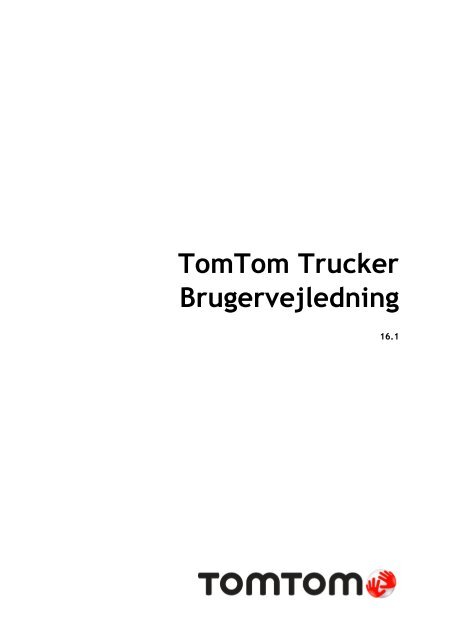TomTom Trucker 6000 - PDF mode d'emploi - Dansk
TomTom Trucker 6000 - PDF mode d'emploi - Dansk
TomTom Trucker 6000 - PDF mode d'emploi - Dansk
Create successful ePaper yourself
Turn your PDF publications into a flip-book with our unique Google optimized e-Paper software.
<strong>TomTom</strong> <strong>Trucker</strong><br />
Brugervejledning<br />
16.1
Indhold<br />
Velkommen til navigation med <strong>TomTom</strong> 7<br />
Nyheder 8<br />
Nyt i denne version ................................................................................................ 8<br />
<strong>TomTom</strong>-videoer ................................................................................................... 8<br />
Kom i gang 10<br />
Installation i dit køretøj ........................................................................................ 10<br />
Placering af enheden ............................................................................................ 10<br />
Tænd og sluk ..................................................................................................... 10<br />
Bemærkninger om sikkerhed .................................................................................. 11<br />
Opsætning ......................................................................................................... 11<br />
GPS-modtagelse .................................................................................................. 11<br />
Sådan sendes oplysninger til <strong>TomTom</strong> ....................................................................... 11<br />
Stik til hukommelseskort ....................................................................................... 12<br />
Enheden starter ikke ............................................................................................ 12<br />
Opladning af din enhed ......................................................................................... 12<br />
Vedligeholdelse af din <strong>Trucker</strong> ................................................................................ 12<br />
Sådan oprettes forbindelse til <strong>TomTom</strong>-tjenester 13<br />
Om <strong>TomTom</strong>-tjenester .......................................................................................... 13<br />
Altid tilsluttede enheder ....................................................................................... 13<br />
"Smartphone-tilsluttede" enheder ............................................................................ 13<br />
PAN (Personal Area Network) .............................................................................. 14<br />
Opret forbindelse til <strong>TomTom</strong>-tjenester vha. din smartphone ...................................... 14<br />
Sådan forbindes din smartphone igen .................................................................... 14<br />
Opret forbindelse til <strong>TomTom</strong>-tjenester vha. en anden smartphone .............................. 15<br />
Sådan sletter du telefoner ................................................................................. 15<br />
Kan ikke oprette forbindelse .............................................................................. 15<br />
Hvad er der på skærmen 17<br />
Kortvisning ........................................................................................................ 17<br />
Vejledningsvisning ............................................................................................... 18<br />
Rutebjælken ...................................................................................................... 20<br />
Afstande og rutebjælken ................................................................................... 21<br />
Hurtigmenuen .................................................................................................... 21<br />
Navigationsknapper .............................................................................................. 21<br />
Mindre knapper og symboler i hovedmenuen ............................................................... 23<br />
Lydstyrke .......................................................................................................... 25<br />
Sådan bruges fingerbevægelser ............................................................................... 25<br />
Ændring af størrelsen på tekst og knapper.................................................................. 26<br />
Omorganisering af hovedmenuknapper. ..................................................................... 26<br />
Traffic 27<br />
Om <strong>TomTom</strong> Traffic ............................................................................................. 27<br />
Om RDS-TMC ...................................................................................................... 27<br />
Rutebjælken ...................................................................................................... 27<br />
Sådan læser du trafik på kortet ............................................................................... 28<br />
2
Sådan læser du trafik på ruten ................................................................................ 29<br />
Trafikhændelser ................................................................................................. 30<br />
Advarsel om trafikprop i nærheden .......................................................................... 31<br />
Undgå en trafikprop på din rute .............................................................................. 31<br />
Avanceret vognbaneskift ....................................................................................... 32<br />
Tidsafhængige hastighedsgrænser ............................................................................ 32<br />
Sådan indstiller du køretøjstype 34<br />
Om Mit køretøj ................................................................................................... 34<br />
Sådan indstiller du køretøjstype .............................................................................. 34<br />
Ruteplanlægning for en bus eller lastbil..................................................................... 35<br />
Sådan får du vist ruterestriktioner ........................................................................... 35<br />
Synkronisering vha. af <strong>TomTom</strong> MyDrive 37<br />
Om af <strong>TomTom</strong> MyDrive ........................................................................................ 37<br />
Sådan logger du på MyDrive .................................................................................... 37<br />
Indstilling af en destination med MyDrive ................................................................... 37<br />
Planlægning af en rute med stop ved hjælp af MyDrive .................................................. 38<br />
Visning af en planlagt destination i MyDrive ................................................................ 39<br />
Ryd en MyDrive-destination .................................................................................... 39<br />
Slet en nylig MyDrive-destination fra Mine steder ......................................................... 39<br />
Indstil en telefonkontakt som din destination ved hjælp af MyDrive-appen .......................... 39<br />
Find og synkroniser positioner via MyDrive .................................................................. 39<br />
Synkronisering af positioner i Mine steder med MyDrive .................................................. 40<br />
Importer en IP-liste fra brugernetværket ................................................................... 40<br />
Slet en IP-liste fra brugernetværket ......................................................................... 40<br />
Sådan importerer du en GPX-fil med spor ................................................................... 41<br />
Sådan sletter du en GPX-fil med spor ........................................................................ 41<br />
Gem og gendan dine personlige navigationsoplysninger .................................................. 41<br />
Sådan bruger du Hurtig søgning 43<br />
Om søgning ........................................................................................................ 43<br />
Sådan planlægger du en rute til et IP ved at søge ......................................................... 43<br />
Sådan planlægger du en rute til et IP ved hjælp af onlinesøgning ..................................... 45<br />
Sådan indtastes søgeord ........................................................................................ 47<br />
Sådan bruger du søgeresultaterne ............................................................................ 48<br />
Om postnumre .................................................................................................... 50<br />
Om kortkoder ..................................................................................................... 50<br />
Liste over ikoner for IP-typer .................................................................................. 50<br />
Sådan planlægger du en rute 55<br />
Brug af foreslåede destinationer .............................................................................. 55<br />
Sådan planlægger du en rute til en adresse vha. søgning ................................................ 55<br />
Sådan planlægger du en rute til en bymidte ............................................................... 57<br />
Sådan planlægger du en rute til et IP ved at søge ......................................................... 59<br />
Sådan planlægger du en rute til et IP ved hjælp af onlinesøgning ..................................... 61<br />
Sådan planlægges en rute vha. kortet ....................................................................... 63<br />
Sådan planlægges en rute vha. Mine steder ................................................................ 64<br />
Sådan planlægges en rute vha. koordinater ................................................................ 65<br />
Sådan planlægges en rute vha. en kortkode ................................................................ 66<br />
Find en alternativ rute .......................................................................................... 67<br />
Planlægning af en rute på forhånd ........................................................................... 68<br />
Sådan finder du en parkeringsplads .......................................................................... 70<br />
Sådan finder du en benzinstation ............................................................................. 72<br />
3
Ændring af ruten 74<br />
Menuen Aktuel rute ............................................................................................. 74<br />
Undgå en blokeret vej .......................................................................................... 76<br />
Undgå del af en rute ............................................................................................ 76<br />
Rutetyper.......................................................................................................... 77<br />
Ruteegenskaber .................................................................................................. 77<br />
Undgå en ruteegenskab på din rute .......................................................................... 78<br />
Sådan tilføjer du et stop på ruten vha. menuen Aktuel rute ............................................ 78<br />
Sådan tilføjer du et stop til ruten vha. kortet .............................................................. 78<br />
Sådan sletter du et stop fra ruten ............................................................................ 79<br />
Spring næste stop over på ruten .............................................................................. 79<br />
Sådan ændrer du rækkefølgen af stop på ruten ........................................................... 79<br />
Mine ruter 80<br />
Om Mine ruter .................................................................................................... 80<br />
Om GPX- og ITN-filer ............................................................................................ 80<br />
Sådan gemmer du en rute ...................................................................................... 81<br />
Sådan navigerer du vha. en gemt rute ....................................................................... 82<br />
Naviger til et stop på en gemt rute .......................................................................... 82<br />
Sådan tilføjer du et stop til en gemt rute vha. kortet .................................................... 84<br />
Optagelse af et spor ............................................................................................. 85<br />
Navigation vha. et spor ......................................................................................... 85<br />
Sletning af en rute eller et spor i Mine ruter ............................................................... 86<br />
Sådan eksporterer du spor til et hukommelseskort ........................................................ 86<br />
Sådan importerer du ruter og spor fra et hukommelseskort ............................................. 87<br />
Stemmestyring (Speak & Go) 88<br />
Om stemmestyring ............................................................................................... 88<br />
Sådan starter du stemmestyring .............................................................................. 88<br />
Sådan laver du din egen aktiveringssætning ................................................................ 88<br />
Stemmestyringsskærmen ....................................................................................... 89<br />
Tip til brug af stemmestyring .................................................................................. 90<br />
Hvad kan du bruge stemmestyring til ........................................................................ 90<br />
Sige kommandoer på forskellige måder ..................................................................... 91<br />
Indtastning af en adresse vha. stemmestyring ............................................................. 91<br />
Køre hjem vha. stemmestyring ................................................................................ 92<br />
Køre til et IP vha. stemmestyring ............................................................................. 92<br />
Ændring af en indstilling vha. stemmestyring .............................................................. 93<br />
Map Share 94<br />
Om Map Share .................................................................................................... 94<br />
Oprette en rapport om en kortændring ..................................................................... 94<br />
Sådan opretter du en rapport om kortændring fra en markeret position ............................. 95<br />
Forskellige typer kortændringer .............................................................................. 96<br />
Fotofælder 98<br />
Om fotofælder ................................................................................................... 98<br />
Kørsel ind i et andet område eller land ..................................................................... 98<br />
Advarsler om fotofælder ....................................................................................... 98<br />
Sådan ændres den måde, du advares på ................................................................... 100<br />
Sådan rapporterer du en ny fotofælde ..................................................................... 100<br />
Sådan bekræfter eller fjerner du en mobil fotofælde ................................................... 101<br />
Sådan opdaterer du fotofælde- og farepositioner ........................................................ 101<br />
4
Farezoner 102<br />
Om farezoner og risikozoner .................................................................................. 102<br />
Kørsel ind i et andet område eller land .................................................................... 102<br />
Advarsler om farezoner og risikozoner ...................................................................... 102<br />
Ændre den måde, du advares på ............................................................................. 103<br />
Rapportere en risikozone ...................................................................................... 103<br />
Sådan opdaterer du farezone- og risikozonepositioner .................................................. 104<br />
Mine steder 105<br />
Om Mine steder ................................................................................................. 105<br />
Indstilling af din hjemme- og arbejdsadresse ............................................................. 105<br />
Sådan ændrer du din hjemmeadresse ....................................................................... 106<br />
Sådan tilføjer du en position fra Mine steder .............................................................. 107<br />
Tilføj en position fra kortet til Mine steder ................................................................ 107<br />
Sådan tilføjer du en position til Mine steder vha. en søgning .......................................... 107<br />
Tilføj en position til Mine steder vha. markering ......................................................... 108<br />
Sådan sletter du en nylig destination fra Mine steder ................................................... 108<br />
Sådan sletter du en position fra Mine steder .............................................................. 108<br />
Indstillinger 109<br />
Mit køretøj ....................................................................................................... 109<br />
Udseende ......................................................................................................... 109<br />
Skærm ........................................................................................................ 110<br />
Rutebjælke .................................................................................................. 111<br />
Vejledningsvisning .......................................................................................... 112<br />
Autozoom ..................................................................................................... 112<br />
Stemmer .......................................................................................................... 113<br />
Stemmestyring .................................................................................................. 113<br />
Kort ................................................................................................................ 114<br />
Ruteplanlægning ................................................................................................ 114<br />
Lyde og advarsler ............................................................................................... 115<br />
Advarselstype ................................................................................................ 116<br />
Advarsler om fotofælder .................................................................................. 116<br />
Fotofælder ................................................................................................... 116<br />
Farer .......................................................................................................... 116<br />
Lyde for skærmtryk ......................................................................................... 117<br />
Sprog og enheder ............................................................................................... 117<br />
System ............................................................................................................ 118<br />
Hjælp ............................................................................................................. 118<br />
Sådan får du hjælp 120<br />
Hjælp ............................................................................................................. 120<br />
Produktcertificering 121<br />
Sådan finder du produktcertificeringsoplysninger på enheden ......................................... 121<br />
Opdatering via MyDrive Connect 122<br />
Om MyDrive Connect ........................................................................................... 122<br />
<strong>TomTom</strong>-konto .................................................................................................. 122<br />
Indstilling af MyDrive Connect ................................................................................ 122<br />
5
Tilføjelse 124<br />
Copyright-bemærkninger 129<br />
6
Velkommen til navigation med <strong>TomTom</strong><br />
Denne referencevejledning forklarer alt, hvad du skal vide om din nye <strong>TomTom</strong> <strong>Trucker</strong>.<br />
Vi anbefaler, at du læser afsnittet Kom i gang for at lære, hvordan du kommer i gang med at bruge<br />
din enhed og installerer den i bilen.<br />
Derefter vil du sikkert gerne oprette forbindelse til <strong>TomTom</strong>-tjenester, og du kan læse alt om dette<br />
i kapitlet Sådan oprettes forbindelse til <strong>TomTom</strong>-tjenester. Som hjælp til at undgå trafikforsinkelser<br />
og komme hurtigere frem til destinationen kan du bruge <strong>TomTom</strong>-tjenester på selv de ruter,<br />
de benytter hver dag.<br />
Derefter vil du sikkert gerne vide mere om Hurtig søgning, og det kan du læse alt om i kapitlet<br />
Sådan bruger du Hurtig søgning.<br />
Du kan finde oplysninger om det, du ser på selve enheden, ved at gå til Hvad er der på skærmen.<br />
Du kan planlægge din første rute ved at gå til Sådan planlægger du en rute.<br />
Tip: Du kan også finde ofte stillede spørgsmål (FAQ) på tomtom.com/support. Vælg din<br />
produkt<strong>mode</strong>l på listen, eller indtast et søgeord.<br />
Vi håber, at du har fornøjelse af at læse om, og ikke mindst at bruge, din nye <strong>Trucker</strong>!<br />
7
Nyheder<br />
Nyt i denne version<br />
Version 16.1<br />
Tilslut til <strong>TomTom</strong>-tjenester ved hjælp af en smartphone (kun TRUCKER 500)<br />
Den nye TRUCKER 500 kan sluttes til <strong>TomTom</strong>-tjenester ved hjælp af en smartphone. TRUCKER 500<br />
har alle de samme funktioner som <strong>mode</strong>llerne 5000 og <strong>6000</strong>.<br />
Gå til Sådan oprettes forbindelse til <strong>TomTom</strong>-tjenester i denne vejledning for flere oplysninger.<br />
Optag og eksporter spor, og importer spor og ruter<br />
Du kan nu optage et spor, mens du kører, med eller uden en planlagt rute. Sporet gemmes i Mine<br />
ruter.<br />
Du kan eksportere spor som GPX-filer og gemme dem på et hukommelseskort, så du kan dele dem<br />
med andre brugere.<br />
Du kan importere GPX-fil med spor og ITN-rutefiler fra et hukommelseskort og gemme dem i Mine<br />
ruter.<br />
Gå til Mine ruter i denne vejledning for at få mere at vide.<br />
Søg efter specifikke IP-navne ved hjælp af stemmestyring<br />
Du kan nu bruge stemmestyring til at søge efter et specifikt IP ved hjælp af IP-brandnavnet. Når<br />
stemmestyring er aktiveret, kan du f.eks. Sige "Find Starbucks".<br />
Gå til Stemmestyring i denne vejledning for flere oplysninger.<br />
Andre rettelser og forbedringer<br />
Forskellige forbedringer for ydelsen og rettelser er blevet implementeret.<br />
<strong>TomTom</strong>-videoer<br />
Du kan finde mange videoer på vores YouTube-kanal, hvor du kan få mere at vide om din nye<br />
<strong>TomTom</strong> <strong>Trucker</strong> og andre <strong>TomTom</strong>-produkter. Gå til<br />
www.youtube.com/user/<strong>TomTom</strong>Official/videos for at få mere at vide!<br />
Her er links til nogle videoer, som evt. vil være interessante for dig:<br />
Tip: Se <strong>TomTom</strong> YouTube-kanalen for at finde videoer på dit sprog.<br />
<strong>TomTom</strong> GO (kun på engelsk)<br />
Få mere at vide om GO her:<br />
https://tomtom.dist.sdlmedia.com/Distributions/?o=5197E8C4-1943-40F0-A4E8-98A562AFAFCE<br />
Den helt nye <strong>TomTom</strong> GO – rundvisning (kun på engelsk)<br />
https://www.youtube.com/watch?v=sSBSeYtGpuY<br />
8
Brug af MyDrive<br />
Britisk engelsk:<br />
Fransk (Frankrig):<br />
Spansk (Spanien):<br />
Tysk:<br />
Italiensk:<br />
https://www.youtube.com/watch?v=PIs5tGFhQIA<br />
https://www.youtube.com/watch?v=lYpPDxxXSwk<br />
https://www.youtube.com/watch?v=HkZqdD5MkHI<br />
https://www.youtube.com/watch?v=Skg6PWMbRxI<br />
https://www.youtube.com/watch?v=AybGRzpgu1s<br />
KUN USA – få trafik på en smartphoneforbundet enhed<br />
https://us.support.tomtom.com/app/content/name/Connect/page/3<br />
Nye produkter<br />
<strong>TomTom</strong> Bandit (engelsk): https://www.youtube.com/watch?v=U2DXXwRcWyI<br />
9
Kom i gang<br />
Installation i dit køretøj<br />
Brug den medfølgende holder til at installere din <strong>TomTom</strong> <strong>Trucker</strong> i dit køretøj. Læs instruktionerne<br />
om placering af enheden, før du monterer din <strong>Trucker</strong>.<br />
En disk til montering på instrumentbrættet følger med din <strong>Trucker</strong>, så du kan montere enheden på<br />
instrumentbrættet for optimal sikkerhed og bekvemmelighed.<br />
For at installere din <strong>Trucker</strong> skal du gøre følgende:<br />
1. Tilslut det medfølgende USB-kabel til holderen. Hvis holderen er indbygget i <strong>Trucker</strong>, skal du<br />
slutte USB-kablet til enheden.<br />
Bemærk: Brug KUN det USB-kabel, som fulgte med din <strong>Trucker</strong>. Andre USB-kabler fungerer<br />
muligvis ikke.<br />
2. Slut USB-kablet til USB-bilopladeren, og slut denne til strømforsyningen på instrumentbrættet.<br />
3. Vælg den mest jævne overflade på forruden eller sideruden til montering af din <strong>Trucker</strong>. Du kan<br />
også bruge disken til montering på instrumentbrættet til at montere din <strong>Trucker</strong> på instrumentbrættet.<br />
Tip: Hvis holderen er integreret i din <strong>Trucker</strong>, kan du nemt ændre rotationen for din enhed.<br />
Tryk på knappen på bagsiden af enheden for at frigøre holderen, og skub derefter holderen ud.<br />
Sæt den på igen på den anden side af enheden.<br />
4. Sørg for, at både sugekoppen på holderen og monteringsoverfladen er rene og tørre.<br />
5. Tryk holderens sugekop godt fast på monteringsoverfladen.<br />
6. Drej gummigrebet nederst på holderen med uret, indtil du mærker, at den låser.<br />
7. Hvis holderen ikke er integreret i <strong>Trucker</strong>, skal du anbringe <strong>Trucker</strong> i holderen og sikre, at den<br />
klikker på plads.<br />
Placering af enheden<br />
Vær omhyggelig, når du installerer <strong>Trucker</strong>. <strong>Trucker</strong> må ikke blokere for eller forstyrre følgende:<br />
• Dit udsyn.<br />
• Kontrolelementer i dit køretøj.<br />
• Bakspejle.<br />
• Airbags.<br />
Du skal nemt kunne nå din <strong>Trucker</strong>, uden at du skal læne dig frem eller strække dig. I din bil kan du<br />
sætte <strong>Trucker</strong> fast på forruden eller sideruden, eller du kan bruge en disk til montering på<br />
instrumentbrættet til fastgørelse på instrumentbrættet.<br />
Tænd og sluk<br />
Sådan tænder du enheden<br />
Tryk på tænd/sluk-knappen, og hold den nede, indtil enheden starter. Hvis enheden var slukket, får<br />
du vist Kortvisning. Hvis enheden var i dvale, får du vist den sidste skærm, du kiggede på.<br />
Sådan sætter du enheden i dvale<br />
For at sætte enheden i dvale skal du trykke på tænd/sluk-knappen og derefter slippe den.<br />
10
Du kan også trykke på tænd/sluk-knappen i mere end to sekunder, indtil du får vist knapperne Dvale<br />
og Sluk. Vælg Dvale for at sætte enheden i dvale.<br />
Tip: For at sætte navigationsenheden i dvale, når USB-kablet tages ud, eller den fjernes fra<br />
holderen, skal du gå til Batteriindstillinger i menuen Indstillinger.<br />
Sådan slukkes enheden helt<br />
Benyt en af følgende fremgangsmåder for at slukke navigationsenheden helt:<br />
• Tryk på tænd/sluk-knappen i mere end to sekunder, indtil du får vist knapperne Dvale og Sluk.<br />
Vælg Sluk for at slukke for enheden. Vælg knappen "Tilbage", hvis du ikke vil slukke for enheden.<br />
• Tryk på tænd/sluk-knappen i mere end fem sekunder, indtil enheden slukker.<br />
Bemærkninger om sikkerhed<br />
Nogle navigationsenheder indeholder et GSM/GPRS-modul, der kan påvirke andre elektriske<br />
apparater, f.eks. pacemakere, høreapparater og følsomme instrumenter i fly.<br />
En sådan påvirkning af andre apparater kan bringe dit eller andres liv eller helbred i fare.<br />
Hvis din enhed har et GSM/GPRS-modul, må du ikke bruge den i nærheden af ubeskyttede elektriske<br />
enheder eller i områder, hvor det ikke er tilladt at bruge mobiltelefoner, f.eks. på hospitaler og i<br />
fly.<br />
Opsætning<br />
Bemærk: De sprog, du vælger, bliver brugt til al tekst på skærmen. Du kan altid ændre sproget igen<br />
i Sprog og enheder i menuen Indstillinger.<br />
Når du første gang tænder for din <strong>TomTom</strong> <strong>Trucker</strong>, skal du svare på et par spørgsmål for at<br />
konfigurere enheden. Svar på spørgsmålene ved at berøre skærmen.<br />
GPS-modtagelse<br />
Første gang du starter din <strong>TomTom</strong> <strong>Trucker</strong>, går der muligvis nogle minutter, før den har registreret<br />
din position. Fremover finder den din position meget hurtigere.<br />
Hvis du vil sikre god satellitmodtagelse, skal du bruge din <strong>Trucker</strong> udendørs og holde den i<br />
opretstående position. Store genstande, f.eks. høje bygninger, kan til tider forstyrre modtagelsen.<br />
Vigtigt: QuickGPSFix indeholder oplysninger om satellitpositioner, så <strong>Trucker</strong> hurtigere kan<br />
bestemme din position. QuickGPSfix-oplysningerne sendes til Altid tilsluttede enheder i realtid og til<br />
"Smartphone-tilsluttede" enheder, når de er forbundet med <strong>TomTom</strong>-tjenester via din smartphone.<br />
Du kan også opdatere QuickGPSFix vha. MyDrive.<br />
Sådan sendes oplysninger til <strong>TomTom</strong><br />
Første gang, du navigerer, eller du er nødt til at nulstille din <strong>Trucker</strong>, beder <strong>Trucker</strong> om tilladelse<br />
til at indsamle visse oplysninger om din brug af navigationsenheden. Oplysningerne lagres på din<br />
<strong>Trucker</strong>, indtil vi henter dem. Vi bruger dem anonymt til at forbedre vores produkter og tjenester.<br />
Hvis du bruger vores tjenester, bruger vi også dine positionsoplysninger til at levere tjenesterne til<br />
dig.<br />
Du kan ændre, om du vil sende disse oplysninger til os på et tidspunkt, ved at gøre følgende:<br />
1. Tryk på knappen Indstillinger i hovedmenuen.<br />
2. Vælg System.<br />
3. Vælg Dine oplysninger.<br />
11
4. Vælg knappen til aktivering/deaktivering af afsendelse af oplysninger.<br />
Bemærk: Hvis du vælger ikke at sende disse oplysninger til os, modtager du ikke længere vores<br />
tjenester. Dette skyldes, at tjenesterne skal kunne sende din enheds position til <strong>TomTom</strong> for at<br />
modtage lokale trafikoplysninger for det sted, hvor du er. Udløbsdatoen for dit abonnement<br />
forbliver den samme, også selvom du ikke sender disse oplysninger til os.<br />
Yderligere oplysninger<br />
Hvis du mener, at dine oplysninger ikke anvendes til det formål, hvortil du har videregivet dem til<br />
<strong>TomTom</strong>, skal du kontakte os på tomtom.com/support.<br />
Du kan finde de aktuelle og mere detaljerede oplysninger på tomtom.com/privacy.<br />
Stik til hukommelseskort<br />
Nogle <strong>TomTom</strong>-navigationsenheder har et stik til hukommelseskort, som er placeret på siden eller<br />
under bunden af enheden.<br />
Før du bruger stikket til hukommelseskortet, skal du kontrollere, at du har den nyeste version af<br />
programmet installeret på navigationsenheden, ved at oprette forbindelse til MyDrive via en<br />
computer.<br />
Når <strong>Trucker</strong> er opdateret, kan du bruge et hukommelseskort som ekstra lagerplads til tilføjelse af<br />
ekstra kort, spor eller ruter på enheden. Kort kan købes på tomtom.com.<br />
Enheden starter ikke<br />
Det kan i sjældne tilfælde ske, at din <strong>TomTom</strong> <strong>Trucker</strong> ikke starter korrekt, eller at den holder op<br />
med at reagere på dine indtastninger.<br />
Kontroller først, om batteriet skal lades op. Hvis batteriet skal lades op, skal du sætte din <strong>Trucker</strong> i<br />
bilopladeren. Det kan tage 3-5 timer at oplade batteriet helt alt efter enhedstypen.<br />
Hvis dette ikke løser problemet, kan du nulstille enheden. Det kan du gøre ved at trykke på<br />
tænd/sluk-knappen og holde den inde, indtil din <strong>Trucker</strong> genstarter.<br />
Opladning af din enhed<br />
Batteriet i din <strong>TomTom</strong> <strong>Trucker</strong> oplader, når du tilslutter enheden til en biloplader, din computer<br />
eller en hjemmeoplader med USB-stik.<br />
Du bliver advaret, når batteriniveauet er lavt eller kritisk. Du mister forbindelsen til visse<br />
<strong>TomTom</strong>-tjenester, når batteriniveauet er lavt eller kritisk. Når batteriet er tomt, går din <strong>Trucker</strong> i<br />
dvaletilstand.<br />
Bemærk: Brug KUN det USB-kabel, som fulgte med din <strong>Trucker</strong>. Andre USB-kabler fungerer<br />
muligvis ikke.<br />
Vedligeholdelse af din <strong>Trucker</strong><br />
Det er vigtigt, at du passer godt på enheden:<br />
• Åbn ikke under nogen omstændigheder kabinettet på din enhed. Det kan være farligt, og det<br />
sætter samtidig garantien ud af kraft.<br />
• Tør skærmen af med en tør klud. Brug ikke flydende rengøringsmidler.<br />
12
Sådan oprettes forbindelse til<br />
<strong>TomTom</strong>-tjenester<br />
Om <strong>TomTom</strong>-tjenester<br />
<strong>TomTom</strong>-tjenester giver dig oplysninger i realtid om trafik og fotofælder langs din rute. For at få<br />
<strong>TomTom</strong>-tjenester på din <strong>Trucker</strong>, skal du være logget på en <strong>TomTom</strong>-konto.<br />
Metoden til at forbinder din <strong>Trucker</strong> til <strong>TomTom</strong>-tjenester afhænger af navigationsenheden. En<br />
<strong>Trucker</strong> kan oprette forbindelse på én af følgende måder:<br />
• Med en permanent forbindelse direkte fra din <strong>Trucker</strong>. Disse navigationsenheder kaldes "Altid<br />
tilsluttede" enheder.<br />
• Med en forbindelse via din smartphone. Disse navigationsenheder kaldes "Smartphone-tilsluttede"<br />
enheder.<br />
Se tomtom.com/connect for at få flere oplysninger.<br />
Bemærk: Visse <strong>TomTom</strong>-tjenester er måske ikke tilgængelige for din nuværende position.<br />
Altid tilsluttede enheder<br />
Følg disse trin for at få <strong>TomTom</strong>-tjenester på en <strong>TomTom</strong> <strong>Trucker</strong>, som altid er tilsluttet:<br />
Bemærk: Når du starter din <strong>Trucker</strong> for første gang eller efter en nulstilling, får du mulighed for<br />
at aktivere <strong>TomTom</strong>-tjenester, når du konfigurerer din <strong>Trucker</strong>.<br />
1. Vælg <strong>TomTom</strong>-tjenester i hovedmenuen.<br />
2. Hvis du bliver bedt om det, skal du vælge Aktiver for at fortsætte.<br />
3. Opret en ny <strong>TomTom</strong>-konto, eller log ind på din eksisterende <strong>TomTom</strong>-konto.<br />
Tip: Hvis du allerede har en <strong>TomTom</strong>-navigationsenhed, anbefaler vi, at du åbner en ny<br />
<strong>TomTom</strong>-konto til din <strong>Trucker</strong> ved hjælp af en anden e-mailadresse.<br />
4. Vælg Kør.<br />
<strong>TomTom</strong>-tjenester er nu aktive.<br />
"Smartphone-tilsluttede" enheder<br />
Nogle <strong>TomTom</strong>-navigationsenheder bruger din telefon til at oprette forbindelse til Tom-<br />
Tom-tjenester, så du kan modtage <strong>TomTom</strong> Traffic og sikkerhedsadvarsler. Din telefon skal være<br />
kompatibel med navigationsenheden, og du skal have et dataabonnement fra en mobiltjenesteudbyder.<br />
Gå til tomtom.com/connect for at få flere oplysninger.<br />
Når du bruger <strong>TomTom</strong>-tjenester, sendes og modtages der data på telefonen vha. din mobiltjenesteudbyder.<br />
Vigtigt: Der kan være yderligere gebyrer, når du bruger internettet på telefonen, især hvis du<br />
befinder dig uden for dit dataabonnementets dækningsområde. Kontakt din mobiltjenesteudbyder<br />
for at få flere oplysninger.<br />
13
PAN (Personal Area Network)<br />
Telefonen deler sin internetforbindelse vha. funktionerne Bluetooth og PAN (Personal Area<br />
Network).<br />
Afhængigt af telefonens operativsystem kan dette netværk, eller PAN, muligvis have ét af følgende<br />
navne:<br />
• Personligt hotspot<br />
• Netdeling eller Netdeling via Bluetooth<br />
• Tether eller Bluetooth-tether<br />
PAN-funktionen findes sandsynligvis allerede i telefonens operativsystem, ellers kan du downloade<br />
en app til at oprette et PAN.<br />
Bemærk: Visse udbydere af mobile tjenester tillader ikke, at deres brugere anvender PAN. Hvis<br />
din telefon ikke har PAN-funktionen, skal du kontakte din tjenesteudbyder for at få mere at vide.<br />
Se brugervejledningen til telefonen, hvis du ikke kan finde indstillingerne.<br />
Du kan finde mere hjælp på tomtom.com/connect.<br />
Opret forbindelse til <strong>TomTom</strong>-tjenester vha. din smartphone<br />
Gør følgende for at forbinde din <strong>Trucker</strong> med din telefon:<br />
1. Vælg <strong>TomTom</strong>-tjenester i hovedmenuen.<br />
2. Vælg Netværksstatus.<br />
3. Hvis du bliver bedt om det, skal du vælge Ja for at acceptere at sende oplysninger til <strong>TomTom</strong>.<br />
Bemærk: Du kan ikke bruge <strong>TomTom</strong>-tjenester, hvis du ikke accepterer at sende oplysninger<br />
til <strong>TomTom</strong>.<br />
4. Følg instruktionerne på navigationsenheden for at aktivere et PAN (Personal Area Network) på<br />
din smartphone.<br />
5. Aktiver Bluetooth på telefonen, og sørg for, at telefonen kan findes.<br />
6. Aktiver PAN (Personal Area Network) på din telefon.<br />
7. Vælg pilen for næste skærmbillede på navigationsenheden.<br />
Enheden søger efter telefonen.<br />
Tip: Hvis enheden ikke kan finde telefonen, skal du sørge for, at den stadig kan "opdages" af<br />
eller er "synlig" for andre Bluetooth-enheder. Vælg Søg efter telefoner i genvejsmenuen for at<br />
søge efter din telefon igen.<br />
8. Vælg telefonen på listen på navigationsenheden.<br />
Navigationsenheden opretter forbindelse til <strong>TomTom</strong>-tjenester via telefonens internetforbindelse.<br />
9. Opret en ny <strong>TomTom</strong>-konto, eller log på din eksisterende <strong>TomTom</strong>-konto.<br />
Tip: Hvis du allerede har en <strong>TomTom</strong>-navigationsenhed, anbefaler vi, at du åbner en ny<br />
<strong>TomTom</strong>-konto til din <strong>Trucker</strong> ved hjælp af en anden e-mailadresse.<br />
<strong>TomTom</strong>-tjenester er nu aktive.<br />
Tip: Du kan også tilslutte til tjenester ved at vælge <strong>TomTom</strong>-tjenester i hovedmenuen,<br />
efterfulgt af Traffic og Fotofælder eller Traffic og Farezoner.<br />
Sådan forbindes din smartphone igen<br />
Du behøver ikke gøre noget for at forbinde din <strong>Trucker</strong> med din telefon igen.<br />
14
Din <strong>Trucker</strong> husker telefonen og finder den automatisk, når du har aktiveret PAN (Personal Area<br />
Network) og Bluetooth, og du er inden for navigationsenhedens rækkevidde.<br />
Bluetooth-symbolet øverst på skærmen Hovedmenu viser status for Bluetooth-forbindelsen:<br />
Bluetooth er ikke forbundet.<br />
Bluetooth opretter forbindelse. Enheden forsøger at oprette automatisk<br />
forbindelse til telefonen.<br />
Bluetooth er forbundet. Enheden er forbundet med telefonen.<br />
Hvis du vil oprette forbindelse med en anden telefon, skal du aktivere PAN (Personal Area Network)<br />
og Bluetooth på denne telefon og derefter lade din enhed søge efter telefonen.<br />
Opret forbindelse til <strong>TomTom</strong>-tjenester vha. en anden smartphone<br />
1. Følg instruktionerne på enheden om at aktivere et personligt netværk (PAN) på din telefon.<br />
2. Aktiver Bluetooth på din telefon.<br />
3. Vælg <strong>TomTom</strong>-tjenester i hovedmenuen.<br />
4. Vælg Traffic og Fotofælder eller Traffic og Farezoner.<br />
5. Vælg genvejsmenuknappen, og vælg derefter Søg efter telefoner.<br />
Navigationsenheden søger efter din telefon.<br />
Tip: Hvis enheden ikke kan finde telefonen, skal du sørge for, at den stadig kan "opdages" af<br />
eller er "synlig" for andre Bluetooth-enheder.<br />
6. Vælg din smartphone på listen med telefoner på enheden.<br />
Navigationsenheden opretter forbindelse til <strong>TomTom</strong>-tjenester via telefonens internetforbindelse.<br />
7. Log på din eksisterende My<strong>TomTom</strong>-konto.<br />
<strong>TomTom</strong>-tjenester er nu aktive.<br />
Sådan sletter du telefoner<br />
1. Vælg <strong>TomTom</strong>-tjenester i hovedmenuen.<br />
2. Vælg Traffic og Fotofælder eller Traffic og Farezoner.<br />
3. Vælg genvejsmenuknappen, og vælg derefter Slet telefoner.<br />
4. Vælg den telefon, der skal slettes.<br />
5. Vælg Slet.<br />
Din telefon slettes.<br />
Tip: Hvis du sletter alle dine tilsluttede telefoner, kan du ikke længere bruge<br />
<strong>TomTom</strong>-tjenester.<br />
Kan ikke oprette forbindelse<br />
Kontroller din forbindelsesstatus ved at vælge <strong>TomTom</strong>-tjenester i Hovedmenu. Hvis din<br />
forbindelsesstatus vises som offline, skal du vælge Offline og følge instruktionerne.<br />
Hvis <strong>Trucker</strong> ikke kan oprette forbindelse til telefonen, eller du ikke har internetforbindelse, skal du<br />
også kontrollere følgende:<br />
15
• Din telefon vises på din <strong>Trucker</strong>.<br />
• Telefonens Bluetooth er aktiveret.<br />
• Telefonens PAN (Personal Area Network), som også kaldes Personligt hotspot, Netdeling eller<br />
Netdeling via Bluetooth, er aktiveret.<br />
• Dit dataabonnement hos din udbyder af mobile tjenester er aktivt, og du har adgang til<br />
internettet på telefonen.<br />
16
Hvad er der på skærmen<br />
Kortvisning<br />
Kortvisningen vises, når du ikke har planlagt en rute. Din faktiske position vises, så snart din <strong>Trucker</strong><br />
har fundet din GPS-position.<br />
Du kan bruge Kortvisning på samme måde som med et almindeligt papirkort. Du kan bevæge dig<br />
rundt på kortet vha. fingerbevægelser og zoome vha. zoomknapperne.<br />
Vigtigt: Alt på kortet er interaktivt, herunder også ruten og kortsymbolerne - prøv at vælge noget<br />
og se, hvad der sker!<br />
Tip: Du kan åbne genvejsmenuen for et element, f.eks. en rute eller et IP, ved at vælge<br />
elementet for at åbne menuen. Du vælger en position på kortet ved at vælge positionen og holde<br />
knappen nede, indtil genvejsmenuen åbner.<br />
Kortet viser din nuværende position og mange andre positioner, f.eks. dine positioner fra Mine<br />
steder.<br />
Hvis du ikke har planlagt en rute, zoomes der ud på kortet for at vise området omkring din position.<br />
Hvis du har planlagt en rute, vises hele ruten på kortet. Du kan tilføje stop på ruten direkte fra<br />
kortet. Vejledningsvisning vises, når du starter med at køre.<br />
17
1. Knappen Tilbage. Med denne knap vender kortet tilbage til en oversigt over hele ruten. Hvis der<br />
ikke er planlagt en rute, flyttes kortet, så din aktuelle position er i midten.<br />
2. Visningsknap. Vælg Visningsknappen for at skifte mellem Kort- og Vejledningsvisning. I<br />
kortvisning drejer den lille kompaspil rundt for at vise din kørselsretning (med nord opad), når<br />
du kører.<br />
3. Zoomknapper. Vælg zoomknapperne for at zoome ind og ud.<br />
4. Nuværende position. Dette symbol viser din nuværende position. Vælg det for at tilføje det til<br />
Mine steder, eller søg i nærheden af din nuværende position.<br />
Bemærk: Hvis din <strong>Trucker</strong> ikke kan finde din position, er symbolet gråt.<br />
5. Den valgte position. Tryk og hold nede for at vælge en position på kortet. Vælg genvejsmenuknappen<br />
for at få vist mulighederne for positionen, eller vælg knappen Kør for at planlægge en<br />
rute til positionen.<br />
6. Hovedmenuknap. Vælg knappen for at åbne hovedmenuen.<br />
7. Kortsymboler. Symbolerne bruges på kortet til at vise din destination og dine gemte steder:<br />
Din destination.<br />
Din hjemmeadresse. Du kan angive din hjemmeadresse i Mine steder.<br />
Din arbejdsadresse. Du kan angive din arbejdsadresse i Mine steder.<br />
Et stop på ruten.<br />
En position, som er gemt i Mine steder.<br />
Når en søgning efter IP'er i nærheden af destinationen er blevet<br />
udført, og resultaterne vises på kortet, vises mindre vigtige IP'er som<br />
sorte nåle med hvide kryds.<br />
Vælg et kortsymbol for at åbne genvejsmenuen, og vælg derefter menuknappen for at få vist en<br />
liste over de mulige handlinger.<br />
8. Trafikoplysninger. Vælg trafikhændelsen for at få vist oplysninger om trafikforsinkelsen.<br />
Bemærk: Trafikinformation er kun tilgængelig hvis din <strong>TomTom</strong> <strong>Trucker</strong> har <strong>TomTom</strong> Traffic.<br />
9. Din rute, hvis du har planlagt en rute. Vælg ruten for at slette den, ændre rutetypen, tilføje et<br />
stop eller gemme ændringer på ruten.<br />
10. Fotofælder på ruten. Vælg en fotofælde for at se oplysninger om fælden.<br />
11. Rutebjælke. Rutebjælken vises, når du har planlagt en rute.<br />
Vejledningsvisning<br />
Vejledningsvisning bruges til at vise dig vej langs ruten til din destination. Vejledningsvisning vises,<br />
når du begynder at køre. Du får vist din nuværende position og oplysninger langs ruten, herunder<br />
3D-bygninger i visse byer.<br />
Bemærk: 3D-bygninger i vejledningsvisning er ikke tilgængelig på alle -enheder.<br />
18
Vejledningsvisning er normalt i 3D. Du kan få vist et 2D-kort, hvor kortet flytter sig i kørselsretningen,<br />
ved at ændre standardindstillingerne for 2D og 3D.<br />
Tip: Når du har planlagt en rute, og 3D-vejledningsvisning vises, kan du skifte visningsknappen for<br />
at ændre kortvisningen og bruge de interaktive funktioner.<br />
Når din <strong>Trucker</strong> starter efter at have været i dvale, og du har en planlagt rute, får du vist<br />
vejledningsvisningen med din nuværende position.<br />
1. Visningsknap. Vælg Visningsknappen for at skifte mellem Kort- og Vejledningsvisning. I<br />
vejledningsvisning drejer den lille kompaspil rundt for at vise din kørselsretning (med nord<br />
opad), når du kører.<br />
2. Zoomknapper. Vælg zoomknapperne for at zoome ind og ud.<br />
Tip: På nogle enheder kan du også klemme sammen for at zoome ind og ud.<br />
3. Instruktionspanel. Dette panel viser følgende oplysninger:<br />
• Retningen for det næste sving.<br />
• Afstanden til det næste sving.<br />
• Navnet på den næste vej på ruten.<br />
• Vognbaneskift i visse vejkryds.<br />
Bemærk: Vælg instruktionspanelet for at se en liste over sving-for-sving-instruktioner for din<br />
planlagte rute.<br />
4. Rutesymboler. Symbolerne bruges på ruten til at vise din startposition, dine stop og din<br />
destination.<br />
5. Hovedmenuknap. Vælg knappen for at få vist Hovedmenuen.<br />
19
6. Fartpanel. Dette panel viser følgende oplysninger:<br />
• Hastighedsgrænsen på din position.<br />
• Din aktuelle hastighed. Fartpanelet bliver rødt, når du kører mere end 5 km/t over hastighedsgrænsen.<br />
Fartpanelet bliver orange, når du kører mindre end 5 km/t over hastighedsgrænsen.<br />
• Navnet på den gade, du kører på.<br />
7. Nuværende position. Dette symbol viser din nuværende position. Vælg symbolet eller<br />
fartpanelet for at åbne hurtigmenuen.<br />
Bemærk: Hvis din <strong>Trucker</strong> ikke kan finde din position, er symbolet gråt.<br />
8. Rutebjælke. Rutebjælken vises, når du har planlagt en rute.<br />
Vigtigt: Du kan se en bredere rutebjælke med endnu flere ruteoplysninger ved at ændre<br />
indstillingen for Ruteoplysninger.<br />
Rutebjælken<br />
Rutebjælken vises, når du har planlagt en rute. Den viser et informationspanel øverst og en linje<br />
med symboler nedenunder.<br />
Vigtigt: Du kan se en bredere rutebjælke med endnu flere ruteoplysninger ved at ændre indstillingen<br />
for Ruteoplysninger.<br />
Bemærk: Afstanden forude vises som en rutebjælke, alt efter hvor lang ruten er.<br />
Panelet med ankomstoplysninger viser følgende oplysninger:<br />
• Det forventede tidspunkt for din ankomst til destinationen.<br />
• Den tid, det tager at køre til destinationen fra din nuværende<br />
position.<br />
• Der vises en parkeringsknap i nærheden af destinationsflaget, hvis<br />
der er tilgængelig parkering i nærheden af din destination.<br />
Tip: Hvis din destination er i en anden tidszone, får du vist et<br />
plus-tegn (+) eller et minus-tegn (-) og tidsforskellen i hele og halve<br />
timer i panelet med ankomstoplysninger. Det forventede ankomsttidspunkt<br />
er den lokale tid på din destination.<br />
Hvis du har stop på ruten, skal du vælge dette panel for at skifte mellem<br />
oplysninger om det næste stop og din endelige destination.<br />
Du kan vælge de oplysninger, der skal vises på panelet med ankomstoplysninger.<br />
Trafikstatus - Hvis din <strong>Trucker</strong> ikke modtager trafikinformation, vises der<br />
et symbol, der viser trafik med et kors, under panelet med ankomstoplysninger.<br />
Bjælken bruger symboler til at vise følgende oplysninger:<br />
• De næste to stop på ruten.<br />
Tip: Du kan hurtigt fjerne et stop ved at vælge det i rutebjælken og<br />
bruge menuen.<br />
• Benzinstationer, som ligger direkte på ruten.<br />
• <strong>TomTom</strong> Traffic inklusiv kraftig regn og sne.<br />
• <strong>TomTom</strong> Fotofælder og Farezoner.<br />
• Hvilestop direkte på din rute.<br />
Du kan vælge de oplysninger, der skal vises på ruten.<br />
Symbolerne er vist i den rækkefølge, de opstår på ruten. Ved trafikhæn-<br />
20
delser skifter symbolet for hver hændelse mellem at vise hændelsestypen<br />
og forsinkelsen i minutter. Vælg et symbol for at se flere oplysninger<br />
om et stop, en hændelse eller en fotofælde. Hvis der vises et symbol<br />
oven i et andet symbol, vil der blive zoomet ind på rutebjælken, så du<br />
kan se begge symboler separat, hvis du vælger symbolerne. Du kan<br />
derefter vælge et symbol.<br />
Forsinkelsens samlede varighed som følge af trafikpropper, vejr og andre<br />
hændelser langs ruten, herunder oplysninger leveret af IQ Routes, vises<br />
oven over symbolerne.<br />
Du kan se en komplet liste over hændelsestyper under Trafikhændelser.<br />
På den nederste del af rutebjælken vises din nuværende position og<br />
afstanden til den næste hændelse på ruten. Du kan også vælge at se den<br />
aktuelle tid, hvis du aktiverer indstillingen.<br />
Bemærk: Nogle hændelser vises muligvis ikke på rutebjælken, da det ville gøre den uoverskuelig.<br />
Disse hændelser vil altid være af mindre betydning og kun give mindre forsinkelser.<br />
Rutebjælken viser også meddelelser om status, f.eks. Finder hurtigste rute eller Afspiller<br />
rutevisning.<br />
Afstande og rutebjælken<br />
Længden på den afstand, der venter forude, som vises på rutebjælken, afhænger af hele rutens<br />
længde eller længden på den resterende afstand på ruten.<br />
• Hvis der er mere end 50 km tilbage, vises kun de næste 50 km Destinationsikonet vises ikke.<br />
Tip: Du kan rulle rutebjælken for at se hele ruten.<br />
• Hvis der er mellem 10 km og 50 km tilbage, vises hele afstanden. Destinationsikonet vises fast<br />
øverst i rutebjælken.<br />
• Hvis der er mindre end 10 km tilbage, vises hele afstanden. Destinationsikonet rykker ned mod<br />
vinkelsymbolet, efterhånden som du nærmer dig destinationen.<br />
Den øverste halvdel af rutebjælken viser dobbelt så lang afstand som den nederste halvdel, som vist<br />
i følgende eksempler:<br />
• En resterende afstand på 50 km på rutebjælken opdeles i 34 km øverst og 16 km nederst.<br />
• En resterende afstand på 10 km på rutebjælken opdeles i 6,6 km øverst og 3,3 km nederst.<br />
Rutebjælken opdateres konstant, mens du kører.<br />
Hurtigmenuen<br />
Hurtigmenuen åbnes ved at vælge symbolet for den nuværende position eller fartpanelet i<br />
vejledningsvisning.<br />
Du kan gøre følgende:<br />
• Marker en position<br />
• Rapporter en ny fotofælde<br />
• Rediger en hastighedsgrænse<br />
• Undgå en blokeret vej<br />
• Se din nuværende position eller længde- og breddegrad, hvis du er på en vej uden et navn.<br />
Navigationsknapper<br />
Vælg hovedmenuknappen i Kortvisning eller Vejledningsvisning for at åbne hovedmenuen.<br />
Ud over andre knapper og symboler er følgende navigationsknapper tilgængelige i hovedmenuen:<br />
21
Bemærk: Ikke alle funktioner er understøttet på alle enheder.<br />
Søg<br />
Vælg denne knap for at søge efter en adresse, et sted eller et interessepunkt,<br />
og derefter kan du planlægge en rute til denne position.<br />
Kør hjem<br />
Vælg denne knap for at køre til din hjemmeadresse. Hvis denne knap ikke<br />
findes i hovedmenuen, skal du gå til Mine steder for at indstille din<br />
hjemmeadresse.<br />
Kør til arbejde<br />
Vælg denne knap for at køre til dit arbejde. Hvis denne knap ikke findes i<br />
hovedmenuen, skal du gå til Mine steder for at indstille din arbejdsadresse.<br />
Nylig destination<br />
Vælg denne knap for at åbne en liste over dine seneste destinationer.<br />
Vælg en nylig destination for at planlægge en rute til den.<br />
Aktuel rute/Aktuelt<br />
spor<br />
Vælg denne knap for at rydde eller ændre den planlagte rute eller spor.<br />
Rapporter<br />
fotofælde<br />
Brug denne knap til at rapportere en fotofælde.<br />
22
Mine steder<br />
Vælg denne knap for at få vist dine gemte steder.<br />
Mine ruter<br />
Vælg denne knap for at få vist dine gemte ruter.<br />
Parkering<br />
Vælg denne knap for at finde parkeringspladser.<br />
Benzinstation<br />
Vælg denne knap for at finde benzinstationer.<br />
Stemmestyring<br />
Vælg denne knap for at starte stemmestyring.<br />
Tip: Du kan også sige aktiveringssætningen for at starte stemmestyring.<br />
<strong>TomTom</strong>-tjenester<br />
Vælg denne knap for at se status for internetforbindelsen.<br />
Mindre knapper og symboler i hovedmenuen<br />
Vælg hovedmenuknappen i Kortvisning eller Vejledningsvisning for at åbne hovedmenuen.<br />
Ud over navigationsknapperne er følgende knapper og symboler tilgængelige i hovedmenuen:<br />
Vælg denne knap for at åbne menuen Indstillinger.<br />
23
Vælg denne knap for at åbne menuen Hjælp. Menuen Hjælp indeholder<br />
hjælp til brug af din <strong>Trucker</strong> samt andre oplysninger om din enhed, f.eks.<br />
Kortversion, enhedens serienummer og juridiske oplysninger.<br />
Vælg denne knap for at omorganisere knapperne i hovedmenuen.<br />
Vælg denne knap for at vende tilbage til det forrige skærmbillede.<br />
Vælg denne knap for at vende tilbage til Kortvisning eller Vejledningsvisning.<br />
Dette symbol viser status for Bluetooth-forbindelsen, når du bruger en<br />
smartphone til at oprette forbindelse til <strong>TomTom</strong>-tjenester.<br />
Dette symbol viser strømniveauet for batteriet i din <strong>Trucker</strong>.<br />
Dette symbol viser, at din <strong>Trucker</strong> er opkoblet til <strong>TomTom</strong>-tjenester.<br />
Dette symbol viser, at din <strong>Trucker</strong> ikke er opkoblet til <strong>TomTom</strong>-tjenester.<br />
Dette symbol viser, at din <strong>Trucker</strong> er tilsluttet MyDrive.<br />
Dette symbol viser, at din <strong>Trucker</strong> ikke er tilsluttet MyDrive.<br />
Denne knap viser, at du vil høre talte instruktioner. Vælg knappen for at<br />
slå talte instruktioner fra. Du kan ikke længere høre talte ruteinstruktioner,<br />
men du kan stadig høre oplysninger som f.eks. trafikoplysninger og<br />
advarselslyde.<br />
Tip: Du kan vælge, hvilken type oplysninger, du vil høre. Vælg Stemmer<br />
i menuen Indstillinger, og vælg de instruktioner, du gerne vil høre.<br />
Denne knap viser, at du ikke vil høre talte instruktioner. Vælg denne knap<br />
for at slå talte instruktioner til.<br />
Denne knap viser, at skærmen bruger dagsfarver. Vælg knappen for at<br />
reducere lysstyrken på skærmen og få vist kortet i mørkere farver.<br />
Når du kører om natten, eller når du kører gennem en mørk tunnel, er det<br />
lettere at få vist skærmen og mindre distraherende for føreren, hvis<br />
24
lysstyrken på skærmen er nedtonet.<br />
Tip: Enheden skifter automatisk mellem dagsfarver og nattefarver<br />
afhængigt af tidspunktet på dagen. For at deaktivere denne funktion<br />
skal du vælge Udseende og derefter Skærm i menuen Indstillinger og<br />
deaktivere Skift til nattefarver, når det er mørkt.<br />
Denne knap viser, at skærmen bruger nattefarver. Vælg knappen for at<br />
øge lysstyrken på skærmen og få vist kortet i lysere farver.<br />
Vælg denne knap for at opdatere skærmen.<br />
Lydstyrke<br />
Vælg hovedmenuknappen i Kortvisning eller Vejledningsvisning for at åbne hovedmenuen.<br />
Vælg og flyt skyderen for lydstyrke for at ændre lydstyrken for talte instruktioner og advarsler. Hvis<br />
de talte instruktioner slås fra, vil lydstyrken stadig styre, hvor højt advarsler siges.<br />
Sådan bruges fingerbevægelser<br />
Du bruger fingerbevægelser til at styre din <strong>Trucker</strong>.<br />
Denne referencevejledning forklarer hele vejen igennem, hvilke fingerbevægelser du skal bruge,<br />
men her er en komplet liste over alle de fingerbevægelser, du kan bruge.<br />
Let dobbelttryk<br />
Tryk med én finger på skærmen to gange hurtigt efter hinanden.<br />
Eksempel på, hvor dette skal bruges: Zoome ind på kortet.<br />
Træk<br />
Sæt én finger på skærmen, og bevæg den hen over skærmen.<br />
Eksempel på, hvor dette skal bruges: Rulle fra ét sted på kortet til et<br />
andet.<br />
Svip<br />
Svip med spidsen af én finger hen over skærmen.<br />
Eksempel på, hvor dette skal bruges: Rulle lange afstande på kortet.<br />
Tip: Flick er ikke tilgængelig på alle enheder.<br />
25
Tryk og hold nede<br />
Sæt én finger på skærmen i mere end 0,5 sekunder.<br />
Eksempel på, hvor dette skal bruges: Åbne genvejsmenuen for et sted på<br />
kortet.<br />
Pinch to Zoom<br />
Rør ved skærmen med tommel- og pegefingeren. Spred fingrene for at<br />
zoome ind, eller knib dem sammen for at zoome ud.<br />
Eksempel på, hvor dette skal bruges: Zoome ind og ud på kortet.<br />
Tip: Pinch to zoom er ikke tilgængelig på alle enheder. Når Pinch to<br />
Zoom ikke er tilgængelig på din <strong>Trucker</strong>, kan du bruge zoomknapperne<br />
til at zoome ind og ud.<br />
Tryk let eller vælg<br />
Tryk med én finger på skærmen.<br />
Eksempel på, hvor dette skal bruges: Vælge et element i hovedmenuen.<br />
Tip: Du åbner genvejsmenuen for et element på kortet ved at trykke<br />
vedvarende på elementet, indtil menuen åbner.<br />
Ændring af størrelsen på tekst og knapper<br />
Du kan ændre størrelsen på den tekst og de knapper, du ser på skærmen, f.eks. for at gøre det<br />
nemmere at læse teksten og bruge knapperne.<br />
Bemærk: Denne funktion er kun tilgængelig på enheder, hvor skærmen er 6"/15 cm eller større.<br />
Du ændrer størrelsen på tekst og knapper ved at vælge knappen Indstillinger i hovedmenuen,<br />
derefter Udseende og derefter Størrelse på tekst og knapper. Din enhed skal genstartes for at<br />
anvende ændringen.<br />
Omorganisering af hovedmenuknapper.<br />
Du omorganiserer knapperne i hovedmenuen, som det passer dig, på følgende måde:<br />
1. Vælg hovedmenuknappen for at åbne hovedmenuen.<br />
2. Tryk på knappen, du vil flytte, og hold den nede i to sekunder.<br />
Tip: Alternativt kan du vælge knappen Rediger yderst til Højre i hovedmenuen.<br />
Menuknappen vises med pile til venstre og højre.<br />
3. Tryk på pilen til venstre eller højre på menuknappen for at flytte knappen til et andet sted i<br />
menuen.<br />
4. Vælg og flyt andre knapper til det sted, du vil have dem.<br />
5. Vælg Udført.<br />
26
Traffic<br />
Om <strong>TomTom</strong> Traffic<br />
<strong>TomTom</strong> Traffic er en <strong>TomTom</strong>-tjeneste, som leverer oplysninger om trafikken i realtid.<br />
Sammen med IQ Routes hjælper <strong>TomTom</strong> Traffic dig med at planlægge den optimale rute til<br />
destinationen, hvor der tages højde for de aktuelle lokale trafikforhold og vejret.<br />
<strong>TomTom</strong> <strong>Trucker</strong> modtager jævnligt oplysninger om de skiftende trafikforhold. Hvis der bliver<br />
fundet trafikale problemer, kraftig regn, sne eller andre hændelser på den nuværende rute,<br />
tilbyder <strong>Trucker</strong> at planlægge ruten om i et forsøg på at undgå forsinkelser.<br />
Vigtigt: Når du nærmer dig en hurtigere alternativ rute, får du vist en advarsel i rutelinjen, og du<br />
kan tydeligt se den alternative rute i både vejlednings- og kortvisningen. Accepter en hurtigere rute<br />
ved blot at køre mod den alternative rute. Når du nærmer dig den, vælger enheden den.<br />
For at få <strong>TomTom</strong>-tjenester på din <strong>Trucker</strong> skal du være tilsluttet til <strong>TomTom</strong>-tjenester og være<br />
logget på en <strong>TomTom</strong>-konto.<br />
Bemærk: <strong>TomTom</strong>-tjenester er ikke tilgængelig på alle enheder.<br />
Bemærk: Visse <strong>TomTom</strong>-tjenester er måske ikke tilgængelige for din nuværende position.<br />
Om RDS-TMC<br />
TMC (Traffic Message Channel), også kendt som RDS-TMC, sender trafikinformationer som et<br />
radiosignal og er gratis tilgængeligt i mange lande.<br />
TMC er ikke en <strong>TomTom</strong>-tjeneste, men er tilgængelig, når du bruger <strong>TomTom</strong>s<br />
RDS-TMC-trafikmodtager.<br />
Bemærk: TMC er ikke tilgængelig i alle lande. Du kan finde ud af, om TMC-tjenesterne kan<br />
benyttes i dit land, på tomtom.com/5826.<br />
<strong>TomTom</strong> kan ikke drages til ansvar for udbuddet eller kvaliteten af de trafikoplysninger, der<br />
leveres via TMC.<br />
Rutebjælken<br />
Rutebjælken vises, når du har planlagt en rute. Den viser et informationspanel øverst og en linje<br />
med symboler nedenunder.<br />
Vigtigt: Du kan se en bredere rutebjælke med endnu flere ruteoplysninger ved at ændre indstillingen<br />
for Ruteoplysninger.<br />
Bemærk: Afstanden forude vises som en rutebjælke, alt efter hvor lang ruten er.<br />
27
Panelet med ankomstoplysninger viser følgende oplysninger:<br />
• Det forventede tidspunkt for din ankomst til destinationen.<br />
• Den tid, det tager at køre til destinationen fra din nuværende<br />
position.<br />
• Der vises en parkeringsknap i nærheden af destinationsflaget, hvis<br />
der er tilgængelig parkering i nærheden af din destination.<br />
Tip: Hvis din destination er i en anden tidszone, får du vist et<br />
plus-tegn (+) eller et minus-tegn (-) og tidsforskellen i hele og halve<br />
timer i panelet med ankomstoplysninger. Det forventede ankomsttidspunkt<br />
er den lokale tid på din destination.<br />
Hvis du har stop på ruten, skal du vælge dette panel for at skifte mellem<br />
oplysninger om det næste stop og din endelige destination.<br />
Du kan vælge de oplysninger, der skal vises på panelet med ankomstoplysninger.<br />
Trafikstatus - Hvis din <strong>Trucker</strong> ikke modtager trafikinformation, vises der<br />
et symbol, der viser trafik med et kors, under panelet med ankomstoplysninger.<br />
Bjælken bruger symboler til at vise følgende oplysninger:<br />
• De næste to stop på ruten.<br />
Tip: Du kan hurtigt fjerne et stop ved at vælge det i rutebjælken og<br />
bruge menuen.<br />
• Benzinstationer, som ligger direkte på ruten.<br />
• <strong>TomTom</strong> Traffic inklusiv kraftig regn og sne.<br />
• <strong>TomTom</strong> Fotofælder og Farezoner.<br />
• Hvilestop direkte på din rute.<br />
Du kan vælge de oplysninger, der skal vises på ruten.<br />
Symbolerne er vist i den rækkefølge, de opstår på ruten. Ved trafikhændelser<br />
skifter symbolet for hver hændelse mellem at vise hændelsestypen<br />
og forsinkelsen i minutter. Vælg et symbol for at se flere oplysninger<br />
om et stop, en hændelse eller en fotofælde. Hvis der vises et symbol<br />
oven i et andet symbol, vil der blive zoomet ind på rutebjælken, så du<br />
kan se begge symboler separat, hvis du vælger symbolerne. Du kan<br />
derefter vælge et symbol.<br />
Forsinkelsens samlede varighed som følge af trafikpropper, vejr og andre<br />
hændelser langs ruten, herunder oplysninger leveret af IQ Routes, vises<br />
oven over symbolerne.<br />
Du kan se en komplet liste over hændelsestyper under Trafikhændelser.<br />
På den nederste del af rutebjælken vises din nuværende position og<br />
afstanden til den næste hændelse på ruten. Du kan også vælge at se den<br />
aktuelle tid, hvis du aktiverer indstillingen.<br />
Bemærk: Nogle hændelser vises muligvis ikke på rutebjælken, da det ville gøre den uoverskuelig.<br />
Disse hændelser vil altid være af mindre betydning og kun give mindre forsinkelser.<br />
Rutebjælken viser også meddelelser om status, f.eks. Finder hurtigste rute eller Afspiller<br />
rutevisning.<br />
Sådan læser du trafik på kortet<br />
Trafikhændelser vises på kortet. Hvis flere trafikhændelser overlapper hinanden, vises den højst<br />
prioriterede hændelse - f.eks. har en spærret vej højere prioritet end vejarbejde eller en lukket<br />
kørebane.<br />
28
Tip: Vælg en hændelse på kortet for at få vist mere detaljerede oplysninger.<br />
1. Trafikhændelse, som påvirker din rute i rejseretningen.<br />
Et symbol eller et tal ved begyndelsen af hændelsen viser hændelsestypen eller forsinkelsen i<br />
minutter, f.eks. 5 minutter.<br />
Hændelsens farve angiver trafikkens hastighed i forhold til den maksimalt tilladte hastighed på<br />
den pågældende position, hvor rød er mest langsom. Striberne på trafikproppen er desuden<br />
animerede for at vise trafikkens hastighed, hvor det er relevant.<br />
Du kan se en komplet liste over hændelsestyper under Trafikhændelser.<br />
Tip: Der vises vejrsymboler på kortet, hvis det er dårligt vejr, f.eks. kraftig regn eller sne.<br />
2. Trafikhændelse på ruten, men i retningen modsat din rejseretning.<br />
3. Trafikhændelser på veje, som ikke er synlige med dit nuværende zoomniveau.<br />
Sådan læser du trafik på ruten<br />
Oplysninger om trafikhændelser på ruten vises på rutebjælken i højre side af kortet.<br />
Rutebjælken viser oplysninger om forsinkelser i trafikken, mens du kører, ved hjælp af symboler,<br />
som viser trafikhændelsernes placering på ruten.<br />
Bemærk: Hvis din <strong>Trucker</strong> ikke modtager trafikinformation, vises der et symbol, der viser trafik<br />
med et kors, under panelet med ankomstoplysninger.<br />
Bemærk: Nogle hændelser vises muligvis ikke på rutebjælken, da det ville gøre den uoverskuelig.<br />
Disse hændelser vil altid være af mindre betydning og kun give mindre forsinkelser.<br />
29
Du kan få flere oplysninger om en hændelse ved at vælge en hændelse på rutebjælken. Kortet<br />
åbnes og er zoomet ind på hændelsen. Et informationspanel viser detaljerede oplysninger om<br />
trafikhændelsen.<br />
De viste oplysninger omfatter:<br />
• Trafikhændelsens type - generel, ulykke, vejarbejde, lukket kørebane eller vejr som f.eks.<br />
kraftig regn eller sne.<br />
• Hvor alvorlig hændelsen er - langsom trafik, kødannelse eller stillestående trafik.<br />
• Forsinkelsens varighed.<br />
• Hændelsens længde.<br />
Du kan se en komplet liste over hændelsestyper under Trafikhændelser.<br />
Vælg knappen Tilbage for at gå tilbage til Vejledningsvisning.<br />
Trafikhændelser<br />
Trafikhændelser og advarsler om dårligt vejr vises i Kortvisning og på rutebjælken.<br />
Symboler for trafikhændelser:<br />
Stillestående trafik<br />
Kødannelse<br />
Langsom trafik<br />
Ukendt ulykke<br />
Ukendt hændelse<br />
Vejarbejde<br />
Lukket vejbane<br />
Spærret vej<br />
30
Vejrsymboler:<br />
Vind<br />
Regn<br />
Tåge<br />
Sne<br />
Is<br />
Advarsel om trafikprop i nærheden<br />
Du får en advarsel, hvis du nærmer dig en trafikprop. Du advares på flere måder:<br />
• Der vises et advarselssymbol på rutebjælken.<br />
• Rutebjælken zoomer ind til starten af trafikproppen.<br />
• Afstanden til trafikproppens start vises på rutebjælken.<br />
• Farven på vejen på rutebjælken ændres til orange eller rød afhængigt<br />
af, hvad omfanget af trafikproppen er.<br />
• Baggrundsfarven på rutebjælkens baggrund ændres til rød, hvis du<br />
kører for hurtigt hen mod trafikproppen.<br />
• Du vil høre en advarselslyd.<br />
Hvis du vil ændre, hvordan du bliver advaret, skal du vælge Lyde og advarsler i menuen Indstillinger.<br />
Undgå en trafikprop på din rute<br />
Du kan undgå en trafikprop på din rute<br />
Bemærk: Nogle gange er den hurtigste rute stadig ruten med trafikproppen.<br />
Bemærk: Det er måske ikke muligt at finde en alternativ rute uden om trafikproppen, hvis der<br />
ikke er nogen.<br />
Undgå en trafikprop ved hjælp af rutebjælken<br />
1. Vælg symbolet for den trafikprop, du vil undgå, på rutebjælken.<br />
Trafikproppen vises på kortet.<br />
2. Vælg genvejsmenuknappen.<br />
31
3. Vælg Undgå i genvejsmenuen.<br />
Der findes en ny rute, der undgår trafikproppen.<br />
Undgå en trafikprop ved hjælp af kortet<br />
1. Zoom ind på kortet, og vælg trafikproppen på din rute.<br />
Trafikproppen vises på kortet med et informationspanel.<br />
2. Vælg genvejsmenuknappen.<br />
3. Vælg Undgå.<br />
Der findes en ny rute, der undgår trafikproppen.<br />
Avanceret vognbaneskift<br />
Bemærk: Oplysninger om vognbaneskift findes ikke til alle vejkryds eller i alle lande.<br />
Avanceret vognbaneskift hjælper dig med at forberede dig på motorvejsfrakørsler og vejkryds ved<br />
at vise den rigtige kørebane for den planlagte rute.<br />
Når du nærmer dig en afkørsel eller et vejkryds, vises den bane, du skal bruge, på skærmen og<br />
instruktionspanelet.<br />
Tip: Du kan lukke billedet af vejbanen ved at vælge et andet sted på skærmen.<br />
Hvis du vil slå vognbanebilleder fra, skal du vælge knappen Indstillinger i hovedmenuen, og derefter<br />
vælge Udseende. Deaktiver indstillingen Vis forhåndsvisninger af motorvejsafkørsler.<br />
Tidsafhængige hastighedsgrænser<br />
Nogle hastighedsgrænser ændrer sig afhængigt af tidspunktet på dagen. Du kan f.eks. se, at<br />
hastighedsgrænserne i nærheden af skoler reduceres til 40 km/t om morgenen mellem kl.<br />
08.00-09.00 og om eftermiddagen mellem kl. 15.00-16.00. Hvor det er muligt, ændres den<br />
hastighedsgrænse, der vises på fartpanelet, så det viser de varierende hastighedsgrænser.<br />
Nogle hastighedsgrænser ændrer sig afhængigt af køreforholdene. Hastighedsgrænsen reduceres<br />
f.eks., hvis der er tung trafik eller vejrforholdene er dårlige. Sådanne varierende hastighedsgrænser<br />
vises ikke på fartpanelet. Den hastighed, der vises på fartpanelet, er den maksimalt tilladte<br />
hastighed under gode kørselsforhold.<br />
32
Vigtigt: Den hastighedsgrænse, der vises på fartpanelet, er kun en indikation. Du skal altid<br />
overholde de faktiske hastighedsgrænser for den vej, du kører på, og køre i henhold til kørselsforholdene.<br />
33
Sådan indstiller du køretøjstype<br />
Om Mit køretøj<br />
Vigtigt: Ruteplanlægning for en bestemt type køretøj er kun tilgængelig, når kort til lastbil er<br />
installeret. Hvis der ikke er installeret et lastbilkort, planlægges der i stedet en bilrute.<br />
Mit køretøj giver dig mulighed for at vælge den type køretøj, du kører i, så enheden planlægger en<br />
rute, der er velegnet til køretøjet.<br />
Hver køretøjstype har justerbare indstillinger for mål, vægt og maksimal hastighed. Ruter, der<br />
planlægges af din enhed, undgår restriktioner for køretøjstypen og tager højde for køretøjets<br />
specifikke indstillinger. På den følgende liste kan du se eksempler på ruterestriktioner:<br />
• En rute beregnet til en varevogn kan være forskellig fra en rute beregnet til en bil på grund af<br />
vægten eller højderestriktioner.<br />
• Måske må en lastbil kun køre på bestemte veje gennem en by.<br />
• En rute, der er planlagt for et stort køretøj, f.eks. Bus eller Lastbil, bruger primært større veje,<br />
antager at du kører med lavere gennemsnitlig hastighed og vælger også ruter uden skarpe sving.<br />
Vigtigt: Følg altid anvisningerne på trafikskiltene, især skilte vedrørende køretøjets mål og vægt. Vi<br />
kan ikke garantere, at du ikke møder dem på din rute, og en eventuel overtrædelse af sådanne<br />
begrænsninger kan have farlige konsekvenser og være ulovligt.<br />
Sådan indstiller du køretøjstype<br />
Du kan indstille din køretøjstype og specifikke indstillinger, så den planlagte rute passer til dit<br />
køretøj. Hvis du vil bruge <strong>Trucker</strong> i en anden type køretøj, skal du bare ændre køretøjstypen og<br />
indstillingerne.<br />
Bemærk: På nogle navigationsenheder bliver du bedt om at indstille profilen for dit køretøj,<br />
første gang du tænder enheden.<br />
1. Vælg Indstillinger i hovedmenuen, og vælg derefter Mit køretøj.<br />
Skærmen Mit køretøj vises.<br />
2. Vælg Køretøjstype, og vælg derefter dit køretøj på listen.<br />
34
Skærmen Mit køretøj vises med indstillingerne for den valgte type køretøj.<br />
3. Vælg indstillinger, og indtast den korrekte værdi for dit køretøj. Hvis en indstilling ikke skal<br />
være en ruterestriktion, f.eks. Maksimal hastighed, kan du indstille den til nul.<br />
Tip: For køretøjstyperne Bus og Lastbil er mål, vægt og maksimal hastighed indstillet på<br />
forhånd. Juster indstillingerne, så de passer til dit køretøjs faktiske specifikationer.<br />
Vigtigt: Indstillinger, der er sat til nul (0), vil ikke blive brugt til at bestemme restriktioner,<br />
når der planlægges en rute.<br />
4. Hvis dit køretøj er en lastbil, der transporterer farligt gods, skal du vælge Farligt gods, og<br />
derefter vælge, hvilken type farligt gods, der bliver transporteret.<br />
5. Gå tilbage til kortvisningen, og planlæg en rute.<br />
Der planlægges en rute, som undgår gældende ruterestriktioner for dit køretøj.<br />
Du kan finde en alternativ rute eller ændre rutetypen for alle typer køretøjer, der tager højde for<br />
køretøjets specifikke indstillinger.<br />
Ruteplanlægning for en bus eller lastbil<br />
Når du planlægger en rute på din enhed eller planlægger en rute ved hjælp af MyDrive, og du har<br />
en bus eller lastbil som din køretøjstype, vises skærmen Mit køretøj, før din rute beregnes.<br />
Kontroller, at indstillingerne for dit køretøj er korrekte, og vælg derefter knappen Fortsæt:<br />
Der planlægges en rute, hvorefter vejledningen til destinationen går i gang. Så snart du begynder at<br />
køre, vises vejledningsvisningen automatisk.<br />
Sådan får du vist ruterestriktioner<br />
Hvis dit køretøj er indstillet til Bus eller Lastbil, kan du se ruterestriktioner i vejledningsvisningen,<br />
når du kører og i kortvisning, når du har planlagt en rute. I kortvisning kan du zoome ind for at se<br />
veje med begrænset adgang.<br />
Veje med begrænset adgang er farvede. Hvis din planlagte rute bruger en begrænset vej, vil den<br />
blive vist med prikker.<br />
35
Vigtigt: Følg altid anvisningerne på trafikskiltene, især skilte vedrørende køretøjets mål og vægt. Vi<br />
kan ikke garantere, at du ikke møder dem på din rute, og en eventuel overtrædelse af sådanne<br />
begrænsninger kan have farlige konsekvenser og være ulovligt.<br />
36
Synkronisering vha. af <strong>TomTom</strong> MyDrive<br />
Om af <strong>TomTom</strong> MyDrive<br />
Med <strong>TomTom</strong> MyDrive er det nemt at indstille en destination, dele positioner og favoritter og<br />
gemme dine personlige navigationsoplysninger. MyDrive synkroniserer din <strong>TomTom</strong> <strong>Trucker</strong> med din<br />
<strong>TomTom</strong>-konto. Du kan bruge MyDrive i en webbrowser på en computer eller som en app til en<br />
smartphone eller tablet.<br />
Vigtigt: Du skal have en kompatibel navigationsenhed for at kunne bruge <strong>TomTom</strong> MyDrive.<br />
Brug <strong>TomTom</strong> MyDrive til følgende:<br />
• Find en destination på MyDrive-kortet og send den til din <strong>Trucker</strong>. Du kan køre til destinationen,<br />
og den gemmes også i Mine steder og Nylige destinationer i hovedmenuen.<br />
• Planlæg en rute med stop på MyDrive-kortet, og send den til din <strong>Trucker</strong>.<br />
• Synkroniser filer med IP-lister fra MyDrive-kortet til din <strong>Trucker</strong>. IP-listerne opbevares i Mine<br />
steder, og positionerne vises på kortet.<br />
• Find et IP og synkroniser med din <strong>Trucker</strong>.<br />
• Gem alle dine positioner i Mine steder løbende på MyDrive. Du kan se alle dine positioner fra<br />
Mine steder på MyDrive-kortet.<br />
• Gendan dine positioner og IP'er fra Mine steder automatisk på din <strong>Trucker</strong> efter en nulstilling.<br />
Hvis du vil aktivere MyDrive på din <strong>Trucker</strong>, skal du være tilsluttet til <strong>TomTom</strong>-tjenester.<br />
Sådan logger du på MyDrive<br />
Du skal logge på MyDrive for at synkronisere med din <strong>TomTom</strong>-konto. Når du logger på din konto fra<br />
din navigationsenhed, en webbrowser eller MyDrive-appen, sker synkroniseringen med din<br />
<strong>TomTom</strong>-konto automatisk.<br />
Sådan logger du på MyDrive på din <strong>Trucker</strong><br />
1. Vælg <strong>TomTom</strong>-tjenester i hovedmenuen.<br />
2. Vælg MyDrive.<br />
3. Indtast e-mailadressen og adgangskoden, du bruger til din <strong>TomTom</strong>-konto.<br />
4. Vælg Log på.<br />
Din <strong>Trucker</strong> opretter forbindelse til din <strong>TomTom</strong>-konto<br />
5. Gå tilbage til kortvisningen.<br />
Din <strong>Trucker</strong> gemmer automatisk dine personlige navigationsoplysninger på din <strong>TomTom</strong>-konto.<br />
Sådan logger du på MyDrive via en webbrowser eller MyDrive-appen<br />
Log på med e-mailadressen og adgangskoden til din <strong>TomTom</strong>-konto. Når du er logget på, kan du se<br />
dine personlige navigationsoplysninger fra dine navigationsenheder, og du kan vælge destinationer<br />
og steder, som du kan synkronisere med dine navigationsenheder.<br />
Indstilling af en destination med MyDrive<br />
Når du er logget på MyDrive via en webbrowser eller MyDrive-appen, kan du vælge din destination<br />
på kortet og sende den til din navigationsenhed. Når din navigationsenhed er logget på din<br />
<strong>TomTom</strong>-konto, synkroniserer din enhed med MyDrive og modtager destinationen.<br />
1. Log på din <strong>TomTom</strong>-konto via en webbrowser eller MyDrive-appen.<br />
37
2. Vælg en destination på kortet.<br />
Tip: Du kan søge efter en destination, eller du kan bevæge kortet og vælge destinationen. Du<br />
kan også vælge en destination fra Nylige destinationer i hovedmenuen eller listen Mine steder.<br />
3. Klik på positionen, åbn pop op-menuen, og vælg Send til enhed.<br />
Destinationen sendes til din <strong>TomTom</strong>-konto.<br />
4. Log på MyDrive på din <strong>Trucker</strong><br />
Din <strong>Trucker</strong> synkroniserer med din <strong>TomTom</strong>-konto og modtager den nye MyDrive-destination.<br />
Meddelelsen Du har modtaget en ny destination vises. Der planlægges automatisk en rute til<br />
MyDrive-destinationen.<br />
Tip: Alle MyDrive-destinationer gemmes i Nylige destinationer i hovedmenuen og i Mine steder.<br />
Planlægning af en rute med stop ved hjælp af MyDrive<br />
Når du er logget på MyDrive via en webbrowser, kan du oprette en rute med stop og sende den til<br />
din navigationsenhed. Når din navigationsenhed er logget på din <strong>TomTom</strong>-konto, synkroniserer din<br />
enhed med MyDrive og modtager destinationen.<br />
Oprettelse af en rute med stop<br />
1. Log på din <strong>TomTom</strong>-konto via en webbrowser.<br />
2. Vælg en destination på kortet.<br />
Tip: Du kan søge efter en destination, eller du kan bevæge kortet og vælge destinationen på<br />
kortet. Du kan også vælge en destination fra Nylige destinationer i hovedmenuen eller listen<br />
Mine steder.<br />
3. Vælg et stop på kortet på samme måde, som når du vælger din destination, og vælg derefter<br />
Tilføj stop.<br />
Stoppet tilføjes til din rute.<br />
Din rute vælges, og i genvejsmenuen Send rute til enhed vises.<br />
4. Tilføj flere stop på din rute efter behov.<br />
5. Vælg Send rute til enhed i genvejsmenuen.<br />
Destinationen og stop sendes til din <strong>TomTom</strong>-konto.<br />
6. Log på MyDrive på din <strong>Trucker</strong><br />
Din <strong>Trucker</strong> synkroniserer med din <strong>TomTom</strong>-konto og modtager den nye MyDrive-destination og<br />
de nye stop.<br />
Meddelelsen Du har modtaget en ny rute vises. Der planlægges automatisk en rute til<br />
MyDrive-destinationen og stop.<br />
Tip: Alle MyDrive-destinationer gemmes i Nylige destinationer i hovedmenuen og i Mine steder.<br />
Tip: Du kan gemme ruten med stop i Mine ruter.<br />
Sådan ændrer du rækkefølgen af stop på en rute<br />
1. Vælg Planlæg en rute i MyDrive-hovedmenuen, og placer musemarkøren på et stop eller<br />
destinationen.<br />
2. Flyt markøren mod venstre, indtil den skifter til et håndsymbol.<br />
3. Klik på og træk hvert stop eller destinationen til den ønskede kørerækkefølge.<br />
Hver gang du flytter et stop eller destinationen, genberegnes din rute med stop i den nye<br />
rækkefølge.<br />
Det sidste stop på listen bliver din destination.<br />
38
Visning af en planlagt destination i MyDrive<br />
Når du planlægger en rute på din <strong>Trucker</strong>, synkroniseres destinationen med din <strong>TomTom</strong>-konto. Du<br />
kan se destinationen, når du er logget på MyDrive i en webbrowser, eller når du bruger MyDrive-appen.<br />
Ryd en MyDrive-destination<br />
1. Kontroller, at du er logget på MyDrive på din <strong>Trucker</strong>.<br />
2. Vælg Aktuel rute i hovedmenuen for at åbne menuen Aktuel rute.<br />
3. Vælg Ryd rute, hvis du vil slette den planlagte rute.<br />
Din enhed vender tilbage til kortvisningen. Din rute er blevet fjernet fra din <strong>Trucker</strong> og din<br />
<strong>TomTom</strong>-konto.<br />
Tip: Alle MyDrive-destinationer gemmes i Nylige destinationer i hovedmenuen og også i Mine<br />
steder.<br />
Slet en nylig MyDrive-destination fra Mine steder<br />
1. I hovedmenuen skal du vælge Nylige destinationer.<br />
Tip: Alternativt skal du vælge Mine steder efterfulgt af Nylige destinationer.<br />
2. Vælg Rediger liste.<br />
3. Vælg de positioner, du vil slette.<br />
4. Vælg Slet.<br />
Indstil en telefonkontakt som din destination ved hjælp af MyDrive-appen<br />
Når du er logget på MyDrive-appen, kan du vælge en kontakt på din telefons kontaktliste for at<br />
indstille den som din destination. Din kontakt skal have en fuld adresse, som er i den korrekte<br />
rækkefølge. Destinationen vises på kortet, og du kan sende den til din navigationsenhed. Når din<br />
navigationsenhed er logget på din <strong>TomTom</strong>-konto, synkroniserer din enhed med MyDrive og<br />
modtager destinationen.<br />
1. Log på din <strong>TomTom</strong>-konto via MyDrive-appen.<br />
2. Vælg Kontakter i menuen i MyDrive-appen.<br />
3. Vælg den kontakt, du vil bruge som din destination.<br />
Din kontakts position vises på kortet.<br />
4. Klik på positionen, åbn pop op-menuen, og vælg Send til enhed.<br />
Destinationen sendes til din <strong>TomTom</strong>-konto.<br />
5. Log på MyDrive på din <strong>Trucker</strong><br />
Din <strong>Trucker</strong> synkroniserer med din <strong>TomTom</strong>-konto og modtager den nye MyDrive-destination.<br />
Meddelelsen Du har modtaget en ny destination vises. Der planlægges automatisk en rute til<br />
MyDrive-destinationen.<br />
Tip: Alle MyDrive-destinationer gemmes i Nylige destinationer i hovedmenuen og i Mine steder.<br />
Find og synkroniser positioner via MyDrive<br />
Når du er logget på <strong>TomTom</strong> MyDrive, kan du finde positioner i MyDrive og synkronisere dem med<br />
dine postioner for <strong>Trucker</strong> Mine steder.<br />
1. Log på din <strong>TomTom</strong>-konto via en webbrowser eller MyDrive-appen.<br />
2. Vælg en destination på kortet.<br />
39
Tip: Du kan søge efter en destination, eller du kan bevæge kortet og vælge destinationen. Du<br />
kan også vælge en destination fra listen Mine steder.<br />
3. Klik på positionen, åbn pop op-menuen, og vælg Tilføj til Mine steder.<br />
Positionen vises på listen Favoritter i MyDrive-menuen Mine steder.<br />
4. Log på MyDrive på din <strong>Trucker</strong><br />
Din <strong>Trucker</strong> synkroniserer med din <strong>TomTom</strong>-konto og modtager den nye position fra Favoritter.<br />
Positionen er gemt i Mine steder.<br />
Synkronisering af positioner i Mine steder med MyDrive<br />
Når du er logget på MyDrive på din <strong>Trucker</strong>, synkroniseres de positioner, du har tilføjet til Mine<br />
steder, automatisk med din <strong>TomTom</strong>-konto. Du kan se dine positioner og IP-lister fra Mine steder,<br />
når du er logget på MyDrive i en webbrowser, eller når du bruger MyDrive-appen.<br />
Importer en IP-liste fra brugernetværket<br />
Du kan finde samlinger af IP'er fra brugernetværket på internettet og uploade dem til Mine steder<br />
via MyDrive i en webbrowser. En IP-samling kan f.eks. indeholde campingpladser eller restauranter i<br />
det område, du rejser i, og er en nem metode til at vælge en placering uden at skulle søge efter<br />
den hver gang.<br />
Din <strong>Trucker</strong> bruger .OV2-filer for IP-samlinger.<br />
Bemærk: Der skal være mindst 400 MB ledig plads på din <strong>Trucker</strong>, før den kan importere .OV2- og<br />
.GPX-filer. Hvis du får vist meddelelsen Du skal bruge mere plads, skal du frigøre plads ved at<br />
slette uønskede .OV2- eller .GPX-filer ved hjælp af MyDrive, eller du kan slette enhedsindhold<br />
ved hjælp af MyDrive Connect.<br />
Du uploader en .OV2-fil til din <strong>Trucker</strong> ved hjælp af følgende trin:<br />
1. Log på din <strong>TomTom</strong>-konto via en webbrowser.<br />
2. Vælg IP-filer i menuen Mine steder.<br />
3. Vælg Importer IP-fil, og brows til din .OV2-fil.<br />
Tip: Navnet på listen over steder i Mine steder bliver det samme som navnet på .OV2-filen.<br />
Rediger navnet på filen, så du nemt kan genkende den i Mine steder.<br />
4. Kontroller, at du er logget på MyDrive på din <strong>Trucker</strong>.<br />
Din <strong>Trucker</strong> synkroniserer med din <strong>TomTom</strong>-konto og modtager den nye IP-fil.<br />
Bemærk: Nogle .OV2-filer er store og kan tage lang tid at uploade. Sørg for at synkronisere din<br />
<strong>Trucker</strong>, før du kører.<br />
5. Vælg Mine steder i hovedmenuen.<br />
Din nye IP-liste vises på listen Steder.<br />
6. Vælg din nye IP-liste.<br />
Din nye IP-liste åbnes og viser alle IP'er på listen. Vælg kortvisningen for at se IP'erne på kortet.<br />
Slet en IP-liste fra brugernetværket<br />
Du kan kun slette en uploadet IP-liste fra din <strong>Trucker</strong> via MyDrive i en webbrowser.<br />
Du kan slette en IP-liste med følgende fremgangsmåde:<br />
1. Log på din <strong>TomTom</strong>-konto via en webbrowser.<br />
2. I menuen Mine steder skal du vælge IP-filer .<br />
3. Vælg den IP-fil, du vil slette, og vælg derefter Slet.<br />
4. Kontroller, at du er logget på MyDrive på din <strong>Trucker</strong>.<br />
40
IP-listen bliver fjernet fra listen i Mine steder.<br />
Sådan importerer du en GPX-fil med spor<br />
GPX-filer (GPS-udvekslingsformat)<br />
GPX-filer indeholder en meget detaljeret optagelse af en rute, inkl. eventuelle positioner, der ikke<br />
ligger på vejen. En GPX-fil kan f.eks. indeholde en turistrute eller en foretrukket fastlagt rute. Du<br />
kan finde samlinger af GPX-filer fra brugernetværket på internettet og uploade dem til Mine steder<br />
via MyDrive i en webbrowser. GPX-filer bliver spor efter import.<br />
Spor har et startpunkt og et slutpunkt, men ingen stop, og der er en fastlagt kortafhængig rute<br />
mellem disse punkter. Din enhed følger denne fastlagte rute i det omfang, det er muligt. Du kan<br />
redigere spor ved hjælp af værktøjer som Tyre Pro.<br />
Brug af GPX-filer<br />
Du bruger MyDrive på din computer til at importere .GPX-filer med spor til din <strong>TomTom</strong>-enhed.<br />
Sporene gemmes i menuen Mine ruter. Din enhed navigerer langs GPX-sporet og vil ikke tilbyde at<br />
omberegne din rute, selv om der findes en hurtigere rute.<br />
Sådan importerer du en GPX-fil med spor<br />
Bemærk: Der skal være mindst 400 MB ledig plads på din <strong>Trucker</strong>, før den kan importere .OV2- og<br />
.GPX-filer. Hvis du får vist meddelelsen Du skal bruge mere plads, skal du frigøre plads ved at<br />
slette uønskede .OV2- eller .GPX-filer ved hjælp af MyDrive, eller du kan slette enhedsindhold<br />
ved hjælp af MyDrive Connect.<br />
Importer en .GPX-fil via MyDrive på følgende måde:<br />
1. Tilslut din <strong>Trucker</strong> til din computer via MyDrive Connect.<br />
2. I MyDrive skal du vælge Mine ruter.<br />
3. Vælg Importer en .GPX-fil, og browse til din .GPX-fil med spor.<br />
Tip: Navnet på sporfilen i Mine ruter bliver det samme som navnet på .GPX-filen. Rediger<br />
navnet på filen, så du nemt kan genkende den i Mine ruter.<br />
Dit nye spor vises på listen Mine ruter.<br />
4. Vent, mens sporfilen uploades til din <strong>Trucker</strong>.<br />
5. Åbn Mine ruter.<br />
Dit importerede spor vises på listen Mine ruter.<br />
Sådan sletter du en GPX-fil med spor<br />
Du kan kun slette en uploadet GPX-fil med spor, når din <strong>Trucker</strong> er tilsluttet en computer via<br />
MyDrive Connect.<br />
Du kan slette en IP-liste med følgende fremgangsmåde:<br />
1. Tilslut din <strong>Trucker</strong> til din computer via MyDrive Connect.<br />
2. I MyDrive skal du vælge Mine ruter.<br />
3. Vælg den sporfil, du vil slette, og vælg derefter Slet.<br />
Sporet bliver fjernet fra listen Mine ruter.<br />
Gem og gendan dine personlige navigationsoplysninger<br />
Når du er logget på MyDrive på din <strong>Trucker</strong>, bliver dine personlige navigationsoplysninger løbende<br />
gemt på din <strong>TomTom</strong>-konto.<br />
41
Hvis du nulstiller din <strong>Trucker</strong>, eller logger på MyDrive på en anden enhed, bliver dine gemte<br />
personlige navigationsoplysninger gendannet på din <strong>Trucker</strong> eller den nye enhed.<br />
Følgende personlige navigationsoplysninger bliver gemt på din <strong>TomTom</strong>-konto:<br />
• MyDrive-destinationer.<br />
• Alle gemte positioner i Mine steder.<br />
• Alle importerede IP-lister.<br />
• Alle importerede spor.<br />
Tip: MyDrive synkroniserer også dine positioner i Mine steder med din <strong>TomTom</strong>-konto. Du kan se<br />
de positioner og IP-lister fra Mine steder, som du har importeret i MyDrive via en webbrowser<br />
eller i MyDrive-appen.<br />
Sørg for, at der er mindst 400 MB ledig plads på din enhed, før du synkroniserer den med MyDrive.<br />
Hvis der ikke er tilstrækkelig ledig plads, bliver dine MyDrive-oplysninger ikke synkroniseret. Du kan<br />
se mængden af ledig plads ved at gå til Om i menuen Hjælp på din enhed.<br />
Bemærk: Det kan tage lang tid at synkronisere mange oplysninger til din enhed.<br />
42
Sådan bruger du Hurtig søgning<br />
Om søgning<br />
Du bruger søgningen til at finde en lang række steder og derefter navigere til dem. Du kan søge<br />
efter følgende:<br />
• En specifik adresse. Skriv f.eks. Oxford Street 123, London.<br />
• En del af en adresse. Skriv f.eks. Oxford st Lon.<br />
• En bestemt stedtype. Skriv f.eks. benzinstation eller restaurant.<br />
• Et sted efter navn. Skriv f.eks. Starbucks.<br />
• Et postnummer. Skriv f.eks. W1D 1LL for Oxford Street, London.<br />
• En by for at navigere til bymidten. Skriv f.eks. London.<br />
• Et IP (interessepunkt) i nærheden af din nuværende position. Skriv f.eks. restaurant i<br />
nærheden.<br />
• En mapcode, f.eks. WH6SL.TR10<br />
• Koordinater for længde- og breddegrader. Skriv f.eks.<br />
N 51°30′31″ W 0°08′34″.<br />
Tip: Hvis du vil søge efter en bestemt gade i Storbritannien eller i Holland, skal du indtaste et<br />
postnummer, indsætte et mellemrum og derefter indtaste husnummeret. For eksempel 1017CT<br />
35. I andre lande er postnumre områdebaserede og giver dig en liste over matchende byer og<br />
gader i dine søgeresultater.<br />
Sådan planlægger du en rute til et IP ved at søge<br />
Vigtigt: Af hensyn til sikkerheden og for at undgå, at du bliver distraheret, mens du kører, bør du<br />
altid planlægge ruten, før du tager af sted.<br />
Hvis du vil planlægge en rute til en IP-type eller et specifikt IP ved at søge, skal du gøre følgende:<br />
1. Vælg hovedmenuknappen for at åbne hovedmenuen.<br />
2. Vælg Søg.<br />
Søgeskærmen åbnes, og tastaturet vises.<br />
3. Brug tastaturet til at indtaste navnet på det sted, du vil planlægge en rute til.<br />
43
Tip: Hvis du trykker vedvarende på en bogstavtast på tastaturet, får du adgang til ekstra tegn,<br />
hvis de er tilgængelige. Hvis du for eksempel trykker vedvarende på tasten "e", får du adgang<br />
til disse tegn: "3 e è é ê ë" og mange flere.<br />
Du kan søge efter et bestemt type IP (interessepunkt), f.eks. en restaurant eller en turistattraktion.<br />
Alternativt kan du søge efter et specifikt IP, f.eks. "Rosas pizzeria".<br />
Bemærk: Der søges på hele kortet. Hvis du vil ændre, hvordan søgningen udføres, skal du<br />
vælge knappen til højre for søgefeltet. Derefter kan du ændre, hvor søgningen udføres, så den<br />
f.eks. udføres langs ruten eller i en by.<br />
4. Under indtastning får du forslag i kolonner, som er baseret på det indtastede. Du kan fortsætte<br />
indtastningen eller vælge et forslag.<br />
Tip: Skjul tastaturet eller rul ned til resultatlisten for at se flere resultater.<br />
Bemærk: Du kan skifte mellem at få vist resultaterne på et kort og på en liste ved at vælge<br />
liste-/kortknappen:<br />
5. Vælg en IP-type eller et individuelt IP. Hvis du valgte en IP-type, skal du vælge et IP.<br />
Positionen vises på kortet.<br />
44
6. Du kan se flere oplysninger om et IP ved vælge det på kortet og derefter vælge genvejsmenuknappen.<br />
Vælg Flere oplysninger i genvejsmenuen.<br />
Du får vist flere oplysninger om IP'et, f.eks. telefonnummer, den fulde adresse og<br />
e-mailadresse.<br />
7. Planlæg en rute til denne destination ved at vælge Kør<br />
Der planlægges en rute, hvorefter vejledningen til destinationen går i gang. Så snart du begynder<br />
at køre, vises vejledningsvisningen automatisk.<br />
Tip: Hvis din destination er i en anden tidszone, får du vist et plus-tegn (+) eller et minus-tegn<br />
(-) og tidsforskellen i hele og halve timer i panelet med ankomstoplysninger. Det forventede<br />
ankomsttidspunkt er den lokale tid på din destination.<br />
Tip: Du kan tilføje et stop til en rute, som du allerede har planlagt.<br />
Tip: Du kan gemme en rute vha. Mine ruter.<br />
Sådan planlægger du en rute til et IP ved hjælp af onlinesøgning<br />
Vigtigt: Af hensyn til sikkerheden og for at undgå, at du bliver distraheret, mens du kører, bør du<br />
altid planlægge ruten, før du tager af sted.<br />
Bemærk: Onlinesøgning er kun tilgængeligt på tilsluttede enheder. Hvis du vil søge online på din<br />
<strong>Trucker</strong>, skal du være tilsluttet til <strong>TomTom</strong>-tjenester.<br />
Hvis du udførte en IP-søgning, men ikke fandt det IP, du ledte efter, kan du søge i <strong>TomTom</strong> Places<br />
online. Gør følgende for at finde IP'er ved at søge online:<br />
1. Søg efter et IP vha. Søg i hovedmenuen.<br />
Søgeresultaterne vises i to kolonner.<br />
2. Vælg Søg efter steder online.<br />
45
3. Brug tastaturet til at indtaste navnet på det IP, du vil finde, og tryk derefter på knappen Søg på<br />
tastaturet.<br />
Tip: Hvis du trykker vedvarende på en bogstavtast på tastaturet, får du adgang til ekstra tegn,<br />
hvis de er tilgængelige. Hvis du for eksempel trykker vedvarende på tasten "e", får du adgang<br />
til disse tegn: "3 e è é ê ë" og mange flere.<br />
Du kan søge efter et bestemt type IP (interessepunkt), f.eks. en restaurant eller en turistattraktion.<br />
Alternativt kan du søge efter et specifikt IP, f.eks. "Rosas pizzeria".<br />
Bemærk: Når du søger, kan du søge i nærheden af din nuværende position, i en by eller i<br />
nærheden af din destination. Hvis du vil ændre, hvordan søgningen udføres, skal du vælge<br />
knappen til højre for søgefeltet.<br />
Søgeresultateter vises i en kolonne.<br />
Tip: Skjul tastaturet eller rul ned til resultatlisten for at se flere resultater.<br />
Bemærk: Du kan skifte mellem at få vist resultaterne på et kort og på en liste ved at vælge<br />
liste-/kortknappen:<br />
4. Vælg et IP på listen.<br />
Positionen vises på kortet.<br />
5. Du kan se flere oplysninger om et IP ved vælge det på kortet og derefter vælge genvejsmenuknappen.<br />
Vælg Flere oplysninger i genvejsmenuen.<br />
Du får vist flere oplysninger om IP'et, f.eks. telefonnummer, den fulde adresse og<br />
e-mailadresse.<br />
6. Planlæg en rute til denne destination ved at vælge Kør<br />
46
Der planlægges en rute, hvorefter vejledningen til destinationen går i gang. Så snart du begynder<br />
at køre, vises vejledningsvisningen automatisk.<br />
Tip: Hvis din destination er i en anden tidszone, får du vist et plus-tegn (+) eller et minus-tegn<br />
(-) og tidsforskellen i hele og halve timer i panelet med ankomstoplysninger. Det forventede<br />
ankomsttidspunkt er den lokale tid på din destination.<br />
Tip: Du kan tilføje et stop til en rute, som du allerede har planlagt.<br />
Tip: Du kan gemme en rute vha. Mine ruter.<br />
Sådan indtastes søgeord<br />
Vælg Søg i hovedmenuen for at begynde at søge efter adresser og IP'er. Søgeskærmen åbner og viser<br />
tastaturet og følgende knapper:<br />
1. Knappen Tilbage.<br />
Vælg denne knap for at gå tilbage til det forrige skærmbillede.<br />
2. Søgeindtastningsfelt.<br />
Indtast søgeordet her. Mens du indtaster, vises der matchende adresser og IP'er.<br />
Tip: Hvis du trykker vedvarende på en bogstavtast på tastaturet, får du adgang til ekstra tegn,<br />
hvis de er tilgængelige. Hvis du for eksempel trykker vedvarende på tasten "e", får du adgang<br />
til disse tegn: "3 e è é ê ë" og mange flere.<br />
Tip: For at redigere skal du markere et ord, du allerede har indtastet, for at placere markøren.<br />
Derefter kan du indsætte eller slette tegn.<br />
3. Søgetype.<br />
Du kan søge i hele det aktuelle kort, eller i et specifikt område, f.eks. i en by eller nær din<br />
destination. Vælg denne knap for at ændre søgetypen til én af følgende:<br />
47
4. Visningsknap.<br />
Hele kortet<br />
Vælg denne indstilling for at søge på hele det aktuelle kort uden at<br />
begrænse søgningens radius. Din nuværende position er centrum for<br />
søgningen. Resultaterne sorteres efter, hvor præcist de matcher<br />
søgningen.<br />
I nærheden<br />
Vælg denne indstilling for at søge med din nuværende GPS-position<br />
som centrum for søgningen. Resultaterne sorteres efter afstand.<br />
I en by<br />
Vælg denne indstilling for at bruge en by som centrum for søgningen.<br />
Du skal indtaste navnet på byen vha. tastaturet. Når du har valgt en<br />
by på listen med resultater, kan du søge efter en adresse eller et IP i<br />
den pågældende by.<br />
På ruten<br />
Når der er planlagt en rute, kan du vælge denne indstilling for at søge<br />
langs ruten efter en specifik stedtype, f.eks. benzinstationer. Når du<br />
bliver bedt om det, skal du indtaste stedtypen og derefter vælge den i<br />
kolonnen i højre side for at udføre søgningen.<br />
Nær destination<br />
Når der er planlagt en rute, kan du vælge denne indstilling for at<br />
bruge din destination som centrum for søgningen.<br />
Længde- og breddegrad<br />
Vælg denne mulighed for at indtaste to længde- og breddegradskoordinater.<br />
Vælg denne knap for at vende tilbage til Kortvisning eller Vejledningsvisning.<br />
5. Knappen 123?!.<br />
Vælg denne knap for at bruge tal og symboler på tastaturet. Vælg knappen =\< for at skifte<br />
mellem tallene og flere symboler. Vælg knappen ABC for at gå tilbage til det almindelige<br />
tastatur.<br />
6. Tastaturlayout-knap.<br />
Vælg denne knap for at ændre tastaturets layout til et andet sprog. Du kan vælge op til fire<br />
layout på listen. Hvis du har valgt mere end ét layout, åbnes en genvej, når du vælger tastaturet,<br />
så du hurtigt kan skifte mellem dine valgte tastaturlayout. Tryk vedvarende på denne knap<br />
for at gå direkte til listen over alle layout.<br />
7. Liste-/kortknap.<br />
Vælg denne knap for at skifte mellem at få vist resultaterne på en liste eller på kortet.<br />
8. Vis/skjul tastatur.<br />
Vælg denne knap for at få vist eller skjule tastaturet.<br />
Tip: Vælg Shift-tasten én gang, så det næste bogstav, du indtaster, bliver et stort bogstav. Tryk<br />
let to gange på Shift-tasten for at bruge Caps-Lock, så alle indtastede bogstaver bliver store<br />
bogstaver. Vælg Shift-tasten én gang for at slå Caps-Lock fra.<br />
Tip: Du kan annullere en søgning ved at vælge knappen for Kort-/Vejledningsvisning i skærmens<br />
øverste højre hjørne.<br />
Sådan bruger du søgeresultaterne<br />
Dit søgeresultat vises i to kolonner.<br />
Matchende adresser og byer vises i venstre kolonne, og IP'er, IP-typer og steder vises i højre<br />
kolonne. Nylige destinationer og gemte steder vises også i dine søgeresultater.<br />
48
Tip: Skjul tastaturet eller rul ned til resultatlisten for at se flere resultater.<br />
Bemærk: Du kan skifte mellem at få vist resultaterne på et kort og på en liste ved at vælge<br />
liste-/kortknappen:<br />
Når du vælger en adresse på listen med søgeresultater, kan du vælge at få den vist på kortet,<br />
tilføje et vejkryds eller planlægge en rute til den valgte position. Du kan tilføje husnummeret for at<br />
få en nøjagtig adresse.<br />
Hvis du vælger at få vist resultatet på kortet, kan du bruge genvejsmenuen til at tilføje positionen<br />
til Mine steder. Hvis der allerede er planlagt en rute, kan du føje positionen til din aktuelle rute.<br />
49
Bemærk: De bedste søgeresultater vises på kortet. Når du zoomer ind, vises de lavere placerede<br />
resultater efterhånden.<br />
Om postnumre<br />
Når du søger vha. et postnummer, afhænger resultaterne af hvilken type postnumre, der bruges i<br />
det land, du søger i.<br />
Følgende typer postnumre bruges:<br />
• Postnumre, der navigerer til en gade eller en del af en gade.<br />
• Postnumre, der navigerer til et område, som f.eks. kan bestå af en enkelt by, adskillige små<br />
byer i et landområde eller et distrikt i en storby.<br />
Postnumre for gader<br />
Lande som f.eks. Holland og Storbritannien bruger denne type postnumre. Når du søger vha. denne<br />
type postnummer, skal du indtaste postnummeret, indsætte et mellemrum, og derefter kan du evt.<br />
også indtaste husnummeret. For eksempel "1017CT 35". Derefter planlægger enheden en rute til et<br />
specifikt hus eller en specifik bygning på en specifik gade.<br />
Postnumre for områder<br />
Lande, som f.eks. Tyskland, Frankrig og Belgien, bruger denne type postnumre. Hvis du søger vha.<br />
et postnummer for et område, medtages alle gaderne i et bydistrikt, hele byen eller de små byer<br />
inden for dette postnummer i resultatet.<br />
Du kan få resultater fra flere lande, hvis du indtaster et postnummer for et område.<br />
Bemærk: Hvis du søger vha. et postnummer for et område, viser resultatet ikke for en bestemt<br />
adresse.<br />
Denne type postnummer er stadig meget nyttig til at reducere antallet af søgeresultater. Hvis du<br />
f.eks. søger efter Neustadt i Tyskland, får du en lang liste over mulige resultater. Hvis du tilføjer et<br />
mellemrum efterfulgt af et postnummer for et område, begrænses resultatet til den Neustadt, du<br />
leder efter.<br />
Et andet eksempel kan være, at hvis du vil søge i en by, skal du indtaste et postnummer for et<br />
område og vælge den bymidte, du søger efter, i søgeresultatet.<br />
Om kortkoder<br />
I lande, hvor veje og huse ikke har navne eller adresser, kan du i stedet bruge en kortkode. En<br />
kortkode repræsenterer en position.<br />
Hver eneste position på Jorden, også positioner på havet som f.eks. øer og olieplatforme, kan<br />
repræsenteres af en kortkode. Kortkoder er korte og nemme at genkende, huske og kommunikere.<br />
De er præcise ned til få meter, som er tilstrækkeligt til almindelig brug.<br />
Gå til mapcode.com for at finde vejledninger til, hvordan du finder kortkoden for en position.<br />
Kortkoder er mere præcise og fleksible end adressen på et visitkort. Du kan vælge at knytte en<br />
position til din adresse, f.eks. hovedindgangen eller indgangen til en parkeringsplads.<br />
Liste over ikoner for IP-typer<br />
Juridiske og finansielle tjenester<br />
50
Retsbygning<br />
Pengeautomat<br />
Juridisk - advokater<br />
Finansinstitut<br />
Juridisk - andre tjenester<br />
Fødevaretjenester<br />
Minisupermarked<br />
Fast food-restaurant<br />
Restaurant<br />
Kinesisk restaurant<br />
Logi<br />
Hotel eller motel<br />
Luksushotel<br />
Campingplads<br />
Lavprishotelkæde<br />
Nødtjenester<br />
Hospital eller ambulatorium<br />
Tandlæge<br />
Politistation<br />
Dyrlæge<br />
Læge<br />
Brandstation<br />
Bilrelaterede tjenester<br />
Udendørs parkering<br />
Benzinstation<br />
Parkeringshus<br />
Bilvask<br />
Bilforhandler<br />
Synshal<br />
51
Biludlejning<br />
Opladningssted(er) til<br />
elektriske biler<br />
Lejebilsparkering<br />
Bilmekaniker<br />
Andre tjenester<br />
Ambassade<br />
Kæledyrsservice<br />
Kommunekontor<br />
Telekommunikation<br />
Firma<br />
Borgerservice<br />
Posthus<br />
Apotek<br />
Butikscenter<br />
Skønhedspleje<br />
Turistinformation<br />
Butik<br />
Uddannelse<br />
College eller universitet<br />
Skole<br />
Bibliotek<br />
Konferencecenter<br />
Afslapning<br />
Kasino<br />
Vinhandel<br />
Teater<br />
Turistattraktion<br />
Biograf<br />
Zoologisk have<br />
52
Koncertsal<br />
Forlystelsespark<br />
Museum<br />
Udstillingscenter<br />
Opera<br />
Kulturcenter<br />
Natteliv<br />
Fritidscenter<br />
Besøgsgård for børn<br />
Sport<br />
Sportsplads<br />
Swimmingpool<br />
Bjergtop<br />
Vandsport<br />
Strand<br />
Tennisbane<br />
Park eller rekreativt<br />
område<br />
Skøjtebane<br />
Lystbådehavn eller marina<br />
Sportscenter<br />
Stadion<br />
Golfbane<br />
Religion<br />
Kirke<br />
Religiøst samlingssted<br />
Rejs<br />
Togstation<br />
Bjergpas<br />
53
Lufthavn<br />
Udsigtspunkt<br />
Færgeterminal<br />
Postnummer<br />
Bemærk: Anvendes ikke<br />
i alle lande.<br />
Grænseovergang<br />
Boligområde<br />
Busstation<br />
Bymidte<br />
Betalingsbom<br />
Opladningsstationer til<br />
elektriske biler<br />
Rasteplads<br />
Rasteplads for lastbiler<br />
54
Sådan planlægger du en rute<br />
Brug af foreslåede destinationer<br />
Hvad er foreslåede destinationer?<br />
Din <strong>TomTom</strong> <strong>Trucker</strong> kan nu lære dine daglige køremønstre og gemme dem i dine foretrukne steder<br />
og også foreslå destinationer, når du starter enheden fra dvaletilstand, f.eks. når du kører til<br />
arbejde om morgenen.<br />
Sådan gør du klar til at modtage foreslåede destinationer<br />
Du får først den første foreslåede destination, når enheden har haft tid til at lære dine vaner at<br />
kende. Jo oftere du kører med din <strong>TomTom</strong> <strong>Trucker</strong>, desto hurtigere modtager du forslag, og desto<br />
mere nøjagtige vil de være.<br />
Før du kan modtage foreslåede destinationer, skal du gøre følgende:<br />
• Aktivér Opbevar rejsehistorik på denne enhed til valgfrie funktioner under Indstillinger ><br />
System > Dine oplysninger og privatliv.<br />
• Sørg for, at der ikke er planlagt nogen rute.<br />
• Hvis din enhed har stemmestyring, skal du slå den TIL. Sørg for, at lyden ikke er slukket, og at<br />
den er indstillet til mindst 20 %.<br />
• Kør rundt i nogle dage, og planlæg ruter til dine foretrukne destinationer for Mine steder.<br />
Brug af foreslåede destinationer<br />
Vigtigt: Hvis din enhed har stemmestyring, kan du sige Ja eller Nej eller vælge knappen Ja eller<br />
Nej. Hvis din enhed ikke har stemmestyring, skal du vælge knappen Ja eller Nej.<br />
Hvis din enhed spørger "Skal du til X?", hvor X er en destination, har du 12 sekunder til at svare ja<br />
eller nej.<br />
Tip: Hvis du ikke svarer ja eller nej, vælger <strong>Trucker</strong> ja.<br />
Hvis du svarer ja, planlægger din enhed en rute til destinationen. Hvis du svarer nej, kan du i stedet<br />
foretage et valg på en liste over gemte steder og nylige destinationer.<br />
Hvis din enhed spørger "Hvor vil du køre hen?", kan du øjeblikkeligt vælge på en liste over gemte<br />
steder og nylige destinationer.<br />
Slå foreslåede destinationer til eller fra<br />
Du kan til enhver tid slå foreslåede destinationer til eller fra. Se Ruteplanlægning og Stemmestyring<br />
(hvis din enhed har stemmestyring) for oplysninger om, hvordan du slår denne funktion til eller fra.<br />
Sådan planlægger du en rute til en adresse vha. søgning<br />
Vigtigt: Af hensyn til sikkerheden og for at undgå, at du bliver distraheret, mens du kører, bør du<br />
altid planlægge ruten, før du tager af sted.<br />
Du kan planlægge en rute til en adresse ved at søge på følgende måde:<br />
55
1. Vælg hovedmenuknappen for at åbne hovedmenuen.<br />
2. Vælg Søg.<br />
Søgeskærmen åbnes, og tastaturet vises.<br />
3. Brug tastaturet til at indtaste navnet på det sted, du vil planlægge en rute til.<br />
Tip: Hvis du trykker vedvarende på en bogstavtast på tastaturet, får du adgang til ekstra tegn,<br />
hvis de er tilgængelige. Hvis du for eksempel trykker vedvarende på tasten "e", får du adgang<br />
til disse tegn: "3 e è é ê ë" og mange flere.<br />
Du kan søge efter en adresse, en by, et postnummer eller en kortkode.<br />
Tip: Hvis du vil søge efter en bestemt gade i Storbritannien eller i Holland, skal du indtaste et<br />
postnummer, indsætte et mellemrum og derefter indtaste husnummeret. For eksempel<br />
1017CT 35. I andre lande er postnumre områdebaserede og giver dig en liste over matchende<br />
byer og gader i dine søgeresultater.<br />
Bemærk: Der søges på hele kortet. Hvis du vil ændre, hvordan søgningen udføres, skal du<br />
vælge knappen til højre for søgefeltet. Derefter kan du ændre, hvor søgningen udføres, så den<br />
f.eks. udføres langs ruten eller i en by.<br />
4. Når du du indtaster adressen, får du forslag i kolonner, som er baseret på det indtastede. Du<br />
kan fortsætte indtastningen eller vælge et forslag.<br />
Tip: Skjul tastaturet eller rul ned til resultatlisten for at se flere resultater.<br />
Bemærk: Du kan skifte mellem at få vist resultaterne på et kort og på en liste ved at vælge<br />
liste-/kortknappen:<br />
56
5. Vælg en foreslået adresse.<br />
6. Indtast husnummeret, hvis du kender det og ikke allerede har indtastet det.<br />
Tip: Hvis du indtaster et husnummer, som ikke findes, vises nummeret med rødt. Det<br />
nærmeste husnummer, der findes, vises i knappen Kør. Du kan indtaste et nyt husnummer eller<br />
vælge Kør for at køre til det nærmeste husnummer.<br />
7. Vælg Kør<br />
Der planlægges en rute, hvorefter vejledningen til destinationen går i gang. Så snart du begynder<br />
at køre, vises vejledningsvisningen automatisk.<br />
Tip: Hvis din destination er i en anden tidszone, får du vist et plus-tegn (+) eller et minus-tegn<br />
(-) og tidsforskellen i hele og halve timer i panelet med ankomstoplysninger. Det forventede<br />
ankomsttidspunkt er den lokale tid på din destination.<br />
Tip: Du kan tilføje et stop til en rute, som du allerede har planlagt.<br />
Tip: Du kan gemme en rute vha. Mine ruter.<br />
Sådan planlægger du en rute til en bymidte<br />
Vigtigt: Af hensyn til sikkerheden og for at undgå, at du bliver distraheret, mens du kører, bør du<br />
altid planlægge ruten, før du tager af sted.<br />
Du kan planlægge en rute til en bymidte ved at søge på følgende måde:<br />
1. Vælg hovedmenuknappen for at åbne hovedmenuen.<br />
57
2. Vælg Søg.<br />
Søgeskærmen åbnes, og tastaturet vises.<br />
3. Brug tastaturet til at indtaste navnet på den by, du vil planlægge en rute til.<br />
Du kan søge efter en by eller et postnummer.<br />
Tip: Du kan søge efter en bestemt by ved at bruge byens postnummer eller landet. Du får<br />
f.eks. mange resultater, hvis du søger efter Essen. Hvis du søger efter Essen 2910 eller Essen<br />
Belgien, vises denne by øverst i søgeresultatet. Derefter kan du søge i byen.<br />
Tip: Der søges på hele kortet under søgningen. Hvis du vil ændre, hvordan søgningen udføres,<br />
skal du vælge knappen til højre for søgefeltet. Derefter kan du ændre, hvor søgningen udføres,<br />
så den f.eks. udføres langs ruten eller i en by.<br />
4. Når du indtaster adressen, får du forslag i kolonner, som er baseret på det indtastede. Du kan<br />
fortsætte indtastningen eller vælge et forslag.<br />
Tip: Skjul tastaturet eller rul ned til resultatlisten for at se flere resultater.<br />
Bemærk: Du kan skifte mellem at få vist resultaterne på et kort og på en liste ved at vælge<br />
liste-/kortknappen:<br />
5. Vælg byen i venstre kolonne.<br />
Bynavnet vises i højre side af søgeindtastningsfeltet, og bymidte-IP'et vises under den højre<br />
kolonne.<br />
58
6. Vælg bymidte-IP'et.<br />
Bymidtens position vises på kortet.<br />
7. Vælg Kør.<br />
Der planlægges en rute, hvorefter vejledningen til destinationen går i gang. Så snart du begynder<br />
at køre, vises vejledningsvisningen automatisk.<br />
Tip: Hvis din destination er i en anden tidszone, får du vist et plus-tegn (+) eller et minus-tegn<br />
(-) og tidsforskellen i hele og halve timer i panelet med ankomstoplysninger. Det forventede<br />
ankomsttidspunkt er den lokale tid på din destination.<br />
Tip: Du kan tilføje et stop til en rute, som du allerede har planlagt.<br />
Tip: Du kan gemme en rute vha. Mine ruter.<br />
Sådan planlægger du en rute til et IP ved at søge<br />
Vigtigt: Af hensyn til sikkerheden og for at undgå, at du bliver distraheret, mens du kører, bør du<br />
altid planlægge ruten, før du tager af sted.<br />
Hvis du vil planlægge en rute til en IP-type eller et specifikt IP ved at søge, skal du gøre følgende:<br />
1. Vælg hovedmenuknappen for at åbne hovedmenuen.<br />
2. Vælg Søg.<br />
Søgeskærmen åbnes, og tastaturet vises.<br />
3. Brug tastaturet til at indtaste navnet på det sted, du vil planlægge en rute til.<br />
59
Tip: Hvis du trykker vedvarende på en bogstavtast på tastaturet, får du adgang til ekstra tegn,<br />
hvis de er tilgængelige. Hvis du for eksempel trykker vedvarende på tasten "e", får du adgang<br />
til disse tegn: "3 e è é ê ë" og mange flere.<br />
Du kan søge efter et bestemt type IP (interessepunkt), f.eks. en restaurant eller en turistattraktion.<br />
Alternativt kan du søge efter et specifikt IP, f.eks. "Rosas pizzeria".<br />
Bemærk: Der søges på hele kortet. Hvis du vil ændre, hvordan søgningen udføres, skal du<br />
vælge knappen til højre for søgefeltet. Derefter kan du ændre, hvor søgningen udføres, så den<br />
f.eks. udføres langs ruten eller i en by.<br />
4. Under indtastning får du forslag i kolonner, som er baseret på det indtastede. Du kan fortsætte<br />
indtastningen eller vælge et forslag.<br />
Tip: Skjul tastaturet eller rul ned til resultatlisten for at se flere resultater.<br />
Bemærk: Du kan skifte mellem at få vist resultaterne på et kort og på en liste ved at vælge<br />
liste-/kortknappen:<br />
5. Vælg en IP-type eller et individuelt IP. Hvis du valgte en IP-type, skal du vælge et IP.<br />
Positionen vises på kortet.<br />
60
6. Du kan se flere oplysninger om et IP ved vælge det på kortet og derefter vælge genvejsmenuknappen.<br />
Vælg Flere oplysninger i genvejsmenuen.<br />
Du får vist flere oplysninger om IP'et, f.eks. telefonnummer, den fulde adresse og<br />
e-mailadresse.<br />
7. Planlæg en rute til denne destination ved at vælge Kør<br />
Der planlægges en rute, hvorefter vejledningen til destinationen går i gang. Så snart du<br />
begynder at køre, vises vejledningsvisningen automatisk.<br />
Tip: Hvis din destination er i en anden tidszone, får du vist et plus-tegn (+) eller et minus-tegn<br />
(-) og tidsforskellen i hele og halve timer i panelet med ankomstoplysninger. Det forventede<br />
ankomsttidspunkt er den lokale tid på din destination.<br />
Tip: Du kan tilføje et stop til en rute, som du allerede har planlagt.<br />
Tip: Du kan gemme en rute vha. Mine ruter.<br />
Sådan planlægger du en rute til et IP ved hjælp af onlinesøgning<br />
Vigtigt: Af hensyn til sikkerheden og for at undgå, at du bliver distraheret, mens du kører, bør du<br />
altid planlægge ruten, før du tager af sted.<br />
Bemærk: Onlinesøgning er kun tilgængeligt på tilsluttede enheder. Hvis du vil søge online på din<br />
<strong>Trucker</strong>, skal du være tilsluttet til <strong>TomTom</strong>-tjenester.<br />
Hvis du udførte en IP-søgning, men ikke fandt det IP, du ledte efter, kan du søge i <strong>TomTom</strong> Places<br />
online. Gør følgende for at finde IP'er ved at søge online:<br />
1. Søg efter et IP vha. Søg i hovedmenuen.<br />
Søgeresultaterne vises i to kolonner.<br />
2. Vælg Søg efter steder online.<br />
61
3. Brug tastaturet til at indtaste navnet på det IP, du vil finde, og tryk derefter på knappen Søg på<br />
tastaturet.<br />
Tip: Hvis du trykker vedvarende på en bogstavtast på tastaturet, får du adgang til ekstra tegn,<br />
hvis de er tilgængelige. Hvis du for eksempel trykker vedvarende på tasten "e", får du adgang<br />
til disse tegn: "3 e è é ê ë" og mange flere.<br />
Du kan søge efter et bestemt type IP (interessepunkt), f.eks. en restaurant eller en turistattraktion.<br />
Alternativt kan du søge efter et specifikt IP, f.eks. "Rosas pizzeria".<br />
Bemærk: Når du søger, kan du søge i nærheden af din nuværende position, i en by eller i<br />
nærheden af din destination. Hvis du vil ændre, hvordan søgningen udføres, skal du vælge<br />
knappen til højre for søgefeltet.<br />
Søgeresultateter vises i en kolonne.<br />
Tip: Skjul tastaturet eller rul ned til resultatlisten for at se flere resultater.<br />
Bemærk: Du kan skifte mellem at få vist resultaterne på et kort og på en liste ved at vælge<br />
liste-/kortknappen:<br />
4. Vælg et IP på listen.<br />
Positionen vises på kortet.<br />
5. Du kan se flere oplysninger om et IP ved vælge det på kortet og derefter vælge genvejsmenuknappen.<br />
Vælg Flere oplysninger i genvejsmenuen.<br />
Du får vist flere oplysninger om IP'et, f.eks. telefonnummer, den fulde adresse og<br />
e-mailadresse.<br />
6. Planlæg en rute til denne destination ved at vælge Kør<br />
62
Der planlægges en rute, hvorefter vejledningen til destinationen går i gang. Så snart du<br />
begynder at køre, vises vejledningsvisningen automatisk.<br />
Tip: Hvis din destination er i en anden tidszone, får du vist et plus-tegn (+) eller et minus-tegn<br />
(-) og tidsforskellen i hele og halve timer i panelet med ankomstoplysninger. Det forventede<br />
ankomsttidspunkt er den lokale tid på din destination.<br />
Tip: Du kan tilføje et stop til en rute, som du allerede har planlagt.<br />
Tip: Du kan gemme en rute vha. Mine ruter.<br />
Sådan planlægges en rute vha. kortet<br />
Vigtigt: Af hensyn til sikkerheden og for at undgå, at du bliver distraheret, mens du kører, bør du<br />
altid planlægge ruten, før du tager af sted.<br />
Gør følgende for at planlægge en rute vha. kortet:<br />
1. Flyt kortet og zoom ind, indtil du kan se den destination, du vil hen til.<br />
Tip: Du kan også vælge et kortsymbol for at åbne genvejsmenuen, og derefter vælge knappen<br />
Kør for at planlægge en rute til positionen.<br />
2. Når du har fundet din destination på kortet, skal du vælge den ved at trykke vedvarende på<br />
skærmen i ca. ét sekund.<br />
En genvejsmenu viser den nærmeste adresse.<br />
3. Planlæg en rute til denne destination ved at vælge Kør<br />
Der planlægges en rute, hvorefter vejledningen til destinationen går i gang. Så snart du<br />
begynder at køre, vises vejledningsvisningen automatisk.<br />
63
Tip: Du kan bruge den position, du valgte, på andre måder. Den kan f.eks. tilføjes til Mine<br />
steder ved at vælge genvejsmenuknappen.<br />
Tip: Hvis din destination er i en anden tidszone, får du vist et plus-tegn (+) eller et minus-tegn<br />
(-) og tidsforskellen i hele og halve timer i panelet med ankomstoplysninger. Det forventede<br />
ankomsttidspunkt er den lokale tid på din destination.<br />
Tip: Du kan tilføje et stop til en rute, som du allerede har planlagt.<br />
Tip: Du kan gemme en rute vha. Mine ruter.<br />
Sådan planlægges en rute vha. Mine steder<br />
Gør følgende for at navigere til et af Mine steder fra din nuværende position:<br />
1. Vælg hovedmenuknappen for at åbne hovedmenuen.<br />
2. Vælg Mine steder.<br />
Der åbnes en liste med alle dine steder.<br />
3. Vælg det sted, du vil navigere til, f.eks. Hjem.<br />
64
Det valgte sted vises på kortet med en genvejsmenu.<br />
4. Planlæg en rute til denne destination ved at vælge Kør<br />
Der planlægges en rute, hvorefter vejledningen til destinationen går i gang. Så snart du<br />
begynder at køre, vises vejledningsvisningen automatisk.<br />
Tip: Hvis din destination er i en anden tidszone, får du vist et plus-tegn (+) eller et minus-tegn<br />
(-) og tidsforskellen i hele og halve timer i panelet med ankomstoplysninger. Det forventede<br />
ankomsttidspunkt er den lokale tid på din destination.<br />
Tip: Du kan tilføje et stop til en rute, som du allerede har planlagt.<br />
Tip: Du kan gemme en rute vha. Mine ruter.<br />
Sådan planlægges en rute vha. koordinater<br />
Vigtigt: Af hensyn til sikkerheden og for at undgå, at du bliver distraheret, mens du kører, bør du<br />
altid planlægge ruten, før du tager af sted.<br />
Gør følgende for at planlægge en rute vha. to koordinater:<br />
1. Vælg hovedmenuknappen for at åbne hovedmenuen.<br />
2. Vælg Søg.<br />
Søgeskærmen åbnes, og tastaturet vises.<br />
3. Vælg knappen for den ønskede søgetype til højre for søgefeltet.<br />
4. Vælg Længde- og breddegrad.<br />
5. Indtast de to koordinater. Du kan indtaste enhver af disse koordinattyper:<br />
• Decimalværdier, f.eks.<br />
N 51.51000 V 0.13454<br />
51,1000 -0,13454<br />
65
Tip: Du behøver ikke bruge et bogstav til angivelse af længde- og breddegrad for decimalværdier.<br />
Brug et minus-tegn (-) foran koordinaterne til positioner vest for 0-meridianen<br />
samt positioner syd for ækvator.<br />
• Grader, minutter og sekunder, f.eks.<br />
N 51°30′31″ V 0°08′34″<br />
• GPS-standardkoordinater, f.eks.<br />
N 51 30,525 V 0 08,569<br />
Bemærk: Bjælken under koordinaterne bliver røde, hvis du indtaster koordinater, som <strong>Trucker</strong><br />
ikke genkender.<br />
6. Der vises forslag ud fra det indtastede, efterhånden som koordinaterne indtastes. Du kan<br />
fortsætte indtastningen eller vælge et forslag.<br />
Byer og veje vises til venstre, og IP'er vises til højre.<br />
Tip: Skjul tastaturet eller rul ned til resultatlisten for at se flere resultater.<br />
Bemærk: Du kan skifte mellem at få vist resultaterne på et kort og på en liste ved at vælge<br />
liste-/kortknappen:<br />
7. Vælg et forslag som destination.<br />
Placeringen vises på kortet.<br />
8. Planlæg en rute til denne destination ved at vælge Kør.<br />
Der planlægges en rute, hvorefter vejledningen til destinationen går i gang. Så snart du<br />
begynder at køre, vises vejledningsvisningen automatisk.<br />
Tip: Hvis din destination er i en anden tidszone, får du vist et plus-tegn (+) eller et minus-tegn<br />
(-) og tidsforskellen i hele og halve timer i panelet med ankomstoplysninger. Det forventede<br />
ankomsttidspunkt er den lokale tid på din destination.<br />
Tip: Du kan tilføje et stop til en rute, som du allerede har planlagt.<br />
Tip: Du kan gemme en rute vha. Mine ruter.<br />
Sådan planlægges en rute vha. en kortkode<br />
Vigtigt: Af hensyn til sikkerheden og for at undgå, at du bliver distraheret, mens du kører, bør du<br />
altid planlægge ruten, før du tager af sted.<br />
Gør følgende for at planlægge en rute vha. en kortkode:<br />
1. Vælg hovedmenuknappen for at åbne hovedmenuen.<br />
2. Vælg Søg.<br />
Søgeskærmen åbnes, og tastaturet vises.<br />
3. Indtast kortkoden. Du kan indtaste enhver af disse kortkodetyper:<br />
66
• Internationale, f.eks. WH6SL.TR10.<br />
• Landespecifikke, f.eks. GBR 8MH.51.<br />
• Alternative landespecifikke, f.eks. GBR 28.Y6VH eller GBR LDGZ.VXR.<br />
Tip: Alle kortkoderne i dette eksempel er til den samme position - Edinburgh Castle i Storbritannien.<br />
Se Om kortkoder for at finde oplysninger om, hvordan du finder kortkoden for en<br />
position.<br />
4. Der vises forslag ud fra det indtastede, efterhånden som kortkoden indtastes. Du kan fortsætte<br />
indtastningen eller vælge et forslag.<br />
Byer og veje vises til venstre, og IP'er vises til højre.<br />
Tip: Skjul tastaturet eller rul ned til resultatlisten for at se flere resultater.<br />
Bemærk: Du kan skifte mellem at få vist resultaterne på et kort og på en liste ved at vælge<br />
liste-/kortknappen:<br />
5. Vælg et forslag som destination.<br />
6. Planlæg en rute til denne destination ved at vælge Kør.<br />
Der planlægges en rute, hvorefter vejledningen til destinationen går i gang. Så snart du<br />
begynder at køre, vises vejledningsvisningen automatisk.<br />
Tip: Hvis din destination er i en anden tidszone, får du vist et plus-tegn (+) eller et minus-tegn<br />
(-) og tidsforskellen i hele og halve timer i panelet med ankomstoplysninger. Det forventede<br />
ankomsttidspunkt er den lokale tid på din destination.<br />
Tip: Du kan tilføje et stop til en rute, som du allerede har planlagt.<br />
Tip: Du kan gemme en rute vha. Mine ruter.<br />
Find en alternativ rute<br />
Vigtigt: Af hensyn til sikkerheden og for at undgå, at du bliver distraheret, mens du kører, bør du<br />
altid planlægge ruten, før du tager af sted.<br />
Gør følgende for at finde en alternativ rute:<br />
1. Planlæg en rute på den sædvanlige måde.<br />
2. Vælg selve ruten i kortvisningen.<br />
3. Vælg genvejsmenuknappen for at åbne menuen.<br />
4. Vælg Alternativ rute, og vælg derefter Find alternativ.<br />
Der vises op til tre alternative ruter på kortvisningen. Hver alternativ rute viser forskellen i<br />
køretid i en ballon.<br />
67
Tip: Oplysninger fra tjenesten Lifetime Traffic bruges til beregning af alternative ruter. En<br />
rute, der er 50 % længere i tid end den oprindelige rute, vises ikke.<br />
5. Vælg den valgte rute ved at trykke på tidsballonen.<br />
Kørselsvejledning til destinationen går i gang. Så snart du begynder at køre, vises<br />
vejledningsvisningen automatisk.<br />
Bemærk: Du kan finde alternative ruter på to andre måder:<br />
1. Vælg Aktuel rute i hovedmenuen efterfulgt af Find alternativ.<br />
2. Hvis din enhed har stemmestyring, kan du sige "Find alternativ".<br />
Planlægning af en rute på forhånd<br />
Du kan planlægge en rute, før du kører den. Du kan gemme ruten som en del af din Mine<br />
Ruter-liste.<br />
Benyt følgende fremgangsmåde for at planlægge en rute på forhånd:<br />
1. Vælg hovedmenuknappen for at åbne hovedmenuen.<br />
2. Vælg Søg.<br />
Søgeskærmen åbnes, og tastaturet vises.<br />
Tip: Hvis du ikke vil bruge en søgning til at vælge dit startpunkt og din destination, skal du gå<br />
til Kortvisning og trykke vedvarende på en position for at vælge den.<br />
3. Brug tastaturet til at indtaste navnet på den position, du vil bruge som startpunkt.<br />
4. Vælg en adresse eller et IP blandt forslagene.<br />
5. Vælg Vis på kort.<br />
6. Vælg genvejsmenuknappen.<br />
68
En genvejsmenu viser en liste over mulighederne.<br />
7. Vælg Brug som startpunkt.<br />
8. Gentag søgetrinnene for at vælge din destination, og vælg derefter knappen Kør i genvejsmenuen<br />
Ruten planlægges vha. det startpunkt og den destination, du har valgt. Den forventede køretid<br />
vises øverst på rutebjælken.<br />
Tip: Stop, IP'er, steder og destinationen kan alle vælges som startpunkt via deres genvejsmenuer.<br />
Tip: Du kan gemme ruten i Mine ruter.<br />
9. Hvis du vil køre til startpunktet, skal du vælge Kør øverst på skærmen.<br />
Startpunktet for ruten konverteres til dit første stop, hvorefter ruten planlægges. Instruktioner<br />
til destinationen starter fra din nuværende position. Så snart du begynder at køre, vises<br />
vejledningsvisningen automatisk.<br />
Sådan gør du din nuværende position til dit startpunkt<br />
1. Vælg rutens startpunkt i Kortvisning.<br />
2. Vælg genvejsmenuknappen.<br />
En genvejsmenu viser en liste over mulighederne.<br />
3. Vælg Fjern startpunkt.<br />
Ruten planlægges igen med din nuværende position som startpunkt. Det oprindelige startpunkt<br />
fjernes fra din rute.<br />
Sådan gør du udgangspunktet til et stop<br />
1. Vælg rutens startpunkt i Kortvisning.<br />
2. Vælg genvejsmenuknappen.<br />
69
En genvejsmenu viser en liste over mulighederne.<br />
3. Vælg Skift til et stop.<br />
Ruten planlægges igen, og udgangspunktet er nu ændret til et stop.<br />
Sådan finder du en parkeringsplads<br />
Vigtigt: Af hensyn til sikkerheden og for at undgå, at du bliver distraheret, mens du kører, bør du<br />
altid planlægge ruten, før du tager af sted.<br />
Gør følgende for at finde en parkeringsplads:<br />
1. Vælg hovedmenuknappen for at åbne hovedmenuen.<br />
2. Vælg Parkering.<br />
Kortet åbnes og viser parkeringspladsernes placeringer.<br />
Hvis der er planlagt en rute, viser kortet parkeringspladser i nærheden af din destination. Hvis<br />
der ikke er planlagt en rute, viser kortet parkeringspladser i nærheden af din nuværende<br />
position.<br />
70
Du kan skifte skærmbilledet, så det viser en liste med parkeringspladser, ved at trykke på denne<br />
knap:<br />
Du kan vælge en parkeringsplads på listen for at finde den på kortet.<br />
Tip: Du kan rulle ned på listen med resultater vha. rullebjælken i højre side af skærmen.<br />
Hvis du vil ændre, hvordan søgningen udføres, skal du vælge knappen til højre for søgefeltet.<br />
Derefter kan du ændre, hvor søgningen udføres, så der f.eks. søges i nærheden eller på hele<br />
kortet.<br />
3. Vælg en parkeringsplads på kortet eller listen.<br />
Der åbnes en genvejsmenu på kortet, som viser navnet på parkeringspladsen.<br />
4. Vælg Kør.<br />
71
Der planlægges en rute, hvorefter vejledningen til destinationen går i gang. Så snart du<br />
begynder at køre, vises Vejledningsvisning automatisk.<br />
Tip: Du kan tilføje en parkeringsplads som et stop på ruten ved at bruge genvejsmenuen.<br />
Sådan finder du en benzinstation<br />
Vigtigt: Af hensyn til sikkerheden og for at undgå, at du bliver distraheret, mens du kører, bør du<br />
altid planlægge ruten, før du tager af sted.<br />
Gør følgende for at finde en benzinstation:<br />
1. Vælg hovedmenuknappen for at åbne hovedmenuen.<br />
2. Vælg Benzinstation.<br />
Kortet åbnes og viser benzinstationernes placeringer.<br />
Hvis der er planlagt en rute, viser kortet benzinstationer langs ruten. Hvis der ikke er planlagt<br />
en rute, viser kortet benzinstationer i nærheden af din nuværende position.<br />
Du kan skifte skærmbilledet, så det viser en liste med benzinstationer, ved at trykke på denne<br />
knap:<br />
Du kan vælge en benzinstation på listen for at finde den på kortet.<br />
72
Tip: Du kan rulle ned på listen med resultater vha. rullebjælken i højre side af skærmen.<br />
Hvis du vil ændre, hvordan søgningen udføres, skal du vælge knappen til højre for søgefeltet.<br />
Derefter kan du ændre, hvor søgningen udføres, så der f.eks. søges i nærheden eller på hele<br />
kortet.<br />
3. Vælg en benzinstation på kortet eller listen.<br />
Der åbnes en genvejsmenu på kortet, som viser navnet på benzinstationen.<br />
4. Vælg Kør.<br />
Der planlægges en rute, hvorefter vejledningen til destinationen går i gang. Så snart du<br />
begynder at køre, vises Vejledningsvisning automatisk.<br />
Tip: Du kan tilføje en benzinstation som et stop på ruten ved at bruge genvejsmenuen. En<br />
benzinstation, som er et stop på ruten, har et blåt ikon.<br />
73
Ændring af ruten<br />
Menuen Aktuel rute<br />
Når du har planlagt en rute eller et spor, skal du vælge knappen Aktuel rute eller Aktuelt spor i<br />
hovedmenuen for at åbne menuen Aktuel rute eller Aktuelt spor.<br />
Menuen indeholder følgende knapper:<br />
Ryd rute / Ryd spor<br />
Vælg denne knap for at slette den rute eller det spor, der er planlagt i<br />
øjeblikket.<br />
Menuen Aktuel rute lukker, og du vender tilbage til Kortvisning.<br />
Spring næste stop<br />
over<br />
Vælg denne knap for at springe næste stop over på ruten.<br />
Find alternativ<br />
Du kan se denne knap, når du har planlagt en rute. Vælg denne knap for<br />
at få vist op til tre alternative ruter på kortvisningen.<br />
Undgå blokeret vej<br />
Vælg denne knap for at undgå en uventet forhindring, der blokerer vejen<br />
på din rute.<br />
Undgå del af rute<br />
Vælg denne knap for at undgå en del af den nuværende rute.<br />
Undgå betalingsveje<br />
m.m.<br />
Vælg denne knap for at undgå bestemte typer af ruteegenskaber, som er<br />
til stede på den rute, der er planlagt i øjeblikket. Disse omfatter færger,<br />
betalingsveje og ikke-asfalterede veje.<br />
Du kan også undgå særlige ruteegenskaber ved hjælp af rutebjælken.<br />
74
Vis instruktioner<br />
Vælg denne knap for at se en liste over sving-for-sving-instruktioner for<br />
din planlagte rute.<br />
Instruktionerne omfatter følgende:<br />
• Din nuværende position.<br />
• Gadenavne.<br />
• Der vises op til to vejnumre på vejskilte, når det er muligt.<br />
• En instruktionspil.<br />
• En instruktionsbeskrivelse.<br />
• Afstanden mellem to på hinanden følgende instruktioner.<br />
• Nummer på afkørsel.<br />
• Den fulde adresse for stop på ruten.<br />
Tip: Vælg en instruktion for at få vist et eksempel på det pågældende<br />
afsnit af rute i kortvisning.<br />
Du kan også vælge instruktionspanelet i vejledningsvisningen for at se<br />
de trinvise anvisninger i tekst.<br />
Tilføj stop til rute<br />
Vælge denne knap for at tilføje et stop til den aktuelt planlagte rute. Du<br />
kan også tilføje et stop på ruten direkte fra kortet.<br />
Tilføj til Mine ruter<br />
Hvis du planlægger en ny rute, som ikke allerede er gemt, bliver denne<br />
knap vist. Vælg denne knap for at gemme denne rute som en del af din<br />
Mine ruter-liste.<br />
Gem ændringer til<br />
rute<br />
Hvis du foretager ændringer i en Min rute, får du vist denne knap. Vælg<br />
denne knap for at gemme ændringerne.<br />
Skift rutetype<br />
Vælg denne knap for at ændre den rutetype, der bruges til at planlægge<br />
din rute. Din rute omberegnes vha. den nye rutetype.<br />
Skift rækkefølge på<br />
stop<br />
Vælg denne knap for at få vist en liste over stop på din aktuelle rute.<br />
Derefter kan du ændre rækkefølgen af stop på ruten.<br />
På en rute uden stop kan du også vælge denne knap for at ændre rutens<br />
retning.<br />
75
Kør til rute eller<br />
spor<br />
Vælg Kør til rute for at planlægge en rute fra din nuværende position til<br />
udgangspunktet for en Min rute. Startpunktet ændres til et stop.<br />
Kør til spor planlægger en rute til det nærmeste punkt på sporet fra din<br />
aktuelle position.<br />
Kør til startpunkt<br />
I menuen Aktuelt spor skal du vælge denne knap for at planlægge en rute<br />
til startpunktet på sporet. Startpunktet ændres til et stop. Se Navigation<br />
vha. et spor for at få flere oplysninger.<br />
Afspil rute- eller<br />
sporvisning<br />
Vælg denne knap for at se en forhåndsvisning af den planlagte rute eller<br />
spor.<br />
Stop rute- eller<br />
sporvisning<br />
Vælg denne knap for at stoppe forhåndsvisningen af den planlagte rute<br />
eller spor.<br />
Undgå en blokeret vej<br />
Hvis der er en blokeret vej på din rute, kan du ændre din rute for at undgå vejen.<br />
1. Gå til vejledningsvisning og vælg symbolet for den nuværende position eller fartpanelet.<br />
Tip: Fartpanelet vises kun, når du er begyndt at køre på din rute.<br />
2. Vælg Undgå blokeret vej.<br />
Der findes en ny rute, der undgår den blokerede vej. Du kan få vist to alternativer alt efter<br />
vejnettet mellem dig og din destination.<br />
Den nye rute vises i kortvisningen med forskellen i rejsetid i en ballon.<br />
Bemærk: Det er måske ikke muligt at finde en alternativ rute uden om den blokerede vej, hvis<br />
der ikke er nogen.<br />
3. Vælg den nye rute ved at trykke på tidsballonen.<br />
Vejledning til din destination genoptages, og den blokerede vej undgås. Så snart du begynder at<br />
køre, vises vejledningsvisningen automatisk.<br />
Undgå del af en rute<br />
Hvis en del af en rute er blokeret, eller du ønsker at undgå den, kan du vælge en specifik del af den<br />
rute, der skal undgås.<br />
76
1. Vælg hovedmenuknappen for at åbne hovedmenuen.<br />
2. Vælg Aktuel rute.<br />
3. Vælg Undgå del af rute.<br />
Der åbnes en liste med visning af de dele, der udgør din aktuelle rute.<br />
4. Vælg den del af ruten, som du vil undgå.<br />
En eksempelvisning viser dig den del, du har valgt på kortet.<br />
5. Vælg Undgå.<br />
Der findes en ny rute, som undgår den valgte del af ruten. Den nye rute vises i kortvisning.<br />
Bemærk: Det er måske ikke muligt at finde en alternativ rute uden om ruteafsnittet, hvis der<br />
ikke er nogen.<br />
Vejledningsvisning til din destination genoptager undgåelse af den valget del af ruten. Så snart<br />
du begynder at køre, vises vejledningsvisningen automatisk.<br />
Rutetyper<br />
Vælg Skift rutetype for at ændre den planlagte rutetype til din nuværende destination. Din rute<br />
omberegnes vha. den nye rutetype.<br />
Du kan vælge følgende rutetyper:<br />
• Hurtigste rute - den hurtigste rute til din destination. Din rute kontrolleres løbende for at tage<br />
højde for trafikforholdene.<br />
• Korteste rute - den korteste rute til din destination. Det kan vise sig, at den korteste rute tager<br />
meget længere tid end den hurtigste.<br />
• Mest miljøvenlige rute - den mest brændstofbesparende rute.<br />
• Undgå motorveje - denne type rute undgår alle motorveje.<br />
• Snoet rute - ruten med flest sving.<br />
Bemærk: Snoede ruter er kun tilgængelige på navigationsenheder af typen <strong>TomTom</strong> Rider.<br />
• Vandrerute – denne rutetype er optimeret til en gåtur.<br />
• Cykelrute – denne rutetype er optimeret til cykling.<br />
Du kan indstille standardrutetypen i menuen Indstillinger.<br />
Ruteegenskaber<br />
Du kan vælge at undgå nogle egenskaber, som findes på den aktuelt planlagte rute. Du kan undgå<br />
følgende ruteegenskaber:<br />
• Betalingsveje<br />
• Færger og biltog<br />
77
• Samkørselsspor<br />
• Ikke-asfalterede veje<br />
Bemærk: Samkørselsspor nogle gange betegnet som HOV-baner (High Occupancy Vehicle Lanes)<br />
og findes ikke i alle lande. Hvis du planlægger din rejse på disse spor, er du eventuelt nødt til at<br />
have en ekstra person i bilen, eller også skal bilen bruge miljøvenligt brændstof.<br />
Hvis du vælger at undgå en ruteegenskab, planlægges en ny rute.<br />
I Ruteplanlægning i menuen Indstillinger kan du indstille, hvordan hver enkelt ruteegenskab skal<br />
håndteres, når der planlægges en ny rute.<br />
Undgå en ruteegenskab på din rute<br />
Du kan undgå en særlig ruteegenskab på din rute.<br />
Bemærk: Det er måske ikke muligt at finde en alternativ rute uden om ruteegenskaben, hvis der<br />
ikke er nogen.<br />
1. Vælg symbolet for den ruteegenskab, du vil undgå, på rutebjælken.<br />
Rutefunktionen vises på kortet.<br />
2. Vælg genvejsmenuknappen.<br />
3. Vælg Undgå i genvejsmenuen.<br />
Der findes en ny rute, der undgår ruteegenskaben.<br />
Sådan tilføjer du et stop på ruten vha. menuen Aktuel rute<br />
1. Vælg Aktuel rute i hovedmenuen.<br />
2. Vælg Tilføj stop til rute.<br />
Kortvisning vises.<br />
3. Udfør ét af følgende trin for at vælge et stop:<br />
• Zoom ind på kortet, og tryk derefter vedvarende på en position for at vælge den. Vælg<br />
Tilføj til aktuel rute i genvejsmenuen.<br />
• Vælg knappen Søg, og søg efter en position. Vælg knappen Tilføj stop til rute, når du har<br />
fundet en position.<br />
Din rute beregnes igen for at medtage dit stop.<br />
Sådan tilføjer du et stop til ruten vha. kortet<br />
1. Tryk på Visningsknappen for at få vist kortet.<br />
Hele ruten vises på kortet.<br />
2. Zoom ind på kortet, og tryk derefter vedvarende på en position for at vælge den.<br />
3. Vælg genvejsmenuknappen.<br />
4. Vælg Brug i rute.<br />
5. Vælg Tilføj til aktuel rute.<br />
Din rute beregnes igen for at medtage dit stop.<br />
78
Sådan sletter du et stop fra ruten<br />
1. Tryk på Visningsknappen for at få vist kortet.<br />
Hele ruten vises på kortet.<br />
2. Tryk på det stop på rutebjælken, du vil slette.<br />
Kortet zoomer ind på stoppet og viser en genvejsmenu.<br />
Tip: Hvis du vælger det forkerte stop, kan du trykke på knappen Tilbage for at vende tilbage<br />
til kortet.<br />
3. Vælg Slet dette stop.<br />
Stoppet slettes, og ruten beregnes på ny.<br />
Spring næste stop over på ruten<br />
Tip: Gør det nemt at springe et stop ved at flytte knappen Spring næste stop over til første<br />
skærm i hovedmenuen.<br />
1. Vælg Aktuel rute i hovedmenuen.<br />
2. Vælg Spring næste stop over.<br />
Kortvisning vises. Næste stop på ruten slettes, og ruten beregnes på ny.<br />
Sådan ændrer du rækkefølgen af stop på ruten<br />
1. Vælg Aktuel rute i hovedmenuen.<br />
2. Vælg Skift rækkefølge på stop.<br />
Kortvisningen vises med en ryddet rute. Startpunkt, destination og alle stop vises.<br />
3. Vælg ét stop ad gangen i den rækkefølge, du ønsker at køre til dem.<br />
Symbolerne ændres til et flag, når du vælger et stop. Det sidste stop, du vælger, bliver din<br />
destination.<br />
Ruten beregnes igen med stoppene i den nye rækkefølge.<br />
79
Mine ruter<br />
Om Mine ruter<br />
Mine ruter gør det nemt at gemme og hente ruter og spor.<br />
Du kan vælge at bruge Mine ruter i én eller flere af følgende situationer:<br />
• På arbejde - Dit job medfører, at du dagligt skal køre flere forskellige ruter med mange stop.<br />
Dine ruter kan blive ændret, og du er nødt til at være fleksibel og have mulighed for at ændre<br />
rækkefølgen af stop eller ændre den planlagte rute.<br />
• På ferie - Du skal på ferie og ønsker at planlægge og gemme en rute. Dine rute omfatter veje<br />
med udsigt, stop ved forskellige hoteller og andre steder som f.eks. turistattraktioner.<br />
• Ved turkørsel – Du ønsker at følge en tur, du har downloadet fra internettet, eller køre en rute,<br />
som en anden bruger har delt med dig.<br />
• Når du pendler til arbejde - Du ønsker at tilføje ét eller to faste stop mellem hjem og arbejde.<br />
Din rute, når du skal hjem igen om aftenen, er den modsatte af den rute, du kører, når du skal<br />
på arbejde om morgenen.<br />
Ruter kan oprettes og gemmes på din <strong>Trucker</strong> eller i MyDrive. Du kan også bruge et værktøj som<br />
Tyre Pro til at oprette og redigere ruter og spor.<br />
Om ruter og spor<br />
Termen "rute" dækker over to typer ruter fra et sted til et andet:<br />
• Ruter har et startpunkt og en destination og eventuelt nogle stop. Enheden beregner din<br />
foretrukne type rute mellem alle disse punkter, f.eks. den hurtigste eller den mest økonomiske.<br />
Du kan redigere en rute, hvis du f.eks. vil tilføje stop eller flytte til et andet startpunkt. Ruter<br />
kan importeres, men kan ikke eksporteres fra enheden.<br />
• Spor har også et startpunkt og en destination, men ingen stop. Din rute følger sporet så tæt som<br />
muligt og ignorerer din foretrukne type af rute og trafikforhold. Du kan kun redigere spor ved<br />
hjælp af værktøjer som Tyre Pro. Spor kan importeres og eksporteres fra din enhed.<br />
Tip: Spor har en prikket pil!<br />
Om GPX- og ITN-filer<br />
GPX-filer (GPS-udvekslingsformat)<br />
GPX-filer indeholder en meget detaljeret optagelse, som viser, hvor du har været på sporet, inkl.<br />
offroad-positioner. GPX-filer bliver spor efter import.<br />
Brug af GPX-filer<br />
Du kan bruge en GPX-fil til flere ting:<br />
80
• Brug et værktøj som f.eks. Tyre Pro til at vise din sporfil.<br />
• Eksporter til et hukommelseskort eller direkte til din computer. Brug derefter computeren til at<br />
få vist filen med programmer som f.eks. Google Earth.<br />
Bemærk: Når du ser det optagede, bemærker du måske, at de registrerede GPS-positioner<br />
ikke altid stemmer overens med vejene. Det kan skyldes flere ting. For det første forsøger<br />
enheden at mindske størrelsen på filerne, hvilket i mindre omfang kan gå ud over datanøjagtigheden.<br />
For det andet registrerer enheden de faktiske data fra GPS-chippen, så du får en<br />
nøjagtig fremstilling af, hvor du har været, hvilket måske ikke altid stemmer helt overens med<br />
det, du kan se på skærmen. For det tredje kan det ske, at kortene ikke er justeret korrekt i<br />
forhold til hinanden i det program, du bruger, når du får vist den rute, der er optaget.<br />
• Del filen med venner ved at eksportere den.<br />
Bemærk: Spor kan importeres og eksporteres.<br />
ITN-filer (<strong>TomTom</strong>s eget filformat for rejseplaner)<br />
En ITN-fil indeholder færre detaljer end en GPX-fil. En ITN-fil kan højst rumme 255 positioner,<br />
hvilket er tilstrækkeligt til, at en rute kan genskabes med stor nøjagtighed. ITN-filer bliver ruter<br />
efter import.<br />
Brug af ITN-filer<br />
Du kan bruge en ITN-fil til flere ting:<br />
• Du kan importere en ITN-fil til <strong>TomTom</strong> <strong>Trucker</strong>, så du kan køre den samme rute igen og få<br />
navigationsinstruktioner.<br />
• Brug værktøjer som f.eks. Tyre Pro til at vise din rute.<br />
Bemærk: Ruter kan importeres, men kan ikke eksporteres.<br />
Sådan gemmer du en rute<br />
1. Planlæg en rute på forhånd.<br />
Tip: Hvis du ikke kan se din planlagte rute i Kortvisning, skal du vælge knappen Tilbage for at<br />
få vist ruten.<br />
2. Vælg ruten.<br />
3. Vælg genvejsmenuknappen for at åbne menuen.<br />
4. Vælg Administrer rute.<br />
5. Vælg Tilføj til Mine ruter.<br />
Navnet på ruten vises på redigeringsskærmen.<br />
81
6. Rediger navnet på ruten, så du nemt kan genkende den.<br />
7. Vælg Tilføj for at gemme din rute på listen Mine ruter.<br />
Tip: Du kan også gemme en rute vha. knappen Tilføj til Mine ruter i menuen Aktuel rute.<br />
Sådan navigerer du vha. en gemt rute<br />
Hvis du vil navigere vha. en rute, du tidligere har gemt, skal du gøre følgende:<br />
1. Vælg Mine ruter i hovedmenuen.<br />
2. Vælg en rute på listen.<br />
Ruten vises på kortet.<br />
3. For at navigere til starten af den gemte rute skal du vælge Kør.<br />
Udgangspunktet for en gemt rute konverteres til dit første stop, hvorefter ruten planlægges.<br />
Instruktioner til destinationen starter fra din nuværende position. Så snart du begynder at køre,<br />
vises vejledningsvisningen automatisk.<br />
Tip: Du kan navigere vha. en gemt rute på to andre måder:<br />
Vælg rutens startpunkt. Vælg Skift til et stop, når genvejsmenuen åbner.<br />
Alternativt kan du vælge Kør til rute i menuen Aktuel rute.<br />
Naviger til et stop på en gemt rute<br />
Du kan navigere fra din nuværende position til et stop på din gemte rute i stedet for til starten af<br />
den gemte rute. Stoppet ændres til starten af din rute. Dit nye startpunkt kan være et stop tættere<br />
på din nuværende position, eller måske vil du bare gøre ruten kortere.<br />
Bemærk: Ruten fra det oprindelige startpunkt til det nye startpunkt fjernes fra ruten.<br />
82
Bemærk: Den oprindelige rute i Mine ruter ændres ikke. Hvis du vil se hele ruten, skal du vælge<br />
ruten igen i Mine ruter.<br />
1. Vælg Mine ruter i hovedmenuen.<br />
2. Vælg en rute på listen.<br />
Ruten vises på kortet.<br />
3. Vælg det stop, du vil bruge som dit startpunkt, og vælg derefter genvejsmenuknappen for at<br />
åbne menuen.<br />
4. Vælg Start rute herfra<br />
Din rute beregnes fra det nye startpunkt.<br />
5. Vælg Kør.<br />
83
Udgangspunktet for din rute konverteres til dit første stop, hvorefter ruten planlægges fra din<br />
nuværende position. Kørselsvejledning til destinationen går i gang. Så snart du begynder at<br />
køre, vises vejledningsvisningen automatisk.<br />
Tip: Du kan navigere vha. en gemt rute på to andre måder:<br />
Vælg rutens startpunkt. Vælg Skift til et stop, når genvejsmenuen åbner.<br />
Alternativt kan du vælge Kør til rute i menuen Aktuel rute.<br />
Sådan tilføjer du et stop til en gemt rute vha. kortet<br />
Bemærk: Du kan også trykke vedvarende på en position på kortet og vælge Tilføj til aktuel rute i<br />
genvejsmenuen.<br />
1. Tryk på Visningsknappen for at få vist kortet.<br />
Hele ruten vises på kortet.<br />
2. Vælg ruten.<br />
3. Vælg genvejsmenuknappen for at åbne menuen.<br />
4. Vælg Administrer stop.<br />
5. Vælg Tilføj stop til rute.<br />
6. Vælg dit nye stop på kortet.<br />
Tip: Hvis du kender navnet på dit nye stop, kan du bruge Søg til at vælge dit stop i stedet for<br />
at bruge kortet.<br />
7. Vælg knappen Tilføj stop for at tilføje positionen som et stop.<br />
Din rute beregnes igen for at medtage dit stop.<br />
84
Tip: Hvis du vil opdatere den gemte rute på listen Mine ruter med ændringerne, skal du vælge<br />
ruten på kortet og derefter vælge Gem ændringer til rute i genvejsmenuen.<br />
Optagelse af et spor<br />
Du kan optage et spor, mens du kører, med eller uden en planlagt rute. Efter optagelse kan du<br />
eksportere sporet, således at du kan dele det med andre eller se via værktøjer som f.eks. Tyre Pro.<br />
Gør følgende for at optage et spor:<br />
1. Vælg Start optagelse i hovedmenuen.<br />
Der vises en rød prik i nederste højre hjørne af skærmen, og den blinker indledningsvist 3 gange<br />
for at vise, at du nu optager. Prikken er på skærmen, lige så længe du optager.<br />
2. Vælg Stop optagelse i hovedmenuen for at stoppe med at optage.<br />
3. Indtast et navn til sporet, eller du kan lade det være med den foreslåede kombination af dato<br />
og tidspunkt.<br />
4. Vælg Tilføj eller Færdig alt efter, hvilken enhed du bruger.<br />
5. Sporet gemmes i Mine ruter.<br />
Bemærk: Du kan eksportere spor som GPX-filer, og du kan gemme dem på et hukommelseskort,<br />
så du kan dele dem med andre.<br />
Navigation vha. et spor<br />
Du kan importere spor til din <strong>Trucker</strong> vha. MyDrive. Benyt følgende fremgangsmåde for at navigere<br />
via et importeret spor:<br />
1. Vælg Mine ruter i hovedmenuen.<br />
2. Vælg et spor på listen.<br />
Sporet vises i kortvisning.<br />
85
3. Vælg sporet, og vælg derefter genvejsmenuen.<br />
4. Vælg Kør til startpunkt.<br />
Startpunktet for sporet konverteres til dit første stop, hvorefter ruten planlægges. Instruktioner<br />
til destinationen starter fra din nuværende position. Så snart du begynder at køre, vises<br />
vejledningsvisningen automatisk.<br />
Bemærk: Du kan se to forskellige farver på kortet for din rute og spor. Du vil se én farve for<br />
ruten fra din nuværende position til startpunktet og en anden farve for selve sporet.<br />
Tip: Du kan navigere vha. en gemt rute på to andre måder:<br />
Vælg rutens startpunkt. Vælg Kør til startpunkt, når genvejsmenuen åbner.<br />
Alternativt kan du vælge Kør til startpunkt eller Kør til rute i menuen Aktuelt spor.<br />
Sletning af en rute eller et spor i Mine ruter<br />
1. Vælg Mine ruter i hovedmenuen.<br />
2. Vælg Rediger liste.<br />
3. Vælg de ruter, du vil slette.<br />
4. Vælg Slet.<br />
Sådan eksporterer du spor til et hukommelseskort<br />
Du kan eksportere spor som GPX-filer og gemme dem på et hukommelseskort, så du kan dele dem<br />
med andre brugere.<br />
Bemærk: For indeværende kan du kun eksportere spor fra din <strong>Trucker</strong>.<br />
Gør følgende for at eksportere et eller flere spor:<br />
1. Vælg Mine ruter i hovedmenuen.<br />
2. Vælg Del spor.<br />
Tip: Alternativt kan du i kortvisning vælge et spor og derefter vælge Del spor i genvejsmenuen.<br />
3. Vælg en eller flere spor på listen, der skal eksporteres.<br />
Tip: Vælg genvejsmenuknappen for at vælge eller fravælge alle ruter til eksport.<br />
4. Vælg Del, og vælg derefter Eksporter til hukommelseskort.<br />
Meddelelsen Gemmer vises.<br />
Tip: Hvis der ikke er nok plads på hukommelseskortet, eller kortet er forkert formateret, får<br />
du hjælp på skærmen til at løse problemet.<br />
86
5. Når du får vist en meddelelse om, at dine spor er eksporteret, skal du fjerne hukommelseskortet<br />
for at dele spor med andre brugere.<br />
Bemærk: Hver enkelt eksporteret rute gemmes som en GPX-fil i mappen <strong>TomTom</strong>-ruter på dit<br />
hukommelseskort.<br />
Sådan importerer du ruter og spor fra et hukommelseskort<br />
Du kan importere to typer filer fra et hukommelseskort:<br />
• GPX-filer - disse bliver spor efter import.<br />
• ITN-filer - disse bliver ruter efter import.<br />
ITN-filer er <strong>TomTom</strong>s rejseplanfiler. Andre brugere kan optage rejseplanfiler og dele dem med dig,<br />
eller du kan downloade værktøjer til både ITN- og GPX-filer, som f.eks. Tyre Pro.<br />
Gør følgende for at importere en eller flere ruter og spor fra et hukommelseskort:<br />
1. Indsæt et hukommelseskort i kortåbningen på <strong>TomTom</strong> <strong>Trucker</strong>.<br />
Hvis der er ruter på hukommelseskortet, vises en meddelelse, der bekræfter det.<br />
2. Vælg Importer rute.<br />
3. Vælg en eller flere ruter på listen på hukommelseskortet, der skal importeres.<br />
4. Vælg Import.<br />
Meddelelsen Importerer spor vises. Dine ruter importeres til din enhed.<br />
5. Når der vises en meddelelse om, at dine ruter er blevet importeret, skal du fjerne hukommelseskortet.<br />
6. Vælg Mine ruter i hovedmenuen for at få vist de importerede ruter og spor.<br />
87
Stemmestyring (Speak & Go)<br />
Om stemmestyring<br />
Bemærk: Stemmestyring understøttes ikke på alle enheder eller på alle sprog.<br />
I stedet for at vælge elementer på skærmen til at styre din <strong>TomTom</strong> <strong>Trucker</strong>, kan du bruge<br />
stemmen til at styre din <strong>Trucker</strong>.<br />
Du kan bruge stemmestyring til at styre mange af navigationsfunktionerne på din <strong>Trucker</strong> eller til at<br />
ændre indstillinger. Du kan f.eks. ændre skærmen til dagsfarver, undgå en vejspærring eller<br />
reducere lydstyrken kun ved hjælp af stemmen.<br />
Stemmestyring er aktiv i kortvisning og vejledningsvisning samt på stemmestyringsskærmen.<br />
Vigtigt: Stemmestyring kræver en stemme, som oplæser gadenavne. Hvis der ikke er installeret og<br />
valgt en stemme, som oplæser gadenavne, på din <strong>TomTom</strong> <strong>Trucker</strong>, er denne funktion ikke<br />
tilgængelig.<br />
Du kan vælge en stemme, der læser gadenavnene højt, ved at vælge Stemmer i menuen<br />
Indstillinger, vælge Vælg en stemme og derefter vælge en computerstemme, der læser gadenavnene<br />
højt.<br />
Sådan starter du stemmestyring<br />
I kortvisning og vejledningsvisning skal du sige aktiveringssætningen for at starte stemmestyring.<br />
Standardaktiveringsætningen er "Hej <strong>TomTom</strong>", men du kan lave din egen sætning.<br />
Tip: Stemmestyring er som standard fra. Du kan tænde/slukke for aktiveringssætningen i menuen<br />
Indstillinger.<br />
Alternativt kan du vælge Stemmestyring i hovedmenuen:<br />
Når stemmestyring er klar til brug, vises stemmestyringsskærmen og din <strong>Trucker</strong> siger "Jeg lytter".<br />
Tal, når du hører bippet.<br />
Bemærk: Hvis lydstyrken er sat til 20 % eller derunder, ændres lydstyrken automatisk til 50 %,<br />
når du starter stemmestyring.<br />
Sådan laver du din egen aktiveringssætning<br />
Du kan lave din egen aktiveringssætning til at starte stemmestyring. Du kan frit vælge ord for at<br />
gøre aktiveringssætningen sjov eller let at huske.<br />
Lav din egen aktiveringssætning på følgende måde:<br />
1. Vælg Stemmestyring i menuen Indstillinger.<br />
2. Vælg Skift aktiveringssætningen.<br />
3. Indtast din aktiveringssætning via tastaturet.<br />
88
Din sætning skal have mindst tre stavelser. Brug ikke en sætning, som du bruger eller hører<br />
ofte.<br />
Indikatoren viser, hvor god din sætning er:<br />
• Rød betyder, at din sætning ikke vil fungere.<br />
• Orange betyder, at din sætning måske vil fungere.<br />
• Grøn betyder, at din sætning er god.<br />
4. Vælg Hør den for at lytte til din aktiveringssætning.<br />
5. Vælg Udført og derefter Ja for at gemme din aktiveringssætning.<br />
Din nye aktiveringssætning er klar til brug. Start stemmestyring for at prøve den.<br />
Stemmestyringsskærmen<br />
1. Eksempler på, hvad du kan sige.<br />
Tip: Sig "Alle kommandoer" for at se en liste over de kommandoer, du kan sige. Alternativt kan<br />
du vælge Hjælp i hovedmenuen, vælge Stemmestyring og derefter vælge Hvilke kommandoer<br />
kan jeg sige?.<br />
2. Status for stemmestyring på din <strong>Trucker</strong>. Du kan tale, når din <strong>Trucker</strong> siger "Jeg lytter" og<br />
mikrofonsymbolet vises i venstre hjørne.<br />
Statusmeddelelsen fortæller dig, når stemmestyring ikke forstår, hvad du siger, og vejleder dig<br />
i, hvordan man bruger stemmestyring. Samtidig læser stemmestyring meddelelsen højt.<br />
3. Mikrofonsymbolet viser dig, hvornår du skal tale:<br />
• Dette symbol viser dig, at stemmestyring er klar til at lytte. Tal, når du hører bippet.<br />
• Dette symbol viser dig, at stemmestyring er optaget.<br />
89
4. Mikrofonskærmen. Mens du taler, viser mikrofonskærmen, hvor godt stemmestyring kan høre<br />
din stemme:<br />
• En lyseblå linje betyder, at stemmestyring kan høre din stemme.<br />
• En rød linje betyder, at din stemme er for høj til, at stemmestyring kan genkende de<br />
enkelte ord.<br />
• En mørkeblå linje betyder, at din stemme er for lav til, at stemmestyring kan genkende de<br />
enkelte ord.<br />
Tip til brug af stemmestyring<br />
Du kan hjælpe din <strong>Trucker</strong> med at forstå, hvad du siger ved at følge disse tip:<br />
• Monter din <strong>Trucker</strong> ca. en armslængde foran dig, og anbring den væk fra højttalere og<br />
ventilationsåbninger.<br />
• Reducer baggrundsstøj som f.eks. stemmer eller radio. Hvis der er meget støj på ruten, kan det<br />
være nødvendigt at tale i retning af mikrofonen.<br />
• Tal flydende og naturligt, som om du talte med en ven.<br />
• Når du siger en adresse, skal du undgå at indlægge pauser mellem dele af adressen eller tilføje<br />
ekstra ord.<br />
• Sig "nummer et" eller "nummer to", ikke "en" eller "to", når du vil vælge et punkt på en liste,<br />
f.eks. et husnummer.<br />
• Forsøg ikke at rette fejl ved f.eks. at sige "Nummer fire, nej, jeg mener nummer fem".<br />
Vigtigt: Stemmestyring på din <strong>Trucker</strong> er specifik for indfødte talere af det valgte sprog, som har en<br />
neutral dialekt. Hvis du har en kraftig lokal dialekt eller udenlandsk accent, er det ikke sikkert, at<br />
stemmestyring forstår, hvad du siger.<br />
Hvad kan du bruge stemmestyring til<br />
Du kan få vist hele listen over tilgængelige kommandoer ved at vælge Hjælp i hovedmenuen, vælge<br />
Stemmestyring og derefter vælge Hvilke kommandoer kan jeg sige?<br />
Når stemmestyring er aktiveret, kan du også sige "Alle kommandoer" for at få vist en liste over alle<br />
tilgængelige kommandoer.<br />
Her er nogle eksempler på de kommandoer, du kan sige, når stemmestyring er aktiveret:<br />
Globale kommandoer<br />
• "Hjælp", "Tilbage" og "Annuller"<br />
Navigation og rute<br />
• "Kør hjem" og "Rejs via hjem"<br />
• "Kør til en parkeringsplads" og "Kør til en benzinstation"<br />
• "Kør via en parkeringsplads" og "Kør via en benzinstation"<br />
• "Vis Mine steder" og "Nylige destinationer"<br />
• "Rejs via en nylig destination" og "Rejs via et gemt sted"<br />
• "Rapporter fotofælde"<br />
• "Hvornår vil jeg nå derhen?"<br />
• "Marker den nuværende position"<br />
• "Tilføj nuværende position til Mine steder"<br />
• "Ryd rute"<br />
• "Hvad er næste instruktion?"<br />
Søger efter et specifikt IP<br />
• "Find Starbucks"<br />
90
Enhedsindstillinger<br />
• "Lydstyrke 70 %", "Lydstyrke op" og "Lydstyrke ned"<br />
• "Lydløs" og "Lyd til "<br />
• "Instruktioner til" og "Instruktioner fra"<br />
• "Dagsfarver" og "Nattefarver"<br />
• "2D-visning" og "3D-visning"<br />
• "Zoom ind" og "Zoom ud"<br />
Sige kommandoer på forskellige måder<br />
Din <strong>Trucker</strong> kan genkende mange flere ord end blot dem, der er nævnt på listen over kommandoer,<br />
så prøv dig frem med dine egne ord. Du kan sige andre ord, som har samme mening. Du kan f.eks.<br />
sige følgende ord:<br />
• "OK", "korrekt" eller "fint" i stedet for "Ja", når du vil bekræfte det, du sagde.<br />
• "Naviger til", "se efter" eller "nærmeste" i stedet for "Kør til", når du vil køre til en benzinstation.<br />
• "Annuller" eller "slet" i stedet for "Ryd", når du vil rydde den aktuelle rute.<br />
Indtastning af en adresse vha. stemmestyring<br />
Bemærk: Hvis talt adresseangivelse ikke understøttes for det aktuelle land, stopper stemmestyring,<br />
og skærmen til indtastning af adresse vises. Du kan indtaste adressen på normal vis vha.<br />
tastaturet.<br />
Eksemplet nedenfor viser, hvordan du kan bruge stemmestyring til at planlægge en tur til en<br />
adresse eller position:<br />
1. I kortvisning og vejledningsvisning skal du sige aktiveringssætningen for at starte stemmestyring.<br />
Stemmestyringsskærmen vises, og din <strong>Trucker</strong> siger "Jeg lytter". Når stemmestyring er klar til at<br />
lytte, kan du se et mikrofonikon i nederste venstre hjørne og høre et bip.<br />
2. Sig "Kør til en adresse" eller "Kør til en gemt position".<br />
Tip: Sig "Alle kommandoer" for at se en liste over de kommandoer, du kan sige. Alternativt kan<br />
du vælge Hjælp i hovedmenuen, vælge Stemmestyring og derefter vælge Hvilke kommandoer<br />
kan jeg sige?.<br />
Efter nogle kommandoer gentager <strong>Trucker</strong> det, du siger, og beder dig bekræfte, at det er rigtigt<br />
opfattet.<br />
3. Hvis kommandoen er korrekt, svarer du "Ja".<br />
Hvis kommandoen er forkert, skal du sige "Nej" og gentage kommandoen, når enheden har sagt<br />
"Jeg lytter".<br />
4. Sig adressen eller positionen.<br />
Du kan også sige navnet på et sted eller en bymidte. <strong>Trucker</strong> gentager det, du sagde, og beder<br />
om en bekræftelse.<br />
Vigtigt: Sig "nummer et" eller "nummer to", ikke "en" eller "to", når du vil vælge et punkt på en<br />
liste, f.eks. et husnummer.<br />
5. Sig "Ja", hvis adressen eller positionen er korrekt.<br />
Sig "Nej", hvis adressen eller positionen er forkert, og gentag kommandoen, når enheden har<br />
sagt "Jeg lytter".<br />
91
Tip: Hvis du vil ændre husnummeret eller gadenavnet, kan du sige "Skift husnummer" eller<br />
"Skift gade".<br />
<strong>Trucker</strong> planlægger en rute fra din nuværende position til destinationen.<br />
Tip: Sig "Annuller" for at stoppe stemmestyring. Du kan gå et trin tilbage ved at sige "Tilbage".<br />
Tip: Din <strong>Trucker</strong> genkender steder og gadenavne, når de læses højt på det lokale sprog med lokal<br />
udtale. Du kan ikke angive postnumre vha. stemmestyring.<br />
Køre hjem vha. stemmestyring<br />
Eksemplet nedenfor viser, hvordan du kan bruge stemmestyring til at planlægge en rejse til din<br />
hjemmeadresse:<br />
1. I kortvisning og vejledningsvisning skal du sige aktiveringssætningen for at starte stemmestyring.<br />
Stemmestyringsskærmen vises, og din <strong>Trucker</strong> siger "Jeg lytter". Når stemmestyring er klar til at<br />
lytte, kan du se et mikrofonikon i nederste venstre hjørne og høre et bip.<br />
2. Sig kommandoen "Kør hjem".<br />
Tip: Sig "Alle kommandoer" for at se en liste over de kommandoer, du kan sige. Alternativt kan<br />
du vælge Hjælp i hovedmenuen, vælge Stemmestyring og derefter vælge Hvilke kommandoer<br />
kan jeg sige?.<br />
Efter nogle kommandoer gentager <strong>Trucker</strong> det, du siger, og beder dig bekræfte, at det er rigtigt<br />
opfattet.<br />
3. Hvis kommandoen er korrekt, svarer du "Ja".<br />
Hvis kommandoen er forkert, skal du sige "Nej" og gentage kommandoen, når enheden har sagt<br />
"Jeg lytter".<br />
Enheden planlægger en rute fra din nuværende position til din hjemmeadresse.<br />
Tip: Sig "Annuller" for at stoppe stemmestyring. Du kan gå et trin tilbage ved at sige "Tilbage".<br />
Køre til et IP vha. stemmestyring<br />
Eksemplet nedenfor viser, hvordan du kan bruge stemmestyring til at planlægge en rejse til en<br />
benzinstation:<br />
1. I kortvisning og vejledningsvisning skal du sige aktiveringssætningen for at starte stemmestyring.<br />
Stemmestyringsskærmen vises, og din <strong>Trucker</strong> siger "Jeg lytter". Når stemmestyring er klar til at<br />
lytte, kan du se et mikrofonikon i nederste venstre hjørne og høre et bip.<br />
2. Sig kommandoen "Kør til en benzinstation".<br />
Tip: Sig "Alle kommandoer" for at se en liste over de kommandoer, du kan sige. Alternativt kan<br />
du vælge Hjælp i hovedmenuen, vælge Stemmestyring og derefter vælge Hvilke kommandoer<br />
kan jeg sige?.<br />
Efter visse kommandoer gentager stemmestyring det, du sagde, og beder om en bekræftelse.<br />
Der vises en liste over benzinstationer langs ruten, hvis der er planlagt en rute. Der vises en<br />
liste over benzinstationer i nærheden af din nuværende position, hvis der ikke er planlagt en<br />
rute.<br />
92
3. Sig nummeret på den benzinstation, du vil bruge, f.eks. "nummer tre".<br />
Stemmestyring gentager det, du sagde, og beder om en bekræftelse.<br />
4. Hvis kommandoen er korrekt, svarer du "Ja".<br />
Hvis kommandoen er forkert, skal du sige "Nej" og gentage kommandoen, når enheden har sagt<br />
"Jeg lytter".<br />
<strong>Trucker</strong> planlægger en rute fra din nuværende position til tankstationen.<br />
Tip: Sig "Annuller" for at stoppe stemmestyring. Du kan gå et trin tilbage ved at sige "Tilbage".<br />
Ændring af en indstilling vha. stemmestyring<br />
Hvis du f.eks. vil ændre lydstyrken, skal du gøre følgende:<br />
1. I kortvisning skal du sige aktiveringssætningen for at starte stemmestyring.<br />
Stemmestyringsskærmen vises, og din <strong>Trucker</strong> siger "Jeg lytter". Når stemmestyring er klar til at<br />
lytte, kan du se et mikrofonikon i nederste venstre hjørne og høre et bip.<br />
2. Sig kommandoen "Lydstyrke 50 %".<br />
Tip: Sig "Alle kommandoer" for at se en liste over de kommandoer, du kan sige. Alternativt kan<br />
du vælge Hjælp i hovedmenuen, vælge Stemmestyring og derefter vælge Hvilke kommandoer<br />
kan jeg sige?.<br />
Efter nogle kommandoer gentager <strong>Trucker</strong> det, du siger, og beder dig bekræfte, at det er rigtigt<br />
opfattet.<br />
3. Hvis kommandoen er korrekt, svarer du "Ja".<br />
Hvis kommandoen er forkert, skal du sige "Nej" og gentage kommandoen, når enheden har sagt<br />
"Jeg lytter".<br />
Lydstyrken på din <strong>Trucker</strong> ændres til 50 %.<br />
Tip: Sig "Annuller" for at stoppe stemmestyring. Du kan gå et trin tilbage ved at sige "Tilbage".<br />
93
Map Share<br />
Om Map Share<br />
Du kan rapportere kortændringer vha. Map Share. Sådanne kortændringer deles derefter med andre<br />
brugere af <strong>TomTom</strong>-enheder, når de modtager en kortopdatering.<br />
Kortændringer kan rapporteres på to måder:<br />
• Vælg en position på kortet, og opret kortændringer med det samme.<br />
• Marker en position, og opret ændringsrapporten senere.<br />
Du skal tilslutte din <strong>Trucker</strong> til en computer og bruge MyDrive Connect til at sende rapporter om<br />
kortrettelser til <strong>TomTom</strong>.<br />
Alle kortændringer bekræftes af <strong>TomTom</strong>. De bekræftede ændringer er derefter tilgængelige som<br />
en del af den næste kortopdatering, som du kan hente, når du slutter din enhed til MyDrive Connect<br />
via en USB-tilslutning.<br />
Tip: Hvis en vejspærring rapporteres via Map Share, bekræftes spærringen og vises øjeblikkeligt<br />
af <strong>TomTom</strong> Traffic.<br />
Oprette en rapport om en kortændring<br />
Vigtigt: Af sikkerhedsmæssige årsager må du ikke angive alle oplysninger om en kortændring, mens<br />
du kører. Du kan altid markere positionen og oprette rapporten senere.<br />
Gør følgende for at oprette en rapport om en kortændring:<br />
1. Tryk og hold nede for at vælge positionen for kortændringen i kortvisning.<br />
2. Vælg genvejsmenuknappen for at åbne menuen.<br />
3. Vælg Rapporter kortfejl i genvejsmenuen.<br />
4. Vælg den type kortrettelse, du ønsker at anvende.<br />
94
Bemærk: Hvis du vil rapportere en kortændring af en type, der ikke vises i menuen, kan du<br />
bruge Map Share Reporter på tomtom.com.<br />
5. Følg instruktionerne for den valgte type kortændring.<br />
6. Vælg Rapport.<br />
7. Tilslut din <strong>Trucker</strong> til MyDrive for at sende din rapport om en kortændring til <strong>TomTom</strong>, og få<br />
kortrettelser fra andre <strong>TomTom</strong>-brugere.<br />
Sådan opretter du en rapport om kortændring fra en markeret position<br />
Hvis du opdager en kortuoverensstemmelse, mens du kører, kan du markere positionen, så du kan<br />
rapportere ændringen senere.<br />
Tip: Du kan markere din nuværende position, selv mens du kører.<br />
Vigtigt: Du må ikke rapportere ændringer, mens du kører.<br />
1. I kortvisning eller vejledningsvisning skal du vælge symbolet for den nuværende position eller<br />
fartpanelet.<br />
Hurtigmenuen åbner.<br />
2. Vælg Marker position.<br />
Den markerede position bliver gemt i Mine steder med den dato og det klokkeslæt, hvor du<br />
gemte den.<br />
3. Vælg Mine steder i hovedmenuen.<br />
4. Åbn mappen Markerede positioner, og vælg den markerede position.<br />
Den markerede position vises på kortet.<br />
5. Vælg Rapporter kortfejl i genvejsmenuen.<br />
6. Vælg den type kortrettelse, du ønsker at anvende.<br />
95
Bemærk: Hvis du vil rapportere en kortændring af en type, der ikke vises i menuen, kan du<br />
bruge Map Share Reporter på tomtom.com.<br />
7. Følg instruktionerne for den valgte type kortændring.<br />
8. Vælg Rapport.<br />
Markøren for den mærkede position fjernes fra kortet.<br />
9. Tilslut din <strong>Trucker</strong> til MyDrive for at sende din rapport om en kortændring til <strong>TomTom</strong>, og få<br />
kortrettelser fra andre <strong>TomTom</strong>-brugere.<br />
Forskellige typer kortændringer<br />
Du kan vælge mellem flere forskellige typer kortændringer.<br />
Bemærk: Hvis du vil rapportere en kortændring af en type, der ikke beskrives nedenfor, kan du<br />
bruge Map Share Reporter på tomtom.com.<br />
For alle de kortændringer, der er beskrevet nedenfor, skal du slutte din <strong>Trucker</strong> til MyDrive for at<br />
sende din rapport om en kortændring til <strong>TomTom</strong>, og få kortændringer fra andre <strong>TomTom</strong>-brugere.<br />
Begrænsning for vej<br />
Vælg denne mulighed for at spærre eller fjerne afspærringen af en gade. Du kan spærre eller fjerne<br />
afspærringen af en gade i en eller begge retninger ved at gøre følgende:<br />
1. Tryk og hold nede for at vælge positionen for kortændringen i kortvisning.<br />
2. Vælg genvejsmenuknappen for at åbne menuen.<br />
3. Vælg Rapporter kortfejl i genvejsmenuen.<br />
4. Vælg Begrænsning af vej.<br />
Vælg vejskiltet i den ene ende af gaden for at ændre den fra åben til lukket eller omvendt.<br />
5. Vælg Rapport.<br />
Gadenavn<br />
Vælg denne mulighed for at rette et forkert gadenavn.<br />
1. Tryk og hold nede for at vælge positionen for kortændringen i kortvisning.<br />
2. Vælg genvejsmenuknappen for at åbne menuen.<br />
3. Vælg Rapporter kortfejl i genvejsmenuen.<br />
4. Vælg Gadenavn.<br />
5. Indtast det rigtige gadenavn.<br />
6. Vælg Rapport.<br />
96
Svingrestriktion<br />
Vælg denne mulighed for at rapportere forkerte svingrestriktioner for en gade.<br />
1. Tryk og hold nede for at vælge positionen for kortændringen i kortvisning.<br />
2. Vælg genvejsmenuknappen for at åbne menuen.<br />
3. Vælg Rapporter kortfejl i genvejsmenuen.<br />
4. Vælg Svingrestriktion.<br />
5. Vælg Vælg et andet vejkryds, hvis det forkerte vejkryds vises.<br />
6. Vælg retning, du kommer fra.<br />
Kortet drejer, så den retning, du kommer fra, vises i bunden af skærmen.<br />
7. Vælg færdselstavlerne en for en for at ændre svingrestriktionerne for samtlige veje i<br />
vejkrydset.<br />
8. Vælg Rapport.<br />
Hastighedsgrænse<br />
Vælg denne mulighed for at rette hastighedsgrænsen på kortet.<br />
1. Tryk og hold nede for at vælge positionen for kortændringen i kortvisning.<br />
2. Vælg genvejsmenuknappen for at åbne menuen.<br />
3. Vælg Rapporter kortfejl i genvejsmenuen.<br />
4. Vælg Hastighedsgrænse.<br />
5. Vælg den korrekte hastighedsgrænse.<br />
Rul til højre eller venstre igennem de tilgængelige hastighedsgrænser, hvis den korrekte grænse<br />
ikke vises.<br />
6. Vælg Rapport.<br />
97
Fotofælder<br />
Om fotofælder<br />
Tjenesten Fotofælder advarer dig om følgende fotofældeplaceringer:<br />
• Steder, hvor der er faste fotofælder.<br />
• Steder, hvor der er mobile fotofælder.<br />
• Sandsynlige placeringer af mobile fotofælder.<br />
• Steder, hvor der er fotofælder, der måler gennemsnitshastighed.<br />
• Zoner med hastighedshåndhævelse.<br />
• Steder, hvor der er fotofælder ved trafiklys.<br />
• Fotofælder på vej med trafikbegrænsning.<br />
Tjenesten Fotofælder advarer dig også om følgende sikkerhedstrusler:<br />
• Særligt farlige steder.<br />
For at få <strong>TomTom</strong>-tjenester på din <strong>Trucker</strong> skal du være tilsluttet til <strong>TomTom</strong>-tjenester og være<br />
logget på en <strong>TomTom</strong>-konto.<br />
Bemærk: <strong>TomTom</strong>-tjenester er ikke tilgængelig på alle <strong>Trucker</strong>-enheder.<br />
Bemærk: Visse <strong>TomTom</strong>-tjenester er måske ikke tilgængelige for din nuværende position.<br />
Kørsel ind i et andet område eller land<br />
Når du kører ind i et område eller land, der ikke tillader advarsler om fotofælder, slår din <strong>Trucker</strong><br />
tjenesten Fotofælder fra. Du modtager ikke advarsler om fotofælder i disse områder eller lande.<br />
Nogle områder eller lande tillader begrænsede advarsler om fotofælder, f.eks. kun advarsler om<br />
faste fotofælder eller advarsler om risikozoner. Din <strong>Trucker</strong> skifter automatisk til begrænsede<br />
advarsler, når du kører ind i disse områder eller lande.<br />
Advarsler om fotofælder<br />
Advarsler om fotofælder afspilles for de mest almindelige fotofældetyper.<br />
Advarslerne gives, når du nærmer dig en fotofælde. Du advares på flere måder:<br />
• Der vises et symbol på rutebjælken og på ruten på kortet.<br />
• Afstanden til fotofælden vises på rutebjælken.<br />
• Du hører en advarselslyd, når du er tæt på fotofælden.<br />
• Mens du nærmer dig en fotofælde eller kører i et område med kontrol af gennemsnitshastighed,<br />
overvåges din hastighed. Rutebjælken bliver rød, når du kører mere end 5 km/t over<br />
hastighedsgrænsen. Rutebjælken bliver orange, når du kører mindre end 5 km/t over<br />
hastighedsgrænsen.<br />
Tip: I kortvisning og vejledningsvisning kan du vælge et fotofældesymbol i rutebjælken for at se<br />
fotofældetypen, hastighedsgrænsen samt længden af et område med kontrol af gennemsnitshastighed.<br />
I kortvisning kan du også vælge en fotofælde, der er vist på din rute.<br />
98
Symbol vist på kortet<br />
Symbol vist på<br />
rutebjælken<br />
Beskrivelse<br />
Fast fotofælde - denne type fotofælde<br />
kontrollerer hastigheden af forbikørende<br />
køretøjer og står fast på det samme sted.<br />
Mobil fotofælde - denne type fotofælde<br />
kontroller hastigheden af forbikørende køretøjer<br />
og kan flyttes rundt til forskellige positioner.<br />
Sandsynlige placeringer af mobile fotofælder -<br />
denne type advarsel viser steder, hvor der ofte<br />
bruges mobile fotofælder.<br />
Fotofælder til kontrol af gennemsnitshastighed<br />
- disse typer fotofælder måler din gennemsnitshastighed<br />
mellem to punkter. Du advares ved<br />
starten og slutningen af området med kontrol af<br />
gennemsnitshastighed.<br />
Når du kører i et område med kontrol af<br />
gennemsnitshastighed, vises din gennemsnitlige<br />
hastighed i stedet for din aktuelle hastighed.<br />
Afstanden til områdets slutning vises på<br />
rutebjælken.<br />
Zoner med hastighedshåndhævelse - Disse<br />
zoner kan indeholde flere fotofælder.<br />
Du advares ved starten og slutningen af zonen<br />
med hastighedshåndhævelse. Mens du kører i en<br />
zone med hastighedshåndhævelse, vises din<br />
aktuelle hastighed, og der vises en visuel<br />
advarsel på rutebjælken.<br />
Fotofælde ved trafiklys - denne type fotofælde<br />
kontrollerer, om køretøjerne overholder<br />
færdselsreglerne ved trafiklys. Der er to typer<br />
fotofælder - dem, som kontrollerer, om du kører<br />
over for rødt lys, og dem, som kontrollerer, om<br />
du kører over for rødt lys og samtidig kører for<br />
hurtigt.<br />
Trafikbegrænsning - denne advarselstype<br />
advarer om veje med begrænsninger.<br />
Særligt farligt sted - denne advarselstype gives<br />
for steder, hvor der historisk set har været<br />
mange færdselsuheld.<br />
Du advares ved starten og slutningen af det<br />
særligt farlige sted. Mens du kører et særligt<br />
farligt sted, vises din aktuelle hastighed, og der<br />
vises en visuel advarsel på rutebjælken.<br />
99
Sådan ændres den måde, du advares på<br />
Du kan ændre, hvordan du får advarsler om fotofælder, ved at vælge knappen Lyde og advarsler i<br />
menuen Indstillinger.<br />
Derefter kan du indstille, hvordan du vil advares om de forskellige typer fotofælder og sikkerhedstrusler.<br />
Du kan ændre indstillingerne for, om du vil advares, aldrig vil advares eller kun<br />
advares, når du kører for hurtigt.<br />
Hvis du f.eks. vil ændre, hvordan du vil advares, når du nærmer dig en fast fotofælde, skal du<br />
benytte følgende fremgangsmåde:<br />
1. Vælg Lyde og advarsler i menuen Indstillinger.<br />
2. Vælg Fotofælder.<br />
3. Vælg Faste fotofælder.<br />
4. Vælg en af følgende advarselsmuligheder:<br />
• Altid.<br />
• Kun ved fartoverskridelser.<br />
• Aldrig.<br />
5. Vælg knappen Tilbage.<br />
Tip: Hvis du vil slå alle lydadvarsler fra, skal du vælge Indstillinger, derefter Lyde og advarsler<br />
og derefter deaktivere Advarsler om fotofælder.<br />
Sådan rapporterer du en ny fotofælde<br />
Hvis du kører forbi en ny fotofælde, som du ikke er blevet advaret om, kan du rapportere den med<br />
det samme.<br />
Bemærk: For at rapportere en fotofælde skal du være tilsluttet til <strong>TomTom</strong>-tjenester og være<br />
logget på din <strong>TomTom</strong>-konto.<br />
Du kan rapportere en fotofælde på to måder:<br />
Bruge hurtigmenuen til at rapportere en fotofælde<br />
1. Vælg symbolet for den nuværende position eller fartpanelet i vejledningsvisning.<br />
2. Vælg Rapporter fotofælde i genvejsmenuen.<br />
Du får vist en meddelelse, der takker dig for at tilføje fotofælden.<br />
Tip: Hvis du laver en fejl, når du rapporterer en fotofælde, skal du vælge Annuller i meddelelsen.<br />
Fotofælden gemmes automatisk på din <strong>Trucker</strong> og sendes også til andre brugere.<br />
Brug hovedmenuen til at rapportere en fotofælde<br />
1. Vælg hovedmenuknappen for at åbne hovedmenuen.<br />
100
2. Vælg Rapporter fotofælde.<br />
Du får vist en meddelelse, der takker dig for at tilføje fotofælden.<br />
Tip: Hvis du laver en fejl, når du rapporterer en fotofælde, skal du vælge Annuller i meddelelsen.<br />
Fotofælden gemmes automatisk på din <strong>Trucker</strong> og sendes også til andre brugere.<br />
Sådan bekræfter eller fjerner du en mobil fotofælde<br />
Du kan bekræfte tilstedeværelsen af en mobil fotofælde eller fjerne en mobil fotofælde, hvis den<br />
ikke længere findes.<br />
Lige efter du passerer en mobil fotofælde, bliver du spurgt via rutebjælken, om fotofælden stadig<br />
var der.<br />
• Vælg Ja, hvis den mobile fotofælde stadig er der.<br />
• Vælg Nej, hvis den mobile fotofælde er blevet fjernet.<br />
Dit valg sendes til <strong>TomTom</strong>. Vi indsamler rapporter fra mange brugere for at kunne afgøre, om<br />
kameraadvarslen skal bevares eller fjernes.<br />
Sådan opdaterer du fotofælde- og farepositioner<br />
Fotofældernes placering ændres jævnligt. Der opstilles også nye fotofælder uden forudgående<br />
varsel, og steder med andre farer som f.eks. særligt farlige steder kan også ændre sig.<br />
Ved tilslutning til <strong>TomTom</strong>-tjenester modtager <strong>TomTom</strong> <strong>Trucker</strong> alle fotofældeopdateringer<br />
vedrørende faste og mobile fotofældeplaceringer i realtid. Du behøver ikke gøre noget for at<br />
modtage opdateringer – de sendes automatisk til din <strong>Trucker</strong><br />
101
Farezoner<br />
Om farezoner og risikozoner<br />
Tjenesten Farezoner advarer dig om farezoner og risikozoner på din rute, når du er i Frankrig.<br />
Siden 3. januar 2012 har det været ulovligt at modtage advarsler om positionen af faste eller mobile<br />
fotofælder under kørsel i Frankrig. For at overholde denne ændring i den franske lovgivning bliver<br />
fotofældepositioner ikke længere rapporteret, mens områder med fare er angivet som farezoner og<br />
risikozoner.<br />
Vigtigt: Uden for Frankrig modtager du advarsler om fotofælder. I Frankrig modtager du advarsler<br />
om farezoner og risikozoner. Når du krydser grænsen, ændres den type advarsler, du modtager.<br />
En farezone er en zone, som er udspecificeret af fransk lovgivning. En risikozone er en midlertidig<br />
farezone rapporteret af brugere. Tjenesten Farezoner advarer dig om både farezoner og risikozoner<br />
på samme måde.<br />
Farezoner og risikozoner kan evt. indeholde en eller flere fotofælder eller en række andre<br />
kørselsfarer:<br />
• Specifikke positioner er ikke tilgængelige, og et farezoneikon vises i stedet, når du nærmer dig<br />
zonen.<br />
• Minimumslængden for zonen afhænger af vejtypen og er 300 m for veje i bebyggede områder,<br />
2000 m (2 km) for sekundære veje og 4000 m (4 km) for motorveje.<br />
• En eller flere fotofælder kan være placeret hvor som helst i zonen.<br />
• Hvis to farezoner ligger i nærheden af hinanden, kan advarslerne blive samlet i én enkelt<br />
længere zone.<br />
Oplysninger om placering af fotofælder opdateres løbende af <strong>TomTom</strong> og andre brugere og sendes<br />
til din <strong>Trucker</strong> med jævne mellemrum, så du til enhver tid har de nyeste oplysninger. Du kan også<br />
bidrage ved at rapportere om positioner af nye risikozoner.<br />
For at få <strong>TomTom</strong>-tjenester på din <strong>Trucker</strong> skal du være tilsluttet til <strong>TomTom</strong>-tjenester og være<br />
logget på en <strong>TomTom</strong>-konto.<br />
Bemærk: Du kan ikke fjerne en farezone eller en risikozone.<br />
Bemærk: <strong>TomTom</strong>-tjenester er ikke tilgængelig på alle <strong>Trucker</strong>-enheder.<br />
Bemærk: Visse <strong>TomTom</strong>-tjenester er måske ikke tilgængelige for din nuværende position.<br />
Kørsel ind i et andet område eller land<br />
Når du kører ind i et område eller land, der ikke tillader advarsler om fotofælder, slår din <strong>Trucker</strong><br />
tjenesten Fotofælder fra. Du modtager ikke advarsler om fotofælder i disse områder eller lande.<br />
Nogle områder eller lande tillader begrænsede advarsler om fotofælder, f.eks. kun advarsler om<br />
faste fotofælder eller advarsler om risikozoner. Din <strong>Trucker</strong> skifter automatisk til begrænsede<br />
advarsler, når du kører ind i disse områder eller lande.<br />
Advarsler om farezoner og risikozoner<br />
Advarsler udsendes 10 sekunder, før du når en farezone eller en risikozone. Du advares på flere<br />
måder:<br />
• Der vises et symbol på rutebjælken og på ruten på kortet.<br />
102
• Afstanden til zonens start vises på rutebjælken.<br />
• Du hører en advarselslyd, når du er tæt på zonens start.<br />
• Mens du nærmer dig en zone eller kører i en zone, overvåges din hastighed. Rutebjælken bliver<br />
rød, når du kører mere end 5 km/t over hastighedsgrænsen. Rutebjælken bliver orange, når du<br />
kører mindre end 5 km/t over hastighedsgrænsen.<br />
• Mens du kører i en zone, vises afstanden til zonens slutning på rutebjælken.<br />
Advarselslyde afspilles for disse typer zoner:<br />
Symbol vist på kortet<br />
Symbol vist på<br />
rutebjælken<br />
Beskrivelse<br />
Farezone - denne advarselstype gives kun i<br />
Frankrig.<br />
Du advares ved starten og slutningen af<br />
farezonen.<br />
Risikozone - denne advarselstype gives kun i<br />
Frankrig.<br />
Du advares ved starten og slutningen af<br />
risikozonen.<br />
Du kan ændre, hvordan du advares om farezoner.<br />
Ændre den måde, du advares på<br />
Du kan ændre, hvordan du får advarsler om farezoner, ved at vælge knappen Lyde og advarsler i<br />
menuen Indstillinger.<br />
Du kan ændre indstillingerne for, om du vil advares eller ej.<br />
Hvis du f.eks. vil ændre, hvordan du vil advares, når du nærmer dig en farezone, skal du benytte<br />
følgende fremgangsmåde:<br />
1. Vælg Lyde og advarsler i menuen Indstillinger.<br />
2. Vælg Farer.<br />
3. Vælg Farezoner.<br />
4. Vælg en af følgende advarselsmuligheder:<br />
• Altid.<br />
• Kun ved fartoverskridelser.<br />
• Aldrig.<br />
5. Vælg knappen Tilbage.<br />
Tip: Hvis du vil slå alle lydadvarsler fra, skal du vælge Indstillinger, derefter Lyde og advarsler<br />
og derefter deaktivere Advarselslyde.<br />
Rapportere en risikozone<br />
Hvis du kører forbi en ny midlertidig risikozone, som du ikke er blevet advaret om, kan du<br />
rapportere den med det samme.<br />
Bemærk: For at rapportere en risikozone skal du være tilsluttet til <strong>TomTom</strong>-tjenester og være<br />
logget på din <strong>TomTom</strong>-konto.<br />
103
Hvis en ny midlertidig risikozone reporteres umiddelbart før eller efter en eksisterende risiko- eller<br />
farezone, vil den nye zone blive føjet til den eksisterende zone.<br />
Hvis et tilstrækkeligt antal Farezoner-brugere rapporterer en ny risikozone, bliver denne zone<br />
muligvis til en farezone, som er tilgængelig for alle abonnenter.<br />
Du kan rapportere en risikozone på to måder:<br />
Bruge hurtigmenuen til at rapporter en risikozone<br />
1. Vælg symbolet for den nuværende position eller fartpanelet i vejledningsvisning.<br />
2. Vælg Rapporter risikozone i genvejsmenuen.<br />
Du får vist en meddelelse, der takker dig for at tilføje risikozonen.<br />
Tip: Hvis du laver en fejl, når du rapporterer en risikozone, skal du vælge Annuller i meddelelsen.<br />
Risikozonen gemmes automatisk på din <strong>Trucker</strong> og sendes også til andre brugere. En rapporteret<br />
risikozone bliver på enheden i tre timer.<br />
Brug hovedmenuen til at rapporter en risikozone<br />
1. Vælg hovedmenuknappen for at åbne hovedmenuen.<br />
2. Vælg Rapporter risikozone.<br />
Du får vist en meddelelse, der takker dig for at tilføje risikozonen.<br />
Tip: Hvis du laver en fejl, når du rapporterer en risikozone, skal du vælge Annuller i meddelelsen.<br />
Den rapporterede risikozone vises på dit kort og sendes også til andre brugere. En rapporteret<br />
risikozone er aktiv i tre timer.<br />
Sådan opdaterer du farezone- og risikozonepositioner<br />
Farezoners og risikozoners positioner kan blive ændret jævnligt. Nye zoner kan blive oprettet uden<br />
varsel.<br />
Din <strong>TomTom</strong> <strong>Trucker</strong> modtager alle zoneopdateringer i realtid. Du behøver ikke gøre noget for at<br />
modtage opdateringer – de sendes automatisk til din <strong>Trucker</strong><br />
104
Mine steder<br />
Om Mine steder<br />
Mine steder gør det nemt at vælge en position uden at skulle søge efter positionen hver gang. Du<br />
kan bruge Mine steder til at oprette en samling med favoritter eller foretrukne adresser.<br />
Tip: Udtrykkene "favorit" og "sted" betyder det samme - favoritter er steder, du ofte besøger.<br />
Følgende elementer findes altid i Mine steder:<br />
• Hjem - Hjemmeadressen kan være din hjemmeadresse eller et sted, du ofte besøger. Denne<br />
funktion gør det nemt at navigere til dette sted.<br />
• Arbejde - Arbejdsadressen kan være adressen på din arbejdsplads eller et sted, du ofte<br />
besøger. Denne funktion gør det nemt at navigere til dette sted.<br />
• Nylige destinationer - Tryk på denne knap for at vælge din destination på en liste over<br />
positioner, du har brugt som destinationer for nylig. Disse omfatter også dine stop.<br />
• Markerede positioner - Du kan markere en position og midlertidigt tilføje den til Mine steder.<br />
Du kan tilføje en position til Mine steder direkte i Mine steder ved at vælge en position på kortet,<br />
ved at søge efter en position eller ved at markere en position.<br />
Din hjemmeadresse, arbejdsadresse, markerede positioner og de positioner, du har tilføjet, vises på<br />
en liste i Mine steder og vises med en markør på kortet.<br />
Indstilling af din hjemme- og arbejdsadresse<br />
Du kan angive din hjemme- og arbejdsadresse på følgende måder:<br />
Indstil din hjemme- eller arbejdsadresse via Mine steder<br />
1. Vælg Mine steder i hovedmenuen.<br />
2. Vælg Tilføj Hjem eller Tilføj Arbejde.<br />
3. Brug én af følgende metoder til at vælge en position for hjemme- eller arbejdsadressen:<br />
• Zoom ind på kortet på den position, du vil vælge. Tryk vedvarende på positionen for at<br />
vælge den, og vælg derefter symbolet for hjemme- eller arbejdsadresse.<br />
105
• Vælg knappen Søg, og søg efter en position. Vælg en position, der skal angives som hjemmeeller<br />
arbejdsadresse. Vælg Indstil hjemmeadresse eller Indstil arbejdsadresse.<br />
Indstil din hjemme- eller arbejdsadresse via kortet<br />
1. I Kortvisning skal du flytte kortet og zoome ind, indtil du kan se din hjemme- eller arbejdsadresse.<br />
2. Vælg positionen ved at trykke og holde nede på skærmen i ét sekund.<br />
En genvejsmenu viser den nærmeste adresse.<br />
1. Åbn genvejsmenuen, og vælg Tilføj til Mine steder.<br />
2. På navnelinjen skal du indtaste navnet "Hjem" eller "Arbejde".<br />
Bemærk: "Hjem" skal staves med stort H, og "Arbejde" skal staves med stort A.<br />
3. Vælg Tilføj.<br />
Din hjemme- eller arbejdsadresse vises på kortet.<br />
Sådan ændrer du din hjemmeadresse<br />
Du kan ændre din hjemmeadresse på følgende måder:<br />
Ændring af hjemmeadresse via Mine steder<br />
1. Vælg Mine steder i hovedmenuen.<br />
2. Vælg Hjem.<br />
Din hjemmeadresse vises på kortet med en genvejsmenu.<br />
3. Vælg Rediger position.<br />
4. Brug én af følgende metoder til at vælge en ny hjemmeadresse:<br />
• Zoom ind på kortet på den position, du vil vælge. Tryk vedvarende på positionen for at<br />
vælge den, og vælg derefter symbolet for hjemmeadresse.<br />
• Vælg knappen Søg, og søg efter en position. Vælg en position, der skal angives som hjemmeadresse.<br />
Vælg Indstil hjemmeadresse.<br />
Ændring af din hjemmeadresse via kortet<br />
1. I Kortvisning skal du flytte kortet og zoome ind, indtil du kan se din nye hjemmeadresse.<br />
2. Vælg positionen ved at trykke og holde nede på skærmen i ét sekund.<br />
En genvejsmenu viser den nærmeste adresse.<br />
1. Åbn genvejsmenuen, og vælg Tilføj til Mine steder.<br />
2. På navnelinjen skal du indtaste navnet "Hjem".<br />
Bemærk: "Hjem" skal starte med stort H.<br />
3. Vælg Tilføj.<br />
106
Din hjemmeadresse er blevet ændret til den nye position.<br />
Sådan tilføjer du en position fra Mine steder<br />
1. Vælg Mine steder i hovedmenuen.<br />
2. Vælg Tilføj et nyt sted.<br />
3. Brug én af følgende metoder til at vælge en position:<br />
• Zoom ind på kortet på den position, du vil vælge. Tryk vedvarende på positionen for at<br />
vælge den, og vælg derefter symbolet for Tilføj position.<br />
• Søg efter en position. Vælg Vis på kort, og vælg derefter symbolet for Tilføj position.<br />
Navnet på positionen vises på redigeringsskærmen.<br />
4. Rediger navnet på positionen, så du nemt kan genkende den.<br />
5. Vælg Udført for at gemme din position på listen Mine steder.<br />
Tilføj en position fra kortet til Mine steder<br />
1. Flyt kortet og zoom ind, indtil du kan se den destination, du vil hen til.<br />
2. Tryk vedvarende for at vælge positionen.<br />
3. Vælg genvejsmenuknappen.<br />
4. Vælg Tilføj til Mine steder.<br />
Navnet på positionen vises på redigeringsskærmen.<br />
5. Rediger navnet på positionen, så du nemt kan genkende den.<br />
6. Vælg Udført for at gemme din position på listen Mine steder.<br />
Den tilføjede position vises med en markør på kortet.<br />
Sådan tilføjer du en position til Mine steder vha. en søgning<br />
1. Vælg Søg i hovedmenuen.<br />
2. Søg efter en position.<br />
3. Vælg positionen, og vælg derefter Vis på kort.<br />
107
4. Når Kortvisning viser positionen, skal du vælge genvejsmenuknappen.<br />
5. Vælg Tilføj til Mine steder.<br />
Navnet på positionen vises på redigeringsskærmen.<br />
6. Rediger navnet på positionen, så du nemt kan genkende den.<br />
7. Vælg Udført for at gemme din position på listen Mine steder.<br />
Tilføj en position til Mine steder vha. markering<br />
Gør følgende for at markere en position og midlertidigt tilføje den til Mine steder:<br />
1. Sørg for, at din nuværende position er den position, du vil markere.<br />
2. Vælg symbolet for den nuværende position eller fartpanelet i vejledningsvisning for at åbne<br />
hurtigmenuen.<br />
3. Vælg Marker position.<br />
4. Efter markeringen gemmes positionen i Mine steder på listen Markerede positioner.<br />
Hvis du vil gemme en markeret position permanent, skal du tilføje den til Mine steder ved at gøre<br />
følgende:<br />
1. Vælg Mine steder i hovedmenuen.<br />
2. Vælg Markerede positioner, og vælg din position på listen.<br />
Din position vises på kortet.<br />
3. Vælg Tilføj til Mine steder i genvejsmenuen.<br />
Navnet på positionen vises på redigeringsskærmen.<br />
4. Rediger navnet på positionen, så du nemt kan genkende den.<br />
5. Vælg Tilføj.<br />
Sådan sletter du en nylig destination fra Mine steder<br />
1. Vælg Mine steder i hovedmenuen.<br />
2. Vælg Nylige destinationer.<br />
3. Vælg Rediger liste.<br />
4. Vælg de destinationer, du vil slette.<br />
5. Vælg Slet.<br />
Sådan sletter du en position fra Mine steder<br />
1. Vælg Mine steder i hovedmenuen.<br />
2. Vælg Rediger liste.<br />
3. Vælg de positioner, du vil slette.<br />
4. Vælg Slet.<br />
108
Indstillinger<br />
Mit køretøj<br />
Vigtigt: Ruteplanlægning for en bestemt type køretøj er kun tilgængelig, når kort til lastbil er<br />
installeret. Hvis der ikke er installeret et lastbilkort, planlægges der i stedet en bilrute.<br />
Vælg Indstillinger i hovedmenuen, og vælg derefter Mit køretøj.<br />
På denne skærm kan du indstille køretøjstype og mål.<br />
Ruter, der planlægges af din enhed, undgår restriktioner for køretøjstypen og tager højde for<br />
køretøjets specifikationer.<br />
• Køretøjstype<br />
Vælg denne indstilling for at vælge din køretøjstype. Når du vælger dit køretøj, vises følgende<br />
oplysninger om dit køretøj:<br />
• Mål (længde/bredde/højde)<br />
• Vægt (brutto/aksel)<br />
• Maks. hastighed<br />
For køretøjstyperne Bil og Varevogn er mål, vægt og maksimumhastighed indstillet til nul. Hvis<br />
du vil ændre en indstilling, skal du vælge den og indtaste en værdi, der gælder specifikt for dit<br />
køretøj. Du kan også markere en indstilling som nul (0), så den ikke bliver brugt til at bestemme<br />
restriktioner, når der planlægges en rute.<br />
For køretøjstyperne Bus og Lastbil vises der forudindstillede værdier for mål, vægt og maksimumhastighed.<br />
Hvis du vil ændre en indstilling, skal du vælge den og indtaste en værdi, der<br />
gælder specifikt for dit køretøj.<br />
Vigtigt: Indstillinger, der er sat til nul (0), vil ikke blive brugt til at bestemme restriktioner,<br />
når der planlægges en rute.<br />
• Farligt gods<br />
Hvis dit køretøj er en Lastbil. og du transporterer farligt gods, skal du vælge typen af farligt<br />
gods.<br />
Udseende<br />
Vælg Indstillinger i hovedmenuen, og vælg derefter Udseende.<br />
På denne skærm kan du ændre disse indstillinger:<br />
• Skærm<br />
Vælg Skærm for at ændre skærmens udseende.<br />
• Rutebjælke<br />
109
Vælg Rutebjælke for at ændre de oplysninger, der vises på rutebjælken.<br />
• Vejledningsvisning<br />
Vælg Vejledningsvisning for at ændre de oplysninger, der vises i vejledningsvisningen.<br />
• Autozoom<br />
Vælg Autozoom for at ændre visningen af et vejkryds, mens du kører.<br />
• Automatisk skift af kortvisning<br />
Automatisk skift af visning er aktiveret som standard. Dette betyder f.eks., at din <strong>Trucker</strong> viser<br />
kortvisningen, når en alternativ rute bliver foreslået, samt i adskillige andre situationer.<br />
Desuden viser din <strong>Trucker</strong> f.eks. vejledningsvisningen, når du begynder at køre, og når du<br />
begynder at accelerere. Vælg denne indstilling, hvis du vil deaktivere automatisk skift mellem<br />
vejlednings- og kortvisning.<br />
• Vis forhåndsvisninger af motorvejsafkørsler<br />
Vælg denne indstilling for at kontrollere forhåndsvisningen på fuld skærm, når du nærmer dig<br />
motorvejsafkørsler.<br />
Skærm<br />
Vælg Indstillinger i hovedmenuen, og vælg derefter Udseende.<br />
Temafarve<br />
Vælg Temafarve for at ændre den farve, der bruges i menuer, på knapper og på kortet.<br />
TipSymbolet for aktuel position og ruten skifter også til den valgte farve. Du kan altid skifte<br />
tilbage til den oprindelige farve.<br />
Lysstyrke<br />
Vælg Lysstyrke for at ændre følgende indstillinger:<br />
• Lysstyrke for dag<br />
Flyt skyderen for at justere skærmens lysstyrkeniveau om dagen.<br />
• Lysstyrke for nat<br />
Flyt skyderen for at justere skærmens lysstyrkeniveau om natten.<br />
Vælg Skift til nattefarver, når det er mørkt for automatisk at skifte til nattefarver, når det bliver<br />
mørkt.<br />
Størrelse på tekst og knapper<br />
Vælg Størrelse på tekst og knapper for at ændre størrelsen på den tekst og de knapper, du ser på<br />
skærmen.<br />
Bemærk: Denne funktion er kun tilgængelig på enheder, hvor skærmen er 6"/15 cm eller større.<br />
Træk i skyderen for at ændre størrelsen på tekst og knapper til lille, mellemstor eller stor, og vælg<br />
derefter Anvend denne ændring. Din <strong>Trucker</strong> genstarter og anvender ændringen.<br />
110
Rutebjælke<br />
Vælg Indstillinger i hovedmenuen, og vælg derefter Udseende.<br />
Vælg Ankomstoplysninger for at ændre de oplysninger, der vises på rutebjælken.<br />
Vælg Ruteoplysninger for at ændre de oplysninger, der vises på rutebjælken.<br />
Vis aktuel tid<br />
Vælg denne indstilling for at vise den aktuelle tid i vejledningsvisningen. Når den er valgt, vises den<br />
aktuelle tid i bunden af rutebjælken.<br />
Vis bred rutebjælke hvis det er muligt<br />
Den brede rutebjælke vises ikke som standard. Du kan vælge denne indstilling for at aktivere den<br />
brede rutebjælke i vejledningsvisning.<br />
Bemærk: Den brede rutebjælke kan kun vises, hvis skærmen er bred nok.<br />
Du kan se flere oplysninger om din rute, når den brede rutebjælke vises. Du kan f.eks. se tiden og<br />
afstanden til trafikkøer og meget andet.<br />
Ankomstinformationer<br />
Vælg Ankomstoplysninger for at ændre følgende indstillinger:<br />
• Vis resterende afstand<br />
Vælg denne indstilling for at få vist den resterende rejseafstand i panelet med ankomstoplysninger<br />
under navigationen.<br />
• Vis resterende tid<br />
Vælg denne indstilling for at få vist den resterende rejsetid i panelet med ankomstoplysninger<br />
under navigationen.<br />
• Skift automatisk mellem afstand og tid<br />
Vælg denne indstilling for at kontrollere det automatiske skift mellem resterende afstand og<br />
resterende tid i panelet med ankomstoplysninger.<br />
111
• Vis ankomstoplysninger for<br />
Brug denne indstilling til at kontrollere, om du vil se oplysninger om destinationen eller det<br />
næste stop i panelet med ankomstoplysninger.<br />
Tip: For at finde placeringen af de forskellige paneler i Vejlednings- eller Kortvisning skal du se<br />
Hvad er der på skærmen.<br />
Ruteoplysninger<br />
Du kan vælge at se følgende på rutebjælken:<br />
• Parkering<br />
Vælg denne indstilling for at se parkeringspladser og parkering.<br />
• Benzinstationer<br />
Vælg denne indstilling for at se benzinstationer på din rute.<br />
• Stop<br />
Vælg denne indstilling for at se stop på din rute.<br />
• Rastepladser<br />
Vælg denne indstilling for at se rastepladser på din rute.<br />
• Betalingszoner<br />
Vælg denne indstilling for at se betalingszoner på din rute.<br />
• Færger og biltog<br />
Vælg denne indstilling for at se færger og biltog på din rute.<br />
Vejledningsvisning<br />
Vælg Indstillinger i hovedmenuen, og vælg derefter Udseende.<br />
• Vis det aktuelle gadenavn<br />
Denne indstilling viser navnet på den gade, du kører på, i vejledningsvisningen.<br />
• Vejledningsvisning<br />
Vælg denne indstilling for at vælge mellem 3D- eller 2D-versionen af Vejledningsvisning. Både<br />
2D- og 3D-vejledningsvisningen flytter sig i den retning, du kører.<br />
Autozoom<br />
Vælg Indstillinger i hovedmenuen, og vælg derefter Udseende.<br />
Vælg Autozoom for at ændre indstillingerne for automatisk zoom i Vejledningsvisning, når du<br />
nærmer dig et sving eller vejkryds. Svinget eller vejkrydset bliver mere overskueligt, hvis du zoomer<br />
ind.<br />
• Zoom ind på næste sving<br />
Alle sving og vejkryds på din rute vises med maksimal zoom.<br />
• Baseret på vejtype<br />
Sving og vejkryds på din rute vises med standardzoom for den type vej, du befinder dig på.<br />
112
• Ingen<br />
Der er ikke zoomet ind på nogen sving og vejkryds på din rute.<br />
Stemmer<br />
Vælg Indstillinger i hovedmenuen, og vælg derefter Stemmer.<br />
Sådan vælger du en stemme<br />
Vælg Vælg en stemme for at skifte den stemme, som oplæser retningsangivelser og andre<br />
instruktioner på ruten.<br />
Du kan vælge mellem et bredt udvalg af stemmer. Der er computerstemmer, som kan læse<br />
gadenavne og andre oplysninger direkte fra kortet, og der er optagede stemmer, som er indtalt af<br />
skuespillere.<br />
Bemærk: Computerstemmer findes ikke på alle sprog.<br />
Hvis du har brug for en computerstemme, og dit sprog ikke er tilgængeligt, bliver du bedt om at<br />
vælge fra en liste over computerstemmer, der er til rådighed i det land, du er i.<br />
Instruktionsindstillinger<br />
• Læs ankomsttid højt<br />
Brug denne indstilling til at bestemme, om din ankomsttid skal læses højt.<br />
• Læs tidlige instruktioner højt<br />
Hvis du aktiverer denne indstilling, hører du muligvis tidlige instruktioner som f.eks. "Efter 2<br />
km, tag den højre afkørsel" eller "Længere fremme, drej til venstre".<br />
Tip: Når du vælger en optaget stemme, får du kun vist denne indstilling, da optagede stemmer<br />
ikke kan læse vejnumre, vejskilte osv. højt.<br />
• Læs vejnumre højt<br />
Brug denne indstilling til at kontrollere, om vejnumre skal læses højt som en del af navigationsinstruktionerne.<br />
For eksempel hører du "Drej til venstre ind på A100", når vejnumre læses<br />
højt.<br />
• Læs oplysninger om vejskilte højt<br />
• Brug denne indstilling til at kontrollere, om oplysninger om vejskilte skal læses højt som en del<br />
af navigationsinstruktionerne. F.eks. "Drej til venstre ind på A302 Bridge Street mod Islington."<br />
• Læs gadenavne højt<br />
Brug denne indstilling til at kontrollere, om gadenavne skal læses højt som en del af navigationsinstruktionerne.<br />
For eksempel hører du "Drej til venstre ad Graham Road mod Hackney."<br />
• Læs udenlandske gadenavne højt<br />
Brug denne indstilling til at styre, om udenlandske gadenavne skal læses højt som en del af<br />
navigationsinstruktionerne, f.eks. "Drej til højre ad Champs Élysées". En engelsk computerstemme<br />
kan f.eks. læse og udtale franske gadenavne, men udtalen er ikke altid helt korrekt.<br />
Stemmestyring<br />
Bemærk: Stemmestyring understøttes ikke på alle enheder eller på alle sprog.<br />
113
Vælg Indstillinger i hovedmenuen, og vælg derefter Stemmestyring.<br />
• Start stemmestyring, når jeg siger "Hej <strong>TomTom</strong>"<br />
Vælg denne indstilling for at starte stemmestyring, når du siger aktiveringssætningen.<br />
Standardaktiveringsætningen er "Hej <strong>TomTom</strong>", men du kan lave din egen sætning.<br />
• Skift aktiveringssætningen<br />
Brug denne indstilling til at lave din aktiveringssætning.<br />
• Accepter en alternativ rute med stemmen<br />
Brug denne indstilling til at styre muligheden for at acceptere en alternativ rute med din<br />
stemme. Hvis du kan spare tid med en alternativ rute, får du også oplyst antallet af minutter, så<br />
de ikke bare bliver vist på skærmen.<br />
• Brug stemmen til at vælge foreslået destination<br />
Brug denne indstilling til at kontrollere, om stemmestyring både skal anvendes til at tilbyde og<br />
acceptere destinationsforslag. Hvis denne indstilling er aktiveret, anvendes stemmestyring ikke<br />
til destinationsforslag.<br />
Tip: Når Forslå destinationer i Indstillinger > Ruteplanlægning er deaktiveret, er denne<br />
funktion ikke synlig.<br />
Kort<br />
Vælg Indstillinger i hovedmenuen, og vælg derefter Kort.<br />
Sådan ændres kortet<br />
Vælg Skift kort for at udskifte det kort, du bruger.<br />
Du kan vælge mellem kort, der enten er gemt i den interne hukommelse eller på et hukommelseskort,<br />
hvis din <strong>Trucker</strong> har et stik til hukommelseskort.<br />
Bemærk: Selvom du kan gemme mere end ét kort på din <strong>Trucker</strong>, kan du kun bruge ét kort ad<br />
gangen til planlægning og navigation.<br />
Ruteplanlægning<br />
Vælg Indstillinger i hovedmenuen, og vælg derefter Ruteplanlægning.<br />
Foreslå destinationer<br />
Hvis der ikke er planlagt nogen rute, kan din enhed lære dine daglige køremønstre i gemte steder og<br />
også forudsige destinationer, når du starter enheden fra dvaletilstand, f.eks. når du kører på<br />
arbejde om morgenen.<br />
114
Aktiver funktionen for at modtage destinationsforslag, eller deaktiver denne funktion, hvis du ikke<br />
vil have vist destinationsforslag.<br />
Bemærk: Du skal aktivere Opbevar rejsehistorik på denne enhed til valgfrie funktioner under<br />
Indstillinger > System > Dine oplysninger og privatliv for at få vist denne funktion.<br />
Når en hurtigere rute er tilgængelig<br />
Hvis der bliver fundet en hurtigere rute, mens du kører, kan <strong>TomTom</strong> Traffic omlægge ruten, så du<br />
kører ad den hurtigste rute. Vælg mellem følgende indstillinger:<br />
• Tag altid den hurtigste rute<br />
• Spørg mig, så jeg kan vælge<br />
• Spørg mig ikke<br />
Planlæg altid denne type rute<br />
De rutetyper, du kan vælge mellem, er som følger:<br />
• Hurtigste rute – den rute, der tager kortest tid.<br />
• Korteste rute – den korteste afstand mellem de angivne positioner. Dette er ikke nødvendigvis<br />
den hurtigste rute, specielt ikke hvis den går gennem en by.<br />
• Mest miljøvenlige rute − den mest brændstofbesparende rute til din rejse.<br />
• Snoet rute - ruten med flest sving.<br />
Bemærk: Snoede ruter er kun tilgængelige på navigationsenheder af typen <strong>TomTom</strong> Rider.<br />
• Undgå motorveje - denne type rute undgår alle motorveje.<br />
• Vandrerute – en rute, der kan klares til fods.<br />
• Cykelrute – en rute, der kan klares på cykel.<br />
Undgå på alle ruter<br />
Du kan vælge at undgå færger og biltoge, betalingsveje, samkørselsspor og ikke-asfalterede veje.<br />
Indstil, hvordan din <strong>Trucker</strong> skal håndtere hver af disse vejegenskaber, når enheden beregner en<br />
rute.<br />
Samkørselsspor er nogle gange betegnet som HOV-baner (High Occupancy Vehicle ) og findes ikke i<br />
alle lande. Hvis du planlægger din rejse på disse spor, er du eventuelt nødt til at have en ekstra<br />
person i bilen, eller også skal bilen bruge miljøvenligt brændstof.<br />
Lyde og advarsler<br />
Vælg Indstillinger i hovedmenuen, og vælg derefter Lyde og advarsler.<br />
På denne skærm kan du ændre indstillingerne for lyde og advarsler.<br />
Tip: Advarselslyde er som standard deaktiveret. Advarselslyde kan aktiveres ved at vælge<br />
Indstillinger, derefter Lyde og advarsler, efterfulgt af Advarselstype og aktivering af<br />
Advarselslyde.<br />
115
Advarselstype<br />
Advarselstype<br />
Du kan vælge, hvilken advarselstype du vil høre, mens du kører:<br />
• Læs højt<br />
Talte advarsler og advarselslyde.<br />
• Lyde<br />
Kun advarselslyde.<br />
• Ingen<br />
Der afgives ingen advarselslyde.<br />
Advarsler om fotofælder<br />
Vælg Indstillinger i hovedmenuen, og vælg derefter Lyde og advarsler.<br />
Slå Advarsler om fotofælder til for at se og høre advarsler om fotofælder, når du kører.<br />
Fotofælder<br />
Vælg Indstillinger i hovedmenuen, og vælg derefter Lyde og advarsler.<br />
Vælg Fotofælder for at angive, hvordan du vil advares om de forskellige typer fotofælder. Du kan<br />
indstille, om du vil advares, aldrig vil advares eller kun advares, når du kører for hurtigt.<br />
Tip: Når Advarsler om fotofælder i Indstillinger > Lyde og advarsler er deaktiveret, er denne<br />
funktion ikke synlig.<br />
Farer<br />
Vælg Indstillinger i hovedmenuen, og vælg derefter Lyde og advarsler.<br />
Vælg Sikkerhedsadvarsler. Derefter kan du indstille, hvordan du vil advares om de forskellige typer<br />
farezoner og sikkerhedstrusler. Du kan indstille, om du vil advares, aldrig vil advares eller kun<br />
advares, når du kører for hurtigt.<br />
• Farlige zoner<br />
Denne advarselstype gives kun i Frankrig, hvor du kun advares om farezoner.<br />
• Særligt farlige steder<br />
Denne advarselstype gives på et sted, hvor der historisk set har været mange færdselsuheld.<br />
• Risikozoner<br />
Denne advarselstype gives kun i Frankrig, hvor du kun advares om farezoner.<br />
116
• Trafikpropper<br />
Advarsler om trafikpropper på rutebjælken er en del af <strong>TomTom</strong> Traffic. Du kan vælge, at du<br />
aldrig vil advares, eller om du vil advares, når du nærmer dig en trafikprop med for høj<br />
hastighed.<br />
• Ved fartoverskridelser<br />
Du får denne advarsel i samme øjeblik, du overskrider hastighedsgrænsen med mere end 5<br />
km/t. Fartpanelet bliver også rødt i vejledningsvisning, når du kører for hurtigt.<br />
Lyde for skærmtryk<br />
Vælg Indstillinger i hovedmenuen, og vælg derefter Lyde og advarsler.<br />
Aktiver Lyde for skærmtryk for at høre et klik, når du vælger et element eller trykker på en knap.<br />
Kliklyden betyder, at dit valg eller tryk er blevet registreret.<br />
Sprog og enheder<br />
Vælg Indstillinger i hovedmenuen, og vælg derefter Sprog og enheder.<br />
På denne skærm kan du ændre følgende indstillinger:<br />
• Sprog<br />
Du kan se det aktuelt valgte sprog på denne skærm. Vælg denne indstilling for at ændre det<br />
sprog, der bruges til alle de knapper og meddelelser, du får vist på din <strong>Trucker</strong>.<br />
Når du ændrer sprogindstillingen, skifter stemmen automatisk, og enhederne indstilles til<br />
Automatisk.<br />
• Land<br />
Du kan se det aktuelt valgte land på denne skærm. Vælg denne indstilling for at ændre land.<br />
Når du ændrer land, skifter tids-/datoformatet, afstandsenheder og stemmen automatisk.<br />
Listen omfatter landene fra de kort, der aktuelt er installeret på enheden.<br />
• Tastaturer<br />
Vælg denne indstilling for at vælge fra en liste med tilgængelige tastaturer.<br />
Du bruger tastaturet til at indtaste navne og adresser, f.eks. når du planlægger en rute eller<br />
søger efter navnet på en by eller en lokal restaurant.<br />
• Enheder<br />
Vælg denne indstilling for at vælge de enheder, der skal bruges på din enhed til funktioner som<br />
f.eks. ruteplanlægning. Hvis enhederne skal indstilles af GPS, skal du vælge Automatisk.<br />
• Klokkeslæt og dato<br />
Klokkeslættet og datoen indstilles automatisk af satelliture, men du kan ændre formatet for<br />
både tid og dato vha. disse indstillinger.<br />
117
System<br />
Vælg Indstillinger i hovedmenuen, og vælg derefter System.<br />
På denne skærm kan du ændre disse indstillinger:<br />
• Om<br />
Dette er ikke en indstilling, men en oplysningsskærm, der viser oplysninger om din <strong>TomTom</strong><br />
<strong>Trucker</strong>. Du bliver muligvis bedt om at gå til denne skærm under et opkald til <strong>TomTom</strong>s<br />
kundesupport, eller du skal muligvis indtaste oplysninger fra denne skærm, når du bruger<br />
<strong>TomTom</strong>-butikken.<br />
Oplysningerne omfatter: Serienummer, programversion, installerede kort, produktcertificeringer,<br />
<strong>TomTom</strong>-kontooplysninger, ledig plads, copyright og licenser.<br />
• Dine oplysninger og privatliv<br />
Visse funktioner kræver, at der sendes informationer til <strong>TomTom</strong>, eller at de lagres på din<br />
enhed. Du bliver spurgt om følgende:<br />
• Brug min position og de oplysninger, jeg indtaster, til at modtage <strong>TomTom</strong>-tjenester<br />
Hvis du giver dit samtykke, kan du bruge alle af følgende funktioner:<br />
<strong>TomTom</strong> MyDrive<br />
Traffic<br />
Download steder med fotofælder<br />
Hurtig søgning<br />
Send rapporter over fotofælder<br />
• Foreslåede destinationer<br />
Hvis du samtykker, foreslår din enhed destinationer. Hvis du inddrager dit samtykke på et<br />
senere tidspunkt, fjernes din historik for ruteoplysninger. Det betyder, at hvis du vil modtage<br />
foreslåede destinationer igen, skal funktionen lære dine køremønstre igen, før den kan<br />
begynde at give forsalg til destinationer.<br />
• Batteriindstillinger<br />
Vælg denne indstilling for at kontrollere strømbesparelsesindstillingerne på din <strong>Trucker</strong>.<br />
• Nulstil<br />
Vælg denne indstilling for at slette alle dine gemte steder og indstillinger og gendanne standardfabriksindstillingerne<br />
på din <strong>TomTom</strong> <strong>Trucker</strong>. Det omfatter sproget, stemmeindstillingerne<br />
og indstillingerne for advarsler og tema.<br />
Dette er ikke en softwareopdatering, og den påvirker ikke den version af softwaren, der er<br />
installeret på din <strong>Trucker</strong>.<br />
Hjælp<br />
Vælg Hjælp i hovedmenuen eller menuen Indstillinger.<br />
På denne skærm kan du se følgende oplysninger:<br />
• Stemmestyring<br />
Bemærk: Stemmestyring understøttes ikke på alle enheder eller på alle sprog.<br />
Vælg denne indstilling for at se følgende oplysninger om stemmestyring:<br />
118
• Sådan bruger du stemmestyring<br />
• Tips til brug af stemmestyring<br />
• Hvilke kommandoer kan jeg sige?<br />
• Om<br />
Se System.<br />
Mere hjælp<br />
Du kan få mere hjælp ved at gå ind på tomtom.com/support.<br />
Du kan se garanti- og fortrolighedsoplysninger på tomtom.com/legal.<br />
119
Sådan får du hjælp<br />
Hjælp<br />
Vælg Hjælp i hovedmenuen eller menuen Indstillinger.<br />
På denne skærm kan du se følgende oplysninger:<br />
• Stemmestyring<br />
Bemærk: Stemmestyring understøttes ikke på alle enheder eller på alle sprog.<br />
Vælg denne indstilling for at se følgende oplysninger om stemmestyring:<br />
• Sådan bruger du stemmestyring<br />
• Tips til brug af stemmestyring<br />
• Hvilke kommandoer kan jeg sige?<br />
• Om<br />
Se System.<br />
Mere hjælp<br />
Du kan få mere hjælp ved at gå ind på tomtom.com/support.<br />
Du kan se garanti- og fortrolighedsoplysninger på tomtom.com/legal.<br />
120
Produktcertificering<br />
Sådan finder du produktcertificeringsoplysninger på enheden<br />
For at finde oplysninger om produktcertificering, f.eks. det ICASA-godkendte certificeringsnummer,<br />
skal du gøre følgende på din <strong>Trucker</strong>:<br />
1. Vælg Indstillinger i hovedmenuen.<br />
2. Vælg System.<br />
3. Vælg Om.<br />
4. Vælg Juridiske oplysninger.<br />
5. Vælg Certifikater.<br />
6. Herefter får du vist de relevante produktcertificeringsoplysninger for din <strong>Trucker</strong>, f.eks. ICASA.<br />
121
Opdatering via MyDrive Connect<br />
Om MyDrive Connect<br />
MyDrive Connect er et computerbaseret program, der hjælper dig med at administrere indhold og<br />
tjenester på din <strong>TomTom</strong> <strong>Trucker</strong>. Du kan f.eks. bruge MyDrive Connect til at få kortopdateringer,<br />
softwareopdateringer og administrere din <strong>TomTom</strong>-konto.<br />
Det er en god ide jævnligt at oprette forbindelse mellem din <strong>Trucker</strong> og MyDrive Connect, så du er<br />
sikker på altid at have de nyeste opdateringer.<br />
Tip: Det anbefales at bruge en bredbåndsforbindelse, når du tilslutter din <strong>Trucker</strong> til MyDrive<br />
Connect.<br />
Tip: Hvis du har en kompatibel navigationsenhed, kan du også bruge <strong>TomTom</strong> MyDrive til at<br />
indstille en destination, dele positioner og favoritter og gemme dine personlige navigationsoplysninger.<br />
<strong>TomTom</strong>-konto<br />
Hvis du vil downloade indhold og bruge <strong>TomTom</strong>-tjenester, skal du først have en <strong>TomTom</strong>-konto.<br />
Du kan oprette en konto vha. computeren på én af følgende måder:<br />
• Ved at vælge knappen Opret konto på tomtom.com.<br />
• Ved at vælge den grønne knap My<strong>TomTom</strong> på tomtom.com.<br />
• Ved at gå til tomtom.com/getstarted.<br />
Alternativt kan du oprette en konto på din <strong>Trucker</strong> ved at vælge Traffic og Fotofælder eller Traffic<br />
og Farezoner for første gang i hovedmenuen på navigationsenheden. For at bruge denne metode<br />
skal din <strong>Trucker</strong> altid være tilsluttet eller tilsluttet vha. din telefon.<br />
Vigtigt: Vær forsigtig, når du vælger et land under oprettelsen af kontoen. Det skal være det rigtige<br />
land, hvis du foretager et køb i <strong>TomTom</strong>-butikken, og det kan ikke ændres, når kontoen er blevet<br />
oprettet.<br />
Bemærk: Hvis du bruger mere end én <strong>TomTom</strong>-navigationsenhed, skal du oprette en konto for<br />
hver enhed.<br />
Indstilling af MyDrive Connect<br />
Gør følgende for at blive klar til at bruge MyDrive Connect for første gang:<br />
Åbn en internetbrowser på computeren, og gå til tomtom.com/getstarted.<br />
1. Klik på Kom godt i gang.<br />
2. Klik på Download MyDrive Connect.<br />
3. Følg vejledningen på skærmen.<br />
4. Når du bliver bedt om det, skal du tilslutte din <strong>Trucker</strong> til computeren vha. det USB-kabel, som<br />
fulgte med <strong>Trucker</strong>, og derefter tænde enheden.<br />
Bemærk: Brug KUN det USB-kabel, som fulgte med din <strong>Trucker</strong>. Andre USB-kabler fungerer<br />
muligvis ikke.<br />
Bemærk: Du kan ikke bruge holderen til at tilslutte din <strong>Trucker</strong> til computeren.<br />
122
Bemærk: Du skal sætte USB-stikket direkte i en USB-port på computeren og ikke i en USB-hub<br />
eller USB-port på et tastatur eller en skærm.<br />
5. Indtast de oplysninger, der kræves for at oprette en konto, herunder dit land.<br />
Når opsætningen er fuldført, oprettes en <strong>TomTom</strong>-konto, og din <strong>Trucker</strong> knyttes til denne<br />
konto.<br />
Du har nu adgang til MyDrive Connect fra meddelelsesområdet på computerens skrivebord.<br />
MyDrive Connect starter automatisk, når kontoen er blevet oprettet.<br />
Tip: Når du slutter din <strong>Trucker</strong> til computeren, giver MyDrive Connect dig besked, hvis der er<br />
opdateringer til din <strong>Trucker</strong>.<br />
123
Tilføjelse<br />
Vigtige sikkerhedsbemærkninger og advarsler<br />
Global Positioning System (GPS) og Global Navigation Satellite System (GLONASS)<br />
Global Positioning System (GPS) og Global Navigation Satellite System (GLONASS) er satellitbaserede<br />
systemer, der giver oplysninger om position og tid over hele verden. GPS drives og styres af den<br />
amerikanske stat, som har eneansvaret for systemets tilgængelighed og nøjagtighed. GLONASS<br />
drives og styres af den russiske stat, som har eneansvaret for systemets tilgængelighed og<br />
nøjagtighed. Det kan påvirke enhedens drift, hvis der sker ændringer i tilgængeligheden og<br />
nøjagtigheden af eller de miljømæssige forhold for GPS eller GLONASS. <strong>TomTom</strong> påtager sig intet<br />
ansvar for tilgængeligheden og nøjagtigheden af GPS eller GLONASS.<br />
Sikkerhedsmeddelelser<br />
Anvendes med forsigtighed<br />
Hvis du anvender <strong>TomTom</strong>-produkter under kørslen, skal du køre ansvarligt og udvise god<br />
dømmekraft.<br />
Formålet med enheden er at bistå dig med kørslen, og ikke at være en erstatning for sikker og<br />
opmærksom kørsel. Du skal altid overholde opsatte vejskilte og gældende lovgivning. Uopmærksom<br />
kørsel kan være meget farligt. Enheden må ikke betjenes på en måde, der fjerner førerens<br />
opmærksomhed fra vejen på en farlig måde. <strong>TomTom</strong> anbefaler, at du bruger de håndfri systemer,<br />
hvor dette er muligt, og kører ind til siden og stopper fuldstændigt et sikkert sted, når du betjener<br />
enheden.<br />
Note til blokvogne/erhvervskøretøjer<br />
Hvis der ikke er installeret et kort til lastbiler på dette produkt, så er produktet kun beregnet til<br />
brug med biler og lette erhvervskøretøjer uden anhænger, da produktet ikke beregner ruter til<br />
blokvogne, erhvervskøretøjer, busser, autocampere og campingvogne. Hvis du betjener et af disse<br />
køretøjer eller et erhvervskøretøj, bedes du gå til tomtom.com for at finde et relevant produkt med<br />
kort, der indeholder højde- og længdebegrænsninger.<br />
Fly og hospitaler<br />
Brug af anordninger forsynet med antenne er forbudt i de fleste fly, på mange hospitaler og mange<br />
andre steder. Denne enhed må ikke bruges i disse miljøer.<br />
Sikkerhedsmeddelelser<br />
Læs og bemærk følgende vigtige sikkerhedsanbefalinger:<br />
• Tjek dæktrykket regelmæssigt.<br />
• Udfør regelmæssig service på dit køretøj.<br />
• Medicin kan påvirke din evne til at køre.<br />
• Brug altid sikkerhedsseler, hvis de er til rådighed.<br />
• Kør aldrig alkoholpåvirket.<br />
• De fleste ulykker sker under 5 km fra hjemmet.<br />
• Overhold færdselsreglerne.<br />
• Brug altid blinklyset.<br />
124
• Hold en pause på mindst 10 minutter for hver 2 timers kørsel.<br />
• Behold sikkerhedsselen på.<br />
• Hold sikker afstand til køretøjet foran.<br />
• Før du sætter dig op på en motorcykel, skal du tage din styrthjelm på og montere den<br />
korrekt.<br />
• Når du kører på motorcykel, skal du være iført beskyttelsestøj og udstyr.<br />
• Når du kører på motorcykel, skal du være ekstra opmærksom og altid køre defensivt.<br />
Klassificering: DC 5 V, 1,2 A<br />
Sådan bruger <strong>TomTom</strong> dine oplysninger<br />
Informationer om brug af personlige oplysninger kan findes på tomtom.com/privacy.<br />
Batteri<br />
Dette produkt anvender et litium-ion-batteri.<br />
Brug det ikke i fugtige, våde og/eller korroderende omgivelser. Produktet må ikke placeres,<br />
gemmes eller efterlades på steder med høje temperaturer, i direkte sollys, i eller i nærheden af<br />
varmekilder i en mikroovn eller en trykbeholder, og den må ikke udsættes for temperaturer over<br />
50° C (122° F). Manglende overholdelse af disse retningslinjer kan medføre, at batteriet lækker<br />
syre, bliver varmt, eksploderer eller antænder og fører til personskade og/eller beskadigelse.<br />
Batteriet må ikke perforeres, åbnes eller skilles ad. Hvis batteriet lækker, og du kommer i berøring<br />
med væsken, skal du skylle grundigt med vand og øjeblikkeligt søge lægehjælp. Af sikkerhedsmæssige<br />
årsager og for at forlænge batteriets levetid anbefales det, at fjerne produktet fra din bil, når<br />
du ikke kører, og opbevare det på et køligt og tørt sted. Opladning sker ikke ved lave (under 0° C)<br />
eller høje (over 45° C) temperaturer.<br />
Temperaturer: Standardbetjening: 0° C - 45° C. Kortvarig opbevaring: -20° C - 50° C. Langvarig<br />
opbevaring: -20° C - 35° C.<br />
Vigtigt: Før du tænder enheden, skal du lade den akklimatisere til standarddriftstemperaturen i<br />
mindst 1 time. Brug ikke enheden uden for dette temperaturområde.<br />
Forsigtig: Eksplosionsfare eller fare for blowback, hvis batteriet erstattes med et batteri af en<br />
forkert type.<br />
Forsøg aldrig selv at fjerne batteriet; det må ikke udskiftes af brugeren. Hvis der opstår problemer<br />
med batteriet, bedes du kontakte <strong>TomTom</strong>s kundesupport.<br />
BATTERIET I PRODUKTET SKAL INDLEVERES TIL GENBRUG ELLER BORTSKAFFES PÅ KORREKT OG<br />
FORSVARLIG VIS I OVERENSSTEMMELSE MED LOKALE LOVE OG BESTEMMELSER OG ALDRIG SAMMEN<br />
MED HUSHOLDNINGSAFFALD. NÅR DU GØR DETTE, ER DU MED TIL AT SKÅNE MILJØET. BRUG KUN DIN<br />
TOMTOM-ENHED MED DET MEDFØLGENDE JÆVNSTRØMSKABEL (BILOPLADER/BATTERIKABEL),<br />
NET-ADAPTER (HJEMMEOPLADER), I EN GODKENDT HOLDER ELLER BRUG DET MEDFØLGENDE<br />
USB-KABEL TIL AT SLUTTE ENHEDEN TIL EN COMPUTER VED BATTERIOPLADNING.<br />
Hvis din enhed kræver en oplader, skal den medfølgende oplader anvendes. Hvis du har brug for en<br />
anden oplader, kan du læse mere om godkendte opladere på tomtom.com.<br />
Den angivne batterilevetid er den længst mulige (den maksimale levetid). Den maksimale<br />
batterilevetid kan kun opnås under ganske bestemte atmosfæriske forhold. Den anslåede<br />
batterilevetid er baseret på en gennemsnitlig brugsprofil.<br />
125
Du kan finde tip om at forlænge batteriets levetid i disse ofte stillede spørgsmål: tomtom.com/batterytips.<br />
CE-mærkning<br />
Dette produkt er i overensstemmelse med bestemmelserne om CE-mærkning, når det anvendes i<br />
områder med beboelse, erhverv, trafik og let industri. Det opfylder alle relevante krav i den<br />
gældende EU-lovgivning.<br />
Enheder med GPRS-modul er mærket med:<br />
Modelnumre: 4FL50, 4FL60<br />
Enheder uden GPRS-modul er mærket med:<br />
Modelnumre: 4FA50<br />
R&TTE-direktiv<br />
<strong>TomTom</strong> erklærer herved, at <strong>TomTom</strong>s personlige navigationsenheder og tilbehør er i overensstemmelse<br />
med de væsentligste krav og andre relevante bestemmelser i Europa-Parlamentets og<br />
Rådets direktiv 1999/5/EF. Overensstemmelseserklæringen findes her: tomtom.com/legal.<br />
WEEE-direktiv<br />
WEEE-symbolet på produktet eller på emballagen betyder, at produktet ikke må bortskaffes som<br />
almindeligt husholdningsaffald. I henhold til EU-direktiv 2012/19/EU om affald af elektrisk og<br />
elektronisk udstyr (WEEE), må dette elektriske produkt ikke bortskaffes som usorteret husholdningsaffald.<br />
Bortskaf dette produkt ved at returnere det til salgsstedet eller til det lokale<br />
indsamlingssted, så det kan genbruges. Når du gør dette, er du med til at skåne miljøet.<br />
Triman-logo<br />
Pacemakere<br />
Pacemaker-producenter anbefaler, at der altid er en afstand på mindst 15 cm mellem en håndholdt,<br />
trådløs enhed og en pacemaker for at undgå potentiel påvirkning af pacemakeren. Disse anbefalinger<br />
er i overensstemmelse med uafhængig forskning og anbefalinger fra Wireless Technology<br />
Research.<br />
126
Retningslinjer for personer med pacemaker<br />
• Der skal ALTID være en afstand på mindst 15 cm mellem enheden og pacemakeren.<br />
• Du må ikke bære enheden i en brystlomme.<br />
Andre medicinske enheder<br />
Konsulter din læge eller producenten af den medicinske enhed for at fastslå, om driften af det<br />
trådløse produkt kan påvirke den medicinske enhed.<br />
Tilsluttede netværk<br />
Enheder, der indeholder et GSM-modul, er beregnet til at kunne oprette forbindelse til følgende<br />
netværk:<br />
GSM/GPRS 900/1800<br />
Overholdelse af SAR (Specific Absorption Rate), som angivet af EU<br />
DENNE TRÅDLØSE MODEL OVERHOLDER OFFICIELLE KRAV FOR UDSÆTTELSE FOR RADIOBØLGER, NÅR<br />
DEN BRUGES SOM ANGIVET I DETTE AFSNIT<br />
Dette GPS-navigationssystem er en radiosender og -modtager. Det er udviklet og produceret til ikke<br />
at overskride de emissionsgrænser for radiofrekvensenergi (RF), som er fastlagt af Rådet for Den<br />
Europæiske Union.<br />
SAR-grænsen, der anbefales af Rådet for Den Europæiske Union er 2,0 W/kg gennemsnitligt målt<br />
over 10 gram væv for kroppen (4,0 W/kg gennemsnitligt målt over 10 g væv for ekstremiteterne -<br />
hænder, håndled, ankler og fødder). Der udføres test for SAR ved brug af standardbetjeningsplaceringer,<br />
som angives af EU-rådet, hvor enheden sender på det højest certificerede effektniveau i<br />
alle testede frekvensbånd.<br />
Eksponeringsgrænser<br />
Denne enhed er i overensstemmelse med de grænser for strålingseksponering, der er fastsat for et<br />
miljø uden kontrol. For at undgå risiko for, at grænserne for eksponering for radiobølgestråling<br />
overskrides, skal antennen være placeret mindst 20 cm fra personer under normal brug.<br />
Regulatory Compliance Mark (RMS)<br />
Dette produkt er påført RMS-mærket for at angive, at det overholder de relevante australske<br />
bestemmelser.<br />
Kontakt kundesupport (Australien og New Zealand)<br />
Australien: +61 1300 135 604<br />
New Zealand: +64 (0)800 450 973<br />
Bemærkning for New Zealand<br />
Dette produkt er påført R-NZ for at vise, at det overholder de relevante bestemmelser i New<br />
Zealand.<br />
127
Advarsel ved kørsel i Australien<br />
Brugeren skal slukke for enheden i områder med eksplosionsfare, herunder på benzinstationer,<br />
kemiske anlæg og sandblæsningsindustrier.<br />
Kontakt kundesupport (Asien)<br />
Malaysia 1800815318<br />
Singapore 8006162269<br />
Thailand 0018006121008<br />
Indonesien 0018030612011<br />
Dette dokument<br />
Dette dokument er udviklet med største omhu. Da vi konstant arbejder på at forbedre vores<br />
produkter, kan brugervejledningen indeholde oplysninger, der ikke er fuldt opdateret. Oplysningerne<br />
i dette dokument kan ændres uden forudgående varsel.<br />
<strong>TomTom</strong> er ikke ansvarlig for tekniske eller redaktionelle fejl eller udeladelser i dokumentet eller<br />
for hændelige skader eller følgeskader, som måtte opstå på grund af brugen af dette dokument<br />
eller den måde, det fungerer på. Dette dokument indeholder oplysninger, som er beskyttet af<br />
copyright. Ingen dele af dette dokument må fotokopieres eller gengives i nogen form uden<br />
forudgående skriftlig tilladelse fra <strong>TomTom</strong> N.V.<br />
Modelnavne<br />
4FA50, 4FL50, 4FL60<br />
128
Copyright-bemærkninger<br />
© 1992 - 2016 <strong>TomTom</strong>. Alle rettigheder forbeholdes. <strong>TomTom</strong> og logoet med to hænder er<br />
registrerede varemærker tilhørende <strong>TomTom</strong> N.V. eller et af deres datterselskaber. Du kan se den<br />
begrænsede garanti og slutbrugerlicensaftaler, som gælder for dette produkt, på tomtom.com/legal.<br />
© 1992 - 2016 <strong>TomTom</strong>. Alle rettigheder forbeholdes. Dette materiale er varemærkebeskyttet og<br />
underlagt ophavsretslig og/eller databaseretslig beskyttelse og/eller andre immaterielle rettigheder<br />
tilhørende <strong>TomTom</strong> eller <strong>TomTom</strong>s leverandører. Brugen af dette materiale er underlagt vilkårene i<br />
en licensaftale. Enhver uautoriseret kopiering eller videregivelse af dette materiale vil resultere i<br />
strafferetslig og civil retsforfølgelse.<br />
Software til eliminering af akustisk ekko fra SoundClear © Acoustic Technologies Inc.<br />
Den medfølgende software på dette produkt indeholder copyright-beskyttet software, som er<br />
licenseret under GPL. En kopi af denne licens kan ses under afsnittet Licens. Du kan indhente den<br />
komplette tilhørende kildekode fra os i en periode på tre år efter vores sidste afsendelse af dette<br />
produkt. For flere oplysninger gå ind på tomtom.com/gpleller kontakt dit lokale <strong>TomTom</strong><br />
kundesupportcenter via tomtom.com/support Hvis du ønsker det, vil vi sende dig en cd med den<br />
tilhørende kildekode.<br />
129