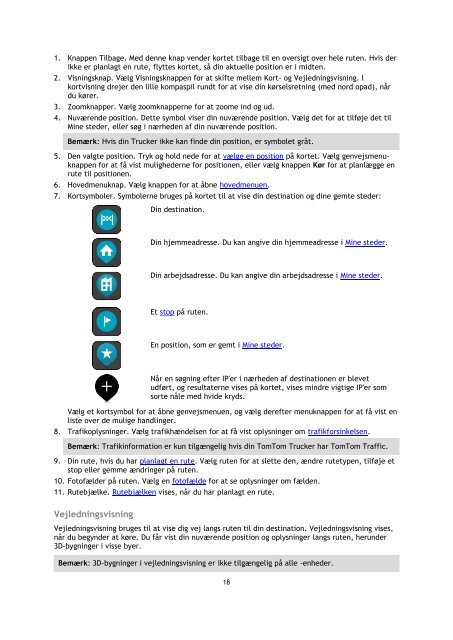TomTom Trucker 6000 - PDF mode d'emploi - Dansk
TomTom Trucker 6000 - PDF mode d'emploi - Dansk
TomTom Trucker 6000 - PDF mode d'emploi - Dansk
You also want an ePaper? Increase the reach of your titles
YUMPU automatically turns print PDFs into web optimized ePapers that Google loves.
1. Knappen Tilbage. Med denne knap vender kortet tilbage til en oversigt over hele ruten. Hvis der<br />
ikke er planlagt en rute, flyttes kortet, så din aktuelle position er i midten.<br />
2. Visningsknap. Vælg Visningsknappen for at skifte mellem Kort- og Vejledningsvisning. I<br />
kortvisning drejer den lille kompaspil rundt for at vise din kørselsretning (med nord opad), når<br />
du kører.<br />
3. Zoomknapper. Vælg zoomknapperne for at zoome ind og ud.<br />
4. Nuværende position. Dette symbol viser din nuværende position. Vælg det for at tilføje det til<br />
Mine steder, eller søg i nærheden af din nuværende position.<br />
Bemærk: Hvis din <strong>Trucker</strong> ikke kan finde din position, er symbolet gråt.<br />
5. Den valgte position. Tryk og hold nede for at vælge en position på kortet. Vælg genvejsmenuknappen<br />
for at få vist mulighederne for positionen, eller vælg knappen Kør for at planlægge en<br />
rute til positionen.<br />
6. Hovedmenuknap. Vælg knappen for at åbne hovedmenuen.<br />
7. Kortsymboler. Symbolerne bruges på kortet til at vise din destination og dine gemte steder:<br />
Din destination.<br />
Din hjemmeadresse. Du kan angive din hjemmeadresse i Mine steder.<br />
Din arbejdsadresse. Du kan angive din arbejdsadresse i Mine steder.<br />
Et stop på ruten.<br />
En position, som er gemt i Mine steder.<br />
Når en søgning efter IP'er i nærheden af destinationen er blevet<br />
udført, og resultaterne vises på kortet, vises mindre vigtige IP'er som<br />
sorte nåle med hvide kryds.<br />
Vælg et kortsymbol for at åbne genvejsmenuen, og vælg derefter menuknappen for at få vist en<br />
liste over de mulige handlinger.<br />
8. Trafikoplysninger. Vælg trafikhændelsen for at få vist oplysninger om trafikforsinkelsen.<br />
Bemærk: Trafikinformation er kun tilgængelig hvis din <strong>TomTom</strong> <strong>Trucker</strong> har <strong>TomTom</strong> Traffic.<br />
9. Din rute, hvis du har planlagt en rute. Vælg ruten for at slette den, ændre rutetypen, tilføje et<br />
stop eller gemme ændringer på ruten.<br />
10. Fotofælder på ruten. Vælg en fotofælde for at se oplysninger om fælden.<br />
11. Rutebjælke. Rutebjælken vises, når du har planlagt en rute.<br />
Vejledningsvisning<br />
Vejledningsvisning bruges til at vise dig vej langs ruten til din destination. Vejledningsvisning vises,<br />
når du begynder at køre. Du får vist din nuværende position og oplysninger langs ruten, herunder<br />
3D-bygninger i visse byer.<br />
Bemærk: 3D-bygninger i vejledningsvisning er ikke tilgængelig på alle -enheder.<br />
18