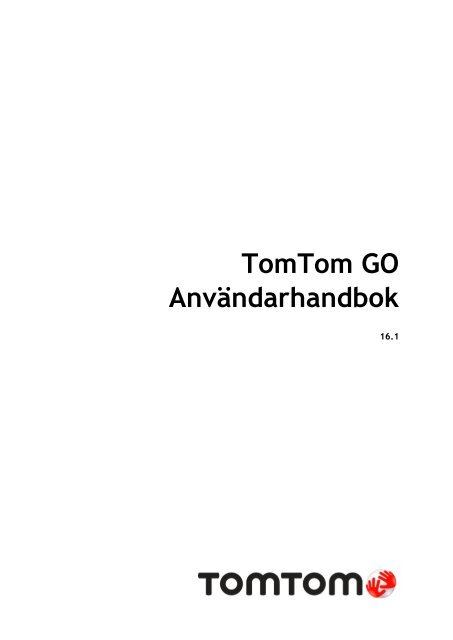TomTom GO 6000 / GO 6100 Guide de référence - PDF mode d'emploi - Svenska
TomTom GO 6000 / GO 6100 Guide de référence - PDF mode d'emploi - Svenska
TomTom GO 6000 / GO 6100 Guide de référence - PDF mode d'emploi - Svenska
Create successful ePaper yourself
Turn your PDF publications into a flip-book with our unique Google optimized e-Paper software.
<strong>TomTom</strong> <strong>GO</strong><br />
Användarhandbok<br />
16.1
Innehåll<br />
Välkommen att navigera med <strong>TomTom</strong> 6<br />
Nyheter 7<br />
Nytt i <strong>de</strong>nna utgåva ............................................................................................... 7<br />
<strong>TomTom</strong>-vi<strong>de</strong>or .................................................................................................... 7<br />
Kom igång 9<br />
Installera i bilen .................................................................................................... 9<br />
Placera enheten .................................................................................................... 9<br />
Slå på och stänga av ............................................................................................... 9<br />
Säkerhetsmed<strong>de</strong>lan<strong>de</strong> ........................................................................................... 10<br />
Inställningar....................................................................................................... 10<br />
GPS-mottagning .................................................................................................. 10<br />
Skickar information till <strong>TomTom</strong> .............................................................................. 10<br />
Minneskortplats .................................................................................................. 11<br />
Enheten startas inte ............................................................................................. 11<br />
Ladda enheten ................................................................................................... 11<br />
Sköta om din <strong>GO</strong> ................................................................................................. 11<br />
Ansluta till <strong>TomTom</strong>-tjänster 12<br />
Om <strong>TomTom</strong>-tjänster ........................................................................................... 12<br />
”Alltid anslutna” enheter ...................................................................................... 12<br />
"Smartphone-anslutna" enheter ............................................................................... 12<br />
Personliga nätverksfunktioner (PAN) ..................................................................... 12<br />
Ansluta till <strong>TomTom</strong>-tjänster med din smarttelefon .................................................. 13<br />
Ansluta smarttelefonen på nytt ........................................................................... 13<br />
Ansluta till <strong>TomTom</strong>-tjänster med en annan smartphone ............................................ 14<br />
Ta bort telefoner ............................................................................................ 14<br />
Det går inte att få någon anslutning ..................................................................... 14<br />
Vad visas på skärmen 16<br />
Kartvyn ............................................................................................................ 16<br />
Vägledningsvisningen ............................................................................................ 17<br />
Ruttfältet.......................................................................................................... 19<br />
Avstånd och ruttfält ......................................................................................... 20<br />
Snabbmenyn ...................................................................................................... 20<br />
Navigeringsknappar .............................................................................................. 20<br />
Huvudmenyn har mindre knappar och symboler ........................................................... 22<br />
Volymkontroll ..................................................................................................... 24<br />
Använda handrörelser ........................................................................................... 24<br />
Ändra text- och knappstorlek .................................................................................. 25<br />
Ändra om knapparna i huvudmenyn .......................................................................... 25<br />
Trafik 27<br />
Om <strong>TomTom</strong> Traffic ............................................................................................. 27<br />
Om RDS-TMC ...................................................................................................... 27<br />
Ruttfältet.......................................................................................................... 27<br />
Titta på trafik på kartan ........................................................................................ 28<br />
2
Titta på trafik på rutten ........................................................................................ 29<br />
Trafiktillbud ...................................................................................................... 30<br />
Varning för när du närmar dig en trafikstockning .......................................................... 31<br />
Undvika en trafikstockning på rutten ........................................................................ 31<br />
Avancerad körfältsvägledning ................................................................................. 32<br />
Tidsberoen<strong>de</strong> hastighetsgränser .............................................................................. 32<br />
Synkronisera med hjälp av <strong>TomTom</strong> MyDrive 33<br />
Om <strong>TomTom</strong> MyDrive ........................................................................................... 33<br />
Loggar in på MyDrive ............................................................................................ 33<br />
Ställa in en <strong>de</strong>stination med MyDrive ........................................................................ 34<br />
Planera en rutt med stopp med hjälp av MyDrive ......................................................... 34<br />
Visa en planerad <strong>de</strong>stination i MyDrive ...................................................................... 35<br />
Rensa en MyDrive-<strong>de</strong>stination ................................................................................. 35<br />
Ta bort en MyDrive-<strong>de</strong>stination från Mina platser ......................................................... 35<br />
Ange en telefonkontakt som din <strong>de</strong>stination med MyDrive-appen ...................................... 35<br />
Sök efter och synka platser med MyDrive ................................................................... 36<br />
Synka platser i Mina platser med MyDrive ................................................................... 36<br />
Importera en community-IP-lista ............................................................................. 36<br />
Ta bort en community-IP-lista ................................................................................. 37<br />
Importera en GPX-spårfil ....................................................................................... 37<br />
Ta bort en GPX-spårfil .......................................................................................... 37<br />
Spara och återställ din personliga navigeringsinformation ............................................... 38<br />
Använda snabbsökning 39<br />
Om sök ............................................................................................................. 39<br />
Planera en rutt till en IP med sökning ....................................................................... 39<br />
Planera en rutt till en IP med sökning online ............................................................... 41<br />
Ange sökvillkor ................................................................................................... 43<br />
Arbeta med sökresultat ......................................................................................... 44<br />
Om postnummer ................................................................................................. 46<br />
Om kartko<strong>de</strong>r ..................................................................................................... 46<br />
Lista med IP-typikoner .......................................................................................... 46<br />
Planera en rutt 51<br />
Använda föreslagna <strong>de</strong>stinationer ............................................................................ 51<br />
Planera en rutt till en adress med sökning .................................................................. 51<br />
Planera en rutt till en stadskärna ............................................................................. 53<br />
Planera en rutt till en IP med sökning ....................................................................... 55<br />
Planera en rutt till en IP med sökning online ............................................................... 57<br />
Planera en rutt med hjälp av kartan ......................................................................... 59<br />
Planera en rutt med hjälp av Mina platser .................................................................. 60<br />
Planera en rutt med koordinater ............................................................................. 61<br />
Planera en rutt med hjälp av en kartkod .................................................................... 62<br />
Hitta en alternativ rutt ......................................................................................... 63<br />
Planera en rutt i förväg ......................................................................................... 64<br />
Hitta en parkeringsplats ........................................................................................ 66<br />
Hitta en bensinstation .......................................................................................... 68<br />
Ändra rutt 70<br />
Menyn Aktuell rutt ............................................................................................... 70<br />
Undvika en blockerad väg ...................................................................................... 72<br />
Undvika <strong>de</strong>l av en rutt .......................................................................................... 72<br />
Ruttyper ........................................................................................................... 73<br />
3
Ruttegenskaper .................................................................................................. 73<br />
Undvika en ruttfunktion på rutten ............................................................................ 74<br />
Lägg till <strong>de</strong>tta stopp till rutten från menyn Aktuell rutt ................................................. 74<br />
Lägg till ett stopp till din rutt med kartan .................................................................. 74<br />
Ta bort ett stopp från rutten .................................................................................. 75<br />
Hoppa över nästa stopp på rutten ............................................................................ 75<br />
Ordna om stopp på en rutt ..................................................................................... 75<br />
Mina rutter 76<br />
Om Mina rutter ................................................................................................... 76<br />
Om GPX- och ITN-filer .......................................................................................... 76<br />
Spara en rutt ..................................................................................................... 77<br />
Navigera med en sparad rutt .................................................................................. 78<br />
Navigera till ett stopp på en sparad rutt .................................................................... 78<br />
Lägg till ett stopp till en sparad rutt med kartan .......................................................... 80<br />
Spela in ett spår ................................................................................................. 81<br />
Navigera med ett spår .......................................................................................... 81<br />
Ta bort en rutt eller ett spår från Mina rutter ............................................................. 82<br />
Exportera spår till ett minneskort ............................................................................ 82<br />
Importera rutter och spår från ett minneskort ............................................................. 82<br />
Röststyrning (tala och kör) 84<br />
Om röststyrning .................................................................................................. 84<br />
Starta röststyrning ............................................................................................... 84<br />
Skapa din egen väckningsfras .................................................................................. 84<br />
Röststyrningsskärmen ........................................................................................... 85<br />
Några tips för att använda röststyrning ...................................................................... 86<br />
Vad du kan använda röststyrningen till ...................................................................... 86<br />
Säga kommandon på olika sätt ................................................................................ 87<br />
Ange en adress med röststyrning.............................................................................. 87<br />
Köra hem med röststyrning .................................................................................... 87<br />
Köra till en IP med röststyrning ............................................................................... 88<br />
Ändra en inställning med röststyrning ....................................................................... 88<br />
Map Share 90<br />
Om Map Share .................................................................................................... 90<br />
Skapa en kartändringsrapport ................................................................................. 90<br />
Skapa en kartändringsrapport från en markerad plats .................................................... 91<br />
Typer av kartändringar ......................................................................................... 92<br />
Fartkameror 94<br />
Om fartkameror .................................................................................................. 94<br />
Passera gränsen till ett annat områ<strong>de</strong> eller land .......................................................... 94<br />
Fartkameravarningar ............................................................................................ 94<br />
Ändra <strong>de</strong>t sätt du varnas på ................................................................................... 96<br />
Rapportera en ny fartkamera .................................................................................. 96<br />
Bekräfta eller ta bort en mobil fartkamera ................................................................. 97<br />
Uppdatera platser för kameror och faror .................................................................... 97<br />
Farozoner 98<br />
Om farozoner och riskzoner.................................................................................... 98<br />
Passera gränsen till ett annat områ<strong>de</strong> eller land .......................................................... 98<br />
4
Varningar för farozon och riskzon............................................................................. 98<br />
Ändra <strong>de</strong>t sätt du varnas på ................................................................................... 99<br />
Rapportera riskzon .............................................................................................. 99<br />
Uppdatera platser för farozoner och riskzoner ............................................................ 100<br />
Mina platser 101<br />
Om Mina platser ................................................................................................. 101<br />
Ställ in dina platser för hem och arbete .................................................................... 101<br />
Ändra hemposition .............................................................................................. 102<br />
Lägga till en plats från Mina platser ......................................................................... 103<br />
Lägg till en plats till Mina platser från kartan ............................................................. 103<br />
Lägga till en plats till Mina platser med Sök ............................................................... 104<br />
Lägga till en plats till Mina platser genom markering .................................................... 104<br />
Ta bort en tidigare <strong>de</strong>stination från Mina platser ......................................................... 104<br />
Ta bort en plats från Mina platser ........................................................................... 104<br />
Inställningar 105<br />
Utseen<strong>de</strong> ......................................................................................................... 105<br />
Skärm ......................................................................................................... 105<br />
Ruttfält ....................................................................................................... 106<br />
Vägledningsvisning .......................................................................................... 107<br />
Automatisk zoom ............................................................................................ 108<br />
Röster ............................................................................................................. 108<br />
Röststyrning ...................................................................................................... 109<br />
Kartor ............................................................................................................. 109<br />
Ruttplanering .................................................................................................... 110<br />
Ljud & varningar ................................................................................................ 110<br />
Varningstyp .................................................................................................. 111<br />
Fartkameravarningar ....................................................................................... 111<br />
Kameror ...................................................................................................... 111<br />
Hin<strong>de</strong>r ......................................................................................................... 111<br />
Ljud vid beröring av skärm ................................................................................ 112<br />
Språk och enheter .............................................................................................. 112<br />
System ............................................................................................................ 113<br />
Hjälp .............................................................................................................. 113<br />
Få hjälp 115<br />
Hjälp .............................................................................................................. 115<br />
Produktcertifikat 116<br />
Du hittar information om produktcertifikat på din enhet ............................................... 116<br />
Uppdatera med hjälp av MyDrive Connect 117<br />
Om MyDrive Connect ........................................................................................... 117<br />
<strong>TomTom</strong>-konto .................................................................................................. 117<br />
Ställ in MyDrive Connect ....................................................................................... 117<br />
Tillägg 119<br />
Copyrightinformation 124<br />
5
Välkommen att navigera med <strong>TomTom</strong><br />
I <strong>de</strong>n här referensgui<strong>de</strong>n förklaras allt du behöver veta om din nya <strong>TomTom</strong> <strong>GO</strong>.<br />
Om du vill lära dig mer om att komma igång med enheten och installera <strong>de</strong>n i ditt fordon<br />
rekommen<strong>de</strong>rar vi att du läser kapitlet Kom igång.<br />
Sedan vill du förmodligen ansluta till <strong>TomTom</strong>-tjänster och du kan läsa allt om <strong>de</strong>t i kapitlet Ansluta<br />
till <strong>TomTom</strong>-tjänster. För att hjälpa dig att undvika trafikförseningar och nå din <strong>de</strong>stination<br />
snabbare kan du använda <strong>TomTom</strong>-tjänster även på rutterna du kör varje dag.<br />
Efter <strong>de</strong>t vill du förmodligen lära dig snabbsökning och du kan läsa allt om <strong>de</strong>t i kapitlet Använda<br />
snabbsökning.<br />
Mer information om <strong>de</strong>t du ser på själva enheten finns i Vad visas på skärmen.<br />
Gå till Planera en rutt när du vill planera din första rutt.<br />
Tips! Det finns också frågor-och-svar-sektioner på tomtom.com/support. Välj din produktmo<strong>de</strong>ll<br />
från listan eller ange ett sökord.<br />
Vi hoppas att du tycker om att läsa om och, inte minst, att använda din nya <strong>GO</strong>!<br />
6
Nyheter<br />
Nytt i <strong>de</strong>nna utgåva<br />
Version 16.1<br />
<strong>GO</strong> 40, <strong>GO</strong> 50, <strong>GO</strong> 51, <strong>GO</strong> 60, <strong>GO</strong> 61, <strong>GO</strong> 400, <strong>GO</strong> 500, <strong>GO</strong> 510, <strong>GO</strong> 600, <strong>GO</strong> 610, <strong>GO</strong> 5000, <strong>GO</strong><br />
5100, <strong>GO</strong> <strong>6000</strong>, <strong>GO</strong> <strong>6100</strong><br />
START 40, START 50, START 60<br />
Spela in och exportera spår och importera spår och rutter<br />
Du kan nu spela in ett spår medan du kör, med eller utan en rutt planerad. Spåret sparas i Mina<br />
rutter.<br />
Du kan exportera spår som GPX-filer och spara <strong>de</strong>m på ett minneskort för att <strong>de</strong>la med andra<br />
användare.<br />
Du kan importera GPX-spårfiler och ITN-ruttfiler från ett minneskort och spara <strong>de</strong>m i Mina rutter.<br />
För mer information, gå till Mina rutter i <strong>de</strong>n här handboken.<br />
Sök efter specifika IP-namn med röststyrning (endast <strong>GO</strong>)<br />
Du kan nu använda röststyrningen för att söka efter en specifik IP med hjälp av <strong>de</strong>ss varumärke. När<br />
röststyrning är på kan du till exempel säga "Sök Starbucks".<br />
För mer information, gå till Röststyrning i <strong>de</strong>n här gui<strong>de</strong>n.<br />
Andra buggfixar och förbättringar<br />
Olika prestandaförbättringar och buggfixar har genomförts.<br />
<strong>TomTom</strong>-vi<strong>de</strong>or<br />
Du hittar många vi<strong>de</strong>or på vår YouTube-kanal där du kan lära dig om din nya <strong>TomTom</strong> <strong>GO</strong> och andra<br />
<strong>TomTom</strong>-produkter. Besök www.youtube.com/user/<strong>TomTom</strong>Official/vi<strong>de</strong>os för att ta reda på mer!<br />
Här följer länkar till några vi<strong>de</strong>or som du kanske tycker är intressanta:<br />
Tips: Se efter på <strong>TomTom</strong>s YouTube-kanal om <strong>de</strong>t finns vi<strong>de</strong>or på ditt språk.<br />
<strong>TomTom</strong> <strong>GO</strong> (endast engelska)<br />
Ta reda på mer om <strong>GO</strong> här:<br />
https://tomtom.dist.sdlmedia.com/Distributions/?o=5197E8C4-1943-40F0-A4E8-98A562AFAFCE<br />
Helt nya <strong>TomTom</strong> <strong>GO</strong> – guidad rundtur (endast engelska)<br />
https://www.youtube.com/watch?v=sSBSeYtGpuY<br />
Använda MyDrive<br />
Brittisk engelska:<br />
https://www.youtube.com/watch?v=PIs5tGFhQIA<br />
7
Franska (Frankrike):<br />
Spanska (Spanien):<br />
Tyska:<br />
Italienska:<br />
https://www.youtube.com/watch?v=lYpPDxxXSwk<br />
https://www.youtube.com/watch?v=HkZqdD5MkHI<br />
https://www.youtube.com/watch?v=Skg6PWMbRxI<br />
https://www.youtube.com/watch?v=AybGRzpgu1s<br />
ENDAST USA – Få trafik på en smartphone-ansluten enhet<br />
https://us.support.tomtom.com/app/content/name/Connect/page/3<br />
Nya produkter<br />
<strong>TomTom</strong> Bandit (engelska): https://www.youtube.com/watch?v=U2DXXwRcWyI<br />
8
Kom igång<br />
Installera i bilen<br />
Använd medföljan<strong>de</strong> fäste för att installera <strong>TomTom</strong> <strong>GO</strong> i ditt fordon. Läs instruktionerna om hur du<br />
placerar din enhet innan du installerar din <strong>GO</strong>.<br />
Installera <strong>GO</strong> enligt följan<strong>de</strong>:<br />
1. Anslut <strong>de</strong>n medföljan<strong>de</strong> USB-kabeln till fästet. Om fästet är inbyggt i <strong>GO</strong> ansluter du USB-kabeln<br />
till enheten.<br />
Obs! Använd ENDAST <strong>de</strong>n USB-kabel som medföljer <strong>GO</strong>. Andra USB-kablar kanske inte fungerar.<br />
2. *Anslut USB-kabeln till USB-billaddaren och anslut <strong>de</strong>n till eluttaget på instrumentpanelen.<br />
3. Använd <strong>de</strong>n bästa jämna platsen, på vindrutan eller sidofönstret, för att montera <strong>TomTom</strong> <strong>GO</strong>.<br />
Tips! Om hållaren är integrerad i <strong>GO</strong> kan du enkelt ändra enhetens rotation. Tryck på knappen<br />
bakpå enheten för att lossa fästet och skjut sedan ut fästet. För in <strong>de</strong>n på enhetens andra sida.<br />
4. Kontrollera att bå<strong>de</strong> sugkoppen på fästet och vindrutan är rena och torra.<br />
5. Tryck fast sugkoppen på fästet bestämt mot vindrutan.<br />
6. Vrid gummihandtaget nära fästets bas medurs tills du hör ett känner att <strong>de</strong>n snäpper fast.<br />
7. Om fästet inte är integrerat i din <strong>GO</strong> ska du placera <strong>GO</strong> i fästet och se till att <strong>de</strong>n klickar på<br />
plats.<br />
Självhäftan<strong>de</strong> monteringsskivor för instrumentpanelen finns tillgängliga som en <strong>de</strong>l av tillbehören<br />
för <strong>GO</strong>. Mer information finns på tomtom.com/accessories.<br />
Placera enheten<br />
Var försiktig när du installerar <strong>GO</strong>. <strong>GO</strong> får inte blockera eller påverka något av följan<strong>de</strong>:<br />
• Din sikt över vägen.<br />
• Fordonets reglage.<br />
• Dina backspeglar.<br />
• Krockkuddarna.<br />
Du ska enkelt kunna nå <strong>GO</strong> utan att luta eller sträcka dig. I en bil kan du montera <strong>GO</strong> på vindrutan,<br />
sidofönstret eller med hjälp av en monteringsskiva för instrumentbrädan.<br />
Slå på och stänga av<br />
Starta enheten<br />
Tryck på på/av-knappen tills enheten startar. Om enheten var avstängd visas kartvyn. Om enheten<br />
var i viloläge visas <strong>de</strong>n skärm du senast titta<strong>de</strong> på.<br />
Försätta enheten i viloläge<br />
Om du vill försätta enheten i viloläge trycker du på på/av-knappen och släpper <strong>de</strong>n sedan.<br />
Du kan också trycka på på/av-knappen i mer än två sekun<strong>de</strong>r tills du ser knapparna Viloläge och<br />
Stäng av. Välj Viloläge för att försätta enheten i viloläge.<br />
9
Tips! Om du vill försätta navigeringsenheten i viloläge när USB-kabeln är urdragen eller <strong>de</strong>n tas ur<br />
fästet går du till Inställningar för batteri på menyn Inställningar.<br />
Slå av enheten helt<br />
Om du vill slå av navigeringsenheten helt kan du göra något av följan<strong>de</strong>:<br />
• Tryck på och håll ner på/av-knappen i mer än två sekun<strong>de</strong>r tills du ser knapparna Viloläge och<br />
Stäng av. Välj Stäng av för att stänga av enheten. Välj bakåtknappen om du inte vill stänga av<br />
enheten.<br />
• Tryck på och håll ner på/av-knappen i mer än fem sekun<strong>de</strong>r tills enheten stängs av.<br />
Säkerhetsmed<strong>de</strong>lan<strong>de</strong><br />
Vissa navigeringsenheter innehåller en GSM/GPRS-modul som kan störa elektronisk utrustning som<br />
pacemakers, hörapparater och instrument i flygplan.<br />
Störningar av sådan utrustning kan orsaka hälsorisker eller livsfara för dig eller andra.<br />
Om din enhet innefattar en GSM/GPRS-modul får du inte använda <strong>de</strong>n i närheten av oskydda<strong>de</strong><br />
elektriska enheter eller i områ<strong>de</strong>n där användning av mobiltelefoner är förbju<strong>de</strong>n, exempelvis<br />
sjukhus eller flygplan.<br />
Inställningar<br />
Obs! Det språk du väljer används för all text på skärmen. Du kan alltid ändra språket senare i Språk<br />
och enheter i menyn Inställningar.<br />
När du startar <strong>TomTom</strong> <strong>GO</strong> måste du svara på några frågor för att ställa in <strong>de</strong>n. Besvara frågorna<br />
genom att trycka på skärmen.<br />
GPS-mottagning<br />
När du startar <strong>TomTom</strong> <strong>GO</strong> för första gången kan <strong>de</strong>t ta några minuter innan din position fastställs. I<br />
framti<strong>de</strong>n går <strong>de</strong>t snabbare att fastställa din position.<br />
För att få bra satellitmottagning bör du använda <strong>GO</strong> utomhus och hålla <strong>de</strong>n upprätt. Stora objekt<br />
som exempelvis höga byggna<strong>de</strong>r kan ibland störa mottagningen.<br />
Viktigt! QuickGPSFix innehåller information om satellitpositioner som hjälper <strong>GO</strong> att hitta din<br />
position snabbare. QuickGPSfix-information skickas till enheter som alltid är anslutna och till<br />
smartphone-anslutna enheter när du är ansluten till <strong>TomTom</strong>-tjänster via din smartphone. Du kan<br />
också uppdatera QuickGPSFix med MyDrive.<br />
Skickar information till <strong>TomTom</strong><br />
När du först börjar navigera eller utför en återställning av <strong>GO</strong> frågar <strong>GO</strong> om behörighet att samla in<br />
information om hur du använ<strong>de</strong>r navigeringsenheten. Informationen lagras på <strong>GO</strong> tills vi hämtar<br />
<strong>de</strong>n. Vi använ<strong>de</strong>r informationen anonymt till att förbättra våra produkter och tjänster. Om du<br />
utnyttjar våra tjänster kommer vi även att använda din platsinformation för att leverera tjänster till<br />
dig.<br />
Du kan ändra om du vill skicka <strong>de</strong>n här informationen med oss när som helst genom att göra<br />
följan<strong>de</strong>:<br />
1. Välj knappen Inställningar på huvudmenyn.<br />
2. Välj System.<br />
3. Välj Din information.<br />
4. Välj knappen för att informationssändning ska slås på eller av.<br />
10
Obs! Om du väljer att inte skicka platsinformation till oss kommer du inte längre att ta emot våra<br />
tjänster. Det beror på att tjänsterna behöver sända platsen för din enhet till <strong>TomTom</strong> för att få<br />
trafikinformation för platsen du är på. Slutdatumet för din prenumeration är <strong>de</strong>tsamma även om<br />
du inte skickar <strong>de</strong>n här informationen till oss.<br />
Ytterligare information<br />
Om du tror att din information inte används på <strong>de</strong>t sätt som <strong>de</strong>t var tänkt när du <strong>de</strong>la<strong>de</strong> med dig av<br />
<strong>de</strong>n till <strong>TomTom</strong>, kan du kontakta oss på www.tomtom.com/support.<br />
Du hittar aktuell och mer <strong>de</strong>taljerad information på tomtom.com/privacy.<br />
Minneskortplats<br />
En <strong>de</strong>l <strong>TomTom</strong>-navigatorer har en minneskortplats som sitter på sidan eller un<strong>de</strong>rsidan av enheten.<br />
Innan du använ<strong>de</strong>r minneskortplatsen ser du till att du har <strong>de</strong>n senaste versionen av programmet<br />
installerad på navigatorn genom att ansluta till MyDrive med hjälp av en dator.<br />
När din <strong>GO</strong> är uppdaterad kan du använda ett minneskort som extra lagringsutrymme så att du kan<br />
lägga till flera kartor, spår eller rutter i enheten. Kartor kan köpas från tomtom.com.<br />
Enheten startas inte<br />
I sällsynta fall kan <strong>de</strong>t hända att din <strong>TomTom</strong> <strong>GO</strong> inte startar som <strong>de</strong>n ska, eller att <strong>de</strong>n slutar<br />
reagera på dina tryckningar.<br />
Kontrollera först att batteriet är laddat. Ladda batteriet genom att ansluta <strong>GO</strong> till billaddaren. Det<br />
kan ta 3–5 timmar att ladda batteriet helt, beroen<strong>de</strong> på typ av enhet.<br />
Om problemet kvarstår kan du återställa enheten. Du gör <strong>de</strong>t genom att hålla På/Av-knappen<br />
intryckt tills <strong>GO</strong> startar om.<br />
Ladda enheten<br />
Batteriet i din <strong>TomTom</strong> <strong>GO</strong> laddas när du ansluter <strong>de</strong>n till billaddaren, datorn eller en<br />
USB-hemmaladdare.<br />
Du varnas när batterinivån är låg eller kritisk. Du förlorar anslutningen till vissa <strong>TomTom</strong>-tjänster<br />
när batterinivån är låg eller kritisk. När batteriet är tomt försätts <strong>GO</strong> i viloläge.<br />
Obs! Använd ENDAST <strong>de</strong>n USB-kabel som medföljer <strong>GO</strong>. Andra USB-kablar kanske inte fungerar.<br />
Sköta om din <strong>GO</strong><br />
Det är viktigt att du sköter din enhet:<br />
• Öppna inte höljet på din enhet un<strong>de</strong>r några omständigheter. Det kan vara farligt och kan<br />
ogiltigförklara garantin.<br />
• Torka av skärmen på din enhet med en mjuk trasa. Använd inte några flytan<strong>de</strong> rengöringsme<strong>de</strong>l.<br />
11
Ansluta till <strong>TomTom</strong>-tjänster<br />
Om <strong>TomTom</strong>-tjänster<br />
Med <strong>TomTom</strong>-tjänster får du trafikinformation i realtid om trafik och fartkameror på rutten. Om du<br />
vill ha <strong>TomTom</strong>-tjänster på din <strong>GO</strong> behöver du vara inloggad på ett <strong>TomTom</strong>-konto.<br />
Hur du ansluter <strong>GO</strong> till <strong>TomTom</strong>-tjänsterna beror på navigatorn. <strong>GO</strong> kan ansluta på något av<br />
följan<strong>de</strong> sätt:<br />
• Med en permanent anslutning direkt från din <strong>GO</strong>. Dessa navigatorer kallas ”Alltid anslutna”<br />
enheter.<br />
• Med en anslutning via din smarttelefon. Dessa enheter kallas "Smartphone-anslutna" enheter.<br />
Mer information finns på tomtom.com/connect.<br />
Obs! Vissa <strong>TomTom</strong>-tjänster kanske inte är tillgängliga på din nuvaran<strong>de</strong> plats.<br />
”Alltid anslutna” enheter<br />
Följ <strong>de</strong>ssa steg för att hämta <strong>TomTom</strong>-tjänster till en <strong>TomTom</strong> <strong>GO</strong> som alltid är ansluten:<br />
Obs! När du startar din <strong>GO</strong> första gången eller efter en återställning kan du välja att aktivera<br />
<strong>TomTom</strong>-tjänster när du ställer in din <strong>GO</strong>.<br />
1. Välj <strong>TomTom</strong>-tjänster i huvudmenyn.<br />
2. Välj Aktivera för att fortsätta, om du uppmanas att göra <strong>de</strong>t.<br />
3. Skapa ett nytt <strong>TomTom</strong>-konto eller logga in på ditt befintliga.<br />
Tips! Om du redan har en <strong>TomTom</strong>-navigator rekommen<strong>de</strong>rar vi att du öppnar ett nytt<br />
<strong>TomTom</strong>-konto för din <strong>GO</strong> med en annan e-postadress.<br />
4. Välj Nu kör vi.<br />
<strong>TomTom</strong>-tjänster är nu aktiva.<br />
"Smartphone-anslutna" enheter<br />
En <strong>de</strong>l <strong>TomTom</strong>-navigatorer använ<strong>de</strong>r din telefon för att ansluta till <strong>TomTom</strong>-tjänster så att du kan<br />
ta emot <strong>TomTom</strong> Traffic i realtid och säkerhetsvarningar. Telefonen måste vara kompatibel med<br />
navigatorn och du måste ha en dataplan från en mobiltjänsteleverantör. Mer information finns på<br />
tomtom.com/connect.<br />
Att använda <strong>TomTom</strong>-tjänster innebär att data skickas och tas emot av din telefon med hjälp av din<br />
mobiltjänsteleverantör.<br />
Viktigt: Du kanske får extrakostna<strong>de</strong>r när du använ<strong>de</strong>r internet på telefonen, särskilt om du är<br />
utanför <strong>de</strong>t områ<strong>de</strong> som täcks av dataplanen. Mer information kan du få av din mobiltjänsteleverantör.<br />
Personliga nätverksfunktioner (PAN)<br />
Din telefon <strong>de</strong>lar sin internetanslutning genom att använda telefonens Bluetooth och personliga<br />
nätverksfunktioner (PAN).<br />
Beroen<strong>de</strong> på telefonens operativsystem kan <strong>de</strong>t här nätverket eller PAN kallas för något av följan<strong>de</strong>:<br />
12
• Internet<strong>de</strong>lning<br />
• Internet<strong>de</strong>lning eller Internet<strong>de</strong>lning via Bluetooth<br />
• Tether eller Bluetooth Tether<br />
PAN-funktionen finns förmodligen i telefonens operativsystem, annars kan du ladda ner en app för<br />
att skapa en PAN.<br />
Obs! Vissa mobila tjänsteleverantörer tillåter inte sina användare att använda ett personligt<br />
nätverk. Om din telefon inte har PAN-funktion kan du kontakta din tjänsteleverantör för mer<br />
information.<br />
Kontrollera användarhandboken för telefonen om du har svårt att hitta inställningarna.<br />
Gå till tomtom.com/connect om du vill ha mer hjälp.<br />
Ansluta till <strong>TomTom</strong>-tjänster med din smarttelefon<br />
Om du vill ansluta <strong>GO</strong> till telefonen gör du följan<strong>de</strong>:<br />
1. Välj <strong>TomTom</strong>-tjänster i huvudmenyn.<br />
2. Välj Nätverksstatus.<br />
3. Välj Ja för att godkänna att skicka information till <strong>TomTom</strong>, om du uppmanas att göra <strong>de</strong>t.<br />
Obs! Det går inte att använda <strong>TomTom</strong>-tjänster om du inte godkänner att information skickas<br />
till <strong>TomTom</strong>.<br />
4. Följ instruktionerna på navigatorn om att slå på personliga nätverksfunktioner på smarttelefonen.<br />
5. Slå på Bluetooth på telefonen och kontrollera att telefonen är synlig.<br />
6. Slå på personliga nätverksfunktioner (PAN) på din telefon.<br />
7. Välj pilen för nästa skärm på navigatorn.<br />
Enheten söker efter din telefon.<br />
Tips! Om enheten inte kan hitta din telefon ska du kontrollera att telefonen fortfaran<strong>de</strong> "är<br />
i<strong>de</strong>ntifierbar" eller "synlig" för andra Bluetooth-enheter. Välj Sök efter telefoner från<br />
popup-menyn för att söka efter telefonen igen.<br />
8. Välj din telefon i listan på navigatorn.<br />
Navigatorn ansluter till <strong>TomTom</strong>-tjänster med telefonens internetanslutning.<br />
9. Skapa ett nytt <strong>TomTom</strong>-konto eller logga in på ditt befintliga <strong>TomTom</strong>-konto.<br />
Tips! Om du redan har en <strong>TomTom</strong>-navigator rekommen<strong>de</strong>rar vi att du öppnar ett nytt<br />
<strong>TomTom</strong>-konto för din <strong>GO</strong> med en annan e-postadress.<br />
<strong>TomTom</strong>-tjänster är nu aktiva.<br />
Tips! Du kan också ansluta till tjänster genom att välja <strong>TomTom</strong>-tjänster i huvudmenyn följt av<br />
Traffic och Fartkameror eller Traffic och Farozoner.<br />
Ansluta smarttelefonen på nytt<br />
Du behöver inte göra någonting för att ansluta <strong>GO</strong> till telefonen på nytt.<br />
<strong>GO</strong> kommer ihåg telefonen och hittar <strong>de</strong>n automatiskt när du har personliga nätverksfunktioner<br />
(PAN) och Bluetooth påslagna och du är inom navigatorns räckhåll.<br />
Bluetooth-symbolen högst upp på huvudmenyskärmen visar Bluetooth-anslutningens status:<br />
13
Bluetooth inte ansluten.<br />
Bluetooth ansluter. Enheten försöker att automatiskt ansluta till<br />
telefonen.<br />
Bluetooth ansluten. Enheten är ansluten till telefonen.<br />
Om du vill ansluta med en annan telefon måste du slå på personliga nätverksfunktioner (PAN) och<br />
Bluetooth på <strong>de</strong>n telefonen och sedan låta enheten söka efter <strong>de</strong>n telefonen.<br />
Ansluta till <strong>TomTom</strong>-tjänster med en annan smartphone<br />
1. Följ instruktionerna på enheten om att slå på personliga nätverksfunktioner på din telefon.<br />
2. Slå på Bluetooth på telefonen.<br />
3. Välj <strong>TomTom</strong>-tjänster i huvudmenyn.<br />
4. Välj Traffic och Fartkameror eller Traffic och Farozoner.<br />
5. Välj popup-menyknappen och välj sedan Sök efter telefoner.<br />
Navigatorn söker efter din telefon.<br />
Tips! Om enheten inte kan hitta din telefon ska du kontrollera att telefonen fortfaran<strong>de</strong> "är<br />
i<strong>de</strong>ntifierbar" eller "synlig" för andra Bluetooth-enheter.<br />
6. Välj din telefon på listan över telefoner på enheten.<br />
Navigatorn ansluter till <strong>TomTom</strong>-tjänster med telefonens internetanslutning.<br />
7. Logga in på ditt befintliga My<strong>TomTom</strong>-konto.<br />
<strong>TomTom</strong>-tjänster är nu aktiva.<br />
Ta bort telefoner<br />
1. Välj <strong>TomTom</strong>-tjänster i huvudmenyn.<br />
2. Välj Traffic och Fartkameror eller Traffic och Farozoner.<br />
3. Välj popup-menyknappen och välj sedan Ta bort telefoner.<br />
4. Välj <strong>de</strong>n telefon du vill ta bort.<br />
5. Välj Ta bort.<br />
Din telefon är borttagen.<br />
Tips! Om du tar bort alla anslutna telefoner kan du inte längre använda <strong>TomTom</strong>-tjänster.<br />
Det går inte att få någon anslutning<br />
Om du vill kontrollera anslutningsstatus till internet väljer du <strong>TomTom</strong>-tjänster i huvudmenyn. Om<br />
anslutningsstatusen visas som offline väljer du Offline och följer instruktionerna.<br />
Om <strong>GO</strong> inte kan ansluta till telefonen eller om du inte har någon internetanslutning kontrollerar du<br />
också följan<strong>de</strong>:<br />
• Din telefon visas på <strong>GO</strong>.<br />
• Telefonens Bluetooth slås på.<br />
• Telefonens personliga nätverksfunktioner (PAN) som också kallas Tethering, Internet<strong>de</strong>lning<br />
eller Internet<strong>de</strong>lning via Bluetooth är påslagen.<br />
14
• Dataplanen med din mobiltjänsteleverantör är aktiv och du kan ansluta till internet på<br />
telefonen.<br />
15
Vad visas på skärmen<br />
Kartvyn<br />
Kartvyn visas när du inte har någon planerad rutt. Din nuvaran<strong>de</strong> plats visas så snart <strong>GO</strong> har hittat<br />
din GPS-position.<br />
Du kan använda kartvyn på samma sätt som du tittar på en traditionell papperskarta. Du kan flytta<br />
runt kartan med handrörelserna och zooma med zoomknapparna.<br />
Viktigt! Allting på kartan är interaktivt, däribland rutten och kartsymbolerna – försök att välja något<br />
och se vad som hän<strong>de</strong>r!<br />
Tips! Om du vill öppna en popup-meny för ett objekt på kartan, t.ex. en rutt eller en IP,<br />
markerar du objektet för att öppna menyn. Om du vill välja en plats på kartan, markerar och<br />
håller du ned platsen tills popup-menyn öppnas.<br />
Kartan visar nuvaran<strong>de</strong> plats och många andra platser som t.ex. Mina platser.<br />
Om du inte har planerat en rutt zoomas kartan ut för att visa områ<strong>de</strong>t runt din plats.<br />
Om du har planerat en rutt visas hela rutten på kartan. Du kan lägga till stopp till rutten direkt från<br />
kartan. När du börjar köra visas vägledningsvisningen.<br />
16
1. Bakåtknappen. Med <strong>de</strong>n här knappen återgår kartan till en översikt över hela rutten eller, om<br />
ingen rutt har planerats, flyttas kartan för att placera din nuvaran<strong>de</strong> plats i mitten.<br />
2. Visningsknapp. Tryck på visningsknappen för att växla mellan kartvy och vägledningsvisning. När<br />
du kör och du är i kartvyn roterar <strong>de</strong>n lilla pilen för att visa dig din färdriktning i förhållan<strong>de</strong> till<br />
norr där norr är upp.<br />
3. Zoomknappar. Välj zoomknappar för att zooma in och ut.<br />
4. Nuvaran<strong>de</strong> plats. Den här symbolen visar din nuvaran<strong>de</strong> plats. Välj <strong>de</strong>n för att lägga till <strong>de</strong>n i<br />
Mina platser eller söka i närheten av din nuvaran<strong>de</strong> plats.<br />
Obs! Om din <strong>GO</strong> inte kan hitta din plats visas symbolen grå.<br />
5. Vald plats. Tryck och håll ner för att välja en plats på kartan. Välj popup-menyknappen för att<br />
visa alternativ för platsen eller välj knappen Kör för att planera en rutt till platsen.<br />
6. Huvudmenyknapp. Välj knappen för att öppna huvudmenyn.<br />
7. Kartsymboler. Symbolerna används på kartan för att visa din <strong>de</strong>stination och dina spara<strong>de</strong><br />
platser:<br />
Din <strong>de</strong>stination.<br />
Din hemposition. Du ange hemposition i Mina platser.<br />
Din arbetsplats. Du kan ange arbetsplats i Mina platser.<br />
Ett stopp på rutten.<br />
En plats sparad i Mina platser.<br />
När en sökning efter IP:er nära <strong>de</strong>stination görs och resultatet visas på<br />
kartan, visas mindre viktiga IP:er som svarta nålar med vita kryss.<br />
Välj en kartsymbol för att öppna popup-menyn, tryck sedan på menyknappen för att se en lista<br />
över åtgär<strong>de</strong>r du kan utföra.<br />
8. Trafikinformation. Välj trafiktillbud för att visa information om trafikförseningen.<br />
Obs! Trafikinfo är bara tillgänglig om din <strong>TomTom</strong> <strong>GO</strong> har <strong>TomTom</strong> Traffic.<br />
9. Din rutt om du har planerat en rutt. Välj rutten för att rensa <strong>de</strong>n, ändra ruttyp, lägga till ett<br />
stopp eller spara ändringar av rutten.<br />
10. Fartkameror på din rutt. Välj en fartkamera för att visa information om <strong>de</strong>nna kamera.<br />
11. Ruttfält. Ruttfältet visas när du har planerat en rutt.<br />
Vägledningsvisningen<br />
Vägledningsvisningen används för att vägleda dig längs rutten till din <strong>de</strong>stination.<br />
Vägledningsvisningen visas när du börjar köra. Du ser nuvaran<strong>de</strong> plats och information längs rutten,<br />
inklusive 3D-byggna<strong>de</strong>r i vissa stä<strong>de</strong>r.<br />
Obs! 3D-byggna<strong>de</strong>r i vägledningsvisningen är inte tillgängliga på alla -enheter.<br />
17
Vägledningsvisningen är normalt i 3D. Om du vill visa en 2D-karta med kartan som flyttar sig i din<br />
färdriktning ändrar du standardinställningarna för 2D och 3D.<br />
Tips! När du har planerat en rutt och vägledningsvisningen i 3D visas trycker du på visningsknapp<br />
för att ändra till kartvy och använda <strong>de</strong> interaktiva funktionerna.<br />
När <strong>GO</strong> startas efter att ha varit i viloläge och du har planerat en rutt visas vägledningsvisningen<br />
med din nuvaran<strong>de</strong> plats.<br />
1. Visningsknapp. Tryck på visningsknappen för att växla mellan kartvy och vägledningsvisning. När<br />
du kör och du är i vägledningsvisning roterar <strong>de</strong>n lilla pilen för att visa dig din färdriktning i<br />
förhållan<strong>de</strong> till norr där norr är upp.<br />
2. Zoomknappar. Välj zoomknappar för att zooma in och ut.<br />
Tips! På vissa enheter kan du även nypa för att zooma in och ut.<br />
3. Instruktionsfönster. I <strong>de</strong>t här fönstret visas följan<strong>de</strong> information:<br />
• Riktningen på nästa sväng.<br />
• Avstån<strong>de</strong>t till nästa sväng.<br />
• Namnet på nästa väg på din rutt.<br />
• Körfältsvägledning i vissa korsningar.<br />
Obs! Välj instruktionsfönstret för att se en lista över <strong>de</strong> stegvisa textanvisningarna för din<br />
planera<strong>de</strong> rutt.<br />
4. Ruttsymboler. Symboler används på rutten för att visa startplats, stopp och <strong>de</strong>stination.<br />
5. Huvudmenyknapp. Välj knappen för att visa huvudmenyn.<br />
6. Hastighetsfönster. I <strong>de</strong>t här fönstret visas följan<strong>de</strong> information:<br />
18
• Hastighetsbegränsningen på platsen.<br />
• Din aktuella hastighet. Om du kör mer än 5 km/h eller 3 mph över hastighetsgränsen blir<br />
hastighetsfönstret rött. Om du kör mindre än 5 km/h eller 3 mph över hastighetsgränsen blir<br />
hastighetsfönstret orange.<br />
• Namnet på gatan du kör på.<br />
7. Nuvaran<strong>de</strong> plats. Den här symbolen visar din nuvaran<strong>de</strong> plats. Välj symbolen eller<br />
hastighetsfönstret för att öppna snabbmenyn.<br />
Obs! Om din <strong>GO</strong> inte kan hitta din plats visas symbolen grå.<br />
8. Ruttfält. Ruttfältet visas när du har planerat en rutt.<br />
Viktigt! För att se ett bredare ruttfält som visar ytterligare ruttinformation, ändra inställningen<br />
för Ruttinformation.<br />
Ruttfältet<br />
Ruttfältet visas när du har planerat en rutt. Det har ett fönster med ankomstinformation överst och<br />
ett fält med symboler nedanför.<br />
Viktigt! För att se ett bredare ruttfält som visar ytterligare ruttinformation, ändra inställningen för<br />
Ruttinformation.<br />
Obs! Avstån<strong>de</strong>t framåt som visas av ruttfältet beror på <strong>de</strong>n totala läng<strong>de</strong>n på din rutt.<br />
I fönstret med ankomstinformation visas följan<strong>de</strong> information:<br />
• Beräknad ankomsttid till <strong>de</strong>stinationen.<br />
• Hur lång tid körningen beräknas ta till <strong>de</strong>stinationen från nuvaran<strong>de</strong><br />
plats.<br />
• En parkeringsknapp visas nära <strong>de</strong>stinationsflaggan när <strong>de</strong>t finns<br />
parkering i närheten av din <strong>de</strong>stination.<br />
Tips! Om din <strong>de</strong>stination är i en annan tidszon ser du ett plus (+)<br />
eller ett minus (–) och tidskillna<strong>de</strong>n i timmar och halvtimmar i<br />
fönstret med ankomstinformation. Den beräknan<strong>de</strong> ankomstti<strong>de</strong>n är<br />
<strong>de</strong>n lokala ti<strong>de</strong>n på din <strong>de</strong>stination.<br />
Om du har stopp på rutten väljer du <strong>de</strong>t här fönstret för att växla mellan<br />
information om nästa stopp och <strong>de</strong>n slutgiltiga <strong>de</strong>stinationen.<br />
Du kan välja vilken information som ska visas i med ankomstinformationsfönstret.<br />
Trafikstatus – om din <strong>GO</strong> inte tar emot någon trafikinfo visas en<br />
överkorsad trafiksymbol un<strong>de</strong>r ankomstinformationsfönstret.<br />
Symboler används i fältet för att visa följan<strong>de</strong> information:<br />
• Nästa två stopp på din rutt.<br />
Tips! Om du snabbt vill ta bort ett stopp väljer du <strong>de</strong>t i ruttfältet<br />
och använ<strong>de</strong>r menyn.<br />
• Bensinstationer längs med rutten.<br />
• <strong>TomTom</strong> Traffic inklusive kraftigt regn eller snö.<br />
• <strong>TomTom</strong> Fartkameror och Farozoner.<br />
• Raststopp direkt på din rutt.<br />
Du kan välja vilken information som ska visas på din rutt.<br />
Symbolerna visas i <strong>de</strong>n ordning <strong>de</strong> kommer på rutten. För trafiktillbud<br />
växlar symbolen för varje tillbud mellan att visa typ av tillbud och<br />
försening i minuter. Välj en symbol för att visa mer information om ett<br />
19
stopp, ett tillbud eller en fartkamera. Om en symbol visas ovanför en<br />
annan symbol zoomas symbolerna in på ruttfältet när du väljer <strong>de</strong>m och<br />
varje symbol visas separat. Du kan sedan välja en symbol.<br />
Den totala förseningen på grund av trafikstockningar, vä<strong>de</strong>r och andra<br />
tillbud på rutten, inklusive information som tillhandahålls av IQ Routes<br />
visas ovanför symbolerna.<br />
En fullständig lista över typer av tillbud finns i Trafiktillbud.<br />
Den undre <strong>de</strong>len av ruttfältet representerar din nuvaran<strong>de</strong> plats och där<br />
visas avstån<strong>de</strong>t till nästa tillbud längs rutten. Dessutom kan du välja att<br />
se aktuell tid om du slår på <strong>de</strong>n inställningen.<br />
Obs! För att göra ruttfältet mer överskådligt visas eventuellt inte alla tillbud. Det gäller i så fall<br />
mindre viktiga tillbud som endast le<strong>de</strong>r till korta förseningar.<br />
Ruttfältet visar även statusmed<strong>de</strong>lan<strong>de</strong>n, till exempel Söker snabbaste rutt eller Visar rutt.<br />
Avstånd och ruttfält<br />
Avstån<strong>de</strong>t framåt som visas på ruttfältet beror på ruttens längd eller ruttens återståen<strong>de</strong> avstånd.<br />
• För återståen<strong>de</strong> avstånd som är längre än 50 km (31 miles) visas endast nästa 50 km (31 miles).<br />
Destinationsikonen visas inte.<br />
Tips! Du kan rulla ruttfältet för att se hela rutten.<br />
• För återståen<strong>de</strong> avstånd mellan 10 km (6 miles) och 50 km (31 miles) visas hela avstån<strong>de</strong>t.<br />
Destinationsikonen visas fäst överst på ruttfältet.<br />
• För återståen<strong>de</strong> avstånd mindre än 10 km (6 miles) visas hela avstån<strong>de</strong>t. Destinationsikonen<br />
flyttas mot pilsymbolen när du kommer närmare <strong>de</strong>stinationen.<br />
Den övre halvan av ruttfältet visar dubbelt så långt avstånd som <strong>de</strong>n nedre halvan, se nedanståen<strong>de</strong><br />
exempel:<br />
• Ett återståen<strong>de</strong> avstånd på 50 km i ruttfältet <strong>de</strong>las upp i 34 km (21 miles) på <strong>de</strong>n övre halvan<br />
och 16 km (9 miles) på <strong>de</strong>n nedre halvan.<br />
• Ett återståen<strong>de</strong> avstånd på 10 km i ruttfältet <strong>de</strong>las upp i 6,6 km (4 miles) på <strong>de</strong>n övre halvan<br />
och 3,3 km (2 miles) på <strong>de</strong>n nedre halvan.<br />
Ruttfältet uppdateras hela ti<strong>de</strong>n medan du kör.<br />
Snabbmenyn<br />
För att öppna snabbmenyn väljer du symbolen för nuvaran<strong>de</strong> plats eller hastighetsfönstret i<br />
vägledningsvisningen.<br />
Sedan kan du göra något av följan<strong>de</strong>:<br />
• Markera en plats<br />
• Rapportera en ny fartkamera<br />
• Ändra en hastighetsbegränsning<br />
• Undvik en blockerad väg<br />
• Se din nuvaran<strong>de</strong> plats eller din latitud/longitud om du inte är på en namngiven väg.<br />
Navigeringsknappar<br />
I kartvyn eller vägledningsvisningen väljer du huvudmenyknappen för att öppna huvudmenyn.<br />
Följan<strong>de</strong> navigeringsknappar är tillgängliga på huvudmenyskärmen, utöver övriga knappar och<br />
symboler:<br />
20
Obs! Alla funktioner stöds inte på alla enheter.<br />
Sök<br />
Välj <strong>de</strong>n här knappen för att söka efter en adress, en plats eller en<br />
intressepunkt och planera en rutt till <strong>de</strong>n platsen.<br />
Kör hem<br />
Välj <strong>de</strong>n här knappen för att köra till din hemposition. Om <strong>de</strong>n här<br />
knappen inte finns i din huvudmeny går du till Mina platser för att ställa in<br />
din hemposition.<br />
Kör till arbetet<br />
Välj <strong>de</strong>n här knappen för att köra till din arbetsplats. Om <strong>de</strong>n här knappen<br />
inte finns i din huvudmeny går du till Mina platser för att ställa in din<br />
arbetsplats.<br />
Tidigare<br />
<strong>de</strong>stination<br />
Välj <strong>de</strong>n här knappen för att öppna listan över dina tidigare <strong>de</strong>stinationer.<br />
Välj en tidigare <strong>de</strong>stination för att planera en rutt till <strong>de</strong>n <strong>de</strong>stinationen.<br />
Aktuell<br />
rutt/aktuellt spår<br />
Välj <strong>de</strong>n här knappen för att rensa eller ändra <strong>de</strong>n planera<strong>de</strong> rutten eller<br />
spåret.<br />
Rapportera<br />
fartkamera<br />
Tryck på <strong>de</strong>n här knappen för att rapportera en fartkamera.<br />
21
Mina platser<br />
Välj <strong>de</strong>n här knappen för att visa dina spara<strong>de</strong> platser.<br />
Mina rutter<br />
Välj <strong>de</strong>n här knappen för att visa dina spara<strong>de</strong> rutter.<br />
Parkering<br />
Välj <strong>de</strong>n här knappen för att hitta parkeringsplatser.<br />
Bensinstation<br />
Välj <strong>de</strong>n här knappen för att hitta bensinstationer.<br />
Röststyrning<br />
Tryck på <strong>de</strong>n här knappen för att starta röststyrning.<br />
Tips! Du kan även säga väckningsfrasen för att starta röststyrningen.<br />
<strong>TomTom</strong>-tjänster<br />
Välj <strong>de</strong>n här knappen om du vill se statusen för din internetanslutning.<br />
Huvudmenyn har mindre knappar och symboler<br />
I kartvyn eller vägledningsvyn väljer du huvudmenyknappen för att öppna huvudmenyn.<br />
Följan<strong>de</strong> knappar och symboler är tillgängliga på huvudmenyskärmen, utöver navigeringsknapparna:<br />
Välj <strong>de</strong>n här knappen om du vill öppna menyn Inställningar.<br />
22
Välj <strong>de</strong>n här knappen om du vill öppna menyn Hjälp. Hjälpmenyn<br />
innehåller anvisningar för hur <strong>GO</strong> används, tillsammans med annan<br />
information om enheten, till exempel kartversion, enhetens serienummer<br />
och juridisk information.<br />
Välj <strong>de</strong>n här knappen för att ordna om knapparna i huvudmenyn.<br />
Välj <strong>de</strong>n här knappen om du vill gå tillbaka till föregåen<strong>de</strong> skärm.<br />
Välj <strong>de</strong>n här knappen för att återgå till kartvyn eller vägledningsvisningen.<br />
Symbolen visar status för Bluetooth-anslutningen när du använ<strong>de</strong>r en<br />
smartphone för att ansluta till <strong>TomTom</strong>-tjänster.<br />
Den här symbolen visar strömnivån för batteriet i <strong>GO</strong>.<br />
Den här symbolen visar att <strong>GO</strong> är ansluten till <strong>TomTom</strong>-tjänster.<br />
Den här symbolen visar att <strong>GO</strong> inte är ansluten till <strong>TomTom</strong>-tjänster.<br />
Den här symbolen visar att <strong>GO</strong> är ansluten till MyDrive.<br />
Den här symbolen visar att <strong>GO</strong> inte är ansluten till MyDrive.<br />
Den här knappen visar att du kommer att höra tala<strong>de</strong> instruktioner. Välj<br />
knappen för att stänga av tala<strong>de</strong> instruktioner. Då hör du inga tala<strong>de</strong><br />
ruttinstruktioner, men du hör fortfaran<strong>de</strong> information som t.ex.<br />
trafikinformation och varningsljud.<br />
Tips: Du kan välja vilken typ av instruktioner du vill höra. Välj Röster på<br />
menyn Inställningar och välj vilka instruktioner du vill höra.<br />
Den här knappen visar att du inte kommer att höra tala<strong>de</strong> instruktioner.<br />
Välj <strong>de</strong>n här knappen för att slå på tala<strong>de</strong> instruktioner.<br />
23
Den här knappen visar att skärmen använ<strong>de</strong>r dagfärger. Välj knappen för<br />
att minska ljusstyrkan på skärmen och visa kartan i mörkare färger.<br />
När du kör på natten eller kör genom en mörk tunnel, är <strong>de</strong>t enklare att se<br />
skärmen och mindre distraheran<strong>de</strong> för föraren om skärmens ljusstyrka<br />
minskas.<br />
Tips: Enheten växlar automatiskt mellan dag- och nattfärger beroen<strong>de</strong><br />
på ti<strong>de</strong>n på dygnet. Om du vill stänga av <strong>de</strong>n här funktionen väljer du<br />
Utseen<strong>de</strong> och sedan Skärm på Inställningar-menyn och stänger av Växla<br />
till nattfärger när <strong>de</strong>t är mörkt.<br />
Den här knappen visar att skärmen använ<strong>de</strong>r nattfärger. Välj knappen för<br />
att öka ljusstyrkan på skärmen och visa kartan i ljusare färger.<br />
Välj <strong>de</strong>nna knapp för att uppdatera skärmen.<br />
Volymkontroll<br />
På kartan eller i vägledningsvisningen väljer du huvudmenyknappen för att öppna huvudmenyn.<br />
Välj och skjut volymkontrollen för att ändra volymen på <strong>de</strong> tala<strong>de</strong> instruktionerna och varningarna.<br />
Om <strong>de</strong> tala<strong>de</strong> instruktionerna är avstängda ändras fortfaran<strong>de</strong> volymen på varningarna med<br />
volymkontrollen.<br />
Använda handrörelser<br />
Du använ<strong>de</strong>r gester för att styra <strong>GO</strong>.<br />
I <strong>de</strong>n här referenshandboken förklaras vilka handrörelser som ska användas i handboken, men här är<br />
en fullständig lista över alla handrörelser du kan använda.<br />
Dubbeltrycka<br />
Tryck med ett finger på skärmen två gånger i snabb följd.<br />
Exempel på när du kan använda <strong>de</strong>t här: Zooma in på kartan.<br />
Dra<br />
Sätt ett finger på skärmen och dra <strong>de</strong>t över skärmen.<br />
Exempel på när du kan använda <strong>de</strong>t här: Rulla i kartan.<br />
24
Snärta till<br />
Snärta till med ett finger tvärsöver skärmen.<br />
Exempel på när du kan använda <strong>de</strong>t här: Rulla ett stort avstånd på kartan.<br />
Tips! Funktionen är inte tillgänglig på alla enheter.<br />
Tryck och håll<br />
Sätt ett finger på skärmen i mer än en halv sekund.<br />
Exempel på när du kan använda <strong>de</strong>t här: Öppna popup-menyn för en plats<br />
på kartan.<br />
Pinch to Zoom<br />
Tryck på skärmen med tummen och ett finger. Dra isär för att zooma in<br />
och dra ihop för att zooma ut.<br />
Exempel på när du kan använda <strong>de</strong>t här: Zooma in och ut på kartan.<br />
Tips! Pinch to Zoom är inte tillgängligt på alla enheter. När Pinch to<br />
Zoom inte är tillgängligt på <strong>GO</strong> kan du använda zoomknapparna för att<br />
zooma in och ut.<br />
Tryck eller välj<br />
Tryck med ett finger på skärmen.<br />
Exempel på när du kan använda <strong>de</strong>t här: Välja ett objekt i huvudmenyn.<br />
Tips! Om du vill öppna en popup-meny för ett objekt på kartan<br />
markerar du och håller ned objektet tills menyn öppnas.<br />
Ändra text- och knappstorlek<br />
Du kan ändra storleken på texten och knapparna du ser på skärmen, till exempel för att göra texten<br />
lättare att läsa och knapparna lättare att använda.<br />
Obs! Denna funktion finns endast på enheter med en 6 tum / 15 cm eller större skärm.<br />
Du ändrar storlek på texten och knapparna genom att välja knappen Inställningar på huvudmenyn<br />
och sedan välja Utseen<strong>de</strong> och Storlek på text och knappar. Din enhet måste startas om för att<br />
ändringen ska gälla.<br />
Ändra om knapparna i huvudmenyn<br />
Så här ordnar du om knapparna i huvudmenyn så att <strong>de</strong> passar dina önskemål:<br />
1. Välj huvudmenyknappen för att öppna huvudmenyn.<br />
2. Håll knappen du vill ändra om intryckt i två sekun<strong>de</strong>r.<br />
Tips! Du kan också välja knappen Redigera längst till höger i huvudmenyn.<br />
Menyknappen visas med vänster- och högerpilarna.<br />
3. Tryck på <strong>de</strong>n vänstra eller <strong>de</strong>n högra pilen på menyknappen för att flytta knappen till en ny<br />
plats i menyn.<br />
25
4. Välj och flytta andra knappar så att <strong>de</strong> placeras i <strong>de</strong>n ordning du vill ha <strong>de</strong>m.<br />
5. Välj Klar.<br />
26
Trafik<br />
Om <strong>TomTom</strong> Traffic<br />
<strong>TomTom</strong> Traffic är en <strong>TomTom</strong>-tjänst som tillhandahåller trafikinformation i realtid.<br />
I kombination med IQ Routes hjälper <strong>TomTom</strong> Traffic dig att planera bästa möjliga rutt till din<br />
<strong>de</strong>stination med hänsyn till <strong>de</strong>n senaste trafikinformationen och vädret.<br />
<strong>TomTom</strong> <strong>GO</strong> tar regelbun<strong>de</strong>t emot information om förändringar i trafiken. Om trafikstockningar,<br />
kraftigt regn, snö eller inci<strong>de</strong>nter påträffas längs <strong>de</strong>n aktuella rutten erbju<strong>de</strong>r <strong>GO</strong> ett alternativ för<br />
omplanering av rutten så att du kan försöka undvika förseningar.<br />
Viktigt: När du närmar dig en snabbare alternativ rutt får du nu en extra varning i ruttfältet och du<br />
kan se <strong>de</strong>n alternativa rutten tydligt i vägledningsvisningen och kartvyn. För att godkänna en<br />
snabbare rutt styr du bara mot <strong>de</strong>n alternativa rutten när du närmar dig <strong>de</strong>n så väljer enheten <strong>de</strong>n.<br />
Om du vill ha <strong>TomTom</strong>-tjänster på din <strong>GO</strong> måste du vara ansluten till <strong>TomTom</strong>-tjänster och inloggad<br />
på ett <strong>TomTom</strong>-konto.<br />
Obs! <strong>TomTom</strong>-tjänster är inte tillgängliga på alla enheter.<br />
Obs! Vissa <strong>TomTom</strong>-tjänster kanske inte är tillgängliga på din nuvaran<strong>de</strong> plats.<br />
Om RDS-TMC<br />
TMC, som även kallas RDS-TMC sän<strong>de</strong>r trafikinformation som en radiosignal och är tillgänglig<br />
kostnadsfritt i många län<strong>de</strong>r.<br />
TMC är inte en <strong>TomTom</strong>-tjänst, men <strong>de</strong>n är tillgänglig när du använ<strong>de</strong>r <strong>TomTom</strong><br />
RDS-TMC-trafikmottagaren.<br />
Obs! TMC är inte tillgängligt i alla län<strong>de</strong>r. Kontrollera om TMC-tjänsterna är tillgängliga i ditt land<br />
genom att gå till tomtom.com/5826.<br />
<strong>TomTom</strong> ansvarar inte för tillgängligheten eller kvaliteten på <strong>de</strong>n trafikinformation som<br />
tillhandahålls av TMC.<br />
Ruttfältet<br />
Ruttfältet visas när du har planerat en rutt. Det har ett fönster med ankomstinformation överst och<br />
ett fält med symboler nedanför.<br />
Viktigt! För att se ett bredare ruttfält som visar ytterligare ruttinformation, ändra inställningen för<br />
Ruttinformation.<br />
Obs! Avstån<strong>de</strong>t framåt som visas av ruttfältet beror på <strong>de</strong>n totala läng<strong>de</strong>n på din rutt.<br />
27
I fönstret med ankomstinformation visas följan<strong>de</strong> information:<br />
• Beräknad ankomsttid till <strong>de</strong>stinationen.<br />
• Hur lång tid körningen beräknas ta till <strong>de</strong>stinationen från nuvaran<strong>de</strong><br />
plats.<br />
• En parkeringsknapp visas nära <strong>de</strong>stinationsflaggan när <strong>de</strong>t finns<br />
parkering i närheten av din <strong>de</strong>stination.<br />
Tips! Om din <strong>de</strong>stination är i en annan tidszon ser du ett plus (+)<br />
eller ett minus (–) och tidskillna<strong>de</strong>n i timmar och halvtimmar i<br />
fönstret med ankomstinformation. Den beräknan<strong>de</strong> ankomstti<strong>de</strong>n är<br />
<strong>de</strong>n lokala ti<strong>de</strong>n på din <strong>de</strong>stination.<br />
Om du har stopp på rutten väljer du <strong>de</strong>t här fönstret för att växla mellan<br />
information om nästa stopp och <strong>de</strong>n slutgiltiga <strong>de</strong>stinationen.<br />
Du kan välja vilken information som ska visas i med ankomstinformationsfönstret.<br />
Trafikstatus – om din <strong>GO</strong> inte tar emot någon trafikinfo visas en<br />
överkorsad trafiksymbol un<strong>de</strong>r ankomstinformationsfönstret.<br />
Symboler används i fältet för att visa följan<strong>de</strong> information:<br />
• Nästa två stopp på din rutt.<br />
Tips! Om du snabbt vill ta bort ett stopp väljer du <strong>de</strong>t i ruttfältet<br />
och använ<strong>de</strong>r menyn.<br />
• Bensinstationer längs med rutten.<br />
• <strong>TomTom</strong> Traffic inklusive kraftigt regn eller snö.<br />
• <strong>TomTom</strong> Fartkameror och Farozoner.<br />
• Raststopp direkt på din rutt.<br />
Du kan välja vilken information som ska visas på din rutt.<br />
Symbolerna visas i <strong>de</strong>n ordning <strong>de</strong> kommer på rutten. För trafiktillbud<br />
växlar symbolen för varje tillbud mellan att visa typ av tillbud och<br />
försening i minuter. Välj en symbol för att visa mer information om ett<br />
stopp, ett tillbud eller en fartkamera. Om en symbol visas ovanför en<br />
annan symbol zoomas symbolerna in på ruttfältet när du väljer <strong>de</strong>m och<br />
varje symbol visas separat. Du kan sedan välja en symbol.<br />
Den totala förseningen på grund av trafikstockningar, vä<strong>de</strong>r och andra<br />
tillbud på rutten, inklusive information som tillhandahålls av IQ Routes<br />
visas ovanför symbolerna.<br />
En fullständig lista över typer av tillbud finns i Trafiktillbud.<br />
Den undre <strong>de</strong>len av ruttfältet representerar din nuvaran<strong>de</strong> plats och där<br />
visas avstån<strong>de</strong>t till nästa tillbud längs rutten. Dessutom kan du välja att<br />
se aktuell tid om du slår på <strong>de</strong>n inställningen.<br />
Obs! För att göra ruttfältet mer överskådligt visas eventuellt inte alla tillbud. Det gäller i så fall<br />
mindre viktiga tillbud som endast le<strong>de</strong>r till korta förseningar.<br />
Ruttfältet visar även statusmed<strong>de</strong>lan<strong>de</strong>n, till exempel Söker snabbaste rutt eller Visar rutt.<br />
Titta på trafik på kartan<br />
Trafiktillbud visas på kartan. Om flera trafiktillbud överlappar visas tillbu<strong>de</strong>t med högst prioritet –<br />
till exempel har en stängd väg högre prioritet än vägarbeten eller ett avstängt körfält.<br />
28
Tips! Välj ett tillbud på kartan för att se mer <strong>de</strong>taljerad information.<br />
1. Trafiktillbud som påverkar din rutt i din körriktning.<br />
En symbol eller en siffra i början av tillbu<strong>de</strong>t visar typen av tillbud eller förseningen i minuter,<br />
till exempel 5 minuter.<br />
Färgen för tillbu<strong>de</strong>t visar trafikhastigheten relativt högsta tillåtna hastighet på <strong>de</strong>n platsen, där<br />
rött är långsammast. Rän<strong>de</strong>rna på trafikstockningen är animera<strong>de</strong> för att visa trafikhastigheten<br />
om <strong>de</strong>t är tillämpligt.<br />
En fullständig lista över typer av tillbud finns i Trafiktillbud.<br />
Tips! Du ser vä<strong>de</strong>rsymboler på kartan om <strong>de</strong>t är dåligt vä<strong>de</strong>r som kraftigt regn eller snö.<br />
2. Trafiktillbud på rutten men i motsatt körriktning.<br />
3. Trafiktillbud på vägar som inte är synliga för din aktuella zoomnivå.<br />
Titta på trafik på rutten<br />
Information om trafiktillbud på rutten visas i ruttfältet på höger sida om kartan.<br />
Ruttfältet ger information om trafikförseningar un<strong>de</strong>r ti<strong>de</strong>n du kör, med symboler som visar var<br />
varje trafiktillbud finns på rutten.<br />
Obs! Om <strong>GO</strong> inte tar emot någon trafikinfo visas en överkorsad trafiksymbol un<strong>de</strong>r ankomstinformationsfönstret.<br />
Obs! För att göra ruttfältet mer överskådligt visas eventuellt inte alla tillbud. Det gäller i så fall<br />
mindre viktiga tillbud som endast le<strong>de</strong>r till korta förseningar.<br />
29
Om du vill ha mer information om ett tillbud väljer du ett tillbud i ruttfältet. Kartan öppnas<br />
inzoomad på tillbu<strong>de</strong>t och en informationspanel som visar <strong>de</strong>taljerad information om trafiktillbu<strong>de</strong>t<br />
öppnas.<br />
Informationen som visas omfattar:<br />
• Typ av trafiktillbud – allmänt, olycka, vägarbeten, avstängda körfält eller vä<strong>de</strong>r som kraftigt<br />
regn eller snö.<br />
• Tillbu<strong>de</strong>ts allvarlighetsgrad – långsam trafik, köbildning eller stillaståen<strong>de</strong> trafik.<br />
• Förseningstid.<br />
• Tillbu<strong>de</strong>ts längd.<br />
En fullständig lista över typer av tillbud finns i Trafiktillbud.<br />
Välj bakåtknappen för att gå tillbaka till vägledningsvisningen.<br />
Trafiktillbud<br />
Trafiktillbud och vä<strong>de</strong>rvarningar visas i kartvyn och i ruttfältet.<br />
Symboler för trafiktillbud:<br />
Stillaståen<strong>de</strong> trafik<br />
Köbildning<br />
Långsam trafik<br />
Okänd olycka<br />
Okänt tillbud<br />
Vägarbeten<br />
Stängt körfält<br />
Stängd väg<br />
30
Vä<strong>de</strong>rsymboler:<br />
Blåst<br />
Regn<br />
Dimma<br />
Snö<br />
Is<br />
Varning för när du närmar dig en trafikstockning<br />
En varning visas när du närmar dig en trafikstockning. Du varnas på flera sätt:<br />
• En varningssymbol visas i ruttfältet.<br />
• Ruttfältet zoomas in vid trafikstockningens start.<br />
• Avstån<strong>de</strong>t till början av trafikstockningen visas i ruttfältet.<br />
• Vägens färg i ruttfältet ändras till orange eller röd beroen<strong>de</strong> på<br />
trafikstockningens allvarlighetsgrad.<br />
• Ruttfältets bakgrundsfärg ändras till röd om du kör för snabbt mot<br />
trafikstockningen.<br />
• Du hör en varningssignal.<br />
Om du vill ändra hur du varnas väljer du Ljud & varningar på Inställningar-menyn.<br />
Undvika en trafikstockning på rutten<br />
Du kan undvika en trafikstockning på rutten.<br />
Obs! Ibland är <strong>de</strong>n snabbaste rutten fortfaran<strong>de</strong> <strong>de</strong>n med trafikstockningen.<br />
Obs! Det kanske inte är möjligt att hitta en alternativ rutt runt trafikstockningen om <strong>de</strong>t inte<br />
finns någon.<br />
Undvika en trafikstockning med hjälp av ruttfältet<br />
1. I ruttfältet väljer du symbolen för trafikstockningen som du vill undvika.<br />
Trafikstockningen visas på kartan.<br />
2. Välj popup-menyknappen.<br />
3. Välj Undvik i popup-menyn.<br />
31
En ny rutt hittas som undviker trafikstockningen.<br />
Undvika en trafikstockning med hjälp av kartan<br />
1. I kartvyn zoomar du in och väljer <strong>de</strong>n trafikstockning som är på rutten.<br />
Trafikstockningen med en informationspanel visas på kartan.<br />
2. Välj popup-menyknappen.<br />
3. Välj Undvik.<br />
En ny rutt hittas som undviker trafikstockningen.<br />
Avancerad körfältsvägledning<br />
Obs! Körfältsvägledning är inte tillgängligt för alla korsningar eller i alla län<strong>de</strong>r.<br />
Avancerad körfältsvägledning hjälper dig att förbereda dig inför motorvägsavfarter och korsningar<br />
genom att visa rätt körfält för din planera<strong>de</strong> resväg.<br />
När du närmar dig en avfart eller korsning visas körfältet du ska använda på skärmen och i<br />
instruktionsfönstret.<br />
Tips! Om du vill stänga körfältsöversikten klickar du någonstans på skärmen.<br />
Om du vill stänga av körfältsbil<strong>de</strong>r väljer du knappen Inställningar i huvudmenyn och väljer sedan<br />
Utseen<strong>de</strong>. Stäng av inställningen Visa förhandsvisning av motorvägsavfarter.<br />
Tidsberoen<strong>de</strong> hastighetsgränser<br />
Vissa hastighetsgränser beror på vilken tid på dagen <strong>de</strong>t är. Du kan till exempel se att<br />
hastighetsgränsen i närheten av skolor minskar till 40 km/h mellan 8 och 9 på morgonen och 15 och<br />
16 på eftermiddagen. Då <strong>de</strong>t är möjligt ändras hastighetsgränsen som visas i hastighetsfönstret och<br />
visar <strong>de</strong>ssa varieran<strong>de</strong> hastighetsgränser.<br />
Vissa hastighetsgränser ändras beroen<strong>de</strong> på körförhållan<strong>de</strong>n. Hastighetsgränsen kan till exempel<br />
minska om <strong>de</strong>t finns hård trafik, eller om vä<strong>de</strong>rförhållan<strong>de</strong>na är dåliga. Dessa varieran<strong>de</strong><br />
hastighetsgränser visas inte i hastighetsfönstret. Hastigheten som visas i hastighetsfönstret är högsta<br />
tillåtna hastighetsgräns un<strong>de</strong>r goda körförhållan<strong>de</strong>n.<br />
Viktigt! Hastighetsgränsen som visas i hastighetsfönstret är bara en indikation. Du måste alltid följa<br />
<strong>de</strong>n verkliga hastighetsgränsen för vägen du befinner dig på och rådan<strong>de</strong> körförhållan<strong>de</strong>n.<br />
32
Synkronisera med hjälp av <strong>TomTom</strong><br />
MyDrive<br />
Om <strong>TomTom</strong> MyDrive<br />
<strong>TomTom</strong> MyDrive är <strong>de</strong>t enkla sättet att ställa in en <strong>de</strong>stination, <strong>de</strong>la platser och favoriter och spara<br />
din personliga navigeringsinformation. MyDrive synkar <strong>TomTom</strong> <strong>GO</strong> med ditt <strong>TomTom</strong>-konto. Du kan<br />
använda MyDrive i en webbläsare eller på en dator eller som mobilapp på en smartphone eller<br />
surfplatta.<br />
Viktigt! Du behöver en kompatibel navigator för att använda <strong>TomTom</strong> MyDrive.<br />
Använd <strong>TomTom</strong> MyDrive för att göra följan<strong>de</strong>:<br />
• Söka efter en <strong>de</strong>stination på MyDrive-kartan och skicka <strong>de</strong>n till <strong>GO</strong>. Du kan köra till <strong>de</strong>stinationen<br />
och <strong>de</strong>n sparas också i Mina platser och i Senaste <strong>de</strong>stinationer i huvudmenyn.<br />
• Planera en rutt med stopp på MyDrive-kartan och skicka <strong>de</strong>n till din <strong>GO</strong>.<br />
• Synka community-IP-listfiler från MyDrive-kartan till <strong>GO</strong>. IP-listorna lagras i Mina platser och<br />
platserna visas på kartan.<br />
• Sök efter en IP i MyDrive och synka <strong>de</strong>n med <strong>GO</strong>.<br />
• Spara alla dina platser i Mina platser kontinuerligt till MyDrive. Du kan visa alla dina platser i<br />
Mina platser på MyDrive-kartan.<br />
• Återställ dina platser i Mina platser och intressepunkter automatiskt från MyDrive till <strong>GO</strong> efter<br />
en återställning.<br />
Om du vill aktivera MyDrive på <strong>GO</strong> måste du vara ansluten till <strong>TomTom</strong>-tjänster.<br />
Loggar in på MyDrive<br />
Du måste logga in på MyDrive för att synka till ditt <strong>TomTom</strong>-konto. När du loggar in på ditt konto<br />
från din navigator, webbläsare eller MyDrive-appen sker synkningen med ditt <strong>TomTom</strong>-konto<br />
automatiskt.<br />
Logga in på MyDrive på <strong>GO</strong><br />
1. Välj <strong>TomTom</strong>-tjänster i huvudmenyn.<br />
2. Välj MyDrive.<br />
3. Ange e-postadressen och lösenor<strong>de</strong>t som du använ<strong>de</strong>r för ditt <strong>TomTom</strong>-konto.<br />
4. Välj Logga in.<br />
Din <strong>GO</strong> ansluter till ditt <strong>TomTom</strong>-konto.<br />
5. Återgå till kartvyn.<br />
Din <strong>GO</strong> sparar automatiskt din personliga navigeringsinformation till ditt <strong>TomTom</strong>-konto.<br />
Logga in på MyDrive med en webbläsare eller MyDrive-appen<br />
Logga in med e-postadressen och lösenor<strong>de</strong>t för ditt <strong>TomTom</strong>-konto. När du är inloggad kan du se<br />
din personliga navigeringsinformation från dina navigatorer, och du kan välja <strong>de</strong>stinationer samt<br />
skapa platser för att synka med dina navigatorer.<br />
33
Ställa in en <strong>de</strong>stination med MyDrive<br />
När du är inloggad på MyDrive med en webbläsare eller MyDrive-appen kan du välja din <strong>de</strong>stination<br />
på kartan och skicka <strong>de</strong>n till din navigator. När din navigator är inloggad på ditt <strong>TomTom</strong>-konto<br />
synkroniserar din enhet med MyDrive och tar emot <strong>de</strong>stinationen.<br />
1. Logga in på ditt <strong>TomTom</strong>-konto i en webbläsare eller med MyDrive-appen.<br />
2. Välj en <strong>de</strong>stination på kartan.<br />
Tips! Du kan söka efter en <strong>de</strong>stination eller flytta kartan och välja en <strong>de</strong>stination. Du kan även<br />
välja en <strong>de</strong>stination från Senaste <strong>de</strong>stinationer i huvudmenyn eller i listan Mina platser.<br />
3. Klicka på platsen, öppna sedan popup-menyn och välj Skicka till enhet.<br />
Destinationen skickas till ditt <strong>TomTom</strong>-konto.<br />
4. Logga in på MyDrive på <strong>GO</strong>.<br />
Din <strong>GO</strong> synkar med ditt <strong>TomTom</strong>-konto och tar emot <strong>de</strong>n nya MyDrive-<strong>de</strong>stinationen.<br />
Med<strong>de</strong>lan<strong>de</strong>t Du har mottagit en ny <strong>de</strong>stination visas. En rutt planeras automatiskt till<br />
MyDrive-<strong>de</strong>stinationen.<br />
Tips! Alla MyDrive-<strong>de</strong>stinationer sparas i Senaste <strong>de</strong>stinationer i huvudmenyn och i Mina<br />
platser.<br />
Planera en rutt med stopp med hjälp av MyDrive<br />
När du är inloggad på MyDrive med en webbläsare kan du skapa en rutt med stopp och skicka <strong>de</strong>n<br />
till din navigator. När din navigator är inloggad på ditt <strong>TomTom</strong>-konto synkroniserar din enhet med<br />
MyDrive och tar emot <strong>de</strong>stinationen.<br />
Skapa en rutt med stopp<br />
1. Logga in på ditt <strong>TomTom</strong>-konto i en webbläsare.<br />
2. Välj en <strong>de</strong>stination på kartan.<br />
Tips! Du kan söka efter en <strong>de</strong>stination eller flytta kartan och välja en <strong>de</strong>stination på kartan. Du<br />
kan även välja en <strong>de</strong>stination från Senaste <strong>de</strong>stinationer i huvudmenyn eller i listan Mina<br />
platser.<br />
3. På kartan väljer du ett stopp på samma sätt som du val<strong>de</strong> din <strong>de</strong>stination och välj sedan Lägg<br />
till stopp.<br />
Stoppet läggs till i rutten.<br />
Rutten väljs och popup-menyn visar Skicka rutt till enheten.<br />
4. Du kan lägga till fler stopp på rutten om du vill.<br />
5. I popup-menyn väljer du Skicka rutt till enheten.<br />
Destinationen och stoppen skickas till <strong>TomTom</strong>-kontot.<br />
6. Logga in på MyDrive på <strong>GO</strong>.<br />
Din <strong>GO</strong> synkroniserar med ditt <strong>TomTom</strong>-konto och tar emot <strong>de</strong>n nya MyDrive-<strong>de</strong>stinationen och<br />
stoppen.<br />
Med<strong>de</strong>lan<strong>de</strong>t Du har mottagit en ny rutt visas. En rutt planeras automatiskt till<br />
MyDrive-<strong>de</strong>stinationen och stoppen.<br />
Tips! Alla MyDrive-<strong>de</strong>stinationer sparas i Senaste <strong>de</strong>stinationer i huvudmenyn och i Mina<br />
platser.<br />
Tips! Du kan spara rutten med stopp i Mina rutter.<br />
Ordna om stoppen på en rutt<br />
1. I Planera en rutt i huvudmenyn i My Drive placerar du musmarkören över ett stopp eller<br />
<strong>de</strong>stinationen.<br />
34
2. Flytta markören åt vänster tills <strong>de</strong>n ändras till en handsymbol.<br />
3. Klicka på och dra varje stopp eller <strong>de</strong>stinationen till <strong>de</strong>n ordning du vill köra till <strong>de</strong>m.<br />
Varje gång du flyttar ett stopp eller <strong>de</strong>stinationen räknas rutten om med stoppen i ändrad<br />
ordning.<br />
Det sista stoppet i listan blir din <strong>de</strong>stination.<br />
Visa en planerad <strong>de</strong>stination i MyDrive<br />
När du planerar en rutt i <strong>GO</strong> synkas <strong>de</strong>stinationen med ditt <strong>TomTom</strong>-konto. Du kan se <strong>de</strong>stinationen<br />
när du är inloggad på MyDrive i en webbläsare eller när du använ<strong>de</strong>r MyDrive-appen.<br />
Rensa en MyDrive-<strong>de</strong>stination<br />
1. Kontrollera att du är inloggad på MyDrive på <strong>GO</strong>.<br />
2. Välj Aktuell rutt i huvudmenyn för att öppna menyn Aktuell rutt.<br />
3. Välj Rensa rutt för att rensa <strong>de</strong>n aktuella planera<strong>de</strong> rutten.<br />
Din enhet återgår till kartvyn. Din rutt har rensats från <strong>GO</strong> och ditt <strong>TomTom</strong>-konto.<br />
Tips! Alla MyDrive-<strong>de</strong>stinationer sparas i Senaste <strong>de</strong>stinationer i huvudmenyn och även i Mina<br />
platser.<br />
Ta bort en MyDrive-<strong>de</strong>stination från Mina platser<br />
1. Välj Senaste <strong>de</strong>stinationer i huvudmenyn.<br />
Tips! Du kan också välja Mina platser och sedan Senaste <strong>de</strong>stinationer.<br />
2. Välj Redigera lista.<br />
3. Välj <strong>de</strong> platser som du vill ta bort.<br />
4. Välj Ta bort.<br />
Ange en telefonkontakt som din <strong>de</strong>stination med MyDrive-appen<br />
När du är inloggad i MyDrive-appen kan du välja en kontakt i telefonens kontaktlista för att ange<br />
<strong>de</strong>stinationen. Din kontakt måste ha en fullständig adress i rätt ordning. Destinationen visas på<br />
kartan och du kan skicka <strong>de</strong>n till din navigator. När din navigator är inloggad på ditt <strong>TomTom</strong>-konto<br />
synkroniserar din enhet med MyDrive och tar emot <strong>de</strong>stinationen.<br />
1. Använd MyDrive-appen för att logga in på ditt <strong>TomTom</strong>-konto.<br />
2. I MyDrive-appmenyn väljer du Kontakter.<br />
3. Välj kontakten som du vill visa som din <strong>de</strong>stination.<br />
Kontaktens plats visas på kartan.<br />
4. Klicka på platsen, öppna sedan popup-menyn och välj Skicka till enhet.<br />
Destinationen skickas till ditt <strong>TomTom</strong>-konto.<br />
5. Logga in på MyDrive på <strong>GO</strong>.<br />
Din <strong>GO</strong> synkar med ditt <strong>TomTom</strong>-konto och tar emot <strong>de</strong>n nya MyDrive-<strong>de</strong>stinationen.<br />
Med<strong>de</strong>lan<strong>de</strong>t Du har mottagit en ny <strong>de</strong>stination visas. En rutt planeras automatiskt till<br />
MyDrive-<strong>de</strong>stinationen.<br />
Tips! Alla MyDrive-<strong>de</strong>stinationer sparas i Senaste <strong>de</strong>stinationer i huvudmenyn och i Mina<br />
platser.<br />
35
Sök efter och synka platser med MyDrive<br />
När du är inloggad på <strong>TomTom</strong> MyDrive kan du söka efter platser i MyDrive och synka <strong>de</strong>m med <strong>GO</strong><br />
Mina platser.<br />
1. Logga in på ditt <strong>TomTom</strong>-konto i en webbläsare eller med MyDrive-appen.<br />
2. Välj en <strong>de</strong>stination på kartan.<br />
Tips! Du kan söka efter en <strong>de</strong>stination eller flytta kartan och välja en <strong>de</strong>stination. Du kan<br />
också välja en <strong>de</strong>stination från listan Mina platser.<br />
3. Klicka på platsen, öppna sedan popup-menyn och välj Lägg till i mina platser.<br />
Platsen visas i listan Favoriteri My Places-menyn i MyDrive.<br />
4. Logga in på MyDrive på <strong>GO</strong>.<br />
Din <strong>GO</strong> synkar med ditt <strong>TomTom</strong>-konto och tar emot <strong>de</strong>n nya Favorit-platsen. Platsen lagras i<br />
Mina platser.<br />
Synka platser i Mina platser med MyDrive<br />
När du är inloggad på MyDrive på <strong>GO</strong> synkas platserna du har lagt till i Mina platser automatiskt med<br />
ditt <strong>TomTom</strong>-konto. Du kan se dina platser i Mina platser och IP-platslistor när du är inloggad på<br />
MyDrive i en webbläsare eller när du använ<strong>de</strong>r MyDrive-appen.<br />
Importera en community-IP-lista<br />
Du kan söka efter samlingar av community-IP:s på internet och läsa in <strong>de</strong>m till Mina platser med<br />
MyDrive i en webbläsare. En IP-samling kan exempelvis innehålla campingplatser och restauranger i<br />
områ<strong>de</strong>t du reser i, och tillhandahålla ett enkelt sätt att välja en plats utan att behöva söka efter<br />
platsen varje gång.<br />
<strong>GO</strong> använ<strong>de</strong>r .OV2-filer för IP-samlingar.<br />
Obs! Din <strong>GO</strong> behöver minst 400 MB ledigt utrymme innan .OV2- och .GPX-filerna kan importeras.<br />
Om med<strong>de</strong>lan<strong>de</strong>t Du behöver mer utrymme visas bör du göra utrymme tillgängligt genom att<br />
ta bort oönska<strong>de</strong> .OV2- eller .GPX-filer med hjälp av MyDrive eller ra<strong>de</strong>ra innehåll på enheten<br />
med hjälp av MyDrive Connect.<br />
Om du vill läsa in en .OV2-fil till <strong>GO</strong> gör du så här:<br />
1. Logga in på ditt <strong>TomTom</strong>-konto i en webbläsare.<br />
2. Välj IP-filer i menyn Mina platser.<br />
3. Välj Importera IP-fil och bläddra till din .OV2-fil.<br />
Tips! Namnet på platslistan i Mina platser blir samma som namnet på .OV2-filen. Redigera<br />
namnet på filen så att du enkelt känner igen <strong>de</strong>t i Mina platser.<br />
4. Kontrollera att du är inloggad på MyDrive på <strong>GO</strong>.<br />
Din <strong>GO</strong> synkar med ditt <strong>TomTom</strong>-konto och tar emot <strong>de</strong>n nya IP-filen.<br />
Obs! Vissa . OV2-filer är stora och <strong>de</strong>t kan ta lång tid att läsa in <strong>de</strong>m. Kontrollera att du synkar<br />
<strong>GO</strong> innan du börjar köra.<br />
5. Välj Mina platser i huvudmenyn.<br />
Den nya IP-listan visas i listan Platser.<br />
6. Välj din nya IP-lista.<br />
Din nya IP-lista öppnas och visar alla intressepunkter i listan. Välj kartvy för att visa alla intressepunkter<br />
på kartan.<br />
36
Ta bort en community-IP-lista<br />
Du kan bara ta bort en inläst IP-lista från <strong>GO</strong> med hjälp av MyDrive i en webbläsare.<br />
Gör så här för att ta bort en IP-lista:<br />
1. Logga in på ditt <strong>TomTom</strong>-konto i en webbläsare.<br />
2. I menyn Mina platser väljer du IP-filer.<br />
3. Välj IP-filen du vill ta bort och välj sedan Ta bort.<br />
4. Kontrollera att du är inloggad på MyDrive på <strong>GO</strong>.<br />
IP-listan tas bort från listan Mina platser.<br />
Importera en GPX-spårfil<br />
GPX-filer (GPS exchange format)<br />
GPX-filer innehåller en mycket <strong>de</strong>taljerad inspelning av en rutt, inklusive platser utanför vägen. En<br />
GPX-fil kan till exempel innehålla en turistrutt eller en önskad fast rutt. Du kan söka efter samlingar<br />
av .GPX-filer på internet och läsa in <strong>de</strong>m till Mina rutter med MyDrive i en webbläsare. GPX-filer blir<br />
spår efter import.<br />
Spår har en början och ett slut men inga stopp, och <strong>de</strong>t finns en fast kartberoen<strong>de</strong> rutt mellan <strong>de</strong>ssa<br />
punkter. Enheten följer <strong>de</strong>n här fasta rutten så nära som möjligt. Du kan redigera spår med verktyg<br />
som Tyre Pro.<br />
Använda GPX-filer<br />
Du kan använda MyDrive på din dator och importera .GPX-spårfiler till <strong>TomTom</strong>-enheten. Spåren<br />
sparas i menyn Mina rutter. Enheten navigerar exakt längs GPX-spåret och ger inte möjlighet till<br />
omplanering av rutten, även om en snabbare rutt finns tillgänglig.<br />
Importera en GPX-spårfil<br />
Obs! Din <strong>GO</strong> behöver minst 400 MB ledigt utrymme innan .OV2- och .GPX-filerna kan importeras.<br />
Om med<strong>de</strong>lan<strong>de</strong>t Du behöver mer utrymme visas bör du göra utrymme tillgängligt genom att<br />
ta bort oönska<strong>de</strong> .OV2- eller .GPX-filer med hjälp av MyDrive eller ra<strong>de</strong>ra innehåll på enheten<br />
med hjälp av MyDrive Connect.<br />
Så här importerar du en .GPX-fil med MyDrive:<br />
1. Anslut <strong>GO</strong> till din dator med MyDrive Connect.<br />
2. I MyDrive väljer du Mina rutter.<br />
3. Välj Importera en GPX-fil och bläddra till din .GPX-spårfil.<br />
Tips! Namnet på spårlistan i Mina rutter blir samma som namnet på .GPX-filen. Redigera<br />
namnet på filen så att du enkelt känner igen <strong>de</strong>t i Mina rutter.<br />
Ditt nya spår visas i listan Mina rutter.<br />
4. Vänta på att spårfilen laddas upp till din <strong>GO</strong>.<br />
5. Öppna Mina rutter.<br />
Ditt importera<strong>de</strong> spår visas i listan Mina rutter.<br />
Ta bort en GPX-spårfil<br />
Du kan bara ta bort en inläst GPX-spårfil när <strong>GO</strong> är ansluten till din dator med MyDrive Connect.<br />
Gör så här för att ta bort en IP-lista:<br />
1. Anslut <strong>GO</strong> till din dator med MyDrive Connect.<br />
2. I MyDrive väljer du Mina rutter.<br />
37
3. Välj spårfilen du vill ta bort och välj sedan Ta bort.<br />
Spåret tas bort från listan Mina rutter.<br />
Spara och återställ din personliga navigeringsinformation<br />
När du är inloggad på MyDrive på <strong>GO</strong> sparas din personliga information kontinuerligt och automatiskt<br />
till ditt <strong>TomTom</strong>-konto.<br />
Om du återställer <strong>GO</strong> eller loggar in på MyDrive på en annan enhet, återställs din spara<strong>de</strong> personliga<br />
navigeringsinformation till <strong>GO</strong> eller <strong>de</strong>n andra enheten.<br />
Följan<strong>de</strong> personliga navigeringsinformation sparas till ditt <strong>TomTom</strong>-konto:<br />
• MyDrive-<strong>de</strong>stinationer.<br />
• Alla spara<strong>de</strong> platser i Mina platser.<br />
• Alla importera<strong>de</strong> IP-platslistor.<br />
• Alla importera<strong>de</strong> spår.<br />
Tips! MyDrive synkar även dina platser i Mina platser med ditt <strong>TomTom</strong>-konto. Du kan se dina<br />
platser i Mina platser och IP-platslistorna som du har importerat i MyDrive i en webbläsare eller i<br />
MyDrive-appen.<br />
Se till att <strong>de</strong>t finns åtminstone 400 MB ledigt utrymme på din enhet innan du synkar <strong>de</strong>n med<br />
MyDrive. Om <strong>de</strong>t inte finns tillräckligt med utrymme synkas inte MyDrive-informationen. Du kan<br />
kontrollera tillgängligt utrymme genom att gå till Om i menyn Hjälp på enheten.<br />
Obs! Det kan ta tid att synkronisera mycket information med enheten.<br />
38
Använda snabbsökning<br />
Om sök<br />
Du använ<strong>de</strong>r sök för att hitta ett brett utbud av platser och sedan navigera till <strong>de</strong>m. Du kan söka<br />
efter följan<strong>de</strong>:<br />
• En specifik adress, skriv till exempel 123 Oxford Street, London.<br />
• En <strong>de</strong>l av en adress, skriv till exempel Oxford St Lon.<br />
• En typ av plats, skriv till exempel bensinstation eller restaurang.<br />
• En namngiven plats, skriv till exempel Starbucks.<br />
• Ett postnummer, skriv till exempel W1D 1LL för Oxford Street, London.<br />
• En stad för att navigera till stadskärnan, skriv till exempel London.<br />
• En IP (intressepunkt) nära din nuvaran<strong>de</strong> plats, skriv till exempel restaurang nära mig.<br />
• En kartkod, skriv till exempel WH6SL.TR10<br />
• Latitud- och longitudkoordinater, skriv till exempel:<br />
N 51°30′31″ W 0°08′34″.<br />
Tips! För att söka efter en specifik gata i Storbritannien eller Ne<strong>de</strong>rlän<strong>de</strong>rna anger du ett<br />
postnummer, lämnar ett mellanslag och skriver sedan husnumret. Till exempel 1017CT 35. För<br />
andra län<strong>de</strong>r är postnumren områ<strong>de</strong>sbasera<strong>de</strong> och du får upp en lista över matchan<strong>de</strong> kommuner,<br />
stä<strong>de</strong>r och gator i sökresultatet.<br />
Planera en rutt till en IP med sökning<br />
Viktigt! Av säkerhetsskäl och för att undvika störningar när du kör bör du alltid planera din rutt<br />
innan du börjar köra.<br />
För att planera en rutt till en IP-typ eller en specifik IP med hjälp av sökning gör du så här:<br />
1. Välj huvudmenyknappen för att öppna huvudmenyn.<br />
2. Välj Sök.<br />
Sökskärmen öppnas med tangentbor<strong>de</strong>t.<br />
3. Använd tangentbor<strong>de</strong>t för att ange namnet på <strong>de</strong>n plats du vill planera en rutt till.<br />
39
Tips! Om du trycker och håller ned en bokstavstangent på tangentbor<strong>de</strong>t får du åtkomst till<br />
extratecken om <strong>de</strong>t finns några. Om du till exempel trycker och håller ned bokstaven "e" får du<br />
åtkomst till tecknen 3 e è é ê ë och fler.<br />
Du kan söka efter en IP-typ (intressepunkt), som en restaurang eller turistattraktion. Du kan<br />
också söka efter en specifik IP, till exempel "Rosies Pizzeria".<br />
Obs! När du söker, söks hela kartan igenom. Om du vill ändra hur sökningen görs väljer du<br />
knappen till höger om sökrutan. Sedan kan du ändra hur sökningen utförs, t.ex. att <strong>de</strong>n ska<br />
göras längs rutten eller i en stad.<br />
4. När du skriver visas förslag i kolumner baserat på vad du har skrivit. Du kan fortsätta skriva eller<br />
välja ett förslag.<br />
Tips: Om du vill se fler resultat, dölj tangentbor<strong>de</strong>t eller bläddra nedåt i resultatlistan.<br />
Tips! Du kan växla mellan att se resultat på kartan eller i en lista genom att välja<br />
list-/kartknappen:<br />
5. Välj en IP-typ eller en enskild IP. Om du val<strong>de</strong> en IP-typ väljer du en IP.<br />
Platsen visas på kartan.<br />
40
6. För att se mer information om en IP väljer du <strong>de</strong>n på kartan och trycker sedan på<br />
popup-menyknappen. Välj Mer information på popup-menyn.<br />
Du kan få mer information om en IP, exempelvis telefonnummer, fullständig adress eller e-post.<br />
7. Om du vill planera en rutt till <strong>de</strong>n här <strong>de</strong>stinationen väljer du Kör.<br />
En rutt planeras och sedan påbörjas vägledning till din <strong>de</strong>stination. Så fort du börjar köra visas<br />
vägledningsvisningen automatiskt.<br />
Tips! Om din <strong>de</strong>stination är i en annan tidszon ser du ett plus (+) eller ett minus (–) och tidskillna<strong>de</strong>n<br />
i timmar och halvtimmar i fönstret med ankomstinformation. Den beräknan<strong>de</strong><br />
ankomstti<strong>de</strong>n är <strong>de</strong>n lokala ti<strong>de</strong>n på din <strong>de</strong>stination.<br />
Tips! Du kan lägga till ett stopp till en rutt som du redan har planerat.<br />
Tips! Du kan spara en rutt via Mina rutter.<br />
Planera en rutt till en IP med sökning online<br />
Viktigt! Av säkerhetsskäl och för att undvika störningar när du kör bör du alltid planera din rutt<br />
innan du börjar köra.<br />
Obs! Sökning online fungerar endast på anslutna enheter. Om du vill söka online på <strong>GO</strong> måste du<br />
vara ansluten till <strong>TomTom</strong>-tjänster.<br />
Om du gjor<strong>de</strong> en IP-sökning men inte kun<strong>de</strong> hitta <strong>de</strong>n IP du leta<strong>de</strong> efter kan du söka <strong>TomTom</strong> Places<br />
online. Gör så här för att hitta IP:er genom att söka online:<br />
1. Sök efter en IP med Sök på Huvudmenyn.<br />
Sökresultaten visas i två kolumner.<br />
2. Välj Sök efter platser online.<br />
41
3. Använd tangentbor<strong>de</strong>t för att skriva in namnet på <strong>de</strong>n IP du vill hitta, tryck sedan på knappen<br />
Sök på tangentbor<strong>de</strong>t .<br />
Tips! Om du trycker och håller ned en bokstavstangent på tangentbor<strong>de</strong>t får du åtkomst till<br />
extratecken om <strong>de</strong>t finns några. Om du till exempel trycker och håller ned bokstaven "e" får du<br />
åtkomst till tecknen 3 e è é ê ë och fler.<br />
Du kan söka efter en IP-typ (intressepunkt), som en restaurang eller turistattraktion. Du kan<br />
också söka efter en specifik IP, till exempel "Rosies Pizzeria".<br />
Obs! Du kan söka nära din nuvaran<strong>de</strong> plats, i en stad eller i närheten av din <strong>de</strong>stination. Om du<br />
vill ändra hur sökningen görs väljer du knappen till höger om sökrutan.<br />
Sökresultaten visas i en kolumn.<br />
Tips: Om du vill se fler resultat, dölj tangentbor<strong>de</strong>t eller bläddra nedåt i resultatlistan.<br />
Tips! Du kan växla mellan att se resultat på kartan eller i en lista genom att välja<br />
list-/kartknappen:<br />
4. Välj en IP från listan.<br />
Platsen visas på kartan.<br />
5. För att se mer information om en IP väljer du <strong>de</strong>n på kartan och trycker sedan på<br />
popup-menyknappen. Välj Mer information på popup-menyn.<br />
Du kan få mer information om en IP, exempelvis telefonnummer, fullständig adress eller e-post.<br />
6. Om du vill planera en rutt till <strong>de</strong>n här <strong>de</strong>stinationen väljer du Kör.<br />
En rutt planeras och sedan påbörjas vägledning till din <strong>de</strong>stination. Så fort du börjar köra visas<br />
vägledningsvisningen automatiskt.<br />
42
Tips! Om din <strong>de</strong>stination är i en annan tidszon ser du ett plus (+) eller ett minus (–) och tidskillna<strong>de</strong>n<br />
i timmar och halvtimmar i fönstret med ankomstinformation. Den beräknan<strong>de</strong><br />
ankomstti<strong>de</strong>n är <strong>de</strong>n lokala ti<strong>de</strong>n på din <strong>de</strong>stination.<br />
Tips! Du kan lägga till ett stopp till en rutt som du redan har planerat.<br />
Tips! Du kan spara en rutt via Mina rutter.<br />
Ange sökvillkor<br />
Välj Sök på huvudmenyn för att börja söka efter adresser och intressepunkter. Sökskärmen öppnas<br />
och visar tangentbor<strong>de</strong>t och följan<strong>de</strong> knappar:<br />
1. Bakåtknappen.<br />
Välj <strong>de</strong>n här knappen om du vill gå tillbaka till föregåen<strong>de</strong> skärm.<br />
2. Sökruta.<br />
Ange ditt sökvillkor här. Medan du skriver visas matchan<strong>de</strong> adresser och intressepunkter.<br />
Tips! Om du trycker och håller ned en bokstavstangent på tangentbor<strong>de</strong>t får du åtkomst till<br />
extratecken om <strong>de</strong>t finns några. Om du till exempel trycker och håller ned bokstaven "e" får du<br />
åtkomst till tecknen 3 e è é ê ë och fler.<br />
Tips! Välj ett ord du redan har skrivit för att placera pekaren om du vill redigera. Du kan sedan<br />
infoga eller ta bort tecken.<br />
3. Typ av sökning.<br />
Du kan söka i hela <strong>de</strong>n aktuella kartan eller i ett visst områ<strong>de</strong>, som en ort eller kommun, eller<br />
nära din <strong>de</strong>stination. Välj <strong>de</strong>n här knappen för att ändra typ av sökning till något av följan<strong>de</strong>:<br />
Hela kartan<br />
Välj <strong>de</strong>t här alternativet för att söka hela <strong>de</strong>n aktuella kartan utan<br />
någon begränsning av sökradien. Din nuvaran<strong>de</strong> plats är i mitten av<br />
43
4. Visningsknapp.<br />
sökningen. Resultatet ordnas efter exakt matchning.<br />
Nära mig<br />
Välj <strong>de</strong>t här alternativet för att söka med aktuell GPS-position som<br />
sökningens mitt. Resultatet ordnas efter avstånd.<br />
I stad<br />
Välj <strong>de</strong>t här alternativ för att använda en stad eller ort som centrum<br />
för sökningen. Du måste ange namn på sta<strong>de</strong>n eller orten med<br />
tangentbor<strong>de</strong>t. När du har valt stad eller ort från resultatlistan kan du<br />
söka efter en adress eller IP i <strong>de</strong>n sta<strong>de</strong>n/orten.<br />
Längs rutt<br />
När en rutt har planerats kan du välja <strong>de</strong>t här alternativet för att söka<br />
längs rutten efter en särskild typ av plats, till exempel bensinstationer.<br />
Ange platsen när du uppmanas att göra <strong>de</strong>t och välj <strong>de</strong>n sedan i<br />
<strong>de</strong>n högra kolumnen för att utföra sökningen.<br />
Nära <strong>de</strong>stination<br />
När en rutt har planerats kan du välja <strong>de</strong>t här alternativet för att<br />
använda <strong>de</strong>stinationen som centrum för sökningen.<br />
Latitud Longitud<br />
Välj <strong>de</strong>t här alternativet för att ange ett par latitudkoordinater.<br />
Välj <strong>de</strong>n här knappen för att återgå till kartvyn eller vägledningsvisningen.<br />
5. 123?!-knapp.<br />
Välj <strong>de</strong>n här knappen för att använda siffror och symboler på tangentbor<strong>de</strong>t. Välj =\
Tips! Du kan växla mellan att se resultat på kartan eller i en lista genom att välja<br />
list-/kartknappen:<br />
När du väljer en adress i listan med sökresultat kan du välja att visa <strong>de</strong>n på kartan, lägga till en<br />
korsning eller planera en rutt till <strong>de</strong>n valda platsen. För att få en exakt adress kan du lägga till<br />
husnumret.<br />
Om du visar resultatet på kartan kan du använda popup-menyn för att lägga till platsen till Mina<br />
platser. Om en rutt redan har planerats kan du lägga till platsen till din aktuella rutt.<br />
Obs! De bästa sökresultaten visas på kartan. När du zoomar in visas <strong>de</strong> lägre ranka<strong>de</strong> sökresultaten<br />
gradvis.<br />
45
Om postnummer<br />
När du söker med ett postnummer beror resultatet på vilken typ av postnummer som används i <strong>de</strong>t<br />
land du söker i.<br />
Följan<strong>de</strong> typer av postnummer används:<br />
• Postnummer som navigerar dig till en gata eller <strong>de</strong>l av en gata.<br />
• Postnummer navigerar dig till ett områ<strong>de</strong> som exempelvis kan bestå av en stad, flera samhällen<br />
i ett glesbygdsområ<strong>de</strong> eller distrikt i en stor stad.<br />
Postnummer för gator<br />
Län<strong>de</strong>r som Ne<strong>de</strong>rlän<strong>de</strong>rna och Storbritannien använ<strong>de</strong>r <strong>de</strong>n här typen av postnummer. När du söker<br />
med <strong>de</strong>n här typen av postnummer anger du postnumret och lämnar ett blanksteg och sedan gärna<br />
husnummer. Till exempel "1017CT 35". Din enhet planerar då en rutt till ett specifikt hus eller<br />
byggnad på en specifik gata.<br />
Postnummer för områ<strong>de</strong>n<br />
Län<strong>de</strong>r som Tyskland, Frankrike och Belgien använ<strong>de</strong>r <strong>de</strong>n här typen av postnummer. Om du söker<br />
efter ett områ<strong>de</strong> med ett postnummer visar resultatet alla gator i ett stadsdistrikt, hela sta<strong>de</strong>n eller<br />
samhällena inom <strong>de</strong>t postnumret.<br />
Du kan få resultat från flera län<strong>de</strong>r om du anger ett postnummer för ett områ<strong>de</strong>.<br />
Obs! Om du söker med hjälp av ett postnummer i ett visst områ<strong>de</strong> får du ingen specifik adress i<br />
resultatet.<br />
Den här typen av postnummer är fortfaran<strong>de</strong> mycket användbart för att minska antalet sökresultat.<br />
Till exempel så ger en sökning efter Neustadt i Tyskland en lång lista med möjliga resultat. Om du<br />
lägger till ett mellanslag följt av områ<strong>de</strong>spostnumret minskas resultatet ned till <strong>de</strong>t Neustadt du<br />
letar efter.<br />
Ett annat exempel är att om du vill söka i en stad anger du ett områ<strong>de</strong>spostnummer och väljer <strong>de</strong>t<br />
stadscentrum du söker efter i resultatet.<br />
Om kartko<strong>de</strong>r<br />
I län<strong>de</strong>r där vägar och hus inte har namn eller adresser kan du använda en kartkod i stället. En<br />
kartkod motsvarar en plats.<br />
Varje plats på jor<strong>de</strong>n, däribland öar och oljeriggar i havet, kan representeras av en kartkod.<br />
Kartko<strong>de</strong>r är korta och enkla att känna igen, komma ihåg och kommunicera. De är precisa på några<br />
meter, vilket ät tillräckligt bra för vardaglig användning.<br />
Gå till mapco<strong>de</strong>.com för instruktioner om hur du hittar kartko<strong>de</strong>n för en plats.<br />
Kartko<strong>de</strong>r är mer precisa och mer flexibla än adresser på ett visitkort. Du kan välja en plats som du<br />
vill associera med din adress, till exempel huvu<strong>de</strong>ntrén eller entrén till en parkeringsplats.<br />
Lista med IP-typikoner<br />
Juridiska och finansiella tjänster<br />
Domstol<br />
Bankomat<br />
46
Juridik – advokater<br />
Finansinstitution<br />
Juridik – övriga tjänster<br />
Livsme<strong>de</strong>lstjänster<br />
Närbutik<br />
Snabbmatsrestaurang<br />
Restaurang<br />
Kinesisk restaurang<br />
Logi<br />
Hotell eller motell<br />
Lyxhotell<br />
Campingplats<br />
Lågprishotell<br />
Räddningstjänster<br />
Sjukhus eller vårdcentral<br />
Tandläkare<br />
Polisstation<br />
Veterinär<br />
Läkare<br />
Brandstation<br />
Bilrelatera<strong>de</strong> tjänster<br />
Utomhusparkering<br />
Bensinstation<br />
Parkeringshus<br />
Biltvätt<br />
Bilhandlare<br />
Center för fordonsinspektion<br />
Biluthyrning<br />
Laddstation för elbilar<br />
47
Parkering för hyrbilar<br />
Bilverkstad<br />
Andra tjänster<br />
Ambassad<br />
Tjänster för husdjur<br />
Myndighet<br />
Telekommunikation<br />
Företag<br />
Kommunal service<br />
Postkontor<br />
Apotek<br />
Köpcentrum<br />
Skönhetssalong<br />
Turistinformation<br />
Butik<br />
Utbildning<br />
Högskola eller universitet<br />
Skola<br />
Bibliotek<br />
Konferensanläggning<br />
Fritid<br />
Kasino<br />
Vingård<br />
Teater<br />
Turistattraktion<br />
Biograf<br />
Zoo<br />
Konserthus<br />
Nöjespark<br />
48
Museum<br />
Mässhall<br />
Opera<br />
Kulturcenter<br />
Nattliv<br />
Fritidsanläggning<br />
Barnens gård<br />
Sport<br />
Idrottsplats<br />
Simbassäng<br />
Bergstopp<br />
Vattensport<br />
Strand<br />
Tennisbana<br />
Park eller rekreationsområ<strong>de</strong><br />
Ishall<br />
Båthamn eller marina<br />
Idrottsanläggning<br />
Idrottsarena<br />
Golfbana<br />
Religion<br />
Kyrka<br />
Gudstjänstlokal<br />
Resor<br />
Järnvägsstation<br />
Bergspass<br />
Flygplats<br />
Naturskön eller panoramisk<br />
utsikt<br />
49
Färjeterminal<br />
Postnummer<br />
Obs! Används inte i alla<br />
län<strong>de</strong>r.<br />
Gränspassage<br />
Bostadsområ<strong>de</strong><br />
Busstation<br />
Stadscentrum<br />
Vägtullsgrind<br />
Laddstationer för elbilar<br />
Rastplats<br />
Parkering för lastbilar<br />
50
Planera en rutt<br />
Använda föreslagna <strong>de</strong>stinationer<br />
Vad är föreslagna <strong>de</strong>stinationer?<br />
Din <strong>TomTom</strong> <strong>GO</strong> kan lära sig dina dagliga körvanor till spara<strong>de</strong> favoritplatser och <strong>de</strong>n kan också<br />
föreslå <strong>de</strong>stinationer när du startar enheten från viloläge, till exempel när du kör till arbetet på<br />
morgonen.<br />
Gör dig redo för föreslagna <strong>de</strong>stinationer<br />
Innan du kan få din första föreslagna <strong>de</strong>stination behöver enheten få lite tid på sig att lära sig dina<br />
vanor. Ju mer regelbun<strong>de</strong>t du kör med din <strong>TomTom</strong> <strong>GO</strong>, <strong>de</strong>sto snabbare får du förslag och <strong>de</strong>sto<br />
bättre kommer <strong>de</strong> föreslagna <strong>de</strong>stinationerna att stämma.<br />
Gör följan<strong>de</strong> för att ta emot förslag på <strong>de</strong>stinationer:<br />
• I Inställningar > System > Din information och sekretess slår du på Behåll resehistorik på <strong>de</strong>n<br />
här enheten för extra funktioner.<br />
• Se till att ingen rutt är planerad.<br />
• Om enheten har röststyrning slår du på <strong>de</strong>n. Se till att lju<strong>de</strong>t inte är avstängt och att volymen är<br />
högre än 20 %.<br />
• Kör några dagar och planera rutter till dina favorit<strong>de</strong>stinationer i Mina platser.<br />
Använda föreslagna <strong>de</strong>stinationer<br />
Viktigt! Om enheten har röststyrning kan du säga Ja eller Nej eller välja knappen för Ja eller Nej.<br />
Om enheten inte har röststyrning väljer du knappen för Ja eller Nej.<br />
Om enheten visar med<strong>de</strong>lan<strong>de</strong>t ”Vill du åka till X?” (X är en <strong>de</strong>stination) har du 12 sekun<strong>de</strong>r på dig<br />
att svara ja eller nej.<br />
Tips! Om du inte svarar ja eller nej antar <strong>GO</strong> att svaret är ja.<br />
Om du svarar Ja planerar enheten en rutt till <strong>de</strong>stinationen. Om du svarar nej kan du välja från en<br />
lista med spara<strong>de</strong> platser och senaste <strong>de</strong>stinationer istället.<br />
Alternativt kan du välja direkt från en lista med spara<strong>de</strong> platser och senaste <strong>de</strong>stinationer om<br />
enheten visar med<strong>de</strong>lan<strong>de</strong>t ”Vart vill du åka?”.<br />
Slå på och av föreslagna <strong>de</strong>stinationer<br />
Du kan slå på och av föreslagna <strong>de</strong>stinationer när som helst. Se Ruttplanering och Röststyrning (om<br />
enheten har röststyrning) för information om hur du aktiverar och inaktiverar <strong>de</strong>n här funktionen.<br />
Planera en rutt till en adress med sökning<br />
Viktigt! Av säkerhetsskäl och för att undvika störningar när du kör bör du alltid planera din rutt<br />
innan du börjar köra.<br />
Gör så här om du vill planera en rutt till en adress med sökning:<br />
51
1. Välj huvudmenyknappen för att öppna huvudmenyn.<br />
2. Välj Sök.<br />
Sökskärmen öppnas med tangentbor<strong>de</strong>t.<br />
3. Använd tangentbor<strong>de</strong>t för att ange namnet på <strong>de</strong>n plats du vill planera en rutt till.<br />
Tips! Om du trycker och håller ned en bokstavstangent på tangentbor<strong>de</strong>t får du åtkomst till<br />
extratecken om <strong>de</strong>t finns några. Om du till exempel trycker och håller ned bokstaven "e" får du<br />
åtkomst till tecknen 3 e è é ê ë och fler.<br />
Du kan söka efter en adress, en stad, en kommun, ett postnummer eller en kartkod.<br />
Tips! För att söka efter en specifik gata i Storbritannien eller Ne<strong>de</strong>rlän<strong>de</strong>rna anger du ett<br />
postnummer, lämnar ett mellanslag och skriver sedan husnumret. Till exempel 1017CT 35. För<br />
andra län<strong>de</strong>r är postnumren områ<strong>de</strong>sbasera<strong>de</strong> och du får upp en lista över matchan<strong>de</strong> kommuner,<br />
stä<strong>de</strong>r och gator i sökresultatet.<br />
Obs: När du söker, söks hela kartan igenom. Om du vill ändra hur sökningen görs väljer du<br />
knappen till höger om sökrutan. Sedan kan du ändra hur sökningen utförs, t.ex. att <strong>de</strong>n ska<br />
göras längs rutten eller i en stad.<br />
4. När du skriver in adressen visas förslag i kolumner baserat på vad du har skrivit. Du kan fortsätta<br />
skriva eller välja ett förslag.<br />
Tips: Om du vill se fler resultat, dölj tangentbor<strong>de</strong>t eller bläddra nedåt i resultatlistan.<br />
Tips! Du kan växla mellan att se resultat på kartan eller i en lista genom att välja<br />
list-/kartknappen:<br />
52
5. Välj ett adressförslag.<br />
6. Ange ett husnummer om du har ett och inte har angett <strong>de</strong>t än.<br />
Tips! Om du anger ett husnummer som inte hittas visas numret i rött. Det närmaste husnumret<br />
som hittas visas på knappen Kör. Du kan ange ett nytt husnummer eller välja Kör för att köra<br />
till närmaste husnummer.<br />
7. Välj Kör.<br />
En rutt planeras och sedan påbörjas vägledning till din <strong>de</strong>stination. Så fort du börjar köra visas<br />
vägledningsvisningen automatiskt.<br />
Tips! Om din <strong>de</strong>stination är i en annan tidszon ser du ett plus (+) eller ett minus (–) och tidskillna<strong>de</strong>n<br />
i timmar och halvtimmar i fönstret med ankomstinformation. Den beräknan<strong>de</strong><br />
ankomstti<strong>de</strong>n är <strong>de</strong>n lokala ti<strong>de</strong>n på din <strong>de</strong>stination.<br />
Tips! Du kan lägga till ett stopp till en rutt som du redan har planerat.<br />
Tips! Du kan spara en rutt via Mina rutter.<br />
Planera en rutt till en stadskärna<br />
Viktigt! Av säkerhetsskäl och för att undvika störningar när du kör bör du alltid planera din rutt<br />
innan du börjar köra.<br />
Gör så här om du vill planera en rutt till en stadskärna med sökning:<br />
1. Välj huvudmenyknappen för att öppna huvudmenyn.<br />
53
2. Välj Sök.<br />
Sökskärmen öppnas med tangentbor<strong>de</strong>t.<br />
3. Använd tangentbor<strong>de</strong>t för att ange namnet på <strong>de</strong>n ort eller stad du vill planera en rutt till.<br />
Du kan söka efter en stad, ort eller postnummer.<br />
Tips! Om du vill söka efter en specifik stad kan du använda sta<strong>de</strong>ns postnummer eller land. Om<br />
du till exempel söker efter Essen får du många resultat. Om du söker efter Essen 2910 eller<br />
Essen Belgien kommer <strong>de</strong>n sta<strong>de</strong>n att hamna bland <strong>de</strong> översta resultaten. Sedan kan du söka i<br />
sta<strong>de</strong>n.<br />
Tips! Hela kartan söks igenom när du söker. Om du vill ändra hur sökningen görs väljer du<br />
knappen till höger om sökrutan. Sedan kan du ändra hur sökningen utförs, t.ex. att <strong>de</strong>n ska<br />
göras längs rutten eller i en stad.<br />
4. När du skriver in adressen visas förslag i kolumner baserat på vad du har skrivit. Du kan fortsätta<br />
skriva eller välja ett förslag.<br />
Tips: Om du vill se fler resultat, dölj tangentbor<strong>de</strong>t eller bläddra nedåt i resultatlistan.<br />
Tips! Du kan växla mellan att se resultat på kartan eller i en lista genom att välja<br />
list-/kartknappen:<br />
5. Välj ort i <strong>de</strong>n vänstra kolumnen.<br />
54
Ortnamnet visas på höger sida av sökrutan och stadskärnans IP visas nedan i <strong>de</strong>n högra kolumnen.<br />
6. Välj stadskärnans IP.<br />
Stadskärnan visas på kartan.<br />
7. Välj Kör.<br />
En rutt planeras och sedan påbörjas vägledning till din <strong>de</strong>stination. Så fort du börjar köra visas<br />
vägledningsvisningen automatiskt.<br />
Tips! Om din <strong>de</strong>stination är i en annan tidszon ser du ett plus (+) eller ett minus (–) och tidskillna<strong>de</strong>n<br />
i timmar och halvtimmar i fönstret med ankomstinformation. Den beräknan<strong>de</strong><br />
ankomstti<strong>de</strong>n är <strong>de</strong>n lokala ti<strong>de</strong>n på din <strong>de</strong>stination.<br />
Tips! Du kan lägga till ett stopp till en rutt som du redan har planerat.<br />
Tips! Du kan spara en rutt via Mina rutter.<br />
Planera en rutt till en IP med sökning<br />
Viktigt! Av säkerhetsskäl och för att undvika störningar när du kör bör du alltid planera din rutt<br />
innan du börjar köra.<br />
För att planera en rutt till en IP-typ eller en specifik IP med hjälp av sökning gör du så här:<br />
1. Välj huvudmenyknappen för att öppna huvudmenyn.<br />
55
2. Välj Sök.<br />
Sökskärmen öppnas med tangentbor<strong>de</strong>t.<br />
3. Använd tangentbor<strong>de</strong>t för att ange namnet på <strong>de</strong>n plats du vill planera en rutt till.<br />
Tips! Om du trycker och håller ned en bokstavstangent på tangentbor<strong>de</strong>t får du åtkomst till<br />
extratecken om <strong>de</strong>t finns några. Om du till exempel trycker och håller ned bokstaven "e" får du<br />
åtkomst till tecknen 3 e è é ê ë och fler.<br />
Du kan söka efter en IP-typ (intressepunkt), som en restaurang eller turistattraktion. Du kan<br />
också söka efter en specifik IP, till exempel "Rosies Pizzeria".<br />
Obs! När du söker, söks hela kartan igenom. Om du vill ändra hur sökningen görs väljer du<br />
knappen till höger om sökrutan. Sedan kan du ändra hur sökningen utförs, t.ex. att <strong>de</strong>n ska<br />
göras längs rutten eller i en stad.<br />
4. När du skriver visas förslag i kolumner baserat på vad du har skrivit. Du kan fortsätta skriva eller<br />
välja ett förslag.<br />
Tips: Om du vill se fler resultat, dölj tangentbor<strong>de</strong>t eller bläddra nedåt i resultatlistan.<br />
Tips! Du kan växla mellan att se resultat på kartan eller i en lista genom att välja<br />
list-/kartknappen:<br />
56
5. Välj en IP-typ eller en enskild IP. Om du val<strong>de</strong> en IP-typ väljer du en IP.<br />
Platsen visas på kartan.<br />
6. För att se mer information om en IP väljer du <strong>de</strong>n på kartan och trycker sedan på<br />
popup-menyknappen. Välj Mer information på popup-menyn.<br />
Du kan få mer information om en IP, exempelvis telefonnummer, fullständig adress eller e-post.<br />
7. Om du vill planera en rutt till <strong>de</strong>n här <strong>de</strong>stinationen väljer du Kör.<br />
En rutt planeras och sedan påbörjas vägledning till din <strong>de</strong>stination. Så fort du börjar köra visas<br />
vägledningsvisningen automatiskt.<br />
Tips! Om din <strong>de</strong>stination är i en annan tidszon ser du ett plus (+) eller ett minus (–) och tidskillna<strong>de</strong>n<br />
i timmar och halvtimmar i fönstret med ankomstinformation. Den beräknan<strong>de</strong><br />
ankomstti<strong>de</strong>n är <strong>de</strong>n lokala ti<strong>de</strong>n på din <strong>de</strong>stination.<br />
Tips! Du kan lägga till ett stopp till en rutt som du redan har planerat.<br />
Tips! Du kan spara en rutt via Mina rutter.<br />
Planera en rutt till en IP med sökning online<br />
Viktigt! Av säkerhetsskäl och för att undvika störningar när du kör bör du alltid planera din rutt<br />
innan du börjar köra.<br />
Obs! Sökning online fungerar endast på anslutna enheter. Om du vill söka online på <strong>GO</strong> måste du<br />
vara ansluten till <strong>TomTom</strong>-tjänster.<br />
Om du gjor<strong>de</strong> en IP-sökning men inte kun<strong>de</strong> hitta <strong>de</strong>n IP du leta<strong>de</strong> efter kan du söka <strong>TomTom</strong> Places<br />
online. Gör så här för att hitta IP:er genom att söka online:<br />
1. Sök efter en IP med Sök på Huvudmenyn.<br />
Sökresultaten visas i två kolumner.<br />
57
2. Välj Sök efter platser online.<br />
3. Använd tangentbor<strong>de</strong>t för att skriva in namnet på <strong>de</strong>n IP du vill hitta, tryck sedan på knappen<br />
Sök på tangentbor<strong>de</strong>t .<br />
Tips! Om du trycker och håller ned en bokstavstangent på tangentbor<strong>de</strong>t får du åtkomst till<br />
extratecken om <strong>de</strong>t finns några. Om du till exempel trycker och håller ned bokstaven "e" får du<br />
åtkomst till tecknen 3 e è é ê ë och fler.<br />
Du kan söka efter en IP-typ (intressepunkt), som en restaurang eller turistattraktion. Du kan<br />
också söka efter en specifik IP, till exempel "Rosies Pizzeria".<br />
Obs! Du kan söka nära din nuvaran<strong>de</strong> plats, i en stad eller i närheten av din <strong>de</strong>stination. Om du<br />
vill ändra hur sökningen görs väljer du knappen till höger om sökrutan.<br />
Sökresultaten visas i en kolumn.<br />
Tips: Om du vill se fler resultat, dölj tangentbor<strong>de</strong>t eller bläddra nedåt i resultatlistan.<br />
Tips! Du kan växla mellan att se resultat på kartan eller i en lista genom att välja<br />
list-/kartknappen:<br />
4. Välj en IP från listan.<br />
Platsen visas på kartan.<br />
5. För att se mer information om en IP väljer du <strong>de</strong>n på kartan och trycker sedan på<br />
popup-menyknappen. Välj Mer information på popup-menyn.<br />
Du kan få mer information om en IP, exempelvis telefonnummer, fullständig adress eller e-post.<br />
6. Om du vill planera en rutt till <strong>de</strong>n här <strong>de</strong>stinationen väljer du Kör.<br />
58
En rutt planeras och sedan påbörjas vägledning till din <strong>de</strong>stination. Så fort du börjar köra visas<br />
vägledningsvisningen automatiskt.<br />
Tips! Om din <strong>de</strong>stination är i en annan tidszon ser du ett plus (+) eller ett minus (–) och tidskillna<strong>de</strong>n<br />
i timmar och halvtimmar i fönstret med ankomstinformation. Den beräknan<strong>de</strong><br />
ankomstti<strong>de</strong>n är <strong>de</strong>n lokala ti<strong>de</strong>n på din <strong>de</strong>stination.<br />
Tips! Du kan lägga till ett stopp till en rutt som du redan har planerat.<br />
Tips! Du kan spara en rutt via Mina rutter.<br />
Planera en rutt med hjälp av kartan<br />
Viktigt! Av säkerhetsskäl och för att undvika störningar när du kör bör du alltid planera din rutt<br />
innan du börjar köra.<br />
Gör så här om du vill planera en rutt med kartan:<br />
1. Flytta kartan och zooma in tills du kan se <strong>de</strong>stinationen du vill navigera till.<br />
Tips: Du kan också välja en kartsymbol för att öppna popup-menyn och sedan välja knappen<br />
Kör för att planera en rutt till platsen.<br />
2. När du har hittat <strong>de</strong>stinationen på kartan väljer du <strong>de</strong>n genom att trycka och hålla skärmen i<br />
cirka en sekund.<br />
En popup-meny visar närmsta adress.<br />
3. Om du vill planera en rutt till <strong>de</strong>n här <strong>de</strong>stinationen väljer du Kör.<br />
En rutt planeras och sedan påbörjas vägledning till din <strong>de</strong>stination. Så fort du börjar köra visas<br />
vägledningsvisningen automatiskt.<br />
59
Tips! Du kan använda platsen du val<strong>de</strong> på andra sätt, t.ex. genom att lägga till <strong>de</strong>n till Mina<br />
platser, genom att välja popup-menyknappen.<br />
Tips! Om din <strong>de</strong>stination är i en annan tidszon ser du ett plus (+) eller ett minus (–) och tidskillna<strong>de</strong>n<br />
i timmar och halvtimmar i fönstret med ankomstinformation. Den beräknan<strong>de</strong><br />
ankomstti<strong>de</strong>n är <strong>de</strong>n lokala ti<strong>de</strong>n på din <strong>de</strong>stination.<br />
Tips! Du kan lägga till ett stopp till en rutt som du redan har planerat.<br />
Tips! Du kan spara en rutt via Mina rutter.<br />
Planera en rutt med hjälp av Mina platser<br />
Om du vill navigera till en av Mina platser från din nuvaran<strong>de</strong> plats gör du följan<strong>de</strong>:<br />
1. Välj huvudmenyknappen för att öppna huvudmenyn.<br />
2. Välj Mina platser.<br />
En lista över alla platser öppnas.<br />
3. Välj <strong>de</strong>n plats du vill navigera till, exempelvis Hem.<br />
60
Din valda plats visas på kartan med en popup-meny.<br />
4. Om du vill planera en rutt till <strong>de</strong>n här <strong>de</strong>stinationen väljer du Kör.<br />
En rutt planeras och sedan påbörjas vägledning till din <strong>de</strong>stination. Så fort du börjar köra visas<br />
vägledningsvisningen automatiskt.<br />
Tips! Om din <strong>de</strong>stination är i en annan tidszon ser du ett plus (+) eller ett minus (–) och tidskillna<strong>de</strong>n<br />
i timmar och halvtimmar i fönstret med ankomstinformation. Den beräknan<strong>de</strong><br />
ankomstti<strong>de</strong>n är <strong>de</strong>n lokala ti<strong>de</strong>n på din <strong>de</strong>stination.<br />
Tips! Du kan lägga till ett stopp till en rutt som du redan har planerat.<br />
Tips! Du kan spara en rutt via Mina rutter.<br />
Planera en rutt med koordinater<br />
Viktigt! Av säkerhetsskäl och för att undvika störningar när du kör bör du alltid planera din rutt<br />
innan du börjar köra.<br />
Gör så här om du vill planera en rutt med ett koordinatpar:<br />
1. Välj huvudmenyknappen för att öppna huvudmenyn.<br />
2. Välj Sök.<br />
Sökskärmen öppnas med tangentbor<strong>de</strong>t.<br />
3. Välj typ av sökknapp till höger om sökrutan.<br />
4. Välj Latitud Longitud.<br />
5. Skriv in ditt koordinatpar. Du kan ange någon av följan<strong>de</strong> koordinattyper:<br />
• Decimalvär<strong>de</strong>n, till exempel:<br />
N 51.51000 W 0.13454<br />
51.51000 -0.13454<br />
61
Tips! Du behöver inte använda en bokstav för att ange latitud och longitud för <strong>de</strong>cimalvär<strong>de</strong>n.<br />
För platser väster om nollmeridianen och platser sö<strong>de</strong>r om ekvatorn använ<strong>de</strong>r du<br />
ett minustecken (-) före koordinaten.<br />
• Gra<strong>de</strong>r, minuter och sekun<strong>de</strong>r, till exempel:<br />
N 51°30′31″ W 0°08′34″<br />
• Standardkoordinater för GPS, till exempel:<br />
N 51 30.525 W 0 08.569<br />
Obs! Fältet un<strong>de</strong>r koordinaterna blir rött om du anger koordinater som inte kan i<strong>de</strong>ntifieras av<br />
din <strong>GO</strong>.<br />
6. När du anger koordinater visas förslag beroen<strong>de</strong> på vad du har angett. Du kan fortsätta skriva<br />
eller välja ett förslag.<br />
Stä<strong>de</strong>r och vägar visas till vänster, intressepunkter visas till höger.<br />
Tips: Om du vill se fler resultat, dölj tangentbor<strong>de</strong>t eller bläddra nedåt i resultatlistan.<br />
Tips! Du kan växla mellan att se resultat på kartan eller i en lista genom att välja<br />
list-/kartknappen:<br />
7. Välj ett förslag för din <strong>de</strong>stination.<br />
Platsen visas på kartan.<br />
8. Om du vill planera en rutt till <strong>de</strong>n här <strong>de</strong>stinationen väljer du Kör.<br />
En rutt planeras och sedan påbörjas vägledning till din <strong>de</strong>stination. Så fort du börjar köra visas<br />
vägledningsvisningen automatiskt.<br />
Tips! Om din <strong>de</strong>stination är i en annan tidszon ser du ett plus (+) eller ett minus (–) och tidskillna<strong>de</strong>n<br />
i timmar och halvtimmar i fönstret med ankomstinformation. Den beräknan<strong>de</strong><br />
ankomstti<strong>de</strong>n är <strong>de</strong>n lokala ti<strong>de</strong>n på din <strong>de</strong>stination.<br />
Tips! Du kan lägga till ett stopp till en rutt som du redan har planerat.<br />
Tips! Du kan spara en rutt via Mina rutter.<br />
Planera en rutt med hjälp av en kartkod<br />
Viktigt! Av säkerhetsskäl och för att undvika störningar när du kör bör du alltid planera din rutt<br />
innan du börjar köra.<br />
Gör så här om du vill planera en rutt med en kartkod:<br />
1. Välj huvudmenyknappen för att öppna huvudmenyn.<br />
2. Välj Sök.<br />
Sökskärmen öppnas med tangentbor<strong>de</strong>t.<br />
3. Ange din kartkod. Du kan ange någon av följan<strong>de</strong> karttyper:<br />
62
• Internationell, till exempel WH6SL.TR10.<br />
• Landspecifik, till exempel GBR 8MH.51.<br />
• Alternativt landsspecifik, till exempel GBR 28.Y6VH eller GBR LDGZ.VXR.<br />
Tips! Alla kartko<strong>de</strong>r i <strong>de</strong>t här exemplet är för samma plats – Edinburgh Castle i Storbritannien.<br />
Mer information finns i Om kartko<strong>de</strong>r om hur du får en kartkod för en plats.<br />
4. När du anger kartko<strong>de</strong>n visas förslag beroen<strong>de</strong> på vad du har angett. Du kan fortsätta skriva<br />
eller välja ett förslag.<br />
Stä<strong>de</strong>r och vägar visas till vänster, intressepunkter visas till höger.<br />
Tips: Om du vill se fler resultat, dölj tangentbor<strong>de</strong>t eller bläddra nedåt i resultatlistan.<br />
Tips! Du kan växla mellan att se resultat på kartan eller i en lista genom att välja<br />
list-/kartknappen:<br />
5. Välj ett förslag för din <strong>de</strong>stination.<br />
6. Om du vill planera en rutt till <strong>de</strong>n här <strong>de</strong>stinationen väljer du Kör.<br />
En rutt planeras och sedan påbörjas vägledning till din <strong>de</strong>stination. Så fort du börjar köra visas<br />
vägledningsvisningen automatiskt.<br />
Tips! Om din <strong>de</strong>stination är i en annan tidszon ser du ett plus (+) eller ett minus (–) och tidskillna<strong>de</strong>n<br />
i timmar och halvtimmar i fönstret med ankomstinformation. Den beräknan<strong>de</strong><br />
ankomstti<strong>de</strong>n är <strong>de</strong>n lokala ti<strong>de</strong>n på din <strong>de</strong>stination.<br />
Tips! Du kan lägga till ett stopp till en rutt som du redan har planerat.<br />
Tips: Du kan spara en rutt via Mina rutter.<br />
Hitta en alternativ rutt<br />
Viktigt! Av säkerhetsskäl och för att undvika störningar när du kör bör du alltid planera din rutt<br />
innan du börjar köra.<br />
För att hitta en alternativ rutt gör du följan<strong>de</strong>:<br />
1. Planera en rutt som vanligt.<br />
2. Välj själva rutten på kartvyn.<br />
3. Välj popup-menyknappen för att öppna menyn.<br />
4. Välj Alternativ rutt och välj sedan Sök alternativ.<br />
Upp till tre alternativa vägar visas i kartvyn. Varje alternativ väg visar skillna<strong>de</strong>n i restid i en<br />
ballongruta.<br />
63
Tips! Information från tjänsten Livstids Traffic används vid beräkning av alternativa rutter. En<br />
rutt som tar 50 % längre tid än originalrutten visas inte.<br />
5. Markera <strong>de</strong>n valda rutten genom att trycka på tidsballong.<br />
Vägledning till början av <strong>de</strong>stinationen. Så fort du börjar köra visas vägledningsvisningen automatiskt.<br />
Obs! Det finns två sätt att hitta alternativa rutter:<br />
1. Välj Aktuell rutt på huvudmenyn följt av Sök alternativ.<br />
2. Om enheten har röststyrning säger du "Sök alternativ".<br />
Planera en rutt i förväg<br />
Du kan planera en rutt i förväg innan du kör <strong>de</strong>n. Du kan spara rutten i listan Mina rutter.<br />
Gör så här när du vill planera en rutt i förväg:<br />
1. Välj huvudmenyknappen för att öppna huvudmenyn.<br />
2. Välj Sök.<br />
Sökskärmen öppnas med tangentbor<strong>de</strong>t.<br />
Tips! Om du inte vill använda sökning för att välja startpunkt och <strong>de</strong>stination går du till<br />
kartvyn och trycker och håller för att välja en plats.<br />
3. Använd tangentbor<strong>de</strong>t för att ange namnet på <strong>de</strong>n plats du vill använda som startpunkt.<br />
4. Välj en adress eller ett IP-förslag.<br />
5. Välj Visa på kartan.<br />
6. Välj popup-menyknappen.<br />
64
En popup-meny visar en lista med alternativ.<br />
7. Välj Använd som startpunkt.<br />
8. Upprepa sökstegen för att välja <strong>de</strong>stination och välj sedan Kör i popup-menyn.<br />
Din rutt planeras med hjälp av din valda startpunkt och <strong>de</strong>stination. Den beräkna<strong>de</strong> resti<strong>de</strong>n<br />
visas längst upp i ruttfältet.<br />
Tips! Stopp, intressepunkter, platser och <strong>de</strong>stinationen kan alla väljas som startpunkter via<br />
respektive popup-menyer.<br />
Tips! Du kan spara en rutt i Mina rutter.<br />
9. För att köra till startpunkten väljer du Kör högst upp på skärmen.<br />
Ruttens startpunkt omvandlas till ditt första stopp och sedan planeras rutten. Vägledningen till<br />
din <strong>de</strong>stination börjar från din nuvaran<strong>de</strong> plats. Så fort du börjar köra visas vägledningsvisningen<br />
automatiskt.<br />
Ändra startpunkten till din aktuella plats<br />
1. Välj startpunkt för rutten i kartvyn.<br />
2. Välj popup-menyknappen.<br />
En popup-meny visar en lista med alternativ.<br />
3. Välj Ta bort startpunkt.<br />
Din rutt planeras om med aktuell plats som startpunkt. Den ursprungliga startpunkten tas bort<br />
från rutten.<br />
Ändra startpunkten till ett stopp<br />
1. Välj startpunkt för rutten i kartvyn.<br />
2. Välj popup-menyknappen.<br />
65
En popup-meny visar en lista med alternativ.<br />
3. Välj Ändra till ett stopp.<br />
Din rutt planeras om med startpunkten ändrad till ett stopp.<br />
Hitta en parkeringsplats<br />
Viktigt! Av säkerhetsskäl och för att undvika störningar när du kör bör du alltid planera din rutt<br />
innan du börjar köra.<br />
För att hitta en parkeringsplats gör du följan<strong>de</strong>:<br />
1. Välj huvudmenyknappen för att öppna huvudmenyn.<br />
2. Välj Parkering.<br />
Kartan öppnas och visar platser med parkeringsplatser.<br />
Om en rutt har planerats visas parkeringsplatser nära din <strong>de</strong>stination på kartan. Om en rutt inte<br />
har planerats visas parkeringsplatser nära din nuvaran<strong>de</strong> plats på kartan.<br />
66
Du kan ändra skärmen så att en lista över parkeringsplatser visas när du trycker på <strong>de</strong>n här<br />
knappen.<br />
Du kan välja en parkeringsplats i listan och lokalisera <strong>de</strong>n på kartan.<br />
Tips! Du kan rulla ner i resultatlistan med rullisten på skärmens högra sida.<br />
Om du vill ändra hur sökningen görs väljer du knappen till höger om sökrutan. Sedan kan du<br />
ändra hur sökningen utförs, t.ex. att <strong>de</strong>n ska göras nära dig eller på hela kartan.<br />
3. Välj en parkeringsplats från kartan eller listan.<br />
En popup-meny öppnas på kartan som visar namnet på parkeringsplatsen.<br />
4. Välj Kör.<br />
67
En rutt planeras och sedan påbörjas vägledning till din <strong>de</strong>stination. Så fort du börjar köra visas<br />
vägledningsvisningen automatiskt.<br />
Tips: Du kan lägga till en parkeringsplats som ett stopp på rutten genom att använda<br />
popup-menyn.<br />
Hitta en bensinstation<br />
Viktigt! Av säkerhetsskäl och för att undvika störningar när du kör bör du alltid planera din rutt<br />
innan du börjar köra.<br />
För att hitta en bensinstation gör du följan<strong>de</strong>:<br />
1. Välj huvudmenyknappen för att öppna huvudmenyn.<br />
2. Välj Bensinstation.<br />
Kartan öppnas och visar platser med bensinstationer.<br />
Om en rutt har planerats visas bensinstationer längs rutten på kartan. Om en rutt inte har<br />
planerats visas bensinstationer nära din nuvaran<strong>de</strong> plats på kartan.<br />
Du kan ändra skärmen så att en lista över bensinstationer visas när du trycker på <strong>de</strong>n här<br />
knappen:<br />
Du kan välja en bensinstation i listan och lokalisera <strong>de</strong>n på kartan.<br />
68
Tips! Du kan rulla ner i resultatlistan med rullisten på skärmens högra sida.<br />
Om du vill ändra hur sökningen görs väljer du knappen till höger om sökrutan. Sedan kan du<br />
ändra hur sökningen utförs, t.ex. att <strong>de</strong>n ska göras nära dig eller på hela kartan.<br />
3. Välj en bensinstation från kartan eller listan.<br />
En popup-meny öppnas på kartan som visar namnet på bensinstationen.<br />
4. Välj Kör.<br />
En rutt planeras och sedan påbörjas vägledning till din <strong>de</strong>stination. Så fort du börjar köra visas<br />
vägledningsvisningen automatiskt.<br />
Tips: Du kan lägga till en bensinstation som ett stopp på rutten genom att använda<br />
popup-menyn. En bensinstation som är ett stopp på din rutt har en blå ikon.<br />
69
Ändra rutt<br />
Menyn Aktuell rutt<br />
När du har planerat en rutt eller ett spår väljer du knappen Aktuell rutt eller Aktuellt spår för att<br />
öppna menyerna Aktuell rutt eller Aktuellt spår.<br />
Följan<strong>de</strong> knappar finns på menyn:<br />
Rensa rutt/rensa<br />
spår<br />
Välj <strong>de</strong>n här knappen för att rensa <strong>de</strong>n aktuella planera<strong>de</strong> rutten eller<br />
spåret.<br />
Menyn Aktuell rutt stängs och du återgår till kartvyn.<br />
Hoppa över nästa<br />
stopp<br />
Välj <strong>de</strong>n här knappen för att hoppa över nästa stopp på rutten.<br />
Sök alternativ<br />
Du ser <strong>de</strong>n här knappen när du har planerat en rutt. Välj <strong>de</strong>n här knappen<br />
för att visa upp till tre alternativa rutter på kartvyn.<br />
Undvik blockerad<br />
väg<br />
Välj <strong>de</strong>n här knappen för att undvika ett oväntat hin<strong>de</strong>r som blockerar<br />
vägen på din rutt.<br />
Undvik <strong>de</strong>l av rutt<br />
Välj <strong>de</strong>n här knappen för att undvika en <strong>de</strong>l av en rutt.<br />
Undvik vägtullar<br />
och mer<br />
Välj <strong>de</strong>n här knappen för att undvika några typer av ruttfunktioner som<br />
finns på <strong>de</strong>n aktuella planera<strong>de</strong> rutten. De omfattar färjor, vägtullar och<br />
oasfaltera<strong>de</strong> vägar.<br />
Du kan även undvika ruttfunktioner med hjälp av ruttfältet.<br />
70
Visa instruktioner<br />
Välj <strong>de</strong>n här knappen för att se en lista över sväng-för-sväng-instruktioner<br />
för din planera<strong>de</strong> rutt.<br />
Instruktionerna omfattar följan<strong>de</strong>:<br />
• Din nuvaran<strong>de</strong> plats.<br />
• Gatunamn.<br />
• Upp till två vägnummer visas i vägskyltar när <strong>de</strong> är tillgängliga.<br />
• En instruktionspil.<br />
• En instruktionsbeskrivning.<br />
• Avstån<strong>de</strong>t mellan två på varandra följan<strong>de</strong> instruktioner.<br />
• Avfartsnummer.<br />
• Fullständiga adresser på din rutt.<br />
Tips! Välj en instruktion för att se en förhandsgranskning av <strong>de</strong>t<br />
avsnittet av rutten i kartvyn.<br />
Du kan också välja instruktionsfönstret i vägledningsvisningen för att se<br />
stegvisa textanvisningar.<br />
Lägg till <strong>de</strong>tta<br />
stopp<br />
Välj <strong>de</strong>n här knappen för att lägga till ett stopp till <strong>de</strong>n aktuella planera<strong>de</strong><br />
rutten. Du kan också lägga till ett stopp till rutten direkt från kartan.<br />
Lägg till i Mina<br />
rutter<br />
Om du planerar en ny rutt som inte redan är sparad ser du <strong>de</strong>n här<br />
knappen. Välj <strong>de</strong>n här knappen för att spara rutten i listan Mina rutter.<br />
Spara ändringarna i<br />
rutten<br />
Om du ändrar en Min rutt ser du <strong>de</strong>n här knappen. Välj <strong>de</strong>n här knappen<br />
för att spara ändringarna.<br />
Ändra ruttyp<br />
Välj <strong>de</strong>n här knappen för att ändra <strong>de</strong>n ruttyp som används för att planera<br />
rutten. Din rutt beräknas om med <strong>de</strong>n nya ruttypen.<br />
Ordna om stopp<br />
Välj <strong>de</strong>n här knappen för att listorna över stopp för din aktuella rutt. Du<br />
kan då ändra ordningen för stoppen på din rutt.<br />
För en rutt utan stopp kan du också välja <strong>de</strong>n här knappen för att vända<br />
om rutten.<br />
71
Köra till rutt eller<br />
spår<br />
Välj Köra till rutt för att planera en rutt från din aktuella plats till<br />
startpunkten för Min rutt. Startpunkten ändras till ett stopp.<br />
Kör till spår planerar en rutt till närmaste punkten på spåret från din<br />
aktuella position.<br />
Kör till<br />
startpunkten<br />
På menyn Aktuellt spår väljer du <strong>de</strong>n här knappen för att planera en rutt<br />
till spårets startpunkt. Startpunkten ändras till ett stopp. Mer information<br />
finns i Navigera med ett spår.<br />
Starta visning av<br />
rutt eller spår<br />
Välj <strong>de</strong>n här knappen för att visa en förhandsgranskning av din planera<strong>de</strong><br />
rutt eller spår.<br />
Avbryt visning av<br />
rutt eller spår<br />
Välj <strong>de</strong>n här knappen för att sluta visa en förhandsgranskning av <strong>de</strong>n<br />
planera<strong>de</strong> rutten eller spåret.<br />
Undvika en blockerad väg<br />
Om <strong>de</strong>t finns en blockerad väg på rutten kan du ändra din rutt för att undvika <strong>de</strong>n.<br />
1. I vägledningsvisningen väljer du <strong>de</strong>n nuvaran<strong>de</strong> platssymbolen eller hastighetsfönstret.<br />
Tips! Hastighetsfönstret visas bara när du har börjat köra på rutten.<br />
2. Välj Undvik blockerad väg.<br />
En ny rutt hitta<strong>de</strong>s som undviker <strong>de</strong>n blockera<strong>de</strong> vägen. Det kan visas två alternativ beroen<strong>de</strong><br />
på vägnätet mellan dig och din <strong>de</strong>stination.<br />
Den nya rutten visas på kartbil<strong>de</strong>n med skillna<strong>de</strong>n i restid i en ballongruta.<br />
Obs! Det kanske inte är möjligt att hitta en alternativ rutt runt <strong>de</strong>n blockera<strong>de</strong> vägen om <strong>de</strong>t<br />
inte finns någon.<br />
3. Välj <strong>de</strong>n nya rutten genom att välja tidsballongen.<br />
Vägledning till <strong>de</strong>stinationen återupptas och du undviker <strong>de</strong>n blockera<strong>de</strong> vägen. Så fort du<br />
börjar köra visas vägledningsvisningen automatiskt.<br />
Undvika <strong>de</strong>l av en rutt<br />
Om en <strong>de</strong>l an väg är blockerad eller om du vill undvika en <strong>de</strong>l av en rutt kan du välja att undvika ett<br />
specifikt avsnitt av rutten.<br />
72
1. Välj huvudmenyknappen för att öppna huvudmenyn.<br />
2. Välj Aktuell rutt.<br />
3. Välj Undvik <strong>de</strong>l av rutt.<br />
En skär öppnas som visar en lista över <strong>de</strong> avsnitt som påverkar din aktuella rutt.<br />
4. Välj <strong>de</strong>t avsnitt av rutten som du vill undvika.<br />
En förhandsvisning visar <strong>de</strong>t avsnitt du har valt på kartan.<br />
5. Välj Undvik.<br />
En ny rutt hittas som undviker <strong>de</strong>t valda ruttavsnittet. Den nya rutten visas i kartvyn.<br />
Obs! Det kanske inte är möjligt att hitta en alternativ rutt runt <strong>de</strong>n blockera<strong>de</strong> ruttavsnittet<br />
om <strong>de</strong>t inte finns någon.<br />
Vägledningen till din <strong>de</strong>stination fortsätter och ditt valda ruttavsnitt undviks. Så fort du börjar<br />
köra visas vägledningsvisningen automatiskt.<br />
Ruttyper<br />
Välj Ändra ruttyp för att ändra <strong>de</strong>n ruttyp som planerats till din aktuella <strong>de</strong>stination. Rutten<br />
beräknas om med <strong>de</strong>n nya ruttypen.<br />
Du kan välja mellan följan<strong>de</strong> ruttyper:<br />
• Snabbaste rutt – <strong>de</strong>n snabbaste rutten till din <strong>de</strong>stination. Din rutt kontrolleras ständigt med<br />
hänsyn till trafikförhållan<strong>de</strong>na.<br />
• Kortaste rutt – <strong>de</strong>n kortaste rutten till din <strong>de</strong>stination. Denna kan vara mycket långsammare än<br />
<strong>de</strong>n snabbaste rutten.<br />
• Mest ekovänliga rutten – <strong>de</strong>n bränslesnålaste rutten.<br />
• Undvik motorvägar – <strong>de</strong>nna typ av rutt undviker alla motorvägar.<br />
• Slingran<strong>de</strong> vägar – rutten med flest svängar.<br />
Obs! Slingran<strong>de</strong> vägar är bara tillgängligt för <strong>TomTom</strong> Ri<strong>de</strong>r-navigeringsenheter.<br />
• Promenadrutt – <strong>de</strong>nna typ av rutt är optimerad för en färd till fots.<br />
• Cykelrutt – <strong>de</strong>nna typ av rutt är optimerad för cyklar.<br />
Du kan ställa in standardruttyp på menyn Inställningar.<br />
Ruttegenskaper<br />
Du kan välja att undvika en <strong>de</strong>l funktioner som finns på din aktuella planera<strong>de</strong> rutt. Du kan undvika<br />
följan<strong>de</strong> ruttfunktioner:<br />
• Vägtullar<br />
• Färjor/biltåg<br />
73
• Samåkningsfiler<br />
• Oasfaltera<strong>de</strong> vägar<br />
Obs! Samåkningsfiler (så kalla<strong>de</strong> High Occupancy Vehicle Lanes) finns inte i alla län<strong>de</strong>r. För att få<br />
åka i sådana filer kan du behöva medpassagerare eller en bil med miljöbränsle.<br />
Om du väljer att undvika en sådan ruttfunktion planeras en ny rutt.<br />
I Ruttplanering i menyn Inställningar kan du ställa in hur varje ruttfunktion ska hanteras när en ny<br />
rutt planeras.<br />
Undvika en ruttfunktion på rutten<br />
Nu kan du undvika en ruttfunktion som är på <strong>de</strong>n planera<strong>de</strong> rutten.<br />
Obs! Det kanske inte är möjligt att hitta en alternativ rutt runt <strong>de</strong>n blockera<strong>de</strong> ruttfunktionen om<br />
<strong>de</strong>t inte finns någon.<br />
1. I ruttfältet väljer du symbolen för ruttfunktionen som du vill undvika.<br />
Ruttfunktionen visas på kartan.<br />
2. Välj popup-menyknappen.<br />
3. Välj Undvik i popup-menyn.<br />
En ny rutt hittas som undviker <strong>de</strong>n blockera<strong>de</strong> vägen.<br />
Lägg till <strong>de</strong>tta stopp till rutten från menyn Aktuell rutt<br />
1. I huvudmenyn väljer du Aktuell rutt.<br />
2. Välj Lägg till <strong>de</strong>tta stopp.<br />
Kartvyn visas.<br />
3. Om du vill välja ett stopp gör du något av följan<strong>de</strong>:<br />
• Zooma in på kartan och tryck och håll ner för att välja en annan plats. I popup-menyn väljer<br />
du Lägg till i aktuell rutt.<br />
• Välj Sök och sök efter en plats. När du har hittat en plats väljer du knappen Lägg till <strong>de</strong>tta<br />
stopp.<br />
Din rutt beräknas på nytt med <strong>de</strong>t nya stoppet.<br />
Lägg till ett stopp till din rutt med kartan<br />
1. Tryck på visningsknappen för att visa kartan.<br />
Hela rutten visas på kartan.<br />
2. Zooma in på kartan och tryck och håll ner för att välja en annan plats.<br />
3. Välj popup-menyknappen.<br />
4. Välj Använd i rutt.<br />
5. Välj Lägg till i Aktuell rutt.<br />
Rutten beräknas på nytt och inklu<strong>de</strong>rar ditt stopp.<br />
74
Ta bort ett stopp från rutten<br />
1. Tryck på visningsknappen för att visa kartan.<br />
Hela rutten visas på kartan.<br />
2. Tryck på <strong>de</strong>t stopp du vill ta bort i ruttfältet.<br />
Kartan zoomar in på stoppet och visar en popup-meny.<br />
Tips! Om du väljer fel stopp trycker du på bakåtknappen för att återgå till kartan.<br />
3. Välj Ta bort <strong>de</strong>t här stoppet.<br />
Stoppet tas bort och rutten beräknas om.<br />
Hoppa över nästa stopp på rutten<br />
Tips! Hoppa snabbt och enkelt över ett stopp genom att flytta knappen Hoppa över nästa stopp<br />
till huvudmenyns första skärm.<br />
1. I huvudmenyn väljer du Aktuell rutt.<br />
2. Välj Hoppa över nästa stopp.<br />
Kartvyn visas. Nästa stopp på rutten tas bort och rutten beräknas om.<br />
Ordna om stopp på en rutt<br />
1. I huvudmenyn väljer du Aktuell rutt.<br />
2. Välj Ordna om stopp.<br />
Kartvyn visas med rutten rensad. Startpunkt, <strong>de</strong>stination och alla stopp visas.<br />
3. Välj stoppen ett efter ett i <strong>de</strong>n ordning du vill köra i.<br />
Symbolerna ändras till en flagga när du väljer varje stopp. Det sista stoppet du väljer blir din<br />
<strong>de</strong>stination.<br />
Din rutt beräknas om med stoppen i ändrad ordning.<br />
75
Mina rutter<br />
Om Mina rutter<br />
Med Mina rutter är <strong>de</strong>t lätt att spara och hämta rutter och spår.<br />
Du kan använda Mina rutter i en eller flera av följan<strong>de</strong> situationer:<br />
• När du arbetar – Ditt jobb innebär flera rutter med flera stopp varje dag. Dina rutter kan<br />
ändras och du behöver vara flexibel och kunna ändra ordningsfölj<strong>de</strong>n på stoppen eller ändra <strong>de</strong>n<br />
planera<strong>de</strong> rutten.<br />
• När du är på semester – Du åker på semester och vill planera och spara en rutt. Din rutt<br />
innehåller natursköna vägar, stopp på olika hotell och andra platser som turistattraktioner.<br />
• Un<strong>de</strong>r en tur – Du vill följa en tur som du har laddat ner från internet, eller köra en rutt som en<br />
annan användare har <strong>de</strong>lat med dig.<br />
• När du pendlar till jobbet – Du vill lägga till ett eller två regelbundna stopp mellan hemmet och<br />
arbetet. Din rutt tillbaka på kvällen är <strong>de</strong>n omvända för rutten till jobbet på morgonen.<br />
Rutter kan skapas och sparas på <strong>GO</strong> eller i MyDrive. Du kan också använda ett verktyg som Tyre Pro<br />
för att skapa och redigera rutter och spår.<br />
Om rutter och spår<br />
Termen ”rutt” omfattar två typer av rutter från en plats till en annan:<br />
• Rutter har en startpunkt och en <strong>de</strong>stination, och eventuellt även några stopp. Enheten beräknar<br />
<strong>de</strong>n typ av rutt som du föredrar mellan alla <strong>de</strong>ssa punkter, exempelvis <strong>de</strong>n snabbaste eller <strong>de</strong>n<br />
mest ekonomiska. Du kan redigera en rutt genom att exempelvis lägga till stopp eller flytta<br />
startpunkten. Rutter kan importeras men kan inte exporteras från din enhet.<br />
• Spår har även en startpunkt och en <strong>de</strong>stination, men har inga stopp. Rutten följer spåret så<br />
nära som möjligt och ignorerar din föredragna typ av rutt och trafikförhållan<strong>de</strong>n. Du kan bara<br />
redigera spår med verktyg som Tyre Pro. Spår kan importeras och exporteras från enheten.<br />
Tips! Spår har en prickad pil!<br />
Om GPX- och ITN-filer<br />
GPX-filer (GPS exchange format)<br />
GPX-filer innehåller en mycket <strong>de</strong>taljerad inspelning av var du befunnit dig utmed ditt spår,<br />
inklusive platser utanför vägen. GPX-filer blir spår efter import.<br />
Använda GPX-filer<br />
Du kan göra flera saker med din GPX-fil:<br />
• Använd ett verktyg som Tyre Pro för att visa spårfilen.<br />
76
• Exportera till ett minneskort eller direkt till datorn och använd sedan datorn för att visa filen<br />
med hjälp av programvara som Google Earth.<br />
Obs! När du tittar på din inspelning kan du eventuellt notera att <strong>de</strong> inspela<strong>de</strong> GPS-platserna<br />
inte alltid motsvarar vägarna. Detta kan inträffa av flera orsaker. För <strong>de</strong>t första försöker din<br />
enhet att hålla filerna små, vilket kan orsaka en något försämrad informationsnoggrannhet. För<br />
<strong>de</strong>t andra spelar din enhet in <strong>de</strong>n verkliga informationen från GPS-chipet för att kunna återge<br />
exakt var du har varit, istället för <strong>de</strong>t du ser på skärmen. För <strong>de</strong>t tredje kan <strong>de</strong>n programvara<br />
du visar inspelningen med ha kartorna felaktigt inrikta<strong>de</strong>.<br />
• Dela filen med vänner genom att exportera <strong>de</strong>n.<br />
Obs! Spår kan importeras och exporteras.<br />
ITN-filer (<strong>TomTom</strong>s eget resvägsfilformat)<br />
En ITN-fil innehåller färre <strong>de</strong>taljer än en GPX-fil. En ITN-fil kan innehålla maximalt 255 platser och<br />
<strong>de</strong>t är tillräckligt för att återskapa en rutt på ett korrekt sätt. ITN-filer blir rutter efter import.<br />
Använda ITN-filer<br />
Du kan göra flera saker med din ITN-fil:<br />
• Du kan importera en ITN-fil på din <strong>TomTom</strong> <strong>GO</strong> och resa utmed samma rutt igen och samtidigt<br />
få navigationsanvisningar.<br />
• Använd ett verktyg som Tyre Pro för att visa rutten.<br />
Obs! Rutter kan importeras men inte exporteras.<br />
Spara en rutt<br />
1. Planera en rutt i förväg.<br />
Tips! Om du inte kan se din planera<strong>de</strong> rutt på kartvyn väljer du tillbaka-knappen för att visa<br />
rutten.<br />
2. Välj rutten.<br />
3. Välj popup-menyknappen för att öppna menyn.<br />
4. Välj Hantera rutt.<br />
5. Välj Lägg till i Mina rutter.<br />
Namnet på rutten visas på redigeringsskärmen.<br />
6. Redigera namnet på rutten så att du enkelt känner igen <strong>de</strong>t.<br />
7. Välj Lägg till för att spara rutten i listan Mina rutter.<br />
77
Tips! Du kan också spara en rutt med hjälp av knappen Lägg till i Mina rutter på menyn<br />
Aktuell rutt.<br />
Navigera med en sparad rutt<br />
För att navigera med en tidigare sparad rutt gör du så här:<br />
1. Välj Mina rutter i huvudmenyn.<br />
2. Välj en rutt från listan.<br />
Rutten visas i kartvyn.<br />
3. Navigera till början av <strong>de</strong>n spara<strong>de</strong> rutten genom att välja Kör.<br />
Den spara<strong>de</strong> ruttens startpunkt omvandlas till ditt första stopp och sedan planeras rutten.<br />
Vägledningen till din <strong>de</strong>stination börjar från din nuvaran<strong>de</strong> plats. Så fort du börjar köra visas<br />
vägledningsvisningen automatiskt.<br />
Tips! Det finns två andra sätt att navigera med hjälp av en sparad rutt:<br />
Välj startpunkt för rutten. När popup-menyn visas väljer du Ändra till ett stopp.<br />
Som alternativ kan du välja Kör till rutt på menyn Aktuell rutt.<br />
Navigera till ett stopp på en sparad rutt<br />
Du kan navigera från aktuell plats till ett stopp på <strong>de</strong>n spara<strong>de</strong> rutten istället för till början av <strong>de</strong>n<br />
spara<strong>de</strong> rutten. Stoppet ändras till starten på din rutt. Den nya startpunkten kan vara en som är<br />
närmare din aktuella plats eller du kanske bara vill förkorta rutten.<br />
Obs! Rutt<strong>de</strong>len från <strong>de</strong>n ursprungliga startpunkten till <strong>de</strong>n nya startpunkten tas bort från rutten.<br />
78
Obs! Din ursprungliga rutt i Mina rutter ändras inte. Om du vill se hela rutten väljer du <strong>de</strong>n igen i<br />
Mina rutter.<br />
1. Välj Mina rutter i huvudmenyn.<br />
2. Välj en rutt från listan.<br />
Rutten visas i kartvyn.<br />
3. Välj <strong>de</strong>t stopp som du vill använda som startpunkt och välj sedan popup-menyknappen för att<br />
öppna menyn.<br />
4. Välj Börja rutten härifrån.<br />
Din rutt beräknas från <strong>de</strong>n nya startpunkten.<br />
5. Välj Kör.<br />
79
Ruttens startpunkt omvandlas till ditt första stopp och sedan planeras rutten från din aktuella<br />
plats. Vägledning till början av <strong>de</strong>stinationen. Så fort du börjar köra visas vägledningsvisningen<br />
automatiskt.<br />
Tips! Det finns två andra sätt att navigera med hjälp av en sparad rutt:<br />
Välj startpunkt för rutten. När popup-menyn visas väljer du Ändra till ett stopp.<br />
Som alternativ kan du välja Kör bil till rutt eller Kör motorcykel till rutt på menyn Aktuell<br />
rutt.<br />
Lägg till ett stopp till en sparad rutt med kartan<br />
Obs! Du kan också trycka och hålla på en plats på kartan och välja Lägg till Aktuell rutt från<br />
popup-menyn.<br />
1. Tryck på visningsknappen för att visa kartan.<br />
Hela rutten visas på kartan.<br />
2. Välj rutten.<br />
3. Välj popup-menyknappen för att öppna menyn.<br />
4. Välj Hantera stopp.<br />
5. Välj Lägg till <strong>de</strong>tta stopp.<br />
6. Välj ditt nya stopp på kartan.<br />
Tips! Om du vet namnet på ditt nya stopp kan du använda Sök för att välja stopp i stället för<br />
att använda kartan.<br />
7. Välj knappen Lägg till stopp för att lägga till <strong>de</strong>n här platsen som ett stopp.<br />
Rutten beräknas på nytt och inklu<strong>de</strong>rar ditt stopp.<br />
80
Tips! För att uppdatera <strong>de</strong>n spara<strong>de</strong> rutten i listan Mina rutter med ändringarna väljer du<br />
rutten på kartan och sedan Spara ändringar av rutt i popup-menyn.<br />
Spela in ett spår<br />
Du kan spela in ett spår medan du kör, med eller utan en rutt planerad. Efter inspelningen kan du<br />
sedan exportera spåret så att du kan <strong>de</strong>la <strong>de</strong>t med andra eller visa <strong>de</strong>t med verktyg som Tyre Pro.<br />
Gör så här för att spela in ett spår:<br />
1. Välj Starta inspelning i huvudmenyn.<br />
En röd prick visas i <strong>de</strong>t nedre högra hörnet på skärmen och blinkar först 3 gånger för att visa att<br />
du nu spelar in. Pricken är kvar på skärmen tills du slutar att spela in.<br />
2. Om du vill sluta spela in väljer du Stoppa inspelning på huvudmenyn.<br />
3. Ange ett namn på spåret eller lämna <strong>de</strong>t med <strong>de</strong>n föreslagna kombinationen av datum och tid.<br />
4. Välj Lägg till eller Klart, beroen<strong>de</strong> på vilken enhet du använ<strong>de</strong>r.<br />
5. Spåret sparas i Mina rutter.<br />
Obs! Du kan exportera spår som GPX-filer och spara <strong>de</strong>m på ett minneskort för att <strong>de</strong>la med<br />
andra.<br />
Navigera med ett spår<br />
Du kan importera spår till <strong>GO</strong> med MyDrive. För att navigera med ett importerat spår gör du så här:<br />
1. Välj Mina rutter i huvudmenyn.<br />
2. Välj ett spår från listan.<br />
Det nya spåret visas i kartvyn.<br />
3. Välj spåret och välj sedan popup-menyn.<br />
81
4. Välj Kör till startpunkten.<br />
Spårets startpunkt omvandlas till ditt första stopp och sedan planeras rutten. Vägledningen till<br />
din <strong>de</strong>stination börjar från din nuvaran<strong>de</strong> plats. Så fort du börjar köra visas vägledningsvisningen<br />
automatiskt.<br />
Obs! Du ser två olika färger på kartan för rutten och spåret. Du ser en färg för rutten från din<br />
nuvaran<strong>de</strong> plats till startpunkten, och en annan färg för spåret.<br />
Tips: Det finns två andra sätt att navigera med hjälp av en sparad rutt:<br />
Välj startpunkt för rutten. När popup-menyn visas väljer du Kör till startpunkten.<br />
Som alternativ kan du välja Kör till startpunkten eller Köra till rutt på menyn Aktuellt spår.<br />
Ta bort en rutt eller ett spår från Mina rutter<br />
1. Välj Mina rutter i huvudmenyn.<br />
2. Välj Redigera lista.<br />
3. Välj <strong>de</strong> rutter som du vill ta bort.<br />
4. Välj Ta bort.<br />
Exportera spår till ett minneskort<br />
Du kan exportera spår som GPX-filer och spara <strong>de</strong>m på ett minneskort för att <strong>de</strong>la med andra<br />
användare.<br />
Obs! För närvaran<strong>de</strong> kan du endast exportera spår från din <strong>GO</strong>.<br />
Om du vill exportera ett eller flera spår gör du så här:<br />
1. Välj Mina rutter i huvudmenyn.<br />
2. Välj Dela spår.<br />
Tips! I kartvyn kan du också välja ett spår och välja Dela spår från popup-menyn.<br />
3. Välj ett eller flera spår från listan för export.<br />
Tips! Välj popup-menyknappen för att markera eller avmarkera alla rutter för export.<br />
4. Välj Dela och sedan Exportera till minneskort.<br />
Med<strong>de</strong>lan<strong>de</strong>t Sparar visas.<br />
Tips! Om <strong>de</strong>t inte finns tillräckligt med utrymme på minneskortet eller om kortet inte är<br />
korrekt formaterat får du hjälp på skärmen för att lösa problemet.<br />
5. När du ser ett med<strong>de</strong>lan<strong>de</strong> om att dina spår har exporterats tar du bort minneskortet för att<br />
<strong>de</strong>la dina spår med andra användare.<br />
Obs! Varje exporterad rutt sparas som en GPX-fil i mappen <strong>TomTom</strong>-rutter på minneskortet.<br />
Importera rutter och spår från ett minneskort<br />
Du kan importera två typer av filer från ett minneskort:<br />
• GPX-filer – <strong>de</strong> blir spår efter import.<br />
• ITN-filer – <strong>de</strong> blir rutter efter import.<br />
ITN-filer är <strong>TomTom</strong>s resvägsfiler. Andra användare kan spela in resvägsfiler och <strong>de</strong>la <strong>de</strong>m med dig,<br />
eller så kan du ladda ner bå<strong>de</strong> ITN- och GPX-filverktyg som Tyre Pro.<br />
Om du vill importera en eller flera rutter och spår från ett minneskort gör du så här:<br />
1. Sätt i ett minneskort i kortplatsen på din <strong>TomTom</strong> <strong>GO</strong>.<br />
82
Om rutter hittas på ditt minneskort bekräftas <strong>de</strong>t med ett med<strong>de</strong>lan<strong>de</strong>.<br />
2. Välj Importera rutter.<br />
3. Välj en eller flera rutter från listan på minneskortet för import.<br />
4. Välj Importera.<br />
Du ser med<strong>de</strong>lan<strong>de</strong>t Importerar spår. Rutterna importeras till enheten.<br />
5. När du ser ett med<strong>de</strong>lan<strong>de</strong> om att rutterna har importerats tar du bort minneskortet.<br />
6. För att visa dina importera<strong>de</strong> rutter och spår väljer du Mina rutter i huvudmenyn.<br />
83
Röststyrning (tala och kör)<br />
Om röststyrning<br />
Obs! Röststyrning fungerar inte på alla enheter eller på alla språk.<br />
Istället för att välja objekt på skärmen för att styra <strong>TomTom</strong> <strong>GO</strong> kan du nu styra <strong>GO</strong> med hjälp av<br />
rösten.<br />
Du kan använda röststyrning för att styra många av navigeringsfunktionerna på <strong>GO</strong>, eller för att<br />
ändra inställningar på enheten. Du kan till exempel ändra skärmen till dagfärger, undvika en<br />
blockerad väg eller sänka volymen bara genom att använda rösten.<br />
Röststyrning är aktiv i kartvyn, vägledningsvisningen och på röststyrningsskärmen.<br />
Viktigt! Röststyrning kräver en röst som uttalar gatunamn. Om <strong>de</strong>t inte finns någon röst som uttalar<br />
gatunamn installerad och vald på <strong>TomTom</strong> <strong>GO</strong> är <strong>de</strong>n här funktionen är inte tillgänglig.<br />
Om du vill välja en röst som läser upp gatunamnen väljer du Röster i menyn Inställningar och väljer<br />
sedan Välj en röst och välj en datorröst som läser upp gatunamnen.<br />
Starta röststyrning<br />
I kartvyn eller vägledningsvisningen säger du väckningsfrasen för att starta röststyrning. Den<br />
förinställda väckningsfrasen är "Hej <strong>TomTom</strong>", men du kan skapa din egen väckningsfras.<br />
Tips! Röststyrning är avstängd som standard. Tips! Du kan slå på eller av väckningsfrasen på<br />
menyn Inställningar.<br />
Du kan också välja Röststyrning på huvudmenyn:<br />
När röststyrning är redo att användas ser du röststyrningsskärmen och <strong>GO</strong> säger "Jag lyssnar". Tala<br />
när du hör pipet.<br />
Obs! Om volymkontrollen är inställd på 20 % eller lägre ändras volymen automatiskt till 50 % när<br />
du startar röststyrning.<br />
Skapa din egen väckningsfras<br />
Du kan skapa en egen väckningsfras som startar röststyrningen. Du kan välja vilka ord du vill för att<br />
skapa en rolig eller enkel väckningsfras.<br />
Skapa din egen väckningsfras:<br />
1. Välj Röststyrning på menyn Inställningar.<br />
2. Välj Ändra väckningsfrasen.<br />
3. Ange väckningsfrasen med tangentbor<strong>de</strong>t.<br />
Frasen måste ha minst tre stavelser. Välj inte en fras som du ofta säger eller hör.<br />
Indikatorn visar hur bra frasen är:<br />
• Rött innebär att frasen inte fungerar.<br />
84
• Gult innebär att frasen kan fungera.<br />
• Grönt bety<strong>de</strong>r att frasen är bra.<br />
4. Välj Lyssna på <strong>de</strong>n för att lyssna på din väckningsfras.<br />
5. Välj Klar och sedan Ja för att spara väckningsfrasen.<br />
Nu kan du använda <strong>de</strong>n nya väckningsfrasen. Starta röststyrningen och pröva.<br />
Röststyrningsskärmen<br />
1. Exempel på vad du kan säga.<br />
Tips! Säg "Alla kommandon" för att visa en lista över kommandon du kan säga. Du kan också<br />
välja Hjälp i huvudmenyn och sedan välja Röststyrning och sedan Vilka kommandon kan jag<br />
säga?.<br />
2. Status för röststyrning på <strong>GO</strong>. Du kan tala när <strong>GO</strong> säger "Jag lyssnar" och mikrofonsymbolen visas<br />
i <strong>de</strong>t vänstra hörnet.<br />
Statusmed<strong>de</strong>lan<strong>de</strong>t berättar om röststyrningen inte förstår vad du sa och ger dig instruktioner<br />
om hur du använ<strong>de</strong>r röststyrningen. På samma gång läser röststyrningen upp med<strong>de</strong>lan<strong>de</strong>t.<br />
3. Mikrofonsymbolen visar när du kan tala:<br />
• Den här symbolen visar att röststyrningen är redo att lyssna. Tala när du hör pipet.<br />
• Den här symbolen visar att röststyrningen är upptagen.<br />
4. Mikrofonmonitorn. När du talar visar mikrofonmonitorn hur väl röststyrningen kan höra din röst:<br />
• Ett ljusblått fält innebär att röststyrningen kan höra din röst.<br />
• Ett rött fält innebär att din röst är för hög för att röststyrningen ska kunna i<strong>de</strong>ntifiera<br />
enskilda ord.<br />
85
• Ett mörkblått fält innebär att din röst är för låg för att röststyrningen ska kunna i<strong>de</strong>ntifiera<br />
enskilda ord.<br />
Några tips för att använda röststyrning<br />
Du kan hjälpa <strong>GO</strong> att förstå vad du säger genom att följa <strong>de</strong>ssa tips:<br />
• Montera <strong>GO</strong> ungefär en armslängd framför dig, riktad bort från högtalare eller ventilationssystem.<br />
• Minska bakgrundsljud som röster eller radio. Om <strong>de</strong>t förekommer buller från <strong>de</strong>n omgivan<strong>de</strong><br />
trafiken kan du behöva tala i mikrofonens riktning.<br />
• Tala flytan<strong>de</strong> och naturligt som om du skulle tala med en vän.<br />
• När du säger en adress, försök att inte pausa mellan <strong>de</strong>lar av adressen och lägg inte till fler ord.<br />
• Säg "nummer ett" eller "nummer två" och inte "ett" eller "två" när du väljer exempelvis ett<br />
husnummer från en lista.<br />
• Försök att inte rätta till misstag, som "nummer fyra, nej jag menar nummer fem".<br />
Viktigt! Röststyrningen på <strong>GO</strong> är specifik för talare med <strong>de</strong>t valda språket som mo<strong>de</strong>rsmål som har<br />
en neutral accent. Om du har en stark dialektal accent eller utländsk brytning kanske röststyrningen<br />
inte förstår allt du säger.<br />
Vad du kan använda röststyrningen till<br />
Om du vill se hela listan med tillgängliga kommandon väljer du Hjälp på huvudmenyn, sedan<br />
Röststyrning och sist Vilka kommandon kan jag säga?.<br />
När röststyrning är på kan du också säga "Alla kommandon" för att visa listan över tillgängliga<br />
kommandon.<br />
Här är några exempel på kommandon du kan säga när röststyrning är aktiv:<br />
Globala kommandon<br />
• "Hjälp", "Bakåt" och "Avbryt"<br />
Navigation och rutt<br />
• "Kör hem" och "Kör via hem"<br />
• "Kör till en parkeringsplats" och "Kör till en bensinstation"<br />
• "Kör via en parkeringsplats" och "Kör via en bensinstation"<br />
• "Visa Mina platser" och "Senaste <strong>de</strong>stinationer"<br />
• "Kör via en tidigare <strong>de</strong>stination" och "Kör via en sparad plats"<br />
• "Rapportera fartkamera"<br />
• "När kommer jag fram?"<br />
• "Markera nuvaran<strong>de</strong> plats"<br />
• "Lägg till aktuell plats i Mina platser"<br />
• "Rensa rutt"<br />
• "Vad är nästa instruktion?"<br />
Söker efter en specifik IP<br />
• "Sök Starbucks"<br />
Enhetsinställningar<br />
• "Volym 70 %", "Volym upp" och "Volym ner"<br />
• "Ljud av" och "Ljud på"<br />
• "Instruktioner på" och "Instruktioner av"<br />
• "Dagfärger" och "Nattfärger"<br />
• "2D-vy" och "3D-vy"<br />
86
• "Zooma in" och "Zooma ut"<br />
Säga kommandon på olika sätt<br />
Din <strong>GO</strong> känner igen många fler ord än <strong>de</strong>m du ser i listan över kommandon, så prova med dina egna<br />
ord. Du kan säga andra ord som bety<strong>de</strong>r samma sak, du kan exempelvis säga följan<strong>de</strong>:<br />
• "OK", "Korrekt" eller "Rätt" i stället för "Ja" när du vill bekräfta <strong>de</strong>t du precis sa.<br />
• "Navigera till", "Leta efter" eller "Närmaste" i stället för "Kör till" när du vill köra till en<br />
bensinstation.<br />
• "Avbryt" eller "Ta bort" i stället för "Ra<strong>de</strong>ra" när du vill ta bort aktuell rutt.<br />
Ange en adress med röststyrning<br />
Obs! Om talad adressinmatning inte stöds i ditt land, avbryts röststyrningen och adressinmatningsskärmen<br />
visas. Du kan ange adressen på vanligt sätt med tangentbor<strong>de</strong>t.<br />
I följan<strong>de</strong> exempel visas hur du använ<strong>de</strong>r röststyrning till att planera en resa till en adress eller<br />
plats:<br />
1. I kartvyn eller vägledningsvisningen säger du väckningsfrasen för att starta röststyrning.<br />
Röststyrningsskärmen visas och <strong>GO</strong> säger "Jag lyssnar". När röststyrningen är redo att lyssna ser<br />
du en mikrofonikon i <strong>de</strong>t nedre vänstra hörnet och du hör ett pip.<br />
2. Säg "Kör till en adress" eller "Kör till en sparad plats".<br />
Tips! Säg "Alla kommandon" för att visa en lista över kommandon du kan säga. Du kan också<br />
välja Hjälp i huvudmenyn och sedan välja Röststyrning och sedan Vilka kommandon kan jag<br />
säga?.<br />
För vissa kommandon upprepar <strong>GO</strong> <strong>de</strong>t du säger och ber dig att bekräfta <strong>de</strong>t.<br />
3. Om kommandot är rätt säger du "Ja".<br />
Om kommandot är fel säger du "Nej" och upprepar kommandot när du hör "Jag lyssnar".<br />
4. Säg adressen eller platsen.<br />
Du kan också säga namnet på en plats eller centrum i en ort. Din <strong>GO</strong> upprepar <strong>de</strong>t du säger och<br />
ber dig att bekräfta <strong>de</strong>t.<br />
Viktigt! Säg "nummer ett" eller "nummer två" och inte "ett" eller "två" när du väljer exempelvis<br />
ett husnummer från en lista.<br />
5. Om adressen eller platsen är rätt säger du "Ja".<br />
Om adressen eller platsen är fel säger du "Nej" och upprepar adressen när du hör "Jag lyssnar".<br />
Tips! Om du vill ändra husnummer eller gata kan du säga "Ändra husnummer" eller "Ändra<br />
gata".<br />
<strong>GO</strong> planerar en rutt från <strong>de</strong>n aktuella platsen till <strong>de</strong>stinationen.<br />
Tips! Om du vill avsluta röststyrningen säger du "Avbryt". Om du vill gå tillbaka ett steg säger du<br />
"Bakåt".<br />
Tips! <strong>GO</strong> känner igen platser och gatunamn när <strong>de</strong> uttalas på <strong>de</strong>t lokala språket med lokalt uttal.<br />
Du kan inte ange postnummer med röststyrningen.<br />
Köra hem med röststyrning<br />
I följan<strong>de</strong> exempel visas hur du använ<strong>de</strong>r röststyrning till att planera en resa till din hemposition:<br />
1. I kartvyn eller vägledningsvisningen säger du väckningsfrasen för att starta röststyrning.<br />
87
Röststyrningsskärmen visas och <strong>GO</strong> säger "Jag lyssnar". När röststyrningen är redo att lyssna ser<br />
du en mikrofonikon i <strong>de</strong>t nedre vänstra hörnet och du hör ett pip.<br />
2. Säg kommandot "Kör hem".<br />
Tips! Säg "Alla kommandon" för att visa en lista över kommandon du kan säga. Du kan också<br />
välja Hjälp i huvudmenyn och sedan välja Röststyrning och sedan Vilka kommandon kan jag<br />
säga?.<br />
För vissa kommandon upprepar <strong>GO</strong> <strong>de</strong>t du säger och ber dig att bekräfta <strong>de</strong>t.<br />
3. Om kommandot är rätt säger du "Ja".<br />
Om kommandot är fel säger du "Nej" och upprepar kommandot när du hör "Jag lyssnar".<br />
Din enhet planerar en rutt från <strong>de</strong>n aktuella platsen till din hemposition.<br />
Tips! Om du vill avsluta röststyrningen säger du "Avbryt". Om du vill gå tillbaka ett steg säger du<br />
"Bakåt".<br />
Köra till en IP med röststyrning<br />
I följan<strong>de</strong> exempel visas hur du använ<strong>de</strong>r röststyrning till att planera en resa till en bensinstation:<br />
1. I kartvyn eller vägledningsvisningen säger du väckningsfrasen för att starta röststyrning.<br />
Röststyrningsskärmen visas och <strong>GO</strong> säger "Jag lyssnar". När röststyrningen är redo att lyssna ser<br />
du en mikrofonikon i <strong>de</strong>t nedre vänstra hörnet och du hör ett pip.<br />
2. Säg kommandot "Kör till en bensinstation".<br />
Tips! Säg "Alla kommandon" för att visa en lista över kommandon du kan säga. Du kan också<br />
välja Hjälp i huvudmenyn och sedan välja Röststyrning och sedan Vilka kommandon kan jag<br />
säga?.<br />
För vissa kommandon upprepar röststyrningen <strong>de</strong>t du säger och ber dig att bekräfta <strong>de</strong>t.<br />
Om en rutt har planerats visas listan över bensinstationer längs rutten på kartan. Om en rutt<br />
inte har planerats visas en lista över bensinstationer nära din nuvaran<strong>de</strong> plats.<br />
3. Säg numret på <strong>de</strong>n bensinstation du vill använda, exempelvis "nummer tre".<br />
Röststyrningen upprepar <strong>de</strong>t du säger och ber dig att bekräfta <strong>de</strong>t.<br />
4. Om kommandot är rätt säger du "Ja".<br />
Om kommandot är fel säger du "Nej" och upprepar kommandot när du hör "Jag lyssnar".<br />
Din <strong>GO</strong> planerar en rutt från <strong>de</strong>n aktuella platsen till bensinstationen.<br />
Tips! Om du vill avsluta röststyrningen säger du "Avbryt". Om du vill gå tillbaka ett steg säger du<br />
"Bakåt".<br />
Ändra en inställning med röststyrning<br />
Om du exempelvis vill ändra volymen gör du följan<strong>de</strong>:<br />
1. I kartvyn säger du väckningsfrasen för att starta röststyrning.<br />
Röststyrningsskärmen visas och <strong>GO</strong> säger "Jag lyssnar". När röststyrningen är redo att lyssna ser<br />
du en mikrofonikon i <strong>de</strong>t nedre vänstra hörnet och du hör ett pip.<br />
2. Säg kommandot "Volym 50 %".<br />
88
Tips! Säg "Alla kommandon" för att visa en lista över kommandon du kan säga. Du kan också<br />
välja Hjälp i huvudmenyn och sedan välja Röststyrning och sedan Vilka kommandon kan jag<br />
säga?.<br />
För vissa kommandon upprepar <strong>GO</strong> <strong>de</strong>t du säger och ber dig att bekräfta <strong>de</strong>t.<br />
3. Om kommandot är rätt säger du "Ja".<br />
Om kommandot är fel säger du "Nej" och upprepar kommandot när du hör "Jag lyssnar".<br />
Volymen på <strong>GO</strong> ändras till 50 %.<br />
Tips! Om du vill avsluta röststyrningen säger du "Avbryt". Om du vill gå tillbaka ett steg säger du<br />
"Bakåt".<br />
89
Map Share<br />
Om Map Share<br />
Du kan rapportera kartändringar med hjälp av Map Share. Dessa kartändringar <strong>de</strong>las sedan med<br />
andra <strong>TomTom</strong>-användare när <strong>de</strong> gör en kartuppdatering.<br />
Det finns två sätt att rapportera en kartändring:<br />
• Välj en plats på kartan och skapa ändringsrapporten med en gång.<br />
• Markera en plats och skapa ändringsrapporten senare.<br />
Dina kartändringsrapporter skickas automatiskt till <strong>TomTom</strong> i realtid eller när du ansluter din enhet<br />
till MyDrive Connect via en USB-anslutning.<br />
Alla kartändringar bekräftas av <strong>TomTom</strong>. Dessa bekräfta<strong>de</strong> ändringar blir sedan tillgängliga som en<br />
<strong>de</strong>l av nästa kartuppdatering som du kan få när du ansluter enheten till MyDrive Connect med en<br />
USB-anslutning.<br />
Tips! Om en vägavspärrning rapporteras med Map Share kontrolleras <strong>de</strong>n stängda vägen och visas<br />
ome<strong>de</strong>lbart av <strong>TomTom</strong> Traffic.<br />
Skapa en kartändringsrapport<br />
Viktigt: Av säkerhetsskäl ska du inte ange <strong>de</strong> fullständiga <strong>de</strong>taljerna för en kartändring medan du<br />
kör. Du kan alltid markera platsen och skapa rapporten senare.<br />
För att skapa en kartändringsrapport gör du så här:<br />
1. Tryck och håll ned för att välja plats för kartändring i kartvyn.<br />
2. Välj popup-menyknappen för att öppna menyn.<br />
3. Välj Rapportera kartfel från popup-menyn.<br />
4. Välj vilken typ av kartändring du vill utföra.<br />
90
Obs! Om du vill rapportera en kartändring av en typ som inte visas i menyn, använ<strong>de</strong>r du Map<br />
Share Reporter på tomtom.com.<br />
5. Följ instruktionerna för <strong>de</strong>n typ av kartändring som du har valt.<br />
6. Välj Rapportera.<br />
Din kartändringsrapport skickas till <strong>TomTom</strong> i realtid eller när du ansluter din enhet till MyDrive<br />
Connect via en USB-anslutning. Du får kartändringar från andra <strong>TomTom</strong>-användare som en <strong>de</strong>l<br />
av dina kartuppdateringar.<br />
Tips: Om du har en smartphone-ansluten enhet skickas rapporter när din enhet är ansluten till<br />
<strong>TomTom</strong>-tjänster eller när du ansluter din enhet till MyDrive Connect via en USB-anslutning.<br />
Skapa en kartändringsrapport från en markerad plats<br />
Om du ser en kartinkonsekvens medan du kör kan du markera platsen så att du kan rapportera<br />
ändringen senare.<br />
Tips! Du kan markera din aktuella plats även när du kör.<br />
Viktigt: Rapportera inte kartändringar medan du kör.<br />
1. I kartvyn eller vägledningsvisningen väljer du symbolen för nuvaran<strong>de</strong> plats eller<br />
hastighetsfönstret.<br />
Snabbmenyn öppnas.<br />
2. Välj Markera plats.<br />
Den markera<strong>de</strong> platsen lagras i Mina platser med <strong>de</strong>t datum och <strong>de</strong>n tid du spara<strong>de</strong> platsen.<br />
3. Välj Mina platser i huvudmenyn.<br />
4. Öppna mappen Markera<strong>de</strong> platser och välj <strong>de</strong>n markera<strong>de</strong> platsen.<br />
91
Den markera<strong>de</strong> platsen visas på kartan.<br />
5. Välj Rapportera kartfel från popup-menyn.<br />
6. Välj vilken typ av kartändring du vill utföra.<br />
Obs! Om du vill rapportera en kartändring av en typ som inte visas i menyn, använ<strong>de</strong>r du Map<br />
Share Reporter på tomtom.com.<br />
7. Följ instruktionerna för <strong>de</strong>n typ av kartändring som du har valt.<br />
8. Välj Rapportera.<br />
Markören för markerad plats tas bort från kartan.<br />
Din kartändringsrapport skickas till <strong>TomTom</strong> i realtid eller när du ansluter din enhet till MyDrive<br />
Connect via en USB-anslutning. Du får kartändringar från andra <strong>TomTom</strong>-användare som en <strong>de</strong>l<br />
av dina kartuppdateringar.<br />
Tips: Om du har en smartphone-ansluten enhet skickas rapporter när din enhet är ansluten till<br />
<strong>TomTom</strong>-tjänster eller när du ansluter din enhet till MyDrive Connect via en USB-anslutning.<br />
Typer av kartändringar<br />
Det finns flera typer av kartändringar tillgängliga.<br />
Obs! Om du vill rapportera en kartändring av en typ som beskrivs nedan, använ<strong>de</strong>r du Map Share<br />
Reporter på tomtom.com.<br />
För alla kartändringar som beskrivs nedan skickas dina kartändringar till <strong>TomTom</strong> i realtid eller när<br />
du ansluter din enhet till MyDrive Connect via en USB-anslutning. Du får kartändringar från andra<br />
<strong>TomTom</strong>-användare som en <strong>de</strong>l av dina kartuppdateringar.<br />
Tips: Om du har en smartphone-ansluten enhet skickas rapporter när din enhet är ansluten till<br />
<strong>TomTom</strong>-tjänster eller när du ansluter din enhet till MyDrive Connect via en USB-anslutning.<br />
Vägrestriktion<br />
Välj <strong>de</strong>t här alternativet om du vill blockera eller avblockera en väg. Du kan blockera eller<br />
avblockera en väg i en eller båda riktningarna så här:<br />
1. Tryck och håll ned för att välja plats för kartändring i kartvyn.<br />
2. Välj popup-menyknappen för att öppna menyn.<br />
3. Välj Rapportera kartfel från popup-menyn.<br />
4. Välj Vägrestriktion.<br />
Välj vägskylten i ett av vägsluten för att ändra <strong>de</strong>n från öppen till stängd eller vice versa.<br />
5. Välj Rapportera.<br />
92
Gatunamn<br />
Välj <strong>de</strong>tta alternativ för att korrigera ett felaktigt gatunamn.<br />
1. Tryck och håll ned för att välja plats för kartändring i kartvyn.<br />
2. Välj popup-menyknappen för att öppna menyn.<br />
3. Välj Rapportera kartfel från popup-menyn.<br />
4. Välj Gatunamn.<br />
5. Ange rätt gatunamn.<br />
6. Välj Rapportera.<br />
Svängrestriktion<br />
Välj <strong>de</strong>tta alternativ för att rapportera felaktiga svängbegränsningar.<br />
1. Tryck och håll ned för att välja plats för kartändring i kartvyn.<br />
2. Välj popup-menyknappen för att öppna menyn.<br />
3. Välj Rapportera kartfel från popup-menyn.<br />
4. Välj Svängrestriktion.<br />
5. Om felaktig korsning visas, välj Välj annan korsning.<br />
6. Välj infartsriktning.<br />
Kartan roterar så att riktningen du kommer ifrån visas ne<strong>de</strong>rst på skärmen.<br />
7. Välj trafikskyltarna i svängar för att ändra svängbegränsningar för varje väg i korsningen.<br />
8. Välj Rapportera.<br />
Hastighetsbegränsning<br />
Välj <strong>de</strong>tta alternativ för att korrigera hastighetsbegränsning på kartan.<br />
1. Tryck och håll ned för att välja plats för kartändring i kartvyn.<br />
2. Välj popup-menyknappen för att öppna menyn.<br />
3. Välj Rapportera kartfel från popup-menyn.<br />
4. Välj Hastighetsbegränsning.<br />
5. Välj rätt hastighetsbegränsning.<br />
Om <strong>de</strong>n korrekta hastighetsbegränsningen inte visas, rulla till vänster eller höger genom <strong>de</strong><br />
tillgängliga hastighetsbegränsningarna.<br />
6. Välj Rapportera.<br />
93
Fartkameror<br />
Om fartkameror<br />
Tjänsten Fartkameror varnar om följan<strong>de</strong> kameraplatser:<br />
• Platser där fasta fartkameror står.<br />
• Platser där mobila fartkameror står.<br />
• Vanliga platser för mobila fartkameror.<br />
• Me<strong>de</strong>lhastighetskamerors placeringar.<br />
• Fartkontrollzoner.<br />
• Trafikljuskamerors placeringar.<br />
• Kameror på väg med trafikrestriktioner.<br />
Tjänsten Fartkameror varnar också för följan<strong>de</strong> säkerhetsrisker:<br />
• Platser där olyckor ofta inträffar.<br />
Om du vill ha <strong>TomTom</strong>-tjänster på din <strong>GO</strong> måste du vara ansluten till <strong>TomTom</strong>-tjänster och inloggad<br />
på ett <strong>TomTom</strong>-konto.<br />
Obs! <strong>TomTom</strong>-tjänster är inte tillgängliga på alla <strong>GO</strong>-enheter.<br />
Obs! Vissa <strong>TomTom</strong>-tjänster kanske inte är tillgängliga på din nuvaran<strong>de</strong> plats.<br />
Passera gränsen till ett annat områ<strong>de</strong> eller land<br />
När du kör in i ett områ<strong>de</strong> eller ett land som inte tillåter fartkameravarningar stänger <strong>GO</strong> av<br />
tjänsten Fartkameror. Du får inte fartkameravarningar i <strong>de</strong>ssa områ<strong>de</strong>n eller län<strong>de</strong>r.<br />
Vissa områ<strong>de</strong>n eller län<strong>de</strong>r tillåter begränsa<strong>de</strong> fartkameravarningar, till exempel endast varningar<br />
för fasta kameror, eller varningar för riskzoner. Din <strong>GO</strong> växlar automatiskt om till att ge begränsa<strong>de</strong><br />
varningar när du passerar gränsen till <strong>de</strong>ssa områ<strong>de</strong>n eller län<strong>de</strong>r.<br />
Fartkameravarningar<br />
Ljud för fartkameravarningar spelas upp för <strong>de</strong> vanligaste typerna av fartkameror.<br />
Du varnas när du närmar dig en fartkamera. Du varnas på flera sätt:<br />
• En symbol visas i ruttfältet och på din rutt på kartan.<br />
• Avstån<strong>de</strong>t till fartkameran visas i ruttfältet.<br />
• Du hör ett varnan<strong>de</strong> ljud när du närmar dig kameran.<br />
• När du närmar dig kameran eller kör i ett kontrollområ<strong>de</strong> med me<strong>de</strong>lhastighet, övervakas din<br />
hastighet. Om du kör mer än 5 km/h eller 3 mph över hastighetsbegränsningen blir ruttfältet<br />
rött. Om du kör mindre än 5 km/h eller 3 mph över hastighetsbegränsningen blir ruttfältet<br />
orange.<br />
Tips! I kartvyn eller vägledningsvisningen kan du välja en fartkamerasymbol i ruttfältet för att se<br />
typ av kamera, maxhastighet och även längd på ett områ<strong>de</strong> med kontroll av me<strong>de</strong>lhastighet. I<br />
kartvyn kan du även välja en fartkamera som visas på din rutt.<br />
94
Symbol visas på karta Symbol visas i ruttfält Beskrivning<br />
Fast fartkamera – <strong>de</strong>n här typen av fartkamera<br />
kontrollerar hastigheten för förbipasseran<strong>de</strong><br />
fordon och är monterad på en plats.<br />
Mobil fartkamera – <strong>de</strong>n här typen av fartkamera<br />
kontrollerar hastigheten för förbipasseran<strong>de</strong><br />
fordon och kan flyttas till olika platser.<br />
Vanliga platser för mobila fartkameror – <strong>de</strong>n<br />
här typen av varning visar platser där mobila<br />
fartkameror ofta används.<br />
Me<strong>de</strong>lhastighetskameror – <strong>de</strong>n här typen av<br />
kameror mäter me<strong>de</strong>lhastigheten mellan två<br />
punkter. Du varnas i början och slutet av ett<br />
områ<strong>de</strong> för kontroller av me<strong>de</strong>lhastighet.<br />
När du kör i ett områ<strong>de</strong> där <strong>de</strong>t förekommer<br />
kontroll av me<strong>de</strong>lhastighet visas din me<strong>de</strong>lhastighet<br />
istället för din aktuella hastighet.<br />
Avstån<strong>de</strong>t till slutet på områ<strong>de</strong>t visas i<br />
ruttfältet.<br />
Fartkontrollzoner – <strong>de</strong>ssa zoner kan innehålla<br />
flera fartkameror.<br />
Du varnas i början och slutet av en fartkontrollzon.<br />
När du kör i en fartkontrollzon visas din<br />
aktuella hastighet och en visuell varning visas i<br />
ruttfältet.<br />
Trafikljuskamera – <strong>de</strong>n här typen av fartkamera<br />
söker efter fordon som bryter mot trafikreglerna<br />
vid trafikljus. Det finns två typer av trafikljuskameror<br />
– <strong>de</strong> som kontrollerar om du kör mot<br />
rött ljus och <strong>de</strong> som kontrollerar om du kör mot<br />
rött ljus i hög hastighet.<br />
Trafikrestriktion – <strong>de</strong>n här typen av varningar<br />
varnar dig om vägar med restriktioner.<br />
Olycksdrabbad vägsträcka – <strong>de</strong>n här typen av<br />
varning ges för en plats som historiskt sett varit<br />
olycksdrabbad.<br />
Du varnas i början och slutet av en olycksdrabbad<br />
vägsträcka. När du kör på en olycksdrabbad<br />
vägsträcka visas din aktuella hastighet och en<br />
visuell varning visas i ruttfältet.<br />
95
Ändra <strong>de</strong>t sätt du varnas på<br />
Om du vill ändra hur du varnas för fartkameror väljer du knappen Ljud & varningar på menyn<br />
Inställningar.<br />
Du kan sedan ställa in hur du vill bli varnad om olika typer av kameror och säkerhetsrisker. Du kan<br />
ändra inställningar för om du vill bli varnad, aldrig varnad eller varnad bara om du kör för fort.<br />
Om du till exempel vill ändra hur du blir varnad när du kommer till en fast fartkamera gör du<br />
följan<strong>de</strong>:<br />
1. Välj Ljud & varningar på Inställningar-menyn.<br />
2. Välj Kameror.<br />
3. Välj Fasta fartkameror.<br />
4. Välj att av följan<strong>de</strong> varningsalternativ:<br />
• Alltid.<br />
• Endast när jag kör för fort.<br />
• aldrig.<br />
5. Välj bakåtknappen.<br />
Tips! Om du vill stänga av alla hörbara varningar väljer du Inställningar, Ljud & varningar och<br />
stänger sedan av Fartkameravarningar.<br />
Rapportera en ny fartkamera<br />
Om du passerar en ny fartkamera som du inte varnats för kan du rapportera <strong>de</strong>n direkt.<br />
Obs! För att rapportera en fartkamera måste du vara ansluten till <strong>TomTom</strong>-tjänster och inloggad<br />
på ditt <strong>TomTom</strong>-konto.<br />
Du kan rapportera en fartkamera på två sätt:<br />
Använda snabbmenyn för att rapportera en fartkamera<br />
1. Välj symbolen för nuvaran<strong>de</strong> plats eller hastighetsfönstret i vägledningsvisningen.<br />
2. Välj Rapportera fartkamera från popup-menyn.<br />
Ett med<strong>de</strong>lan<strong>de</strong> visas där du tackas för att ha lagt till kameran.<br />
Tips! Om du gör fel när du rapporterar en kamera väljer du Avbryt i med<strong>de</strong>lan<strong>de</strong>t.<br />
Fartkameran sparas i din <strong>GO</strong> automatiskt och sänds också till andra användare.<br />
Använda huvudmenyn för att rapportera en fartkamera<br />
1. Välj huvudmenyknappen för att öppna huvudmenyn.<br />
96
2. Välj Rapportera fartkamera.<br />
Ett med<strong>de</strong>lan<strong>de</strong> visas där du tackas för att ha lagt till kameran.<br />
Tips! Om du gör fel när du rapporterar en kamera väljer du Avbryt i med<strong>de</strong>lan<strong>de</strong>t.<br />
Fartkameran sparas i din <strong>GO</strong> automatiskt och sänds också till andra användare.<br />
Bekräfta eller ta bort en mobil fartkamera<br />
Du kan bekräfta förekomsten av en mobil fartkamera eller ta bort en mobil fartkamera om <strong>de</strong>n inte<br />
längre är kvar.<br />
Precis när du har passerat en mobil fartkamera får du en fråga i ruttfältet om kameran fortfaran<strong>de</strong><br />
är kvar.<br />
• Välj Ja om <strong>de</strong>n mobila fartkameran fortfaran<strong>de</strong> är kvar.<br />
• Välj Nej om <strong>de</strong>n mobila fartkameran har flyttats.<br />
Ditt val skickas till <strong>TomTom</strong>. Vi samlar in rapporter från många användare för att avgöra om<br />
kameravarningen ska behållas eller tas bort.<br />
Uppdatera platser för kameror och faror<br />
Fartkamerornas platser kan ändras ofta. Nya kameror kan också dyka upp utan varning, och platser<br />
för andra farozoner, exempelvis olycksdrabba<strong>de</strong> vägsträckor, kan också byta plats.<br />
När du är ansluten till <strong>TomTom</strong>-tjänsterna tar din <strong>TomTom</strong> <strong>GO</strong> emot alla kamerauppdateringar för<br />
fasta och mobila kameraplatser i realtid. Du behöver inte göra någonting för att ta emot uppdateringar<br />
– <strong>de</strong> skickas till din <strong>GO</strong> automatiskt.<br />
97
Farozoner<br />
Om farozoner och riskzoner<br />
Tjänsten Farozoner varnar dig för farozoner och riskzoner på rutten när du är i Frankrike.<br />
Sedan <strong>de</strong>n 3 januari 2012 har <strong>de</strong>t varit olagligt att ta emot varningar om platser för fasta eller<br />
mobila fartkameror när du kör i Frankrike. För att efterleva <strong>de</strong>n här ändringen i fransk lagstiftning<br />
rapporteras inte platser för fartkameror. I stället indikeras farliga områ<strong>de</strong>n som farozoner och<br />
riskzoner.<br />
Viktigt! Du får varningar om fartkameror utanför Frankrike. I Frankrike får du varningar om<br />
farozoner och riskzoner. När du kör över gränsen får du en annan typ av varningar.<br />
En farozon är en zon som specificeras av fransk lagstiftning. En riskzon är en tillfällig farozon som<br />
rapporterats av användare. <strong>TomTom</strong> Farozoner varnar dig för bå<strong>de</strong> farozoner och riskzoner på<br />
samma sätt.<br />
Farozoner och riskzoner kan eventuellt innehålla en eller flera fartkameror eller en mängd andra<br />
risker vid körning:<br />
• Specifika platser är inte tillgängliga och en farozonsikon visas istället när du närmar dig zonen.<br />
• Minsta längd för zonen beror på vägtyp och är 300 m för vägar i tättbebyggda områ<strong>de</strong>n, 2 000 m<br />
(2 km) för sekundära vägar och 4 000 m (4 km) för motorvägar.<br />
• Platsen för en eller flera eventuella fartkameror, kan vara vilken plats som helst inom zonen.<br />
• Om <strong>de</strong>t finns två farozoner tätt inpå varandra kan varningarna slås samman till en enda lång<br />
zon.<br />
Information om var zoner finns uppdateras fortlöpan<strong>de</strong> av <strong>TomTom</strong> och andra användare, och<br />
skickas regelbun<strong>de</strong>t till din <strong>GO</strong> så att du alltid har <strong>de</strong>n senaste informationen. Du kan också bidra<br />
genom att rapportera nya riskzoner.<br />
Om du vill ha <strong>TomTom</strong>-tjänster på din <strong>GO</strong> måste du vara ansluten till <strong>TomTom</strong>-tjänster och inloggad<br />
på ett <strong>TomTom</strong>-konto.<br />
Obs! Du kan inte ta bort en farozon eller en riskzon.<br />
Obs! <strong>TomTom</strong>-tjänster är inte tillgängliga på alla <strong>GO</strong>-enheter.<br />
Obs! Vissa <strong>TomTom</strong>-tjänster kanske inte är tillgängliga på din nuvaran<strong>de</strong> plats.<br />
Passera gränsen till ett annat områ<strong>de</strong> eller land<br />
När du kör in i ett områ<strong>de</strong> eller ett land som inte tillåter fartkameravarningar stänger <strong>GO</strong> av<br />
tjänsten Fartkameror. Du får inte fartkameravarningar i <strong>de</strong>ssa områ<strong>de</strong>n eller län<strong>de</strong>r.<br />
Vissa områ<strong>de</strong>n eller län<strong>de</strong>r tillåter begränsa<strong>de</strong> fartkameravarningar, till exempel endast varningar<br />
för fasta kameror, eller varningar för riskzoner. Din <strong>GO</strong> växlar automatiskt om till att ge begränsa<strong>de</strong><br />
varningar när du passerar gränsen till <strong>de</strong>ssa områ<strong>de</strong>n eller län<strong>de</strong>r.<br />
Varningar för farozon och riskzon<br />
Varningar visas 10 sekun<strong>de</strong>r innan du kommer till en farozon eller riskzon. Du varnas på flera sätt:<br />
• En symbol visas i ruttfältet och på din rutt på kartan.<br />
• Avstån<strong>de</strong>t till slutet på områ<strong>de</strong>t visas i ruttfältet.<br />
• Du hör ett varnan<strong>de</strong> ljud när du närmar dig början på zonen.<br />
98
• När du närmar dig en zon eller kör i en zon, övervakas din hastighet. Om du kör mer än 5 km/h<br />
eller 3 mph över hastighetsbegränsningen blir ruttfältet rött. Om du kör mindre än 5 km/h eller<br />
3 mph över hastighetsbegränsningen blir ruttfältet rött.<br />
• När du kör i en zon visas avstån<strong>de</strong>t till slutet av zonen i ruttfältet.<br />
Varningsljud spelas upp för <strong>de</strong>ssa typer av zoner:<br />
Symbol visas på karta Symbol visas i ruttfält Beskrivning<br />
Farozon – <strong>de</strong>n här typen av varning ges bara i<br />
Frankrike.<br />
Du varnas i början och slutet av en farozon.<br />
Riskzon – <strong>de</strong>n här typen av varning ges bara i<br />
Frankrike.<br />
Du varnas i början och slutet av en riskzon.<br />
Du kan ändra på vilket sätt du varnas om faror och riskzoner.<br />
Ändra <strong>de</strong>t sätt du varnas på<br />
Om du vill ändra hur du varnas för farozoner väljer du knappen Ljud & varningar på menyn<br />
Inställningar.<br />
Du kan ändra inställningar för om du vill varnas eller inte.<br />
Om du till exempel vill ändra hur du blir varnad när du kommer till en fast farozon gör du följan<strong>de</strong>:<br />
1. Välj Ljud & varningar på Inställningar-menyn.<br />
2. Välj Faror.<br />
3. Välj Farozoner.<br />
4. Välj att av följan<strong>de</strong> varningsalternativ:<br />
• Alltid.<br />
• Endast när jag kör för fort.<br />
• aldrig.<br />
5. Välj bakåtknappen.<br />
Tips! Om du vill stänga av alla hörbara varningar väljer du Inställningar, Ljud & varningar och<br />
stänger sedan av Varningsljud.<br />
Rapportera riskzon<br />
Om du passerar en ny tillfällig riskzon som du inte varnats om kan du rapportera <strong>de</strong>n direkt.<br />
Obs! Om du vill rapportera en riskzon måste du vara ansluten till <strong>TomTom</strong>-tjänster<br />
inloggad på ditt <strong>TomTom</strong>-konto.<br />
och<br />
Om en ny tillfällig riskzon rapporteras direkt före eller efter en befintlig risk- eller farozon, läggs<br />
<strong>de</strong>n nya zonen till <strong>de</strong>n befintliga zonen.<br />
Om tillräckligt många användare av farozoner rapporterar en ny riskzon, kan zonen komma att bli<br />
en farozon och vara tillgänglig för alla abonnenter.<br />
Du kan rapportera en riskzon på två sätt:<br />
99
Använda snabbmenyn för att rapportera en riskzon<br />
1. Välja symbolen för nuvaran<strong>de</strong> plats eller hastighetsfönstret i vägledningsvisningen.<br />
2. Välj Rapportera riskzon från popup-menyn.<br />
Ett med<strong>de</strong>lan<strong>de</strong> visas där du tackas för att ha lagt till riskzonen.<br />
Tips! Om du gör fel när du rapporterar en riskzon väljer du Avbryt i med<strong>de</strong>lan<strong>de</strong>t.<br />
Riskzonen sparas i din <strong>GO</strong> automatiskt och skickas också till andra användare. En rapporterad<br />
riskzon sparas i enheten i tre timmar.<br />
Använda huvudmenyn för att rapportera en riskzon<br />
1. Välj huvudmenyknappen för att öppna huvudmenyn.<br />
2. Välj Rapportera riskzon.<br />
Ett med<strong>de</strong>lan<strong>de</strong> visas där du tackas för att ha lagt till riskzonen.<br />
Tips! Om du gör fel när du rapporterar en riskzon väljer du Avbryt i med<strong>de</strong>lan<strong>de</strong>t.<br />
Den rapportera<strong>de</strong> riskzonen visas på kartan och skickas också till andra användare. En rapporterad<br />
riskzon är aktiv i tre timmar.<br />
Uppdatera platser för farozoner och riskzoner<br />
Platserna för farozoner och riskzoner kan ändras ofta. Nya kan också dyka upp utan varning.<br />
Din <strong>TomTom</strong> <strong>GO</strong> tar mot alla zonuppdateringar i realtid. Du behöver inte göra någonting för att ta<br />
emot uppdateringar – <strong>de</strong> skickas till din <strong>GO</strong> automatiskt.<br />
100
Mina platser<br />
Om Mina platser<br />
Med Mina platser kan du enkelt välja en plats utan att du behöver söka efter platsen varje gång. Du<br />
kan använda Mina platser för att skapa en samling användbara adresser eller favoritadresser.<br />
Tips! Begreppen "favorit" och "plats" bety<strong>de</strong>r samma sak – favoriter är platser som du ofta åker<br />
till.<br />
Följan<strong>de</strong> objekt finns alltid i Mina platser:<br />
• Hem – Din hemposition kan vara din hemadress eller en plats som du besöker ofta. Med <strong>de</strong>n här<br />
funktionen blir <strong>de</strong>t enkelt att navigera dit.<br />
• Arbete – Din arbetsplats kan vara din arbetsplatsadress eller en plats som du besöker ofta. Med<br />
<strong>de</strong>n här funktionen blir <strong>de</strong>t enkelt att navigera dit.<br />
• Senaste <strong>de</strong>stinationer – Välj <strong>de</strong>n här knappen om du vill välja din <strong>de</strong>stination ur en lista över<br />
platser som du nyligen har använt som <strong>de</strong>stinationer. De omfattar också dina stopp.<br />
• Markera<strong>de</strong> platser – Du kan markera en plats och tillfälligt lägga till <strong>de</strong>n i Mina platser.<br />
Du kan lägga till en plats till Mina platser direkt i Mina platser genom att välja en plats från kartan,<br />
genom att söka efter en plats eller genom att markera en plats.<br />
Din hemposition, arbetsplats, markera<strong>de</strong> platser och platser du har lagt till visas i en lista i Mina<br />
platser och visas med en markör på kartan.<br />
Ställ in dina platser för hem och arbete<br />
Du kan ställa in dina platser för hem och arbete på följan<strong>de</strong> sätt:<br />
Ställ in din hemposition eller arbetsplats med hjälp av Mina platser<br />
1. Välj Mina platser i huvudmenyn.<br />
2. Välj Lägg till hem eller Lägg till arbetsplats.<br />
3. Om du vill välja en hemposition eller arbetsplats gör du något av följan<strong>de</strong>:<br />
101
• Zooma in <strong>de</strong>n plats du vill välja på kartan. Tryck och håll ner för att välja platsen och välj<br />
sedan symbolen för hempositionen eller arbetsplatsen.<br />
• Välj sökknappen och sök efter en plats. Välj en plats att ställa in som hem eller arbetsplats.<br />
Välj Ställ in hemposition eller Ställ in arbetsplats.<br />
Ställ in din hemposition eller arbetsplats med hjälp av kartan<br />
1. I Kartvyn flyttar du kartan och zoomar in tills du kan se din hemposition eller arbetsplats.<br />
2. Välj platsen genom att trycka och hålla skärmen i cirka en sekund.<br />
En popup-meny visar närmsta adress.<br />
1. Öppna popup-menyn och välj Lägg till i mina platser.<br />
2. I namnfältet skriver du namnet "Hem" eller "Arbete".<br />
Obs! "Hem" måste skrivas med stort H och "Arbete" måste skrivas med stort A.<br />
3. Välj Lägg till.<br />
Din hemposition eller arbetsplats visas på kartan.<br />
Ändra hemposition<br />
Du kan ändra din hemposition på följan<strong>de</strong> sätt.<br />
Ändra din hemposition med hjälp av Mina platser<br />
1. Välj Mina platser i huvudmenyn.<br />
2. Välj Hem.<br />
Din hemposition visas på kartan med en popup-meny.<br />
3. Välj Redigera plats.<br />
4. Om du vill välja en ny hemposition gör du något av följan<strong>de</strong>:<br />
• Zooma in <strong>de</strong>n plats du vill välja på kartan. Tryck och håll ner för att välja platsen och välj<br />
sedan symbolen för hemposition.<br />
• Välj knappen Sökoch sök efter en plats. Välj en plats att ställa in som hem. Välj Ange<br />
hemposition.<br />
Ändra din hemposition med hjälp av kartan<br />
1. I Kartvyn flyttar du kartan och zoomar in tills du kan se din nya hemposition.<br />
2. Välj platsen genom att trycka och hålla skärmen i cirka en sekund.<br />
En popup-meny visar närmsta adress.<br />
102
1. Öppna popup-menyn och välj Lägg till i mina platser.<br />
2. I namnfältet skriver du namnet "Hem".<br />
Obs! "Hem" måste skrivas med stort H.<br />
3. Välj Lägg till.<br />
Din hemposition ändras till <strong>de</strong>n nya platsen.<br />
Lägga till en plats från Mina platser<br />
1. Välj Mina platser i huvudmenyn.<br />
2. Välj Lägg till ny plats.<br />
3. Om du vill välja en plats gör du något av följan<strong>de</strong>:<br />
• Zooma in <strong>de</strong>n plats du vill välja på kartan. Tryck och håll ner för att välja platsen och välj<br />
sedan symbolen för att lägga till plats.<br />
• Sök efter en plats. Välj Visa på karta och välj sedan symbolen för att lägga till plats.<br />
Namnet på platsen visas på redigeringsskärmen.<br />
4. Redigera namnet på platsen så att du enkelt känner igen <strong>de</strong>t.<br />
5. Välj Klar för att spara platsen i listan Mina platser.<br />
Lägg till en plats till Mina platser från kartan<br />
1. Flytta kartan och zooma in tills du kan se <strong>de</strong>stinationen du vill navigera till.<br />
2. Tryck och håll ner för att välja platsen.<br />
3. Välj popup-menyknappen.<br />
4. Välj Lägg till i Mina platser.<br />
Namnet på platsen visas på redigeringsskärmen.<br />
5. Redigera namnet på platsen så att du enkelt känner igen <strong>de</strong>t.<br />
6. Välj Klar för att spara platsen i listan Mina platser.<br />
Platsen du la<strong>de</strong> till visas med en markör på kartan.<br />
103
Lägga till en plats till Mina platser med Sök<br />
1. Välj Sök i huvudmenyn.<br />
2. Sök efter en plats.<br />
3. Välj platsen och sedan Visa på karta.<br />
4. När platsen visas i kartvyn väljer du popup-menyknappen.<br />
5. Välj Lägg till i Mina platser.<br />
Namnet på platsen visas på redigeringsskärmen.<br />
6. Redigera namnet på platsen så att du enkelt känner igen <strong>de</strong>t.<br />
7. Välj Klar för att spara platsen i listan Mina platser.<br />
Lägga till en plats till Mina platser genom markering<br />
För att markera en plats och temporärt lägga till <strong>de</strong>n i Mina platser gör du så här:<br />
1. Se till att din nuvaran<strong>de</strong> plats är platsen som du vill markera.<br />
2. Välj symbolen för nuvaran<strong>de</strong> plats eller hastighetsfönstret i vägledningsvisningen för att öppna<br />
snabbmenyn.<br />
3. Välj Markera plats.<br />
4. När <strong>de</strong>n är markerad sparas platsen i Mina platser i listan Markera<strong>de</strong> platser.<br />
Om du vill spara en markerad plats permanent, lägg till <strong>de</strong>n i Mina platser så här:<br />
1. Välj Mina platser i huvudmenyn.<br />
2. Välj Markera<strong>de</strong> platser och välj din plats från listan.<br />
Din plats visas nu på kartan.<br />
3. Välj Lägg till i Mina platser från popup-menyn.<br />
Namnet på platsen visas på redigeringsskärmen.<br />
4. Redigera namnet på platsen så att du enkelt känner igen <strong>de</strong>t.<br />
5. Välj Lägg till.<br />
Ta bort en tidigare <strong>de</strong>stination från Mina platser<br />
1. Välj Mina platser på huvudmenyn.<br />
2. Välj Senaste <strong>de</strong>stinationer.<br />
3. Välj Redigera lista.<br />
4. Välj <strong>de</strong> <strong>de</strong>stinationer som du vill ta bort.<br />
5. Välj Ta bort.<br />
Ta bort en plats från Mina platser<br />
1. Välj Mina platser i huvudmenyn.<br />
2. Välj Redigera lista.<br />
3. Välj <strong>de</strong> platser som du vill ta bort.<br />
4. Välj Ta bort.<br />
104
Inställningar<br />
Utseen<strong>de</strong><br />
Välj Inställningar i huvudmenyn och välj sedan Utseen<strong>de</strong>.<br />
På <strong>de</strong>n här skärmen kan du ändra <strong>de</strong>ssa inställningar:<br />
• Bildskärm<br />
Välj Skärm för att ändra bildskärmens utseen<strong>de</strong>.<br />
• Ruttfält<br />
Välj Ruttfält för att ändra informationen du ser i ruttfältet.<br />
• Vägledningsvisning<br />
Välj Vägledningsvisning för att ändra informationen du ser i vägledningsvisningen.<br />
• Automatisk zoom<br />
Välj Automatisk zoom för att ändra hur du visar en korsning när du kör.<br />
• Automatisk växling av kartvy<br />
Som standard är ändra visning automatiskt aktiverad. Det innebär exempelvis att <strong>GO</strong> visar<br />
kartvyn när en alternativ rutt föreslås tillsammans med andra omständigheter. <strong>GO</strong> visar exempelvis<br />
också vägledningsvisningen när du börjar köra och börjar accelerera. Välj <strong>de</strong>n här<br />
inställningen om du vill stänga av automatiska ändringar mellan vägledningsvisning och kartvy.<br />
• Visa förhandsvisning av motorvägsavfarter<br />
Välj <strong>de</strong>n här inställningen för att styra helskärmsvisning när du närmar dig motorvägsavfarter.<br />
Skärm<br />
Välj Inställningar i huvudmenyn och välj sedan Utseen<strong>de</strong>.<br />
Temafärg<br />
Välj Temafärg för att ändra <strong>de</strong>n färg som används på menyer, knappar och ikoner och på kartan.<br />
Tips! Symbolen för nuvaran<strong>de</strong> plats och rutten ändras också till vald färg. Du kan alltid byta<br />
tillbaka till <strong>de</strong>n ursprungliga färgen.<br />
Ljusstyrka<br />
Välj Ljusstyrka om du vill ändra följan<strong>de</strong> inställningar:<br />
• Ljusstyrka dag<br />
Flytta reglaget för att justera ljusstyrkan på skärmen un<strong>de</strong>r dagen.<br />
• Ljusstyrka natt<br />
105
Flytta reglaget för att justera ljusstyrkan på skärmen un<strong>de</strong>r natten.<br />
Välj Växla till nattfärger när <strong>de</strong>t är mörkt för att automatiskt växla till nattfärger när <strong>de</strong>t blir<br />
mörkt.<br />
Storlek på text och knappar<br />
Välj Storlek på text och knappar för att ändra storleken på texten och knapparna du ser på<br />
skärmen.<br />
Obs! Denna funktion finns endast på enheter med en 6 tum / 15 cm eller större skärm .<br />
Dra skjutreglaget för att ändra text- och knappstorleken till liten, mellanstor eller stor och välj<br />
sedan Utför <strong>de</strong>n här ändringen. Din <strong>GO</strong> startas om och tillämpar ändringen.<br />
Ruttfält<br />
Välj Inställningar i huvudmenyn och välj sedan Utseen<strong>de</strong>.<br />
Välj Ankomstinformation för att ändra ankomstinformationen du ser i ruttfältet.<br />
Välj Ruttinformation för att ändra ruttinformationen du ser i ruttfältet.<br />
Visa aktuell tid<br />
Välj <strong>de</strong>n här inställningen för att visa aktuell tid i vägledningsvisningen. När <strong>de</strong>n är aktiverad visas<br />
<strong>de</strong>n aktuella ti<strong>de</strong>n längst ned på ruttfältet.<br />
Visa brett ruttfält om möjligt<br />
Det breda ruttfältet visas inte som standard. Du kan välja <strong>de</strong>nna inställning för att slå på <strong>de</strong>t<br />
bredare ruttfältet i vägledningsvisningen.<br />
Obs! Det breda ruttfältet kan bara visas om skärmen är bred nog.<br />
När <strong>de</strong>t bredare ruttfältet visas ser du mer information om din rutt. Till exempel ser du tid och<br />
avstånd till köer och annat.<br />
106
Ankomstinformation<br />
Välj Ankomstinformation om du vill ändra följan<strong>de</strong> inställningar:<br />
• Visa återståen<strong>de</strong> avstånd<br />
Välj <strong>de</strong>n här inställningen om du vill visa återståen<strong>de</strong> avstånd i ankomstinformationsfönstret<br />
un<strong>de</strong>r navigering.<br />
• Visa återståen<strong>de</strong> tid<br />
Välj <strong>de</strong>n här inställningen om du vill visa återståen<strong>de</strong> restid i ankomstinformationsfönstret un<strong>de</strong>r<br />
navigering.<br />
• Växla mellan avstånd och tid automatiskt<br />
Välj <strong>de</strong>n här inställningen om du vill styra automatisk växling mellan återståen<strong>de</strong> avstånd och<br />
återståen<strong>de</strong> tid i ankomstinformationsfönstret.<br />
• Visa ankomstinformation för<br />
Använd <strong>de</strong>n här inställningen om du vill visa information om <strong>de</strong>stinationen eller nästa stopp i<br />
ankomstinformationsfönstret.<br />
Tips! Om du vill veta var olika fönster sitter i vägledningsvisningen eller kartvyn går du till Vad<br />
visas på skärmen.<br />
Ruttinformation<br />
Du kan välja att se något av följan<strong>de</strong> i ruttfältet:<br />
• Parkering<br />
Välj <strong>de</strong>n här inställningen för att se parkeringsplatser och parkeringar.<br />
• Bensinstationer<br />
Välj <strong>de</strong>n här inställningen för att se bensinstationer på din rutt.<br />
• Stopp<br />
Välj <strong>de</strong>n här inställningen för att se stopp på din rutt.<br />
• Rastområ<strong>de</strong>n<br />
Välj <strong>de</strong>n här inställningen för att se rastområ<strong>de</strong>n på din rutt.<br />
• Tullzoner<br />
Välj <strong>de</strong>n här inställningen för att se tullzoner på rutten.<br />
• Färjor/biltåg<br />
Välj <strong>de</strong>n här inställningen för att se färjor och biltåg på rutten.<br />
Vägledningsvisning<br />
Välj Inställningar i huvudmenyn och välj sedan Utseen<strong>de</strong>.<br />
• Visa aktuellt gatunamn<br />
Namnet på gatan du kör på visas på vägledningsvisningen med <strong>de</strong>n här inställningen.<br />
• Stil för vägledningsvisning<br />
Med <strong>de</strong>n här inställningen kan du välja mellan 3D- och 2D- versioner av vägledningsvisningen.<br />
Bå<strong>de</strong> vägledningsvisningarna i 2D och 3D flyttas i din färdriktning.<br />
107
Automatisk zoom<br />
Välj Inställningar i huvudmenyn och välj sedan Utseen<strong>de</strong>.<br />
Välj Automatisk zoom för att ändra inställningar för <strong>de</strong>n automatiska zoomen i Vägledningsvisning<br />
när du närmar dig en sväng eller korsning. Inzoomning kan göra <strong>de</strong>t lättare att köra igenom<br />
korsningen eller svängen.<br />
• Zooma in till nästa sväng<br />
Alla svängar och korsningar på din rutt visas inzooma<strong>de</strong> till <strong>de</strong>n maximala nivån.<br />
• Baserat på vägtyp<br />
Svängarna och korsningarna på din rutt visas inzooma<strong>de</strong> till standardnivån för <strong>de</strong>n typ av väg du<br />
befinner dig på.<br />
• None (Inget)<br />
Inga av svängarna eller korsningarna på din rutt visas inzooma<strong>de</strong>.<br />
Röster<br />
Välj Inställningar i huvudmenyn och välj sedan Röster.<br />
Välja en röst<br />
Välj Välj en röst om du vill ändra rösten som ger tala<strong>de</strong> färdanvisningar och andra ruttinstruktioner.<br />
Ett stort antal röster är tillgängliga. Det finns datorröster som kan uttala gatunamn och annan<br />
information direkt från kartan och <strong>de</strong>t finns inspela<strong>de</strong> röster som har spelats in av skå<strong>de</strong>spelare.<br />
Obs! Datorröster finns bara på vissa språk.<br />
Om du behöver en datorröst och ditt språk inte finns ombes du välja från en lista med installera<strong>de</strong><br />
datorröster tillgängliga för <strong>de</strong>t land du befinner dig i.<br />
Instruktionsinställningar<br />
• Läs upp ankomstti<strong>de</strong>n<br />
Använd <strong>de</strong>n här inställningen för att bestämma om ankomstti<strong>de</strong>n ska läsas upp.<br />
• Läs upp tidiga instruktioner<br />
Om du till exempel slår på <strong>de</strong>n här inställningen kan du höra tidiga instruktioner som "Efter 2 km<br />
ta nästa avfart till höger" eller "Rakt fram, sväng vänster".<br />
Obs! När en inspelad röst väljs ser du bara <strong>de</strong>n inställningen eftersom inspela<strong>de</strong> röster inte kan<br />
läsa vägnummer, vägskyltar osv.<br />
• Läs upp vägnummer<br />
Använd <strong>de</strong>n här inställningen för att styra om vägnummer ska läsas upp som en <strong>de</strong>l av navigationsinstruktionerna.<br />
Om vägnummer läses upp högt hör du till exempel "Sväng vänster på<br />
A100".<br />
• Läs upp vägskyltsinformation<br />
• Använd <strong>de</strong>n här inställningen för att styra om vägskyltsinformation ska läsas upp som en <strong>de</strong>l av<br />
navigationsinstruktionerna. Till exempel, "Sväng vänster på A302 Bridge Street mot Islington".<br />
108
• Läs upp gatunamn<br />
Använd <strong>de</strong>n här inställningen för att styra om gatunamn ska läsas upp som en <strong>de</strong>l av navigationsinstruktionerna.<br />
När gatunamn läses upp högt hör du till exempel "Sväng vänster på Graham<br />
Road mot Hackney".<br />
• Läs upp utländska gatunamn<br />
Använd <strong>de</strong>n här inställningen för att bestämma om utländska gatunamn ska läsas högt som en<br />
<strong>de</strong>l i navigeringsinstruktionerna, som "Sväng höger på Champs Elysées". Till exempel kan <strong>de</strong>n<br />
engelska datorrösten läsa och uttala franska gatunamn men uttalet kanske inte är helt korrekt.<br />
Röststyrning<br />
Obs: Röststyrning fungerar inte på alla enheter eller på alla språk.<br />
Välj Inställningar i huvudmenyn och välj sedan Röststyrning.<br />
• Starta röststyrning när jag säger "Hej <strong>TomTom</strong>"<br />
Välj <strong>de</strong>n här inställningen för att starta röststyrning när du säger väckningsfrasen. Den<br />
förinställda väckningsfrasen är "Hej <strong>TomTom</strong>", men du kan skapa din egen väckningsfras.<br />
• Ändra väckningsfrasen<br />
Använd inställningen för att skapa din egen väckningsfras.<br />
• Använd röst för att acceptera en alternativ rutt<br />
Använd <strong>de</strong>n här inställningen för att påverka möjligheten att acceptera en alternativ rutt med<br />
hjälp av rösten. Om en alternativ rutt kan spara dig tid sägs antalet minuter istället för att<br />
enbart visas på skärmen.<br />
• Använd rösten för att välja föreslagen <strong>de</strong>stination<br />
Använd <strong>de</strong>n här inställningen för att kontrollera huruvida röststyrning används för att ange och<br />
acceptera <strong>de</strong>stinationsförslag. Om <strong>de</strong>nna inställning har slagits av används inte röststyrning för<br />
<strong>de</strong>stinationsförslag.<br />
Tips! När Föreslå <strong>de</strong>stinationer i Inställningar > Ruttplanering är inaktiverat visas inte <strong>de</strong>t här<br />
alternativet.<br />
Kartor<br />
Välj Inställningar i huvudmenyn och välj sedan Kartor.<br />
Ändra kartan<br />
Välj Ändra karta om du vill ändra <strong>de</strong>n karta du använ<strong>de</strong>r.<br />
Du kan välja mellan kartor som lagras på internminne eller på minneskort om din <strong>GO</strong> har en<br />
minneskortsplats.<br />
Obs! Du kan spara fler än en karta på <strong>GO</strong> men du kan bara använda en karta åt gången för<br />
planering och navigering.<br />
109
Ruttplanering<br />
Välj Inställningar i huvudmenyn och välj sedan Ruttplanering.<br />
Föreslå <strong>de</strong>stinationer<br />
När ingen rutt planerats kan enheten lära sig dina dagliga körvanor till spara<strong>de</strong> favoritplatser samt<br />
förutsäga <strong>de</strong>stinationer när du slår på enheten från viloläge, t.ex. när du kör till arbetet på<br />
morgonen.<br />
Slå på för att få <strong>de</strong>stinationsförslag eller stäng av <strong>de</strong>nna funktion om du inte vill ha <strong>de</strong>stinationsförslag.<br />
Obs! Du måste slå på Behåll resehistorik på <strong>de</strong>n här enheten för extra funktioner i Inställningar<br />
> System > Din information och sekretess för att se <strong>de</strong>n här funktionen.<br />
När <strong>de</strong>t finns en snabbare väg<br />
Om en snabbare rutt upptäcks när du kör kan <strong>TomTom</strong> Traffic planera om resan så att <strong>de</strong>n snabbare<br />
rutten används. Välj bland följan<strong>de</strong> alternativ:<br />
• Kör alltid <strong>de</strong>n snabbaste rutten<br />
• Fråga mig så att jag kan välja<br />
• Fråga mig inte<br />
Planera alltid <strong>de</strong>n här typen av rutt<br />
Du kan välja mellan följan<strong>de</strong> ruttyper:<br />
• Snabbaste rutten – <strong>de</strong>n rutt som tar kortast tid.<br />
• Kortaste rutten – <strong>de</strong>t kortaste avstån<strong>de</strong>t mellan <strong>de</strong> angivna platserna. Det är kanske inte <strong>de</strong>n<br />
snabbaste rutten, framför allt om <strong>de</strong>n går genom en stad eller ort.<br />
• Mest ekovänliga rutten – <strong>de</strong>n bränslesnålaste rutten för resan.<br />
• Slingran<strong>de</strong> vägar – rutten med flest svängar.<br />
Obs! Slingran<strong>de</strong> vägar är bara tillgängligt för <strong>TomTom</strong> Ri<strong>de</strong>r-navigeringsenheter.<br />
• Undvik motorvägar – <strong>de</strong>nna typ av rutt undviker alla motorvägar.<br />
• Promenadrutt – en rutt som utformats för en färd till fots.<br />
• Cykelrutt – en rutt som utformats för en färd på cykel.<br />
Undvik på alla rutter<br />
Du kan välja att undvika färjor och biltåg, betalvägar, samåkningsfiler och oasfaltera<strong>de</strong> vägar. Ställ<br />
in hur <strong>GO</strong> ska hantera <strong>de</strong> här vägförhållan<strong>de</strong>na när enheten beräknar en rutt.<br />
Samåkningsfiler (ibland kalla<strong>de</strong> High Occupancy Vehicle Lanes (HOV) ) finns inte i alla län<strong>de</strong>r. För<br />
att få åka i sådana filer kan du behöva medpassagerare eller en bil med miljöbränsle.<br />
Ljud & varningar<br />
Välj Inställningar i huvudmenyn och välj sedan Ljud & varningar.<br />
110
På <strong>de</strong>n här skärmen kan du ändra inställningarna för ljud och varningar.<br />
Tips! Varningsljud är avaktivera<strong>de</strong> som standard. Du kan aktivera varningsljud genom att välja<br />
Inställningar och sedan välja Ljud & varningar. Välj därefter Typ av varning och aktivera<br />
Varningsljud.<br />
Varningstyp<br />
Varningstyp<br />
Du kan välja vilken typ av varningar du vill höra när du kör:<br />
• Läs upp<br />
Hör tala<strong>de</strong> varningar och varningsljud.<br />
• Ljud<br />
Hör endast varningsljud.<br />
• None (Inget)<br />
Inga varningsljud avges.<br />
Fartkameravarningar<br />
Välj Inställningar i huvudmenyn och välj sedan Ljud & varningar.<br />
Slå på Fartkameravarningar om du vill se och höra fartkameravarningar när du kör.<br />
Kameror<br />
Välj Inställningar i huvudmenyn och välj sedan Ljud & varningar.<br />
Välj Kameror för att ställa in hur du vill bli varnad om olika typer av kameror. Du kan ställa in om<br />
du vill bli varnad, aldrig varnad eller varnad bara om du kör för fort.<br />
Tips! När Fartkameravarningar i Inställningar > Ljud & varningar är inaktiverat visas inte <strong>de</strong>t här<br />
alternativet.<br />
Hin<strong>de</strong>r<br />
Välj Inställningar i huvudmenyn och välj sedan Ljud & varningar.<br />
Välj Säkerhetsvarningar. Du kan sedan ställa in hur du vill bli varnad om olika typer av farozoner<br />
och säkerhetsrisker. Du kan ställa in om du vill bli varnad, aldrig varnad eller varnad bara om du kör<br />
för fort.<br />
111
• Farozoner<br />
Den här typen av varning ges bara i Frankrike där du bara varnas om farozoner.<br />
• Olycksdrabba<strong>de</strong> vägsträckor<br />
Den här typen av varning ges för en plats som historiskt sett varit olycksdrabbad.<br />
• Riskzoner<br />
Den här typen av varning ges bara i Frankrike där du bara varnas om farozoner.<br />
• Trafikstockningar<br />
Trafikstockningsvarningar i ruttfältet är en <strong>de</strong>l av <strong>TomTom</strong> Traffic. Du kan välja att aldrig<br />
varnas eller att varnas när du närmar dig en trafikstockning i för hög hastighet.<br />
• När du kör för fort<br />
Den här varningen visas när du överskri<strong>de</strong>r hastighetsgränsen med mer än 5 km/h eller 3 mph.<br />
När du kör för fort blir även hastighetsfönstret rött i vägledningsvisningen.<br />
Ljud vid beröring av skärm<br />
Välj Inställningar i huvudmenyn och välj sedan Ljud & varningar.<br />
Slå på Ljud vid beröring av skärm för att höra ett klick när du väljer en funktion eller trycker på en<br />
knapp. Klicklju<strong>de</strong>t bety<strong>de</strong>r att ditt val eller din tryckning har registrerats.<br />
Språk och enheter<br />
Välj Inställningar i huvudmenyn och välj sedan Språk och enheter.<br />
På <strong>de</strong>n här skärmen kan du ändra följan<strong>de</strong> inställningar:<br />
• Språk<br />
Du kan visa valt språk på <strong>de</strong>n här skärmen. Välj <strong>de</strong>n här inställningen för att ändra <strong>de</strong>t språk<br />
som används för alla knappar och med<strong>de</strong>lan<strong>de</strong>n som visas på <strong>GO</strong>.<br />
När du ändrar språkinställning ändras rösten automatiskt och enheter ställs in på automatisk.<br />
• Land<br />
Du kan se valt land på <strong>de</strong>n här skärmen. Välj <strong>de</strong>n här inställningen för att ändra land. När du<br />
ändrar land, ändras tid/datumformat, enheter för avstånd och röst automatiskt. Listan omfattar<br />
län<strong>de</strong>r från <strong>de</strong> kartor som finns installera<strong>de</strong> på enheten.<br />
• Tangentbord<br />
Välj <strong>de</strong>n här inställningen för att välja från en lista över tillgängliga tangentbord.<br />
Du använ<strong>de</strong>r tangentbor<strong>de</strong>t för att ange namn och adresser, exempelvis när du planerar en rutt<br />
eller söker efter namnet på en ort eller en lokal restaurang.<br />
• Enheter<br />
Välj <strong>de</strong>n här inställningen för att välja <strong>de</strong> enheter som används i din enhet för funktioner som<br />
ruttplanering. Om du vill att enheterna ska ställas in av GPS:en väljer du Automatisk.<br />
• Tid och datum<br />
Tid och datum ställs in automatiskt av satellitklockor men du kan ändra formatet för tid och<br />
datum med <strong>de</strong>ssa inställningar.<br />
112
System<br />
Välj Inställningar i huvudmenyn och välj sedan System.<br />
På <strong>de</strong>n här skärmen kan du ändra <strong>de</strong>ssa inställningar:<br />
• Om<br />
Det här är en informationsskärm snarare än en inställning och visar information om din <strong>TomTom</strong><br />
<strong>GO</strong>. Du kan uppmanas att gå till <strong>de</strong>n här skärmen när du pratar med <strong>TomTom</strong> kundtjänst och du<br />
kan behöva ange information från <strong>de</strong>n här skärmen när du använ<strong>de</strong>r <strong>TomTom</strong>-butiken.<br />
Informationen omfattar: serienummer, programversion, installera<strong>de</strong> kartor, produktcertifikat,<br />
<strong>TomTom</strong>-kontoinformation, ledigt utrymme, upphovsrätt, licenser.<br />
• Din information och sekretess<br />
Vissa funktioner kräver att information skickas till <strong>TomTom</strong> eller lagras i din enhet. Du ombes<br />
svara på följan<strong>de</strong> frågor:<br />
• Använd min plats och informationen jag anger till att erhålla <strong>TomTom</strong>-tjänster<br />
Om du accepterar kan du använda alla följan<strong>de</strong> funktioner:<br />
<strong>TomTom</strong> MyDrive<br />
Trafik<br />
Hämta platser för fartkameror<br />
Snabbsökning<br />
Skicka rapporter om fartkameror<br />
• Föreslagna <strong>de</strong>stinationer<br />
Om du accepterar <strong>de</strong>t föreslår enheten <strong>de</strong>stinationer. Om du inte accepterar vid ett senare<br />
tillfälle kommer din historiska ruttinformation att tas bort. Det innebär att om du vill ta<br />
emot föreslagna <strong>de</strong>stinationer igen senare, måste funktionen lära sig dina körmönster igen<br />
innan <strong>de</strong>n kan börja föreslå <strong>de</strong>stinationer.<br />
• Inställningar för batteri<br />
Välj <strong>de</strong>n här inställningen om du vill styra energibesparan<strong>de</strong> alternativ på <strong>GO</strong>.<br />
• Återställ<br />
Välj <strong>de</strong>n här inställningen för att ta bort alla spara<strong>de</strong> platser och inställningar och på nytt spara<br />
standardfabriksinställningarna på din <strong>TomTom</strong> <strong>GO</strong>. Detta omfattar språk, röstinställningar,<br />
varningsinställningar och teman.<br />
Detta är inte en mjukvaruuppdatering och påverkar inte programversionen som är installerad på<br />
<strong>GO</strong>.<br />
Hjälp<br />
Välj Hjälp på huvudmenyn eller menyn Inställningar.<br />
På <strong>de</strong>n här skärmen kan du se följan<strong>de</strong> information:<br />
• röststyrning<br />
Obs! Röststyrning fungerar inte på alla enheter eller på alla språk.<br />
Välj <strong>de</strong>t här alternativet för att visa följan<strong>de</strong> information om röststyrning:<br />
• Hur man använ<strong>de</strong>r röststyrning<br />
113
• Tips för att använda röststyrning<br />
• Vilka kommandon kan jag säga?<br />
• Om<br />
Se System.<br />
Mer hjälp<br />
Du kan få mer hjälp om du går till tomtom.com/support.<br />
Information om garanti och sekretess finns på tomtom.com/legal.<br />
114
Få hjälp<br />
Hjälp<br />
Välj Hjälp på huvudmenyn eller menyn Inställningar.<br />
På <strong>de</strong>n här skärmen kan du se följan<strong>de</strong> information:<br />
• röststyrning<br />
Obs! Röststyrning fungerar inte på alla enheter eller på alla språk.<br />
Välj <strong>de</strong>t här alternativet för att visa följan<strong>de</strong> information om röststyrning:<br />
• Hur man använ<strong>de</strong>r röststyrning<br />
• Tips för att använda röststyrning<br />
• Vilka kommandon kan jag säga?<br />
• Om<br />
Se System.<br />
Mer hjälp<br />
Du kan få mer hjälp om du går till tomtom.com/support.<br />
Information om garanti och sekretess finns på tomtom.com/legal.<br />
115
Produktcertifikat<br />
Du hittar information om produktcertifikat på din enhet<br />
På din <strong>GO</strong> gör du så här för att hitta information om produktcertifiering, som ICASA-godkända<br />
certifikatnummer:<br />
1. Välj Inställningar i huvudmenyn.<br />
2. Välj System.<br />
3. Välj Om.<br />
4. Välj Juridisk information.<br />
5. Välj Certifikat.<br />
6. Där ser du relevant information om produktcertifikat för din <strong>GO</strong>, till exempel ICASA.<br />
116
Uppdatera med hjälp av MyDrive Connect<br />
Om MyDrive Connect<br />
MyDrive Connect är en datorbaserad applikation som låter dig hantera innehållet och tjänsterna i<br />
<strong>TomTom</strong> <strong>GO</strong>. Du kan exempelvis använda MyDrive Connect för att få kartuppdateringar, programvaruuppdateringar<br />
och hantera ditt <strong>TomTom</strong>-konto.<br />
Det är en bra idé att regelbun<strong>de</strong>t koppla upp din <strong>GO</strong> till MyDrive Connect för att säkerställa att du<br />
alltid har <strong>de</strong> senaste uppdateringarna.<br />
Tips! Vi rekommen<strong>de</strong>rar att du använ<strong>de</strong>r en bredbandsanslutning till internet när du ansluter <strong>GO</strong><br />
till MyDrive Connect.<br />
Tips! Om du har en kompatibel navigator kan du också använda <strong>TomTom</strong> MyDrive för att ställa in<br />
en <strong>de</strong>stination, <strong>de</strong>la platser och favoriter och spara din personliga navigeringsinformation.<br />
<strong>TomTom</strong>-konto<br />
Du behöver ett <strong>TomTom</strong>-konto för att ladda ner material och använda <strong>TomTom</strong>-tjänster.<br />
Du kan skapa ett konto via datorn på något av följan<strong>de</strong> sätt:<br />
• Genom att välja knappen Skapa konto på tomtom.com.<br />
• Genom att välja <strong>de</strong>n gröna knappen My<strong>TomTom</strong> på tomtom.com.<br />
• Genom att gå till tomtom.com/getstarted.<br />
Alternativt kan du skapa ett konto på din <strong>GO</strong> genom att välja Traffic och Fartkameror eller Traffic<br />
och Farozoner första gången i huvudmenyn på din navigator. Om du vill använda <strong>de</strong>n här meto<strong>de</strong>n<br />
måste <strong>GO</strong> alltid vara ansluten eller ansluten med en telefon.<br />
Viktigt: Var försiktig när du väljer land när du skapar ett konto. Rätt land krävs om köper något från<br />
<strong>TomTom</strong>-butiken och <strong>de</strong>t kan inte ändras efter att kontot har skapats.<br />
Obs! Om du har fler än en <strong>TomTom</strong>-navigator som du använ<strong>de</strong>r behöver du ett separat konto för<br />
varje enhet.<br />
Ställ in MyDrive Connect<br />
För att använda MyDrive Connect för första gången gör du så här:<br />
1. På datorn öppnar du en webbläsare och går till tomtom.com/getstarted.<br />
2. Klicka på Komma igång.<br />
3. Klicka på Ladda ned MyDrive Connect.<br />
Följ instruktionerna på skärmen.<br />
4. Anslut <strong>GO</strong> till datorn via <strong>de</strong>n medföljan<strong>de</strong> USB-kabeln när du uppmanas att göra <strong>de</strong>t och slå<br />
sedan på <strong>GO</strong>.<br />
Obs! Använd ENDAST <strong>de</strong>n USB-kabel som medföljer <strong>GO</strong>. Andra USB-kablar kanske inte fungerar.<br />
117
Obs! Du kan inte ansluta <strong>GO</strong> till datorn med hjälp av hållaren.<br />
Obs! Du ska sätta USB-kabeln direkt i en USB-port på din dator och inte i en USB-hubb eller en<br />
USB-port på ett tangentbord eller en bildskärm.<br />
5. Ange <strong>de</strong>n information som efterfrågas för att skapa kontot, inklusive ditt land.<br />
När inställningen är klar skapas ett <strong>TomTom</strong>-konto och <strong>GO</strong> är länkad till <strong>de</strong>t kontot.<br />
Du kan nu öppna MyDrive Connect från med<strong>de</strong>lan<strong>de</strong>fältet på ditt skrivbord.<br />
MyDrive Connect startar automatiskt när kontot har skapats.<br />
Tips! När du ansluter <strong>GO</strong> till datorn informerar MyDrive Connect dig om <strong>de</strong>t finns några<br />
uppdateringar för <strong>GO</strong>.<br />
118
Tillägg<br />
Viktig säkerhetsinformation och varningar<br />
Global Positioning System (GPS) och Global Navigation Satellite System (GLONASS)<br />
Global Positioning System (GPS) och Global Navigation Satellite System (GLONASS) är satellitbasera<strong>de</strong><br />
system som ger plats- och tidinformation runt om i värl<strong>de</strong>n. GPS drivs och kontrolleras av<br />
<strong>de</strong>n amerikanska regeringen som ansvarar helt för <strong>de</strong>ss tillgänglighet och exakthet. GLONASS drivs<br />
och kontrolleras av <strong>de</strong>n ryska regeringen som ansvarar helt för <strong>de</strong>ss tillgänglighet och exakthet.<br />
Förändringar i tillgängligheten och exaktheten hos GPS eller GLONASS, eller förändra<strong>de</strong> miljövillkor,<br />
kan påverka <strong>de</strong>n här enhetens funktion. <strong>TomTom</strong> tar inget ansvar för tillgängligheten och<br />
exaktheten hos GPS eller GLONASS.<br />
Säkerhetsmed<strong>de</strong>lan<strong>de</strong>n<br />
Använd med försiktighet<br />
När du använ<strong>de</strong>r <strong>TomTom</strong>-produkter un<strong>de</strong>r körning måste du fortfaran<strong>de</strong> köra försiktigt och vara<br />
uppmärksam.<br />
Din enhet är avsedd att användas som en hjälp vid körning och ersätter inte försiktig och<br />
uppmärksam körning. Följ alltid uppsatta vägskyltar och tillämpliga lagar. Ouppmärksam körning<br />
kan vara mycket farligt. Använd inte <strong>de</strong>n här enheten på något sätt som avle<strong>de</strong>r förarens<br />
uppmärksamhet från vägen på ett osäkert sätt. <strong>TomTom</strong> rekommen<strong>de</strong>rar att handsfree-system<br />
används när <strong>de</strong>tta finns och att man kör åt sidan och stannar helt på en säker plats för att<br />
interagera med enheten.<br />
Information för stora fordon/yrkesfordon<br />
Om en lastbilskarta inte är installerad i <strong>de</strong>n här produkten så är <strong>de</strong>n här produkten endast avsedd<br />
för användning med bilar och lätta kommersiella fordon utan släp, därför att produkten inte<br />
kommer att tillhandahålla lämpliga rutter för stora och kommersiella fordon, bussar, husbilar eller<br />
fritidsfordon. Om du kör någon av <strong>de</strong> uppräkna<strong>de</strong> fordonstyperna kan du gå till tomtom.com för att<br />
hitta en lämplig produkt med kartor som innehåller begränsningar för höjd och vikt.<br />
Flygplan och sjukhus<br />
Användning av enheter med en antenn är förbju<strong>de</strong>n i <strong>de</strong> flesta flygplan, på många sjukhus och på<br />
många andra platser. Den här enheten får inte användas i <strong>de</strong>ssa miljöer.<br />
Säkerhetsmed<strong>de</strong>lan<strong>de</strong>n<br />
Läs och notera följan<strong>de</strong> viktiga säkerhetsråd:<br />
• Kontrollera dina däcktryck regelbun<strong>de</strong>t.<br />
• Utför service på ditt fordon regelbun<strong>de</strong>t.<br />
• Medicinering kan påverka din åk- eller körförmåga.<br />
• Använd alltid säkerhetsbälte om <strong>de</strong>t finns tillgängligt.<br />
• Kör inte om du har druckit alkohol.<br />
• De flesta olyckor inträffar mindre än 5 km hemifrån.<br />
• Följ trafikregler.<br />
• Använd alltid körriktningsvisare.<br />
119
• Varannan timme, ta en paus på minst 10 minuter.<br />
• Ha säkerhetsbältet på.<br />
• Håll ett säkert avstånd till fordonet framför.<br />
• Innan du börjar åka motorcykel ska du sätta på dig hjälmen or<strong>de</strong>ntligt.<br />
• När du åker motorcykel ska du alltid använda skyddsklä<strong>de</strong>r och skyddsutrustning.<br />
• När du åker motorcykel ska du vara extra uppmärksam och alltid köra <strong>de</strong>fensivt.<br />
Klassning: DC5V, 1.2A<br />
Hur <strong>TomTom</strong> använ<strong>de</strong>r din information<br />
Information om hur personlig information används hittar du på tomtom.com/privacy.<br />
Batteri<br />
I <strong>de</strong>n här produkten används ett litiumjonbatteri.<br />
Använd inte batteriet i fuktiga, våta och/eller korrosiva miljöer. Din produkt får inte placeras,<br />
förvaras eller lämnas i eller i närheten av en värmekälla, på en plats med hög temperatur, i starkt<br />
direkt solljus, i en mikrovågsugn eller i en tryckbehållare. Den får inte heller utsättas för<br />
temperaturer över 50 °C (122 °F). Om du inte följer <strong>de</strong> här riktlinjerna kan <strong>de</strong>t leda till att<br />
batteriet läcker batterivätska, blir varmt, explo<strong>de</strong>rar eller antänds och orsakar person- och/eller<br />
sakskador. Stick inte hål i, öppna eller <strong>de</strong>montera batteriet. Om batteriet läcker och du kommer i<br />
kontakt med vätskan, ska du skölja or<strong>de</strong>ntligt med vatten och direkt vända dig till en läkare. Av<br />
säkerhetsskäl och för att förlänga livsläng<strong>de</strong>n på batteriet ska du ta ut produkten från din bil när du<br />
inte kör och förvara på en sval och torr plats. Laddning sker inte vid låga (un<strong>de</strong>r 0 °C/32 °F) eller<br />
höga (över 45 °C/113 °F) temperaturer.<br />
Temperaturer: standardanvändning: 0 °C/32 °F till 45 °C/113 °F, korttidsförvaring: -20 °C/-4 °F till<br />
50 °C/122 °F, långtidsförvaring: -20 °C/-4 °F till 35 °C/95 °F.<br />
Viktigt! Innan du slår på enheten ska du låta <strong>de</strong>n anpassa sig till <strong>de</strong>t normala drifttemperaturområ<strong>de</strong>t<br />
un<strong>de</strong>r minst en timme. Använd inte enheten utanför <strong>de</strong>t här temperaturområ<strong>de</strong>t.<br />
Varning: Risk för explosion om batteriet byts ut mot ett av fel typ.<br />
Försök inte ta bort batteriet, <strong>de</strong>t kan inte bytas av användaren. Kontakta <strong>TomTom</strong>s kundtjänst om<br />
du har problem med batteriet.<br />
BATTERIET SOM FINNS I PRODUKTEN MÅSTE ÅTERVINNAS ELLER KASSERAS PÅ RÄTT SÄTT I ENLIGHET<br />
MED LOKALA LAGAR OCH FÖRESKRIFTER OCH FÅR INTE BLANDAS MED HUSHÅLLSSOPOR. GENOM ATT<br />
GÖRA DET HJÄLPER DU TILL ATT BEVARA MILJÖN. ANVÄND DIN TOMTOM-ENHET ENDAST MED<br />
MEDFÖLJANDE DC-NÄTSLADD (BILLADDARE/BATTERIKABEL), AC-ADAPTER (HEMMALADDARE), I<br />
<strong>GO</strong>DKÄND LADDARE ELLER MED DEN MEDFÖLJANDE USB-KABELN ANSLUTEN TILL EN DATOR FÖR<br />
BATTERILADDNING.<br />
Om enheten kräver en laddare använ<strong>de</strong>r du <strong>de</strong>n med <strong>de</strong>n medföljan<strong>de</strong> laddaren. Information om<br />
godkända laddare för enheten finns på tomtom.com om du behöver en ny.<br />
Den angivna batterilivsläng<strong>de</strong>n är <strong>de</strong>n längsta möjliga batterilivsläng<strong>de</strong>n. Den längsta möjliga<br />
batterilivsläng<strong>de</strong>n uppnås endast un<strong>de</strong>r särskilda omgivningsvillkor. Den uppskatta<strong>de</strong> batterilivsläng<strong>de</strong>n<br />
bygger på en genomsnittlig användningsprofil.<br />
Tips om hur du kan förlänga batterilivsläng<strong>de</strong>n finns i följan<strong>de</strong> frågesvar: tomtom.com/batterytips.<br />
120
CE-märkning<br />
Denna utrustning uppfyller kraven för CE-märkning när <strong>de</strong>n används i bostadsmiljö, kommersiell<br />
miljö, fordonsmiljö eller lättare industriell miljö, samt alla tillämpliga villkor i gällan<strong>de</strong><br />
EU-lagstiftning.<br />
Enheter som har en GPRS-modul är märkta med:<br />
Mo<strong>de</strong>llnummer: 4FL50, 4FL60<br />
Enheter som inte har en GPRS-modul är märkta med:<br />
Mo<strong>de</strong>llnummer: 4FB40, 4FA50, 4FA60, 4FC64, 4FC54, 4FC43<br />
R&TTE-direktiv<br />
Härmed förklarar <strong>TomTom</strong> att <strong>TomTom</strong>s produkter och tillbehör uppfyller <strong>de</strong> grundläggan<strong>de</strong> kraven<br />
och andra relevanta föreskrifter i EU-direktiv 1999/5/EG. Konformitets<strong>de</strong>klarationen finns här:<br />
www.tomtom.com/legal.<br />
WEEE-direktiv<br />
Soptunnesymbolen på produkten eller <strong>de</strong>ss förpackning anger att <strong>de</strong>n här produkten inte ska<br />
behandlas som hushållsavfall. I enlighet med EU-direktiv 2012/19/EU för elektriskt och elektroniskt<br />
avfall (WEEE, waste electrical and electronic equipment), får <strong>de</strong>n här elektriska produkten inte<br />
avfallshanteras som osorterat avfall. Kassera produkten genom att återlämna <strong>de</strong>n till försäljningsplatsen<br />
eller till din lokala insamlingsplats för återvinning. När du gör <strong>de</strong>t här hjälper du till att<br />
bevara miljön.<br />
Triman-logotypen<br />
Pacemakrar<br />
Pacemakertillverkare rekommen<strong>de</strong>rar ett minimiavstånd på 15 cm (6 tum) mellan en handhållen<br />
trådlös enhet och en pacemaker för att undvika potentiella störningar i pacemakern. Dessa<br />
rekommendationer överensstämmer med oberoen<strong>de</strong> forskning om och rekommendationer för trådlös<br />
teknik.<br />
Riktlinjer för personer med pacemaker<br />
• Håll ALLTID enheten på ett avstånd på minst 15 cm (6 tum) från pacemakern.<br />
• Bär inte enheten i en bröstficka.<br />
121
Andra medicinska enheter<br />
Rådgör med en läkare eller tillverkaren av <strong>de</strong>n medicinska enheten för att fastställa om <strong>de</strong>n<br />
trådlösa produkten orsakar störningar i <strong>de</strong>n medicinska enheten.<br />
Anslutna nätverk<br />
Enheter som innehåller en GSM-modul är avsedda för anslutning till följan<strong>de</strong> nätverk:<br />
GSM/GPRS 900/1800<br />
Efterlevnad av EU-specifikt SAR-vär<strong>de</strong> (Specific Absorption Rate)<br />
DEN HÄR TRÅDLÖSA ENHETSMODELLEN UPPFYLLER MYNDIGHETSKRAV PÅ EXPONERING FÖR<br />
RADIOVÅ<strong>GO</strong>R NÄR DEN ANVÄNDS ENLIGT ANVISNINGARNA I DET HÄR AVSNITTET<br />
Det här GPS-navigeringssystemet är en radiosändare och radiomottagare. Den har utformats och<br />
tillverkats för att inte överskrida <strong>de</strong> gränsvär<strong>de</strong>n för exponering för radiofrekvensenergi som<br />
fastställts av Europarå<strong>de</strong>t .<br />
SAR-gränsen som rekommen<strong>de</strong>ras av Europarå<strong>de</strong>t är 2,0 W/kg genomsnittligt baserat på 10 gram<br />
vävnad för bålen (4,0 W/kg genomsnittligt baserat på 10 gram vävnad från extremiteter - hän<strong>de</strong>r,<br />
handle<strong>de</strong>r, vrister och fötter). Tester för SAR utförs genom att använda standarddriftspositioner<br />
som specificerats av Europarå<strong>de</strong>t när enheten sän<strong>de</strong>r på högsta certifiera<strong>de</strong> effektnivå i alla testa<strong>de</strong><br />
frekvensband.<br />
Gränsvär<strong>de</strong>n för exponering<br />
Denna enhet uppfyller gränsvär<strong>de</strong>na för strålningsexponering i en okontrollerad miljö. För att<br />
undvika att gränsvär<strong>de</strong>na för radiofrekvensexponering överskrids, får människor inte befinna sig på<br />
ett avstånd un<strong>de</strong>r 20 cm (8 tum) från antennen vid normal användning.<br />
Lagenlig överensstämmelsemärkning<br />
Denna produkt har en överensstämmelsemärkning (RCM) för att visa att <strong>de</strong>n uppfyller gällan<strong>de</strong><br />
australisk lagstiftning.<br />
Kundtjänstkontakt (Australien och Nya Zeeland)<br />
Australien: 1300 135 604<br />
Nya Zeeland: 0800 450 973<br />
Information för Nya Zeeland<br />
Denna produkt är märkt med R-NZ för att visa att <strong>de</strong>n uppfyller gällan<strong>de</strong> lagar i Nya Zeeland.<br />
Varning gällan<strong>de</strong> Australien<br />
Användaren ska stänga av enheten i områ<strong>de</strong>n där explosionsrisk kan förekomma, t.ex. bensinstationer,<br />
<strong>de</strong>påer med kemiska ämnen och områ<strong>de</strong>n där sprängningar förekommer.<br />
Kundtjänstkontakt (Asien)<br />
Malaysia 1800815318<br />
Singapore 8006162269<br />
122
Thailand 0018006121008<br />
Indonesien 0018030612011<br />
Det här dokumentet<br />
Det här dokumentet har utformats mycket noggrant. Kontinuerlig produktutveckling kan innebära<br />
att viss information inte är helt uppdaterad. Informationen i <strong>de</strong>t här dokumentet kan komma att<br />
ändras utan föregåen<strong>de</strong> med<strong>de</strong>lan<strong>de</strong>.<br />
<strong>TomTom</strong> ansvarar inte för tekniska eller redaktionella fel eller utelämnan<strong>de</strong>n i <strong>de</strong>tta dokument, ej<br />
heller för skador eller följdskador som kan uppstå till följd av användningen av <strong>de</strong>t här dokumentet.<br />
Det här dokumentet innehåller information som skyddas av upphovsrätt. Ingen <strong>de</strong>l av <strong>de</strong>tta<br />
dokument får kopieras eller reproduceras i någon form utan att skriftligt tillstånd först erhållits från<br />
<strong>TomTom</strong> N.V.<br />
Mo<strong>de</strong>llnamn<br />
4FB40, 4FA50, 4FA60, 4FL50, 4FL60, 4FC64, 4FC54, 4FC43<br />
123
Copyrightinformation<br />
© 1992 - 2016 <strong>TomTom</strong>. Med ensamrätt. <strong>TomTom</strong> och "tvåhandslogotypen" är registrera<strong>de</strong><br />
varumärken som tillhör <strong>TomTom</strong> N.V. eller något av våra dotterbolag. Information om begränsad<br />
garanti och slutanvändaravtal som gäller <strong>de</strong>nna produkt finns på tomtom.com/legal.<br />
© 1992 - 2016 <strong>TomTom</strong>. Med ensamrätt. Det här materialet är varumärkesskyddat vilket innebär att<br />
copyrightskydd och/eller databasrättigheter och/eller andra immateriella rättigheter tillhör<br />
<strong>TomTom</strong> eller <strong>de</strong>ss un<strong>de</strong>rleverantörer. Användning av <strong>de</strong>t här materialet är un<strong>de</strong>rställd villkoren i<br />
ett licensavtal. Kopiering eller utlämnan<strong>de</strong> av materialet utan ägarens tillstånd innebär<br />
straffrättsligt och civilrättsligt ansvar.<br />
SoundClear programvara för akustisk ekoeliminering © Acoustic Technologies Inc.<br />
Programvaran som medföljer produkten innehåller upphovsrättsskyddad programvara som omfattas<br />
av GPL-licensen. Ett exemplar av <strong>de</strong>n licensen finns i licensavsnittet. Du kan hämta fullständig<br />
motsvaran<strong>de</strong> källkod från oss i tre år efter vår sista leverans av produkten. Besök webbplatsen<br />
tomtom.com/gpl för mer information eller kontakta <strong>de</strong>n lokala <strong>TomTom</strong>-kundtjänsten via<br />
tomtom.com/support. Vi sän<strong>de</strong>r en cd-skiva med motsvaran<strong>de</strong> källkod till dig på begäran.<br />
124