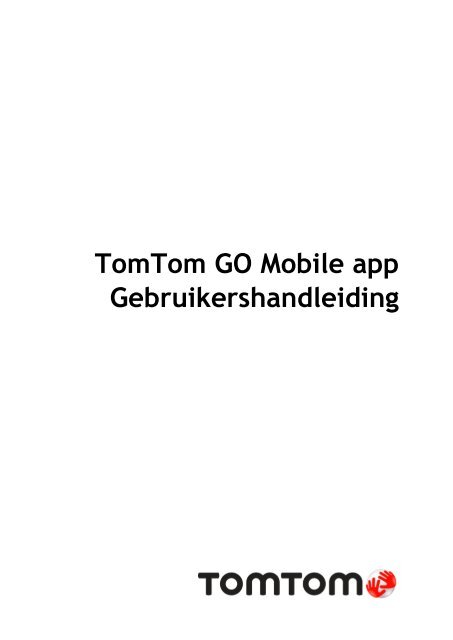TomTom TomTom GO Mobile Guide de référence - PDF mode d'emploi - Nederlands
TomTom TomTom GO Mobile Guide de référence - PDF mode d'emploi - Nederlands
TomTom TomTom GO Mobile Guide de référence - PDF mode d'emploi - Nederlands
Create successful ePaper yourself
Turn your PDF publications into a flip-book with our unique Google optimized e-Paper software.
<strong>TomTom</strong> <strong>GO</strong> <strong>Mobile</strong> app<br />
Gebruikershandleiding
Inhoud<br />
Welkom bij navigatie met <strong>TomTom</strong> 5<br />
Wat is er nieuw 6<br />
Nieuw in <strong>de</strong>ze release ............................................................................................ 6<br />
Starten 7<br />
De app starten ...................................................................................................... 7<br />
Taal................................................................................................................... 7<br />
Informatie naar <strong>TomTom</strong> verzen<strong>de</strong>n ........................................................................... 7<br />
Informatie over <strong>TomTom</strong> Services .............................................................................. 8<br />
Je <strong>GO</strong> <strong>Mobile</strong> app bijwerken ..................................................................................... 8<br />
Kaarten .............................................................................................................. 8<br />
GPS-ontvangst ...................................................................................................... 9<br />
In <strong>de</strong> auto installeren ............................................................................................. 9<br />
Afsluiten of in <strong>de</strong> achtergrond gebruiken ..................................................................... 9<br />
Om hulp vragen .................................................................................................. 10<br />
Gratis navigatie en onbeperkte navigatie 11<br />
Gebruikmaken van je Gratis navigatie ....................................................................... 11<br />
Rij<strong>de</strong>n met Gratis navigatie .................................................................................... 11<br />
Upgra<strong>de</strong>n naar onbeperkte navigatie ........................................................................ 11<br />
Bestaand abonnement voor onbeperkte navigatie ......................................................... 12<br />
Inhoud van het scherm 13<br />
De kaartweergave ............................................................................................... 13<br />
De reisbegeleidingsweergave .................................................................................. 15<br />
De routebalk ...................................................................................................... 17<br />
Afstan<strong>de</strong>n en <strong>de</strong> routebalk ................................................................................. 18<br />
Het snelmenu ..................................................................................................... 18<br />
Navigatieknoppen ................................................................................................ 18<br />
Overige knoppen ................................................................................................. 20<br />
Volumebeheer .................................................................................................... 21<br />
Aanrakingen gebruiken ......................................................................................... 21<br />
Je apparaat draaien ............................................................................................. 22<br />
Verkeersinformatie 23<br />
Informatie over <strong>TomTom</strong> Traffic .............................................................................. 23<br />
De routebalk ...................................................................................................... 23<br />
De verkeerssituatie bekijken op <strong>de</strong> kaart ................................................................... 25<br />
De verkeerssituatie op je route bekijken.................................................................... 25<br />
Verkeersinci<strong>de</strong>nten .............................................................................................. 26<br />
Geavanceerd rijstrookadvies .................................................................................. 27<br />
Tijdgebon<strong>de</strong>n maximumsnelhe<strong>de</strong>n ........................................................................... 28<br />
Snel zoeken gebruiken 29<br />
Informatie over <strong>de</strong> zoekfunctie ............................................................................... 29<br />
Een route naar een POI plannen met <strong>de</strong> zoekfunctie ..................................................... 29<br />
2
Zoekopdrachten invoeren ...................................................................................... 31<br />
Werken met zoekresultaten ................................................................................... 32<br />
Informatie over postco<strong>de</strong>s ..................................................................................... 34<br />
Informatie over mapco<strong>de</strong>s ..................................................................................... 34<br />
Lijst van pictogrammen voor POI-typen ..................................................................... 34<br />
Een route plannen 39<br />
Een route naar een adres plannen met <strong>de</strong> zoekfunctie ................................................... 39<br />
Een route plannen naar een stadscentrum .................................................................. 41<br />
Een route naar een POI plannen met <strong>de</strong> zoekfunctie ..................................................... 42<br />
Een route plannen met behulp van <strong>de</strong> kaart ................................................................ 44<br />
Een route plannen met behulp van Mijn plaatsen ......................................................... 45<br />
Een route plannen naar een contactpersoon met <strong>de</strong> zoekfunctie ...................................... 47<br />
Een route plannen op basis van een contactpersoon ...................................................... 48<br />
Een route plannen met coördinaten .......................................................................... 49<br />
Een route plannen met een mapco<strong>de</strong> ........................................................................ 50<br />
Een alternatieve route zoeken ................................................................................ 51<br />
Een route van tevoren plannen ............................................................................... 52<br />
Een parkeergelegenheid zoeken .............................................................................. 54<br />
Een benzinestation zoeken ..................................................................................... 56<br />
Je route wijzigen 59<br />
Het menu Huidige route ........................................................................................ 59<br />
Een afgesloten weg vermij<strong>de</strong>n ................................................................................ 60<br />
Routetypen ........................................................................................................ 61<br />
Route-elementen ................................................................................................ 61<br />
Een tussenstop toevoegen aan je route via het menu Huidige route ................................... 61<br />
Een tussenstop toevoegen aan je route met behulp van <strong>de</strong> kaart ...................................... 62<br />
Een tussenstop uit je route verwij<strong>de</strong>ren .................................................................... 62<br />
De volgor<strong>de</strong> van tussenstops op een route wijzigen ....................................................... 62<br />
Mijn routes 63<br />
Informatie over Mijn routes .................................................................................... 63<br />
Een route opslaan ................................................................................................ 63<br />
Navigeren met een opgeslagen route ........................................................................ 64<br />
Een tussenstop aan een opgeslagen route toevoegen met behulp van <strong>de</strong> kaart ..................... 64<br />
Een route uit Mijn routes verwij<strong>de</strong>ren ....................................................................... 65<br />
Flitsers 66<br />
Informatie over flitsers ......................................................................................... 66<br />
Waarschuwingen voor flitsers ................................................................................. 66<br />
De manier wijzigen waarop je wordt gewaarschuwd ..................................................... 68<br />
Een nieuwe flitser mel<strong>de</strong>n ..................................................................................... 68<br />
Een mobiele flitser bevestigen of verwij<strong>de</strong>ren ............................................................. 69<br />
Locaties voor flitsers en gevaren bijwerken ................................................................ 69<br />
Gevarenzones 70<br />
Informatie over gevarenzones en risicozones ............................................................... 70<br />
Waarschuwingen voor gevarenzones en risicozones ....................................................... 70<br />
De manier wijzigen waarop je wordt gewaarschuwd ..................................................... 71<br />
Een risicozone mel<strong>de</strong>n .......................................................................................... 71<br />
Locaties voor gevarenzones en risicozones bijwerken .................................................... 72<br />
3
Mijn plaatsen 73<br />
Informatie over Mijn plaatsen ................................................................................. 73<br />
Je thuislocatie instellen ........................................................................................ 73<br />
Je thuislocatie wijzigen ........................................................................................ 74<br />
Je contactpersonen in Mijn plaatsen ......................................................................... 75<br />
Een locatie toevoegen vanuit Mijn plaatsen ................................................................ 75<br />
Een locatie toevoegen aan Mijn plaatsen vanaf <strong>de</strong> kaart ................................................. 75<br />
Een locatie toevoegen aan Mijn plaatsen met behulp van <strong>de</strong> zoekfunctie ............................ 76<br />
Een locatie toevoegen aan Mijn plaatsen door <strong>de</strong>ze te markeren ...................................... 76<br />
Een recente bestemming verwij<strong>de</strong>ren uit Mijn plaatsen ................................................. 76<br />
Een locatie verwij<strong>de</strong>ren uit Mijn plaatsen .................................................................. 76<br />
Instellingen 77<br />
Uiterlijk ............................................................................................................ 77<br />
Scherm ......................................................................................................... 77<br />
Routebalk ..................................................................................................... 78<br />
Reisbegeleidingsweergave.................................................................................. 79<br />
Automatisch zoomen ........................................................................................ 80<br />
Stemmen .......................................................................................................... 80<br />
Kaarten ............................................................................................................ 81<br />
Routeplanning .................................................................................................... 82<br />
Gelui<strong>de</strong>n en waarschuwingen .................................................................................. 82<br />
Type waarschuwing .......................................................................................... 82<br />
Waarschuwingen voor flitsers .............................................................................. 83<br />
Veiligheidswaarschuwingen ................................................................................ 83<br />
Lees verkeerswaarschuwingen voor ...................................................................... 84<br />
Eenhe<strong>de</strong>n .......................................................................................................... 84<br />
In <strong>de</strong> achtergrond ................................................................................................ 84<br />
My<strong>TomTom</strong>-account ............................................................................................. 84<br />
Systeem ............................................................................................................ 85<br />
Om hulp vragen 86<br />
On<strong>de</strong>rsteuning .................................................................................................... 86<br />
Productcertificering 87<br />
Productcertificeringsinformatie zoeken voor je app ...................................................... 87<br />
Ad<strong>de</strong>ndum 88<br />
Kennisgevingen over copyright 90<br />
4
Welkom bij navigatie met <strong>TomTom</strong><br />
In <strong>de</strong>ze gebruikershandleiding vind je alles wat je moet weten over je nieuwe <strong>TomTom</strong> <strong>GO</strong> <strong>Mobile</strong><br />
app.<br />
Het hoofdstuk Starten is een goed beginpunt. Je komt alles te weten over het starten, instellen en<br />
plannen van je eerste route en je krijgt ook een korte inleiding tot <strong>TomTom</strong> Services. Je kunt<br />
<strong>TomTom</strong> Services zelfs gebruiken op je dagelijkse routes. Dit helpt je om vertragingen te vermij<strong>de</strong>n<br />
en je bestemming sneller te bereiken.<br />
Voor informatie over wat je in <strong>de</strong> app ziet, ga je naar:<br />
• Inhoud van het scherm<br />
• Aanrakingen gebruiken<br />
• Hoofdmenu<br />
Tip: op tomtom.com/support vind je antwoor<strong>de</strong>n op veelgestel<strong>de</strong> vragen. Selecteer <strong>de</strong> naam van<br />
<strong>de</strong> app in <strong>de</strong> lijst of voer een zoekterm in.<br />
Veel leesplezier en vooral veel plezier met je nieuwe <strong>GO</strong> <strong>Mobile</strong> app!<br />
5
Wat is er nieuw<br />
Nieuw in <strong>de</strong>ze release<br />
Een gesproken bericht laat je weten dat er een snellere route beschikbaar is<br />
Laat een gesproken bericht horen wanneer <strong>TomTom</strong> Traffic een snellere route vindt.<br />
Vermijd op <strong>de</strong>ze route is gewijzigd in Vermijd tolwegen en meer<br />
Vermijd op <strong>de</strong>ze route heet nu Vermijd tolwegen en meer zodat <strong>de</strong> functie eenvoudig te<br />
begrijpen is.<br />
Ga voor meer informatie naar Het menu Huidige route in <strong>de</strong>ze handleiding.<br />
Huidige tijd weergeven<br />
Je kunt <strong>de</strong> huidige tijd weergeven on<strong>de</strong>r in <strong>de</strong> routebalk in <strong>de</strong> reisbegeleidingsweergave.<br />
Ga voor meer informatie naar Uiterlijk in <strong>de</strong>ze handleiding.<br />
Benzinestations en parkeerplaatsen in reisbegeleidingsweergave<br />
Nu kun je <strong>de</strong> benzinestations en parkeerplaatsen die op <strong>de</strong> routebalk wor<strong>de</strong>n weergegeven ook zien<br />
langs je route in <strong>de</strong> reisbegeleidingsweergave. Zo kun je <strong>de</strong> beste POI kiezen voor je huidige locatie.<br />
Je thuislocatie instellen via <strong>de</strong> kaart<br />
Je kunt nu direct op <strong>de</strong> kaart je thuislocatie instellen en wijzigen.<br />
Ga voor meer informatie naar Je thuislocatie instellen en Je thuislocatie wijzigen in <strong>de</strong>ze<br />
handleiding.<br />
Weergerelateer<strong>de</strong> verkeersinci<strong>de</strong>nten<br />
Berichten over verkeersinci<strong>de</strong>nten wor<strong>de</strong>n nu weergegeven bij vertragingen in gebie<strong>de</strong>n met slecht<br />
weer, zoals zware regenval of sneeuw.<br />
Ga voor meer informatie naar Verkeersinformatie in <strong>de</strong>ze handleiding.<br />
Lijst met navigatie-instructies weergeven<br />
Bekijk een lijst met stapsgewijze instructies voor je geplan<strong>de</strong> route. Selecteer Huidige route in het<br />
hoofdmenu en vervolgens Toon instructies.<br />
Ga voor meer informatie naar Het menu Huidige route in <strong>de</strong>ze handleiding.<br />
Standaardinstelling gewijzigd in 'Zoom in op volgen<strong>de</strong> afslag'<br />
De standaardinstelling voor Automatisch zoomen in het menu Instellingen is gewijzigd in Zoom in op<br />
volgen<strong>de</strong> afslag.<br />
Ga voor meer informatie naar Automatisch zoomen in <strong>de</strong>ze handleiding.<br />
Scherm Uiterlijk in menu Instellingen opnieuw inge<strong>de</strong>eld<br />
De in<strong>de</strong>ling van het scherm Uiterlijk in het menu Instellingen is verbeterd.<br />
An<strong>de</strong>re bugfixes en verbeteringen<br />
Er zijn diverse prestatieverbeteringen en bugfixes geïmplementeerd.<br />
6
Starten<br />
De app starten<br />
Tik op je apparaat op <strong>de</strong>ze knop om <strong>de</strong> <strong>GO</strong> <strong>Mobile</strong> app te starten.<br />
<strong>GO</strong><br />
De app voor het eerst starten<br />
Wanneer je <strong>de</strong> <strong>GO</strong> <strong>Mobile</strong> app voor het eerst start, selecteer je Aan <strong>de</strong> slag om <strong>de</strong> app te openen.<br />
Je krijgt <strong>de</strong> volgen<strong>de</strong> schermen te zien:<br />
• Rondleiding - in <strong>de</strong>ze schermen wor<strong>de</strong>n <strong>de</strong> belangrijkste functies van <strong>de</strong> app weergegeven. Lees<br />
het scherm en veeg vervolgens om naar het volgen<strong>de</strong> scherm te gaan. Op het laatste scherm<br />
selecteer je Volgen<strong>de</strong> om <strong>de</strong> rondleiding af te sluiten.<br />
• Download een kaart - je wordt gevraagd of je een nieuwe kaart wilt downloa<strong>de</strong>n. Selecteer <strong>de</strong><br />
kaart die je wilt gebruiken. Je kunt op ie<strong>de</strong>r moment an<strong>de</strong>re kaarten downloa<strong>de</strong>n.<br />
• Je gegevens - je wordt gevraagd of je je gegevens wilt verzen<strong>de</strong>n naar <strong>TomTom</strong>. Als je ervoor<br />
kiest om je gegevens te verzen<strong>de</strong>n, kun je nog steeds routes plannen maar kun je niet gebruikmaken<br />
van <strong>TomTom</strong> Services. Selecteer Ja om je gegevens te verzen<strong>de</strong>n.<br />
• De kaartweergave.<br />
De app is al eer<strong>de</strong>r gestart<br />
Als je <strong>de</strong> app al eer<strong>de</strong>r hebt gestart, zie je <strong>de</strong> kaartweergave.<br />
Als <strong>de</strong> app in <strong>de</strong> achtergrond werd gebruikt, zie je het laatste scherm dat je hebt bekeken.<br />
Taal<br />
De taal die voor knoppen en menu's in <strong>de</strong> <strong>GO</strong> <strong>Mobile</strong> app wordt gebruikt, is <strong>de</strong> taal die je hebt<br />
geselecteerd in <strong>de</strong> instellingen van je apparaat.<br />
Als je <strong>de</strong> taal van het apparaat wijzigt, is <strong>de</strong> stem die wordt gebruikt voor gesproken instructies en<br />
an<strong>de</strong>re route-instructies in <strong>de</strong> <strong>GO</strong> <strong>Mobile</strong> app, mogelijk niet compatibel met <strong>de</strong> nieuwe taal van het<br />
apparaat. Ga naar stemmen in het menu Instellingen en download een compatibele stem.<br />
Belangrijk: sommige stemmen zijn grote bestan<strong>de</strong>n en het downloa<strong>de</strong>n kan even duren. We ra<strong>de</strong>n<br />
je aan een stem te downloa<strong>de</strong>n via een WiFi-verbinding, om hoge datakosten te voorkomen.<br />
Informatie naar <strong>TomTom</strong> verzen<strong>de</strong>n<br />
Als je <strong>de</strong> <strong>GO</strong> <strong>Mobile</strong> app voor het eerst start of je <strong>de</strong> app hebt gereset, wordt je gevraagd om<br />
toestemming voor het verzen<strong>de</strong>n van je locatie naar <strong>TomTom</strong> en het verzen<strong>de</strong>n van informatie over<br />
hoe je <strong>de</strong> app gebruikt. We gebruiken je locatie om <strong>TomTom</strong> Services in <strong>de</strong> buurt of op je route aan<br />
te bie<strong>de</strong>n en om je kaart up-to-date te hou<strong>de</strong>n. We krijgen inzicht in hoe je <strong>de</strong> app gebruikt,<br />
waardoor we <strong>de</strong>ze ver<strong>de</strong>r kunnen verbeteren.<br />
Selecteer Meer informatie in het instellingenscherm Verzend informatie voor meer informatie over<br />
hoe we je informatie gebruiken.<br />
7
In Systeem in het menu Instellingen kun je kiezen welke informatie je <strong>de</strong>elt.<br />
Let op: als je ervoor kiest geen informatie over je locatie naar ons te verzen<strong>de</strong>n, ontvang je onze<br />
services niet meer. Dit komt doordat services <strong>de</strong> locatie van je navigatiesysteem naar <strong>TomTom</strong><br />
moeten verzen<strong>de</strong>n om <strong>de</strong> verkeersinformatie te ontvangen voor <strong>de</strong> locatie waar je je bevindt. De<br />
einddatum van je abonnement veran<strong>de</strong>rt niet, ook niet als je <strong>de</strong>ze gegevens niet naar ons<br />
verzendt.<br />
Extra informatie<br />
Wanneer je vermoedt dat je gegevens niet wor<strong>de</strong>n gebruikt voor het doel waarvoor je <strong>de</strong>ze aan<br />
<strong>TomTom</strong> hebt verstrekt, neem je contact met ons op via tomtom.com/support.<br />
Ga voor <strong>de</strong> meest recente en meer ge<strong>de</strong>tailleer<strong>de</strong> informatie naar tomtom.com/privacy.<br />
Informatie over <strong>TomTom</strong> Services<br />
<strong>TomTom</strong> Services geeft je realtime informatie over verkeer en flitsers (of gevarenzones) op je<br />
route. Je kunt <strong>TomTom</strong> Services zelfs gebruiken op je dagelijkse routes. Dit helpt je om vertragingen<br />
te vermij<strong>de</strong>n en je bestemming sneller te bereiken.<br />
Wanneer je apparaat is verbon<strong>de</strong>n met internet, heb je via <strong>de</strong> <strong>GO</strong> <strong>Mobile</strong> app altijd verbinding met<br />
<strong>TomTom</strong> Services. Je hoeft niets te doen om <strong>TomTom</strong> Services te activeren.<br />
Wanneer je al je gratis kilometers hebt verbruikt, kun je nog steeds <strong>de</strong> kaart gebruiken en <strong>TomTom</strong><br />
Traffic zien. Maar wanneer je begint te rij<strong>de</strong>n, wordt het scherm geblokkeerd waardoor je <strong>de</strong> app<br />
niet kunt gebruiken tij<strong>de</strong>ns het rij<strong>de</strong>n. Je moet upgra<strong>de</strong>n naar onbeperkte navigatie om weer te<br />
kunnen navigeren, of je moet wachten tot volgen<strong>de</strong> maand om weer gebruik te kunnen maken van<br />
Gratis navigatie.<br />
Let op: <strong>TomTom</strong> Services zijn niet in alle lan<strong>de</strong>n of regio's beschikbaar en niet alle services zijn<br />
beschikbaar in alle lan<strong>de</strong>n of regio's. Ga naar tomtom.com/services voor meer informatie over <strong>de</strong><br />
services die in elke regio beschikbaar zijn.<br />
Belangrijk: voor het gebruik van <strong>TomTom</strong> Services heb je een permanente gegevensverbinding<br />
nodig (GPRS, EDGE, UMTS of CDMA). Het is mogelijk dat je netwerkprovi<strong>de</strong>r je kosten berekent voor<br />
het gebruik van een draadloze gegevensverbinding.<br />
Je <strong>GO</strong> <strong>Mobile</strong> app bijwerken<br />
Je kunt instellen dat je <strong>GO</strong> <strong>Mobile</strong> app automatisch wordt bijgewerkt of je kunt handmatig<br />
controleren of er een update beschikbaar is door naar <strong>de</strong> Google Play Store te gaan.<br />
Vergeet niet om <strong>de</strong> nieuwste versie van <strong>de</strong>ze handleiding te downloa<strong>de</strong>n op<br />
tomtom.com/downloads.<br />
Kaarten<br />
Wanneer je <strong>de</strong> <strong>GO</strong> <strong>Mobile</strong> app start, moet je een kaart downloa<strong>de</strong>n. Kies een kaart in <strong>de</strong> lijst met<br />
kaarten die wor<strong>de</strong>n weergegeven voor je huidige locatie. Je kunt Alle kaarten selecteren om een<br />
lijst te bekijken met alle kaarten die beschikbaar zijn.<br />
Tip: sommige kaarten zijn erg groot. Als je niet veel ruimte hebt op je apparaat, kies je een<br />
kaart waarmee alleen het gewenste gebied wordt ge<strong>de</strong>kt.<br />
Selecteer een kaart en selecteer vervolgens Download om <strong>de</strong> kaart te downloa<strong>de</strong>n.<br />
8
Belangrijk: een kaart is een groot bestand en het downloa<strong>de</strong>n kan even duren. We ra<strong>de</strong>n je aan een<br />
kaart te downloa<strong>de</strong>n via een WiFi-verbinding om hoge datakosten te voorkomen. Als het downloa<strong>de</strong>n<br />
eenmaal is gestart, moet je <strong>de</strong> volledige kaart downloa<strong>de</strong>n voordat je <strong>de</strong> <strong>GO</strong> <strong>Mobile</strong> app kunt<br />
gebruiken.<br />
Wanneer het downloa<strong>de</strong>n is voltooid, selecteer je OK om <strong>de</strong> <strong>GO</strong> <strong>Mobile</strong> app te starten.<br />
Kaartupdates<br />
Als een kaart beschikbaar is, wordt het scherm Kaartupdate weergegeven als je <strong>de</strong> <strong>GO</strong> <strong>Mobile</strong> app<br />
start. Selecteer Update om <strong>de</strong> update te downloa<strong>de</strong>n. Selecteer Niet nu als je <strong>de</strong> volgen<strong>de</strong> keer<br />
wanneer je <strong>de</strong> <strong>GO</strong> <strong>Mobile</strong> app start over <strong>de</strong> huidige kaartupdate wilt wor<strong>de</strong>n geïnformeerd.<br />
Selecteer Sla update over om <strong>de</strong> ou<strong>de</strong> kaart te blijven gebruiken. Je kunt ervoor kiezen <strong>de</strong><br />
volgen<strong>de</strong> versie van <strong>de</strong> kaart te downloa<strong>de</strong>n wanneer <strong>de</strong>ze beschikbaar is.<br />
GPS-ontvangst<br />
Wanneer je <strong>de</strong> navigatie app voor het eerst start, kan het enkele minuten duren voordat je<br />
GPS-positie is gevon<strong>de</strong>n en je huidige locatie op <strong>de</strong> kaart wordt weergegeven. Zorg ervoor dat GPS<br />
is geactiveerd op je apparaat.<br />
Tip: je vindt <strong>de</strong> GPS-instellingen in <strong>de</strong> app Instellingen van het apparaat.<br />
In gebie<strong>de</strong>n zon<strong>de</strong>r GPS-ontvangst, zoals in tunnels, is je locatie mogelijk niet correct.<br />
Belangrijk: <strong>de</strong> navigatie app kan geen route-instructies geven zolang er geen locatiegegevens<br />
beschikbaar zijn.<br />
Sommige apparaten hebben een gegevensverbinding nodig om een GPS-locatie te verkrijgen.<br />
Als je apparaat geen GPS-ontvangst heeft, dan maakt <strong>de</strong> navigatie app gebruik van <strong>de</strong><br />
locatie-informatie van WiFi-netwerken of mobiele-telefoonstations. Deze informatie wordt gebruikt<br />
voor routeplanning en om je locatie in te schatten.<br />
In <strong>de</strong> auto installeren<br />
Gebruik alleen een goedgekeur<strong>de</strong> hou<strong>de</strong>r voor je apparaat wanneer je het gebruikt in je auto. Op<br />
tomtom.com/accessories vind je een aanbod van accessoires om apparaten op hun plaats te<br />
hou<strong>de</strong>n.<br />
Be<strong>de</strong>nk goed waar in <strong>de</strong> auto je het apparaat wilt plaatsen. Het apparaat mag het volgen<strong>de</strong> niet<br />
blokkeren of belemmeren:<br />
• Je zicht op <strong>de</strong> weg.<br />
• De bedieningselementen in je auto.<br />
• Je achteruitkijkspiegels.<br />
• De airbags.<br />
Je moet het apparaat gemakkelijk kunnen aanraken zon<strong>de</strong>r je ver uit te rekken of voorover te<br />
leunen.<br />
Afsluiten of in <strong>de</strong> achtergrond gebruiken<br />
Je kunt ervoor kiezen om <strong>de</strong> <strong>GO</strong> <strong>Mobile</strong> app in <strong>de</strong> achtergrond te blijven gebruiken of <strong>de</strong> <strong>GO</strong> <strong>Mobile</strong><br />
app in <strong>de</strong> achtergrond te pauzeren wanneer een an<strong>de</strong>re app wordt gestart.<br />
Als je <strong>de</strong> app in <strong>de</strong> achtergrond uitvoert en je rijdt op een geplan<strong>de</strong> route, blijf je rij-instructies<br />
horen.<br />
9
Belangrijk: je maakt nog steeds gebruik van je gratis kilometers wanneer je <strong>de</strong> app in <strong>de</strong><br />
achtergrond gebruikt.<br />
Als <strong>de</strong> app lang gepauzeerd blijft in <strong>de</strong> achtergrond, wordt <strong>de</strong> app uitein<strong>de</strong>lijk afgesloten door je<br />
apparaat.<br />
Als je <strong>de</strong> <strong>GO</strong> <strong>Mobile</strong> app zelf wilt afsluiten, keer je terug naar <strong>de</strong> kaartweergave of reisbegeleidingsweergave<br />
en druk je vervolgens op je apparaat op <strong>de</strong> knop voor het vorige scherm.<br />
Selecteer Sluit af om <strong>de</strong> app af te sluiten.<br />
Om hulp vragen<br />
Ga voor meer hulp naar tomtom.com/support.<br />
Ga voor informatie over <strong>de</strong> garantie en privacy naar tomtom.com/legal.<br />
10
Gratis navigatie en onbeperkte navigatie<br />
Gebruikmaken van je Gratis navigatie<br />
Bij Gratis navigatie op <strong>de</strong> <strong>TomTom</strong> <strong>GO</strong> <strong>Mobile</strong> app kun je <strong>de</strong>zelf<strong>de</strong> functies gebruiken als bij<br />
onbeperkte navigatie, waaron<strong>de</strong>r <strong>TomTom</strong> Traffic, Flitsers en Gevarenzones. Je kunt zelfs elke<br />
gewenste kaart downloa<strong>de</strong>n. Wanneer je <strong>de</strong> app voor het eerst installeert, ontvang je gratis<br />
maan<strong>de</strong>lijkse kilometers. Aan het begin van elke volgen<strong>de</strong> maand wor<strong>de</strong>n je gratis maan<strong>de</strong>lijkse<br />
kilometers weer aangevuld tot het maximum.<br />
Let op: of je kilometers of mijlen ziet, hangt af van <strong>de</strong> eenheid die op je huidige locatie wordt<br />
gebruikt. Je kunt schakelen tussen kilometers en mijlen door Eenhe<strong>de</strong>n te selecteren in het menu<br />
Instellingen.<br />
In het hoofdmenu zie je hoeveel gratis kilometers je nog overhebt.<br />
Je maakt gebruik van je gratis kilometers wanneer je je verplaatst, zelfs als je geen route hebt<br />
gepland. Als je geen gebruik wilt maken van je gratis kilometers, moet je <strong>de</strong> app afsluiten.<br />
Wanneer je al je gratis kilometers hebt verbruikt, kun je nog steeds <strong>de</strong> kaart gebruiken en <strong>TomTom</strong><br />
Traffic zien. Maar wanneer je begint te rij<strong>de</strong>n, wordt het scherm geblokkeerd waardoor je <strong>de</strong> app<br />
niet kunt gebruiken tij<strong>de</strong>ns het rij<strong>de</strong>n. Je moet upgra<strong>de</strong>n naar onbeperkte navigatie om weer te<br />
kunnen navigeren, of je moet wachten tot volgen<strong>de</strong> maand om weer gebruik te kunnen maken van<br />
Gratis navigatie.<br />
Als je van plan bent om langere reizen te maken of vaker gebruik wilt maken van <strong>de</strong> <strong>GO</strong> <strong>Mobile</strong> app,<br />
kun je upgra<strong>de</strong>n naar onbeperkte navigatie.<br />
Rij<strong>de</strong>n met Gratis navigatie<br />
Het is mogelijk dat je bij het plannen van een route of tij<strong>de</strong>ns het rij<strong>de</strong>n niet voldoen<strong>de</strong> gratis<br />
kilometers hebt om je bestemming te bereiken. Zelfs als je voldoen<strong>de</strong> gratis kilometers had toen je<br />
<strong>de</strong> route plan<strong>de</strong>, kunnen veran<strong>de</strong>ren<strong>de</strong> verkeerssituaties ervoor zorgen dat <strong>de</strong> <strong>GO</strong> <strong>Mobile</strong> app een<br />
snellere route vindt die langer is dan je oorspronkelijke route.<br />
Er wordt een bericht op het scherm weergegeven als je niet voldoen<strong>de</strong> kilometers hebt om je<br />
bestemming te bereiken.<br />
Upgra<strong>de</strong> naar onbeperkte navigatie om ervoor te zorgen dat je <strong>de</strong> hele weg naar je bestemming<br />
kunt navigeren.<br />
Upgra<strong>de</strong>n naar onbeperkte navigatie<br />
Door te upgra<strong>de</strong>n naar onbeperkte navigatie, kun je <strong>de</strong> <strong>TomTom</strong> <strong>GO</strong> <strong>Mobile</strong> app gebruiken voor al je<br />
reizen, dag in dag uit.<br />
Belangrijk: als je je buiten het <strong>de</strong>kkingsgebied van je mobiele data-abonnement bevindt tij<strong>de</strong>ns het<br />
gebruik van <strong>TomTom</strong> Services, wor<strong>de</strong>n mogelijk roamingkosten in rekening gebracht.<br />
Als je wilt upgra<strong>de</strong>n naar onbeperkte navigatie, ga je als volgt te werk:<br />
11
1. Selecteer <strong>de</strong> hoofdmenuknop om het hoofdmenu te openen.<br />
2. Selecteer <strong>de</strong> knop Upgra<strong>de</strong>.<br />
3. Selecteer <strong>de</strong> gewenste duur om aan te geven hoelang je wilt gebruikmaken van onbeperkte<br />
navigatie.<br />
4. Maak een nieuw My<strong>TomTom</strong>-account aan of meld je aan bij je bestaan<strong>de</strong> My<strong>TomTom</strong>-account.<br />
Belangrijk: let goed op bij het kiezen van een land wanneer je een account aanmaakt. Je moet het<br />
juiste land kiezen als je iets koopt bij <strong>TomTom</strong> en je kunt het land niet meer wijzigen nadat het<br />
account is aangemaakt.<br />
Let op: als je een My<strong>TomTom</strong>-account voor een <strong>TomTom</strong>-navigatiesysteem hebt, kun je dit<br />
account niet gebruiken voor <strong>de</strong> <strong>GO</strong> <strong>Mobile</strong> app. Je moet een nieuw account aanmaken voor je<br />
app.<br />
Ga naar tomtom.com/mytomtom voor meer informatie over My<strong>TomTom</strong>-accounts.<br />
Je aankoop wordt voltooid in <strong>de</strong> <strong>GO</strong> <strong>Mobile</strong> app. Als <strong>de</strong> betaling is afgerond, wordt <strong>de</strong> onbeperkte<br />
navigatie binnen enkele minuten gestart.<br />
Alle ongebruikte kilometers of mijlen van <strong>de</strong> Gratis navigatie wor<strong>de</strong>n voor je opgeslagen. Je kunt<br />
opnieuw gebruikmaken van <strong>de</strong> opgeslagen kilometers of mijlen nadat je abonnement voor<br />
onbeperkte navigatie is verlopen.<br />
Bestaand abonnement voor onbeperkte navigatie<br />
Als je <strong>de</strong> <strong>GO</strong> <strong>Mobile</strong> app opnieuw installeert op je apparaat en je hebt al een abonnement voor<br />
onbeperkte navigatie, selecteer je My<strong>TomTom</strong>-account in het menu Instellingen en meld je je<br />
opnieuw aan bij je My<strong>TomTom</strong>-account.<br />
12
Inhoud van het scherm<br />
De kaartweergave<br />
De kaartweergave wordt getoond wanneer je geen route hebt gepland. Je werkelijke locatie wordt<br />
getoond zodra je navigatiesysteem je GPS-locatie heeft gevon<strong>de</strong>n.<br />
Je kunt <strong>de</strong> kaartweergave op <strong>de</strong>zelf<strong>de</strong> manier gebruiken als een traditionele papieren kaart. Je kunt<br />
<strong>de</strong> kaart verplaatsen met behulp van aanrakingen en je kunt in- of uitzoomen met <strong>de</strong> zoomknoppen.<br />
Belangrijk: alles op <strong>de</strong> kaart is interactief, met inbegrip van <strong>de</strong> route en <strong>de</strong> kaartsymbolen. Probeer<br />
iets te selecteren en kijk wat er gebeurt!<br />
Tip: als je een pop-upmenu wilt openen voor een item op <strong>de</strong> kaart, bijvoorbeeld een route of een<br />
POI, selecteer je het item om het menu te openen. Als je een locatie op <strong>de</strong> kaart wilt selecteren,<br />
selecteer je <strong>de</strong> locatie en houd je <strong>de</strong>ze vast tot er een pop-upmenu wordt geopend.<br />
Op <strong>de</strong> kaart wor<strong>de</strong>n je huidige locatie en veel an<strong>de</strong>re locaties getoond, zoals je Mijn<br />
plaatsen-locaties.<br />
Als je geen route hebt gepland, wordt er uitgezoomd op <strong>de</strong> kaart zodat je het gebied rondom je<br />
locatie kunt zien.<br />
13
Als je een route hebt gepland, wordt <strong>de</strong> volledige route op <strong>de</strong> kaart weergegeven. Je kunt direct<br />
vanaf <strong>de</strong> kaart tussenstops toevoegen aan je route. Wanneer je begint met rij<strong>de</strong>n, wordt <strong>de</strong><br />
reisbegeleidingsweergave weergegeven.<br />
1. De knop voor het vorige scherm. Met <strong>de</strong>ze knop keer je terug naar een overzicht van <strong>de</strong> hele<br />
route. Als er geen route is gepland, wordt je huidige locatie in het mid<strong>de</strong>n weergegeven.<br />
2. Weergaveknop. Tik op <strong>de</strong> weergaveknop om te schakelen tussen <strong>de</strong> kaartweergave en <strong>de</strong><br />
reisbegeleidingsweergave. Wanneer tij<strong>de</strong>ns het rij<strong>de</strong>n <strong>de</strong> kaartweergave actief is, draait <strong>de</strong><br />
kleine pijl om je huidige rijrichting aan te geven, met het noor<strong>de</strong>n boven.<br />
3. Zoomknoppen. Selecteer <strong>de</strong> zoomknoppen als je wilt in- of uitzoomen.<br />
4. Huidige locatie. Dit symbool geeft je huidige locatie aan. Selecteer het symbool om <strong>de</strong> locatie<br />
aan Mijn plaatsen toe te voegen of zoek in <strong>de</strong> buurt van je huidige locatie.<br />
Let op: als je <strong>GO</strong> <strong>Mobile</strong> app je locatie niet met GPS of een an<strong>de</strong>re metho<strong>de</strong> kan vin<strong>de</strong>n, wordt<br />
het symbool grijs weergegeven.<br />
5. Geselecteer<strong>de</strong> locatie. Druk op een locatie en houd <strong>de</strong>ze ingedrukt als je een locatie wilt<br />
selecteren op <strong>de</strong> kaart. Selecteer <strong>de</strong> knop voor het pop-upmenu als je opties wilt weergeven<br />
voor <strong>de</strong> locatie, of selecteer <strong>de</strong> knop Rijd als je een route wilt plannen naar <strong>de</strong> locatie.<br />
6. Hoofdmenuknop. Selecteer <strong>de</strong>ze knop om het hoofdmenu te openen.<br />
7. Kaartsymbolen. Op <strong>de</strong> kaart wor<strong>de</strong>n symbolen gebruikt voor je bestemming en je opgeslagen<br />
plaatsen:<br />
• Je bestemming.<br />
14
• Je thuislocatie. Je kunt je thuislocatie instellen bij Mijn plaatsen.<br />
• Een tussenstop op je route.<br />
• Een locatie die is opgeslagen in Mijn plaatsen.<br />
• Een contactpersoon in <strong>de</strong> contactpersonenapp. Selecteer Toon contactpersonen<br />
op kaart bij Uiterlijk in het menu Instellingen om je contactpersonen op <strong>de</strong> kaart te zien.<br />
Let op: als je een contactpersoon op <strong>de</strong> kaart wilt weergeven, moet <strong>de</strong>ze een volledig<br />
adres hebben.<br />
Selecteer een kaartsymbool om het pop-upmenu te openen en selecteer vervolgens <strong>de</strong> menuknop<br />
om een lijst weer te geven met acties die je kunt uitvoeren.<br />
8. Verkeersinformatie. Selecteer het verkeersinci<strong>de</strong>nt als je informatie over <strong>de</strong> vertraging wilt<br />
bekijken.<br />
9. Je route, mits je een route hebt gepland. Selecteer <strong>de</strong> route om <strong>de</strong>ze te wissen, wijzig het<br />
routetype, voeg een tussenstop toe of sla wijzigingen in je route op.<br />
10. Flitsers op je route. Selecteer een flitser om informatie over die flitser weer te geven.<br />
11. Routebalk. De routebalk wordt getoond wanneer je een route hebt gepland.<br />
De reisbegeleidingsweergave<br />
De reisbegeleidingsweergave wordt gebruikt om je via <strong>de</strong> route naar je bestemming te lei<strong>de</strong>n. De<br />
reisbegeleidingsweergave wordt getoond wanneer je begint te rij<strong>de</strong>n. Je ziet je huidige locatie en<br />
<strong>de</strong>tails van <strong>de</strong> route, zoals 3D-gebouwen in bepaal<strong>de</strong> plaatsen.<br />
De reisbegeleidingsweergave is doorgaans in 3D. Je kunt een 2D-kaart weergeven waarbij <strong>de</strong> kaart<br />
meebeweegt in je reisrichting door <strong>de</strong> 2D- en 3D-standaardinstellingen te wijzigen.<br />
Tip: wanneer je een route hebt gepland en <strong>de</strong> 3D-reisbegeleidingsweergave wordt weergegeven,<br />
selecteer je <strong>de</strong> rijweergaveknop om over te schakelen naar <strong>de</strong> kaartweergave en <strong>de</strong> interactieve<br />
functies te gebruiken.<br />
15
Wanneer <strong>de</strong> navigatie app wordt gestart nadat <strong>de</strong>ze werd afgesloten en je had een route gepland,<br />
dan krijg je <strong>de</strong> kaartweergave met je geplan<strong>de</strong> route te zien.<br />
1. Weergaveknop. Tik op <strong>de</strong> weergaveknop om te schakelen tussen <strong>de</strong> kaartweergave en <strong>de</strong><br />
reisbegeleidingsweergave.<br />
2. Zoomknoppen. Selecteer <strong>de</strong> zoomknoppen als je wilt in- of uitzoomen.<br />
Tip: op sommige apparaten kun je ook knijpen om in en uit te zoomen.<br />
3. Instructieka<strong>de</strong>r. In dit ka<strong>de</strong>r wordt <strong>de</strong> volgen<strong>de</strong> informatie getoond:<br />
• De richting van <strong>de</strong> volgen<strong>de</strong> afslag.<br />
• De afstand tot <strong>de</strong> volgen<strong>de</strong> afslag.<br />
• De naam van <strong>de</strong> volgen<strong>de</strong> weg op je route.<br />
• Rijstrookadvies op sommige knooppunten.<br />
4. Routesymbolen. Op je route wor<strong>de</strong>n symbolen gebruikt om je beginlocatie, je tussenstops en je<br />
bestemming te tonen.<br />
5. Hoofdmenuknop. Selecteer <strong>de</strong>ze knop om het hoofdmenu te tonen.<br />
6. Snelheidska<strong>de</strong>r. In dit ka<strong>de</strong>r wordt <strong>de</strong> volgen<strong>de</strong> informatie getoond:<br />
• De maximumsnelheid op jouw locatie.<br />
• Je huidige snelheid. Als je meer dan 5 km/u har<strong>de</strong>r rijdt dan <strong>de</strong> maximumsnelheid, wordt<br />
het snelheidska<strong>de</strong>r rood. Als je min<strong>de</strong>r dan 5 km/u har<strong>de</strong>r rijdt dan <strong>de</strong> maximumsnelheid,<br />
wordt het snelheidska<strong>de</strong>r oranje.<br />
• De naam van <strong>de</strong> straat waar je rijdt.<br />
7. Huidige locatie. Dit symbool geeft je huidige locatie aan.<br />
16
Let op: als je <strong>GO</strong> <strong>Mobile</strong> app je locatie niet met GPS of een an<strong>de</strong>re metho<strong>de</strong> kan vin<strong>de</strong>n, wordt<br />
het symbool grijs weergegeven.<br />
8. Routebalk. De routebalk wordt getoond wanneer je een route hebt gepland.<br />
Belangrijk: als je een grotere routebalk wilt zien met meer informatie over <strong>de</strong> route, wijzig je<br />
<strong>de</strong> instelling voor Route-informatie.<br />
De routebalk<br />
De routebalk wordt getoond wanneer je een route hebt gepland. Boven aan <strong>de</strong> routebalk bevindt<br />
zich een ka<strong>de</strong>r met aankomstinformatie en daaron<strong>de</strong>r een balk met symbolen.<br />
Belangrijk: als je een grotere routebalk wilt zien met meer informatie over <strong>de</strong> route, wijzig je <strong>de</strong><br />
instelling voor Route-informatie.<br />
Opmerking: <strong>de</strong> resteren<strong>de</strong> afstand die wordt weergegeven met <strong>de</strong> routebalk is afhankelijk van <strong>de</strong><br />
totale lengte van je route.<br />
In het ka<strong>de</strong>r met aankomstinformatie wordt <strong>de</strong> volgen<strong>de</strong> informatie<br />
getoond:<br />
• De geschatte aankomsttijd op je bestemming.<br />
• Hoelang het duurt om vanaf <strong>de</strong> huidige locatie naar <strong>de</strong> bestemming<br />
te rij<strong>de</strong>n.<br />
• Vlak bij <strong>de</strong> bestemmingsmarkering wordt een knop van een<br />
parkeergelegenheid getoond wanneer er in <strong>de</strong> buurt van je bestemming<br />
parkeergelegenheid is.<br />
Tip: als je bestemming in een an<strong>de</strong>re tijdzone ligt, zie je een<br />
plusteken (+) of een minteken (-) en het tijdsverschil in hele en<br />
halve uren in het ka<strong>de</strong>r met aankomstinformatie. De geschatte<br />
aankomsttijd is <strong>de</strong> lokale tijd op je bestemming.<br />
Als je tussenstops aan je route hebt toegevoegd, selecteer je dit ka<strong>de</strong>r<br />
om te schakelen tussen informatie over <strong>de</strong> volgen<strong>de</strong> tussenstop en je<br />
eindbestemming.<br />
In het ka<strong>de</strong>r met aankomstinformatie kun je kiezen welke informatie<br />
wordt weergegeven.<br />
Verkeersstatus - als je <strong>GO</strong> <strong>Mobile</strong> app geen verkeersinformatie ontvangt,<br />
wordt er on<strong>de</strong>r het ka<strong>de</strong>r met aankomstinformatie een verkeersymbool<br />
met een kruis weergegeven.<br />
Op <strong>de</strong> balk wor<strong>de</strong>n symbolen voor <strong>de</strong> volgen<strong>de</strong> informatie gebruikt:<br />
• De volgen<strong>de</strong> twee tussenstops op je route.<br />
• Benzinestations die zich op <strong>de</strong> route bevin<strong>de</strong>n.<br />
• <strong>TomTom</strong> Traffic inclusief zware regenval of sneeuw.<br />
• <strong>TomTom</strong> Flitsers en Gevarenzones.<br />
• Stopplaatsen die op <strong>de</strong> route liggen.<br />
Je kunt kiezen welke informatie wordt weergegeven op <strong>de</strong> route.<br />
De symbolen staan in <strong>de</strong> volgor<strong>de</strong> waarin ze voorkomen op <strong>de</strong> route. Bij<br />
verkeersinci<strong>de</strong>nten geeft het symbool voor elk inci<strong>de</strong>nt beurtelings het<br />
type inci<strong>de</strong>nt en <strong>de</strong> vertraging in minuten aan. Selecteer een symbool om<br />
meer informatie weer te geven over een vertraging, een inci<strong>de</strong>nt of een<br />
flitser. Als er een symbool boven op een an<strong>de</strong>r symbool wordt<br />
weergegeven en je <strong>de</strong> symbolen selecteert, wordt er ingezoomd op <strong>de</strong><br />
routebalk om elk symbool apart weer te geven. Vervolgens kun je een<br />
van <strong>de</strong> symbolen selecteren.<br />
17
De totale vertraging als gevolg van files, het weer en an<strong>de</strong>re inci<strong>de</strong>nten<br />
op <strong>de</strong> route, inclusief informatie van IQ Routes, wordt boven <strong>de</strong><br />
symbolen weergegeven.<br />
Zie Verkeersinci<strong>de</strong>nten voor een volledige lijst met inci<strong>de</strong>nttypen.<br />
De on<strong>de</strong>rzij<strong>de</strong> van <strong>de</strong> routebalk geeft je huidige locatie aan en toont <strong>de</strong><br />
afstand tot het volgen<strong>de</strong> inci<strong>de</strong>nt op je route. Daarnaast kun je ervoor<br />
kiezen om <strong>de</strong> huidige tijd weer te geven door <strong>de</strong>ze instelling in te<br />
schakelen.<br />
Tip: om <strong>de</strong> leesbaarheid van <strong>de</strong> routebalk te verbeteren, wor<strong>de</strong>n sommige inci<strong>de</strong>nten mogelijk<br />
niet weergegeven. Dit zijn altijd min<strong>de</strong>r belangrijke inci<strong>de</strong>nten die slechts weinig vertraging<br />
veroorzaken.<br />
Op <strong>de</strong> routebalk staan ook berichten over <strong>de</strong> status, bijvoorbeeld Zoeken naar snelste route of<br />
Routevoorbeeld wordt weergegeven.<br />
Afstan<strong>de</strong>n en <strong>de</strong> routebalk<br />
De resteren<strong>de</strong> afstand die op <strong>de</strong> routebalk wordt weergegeven, is afhankelijk van <strong>de</strong> lengte van je<br />
route of <strong>de</strong> resteren<strong>de</strong> afstand op je route.<br />
• Bij resteren<strong>de</strong> afstan<strong>de</strong>n die langer zijn dan 50 km, wordt alleen <strong>de</strong> volgen<strong>de</strong> 50 km weergegeven.<br />
Het bestemmingspictogram wordt niet weergegeven.<br />
Tip: je kunt op <strong>de</strong> routebalk scrollen om <strong>de</strong> hele route te bekijken.<br />
• Voor resteren<strong>de</strong> afstan<strong>de</strong>n tussen 10 km en 50 km wordt <strong>de</strong> volledige afstand weergegeven. Het<br />
bestemmingspictogram wordt vast boven aan <strong>de</strong> routebalk weergegeven.<br />
• Voor resteren<strong>de</strong> afstan<strong>de</strong>n van min<strong>de</strong>r dan 10 km wordt <strong>de</strong> volledige afstand weergegeven. Het<br />
bestemmingspictogram verplaatst zich omlaag in <strong>de</strong> richting van <strong>de</strong> pijl naarmate je dichter bij<br />
je bestemming komt.<br />
De bovenste helft van <strong>de</strong> routebalk geeft twee keer zo veel van <strong>de</strong> afstand weer als <strong>de</strong> on<strong>de</strong>rste<br />
helft, zoals in <strong>de</strong> volgen<strong>de</strong> voorbeel<strong>de</strong>n:<br />
• Een resteren<strong>de</strong> afstand van 50 km op <strong>de</strong> routebalk wordt opge<strong>de</strong>eld in 34 km in <strong>de</strong> bovenste<br />
helft en 16 km in <strong>de</strong> on<strong>de</strong>rste helft.<br />
• Een resteren<strong>de</strong> afstand van 10 km op <strong>de</strong> routebalk wordt opge<strong>de</strong>eld in 6,6 km in <strong>de</strong> bovenste<br />
helft en 3,3 km in <strong>de</strong> on<strong>de</strong>rste helft.<br />
De routebalk wordt tij<strong>de</strong>ns <strong>de</strong> rit constant bijgewerkt.<br />
Het snelmenu<br />
Om het snelmenu te openen selecteer je het symbool voor <strong>de</strong> huidige locatie of het snelheidska<strong>de</strong>r<br />
in <strong>de</strong> reisbegeleidingsweergave.<br />
Je kunt vervolgens een van <strong>de</strong> volgen<strong>de</strong> dingen doen:<br />
• Een locatie markeren<br />
• Een nieuwe flitser mel<strong>de</strong>n<br />
• Een afgesloten weg vermij<strong>de</strong>n<br />
• Je huidige locatie bekijken, of <strong>de</strong> lengte- en breedtegraad als je je niet op een weg met een<br />
naam bevindt.<br />
Navigatieknoppen<br />
Selecteer in <strong>de</strong> kaartweergave of <strong>de</strong> reisbegeleidingsweergave <strong>de</strong> hoofdmenuknop om het<br />
hoofdmenu te openen.<br />
18
In het hoofdmenu zijn <strong>de</strong> volgen<strong>de</strong> navigatieknoppen beschikbaar:<br />
Zoek<br />
Selecteer <strong>de</strong>ze knop als je een adres, een plaats of een Nuttige Plaats wilt<br />
zoeken en vervolgens een route wilt plannen naar die locatie.<br />
Huidige route<br />
Selecteer <strong>de</strong>ze knop om je geplan<strong>de</strong> route te wissen of wijzigen.<br />
Meld flitser<br />
Selecteer <strong>de</strong>ze knop om een flitser te mel<strong>de</strong>n.<br />
Mijn plaatsen<br />
Selecteer <strong>de</strong>ze knop om je opgeslagen plaatsen te tonen.<br />
Mijn routes<br />
Selecteer <strong>de</strong>ze knop om je opgeslagen routes weer te geven.<br />
Parkeren<br />
Selecteer <strong>de</strong>ze knop om parkeervoorzieningen te zoeken.<br />
Benzinestation<br />
Selecteer <strong>de</strong>ze knop om benzinestations te zoeken.<br />
19
Upgra<strong>de</strong><br />
Selecteer <strong>de</strong>ze knop als je wilt upgra<strong>de</strong>n naar onbeperkte navigatie.<br />
On<strong>de</strong>rsteuning<br />
Selecteer <strong>de</strong>ze knop om het on<strong>de</strong>rsteuningsscherm te openen.<br />
Overige knoppen<br />
Selecteer in <strong>de</strong> kaartweergave of <strong>de</strong> reisbegeleidingsweergave <strong>de</strong> hoofdmenuknop om het<br />
hoofdmenu te openen.<br />
Behalve <strong>de</strong> navigatieknoppen zijn in het hoofdmenuscherm <strong>de</strong> volgen<strong>de</strong> knoppen beschikbaar:<br />
Selecteer <strong>de</strong>ze knop om te upgra<strong>de</strong>n naar onbeperkte navigatie.<br />
Selecteer <strong>de</strong>ze knop om het menu Instellingen te openen.<br />
Selecteer <strong>de</strong>ze knop om naar het vorige scherm te gaan.<br />
Selecteer <strong>de</strong>ze knop om terug te gaan naar <strong>de</strong> kaartweergave of <strong>de</strong><br />
reisbegeleidingsweergave.<br />
Met dit symbool wordt aangegeven dat <strong>de</strong> service <strong>TomTom</strong> Traffic actief<br />
is.<br />
Met dit symbool wordt aangegeven dat <strong>de</strong> service <strong>TomTom</strong> Traffic niet<br />
actief is.<br />
Selecteer <strong>de</strong>ze knop om <strong>de</strong> gesproken instructies uit te schakelen. Je<br />
hoort nu geen gesproken route-instructies meer, maar nog wel informatie<br />
zoals verkeersinfo en waarschuwingsgelui<strong>de</strong>n.<br />
Tip: je kunt selecteren welk type instructies je wilt horen. Selecteer<br />
Stemmen in het menu Instellingen en selecteer <strong>de</strong> instructies die je wilt<br />
horen.<br />
20
Selecteer <strong>de</strong>ze knop om gesproken instructies in te schakelen.<br />
Selecteer <strong>de</strong>ze knop om <strong>de</strong> hel<strong>de</strong>rheid van het scherm te <strong>de</strong>mpen en <strong>de</strong><br />
kaart in donker<strong>de</strong>re kleuren weer te geven.<br />
Bij een nachtelijke rit of een route door een donkere tunnel is het voor <strong>de</strong><br />
bestuur<strong>de</strong>r gemakkelijker het scherm te zien en wordt hij/zij min<strong>de</strong>r snel<br />
afgeleid wanneer <strong>de</strong> hel<strong>de</strong>rheid van het scherm ge<strong>de</strong>mpt is.<br />
Tip: je navigatiesysteem schakelt automatisch tussen dag- en nachtkleuren,<br />
afhankelijk van het tijdstip. Als je <strong>de</strong>ze functie wilt uitschakelen,<br />
selecteer je Uiterlijk in het menu Instellingen en schakel je<br />
Schakel naar nachtkleuren als het donker wordt uit.<br />
Selecteer <strong>de</strong>ze knop om <strong>de</strong> hel<strong>de</strong>rheid van het scherm te verhogen en <strong>de</strong><br />
kaart in hel<strong>de</strong>r<strong>de</strong>re kleuren weer te geven.<br />
Volumebeheer<br />
Selecteer in <strong>de</strong> kaartweergave of <strong>de</strong> reisbegeleidingsweergave <strong>de</strong> hoofdmenuknop om het<br />
hoofdmenu te openen.<br />
Selecteer <strong>de</strong> volumeregeling en verschuif <strong>de</strong>ze om het volume van gesproken instructies en<br />
waarschuwingen te wijzigen. Als <strong>de</strong> gesproken instructies zijn uitgeschakeld, wordt het volume van<br />
<strong>de</strong> waarschuwingen toch gewijzigd.<br />
Belangrijk: het volumebeheer van <strong>de</strong> app en het volumebeheer van het apparaat zijn aan elkaar<br />
gekoppeld. Als je het volume van <strong>de</strong> app wijzigt, wordt ook het volume van het apparaat gewijzigd.<br />
Wijzig je het volume van het apparaat, dan wordt ook het volume van <strong>de</strong> app gewijzigd.<br />
Aanrakingen gebruiken<br />
Gebruik aanrakingen om je <strong>GO</strong> <strong>Mobile</strong> app te bedienen.<br />
In <strong>de</strong>ze gebruikershandleiding wordt steeds uitgelegd welke aanrakingen je moet gebruiken, maar<br />
hier volgt alvast een complete lijst met alle aanrakingen die je kunt gebruiken.<br />
Dubbel tikken<br />
Raak tweemaal snel achter elkaar het scherm aan met één vinger.<br />
Je gebruikt <strong>de</strong>ze aanraking bijvoorbeeld wanneer je wilt inzoomen op <strong>de</strong><br />
kaart.<br />
Slepen<br />
Plaats één vinger op het scherm en beweeg <strong>de</strong>ze over het scherm.<br />
Je gebruikt <strong>de</strong>ze aanraking bijvoorbeeld wanneer je over <strong>de</strong> kaart wilt<br />
scrollen.<br />
21
Snel bewegen<br />
Maak met het topje van één vinger een snelle beweging over het scherm.<br />
Je gebruikt <strong>de</strong>ze aanraking bijvoorbeeld wanneer je een flinke afstand<br />
wilt overbruggen op <strong>de</strong> kaart.<br />
Tip: snel bewegen werkt niet op alle systemen.<br />
Ingedrukt hou<strong>de</strong>n<br />
Plaats geduren<strong>de</strong> meer dan 0,5 secon<strong>de</strong> één vinger op het scherm.<br />
Je gebruikt <strong>de</strong>ze aanraking bijvoorbeeld wanneer je het pop-upmenu voor<br />
een locatie op <strong>de</strong> kaart wilt openen.<br />
Pinch to Zoom<br />
Raak het scherm aan met je duim en een vinger. Beweeg ze uit elkaar om<br />
in te zoomen en beweeg ze naar elkaar toe om uit te zoomen.<br />
Je gebruikt <strong>de</strong>ze aanraking bijvoorbeeld wanneer je wilt in- of uitzoomen<br />
op <strong>de</strong> kaart.<br />
Tip: "Pinch to Zoom" werkt niet op alle systemen. Wanneer "Pinch to<br />
Zoom" niet werkt op je <strong>GO</strong> <strong>Mobile</strong> app, gebruik je <strong>de</strong> zoomknoppen om<br />
in en uit te zoomen.<br />
Tikken of<br />
selecteren<br />
Tik met één vinger op het scherm.<br />
Je gebruikt <strong>de</strong>ze aanraking bijvoorbeeld wanneer je een item wilt<br />
selecteren in het hoofdmenu.<br />
Tip: om een pop-upmenu te openen voor een item op <strong>de</strong> kaart,<br />
selecteer je het item en houd je het vast totdat het menu wordt<br />
geopend.<br />
Je apparaat draaien<br />
Je kunt je apparaat gebruiken in staan<strong>de</strong> of liggen<strong>de</strong> positie. Mogelijk vind je het gemakkelijker om<br />
naar iets te zoeken terwijl het apparaat zich in staan<strong>de</strong> positie bevindt maar rijd je liever naar je<br />
bestemming terwijl het apparaat zich in liggen<strong>de</strong> positie bevindt.<br />
Wanneer je het apparaat draait naar <strong>de</strong> staan<strong>de</strong> positie, wordt sommige inhoud van het scherm op<br />
een an<strong>de</strong>re plaats weergegeven. Een aantal voorbeel<strong>de</strong>n zijn:<br />
• De routebalk blijft rechts maar het ka<strong>de</strong>r met aankomstinformatie wordt boven aan het scherm<br />
weergegeven.<br />
• De zoekresultaten wor<strong>de</strong>n in slechts één kolom weergegeven. Veeg naar links of rechts om een<br />
an<strong>de</strong>re kolom weer te geven.<br />
Je kunt je apparaat op ie<strong>de</strong>r moment draaien.<br />
22
Verkeersinformatie<br />
Informatie over <strong>TomTom</strong> Traffic<br />
<strong>TomTom</strong> Traffic is een unieke <strong>TomTom</strong>-service die realtime verkeersinformatie biedt. Ga voor meer<br />
informatie over <strong>TomTom</strong> Services naar tomtom.com/services.<br />
In combinatie met IQ Routes helpt <strong>TomTom</strong> Traffic je bij het plannen van een optimale route naar<br />
je bestemming, waarbij rekening wordt gehou<strong>de</strong>n met <strong>de</strong> huidige lokale verkeersomstandighe<strong>de</strong>n.<br />
De <strong>GO</strong> <strong>Mobile</strong> app ontvangt regelmatig informatie over <strong>de</strong> veran<strong>de</strong>ren<strong>de</strong> verkeerssituatie. Als er<br />
files of an<strong>de</strong>re inci<strong>de</strong>nten wor<strong>de</strong>n gevon<strong>de</strong>n op je huidige route, biedt je apparaat aan je route<br />
opnieuw te plannen om te proberen vertragingen te voorkomen.<br />
Als je <strong>TomTom</strong> Services wilt gebruiken in <strong>de</strong> <strong>GO</strong> <strong>Mobile</strong> app, heeft je apparaat een mobiele<br />
gegevensverbinding nodig.<br />
Belangrijk: als je je buiten het <strong>de</strong>kkingsgebied van je mobiele data-abonnement bevindt tij<strong>de</strong>ns het<br />
gebruik van <strong>TomTom</strong> Services, wor<strong>de</strong>n mogelijk roamingkosten in rekening gebracht.<br />
Let op: <strong>TomTom</strong> Services zijn niet in alle lan<strong>de</strong>n of regio's beschikbaar en niet alle services zijn<br />
beschikbaar in alle lan<strong>de</strong>n of regio's. Ga naar tomtom.com/services voor meer informatie over <strong>de</strong><br />
services die in elke regio beschikbaar zijn.<br />
De routebalk<br />
De routebalk wordt getoond wanneer je een route hebt gepland. Boven aan <strong>de</strong> routebalk bevindt<br />
zich een ka<strong>de</strong>r met aankomstinformatie en daaron<strong>de</strong>r een balk met symbolen.<br />
Belangrijk: als je een grotere routebalk wilt zien met meer informatie over <strong>de</strong> route, wijzig je <strong>de</strong><br />
instelling voor Route-informatie.<br />
Opmerking: <strong>de</strong> resteren<strong>de</strong> afstand die wordt weergegeven met <strong>de</strong> routebalk is afhankelijk van <strong>de</strong><br />
totale lengte van je route.<br />
23
In het ka<strong>de</strong>r met aankomstinformatie wordt <strong>de</strong> volgen<strong>de</strong> informatie<br />
getoond:<br />
• De geschatte aankomsttijd op je bestemming.<br />
• Hoelang het duurt om vanaf <strong>de</strong> huidige locatie naar <strong>de</strong> bestemming<br />
te rij<strong>de</strong>n.<br />
• Vlak bij <strong>de</strong> bestemmingsmarkering wordt een knop van een<br />
parkeergelegenheid getoond wanneer er in <strong>de</strong> buurt van je bestemming<br />
parkeergelegenheid is.<br />
Tip: als je bestemming in een an<strong>de</strong>re tijdzone ligt, zie je een<br />
plusteken (+) of een minteken (-) en het tijdsverschil in hele en<br />
halve uren in het ka<strong>de</strong>r met aankomstinformatie. De geschatte<br />
aankomsttijd is <strong>de</strong> lokale tijd op je bestemming.<br />
Als je tussenstops aan je route hebt toegevoegd, selecteer je dit ka<strong>de</strong>r<br />
om te schakelen tussen informatie over <strong>de</strong> volgen<strong>de</strong> tussenstop en je<br />
eindbestemming.<br />
In het ka<strong>de</strong>r met aankomstinformatie kun je kiezen welke informatie<br />
wordt weergegeven.<br />
Verkeersstatus - als je <strong>GO</strong> <strong>Mobile</strong> app geen verkeersinformatie ontvangt,<br />
wordt er on<strong>de</strong>r het ka<strong>de</strong>r met aankomstinformatie een verkeersymbool<br />
met een kruis weergegeven.<br />
Op <strong>de</strong> balk wor<strong>de</strong>n symbolen voor <strong>de</strong> volgen<strong>de</strong> informatie gebruikt:<br />
• De volgen<strong>de</strong> twee tussenstops op je route.<br />
• Benzinestations die zich op <strong>de</strong> route bevin<strong>de</strong>n.<br />
• <strong>TomTom</strong> Traffic inclusief zware regenval of sneeuw.<br />
• <strong>TomTom</strong> Flitsers en Gevarenzones.<br />
• Stopplaatsen die op <strong>de</strong> route liggen.<br />
Je kunt kiezen welke informatie wordt weergegeven op <strong>de</strong> route.<br />
De symbolen staan in <strong>de</strong> volgor<strong>de</strong> waarin ze voorkomen op <strong>de</strong> route. Bij<br />
verkeersinci<strong>de</strong>nten geeft het symbool voor elk inci<strong>de</strong>nt beurtelings het<br />
type inci<strong>de</strong>nt en <strong>de</strong> vertraging in minuten aan. Selecteer een symbool om<br />
meer informatie weer te geven over een vertraging, een inci<strong>de</strong>nt of een<br />
flitser. Als er een symbool boven op een an<strong>de</strong>r symbool wordt<br />
weergegeven en je <strong>de</strong> symbolen selecteert, wordt er ingezoomd op <strong>de</strong><br />
routebalk om elk symbool apart weer te geven. Vervolgens kun je een<br />
van <strong>de</strong> symbolen selecteren.<br />
De totale vertraging als gevolg van files, het weer en an<strong>de</strong>re inci<strong>de</strong>nten<br />
op <strong>de</strong> route, inclusief informatie van IQ Routes, wordt boven <strong>de</strong><br />
symbolen weergegeven.<br />
Zie Verkeersinci<strong>de</strong>nten voor een volledige lijst met inci<strong>de</strong>nttypen.<br />
De on<strong>de</strong>rzij<strong>de</strong> van <strong>de</strong> routebalk geeft je huidige locatie aan en toont <strong>de</strong><br />
afstand tot het volgen<strong>de</strong> inci<strong>de</strong>nt op je route. Daarnaast kun je ervoor<br />
kiezen om <strong>de</strong> huidige tijd weer te geven door <strong>de</strong>ze instelling in te<br />
schakelen.<br />
Tip: om <strong>de</strong> leesbaarheid van <strong>de</strong> routebalk te verbeteren, wor<strong>de</strong>n sommige inci<strong>de</strong>nten mogelijk<br />
niet weergegeven. Dit zijn altijd min<strong>de</strong>r belangrijke inci<strong>de</strong>nten die slechts weinig vertraging<br />
veroorzaken.<br />
Op <strong>de</strong> routebalk staan ook berichten over <strong>de</strong> status, bijvoorbeeld Zoeken naar snelste route of<br />
Routevoorbeeld wordt weergegeven.<br />
24
De verkeerssituatie bekijken op <strong>de</strong> kaart<br />
Verkeersinci<strong>de</strong>nten wor<strong>de</strong>n op <strong>de</strong> kaart getoond. Als meer<strong>de</strong>re verkeersinci<strong>de</strong>nten elkaar<br />
overlappen, wordt het inci<strong>de</strong>nt met <strong>de</strong> hoogste prioriteit getoond. Zo heeft een wegafsluiting een<br />
hogere prioriteit dan wegwerkzaamhe<strong>de</strong>n of een afgesloten rijstrook.<br />
Tip: selecteer een inci<strong>de</strong>nt op <strong>de</strong> kaart voor meer ge<strong>de</strong>tailleer<strong>de</strong> informatie.<br />
1. Verkeersinci<strong>de</strong>nt dat van invloed is op je route in jouw rijrichting.<br />
Een symbool of nummer aan het begin van het inci<strong>de</strong>nt geeft het type inci<strong>de</strong>nt aan of <strong>de</strong><br />
vertraging in minuten (bijvoorbeeld vijf minuten).<br />
De kleur van het inci<strong>de</strong>nt geeft <strong>de</strong> snelheid van het verkeer aan ten opzichte van <strong>de</strong> toegestane<br />
maximumsnelheid op die locatie, waarbij rood <strong>de</strong> laagste snelheid is. De strepen voor een file<br />
bewegen om <strong>de</strong> snelheid van het verkeer aan te geven, indien van toepassing.<br />
Zie Verkeersinci<strong>de</strong>nten voor een volledige lijst met inci<strong>de</strong>nttypen.<br />
Tip: er wor<strong>de</strong>n weersymbolen op <strong>de</strong> kaart weergegeven bij slechte weersomstandighe<strong>de</strong>n,<br />
zoals zware regenval of sneeuw.<br />
2. Verkeersinci<strong>de</strong>nt op je route, maar in <strong>de</strong> tegengestel<strong>de</strong> rijrichting.<br />
3. Verkeersinci<strong>de</strong>nten op wegen die bij het huidige zoomniveau niet zichtbaar zijn.<br />
De verkeerssituatie op je route bekijken<br />
Informatie over verkeersinci<strong>de</strong>nten op je route wordt getoond op <strong>de</strong> routebalk rechts van <strong>de</strong> kaart.<br />
De routebalk bevat informatie over vertragingen terwijl je aan het rij<strong>de</strong>n bent. Er wor<strong>de</strong>n symbolen<br />
gebruikt om aan te geven waar elk verkeersinci<strong>de</strong>nt zich bevindt op je route.<br />
Let op: als je <strong>GO</strong> <strong>Mobile</strong> app geen verkeersinformatie ontvangt, wordt er on<strong>de</strong>r het ka<strong>de</strong>r met<br />
aankomstinformatie een verkeersymbool met een kruis weergegeven.<br />
25
Tip: om <strong>de</strong> leesbaarheid van <strong>de</strong> routebalk te verbeteren, wor<strong>de</strong>n sommige inci<strong>de</strong>nten mogelijk<br />
niet weergegeven. Dit zijn altijd min<strong>de</strong>r belangrijke inci<strong>de</strong>nten die slechts weinig vertraging<br />
veroorzaken.<br />
Selecteer een inci<strong>de</strong>nt op <strong>de</strong> routebalk als je meer informatie wilt over dit inci<strong>de</strong>nt. De kaart wordt<br />
geopend terwijl er is ingezoomd op het inci<strong>de</strong>nt. Er wordt ook een pop-upvenster geopend met<br />
ge<strong>de</strong>tailleer<strong>de</strong> informatie over het verkeersinci<strong>de</strong>nt.<br />
De getoon<strong>de</strong> informatie omvat het volgen<strong>de</strong>:<br />
• Het type verkeersinci<strong>de</strong>nt - algemeen, ongeluk, wegwerkzaamhe<strong>de</strong>n, gesloten rijstrook of<br />
weersomstandighe<strong>de</strong>n zoals zware regenval of sneeuw.<br />
• De ernst van het inci<strong>de</strong>nt: langzaam rij<strong>de</strong>nd verkeer, fileverkeer of stilstaand verkeer.<br />
• De vertraging.<br />
• De lengte van het inci<strong>de</strong>nt.<br />
Zie Verkeersinci<strong>de</strong>nten voor een volledige lijst met inci<strong>de</strong>nttypen.<br />
Selecteer <strong>de</strong> knop voor het vorige scherm om terug te gaan naar <strong>de</strong> reisbegeleidingsweergave.<br />
Verkeersinci<strong>de</strong>nten<br />
Verkeersinci<strong>de</strong>nten en waarschuwingen wor<strong>de</strong>n getoond in <strong>de</strong> kaartweergave en op <strong>de</strong> routebalk.<br />
Symbolen die in een cirkel wor<strong>de</strong>n weergegeven, zijn verkeersinci<strong>de</strong>nten. Er wordt gecontroleerd of<br />
er een snellere route beschikbaar is en je route wordt opnieuw gepland om verkeersinci<strong>de</strong>nten te<br />
vermij<strong>de</strong>n.<br />
Symbolen voor verkeersinci<strong>de</strong>nten:<br />
Wind<br />
Regen<br />
Mist<br />
Sneeuw<br />
IJsvorming<br />
Stilstaand verkeer<br />
Langzaam rij<strong>de</strong>nd tot stilstaand verkeer<br />
26
Langzaam rij<strong>de</strong>nd verkeer<br />
Onbekend ongeluk<br />
Onbekend inci<strong>de</strong>nt<br />
Wegwerkzaamhe<strong>de</strong>n<br />
Gesloten rijstrook<br />
Wegafsluiting<br />
Geavanceerd rijstrookadvies<br />
Opmerking: geavanceerd rijstrookadvies is niet voor alle knooppunten of in alle lan<strong>de</strong>n beschikbaar.<br />
Geavanceer<strong>de</strong> rijstrookaanwijzingen helpen je je voor te berei<strong>de</strong>n op snelwegafritten en<br />
knooppunten door je <strong>de</strong> juiste rijstrook voor je geplan<strong>de</strong> route te tonen.<br />
Zodra je een afrit of knooppunt na<strong>de</strong>rt, wordt jouw rijstrook op het scherm en in het instructieka<strong>de</strong>r<br />
getoond.<br />
Tip: selecteer een willekeurige locatie op het scherm of druk op <strong>de</strong> knop voor het vorige scherm<br />
als je <strong>de</strong> rijstrookafbeelding wilt sluiten.<br />
Als je rijstrookafbeeldingen wilt uitschakelen, selecteer je <strong>de</strong> knop Instellingen in het hoofdmenu<br />
en selecteer je vervolgens Uiterlijk. Schakel <strong>de</strong> instelling Toon afbeeldingen van snelwegafritten<br />
uit.<br />
27
Tijdgebon<strong>de</strong>n maximumsnelhe<strong>de</strong>n<br />
Sommige maximumsnelhe<strong>de</strong>n veran<strong>de</strong>ren afhankelijk van het tijdstip op <strong>de</strong> dag. De maximumsnelheid<br />
bij scholen is bijvoorbeeld 40 km/u in <strong>de</strong> ochtend tussen 08:00 en 09:00 uur en in <strong>de</strong> middag<br />
tussen 15:00 en 16:00 uur. Indien mogelijk, veran<strong>de</strong>rt <strong>de</strong> weergegeven maximumsnelheid in het<br />
snelheidska<strong>de</strong>r zodat <strong>de</strong> variabele maximumsnelhe<strong>de</strong>n wor<strong>de</strong>n weergegeven.<br />
Sommige maximumsnelhe<strong>de</strong>n veran<strong>de</strong>ren afhankelijk van <strong>de</strong> rijomstandighe<strong>de</strong>n. De maximumsnelheid<br />
daalt bijvoorbeeld bij druk verkeer of bij slechte weersomstandighe<strong>de</strong>n. Deze variabele<br />
maximumsnelhe<strong>de</strong>n wor<strong>de</strong>n niet weergegeven in het snelheidska<strong>de</strong>r. De snelheid die wordt<br />
weergegeven in het snelheidska<strong>de</strong>r is <strong>de</strong> maximumsnelheid die is toegestaan bij goe<strong>de</strong> rijomstandighe<strong>de</strong>n.<br />
Belangrijk: <strong>de</strong> maximumsnelheid die wordt weergegeven in het snelheidska<strong>de</strong>r is slechts een<br />
indicatie. Je moet je altijd aan <strong>de</strong> actuele maximumsnelheid hou<strong>de</strong>n voor <strong>de</strong> weg waarop je rijdt en<br />
voor <strong>de</strong> rijomstandighe<strong>de</strong>n.<br />
28
Snel zoeken gebruiken<br />
Informatie over <strong>de</strong> zoekfunctie<br />
Je gebruikt <strong>de</strong> zoekfunctie om allerlei plaatsen te vin<strong>de</strong>n en vervolgens navigeer je naar <strong>de</strong>ze<br />
plaatsen toe. Je kunt naar het volgen<strong>de</strong> zoeken:<br />
• Een specifiek adres, bijvoorbeeld Keizersgracht 123, Amsterdam.<br />
• Een ge<strong>de</strong>eltelijk adres, bijvoorbeeld Keizersgr Amst.<br />
• Een type plaats, bijvoorbeeld benzinestation of restaurant.<br />
• Een plaats op naam, bijvoorbeeld Hema.<br />
• Een postco<strong>de</strong>, bijvoorbeeld 1016 EG voor Keizersgracht, Amsterdam.<br />
• Een stad om naar het centrum van die stad te navigeren, bijvoorbeeld Amsterdam.<br />
• Een POI (Point of Interest) in <strong>de</strong> buurt van je huidige locatie, bijvoorbeeld een restaurant bij je<br />
in <strong>de</strong> buurt.<br />
• Een contactpersoon in <strong>de</strong> contactpersonenapp van je smartphone.<br />
• Een mapco<strong>de</strong>, bijvoorbeeld WH6SL.TR10<br />
• Lengte- en breedtegraadcoördinaten, bijvoorbeeld<br />
N 51°30'31"<br />
W 0°08'34".<br />
Tip: als je een specifieke straat in het Verenigd Koninkrijk of in Ne<strong>de</strong>rland zoekt, typ je een<br />
postco<strong>de</strong>, gebruik je een spatie en typ je vervolgens het huisnummer. Bijvoorbeeld "1017CT 35".<br />
In an<strong>de</strong>re lan<strong>de</strong>n heeft elk gebied zijn eigen postco<strong>de</strong>s en wordt een lijst met overeenkomen<strong>de</strong><br />
ste<strong>de</strong>n, plaatsen en straten in je zoekresultaten weergegeven.<br />
Een route naar een POI plannen met <strong>de</strong> zoekfunctie<br />
Belangrijk: in het belang van <strong>de</strong> veiligheid en om afleiding tij<strong>de</strong>ns het rij<strong>de</strong>n te vermij<strong>de</strong>n, kun je<br />
het beste altijd je route plannen voordat je op weg gaat.<br />
Als je met <strong>de</strong> zoekfunctie een route naar een type POI of een specifieke POI wilt plannen, ga je als<br />
volgt te werk:<br />
1. Selecteer <strong>de</strong> hoofdmenuknop om het hoofdmenu te openen.<br />
2. Selecteer Zoek.<br />
Het zoekscherm wordt geopend en er wordt een toetsenbord weergegeven.<br />
3. Gebruik het toetsenbord om <strong>de</strong> naam in te voeren van <strong>de</strong> locatie waarnaar je een route wilt<br />
plannen.<br />
29
Tip: als je een lettertoets op het toetsenbord ingedrukt houdt, krijg je toegang tot extra<br />
tekens als <strong>de</strong>ze beschikbaar zijn. Houd bijvoorbeeld <strong>de</strong> letter "e" ingedrukt om <strong>de</strong> volgen<strong>de</strong><br />
tekens weer te geven: 3 e è é ê ë en meer.<br />
Je kunt naar een type POI (Point of Interest) zoeken, zoals een restaurant of toeristische<br />
attractie. Je kunt ook naar een specifieke POI zoeken, bijvoorbeeld "Rosie's Pizzeria".<br />
Opmerking: er wordt gezocht op <strong>de</strong> hele kaart. Als je wilt wijzigen hoe <strong>de</strong> zoekopdracht wordt<br />
uitgevoerd, selecteer je <strong>de</strong> knop rechts van het zoekvak. Je kunt dan wijzigen waar <strong>de</strong><br />
zoekopdracht wordt uitgevoerd, bijvoorbeeld op <strong>de</strong> route of in een bepaal<strong>de</strong> plaats.<br />
4. Tij<strong>de</strong>ns het typen van het adres wor<strong>de</strong>n in kolommen suggesties weergegeven op basis van wat<br />
je hebt ingevoerd. Je kunt gewoon doorgaan met typen of een suggestie selecteren.<br />
Tip: als je meer resultaten wilt weergeven, verberg je het toetsenbord of veeg je over <strong>de</strong><br />
resultatenlijst om door <strong>de</strong> lijst te bla<strong>de</strong>ren.<br />
Tip: je kunt <strong>de</strong> resultaten op <strong>de</strong> kaart of in een lijst weergeven door <strong>de</strong> knop voor <strong>de</strong><br />
lijst/kaart te selecteren:<br />
5. Selecteer een type POI of een afzon<strong>de</strong>rlijke POI. Als je een type POI hebt geselecteerd,<br />
selecteer je een POI.<br />
De locatie wordt weergegeven op <strong>de</strong> kaart.<br />
6. Als je een route wilt plannen naar <strong>de</strong>ze bestemming, selecteer je <strong>de</strong> knop Rijd:<br />
30
Er wordt een route gepland en je wordt vervolgens naar <strong>de</strong> bestemming geleid. Zodra je begint<br />
te rij<strong>de</strong>n, wordt automatisch <strong>de</strong> reisbegeleidingsweergave getoond.<br />
Tip: als je bestemming in een an<strong>de</strong>re tijdzone ligt, zie je een plusteken (+) of een minteken (-)<br />
en het tijdsverschil in hele en halve uren in het ka<strong>de</strong>r met aankomstinformatie. De geschatte<br />
aankomsttijd is <strong>de</strong> lokale tijd op je bestemming.<br />
Tip: je kunt een tussenstop toevoegen aan een route die je al had gepland.<br />
Tip: je kunt een route opslaan met Mijn routes.<br />
Zoekopdrachten invoeren<br />
Selecteer Zoek in het hoofdmenu om met het zoeken naar adressen, POI's of contactpersonen te<br />
beginnen. Het zoekscherm wordt geopend met het toetsenbord van het apparaat, dat <strong>de</strong> volgen<strong>de</strong><br />
knoppen bevat:<br />
Tip: verberg het toetsenbord van het apparaat om het hele zoekscherm weer te geven.<br />
1. De knop voor het vorige scherm.<br />
Selecteer <strong>de</strong>ze knop om naar het vorige scherm te gaan.<br />
2. Invoervak voor <strong>de</strong> zoekopdracht.<br />
Voer hier je zoekopdracht in. Tij<strong>de</strong>ns het typen wor<strong>de</strong>n overeenkomen<strong>de</strong> adressen en POI's<br />
getoond.<br />
Tip: als je een lettertoets op het toetsenbord ingedrukt houdt, krijg je toegang tot extra<br />
tekens als <strong>de</strong>ze beschikbaar zijn. Houd bijvoorbeeld <strong>de</strong> letter "e" ingedrukt om <strong>de</strong> volgen<strong>de</strong><br />
tekens weer te geven: 3 e è é ê ë en meer.<br />
Tip: als je een zoekopdracht wilt bewerken, selecteer je het woord dat je al hebt getypt om<br />
<strong>de</strong> cursor te plaatsen. Je kunt nu tekens invoegen of verwij<strong>de</strong>ren.<br />
3. Zoekresultatenlijst<br />
Veeg naar links of rechts over het scherm om <strong>de</strong> kolom Contactpersonen of Adressen weer te<br />
geven.<br />
Tip: wanneer je slechts één of twee kolommen ziet, veeg je over het scherm om een an<strong>de</strong>re<br />
kolom weer te geven.<br />
4. Type zoekopdracht.<br />
31
Standaard wordt er gezocht op <strong>de</strong> volledige huidige kaart. Nadat je <strong>de</strong> zoekfunctie hebt gebruikt,<br />
wordt het laatst geselecteer<strong>de</strong> zoektype gebruikt. Selecteer <strong>de</strong>ze knop als je het type<br />
zoekopdracht wilt wijzigen in een van <strong>de</strong> volgen<strong>de</strong> opties:<br />
5. Weergaveknop.<br />
Hele kaart<br />
Selecteer <strong>de</strong>ze optie als je wilt zoeken op <strong>de</strong> volledige huidige kaart,<br />
zon<strong>de</strong>r dat <strong>de</strong> zoekradius wordt beperkt. Je huidige locatie vormt het<br />
mid<strong>de</strong>lpunt van <strong>de</strong> zoekopdracht. De resultaten wor<strong>de</strong>n gerangschikt<br />
op exacte overeenkomst.<br />
Dichtbij<br />
Selecteer <strong>de</strong>ze optie als je wilt zoeken met je huidige GPS-locatie als<br />
mid<strong>de</strong>lpunt voor <strong>de</strong> zoekopdracht. De resultaten wor<strong>de</strong>n gerangschikt<br />
op afstand.<br />
In plaats<br />
Selecteer <strong>de</strong>ze optie als je een woonplaats wilt gebruiken als<br />
mid<strong>de</strong>lpunt voor je zoekopdracht. Voer <strong>de</strong> naam van <strong>de</strong> plaats in met<br />
behulp van het toetsenbord. Wanneer je in <strong>de</strong> resultatenlijst <strong>de</strong> plaats<br />
hebt geselecteerd, kun je in die plaats een adres of POI zoeken.<br />
Op <strong>de</strong> route<br />
Wanneer er een route is gepland, kun je <strong>de</strong>ze optie selecteren om op<br />
<strong>de</strong> route te zoeken naar een specifiek type locatie, bijvoorbeeld<br />
benzinestations. Wanneer hierom wordt gevraagd, voer je het type<br />
locatie in. Selecteer dit type vervolgens in <strong>de</strong> rechterkolom om <strong>de</strong><br />
zoekopdracht uit te voeren.<br />
Nabij bestemming<br />
Wanneer er een route is gepland, kun je <strong>de</strong>ze optie selecteren als je<br />
je bestemming wilt gebruiken als mid<strong>de</strong>lpunt voor <strong>de</strong> zoekopdracht.<br />
Lengte- en breedtegraad<br />
Selecteer <strong>de</strong>ze optie om een lengte- en breedtegraad in te voeren.<br />
Selecteer <strong>de</strong>ze knop om terug te gaan naar <strong>de</strong> kaartweergave of <strong>de</strong> reisbegeleidingsweergave.<br />
6. Knop voor <strong>de</strong> lijst/kaart.<br />
Selecteer <strong>de</strong>ze knop om te schakelen tussen <strong>de</strong> lijstweergave en <strong>de</strong> kaartweergave van <strong>de</strong><br />
resultaten.<br />
7. Toetsenbord weergeven/verbergen.<br />
Selecteer <strong>de</strong>ze knop om het toetsenbord weer te geven. Verberg het toetsenbord met <strong>de</strong> knop<br />
voor het vorige scherm van het apparaat.<br />
Tip: selecteer <strong>de</strong> knop voor <strong>de</strong> kaart-/reisbegeleidingsweergave in <strong>de</strong> rechterbovenhoek van het<br />
scherm als je een zoekopdracht wilt annuleren.<br />
Werken met zoekresultaten<br />
De zoekresultaten wor<strong>de</strong>n weergegeven in twee kolommen.<br />
Adres- en plaatsresultaten wor<strong>de</strong>n weergegeven in <strong>de</strong> linkerkolom en POI's, typen POI's en plaatsen<br />
wor<strong>de</strong>n weergegeven in <strong>de</strong> rechterkolom.<br />
Tip: als je meer resultaten wilt weergeven, verberg je het toetsenbord of veeg je over <strong>de</strong><br />
resultatenlijst om door <strong>de</strong> lijst te bla<strong>de</strong>ren.<br />
32
Tip: je kunt <strong>de</strong> resultaten op <strong>de</strong> kaart of in een lijst weergeven door <strong>de</strong> knop voor <strong>de</strong><br />
lijst/kaart te selecteren:<br />
Wanneer je een adres selecteert in <strong>de</strong> lijst met zoekresultaten, kun je ervoor kiezen om dit adres te<br />
tonen op <strong>de</strong> kaart, een kruising toe te voegen of een route te plannen naar die gekozen locatie.<br />
Voor een exact adres kun je het huisnummer toevoegen.<br />
Als je het resultaat toont op <strong>de</strong> kaart, kun je het pop-upmenu gebruiken om een locatie toe te<br />
voegen uit Mijn plaatsen of te zoeken in <strong>de</strong> buurt van <strong>de</strong>ze locatie. Als er al een route is gepland,<br />
kun je <strong>de</strong> locatie toevoegen aan je huidige route.<br />
33
Opmerking: <strong>de</strong> beste zoekresultaten wor<strong>de</strong>n op <strong>de</strong> kaart getoond. Wanneer je inzoomt, wor<strong>de</strong>n<br />
gelei<strong>de</strong>lijk aan ook <strong>de</strong> lager gerangschikte zoekresultaten getoond.<br />
Informatie over postco<strong>de</strong>s<br />
Wanneer je zoekt op postco<strong>de</strong>, zijn <strong>de</strong> resultaten afhankelijk van het type postco<strong>de</strong> dat wordt<br />
gebruikt in het land waarin je zoekt.<br />
De volgen<strong>de</strong> typen postco<strong>de</strong>s wor<strong>de</strong>n gebruikt:<br />
• Postco<strong>de</strong>s waarmee je navigeert naar een straat of een <strong>de</strong>el van een straat.<br />
• Postco<strong>de</strong>s waarmee je navigeert naar een gebied dat bijvoorbeeld bestaat uit één stad,<br />
meer<strong>de</strong>re dorpen in een lan<strong>de</strong>lijk gebied of een wijk in een grote stad.<br />
Postco<strong>de</strong>s voor straten<br />
In lan<strong>de</strong>n, zoals Ne<strong>de</strong>rland en het Verenigd Koninkrijk, wordt dit type postco<strong>de</strong> gebruikt. Als je<br />
zoekt met een postco<strong>de</strong> voor straten, voer je <strong>de</strong> postco<strong>de</strong> in, voeg je vervolgens een spatie in en<br />
voer je eventueel het huisnummer in. Bijvoorbeeld "1017CT 35". Je navigatiesysteem plant<br />
vervolgens een route naar een specifiek huis of gebouw in een specifieke straat.<br />
Postco<strong>de</strong>s voor gebie<strong>de</strong>n<br />
In lan<strong>de</strong>n zoals Duitsland, Frankrijk en België wordt dit type postco<strong>de</strong> gebruikt. Als je zoekt met een<br />
postco<strong>de</strong> voor een gebied, bestaan je zoekresultaten uit alle straten in een stadswijk, <strong>de</strong> hele stad<br />
of <strong>de</strong> dorpen die binnen het postco<strong>de</strong>gebied liggen.<br />
Je krijgt mogelijk ook resultaten uit meer<strong>de</strong>re lan<strong>de</strong>n als je een postco<strong>de</strong> voor een gebied invoert.<br />
Opmerking: als je zoekt met een postco<strong>de</strong> voor een gebied, wordt er geen specifiek adres<br />
getoond in <strong>de</strong> zoekresultaten.<br />
Toch is dit type postco<strong>de</strong> wel zeer handig om het aantal zoekresultaten te vermin<strong>de</strong>ren. Een<br />
zoekopdracht voor Neustadt in Duitsland resulteert bijvoorbeeld in een lange lijst met mogelijke<br />
resultaten omdat er meer<strong>de</strong>re ste<strong>de</strong>n zijn die <strong>de</strong>ze naam hebben. Door een spatie toe te voegen,<br />
gevolgd door <strong>de</strong> postco<strong>de</strong> voor een gebied, beperk je <strong>de</strong> resultaten tot <strong>de</strong> stad Neustadt die je<br />
zoekt.<br />
Ook kun je bijvoorbeeld voor het zoeken in een grote stad een postco<strong>de</strong> voor een gebied invoeren<br />
en in <strong>de</strong> zoekresultaten het stadscentrum selecteren dat je zoekt.<br />
Informatie over mapco<strong>de</strong>s<br />
In lan<strong>de</strong>n met straten en huizen zon<strong>de</strong>r naam of adres kun je in plaats van een naam of adres een<br />
mapco<strong>de</strong> gebruiken. Een mapco<strong>de</strong> vertegenwoordigt een locatie.<br />
Elke locatie op aar<strong>de</strong>, inclusief locaties op kleine eilan<strong>de</strong>n en boorplatforms, kan wor<strong>de</strong>n aangeduid<br />
door een mapco<strong>de</strong>. Mapco<strong>de</strong>s zijn kort en gemakkelijk te herkennen, te onthou<strong>de</strong>n en door te<br />
geven. Ze geven een locatie op een paar meter nauwkeurig aan, wat voldoen<strong>de</strong> is voor dagelijks<br />
gebruik.<br />
Ga naar mapco<strong>de</strong>.com als je wilt weten hoe je <strong>de</strong> mapco<strong>de</strong> voor een locatie kunt vin<strong>de</strong>n.<br />
Mapco<strong>de</strong>s zijn preciezer en flexibeler dan het adres op een visitekaartje. Je kunt een locatie kiezen<br />
om aan je adres te koppelen, zoals <strong>de</strong> hoofdingang of <strong>de</strong> ingang van een parkeerplaats.<br />
Lijst van pictogrammen voor POI-typen<br />
Juridische en financiële dienstverlening<br />
34
Gerechtsgebouw<br />
Geldautomaat<br />
Juridisch adviseurs<br />
Financiële instelling<br />
Juridisch - overige<br />
dienstverlening<br />
Eten en drinken<br />
Buurtwinkel<br />
Fastfoodrestaurant<br />
Restaurant<br />
Chinees restaurant<br />
Overnachten<br />
Hotel of motel<br />
Luxehotel<br />
Camping<br />
Budgethotel<br />
Hulpdiensten<br />
Ziekenhuis of polikliniek<br />
Tandarts<br />
Politiebureau<br />
Dierenarts<br />
Dokter<br />
Brandweerkazerne<br />
Autoservices<br />
Parkeerplaats<br />
Benzinestation<br />
Parkeergarage<br />
Autowasserette<br />
Auto<strong>de</strong>aler<br />
Centrum voor voertuigkeuringen<br />
35
Autoverhuur<br />
Oplaadpunt(en) voor<br />
elektrische auto's<br />
Autoverhuur (parkeren)<br />
Garagebedrijf<br />
Overige services<br />
Ambassa<strong>de</strong><br />
Huisdierenservice<br />
Overheidskantoor<br />
Telecommunicatie<br />
Bedrijf<br />
Wijkcentrum<br />
Postkantoor<br />
Apotheek<br />
Winkelcentrum<br />
Schoonheidssalon<br />
Toeristeninformatie<br />
Winkel<br />
On<strong>de</strong>rwijs<br />
Hogeschool of universiteit<br />
School<br />
Bibliotheek<br />
Congrescentrum<br />
Vrije tijd<br />
Casino<br />
Wijnmakerij<br />
Theater<br />
Toeristische attractie<br />
Bioscoop<br />
Dierentuin<br />
36
Concertgebouw<br />
Pretpark<br />
Museum<br />
Tentoonstellingscentrum<br />
Opera<br />
Cultureel centrum<br />
Uitgaansgelegenheid<br />
Recreatiecentrum<br />
Sport<br />
Sportterrein<br />
Zwembad<br />
Bergtop<br />
Watersport<br />
Strand<br />
Tennisbaan<br />
Park of recreatiegebied<br />
IJsbaan<br />
Jachthaven<br />
Sportcentrum<br />
Stadion<br />
Golfbaan<br />
Religie<br />
Kerk<br />
Gebedsplek<br />
Reizen<br />
Station<br />
Bergpas<br />
Vliegveld<br />
Uitzichtpunt<br />
37
Veerboothaven<br />
Postco<strong>de</strong><br />
Opmerking: wordt niet<br />
in alle lan<strong>de</strong>n gebruikt.<br />
Grensovergang<br />
Woongebied<br />
Busstation<br />
Benzinestation<br />
Tolpoort<br />
Oplaadstations voor<br />
elektrische auto's<br />
Stopplaats<br />
Chauffeurscafé<br />
Stadscentrum<br />
38
Een route plannen<br />
Een route naar een adres plannen met <strong>de</strong> zoekfunctie<br />
Belangrijk: in het belang van <strong>de</strong> veiligheid en om afleiding tij<strong>de</strong>ns het rij<strong>de</strong>n te vermij<strong>de</strong>n, kun je<br />
het beste altijd je route plannen voordat je op weg gaat.<br />
Als je een route naar een adres wilt plannen met <strong>de</strong> zoekfunctie, ga je als volgt te werk:<br />
1. Selecteer <strong>de</strong> hoofdmenuknop om het hoofdmenu te openen.<br />
2. Selecteer Zoek.<br />
Het zoekscherm wordt geopend en er wordt een toetsenbord weergegeven.<br />
3. Gebruik het toetsenbord om <strong>de</strong> naam in te voeren van <strong>de</strong> locatie waarnaar je een route wilt<br />
plannen.<br />
Tip: als je een lettertoets op het toetsenbord ingedrukt houdt, krijg je toegang tot extra<br />
tekens als <strong>de</strong>ze beschikbaar zijn. Houd bijvoorbeeld <strong>de</strong> letter "e" ingedrukt om <strong>de</strong> volgen<strong>de</strong><br />
tekens weer te geven: 3 e è é ê ë en meer.<br />
Je kunt op een adres, plaats, stad, postco<strong>de</strong> of mapco<strong>de</strong> zoeken.<br />
Tip: als je een specifieke straat in het Verenigd Koninkrijk of in Ne<strong>de</strong>rland zoekt, typ je een<br />
postco<strong>de</strong>, gebruik je een spatie en typ je vervolgens het huisnummer. Bijvoorbeeld "1017CT<br />
35". In an<strong>de</strong>re lan<strong>de</strong>n heeft elk gebied zijn eigen postco<strong>de</strong>s en wordt een lijst met<br />
overeenkomen<strong>de</strong> ste<strong>de</strong>n, plaatsen en straten in je zoekresultaten weergegeven.<br />
Opmerking: er wordt gezocht op <strong>de</strong> hele kaart. Als je wilt wijzigen hoe <strong>de</strong> zoekopdracht wordt<br />
uitgevoerd, selecteer je <strong>de</strong> knop rechts van het zoekvak. Je kunt dan wijzigen waar <strong>de</strong><br />
zoekopdracht wordt uitgevoerd, bijvoorbeeld op <strong>de</strong> route of in een bepaal<strong>de</strong> plaats.<br />
39
4. Tij<strong>de</strong>ns het typen van het adres wor<strong>de</strong>n in kolommen suggesties weergegeven op basis van wat<br />
je hebt ingevoerd. Je kunt gewoon doorgaan met typen of een suggestie selecteren.<br />
Tip: als je meer resultaten wilt weergeven, verberg je het toetsenbord of veeg je over <strong>de</strong><br />
resultatenlijst om door <strong>de</strong> lijst te bla<strong>de</strong>ren.<br />
Tip: je kunt <strong>de</strong> resultaten op <strong>de</strong> kaart of in een lijst weergeven door <strong>de</strong> knop voor <strong>de</strong><br />
lijst/kaart te selecteren:<br />
5. Selecteer een voorgesteld adres.<br />
6. Voer een huisnummer in als je een nummer hebt en het nog niet hebt ingevoerd.<br />
Tip: als je een huisnummer invoert dat niet wordt gevon<strong>de</strong>n, wordt het nummer rood weergegeven.<br />
Het dichtstbijzijn<strong>de</strong> gevon<strong>de</strong>n huisnummer wordt weergegeven in <strong>de</strong> knop Rijd. Je<br />
kunt een nieuw huisnummer invoeren of je kunt Rijd selecteren om naar het dichtstbijzijn<strong>de</strong><br />
huisnummer te gaan.<br />
7. Selecteer Rijd.<br />
Er wordt een route gepland en je wordt vervolgens naar <strong>de</strong> bestemming geleid. Zodra je begint<br />
te rij<strong>de</strong>n, wordt automatisch <strong>de</strong> reisbegeleidingsweergave getoond.<br />
Tip: als je bestemming in een an<strong>de</strong>re tijdzone ligt, zie je een plusteken (+) of een minteken (-)<br />
en het tijdsverschil in hele en halve uren in het ka<strong>de</strong>r met aankomstinformatie. De geschatte<br />
aankomsttijd is <strong>de</strong> lokale tijd op je bestemming.<br />
Tip: je kunt een tussenstop toevoegen aan een route die je al had gepland.<br />
Tip: je kunt een route opslaan met Mijn routes.<br />
40
Een route plannen naar een stadscentrum<br />
Belangrijk: in het belang van <strong>de</strong> veiligheid en om afleiding tij<strong>de</strong>ns het rij<strong>de</strong>n te vermij<strong>de</strong>n, kun je<br />
het beste altijd je route plannen voordat je op weg gaat.<br />
Als je een route naar een stadscentrum wilt plannen met <strong>de</strong> zoekfunctie, ga je als volgt te werk:<br />
1. Selecteer <strong>de</strong> hoofdmenuknop om het hoofdmenu te openen.<br />
2. Selecteer Zoek.<br />
Het zoekscherm wordt geopend en er wordt een toetsenbord weergegeven.<br />
3. Gebruik het toetsenbord om <strong>de</strong> naam in te voeren van <strong>de</strong> locatie waarnaar je een route wilt<br />
plannen.<br />
Je kunt zoeken op plaats, stad of postco<strong>de</strong>.<br />
Tip: om naar een bepaal<strong>de</strong> plaats te zoeken, kun je <strong>de</strong> postco<strong>de</strong> of het land van <strong>de</strong> plaats<br />
gebruiken. Als je bijvoorbeeld op Essen zoekt, krijg je veel resultaten. Als je op Essen 2910 of<br />
Essen België zoekt, dan staat die plaats boven aan <strong>de</strong> zoekresultaten. Je kunt vervolgens in <strong>de</strong><br />
plaats zoeken.<br />
Tip: er wordt gezocht op <strong>de</strong> hele kaart. Als je wilt wijzigen hoe <strong>de</strong> zoekopdracht wordt uitgevoerd,<br />
selecteer je <strong>de</strong> knop rechts van het zoekvak. Je kunt dan wijzigen waar <strong>de</strong> zoekopdracht<br />
wordt uitgevoerd, bijvoorbeeld op <strong>de</strong> route of in een bepaal<strong>de</strong> plaats.<br />
4. Tij<strong>de</strong>ns het typen van het adres wor<strong>de</strong>n in kolommen suggesties weergegeven op basis van wat<br />
je hebt ingevoerd. Je kunt gewoon doorgaan met typen of een suggestie selecteren.<br />
Tip: als je meer resultaten wilt weergeven, verberg je het toetsenbord of veeg je over <strong>de</strong><br />
resultatenlijst om door <strong>de</strong> lijst te bla<strong>de</strong>ren.<br />
Tip: je kunt <strong>de</strong> resultaten op <strong>de</strong> kaart of in een lijst weergeven door <strong>de</strong> knop voor <strong>de</strong><br />
lijst/kaart te selecteren:<br />
5. Selecteer <strong>de</strong> plaats in <strong>de</strong> kolom links.<br />
41
De plaatsnaam wordt rechts van het zoekvak weergegeven en <strong>de</strong> POI in het stadscentrum wordt<br />
on<strong>de</strong>r in <strong>de</strong> kolom rechts weergegeven.<br />
6. Selecteer <strong>de</strong> POI in het stadscentrum.<br />
De locatie in het stadscentrum wordt weergegeven op <strong>de</strong> kaart.<br />
7. Selecteer Rijd.<br />
Er wordt een route gepland en je wordt vervolgens naar <strong>de</strong> bestemming geleid. Zodra je begint<br />
te rij<strong>de</strong>n, wordt automatisch <strong>de</strong> reisbegeleidingsweergave getoond.<br />
Tip: als je bestemming in een an<strong>de</strong>re tijdzone ligt, zie je een plusteken (+) of een minteken (-)<br />
en het tijdsverschil in hele en halve uren in het ka<strong>de</strong>r met aankomstinformatie. De geschatte<br />
aankomsttijd is <strong>de</strong> lokale tijd op je bestemming.<br />
Tip: je kunt een tussenstop toevoegen aan een route die je al had gepland.<br />
Tip: je kunt een route opslaan met Mijn routes.<br />
Een route naar een POI plannen met <strong>de</strong> zoekfunctie<br />
Belangrijk: in het belang van <strong>de</strong> veiligheid en om afleiding tij<strong>de</strong>ns het rij<strong>de</strong>n te vermij<strong>de</strong>n, kun je<br />
het beste altijd je route plannen voordat je op weg gaat.<br />
Als je met <strong>de</strong> zoekfunctie een route naar een type POI of een specifieke POI wilt plannen, ga je als<br />
volgt te werk:<br />
1. Selecteer <strong>de</strong> hoofdmenuknop om het hoofdmenu te openen.<br />
42
2. Selecteer Zoek.<br />
Het zoekscherm wordt geopend en er wordt een toetsenbord weergegeven.<br />
3. Gebruik het toetsenbord om <strong>de</strong> naam in te voeren van <strong>de</strong> locatie waarnaar je een route wilt<br />
plannen.<br />
Tip: als je een lettertoets op het toetsenbord ingedrukt houdt, krijg je toegang tot extra<br />
tekens als <strong>de</strong>ze beschikbaar zijn. Houd bijvoorbeeld <strong>de</strong> letter "e" ingedrukt om <strong>de</strong> volgen<strong>de</strong><br />
tekens weer te geven: 3 e è é ê ë en meer.<br />
Je kunt naar een type POI (Point of Interest) zoeken, zoals een restaurant of toeristische<br />
attractie. Je kunt ook naar een specifieke POI zoeken, bijvoorbeeld "Rosie's Pizzeria".<br />
Opmerking: er wordt gezocht op <strong>de</strong> hele kaart. Als je wilt wijzigen hoe <strong>de</strong> zoekopdracht wordt<br />
uitgevoerd, selecteer je <strong>de</strong> knop rechts van het zoekvak. Je kunt dan wijzigen waar <strong>de</strong><br />
zoekopdracht wordt uitgevoerd, bijvoorbeeld op <strong>de</strong> route of in een bepaal<strong>de</strong> plaats.<br />
4. Tij<strong>de</strong>ns het typen van het adres wor<strong>de</strong>n in kolommen suggesties weergegeven op basis van wat<br />
je hebt ingevoerd. Je kunt gewoon doorgaan met typen of een suggestie selecteren.<br />
Tip: als je meer resultaten wilt weergeven, verberg je het toetsenbord of veeg je over <strong>de</strong><br />
resultatenlijst om door <strong>de</strong> lijst te bla<strong>de</strong>ren.<br />
43
Tip: je kunt <strong>de</strong> resultaten op <strong>de</strong> kaart of in een lijst weergeven door <strong>de</strong> knop voor <strong>de</strong><br />
lijst/kaart te selecteren:<br />
5. Selecteer een type POI of een afzon<strong>de</strong>rlijke POI. Als je een type POI hebt geselecteerd,<br />
selecteer je een POI.<br />
De locatie wordt weergegeven op <strong>de</strong> kaart.<br />
6. Als je een route wilt plannen naar <strong>de</strong>ze bestemming, selecteer je <strong>de</strong> knop Rijd:<br />
Er wordt een route gepland en je wordt vervolgens naar <strong>de</strong> bestemming geleid. Zodra je begint<br />
te rij<strong>de</strong>n, wordt automatisch <strong>de</strong> reisbegeleidingsweergave getoond.<br />
Tip: als je bestemming in een an<strong>de</strong>re tijdzone ligt, zie je een plusteken (+) of een minteken (-)<br />
en het tijdsverschil in hele en halve uren in het ka<strong>de</strong>r met aankomstinformatie. De geschatte<br />
aankomsttijd is <strong>de</strong> lokale tijd op je bestemming.<br />
Tip: je kunt een tussenstop toevoegen aan een route die je al had gepland.<br />
Tip: je kunt een route opslaan met Mijn routes.<br />
Een route plannen met behulp van <strong>de</strong> kaart<br />
Belangrijk: in het belang van <strong>de</strong> veiligheid en om afleiding tij<strong>de</strong>ns het rij<strong>de</strong>n te vermij<strong>de</strong>n, kun je<br />
het beste altijd je route plannen voordat je op weg gaat.<br />
Om een route te plannen met behulp van <strong>de</strong> kaart, doe je het volgen<strong>de</strong>:<br />
1. Verplaats <strong>de</strong> kaart en zoom in totdat je <strong>de</strong> bestemming ziet waar je naartoe wilt navigeren.<br />
Tip: je kunt ook een kaartsymbool selecteren om het pop-upmenu te openen. Vervolgens<br />
selecteer je <strong>de</strong> knop Rijd om een route naar <strong>de</strong>ze locatie te plannen.<br />
2. Wanneer je <strong>de</strong> bestemming hebt gevon<strong>de</strong>n op <strong>de</strong> kaart, selecteer je <strong>de</strong>ze door het scherm<br />
ongeveer één secon<strong>de</strong> ingedrukt te hou<strong>de</strong>n.<br />
44
In een pop-upmenu wordt het dichtstbijzijn<strong>de</strong> adres getoond.<br />
3. Als je een route wilt plannen naar <strong>de</strong>ze bestemming, selecteer je <strong>de</strong> knop Rijd:<br />
Er wordt een route gepland en je wordt vervolgens naar <strong>de</strong> bestemming geleid. Zodra je begint<br />
te rij<strong>de</strong>n, wordt automatisch <strong>de</strong> reisbegeleidingsweergave getoond.<br />
Tip: je kunt <strong>de</strong> locatie die je hebt geselecteerd, ook op an<strong>de</strong>re manieren gebruiken. Zo kun je<br />
<strong>de</strong>ze toevoegen aan Mijn plaatsen door <strong>de</strong> knop voor het pop-upmenu te selecteren.<br />
Tip: als je bestemming in een an<strong>de</strong>re tijdzone ligt, zie je een plusteken (+) of een minteken (-)<br />
en het tijdsverschil in hele en halve uren in het ka<strong>de</strong>r met aankomstinformatie. De geschatte<br />
aankomsttijd is <strong>de</strong> lokale tijd op je bestemming.<br />
Tip: je kunt een tussenstop toevoegen aan een route die je al had gepland.<br />
Tip: je kunt een route opslaan met Mijn routes.<br />
Een route plannen met behulp van Mijn plaatsen<br />
Als je vanaf je huidige locatie wilt navigeren naar een van Mijn plaatsen, ga je als volgt te werk:<br />
1. Selecteer <strong>de</strong> hoofdmenuknop om het hoofdmenu te openen.<br />
45
2. Selecteer Mijn plaatsen.<br />
Er wordt een lijst met al je plaatsen geopend.<br />
3. Selecteer <strong>de</strong> plaats waar je naartoe wilt navigeren, bijvoorbeeld Thuis.<br />
De door jou gekozen plaats wordt met een pop-upmenu op <strong>de</strong> kaart getoond.<br />
4. Als je een route naar <strong>de</strong>ze plaats wilt plannen, selecteer je <strong>de</strong> knop Rijd:<br />
Er wordt een route gepland en je wordt vervolgens naar <strong>de</strong> bestemming geleid. Zodra je begint<br />
te rij<strong>de</strong>n, wordt automatisch <strong>de</strong> reisbegeleidingsweergave getoond.<br />
Tip: als je bestemming in een an<strong>de</strong>re tijdzone ligt, zie je een plusteken (+) of een minteken (-)<br />
en het tijdsverschil in hele en halve uren in het ka<strong>de</strong>r met aankomstinformatie. De geschatte<br />
aankomsttijd is <strong>de</strong> lokale tijd op je bestemming.<br />
Tip: je kunt een tussenstop toevoegen aan een route die je al had gepland.<br />
Tip: je kunt een route opslaan met Mijn routes.<br />
46
Een route plannen naar een contactpersoon met <strong>de</strong> zoekfunctie<br />
Belangrijk: in het belang van <strong>de</strong> veiligheid en om afleiding tij<strong>de</strong>ns het rij<strong>de</strong>n te vermij<strong>de</strong>n, kun je<br />
het beste altijd je route plannen voordat je op weg gaat.<br />
Als je een route wilt plannen naar een contactpersoon in <strong>de</strong> contactpersonenapp van je<br />
smartphone, ga je als volgt te werk:<br />
1. Selecteer <strong>de</strong> hoofdmenuknop om het hoofdmenu te openen.<br />
2. Selecteer Zoek.<br />
Het zoekscherm wordt geopend en er wordt een toetsenbord weergegeven.<br />
3. Gebruik het toetsenbord om <strong>de</strong> naam in te voeren van <strong>de</strong> contactpersoon naar wie je een route<br />
wilt plannen.<br />
Tip: als je een lettertoets op het toetsenbord ingedrukt houdt, krijg je toegang tot extra<br />
tekens als <strong>de</strong>ze beschikbaar zijn. Houd bijvoorbeeld <strong>de</strong> letter "e" ingedrukt om <strong>de</strong> volgen<strong>de</strong><br />
tekens weer te geven: 3 e è é ê ë en meer.<br />
Opmerking: er wordt gezocht op <strong>de</strong> hele kaart. Als je wilt wijzigen hoe <strong>de</strong> zoekopdracht wordt<br />
uitgevoerd, selecteer je <strong>de</strong> knop rechts van het zoekvak. Je kunt dan wijzigen waar <strong>de</strong><br />
zoekopdracht wordt uitgevoerd, bijvoorbeeld op <strong>de</strong> route of in een bepaal<strong>de</strong> plaats.<br />
4. Tij<strong>de</strong>ns het typen van het adres wor<strong>de</strong>n in kolommen suggesties weergegeven op basis van wat<br />
je hebt ingevoerd. Je kunt gewoon doorgaan met typen of een suggestie selecteren.<br />
Selecteer Contactpersonen of veeg naar links om <strong>de</strong> kolom Contactpersonen weer te geven.<br />
Tip: als je meer resultaten wilt weergeven, verberg je het toetsenbord of veeg je over <strong>de</strong><br />
resultatenlijst om door <strong>de</strong> lijst te bla<strong>de</strong>ren.<br />
Tip: je kunt <strong>de</strong> resultaten op <strong>de</strong> kaart of in een lijst weergeven door <strong>de</strong> knop voor <strong>de</strong><br />
lijst/kaart te selecteren:<br />
47
5. Selecteer <strong>de</strong> gewenste contactpersoon.<br />
Je contactpersoon wordt weergegeven op <strong>de</strong> kaart.<br />
6. Als je een route wilt plannen naar <strong>de</strong>ze bestemming, selecteer je <strong>de</strong> knop Rijd:<br />
Er wordt een route gepland en je wordt vervolgens naar <strong>de</strong> bestemming geleid. Zodra je begint<br />
te rij<strong>de</strong>n, wordt automatisch <strong>de</strong> reisbegeleidingsweergave getoond.<br />
Tip: als je bestemming in een an<strong>de</strong>re tijdzone ligt, zie je een plusteken (+) of een minteken (-)<br />
en het tijdsverschil in hele en halve uren in het ka<strong>de</strong>r met aankomstinformatie. De geschatte<br />
aankomsttijd is <strong>de</strong> lokale tijd op je bestemming.<br />
Tip: je kunt een tussenstop toevoegen aan een route die je al had gepland.<br />
Tip: je kunt een route opslaan met Mijn routes.<br />
Een route plannen op basis van een contactpersoon<br />
Belangrijk: in het belang van <strong>de</strong> veiligheid en om afleiding tij<strong>de</strong>ns het rij<strong>de</strong>n te vermij<strong>de</strong>n, kun je<br />
het beste altijd je route plannen voordat je op weg gaat.<br />
Let op: als je een route wilt plannen op basis van een contactpersoon in <strong>de</strong> contactpersonenapp<br />
op je smartphone, moet <strong>de</strong> contactpersoon een volledig adres hebben.<br />
Als je een route wilt plannen op basis van een contactpersoon in <strong>de</strong> contactpersonenapp van je<br />
smartphone, ga je als volgt te werk:<br />
1. Open <strong>de</strong> contactpersonenapp op je telefoon.<br />
2. Selecteer <strong>de</strong> contactpersoon naar wie je een route wilt plannen.<br />
3. Selecteer het adres van <strong>de</strong> contactpersoon.<br />
Het optiescherm wordt geopend.<br />
4. Selecteer <strong>de</strong> knop <strong>GO</strong> <strong>Mobile</strong> app.<br />
5. De <strong>GO</strong> <strong>Mobile</strong> app wordt geopend.<br />
48
Het adres van <strong>de</strong> contactpersoon wordt weergegeven op <strong>de</strong> kaart.<br />
6. Als je een route wilt plannen naar <strong>de</strong>ze bestemming, selecteer je <strong>de</strong> knop Rijd:<br />
Er wordt een route gepland en je wordt vervolgens naar <strong>de</strong> bestemming geleid. Zodra je begint<br />
te rij<strong>de</strong>n, wordt automatisch <strong>de</strong> reisbegeleidingsweergave getoond.<br />
Tip: als je bestemming in een an<strong>de</strong>re tijdzone ligt, zie je een plusteken (+) of een minteken (-)<br />
en het tijdsverschil in hele en halve uren in het ka<strong>de</strong>r met aankomstinformatie. De geschatte<br />
aankomsttijd is <strong>de</strong> lokale tijd op je bestemming.<br />
Tip: je kunt een tussenstop toevoegen aan een route die je al had gepland.<br />
Tip: je kunt een route opslaan met Mijn routes.<br />
Een route plannen met coördinaten<br />
Belangrijk: in het belang van <strong>de</strong> veiligheid en om afleiding tij<strong>de</strong>ns het rij<strong>de</strong>n te vermij<strong>de</strong>n, kun je<br />
het beste altijd je route plannen voordat je op weg gaat.<br />
Als je een route wilt plannen met coördinaten, ga je als volgt te werk:<br />
1. Selecteer <strong>de</strong> hoofdmenuknop om het hoofdmenu te openen.<br />
2. Selecteer Zoek.<br />
Het zoekscherm wordt geopend en er wordt een toetsenbord weergegeven.<br />
3. Selecteer het juiste type zoekknop rechts van het zoekvak.<br />
4. Selecteer Lengte- en breedtegraad.<br />
5. Typ <strong>de</strong> twee coördinaten. Je kunt <strong>de</strong> volgen<strong>de</strong> typen coördinaten invoeren:<br />
49
• Decimale waar<strong>de</strong>n, bijvoorbeeld:<br />
N 51.51000 W 0.13454<br />
51.51000 -0.13454<br />
Tip: voor <strong>de</strong>cimale waar<strong>de</strong>n hoef je geen letter te gebruiken om <strong>de</strong> lengte- en breedtegraad<br />
aan te geven. Voor locaties die ten westen liggen van <strong>de</strong> nulmeridiaan en locaties die<br />
ten zui<strong>de</strong>n liggen van <strong>de</strong> evenaar, wordt een minteken (-) voor <strong>de</strong> coördinaten geplaatst.<br />
• Gra<strong>de</strong>n, minuten en secon<strong>de</strong>n, bijvoorbeeld:<br />
N 51°30'31"<br />
W 0°08'34"<br />
• Standaard GPS-coördinaten, bijvoorbeeld:<br />
N 51 30.525 W 0 08.569<br />
Let op: <strong>de</strong> balk on<strong>de</strong>r <strong>de</strong> coördinaten wordt rood als je coördinaten invoert die niet wor<strong>de</strong>n<br />
herkend door je <strong>GO</strong> <strong>Mobile</strong> app.<br />
6. Tij<strong>de</strong>ns het typen wor<strong>de</strong>n suggesties weergegeven op basis van wat je hebt ingevoerd. Je kunt<br />
gewoon doorgaan met typen of een suggestie selecteren.<br />
Plaatsen en wegen wor<strong>de</strong>n links weergegeven, POI's rechts.<br />
Tip: als je meer resultaten wilt weergeven, verberg je het toetsenbord of veeg je over <strong>de</strong><br />
resultatenlijst om door <strong>de</strong> lijst te bla<strong>de</strong>ren.<br />
Tip: je kunt <strong>de</strong> resultaten op <strong>de</strong> kaart of in een lijst weergeven door <strong>de</strong> knop voor <strong>de</strong><br />
lijst/kaart te selecteren:<br />
7. Selecteer een suggestie voor je bestemming.<br />
De locatie wordt weergegeven op <strong>de</strong> kaart.<br />
8. Als je een route wilt plannen naar <strong>de</strong>ze bestemming, selecteer je <strong>de</strong> knop Rijd:<br />
Er wordt een route gepland en je wordt vervolgens naar <strong>de</strong> bestemming geleid. Zodra je begint<br />
te rij<strong>de</strong>n, wordt automatisch <strong>de</strong> reisbegeleidingsweergave getoond.<br />
Tip: als je bestemming in een an<strong>de</strong>re tijdzone ligt, zie je een plusteken (+) of een minteken (-)<br />
en het tijdsverschil in hele en halve uren in het ka<strong>de</strong>r met aankomstinformatie. De geschatte<br />
aankomsttijd is <strong>de</strong> lokale tijd op je bestemming.<br />
Tip: je kunt een tussenstop toevoegen aan een route die je al had gepland.<br />
Tip: je kunt een route opslaan met Mijn routes.<br />
Een route plannen met een mapco<strong>de</strong><br />
Belangrijk: in het belang van <strong>de</strong> veiligheid en om afleiding tij<strong>de</strong>ns het rij<strong>de</strong>n te vermij<strong>de</strong>n, kun je<br />
het beste altijd je route plannen voordat je op weg gaat.<br />
Als je een route wilt plannen met een mapco<strong>de</strong>, ga je als volgt te werk:<br />
1. Selecteer <strong>de</strong> hoofdmenuknop om het hoofdmenu te openen.<br />
50
2. Selecteer Zoek.<br />
Het zoekscherm wordt geopend en er wordt een toetsenbord weergegeven.<br />
3. Typ je mapco<strong>de</strong>. Je kunt <strong>de</strong> volgen<strong>de</strong> typen mapco<strong>de</strong> invoeren:<br />
• Internationaal, bijvoorbeeld WH6SL.TR10.<br />
• Landspecifiek, bijvoorbeeld GBR 8MH.51.<br />
• Alternatief landspecifiek, bijvoorbeeld GBR 28.Y6VH of GBR LDGZ.VXR.<br />
Tip: alle mapco<strong>de</strong>s in dit voorbeeld zijn co<strong>de</strong>s voor <strong>de</strong>zelf<strong>de</strong> locatie - Edinburgh Castle in het<br />
Verenigd Koninkrijk. Zie Informatie over mapco<strong>de</strong>s voor meer informatie over het verkrijgen<br />
van een mapco<strong>de</strong> voor een locatie.<br />
4. Tij<strong>de</strong>ns het typen van <strong>de</strong> mapco<strong>de</strong> wor<strong>de</strong>n suggesties weergegeven op basis van wat je hebt<br />
ingevoerd. Je kunt gewoon doorgaan met typen of een suggestie selecteren.<br />
Plaatsen en wegen wor<strong>de</strong>n links weergegeven, POI's rechts.<br />
Tip: als je meer resultaten wilt weergeven, verberg je het toetsenbord of veeg je over <strong>de</strong><br />
resultatenlijst om door <strong>de</strong> lijst te bla<strong>de</strong>ren.<br />
Tip: je kunt <strong>de</strong> resultaten op <strong>de</strong> kaart of in een lijst weergeven door <strong>de</strong> knop voor <strong>de</strong><br />
lijst/kaart te selecteren:<br />
5. Selecteer een suggestie voor je bestemming.<br />
6. Selecteer Rijd.<br />
Er wordt een route gepland en je wordt vervolgens naar <strong>de</strong> bestemming geleid. Zodra je begint<br />
te rij<strong>de</strong>n, wordt automatisch <strong>de</strong> reisbegeleidingsweergave getoond.<br />
Tip: als je bestemming in een an<strong>de</strong>re tijdzone ligt, zie je een plusteken (+) of een minteken (-)<br />
en het tijdsverschil in hele en halve uren in het ka<strong>de</strong>r met aankomstinformatie. De geschatte<br />
aankomsttijd is <strong>de</strong> lokale tijd op je bestemming.<br />
Tip: je kunt een tussenstop toevoegen aan een route die je al had gepland.<br />
Tip: je kunt een route opslaan met Mijn routes.<br />
Een alternatieve route zoeken<br />
Belangrijk: in het belang van <strong>de</strong> veiligheid en om afleiding tij<strong>de</strong>ns het rij<strong>de</strong>n te vermij<strong>de</strong>n, kun je<br />
het beste altijd je route plannen voordat je op weg gaat.<br />
Je kunt als volgt een alternatieve route vin<strong>de</strong>n:<br />
1. Plan een route zoals je normaal doet.<br />
2. Selecteer <strong>de</strong> route in <strong>de</strong> kaartweergave.<br />
3. Selecteer <strong>de</strong> pop-upmenuknop om het menu te openen.<br />
4. Selecteer Alternatieve route en vervolgens Zoek alternatief.<br />
Er wor<strong>de</strong>n tot drie alternatieve routes in <strong>de</strong> kaartweergave weergegeven. Voor elke alternatieve<br />
route zie je in een ballon het verschil in reistijd.<br />
51
Tip: informatie van <strong>de</strong> Lifetime Traffic-service wordt gebruikt voor het berekenen van alternatieve<br />
routes. Een route die 50% meer tijd kost dan <strong>de</strong> oorspronkelijke route, wordt niet<br />
weergegeven.<br />
5. Selecteer <strong>de</strong> gekozen route door op <strong>de</strong> tijdballon te tikken.<br />
6. Selecteer Rij<strong>de</strong>n maar.<br />
7. Je wordt vervolgens naar je bestemming geleid. Zodra je begint te rij<strong>de</strong>n, wordt automatisch <strong>de</strong><br />
reisbegeleidingsweergave getoond.<br />
Opmerking: je kunt ook alternatieve routes vin<strong>de</strong>n door in het hoofdmenu Huidige route te<br />
selecteren en vervolgens Zoek alternatief te gebruiken.<br />
Een route van tevoren plannen<br />
Je kunt een route van tevoren plannen voordat je <strong>de</strong> route gaat rij<strong>de</strong>n. Je kunt <strong>de</strong> route opslaan als<br />
on<strong>de</strong>r<strong>de</strong>el van je lijst Mijn routes.<br />
Als je een route van tevoren wilt plannen, ga je als volgt te werk:<br />
1. Selecteer <strong>de</strong> hoofdmenuknop om het hoofdmenu te openen.<br />
2. Selecteer Zoek.<br />
Het zoekscherm wordt geopend en er wordt een toetsenbord weergegeven.<br />
3. Gebruik het toetsenbord om <strong>de</strong> naam in te voeren van <strong>de</strong> locatie die je als beginpunt wilt<br />
gebruiken.<br />
4. Selecteer een voorgesteld adres of voorgestel<strong>de</strong> POI.<br />
5. Selecteer Toon op kaart.<br />
6. Selecteer <strong>de</strong> pop-upmenuknop.<br />
52
In een pop-upmenu wordt een lijst met opties weergegeven.<br />
7. Selecteer Gebruik als beginpunt.<br />
8. Herhaal <strong>de</strong>ze stappen om je bestemming te zoeken en te kiezen en selecteer vervolgens <strong>de</strong><br />
knop Rijd in het pop-upmenu:<br />
Je route wordt gepland met het door jou gekozen beginpunt en <strong>de</strong> door jou gekozen bestemming.<br />
De geschatte aankomsttijd wordt boven aan <strong>de</strong> routebalk weergegeven.<br />
Tip: als je geen zoekopdracht wilt gebruiken om je beginpunt en bestemming te kiezen, ga je<br />
naar <strong>de</strong> kaartweergave en houd je een locatie ingedrukt om <strong>de</strong> locatie te selecteren.<br />
Tip: tussenstops, POI's, plaatsen en <strong>de</strong> bestemming kunnen allemaal via <strong>de</strong> bijbehoren<strong>de</strong><br />
pop-upmenu's wor<strong>de</strong>n geselecteerd als beginpunt.<br />
Het beginpunt wijzigen en van je huidige locatie het beginpunt maken<br />
1. Selecteer het startpunt van <strong>de</strong> route in <strong>de</strong> kaartweergave.<br />
2. Selecteer <strong>de</strong> pop-upmenuknop.<br />
In een pop-upmenu wordt een lijst met opties weergegeven.<br />
3. Selecteer Verwij<strong>de</strong>r beginpunt.<br />
Je route wordt opnieuw gepland met je huidige locatie als beginpunt.<br />
Het beginpunt wijzigen in een tussenstop<br />
1. Selecteer het beginpunt op <strong>de</strong> route in <strong>de</strong> kaartweergave.<br />
2. Selecteer <strong>de</strong> pop-upmenuknop.<br />
53
In een pop-upmenu wordt een lijst met opties weergegeven.<br />
3. Selecteer Wijzig in tussenstop.<br />
Je route wordt opnieuw gepland met het beginpunt als tussenstop.<br />
Een parkeergelegenheid zoeken<br />
Als je een parkeergelegenheid zoekt, ga je als volgt te werk:<br />
1. Selecteer <strong>de</strong> hoofdmenuknop om het hoofdmenu te openen.<br />
2. Selecteer Parkeren.<br />
De kaart wordt geopend en er wor<strong>de</strong>n locaties van parkeergelegenhe<strong>de</strong>n getoond.<br />
Als er een route is gepland, wor<strong>de</strong>n op <strong>de</strong> kaart parkeergelegenhe<strong>de</strong>n getoond in <strong>de</strong> buurt van<br />
je bestemming. Als er geen route is gepland, wor<strong>de</strong>n op <strong>de</strong> kaart parkeergelegenhe<strong>de</strong>n in<br />
getoond <strong>de</strong> buurt van je huidige locatie.<br />
Je kunt op het scherm een lijst met parkeergelegenhe<strong>de</strong>n weergeven door te drukken op <strong>de</strong>ze<br />
knop:<br />
54
Je kunt een parkeergelegenheid selecteren in <strong>de</strong> lijst als je <strong>de</strong>ze wilt vin<strong>de</strong>n op <strong>de</strong> kaart.<br />
Tip: je kunt <strong>de</strong> scrollbalk rechts in het scherm gebruiken om omlaag te scrollen in <strong>de</strong> lijst met<br />
resultaten.<br />
Als je wilt wijzigen hoe <strong>de</strong> zoekopdracht wordt uitgevoerd, selecteer je <strong>de</strong> knop rechts van het<br />
zoekvak. Vervolgens kun je wijzigen waar <strong>de</strong> zoekopdracht wordt uitgevoerd, bijvoorbeeld om<br />
te zoeken in <strong>de</strong> buurt van je huidige locatie of op <strong>de</strong> hele kaart.<br />
3. Selecteer een parkeergelegenheid op <strong>de</strong> kaart of in <strong>de</strong> lijst.<br />
Er wordt een pop-upmenu geopend met <strong>de</strong> naam van <strong>de</strong> parkeergelegenheid.<br />
4. Als je een route wilt plannen naar <strong>de</strong> door jou gekozen parkeergelegenheid, selecteer je <strong>de</strong><br />
knop Rijd:<br />
55
Er wordt een route gepland en je wordt vervolgens naar <strong>de</strong> bestemming geleid. Zodra je begint<br />
te rij<strong>de</strong>n, wordt automatisch <strong>de</strong> reisbegeleidingsweergave getoond.<br />
Tip: via het pop-upmenu kun je een parkeergelegenheid toevoegen als tussenstop op je route.<br />
Een benzinestation zoeken<br />
Als je een benzinestation zoekt, ga je als volgt te werk:<br />
1. Selecteer <strong>de</strong> hoofdmenuknop om het hoofdmenu te openen.<br />
2. Selecteer Benzinestation.<br />
De kaart wordt geopend en er wor<strong>de</strong>n locaties van benzinestations getoond.<br />
Als er een route is gepland, wor<strong>de</strong>n op <strong>de</strong> kaart benzinestations getoond die op <strong>de</strong> route liggen.<br />
Als er geen route is gepland, wor<strong>de</strong>n op <strong>de</strong> kaart benzinestations getoond in <strong>de</strong> buurt van je<br />
huidige locatie.<br />
Je kunt op het scherm een lijst met benzinestations weergeven door te drukken op <strong>de</strong>ze knop:<br />
Je kunt een benzinestation selecteren in <strong>de</strong> lijst als je dit wilt vin<strong>de</strong>n op <strong>de</strong> kaart.<br />
56
Tip: je kunt <strong>de</strong> scrollbalk rechts in het scherm gebruiken om omlaag te scrollen in <strong>de</strong> lijst met<br />
resultaten.<br />
Als je wilt wijzigen hoe <strong>de</strong> zoekopdracht wordt uitgevoerd, selecteer je <strong>de</strong> knop rechts van het<br />
zoekvak. Vervolgens kun je wijzigen waar <strong>de</strong> zoekopdracht wordt uitgevoerd, bijvoorbeeld om<br />
te zoeken in <strong>de</strong> buurt van je huidige locatie of op <strong>de</strong> hele kaart.<br />
3. Selecteer een benzinestation op <strong>de</strong> kaart of in <strong>de</strong> lijst.<br />
Er wordt een pop-upmenu geopend met <strong>de</strong> naam van het benzinestation.<br />
4. Als je een route wilt plannen naar het door jou gekozen benzinestation, selecteer je <strong>de</strong> knop<br />
Rijd:<br />
57
Er wordt een route gepland en je wordt vervolgens naar <strong>de</strong> bestemming geleid. Zodra je begint<br />
te rij<strong>de</strong>n, wordt automatisch <strong>de</strong> reisbegeleidingsweergave getoond.<br />
Tip: via het pop-upmenu kun je een benzinestation toevoegen als tussenstop op je route. Een<br />
benzinestation als tussenstop op je route wordt met een blauw pictogram aangegeven.<br />
58
Je route wijzigen<br />
Het menu Huidige route<br />
Wanneer je een route hebt gepland, selecteer je in het hoofdmenu <strong>de</strong> knop Huidige route om het<br />
menu Huidige route te openen.<br />
De volgen<strong>de</strong> knoppen zijn beschikbaar in het menu Huidige route:<br />
Wis route<br />
Selecteer <strong>de</strong>ze knop om <strong>de</strong> huidige geplan<strong>de</strong> route te wissen.<br />
Het menu Huidige route wordt gesloten en je keert terug naar <strong>de</strong><br />
kaartweergave.<br />
Zoek alternatief<br />
Je ziet <strong>de</strong>ze knop als je een route hebt gepland. Selecteer <strong>de</strong>ze knop om<br />
maximaal drie alternatieve routes weer te geven in <strong>de</strong> kaartweergave.<br />
Vermijd versper<strong>de</strong><br />
weg<br />
Selecteer <strong>de</strong>ze knop om een onverwacht obstakel te vermij<strong>de</strong>n dat <strong>de</strong> weg<br />
op je route blokkeert.<br />
Vermijd tolwegen<br />
en meer<br />
Selecteer <strong>de</strong>ze knop om bepaal<strong>de</strong> typen route-elementen te vermij<strong>de</strong>n die<br />
zich op je huidige geplan<strong>de</strong> route bevin<strong>de</strong>n. Hieron<strong>de</strong>r vallen bijvoorbeeld<br />
veerboten, tolwegen en onverhar<strong>de</strong> wegen.<br />
Toon instructies<br />
Voeg tussenstop<br />
toe<br />
Selecteer <strong>de</strong>ze knop om een lijst met stapsgewijze instructies voor je<br />
geplan<strong>de</strong> route weer te geven.<br />
De instructies bevatten het volgen<strong>de</strong>:<br />
• De straatnaam.<br />
• Maximaal twee wegnummers die wor<strong>de</strong>n getoond op verkeersbor<strong>de</strong>n,<br />
voor zover mogelijk.<br />
• Een instructiepijl.<br />
• Een instructiebeschrijving.<br />
• De afstand tussen twee opeenvolgen<strong>de</strong> instructies.<br />
• Het afritnummer.<br />
Selecteer <strong>de</strong>ze knop als je een tussenstop wilt toevoegen aan je huidige<br />
geplan<strong>de</strong> route. Je kunt ook direct vanaf <strong>de</strong> kaart tussenstops toevoegen<br />
aan je route.<br />
59
Voeg toe aan Mijn<br />
routes<br />
Als je een nieuwe route plant die nog niet is opgeslagen, zie je <strong>de</strong>ze knop.<br />
Selecteer <strong>de</strong>ze knop om <strong>de</strong>ze route op te slaan als on<strong>de</strong>r<strong>de</strong>el van <strong>de</strong> lijst<br />
Mijn routes.<br />
Sla wijzigingen in<br />
route op<br />
Als je een wijziging in een Mijn route aanbrengt, zie je <strong>de</strong>ze knop.<br />
Selecteer <strong>de</strong>ze knop om <strong>de</strong> wijzigingen op te slaan.<br />
Wijzig routetype<br />
Selecteer <strong>de</strong>ze knop om het routetype te wijzigen waarmee je route<br />
wordt gepland. Je route wordt opnieuw berekend aan <strong>de</strong> hand van het<br />
nieuwe routetype.<br />
Wijzig volgor<strong>de</strong><br />
tussenstops<br />
Selecteer <strong>de</strong>ze knop om <strong>de</strong> lijsten met tussenstops voor je huidige route<br />
weer te geven. Je kunt nu <strong>de</strong> volgor<strong>de</strong> van <strong>de</strong> tussenstops op je route<br />
wijzigen.<br />
Voor een route zon<strong>de</strong>r tussenstops kun je ook <strong>de</strong>ze knop selecteren om je<br />
route om te keren.<br />
Naar een route<br />
rij<strong>de</strong>n<br />
Selecteer <strong>de</strong>ze knop om een route te berekenen vanaf je huidige locatie<br />
naar het beginpunt van Mijn route. Het beginpunt wordt omgezet naar een<br />
tussenstop.<br />
Toon routevoorbeeld<br />
Selecteer <strong>de</strong>ze knop als je een voorbeeld wilt bekijken van je geplan<strong>de</strong><br />
route.<br />
Stop routevoorbeeld<br />
Selecteer <strong>de</strong>ze knop als je geen voorbeeld meer wilt weergeven van je<br />
geplan<strong>de</strong> route.<br />
Een afgesloten weg vermij<strong>de</strong>n<br />
Als er een afgesloten weg op je route ligt, kun je <strong>de</strong> route wijzigen om <strong>de</strong>ze te vermij<strong>de</strong>n.<br />
1. In <strong>de</strong> reisbegeleidingsweergave selecteer je het symbool voor <strong>de</strong> huidige locatie of het<br />
snelheidska<strong>de</strong>r.<br />
Tip: het snelheidska<strong>de</strong>r wordt pas weergegeven als je bent begonnen met het rij<strong>de</strong>n van je<br />
route.<br />
2. Selecteer Vermijd afgesloten weg.<br />
60
Er wordt een nieuwe route gezocht die <strong>de</strong> afgesloten weg vermijdt. Afhankelijk van het wegennetwerk<br />
zie je mogelijk twee alternatieven van jouw locatie naar je bestemming.<br />
De nieuwe route wordt weergegeven op <strong>de</strong> kaartweergave en het verschil in reistijd in een<br />
ballon.<br />
Let op: als er geen afgesloten weg bestaat, is het wellicht niet mogelijk om een alternatieve<br />
route te vin<strong>de</strong>n.<br />
3. Selecteer <strong>de</strong> nieuwe route door <strong>de</strong> tijdballon te selecteren.<br />
4. Selecteer Rij<strong>de</strong>n maar.<br />
De begeleiding naar je bestemming wordt hervat en <strong>de</strong> afgesloten weg wordt verme<strong>de</strong>n. Zodra<br />
je begint te rij<strong>de</strong>n, wordt automatisch <strong>de</strong> reisbegeleidingsweergave getoond.<br />
Routetypen<br />
Selecteer Wijzig routetype als je het type route wilt wijzigen dat je naar je huidige bestemming<br />
hebt gepland. Je route wordt opnieuw berekend aan <strong>de</strong> hand van het nieuwe routetype.<br />
Je kunt uit <strong>de</strong> volgen<strong>de</strong> routetypen kiezen:<br />
• Snelste route - <strong>de</strong> snelste route naar je bestemming. De route wordt constant gecontroleerd,<br />
waarbij rekening wordt gehou<strong>de</strong>n met <strong>de</strong> verkeersomstandighe<strong>de</strong>n.<br />
• Kortste route - <strong>de</strong> kortste route naar je bestemming. Het is mogelijk dat <strong>de</strong> reistijd bij <strong>de</strong>ze<br />
route veel langer is dan bij <strong>de</strong> snelste route.<br />
• Milieuvrien<strong>de</strong>lijkste route - <strong>de</strong> meest brandstofzuinige route.<br />
• Vermijd snelwegen - bij dit routetype wor<strong>de</strong>n alle snelwegen verme<strong>de</strong>n.<br />
• Wan<strong>de</strong>lroute - dit routetype is geoptimaliseerd voor wan<strong>de</strong>laars.<br />
• Fietsroute - dit routetype is geoptimaliseerd voor fietsers.<br />
Je kunt het standaardroutetype instellen in het menu Instellingen.<br />
Route-elementen<br />
Je kunt ervoor kiezen om bepaal<strong>de</strong> elementen te vermij<strong>de</strong>n die zich op je huidige geplan<strong>de</strong> route<br />
bevin<strong>de</strong>n. Je kunt <strong>de</strong> volgen<strong>de</strong> route-elementen vermij<strong>de</strong>n:<br />
• Tolwegen<br />
• Veerboten en autotreinen<br />
• Carpoolstroken<br />
• Onverhar<strong>de</strong> wegen<br />
Let op: carpoolstroken wor<strong>de</strong>n soms ook wel HOV-stroken (High Occupancy Vehicle) genoemd en<br />
zijn niet in elk land beschikbaar. Als je gebruik wilt maken van <strong>de</strong>ze rijstroken, moet je auto<br />
bijvoorbeeld meer dan één inzitten<strong>de</strong> hebben of milieuvrien<strong>de</strong>lijke brandstof gebruiken.<br />
Als je ervoor kiest een route-element te vermij<strong>de</strong>n, wordt er een nieuwe route gepland.<br />
Bij Routeplanning in het menu Instellingen kun je instellen hoe elk route-element wordt verwerkt<br />
wanneer er een nieuwe route wordt gepland.<br />
Een tussenstop toevoegen aan je route via het menu Huidige route<br />
1. Selecteer Huidige route in het hoofdmenu.<br />
2. Selecteer Voeg tussenstop toe.<br />
De kaartweergave wordt getoond.<br />
3. Als je een tussenstop wilt selecteren, voer je een van <strong>de</strong> volgen<strong>de</strong> stappen uit:<br />
61
• Zoom in op <strong>de</strong> kaart en houd een locatie ingedrukt om <strong>de</strong>ze te selecteren. Selecteer Voeg<br />
toe aan huidige route in het pop-upmenu.<br />
• Selecteer Zoek en zoek een locatie. Wanneer je een locatie hebt gevon<strong>de</strong>n, selecteer je <strong>de</strong><br />
knop Voeg tussenstop toe.<br />
Je route wordt opnieuw berekend om je tussenstop op te nemen.<br />
Een tussenstop toevoegen aan je route met behulp van <strong>de</strong> kaart<br />
1. Druk op <strong>de</strong> weergaveknop om <strong>de</strong> kaart te tonen.<br />
De volledige route wordt getoond op <strong>de</strong> kaart.<br />
2. Zoom in op <strong>de</strong> kaart en houd een locatie ingedrukt om <strong>de</strong>ze te selecteren.<br />
3. Selecteer <strong>de</strong> pop-upmenuknop.<br />
4. Selecteer Gebruik in route.<br />
5. Selecteer Voeg toe aan huidige route.<br />
Je route wordt opnieuw berekend om je tussenstop op te nemen.<br />
Een tussenstop uit je route verwij<strong>de</strong>ren<br />
1. Druk op <strong>de</strong> weergaveknop om <strong>de</strong> kaart weer te geven.<br />
De volledige route wordt getoond op <strong>de</strong> kaart.<br />
2. Druk op <strong>de</strong> routebalk op <strong>de</strong> tussenstop die je wilt verwij<strong>de</strong>ren.<br />
Er wordt ingezoomd op <strong>de</strong> tussenstop en er wordt een pop-upmenu getoond.<br />
Tip: als je niet <strong>de</strong> juiste tussenstop hebt geselecteerd, druk je op <strong>de</strong> knop voor het vorige<br />
scherm om terug te gaan naar <strong>de</strong> kaart.<br />
3. Selecteer Verwij<strong>de</strong>r <strong>de</strong>ze tussenstop.<br />
De tussenstop wordt verwij<strong>de</strong>rd en je route wordt opnieuw berekend.<br />
De volgor<strong>de</strong> van tussenstops op een route wijzigen<br />
Opmerking: als je een route hebt zon<strong>de</strong>r tussenstops, kun je <strong>de</strong>ze knop gebruiken om <strong>de</strong> route<br />
om te keren.<br />
1. Selecteer <strong>de</strong> route in <strong>de</strong> kaartweergave.<br />
Tip: zoom in op <strong>de</strong> route om <strong>de</strong>ze gemakkelijker te kunnen selecteren.<br />
1. Selecteer <strong>de</strong> pop-upmenuknop.<br />
2. Selecteer achtereenvolgens Beheer tussenstops en Wijzig volgor<strong>de</strong> tussenstops.<br />
De kaart wordt weergegeven met <strong>de</strong> route gewist. De bestemming en alle tussenstops wor<strong>de</strong>n<br />
weergegeven op <strong>de</strong> kaart.<br />
3. Selecteer een voor een <strong>de</strong> tussenstops in <strong>de</strong> volgor<strong>de</strong> waarin je ze aandoet.<br />
De symbolen veran<strong>de</strong>ren in een vlag als je <strong>de</strong> tussenstops selecteert.<br />
4. Selecteer je bestemming.<br />
Je route wordt opnieuw berekend met <strong>de</strong> tussenstops in <strong>de</strong> gewijzig<strong>de</strong> volgor<strong>de</strong>.<br />
62
Mijn routes<br />
Informatie over Mijn routes<br />
Mijn routes biedt een eenvoudige manier om opgeslagen routes met optionele tussenstops te<br />
maken, ook wel bekend als een reisplan. Je kunt Mijn routes gebruiken om routes op te slaan, op te<br />
halen en te bewerken.<br />
Je kunt Mijn routes in een of meer van <strong>de</strong> volgen<strong>de</strong> situaties gebruiken:<br />
• Tij<strong>de</strong>ns je werk - voor je werk moet je dagelijks meer<strong>de</strong>re routes met meer<strong>de</strong>re tussenstops<br />
rij<strong>de</strong>n. Je routes kunnen veran<strong>de</strong>ren en je moet flexibel zijn en <strong>de</strong> volgor<strong>de</strong> van je tussenstops<br />
of <strong>de</strong> geplan<strong>de</strong> route kunnen wijzigen.<br />
• Tij<strong>de</strong>ns je vakantie - je gaat op vakantie en je wilt een route plannen en opslaan. Je route<br />
bevat toeristische routes, tussenstops bij verschillen<strong>de</strong> hotels en an<strong>de</strong>re plaatsen, zoals toeristische<br />
attracties.<br />
• Op weg naar je werk - je wilt een of twee vaste tussenstops toevoegen tussen je thuis- en<br />
werklocatie. Je route terug naar huis 's avonds is <strong>de</strong> omgekeer<strong>de</strong> route van <strong>de</strong> route naar je<br />
werk 's ochtends.<br />
Je kunt <strong>de</strong> route die je op <strong>de</strong> kaart hebt gepland, aan je lijst Mijn routes toevoegen door <strong>de</strong> route<br />
te selecteren.<br />
Een route opslaan<br />
1. Plan een route via <strong>de</strong> stappen die in Een route plannen wor<strong>de</strong>n beschreven.<br />
Tip: als je <strong>de</strong> geplan<strong>de</strong> route niet kunt zien in <strong>de</strong> kaartweergave, selecteer je <strong>de</strong> knop voor<br />
het vorige scherm om <strong>de</strong> route weer te geven.<br />
2. Selecteer <strong>de</strong> route.<br />
3. Selecteer <strong>de</strong> pop-upmenuknop om het menu te openen.<br />
4. Selecteer achtereenvolgens Beheer route en Voeg toe aan Mijn routes.<br />
De naam van <strong>de</strong> route wordt weergegeven op het wijzigingsscherm.<br />
5. Wijzig <strong>de</strong> naam van <strong>de</strong> route zodat je <strong>de</strong>ze eenvoudig kunt herkennen.<br />
6. Selecteer OK om <strong>de</strong> route op te slaan in <strong>de</strong> lijst Mijn routes.<br />
Tip: je kunt een route ook opslaan met <strong>de</strong> knop Voeg toe aan Mijn routes in het menu Huidige<br />
route.<br />
63
Navigeren met een opgeslagen route<br />
Als je een eer<strong>de</strong>r opgeslagen route wilt gebruiken, ga je als volgt te werk:<br />
1. Selecteer Mijn routes in het hoofdmenu.<br />
2. Selecteer een route in <strong>de</strong> lijst.<br />
De route wordt in <strong>de</strong> kaartweergave getoond.<br />
3. Selecteer Rijd om naar het begin van <strong>de</strong> opgeslagen route te navigeren.<br />
Het beginpunt van <strong>de</strong> opgeslagen route wordt omgezet in je eerste tussenstop en vervolgens<br />
wordt <strong>de</strong> route gepland. Je wordt vanaf je huidige locatie naar je bestemming geleid. Zodra je<br />
begint te rij<strong>de</strong>n, wordt automatisch <strong>de</strong> reisbegeleidingsweergave getoond.<br />
Tip: je kunt het navigatiesysteem op twee manieren gebruiken met een opgeslagen route:<br />
Selecteer het beginpunt van <strong>de</strong> route. Selecteer Wijzig in tussenstop wanneer het<br />
pop-upmenu wordt geopend.<br />
Je kunt ook Naar een route rij<strong>de</strong>n selecteren in het menu Huidige route.<br />
Een tussenstop aan een opgeslagen route toevoegen met behulp van <strong>de</strong> kaart<br />
Opmerking: je kunt ook een locatie op <strong>de</strong> kaart ingedrukt hou<strong>de</strong>n en Voeg toe aan huidige route<br />
in het pop-upmenu selecteren.<br />
1. Druk op <strong>de</strong> weergaveknop om <strong>de</strong> kaart weer te geven.<br />
De volledige route wordt getoond op <strong>de</strong> kaart.<br />
2. Selecteer <strong>de</strong> route.<br />
64
3. Selecteer <strong>de</strong> pop-upmenuknop om het menu te openen.<br />
4. Selecteer Beheer tussenstops.<br />
5. Selecteer Voeg tussenstop toe.<br />
6. Selecteer <strong>de</strong> nieuwe tussenstop op <strong>de</strong> kaart.<br />
Tip: als je <strong>de</strong> naam van <strong>de</strong> nieuwe tussenstop weet, kun je in plaats van <strong>de</strong> kaart Zoek gebruiken<br />
om <strong>de</strong> tussenstop te selecteren.<br />
7. Selecteer <strong>de</strong> knop Voeg tussenstop toe om <strong>de</strong>ze locatie als tussenstop toe te voegen.<br />
Je route wordt opnieuw berekend om je tussenstop op te nemen.<br />
Tip: als je <strong>de</strong> opgeslagen route in <strong>de</strong> lijst Mijn routes met <strong>de</strong> wijzigingen wilt bijwerken,<br />
selecteer je <strong>de</strong> route op <strong>de</strong> kaart en selecteer je vervolgens Sla wijzigingen in route op in het<br />
pop-upmenu.<br />
Een route uit Mijn routes verwij<strong>de</strong>ren<br />
1. Selecteer in het hoofdmenu Mijn routes.<br />
2. Selecteer Wijzig lijst.<br />
3. Selecteer <strong>de</strong> routes die je wilt verwij<strong>de</strong>ren.<br />
4. Selecteer Verwij<strong>de</strong>r.<br />
65
Flitsers<br />
Informatie over flitsers<br />
De service Flitsers waarschuwt je voor <strong>de</strong> volgen<strong>de</strong> flitslocaties:<br />
• Vaste flitsers.<br />
• Mobiele flitsers.<br />
• Plaatsen waar vaak mobiele flitsers staan.<br />
• Trajectcontroles.<br />
• Zones met snelheidshandhaving.<br />
• Flitsers bij rood licht.<br />
• Flitsers bij verkeersbeperkingen.<br />
De service Flitsers waarschuwt je ook voor <strong>de</strong> volgen<strong>de</strong> gevaren:<br />
• Verkeersonveilige locaties.<br />
• Files.<br />
Als je <strong>TomTom</strong> Services wilt gebruiken in <strong>de</strong> <strong>GO</strong> <strong>Mobile</strong> app, heeft je apparaat een mobiele<br />
gegevensverbinding nodig.<br />
Belangrijk: als je je buiten het <strong>de</strong>kkingsgebied van je mobiele data-abonnement bevindt tij<strong>de</strong>ns het<br />
gebruik van <strong>TomTom</strong> Services, wor<strong>de</strong>n mogelijk roamingkosten in rekening gebracht.<br />
Let op: <strong>TomTom</strong> Services zijn niet in alle lan<strong>de</strong>n of regio's beschikbaar en niet alle services zijn<br />
beschikbaar in alle lan<strong>de</strong>n of regio's. Ga naar tomtom.com/services voor meer informatie over <strong>de</strong><br />
services die in elke regio beschikbaar zijn.<br />
Waarschuwingen voor flitsers<br />
Waarschuwingsgelui<strong>de</strong>n wor<strong>de</strong>n weergegeven voor <strong>de</strong> meest voorkomen<strong>de</strong> typen flitsers. Als je <strong>de</strong><br />
manier wilt wijzigen waarop je wordt gewaarschuwd voor flitsers, selecteer je Gelui<strong>de</strong>n en<br />
waarschuwingen in het menu Instellingen.<br />
Er wor<strong>de</strong>n waarschuwingen gegeven wanneer je een flitser na<strong>de</strong>rt. Je wordt op verschillen<strong>de</strong><br />
manieren gewaarschuwd:<br />
• Er wordt een symbool getoond op <strong>de</strong> routebalk en op je route op <strong>de</strong> kaart.<br />
• De afstand tot <strong>de</strong> flitser wordt op <strong>de</strong> routebalk getoond.<br />
• Je hoort een waarschuwingsgeluid als je <strong>de</strong> flitser na<strong>de</strong>rt.<br />
• Je snelheid wordt gecontroleerd als je een flitser na<strong>de</strong>rt of in een zone met trajectcontrole<br />
rijdt. Als je meer dan 5 km/u sneller rijdt dan <strong>de</strong> maximumsnelheid, wordt <strong>de</strong> routebalk rood.<br />
Als je min<strong>de</strong>r dan 5 km/u sneller rijdt dan <strong>de</strong> maximumsnelheid, wordt <strong>de</strong> routebalk oranje.<br />
Tip: in <strong>de</strong> kaartweergave of reisbegeleidingsweergave kun je in <strong>de</strong> routebalk een flitsersymbool<br />
selecteren om het type flitser, <strong>de</strong> maximumsnelheid en ook <strong>de</strong> lengte van een zone met<br />
trajectcontrole weer te geven. In <strong>de</strong> kaartweergave kun je ook een flitser selecteren die wordt<br />
weergegeven op je route.<br />
66
Symbool op <strong>de</strong> kaart<br />
Symbool op <strong>de</strong><br />
routebalk<br />
Beschrijving<br />
Vaste flitser - dit type flitser controleert <strong>de</strong><br />
snelheid van passeren<strong>de</strong> voertuigen en bevindt<br />
zich op een vaste locatie.<br />
Mobiele flitser - dit type flitser controleert <strong>de</strong><br />
snelheid van passeren<strong>de</strong> voertuigen en kan op<br />
verschillen<strong>de</strong> locaties wor<strong>de</strong>n ingezet.<br />
Plaatsen waar vaak mobiele flitsers staan - dit<br />
type waarschuwing geeft plaatsen aan waar vaak<br />
mobiele flitsers wor<strong>de</strong>n gebruikt.<br />
Trajectcontrole - flitsers van dit type meten je<br />
gemid<strong>de</strong>l<strong>de</strong> snelheid tussen twee punten. Je<br />
ontvangt een waarschuwing aan het begin en het<br />
ein<strong>de</strong> van <strong>de</strong> trajectcontrole.<br />
Als je in een zone met trajectcontrole rijdt,<br />
wordt je gemid<strong>de</strong>l<strong>de</strong> snelheid weergegeven en<br />
niet je huidige snelheid. De afstand tot het ein<strong>de</strong><br />
van <strong>de</strong> zone wordt op <strong>de</strong> routebalk getoond.<br />
Zones met snelheidshandhaving - in <strong>de</strong>ze zones<br />
kunnen meer<strong>de</strong>re flitsers staan.<br />
Je ontvangt een waarschuwing aan het begin en<br />
ein<strong>de</strong> van een zone met snelheidshandhaving.<br />
Terwijl je in een zone met snelheidshandhaving<br />
rijdt, wordt je huidige snelheid weergegeven en<br />
is <strong>de</strong> visuele waarschuwing zichtbaar in <strong>de</strong><br />
routebalk.<br />
Flitser bij rood licht - dit type flitser controleert<br />
of er auto's door rood licht rij<strong>de</strong>n. Er zijn twee<br />
typen flitsers bij verkeerslicht: flitsers die<br />
controleren of je door rood licht rijdt, en flitsers<br />
die niet alleen controleren of je door rood licht<br />
rijdt maar ook of je te hard rijdt.<br />
Verkeersbeperking - dit type waarschuwing<br />
waarschuwt je voor wegen met beperkte<br />
toegang.<br />
Verkeersonveilige locatie - dit type<br />
waarschuwing is bedoeld voor plaatsen waar in<br />
<strong>de</strong> loop <strong>de</strong>r tijd veel verkeersongelukken hebben<br />
plaatsgevon<strong>de</strong>n.<br />
Je ontvangt een waarschuwing aan het begin en<br />
het ein<strong>de</strong> van <strong>de</strong> verkeersonveilige locatie.<br />
Zolang je in een verkeersonveilig gebied rijdt,<br />
wordt je huidige snelheid getoond. Wanneer je<br />
in het verkeersonveilige gebied rijdt, blijft <strong>de</strong><br />
visuele waarschuwing zichtbaar op <strong>de</strong> routebalk.<br />
67
Symbool op <strong>de</strong> kaart<br />
Symbool op <strong>de</strong><br />
routebalk<br />
Beschrijving<br />
Files - waarschuwingen voor files wor<strong>de</strong>n op <strong>de</strong><br />
routebalk getoond.<br />
De manier wijzigen waarop je wordt gewaarschuwd<br />
Als je <strong>de</strong> manier wilt wijzigen waarop je door <strong>de</strong> navigatie app wordt gewaarschuwd voor flitsers,<br />
selecteer je <strong>de</strong> knop Gelui<strong>de</strong>n en waarschuwingen in het menu Instellingen.<br />
Je kunt dan instellen hoe je wilt wor<strong>de</strong>n gewaarschuwd voor <strong>de</strong> verschillen<strong>de</strong> typen flitsers en<br />
gevaren. Je kunt instellen dat je altijd wilt wor<strong>de</strong>n gewaarschuwd, dat je nooit wilt wor<strong>de</strong>n<br />
gewaarschuwd of dat je alleen wilt wor<strong>de</strong>n gewaarschuwd als je te hard rijdt.<br />
Als je bijvoorbeeld wilt wijzigen hoe je wordt gewaarschuwd voor een vaste flitser, ga je als volgt<br />
te werk:<br />
1. Selecteer Gelui<strong>de</strong>n en waarschuwingen in het menu Instellingen.<br />
2. Selecteer Waarschuwingen voor flitsers.<br />
3. Selecteer Vaste flitsers.<br />
4. Selecteer een van <strong>de</strong> volgen<strong>de</strong> waarschuwingsopties:<br />
• Altijd.<br />
• Alleen bij te snel rij<strong>de</strong>n.<br />
• Nooit.<br />
5. Selecteer <strong>de</strong> knop voor het vorige scherm.<br />
Tip: als je alle hoorbare waarschuwingen wilt uitschakelen, selecteer je Instellingen en Gelui<strong>de</strong>n<br />
en waarschuwingen en schakel je vervolgens Waarschuwingsgelui<strong>de</strong>n uit.<br />
Een nieuwe flitser mel<strong>de</strong>n<br />
Als je een nieuwe flitser passeert waarvoor je niet bent gewaarschuwd, kun je dit direct mel<strong>de</strong>n.<br />
Let op: als je een flitser wilt mel<strong>de</strong>n, moet je navigatiesysteem een mobiele gegevensverbinding<br />
hebben.<br />
Je kunt een flitser op twee manieren mel<strong>de</strong>n:<br />
Het snelmenu gebruiken om een flitser te mel<strong>de</strong>n<br />
1. Selecteer het symbool voor <strong>de</strong> huidige locatie of het snelheidska<strong>de</strong>r in <strong>de</strong> reisbegeleidingsweergave.<br />
2. Selecteer Meld flitser in het pop-upmenu.<br />
Er wordt een bericht weergegeven waarin je wordt bedankt dat je <strong>de</strong> flitser hebt toegevoegd.<br />
Tip: als je een vergissing maakt bij het mel<strong>de</strong>n van een flitser, selecteer je Annuleer in het<br />
bericht.<br />
De flitser wordt automatisch opgeslagen op je navigatiesysteem en ook verzon<strong>de</strong>n naar an<strong>de</strong>re<br />
gebruikers.<br />
68
Het hoofdmenu gebruiken om een flitser te mel<strong>de</strong>n<br />
1. Selecteer <strong>de</strong> hoofdmenuknop om het hoofdmenu te openen.<br />
2. Selecteer Meld flitser.<br />
Er wordt een bericht weergegeven waarin je wordt bedankt dat je <strong>de</strong> flitser hebt toegevoegd.<br />
Tip: als je een vergissing maakt bij het mel<strong>de</strong>n van een flitser, selecteer je Annuleer in het<br />
bericht.<br />
De flitser wordt automatisch opgeslagen op je navigatiesysteem en ook verzon<strong>de</strong>n naar an<strong>de</strong>re<br />
gebruikers.<br />
Een mobiele flitser bevestigen of verwij<strong>de</strong>ren<br />
Je kunt <strong>de</strong> aanwezigheid van een mobiele flitser bevestigen of een mobiele flitser verwij<strong>de</strong>ren als<br />
<strong>de</strong> flitser er niet meer is.<br />
1. Direct na het passeren van een mobiele flitser wordt je op <strong>de</strong> routebalk gevraagd of <strong>de</strong> flitser er<br />
nog steeds is.<br />
2. Selecteer Ja als <strong>de</strong> mobiele flitser er nog steeds is.<br />
3. Selecteer Nee als <strong>de</strong> mobiele flitser is weggehaald.<br />
Als je Nee selecteert, wordt <strong>de</strong> mobiele flitser van <strong>de</strong> kaart verwij<strong>de</strong>rd.<br />
Locaties voor flitsers en gevaren bijwerken<br />
De locaties van <strong>de</strong> flitsers kunnen regelmatig veran<strong>de</strong>ren. Zo kunnen er zon<strong>de</strong>r waarschuwing<br />
nieuwe flitsers verschijnen en ook <strong>de</strong> locaties van an<strong>de</strong>re gevaren kunnen veran<strong>de</strong>ren, zoals<br />
verkeersonveilige locaties.<br />
Wanneer je verbinding met <strong>TomTom</strong> Services hebt, ontvang je in realtime alle flitserupdates voor<br />
locaties van vaste en mobiele flitsers. Je hoeft niets te doen om updates te ontvangen; ze wor<strong>de</strong>n<br />
automatisch naar je navigatie app verzon<strong>de</strong>n.<br />
69
Gevarenzones<br />
Informatie over gevarenzones en risicozones<br />
De service Gevarenzones waarschuwt je voor gevarenzones en risicozones op je route als je in<br />
Frankrijk bent.<br />
Sinds 3 januari 2012 is het in Frankrijk verbo<strong>de</strong>n om waarschuwingen te ontvangen over <strong>de</strong> locatie<br />
van vaste of mobiele flitsers. Om tegemoet te komen aan <strong>de</strong>ze wijziging in <strong>de</strong> Franse wetgeving,<br />
wor<strong>de</strong>n flitslocaties nu niet langer gemeld, maar wor<strong>de</strong>n er gevarenzones en risicozones<br />
aangegeven.<br />
Belangrijk: buiten Frankrijk ontvang je waarschuwingen voor flitsers. In Frankrijk ontvang je<br />
waarschuwingen voor gevarenzones en risicozones. Als je <strong>de</strong> grens overgaat, veran<strong>de</strong>rt het type<br />
waarschuwing dat je ontvangt.<br />
Een gevarenzone wordt door <strong>de</strong> Franse wetgeving gespecificeerd. Een risicozone is een tij<strong>de</strong>lijke<br />
gevarenzone die door gebruikers is gemeld. De service Gevarenzones waarschuwt je op <strong>de</strong>zelf<strong>de</strong><br />
manier voor gevarenzones en risicozones.<br />
In gevarenzones en risicozones kunnen zich al dan niet een of meer<strong>de</strong>re flitsers of diverse an<strong>de</strong>re<br />
gevaren bevin<strong>de</strong>n:<br />
• Er wor<strong>de</strong>n geen specifieke locaties aangegeven. In plaats hiervan zie je het pictogram voor<br />
gevarenzones wanneer je <strong>de</strong> zone na<strong>de</strong>rt.<br />
• De minimale lengte van <strong>de</strong> zone is afhankelijk van het wegtype en bedraagt 300 m voor wegen<br />
in <strong>de</strong> bebouw<strong>de</strong> kom, 2000 m (2 km) voor secundaire wegen en 4000 m (4 km) voor snelwegen.<br />
• De een of meer<strong>de</strong>re aanwezige flitsers kunnen zich overal binnen <strong>de</strong> zone bevin<strong>de</strong>n.<br />
• Als twee gevarenzones zich dicht bij elkaar bevin<strong>de</strong>n, kunnen <strong>de</strong> waarschuwingen hiervoor<br />
wor<strong>de</strong>n gecombineerd tot één langere zone.<br />
Informatie over <strong>de</strong> locatie van zones wordt voortdurend bijgewerkt door <strong>TomTom</strong> en an<strong>de</strong>re<br />
gebruikers, en wordt regelmatig naar je <strong>GO</strong> <strong>Mobile</strong> app verzon<strong>de</strong>n, zodat je altijd over <strong>de</strong> meest<br />
actuele informatie beschikt. Jij kunt ook je steentje bijdragen door nieuwe locaties van risicozones<br />
te mel<strong>de</strong>n.<br />
Als je <strong>TomTom</strong> Services wilt gebruiken in <strong>de</strong> <strong>GO</strong> <strong>Mobile</strong> app, heeft je apparaat een mobiele<br />
gegevensverbinding nodig.<br />
Belangrijk: als je je buiten het <strong>de</strong>kkingsgebied van je mobiele data-abonnement bevindt tij<strong>de</strong>ns het<br />
gebruik van <strong>TomTom</strong> Services, wor<strong>de</strong>n mogelijk roamingkosten in rekening gebracht.<br />
Let op: je kunt een gevarenzone of risicozone niet verwij<strong>de</strong>ren.<br />
Waarschuwingen voor gevarenzones en risicozones<br />
10 secon<strong>de</strong>n voordat je een gevarenzone of risicozone bereikt, wor<strong>de</strong>n er waarschuwingen gegeven.<br />
Je wordt op verschillen<strong>de</strong> manieren gewaarschuwd:<br />
• Er wordt een symbool getoond op <strong>de</strong> routebalk en op je route op <strong>de</strong> kaart.<br />
• De afstand tot het ein<strong>de</strong> van <strong>de</strong> zone wordt op <strong>de</strong> routebalk getoond.<br />
• Je hoort een waarschuwingsgeluid als je in <strong>de</strong> buurt van <strong>de</strong> zone komt.<br />
• Je snelheid wordt gecontroleerd als je een zone na<strong>de</strong>rt of in een zone rijdt. Als je meer dan 5<br />
km/u sneller rijdt dan <strong>de</strong> maximumsnelheid, wordt <strong>de</strong> routebalk rood. Als je min<strong>de</strong>r dan 5 km/u<br />
sneller rijdt dan <strong>de</strong> maximumsnelheid, wordt <strong>de</strong> routebalk oranje.<br />
70
• Als je in een zone rijdt, wordt je afstand tot het ein<strong>de</strong> van <strong>de</strong> zone op <strong>de</strong> routebalk weergegeven.<br />
Er wor<strong>de</strong>n waarschuwingsgelui<strong>de</strong>n weergegeven voor <strong>de</strong> volgen<strong>de</strong> typen zones:<br />
Symbool op <strong>de</strong> kaart<br />
Symbool op <strong>de</strong><br />
routebalk<br />
Beschrijving<br />
Gevarenzone - dit type waarschuwing wordt<br />
alleen in Frankrijk gegeven.<br />
Je ontvangt een waarschuwing aan het begin en<br />
het ein<strong>de</strong> van <strong>de</strong> gevarenzone.<br />
Risicozone - dit type waarschuwing wordt alleen<br />
in Frankrijk gegeven.<br />
Je ontvangt een waarschuwing aan het begin en<br />
het ein<strong>de</strong> van <strong>de</strong> risicozone.<br />
Files - waarschuwingen voor files wor<strong>de</strong>n op <strong>de</strong><br />
routebalk getoond.<br />
Als je <strong>de</strong> manier wilt wijzigen waarop je wordt gewaarschuwd voor gevarenzones en risicozones,<br />
selecteer je Gelui<strong>de</strong>n en waarschuwingen in het menu Instellingen.<br />
De manier wijzigen waarop je wordt gewaarschuwd<br />
Als je <strong>de</strong> manier wilt wijzigen waarop je wordt gewaarschuwd voor gevarenzones, selecteer je <strong>de</strong><br />
knop Gelui<strong>de</strong>n en waarschuwingen in het menu Instellingen.<br />
Je kunt wijzigen of je wordt gewaarschuwd of niet.<br />
Als je bijvoorbeeld wilt wijzigen hoe je wordt gewaarschuwd voor een gevarenzone, ga je als volgt<br />
te werk:<br />
1. Selecteer Gelui<strong>de</strong>n en waarschuwingen in het menu Instellingen.<br />
2. Selecteer Veiligheidswaarschuwingen.<br />
3. Selecteer Gevarenzones.<br />
4. Geef aan of je altijd wilt wor<strong>de</strong>n gewaarschuwd of alleen als je te snel rijdt. Selecteer Nooit<br />
om <strong>de</strong> waarschuwing uit te schakelen.<br />
5. Selecteer <strong>de</strong> knop voor het vorige scherm.<br />
Tip: als je alle hoorbare waarschuwingen wilt uitschakelen, selecteer je Instellingen en Gelui<strong>de</strong>n<br />
en waarschuwingen en schakel je vervolgens Waarschuwingsgelui<strong>de</strong>n uit.<br />
Een risicozone mel<strong>de</strong>n<br />
Als je een nieuwe tij<strong>de</strong>lijke risicozone passeert waarvoor je niet bent gewaarschuwd, kun je dit<br />
direct mel<strong>de</strong>n.<br />
Let op: om een risicozone te mel<strong>de</strong>n, moet je een mobiele gegevensverbinding hebben voor je<br />
apparaat.<br />
71
Als een nieuwe tij<strong>de</strong>lijke risicozone meteen voor of na een bestaan<strong>de</strong> risicozone of gevarenzone<br />
wordt gemeld, wordt <strong>de</strong> nieuwe zone toegevoegd aan <strong>de</strong> bestaan<strong>de</strong>.<br />
Als genoeg gebruikers van Gevarenzones een nieuwe risicozone mel<strong>de</strong>n, kan die zone een<br />
gevarenzone wor<strong>de</strong>n en beschikbaar wor<strong>de</strong>n voor alle abonnees.<br />
Je kunt een risicozone op twee manieren mel<strong>de</strong>n:<br />
Het snelmenu gebruiken om een risicozone te mel<strong>de</strong>n<br />
1. Selecteer het symbool voor <strong>de</strong> huidige locatie of het snelheidska<strong>de</strong>r in <strong>de</strong> reisbegeleidingsweergave.<br />
2. Selecteer Meld risicozone in het pop-upmenu.<br />
Er wordt een bericht weergegeven waarin je wordt bedankt dat je <strong>de</strong> risicozone hebt toegevoegd.<br />
Tip: als je een vergissing maakt bij het mel<strong>de</strong>n van een risicozone, selecteer je Annuleer in<br />
het bericht.<br />
De risicozone wordt automatisch opgeslagen op je navigatiesysteem en ook verzon<strong>de</strong>n naar an<strong>de</strong>re<br />
gebruikers. Een gemel<strong>de</strong> risicozone blijft geduren<strong>de</strong> drie uur op je navigatiesysteem aanwezig.<br />
Het hoofdmenu gebruiken om een risicozone te mel<strong>de</strong>n<br />
1. Selecteer <strong>de</strong> hoofdmenuknop om het hoofdmenu te openen.<br />
2. Selecteer Meld risicozone.<br />
Er wordt een bericht weergegeven waarin je wordt bedankt dat je <strong>de</strong> risicozone hebt toegevoegd.<br />
Tip: als je een vergissing maakt bij het mel<strong>de</strong>n van een risicozone, selecteer je Annuleer in<br />
het bericht.<br />
De risicozone wordt automatisch opgeslagen op je navigatiesysteem en ook verzon<strong>de</strong>n naar an<strong>de</strong>re<br />
gebruikers. Een gemel<strong>de</strong> risicozone blijft geduren<strong>de</strong> drie uur op je navigatiesysteem aanwezig.<br />
Locaties voor gevarenzones en risicozones bijwerken<br />
De locaties van gevarenzones en risicozones kunnen vaak veran<strong>de</strong>ren. Er kunnen ook nieuwe zones<br />
zijn zon<strong>de</strong>r waarschuwing.<br />
Wanneer je verbinding met <strong>TomTom</strong> Services hebt, ontvang je alle zone-updates in realtime. Je<br />
hoeft niets te doen om updates te ontvangen; ze wor<strong>de</strong>n automatisch naar je navigatie app<br />
verzon<strong>de</strong>n.<br />
72
Mijn plaatsen<br />
Informatie over Mijn plaatsen<br />
Met Mijn plaatsen kun je eenvoudig een locatie selecteren zon<strong>de</strong>r dat je <strong>de</strong> locatie elke keer moet<br />
zoeken. Je kunt Mijn plaatsen gebruiken om een verzameling nuttige adressen te samen te stellen.<br />
De volgen<strong>de</strong> items bevin<strong>de</strong>n zich altijd in Mijn plaatsen:<br />
• Thuis - je thuislocatie kan je thuisadres zijn of een plaats waar je vaak moet zijn, zoals je<br />
kantoor. Met <strong>de</strong>ze functie kun je daar eenvoudig naartoe navigeren.<br />
• Recente bestemmingen - selecteer <strong>de</strong>ze knop om je bestemming te selecteren in een lijst met<br />
locaties die je onlangs als bestemming hebt gebruikt. Hieron<strong>de</strong>r vallen ook je tussenstops.<br />
• Contactpersonen - selecteer <strong>de</strong>ze knop als je een contactpersoon wilt selecteren in je lijst met<br />
contactpersonen.<br />
• Gemarkeer<strong>de</strong> locaties - je gemarkeer<strong>de</strong> locaties wor<strong>de</strong>n hier opgeslagen. Je kunt een<br />
gemarkeer<strong>de</strong> locatie bewerken en opslaan in Mijn plaatsen.<br />
Je kunt in Mijn plaatsen direct een locatie toevoegen door een locatie te selecteren op <strong>de</strong> kaart,<br />
door een locatie te zoeken of door een locatie te markeren.<br />
Je thuislocatie en <strong>de</strong> locaties die je hebt toegevoegd, wor<strong>de</strong>n weergegeven in een lijst in Mijn<br />
plaatsen. Bovendien is elke locatie gemarkeerd op <strong>de</strong> kaart.<br />
Je thuislocatie instellen<br />
Je kunt je thuislocatie op <strong>de</strong> volgen<strong>de</strong> manieren instellen:<br />
Je thuislocatie instellen via Mijn plaatsen<br />
1. Selecteer in het hoofdmenu Mijn plaatsen.<br />
2. Selecteer Voeg Thuis toe.<br />
3. Als je een thuislocatie wilt selecteren, ga je op een van <strong>de</strong> volgen<strong>de</strong> manieren te werk:<br />
• Zoom op <strong>de</strong> kaart in op <strong>de</strong> locatie die je wilt selecteren. Houd <strong>de</strong> locatie ingedrukt en<br />
selecteer vervolgens het symbool voor het toevoegen van een thuislocatie.<br />
73
• Selecteer <strong>de</strong> knop Zoeken en zoek een locatie. Selecteer een locatie die je wilt instellen als<br />
thuislocatie. Selecteer Stel thuislocatie in.<br />
Je thuislocatie instellen via <strong>de</strong> kaart<br />
1. In <strong>de</strong> kaartweergave verplaats je <strong>de</strong> kaart en zoom je in tot je je thuislocatie kunt zien.<br />
2. Selecteer <strong>de</strong> locatie door je vinger ongeveer een secon<strong>de</strong> op het scherm te hou<strong>de</strong>n.<br />
In een pop-upmenu wordt het dichtstbijzijn<strong>de</strong> adres getoond.<br />
1. Open het pop-upmenu en selecteer Voeg toe aan Mijn plaatsen.<br />
2. Voer in <strong>de</strong> naambalk <strong>de</strong> naam 'Thuis' in.<br />
Let op: 'Thuis' moet met een hoofdletter T wor<strong>de</strong>n geschreven.<br />
3. Selecteer Voeg toe.<br />
Je thuislocatie wordt weergegeven op <strong>de</strong> kaart.<br />
Je thuislocatie wijzigen<br />
Je kunt je thuislocatie op <strong>de</strong> volgen<strong>de</strong> manieren wijzigen.<br />
Je thuislocatie wijzigen via Mijn plaatsen<br />
1. Selecteer in het hoofdmenu Mijn plaatsen.<br />
2. Selecteer Thuis.<br />
Je thuislocatie wordt met een pop-upmenu op <strong>de</strong> kaart getoond.<br />
3. Selecteer Wijzig locatie.<br />
4. Als je een nieuwe thuislocatie wilt selecteren, ga je op een van <strong>de</strong> volgen<strong>de</strong> manieren te werk:<br />
• Zoom op <strong>de</strong> kaart in op <strong>de</strong> locatie die je wilt selecteren. Houd <strong>de</strong> locatie ingedrukt en<br />
selecteer vervolgens het symbool voor het toevoegen van een thuislocatie.<br />
• Selecteer <strong>de</strong> knop Zoek en zoek een locatie. Selecteer een locatie die je wilt instellen als<br />
thuislocatie. Selecteer Stel thuislocatie in.<br />
Je thuislocatie wijzigen via <strong>de</strong> kaart<br />
1. In <strong>de</strong> kaartweergave verplaats je <strong>de</strong> kaart en zoom je in tot je je thuislocatie kunt zien.<br />
2. Selecteer <strong>de</strong> locatie door je vinger ongeveer een secon<strong>de</strong> op het scherm te hou<strong>de</strong>n.<br />
In een pop-upmenu wordt het dichtstbijzijn<strong>de</strong> adres getoond.<br />
1. Open het pop-upmenu en selecteer Voeg toe aan Mijn plaatsen.<br />
2. Voer in <strong>de</strong> naambalk <strong>de</strong> naam 'Thuis' in.<br />
Let op: 'Thuis' moet met een hoofdletter T wor<strong>de</strong>n geschreven.<br />
3. Selecteer Voeg toe.<br />
Je thuislocatie wordt gewijzigd in <strong>de</strong> nieuwe locatie.<br />
74
Je contactpersonen in Mijn plaatsen<br />
De contactpersonen in <strong>de</strong> contactpersonenapp van je telefoon wor<strong>de</strong>n weergegeven in <strong>de</strong> lijst<br />
Contactpersonen in Mijn plaatsen. Selecteer een contactpersoon om <strong>de</strong> locatie van <strong>de</strong> contactpersoon<br />
weer te geven op <strong>de</strong> kaart en plan een route naar <strong>de</strong> locatie.<br />
Je kunt alleen contactpersonen aan je lijst met contactpersonen toevoegen via <strong>de</strong> contactpersonenapp<br />
van je telefoon.<br />
Let op: als je een route wilt plannen op basis van een contactpersoon in je contactpersonenapp,<br />
moet <strong>de</strong> contactpersoon een volledig adres hebben. Het adres bestaat bijvoorbeeld uit een<br />
huisnummer, een straat en een stad.<br />
Een locatie toevoegen vanuit Mijn plaatsen<br />
1. Selecteer in het hoofdmenu Mijn plaatsen.<br />
2. Selecteer Voeg nieuwe plaats toe.<br />
3. Als je een locatie wilt selecteren, ga je op een van <strong>de</strong> volgen<strong>de</strong> manieren te werk:<br />
• Zoom op <strong>de</strong> kaart in op <strong>de</strong> locatie die je wilt selecteren. Houd <strong>de</strong> locatie ingedrukt en<br />
selecteer vervolgens het symbool voor het toevoegen van een locatie.<br />
• Zoek een locatie. Selecteer Toon op kaart en selecteer vervolgens het symbool voor het<br />
toevoegen van een locatie.<br />
De naam van <strong>de</strong> locatie wordt getoond in het wijzigingsscherm.<br />
4. Wijzig <strong>de</strong> naam van <strong>de</strong> locatie zodat je <strong>de</strong>ze eenvoudig kunt herkennen.<br />
5. Selecteer OK om <strong>de</strong> locatie op te slaan in <strong>de</strong> lijst Mijn plaatsen.<br />
Een locatie toevoegen aan Mijn plaatsen vanaf <strong>de</strong> kaart<br />
1. Verplaats <strong>de</strong> kaart en zoom in totdat je <strong>de</strong> bestemming ziet waar je naartoe wilt navigeren.<br />
2. Houd <strong>de</strong> locatie ingedrukt om <strong>de</strong>ze te selecteren.<br />
3. Selecteer <strong>de</strong> pop-upmenuknop.<br />
4. Selecteer Voeg plaats toe.<br />
De naam van <strong>de</strong> locatie wordt weergegeven op het wijzigingsscherm.<br />
75
5. Wijzig <strong>de</strong> naam van <strong>de</strong> locatie zodat je <strong>de</strong>ze eenvoudig kunt herkennen.<br />
6. Selecteer OK om <strong>de</strong> locatie op te slaan in <strong>de</strong> lijst Mijn plaatsen.<br />
De locatie die je hebt toegevoegd, wordt op <strong>de</strong> kaart gemarkeerd.<br />
Een locatie toevoegen aan Mijn plaatsen met behulp van <strong>de</strong> zoekfunctie<br />
1. Selecteer Zoek in het hoofdmenu.<br />
2. Zoek een locatie.<br />
3. Selecteer <strong>de</strong> locatie en selecteer vervolgens Toon op kaart.<br />
4. Wanneer <strong>de</strong> locatie wordt getoond op <strong>de</strong> kaart, selecteer je <strong>de</strong> knop voor het pop-upmenu.<br />
5. Selecteer Voeg plaats toe.<br />
De naam van <strong>de</strong> locatie wordt getoond in het wijzigingsscherm.<br />
6. Wijzig <strong>de</strong> naam van <strong>de</strong> locatie zodat je <strong>de</strong>ze eenvoudig kunt herkennen.<br />
7. Selecteer OK om <strong>de</strong> locatie op te slaan in <strong>de</strong> lijst Mijn plaatsen.<br />
Een locatie toevoegen aan Mijn plaatsen door <strong>de</strong>ze te markeren<br />
Om een locatie te markeren en tij<strong>de</strong>lijk toe te voegen aan Mijn plaatsen, ga je als volgt te werk:<br />
1. Zorg dat je huidige locatie <strong>de</strong> locatie is die je wilt markeren.<br />
2. Selecteer het symbool van <strong>de</strong> huidige locatie of het snelheidska<strong>de</strong>r in <strong>de</strong> reisbegeleidingsweergave<br />
om het snelmenu te openen.<br />
3. Selecteer Markeer locatie.<br />
4. Zodra <strong>de</strong> locatie is gemarkeerd, wordt <strong>de</strong>ze opgeslagen in Mijn plaatsen in <strong>de</strong> lijst Gemarkeer<strong>de</strong><br />
locaties.<br />
Als je een gemarkeer<strong>de</strong> locatie permanent wilt opslaan, voeg je <strong>de</strong>ze als volgt toe aan Mijn<br />
plaatsen:<br />
1. Selecteer Mijn plaatsen in het hoofdmenu.<br />
2. Selecteer Gemarkeer<strong>de</strong> locaties en kies je locatie in <strong>de</strong> lijst.<br />
De locatie wordt weergegeven op <strong>de</strong> kaart.<br />
3. Selecteer Voeg plaats toe in het pop-upmenu.<br />
De naam van <strong>de</strong> locatie wordt getoond in het wijzigingsscherm.<br />
4. Wijzig <strong>de</strong> naam van <strong>de</strong> locatie zodat je <strong>de</strong>ze eenvoudig kunt herkennen.<br />
5. Selecteer Voeg toe.<br />
Een recente bestemming verwij<strong>de</strong>ren uit Mijn plaatsen<br />
1. Selecteer Mijn plaatsen in het hoofdmenu.<br />
2. Selecteer Recente bestemmingen.<br />
3. Selecteer Wijzig lijst.<br />
4. Selecteer <strong>de</strong> bestemmingen die je wilt verwij<strong>de</strong>ren.<br />
5. Selecteer Verwij<strong>de</strong>r.<br />
Een locatie verwij<strong>de</strong>ren uit Mijn plaatsen<br />
1. Selecteer in het hoofdmenu Mijn plaatsen.<br />
2. Selecteer Wijzig lijst.<br />
3. Selecteer <strong>de</strong> locaties die je wilt verwij<strong>de</strong>ren.<br />
4. Selecteer Verwij<strong>de</strong>r.<br />
76
Instellingen<br />
Uiterlijk<br />
Selecteer Instellingen in het hoofdmenu en selecteer vervolgens Uiterlijk.<br />
In dit scherm kun je <strong>de</strong> volgen<strong>de</strong> instellingen wijzigen:<br />
• Scherm<br />
Selecteer Scherm om het uiterlijk van het scherm te wijzigen.<br />
• Routebalk<br />
Selecteer Routebalk om <strong>de</strong> informatie die wordt weergegeven op <strong>de</strong> routebalk te wijzigen.<br />
• Reisbegeleidingsweergave<br />
Selecteer Reisbegeleidingsweergave om <strong>de</strong> informatie die wordt weergegeven in <strong>de</strong> reisbegeleidingsweergave<br />
te wijzigen.<br />
• Automatisch zoomen<br />
Selecteer Automatisch zoomen om te wijzigen hoe een afslag tij<strong>de</strong>ns het rij<strong>de</strong>n wordt weergegeven.<br />
• Automatisch schakelen naar kaartweergave<br />
De functie voor het automatisch wijzigen van <strong>de</strong> weergave is standaard ingeschakeld. Dit<br />
betekent bijvoorbeeld dat <strong>de</strong> kaartweergave wordt getoond op je <strong>GO</strong> <strong>Mobile</strong> app wanneer er<br />
een alternatieve route wordt voorgesteld, samen met verschillen<strong>de</strong> an<strong>de</strong>re soorten omstandighe<strong>de</strong>n.<br />
Ver<strong>de</strong>r wordt bijvoorbeeld op je <strong>GO</strong> <strong>Mobile</strong> app ook <strong>de</strong> reisbegeleidingsweergave<br />
getoond wanneer je begint te rij<strong>de</strong>n en je tempo versnelt. Selecteer <strong>de</strong>ze instelling als je <strong>de</strong><br />
functie voor het automatisch schakelen tussen <strong>de</strong> reisbegeleidingsweergave en <strong>de</strong><br />
kaartweergave wilt uitschakelen.<br />
• Toon afbeeldingen van snelwegafritten<br />
Selecteer <strong>de</strong>ze instelling als je het voorbeeld op het volledige scherm wilt aanpassen wanneer<br />
je een snelwegafrit na<strong>de</strong>rt.<br />
• Toon contactpersonen op kaart<br />
Selecteer <strong>de</strong>ze instelling om <strong>de</strong> locatie van contactpersonen in <strong>de</strong> contactpersonenapp op <strong>de</strong><br />
kaart weer te geven.<br />
Let op: als je een contactpersoon op <strong>de</strong> kaart wilt weergeven, moet <strong>de</strong>ze een volledig adres<br />
hebben.<br />
Scherm<br />
Selecteer Instellingen in het hoofdmenu en selecteer vervolgens Uiterlijk.<br />
77
Selecteer Themakleur om <strong>de</strong> accentkleur voor <strong>de</strong> menu's, knoppen en pictogrammen op je <strong>GO</strong><br />
<strong>Mobile</strong> app te wijzigen.<br />
Selecteer Schakel naar nachtkleuren als het donker wordt als je wilt dat er automatisch wordt<br />
overgeschakeld naar nachtkleuren wanneer het donker wordt.<br />
Routebalk<br />
Selecteer Instellingen in het hoofdmenu en selecteer vervolgens Uiterlijk.<br />
Selecteer Aankomstinformatie om <strong>de</strong> aankomstinformatie die wordt weergegeven in <strong>de</strong> routebalk te<br />
wijzigen.<br />
Selecteer Route-informatie om <strong>de</strong> route-informatie die wordt weergegeven in <strong>de</strong> routebalk te<br />
wijzigen.<br />
Toon huidige tijd<br />
Selecteer <strong>de</strong>ze instelling om <strong>de</strong> huidige tijd in <strong>de</strong> reisbegeleidingsweergave weer te geven. Als je <strong>de</strong><br />
weergave hebt ingeschakeld, wordt <strong>de</strong> huidige tijd on<strong>de</strong>r aan <strong>de</strong> routebalk weergegeven.<br />
Geef bre<strong>de</strong> routebalk weer indien mogelijk<br />
De bre<strong>de</strong> routebalk wordt niet standaard weergegeven. Je kunt <strong>de</strong>ze instelling selecteren om over<br />
te schakelen op <strong>de</strong> bre<strong>de</strong> routebalk in <strong>de</strong> reisbegeleidingsweergave.<br />
Let op: <strong>de</strong> bre<strong>de</strong> routebalk kan alleen wor<strong>de</strong>n weergegeven als het scherm breed genoeg is.<br />
Wanneer <strong>de</strong> bre<strong>de</strong> routebalk wordt weergegeven, zie je meer informatie over <strong>de</strong> route. Je ziet<br />
bijvoorbeeld <strong>de</strong> tijd en afstand tot files en meer.<br />
78
Aankomstinformatie<br />
Selecteer ka<strong>de</strong>r met aankomstinformatie als je <strong>de</strong> volgen<strong>de</strong> instellingen wilt wijzigen:<br />
• Toon resteren<strong>de</strong> afstand<br />
Selecteer <strong>de</strong>ze instelling als je tij<strong>de</strong>ns <strong>de</strong> navigatie <strong>de</strong> resteren<strong>de</strong> reisafstand wilt weergeven in<br />
het ka<strong>de</strong>r met aankomstinformatie.<br />
• Toon resteren<strong>de</strong> tijd<br />
Selecteer <strong>de</strong>ze instelling als je tij<strong>de</strong>ns <strong>de</strong> navigatie <strong>de</strong> resteren<strong>de</strong> reistijd wilt weergeven in het<br />
ka<strong>de</strong>r met aankomstinformatie.<br />
• Schakel automatisch tussen afstand en tijd<br />
Selecteer <strong>de</strong>ze optie als je <strong>de</strong> instellingen voor het automatisch schakelen tussen <strong>de</strong> resteren<strong>de</strong><br />
afstand en <strong>de</strong> resteren<strong>de</strong> tijd in het ka<strong>de</strong>r met aankomstinformatie wilt aanpassen.<br />
• Toon aankomstinformatie voor<br />
Gebruik <strong>de</strong>ze instellingen als je wilt bepalen of in het ka<strong>de</strong>r met aankomstinformatie informatie<br />
te zien is over <strong>de</strong> bestemming of <strong>de</strong> volgen<strong>de</strong> tussenstop.<br />
Tip: zie Inhoud van het scherm als je wilt weten waar <strong>de</strong> verschillen<strong>de</strong> panelen zich bevin<strong>de</strong>n in<br />
<strong>de</strong> reisbegeleidingsweergave of <strong>de</strong> kaartweergave.<br />
Route-informatie<br />
Je kunt ervoor kiezen <strong>de</strong> volgen<strong>de</strong> opties weer te geven op <strong>de</strong> routebalk:<br />
• Parkeren<br />
Selecteer <strong>de</strong>ze instelling om parkeerplaatsen te zien.<br />
• Benzinestations<br />
Selecteer <strong>de</strong>ze instelling om benzinestations op <strong>de</strong> route te zien.<br />
• Tussenstops<br />
Selecteer <strong>de</strong>ze instelling om tussenstops op <strong>de</strong> route te zien.<br />
• Stopplaatsen<br />
Selecteer <strong>de</strong>ze instelling om stopplaatsen op <strong>de</strong> route te zien.<br />
Reisbegeleidingsweergave<br />
Selecteer Instellingen in het hoofdmenu en selecteer vervolgens Uiterlijk.<br />
• Toon huidige straatnaam<br />
Met <strong>de</strong>ze instelling wordt <strong>de</strong> naam van <strong>de</strong> straat waar je rijdt in <strong>de</strong> reisbegeleidingsweergave<br />
weergegeven.<br />
• Reisbegeleidingsweergave<br />
Selecteer <strong>de</strong>ze instelling als je wilt kiezen tussen <strong>de</strong> 3D- en 2D-versie van <strong>de</strong> reisbegeleidingsweergave.<br />
Zowel <strong>de</strong> 2D- als <strong>de</strong> 3D-reisbegeleidingsweergave beweegt in je reisrichting.<br />
79
Automatisch zoomen<br />
Selecteer Instellingen in het hoofdmenu en selecteer vervolgens Uiterlijk.<br />
Selecteer Automatisch zoomen om <strong>de</strong> instellingen voor automatisch zoomen in <strong>de</strong> reisbegeleidingsweergave<br />
te wijzigen wanneer je een afslag of kruising na<strong>de</strong>rt. Inzoomen kan het gemakkelijker<br />
maken om een afslag of kruising te nemen.<br />
• Zoom in op volgen<strong>de</strong> afslag<br />
Alle afslagen en kruisingen op je route wor<strong>de</strong>n maximaal ingezoomd.<br />
• Op basis van wegtype<br />
De afslagen en kruisingen op je route wor<strong>de</strong>n ingezoomd op het standaardniveau voor het type<br />
weg waarop je rijdt.<br />
• Geen<br />
Geen van <strong>de</strong> afslagen en kruisingen wor<strong>de</strong>n ingezoomd weergegeven.<br />
Stemmen<br />
Selecteer Instellingen in het hoofdmenu en selecteer vervolgens Stemmen.<br />
Een stem kiezen<br />
Selecteer Kies een stem als je <strong>de</strong> stem wilt wijzigen die gesproken rij-instructies en an<strong>de</strong>re<br />
route-instructies geeft.<br />
Je kunt kiezen uit een uitgebrei<strong>de</strong> reeks stemmen. Zo zijn er computerstemmen die straatnamen en<br />
an<strong>de</strong>re informatie rechtstreeks vanaf <strong>de</strong> kaart kunnen oplezen, en er zijn stemmen die zijn<br />
opgenomen door acteurs.<br />
Let op: computerstemmen zijn niet in alle talen beschikbaar.<br />
Als je een computerstem nodig hebt en je taal is niet beschikbaar, wordt je gevraagd een keuze<br />
te maken uit een lijst met geïnstalleer<strong>de</strong> computerstemmen die beschikbaar zijn voor het land<br />
waarin je je bevindt.<br />
Instructie-instellingen<br />
• Lees vroege instructies voor<br />
Als je bijvoorbeeld <strong>de</strong>ze instelling inschakelt, hoor je vroege instructies, zoals "Neem na 2 km<br />
<strong>de</strong> afslag rechts" of "Ver<strong>de</strong>rop links afslaan".<br />
Opmerking: wanneer je een opgenomen stem hebt gekozen, zie je <strong>de</strong>ze instelling alleen<br />
omdat opgenomen stemmen geen wegnummers, verkeersbor<strong>de</strong>n, enzovoort kunnen voorlezen.<br />
• Lees wegnummers voor<br />
Gebruik <strong>de</strong>ze instelling om te bepalen of je wilt dat wegnummers wor<strong>de</strong>n voorgelezen als<br />
on<strong>de</strong>r<strong>de</strong>el van <strong>de</strong> navigatie-instructies. Wanneer wegnummers bijvoorbeeld wor<strong>de</strong>n voorgelezen,<br />
hoor je "Sla linksaf naar <strong>de</strong> A10".<br />
• Lees verkeersbor<strong>de</strong>n voor<br />
80
• Gebruik <strong>de</strong>ze instelling om te bepalen of je wilt dat verkeersbor<strong>de</strong>n wor<strong>de</strong>n voorgelezen als<br />
on<strong>de</strong>r<strong>de</strong>el van <strong>de</strong> navigatie-instructies. Bijvoorbeeld "Sla linksaf <strong>de</strong> A302 Brugstraat op richting<br />
Lei<strong>de</strong>n."<br />
• Lees straatnamen voor<br />
Gebruik <strong>de</strong>ze instelling om te bepalen of je wilt dat straatnamen wor<strong>de</strong>n voorgelezen als<br />
on<strong>de</strong>r<strong>de</strong>el van <strong>de</strong> navigatie-instructies. Wanneer straatnamen bijvoorbeeld wor<strong>de</strong>n voorgelezen,<br />
hoor je "Sla linksaf <strong>de</strong> Graafseweg op richting Nijmegen".<br />
• Lees buitenlandse straatnamen voor<br />
Gebruik <strong>de</strong>ze instelling om te bepalen of je wilt dat buitenlandse straatnamen wor<strong>de</strong>n voorgelezen<br />
als on<strong>de</strong>r<strong>de</strong>el van <strong>de</strong> navigatie-instructies, zoals "Sla rechts af naar <strong>de</strong> Champs Élysées".<br />
Een Engelse computerstem kan bijvoorbeeld Franse straatnamen lezen en uitspreken, maar <strong>de</strong><br />
uitspraak is mogelijk niet geheel nauwkeurig.<br />
Kaarten<br />
Selecteer Instellingen in het hoofdmenu en selecteer vervolgens Kaarten.<br />
De kaart wijzigen<br />
Selecteer een kaart in <strong>de</strong> lijst met kaarten die je hebt gedownload naar je apparaat. De<br />
kaartweergave wordt getoond met <strong>de</strong> kaart.<br />
Let op: hoewel je meer<strong>de</strong>re kaarten op je apparaat kunt installeren, kun je slechts één kaart<br />
tegelijk gebruiken voor planning en navigatie.<br />
Een kaart downloa<strong>de</strong>n<br />
Selecteer Download een kaart om <strong>de</strong> lijst met beschikbare kaarten weer te geven. Selecteer een<br />
kaart en selecteer vervolgens Download om <strong>de</strong> kaart te downloa<strong>de</strong>n. De kaart wordt opgeslagen in<br />
het interne of externe geheugen van je apparaat, afhankelijk van waar er het meeste ruimte<br />
beschikbaar is. De locatie waarop je kaart wordt opgeslagen, kan niet wor<strong>de</strong>n gewijzigd.<br />
Tip: sommige kaarten zijn erg groot. Als je niet veel ruimte hebt op je apparaat, kies je een<br />
kaart waarmee alleen het gewenste gebied wordt ge<strong>de</strong>kt.<br />
Belangrijk: een kaart is een groot bestand en het downloa<strong>de</strong>n kan even duren. We ra<strong>de</strong>n je aan een<br />
kaart te downloa<strong>de</strong>n via een WiFi-verbinding om hoge datakosten te voorkomen. Als het downloa<strong>de</strong>n<br />
eenmaal is gestart, moet je <strong>de</strong> volledige kaart downloa<strong>de</strong>n voordat je <strong>de</strong> <strong>GO</strong> <strong>Mobile</strong> app kunt<br />
gebruiken.<br />
Wanneer het downloa<strong>de</strong>n is voltooid, selecteer je OK om <strong>de</strong> kaart te gebruiken. De kaartweergave<br />
wordt getoond met <strong>de</strong> kaart.<br />
Een kaart verwij<strong>de</strong>ren<br />
Als je een kaart wilt verwij<strong>de</strong>ren, selecteer je Wijzig lijst. Selecteer <strong>de</strong> kaart die je wilt<br />
verwij<strong>de</strong>ren en selecteer vervolgens Verwij<strong>de</strong>r.<br />
81
Routeplanning<br />
Selecteer Instellingen in het hoofdmenu en selecteer vervolgens Routeplanning.<br />
Als een snellere route beschikbaar is<br />
Als er on<strong>de</strong>rweg een snellere route wordt gevon<strong>de</strong>n, kan <strong>TomTom</strong> Traffic je reis opnieuw plannen<br />
zodat <strong>de</strong> snellere route wordt gebruikt. Selecteer een van <strong>de</strong> volgen<strong>de</strong> opties:<br />
• Neem altijd <strong>de</strong> snelste route<br />
• Vraag het me zodat ik kan kiezen<br />
• Vraag het me niet<br />
Plan altijd dit type route<br />
Je kunt een keuze maken uit <strong>de</strong> volgen<strong>de</strong> routetypen:<br />
• Snelste route - <strong>de</strong> route die <strong>de</strong> minste tijd kost.<br />
• Kortste route - <strong>de</strong> kortste afstand tussen <strong>de</strong> ingestel<strong>de</strong> locaties. Dit is niet altijd <strong>de</strong> snelste<br />
route, vooral niet wanneer <strong>de</strong> kortste route door een dorp of stad loopt.<br />
• Milieuvrien<strong>de</strong>lijkste route - <strong>de</strong> meest brandstofzuinige route voor je rit.<br />
• Vermijd snelwegen - bij dit type route wor<strong>de</strong>n alle snelwegen verme<strong>de</strong>n.<br />
• Wan<strong>de</strong>lroute - een route wanneer je te voet bent.<br />
• Fietsroute - een route wanneer je met <strong>de</strong> fiets bent.<br />
Vermijd op ie<strong>de</strong>re route<br />
Je kunt ervoor kiezen om veerboten, autotreinen, tolwegen, carpoolstroken en onverhar<strong>de</strong> wegen<br />
te vermij<strong>de</strong>n. Stel in hoe elk van <strong>de</strong>ze on<strong>de</strong>r<strong>de</strong>len moet wor<strong>de</strong>n verwerkt bij het berekenen van een<br />
route.<br />
Carpoolstroken wor<strong>de</strong>n soms ook wel HOV-stroken (High Occupancy Vehicle) genoemd en zijn niet in<br />
elk land beschikbaar. Als je gebruik wilt maken van <strong>de</strong>ze rijstroken, moet je auto bijvoorbeeld meer<br />
dan één inzitten<strong>de</strong> hebben of milieuvrien<strong>de</strong>lijke brandstof gebruiken.<br />
Gelui<strong>de</strong>n en waarschuwingen<br />
Selecteer Instellingen in het hoofdmenu en selecteer vervolgens Gelui<strong>de</strong>n en waarschuwingen.<br />
In dit scherm kun je <strong>de</strong> instellingen voor gelui<strong>de</strong>n en waarschuwingen wijzigen.<br />
Type waarschuwing<br />
Type waarschuwing<br />
Je kunt kiezen welk type waarschuwingen je wilt horen tij<strong>de</strong>ns het rij<strong>de</strong>n:<br />
• Gesproken waarschuwingen<br />
Je krijgt gesproken waarschuwingen en waarschuwingsgelui<strong>de</strong>n te horen.<br />
• Waarschuwingsgelui<strong>de</strong>n<br />
82
Je krijgt alleen waarschuwingsgelui<strong>de</strong>n te horen.<br />
• Geen<br />
Je krijgt geen waarschuwingsgelui<strong>de</strong>n te horen.<br />
Waarschuwingen voor flitsers<br />
Selecteer Instellingen in het hoofdmenu en selecteer vervolgens Gelui<strong>de</strong>n en waarschuwingen.<br />
Selecteer Waarschuwingen voor flitsers. Je kunt nu instellen hoe je wilt wor<strong>de</strong>n gewaarschuwd<br />
voor <strong>de</strong> verschillen<strong>de</strong> typen flitsers en gevaren. Je kunt <strong>de</strong> instellingen voor waarschuwingstij<strong>de</strong>n<br />
vooraf wijzigen. Ver<strong>de</strong>r kun je instellen dat je altijd wilt wor<strong>de</strong>n gewaarschuwd, dat je nooit wilt<br />
wor<strong>de</strong>n gewaarschuwd of dat je alleen wilt wor<strong>de</strong>n gewaarschuwd als je te hard rijdt.<br />
Veiligheidswaarschuwingen<br />
Selecteer Instellingen in het hoofdmenu en selecteer vervolgens Gelui<strong>de</strong>n en waarschuwingen.<br />
Selecteer Veiligheidswaarschuwingen. Je kunt nu instellen hoe je wilt wor<strong>de</strong>n gewaarschuwd voor<br />
<strong>de</strong> verschillen<strong>de</strong> typen gevarenzones en gevaren. Je kunt <strong>de</strong> instellingen voor waarschuwingstij<strong>de</strong>n<br />
vooraf wijzigen. Ver<strong>de</strong>r kun je instellen dat je altijd wilt wor<strong>de</strong>n gewaarschuwd, dat je nooit wilt<br />
wor<strong>de</strong>n gewaarschuwd of dat je alleen wilt wor<strong>de</strong>n gewaarschuwd als je te hard rijdt.<br />
• Gevarenzones<br />
Waarschuwingen van dit type wor<strong>de</strong>n alleen in Frankrijk gegeven, omdat je hier uitsluitend kunt<br />
wor<strong>de</strong>n gewaarschuwd voor gevarenzones.<br />
• Verkeersonveilige locaties<br />
Dit type waarschuwing is bedoeld voor plaatsen waar in <strong>de</strong> loop <strong>de</strong>r tijd veel verkeersongelukken<br />
hebben plaatsgevon<strong>de</strong>n.<br />
• Risicozones<br />
• Waarschuwingen van dit type wor<strong>de</strong>n alleen in Frankrijk gegeven, omdat je hier uitsluitend kunt<br />
wor<strong>de</strong>n gewaarschuwd voor gevarenzones.<br />
• Files<br />
Waarschuwingen voor files op <strong>de</strong> routebalk maken <strong>de</strong>el uit van <strong>TomTom</strong> Traffic. Je kunt ervoor<br />
kiezen om nooit te wor<strong>de</strong>n gewaarschuwd of om te wor<strong>de</strong>n gewaarschuwd wanneer je te snel<br />
een file na<strong>de</strong>rt.<br />
• Bij te snel rij<strong>de</strong>n<br />
Deze waarschuwing wordt gegeven zodra je <strong>de</strong> maximumsnelheid overschrijdt met meer dan 5<br />
km/u. Wanneer je <strong>de</strong> maximumsnelheid overschrijdt, wordt het snelheidska<strong>de</strong>r in <strong>de</strong> reisbegeleidingsweergave<br />
ook rood.<br />
83
Lees verkeerswaarschuwingen voor<br />
Selecteer Instellingen in het hoofdmenu en selecteer vervolgens Gelui<strong>de</strong>n en waarschuwingen.<br />
Schakel Lees verkeerswaarschuwingen voor in om gesproken waarschuwingen te horen over het<br />
verkeer op je route.<br />
Eenhe<strong>de</strong>n<br />
Selecteer Instellingen in het hoofdmenu en selecteer vervolgens Taal en eenhe<strong>de</strong>n.<br />
In dit scherm kun je <strong>de</strong> volgen<strong>de</strong> instellingen wijzigen:<br />
• Afstand<br />
Selecteer <strong>de</strong>ze instelling om <strong>de</strong> eenhe<strong>de</strong>n te kiezen die op je navigatiesysteem wor<strong>de</strong>n gebruikt<br />
voor functies zoals routeplanning. Als je wilt dat <strong>de</strong> eenhe<strong>de</strong>n wor<strong>de</strong>n ingesteld door het GPS,<br />
selecteer je Automatisch.<br />
In <strong>de</strong> achtergrond<br />
Selecteer Instellingen in het hoofdmenu en selecteer vervolgens In <strong>de</strong> achtergrond.<br />
Selecteer Gebruik app in <strong>de</strong> achtergrond om <strong>de</strong> app naar <strong>de</strong> achtergrond te verplaatsen maar nog<br />
steeds gesproken instructies te ontvangen terwijl je rijdt op een geplan<strong>de</strong> route.<br />
Belangrijk: je maakt nog steeds gebruik van je gratis kilometers of mijlen wanneer <strong>de</strong> app in <strong>de</strong><br />
achtergrond wordt gebruikt.<br />
My<strong>TomTom</strong>-account<br />
Selecteer Instellingen in het hoofdmenu en selecteer vervolgens My<strong>TomTom</strong>-account.<br />
Je hebt een My<strong>TomTom</strong>-account nodig om upgra<strong>de</strong>s aan te schaffen. Je kunt een nieuw account<br />
aanmaken of je aanmel<strong>de</strong>n met een bestaand account.<br />
Selecteer Maak account aan om een account aan te maken vanaf je apparaat.<br />
Belangrijk: let goed op bij het kiezen van een land wanneer je een account aanmaakt. Je moet het<br />
juiste land kiezen als je iets koopt bij <strong>TomTom</strong> en je kunt het land niet meer wijzigen nadat het<br />
account is aangemaakt.<br />
84
Let op: als je een My<strong>TomTom</strong>-account voor een <strong>TomTom</strong>-navigatiesysteem hebt, kun je dit<br />
account niet gebruiken voor <strong>de</strong> <strong>GO</strong> <strong>Mobile</strong> app. Je moet een nieuw account aanmaken voor je<br />
app.<br />
Ga naar tomtom.com/mytomtom voor meer informatie over My<strong>TomTom</strong>-accounts.<br />
Als je al een My<strong>TomTom</strong>-account hebt, selecteer je Meld je aan en voer je het e-mailadres en<br />
wachtwoord in.<br />
Systeem<br />
Selecteer Instellingen in het hoofdmenu en selecteer vervolgens Systeem.<br />
In dit scherm kun je <strong>de</strong> volgen<strong>de</strong> informatie vin<strong>de</strong>n:<br />
• Info<br />
Dit is een informatiescherm, geen instelling. Hier is informatie te vin<strong>de</strong>n over <strong>de</strong> <strong>GO</strong> <strong>Mobile</strong> app.<br />
Als je belt met <strong>de</strong> klantenservice van <strong>TomTom</strong>, kan er wor<strong>de</strong>n gevraagd of je naar dit scherm<br />
wilt gaan.<br />
De informatie in dit scherm omvat het volgen<strong>de</strong>: versie van app, versie van huidige kaart,<br />
app-ID, copyright, licenties en certificaten.<br />
• Verzend informatie<br />
Verzend informatie om services te ontvangen - selecteer <strong>de</strong>ze instelling om informatie over<br />
jezelf en je navigatiesysteem naar <strong>TomTom</strong> te verzen<strong>de</strong>n. Je kunt alleen gebruikmaken van<br />
<strong>TomTom</strong> Services als je ermee akkoord gaat dat er informatie wordt verzon<strong>de</strong>n naar <strong>TomTom</strong>.<br />
Help ons <strong>de</strong> app te verbeteren - selecteer <strong>de</strong>ze instelling om informatie te verzen<strong>de</strong>n over hoe<br />
je <strong>de</strong> <strong>GO</strong> <strong>Mobile</strong> app gebruikt. <strong>TomTom</strong> gebruikt <strong>de</strong>ze informatie om <strong>de</strong> app te verbeteren.<br />
Selecteer Meer informatie voor meer informatie over het verzen<strong>de</strong>n van je locatie en informatie<br />
naar <strong>TomTom</strong>.<br />
• Reset app<br />
Selecteer <strong>de</strong>ze instelling om al je opgeslagen plaatsen en instellingen te verwij<strong>de</strong>ren en <strong>de</strong><br />
standaardinstellingen van <strong>de</strong> <strong>GO</strong> <strong>Mobile</strong> app te herstellen. Je kunt ook <strong>de</strong> kaarten en <strong>de</strong> stemmen<br />
verwij<strong>de</strong>ren.<br />
85
Om hulp vragen<br />
On<strong>de</strong>rsteuning<br />
Selecteer On<strong>de</strong>rsteuning in het hoofdmenu.<br />
Op dit scherm zie je <strong>de</strong> volgen<strong>de</strong> informatie over hoe je hulp voor je <strong>GO</strong> <strong>Mobile</strong> app krijgt:<br />
• Herhaal rondleiding<br />
Selecteer <strong>de</strong>ze optie om <strong>de</strong> rondleiding opnieuw te bekijken. De rondleiding is kort en biedt<br />
basisinformatie om je aan <strong>de</strong> slag te helpen met je nieuwe app.<br />
• Gebruikershandleiding<br />
Deze optie opent een koppeling naar een webpagina met <strong>de</strong> gebruikershandleiding voor je app.<br />
• Zoek in veelgestel<strong>de</strong> vragen<br />
Deze optie opent een koppeling naar een webpagina met veelgestel<strong>de</strong> vragen over je app en<br />
an<strong>de</strong>re <strong>TomTom</strong>-producten en -services.<br />
• Zoek in forum<br />
Deze optie opent een koppeling naar een webpagina met feedback van an<strong>de</strong>re gebruikers van <strong>de</strong><br />
app en waar je vragen over je app kunt stellen.<br />
• Neem contact op met <strong>de</strong> klantenservice<br />
Deze optie maakt een e-mail in je e-mail-app, zodat je <strong>TomTom</strong> vragen over of suggesties voor<br />
<strong>de</strong> app kunt sturen. Deze e-mail heeft als bijlage een tekstbestand met informatie over je<br />
navigatiesysteem en <strong>de</strong> versie van <strong>de</strong> app die je gebruikt. Typ je vraag aan <strong>de</strong> klantenservice<br />
van <strong>TomTom</strong> en verstuur <strong>de</strong> e-mail.<br />
• Info<br />
Zie Systeem.<br />
86
Productcertificering<br />
Productcertificeringsinformatie zoeken voor je app<br />
Om productcertificeringsinformatie voor je <strong>GO</strong> <strong>Mobile</strong> app te zoeken, doe je het volgen<strong>de</strong> op je<br />
app:<br />
1. Selecteer <strong>de</strong> knop Instellingen in het hoofdmenu.<br />
2. Selecteer Systeem.<br />
3. Selecteer Info.<br />
4. Selecteer Certificaten.<br />
Je ziet nu <strong>de</strong> relevante informatie over <strong>de</strong> productcertificering voor je apparaat.<br />
87
Ad<strong>de</strong>ndum<br />
Belangrijke veiligheidsme<strong>de</strong><strong>de</strong>lingen en -waarschuwingen<br />
Global Positioning System (GPS) en Global Navigation Satellite System (GLONASS)<br />
Global Positioning System (GPS) en Global Navigation Satellite System (GLONASS) zijn systemen die<br />
met behulp van satellieten wereldwijd plaats- en tijdsinformatie verstrekken. Het GPS-systeem<br />
functioneert en wordt beheerd on<strong>de</strong>r <strong>de</strong> exclusieve verantwoor<strong>de</strong>lijkheid van <strong>de</strong> overheid van <strong>de</strong><br />
Verenig<strong>de</strong> Staten, die verantwoor<strong>de</strong>lijk is voor <strong>de</strong> beschikbaarheid en nauwkeurigheid van het<br />
systeem. Het GLONASS-systeem functioneert en wordt beheerd on<strong>de</strong>r <strong>de</strong> exclusieve verantwoor<strong>de</strong>lijkheid<br />
van <strong>de</strong> overheid van Rusland, die verantwoor<strong>de</strong>lijk is voor <strong>de</strong> beschikbaarheid en<br />
nauwkeurigheid van het systeem. Elke wijziging in <strong>de</strong> beschikbaarheid en nauwkeurigheid van het<br />
GPS- of GLONASS-systeem of in <strong>de</strong> omgevingsomstandighe<strong>de</strong>n kan <strong>de</strong> werking van dit navigatiesysteem<br />
beïnvloe<strong>de</strong>n. <strong>TomTom</strong> kan niet aansprakelijk wor<strong>de</strong>n gesteld voor <strong>de</strong> beschikbaarheid en<br />
nauwkeurigheid van het GPS- of GLONASS-systeem.<br />
Zorgvuldig gebruik<br />
Het gebruik van <strong>TomTom</strong>-producten tij<strong>de</strong>ns het rij<strong>de</strong>n ontslaat je niet van <strong>de</strong> plicht om voorzichtig<br />
en oplettend te rij<strong>de</strong>n.<br />
Veiligheidsadvies<br />
Veiligheidsberichten<br />
Lees het volgen<strong>de</strong> belangrijke veiligheidsadvies goed door:<br />
• Controleer regelmatig je ban<strong>de</strong>nspanning.<br />
• Geef je voertuig regelmatig een on<strong>de</strong>rhoudsbeurt.<br />
• Het gebruik van medicatie kan je rijgedrag of rijvermogen na<strong>de</strong>lig beïnvloe<strong>de</strong>n.<br />
• Draag altijd een veiligheidsgor<strong>de</strong>l, indien aanwezig.<br />
• Rijd niet on<strong>de</strong>r <strong>de</strong> invloed van alcohol.<br />
• De meeste ongelukken gebeuren op min<strong>de</strong>r dan 5 km van huis.<br />
• Houd je aan <strong>de</strong> verkeersregels.<br />
• Geef altijd richting aan.<br />
• Neem elke 2 uur minstens 10 minuten pauze.<br />
• Houd je gor<strong>de</strong>l om.<br />
• Blijf op veilige afstand van het voertuig voor je.<br />
• Maak je helm goed vast voordat je wegrijdt.<br />
• Draag tij<strong>de</strong>ns het motorrij<strong>de</strong>n altijd beschermen<strong>de</strong> kleding.<br />
• Wees tij<strong>de</strong>ns het motorrij<strong>de</strong>n extra alert en rijd <strong>de</strong>fensief.<br />
Vliegtuigen en ziekenhuizen<br />
In <strong>de</strong> meeste vliegtuigen, in veel ziekenhuizen en op vele an<strong>de</strong>re plaatsen is het gebruik van<br />
apparaten met een antenne verbo<strong>de</strong>n. Je mag <strong>de</strong>ze app niet gebruiken in een <strong>de</strong>rgelijke omgeving.<br />
88
Speciale opmerking over het rij<strong>de</strong>n in Californië, Minnesota en an<strong>de</strong>re Amerikaanse staten<br />
Krachtens <strong>de</strong> voertuigenwet van Californië, artikel 26708, die geldig is voor ie<strong>de</strong>reen die rijdt in <strong>de</strong><br />
Amerikaanse staat Californië, mag in <strong>de</strong> bene<strong>de</strong>nhoek van <strong>de</strong> voorruit die het verste weg is van <strong>de</strong><br />
bestuur<strong>de</strong>r alleen een navigatiesysteem wor<strong>de</strong>n bevestigd dat niet groter is dan zeven vierkante<br />
inch (45,2 cm2), en in <strong>de</strong> bene<strong>de</strong>nhoek van <strong>de</strong> voorruit aan <strong>de</strong> zij<strong>de</strong> van <strong>de</strong> bestuur<strong>de</strong>r mag alleen<br />
een navigatiesysteem wor<strong>de</strong>n bevestigd dat niet groter is dan vijf vierkante inch (32,3 cm2).<br />
Daarnaast moet het navigatiesysteem zich bevin<strong>de</strong>n buiten het werkgebied van een airbag. Deze<br />
regels gel<strong>de</strong>n alleen als het navigatiesysteem wordt gebruikt voor navigatie van <strong>de</strong>ur tot <strong>de</strong>ur<br />
tij<strong>de</strong>ns het besturen van een motorvoertuig. Bestuur<strong>de</strong>rs in Californië mogen het systeem niet op <strong>de</strong><br />
zijruit of achterruit bevestigen.<br />
Krachtens <strong>de</strong> wetgeving van <strong>de</strong> Amerikaanse staat Minnesota, artikel 169.71, lid 1, sectie 2 is het<br />
voor personen die rij<strong>de</strong>n in <strong>de</strong> Amerikaanse staat Minnesota niet toegestaan een apparaat tussen <strong>de</strong><br />
bestuur<strong>de</strong>r en <strong>de</strong> voorruit te plaatsen.<br />
Veel an<strong>de</strong>re staten hebben wetten waarin het verbo<strong>de</strong>n is objecten of materialen te plaatsen op <strong>de</strong><br />
voorruit, zijruit of achterruit waardoor het zicht van <strong>de</strong> bestuur<strong>de</strong>r op <strong>de</strong> weg wordt belemmerd. De<br />
bestuur<strong>de</strong>r is verantwoor<strong>de</strong>lijk om op <strong>de</strong> hoogte te zijn van alle gel<strong>de</strong>n<strong>de</strong> wetten en om het<br />
navigatiesysteem zodanig te plaatsen dat het niet storend is tij<strong>de</strong>ns het rij<strong>de</strong>n.<br />
<strong>TomTom</strong> Inc. draagt geen verantwoor<strong>de</strong>lijkheid en wijst hierbij alle aansprakelijkheid van <strong>de</strong> hand<br />
voor eventuele boetes, straffen of scha<strong>de</strong> die een bestuur<strong>de</strong>r oploopt vanwege overtreding van <strong>de</strong><br />
wet. <strong>TomTom</strong> raadt aan om tij<strong>de</strong>ns het rij<strong>de</strong>n in een staat waar beperkingen gel<strong>de</strong>n voor het<br />
bevestigen van objecten op <strong>de</strong> voorruit <strong>de</strong> meegelever<strong>de</strong> zelfkleven<strong>de</strong> montageschijf te gebruiken<br />
of een alternatief bevestigingssysteem te kopen (bijvoorbeeld voor bevestiging op het dashboard of<br />
in een luchtrooster). Zie tomtom.com voor meer informatie over <strong>de</strong>ze bevestigingsopties.<br />
Dit document<br />
Dit document is met <strong>de</strong> grootste zorg samengesteld. Het kan zijn dat door <strong>de</strong> continue productontwikkeling<br />
bepaal<strong>de</strong> informatie niet meer helemaal actueel is. De informatie in dit document<br />
kan zon<strong>de</strong>r voorafgaan<strong>de</strong> kennisgeving wor<strong>de</strong>n gewijzigd.<br />
<strong>TomTom</strong> aanvaardt geen aansprakelijkheid voor technische of redactionele fouten of omissies in dit<br />
document, noch voor inci<strong>de</strong>ntele scha<strong>de</strong> of gevolgscha<strong>de</strong> voortvloeiend uit <strong>de</strong> prestaties of het<br />
gebruik van dit document. Dit document bevat informatie die wordt beschermd door copyright.<br />
Niets uit dit document mag op welke wijze dan ook wor<strong>de</strong>n gefotokopieerd of gereproduceerd<br />
zon<strong>de</strong>r voorafgaan<strong>de</strong> schriftelijk toestemming van <strong>TomTom</strong> N.V.<br />
89
Kennisgevingen over copyright<br />
© 2015 <strong>TomTom</strong>. Alle rechten voorbehou<strong>de</strong>n. <strong>TomTom</strong> en het "twee-han<strong>de</strong>nlogo" zijn geregistreer<strong>de</strong><br />
han<strong>de</strong>lsmerken van <strong>TomTom</strong> N.V. of een van haar dochteron<strong>de</strong>rnemingen. Ga naar<br />
tomtom.com/legal voor beperkte garantie en licentieovereenkomsten voor eindgebruikers die van<br />
toepassing zijn op dit product.<br />
© 2015 <strong>TomTom</strong>. Alle rechten voorbehou<strong>de</strong>n. Dit materiaal is eigendom van en on<strong>de</strong>rhevig aan<br />
bescherming on<strong>de</strong>r auteursrechten en/of databankenrechten en/of an<strong>de</strong>re rechten voor intellectueel<br />
eigendom van <strong>TomTom</strong> of diens leveranciers. Het gebruik van dit materiaal is on<strong>de</strong>rhevig aan<br />
<strong>de</strong> voorwaar<strong>de</strong>n van een licentieovereenkomst. Onbevoegd kopiëren of publiceren van dit materiaal<br />
leidt tot strafrechtelijke en civielrechtelijke aansprakelijkheid.<br />
Ordnance Survey © Crown Copyright Licentienummer 100026920.<br />
Gegevensbron © 2015 <strong>TomTom</strong><br />
Alle rechten voorbehou<strong>de</strong>n.<br />
Gegevensbron<br />
De auteursrechten voor Whereis®-kaartgegevens berusten bij 2015 Telstra® Corporation Limited en<br />
haar licentieverleners. Whereis® is een ge<strong>de</strong>poneerd han<strong>de</strong>lsmerk van Telstra® Corporation Limited<br />
en wordt on<strong>de</strong>r licentie gebruikt.<br />
Gegevensbron<br />
© 2015 GeoSmart Maps Limited.<br />
SoundClear-software voor opheffing van akoestische echo © Acoustic Technologies Inc.<br />
De in dit product geïntegreer<strong>de</strong> software bevat software die auteursrechtelijk beschermd is on<strong>de</strong>r<br />
<strong>de</strong> GPL. Een kopie van die licentie is te vin<strong>de</strong>n in <strong>de</strong> sectie Licentie. De <strong>de</strong>sbetreffen<strong>de</strong> bronco<strong>de</strong> is<br />
in zijn geheel bij ons verkrijgbaar geduren<strong>de</strong> een perio<strong>de</strong> van drie jaar na onze laatste levering van<br />
dit product. Voor meer informatie ga je naar tomtom.com/gpl of neem je contact op met je<br />
plaatselijke klantenservice van <strong>TomTom</strong> via tomtom.com/support. Op aanvraag kunnen we je een<br />
cd met <strong>de</strong> <strong>de</strong>sbetreffen<strong>de</strong> bronco<strong>de</strong> sturen.<br />
Linotype, Frutiger en Univers zijn han<strong>de</strong>lsmerken van Linotype GmbH, ge<strong>de</strong>poneerd bij het U.S.<br />
Patent and Tra<strong>de</strong>mark Office en mogelijk ge<strong>de</strong>poneerd in bepaal<strong>de</strong> an<strong>de</strong>re rechtsgebie<strong>de</strong>n.<br />
MHei is een han<strong>de</strong>lsmerk van The Monotype Corporation en is mogelijk ge<strong>de</strong>poneerd in bepaal<strong>de</strong><br />
rechtsgebie<strong>de</strong>n.<br />
90