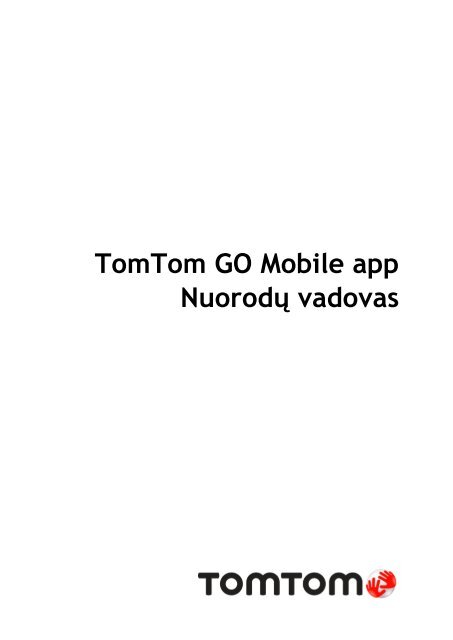TomTom TomTom GO Mobile Guide de référence - PDF mode d'emploi - Lietuviškai
TomTom TomTom GO Mobile Guide de référence - PDF mode d'emploi - Lietuviškai
TomTom TomTom GO Mobile Guide de référence - PDF mode d'emploi - Lietuviškai
You also want an ePaper? Increase the reach of your titles
YUMPU automatically turns print PDFs into web optimized ePapers that Google loves.
<strong>TomTom</strong> <strong>GO</strong> <strong>Mobile</strong> app<br />
Nuorodų vadovas
Turinys<br />
Apie navigaciją su „<strong>TomTom</strong>“ 5<br />
Kas naujo 6<br />
Šio leidimo naujienos ............................................................................................. 6<br />
Pradžia 7<br />
Programos paleidimas ............................................................................................. 7<br />
Kalba ................................................................................................................. 7<br />
Informacijos siuntimas „<strong>TomTom</strong>“ ............................................................................. 7<br />
Apie „<strong>TomTom</strong>“ paslaugas ....................................................................................... 8<br />
<strong>GO</strong> <strong>Mobile</strong> app atnaujinimas ..................................................................................... 8<br />
Žemėlapiai .......................................................................................................... 8<br />
GPS gavimas ........................................................................................................ 9<br />
Pritvirtinimas automobilyje ...................................................................................... 9<br />
Uždarymas arba veikimas fone .................................................................................. 9<br />
Pagalbos gavimas .................................................................................................. 9<br />
Nemokama navigacija ir neribota navigacija 10<br />
Nemokamos navigacijos naudojimas ......................................................................... 10<br />
Važiavimas su nemokama navigacija ......................................................................... 10<br />
Neribotos navigacijos įsigijimas ............................................................................... 10<br />
Esama neribotos navigacijos prenumerata .................................................................. 11<br />
Kas rodoma ekrane 12<br />
Žemėlapio vaizdas ............................................................................................... 12<br />
Nuorodos vaizdas ................................................................................................ 13<br />
Maršruto juosta................................................................................................... 15<br />
Atstumai ir maršruto juosta ................................................................................ 16<br />
Spartusis meniu .................................................................................................. 16<br />
Navigacijos mygtu<strong>kai</strong> ............................................................................................ 16<br />
Kiti mygtu<strong>kai</strong> ..................................................................................................... 18<br />
Garsumo valdymas ............................................................................................... 19<br />
Mostų naudojimas ................................................................................................ 19<br />
Įrenginio pasukimas ............................................................................................. 20<br />
Eismas 21<br />
Apie <strong>TomTom</strong> Traffic............................................................................................ 21<br />
Maršruto juosta................................................................................................... 21<br />
Eismo peržiūra žemėlapyje .................................................................................... 22<br />
Eismo maršrute peržiūra........................................................................................ 23<br />
Eismo įvykiai ...................................................................................................... 24<br />
Išplėstinė eismo juostų nuoroda .............................................................................. 25<br />
Nuo laiko priklausantys greičio apribojimai ................................................................. 25<br />
Greitosios paieškos naudojimas 27<br />
Apie iešką ......................................................................................................... 27<br />
Maršruto planavimas į LV naudojantis ieška ................................................................ 27<br />
2
Ieškos terminų įvedimas ........................................................................................ 29<br />
Darbas su ieškos rezultatais .................................................................................... 30<br />
Apie pašto kodus ................................................................................................. 32<br />
Apie žemėlapių kodus ........................................................................................... 32<br />
LV tipo piktogramų sąrašas .................................................................................... 32<br />
Maršruto planavimas 37<br />
Maršruto planavimas į tam tikrą adresą naudojantis ieška ............................................... 37<br />
Maršruto į miesto centrą planavimas ......................................................................... 39<br />
Maršruto planavimas į LV naudojantis ieška ................................................................ 40<br />
Maršruto planavimas naudojantis žemėlapiu ............................................................... 42<br />
Maršruto planavimas naudojantis „Mano vietos“ ........................................................... 43<br />
Maršruto planavimas iki kontakto naudojantis ieška ...................................................... 45<br />
Maršruto planavimas naudojant kontaktą ................................................................... 46<br />
Maršruto planavimas naudojant koordinates ................................................................ 47<br />
Maršruto planavimas naudojant žemėlapio kodą ........................................................... 48<br />
Kito maršruto paieška ........................................................................................... 49<br />
Išankstinis maršruto planavimas .............................................................................. 50<br />
Automobilių stovėjimo aikštelės radimas .................................................................... 52<br />
Degalinės radimas ............................................................................................... 54<br />
Maršruto keitimas 57<br />
Esamo maršruto meniu.......................................................................................... 57<br />
Išvengti užblokuotų kelių ....................................................................................... 58<br />
Maršrutų tipai..................................................................................................... 59<br />
Maršruto funkcijos ............................................................................................... 59<br />
Sustojimo pridėjimas prie maršruto iš esamo maršruto meniu .......................................... 59<br />
Sustojimo pridėjimas prie maršruto naudojant žemėlapį ................................................ 60<br />
Sustojimo ištrynimas iš maršruto ............................................................................. 60<br />
Maršruto sustojimų pertvarkymas ............................................................................. 60<br />
Mano maršrutai 61<br />
Apie funkciją „Mano maršrutai“ .............................................................................. 61<br />
Maršruto išsaugojimas ........................................................................................... 61<br />
Naršymas naudojant išsaugotą maršrutą .................................................................... 62<br />
Sustojimo pridėjimas prie įrašyto maršruto naudojantis žemėlapiu .................................... 62<br />
Maršruto ištrynimas iš sąrašo „Mano maršrutai“ ........................................................... 63<br />
Greičio matavimo kameros 64<br />
Apie greičio matavimo kameras ............................................................................... 64<br />
Perspėjimai apie greičio matavimo kameras ............................................................... 64<br />
Perspėjimo būdo keitimas ...................................................................................... 66<br />
Pranešimas apie naują greičio matavimo kamerą .......................................................... 66<br />
Patvirtinkite arba pašalinkite mobilią greičio matavimo kamerą ....................................... 67<br />
Kamerų ir pavojingų vietų atnaujinimas ..................................................................... 67<br />
Pavojingos zonos 68<br />
Apie pavojingas ir rizikos zonas ............................................................................... 68<br />
Pavojingos ir rizikos zonos įspėjimai ......................................................................... 68<br />
Perspėjimo būdo keitimas ...................................................................................... 69<br />
Pranešimas apie rizikos zoną .................................................................................. 69<br />
Pavojingų ir rizikos zonų vietų atnaujinimas................................................................ 70<br />
3
Mano vietos 71<br />
Apie funkciją „Mano vietos“ ................................................................................... 71<br />
Namų vietos nustatymas ........................................................................................ 71<br />
Namų vietos keitimas ........................................................................................... 72<br />
Jūsų kontaktai sąraše „Mano vietos“ ......................................................................... 73<br />
Vietos pridėjimas iš sąrašo „Mano vietos“ .................................................................. 73<br />
Vietos pridėjimas į sąrašą „Mano vietos“ iš žemėlapio ................................................... 73<br />
Vietos pridėjimas į sąrašą „Mano vietos“ naudojant iešką ............................................... 74<br />
Vietos pridėjimas į sąrašą „Mano vietos“ pažymint ....................................................... 74<br />
Neseniai naudoto kelionės tikslo ištrynimas iš sąrašo „Mano vietos“ ................................... 74<br />
Vietos ištrynimas iš sąrašo „Mano vietos“ ................................................................... 74<br />
Nustatymai 75<br />
Išvaizda ............................................................................................................ 75<br />
Ekranas ........................................................................................................ 75<br />
Maršruto juosta ............................................................................................... 76<br />
Nuorodos vaizdas ............................................................................................. 77<br />
Automatiš<strong>kai</strong> didinti ......................................................................................... 77<br />
Balsai ............................................................................................................... 78<br />
Žemėlapiai ........................................................................................................ 79<br />
Maršruto planavimas ............................................................................................ 79<br />
Garsai ir perspėjimai ............................................................................................ 80<br />
Įspėjimo tipas................................................................................................. 80<br />
Perspėjimai apie greičio matavimo kameras............................................................ 80<br />
Saugos perspėjimai .......................................................................................... 81<br />
S<strong>kai</strong>tyti garsiai kelių eismo įspėjimus .................................................................... 81<br />
Vienetai ............................................................................................................ 81<br />
Paleisti fone ...................................................................................................... 82<br />
„My<strong>TomTom</strong>“ abonementas ................................................................................... 82<br />
Sistema ............................................................................................................ 82<br />
Pagalbos gavimas 84<br />
Palaikymas ........................................................................................................ 84<br />
Gaminio sertifikatas 85<br />
Produkto sertifikato informacijos, skirtos jūsų programai, radimas .................................... 85<br />
Priedas 86<br />
Pastabos dėl autorių teisių 88<br />
4
Apie navigaciją su „<strong>TomTom</strong>“<br />
Šiame nuorodų vadove paaiškinta viskas, ką jums reikia žinoti apie naująjį <strong>TomTom</strong> <strong>GO</strong> <strong>Mobile</strong> app.<br />
Pra<strong>de</strong>dantiesiems puikiai tiks skyrius Pradžia. Sužinosite apie paleidimą, jūsų pirmo maršruto<br />
nustatymą ir planavimą bei pamatysite trumpą įvadą apie „<strong>TomTom</strong>“ paslaugas. Kad išvengtumėte<br />
vėlavimo ir greičiau pasiektumėte kelionės tikslą, „<strong>TomTom</strong>“ paslaugomis galite naudotis<br />
važiuodami kasdieniais maršrutais.<br />
Norėdami sužinoti daugiau apie tai, ką matote programose, eikite į:<br />
• Kas rodoma ekrane<br />
• Mostų naudojimas<br />
• Pagrindinis meniu<br />
Patarimas: tomtom.com/support taip pat rasite dažniausiai užduodamų klausimų (DUK).<br />
Pasirinkite programos pavadinimą iš sąrašo arba įveskite paieškos žodį.<br />
Tikimės, kad jums patiks s<strong>kai</strong>tyti apie naująjį <strong>GO</strong> <strong>Mobile</strong> app ir, svarbiausia, patiks juo naudotis!<br />
5
Kas naujo<br />
Šio leidimo naujienos<br />
Apie galimą greitesnį maršrutą informuojama sakytiniu pranešimu<br />
Gaukite sakytinį pranešimą, <strong>kai</strong> „<strong>TomTom</strong> Traffic“ aptinka greitesnį maršrutą.<br />
Vengti šiame maršrute pakeista į Vengti mokamų kelių ir kt.<br />
Vengti šiame maršrute dabar vadinama Vengti mokamų kelių ir kt., kad funkciją būtų lengviau<br />
suprasti.<br />
Norėdami sužinoti daugiau, žr. šio vadovo skyrių Esamo maršruto meniu.<br />
Rodyti esamą laiką<br />
Pasirinkite, kad nuorodos vaiz<strong>de</strong>, maršruto juostos apačioje būtų rodomas esamas laikas.<br />
Norėdami sužinoti daugiau, žr. šio vadovo skyrių Išvaizda.<br />
Degalinės ir automobilių stovėjimo aikštelės nuorodos vaiz<strong>de</strong><br />
Dabar nuorodos vaiz<strong>de</strong> rodomame maršrute galite matyti <strong>de</strong>galines ir automobilių stovėjimo<br />
aikšteles, kurios taip pat rodomos maršruto juostoje. Todėl galite pasirinkti geriausią LV pagal<br />
esamą vietą.<br />
Namų vietos nustatymas naudojant žemėlapį<br />
Dabar namų vietą galite nustatyti arba pakeisti tiesiogiai žemėlapyje.<br />
Norėdami sužinoti daugiau, žr. šio vadovo skyrių Namų vietos nustatymas ir Namų vietos keitimas.<br />
Su oru susiję eismo įvykiai<br />
Pranešimai apie eismo įvykius rodomi, jei <strong>de</strong>lsa atsiranda vietose, kuriose yra blogos oro sąlygos,<br />
pavyzdžiui, smarkiai lyja arba sninga.<br />
Norėdami sužinoti daugiau, žr. šio vadovo skyrių Eismas.<br />
Peržiūrėkite navigacijos instrukcijų sąrašą<br />
Peržiūrėkite visų suplanuoto maršruto nurodymų prieš kiekvieną posūkį sąrašą. Pagrindiniame meniu<br />
pasirinkite Esamas maršrutas, tada rinkitės Rodyti instrukcijas.<br />
Norėdami sužinoti daugiau, žr. šio vadovo skyrių Esamo maršruto meniu.<br />
Numatytasis nustatymas pakeistas į „Padidinti vaizdą iki kito posūkio“<br />
Nustatymų meniu numatytasis nustatymas „Automatiš<strong>kai</strong> didinti“ buvo pakeistas į Padidinti vaizdą<br />
iki kito posūkio.<br />
Norėdami sužinoti daugiau, žr. šio vadovo skyrių Automatinis mastelio keitimas.<br />
Išvaizdos nustatymų meniu modifikavimas<br />
Išvaizdos ekrano, esančio nustatymų meniu, išdėstymas bus patobulintas.<br />
Kitų klaidų šalinimas ir patobulinimai<br />
Buvo pritaikyti įvairūs veikimo patobulinimai ir klaidų šalinimas.<br />
6
Pradžia<br />
Programos paleidimas<br />
Bakstelėkite šį mygtuką savo įrenginyje, kad paleistumėte <strong>GO</strong> <strong>Mobile</strong> app.<br />
<strong>GO</strong><br />
Programos paleidimas pirmą kartą<br />
Paleidę <strong>GO</strong> <strong>Mobile</strong> app pirmą kartą, pasirinkite Pradėti, kad atidarytumėte programą. Matysite šiuos<br />
ekranus:<br />
• Pristatymas. Šiuose ekranuose rodomos pagrindinės programos funkcijos. Pers<strong>kai</strong>tykite ekrane<br />
pateiktą informaciją ir braukite, kad pereitumėte prie kito ekrano. Paskutiniame ekrane<br />
pasirinkite Toliau, kad išeitumėte iš pristatymo.<br />
• Atsisiųsti žemėlapį. Būsite paklausti, ar norite atsisiųsti naują žemėlapį. Pasirinkite žemėlapį,<br />
kurį norite naudoti. Bet kuriuo metu galite atsisiųsti kitų žemėlapių.<br />
• Jūsų informacija. Būsite paklausti, ar norite siųsti savo informaciją į „<strong>TomTom</strong>“. Jei pasirinkote<br />
nesiųsti savo informacijos, galėsite planuoti maršrutus, tačiau negalėsite naudotis „<strong>TomTom</strong>“<br />
paslaugomis. Pasirinkite Taip, norėdami siųsti savo informaciją.<br />
• Žemėlapio vaizdas.<br />
Jei programa jau buvo paleista<br />
Jei programą jau buvote paleidę anksčiau, matysite žemėlapio vaizdą.<br />
Jei programa veikė fone, matysite paskutinį peržiūrėtą ekraną.<br />
Kalba<br />
<strong>GO</strong> <strong>Mobile</strong> app naudojama mygtukų ir meniu kalba yra ta pati <strong>kai</strong>p įrenginio nustatymuose pasirinkta<br />
kalba.<br />
Jei pakeisite įrenginio kalbą, balsas, kuriuo <strong>GO</strong> <strong>Mobile</strong> app buvo pasakomos kryptys ir kitos maršruto<br />
instrukcijos, gali būti nesu<strong>de</strong>rinamas su nauja įrenginio kalba. Eikite į sritį balsai, kuri yra nustatymų<br />
meniu, ir atsisiųskite su<strong>de</strong>rinamą balsą.<br />
Svarbu: <strong>kai</strong> kurie balsai įrašyti di<strong>de</strong>lės apimties failuose, kuriuos gali tekti ilgai siųsti. Kad nebūtų<br />
taikomi di<strong>de</strong>li duomenų mokesčiai, balsą patariame siųsti naudojantis „Wi-Fi“ ryšiu.<br />
Informacijos siuntimas „<strong>TomTom</strong>“<br />
Paleidžiant <strong>GO</strong> <strong>Mobile</strong> app pirmą kartą arba iš naujo nustačius programą, būsite paprašyti leidimo<br />
siųsti jūsų informaciją ir informaciją apie programos naudojimą „<strong>TomTom</strong>“. Naudojame jūsų vietos<br />
duomenis, kad suteiktume „<strong>TomTom</strong>“ paslaugas šalia jūsų ir viso maršruto metu bei nuolat<br />
atnaujintume jūsų žemėlapį. Mes sužinome <strong>kai</strong>p naudojatės programa ir galime ją nuolat tobulinti.<br />
Norėdami sužinoti daugiau apie tai, <strong>kai</strong>p naudojame jūsų informaciją, pasirinkite sritį Daugiau<br />
informacijos, esančią nustatymų ekrano informacijos siuntimo parinktyje.<br />
7
Galite pasirinkti, kurią informaciją bendrinti Sistemos nustatymų meniu.<br />
Pastaba: jei pasirinksite mums nesiųsti vietos informacijos, jums mūsų paslaugos nebus<br />
teikiamos. Jei norite gauti šias paslaugas ir su buvimo vieta susijusią eismo informaciją,<br />
„<strong>TomTom</strong>“ turite siųsti informaciją apie jūsų įrenginio vietą. Jūsų prenumeratos galiojimo<br />
pabaigos data nesikeičia, net jei nesiuntėte mums šios informacijos.<br />
Papildoma informacija<br />
Jei manote, kad jūsų pateikta informacija nėra naudojama tais tikslais, dėl kurių ją pateikėte<br />
„<strong>TomTom</strong>“, susisiekite su mumis adresu tomtom.com/support.<br />
Naujausią ir išsamesnę informaciją rasite tomtom.com/privacy.<br />
Apie „<strong>TomTom</strong>“ paslaugas<br />
„<strong>TomTom</strong>“ paslaugos teikia jums realiojo laiko informaciją apie eismą, greičio matavimo kameras<br />
arba pavojingas zonas jūsų maršrute. Kad išvengtumėte vėlavimo ir greičiau pasiektumėte<br />
kelionės tikslą, „<strong>TomTom</strong>“ paslaugomis galite naudotis važiuodami kasdieniais maršrutais.<br />
Kai jūsų įrenginys yra prijungtas prie interneto, <strong>GO</strong> <strong>Mobile</strong> app yra visada prijungta prie „<strong>TomTom</strong>“<br />
paslaugų – jums nereikia nieko daryti, kad įjungtumėte „<strong>TomTom</strong>“ paslaugas.<br />
Išnaudoję visus nemokamus kilometrus, galite toliau naudotis žemėlapiu ir peržiūrėti „<strong>TomTom</strong><br />
Traffic“. Jums pradėjus vairuoti, programa blokuoja ekraną taip, kad jūs negalėtumėte juo naudotis<br />
vairuodami. Norėdami vėl naudoti navigaciją, turite įsigyti neribotą navigaciją arba laukti kito<br />
mėnesio, kad galėtumėte naudotis nemokama navigacija.<br />
Pastaba: „<strong>TomTom</strong>“ paslaugos galimos ne visose šalyse ir regionuose, o <strong>kai</strong> kuriose šalyse ir<br />
regionuose galimos ne visos paslaugos. Norėdami gauti daugiau informacijos apie kiekviename<br />
regione prieinamas paslaugas, eikite į tomtom.com/services.<br />
Svarbu: norint naudotis „<strong>TomTom</strong>“ paslaugomis, jums reikalingas nuolatinis duomenų ryšys (GPRS,<br />
EDGE, UMTS ar CDMA). Mobiliojo ryšio operatorius gali apmokestinti belaidį duomenų ryšį.<br />
<strong>GO</strong> <strong>Mobile</strong> app atnaujinimas<br />
Galite leisti automatiš<strong>kai</strong> atnaujinti <strong>GO</strong> <strong>Mobile</strong> app arba rankiniu būdu patikrinti, ar nėra naujinimų,<br />
nuėję į „Google Play“ parduotuvę.<br />
Nepamirškite atsisiųsti naujausios šio vadovo versijos iš tomtom.com/downloads.<br />
Žemėlapiai<br />
Paleidę <strong>GO</strong> <strong>Mobile</strong> app, turite atsisiųsti žemėlapį. Pasirinkite žemėlapį iš dabartinės vietos rodomų<br />
žemėlapių sąrašo. Galite pasirinkti Visi žemėlapiai, norėdami pamatyti visų galimų žemėlapių<br />
sąrašą.<br />
Patarimas: <strong>kai</strong> kurie žemėlapiai yra labai di<strong>de</strong>li. Jei jūsų įrenginyje nėra daug vietos, pasirinkite<br />
tik jums reikalingos vietos žemėlapį,<br />
Pasirinkite žemėlapį, tada pasirinkite Atsisiųsti, kad atsisiųstumėte žemėlapį.<br />
Svarbu: žemėlapio failas yra di<strong>de</strong>lis, todėl atsisiuntimas gali užtrukti. Kad nebūtų taikomi di<strong>de</strong>li<br />
duomenų siuntimo mokesčiai, žemėlapį patariame siųsti naudojantis „Wi-Fi“ ryšiu. Prasidėjus<br />
atsisiuntimui, prieš naudojant <strong>GO</strong> <strong>Mobile</strong> app, jums reikės atsisiųsti visą žemėlapį.<br />
Kai atsisiuntimas bus baigtas, pasirinkite OK, kad paleistumėte <strong>GO</strong> <strong>Mobile</strong> app.<br />
8
Žemėlapio naujinimai<br />
Jei yra žemėlapio naujinimas, ekranas Žemėlapio naujinimai rodomas paleidus <strong>GO</strong> <strong>Mobile</strong> app.<br />
Norėdami atsisiųsti naujinimą, pasirinkite Naujinti. Pasirinkite Ne dabar, norėdami, kad jus<br />
informuotų apie esamą žemėlapio naujinimą, <strong>kai</strong> kitą kartą paleisite <strong>GO</strong> <strong>Mobile</strong> app.<br />
Norėdami toliau naudoti seną žemėlapį, pasirinkite Praleisti naujinimą. Galite pasirinkti atsisiųsti<br />
kitą žemėlapio leidimą, <strong>kai</strong> jis bus galimas.<br />
GPS gavimas<br />
Kai pirmą kartą paleidžiate navigacijos programą, gali prireikti kelių minučių, kol ji nustatys jūsų<br />
GPS padėtį ir žemėlapyje parodys esamą vietą. Įsitikinkite, kad jūsų įrenginyje įjungtas GPS ryšys.<br />
Patarimas: GPS nustatymai yra įrenginio programoje Nustatymai.<br />
Jei GPS priėmimas neįmanomas, pvz., tuneliuose, jūsų vietovė gali būti netiksliai nurodyta.<br />
Svarbu: navigacijos programa negali pateikti maršruto instrukcijų, kol nebus gauti vietos duomenys.<br />
Kai kuriems įrenginiams būtinas duomenų ryšys, kad būtų nustatyta GPS vieta.<br />
Jei jūsų įrenginys neturi GPS priėmimo funkcijos, navigacijos programa naudoja „Wi-Fi“ tinklų ir<br />
mobiliojo ryšio bokštų teikiamą padėties nustatymo informaciją. Ši informacija naudojama<br />
maršrutui planuoti ir apytikslei vietai nustatyti.<br />
Pritvirtinimas automobilyje<br />
Norėdami naudoti įrenginį savo automobilyje, sumontuokite patvirtintą laikiklį. Įrenginį laikančių<br />
priedų asortimentą rasite adresu tomtom.com/accessories.<br />
Būkite atsargūs, <strong>kai</strong> renkate įrenginio montavimo vietą savo automobilyje. Įrenginys neturi blokuoti<br />
arba trukdyti:<br />
• Kelio matomumo.<br />
• Valdikliai jūsų automobilyje.<br />
• Jūsų galinio vaizdo veidrodėliai.<br />
• Oro pagalvės.<br />
Turite lengvai pasiekti savo įrenginį nepasilenkdami arba neišsitempdami.<br />
Uždarymas arba veikimas fone<br />
Galite pasirinkti, kad <strong>GO</strong> <strong>Mobile</strong> app toliau veiktų fone, arba galite leisti įrenginiui pristabdyti <strong>GO</strong><br />
<strong>Mobile</strong> app veikimą fone, <strong>kai</strong> paleidžiama kita programa.<br />
Jei programa veikia fone ir jūs važiuojate suplanuotu maršrutu, tuomet ir toliau girdėsite važiavimo<br />
instrukcijas.<br />
Svarbu: <strong>kai</strong> programa veikia fone, jūs toliau naudojate nemokamus kilometrus.<br />
Jei programa pristabdyta fone ilgą laiką, įrenginys galiausiai uždarys programą.<br />
Norėdami patys uždaryti <strong>GO</strong> <strong>Mobile</strong> app, grįžkite į žemėlapio vaizdą arba nuorodos vaizdą, tada<br />
paspauskite įrenginio mygtuką „Atgal“. Norėdami uždaryti programą, pasirinkite Uždaryti.<br />
Pagalbos gavimas<br />
Daugiau pagalbos galite rasti apsilankę tomtom.com/support.<br />
Norėdami gauti informacijos apie garantiją ir privatumą, eikite į tomtom.com/legal.<br />
9
Nemokama navigacija ir neribota navigacija<br />
Nemokamos navigacijos naudojimas<br />
<strong>TomTom</strong> <strong>GO</strong> <strong>Mobile</strong> app esanti nemokama navigacija leidžia jums naudoti tas pačias funkcijas <strong>kai</strong>p ir<br />
neribotoje navigacijoje, įs<strong>kai</strong>tant „<strong>TomTom</strong> Traffic“, greičio matavimo kameras ir pavojingas zonas.<br />
Galite net atsisiųsti bet kurį norimą žemėlapį. Pirmą kartą įdiegę programą, gausite nemokamų<br />
mėnesinių kilometrų. Kiekvieno paskesnio mėnesio pradžioje jums vėl suteikiamas maksimalus<br />
nemokamų kilometrų mėnesinis limitas.<br />
Pastaba: priklausomai nuo jūsų dabartinės vietos bus rodomi kilometrai arba mylios. Galite keisti<br />
tarp kilometrų ir mylių rodymo, meniu nustatymai pasirinkdami Vienetai.<br />
Pagrindiniame meniu galite peržiūrėti, kiek jums liko nemokamų kilometrų.<br />
Nemokamus kilometrus naudojate judėdami – nesvarbu, jei nesuplanavote maršruto. Jei nenorite<br />
naudoti nemokamų kilometrų, turite uždaryti programą.<br />
Išnaudoję visus nemokamus kilometrus, galite toliau naudotis žemėlapiu ir peržiūrėti „<strong>TomTom</strong><br />
Traffic“. Jums pradėjus vairuoti, programa blokuoja ekraną taip, kad jūs negalėtumėte juo naudotis<br />
vairuodami. Norėdami vėl naudoti navigaciją, turite įsigyti neribotą navigaciją arba laukti kito<br />
mėnesio, kad galėtumėte naudotis nemokama navigacija.<br />
Jei planuojate ilgesnes keliones arba ruošiatės naudoti <strong>GO</strong> <strong>Mobile</strong> app dažniau, įsigykite neribotą<br />
navigaciją.<br />
Važiavimas su nemokama navigacija<br />
Jei planuojate maršrutą arba važiuojate, galite neturėti pakankamai nemokamų kilometrų, kad<br />
pasiektumėte kelionės tikslą. Net jeigu ir turėjote pakankamai nemokamų kilometrų, <strong>kai</strong> planavote<br />
maršrutą, dėl pasikeitusių eismo sąlygų <strong>GO</strong> <strong>Mobile</strong> app gali rasti greitesnį maršrutą, kuris yra ilgesnis<br />
nei pirminis maršrutas.<br />
Jei neturite pakankamai nemokamų kilometrų, kad pasiektumėte savo kelionės tikslą, ekrane bus<br />
parodytas pranešimas.<br />
Įsigykite neribotą navigaciją, kad galėtumėte užtikrintai naviguoti į kelionės tikslą.<br />
Neribotos navigacijos įsigijimas<br />
Įsigiję neribotą navigaciją, galėsite naudoti <strong>TomTom</strong> <strong>GO</strong> <strong>Mobile</strong> app visose kelionėse, kasdien.<br />
Svarbu: jei esate už duomenų plano aprėpties teritorijos, naudojantis „<strong>TomTom</strong>“ paslaugomis jums<br />
gali būti taikomi papildomi mokesčiai.<br />
Norėdami įsigyti neribotą navigaciją, atlikite šiuos veiksmus:<br />
1. Pasirinkite mygtuką „Pagrindinis meniu“, kad atidarytumėte pagrindinį meniu.<br />
2. Pasirinkite mygtuką Atnaujinti.<br />
10
3. Pasirinkite laikotarpį, kurį norėsite naudotis neribota navigacija.<br />
4. Sukurkite naują „My<strong>TomTom</strong>“ abonementą arba prisijunkite prie jau esamo „My<strong>TomTom</strong>“<br />
abonemento.<br />
Svarbu: būkite atidūs rinkdamiesi šalį abonemento kūrimo metu. Teisinga šalis būtina, jei norite<br />
pirkti iš „<strong>TomTom</strong>“; po abonemento sukūrimo jos pakeisti nebegalima.<br />
Pastaba: jei turite „<strong>TomTom</strong>“ navigacijos įrenginio „My<strong>TomTom</strong>“ abonementą, šio abonemento<br />
negalite naudoti su <strong>GO</strong> <strong>Mobile</strong> app. Savo programai turite sukurti naują abonementą.<br />
Daugiau informacijos apie „My<strong>TomTom</strong>“ abonementus rasite tomtom.com/mytomtom.<br />
Jūsų pirkimas <strong>GO</strong> <strong>Mobile</strong> app atliktas. Jei mokėjimas bus sėkmingas, neribota navigacija bus paleista<br />
per keletą minučių.<br />
Visi jūsų neišnaudoti nemokami kilometrai bus išsaugoti. Išsaugotus kilometrus galėsite vėl naudoti<br />
pasibaigus neribotos navigacijos prenumeratos galiojimui.<br />
Esama neribotos navigacijos prenumerata<br />
Jei savo įrenginyje iš naujo įdiegėte <strong>GO</strong> <strong>Mobile</strong> app ir jau turite neribotos navigacijos prenumeratą,<br />
meniu nustatymai pasirinkite „My<strong>TomTom</strong>“ abonementą ir vėl prisijunkite prie savo „My<strong>TomTom</strong>“<br />
abonemento.<br />
11
Kas rodoma ekrane<br />
Žemėlapio vaizdas<br />
Jei neturite suplanuoto maršruto, bus rodomas žemėlapio vaizdas. Jūsų vieta rodoma, <strong>kai</strong> tik jūsų<br />
įrenginys randa GPS vietą.<br />
Galite peržiūrėti žemėlapio vaizdą taip pat, <strong>kai</strong>p peržiūrite įprastą popierinį žemėlapį. Galite judėti<br />
žemėlapyje naudodami mostus ir mastelio keitimo mygtukus.<br />
Svarbu: viskas žemėlapyje yra interaktyvu, įs<strong>kai</strong>tant maršrutą ir žemėlapio simbolius – pamėginkite<br />
pasirinkti ką nors ir pažiūrėkite kas vyksta!<br />
Patarimas: norėdami žemėlapyje atidaryti elemento išskleidžiamąjį meniu, pavyzdžiui, maršrutą<br />
arba LV, pasirinkite elementą. Norėdami žemėlapyje pasirinkti vietą, pasirinkite ir palaikykite<br />
vietą, kol atsidarys išskleidžiamasis meniu.<br />
Žemėlapyje rodoma jūsų esama vieta ir daugybė kitų vietų, pvz., Mano vietos.<br />
Jei neturite suplanuoto maršruto, žemėlapis yra nutolintas ir rodoma sritis aplink jūsų vietą.<br />
Jei esate suplanavę maršrutą, žemėlapyje rodomas visas maršrutas. Tiesiogiai iš žemėlapio į savo<br />
maršrutą galite pridėti stotelių. Kai pra<strong>de</strong>date vairuoti, rodomas nuorodos vaizdas.<br />
12
1. Mygtukas „Atgal“. Šiuo mygtuku žemėlapis grąžinamas į viso jūsų maršruto peržiūrą arba, jei<br />
nėra suplanuoto maršruto, perkelia žemėlapį taip, kad jūsų dabartinė vieta atsiduria viduryje.<br />
2. Vaizdo mygtukas. Pasirinkite vaizdo perjungimo mygtuką, kad įjungtumėte žemėlapio vaizdą<br />
arba nuorodos vaizdą. Važiuojant žemėlapio vaiz<strong>de</strong> rodoma maža rodyklė, kuri sukasi rodydama<br />
esamą važiavimo kryptį (šiaurės kryptis viršuje).<br />
3. Mastelio keitimo mygtu<strong>kai</strong>. Pasirinkite mastelio keitimo mygtukus, kad priartintumėte ar<br />
nutolintumėte.<br />
4. Esama vieta. Šis simbolis nurodo jūsų esamą vietą. Pasirinkite jį, kad pridėtumėte prie Mano<br />
viet arba ieškokite šalia jūsų dabartinės vietos.<br />
Pastaba: jei jūsų <strong>GO</strong> <strong>Mobile</strong> app naudojant GPS ar kitais būdais negali rasti buvimo vietos,<br />
simbolis tampa pilkas.<br />
5. Pasirinkta vieta. Paspauskite ir palaikykite žemėlapį, kad pasirinktumėte vietą. Pasirinkite<br />
išskleidžiamojo meniu mygtuką, kad būtų rodomos vietos parinktys arba pasirinkite vairavimo<br />
mygtuką, kad planuotumėte maršrutą į vietą.<br />
6. Pagrindinio meniu mygtukas. Pasirinkite mygtuką, kad atidarytumėte pagrindinį meniu.<br />
7. Žemėlapio simboliai. Žemėlapyje naudojami simboliai nurodo jūsų kelionės tikslą ir išsaugotas<br />
vietas:<br />
• Jūsų kelionės tikslas.<br />
• Jūsų namų vieta. Savo namų vietą nustatyti galite Mano vietos.<br />
• Stotelė jūsų maršrute.<br />
• Vieta išsaugota Mano vietos.<br />
• Kontaktas iš jūsų kontaktų programos. Pasirinkite Rodyti kontaktus žemėlapyje<br />
srityje Išvaizda, esančioje nustatymų meniu, kad galėtumėte matyti savo kontaktus<br />
žemėlapyje.<br />
Pastaba: kad kontaktas būtų rodomas žemėlapyje, turi būti įvestas visas kontakto adresas.<br />
Norėdami atidaryti išskleidžiamąjį meniu, pasirinkite žemėlapio simbolį, tuomet pasirinkite<br />
meniu mygtuką, kad matytumėte galimų atlikti veiksmų sąrašą.<br />
8. Eismo informacija. Pasirinkite eismo įvykį, kad būtų rodoma eismo užtrukimo informacija.<br />
9. Jūsų maršrutas, jei esate suplanavę maršrutą. Pasirinkite maršrutą, kad jį išvalytumėte,<br />
pakeistumėte maršruto tipą, pridėtumėte sustojimą arba išsaugotumėte savo maršruto pakeitimus.<br />
10. Greičio matavimo kameros jūsų maršrute. Pasirinkite greičio matavimo kamerą, kad būtų<br />
rodoma informacija apie šią kamerą.<br />
11. Maršruto juosta. Maršruto juosta rodoma tuomet, <strong>kai</strong> esate suplanavę maršrutą.<br />
Nuorodos vaizdas<br />
Nuorodos vaizdas naudojamas, maršrutui į kelionės tikslą nurodyti. Nuorodos vaizdas rodomas, <strong>kai</strong><br />
pra<strong>de</strong>date važiuoti. Maršrute matote savo esamą vietą ir duomenis, taip pat ir 3D pastatus <strong>kai</strong><br />
kuriuose miestuose.<br />
13
Nuorodos vaizdas įprastai rodomas 3D. Norėdami, kad jūsų keliavimo kryptimi judančiame<br />
žemėlapyje būtų rodomas 2D žemėlapis, pakeiskite 2D ir 3D numatytuosius parametrus.<br />
Patarimas: suplanavę maršrutą ir matydami 3D nuorodos vaizdą, pasirinkite vaizdo pakeitimo<br />
mygtuką, kad įjungtumėte žemėlapio vaizdą ir galėtumėte naudotis interaktyviomis funkcijomis.<br />
Kai, suplanavus maršrutą, navigacijos programa įjungiama iš naujo, rodomas žemėlapio vaizdas su<br />
jūsų suplanuotu maršrutu.<br />
1. Vaizdo mygtukas. Pasirinkite vaizdo perjungimo mygtuką, kad įjungtumėte žemėlapio vaizdą ar<br />
nuorodos vaizdą.<br />
2. Mastelio keitimo mygtu<strong>kai</strong>. Pasirinkite mastelio keitimo mygtukus, kad priartintumėte ar<br />
nutolintumėte.<br />
Patarimas: daugelyje įrenginių taip pat galite sugnybti, kad priartintumėte arba nutolintumėte<br />
vaizdą.<br />
3. Instrukcijų sky<strong>de</strong>lis. Sky<strong>de</strong>lyje rodoma ši informacija:<br />
• Kito posūkio kryptis.<br />
• Atstumas iki kito posūkio.<br />
• Kito kelio jūsų maršrute pavadinimas.<br />
• Eismo juostų nuoroda <strong>kai</strong> kuriose sankryžose.<br />
4. Maršrutų simboliai. Simboliai jūsų maršrute yra naudojami nurodyti jūsų pradžios vietą, stoteles<br />
ir kelionės tikslą.<br />
5. Pagrindinio meniu mygtukas. Pasirinkite mygtuką, kad būtų rodomas Pagrindinis meniu.<br />
6. Greičio sky<strong>de</strong>lis. Sky<strong>de</strong>lyje rodoma ši informacija:<br />
• Greičio riba jūsų vietoje.<br />
14
• Esamas greitis. Jei nustatytą greičio ribą viršijate daugiau <strong>kai</strong>p 5 km/val. arba 3 myl./val.,<br />
greičio sky<strong>de</strong>lis tampa raudonas. Jei nustatytą greičio ribą viršijate mažiau <strong>kai</strong>p 5 km/val.<br />
arba 3 myl./val., greičio sky<strong>de</strong>lis tampa oranžinis.<br />
• Gatvės, kuria važiuojate, pavadinimas.<br />
7. Esama vieta. Šis simbolis nurodo jūsų esamą vietą.<br />
Pastaba: jei jūsų <strong>GO</strong> <strong>Mobile</strong> app naudojant GPS ar kitais būdais negali rasti buvimo vietos,<br />
simbolis tampa pilkas.<br />
8. Maršruto juosta. Maršruto juosta rodoma tuomet, <strong>kai</strong> esate suplanavę maršrutą.<br />
Svarbu: norėdami matyti platesnę maršruto juostą, rodančią papildomą maršruto informaciją,<br />
pakeiskite Maršruto informacijos nustatymus.<br />
Maršruto juosta<br />
Maršruto juosta rodoma tuomet, <strong>kai</strong> esate suplanavę maršrutą. Viršuje yra atvykimo informacijos<br />
sky<strong>de</strong>lis, o apačioje – simbolių juosta.<br />
Svarbu: norėdami matyti platesnę maršruto juostą, rodančią papildomą maršruto informaciją,<br />
pakeiskite Maršruto informacijos nustatymus.<br />
Pastaba: maršruto juostoje rodomas likęs atstumas priklauso nuo jūsų maršruto ilgio.<br />
Atvykimo informacijos sky<strong>de</strong>lyje rodoma ši informacija:<br />
• Apytikslis atvykimo į kelionės tikslą laikas.<br />
• Vairavimo trukmė iš jūsų esamos vietos į kelionės tikslą.<br />
• Jeigu šalia jūsų kelionės tikslo galimas stovėjimas, šalia kelionės<br />
tikslo vėliavėlės yra rodomas stovėjimo mygtukas.<br />
Patarimas: jeigu jūsų kelionės tikslas yra kitoje laiko juostoje,<br />
atvykimo informacijos sky<strong>de</strong>lyje rodomas pliuso (+) arba minuso (-)<br />
ženklas ir laiko skirtumas valandomis ir pusvalandžiais. Numatomas<br />
atvykimo laikas yra kelionės tikslo vietos laikas.<br />
Jei jūsų maršrute yra stotelių, pasirinkite šį sky<strong>de</strong>lį, kad pakeistumėte<br />
informaciją apie kitą stotelę ir savo kelionės tikslą.<br />
Galite pasirinkti informaciją, rodomą atvykimo informacijos sky<strong>de</strong>lyje.<br />
Eismo būsena – jei jūsų <strong>GO</strong> <strong>Mobile</strong> app negauna jokios informacijos apie<br />
eismą, po atvykimo informacijos sky<strong>de</strong>liu pateikiamas eismo su kryžiumi<br />
simbolis.<br />
Juostoje naudojami simboliai, nurodantys šią informaciją:<br />
• Kitos dvi jūsų maršruto stotelės.<br />
• Jūsų maršrute esančios <strong>de</strong>galinės.<br />
• <strong>TomTom</strong> Traffic įs<strong>kai</strong>tant smarkų lietų arba sniegą.<br />
• „<strong>TomTom</strong>“ Greičio matavimo kameros ir Pavojingos zonos.<br />
• Poilsio stotelės pateikiamos tiesiogiai jūsų maršrute.<br />
Galite pasirinkti informaciją, rodomą maršrute.<br />
Simboliai pateikti tokia tvarka, kokia jie pasirodo jūsų maršrute.<br />
Kiekvieno eismo įvykio eismo įvykių informacijos simboliai nuolat keičiasi<br />
– rodomas eismo įvykio tipas ir užtrukimas minutėmis. Pasirinkite simbolį,<br />
kad matytumėte išsamią informaciją apie stotelę, eismo įvykį ar greičio<br />
matavimo kamerą. Jei simbolis rodomas kito simbolio viršuje, pasirinkite<br />
simbolius, kad padidintumėte maršruto juostą ir matytumėte kiekvieną<br />
simbolį atskirai. Tuomet galite pasirinkti simbolį.<br />
Virš simbolių rodomas visas <strong>de</strong>lsos dėl eismo spūsčių, oro ir kitų eismo<br />
15
įvykių jūsų maršrute laikas, įs<strong>kai</strong>tant „IQ Routes“ suteiktą informaciją.<br />
Visą eismo įvykių tipų sąrašą rasite Eismo įvykiai.<br />
Maršruto juostos apačioje rodoma jūsų esama vieta ir atstumas iki kito<br />
eismo įvykio kelyje. Be to, jei įjungsite nustatymą, galite pasirinkti, ar<br />
norite matyti esamą laiką.<br />
Pastaba: kad maršruto juosta būtų geriau matoma, <strong>kai</strong> kurie eismo įvykiai gali būti nerodomi. Šie<br />
eismo įvykiai nebus tokie svarbūs; dėl jų užtrukimai bus trumpi.<br />
Maršruto juostoje taip pat rodomi būsenos pranešimai, pvz., Randamas greičiausias maršrutas arba<br />
Rodoma maršruto peržiūra.<br />
Atstumai ir maršruto juosta<br />
Maršruto juostoje rodomas likęs atstumas priklauso nuo jūsų maršruto ilgio arba likusio maršruto<br />
atstumo.<br />
• Jei likęs atstumas yra daugiau <strong>kai</strong>p 50 km (31 mylia), rodomi tik kiti 50 km (31 mylia). Kelionės<br />
tikslo piktograma nėra rodoma.<br />
Patarimas: galite slinkti maršruto juosta, kad matytumėte visą maršrutą.<br />
• Jei likęs atstumas yra nuo 10 km (6 mylių) iki 50 km (31 mylios), rodomas visas atstumas.<br />
Kelionės tikslo piktograma rodoma maršruto juostos viršuje.<br />
• Jei likęs atstumas yra mažesnis nei 10 km (6 mylios), rodomas visas atstumas. Kai priartėjate<br />
prie savo kelionės tikslo, kelionės tikslo piktograma juda link ševrono simbolio.<br />
Maršruto juostos viršutinėje dalyje rodomas dvigubai di<strong>de</strong>snis atstumas nei apatinėje dalyje, <strong>kai</strong>p<br />
pavaizduota šiuose pavyzdžiuose:<br />
• Likęs 50 km atstumas maršruto juostoje padalijamas į 34 km (21 mylią) viršuje ir 16 km. (9<br />
mylias) apačioje.<br />
• Likęs 10 km atstumas maršruto juostoje padalijamas į 6,6 km (4 mylias) viršuje ir 3,3 km (2<br />
mylias) apačioje.<br />
Jums važiuojant maršruto juosta nuolatos atnaujinama.<br />
Spartusis meniu<br />
Norėdami atidaryti spartųjį meniu, pasirinkite dabartinės vietos simbolį arba greičio sky<strong>de</strong>lį, esantį<br />
nuorodos vaiz<strong>de</strong>.<br />
Tuomet galite atlikti šiuos veiksmus:<br />
• Pažymėti vietą<br />
• Pranešti apie naują greičio matavimo kamerą<br />
• Išvengti užblokuotų kelių<br />
• Jei važiuojate keliu be pavadinimo, galite matyti esamą vietą arba platumą / ilgumą.<br />
Navigacijos mygtu<strong>kai</strong><br />
Žemėlapio vaiz<strong>de</strong> arba nuorodos vaiz<strong>de</strong> pasirinkite mygtuką „Pagrindinis meniu“, kad atidarytumėte<br />
pagrindinį meniu.<br />
Pagrindiniame meniu galimi šie navigacijos mygtu<strong>kai</strong>:<br />
16
Ieškoti<br />
Pasirinkite šį mygtuką, kad ieškotumėte adreso, vietos ar lankytinos<br />
vietos, tuomet planuokite maršrutą į šią vietą.<br />
Esamas maršrutas<br />
Pasirinkite šį mygtuką, kad išvalytumėte ar pakeistumėte savo suplanuotą<br />
maršrutą.<br />
Pranešti apie<br />
kamerą<br />
Pasirinkite šį mygtuką, jei norite pranešti apie greičio matavimo kamerą.<br />
Mano vietos<br />
Pasirinkite šį mygtuką, kad būtų rodomos jūsų išsaugotos vietos.<br />
Mano maršrutai<br />
Pasirinkite šį mygtuką, kad būtų rodomi jūsų išsaugoti maršrutai.<br />
Stovėjimas<br />
Pasirinkite šį mygtuką, kad rastumėte automobilių stovėjimo aikštelių.<br />
Degalinė<br />
Pasirinkite šį mygtuką, kad rastumėte <strong>de</strong>galinių.<br />
17
Atnaujinti<br />
Pasirinkite šį mygtuką, norėdami įsigyti neribotą navigaciją.<br />
Palaikymas<br />
Pasirinkite šį mygtuką, norėdami atidaryti palaikymo ekraną.<br />
Kiti mygtu<strong>kai</strong><br />
Žemėlapio ar nuorodos vaiz<strong>de</strong> pasirinkite mygtuką „Pagrindinis meniu“, kad atidarytumėte<br />
pagrindinį meniu.<br />
Pagrindinio meniu ekrane galimi šie mygtu<strong>kai</strong>, kartu su navigacijos mygtu<strong>kai</strong>s:<br />
Pasirinkite šį mygtuką, norėdami įsigyti neribotą navigaciją.<br />
Pasirinkite šį mygtuką, kad atidarytumėte Nustatymų meniu.<br />
Pasirinkite šį mygtuką, kad grįžtumėte į ankstesnį ekraną.<br />
Pasirinkite šį mygtuką, kad grįžtumėte į žemėlapio vaizdą arba nuorodos<br />
vaizdą.<br />
Šis simbolis rodo, kad „<strong>TomTom</strong> Traffic“ paslauga yra aktyvi.<br />
Šis simbolis rodo, kad „<strong>TomTom</strong> Traffic“ paslauga yra neaktyvi.<br />
Pasirinkite šį mygtuką, kad išjungtumėte sakytines instrukcijas. Daugiau<br />
negirdėsite sakytinių maršruto instrukcijų, tačiau girdėsite kitą informaciją,<br />
pvz., eismo informaciją ir įspėjimo signalus.<br />
Patarimas: galite pasirinkti instrukcijų, kurias norite girdėti, tipus.<br />
Nustatymų meniu pasirinkite Balsai ir pasirinkite, kokias norite girdėti<br />
instrukcijas.<br />
18
Pasirinkite šį mygtuką, kad įjungtumėte sakytines instrukcijas.<br />
Norėdami sumažinti ekrano šviesumą ir patamsinti žemėlapio spalvas,<br />
pasirinkite šį mygtuką.<br />
Važiuojant nakties metu ar tamsiu tuneliu, ekranas geriau matomas ir<br />
mažiau atitraukiamas vairuotojo dėmesys, jei ekrano ryškumas yra<br />
sumažintas.<br />
Patarimas: jūsų įrenginys automatiš<strong>kai</strong> persijungia į dieninio ir naktinio<br />
rodinio spalvas, priklausomai nuo paros laiko. Jei norite išjungti šią<br />
funkciją, nustatymų meniu pasirinkite Išvaizda ir išjunkite Įjungti<br />
naktinio rodinio spalvas, <strong>kai</strong> tamsu.<br />
Pasirinkite šį mygtuką, jei norite padidinti ekrano šviesumą ir matyti<br />
žemėlapį šviesesnėmis spalvomis.<br />
Garsumo valdymas<br />
Žemėlapio ar nuorodos vaiz<strong>de</strong> pasirinkite mygtuką „Pagrindinis meniu“, kad atidarytumėte<br />
pagrindinį meniu.<br />
Pasirinkite ir slinkite garsumo valdiklį, kad pakeistumėte sakytinių instrukcijų ir įspėjimų garsumą.<br />
Jei sakytinės instrukcijos išjungtos, garsumo valdiklis vis tiek pakeis įspėjimų garsumą.<br />
Svarbu: programos garsumo valdymas ir įrenginio garsumo valdymas yra susiję. Pakeitus programos<br />
garsumą, pasikeičia įrenginio garsumas, o pakeitus įrenginio garsumą, pasikeičia programos<br />
garsumas.<br />
Mostų naudojimas<br />
Mostais valdykite savo <strong>GO</strong> <strong>Mobile</strong> app.<br />
Šiame nuorodų vadove paaiškinama, kuriuos mostus reikės naudoti, tačiau čia yra pateiktas visas<br />
visų galimų naudoti mostų sąrašas.<br />
Bakstelėjimas du<br />
kartus<br />
Greitai dukart palieskite ekraną pirštu.<br />
Pavyzdys, kada tai naudoti: <strong>kai</strong> norite priartinti žemėlapį.<br />
Vilkimas<br />
Lieskite ekraną pirštu ir vedžiokite jį po ekraną.<br />
Pavyzdys, kada tai naudoti: <strong>kai</strong> slenkate per žemėlapį.<br />
19
Braukimas<br />
Braukite piršto galu per ekraną.<br />
Pavyzdys, kada tai naudoti: <strong>kai</strong> slenkate di<strong>de</strong>lį atstumą žemėlapyje.<br />
Patarimas: braukimo funkcija galima ne visuose įrenginiuose.<br />
Paspauskite ir<br />
palaikykite<br />
Lieskite pirštu ekraną ilgiau nei 0,5 sekundės.<br />
Pavyzdys, kada tai naudoti: <strong>kai</strong> norite atidaryti išskleidžiamąjį meniu<br />
vietai žemėlapyje.<br />
Funkcija Pinch to<br />
Zoom<br />
Palieskite ekraną nykščiu ir pirštu. Išskleiskite pirštus, kad priartintumėte,<br />
arba sutraukite, kad nutolintumėte.<br />
Pavyzdys, kada tai naudoti: <strong>kai</strong> norite priartinti ir nutolinti žemėlapį.<br />
Patarimas: „Pinch to Zoom“ funkcija galima ne visuose įrenginiuose. Kai<br />
„Pinch to Zoom“ funkcija jūsų <strong>GO</strong> <strong>Mobile</strong> app negalima, naudokite<br />
mastelio keitimo mygtukus, kad priartintumėte ar nutolintumėte.<br />
Bakstelėjimas arba<br />
pasirinkimas<br />
Bakstelėkite vienu pirštu į ekraną.<br />
Pavyzdys, kada tai naudoti: <strong>kai</strong> norite pasirinkti elementą iš pagrindinio<br />
meniu.<br />
Patarimas: norėdami žemėlapyje atidaryti elemento išskleidžiamąjį<br />
meniu, pasirinkite ir palaikykite elementą, kol atsidarys meniu.<br />
Įrenginio pasukimas<br />
Savo įrenginį galite naudoti nustatytą į gulsčią arba stačią padėtį. Jums gali būti patogiau ko nors<br />
ieškoti, <strong>kai</strong> įrenginys nustatytas į stačią padėtį, tačiau, važiuojant į kelionės tikslą, jums gali būti<br />
priimtinesnis nustatymas į gulsčią padėtį.<br />
Pasukus įrenginį į stačią padėtį, <strong>kai</strong> kurios ekrano dalys rodomos kitose vietose. Štai keli pavyzdžiai:<br />
• Maršruto juosta lieka <strong>de</strong>šinėje, tačiau atvykimo informacijos sky<strong>de</strong>lis rodomas juostoje ekrano<br />
viršuje.<br />
• Rodomas tik vienas ieškos rezultatų stulpelis. Braukite į <strong>kai</strong>rę arba į <strong>de</strong>šinę, kad būtų parodytas<br />
kitas stulpelis.<br />
Įrenginį pasukti galite bet kuriuo metu.<br />
20
Eismas<br />
Apie <strong>TomTom</strong> Traffic<br />
<strong>TomTom</strong> Traffic yra unikali <strong>TomTom</strong> paslauga, teikianti pačią naujausią informaciją apie eismą.<br />
Jei reikia daugiau informacijos apie <strong>TomTom</strong> paslaugas, eikite į tomtom.com/services.<br />
<strong>TomTom</strong> Traffic su „IQ Routes“ pa<strong>de</strong>da suplanuoti geriausią įmanomą maršrutą į kelionės tikslą<br />
atsižvelgiant į naujausią eismo informaciją.<br />
<strong>GO</strong> <strong>Mobile</strong> app reguliariai gauna informaciją apie besikeičiančias eismo sąlygas. Jei esamame<br />
maršrute aptinkami eismo kamščiai ar kiti įvykiai, įrenginys pasiūlys suplanuoti kitą maršrutą, kad<br />
išvengtumėte bet kokių užtrukimų.<br />
Kad <strong>GO</strong> <strong>Mobile</strong> app būtų gaunamos „<strong>TomTom</strong>“ paslaugos, jūsų įrenginys turi turėti mobiliųjų<br />
duomenų ryšį.<br />
Svarbu: jei esate už duomenų plano aprėpties teritorijos, naudojantis „<strong>TomTom</strong>“ paslaugomis jums<br />
gali būti taikomi papildomi mokesčiai.<br />
Pastaba: „<strong>TomTom</strong>“ paslaugos galimos ne visose šalyse ir regionuose, o <strong>kai</strong> kuriose šalyse ir<br />
regionuose galimos ne visos paslaugos. Norėdami gauti daugiau informacijos apie kiekviename<br />
regione prieinamas paslaugas, eikite į tomtom.com/services.<br />
Maršruto juosta<br />
Maršruto juosta rodoma tuomet, <strong>kai</strong> esate suplanavę maršrutą. Viršuje yra atvykimo informacijos<br />
sky<strong>de</strong>lis, o apačioje – simbolių juosta.<br />
Svarbu: norėdami matyti platesnę maršruto juostą, rodančią papildomą maršruto informaciją,<br />
pakeiskite Maršruto informacijos nustatymus.<br />
Pastaba: maršruto juostoje rodomas likęs atstumas priklauso nuo jūsų maršruto ilgio.<br />
21
Atvykimo informacijos sky<strong>de</strong>lyje rodoma ši informacija:<br />
• Apytikslis atvykimo į kelionės tikslą laikas.<br />
• Vairavimo trukmė iš jūsų esamos vietos į kelionės tikslą.<br />
• Jeigu šalia jūsų kelionės tikslo galimas stovėjimas, šalia kelionės<br />
tikslo vėliavėlės yra rodomas stovėjimo mygtukas.<br />
Patarimas: jeigu jūsų kelionės tikslas yra kitoje laiko juostoje,<br />
atvykimo informacijos sky<strong>de</strong>lyje rodomas pliuso (+) arba minuso (-)<br />
ženklas ir laiko skirtumas valandomis ir pusvalandžiais. Numatomas<br />
atvykimo laikas yra kelionės tikslo vietos laikas.<br />
Jei jūsų maršrute yra stotelių, pasirinkite šį sky<strong>de</strong>lį, kad pakeistumėte<br />
informaciją apie kitą stotelę ir savo kelionės tikslą.<br />
Galite pasirinkti informaciją, rodomą atvykimo informacijos sky<strong>de</strong>lyje.<br />
Eismo būsena – jei jūsų <strong>GO</strong> <strong>Mobile</strong> app negauna jokios informacijos apie<br />
eismą, po atvykimo informacijos sky<strong>de</strong>liu pateikiamas eismo su kryžiumi<br />
simbolis.<br />
Juostoje naudojami simboliai, nurodantys šią informaciją:<br />
• Kitos dvi jūsų maršruto stotelės.<br />
• Jūsų maršrute esančios <strong>de</strong>galinės.<br />
• <strong>TomTom</strong> Traffic įs<strong>kai</strong>tant smarkų lietų arba sniegą.<br />
• „<strong>TomTom</strong>“ Greičio matavimo kameros ir Pavojingos zonos.<br />
• Poilsio stotelės pateikiamos tiesiogiai jūsų maršrute.<br />
Galite pasirinkti informaciją, rodomą maršrute.<br />
Simboliai pateikti tokia tvarka, kokia jie pasirodo jūsų maršrute.<br />
Kiekvieno eismo įvykio eismo įvykių informacijos simboliai nuolat keičiasi<br />
– rodomas eismo įvykio tipas ir užtrukimas minutėmis. Pasirinkite simbolį,<br />
kad matytumėte išsamią informaciją apie stotelę, eismo įvykį ar greičio<br />
matavimo kamerą. Jei simbolis rodomas kito simbolio viršuje, pasirinkite<br />
simbolius, kad padidintumėte maršruto juostą ir matytumėte kiekvieną<br />
simbolį atskirai. Tuomet galite pasirinkti simbolį.<br />
Virš simbolių rodomas visas <strong>de</strong>lsos dėl eismo spūsčių, oro ir kitų eismo<br />
įvykių jūsų maršrute laikas, įs<strong>kai</strong>tant „IQ Routes“ suteiktą informaciją.<br />
Visą eismo įvykių tipų sąrašą rasite Eismo įvykiai.<br />
Maršruto juostos apačioje rodoma jūsų esama vieta ir atstumas iki kito<br />
eismo įvykio kelyje. Be to, jei įjungsite nustatymą, galite pasirinkti, ar<br />
norite matyti esamą laiką.<br />
Pastaba: kad maršruto juosta būtų geriau matoma, <strong>kai</strong> kurie eismo įvykiai gali būti nerodomi. Šie<br />
eismo įvykiai nebus tokie svarbūs; dėl jų užtrukimai bus trumpi.<br />
Maršruto juostoje taip pat rodomi būsenos pranešimai, pvz., Randamas greičiausias maršrutas arba<br />
Rodoma maršruto peržiūra.<br />
Eismo peržiūra žemėlapyje<br />
Žemėlapyje rodomi eismo įvykiai. Jei sutampa keli eismo įvykiai, rodomas svarbesnis eismo įvykis,<br />
pvz., kelio uždarymas yra svarbesnis įvykis nei kelių darbai ar uždaryta eismo juosta.<br />
22
Patarimas: žemėlapyje pasirinkite eismo įvykį, kad pamatytumėte išsamesnę informaciją.<br />
1. Eismo įvykis, turintis įtakos maršrutui jūsų kelionės kryptimi.<br />
Eismo įvykio pradžioje rodomas simbolis ar numeris nurodo eismo įvykio tipą arba užtrukimą<br />
minutėmis, pavyzdžiui, 5 minutės.<br />
Eismo įvykio spalva nurodo eismo greitį, susijusį su maksimaliu toje vietoje leistinu greičiu;<br />
raudona spalva nurodo mažiausią greitį. Kur įmanoma, ties eismo kamščiu rodomos juostelės,<br />
kuriose nurodytas eismo greitis.<br />
Visą eismo įvykių tipų sąrašą rasite Eismo įvykiai.<br />
Patarimas: žemėlapyje matysite oro simbolius, jei vyrauja blogos oro sąlygos, pavyzdžiui,<br />
smarkus lietus arba sniegas.<br />
2. Eismo įvykis jūsų maršrute, tačiau priešinga kelionės kryptimi.<br />
3. Eismo įvykiai keliuose, kurie nėra matomi esamu rodinio masteliu.<br />
Eismo maršrute peržiūra<br />
Informacija apie eismo įvykius maršrute yra rodoma maršruto juostoje žemėlapio <strong>de</strong>šinėje pusėje.<br />
Kai vairuojate, maršruto juostoje informuojama apie eismo užtrukimus; taš<strong>kai</strong> parodo visus<br />
maršrute esančius eismo įvykius.<br />
Pastaba: jei jūsų <strong>GO</strong> <strong>Mobile</strong> app negauna jokios informacijos apie eismą, po atvykimo informacijos<br />
sky<strong>de</strong>liu pateikiamas eismo su kryžiumi simbolis.<br />
Pastaba: kad maršruto juosta būtų geriau matoma, <strong>kai</strong> kurie eismo įvykiai gali būti nerodomi. Šie<br />
eismo įvykiai nebus tokie svarbūs; dėl jų užtrukimai bus trumpi.<br />
23
Norėdami gauti daugiau informacijos apie eismo įvykį, maršruto juostoje pasirinkite eismo įvykį.<br />
Žemėlapyje atsidaro priartintas eismo įvykis ir išskleidžiamasis meniu, kuriame rodoma išsami<br />
informacija apie eismo įvykį.<br />
Į rodomą informaciją įtraukta:<br />
• Eismo įvykių tipai – bendrojo pobūdžio įvykis, avarija, kelio darbai, eismo juostos uždarymas ar<br />
prastos oro sąlygos, pavyzdžiui, smarkus lietus arba sniegas.<br />
• Eismo įvykio sudėtingumas – lėtas eismas, sutrikęs eismas ar nutrūkęs eismas.<br />
• Užtrukimo laikas.<br />
• Eismo įvykio trukmė.<br />
Visą eismo įvykių tipų sąrašą rasite Eismo įvykiai.<br />
Pasirinkite grįžimo atgal mygtuką, kad grįžtumėte į nuorodos vaizdą.<br />
Eismo įvykiai<br />
Eismo įvykiai ir perspėjimai rodomi žemėlapio vaiz<strong>de</strong> ir maršruto juostoje. Apskritime rodomi<br />
simboliai yra eismo įvykiai. Patikros atliekamos, kad būtų matoma, ar galimas greitesnis maršrutas ir<br />
ar jūsų maršrutas buvo suplanuotas iš naujo; tai daroma siekiant išvengti eismo įvykių.<br />
Eismo įvykių simboliai:<br />
Vėjas<br />
Lietus<br />
Rūkas<br />
Sniegas<br />
Ledas<br />
Nutrūkęs kelių eismas<br />
Eismo priemonių eilė<br />
Lėtas eismas<br />
Nežinoma avarija<br />
24
Nežinomas eismo įvykis<br />
Kelio darbai<br />
Uždaryta eismo juosta<br />
Uždarytas kelias<br />
Išplėstinė eismo juostų nuoroda<br />
Pastaba: eismo juostų nuoroda <strong>kai</strong> kuriomis sankirtoms ir <strong>kai</strong> kuriuose šalyse neteikiama.<br />
Rodydama teisingą eismo juostą suplanuotame maršrute, jūsų išplėstinė eismo juostų nuoroda<br />
pa<strong>de</strong>da pasirengti išvažiuoti iš greitkelių ir sankryžų.<br />
Kai artėjate prie išvažiavimo arba sankryžos, ekrane ir instrukcijų sky<strong>de</strong>lyje rodoma reikiama juosta.<br />
Patarimas: jei norite uždaryti eismo juostų schemas, pasirinkite bet kur ekrane arba paspauskite<br />
grįžimo mygtuką.<br />
Norėdami išjungti kelio vaizdus, pasirinkite mygtuką Nustatymai pagrindiniame meniu, tuomet<br />
pasirinkite Išvaizda. Išjunkite nustatymą Rodyti greitkelių išvažiavimų peržiūras.<br />
Nuo laiko priklausantys greičio apribojimai<br />
Kai kurie greičio apribojimai keičiasi priklausomai nuo paros laiko. Pavyzdžiui, greitis šalia mokyklų<br />
tarp 08:00 – 09:00 val. ir po pietų tarp 15:00 – 16:00 val. yra ribojamas iki 40 km/val. arba 25<br />
myl./val. Kai įmanoma, greičio sky<strong>de</strong>lyje rodomi greičio apribojimai atitinkamai pasikeičia.<br />
Kai kurie greičio apribojimai keičiasi priklausomai nuo važiavimo sąlygų. Pavyzdžiui, greičio<br />
apribojimai bus griežtesni esant intensyviam eismui arba blogoms oro sąlygoms. Šie besikeičiantys<br />
greičio apribojimai nėra vaizduojami greičio sky<strong>de</strong>lyje. Greičio sky<strong>de</strong>lyje rodomas greitis yra<br />
geromis važiavimo sąlygomis leistina maksimali greičio riba.<br />
25
Svarbu: greičio sky<strong>de</strong>lyje rodoma greičio riba yra tik nuoroda. Kelyje, kuriame esate, visada<br />
privalote laikytis faktinių greičio apribojimų ir atsižvelgti į vairavimo sąlygas.<br />
26
Greitosios paieškos naudojimas<br />
Apie iešką<br />
Naudokite iešką, kad rastumėte daug vietų ir į jas naviguotumėte. Taip pat galite ieškoti:<br />
• Konkretaus adreso, pavyzdžiui, 123 Oksfordo gatvė, Londonas.<br />
• Dalinio adreso, pavyzdžiui, Oksfordo gatvė, Londonas.<br />
• Tam tikros vietos, pavyzdžiui, <strong>de</strong>galinės ar restorano.<br />
• Vietos pagal pavadinimą, pavyzdžiui, „Starbucks“ kavinės.<br />
• Pašto kodo, pavyzdžiui, W1D 1LL, kuris nurodo Oksfordo gatvę Londone.<br />
• Miesto, kad galėtumėte naviguoti į miesto centrą, pavyzdžiui, Londoną.<br />
• LV (lankytinų vietų) šalia jūsų esamos vietos, pavyzdžiui šalia esančio restorano.<br />
• Kontakto, esančio jūsų išmaniojo telefono kontaktų programoje.<br />
• Žemėlapio kodo, pavyzdžiui WH6SL.TR10<br />
• Platumos ir ilgumos koordinačių, pavyzdžiui,<br />
N 51°30′31″ W 0°08′34″.<br />
Patarimas: norėdami surasti tam tikrą gatvę Jungtinėje Karalystėje arba Ny<strong>de</strong>rlanduose, įveskite<br />
pašto in<strong>de</strong>ksą, palikite tarpą ir įveskite namo numerį. Pavyzdžiui, „1017CT 35“. Kitose šalyse,<br />
pašto kodai priklauso nuo vietovės, todėl jums bus pateiktas jūsų užklausą atitinkančių miestų,<br />
miestelių ir gatvių sąrašas.<br />
Maršruto planavimas į LV naudojantis ieška<br />
Svarbu: saugumo sumetimais ir siekiant išvengti vairavimo trukdymų, maršrutą visada turėtumėte<br />
suplanuoti prieš pradėdami vairuoti.<br />
Norėdami suplanuoti maršrutą į tam tikro tipo LV arba konkrečią LV, vykdykite šiuos veiksmus:<br />
1. Pasirinkite mygtuką „Pagrindinis meniu“, kad atidarytumėte pagrindinį meniu.<br />
2. Pasirinkite Ieška.<br />
Atsidaro ieškos ekranas su klaviatūra.<br />
3. Klaviatūra įveskite vietos, į kurią norite suplanuoti maršrutą pavadinimą.<br />
27
Patarimas: jeigu klaviatūroje paspausite ir laikysite nuspaudę raidės mygtuką, jums bus leista<br />
naudotis papildomais simboliais, jei jie bus galimi. Pavyzdžiui, paspauskite ir palaikykite raidę<br />
„e“, kad galėtumėte naudotis simboliais „3 e è é ê ë“ ir kitais simboliais.<br />
Galite ieškoti LV (lankytinų vietų), pvz., restoranų arba turistų lankomų vietų. Taip pat galite<br />
ieškoti konkrečių LV, pavyzdžiui, „Rouzės picerijos“.<br />
Pastaba: vykstant paieškos procesui ieškoma visame žemėlapyje. Jei norite keisti ieškos<br />
parinktis, pasirinkite ieškos lauko <strong>de</strong>šinėje esantį mygtuką. Galite keisti ieškos vietą, pvz.,<br />
ieškoti ties maršrutu arba mieste.<br />
4. Įvedant informaciją stulpeliuose rodomi pasiūlymai, pagrįsti jūsų anksčiau įvestais duomenimis.<br />
Galite toliau vesti tekstą arba pasirinkti siūlymą.<br />
Patarimas: norėdami matyti daugiau rezultatų, paslėpkite klaviatūrą arba braukite per rezultatų<br />
sąrašą, kad per jį slinktumėte.<br />
Patarimas: pasirinkę sąrašo / žemėlapio mygtuką, galėsite pasirinkti, kur bus rodomi rezultatai,<br />
žemėlapyje ar sąraše:<br />
5. Pasirinkite LV tipą arba konkrečią LV. Jeigu pasirinkote LV tipą, pasirinkite LV.<br />
Buvimo vieta rodoma žemėlapyje.<br />
6. Norėdami suplanuoti maršrutą į šį kelionės tikslą, pasirinkite važiavimo mygtuką:<br />
28
Maršrutas suplanuotas ir pra<strong>de</strong>damos teikti nuorodos jūsų kelionės tikslo link. Pradėjus važiuoti<br />
automatiš<strong>kai</strong> rodomas nuorodos vaizdas.<br />
Patarimas: jeigu jūsų kelionės tikslas yra kitoje laiko juostoje, atvykimo informacijos sky<strong>de</strong>lyje<br />
rodomas pliuso (+) arba minuso (-) ženklas ir laiko skirtumas valandomis ir pusvalandžiais.<br />
Numatomas atvykimo laikas yra kelionės tikslo vietos laikas.<br />
Patarimas: galite pridėti sustojimą prie jau suplanuoto maršruto.<br />
Patarimas: galite išsaugoti maršrutą naudodamiesi funkcija Mano maršrutai.<br />
Ieškos terminų įvedimas<br />
Pagrindiniame meniu pasirinkite Ieška, kad pradėtumėte ieškoti adresų, LV ir kontaktų. Atsidaro<br />
ieškos ekranas su įrenginio klaviatūra ir šiais mygtu<strong>kai</strong>s:<br />
Patarimas: paslėpkite įrenginio klaviatūrą, jei norite matyti visą paieškos ekraną.<br />
1. Mygtukas „Atgal“.<br />
Pasirinkite šį mygtuką, kad grįžtumėte į ankstesnį ekraną.<br />
2. Ieškos įvesties laukas.<br />
Čia įveskite savo ieškos žodį. Įvedus bus rodomi atitinkami adresai ir LV.<br />
Patarimas: jeigu klaviatūroje paspausite ir laikysite nuspaudę raidės mygtuką, jums bus leista<br />
naudotis papildomais simboliais, jei jie bus galimi. Pavyzdžiui, paspauskite ir palaikykite raidę<br />
„e“, kad galėtumėte naudotis simboliais „3 e è é ê ë“ ir kitais simboliais.<br />
Patarimas: norėdami redaguoti, pasirinkite ką tik įvestą žodį ir ant jo užveskite žymeklį.<br />
Galėsite įvesti arba ištrinti simbolius.<br />
3. Ieškos rezultatų sąrašas<br />
Braukite per ekraną į <strong>kai</strong>rę arba <strong>de</strong>šinę, kad būtų rodomi Kontaktų arba Adresų stulpeliai.<br />
Patarimas: jeu matote tik vieną arba du stulpelius, braukite per ekraną, kad būtų rodomas<br />
kitas stulpelis.<br />
4. Ieškos tipas.<br />
Pagal numatytuosius parametrus ieškomas visas esamas žemėlapis. Pasinaudojus paieška naudojamas<br />
paskutinis pasirinktas ieškos tipas. Pasirinkite šį mygtuką, kad pakeistumėte ieškos tipą<br />
į bet kurį iš šių:<br />
29
5. Vaizdo mygtukas.<br />
Visas žemėlapis<br />
Pasirinkite šią parinktį, kad ieškotumėte visame esamame žemėlapyje<br />
be jokių ieškos ploto apribojimų. Jūsų esama vieta yra ieškos centras.<br />
Rezultatai pateikiami pagal tikslų atitikimą.<br />
Netoli manęs<br />
Pasirinkite šią parinktį, kad ieškotumėte naudodami savo esamą GPS<br />
vietą <strong>kai</strong>p ieškos centrą. Rezultatai pateikiami pagal atstumą.<br />
Mieste<br />
Pasirinkite šią parinktį, kad miestą naudotumėte <strong>kai</strong>p savo ieškos<br />
centrą. Klaviatūra turite įvesti miesto pavadinimą. Kai iš rezultatų<br />
sąrašo pasirenkate miestą arba miestelį, galite ieškoti tame mieste<br />
esančio adreso arba LV.<br />
Maršrute<br />
Kai maršrutas suplanuotas, galite pasirinkti šią parinktį, kad savo<br />
maršrute ieškotumėte konkretaus tipo vietos, pavyzdžiui, <strong>de</strong>galinės.<br />
Kai bus nurodyta, įveskite vietos tipą ir tuomet pasirinkite ją<br />
<strong>de</strong>šiniajame stulpelyje, kad būtų vykdoma ieška.<br />
Netoli kelionės tikslo<br />
Kai maršrutas suplanuotas, galite pasirinkti šią parinktį, kad kelionės<br />
tikslą naudotumėte <strong>kai</strong>p savo ieškos centrą.<br />
Platuma / ilguma<br />
Pasirinkite platumos ir ilgumos koordinačių įvedimo parinktį.<br />
Pasirinkite šį mygtuką, kad grįžtumėte į žemėlapio vaizdą arba nuorodos vaidą.<br />
6. Sąrašo / žemėlapio mygtukas.<br />
Pasirinkite šį mygtuką, kad galėtumėte pasirinkti, kur bus matomi rezultatai, žemėlapyje ar<br />
sąraše.<br />
7. Rodyti / paslėpti klaviatūrą.<br />
Pasirinkite šį mygtuką, kad būtų rodoma klaviatūra. Paslėpkite klaviatūrą naudodamiesi<br />
įrenginio funkcija „Atgal“.<br />
Patarimas: jei norite atšaukti iešką, pasirinkite žemėlapio / nuorodos vaizdo mygtuką, esantį<br />
ekrano viršutiniame <strong>de</strong>šiniajame kampe.<br />
Darbas su ieškos rezultatais<br />
Jūsų ieškos rezultatai rodomi dviejuose stulpeliuose.<br />
Užklausą atitinkantys adresai ir miestai rodomi <strong>kai</strong>riajame stulpelyje, o LV, LV tipai ir vietos<br />
rodomos <strong>de</strong>šiniajame stulpelyje.<br />
Patarimas: norėdami matyti daugiau rezultatų, paslėpkite klaviatūrą arba braukite per rezultatų<br />
sąrašą, kad per jį slinktumėte.<br />
30
Patarimas: pasirinkę sąrašo / žemėlapio mygtuką, galėsite pasirinkti, kur bus rodomi rezultatai,<br />
žemėlapyje ar sąraše:<br />
Kai iš ieškos rezultatų sąrašo pasirenkate adresą, galite pasirinkti jį rodyti žemėlapyje, pridėti<br />
sankryžą arba planuoti maršrutą į tą pasirinktą vietą. Norėdami gauti konkretų adresą, įveskite<br />
namo numerį.<br />
Jei žemėlapyje rodote rezultatą, galite naudoti išskleidžiamąjį meniu, kad į „Mano vietos“<br />
pridėtumėte vietą ar ieškotumėte netoli šios vietos. Jei maršrutas jau suplanuotas, galite pridėti<br />
vietą į savo esamą maršrutą.<br />
31
Pastaba: žemėlapyje rodomi geriausi ieškos rezultatai. Jei priartinate, pamažu pra<strong>de</strong>dami rodyti<br />
užklausą mažiau atitinkantys ieškos rezultatai.<br />
Apie pašto kodus<br />
Ieškant pagal pašto kodą rezultatai priklauso nuo atitinkamoje šalyje naudojamo pašto kodo tipo.<br />
Naudojami šie pašto kodų tipai:<br />
• Pašto kodai, kuriuos įvedus naviguojama į gatvę arba į gatvės dalį.<br />
• Pašto kodai, kuriuos įvedus naviguojama į sritį, kurią sudaro, pvz., vienas miestelis, kelios<br />
gyvenvietės <strong>kai</strong>mo vietovėje arba rajonas di<strong>de</strong>liame mieste.<br />
Gatvių pašto kodai<br />
Šio tipo pašto kodus naudoja, pvz., Ny<strong>de</strong>rlandai arba Jungtinė Karalystė. Jei ieškote pagal šio tipo<br />
pašto kodą: jį įveskite, palikite tarpą ir pasirinktinai įveskite namo numerį. Pavyzdžiui, „1017CT<br />
35“. Įrenginys suplanuoja maršrutą iki atitinkamo gatvėje esančio konkretaus namo arba pastato.<br />
Vietovių pašto kodai<br />
Šio tipo pašto kodus naudoja, pvz., Vokietija, Prancūzija ir Belgija. Ieškant pagal vietovės pašto<br />
kodą bus pateiktos visos miesto rajono gatvės, visas miestelis arba gyvenvietės, kurios atitinka pašto<br />
kodą.<br />
Jei įvesite vietovės pašto kodą, galite gauti kelių šalių rezultatus.<br />
Pastaba: jei ieškosite pagal vietovės pašto kodą, rezultatuose nebus rodomas konkretus adresas.<br />
Šio tipo pašto kodai vis dėlto yra labai naudingi mažinant paieškos rezultatų s<strong>kai</strong>čių. Pavyzdžiui,<br />
ieškodami Vokietijos miesto Neustadt gausite ilgą galimų rezultatų sąrašą. Jei pridėsite tarpą ir<br />
vietovės pašto kodą, rezultatų s<strong>kai</strong>čių sumažinsite iki jūsų ieškomo Neustadt miesto.<br />
Kitas pavyzdys – jei ko nors ieškote mieste, įveskite vietovės pašto kodą ir rezultatuose pasirinkite<br />
ieškomą miesto centrą.<br />
Apie žemėlapių kodus<br />
Šalyse, kuriose keliai ir namai neturi pavadinimų ar adresų, galite naudoti žemėlapio kodą.<br />
Žemėlapio kodas nurodo vietą.<br />
Bet kuri vieta žemėje, įs<strong>kai</strong>tant jūroje esančias vietas, pvz., salas ar naftos platformas, gali būti<br />
išreikšta žemėlapio kodu. Žemėlapio kodai yra trumpi, lengvai atpažįstami, įsimenami ir perduodami.<br />
Jie nurodo vietą kelių metrų tikslumu; tai naudinga kasdieniam naudojimui.<br />
Apsilankykite mapco<strong>de</strong>.com, kur bus pateiktos instrukcijos, <strong>kai</strong>p rasti vietos žemėlapio kodą.<br />
Žemėlapio kodai yra daug tikslesni ir geriau pritaikomi nei vizitinėje kortelėje nurodytas adresas.<br />
Galite pasirinkti vietą, kuri bus siejama su jūsų adresu, pavyzdžiui, pagrindinį įėjimą arba įėjimą į<br />
automobilių stovėjimo aikštelę.<br />
LV tipo piktogramų sąrašas<br />
Teisinės ir finansinės paslaugos<br />
Teismo rūmai<br />
Bankomatas<br />
32
Teisinė informacija.<br />
Advokatai<br />
Finansų institucija<br />
Teisinė informacija. Kitos<br />
paslaugos<br />
Maisto paslaugos<br />
Savitarnos parduotuvė<br />
Greito maisto restoranai<br />
Restoranas<br />
Kinų restoranas<br />
Apgyvendinimas<br />
Viešbutis arba motelis<br />
Prabangus viešbutis<br />
Kempingas<br />
Ekonominės klasės<br />
viešbutis<br />
Avarinės tarnybos<br />
Ligoninė arba poliklinika<br />
Dantistas<br />
Policijos skyrius<br />
Veterinaras<br />
Medikas<br />
Degalinė<br />
Su automobiliais susijusios paslaugos<br />
Stovėjimo vietos lauke<br />
Degalinė<br />
Stovėjimo garažas<br />
Automobilių plovykla<br />
Automobilių prekybos<br />
agentas<br />
Transporto priemonių<br />
apžiūros centras<br />
Automobilių nuoma<br />
Elektromobilių įkrovimo<br />
taškas (-ai)<br />
33
Nuomojamų automobilių<br />
aikštelė<br />
Automobilių remontas<br />
Kitos paslaugos<br />
Ambasada<br />
Naminių gyvūnų paslaugos<br />
Valstybinė institucija<br />
Telekomunikacijos<br />
Bendrovė<br />
Komunalinės tarnybos<br />
Paštas<br />
Vaistinė<br />
Prekybos centras<br />
Grožio paslaugos<br />
Turizmo informacijos<br />
centras<br />
Parduotuvė<br />
Švietimas<br />
Kolegija arba universitetas<br />
Mokykla<br />
Biblioteka<br />
Konferencijų centras<br />
Laisvalaikis<br />
Kazino<br />
Vyno gamykla<br />
Teatras<br />
Turistų lankomos vietos<br />
Kinas<br />
Zoologijos sodas<br />
Koncertų salė<br />
Pramogų parkas<br />
34
Muziejus<br />
Parodų rūmai<br />
Opera<br />
Kultūros namai<br />
Naktinės pramogos<br />
Laisvalaikio centras<br />
Sportas<br />
Žaidimo lau<strong>kai</strong><br />
Baseinas<br />
Kalno viršūnė<br />
Van<strong>de</strong>ns sportas<br />
Paplūdimys<br />
Teniso aikštynas<br />
Parkas arba poilsio zona<br />
Ledo arena<br />
Jachtų arba valčių<br />
prieplauka<br />
Sporto centras<br />
Stadionas<br />
Golfo aikštynas<br />
Religija<br />
Bažnyčia<br />
Maldos vieta<br />
Kelionė<br />
Geležinkelio stotis<br />
Kalnų kelias<br />
Oro uostas<br />
Gražus arba panoraminis<br />
vaizdas<br />
Kelto terminalas<br />
Pašto kodas<br />
Pastaba: naudojama ne<br />
visose šalyse.<br />
35
Sienos kirtimo punktas<br />
Gyvenvietė<br />
Autobusų stotis<br />
Degalinė<br />
Rinkliavos užtvaras<br />
Elektromobilių įkrovimo<br />
stotelės<br />
Poilsio zona<br />
Sunkvežimių sustojimo<br />
vieta<br />
Miesto centras<br />
36
Maršruto planavimas<br />
Maršruto planavimas į tam tikrą adresą naudojantis ieška<br />
Svarbu: saugumo sumetimais ir siekiant išvengti vairavimo trukdymų, maršrutą visada turėtumėte<br />
suplanuoti prieš pradėdami vairuoti.<br />
Norėdami suplanuoti maršrutą į tam tikrą adresą naudojantis ieška, atlikite šiuos veiksmus:<br />
1. Pasirinkite mygtuką „Pagrindinis meniu“, kad atidarytumėte pagrindinį meniu.<br />
2. Pasirinkite Ieška.<br />
Atsidaro ieškos ekranas su klaviatūra.<br />
3. Klaviatūra įveskite vietos, į kurią norite suplanuoti maršrutą pavadinimą.<br />
Patarimas: jeigu klaviatūroje paspausite ir laikysite nuspaudę raidės mygtuką, jums bus leista<br />
naudotis papildomais simboliais, jei jie bus galimi. Pavyzdžiui, paspauskite ir palaikykite raidę<br />
„e“, kad galėtumėte naudotis simboliais „3 e è é ê ë“ ir kitais simboliais.<br />
Galite ieškoti adreso, miesto, miestelio, pašto kodo arba žemėlapio kodo.<br />
Patarimas: norėdami surasti tam tikrą gatvę Jungtinėje Karalystėje arba Ny<strong>de</strong>rlanduose,<br />
įveskite pašto in<strong>de</strong>ksą, palikite tarpą ir įveskite namo numerį. Pavyzdžiui, „1017CT 35“. Kitose<br />
šalyse, pašto kodai priklauso nuo vietovės, todėl jums bus pateiktas jūsų užklausą atitinkančių<br />
miestų, miestelių ir gatvių sąrašas.<br />
Pastaba: vykstant paieškos procesui ieškoma visame žemėlapyje. Jei norite keisti ieškos<br />
parinktis, pasirinkite ieškos lauko <strong>de</strong>šinėje esantį mygtuką. Galite keisti ieškos vietą, pvz.,<br />
ieškoti ties maršrutu arba mieste.<br />
4. Įvedant adresą stulpeliuose rodomi pasiūlymai, pagrįsti jūsų anksčiau įvestais duomenimis.<br />
Galite toliau vesti tekstą arba pasirinkti siūlymą.<br />
37
Patarimas: norėdami matyti daugiau rezultatų, paslėpkite klaviatūrą arba braukite per rezultatų<br />
sąrašą, kad per jį slinktumėte.<br />
Patarimas: pasirinkę sąrašo / žemėlapio mygtuką, galėsite pasirinkti, kur bus rodomi rezultatai,<br />
žemėlapyje ar sąraše:<br />
5. Pasirinkite siūlomą adresą.<br />
6. Įveskite namo numerį, jeigu jį žinote, tačiau dar neįvedėte.<br />
Patarimas: jei įvesite namo numerį, kurio nebus galima rasti, numeris bus rodomas raudonai.<br />
Važiavimo mygtukas pateikia arčiausiai rastą namo numerį. Galite įvesti naują namo numerį<br />
arba pasirinkti važiavimą, kad važiuotumėte prie arčiausio namo numerio.<br />
7. Pasirinkite Važiuoti.<br />
Maršrutas suplanuotas ir pra<strong>de</strong>damos teikti nuorodos jūsų kelionės tikslo link. Pradėjus važiuoti<br />
automatiš<strong>kai</strong> rodomas nuorodos vaizdas.<br />
Patarimas: jeigu jūsų kelionės tikslas yra kitoje laiko juostoje, atvykimo informacijos sky<strong>de</strong>lyje<br />
rodomas pliuso (+) arba minuso (-) ženklas ir laiko skirtumas valandomis ir pusvalandžiais.<br />
Numatomas atvykimo laikas yra kelionės tikslo vietos laikas.<br />
Patarimas: galite pridėti stotelę prie jau suplanuoto maršruto.<br />
Patarimas: galite išsaugoti maršrutą naudodamiesi funkcija Mano maršrutai.<br />
38
Maršruto į miesto centrą planavimas<br />
Svarbu: saugumo sumetimais ir siekiant išvengti vairavimo trukdymų, maršrutą visada turėtumėte<br />
suplanuoti prieš pradėdami vairuoti.<br />
Norėdami suplanuoti maršrutą į tam tikrą miestą naudojantis ieška, atlikite šiuos veiksmus:<br />
1. Pasirinkite mygtuką „Pagrindinis meniu“, kad atidarytumėte pagrindinį meniu.<br />
2. Pasirinkite Ieška.<br />
Atsidaro ieškos ekranas su klaviatūra.<br />
3. Klaviatūra įveskite miesto ar miestelio pavadinimą, į kurį norite suplanuoti maršrutą.<br />
Galite ieškoti miestelio, miesto arba pašto kodo.<br />
Patarimas: norėdami rasti konkretų miestą, galite ieškoti pagal miesto pašto kodą arba šalį.<br />
Pavyzdžiui, ieškant Eseno miesto bus pateikiama daug rezultatų. Jei ieškosite Eseno 2910 arba<br />
Eseno miesto Belgijoje, tuomet šis miestas bus pateiktas rezultatų viršuje. Tuomet galite<br />
ieškoti mieste.<br />
Patarimas: vykdant iešką ieškoma visame žemėlapyje. Jei norite keisti ieškos parinktis,<br />
pasirinkite ieškos lauko <strong>de</strong>šinėje esantį mygtuką. Galite keisti ieškos vietą, pvz., ieškoti ties<br />
maršrutu arba mieste.<br />
4. Įvedant adresą stulpeliuose rodomi pasiūlymai, pagrįsti jūsų anksčiau įvestais duomenimis.<br />
Galite toliau vesti tekstą arba pasirinkti siūlymą.<br />
Patarimas: norėdami matyti daugiau rezultatų, paslėpkite klaviatūrą arba braukite per rezultatų<br />
sąrašą, kad per jį slinktumėte.<br />
Patarimas: pasirinkę sąrašo / žemėlapio mygtuką, galėsite pasirinkti, kur bus rodomi rezultatai,<br />
žemėlapyje ar sąraše:<br />
5. Kairiajame stulpelyje pasirinkite miestą.<br />
39
Miesto pavadinimas rodomas ieškos įvesties lauko <strong>de</strong>šinėje pusėje, o miesto centro LV rodomos<br />
po <strong>de</strong>šiniuoju stulpeliu.<br />
6. Pasirinkite miesto centro LV.<br />
Miesto centro vieta rodoma žemėlapyje.<br />
7. Pasirinkite Važiuoti.<br />
Maršrutas suplanuotas ir pra<strong>de</strong>damos teikti nuorodos jūsų kelionės tikslo link. Pradėjus važiuoti<br />
automatiš<strong>kai</strong> rodomas nuorodos vaizdas.<br />
Patarimas: jeigu jūsų kelionės tikslas yra kitoje laiko juostoje, atvykimo informacijos sky<strong>de</strong>lyje<br />
rodomas pliuso (+) arba minuso (-) ženklas ir laiko skirtumas valandomis ir pusvalandžiais.<br />
Numatomas atvykimo laikas yra kelionės tikslo vietos laikas.<br />
Patarimas: galite pridėti sustojimą prie jau suplanuoto maršruto.<br />
Patarimas: galite išsaugoti maršrutą naudodamiesi funkcija Mano maršrutai.<br />
Maršruto planavimas į LV naudojantis ieška<br />
Svarbu: saugumo sumetimais ir siekiant išvengti vairavimo trukdymų, maršrutą visada turėtumėte<br />
suplanuoti prieš pradėdami vairuoti.<br />
Norėdami suplanuoti maršrutą į tam tikro tipo LV arba konkrečią LV, vykdykite šiuos veiksmus:<br />
1. Pasirinkite mygtuką „Pagrindinis meniu“, kad atidarytumėte pagrindinį meniu.<br />
40
2. Pasirinkite Ieška.<br />
Atsidaro ieškos ekranas su klaviatūra.<br />
3. Klaviatūra įveskite vietos, į kurią norite suplanuoti maršrutą pavadinimą.<br />
Patarimas: jeigu klaviatūroje paspausite ir laikysite nuspaudę raidės mygtuką, jums bus leista<br />
naudotis papildomais simboliais, jei jie bus galimi. Pavyzdžiui, paspauskite ir palaikykite raidę<br />
„e“, kad galėtumėte naudotis simboliais „3 e è é ê ë“ ir kitais simboliais.<br />
Galite ieškoti LV (lankytinų vietų), pvz., restoranų arba turistų lankomų vietų. Taip pat galite<br />
ieškoti konkrečių LV, pavyzdžiui, „Rouzės picerijos“.<br />
Pastaba: vykstant paieškos procesui ieškoma visame žemėlapyje. Jei norite keisti ieškos<br />
parinktis, pasirinkite ieškos lauko <strong>de</strong>šinėje esantį mygtuką. Galite keisti ieškos vietą, pvz.,<br />
ieškoti ties maršrutu arba mieste.<br />
4. Įvedant informaciją stulpeliuose rodomi pasiūlymai, pagrįsti jūsų anksčiau įvestais duomenimis.<br />
Galite toliau vesti tekstą arba pasirinkti siūlymą.<br />
Patarimas: norėdami matyti daugiau rezultatų, paslėpkite klaviatūrą arba braukite per rezultatų<br />
sąrašą, kad per jį slinktumėte.<br />
41
Patarimas: pasirinkę sąrašo / žemėlapio mygtuką, galėsite pasirinkti, kur bus rodomi rezultatai,<br />
žemėlapyje ar sąraše:<br />
5. Pasirinkite LV tipą arba konkrečią LV. Jeigu pasirinkote LV tipą, pasirinkite LV.<br />
Buvimo vieta rodoma žemėlapyje.<br />
6. Norėdami suplanuoti maršrutą į šį kelionės tikslą, pasirinkite važiavimo mygtuką:<br />
Maršrutas suplanuotas ir pra<strong>de</strong>damos teikti nuorodos jūsų kelionės tikslo link. Pradėjus važiuoti<br />
automatiš<strong>kai</strong> rodomas nuorodos vaizdas.<br />
Patarimas: jeigu jūsų kelionės tikslas yra kitoje laiko juostoje, atvykimo informacijos sky<strong>de</strong>lyje<br />
rodomas pliuso (+) arba minuso (-) ženklas ir laiko skirtumas valandomis ir pusvalandžiais.<br />
Numatomas atvykimo laikas yra kelionės tikslo vietos laikas.<br />
Patarimas: galite pridėti sustojimą prie jau suplanuoto maršruto.<br />
Patarimas: galite išsaugoti maršrutą naudodamiesi funkcija Mano maršrutai.<br />
Maršruto planavimas naudojantis žemėlapiu<br />
Svarbu: saugumo sumetimais ir siekiant išvengti vairavimo trukdymų, maršrutą visada turėtumėte<br />
suplanuoti prieš pradėdami vairuoti.<br />
Norėdami planuoti maršrutą naudodamiesi žemėlapiu, atlikite šiuos veiksmus:<br />
1. Stumkite žemėlapį ir didinkite, kol pamatysite kelionės tikslą, į kurį norite naviguoti.<br />
Patarimas: taip pat galite pasirinkti žemėlapio simbolį, kad atidarytumėte išskleidžiamąjį<br />
meniu; tada pasirinkite važiavimo mygtuką, kad planuotumėte maršrutą į tą vietą.<br />
2. Kai žemėlapyje randate savo kelionės tikslą, pasirinkite jį paspausdami ir vieną sekundę<br />
palaikydami ekraną.<br />
42
Išskleidžiamajame meniu rodomas artimiausias adresas.<br />
3. Norėdami suplanuoti maršrutą į šį kelionės tikslą, pasirinkite važiavimo mygtuką:<br />
Maršrutas suplanuotas ir pra<strong>de</strong>damos teikti nuorodos jūsų kelionės tikslo link. Kai tik pra<strong>de</strong>date<br />
važiuoti, automatiš<strong>kai</strong> rodomas nuorodos vaizdas.<br />
Patarimas: savo pasirinktą vietą galite naudoti kitokiais būdais, pvz., įtraukti ją į sąrašą Mano<br />
vietos, pasirinkdami išskleidžiamojo meniu mygtuką.<br />
Patarimas: jeigu jūsų kelionės tikslas yra kitoje laiko juostoje, atvykimo informacijos sky<strong>de</strong>lyje<br />
rodomas pliuso (+) arba minuso (-) ženklas ir laiko skirtumas valandomis ir pusvalandžiais.<br />
Numatomas atvykimo laikas yra kelionės tikslo vietos laikas.<br />
Patarimas: galite pridėti stotelę prie jau suplanuoto maršruto.<br />
Patarimas: galite išsaugoti maršrutą naudodamiesi funkcija Mano maršrutai.<br />
Maršruto planavimas naudojantis „Mano vietos“<br />
Jei iš savo dabartinės vietos norite naviguoti į vieną iš „Mano vietos“, atlikite šiuos veiksmus:<br />
1. Pasirinkite mygtuką „Pagrindinis meniu“, kad atidarytumėte pagrindinį meniu.<br />
43
2. Pasirinkite Mano vietos.<br />
Atidaromas visų jūsų vietų sąrašas.<br />
3. Pasirinkite vietą, į kurią norite naviguoti, pavyzdžiui, „Namai“.<br />
Jūsų pasirinkta vieta rodoma žemėlapio išskleidžiamajame meniu.<br />
4. Jei norite suplanuoti maršrutą į šią vietą, pasirinkite važiavimo mygtuką:<br />
Maršrutas suplanuotas ir pra<strong>de</strong>damos teikti nuorodos jūsų kelionės tikslo link. Kai tik pra<strong>de</strong>date<br />
važiuoti, automatiš<strong>kai</strong> rodomas nuorodos vaizdas.<br />
Patarimas: jeigu jūsų kelionės tikslas yra kitoje laiko juostoje, atvykimo informacijos sky<strong>de</strong>lyje<br />
rodomas pliuso (+) arba minuso (-) ženklas ir laiko skirtumas valandomis ir pusvalandžiais.<br />
Numatomas atvykimo laikas yra kelionės tikslo vietos laikas.<br />
Patarimas: galite pridėti sustojimą prie jau suplanuoto maršruto.<br />
Patarimas: galite išsaugoti maršrutą naudodamiesi funkcija Mano maršrutai.<br />
44
Maršruto planavimas iki kontakto naudojantis ieška<br />
Svarbu: saugumo sumetimais ir siekiant išvengti vairavimo trukdymų, maršrutą visada turėtumėte<br />
suplanuoti prieš pradėdami vairuoti.<br />
Norėdami planuoti maršrutą iki kontakto iš jūsų išmaniojo telefono kontaktų programos, atlikite<br />
šiuos veiksmus:<br />
1. Pasirinkite mygtuką „Pagrindinis meniu“, kad atidarytumėte pagrindinį meniu.<br />
2. Pasirinkite Ieška.<br />
Atsidaro ieškos ekranas su klaviatūra.<br />
3. Klaviatūra įveskite kontakto, pas kurį norite suplanuoti maršrutą,vardą.<br />
Patarimas: jeigu klaviatūroje paspausite ir laikysite nuspaudę raidės mygtuką, jums bus leista<br />
naudotis papildomais simboliais, jei jie bus galimi. Pavyzdžiui, paspauskite ir palaikykite raidę<br />
„e“, kad galėtumėte naudotis simboliais „3 e è é ê ë“ ir kitais simboliais.<br />
Pastaba: vykstant paieškos procesui ieškoma visame žemėlapyje. Jei norite keisti ieškos<br />
parinktis, pasirinkite ieškos lauko <strong>de</strong>šinėje esantį mygtuką. Galite keisti ieškos vietą, pvz.,<br />
ieškoti ties maršrutu arba mieste.<br />
4. Įvedant informaciją stulpeliuose rodomi pasiūlymai, pagrįsti jūsų anksčiau įvestais duomenimis.<br />
Galite toliau vesti tekstą arba pasirinkti siūlymą.<br />
Pasirinkite Kontaktai arba braukite į <strong>kai</strong>rę, kad būtų parodytas stulpelis Kontaktai.<br />
Patarimas: norėdami matyti daugiau rezultatų, paslėpkite klaviatūrą arba braukite per rezultatų<br />
sąrašą, kad per jį slinktumėte.<br />
Patarimas: pasirinkę sąrašo / žemėlapio mygtuką, galėsite pasirinkti, kur bus rodomi rezultatai,<br />
žemėlapyje ar sąraše:<br />
45
5. Pasirinkite norimą kontaktą.<br />
Jūsų kontaktas rodomas žemėlapyje.<br />
6. Norėdami suplanuoti maršrutą į šį kelionės tikslą, pasirinkite važiavimo mygtuką:<br />
Maršrutas suplanuotas ir pra<strong>de</strong>damos teikti nuorodos jūsų kelionės tikslo link. Pradėjus važiuoti<br />
automatiš<strong>kai</strong> rodomas nuorodos vaizdas.<br />
Patarimas: jeigu jūsų kelionės tikslas yra kitoje laiko juostoje, atvykimo informacijos sky<strong>de</strong>lyje<br />
rodomas pliuso (+) arba minuso (-) ženklas ir laiko skirtumas valandomis ir pusvalandžiais.<br />
Numatomas atvykimo laikas yra kelionės tikslo vietos laikas.<br />
Patarimas: galite pridėti sustojimą prie jau suplanuoto maršruto.<br />
Patarimas: galite išsaugoti maršrutą naudodamiesi funkcija Mano maršrutai.<br />
Maršruto planavimas naudojant kontaktą<br />
Svarbu: saugumo sumetimais ir siekiant išvengti vairavimo trukdymų, maršrutą visada turėtumėte<br />
suplanuoti prieš pradėdami vairuoti.<br />
Pastaba: kad suplanuotumėte maršrutą naudojant kontaktą iš išmaniojo telefono kontaktų<br />
programos, turi būti įvestas visas kontakto adresas.<br />
Norėdami planuoti maršrutą naudojant kontaktą iš jūsų išmaniojo telefono kontaktų programos,<br />
atlikite šiuos veiksmus:<br />
1. Savo telefone atidarykite kontaktų programą.<br />
2. Pasirinkite kontaktą, pas kurį norite suplanuoti maršrutą.<br />
3. Pasirinkite kontakto adresą.<br />
Atidaromas parinkčių ekranas.<br />
4. Pasirinkite <strong>GO</strong> <strong>Mobile</strong> app mygtuką.<br />
5. Atidaroma <strong>GO</strong> <strong>Mobile</strong> app.<br />
46
Kontakto adresas rodomas žemėlapyje.<br />
6. Norėdami suplanuoti maršrutą į šį kelionės tikslą, pasirinkite važiavimo mygtuką:<br />
Maršrutas suplanuotas ir pra<strong>de</strong>damos teikti nuorodos jūsų kelionės tikslo link. Pradėjus važiuoti<br />
automatiš<strong>kai</strong> rodomas nuorodos vaizdas.<br />
Patarimas: jeigu jūsų kelionės tikslas yra kitoje laiko juostoje, atvykimo informacijos sky<strong>de</strong>lyje<br />
rodomas pliuso (+) arba minuso (-) ženklas ir laiko skirtumas valandomis ir pusvalandžiais.<br />
Numatomas atvykimo laikas yra kelionės tikslo vietos laikas.<br />
Patarimas: galite pridėti sustojimą prie jau suplanuoto maršruto.<br />
Patarimas: galite išsaugoti maršrutą naudodamiesi funkcija Mano maršrutai.<br />
Maršruto planavimas naudojant koordinates<br />
Svarbu: saugumo sumetimais ir siekiant išvengti vairavimo trukdymų, maršrutą visada turėtumėte<br />
suplanuoti prieš pradėdami vairuoti.<br />
Norėdami planuoti maršrutą naudojant koordinates, atlikite šiuos veiksmus:<br />
1. Pasirinkite mygtuką „Pagrindinis meniu“, kad atidarytumėte pagrindinį meniu.<br />
2. Pasirinkite Ieška.<br />
Atsidaro ieškos ekranas su klaviatūra.<br />
3. Pasirinkite ieškos lauko <strong>de</strong>šinėje pusėje esantį ieškos tipo mygtuką.<br />
4. Pasirinkite Platuma Ilguma.<br />
5. Įveskite koordinates. Galite įvesti šių tipų koordinates:<br />
47
• Dešimtaines vertes, pavyzdžiui:<br />
N 51.51000 W 0.13454<br />
51.51000 -0.13454<br />
Patarimas: įvedant <strong>de</strong>šimtaines vertes neturite naudoti raidžių, kad nurodytumėte platumą<br />
ir ilgumą. Prieš įvesdami vietų, esančių į vakarus nuo 0 dienovidinio, ir vietų, esančių į pietus<br />
nuo pusiaujo, koordinates, naudokite minuso ženklą (-).<br />
• Laipsnius, minutes ir sekun<strong>de</strong>s, pavyzdžiui:<br />
N 51°30′31″ W 0°08′34″<br />
• Standartines GPS koordinates, pavyzdžiui:<br />
N 51 30.525 W 0 08.569<br />
Pastaba: po koordinatėmis esanti juosta tampa raudona, jei įvedate koordinates, kurių<br />
neatpažįsta jūsų <strong>GO</strong> <strong>Mobile</strong> app.<br />
6. Įvedus koordinates bus rodomi jūsų įvestų duomenų atitikmenys. Galite toliau vesti tekstą arba<br />
pasirinkti siūlymą.<br />
Miestai ir keliai rodomi <strong>kai</strong>rėje, o LV rodomos <strong>de</strong>šinėje.<br />
Patarimas: norėdami matyti daugiau rezultatų, paslėpkite klaviatūrą arba braukite per rezultatų<br />
sąrašą, kad per jį slinktumėte.<br />
Patarimas: pasirinkę sąrašo / žemėlapio mygtuką, galėsite pasirinkti, kur bus rodomi rezultatai,<br />
žemėlapyje ar sąraše:<br />
7. Pasirinkite siūlomą kelionės tikslą.<br />
Buvimo vieta rodoma žemėlapyje.<br />
8. Norėdami suplanuoti maršrutą į šį kelionės tikslą, pasirinkite važiavimo mygtuką:<br />
Maršrutas suplanuotas ir pra<strong>de</strong>damos teikti nuorodos jūsų kelionės tikslo link. Pradėjus važiuoti<br />
automatiš<strong>kai</strong> rodomas nuorodos vaizdas.<br />
Patarimas: jeigu jūsų kelionės tikslas yra kitoje laiko juostoje, atvykimo informacijos sky<strong>de</strong>lyje<br />
rodomas pliuso (+) arba minuso (-) ženklas ir laiko skirtumas valandomis ir pusvalandžiais.<br />
Numatomas atvykimo laikas yra kelionės tikslo vietos laikas.<br />
Patarimas: galite pridėti sustojimą prie jau suplanuoto maršruto.<br />
Patarimas: galite išsaugoti maršrutą naudodamiesi funkcija Mano maršrutai.<br />
Maršruto planavimas naudojant žemėlapio kodą<br />
Svarbu: saugumo sumetimais ir siekiant išvengti vairavimo trukdymų, maršrutą visada turėtumėte<br />
suplanuoti prieš pradėdami vairuoti.<br />
Norėdami planuoti maršrutą naudodamiesi žemėlapio kodu, atlikite šiuos veiksmus:<br />
1. Pasirinkite mygtuką „Pagrindinis meniu“, kad atidarytumėte pagrindinį meniu.<br />
48
2. Pasirinkite Ieška.<br />
Atsidaro ieškos ekranas su klaviatūra.<br />
3. Įveskite žemėlapio kodą. Galite įvesti šių tipų žemėlapio kodus:<br />
• tarptautinius, pavyzdžiui, WH6SL.TR10;<br />
• susijusius su šalimi, pavyzdžiui, GBR 8MH.51;<br />
• susijusius su keliomis šalies vietomis, pavyzdžiui, GBR 28.Y6VH arba GBR LDGZ.VXR.<br />
Patarimas: visi šio pavyzdžio žemėlapio kodai nurodo tą pačią vietą, Jungtinėje Karalystėje<br />
esančią Edinburgo pilį. Žr. skyrių Apie žemėlapių kodus, kad sužinotumėte, <strong>kai</strong>p rasti vietos<br />
žemėlapio kodą.<br />
4. Įvedus žemėlapio kodą rodomi atitinkami pasiūlymai. Galite toliau vesti tekstą arba pasirinkti<br />
siūlymą.<br />
Miestai ir keliai rodomi <strong>kai</strong>rėje, o LV rodomos <strong>de</strong>šinėje.<br />
Patarimas: norėdami matyti daugiau rezultatų, paslėpkite klaviatūrą arba braukite per rezultatų<br />
sąrašą, kad per jį slinktumėte.<br />
Patarimas: pasirinkę sąrašo / žemėlapio mygtuką, galėsite pasirinkti, kur bus rodomi rezultatai,<br />
žemėlapyje ar sąraše:<br />
5. Pasirinkite siūlomą kelionės tikslą.<br />
6. Pasirinkite Važiuoti.<br />
Maršrutas suplanuotas ir pra<strong>de</strong>damos teikti nuorodos jūsų kelionės tikslo link. Pradėjus važiuoti<br />
automatiš<strong>kai</strong> rodomas nuorodos vaizdas.<br />
Patarimas: jeigu jūsų kelionės tikslas yra kitoje laiko juostoje, atvykimo informacijos sky<strong>de</strong>lyje<br />
rodomas pliuso (+) arba minuso (-) ženklas ir laiko skirtumas valandomis ir pusvalandžiais.<br />
Numatomas atvykimo laikas yra kelionės tikslo vietos laikas.<br />
Patarimas: galite pridėti sustojimą prie jau suplanuoto maršruto.<br />
Patarimas: galite išsaugoti maršrutą naudodamiesi funkcija Mano maršrutai.<br />
Kito maršruto paieška<br />
Svarbu: saugumo sumetimais ir siekiant išvengti vairavimo trukdymų, maršrutą visada turėtumėte<br />
suplanuoti prieš pradėdami vairuoti.<br />
Norėdami rasti kitą maršrutą, atlikite šiuos veiksmus:<br />
1. Planuokite maršrutą įprastu būdu.<br />
2. Žemėlapio vaiz<strong>de</strong> pasirinkite maršrutą.<br />
3. Pasirinkite išskleidžiamojo meniu mygtuką, kad atidarytumėte meniu.<br />
4. Pasirinkite Kitas maršrutas, tuomet pasirinkite Rasti kitą.<br />
Žemėlapio vaiz<strong>de</strong> rodomi daugiausia trys kiti maršrutai. Kiekvieno kito maršruto <strong>de</strong>besėlyje<br />
pateikiamas kelionės laiko skirtumas.<br />
49
Patarimas: visos naudojimo trukmės „Traffic“ paslaugos informacija naudojama planuojant<br />
kitus maršrutus. Bet kuris maršrutas, kurio laikas yra 50 % ilgesnis nei pradinio maršruto, nėra<br />
rodomas.<br />
5. Pasirinkite išsirinktą maršrutą bakstelėję laiko <strong>de</strong>besėlį.<br />
6. Pasirinkite Pirmyn.<br />
7. Pra<strong>de</strong>damos teikti nuorodos jūsų kelionės tikslo link. Pradėjus važiuoti automatiš<strong>kai</strong> rodomas<br />
nuorodos vaizdas.<br />
Pastaba: kitus maršrutus taip pat galite rasti pagrindiniame meniu pasirinkdami Esamas<br />
maršrutas ir Rasti kitą.<br />
Išankstinis maršruto planavimas<br />
Maršrutą galite suplanuoti iš anksto, dar prieš važiuodami. Galite išsaugoti maršrutą <strong>kai</strong>p sąrašo<br />
Mano maršrutai dalį.<br />
Norėdami iš anksto suplanuoti maršrutą, atlikite šiuos veiksmus:<br />
1. Pasirinkite mygtuką „Pagrindinis meniu“, kad atidarytumėte pagrindinį meniu.<br />
2. Pasirinkite Ieška.<br />
Atsidaro ieškos ekranas su klaviatūra.<br />
3. Klaviatūra įveskite vietos, kuri bus pradinis taškas, pavadinimą.<br />
4. Pasirinkite adresą ar siūlomą LV.<br />
5. Pasirinkite Rodyti žemėlapyje.<br />
6. Pasirinkite išskleidžiamojo meniu mygtuką.<br />
50
Išskleidžiamasis meniu rodo parinkčių sąrašą.<br />
7. Pasirinkite Naudoti <strong>kai</strong>p pradinį tašką.<br />
8. Pakartokite ieškos veiksmus, kad pasirinktumėte savo kelionės tikslą, ir išskleidžiamajame<br />
meniu pasirinkite važiavimo mygtuką:<br />
Jūsų maršrutas suplanuotas pagal pasirinktą pradinį tašką ir kelionės tikslą. Apytikslis atvykimo<br />
laikas rodomas maršruto juostos viršuje.<br />
Patarimas: jei pradiniam taškui ir kelionės tikslui nustatyti ieškos funkcijos naudoti nenorite,<br />
eikite į žemėlapio vaizdą, paspauskite ir laikykite nuspaudę, kad pasirinktumėte vietą.<br />
Patarimas: sustojimai, LV, vietos ir kelionės tikslas naudojant išskleidžiamąjį meniu gali būti<br />
pasirinkti <strong>kai</strong>p pradiniai taš<strong>kai</strong>.<br />
Pradinio taško pakeitimas į esamą vietą<br />
1. Pradinį maršruto tašką pasirinkite žemėlapio vaiz<strong>de</strong>.<br />
2. Pasirinkite išskleidžiamojo meniu mygtuką.<br />
Išskleidžiamasis meniu rodo parinkčių sąrašą.<br />
3. Pasirinkite Pašalinti pradinį tašką.<br />
Jūsų maršrutas yra suplanuotas iš naujo, esama vieta nustatyta <strong>kai</strong>p pradinis taškas.<br />
Pradinio taško pakeitimas į sustojimą<br />
1. Žemėlapio vaiz<strong>de</strong>, maršrute, pasirinkite pradinį tašką.<br />
2. Pasirinkite išskleidžiamojo meniu mygtuką.<br />
51
Išskleidžiamasis meniu rodo parinkčių sąrašą.<br />
3. Pasirinkite Pakeisti į sustojimą.<br />
Jūsų maršrutas yra suplanuotas iš naujo, pradinis taškas pakeistas į sustojimą.<br />
Automobilių stovėjimo aikštelės radimas<br />
Jei norite rasti automobilių stovėjimo aikštelę, atlikite šiuos veiksmus:<br />
1. Pasirinkite mygtuką „Pagrindinis meniu“, kad atidarytumėte pagrindinį meniu.<br />
2. Pasirinkite Stovėjimas.<br />
Atsidaro žemėlapis su rodomomis automobilių stovėjimo aikštelių vietomis.<br />
Jei maršrutas suplanuotas, žemėlapyje rodomos automobilių stovėjimo aikštelės, esančios šalia<br />
jūsų kelionės tikslo. Jei maršrutas nesuplanuotas, žemėlapyje rodomos automobilių stovėjimo<br />
aikštelės, esančios šalia jūsų dabartinės vietos.<br />
Kad būtų rodomas automobilių stovėjimo aikštelių sąrašas, ekraną keisti galite paspausdami šį<br />
mygtuką:<br />
52
Iš sąrašo galite pasirinkti automobilių stovėjimo aikštelę, kad ji būtų nustatyta žemėlapyje.<br />
Patarimas: slinkimo juosta, esančia ekrano <strong>de</strong>šinėje pusėje, galite slinkti per rezultatų sąrašą.<br />
Jei norite keisti ieškos nustatymus, pasirinkite ieškos lauko <strong>de</strong>šinėje esantį mygtuką. Tuomet<br />
galite keisti ieškos vietą, pavyzdžiui, ieškoti netoliese ar visame žemėlapyje.<br />
3. Žemėlapyje ar iš sąrašo pasirinkite automobilių stovėjimo aikštelę.<br />
Žemėlapyje atsidaro išskleidžiamasis meniu, kuriame rodomas automobilių stovėjimo aikštelės<br />
pavadinimas.<br />
4. Jei norite planuoti maršrutą į pasirinktą automobilių stovėjimo aikštelę, pasirinkite vairavimo<br />
mygtuką:<br />
53
Maršrutas suplanuotas ir pra<strong>de</strong>damos teikti nuorodos jūsų kelionės tikslo link. Kai tik pra<strong>de</strong>date<br />
važiuoti, automatiš<strong>kai</strong> rodomas nuorodos vaizdas.<br />
Patarimas: naudodamiesi išskleidžiamuoju meniu į savo maršrutą galite pridėti automobilių<br />
stovėjimo aikštelę <strong>kai</strong>p sustojimą.<br />
Degalinės radimas<br />
Jei norite rasti <strong>de</strong>galinę, atlikite šiuos veiksmus:<br />
1. Pasirinkite mygtuką „Pagrindinis meniu“, kad atidarytumėte pagrindinį meniu.<br />
2. Pasirinkite Degalinė.<br />
Atsidaro žemėlapis su <strong>de</strong>galinių vietomis.<br />
Jei maršrutas suplanuotas, žemėlapyje rodomos jūsų maršrute esančios <strong>de</strong>galinės. Jei maršrutas<br />
nesuplanuotas, žemėlapyje rodomos <strong>de</strong>galinės, esančios šalia jūsų esamos vietos.<br />
Kad būtų rodomas <strong>de</strong>galinių sąrašas, ekraną keisti galite paspausdami šį mygtuką:<br />
Iš sąrašo galite pasirinkti <strong>de</strong>galinę, kad ji būtų nustatyta žemėlapyje.<br />
54
Patarimas: slinkimo juosta, esančia ekrano <strong>de</strong>šinėje pusėje, galite slinkti per rezultatų sąrašą.<br />
Jei norite keisti ieškos nustatymus, pasirinkite ieškos lauko <strong>de</strong>šinėje esantį mygtuką. Tuomet<br />
galite keisti ieškos vietą, pavyzdžiui, ieškoti netoliese ar visame žemėlapyje.<br />
3. Žemėlapyje ar iš sąrašo pasirinkite <strong>de</strong>galinę.<br />
Žemėlapyje atsidaro išskleidžiamasis meniu, kuriame rodomas <strong>de</strong>galinės pavadinimas.<br />
4. Jei norite planuoti maršrutą į jūsų pasirinktą <strong>de</strong>galinę, pasirinkite važiavimo mygtuką:<br />
Maršrutas suplanuotas ir pra<strong>de</strong>damos teikti nuorodos jūsų kelionės tikslo link. Kai tik pra<strong>de</strong>date<br />
važiuoti, automatiš<strong>kai</strong> rodomas nuorodos vaizdas.<br />
55
Patarimas: naudodamiesi išskleidžiamuoju meniu į savo maršrutą galite pridėti <strong>de</strong>galinę <strong>kai</strong>p<br />
sustojimą. Degalinė, kuri yra jūsų maršruto sustojimas, pažymėta mėlyna piktograma.<br />
56
Maršruto keitimas<br />
Esamo maršruto meniu<br />
Kai esate suplanavę maršrutą, pagrindiniame meniu pasirinkite mygtuką Esamas maršrutas, kad<br />
atidarytumėte esamo maršruto meniu.<br />
Esamo maršruto meniu galimi šie mygtu<strong>kai</strong>:<br />
Išvalyti maršrutą<br />
Pasirinkite šį mygtuką, kad išvalytumėte dabartinį suplanuotą maršrutą.<br />
Esamo maršruto meniu užsidaro ir grįžtate į žemėlapio vaizdą.<br />
Rasti kitą<br />
Šį mygtuką matysite suplanavę maršrutą. Paspauskite šį mygtuką, kad<br />
žemėlapio vaiz<strong>de</strong> būtų rodomi daugiausia trys kiti maršrutai.<br />
Išvengti uždaryto<br />
kelio<br />
Pasirinkite šį mygtuką, kad išvengtumėte netikėtos kliūties, kuri blokuoa<br />
kelią jūsų maršrute.<br />
Vengti mokamų<br />
kelių ir kt.<br />
Pasirinkite šį mygtuką, kad išvengtumėte <strong>kai</strong> kuriųmaršruto funkcijų tipų,<br />
esančių jūsų esamame suplanuotame maršrute. Tai taikoma keltams,<br />
mokamiems ir neasfaltuotiems keliams.<br />
Rodyti instrukcijas<br />
Pridėti sustojimą<br />
prie maršruto<br />
Pasirinkite šį mygtuką, kad peržiūrėtumėte visų suplanuoto maršruto<br />
nurodymų prieš kiekvieną posūkį sąrašą.<br />
Instrukcijose pateikiama ši informacija:<br />
• Gatvės pavadinimas.<br />
• Iki dviejų kelių numerių, kurie rodomi kelių sky<strong>de</strong>liuose, jei tai<br />
įmanoma.<br />
• Instrukcijos rodyklė.<br />
• Instrukcijos aprašymas.<br />
• Atstumas tarp dviejų iš eilės pateikiamų instrukcijų.<br />
• Išvažiavimo numeris.<br />
Pasirinkite šį mygtuką, kad pridėtumėte sustojimą prie savo esamo<br />
suplanuoto maršruto. Taip pat galite į savo maršrutą pridėti sustojimą<br />
tiesiogiai iš žemėlapio.<br />
57
Pridėti prie mano<br />
maršrutų<br />
Jeigu planuojate naują maršrutą, kuris dar nebuvo išsaugotas, matysite šį<br />
mygtuką. Pasirinkite šį mygtuką, kad išsaugotumėte šį maršrutą <strong>kai</strong>p<br />
sąrašo Mano maršrutai dalį.<br />
Išsaugoti maršruto<br />
pakeitimus<br />
Jeigu sąraše Mano maršrutai padarysite pakeitimų, matysite šį mygtuką.<br />
Pasirinkite šį mygtuką, kad išsaugotumėte pakeitimus.<br />
Keisti maršruto<br />
tipą<br />
Pasirinkite šį mygtuką, kad pakeistumėte maršruto tipą, naudojamą jūsų<br />
maršruto planavimui. Jūsų maršrutas bus pers<strong>kai</strong>čiuotas naudojant naują<br />
maršruto tipą.<br />
Keisti sustojimų<br />
seką<br />
Pasirinkite šį mygtuką, kad matytumėte esamo maršruto sustojimų<br />
sąrašus. Galite keisti savo maršruto sustojimų seką.<br />
Maršrutui be sustojimų galite pasirinkti šį mygtuką, kad maršrutą<br />
pakeistumėte.<br />
Važiuoti maršrutu<br />
Pasirinkite šį mygtuką, kad suplanuotumėte maršrutą nuo esamos vietos iki<br />
Mano maršrutas pradinio taško. Pradinis taškas pakeistas į sustojimą.<br />
Rodyti maršruto<br />
peržiūrą<br />
Pasirinkite šį mygtuką, kad pamatytumėte savo suplanuoto maršruto<br />
peržiūrą.<br />
Stabdyti maršruto<br />
peržiūrą<br />
Pasirinkite šį mygtuką, kad sustabdytumėte savo suplanuoto maršruto<br />
peržiūrą.<br />
Išvengti užblokuotų kelių<br />
Jei jūsų maršrute yra užblokuotas kelias, galite pakeisti maršrutą, kad tokio kelio išvengtumėte.<br />
1. Nuorodos vaiz<strong>de</strong> pasirinkite dabartinės vietos simbolį arba greičio sky<strong>de</strong>lį.<br />
Patarimas: greičio sky<strong>de</strong>lis rodomas tik tada, <strong>kai</strong> pra<strong>de</strong>date važiuoti savo maršrutu.<br />
2. Pasirinkite Išvengti užblokuotų kelių.<br />
Randamas naujas maršrutas, kuriuo išvengiama užblokuotų kelių. Jums gali būti rodoma iki<br />
dviejų alternatyvių maršrutų; tai priklauso nuo kelių tinklo iki jūsų kelionės tikslo.<br />
58
Naujas maršrutas rodomas žemėlapio vaiz<strong>de</strong>, o <strong>de</strong>besėlyje pateikiamas kelionės laiko skirtumas.<br />
Pastaba: gali būti neįmanoma rasti kito maršruto aplink užblokuotą kelią, jei tokio nėra.<br />
3. Pasirinkite naują maršrutą pasirinkdami laiko <strong>de</strong>besėlį.<br />
4. Pasirinkite Pirmyn.<br />
Nuorodos iki kelionės tikslo toliau teikiamos išvengiant užblokuoto kelio. Kai tik pra<strong>de</strong>date<br />
važiuoti, automatiš<strong>kai</strong> rodomas nuorodos vaizdas.<br />
Maršrutų tipai<br />
Pasirinkite Keisti maršruto tipą, kad pakeistumėte suplanuoto maršruto į esamą kelionės tikslą tipą.<br />
Jūsų maršrutas pers<strong>kai</strong>čiuojamas naudojant naują maršruto tipą.<br />
Galite pasirinkti vieną iš šių maršruto tipų:<br />
• Greičiausias maršrutas – greičiausias maršrutas į jūsų kelionės tikslą. Jūsų maršrutas yra<br />
nuolatos tikrinamas atsižvelgiant į eismo sąlygas.<br />
• Trumpiausias maršrutas – trumpiausias maršrutas iki jūsų kelionės tikslo. Jis gali trukti gero<strong>kai</strong><br />
ilgiau nei greičiausias maršrutas.<br />
• Ekologiškiausias maršrutas – pagal <strong>de</strong>galų kiekį efektyviausias maršrutas.<br />
• Vengti greitkelių – šio tipo maršrutas vengia visų greitkelių.<br />
• Pėsčiųjų maršrutas – šio tipo maršrutas pritaikytas ėjimui.<br />
• Dviračių maršrutas – šio tipo maršrutas pritaikytas dviračiams.<br />
Meniu Nustatymai galite nustatyti numatytąjį maršruto tipą.<br />
Maršruto funkcijos<br />
Galite pasirinkti išvengti <strong>kai</strong> kurių ypatybių, esančių jūsų esamame suplanuotame maršrute. Galite<br />
išvengti šių maršruto ypatybių:<br />
• Mokami keliai<br />
• Keltai ir šaudykliniai automobilių traukiniai<br />
• Automobilių su keleiviais juostos<br />
• Neasfaltuoti keliai<br />
Pastaba: automobilių su keleiviais juostos kartais dar vadinamos užimtų transporto priemonių<br />
juostomis (angl. HOV) ir jų yra ne visose šalyse. Pavyzdžiui, jei norite važiuoti šiomis juostomis,<br />
automobilyje turi būti daugiau nei vienas asmuo arba automobilis turi būti varomas aplin<strong>kai</strong><br />
mažiau kenksmingais <strong>de</strong>galais.<br />
Jei pasirenkate išvengti maršruto funkcijos, suplanuojamas naujas maršrutas.<br />
Maršruto planavimas nustatymų meniu galite nustatyti, <strong>kai</strong>p apdorojama kiekviena maršruto<br />
funkcija, <strong>kai</strong> suplanuojamas naujas maršrutas.<br />
Sustojimo pridėjimas prie maršruto iš esamo maršruto meniu<br />
1. Pagrindiniame meniu pasirinkite Esamas maršrutas.<br />
2. Pasirinkite Pridėti stotelę į maršrutą.<br />
Rodomas žemėlapio vaizdas.<br />
3. Jei norite pasirinkti stotelę, atlikite vieną iš šių veiksmų:<br />
• Priartinkite žemėlapį, tuomet paspauskite ir palaikykite, kad pasirinktumėte vietą. Išskleidžiamajame<br />
meniu pasirinkite Pridėti į esamo maršrutą.<br />
59
• Pasirinkite Ieška, kad ieškotumėte vietos. Kai randate vietą, pasirinkite mygtuką Pridėti<br />
stotelę prie maršruto.<br />
Jūsų maršrutas yra pers<strong>kai</strong>čiuojamas, kad būtų įtrauktas sustojimas.<br />
Sustojimo pridėjimas prie maršruto naudojant žemėlapį<br />
1. Paspauskite vaizdo perjungimo mygtuką, kad būtų rodomas žemėlapis.<br />
Žemėlapyje rodomas visas maršrutas.<br />
2. Priartinkite žemėlapį, tuomet paspauskite ir palaikykite, kad pasirinktumėte vietą.<br />
3. Pasirinkite išskleidžiamojo meniu mygtuką.<br />
4. Pasirinkite Naudoti maršrute.<br />
5. Pasirinkite Pridėti į esamą maršruto.<br />
Jūsų maršrutas yra pers<strong>kai</strong>čiuojamas, kad būtų įtraukta stotelė.<br />
Sustojimo ištrynimas iš maršruto<br />
1. Paspauskite vaizdo perjungimo mygtuką, kad būtų rodomas žemėlapis.<br />
Žemėlapyje rodomas visas maršrutas.<br />
2. Maršruto juostoje paspauskite stotelę, kurią norite ištrinti.<br />
Žemėlapis priartina stotelę ir rodomas išskleidžiamasis meniu.<br />
Patarimas: jei pasirinkote klaidingą stotelę, paspauskite grįžimo mygtuką „Atgal“, kad<br />
grįžtumėte į žemėlapį.<br />
3. Pasirinkite Ištrinti šią stotelę.<br />
Stotelė ištrinama ir maršrutas pers<strong>kai</strong>čiuojamas.<br />
Maršruto sustojimų pertvarkymas<br />
Pastaba: jeigu jūsų maršrutas be sustojimų, šį mygtuką galite naudoti maršruto pakeitimui.<br />
1. Žemėlapio vaiz<strong>de</strong> pasirinkite maršrutą.<br />
Patarimas: priartinkite maršrutą, kad jį būtų lengviau pasirinkti.<br />
1. Pasirinkite išskleidžiamojo meniu mygtuką.<br />
2. Pasirinkite Tvarkyti stoteles, tuomet Keisti sustojimų seką.<br />
Žemėlapio vaizdas rodo išvalytą maršrutą. Kelionės tikslas ir visos stotelės rodomos žemėlapyje.<br />
3. Sustojimus pasirinkite po vieną, tokia tvarka, kokia norite jais važiuoti.<br />
Jums pasirinkus sustojimą, simboliai pasikeičia į vėliavėlę.<br />
4. Pasirinkite kelionės tikslą.<br />
Jūsų maršrutas pers<strong>kai</strong>čiuojamas pagal pasikeitusią sustojimų seką.<br />
60
Mano maršrutai<br />
Apie funkciją „Mano maršrutai“<br />
Funkcija „Mano maršrutai“ suteikia lengvą galimybę sukurti išsaugomus maršrutus su pasirenkamais<br />
sustojimais, kartais vadinama kelionių programa. Naudokite funkciją „Mano maršrutai“, kad<br />
išsaugotumėte, nus<strong>kai</strong>tytumėte ir redaguotumėte maršrutus.<br />
Funkciją „Mano maršrutai“ galite naudoti vienoje ar keliose iš šių situacijų:<br />
• Darbo metu – jeigu kasdien dirbdami turite nuvažiuoti keletą maršrutų su keliais sustojimais<br />
Jūsų maršrutai gali pasikeisti, todėl turite prisitaikyti ir mokėti pakeisti sustojimų seką arba<br />
suplanuotą maršrutą.<br />
• Atostogų metu – jeigu išvykstate atostogų ir norite suplanuoti bei išsaugoti maršrutą. Į jūsų<br />
maršrutą įtraukti vaizdingi keliai, sustojimai įvairiuose viešbučiuose ir kitos turistų lankomos<br />
vietos.<br />
• Važinėjant į darbą – jeigu norite pridėti vieną ar dvi įprastus sustojimus nuo namų iki darbo.<br />
Jūsų maršrutas atgal į namus vakare yra priešingas jūsų maršrutui į darbą ryte.<br />
Galite pridėti žemėlapyje suplanuotą maršrutą į sąrašą „Mano maršrutai“ jį pažymėdami.<br />
Maršruto išsaugojimas<br />
1. Maršrutą suplanuokite vykdydami skyriuje Maršruto planavimas nurodytus veiksmus.<br />
Patarimas: jeigu žemėlapio vaiz<strong>de</strong> nematote suplanuoto maršruto, pasirinkite mygtuką<br />
„Atgal“, kad jį pamatytumėte.<br />
2. Pasirinkite maršrutą.<br />
3. Pasirinkite išskleidžiamojo meniu mygtuką, kad atidarytumėte meniu.<br />
4. Pasirinkite Tvarkyti maršrutą, tuomet Pridėti prie mano maršrutų.<br />
Maršruto pavadinimas rodomas redagavimo ekrane.<br />
5. Redaguokite maršruto pavadinimą, kad galėtumėte jį lengvai atpažinti.<br />
6. Pasirinkite Atlikta, kad sąraše „Mano maršrutai“ išsaugotumėte maršrutą.<br />
Patarimas: maršrutą taip pat galite išsaugoti mygtuku Pridėti prie mano maršrutų, kuris<br />
pateiktas meniu „Esamas maršrutas“.<br />
61
Naršymas naudojant išsaugotą maršrutą<br />
Norėdami naviguoti anksčiau išsaugotu maršrutu, atlikite šiuos veiksmus:<br />
1. Pagrindiniame meniu pasirinkite Mano maršrutai.<br />
2. Sąraše išsirinkite maršrutą.<br />
Maršrutas rodomas žemėlapio vaiz<strong>de</strong>.<br />
3. Norėdami naviguoti į išsaugoto maršruto pradžią, pasirinkite Važiuoti.<br />
Išsaugoto maršruto pradinis taškas yra paverčiamas į jūsų pirmąją stotelę, tuomet<br />
suplanuojamas maršrutas. Iš jūsų dabartinės vietos pra<strong>de</strong>damos teikti nuorodos kelionės tikslo<br />
link. Kai tik pra<strong>de</strong>date važiuoti, automatiš<strong>kai</strong> rodomas nuorodos vaizdas.<br />
Patarimas: yra dar du būdai naviguoti naudojant įrašytą maršrutą:<br />
Pasirinkite maršruto pradinį tašką. Kai pasirodys išskleidžiamasis meniu, pasirinkitePakeisti į<br />
sustojimą.<br />
Arba esamo maršruto meniu pasirinkite Važiuoti maršrutu.<br />
Sustojimo pridėjimas prie įrašyto maršruto naudojantis žemėlapiu<br />
Pastaba: taip pat galite paspausti ir laikyti nuspaudę žemėlapyje esančią vietą ir išskleidžiamajame<br />
meniu pasirinkti Pridėti į esamą maršrutą.<br />
1. Paspauskite vaizdo perjungimo mygtuką, kad būtų rodomas žemėlapis.<br />
Žemėlapyje rodomas visas maršrutas.<br />
2. Pasirinkite maršrutą.<br />
62
3. Pasirinkite išskleidžiamojo meniu mygtuką, kad atidarytumėte meniu.<br />
4. Pasirinkite Tvarkyti sustojimus.<br />
5. Pasirinkite Pridėti sustojimą į maršrutą.<br />
6. Žemėlapyje pasirinkite naują sustojimą<br />
Patarimas: jeigu žinote naujo sustojimo pavadinimą, galite pasinaudoti Ieška, kad vietoj<br />
žemėlapio naudojimo pasirinktumėte sustojimą.<br />
7. Pasirinkite mygtuką Pridėti stotelę, kad pridėtumėte šią vietą <strong>kai</strong>p stotelę.<br />
Jūsų maršrutas yra pers<strong>kai</strong>čiuojamas, kad būtų įtrauktas sustojimas.<br />
Patarimas: kad maršrutą, įrašytą sąraše „Mano maršrutai“, atnaujintumėte su padarytais<br />
pakeitimais, žemėlapyje pasirinkite maršrutą, tuomet išskleidžiamame meniu pasirinkite<br />
Išsaugoti maršruto pakeitimus.<br />
Maršruto ištrynimas iš sąrašo „Mano maršrutai“<br />
1. Pagrindiniame meniu pasirinkite Mano maršrutai.<br />
2. Pasirinkite Redaguoti sąrašą.<br />
3. Pasirinkite maršrutus, kuriuos norite ištrinti.<br />
4. Pasirinkite Ištrinti.<br />
63
Greičio matavimo kameros<br />
Apie greičio matavimo kameras<br />
Greičio matavimo kamerų paslauga informuoja jus apie šias greičio matavimo kamerų vietas:<br />
• Stacionariųjų greičio matavimo kamerų vietas.<br />
• Mobiliųjų greičio matavimo kamerų vietas.<br />
• Mobiliųjų greičio matavimo kamerų sritis.<br />
• Vidutinio greičio matavimo kamerų vietas.<br />
• Greičio reikalavimo zonas.<br />
• Šviesoforo kamerų vietos.<br />
• Eismo apribojimų kameros.<br />
Greičio matavimo kamerų paslauga taip pat perspėja apie šiuos saugumo pavojus:<br />
• Avaringas vietas.<br />
• Eismo kamščius.<br />
Kad <strong>GO</strong> <strong>Mobile</strong> app būtų gaunamos „<strong>TomTom</strong>“ paslaugos, jūsų įrenginys turi turėti mobiliųjų<br />
duomenų ryšį.<br />
Svarbu: jei esate už duomenų plano aprėpties teritorijos, naudojantis „<strong>TomTom</strong>“ paslaugomis jums<br />
gali būti taikomi papildomi mokesčiai.<br />
Pastaba: „<strong>TomTom</strong>“ paslaugos galimos ne visose šalyse ir regionuose, o <strong>kai</strong> kuriose šalyse ir<br />
regionuose galimos ne visos paslaugos. Norėdami gauti daugiau informacijos apie kiekviename<br />
regione prieinamas paslaugas, eikite į tomtom.com/services.<br />
Perspėjimai apie greičio matavimo kameras<br />
Perspėjimų apie greičio matavimo kameras garsai skirti dažniausiai pasitaikančių tipų greičio<br />
matavimo kameroms. Norėdami pakeisti perspėjimo apie greičio matavimo kameras būdą,<br />
pasirinkite mygtuką Garsai ir perspėjimai, esantį meniu Nustatymai.<br />
Artėjant prie greičio matavimo kameros pateikiamas įspėjimas. Jūs perspėjami keliais būdais:<br />
• Maršruto juostoje ir jūsų maršruto žemėlapyje rodomas simbolis.<br />
• Maršruto juostoje rodomas atstumas iki greičio matavimo kameros.<br />
• Priartėję prie kameros išgirsite įspėjamąjį signalą.<br />
• Artėjant prie kameros arba važiuojant vidutinio greičio tikrinimo srityje tikrinamas jūsų greitis.<br />
Jeigu nustatytą greičio ribą viršijate daugiau <strong>kai</strong>p 5 km/val. arba 3 myl./val., maršruto juosta<br />
tampa raudona. Jeigu nustatytą greičio ribą viršijate mažiau <strong>kai</strong>p 5 km/val. arba 3 myl./val.,<br />
maršruto juosta tampa oranžinė.<br />
Patarimas: žemėlapio vaizdo arba nuorodos vaizdo maršruto juostoje galite pasirinkti greičio<br />
matavimo kameros simbolį, kad matytumėte kameros tipą, maksimalų greitį ir vidutinio greičio<br />
tikrinimo zonos ilgį. Žemėlapio vaiz<strong>de</strong> taip pat galite pasirinkti jūsų maršrute rodomą greičio<br />
matavimo kamerą.<br />
64
Žemėlapyje rodomi<br />
simboliai<br />
Maršruto juostoje<br />
rodomi simboliai<br />
Aprašas<br />
Stacionarioji greičio matavimo kamera – šio<br />
tipo kameros tikrina pravažiuojančių transporto<br />
priemonių greitį, jos yra stacionarios.<br />
Mobili greičio matavimo kamera – šio tipo<br />
kameros tikrina pravažiuojančių transporto<br />
priemonių greitį ir yra kilnojamos iš vienos vietos<br />
į kitą.<br />
Mobilių greičio matavimo kamerų vietos – šio<br />
tipo įspėjimas žymi vietas, kuriose dažnai<br />
naudojamos mobilios greičio matavimo kameros.<br />
Vidutinio greičio matavimo kameros – šio tipo<br />
kameros matuoja vidutinį jūsų greitį tarp dviejų<br />
taškų. Įspėjimą gaunate vidutinio greičio<br />
tikrinimo atkarpos pradžioje ir pabaigoje.<br />
Kai važiuojate vidutinio greičio tikrinimo<br />
atkarpa, vietoj jūsų esamo greičio rodomas jūsų<br />
vidutinis greitis. Atstumas iki atkarpos pabaigos<br />
rodomas maršruto juostoje.<br />
Greičio reikalavimo zonos – šiose zonose gali<br />
būti daug greičio matavimo kamerų.<br />
Įspėjimą gaunate greičio reikalavimo zonos<br />
pradžioje ir pabaigoje. Važiuojant greičio<br />
reikalavimo zonoje rodomas jūsų esamas greitis<br />
ir maršruto juostoje rodomas vaizdinis įspėjimas.<br />
Šviesoforo kamera – šio tipo kameros tikrina<br />
automobilius, nepaisančius eismo taisyklių ir<br />
šviesoforų. Yra dviejų tipų šviesoforo kameros –<br />
tos, kurios tikrina, ar nepravažiavote šviesoforo,<br />
ir tos, kurios tikrina, ar nepravažiavote<br />
šviesoforo ir neviršijote greičio.<br />
Eismo ribojimas – šio tipo perspėjimai perspėja<br />
apie kelius, kuriuose ribojamas eismas.<br />
Avaringas ruožas – šio tipo perspėjimas nurodo<br />
vietą, kur praeityje dažnai įvykdavo eismo<br />
avarijos.<br />
Įspėjimą gaunate avaringo ruožo pradžioje ir<br />
pabaigoje. Kai vairuojate avaringame ruože,<br />
rodomas jūsų esamas greitis. Kai esate<br />
avaringame ruože, maršruto juostoje toliau<br />
rodomas vaizdinis perspėjimas.<br />
Eismo kamščiai– maršruto juostoje pateikiami<br />
perspėjimai dėl eismo kamščių.<br />
65
Perspėjimo būdo keitimas<br />
Jei norite pakeisti navigacijos programos perspėjimo apie greičio matavimo kameras būdą,<br />
pasirinkite mygtuką Garsai ir perspėjimai, esantį meniu Nustatymai.<br />
Tuomet galite nustatyti perspėjimo apie skirtingo tipo kameras ir saugos pavojus būdą. Galite keisti<br />
nustatymus, jei norite būti perspėti, niekada nebūti perspėti ar perspėti tik tada, <strong>kai</strong> viršijate<br />
greitį.<br />
Pavyzdžiui, jei norite pakeisti perspėjimo būdą artėjant prie stacionariosios greičio matavimo<br />
kameros, atlikite šiuos veiksmus:<br />
1. Pasirinkite Garsai ir perspėjimai meniu Nustatymai.<br />
2. Pasirinkite Greičio matavimo kamerų perspėjimai.<br />
3. Pasirinkite Stacionariosios greičio matavimo kameros.<br />
4. Pasirinkite vieną iš pateiktų įspėjimo parinkčių:<br />
• Visada.<br />
• Tik tada, <strong>kai</strong> viršiju greitį.<br />
• Niekada.<br />
5. Pasirinkite mygtuką „Atgal“.<br />
Patarimas: jei norite išjungti visus garsinius įspėjimus, pasirinkite Nustatymai, po to Garsai ir<br />
perspėjimai, tada išjunkite Įspėjimo signalus.<br />
Pranešimas apie naują greičio matavimo kamerą<br />
Jeigu pravažiavote naują greičio matavimo kamerą, apie kurią nebuvote įspėtas, apie tai iš karto<br />
galite pranešti.<br />
Pastaba: norint pranešti apie greičio matavimo kamerą, jūsų įrenginyje turi būti mobilusis<br />
duomenų ryšys.<br />
Apie greičio matavimo kameras galite pranešti dviem būdais:<br />
Sparčiojo meniu naudojimas pranešimui apie greičio kameras<br />
1. Nuorodos vaiz<strong>de</strong> pasirinkite dabartinės vietos simbolį arba greičio sky<strong>de</strong>lį.<br />
2. Išskleidžiamajame meniu pasirinkite Pranešti apie kamerą.<br />
Pamatysite pranešimą su padėka, kad įtraukėte kamerą.<br />
Patarimas: jeigu, pranešdami apie kamerą, padarysite klaidą, pasirinkite pranešimo parinktį<br />
Atšaukti.<br />
Greičio matavimo kamera yra automatiš<strong>kai</strong> išsaugoma jūsų įrenginyje, taip pat siunčiama kitiems<br />
naudotojams.<br />
Pagrindinio meniu naudojimas pranešimui apie greičio matavimo kameras<br />
1. Pasirinkite mygtuką „Pagrindinis meniu“, kad atidarytumėte pagrindinį meniu.<br />
66
2. Pasirinkite Pranešti apie kamerą.<br />
Pamatysite pranešimą su padėka, kad įtraukėte kamerą.<br />
Patarimas: jeigu, pranešdami apie kamerą, padarysite klaidą, pasirinkite pranešimo parinktį<br />
Atšaukti.<br />
Greičio matavimo kamera yra automatiš<strong>kai</strong> išsaugoma jūsų įrenginyje, taip pat siunčiama kitiems<br />
naudotojams.<br />
Patvirtinkite arba pašalinkite mobilią greičio matavimo kamerą<br />
Galite patvirtinti mobilios greičio matavimo kameros buvimą arba ją pašalinti, jeigu jos nebėra.<br />
1. Iškart pravažiavus mobilią greičio matavimo kamerą, maršruto juostoje matysite klausimą, ar<br />
kamera dar yra.<br />
2. Pasirinkite Taip, jeigu mobili greičio matavimo kamera dar yra.<br />
3. Pasirinkite Ne, jeigu mobili greičio matavimo kamera pašalinta.<br />
Jeigu pasirinksite „Ne“, mobili greičio matavimo kamera bus pašalinta iš jūsų žemėlapio.<br />
Kamerų ir pavojingų vietų atnaujinimas<br />
Greičio matavimo kamerų vietos gali būti keičiamos dažnai. Naujos kameros gali atsirasti be<br />
perspėjimo, taip pat gali pasikeisti kitų pavojų, pvz., avaringų ruožų, vietos.<br />
Prisijungus prie „<strong>TomTom</strong>“ paslaugų realiuoju laiku gaunami visi stacionarių ir mobiliųjų kamerų<br />
vietų naujinimai. Jums nereikia nieko daryti, kad gautumėte naujinimus – jie į jūsų navigacijos<br />
programą išsiunčiami automatiš<strong>kai</strong>.<br />
67
Pavojingos zonos<br />
Apie pavojingas ir rizikos zonas<br />
Pavojingų zonų paslaugos įspėja apie pavojingas ir rizikos zonas jūsų maršrute Prancūzijoje.<br />
Nuo 2012 m. sausio 3 dienos draudžiama gauti perspėjimus apie stacionarių ar mobilių greičio<br />
matavimo kamerų vietas Prancūzijoje. Pagal šį Prancūzijos teisės aktų pakeitimą apie greičio<br />
matavimo kamerų vietas nepranešama, vietoj to pavojingos sritys nurodomos <strong>kai</strong>p pavojingos ir<br />
rizikos zonos.<br />
Svarbu: už Prancūzijos sienos gausite perspėjimus apie greičio matavimo kameras. Prancūzijoje<br />
gausite perspėjimus apie pavojingas ir rizikos zonas. Pravažiavus sieną pasikeičia gaunamų<br />
perspėjimų tipas.<br />
Pavojinga zona yra Prancūzijos teisės aktuose nustatyta zona. Rizikos zona yra laikinai pavojinga<br />
zona, apie kurią pranešė naudotojai. Pavojingų zonų paslaugos įspėja apie tame pačiame kelyje<br />
esančias pavojingas ir rizikos zonas.<br />
Pavojingose ir rizikos zonose gali būti viena ar daugiau greičio matavimo kamerų, taip pat gali būti<br />
daug kitų vairavimo pavojų:<br />
• Tikslių vietų rodyti negalima, todėl vietoj to, jums artėjant prie šios zonos, rodoma pavojingos<br />
zonos piktograma.<br />
• Minimalus zonos ilgis priklauso nuo kelio tipo ir yra 300 metrų srityse, kur daug pastatų, 2000 m<br />
(2 km) šalutiniuose keliuose ir 4000 m (4 km) greitkeliuose.<br />
• Vienos ar daugiau greičio matavimo kamerų vieta (jei iš viso yra) gali būti bet kur nurodytoje<br />
zonoje.<br />
• Jei dvi pavojingos zonos yra arti viena kitos, perspėjimai gali būti sujungti į vieną ilgesnę zoną.<br />
Informacija apie zonų vietas nuolat atnaujinama „<strong>TomTom</strong>“ ir kitų naudotojų, ji reguliariai<br />
siunčiama į jūsų <strong>GO</strong> <strong>Mobile</strong> app, kad visada turėtumėte pačią naujausią informaciją. Jūs taip pat<br />
galite prisidėti pranešdamas apie naują rizikos zonos vietą.<br />
Kad <strong>GO</strong> <strong>Mobile</strong> app būtų gaunamos „<strong>TomTom</strong>“ paslaugos, jūsų įrenginys turi turėti mobiliųjų<br />
duomenų ryšį.<br />
Svarbu: jei esate už duomenų plano aprėpties teritorijos, naudojantis „<strong>TomTom</strong>“ paslaugomis jums<br />
gali būti taikomi papildomi mokesčiai.<br />
Pastaba: jūs negalite pašalinti pavojingos ar rizikos zonos.<br />
Pavojingos ir rizikos zonos įspėjimai<br />
Perspėjama likus 10 sekundžių iki pavojaus ar rizikos zonos. Jūs perspėjami keliais būdais:<br />
• Maršruto juostoje ir jūsų maršruto žemėlapyje rodomas simbolis.<br />
• Maršruto juostoje rodomas atstumas iki zonos pradžios.<br />
• Priartėję prie zonos pradžios išgirsite įspėjamąjį signalą.<br />
• Privažiavus prie zonos arba joje važiuojant tikrinamas jūsų greitis. Jeigu nustatytą greičio ribą<br />
viršijate daugiau <strong>kai</strong>p 5 km/val. arba 3 myl./val., maršruto juosta tampa raudona. Jeigu<br />
nustatytą greičio ribą viršijate mažiau <strong>kai</strong>p 5 km/val. arba 3 myl./val., maršruto juosta tampa<br />
oranžinė.<br />
• Važiuojant zonoje maršruto juostoje rodomas atstumas iki jos pabaigos.<br />
Įspėjimo signalai paleidžiami šių tipų zonoms:<br />
68
Žemėlapyje rodomi<br />
simboliai<br />
Maršruto juostoje<br />
rodomi simboliai<br />
Aprašas<br />
Pavojinga zona – šio tipo perspėjimas rodomas tik<br />
Prancūzijoje.<br />
Perspėjimą gaunate pavojingos zonos pradžioje ir<br />
pabaigoje.<br />
Rizikos zona – šio tipo perspėjimas rodomas tik<br />
Prancūzijoje.<br />
Perspėjimą gaunate rizikos zonos pradžioje ir<br />
pabaigoje.<br />
Eismo kamščiai – maršruto juostoje pateikiami<br />
perspėjimai apie eismo kamščius.<br />
Norėdami pakeisti perspėjimo apie pavojingas zonas ir rizikos zonas būdą, pasirinkite mygtuką<br />
Garsai ir perspėjimai, esantį meniu Nustatymai.<br />
Perspėjimo būdo keitimas<br />
Norėdami pakeisti perspėjimo apie pavojingas zonas būdą, pasirinkite mygtuką Garsai ir perspėjimai,<br />
esantį meniu Nustatymai.<br />
Galite nustatyti, ar gauti perspėjimus, ar ne.<br />
Pavyzdžiui, jei norite pakeisti perspėjimo būdą artėjant prie pavojingos zonos, atlikite šiuos<br />
veiksmus:<br />
1. Pasirinkite Garsai ir perspėjimai meniu Nustatymai.<br />
2. Pasirinkite Saugos perspėjimai.<br />
3. Pasirinkite Pavojingos zonos.<br />
4. Pasirinkite, ar visada norite būti perspėjamas, ar tik tada, <strong>kai</strong> viršijate greitį. Pasirinkite<br />
Niekada ir išjunkite įspėjimą.<br />
5. Pasirinkite mygtuką „Atgal“.<br />
Patarimas: jei norite išjungti visus garsinius įspėjimus, pasirinkite Nustatymai, po to Garsai ir<br />
perspėjimai, tada išjunkite Įspėjimo signalus.<br />
Pranešimas apie rizikos zoną<br />
Jeigu pravažiavote naują laikiną rizikos zona, apie kurią nebuvote įspėtas, galite apie tai iš karto<br />
pranešti.<br />
Pastaba: norint pranešti apie rizikos zoną, jūsų įrenginyje turi veikti mobilusis duomenų ryšys.<br />
Jeigu apie naują laikiną rizikos zoną pranešama iš karto prieš ar po esamos rizikos ar pavojingos<br />
zonos, tuomet nauja zona pri<strong>de</strong>dama prie jau esamos.<br />
Jeigu pakankamai paslaugos „Pavojingos zonos“ naudotojų praneša apie naują rizikos zoną, ji gali<br />
tapti pavojinga zona ir tampa prieinama visiems prenumeratoriams.<br />
Apie rizikos zonas galite pranešti dviem būdais:<br />
69
Sparčiojo meniu naudojimas pranešimui apie rizikos zonas<br />
1. Nuorodos vaiz<strong>de</strong> pasirinkite dabartinės vietos simbolį arba greičio sky<strong>de</strong>lį.<br />
2. Išskleidžiamajame meniu pasirinkite Pranešti apie rizikos zonas.<br />
Pamatysite pranešimą su padėka, kad įtraukėte rizikos zoną.<br />
Patarimas: jeigu, pranešdami apie rizikos zoną, padarysite klaidą, pasirinkite pranešimo<br />
parinktį Atšaukti.<br />
Rizikos zona yra automatiš<strong>kai</strong> išsaugoma jūsų įrenginyje, taip pat siunčiama kitiems naudotojams.<br />
Rizikos zona, apie kurią pranešėte, jūsų įrenginyje būna tris valandas.<br />
Pagrindinio meniu naudojimas pranešimui apie rizikos zonas<br />
1. Pasirinkite mygtuką „Pagrindinis meniu“, kad atidarytumėte pagrindinį meniu.<br />
2. Pasirinkite Pranešti apie rizikos zoną.<br />
Pamatysite pranešimą su padėka, kad įtraukėte rizikos zoną.<br />
Patarimas: jeigu, pranešdami apie rizikos zoną, padarysite klaidą, pasirinkite pranešimo<br />
parinktį Atšaukti.<br />
Rizikos zona yra automatiš<strong>kai</strong> išsaugoma jūsų įrenginyje, taip pat siunčiama kitiems naudotojams.<br />
Rizikos zona, apie kurią pranešėte, jūsų įrenginyje būna tris valandas.<br />
Pavojingų ir rizikos zonų vietų atnaujinimas<br />
Pavojingų ir rizikos zonų vietos gali dažnai kisti. Be įspėjimo gali atsirasti naujos zonos.<br />
Prisijungus prie „<strong>TomTom</strong>“ paslaugų visi zonų naujinimai gaunami realiuoju laiku. Jums nereikia<br />
nieko daryti, kad gautumėte naujinimus – jie į jūsų navigacijos programą išsiunčiami automatiš<strong>kai</strong>.<br />
70
Mano vietos<br />
Apie funkciją „Mano vietos“<br />
Funkcija „Mano vietos“ suteikia galimybę lengvai pasirinkti vietą ir kiekvieną kartą nereikia jos<br />
ieškoti. Naudodami funkciją „Mano vietos“ galite sukurti naudingų adresų sąrašą.<br />
Toliau pateikti elementai visuomet yra sąraše „Mano vietos“:<br />
• Namai – jūsų namų vieta gali būti namų adresas arba dažnai lankoma vieta, pavyzdžiui, jūsų<br />
biuras. Ši funkcija leidžia paprastai ten nuvykti.<br />
• Neseniai naudoti tikslai – pasirinkite šį mygtuką, jei norite pasirinkti kelionės tikslą iš vietų,<br />
kurias neseniai naudojote <strong>kai</strong>p kelionės tikslus. Tarp jų taip pat yra jūsų stotelės.<br />
• Kontaktai. Pasirinkite šį mygtuką, norėdami pasirinkti kontaktą iš kontaktų sąrašo.<br />
• Pažymėtos vietos. Čia saugomos jūsų pažymėtos vietos. Galite redaguoti pažymėtą vietą ir<br />
įrašyti ją į sąrašą „Mano vietos“.<br />
Vietą į sąrašą „Mano vietos“ galite pridėti tiesiogiai sąraše Mano vietos pasirinkdami vietą iš<br />
žemėlapio, ieškodami vietos arba pažymėdami vietą.<br />
Jūsų namų vieta ir jūsų pridėtos vietos rodomos sąraše „Mano vietos“ ir rodomos žymekliu<br />
žemėlapyje.<br />
Namų vietos nustatymas<br />
Savo namų vietą galite nustatyti šiais būdais:<br />
Namų vietos nustatymas naudojant funkciją „Mano vietos“<br />
1. Pagrindiniame meniu pasirinkite Mano vietos.<br />
2. Pasirinkite Pridėti „Namai“.<br />
3. Jei norite pasirinkti namų vietą, atlikite vieną iš šių veiksmų:<br />
• Žemėlapyje priartinkite vietą, kurią norite pasirinkti. Paspauskite ir palaikykite, kad<br />
pasirinktumėte vietą, tuomet pasirinkite namų vietos simbolį.<br />
71
• Pasirinkite paieškos mygtuką ir ieškokite vietos. Pasirinkite vietą, kurią norite nustatyti <strong>kai</strong>p<br />
namų vietą. Pasirinkite Nustatyti namų vietą.<br />
Namų vietos nustatymas naudojant žemėlapį<br />
1. Žemėlapio vaiz<strong>de</strong> slinkite ir keiskite vaizdą, kol pamatysite savo namų vietą.<br />
2. Pasirinkite vietą paspausdami ir palaikydami ekraną maždaug vieną sekundę.<br />
Išskleidžiamajame meniu rodomas artimiausias adresas.<br />
1. Atidarykite išskleidžiamąjį meniu ir pasirinkite Pridėti vietą.<br />
2. Pavadinimo juostoje įveskite „Namai“.<br />
Pastaba: „Namai“ turi būti rašomi su pirma didžiąja rai<strong>de</strong> N.<br />
3. Pasirinkite Pridėti.<br />
Jūsų namų vieta rodoma žemėlapyje.<br />
Namų vietos keitimas<br />
Savo namų vietą galite pakeisti šiais būdais.<br />
Namų vietos keitimas naudojant funkciją „Mano vietos“<br />
1. Pagrindiniame meniu pasirinkite Mano vietos.<br />
2. Pasirinkite Namai.<br />
Jūsų namų vieta rodoma žemėlapio išskleidžiamajame meniu.<br />
3. Pasirinkite Redaguoti vietą.<br />
4. Jei norite pasirinkti naują namų vietą, atlikite vieną iš šių veiksmų:<br />
• Žemėlapyje priartinkite vietą, kurią norite pasirinkti. Paspauskite ir palaikykite, kad<br />
pasirinktumėte vietą, tuomet pasirinkite namų vietos simbolį.<br />
• Pasirinkite mygtuką Ieška ir ieškokite vietos. Pasirinkite vietą, kuri yra nustatyta <strong>kai</strong>p namų<br />
vieta. Pasirinkite Nustatyti namų vietą.<br />
Namų vietos keitimas naudojant žemėlapį<br />
1. Žemėlapio vaiz<strong>de</strong> slinkite ir keiskite vaizdą, kol pamatysite savo namų vietą.<br />
2. Pasirinkite vietą paspausdami ir palaikydami ekraną maždaug vieną sekundę.<br />
Išskleidžiamajame meniu rodomas artimiausias adresas.<br />
1. Atidarykite išskleidžiamąjį meniu ir pasirinkite Pridėti vietą.<br />
2. Pavadinimo juostoje įveskite „Namai“.<br />
Pastaba: „Namai“ turi būti rašomi su pirma didžiąja rai<strong>de</strong> N.<br />
3. Pasirinkite Pridėti.<br />
Jūsų namų vieta pakeičiama į naują vietą.<br />
72
Jūsų kontaktai sąraše „Mano vietos“<br />
Jūsų telefono kontaktų programoje esantys kontaktai rodomi kontaktų sąraše „Mano vietos“.<br />
Pasirinkite kontaktą, kad būtų rodoma jo vieta žemėlapyje, ir planuokite maršrutą į vietą.<br />
Galite pridėti kontaktus į savo kontaktų sąrašą tik naudodamiesi telefono kontaktų programa.<br />
Pastaba: kad suplanuotumėte maršrutą naudojant kontaktą iš kontaktų programos, turi būti<br />
įvestas visas kontakto adresas. Pavyzdžiui, adrese turi būti nurodytas namo numeris, gatvė ir<br />
miestas.<br />
Vietos pridėjimas iš sąrašo „Mano vietos“<br />
1. Pagrindiniame meniu pasirinkite Mano vietos.<br />
2. Pasirinkite Pridėti naują vietą.<br />
3. Norėdami pasirinkti vietą, atlikite vieną iš šių veiksmų:<br />
• Žemėlapyje priartinkite vietą, kurią norite pasirinkti. Paspauskite ir palaikykite, kad<br />
pasirinktumėte vietą, tuomet pasirinkite vietos pridėjimo simbolį.<br />
• Vietos ieška. Pasirinkite Rodyti žemėlapyje, tada pasirinkite vietos pridėjimo simbolį.<br />
Vietos pavadinimas rodomas redagavimo ekrane.<br />
4. Redaguokite vietos pavadinimą, kad galėtumėte ją lengvai atpažinti.<br />
5. Pasirinkite Atlikta, kad sąraše „Mano vietos“ išsaugotumėte savo vietą.<br />
Vietos pridėjimas į sąrašą „Mano vietos“ iš žemėlapio<br />
1. Stumkite žemėlapį ir padidinkite, kol pamatysite kelionės tikslą, į kurį norite važiuoti.<br />
2. Paspauskite ir palaikykite, kad pasirinktumėte vietą.<br />
3. Pasirinkite išskleidžiamojo meniu mygtuką.<br />
4. Pasirinkite Pridėti vietą.<br />
Vietos pavadinimas rodomas redagavimo ekrane.<br />
5. Redaguokite vietos pavadinimą, kad galėtumėte ją lengvai atpažinti.<br />
6. Pasirinkite Atlikta, kad sąraše „Mano vietos“ išsaugotumėte savo vietą.<br />
73
Vieta, kurią pridėjote, yra rodomas su žymekliu žemėlapyje.<br />
Vietos pridėjimas į sąrašą „Mano vietos“ naudojant iešką<br />
1. Pagrindiniame meniu pasirinkite Ieška.<br />
2. Ieškokite vietos.<br />
3. Pasirinkite vietą, tuomet pasirinkite Rodyti žemėlapyje.<br />
4. Kai žemėlapio vaiz<strong>de</strong> rodoma vieta, pasirinkite išskleidžiamojo meniu mygtuką.<br />
5. Pasirinkite Pridėti vietą.<br />
Vietos pavadinimas rodomas redagavimo ekrane.<br />
6. Redaguokite vietos pavadinimą, kad galėtumėte ją lengvai atpažinti.<br />
7. Pasirinkite Atlikta, kad sąraše „Mano vietos“ išsaugotumėte savo vietą.<br />
Vietos pridėjimas į sąrašą „Mano vietos“ pažymint<br />
Jei norite pažymėti vietą ir ją laikinai pridėti prie sąrašo „Mano vietos“, atlikite šiuos veiksmus:<br />
1. Įsitikinkite, kad jūsų dabartinė vieta yra ta vieta, kurią norite pažymėti.<br />
2. Nuorodos vaiz<strong>de</strong> pasirinkite dabartinės vietos simbolį arba greičio sky<strong>de</strong>lį, kad atidarytumėte<br />
spartųjį meniu.<br />
3. Pasirinkite Pažymėti vietą.<br />
4. Kai pažymėsite, vieta bus išsaugota „Mano vietos“, pažymėtų vietų sąraše.<br />
Jei pažymėtą vietą norite išsaugoti ilgam, ją pridėkite į „Mano vietos“ sąrašą atlikdami šiuos<br />
veiksmus:<br />
1. Pagrindiniame meniu pasirinkite Mano vietos.<br />
2. Pasirinkite Pažymėtos vietos ir iš sąrašo pasirinkite savo vietą.<br />
Jūsų vieta rodoma žemėlapyje.<br />
3. Išskleidžiamame meniu pasirinkite Pridėti vietą.<br />
Vietos pavadinimas rodomas redagavimo ekrane.<br />
4. Redaguokite vietos pavadinimą, kad galėtumėte ją lengvai atpažinti.<br />
5. Pasirinkite Pridėti.<br />
Neseniai naudoto kelionės tikslo ištrynimas iš sąrašo „Mano vietos“<br />
1. Pagrindiniame meniu pasirinkite „Mano vietos“.<br />
2. Pasirinkite Neseniai naudoti tikslai.<br />
3. Pasirinkite Redaguoti sąrašą.<br />
4. Pasirinkite kelionės tikslą, kurį norite ištrinti.<br />
5. Pasirinkite Ištrinti.<br />
Vietos ištrynimas iš sąrašo „Mano vietos“<br />
1. Pagrindiniame meniu pasirinkite Mano vietos.<br />
2. Pasirinkite Redaguoti sąrašą.<br />
3. Pasirinkite vietas, kurias norite ištrinti.<br />
4. Pasirinkite Ištrinti.<br />
74
Nustatymai<br />
Išvaizda<br />
Pagrindiniame meniu pasirinkite Nustatymai, tuomet pasirinkite Išvaizda.<br />
Šiame ekrane galite keisti šiuos nustatymus:<br />
• Ekranas<br />
Pasirinkite Ekranas, kad pakeistumėte ekrano išvaizdą.<br />
• Maršruto juosta<br />
Pasirinkite Maršruto juosta, kad pakeistumėte maršruto juostoje matomą informaciją.<br />
• Nuorodos vaizdas<br />
Pasirinkite Nuorodos vaizdas, kad pakeistumėte nuorodos vaiz<strong>de</strong> matomą informaciją.<br />
• Automatiš<strong>kai</strong> didinti<br />
Pasirinkite Automatiš<strong>kai</strong> didinti, kad pakeistumėte sankryžų peržiūrą važiuojant.<br />
• Automatinis žemėlapio vaizdo perjungimas<br />
Kaip numatyta, automatinis vaizdų keitimas yra įjungtas. Tai reiškia, kad <strong>GO</strong> <strong>Mobile</strong> app rodo,<br />
pvz., žemėlapio vaizdą, <strong>kai</strong> rekomenduojamas kitas maršrutas, kartu esant kelioms kitoms<br />
aplinkybių grupėms. Taip pat <strong>GO</strong> <strong>Mobile</strong> app gali rodyti, pvz., nuorodos vaizdą, <strong>kai</strong> pra<strong>de</strong>date<br />
važiuoti ir didinti greitį. Pasirinkite šį nustatymą, jei norite išjungti automatinius nuorodos<br />
vaizdo ir žemėlapio vaizdo keitimus.<br />
• Rodyti greitkelių išvažiavimų peržiūras<br />
Pasirinkite šį nustatymą, kad valdytumėte viso ekrano peržiūrą, <strong>kai</strong> priartėjate prie greitkelių<br />
išvažiavimų.<br />
• Rodyti kontaktus žemėlapyje<br />
Pasirinkite šį nustatymą, kad kontaktų vieta būtų rodoma kontaktų programoje žemėlapyje.<br />
Pastaba: kad kontaktas būtų rodomas žemėlapyje, turi būti įvestas visas kontakto adresas.<br />
Ekranas<br />
Pagrindiniame meniu pasirinkite Nustatymai, tuomet pasirinkite Išvaizda.<br />
Pasirinkite Temos spalva, kad <strong>GO</strong> <strong>Mobile</strong> app pakeistumėte meniu, mygtukų ir piktogramų spalvas.<br />
Pasirinkite Perjungti naktinio rodinio spalvas, <strong>kai</strong> tamsu , kad automatiš<strong>kai</strong> perjungtumėte nakties<br />
spalvas, <strong>kai</strong> pra<strong>de</strong>da temti.<br />
75
Maršruto juosta<br />
Pagrindiniame meniu pasirinkite Nustatymai, tuomet pasirinkite Išvaizda.<br />
Pasirinkite Atvykimo informacija, kad pakeistumėte maršruto juostoje matomą atvykimo informaciją.<br />
Pasirinkite Maršruto informacija, kad pakeistumėte maršruto juostoje matomą maršruto informaciją.<br />
Rodyti esamą laiką<br />
Pasirinkite šį nustatymą, kad nuorodos vaiz<strong>de</strong> būtų rodomas esamas laikas. Kai šis nustatymas<br />
įjungtas, esamas laikas rodomas maršruto juostos apačioje.<br />
Jei galima, rodyti plačią maršruto juostą<br />
Pagal numatytuosius parametrus nėra rodoma plati maršruto juosta. Galite pasirinkti šį nustatymą,<br />
kad nuorodos vaiz<strong>de</strong> įjungtumėte plačią maršruto juostą.<br />
Pastaba: plati maršruto juosta gali būti rodoma, jei ekranas yra pakankamai platus.<br />
Kai rodoma plati maršruto juosta, matote daugiau savo maršruto informacijos. Pavyzdžiui, kad<br />
matytumėte laiką ir atstumą iki eismo kamščių ir kt.<br />
Atvykimo informacija<br />
Pasirinkite Atvykimo informacija, kad pakeistumėte šiuos nustatymus:<br />
• Rodyti likusį atstumą<br />
Pasirinkite šį nustatymą, kad naviguojant atvykimo informacijos sky<strong>de</strong>lyje būtų rodomas likęs<br />
kelionės atstumas.<br />
76
• Rodyti likusį laiką<br />
Pasirinkite šį nustatymą, kad naviguojant atvykimo informacijos sky<strong>de</strong>lyje būtų rodomas likęs<br />
kelionės laikas.<br />
• Automatiš<strong>kai</strong> persijungti iš atstumo į laiką<br />
Pasirinkite šį nustatymą, kad atvykimo informacijos sky<strong>de</strong>lyje valdytumėte automatinį persijungimą<br />
iš likusio atstumo į likusį laiką.<br />
• Rodyti atvykimo informaciją<br />
Pasirinkite šį parametrą, kad nustatytumėte, ar atvykimo informacijos sky<strong>de</strong>lyje rodyti informaciją<br />
apie kelionės tikslą, ar apie kitą stotelę.<br />
Patarimas: jei norite sužinoti, kur nuorodos ar žemėlapio vaiz<strong>de</strong> yra įvairūs sky<strong>de</strong>liai, žiūrėkite<br />
Kas rodoma ekrane.<br />
Maršruto informacija<br />
Galite pasirinkti, kad maršruto juostoje matytumėte šią informaciją:<br />
• Stovėjimas<br />
Pasirinkite šį nustatymą, kad matytumėte automobilių stovėjimo aikšteles ir stovėjimą.<br />
• Degalinės<br />
Pasirinkite šį nustatymą, kad savo maršrute matytumėte <strong>de</strong>galines.<br />
• Sustojimai<br />
Pasirinkite šį nustatymą, kad savo maršrute matytumėte stoteles.<br />
• Poilsio zonos<br />
Pasirinkite šį nustatymą, kad savo maršrute matytumėte poilsio zonas.<br />
Nuorodos vaizdas<br />
Pagrindiniame meniu pasirinkite Nustatymai, tuomet pasirinkite Išvaizda.<br />
• Rodyti dabartinės gatvės pavadinimą<br />
Pasirinkus šį nustatymą nuorodos vaiz<strong>de</strong> rodomas gatvės pavadinimas, <strong>kai</strong> ja važiuojate.<br />
• Nuorodos vaizdo stilius<br />
Pasirinkite šį nustatymą, kad pasirinktumėte 3D ar 2D versijos nuorodos vaizdą. 2D ir 3D nuorodos<br />
vaizdai juda jūsų keliavimo kryptimi.<br />
Automatiš<strong>kai</strong> didinti<br />
Pagrindiniame meniu pasirinkite Nustatymai, tuomet pasirinkite Išvaizda.<br />
Pasirinkite Automatiš<strong>kai</strong> didinti, kad pakeistumėte automatinio didinimo nustatymą Nuorodos<br />
vaiz<strong>de</strong>, <strong>kai</strong> artėjate prie posūkio arba sankryžos. Padidinus vaizdą bus lengviau važiuoti posūkiuose<br />
arba sankryžose.<br />
• Padidinti vaizdą iki kito posūkio<br />
Visų maršrute esančių posūkių ir sankryžų vaizdas rodomas maksimaliai padidintas.<br />
77
• Pagal kelio tipą<br />
Posūkiai ir sankryžos jūsų maršrute rodomi priartinti, priklausomai nuo standartinio vaizdo pagal<br />
kelio tipą.<br />
• Nėra<br />
Nei vieno posūkio ir sankryžos vaizdas maršrute nėra padidintas.<br />
Balsai<br />
Pagrindiniame meniu pasirinkite Nustatymai, tuomet pasirinkite Balsai.<br />
Balso pasirinkimas<br />
Pasirinkite Pasirinkti balsą, kad pakeistumėte balsą, kuris pateikia sakytinius nurodymus bei kitas<br />
maršruto instrukcijas.<br />
Galima pasirinkti iš daugybės balsų. Galima rinktis iš kompiuterio balsų, kurie gali pers<strong>kai</strong>tyti gatvių<br />
pavadinimus ir kitą informaciją tiesiogiai iš žemėlapio, ir iš įrašytų balsų, kuriuos įrašė aktoriai.<br />
Pastaba: kompiuterio balsai galimi ne visomis kalbomis.<br />
Jei jums reikia kompiuterio balso, o jūsų kalba negalima, būsite paprašytas pasirinkti iš įdiegtų,<br />
esamoje šalyje galimų kompiuterio balsų.<br />
Instrukcijų nustatymai<br />
• Garsiai s<strong>kai</strong>tyti išankstines instrukcijas<br />
Pavyzdžiui, jeigu pasirinksite šį nustatymą, galėsite girdėti išankstines instrukcijas, pvz., „Po 2<br />
km važiuokite į <strong>de</strong>šinėje pusėje esantį išvažiavimą“ arba „Priekyje pasukite į <strong>kai</strong>rę“.<br />
Pastaba: <strong>kai</strong> pasirenkamas įrašytas balsas, matote tik šį nustatymą, nes įrašyti balsai negali<br />
garsiai s<strong>kai</strong>tyti kelio numerių, kelio ženklų ir kt.<br />
• Garsiai s<strong>kai</strong>tyti kelių numerius<br />
Naudokite šį parametrą, kad nustatytumėte, ar kelių numeriai turi būti garsiai s<strong>kai</strong>tomi <strong>kai</strong>p<br />
navigacijos instrukcijų dalis. Pavyzdžiui, <strong>kai</strong> yra garsiai s<strong>kai</strong>tomas kelio numeris, girdėsite<br />
„Pasukite į <strong>kai</strong>rę, į A100 kelią“.<br />
• Garsiai s<strong>kai</strong>tyti kelio ženklų informaciją<br />
• Naudokite šį parametrą, kad nustatytumėte, ar kelio ženklų informacija turi būti garsiai<br />
s<strong>kai</strong>toma <strong>kai</strong>p navigacijos instrukcijų dalis. Pavyzdžiui, „Pasukite į <strong>kai</strong>rę, į A302 tiltų gatvę link<br />
Islingtono.“<br />
• Garsiai s<strong>kai</strong>tyti gatvių pavadinimus<br />
Naudokite šį parametrą, kad nustatytumėte, ar gatvių pavadinimai turi būti garsiai s<strong>kai</strong>tomi <strong>kai</strong>p<br />
navigacijos instrukcijų dalis. Pavyzdžiui, <strong>kai</strong> yra garsiai s<strong>kai</strong>tomi gatvių pavadinimai, girdėsite<br />
„Pasukite į <strong>kai</strong>rę, Grehamo kelią link Haknio.“<br />
• Garsiai s<strong>kai</strong>tyti gatvių pavadinimus užsienyje<br />
Naudokite šį parametrą, kad nustatytumėte, ar užsienio šalių gatvių pavadinimai turi būti garsiai<br />
s<strong>kai</strong>tomi kartu su navigacijos instrukcijomis, pavyzdžiui, „Pasukite į <strong>de</strong>šinę, į Eliziejaus laukus“.<br />
Pavyzdžiui, angliškas kompiuterio balsas gali pers<strong>kai</strong>tyti ir ištarti Prancūzijos gatvių pavadinimus,<br />
tačiau tarimas gali būti šiek tiek netikslus.<br />
78
Žemėlapiai<br />
Pagrindiniame meniu pasirinkite Nustatymai, tuomet pasirinkite Žemėlapiai.<br />
Žemėlapio keitimas<br />
Iš į įrenginį atsisiųstų žemėlapių sąrašo pasirinkite žemėlapį. Žemėlapio vaizdas rodomas su<br />
žemėlapiu.<br />
Pastaba: nors įrenginyje galite saugoti daugiau <strong>kai</strong>p vieną žemėlapį, planuodami maršrutą ir<br />
naršydami galite naudoti tik vieną žemėlapį.<br />
Žemėlapio atsisiuntimas<br />
Pasirinkite Atsisiųsti žemėlapį, kad būtų parodytas galimų žemėlapių sąrašas. Pasirinkite žemėlapį,<br />
tada pasirinkite Atsisiųsti, kad atsisiųstumėte žemėlapį. Žemėlapis išsaugomas jūsų įrenginio<br />
vidinėje arba išorinėje atmintyje, priklausomai nuo to, kur daugiau vietos. Vietos, kurioje<br />
išsaugomas žemėlapis, pakeisti negalima.<br />
Patarimas: <strong>kai</strong> kurie žemėlapiai yra labai di<strong>de</strong>li. Jei jūsų įrenginyje nėra daug vietos, pasirinkite<br />
tik jums reikalingos vietos žemėlapį.<br />
Svarbu: žemėlapio failas yra di<strong>de</strong>lis, todėl atsisiuntimas gali užtrukti. Kad nebūtų taikomi di<strong>de</strong>li<br />
duomenų siuntimo mokesčiai, žemėlapį patariame siųsti naudojantis „Wi-Fi“ ryšiu. Prasidėjus<br />
atsisiuntimui, prieš naudojant <strong>GO</strong> <strong>Mobile</strong> app, jums reikės atsisiųsti visą žemėlapį.<br />
Kai atsisiuntimas bus baigtas, pasirinkite OK, kad galėtumėte naudoti žemėlapį . Žemėlapio vaizdas<br />
rodomas su žemėlapiu.<br />
Žemėlapio ištrynimas<br />
Norėdami ištrinti žemėlapį, pasirinkite Redaguoti sąrašą. Pasirinkite norimą pašalinti žemėlapį,<br />
tada pasirinkite Ištrinti.<br />
Maršruto planavimas<br />
Pagrindiniame meniu pasirinkite Nustatymai, tuomet pasirinkite Maršruto planavimas.<br />
Kai galimas greitesnis maršrutas<br />
Jei važiuojant randamas greitesnis maršrutas, <strong>TomTom</strong> Traffic gali perplanuoti jūsų kelionę ir<br />
naudoti greitesnį maršrutą. Pasirinkite iš šių parinkčių:<br />
• Visada važiuokite greičiausiu maršrutu<br />
• Paklausti manęs, kad galėčiau pasirinkti<br />
• Neklausti manęs<br />
Visada planuoti tokio tipo maršrutą<br />
Galite rinktis iš šių maršrutų tipų:<br />
• Greičiausias maršrutas – tai maršrutas, kuriuo važiuodami užtruksite trumpiausiai.<br />
79
• Trumpiausias maršrutas – tai trumpiausias atstumas tarp jūsų nustatytų vietų. Tai gali nebūti<br />
greičiausias maršrutas, ypač jei trumpiausias maršrutas eina per miestą ar miestelį.<br />
• Ekologiškiausias maršrutas – pagal <strong>de</strong>galų kiekį efektyviausias jūsų kelionės maršrutas.<br />
• Vengti greitkelių – šio tipo maršrutuose vengiama visų greitkelių.<br />
• Pėsčiųjų maršrutas – tai maršrutas, skirtas paruošti kelionę pėsčiomis.<br />
• Dviračių maršrutas – tai maršrutas, skirtas paruošti kelionę dviračiu.<br />
Vengti kiekviename maršrute<br />
Galite pasirinkti vengti perkėlų, šaudyklinių automobilinių traukinių, mokamų kelių, automobilių su<br />
keleiviais juostų ir neasfaltuotų kelių. Nustatykite, <strong>kai</strong>p jūsų „<strong>TomTom</strong>“ turi tvarkyti šias kelių<br />
funkcijas, <strong>kai</strong> įrenginys aps<strong>kai</strong>čiuoja maršrutą.<br />
Automobilių su keleiviais juostos dar vadinamos užimtų transporto priemonių juostomis (HOV) ir jų<br />
būna ne visose šalyse. Pavyzdžiui, jei norite važiuoti šiomis juostomis, automobilyje turi būti<br />
daugiau nei vienas asmuo arba automobilis turi būti varomas aplin<strong>kai</strong> mažiau kenksmingais <strong>de</strong>galais.<br />
Garsai ir perspėjimai<br />
Pagrindiniame meniu pasirinkite Nustatymai, tuomet pasirinkite Garsai ir perspėjimai.<br />
Šiame ekrane galite keisti garso ir įspėjimų nustatymus.<br />
Įspėjimo tipas<br />
Įspėjimo tipas<br />
Galite pasirinkti įspėjimų, kuriuos norite girdėti vairuojant, tipą:<br />
• Garsiai s<strong>kai</strong>tomi įspėjimai<br />
Girdėkite sakytinius įspėjimus ir įspėjimo signalus.<br />
• Įspėjimo signalas<br />
Girdėkite tik įspėjimo signalus.<br />
• Nėra<br />
Įspėjimo signalai nepateikti.<br />
Perspėjimai apie greičio matavimo kameras<br />
Pagrindiniame meniu pasirinkite Nustatymai, tuomet pasirinkite Garsai ir perspėjimai.<br />
Pasirinkite Greičio matavimo kamerų perspėjimai. Tuomet galite nustatyti perspėjimo apie įvairias<br />
kameras ir saugos pavojus būdus. Galite keisti laiką nuo perspėjimo iki kameros ir nustatyti, ar gauti<br />
perspėjimus, negauti šių perspėjimų, gauti perspėjimus tik viršijus greitį.<br />
80
Saugos perspėjimai<br />
Pagrindiniame meniu pasirinkite Nustatymai, tuomet pasirinkite Garsai ir perspėjimai.<br />
Pasirinkite Saugos perspėjimai. Tuomet galite nustatyti perspėjimo apie įvairias pavojingas zonas ir<br />
saugos pavojus būdus. Galite keisti laiką nuo perspėjimo iki kameros ir nustatyti, ar gauti<br />
perspėjimus, negauti šių perspėjimų, gauti perspėjimus tik viršijus greitį.<br />
• Pavojingos zonos<br />
Šio tipo įspėjimas rodomas tik Prancūzijoje, kur esate perspėjamas tik apie pavojingas zonas.<br />
• Avaringi ruožai<br />
Šio tipo perspėjimas nurodo vietą, kur praeityje dažnai įvykdavo eismo avarijos.<br />
• Rizikos zonos<br />
• Šio tipo įspėjimas rodomas tik Prancūzijoje, kur esate perspėjamas tik apie pavojingas zonas.<br />
• Eismo spūstys<br />
Maršruto juostoje pateikti įspėjimai apie eismo spūstį yra „<strong>TomTom</strong> Traffic“ dalis. Galite<br />
pasirinkti, ar negauti šių įspėjimų, ar gauti įspėjimus, <strong>kai</strong> prie spūsties artėjama per greitai.<br />
• Kai viršijamas greitis<br />
Šis įspėjimas pateikiamas, <strong>kai</strong> greičio ribą viršijate daugiau <strong>kai</strong>p 5 km/val. arba 3 myl./val. Kai<br />
viršijate greitį, nuorodos vaiz<strong>de</strong> esantis greičio sky<strong>de</strong>lis tampa raudonas.<br />
S<strong>kai</strong>tyti garsiai kelių eismo įspėjimus<br />
Pagrindiniame meniu pasirinkite Nustatymai, tuomet pasirinkite Garsai ir perspėjimai.<br />
Įjunkite S<strong>kai</strong>tyti garsiai eismo informacijos įspėjimus, kad girdėtumėte įspėjimus apie eismą jūsų<br />
maršrute.<br />
Vienetai<br />
Pagrindiniame meniu pasirinkite Nustatymai, tuomet pasirinkite Kalba ir vienetai.<br />
Šiame ekrane galite keisti šiuos nustatymus:<br />
• Atstumas<br />
Pasirinkite šį nustatymą, kad pasirinktumėte įrenginyje naudojamus vienetus, tokioms funkcijoms,<br />
<strong>kai</strong>p maršruto planavimas. Jei norite, kad vienetus nustatytų GPS, pasirinkite Automatinis.<br />
81
Paleisti fone<br />
Pagrindiniame meniu pasirinkite Nustatymai, tuomet pasirinkite Paleisti fone.<br />
Pasirinkite Paleisti programą fone, kad paleistumėte programą fone, tačiau toliau gautumėte<br />
sakytines instrukcijas važiuodami į suplanuotą maršrutą.<br />
Svarbu: <strong>kai</strong> programa veikia fone, jūs toliau naudojate nemokamus kilometrus.<br />
„My<strong>TomTom</strong>“ abonementas<br />
Pagrindiniame meniu pasirinkite Nustatymai, tuomet pasirinkite „My<strong>TomTom</strong>“ abonementas.<br />
Norint įsigyti naujinimus, jums reikalingas „My<strong>TomTom</strong>“ abonementas. Galite sukurti naują paskyrą<br />
arba prisijungti prie esamos paskyros.<br />
Norėdami sukurti paskyrą savo įrenginyje, pasirinkite Sukurti paskyrą.<br />
Svarbu: būkite atidūs rinkdamiesi šalį abonemento kūrimo metu. Teisinga šalis būtina, jei norite<br />
pirkti iš „<strong>TomTom</strong>“; po abonemento sukūrimo jos pakeisti nebegalima.<br />
Pastaba: jei turite „<strong>TomTom</strong>“ navigacijos įrenginio „My<strong>TomTom</strong>“ abonementą, šio abonemento<br />
negalite naudoti su <strong>GO</strong> <strong>Mobile</strong> app. Savo programai turite sukurti naują abonementą.<br />
Daugiau informacijos apie „My<strong>TomTom</strong>“ abonementus rasite tomtom.com/mytomtom.<br />
Jei jau turite „My<strong>TomTom</strong>“ abonementą, pasirinkite Prisijungti ir įveskite savo el. pašto adresą bei<br />
slaptažodį.<br />
Sistema<br />
Pagrindiniame meniu pasirinkite Nustatymai, tuomet pasirinkite Sistema.<br />
Šiame ekrane galite matyti šią informaciją:<br />
• Apie<br />
Tai informacijos nei nustatymų ekranas, kuriame rodoma informacija apie <strong>GO</strong> <strong>Mobile</strong> app. Galite<br />
būti paprašyti nueiti į šį ekraną, <strong>kai</strong> skambinate į klientų aptarnavimo skyrių.<br />
Šiame ekrane pateikta informacija apima programos versiją, esamo žemėlapio versiją, programos<br />
ID, autorių teises ir sertifikatus.<br />
• Siųsti informaciją<br />
Siųsti savo vietą ir gauti paslaugas. Pasirinkite šį nustatymą, kad siųstumėte informaciją apie<br />
save ir savo įrenginį į „<strong>TomTom</strong>“. Negalima naudotis „<strong>TomTom</strong>“ paslaugomis, jei nesutinkate<br />
siųsti informacijos į „<strong>TomTom</strong>“.<br />
82
Padėti tobulinti programą. Pasirinkite šį nustatymą, kad siųstumėte informaciją apie <strong>GO</strong> <strong>Mobile</strong><br />
app naudojimą. „<strong>TomTom</strong>“ naudoja šią informaciją, kad patobulintų programą.<br />
Pasirinkite Daugiau informacijos, kad sužinotumėte apie savo vietos ir informacijos siuntimą į<br />
„<strong>TomTom</strong>“.<br />
• Iš naujo nustatyti programą<br />
Pasirinkite šį nustatymą, kad ištrintumėte visas išsaugotas vietas ir nustatymus bei atkurtumėte<br />
<strong>GO</strong> <strong>Mobile</strong> app standartinius gamyklos nustatymus. Taip pat galite ištrinti žemėlapius ir balsus.<br />
83
Pagalbos gavimas<br />
Palaikymas<br />
Pagrindiniame meniu pasirinkite Palaikymas.<br />
Šiame ekrane bus pateikiama toliau nurodyta informacija, padėsianti naudotis <strong>GO</strong> <strong>Mobile</strong> app:<br />
• Paleisti pristatymą iš naujo<br />
Pasirinkite šią parinktį, kad vėl peržiūrėtumėte trumpą pristatymą. Pristatymas yra trumpas ir į<br />
jį įeina pagrindinė informacija, padėsianti jums pradėti naudotis naująja programa.<br />
• Nuorodų vadovas<br />
Šia parinktimi atidaroma interneto nuoroda į svetainę, kurioje galite rasti jūsų programos<br />
nuorodų vadovą.<br />
• Naršyti DUK<br />
Šia parinktimi atidaroma interneto nuoroda į svetainę, kurioje galite rasti dažniausiai užduodamus<br />
klausimus apie jūsų programą ir kitus „<strong>TomTom</strong>“ produktus bei paslaugas.<br />
• Naršyti forume<br />
Šia parinktimi atidaroma interneto nuoroda į svetainę, kurioje galite pers<strong>kai</strong>tyti kitų programos<br />
naudotojų atsiliepimus ir užduoti klausimus apie programą.<br />
• Kreiptis į klientų aptarnavimo skyrių<br />
Šia parinktimi sukuriamas el. laiškas jūsų el. pašto programoje, kad užduotumėte klausimus arba<br />
„<strong>TomTom</strong>“ bendrovei pateiktumėte pasiūlymus dėl programos. El. laiške yra tekstinis failas su<br />
informacija apie jūsų įrenginį ir jūsų naudojamą programos versiją. Įveskite klausimą „<strong>TomTom</strong>“<br />
klientų aptarnavimo skyriui ir išsiųskite el. laišką.<br />
• Apie<br />
Žiūrėkite Sistema.<br />
84
Gaminio sertifikatas<br />
Produkto sertifikato informacijos, skirtos jūsų programai, radimas<br />
Norėdami rasti produkto sertifikato informaciją, skirtą jūsų <strong>GO</strong> <strong>Mobile</strong> app, savo programoje atlikite<br />
šiuos veiksmus:<br />
1. Pagrindiniame meniu pasirinkite mygtuką Nustatymai.<br />
2. Pasirinkite Sistema.<br />
3. PasirinkiteApie.<br />
4. Pasirinkite Sertifikatai<br />
Pamatysite atitinkamą produkto sertifikato informaciją, skirtą jūsų įrenginiui.<br />
85
Priedas<br />
Svarbios pastabos apie saugumą ir perspėjimai<br />
Pasaulinė padėties nustatymo sistema (GPS) ir Pasaulinė navigacijos palydovų sistema<br />
(GLONASS)<br />
Pasaulinė padėties nustatymo sistema (GPS) ir Pasaulinė navigacijos palydovų sistema (GLONASS) yra<br />
palydovinės sistemos, visame pasaulyje teikiančios vietos ir laiko informaciją. Už GPS valdymą ir<br />
kontroliavimą, prieinamumą ir informacijos tikslumą atsako tik Jungtinių Amerikos Valstijų<br />
vyriausybė. Už GLONASS valdymą ir kontroliavimą, prieinamumą ir informacijos tikslumą atsako tik<br />
Rusijos vyriausybė. Bet kokie GPS arba GLONASS prieinamumo ir informacijos tikslumo arba aplinkos<br />
sąlygų pokyčiai gali paveikti šio įrenginio veikimą. „<strong>TomTom</strong>“ neprisiima jokios atsakomybės už GPS<br />
arba GLONASS prieinamumą ir informacijos tikslumą.<br />
Naudokite atsargiai<br />
Net jei naudojate „<strong>TomTom</strong>“ gaminius, vis tiek turite vairuoti atsargiai ir dėmesingai.<br />
Saugos patarimas<br />
Saugos pranešimai<br />
Pers<strong>kai</strong>tykite ir atkreipkite dėmesį į toliau pateiktus svarbius saugos patarimus:<br />
• Reguliariai tikrinkite padangų slėgį.<br />
• Reguliariai atlikite transporto priemonės techninės priežiūros darbus.<br />
• Vaistai gali pabloginti jūsų gebėjimą vairuoti.<br />
• Visada naudokitės saugos diržais, jei jie yra.<br />
• Nevairuokite išgėrę.<br />
• Daugiausia avarijų įvyksta ruože, kuris nuo namų nutolęs ne daugiau <strong>kai</strong>p 5 km. / 3 mylias.<br />
• Laikykitės kelių taisyklių.<br />
• Visada naudokite posūkio signalus.<br />
• Kas 2 valandas darykite mažiausiai 10 minučių poilsio pertraukas.<br />
• Būkite užsisegę saugos diržus.<br />
• Laikykitės saugaus atstumo nuo priekyje esančios transporto priemonės.<br />
• Prieš sėsdami ant motociklo tinkamai užsidėkite šalmą.<br />
• Kai važiuojate motociklu, visuomet dėvėkite apsauginius rūbus ir įrangą.<br />
• Kai važiuojate motociklu, būkite itin budrūs ir atsargūs.<br />
Orlaiviuose ir ligoninėse<br />
Įrenginių naudojimas su antena yra draudžiamas daugelyje orlaivių, ligoninių ir kitų vietų. Šiose<br />
vietose programos naudoti negalima.<br />
Išskirtinė pastaba važiuojant Kalifornijoje, Minesotoje ir kitose valstijose<br />
Kalifornijos transporto priemonių ko<strong>de</strong>kso 26708 straipsniu, kuris taikomas visiems asmenims,<br />
važiuojantiems Kalifornijos valstijoje, draudžiama navigacijos įrenginį tvirtinti prie priekinio stiklo,<br />
septynių kvadratinių colių plote apatiniame kampe, esančiame toliau nuo vairuotojo arba penkių<br />
kvadratinių colių plote apatiniame kampe, esančiame arčiau vairuotojo, taip pat ne oro pagalvės<br />
veikimo zonoje, jei, važiuojant transporto priemone, sistema naudojama naviguoti nuo durų iki<br />
durų. Vairuotojai Kalifornijoje neturėtų tvirtinti įrenginio savo pusėje ar ant galinių langų.<br />
86
Pagal Minesotos valstijos įstatymų leidžiamosios institucijos statuto 169.71 skyriaus 1 poskyrio 2<br />
straipsnį bet kuriam asmeniui, važiuojančiam Minesotos valstijoje, draudžiama važiuoti įrenginį<br />
pakabinus tarp vairuotojo ir priekinio stiklo.<br />
Daug kitų valstijų priėmė įstatymus, kurie apriboja bet kokio daikto, kuris trukdo vairuotojui aiškiai<br />
matyti kelią, tvirtinimą prie priekinio stiklo, šoninio, ar galinio lango. Vairuotojas privalo laikytis<br />
visų galiojančių įstatymų ir pritvirtinti įrenginį taip, kad jis netrukdytų vairuoti.<br />
„<strong>TomTom</strong> Inc.“ neprisiima jokios atsakomybės ir nelaikoma atsakinga už bet kokias baudas,<br />
sankcijas ar žalą, kuri buvo padaryta vairuotojui pažeidus teisės aktus. Jei važiuojate valstijoje,<br />
kurioje taikomi tvirtinimo prie priekinio stiklo apribojimai, „<strong>TomTom</strong>“ rekomenduoja naudoti<br />
pridėtą lipnų tvirtinimo diską arba nusipirkti kitokią tvirtinimo sistemą (pvz., prie prietaisų sky<strong>de</strong>lio<br />
ar oro angų). Daugiau informacijos apie šias montavimo galimybes rasite tomtom.com.<br />
Šis dokumentas<br />
Šis dokumentas buvo rengiamas labai kruopščiai. Nuolatinis produkto tobulinimas reiškia, kad <strong>kai</strong><br />
kuri informacija nėra pati naujausia. Šio dokumento informacija gali būti keičiama be išankstinio<br />
įspėjimo.<br />
„<strong>TomTom</strong>“ nėra atsakinga už technines, redagavimo klaidas arba praleidimus šiame dokumente,<br />
taip pat už atsitiktinę arba pasekminę žalą dėl šios medžiagos panaudojimo. Šiame dokumente yra<br />
autorių teisių saugoma informacija. Jokia šio dokumento dalis negali būti atšviesta arba atkurta<br />
jokia forma be išankstinio rašytinio <strong>TomTom</strong> sutikimo.<br />
87
Pastabos dėl autorių teisių<br />
© 2015 „<strong>TomTom</strong>“. Visos teisės saugomos. „<strong>TomTom</strong>“ ir „dviejų plaštakų“ formos logotipas yra<br />
registruotieji prekių ženklai ir priklauso „<strong>TomTom</strong> N.V.“ arba vienai iš jos dukterinių įmonių. Apie<br />
šiam produktui taikomas ribotas garantijas ir galutinio vartotojo licencijos sutartis s<strong>kai</strong>tykite<br />
internete adresu tomtom.com/legal.<br />
© 2015 „<strong>TomTom</strong>“. Visos teisės saugomos. Ši medžiaga yra patentuota ir saugoma autoriaus teisėmis<br />
ir (arba) duomenų bazės teisės apsauga ir (arba) kitomis intelektinės nuosavybės teisėmis,<br />
priklausančiomis „<strong>TomTom</strong>“ arba jo tiekėjams. Šios medžiagos naudojimas priklauso nuo licencijos<br />
sutarties sąlygų. Už bet kokį nesankcionuotą šios medžiagos kopijavimą ar atskleidimą gresia civilinė<br />
ir baudžiamoji atsakomybė.<br />
„Ordnance Survey“ © „Crown Copyright“ licencijos numeris: 100026920.<br />
„Data Source“ © 2015 „<strong>TomTom</strong>“<br />
Visos teisės saugomos.<br />
„Data Source<br />
Whereis®“ žemėlapio duomenys priklauso 2015 „Telstra® Corporation Limited“ ir jos licencijos<br />
išdavėjams, „Whereis®“ yra registruotasis „Telstra® Corporation Limited“ prekės ženklas,<br />
naudojamas pagal sutartį.<br />
„Data Source“<br />
© 2015 „GeoSmart Maps Limited“.<br />
„SoundClear“ akustinė aido slopinimo programinė įranga © „Acoustic Technologies Inc.“<br />
Kartu su šiuo produktu pateiktos programinės įrangos autoriaus teisės yra apsaugotos ir licencijuotos<br />
pagal GPL. Licencijos kopiją galima peržiūrėti Licencijos skyriuje. Mes galime suteikti visus<br />
atitinkamus šaltinio kodus trejus metus po šio gaminio pristatymo. Daugiau informacijos ieškokite<br />
tomtom.com/gpl arba susisiekite su vietos „<strong>TomTom</strong>“ klientų aptarnavimo tarnyba adresu<br />
tomtom.com/support. Jums pageidaujant atsiųsime kompaktinį diską su atitinkamu šaltinio kodu.<br />
„Linotype“, „Frutiger“ ir „Univers“ yra „Linotype GmbH“ prekės ženklai, kurie yra registruoti JAV<br />
patentų ir prekės ženklų biure ir gali būti registruoti tam tikrose kitose jurisdikcijose.<br />
„MHei“ yra „The Monotype Corporation “ prekės ženklas ir gali būti registruotas tam tikrose<br />
jurisdikcijose.<br />
88