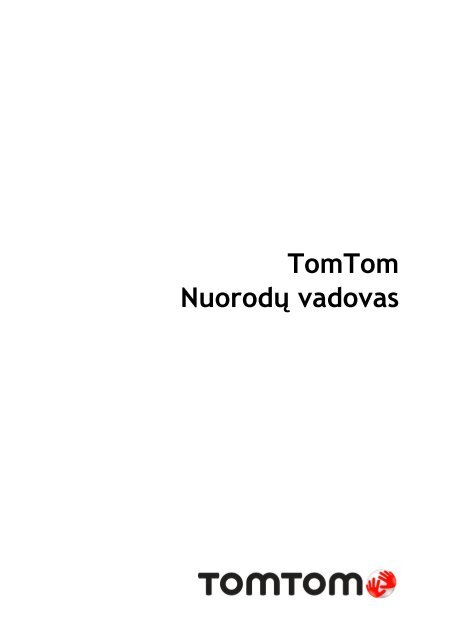TomTom Start 60 - PDF mode d'emploi - Lietuviškai
TomTom Start 60 - PDF mode d'emploi - Lietuviškai
TomTom Start 60 - PDF mode d'emploi - Lietuviškai
Create successful ePaper yourself
Turn your PDF publications into a flip-book with our unique Google optimized e-Paper software.
<strong>TomTom</strong><br />
Nuorodų vadovas
Turinys<br />
Apie navigaciją su „<strong>TomTom</strong>“ 7<br />
Kas yra dėžutėje 8<br />
Kas yra dėžutėje ................................................................................................. 8<br />
Pirma pers<strong>kai</strong>tyti tai 9<br />
Įrenginio vietos pasirinkimas .................................................................................. 9<br />
Pritvirtinimas automobilyje .................................................................................... 9<br />
Įjungimas ir išjungimas ........................................................................................ 10<br />
Nustatymas ...................................................................................................... 10<br />
GPS gavimas ..................................................................................................... 10<br />
„Micro-SD“ kortelės lizdas .................................................................................... 10<br />
Apie „MyDrive“ .................................................................................................. 10<br />
„MyDrive“ nustatymas ......................................................................................... 10<br />
Saugos nustatymai .............................................................................................. 11<br />
Įrenginys neįsijungia ........................................................................................... 11<br />
Įrenginio įkrovimas ............................................................................................. 12<br />
Dalijimasis informacija su „<strong>TomTom</strong>“ ...................................................................... 12<br />
Saugos pranešimas .............................................................................................. 12<br />
Prižiūrėkite savo navigacijos įrenginį ....................................................................... 12<br />
Pagalba naudojantis navigacijos įrenginiu .................................................................. 12<br />
Planuojamas maršrutas 13<br />
Planuojamas maršrutas ........................................................................................ 13<br />
Maršruto santrauka ............................................................................................. 15<br />
Alternatyvūs maršrutai ........................................................................................ 15<br />
Maršruto tipo parinkimas ...................................................................................... 16<br />
Dažnos atvykimo vietos ........................................................................................ 17<br />
Rodyti dažnai naudojamus kelionės tikslus ................................................................. 18<br />
Atvykimo laikų naudojimas ................................................................................... 18<br />
Navigacijos meniu parinktyse ................................................................................. 19<br />
Išankstinis maršruto planavimas ............................................................................. 20<br />
Rodomo maršruto informacija ................................................................................ 20<br />
Valdymas balsu 22<br />
Valdymas balsu – Naviguoti į .................................................................................. 23<br />
Apie valdymą balsu ......................................................................................... 23<br />
Valdymo balsu naudojimas ................................................................................ 23<br />
Maršruto planavimas balsu ................................................................................ 24<br />
Valdymas balsu – Važiuoti į ................................................................................... 26<br />
Apie valdymą balsu ......................................................................................... 26<br />
Valdymo balsu naudojimas ................................................................................ 26<br />
Maršruto planavimas balsu ................................................................................ 27<br />
Adreso įvedimas žodžiu .................................................................................... 28<br />
Vairuotojo vaizdas 30<br />
Apie Vairuotojo vaizdą ......................................................................................... 30<br />
Vairuotojo vaizdas .............................................................................................. 30<br />
2
Važiavimo vaizdo simboliai ................................................................................... 31<br />
Apie perplanavimo nustatymus ............................................................................... 31<br />
Išplėstinė eismo juostų nuoroda 33<br />
Apie eismo juostų nuorodą .................................................................................... 33<br />
Naudojimasis eismo juostų nuoroda ......................................................................... 33<br />
Maršruto keitimas 34<br />
Jūsų maršruto pakeitimai ..................................................................................... 34<br />
Maršruto keitimo meniu ....................................................................................... 34<br />
Apie kelio taškus ................................................................................................ 35<br />
Pirmojo kelio taško įtraukimas į maršrutą .................................................................. 35<br />
Papildomų kelio taškų įtraukimas į maršrutą .............................................................. 36<br />
Kelio taškų sekos keitimas .................................................................................... 36<br />
Kelio taško ištrynimas .......................................................................................... 36<br />
Kelio taško pranešimo nustatymo keitimas ................................................................. 37<br />
Kelio taško atnaujinimas ...................................................................................... 37<br />
Peržiūrėti žemėlapį 38<br />
Apie žemėlapio peržiūrą ...................................................................................... 38<br />
Peržiūrėti žemėlapį ............................................................................................ 38<br />
Parinktys ......................................................................................................... 39<br />
Žymeklio meniu ................................................................................................. 40<br />
Žemėlapio taisymai 42<br />
Apie „Map Share“ ............................................................................................... 42<br />
Klaidos žemėlapyje ištaisymas ............................................................................... 42<br />
Žemėlapio taisymų tipai ....................................................................................... 42<br />
Garsai ir balsai 46<br />
Apie garsus ir balsus ........................................................................................... 46<br />
Apie kompiuterio balsus ....................................................................................... 46<br />
Pasirinkti balsą .................................................................................................. 46<br />
Garsumo lygio keitimas ........................................................................................ 46<br />
Automatinis garsumo valdymas ............................................................................... 46<br />
Nustatymai 48<br />
Apie nustatymus ................................................................................................ 48<br />
2D / 3D nustatymai ............................................................................................. 48<br />
Papildomi nustatymai .......................................................................................... 48<br />
Baterijų tausojimas ............................................................................................ 49<br />
Šviesumas ........................................................................................................ 49<br />
Automobilio simbolis ........................................................................................... 49<br />
Laikrodis ......................................................................................................... 49<br />
Ryšiai ............................................................................................................. 49<br />
Įjungti / išjungti „Bluetooth“ ................................................................................ 49<br />
Įjungti / išjungti skrydžio režimą ............................................................................ 50<br />
Pamėgtos vietos ................................................................................................ 50<br />
GPS būsena ...................................................................................................... 51<br />
Namų vieta ...................................................................................................... 51<br />
Klaviatūra ........................................................................................................ 51<br />
3
Kalba ............................................................................................................. 51<br />
Sukurti savo meniu ............................................................................................. 51<br />
Valdyti LV ........................................................................................................ 51<br />
Žemėlapio spalvos .............................................................................................. 52<br />
Žemėlapio taisymai ............................................................................................ 52<br />
Aš ir mano įrenginys ............................................................................................ 52<br />
Kairiarankis variantas / Dešiniarankis variantas ........................................................... 52<br />
Telefonai ......................................................................................................... 53<br />
Pradinė gamintojo sąranka .................................................................................... 53<br />
Maršruto planavimas ........................................................................................... 53<br />
Saugos nustatymai .............................................................................................. 54<br />
Rodyti LV žemėlapyje .......................................................................................... 54<br />
Garsiakalbis ...................................................................................................... 54<br />
Paleidimas ....................................................................................................... 54<br />
Būsenos juosta .................................................................................................. 54<br />
Perjungti žemėlapį ............................................................................................. 55<br />
Išjungti nuorodas balsu / įjungti nuorodas balsu .......................................................... 55<br />
Vienetai .......................................................................................................... 55<br />
Naudoti nakties spalvas / naudoti dienos spalvas ......................................................... 55<br />
Transporto priemonė ir maršrutai ........................................................................... 56<br />
Balsai ............................................................................................................. 56<br />
Valdymas balsu .................................................................................................. 56<br />
Garsumas ........................................................................................................ 57<br />
Lankytinos vietos 58<br />
Apie Lankytinas vietas ......................................................................................... 58<br />
LV kūrimas ....................................................................................................... 58<br />
LV įtraukimas planuojant maršrutą .......................................................................... 59<br />
LV rodymas žemėlapyje ....................................................................................... <strong>60</strong><br />
Skambinimas į LV ............................................................................................... <strong>60</strong><br />
Įspėjimų apie LV nustatymas ................................................................................. 61<br />
Valdyti LV ........................................................................................................ 61<br />
Žinynas 62<br />
Kaip gauti pagalbos ............................................................................................ 62<br />
Kaip naudotis pagalba skambinant vietinei tarnybai ...................................................... 62<br />
Pagalbos meniu parinkčių ..................................................................................... 62<br />
Skambinimas laisvų rankų įranga 64<br />
Apie skambučius naudojant laisvų rankų įrangą ........................................................... 64<br />
Prijungimas prie telefono ..................................................................................... 64<br />
Skambinimas .................................................................................................... 64<br />
Skambučio priėmimas .......................................................................................... 65<br />
Automatinis atsiliepimas ...................................................................................... 65<br />
Kelių telefonų prijungimas prie įrenginio ................................................................... 65<br />
Mobiliojo telefono meniu ...................................................................................... 65<br />
Pamėgtos vietos 67<br />
Apie pamėgtas vietas .......................................................................................... 67<br />
Pamėgtos vietos kūrimas ...................................................................................... 67<br />
Pamėgtos vietos naudojimas .................................................................................. 68<br />
Pamėgtos vietos pervadinimas ............................................................................... 69<br />
Pamėgtos vietos ištrynimas ................................................................................... 69<br />
4
Eismas 70<br />
Apie RDS-TMC ................................................................................................... 70<br />
Eismo informacijos naudojimas .............................................................................. 70<br />
Greičiausio maršruto pasirinkimas ........................................................................... 71<br />
Kaip sutrumpinti užtrukimą kelyje........................................................................... 71<br />
Kad darbas būtų lengvesnis ................................................................................... 71<br />
Gauti daugiau informacijos apie įvykį ....................................................................... 72<br />
Eismo įvykių tikrinimas srityje ................................................................................ 73<br />
Eismo nustatymų keitimas .................................................................................... 74<br />
Eismo įvykiai..................................................................................................... 74<br />
Eismo meniu ..................................................................................................... 75<br />
Greičio matavimo kameros 77<br />
Apie greičio matavimo kameras .............................................................................. 77<br />
Perspėjimai apie greičio matavimo kameras ............................................................... 77<br />
Perspėjimo būdo keitimas ..................................................................................... 77<br />
Greičio matavimo kameros simboliai ........................................................................ 78<br />
Kamerų vietų ir perspėjimų apie jas atnaujinimas ........................................................ 79<br />
Pranešimo mygtukas ........................................................................................... 79<br />
Pranešimas apie naują greičio matavimo kamerą, <strong>kai</strong> važiuojate ...................................... 80<br />
Pranešti apie naują greičio matavimo kamerą būnant namie ........................................... 80<br />
Pranešimas apie neteisingus perspėjimus apie kameras ................................................. 80<br />
Greičio matavimo kamerų, apie kurias galite pranešti, tipai ........................................... 80<br />
Perspėjimai apie vidutinio greičio matavimo kameras ................................................... 81<br />
Greičio matavimo kamerų meniu ............................................................................ 81<br />
Pavojingos zonos 82<br />
Apie pavojingas zonas ......................................................................................... 82<br />
Perspėjimai apie pavojingas zonas .......................................................................... 82<br />
Perspėjimo būdo keitimas ..................................................................................... 82<br />
Pavojingos zonos simboliai .................................................................................... 82<br />
Pranešimo mygtukas ........................................................................................... 83<br />
Pranešimas apie naują pavojingą zoną važiuojant ........................................................ 83<br />
Pranešimas apie naują pavojingą zoną būnant namie .................................................... 83<br />
Saugos perspėjimų meniu ..................................................................................... 83<br />
„<strong>TomTom</strong>“ produktai turistiniam automobiliui ir priekabiniam nameliui 85<br />
Apie „<strong>TomTom</strong>“ gaminius turistiniams automobiliams ir priekabiniams nameliams................. 85<br />
Transporto priemonių tipai ................................................................................... 85<br />
Nustatykite savo transporto priemonę ...................................................................... 86<br />
Turistinio automobilio ir priekabinio namelio žemėlapio pasirinkimas ................................ 87<br />
Transporto priemonės tipo pasirinkimas .................................................................... 87<br />
Rodyti transporto priemonės tipo sparčiojo meniu mygtuką ............................................ 87<br />
„MyDrive“ 89<br />
Apie „MyDrive“ .................................................................................................. 89<br />
Apie „MyDrive Connect“ ....................................................................................... 89<br />
„My<strong>TomTom</strong>“ abonementas .................................................................................. 89<br />
„MyDrive“ nustatymas ......................................................................................... 89<br />
5
Priedas 91<br />
Pastabos dėl autorių teisių 95<br />
6
Apie navigaciją su „<strong>TomTom</strong>“<br />
Šiame nuorodų vadove paaiškinta viskas, ką jums reikia žinoti apie naująjį <strong>TomTom</strong> navigacijos<br />
įrenginį.<br />
Jei norite greitai sužinoti svarbiausius dalykus, rekomenduojame pers<strong>kai</strong>tyti skyrių Pirma pers<strong>kai</strong>tyti<br />
tai. Čia pateikiama informacija apie diegimą, įjungimą, nustatymą ir atnaujinimą naudojant<br />
„MyDrive“.<br />
Vėliau greičiausiai norėsite peržiūrėti informaciją apie maršruto planavimą. Viską rasite skyriuje<br />
Maršruto planavimas.<br />
Norėdami sužinoti daugiau informacijos apie tai, ką matote pačiame įrenginyje, eikite į:<br />
• Vairuotojo vaizdas<br />
• Peržiūrėti žemėlapį<br />
• Eismas<br />
• Greičio matavimo kameros<br />
Patarimas: apsilankę tomtom.com/support taip pat rasite dažniausiai užduodamus klausimus<br />
(DUK). Pasirinkite produkto <strong>mode</strong>lį iš sąrašo arba įveskite paieškos terminą.<br />
Tikimės, kad jums patiks s<strong>kai</strong>tyti apie jūsų naująjį navigacijos įrenginį ir, svarbiausia, patiks juo<br />
naudotis!<br />
7
Kas yra dėžutėje<br />
Kas yra dėžutėje<br />
• <strong>TomTom</strong> navigacijos įrenginys su nuimamu arba integruotu stovu<br />
• USB kabelis<br />
arba<br />
• Automobilinis įkroviklis su USB jungtimi<br />
• Tvirtinimo prie prietaisų skydo dis<strong>kai</strong>. Su <strong>kai</strong> kuriais produktais dis<strong>kai</strong> jau pridedami. Jų <strong>kai</strong>p<br />
priedų galima įsigyti atskirai. Daugiau informacijos rasite tomtom.com/accessories.<br />
• Diegimo gairės<br />
8
Pirma pers<strong>kai</strong>tyti tai<br />
Įrenginio vietos pasirinkimas<br />
Kruopščiai pasirinkite „<strong>TomTom</strong>“ navigacijos įrenginio montavimo jūsų automobilyje vietą.<br />
Navigacijos įrenginys neturi blokuoti arba trukdyti:<br />
• Kelio matomumo<br />
• Bet kurių jūsų automobilio valdiklių<br />
• Bet kurio jūsų veidrodėlio<br />
• Bet kurios oro saugos pagalvės<br />
Kai jūsų navigacijos įrenginys yra sumontuotas, jūs turėtumėte lengvai pasiekti įrenginį<br />
nesilenkdami ar neišsitempdami. Įrenginį galite tvirtinti ant priekinio stiklo arba naudoti prietaisų<br />
skydelio laikiklio pagrindą bei pritvirtinti laikiklį prie prietaisų skydelio. Tvirtinimo prie prietaisų<br />
skydelio dis<strong>kai</strong> pateikiami su tam tikrais gaminiais, juos galima įsigyti <strong>kai</strong>p priedus. Toliau<br />
pateikiamos diagramas rodo, kur galima saugiai pritvirtinti laikiklį.<br />
„<strong>TomTom</strong>“ siūlo ir kitokius jūsų „<strong>TomTom</strong>“ navigacijos įrenginio montavimo būdus. Norėdami gauti<br />
daugiau informacijos apie Tvirtinimo prie prietaisų skydelio diskus ir alternatyvius tvirtinimo<br />
sprendimus, eikite į tomtom.com/accessories.<br />
Pritvirtinimas automobilyje<br />
Naudodamiesi pateiktu laikikliu montuokite įrenginį <strong>TomTom</strong> automobilyje. Savo įrenginį galite<br />
tvirtinti ant priekinio stiklo arba naudoti prietaisų skydelio laikiklio pagrindą bei pritvirtinti laikiklį<br />
prie prietaisų skydelio. Jei reikia daugiau informacijos, žr. spausdintinėse montavimo instrukcijose,<br />
kurios pateikiamos su gaminiu. Prieš montuodami įrenginį, s<strong>kai</strong>tykite instrukcijas apie jo vietos<br />
pasirinkimą.<br />
Norėdami įdiegti įrenginį, atlikite šiuos veiksmus:<br />
1. Pasirinkite geriausią vietą <strong>TomTom</strong> įrenginiui montuoti. Tokia vieta turi būti kuo lygesnė.<br />
2. Jei naudojate tvirtinimo prie prietaisų skydelio diską, nuvalykite prietaisų skydelį ir tvirtinkite<br />
diską.<br />
3. Užtikrinkite, kad laikiklio siurbtukas ir priekinis stiklas arba diskas būtų švarūs ir sausi.<br />
4. Tvirtai prispauskite laikiklio siurbtuką prie priekinio stiklo arba disko.<br />
5. Pasukite guminę rankenėlę ties laikiklio pagrindu pagal laikrodžio rodyklę, kol pajusite, kad jis<br />
užsifiksavo.<br />
6. Jei laikiklis nėra integruotas į įrenginį, įdėkite įrenginį į laikiklį ir įsitikinkite, kad jis užfiksuotas<br />
vietoje.<br />
7. Įkiškite automobilinį įkroviklį su USB jungtimi į prietaisų skydelyje esantį maitinimo lizdą.<br />
8. Prijunkite USB laidą prie automobilinio įkroviklio ir savo įrenginio.<br />
Jūsų navigacijos įrenginys dabar yra įdiegtas. Tada jį reikia įjungti ir atsakyti į kelis klausimus.<br />
9
Įjungimas ir išjungimas<br />
Įjungti savo navigacijos įrenginį spauskite ir laikykite nuspaudę įj./išj. mygtuką, kol pamatysite<br />
paleidimo rodinį. Pirmą kartą įjungus įrenginį turite palaikyti mygtuką nuspaustą iki 15 sek.<br />
Nustatymas<br />
Svarbu: pasirinkite tinkamą kalbą, nes ja bus rodomas visas ekrane pateikiamas tekstas.<br />
Kai pirmą kartą įjungiate savo įrenginį, turite atsakyti į kelis klausimus, kad jį nustatytumėte.<br />
Bakstelėję ekrane atsakykite į klausimus.<br />
GPS gavimas<br />
Kai pirmą kartą paleidžiate savo navigacijos įrenginį <strong>TomTom</strong>, gali prireikti keleto minučių, kol<br />
įrenginys nustatys jūsų GPS padėtį ir parodys ją žemėlapyje. Ateityje jūsų padėtis bus randama daug<br />
greičiau, įprastai per keletą sekundžių.<br />
Kad GPS ryšys būtų geras, naudokite įrenginį lauke ir laikykite jį vertikaliai. Dideli objektai, pvz.,<br />
aukšti pastatai, gali trukdyti gauti signalą. GPS ryšys gali pablogėti, jei įrenginys horizontaliai<br />
padedamas ant paviršiaus arba horizontaliai laikomas ranka.<br />
„Micro-SD“ kortelės lizdas<br />
Tam tikrų tipų „<strong>TomTom</strong>“ navigacijos įrenginiuose yra „micro-SD“ kortelių lizdas, jį rasite įrenginio<br />
šone arba apačioje.<br />
Prieš naudodami atminties kortelės lizdą, prisijunkite prie „MyDrive“ ir įsitikinkite, kad jūsų<br />
navigacijos įrenginyje įdiegta naujausia programos versija. Atnaujinę įrenginį, galite naudoti<br />
atminties kortelę <strong>kai</strong>p papildomą žemėlapių saugojimo vietą savo įrenginyje. Žemėlapių galite<br />
įsigyti iš tomtom.com.<br />
Apie „MyDrive“<br />
„MyDrive“ yra žiniatinklio įrankis, kuris padeda valdyti jūsų navigacijos įrenginio <strong>TomTom</strong> turinį ir<br />
paslaugas. „MyDrive“ galite naudoti žemėlapio naujinimams gauti ir daugeliui kitų dalykų.<br />
„<strong>TomTom</strong>“ interneto svetainėje prisijunkite prie „MyDrive“. Kad visada turėtumėte naujausius<br />
atnaujinimus, patariame dažniau prijungti savo navigacijos įrenginį prie „MyDrive“.<br />
Patarimas: jei norite prijungti navigacijos įrenginį prie „MyDrive“, rekomenduojame naudotis<br />
plačiajuosčiu interneto ryšiu.<br />
„MyDrive“ nustatymas<br />
Kad pasiruoštumėte „MyDrive“ naudoti pirmą kartą, atlikite šiuos veiksmus:<br />
1. Kompiuteryje atverkite interneto naršyklę ir eikite į tomtom.com/getstarted.<br />
2. Spustelėkite Pradžia.<br />
3. Spustelėkite Atsisiųsti „MyDrive Connect“.<br />
Vykdykite ekrane pateiktas instrukcijas.<br />
4. Kai bus pateiktas atitinkamas raginimas, pridėtu USB kabeliu įrenginį prijunkite prie kompiuterio<br />
ir jį įjunkite.<br />
10
Pastaba: naudokite tik prie įrenginio pridėtą USB kabelį. Kiti USB kabeliai gali neveikti.<br />
Pastaba: USB kabelį turėtumėte prijungti tiesiai prie kompiuterio USB prievado, o ne USB<br />
šakotuvo ar USB prievado, esančio klaviatūroje ar monitoriuje.<br />
5. Įveskite abonemento sukūrimui reikalingą informaciją, įs<strong>kai</strong>tant savo šalį.<br />
Baigus nustatymo procesą sukuriamas „My<strong>TomTom</strong>“ abonementas, o jūsų navigacijos įrenginys<br />
yra su juo susiejamas.<br />
Prie „MyDrive Connect“ galite prisijungti ekrane esančioje pranešimų srityje.<br />
Po paskyros sukūrimo „MyDrive“ paleidžiama automatiš<strong>kai</strong>.<br />
Pastaba: <strong>kai</strong> kitą kartą norėsite prisijungti prie „MyDrive“, interneto naršyklėje spustelėkite<br />
tomtom.com/mydrive .<br />
Patarimas: <strong>kai</strong> navigacijos įrenginį prijungsite prie kompiuterio, „MyDrive Connect“ praneš, ar<br />
yra naujinimų, skirtų jūsų įrenginiui.<br />
Saugos nustatymai<br />
Mes rekomenduojame naudoti saugumo nustatymus, kad važiuotumėte kiek įmanoma saugiau.<br />
Saugumo nustatymai turi keletą parinkčių:<br />
• Rodyti pagrindinius mygtukus vairuojant<br />
• Rodyti priminimus apie saugą<br />
• Perspėti, jei važiuojama greičiau nei leistina<br />
Jei jūsų įrenginys palaiko balso komandas, galėsite saugiau važiuoti, nes navigacijos įrenginį galėsite<br />
valdyti balsu.<br />
Įrenginys neįsijungia<br />
Retais atvejais jūsų navigavimo įrenginys <strong>TomTom</strong> gali tinkamai nepasileisti arba nereaguoti į<br />
bakstelėjimus.<br />
Pirmiausia, patikrinkite, ar akumuliatorius yra įkrautas. Norėdami įkrauti akumuliatorių, prijunkite<br />
savo įrenginį prie automobilinio įkroviklio. Visiškas akumuliatoriaus įkrovimas gali trukti iki 3<br />
valandų.<br />
Jei problema neišsprendžiama, galite iš naujo nustatyti įrenginį. Norėdami tai padaryti, paspauskite<br />
ir laikykite įjungimo / išjungimo mygtuką, kol išgirsite būgnų garsą ir jūsų įrenginys bus paleistas iš<br />
naujo. Tai gali trukti 30 sekundžių arba ilgiau.<br />
11
Įrenginio įkrovimas<br />
Jūsų navigacijos įrenginio <strong>TomTom</strong> akumuliatorius kraunasi, <strong>kai</strong> prijungiate jį prie automobilio<br />
įkroviklio arba savo kompiuterio.<br />
Svarbu: USB jungtį turėtumėte įkišti tiesiai į USB prievadą kompiuteryje, o ne į USB šakotuvą ar USB<br />
prievadą klaviatūroje ar monitoriuje.<br />
Dalijimasis informacija su „<strong>TomTom</strong>“<br />
Pirmą kartą įjungus navigaciją arba iš naujo nustačius įrenginį, įrenginys prašo leidimo rinkti tam<br />
tikrą informaciją apie navigacijos įrenginio naudojimą. Informacija laikoma įrenginyje iki tol, kol<br />
mes ją perkelsime pas save. Šią informaciją panaudojame anonimiš<strong>kai</strong>, tobulindami savo gaminius ir<br />
paslaugas.<br />
Galite bet kada pakeisti parinktį, lemiančią, ar dalijatės šia informacija su mumis, atlikdami šiuos<br />
veiksmus:<br />
1. Pagrindiniame meniu bakstelėkite Nustatymai.<br />
2. Bakstelėkite Aš ir mano įrenginys.<br />
3. Bakstelėkite Mano informacija.<br />
4. Bakstelėdami Ne, išjunkite dalijimąsi, arba bakstelėdami Taip, įjunkite jį.<br />
Daugiau informacijos rasite mūsų privatumo politikoje, esančioje tomtom.com/privacy.<br />
Saugos pranešimas<br />
Tam tikruose navigacijos įrenginiuose yra GSM / GPRS modulis, galintis trikdyti elektrinius<br />
įrenginius, pvz.: širdies ritmo implantus, klausos aparatus ir aviacijos įrangą.<br />
Šių įrenginių trikdymas gali kelti pavojų jūsų arba kitų žmonių sveikatai ir gyvybei.<br />
Jei jūsų įrenginyje įmontuotas GSM / GPRS modulis, nenaudokite jo šalia neapsaugotų elektrinių<br />
prietaisų arba tam tikrose vietose, kur draudžiama naudotis mobiliaisiais telefonais, <strong>kai</strong>p ligoninėse<br />
ir lėktuvuose.<br />
Prižiūrėkite savo navigacijos įrenginį<br />
Svarbu rūpintis savo įrenginiu:<br />
• Jokiais atvejais neatidarykite savo įrenginio korpuso. Toks naudojimas gali būti pavojingas; tokiu<br />
atveju nebus taikoma garantija.<br />
• Valykite arba nusausinkite savo įrenginio ekraną minkšta šluoste. Nenaudokite jokių valymo<br />
priemonių.<br />
Pagalba naudojantis navigacijos įrenginiu<br />
Daugiau pagalbos galite rasti apsilankę tomtom.com/support.<br />
Norėdami gauti informacijos apie garantiją eikite į tomtom.com/legal.<br />
12
Planuojamas maršrutas<br />
Planuojamas maršrutas<br />
Svarbu: saugumo sumetimais ir siekiant sumažinti dėmesio blaškymą vairuojant, visada turėtumėte<br />
suplanuoti maršrutą prieš pradėdami važiuoti.<br />
Svarbu: jei naudojate „<strong>TomTom</strong>“ gaminį turistiniam automobiliui arba poilsiniam automobiliui ant<br />
ratų, prieš planuodami maršrutą nustatykite įrenginį savo transporto priemonei.<br />
Norėdami savo <strong>TomTom</strong> įrenginyje suplanuoti maršrutą, atlikite šiuos veiksmus:<br />
1. Spustelėkite ekraną ir atidarykite Pagrindinį meniu.<br />
2. Paspauskite Naviguoti į arba Važiuoti į.<br />
3. Bakstelėkite Adresas.<br />
Šalies ar valstijos nustatymą galite pakeisti spustelėję vėliavėlę prieš pasirinkdami miestą.<br />
4. Įveskite miesto arba miestelio pavadinimą, arba pašto kodą.<br />
Patarimas: jei įrenginyje palaikomas valdymas balsu, užuot įrašę adresą, bakstelėkite<br />
mikrofono mygtuką ir įveskite adresą kalbėdami į <strong>TomTom</strong> įrenginį.<br />
Kai įvedate pavadinimą, sąraše rodomi taip pat prasidedantys miestų pavadinimai.<br />
Kai sąraše pasirodo tinkamas miestas arba miestelis, spustelėkite ant pavadinimo, kad jį<br />
pasirinktumėte <strong>kai</strong>p atvykimo vietą.<br />
5. Įveskite gatvės pavadinimą.<br />
13
Kai įvedate gatvės pavadinimą, sąraše rodomi taip pat prasidedantys gatvių pavadinimai.<br />
Kai sąraše pasirodo reikiamas gatvės pavadinimas, spustelėkite pavadinimą ir pasirinkite kelionės<br />
tikslą.<br />
6. Įveskite namo numerį ir tada bakstelėkite Atlikta.<br />
7. Buvimo vieta rodoma žemėlapyje. BakstelėkitePasirinkti norėdami tęsti arba spustelėkite Atgal<br />
ir įveskite kitą adresą.<br />
Svarbu: jei planuojate poilsinio automobilio ant ratų arba turistinio automobilio maršrutą, bet<br />
nepavyksta rasti konkretaus maršruto, jums pasiūlys naudoti lengvojo automobilio maršrutą.<br />
Jei naudojate lengvojo automobilio maršrutą, važiuodami ypatingą dėmesį skirkite visiems<br />
maršruto apribojimams.<br />
Patarimas: jei norite, kad jūsų atvykimo vieta būtų automobilių stovėjimo aikštelė, bakstelėkite<br />
Automobilių stovėjimo aikštelė ir pasirinkite vieną iš automobilių stovėjimo aikštelių,<br />
esančių netoli jūsų galutinio kelionės tikslo, sąrašo.<br />
14
8. Kai rodomas naujasis maršrutas, bakstelėkite Atlikta.<br />
Norėdami daugiau informacijos apie maršrutą, bakstelėkite Detalės.<br />
Jei norite pakeisti maršrutą, pavyzdžiui, važiuoti per tam tikrą vietovę arba norite pakeisti<br />
atvykimo vietą, spustelėkite Keisti maršrutą.<br />
Įrenginys sakytinėmis instrukcijomis ir ekrane pasirodžiusiais nurodymais pradės rodyti kelią iki<br />
paskirties vietos.<br />
Maršruto santrauka<br />
Maršruto santraukoje rodoma maršruto apžvalga, iki atvykimo vietos likęs atstumas ir numatytas<br />
likęs kelionės laikas.<br />
Jei norite peržiūrėti maršruto santrauką, spustelėkite dešinįjį skydelį Važiavimo ekrano būsenos<br />
juostoje arba Pagrindiniame ekrane spustelėkite Peržiūrėti maršrutą, tada pasirinkite Rodyti<br />
maršruto santrauką.<br />
Jei turite <strong>TomTom</strong> Traffic arba RDS-TMC imtuvą, maršruto santraukoje taip pat bus rodoma<br />
informacija apie vėlavimus dėl eismo kamščių.<br />
Pastaba: jei norite naudotis „<strong>TomTom</strong>“ eismo informacijos paslauga, jums reikės prenumeratos<br />
arba imtuvo. Eismo informacijos paslauga palaikoma ne visose šalyse. Daugiau informacijos<br />
ieškokite tomtom.com/services.<br />
Alternatyvūs maršrutai<br />
Pastaba: ši funkcija prieinama ne visuose „<strong>TomTom</strong>“ navigacijos įrenginiuose.<br />
15
Jūsų <strong>TomTom</strong> įrenginys padeda kuo greičiau pasiekti kelionės tikslą rodydamas greitesnį alternatyvų<br />
maršrutą, jei toks yra.<br />
Norėdami važiuoti alternatyviu maršrutu, bakstelėkite mygtuką ekrano viršuje. Jei nenorite važiuoti<br />
alternatyviu maršrutu, tiesiog toliau važiuokite gaudami nurodymus pradiniam maršrutui.<br />
Patarimas: alternatyvus maršrutas dingsta, jei jis nebėra greitesnis už pradinį maršrutą arba jau<br />
per vėlu jį pasirinkti.<br />
Jei norite pakeisti alternatyvių maršrutų siūlymo būdą, bakstelėkite Nustatymai, o tada Maršruto<br />
planavimas. Bakstelėkite Toliau, kol pasieksitePerplanavimo nustatymai.<br />
Maršruto tipo parinkimas<br />
Kiekvieną kartą, <strong>kai</strong> planuojate maršrutą, galite pasirinkti, ar jūsų bus klausiama apie planuojamo<br />
maršruto tipą.<br />
Norėdami tai atlikti, bakstelėkite Nustatymai, tada Maršruto planavimas, tada Maršrutų tipai.<br />
Bakstelėkite Klausti manęs kiekvienąsyk planuojant.<br />
Jei naudojate „<strong>TomTom</strong>“ gaminį turistiniam automobiliui arba poilsiniam automobiliui ant ratų,<br />
norėdami pasirinkti maršruto tipą turite nustatyti transporto priemonės tipą į Automobilis.<br />
Bakstelėkite Nustatymai, tada bakstelėkite Transporto priemonės ir maršrutai, tada – Transporto<br />
priemonių ir maršrutų tipai. Kaip savo transporto priemonės tipą pasirinkite Automobilis, tada<br />
bakstelėkite Klausti manęs kiekvienąsyk planuojant.<br />
16
Pastaba: galite pasirinkti, kad klausimas apie maršruto tipą būtų užduodamas tik pasirinkus<br />
automobilį <strong>kai</strong>p savo transporto priemonę.<br />
Galite rinktis iš šių maršrutų tipų:<br />
• Greičiausias maršrutas – tai maršrutas, kuriuo važiuodami užtruksite trumpiausiai.<br />
• Eko maršrutas – pagal degalų kiekį efektyviausias jūsų kelionės maršrutas.<br />
• Trumpiausias maršrutas – tai trumpiausias atstumas tarp jūsų nustatytų vietų. Tai gali<br />
nebūti greičiausias maršrutas, ypač jei trumpiausias maršrutas eina per miestą ar miestelį.<br />
• Pėsčiųjų maršrutas – tai maršrutas, skirtas paruošti kelionę pėsčiomis.<br />
• Dviračių maršrutas – tai maršrutas, skirtas paruošti kelionę dviračiu.<br />
• Ribotas greitis – maršrutas sudaromas pagal maksimalų greitį. Pasirinkdami šį maršruto tipą<br />
turite įvesti maksimalų greitį. Maršrutas ir numatomas atvykimo laikas yra planuojami pagal<br />
įvestą greitį.<br />
Spustelėkite Toliau. Pasirinkę greičiausią maršrutą, turite rinktis, ar visada norite vengti greitkelių.<br />
Dažnos atvykimo vietos<br />
Jei dažnai keliaujate į tas pačias atvykimo vietas, galite nustatyti savo <strong>TomTom</strong> įrenginį klausti, ar<br />
norite planuoti maršrutą į vieną iš šių vietų kaskart, <strong>kai</strong> įrenginys pasileidžia. Taip greičiau<br />
suplanuosite maršrutą įprastiniu būdu.<br />
Norėdami pasirinkti naują kelionės tikslą, meniu Nustatymai bakstelėkite Paleidimas ir pasirinkite<br />
Klausti kelionės tikslo. Pasirinkite mygtuką, kuris bus naudojamas šiai atvykimo vietai, ir atsakykite<br />
į klausimus apie atvykimo vietą.<br />
17
Rodyti dažnai naudojamus kelionės tikslus<br />
Galite nustatyti savo <strong>TomTom</strong> įrenginį kiekvieną kartą paleidžiant klausti, ar planuoti maršrutą į<br />
vieną iš dažnai lankomų atvykimo vietų.<br />
Norėdami keisti šį nustatymą, atlikite šiuos veiksmus:<br />
1. Bakstelėkite Paleidimas iš meniu Nustatymai ir tada pasirinkite Klausti kelionės tikslo.<br />
2. Spustelėkite Taip, tada spustelėkite Taip dar kartą ir įveskite informaciją apie atvykimo vietą.<br />
3. Pasirinkite atvykimo vietos simbolį ir spustelėkite Atlikta, tada nustatysite simbolį ir paspauskite<br />
Taip.<br />
Patarimas: norėdami pridėti naujų atvykimo vietų, pasirinkite vieną iš sunumeruotų simbolių ir<br />
įveskite naujo atvykimo vietos mygtuko pavadinimą.<br />
4. Spustelėkite Taip ir, jei reikia įrašyti naują pavadinimą, spustelėkite Atlikta.<br />
5. Įrašykite adreso informaciją tokiu pat būdu <strong>kai</strong>p adresą planuodami maršrutą, tada paspauskite<br />
Atlikta.<br />
6. Jei norite nustatyti daugiau atvykimo vietų, pakartokite anksčiau nurodytus veiksmus. Arba<br />
paspauskite Atlikta.<br />
7. Jūsų klausiama, ar norite, kad kiekvieną kartą paleidžiant įrenginį būtų klausiama, ar sutinkate<br />
bendrinti informaciją.<br />
Kaskart pasileidžiant įrenginiui, jūsų bus klausiama, ar norite planuoti maršrutą. Jei bakstelėsite<br />
Atšaukti, bus rodomas Vairuotojo vaizdas.<br />
Atvykimo laikų naudojimas<br />
Galite nustatyti, kad planuojant maršrutą <strong>TomTom</strong> įrenginys klaustų, ar turite atvykti tam tikru<br />
laiku.<br />
Būsenos juosta<br />
Nustatymų meniu spustelėkite Būsenos juostą, kad įjungtumėte arba<br />
išjungtumėte pranešimus apie atvykimo laiką.<br />
Norėdami įjungti pranešimus apie atvykimo laiką, pasirinkite Užtrukimas.<br />
Suplanavę maršrutą bakstelėkite TAIP ir įveskite norimą atvykimo laiką.<br />
Jūsų įrenginys aps<strong>kai</strong>čiuoja jūsų atvykimo laiką ir parodo ar atvyksite laiku.<br />
Šią informaciją galite naudoti norėdami išsiaiškinti, kada jums reikia išvykti. Jei įrenginys rodo, kad<br />
atvyksite 30 minučių anksčiau, galite palaukti ir išvykti po 30 minučių, kad būtumėte laiku ir<br />
netektų laukti.<br />
Jūsų atvykimo laikas kelionės metu yra nuolat pers<strong>kai</strong>čiuojamas. Būsenos juosta rodo, ar atvyksite<br />
laiku, ar vėluosite. Žr. toliau:<br />
Atvyksite 55 minutėmis anksčiau nei įvestas atvykimo laikas.<br />
Jei aps<strong>kai</strong>čiuotas atvykimo laikas yra daugiau nei penkiomis minutėmis<br />
trumpesnis už įvestą atvykimo laiką, jis rodomas žaliai.<br />
Atvyksite 3 minutėmis anksčiau nei įvestas atvykimo laikas.<br />
Jei aps<strong>kai</strong>čiuotas atvykimo laikas yra mažiau nei 5 minutėmis trumpesnis<br />
už įvestą atvykimo laiką, jis rodomas geltonai.<br />
Atvyksite 19 minučių vėliau.<br />
Jei aps<strong>kai</strong>čiuotas atvykimo laikas yra ilgesnis už įvestą atvykimo laiką, jis<br />
rodomas raudonai.<br />
18
Navigacijos meniu parinktyse<br />
Spustelėję Naviguoti į arba Važiuoti į galite nustatyti atvykimo vietą įvairiausiais būdais, o ne tik<br />
įvedę adresą. Kiti variantai pateikti žemiau:<br />
Jei norite vykti į namų vietą, bakstelėkite šį mygtuką.<br />
Šį mygtuką tikriausiai naudosite dažniau nei kitus.<br />
Namai<br />
Norėdami Pamėgtą vietą nustatyti <strong>kai</strong>p tikslą, bakstelėkite šį mygtuką.<br />
Pamėgta vieta<br />
Bakstelėkite šį mygtuką, kad įvestumėte kelionės tikslo adresą arba pašto<br />
kodą.<br />
Adresas<br />
Jei norite pasirinkti tikslą iš vietų, kurias neseniai naudojote <strong>kai</strong>p tikslus,<br />
bakstelėkite šį mygtuką.<br />
Neseniai naudotas<br />
tikslas<br />
Jei norite vykti į lankytiną vietą (LV), bakstelėkite šį mygtuką.<br />
Lankytina vieta<br />
Kai kuriuose įrenginiuose galite įvesti adresą balsu. Žr. Valdymas balsu.<br />
Sakytinis adresas<br />
Tam, kad naudodami žemėlapio naršyklę <strong>kai</strong>p tikslą pasirinktumėte<br />
žemėlapio tašką, bakstelėkite šį mygtuką.<br />
Taškas žemėlapyje<br />
Bakstelėkite šį mygtuką ir įveskite tikslą naudodami ilgumos ir platumos<br />
vienetus.<br />
Platuma / ilguma<br />
Bakstelėkite šį mygtuką ir pasirinkite savo paskutinę įrašytą padėtį <strong>kai</strong>p<br />
paskirties vietą.<br />
Paskutinio<br />
sustojimo vieta<br />
19
Vietinė paieška<br />
Bakstelėkite šį mygtuką, norėdami naudoti vietinę paiešką su „<strong>TomTom</strong><br />
Places“, kad rastumėte parduotuvių ir įstaigų savo buvimo vietoje ir šalia<br />
jos.<br />
Galite ieškoti parduotuvių ir įstaigų šalia savo buvimo vietos, tikslo, šalia<br />
kitų tikslų arba mieste.<br />
Pavyzdžiui, jei ieškote baseino šalia dabartinės savo buvimo vietos,<br />
įveskite „baseinas“ ir pasirinkite tinkamiausią ieškos rezultatą.<br />
Išankstinis maršruto planavimas<br />
Galite naudoti savo <strong>TomTom</strong> įrenginį iš anksto planuoti maršrutą pasirinkdami pradžios tašką ir<br />
tikslą.<br />
Dar daugiau priežasčių, kodėl reikia iš anksto planuoti maršrutą.<br />
• Prieš pradėdami kelionę galite aps<strong>kai</strong>čiuoti, kiek laiko ji truks.<br />
• Galite palyginti to paties maršruto trukmę skirtingu dienos metu arba skirtingomis savaitės<br />
dienomis. Jūsų įrenginys naudoja „IQ Routes“, <strong>kai</strong> planuoja maršrutą. IQ Routes aps<strong>kai</strong>čiuoja<br />
maršrutus pagal faktinius vidutinius greičius keliuose.<br />
• Studijuokite planuojamos kelionės maršrutą.<br />
• Pažymėkite ir detaliai paaiškinkite maršrutą žmogui, kuris atvyksta jūsų aplankyti.<br />
Norėdami suplanuoti maršrutą iš anksto, atlikite šiuos veiksmus:<br />
1. Spustelėkite ekraną, kad atidarytumėte Pagrindinį meniu.<br />
2. Norėdami pereiti į kitą meniu ekrano rodinį, bakstelėkite rodyklė mygtuką ir tada Planuoti<br />
maršrutą.<br />
Šis mygtukas rodomas <strong>kai</strong> jūsų <strong>TomTom</strong> įrenginyje nėra suplanuoto maršruto.<br />
3. Pasirinkite savo kelionės pradžios tašką taip pat, <strong>kai</strong>p tai darytumėte pasirinkdami tikslą.<br />
4. Nustatykite kelionės tikslą.<br />
5. Jei Maršruto planavimo nustatymai Klausti manęs kiekvienąsyk planuojant, pasirinkite<br />
planuojamo maršruto tipą:<br />
• Greičiausias maršrutas – tai maršrutas, kuriuo važiuodami užtruksite trumpiausiai.<br />
• Eko maršrutas – pagal degalų kiekį efektyviausias jūsų kelionės maršrutas.<br />
• Trumpiausias maršrutas – tai trumpiausias atstumas tarp jūsų nustatytų vietų. Tai gali<br />
nebūti greičiausias maršrutas, ypač jei trumpiausias maršrutas eina per miestą ar miestelį.<br />
• Vengti greitkelių – tai maršrutas, paruoštas vengiant greitkelių.<br />
• Pėsčiųjų maršrutas – tai maršrutas, skirtas paruošti kelionę pėsčiomis.<br />
• Dviračių maršrutas – tai maršrutas, skirtas paruošti kelionę dviračiu.<br />
6. Pasirinkite planuojamos kelionės datą ir laiką.<br />
Jūsų įrenginys naudoja IQ maršrutus, kad surastų tuo metu geriausią įmanomą maršrutą. Tai<br />
naudinga, <strong>kai</strong> reikia sužinoti, kiek kelionė užtruks skirtingu dienos metu ar skirtingomis savaitės<br />
dienomis.<br />
Navigacijos įrenginys suplanuos maršrutą tarp dviejų vietų, kurias pasirinksite.<br />
Rodomo maršruto informacija<br />
Galite pasirinkti paskutinio planuoto maršruto parinktis Pagrindiniame meniu spustelėję Peržiūrėti<br />
maršrutą arba maršruto santraukos ekrane paspaudę mygtuką Išsami informacija.<br />
Galite pasirinkti iš šių variantų:<br />
20
Norėdami pamatyti maršrute esančių posūkių sąrašą, bakstelėkite šį<br />
mygtuką.<br />
Tai naudinga, jei reikia paaiškinti maršrutą kam nors kitam.<br />
Rodyti instrukcijas<br />
Bakstelėkite šį mygtuką norėdami peržiūrėti maršruto apžvalgą,<br />
naudodami žemėlapio naršyklę.<br />
Rodyti maršruto<br />
žemėlapį<br />
Norėdami pamatyti demonstruojamą maršrutą, bakstelėkite šį mygtuką.<br />
Nutraukti demonstravimą galite bet kuriuo metu bakstelėję ekraną.<br />
Rodyti maršruto<br />
demonstraciją<br />
Norėdami atidaryti maršruto santraukos ekraną, bakstelėkite šį mygtuką.<br />
Rodyti maršruto<br />
santrauką<br />
Rodyti kelionės<br />
tikslą<br />
Norėdami pamatyti savo kelionės tikslo peržiūrą, spustelėkite šį mygtuką.<br />
Galite nuvykti į automobilių stovėjimo aikštelę netoli savo kelionės tikslo,<br />
peržiūrėti bet kokią galimą informaciją apie paskirties vietą, pavyzdžiui,<br />
telefono numerį.<br />
Norėdami savo maršrute pamatyti visus eismo įvykius, spustelėkite šį<br />
mygtuką.<br />
Rodyti eismą<br />
maršrute<br />
Pastaba: šis mygtukas rodomas tik tada, jei įrenginys turi eismo<br />
informacijos prenumeratą arba RDS-TMC imtuvą. Informacija apie eismą<br />
galima ne visose šalyse ar regionuose. Norėdami daugiau informacijos<br />
apie „<strong>TomTom</strong>“ eismo informacijos paslaugas, eikite į<br />
tomtom.com/services.<br />
21
Valdymas balsu<br />
Pastaba: valdymas balsu palaikomas ne visuose įrenginiuose ir ne su visomis kalbomis.<br />
Valdymas balsu veikia skirtingai, priklausomai nuo įrenginio tipo.<br />
Naviguoti į<br />
Jei savo prietaiso Pagrindiniame meniu matote mygtuką Naviguoti į, s<strong>kai</strong>tykite šias valdymui balsu<br />
skirtas temas:<br />
Valdymas balsu – Naviguoti į<br />
Važiuoti į<br />
Jei savo prietaiso Pagrindiniame meniu matote mygtuką Važiuoti į, s<strong>kai</strong>tykite šias valdymui balsu<br />
skirtas temas:<br />
Valdymas balsu – Važiuoti į<br />
22
Valdymas balsu – Naviguoti į<br />
Apie valdymą balsu<br />
Pastaba: valdymas balsu palaikomas ne visuose įrenginiuose ir ne su visomis kalbomis.<br />
Užuot valdę savo <strong>TomTom</strong> įrenginį per ekraną, galite jį valdyti balsu.<br />
Pvz.: norėdami padidinti savo įrenginio garsumą, galite sakyti „Padidinti garsumą“.<br />
Norėdami peržiūrėti galimų komandų sąrašą, Pagrindiniame meniu spustelėkite Pagalba, pasirinkite<br />
Produkto vadovai ir spustelėkite Ką galiu sakyti?<br />
Svarbu: valdymui balsu reikalingas kompiuterio balsas. Jei jūsų <strong>TomTom</strong> įrenginyje neįdiegtas ir<br />
nepasirinktas kompiuterio balsas, ši funkcija negalima.<br />
Norėdami pasirinkti kompiuterio balsą, meniu Nustatymai bakstelėkite Balsai, tada Keisti balsą ir<br />
pasirinkite kompiuterio balsą.<br />
Valdymo balsu naudojimas<br />
Kad įjungtumėte valdymą balsu ir būtų matyti mygtukas Vairuotojo vaizde, bakstelėkite Valdymas<br />
balsu per Nustatymų meniu ir pasirinkite Įjungti valdymą balsu.<br />
Kad išjungtumėte valdymą balsu ir pašalintumėte mygtuką iš Vairuotojo vaizdo, bakstelėkite<br />
Valdymas balsu per Nustatymų meniu ir pasirinkite Išjungti valdymą balsu.<br />
Šiame pavyzdyje parodyta, <strong>kai</strong>p, naudojant valdymo balsu funkciją, suplanuoti kelionę Namų<br />
adresu:<br />
1. Norėdami įjungti mikrofoną, Vairuotojo vaizde spustelėkite mikrofono mygtuką.<br />
Rodomas ekranas su komandų, kurias galima sakyti, pavyzdžiais.<br />
Bakstelėkite Ką galiu sakyti?, kad pamatytumėte visą komandų, kurias galite pasakyti, sąrašą.<br />
Taip pat galite bakstelėti Nustatymai Pagrindiniame meniu, bakstelėkite Valdymas balsu ir po<br />
to – Ką galiu sakyti?<br />
2. Išgirdę pyptelėjimą, pasakykite pasirinktą komandą. Pavyzdžiui, galite sakyti „Naviguoti namo“.<br />
Jūsų įrenginys galės jūsų išklausyti tik tada, <strong>kai</strong> nuskambės pyptelėjimas.<br />
Jums kalbant į mikrofoną, monitorius rodo, <strong>kai</strong>p įrenginys gali girdėti jūsų balsą.<br />
• Žalia juosta reiškia, kad įrenginys girdi jūsų balsą.<br />
• Raudona juosta reiškia, kad jūs kalbate per garsiai ir įrenginys neatpažįsta atskirų žodžių.<br />
• Pilka juosta reiškia, kad jūs kalbate per tyliai ir įrenginys neatpažįsta atskirų žodžių.<br />
Ištarus tam tikras frazes, įrenginys paprašys patvirtinti.<br />
Patarimas: kad įrenginys kuo geriau jus išgirstų, kalbėkite įprastu būdu, nesistenkite žodžių<br />
perdėtai artikuliuoti. Jei, pvz., kelyje didelis triukšmas, gali tekti kalbėti tiesiai į mikrofoną.<br />
3. Jei komanda tinkama, sakykite „Taip“.<br />
Jei komanda netinkama, sakykite „Ne“ ir, išgirdę raginimą bei pyptelėjimą, pakartokite komandą<br />
dar kartą.<br />
Jūsų įrenginys suplanuoja maršrutą nuo dabartinės vietos iki kelionės tikslo.<br />
Patarimas: kad įrenginys nebesiklausytų tolesnių komandų, ištarkite „Atšaukti“. Kad vienu etapu<br />
grįžtumėte atgal, pasakykite „Atgal“.<br />
23
Maršruto planavimas balsu<br />
Svarbu: saugumo sumetimais ir siekiant sumažinti dėmėsio atitraukimą vairuojant, maršrutą visada<br />
turėtumėte suplanuoti prieš pradėdami vairuoti.<br />
Pastaba: planuoti maršrutą balsu įmanoma ne su visais žemėlapiais, ne su visomis šalimis ir ne su<br />
visomis kalbomis.<br />
Norėdami suplanuoti maršrutą į tam tikrą adresą balsu, atlikite šiuos veiksmus:<br />
1. Bakstelėkite mikrofono mygtuką Vairuotojo vaizde.<br />
2. Kai girdite pyptelėjimą, sakykite „Naviguoti į adresą“.<br />
3. Pasakykite miesto pavadinimą.<br />
Jūsų įrenginys rodo miestų, kurių pavadinimai skamba panašiai į jūsų ištartą, sąrašą ir pasako,<br />
kuris miestas yra sąrašo viršuje.<br />
Jei išgirstas miesto pavadinimas bus toks pat, <strong>kai</strong>p ir jūsų prašytasis, sakykite „Atlikta“, „Gerai“,<br />
„Taip“, „Vienas“ arba spustelėkite miesto pavadinimą sąrašo viršuje.<br />
Jei miesto pavadinimas, kurį girdite, neteisingas, bet sąraše rodomas reikiamas miestas, ištarkite<br />
šalia reikiamo miesto rodomą numerį arba bakstelėkite miesto pavadinimą.<br />
Pavyzdžiui, jei teisingas miestas yra Roterdamas ir šis miestas sąraše yra trečias, galite pasakyti<br />
„Trys“ arba spustelėti pavadinimą Roterdamas.<br />
Jei pavadinimo sąraše nėra, sakykite „Atgal“, „Ne“ arba bakstelėkite Atgal, kad grįžtumėte į<br />
ankstesnį ekraną ir, išgirdę pyptelėjimą, pasakytumėte miesto pavadinimą dar kartą.<br />
4. Pasakykite gatvės pavadinimą.<br />
Jūsų įrenginys rodo gatvių, kurių pavadinimai skamba panašiai į jūsų ištartą, sąrašą ir pasako,<br />
kuris gatvės pavadinimas yra sąrašo viršuje.<br />
Jei išgirstas gatvės pavadinimas bus toks pat, <strong>kai</strong>p ir jūsų prašytasis, sakykite "Atlikta", "Gerai",<br />
"Taip", "Vienas" arba spustelėkite gatvės pavadinimą sąrašo viršuje.<br />
Patarimas: skirtingose tas pats pavadinimas gali jungti skirtingas vietas, pavyzdžiui, kelias<br />
apimantis kelis pašto kodus. Kai taip nutinka, žiūrėkite į ekraną ir spustelėkite reikiamą vietą.<br />
Jei gatvės pavadinimas, kurį girdite, neteisingas, bet sąraše rodomas reikiamas gatvės pavadinimas,<br />
ištarkite šalia reikiamos gatvės rodomą numerį arba bakstelėkite gatvės pavadinimą<br />
sąraše.<br />
24
Jei gatvės pavadinimo sąraše nėra, sakykite „Atgal“, „Ne“ arba bakstelėkiteAtgal, kad<br />
grįžtumėte į ankstesnį ekraną ir, išgirdę pyptelėjimą, pasakytumėte gatvės pavadinimą dar<br />
kartą.<br />
5. Pasakykite namo numerį.<br />
Svarbu: s<strong>kai</strong>čius reikia tarti ta pačia kalba <strong>kai</strong>p ir mygtukų pavadinimai ir meniu jūsų<br />
įrenginyje.<br />
S<strong>kai</strong>čius reikia tarti taip, <strong>kai</strong>p paprastai tariate s<strong>kai</strong>čių, vienu ištisiniu sakiniu. Taigi 357 tariama<br />
„trys šimtai penkiasdešimt septyni“.<br />
Jei s<strong>kai</strong>čius rodomas teisingai, sakykite „Atlikta“ arba „Gerai“, arba įveskite s<strong>kai</strong>čių bakstelėdami<br />
klaviatūrą.<br />
Jei s<strong>kai</strong>čius rodomas neteisingai, sakykite „Atgal“ arba „Ne“, arba bakstelėkite grįžties klavišą ir<br />
kartokite s<strong>kai</strong>čių.<br />
Patarimas: jei sakote „atgal“, <strong>kai</strong> ekrane s<strong>kai</strong>čiai nerodomi, jūsų įrenginys grįš į ankstesnį<br />
rodinį.<br />
Jei numeris rodomas teisingai, sakykite „Atlikta“ arba „Gerai“. Kitaip galite įvesti numerį jį<br />
surinkdami ekrano mygtu<strong>kai</strong>s.<br />
6. Kai maršrutas aps<strong>kai</strong>čiuojamas ir rodoma maršruto santrauka, bakstelėkite Atlikta.<br />
Įrenginys sakytinėmis instrukcijomis ir ekrane pasirodžiusiais nurodymais pradės rodyti kelią iki<br />
paskirties vietos.<br />
Patarimas: kartu su maršruto planavimu naudodami Balso valdymą, galite bakstelėti Naviguoti į<br />
Pagrindiniame meniu, tada bakstelėkite Sakytinis adresas. Arba galite bakstelėti mygtuką<br />
klaviatūros apačioje, <strong>kai</strong> įvedamas adresas. Kai šis mygtukas rodomas pil<strong>kai</strong>, negalite balsu įvesti<br />
adreso.<br />
25
Valdymas balsu – Važiuoti į<br />
Apie valdymą balsu<br />
Pastaba: valdymas balsu palaikomas ne visuose įrenginiuose ir ne su visomis kalbomis.<br />
Užuot valdę savo <strong>TomTom</strong> įrenginį per ekraną, galite jį valdyti balsu.<br />
Pavyzdžiui, jei norite padidinti savo įrenginio garsumą, galite sakyti „Padidinti garsumą“ arba<br />
„Garsumas 50 %“.<br />
Norėdami peržiūrėti galimų komandų sąrašą, Pagrindiniame meniu bakstelėkite Pagalba, pasirinkite<br />
Produkto vadovai ir spustelėkite Ką pasakyti.<br />
Svarbu: valdymui balsu reikalingas kompiuterio balsas. Jei jūsų <strong>TomTom</strong> įrenginyje neįdiegtas ir<br />
nepasirinktas kompiuterio balsas, ši funkcija negalima.<br />
Norėdami pasirinkti kompiuterio balsą, meniu Nustatymai bakstelėkite Balsai, tada Keisti balsą ir<br />
pasirinkite kompiuterio balsą.<br />
Valdymo balsu naudojimas<br />
Valdymas balsu pagal pirminius parametrus yra įjungtas, jei jis palaikomas jūsų pasirinkta kalba.<br />
Kad išjungtumėte valdymą balsu ir pašalintumėte mygtuką iš Vairuotojo vaizdo, bakstelėkite<br />
Valdymas balsu per Nustatymų meniu ir pasirinkite Išjungti valdymą balsu.<br />
Šiame pavyzdyje parodyta, <strong>kai</strong>p, naudojant valdymo balsu funkciją, suplanuoti kelionę Namų<br />
adresu:<br />
1. Norėdami įjungti mikrofoną, Vairuotojo vaizde spustelėkite mikrofono mygtuką.<br />
Rodomas ekranas su komandų, kurias galima sakyti, pavyzdžiais.<br />
Bakstelėkite Ką pasakyti, kad pamatytumėte visą komandų, kurias galite pasakyti, sąrašą. Taip<br />
pat galite bakstelėti Nustatymai Pagrindiniame meniu, bakstelėkite Valdymas balsu ir po to –<br />
Ką pasakyti.<br />
2. Kai išgirsite „Pasakykite komandą“, ir pasigirs pyptelėjimas, ištarkite savo komandą. Pavyzdžiui,<br />
galite sakyti „Važiuoti namo“. Jūsų įrenginys galės jūsų išklausyti tik tada, <strong>kai</strong> nuskambės<br />
pyptelėjimas.<br />
Jums kalbant į mikrofoną, monitorius rodo, <strong>kai</strong>p įrenginys gali girdėti jūsų balsą.<br />
Žalia juosta reiškia, kad įrenginys girdi jūsų balsą.<br />
Raudona juosta reiškia, kad jūs kalbate per garsiai ir įrenginys<br />
neatpažįsta atskirų žodžių.<br />
Pilka juosta reiškia, kad jūs kalbate per tyliai ir įrenginys neatpažįsta<br />
atskirų žodžių.<br />
Ištarus <strong>kai</strong> kurias frazes, jūsų įrenginys pakartoja tai, ką sakote ir prašo patvirtinti.<br />
Patarimas: kad įrenginys kuo geriau jus išgirstų, kalbėkite įprastu būdu, nesistenkite žodžių<br />
perdėtai artikuliuoti. Jei, pvz., kelyje didelis triukšmas, gali tekti kalbėti tiesiai į mikrofoną.<br />
3. Jei komanda tinkama, sakykite „Taip“.<br />
Jei komanda netinkama, sakykite „Ne“ ir, išgirdę raginimą bei pyptelėjimą, pakartokite komandą<br />
dar kartą.<br />
26
Jūsų įrenginys suplanuoja maršrutą nuo dabartinės vietos iki kelionės tikslo.<br />
Patarimas: kad įrenginys nebesiklausytų tolesnių komandų, ištarkite „Atšaukti“. Kad vienu etapu<br />
grįžtumėte atgal, pasakykite „Atgal“.<br />
Maršruto planavimas balsu<br />
Svarbu: saugumo sumetimais ir siekiant sumažinti dėmėsio atitraukimą vairuojant, maršrutą visada<br />
turėtumėte suplanuoti prieš pradėdami vairuoti.<br />
Pastaba: planuoti maršrutą balsu įmanoma ne su visais žemėlapiais, ne su visomis šalimis ir ne su<br />
visomis kalbomis.<br />
Norėdami suplanuoti maršrutą į tam tikrą adresą balsu, atlikite šiuos veiksmus:<br />
1. Bakstelėkite mikrofono mygtuką Vairuotojo vaizde.<br />
2. Išgirdę pyptelėjimą, sakykite „Naviguoti į adresą“ arba „Važiuoti adresu“.<br />
Patarimas: jūsų įrenginio Pagrindiniame meniu yra mygtukas Rodyti kelią žemėlapyje iki arba<br />
Važiuoti į. Kai planuojate maršrutą iki atvykimo vietos naudodami kalbos komandą, sakykite<br />
„Rodyti kelią žemėlapyje iki vietos“, jei mygtuke nurodyta Rodyti kelią žemėlapyje iki, arba<br />
„Važiuoti adresu“, jei mygtuke nurodyta Važiuoti į.<br />
3. Pasakykite miesto pavadinimą.<br />
Jūsų įrenginys rodo miestų, kurių pavadinimai skamba panašiai į jūsų ištartą, sąrašą ir pasako,<br />
kuris miestas yra sąrašo viršuje.<br />
Jei išgirstas miesto pavadinimas bus toks pat, <strong>kai</strong>p ir jūsų prašytasis, sakykite „Atlikta“, „Gerai“,<br />
„Taip“, „Vienas“ arba spustelėkite miesto pavadinimą sąrašo viršuje.<br />
Jei miesto pavadinimas, kurį girdite, neteisingas, bet sąraše rodomas reikiamas miestas, ištarkite<br />
šalia reikiamo miesto rodomą numerį arba bakstelėkite miesto pavadinimą.<br />
Pavyzdžiui, jei teisingas miestas yra Roterdamas ir šis miestas sąraše yra trečias, galite pasakyti<br />
„Trys“ arba spustelėti pavadinimą Roterdamas.<br />
Jei pavadinimo sąraše nėra, sakykite „Atgal“, „Ne“ arba bakstelėkite Atgal, kad grįžtumėte į<br />
ankstesnį ekraną ir, išgirdę pyptelėjimą, pasakytumėte miesto pavadinimą dar kartą.<br />
4. Pasakykite gatvės pavadinimą.<br />
Jūsų įrenginys rodo gatvių, kurių pavadinimai skamba panašiai į jūsų ištartą, sąrašą ir pasako,<br />
kuris gatvės pavadinimas yra sąrašo viršuje.<br />
27
Jei išgirstas gatvės pavadinimas bus toks pat, <strong>kai</strong>p ir jūsų prašytasis, sakykite "Atlikta", "Gerai",<br />
"Taip", "Vienas" arba spustelėkite gatvės pavadinimą sąrašo viršuje.<br />
Patarimas: skirtingose tas pats pavadinimas gali jungti skirtingas vietas, pavyzdžiui, kelias<br />
apimantis kelis pašto kodus. Kai taip nutinka, žiūrėkite į ekraną ir spustelėkite reikiamą vietą.<br />
Jei gatvės pavadinimas, kurį girdite, neteisingas, bet sąraše rodomas reikiamas gatvės pavadinimas,<br />
ištarkite šalia reikiamos gatvės rodomą numerį arba bakstelėkite gatvės pavadinimą<br />
sąraše.<br />
Jei gatvės pavadinimo sąraše nėra, sakykite „Atgal“, „Ne“ arba bakstelėkiteAtgal, kad<br />
grįžtumėte į ankstesnį ekraną ir, išgirdę pyptelėjimą, pasakytumėte gatvės pavadinimą dar<br />
kartą.<br />
5. Pasakykite namo numerį.<br />
Svarbu: s<strong>kai</strong>čius reikia tarti ta pačia kalba <strong>kai</strong>p ir mygtukų pavadinimai ir meniu jūsų<br />
įrenginyje.<br />
S<strong>kai</strong>čius reikia tarti taip, <strong>kai</strong>p paprastai tariate s<strong>kai</strong>čių, vienu ištisiniu sakiniu. Taigi 357 tariama<br />
„trys šimtai penkiasdešimt septyni“.<br />
Jei s<strong>kai</strong>čius rodomas teisingai, sakykite „Atlikta“ arba „Gerai“, arba įveskite s<strong>kai</strong>čių bakstelėdami<br />
klaviatūrą.<br />
Jei s<strong>kai</strong>čius rodomas neteisingai, sakykite „Atgal“ arba „Ne“, arba bakstelėkite grįžties klavišą ir<br />
kartokite s<strong>kai</strong>čių.<br />
Patarimas: jei sakote „atgal“, <strong>kai</strong> ekrane s<strong>kai</strong>čiai nerodomi, jūsų įrenginys grįš į ankstesnį<br />
rodinį.<br />
Jei numeris rodomas teisingai, sakykite „Atlikta“ arba „Gerai“. Kitaip galite įvesti numerį jį<br />
surinkdami ekrano mygtu<strong>kai</strong>s.<br />
6. Kai maršrutas aps<strong>kai</strong>čiuojamas ir rodoma maršruto santrauka, bakstelėkite Atlikta.<br />
Įrenginys sakytinėmis instrukcijomis ir ekrane pasirodžiusiais nurodymais pradės rodyti kelią iki<br />
paskirties vietos.<br />
Adreso įvedimas žodžiu<br />
Svarbu: saugumo sumetimais ir siekiant sumažinti dėmesio blaškymą vairuojant, visada turėtumėte<br />
suplanuoti maršrutą prieš pradėdami važiuoti.<br />
Net jei kelionei suplanuoti nenaudojate valdymo balsu, adresą vis tiek galite įvesti balsu.<br />
Norėdami pradėti planuoti kelionę, Pagrindiniame meniu bakstelėkite Naviguoti įVažiuoti į, tada<br />
pasirinkite Adresas.<br />
Norėdami balsu įvesti paskirties vietą, spustelėkite vieną iš šių mygtukų:<br />
28
Sakytinis adresas<br />
Spustelėkite šį mygtuką, norėdami adresą įvesti vien balsu.<br />
Sakytinis adresas padeda jums įvesti informaciją nebakstelint ekrano.<br />
Ši parinktis atpažįsta šiuos tariamus žodžius:<br />
• Komandas: Taip, Ne, Atgal, Atlikta, OK, Sankryža.<br />
• Gatvių pavadinimus.<br />
• Miestus ir miestelius, bei jų centrus.<br />
• Pamėgtos vietos ir LV.<br />
• Planuoti alternatyvų maršrutą, Pers<strong>kai</strong>čiuoti pradinį, Išvengti uždaryto<br />
kelio, Mažiau užtrukti, Valyti maršrutą, Keliauti per... ir Neseniai<br />
naudotas tikslas.<br />
Bakstelėkite šį mygtuką klaviatūros apačioje, jei norite įvesti adresą balsu.<br />
Kai šis mygtukas rodomas pil<strong>kai</strong>, negalite balsu įvesti adreso.<br />
Šį mygtuką galima naudoti su šių tipų kelionės tikslais:<br />
• Miesto centras - pasirinkti miestą ar miesto centrą.<br />
• Gatvė ir namo numeris – pasirinkti adresą.<br />
• Sankryža ar susikirtimas - pasirinkti tašką, kuriame susikerta gatvės.<br />
Patarimai<br />
Jūsų įrenginys atpažįsta vietas ir gatvių pavadinimus, <strong>kai</strong> jie yra tariami vietine kalba, naudojant<br />
vietinį tarimą.<br />
Pašto kodų balsu įvesti negalima, juos reikia įvesti klaviatūra.<br />
Sakytinis adreso įvedimas yra galimas ne visiems žemėlapiams ir ne visose šalyse.<br />
29
Vairuotojo vaizdas<br />
Apie Vairuotojo vaizdą<br />
Kai jūsų <strong>TomTom</strong> navigacijos įrenginys paleidžiamas pirmą kartą, jums yra rodomas Vairuotojo<br />
vaizdas kartu su detalia informacija apie dabartinę jūsų buvimo vietą.<br />
Bakstelėkite ekrano centre bet kuriuo metu atidaryti Pagrindinį meniu.<br />
Ekraną, rodomą <strong>kai</strong> įjungiate savo įrenginį, galite pasirinkti Pagrindiniame meniu spustelėdami<br />
Nustatymai, tada Pradžia.<br />
Vairuotojo vaizdas<br />
1. Mastelio keitimo mygtukas - norėdami matyti priartinimo ar nutolinimo mygtukus, spustelėkite<br />
didinamąjį stiklą.<br />
2. Trumpasis meniu – norėdami įjungti trumpąjį meniu, meniu Nustatymai bakstelėkite Sudaryti<br />
savo meniu (psl. 51). Jei jūsų meniu yra tik vienas arba du mygtu<strong>kai</strong>, Važiavimo ekrane rodomi<br />
abu mygtu<strong>kai</strong>.<br />
3. Jūsų dabartinė padėtis.<br />
4. Kelio ženklo informacija arba kitos gatvės pavadinimas.<br />
5. Eismo šoninė juosta. Norėdami savo maršrute pamatyti išsamią informaciją apie eismo įvykius,<br />
spustelėkite šį mygtuką.<br />
30
Šoninė ekrano juosta rodoma tik tada, <strong>kai</strong> jūsų įrenginyje užsakyta eismo informacijos prenumerata<br />
arba įrenginys sujungtas su RDS-TMC imtuvu. Informacija apie eismą galima ne visose<br />
šalyse ar regionuose.<br />
6. Akumuliatoriaus įkrovos lygio indikatorius.<br />
7. Balso atpažinimo mikrofono mygtukas.<br />
Pastaba: valdymas balsu palaikomas ne visuose įrenginiuose ir ne su visomis kalbomis.<br />
8. Laikas, dabartinis greitis ir greičio ribojimas, jei toks nurodomas. Norėdami pamatyti skirtumą<br />
tarp pageidaujamo atvykimo ir aps<strong>kai</strong>čiuoto atvykimo laiko, Būsenos juostos nustatymuose<br />
patikrinkite žymimąjį langelį Užtrukimas.<br />
Spustelėkite šią būsenos juostos pusę, kad perjungtumėte tarp 3D ir 2D žemėlapio.<br />
9. Gatvės, kurioje esate, pavadinimas.<br />
10. Navigacijos nurodymai važiuojant pirmyn ir atstumas iki kito nurodymo. Jei kitas nurodymas bus<br />
pateikiamas po pirmojo nurodymo nuvažiavus mažiau nei 150 m, matysite jį iškart vietoje<br />
atstumo.<br />
Spustelėkite šią būsenos juostos pusę, kad būtų pakartotas paskutinis sakytinis nurodymas arba<br />
norėdami pakeisti garsumą. Čia galite spustelėti, jei norite išjungti garsą.<br />
11. Likęs kelionės laikas, likęs atstumas ir jūsų apytikslis atvykimo laikas.<br />
Spustelėkite šią būsenos juostos pusę ir atidarykite Maršruto santraukos ekraną.<br />
Norėdami pakeisti Būsenos juostoje rodomą informaciją, meniu Nustatymai spustelėkite Būsenos<br />
juosta.<br />
Važiavimo vaizdo simboliai<br />
Garsas nutildytas – šis simbolis rodomas, <strong>kai</strong> garsas išjungtas. Jei norite<br />
garsą vėl įjungti, bakstelėkite vidurinį būsenos juostos skydelį.<br />
Akumuliatorius – šis simbolis rodomas, <strong>kai</strong> akumuliatorius baigia išsekti.<br />
Kai matote šį simbolį, privalote nedelsiant įkrauti savo navigacijos<br />
įrenginį.<br />
Prijungtas prie kompiuterio – ši simbolis rodomas, <strong>kai</strong> navigacijos įrenginys<br />
yra prijungtas prie kompiuterio.<br />
Mobilusis telefonas neprijungtas – šis simbolis rodomas, <strong>kai</strong> pasirinktas<br />
mobilusis telefonas neprijungtas prie jūsų įrenginio. Turite jau būti sukūrę<br />
ryšį su telefonu.<br />
Apie perplanavimo nustatymus<br />
Jūsų <strong>TomTom</strong> įrenginys padeda kuo greičiau pasiekti kelionės tikslą rodydamas greitesnį alternatyvų<br />
maršrutą, jei toks yra.<br />
Jei norite pakeisti alternatyvių maršrutų siūlymo būdą, bakstelėkite Nustatymai, o tada Maršruto<br />
planavimas. Bakstelėkite Toliau, kol pasieksitePerplanavimo nustatymai.<br />
Pastaba: šis nustatymas galimas tik tada, jei įrenginys turi eismo informacijos prenumeratą arba<br />
RDS-TMC imtuvą. Informacija apie eismą galima ne visose šalyse ar regionuose. Norėdami daugiau<br />
informacijos apie „<strong>TomTom</strong>“ eismo informacijos paslaugas, eikite į tomtom.com/services.<br />
Nustatykite, ar norite, kad jūsų <strong>TomTom</strong> įrenginys perplanuotų esamą maršrutą, jei vairuojant<br />
aptinkamas greitesnis maršrutas. Tai pasiteisina, jei maršruto priekyje atsiranda eismo kamštis arba<br />
kelias atlaisvėja. Rinkitės iš šių nustatymų:<br />
• Visada prisijungti prie šio maršruto – pasirinkite šią parinktį, jei nenorite gauti pranešimų apie<br />
greitesnį maršrutą. Esamas maršrutas automatiš<strong>kai</strong> aps<strong>kai</strong>čiuojamas <strong>kai</strong>p greičiausias maršrutas.<br />
31
• Paklausti, ar noriu rinktis tą maršrutą – pasirinkite šią parinktį, kad jūsų klaustų, ar norite<br />
rinktis naująjį maršrutą. Kai jūsų paklausia, ar norite rinktis alternatyvų maršrutą, spustelėkite<br />
Taip, kad esamas maršrutas būtų aps<strong>kai</strong>čiuotas <strong>kai</strong>p greičiausias. Spustelėkite Ne, jei nenorite<br />
rinktis alternatyvaus maršruto. Jei apsigalvojote, bakstelėkite mygtuką ekrano viršuje ir važiuokite<br />
alternatyviu maršrutu.<br />
Spustelėkite Informacija, kad pamatytumėte originalaus ir alternatyvaus maršrutų santraukas.<br />
Tada galite spustelėti Atlikta, kad pasirinktumėte greičiausią maršrutą, arba Esamas maršrutas,<br />
kad nekeistumėte maršruto.<br />
• Neklausk, tiesiog rodyk – pasirinkite šią parinktį, jei nenorite gauti pranešimų ir ekrane tiesiog<br />
būtų parodytas naujasis maršrutas. Tada, jei nuspręsite važiuoti alternatyviu maršrutu, galite<br />
bakstelėti mygtuką.<br />
32
Išplėstinė eismo juostų nuoroda<br />
Apie eismo juostų nuorodą<br />
Pastaba: eismo juostų nuoroda <strong>kai</strong> kuriomis sankirtoms ir <strong>kai</strong> kuriuose šalyse neteikiama.<br />
Rodydamas teisingą važiavimo juostą suplanuotame maršrute, jūsų <strong>TomTom</strong> įrenginys padeda<br />
pasirengti išvažiuoti iš greitkelių ir išsisukti sankryžose.<br />
Jei artėjate prie išvažiavimo arba sankryžos, ekrane rodoma reikiama juosta.<br />
Naudojimasis eismo juostų nuoroda<br />
Yra dviejų tipų eismo juostų nuorodos:<br />
• Juostos vaizdai<br />
Jei norite išjungti eismo juostų vaizdus, Pagrindiniame ekrane spustelėkite Nustatymai ir<br />
pasirinkite Papildomi nustatymai. Nežymėkite žymės langelio rodyti Juostos nuorodą<br />
Patarimas: bakstelėkite bet kur ekrane, kad grįžtumėte į vairuotojo vaizdą.<br />
• Instrukcijos būsenos juostoje<br />
Patarimas: jei būsenos juostoje nerodoma jokia eismo juostų nuoroda ir visos juostos yra<br />
pažymėtos, galite naudotis bet kuria juosta.<br />
33
Maršruto keitimas<br />
Jūsų maršruto pakeitimai<br />
Suplanavę maršrutą galite panorėti pakeisti maršrutą ar net paskirties vietą. Savo maršrutą galite<br />
pakeisti įvairiais būdais visiš<strong>kai</strong> neperplanuodami visos kelionės.<br />
Norėdami pakeisti esamą maršrutą, Pagrindiniame meniu bakstelėkite Keisti maršrutą:<br />
Bakstelėkite šį mygtuką, kad pakeistumėte esamą maršrutą.<br />
Šis mygtukas rodomas, <strong>kai</strong> jūsų įrenginyje yra suplanuotas maršrutas.<br />
Keisti maršrutą<br />
Maršruto keitimo meniu<br />
Norėdami pakeisti esamą maršrutą arba kelionės tikslą, bakstelėkite vieną iš toliau nurodytų<br />
mygtukų.<br />
Pas<strong>kai</strong>čiuoti kitą<br />
Išvengti uždaryto<br />
kelio<br />
Bakstelėkite šį mygtuką, kad rastumėte alternatyvius maršrutus.<br />
Šis mygtukas rodomas, <strong>kai</strong> jūsų <strong>TomTom</strong> įrenginyje yra suplanuotas<br />
maršrutas.<br />
Tai yra paprastas būdas ieškoti kito maršruto jūsų dabartiniam maršrutui.<br />
Jūsų įrenginys aps<strong>kai</strong>čiuoja naują maršrutą iš esamos jūsų vietos, kad<br />
paskirties vietą pasiektų visiš<strong>kai</strong> skirtingais keliais.<br />
Naujasis maršrutas yra rodomas šalia pradinio maršruto, todėl galite<br />
pasirinkti, kokį maršrutą norite naudoti.<br />
Norėdami išvengti uždarytų kelių ar eismo spūsčių kelyje, spustelėkite šį<br />
mygtuką važiuodami suplanuotu maršrutu.<br />
Jūsų įrenginys pasiūlys naują maršrutą, kuriame pasirinktą atstumą bus<br />
vengiama esamame maršrute esančių kelių.<br />
Jei kelias yra atidaromas, o eismo spūstys staiga sumažėja, bakstelėkite<br />
Pers<strong>kai</strong>čiuoti maršrutą perplanuoti jūsų pradinį maršrutą.<br />
Svarbu: žinokite, kad suplanavus naują maršrutą, jūs nedelsiant galite<br />
būti paprašytas pasukti iš dabartinio kelio.<br />
Mažiau užtrukti<br />
Norėdame suplanuotame maršrute išvengti užtrukimų dėl eismo,<br />
bakstelėkite šį mygtuką.<br />
Užtrukimų dėl eismo įmanoma išvengti ne visada. Nors įrenginys nuolat<br />
tikrina, ar nėra maršruto uždelsimų, galite spustelėti šį mygtuką, kad<br />
patikrinimas būtų pradėtas iškart. Tada įrenginys aps<strong>kai</strong>čiuoja geriausią<br />
maršrutą, kuriuo išvengiama visų ar daugelio uždelsimų.<br />
Pastaba: šis mygtukas rodomas tik tada, jei įrenginys turi eismo<br />
informacijos prenumeratą arba RDS-TMC imtuvą. Informacija apie eismą<br />
galima ne visose šalyse ar regionuose. Norėdami daugiau informacijos<br />
apie „<strong>TomTom</strong>“ eismo informacijos paslaugas, eikite į<br />
tomtom.com/services.<br />
34
Keisti atvykimo<br />
vietą<br />
Išvengti maršruto<br />
dalies<br />
Keliauti per...<br />
Bakstelėkite šį mygtuką pakeisti dabartinę atvykimo vietą.<br />
Pakeitus paskirties vietą, jums yra rodomos tos pačios parinktys ir naują<br />
adresą būsite paprašytas įvesti tokiu pat būdu <strong>kai</strong>p ir planuojant naują<br />
maršrutą.<br />
Bakstelėkite šį mygtuką, kad vengtumėte esamo maršruto dalies.<br />
Jums yra rodomas maršruto gatvių pavadinimų sąrašas. Kai spustelėjate<br />
vieną iš gatvių pavadinimų, jūsų įrenginys aps<strong>kai</strong>čiuoja aplinkkelį, kad<br />
būtų išvengta pasirinktos gatvės. Maršruto santraukoje rodomas naujasis ir<br />
pradinis maršrutai. Norėdami pasirinkti vieną iš maršrutų, bakstelėkite<br />
skydelį dešinėje, o tada Atlikta.<br />
Jei nenorite naudoti kurio nors iš maršrutų, kurie yra pateikti maršrutų<br />
santraukoje, spustelėkite Keisti maršrutą, kad rastumėte kitą maršrutą.<br />
Bakstelėkite šį mygtuką norėdami pakeisti savo maršrutą pasirenkant<br />
vietą, pro kurią norite pravažiuoti, ir taip galbūt sutikti ką nors kelyje.<br />
Kai pasirenkate vietą, pro kurią norite pravažiuoti, jums yra rodomos tos<br />
pačios parinktys ir esate paprašytas įvesti adresą tokiu pat būdu <strong>kai</strong>p ir<br />
planuojant naują maršrutą.<br />
Jūsų įrenginys aps<strong>kai</strong>čiuoja maršrutą per pasirinktą vietą iki paskirties<br />
vietos.<br />
Pasirinkta vieta žemėlapyje rodoma žymekliu.<br />
Pasiekę atvykimo tikslą arba važiuodami per pažymėtą vietovę būsite<br />
įspėti.<br />
Apie kelio taškus<br />
Pastaba: ši funkcija prieinama ne visuose „<strong>TomTom</strong>“ navigacijos įrenginiuose.<br />
Kelio taškus galite pasirinkti šiais atvejais:<br />
• Kai norite važiuoti tam tikru keliu arba per tam tikrą vietovę iki atvykimo vietos.<br />
• Norite daryti sustojimus prieš galutinę atvykimo vietą.<br />
Jūsų maršrute gali būti tokio tipo kelio taš<strong>kai</strong>:<br />
• Kelio taš<strong>kai</strong> su perspėjimu – vieta, kurioje norėsite sustoti ir išlipti, pavyzdžiui, LV, degalinė ar<br />
draugų namas. Kai priartėsite prie kelio taško arba atvyksite į vietą, išgirsite sakytinę instrukciją<br />
arba pamatysite pranešimą.<br />
• Kelio taš<strong>kai</strong> be perspėjimo – kelio taš<strong>kai</strong>, kurie leis sudaryti geresnį maršrutą, pavyzdžiui, iš<br />
Amsterdamo norite nuvykti į Roterdamą važiuodami tam tikru greitkeliu. Nesate įspėjami, <strong>kai</strong><br />
priartėjate prie kelio taško.<br />
Pirmojo kelio taško įtraukimas į maršrutą<br />
Jei norite į maršrutą įtraukti pirmąjį kelio tašką, atlikite šiuos veiksmus:<br />
1. Spustelėkite ekraną, kad atidarytumėte Pagrindinį meniu.<br />
2. Spustelėkite Keisti maršrutą.<br />
3. Spustelėkite Važiuoti per.<br />
Patarimas: taip pat galite spustelėti Peržiūrėti žemėlapį ir žymeklio meniu pasirinkti Važiuoti<br />
per. Jei įrenginys palaiko Valdymo balsu funkciją, kelio taškus galite įtraukti sakytinėmis<br />
komandomis.<br />
35
4. Pasirinkite kelio taško vietą naudodami parinktis Namai, Pamėgta vieta, Adresas, Neseniai<br />
naudotas tikslas, LV, Vieta žemėlapyje, Ilguma / platuma, Paskutinio sustojimo vieta arba galite<br />
vykdyti iešką.<br />
Maršruto santraukos ekrane pranešimu patvirtinama, kad maršrutas aps<strong>kai</strong>čiuojamas iš naujo ir<br />
yra įtraukiamas kelio taškas. Meniu Keisti maršrutą pasikeičia mygtukas Keliauti per, siekiant<br />
parodyti, kad į esamą maršrutą įtrauktas vienas kelio taškas.<br />
Pastaba: iš pradžių visi kelio taš<strong>kai</strong> yra pridedami su pranešimais. Daugiausia galima pridėti tris<br />
kelio taškus.<br />
Papildomų kelio taškų įtraukimas į maršrutą<br />
Jei įtraukę pirmąjį kelio tašką norite įtraukti daugiau kelio taškų į maršrutą, atlikite šiuos veiksmus:<br />
1. Spustelėkite ekraną, kad atidarytumėte Pagrindinį meniu.<br />
2. Spustelėkite Keisti maršrutą.<br />
3. Spustelėkite Važiuoti per.<br />
Patarimas: jei įrenginys palaiko Valdymo balsu funkciją, kelio taškus galite įtraukti sakytinėmis<br />
komandomis.<br />
4. Spustelėkite Įtraukti.<br />
5. Pasirinkite kelio taško vietą naudodami parinktis Namai, Pamėgta vieta, Adresas, Neseniai<br />
naudotas tikslas, LV, Vieta žemėlapyje, Ilguma / platuma, Paskutinio sustojimo vieta arba galite<br />
vykdyti iešką.<br />
Pranešimu informuojama, kurioje vietoje į kelio taškų sąrašą naujasis kelio taškas buvo įtrauktas.<br />
6. Spustelėkite Atlikta.<br />
Maršruto santraukos ekrane pranešimu patvirtinama, kad maršrutas aps<strong>kai</strong>čiuojamas iš naujo ir<br />
yra įtraukiami kelio taš<strong>kai</strong>.<br />
7. Pakartokite procedūrą ir įtraukite daugiau kelio taškų.<br />
Meniu Keisti maršrutą pasikeičia mygtukas Keliauti per, kad būtų parodoma, jog į esamą<br />
maršrutą įtrauktas vienas kelio taškas.<br />
Pastaba: iš pradžių visi kelio taš<strong>kai</strong> yra pridedami su pranešimais.<br />
Kelio taškų sekos keitimas<br />
Kelio taš<strong>kai</strong> automatiš<strong>kai</strong> įtraukiami optimalia seka, tačiau jūs galite patys pakeisti seką, jei to<br />
reikia. Jei norite pakeisti kelio taškų seką, atlikite šiuos veiksmus:<br />
1. Spustelėkite ekraną, kad atidarytumėte Pagrindinį meniu.<br />
2. Spustelėkite Keisti maršrutą.<br />
3. Spustelėkite Važiuoti per.<br />
Matote kelio taškų sąrašą.<br />
4. Spustelėkite kelio tašką, kurį norite perkelti aukštyn arba žemyn.<br />
Matote ekraną su kelio taško pavadinimu viršuje.<br />
5. Spustelėkite Perkelti aukštyn arba Perkelti žemyn.<br />
Kelio taško padėtis sąraše pakeičiama ir jūs iškart grįžtate į kelio taškų sąrašą.<br />
Patarimas: neaplankytos vietos kelio taško negalite perkelti į jau aplankytų vietų kelio taškų<br />
sąrašą.<br />
Kelio taško ištrynimas<br />
Jei norite ištrinti kelio tašką, atlikite šiuos veiksmus:<br />
36
1. Spustelėkite ekraną, kad atidarytumėte Pagrindinį meniu.<br />
2. Spustelėkite Keisti maršrutą.<br />
3. Spustelėkite Važiuoti per.<br />
Matote kelio taškų sąrašą.<br />
4. Spustelėkite kelio tašką, kurį norite ištrinti.<br />
Matote ekraną su kelio taško pavadinimu viršuje.<br />
5. Spustelėkite Trinti.<br />
Kelio taškas yra ištrintas ir jūs iškart grįžtate į kelio taškų sąrašą.<br />
Kelio taško pranešimo nustatymo keitimas<br />
Jei yra įjungtas kelio taško pranešimas, kelio taškų sąraše prie jo matysite piktogramą. Jei norite<br />
įjungti arba išjungti kelio taško pranešimą, atlikite šiuos veiksmus:<br />
1. Spustelėkite ekraną, kad atidarytumėte Pagrindinį meniu.<br />
2. Spustelėkite Keisti maršrutą.<br />
3. Spustelėkite Važiuoti per.<br />
Matote kelio taškų sąrašą.<br />
4. Spustelėkite kelio tašką, kurio pranešimų nustatymą norite pakeisti.<br />
Matote ekraną su kelio taško pavadinimu viršuje.<br />
5. Spustelėkite Įjungti / išjungti pranešimus.<br />
Kelio taškų pranešimų nustatymas pakeičiamas, ir jūs iškart grįžtate į kelio taškų sąrašą.<br />
Pastaba: jei kelio taško vieta buvo aplankyta, jūs negalite įjungti arba išjungti pranešimo.<br />
Kelio taško atnaujinimas<br />
Pastaba: galite atnaujinti tik jau aplankytų vietų kelio taškus. Aplankytų vietų kelio taš<strong>kai</strong> yra<br />
paryškinami pilka spalva.<br />
Jei norite atnaujinti kelio tašką, atlikite šiuos veiksmus:<br />
1. Spustelėkite ekraną, kad atidarytumėte Pagrindinį meniu.<br />
2. Spustelėkite Keisti maršrutą.<br />
3. Spustelėkite Važiuoti per.<br />
Matote kelio taškų sąrašą.<br />
4. Spustelėkite aplankytos vietos kelio tašką, kurį norite atnaujinti.<br />
Matote ekraną su kelio taško pavadinimu viršuje.<br />
5. Spustelėkite Atnaujinti.<br />
Kelio taškas yra ištrinamas ir įtraukiamas į kelio taškų, kurie dar nebuvo aplankyti, sąrašą.<br />
37
Peržiūrėti žemėlapį<br />
Apie žemėlapio peržiūrą<br />
Galite peržiūrėti žemėlapį taip pat, <strong>kai</strong>p peržiūrėsite įprastą popierinį žemėlapį. Žemėlapyje<br />
rodoma esama vieta ir daugybė kitų vietų, pavyzdžiui, Mėgstamos vietos ir LV.<br />
Norėdami tokiu būdu peržiūrėti žemėlapį, Pagrindiniame meniu bakstelėkite Žiūrėti žemėlapį arba<br />
Peržiūrėti maršrutą.<br />
Įvairias vietoves žemėlapyje galite peržiūrėti paslinkdami žemėlapio vaizdą ekrane. Jei norite<br />
paslinkti žemėlapį, lieskite ekraną ir vedžiodami pirštu keiskite vaizdą ekrane. Jei įrenginys palaiko<br />
gestų funkcijas, padidinti ir sumažinti vaizdą ekrane galite nykščiu bei smiliumi liesdami ekraną ir<br />
slinkdami pirštais pirmyn ar atgal.<br />
Jei žemėlapyje norite pasirinkti vietovę, spustelėkite tą vietovę. Žymeklis paryškina vietovę ir<br />
informaciniame skydelyje rodo naudingą informaciją apie vietovę. Spustelėkite informacinį skydelį ir<br />
sukurkite Pamėgtą vietą arba suplanuokite maršrutą į tą vietą.<br />
Peržiūrėti žemėlapį<br />
1. Mastelio juosta<br />
2. Eismas – dabartiniai eismo įvykiai. Naudokite mygtuką Parinktys ir pasirinkite, ar eismo<br />
informacija turi būti rodoma žemėlapyje. Kai eismo informacija rodoma žemėlapyje, LV ir<br />
Pamėgtos vietos nerodomos.<br />
38
Pastaba: jei norite naudotis „<strong>TomTom</strong>“ eismo informacijos paslauga, jums reikės prenumeratos<br />
arba imtuvo. Eismo informacijos paslauga palaikoma ne visose šalyse. Daugiau informacijos<br />
ieškokite tomtom.com/services.<br />
3. Žymiklis<br />
Žymeklis rodo atstumą iki vietos. Žymekliai pažymėti šiomis spalvomis:<br />
• Mėlyna – rodo dabartinę jūsų buvimo vietą. Šis žymeklis pilkas, jei nėra GPS signalo.<br />
• Geltona – rodo jūsų namų vietą.<br />
• Raudona – rodo jūsų kelionės tikslą.<br />
Bakstelėkite žymeklį, kad žemėlapio viduryje būtų rodoma vieta, į kurią nukreiptas žymeklis.<br />
Taip pat galite nustatyti savo žymiklį. Spustelėkite žymeklio mygtuką, tada pasirinkite Išsaugoti<br />
žymeklio padėtį norėdami žymeklį pažymėti žalia spalva.<br />
Norėdami išjungti žymeklius, bakstelėkite Parinktys, tada Papildomos ir nežymėkite žymimojo<br />
langelio Žymekliai.<br />
4. Parinkčių mygtu<strong>kai</strong><br />
5. Rodyklė su gatvės pavadinimu<br />
Norėdami atverti žymeklio meniu, spustelėkite gatvės pavadinimo mygtuką. Galite suplanuoti<br />
kelią iki žymeklio vietos, pažymėtą vietą įtraukti <strong>kai</strong>p Mėgstamą vietą arba rasti Lankytiną vietą<br />
netoli pažymėtos vietovės.<br />
6. Paieškos mygtukas<br />
Spustelėkite šį mygtuką, norėdami rasti tikslų adresą, mėgstamą vietą ar Lankytiną vietą.<br />
7. Mastelio keitimo juosta<br />
Artinkite ir tolinkite vaizdą stumdydami slankiklį.<br />
Parinktys<br />
Bakstelėkite mygtuką Parinktys norėdami nustatyti žemėlapyje rodomą informaciją ir rodyti šią<br />
informaciją:<br />
• Eismas - pasirinkite šią parinktį norėdami žemėlapyje matyti eismo informaciją. Kai rodoma<br />
eismo informacija, LV ir Pamėgtos vietos nėra rodomos.<br />
Pastaba: jei norite naudotis „<strong>TomTom</strong>“ eismo informacijos paslauga, jums reikės prenumeratos<br />
arba imtuvo. Eismo informacijos paslauga palaikoma ne visose šalyse. Daugiau informacijos<br />
ieškokite tomtom.com/services.<br />
• Pavadinimai - pasirinkite šią parinktį norėdami žemėlapyje matyti gatvių ir miestų pavadinimus.<br />
• Lankytinos vietos - pasirinkite šią parinktį norėdami žemėlapyje matyti LV padėtis. Bakstelėkite<br />
Pasirinkti LV norėdami pasirinkti, kurias LV kategorijas rodyti žemėlapyje.<br />
• Palydovo vaizdai – pasirinkite šią parinktį, jei norite matyti žiūrimos vietovės palydovo vaizdus.<br />
Palydovinės nuotraukos naudojamos ne su kiekvienu žemėlapiu arba ne su kiekviena žemėlapio<br />
vieta.<br />
• Pamėgtos vietos - šią parinktį pasirinkite norėdami žemėlapyje matyti Pamėgtas vietas.<br />
Bakstelėkite Papildoma ir peržiūrėkite arba paslėpkite tokią informaciją:<br />
• Žymekliai - šią parinktį pasirinkite norėdami įjungti žymeklius. Žymos nurodo jūsų dabartinę<br />
vietą (mėlyna), namų vietą (oranžinė) ir kelionės tikslą (raudona). Žymiklis rodo atstumą iki<br />
vietos.<br />
Spustelėkite žymą, kad pažymėta vieta būtų rodoma žemėlapio centre.<br />
Jei norite sukurti savo žymą, spustelėkite žymeklio mygtuką. Tada bakstelėkite Išsaugoti<br />
žymeklio padėtį norėdami žymeklio padėtį pažymėti žaliai.<br />
Norėdami išjungti žymeklius, bakstelėkite Parinktys, tada Papildomosir pasirinkite Žymekliai.<br />
• Koordinatės - pasirinkite šią parinktį, kad <strong>kai</strong>riajame žemėlapio kampe būtų rodomos GPS<br />
koordinatės.<br />
39
Žymeklio meniu<br />
Žymekliu galima ne vien tik paryškinti vietoves žemėlapyje.<br />
Žymeklį nuveskite ant vietos žemėlapyje, tada bakstelėkite rodyklę ir vieną iš šių mygtukų:<br />
Norėdami suplanuoti maršrutą į vietą, ties kuria žemėlapyje nuvestas<br />
žymeklis, spsutelėkite šį mygtuką.<br />
Vykti čia<br />
Spustelėkite šį mygtuką, kad peržiūrėtumėte informaciją apie vietą<br />
žemėlapyje, pavyzdžiui, adresas.<br />
Peržiūrėti vietą<br />
Išsaugoti žymeklio<br />
padėtį<br />
Norėdami sukurti savo žalią žymeklį ir nuvesti jį į žymeklio padėtį,<br />
spustelėkite šį mygtuką.<br />
Jei žalias žymeklis yra, šis mygtukas pasikeičia į Trinti žymeklį.<br />
Rasti netoliese LV<br />
Taisyti vietą<br />
Spustelėkite šį mygtuką, norėdami rasti LV netoli žymeklio padėties<br />
žemėlapyje.<br />
Pavyzdžiui, jei žymekliu žemėlapyje pasirenkamas restoranas, galite<br />
ieškoti netoli esančios automobilių stovėjimo aikštelės.<br />
Spustelėkite šį mygtuką, kad žemėlapį pakoreguotumėte pagal žymeklio<br />
padėtį žemėlapyje.<br />
Galite koreguoti tik savo žemėlapį arba galite dalytis pataisymais su<br />
„<strong>TomTom</strong> Map Share“ bendruomene.<br />
Norėdami sukurti žymeklio padėties žemėlapyje Pamėgtą vietą,<br />
spustelėkie šį mygtuką.<br />
Pridėti <strong>kai</strong>p<br />
pamėgtą vietą<br />
Norėdami sukurti žymeklio padėties žemėlapyje LV, spustelėkite šį<br />
mygtuką.<br />
Pridėti <strong>kai</strong>p LV<br />
Keliauti per...<br />
Spustelėkite šį mygtuką, kad važiavimo kryptis pagal žymeklį žemėlapyje<br />
būtų esamo maršruto dalis. Atvykimo vieta išlieka ta pati, tačiau maršrute<br />
atsiranda ši vietovė.<br />
Šį mygtuką galima naudoti tik tuo atveju, jei maršrutas yra suplanuotas.<br />
40
Norėdami žemėlapį centruoti ties žymeklio padėtimi, spustelėkite šį<br />
mygtuką.<br />
Centras žemėlapyje<br />
Pastaba: laisvų rankų įranga palaikoma ne visuose įrenginiuose.<br />
Skambinti...<br />
Bakstelėkite šį mygtuką norėdami skambinti į vietą ties žymeklio padėtimi.<br />
Šio mygtuko funkcija veikia, jei jūsų <strong>TomTom</strong> įrenginys turi šios vietos<br />
telefono numerį.<br />
Daugelio LV telefonų numeriai yra jūsų <strong>TomTom</strong> įrenginyje.<br />
Taip pat galite skambinti savo LV numeriais.<br />
41
Žemėlapio taisymai<br />
Apie „Map Share“<br />
„Map Share“ padeda ištaisyti žemėlapio klaidas. Galite ištaisyti kelių tipų žemėlapio klaidas.<br />
Jei norite pataisyti savo žemėlapį, Nustatymų meniu spustelėkite Žemėlapio pataisymai.<br />
Pastaba: „Map Share“ funkcija galima ne visuose regionuose. Daugiau informacijos rasite<br />
tomtom.com/mapshare.<br />
Klaidos žemėlapyje ištaisymas<br />
Svarbu: saugumo sumetimais neįvedinėkite visų žemėlapio taisymo detalių vairuodami. Pažymėkite<br />
vietą žemėlapyje ir visą informaciją apie jį įveskite vėliau.<br />
Norėdami pataisyti klaidą žemėlapyje, atlikite šiuos veiksmus:<br />
1. Nustatymų meniu spustelėkite Žemėlapio pataisymai.<br />
2. Bakstelėkite Taisyti žemėlapio klaidą.<br />
3. Pasirinkite žemėlapio taisymo tipą, kurį norite taikyti.<br />
4. Pasirinkite, <strong>kai</strong>p norite pasirinkti vietovę.<br />
5. Pasirinkti vietą. Tada bakstelėkite Atlikta.<br />
6. Įveskite taisymo detales. Tada bakstelėkite Atlikta.<br />
7. Pasirinkite, ar taisymas laikinas, ar nuolatinis.<br />
8. Bakstelėkite Tęsti.<br />
Taisymas išsaugotas.<br />
Žemėlapio taisymų tipai<br />
Kad pataisytumėte savo žemėlapį, Nustatymų meniu spustelėkite Žemėlapio pataisymai, tada<br />
spustelėkite Ištaisyti žemėlapio klaidą. Galimi keli žemėlapio taisymų tipai.<br />
(At)blokuokite<br />
gatvę<br />
Bakstelėkite blokuoti arba neblokuoti gatvės. Galite blokuoti arba<br />
neblokuoti gatvės eismo viena arba abiejomis kryptimis.<br />
Pvz.: norėdami pataisyti gatvę prie dabartinės savo buvimo vietos, atlikite<br />
šiuos veiksmus:<br />
1. Bakstelėkite (At)blokuokite gatvę.<br />
2. Bakstelėkite Šalia jūsų ir pasirinkite gatvę prie dabartinės savo buvimo<br />
vietos. Arba galite pasirinkti gatvę pagal pavadinimą, gatvę prie namų<br />
vietos arba žemėlapyje.<br />
3. Pasirinkite gatvę arba gatvės dalį – žymiklis rodys jos pavadinimą.<br />
Pasirinkta gatvė bus paryškinta – žymiklis rodys gatvės pavadinimą.<br />
4. Bakstelėkite Atlikta.<br />
42
Įrenginys rodo gatvę, ir ar eismas blokuojamas, ar leidžiamas abiejomis<br />
kryptimis.<br />
5. Bakstelėkite vienos krypties mygtuką blokuoti arba neblokuoti eismo<br />
tam tikra kryptimi.<br />
6. Bakstelėkite Atlikta.<br />
Bakstelėkite šį mygtuką ir taisykite vienpusio eismo gatvės eismo kryptį,<br />
<strong>kai</strong> eismo kryptis priešinga nurodytai žemėlapyje.<br />
Priešinga eismo<br />
kryptis<br />
Redaguoti gatvės<br />
pavadinimą<br />
Pastaba: atvirkštinė eismo kryptis galima tik vienpusio eismo gatvėse.<br />
Jei pasirenkate dvipusio eismo gatvę, galėsite blokuoti arba neblokuoti<br />
eismo gatve, bet ne keisti eismo kryptį.<br />
Bakstelėkite šį mygtuką pakeisti gatvės pavadinimą žemėlapyje.<br />
Pvz.: norėdami pervadinti gatvę prie dabartinės savo buvimo vietos,<br />
atlikite šiuos veiksmus:<br />
1. Bakstelėkite Redaguoti gatvės pavadinimą.<br />
2. Bakstelėkite Šalia jūsų.<br />
3. Pasirinkite gatvę arba gatvės dalį – žymiklis rodys jos pavadinimą.<br />
Pasirinkta gatvė bus paryškinta – žymiklis rodys gatvės pavadinimą.<br />
4. Bakstelėkite Atlikta.<br />
Patarimas: jei paryškinta atkarpa neištaisyta, bakstelėkite Redaguoti,<br />
kad pakeistumėte atskiras kelio atkarpas.<br />
5. Įrašykite teisingą gatvės pavadinimą.<br />
6. Bakstelėkite Tęsti.<br />
Spustelėkite šį mygtuką norėdami pakeisti ir pranešti apie neteisingus<br />
kelio vingio apribojimus.<br />
Keisti pasukimo<br />
apribojimus<br />
Bakstelėkite šį mygtuką pranešti apie greičio kelyje ribojimą.<br />
Keisti greitį kelyje<br />
43
Bakstelėkite mygtuką pridėti arba pašalinti apvažiavimą.<br />
Pridėti ar pašalinti<br />
žiedą<br />
Pridėti trūkstamą<br />
LV<br />
Redaguoti LV<br />
Bakstelėkite šį mygtuką pridėti naują lankytiną vietą (LV).<br />
Pvz.: pridėti naują restoraną prie savo dabartinės buvimo vietos, atlikite<br />
šiuos veiksmus:<br />
1. Bakstelėkite Pridėti trūkstamą LV.<br />
2. LV kategorijų sąraše bakstelėkite Restoranas.<br />
3. Bakstelėkite Šalia jūsų.<br />
Galite pasirinkti vietą įvesdami adresą arba pasirinkę žemėlapio vietą.<br />
Pasirinkite Šalia jūsų arba Prie namų ir atidarykite žemėlapį esamoje<br />
vietoje arba namų vietoje<br />
4. Pasirinkite trūkstamo restorano vietą.<br />
5. Bakstelėkite Atlikta.<br />
6. Įrašykite restorano pavadinimą ir bakstelėkite Toliau.<br />
7. Jei žinote restorano telefono numerį, galite jį įrašyti, tada bakstelėti<br />
Toliau.<br />
Jei telefono numerio nežinote, bakstelėkite Toliau ir jo nerašykite.<br />
1. Bakstelėkite Tęsti.<br />
Bakstelėkite šį mygtuką redaguoti esamą LV.<br />
Galite naudoti šį mygtuką atlikti tokius LV keitimus:<br />
• Trinti LV.<br />
• Pervardyti LV.<br />
• Keisti LV telefono numerį.<br />
• Keisti LV priklausymo kategoriją.<br />
• Perkelti LV į žemėlapį.<br />
Norėdami įrašyti komentarą apie LV, spustelėkite šį mygtuką. Naudokite šį<br />
mygtuką, jei negalite redaguoti LV klaidos naudojant LV redagavimo<br />
mygtuką.<br />
Komentaras apie<br />
LV<br />
Taisyti namo<br />
numerį<br />
Spustelėkite šį mygtuką, kad ištaisytumėte namo numerį. Įveskite adresą,<br />
kurį norite ištaisyti, tada žemėlapyje nurodykite tinkamą namo numerio<br />
vietą.<br />
Bakstelėkite šį mygtuką redaguoti esančią gatvę. Kai pasirinkote gatvę,<br />
galite pasirinkti pranešti apie klaidą. Galite pasirinkti daugiau nei vieną<br />
gatvės klaidos tipą.<br />
Esanti gatvė<br />
Bakstelėkite šį mygtuką pranešti apie trūkstamą gatvę. Turite pasirinkti<br />
trūkstamos gatvės pradžios ir pabaigos tašką.<br />
Trūksta gatvės<br />
44
Miestas<br />
Spustelėkite šį mygtuką ir praneškite apie miesto, miestelio ar <strong>kai</strong>mo<br />
klaidą. Galite pranešti apie tokių tipų klaidas:<br />
• Trūksta miesto<br />
• Neteisingas miesto pavadinimas<br />
• Kitas miesto pavadinimas<br />
• Kita<br />
Bakstelėkite šį mygtuką pranešti apie įvažiavimo ir išvažiavimo iš<br />
greitkelio klaidą.<br />
Įvažiavimas /<br />
išvažiavimas iš<br />
greitkelio<br />
Bakstelėkite šį mygtuką pranešti apie pašto indekso klaidą.<br />
Pašto indeksas<br />
Kita<br />
Bakstelėkite šį mygtuką norėdami pranešti apie kitų tipų taisymus.<br />
Šie pataisymai žemėlapyje teikiami ne iškart, tačiau yra išsaugomi<br />
specialioje atas<strong>kai</strong>toje.<br />
Galite pranešti apie trūkstamas gatves, apie įvažiavimų ir išvažiavimų iš<br />
greitkelių klaidas ir trūkstamus apvažiavimus. Jei taisymas, apie kurį<br />
norite pranešti, neįtrauktas į šiuos pranešimo tipus, įveskite bendrą<br />
aprašymą ir bakstelėkite Kita.<br />
45
Garsai ir balsai<br />
Apie garsus ir balsus<br />
<strong>TomTom</strong> įrenginys naudoja garsinius signalus <strong>kai</strong> kuriems arba visiems šiems atvejams:<br />
• Vairavimo kryptys ir kiti maršruto nurodymai<br />
• Jūsų nustatyti perspėjimai<br />
• Telefono skambučiai laisvų rankų įranga<br />
Pastaba: laisvų rankų įranga palaikoma ne visuose įrenginiuose.<br />
Jūsų įrenginyje galimi dviejų tipų balsai:<br />
• Kompiuterio garsai<br />
• Kompiuterio ir jūsų įrenginio generuoti balsai. Jie pateikia maršruto nurodymus ir garsiai<br />
pers<strong>kai</strong>to miestų ir gatvių pavadinimus, eismo ir kitą naudingą informaciją.<br />
• Žmonių balsai<br />
Juos įrašo aktorius ir jie tik pateikia maršruto nurodymus.<br />
Pastaba: ne visi įrenginiai turi kompiuterio garsus.<br />
Apie kompiuterio balsus<br />
Jūsų <strong>TomTom</strong> įrenginys, nurodydamas jums kelią, pers<strong>kai</strong>to gatvių pavadinimus žemėlapyje<br />
naudodamas teksto pers<strong>kai</strong>tymo technologiją ir kompiuterio balsus.<br />
Kompiuterio balsas prieš s<strong>kai</strong>tymą išanalizuoja visą frazę ar sakinį, kad užtikrintų kuo didesnį sakinio<br />
skambesio panašumą į natūralią kalbą.<br />
Kompiuterio balsai gali atpažinti ir ištarti užsienio miestų ir gatvių pavadinimus. Pavyzdžiui,<br />
angliškas kompiuterio balsas gali pers<strong>kai</strong>tyti ir ištarti Prancūzijos gatvių pavadinimus, tačiau tarimas<br />
gali būti šiek tiek netikslus.<br />
Pasirinkti balsą<br />
Jei norite pasirinkti kitą balsą iš <strong>TomTom</strong> įrenginio, meniu Nustatymai spustelėkite Keisti balsą<br />
arba spustelėkite Balsai, tada pasirinkite Keisti balsą ir pasirinkite norimą balsą.<br />
Garsumo lygio keitimas<br />
Garsumą savo <strong>TomTom</strong> įrenginyje galite pakeisti keliais būdais.<br />
• Vairuotojo vaizde.<br />
Norėdami nustatyti garsumą, bakstelėkite Būsenos juostos centrinį skydelį ir paslinkite šliaužiklį.<br />
Paleidžiamos paskutinio maršruto isntrukcijos, todėl galite išgirsti naują garsumo lygį.<br />
• Meniu Nustatymai.<br />
Pagrindiniame meniu bakstelėkite Nustatymai, tada Garsumo nustatymai ir slinkdami šliaužikliu<br />
nustatykite garsumą. Bakstelėkite Bandyti, norėdami paklausyti naujojo garsumo lygio.<br />
Automatinis garsumo valdymas<br />
Norėdami nustatyti savo <strong>TomTom</strong> įrenginį automatiš<strong>kai</strong> sureguliuoti garsumą, atlikite šiuos<br />
veiksmus:<br />
46
1. Pagrindiniame meniu bakstelėkite Nustatymai.<br />
2. Bakstelėkite Garsumas.<br />
3. Pasirinkite Garsumą susieti su automobilio greičiu, kad garsumas automobilio viduje būtų<br />
automatiš<strong>kai</strong> koreguojamas pagal greičio pokyčius.<br />
4. Bakstelėkite Atlikta.<br />
47
Nustatymai<br />
Apie nustatymus<br />
Galite keisti savo <strong>TomTom</strong> įrenginio išvaizdą ir veikimo būdą. Daugelį įrenginio nustatymų galite<br />
pasiekti Pagrindiniame meniu spustelėję Nustatymai.<br />
Pastaba: ne visi čia aprašyti nustatymai yra visuose įrenginiuose.<br />
2D / 3D nustatymai<br />
2D / 3D nustatymai<br />
Papildomi nustatymai<br />
Papildomi<br />
nustatymai<br />
Spustelėkite šį mygtuką, kad nustatytumėte numatytąjį žemėlapio vaizdą.<br />
Jei važiuodami norite perjungti 2D ir 3D režimus, Vairuotojo vaizde<br />
spustelėkite <strong>kai</strong>riąją būsenos juostos dalį.<br />
Kartais, <strong>kai</strong> važiuojama sudėtingais kelio ruožais, lengviau stebėti<br />
žemėlapį iš viršaus.<br />
2D vaizdas pateikia dviejų matmenų žemėlapio rodinį iš viršaus.<br />
3D vaizdas patreikia trijų matmenų žemėlapio rodinį skersai – visai taip<br />
<strong>kai</strong>p važiuojate.<br />
Galimi naudoti šie mygtu<strong>kai</strong>:<br />
• 2D vaizde: pasukti žemėlapį keliavimo kryptimi - spustelėkite šį<br />
mygtuką, kad žemėlapis automatiš<strong>kai</strong> būtų pasuktas jūsų keliavimo<br />
kryptimi į viršų.<br />
• Įjungti 3D vaizdą sekant maršrutu - bakstelėkite šį mygtuką, kad<br />
žemėlapis automatiš<strong>kai</strong> būtų rodomas 3D vaizde <strong>kai</strong> jūs sekate<br />
maršrutu.<br />
Spustelėkite šį mygtuką, norėdami pasirinkti šiuos papildomus nustatymus:<br />
• Namo numerį rodyti prieš gatvės pavadinimą – pasirinkus šį<br />
nustatymą, adresuose namo numeris yra pateikiamas prieš gatvės<br />
pavadinimą, pavyzdžiui, 10 Downing gatvė.<br />
• Rodyti gatvių pavadinimus - pasirinkus šį nustatymą, gatvių<br />
pavadinimai yra rodomi žemėlapyje Vairuotojo vaizde. Šios parinkties<br />
jums nereikia pasirinkti <strong>kai</strong> jūsų <strong>TomTom</strong> yra nustatytas garsiai<br />
s<strong>kai</strong>tyti gatvių pavadinimus naudojant kompiuterio balsą.<br />
• Rodyti kitos gatvės pavadinimą – pasirinkus šią parinktį, kitos gatvės<br />
jūsų maršrute pavadinimas yra rodomas Vairuotojo vaizdo viršuje.<br />
• Rodyti dabartinės gatvės pavadinimą žemėlapyje – pasirinkus šį<br />
nustatymą, gatvės, kurioje esate, pavadinimas yra rodomas Vairuotojo<br />
vaizdo apačioje.<br />
• Rodyti vietos peržiūrą - pasirinkus šį nustatymą, maršruto planavimo<br />
metu yra rodoma grafinė jūsų paskirties vietos peržiūra.<br />
• Aktyvinti automatinį dvimačio vaizdo mastelio keitimą<br />
• Aktyvinti automatinį trimačio vaizdo mastelio keitimą<br />
• Rodyti eismo juostų nuorodas - pasirinkus šį nustatymą, priešakyje<br />
esančio kelio grafinis vaizdas parodo, kuria eismo juosta važiuoti<br />
artėjant prie sankryžos ar išvažiavimo iš greitkelio. Galite pasirinkti,<br />
ar norite matyti eismo juostų schemas padalintame ekrane, eismo<br />
juostų schemas visame ekrane, ar norite išjungti eismo juostų sche-<br />
48
mas. Ši funkcija galima ne visiems keliams.<br />
• Rodyti patarimus – šis nustatymas įjungia arba išjungia patarimus.<br />
• Automatiš<strong>kai</strong> reguliuoti laikrodį pagal laiko zoną – pasirinkus šį<br />
nustatymą laikrodis automatiš<strong>kai</strong> reguliuojamas pagal jūsų laiko zoną.<br />
Baterijų tausojimas<br />
Jei norite pakeisti energijos taupymo nustatymus, paspauskite šį mygtuką<br />
ant savo įrenginio.<br />
Baterijų tausojimas<br />
Šviesumas<br />
Šviesumas<br />
Norėdami nustatyti ekrano ryškumą, bakstelėkite šį mygtuką. Judindami<br />
slankiklius reguliuokite šviesumą.<br />
Norėdami žemėlapį ir meniu matyti dienos arba nakties spalvomis,<br />
Nustatymų meniu spustelėkite Naudoti dienos spalvas arba Naudoti<br />
nakties spalvas.<br />
Automobilio simbolis<br />
Spustelėkite šį mygtuką, norėdami pasirinkti automobilio simbolį,<br />
Vairuotojo vaizde parodantį jūsų buvimo vietą.<br />
Automobilio<br />
simbolis<br />
Laikrodis<br />
Bakstelėkite šį mygtuką, norėdami pakeisti laiko formatą. Kai tik turėsite<br />
GPS fiksavimą, laikas bus nustatytas automatiš<strong>kai</strong>. Jei nenaudojamas GPS<br />
fiksavimas, galite laiką nustatyti rankiniu būdu.<br />
Laikrodis<br />
Ryšiai<br />
Bakstelėkite šį mygtuką, jei norite atidaryti meniu Ryšiai. Šiame meniu<br />
galite valdyti savo navigacijos įrenginio ryšius.<br />
Ryšiai<br />
Įjungti / išjungti „Bluetooth“<br />
Įjungti „Bluetooth“<br />
Bakstelėkite šį mygtuką, jei norite įjungti „Bluetooth ® “.<br />
Pastaba: ši funkcija prieinama ne visuose „<strong>TomTom</strong>“ navigacijos<br />
įrenginiuose.<br />
49
Bakstelėkite šį mygtuką, jei norite išjungti „Bluetooth ® “.<br />
Pastaba: ši funkcija prieinama ne visuose „<strong>TomTom</strong>“ navigacijos<br />
įrenginiuose.<br />
Išjungti „Bluetooth“<br />
Įjungti / išjungti skrydžio režimą<br />
Bakstelėkite šį mygtuką, jei norite įjungti arba išjungti skrydžio režimą.<br />
Įjungus skrydžio režimą, išjungiami visi įrenginio ryšiai.<br />
Įjungti / išjungti<br />
skrydžio režimą<br />
Pamėgtos vietos<br />
Pamėgtos vietos<br />
Spustelėkite šį mygtuką, norėdami įtraukti, pervadinti ar ištrinti Pamėgtą<br />
vietą.<br />
Iš Pamėgtų vietų lengva pasirinkti vietovę ir nereikia įvesti adreso.<br />
Vietovės nebūtinai turi būti pamėgtos vietos, tai tiesiog gali būti naudingų<br />
adresų sąrašas.<br />
Norėdami sukurti naują Pamėgtą vietą, bakstelėkite Pridėti. Tada įveskite<br />
vietovės adresą taip pat, <strong>kai</strong>p įvestumėte adresą planuodami maršrutą.<br />
Jei norite peržiūrėti arba pakeisti esamą Pamėgtą vietą, spustelėkite vieną<br />
iš elementų sąraše. Jei žemėlapyje norite matyti daugiau Pamėgtų vietų,<br />
spustelėkite <strong>kai</strong>rįjį arba dešinįjį mygtuką.<br />
50
GPS būsena<br />
Bakstelėję šį mygtuką pamatysite dabartinę jūsų įrenginio GPS ryšio<br />
būseną.<br />
GPS būsena<br />
Namų vieta<br />
Namų vieta<br />
Klaviatūra<br />
Klaviatūra<br />
Kalba<br />
Bakstelėkite šį mygtuką, norėdami nustatyti ar pakeisti Namų vietą.<br />
Įveskite adresą taip pat, <strong>kai</strong>p įvestumėte jį planuodami maršrutą.<br />
Iš Namų vietos galite lengvai planuoti maršrutą iki svarbios vietos.<br />
Daugeliui žmonių Namų vieta yra namų adresas. Tačiau <strong>kai</strong>p Namų vietą<br />
kartais galima pasirinkti ir kitą nuolat lankomą atvykimo tikslą, pavyzdžiui,<br />
darbo vietą.<br />
Spustelėkite šį mygtuką, norėdami pasirinkti galimas naudoti klaviatūras ir<br />
lotyniškos klaviatūros išdėstymą.<br />
Klaviatūrą naudojate įvesti pavadinimus ir adresus, pavyzdžiui, <strong>kai</strong><br />
planuojate maršrutą arba ieškote miesto pavadinimo ar vietinio restorano.<br />
Bakstelėkite šį mygtuką, jei norite pakeisti kalbą naudojamiems visiems<br />
mygtukams ir pranešimams, rodomiems įrenginyje.<br />
Galite pasirinkti iš daugelio kalbų. Keisdami kalbą galite pakeisti ir balsą.<br />
Kalba<br />
Sukurti savo meniu<br />
Sukurti savo meniu<br />
Bakstelėkite šį mygtuką, kad į asmeniniams poreikiams pritaikytą meniu<br />
įtrauktumėte mygtukų.<br />
Jei jūsų meniu yra tik vienas arba du mygtu<strong>kai</strong>, Važiavimo ekrane rodomi<br />
abu mygtu<strong>kai</strong>.<br />
Jei jūsų meniu yra trys arba daugiau mygtukų, Važiavimo ekrane rodomas<br />
vienas mygtukas, kurį spustelėjus atidaromas meniu.<br />
Valdyti LV<br />
Valdyti LV<br />
Norėdami tvarkyti savo lankytinų vietų (LV) kategorijas ir vietas,<br />
spustelėkite šį mygtuką.<br />
Galite nustatyti savo <strong>TomTom</strong> įrenginį informuoti jus, <strong>kai</strong> būsite netoli<br />
pasirinktos LV padėties. Pavyzdžiui, galėtumėte nustatyti įrenginį, kad<br />
būtų pranešta jums, <strong>kai</strong> artėjate prie degalinės.<br />
Galite sukurti savo LV kategorijas ir šioms kategorijoms priskirti naujas LV.<br />
Pavyzdžiui, tai reiškia, kad galite sukurti naują LV kategoriją ir pavadinti<br />
ją Draugai. Tada šioje naujoje kategorijoje galėtumėte pridėti visus savo<br />
draugų adresus <strong>kai</strong>p LV.<br />
Norėdami sukurti ir išsaugoti savo LV, spustelėkite šiuos mygtukus:<br />
• Pridėti LV - bakstelėkite šį mygtuką norėdami į vieną iš savo LV<br />
kategorijų įtraukti vietą.<br />
• Perspėti <strong>kai</strong> netoli LV - bakstelėkite šį mygtuką norėdami nustatyti<br />
51
savo įrenginį perspėti jus, <strong>kai</strong> būsite netoli pasirinktos LV.<br />
• Pašalinti LV – bakstelėkite šį mygtuką, kad pašalintumėte LV.<br />
• Redaguoti LV - spustelėkite šį mygtuką, norėdami redaguoti vieną iš<br />
savo LV.<br />
• Pridėti LV kategoriją – bakstelėkite šį mygtuką kurti naują LV<br />
kategoriją.<br />
• Pašalinti LV kategoriją - bakstelėkite šį mygtuką norėdami pašalinti<br />
vieną iš savo LV kategorijų.<br />
Žemėlapio spalvos<br />
Žemėlapio spalvos<br />
Spustelėkite šį mygtuką ir pasirinkite dienos ir nakties žemėlapio spalvų<br />
schemą.<br />
Bakstelėkite Paieška norėdami surasti spalvų schemą ir įrašykite<br />
pavadinimą.<br />
Žemėlapio taisymai<br />
Bakstelėję šį mygtuką ištaisykite žemėlapyje aptiktas klaidas.<br />
Žemėlapio taisymai<br />
Aš ir mano įrenginys<br />
Aš ir mano<br />
įrenginys<br />
Apie mano įrenginį<br />
Bakstelėję šį mygtuką raskite techninę informaciją apie savo <strong>TomTom</strong> ir<br />
pasirinkite, ar norite dalytis informacija su „<strong>TomTom</strong>“.<br />
Atidaromas meniu su šiomis pasirinktimis:<br />
Spustelėkite mygtuką ir galėsite peržiūrėti techninę informaciją apie savo<br />
<strong>TomTom</strong>, pvz., įrenginio serijinį numerį, taikomosios programos versijas ir<br />
žemėlapio versijas.<br />
Bakstelėję šį mygtuką, keiskite parinktį, rodančią, ar norite dalytis<br />
informacija su „<strong>TomTom</strong>“.<br />
Mano informacija<br />
Kairiarankis variantas / Dešiniarankis variantas<br />
Kairiarankis<br />
variantas /<br />
Dešiniarankis<br />
variantas<br />
Bakstelėdami šį mygtuką pritaikykite dešiniarankiam arba <strong>kai</strong>riarankiam<br />
naudotojui.<br />
Tai turės įtakos tokiems elementams <strong>kai</strong>p mastelio keitimo juosta, <strong>kai</strong><br />
žiūrėsite žemėlapį.<br />
52
Telefonai<br />
Bakstelėkite šį mygtuką meniu Ryšiai, kad atidarytumėte Telefonų meniu.<br />
Telefonai<br />
Pradinė gamintojo sąranka<br />
Pradinė gamintojo<br />
sąranka<br />
Maršruto planavimas<br />
Bakstelėkite šį mygtuką, kad pasirinktumėte visą arba dalinę gamyklinių<br />
nustatymų atstatymą.<br />
Pasirinkus visą gamyklinių nustatymų atstatymą ištrinami visi asmeniniai<br />
nustatymai ir atkuriami standartiniai <strong>TomTom</strong> įrenginio gamykliniai<br />
nustatymai.<br />
Dalinis nustatymas iš naujo reiškia, kad ištrinami asmeniniai nustatymai,<br />
tačiau vietos informacija, įs<strong>kai</strong>tant Pamėgtas vietas, neseniai naudotus<br />
tikslus, namų ir darbo vietas, LV kategorijas ir LV, yra išsaugoma.<br />
Tai nėra programinės įrangos naujinimas ir neturės įtakos programinės<br />
įrangos versijai, įdiegtai į jūsų įrenginį.<br />
Spustelėkite mygtuką Maršruto planavimas ir nustatykite, <strong>kai</strong>p jūsų<br />
<strong>TomTom</strong> aps<strong>kai</strong>čiuos planuojamus maršrutus.<br />
Maršruto<br />
planavimas<br />
Bakstelėję kiekvienos parinkties mygtuką, keiskite nustatymus.<br />
Pastaba: šis nustatymas negalimas, jei naudojate „<strong>TomTom</strong>“ produktą,<br />
skirtą turistiniam automobiliui ir priekabiniam nameliui.<br />
Jei naudojate turistiniam automobiliui arba priekabiniam nameliui<br />
skirtą produktą, gali būti naudojami transporto priemonės ir maršrutų<br />
nustatymai.<br />
Maršrutų tipai<br />
Nustatykite maršruto, kurį norite aps<strong>kai</strong>čiuoti savo <strong>TomTom</strong>, tipą.<br />
Bakstelėkite IQ maršrutai norėdami nustatyti, ar pageidaujate naudoti IQ maršrutų informaciją<br />
padedant ieškoti geriausio maršruto.<br />
Mokamų kelių, perkėlų, keleivius vežančių automobilių juostų ir neasfaltuotų kelių nustatymai<br />
Nustatykite, <strong>kai</strong>p jūsų <strong>TomTom</strong> turi tvarkyti šias kelių funkcijas, <strong>kai</strong> įrenginys aps<strong>kai</strong>čiuoja maršrutą.<br />
Automobilių su keleiviais juostos dar vadinamos užimtų transporto priemonių juostomis ir jų būna ne<br />
visose šalyse. Pavyzdžiui, jei norite važiuoti šiomis juostomis, automobilyje turi būti daugiau nei<br />
vienas asmuo arba automobilis turi būti varomas aplin<strong>kai</strong> mažiau kenksmingais degalais.<br />
Maršruto santrauka<br />
Pasirinkite, ar suplanavę maršrutą norite automatiš<strong>kai</strong> uždaryti maršruto santraukos ekraną. Jei<br />
pasirinksite Ne, kiekvieną kartą suplanavę maršrutą turėsite spustelėti Atlikta, kad uždarytumėte<br />
maršruto santraukos ekraną.<br />
53
Saugos nustatymai<br />
Spustelėkite šį mygtuką, norėdami pasirinkti saugos funkcijas, kurias<br />
norite naudoti savo įrenginyje.<br />
Saugos nustatymai<br />
Rodyti LV žemėlapyje<br />
Rodyti LV<br />
žemėlapyje<br />
Spustelėkite šį mygtuką, norėdami pasirinkti Lankytinos vietos (LV), kurią<br />
norite matyti žemėlapyje, tipą.<br />
1. Meniu Nustatymai bakstelėkiteRodyti LV žemėlapyje.<br />
2. Pasirinkti LV kategorijas, kurias norite matyti žemėlapyje.<br />
BakstelėkiteIeškoti ir klaviatūra ieškokite kategorijos pavadinimo.<br />
3. Pasirimkite, ar LV norite matyti 2D ir (arba) 3D žemėlapio vaizduose.<br />
4. Bakstelėkite Atlikta.<br />
Lankytinos vietos žemėlapyje yra vaizduojamos simboliais.<br />
Garsiakalbis<br />
Bakstelėdami šį mygtuką pasirinkite įrenginio naudojamą garsiakalbį arba<br />
garsiakalbio jungtį.<br />
Garsiakalbis<br />
Paleidimas<br />
Bakstelėkite šį mygtuką norėdami nustatyti, kas turi būti rodoma, <strong>kai</strong><br />
įrenginys paleidžiamas.<br />
Paleidimas<br />
Būsenos juosta<br />
Būsenos juosta<br />
Spustelėkite šį mygtuką, norėdami pasirinkti informaciją, kurią pageidaujate<br />
matyti būsenos juostoje:<br />
• Horizontaliai - būsenos juostą rodyti Vairuotojo vaizdo apačioje.<br />
• Vertikaliai - būsenos juostą rodyti dešiniajame Vairuotojo vaizdo šone.<br />
• Maksimalus greitis<br />
Svarbu: leistinas greitis yra rodomas šalia jūsų dabartinio greičio. Jei<br />
važiuodami viršysite leistiną greitį, būsenos juostoje matysite įspėjimo<br />
indikatorių, pvz., būsenos juosta taps raudonos spalvos.<br />
Informacija apie leistiną greitį galima ne visuose keliuose.<br />
• Dabartinis laikas<br />
• Likęs atstumas - atstumas iki jūsų atvykimo vietos.<br />
• Užtrukimas – jūsų įrenginys rodo, <strong>kai</strong>p anksti ar vėlai atvyksite,<br />
palyginus su pageidaujamu atvykimo laiku, kuris buvo nustatytas<br />
planuojant maršrutą.<br />
54
Perjungti žemėlapį<br />
Žemėlapiai<br />
Spustelėkite šį mygtuką, kad pasirinktumėte žemėlapį, kurį norite naudoti<br />
planuodami maršrutus ir naršydami.<br />
Nors įrenginyje galite laikyti daugiau nei vieną žemėlapį, planuodami<br />
maršrutą ir naršydami galite naudoti tik vieną žemėlapį.<br />
Norėdami rodomą žemėlapį perjungti į maršruto kitoje šalyje ar regione<br />
planavimą, paprasčiausiai spustelėkite šį mygtuką.<br />
Pastaba: pirmą kartą įjungus žemėlapį, jums gali prireikti prisijungti<br />
prie „My<strong>TomTom</strong>“ abonemento ir suaktyvinti žemėlapį<br />
Išjungti nuorodas balsu / įjungti nuorodas balsu<br />
Išjungti nuorodas<br />
balsu<br />
Bakstelėkite šį mygtuką norėdami išjungti nuorodas balsu. Daugiau<br />
negirdėsite sakytinių maršruto instrukcijų, tačiau girdėsite informaciją,<br />
pvz., eismo informaciją ir perspėjimus.<br />
Balso nurodymai taip pat išjungiami jei meniu Nustatymai spustelite<br />
Išjungti garsą.<br />
Patarimas: jei keičiate balsą savo įrenginyje, nuorodos balsu automatiš<strong>kai</strong><br />
perjungiamos į naują balsą.<br />
Bakstelėkite šį mygtuką įjungti nuorodas balsu ir girdėti sakytinės maršruto<br />
instrukcijas.<br />
Įjungti nuorodas<br />
balsu<br />
Vienetai<br />
Spustelėkite šį mygtuką ir nustatykite vienetus, naudojamus įrenginyje,<br />
tokioms funkcijoms, <strong>kai</strong>p maršruto planavimas.<br />
Vienetai<br />
Naudoti nakties spalvas / naudoti dienos spalvas<br />
Naudoti nakties<br />
spalvas<br />
Norėdami sumažinti ekrano s<strong>kai</strong>stį ir patamsinti žemėlapio spalvas,<br />
spustelėkite šį mygtuką.<br />
Važiuojant nakties metu ar tamsiu tuneliu, ekranas geriau matomas ir<br />
mažiau atitraukiamas vairuotojo dėmesys, jei ekrano ryškumas yra<br />
sumažintas.<br />
Patarimas: įrenginys gali persijungti iš dienos režimo į nakties, priklausomai<br />
nuo paros laiko. Norėdami automatiš<strong>kai</strong> perjungti nakties ir dienos<br />
spalvas, meniu Nustatymai bakstelėkite Ryškumas ir pasirinkite Įjungti<br />
nakties spalvas, <strong>kai</strong> tamsu.<br />
Spustelėkite šį mygtuką, norėdami padidinti ekrano s<strong>kai</strong>stį ir matyti<br />
žemėlapį šviesesnėmis spalvomis.<br />
Naudoti dienos<br />
spalvas<br />
55
Transporto priemonė ir maršrutai<br />
Transporto<br />
priemonė ir<br />
maršrutai<br />
Bakstelėję šį mygtuką pasirinkite transporto priemonės tipą ir keiskite<br />
maršrutų planavimo būdą.<br />
Bakstelėję kiekvienos parinkties mygtuką, keiskite nustatymus.<br />
Pastaba: šis nustatymas galimas, tik jei naudojate ne „<strong>TomTom</strong>“ gaminį<br />
turistiniam automobiliui ir poilsiniam automobiliui ant ratų.<br />
Jei naudojate kitus gaminius, vietoje jo galimas maršruto planavimo<br />
nustatymas.<br />
Jei norite nustatyti savo transporto priemonę arba ją pakeisti, bakstelėkite Transporto priemonių<br />
ir maršrutų tipai.<br />
Tada galite pasirinkti savo transporto priemonės tipą ir nustatyti įrenginį savo transporto priemonei.<br />
Maršrutų tipai<br />
Nustatykite maršruto, kurį norite aps<strong>kai</strong>čiuoti savo <strong>TomTom</strong>, tipą.<br />
Bakstelėkite IQ maršrutai norėdami nustatyti, ar pageidaujate naudoti IQ maršrutų informaciją<br />
padedant ieškoti geriausio maršruto.<br />
Mokamų kelių, perkėlų, keleivius vežančių automobilių juostų ir neasfaltuotų kelių nustatymai<br />
Nustatykite, <strong>kai</strong>p jūsų <strong>TomTom</strong> turi tvarkyti šias kelių funkcijas, <strong>kai</strong> įrenginys aps<strong>kai</strong>čiuoja maršrutą.<br />
Automobilių su keleiviais juostos dar vadinamos užimtų transporto priemonių juostomis ir jų būna ne<br />
visose šalyse. Pavyzdžiui, jei norite važiuoti šiomis juostomis, automobilyje turi būti daugiau nei<br />
vienas asmuo arba automobilis turi būti varomas aplin<strong>kai</strong> mažiau kenksmingais degalais.<br />
Maršruto santrauka<br />
Pasirinkite, ar suplanavę maršrutą norite automatiš<strong>kai</strong> uždaryti maršruto santraukos ekraną. Jei<br />
pasirinksite Ne, kiekvieną kartą suplanavę maršrutą turėsite spustelėti Atlikta, kad uždarytumėte<br />
maršruto santraukos ekraną.<br />
Balsai<br />
Keisti balsą<br />
Spustelėkite šį mygtuką, kad pakeistumėte balsą, kuris pateikia nurodymus<br />
balsu bei kitą su maršrutu susijusią informaciją.<br />
Galima pasirinkti iš daugybės balsų. Galima rinktis iš kompiuterio balsų,<br />
kurie gali pers<strong>kai</strong>tyti gatvių pavadinimus ir kitą informaciją tiesiogiai iš<br />
žemėlapio, ir iš žmonių balsų, kuriuos įrašė aktoriai.<br />
Bakstelėję šį mygtuką galite nustatyti sakytinių nurodymų ir kitų maršruto<br />
instrukcijų, kurias jūsų įrenginys ištars garsiai, tipą.<br />
Balsų nustatymai<br />
Valdymas balsu<br />
Bakstelėkite šį mygtuką, kad atidarytumėte meniu Valdymas balsu,<br />
kuriame yra šie mygtu<strong>kai</strong>:<br />
Valdymas balsu<br />
56
Bakstelėkite šį mygtuką, jei norite išjungti valdymą balsu.<br />
Išjungti valdymą<br />
balsu<br />
Bakstelėkite šį mygtuką, jei norite įjungti valdymą balsu.<br />
Įjungti valdymą<br />
balsu<br />
Bakstelėkite šį mygtuką, kad pamatytumėte komandas, kurias galite sakyti<br />
naudodami valdymo balsu funkciją.<br />
Ką sakyti<br />
Garsumas<br />
Paspauskite šį mygtuką, norėdami nustatyti garsą savo įrenginyje.<br />
Norėdami pakeisti garsumą, paslinkite šliaužiklį.<br />
Garsumas<br />
57
Lankytinos vietos<br />
Apie Lankytinas vietas<br />
LV yra lankytinos vietos žemėlapyje.<br />
Štai keli pavyzdžiai:<br />
• Restoranai<br />
• Viešbučiai<br />
• Muziejai<br />
• Parkavimo vietos<br />
• Degalinės<br />
LV kūrimas<br />
Patarimas: jei reikia pagalbos su trečiųjų šalių LV, ieškokite „Trečiųjų šalių LV“<br />
adresutomtom.com/support.<br />
1. Spustelėkite ekraną ir atidarykite Pagrindinį meniu.<br />
2. Bakstelėkite Nustatymai.<br />
3. Bakstelėkite Valdyti LV.<br />
4. Jei LV kategorijų nėra arba nėra tokios, kokios norite, bakstelėkite Pridėti LV kategoriją ir<br />
sukurkite naują kategoriją.<br />
Kiekvieną LV reikia priskirti LV kategorijai. Tai reiškia, kad prieš sukuriant pirmąją LV, būtina<br />
sukurti bent vieną LV kategoriją.<br />
LV galite įtraukti tik į sukurtas LV kategorijas.<br />
Daugiau informacijos apie LV kategorijų kūrimą s<strong>kai</strong>tykite LV valdymas.<br />
5. Bakstelėkite Pridėti LV.<br />
6. Pasirinkite LV kategoriją, į kurią norite įtraukti naująją LV.<br />
7. Spustelėkite mygtuką ir įveskite LV adresą taip pat, <strong>kai</strong>p planuodami maršrutą.<br />
8. LV yra sukurta ir išsaugota pasirinktoje kategorijoje.<br />
Namai<br />
Spustelėkite šį mygtuką ir nustatykite savo Namų vietą <strong>kai</strong>p LV.<br />
Tai naudinga, jei nusprendžiate keisti Namų vietą, tačiau pirmiausia norite<br />
sukurti LV naudodami esamą Namų adresą.<br />
Pamėgta vieta<br />
Spustelėkite šį mygtuką, kad sukurtumėte LV iš Pamėgtos vietos.<br />
Galite sukurti LV iš Pamėgtos vietos, nes Pamėgtų vietų s<strong>kai</strong>čius ribotas.<br />
Jei norite sukurti daugiau daugiau Pamėgtų vietų, reikia ištrinti keletą<br />
Pamėgtų vietų. Jei nenorite prarasti Pamėgtų vietų, prieš ištrindami<br />
Pamėgtą vietą, išsaugokite ją <strong>kai</strong>p LV.<br />
58
Adresas<br />
Spustelėkite šį mygtuką ir įveskite adresą <strong>kai</strong>p naują LV.<br />
Įvesdami adresą galite pasirinkti iš keturių variantų.<br />
• miesto centras<br />
• Gatvė ir namo numeris<br />
• Pašto indeksas<br />
• Sankryža arba transporto mazgas<br />
Norėdami pasirinkti LV iš vietų, į kurias paskutiniu metu vykote, sąrašo,<br />
spsutelėkite šį mygtuką.<br />
Neseniai naudotas<br />
tikslas<br />
Spustelėkite šį mygtuką ir įtraukite Lankytiną vietą (LV) <strong>kai</strong>p LV.<br />
Pvz., jeigu kuriate savo mėgstamiausių restoranų LV kategoriją, naudokite<br />
šią pasirinktį, o ne įveskite restoranų adresus.<br />
Lankytina vieta<br />
Spustelėkite šį mygtuką ir įtraukite esamą vietą <strong>kai</strong>p LV.<br />
Pavyzdžiui, jei sustojote įdomioje vietoje, galite spustelėti šį mygtuką ir<br />
esamą vietą priskirti LV.<br />
Mano vieta<br />
Bakstelėkite šį mygtuką, kad sukurtumėte LV naudodami žemėlapio<br />
naršyklę.<br />
Žymekliu pasirinkite LV padėtį, tada spustelėkite Atlikta.<br />
Taškas žemėlapyje<br />
Bakstelėkite šį mygtuką, jei norite sukurti LV įvesdami platumos ir ilgumos<br />
reikšmes.<br />
Platuma / ilguma<br />
Bakstelėkite šį mygtuką, kad iš paskutinės įrašytos vietos sukurtumėte LV.<br />
Paskutinio<br />
sustojimo vieta<br />
Norėdami sukurti LV pasakant adresą, bakstelėkite šį mygtuką.<br />
Sakytinis adresas<br />
LV įtraukimas planuojant maršrutą<br />
Kai planuojate maršrutą, atvykimo vietą galite pasirinkti LV.<br />
Toliau pateiktame pavyzdyje parodyta, <strong>kai</strong>p planuoti maršrutą į miesto automobilių stovėjimo<br />
aikštelę:<br />
1. Pagrindiniame meniu paspauskite Naviguoti į arba Važiuoti į.<br />
2. Bakstelėkite Lankytina vieta.<br />
59
3. Bakstelėkite LV mieste.<br />
Patarimas: paskutinė žiūrėta LV jūsų <strong>TomTom</strong> įrenginyje taip pat rodoma meniu.<br />
4. Įveskite miesto arba miestelio pavadinimą ir pasirinkite jį, <strong>kai</strong> jis bus parodytas sąraše.<br />
5. Spustelėkite rodyklės mygtuką, kad išplėstumėte LV kategorijų sąrašą.<br />
Patarimas: jei žinote norimos LV pavadinimą, galite spustelėti Ieškoti pagal pavadinimą ir<br />
įvesti pavadinimą bei pasirinkti tą vietą.<br />
6. Slinkite sąrašu žemyn ir spustelėkite Automobilių stovėjimo aikštelė.<br />
7. Arčiausiai miesto centro esanti automobilių stovėjimo aikštelė rodoma sąrašo viršuje.<br />
8. Toliau pateiktame sąraše paaiškinami rodomi atstumai iki kitos LV. Atstumo matavimas priklauso<br />
nuo to, <strong>kai</strong>p iš pradžių ieškojote LV:<br />
• LV šalia jūsų: atstumas nuo dabartinės vietos<br />
• LV mieste: atstumas nuo miesto centro<br />
• LV prie namų: atstuma nuo namų vietos<br />
• jei LV ieškojote maršrute – matuojamas atstumas nuo esamos vietovės<br />
• LV prie kelionės tikslo: atstumas nuo kelionės tikslo<br />
9. Bakstelėkite automobilių stovėjimo aikštelės, kurią norite pasirinkti, pavadinimą ir, suplanavus<br />
maršrutą, pasirinkite Atlikta.<br />
Jūsų įrenginys pradeda rodyti jums kelią iki automobilių stovėjimo aikštelės.<br />
LV rodymas žemėlapyje<br />
Galite pasirinkti LV vietų, kurias norite matyti žemėlapiuose, tipus.<br />
1. Meniu Nustatymai bakstelėkite Rodyti LV žemėlapyje.<br />
2. Pasirinkti LV kategorijas, kurias norite matyti žemėlapyje.<br />
3. Bakstelėkite Atlikta.<br />
4. Pasirinkite, ar norite matyti LV vietas 2D arba 3D vaizdo žemėlapyje.<br />
5. Bakstelėkite Atlikta.<br />
Pasirinktos lankytinos vietos žemėlapyje bus rodomos <strong>kai</strong>p simboliai.<br />
Skambinimas į LV<br />
Pastaba: laisvų rankų įranga palaikoma ne visuose įrenginiuose.<br />
Daugelis LV jūsų <strong>TomTom</strong> įrenginyje pateikiamos su telefonų numeriais. Tai reiškia, kad jei jūsų<br />
įrenginys palaiko skambinimą naudojant laisvų rankų įrangą, naudodamiesi savo įrenginiu galite<br />
skambinti į LV ir planuoti maršrutą į LV vietą.<br />
Pavyzdžiui, galite ieškoti kino teatro, paskambinti ir užsakyti bilietą bei suplanuoti maršrutą į kino<br />
teatrą – visa ta galite padaryti savo <strong>TomTom</strong> įrenginiu.<br />
1. Bakstelėkite telefono mygtuką Vairuotojo vaizde.<br />
Jei Vairuotojo vaizde mygtuko nematote, nustatymų meniu bakstelėkite Sukurti savo meniu ir<br />
pasirinkite Skambinti..., kad mygtukas būtų rodomas Vairuotojo vaizde.<br />
2. Bakstelėkite Lankytina vieta.<br />
3. Pasirinkite, <strong>kai</strong>p norite ieškoti LV.<br />
Pavyzdžiui, jei norite savo maršrute ieškoti LV, bakstelėkite LV maršrute.<br />
4. Pasirinkite LV, į kurią norite skambinti, tipą.<br />
Pavyzdžiui, jei norite paskambinti į kino teatrą užsisakyti bilietus, bakstelėkite Kino teatras ir<br />
pasirinkite kino teatro, į kurį norite paskambinti, pavadinimą. Tada bakstelėkite Skam. arba<br />
Sujungti, norėdami paskambinti.<br />
<strong>60</strong>
<strong>TomTom</strong> įrenginys naudoja mobilųjį telefoną paskambinti į LV.<br />
Įspėjimų apie LV nustatymas<br />
Galite nustatyti, kad, artėjant prie pasirinkto tipo LV, pvz., degalinės, būtų leidžiamas įspėjimo<br />
signalas.<br />
Toliau pateiktame pavyzdyje parodyta, <strong>kai</strong>p nustatyti, kad, iki degalinės likus 250 m, būtų<br />
leidžiamas įspėjimo signalas.<br />
1. Nustatymų meniu bakstelėkite Valdyti LV, tadaPerspėti, <strong>kai</strong> netoli LV.<br />
2. Slinkite sąrašu žemyn ir bakstelėkite Degalinė.<br />
Patarimas: norėdami pašalinti perspėjimą, bakstelėkite kategorijos pavadinimą ir pasirinkite<br />
Taip. LV kategorijos, kurioms buvo nustatytas garso signalas, šalia savo pavadinimo turi garso<br />
simbolį.<br />
3. Nustatykite 250 metrų atstumą ir bakstelėkite Gerai.<br />
4. Pasirinkite Garso efektas ir tada bakstelėkite Toliau.<br />
5. Priskirkite LV garso efektą ir spustelėkite Toliau.<br />
6. Jei perspėjimą norite išgirsti tik tada, <strong>kai</strong> LV yra suplanuotame maršrute, pasirinkite Perspėti,<br />
tik jei LV yra maršrute. Tada bakstelėkite Atlikta.<br />
Įspėjimas yra nustatomas pasirinktai LV kategorijai. Kai važiuodami savo maršrutu būsite už 250<br />
metrų nuo degalinės, išgirsite įspėjimo signalą.<br />
Valdyti LV<br />
Spustelėkite Valdyti LV, norėdami tvarkyti savo LV kategorijas ir vietoves.<br />
Galite nustatyti savo <strong>TomTom</strong> įrenginį informuoti jus, <strong>kai</strong> būsite netoli pasirinktos LV padėties.<br />
Tokiu būdu, pavyzdžiui, galėtumėte nustatyti įrenginį, kad būtų pranešta jums, <strong>kai</strong> artėjate prie<br />
degalinės.<br />
Galite sukurti savo LV kategorijas ir šioms kategorijoms priskirti naujas LV.<br />
Tai reiškia, kad galite, pavyzdžiui, sukurti naują LV kategoriją ir pavadinti ją „Draugai“. Tada šioje<br />
naujoje kategorijoje galėtumėte pridėti visus savo draugų adresus <strong>kai</strong>p LV.<br />
Norėdami sukurti ir išsaugoti savo LV, spustelėkite šiuos mygtukus:<br />
• Pridėti LV - bakstelėkite šį mygtuką norėdami į vieną iš savo LV kategorijų įtraukti vietą.<br />
• Perspėti <strong>kai</strong> netoli LV - bakstelėkite šį mygtuką norėdami nustatyti savo įrenginį perspėti jus,<br />
<strong>kai</strong> būsite netoli pasirinktos LV.<br />
• Pašalinti LV - bakstelėkite šį mygtuką norėdami pašalinti vieną iš savo LV kategorijų.<br />
• Redaguoti LV - spustelėkite šį mygtuką, norėdami redaguoti vieną iš savo LV.<br />
• Pridėti LV kategoriją – bakstelėkite šį mygtuką kurti naują LV kategoriją.<br />
• Pašalinti LV kategoriją - bakstelėkite šį mygtuką norėdami pašalinti vieną iš savo LV kategorijų.<br />
61
Žinynas<br />
Kaip gauti pagalbos<br />
Pagrindiniame meniu spustelėkite Pagalba, kad matytumėte avarinių tarnybų centrus ir kitas<br />
specialiąsias tarnybas. Jei jūsų įrenginys palaiko skambinimo naudojant laisvų rankų įrangą funkciją,<br />
o jūsų telefonas prijungtas prie to įrenginio, galite tiesiogiai per telefoną susisiekti su avarinėmis<br />
tarnybomis.<br />
Pavyzdžiui, jei patekote į autoavariją, galite pasinaudoti Pagalbos meniu, paskambinti į artimiausią<br />
ligoninę ir pasakyti jiems tikslią savo buvimo vietą.<br />
Patarimas: jei Pagrindiniame meniu nematote Pagalbos mygtuko, spustelėkite Nustatymai ir<br />
pasirinkite Saugumo nustatymai. Išvalykite žymės langelį Vairuojant rodyti tik būtinas meniu<br />
parinktis.<br />
Kaip naudotis pagalba skambinant vietinei tarnybai<br />
Pastaba: laisvų rankų įranga palaikoma ne visuose įrenginiuose.<br />
Norėdami pasinaudoti Pagalba surandant techninės priežiūros centrą, susisiekti su centru telefonu ir<br />
nuvykti iš jūsų esamos vietos į centrą, atlikite šiuos veiksmus:<br />
1. Spustelėkite ekraną ir atidarykite Pagrindinį meniu.<br />
2. Spustelėkite Pagalba.<br />
3. Bakstelėkite Pagalbos telefonas.<br />
4. Pasirinkite reikiamą tarnybos tipą, pvz.:Artimiausia ligoninė.<br />
5. Iš sąrašo pasirinkite centrą, ir artimiausias bus rodomas sąrašo viršuje.<br />
Jūsų įrenginys žemėlapyje rodo jūsų buvimo vietą kartu su vietos aprašymu. Tai padeda jums<br />
paaiškinti, kur jūs esate, <strong>kai</strong> skambinate.<br />
Jei jūsų navigacinis įrenginys palaiko skambinimo naudojant laisvų rankų įrangą funkciją, o<br />
telefonas prijungtas prie to įrenginio, tada įrenginys automatiš<strong>kai</strong> gali surinkti telefono numerį.<br />
Jeigu telefonas neprijungtas, telefono numeris rodomas, kad galėtumėte paskambinti.<br />
6. Norėdami nuvykti į centrą automobiliu, bakstelėkite Vykti čia. Jei einate pėsčiomis, bakstelėkite<br />
Nueiti čia.<br />
Jūsų navigacijos įrenginys pradeda nurodyti jums, <strong>kai</strong>p važiuoti į kelionės tikslą.<br />
Pagalbos meniu parinkčių<br />
Pastaba: <strong>kai</strong> kuriose valstybėse pateikiama ne visa informacija apie paslaugas.<br />
Pagalbos telefonas<br />
Bakstelėkite šį mygtuką rasti techninės priežiūros centro kontaktines<br />
detales ir adresą.<br />
Pastaba: Laisvų rankų įranga palaikoma ne visuose įrenginiuose.<br />
62
Bakstelėkite šį mygtuką važiuoti mašina iki techninės priežiūros centro.<br />
Važiuoti pagalbos<br />
Bakstelėkite šį mygtuką eiti pėsčiomis iki techninės priežiūros centro.<br />
Eiti pagalbos<br />
Kur aš esu?<br />
Bakstelėkite šį mygtuką, kad matytumėte savo buvimo vietą žemėlapyje.<br />
Jei jūsų įrenginyje yra palaikoma skambinimo naudojant laisvų rankų<br />
įrangą funkcija, o jūsų telefonas prijungtas prie to įrenginio, galite<br />
bakstelėti Kur aš esu? ir pasirinkti tos tarnybos tipą, su kuria norite<br />
susisiekti ir pranešti savo tikslią buvimo vietą.<br />
Norėdami pers<strong>kai</strong>tyti vadovų rinkinį, taip pat ir Pirmosios pagalbos<br />
vadovą, spustelėkite šį mygtuką.<br />
Saugos ir kitos<br />
nuorodos<br />
Bakstelėkite šį mygtuką, norėdami pers<strong>kai</strong>tyti su jūsų navigacijos<br />
įrenginiu susijusių vadovų rinkinį.<br />
Produktų vadovai<br />
63
Skambinimas laisvų rankų įranga<br />
Apie skambučius naudojant laisvų rankų įrangą<br />
Pastaba: Laisvų rankų įranga palaikoma ne visuose įrenginiuose.<br />
Jei turite mobilųjį telefoną su „Bluetooth ® “, galite naudoti savo <strong>TomTom</strong> įrenginį skambinti ir<br />
pranešimams siųsti bei gauti.<br />
Svarbu: ne visi telefonai palaikomi arba ne visos funkcijos suderinamos. Daugiau informacijos rasite<br />
tomtom.com/phones/compatibility.<br />
Prijungimas prie telefono<br />
Pirmiausia reikia užmegzti ryšį tarp mobiliojo telefono ir jūsų <strong>TomTom</strong> įrenginio.<br />
Meniu Nustatymai bakstelėkite Jungtys, tada bakstelėkite Telefonai. Bakstelėkite Valdyti telefonus<br />
ir pasirinkite telefoną, <strong>kai</strong> jis atsiras sąraše.<br />
Tai tereikia atlikti tik vieną kartą, po kurio <strong>TomTom</strong> įrenginys atsimins jūsų telefoną.<br />
Patarimai<br />
• Patikrinkite, ar telefone įjungėte „Bluetooth ® “ ryšį.<br />
• Įsitikinkite, kad telefone nustatyta „randamas“ arba „matomas visiems“.<br />
• Norint sujungti su <strong>TomTom</strong> įrenginiu, telefone gali reikėti įvesti slaptažodį „0000“.<br />
• Kad kiekvieną kartą naudojant telefoną nereikėtų įvesti „0000“, išsaugokite <strong>TomTom</strong> įrenginį<br />
savo telefone <strong>kai</strong>p patikimą įrenginį.<br />
Papildomos informacijos apie „Bluetooth“ nustatymus žr. savo mobiliojo telefono naudotojo<br />
vadove.<br />
Skambinimas<br />
Kai užmezgate ryšį tarp savo <strong>TomTom</strong> įrenginio ir mobiliojo telefono, galėsite naudotis navigacijos<br />
įrenginiu ir skambinti mobiliuoju telefonu <strong>kai</strong>p su laisvų rankų įranga.<br />
Norėdami skambinti bakstelėkite mygtuką vairuotojo vaizde. Tada bakstelėkite vieną iš šių mygtukų:<br />
• Skambinti namų numeriu bakstelėkite Namai.<br />
Jei neįvedėte namų vietos numerio, šis mygtukas neprieinamas.<br />
• Bakstelėkite Telefono numeris ir įrašykite telefono numerį, kuriuo norite skambinti.<br />
• Pasirinkti skambinti į Lankytiną vietą bakstelėkite Lankytina vieta.<br />
Jei įrenginys jau žino lankytinos vietos telefono numerį, jis bus rodomas prie šios vietos.<br />
• Norėdami pasirinkti kontaktą iš telefonų knygos spustelėkite Telefonų Knygos įrašas.<br />
Pastaba: jūsų telefonų knyga yra automatiš<strong>kai</strong> nukopijuojama į <strong>TomTom</strong> įrenginį, <strong>kai</strong> jį pirmą<br />
kartą sujungiate su savo mobiliuoju telefonu.<br />
Ne visi telefonai gali perduoti telefonų knygą į jūsų įrenginį. Daugiau informacijos rasite<br />
tomtom.com/phones/compatibility.<br />
• Bakstelėkite Neseniai rinktas ir iš asmenų arba telefonų sąrašo naudodamiesi įrenginiu<br />
pasirinkite paskutinį skambintą numerį.<br />
• Bakstelėkite Neseniai skambinęs ir iš asmenų arba numerių sąrašo pasirinkite, kas jums<br />
skambino paskutinis.<br />
64
Šiame sąraše išsaugomi tik skambučiai, kuriuos priėmėte savo įrenginyje.<br />
Skambučio priėmimas<br />
Kai kažkas skambina, rodomas skambintojo vardas ir telefono numeris. Bakstelėkite ekrane ir<br />
priimkite arba atmeskite skambutį.<br />
Automatinis atsiliepimas<br />
Galite nustatyti savo <strong>TomTom</strong> įrenginį automatiš<strong>kai</strong> atsakyti į įeinančius telefono skambučius.<br />
Norėdami nustatyti automatinį atsiliepimą, meniu Nustatymai bakstelėkite Jungtys, tada<br />
bakstelėkite Telefonai. Bakstelėkite Automatinio atsakymo nustatymai.<br />
Pasirinkite, kiek ilgai jūsų įrenginys lauks prieš automatiš<strong>kai</strong> atsiliepdamas į skambučius, tada<br />
bakstelėkite Baigta.<br />
Kelių telefonų prijungimas prie įrenginio<br />
Galite prijungti iki 5 mobiliųjų telefonų.<br />
Norėdami pridėti daugiau telefonų, atlikite šiuos veiksmus.<br />
1. Nustatymų meniu spustelėkite Jungtys.<br />
2. Bakstelėkite Telefonai.<br />
3. Bakstelėkite Valdyti telefonus.<br />
4. Bakstelėkite Įtraukti ir vadovaukitės nurodymais.<br />
Norėdami perjungti tarp telefonų, bakstelėkite Valdyti telefonus. Tuomet spustelėkite telefono,<br />
kurį norite prijungti, mygtuką.<br />
Mobiliojo telefono meniu<br />
Pastaba: laisvų rankų įranga palaikoma ne visuose įrenginiuose.<br />
Valdyti telefonus<br />
Bakstelėkite šį mygtuką norėdami valdyti mobilųjį telefoną, prijungtą<br />
prie jūsų <strong>TomTom</strong> įrenginio.<br />
Galite pridėti iki penkių mobiliųjų telefonų profilių.<br />
Bakstelėdami šį mygtuką išjunkite arba įjunkite skambinimą naudojant<br />
laisvų rankų įrangą.<br />
Išjungti laisvų<br />
rankų įrangą<br />
Bakstelėdami šį mygtuką skambinkite.<br />
Skambinti<br />
Norėdami pakeisti Namų telefono numerį, spustelėkite šį mygtuką.<br />
Pakeisti namų<br />
numerį<br />
65
Bakstelėdami šį mygtuką pasirinkite informaciją, kurią norite panaikinti.<br />
Galite panaikinti neseniai skambinusių asmenų sąrašą ir neseniai rinktų<br />
numerių sąrašą.<br />
Trinti<br />
Spustelėkite šį mygtuką, norėdami pakeisti automatinio atsakymo į<br />
skambučius nustatymus.<br />
Automatinio<br />
atsakymo<br />
nustatymai<br />
Svarbu: ne visi telefonai palaikomi arba ne visos funkcijos suderinamos.<br />
66
Pamėgtos vietos<br />
Apie pamėgtas vietas<br />
Iš Pamėgtų vietų lengva pasirinkti vietovę ir nereikia įvesti adreso. Vietovės nebūtinai turi būti<br />
pamėgtos vietos, tai tiesiog gali būti naudingų adresų sąrašas.<br />
Patarimas: jei esate nustatę dažnai naudojamus kelionės tikslus, jie rodomi sąraše Pamėgtos<br />
vietos.<br />
Pamėgtos vietos kūrimas<br />
Jei norite sukurti pamėgtą vietą, darykite taip:<br />
1. Spustelėkite ekraną, kad atidarytumėte Pagrindinį meniu.<br />
2. Norėdami atidaryti Nustatymų meniu, spustelėkite Nustatymai.<br />
3. Spustelėkite Pamėgtos vietos.<br />
4. Bakstelėkite Pridėti.<br />
Pamėgtos vietos tipą pasirinkite spustelėdami vieną iš žemiau apibūdintų mygtukų:<br />
Kaip Pamėgtą vietą galite nustatyti Namų vietą.<br />
Namai<br />
Pamėgta vieta<br />
Iš vienos Pamėgtos vietos kitos Pamėgtos vietos sukurti negalite.<br />
Šiame meniu toks pasirinkimo variantas visada bus negalimas.<br />
Jei norite pervardyti Pamėgtas vietas, Nustatymų meniu spustelėkite<br />
Pamėgtos vietos.<br />
Adresą galite įvesti <strong>kai</strong>p Pamėgtą vietą<br />
Adresas<br />
Sukurkite naują Pamėgtą vietą pasirinkę vietą iš paskutinių atvykimo<br />
vietų sąrašo.<br />
Neseniai naudotas<br />
tikslas<br />
Jei lankote LV, kurią ypač mėgstate, pvz., restoraną, ją galite įrašyti<br />
<strong>kai</strong>p pamėgtą vietą.<br />
Lankytina vieta<br />
67
Mano vieta<br />
Bakstelėkite šį mygtuką ir pridėkite savo dabartinę vietą <strong>kai</strong>p<br />
Pamėgtą.<br />
Pvz., jei sustojote kokioje nors įdomioje vietoje, kol čia esate, galite<br />
įtraukti šią vietą į Pamėgtų vietų sąrašą.<br />
Bakstelėkite šį mygtuką sukurti Pamėgtą vietą naudodamiesi<br />
žemėlapio naršykle.<br />
Žymikliu pasirinkite Pamėgtą vietą ir tada bakstelėkite Atlikta.<br />
Taškas žemėlapyje<br />
Jei norite sukurti Pamėgtą vietą įvesdami platumos ir ilgumos<br />
reikšmes, bakstelėkite šį mygtuką.<br />
Platuma / ilguma<br />
Norėdami sukurti Pamėgtą vietą pasakydami adresą, spustelėkite šį<br />
mygtuką.<br />
Sakytinis adresas<br />
Bakstelėkite šį mygtuką pasirinkti savo paskutinę įrašytą padėtį <strong>kai</strong>p<br />
paskirties vietą.<br />
Paskutinio<br />
sustojimo vieta<br />
Jūsų įrenginys pasiūlys pavadinimą naujajai Pamėgtai vietai. Norėdami įvesti naują pavadinimą,<br />
neištrinkite siūlomo pavadinimo, tiesiog pradėkite rašyti.<br />
Patarimas: būtų gerai, jei jūsų Pamėgtos vietos pavadinimą būtų lengva įsiminti.<br />
Bakstelėkite Gerai.<br />
Sąraše atsiranda nauja pamėgta vieta.<br />
Kai pridėsite dvi ar daugiau pamėgtų vietų ir įjungsite Patarimus, jūsų paklaus, ar reguliariai<br />
keliausite į tas vietas. Jei bakstelėsite TAIP, galėsite įvesti šiuos kelionės tikslus <strong>kai</strong>p pamėgtas<br />
vietas. Kai kiekvieną kartą įjungiate savo įrenginį, galite nedelsdami pasirinkti vieną iš vietovių <strong>kai</strong>p<br />
kelionės tikslą. Norėdami keisti šiuos kelionės tikslus arba pasirinkti naują tikslą, Parinkčių meniu<br />
bakstelėkite Paleidimas, tada pasirinkite Prašyti kelionės tikslo.<br />
Pamėgtos vietos naudojimas<br />
Pamėgtą vietą galite naudoti <strong>kai</strong>p orientyrą vykdami į tam tikrą vietą ir jums nereikės įvesti adreso.<br />
Norėdami nuvykti į Pamėgtą vietą, atlikite nurodytus veiksmus:<br />
1. Spustelėkite ekraną, kad atidarytumėte Pagrindinį meniu.<br />
2. Paspauskite Naviguoti į arba Važiuoti į.<br />
3. Bakstelėkite Pamėgta vieta.<br />
4. Iš sąrašo pasirinkite Pamėgtą vietą.<br />
Jūsų <strong>TomTom</strong> įrenginys aps<strong>kai</strong>čiuos maršrutą už jus.<br />
5. Kai maršrutas aps<strong>kai</strong>čiuojamas, bakstelėkite Atlikta.<br />
Jūsų įrenginys žodiniais nurodymais ir vaizdinėmis instrukcijomis ekrane iš karto nurodys kryptį į<br />
tikslą.<br />
68
Pamėgtos vietos pervadinimas<br />
Jei norite pakeisti Pamėgtos vietos pavadinimą, atlikite šiuos veiksmus:<br />
1. Spustelėkite ekraną, kad atidarytumėte Pagrindinį meniu.<br />
2. Norėdami atidaryti Nustatymų meniu, spustelėkite Nustatymai.<br />
3. Spustelėkite Pamėgtos vietos.<br />
4. Spustelėkite Pamėgtą vietą, kurią norite pervardytii.<br />
Patarimas: kitą Pamėgtą vietą iš savo sąrašo pasirinkite <strong>kai</strong>riąją ir dešiniąją rodyklėmis.<br />
5. Bakstelėkite Pervadinti.<br />
6. Įrašykite naują pavadinimą ir tada bakstelėkite Atlikta.<br />
7. Bakstelėkite Atlikta.<br />
Pamėgtos vietos ištrynimas<br />
Jei norite ištrinti Pamėgtą vietą, atlikite šiuos veiksmus:<br />
1. Spustelėkite ekraną, kad atidarytumėte Pagrindinį meniu.<br />
2. Norėdami atidaryti Nustatymų meniu, spustelėkite Nustatymai.<br />
3. Spustelėkite Pamėgtos vietos.<br />
4. Spustelėkite Pamėgtą vietą, kurią norite ištrinti.<br />
Patarimas: naudokite <strong>kai</strong>riąją ir dešiniąją rodykles pasirinkti kitą Pamėgtą vietą iš savo sąrašo.<br />
5. Bakstelėkite Pašalinti.<br />
6. BakstelėkiteTaip patvirtinti šį ištrynimą.<br />
7. Bakstelėkite Atlikta.<br />
69
Eismas<br />
Apie RDS-TMC<br />
Eismo pranešimų kanalas (TMC), taip pat žinomas <strong>kai</strong>p RDS-TMC, radijo signalu perduoda informaciją<br />
apie eismą, kuri daugelyje šalių yra nemokama.<br />
TMC nėra <strong>TomTom</strong> paslauga, tačiau veikia, <strong>kai</strong> yr „<strong>TomTom</strong>“ RDS-TMC eismo imtuvas.<br />
Pastaba: <strong>TomTom</strong> neatsako už Traffic Message Channel suteiktos informacijos apie eismą<br />
galimumą ir kokybę.<br />
„Traffic Message Channel“ (TMC) galimas ne visose šalyse. Norėdami patikrinti TMC paslaugų<br />
galimumą savo šalyje, prisijunkite prie tomtom.com/5826.<br />
Eismo informacijos naudojimas<br />
Jei naudojate RDS-TMC imtuvą, kad peržiūrėtumėte TMC eismo informaciją savo <strong>TomTom</strong><br />
įrenginyje, prijunkite „<strong>TomTom</strong>“ RDS-TMC eismo imtuvą prie USB jungties, įmontuotos įrenginyje.<br />
Šoninė eismo juosta rodoma Vairuotojo vaizdo dešinėje pusėje. Šoninėje juostoje informuojama<br />
apie eismo uždelsimus; ryškūs taš<strong>kai</strong> parodo visus kelyje įvykusius eismo įvykius.<br />
Šoninės ekrano juostos viršuje rodoma atvykimo vieta ir visas uždelsimo<br />
dėl eismo kamščių ar kitų įvykių jūsų maršrute laikas.<br />
Centrinėje eismo šoninės juostos srityje rodomi atskiri eismo įvykiai tokia<br />
tvarka, kokia jie yra įvykę maršrute.<br />
Šoninės ekrano juostos apačioje rodoma jūsų esama vieta ir atstumas iki<br />
kito įvykio kelyje.<br />
Jei norite, kad būtų labiau įs<strong>kai</strong>toma šoninė eismo juosta, gali nebūti matomi <strong>kai</strong> kurie eismo<br />
įvykiai. Šie eismo įvykiai nebus tokie svarbūs; dėl jų užtrukimai bus trumpi.<br />
Žymeklių spalva, <strong>kai</strong>p parodyta toliau, nurodo įvykio tipą:<br />
Nežinomas arba nenustatytas įvykis.<br />
Lėtas eismas.<br />
Automobiliai stovi eilėje.<br />
Eismas stovi arba kelias yra uždarytas.<br />
70
Greičiausio maršruto pasirinkimas<br />
Jūsų <strong>TomTom</strong> įrenginys reguliariai patikrina, ar nėra trumpesnio maršruto iki jūsų paskirties vietos.<br />
Jei eismo situacija pasikeičia ir randamas greitesnis maršrutas, jūsų įrenginys pasiūlys perplanuoti<br />
savo kelionę, kad galėtumėte naudotis greitesniu maršrutu.<br />
Taip pat galite nustatyti savo įrenginį automatiš<strong>kai</strong> perplanuoti kelionę, <strong>kai</strong> aptinkamas greitesnis<br />
maršrutas. Norėdami taikyti šį nustatymą, meniu Eismas bakstelėkite Eismo nustatymai.<br />
Norėdami rankiniu būdu rasti ir perplanuoti greičiausią maršrutą į savo kelionės tikslą, atlikite šiuos<br />
veiksmus:<br />
1. Bakstelėkite šoninę eismo juostą.<br />
Patarimas: jei pastebėsite, kad bakstelint šoninę juostą vietoj eismo meniu atsidaro Pagrindinis<br />
meniu, pabandykite spustelėti šoninę juostą pirštą laikydami ant ekrano krašto.<br />
Rodoma eismo jūsų maršrute suvestinė.<br />
2. Bakstelėkite Parinktys.<br />
3. Bakstelėkite Sumažinti užtrukimą dėl eismo.<br />
Jūsų įrenginys ieško greičiausio maršruto iki paskirties vietos.<br />
Naujajame maršrute gali būti eismo uždelsimų. Galite perplanuoti maršrutą, kad išvengtumėte<br />
eismo uždelsimų, bet paprastai maršrutas, vengiantis visų uždelsimų, trunka ilgiau nei<br />
greičiausias maršrutas.<br />
4. Bakstelėkite Atlikta.<br />
Kaip sutrumpinti užtrukimą kelyje<br />
Galite naudoti <strong>TomTom</strong> Traffic iki minimumo sumažinti užtrukimų dėl eismo poveikį jūsų maršrutui.<br />
Kad užtrukimas automatiš<strong>kai</strong> būtų trumpinamas, atlikite:<br />
1. Pagrindiniame meniu spustelėkite Paslaugos.<br />
2. Bakstelėkite Eismas.<br />
3. Bakstelėkite Eismo nustatymai.<br />
4. Pasirinkite, ar visada automatiš<strong>kai</strong> važiuoti trmpesniu maršrutu, būti paklaustas ar niekada<br />
nekeisti maršruto.<br />
5. Spustelėkite Toliau ir tada Atlikta.<br />
6. Bakstelėkite Sumažinti užtrukimą dėl eismo.<br />
Jūsų įrenginys suplanuoja greičiausią maršrutą iki atvykimo vietos. Naujajame maršrute gali būti<br />
eismo uždelsimų ir jis gali būti toks pat, <strong>kai</strong>p ir pradinis maršrutas.<br />
Galite iš naujo suplanuoti maršrutą ir išvengti visų uždelsimų, tačiau toks maršrutas greičiausiai<br />
nebus greičiausias galimas maršrutas.<br />
7. Bakstelėkite Atlikta.<br />
Kad darbas būtų lengvesnis<br />
Eismo namai – darbas rodymo meniu mygtu<strong>kai</strong> Namai – darbas arba Darbas – namai leidžia patikrinti<br />
maršrutą į darbą ir iš darbo vienu mygtuko paspaudimu.<br />
Kai naudojate vieną iš šių mygtukų, jūsų įrenginys suplanuoja maršrutą tarp namų ir darbo, tada<br />
patikrina galimus užtrukimus maršrute.<br />
Pirmą kartą naudojant mygtuką Namai – darbas, reikia nustatyti namų ir darbo adresus atliekant<br />
šiuos veiksmus:<br />
1. Spustelėkite šoninę ekrano juostą ir atidarykite Eismo meniu.<br />
Pastaba: jei maršrutas jau suplanuotas, maršrute rodoma eismo įvykių santrauka. Spustelėkite<br />
Parinktys ir atidarykite Eismo meniu.<br />
71
2. Bakstelėkite Rodyti eismą namai – darbas.<br />
3. Nustatykite savo namų ir darbo vietą.<br />
Jei jau nustatėte vietas ir norite keisti jas, bakstelėkite Keisti maršrutą namai – darbas.<br />
Galite dabar naudoti mygtukus Namai – darbas ir Darbas – namai.<br />
Pastaba: namų vieta, kurią nustatėte, nesutampa su ta vieta, kurią galite nustatyti per<br />
Nustatymų meniu. Papildomai čia naudojamos vietos nebūtinai turi būti tikrosios namų ir darbo<br />
vietos. Jei paprastai važiuojate kitu maršrutu, galite nustatyti <strong>kai</strong>p darbo / namų vietą naudoti<br />
šias vietas.<br />
Pvz.: norėdami patikrinti užtrukimus savo maršrute į namus prieš išvažiuodami ši darbo, atlikite<br />
tokius veiksmus:<br />
1. Spustelėkite šoninę ekrano juostą ir atidarykite Eismo meniu.<br />
Pastaba: jei maršrutas jau suplanuotas, maršrute rodoma eismo įvykių santrauka. Spustelėkite<br />
Parinktys ir atidarykite Eismo meniu.<br />
2. Bakstelėkite Rodyti eismą namai – darbas.<br />
3. Bakstelėkite Maršrutas darbas – namai, tada bakstelėkite Atlikta.<br />
Rodomas Vairuotojo vaizdas ir prsanešimas, kuriame nurodoma apie eismo įvykius jūsų maršrute.<br />
Eismo šoninėje juostoje taip pat rodomi užtrukimai.<br />
Gauti daugiau informacijos apie įvykį<br />
Norėdami patinkrinti užtrukimus savo maršrute, Eismo meniu bakstelėkite Rodyti eismą maršrute.<br />
Jūsų navigavimo įrenginys rodo užtrukimų jūsų maršrute suvestinę.<br />
Bendroji suma apima užtrukimus dėl eismo įvykių ir kamščių su informacija, pateikiama IQ Routes.<br />
72
Bakstelėkite Mažiau užtrukti ir patikrinkite, ar užtrukimas sutrumpintas.<br />
Spustelėkite rodyklės į <strong>kai</strong>rę arba dešinę mygtukus, kad paeiliui pereitumėte per visus įvykius ir<br />
peržiūrėtumėte detales. Jos apima įvykio tipą (pvz., kelio darbai) ir uždelsimo laiką, kuris atsiranda<br />
dėl šio įvykio.<br />
Taip pat galite prieiti detales apie atskirus įvykius Pagrindiniame meniu spustelėdami Peržiūrėti<br />
žemėlapį, o tada bakstėdami eismo įvykio simbolį.<br />
Eismo įvykis žemėlapyje rodomas <strong>kai</strong>p piktograma. Jei susidaro eismo kamštis, įvykio kryptis rodoma<br />
nuo piktogramos į kitą pusę.<br />
Eismo įvykių tikrinimas srityje<br />
Naudamiesi žemėlapiu peržiūrėkite eismo situaciją visoje srityje. Norėdami peržiūrėti eismo įvykius<br />
ir jų aprašus, atlikite šiuos veiksmus:<br />
1. Spustelėkite šoninę ekrano juostą, tada spustelėkite Parinktys ir atidarykite Eismo meniu.<br />
2. Bakstelėkite Peržiūrėti žemėlapį.<br />
Rodomas žemėlapio apžvalgos ekranas.<br />
3. Jei žemėlapis nerodo jūsų vietos, bakstelėkite žymiklį, kad centre būtų rodoma dabartinė jūsų<br />
vieta.<br />
73
Žemėlapyje rodomi srities eismo įvykiai.<br />
4. Bakstelėkite bet kurį eismo įvykį ir gaukite daugiau informacijos apie jį.<br />
Ekrane rodoma išsami infomacija apie pasirinktą eismo įvykį. Norėdami matyti informaciją apie<br />
aplink esančius eismo įvykius, naudokite rodykles į dešinę ir <strong>kai</strong>rę ekrano apačioje.<br />
Eismo nustatymų keitimas<br />
Naudokite mygtuką Eismo nustatymai ir pasirinkite, <strong>kai</strong>p eismo informacija turi būti naudojama<br />
jūsų navigacijos įrenginyje.<br />
1. Spustelėkite šoninę ekrano juostą, tada spustelėkite Parinktys ir atidarykite Eismo meniu.<br />
2. Spustelėkite Eismo nustatymai.<br />
3. Jei naudojate RDS-TMC eismo imtuvą, galėsite pasirinkti nustatymą Dažnius nustatyti juos<br />
įvedus.Jei pasirinksite šią parinktį, mygtukas Ieškoti neautomatiš<strong>kai</strong> bus rodomas su eismo<br />
meniu. Bakstelėkite Neautomatinė paieška ir įveskite tam tikros radijo stoties, kurią<br />
norėtumėte naudoti gauti RDS-TMC eismo pranešimus, dažnį<br />
4. Jei randamas greitesnis maršrutas, kol vairuojate, meniu Eismas gali perplanuoti jūsų kelionę ir<br />
naudoti greitesnį maršrutą. Pasirinkite vieną iš pateikiamų parinkčių, tada bakstelėkite Atlikta.<br />
• Visada perjungti į šį maršrutą<br />
• Klausti, ar noriu keliauti šiuo maršrutu<br />
• Niekada nekeisti mano maršruto<br />
Eismo įvykiai<br />
Eismo įvykiai ir perspėjimai rodomi žemėlapyje Vairuotojo vaizde ir Eismo šoninėje juostoje.<br />
Norėdami rasti daugiau informacijos apie eismo įvykį, pagrindiniame meniu bakstelėkite Peržiūrėti<br />
žemėlapį. Bakstelėkite eismo įvykio simbolį žemėlapyje ir peržiūrėkie informaciją apie jį. Norėdami<br />
matyti informaciją apie netoliese esančius eismo įvykius, naudokite rodykles į dešinę ir <strong>kai</strong>rę ekrano<br />
apačioje.<br />
Nurodomi dviejų tipų eismo įvykių ir perspėjimų ženklai:<br />
• Raudoname kvadratėlyje rodomi raudoni simboliai yra eismo įvykiai. Jūsų navigacijos įrenginys<br />
gali perplanuoti, kad jų išvengtų.<br />
• Raudoname trikampyje rodomi simboliai yra susiję su oru. Jūsų įrenginys neperplanuoja, kad<br />
būtų išvengti šie perspėjimai.<br />
Eismo įvykių simboliai:<br />
74
Nelaimingas atsitikimas<br />
Kelio darbai<br />
Uždaryta viena ar daugiau eilių<br />
Kelias uždarytas<br />
Eismo įvykis<br />
Eismo kamštis<br />
Su oro sąlygomis susiję simboliai:<br />
Rūkas<br />
Lietus<br />
Vėjas<br />
Ledas<br />
Sniegas<br />
Pastaba: eismo įvykio išvengimo simbolis rodomas bet kuriam eismo<br />
įvykiui, kurio turėtumėte vengti naudodamiesi „Traffic“ paslauga.<br />
Eismo meniu<br />
Jei norite atidaryti Eismo meniu, Važiavimo ekrane spustelėkite šoninę ekrano juostą, tada<br />
spustelėkite Parinktys, arba Paslaugų meniu spustelėkite Eismas.<br />
Galimi naudoti šie mygtu<strong>kai</strong>:<br />
Bakstelėkite šį mygtuką iš naujo planuoti maršrutą pagal naujausius eismo<br />
duomenis.<br />
Sumažinti<br />
užtrukimą dėl<br />
eismo<br />
75
Norėdami aps<strong>kai</strong>čiuoti greičiausią maršrutą nuo jūsų namų iki darbo vietos<br />
ir atgal, spustelėkite šį mygtuką.<br />
Rodyti eismą namai<br />
– darbas<br />
Rodyti eismą<br />
maršrute<br />
Spustelėkite šį mygtuką, kad peržiūrėtumėte eismo įvykius maršrute.<br />
Spustelėkite <strong>kai</strong>rįjį arba dešinįjį mygtuką ir sužinokite daugiau informacijos<br />
apie kiekvieną įvykį.<br />
Bakstelėkite Mažiau užtrukti, jei norite perplanuoti savo maršrutą ir<br />
išvengti žemėlapyje rodomų eismo įvykių.<br />
Spustelėkite šį mygtuką, norėdami peržiūrėti žemėlapį ir pamatyti jame<br />
rodomus eismo įvykius.<br />
Peržiūrėti<br />
žemėlapį<br />
Bakstelėkite šį mygtuką, kad pakeistumėte „Traffic“ paslaugos nustatymus<br />
įrenginyje.<br />
Eismo nustatymai<br />
Norėdami išgirsti informaciją apie eismo įvykius maršrute, spustelėkite šį<br />
mygtuką.<br />
S<strong>kai</strong>tyti eismo<br />
informaciją garsiai<br />
Pastaba: jūsų <strong>TomTom</strong> įrenginyje turi būti įdiegtas kompiuterio balsas,<br />
kad informacija būtų pers<strong>kai</strong>toma garsiai.<br />
76
Greičio matavimo kameros<br />
Apie greičio matavimo kameras<br />
Greičio matavimo kamerų paslauga įspėja jus apie atstumą iki greičio matavimo kamerų ir skelbia<br />
saugos perspėjimus apie:<br />
• Stacionariųjų greičio matavimo kamerų vietas.<br />
• Avaringos vietos.<br />
• Mobiliųjų greičio matavimo kamerų vietas.<br />
• Vidutinio greičio kamerų vietas.<br />
• Šviesoforo kamerų vietas.<br />
• Geležinkelio pervažas be uždangų.<br />
Perspėjimai apie greičio matavimo kameras<br />
Pagal numatytuosius nustatymus įspėjamasis garsas įspėja apie daugelio pagrindinių tipų greičio<br />
matavimo kameras. Norėdami keisti perspėjimo garsą, greičio matavimo kamerų meniu bakstelėkite<br />
Perspėjimo nustatymai.<br />
Apie greičio matavimo kameras įspėjama trimis būdais:<br />
• Įrenginys įjungia įspėjimo signalą.<br />
• Vairuotojo vaizde rodomas greičio matavimo kameros tipas ir atstumas iki jos. Vairuotojo vaizde<br />
taip pat rodomas greičio apribojimas.<br />
• Greičio matavimo kameros vieta rodoma žemėlapyje.<br />
Pastaba: vidutinio greičio tikrinimo kamerų atveju įrenginys įspėja vidutinio greičio zonos<br />
tikrinimo pradžioje ir pabaigoje.<br />
Perspėjimo būdo keitimas<br />
Norėdami pakeisti tai, <strong>kai</strong>p <strong>TomTom</strong> įrenginys perspėja jus apie greičio matavimo kameras,<br />
bakstelėkite mygtuką Perspėjimo nustatymai.<br />
Tada galite nustatyti leidžiamo garso tipą.<br />
Pvz., norėdami keisti garsą, leidžiamą artėjant prie stacionariosios greičio matavimo kameros,<br />
atlikite šiuos veiksmus:<br />
1. Pagrindiniame meniu bakstelėkite Paslaugos.<br />
2. Bakstelėkite Greičio matavimo kameros.<br />
3. Bakstelėkite Perspėjimo nustatymai.<br />
Rodomas greičio matavimo kamerų tipų sąrašas. Garso kolonėlė rodoma šalia tų greičio matavimo<br />
kamerų tipų, apie kuriuos turi būti perspėta.<br />
4. Bakstelėkite Stacionariosios greičio matavimo kameros.<br />
5. Pasirinkite, ar visada norite būti perspėjamas, ar tik tada, <strong>kai</strong> viršijate greitį. Pasirinkite<br />
Niekada ir išjunkite įspėjimą.<br />
77
6. Spustelėkite garsą, kurį norite naudoti įspėjimui.<br />
7. Spustelėkite Toliau.<br />
Pasirinktas įspėjimo garsas yra nustatomas stacionariosioms greičio matavimo kameros. Garsiakalbio<br />
simbolis rodomas prie Stacionariųjų kamerų, greičio matavimo kamerų tipų sąraše.<br />
Greičio matavimo kameros simboliai<br />
Greičio matavimo kameros rodomos simboliais Vairuotojo vaizde.<br />
Artėjant prie kameros, matote simbolį, rodantį kameros tipą ir atstumą iki jos. Skamba įspėjamasis<br />
garsas. Galite pakeisti įspėjimo apie kameras garsą arba įjungti ir išjungti kiekvienos kameros<br />
įspėjamuosius garsus.<br />
Bakstelėdami kameros simbolį nurodykite, kad kameros čia nebėra, arba patvirtinkite, kad ji vis dar<br />
čia.<br />
Pradėjus naudoti įrenginį, įspėjamieji garsai įspėja apie šių tipų kameras:<br />
Stacionari greičio matavimo kamera – šio tipo kameros tikrina pravažiuojančių<br />
transporto priemonių greitį, jos yra stacionarios.<br />
Šviesoforo kamera – šio tipo kameros tikrina automobilius, nepaisančius<br />
eismo taisyklių ir šviesoforų. Kai kurios šviesoforo kameros galite tikrinti ir<br />
jūsų greitį.<br />
Vidutinio greičio tikrinimas – šio tipo kameros matuoja vidutinį jūsų greitį<br />
tarp dviejų taškų. Įspėjimą gaunate vidutinio greičio tikrinimo atkarpos<br />
pradžioje ir pabaigoje.<br />
Kai važiuojate vidutinio greičio tikrinimo atkarpa, vietoj jūsų esamo<br />
greičio rodomas jūsų vidutinis greitis.<br />
Kai esate greičio tikrinimo atkarpoje, vairuotojo vaizde rodomas vaizdinis<br />
perspėjimas.<br />
Avaringas ruožas<br />
Geležinkelio pervaža be užkardų<br />
78
Mokamo kelio kamera<br />
Pradėjus naudoti įrenginį, perspėjimo signalai neįspėja apie toliau nurodytų tipų kameras.<br />
Eismo apribojimų kamera<br />
Kitos kameros<br />
Dvikryptės kameros<br />
Kamerų vietų ir perspėjimų apie jas atnaujinimas<br />
Greičio matavimo kamerų vietos gali būti keičiamos dažnai. Naujos kameros gali būti matomos be<br />
perspėjimo ir gali pasikeisti kitų perspėjimų, pvz.: apie pavojingo eismo ruožus, vietos. Labai svarbu<br />
užtikrinti, kad jūsų įrenginyje būtų naujausia informacija apie kameras ir perspėjimai apie jų vietas.<br />
Norėdami gauti naujausias fiksuotų kamerų ir galimas mobiliųjų kamerų vietas (kur jos galėtų būti),<br />
prijunkite savo įrenginį prie kompiuterį ir naudokitės „MyDrive“. Prie „MyDrive“ užtenka prisijunkite<br />
kartą per savaitę, kad būtumėte tikri, jog įrenginyje turite naujausią informaciją apie kameras ir<br />
perspėjimų vietas.<br />
Pranešimo mygtukas<br />
Rodyti pranešimo mygtuką Vairuotojo vaizde darykite tai:<br />
1. Pagrindiniame meniu bakstelėkite Paslaugos.<br />
2. Bakstelėkite Greičio matavimo kameros.<br />
3. Bakstelėkite Rodyti pranešimo mygtuką.<br />
4. Bakstelėkite Atgal.<br />
Pranešimo mygtukas rodomas Vairuotojo vaizdo <strong>kai</strong>rėje pusėje arba, jei naudojate trumpąjį<br />
meniu, pridedamas šalia trumpojo meniu mygtukų.<br />
Patarimas: norėdami slėpti pranešimo mygtuką, greičio matavimo kameros meniu bakstelėkite<br />
Slėpti pranešimo mygtuką.<br />
79
Pranešimas apie naują greičio matavimo kamerą, <strong>kai</strong> važiuojate<br />
Kad iš karto praneštumėte apie greičio matavimo kamerą, atlikite šiuos veiksmus:<br />
1. Spustelėkite pranešimo mygtuką, kuris rodomas Važiavimo ekrane arba sparčiajame meniu, kad<br />
įrašytumėte kameros vietą.<br />
2. Patvirtinkite, kad norite įtraukti kamerą.<br />
Pamatysite pranešimą su padėka, kad įtraukėte kamerą.<br />
Pranešti apie naują greičio matavimo kamerą būnant namie<br />
Neturite būti greičio matavimo kameros buvimo vietoje, <strong>kai</strong> norite pranešti apie naują jos vietą.<br />
Norėdami pranešti apie naują greičio matavimo kamerą, kol esate namuose, atlikite tokius<br />
veiksmus:<br />
1. Pagrindiniame savo navigacijos įrenginio meniu bakstelėkite Paslaugos.<br />
2. Bakstelėkite Greičio matavimo kameros.<br />
3. Bakstelėkite Pranešti apie kamerą.<br />
4. Pasirinkite kameros tipą.<br />
5. Naudokite žymeklį norėdami pažymėti kameros vietą žemėlapyje, tada bakstelėkite Toliau.<br />
6. Bakstelėdami Taip ir patvirtinkite kameros vietą arba bakstelėdami Ne ir dar kartą žymėkite<br />
vietą žemėlapyje.<br />
Pamatysite pranešimą su padėka, kad pranešėte apie kamerą.<br />
Pranešimas apie neteisingus perspėjimus apie kameras<br />
Galite gauti perspėjimą apie kamerą, kurios jau nebėra. Pranešti apie neteisingą perspėjimą apie<br />
kamerą darykite tai:<br />
Pastaba: galite pranešti apie neteisingą perspėjimą apie kamerą, <strong>kai</strong> esate toje vietoje.<br />
1. Jei jus įspėja apie greičio matavimo kamerą, bakstelėkite įspėjimą.<br />
2. Patvirtinkite, ar kamera vis dar yra.<br />
Greičio matavimo kamerų, apie kurias galite pranešti, tipai<br />
Pranešdami apie greičio matavimo kamerą namie, galite pasirinkti kameros, apie kurią pranešate,<br />
tipą.<br />
Toliau pateikia skirtingi greičio matavimo kamerų tipai, apie kuriuos galite pranešti:<br />
• Stacionarioji greičio matavimo kamera – šio tipo kameros tikrina pravažiuojančių transporto<br />
priemonių greitį, jos yra stacionarios.<br />
• Mobili greičio matavimo kamera – šio tipo kameros tikrina pravažiuojančių transporto<br />
priemonių greitį, jos kilnojamos iš vienos vietos į kitą.<br />
• Šviesoforo kamera – šio tipo kameros tikrina automobilius, nepaisančius eismo taisyklių ir<br />
šviesoforų.<br />
• Mokamo kelio kamera – šio tipo kamera stebi eismą prie mokamų kelių postų.<br />
• Kita kamera – kiti kamerų tipai, kurie nepatenka į išvardytas kategorijas.<br />
80
Perspėjimai apie vidutinio greičio matavimo kameras<br />
Galite nustatyti, ar norite gauti įspėjimus apie greičio matavimo kameras vidutinio greičio tikrinimo<br />
atkarpos pradžioje ir pabaigoje. Norėdami keisti nustatymą, greičio matavimo kamerų meniu<br />
bakstelėkite Perspėjimo nustatymai.<br />
Kai važiuojate vidutinio greičio tikrinimo atkarpa, vietoj jūsų esamo greičio rodomas jūsų vidutinis<br />
greitis.<br />
Kai įvažiuojate į vidutinio greičio matavimo kameros zoną, matote vaizdinį perspėjimą vairuotojo<br />
vaizde; žemiau taip pat nurodomas atstumas iki kameros. Girdėsite garsinį perspėjimą.<br />
Taip pat kelyje matote mažą piktogramą, zonos pradžioje nurodančią vidutinio greičio matavimo<br />
kameros padėtį.<br />
Esant šioje zonoje, vairuotojo vaizde toliau rodomas vaizdinis perspėjimas.<br />
Greičio matavimo kamerų meniu<br />
Norėdami atidaryti Greičio matavimo kameros meniu, Pagrindiniame meniu bakstelėkite Paslaugos<br />
ir tada Greičio matavimo kameros.<br />
Spustelėkite šį mygtuką ir praneškite apie naują greičio matavimo kameros<br />
vietą/<br />
Pranešti apie<br />
kamerą<br />
Spustelėkite šį mygtuką ir nustatykite įspėjimus, kuriuos girdėsite, ir<br />
garsus, kurie bus naudojami kiekvienam įspėjimui.<br />
Perspėjimo<br />
nustatymai<br />
Norėdami išjungti visus įspėjimus vienu metu, bakstelėkite šį mygtuką.<br />
Išjungti perspėjimus<br />
Rodyti pranešimo<br />
mygtuką<br />
Spustelėkite šį mygtuką ir įjunkite pranešimo mygtuką. Pranešimo<br />
mygtukas rodomas Važiavimo ekrane arba trumpajame meniu.<br />
Kai pranešimo mygtukas rodomas Vairuotojo vaizde, šis mygtukas<br />
pakeičiamas parinktimi Slėpti pranešimo mygtuką.<br />
81
Pavojingos zonos<br />
Apie pavojingas zonas<br />
Nuo 2012 m. sausio 3 dienos draudžiama gauti perspėjimus apie stacionariųjų ar mobiliųjų greičio<br />
matavimo kamerų vietas Prancūzijoje. Pagal šį Prancūzijos teisės aktų pakeitimą apie visų tipų<br />
greičio matavimo kamerų vietas nepranešama; vietoj to, pavojingos sritys nurodomos <strong>kai</strong>p zonos.<br />
Prancūzijoje „<strong>TomTom</strong>“ nutraukė greičio matavimo kamerų paslaugą ir pristato naują paslaugą –<br />
„<strong>TomTom</strong>“ Pavojingos zonos.<br />
Pavojingose zonose gali būti arba nebūti viena ar daugiau greičio matavimo kamerų, taip pat gali<br />
būti daug kitų vairavimo pavojų.<br />
• Tikslių vietų rodyti negalima, todėl vietoj to, jums artėjant prie šios zonos, rodoma pavojingos<br />
zonos piktograma.<br />
• Minimalus zonos ilgis priklauso nuo kelio tipo ir yra 300 metrų srityse, kur daug pastatų, 2000 m<br />
(2 km) šalutiniuose keliuose ir 4000 m (4 km) greitkeliuose.<br />
• Vienos ar daugiau greičio matavimo kamerų vieta (jei iš viso yra) gali būti bet kur nurodytoje<br />
zonoje.<br />
• Jei dvi pavojingos zonos yra arti viena kitos, perspėjimai gali būti sujungti į vieną ilgesnę zoną.<br />
Svarbu: už Prancūzijos sienos gausite perspėjimus apie greičio matavimo kameras. Prancūzijoje<br />
gausite perspėjimus apie pavojingas zonas. Pravažiavus sieną pasikeičia gaunamų perspėjimų tipas.<br />
Perspėjimai apie pavojingas zonas<br />
Perspėjama likus 10 sekundžių iki pavojingos zonos. Esate įspėjami toliau pateiktais atvejais:<br />
• Įrenginys įjungia įspėjimo signalą.<br />
• Vairuotojo vaizde matote žymą kelyje, kuris parodo zonos pradžią.<br />
• Matote įspėjimo skydelį.<br />
• Minimalūs pavojingų zonų ilgiai: greitkeliai – 4 km, šalutiniai keliai – 2 km ir sritys, kur daug<br />
pastatų – 300 m.<br />
Perspėjimo būdo keitimas<br />
Šie nustatymai leidžia jums valdyti perspėjimus apie pavojingas zonas ir keisti perspėjimų signalus.<br />
1. Pagrindiniame meniu bakstelėkite Nustatymai.<br />
2. Bakstelėkite Paslaugos.<br />
3. Bakstelėkite Saugos perspėjimai.<br />
4. Norėdami išjungti arba įjungti saugos perspėjimus, bakstelėkite Įjungti / išjungti perspėjimus.<br />
5. Norėdami Vairuotojo vaizde paslėpti arba rodyti pranešimo mygtuką, bakstelėkite Išjungti /<br />
įjungti pranešimo mygtuką.<br />
6. Bakstelėkite Perspėjimo nustatymai ir pasirinkite, jei norite būti perspėti, <strong>kai</strong> artėjate prie<br />
pavojingos zonos, tada pasirinkite perspėjimo signalą.<br />
Pavojingos zonos simboliai<br />
Pavojingos zonos yra rodomos <strong>kai</strong>p simbolis Vairuotojo vaizde.<br />
82
Kai artėsite prie pavojingos zonos, matysite simbolį. Skamba perspėjimo signalas. Galite pakeisti<br />
pavojingų zonų įspėjimo signalą arba visai išjungti garsą.<br />
Pirmą kartą naudojant įrenginį, įspėjamieji garsai įspėja apie šių tipų zonas:<br />
Pavojinga zona – šio tipo įspėjimas rodomas tik Prancūzijoje, kur esate<br />
perspėjamas tik apie pavojingas zonas. Pavojingos zonos apima visų kitų<br />
tipų perspėjimus.<br />
Pranešimo mygtukas<br />
Bakstelėkite šį mygtuką Vairuotojo vaizde, kad praneštumėte apie<br />
pavojingą zoną. Atsiranda patvirtinimo ekranas. Bakstelėkite Taip, kad<br />
patvirtintumėte pavojingą zoną. Ekrane pasirodys piktograma Ačiū. Apie<br />
vietą pranešama „<strong>TomTom</strong>“ ir ji bendrinama su kitais naudotojais.<br />
Pastaba: pavojingos zonos pašalinti neįmanoma.<br />
Pranešimas apie naują pavojingą zoną važiuojant<br />
Kad iš karto praneštumėte apie pavojingą zoną, atlikite šiuos veiksmus:<br />
1. Spustelėkite pranešimo mygtuką, kuris rodomas vairuotojo vaizde arba sparčiajame meniu, kad<br />
įrašytumėte pavojingos zonos vietą.<br />
2. Patvirtinkite, kad norite pridėti pavojingą zoną.<br />
Matote pranešimą, kuris patvirtina, kad atas<strong>kai</strong>ta buvo sukurta.<br />
Pranešimas apie naują pavojingą zoną būnant namie<br />
Neturite būti pavojingos zonos vietoje, kad praneštumėte apie naują jos vietą. Norėdami pranešti<br />
apie naują pavojingą zoną, kol esate namuose, atlikite šiuos veiksmus:<br />
1. Pagrindiniame savo navigacijos įrenginio meniu bakstelėkite Paslaugos.<br />
2. Bakstelėkite Saugos perspėjimai.<br />
3. Bakstelėkite Pranešti apie pavojingą zoną.<br />
4. Žymekliu pažymėkite pavojingos zonos vietą žemėlapyje, tada bakstelėkite Atlikta.<br />
5. Bakstelėkite Taip, kad patvirtintumėte pavojingos zonos vietą.<br />
Matote pranešimą, kuris patvirtina, kad atas<strong>kai</strong>ta buvo sukurta.<br />
Saugos perspėjimų meniu<br />
Norėdami atidaryti meniu Saugos perspėjimai, pagrindiniame meniu bakstelėkite Nustatymai, tada<br />
rinkitės Paslaugos. Tada bakstelėkite Saugos perspėjimai.<br />
Spustelėkite šį mygtuką ir praneškite apie naują pavojingos zonos vietą.<br />
Pranešti apie<br />
pavojingą zoną<br />
83
Bakstelėkite šį mygtuką, kad nustatytumėte, kada gauti įspėjimus ir jų<br />
signalą.<br />
Perspėjimo<br />
nustatymai<br />
Norėdami išjungti pavojaus signalus, spustelėkite šį mygtuką.<br />
Išjungti perspėjimus<br />
Įjungti pranešimo<br />
mygtuką<br />
Spustelėkite šį mygtuką ir įjunkite pranešimo mygtuką. Pranešimo<br />
mygtukas rodomas Važiavimo ekrane arba trumpajame meniu.<br />
Kai pranešimo mygtukas rodomas Vairuotojo vaizde, šis mygtukas keičiasi į<br />
parinktį Išjungti pranešimo mygtuką.<br />
84
„<strong>TomTom</strong>“ produktai turistiniam automobiliui<br />
ir priekabiniam nameliui<br />
Apie „<strong>TomTom</strong>“ gaminius turistiniams automobiliams ir priekabiniams nameliams<br />
„<strong>TomTom</strong>“ produktai turistiniam automobiliui ir priekabiniam nameliui leidžia pasirinkti transporto<br />
priemonės, kuria važiuojate, tipą, kad įrenginyje planuojamas maršrutas tiktų tam tikrai transporto<br />
priemonei. Kaip transporto priemonės tipą galite pasirinkti automobilį, automobilį su priekabiniu<br />
nameliu, turistinį automobilį ar furgoną. Planuojant maršrutus įrenginyje bus atsižvelgiama į tai<br />
transporto priemonių rūšiai taikomus apribojimus. Pavyzdžiui, nameliui ant ratų aps<strong>kai</strong>čiuotas<br />
maršrutas gali skirtis nuo maršruto, aps<strong>kai</strong>čiuoto lengvajam automobiliui. Galite nustatyti transporto<br />
priemonės dydį, svorį ir tipą bei norimą maršruto tipą.<br />
Prieš įrenginyje pasirinkdami transporto priemonės tipą, turite pasirinkti turistinio automobilio ir<br />
priekabinio namelio žemėlapį.<br />
Svarbu: turite paisyti visų eismo ženklų, ypač tų, kurie susiję su automobilio gabaritais ir svoriu.<br />
Negalime už jus garantuoti jų paisymo, o tokių ribojimų nepaisymas gali būti pavojingas.<br />
Pasirinkti transporto priemonę galite Vairuotojo vaizdo sparčiajame meniu. Jei sparčiajame meniu<br />
yra tik vienas arba du mygtu<strong>kai</strong>, pasirinktą transporto priemonės tipą rodo maža piktograma<br />
Vairuotojo vaizde. Jei maršrutas jau suplanuotas, o jūs pasirenkate kitą transporto priemonę,<br />
maršrutas pers<strong>kai</strong>čiuojamas naujajai transporto priemonei.<br />
Jei nepavyksta rasti maršruto poilsiniam automobiliui ant ratų, turistiniam automobiliui arba<br />
furgonui, jums pasiūlys naudoti lengvojo automobilio maršrutą. Naudodami automobilio maršrutą<br />
atkreipkite dėmesį į visus apribojimus, su kuriais galite susidurti maršrute.<br />
Nustatymų meniu galite įvesti duomenis apie vairuojamą transporto priemonę ir maršruto tipą.<br />
Transporto priemonių tipai<br />
Galite pasirinkti transporto priemonę iš šių transporto priemonių tipų:<br />
Pasirinkite Automobilis, <strong>kai</strong> važiuojate automobiliu ir nevelkate<br />
priekabinio namelio ar priekabos.<br />
Automobilis<br />
Automobilis su<br />
priekabiniu<br />
nameliu<br />
Pasirinkite Automobilis su priekabiniu nameliu, <strong>kai</strong> velkate priekabinį<br />
namelį, dengtą priekabą, arkliams skirtą priekabą arba paprastą priekabą.<br />
Patarimas: pasirinkite Automobilis, <strong>kai</strong> priekabinį namelį ar priekabą<br />
atkabinate nuo automobilio.<br />
Pasirinkite Turistinis automobilis, <strong>kai</strong> važiuojate turistiniu automobiliu ar<br />
nameliu ant ratų.<br />
Turistinis<br />
automobilis<br />
85
Pasirinkite Furgonas, <strong>kai</strong> važiuojate nuosavu furgonu, nuomotu furgonu ar<br />
kita didele ir nekomercine transporto priemone.<br />
Furgonas<br />
Nustatykite savo transporto priemonę<br />
Prieš planuodami maršrutą naudodami jūsų transporto priemonei tinkamus kelius, iš pradžių įveskite<br />
informaciją apie jūsų transporto priemonę arba junginį.<br />
1. Pagrindiniame meniu bakstelėkite Nustatymai.<br />
2. Bakstelėkite Transporto priemonės ir maršrutai, tada bakstelėkite Transporto priemonių ir<br />
maršrutų tipai.<br />
3. Bakstelėkite savo transporto priemonės tipą. Galite įvesti informaciją apie Automobilį su<br />
nameliu ant ratų, Turistinį automobilį ir Furgoną.<br />
Pastaba: mygtuku Automobilis atidaromos standartinės maršruto planavimo parinktys.<br />
4. Ekrane Dabartinis transporto priemonės profilis bakstelėkite Keisti.<br />
5. Įveskite transporto priemonės svorį, matmenis ir greičio apribojimus. Kaskart paspausdami<br />
Toliau pereikite į kitą ekraną.<br />
Pastaba: greičio apribojimai gali skirtis įvairiose valstijose ir šalyse, taip pat gali skirtis įvairių<br />
tipų transporto priemonėms taikomi apribojimai. Turite įvesti greičio apribojimus, taikomus<br />
šalyje, kurioje važiuojate.<br />
Svarbu: jūsų transporto priemonės matmenys ir svoris apima ir jūsų automobilio matmenis ir<br />
svorį.<br />
6. Parinktyje Vengti greitkelių pasirinkite, ar norite vengti greitkelių. Spustelėkite Toliau.<br />
7. Parinktyje Įspėjimai apie apribojimus ir akligatvius pasirinkite, ar norite gauti įspėjimus apie<br />
apribojimus ir akligatvius. Spustelėkite Toliau.<br />
Svarbu: nustatykite šią parinktį į Taip, jei važiuojate dideliu turistiniu automobiliu arba<br />
tempiate namuką ant ratų. Ši parinktis padės išvengti sudėtingų situacijų, pavyzdžiui, vietų,<br />
kuriose sunku apsisukti arba kuriose ribojamas aukštis. Įspėjimus apie apribojimus ir aklagatvius<br />
gaunate tik tada, jei važiuojate be suplanuoto maršruto.<br />
8. Nustatykite Perplanavimo nustatymus.<br />
Pastaba: šis nustatymas galimas tik tada, jei įrenginys turi eismo informacijos prenumeratą<br />
arba RDS-TMC imtuvą. Informacija apie eismą galima ne visose šalyse ar regionuose. Norėdami<br />
daugiau informacijos apie „<strong>TomTom</strong>“ eismo informacijos paslaugas, eikite į<br />
tomtom.com/services.<br />
Nustatykite, ar norite, kad jūsų navigacijos įrenginys perplanuotų esamą maršrutą, jei<br />
vairuojant aptinkamas greitesnis maršrutas. Tai pasiteisina, jei maršruto priekyje atsiranda<br />
eismo kamštis arba kelias atlaisvėja. Rinkitės iš šių nustatymų:<br />
• Visada prisijungti prie šio maršruto – pasirinkite šią parinktį, jei nenorite gauti pranešimų<br />
apie greitesnį maršrutą. Esamas maršrutas automatiš<strong>kai</strong> aps<strong>kai</strong>čiuojamas <strong>kai</strong>p greičiausias<br />
maršrutas.<br />
• Paklausti, ar noriu rinktis tą maršrutą – pasirinkite šią parinktį, kad jūsų klaustų, ar norite<br />
rinktis naująjį maršrutą. Kai jūsų paklausia, ar norite rinktis alternatyvų maršrutą,<br />
spustelėkite Taip, kad esamas maršrutas būtų aps<strong>kai</strong>čiuotas <strong>kai</strong>p greičiausias. Bakstelėkite<br />
Ne, jei nenorite rinktis kito maršruto. Jei apsigalvojote, bakstelėkite mygtuką ekrano viršuje<br />
ir važiuokite alternatyviu maršrutu.<br />
• Niekada nekeisti mano maršruto – rinkitės šią parinktį, jei visada norite toliau važiuoti<br />
suplanuotu maršrutu.<br />
Spustelėkite Toliau.<br />
86
9. Žemėlapio informacijos nustatymuose nustatykite, ar norite įspėjimo, jei maršrutas kerta<br />
vietovę, apie kurią žemėlapyje pateikta ne visa informacija. Spustelėkite Atlikta.<br />
Turistinio automobilio ir priekabinio namelio žemėlapio pasirinkimas<br />
Kad galėtumėte naudoti „<strong>TomTom</strong>“ turistinio automobilio ir priekabinio namelio produktą,<br />
pirmiausia turite pasirinkti turistinio automobilio ir priekabinio namelio žemėlapį.<br />
1. Pagrindiniame meniu bakstelėkite Nustatymai.<br />
2. Bakstelėkite Perjungti žemėlapį.<br />
3. Bakstelėkite turistinio automobilio žemėlapį, kad jį pasirinktumėte.<br />
4. Nustatymų meniu bakstelėkite Atlikta ir grįžkite į Vairuotojo vaizdą.<br />
Transporto priemonės tipo pasirinkimas<br />
Galite greitai pakeisti transporto priemonės tipą sparčiajame Vairuotojo vaizdo meniu tokiu būdu:<br />
Pastaba: pirmiausia turite į spartųjį meniu įtraukti transporto priemonės tipo parinktį.<br />
1. Važiavimo vaizde bakstelėkite transporto priemonės mygtuką. Transporto priemonės mygtukas<br />
parodo pasirinktą transporto priemonės tipą:<br />
Patarimas: jei sparčiajame meniu yra trys arba daugiau mygtukų, bakstelėkite sparčiojo meniu<br />
mygtuką:<br />
Tada bakstelėkite mygtuką Keisti transporto priemonę.<br />
2. Bakstelėkite vairuojamos transporto priemonės tipą.<br />
Jei sparčiajame meniu yra tik vienas arba du mygtu<strong>kai</strong>, pasirinktą transporto priemonės tipą<br />
važiavimo vaizde rodo maža piktograma.<br />
Jei maršrutas jau suplanuotas, o jūs pasirenkate kitą transporto priemonę, maršrutas pers<strong>kai</strong>čiuojamas<br />
naujajai transporto priemonei.<br />
Rodyti transporto priemonės tipo sparčiojo meniu mygtuką<br />
Į spartųjį meniu galite įtraukti transporto priemonės parinkimo mygtuką, kad galėtumėte greitai<br />
pasirinkti transporto priemonės tipą.<br />
87
1. Pagrindiniame meniu bakstelėkite Nustatymai.<br />
2. Bakstelėkite Sukurti savo meniu.<br />
3. Bakstelėkite Atšaukti, kad išvalytumėte informacijos ekraną, arba Toliau ir Atlikta, kad<br />
pers<strong>kai</strong>tytumėte informaciją ekranuose.<br />
4. Pasirinkite Keisti vieną transporto priemonę į kitą.<br />
5. spustelėkite Atlikta, tada spustelėkite Atlikta dar kartą, kad grįžtumėte į Vairuotojo vaizdą.<br />
88
„MyDrive“<br />
Apie „MyDrive“<br />
„MyDrive“ yra žiniatinklio įrankis, kuris padeda valdyti jūsų navigacijos įrenginio <strong>TomTom</strong> turinį ir<br />
paslaugas. „MyDrive“ galite naudoti žemėlapio naujinimams gauti ir daugeliui kitų dalykų.<br />
„<strong>TomTom</strong>“ interneto svetainėje prisijunkite prie „MyDrive“. Kad visada turėtumėte naujausius<br />
atnaujinimus, patariame dažniau prijungti savo navigacijos įrenginį prie „MyDrive“.<br />
Patarimas: jei norite prijungti navigacijos įrenginį prie „MyDrive“, rekomenduojame naudotis<br />
plačiajuosčiu interneto ryšiu.<br />
Apie „MyDrive Connect“<br />
Norėdami naudotis „MyDrive“, kompiuteryje įdiekite „MyDrive Connect“.<br />
„MyDrive Connect“ programa leidžia jūsų navigacijos įrenginiui palaikyti ryšį su „MyDrive“<br />
internetine svetaine. „MyDrive Connect“ programa turi veikti visą įrenginio prijungimo prie<br />
kompiuterio laikotarpį.<br />
„My<strong>TomTom</strong>“ abonementas<br />
Jei norite atsisiųsti turinio ir naudotis „<strong>TomTom</strong>“ paslaugomis, jums reikia „My<strong>TomTom</strong>“<br />
abonemento.<br />
Kompiuteriu galite sukurti abonementą vienu iš šių būdų:<br />
• tomtom.com pasirinkę mygtuką Sukurti abonementą.<br />
• tomtom.com pasirinkę žalią mygtuką „My<strong>TomTom</strong>“.<br />
• Apsilankę tomtom.com/getstarted.<br />
Svarbu: būkite atidūs rinkdamiesi šalį abonemento kūrimo metu. Teisinga šalis reikalinga, jei norite<br />
pirkti iš „<strong>TomTom</strong>“ parduotuvės; po abonemento sukūrimo jos pakeisti nebegalima.<br />
Pastaba: jei turite daugiau <strong>kai</strong>p vieną „<strong>TomTom</strong>“ navigacijos įrenginį, kiekvienam įrenginiui<br />
reikia atskiro abonemento,<br />
„MyDrive“ nustatymas<br />
Kad pasiruoštumėte „MyDrive“ naudoti pirmą kartą, atlikite šiuos veiksmus:<br />
1. Kompiuteryje atverkite interneto naršyklę ir eikite į tomtom.com/getstarted.<br />
2. Spustelėkite Pradžia.<br />
3. Spustelėkite Atsisiųsti „MyDrive Connect“.<br />
Vykdykite ekrane pateiktas instrukcijas.<br />
4. Kai bus pateiktas atitinkamas raginimas, pridėtu USB kabeliu įrenginį prijunkite prie kompiuterio<br />
ir jį įjunkite.<br />
89
Pastaba: naudokite tik prie įrenginio pridėtą USB kabelį. Kiti USB kabeliai gali neveikti.<br />
Pastaba: USB kabelį turėtumėte prijungti tiesiai prie kompiuterio USB prievado, o ne USB<br />
šakotuvo ar USB prievado, esančio klaviatūroje ar monitoriuje.<br />
5. Įveskite abonemento sukūrimui reikalingą informaciją, įs<strong>kai</strong>tant savo šalį.<br />
Baigus nustatymo procesą sukuriamas „My<strong>TomTom</strong>“ abonementas, o jūsų navigacijos įrenginys<br />
yra su juo susiejamas.<br />
Prie „MyDrive Connect“ galite prisijungti ekrane esančioje pranešimų srityje.<br />
Po paskyros sukūrimo „MyDrive“ paleidžiama automatiš<strong>kai</strong>.<br />
Pastaba: <strong>kai</strong> kitą kartą norėsite prisijungti prie „MyDrive“, interneto naršyklėje spustelėkite<br />
tomtom.com/mydrive .<br />
Patarimas: <strong>kai</strong> navigacijos įrenginį prijungsite prie kompiuterio, „MyDrive Connect“ praneš, ar<br />
yra naujinimų, skirtų jūsų įrenginiui.<br />
90
Priedas<br />
Svarbios pastabos apie saugumą ir perspėjimai<br />
Pasaulinė padėties nustatymo sistema (GPS) ir Pasaulinė navigacijos palydovų sistema<br />
(GLONASS)<br />
Pasaulinė padėties nustatymo sistema (GPS) ir Pasaulinė navigacijos palydovų sistema (GLONASS) yra<br />
palydovinės sistemos, visame pasaulyje teikiančios vietos ir laiko informaciją. Už GPS valdymą ir<br />
kontrolę, prieinamumą ir informacijos tikslumą atsako tik Jungtinių Amerikos Valstijų Vyriausybė. Už<br />
GLONASS valdymą ir kontrolę, prieinamumą ir informacijos tikslumą atsako tik Rusijos Vyriausybė.<br />
GPS arba GLONASS prieinamumo ir informacijos tikslumo arba aplinkos sąlygų pokyčiai gali paveikti<br />
šio įrenginio veikimą. „<strong>TomTom</strong>“ neprisiima jokios atsakomybės už GPS arba GLONASS prieinamumą<br />
ir informacijos tikslumą.<br />
Saugos pranešimai<br />
Naudokite atsargiai<br />
Net ir naudodami „<strong>TomTom</strong>“ įrenginius privalote važiuoti itin atsargiai ir visada būti susikaupę.<br />
Jūsų įrenginys yra pagalbinė priemonė važiuojant, tačiau jūs vis tiek turite vairuoti atsakingai ir<br />
dėmesingai. Visada laikykitės kelio ženklų nurodymų ir galiojančių įstatymų. Dėmesio nukreipimas<br />
vairuojant gali būti labai pavojingas. Nenaudokite šio įrenginio tokiu būdu, kuris vairuotoją priverčia<br />
nesaugiai nukreipti dėmesį nuo kelio. „<strong>TomTom</strong>“ rekomenduoja naudotis laisvų rankų įrangos<br />
sistemomis (<strong>kai</strong> įmanoma) ir įrenginiu naudotis visiš<strong>kai</strong> sustojus saugioje vietoje.<br />
Pastaba, taikoma didelių matmenų / krovininėms transporto priemonėms<br />
Šis gaminys skirtas naudoti keleivinėse transporto priemonėse ir gali nepateikti didelių matmenų ar<br />
krovininėms transporto priemonėms tinkamų maršrutų. Jei vairuojate didelių matmenų arba<br />
krovininę transporto priemonę, apsilankykite tomtom.com, kad rastumėte atitinkamą gaminį ir<br />
žemėlapius, kuriuose pateikti aukščio ir svorio apribojimai.<br />
Orlaiviai ir ligoninės<br />
Įrenginių naudojimas su antena yra draudžiamas daugelyje orlaivių, ligoninių ir kitų vietų. Šiose<br />
vietose įrenginio naudoti negalima.<br />
Saugos pranešimai<br />
Pers<strong>kai</strong>tykite ir atkreipkite dėmesį į toliau pateiktus svarbius saugos patarimus:<br />
• Reguliariai tikrinkite padangų slėgį.<br />
• Reguliariai atlikite transporto priemonės techninės priežiūros darbus.<br />
• Vaistai gali pabloginti jūsų gebėjimą vairuoti.<br />
• Visada naudokitės saugos diržais, jei jie yra.<br />
• Nevairuokite išgėrę.<br />
• Daugiausia avarijų įvyksta ruože, kuris nuo namų nutolęs ne daugiau <strong>kai</strong>p 5 km. / 3 mylias.<br />
• Laikykitės kelių taisyklių.<br />
• Visada naudokite posūkio signalus.<br />
• Kas 2 valandas darykite mažiausiai 10 minučių poilsio pertraukas.<br />
91
• Būkite užsisegę saugos diržus.<br />
• Laikykitės saugaus atstumo nuo priekyje esančios transporto priemonės.<br />
• Prieš sėsdami ant motociklo tinkamai užsidėkite šalmą.<br />
• Kai važiuojate motociklu, visuomet dėvėkite apsauginius rūbus ir įrangą.<br />
• Kai važiuojate motociklu, būkite itin budrūs ir atsargūs.<br />
Akumuliatorius<br />
Šiame produkte naudojamas ličio jonų akumuliatorius.<br />
Nenaudokite produkto drėgnoje, šlapioje ir (arba) korozinėje aplinkoje. Nedėkite, nesaugokite arba<br />
nepalikite savo produkto prie karščio šaltinio, ten, kur aukšta temperatūra, kur jį pasiekia stiprūs<br />
tiesioginiai saulės spinduliai, nepalikite jo mikrobangų krosnelėje arba talpykloje su slėgiu,<br />
nenaudokite produkto esant aukštesnei nei <strong>60</strong> °C (140 °F) temperatūrai. Jei nebus vadovaujamasi<br />
šiomis nuorodomis, akumuliatoriaus rūgštis gali išbėgti, akumuliatorius gali už<strong>kai</strong>sti, sprogti arba<br />
užsidegti bei sužeisti ir (arba) ką nors sugadinti. Neardykite, neatidarykite arba neišrinkite<br />
akumuliatoriaus. Jei iš akumuliatoriaus bėga skystis ir jis prisiliečia prie jūsų odos, nedelsdami<br />
nuskalaukite tą vietą vandeniu ir kreipkitės į mediką. Dėl saugumo priežasčių ir siekiant pailginti<br />
akumuliatoriaus naudojimo laiką, paimkite savo produktą iš transporto priemonės, <strong>kai</strong> nevažiuojate,<br />
ir laikykite jį vėsioje bei sausoje vietoje. Įkrovimas negalimas esant žemai (žemesnei nei 0 °C / 32<br />
°F) arba aukštai (aukštesnei <strong>kai</strong>p 45 °C / 113 °F) temperatūrai.<br />
Temperatūros: standartinis veikimas: nuo 0 °C (32 °F) iki 45 °C (113 °F); trumpalaikis laikymas: nuo<br />
-20 °C (-4 °F) iki <strong>60</strong> °C (140 °F); ilgalaikis laikymas: nuo -20 °C (-4 °F) iki 25 °C (77 °F).<br />
Perspėjimas: sprogimo pavojus, jei akumuliatorius pakeičiamas netinkamo tipo akumuliatoriumi.<br />
Neišimkite arba nebandykite išimti ne vartotojo keičiamo akumuliatoriaus. Jei iškilo problema su<br />
akumuliatoriumi, kreipkitės į „<strong>TomTom</strong>“ klientų aptarnavimo centrą.<br />
ĮRENGINIO AKUMULIATORIUS TURI BŪTI PERDIRBAMAS ARBA TINKAMAI UTILIZUOJAMAS PAGAL VIETOS<br />
ĮSTATYMUS IR REGLAMENTUS BEI VISADA LAIKOMAS ATSKIRAI NUO BUITINIŲ ATLIEKŲ. TAI DARYDAMI<br />
PADĖSITE SAUGOTI GAMTĄ. NAUDOKITE „TOMTOM“ ĮRENGINĮ TIK SU PATEIKTU DC MAITINIMO<br />
KABELIU (AUTOMOBILINIU ĮKROVIKLIU / AKUMULIATORIAUS LAIDU), AC ADAPTERIU (STACIONARIU<br />
ĮKROVIKLIU), SERTIFIKUOTU STOVU ARBA NAUDOKITE PATEIKTĄ USB KABELĮ, SKIRTĄ PRIJUNGTI PRIE<br />
KOMPIUTERIO, KAD ĮKRAUTUMĖTE AKUMULIATORIUS.<br />
Jei jūsų įrenginiui reikalingas įkroviklis, naudokite kartu su įrenginiu pateiktą įkroviklį. Norėdami<br />
pakeisti įkroviklius, eikite į svetainę tomtom.com, kur yra informacijos apie leistinus su šiuo<br />
įrenginiu naudoti įkroviklius.<br />
Nurodytas akumuliatoriaus tinkamumo naudoti laikas yra maksimalus. Maksimalų akumuliatoriaus<br />
tinkamumo naudoti laiką galima pasiekti tik esant tam tikroms atmosferos sąlygoms. Apytikslis<br />
maksimalus akumuliatoriaus tinkamumo naudoti laikas priklauso nuo vidutinės jo naudojimo<br />
apimties.<br />
Patarimus apie akumuliatoriaus naudojimo laiko pailginimą rasite pers<strong>kai</strong>tę DUK:<br />
tomtom.com/batterytips.<br />
92
CE ženklas<br />
Ši gyvenamojoje ar komercinėje vietoje, transporto arba apšvietimo pramonės srityje naudojama<br />
įranga atitinka žymėjimo „CE“ ženklu reikalavimus, o tai reiškia, kad laikomasi visų ES teikiamų<br />
atitinkamų įstatymų.<br />
Modelio numeriais:<br />
R ir TTE direktyva<br />
Šiuo „<strong>TomTom</strong>“ patvirtina, kad „<strong>TomTom</strong>“ asmeniniai navigacijos įrenginiai ir priedai atitinka<br />
pagrindinius ir kitus taikytinus ES direktyvos 1999/5/EB reikalavimus. Atitikties deklaraciją rasite<br />
čia: tomtom.com/legal<br />
WEEE direktyva<br />
Perbrauktas šiukšlių dėžės simbolis ant produkto arba jo pakuotės reiškia, kad šis produktas neturi<br />
būti išmetamas kartu su buitinėmis atliekomis. Pagal ES direktyvą 2012/19/ES dėl elektros ir<br />
elektroninės įrangos atliekų (WEEE) šis elektros produktas neturi būti išmetamas <strong>kai</strong>p nerūšiuojamos<br />
buitinės atliekos. Prašome šį produktą grąžinti į prekybos vietą arba perduoti šių prietaisų surinkimo<br />
punktui. Taip darydami padėsite tausoti aplinką.<br />
Širdies stimuliatoriai<br />
Širdies stimuliatorių gamintojai belaidį įrenginį rekomenduoja laikyti mažiausiai 15 cm / 6 colių<br />
atstumu nuo širdies stimuliatoriaus, kad būtų išvengta galimų trikdžių. Šios rekomendacijos atitinka<br />
belaidžių technologijų nepriklausomų tyrimų išvadas ir rekomendacijas.<br />
Nurodymai asmenims, naudojantiems širdies stimuliatorius<br />
• Įrenginį VISADA laikykite didesniu nei 15 cm / 6 colių atstumu nuo širdies stimuliatoriaus.<br />
• Įrenginio negalima nešioti kišenėje prie krūtinės.<br />
Kiti medicininiai prietaisai<br />
Pasitarkite su gydytoju arba medicininio prietaiso gamintojų, kad sužinotumėte, ar belaidis gaminys<br />
gali trikdyti medicininio įrenginio veikimą.<br />
Šis dokumentas<br />
Šis dokumentas buvo rengiamas labai kruopščiai. Nuolatinis produkto tobulinimas reiškia, kad <strong>kai</strong><br />
kuri informacija nėra pati naujausia. Šio dokumento informacija gali būti keičiama be išankstinio<br />
įspėjimo.<br />
„<strong>TomTom</strong>“ nėra atsakinga už technines, redagavimo klaidas arba praleidimus šiame dokumente,<br />
taip pat už atsitiktinę arba pasekminę žalą dėl šios medžiagos panaudojimo. Šiame dokumente yra<br />
autorių teisių saugoma informacija. Jokia šio dokumento dalis negali būti atšviesta arba atkurta<br />
jokia forma be išankstinio rašytinio <strong>TomTom</strong> sutikimo.<br />
93
Modelių pavadinimai<br />
4EN62, 4CS01, 4CS03, 4CQ02, 4CQ07, 4CQ01, 4KH00, 4KI00, 4KJ00, 4CR52, 4CR51, 4CR42, 4CR41,<br />
4EN42, 4EN52, 4EV42, 4EV52, 4ER50, 4CT50<br />
94
Pastabos dėl autorių teisių<br />
© 2014 „<strong>TomTom</strong>“. Visos teisės saugomos. „<strong>TomTom</strong>“ ir „dviejų plaštakų“ formos logotipas yra<br />
registruotieji prekių ženklai ir priklauso „<strong>TomTom</strong> N.V.“ arba vienai iš jos dukterinių įmonių. Apie<br />
šiam produktui taikomas ribotas garantijas ir galutinio vartotojo licencijos sutartis s<strong>kai</strong>tykite<br />
internete adresu tomtom.com/legal.<br />
© 2014 „<strong>TomTom</strong>“. Visos teisės saugomos. Ši medžiaga yra patentuota ir saugoma autoriaus teisėmis<br />
ir (arba) duomenų bazės teisės apsauga ir (arba) kitomis intelektinės nuosavybės teisėmis,<br />
priklausančiomis „<strong>TomTom</strong>“ arba jo tiekėjams. Šios medžiagos naudojimas priklauso nuo licencijos<br />
sutarties sąlygų. Už bet kokį nesankcionuotą šios medžiagos kopijavimą ar atskleidimą gresia civilinė<br />
ir baudžiamoji atsakomybė.<br />
„Ordnance Survey“ © „Crown Copyright“ licencijos numeris: 100026920.<br />
„Data Source“ © 2014 „<strong>TomTom</strong>“<br />
Visos teisės saugomos.<br />
„SoundClear“ akustinė aido slopinimo programinė įranga © „Acoustic Technologies Inc.“<br />
„Nuance®“ yra registruotas „Nuance Communications, Inc.“ prekės ženklas ir naudojamas čia pagal<br />
licenciją.<br />
Kai kurie vaizdai pateikti iš NASA žemės observatorijos.<br />
NASA žemės observatorijos tikslas - internete talpinti laisvai prieinamus duomenis, kad visuomenė<br />
galėtų gauti naujų palydovinių nuotraukų ir mokslinės informacijos apie gimtąją planetą.<br />
Daugiausia dėmesio skiriama žemės klimato ir aplinkos pokyčiams: earthobservatory.nasa.gov<br />
Kartu su šiuo produktu pateiktos programinės įrangos autoriaus teisės yra apsaugotos ir licencijuotos<br />
pagal GPL. Licencijos kopiją galima peržiūrėti Licencijos skyriuje. Mes galime suteikti visus<br />
atitinkamus šaltinio kodus trejus metus po šio gaminio pristatymo. Daugiau informacijos ieškokite<br />
tomtom.com/gpl arba susisiekite su vietos „<strong>TomTom</strong>“ klientų aptarnavimo tarnyba adresu<br />
tomtom.com/support. Jums pageidaujant atsiųsime kompaktinį diską su atitinkamu šaltinio kodu.<br />
„Linotype“, „Frutiger“ ir „Univers“ yra „Linotype GmbH“ prekės ženklai, kurie yra registruoti JAV<br />
patentų ir prekės ženklų biure ir gali būti registruoti tam tikrose kitose jurisdikcijose.<br />
„MHei“ yra „The Monotype Corporation “ prekės ženklas ir gali būti registruotas tam tikrose<br />
jurisdikcijose.<br />
95