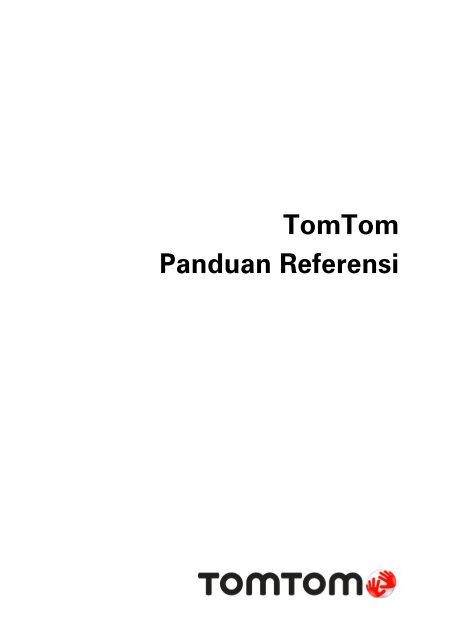TomTom Start 60 - PDF mode d'emploi - Indonesian
TomTom Start 60 - PDF mode d'emploi - Indonesian
TomTom Start 60 - PDF mode d'emploi - Indonesian
You also want an ePaper? Increase the reach of your titles
YUMPU automatically turns print PDFs into web optimized ePapers that Google loves.
<strong>TomTom</strong><br />
Panduan Referensi
Konten<br />
Selamat datang di navigasi dengan <strong>TomTom</strong> 7<br />
Apa yang ada di kotak 8<br />
Apa yang ada di kotak ........................................................................................................................ 8<br />
Bacalah terlebih dulu 9<br />
Menempatkan perangkat ................................................................................................................... 9<br />
Menginstal di mobil Anda .................................................................................................................. 9<br />
Menghidupkan dan mematikan ....................................................................................................... 10<br />
Penyetelan ........................................................................................................................................ 10<br />
Penerimaan GPS ............................................................................................................................... 10<br />
Slot kartu Micro-SD .......................................................................................................................... 10<br />
Tentang MyDrive .............................................................................................................................. 10<br />
Menyetel MyDrive ............................................................................................................................ 11<br />
Pengaturan keselamatan .................................................................................................................. 12<br />
Perangkat tidak memulai .................................................................................................................. 12<br />
Mengisi daya baterai Anda .............................................................................................................. 12<br />
Membagi informasi dengan <strong>TomTom</strong> ............................................................................................ 12<br />
Peringatan Keamanan ...................................................................................................................... 13<br />
Rawatlah perangkat navigasi Anda ................................................................................................. 13<br />
Mendapatkan bantuan menggunakan perangkat navigasi Anda. .................................................. 13<br />
Merencanakan rute 14<br />
Merencanakan rute ........................................................................................................................... 14<br />
Ringkasan rute .................................................................................................................................. 16<br />
Rute alternatif.................................................................................................................................... 17<br />
Memilih jenis rute ............................................................................................................................. 18<br />
Tujuan yang sering dituju ................................................................................................................ 19<br />
Tunjukkan tujuan yang sering saya tuju .......................................................................................... 19<br />
Menggunakan waktu kedatangan .................................................................................................... 19<br />
Opsi menu navigasi .......................................................................................................................... 20<br />
Merencanakan rute terlebih dulu ..................................................................................................... 21<br />
Melihat informasi rute ...................................................................................................................... 22<br />
Kontrol suara 24<br />
Kontrol suara - Navigasi ke .............................................................................................................. 25<br />
Tentang kontrol suara ................................................................................................................. 25<br />
Menggunakan kontrol suara ....................................................................................................... 25<br />
Merencanakan perjalanan Anda menggunakan suara Anda .................................................... 26<br />
Kontrol suara - Arahkan ke............................................................................................................... 29<br />
Tentang kontrol suara ................................................................................................................. 29<br />
Menggunakan kontrol suara ....................................................................................................... 29<br />
2
Merencanakan perjalanan Anda menggunakan suara Anda .................................................... 30<br />
Memasukkan alamat menggunakan suara Anda ....................................................................... 32<br />
Tampilan Mengemudi 33<br />
Tentang Tampilan Mengemudi ....................................................................................................... 33<br />
Tampilan Mengemudi ...................................................................................................................... 33<br />
Simbol Tampilan Mengemudi ......................................................................................................... 34<br />
Tentang pengaturan perencanaan ulang ........................................................................................ 34<br />
Panduan Lajur Tingkat Lanjut 36<br />
Tentang panduan lajur ..................................................................................................................... 36<br />
Menggunakan panduan lajur ........................................................................................................... 36<br />
Mengubah rute Anda 38<br />
Membuat perubahan ke rute Anda .................................................................................................. 38<br />
Mengubah menu rute ....................................................................................................................... 38<br />
Tentang titik lewat ............................................................................................................................ 39<br />
Menambahkan titik lewat ke rute Anda. .......................................................................................... 40<br />
Menambahkan titik lewat lebih lanjut ke rute Anda. ....................................................................... 40<br />
Mengubah urutan titik lewat ............................................................................................................ 41<br />
Menghapus titik lewat ...................................................................................................................... 41<br />
Mengubah pengaturan pemberitahuan titik lewat. ......................................................................... 41<br />
Mengaktifkan ulang titik lewat. ........................................................................................................ 42<br />
Lihat peta 43<br />
Tentang melihat peta ....................................................................................................................... 43<br />
Lihat peta .......................................................................................................................................... 43<br />
Opsi ................................................................................................................................................... 44<br />
Menu kursor ...................................................................................................................................... 45<br />
Koreksi peta 47<br />
Tentang Map Share .......................................................................................................................... 47<br />
Memperbaiki galat peta .................................................................................................................... 47<br />
Jenis koreksi peta. ............................................................................................................................ 47<br />
Bunyi dan suara 51<br />
Tentang bunyi dan suara ................................................................................................................. 51<br />
Tentang suara komputer .................................................................................................................. 51<br />
Memilih suara ................................................................................................................................... 51<br />
Mengubah tingkat volume ............................................................................................................... 51<br />
Kontrol volume otomatis ................................................................................................................. 52<br />
Pengaturan 53<br />
Tentang Pengaturan ......................................................................................................................... 53<br />
3
Pengaturan 2D/3D ............................................................................................................................ 53<br />
Pengaturan lebih lanjut .................................................................................................................... 53<br />
Penghematan baterai ....................................................................................................................... 54<br />
Kecerahan ......................................................................................................................................... 54<br />
Simbol mobil .................................................................................................................................... 54<br />
Jam .................................................................................................................................................... 54<br />
Koneksi .............................................................................................................................................. 55<br />
Aktifkan/Nonaktifkan Bluetooth ....................................................................................................... 55<br />
Aktifkan/Nonaktifkan <strong>mode</strong> penerbangan ....................................................................................... 55<br />
Favorit ............................................................................................................................................... 55<br />
Status GPS ........................................................................................................................................ 56<br />
Lokasi awal ....................................................................................................................................... 56<br />
Papan tombol ................................................................................................................................... 57<br />
Bahasa ............................................................................................................................................... 57<br />
Buat menu Anda sendiri................................................................................................................... 57<br />
Mengelola POI .................................................................................................................................. 57<br />
Warna peta ........................................................................................................................................ 58<br />
Koreksi peta ...................................................................................................................................... 58<br />
Saya dan perangkat saya ................................................................................................................. 58<br />
Operasikan dengan tangan kiri/Operasikan dengan tangan kanan ............................................... 58<br />
Telepon ............................................................................................................................................. 59<br />
Reset pengaturan pabrik .................................................................................................................. 59<br />
Perencanaan rute.............................................................................................................................. 59<br />
Pengaturan keselamatan .................................................................................................................. <strong>60</strong><br />
Tunjukkan POI pada peta ................................................................................................................. <strong>60</strong><br />
Speaker ............................................................................................................................................. <strong>60</strong><br />
Memulai ............................................................................................................................................ <strong>60</strong><br />
Baris status........................................................................................................................................ <strong>60</strong><br />
Ganti peta .......................................................................................................................................... 61<br />
Mematikan panduan suara/Menghidupkan panduan suara ........................................................... 61<br />
Unit .................................................................................................................................................... 61<br />
Gunakan warna malam/Gunakan warna siang ............................................................................... 62<br />
Kendaraan dan rute .......................................................................................................................... 62<br />
Suara ................................................................................................................................................. 63<br />
Kontrol suara .................................................................................................................................... 63<br />
Volume .............................................................................................................................................. 63<br />
Tempat Menarik 64<br />
Tentang Tempat Menarik ................................................................................................................. 64<br />
Membuat POI .................................................................................................................................... 64<br />
Menggunakan POI untuk merencanakan rute ................................................................................. 66<br />
Menunjukkan POI pada peta ............................................................................................................ 66<br />
Memanggil POI ................................................................................................................................. 67<br />
Mengatur peringatan untuk POI ...................................................................................................... 67<br />
Mengelola POI .................................................................................................................................. 67<br />
Bantuan 69<br />
Tentang mencari bantuan ................................................................................................................ 69<br />
Menggunakan Bantuan untuk menghubungi layanan setempat ................................................... 69<br />
4
Opsi menu Bantuan .......................................................................................................................... 69<br />
Panggilan bebas genggam 71<br />
Tentang panggilan bebas genggam ................................................................................................ 71<br />
Menghubungkan telepon Anda ....................................................................................................... 71<br />
Membuat panggilan ......................................................................................................................... 71<br />
Menerima panggilan ........................................................................................................................ 72<br />
Penjawab otomatis ........................................................................................................................... 72<br />
Menghubungkan lebih banyak telepon ke perangkat Anda ........................................................... 72<br />
Menu ponsel ..................................................................................................................................... 72<br />
Favorit 74<br />
Tentang Favorit ................................................................................................................................. 74<br />
Membuat Favorit .............................................................................................................................. 74<br />
Menggunakan Favorit ...................................................................................................................... 75<br />
Mengubah nama Favorit .................................................................................................................. 76<br />
Menghapus Favorit........................................................................................................................... 76<br />
Lalu lintas 77<br />
Tentang RDS-TMC ............................................................................................................................ 77<br />
Menggunakan informasi lalu lintas .................................................................................................. 77<br />
Mengambil rute tercepat .................................................................................................................. 78<br />
Meminimalkan penundaan .............................................................................................................. 78<br />
Membuat pulang pergi ke tempat kerja lebih mudah .................................................................... 79<br />
Memperoleh informasi lebih lanjut tentang kecelakaan ................................................................. 80<br />
Memeriksa insiden lalu lintas di area Anda..................................................................................... 80<br />
Mengubah pengaturan lalu lintas .................................................................................................... 81<br />
Insiden lalu lintas .............................................................................................................................. 81<br />
Menu lalu lintas ................................................................................................................................ 83<br />
Kamera Kecepatan 84<br />
Tentang Kamera Kecepatan ............................................................................................................. 84<br />
Peringatan kamera kecepatan .......................................................................................................... 84<br />
Mengubah cara Anda diperingatkan ............................................................................................... 84<br />
Simbol kamera kecepatan ................................................................................................................ 85<br />
Memperbarui lokasi untuk kamera dan peringatan ........................................................................ 86<br />
Tombol laporan ................................................................................................................................ 86<br />
Melaporkan kamera kecepatan baru ketika di perjalanan .............................................................. 87<br />
Melaporkan kamera kecepatan baru saat berada di rumah ........................................................... 87<br />
Melaporkan peringatan kamera yang salah .................................................................................... 87<br />
Jenis kamera kecepatan yang dapat Anda laporkan ...................................................................... 88<br />
Peringatan kamera pemeriksaan kecepatan rata-rata .................................................................... 88<br />
Menu Kamera Kecepatan ................................................................................................................. 88<br />
Zona Berbahaya 90<br />
Tentang zona berbahaya .................................................................................................................. 90<br />
5
Peringatan zona berbahaya ............................................................................................................. 90<br />
Mengubah cara Anda diperingatkan ............................................................................................... 90<br />
Simbol zona berbahaya ................................................................................................................... 91<br />
Tombol laporan ................................................................................................................................ 91<br />
Melaporkan zona berbahaya baru ketika di perjalanan .................................................................. 91<br />
Melaporkan zona berbahaya baru saat berada di rumah ............................................................... 91<br />
Menu Peringatan Keselamatan ........................................................................................................ 92<br />
Produk camper dan karavan <strong>TomTom</strong> 93<br />
Tentang Produk camper dan karavan <strong>TomTom</strong> ............................................................................. 93<br />
Jenis kendaraan ................................................................................................................................ 93<br />
Mengatur kendaraan Anda .............................................................................................................. 94<br />
Memilih peta camper dan karavan .................................................................................................. 95<br />
Memilih jenis kendaraan Anda ........................................................................................................ 95<br />
Tunjukkan tombol menu cepat jenis kendaraan ............................................................................. 96<br />
MyDrive 97<br />
Tentang MyDrive .............................................................................................................................. 97<br />
Tentang MyDrive Connect ............................................................................................................... 97<br />
Akun My<strong>TomTom</strong> ............................................................................................................................ 97<br />
Menyetel MyDrive ............................................................................................................................ 97<br />
Tambahan 99<br />
Peringatan hak cipta 102<br />
6
Selamat datang di navigasi dengan<br />
<strong>TomTom</strong><br />
Panduan Referensi ini menjelaskan semua yang perlu Anda ketahui tentang perangkat navigasi<br />
<strong>TomTom</strong> baru Anda.<br />
Jika Anda ingin membaca cepat ringkasan pokoknya, kami sarankan untuk membaca bab Baca<br />
terlebih dahulu. Bagian ini menjelaskan tentang cara memasang, menghidupkan, menyetel, dan<br />
memperbarui menggunakan MyDrive.<br />
Setelah itu, Anda mungkin ingin melihat perencanaan rute dan Anda dapat membaca selengkapnya<br />
di bab Merencanakan rute.<br />
Untuk informasi tentang apa yang Anda lihat di perangkat itu sendiri, buka:<br />
• Tampilan Mengemudi<br />
• Lihat peta<br />
• Lalu lintas<br />
• Kamera Kecepatan<br />
Tip: Tersedia juga pertanyaan yang sering diajukan (FAQ) di tomtom.com/support. Pilih <strong>mode</strong>l<br />
produk Anda dari daftar atau masukkan istilah pencarian.<br />
Kami harap Anda menikmati membacanya dan, yang terpenting, menggunakan perangkat navigasi<br />
baru Anda!<br />
7
Apa yang ada di kotak<br />
Apa yang ada di kotak<br />
• Perangkat navigasi <strong>TomTom</strong> dengan dudukan yang dapat dipindah atau terintegrasi<br />
• Kabel USB<br />
atau<br />
• USB pengisi daya di mobil<br />
• Dudukan Disk Dasboard Disk disertakan di beberapa produk dan tersedia sebagai aksesori<br />
untuk produk lainnya. Untuk informasi lebih lanjut, buka tomtom.com/accessories.<br />
• Poster instalasi<br />
8
Bacalah terlebih dulu<br />
Menempatkan perangkat<br />
Pertimbangkan dengan cermat di mana Anda akan memasang perangkat navigasi <strong>TomTom</strong> di<br />
dalam mobil Anda. Perangkat tidak boleh memblokir atau mengganggu hal berikut:<br />
• Pandangan Anda ke jalan<br />
• Kontrol apa pun di mobil Anda<br />
• Spion mana pun<br />
• Kantong udara apa pun<br />
Ketika perangkat navigasi Anda dipasang, Anda harus dapat menggapai perangkat dengan mudah<br />
tanpa bersandar atau meregang. Anda dapat menautkan perangkat ke kaca depan mobil atau<br />
Anda dapat menggunakan Dudukan Disk Dasboard untuk menautkan dudukan ke dasboard Anda.<br />
Dudukan Disk Dasboard disertakan bersama beberapa produk dan tersedia sebagai aksesori.<br />
Diagram berikut menunjukkan di mana Anda dapat menautkan dudukan dengan aman.<br />
<strong>TomTom</strong> juga menawarkan solusi penempatan alternatif untuk perangkat navigasi <strong>TomTom</strong> Anda.<br />
Untuk informasi lebih lanjut tentang Dudukan Disk Dasboard dan solusi penempatan alternatif,<br />
buka tomtom.com/accessories.<br />
Menginstal di mobil Anda<br />
Gunakan dudukan yang disediakan bersama perangkat Anda untuk menginstal perangkat<br />
<strong>TomTom</strong> di kendaraan Anda. Anda dapat menautkan perangkat Anda di kaca depan mobil atau<br />
menggunakan Dudukan Disk Dasboard untuk menautkan perangkat Anda ke dasboard Anda. Lihat<br />
instruksi penginstalan tercetak yang disertakan bersama produk untuk informasi lebih lanjut.<br />
Bacalah instruksi tentang menempatkan perangkat Anda sebelum Anda menginstal perangkat.<br />
Untuk menginstal perangkat Anda, lakukan yang berikut:<br />
1. Pilih lokasi terbaik untuk mendudukkan perangkat <strong>TomTom</strong> Anda. Lokasi harus sehalus<br />
mungkin.<br />
2. Jika Anda menggunakan Dudukan Disk Dasboard, bersihkan dasboard dan instal disk.<br />
3. Pastikan bahwa baik mangkuk penyedot pada dudukan dan kaca depan mobil atau disk telah<br />
bersih dan kering.<br />
4. Tekan mangkuk penyedot dudukan kencang terhadap kaca depan atau disk.<br />
5. Putar pegangan karet di dekat dasar dudukan searah jarum jam hingga Anda merasa dudukan<br />
telah terkunci.<br />
9
6. Jika dudukan tidak terintegrasi ke perangkat Anda, tempatkan perangkat Anda di dudukan,<br />
pastikan perangkat klik ke tempatnya.<br />
7. Colokkan USB pengisi daya di mobil ke pasokan daya pada dasboard Anda.<br />
8. Hubungkan kabel USB ke pengisi daya di mobil dan perangkat Anda.<br />
Perangkat navigasi Anda kini telah terpasang. Langkah berikutnya adalah untuk menghidupkannya<br />
dan menjawab beberapa pertanyaan pengaturan.<br />
Menghidupkan dan mematikan<br />
Untuk menghidupkan perangkat navigasi, tekan dan tahan tombol Hidup/Mati hingga Anda dapat<br />
melihat layar permulaan. Saat pertama kali Anda menghidupkan perangkat, Anda harus menahan<br />
tombol ke bawah hingga 15 detik.<br />
Penyetelan<br />
Penting: Berhati-hatilah dalam memilih bahasa yang benar, karena bahasa yang Anda pilih akan<br />
digunakan untuk semua teks pada layar.<br />
Ketika pertama kali Anda menyalakan perangkat, Anda harus menjawab beberapa pertanyaan<br />
untuk menyetel perangkat tersebut. Jawablah pertanyaan dengan mengetuk layar.<br />
Penerimaan GPS<br />
Ketika pertama kali Anda memulai perangkat navigasi <strong>TomTom</strong> Anda, perangkat mungkin perlu<br />
waktu beberapa menit untuk menentukan posisi GPS Anda dan menunjukkan posisi Anda saat ini<br />
pada peta. Di masa yang akan datang, posisi Anda akan ditemukan dengan lebih cepat, biasanya<br />
dalam waktu beberapa detik.<br />
Untuk memastikan penerimaan GPS yang baik, Anda harus menggunakan perangkat di luar ruang<br />
dan menjaga perangkat agar tetap tegak. Objek yang besar seperti gedung tinggi terkadang dapat<br />
mengganggu penerimaan. Penerimaan GPS juga dapat terpengaruh jika perangkat ditempatkan<br />
mendatar pada permukaan atau mendatar dalam genggaman tangan Anda.<br />
Slot kartu Micro-SD<br />
Beberapa jenis perangkat navigasi <strong>TomTom</strong> memiliki slot kartu micro-SD yang berada pada sisi<br />
atau bagian bawah perangkat.<br />
Sebelum menggunakan slot kartu memori, pastikan Anda telah menginstal aplikasi versi terakhir<br />
pada perangkat navigasi Anda dengan menghubungkan ke MyDrive. Ketika perangkat Anda telah<br />
diperbarui, Anda dapat menggunakan kartu memori sebagai ruang penyimpanan ekstra untuk<br />
menambahkan peta ekstra ke perangkat Anda. Peta dapat dibelai dari tomtom.com.<br />
Tentang MyDrive<br />
MyDrive adalah alat berbasis web yang dapat membantu Anda mengelola konten dan layanan<br />
perangkat navigasi <strong>TomTom</strong> Anda. Anda menggunakan MyDrive untuk mendapatkan pembaruan<br />
peta dan sejumlah hal lainnya.<br />
10
Anda login ke MyDrive di situs web <strong>TomTom</strong>. Merupakan hal yang bagus untuk secara teratur<br />
menghubungkan perangkat navigasi Anda ke MyDrive untuk memastikan Anda selalu memiliki<br />
pembaruan terbaru.<br />
Tip: Kami menyarankan penggunaan koneksi internet pita lebar setiap saat Anda akan<br />
menghubungkan perangkat navigasi Anda ke MyDrive.<br />
Menyetel MyDrive<br />
Untuk bisa menggunakan MyDrive pada kali pertama, maka lakukan berikut ini:<br />
1. Di komputer Anda, buka browser web dan buka tomtom.com/getstarted.<br />
2. Klik Memulai.<br />
3. Klik Unduh MyDrive Connect.<br />
Ikuti petunjuk di layar.<br />
4. Jika diminta, hubungkan perangkat Anda ke komputer dengan menggunakan kabel USB yang<br />
disertakan bersama perangkat Anda, lalu hidupkan perangkat.<br />
Catatan: Gunakan HANYA kabel USB yang disertakan bersama perangkat Anda. Kabel USB<br />
lain mungkin tidak bisa berfungsi.<br />
Catatan: Anda harus mencolokkan kabel USB secara langsung ke port USB pada komputer<br />
Anda dan bukan ke hub USB atau port USB pada papan tombol atau monitor.<br />
5. Masukkan informasi yang diperlukan untuk pembuatan akun, termasuk negara Anda.<br />
Setelah penyetelan selesai, akun My<strong>TomTom</strong> dibuat dan perangkat navigasi Anda ditautkan ke<br />
akun tersebut.<br />
Sekarang Anda dapat mengakses MyDrive Connect dari area pemberitahuan di desktop Anda.<br />
MyDrive dijalankan secara otomatis setelah akun dibuat.<br />
Catatan: Pada kali berikutnya Anda ingin mengakses MyDrive, buka tomtom.com/mydrive di<br />
browser web.<br />
Tip: Ketika Anda menghubungkan perangkat navigasi ke komputer, MyDrive Connect akan<br />
memberitahukan kepada Anda apakah terdapat pembaruan untuk perangkat Anda.<br />
11
Pengaturan keselamatan<br />
Kami menyarankan penggunaan pengaturan keselamatan untuk membuat Anda mengemudi<br />
seaman mungkin.<br />
Berikut adalah beberapa opsi yang termasuk dalam pengaturan keselamatan:<br />
• Tunjukkan tombol menu penting saat mengemudi<br />
• Tunjukkan pengingat keselamatan<br />
• Peringatkan ketika mengemudi lebih cepat dari yang diperbolehkan<br />
Jika perangkat Anda mendukung kontrol suara, Anda juga dapat mengemudi dengan lebih aman<br />
menggunakan kontrol suara untuk mengontrol perangkat navigasi Anda.<br />
Perangkat tidak memulai<br />
Dalam kasus yang jarang terjadi, perangkat navigasi <strong>TomTom</strong> Anda mungkin tidak mau memulai<br />
dengan benar atau berhenti merespons ketukan Anda.<br />
Pertama, periksa apakah baterai telah diisi dayanya. Untuk mengisi daya baterai, hubungkan<br />
perangkat Anda ke pengisi daya di mobil. Pengisian daya dapat berlangsung hingga 2 jam untuk<br />
mengisi daya baterai sepenuhnya.<br />
Jika ini tidak memecahkan masalah, Anda dapat mereset perangkat. Untuk itu, tekan dan tahan<br />
tombol Hidup/Mati sampai Anda mendengar bunyi dan perangkat dimulai ulang. Hal ini bisa<br />
memerlukan waktu sekitar 30 detik atau lebih.<br />
Mengisi daya baterai Anda<br />
Baterai pada perangkat navigasi <strong>TomTom</strong> Anda mengisi daya ketika Anda menghubungkannya ke<br />
pengisi daya di mobil atau ke komputer Anda.<br />
Penting: Anda harus mencolokkan konektor USB langsung ke port USB pada komputer Anda dan<br />
bukan ke hub USB atau port USB pada papan tombol atau monitor.<br />
Membagi informasi dengan <strong>TomTom</strong><br />
Ketika Anda pertama kali memulai navigasi atau melakukan reset, perangkat Anda meminta izin<br />
untuk mengumpulkan beberapa informasi tentang penggunaan perangkat navigasi. Informasi<br />
disimpan pada perangkat hingga kami mengambilnya. Kami menggunakannya secara anonim<br />
untuk meningkatkan produk dan layanan kami.<br />
Anda dapat mengubah apakah Anda berbagi informasi ini dengan kami setiap saat dengan<br />
melakukan hal berikut:<br />
1. Di Menu Utama, ketuk Pengaturan.<br />
2. Ketuk Saya dan perangkat saya.<br />
3. Ketuk Informasi saya.<br />
4. Ketuk Tidak untuk berhenti berbagi atau ketuk Ya untuk mulai berbagi.<br />
Untuk informasi lebih lanjut, lihat kebijakan privasi kami di tomtom.com/privacy.<br />
12
Peringatan Keamanan<br />
Beberapa perangkat navigasi berisi modul GSM/GPRS yang dapat mengganggu perangkat listrik<br />
seperti alat pacu jantung, alat bantu dengar dan peralatan penerbangan.<br />
Gangguan terhadap perangkat tersebut dapat membahayakan kesehatan atau jiwa Anda atau<br />
orang lain.<br />
Jika perangkat Anda menyertakan modul GSM/GPRS, jangan gunakan di dekat unit listrik yang<br />
tidak dilindungi atau di area di mana penggunaan ponsel dilarang, seperti rumah sakit dan pesawat<br />
terbang.<br />
Rawatlah perangkat navigasi Anda<br />
Penting untuk menjaga perangkat Anda<br />
• Jangan membuka perangkat Anda dalam keadaan apa pun. Membuka perangkat dapat berbahaya<br />
dan membatalkan garansi.<br />
• Lap atau keringkan layar perangkat Anda menggunakan kain yang lembut. Jangan gunakan<br />
cairan pembersih apa pun.<br />
Mendapatkan bantuan menggunakan perangkat navigasi Anda.<br />
Anda bisa mendapatkan bantuan lebih lanjut dengan mengunjungi tomtom.com/support.<br />
Untuk informasi garansi, bukatomtom.com/legal.<br />
13
Merencanakan rute<br />
Merencanakan rute<br />
Penting: Demi kepentingan keselamatan dan untuk mengurangi gangguan pada saat Anda<br />
mengemudi, Anda harus selalu merencanakan rute sebelum mulai mengemudi.<br />
Penting: Jika Anda menggunakan produk camper dan karavan <strong>TomTom</strong>, sebelum merencanakan<br />
rute Anda harus atur perangkat untuk kendaraan Anda.<br />
Untuk merencanakan rute pada perangkat <strong>TomTom</strong> Anda, lakukan yang berikut:<br />
1. Ketuk layar untuk membuka Menu Utama.<br />
2. Ketuk Navigasi ke atau Arahkan ke.<br />
3. Ketuk Alamat.<br />
Anda dapat mengubah negara atau pengaturan negara bagian dengan mengetuk bendera<br />
sebelum Anda memilih kota.<br />
4. Masukkan nama kota atau kota kecil, atau kode pos.<br />
Tip: Jika perangkat Anda mendukung kontrol suara, sebagai ganti mengetik alamat, Anda<br />
dapat menekan tombol mikrofon untuk memasukkan alamat dengan berbicara ke perangkat<br />
<strong>TomTom</strong> Anda.<br />
Kota dengan nama yang mirip akan ditunjukkan dalam daftar saat Anda mengetik.<br />
14
Ketika kota atau kota kecil yang benar muncul dalam daftar, ketuk nama untuk memilih tujuan.<br />
5. Masukkan nama jalan.<br />
Jalan dengan nama yang mirip akan ditunjukkan dalam daftar saat Anda mengetik.<br />
Ketika nama jalan yang benar muncul dalam daftar, ketuk nama untuk memilih tujuan.<br />
6. Masukkan nomor rumah, lalu ketuk Selesai.<br />
7. Lokasi akan ditunjukkan pada peta. Ketuk Pilih untuk melanjutkan atau ketuk Kembali untuk<br />
memasukkan alamat lain.<br />
Penting: Jika Anda merencanakan rute karavan atau camper dan tidak ada rute spesifik yang<br />
dapat ditemukan, Anda akan ditanya apakah sebagai gantinya Anda ingin menggunakan rute<br />
mobil. Jika Anda menggunakan rute mobil perhatikanlah pembatasan rute apa pun ketika<br />
mengemudi.<br />
15
Tip: Jika Anda ingin tujuan akhir Anda adalah tempat parkir mobil, ketuk Parkir mobil dan<br />
pilih lokasi dari daftar parkir mobil yang dekat dengan tujuan umum Anda.<br />
8. Ketika rute baru ditunjukkan, ketuk Selesai.<br />
Untuk informasi lebih lanjut tentang rute, ketuk Detail.<br />
Untuk mengubah rute Anda, misalnya, untuk melakukan perjalanan melalui lokasi tertentu atau<br />
untuk memilih tujuan baru, ketuk ubah rute.<br />
Perangkat Anda mulai memandu ke tujuan Anda, menggunakan instruksi yang diucapkan dan<br />
arahan pada layar.<br />
Ringkasan rute<br />
Ringkasan rute menunjukkan gambaran umum rute Anda, jarak yang tersisa ke tujuan Anda dan<br />
estimasi waktu perjalanan yang tersisa.<br />
Untuk melihat ringkasan rute, ketuk panel tangan kanan pada baris status di Tampilan mengemudi<br />
atau ketuk Lihat rute di menu Utama lalu ketuk Tunjukkan ringkasan rute.<br />
Jika Anda memiliki <strong>TomTom</strong> Traffic atau penerima RDS-TMC, ringkasan rute juga menunjukkan<br />
informasi lalu lintas tentang penundaan pada rute Anda.<br />
16
Catatan: Untuk menggunakan layanan informasi lalu lintas <strong>TomTom</strong>, Anda mungkin memerlukan<br />
langganan atau perangkat penerima. Layanan lalu lintas tidak didukung di semua negara<br />
atau wilayah. Untuk informasi selengkapnya, kunjungitomtom.com/services.<br />
Rute alternatif<br />
Catatan: Fitur ini tidak tersedia pada semua perangkat navigasi <strong>TomTom</strong>.<br />
Perangkat <strong>TomTom</strong> membantu Anda dalam mencapai lokasi tujuan Anda secepat mungkin<br />
dengan menunjukkan rute alternatif yang lebih cepat jika rute tersebut tersedia.<br />
17
Untuk mengambil rute alternatif tersebut, ketuk balon pada bagian atas layar. Jika Anda tidak ingin<br />
mengikuti rute alternatif, tetaplah mengemudi untuk terus menerima petunjuk untuk rute asli<br />
Anda.<br />
Tip: Rute alternatif menghilang ketika rute tersebut tidak lagi lebih cepat dari rute asli Anda atau<br />
jika sudah terlambat bagi Anda untuk memilihnya.<br />
Untuk mengubah bagaimana Anda ditanyai tentang rute alternatif, ketuk Pengaturan lalu<br />
Perencanaan rute. Ketuk Berikutnya hingga Anda mencapai Merencanakan ulang pengaturan.<br />
Memilih jenis rute<br />
Setiap kali Anda merencanakan rute, Anda dapat memilih untuk ditanya tentang jenis rute yang<br />
ingin direncanakan.<br />
Untuk melakukan hal ini, ketuk Pengaturan diikuti dengan Merencanakan rute, lalu Jenis rute.<br />
Ketuk Tanyakan setiap kali Anda merencanakan.<br />
Jika Anda menggunakan produk camper dan karavan <strong>TomTom</strong>, untuk memilih jenis rute yang<br />
harus miliki, atur jenis kendaraan Anda ke Mobil. Ketuk Pengaturan diikuti dengan Kendaraan dan<br />
rute, lalu Jenis rute dan kendaraan. Pilih Mobil sebagai kendaraan Anda, lalu ketuk Tanyakan<br />
setiap kali Anda merencanakan.<br />
Catatan: Anda hanya dapat memilih untuk ditanya tentang jenis rute ketika Anda memilih mobil<br />
sebagai kendaraan Anda.<br />
Jenis rute yang dapat Anda pilih adalah sebagai berikut:<br />
• Rute tercepat - rute yang memakan waktu paling singkat.<br />
• Rute eko - rute yang paling efisien bahan bakar untuk perjalanan Anda.<br />
• Rute terpendek - jarak terpendek antara lokasi yang Anda atur. Ini mungkin bukan rute<br />
tercepat, apalagi jika rute terpendek melalui kota atau kota kecil.<br />
• Rute jalan kaki - rute yang dirancang untuk melakukan perjalanan dengan berjalan kaki.<br />
• Rute sepeda - rute yang dirancang untuk melakukan perjalanan dengan sepeda.<br />
• Kecepatan terbatas - rute yang didasarkan pada kecepatan maksimum. Jika Anda memilih<br />
jenis rute ini, Anda masuk ke kecepatan maksimum. Lalu rute dan perkiraan waktu kedatangan<br />
direncanakan berdasarkan kecepatan yang Anda masukkan.<br />
Ketuk Berikutnya. Jika Anda memilih Rute tercepat, Anda harus memilih jika Anda Anda ingin<br />
selalu menghindari jalan khusus kendaraan bermotor.<br />
18
Tujuan yang sering dituju<br />
Jika Anda sering melakukan perjalanan ke tujuan yang sama, Anda dapat mengatur perangkat<br />
<strong>TomTom</strong> Anda untuk menanyakan apakah Anda ingin merencanakan rute ke salah satu tujuan ini<br />
setiap kali perangkat dimulai. Ini lebih cepat dibanding merencanakan rute dengan cara yang<br />
normal.<br />
Tunjukkan tujuan yang sering saya tuju<br />
Anda dapat mengatur perangkat <strong>TomTom</strong> untuk menanyakan apakah Anda ingin merencanakan<br />
rute baru ke salah satu tujuan yang sering Anda kunjungi setiap kali perangkat dimulai.<br />
Untuk mengubah pengaturan ini, lakukan yang berikut:<br />
1. Ketuk Memulai di menu Pengaturan lalu pilih Tanyakan tujuan.<br />
2. Ketuk Ya, lalu ketuk Ya lagi untuk mulai memasukkan informasi tentang tujuan tersebut.<br />
3. Pilih simbol tujuan dan ketuk selesai untuk mengatur simbol, lalu ketuk Ya.<br />
Tip: Untuk menambah tujuan baru, pilih salah satu simbol yang diberi nomor dan masukkan<br />
nama untuk tombol tujuan yang baru tersebut.<br />
4. Ketuk Ya dan jika diminta, masukkan nama baru, lalu ketuk Selesai.<br />
5. Masukkan rincian alamat dengan cara yang sama Anda memasukkan alamat ketika merencanakan<br />
rute, lalu ketuk Selesai.<br />
6. Jika Anda ingin mengatur lebih banyak tujuan, ulangi langkah di atas. Jika tidak, ketuk Selesai.<br />
7. Anda akan ditanya apakah Anda ingin mengubah gambar mulai.<br />
8. Jika Anda ingin mengubah gambar, ketuk Ya lalu ikuti instruksi yang ditunjukkan pada layar.<br />
Jika tidak, ketuk Tidak.<br />
Setiap kali perangkat Anda memulai, Anda akan ditanya apakah ingin merencanakan rute. jika<br />
Anda mengetuk Batal, Tampilan Mengemudi akan terbuka.<br />
Menggunakan waktu kedatangan<br />
Anda dapat mengatur perangkat <strong>TomTom</strong> Anda untuk menanyakan kepada Anda apakah Anda<br />
perlu tiba pada waktu tertentu pada saat Anda merencanakan rute.<br />
19
Baris status<br />
Ketuk Baris status di menu Pengaturan, untuk mengaktifkan atau menonaktifkan<br />
pemberitahuan waktu kedatangan.<br />
Untuk mengaktifkan pemberitahuan waktu kedatangan, pilih Waktu<br />
luang.<br />
Setelah merencanakan rute, ketuk YA untuk memasukkan waktu tiba yang diinginkan.<br />
Perangkat Anda akan menghitung waktu kedatangan Anda dan menunjukkan apakah Anda akan<br />
tiba tepat waktu.<br />
Anda juga dapat menggunakan informasi ini untuk mengetahui kapan Anda perlu berangkat. Jika<br />
perangkat Anda menunjukkan bahwa Anda akan tiba 30 menit lebih awal, Anda dapat menunggu<br />
dan pergi dalam waktu 30 menit, daripada datang lebih awal.<br />
Waktu kedatangan Anda dihitung ulang secara terus-menerus selama perjalanan. Baris status<br />
menunjukkan apakah Anda akan tiba tepat waktu atau apakah Anda akan terlambat, sebagaimana<br />
ditunjukkan di bawah ini:<br />
Anda akan tiba 55 menit sebelum waktu kedatangan yang Anda masukkan.<br />
Jika estimasi waktu kedatangan lebih dari lima menit sebelum waktu<br />
kedatangan yang Anda masukkan, hal tersebut akan ditunjukkan dalam<br />
warna hijau.<br />
Anda akan tiba 3 menit sebelum waktu kedatangan yang Anda masukkan.<br />
Jika estimasi waktu kedatangan kurang dari lima menit sebelum waktu<br />
kedatangan yang Anda masukkan, hal tersebut akan ditunjukkan dalam<br />
warna kuning.<br />
Anda akan tiba terlambat 19 menit.<br />
Jika estimasi waktu kedatangan lebih terlambat dari waktu kedatangan<br />
yang Anda masukkan, hal tersebut akan ditunjukkan dalam warna merah.<br />
Opsi menu navigasi<br />
Ketika Anda mengetuk Navigasi ke atau Arahkan ke, Anda dapat mengatur tujuan Anda dengan<br />
banyak cara, tidak hanya dengan memasukkan alamat. Opsi lainnya terdaftar di bawah:<br />
Rumah<br />
Ketuk tombol ini untuk menavigasi ke Lokasi awal.<br />
Anda mungkin akan menggunakan tombol ini lebih sering dari tombol<br />
lainnya.<br />
Ketuk tombol ini untuk memilih Favorit sebagai tujuan Anda.<br />
Favorit<br />
20
Ketuk tombol ini untuk memasukkan alamat sebagai tujuan Anda.<br />
Alamat<br />
Ketuk tombol ini untuk memilih tujuan Anda dari daftar tempat yang<br />
akhir-akhir ini Anda gunakan sebagai tujuan.<br />
Tujuan baru-baru<br />
ini<br />
Ketuk tombol ini untuk navigasi ke Tempat Menarik (POI).<br />
Tempat Menarik<br />
Pada beberapa perangkat Anda dapat memasukkan alamat<br />
menggunakan ucapan. Lihat Kontrol suara.<br />
Alamat yang<br />
diucapkan<br />
Ketuk tombol ini untuk memilih titik pada peta sebagai tujuan Anda<br />
menggunakan browser peta.<br />
Titik pada peta<br />
Ketuk tombol ini untuk memasukkan tujuan menggunakan nilai lintang<br />
dan bujur.<br />
Lintang Bujur<br />
Ketuk tombol ini untuk memilih posisi Anda yang terakhir direkam<br />
sebagai tujuan Anda.<br />
Posisi stop terakhir<br />
Pencarian lokal<br />
Ketuk tombol ini untuk menggunakan Pencarian Lokal dengan <strong>TomTom</strong><br />
Places untuk membantu Anda menemukan pertokoan dan perkantoran di<br />
dalam dan sekitar lokasi Anda saat ini.<br />
Anda dapat memilih untuk mencari pertokoan dan perkantoran di dekat<br />
Anda, di dekat tujuan Anda, di dekat tujuan lain atau di kota.<br />
Misalnya, jika Anda mencari kolam renang di dekat lokasi Anda saat ini,<br />
masukkan 'kolam renang' dan pilih hasil pencarian yang terbaik.<br />
Merencanakan rute terlebih dulu<br />
Anda dapat menggunakan perangkat <strong>TomTom</strong> Anda untuk terlebih dulu merencanakan rute,<br />
memilih titik awal dan tujuan Anda.<br />
21
Berikut adalah beberapa alasan lainnya untuk merencanakan rute terlebih dulu:<br />
• Mencari tahu berapa lama perjalanan akan berlangsung sebelum Anda mulai.<br />
• Anda juga dapat membandingkan waktu perjalanan untuk rute yang sama pada waktu yang<br />
berbeda dalam suatu hari atau pada hari yang berbeda dalam suatu minggu. Perangkat Anda<br />
menggunakan IQ Routes ketika merencanakan rute. IQ Routes menghitung rute berdasarkan<br />
kecepatan rata-rata nyata yang dihitung di jalan.<br />
• Pelajari rute perjalanan yang Anda rencanakan.<br />
• Periksa rute untuk seseorang yang akan mengunjungi Anda lalu menjelaskan rute ke mereka<br />
secara mendetail.<br />
Untuk merencanakan rute terlebih dulu, ikuti langkah berikut:<br />
1. Ketuk layar untuk membuka menu Utama.<br />
2. Ketuk tombol panah untuk bergerak ke layar menu berikutnya dan ketuk Rencanakan rute.<br />
Tombol ini ditunjukkan ketika tidak ada rute yang direncanakan pada perangkat <strong>TomTom</strong> Anda.<br />
3. Pilih titik awal untuk perjalanan Anda dengan cara yang sama Anda memilih tujuan Anda.<br />
4. Tetapkan tujuan perjalanan Anda.<br />
5. Jika Pengaturan perencanaan rute diatur ke Tanyakan setiap kali Anda merencanakan, pilih<br />
jenis rute yang ingin Anda rencanakan:<br />
• Rute tercepat - rute yang memakan waktu paling singkat.<br />
• Rute eko - rute yang paling efisien bahan bakar untuk perjalanan Anda.<br />
• Rute terpendek - jarak terpendek antara lokasi yang Anda atur. Ini mungkin bukan rute<br />
tercepat, apalagi jika rute terpendek melalui kota atau kota kecil.<br />
• Hindari jalan bebas hambatan - rute yang akan menghindari jalan bebas hambatan.<br />
• Rute jalan kaki - rute yang dirancang untuk melakukan perjalanan dengan berjalan kaki.<br />
• Rute sepeda - rute yang dirancang untuk melakukan perjalanan dengan sepeda.<br />
6. Pilih tanggal dan waktu di mana Anda akan melakukan perjalanan yang Anda rencanakan.<br />
Perangkat Anda menggunakan IQ Routes untuk mencari kemungkinan terbaik pada saat itu. Hal ini<br />
berguna untuk melihat berapa lama suatu perjalanan bila dilakukan pada waktu yang berbeda<br />
dalam suatu hari atau pada hari yang berbeda dalam suatu minggu.<br />
Perangkat navigasi Anda merencanakan rute antara dua lokasi yang Anda pilih.<br />
Melihat informasi rute<br />
Anda dapat mengakses opsi ini untuk rute yang terakhir Anda rencanakan dengan mengetuk Lihat<br />
rute di Menu Utama atau tombol Detail pada layar ringkasan rute.<br />
Anda lalu dapat memilih dari opsi berikut:<br />
22
Tunjukkan instruksi<br />
Ketuk tombol ini untuk mendaftar semua instruksi belokan pada rute.<br />
Hal ini sangat berguna jika Anda perlu menjelaskan rute kepada orang<br />
lain.<br />
Ketuk tombol ini untuk melihat gambaran umum rute menggunakan<br />
browser peta.<br />
Tunjukkan peta<br />
rute<br />
Ketuk tombol ini untuk melihat demo perjalanan. Anda dapat menghentikan<br />
demo kapan pun dengan mengetuk layar.<br />
Tunjukkan demo<br />
rute<br />
Ketuk tombol ini untuk membuka layar ringkasan rute.<br />
Tunjukkan ringkasan<br />
rute<br />
Tunjukkan tujuan<br />
Ketuk tombol ini untuk melihat pratinjau tujuan Anda.<br />
Anda dapat menavigasi ke parkir mobil di dekat tujuan Anda, dan melihat<br />
informasi apa pun yang tersedia tentang tujuan Anda, misalnya, nomor<br />
telepon.<br />
Ketuk tombol ini untuk melihat semua insiden lalu lintas pada rute Anda.<br />
Tunjukkan lalu<br />
lintas pada rute<br />
Catatan: Tombol ini hanya ditampilkan jika perangkat Anda berlangganan<br />
Traffic atau Penerima RDS-TMC. Informasi lalu lintas tidak<br />
tersedia di semua negara dan wilayah. Untuk informasi lebih lanjut<br />
tentang layanan informasi lalu lintas <strong>TomTom</strong>, buka<br />
tomtom.com/services.<br />
23
Kontrol suara<br />
Catatan: Kontrol suara tidak didukung pada semua perangkat atau dalam semua bahasa.<br />
Kontrol suara bekerja dengan cara yang berbeda tergantung pada jenis kendaraan Anda.<br />
Navigasi ke<br />
Jika Anda melihat tombol Navigasi ke di Menu Utama pada perangkat Anda, bacalah topik ini<br />
tentang Kontrol Suara:<br />
Kontrol suara - Navigasi ke<br />
Arahkan ke<br />
Jika Anda melihat tombol Arahkan ke di Menu Utama pada perangkat Anda, bacalah topik ini<br />
tentang Kontrol Suara:<br />
Kontrol suara - Arahkan ke<br />
24
Kontrol suara - Navigasi ke<br />
Tentang kontrol suara<br />
Catatan: Kontrol suara tidak didukung pada semua perangkat atau dalam semua bahasa.<br />
Sebagai ganti mengetuk layar untuk mengontrol perangkat <strong>TomTom</strong> Anda, Anda dapat<br />
menggunakan suara Anda untuk mengontrol perangkat Anda.<br />
Misalnya, untuk meningkatkan volume pada perangkat Anda, Anda dapat berkata "Tingkatkan<br />
volume".<br />
Untuk melihat daftar perintah yang tersedia, ketuk Bantuan di menu Utama, ketukManual produk<br />
lalu ketuk Apa yang dapat saya ucapkan?<br />
Penting: Kontrol suara memerlukan suara komputer. Apabila tidak ada suara komputer yang<br />
terinstal dan dipilih pada perangkat <strong>TomTom</strong> Anda, fitur ini tidak tersedia.<br />
Untuk memilih suara komputer, ketuk Suara di menu Pengaturan, lalu ketuk Ubah suara dan pilih<br />
suara komputer.<br />
Menggunakan kontrol suara<br />
Untuk menghidupkan kontrol suara dan menunjukkan tombol di Tampilan Mengemudi, ketuk<br />
Kontrol suara di menu Pengaturan dan pilih Aktifkan kontrol suara.<br />
Untuk mematikan kontrol suara dan menghapus tombol dari Tampilan Mengemudi, ketuk Kontrol<br />
suara di menu Pengaturan dan pilih Nonaktifkan kontrol suara.<br />
Contoh berikut menunjukkan bagaimana menggunakan kontrol suara untuk merencanakan perjalanan<br />
ke alamat Awal Anda.<br />
1. Ketuk tombol mikrofon di Tampilan mengemudi untuk menghidupkan mikrofon.<br />
Anda melihat layar dengan contoh perintah yang dapat Anda ucapkan.<br />
KetukApa yang dapat saya ucapkan? lihat daftar lengkap perintah yang dapat Anda ucapkan.<br />
Alternatif lain, ketuk Pengaturan di menu Utama, ketuk Kontrol suara lalu ketuk Apa yang<br />
dapat saya ucapkan?<br />
2. Ketika mendengar bunyi bip, ucapkan perintah pilihan Anda. Misalnya, Anda dapat mengucapkan<br />
"Navigasi ke awal". Perangkat Anda baru siap mendengar setelah Anda mendengar<br />
bunyi bip.<br />
Ketika Anda berbicara monitor mikrofon menunjukkan seberapa baik perangkat dapat<br />
mendengar suara Anda:<br />
• Baris hijau berarti perangkat dapat mendengar suara Anda.<br />
• Baris merah berarti suara Anda terlalu kencang bagi perangkat untuk mengenali setiap kata.<br />
• Baris abu-abu berarti suara Anda terlalu lemah bagi perangkat untuk mengenali setiap kata.<br />
Untuk beberapa frasa, perangkat Anda akan meminta konfirmasi.<br />
25
Tip: Untuk pengenalan yang terbaik atas apa yang Anda ucapkan, berbicaralah dengan biasa<br />
tanpa berusaha mengartikulasikan kata dengan cara yang tidak wajar. Jika terdapat kebisingan<br />
jalan yang berlebih, misalnya, Anda mungkin perlu berbicara ke arah mikrofon.<br />
3. Jika perintah benar, ucapkan "Ya".<br />
Jika perintah salah, ucapkan "Tidak" dan ulangi perintah setelah Anda mendengar lagi permintaan<br />
dan bunyi bip.<br />
Perangkat Anda merencanakan rute dari lokasi Anda saat ini ke tujuan Anda.<br />
Tip: Untuk menghentikan perangkat Anda mendengarkan perintah lebih lanjut, ucapkan "Batal".<br />
Untuk kembali satu langkah, ucapkan "Kembali".<br />
Merencanakan perjalanan Anda menggunakan suara Anda<br />
Penting: Demi kepentingan keselamatan dan untuk mengurangi gangguan pada saat Anda<br />
mengemudi, Anda harus selalu merencanakan rute sebelum mulai mengemudi.<br />
Catatan: Tidak mungkin merencanakan rute menggunakan suara Anda untuk semua peta di<br />
semua negara, atau dalam semua bahasa.<br />
Untuk merencanakan rute ke suatu alamat menggunakan ucapan, lakukan yang berikut:<br />
1. Ketuk tombol kontrol suara di Tampilan mengemudi.<br />
2. Ketika mendengar bunyi bip, ucapkan, "Navigasi ke alamat".<br />
3. Ucapkan nama kota.<br />
Perangkat Anda menunjukkan daftar kota yang terdengar mirip ke apa yang Anda ucapkan dan<br />
mengatakan kepada Anda kota yang ada di bagian atas daftar.<br />
Jika kota yang Anda dengar sama dengan kota yang Anda minta maka ucapkan, "Selesai" atau<br />
"OK" atau "Ya" atau "Satu" atau ketuk kota pada bagian atas daftar.<br />
Jika kota yang Anda dengar salah, namun kota yang benar ada dalam daftar, ucapkan nomor<br />
di sebelah kota yang benar atau ketuk nama kota tersebut.<br />
26
Misalnya, jika kota yang benar adalah Rotterdam dan kota ini ditunjukkan pada item ketiga d<br />
daftar, Anda dapat mengucapkan, "Tiga" atau mengetuk nama, Rotterdam.<br />
Jika nama tidak ada dalam daftar, ucapkan "Kembali" atau "Tidak" atau ketuk Kembali untuk<br />
kembali ke layar sebelumnya dan mengucapkan nama kota kembali ketika Anda mendengar<br />
bunyi bip.<br />
4. Ucapkan nama jalan.<br />
Perangkat Anda menunjukkan daftar nama jalan yang terdengar mirip ke apa yang Anda<br />
ucapkan dan mengatakan kepada Anda nama jalan yang ada di bagian atas daftar.<br />
Jika nama jalan yang Anda dengar sama dengan nama kota yang Anda minta maka ucapkan,<br />
"Selesai" atau "OK" atau "Ya" atau "Satu" atau ketuk nama jalan pada bagian atas daftar.<br />
Tip: Lokasi berbeda mungkin memiliki nama yang sama, seperti jalan yang mencakup beberapa<br />
kode pos. Ketika ini terjadi Anda perlu melihat layar dan mengetuk lokasi yang benar.<br />
Jika nama jalan yang Anda dengar salah, namun nama jalan yang benar ada dalam daftar,<br />
ucapkan nomor di sebelah nama jalan yang benar atau ketuk nama jalan tersebut.<br />
Jika nama jalan tidak ada dalam daftar, ucapkan "Kembali" atau "Tidak" atau ketuk Kembali untuk<br />
kembali ke layar sebelumnya dan mengucapkan nama jalan kembali ketika Anda<br />
mendengar bunyi bip.<br />
5. Ucapkan nomor rumah.<br />
Penting: Nomor perlu diucapkan dengan bahasa yang sama seperti nama tombol dan menu<br />
pada perangkat Anda.<br />
Nomor harus diucapkan dengan cara yang sama seperti biasanya Anda mengucapkan nomor,<br />
dalam satu kalimat yang berlanjut. Jadi 357 diucapkan, "Tiga ratus lima puluh tujuh."<br />
Jika nomor ditunjukkan dengan benar, maka ucapkan "Selesai" atau "OK" atau ketuk papan<br />
tombol untuk memasukkan nomor.<br />
Jika nomor ditunjukkan dengan salah, maka ucapkan "Kembali" atau "Tidak" atau ketuk tombol<br />
Backspace dan ulangi nomor.<br />
Tip: Jika Anda mengucapkan, "Kembali" ketika tidak ada nomor pada layar, Anda akan<br />
mengembalikan Anda ke layar sebelumnya.<br />
Ketika nomor ditunjukkan dengan benar, ucapkan "Selesai" atau "OK." Alternatif lain, masukkan<br />
nomor dengan mengetuk layar.<br />
6. Ketika rute telah dihitung dan ringkasan rute telah ditunjukkan, ketuk Selesai.<br />
Perangkat Anda mulai memandu ke tujuan Anda, menggunakan instruksi yang diucapkan dan<br />
arahan pada layar.<br />
27
Tip: Selain merencanakan rute menggunakan Kontrol suara, Anda dapat mengetuk Navigasi ke<br />
di menu Utama lalu ketuk alamat yang diucapkan. Alternatif lain Anda dapat mengetuk tombol<br />
di bagian dasar papan tombol selama memasukkan alamat. Ketika tombol berwarna abu-abu,<br />
Anda tidak dapat menggunakan ucapan untuk memasukkan alamat.<br />
28
Kontrol suara - Arahkan ke<br />
Tentang kontrol suara<br />
Catatan: Kontrol suara tidak didukung pada semua perangkat atau dalam semua bahasa.<br />
Sebagai ganti mengetuk layar untuk mengontrol perangkat <strong>TomTom</strong> Anda, Anda dapat<br />
menggunakan suara Anda untuk mengontrol perangkat Anda.<br />
Misalnya, untuk meningkatkan volume pada perangkat Anda, Anda dapat berkata "Tingkatkan<br />
volume" atau "Volume 50%".<br />
Untuk melihat daftar perintah yang tersedia, ketuk Bantuan di menu Utama, ketukManual produk<br />
lalu ketuk Apa yang dapat saya ucapkan.<br />
Penting: Kontrol suara memerlukan suara komputer. Apabila tidak ada suara komputer yang<br />
terinstal dan dipilih pada perangkat <strong>TomTom</strong> Anda, fitur ini tidak tersedia.<br />
Untuk memilih suara komputer, ketuk Suara di menu Pengaturan, lalu ketuk Ubah suara dan pilih<br />
suara komputer.<br />
Menggunakan kontrol suara<br />
Kontrol suara dihidupkan secara asal jika didukung oleh bahasa yang Anda pilih.<br />
Untuk mematikan kontrol suara dan menghapus tombol dari Tampilan Mengemudi, ketuk Kontrol<br />
suara di menu Pengaturan dan pilih Nonaktifkan kontrol suara.<br />
Contoh berikut menunjukkan bagaimana menggunakan kontrol suara untuk merencanakan perjalanan<br />
ke alamat Awal Anda.<br />
1. Ketuk tombol mikrofon di Tampilan mengemudi untuk menghidupkan mikrofon.<br />
Anda melihat layar dengan contoh perintah yang dapat Anda ucapkan.<br />
Ketuk Apa yang diucapkan untuk melihat daftar lengkap perintah yang dapat Anda ucapkan.<br />
Alternatif lain, ketuk Pengaturan di menu Utama, ketuk Kontrol suara lalu ketuk Apa yang<br />
diucapkan.<br />
2. Ketika Anda mendengar "Ucapkan perintah" diikuti dengan bunyi bip, ucapkan perintah pilihan<br />
Anda. Misalnya, Anda dapat mengucapkan "Arahkan ke awal". Perangkat Anda baru siap<br />
mendengar setelah Anda mendengar bunyi bip.<br />
Ketika Anda berbicara monitor mikrofon menunjukkan seberapa baik perangkat dapat<br />
mendengar suara Anda:<br />
Baris hijau berarti perangkat dapat mendengar suara Anda.<br />
Baris merah berarti suara Anda terlalu kencang bagi perangkat untuk<br />
mengenali setiap kata.<br />
Baris abu-abu berarti suara Anda terlalu lemah bagi perangkat untuk<br />
mengenali setiap kata.<br />
29
Untuk beberapa frasa, perangkat Anda mengulangi apa yang Anda ucapkan dan meminta konfirmasi.<br />
Tip: Untuk pengenalan yang terbaik atas apa yang Anda ucapkan, berbicaralah dengan biasa<br />
tanpa berusaha mengartikulasikan kata dengan cara yang tidak wajar. Jika terdapat kebisingan<br />
jalan yang berlebih, misalnya, Anda mungkin perlu berbicara ke arah mikrofon.<br />
3. Jika perintah benar, ucapkan "Ya".<br />
Jika perintah salah, ucapkan "Tidak" dan ulangi perintah setelah Anda mendengar lagi permintaan<br />
dan bunyi bip.<br />
Perangkat Anda merencanakan rute dari lokasi Anda saat ini ke tujuan Anda.<br />
Tip: Untuk menghentikan perangkat Anda mendengarkan perintah lebih lanjut, ucapkan "Batal".<br />
Untuk kembali satu langkah, ucapkan "Kembali".<br />
Merencanakan perjalanan Anda menggunakan suara Anda<br />
Penting: Demi kepentingan keselamatan dan untuk mengurangi gangguan pada saat Anda<br />
mengemudi, Anda harus selalu merencanakan rute sebelum mulai mengemudi.<br />
Catatan: Tidak mungkin merencanakan rute menggunakan suara Anda untuk semua peta di<br />
semua negara, atau dalam semua bahasa.<br />
Untuk merencanakan rute ke suatu alamat menggunakan ucapan, lakukan yang berikut:<br />
1. Ketuk tombol kontrol suara di Tampilan mengemudi.<br />
2. Ketika Anda mendengar bunyi bip, ucapkan, "Navigasi ke alamat" atau "Arahkan ke alamat".<br />
Tip: Perangkat Anda memiliki tombol Navigasi ke atau Arahkan ke pada Menu Utama. Ketika<br />
merencanakan rute ke alamat menggunakan ucapan, ucapkan "Navigasi ke alamat' jika tombol<br />
menunjukkan Navigasi ke atau "Arahkan ke alamat" jika tombol menunjukkan Arahkan ke.<br />
3. Ucapkan nama kota.<br />
Perangkat Anda menunjukkan daftar kota yang terdengar mirip ke apa yang Anda ucapkan dan<br />
mengatakan kepada Anda kota yang ada di bagian atas daftar.<br />
30
Jika kota yang Anda dengar sama dengan kota yang Anda minta maka ucapkan, "Selesai" atau<br />
"OK" atau "Ya" atau "Satu" atau ketuk kota pada bagian atas daftar.<br />
Jika kota yang Anda dengar salah, namun kota yang benar ada dalam daftar, ucapkan nomor<br />
di sebelah kota yang benar atau ketuk nama kota tersebut.<br />
Misalnya, jika kota yang benar adalah Rotterdam dan kota ini ditunjukkan pada item ketiga d<br />
daftar, Anda dapat mengucapkan, "Tiga" atau mengetuk nama, Rotterdam.<br />
Jika nama tidak ada dalam daftar, ucapkan "Kembali" atau "Tidak" atau ketuk Kembali untuk<br />
kembali ke layar sebelumnya dan mengucapkan nama kota kembali ketika Anda mendengar<br />
bunyi bip.<br />
4. Ucapkan nama jalan.<br />
Perangkat Anda menunjukkan daftar nama jalan yang terdengar mirip ke apa yang Anda<br />
ucapkan dan mengatakan kepada Anda nama jalan yang ada di bagian atas daftar.<br />
Jika nama jalan yang Anda dengar sama dengan nama kota yang Anda minta maka ucapkan,<br />
"Selesai" atau "OK" atau "Ya" atau "Satu" atau ketuk nama jalan pada bagian atas daftar.<br />
Tip: Lokasi berbeda mungkin memiliki nama yang sama, seperti jalan yang mencakup beberapa<br />
kode pos. Ketika ini terjadi Anda perlu melihat layar dan mengetuk lokasi yang benar.<br />
Jika nama jalan yang Anda dengar salah, namun nama jalan yang benar ada dalam daftar,<br />
ucapkan nomor di sebelah nama jalan yang benar atau ketuk nama jalan tersebut.<br />
Jika nama jalan tidak ada dalam daftar, ucapkan "Kembali" atau "Tidak" atau ketuk Kembali untuk<br />
kembali ke layar sebelumnya dan mengucapkan nama jalan kembali ketika Anda<br />
mendengar bunyi bip.<br />
5. Ucapkan nomor rumah.<br />
Penting: Nomor perlu diucapkan dengan bahasa yang sama seperti nama tombol dan menu<br />
pada perangkat Anda.<br />
Nomor harus diucapkan dengan cara yang sama seperti biasanya Anda mengucapkan nomor,<br />
dalam satu kalimat yang berlanjut. Jadi 357 diucapkan, "Tiga ratus lima puluh tujuh."<br />
Jika nomor ditunjukkan dengan benar, maka ucapkan "Selesai" atau "OK" atau ketuk papan<br />
tombol untuk memasukkan nomor.<br />
Jika nomor ditunjukkan dengan salah, maka ucapkan "Kembali" atau "Tidak" atau ketuk tombol<br />
Backspace dan ulangi nomor.<br />
Tip: Jika Anda mengucapkan, "Kembali" ketika tidak ada nomor pada layar, Anda akan<br />
mengembalikan Anda ke layar sebelumnya.<br />
31
Ketika nomor ditunjukkan dengan benar, ucapkan "Selesai" atau "OK." Alternatif lain, masukkan<br />
nomor dengan mengetuk layar.<br />
6. Ketika rute telah dihitung dan ringkasan rute telah ditunjukkan, ketuk Selesai.<br />
Perangkat Anda mulai memandu ke tujuan Anda, menggunakan instruksi yang diucapkan dan<br />
arahan pada layar.<br />
Memasukkan alamat menggunakan suara Anda<br />
Penting: Demi kepentingan keselamatan dan untuk mengurangi gangguan pada saat Anda<br />
mengemudi, Anda harus selalu merencanakan rute sebelum mulai mengemudi.<br />
Bahkan jika Anda tidak menggunakan kontrol suara untuk mulai merencanakan perjalanan, Anda<br />
masih dapat menggunakan suara Anda untuk memasukkan alamat.<br />
Untuk mulai merencanakan perjalanan ketuk Navigasi ke atau Arahkan ke di menu Utama, lalu<br />
ketuk Alamat.<br />
Untuk memasukkan tujuan Anda menggunakan suara Anda, ketuk salah satu tombol berikut:<br />
Alamat yang<br />
diucapkan<br />
Ketuk tombol ini untuk memasukkan alamat sepenuhnya menggunakan<br />
ucapan.<br />
Alamat yang diucapkan membantu Anda memasukkan informasi tanpa<br />
mengetuk layar.<br />
Opsi ini mengenali istilah ucapan berikut:<br />
• Perintah: Ya, Tidak, Kembali, Selesai, OK, Persimpangan.<br />
• Nama jalan.<br />
• Kota dan kota kecil serta pusatnya.<br />
• Favorit dan POI.<br />
• Rencanakan rute alternatif, Hitung ulang yang asli, Hindari blokir<br />
jalan, Minimalkan penundaan, Kosongkan rute, Perjalanan via... dan<br />
Tujuan baru-baru ini.<br />
Tip<br />
Ketuk tombol ini di bagian dasar papan tombol untuk menggunakan<br />
ucapan untuk memasukkan alamat. Ketika tombol berwarna abu-abu,<br />
Anda tidak dapat menggunakan ucapan untuk memasukkan alamat.<br />
Tombol ini tersedia untuk jenis tujuan berikut:<br />
• Pusat kota - untuk memilih pusat kota besar atau pusat kota kecil.<br />
• Jalan dan nomor rumah - untuk memilih alamat.<br />
• Persimpangan atau persilangan - untuk memilih titik di mana dua<br />
jalan bertemu.<br />
Perangkat Anda mengenali tempat dan nama jalan ketika diucapkan dengan bahasa lokal<br />
menggunakan ejaan lokal.<br />
Entri alamat yang diucapkan tidak memungkinkan untuk kode pos yang harus dimasukkan<br />
menggunakan papan tombol.<br />
Entri alamat yang diucapkan tidak tersedia untuk semua peta di semua negara.<br />
32
Tampilan Mengemudi<br />
Tentang Tampilan Mengemudi<br />
Ketika perangkat navigasi <strong>TomTom</strong> Anda mulai untuk pertama kali, Tampilan Mengemudi bersama<br />
informasi mendetail tentang posisi Anda saat ini akan ditunjukkan kepada Anda.<br />
Ketuk pusat layar kapan pun untuk membuka Menu Utama.<br />
Anda dapat memilih layar yang ditunjukkan ketika Anda menghidupkan perangkat Anda dengan<br />
mengetuk Pengaturan di Menu Utama, lalu mengetuk Memulai.<br />
Tampilan Mengemudi<br />
1. Tombol perbesar dan perkecil - ketuk kaca pembesar untuk menunjukkan tombol untuk<br />
memperbesar dan memperkecil.<br />
2. Menu cepat - untuk mengaktifkan menu cepat, ketuk Buat menu Anda sendiri (halaman 57) di<br />
menu Pengaturan. Jika hanya terdapat satu atau dua tombol di menu Anda, kedua tombol ditunjukkan<br />
di Tampilan mengemudi.<br />
3. Posisi Anda sendiri.<br />
33
4. Informasi rambu jalan atau nama jalan berikutnya.<br />
5. Baris sisi lalu lintas. Ketuk baris sisi untuk melihat detail insiden lalu lintas pada rute Anda.<br />
Baris sisi lalu lintas di perangkat Anda hanya ditunjukkan jika Anda berlangganan Traffic atau<br />
Penerima RDS-TMC yang terhubung. Informasi lalu lintas tidak tersedia di semua negara dan<br />
wilayah.<br />
6. Indikator tingkat baterai.<br />
7. Tombol mikrofon untuk kontrol suara.<br />
Catatan: Kontrol suara tidak didukung pada semua perangkat atau dalam semua bahasa.<br />
8. Waktu, kecepatan Anda saat ini dan batas kecepatan, jika diketahui. Untuk melihat perbedaan<br />
antara preferensi waktu kedatangan Anda dan estimasi waktu kedatangan Anda, tandai kotak<br />
centang Waktu luang di pengaturan Baris status.<br />
Ketuk bagian ini pada baris status untuk beralih antara peta 3D dan peta 2D.<br />
9. Nama jalan di mana Anda berada.<br />
10. Instruksi navigasi untuk jalan di depan dan jarak ke instruksi berikutnya. Jika instruksi kedua<br />
kurang dari 150 kaki setelah instruksi pertama, Anda akan melihat instruksi tersebut yang<br />
segera ditunjukkan, bukannya jarak.<br />
Ketuk bagian ini pada baris status untuk mengulangi instruksi suara terakhir dan untuk mengubah<br />
volume. Anda juga dapat mengetuk di sini untuk senyapkan suara.<br />
11. Waktu perjalanan tersisa, jarak tersisa dan estimasi waktu kedatangan Anda.<br />
Ketuk bagian ini pada baris status untuk membuka layar Ringkasan Rute.<br />
Untuk mengubah informasi yang ditunjukkan di baris status, ketuk Baris status di menu<br />
Pengaturan.<br />
Simbol Tampilan Mengemudi<br />
Suara senyap - simbol ini ditunjukkan ketika suara telah disenyapkan.<br />
Untuk menghidupkan lagi suara, ketuk panel tengah di baris status.<br />
Baterai - simbol ini ditunjukkan ketika tingkat baterai rendah. Apabila<br />
Anda melihat simbol ini, Anda harus segera mengisi daya perangkat<br />
navigasi.<br />
Terhubung ke komputer - simbol ini ditunjukkan ketika perangkat navigasi<br />
Anda terhubung ke komputer Anda.<br />
Ponsel tidak terhubung - simbol ini ditunjukkan ketika ponsel yang dipilih<br />
tidak terhubung ke perangkat Anda. Anda seharusnya telah membuat<br />
koneksi ke telepon ini.<br />
Tentang pengaturan perencanaan ulang<br />
Perangkat <strong>TomTom</strong> Anda membantu Anda mencapai tujuan Anda secepat mungkin dengan<br />
menunjukkan rute alternatif yang lebih cepat ketika rute tersebut tersedia.<br />
Untuk mengubah bagaimana Anda ditanyai tentang rute alternatif, ketuk Pengaturan lalu<br />
Perencanaan rute. Ketuk Berikutnya hingga Anda mencapai Merencanakan ulang pengaturan.<br />
Catatan: Pengaturan ini hanya tersedia jika perangkat Anda berlangganan Traffic atau Penerima<br />
RDS-TMC. Informasi lalu lintas tidak tersedia di semua negara dan wilayah. Untuk informasi<br />
lebih lanjut tentang layanan informasi lalu lintas <strong>TomTom</strong>, buka tomtom.com/services.<br />
34
Atur apakah Anda ingin perangkat <strong>TomTom</strong> Anda merencanakan ulang rute saat ini jika rute yang<br />
lebih cepat ditemukan saat Anda mengemudi. Hal ini berguna jika lalu lintas menjadi lebih padat<br />
atau lengang, jauh di depan rute Anda. Pilih dari pengaturan berikut:<br />
• Selalu beralih ke rute tersebut - pilih opsi ini untuk tidak menerima pesan ketika rute yang<br />
lebih cepat ditemukan. Rute saat ini secara otomatis dihitung ulang untuk menjadi rute yang<br />
paling cepat.<br />
• Tanyakan apakah saya menginginkan rute tersebut - pilih opsi ini agar ditanya apakah Anda<br />
ingin mengambil rute baru. Ketika ditanya apakah Anda ingin mengambil rute alternatif, ketuk<br />
Ya agar rute saat ini dihitung ulang menjadi yang tercepat. Ketuk Tidak jika Anda tidak ingin<br />
mengambil rute alternatif. Jika Anda berubah pikiran, ketuk balon di bagian atas layar untuk<br />
mengambil rute alternatif.<br />
Ketuk Informasi untuk melihat ringkasan rute asli sekaligus rute alternatif. Anda lalu bisa<br />
mengetuk Selesai untuk mengambil rute tercepat atau Rute saat ini untuk tetap berada pada<br />
rute asli Anda.<br />
• Jangan tanyakan, cukup tunjukkan - pilih opsi ini untuk tidak menerima pesan dan rute baru<br />
cukup ditunjukkan pada layar. Anda lalu dapat mengetuk balon jika Anda memutuskan ingin<br />
menggunakan rute alternatif tersebut.<br />
35
Panduan Lajur Tingkat Lanjut<br />
Tentang panduan lajur<br />
Catatan: Panduan lajur tidak tersedia untuk semua persimpangan atau di semua negara.<br />
Perangkat navigasi <strong>TomTom</strong> Anda membantu Anda menyiapkan jalan keluar dan persimpangan<br />
jalan bebas hambatan dengan menunjukkan lajur mengemudi yang benar untuk rute yang Anda<br />
rencanakan.<br />
Ketika Anda mendekati jalan keluar atau persimpangan, lajur yang Anda perlukan ditunjukkan pada<br />
layar.<br />
Menggunakan panduan lajur<br />
Terdapat dua jenis panduan lajur:<br />
• Gambar lajur<br />
Untuk mematikan gambar lajur, ketuk Pengaturan di menu Utama, lalu ketuk Pengaturan lebih<br />
lanjut Kosongkan kotak centang untuk Tunjukkan gambar lajur.<br />
Tip: Ketuk di mana pun pada layar untuk kembali ke Tampilan Mengemudi.<br />
36
• Instruksi di baris status<br />
Tip: Jika tidak ada panduan lajur yang ditunjukkan pada baris status dan semua lajur disorot,<br />
dan Anda dapat menggunakan lajur mana pun.<br />
37
Mengubah rute Anda<br />
Membuat perubahan ke rute Anda<br />
Setelah Anda merencanakan rute, Anda ingin mengubah rute atau bahkan tujuan. Terdapat<br />
beberapa cara mengubah rute Anda tanpa perlu merencanakan ulang sepenuhnya seluruh perjalanan<br />
Anda<br />
Untuk mengubah rute saat ini, ketuk Ubah rute di menu Utama:<br />
Ubah rute<br />
Ketuk tombol ini untuk mengubah rute saat ini.<br />
Tombol ini ditunjukkan hanya ketika ada rute yang direncanakan pada<br />
perangkat Anda.<br />
Mengubah menu rute<br />
Untuk mengubah rute saat ini atau tujuan Anda, ketuk salah satu dari tombol berikut:<br />
Hitung alternatif<br />
Hindari blokir jalan<br />
Ketuk tombol ini untuk menemukan alternatif atas rute saat ini.<br />
Tombol ini ditunjukkan hanya ketika ada rute yang direncanakan pada<br />
perangkat <strong>TomTom</strong> Anda.<br />
Ini adalah cara yang mudah untuk mencari rute lain ke tujuan Anda saat<br />
ini.<br />
Perangkat Anda akan menghitung rute baru dari lokasi Anda saat ini,<br />
untuk mencapai tujuan Anda menggunakan jalan yang benar-benar<br />
berbeda.<br />
Rute yang baru ditunjukkan di samping rute yang asli sehingga Anda<br />
dapat memilih rute yang ingin Anda gunakan.<br />
Ketuk tombol ini ketika mengemudi pada rute yang direncanakan, untuk<br />
menghindari pemblokiran jalan atau kemacetan lalu lintas.<br />
Perangkat Anda akan menyarankan rute baru yang menghindari jalan<br />
pada rute Anda saat ini untuk tujuan yang dipilih.<br />
Jika pemblokiran jalan atau kemacetan lalu lintas tiba-tiba tidak terjadi<br />
lagi, ketuk Hitung ulang rute untuk merencanakan ulang rute asli Anda.<br />
Penting: Berhati-hatilah ketika rute baru dihitung, Anda mungkin segera<br />
diminta untuk berbelok dari jalan yang dilewati saat ini.<br />
Minimalkan<br />
penundaan<br />
Ketuk tombol ini untuk menghindari penundaan lalu lintas pada rute yang<br />
direncanakan.<br />
Hal ini tidak selalu mungkin dilakukan untuk menghindari penundaan lalu<br />
lintas. Meski pun perangkat Anda secara terus-menerus memeriksa<br />
penundaan pada rute, Anda dapat mengetuk tombol ini untuk mulai<br />
memeriksa secara manual. Perangkat Anda lalu akan menghitung rute<br />
38
terbaik untuk menghindari semua atau sebagian besar penundaan.<br />
Catatan: Tombol ini hanya ditampilkan jika perangkat Anda berlangganan<br />
Traffic atau Penerima RDS-TMC. Informasi lalu lintas tidak<br />
tersedia di semua negara dan wilayah. Untuk informasi lebih lanjut<br />
tentang layanan informasi lalu lintas <strong>TomTom</strong>, buka<br />
tomtom.com/services.<br />
Ubah tujuan<br />
Hindari sebagian<br />
rute<br />
Perjalanan via...<br />
Ketuk tombol ini untuk mengubah tujuan saat ini.<br />
Ketika Anda mengubah tujuan, Anda ditunjukkan opsi yang sama dan<br />
diminta untuk memasukkan alamat baru dengan cara yang sama seperti<br />
ketika Anda merencanakan rute baru.<br />
Ketuk tombol ini untuk menghindari bagian dari rute saat ini.<br />
Daftar nama jalan pada rute Anda akan ditunjukkan kepada Anda. Ketika<br />
Anda mengetuk salah satu nama jalan, perangkat Anda menghitung jalan<br />
memutar untuk menghindari jalan yang dipilih. Ringkasan rute menunjukkan<br />
rute baru sekaligus rute asli Anda. Ketuk panel di sisi kanan untuk<br />
memilih salah satu rute lalu ketuk Selesai.<br />
Jika Anda tidak ingin menggunakan kedua rute yang ditunjukkan di<br />
ringkasan rute, ketuk Ubah rute untuk menemukan cara lain untuk<br />
mengubah rute Anda.<br />
Ketuk tombol ini untuk mengubah rute Anda dengan memilih lokasi yang<br />
ingin Anda lewati, mungkin agar Anda dapat menemui seseorang di<br />
jalan.<br />
Ketika Anda memilih lokasi untuk dilewati, Anda ditunjukkan opsi yang<br />
sama dan diminta untuk memasukkan alamat baru dengan cara yang<br />
sama seperti ketika Anda merencanakan rute baru.<br />
Perangkat Anda menghitung rute ke tujuan Anda melalui lokasi yang<br />
dipilih.<br />
Lokasi yang dipilih ditunjukkan pada peta menggunakan penanda.<br />
Anda menerima peringatan ketika Anda mencapai tujuan Anda dan ketika<br />
Anda melewati lokasi yang ditandai.<br />
Tentang titik lewat<br />
Catatan: Fitur ini tidak tersedia pada semua perangkat navigasi <strong>TomTom</strong>.<br />
Anda dapat memilih untuk menggunakan titik lewat karena alasan berikut:<br />
• Anda ingin melakukan perjalanan melalui jalan tertentu dan area tertentu dalam perjalanan<br />
Anda ke tujuan Anda.<br />
• Anda ingin berhenti sebelum mencapai tujuan akhir Anda.<br />
Rute Anda dapat menyertakan jenis titik lewat berikut:<br />
• Titik lewat dengan pemberitahuan - titik lewat di mana Anda mungkin ingin berhenti dan<br />
menikmati, misalnya, POI, SPBU atau rumah teman. Anda akan diberi tahu ketika mendekat<br />
dan tiba di titik lewat melalui instruksi suara atau pesan.<br />
39
• Titik lewat tanpa pemberitahuan - titik lewat yang Anda gunakan untuk membantu memandu<br />
rute Anda, misalnya, Anda ingin melakukan perjalanan dari Amsterdam ke Rotterdam<br />
menggunakan jalan besar. Anda tidak akan diberi tahu ketika mendekati titik lewat tersebut.<br />
Menambahkan titik lewat ke rute Anda.<br />
Untuk menambah titik lewat yang pertama ke rute Anda, lakukan yang berikut:<br />
1. Ketuk layar untuk membuka menu Utama.<br />
2. Ketuk Ubah rute.<br />
3. Ketuk Perjalanan via.<br />
Tip: Anda juga dapat mengetuk Lihat peta lalu ketuk Perjalanan via. Jika perangkat Anda<br />
mendukung Kontrol suara, Anda juga mengucapkan perintah untuk menambah titik lewat.<br />
4. Pilih lokasi untuk titik lewat Anda dari pilihan Rumah, Favorit, Alamat, Tujuan baru-baru ini,<br />
POI, titik di peta, bujur/lintang, posisi stop terakhir, atau Anda dapat melakukan pencarian.<br />
Pada layar ringkasan rute, pesan mengonfirmasi bahwa rute sedang dihitung ulang untuk menyertakan<br />
titik lewat. Pada menu Ubah rute, tombol Perjalanan via berubah untuk menunjukkan<br />
bahwa kini Anda memiliki satu titik lewat pada rute saat ini.<br />
Catatan: Semua titik lewat awalnya ditambahkan sebagai titik lewat dengan pemberitahuan.<br />
Jumlah maksimum titik lewat yang dapat Anda tambahkan adalah tiga.<br />
Menambahkan titik lewat lebih lanjut ke rute Anda.<br />
Untuk menambahkan lebih banyak titik lewat ke rute Anda setelah yang pertama telah ditambahkan,<br />
lakukan yang berikut:<br />
1. Ketuk layar untuk membuka menu Utama.<br />
2. Ketuk Ubah rute.<br />
3. Ketuk Perjalanan via.<br />
Tip:} Jika perangkat Anda mendukung Kontrol suara, Anda juga mengucapkan perintah untuk<br />
menambah titik lewat.<br />
4. Ketuk Tambah.<br />
5. Pilih lokasi untuk titik lewat Anda dari pilihan Rumah, Favorit, Alamat, Tujuan baru-baru ini,<br />
POI, titik di peta, bujur/lintang, posisi stop terakhir, atau Anda dapat melakukan pencarian.<br />
Pesan akan mengatakan kepada Anda di mana daftar titik lewat yang baru telah dimasukkan.<br />
6. Ketuk Selesai.<br />
Pada layar ringkasan rute, pesan mengonfirmasi bahwa rute sedang dihitung ulang untuk menyertakan<br />
titik lewat Anda.<br />
7. Ulangi untuk menambah titik lewat.<br />
Pada menu Ubah rute, tombol Perjalanan via berubah untuk menunjukkan bahwa kini Anda<br />
memiliki beberapa titik lewat pada rute Anda saat ini.<br />
Catatan: Semua titik lewat awalnya ditambahkan sebagai titik lewat dengan pemberitahuan.<br />
40
Mengubah urutan titik lewat<br />
Titik lewat secara otomatis ditambahkan dalam suatu urutan yang dioptimalkan tetapi Anda masih<br />
dapat mengubah urutan secara manual jika perlu. Untuk mengubah urutan titik lewat, lakukan<br />
yang berikut:<br />
1. Ketuk layar untuk membuka menu Utama.<br />
2. Ketuk Ubah rute.<br />
3. Ketuk Perjalanan via.<br />
Anda akan melihat daftar titik lewat Anda.<br />
4. Ketuk titik lewat yang ingin Anda pindahkan ke atas atau bawah.<br />
Anda akan melihat layar dengan nama titik lewat Anda di bagian Atas.<br />
5. Ketuk Pindahkan ke atas atau Pindahkan ke bawah.<br />
Titik lewat Anda mengubah posisinya dalam daftar dan Anda akan segera kembali ke daftar<br />
titik lewat Anda.<br />
Tip: Anda tidak dapat memindahkan titik lewat yang tidak dikunjungi ke daftar titik lewat yang<br />
telah dikunjungi.<br />
Menghapus titik lewat<br />
Untuk menghapus titik lewat, lakukan yang berikut:<br />
1. Ketuk layar untuk membuka menu Utama.<br />
2. Ketuk Ubah rute.<br />
3. Ketuk Perjalanan via.<br />
Anda akan melihat daftar titik lewat Anda.<br />
4. Ketuk titik lewat yang ingin Anda hapus.<br />
Anda akan melihat layar dengan nama titik lewat Anda di bagian Atas.<br />
5. Ketuk Hapus.<br />
Titik lewat Anda dihapus dan Anda akan segera kembali ke daftar titik lewat Anda.<br />
Mengubah pengaturan pemberitahuan titik lewat.<br />
Jika titik lewat memiliki pemberitahuan yang dihidupkan, Anda akan melihat ikon di sebelah daftar<br />
titik lewat Anda. Untuk menghidupkan atau mematikan pemberitahuan titik lewat, lakukan yang<br />
berikut:<br />
1. Ketuk layar untuk membuka menu Utama.<br />
2. Ketuk Ubah rute.<br />
3. Ketuk Perjalanan via.<br />
Anda akan melihat daftar titik lewat Anda.<br />
4. Ketuk titik lewat yang ingin Anda ubah pengaturan pemberitahuannya.<br />
Anda akan melihat layar dengan nama titik lewat Anda di bagian Atas.<br />
5. Ketuk Hidupkan/matikan pemberitahuan.<br />
Pengaturan pemberitahuan berubah untuk titik lewat Anda dan Anda segera kembali ke daftar<br />
titik lewat Anda.<br />
41
Tip: Jika titik lewat telah dikunjungi, Anda tidak dapat menghidupkan atau mematikan pemberitahuan.<br />
Mengaktifkan ulang titik lewat.<br />
Catatan: Anda hanya dapat mengaktifkan ulang titik lewat yang telah dikunjungi. Titik lewat<br />
yang telah dikunjungi berwarna abu-abu.<br />
Untuk mengaktifkan ulang titik lewat, lakukan yang berikut:<br />
1. Ketuk layar untuk membuka menu Utama.<br />
2. Ketuk Ubah rute.<br />
3. Ketuk Perjalanan via.<br />
Anda akan melihat daftar titik lewat Anda.<br />
4. Ketuk titik lewat yang telah dikunjungi yang ingin Anda aktifkan ulang.<br />
Anda akan melihat layar dengan nama titik lewat Anda di bagian Atas.<br />
5. Ketuk Aktifkan ulang.<br />
Titik lewat akan dihapus dan dimasukkan ulang ke dalam daftar titik lewat yang belum dikunjungi.<br />
42
Lihat peta<br />
Tentang melihat peta<br />
Anda dapat melihat peta dengan cara yang sama seperti Anda melihat peta kertas tradisional. Peta<br />
menunjukkan lokasi Anda saat ini dan lokasi lainnya seperti Favorit dan POI.<br />
Untuk melihat peta dengan cara ini, ketuk Lihat peta atau Lihat rute di menu Utama.<br />
Anda dapat melihat berbagai lokasi pada peta dengan menggerakkan peta melintasi layar. Untuk<br />
menggerakkan peta, sentuh layar dan tarik tangan Anda melintasi layar. Jika perangkat mendukung<br />
gerak, Anda juga dapat memperbesar dan memperkecil dengan menyentuh layar<br />
menggunakan jempol dan jari telunjuk Anda kemudian menggeser keduanya mendekat dan<br />
menjauh.<br />
Untuk memilih lokasi pada peta, ketuk lokasi pada peta. Kursor akan menyorot lokasi dan menampilkan<br />
informasi yang berguna tentang lokasi di panel informasi. Ketuk panel informasi untuk<br />
membuat Favorit atau merencanakan rute ke lokasi tersebut.<br />
Lihat peta<br />
1. Baris skala<br />
43
2. Lalu lintas - insiden lalu lintas saat ini. Gunakan tombol Opsi untuk memilih apakah informasi<br />
lalu lintas akan ditunjukkan pada peta. Ketika informasi lalu lintas ditunjukkan pada peta, POI<br />
dan Favorit tidak akan ditunjukkan.<br />
Catatan: Untuk menggunakan layanan informasi lalu lintas <strong>TomTom</strong>, Anda mungkin memerlukan<br />
langganan atau perangkat penerima. Layanan lalu lintas tidak didukung di semua<br />
negara atau wilayah. Untuk informasi selengkapnya, kunjungitomtom.com/services.<br />
3. Penanda<br />
Penanda menunjukkan jarak ke lokasi. Penanda diwarnai sebagai berikut:<br />
• Biru - menunjukkan lokasi Anda saat ini Penanda ini menjadi berwarna abu-abu jika Anda<br />
kehilangan sinyal GPS.<br />
• Kuning - menunjukkan lokasi awal Anda.<br />
• Merah - menunjukkan tujuan Anda.<br />
Ketuk penanda untuk memusatkan peta pada lokasi yang ditunjukkan oleh penanda.<br />
Anda juga dapat mengatur penanda Anda sendiri. Ketuk tombol kursor, lalu ketuk Atur posisi<br />
penanda untuk menempatkan penanda hijau di posisi kursor.<br />
Untuk mematikan penanda, ketuk Opsi, lalu Lebih lanjut dan kosongkan kotak centang<br />
Penanda.<br />
4. Tombol opsi<br />
5. Kursor dengan balon nama jalan<br />
Ketuk tombol di balon nama jalan untuk membuka menu kursor. Anda dapat menavigasi ke<br />
posisi kursor, membuat Favorit atas posisi kursor, atau menemukan Tempat Menarik di dekat<br />
posisi kursor.<br />
6. Tombol Temukan<br />
Ketuk tombol ini untuk menemukan alamat, favorit atau Tempat Menarik tertentu.<br />
7. Baris perbesar atau perkecil<br />
Perbesar atau perkecil dengan menggerakkan penggeser.<br />
Opsi<br />
Ketuk tombol Opsi untuk mengatur informasi yang ditunjukkan pada peta dan menunjukkan<br />
informasi berikut:<br />
• Lalu lintas - pilih opsi ini untuk menunjukkan informasi lalu lintas pada peta. Ketika informasi<br />
lalu lintas ditunjukkan, POI dan Favorit tidak akan ditunjukkan.<br />
Catatan: Untuk menggunakan layanan informasi lalu lintas <strong>TomTom</strong>, Anda mungkin memerlukan<br />
langganan atau perangkat penerima. Layanan lalu lintas tidak didukung di semua<br />
negara atau wilayah. Untuk informasi selengkapnya, kunjungitomtom.com/services.<br />
• Nama - pilih opsi ini untuk menunjukkan nama jalan dan kota pada peta.<br />
• Tempat menarik - pilih opsi untuk menunjukkan POI pada peta. Ketuk Pilih POI untuk memilih<br />
kategori POI mana yang ditunjukkan pada peta.<br />
• Gambar - pilih opsi ini untuk menunjukkan gambar satelit area yang dilihat. Gambar satelit<br />
tidak tersedia dalam setiap peta atau untuk setiap lokasi pada peta.<br />
• Favorit - pilih opsi ini untuk menunjukkan Favorit Anda pada peta.<br />
Ketuk Lebih lanjut untuk menunjukkan atau menyembunyikan informasi berikut:<br />
44
• Penanda - pilih opsi ini untuk mengaktifkan penanda. Penanda yang menunjukkan lokasi Anda<br />
saat ini (biru), lokasi awal Anda (oranye) dan tujuan Anda (merah). Penanda menunjukkan jarak<br />
ke lokasi.<br />
Ketuk penanda untuk memusatkan peta pada lokasi di mana penanda menunjuk.<br />
Untuk membuat penanda Anda sendiri, ketuk tombol kursor. Lalu ketuk Atur posisi penanda<br />
untuk menempatkan penanda hijau di posisi kursor.<br />
Untuk menonaktifkan penanda, ketuk Opsi, lalu ketuk Lebih lanjut dan hapus pilihan Penanda<br />
• Koordinat - pilih opsi ini untuk menunjukkan koordinat GPS di pojok kiri bawah peta.<br />
Menu kursor<br />
Kursor dapat digunakan untuk melakukan lebih dari sekadar menyorot lokasi pada peta.<br />
Posisikan kursor pada lokasi di peta, lalu ketuk tanda panah, lalu ketuk salah satu tombol berikut:<br />
Ketuk tombol ini untuk merencanakan rute ke posisi kursor pada peta.<br />
Navigasi ke sana<br />
Ketuk tombol ini untuk melihat informasi tentang lokasi pada peta,<br />
seperti alamat.<br />
Tinjau lokasi<br />
Atur posisi penanda<br />
Temukan POI<br />
terdekat<br />
Koreksi lokasi<br />
Ketuk tombol ini untuk membuat penanda hijau Anda sendiri dan tempatkan<br />
penanda tersebut di posisi kursor.<br />
Jika penanda hijau telah ada, tombol ini akan berubah ke Hapus penanda.<br />
Ketuk tombol ini untuk menemukan POI di dekat posisi kursor pada peta.<br />
Misalnya, jika kursor saat ini menyorot lokasi restoran pada peta, Anda<br />
dapat mencari garasi parkir yang ada di dekatnya.<br />
Ketuk tombol ini untuk membuat koreksi peta untuk posisi kursor pada<br />
peta.<br />
Anda dapat membuat koreksi hanya pada peta Anda sendiri atau Anda<br />
dapat berbagi koreksi dengan komunitas <strong>TomTom</strong> Map Share.<br />
Ketuk tombol ini untuk membuat Favorit di posisi kursor pada peta.<br />
Tambah sebagai<br />
Favorit<br />
45
Ketuk tombol ini untuk membuat POI di posisi kursor pada peta.<br />
Tambah sebagai<br />
POI<br />
Perjalanan via...<br />
Ketuk tombol ini untuk melakukan perjalanan via posisi kursor pada peta<br />
sebagai bagian dari rute Anda saat ini. Tujuan Anda tetap sama seperti<br />
sebelumnya, namun rute Anda kini menyertakan lokasi ini.<br />
Tombol ini ditunjukkan hanya ketika ada rute yang direncanakan.<br />
Ketuk tombol ini untuk memusatkan peta pada posisi kursor.<br />
Pusat pada peta<br />
Catatan: Panggilan bebas genggam tidak didukung pada semua<br />
perangkat.<br />
Panggil...<br />
Ketuk tombol ini untuk memanggil lokasi di posisi kursor.<br />
Tombol ini hanya tersedia jika perangkat <strong>TomTom</strong> Anda memiliki nomor<br />
telepon lokasi tersebut.<br />
Nomor telepon untuk berbagai POI tersedia pada perangkat <strong>TomTom</strong><br />
Anda.<br />
Anda juga dapat memanggil nomor telepon POI Anda sendiri.<br />
46
Koreksi peta<br />
Tentang Map Share<br />
Map Share membantu Anda memperbaiki galat peta. Anda dapat memperbaiki beberapa jenis<br />
galat peta.<br />
Untuk membuat koreksi terhadap peta Anda sendiri, ketuk Koreksi peta di menu Pengaturan.<br />
Catatan: Map Share tidak tersedia di semua wilayah. Untuk informasi lebih lanjut, buka<br />
tomtom.com/mapshare.<br />
Memperbaiki galat peta<br />
Penting: Untuk alasan keselamatan, jangan masukkan detail lengkap koreksi peta ketika Anda<br />
mengemudi. Sebaiknya tandai lokasi galat peta dan masukkan detail lengkapnya kemudian.<br />
Untuk mengoreksi galat peta, lakukan yang berikut:<br />
1. Ketuk Koreksi peta di menu Pengaturan.<br />
2. Ketuk Koreksi galat peta.<br />
3. Pilih jenis koreksi peta yang ingin Anda terapkan.<br />
4. Pilih bagaimana Anda ingin memilih lokasi.<br />
5. Pilih lokasi. Lalu ketuk Selesai.<br />
6. Masukkan detail koreksi. Lalu ketuk Selesai.<br />
7. Pilih apakah koreksi tersebut sementara atau permanen.<br />
8. Ketuk Lanjutkan.<br />
Koreksi telah disimpan.<br />
Jenis koreksi peta.<br />
Untuk membuat koreksi pada peta Anda, ketuk Koreksi peta di menu Pengaturan, lalu ketuk<br />
Koreksi galat peta. Terdapat beberapa jenis koreksi peta yang tersedia.<br />
(Buka) blokir jalan<br />
Ketuk tombol ini untuk memblokir atau membuka blokir jalan. Anda<br />
dapat memblokir atau membuka blokir jalan di jalan satu atau dua arah.<br />
Misalnya, untuk mengoreksi jalan di dekat lokasi Anda saat ini, lakukan<br />
yang berikut:<br />
1. Ketuk (Buka) blokir jalan.<br />
2. Ketuk Dekat Anda untuk memilih jalan di dekat lokasi Anda saat ini.<br />
47
Atau, Anda juga dapat memilih jalan menurut nama, jalan di dekat<br />
Lokasi awal Anda atau jalan pada peta.<br />
3. Pilih jalan atau bagian jalan yang ingin Anda koreksi dengan<br />
mengetuknya pada peta.<br />
Jalan yang Anda pilih akan disorot dan kursor menunjukkan nama<br />
jalan tersebut.<br />
4. Ketuk Selesai.<br />
Perangkat Anda menunjukkan jalan dan apakah lalu lintas diblokir<br />
atau boleh dilalui di setiap arah.<br />
5. Ketuk salah satu tombol arah untuk memblokir atau membuka blokir<br />
aliran lalu lintas ke arah tersebut.<br />
6. Ketuk Selesai.<br />
Ketuk tombol ini untuk mengoreksi arah lalu lintas jalan satu arah, di<br />
mana arah lalu lintas berbeda dari arah yang ditunjukkan pada peta Anda.<br />
Balik arah lalu<br />
lintas<br />
Edit nama jalan<br />
Catatan: Balik arah lalu lintas hanya berlaku untuk jalan satu arah. Jika<br />
Anda memilih jalan dua arah, Anda akan diberi kesempatan untuk<br />
memblokir/membuka blokir jalan, bukannya mengubah arah.<br />
Ketuk tombol ini untuk mengubah nama jalan pada peta Anda.<br />
Misalnya, untuk menamai ulang jalan di dekat lokasi Anda saat ini:<br />
1. Ketuk Edit nama jalan.<br />
2. Ketuk Dekat Anda.<br />
3. Pilih jalan atau bagian jalan yang ingin Anda koreksi dengan<br />
mengetuknya pada peta.<br />
Jalan yang Anda pilih akan disorot dan kursor menunjukkan nama<br />
jalan tersebut.<br />
4. Ketuk Selesai.<br />
Tip: Jika bagian yang disorot salah, ketuk Edit untuk mengubah bagian<br />
jalan satu per satu.<br />
5. Ketikkan nama jalan yang benar.<br />
6. Ketuk Lanjutkan.<br />
48
Ketuk tombol ini untuk mengubah dan melaporkan batas belokan jalan<br />
yang tidak benar.<br />
Ubah batas belokan<br />
Ketuk tombol ini untuk mengubah dan melaporkan batas kecepatan jalan.<br />
Ubah kecepatan<br />
jalan<br />
Ketuk tombol ini untuk menambah atau menghapus bundaran.<br />
Tambah/hapus<br />
bundaran<br />
Tambah POI yang<br />
hilang<br />
Edit POI<br />
Ketuk tombol ini untuk menambah Tempat Menarik (POI) yang baru.<br />
Misalnya untuk menambah restoran baru di dekat lokasi Anda saat ini.<br />
1. Ketuk Tambah POI yang hilang.<br />
2. Ketuk Restoran dalam daftar kategori POI.<br />
3. Ketuk Dekat Anda.<br />
Anda dapat memilih lokasi dengan memasukkan alamat atau dengan<br />
memilih lokasi pada peta. Pilih Dekat Anda atau Dekat rumah untuk<br />
membuka peta di lokasi Anda saat ini atau di Lokasi awal Anda<br />
4. Pilih lokasi restoran yang hilang.<br />
5. Ketuk Selesai.<br />
6. Ketikkan nama restoran, lalu ketuk Berikutnya.<br />
7. Jika Anda tahu nomor telepon restoran itu, Anda dapat mengetiknya,<br />
lalu ketuk Berikutnya.<br />
Jika Anda tidak tahu nomornya, cukup ketuk Berikutnya tanpa mengetikkan<br />
nomor.<br />
1. Ketuk Lanjutkan.<br />
Ketuk tombol ini untuk mengedit POI yang ada.<br />
Anda dapat menggunakan tombol ini untuk membuat perubahan berikut<br />
terhadap POI:<br />
• Hapus POI.<br />
• Namai ulang POI.<br />
• Ubah nomor telepon POI.<br />
• Ubah kategori di mana POI berada.<br />
• Pindahkan POI pada peta.<br />
Ketuk tombol ini untuk memasukkan komentar tentang POI. Gunakan<br />
tombol ini jika Anda tidak dapat mengedit galat terhadap POI<br />
menggunakan tombol Edit POI.<br />
Komentar pada POI<br />
49
Koreksi nomor<br />
rumah<br />
Ketuk tombol ini untuk mengoreksi lokasi nomor rumah. Masukkan<br />
alamat yang ingin Anda koreksi lalu tunjukkan pada peta lokasi yang<br />
benar atas nomor rumah tersebut.<br />
Ketuk tombol ini untuk mengedit jalan yang ada. Setelah Anda memilih<br />
jalan, Anda dapat memilih galat untuk dilaporkan. Anda dapat memilih<br />
lebih dari satu jenis galat untuk suatu jalan.<br />
Jalan yang ada<br />
Ketuk tombol ini untuk melaporkan jalan yang hilang. Anda harus memilih<br />
titik awal dan akhir jalan yang hilang tersebut.<br />
Jalan yang hilang<br />
Kota<br />
Ketuk tombol ini untuk melaporkan galat tentang kota, kota kecil atau<br />
desa. Anda dapat melaporkan jenis galat yang berikut:<br />
• Kota hilang<br />
• Nama kota salah<br />
• Aternatif nama kota<br />
• Lainnya<br />
Ketuk tombol ini untuk melaporkan galat tentang pintu masuk atau keluar<br />
jalan bebas hambatan.<br />
Pintu msk/keluar jl<br />
bbs hambatan<br />
Ketuk tombol ini untuk melaporkan galat tentang kode pos.<br />
Kode pos<br />
Lainnya<br />
Ketuk tombol ini untuk melaporkan jenis koreksi lainnya.<br />
Koreksi tersebut tidak segera diterapkan pada peta Anda namun disimpan<br />
dalam laporan khusus.<br />
Anda dapat melaporkan jalan yang hilang, galat pada pintu masuk dan<br />
keluar jalan bebas hambatan dan bundaran yang hilang. Jika koreksi<br />
yang ingin Anda laporkan tidak tercakup dalam jenis laporan ini, masukkan<br />
keterangan umum lalu ketuk Lainnya.<br />
50
Bunyi dan suara<br />
Tentang bunyi dan suara<br />
Perangkat <strong>TomTom</strong> Anda menggunakan suara untuk semua atau beberapa hal berikut:<br />
• Arah mengemudi dan instruksi ke rute lainnya<br />
• Peringatan yang Anda atur<br />
• Panggilan telepon bebas genggam<br />
Catatan: Panggilan bebas genggam tidak didukung pada semua perangkat navigasi.<br />
Terdapat dua jenis suara yang tersedia untuk perangkat Anda:<br />
• Suara komputer<br />
• Suara komputer dibuat oleh perangkat Anda. Suara tersebut menyediakan instruksi rute dan<br />
membaca keras nama kota dan jalan, lalu lintas dan informasi berguna lainnya.<br />
• Suara manusia<br />
Suara ini direkam oleh aktor dan hanya menyediakan instruksi rute.<br />
Catatan: Tidak semua perangkat dilengkapi suara komputer.<br />
Tentang suara komputer<br />
Perangkat <strong>TomTom</strong> Anda menggunakan teknologi teks-ke-ucapan dan suara komputer untuk<br />
membaca nama jalan pada peta Anda saat ia memandu Anda pada rute Anda.<br />
Suara komputer menganalisis seluruh frasa dan kalimat sebelum berbicara, untuk memastikan<br />
suara kalimat semirip mungkin dengan suara alami.<br />
Suara komputer dapat mengenali dan mengucapkan nama kota dan jalan yang asing. Misalnya,<br />
suara komputer bahasa Inggris dapat membaca dan mengeja nama jalan Prancis, tetapi pengucapannya<br />
mungkin tidak sepenuhnya akurat.<br />
Memilih suara<br />
Untuk memilih berbagai suara pada perangkat <strong>TomTom</strong> Anda, ketuk Ubah suara di menu<br />
Pengaturan atau ketuk Suara, lalu ketuk Ubah suara dan pilih suara yang diperlukan.<br />
Mengubah tingkat volume<br />
Anda dapat mengubah volume pada perangkat <strong>TomTom</strong> Anda dengan beberapa cara.<br />
• Di Tampilan Mengemudi.<br />
Ketuk panel tengah pada baris status dan gerakkan penggeser untuk menyesuaikan volume.<br />
Instruksi rute terakhir akan diperdengarkan sehingga Anda dapat mendengar tingkat volume<br />
yang baru.<br />
• Di menu Pengaturan.<br />
51
Ketuk Pengaturan di menu Utama, lalu ketuk Volume dan gerakkan penggeser untuk menyesuaikan<br />
volume. Ketuk Tes untuk mendengarkan tingkat volume yang baru.<br />
Kontrol volume otomatis<br />
Untuk mengatur perangkat <strong>TomTom</strong> Anda agar secara otomatis menyesuaikan volume, lakukan<br />
yang berikut:<br />
1. Ketuk Pengaturan di menu Utama.<br />
2. Ketuk Volume.<br />
3. Pilih Tautkan volume ke kecepatan mobil untuk secara otomatis menyesuaikan volume di<br />
dalam mobil terkait dengan perubahan kecepatan mengemudi Anda.<br />
4. Ketuk Selesai.<br />
52
Pengaturan<br />
Tentang Pengaturan<br />
Anda dapat mengubah cara perangkat <strong>TomTom</strong> Anda terlihat dan berperilaku. Sebagian besar<br />
pengaturan [ada perangkat Anda dapat diakses dengan mengetuk Pengaturan di menu Utama.<br />
Catatan: Tidak semua pengaturan yang dijelaskan di sini tersedia pada semua perangkat.<br />
Pengaturan 2D/3D<br />
Pengaturan 2D/3D<br />
Pengaturan lebih lanjut<br />
Pengaturan lebih<br />
lanjut<br />
Ketuk tombol ini untuk mengatur tampilan asal peta. Untuk beralih antara<br />
tampilan 2D dan 3D ketika mengemudi, ketuk bagian kiri baris status di<br />
Tampilan Mengemudi.<br />
Terkadang lebih mudah untuk melihat tampilan dari atas, seperti ketika<br />
menavigasi jaringan jalan yang rumit.<br />
Tampilan 2D menunjukkan tampilan peta dua dimensi seperti bila peta<br />
dilihat dari atas.<br />
Tampilan 3D menunjukkan tampilan peta tiga dimensi seperti bila Anda<br />
mengemudi melalui lanskap.<br />
Tersedia tombol berikut:<br />
• Di tampilan 2D: putar peta sesuai arah perjalanan - ketuk tombol ini<br />
agar peta diputar secara otomatis dengan arah perjalanan Anda<br />
selalu di atas.<br />
• Beralih ke 3D ketika mengikuti rute - ketuk tombol ini untuk menunjukkan<br />
peta secara otomatis dalam tampilan 3D ketika Anda mengikuti<br />
rute.<br />
Ketuk tombol ini untuk memilih pengaturan lebih lanjut yang berikut:<br />
• Tunjukkan nomor rumah sebelum nama jalan - ketika pengaturan ini<br />
dipilih, alamat ditunjukkan dengan nomor rumah diikuti dengan nama<br />
jalan, seperti 10 Downing Street.<br />
• Tunjukkan nama jalan - ketika pengaturan ini dipilih, nama jalan<br />
ditunjukkan pada peta di Tampilan Mengemudi. Anda tidak perlu<br />
memilih opsi ini saat perangkat <strong>TomTom</strong>Anda disetel untuk membaca<br />
keras nama jalan menggunakan suara komputer.<br />
• Tunjukkan nama jalan berikutnya - jika pengaturan ini dipilih, nama<br />
jalan berikutnya pada rute Anda ditunjukkan di bagian atas Tampilan<br />
Mengemudi.<br />
• Tunjukkan nama jalan saat ini di peta - jika pengaturan ini dipilih,<br />
nama jalan tempat Anda berada ditunjukkan di bawah Tampilan<br />
Mengemudi.<br />
• Tunjukkan pratinjau lokasi - ketika pengaturan ini dipilih, pratinjau<br />
53
grafik tujuan Anda ditunjukkan selama perencanaan rute.<br />
• Aktifkan pembesaran otomatis di tampilan 2D<br />
• Aktifkan pembesaran otomatis di tampilan 3D<br />
• Tunjukkan gambar lajur - jika pengaturan ini dipilih, tampilan gambar<br />
jalan di depan menunjukkan lajur mana yang Anda perlukan ketika<br />
mendekati persimpangan atau keluar dari jalur khusus kendaraan<br />
bermotor. Anda dapat memilih untuk melihat gambar lajur dalam<br />
separuh layar, gambar lajur dalam layar penuh, atau Anda dapat<br />
menonaktifkan gambar lajur sama sekali. Fitur ini tidak tersedia untuk<br />
semua jalan besar.<br />
• Tunjukkan tip - pengaturan ini menghidupkan dan mematikan tip.<br />
• Sesuaikan jam secara otomatis dengan zona waktu - ketika<br />
pengaturan ini dipilih, jam Anda secara otomatis menyesuaikan zona<br />
waktu Anda.<br />
Penghematan baterai<br />
Untuk mengubah pengaturan penghematan daya, ketuk tombol ini pada<br />
perangkat Anda.<br />
Penghematan<br />
baterai<br />
Kecerahan<br />
Kecerahan<br />
Simbol mobil<br />
Ketuk tombol ini untuk mengatur kecerahan layar. Gerakkan penggeser<br />
untuk menyesuaikan tingkat kecerahan.<br />
Untuk melihat peta dan menu dalam warna siang atau malam, ketuk<br />
Gunakan warna siang atau Gunakan warna malam di menu Pengaturan.<br />
Ketuk tombol ini untuk memilih simbol mobil yang menunjukkan lokasi<br />
Anda saat ini di Tampilan mengemudi.<br />
Simbol mobil<br />
Jam<br />
Jam<br />
Ketuk tombol ini untuk memilih format waktu. Segera setelah Anda<br />
mengetahui kedudukan GPS, waktu akan diatur secara otomatis. Jika<br />
Anda tidak memiliki kedudukan GPS, Anda dapat memilih untuk mengatur<br />
waktu secara manual.<br />
54
Koneksi<br />
Ketuk tombol ini untuk membuka menu Koneksi. Item menu tersebut<br />
membuat Anda dapat mengontrol koneksi perangkat navigasi Anda.<br />
Koneksi<br />
Aktifkan/Nonaktifkan Bluetooth<br />
Ketuk tombol ini untuk mengaktifkan Bluetooth ® .<br />
Aktifkan Bluetooth<br />
Nonaktifkan<br />
Bluetooth<br />
Catatan: Fitur ini tidak tersedia pada semua perangkat navigasi<br />
<strong>TomTom</strong>.<br />
Ketuk tombol ini untuk menonaktifkan Bluetooth ® .<br />
Catatan: Fitur ini tidak tersedia pada semua perangkat navigasi<br />
<strong>TomTom</strong>.<br />
Aktifkan/Nonaktifkan <strong>mode</strong> penerbangan<br />
Ketuk tombol ini untuk mengaktifkan <strong>mode</strong> penerbangan. Mode penerbangan<br />
menghentikan semua komunikasi dari perangkat.<br />
Aktifkan/Nonaktifkan<br />
<strong>mode</strong> penerbangan<br />
Favorit<br />
Favorit<br />
Ketuk tombol ini untuk menambah, menamai ulang atau menghapus<br />
Favorit.<br />
Favorit menyediakan cara yang mudah untuk memilih lokasi tanpa perlu<br />
memasukkan alamat. Lokasi tersebut tidak harus merupakan tempat<br />
favorit, mereka dapat saja berupa kumpulan alamat yang berguna.<br />
Untuk membuat favorit baru, ketuk Tambah. Lalu masukkan alamat lokasi<br />
dengan cara yang sama seperti Anda memasukkan alamat ketika Anda<br />
merencanakan rute.<br />
55
Untuk melihat atau mengubah Favorit yang ada, ketuk salah satu item di<br />
dalam daftar. Untuk melihat Favorit pada peta, ketuk tombol kiri atau<br />
kanan.<br />
Status GPS<br />
Ketuk tombol ini untuk melihat status penerimaan GPS saat ini pada<br />
perangkat Anda.<br />
Status GPS<br />
Lokasi awal<br />
Lokasi awal<br />
Ketuk tombol ini untuk mengatur atau mengubah Lokasi awal Anda.<br />
Anda memasukkan alamat dengan cara yang sama sebagaimana Anda<br />
melakukannya ketika merencanakan rute.<br />
Lokasi awal Anda menyediakan cara yang mudah untuk merencanakan<br />
rute ke lokasi penting.<br />
Untuk sebagian besar orang Lokasi awal akan merupakan alamat rumah<br />
Anda. Namun demikian, Anda mungkin memilih untuk mengatur lokasi<br />
ke tujuan reguler lainnya, seperti tempat kerja.<br />
56
Papan tombol<br />
Papan tombol<br />
Bahasa<br />
Bahasa<br />
Ketuk tombol ini untuk memilih papan tombol yang akan tersedia untuk<br />
Anda gunakan dan tata letak papan tombol latin.<br />
Anda menggunakan papan tombol untuk memasukkan nama dan alamat,<br />
seperti ketika Anda merencanakan rute atau mencari nama kota atau<br />
restoran lokal.<br />
Ketuk tombol ini untuk mengubah bahasa yang digunakan untuk semua<br />
tombol dan pesan yang Anda lihat di perangkat Anda.<br />
Anda dapat memilih dari serangkaian luas pilihan bahasa. Ketika Anda<br />
mengubah bahasa, Anda juga mempunyai kesempatan untuk mengubah<br />
suara.<br />
Buat menu Anda sendiri<br />
Buat menu Anda<br />
sendiri<br />
Ketuk tombol ini untuk menambahkan hingga enam tombol ke menu<br />
pribadi Anda sendiri.<br />
Jika hanya terdapat satu atau dua tombol di menu Anda, kedua tombol<br />
ditunjukkan di Tampilan mengemudi.<br />
Jika Anda memiliki tiga atau lebih tombol di menu Anda, maka tombol<br />
tunggal ditunjukkan di Tampilan mengemudi yang akan membuka menu<br />
Anda ketika diketuk.<br />
Mengelola POI<br />
Kelola POI<br />
Ketuk tombol ini untuk mengelola kategori dan lokasi Tempat Menarik<br />
(POI) Anda.<br />
Anda dapat mengatur perangkat <strong>TomTom</strong> Anda untuk memberitahu bila<br />
Anda telah dekat ke lokasi POI yang dipilih. Misalnya, Anda dapat<br />
mengatur perangkat untuk memberi tahu Anda ketika Anda mendekati<br />
SPBU.<br />
Anda dapat membuat kategori POI Anda sendiri dan menambahkan<br />
lokasi POI Anda sendiri ke kategori ini.<br />
Anda dapat, misalnya, membuat kategori POI yang baru dengan nama<br />
Teman. Anda lalu dapat menambahkan semua alamat teman Anda<br />
sebagai POI pada kategori baru ini.<br />
Ketuk tombol berikut untuk membuat dan memelihara POI Anda sendiri.<br />
• Tambah POI - ketuk tombol ini untuk menambah lokasi ke salah satu<br />
kategori POI Anda sendiri.<br />
• Peringatkan bila dekat POI - ketuk tombol ini untuk mengatur<br />
perangkat agar memberi Anda peringatan bila Anda mendekati POI<br />
yang dipilih.<br />
• Hapus POI - ketuk tombol ini untuk menghapus POI.<br />
• Edit POI - ketuk tombol ini untuk mengedit salah satu POI Anda<br />
sendiri.<br />
• Tambah kategori POI - ketuk tombol ini untuk membuat kategori POI<br />
yang baru.<br />
57
• Hapus kategori POI - ketuk tombol ini untuk menghapus salah satu<br />
kategori POI Anda sendiri.<br />
Warna peta<br />
Warna peta<br />
Koreksi peta<br />
Ketuk tombol ini untuk memilih skema warna untuk warna peta siang dan<br />
malam.<br />
Ketuk Cari untuk mencari skema warna<br />
Ketuk tombol ini untuk perbaiki galat pada peta Anda.<br />
Koreksi peta<br />
Saya dan perangkat saya<br />
Saya dan<br />
perangkat saya<br />
Ketuk tombol ini untuk menemukan informasi teknis tentang <strong>TomTom</strong><br />
Anda, dan untuk memilih apakah Anda ingin berbagi informasi dengan<br />
<strong>TomTom</strong>.<br />
Menu terbuka dengan opsi berikut:<br />
Ketuk tombol ini untuk menemukan informasi teknis tentang <strong>TomTom</strong><br />
Anda, seperti nomor seri perangkat, versi aplikasi dan versi peta.<br />
Tentang perangkat<br />
saya<br />
Informasi saya<br />
Ketuk tombol ini untuk mengubah apakah Anda ingin berbagi informasi<br />
dengan <strong>TomTom</strong>.<br />
Operasikan dengan tangan kiri/Operasikan dengan tangan kanan<br />
Operasikan dengan<br />
tangan kiri/Operasikan<br />
dengan tangan<br />
kanan<br />
Ketuk tombol ini untuk mempermudah pengoperasian dengan tangan<br />
kanan atau kiri.<br />
Hal ini akan memengaruhi item seperti baris perbesar atau perkecil ketika<br />
Anda melihat peta.<br />
58
Telepon<br />
Ketuk tombol ini pada menu Koneksi untuk membuka Menu telepon.<br />
Telepon<br />
Reset pengaturan pabrik<br />
Reset pengaturan<br />
pabrik<br />
Perencanaan rute<br />
Ketuk tombol ini untuk memilih antara mengembalikan ke pengaturan<br />
pabrik secara penuh atau sebagian.<br />
Pengembalian penuh akan menghapus semua pengaturan pribadi Anda<br />
dan mengembalikan pengaturan pabrik standar pada perangkat <strong>TomTom</strong><br />
Anda.<br />
Pengembalian sebagian akan menghapus pengaturan pribadi Anda yang<br />
ada, tapi masih tetap menyimpan informasi lokasi, termasuk Favorit,<br />
tujuan baru-baru ini, lokasi rumah dan kantor, kategori POI, dan POI.<br />
Ini bukan merupakan pembaruan perangkat lunak dan tidak akan memengaruhi<br />
versi aplikasi perangkat lunak yang diinstal pada perangkat<br />
Anda.<br />
Ketuk tombol Perencanaan rute<strong>TomTom</strong> untuk mengatur cara Anda<br />
menghitung rute yang Anda rencanakan.<br />
Perencanaan rute<br />
Ketuk tombol untuk setiap opsi guna mengubah pengaturan.<br />
Catatan: Pengaturan ini tidak tersedia jika Anda menggunakan produk<br />
camper dan karavan <strong>TomTom</strong>.<br />
Untuk produk camper dan karavan, pengaturan kendaraan dan rute<br />
tersedia sebagai gantinya.<br />
Jenis rute<br />
Mengatur jenis rute yang Anda inginkan untuk dihitung oleh <strong>TomTom</strong>.<br />
Ketuk IQ Routes untuk mengatur apakah Anda ingin perangkat menggunakan informasi IQ Routes<br />
untuk membantu menemukan rute yang terbaik.<br />
Pengaturan Jalan tol, Feri, Lajur carpool dan Jalan tidak beraspal.<br />
Atur bagaimana <strong>TomTom</strong> Anda harus mengelola keempat fitur jalan tersebut ketika perangkat<br />
menghitung suatu rute.<br />
Lajur carpool sering disebut sebagai Lajur Kendaraan Berpenumpang Banyak dan tidak selalu ada<br />
di setiap negara. Untuk berkendara di lajur ini, Anda mungkin perlu memiliki lebih dari satu<br />
penumpang di mobil, misalnya, atau mobil mungkin perlu menggunakan bahan bakar ramah<br />
lingkungan.<br />
59
Ringkasan rute<br />
Atur apakah Anda ingin layar ringkasan rute untuk menutup secara otomatis setelah Anda merencanakan<br />
rute. Jika Anda memilih Tidak, maka Anda perlu mengetuk Selesai untuk menutup<br />
layar ringkasan rute setiap kali Anda merencanakan rute.<br />
Pengaturan keselamatan<br />
Ketuk tombol ini untuk memilih fitur keselamatan yang ingin Anda<br />
gunakan di perangkat Anda.<br />
Pengaturan<br />
keselamatan<br />
Tunjukkan POI pada peta<br />
Tunjukkan POI<br />
pada peta<br />
Ketuk tombol ini untuk memilih jenis Tempat Menarik (POI) yang ingin<br />
Anda lihat pada peta.<br />
1. Ketuk Tunjukkan POI pada peta di menu Pengaturan.<br />
2. Pilih kategori POI yang Anda ingin ditunjukkan pada peta.<br />
Ketuk Cari dan gunakan papan tombol untuk mencari nama kategori.<br />
3. Pilih apakah Anda ingin POI ditunjukkan pada peta dalam tampilan 2D<br />
atau 3D.<br />
4. Ketuk Selesai.<br />
Lokasi Tempat Menarik ditunjukkan pada peta sebagai simbol.<br />
Speaker<br />
Ketuk tombol ini untuk memilih pengeras suara atau koneksi pengeras<br />
suara yang digunakan oleh perangkat Anda.<br />
Speaker<br />
Memulai<br />
Ketuk tombol ini untuk mengatur apa yang terjadi ketika Anda memulai<br />
perangkat Anda.<br />
Memulai<br />
Baris status<br />
Baris status<br />
Ketuk tombol ini untuk memilih informasi yang ingin Anda lihat pada<br />
baris status:<br />
• Horizontal - menunjukkan baris status di bagian bawah Tampilan<br />
mengemudi.<br />
• Vertikal - menunjukkan status di sisi kanan Tampilan mengemudi.<br />
• Kecepatan maksimum<br />
Penting: Batas kecepatan ditunjukkan di sebelah kecepatan Anda saat ini.<br />
<strong>60</strong>
Jika Anda mengemudi lebih cepat dari batas kecepatan, Anda akan<br />
melihat indikator peringatan di baris status, misalnya panel baris status<br />
menjadi berwarna merah.<br />
Informasi tentang batas kecepatan tidak tersedia untuk semua jalan.<br />
• Waktu saat ini<br />
• Jarak tersisa - jarak ke tujuan Anda.<br />
• Waktu luang - perangkat Anda menunjukkan seberapa terlambat<br />
atau terlalu dini Anda akan tiba, dibandingkan dengan preferensi<br />
waktu kedatangan Anda yang diatur ketika Anda merencanakan rute<br />
tersebut.<br />
Ganti peta<br />
Peta<br />
Ketuk tombol ini untuk memilih peta yang ingin Anda gunakan untuk<br />
perencanaan rute dan navigasi.<br />
Meski pun Anda dapat menyimpan lebih dari satu peta pada perangkat,<br />
Anda hanya dapat menggunakan satu peta pada suatu waktu untuk<br />
perencanaan dan navigasi.<br />
Untuk beralih dari peta saat ini ke merencanakan rute di negara atau<br />
wilayah lain, cukup ketuk tombol ini.<br />
Catatan: Saat pertama kali Anda beralih ke peta, Anda mungkin perlu<br />
terhubung ke akun My<strong>TomTom</strong> Anda dan mengaktifkan peta.<br />
Mematikan panduan suara/Menghidupkan panduan suara<br />
Matikan Panduan<br />
suara<br />
Ketuk tombol ini untuk mematikan panduan suara. Anda tidak lagi<br />
mendengar instruksi rute yang diucapkan namun masih akan mendengar<br />
informasi seperti informasi lalu lintas dan peringatan.<br />
Panduan suara juga akan dimatikan bila Anda mengetuk Matikan suara<br />
di menu Pengaturan.<br />
Catatan: Jika Anda mengubah suara pada perangkat Anda, maka<br />
panduan suara akan secara otomatis dihidupkan untuk suara yang<br />
baru.<br />
Ketuk tombol ini untuk menghidupkan panduan suara dan mendengarkan<br />
instruksi rute yang diucapkan.<br />
Hidupkan Panduan<br />
suara<br />
Unit<br />
Ketuk tombol ini untuk melihat unit yang digunakan pada perangkat Anda<br />
untuk fitur seperti perencanaan rute.<br />
Unit<br />
61
Gunakan warna malam/Gunakan warna siang<br />
Gunakan warna<br />
malam<br />
Ketuk tombol ini untuk mengurangi kecerahan layar dan menampilkan<br />
peta dengan warna yang lebih gelap.<br />
Ketika mengemudi di malam hari atau ketika mengemudi melalui<br />
terowongan yang gelap, pengemudi akan lebih mudah melihat layar dan<br />
tidak terlalu terganggu bila layar diredupkan.<br />
Ketuk: Perangkat Anda dapat beralih antara warna malam dan siang<br />
tergantung pada waktu hari tersebut. Untuk beralih antara warna malam<br />
dan siang secara otomatis, ketuk Kecerahan di menu Pengaturan dan<br />
pilih Beralih ke warna malam bila gelap.<br />
Ketuk tombol ini untuk meningkatkan kecerahan layar dan menampilkan<br />
peta dengan warna yang lebih terang.<br />
Gunakan warna<br />
siang<br />
Kendaraan dan rute<br />
Kendaraan dan<br />
rute<br />
Ketuk tombol ini untuk mengatur jenis kendaraan dan mengubah cara<br />
rute direncanakan.<br />
Ketuk tombol untuk setiap opsi guna mengubah pengaturan.<br />
Catatan: Pengaturan ini hanya tersedia jika Anda menggunakan<br />
produk camper dan karavan <strong>TomTom</strong>.<br />
Untuk produk lainnya, sebagai gantinya tersedia pengaturan<br />
perencanaan rute.<br />
Untuk mengatur kendaraan Anda, atau berganti kendaraan, ketuk Jenis rute dan kendaraan.<br />
Anda lalu dapat memilih jenis kendaraan Anda dan atur perangkat untuk kendaraan Anda.<br />
Jenis rute<br />
Mengatur jenis rute yang Anda inginkan untuk dihitung oleh <strong>TomTom</strong>.<br />
Ketuk IQ Routes untuk mengatur apakah Anda ingin perangkat menggunakan informasi IQ Routes<br />
untuk membantu menemukan rute yang terbaik.<br />
Pengaturan Jalan tol, Feri, Lajur carpool dan Jalan tidak beraspal.<br />
Atur bagaimana <strong>TomTom</strong> Anda harus mengelola keempat fitur jalan tersebut ketika perangkat<br />
menghitung suatu rute.<br />
Lajur carpool sering disebut sebagai Lajur Kendaraan Berpenumpang Banyak dan tidak selalu ada<br />
di setiap negara. Untuk berkendara di lajur ini, Anda mungkin perlu memiliki lebih dari satu<br />
penumpang di mobil, misalnya, atau mobil mungkin perlu menggunakan bahan bakar ramah<br />
lingkungan.<br />
62
Ringkasan rute<br />
Atur apakah Anda ingin layar ringkasan rute untuk menutup secara otomatis setelah Anda merencanakan<br />
rute. Jika Anda memilih Tidak, maka Anda perlu mengetuk Selesai untuk menutup<br />
layar ringkasan rute setiap kali Anda merencanakan rute.<br />
Suara<br />
Ubah suara<br />
Ketuk tombol ini untuk mengubah suara yang memberikan arahan yang<br />
diucapkan dan instruksi rute lainnya.<br />
Tersedia berbagai pilihan suara. Terdapat suara komputer yang dapat<br />
membaca nama jalan dan informasi lain secara langsung dari peta dan<br />
terdapat suara manusia yang telah direkam oleh aktor.<br />
Ketuk tombol ini untuk mengatur jenis arahan yang diucapkan dan<br />
instruksi rute lainnya yang akan dibaca lantang oleh perangkat Anda.<br />
Pengaturan suara<br />
Kontrol suara<br />
Ketuk tombol ini untuk membuka Kontrol suara yang berisi tombol<br />
berikut:<br />
Kontrol suara<br />
Ketuk tombol ini untuk menonaktifkan kontrol suara.<br />
Nonaktifkan<br />
kontrol suara<br />
Ketuk tombol ini untuk mengaktifkan kontrol suara.<br />
Aktifkan kontrol<br />
suara<br />
Ketuk tombol ini untuk melihat daftar perintah yang dapat Anda ucapkan<br />
ketika menggunakan kontrol suara.<br />
Apa yang diucapkan<br />
Volume<br />
Ketuk tombol ini untuk mengatur tingkat volume untuk perangkat Anda.<br />
Gerakkan penggeser untuk mengubah volume.<br />
Volume<br />
63
Tempat Menarik<br />
Tentang Tempat Menarik<br />
Tempat Menarik atau POI adalah tempat yang berguna pada peta.<br />
Berikut beberapa contohnya:<br />
• Restoran<br />
• Hotel<br />
• Museum<br />
• Garasi parkir<br />
• SPBU<br />
Membuat POI<br />
Tip: Untuk bantuan dalam mengelola POI pihak ketiga, cari '"POI pihak ketiga" di:<br />
tomtom.com/support.<br />
1. Ketuk layar untuk membuka Menu Utama.<br />
2. Ketuk Pengaturan.<br />
3. Ketuk Kelola POI.<br />
4. Jika tidak terdapat kategori POI atau yang ingin Anda gunakan tidak ada, ketuk Tambah<br />
kategori POI dan buat kategori baru.<br />
Setiap POI harus ditugaskan ke kategori POI. Ini berarti Anda perlu membuat paling tidak satu<br />
kategori POI sebelum Anda dapat membuat POI Anda yang pertama.<br />
Anda hanya dapat menambahkan POI ke kategori POI yang telah Anda buat.<br />
Untuk informasi lebih lanjut tentang cara membuat kategori POI, baca Mengelola POI.<br />
5. Ketuk Tambah POI.<br />
6. Pilih kategori POI yang ingin Anda gunakan untuk POI yang baru.<br />
7. Ketuk tombol untuk memasukkan alamat POI dengan cara yang sama Anda merencanakan<br />
rute.<br />
8. POI dibuat dan disimpan dalam kategori yang dipilih.<br />
Rumah<br />
Ketuk tombol ini untuk mengatur Lokasi awal Anda sebagai POI.<br />
Hal ini berguna jika Anda memutuskan untuk mengubah Lokasi awal<br />
Anda, namun terlebih dulu ingin membuat POI menggunakan alamat<br />
Awal saat ini.<br />
64
Favorit<br />
Alamat<br />
Ketuk tombol ini untuk membuat POI dari Favorit.<br />
Anda mungkin ingin membuat POI dari Favorit karena Anda hanya dapat<br />
membuat jumlah Favorit yang terbatas. Jika Anda ingin membuat lebih<br />
banyak Favorit Anda perlu menghapus beberapa Favorit. Untuk<br />
mencegah kehilangan suatu Favorit, simpan lokasi sebagai POI sebelum<br />
menghapus Favorit.<br />
Ketuk tombol ini untuk memasukkan alamat sebagai POI yang baru.<br />
Ketika memasukkan alamat, Anda dapat memilih dari keempat opsi.<br />
• Pusat kota<br />
• Nomor jalan dan rumah<br />
• Kode pos<br />
• Persimpangan atau persilangan<br />
Ketuk tombol ini untuk memilih lokasi POI dari daftar tempat yang<br />
akhir-akhir ini Anda gunakan sebagai tujuan.<br />
Tujuan baru-baru<br />
ini<br />
Ketuk tombol ini untuk menambahkan Tempat Menarik sebagai POI.<br />
Misalnya, jika Anda membuat kategori POI untuk restoran favorit Anda,<br />
gunakan opsi ini sebagai ganti memasukkan alamat berbagai restoran.<br />
Tempat Menarik<br />
Ketuk tombol ini untuk menambahkan lokasi Awal Anda sebagai POI.<br />
Misalnya, jika Anda berhenti di tempat menarik apa pun, Anda dapat<br />
menekan tombol ini untuk membuat POI yang baru di lokasi saat ini.<br />
Lokasi saya<br />
Ketuk tombol ini untuk membuat POI menggunakan browser peta.<br />
Gunakan kursor untuk memilih lokasi POI, lalu ketuk Selesai.<br />
Titik pada peta<br />
Ketuk tombol ini untuk membuat POI dengan memasukkan nilai lintang<br />
dan bujur.<br />
Lintang Bujur<br />
Ketuk tombol ini untuk membuat POI dari posisi terakhir yang direkam.<br />
Posisi stop terakhir<br />
65
Ketuk tombol ini untuk membuat POI dengan mengucapkan alamat.<br />
Alamat yang<br />
diucapkan<br />
Menggunakan POI untuk merencanakan rute<br />
Ketika Anda merencanakan rute, Anda dapat menggunakan POI untuk tujuan.<br />
Contoh berikut menunjukkan bagaimana merencanakan rute ke parkir mobil di kota.<br />
1. Ketuk Navigasi ke atau Arahkan ke di menu Utama.<br />
2. Ketuk Tempat Menarik.<br />
3. Ketuk POI di kota.<br />
Tip: POI terakhir yang Anda lihat pada perangkat <strong>TomTom</strong> Anda juga ditunjukkan di menu.<br />
4. Masukkan nama kota atau kota kecil dan pilih POI tersebut ketika ditunjukkan dalam daftar.<br />
5. Ketuk tombol panah untuk memperluas daftar kategori POI.<br />
Tip: Jika Anda telah mengetahui nama POI yang ingin Anda gunakan, Anda dapat mengetuk<br />
Cari menurut nama untuk memasukkan dan memilih lokasi ini.<br />
6. Gulirkan daftar ke bawah dan ketuk Parkir mobil.<br />
7. Parkir mobil yang terdekat dari pusat kota akan ditunjukkan di bagian atas daftar.<br />
8. Daftar berikut menjelaskan jarak yang ditunjukkan di sebelah setiap POI. Bagaimana jarak<br />
diukur berbeda tergantung pada bagaimana awalnya Anda mencari POI tersebut:<br />
• POI di dekat Anda - jarak dari lokasi Anda saat ini<br />
• POI di kota - jarak dari pusat kota<br />
• POI di dekat Awal - jarak dari Lokasi Awal Anda saat ini<br />
• POI di sepanjang rute - jarak dari lokasi Anda saat ini<br />
• POI di dekat tujuan - jarak dari tujuan Anda<br />
9. Ketuk nama parkir mobil yang ingin Anda gunakan dan ketuk Selesai ketika rute telah dihitung.<br />
Perangkat Anda mulai memandu Anda ke parkir mobil.<br />
Menunjukkan POI pada peta<br />
Anda dapat memilih jenis lokasi POI yang ingin Anda lihat pada peta Anda.<br />
1. Ketuk Tunjukkan POI pada peta di menu Pengaturan.<br />
2. Pilih kategori yang ingin Anda tunjukkan pada peta.<br />
3. Ketuk Selesai.<br />
4. Pilih apakah Anda ingin melihat lokasi POI pada peta dalam tampilan 2D atau 3D.<br />
5. Ketuk Selesai.<br />
Jenis POI yang telah Anda pilih ditunjukkan sebagai simbol pada peta.<br />
66
Memanggil POI<br />
Catatan: Panggilan bebas genggam tidak didukung pada semua perangkat navigasi.<br />
Banyak POI pada perangkat <strong>TomTom</strong> Anda disertai nomor telepon. Hal ini berarti jika perangkat<br />
Anda mendukung panggilan bebas genggam, Anda dapat menggunakan perangkat untuk memanggil<br />
POI serta merencanakan rute ke lokasi POI.<br />
Misalnya, Anda dapat mencari bioskop, menelepon untuk memesan tiket lalu merencanakan rute<br />
ke bioskop, dan semuanya menggunakan perangkat <strong>TomTom</strong> Anda.<br />
1. Ketuk tombol telepon di Tampilan Mengemudi.<br />
Jika tombol tidak tampak di Tampilan Mengemudi, ketuk Buat menu Anda sendiri pada menu<br />
Pengaturan dan pilih Panggil... untuk menampilkan tombol di Tampilan Mengemudi.<br />
2. Ketuk Tempat Menarik.<br />
3. Pilih bagaimana Anda ingin mencari POI.<br />
Misalnya, jika Anda ingin mencari POI pada rute Anda, ketuk POI sepanjang rute.<br />
4. Ketuk jenis POI yang ingin Anda telepon.<br />
Misalnya, jika Anda ingin menelepon bioskop untuk memesan tiket, ketuk Bioskop lalu pilih<br />
nama bioskop yang ingin Anda telepon. Lalu ketuk Panggil atau Hubungi nomor untuk membuat<br />
panggilan telepon.<br />
Perangkat <strong>TomTom</strong> Anda menggunakan ponsel Anda untuk memanggil POI.<br />
Mengatur peringatan untuk POI<br />
Anda dapat mengatur suara peringatan untuk diperdengarkan ketika Anda mendekati tipe POI<br />
yang dipilih, misalnya SPBU.<br />
Contoh berikut ini akan menunjukkan bagaimana cara mengatur suara peringatan agar diperdengarkan<br />
ketika Anda berada 250 meter dari SPBU.<br />
1. Ketuk Kelola POI lalu Peringatkan bila dekat POI pada menu Pengaturan.<br />
2. Gulirkan daftar ke bawah dan ketuk SPBU.<br />
Tip: Untuk menghapus peringatan, ketuk nama kategori lalu ketuk Ya. Kategori POI yang telah<br />
diatur dengan peringatan memiliki suara dan simbol di samping nama kategori.<br />
3. Atur jarak sebagai 250 meter kemudian ketuk OK.<br />
4. Pilih Efek suara lalu ketuk Berikutnya.<br />
5. Pilih suara peringatan untuk POI lalu ketuk Berikutnya.<br />
6. Jika Anda hanya ingin mendengar peringatan ketika POI secara langsung ada dalam rute yang<br />
direncanakan, pilih Peringati hanya jika POI ada dalam rute Lalu ketuk Selesai.<br />
Peringatan diatur untuk kategori POI yang dipilih. Anda akan mendengar suara peringatan<br />
ketika Anda berada 250 meter dari SPBU yang ada dalam rute Anda.<br />
Mengelola POI<br />
Ketuk Kelola POI untuk mengelola kategori dan lokasi POI Anda.<br />
67
Anda dapat mengatur perangkat <strong>TomTom</strong> Anda untuk memberitahu bila Anda telah dekat ke<br />
lokasi POI yang dipilih. Dengan cara ini Anda dapat, misalnya, mengatur perangkat untuk memberitahu<br />
bila Anda mendekati SPBU.<br />
Anda dapat membuat kategori POI Anda sendiri dan menambahkan lokasi POI Anda sendiri ke<br />
kategori ini.<br />
Artinya Anda dapat, misalnya, membuat kategori POI yang baru dengan nama Teman. Anda lalu<br />
dapat menambahkan semua alamat teman Anda sebagai POI pada kategori baru ini.<br />
Ketuk tombol berikut untuk membuat dan memelihara POI Anda sendiri.<br />
• Tambah POI - ketuk tombol ini untuk menambah lokasi ke salah satu kategori POI Anda<br />
sendiri.<br />
• Peringatkan bila dekat POI - ketuk tombol ini untuk mengatur perangkat agar memberi Anda<br />
peringatan bila Anda mendekati POI yang dipilih.<br />
• Hapus POI - ketuk tombol ini untuk menghapus salah satu kategori POI Anda sendiri.<br />
• Edit POI - ketuk tombol ini untuk mengedit salah satu POI Anda sendiri.<br />
• Tambah kategori POI - ketuk tombol ini untuk membuat kategori POI yang baru.<br />
• Hapus kategori POI - ketuk tombol ini untuk menghapus salah satu kategori POI Anda sendiri.<br />
68
Bantuan<br />
Tentang mencari bantuan<br />
Ketuk Bantuan di menu Utama untuk mengarahkan ke pusat layanan darurat dan layanan ahli<br />
lainnya. Jika perangkat Anda mendukung panggilan bebas genggam dan telepon Anda terhubung<br />
ke perangkat, Anda dapat menghubungi layanan darurat langsung melalui telepon.<br />
Misalnya, jika Anda terlibat dalam kecelakaan mobil, Anda dapat menggunakan menu Bantuan<br />
untuk menemukan dan menelepon rumah sakit terdekat dan menginformasikan kepada mereka<br />
lokasi di mana Anda berada.<br />
Tip: Jika Anda tidak menemukan tombol Bantuan pada menu Utama, ketuk Pengaturan lalu<br />
Pengaturan keselamatan. Kosongkan kotak centang agar Hanya menunjukkan opsi menu penting<br />
saat mengemudi.<br />
Menggunakan Bantuan untuk menghubungi layanan setempat<br />
Catatan: Panggilan bebas genggam tidak didukung pada semua perangkat navigasi.<br />
Untuk menggunakan Bantuan guna mencari pusat layanan, hubungi pusat dengan telepon dan<br />
navigasikan dari lokasi Anda saat ini ke pusat, lakukan yang berikut:<br />
1. Ketuk layar untuk membuka Menu Utama.<br />
2. Ketuk Bantuan.<br />
3. Ketuk Telepon untuk bantuan.<br />
4. Pilih jenis layanan yang Anda perlukan, misalnya, Rumah sakit terdekat.<br />
5. Pilih pusat dari daftar, yang terdekat ditampilkan pada bagian atas daftar.<br />
Perangkat Anda menunjukkan posisi Anda pada peta bersama dengan gambaran lokasi. Ini<br />
membantu menjelaskan di mana Anda saat melakukan panggilan.<br />
Jika perangkat navigasi Anda mendukung panggilan bebas genggam dan telepon Anda terhubung<br />
ke perangkat, perangkat Anda secara otomatis akan menghubungi nomor telepon<br />
tersebut. Jika telepon tidak terhubung, nomor telepon akan ditampilkan untuk Anda hubungi.<br />
6. Untuk menavigasikan jalan Anda ke pusat dengan mobil, ketukNavigasi ke sana. Jika Anda<br />
berjalan kaki, ketuk Berjalan ke sana.<br />
Perangkat navigasi Anda mulai memandu Anda ke tujuan Anda.<br />
Opsi menu Bantuan<br />
Catatan: Di beberapa negara, informasi mungkin tidak tersedia untuk semua layanan.<br />
69
Ketuk tombol ini untuk menemukan detail kontak dan lokasi pusat<br />
layanan.<br />
Telepon untuk<br />
bantuan<br />
Catatan: Panggilan bebas genggam tidak didukung pada semua<br />
perangkat.<br />
Ketuk tombol ini untuk mengarahkan jalan Anda dengan mobil ke pusat<br />
layanan.<br />
Arahkan ke bantuan<br />
Ketuk tombol ini untuk mengarahkan jalan Anda dengan berjalan kaki ke<br />
pusat layanan.<br />
Berjalan untuk<br />
membantu<br />
Di mana saya?<br />
Ketuk tombol ini untuk melihat lokasi Anda saat ini pada peta.<br />
Jika panggilan bebas genggam didukung pada perangkat Andam dan<br />
telepon Anda terhubung ke perangkat Anda, Anda dapat mengetuk Di<br />
mana saya?. Pilih jenis layanan yang ingin Anda hubungi dan katakan<br />
kepada mereka lokasi Anda sebenarnya sebagaimana ditunjukkan pada<br />
perangkat Anda.<br />
Ketuk tombol ini untuk membaca pilihan panduan, termasuk panduan<br />
Pertolongan Pertama.<br />
Keselamatan dan<br />
panduan lain<br />
Ketuk tombol ini untuk membaca pilihan panduan yang terkait dengan<br />
perangkat navigasi Anda.<br />
Manual produk<br />
70
Panggilan bebas genggam<br />
Tentang panggilan bebas genggam<br />
Catatan: Panggilan bebas genggam tidak didukung pada semua perangkat.<br />
Jika Anda memiliki ponsel dengan Bluetooth ® , Anda dapat menggunakan perangkat <strong>TomTom</strong><br />
Anda untuk membuat panggilan telepon dan mengirimkan serta menerima pesan.<br />
Penting: Tidak semua telepon mendukung atau kompatibel dengan semua fitur. Untuk informasi<br />
lebih lanjut, buka tomtom.com/phones/compatibility.<br />
Menghubungkan telepon Anda<br />
Pertama Anda harus membentuk koneksi Antara ponsel dan perangkat <strong>TomTom</strong> Anda.<br />
Ketuk Koneksi di menu Pengaturan, lalu ketuk Telepon. Ketuk Kelola telepon dan pilih telepon<br />
Anda ketika telepon ditunjukkan dalam daftar.<br />
Anda hanya perlu melakukan hal ini sekali dan perangkat <strong>TomTom</strong> Anda akan mengingat telepon<br />
Anda.<br />
Tip<br />
• Pastikan bahwa Anda menghidupkan Bluetooth ® pada telepon Anda.<br />
• Pastikan bahwa telepon Anda diatur ke 'dapat ditemukan' atau 'dapat dilihat semua'.<br />
• Anda mungkin perlu memasukkan kata sandi '0000' pada telepon Anda untuk dapat<br />
menghubungkannya ke perangkat <strong>TomTom</strong> Anda.<br />
• Untuk menghindari keharusan memasukkan '0000' setiap kali Anda menggunakan telepon,<br />
simpan perangkat <strong>TomTom</strong> Anda sebagai perangkat yang tepercaya pada telepon Anda.<br />
Untuk informasi tambahan tentang pengaturan Bluetooth, lihat panduan pengguna ponsel<br />
Anda.<br />
Membuat panggilan<br />
Ketika Anda membuat koneksi antara perangkat <strong>TomTom</strong> Anda dan ponsel Anda, Anda dapat<br />
menggunakan perangkat navigasi Anda untuk membuat panggilan bebas genggam pada ponsel<br />
Anda.<br />
Untuk membuat panggilan telepon, ketuk tombol telepon di Tampilan mengemudi. Lalu ketuk<br />
salah satu tombol berikut:<br />
• Ketuk Rumah untuk memanggil Lokasi awal Anda.<br />
Jika Anda tidak memasukkan nomor untuk Lokasi awal Anda, tombol ini tidak akan tersedia.<br />
• Ketuk Nomor telepon untuk memasukkan nomor telepon untuk dihubungi.<br />
• Ketuk Tempat Menarik untuk memilih Tempat Menarik (POI) untuk dihubungi.<br />
Jika perangkat Anda mengetahui nomor telepon POI, ini akan ditunjukkan di sebelah POI.<br />
• Ketuk Entri buku telepon untuk memilih kontak dari buku telepon Anda.<br />
71
Catatan: Buku telepon Anda secara otomatis disalin ke perangkat <strong>TomTom</strong> Anda ketika pertama<br />
kali Anda membuat koneksi dengan ponsel Anda.<br />
Tidak semua telepon dapat mentransfer buku telepon ke perangkat Anda. Untuk informasi lebih<br />
lanjut, buka tomtom.com/phones/compatibility.<br />
• Ketuk Dipanggil baru-baru ini untuk memilih dari daftar orang atau nomor yang baru-baru ini<br />
Anda hubungi menggunakan perangkat Anda.<br />
• Ketuk Pemanggil terkini untuk memilih daftar orang atau nomor yang baru-baru ini<br />
menghubungi Anda.<br />
Hanya panggilan yang Anda terima pada perangkat Anda yang disimpan dalam daftar ini.<br />
Menerima panggilan<br />
Ketika seseorang menelepon Anda, nama dan nomor telepon pemanggil akan ditunjukkan. Ketuk<br />
layar untuk menerima atau menolak panggilan tersebut.<br />
Penjawab otomatis<br />
Anda dapat mengatur perangkat <strong>TomTom</strong> Anda untuk secara otomatis menjawab panggilan<br />
telepon yang masuk.<br />
Untuk mengatur penjawaban otomatis, ketuk Koneksi di menu Pengaturan, lalu ketuk Telepon.<br />
Ketuk Pengaturan penjawab otomatis.<br />
Pilih berapa lama perangkat Anda akan menunggu sebelum secara otomatis menjawab panggilan<br />
Anda, lalu ketuk Selesai.<br />
Menghubungkan lebih banyak telepon ke perangkat Anda<br />
Anda dapat membuat koneksi hingga untuk 5 ponsel.<br />
Untuk menambah lebih banyak telepon, lakukan yang berikut.<br />
1. Ketuk Koneksi di menu Pengaturan.<br />
2. Ketuk Telepon.<br />
3. Ketuk Kelola telepon.<br />
4. Ketuk Tambah dan ikuti petunjuknya.<br />
Untuk beralih antara telepon, ketuk Kelola telepon. Lalu ketuk tombol untuk telepon yang hendak<br />
Anda hubungkan.<br />
Menu ponsel<br />
Catatan: Panggilan bebas genggam tidak didukung pada semua perangkat navigasi.<br />
Kelola telepon<br />
Ketuk tombol ini untuk mengelola ponsel yang akan terhubung ke<br />
perangkat <strong>TomTom</strong> Anda.<br />
Anda dapat menambahkan profil hingga lima ponsel yang berbeda.<br />
72
Ketuk tombol ini untuk menonaktifkan atau mengaktifkan panggilan<br />
bebas genggam.<br />
Nonaktifkan bebas<br />
genggam<br />
Ketuk tombol ini untuk membuat panggilan telepon.<br />
Panggil<br />
Ketuk tombol ini untuk mengubah nomor telepon rumah Anda.<br />
Ubah nomor<br />
rumah<br />
Ketuk tombol ini untuk memilih informasi yang ingin Anda hapus. Anda<br />
dapat menghapus daftar beberapa pemanggil terkini dan daftar nomor<br />
yang baru-baru ini dihubungi.<br />
Hapus<br />
Ketuk tombol ini untuk mengubah pengaturan jawab otomatis.<br />
Pengaturan jawab<br />
otomatis<br />
Penting: Tidak semua telepon didukung atau kompatibel dengan semua fitur.<br />
73
Favorit<br />
Tentang Favorit<br />
Favorit menyediakan cara yang mudah untuk memilih lokasi tanpa perlu memasukkan alamat.<br />
Lokasi tersebut tidak harus merupakan tempat favorit, mereka dapat saja berupa kumpulan alamat<br />
yang berguna.<br />
Tip: Jika Anda telah mengatur tujuan yang sering dituju, mereka akan ditunjukkan di daftar<br />
Favorit Anda.<br />
Membuat Favorit<br />
Untuk membuat Favorit, lakukan yang berikut:<br />
1. Ketuk layar untuk membuka menu Utama.<br />
2. Ketuk Pengaturan untuk membuka menu Pengaturan.<br />
3. Ketuk Favorit.<br />
4. Ketuk Tambah.<br />
Pilih jenis Favorit dengan mengetukkan satu dari tombol yang digambarkan di bawah ini:<br />
Anda dapat mengatur Lokasi awal sebagai Favorit.<br />
Rumah<br />
Favorit<br />
Anda tidak dapat membuat Favorit dari Favorit yang lain. Opsi ini<br />
akan selalu tidak tersedia di menu ini.<br />
Untuk menamai ulang Favorit, ketuk Favorit di menu Pengaturan.<br />
Anda dapat memasukkan alamat sebagai Favorit.<br />
Alamat<br />
Membuat Favorit baru dengan memilih lokasi dari daftar tujuan Anda<br />
baru-baru ini.<br />
Tujuan baru-baru<br />
ini<br />
74
Jika Anda mengunjungi POI yang Anda sukai, misalnya restoran,<br />
Anda dapat menambahkannya sebagai Favorit.<br />
Tempat Menarik<br />
Lokasi saya<br />
Titik pada peta<br />
Ketuk tombol ini untuk menambahkan lokasi Anda saat ini sebagai<br />
Favorit.<br />
Misalnya, jika Anda berhenti di tempat yang menarik, ketika ada di<br />
sana, Anda dapat mengetuk tombol ini untuk membuat Favorit.<br />
Ketuk tombol ini untuk membuat Favorit menggunakan Browser<br />
Peta.<br />
Pilih lokasi Favorit menggunakan kursor, lalu ketuk Selesai.<br />
Ketuk tombol ini untuk membuat Favorit dengan memasukkan nilai<br />
lintang dan bujur.<br />
Lintang Bujur<br />
Ketuk tombol ini untuk membuat Favorit dengan mengucapkan<br />
alamat.<br />
Alamat yang<br />
diucapkan<br />
Ketuk tombol ini untuk memilih posisi Anda yang terakhir direkam<br />
sebagai tujuan Anda.<br />
Posisi stop terakhir<br />
Perangkat Anda menyarankan nama untuk Favorit baru Anda Untuk memasukkan nama baru,<br />
tidak perlu menghapus nama yang disarankan, Anda hanya perlu mengetiknya.<br />
Tip: Membuat nama Favorit yang mudah diingat merupakan ide yang bagus.<br />
Ketuk OK.<br />
Favorit baru Anda akan muncul di daftar.<br />
Setelah Anda menambahkan dua atau lebih Favorit, dan Tips akan diaktifkan, Anda akan ditanya<br />
apakah ingin melakukan perjalanan rutin ke lokasi yang sama. Jika Anda mengetuk YA, Anda<br />
dapat memasukkan tujuan tersebut sebagai tujuan favorit. Setiap kali menghidupkan perangkat,<br />
Anda dapat segera memilih satu dari lokasi tersebut sebagai tujuan Anda. Untuk mengubah tujuan<br />
tersebut atau memilih tujuan baru, ketuk Mulai pada menu Pengaturan, lalu pilih Tanyakan tujuan.<br />
Menggunakan Favorit<br />
Anda dapat menggunakan Favorit sebagai cara menavigasi ke suatu tempat tanpa harus memasukkan<br />
alamat. Untuk menavigasi ke Favorit, lakukan yang berikut:<br />
1. Ketuk layar untuk membuka menu Utama.<br />
75
2. Ketuk Navigasi ke atau Arahkan ke.<br />
3. Ketuk Favorit.<br />
4. Pilih Favorit dari daftar.<br />
Perangkat <strong>TomTom</strong> Anda menghitung rute untuk Anda.<br />
5. Ketika rute telah dihitung, ketuk Selesai.<br />
Perangkat Anda akan segera mulai memandu Anda ke tujuan dengan instruksi suara dan instruksi<br />
visual pada layar.<br />
Mengubah nama Favorit<br />
Untuk mengubah nama Favorit, lakukan yang berikut:<br />
1. Ketuk layar untuk membuka menu Utama.<br />
2. Ketuk Pengaturan untuk membuka menu Pengaturan.<br />
3. Ketuk Favorit.<br />
4. Ketuk Favorit yang ingin Anda namai ulang.<br />
Tip: Gunakan panah kiri dan kanan untuk memilih Favorit lain dari daftar Anda.<br />
5. Ketuk Namai ulang.<br />
6. Ketikkan nama baru lalu ketuk Selesai.<br />
7. Ketuk Selesai.<br />
Menghapus Favorit<br />
Untuk menghapus Favorit, lakukan yang berikut:<br />
1. Ketuk layar untuk membuka menu Utama.<br />
2. Ketuk Pengaturan untuk membuka menu Pengaturan.<br />
3. Ketuk Favorit.<br />
4. Ketuk Favorit yang ingin Anda hapus.<br />
Tip: Gunakan panah kiri dan kanan untuk memilih Favorit lain dari daftar Anda.<br />
5. Ketuk Hapus.<br />
6. Ketuk Ya untuk mengonfirmasi penghapusan.<br />
7. Ketuk Selesai.<br />
76
Lalu lintas<br />
Tentang RDS-TMC<br />
Saluran Pesan Lalu Lintas (TMC), juga dikenal sebagai RDS-TMC, memancarkan informasi lalu<br />
lintas sebagai sinyal radio dan tersedia secara gratis di berbagai negara.<br />
TMC bukan merupakan Layanan <strong>TomTom</strong>, namun tersedia ketika menggunakan Penerima Lalu<br />
Lintas RDS-TMC <strong>TomTom</strong>.<br />
Catatan: <strong>TomTom</strong> tidak bertanggung jawab atas ketersediaan atau kualitas informasi lalu lintas<br />
yang disediakan oleh Saluran Pesan Lalu Lintas.<br />
Saluran Pesan Lalu Lintas (TMC) tidak tersedia di semua negara Untuk memeriksa ketersediaan<br />
layanan TMC di negara Anda, buka tomtom.com/5826<br />
Menggunakan informasi lalu lintas<br />
Jika Anda menggunakan penerima RDS-TMC untuk melihat informasi lalu lintas TMC di perangkat<br />
<strong>TomTom</strong> Anda, hubungkan Penerima Lalu Lintas RDS-TMC <strong>TomTom</strong> ke konektor USB di<br />
perangkat Anda.<br />
Baris sisi lalu lintas ditampilkan di sisi kanan Tampilan Mengemudi. Bilah samping menginformasikan<br />
Anda tentang penundaan lalu lintas ketika Anda mengemudi, menggunakan titik-titik yang<br />
bersinar untuk menunjukkan Anda di mana setiap lokasi insiden lalu lintas terjadi pada rute Anda.<br />
Bagian atas baris sisi lalu lintas mewakili tujuan Anda dan menunjukkan<br />
total waktu penundaan karena kemacetan dan insiden lainnya pada rute<br />
Anda.<br />
Bagian tengah baris sisi lalu lintas menunjukkan masing-masing insiden<br />
lalu lintas sesuai urutan terjadinya pada rute Anda.<br />
Bagian bawah baris sisi lalu lintas mewakili lokasi Anda saat ini dan<br />
menunjukkan jarak ke insiden berikutnya pada rute Anda.<br />
Untuk membuat baris sisi lalu lintas lebih mudah dibaca, beberapa insiden mungkin tidak ditunjukkan.<br />
Insiden tersebut akan selalu berupa kejadian yang tidak penting dan hanya menyebabkan<br />
sedikit penundaan<br />
Warna penunjuk, sebagaimana ditunjukkan di bawah, memberikan Anda indikasi instan tentang<br />
jenis insiden:<br />
Situasi yang tidak diketahui atau tidak ditentukan<br />
77
Lalu lintas lambat.<br />
Lalu lintas mengantri<br />
Lalu lintas tidak bergerak atau jalan ditutup.<br />
Mengambil rute tercepat<br />
Perangkat <strong>TomTom</strong> Anda secara teratur mencari rute tercepat ke tujuan Anda. Jika situasi lalu<br />
lintas berubah dan rute yang lebih cepat ditemukan, perangkat Anda menawarkan untuk merencanakan<br />
ulang perjalanan Anda sehingga Anda dapat menggunakan rute yang lebih cepat.<br />
Anda juga dapat mengatur perangkat Anda untuk secara otomatis merencanakan ulang perjalanan<br />
Anda kapan pun rute yang lebih cepat ditemukan. Untuk menerapkan pengaturan ini, ketuk<br />
Pengaturan lalu lintas di menu Lalu lintas.<br />
Untuk secara manual menemukan dan merencanakan ulang rute tercepat ke tujuan Anda, lakukan<br />
yang berikut:<br />
1. Ketuk baris sisi lalu lintas.<br />
Tip: Jika Anda mengetahui bahwa mengetuk baris sisi membuka menu Utama bukannya<br />
menu lalu lintas, cobalah mengetuk baris sisi dengan jari Anda diletakkan pada pojok layar.<br />
Ringkasan lalu lintas pada rute Anda ditunjukkan.<br />
2. Ketuk Opsi.<br />
3. Ketuk Minimalkan penundaan.<br />
Perangkat Anda mencari rute tercepat ke tujuan Anda.<br />
Rute baru mungkin termasuk penundaan lalu lintas. Anda dapat merencanakan ulang rute untuk<br />
menghindari semua penundaan lalu lintas, namun rute yang menghindari semua penundaan<br />
biasanya memakan waktu lebih lama dibanding rute tercepat.<br />
4. Ketuk Selesai.<br />
Meminimalkan penundaan<br />
Anda dapat menggunakan <strong>TomTom</strong> Traffic untuk meminimalkan dampak penundaan lalu lintas<br />
pada rute Anda. Untuk meminimalkan penundaan secara otomatis, lakukan yang berikut:<br />
1. Ketuk Layanan di Menu Utama.<br />
2. Ketuk Lalu lintas.<br />
3. Ketuk Pengaturan lalu lintas.<br />
4. Pilih antara secara otomatis selalu mengambil rute lebih cepat, ditanya atau tidak pernah<br />
mengubah rute Anda.<br />
5. Ketuk Berikutnya lalu Selesai.<br />
6. Ketuk Minimalkan penundaan.<br />
Perangkat Anda merencanakan rute tercepat ke tujuan Anda. Rute baru dapat termasuk<br />
penundaan lalu lintas dan dapat tetap sama dengan rute yang asli.<br />
Anda dapat merencanakan ulang rute untuk menghindari semua penundaan, namun rute ini<br />
kemungkinan besar tidak menjadi rute yang paling cepat yang memungkinkan.<br />
78
7. Ketuk Selesai.<br />
Membuat pulang pergi ke tempat kerja lebih mudah<br />
Tombol Rumah ke kantor atau Kantor ke rumah pada menu Tunjukkan lalu lintas rumah-kantor<br />
memungkinkan Anda memeriksa rute ke dan dari kantor dengan satu ketukan tombol.<br />
Ketika Anda menggunakan tombol-tombol ini yang mana pun, perangkat Anda merencanakan rute<br />
antara rumah dan lokasi kantor Anda dan memeriksa rute untuk kemungkinan penundaan.<br />
Pertama kali Anda menggunakan Rumah ke kantor, Anda harus mengatur lalu lintas lokasi rumah<br />
dan kantor Anda dengan melakukan yang berikut:<br />
1. Ketuk baris sisi lalu lintas untuk membuka menu Lalu lintas.<br />
Catatan: Jika Anda telah memiliki rute yang direncanakan, ringkasan insiden lalu lintas pada<br />
rute Anda akan ditunjukkan. Ketuk Opsi untuk membuka menu Lalu lintas.<br />
2. Ketuk Tunjukkan lalu lintas dari rumah ke kantor.<br />
3. Atur lokasi awal Anda dan lokasi kantor Anda.<br />
Jika Anda telah mengatur lokasi tersebut dan ingin mengubahnya, ketuk Ubah rumah-kantor.<br />
Anda kini dapat menggunakan tombol Rumah ke kantor dan Kantor ke rumah.<br />
Catatan: Lokasi rumah yang Anda atur di sini tidak sama dengan lokasi rumah yang Anda atur<br />
di Menu Pengaturan . Selain itu, lokasi yang Anda gunakan di sini tidak perlu merupakan lokasi<br />
aktual rumah dan kantor Anda. Jika terdapat rute lain yang sering Anda lalui, Anda dapat<br />
mengatur Kantor/Rumah untuk menggunakan lokasi ini sebagai gantinya.<br />
Misalnya, untuk memeriksa penundaan pada rute rumah Anda sebelum Anda meninggalkan<br />
kantor, lakukan yang berikut:<br />
1. Ketuk baris sisi lalu lintas untuk membuka menu Lalu lintas.<br />
Catatan: Jika Anda telah memiliki rute yang direncanakan, ringkasan insiden lalu lintas pada<br />
rute Anda akan ditunjukkan. Ketuk Opsi untuk membuka menu Lalu lintas.<br />
2. Ketuk Tunjukkan lalu lintas dari rumah ke kantor.<br />
3. Ketuk Kantor ke rumah.<br />
79
Tampilan Mengemudi ditunjukkan dan pesan yang menyampaikan kepada Anda tentang insiden<br />
lalu lintas pada rute ini ditampilkan. Baris sisi Lalu lintas juga menunjukkan penundaan.<br />
Memperoleh informasi lebih lanjut tentang kecelakaan<br />
Untuk memeriksa penundaan pada rute Anda, ketuk Tunjukkan lalu lintas pada rute di menu Lalu<br />
lintas. Perangkat navigasi Anda menampilkan ringkasan penundaan lalu lintas pada rute Anda.<br />
Totalnya meliputi setiap penundaan yang disebabkan kecelakaan lalu lintas dan penundaan yang<br />
disebabkan jalan sibuk, dengan informasi yang disediakan oleh IQ Routes.<br />
Ketuk Minimalkan penundaan untuk memeriksa apakah Anda dapat mengurangi penundaan.<br />
Ketuk tombol panah kiri dan kanan untuk pindah melalui setiap insiden dalam perjalanan, melihat<br />
rincian setiap insiden. Hal ini juga termasuk jenis insiden, misalnya perbaikan jalan, dan lamanya<br />
penundaan yang disebabkan kecelakaan tersebut.<br />
Anda juga dapat mengakses detail masing-masing insiden dengan mengetuk Lihat peta di menu<br />
Utama lalu ketuk simbol insiden lalu lintas.<br />
Saat ditampilkan pada peta, kecelakaan lalu lintas muncul dengan sebuah ikon. Pada kasus antrian<br />
lalu lintas, arah kecelakaan bermula dari ikon hingga ke akhir yang lain.<br />
Memeriksa insiden lalu lintas di area Anda.<br />
Mendapatkan gambaran umum tentang situasi lalu lintas di area Anda, menggunakan peta. Untuk<br />
menemukan insiden setempat dan detailnya, lakukan yang berikut:<br />
1. Ketuk baris sisi lalu lintas lalu ketuk Opsi untuk membuka menu Lalu lintas.<br />
80
2. Ketuk Lihat peta.<br />
Layar gambaran umum peta akan ditunjukkan.<br />
3. Jika peta tidak menunjukkan lokasi Anda, ketuk penanda untuk memusatkan peta ke lokasi<br />
Anda saat ini.<br />
Peta menunjukkan insiden lalu lintas di area ini.<br />
4. Ketuk insiden lalu lintas apa pun untuk mendapatkan informasi lebih lanjut.<br />
Layar menunjukkan informasi mendetail kepada Anda tentang insiden yang Anda pilih. Untuk<br />
menampilkan informasi tentang insiden di sekitarnya gunakan panah kanan dan kiri di bagian<br />
bawah layar ini.<br />
Mengubah pengaturan lalu lintas<br />
Gunakan tombol Pengaturan lalu lintas untuk memilih bagaimana informasi lalu lintas bekerja<br />
pada perangkat navigasi Anda.<br />
1. Ketuk baris sisi lalu lintas lalu ketuk Opsi untuk membuka menu Lalu lintas.<br />
2. Ketuk Pengaturan lalu lintas.<br />
3. Jika Anda menggunakan Penerima Lalu Lintas RDS-TMC, Anda akan dapat memilih<br />
pengaturan Penyetelan manual dengan memasukkan frekuensi. Jika Anda memilih opsi ini,<br />
tombol Penyetelan manual ditunjukkan pada menu Lalu lintas. Ketuk Penyetelan manual untuk<br />
memasukkan frekuensi stasiun radio tertentu yang ingin Anda gunakan untuk informasi<br />
lalu lintas RDS-TMC.<br />
4. Jika rute tercepat ditemukan saat Anda mengemudi, Lalu lintas dapat merencanakan ulang<br />
perjalanan Anda untuk menggunakan rute tercepat tersebut. Pilih satu dari opsi berikut lalu<br />
ketuk Selesai.<br />
• Selalu beralih ke rute tersebut<br />
• Tanyakan kepada saya apakah saya menginginkan rute tersebut<br />
• Jangan pernah ubah rute saya<br />
Insiden lalu lintas<br />
Insiden dan peringatan lalu lintas ditunjukkan pada peta, di Tampilan Mengemudi da pada baris<br />
sisi Lalu lintas.<br />
81
Untuk menemukan info lebih lanjut tentang insiden, ketuk Lihat Petadi Menu Utama. Ketuk pada<br />
simbol insiden lalu lintas pada peta untuk melihat informasi tentang insiden tersebut. Untuk<br />
menampilkan informasi tentang insiden di sekitarnya, gunakan panah kanan dan kiri di bagian<br />
bawah layar ini.<br />
Terdapat dua jenis insiden tanda insiden dan peringatan:<br />
• Simbol yang ditunjukkan dalam kotak merah adalah insiden lalu lintas. Perangkat navigasi<br />
Anda dapat merencanakan ulang untuk menghindari insiden tersebut.<br />
• Simbol yang ditunjukkan dalam segitiga merah terkait dengan cuaca. Perangkat Anda tidak<br />
merencanakan ulang untuk menghindari peringatan ini.<br />
Simbol insiden lalu lintas:<br />
Kecelakaan<br />
Pekerjaan jalan<br />
Satu atau beberapa lajur ditutup<br />
Jalan ditutup<br />
Insiden lalu lintas<br />
Kemacetan lalu lintas<br />
Simbol terkait cuaca:<br />
Kabut<br />
Hujan<br />
Angin<br />
Es<br />
Salju<br />
Catatan: Simbol insiden yang dihindari ditunjukkan untuk setiap insiden<br />
lalu lintas apa pun yang Anda hindari menggunakan layanan<br />
Traffic.<br />
82
Menu lalu lintas<br />
Untuk membuka menu Lalu lintas, ketuk baris sisi pada Tampilan Mengemudi lalu ketukOpsi, atau<br />
ketukLalu lintas di menu Layanan.<br />
Tersedia tombol berikut:<br />
Ketuk tombol ini untuk merencanakan ulang rute Anda berdasarkan<br />
informasi lalu lintas terbaru.<br />
Minimalkan<br />
penundaan lalu<br />
lintas<br />
Ketuk tombol ini untuk menghitung rute tercepat dari lokasi awal Anda ke<br />
tempat kerja Anda dan sebaliknya.<br />
Tunjukkan lalu<br />
lintas dari rumah<br />
ke kantor<br />
Tunjukkan lalu<br />
lintas pada rute<br />
Ketuk tombol ini untuk gambaran umum insiden lalu lintas sepanjang<br />
rute Anda.<br />
Ketuk tombol kiri dan kanan untuk informasi lebih mendetail tentang<br />
setiap insiden.<br />
Ketuk Minimalkan penundaan untuk merencanakan ulang rute Anda dan<br />
menghindari insiden lalu lintas yang ditunjukkan pada peta.<br />
Ketuk tombol ini untuk menjelajahi peta dan melihat insiden lalu lintas<br />
yang muncul pada peta.<br />
Lihat peta<br />
Ketuk tombol ini untuk mengubah pengaturan cara kerja layanan Traffic<br />
di perangkat Anda.<br />
Ubah Pengaturan<br />
lalu lintas<br />
Ketuk tombol ini untuk mendengar informasi yang diucapkan tentang<br />
insiden pada rute Anda.<br />
Baca keras info lalu<br />
lintas<br />
Catatan: Perangkat <strong>TomTom</strong> Anda harus memiliki suara komputer<br />
yang terinstal untuk membaca informasi dengan keras.<br />
83
Kamera Kecepatan<br />
Tentang Kamera Kecepatan<br />
Layanan Kamera Kecepatan memperingatkan Anda tentang jangkauan kamera keamanan dan<br />
peringatan keselamatan termasuk yang berikut:<br />
• Lokasi kamera kecepatan tetap.<br />
• Lokasi titik hitam kecelakaan.<br />
• Lokasi kamera kecepatan bergerak.<br />
• Lokasi kamera pemeriksaan kecepatan rata-rata.<br />
• Lokasi kamera lampu lalu lintas.<br />
• Persimpangan kereta tidak berpalang.<br />
Peringatan kamera kecepatan<br />
Secara default, suara peringatan diperdengarkan untuk tipe paling umum dari kamera kecepatan.<br />
Untuk mengubah suara peringatan, ketuk Pengaturan peringatan di menu Kamera kecepatan.<br />
Anda akan diperingatkan tentang kamera kecepatan dengan tiga cara:<br />
• Perangkat Anda memainkan suara peringatan.<br />
• Jenis kamera kecepatan dan jarak Anda dari kamera ditunjukkan di Tampilan Mengemudi.<br />
Batas kecepatan juga ditunjukkan di Tampilan Mengemudi.<br />
• Lokasi kamera kecepatan ditunjukkan pada peta.<br />
Catatan: Untuk kamera pemeriksa rata-rata kecepatan, perangkat Anda memperingatkan Anda<br />
di awal dan akhir area pemeriksaan kecepatan rata-rata.<br />
Mengubah cara Anda diperingatkan<br />
Untuk mengubah cara perangkat <strong>TomTom</strong> Anda memperingatkan Anda mengenai kamera kecepatan,<br />
ketuk tombol Pengaturan peringatan.<br />
Anda kemudian dapat mengatur jenis suara mana yang diperdengarkan.<br />
Misalnya, untuk mengubah suara yang diperdengarkan ketika Anda mendekati kamera kecepatan<br />
tetap, lakukan yang berikut:<br />
1. Ketuk Layanan di Menu Utama.<br />
2. Ketuk Kamera Kecepatan.<br />
3. Ketuk Pengaturan peringatan.<br />
Daftar jenis kamera kecepatan ditunjukkan. Speaker ditampilkan di samping jenis kamera kecepatan<br />
yang memiliki pengaturan peringatan.<br />
84
4. Ketuk Kamera tetap.<br />
5. Pilih apakah Anda ingin selalu diperingatkan atau hanya ketika Anda mengebut. Pilih Tidak<br />
pernah untuk mematikan peringatan.<br />
6. Ketuk suara yang ingin Anda gunakan untuk peringatan.<br />
7. Ketuk Berikutnya.<br />
Suara peringatan yang Anda pilih kini diatur untuk kamera kecepatan tetap. Simbol speaker<br />
ditampilkan di samping Kamera tetap dalam daftar jenis kamera kecepatan.<br />
Simbol kamera kecepatan<br />
Kamera kecepatan ditunjukkan sebagai simbol pada Tampilan Mengemudi.<br />
Pada saat mendekati kamera, Anda akan melihat simbol yang menunjukkan jenis kamera dan jarak<br />
ke kamera tersebut. Suara peringatan akan terdengar. Anda dapat mengubah suara peringatan<br />
untuk kamera atau menghidupkan atau mematikan suara peringatan untuk setiap kamera.<br />
Ketuk simbol kamera untuk melaporkan bahwa kamera tidak lagi ada atau untuk mengonfirmasi<br />
bahwa kamera masih ada di sana.<br />
Ketika pertama kali Anda menggunakan perangkat Anda, suara peringatan diperdengarkan untuk<br />
jenis kamera ini:<br />
Kamera kecepatan tetap - jenis kamera ini memeriksa kecepatan kendaraan<br />
yang lewat dan tetap di satu tempat.<br />
Kamera lampu lalu lintas - jenis kamera ini memeriksa kendaraan yang<br />
melanggar peraturan lalu lintas di lampu lalu lintas. Beberapa kamera lalu<br />
lintas mungkin juga memeriksa kecepatan Anda.<br />
Pemeriksaan kecepatan rata-rata - jenis kamera ini mengukur kecepatan<br />
rata-rata Anda di antara dua titik. Anda akan diperingatkan di awal dan<br />
akhir area pemeriksaan kecepatan rata-rata.<br />
Saat Anda mengemudi di area pemeriksaan kecepatan rata-rata, kecepatan<br />
rata-rata akan ditunjukkan, bukannya kecepatan saat itu.<br />
Saat Anda berada di area pemeriksaan kecepatan, peringatan visual akan<br />
terus ditampilkan dalam Tampilan Mengemudi.<br />
Titik hitam kecelakaan<br />
85
Persimpangan kereta tidak berpalang<br />
Kamera jalan tol<br />
Ketika pertama kali Anda menggunakan perangkat, tidak ada suara peringatan diperdengarkan<br />
untuk jenis kamera ini:<br />
Kamera jalan terbatas<br />
Kamera lainnya<br />
Kamera dua-arah<br />
Memperbarui lokasi untuk kamera dan peringatan<br />
Lokasi kamera kecepatan bisa sering berubah. Kamera baru juga bisa muncul tanpa peringatan<br />
dan lokasi untuk peringatan lainnya, seperti titik hitam kecelakaan, juga bisa berubah posisinya.<br />
Oleh karena itu, penting untuk memastikan bahwa perangkat Anda memiliki lokasi kamera dan<br />
peringatan terbaru.<br />
Untuk memperoleh lokasi terbaru untuk kamera tetap dan hotspot kamera bergerak (seperti lokasi<br />
kamera bergerak), hubungkan perangkat ke komputer Anda, lalu gunakan MyDrive. Menghubungkan<br />
sekali seminggu ke MyDrive cukup untuk memastikan bahwa Anda memiliki lokasi kamera<br />
dan peringatan terbaru di perangkat Anda.<br />
Tombol laporan<br />
Untuk menunjukkan tombol laporan di Tampilan Mengemudi, lakukan yang berikut:<br />
1. Ketuk Layanan di Menu Utama.<br />
86
2. Ketuk Kamera Kecepatan.<br />
3. Ketuk Tunjukkan tombol laporan.<br />
4. Ketuk Kembali.<br />
Tombol laporan ditunjukkan di sisi kanan Tampilan Mengemudi atau jika Anda telah<br />
menggunakan menu cepat, tombol ditambahkan ke tombol-tombol yang tersedia di menu cepat.<br />
Tip: Untuk menyembunyikan tombol laporan, ketuk Sembunyikan tombol laporan pada menu<br />
Kamera Kecepatan.<br />
Melaporkan kamera kecepatan baru ketika di perjalanan<br />
Untuk melaporkan kamera kecepatan di perjalanan, lakukan yang berikut:<br />
1. Ketuk tombol laporan yang ditunjukkan di Tampilan Mengemudi atau menu cepat untuk<br />
merekam lokasi kamera.<br />
2. Konfirmasikan bahwa Anda ingin menambahkan kamera.<br />
Anda akan melihat pesan terima kasih untuk Anda karena menambahkan kamera.<br />
Melaporkan kamera kecepatan baru saat berada di rumah<br />
Anda tidak perlu berada di lokasi kamera kecepatan untuk melaporkan lokasi baru. Untuk<br />
melaporkan lokasi kamera kecepatan yang baru saat Anda berada di rumah, lakukan yang berikut:<br />
1. Ketuk Layanan di Menu Utama pada perangkat navigasi Anda.<br />
2. Ketuk Kamera Kecepatan.<br />
3. Ketuk Laporkan kamera kcptn.<br />
4. Pilih jenis kamera.<br />
5. Gunakan kursor untuk menandai lokasi kamera pada peta, lalu ketuk Berikutnya.<br />
6. Ketuk Ya untuk mengonfirmasi lokasi kamera, atau ketuk Tidak untuk menandai ulang lokasi<br />
pada peta.<br />
Anda akan melihat pesan terima kasih untuk Anda karena melaporkan kamera.<br />
Melaporkan peringatan kamera yang salah<br />
Anda mungkin menerima peringatan untuk kamera yang sudah tidak lagi ada. Untuk melaporkan<br />
peringatan kamera yang salah, lakukan yang berikut:<br />
Catatan: Anda hanya dapat melaporkan satu peringatan kamera yang salah pada saat Anda<br />
berada di lokasi.<br />
1. Pada saat Anda diperingatkan tentang kamera, ketuk peringatan.<br />
2. Konfirmasikan apakah kamera masih ada atau tidak.<br />
87
Jenis kamera kecepatan yang dapat Anda laporkan<br />
Ketika Anda melaporkan kamera kecepatan tetapi di rumah, Anda dapat memilih jenis kamera<br />
yang Anda laporkan.<br />
Ada beberapa jenis kamera kecepatan yang dapat Anda laporkan dari rumah:<br />
• Kamera kecepatan tetap - jenis kamera ini memeriksa kecepatan kendaraan yang lewat dan<br />
tetap di satu tempat.<br />
• Kamera kecepatan bergerak - jenis kamera ini memeriksa kecepatan kendaraan yang lewat<br />
dan dipindahkan ke tempat-tempat berbeda.<br />
• Kamera lampu lalu lintas - jenis kamera ini memeriksa kendaraan yang melanggar peraturan<br />
lalu lintas di lampu lalu lintas.<br />
• Kamera jalan tol - jenis kamera ini memantau lalu lintas di pembatas jalan tol.<br />
• Kamera lainnya - semua jenis kamera lainnya yang tidak masuk ke salah satu kategori di atas.<br />
Peringatan kamera pemeriksaan kecepatan rata-rata<br />
Anda dapat mengatur apakah Anda ingin diperingatkan tentang kamera di awal dan akhir area<br />
pemeriksaan kecepatan rata-rata. Untuk mengubah pengaturan ini, ketuk Pengaturan peringatan<br />
di menu Kamera kecepatan.<br />
Saat Anda mengemudi di area pemeriksaan kecepatan rata-rata, kecepatan rata-rata akan ditunjukkan,<br />
bukannya kecepatan saat itu.<br />
Ketika Anda mendekati awal zona pemeriksaan kecepatan rata-rata, Anda akan melihat peringatan<br />
visual di Tampilan Mengemudi dengan jarak ke kamera di bawahnya. Anda mendengar peringatan<br />
yang terdengar.<br />
Anda juga melihat ikon kecil pada jalan yang menunjukkan posisi kamera pemeriksaan kecepatan<br />
rata-rata di awal zona.<br />
Selama zona ini, peringatan visual akan terus ditunjukkan dalam Tampilan Mengemudi.<br />
Menu Kamera Kecepatan<br />
Untuk membuka menu Kamera Kecepatan, ketuk Layanan di Menu Utama lalu ketuk Kamera<br />
Kecepatan.<br />
Ketuk tombol ini untuk melaporkan lokasi kamera kecepatan baru.<br />
Laporkan kamera<br />
kcptn<br />
88
Ketuk tombol ini untuk mengatur peringatan yang akan Anda terima dan<br />
suara yang digunakan untuk setiap peringatan.<br />
Pengaturan<br />
peringatan<br />
Ketuk tombol ini untuk menonaktifkan semua peringatan sekaligus.<br />
Nonaktifkan<br />
peringatan<br />
Tunjukkan tombol<br />
laporan<br />
Ketuk tombol ini untuk mengaktifkan tombol laporan. Tombol laporan<br />
ditunjukkan di Tampilan Mengemudi atau di menu cepat.<br />
Ketika tombol laporan ditunjukkan di Tampilan Mengemudi, tombol ini<br />
berubah menjadi Sembunyikan tombol laporan.<br />
89
Zona Berbahaya<br />
Tentang zona berbahaya<br />
Sejak tanggal 3 Januari 2012, menerima peringatan tentang posisi kamera kecepatan tetap atau<br />
seluler adalah hal yang ilegal bila Anda mengemudi di Prancis. Untuk memenuhi perubahan<br />
hukum Prancis ini, semua jenis lokasi kamera kecepatan tidak lagi dilaporkan tetapi sebagai<br />
gantinya, area bahaya ditunjukkan sebagai zona.<br />
Di Prancis, <strong>TomTom</strong> mengakhiri layanan Kamera Kecepatan dan memperkenalkan layanan baru<br />
dengan nama Zona Berbahaya <strong>TomTom</strong>.<br />
Zona berbahaya mungkin berisi atau tidak berisi satu atau beberapa kamera kecepatan atau<br />
berbagai bahaya dalam mengemudi lainnya:<br />
• Lokasi spesifik tidak tersedia dan sebagai gantinya ikon zona berbahaya akan ditunjukkan saat<br />
Anda mencapai zona tersebut.<br />
• Panjang zona minimum tergantung jenis jalan dan 300 m untuk jalan di area padat, 2000 m (2<br />
km) untuk jalan sekunder, atau 4000 m (4 km) untuk jalan bebas hambatan.<br />
• Lokasi satu atau beberapa kamera kecepatan, jika ada, bisa ada di titik mana pun dalam zona<br />
tersebut.<br />
• Jika dua zona berbahaya saling berdekatan satu sama lain, peringatan dapat digabungkan<br />
dalam satu zona yang lebih panjang.<br />
Penting: Di luar Prancis, Anda menerima peringatan tentang kamera kecepatan. Di Prancis, Anda<br />
akan menerima peringatan tentang zona berbahaya. Bila Anda menyeberangi perbatasan, jenis<br />
peringatan yang Anda terima akan berubah.<br />
Peringatan zona berbahaya<br />
Peringatan diberikan 10 detik sebelum Anda mendekati zona berbahaya. Anda akan diperingatkan<br />
dengan cara berikut:<br />
• Perangkat Anda memperdengarkan suara peringatan.<br />
• Anda akan melihat penanda di jalan pada Tampilan Mengemudi yang menunjukkan awal zona<br />
tersebut.<br />
• Anda melihat panel peringatan.<br />
• Zona berbahaya memiliki panjang minimum: Jalan bebas hambatan 4 km, Jalan sekunder 2<br />
km, dan area padat 300 m.<br />
Mengubah cara Anda diperingatkan<br />
Pengaturan ini memungkinkan Anda mengontrol peringatan zona berbahaya dan juga mengubah<br />
suara peringatan.<br />
1. Ketuk Pengaturan di menu Utama.<br />
2. Ketuk Layanan.<br />
3. Ketuk Peringatan Keselamatan.<br />
90
4. Ketuk Nonaktifkan/Aktifkan Peringatan untuk mematikan atau menghidupkan Peringatan<br />
Keselamatan.<br />
5. Ketuk Nonaktifkan/Aktifkan tombol laporan untuk menyembunyikan atau menunjukkan<br />
tombol laporan pada Tampilan Mengemudi.<br />
6. Ketuk Pengaturan peringatan dan pilih jika Anda ingin mendapatkan peringatan saat mendekati<br />
zona bahaya, lalu pilih suara peringatan.<br />
Simbol zona berbahaya<br />
Zona berbahaya ditunjukkan dengan simbol pada Tampilan Mengemudi.<br />
Saat mendekati zona berbahaya, Anda akan melihat simbol. Suara peringatan akan terdengar.<br />
Anda dapat mengubah suara peringatan untuk zona berbahaya atau menonaktifkan suara<br />
peringatan sama sekali.<br />
Ketika Anda menggunakan perangkat untuk pertama kali, suara peringatan akan diperdengarkan<br />
untuk jenis zona berikut:<br />
Zona Berbahaya - jenis peringatan ini hanya diberikan di Prancis saat<br />
Anda hanya diberi peringatan tentang zona berbahaya. Zona berbahaya<br />
meliputi semua jenis peringatan lainnya<br />
Tombol laporan<br />
Ketuk tombol ini pada Tampilan Mengemudi untuk melaporkan zona<br />
berbahaya. Layar konfirmasi akan muncul. Ketuk Ya untuk mengonfirmasi<br />
zona berbahaya. Ikon Terima kasih akan ditunjukkan di layar. Lokasi ini<br />
akan dilaporkan ke <strong>TomTom</strong> dan dibagikan dengan pengguna lainnya.<br />
Catatan: Tidak mungkin untuk menghapus zona berbahaya.<br />
Melaporkan zona berbahaya baru ketika di perjalanan<br />
Untuk melaporkan zona berbahaya ketika di perjalanan, lakukan yang berikut:<br />
1. Ketuk tombol laporan yang ditunjukkan di Tampilan Mengemudi atau menu cepat untuk<br />
merekam lokasi zona berbahaya.<br />
2. Konfirmasikan bahwa Anda ingin menambahkan zona berbahaya.<br />
Anda akan melihat pesan mengonfirmasi bahwa laporan telah dibuat.<br />
Melaporkan zona berbahaya baru saat berada di rumah<br />
Anda tidak perlu berada di lokasi zona berbahaya untuk melaporkan lokasi baru. Untuk<br />
melaporkan lokasi zona berbahaya baru saat Anda berada di rumah, lakukan yang berikut:<br />
1. Ketuk Layanan di Menu Utama pada perangkat navigasi Anda.<br />
2. Ketuk Peringatan Keselamatan.<br />
3. Ketuk Laporkan zona berbahaya.<br />
4. Gunakan kursor untuk menandai lokasi zona berbahaya pada peta, lalu ketuk Selesai.<br />
91
5. Ketuk Ya untuk mengonfirmasi lokasi zona berbahaya.<br />
Anda akan melihat pesan mengonfirmasi bahwa laporan telah dibuat.<br />
Menu Peringatan Keselamatan<br />
Untuk membuka menu Peringatan Keselamatan, ketuk Pengaturan di Menu Utama, diikuti dengan<br />
Layanan. Lalu ketuk Peringatan Keselamatan.<br />
Ketuk tombol ini untuk melaporkan lokasi zona berbahaya baru.<br />
Laporkan zona<br />
berbahaya<br />
Ketuk tombol ini untuk mengatur saat Anda menerima peringatan dan<br />
suara.<br />
Pengaturan<br />
peringatan<br />
Ketuk tombol ini untuk menonaktifkan peringatan.<br />
Nonaktifkan<br />
peringatan<br />
Aktifkan tombol<br />
laporan<br />
Ketuk tombol ini untuk mengaktifkan tombol laporan. Tombol laporan<br />
ditunjukkan di Tampilan Mengemudi atau di menu cepat.<br />
Ketika tombol laporan ditunjukkan di Tampilan Mengemudi, tombol ini<br />
berubah ke Nonaktifkan tombol laporan.<br />
92
Produk camper dan karavan <strong>TomTom</strong><br />
Tentang Produk camper dan karavan <strong>TomTom</strong><br />
Produk camper dan karavan <strong>TomTom</strong> membuat Anda dapat memilih jenis kendaraan yang Anda<br />
kemudikan sehingga rute yang direncanakan perangkat Anda sesuai untuk kendaraan Anda. Anda<br />
dapat memilih mobil, mobil dengan karavan, mobil rumah, atau van sebagai jenis kendaraan. Rute<br />
yang direncanakan oleh perangkat Anda akan menghindari pembatasan untuk jenis kendaraan<br />
tersebut. Misalnya, rute yang dihitung untuk mobil rumah mungkin berbeda dengan rute yang<br />
dihitung untuk mobil. Anda dapat mengatur ukuran, berat dan jenis kendaraan Anda serta rute<br />
yang Anda sukai.<br />
Sebelum Anda memilih jenis kendaraan, Anda harus pilih peta camper dan karavan pada<br />
perangkat Anda.<br />
Penting: Anda harus memperhatikan semua tanda lalu lintas, terutama yang terkait dengan<br />
dimensi dan berat kendaraan Anda. Kami tidak dapat menjamin Anda tidak akan pernah<br />
menemukan hal tersebut di rute Anda dan mengabaikan pembatasan tersebut dapat membahayakan.<br />
Anda dapat memilih kendaraan Anda di menu cepat pada Tampilan Mengemudi. Jika hanya<br />
terdapat satu atau dua tombol di menu cepat Anda, ikon kecil di Tampilan Mengemudi menunjukkan<br />
jenis kendaraan yang dipilih. Jika rute telah direncanakan dan Anda memilih jenis kendaraan<br />
yang berbeda, rute akan dihitung ulang untuk kendaraan baru.<br />
Jika rute untuk karavan, camper atau van tidak ditemukan, Anda akan ditanya apakah Anda ingin<br />
menggunakan rute mobil. Jika Anda menggunakan rute mobil, perhatikan pembatasan yang<br />
mungkin Anda temukan di rute.<br />
Anda dapat memasukkan detail tentang kendaraan yang Anda kemudikan dan jenis rute Anda di<br />
Menu Pengaturan.<br />
Jenis kendaraan<br />
Anda dapat memilih kendaraan dari jenis kendaraan berikut:<br />
Mobil<br />
Pilih Mobil ketika Anda mengendarai mobil tanpa menarik karavan atau<br />
trailer.<br />
Pilih Mobil dengan karavan ketika Anda menarik karavan atau trailer<br />
tenda, trailer kuda atau hanya trailer saja.<br />
Mobil dengan<br />
karavan<br />
Tip: Pilih Mobil ketika Anda melepaskan karavan atau trailer dari mobil<br />
Anda.<br />
93
Pilih Camper ketika Anda mengemudikan camper atau mobil rumah.<br />
Camper<br />
Pilih Van ketika Anda mengemudikan van pribadi, van rental, atau<br />
kendaraan non komersial, besar lainnya.<br />
Van<br />
Mengatur kendaraan Anda<br />
Sebelum Anda merencanakan rute menggunakan jalan yang sesuai dengan jenis kendaraan Anda,<br />
Anda harus terlebih dulu memasukkan detail untuk kendaraan atau kombinasi kendaraan Anda.<br />
1. Ketuk Pengaturan di Menu Utama.<br />
2. Ketuk Kendaraan dan rute, lalu ketuk Jenis kendaraan dan rute.<br />
3. Ketuk Jenis kendaraan Anda. Anda dapat memasukkan detail untuk Mobil dengan karavan,<br />
Camper, dan Van.<br />
Catatan: Tombol Mobil akan membuka opsi merencanakan rute standar.<br />
4. Pada layar Profil kendaraan saat ini, ketuk Ubah.<br />
5. Masukkan berat, dimensi dan batas kecepatan kendaraan. Tekan Berikutnya setiap kali untuk<br />
pindah ke layar berikutnya.<br />
Catatan: Batas kecepatan dapat berbeda di setiap wilayah atau negara, dan berbeda untuk<br />
setiap jenis kendaraan. Anda harus memasukkan batas kecepatan untuk negara di mana Anda<br />
melakukan perjalanan.<br />
Penting: Dimensi dan berat untuk karavan juga termasuk dimensi dan berat mobil Anda<br />
6. Di Hindari jalan khusus kendaraan bermotor, pilih apakah Anda ingin menghindari jalan<br />
khusus kendaraan bermotor . Ketuk Berikutnya.<br />
7. Di Peringatan pembatasan dan jalan buntu, pilih apakah Anda ingin menerima peringatan<br />
tentang pembatasan dan jalan buntu. Ketuk Berikutnya.<br />
Penting: Atur opsi ini ke Ya jika Anda ingin mengemudikan camper yang besar atau ketika<br />
menderek karavan. Opsi ini mencegah Anda mengemudi ke situasi yang sulit, seperti tempat<br />
di mana sulit untuk berputar, atau yang memiliki pembatasan tinggi. Anda hanya menerima<br />
peringatan pembatasan dan jalan buntu ketika Anda mengemudi tanpa rute yang direncanakan.<br />
8. Atur Merencanakan ulang pengaturan.<br />
Catatan: Pengaturan ini hanya tersedia jika perangkat Anda berlangganan Traffic atau Penerima<br />
RDS-TMC. Informasi lalu lintas tidak tersedia di semua negara dan wilayah. Untuk informasi<br />
lebih lanjut tentang layanan informasi lalu lintas <strong>TomTom</strong>, buka<br />
tomtom.com/services.<br />
Atur apakah Anda ingin perangkat navigasi Anda merencanakan ulang rute saat ini jika rute<br />
yang lebih cepat ditemukan saat Anda mengemudi. Ini berguna jika lalu lintas memadat atau<br />
kosong jauh di depan rute Anda. Pilih dari pengaturan berikut:<br />
94
• Selalu beralih ke rute tersebut - pilih opsi ini agar tidak menerima pesan saat rute tercepat<br />
ditemukan. Rute saat ini secara otomatis dihitung ulang untuk menjadi rute yang paling<br />
cepat.<br />
• Tanyakan apakah saya menginginkan rute tersebut - pilih opsi ini agar ditanya apakah<br />
Anda ingin mengambil rute baru. Ketika ditanya apakah Anda ingin mengambil rute alternatif,<br />
ketuk Ya agar rute saat ini dihitung ulang menjadi yang tercepat. Ketuk Tidak jika<br />
Anda tidak ingin mengambil rute alternatif. Jika Anda berubah pikiran, ketuk balon di bagian<br />
atas layar untuk mengambil rute alternatif.<br />
• Jangan pernah ubah rute saya - pilih opsi ini untuk selalu melanjutkan rute yang telah<br />
Anda rencanakan.<br />
Ketuk Berikutnya.<br />
9. Di Pengaturan informasi peta, atur apakah Anda ingin diperingatkan jika rute Anda melalui<br />
area di mana peta hanya berisi informasi yang terbatas. Ketuk Selesai.<br />
Memilih peta camper dan karavan<br />
Anda terlebih dulu harus memilih peta camper dan karavan sebelum dapat menggunakan produk<br />
camper dan karavan <strong>TomTom</strong>.<br />
1. Ketuk Pengaturan di menu Utama.<br />
2. Ketuk Ganti peta.<br />
3. Ketuk peta camper untuk memilihnya.<br />
4. Klik Selesai pada menu Pengaturan untuk kembali ke Tampilan Mengemudi.<br />
Memilih jenis kendaraan Anda<br />
Anda dapat dengan cepat mengubah jenis kendaraan di menu cepat pada Tampilan mengemudi<br />
sebagai berikut:<br />
Catatan: Anda harus terlebih dulu menambahkan opsi jenis kendaraan ke menu cepat.<br />
1. Ketuk tombol kendaraan di Tampilan Mengemudi. Tombol kendaraan menunjukkan jenis<br />
kendaraan yang saat ini dipilih.<br />
Tip: Jika terdapat tiga atau lebih item di menu cepat Anda, ketuk tombol menu cepat:<br />
Lalu ketuk tombol Ubah kendaraan.<br />
95
2. Ketuk jenis kendaraan yang Anda kemudikan.<br />
Jika terdapat hanya satu atau dua item di menu cepat Anda, ikon kecil di Tampilan Mengemudi<br />
menunjukkan jenis kendaraan yang dipilih.<br />
Jika rute telah direncanakan dan Anda memilih jenis kendaraan yang berbeda, rute akan dihitung<br />
ulang untuk kendaraan baru.<br />
Tunjukkan tombol menu cepat jenis kendaraan<br />
Anda dapat menambahkan tombol pilihan kendaraan ke menu cepat sehingga Anda dapat memilih<br />
jenis kendaraan Anda dengan cepat.<br />
1. Ketuk Pengaturan di menu Utama.<br />
2. Ketuk Buat menu Anda sendiri.<br />
3. Ketuk Batal untuk mengosongkan layar informasi, atau Berikutnya lalu Selesai untuk membaca<br />
layar informasi.<br />
4. Pilih Ubah antara kendaraan yang berbeda.<br />
5. Klik Selesai, lalu klik Selesai lagi untuk kembali ke Tampilan Mengemudi.<br />
96
MyDrive<br />
Tentang MyDrive<br />
MyDrive adalah alat berbasis web yang dapat membantu Anda mengelola konten dan layanan<br />
perangkat navigasi <strong>TomTom</strong> Anda. Anda menggunakan MyDrive untuk mendapatkan pembaruan<br />
peta dan sejumlah hal lainnya.<br />
Anda login ke MyDrive di situs web <strong>TomTom</strong>. Merupakan hal yang bagus untuk secara teratur<br />
menghubungkan perangkat navigasi Anda ke MyDrive untuk memastikan Anda selalu memiliki<br />
pembaruan terbaru.<br />
Tip: Kami menyarankan penggunaan koneksi internet pita lebar setiap saat Anda akan<br />
menghubungkan perangkat navigasi Anda ke MyDrive.<br />
Tentang MyDrive Connect<br />
Untuk menggunakan MyDrive, Anda harus menginstal MyDrive Connect di komputer Anda.<br />
MyDrive Connect adalah aplikasi yang memungkinkan perangkat navigasi Anda berkomunikasi<br />
dengan situs web MyDrive. MyDrive Connect perlu dijalankan ketika perangkat Anda dihubungkan<br />
ke komputer.<br />
Akun My<strong>TomTom</strong><br />
Untuk mengunduh konten dan menggunakan layanan <strong>TomTom</strong>, Anda memerlukan akun My-<br />
<strong>TomTom</strong>.<br />
Anda dapat membuat akun menggunakan komputer dengan salah satu cara berikut:<br />
• Dengan memilih tombol Buat akun di tomtom.com.<br />
• Dengan memilih tombol My<strong>TomTom</strong> berwarna hijau di tomtom.com.<br />
• Dengan membuka tomtom.com/getstarted.<br />
Penting: Berhati-hatilah saat memilih nama negara selama pembuatan akun. Nama negara harus<br />
benar apabila Anda membeli dari Gerai <strong>TomTom</strong> dan tidak bisa diubah setelah akun berhasil<br />
dibuat.<br />
Catatan: Jika Anda memiliki lebih dari satu perangkat navigasi <strong>TomTom</strong>, Anda perlu akun<br />
terpisah untuk setiap perangkat.<br />
Menyetel MyDrive<br />
Untuk bisa menggunakan MyDrive pada kali pertama, maka lakukan berikut ini:<br />
1. Di komputer Anda, buka browser web dan buka tomtom.com/getstarted.<br />
2. Klik Memulai.<br />
3. Klik Unduh MyDrive Connect.<br />
97
Ikuti petunjuk di layar.<br />
4. Jika diminta, hubungkan perangkat Anda ke komputer dengan menggunakan kabel USB yang<br />
disertakan bersama perangkat Anda, lalu hidupkan perangkat.<br />
Catatan: Gunakan HANYA kabel USB yang disertakan bersama perangkat Anda. Kabel USB<br />
lain mungkin tidak bisa berfungsi.<br />
Catatan: Anda harus mencolokkan kabel USB secara langsung ke port USB pada komputer<br />
Anda dan bukan ke hub USB atau port USB pada papan tombol atau monitor.<br />
5. Masukkan informasi yang diperlukan untuk pembuatan akun, termasuk negara Anda.<br />
Setelah penyetelan selesai, akun My<strong>TomTom</strong> dibuat dan perangkat navigasi Anda ditautkan ke<br />
akun tersebut.<br />
Sekarang Anda dapat mengakses MyDrive Connect dari area pemberitahuan di desktop Anda.<br />
MyDrive dijalankan secara otomatis setelah akun dibuat.<br />
Catatan: Pada kali berikutnya Anda ingin mengakses MyDrive, buka tomtom.com/mydrive di<br />
browser web.<br />
Tip: Ketika Anda menghubungkan perangkat navigasi ke komputer, MyDrive Connect akan<br />
memberitahukan kepada Anda apakah terdapat pembaruan untuk perangkat Anda.<br />
98
Tambahan<br />
Pernyataan dan Peringatan Keselamatan Penting<br />
Sistem Pemosisian Global (GPS) dan Sistem Satelit Navigasi Global (GLONASS)<br />
Sistem Pemosisian Global (GPS) dan Sistem Satelit Navigasi Global (GLONASS) merupakan<br />
sistem berbasis satelit yang memberikan informasi lokasi dan waktu di seluruh dunia. GPS dioperasikan<br />
dan dikendalikan sepenuhnya oleh Pemerintah Amerika Serikat, yang bertanggung jawab<br />
atas ketersediaan dan akurasinya. GLONASS dioperasikan dan dikendalikan sepenuhnya oleh<br />
Pemerintah Rusia, yang bertanggung jawab atas ketersediaan dan akurasinya. Perubahan apa pun<br />
atas ketersediaan dan akurasi GPS atau GLONASS, atau pada kondisi lingkungan, dapat memengaruhi<br />
pengoperasian perangkat ini. <strong>TomTom</strong> tidak bertanggung jawab apa pun atas ketersediaan<br />
dan akurasi GPS atau GLONASS.<br />
Gunakan dengan hati-hati<br />
Meski pun menggunakan perangkat <strong>TomTom</strong> ketika mengemudi, Anda tetap harus mengemudi<br />
dengan penuh perhatian dan kehati-hatian.<br />
Pesawat Terbang dan Rumah Sakit<br />
Penggunaan perangkat berantena dilarang di sebagian besar pesawat terbang, di banyak rumah<br />
sakit, dan di banyak lokasi lainnya. Perangkat ini tidak boleh digunakan di lingkungan ini.<br />
Pesan keselamatan<br />
Bacalah dan perhatikan anjuran keselamatan penting berikut:<br />
• Periksa tekanan ban secara rutin.<br />
• Servis kendaraan secara rutin.<br />
• Obat bisa mempengaruhi kemampuan berkendara atau mengemudi Anda.<br />
• Selalu kenakan sabuk pengaman jika tersedia.<br />
• Jangan berkendara sambil meminum minuman keras.<br />
• Sebagian besar kecelakaan terjadi dalam jarak kurang dari 5 km dari rumah.<br />
• Patuhi peraturan di jalan.<br />
• Selalu gunakan indikator belok.<br />
• Setiap 2 jam, beristirahatlah selama sedikitnya 10 menit.<br />
• Selalu pasang sabuk pengaman.<br />
• Jaga jarak yang aman dari kendaraan di depan.<br />
• Sebelum berangkat menggunakan sepeda motor, kencangkan helm dengan benar.<br />
• Jika mengendarai sepeda motor, selalu kenakan pakaian dan perlengkapan pelindung.<br />
Jika mengendarai sepeda motor, ekstra waspada dan selalu berkendara dengan kecepatan aman.<br />
Baterai<br />
Produk ini menggunakan baterai Litium-Ion.<br />
99
Jangan gunakan di lingkungan yang lembap, basah, dan/atau korosif. Jangan letakkan, simpan,<br />
atau tinggalkan produk di dekat sumber panas, di tempat yang bersuhu tinggi, terkena sinar<br />
matahari langsung, di dalam oven microwave atau wadah bertekanan, dan jangan sampai terpapar<br />
suhu di atas <strong>60</strong>°C (140°F). Jika pedoman ini tidak diikuti dapat menyebabkan baterai bocor dan<br />
mengeluarkan asam, menjadi panas, meledak, atau menyala dan mengakibatkan cedera dan/atau<br />
kerusakan. Jangan tusuk, buka, atau bongkar baterai. Jika baterai bocor dan Anda menyentuh<br />
cairan yang keluar, bilas sampai bersih dengan air dan segera minta bantuan medis. Untuk alasan<br />
keselamatan, serta memperpanjang masa pakai baterai, lepaskan produk dari kendaraan ketika<br />
Anda tidak sedang mengemudi dan simpan di tempat yang sejuk dan kering. Pengisian daya tidak<br />
akan terjadi pada suhu rendah (di bawah 0°C/32°F) atau tinggi (di atas 45°C/113°F).<br />
Suhu: Pengoperasian standar: 0°C (32°F) s/d 45°C (113°F); penyimpanan jangka pendek: -20°C<br />
(-4°F) s/d <strong>60</strong>°C (140°F); penyimpanan jangka panjang: -20°C (-4°F) s/d 25°C (77°F).<br />
Perhatian: berisiko meledak jika baterai diganti dengan tipe yang tidak benar.<br />
Jangan lepaskan atau coba lepaskan baterai yang tidak dapat diganti oleh pengguna. Jika Anda<br />
mengalami masalah dengan baterai, hubungi dukungan pelanggan <strong>TomTom</strong>.<br />
BATERAI YANG ADA DI PRODUK HARUS DIDAUR ULANG ATAU DIBUANG DENGAN BENAR<br />
SESUAI DENGAN UNDANG-UNDANG DAN PERATURAN SETEMPAT DAN SELALU DISIMPAN<br />
TERPISAH DARI LIMBAH RUMAH TANGGA. DENGAN MELAKUKANNYA ANDA TURUT<br />
MEMBANTU MELESTARIKAN LINGKUNGAN. GUNAKAN PERANGKAT TOMTOM ANDA HANYA<br />
DENGAN KABEL DAYA DC (KABEL PENGISI DAYA DI MOBIL/BATERAI), ADAPTOR AC (PENGISI<br />
DAYA DI RUMAH) YANG DISERTAKAN, PADA DUDUKAN YANG DISETUJUI ATAU<br />
MENGGUNAKAN KABEL USB YANG DISERTAKAN UNTUK MENGISI BATERAI DENGAN<br />
MENGHUBUNGKAN KE KOMPUTER.<br />
Jika perangkat Anda memerlukan pengisi daya, gunakan perangkat ini dengan pengisi daya yang<br />
disertakan. Untuk pengisi daya pengganti, kunjungi tomtom.com untuk informasi tentang pengisi<br />
daya yang disetujui untuk perangkat Anda.<br />
Masa pakai baterai yang tercantum adalah masa pakai baterai maksimum yang mungkin dicapai.<br />
Masa pakai baterai maksimum hanya akan dicapai pada kondisi atmosfer spesifik. Masa pakai<br />
baterai maksimum didasarkan pada profil penggunaan rata-rata.<br />
Untuk tip tentang memperpanjang masa pakai baterai, lihat Pertanyaan Umum<br />
oini:tomtom.com/batterytips.<br />
Penandaan CE<br />
Peralatan ini memenuhi persyaratan penandaan CE apabila digunakan di lingkungan pemukiman,<br />
komersial, kendaraan, atau industri ringan, mematuhi semua ketentuan yang terkait dari peraturan<br />
hukum yang relevan di UE.<br />
100
Petunjuk R&TTE<br />
Bersama ini, <strong>TomTom</strong> menyatakan bahwa produk dan aksesori <strong>TomTom</strong> memenuhi persyaratan<br />
pokok dan ketentuan lainnya yang relevan dengan Petunjuk 1999/5/EC Uni Eropa. Pernyataan<br />
kepatuhan tersebut dapat dilihat di sini: tomtom.com/legal.<br />
Petunjuk WEEE<br />
Simbol keranjang sampah beroda pada produk atau kemasannya menunjukkan bahwa produk ini<br />
tidak boleh diperlakukan sebagai limbah rumah tangga. Sesuai dengan Petunjuk 2002/96/EC Uni<br />
Eropa tentang limbah peralatan listrik dan elektronik (WEEE), produk listrik ini tidak boleh dibuang<br />
sebagai limbah daerah yang tidak disortir. Buanglah produk ini dengan mengembalikannya ke<br />
tempat pembelian atau ke titik pengumpulan daerah setempat untuk didaur ulang. Dengan<br />
melakukan ini, Anda turut membantu dalam melestarikan lingkungan.<br />
Alat pacu jantung<br />
Produsen alat pacu jantung menganjurkan agar jarak minimal 15cm (6 inci) antara perangkat<br />
nirkabel genggam dan alat pacu jantung dipertahankan untuk menghindari kemungkinan timbulnya<br />
gangguan pada alat pacu jantung. Rekomendasi ini konsisten dengan riset independen dan<br />
rekomendasi oleh Riset Teknologi Nirkabel.<br />
Panduan untuk orang dengan alat pacu jantung.<br />
• Anda harus SELALU menjaga jarak perangkat lebih dari 15 cm (6 inci) dari alat pacu jantung<br />
Anda.<br />
• Anda tidak boleh membawa perangkat di saku baju.<br />
Perangkat medis lainnya<br />
Silakan konsultasikan dengan dokter atau produsen perangkat medis, untuk menentukan apakah<br />
pengoperasian produk nirkabel Anda dapat mengganggu perangkat medis tersebut.<br />
Dokumen ini<br />
Dokumen ini disiapkan dengan penuh kecermatan. Namun pengembangan produk secara terus-menerus<br />
dapat menyebabkan informasi tertentu tidak sepenuhnya terkini. Informasi dalam<br />
dokumen ini dapat berubah tanpa pemberitahuan.<br />
<strong>TomTom</strong> tidak bertanggung jawab atas kesalahan atau kekurangan teknis atau editorial yang<br />
terkandung di sini, maupun atas kerugian insidental atau konsekuensial yang diakibatkan oleh<br />
kinerja atau penggunaan dokumen ini. Dokumen ini berisi informasi yang dilindungi hak cipta.<br />
Tidak ada bagian dari dokumen ini yang boleh difotokopi atau direproduksi dalam bentuk apa pun<br />
tanpa izin tertulis sebelumnya dari <strong>TomTom</strong> N.V.<br />
Nama <strong>mode</strong>l<br />
4EN62, 4CS01, 4CS03, 4CQ02, 4CQ07, 4CQ01, 4KH00, 4KI00, 4KJ00, 4CR52, 4CR51, 4CR42,<br />
4CR41, 4EN42, 4EN52, 4EV42, 4EV52, 4ER50, 4CT50<br />
101
Peringatan hak cipta<br />
© 2013 <strong>TomTom</strong>. Semua hak dilindungi undang-undang. <strong>TomTom</strong> dan logo "dua tangan" adalah<br />
merek dagang terdaftar dari <strong>TomTom</strong> N.V. atau salah satu anak perusahaannya. Kunjungi<br />
www.tomtom.com/legal untuk garansi terbatas dan perjanjian lisensi pengguna akhir yang berlaku<br />
untuk produk ini.<br />
© 2013 <strong>TomTom</strong>. Semua hak dilindungi undang-undang. Materi ini adalah milik sendiri dan<br />
tunduk terhadap perlindungan hak cipta dan/atau perlindungan hak milik dan atau hak milik<br />
intelektual lainnya yang dimiliki oleh <strong>TomTom</strong> atau pemasoknya. Penggunaan materi ini tunduk<br />
terhadap syarat-syarat perjanjian lisensi. Penyalinan atau pengungkapan materi ini secara tidak sah<br />
akan menimbulkan tangung jawab pidana dan perdata.<br />
Lisensi Hak Cipta Ordnance Survey © Crown Nomor 100026920.<br />
Sumber Data © 2013 <strong>TomTom</strong><br />
Semua hak dilindungi undang-undang.<br />
SoundClear acoustic echo cancellation software © Acoustic Technologies Inc.<br />
Nuance® adalah merek dagang terdaftar dari Nuance Communications, Inc. dan digunakan di<br />
bawah lisensi.<br />
Beberapa gambar diambil dari Pengamatan Bumi oleh NASA.<br />
Tujuan Pengamatan Bumi oleh NASA adalah untuk menyediakan publikasi yang bebas diakses di<br />
Internet di mana publik dapat memperoleh pencitraan satelit baru dan informasi ilmiah tentang<br />
planet rumah kita.<br />
Fokusnya adalah pada iklim Bumi dan perubahan lingkungan:earthobservatory.nasa.gov<br />
Perangkat lunak yang disertakan pada produk ini berisi perangkat lunak berhak cipta berdasarkan<br />
lisensi GPL. Salinan lisensi tersebut dapat dilihat pada bagian Lisensi. Anda dapat memperoleh<br />
kode sumber yang sesuai dari kami selama periode tiga tahun setelah pengiriman terakhir produk<br />
ini. Untuk informasi lainnya, kunjungi tomtom.com/gpl atau hubungi tim dukungan pelanggan<br />
<strong>TomTom</strong> setempat melalui tomtom.com/support. Sesuai permintaan, kami akan mengirimi Anda<br />
CD dengan kode sumber yang sesuai.<br />
Linotype, Frutiger dan Univers adalah merek dagang dari Linotype GmbH terdaftar di Departeman<br />
Hak Cipta dan Merek Dagang A.S. dan mungkin terdaftar pada yurisdiksi tertentu lainnya.<br />
MHei adalah merek dagang dari The Monotype Corporation dan mungkin terdaftar pada yurisdiksi<br />
tertentu.<br />
102