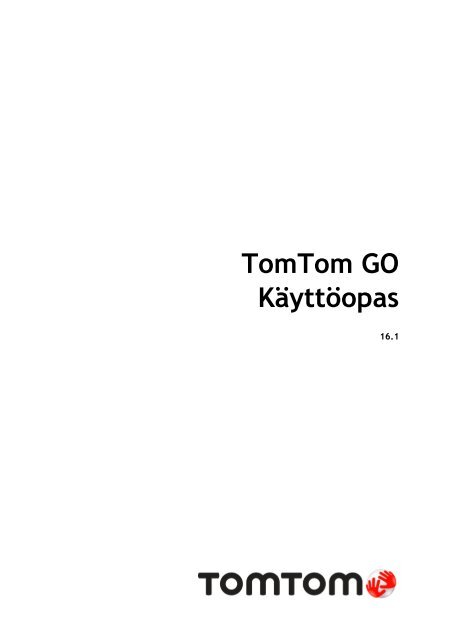TomTom GO 60 - PDF mode d'emploi - Suomi
TomTom GO 60 - PDF mode d'emploi - Suomi
TomTom GO 60 - PDF mode d'emploi - Suomi
You also want an ePaper? Increase the reach of your titles
YUMPU automatically turns print PDFs into web optimized ePapers that Google loves.
<strong>TomTom</strong> <strong>GO</strong><br />
Käyttöopas<br />
16.1
Sisällys<br />
Tervetuloa käyttämään <strong>TomTom</strong>-navigaattoria 6<br />
Uutta 7<br />
Uutta tässä versiossa .............................................................................................. 7<br />
<strong>TomTom</strong>in videot .................................................................................................. 7<br />
Lähde liikkeelle 9<br />
Asentaminen autoon .............................................................................................. 9<br />
Laitteen sijoittaminen ............................................................................................ 9<br />
Käynnistäminen ja sammuttaminen ............................................................................ 9<br />
Turvallisuusilmoitus ............................................................................................. 10<br />
Käyttöönotto ...................................................................................................... 10<br />
GPS-vastaanotto ................................................................................................. 10<br />
Tietojen lähettäminen <strong>TomTom</strong>ille .......................................................................... 10<br />
Muistikorttipaikka ................................................................................................ 11<br />
Laite ei käynnisty ................................................................................................ 11<br />
Laitteen lataaminen ............................................................................................. 11<br />
<strong>GO</strong> -navigaattorin hoito......................................................................................... 11<br />
Yhteyden muodostaminen <strong>TomTom</strong>-palveluihin 12<br />
Tietoja <strong>TomTom</strong>-palveluista ................................................................................... 12<br />
Aina yhteydessä olevat navigaattorit ........................................................................ 12<br />
Älypuhelin liitetty -navigaattorit ............................................................................. 12<br />
Likiverkot ...................................................................................................... 13<br />
Yhteyden muodostaminen <strong>TomTom</strong>-palveluihin älypuhelimen avulla .............................. 13<br />
Älypuhelimen yhdistäminen uudelleen ................................................................... 13<br />
Yhteyden muodostaminen <strong>TomTom</strong>-palveluihin toisen älypuhelimen avulla ..................... 14<br />
Puhelinten poistaminen ..................................................................................... 14<br />
Yhteyden muodostaminen epäonnistuu .................................................................. 14<br />
Näytössä näkyvät tiedot 16<br />
Karttanäkymä ..................................................................................................... 16<br />
Opastusnäkymä ................................................................................................... 18<br />
Reittipalkki ........................................................................................................ 19<br />
Etäisyydet ja reittipalkki ................................................................................... 20<br />
Pikavalikko ........................................................................................................ 20<br />
Navigointipainikkeet ............................................................................................ 21<br />
Päävalikon pienemmät painikkeet ja symbolit ............................................................. 22<br />
Äänenvoimakkuuden säädin .................................................................................... 24<br />
Ohjaaminen liikkeillä ........................................................................................... 24<br />
Tekstin ja painikkeiden koon muuttaminen ................................................................. 25<br />
Päävalikon painikkeiden järjestäminen ...................................................................... 25<br />
Liikenne 27<br />
Tietoja kohteesta <strong>TomTom</strong> Traffic ........................................................................... 27<br />
Tietoja RDS-TMC:stä ............................................................................................ 27<br />
Reittipalkki ........................................................................................................ 27<br />
Liikenteen seuraaminen kartassa ............................................................................. 28<br />
2
Liikenteen seuraaminen reitillä ............................................................................... 29<br />
Liikennehäiriöt ................................................................................................... 30<br />
Liikenneruuhkan lähestymisvaroitus.......................................................................... 31<br />
Reitillä olevan liikenneruuhkan välttäminen ............................................................... 31<br />
Edistynyt kaistaohjaus .......................................................................................... 32<br />
Kellonajan mukaiset nopeusrajoitukset ..................................................................... 32<br />
Synkronointi <strong>TomTom</strong> MyDriven kanssa 33<br />
Tietoja <strong>TomTom</strong> MyDrivesta ................................................................................... 33<br />
Kirjaudutaan MyDriveen ........................................................................................ 33<br />
Määränpään määrittäminen MyDriven avulla ............................................................... 34<br />
Pysähdyksiä sisältävän reitin suunnitteleminen MyDriven avulla........................................ 34<br />
Suunnitellun määränpään näyttäminen MyDrivessa ....................................................... 35<br />
MyDrive-määränpään poistaminen ............................................................................ 35<br />
MyDrive-määränpään poistaminen omista paikoista ....................................................... 35<br />
Puhelimen yhteystiedon asettaminen määränpääksi MyDrive-sovelluksella .......................... 35<br />
Sijaintien hakeminen ja synkronointi MyDriven avulla .................................................... 36<br />
Omat paikat -sijaintien synkronointi MyDrivessa ........................................................... 36<br />
Yhteisön merkitsemän KP-luettelon tuonti.................................................................. 36<br />
Yhteisön merkitsemän KP-luettelon poistaminen .......................................................... 37<br />
GPX-reittitiedoston tuominen ................................................................................. 37<br />
GPX-reittitiedoston poistaminen .............................................................................. 37<br />
Henkilökohtaisten navigointitietojen tallentaminen ja palauttaminen ................................ 38<br />
Pikahaun käyttäminen 39<br />
Tietoja hausta .................................................................................................... 39<br />
Reitin suunnitteleminen kiinnostavaan paikkaan haun avulla ........................................... 39<br />
Reitin suunnitteleminen kiinnostavaan paikkaan verkkohaun avulla ................................... 41<br />
Hakuehtojen kirjoittaminen ................................................................................... 43<br />
Hakutulosten käyttäminen ..................................................................................... 44<br />
Tietoja postinumeroista ........................................................................................ 46<br />
Tietoja karttakoodeista......................................................................................... 46<br />
Kiinnostavien paikkojen tyyppien kuvakkeet ............................................................... 46<br />
Reitin suunnittelu 51<br />
Määränpääehdotukset ........................................................................................... 51<br />
Reitin suunnitteleminen osoitteeseen haun avulla ........................................................ 51<br />
Reitin suunnittelu kaupungin keskustaan .................................................................... 53<br />
Reitin suunnitteleminen kiinnostavaan paikkaan haun avulla ........................................... 55<br />
Reitin suunnitteleminen kiinnostavaan paikkaan verkkohaun avulla ................................... 57<br />
Reitin suunnitteleminen kartan avulla ....................................................................... 59<br />
Reitin suunnitteleminen omien paikkojen avulla .......................................................... <strong>60</strong><br />
Reitin suunnitteleminen koordinaattien avulla ............................................................. 61<br />
Reitin suunnitteleminen karttakoodin avulla ............................................................... 62<br />
Vaihtoehtoisen reitin löytäminen ............................................................................. 63<br />
Reitin suunnittelu etukäteen .................................................................................. 64<br />
Pysäköintipaikan etsiminen .................................................................................... 66<br />
Huoltoaseman etsiminen ....................................................................................... 68<br />
Reitin muuttaminen 70<br />
Nykyinen reitti -valikko ......................................................................................... 70<br />
Suljetun tien välttäminen ...................................................................................... 72<br />
Jonkin reitin osan välttäminen ................................................................................ 72<br />
Reittityypit ........................................................................................................ 73<br />
3
Reitin ominaisuudet ............................................................................................. 73<br />
Reitin ominaisuuden välttäminen ............................................................................. 74<br />
Pysähdyksen lisääminen reitille Nykyinen reitti -valikosta ............................................... 74<br />
Pysähdyksen lisääminen reitille kartan avulla .............................................................. 74<br />
Pysähdyksen poistaminen reitiltä ............................................................................. 75<br />
Reitin seuraavan pysähdyksen ohittaminen ................................................................. 75<br />
Reitin pysähdysten järjestäminen uudelleen ............................................................... 75<br />
Omat reitit 76<br />
Tietoja omista reiteistä ........................................................................................ 76<br />
GPX- ja ITN-tiedostot ........................................................................................... 76<br />
Reitin tallentaminen ............................................................................................ 77<br />
Navigoiminen tallennetun reitin avulla ...................................................................... 78<br />
Navigointi tallennetulla reitillä olevaan pysähdykseen ................................................... 78<br />
Pysähdyksen lisääminen tallennetulle reitille kartan avulla ............................................. 80<br />
Reitin tallentaminen ............................................................................................ 81<br />
Navigointi käyttämällä reittiä ................................................................................. 81<br />
Reittien poistaminen Omat reitit -valikosta ................................................................ 82<br />
Reittien vieminen muistikortille .............................................................................. 82<br />
Reittien tuominen muistikortilta .............................................................................. 83<br />
Ääniohjaus (Speak&Go) 84<br />
Tietoja ääniohjauksesta ........................................................................................ 84<br />
Ääniohjauksen aloittaminen ................................................................................... 84<br />
Oman herätysilmauksen tekeminen .......................................................................... 84<br />
Ääniohjausnäyttö ................................................................................................ 85<br />
Vinkkejä ääniohjauksen käyttöön ............................................................................. 86<br />
Mihin ääniohjausta voi käyttää ................................................................................ 86<br />
Komentojen lausuminen eri tavoin ........................................................................... 87<br />
Osoitteen antaminen ääniohjauksella ........................................................................ 87<br />
Kotiin ajaminen ääniohjauksella .............................................................................. 87<br />
Kiinnostavaan paikkaan ajaminen ääniohjauksella ........................................................ 88<br />
Asetuksen muuttaminen ääniohjauksella .................................................................... 88<br />
Map Share 90<br />
Tietoja Map Sharesta ............................................................................................ 90<br />
Karttamuutosraportin luominen ............................................................................... 90<br />
Karttamuutosraportin luominen merkitystä sijainnista ................................................... 91<br />
Karttamuutosten tyypit ......................................................................................... 92<br />
Nopeuskamerat 95<br />
Tietoja nopeusvalvontakameroista ........................................................................... 95<br />
Siirtyminen toiselle alueelle tai toiseen maahan .......................................................... 95<br />
Nopeuskameravaroitukset ...................................................................................... 95<br />
Varoitustavan muuttaminen ................................................................................... 97<br />
Uuden nopeuskameran ilmoittaminen ....................................................................... 97<br />
Siirrettävän nopeuskameran vahvistaminen tai poistaminen ............................................ 98<br />
Kameroiden ja vaarojen sijaintien päivittäminen ......................................................... 98<br />
Vaaravyöhykkeet 99<br />
Tietoja vaara- ja riskivyöhykkeistä ........................................................................... 99<br />
Siirtyminen toiselle alueelle tai toiseen maahan .......................................................... 99<br />
4
Vaara- ja riskivyöhykkeiden varoitukset ..................................................................... 99<br />
Varoitustavan muuttaminen .................................................................................. 100<br />
Riskivyöhykkeen ilmoittaminen .............................................................................. 100<br />
Vaara- ja riskivyöhykkeiden sijaintien päivittäminen .................................................... 101<br />
Omat paikat 102<br />
Tietoja omista paikoista ....................................................................................... 102<br />
Koti- ja työsijaintien määrittäminen ........................................................................ 102<br />
Kotisijainnin muuttaminen .................................................................................... 103<br />
Sijainnin lisääminen omiin paikkoihin ....................................................................... 104<br />
Sijainnin lisääminen omiin paikkoihin kartasta käsin ..................................................... 104<br />
Sijainnin lisääminen omiin paikkoihin haun avulla ........................................................ 104<br />
Sijainnin lisääminen Omiin paikkoihin merkitsemällä .................................................... 105<br />
Viimeaikaisen määränpään poistaminen omista paikoista ............................................... 105<br />
Sijainnin poistaminen omista paikoista ..................................................................... 105<br />
Asetukset 106<br />
Ulkoasu ........................................................................................................... 106<br />
Näyttö ......................................................................................................... 106<br />
Reittipalkki ................................................................................................... 107<br />
Opastusnäkymä .............................................................................................. 108<br />
Automaattinen zoomaus ................................................................................... 109<br />
Äänet .............................................................................................................. 109<br />
Ääniohjaus ....................................................................................................... 110<br />
Kartat ............................................................................................................. 110<br />
Reitin suunnittelu ............................................................................................... 111<br />
Äänet ja varoitukset ............................................................................................ 112<br />
Varoitustyyppi ............................................................................................... 112<br />
Nopeuskameravaroitukset ................................................................................. 112<br />
Kamerat ...................................................................................................... 112<br />
Vaaratekijät ................................................................................................. 113<br />
Näytön kosketusäänet ...................................................................................... 113<br />
Kieli ja yksiköt................................................................................................... 113<br />
Järjestelmä ...................................................................................................... 114<br />
Ohje ............................................................................................................... 115<br />
Tuki- ja ohjetiedot 116<br />
Ohje ............................................................................................................... 116<br />
Tuotteen sertifiointi 117<br />
Tuotteen sertifiointitietojen etsiminen navigaattorista ................................................. 117<br />
Päivittäminen MyDrive Connectin avulla 118<br />
Tietoja MyDrive Connectista .................................................................................. 118<br />
<strong>TomTom</strong>-tili ...................................................................................................... 118<br />
MyDrive Connectin määrittäminen........................................................................... 118<br />
Liite 120<br />
Tekijänoikeustiedot 125<br />
5
Tervetuloa käyttämään<br />
<strong>TomTom</strong>-navigaattoria<br />
Tässä viiteoppaassa kerrotaan kaikki tarpeelliset tiedot uudesta <strong>TomTom</strong> <strong>GO</strong> -laitteestasi.<br />
Lähde liikkeelle -luvussa on tietoja siitä, miten voit aloittaa laitteen käytön ja asentaa sen<br />
ajoneuvoon.<br />
Seuraavaksi haluat varmasti muodostaa yhteyden <strong>TomTom</strong>-palveluihin. Voit lukea lisätietoja luvusta<br />
Yhteyden muodostaminen <strong>TomTom</strong>-palveluihin. Voit välttää ruuhkat ja päästä määränpäähäsi<br />
nopeammin käyttämällä <strong>TomTom</strong>-palveluita ajamillasi reiteillä joka päivä.<br />
Sen jälkeen voit lukea Pikahaku-toiminnosta, josta kerrotaan luvussa Pikahaun käyttäminen.<br />
Lisätietoja laitteessa näkyvistä tiedoista on kohdassa Näytössä näkyvät tiedot.<br />
Ohjeita ensimmäisen reitin suunnitteluun on kohdassa Reitin suunnittelu.<br />
Vihje: lisäksi osoitteessa tomtom.com/support on usein kysyttyjä kysymyksiä. Valitse tuotemalli<br />
luettelosta tai kirjoita hakuehto.<br />
Toivotamme mukavia lukuhetkiä ja ennen kaikkea antoisia käyttökokemuksia <strong>GO</strong> -laitteesi parissa!<br />
6
Uutta<br />
Uutta tässä versiossa<br />
Versio 16.1<br />
<strong>GO</strong> 40, <strong>GO</strong> 50, <strong>GO</strong> 51, <strong>GO</strong> <strong>60</strong>, <strong>GO</strong> 61, <strong>GO</strong> 400, <strong>GO</strong> 500, <strong>GO</strong> 510, <strong>GO</strong> <strong>60</strong>0, <strong>GO</strong> 610, <strong>GO</strong> 5000, <strong>GO</strong><br />
5100, <strong>GO</strong> <strong>60</strong>00, <strong>GO</strong> 6100<br />
START 40, START 50, START <strong>60</strong><br />
Reittien tallennus, vieminen ja tuominen<br />
Voit tallentaa reitin ajon aikana riippumatta siitä, oletko suunnitellut reitin etukäteen vai et. Reitti<br />
tallennetaan Omat reitit -kohtaan.<br />
Voit viedä reittejä GPX-tiedostoina, tallentaa ne muistikortille ja jakaa ne muiden käyttäjien<br />
kanssa.<br />
Voit tuoda reittejä GPX- ja ITN-tiedostoina muistikortilta ja tallentaa ne Omiin reitteihin.<br />
Lue lisää aiheesta tämän oppaan Omat reitit -osiosta.<br />
Kiinnostavien paikkojen etsiminen ääniohjauksen avulla (vain <strong>GO</strong>)<br />
Voit käyttää ääniohjausta kiinnostavien paikkojen etsimiseen käyttämällä yrityksen nimeä. Jos<br />
ääniohjaus on käytössä, voit sanoa esimerkiksi ”Etsi Starbucks”.<br />
Lue lisää siirtymällä tämän oppaan Ääniohjaus-osioon.<br />
Muut korjaukset ja parannukset<br />
Monenlaisia suorituskyvyn parannuksia ja virheenkorjauksia.<br />
<strong>TomTom</strong>in videot<br />
YouTube-kanavallamme on paljon videoita, joista saat tietoa uudesta <strong>TomTom</strong> <strong>GO</strong> -navigaattoristasi<br />
ja muista <strong>TomTom</strong>in tuotteista. Löydät ne osoitteesta<br />
www.youtube.com/user/<strong>TomTom</strong>Official/videos.<br />
Tässä on linkkejä joihinkin kiinnostaviin videoihin:<br />
Vihje: etsi <strong>TomTom</strong>in YouTube-kanavalta videoita omalla kielelläsi.<br />
<strong>TomTom</strong> <strong>GO</strong> (vain englanniksi)<br />
Tutustu <strong>GO</strong>-navigaattoriin tarkemmin täällä:<br />
https://tomtom.dist.sdlmedia.com/Distributions/?o=5197E8C4-1943-40F0-A4E8-98A562AFAFCE<br />
Uusi <strong>TomTom</strong> <strong>GO</strong> – esittelykierros (vain englanninkielinen video)<br />
https://www.youtube.com/watch?v=sSBSeYtGpuY<br />
7
MyDriven käyttäminen<br />
Englanninkielinen<br />
(Iso-Britannia):<br />
Ranskankielinen<br />
(Ranska):<br />
Espanjankielinen<br />
(Espanja):<br />
Saksankielinen:<br />
Italiankielinen:<br />
https://www.youtube.com/watch?v=PIs5tGFhQIA<br />
https://www.youtube.com/watch?v=lYpPDxxXSwk<br />
https://www.youtube.com/watch?v=HkZqdD5MkHI<br />
https://www.youtube.com/watch?v=Skg6PWMbRxI<br />
https://www.youtube.com/watch?v=AybGRzpgu1s<br />
VAIN YHDYSVALLAT – liikennetietojen vastaanotto Älypuhelin liitetty -navigaattoreissa<br />
https://us.support.tomtom.com/app/content/name/Connect/page/3<br />
Uudet tuotteet<br />
<strong>TomTom</strong> Bandit (englanninkielinen video): https://www.youtube.com/watch?v=U2DXXwRcWyI<br />
8
Lähde liikkeelle<br />
Asentaminen autoon<br />
Asenna <strong>TomTom</strong> <strong>GO</strong> ajoneuvoosi mukana toimitettavan pidikkeen avulla. Lue laitteen sijoittamista<br />
koskevat ohjeet, ennen kuin asennat <strong>GO</strong> -navigaattorisi.<br />
Asenna <strong>GO</strong> seuraavasti:<br />
1. Kytke navigaattorin mukana toimitettu USB-kaapeli pidikkeeseen. Jos navigaattori ja pidike<br />
muodostavat kiinteän kokonaisuuden, kytke USB-kaapeli <strong>GO</strong> -navigaattoriin.<br />
Huomautus: Käytä AINOASTAAN <strong>GO</strong> -navigaattorin mukana toimitettua USB-kaapelia. Muut<br />
USB-kaapelit eivät välttämättä toimi.<br />
2. Kytke USB-kaapeli USB-autolaturiin ja liitä se kojelaudan virtalähteeseen.<br />
3. Kiinnitä <strong>TomTom</strong> <strong>GO</strong> sopivaan, tasaiseen kohtaan tuulilasissa tai sivuikkunassa.<br />
Vihje: jos teline on integroitu <strong>GO</strong> -navigaattoriin, voit kääntää navigaattorin helposti. Paina<br />
laitteen taustapuolella olevaa painiketta ja irrota teline. Kiinnitä se laitteen toiselle puolelle.<br />
4. Varmista että pidikkeen imukuppi ja tuulilasi ovat puhtaita ja kuivia.<br />
5. Paina pidikkeen imukuppi tiukasti tuulilasia vasten.<br />
6. Käännä pidikkeen jalustan lähellä olevaa kumipidikettä myötäpäivään, kunnes tunnet sen<br />
lukittuvan.<br />
7. Jos pidikettä ei ole integroitu <strong>GO</strong> -navigaattoriin, aseta <strong>GO</strong> pidikkeeseen siten, että se<br />
naksahtaa paikalleen.<br />
Kojelaudan tarralevyjä on saatavilla <strong>GO</strong> -navigaattorin lisävarusteina. Lisätietoja on osoitteessa<br />
tomtom.com/accessories.<br />
Laitteen sijoittaminen<br />
Asenna <strong>GO</strong> huolellisesti. <strong>GO</strong> ei saa estää tai häiritä mitään seuraavista:<br />
• Näkyvyys tiehen.<br />
• Ajoneuvon ohjauslaitteet.<br />
• Takapeili.<br />
• Turvatyynyt.<br />
<strong>GO</strong> -navigaattori on sijoitettava niin, että siihen ylettyy helposti nojaamatta tai kurottamatta.<br />
Autossa voit kiinnittää <strong>GO</strong> -navigaattorin tuulilasiin tai sivuikkunaan tai kiinnittää sen kojelautaan<br />
kojelautakiinnityskiekolla.<br />
Käynnistäminen ja sammuttaminen<br />
Navigaattorin käynnistäminen<br />
Paina virtapainiketta, kunnes navigaattori käynnistyy. Jos navigaattorista oli katkaistu virta,<br />
näyttöön tulee karttanäkymä. Jos navigaattori oli lepotilassa, näyttöön tulee viimeksi käytössä ollut<br />
näkymä.<br />
Navigaattorin siirtäminen lepotilaan<br />
Voit siirtää navigaattorin lepotilaan painamalla virtapainiketta ja vapauttamalla sen.<br />
9
Voit myös painaa virtapainiketta yli kahden sekunnin ajan, kunnes näyttöön tulevat lepotila- ja<br />
sammutuspainike. Siirrä navigaattori lepotilaan valitsemalla Lepotila.<br />
Vihje: voit siirtää navigaattorin lepotilaan, kun USB-kaapeli on irrotettu tai navigaattori on<br />
irrotettu pidikkeestä, valitsemalla Asetukset-valikosta Akkuasetukset.<br />
Navigaattorin sammuttaminen<br />
Voit sammuttaa navigaattorin jommallakummalla seuraavista tavoista:<br />
• Paina virtapainiketta yli kahden sekunnin ajan, kunnes näyttöön tulevat lepotila- ja sammutuspainike.<br />
Sammuta navigaattori valitsemalla Sammuta. Jos et halua sammuttaa navigaattoria,<br />
valitse paluupainike.<br />
• Paina virtapainiketta yli viiden sekunnin ajan, kunnes navigaattorista katkeaa virta.<br />
Turvallisuusilmoitus<br />
Tietyissä navigaattoreissa on GSM-/GPRS-moduuli, joka voi häiritä sähkölaitteita, kuten sydämentahdistimia,<br />
kuulolaitteita ja ilmailulaitteita.<br />
Näiden laitteiden häirintä voi vaarantaa ihmisten terveyden tai hengen.<br />
Jos laitteessasi on GSM-/GPRS-moduuli, älä käytä sitä suojaamattomien sähkölaitteiden lähellä tai<br />
alueilla, joissa matkapuhelinten käyttö on kielletty, kuten sairaaloissa ja lentokoneissa.<br />
Käyttöönotto<br />
Huomautus: Valitsemaasi kieltä käytetään kaiken näytössä olevan tekstin kielenä. Voit vaihtaa<br />
kieltä milloin tahansa kohdasta Kieli ja yksiköt Asetukset-valikossa.<br />
Kun kytket <strong>TomTom</strong> <strong>GO</strong> -navigaattorin päälle ensimmäistä kertaa, sinun on vastattava muutamaan<br />
kysymykseen laitteen asetuksia varten. Vastaa kysymyksiin koskettamalla näyttöä.<br />
GPS-vastaanotto<br />
Kun käynnistät <strong>TomTom</strong> <strong>GO</strong> -navigaattorin ensimmäisen kerran, sijaintisi määrittämiseen saattaa<br />
kulua muutama minuutti. Seuraavilla kerroilla sijainti löytyy paljon nopeammin.<br />
Vie <strong>GO</strong> ulkotilaan ja pidä se pystyasennossa, jotta satelliittivastaanotto olisi mahdollisimman hyvä.<br />
Suuret kohteet, kuten korkeat rakennukset, voivat joskus häiritä vastaanottoa.<br />
Tärkeää: QuickGPSFix sisältää tietoja GPS-satelliittien sijainnista, minkä avulla <strong>GO</strong> löytää sijaintisi<br />
nopeammin. QuickGPSfix-tiedot lähetetään aina yhteydessä oleviin navigaattoreihin reaaliajassa ja<br />
älypuhelimella yhteydessä oleviin navigaattoreihin silloin, kun olet älypuhelimen kautta yhteydessä<br />
<strong>TomTom</strong>-palveluihin. Voit myös päivittää QuickGPSfix-tiedot MyDriven avulla.<br />
Tietojen lähettäminen <strong>TomTom</strong>ille<br />
Kun alat navigoida tai kun olet nollannut <strong>GO</strong> -navigaattorin, <strong>GO</strong> kysyy lupaa kerätä tietoja<br />
navigaattorin käytöstä. Tietoja säilytetään <strong>GO</strong> -navigaattorissa, kunnes haemme ne. Käytämme niitä<br />
nimettömästi tuotteidemme ja palvelujemme kehittämiseen. Jos käytät palvelujamme, käytämme<br />
lisäksi sijaintitietojasi palvelujen toimittamiseksi sinulle.<br />
Voit valita tai estää näiden tietojen lähettämisen milloin tahansa seuraavasti:<br />
1. Valitse päävalikosta Asetukset.<br />
2. Valitse Järjestelmä.<br />
3. Valitse Sinun tietosi.<br />
4. Valitse tietojen lähettämisen ottaminen käyttöön tai poistaminen käytöstä painikkeen avulla.<br />
10
Huomautus: Jos et lähetä meille näitä tietoja, et voi enää vastaanottaa palvelujamme. Tämä<br />
johtuu siitä, että palvelujen on lähetettävä navigaattorisi sijainti <strong>TomTom</strong>ille sijaintiisi liittyvien<br />
liikennetietojen vastaanottamiseksi. Tilauksen päättymispäivä pysyy ennallaan, vaikka et<br />
lähettäisi näitä tietoja meille.<br />
Lisätiedot<br />
Jos olet sitä mieltä, että tietojasi ei käytetä siihen tarkoitukseen, jota vasten olet antanut ne<br />
<strong>TomTom</strong>ille, ota yhteys meihin osoitteessa tomtom.com/support.<br />
Ajantasaiset ja yksityiskohtaiset tiedot ovat osoitteessa tomtom.com/privacy.<br />
Muistikorttipaikka<br />
Joidenkin <strong>TomTom</strong>-navigaattoreiden sivulla tai pohjassa on muistikorttipaikka.<br />
Varmista ennen muistikorttipaikan käyttämistä, että navigaattoriin on asennettu sovelluksen uusin<br />
versio, yhdistämällä navigaattori MyDriveen tietokoneen avulla.<br />
Kun <strong>GO</strong> on ajan tasalla, voit käyttää muistikorttia lisätallennustilana lisäkarttojen tai reittien<br />
lisäämiseksi laitteeseen. Voit ostaa karttoja osoitteesta tomtom.com.<br />
Laite ei käynnisty<br />
Joissain harvoissa tapauksissa <strong>TomTom</strong> <strong>GO</strong> ei käynnisty oikein tai lakkaa reagoimasta napautuksiin.<br />
Tarkista aluksi, että akku on ladattu. Voit ladata akun kytkemällä <strong>GO</strong> -navigaattorisi autolaturiin.<br />
Laitteen tyypistä riippuen akun lataaminen täyteen voi kestää 3–5 tuntia.<br />
Jos tämä ei ratkaise ongelmaa, voit nollata laitteen. Paina virtapainiketta, kunnes <strong>GO</strong> alkaa<br />
käynnistyä uudelleen.<br />
Laitteen lataaminen<br />
Kun liität <strong>TomTom</strong> <strong>GO</strong> -navigaattorin autolaturiin, tietokoneeseen tai USB-kotilaturiin, laitteen akku<br />
latautuu.<br />
Laite antaa varoituksen, kun akun varaus on vähissä tai erittäin vähissä. Kun akun varaus on vähissä<br />
tai erittäin vähissä, yhteys joihinkin <strong>TomTom</strong>-palveluihin katkeaa. Kun akku on tyhjä, <strong>GO</strong> siirtyy<br />
lepotilaan.<br />
Huomautus: Käytä AINOASTAAN <strong>GO</strong> -navigaattorin mukana toimitettua USB-kaapelia. Muut<br />
USB-kaapelit eivät välttämättä toimi.<br />
<strong>GO</strong> -navigaattorin hoito<br />
On tärkeää, että huolehdit laitteestasi:<br />
• Älä koskaan avaa laitteen koteloa. Se voi olla vaarallista ja mitätöi takuun.<br />
• Pyyhi tai kuivaa laitteen näyttö pehmeällä liinalla. Älä käytä nestemäisiä puhdistusaineita.<br />
11
Yhteyden muodostaminen<br />
<strong>TomTom</strong>-palveluihin<br />
Tietoja <strong>TomTom</strong>-palveluista<br />
<strong>TomTom</strong>-palveluista saat ajantasaista tietoa reittisi liikenteestä ja nopeusvalvontakameroista.<br />
<strong>TomTom</strong>-palveluiden käyttö <strong>GO</strong> -navigaattorissa edellyttää kirjautumista <strong>TomTom</strong>-tiliin.<br />
Yhteyden muodostamistapa <strong>TomTom</strong>-palveluihin vaihtelee <strong>GO</strong>-navigaattorin mukaan.<br />
<strong>GO</strong>-navigaattori voidaan yhdistää jommallakummalla seuraavista tavoista:<br />
• Pysyvä yhteys suoraan <strong>GO</strong>-navigaattorista. Näitä navigaattoreita kutsutaan Aina yhteydessä<br />
-navigaattoreiksi.<br />
• Älypuhelimen avulla muodostettu yhteys. Näitä navigaattoreita kutsutaan Älypuhelin liitetty<br />
-navigaattoreiksi.<br />
Lisätietoja on osoitteessa tomtom.com/connect.<br />
Huomautus: jotkin <strong>TomTom</strong>-palvelut eivät ehkä ole käytettävissä nykyisessä sijainnissasi.<br />
Aina yhteydessä olevat navigaattorit<br />
Seuraavien ohjeiden avulla voit muodostaa yhteyden <strong>TomTom</strong>-palveluihin aina yhteydessä olevalla<br />
<strong>TomTom</strong> <strong>GO</strong> -navigaattorilla:<br />
Huomautus: Kun käynnistät <strong>GO</strong>-navigaattorin ensimmäisen kerran tai nollauksen jälkeen, voit<br />
halutessasi ottaa käyttöön <strong>TomTom</strong>-palvelut <strong>GO</strong>-navigaattorin käyttöönoton yhteydessä.<br />
1. Valitse päävalikosta <strong>TomTom</strong>-palvelut.<br />
2. Jos näkyviin tulee kehote, jatka valitsemalla Aktivoi.<br />
3. Luo uusi <strong>TomTom</strong>-tili tai kirjaudu nykyiseen <strong>TomTom</strong>-tiliin.<br />
Vihje: jos sinulla jo on <strong>TomTom</strong>-navigaattori, suosittelemme, että avaat uuden <strong>TomTom</strong>-tilin<br />
<strong>GO</strong> -navigaattoria varten käyttämällä eri sähköpostiosoitetta.<br />
4. Valitse Lähdetään liikkeelle.<br />
<strong>TomTom</strong>-palvelut ovat nyt käytettävissä.<br />
Älypuhelin liitetty -navigaattorit<br />
Joissakin <strong>TomTom</strong>-navigaattoreissa yhteys <strong>TomTom</strong>-palveluihin muodostetaan puhelimen avulla,<br />
jotta <strong>TomTom</strong>in ajantasaiset liikenne- ja turvallisuusvaroitukset ovat käytössä. Puhelimen on oltava<br />
yhteensopiva navigaattorin kanssa, ja sinulla on oltava matkapuhelinoperaattorin kanssa tehty<br />
tiedonsiirtosopimus. Lisätietoja on osoitteessa tomtom.com/connect.<br />
<strong>TomTom</strong>-palveluita käytettäessä tiedot lähetetään ja vastaanotetaan puhelimella matkapuhelinoperaattorin<br />
välityksellä.<br />
Tärkeää: Internet-käytöstä puhelimessa saattaa kertyä lisämaksuja erityisesti, jos olet<br />
datasopimuksen kattaman alueen ulkopuolella. Saat lisätietoja matkapuhelinoperaattorilta.<br />
12
Likiverkot<br />
Puhelin jakaa Internet-yhteytensä Bluetooth- ja likiverkkotoimintojensa (PAN) avulla.<br />
Puhelimen käyttöjärjestelmän mukaan likiverkko voi olla nimeltään jokin seuraavista:<br />
• Oma yhteyspiste<br />
• Jaettu yhteys tai Jaettu Bluetooth-yhteys<br />
• Tether tai Bluetooth Tether<br />
Likiverkkotoiminto sisältyy todennäköisesti puhelimen käyttöjärjestelmään, tai voit luoda likiverkon<br />
(PAN) lataamalla sovelluksen.<br />
Huomautus: jotkin matkapuhelinoperaattorit eivät salli likiverkon käyttämistä. Jos puhelimessa<br />
ei ole likiverkkotoimintoa, kysy lisätietoja palveluntarjoajalta.<br />
Katso lisätietoja puhelimen käyttöoppaasta, jos et löydä asetuksia.<br />
Lisätietoja on osoitteessa tomtom.com/connect.<br />
Yhteyden muodostaminen <strong>TomTom</strong>-palveluihin älypuhelimen avulla<br />
Yhdistä <strong>GO</strong> puhelimeen seuraavasti:<br />
1. Valitse päävalikosta <strong>TomTom</strong>-palvelut.<br />
2. Valitse Verkon tila.<br />
3. Jos sinulta kysytään, haluatko lähettää tietoja <strong>TomTom</strong>ille, valitse Kyllä.<br />
Huomautus: et voi käyttää <strong>TomTom</strong>-palveluja, jos et hyväksy tietojen lähettämistä<br />
<strong>TomTom</strong>ille.<br />
4. Noudata navigaattorin ohjeita, joilla likiverkko otetaan käyttöön älypuhelimessa.<br />
5. Käynnistä Bluetooth puhelimessa ja varmista, että puhelin on löydettävissä.<br />
6. Ota puhelimessa käyttöön Personal Area Network (Likiverkko) -toiminto.<br />
7. Valitse navigaattorissa oleva seuraavan näytön nuolipainike.<br />
Navigaattori etsii puhelimen.<br />
Vihje: jos navigaattori ei löydä puhelinta, varmista, että puhelin on edelleen muiden Bluetooth-laitteiden<br />
'löydettävissä' tai 'näkyvissä'. Voit etsiä puhelinta uudelleen valitsemalla<br />
ponnahdusvalikosta Hae puhelimia.<br />
8. Valitse puhelin navigaattorissa näkyvästä luettelosta.<br />
Navigaattori muodostaa yhteyden <strong>TomTom</strong>-palveluihin puhelimen Internet-yhteyden avulla.<br />
9. Luo uusi <strong>TomTom</strong>-tili tai kirjaudu nykyiseen <strong>TomTom</strong>-tiliin.<br />
Vihje: jos sinulla jo on <strong>TomTom</strong>-navigaattori, suosittelemme, että avaat uuden <strong>TomTom</strong>-tilin<br />
<strong>GO</strong> -navigaattoria varten käyttämällä eri sähköpostiosoitetta.<br />
<strong>TomTom</strong>-palvelut ovat nyt käytettävissä.<br />
Vihje: Voit muodostaa yhteyden palveluihin myös valitsemalla päävalikosta <strong>TomTom</strong>-palvelut ja<br />
sen jälkeen Traffic ja Nopeuskamerat tai Traffic ja Vaaravyöhykkeet.<br />
Älypuhelimen yhdistäminen uudelleen<br />
Sinun ei tarvitse yhdistää <strong>GO</strong>-navigaattoria puhelimeen uudelleen.<br />
<strong>GO</strong> muistaa puhelimen ja löytää sen automaattisesti, kun likiverkko ja Bluetooth ovat käynnissä<br />
puhelimessa ja kun olet navigaattorin kantavuusalueella.<br />
Päävalikkonäytön yläreunassa oleva Bluetooth-symboli näyttää Bluetooth-yhteyden tilan:<br />
13
Bluetooth-yhteyttä ei ole.<br />
Bluetooth-yhteyttä muodostetaan. Navigaattori yrittää muodostaa<br />
yhteyden puhelimeen automaattisesti.<br />
Bluetooth-yhteys on muodostettu. Navigaattori on yhdistetty puhelimeen.<br />
Jos haluat muodostaa yhteyden toisella puhelimella, käynnistä likiverkko ja Bluetooth kyseisessä<br />
puhelimessa ja odota, että navigaattori etsii puhelimen.<br />
Yhteyden muodostaminen <strong>TomTom</strong>-palveluihin toisen älypuhelimen avulla<br />
1. Noudata navigaattorin ohjeita, joilla likiverkko otetaan käyttöön puhelimessa.<br />
2. Käynnistä Bluetooth puhelimessa.<br />
3. Valitse päävalikosta <strong>TomTom</strong>-palvelut.<br />
4. Valitse Traffic ja Nopeuskamerat tai Traffic ja Vaaravyöhykkeet.<br />
5. Valitse ensin ponnahdusvalikon painike ja sen jälkeen Hae puhelimia.<br />
Navigaattori etsii puhelimen.<br />
Vihje: jos navigaattori ei löydä puhelinta, varmista, että puhelin on edelleen muiden Bluetooth-laitteiden<br />
'löydettävissä' tai 'näkyvissä'.<br />
6. Valitse puhelin navigaattorissa näkyvästä luettelosta.<br />
Navigaattori muodostaa yhteyden <strong>TomTom</strong>-palveluihin puhelimen Internet-yhteyden avulla.<br />
7. Kirjaudu nykyiselle My<strong>TomTom</strong>-tilillesi.<br />
<strong>TomTom</strong>-palvelut ovat nyt käytettävissä.<br />
Puhelinten poistaminen<br />
1. Valitse päävalikosta <strong>TomTom</strong>-palvelut.<br />
2. Valitse Traffic ja Nopeuskamerat tai Traffic ja Vaaravyöhykkeet.<br />
3. Valitse ensin ponnahdusvalikon painike ja sen jälkeen Poista puhelin.<br />
4. Valitse poistettava puhelin.<br />
5. Valitse Poista.<br />
Puhelin on poistettu.<br />
Vihje: jos poistat kaikki navigaattoriin yhdistetyt puhelimet, et voi enää käyttää<br />
<strong>TomTom</strong>-palveluja.<br />
Yhteyden muodostaminen epäonnistuu<br />
Tarkista Internet-yhteyden tila valitsemalla päävalikosta <strong>TomTom</strong>-palvelut. Jos yhteyden tilana<br />
näkyy offline (ei yhteyttä), valitse Offline ja seuraa ohjeita.<br />
Jos <strong>GO</strong> ei pysty muodostamaan yhteyttä puhelimeen tai jos Internet-yhteyttä ei ole, tarkista myös<br />
seuraavat asiat:<br />
• Puhelin näkyy <strong>GO</strong> -laitteessa.<br />
• Bluetooth on käynnistetty puhelimessa.<br />
• Puhelimen likiverkko (joka voi olla nimeltään myös Personal Hotspot, Tethering tai Jaettu<br />
Bluetooth-yhteys) on käynnistetty.<br />
14
• Matkapuhelinoperaattorin kanssa solmimasi tiedonsiirtosopimus on voimassa, ja voit muodostaa<br />
puhelimella yhteyden Internetiin.<br />
15
Näytössä näkyvät tiedot<br />
Karttanäkymä<br />
Karttanäkymä näkyy silloin, kun reittiä ei ole suunniteltu. Nykyinen sijaintisi tulee näkyviin heti, kun<br />
<strong>GO</strong> löytää GPS-sijaintisi.<br />
Voit käyttää karttanäkymää samalla tavalla kuin perinteistä paperikarttaa. Voit siirtyä kartalla<br />
liikkeitä käyttäen ja zoomata zoomauspainikkeiden avulla.<br />
Tärkeää: Kaikki kartalla näkyvät kohdat, esimerkiksi reitti ja karttasymbolit, ovat interaktiivisia.<br />
Valitse jokin kohta ja katso, mitä tapahtuu!<br />
Vihje: Voit avata jonkin kartalla olevan kohdan ponnahdusvalikon, valitsemalla kyseisen kohdan,<br />
kuten reitin tai kiinnostavan paikan, jolloin sen valikko avautuu. Voit valita kartalta jonkin paikan<br />
pitämällä kohtaa valittuna, kunnes ponnahdusvalikko avautuu.<br />
Kartassa näkyy nykyinen sijaintisi sekä muita sijainteja, esimerkiksi Omat paikat.<br />
Jos et ole suunnitellut reittiä, kartta näkyy loitonnettuna niin, että siinä näkyy sijaintiasi ympäröivä<br />
alue.<br />
Jos olet suunnitellut reitin, se näkyy kartassa kokonaisuudessaan. Voit lisätä pysähdyksiä reitille<br />
lisäämällä niitä suoraan karttaan. Kun alat ajaa, näyttöön tulee opastusnäkymä.<br />
16
1. Paluupainike. Tällä painikkeella voit palata koko reitin näyttävään yleisnäkymään. Jos et ole<br />
suunnitellut reittiä, voit liikuttaa karttaa tällä painikkeella niin, että nykyinen sijaintisi on<br />
karttanäkymän keskellä.<br />
2. Näkymäpainike. Tällä painikkeella voit siirtyä karttanäkymästä opastusnäkymään ja takaisin.<br />
Kun ajat, karttanäkymässä pieni nuoli pyörii ja näyttää ajosuunnan pohjoiseen nähden niin, että<br />
pohjoinen on ylhäällä.<br />
3. Zoomauspainikkeet. Näillä painikkeilla voit lähentää ja loitontaa karttaa.<br />
4. Nykyinen sijainti. Tämä symboli näyttää nykyisen sijaintisi. Valitsemalla symbolin voit lisätä sen<br />
omiin paikkoihisi tai hakea nykyisen sijaintisi läheltä.<br />
Huomautus: jos <strong>GO</strong> -navigaattorisi ei löydä sijaintiasi, symboli näkyy harmaana.<br />
5. Valittu sijainti. Valitse sijainti kartasta painamalla pitkään tätä painiketta. Valitsemalla<br />
ponnahdusvalikon painikkeen saat näkyviin sijaintiin liittyviä valintoja, ja valitsemalla<br />
Aja-painikkeen voit suunnitella reitin kyseiseen sijaintiin.<br />
6. Päävalikon painike. Tällä painikkeella voit avata päävalikon.<br />
7. Karttasymbolit. Nämä symbolit osoittavat määränpään ja tallennetut paikat kartassa:<br />
Määränpää.<br />
Kotisijainti. Voit määrittää kotisijainnin Omissa paikoissa.<br />
Työsijainti. Voit määrittää työsijainnin Omissa paikoissa.<br />
Pysähdys reitin varrella.<br />
Omiin paikkoihin tallennettu sijainti.<br />
Kun haet määränpään lähellä olevia kiinnostavia paikkoja ja tulokset<br />
näytetään kartalla, vähemmän tärkeät kiinnostavat paikat näkyvät<br />
mustina nastoina, joissa on valkoinen risti.<br />
Avaa ponnahdusvalikko valitsemalla kartan symboli, ja näytä toimintavaihtoehtojen luettelo<br />
valitsemalla valikon painike.<br />
8. Liikennetiedot. Saat näkyviin tiedot liikenteen viivästyksestä valitsemalla liikennehäiriön.<br />
Huomautus: liikennetiedot ovat saatavilla vain, jos <strong>TomTom</strong> <strong>GO</strong> -navigaattorissasi on <strong>TomTom</strong><br />
Traffic.<br />
9. Reittisi, jos olet suunnitellut reitin. Tyhjennä reitti, muuta reittityyppiä, lisää pysähdys tai<br />
tallenna muutokset reittiin valitsemalla reitti.<br />
10. Reitilläsi olevat nopeuskamerat. Valitsemalla nopeuskameran saat näkyviin tiedot kyseisestä<br />
kamerasta.<br />
11. Reittipalkki. Reittipalkki näkyy, kun olet suunnitellut reitin.<br />
17
Opastusnäkymä<br />
Opastusnäkymä sisältää ohjeita, joiden avulla voit edetä reittiä pitkin määränpäähäsi. Opastusnäkymä<br />
tulee näyttöön, kun lähdet ajamaan. Opastusnäkymässä näet nykyisen sijaintisi ja<br />
reittiisi liittyviä yksityiskohtia, esimerkiksi kolmiulotteisia kuvia rakennuksista joissakin kaupungeissa.<br />
Huomautus: Opastusnäkymän 3D-rakennukset eivät ole saatavilla kaikissa laitteissa.<br />
Opastusnäkymä on tavallisesti 3D-muodossa. Voit näyttää 2D-kartan, joka liikkuu ajosuuntaasi,<br />
muuttamalla 2D- ja 3D-oletusasetuksia.<br />
Vihje: Kun olet suunnitellut reitin, ja 3D-opastusnäkymä on näkyvissä, vaihda karttanäkymään<br />
painamalla näkymänvaihtopainiketta ja käytä interaktiivisia toimintoja.<br />
Kun <strong>GO</strong> käynnistyy lepotilan jälkeen siten, että olet aiemmin suunnitellut sillä reitin, näyttöön tulee<br />
opastusnäkymä ja nykyinen sijaintisi.<br />
1. Näkymäpainike. Tällä painikkeella voit siirtyä karttanäkymästä opastusnäkymään ja takaisin.<br />
Kun ajat, opastusnäkymässä pieni nuoli pyörii ja näyttää ajosuunnan pohjoiseen nähden niin,<br />
että pohjoinen on ylhäällä.<br />
2. Zoomauspainikkeet. Näillä painikkeilla voit lähentää ja loitontaa karttaa.<br />
Vihje: joissakin laitteissa voit lähentää ja loitontaa karttaa nipistämällä.<br />
3. Ohjepaneeli. Tässä paneelissa näkyvät seuraavat tiedot:<br />
• Seuraavan käännöksen suunta.<br />
• Seuraavaan käännökseen jäljellä oleva matka.<br />
• Reitillä seuraavana olevan tien nimi.<br />
18
• Kaistaohjaus joissakin risteyksissä.<br />
Huomautus: Valitsemalla ohjepaneelin saat näkyviin tekstimuotoisen luettelon suunnitellun<br />
reittisi käännöskohtaisista ohjeista.<br />
4. Reittisymbolit. Nämä reitin varrella sijaitsevat symbolit näyttävät lähtösijainnin, pysähdykset ja<br />
määränpään.<br />
5. Päävalikon painike. Tällä painikkeella voit avata päävalikon.<br />
6. Nopeuspaneeli. Tässä paneelissa näkyvät seuraavat tiedot:<br />
• Sijainnissasi voimassa oleva nopeusrajoitus.<br />
• Nykyinen nopeutesi. Jos nopeutesi on yli 5 km/h yli nopeusrajoituksen, nopeuspaneeli<br />
muuttuu punaiseksi. Jos nopeutesi on alle 5 km/h yli nopeusrajoituksen, nopeuspaneeli<br />
muuttuu oranssiksi.<br />
• Sen kadun nimi, jota pitkin ajat.<br />
7. Nykyinen sijainti. Tämä symboli näyttää nykyisen sijaintisi. Avaa pikavalikko valitsemalla<br />
symboli tai nopeuspaneeli.<br />
Huomautus: jos <strong>GO</strong> -navigaattorisi ei löydä sijaintiasi, symboli näkyy harmaana.<br />
8. Reittipalkki. Reittipalkki näkyy, kun olet suunnitellut reitin.<br />
Tärkeää: jos haluat tarkastella leveää reittipalkkia, jossa näkyy reitin lisätiedot, muuta<br />
kohdan Reittitiedot asetuksia.<br />
Reittipalkki<br />
Reittipalkki näkyy, kun olet suunnitellut reitin. Sen yläosassa on saapumistietopaneeli, jonka<br />
alapuolella on palkki ja symboleja.<br />
Tärkeää: jos haluat tarkastella leveää reittipalkkia, jossa näkyy reitin lisätiedot, muuta kohdan<br />
Reittitiedot asetuksia.<br />
Huomautus: Reittipalkissa näkyvä jäljellä oleva matka riippuu siitä, mikä on reitin koko pituus.<br />
Saapumistietopaneelissa näkyvät seuraavat tiedot:<br />
• Arvioitu saapumisaika määränpäähän.<br />
• Ajoaika nykyisestä sijainnista määränpäähän.<br />
• Jos määränpääsi lähellä on pysäköintipaikka, määränpäätä osoittavan<br />
lipun lähellä näkyy pysäköintipainike.<br />
Vihje: jos määränpääsi on toisella aikavyöhykkeellä, näet<br />
saapumistietopaneelissa plus- (+) tai miinusmerkin (–) ja aikaeron<br />
tunteina ja puolina tunteina. Arvioitu saapumisaika on määränpään<br />
paikallista aikaa.<br />
Jos reittisi varrella on pysähdyksiä, näet tässä paneelissa tietoja<br />
seuraavasta pysähdyksestä tai lopullisesta määränpäästä.<br />
Voit valita saapumistietopaneelissa näytettävät tiedot.<br />
Liikenteen tila – jos <strong>GO</strong> ei vastaanota liikennetietoja, saapumistietopaneelin<br />
alla näkyy ylivedetty liikennesymboli.<br />
Palkin symbolit osoittavat seuraavat tiedot:<br />
• Reitin kaksi seuraavaa pysähdystä.<br />
Vihje: voit poistaa pysähdyksen nopeasti valitsemalla sen reittipalkissa<br />
ja käyttämällä valikkoa.<br />
• Suoraan reitin varrella sijaitsevat huoltoasemat.<br />
• <strong>TomTom</strong> Traffic mukaan lukien rankkasade tai lumisade.<br />
19
• <strong>TomTom</strong>in Nopeuskamerat ja Vaaravyöhykkeet.<br />
• Suoraan reitin varrella sijaitsevat levähdyspaikat.<br />
Voit valita reitillä näytettävät tiedot.<br />
Symbolien järjestys määräytyy sen mukaan, miten kohteet sijaitsevat<br />
reitin varrella. Liikennehäiriöiden kohdalla symboli näyttää häiriön tyypin<br />
sekä viivästyksen minuuteissa. Saat näkyviin lisätietoja pysähdyksestä,<br />
tapahtumasta tai nopeuskamerasta valitsemalla vastaavan symbolin. Jos<br />
symbolin päällä näkyy toinen symboli, voit tarkastella kumpaakin<br />
symbolia erikseen valitsemalla symbolit, jolloin reittipalkkia lähennetään.<br />
Sen jälkeen voit valita haluamasi symbolin.<br />
Symbolien yläpuolella näkyvät reitin liikenneruuhkien, sään ja muiden<br />
häiriöiden aiheuttama kokonaisviivästys sekä IQ Routes -toiminnon<br />
antamat tiedot.<br />
Täydellinen luettelo liikennehäiriöistä on kohdassa Liikennehäiriöt.<br />
Reittipalkin alaosa osoittaa nykyisen sijaintisi ja näyttää etäisyyden<br />
seuraavaan reitillä olevaan häiriöön. Lisäksi voit näyttää nykyisen ajan,<br />
jos otat asetuksen käyttöön.<br />
Huomautus: Kaikki tapahtumat eivät ehkä näy, jotta reittipalkki olisi helppolukuisempi. Nämä<br />
ovat aina vähemmän tärkeitä häiriöitä, jotka aiheuttavat vain lyhyitä viivytyksiä.<br />
Reittipalkissa näkyvät myös tilaviestit, kuten Etsitään nopeinta reittiä tai Näytetään reitin<br />
esikatselu.<br />
Etäisyydet ja reittipalkki<br />
Reittipalkissa näkyvä jäljellä oleva matka riippuu reitin pituudesta tai reitin jäljellä olevasta<br />
pituudesta.<br />
• Yli 50 km:n jäljellä olevista matkoista näkyy vain seuraavat 50 km. Määränpään kuvake ei ole<br />
näkyvissä.<br />
Vihje: näet koko reitin selaamalla reittipalkkia.<br />
• Jäljellä olevista 10–50 km:n matkoista näkyy koko matka. Määränpään kuvake on pysyvästi<br />
näkyvissä reittipalkin yläosassa.<br />
• Jäljellä olevista alle 10 km:n matkoista näkyy koko matka. Määränpään kuvake liikkuu alaspäin<br />
kohti kaksoisnuolisymbolia, kun lähenet määränpäätäsi.<br />
Reittipalkin yläpuoliskossa näkyy kaksinkertainen etäisyys palkin alapuoliskoon verrattuna, kuten<br />
seuraavassa esimerkissä:<br />
• Jäljellä oleva 50 km:n matka jakautuu reittipalkissa 34 km:n matkaan yläpuoliskossa ja 16 km:n<br />
matkaan alapuoliskossa.<br />
• Jäljellä oleva 10 km:n matka jakautuu reittipalkissa 6,6 km:n matkaan yläpuoliskossa ja 3,3<br />
km:n matkaan alapuoliskossa.<br />
Reittipalkki päivittyy jatkuvasti ajaessasi.<br />
Pikavalikko<br />
Voit valita pikavalikon valitsemalla nykyisen sijainnin symbolin tai nopeuspaneelin opastusnäkymässä.<br />
Sen jälkeen voit tehdä jonkin seuraavista:<br />
• Merkitse sijainti<br />
• Ilmoita uusi nopeuskamera<br />
• Muuta nopeusrajoitusta<br />
20
• Vältä suljettuja teitä<br />
• Näet nykyisen sijaintisi leveys- ja pituusasteina, jos et ole nimetyllä tiellä.<br />
Navigointipainikkeet<br />
Avaa päävalikko valitsemalla päävalikon painike karttanäkymässä tai opastusnäkymässä.<br />
Seuraavat navigointipainikkeet ovat käytettävissä päävalikkonäytössä muiden painikkeiden ja<br />
symboleiden lisäksi:<br />
Huomautus: kaikki ominaisuudet eivät ole tuettuja kaikissa laitteissa.<br />
Hae<br />
Tällä painikkeella voit hakea osoitetta, paikkaa tai kiinnostavaa paikkaa ja<br />
suunnitella reitin kyseiseen kohteeseen.<br />
Aja kotiin<br />
Valitsemalla tämän painikkeen voit ajaa kotisi sijaintiin. Jos tämä painike<br />
ei ole päävalikossa, siirry Omat paikat -kohtaan ja määritä kotisi sijainti.<br />
Aja työpaikalle<br />
Valitsemalla tämän painikkeen voit ajaa työpaikkasi sijaintiin. Jos tämä<br />
painike ei ole päävalikossa, siirry Omat paikat -kohtaan ja määritä<br />
työpaikkasi sijainti.<br />
Äskeinen<br />
määränpää<br />
Valitsemalla tämän painikkeen voit avata viimeisimpien määränpäiden<br />
luettelon. Valitse jokin viimeisistä määränpäistä ja suunnittele sen avulla<br />
reitti kyseiseen määränpäähän.<br />
Nykyinen reitti<br />
Valitse tämä painike, kun haluat poistaa tai muuttaa suunnittelemaasi<br />
reittiä.<br />
21
Ilmoita kamera<br />
Valitsemalla tämän painikkeen voit ilmoittaa nopeuskameran.<br />
Omat paikat<br />
Tällä painikkeella saat näkyviin omat tallennetut paikat.<br />
Omat reitit<br />
Tällä painikkeella saat näkyviin omat tallennetut reitit.<br />
Pysäköinti<br />
Tällä painikkeella voit hakea pysäköintipaikkoja.<br />
Huoltoasema<br />
Tällä painikkeella voit hakea huoltoasemia.<br />
Ääniohjaus<br />
Valitsemalla tämän painikkeen voit aloittaa ääniohjauksen.<br />
Vihje: voit aloittaa ääniohjauksen myös sanomalla herätysilmauksen.<br />
<strong>TomTom</strong>-palvelut<br />
Painamalla tätä painiketta voit nähdä Internet-yhteytesi tilan.<br />
Päävalikon pienemmät painikkeet ja symbolit<br />
Avaa päävalikko valitsemalla päävalikon painike karttanäkymässä tai opastusnäkymässä.<br />
22
Seuraavat painikkeet ja symbolit ovat käytettävissä päävalikkonäytössä navigointipainikkeiden<br />
lisäksi:<br />
Tällä painikkeella voit avata Asetukset-valikon.<br />
Tällä painikkeella voit avata Ohje-valikon. Ohje-valikossa on ohjeita <strong>GO</strong><br />
-navigaattorin käytöstä sekä muita tietoja laitteesta, kuten kartan versio,<br />
laitteen sarjanumero ja lakitiedot.<br />
Valitsemalla tämän painikkeen voit järjestää painikkeet päävalikkoon.<br />
Tällä painikkeella voit palata edelliseen näyttöön.<br />
Tällä painikkeella voit palata karttanäkymään tai opastusnäkymään.<br />
Tämä symboli näyttää Bluetooth-yhteyden tilan, kun muodostat yhteyden<br />
<strong>TomTom</strong>-palveluihin älypuhelimen avulla.<br />
Tämä symboli näyttää <strong>GO</strong> -laitteen akun lataustason.<br />
Tämä symboli ilmoittaa, että <strong>GO</strong> -laitteesi on yhdistetty<br />
<strong>TomTom</strong>-palveluihin.<br />
Tämä symboli ilmoittaa, että <strong>GO</strong> -laitteesi ei ole yhdistettynä<br />
<strong>TomTom</strong>-palveluihin.<br />
Tämä symboli ilmoittaa, että <strong>GO</strong> -navigaattorisi on yhdistetty MyDriveen.<br />
Tämä symboli ilmoittaa, että <strong>GO</strong> -navigaattoriasi ei ole yhdistetty<br />
MyDriveen.<br />
Tämä painike osoittaa, että kuulet ääniohjeet. Tällä painikkeella voit<br />
poistaa ääniohjauksen käytöstä. Et enää kuule ääniopastusta, mutta kuulet<br />
edelleen esimerkiksi liikennetiedot ja varoitukset.<br />
Vihje: Voit valita käytössä olevat ääniopastuksen tyypit. Valitse<br />
Asetukset-valikosta Äänet ja valitse käytössä olevat opastukset.<br />
23
Tämä painike osoittaa, että et kuule ääniohjeita. Tällä painikkeella voit<br />
ottaa ääniohjauksen käyttöön.<br />
Tämä painike osoittaa, että näytössä käytetään päivävärejä. Tällä<br />
painikkeella voit vähentää näytön kirkkautta ja tummentaa kartan värejä.<br />
Yöllä tai pimeässä tunnelissa ajettaessa näyttöä on helpompi katsoa ja se<br />
häiritsee kuljettajaa vähemmän, jos sen kirkkautta vähennetään.<br />
Vihje: Navigaattori vaihtaa päivä- ja yövärien välillä automaattisesti<br />
kellonajan mukaan. Voit poistaa toiminnon käytöstä valitsemalla<br />
Asetukset-valikosta Ulkoasu > Näyttö ja poistamalla Vaihda yöväreihin<br />
kun hämärtyy -asetuksen käytöstä.<br />
Tämä painike osoittaa, että näytössä käytetään yövärejä. Tällä<br />
painikkeella voit lisätä näytön kirkkautta ja kirkastaa kartan värejä.<br />
Tällä painikkeella voit päivittää näytön.<br />
Äänenvoimakkuuden säädin<br />
Avaa päävalikko valitsemalla päävalikon painike karttanäkymässä tai opastusnäkymässä.<br />
Voit muuttaa ääniopastuksen ja -varoitusten äänenvoimakkuutta valitsemalla äänenvoimakkuuden<br />
säätimen ja liikuttamalla sitä. Jos ääniohjaus ei ole käytössä, äänenvoimakkuuden säätimellä voi<br />
muuttaa varoitusten äänenvoimakkuutta.<br />
Ohjaaminen liikkeillä<br />
<strong>GO</strong> -laitetta ohjataan liikkeillä.<br />
Tämän viiteoppaan eri osissa on tietoja liikkeiden käytöstä, mutta alla on luettelo kaikista<br />
käytettävistä liikkeistä.<br />
Kaksoisnapautus<br />
Kosketa näyttöä sormella nopeasti kaksi kertaa.<br />
Käyttöesimerkki: kartan zoomaaminen.<br />
Vetäminen<br />
Kosketa sormella näyttöä ja liikuta sormea näyttöä pitkin.<br />
Käyttöesimerkki: kartan selaaminen.<br />
24
Pyyhkäiseminen<br />
Pyyhkäise näyttöä sormenpäällä.<br />
Käyttöesimerkki: kartan selaaminen pidempi matka kerrallaan.<br />
Vihje: Pyyhkäisytoiminto ei ole saatavilla kaikissa laitteissa.<br />
Painaminen<br />
pitkään<br />
Kosketa näyttöä sormella yli puolen sekunnin ajan.<br />
Käyttöesimerkki: ponnahdusvalikon avaaminen kartassa olevan paikan<br />
kohdalla.<br />
Pinch to Zoom<br />
Kosketa näyttöä peukalolla ja toisella sormella. Sormien liikuttaminen pois<br />
päin toisistaan lähentää ja niiden liikuttaminen toisiaan kohti loitontaa.<br />
Käyttöesimerkki: kartan zoomaaminen.<br />
Vihje: Zoomaus nipistämällä ei ole saatavilla kaikissa laitteissa. Jos<br />
zoomaus nipistämällä ei ole käytettävissä <strong>GO</strong> -laitteessasi, käytä<br />
lähentämiseen ja loitontamiseen zoomauspainikkeita.<br />
Napauttaminen tai<br />
valitseminen<br />
Napauta näyttöä sormella.<br />
Käyttöesimerkki: kohteen valitseminen päävalikosta.<br />
Vihje: Voit avata ponnahdusvalikon kartan jossakin kohdassa pitämällä<br />
kohtaa valittuna, kunnes valikko avautuu.<br />
Tekstin ja painikkeiden koon muuttaminen<br />
Voit muuttaa näytössä näkyvien tekstin ja painikkeiden kokoa, jos haluat esimerkiksi parantaa<br />
tekstin luettavuutta ja helpottaa painikkeiden käyttöä.<br />
Huomautus: tämä ominaisuus on käytettävissä ainoastaan laitteissa, joissa on vähintään 15 cm:n<br />
/ 6 tuuman näyttö.<br />
Jos haluat muuttaa tekstin ja painikkeiden kokoa, valitse päävalikosta Asetukset-painike ja valitse<br />
Ulkoasu sekä Tekstin ja painikkeiden koko. Ota muutos käyttöön käynnistämällä laite uudelleen.<br />
Päävalikon painikkeiden järjestäminen<br />
Voit järjestää päävalikon painikkeet seuraavasti:<br />
1. Avaa päävalikko valitsemalla sen painike.<br />
2. Pidä siirrettävää painiketta valittuna kaksi sekuntia.<br />
Vihje: Voit myös valita Muokkaa-painikkeen päävalikon oikeassa reunassa.<br />
Valikkopainikkeessa näkyy vasen ja oikea nuoli.<br />
25
3. Paina valikkopainikkeen vasenta tai oikeaa nuolta, kun haluat siirtää painiketta valikossa.<br />
4. Valitse ja siirrä muut painikkeet haluamiisi kohtiin.<br />
5. Valitse Valmis.<br />
26
Liikenne<br />
Tietoja kohteesta <strong>TomTom</strong> Traffic<br />
<strong>TomTom</strong> Traffic on <strong>TomTom</strong>-palvelu, joka tarjoaa reaaliaikaisia liikennetietoja.<br />
Yhdessä IQ Routes -tekniikan kanssa <strong>TomTom</strong> Traffic auttaa sinua suunnittelemaan parhaan<br />
mahdollisen reitin määränpäähän ottamalla huomioon vallitsevan liikennetilanteen ja säätilan.<br />
<strong>TomTom</strong> <strong>GO</strong> vastaanottaa jatkuvasti tietoja muuttuvista liikenneoloista. Jos reitillä ilmenee<br />
ruuhkia, rankkasadetta, lunta tai muita häiriöitä, <strong>GO</strong> tarjoutuu suunnittelemaan reitin uudelleen<br />
viivästysten välttämiseksi.<br />
Tärkeää: Kun lähestyt nopeampaa vaihtoehtoista reittiä, reittipalkkiin ilmestyy varoitus, ja näet<br />
vaihtoehtoisen reitin sekä opastusnäkymässä että kartassa. Jos haluat ajaa vaihtoehtoista reittiä,<br />
käänny reitille, niin navigaattori valitsee sen.<br />
<strong>TomTom</strong>-palveluiden käyttö <strong>GO</strong> -navigaattorilla edellyttää yhteyttä <strong>TomTom</strong>-palveluihin ja<br />
kirjautumista <strong>TomTom</strong>-tiliin.<br />
Huomautus: <strong>TomTom</strong>-palvelut eivät ole saatavilla kaikissa laitteissa.<br />
Huomautus: jotkin <strong>TomTom</strong>-palvelut eivät ehkä ole käytettävissä nykyisessä sijainnissasi.<br />
Tietoja RDS-TMC:stä<br />
Traffic Message Channel (TMC), josta käytetään myös nimitystä RDS-TMC, lähettää liikennetietoja<br />
radiosignaalina ja on saatavilla ilmaiseksi monissa maissa.<br />
TMC ei ole <strong>TomTom</strong>-palvelu, mutta se on käytettävissä <strong>TomTom</strong>in<br />
RDS-TMC-liikennevastaanottimella.<br />
Huomautus: TMC ei ole käytettävissä kaikissa maissa. Voit tarkistaa TMC-palveluiden saatavuuden<br />
maassasi osoitteesta tomtom.com/5826.<br />
<strong>TomTom</strong> ei vastaa TMC:n toimittamien liikennetietojen saatavuudesta tai laadusta.<br />
Reittipalkki<br />
Reittipalkki näkyy, kun olet suunnitellut reitin. Sen yläosassa on saapumistietopaneeli, jonka<br />
alapuolella on palkki ja symboleja.<br />
Tärkeää: jos haluat tarkastella leveää reittipalkkia, jossa näkyy reitin lisätiedot, muuta kohdan<br />
Reittitiedot asetuksia.<br />
Huomautus: Reittipalkissa näkyvä jäljellä oleva matka riippuu siitä, mikä on reitin koko pituus.<br />
27
Saapumistietopaneelissa näkyvät seuraavat tiedot:<br />
• Arvioitu saapumisaika määränpäähän.<br />
• Ajoaika nykyisestä sijainnista määränpäähän.<br />
• Jos määränpääsi lähellä on pysäköintipaikka, määränpäätä osoittavan<br />
lipun lähellä näkyy pysäköintipainike.<br />
Vihje: jos määränpääsi on toisella aikavyöhykkeellä, näet<br />
saapumistietopaneelissa plus- (+) tai miinusmerkin (–) ja aikaeron<br />
tunteina ja puolina tunteina. Arvioitu saapumisaika on määränpään<br />
paikallista aikaa.<br />
Jos reittisi varrella on pysähdyksiä, näet tässä paneelissa tietoja<br />
seuraavasta pysähdyksestä tai lopullisesta määränpäästä.<br />
Voit valita saapumistietopaneelissa näytettävät tiedot.<br />
Liikenteen tila – jos <strong>GO</strong> ei vastaanota liikennetietoja, saapumistietopaneelin<br />
alla näkyy ylivedetty liikennesymboli.<br />
Palkin symbolit osoittavat seuraavat tiedot:<br />
• Reitin kaksi seuraavaa pysähdystä.<br />
Vihje: voit poistaa pysähdyksen nopeasti valitsemalla sen reittipalkissa<br />
ja käyttämällä valikkoa.<br />
• Suoraan reitin varrella sijaitsevat huoltoasemat.<br />
• <strong>TomTom</strong> Traffic mukaan lukien rankkasade tai lumisade.<br />
• <strong>TomTom</strong>in Nopeuskamerat ja Vaaravyöhykkeet.<br />
• Suoraan reitin varrella sijaitsevat levähdyspaikat.<br />
Voit valita reitillä näytettävät tiedot.<br />
Symbolien järjestys määräytyy sen mukaan, miten kohteet sijaitsevat<br />
reitin varrella. Liikennehäiriöiden kohdalla symboli näyttää häiriön tyypin<br />
sekä viivästyksen minuuteissa. Saat näkyviin lisätietoja pysähdyksestä,<br />
tapahtumasta tai nopeuskamerasta valitsemalla vastaavan symbolin. Jos<br />
symbolin päällä näkyy toinen symboli, voit tarkastella kumpaakin<br />
symbolia erikseen valitsemalla symbolit, jolloin reittipalkkia lähennetään.<br />
Sen jälkeen voit valita haluamasi symbolin.<br />
Symbolien yläpuolella näkyvät reitin liikenneruuhkien, sään ja muiden<br />
häiriöiden aiheuttama kokonaisviivästys sekä IQ Routes -toiminnon<br />
antamat tiedot.<br />
Täydellinen luettelo liikennehäiriöistä on kohdassa Liikennehäiriöt.<br />
Reittipalkin alaosa osoittaa nykyisen sijaintisi ja näyttää etäisyyden<br />
seuraavaan reitillä olevaan häiriöön. Lisäksi voit näyttää nykyisen ajan,<br />
jos otat asetuksen käyttöön.<br />
Huomautus: Kaikki tapahtumat eivät ehkä näy, jotta reittipalkki olisi helppolukuisempi. Nämä<br />
ovat aina vähemmän tärkeitä häiriöitä, jotka aiheuttavat vain lyhyitä viivytyksiä.<br />
Reittipalkissa näkyvät myös tilaviestit, kuten Etsitään nopeinta reittiä tai Näytetään reitin<br />
esikatselu.<br />
Liikenteen seuraaminen kartassa<br />
Liikennehäiriöt näkyvät kartassa. Jos useita liikennehäiriöitä ilmenee samaan aikaan, keskeisin<br />
häiriö näkyy. Esimerkiksi tien sulkeminen on suurempi häiriö kuin tietyöt tai kaistan sulkeminen.<br />
28
Vihje: valitsemalla tapahtuman kartasta saat näkyviin tarkempia tietoja.<br />
1. Reittiin vaikuttava liikennehäiriö omassa matkustussuunnassa.<br />
Häiriön alussa näkyy symboli tai numero, joka ilmaisee häiriön tyypin tai viivästyksen minuutteina,<br />
esimerkiksi viisi minuuttia.<br />
Häiriön väri tarkoittaa liikenteen nopeutta suhteessa paikan suurimpaan sallittuun ajonopeuteen<br />
niin, että punainen ilmaisee hitainta nopeutta. Liikenneruuhkissa on myös liikkuvat raidat, jotka<br />
näyttävät liikenteen nopeuden, jos mahdollista.<br />
Täydellinen luettelo liikennehäiriöistä on kohdassa Liikennehäiriöt.<br />
Vihje: Näet kartalla sääsymbolit, jos alueella on huonoa säätä, kuten rankkasadetta tai lunta.<br />
2. Reitillä oleva liikennehäiriö vastakkaisessa matkustussuunnassa.<br />
3. Liikennehäiriöt teillä, jotka eivät näy kartalla nykyisellä zoomaustasolla.<br />
Liikenteen seuraaminen reitillä<br />
Reitillä olevista liikennehäiriöistä näkyy tietoja kartan oikealla puolella olevassa reittipalkissa.<br />
Reittipalkissa näkyy ilmoituksia liikenteen viivästyksistä ajon aikana, ja symbolit osoittavat<br />
liikennehäiriöiden sijainnit reitin varrella.<br />
Huomautus: jos <strong>GO</strong> -laite ei vastaanota liikennetietoja, saapumistietopaneelin alla näkyy<br />
ylivedetty liikennesymboli.<br />
Huomautus: Kaikki tapahtumat eivät ehkä näy, jotta reittipalkki olisi helppolukuisempi. Nämä<br />
ovat aina vähemmän tärkeitä häiriöitä, jotka aiheuttavat vain lyhyitä viivytyksiä.<br />
29
Saat lisätietoja häiriöstä valitsemalla sen reittipalkista. Näyttöön tulee liikennehäiriöön lähennetty<br />
kartta sekä tarkempia tietoja häiriöstä sisältävä tietoikkuna.<br />
Tietoihin sisältyvät muun muassa:<br />
• Liikennehäiriön tyyppi – yleinen, onnettomuus, tietyöt, kaistan sulkeminen tai sää, kuten<br />
rankkasade tai lumisade.<br />
• Häiriön vakavuus: hidas liikenne, jonoutuva liikenne tai seisova liikenne.<br />
• Viivästyksen kesto.<br />
• Häiriön pituus.<br />
Täydellinen luettelo liikennehäiriöistä on kohdassa Liikennehäiriöt.<br />
Voit palata opastusnäkymään valitsemalla paluupainikkeen.<br />
Liikennehäiriöt<br />
Liikennehäiriöt ja säävaroitukset näkyvät karttanäkymässä ja reittipalkissa.<br />
Liikennehäiriösymbolit:<br />
Seisova liikenne<br />
Liikenne jonoutuu<br />
Hidas liikenne<br />
Tuntematon onnettomuus<br />
Tuntematon häiriö<br />
Tietyö<br />
Kaista suljettu<br />
Tie suljettu<br />
Sääsymbolit:<br />
30
Tuulta<br />
Sadetta<br />
Sumua<br />
Lunta<br />
Jäätä<br />
Liikenneruuhkan lähestymisvaroitus<br />
Varoitus annetaan, kun lähestyt liikenneruuhkaa. Sinua varoitetaan usealla tavalla:<br />
• Reittipalkissa näytetään varoitussymboli.<br />
• Reittipalkki lähentyy liikenneruuhkan alkuun.<br />
• Etäisyys liikenneruuhkan alkuun näkyy reittipalkissa.<br />
• Reittipalkin väri muuttuu oranssiksi tai punaiseksi liikenneruuhkan<br />
vakavuuden mukaan.<br />
• Reittipalkin taustaväri muuttuu punaiseksi, jos ajat liian nopeasti<br />
kohti liikenneruuhkaa.<br />
• Kuulet merkkiäänen.<br />
Voit muuttaa varoitustapaa valitsemalla Äänet ja varoitukset Asetukset-valikosta.<br />
Reitillä olevan liikenneruuhkan välttäminen<br />
Voit välttää reitilläsi olevan liikenneruuhkan.<br />
Huomautus: joskus nopein reitti on silti reitti, jolla on liikenneruuhka.<br />
Huomautus: vaihtoehtoista reittiä ruuhkan ohi ei välttämättä ole käytettävissä.<br />
Liikenneruuhkan välttäminen käyttämällä reittipalkkia<br />
1. Valitse reittipalkissa sen liikenneruuhkan symboli, jonka haluat välttää.<br />
Ruuhka näytetään kartassa.<br />
2. Paina ponnahdusvalikon painiketta.<br />
3. Valitse ponnahdusvalikossa Vältä.<br />
Laite etsii uuden reitin, joka välttää liikenneruuhkan.<br />
31
Liikenneruuhkan välttäminen käyttämällä karttaa<br />
1. Lähennä karttanäkymää ja valitse reitillä oleva liikenneruuhka.<br />
Liikenneruuhka ja tietoikkuna näkyvät kartassa.<br />
2. Paina ponnahdusvalikon painiketta.<br />
3. Valitse Vältä.<br />
Laite etsii uuden reitin, joka välttää liikenneruuhkan.<br />
Edistynyt kaistaohjaus<br />
Huom.: Kaistaohjaus ei ole saatavilla kaikille risteyksille tai kaikissa maissa.<br />
Edistynyt kaistaohjaus auttaa valmistautumaan moottoriteiden erkanemiskohtien ja risteyksien<br />
varalta näyttämällä oikean ajokaistan suunnitellulle reitille.<br />
Kun lähestyt erkanemiskohtaa, oikea kaista näkyy näytössä ja ohjepaneelissa.<br />
Vihje: voit sulkea kaistan kuvan napauttamalla näyttöä.<br />
Voit poistaa kaistakuvat käytöstä valitsemalla päävalikosta Asetukset ja sitten Ulkoasu. Poista<br />
Näytä moottoriteiden liittymien esikatselut -asetus käytöstä.<br />
Kellonajan mukaiset nopeusrajoitukset<br />
Jotkin nopeusrajoitukset muuttuvat vuorokaudenajan mukaan. Esimerkiksi nopeusrajoitus koulujen<br />
lähellä voi laskea 40 km:iin tunnissa aamuisin klo 8.00–9.00 ja iltapäivisin klo 15.00–16.00. Jos<br />
mahdollista, nopeuspaneelissa näkyvä nopeusrajoitus vaihtuu näiden vaihtelevien nopeusrajoitusten<br />
mukaan.<br />
Jotkin nopeusrajoitukset vaihtuvat ajo-olosuhteiden mukaan. Nopeusrajoitus voi laskea esimerkiksi<br />
ruuhkaisessa liikenteessä tai huonolla säällä. Nämä vaihtelevat nopeusrajoitukset eivät näy<br />
nopeuspaneelissa. Nopeuspaneelissa näkyvä nopeus on suurin sallittu nopeus hyvissä<br />
ajo-olosuhteissa.<br />
Tärkeää: Nopeuspaneelissa näkyvä nopeusrajoitus on vain ohjeellinen. Tietä ja ajo-olosuhteita<br />
vastaavaa todellista nopeusrajoitusta on aina noudatettava.<br />
32
Synkronointi <strong>TomTom</strong> MyDriven kanssa<br />
Tietoja <strong>TomTom</strong> MyDrivesta<br />
<strong>TomTom</strong> MyDrivessa on helppo määrittää määränpää, jakaa sijainteja ja suosikkeja ja tallentaa<br />
henkilökohtaisia navigointitietoja. MyDrive synkronoi <strong>TomTom</strong> <strong>GO</strong> -navigaattorisi tiedot<br />
<strong>TomTom</strong>-tilisi avulla. Voit käyttää MyDrivea tietokoneen verkkoselaimessa, mobiilisovelluksessa<br />
älypuhelimessa tai tabletissa.<br />
Tärkeää: <strong>TomTom</strong> MyDrivea voi käyttää vain yhteensopivan navigaattorin kanssa.<br />
Voit tehdä <strong>TomTom</strong> MyDriven avulla seuraavia toimia:<br />
• Etsi määränpää MyDrive-kartalta ja lähetä se <strong>GO</strong> -laitteeseesi. Voit ajaa määränpäähän, joka<br />
tallennetaan samalla omiin paikkoihin ja päävalikon viimeisimpiin määränpäihin.<br />
• Suunnittele reitti ja pysähdykset MyDrive-kartalla ja lähetä se <strong>GO</strong> -navigaattoriisi.<br />
• Synkronoi yhteisön merkitsemiä KP-tiedostoja MyDrive-kartasta <strong>GO</strong> -navigaattoriisi. KP-luettelot<br />
tallennetaan omiin paikkoihin ja kartalla näkyviin sijainteihin.<br />
• Etsi KP MyDrivesta ja synkronoi se <strong>GO</strong> -laitteesi kanssa.<br />
• Tallenna omien paikkojesi sijainnit jatkuvasti MyDriveen. Voit nähdä kaikki Omat paikat<br />
-sijaintisi MyDrive-kartassa.<br />
• Palauta automaattisesti Omat paikat -sijaintisi ja KP-luettelosi MyDrivesta <strong>GO</strong> -laitteeseesi<br />
nollauksen jälkeen.<br />
Jotta voit aktivoida MyDriven <strong>GO</strong> -navigaattorissa, tarvitset yhteyden <strong>TomTom</strong>-palveluihin.<br />
Kirjaudutaan MyDriveen<br />
Sinun on kirjauduttava sisään MyDriveen, jotta voit synkronoida <strong>TomTom</strong>-tilisi. Kun kirjaudut sisään<br />
tiliisi navigaattorilla, verkkoselaimella tai MyDrive-sovelluksella, <strong>TomTom</strong>-tilisi synkronoidaan<br />
automaattisesti.<br />
Kirjautuminen sisään MyDriveen <strong>GO</strong> -navigaattorillasi<br />
1. Valitse päävalikosta <strong>TomTom</strong>-palvelut.<br />
2. Valitse MyDrive.<br />
3. Kirjoita <strong>TomTom</strong>-tilisi sähköpostiosoite ja salasana.<br />
4. Valitse Kirjaudu sisään.<br />
<strong>GO</strong> -navigaattorisi muodostaa yhteyden <strong>TomTom</strong>-tiliisi.<br />
5. Palaa karttanäkymään.<br />
<strong>GO</strong> -navigaattorisi tallentaa automaattisesti henkilökohtaiset navigointitietosi <strong>TomTom</strong>-tiliisi.<br />
Kirjautuminen sisään MyDriveen verkkoselaimella tai MyDrive-sovelluksella<br />
Kirjaudu sisään käyttämällä <strong>TomTom</strong>-tilin sähköpostiosoitetta ja salasanaa. Kun olet kirjautunut<br />
sisään, näet navigaattoriesi henkilökohtaiset navigointitiedot ja voit valita määränpäitä ja luoda<br />
paikkoja, jotka voit synkronoida navigaattoreihisi.<br />
33
Määränpään määrittäminen MyDriven avulla<br />
Kun olet kirjautunut sisään MyDriveen verkkoselaimella tai MyDrive-sovelluksella, voit valita<br />
määränpääsi kartasta ja lähettää sen navigaattoriisi. Kun navigaattorisi on kirjautunut sisään<br />
<strong>TomTom</strong>-tiliisi, laitteesi synkronoidaan MyDriven kanssa ja se vastaanottaa määränpään.<br />
1. Kirjaudu verkkoselaimella tai MyDrive-sovelluksella sisään <strong>TomTom</strong>-tiliisi.<br />
2. Valitse määränpää kartalta.<br />
Vihje: Voit etsiä määränpäätä tai voit siirtää karttaa ja valita määränpään. Voit myös valita<br />
määränpään päävalikon viimeisimmistä määränpäistä tai Omat paikat -luettelostasi.<br />
3. Napsauta sijaintia, avaa ponnahdusvalikko ja valitse Lähetä laitteeseen.<br />
Määränpää lähetetään <strong>TomTom</strong>-tiliisi.<br />
4. Kirjaudu sisään MyDriveen <strong>GO</strong> -navigaattorillasi.<br />
<strong>GO</strong> -navigaattorisi synkronoidaan <strong>TomTom</strong>-tilisi kanssa, ja se vastaanottaa uuden<br />
MyDrive-määränpään.<br />
Näkyviin tulee viesti Uusi määränpää vastaanotettu. Reitti suunnitellaan automaattisesti<br />
MyDrive-määränpäähän.<br />
Vihje: Kaikki MyDrive-määränpäät tallennetaan päävalikon viimeisimpiin määränpäihin ja Omat<br />
paikat -luetteloon.<br />
Pysähdyksiä sisältävän reitin suunnitteleminen MyDriven avulla<br />
Kun olet kirjautunut sisään MyDriveen verkkoselaimella, voit suunnitella pysähdyksiä sisältävän<br />
reitin ja lähettää sen navigaattoriisi. Kun navigaattorisi on kirjautunut sisään <strong>TomTom</strong>-tiliisi,<br />
laitteesi synkronoidaan MyDriven kanssa ja se vastaanottaa määränpään.<br />
Pysähdyksiä sisältävän reitin suunnitteleminen<br />
1. Kirjaudu verkkoselaimella sisään <strong>TomTom</strong>-tiliisi.<br />
2. Valitse määränpää kartalta.<br />
Vihje: Voit etsiä määränpäätä tai voit siirtää karttaa ja valita määränpään kartalla. Voit myös<br />
valita määränpään päävalikon viimeisimmistä määränpäistä tai Omat paikat -luettelostasi.<br />
3. Valitse kartalla pysähdys samalla tavalla kuin valitsit määränpään ja valitse sen jälkeen Lisää<br />
pysähdys.<br />
Pysähdys lisätään reitille.<br />
Reittisi on valittuna, ja ponnahdusvalikossa näkyy vaihtoehto Lähetä reitti laitteeseen.<br />
4. Halutessasi voit lisätä reitille lisää pysähdyksiä.<br />
5. Valitse ponnahdusvalikossa Lähetä reitti laitteeseen.<br />
Määränpää ja pysähdykset lähetetään <strong>TomTom</strong>-tiliisi.<br />
6. Kirjaudu sisään MyDriveen <strong>GO</strong> -navigaattorillasi.<br />
<strong>GO</strong> -navigaattorisi synkronoidaan <strong>TomTom</strong>-tilisi kanssa, ja se vastaanottaa uuden<br />
MyDrive-määränpään ja pysähdykset.<br />
Näkyviin tulee viesti Uusi reitti vastaanotettu. Reitti suunnitellaan automaattisesti<br />
MyDrive-määränpäähän ja pysähdyksiin.<br />
Vihje: kaikki MyDrive-määränpäät tallennetaan päävalikon viimeisimpiin määränpäihin ja Omat<br />
paikat -luetteloon.<br />
Vihje: voit tallentaa pysähdyksiä sisältävän reitin omiin reitteihin.<br />
Reitin pysähdysten järjestäminen uudelleen<br />
1. Valitse MyDriven päävalikossa Suunnittele reitti ja siirrä hiiren kohdistin pysähdyksen tai<br />
määränpään päälle.<br />
34
2. Siirrä kohdistinta vasemmalle, kunnes se muuttuu käsisymboliksi.<br />
3. Siirrä pysähdykset ja määränpää haluamaasi järjestykseen napsauttamalla ja vetämällä niitä.<br />
Aina kun siirrät pysähdystä tai määränpäätä, reitti lasketaan uudelleen pysähdysten muutetun<br />
järjestyksen mukaan.<br />
Luettelon viimeisestä pysähdyksestä tulee määränpää.<br />
Suunnitellun määränpään näyttäminen MyDrivessa<br />
Kun suunnittelet reitin <strong>GO</strong> -navigaattorissasi, määränpää synkronoidaan <strong>TomTom</strong>-tilisi kanssa. Näet<br />
määränpään, kun kirjaudut sisään MyDriveen verkkoselaimella tai MyDrive-sovelluksella.<br />
MyDrive-määränpään poistaminen<br />
1. Varmista, että olet kirjautunut sisään MyDriveen <strong>GO</strong> -navigaattori.<br />
2. Valitse nykyisen reitin valikko valitsemalla päävalikossa Nykyinen reitti.<br />
3. Poista nykyinen suunniteltu reitti valitsemalla Tyhjennä reitti.<br />
Laite palaa karttanäkymään. Reitti on poistettu <strong>GO</strong> -navigaattoristasi ja <strong>TomTom</strong>-tilistäsi.<br />
Vihje: Kaikki MyDrive-määränpäät tallennetaan päävalikon viimeisimpiin määränpäihin ja Omat<br />
paikat -luetteloon.<br />
MyDrive-määränpään poistaminen omista paikoista<br />
1. Valitse päävalikossa Viimeisimmät määränpäät.<br />
Vihje: Voit myös valita Omat paikat ja sitten Viimeisimmät määränpäät.<br />
2. Valitse Muokkaa luetteloa.<br />
3. Valitse sijainnit, jotka haluat poistaa.<br />
4. Valitse Poista.<br />
Puhelimen yhteystiedon asettaminen määränpääksi MyDrive-sovelluksella<br />
Kun olet kirjautunut sisään MyDrive-sovellukseen, voit valita puhelimen yhteystiedon ja asettaa sen<br />
määränpääksi. Yhteystiedolla on oltava oikeassa järjestyksessä oleva täydellinen osoite. Määränpää<br />
näkyy kartalla, ja voit lähettää sen navigaattoriisi. Kun navigaattorisi on kirjautunut sisään<br />
<strong>TomTom</strong>-tiliisi, laitteesi synkronoidaan MyDriven kanssa ja se vastaanottaa määränpään.<br />
1. Kirjaudu MyDrive-sovelluksella sisään <strong>TomTom</strong>-tiliisi.<br />
2. Valitse MyDrive-sovelluksessa Yhteystiedot.<br />
3. Valitse yhteystieto, jonka haluat asettaa määränpääksi.<br />
Yhteystiedon sijainti näytetään kartalla.<br />
4. Napsauta sijaintia, avaa ponnahdusvalikko ja valitse Lähetä laitteeseen.<br />
Määränpää lähetetään <strong>TomTom</strong>-tiliisi.<br />
5. Kirjaudu sisään MyDriveen <strong>GO</strong> -navigaattorillasi.<br />
<strong>GO</strong> -navigaattorisi synkronoidaan <strong>TomTom</strong>-tilisi kanssa, ja se vastaanottaa uuden<br />
MyDrive-määränpään.<br />
Näkyviin tulee viesti Uusi määränpää vastaanotettu. Reitti suunnitellaan automaattisesti<br />
MyDrive-määränpäähän.<br />
Vihje: Kaikki MyDrive-määränpäät tallennetaan päävalikon viimeisimpiin määränpäihin ja Omat<br />
paikat -luetteloon.<br />
35
Sijaintien hakeminen ja synkronointi MyDriven avulla<br />
Kun olet kirjautunut sisään <strong>TomTom</strong> MyDriveen, voit hakea MyDrivessa ja synkronoida ne <strong>GO</strong> omien<br />
paikkojesi kanssa.<br />
1. Kirjaudu verkkoselaimella tai MyDrive-sovelluksella sisään <strong>TomTom</strong>-tiliisi.<br />
2. Valitse määränpää kartalta.<br />
Vihje: Voit etsiä määränpäätä tai voit siirtää karttaa ja valita määränpään. Voit myös valita<br />
määränpään Omat paikat -luettelostasi.<br />
3. Napsauta sijaintia, avaa ponnahdusvalikko ja valitse Lisää omiin paikkoihin.<br />
Sijainti näytetään Suosikit-luettelossa MyDriven Omat paikat -valikossa.<br />
4. Kirjaudu sisään MyDriveen <strong>GO</strong> -navigaattorillasi.<br />
<strong>GO</strong> -navigaattorisi synkronoidaan <strong>TomTom</strong>-tilisi kanssa, ja se vastaanottaa uuden Suosikit-sijainnin.<br />
Sijainti on tallennettu omiin paikkoihin.<br />
Omat paikat -sijaintien synkronointi MyDrivessa<br />
Kun olet kirjautunut sisään MyDriveen <strong>GO</strong> -navigaattorissa, Omat paikat -luetteloon lisäämäsi<br />
sijainnit synkronoidaan automaattisesti <strong>TomTom</strong>-tilin kanssa. Voit nähdä Omat paikat -sijaintisi ja<br />
KP-luettelosi, kun olet kirjautunut sisään MyDriveen verkkoselaimella tai MyDrive-sovelluksella.<br />
Yhteisön merkitsemän KP-luettelon tuonti<br />
Voit etsiä internetistä kokoelmia yhteisön merkitsemistä kiinnostavista paikoista ja lähettää niitä<br />
omiin paikkoihin MyDriven avulla verkkoselaimessa. Kiinnostavien paikkojen kokoelma voi sisältää<br />
esimerkiksi leirintäalueita tai ravintoloita alueelta, jolla matkustat, ja kokoelman avulla voit valita<br />
sijainteja hakematta sijaintia erikseen.<br />
Kiinnostavien paikkojen kokoelmat tallennetaan <strong>GO</strong> -navigaattoriin .OV2-tiedostoina.<br />
Huomautus: <strong>GO</strong> -navigaattorissa on oltava vähintään 400 Mt vapaata tilaa, jotta .OV2- ja<br />
.GPX-tiedostojen synkronointi onnistuu. Jos näkyviin tulee viesti Tarvitset lisää tilaa, vapauta<br />
tilaa poistamalla tarpeettomia .OV2- tai .GPX-tiedostoja tai poistamalla navigaattorissa olevaa<br />
sisältöä MyDrive Connectin avulla.<br />
Voit lähettää .OV2-tiedoston <strong>GO</strong> -navigaattoriin seuraavasti:<br />
1. Kirjaudu verkkoselaimella sisään <strong>TomTom</strong>-tiliisi.<br />
2. Valitse KP-tiedostot Omat paikat -valikot.<br />
3. Valitse Tuo KP-tiedosto ja hae .OV2-tiedosto selaamalla.<br />
Vihje: Omien paikkojen paikkaluettelon nimeksi tulee .OV2-tiedoston nimi. Muokkaa tiedoston<br />
nimeä niin, että löydät sen helposti omista paikoista.<br />
4. Varmista, että olet kirjautunut sisään MyDriveen <strong>GO</strong> -navigaattori.<br />
<strong>GO</strong> -navigaattorisi synkronoidaan <strong>TomTom</strong>-tilisi kanssa, ja se vastaanottaa uuden KP-tiedoston.<br />
Huomautus: Jotkin .OV2-tiedostot ovat suuria, ja niiden lähettämiseen voi kulua paljon aikaa.<br />
Varmista, että olet synkronoinut <strong>GO</strong> -navigaattorisi, ennen kuin ajat.<br />
5. Valitse päävalikosta Omat paikat.<br />
Uusi kiinnostavien paikkojen luettelo näkyy Paikat-luettelossa.<br />
6. Valitse uusi kiinnostavien paikkojen luettelo.<br />
Uusi kiinnostavien paikkojen luettelo avautuu, ja luettelossa olevat kiinnostavat paikat tulevat<br />
näkyviin. Kun avaat karttanäkymän, näet kiinnostavat paikat kartalla.<br />
36
Yhteisön merkitsemän KP-luettelon poistaminen<br />
Voit poistaa vain lähetetyn KP-luettelon <strong>GO</strong> -laitteestasi käyttämällä MyDrivea verkkoselaimessa.<br />
Poista KP-luettelo seuraavasti:<br />
1. Kirjaudu verkkoselaimella sisään <strong>TomTom</strong>-tiliisi.<br />
2. Valitse Omat paikat -valikossa KP-tiedostot.<br />
3. Valitse poistettava KP-tiedosto ja valitse Poista.<br />
4. Varmista, että olet kirjautunut sisään MyDriveen <strong>GO</strong> -navigaattori.<br />
KP-luettelo poistetaan Omat paikat -luettelostasi.<br />
GPX-reittitiedoston tuominen<br />
GPX-tiedostot (GPS Exchange Format)<br />
GPX-tiedostoihin on tallennettu erittäin tarkat tiedot reitistä, mukaan lukien tieltä poistumiset.<br />
GPX-tiedosto voi sisältää esimerkiksi turistireitin tai tietyn ennalta määritetyn reitin. Voit etsiä<br />
GPX-tiedostoja Internetistä ja lähettää niitä omiin paikkoihin MyDriven avulla verkkoselaimessa. Kun<br />
GPX-tiedosto on tuotu laitteeseen, siitä tulee reitti.<br />
Reiteillä on alku- ja päätepiste mutta ei pysähdyksiä, ja alku- ja päätepisteen välillä on valmiiksi<br />
määritetty karttaan sidottu reitti. Navigaattori seuraa valmiiksi määritettyä reitti mahdollisimman<br />
tarkasti. Reittejä voi muokata tarkoitukseen sopivilla työkaluilla, kuten Tyre Prolla.<br />
GPX-tiedostojen käyttäminen<br />
Voit tuoda GPX-reittitiedostoja tietokoneesta <strong>TomTom</strong>-navigaattoriisi MyDriven avulla. Reitit<br />
tallennetaan Omat reitit -valikkoon. Navigaattori navigoi tarkasti GPX-reittiä pitkin eikä ehdota<br />
reitin suunnittelemista uudelleen, vaikka nopeampi reitti olisi käytettävissä.<br />
GPX-reittitiedoston tuominen<br />
Huomautus: <strong>GO</strong> -navigaattorissa on oltava vähintään 400 Mt vapaata tilaa, jotta .OV2- ja<br />
.GPX-tiedostojen synkronointi onnistuu. Jos näkyviin tulee viesti Tarvitset lisää tilaa, vapauta<br />
tilaa poistamalla tarpeettomia .OV2- tai .GPX-tiedostoja tai poistamalla navigaattorissa olevaa<br />
sisältöä MyDrive Connectin avulla.<br />
Voit tuoda .GPX-tiedostoja MyDriven avulla seuraavasti:<br />
1. Liitä <strong>GO</strong> -navigaattorisi tietokoneeseesi MyDrive Connectin avulla.<br />
2. Valitse MyDrivessa Omat reitit.<br />
3. Valitse Tuo GPX-tiedosto ja etsi .GPX-tiedosto.<br />
Vihje: Omissa reiteissä näkyvän reittitiedoston nimeksi tulee .GPX-tiedoston nimi. Muokkaa<br />
tiedoston nimeä niin, että löydät sen helposti omista reiteistä.<br />
Uusi reitti näkyy Omat reitit -luettelossa.<br />
4. Odota, kunnes reittitiedosto on ladattu <strong>GO</strong> -navigaattoriisi.<br />
5. Avaa Omat reitit.<br />
Tuotu reitti näkyy Omat reitit -luettelossa.<br />
GPX-reittitiedoston poistaminen<br />
Voit poistaa ladatun GPX-tiedoston vain, kun <strong>GO</strong> -navigaattorisi on yhdistetty tietokoneeseen<br />
MyDrive Connectin avulla.<br />
Poista KP-luettelo seuraavasti:<br />
1. Liitä <strong>GO</strong> -navigaattorisi tietokoneeseesi MyDrive Connectin avulla.<br />
2. Valitse MyDrivessa Omat reitit.<br />
37
3. Valitse poistettava reittitiedosto ja valitse sitten Poista.<br />
Reitti poistetaan Omat reitit -luettelostasi.<br />
Henkilökohtaisten navigointitietojen tallentaminen ja palauttaminen<br />
Kun olet kirjautunut sisään MyDriveen <strong>GO</strong> -navigaattorissasi, henkilökohtaiset navigointitietosi<br />
tallennetaan jatkuvasti ja automaattisesti <strong>TomTom</strong>-tiliisi.<br />
Jos nollaat <strong>GO</strong> -navigaattorisi tai kirjaudut sisään MyDriveen toisella laitteella, tallennetut<br />
henkilökohtaiset navigointitietosi palautetaan <strong>GO</strong> -navigaattoriisi tai toiseen laitteeseen.<br />
Seuraavat henkilökohtaiset navigointitiedot tallennetaan <strong>TomTom</strong>-tiliisi:<br />
• MyDrive-määränpäät.<br />
• Kaikki tallennetut sijainnit omissa paikoissa.<br />
• Kaikki tuodut KP-luettelot.<br />
• Kaikki tuodut reitit.<br />
Vihje: MyDrive synkronoi myös Omat paikat -luettelosi sijainnit <strong>TomTom</strong>-tilisi kanssa. Voit<br />
tarkastella Omat paikat -sijainteja ja KP-luetteloa, jotka olet tuonut MyDriveen, verkkoselaimessa<br />
tai MyDrive-sovelluksessa.<br />
Varmista, että laitteessasi on vähintään 400 Mt tilaa, ennen kuin synkronoit laitteen MyDriven<br />
kanssa. Jos tilaa ei ole riittävästi, MyDriven tietoja ei synkronoida. Voit tarkistaa jäljellä olevan<br />
tilan siirtymällä navigaattorisi valikossa kohtaan Ohje > Tietoja.<br />
Huomautus: jos synkronoitavia tietoja on paljon, synkronointi navigaattorin kanssa voi kestää<br />
jonkin aikaa.<br />
38
Pikahaun käyttäminen<br />
Tietoja hausta<br />
Haun avulla voit hakea monenlaisia paikkoja ja sen jälkeen navigoida niihin. Voit hakea<br />
• tiettyä osoitetta kirjoittamalla esimerkiksi Kauppakatu 47, Helsinki<br />
• osittaista osoitetta kirjoittamalla esimerkiksi Kauppak Hel<br />
• tietyn tyyppistä paikkaa kirjoittamalla esimerkiksi huolto-asema tai ravintola<br />
• paikan nimeä kirjoittamalla esimerkiksi Paulan kahvila<br />
• postinumeroa kirjoittamalla esimerkiksi 00890 (Kauppakuja, Helsinki)<br />
• kaupunkia kirjoittamalla esimerkiksi Lappeenranta, jos haluat navigoida kaupungin keskustaan<br />
• nykyisen sijaintisi lähellä olevaa kiinnostavaa paikkaa (KP) kirjoittamalla esimerkiksi lähellä<br />
oleva ravintola<br />
• karttakoodia kirjoittamalla esimerkiksi WH6SL.TR10<br />
• pituus- ja leveysasteiden koordinaatteja kirjoittamalla esimerkiksi<br />
N 51°30′31″ W 0°08′34″.<br />
Vihje: voit hakea tiettyä katua Yhdistyneessä kuningaskunnassa tai Alankomaissa kirjoittamalla<br />
postinumeron, välilyönnin ja talon numeron. Esimerkiksi 1017CT 35. Muissa maissa postinumerot<br />
ovat aluekohtaisia, ja niiden avulla hakemalla saat hakutulokseksi luettelon sopivista kaupungeista<br />
ja kaduista.<br />
Reitin suunnitteleminen kiinnostavaan paikkaan haun avulla<br />
Tärkeää: Turvallisuuden vuoksi ja häiriöiden välttämiseksi ajon aikana reitti tulisi aina suunnitella<br />
ennen ajoon lähtöä.<br />
Suunnittele reitti kiinnostavaan paikkatyyppiin tai tiettyyn kiinnostavaan paikkaan seuraavasti:<br />
1. Avaa päävalikko valitsemalla sen painike.<br />
2. Valitse Haku.<br />
Näkyviin tulee hakunäyttö, jossa on näppäimistö.<br />
3. Kirjoita näppäimistöllä sen paikan nimi, johon haluat suunnitella reitin.<br />
39
Vihje: jos painat pitkään näppäimistön kirjainnäppäintä, saat käyttöösi lisää merkkejä, jos<br />
niitä on liitetty näppäimeen. Jos esimerkiksi painat pitkään e-kirjainta, saat käyttöösi merkit<br />
3, e, è, é, ê, ë ja muitakin merkkejä.<br />
Voit hakea kiinnostavaa paikkatyyppiä, kuten ravintolaa tai turistinähtävyyttä. Vaihtoehtoisesti<br />
voit myös hakea tiettyä kiinnostavaa paikkaa, esimerkiksi Pizzeria Napolia.<br />
Huomautus: haettaessa käytössä on koko kartta. Jos haluat muuttaa hakutapaa, voit tehdä sen<br />
valitsemalla hakuruudun oikealla puolella olevan painikkeen. Voit määrittää haun kohteen niin,<br />
että se on esimerkiksi reitin varrella tai tietyssä kaupungissa.<br />
4. Laite antaa ehdotuksia sarakkeisiin sitä mukaa, kun kirjoitat. Voit jatkaa kirjoittamista tai valita<br />
jonkin ehdotuksista.<br />
Vihje: jos haluat näkyviin lisää tuloksia, piilota näppäimistö tai vieritä tulosluetteloa alaspäin.<br />
Vihje: voit muuttaa hakutulosten näyttötapaa kartasta luetteloksi ja takaisin valitsemalla<br />
luettelo-/karttapainikkeen:<br />
5. Valitse kiinnostava paikkatyyppi tai kiinnostava paikka. Jos valitsit kiinnostavan paikan tyypin,<br />
valitse haluamasi kiinnostava paikka.<br />
Sijainti näytetään kartassa.<br />
40
6. Voit näyttää lisätietoja kiinnostavasta paikasta valitsemalla kyseisen paikan ensin kartasta ja<br />
painamalla sitten ponnahdusvalikon painiketta. Valitse ponnahdusvalikossa Lisätietoja.<br />
Näet lisätietoja kiinnostavista paikoista, kuten puhelinnumeron, täydellisen osoitteen ja sähköpostiosoitteen.<br />
7. Jos haluat suunnitella reitin tähän määränpäähän, valitse Aja.<br />
Laite suunnittelee reitin ja opastus määränpäähän alkaa. Kun lähdet ajamaan, opastusnäkymä<br />
tulee näyttöön automaattisesti.<br />
Vihje: jos määränpääsi on toisella aikavyöhykkeellä, näet saapumistietopaneelissa plus- (+) tai<br />
miinusmerkin (–) ja aikaeron tunteina ja puolina tunteina. Arvioitu saapumisaika on määränpään<br />
paikallista aikaa.<br />
Vihje: voit lisätä suunnittelemallesi reitille pysähdyksen.<br />
Vihje: voit tallentaa reitin Omat reitit -toiminnolla.<br />
Reitin suunnitteleminen kiinnostavaan paikkaan verkkohaun avulla<br />
Tärkeää: Turvallisuuden vuoksi ja häiriöiden välttämiseksi ajon aikana reitti tulisi aina suunnitella<br />
ennen ajoon lähtöä.<br />
Huomautus: Verkkohaku on käytettävissä vain liitetyissä laitteissa. Jotta voit tehdä verkkohakuja<br />
<strong>GO</strong> -navigaattorilla, tarvitset yhteyden <strong>TomTom</strong>-palveluihin.<br />
Jos teit haun kiinnostavasta paikasta, mutta et löytänyt etsimääsi, voit tehdä <strong>TomTom</strong> Places -haun<br />
verkossa. Voit etsiä kiinnostavia paikkoja verkossa seuraavasti:<br />
1. Etsi kiinnostava paikka päävalikon Haku-toiminnolla.<br />
Hakutulokset näkyvät kahdessa sarakkeessa.<br />
2. Valitse Hae paikkoja verkosta.<br />
41
3. Kirjoita kiinnostavan paikan nimi näppäimistöllä ja paina näppäimistön hakupainiketta.<br />
Vihje: jos painat pitkään näppäimistön kirjainnäppäintä, saat käyttöösi lisää merkkejä, jos<br />
niitä on liitetty näppäimeen. Jos esimerkiksi painat pitkään e-kirjainta, saat käyttöösi merkit<br />
3, e, è, é, ê, ë ja muitakin merkkejä.<br />
Voit hakea kiinnostavaa paikkatyyppiä, kuten ravintolaa tai turistinähtävyyttä. Vaihtoehtoisesti<br />
voit myös hakea tiettyä kiinnostavaa paikkaa, esimerkiksi Pizzeria Napolia.<br />
Huomautus: Voit hakea kiinnostavia paikkoja tietystä kaupungista, läheltä nykyistä sijaintiasi<br />
tai läheltä määränpäätä. Jos haluat muuttaa hakutapaa, voit tehdä sen valitsemalla hakuruudun<br />
oikealla puolella olevan painikkeen.<br />
Hakutulokset näkyvät sarakkeessa.<br />
Vihje: jos haluat näkyviin lisää tuloksia, piilota näppäimistö tai vieritä tulosluetteloa alaspäin.<br />
Vihje: voit muuttaa hakutulosten näyttötapaa kartasta luetteloksi ja takaisin valitsemalla<br />
luettelo-/karttapainikkeen:<br />
4. Valitse kiinnostava paikka luettelosta.<br />
Sijainti näytetään kartassa.<br />
5. Voit näyttää lisätietoja kiinnostavasta paikasta valitsemalla kyseisen paikan ensin kartasta ja<br />
painamalla sitten ponnahdusvalikon painiketta. Valitse ponnahdusvalikossa Lisätietoja.<br />
Näet lisätietoja kiinnostavista paikoista, kuten puhelinnumeron, täydellisen osoitteen ja sähköpostiosoitteen.<br />
6. Jos haluat suunnitella reitin tähän määränpäähän, valitse Aja.<br />
42
Laite suunnittelee reitin ja opastus määränpäähän alkaa. Kun lähdet ajamaan, opastusnäkymä<br />
tulee näyttöön automaattisesti.<br />
Vihje: jos määränpääsi on toisella aikavyöhykkeellä, näet saapumistietopaneelissa plus- (+) tai<br />
miinusmerkin (–) ja aikaeron tunteina ja puolina tunteina. Arvioitu saapumisaika on määränpään<br />
paikallista aikaa.<br />
Vihje: voit lisätä suunnittelemallesi reitille pysähdyksen.<br />
Vihje: voit tallentaa reitin Omat reitit -toiminnolla.<br />
Hakuehtojen kirjoittaminen<br />
Aloita osoitteiden tai kiinnostavien paikkojen hakeminen valitsemalla päävalikosta Haku. Näkyviin<br />
tulee hakunäyttö, joka sisältää näppäimistön ja seuraavat painikkeet:<br />
1. Paluupainike.<br />
Tällä painikkeella voit palata edelliseen näyttöön.<br />
2. Haun syöttöruutu.<br />
Kirjoita hakuehto tähän ruutuun. Laite näyttää hakua vastaavia osoitteita ja kiinnostavia<br />
paikkoja sitä mukaa, kun kirjoitat.<br />
Vihje: jos painat pitkään näppäimistön kirjainnäppäintä, saat käyttöösi lisää merkkejä, jos<br />
niitä on liitetty näppäimeen. Jos esimerkiksi painat pitkään e-kirjainta, saat käyttöösi merkit<br />
3, e, è, é, ê, ë ja muitakin merkkejä.<br />
Vihje: voit muokata kirjoittamaasi sanaa valitsemalla sen, jolloin kohdistin siirtyy siihen.<br />
Tämän jälkeen voit lisätä tai poistaa merkkejä.<br />
3. Haun tyyppi.<br />
Voit etsiä koko nykyisen kartan alueelta tai tietyltä alueelta, kuten tietystä kaupungista, tai<br />
läheltä määränpäätäsi. Tällä painikkeella voit muuttaa haun tyypin joksikin seuraavista:<br />
43
4. Näkymäpainike.<br />
Koko kartta<br />
Haun kohteena on nykyinen karttaa kokonaisuudessaan, eikä haun<br />
laajuutta rajoiteta. Haun keskipisteenä on nykyinen sijaintisi.<br />
Hakutulokset järjestetään täyden vastaavuuden mukaan.<br />
Läheltä<br />
Haun keskipisteenä on nykyinen GPS-sijaintisi. Hakutulokset<br />
järjestetään etäisyyden mukaan.<br />
Kaupungissa<br />
Haun keskipisteenä on kaupunki. Syötä kaupungin nimi näppäimistöllä.<br />
Kun olet valinnut kaupungin tulosten luettelosta, voit hakea osoitetta<br />
tai kiinnostavaa paikkaa kyseisestä kaupungista.<br />
Reitin varrella<br />
Kun olet suunnitellut reitin, voit hakea reitin varrelta tietyntyyppistä<br />
sijaintia, kuten huoltoasemaa, käyttämällä tätä hakutyyppiä. Syötä<br />
kehotettaessa sijainnin tyyppi ja tee haku valitsemalla sijainti oikealla<br />
olevasta sarakkeesta.<br />
Läheltä määränpäätä<br />
Kun olet suunnitellut reitin, tämän hakutyypin avulla voit hakea<br />
käyttämällä määränpäätäsi haun keskipisteenä.<br />
Leveysaste Pituusaste<br />
Tällä vaihtoehdolla voit kirjoittaa parin pituus- ja leveysasteiden<br />
koordinaatteja.<br />
Tällä painikkeella voit palata karttanäkymään tai opastusnäkymään.<br />
5. 123?!-painike.<br />
Tällä painikkeella voit kirjoittaa näppäimistöllä numeroita ja symboleja. =\
Vihje: jos haluat näkyviin lisää tuloksia, piilota näppäimistö tai vieritä tulosluetteloa alaspäin.<br />
Vihje: voit muuttaa hakutulosten näyttötapaa kartasta luetteloksi ja takaisin valitsemalla<br />
luettelo-/karttapainikkeen:<br />
Kun valitset osoitteen hakutulosten luettelosta, voit näyttää sen kartalla, lisätä risteyksen tai<br />
suunnitella reitin valitsemaasi sijaintiin. Saat tarkan osoitteen lisäämällä täsmällisen talon<br />
numeron.<br />
Jos tulos näkyy kartassa, voit lisätä sijainnin Omiin paikkoihin ponnahdusvalikon avulla. Jos olet jo<br />
suunnitellut reitin, voit lisätä sijainnin nykyiselle reitillesi.<br />
45
Huomautus: Parhaat hakutulokset näkyvät kartassa. Kun lähennät karttaa, siinä alkaa vähitellen<br />
näkyä myös heikomman vastaavuuden hakutuloksia.<br />
Tietoja postinumeroista<br />
Kun teet haun postinumerolla, hakutulokset määräytyvät maassa käytettävän postinumeron tyypin<br />
mukaan.<br />
Käytössä on seuraavia postinumerotyyppejä:<br />
• Postinumerot, jotka ohjaavat kadulle tai kadun osalle.<br />
• Postinumerot, jotka ohjaavat alueelle, joka esimerkiksi koostuu yhdestä kaupungista, useista<br />
kylistä maaseudulla tai ison kaupungin kaupunginosasta.<br />
Katujen postinumerot<br />
Tämän tyyppisiä postinumeroita käytetään esimerkiksi Alankomaissa ja Yhdistyneessä kuningaskunnassa.<br />
Kun teet haun tällaisella postinumerolla, kirjoita postinumero, välilyönti ja halutessasi talon<br />
numero. Esimerkiksi ”1017CT 35”. Navigaattori suunnittelee reitin tiettyyn taloon tietyllä kadulla.<br />
Alueiden postinumerot<br />
Tämän tyyppisiä postinumeroita käytetään esimerkiksi Saksassa, Ranskassa ja Belgiassa. Kun teet<br />
haun tällaisella aluepostinumerolla, hakutuloksissa näkyvät kaikki kaupunginosan kadut, koko<br />
kaupunki tai postinumeron alueella olevat kylät.<br />
Jos annat jonkin aluepostinumeron, saatat saada tuloksia useista maista.<br />
Huomautus: Jos haet aluepostinumerolla, hakutuloksissa ei ole tarkkaa osoitetta.<br />
Tämän tyyppinen postinumero on silti hyödyllinen hakutulosten määrän pienentämiseksi. Jos<br />
esimerkiksi haet Saksasta Neustadtia, saat paljon mahdollisia hakutuloksia. Kun lisäät hakuun<br />
välilyönnin ja aluepostinumeron, haku tarkentuu etsimääsi Neustadtiin.<br />
Jos haluat esimerkiksi hakea kohdetta tietystä kaupungista, kirjoita aluepostinumero ja valitse<br />
hakutuloksista hakemasi kaupungin keskusta.<br />
Tietoja karttakoodeista<br />
Maissa, joissa kaduilla ja taloilla ei ole nimiä tai osoitteita, voi käyttää hakuun karttakoodeja.<br />
Karttakoodi edustaa sijaintia.<br />
Kaikilla maapallon paikoilla, mukaan lukien merten keskellä olevilla paikoilla kuten saarilla ja<br />
öljynporauslautoilla, voi olla karttakoodi. Karttakoodit ovat lyhyitä ja helppoja tunnistaa, muistaa<br />
ja kertoa. Ne yltävät muutaman metrin tarkkuuteen, mikä riittää jokapäiväiseen käyttöön.<br />
Saat lisätietoja paikkojen karttakoodien etsimisestä osoitteesta mapcode.com.<br />
Karttakoodit ovat tarkempia ja joustavampia kuin käyntikortin osoite. Voit valita vapaasti, mikä<br />
sijainti liitetään osoitteeseesi, esimerkiksi pääsisäänkäynti tai pysäköintipaikan sisäänkäynti.<br />
Kiinnostavien paikkojen tyyppien kuvakkeet<br />
Laki- ja rahoituspalvelut<br />
Oikeustalo<br />
Pankkiautomaatti<br />
46
Lakipalvelut – Asianajaja<br />
Rahoituslaitos<br />
Lakipalvelut – muut<br />
palvelut<br />
Ruokapalvelut<br />
Lähikauppa<br />
Pikaruokaravintola<br />
Ravintola<br />
Kiinalainen ravintola<br />
Majoitus<br />
Hotelli tai motelli<br />
Luksushotelli<br />
Leirintäalue<br />
Halvat hotellit<br />
Hätäpalvelut<br />
Sairaala tai poliklinikka<br />
Hammaslääkäri<br />
Poliisilaitos<br />
Eläinlääkäri<br />
Lääkäri<br />
Paloasema<br />
Autopalvelut<br />
Pysäköintipaikka<br />
Huoltoasema<br />
Pysäköintihalli<br />
Autopesu<br />
Autokauppa<br />
Katsastuskeskus<br />
Autovuokraamo<br />
Sähköauton latauspiste<br />
47
Vuokra-auton pysäköinti<br />
Autokorjaamo<br />
Muut palvelut<br />
Suurlähetystö<br />
Lemmikkipalvelut<br />
Julkinen rakennus<br />
Televiestintä<br />
Yritys<br />
Yhteisöpalvelu<br />
Posti<br />
Apteekki<br />
Ostoskeskus<br />
Kauneuspalvelut<br />
Matkailutiedot<br />
Kauppa<br />
Koulutus<br />
Korkeakoulu tai yliopisto<br />
Koulu<br />
Kirjasto<br />
Kokouskeskus<br />
Viihde<br />
Kasino<br />
Viinitarha<br />
Teatteri<br />
Turistinähtävyys<br />
Elokuvateatteri<br />
Eläintarha<br />
Konserttisali<br />
Huvipuisto<br />
48
Museo<br />
Messukeskus<br />
Ooppera<br />
Kulttuurikeskus<br />
Yöelämä<br />
Vapaa-ajankeskus<br />
Lasten maatila<br />
Urheilu<br />
Urheilukenttä<br />
Uima-allas<br />
Vuorenhuippu<br />
Vesiurheilu<br />
Uimaranta<br />
Tenniskenttä<br />
Puisto tai virkistysalue<br />
Luistelurata<br />
Venesatama<br />
Urheilukeskus<br />
Stadion<br />
Golf-kenttä<br />
Uskonto<br />
Kirkko<br />
Pyhä paikka<br />
Matkailu<br />
Rautatieasema<br />
Vuorisola<br />
Lentokenttä<br />
Näköalapaikka<br />
49
Lauttaterminaali<br />
Postinumero<br />
Huomautus: ei käytössä<br />
kaikissa maissa.<br />
Rajanylityspaikka<br />
Asuntoalue<br />
Linja-autoasema<br />
Kaupungin keskusta<br />
Tulliportti<br />
Sähköauton latausasema<br />
Taukopaikka<br />
Kuorma-autojen<br />
levähdyspaikka<br />
50
Reitin suunnittelu<br />
Määränpääehdotukset<br />
Mitä määränpääehdotukset ovat?<br />
<strong>TomTom</strong> <strong>GO</strong> oppii tuntemaan päivittäiset ajoreittisi ja suosikkipaikkasi. Navigaattori ehdottaa<br />
seuraavaa määränpäätä, kun käynnistät sen lepotilasta esimerkiksi aamulla, kun lähdet ajamaan<br />
töihin.<br />
Valmistautuminen määränpääehdotusten käyttämiseen<br />
Ennen kuin navigaattori pystyy ehdottamaan määränpäitä, sen on ensin opittava tuntemaan<br />
tottumuksiasi. Mitä enemmän käytät <strong>TomTom</strong> <strong>GO</strong> -navigaattoriasi ajaessasi, sitä nopeammin ja<br />
tarkemmin navigaattori pystyy ehdottamaan määränpäitä.<br />
Jos haluat käyttää määränpääehdotuksia, toimi seuraavasti:<br />
• Siirry kohtaan Asetukset > Järjestelmä > Tietosi ja tietosuojasi ja valitse Säilytä matkahistoria<br />
tässä laitteessa, jolloin käytettävissäsi on lisätoimintoja.<br />
• Varmista, ettei reittiä ole suunniteltuna.<br />
• Jos laitteessasi on ääniohjaus, kytke se PÄÄLLE. Varmista, ettei ääntä ole mykistetty ja että<br />
äänenvoimakkuus on yli 20 %.<br />
• Aja muutama päivä siten, että suunnittelet reittejä Omat paikat -luettelon määränpäihin.<br />
Määränpääehdotukset<br />
Tärkeää: Jos navigaattorissasi on ääniohjaus, voit sanoa Kyllä tai Ei tai painaa Kyllä- tai<br />
Ei-painiketta. Jos navigaattorissasi ei ole ääniohjausta, paina Kyllä- tai Ei-painiketta.<br />
Jos navigaattori kysyy Menossa paikkaan X? (X tarkoittaa määränpäätä), sinulla on 12 sekuntia aikaa<br />
vastata kyllä tai ei.<br />
Vihje: Jos et vastaa, <strong>GO</strong>-navigaattori olettaa, että vastaus on kyllä.<br />
Jos vastaat kyllä, navigaattori suunnittelee reitin määränpäähän. Jos vastaat ei, voit valita<br />
määränpään tallennettujen paikkojen ja viimeisimpien määränpäiden luettelosta.<br />
Jos navigaattori kysyy Mihin haluat mennä?, voit valita määränpään tallennettujen paikkojen ja<br />
viimeisimpien määränpäiden luettelosta saman tien.<br />
Määränpääehdotusten ottaminen käyttöön tai poistaminen käytöstä<br />
Voit ottaa määränpääehdotukset käyttöön tai poistaa ne käytöstä milloin tahansa. Kohdassa Reitin<br />
suunnittelu ja Ääniohjaus (jos navigaattorissasi on ääniohjaus) on tietoja siitä, miten tämän<br />
toiminnon voi ottaa käyttöön tai poistaa käytöstä.<br />
Reitin suunnitteleminen osoitteeseen haun avulla<br />
Tärkeää: Turvallisuuden vuoksi ja häiriöiden välttämiseksi ajon aikana reitti tulisi aina suunnitella<br />
ennen ajoon lähtöä.<br />
Voit suunnitella reitin osoitteeseen haun avulla seuraavasti:<br />
51
1. Avaa päävalikko valitsemalla sen painike.<br />
2. Valitse Haku.<br />
Näkyviin tulee hakunäyttö, jossa on näppäimistö.<br />
3. Kirjoita näppäimistöllä sen paikan nimi, johon haluat suunnitella reitin.<br />
Vihje: jos painat pitkään näppäimistön kirjainnäppäintä, saat käyttöösi lisää merkkejä, jos<br />
niitä on liitetty näppäimeen. Jos esimerkiksi painat pitkään e-kirjainta, saat käyttöösi merkit<br />
3, e, è, é, ê, ë ja muitakin merkkejä.<br />
Voit hakea osoitetta, kaupunkia, postinumeroa tai karttakoodia.<br />
Vihje: voit hakea tiettyä katua Yhdistyneessä kuningaskunnassa tai Alankomaissa kirjoittamalla<br />
postinumeron, välilyönnin ja talon numeron. Esimerkiksi 1017CT 35. Muissa maissa postinumerot<br />
ovat aluekohtaisia, ja niiden avulla hakemalla saat hakutulokseksi luettelon sopivista<br />
kaupungeista ja kaduista.<br />
Huomautus: haettaessa käytössä on koko kartta. Jos haluat muuttaa hakutapaa, voit tehdä sen<br />
valitsemalla hakuruudun oikealla puolella olevan painikkeen. Voit määrittää haun kohteen niin,<br />
että se on esimerkiksi reitin varrella tai tietyssä kaupungissa.<br />
4. Laite antaa ehdotuksia sarakkeisiin sitä mukaa, kun kirjoitat osoitetta. Voit jatkaa kirjoittamista<br />
tai valita jonkin ehdotuksista.<br />
Vihje: jos haluat näkyviin lisää tuloksia, piilota näppäimistö tai vieritä tulosluetteloa alaspäin.<br />
Vihje: voit muuttaa hakutulosten näyttötapaa kartasta luetteloksi ja takaisin valitsemalla<br />
luettelo-/karttapainikkeen:<br />
52
5. Valitse ehdotettu osoite.<br />
6. Kirjoita talon numero, jos tiedät sen, etkä ole vielä kirjoittanut sitä.<br />
Vihje: Jos antamaasi talonumeroa ei löydy, numero näkyy punaisena. Lähin löytynyt<br />
talonumero näkyy Aja-painikkeessa. Voit ajaa lähimmän talonumeron luo joko antamalla uuden<br />
talonumeron tai valitsemalla Aja.<br />
7. Valitse Aja.<br />
Laite suunnittelee reitin ja opastus määränpäähän alkaa. Kun lähdet ajamaan, opastusnäkymä<br />
tulee näyttöön automaattisesti.<br />
Vihje: jos määränpääsi on toisella aikavyöhykkeellä, näet saapumistietopaneelissa plus- (+) tai<br />
miinusmerkin (–) ja aikaeron tunteina ja puolina tunteina. Arvioitu saapumisaika on määränpään<br />
paikallista aikaa.<br />
Vihje: voit lisätä suunnittelemallesi reitille pysähdyksen.<br />
Vihje: voit tallentaa reitin Omat reitit -toiminnolla.<br />
Reitin suunnittelu kaupungin keskustaan<br />
Tärkeää: Turvallisuuden vuoksi ja häiriöiden välttämiseksi ajon aikana reitti tulisi aina suunnitella<br />
ennen ajoon lähtöä.<br />
Voit suunnitella reitin kaupungin keskustaan haun avulla seuraavasti:<br />
1. Avaa päävalikko valitsemalla sen painike.<br />
53
2. Valitse Haku.<br />
Näkyviin tulee hakunäyttö, jossa on näppäimistö.<br />
3. Kirjoita näppäimistöllä sen kaupungin nimi, johon haluat suunnitella reitin.<br />
Voit hakea kaupunkia tai postinumeroa.<br />
Vihje: Voit hakea tietyn kaupungin käyttämällä kaupungin postinumeroa tai maata. Esimerkiksi<br />
Essen tuottaa monia hakutuloksia. Jos kirjoitat hauksi Essen 2910 tai Essen Belgia, kyseinen<br />
kaupunki on hakutulosten kärjessä. Sen jälkeen voit tehdä haun kaupungissa.<br />
Vihje: Haettaessa käytössä on koko kartta. Jos haluat muuttaa hakutapaa, voit tehdä sen<br />
valitsemalla hakuruudun oikealla puolella olevan painikkeen. Voit määrittää haun kohteen niin,<br />
että se on esimerkiksi reitin varrella tai tietyssä kaupungissa.<br />
4. Laite antaa ehdotuksia sarakkeisiin sitä mukaa, kun kirjoitat osoitetta. Voit jatkaa kirjoittamista<br />
tai valita jonkin ehdotuksista.<br />
Vihje: jos haluat näkyviin lisää tuloksia, piilota näppäimistö tai vieritä tulosluetteloa alaspäin.<br />
Vihje: voit muuttaa hakutulosten näyttötapaa kartasta luetteloksi ja takaisin valitsemalla<br />
luettelo-/karttapainikkeen:<br />
5. Valitse kaupunki vasemmasta sarakkeesta.<br />
Kaupungin nimi näkyy haun syöttöruudun oikealla puolella ja kaupungin keskustassa oleva<br />
kiinnostava paikka oikeassa sarakkeessa.<br />
54
6. Valitse kaupungin keskustassa oleva kiinnostava paikka.<br />
Kaupungin keskustassa oleva sijainti näytetään kartalla.<br />
7. Valitse Aja.<br />
Laite suunnittelee reitin ja opastus määränpäähän alkaa. Kun lähdet ajamaan, opastusnäkymä<br />
tulee näyttöön automaattisesti.<br />
Vihje: jos määränpääsi on toisella aikavyöhykkeellä, näet saapumistietopaneelissa plus- (+) tai<br />
miinusmerkin (–) ja aikaeron tunteina ja puolina tunteina. Arvioitu saapumisaika on määränpään<br />
paikallista aikaa.<br />
Vihje: voit lisätä suunnittelemallesi reitille pysähdyksen.<br />
Vihje: voit tallentaa reitin Omat reitit -toiminnolla.<br />
Reitin suunnitteleminen kiinnostavaan paikkaan haun avulla<br />
Tärkeää: Turvallisuuden vuoksi ja häiriöiden välttämiseksi ajon aikana reitti tulisi aina suunnitella<br />
ennen ajoon lähtöä.<br />
Suunnittele reitti kiinnostavaan paikkatyyppiin tai tiettyyn kiinnostavaan paikkaan seuraavasti:<br />
1. Avaa päävalikko valitsemalla sen painike.<br />
2. Valitse Haku.<br />
Näkyviin tulee hakunäyttö, jossa on näppäimistö.<br />
3. Kirjoita näppäimistöllä sen paikan nimi, johon haluat suunnitella reitin.<br />
55
Vihje: jos painat pitkään näppäimistön kirjainnäppäintä, saat käyttöösi lisää merkkejä, jos<br />
niitä on liitetty näppäimeen. Jos esimerkiksi painat pitkään e-kirjainta, saat käyttöösi merkit<br />
3, e, è, é, ê, ë ja muitakin merkkejä.<br />
Voit hakea kiinnostavaa paikkatyyppiä, kuten ravintolaa tai turistinähtävyyttä. Vaihtoehtoisesti<br />
voit myös hakea tiettyä kiinnostavaa paikkaa, esimerkiksi Pizzeria Napolia.<br />
Huomautus: haettaessa käytössä on koko kartta. Jos haluat muuttaa hakutapaa, voit tehdä sen<br />
valitsemalla hakuruudun oikealla puolella olevan painikkeen. Voit määrittää haun kohteen niin,<br />
että se on esimerkiksi reitin varrella tai tietyssä kaupungissa.<br />
4. Laite antaa ehdotuksia sarakkeisiin sitä mukaa, kun kirjoitat. Voit jatkaa kirjoittamista tai valita<br />
jonkin ehdotuksista.<br />
Vihje: jos haluat näkyviin lisää tuloksia, piilota näppäimistö tai vieritä tulosluetteloa alaspäin.<br />
Vihje: voit muuttaa hakutulosten näyttötapaa kartasta luetteloksi ja takaisin valitsemalla<br />
luettelo-/karttapainikkeen:<br />
5. Valitse kiinnostava paikkatyyppi tai kiinnostava paikka. Jos valitsit kiinnostavan paikan tyypin,<br />
valitse haluamasi kiinnostava paikka.<br />
Sijainti näytetään kartassa.<br />
56
6. Voit näyttää lisätietoja kiinnostavasta paikasta valitsemalla kyseisen paikan ensin kartasta ja<br />
painamalla sitten ponnahdusvalikon painiketta. Valitse ponnahdusvalikossa Lisätietoja.<br />
Näet lisätietoja kiinnostavista paikoista, kuten puhelinnumeron, täydellisen osoitteen ja sähköpostiosoitteen.<br />
7. Jos haluat suunnitella reitin tähän määränpäähän, valitse Aja.<br />
Laite suunnittelee reitin ja opastus määränpäähän alkaa. Kun lähdet ajamaan, opastusnäkymä<br />
tulee näyttöön automaattisesti.<br />
Vihje: jos määränpääsi on toisella aikavyöhykkeellä, näet saapumistietopaneelissa plus- (+) tai<br />
miinusmerkin (–) ja aikaeron tunteina ja puolina tunteina. Arvioitu saapumisaika on määränpään<br />
paikallista aikaa.<br />
Vihje: voit lisätä suunnittelemallesi reitille pysähdyksen.<br />
Vihje: voit tallentaa reitin Omat reitit -toiminnolla.<br />
Reitin suunnitteleminen kiinnostavaan paikkaan verkkohaun avulla<br />
Tärkeää: Turvallisuuden vuoksi ja häiriöiden välttämiseksi ajon aikana reitti tulisi aina suunnitella<br />
ennen ajoon lähtöä.<br />
Huomautus: Verkkohaku on käytettävissä vain liitetyissä laitteissa. Jotta voit tehdä verkkohakuja<br />
<strong>GO</strong> -navigaattorilla, tarvitset yhteyden <strong>TomTom</strong>-palveluihin.<br />
Jos teit haun kiinnostavasta paikasta, mutta et löytänyt etsimääsi, voit tehdä <strong>TomTom</strong> Places -haun<br />
verkossa. Voit etsiä kiinnostavia paikkoja verkossa seuraavasti:<br />
1. Etsi kiinnostava paikka päävalikon Haku-toiminnolla.<br />
Hakutulokset näkyvät kahdessa sarakkeessa.<br />
2. Valitse Hae paikkoja verkosta.<br />
57
3. Kirjoita kiinnostavan paikan nimi näppäimistöllä ja paina näppäimistön hakupainiketta.<br />
Vihje: jos painat pitkään näppäimistön kirjainnäppäintä, saat käyttöösi lisää merkkejä, jos<br />
niitä on liitetty näppäimeen. Jos esimerkiksi painat pitkään e-kirjainta, saat käyttöösi merkit<br />
3, e, è, é, ê, ë ja muitakin merkkejä.<br />
Voit hakea kiinnostavaa paikkatyyppiä, kuten ravintolaa tai turistinähtävyyttä. Vaihtoehtoisesti<br />
voit myös hakea tiettyä kiinnostavaa paikkaa, esimerkiksi Pizzeria Napolia.<br />
Huomautus: Voit hakea kiinnostavia paikkoja tietystä kaupungista, läheltä nykyistä sijaintiasi<br />
tai läheltä määränpäätä. Jos haluat muuttaa hakutapaa, voit tehdä sen valitsemalla hakuruudun<br />
oikealla puolella olevan painikkeen.<br />
Hakutulokset näkyvät sarakkeessa.<br />
Vihje: jos haluat näkyviin lisää tuloksia, piilota näppäimistö tai vieritä tulosluetteloa alaspäin.<br />
Vihje: voit muuttaa hakutulosten näyttötapaa kartasta luetteloksi ja takaisin valitsemalla<br />
luettelo-/karttapainikkeen:<br />
4. Valitse kiinnostava paikka luettelosta.<br />
Sijainti näytetään kartassa.<br />
5. Voit näyttää lisätietoja kiinnostavasta paikasta valitsemalla kyseisen paikan ensin kartasta ja<br />
painamalla sitten ponnahdusvalikon painiketta. Valitse ponnahdusvalikossa Lisätietoja.<br />
Näet lisätietoja kiinnostavista paikoista, kuten puhelinnumeron, täydellisen osoitteen ja sähköpostiosoitteen.<br />
6. Jos haluat suunnitella reitin tähän määränpäähän, valitse Aja.<br />
58
Laite suunnittelee reitin ja opastus määränpäähän alkaa. Kun lähdet ajamaan, opastusnäkymä<br />
tulee näyttöön automaattisesti.<br />
Vihje: jos määränpääsi on toisella aikavyöhykkeellä, näet saapumistietopaneelissa plus- (+) tai<br />
miinusmerkin (–) ja aikaeron tunteina ja puolina tunteina. Arvioitu saapumisaika on määränpään<br />
paikallista aikaa.<br />
Vihje: voit lisätä suunnittelemallesi reitille pysähdyksen.<br />
Vihje: voit tallentaa reitin Omat reitit -toiminnolla.<br />
Reitin suunnitteleminen kartan avulla<br />
Tärkeää: Turvallisuuden vuoksi ja häiriöiden välttämiseksi ajon aikana reitti tulisi aina suunnitella<br />
ennen ajoon lähtöä.<br />
Voit suunnitella reitin kartan avulla seuraavasti:<br />
1. Etsi karttaa liikuttamalla ja lähentämällä määränpää, johon haluat navigoida.<br />
Vihje: voit myös avata ponnahdusvalikon valitsemalla kartan symbolin ja suunnitella reitin<br />
kyseiseen sijaintiin valitsemalla Aja.<br />
2. Kun olet löytänyt määränpään kartasta, valitse se painamalla näyttöä noin sekunnin ajan.<br />
Avautuvassa ponnahdusvalikossa näkyy lähin osoite.<br />
3. Jos haluat suunnitella reitin tähän määränpäähän, valitse Aja.<br />
Laite suunnittelee reitin ja opastus määränpäähän alkaa. Kun lähdet ajamaan, opastusnäkymä<br />
tulee näyttöön automaattisesti.<br />
59
Vihje: voit käyttää valitsemaasi sijaintia myös muihin tarkoituksiin, esimerkiksi lisätä sen<br />
Omiin paikkoihin, valitsemalla ponnahdusvalikon painikkeen.<br />
Vihje: jos määränpääsi on toisella aikavyöhykkeellä, näet saapumistietopaneelissa plus- (+) tai<br />
miinusmerkin (–) ja aikaeron tunteina ja puolina tunteina. Arvioitu saapumisaika on määränpään<br />
paikallista aikaa.<br />
Vihje: voit lisätä suunnittelemallesi reitille pysähdyksen.<br />
Vihje: voit tallentaa reitin Omat reitit -toiminnolla.<br />
Reitin suunnitteleminen omien paikkojen avulla<br />
Voit navigoida johonkin omaan paikkaasi nykyisestä sijainnistasi seuraavasti:<br />
1. Avaa päävalikko valitsemalla sen painike.<br />
2. Valitse Omat paikat.<br />
Omien paikkojen luettelo avautuu.<br />
3. Valitse paikka, johon haluat navigoida, esimerkiksi koti.<br />
<strong>60</strong>
Valitsemasi paikka näkyy kartassa ponnahdusvalikon kanssa.<br />
4. Jos haluat suunnitella reitin tähän määränpäähän, valitse Aja.<br />
Laite suunnittelee reitin ja opastus määränpäähän alkaa. Kun lähdet ajamaan, opastusnäkymä<br />
tulee näyttöön automaattisesti.<br />
Vihje: jos määränpääsi on toisella aikavyöhykkeellä, näet saapumistietopaneelissa plus- (+) tai<br />
miinusmerkin (–) ja aikaeron tunteina ja puolina tunteina. Arvioitu saapumisaika on määränpään<br />
paikallista aikaa.<br />
Vihje: voit lisätä suunnittelemallesi reitille pysähdyksen.<br />
Vihje: voit tallentaa reitin Omat reitit -toiminnolla.<br />
Reitin suunnitteleminen koordinaattien avulla<br />
Tärkeää: Turvallisuuden vuoksi ja häiriöiden välttämiseksi ajon aikana reitti tulisi aina suunnitella<br />
ennen ajoon lähtöä.<br />
Voit suunnitella reitin koordinaattien avulla seuraavasti:<br />
1. Avaa päävalikko valitsemalla sen painike.<br />
2. Valitse Haku.<br />
Näkyviin tulee hakunäyttö, jossa on näppäimistö.<br />
3. Valitse hakupainikkeen tyyppi hakuruudun oikealta puolelta.<br />
4. Valitse Leveysaste Pituusaste.<br />
5. Kirjoita koordinaattipari. Voit kirjoittaa koordinaatit seuraavilla tavoilla:<br />
• Desimaalilukuina, kuten<br />
N 51.51000 W 0.13454<br />
51.51000 -0.13454<br />
61
Vihje: Käyttäessäsi desimaalilukuja sinun ei tarvitse käyttää kirjainta leveysasteen ja pituusasteen<br />
ilmoittamiseen. Jos sijainti on 0-meridiaanista länteen tai päiväntasaajasta etelään,<br />
käytä koordinaatin edessä miinusmerkkiä (-).<br />
• Asteina, minuutteina ja sekunteina, kuten<br />
N 51°30′31″ W 0°08′34″<br />
• GPS-koordinaatteina, kuten<br />
N 51 30.525 W 0 08.569<br />
Huomautus: koordinaattien alla oleva palkki muuttuu punaiseksi, jos annat koordinaatit, joita<br />
<strong>GO</strong> ei tunnista.<br />
6. Laite antaa ehdotuksia sitä mukaa, kun kirjoitat koordinaatteja. Voit jatkaa kirjoittamista tai<br />
valita jonkin ehdotuksista.<br />
Kaupungit ja tiet näkyvät vasemmalla ja kiinnostavat paikat oikealla.<br />
Vihje: jos haluat näkyviin lisää tuloksia, piilota näppäimistö tai vieritä tulosluetteloa alaspäin.<br />
Vihje: voit muuttaa hakutulosten näyttötapaa kartasta luetteloksi ja takaisin valitsemalla<br />
luettelo-/karttapainikkeen:<br />
7. Valitse ehdotettu määränpää.<br />
Sijainti näytetään kartalla.<br />
8. Jos haluat suunnitella reitin tähän määränpäähän, valitse Aja.<br />
Laite suunnittelee reitin ja opastus määränpäähän alkaa. Kun lähdet ajamaan, opastusnäkymä<br />
tulee näyttöön automaattisesti.<br />
Vihje: jos määränpääsi on toisella aikavyöhykkeellä, näet saapumistietopaneelissa plus- (+) tai<br />
miinusmerkin (–) ja aikaeron tunteina ja puolina tunteina. Arvioitu saapumisaika on määränpään<br />
paikallista aikaa.<br />
Vihje: voit lisätä suunnittelemallesi reitille pysähdyksen.<br />
Vihje: voit tallentaa reitin Omat reitit -toiminnolla.<br />
Reitin suunnitteleminen karttakoodin avulla<br />
Tärkeää: Turvallisuuden vuoksi ja häiriöiden välttämiseksi ajon aikana reitti tulisi aina suunnitella<br />
ennen ajoon lähtöä.<br />
Voit suunnitella reitin karttakoodin avulla seuraavasti:<br />
1. Avaa päävalikko valitsemalla sen painike.<br />
2. Valitse Haku.<br />
Näkyviin tulee hakunäyttö, jossa on näppäimistö.<br />
3. Kirjoita karttakoodi. Voit kirjoittaa karttakoodit seuraavilla tavoilla:<br />
62
• Kansainvälinen tapa, esimerkiksi WH6SL.TR10.<br />
• Maakohtainen tapa, esimerkiksi GBR 8MH.51.<br />
• Vaihtoehtoinen maakohtainen tapa, esimerkiksi GBR 28.Y6VH tai GBR LDGZ.VXR.<br />
Vihje: kaikki esimerkkien karttakoodit johtavat samaan paikkaan, Edinburghin linnaan<br />
Yhdistyneessä kuningaskunnassa. Saat lisätietoja paikan karttakoodin hankkimisesta kohdasta<br />
Tietoja karttakoodeista.<br />
4. Laite antaa ehdotuksia sitä mukaa, kun kirjoitat karttakoodeja. Voit jatkaa kirjoittamista tai<br />
valita jonkin ehdotuksista.<br />
Kaupungit ja tiet näkyvät vasemmalla ja kiinnostavat paikat oikealla.<br />
Vihje: jos haluat näkyviin lisää tuloksia, piilota näppäimistö tai vieritä tulosluetteloa alaspäin.<br />
Vihje: voit muuttaa hakutulosten näyttötapaa kartasta luetteloksi ja takaisin valitsemalla<br />
luettelo-/karttapainikkeen:<br />
5. Valitse ehdotettu määränpää.<br />
6. Jos haluat suunnitella reitin tähän määränpäähän, valitse Aja.<br />
Laite suunnittelee reitin ja opastus määränpäähän alkaa. Kun lähdet ajamaan, opastusnäkymä<br />
tulee näyttöön automaattisesti.<br />
Vihje: jos määränpääsi on toisella aikavyöhykkeellä, näet saapumistietopaneelissa plus- (+) tai<br />
miinusmerkin (–) ja aikaeron tunteina ja puolina tunteina. Arvioitu saapumisaika on määränpään<br />
paikallista aikaa.<br />
Vihje: voit lisätä suunnittelemallesi reitille pysähdyksen.<br />
Vihje: voit tallentaa reitin Omat reitit -toiminnolla.<br />
Vaihtoehtoisen reitin löytäminen<br />
Tärkeää: Turvallisuuden vuoksi ja häiriöiden välttämiseksi ajon aikana reitti tulisi aina suunnitella<br />
ennen ajoon lähtöä.<br />
Voit etsiä vaihtoehtoisen reitin seuraavasti:<br />
1. Suunnittele reitti kuten tavallisesti.<br />
2. Valitse reitti karttanäkymässä.<br />
3. Avaa valikko valitsemalla ponnahdusvalikon painike.<br />
4. Valitse Vaihtoehtoinen reitti ja Etsi vaihtoehto.<br />
Karttanäkymässä näkyy enintään kolme vaihtoehtoista reittiä. Vaihtoehtoisten reittien ajoaikojen<br />
erot näkyvät kuplassa.<br />
63
Vihje: Vaihtoehtoisten reittien laskemiseen käytetään elinikäisestä Traffic-palvelusta saatavia<br />
tietoja. Yli 50 % kestoltaan pidempiä reittejä ei näytetä.<br />
5. Valitse haluamasi reitti napauttamalla aikakuplaa.<br />
Opastus määränpäähän alkaa. Kun lähdet ajamaan, opastusnäkymä tulee näyttöön automaattisesti.<br />
Huomautus: vaihtoehtoisten reittien etsimiseen on olemassa kaksi tapaa:<br />
1. Valitse päävalikossa Nykyinen reitti ja sitten Etsi vaihtoehto.<br />
2. Jos laitteessasi on ääniohjaus, sano Etsi vaihtoehto.<br />
Reitin suunnittelu etukäteen<br />
Voit suunnitella reitin etukäteen ennen ajoa. Voit tallentaa reitin osaksi Omat reitit -luetteloa.<br />
Voit suunnitella reitin etukäteen seuraavasti:<br />
1. Avaa päävalikko valitsemalla sen painike.<br />
2. Valitse Haku.<br />
Näkyviin tulee hakunäyttö, jossa on näppäimistö.<br />
Vihje: jos et halua käyttää hakua lähtöpisteen ja määränpään valitsemiseen, siirry karttanäkymään<br />
ja valitse sijainti painamalla sitä pitkään.<br />
3. Kirjoita näppäimistöllä sen paikan nimi, jota haluat käyttää lähtöpisteenä.<br />
4. Valitse osoite tai ehdotettu kiinnostava paikka.<br />
5. Valitse Näytä kartassa.<br />
6. Paina ponnahdusvalikon painiketta.<br />
64
Vaihtoehdot näkyvät ponnahdusvalikossa.<br />
7. Valitse Käytä lähtöpisteenä.<br />
8. Valitse määränpää hakemalla se samalla tavalla ja valitse sitten ponnahdusvalikosta Aja<br />
Reitti suunnitellaan lähtöpisteen ja määränpään mukaan. Arvioitu matkan kesto näkyy reittipalkin<br />
yläosassa.<br />
Vihje: voit valita pysähdyksen, kiinnostavan paikan, paikan ja määränpään lähtöpisteeksi<br />
niiden ponnahdusvalikoista.<br />
Vihje: Voit tallentaa reitin omiin reitteihin.<br />
9. Aloita ajaminen lähtöpisteeseen valitsemalla näytön yläreunasta Aja.<br />
Reitin lähtöpiste muunnetaan ensimmäiseksi pysähdykseksi, minkä jälkeen laite suunnittelee<br />
reitin. Opastus määränpäähän alkaa nykyisestä sijainnista. Kun lähdet ajamaan, opastusnäkymä<br />
tulee näyttöön automaattisesti.<br />
Nykyisen sijaintisi vaihtaminen lähtöpisteeksi<br />
1. Valitse reitin lähtöpiste karttanäkymässä.<br />
2. Paina ponnahdusvalikon painiketta.<br />
Vaihtoehdot näkyvät ponnahdusvalikossa.<br />
3. Valitse Poista lähtöpiste.<br />
Reitti suunnitellaan uudelleen käyttäen nykyistä sijaintiasi lähtöpisteenä. Alkuperäinen<br />
lähtöpiste poistetaan reitiltä.<br />
Lähtöpisteen vaihtaminen pysähdykseksi<br />
1. Valitse reitin lähtöpiste karttanäkymässä.<br />
2. Paina ponnahdusvalikon painiketta.<br />
65
Vaihtoehdot näkyvät ponnahdusvalikossa.<br />
3. Valitse Vaihda pysähdykseksi.<br />
Reitti suunnitellaan uudelleen siten, että lähtöpiste on muutettu pysähdykseksi.<br />
Pysäköintipaikan etsiminen<br />
Tärkeää: turvallisuuden vuoksi ja häiriöiden välttämiseksi ajon aikana reitti tulisi aina suunnitella<br />
ennen ajoon lähtöä.<br />
Voit etsiä pysäköintipaikan seuraavasti:<br />
1. Avaa päävalikko valitsemalla sen painike.<br />
2. Valitse Pysäköinti.<br />
Näyttöön tulee kartta, jossa näkyvät pysäköintipaikkojen sijainnit.<br />
Jos olet suunnitellut reitin, kartassa näkyvät määränpääsi lähellä olevat pysäköintipaikat. Jos et<br />
ole suunnitellut reittiä, kartassa näkyvät nykyisen sijaintisi lähellä olevat pysäköintipaikat.<br />
66
Voit muuttaa näyttöä siten, että siinä näkyy pysäköintipaikkojen luettelo, painamalla seuraavaa<br />
painiketta:<br />
Voit valita luettelosta pysäköintipaikan, jonka sijainti näkyy kartassa.<br />
Vihje: voit selata hakutulosten luetteloa oikeassa laidassa olevasta selaamispalkista.<br />
Jos haluat muuttaa hakutapaa, voit tehdä sen valitsemalla hakuruudun oikealla puolella olevan<br />
painikkeen. Voit määrittää haun kohteen, niin että haku tehdään esimerkiksi sijaintisi läheltä<br />
tai koko kartasta.<br />
3. Valitse pysäköintipaikka kartasta tai luettelosta.<br />
Karttaan avautuu ponnahdusvalikko, jossa näkyy pysäköintipaikan nimi.<br />
4. Valitse Aja.<br />
67
Laite suunnittelee reitin ja opastus määränpäähän alkaa. Kun lähdet ajamaan, opastusnäkymä<br />
tulee näyttöön automaattisesti.<br />
Vihje: voit lisätä pysäköintipaikan pysähdykseksi reitin varrelle ponnahdusvalikon avulla.<br />
Huoltoaseman etsiminen<br />
Tärkeää: turvallisuuden vuoksi ja häiriöiden välttämiseksi ajon aikana reitti tulisi aina suunnitella<br />
ennen ajoon lähtöä.<br />
Voit etsiä huoltoaseman seuraavasti:<br />
1. Avaa päävalikko valitsemalla sen painike.<br />
2. Valitse Huoltoasema.<br />
Näyttöön tulee kartta, jossa näkyvät huoltoasemien sijainnit.<br />
Jos olet suunnitellut reitin, kartassa näkyvät reittisi varrella olevat huoltoasemat. Jos et ole<br />
suunnitellut reittiä, kartassa näkyvät nykyisen sijaintisi lähellä olevat huoltoasemat.<br />
Voit muuttaa näyttöä siten, että siinä näkyy huoltoasemien luettelo, painamalla seuraavaa<br />
painiketta:<br />
Voit valita luettelosta huoltoaseman, jonka sijainti näkyy kartassa.<br />
68
Vihje: voit selata hakutulosten luetteloa oikeassa laidassa olevasta selaamispalkista.<br />
Jos haluat muuttaa hakutapaa, voit tehdä sen valitsemalla hakuruudun oikealla puolella olevan<br />
painikkeen. Voit määrittää haun kohteen, niin että haku tehdään esimerkiksi sijaintisi läheltä<br />
tai koko kartasta.<br />
3. Valitse huoltoasema kartasta tai luettelosta.<br />
Karttaan avautuu ponnahdusvalikko, jossa näkyy huoltoaseman nimi.<br />
4. Valitse Aja.<br />
Laite suunnittelee reitin ja opastus määränpäähän alkaa. Kun lähdet ajamaan, opastusnäkymä<br />
tulee näyttöön automaattisesti.<br />
Vihje: voit lisätä huoltoaseman pysähdykseksi reitin varrelle ponnahdusvalikon avulla. Reitin<br />
varrella pysähdyksenä olevalla huoltoasemalla on sininen kuvake.<br />
69
Reitin muuttaminen<br />
Nykyinen reitti -valikko<br />
Kun olet suunnitellut reitin, voit avata Nykyinen reitti -valikon valitsemalla päävalikosta Nykyinen<br />
reitti -painikkeen.<br />
Nämä painikkeet ovat käytettävissä valikossa:<br />
Tyhjennä reitti<br />
Tällä painikkeella voit poistaa nykyisen suunnitellun reitin.<br />
Nykyinen reitti -valikko sulkeutuu, ja näyttöön tulee karttanäkymä.<br />
Ohita seuraava<br />
pysähdys<br />
Tällä painikkeella voit ohittaa seuraavan pysähdyksen reitillä.<br />
Etsi vaihtoehto<br />
Näet tämän painikkeen, kun olet suunnitellut reitin. Napsauttamalla tätä<br />
painiketta näet enintään kolme vaihtoehtoista reittiä karttanäkymässä.<br />
Vältä tiesulku<br />
Valitsemalla tämän painikkeen voit välttää odottamattoman esteen, joka<br />
sulkee tien reitillä.<br />
Vältä osaa reitistä<br />
Painamalla tätä painiketta voit välttää osan reitistä.<br />
Vältä tietulleja ja<br />
muita<br />
Tällä painikkeella voit välttää joitakin reitin ominaisuustyyppejä, joita on<br />
nykyisen reittisi varrella. Näitä voivat olla lautat, maksulliset tiet ja<br />
päällystämättömät tiet.<br />
Voit myös välttää reitin ominaisuuksia käyttämällä reittipalkkia.<br />
70
Näytä ohjeet<br />
Valitsemalla tämän painikkeen saat näkyviin tekstimuotoisen luettelon<br />
suunnitellun reittisi käännöskohtaisista ohjeista.<br />
Ohjeisiin sisältyvät:<br />
• Nykyinen sijaintisi.<br />
• Kadunnimet.<br />
• Korkeintaan kaksi tiekylteissä näkyvää tien numeroa, jos ne ovat<br />
käytettävissä.<br />
• Ohjenuoli.<br />
• Ohjekuvaus.<br />
• Kahden peräkkäisen ohjeen välinen etäisyys.<br />
• Liittymän numero.<br />
• Reitin kahden seuraavan pysähdyksen täydelliset osoitteet.<br />
Vihje: valitsemalla ohjeen näet karttanäkymässä esikatselun valitsemastasi<br />
reitin osasta.<br />
Valitsemalla ohjepaneelin opastusnäkymässä saat näkyviin<br />
tekstimuotoisen luettelon käännöskohtaisista ohjeista.<br />
Lisää pysähdys<br />
reitille<br />
Tällä painikkeella voit lisätä pysähdyksen nykyisen reittisi varrelle. Voit<br />
lisätä pysähdyksen reitille lisäämällä sen suoraan karttaan.<br />
Lisää omiin<br />
reitteihin<br />
Näet tämän painikkeen, jos suunnittelet uuden reitin, jota ei ole vielä<br />
tallennettu. Tällä painikkeella voit tallentaa reitin Omat reitit -luetteloon.<br />
Tallenna<br />
muutokset reittiin<br />
Näet tämän painikkeen, jos muutat Omia reittejä. Tällä painikkeella voit<br />
tallentaa muutokset.<br />
Vaihda reittityyppiä<br />
Tällä painikkeella voit vaihtaa reittisi suunnitteluun käytettävää<br />
reittityyppiä. Reittisi lasketaan uudelleen uuden reittityypin mukaan.<br />
Järjestä<br />
pysähdykset<br />
uudelleen<br />
Tällä painikkeella näet reittisi varrella olevat pysähdykset. Voit muuttaa<br />
reittisi varrella olevien pysähdysten järjestystä.<br />
Jos reitin varrella ei ole pysähdyksiä, tällä painikkeella voit kääntää reitin<br />
suunnan päinvastaiseksi.<br />
71
Aja reitille<br />
Valitsemalla Aja reitille voit suunnitella reitin nykyisestä sijainnistasi<br />
oman reitin lähtöpisteeseen. Lähtöpiste muutetaan pysähdykseksi.<br />
Aja reitille suunnittelee reitin nykyisestä sijainnistasi reitin lähimpään<br />
pisteeseen.<br />
Aja<br />
lähtöpisteeseen<br />
Kun painat Nykyinen reitti -valikossa tätä painiketta, navigaattori<br />
suunnittelee reitin valmiin reitin lähtöpisteeseen. Lähtöpiste muutetaan<br />
pysähdykseksi. Lisätietoja on kohdassa Navigointi käyttämällä reittiä.<br />
Näytä reitin<br />
esikatselu<br />
Tällä painikkeella voit tuoda näyttöön suunnittelemasi reitin esikatselun.<br />
Keskeytä reitin<br />
esikatselu<br />
Tällä painikkeella voit pysäyttää suunnittelemasi reitin esikatselun.<br />
Suljetun tien välttäminen<br />
Jos reitillä on suljettu tie, voit välttää sitä muuttamalla reittiä.<br />
1. Valitse opastusnäkymässä nykyisen sijainnin symboli tai nopeuspaneeli.<br />
Vihje: nopeuspaneeli näkyy vasta, kun olet lähtenyt ajamaan reittiä.<br />
2. Valitse Vältä suljettua tietä.<br />
Laite etsii uuden reitin, joka välttää suljetun tien. Laite saattaa näyttää enintään kaksi<br />
vaihtoehtoa sen mukaan, millainen tieverkosto sinun ja määränpään välillä on.<br />
Uusi reitti näkyy karttanäkymässä ja ajoaikojen ero kuplassa.<br />
Huomautus: vaihtoehtoista reittiä suljetun tien ohi ei välttämättä ole käytettävissä.<br />
3. Valitse uusi reitti valitsemalla aikakupla.<br />
Opastus määränpäähän jatkuu siten, että suljettu tie vältetään. Kun lähdet ajamaan, opastusnäkymä<br />
tulee näyttöön automaattisesti.<br />
Jonkin reitin osan välttäminen<br />
Jos tieosuudella on este tai haluat välttää jotain osaa reitistä, voit valita reitin osan, jota vältetään.<br />
1. Avaa päävalikko valitsemalla sen painike.<br />
72
2. Valitse Nykyinen reitti.<br />
3. Valitse Vältä osaa reitistä.<br />
Näkyviin tulee luettelo nykyisen reitin osista.<br />
4. Valitse osa, jota haluat välttää.<br />
Kartalta valitsemasi osa näkyy esikatselussa.<br />
5. Valitse Vältä.<br />
Laite etsii uuden reitin, joka välttää valitsemasi reitin osan. Uusi reitti näkyy karttanäkymässä.<br />
Huomautus: vaihtoehtoista reittiä valitun reitin osan ohi ei välttämättä ole käytettävissä.<br />
Opastus määränpäähän jatkuu siten, että valittu reitin osa vältetään. Kun lähdet ajamaan,<br />
opastusnäkymä tulee näyttöön automaattisesti.<br />
Reittityypit<br />
Voit muuttaa nykyiseen määränpäähäsi suunnittelemasi reitin tyyppiä valitsemalla Vaihda<br />
reittityyppiä. Reittisi lasketaan uudelleen uuden reittityypin mukaan.<br />
Voit valita seuraavantyyppisistä reiteistä:<br />
• Nopein – nopein reitti määränpäähän. Laite tarkistaa reittiä jatkuvasti ottaen huomioon<br />
liikenneolosuhteet.<br />
• Lyhyin – lyhyin reitti määränpäähän. Tämä reitti voi kestää paljon pidempään kuin nopein<br />
reitti.<br />
• Ekologisin – vähiten polttoainetta kuluttava reitti.<br />
• Vältä moottoriteitä – kaikkia moottoriteitä välttävä reittityyppi.<br />
• Mutkainen reitti – mutkaisin reitti.<br />
Huomautus: mutkaiset reitit ovat käytettävissä vain <strong>TomTom</strong> Rider -navigaattoreissa.<br />
• Kävelyreitti – reitti on optimoitu kävelemiseen.<br />
• Polkupyöräreitti – reittityyppi on optimoitu pyöräilyä varten.<br />
Voit määrittää oletusreittityypin Asetukset-valikossa.<br />
Reitin ominaisuudet<br />
Voit halutessasi välttää joitakin nykyisen reittisi varrella olevia ominaisuuksia. Voit välttää seuraavia<br />
reitin ominaisuuksia:<br />
• Tullitiet<br />
• Lauttoja ja autojunia<br />
• Kimppakyytikaistat<br />
• päällystämättömiä teitä<br />
73
Huomautus: Kimppakyytikaista viittaa useamman matkustajan sisältäville ajoneuvoille tarkoitettuun<br />
kaistaan, eivätkä ne ole käytössä kaikissa maissa. Ajaminen näillä kaistoilla saattaa<br />
edellyttää esimerkiksi, että autossa on useita henkilöitä, tai että autossa käytetään<br />
ympäristöystävällistä polttoainetta.<br />
Jos valitset jonkin ominaisuuden välttämisen, reitti suunnitellaan uudelleen.<br />
Asetukset-valikon Reitin suunnittelu -kohdassa voit määrittää tavan, jolla reitin ominaisuuksia<br />
käsitellään uutta reittiä suunniteltaessa.<br />
Reitin ominaisuuden välttäminen<br />
Voit välttää tiettyjä reittien ominaisuuksia.<br />
Huomautus: vaihtoehtoista reittiä valitun reitin ominaisuuden ohi ei välttämättä ole<br />
käytettävissä.<br />
1. Valitse reittipalkissa sen reitin ominaisuuden symboli, jonka haluat välttää.<br />
Reitin ominaisuus näytetään kartassa.<br />
2. Valitse ponnahdusvalikon painike.<br />
3. Valitse ponnahdusvalikossa Vältä.<br />
Laite etsii uuden reitin, joka välttää reitin ominaisuuden.<br />
Pysähdyksen lisääminen reitille Nykyinen reitti -valikosta<br />
1. Valitse päävalikosta Nykyinen reitti.<br />
2. Valitse Lisää pysähdys reitille.<br />
Karttanäkymä tulee näkyviin.<br />
3. Voit valita pysähdyksen jommallakummalla seuraavista tavoista:<br />
• Lähennä karttaa ja valitse sijainti painamalla sitä pitkään. Valitse ponnahdusvalikosta Lisää<br />
nykyiselle reitille.<br />
• Valitse Haku ja hae sijaintia. Kun olet löytänyt sijainnin, valitse Lisää pysähdys reitille.<br />
Reitti lasketaan uudelleen niin, että pysähdys sisällytetään siihen.<br />
Pysähdyksen lisääminen reitille kartan avulla<br />
1. Tuo kartta näkyviin painamalla näkymänvaihtopainiketta.<br />
Reittisi näkyy kartalla kokonaisuudessaan.<br />
2. Lähennä karttaa ja valitse sijainti painamalla sitä pitkään.<br />
3. Valitse ponnahdusvalikon painike.<br />
4. Valitse Käytä reitillä<br />
5. Valitse Lisää nykyiselle reitille.<br />
Reitti lasketaan uudelleen niin, että pysähdys sisällytetään siihen.<br />
74
Pysähdyksen poistaminen reitiltä<br />
1. Tuo kartta näkyviin painamalla näkymänvaihtopainiketta.<br />
Reittisi näkyy kartalla kokonaisuudessaan.<br />
2. Paina reittipalkissa pysähdystä, jonka haluat poistaa.<br />
Kartta lähennetään pysähdykseen, ja näyttöön tulee ponnahdusvalikko.<br />
Vihje: jos olet valinnut väärän pysähdyksen, palaa karttaa painamalla paluupainiketta.<br />
3. Valitse Poista tämä pysähdys.<br />
Pysähdys poistetaan ja reitti lasketaan uudelleen.<br />
Reitin seuraavan pysähdyksen ohittaminen<br />
Vihje: siirräOhita seuraava pysähdys -painike päävalikon ensimmäiseen näyttöön, niin voit<br />
ohittaa pysähdyksen nopeasti.<br />
1. Valitse päävalikosta Nykyinen reitti.<br />
2. Valitse Ohita seuraava pysähdys.<br />
Karttanäkymä tulee näkyviin. Reitin seuraava pysähdys poistetaan ja reitti lasketaan uudelleen.<br />
Reitin pysähdysten järjestäminen uudelleen<br />
1. Valitse päävalikosta Nykyinen reitti.<br />
2. Valitse Järjestä pysähdykset uudelleen.<br />
Näkyviin tulee karttanäkymä, josta reitti on tyhjennetty. Lähtöpiste, määränpää ja kaikki<br />
pysähdykset ovat näkyvissä.<br />
3. Valitse pysähdykset yksitellen siinä järjestyksessä, missä haluat ne ajaa.<br />
Symbolit muuttuvat lipuiksi sitä mukaa kun valitset pysähdykset. Viimeiseksi valitsemastasi<br />
pysähdyksestä tulee määränpää.<br />
Reitti lasketaan uudelleen pysähdysten muutetun järjestyksen mukaan.<br />
75
Omat reitit<br />
Tietoja omista reiteistä<br />
Omia reittejä käyttämällä voit helposti tallentaa ja hakea reittejä.<br />
Voit käyttää omia reittejä esimerkiksi seuraavissa tilanteissa:<br />
• Työssä – ajat työsi takia päivittäin useita reittejä, joiden varrella on useita pysähdyksiä. Reitit<br />
voivat muuttua ja niiden varrella olevien pysähdysten järjestystä tai suunniteltua reittiä pitää<br />
voida muuttaa joustavasti.<br />
• Lomalla – olet lähdössä lomalle ja haluat suunnitella ja tallentaa reitin. Reitti sisältää<br />
maisemareittejä, pysähdyksiä useissa hotelleissa ja muita paikkoja, kuten turistinähtävyyksiä.<br />
• Kiertomatkalla – haluat seurata Internetistä lataamaasi kiertomatkaa tai ajaa reittiä, jonka<br />
toinen käyttäjä on jakanut kanssasi.<br />
• Matkalla töihin – haluat lisätä yhden tai kaksi säännöllistä pysähdystä kodin ja työpaikan välille.<br />
Reitti kotiin illalla on käänteinen aamun reitille töihin.<br />
Voit käyttää reittien luomiseen ja tallentamiseen <strong>GO</strong> -navigaattoria tai MyDrivea. Voit käyttää reitin<br />
luomiseen ja muokkaamiseen esimerkiksi Tyre Pro -työkalua.<br />
Lisätietoja reiteistä<br />
Reitillä on kaksi merkitystä:<br />
• Reitillä on lähtöpiste ja määränpää, ja sen varrella voi olla pysähdyksiä. Navigaattori laskee<br />
näiden pisteiden välille valintasi mukaan esimerkiksi nopeimman tai taloudellisimman reitin.<br />
Reittiä voi muokata esimerkiksi lisäämällä pysähdyksiä tai siirtämällä lähtöpistettä. Reittejä voi<br />
tuoda laitteeseen, mutta niitä ei voi viedä laitteesta.<br />
• Lisäksi on olemassa ennalta määritettyjä reittejä, joilla on lähtöpiste ja määränpää mutta<br />
joiden varrella ei ole pysähdyksiä. Navigaattori pyrkii seuraamaan ennalta määritettyä reittiä<br />
mahdollisimman tarkkaan välittämättä reittityyppivalinnasta ja liikenneolosuhteista. Reittejä<br />
voi muokata vain tarkoitukseen sopivilla työkaluilla, kuten Tyre Prolla. Niitä voi tuoda laitteeseen<br />
ja viedä laitteesta.<br />
Vihje: ennalta määritetyissä reiteissä on katkoviivanuoli.<br />
GPX- ja ITN-tiedostot<br />
GPX-tiedostot (GPS Exchange Format)<br />
GPX-tiedostoihin on tallennettu erittäin tarkat tiedot siitä, missä olet ollut reitilläsi, mukaan lukien<br />
tieltä poistumiset. Kun GPX-tiedosto on tuotu laitteeseen, siitä tulee reitti.<br />
76
GPX-tiedostojen käyttäminen<br />
GPX-tiedostoilla voi tehdä useita asioita:<br />
• Voit tarkastella reittitiedostoa esimerkiksi Tyre Pro -työkalulla.<br />
• Voit viedä tiedoston muistikortille tai suoraan tietokoneeseen ja katsella sitä haluamassasi<br />
ohjelmistossa, kuten Google Earthissa.<br />
Huomautus: Kun katselet tallennusta, saatat huomata, että tallennetut GPS-sijainnit eivät<br />
aina vastaa teitä. Tähän voi olla useita syitä. Ensinnäkin navigaattori pyrkii pitämään tiedostot<br />
pieninä, mikä voi aiheuttaa pientä hävikkiä tietojen tarkkuudessa. Toiseksi navigaattori<br />
tallentaa todelliset tiedot GPS-sirusta esittääkseen tarkasti, missä olet ollut, ei sitä, mitä näet<br />
näytöltä. Kolmanneksi ohjelmassa, jossa katsot tiedostoa, karttojen kohdistus voi olla virheellinen.<br />
• Voit jakaa tiedoston ystävien kanssa viemällä sen.<br />
Huomautus: reittejä voi tuoda ja viedä.<br />
ITN-tiedostot (<strong>TomTom</strong>in oma reittisuunnitelmien tiedostomuoto)<br />
ITN-tiedostot sisältävät vähemmän tietoja kuin GPX-tiedostot. ITN-tiedosto voi sisältää enintään 255<br />
sijaintia, mikä riittää reitin tarkkaan toisintamiseen. Kun ITN-tiedosto on tuotu laitteeseen, siitä<br />
tulee reitti.<br />
ITN-tiedostojen käyttäminen<br />
ITN-tiedostoilla voi tehdä useita asioita:<br />
• Voit ladata ITN-tiedoston <strong>TomTom</strong> <strong>GO</strong> -navigaattoriin, ja ajaa uudelleen samaa reittiä<br />
navigointiohjeiden perusteella.<br />
• Voit tarkastella reittiä esimerkiksi Tyre Pro -työkalulla.<br />
Huomautus: tällaisia reittejä voi tuoda, mutta niitä ei voi viedä.<br />
Reitin tallentaminen<br />
1. Laadi reitti etukäteen.<br />
Vihje: jos et näe suunnittelemaasi reittiä karttanäkymässä, näytä reitti valitsemalla<br />
paluupainike.<br />
2. Valitse reitti.<br />
3. Avaa valikko valitsemalla ponnahdusvalikon painike.<br />
4. Valitse Reitin hallinta.<br />
77
5. Valitse Lisää omiin reitteihin.<br />
Reitin nimi näkyy muokkausnäytössä.<br />
6. Muokkaa reitin nimeä niin, että tunnistat sen helposti.<br />
7. Tallenna reitti Omat reitit -luetteloon valitsemalla Lisää.<br />
Vihje: voit tallentaa reitin myös Nykyinen reitti -valikon Lisää omiin reitteihin -painikkeella.<br />
Navigoiminen tallennetun reitin avulla<br />
Voit navigoida aiemmin tallennetun reitin avulla seuraavasti:<br />
1. Valitse päävalikosta Omat reitit.<br />
2. Valitse luettelosta reitti.<br />
Reitti näkyy karttanäkymässä.<br />
3. Voit navigoida tallennetun reitin alkuun valitsemalla Aja.<br />
Tallennetun reitin aloituspiste muunnetaan ensimmäiseksi pysähdykseksi, jonka jälkeen laite<br />
suunnittelee reitin. Opastus määränpäähän alkaa nykyisestä sijainnista. Kun lähdet ajamaan,<br />
opastusnäkymä tulee näyttöön automaattisesti.<br />
Vihje: tallennetun reitin avulla voi navigoida myös kahdella muulla tavalla.<br />
Valitse reitin lähtöpiste. Kun ponnahdusvalikko aukeaa, valitse Vaihda pysähdykseksi.<br />
Voit myös valita Nykyinen reitti -valikosta Aja reitille.<br />
Navigointi tallennetulla reitillä olevaan pysähdykseen<br />
Voit navigoida nykyisestä sijainnistasi tallennetulla reitillä olevaan pysähdykseen sen sijaan, että<br />
aloittaisit reitin lähtöpisteestä. Pysähdys vaihdetaan reitin lähtöpisteeksi. Uusi lähtöpiste voi olla<br />
lähempänä nykyistä sijaintiasi, tai voit haluta ajaa vain osan reitistä.<br />
78
Huomautus: reittiosuus alkuperäisestä lähtöpisteestä uuteen lähtöpisteeseen poistetaan.<br />
Huomautus: Omiin reitteihin tallennettua alkuperäistä reittiä ei muuteta. Näet koko reitin<br />
valitsemalla reitin uudelleen kohdassa Omat reitit.<br />
1. Valitse päävalikosta Omat reitit.<br />
2. Valitse luettelosta reitti.<br />
Reitti näkyy karttanäkymässä.<br />
3. Valitse pysähdys, jota haluat käyttää lähtöpisteenä, ja avaa sitten valikko ponnahdusvalikon<br />
painikkeella.<br />
4. Valitse Aloita reitti tästä.<br />
Reitti lasketaan uudesta lähtöpisteestä.<br />
5. Valitse Aja.<br />
79
Reitin aloituspiste muunnetaan ensimmäiseksi pysähdykseksi, minkä jälkeen navigaattori suunnittelee<br />
reitin nykyisestä sijainnistasi. Opastus määränpäähän alkaa. Kun lähdet ajamaan,<br />
opastusnäkymä tulee näyttöön automaattisesti.<br />
Vihje: tallennetun reitin avulla voi navigoida myös kahdella muulla tavalla.<br />
Valitse reitin lähtöpiste. Kun ponnahdusvalikko aukeaa, valitse Vaihda pysähdykseksi.<br />
Voit myös valita Nykyinen reitti -valikosta Aja reitille.<br />
Pysähdyksen lisääminen tallennetulle reitille kartan avulla<br />
Huomautus: Voit myös painaa pitkään kartalla olevaa sijaintia ja valita ponnahdusvalikosta Lisää<br />
nykyiselle reitille.<br />
1. Tuo kartta näkyviin painamalla näkymänvaihtopainiketta.<br />
Reittisi näkyy kartalla kokonaisuudessaan.<br />
2. Valitse reitti.<br />
3. Avaa valikko valitsemalla ponnahdusvalikon painike.<br />
4. Valitse Pysähdysten hallinta.<br />
5. Valitse Lisää pysähdys reitille.<br />
6. Valitse kartalta uusi pysähdys.<br />
Vihje: jos tiedät uuden pysähdyksen nimen, voit valita pysähdyksen Haku-toiminnolla kartan<br />
käyttämisen sijasta.<br />
7. Lisää tämä sijainti pysähdykseksi valitsemalla Lisää pysähdys.<br />
Reitti lasketaan uudelleen niin, että pysähdys sisällytetään siihen.<br />
80
Vihje: päivitä muutokset Omat reitit -luetteloon tallennettuun reittiin valitsemalla reitti<br />
kartasta ja valitsemalla sitten ponnahdusvalikosta Tallenna muutokset reittiin.<br />
Reitin tallentaminen<br />
Voit tallentaa reitin ajon aikana riippumatta siitä, oletko suunnitellut reitin etukäteen vai et.<br />
Tallennuksen jälkeen voit viedä reitin ja jakaa sen muiden kanssa tai katsella sitä esimerkiksi Tyre<br />
Pro -työkalulla.<br />
Voit tallentaa reitin seuraavasti:<br />
1. Valitse päävalikosta Aloita tallennus.<br />
Näytön oikeaan alakulmaan tulee näkyviin punainen piste, joka vilkkuu aluksi kolme kertaa.<br />
Tämä tarkoittaa, että tallennus on käynnistynyt. Piste näkyy näytössä tallennuksen ajan.<br />
2. Voit lopettaa tallennuksen valitsemalla päävalikosta Lopeta tallennus.<br />
3. Voit antaa reitille haluamasi nimen tai jättää nimeksi ehdotetun päivämäärän ja ajan.<br />
4. Valitse Lisää tai Valmis käyttämäsi laitteen mukaan.<br />
5. Reitti tallennetaan omiin reitteihin.<br />
Huomautus: voit viedä reittejä GPX-tiedostoina, ja tallentaa ne muistikortille jaettaviksi<br />
muiden kanssa.<br />
Navigointi käyttämällä reittiä<br />
Voit tuoda reittejä <strong>GO</strong> -navigaattoriisi MyDriven avulla. Voit navigoida tuodun reitin avulla<br />
seuraavasti:<br />
1. Valitse päävalikosta Omat reitit.<br />
2. Valitse luettelosta reitti.<br />
Reitti näkyy karttanäkymässä.<br />
81
3. Valitse reitti ja avaa ponnahdusvalikko.<br />
4. Valitse Aja lähtöpisteeseen.<br />
Reitin aloituspiste muunnetaan ensimmäiseksi pysähdykseksi, jonka jälkeen laite suunnittelee<br />
reitin. Opastus määränpäähän alkaa nykyisestä sijainnista. Kun lähdet ajamaan, opastusnäkymä<br />
tulee näyttöön automaattisesti.<br />
Huomautus: Reitin osat näkyvät kartalla kahdella eri värillä. Reitti nykyisestä sijainnistasi<br />
valmiin reitin alkuun näkyy yhden värisenä ja valmis reitti näkyy toisen värisenä.<br />
Vihje: tallennetun reitin avulla voi navigoida myös kahdella muulla tavalla.<br />
Valitse reitin lähtöpiste. Kun ponnahdusvalikko aukeaa, valitse Aja lähtöpisteeseen.<br />
Voit myös valita Nykyinen reitti -valikosta Aja lähtöpisteeseen tai Aja reitille.<br />
Reittien poistaminen Omat reitit -valikosta<br />
1. Valitse päävalikosta Omat reitit.<br />
2. Valitse Muokkaa luetteloa.<br />
3. Valitse reitit, jotka haluat poistaa.<br />
4. Valitse Poista.<br />
Reittien vieminen muistikortille<br />
Voit viedä reittejä GPX-tiedostoina, tallentaa ne muistikortille ja jakaa ne muiden käyttäjien<br />
kanssa.<br />
Huomautus: <strong>GO</strong> -laitteesta ei tällä hetkellä voi viedä kaikentyyppisiä reittejä.<br />
Voit viedä reittejä seuraavasti:<br />
1. Valitse päävalikosta Omat reitit.<br />
2. Valitse Jaa reittejä.<br />
Vihje: voit myös valita karttanäkymässä reitin ja valita ponnahdusvalikosta Jaa reitti.<br />
3. Valitse luettelosta yksi tai useampia vietäviä reittejä.<br />
Vihje: voit valita kaikki vietävät reitit tai poistaa kaikkien vietävien reittien valinnan ponnahdusvalikon<br />
painikkeella.<br />
4. Valitse Jaa ja valitse sitten Vie muistikortille.<br />
Näkyviin tulee viesti Tallennetaan.<br />
Vihje: jos muistikortilla ei ole tarpeeksi tilaa tai kortti on alustettu väärin, näkyviin tulevat<br />
ohjeet ongelman korjaamista varten.<br />
82
5. Kun näkyviin tulee viesti, joka ilmoittaa, että reittien vieminen onnistui, poista muistikortti.<br />
Tämän jälkeen voit jakaa reittisi muiden käyttäjien kanssa.<br />
Huomautus: viedyt reitit tallennetaan muistikortille GPX-tiedostoina <strong>TomTom</strong> Routes<br />
-kansioon.<br />
Reittien tuominen muistikortilta<br />
Voit tuoda muistikortilta kahdenlaisia tiedostoja:<br />
• GPX-tiedostot – kun tiedosto on tuotu laitteeseen, siitä tulee reitti.<br />
• ITN-tiedostot – kun tiedosto on tuotu laitteeseen, siitä tulee reitti.<br />
ITN-tiedostot ovat <strong>TomTom</strong>in reittisuunnitelmatiedostoja. Muut käyttäjät voivat tallentaa<br />
reittisuunnitelmatiedostoja ja jakaa niitä kanssasi tai sinä voit ladata sekä ITN- ja GPX-tiedostojen<br />
käsittelyyn tarkoitettuja työkaluja, kuten Tyre Pron.<br />
Voit tuoda reittejä muistikortilta seuraavasti:<br />
1. Aseta muistikortti <strong>TomTom</strong> <strong>GO</strong> -laitteen korttipaikkaan.<br />
Jos muistikortilta löytyy reittejä, näkyviin tulee vahvistusviesti.<br />
2. Valitse Tuo reitit.<br />
3. Valitse muistikortin luettelosta yksi tai useampi tuotava reitti.<br />
4. Valitse Tuo .<br />
Näkyviin tulee viesti Tuodaan reittejä. Reitit tuodaan laitteeseen.<br />
5. Kun näkyviin tulee viesti, joka ilmoittaa, että reittien tuominen onnistui, poista muistikortti.<br />
6. Näet tuodut reitit valitsemalla päävalikosta Omat reitit.<br />
83
Ääniohjaus (Speak&Go)<br />
Tietoja ääniohjauksesta<br />
Huomautus: ääniohjausta ei tueta kaikissa laitteissa eikä kaikilla kielillä.<br />
Sen sijaan, että ohjaisit <strong>TomTom</strong> <strong>GO</strong> -navigaattoria valitsemalla kohteita näytöstä, voit ohjata <strong>GO</strong><br />
-navigaattoria äänelläsi.<br />
Voit ohjata monia <strong>GO</strong> -navigaattorin navigointitoimintoja tai muuttaa asetuksia käyttämällä<br />
ääniohjausta. Voit esimerkiksi muuttaa näytön värit päiväväreiksi, välttää tiesulkua tai pienentää<br />
äänenvoimakkuutta pelkällä äänelläsi.<br />
Ääniohjaus on käytössä karttanäkymässä, opastusnäkymässä ja ääniohjausnäytössä.<br />
Tärkeää: ääniohjaus edellyttää kadunnimet sanovaa ääntä. Jos <strong>TomTom</strong> <strong>GO</strong> -navigaattorissa ei ole<br />
kadunnimet sanovaa ääntä, tämä ominaisuus ei ole käytettävissä.<br />
Voit valita äänen, joka lukee kadunnimet ääneen valitsemalla Asetukset-valikosta Äänet, ja<br />
valitsemalla sitten Valitse ääni ja tietokoneääni, joka lukee kadunnimet ääneen.<br />
Ääniohjauksen aloittaminen<br />
Aloita ääniohjaus sanomalla herätysilmauksen kartta- tai opastusnäkymässä Oletusherätysilmaus on<br />
"Hei <strong>TomTom</strong>", mutta voit tehdä oman herätysilmauksesi.<br />
Vihje: ääniohjaus on oletusarvoisesti poissa käytöstä. Voit ottaa herätysilmauksen käyttöön tai<br />
poistaa sen käytöstä asetukset-valikosta.<br />
Vaihtoehtoisesti voit valita päävalikosta kohdan Ääniohjaus:<br />
Kun ääniohjaus on valmis käytettäväksi, ääniohjausnäyttö tulee näkyviin, ja <strong>GO</strong> -laite sanoo<br />
"Kuuntelen". Puhu, kun kuulet äänimerkin.<br />
Huomautus: Jos äänenvoimakkuuden säädin on säädetty 20 %:iin tai sen alapuolelle, äänenvoimakkuus<br />
muuttuu automaattisesti 50 %:iin, kun aloitat ääniohjauksen.<br />
Oman herätysilmauksen tekeminen<br />
Voit tehdä oman herätysilmauksen, jolla aloitat ääniohjauksen. Tee hauska tai helposti lausuttava<br />
herätysilmaus omin sanoin.<br />
Oman herätysilmauksen tekeminen:<br />
1. Valitse Asetukset-valikosta Ääniohjaus.<br />
2. Valitse Vaihda herätysilmausta.<br />
3. Kirjoita herätysilmaus näppäimistöllä.<br />
Ilmauksessa on oltava vähintään kolme tavua. Älä käytä ilmausta, jota käytät usein.<br />
Ilmaisin osoittaa, kuinka hyvä ilmaus on:<br />
• Punainen tarkoittaa sitä, että ilmaus ei toimi.<br />
84
• Oranssi tarkoittaa sitä, että ilmaus saattaa toimia.<br />
• Vihreä tarkoittaa sitä, että ilmaus on hyvä.<br />
4. Valitse Kuuntele ja kuuntele herätysilmauksesi.<br />
5. Tallenna herätysilmaus valitsemalla Valmis ja Kyllä.<br />
Uusi herätysilmauksesi on valmis. Aloita ääniohjaus ja kokeile sitä.<br />
Ääniohjausnäyttö<br />
1. Esimerkkejä siitä, mitä voit sanoa.<br />
Vihje: Saat näkyviin suullisten komentojen luettelon sanomalla Kaikki komennot.<br />
Vaihtoehtoisesti voit valita päävalikosta Ohje-kohdan ja sen jälkeen Ääniohjaus-kohdan ja<br />
Mitä komentoja voin sanoa?.<br />
2. <strong>GO</strong> -navigaattorin ääniohjauksen tila. Voit puhua, kun <strong>GO</strong> sanoo "Kuuntelen" ja vasempaan<br />
kulmaan ilmestyy mikrofonin symboli.<br />
Tilaviesti ilmoittaa, jos ääniohjaus ei ymmärrä sanomaasi, ja antaa ohjeita ääniohjauksen<br />
käytöstä. Samalla ääniohjaus lukee viestin ääneen.<br />
3. Mikrofonin symbolista näet, milloin voit puhua:<br />
• Tämä symboli näyttää, että ääniohjaus on valmis kuuntelemaan. Puhu, kun kuulet<br />
äänimerkin.<br />
• Tämä symboli näyttää, että ääniohjaus on varattu.<br />
4. Mikrofonin seuranta. Kun puhut, mikrofonin seuranta näyttää, kuinka hyvin ääniohjaus kuulee<br />
äänesi:<br />
• Vaaleansininen palkki tarkoittaa, että ääniohjaus kuulee äänesi.<br />
• Punainen palkki tarkoittaa, että äänesi on liian voimakas, jotta ääniohjaus tunnistaisi<br />
yksittäisiä sanoja.<br />
85
• Tummansininen palkki tarkoittaa, että äänesi on liian hiljainen, jotta ääniohjaus tunnistaisi<br />
yksittäisiä sanoja.<br />
Vinkkejä ääniohjauksen käyttöön<br />
Seuraavien vinkkien avulla voit auttaa <strong>GO</strong> -navigaattoria ymmärtämään, mitä sanot:<br />
• Kiinnitä <strong>GO</strong> suunnilleen käsivarren mitan päähän eteesi niin, ettei se ole kaiuttimien tai<br />
ilmastointikanavien läheisyydessä.<br />
• Vähennä taustaääniä, kuten taustalta kuuluvia ääniä tai radion ääntä. Jos liikenteen melu on<br />
kova, voit joutua puhumaan mikrofonin suuntaan.<br />
• Puhu sujuvasti ja luontevasti – aivan kuten puhuisit ystäväsi kanssa.<br />
• Kun sanot osoitteen, sano se pysähtymättä kesken kaiken tai lisäämättä siihen ylimääräisiä<br />
sanoja.<br />
• Sano "numero yksi" tai "numero kaksi" äläkä pelkästään "yksi" tai "kaksi", kun valitset luettelosta<br />
kohteen, kuten esimerkiksi talonumeron.<br />
• Älä yritä korjata virheitä sanomalla esimerkiksi "Numero neljä, ei vaan sittenkin numero viisi".<br />
Tärkeää: <strong>GO</strong> -navigaattorin ääniohjaus vastaa valittua kieltä äidinkielenään puhuvia, joilla on<br />
neutraali aksentti. Jos puhut vahvalla paikallisella tai vieraan kielen aksentilla, ääniohjaus ei ehkä<br />
ymmärrä kaikkea, mitä sanot.<br />
Mihin ääniohjausta voi käyttää<br />
Saat näkyviin täydellisen komentojen luettelon valitsemalla päävalikosta Ohje, Ääniohjaus ja sitten<br />
Mitä komentoja voin sanoa?.<br />
Kun ääniohjaus on käytössä, saat komentoluettelon näkyviin myös sanomalla Kaikki komennot.<br />
Seuraavassa on joitakin esimerkkikomentoja, joita voit sanoa ääniohjauksen ollessa aktiivisena:<br />
Yleiset komennot<br />
• "Ohje", "Takaisin" ja "Peruuta"<br />
Navigointi ja reitti<br />
• "Mene kotiin" ja "Matkusta kodin kautta"<br />
• "Mene pysäköintialueelle" ja "Mene huoltoasemalle"<br />
• "Mene pysäköintialueen kautta" ja "Mene huoltoaseman kautta"<br />
• "Näytä omat paikat" ja "Viimeisimmät määränpäät"<br />
• "Matkusta viimeisimmän määränpään kautta" ja "Matkusta tallennetun paikan kautta"<br />
• "Ilmoita kamera"<br />
• "Milloin olen perillä?"<br />
• "Merkitse nykyinen sijainti"<br />
• "Lisää nykyinen sijainti omiin paikkoihin"<br />
• "Tyhjennä reitti"<br />
• "Mikä on seuraava ohje?"<br />
Tietyn kiinnostavan paikan etsiminen<br />
• "Etsi Starbucks"<br />
Laitteen asetukset<br />
• "Äänenvoimakkuus 70 %", "Lisää äänenvoimakkuutta" ja "Vähennä äänenvoimakkuutta"<br />
• "Mykistä" ja "Ääni käyttöön"<br />
• "Ohjeet käyttöön" ja "Ohjeet pois"<br />
• "Päivävärit" ja "Yövärit"<br />
• "2D-näkymä" ja "3D-näkymä"<br />
86
• "Lähennä" ja "Loitonna"<br />
Komentojen lausuminen eri tavoin<br />
<strong>GO</strong> tunnistaa monia muitakin sanoja komentoluettelossa olevien lisäksi, joten kokeile muitakin<br />
sanoja. Voit lausua muita sanoja, joilla on sama merkitys, kuten seuraavat:<br />
• "OK", "Oikein" tai "Aivan" sanan "Kyllä" sijaan, kun haluat vahvistaa, mitä sanoit.<br />
• "Navigoi kohteeseen", "Etsi kohdetta" tai "Lähin" sanan "Aja kohteeseen" sijaan, kun haluat ajaa<br />
huoltoasemalle.<br />
• "Peruuta" tai "Poista" sanan "Tyhjennä" sijaan, kun haluat poistaa nykyisen reitin.<br />
Osoitteen antaminen ääniohjauksella<br />
Huomautus: Jos suullista osoitteen antamista ei tueta maassa, jossa olet, ääniohjaus sammutetaan<br />
ja osoitteen syöttönäyttö tulee näkyviin. Voit kirjoittaa osoitteen näppäimistöä<br />
käyttämällä.<br />
Seuraava esimerkki näyttää, miten ääniohjausta käytetään matkan suunnitteluun osoitteeseen tai<br />
kohteeseen:<br />
1. Aloita ääniohjaus sanomalla herätysilmauksen kartta- tai opastusnäkymässä<br />
Ääniohjausnäyttö tulee näkyviin ja <strong>GO</strong> sanoo "Kuuntelen". Kun ääniohjaus on valmis<br />
kuuntelemaan, vasemmassa alakulmassa näkyy mikrofonin kuvake, ja kuuluu merkkiääni.<br />
2. Sano Mene osoitteeseen tai Mene tallennettuun sijaintiin.<br />
Vihje: Saat näkyviin suullisten komentojen luettelon sanomalla Kaikki komennot.<br />
Vaihtoehtoisesti voit valita päävalikosta Ohje-kohdan ja sen jälkeen Ääniohjaus-kohdan ja<br />
Mitä komentoja voin sanoa?.<br />
Joidenkin komentojen kohdalla <strong>GO</strong> toistaa sanomasi ja pyytää vahvistusta.<br />
3. Jos komento on oikea, sano Kyllä.<br />
Jos komento on väärin, sano Ei ja toista komento, kun kuulet laitteen sanovan Kuuntelen.<br />
4. Sano osoite tai kohde.<br />
Voit sanoa myös paikan tai kaupungin keskustan nimen. <strong>GO</strong> toistaa sanomasi ja pyytää vahvistusta.<br />
Tärkeää: sano "numero yksi" tai "numero kaksi" äläkä pelkästään "yksi" tai "kaksi", kun valitset<br />
luettelosta kohteen, kuten esimerkiksi talonumeron.<br />
5. Jos osoite tai sijainti on oikein, sano Kyllä.<br />
Jos osoite tai sijainti on väärin, sano Ei ja toista osoite, kun kuulet laitteen sanovan Kuuntelen.<br />
Vihje: Jos haluat muuttaa talonumeroa tai katua, voit sanoa Vaihda talonumero tai Vaihda<br />
katu.<br />
<strong>GO</strong>suunnittelee reitin nykyisestä sijainnista määränpäähän.<br />
Vihje: Voit lopettaa ääniohjauksen sanomalla Peruuta. Voit palata edelliseen vaiheeseen<br />
sanomalla Takaisin.<br />
Vihje: <strong>GO</strong> tunnistaa paikkojen ja katujen nimet, kun ne sanotaan paikallisella kielellä paikallisesti<br />
lausuttuna. Et voi antaa postinumeroita ääniohjauksella.<br />
Kotiin ajaminen ääniohjauksella<br />
Seuraava esimerkki näyttää, miten ääniohjausta käytetään matkan suunnitteluun kotisijaintiin<br />
87
1. Aloita ääniohjaus sanomalla herätysilmauksen kartta- tai opastusnäkymässä<br />
Ääniohjausnäyttö tulee näkyviin ja <strong>GO</strong> sanoo "Kuuntelen". Kun ääniohjaus on valmis<br />
kuuntelemaan, vasemmassa alakulmassa näkyy mikrofonin kuvake, ja kuuluu merkkiääni.<br />
2. Sano komento Aja kotiin.<br />
Vihje: Saat näkyviin suullisten komentojen luettelon sanomalla Kaikki komennot.<br />
Vaihtoehtoisesti voit valita päävalikosta Ohje-kohdan ja sen jälkeen Ääniohjaus-kohdan ja<br />
Mitä komentoja voin sanoa?.<br />
Joidenkin komentojen kohdalla <strong>GO</strong> toistaa sanomasi ja pyytää vahvistusta.<br />
3. Jos komento on oikea, sano Kyllä.<br />
Jos komento on väärin, sano Ei ja toista komento, kun kuulet laitteen sanovan Kuuntelen.<br />
Laite suunnittelee reitin nykyisestä sijainnista kotisijaintiin.<br />
Vihje: Voit lopettaa ääniohjauksen sanomalla Peruuta. Voit palata edelliseen vaiheeseen<br />
sanomalla Takaisin.<br />
Kiinnostavaan paikkaan ajaminen ääniohjauksella<br />
Seuraava esimerkki näyttää, miten ääniohjausta käytetään matkan suunnitteluun huoltoasemalle:<br />
1. Aloita ääniohjaus sanomalla herätysilmauksen kartta- tai opastusnäkymässä<br />
Ääniohjausnäyttö tulee näkyviin ja <strong>GO</strong> sanoo "Kuuntelen". Kun ääniohjaus on valmis<br />
kuuntelemaan, vasemmassa alakulmassa näkyy mikrofonin kuvake, ja kuuluu merkkiääni.<br />
2. Sano komento Aja huoltoasemalle.<br />
Vihje: Saat näkyviin suullisten komentojen luettelon sanomalla Kaikki komennot.<br />
Vaihtoehtoisesti voit valita päävalikosta Ohje-kohdan ja sen jälkeen Ääniohjaus-kohdan ja<br />
Mitä komentoja voin sanoa?.<br />
Joidenkin komentojen kohdalla ääniohjaus toistaa sanomasi ja pyytää vahvistusta.<br />
Jos olet suunnitellut reitin, näkyviin tulee reittisi varrella olevien huoltoasemien luettelo. Jos<br />
reittiä ei ole suunniteltu, näkyviin tulee nykyistä sijaintiasi lähellä olevien huoltoasemien<br />
luettelo.<br />
3. Sano haluamasi huoltoaseman numero, kuten "numero kolme".<br />
Ääniohjaus toistaa sanomasi ja pyytää vahvistusta.<br />
4. Jos komento on oikea, sano Kyllä.<br />
Jos komento on väärin, sano Ei ja toista komento, kun kuulet navigaattorin sanovan Kuuntelen.<br />
<strong>GO</strong> suunnittelee reitin nykyisestä sijainnistasi huoltoasemalle.<br />
Vihje: Voit lopettaa ääniohjauksen sanomalla Peruuta. Voit palata edelliseen vaiheeseen<br />
sanomalla Takaisin.<br />
Asetuksen muuttaminen ääniohjauksella<br />
Voit esimerkiksi muuttaa äänenvoimakkuutta seuraavasti:<br />
1. Aloita ääniohjaus sanomalla herätysilmaus karttanäkymässä.<br />
88
Ääniohjausnäyttö tulee näkyviin ja <strong>GO</strong> sanoo "Kuuntelen". Kun ääniohjaus on valmis<br />
kuuntelemaan, vasemmassa alakulmassa näkyy mikrofonin kuvake, ja kuuluu merkkiääni.<br />
2. Sano komento Äänenvoimakkuus 50 %.<br />
Vihje: Saat näkyviin suullisten komentojen luettelon sanomalla Kaikki komennot.<br />
Vaihtoehtoisesti voit valita päävalikosta Ohje-kohdan ja sen jälkeen Ääniohjaus-kohdan ja<br />
Mitä komentoja voin sanoa?.<br />
Joidenkin komentojen kohdalla <strong>GO</strong> toistaa sanomasi ja pyytää vahvistusta.<br />
3. Jos komento on oikea, sano Kyllä.<br />
Jos komento on väärin, sano Ei ja toista komento, kun kuulet navigaattorin sanovan Kuuntelen.<br />
<strong>GO</strong> -navigaattorin äänenvoimakkuus vaihtuu tasolle 50 %.<br />
Vihje: Voit lopettaa ääniohjauksen sanomalla Peruuta. Voit palata edelliseen vaiheeseen<br />
sanomalla Takaisin.<br />
89
Map Share<br />
Tietoja Map Sharesta<br />
Voit ilmoittaa karttamuutoksista Map Sharen kautta. Nämä karttamuutokset jaetaan muiden<br />
<strong>TomTom</strong>-navigaattorien kanssa, kun ne vastaanottavat karttapäivityksen.<br />
Karttamuutokset voi raportoida kahdella eri tavalla:<br />
• Valitse sijainti kartasta ja luo muutosraportti välittömästi.<br />
• Merkitse sijainti ja luo muutosraportti myöhemmin.<br />
Karttamuutosraportit lähetetään <strong>TomTom</strong>ille automaattisesti reaaliaikaisesti, tai kun liität<br />
navigaattorin MyDrive Connectiin USB-liitännän kautta.<br />
<strong>TomTom</strong> vahvistaa kaikki karttamuutokset. Vahvistetut muutokset toimitetaan osana seuraavaa<br />
karttapäivitystä, jonka saat, kun liität navigaattorin MyDrive Connectiin USB-liitännän kautta.<br />
Vihje: jos Map Share -toiminnon avulla raportoidaan tien sulkeminen, se vahvistetaan ja <strong>TomTom</strong><br />
Traffic näyttää sen välittömästi.<br />
Karttamuutosraportin luominen<br />
Tärkeää: Turvallisuussyistä älä syötä koko karttamuutosta ajaessasi. Voit aina merkitä sijainnin ja<br />
luoda raportin myöhemmin.<br />
Voit luoda karttamuutosraportin seuraavasti:<br />
1. Pidä karttamuutoksen sijaintia painettuna karttanäkymässä.<br />
2. Avaa valikko valitsemalla ponnahdusvalikon painike.<br />
3. Valitse ponnahdusvalikosta Ilmoita karttavirhe.<br />
4. Valitse karttamuutostyyppi, jota haluat käyttää.<br />
90
Huomautus: Jos haluat ilmoittaa karttamuutoksesta, jonka tyyppiä ei näy valikossa, käytä Map<br />
Share Reporter -toimintoa osoitteessa tomtom.com.<br />
5. Noudata valitsemaasi karttamuutostyyppiä koskevia ohjeita.<br />
6. Valitse Ilmoita.<br />
Karttamuutosraportti lähetetään <strong>TomTom</strong>ille reaaliaikaisesti, tai kun liität navigaattorin<br />
MyDrive Connectiin USB-liitännän kautta. Saat karttamuutoksia muilta <strong>TomTom</strong>-käyttäjiltä<br />
osana karttapäivityksiä.<br />
Vihje: jos käytössäsi on Älypuhelin liitetty -navigaattori, raportit lähetetään, kun navigaattori<br />
on yhteydessä <strong>TomTom</strong>-palveluihin tai kun liität navigaattorin MyDrive Connectiin<br />
USB-liitännän kautta.<br />
Karttamuutosraportin luominen merkitystä sijainnista<br />
Jos havaitset karttaristiriidan ajaessasi, voit merkitä sijainnin ja ilmoittaa muutoksesta myöhemmin.<br />
Vihje: voit merkitä nykyisen sijaintisi myös ajaessasi.<br />
Tärkeää: älä ilmoita karttamuutoksista ajaessasi.<br />
1. Valitse karttanäkymässä tai opastusnäkymässä nykyisen sijainnin symboli tai nopeuspaneeli.<br />
Pikavalikko avautuu.<br />
2. Valitse Merkitse sijainti.<br />
Merkitty sijainti tallennetaan Omiin paikkoihin tallennuspäivän ja ajan mukaan.<br />
3. Valitse päävalikosta Omat paikat.<br />
4. Avaa Merkityt sijainnit -kansio ja valitse merkitty sijainti.<br />
91
Merkitty sijainti näytetään kartassa.<br />
5. Valitse ponnahdusvalikosta Ilmoita karttavirhe.<br />
6. Valitse karttamuutostyyppi, jota haluat käyttää.<br />
Huomautus: Jos haluat ilmoittaa karttamuutoksesta, jonka tyyppiä ei näy valikossa, käytä Map<br />
Share Reporter -toimintoa osoitteessa tomtom.com.<br />
7. Noudata valitsemaasi karttamuutostyyppiä koskevia ohjeita.<br />
8. Valitse Ilmoita.<br />
Merkityn sijainnin merkitsijä poistetaan kartasta.<br />
Karttamuutosraportti lähetetään <strong>TomTom</strong>ille reaaliaikaisesti, tai kun liität navigaattorin<br />
MyDrive Connectiin USB-liitännän kautta. Saat karttamuutoksia muilta <strong>TomTom</strong>-käyttäjiltä<br />
osana karttapäivityksiä.<br />
Vihje: jos käytössäsi on Älypuhelin liitetty -navigaattori, raportit lähetetään, kun navigaattori<br />
on yhteydessä <strong>TomTom</strong>-palveluihin tai kun liität navigaattorin MyDrive Connectiin<br />
USB-liitännän kautta.<br />
Karttamuutosten tyypit<br />
Käytettävissä on monentyyppisiä karttamuutoksia.<br />
Huomautus: Jos haluat ilmoittaa karttamuutoksesta, jonka tyyppiä ei kuvata alapuolella, käytä<br />
Map Share Reporter -toimintoa osoitteessa tomtom.com.<br />
Kaikki alla mainittuja karttamuutoksia koskevat karttamuutosraportit lähetetään <strong>TomTom</strong>ille<br />
reaaliaikaisesti, tai kun liität navigaattorin MyDrive Connectiin USB-liitännän kautta. Saat<br />
karttamuutoksia muilta <strong>TomTom</strong>-käyttäjiltä osana karttapäivityksiä.<br />
Vihje: jos käytössäsi on Älypuhelin liitetty -navigaattori, raportit lähetetään, kun navigaattori on<br />
yhteydessä <strong>TomTom</strong>-palveluihin tai kun liität navigaattorin MyDrive Connectiin USB-liitännän<br />
kautta.<br />
Tierajoitus<br />
Valitsemalla tämän vaihtoehdon voit estää tien tai poistaa sen eston. Voit estää tien tai poistaa sen<br />
eston yhteen tai molempiin suuntiin seuraavasti:<br />
1. Pidä karttamuutoksen sijaintia painettuna karttanäkymässä.<br />
2. Avaa valikko valitsemalla ponnahdusvalikon painike.<br />
3. Valitse ponnahdusvalikosta Ilmoita karttavirhe.<br />
4. Valitse Tierajoitus.<br />
92
Muuta tienviitta avoimesta suljetuksi tai päinvastoin valitsemalla tien jommassakummassa<br />
päässä sijaitseva tienviitta.<br />
5. Valitse Ilmoita.<br />
Kadunnimi<br />
Valitse tämä vaihtoehto, kun haluat korjata virheellisen kadunnimen.<br />
1. Pidä karttamuutoksen sijaintia painettuna karttanäkymässä.<br />
2. Avaa valikko valitsemalla ponnahdusvalikon painike.<br />
3. Valitse ponnahdusvalikosta Ilmoita karttavirhe.<br />
4. Valitse Kadunnimi.<br />
5. Anna oikea kadunnimi.<br />
6. Valitse Ilmoita.<br />
Kääntymisrajoitus<br />
Valitse tämä vaihtoehto, kun haluat ilmoittaa virheellisen kääntymisrajoituksen.<br />
1. Pidä karttamuutoksen sijaintia painettuna karttanäkymässä.<br />
2. Avaa valikko valitsemalla ponnahdusvalikon painike.<br />
3. Valitse ponnahdusvalikosta Ilmoita karttavirhe.<br />
4. Valitse Kääntymisrajoitus.<br />
5. Jos näkyvissä on virheellinen risteys, valitse Valitse toinen risteys.<br />
6. Valitse lähestymissuunta.<br />
Kartta kiertyy niin, että tulosuuntasi näkyy näytön alareunassa.<br />
7. Valitsemalla tienviitat voit muuttaa kääntymisrajoitusta kullekin risteyksessä olevalle tielle.<br />
93
8. Valitse Ilmoita.<br />
Nopeusrajoitus<br />
Valitse tämä vaihtoehto, kun haluat korjata kartassa olevaa nopeusrajoitusta.<br />
1. Pidä karttamuutoksen sijaintia painettuna karttanäkymässä.<br />
2. Avaa valikko valitsemalla ponnahdusvalikon painike.<br />
3. Valitse ponnahdusvalikosta Ilmoita karttavirhe.<br />
4. Valitse Nopeusrajoitus.<br />
5. Valitse oikea nopeusrajoitus.<br />
Jos näytössä ei näy oikeaa nopeusrajoitusta, selaa käytettävissä olevia nopeusrajoituksia<br />
oikealle tai vasemmalle.<br />
6. Valitse Ilmoita.<br />
94
Nopeuskamerat<br />
Tietoja nopeusvalvontakameroista<br />
Nopeuskamerat-palvelu varoittaa seuraavista kameroiden sijainneista:<br />
• Kiinteiden nopeusvalvontakameroiden sijainnit.<br />
• Siirrettävien nopeusvalvontakameroiden sijainnit.<br />
• Siirrettävien nopeusvalvontakameroiden mahdolliset paikat.<br />
• Keskinopeuskameroiden sijainnit.<br />
• Nopeusvalvonta-alueet.<br />
• Liikennevalokameroiden sijainnit.<br />
• Rajoitetun tien kamerat.<br />
Nopeuskamerat-palvelu varoittaa seuraavista turvallisuuteen liittyvistä vaaroista:<br />
• Onnettomuuskeskittymien sijainnit.<br />
<strong>TomTom</strong>-palveluiden käyttö <strong>GO</strong> -navigaattorilla edellyttää yhteyttä <strong>TomTom</strong>-palveluihin ja<br />
kirjautumista <strong>TomTom</strong>-tiliin.<br />
Huomautus: <strong>TomTom</strong>-palvelut eivät ole saatavilla kaikissa <strong>GO</strong> -navigaattoreissa.<br />
Huomautus: jotkin <strong>TomTom</strong>-palvelut eivät ehkä ole käytettävissä nykyisessä sijainnissasi.<br />
Siirtyminen toiselle alueelle tai toiseen maahan<br />
Kun ajat alueelle tai maahan, jossa ei saa käyttää nopeuskameravaroituksia, <strong>GO</strong> poistaa nopeuskamerapalvelun<br />
käytöstä. Et vastaanota nopeuskameravaroituksia kyseisillä alueilla tai kyseisissä<br />
maissa.<br />
Joillakin alueilla ja joissakin maissa sallitaan rajoitetut nopeuskameravaroitukset, kuten vain<br />
kiinteiden kameroiden varoitukset tai riskivyöhykkeiden varoitukset. <strong>GO</strong> ottaa automaattisesti<br />
rajoitetut varoitukset käyttöön, kun siirryt kyseisille alueille tai kyseisiin maihin.<br />
Nopeuskameravaroitukset<br />
Nopeuskameran varoitusääni annetaan yleisimpien nopeuskameratyyppien yhteydessä.<br />
Varoitus annetaan, kun lähestyt nopeuskameraa. Sinua varoitetaan usealla tavalla:<br />
• Varoitussymboli näkyy reittipalkin yläosassa ja kartalla reitissä.<br />
• Etäisyys nopeuskameraan näkyy reittipalkissa.<br />
• Kuulet merkkiäänen, kun lähestyt kameraa.<br />
• Kun lähestyt kameraa tai ajat keskinopeuden tarkistusalueella, navigaattori tarkkailee<br />
nopeuttasi. Jos nopeutesi on yli 5 km/h yli nopeusrajoituksen, reittipalkki muuttuu punaiseksi.<br />
Jos nopeutesi on alle 5 km/h yli nopeusrajoituksen, reittipalkki muuttuu oranssiksi.<br />
Vihje: voit nähdä kameran tyypin, korkeimman sallitun ajonopeuden ja keskinopeuden tarkistusalueen<br />
pituuden valitsemalla reittipalkistakartta- tai opastusnäkymässä nopeuskameran<br />
symbolin. Karttanäkymässä voit valita myös nopeuskameran, joka näkyy reitilläsi.<br />
95
Kartassa näkyvä<br />
symboli<br />
Reittipalkissa näkyvä<br />
symboli<br />
Kuvaus<br />
Kiinteä nopeuskamera – tämäntyyppinen kamera<br />
tarkistaa ohi ajavien ajoneuvojen nopeuden, ja<br />
se on aina samassa paikassa.<br />
Siirrettävä nopeuskamera – tämäntyyppinen<br />
kamera tarkistaa ohi ajavien ajoneuvojen<br />
nopeuden, ja se voidaan siirtää paikasta toiseen.<br />
Siirrettävien nopeusvalvontakameroiden<br />
mahdolliset paikat – tämäntyyppinen varoitus<br />
näyttää paikat, joissa käytetään usein<br />
siirrettäviä kameroita.<br />
Keskinopeuskamera – tämäntyyppiset kamerat<br />
mittaavat keskinopeuden kahden pisteen välillä.<br />
Saat varoituksen keskinopeuden tarkistusalueen<br />
alussa ja lopussa.<br />
Kun ajat keskinopeuden tarkistusalueella, näet<br />
keskinopeutesi nykyisen nopeutesi sijasta.<br />
Reittipalkissa näkyy matka tarkistusalueen<br />
loppuun.<br />
Nopeusvalvonta-alueet – näillä alueilla voi olla<br />
useita nopeuskameroita.<br />
Saat varoituksen keskinopeuden nopeusvalvonta-alueen<br />
alussa ja lopussa. Kun ajat nopeusvalvonta-alueella,<br />
nykyinen nopeutesi on näkyvissä<br />
ja kuvavaroitus näkyy reittipalkissa.<br />
Liikennevalovalvontakamera – tämäntyyppinen<br />
kamera valvoo liikennevaloissa liikennesääntöjä<br />
rikkovia ajoneuvoja. Liikennevalovalvontakameroita<br />
on kahdenlaisia: toiset tarkistavat<br />
liikennevalon noudattamisen ja toiset<br />
liikennevalon ja nopeusrajoituksen noudattamisen.<br />
Liikenteen rajoitus – tämä varoitustyyppi<br />
varoittaa teistä, joilla liikennettä on rajoitettu.<br />
Onnettomuuskeskittymä – tämä varoitustyyppi<br />
annetaan alueilla, joissa on tapahtunut paljon<br />
liikenneonnettomuuksia.<br />
Saat varoituksen onnettomuuskeskittymän alussa<br />
ja lopussa. Kun ajat onnettomuuskeskittymän<br />
läpi, nykyinen nopeutesi on näkyvissä ja<br />
kuvavaroitus näkyy reittipalkissa.<br />
96
Varoitustavan muuttaminen<br />
Kun haluat muuttaa tapaa, jolla nopeusvalvontakameroista varoitetaan, valitse Asetukset-valikosta<br />
Äänet ja varoitukset.<br />
Tämän jälkeen voit määrittää tavat, joilla sinua varoitetaan erityyppisistä kameroista ja turvallisuuteen<br />
liittyvistä vaaroista. Voit määrittää asetukseksi varoittamisen, ei varoittamista tai<br />
varoittamisen vain, kun ajat ylinopeutta.<br />
Voit esimerkiksi muuttaa tavan, jolla sinua varoitetaan lähestyessäsi kiinteää nopeuskameraa,<br />
seuraavasti:<br />
1. Valitse Äänet ja varoitukset Asetukset-valikosta.<br />
2. Valitse Kamerat.<br />
3. Valitse Kiinteät kamerat.<br />
4. Valitse jokin seuraavista varoitusvaihtoehdoista:<br />
• Aina.<br />
• Vain ylinopeuden yhteydessä.<br />
• Ei koskaan.<br />
5. Valitse paluupainike.<br />
Vihje: voit poistaa kaikki äänivaroitukset käytöstä valitsemalla Asetukset ja Äänet ja varoitukset<br />
ja poistamalla Nopeuskameravaroitukset-asetuksen käytöstä.<br />
Uuden nopeuskameran ilmoittaminen<br />
Jos ohitat uuden nopeuskameran, josta navigaattori ei varoittanut, voit ilmoittaa kamerasta heti.<br />
Huomautus: Nopeuskameran ilmoittaminen edellyttää yhteyttä <strong>TomTom</strong>-palveluihin ja kirjautumista<br />
<strong>TomTom</strong>-tiliin.<br />
Voit ilmoittaa nopeuskamerasta kahdella eri tavalla:<br />
Nopeuskamerasta ilmoittaminen pikavalikon avulla<br />
1. Valitse nykyisen sijainnin symboli tai nopeuspaneeli opastusnäkymässä.<br />
2. Valitse ponnahdusvalikosta Ilmoita kamera.<br />
Viesti ilmoittaa, että kamera on lisätty.<br />
Vihje: jos teet ilmoituksessa virheen, valitse viestissä Peruuta.<br />
Nopeuskamera tallentuu <strong>GO</strong> -laitteeseen automaattisesti, ja se lähetetään myös muille käyttäjille.<br />
Nopeuskamerasta ilmoittaminen päävalikon avulla<br />
1. Avaa päävalikko valitsemalla sen painike.<br />
97
2. Valitse Ilmoita kamera.<br />
Viesti ilmoittaa, että kamera on lisätty.<br />
Vihje: jos teet ilmoituksessa virheen, valitse viestissä Peruuta.<br />
Nopeuskamera tallentuu <strong>GO</strong> -laitteeseen automaattisesti, ja se lähetetään myös muille käyttäjille.<br />
Siirrettävän nopeuskameran vahvistaminen tai poistaminen<br />
Voit vahvistaa siirrettävän nopeuskameran paikan tai poistaa kameran, jos se ei ole enää paikallaan.<br />
Kun olet ohittanut siirrettävän nopeuskameran, reittipalkissa näkyy kysymys, oliko kamera vielä<br />
paikallaan.<br />
• Jos siirrettävä nopeuskamera oli vielä paikallaan, valitse Kyllä.<br />
• Jos siirrettävä nopeuskamera oli poistettu, valitse Ei.<br />
Valitsemasi vaihtoehto lähetetään <strong>TomTom</strong>ille. Keräämme useiden käyttäjien raportteja ja<br />
päätämme niiden perusteella, säilytetäänkö vai poistetaanko kameravaroitus.<br />
Kameroiden ja vaarojen sijaintien päivittäminen<br />
Nopeusvalvontakameroiden sijainnit voivat muuttua usein. Lisäksi uusia kameroita voi ilmestyä<br />
ilman varoitusta, ja myös vaarojen, kuten onnettomuuskeskittymien, sijainnit voivat muuttua.<br />
Kun laite on yhdistetty <strong>TomTom</strong>-palveluihin, <strong>TomTom</strong> <strong>GO</strong> vastaanottaa kaikki kiinteiden ja<br />
siirrettävien kameroiden päivitykset reaaliajassa. Sinun ei tarvitse tehdä mitään päivitysten<br />
saamiseksi – ne lähetetään <strong>GO</strong> -navigaattoriin automaattisesti.<br />
98
Vaaravyöhykkeet<br />
Tietoja vaara- ja riskivyöhykkeistä<br />
Vaaravyöhykepalvelu varoittaa Ranskassa reitillä olevista vaara- ja riskivyöhykkeistä.<br />
3.1.2012 lähtien kiinteiden tai siirrettävien nopeusvalvontakameroiden sijaintivaroitusten<br />
vastaanottaminen ajon aikana on laitonta Ranskassa. Tämän Ranskan lakimuutoksen noudattamiseksi<br />
nopeusvalvontakameroiden sijainteja ei enää ilmoiteta tarkasti, vaan vaaralliset alueet<br />
näkyvät vaara- ja riskivyöhykkeinä.<br />
Tärkeää:Ranskan ulkopuolella saat varoitukset nopeusvalvontakameroista. Ranskassa saat<br />
varoitukset vaara- ja riskivyöhykkeistä. Kun ylität rajan, saamasi varoituksen tyyppi muuttuu.<br />
Vaaravyöhyke on Ranskan lain määrittelemä vyöhyke. Riskivyöhyke on navigaattorien käyttäjien<br />
raportoima vaaravyöhyke. Vaaravyöhykepalvelu varoittaa sekä vaara- että riskivyöhykkeistä samalla<br />
tavalla.<br />
Vaara- ja riskivyöhykkeet voivat sisältää nopeusvalvontakameroita tai muita ajouhkia:<br />
• Tarkat sijainnit eivät ole saatavissa, ja niiden sijasta näet vaaravyöhykekuvakkeen, kun lähestyt<br />
vyöhykettä.<br />
• Vyöhykkeen vähimmäispituus vaihtelee tietyypin mukaan ja on 300 m taajamissa sijaitsevilla<br />
teillä, 2000 m (2 km) maanteillä ja 4000 m (4 km) moottoriteillä.<br />
• Nopeusvalvontakameroita voi olla missä tahansa vyöhykkeen alueella.<br />
• Jos kaksi vaaravyöhykettä on lähekkäin, varoitukset voidaan yhdistää yhdeksi pidemmäksi<br />
vyöhykkeeksi.<br />
<strong>TomTom</strong> ja muut käyttäjät päivittävät vyöhykkeiden sijaintitietoja jatkuvasti, ja päivitettyjä tietoja<br />
lähetetään usein <strong>GO</strong> -navigaattoriisi. Siksi uusimmat tiedot ovat aina käytettävissäsi. Voit myös itse<br />
ilmoittaa uusia riskivyöhykkeitä.<br />
<strong>TomTom</strong>-palveluiden käyttö <strong>GO</strong> -navigaattorilla edellyttää yhteyttä <strong>TomTom</strong>-palveluihin ja<br />
kirjautumista <strong>TomTom</strong>-tiliin.<br />
Huomautus: et voi poistaa vaara- tai riskivyöhykettä.<br />
Huomautus: <strong>TomTom</strong>-palvelut eivät ole saatavilla kaikissa <strong>GO</strong> -laitteissa.<br />
Huomautus: jotkin <strong>TomTom</strong>-palvelut eivät ehkä ole käytettävissä nykyisessä sijainnissasi.<br />
Siirtyminen toiselle alueelle tai toiseen maahan<br />
Kun ajat alueelle tai maahan, jossa ei saa käyttää nopeuskameravaroituksia, <strong>GO</strong> poistaa nopeuskamerapalvelun<br />
käytöstä. Et vastaanota nopeuskameravaroituksia kyseisillä alueilla tai kyseisissä<br />
maissa.<br />
Joillakin alueilla ja joissakin maissa sallitaan rajoitetut nopeuskameravaroitukset, kuten vain<br />
kiinteiden kameroiden varoitukset tai riskivyöhykkeiden varoitukset. <strong>GO</strong> ottaa automaattisesti<br />
rajoitetut varoitukset käyttöön, kun siirryt kyseisille alueille tai kyseisiin maihin.<br />
Vaara- ja riskivyöhykkeiden varoitukset<br />
Saat varoituksen 10 sekuntia ennen kuin saavut vaara- tai riskivyöhykkeelle. Sinua varoitetaan<br />
usealla tavalla:<br />
• Varoitussymboli näkyy reittipalkin yläosassa ja kartalla reitissä.<br />
99
• Etäisyys vyöhykkeen alkuun näkyy reittipalkissa.<br />
• Kuulet merkkiäänen, kun lähestyt vyöhykkeen alkua.<br />
• Kun lähestyt vyöhykettä tai ajat vyöhykkeellä, navigaattori tarkkailee nopeuttasi. Jos nopeutesi<br />
on yli 5 km/h yli nopeusrajoituksen, reittipalkki muuttuu punaiseksi. Jos nopeutesi on alle 5<br />
km/h yli nopeusrajoituksen, reittipalkki muuttuu oranssiksi.<br />
• Kun ajat vyöhykkeellä, etäisyys vyöhykkeen loppuun näkyy reittipalkissa.<br />
Varoitusäänet toistetaan seuraavan tyyppisten vyöhykkeiden yhteydessä:<br />
Kartassa näkyvä<br />
symboli<br />
Reittipalkissa näkyvä<br />
symboli<br />
Kuvaus<br />
Vaaravyöhyke – tämä varoitustyyppi on käytössä<br />
vain Ranskassa.<br />
Saat varoituksen vaaravyöhykkeen alussa ja<br />
lopussa.<br />
Riskivyöhyke – tämä varoitustyyppi on käytössä<br />
vain Ranskassa.<br />
Saat varoituksen riskivyöhykkeen alussa ja<br />
lopussa.<br />
Voit muuttaa tapaa, jolla saat varoituksen vaara- ja riskivyöhykkeistä.<br />
Varoitustavan muuttaminen<br />
Kun haluat muuttaa tapaa, jolla vaaravyöhykkeistä varoitetaan, valitse Asetukset-valikosta Äänet ja<br />
varoitukset.<br />
Voit määrittää asetukseksi varoittamisen tai ei varoittamista.<br />
Voit esimerkiksi muuttaa tavan, jolla saat varoituksen lähestyessäsi vaaravyöhykettä, seuraavasti:<br />
1. Valitse Äänet ja varoitukset Asetukset-valikosta.<br />
2. Valitse Vaaratekijät.<br />
3. Valitse Vaaravyöhykkeet.<br />
4. Valitse jokin seuraavista varoitusvaihtoehdoista:<br />
• Aina.<br />
• Vain ylinopeuden yhteydessä.<br />
• Ei koskaan.<br />
5. Valitse paluupainike.<br />
Vihje: voit poistaa kaikki äänivaroitukset käytöstä valitsemalla Asetukset ja Äänet ja varoitukset<br />
ja poistamalla Varoitusäänet-asetuksen käytöstä.<br />
Riskivyöhykkeen ilmoittaminen<br />
Jos ohitat uuden väliaikaisen riskivyöhykkeen, josta navigaattori ei varoittanut, voit ilmoittaa siitä<br />
heti.<br />
Huomautus: Riskivyöhykkeen ilmoittaminen edellyttää yhteyttä <strong>TomTom</strong>-palveluihin ja<br />
kirjautumista <strong>TomTom</strong>-tiliin.<br />
100
Jos uusi riskivyöhyke sijaitsee ilmoituksen mukaan heti olemassa olevaa vaara- tai riskivyöhykettä<br />
ennen tai heti sen jälkeen, uusi vyöhyke lisätään vanhaan vyöhykkeeseen.<br />
Jos tarpeeksi moni vaaravyöhykkeiden käyttäjä ilmoittaa uudesta riskivyöhykkeestä, siitä voi tulla<br />
vaaravyöhyke, joka on kaikkien käyttäjien saatavilla.<br />
Voit ilmoittaa riskivyöhykkeestä kahdella eri tavalla:<br />
Riskivyöhykkeestä ilmoittaminen pikavalikon avulla<br />
1. Valitse nykyisen sijainnin symboli tai nopeuspaneeli opastusnäkymässä.<br />
2. Valitse ponnahdusvalikosta Ilmoita riskivyöhyke.<br />
Viesti ilmoittaa, että riskivyöhyke on lisätty.<br />
Vihje: jos teet ilmoituksessa virheen, valitse viestissä Peruuta.<br />
Riskivyöhyke tallentuu <strong>GO</strong> -navigaattoriin automaattisesti, ja se lähetetään myös muille käyttäjille.<br />
Ilmoitettu riskivyöhyke säilyy navigaattorissa kolme tuntia.<br />
Riskivyöhykkeestä ilmoittaminen päävalikon avulla<br />
1. Avaa päävalikko valitsemalla sen painike.<br />
2. Valitse Ilmoita riskivyöhyke.<br />
Viesti ilmoittaa, että riskivyöhyke on lisätty.<br />
Vihje: jos teet ilmoituksessa virheen, valitse viestissä Peruuta.<br />
Ilmoitettu riskivyöhyke tallentuu karttaan automaattisesti, ja se lähetetään myös muille käyttäjille.<br />
Ilmoitettu riskivyöhyke säilyy aktiivisena kolme tuntia.<br />
Vaara- ja riskivyöhykkeiden sijaintien päivittäminen<br />
Vaara- ja riskivyöhykkeiden sijainnit voivat vaihtua usein. Uusia vyöhykkeitä voi myös ilmestyä<br />
varoittamatta.<br />
<strong>TomTom</strong> <strong>GO</strong> -navigaattorisi vastaanottaa vyöhykepäivityksiä reaaliajassa. Sinun ei tarvitse tehdä<br />
mitään päivitysten saamiseksi – ne lähetetään <strong>GO</strong> -navigaattoriin automaattisesti.<br />
101
Omat paikat<br />
Tietoja omista paikoista<br />
Omien paikkojen avulla voit valita sijainnin helposti, eikä sinun tarvitse hakea sitä aina uudelleen.<br />
Omia paikkoja käyttämällä voit tallentaa hyödyllisiä osoitteita tai suosikkiosoitteita.<br />
Vihje: Suosikit ja paikat tarkoittavat samaa – ne ovat suosikkipaikkojasi, joissa käyt usein.<br />
Seuraavat kohteet sisältyvät aina omiin paikkoihin:<br />
• Koti – Kotisijainti voi olla kotiosoitteesi tai paikka, jossa käyt usein. Toiminnon avulla voit<br />
navigoida sijaintiin helposti.<br />
• Työ – Työsijainti voi olla työpaikkasi osoite tai paikka, jossa käyt usein. Toiminnon avulla voit<br />
navigoida sijaintiin helposti.<br />
• Viimeaikaiset määränpäät – Tällä painikkeella voit valita määränpään viimeaikaisten<br />
määränpäiden luettelosta. Luettelo sisältää myös pysähdykset.<br />
• Merkityt sijainnit – Voit merkitä sijainnin ja lisätä sen väliaikaisesti Omiin paikkoihin.<br />
Voit lisätä sijainnin Omiin paikkoihin suoraan Omista paikoista valitsemalla sijainnin kartasta,<br />
hakemalla sijaintia tai merkitsemällä sijainnin.<br />
Kotisijaintisi, työsijaintisi, merkityt sijainnit ja lisäämäsi sijainnit näkyvät luettelona omissa<br />
paikoissa, ja ne on myös merkitty karttaan.<br />
Koti- ja työsijaintien määrittäminen<br />
Voit asettaa koti- ja työsijainnin seuraavilla tavoilla:<br />
Koti- ja työsijainnin asettaminen omissa paikoissa<br />
1. Valitse päävalikosta Omat paikat.<br />
2. Valitse Lisää koti tai Lisää työpaikka.<br />
3. Voit valita uuden koti- tai työsijainnin jommallakummalla seuraavista tavoista:<br />
• Lähennä karttaa haluamaasi sijaintiin. Valitse sijainti painamalla sitä pitkään ja valitse<br />
sitten koti- tai työsijainnin symboli.<br />
102
• Valitse hakupainike ja hae sijaintia. Valitse kodiksi tai työpaikaksi määritettävä sijainti.<br />
Valitse Aseta kotisijainti tai Aseta työsijainti.<br />
Koti- tai työsijainnin asettaminen kartassa<br />
1. Siirrä ja lähennä karttaa karttanäkymässä, kunnes näet koti- tai työsijainnin.<br />
2. Valitse sijainti painamalla näyttöä noin sekunnin ajan.<br />
Avautuvassa ponnahdusvalikossa näkyy lähin osoite.<br />
1. Avaa ponnahdusvalikko ja valitse Lisää omiin paikkoihin.<br />
2. Kirjoita nimipalkkiin Koti tai Työ.<br />
Huomautus: Koti-sanassa on oltava iso kirjan K ja Työ-sanassa on oltava iso kirjan T.<br />
3. Valitse Lisää.<br />
Koti- tai työsijaintisi näkyy kartassa.<br />
Kotisijainnin muuttaminen<br />
Voit muuttaa kotisijaintia seuraavilla tavoilla:<br />
Kotisijainnin muuttaminen Omissa paikoissa<br />
1. Valitse päävalikosta Omat paikat.<br />
2. Valitse Koti.<br />
Valitsemasi kotisijainti näkyy kartassa ponnahdusvalikon kanssa.<br />
3. Valitse Muokkaa sijaintia.<br />
4. Voit valita uuden kotisijainnin jommallakummalla seuraavista tavoista:<br />
• Lähennä karttaa haluamaasi sijaintiin. Valitse sijainti painamalla sitä pitkään ja valitse<br />
sitten kotisijainnin symboli.<br />
• Napsauta Hakupainiketta ja hae sijaintia. Valitse kodiksi määritettävä sijainti. Valitse Aseta<br />
kotisijainniksi.<br />
Kotisijainnin vaihtaminen kartassa<br />
1. Siirrä ja lähennä karttaa karttanäkymässä, kunnes näet uuden kotisijainnin.<br />
2. Valitse sijainti painamalla näyttöä noin sekunnin ajan.<br />
Avautuvassa ponnahdusvalikossa näkyy lähin osoite.<br />
1. Avaa ponnahdusvalikko ja valitse Lisää omiin paikkoihin.<br />
2. Kirjoita nimipalkkiin Koti.<br />
Huomautus: Koti-sanassa on oltava iso alkukirjain.<br />
3. Valitse Lisää.<br />
Uusi sijainti vaihdetaan kotisijainniksi.<br />
103
Sijainnin lisääminen omiin paikkoihin<br />
1. Valitse päävalikosta Omat paikat.<br />
2. Valitse Lisää uusi paikka.<br />
3. Voit valita paikan jommallakummalla seuraavista tavoista:<br />
• Lähennä karttaa haluamaasi sijaintiin. Valitse sijainti painamalla sitä pitkään ja valitse<br />
sitten paikan lisäämisen symboli.<br />
• Etsi sijainti. Valitse Näytä kartassa ja valitse sitten paikan lisäämisen symboli.<br />
Sijainnin nimi näkyy muokkausnäytössä.<br />
4. Muokkaa sijainnin nimeä niin, että tunnistat sen helposti.<br />
5. Tallenna sijainti Omat paikat -luetteloon valitsemalla Valmis.<br />
Sijainnin lisääminen omiin paikkoihin kartasta käsin<br />
1. Etsi karttaa liikuttamalla ja lähentämällä määränpää, johon haluat navigoida.<br />
2. Valitse sijainti painamalla sitä pitkään.<br />
3. Valitse ponnahdusvalikon painike.<br />
4. Valitse Lisää omiin paikkoihin.<br />
Sijainnin nimi näkyy muokkausnäytössä.<br />
5. Muokkaa sijainnin nimeä niin, että tunnistat sen helposti.<br />
6. Tallenna sijainti Omat paikat -luetteloon valitsemalla Valmis.<br />
Lisäämäsi sijainti on merkitty karttaan.<br />
Sijainnin lisääminen omiin paikkoihin haun avulla<br />
1. Valitse päävalikosta Haku.<br />
2. Etsi sijainti.<br />
3. Valitse sijainti ja sitten Näytä kartassa.<br />
4. Kun sijainti näkyy karttanäkymässä, valitse ponnahdusvalikon painike.<br />
104
5. Valitse Lisää omiin paikkoihin.<br />
Sijainnin nimi näkyy muokkausnäytössä.<br />
6. Muokkaa sijainnin nimeä niin, että tunnistat sen helposti.<br />
7. Tallenna sijainti Omat paikat -luetteloon valitsemalla Valmis.<br />
Sijainnin lisääminen Omiin paikkoihin merkitsemällä<br />
Voit merkitä sijainnin ja lisätä sen väliaikaisesti Omiin paikkoihin seuraavasti:<br />
1. Varmista, että nykyinen sijaintisi on se sijainti, jonka haluat merkitä.<br />
2. Avaa pikavalikko valitsemalla nykyisen sijainnin symboli tai nopeuspaneeli opastusnäkymässä.<br />
3. Valitse Merkitse sijainti.<br />
4. Kun sijainti on merkitty, se tallennetaan Merkityt sijainnit -luetteloon Omissa paikoissa.<br />
Jos haluat tallentaa merkityn sijainnin pysyvästi, lisää se Omiin paikkoihin seuraavasti:<br />
1. Valitse päävalikosta Omat paikat.<br />
2. Valitse Merkityt sijainnit ja valitse sijaintisi luettelosta.<br />
Sijaintisi näkyy kartassa.<br />
3. Valitse ponnahdusvalikosta Lisää omiin paikkoihin.<br />
Sijainnin nimi näkyy muokkausnäytössä.<br />
4. Muokkaa sijainnin nimeä niin, että tunnistat sen helposti.<br />
5. Valitse Lisää.<br />
Viimeaikaisen määränpään poistaminen omista paikoista<br />
1. Valitse päävalikosta Omat paikat.<br />
2. Valitse Viimeaikaiset määränpäät.<br />
3. Valitse Muokkaa luetteloa.<br />
4. Valitse määränpäät, jotka haluat poistaa.<br />
5. Valitse Poista.<br />
Sijainnin poistaminen omista paikoista<br />
1. Valitse päävalikosta Omat paikat.<br />
2. Valitse Muokkaa luetteloa.<br />
3. Valitse sijainnit, jotka haluat poistaa.<br />
4. Valitse Poista.<br />
105
Asetukset<br />
Ulkoasu<br />
Valitse päävalikosta Asetukset ja sitten Ulkoasu.<br />
Tässä näytössä voit muuttaa seuraavia asetuksia:<br />
• Näyttö<br />
Muuta näytön ulkoasua valitsemalla Näyttö.<br />
• Reittipalkki<br />
Muuta reittipalkissa näkyviä tietoja valitsemalla Reittipalkki.<br />
• Opastusnäkymä<br />
Muuta opastusnäkymässä näkyviä tietoja valitsemalla Opastusnäkymä.<br />
• Automaattinen zoomaus<br />
Muuta risteyksen näyttötapaa ajon aikana valitsemalla Automaattinen zoomaus.<br />
• Karttanäkymän automaattinen vaihto<br />
Automaattinen vaihtaminen on oletusarvoisesti käytössä. Se tarkoittaa esimerkiksi sitä, että <strong>GO</strong><br />
näyttää karttanäkymän muun muassa ehdottaessaan vaihtoehtoista reittiä. Myös esimerkiksi<br />
lähdettäessä ajamaan ja lisättäessä nopeutta <strong>GO</strong> taas näyttää opastusnäkymän. Tällä asetuksella<br />
voit poistaa käytöstä automaattisen vaihtamisen opastus- ja karttanäkymän välillä.<br />
• Näytä moottoriteiden liittymien esikatselut<br />
Tällä asetuksella voit ohjata koko näytön esikatselua lähestyessäsi moottoriteiden liittymiä.<br />
Näyttö<br />
Valitse päävalikosta Asetukset ja sitten Ulkoasu.<br />
Teemaväri<br />
Vaihda valikoissa, painikkeissa, kuvakkeissa ja kartassa käytettävää väriä valitsemalla Teemaväri.<br />
Vihje: Myös nykyisen sijainnin symbolin ja reitin väri vaihtuu valituksi väriksi. Halutessasi voit<br />
vaihtaa alkuperäisen värin takaisin.<br />
Kirkkaus<br />
Valitse Kirkkaus, jos haluat muuttaa seuraavia asetuksia:<br />
• Päivävärin kirkkaus<br />
Voit säätää näytön kirkkaustasoa päivänvalon aikana siirtämällä säädintä.<br />
• Yövärin kirkkaus<br />
106
Voit säätää näytön kirkkaustasoa yöllä siirtämällä säädintä.<br />
Ota käyttöön automaattinen yöväreihin vaihto pimeän tullen valitsemalla Vaihda yöväreihin kun<br />
hämärtyy.<br />
Tekstin ja painikkeiden koko<br />
Valitsemalla Tekstin ja painikkeiden koko voit muuttaa näytön tekstin ja painikkeiden kokoa.<br />
Huomautus: tämä ominaisuus on käytettävissä ainoastaan laitteissa, joissa on vähintään 15 cm:n<br />
/ 6 tuuman näyttö.<br />
Muuta liukusäätimellä tekstin ja painikkeiden kooksi pieni, keskikokoinen tai suuri ja valitse Ota<br />
muutos käyttöön. <strong>GO</strong> käynnistyy uudelleen ja ottaa muutoksen käyttöön.<br />
Reittipalkki<br />
Valitse päävalikosta Asetukset ja sitten Ulkoasu.<br />
Muuta reittipalkissa näkyviä saapumistietoja valitsemalla Saapumistiedot.<br />
Muuta reittipalkissa näkyviä reittitietoja valitsemalla Reittitiedot.<br />
Näytä nykyinen aika<br />
Valitsemalla tämän asetuksen voit näyttää nykyisen ajan opastusnäkymässä. Kun asetus on käytössä,<br />
nykyinen aika näkyy reittipalkin alareunassa.<br />
Näytä leveä reittipalkki, jos mahdollista<br />
Leveää reittipalkkia ei näytetä oletusarvoisesti. Valitsemalla tämän asetuksen voit ottaa leveän<br />
reittipalkin käyttöön opastusnäkymässä.<br />
Huomautus: leveä reittipalkki voidaan näyttää ainoastaan, jos näyttö on riittävän leveä.<br />
Leveän reittipalkin ollessa käytössä näet lisätietoja reitistäsi. Näet esimerkiksi ajan ja matkan<br />
liikenneruuhkiin.<br />
107
Saapumistiedot<br />
Valitse Saapumistiedot, jos haluat muuttaa seuraavia asetuksia:<br />
• Näytä jäljellä oleva matka<br />
Tällä asetuksella voit tuoda jäljellä olevan matkan näkyviin saapumistietopaneeliin navigoinnin<br />
aikana.<br />
• Näytä jäljellä oleva aika<br />
Tällä asetuksella voit tuoda jäljellä olevan ajan näkyviin saapumistietopaneeliin navigoinnin<br />
aikana.<br />
• Vaihda matkan ja ajan välillä automaattisesti<br />
Tällä asetuksella voit ohjata automaattista vaihtamista jäljellä olevan matkan ja ajan välillä<br />
saapumistietopaneelissa.<br />
• Näytä saapumistiedot:<br />
Tällä asetuksella voit määrittää, näytetäänkö määränpään tai seuraavan pysähdyksen tiedot<br />
saapumistietopaneelissa.<br />
Vihje: eri paneelien sijainti joko opastus- tai karttanäkymässä esitellään kohdassa Näytössä<br />
näkyvät tiedot.<br />
Reittitiedot<br />
Voit valita jonkin seuraavista näytettäväksi reittipalkissa:<br />
• Pysäköinti<br />
Valitsemalla tämän asetuksen näet pysäköintialueet.<br />
• Huoltoasemat<br />
Valitsemalla tämän asetuksen näet reitilläsi olevat huoltoasemat.<br />
• Pysähdykset<br />
Valitsemalla tämän asetuksen näet reitilläsi olevat pysähdykset.<br />
• Levähdysalueet<br />
Valitsemalla tämän asetuksen näet reitilläsi olevat levähdysalueet.<br />
• Tullialueet<br />
Valitsemalla tämän asetuksen näet reitilläsi olevat tietullialueet.<br />
• Lautat ja autojunat<br />
Valitsemalla tämän asetuksen näet reitilläsi olevat lautat ja autojunat.<br />
Opastusnäkymä<br />
Valitse päävalikosta Asetukset ja sitten Ulkoasu.<br />
• Näytä ajettavan kadun nimi<br />
Tämä asetus näyttää ajettavan kadun nimen opastusnäytössä.<br />
• Opastusnäkymän tyyli<br />
Tällä asetuksella voit määrittää opastusnäkymän näkymään kolmi- tai kaksiulotteisena. Sekä 2Dettä<br />
3D-opastusnäkymät liikkuvat ajosuuntaasi.<br />
108
Automaattinen zoomaus<br />
Valitse päävalikosta Asetukset ja sitten Ulkoasu.<br />
Valitsemalla Automaattinen zoomaus voit muuttaa automaattisen zoomauksen asetuksia<br />
opastusnäkymässä, kun lähestyt käännöstä tai risteystä. Lähentäminen voi helpottaa ajamista<br />
käännöksessä tai risteyksessä.<br />
• Lähennä seuraavaan käännökseen<br />
Kaikki reitin käännökset ja risteykset näkyvät lähennettyinä enimmäistasoon.<br />
• Tietyypin mukaan<br />
Reitillä olevat käännökset ja risteykset näkyvät lähennettyinä tietyypin mukaiseen standarditasoon.<br />
• Ei mitään<br />
Mitään reitin käännöksiä ja risteyksiä ei näytetä lähennettyinä.<br />
Äänet<br />
Valitse päävalikosta Asetukset ja sitten Äänet.<br />
Äänen valitseminen<br />
Voit muuttaa reittiin liittyvien ääniohjeiden ääntä valitsemalla Valitse ääni.<br />
Käytettävissä on suuri valikoima ääniä. Saatavilla on tietokoneääniä, jotka voivat lukea kadunnimiä<br />
ja muita kartan tietoja, sekä näyttelijöiden äänittämiä ääniä.<br />
Huomautus: Tietokoneääniä ei ole saatavilla kaikilla kielillä.<br />
Jos tarvitset tietokoneääntä ja kielesi ei ole saatavilla, sinua pyydetään valitsemaan ääni<br />
maassasi saatavien tietokoneäänien joukosta.<br />
Ohjeasetukset<br />
• Lue saapumisaika ääneen<br />
Tällä asetuksella voit säätää, luetaanko saapumisaika ääneen.<br />
• Lue ääneen aikaiset ohjeet<br />
Jos valitset tämän asetuksen, voit kuulla esimerkiksi seuraavia aikaisia ohjeita: ”Poistu tieltä<br />
oikealle kahden kilometrin kuluttua” tai ”Käänny kohta vasemmalle”.<br />
Huomautus: jos olet valinnut äänitetyn äänen, näet vain tämän asetuksen, sillä äänitetyt<br />
äänet eivät voi lukea ääneen tienumeroita, tienviittatietoja jne.<br />
• Lue ääneen tiennumerot<br />
Tällä asetuksella voit määrittää, luetaanko tienumerot ääneen osana navigointiohjeita. Jos<br />
tienumerot luetaan ääneen, kuulet esimerkiksi ”Käänny vasemmalle tielle 130”.<br />
• Lue ääneen tienviittatiedot<br />
• Tällä asetuksella voit määrittää, luetaanko tienviittatiedot ääneen osana navigointiohjeita,<br />
esimerkiksi ”Käänny vasemmalle tielle 130 kohti Hämeenlinnaa”.<br />
• Lue ääneen kadunnimet<br />
109
Tällä asetuksella voit määrittää, luetaanko kadunnimet ääneen osana navigointiohjeita. Jos<br />
kadunnimet luetaan ääneen, kuulet esimerkiksi ”Käänny vasemmalle Kauppakadulle kohti<br />
Myllymäkeä”.<br />
• Lue ääneen vieraskieliset kadunnimet<br />
Tällä asetuksella voit määrittää, luetaanko vieraskieliset kadunnimet ääneen osana navigointiohjeita,<br />
esimerkiksi ”Käänny oikealle Champs Élyséesille”. Esimerkiksi englanninkielinen tietokoneääni<br />
voi lukea ja ääntää ranskankielisiä kadunnimiä, mutta sen ääntämys ei välttämättä<br />
ole aivan oikea.<br />
Ääniohjaus<br />
Huomautus: ääniohjausta ei tueta kaikissa navigaattoreissa eikä kaikilla kielillä.<br />
Valitse päävalikosta Asetukset ja sitten Ääniohjaus.<br />
• Aloita ääniohjaus, kun sanon "Hei <strong>TomTom</strong>"<br />
Valitsemalla tämän asetuksen voit käynnistää ääniohjauksen sanomalla herätysilmauksen.<br />
Oletusherätysilmaus on "Hei <strong>TomTom</strong>", mutta voit tehdä oman herätysilmauksesi.<br />
• Vaihda herätysilmausta<br />
Tällä asetuksella voit tehdä oman herätysilmauksesi.<br />
• Hyväksy vaihtoehtoinen reitti ääniohjauksella<br />
Käyttämällä tätä asetusta voit hyväksyä vaihtoehtoisen reitin ääniohjauksella. Kun<br />
vaihtoehtoinen reitti voi säästää aikaa, navigaattori sekä näyttää että sanoo minuuttien määrän.<br />
• Valitse ehdotettu määränpää ääniohjauksella<br />
Tällä asetuksella voit valita, käytetäänkö ääniohjausta sekä määränpäiden ehdottamiseen että<br />
ehdotusten hyväksymiseen. Jos asetus on poistettu käytöstä, ääniohjausta ei käytetä määränpäiden<br />
ehdottamisessa.<br />
Vihje: tätä vaihtoehtoa ei näy, jos Ehdota määränpäitä -asetus on poistettu käytöstä kohdassa<br />
Asetukset > Reitin suunnittelu.<br />
Kartat<br />
Valitse päävalikosta Asetukset ja sitten Kartat.<br />
Kartan vaihtaminen<br />
Voit vaihtaa käytettävää karttaa valitsemalla Vaihda kartta.<br />
Voit käyttää karttoja, jotka on tallennettu navigaattorin sisäiseen muistiin, tai muistikortille, jos <strong>GO</strong><br />
-navigaattorissa on muistikorttipaikka.<br />
Huomautus: vaikka <strong>GO</strong> -navigaattoriin voi tallentaa useita karttoja, voit käyttää kerrallaan vain<br />
yhtä karttaa suunnitteluun ja navigointiin.<br />
110
Reitin suunnittelu<br />
Valitse päävalikosta Asetukset ja sitten Reitin suunnittelu.<br />
Ehdota määränpäitä<br />
Navigaattorisi oppii tuntemaan päivittäiset ajoreittisi ja suosikkipaikkasi. Jos reittiä ei ole<br />
suunniteltuna, navigaattori ennakoi seuraavan määränpään, kun käynnistät sen lepotilasta<br />
esimerkiksi aamulla, kun lähdet ajamaan töihin.<br />
Ota toiminto käyttöön, jos haluat saada ehdotuksia määränpäiksi tai poista toiminto käytöstä, jos et<br />
halua saada ehdotuksia.<br />
Huomautus: jotta näet tämän toiminnon, sinun on siirryttävä kohtaan Asetukset > Järjestelmä ><br />
Tietosi ja tietosuojasi ja valittava Säilytä matkahistoria tässä laitteessa, jolloin käytettävissäsi<br />
on lisätoimintoja.<br />
Kun nopeampi reitti on käytettävissä<br />
Jos ajamaasi reittiä nopeampi reitti löytyy, <strong>TomTom</strong> Traffic voi suunnitella matkan uudelleen<br />
käyttämällä nopeampaa reittiä. Valittavissa ovat seuraavat vaihtoehdot:<br />
• Aja aina nopeinta reittiä<br />
• Kysy, jotta voin valita<br />
• Älä kysy<br />
Suunnittele aina tämän tyyppinen reitti<br />
Valittavissa ovat seuraavat reittityypit:<br />
• Nopein reitti – reitti, joka vie vähiten aikaa.<br />
• Lyhin reitti – lyhin välimatka valittujen sijaintien välillä. Tämä ei välttämättä ole nopein reitti<br />
varsinkaan, jos se kulkee kaupungin läpi.<br />
• Vihrein – vähiten polttoainetta kuluttava reitti matkallesi.<br />
• Mutkainen reitti – mutkaisin reitti.<br />
Huomautus: mutkaiset reitit ovat käytettävissä vain <strong>TomTom</strong> Rider -navigaattoreissa.<br />
• Vältä moottoriteitä – kaikkia moottoriteitä välttävä reittityyppi.<br />
• Kävelyreitti – reitti, joka on suunniteltu jalkapatikkaa varten.<br />
• Pyöräreitti – reitti, joka on suunniteltu polkupyörällä tehtäväksi.<br />
Vältä kaikilla reiteillä<br />
Voit halutessasi välttää lauttoja ja autojunia, maksullisia teitä, kimppakyytikaistoja ja päällystämättömiä<br />
teitä. Määritä, miten <strong>GO</strong> käsittelee näitä tien ominaisuuksia laskiessaan reittiä.<br />
Kimppakyytikaista viittaa useamman matkustajan sisältäville ajoneuvoille tarkoitettuun kaistaan,<br />
joita ei ole käytössä kaikissa maissa. Ajaminen näillä kaistoilla saattaa edellyttää esimerkiksi, että<br />
autossa on useita henkilöitä, tai että autossa käytetään ympäristöystävällistä polttoainetta.<br />
111
Äänet ja varoitukset<br />
Valitse päävalikosta Asetukset ja sitten Äänet ja varoitukset.<br />
Tässä näytössä voit muuttaa ääni- ja varoitusasetuksia.<br />
Vihje: Varoitusäänet ovat oletusarvoisesti poissa käytöstä. Varoitusäänet voi ottaa käyttöön<br />
valitsemalla Asetukset > Äänet ja varoitukset > Varoitustyyppi ja ottamalla Varoitusäänet-asetuksen<br />
käyttöön.<br />
Varoitustyyppi<br />
Varoitustyyppi<br />
Voit valita varoitustyypit, jotka haluat kuulla ajaessasi.<br />
• Lue ääneen<br />
Voit kuulla ääneen luetut varoitukset ja varoitusäänet.<br />
• Äänet<br />
Kuulet ainoastaan varoitusäänet.<br />
• Ei mitään<br />
Varoitusääniä ei anneta.<br />
Nopeuskameravaroitukset<br />
Valitse päävalikosta Asetukset ja sitten Äänet ja varoitukset.<br />
Jos otat nopeuskameravaroitukset käyttöön, näet ja kuulet ajon aikana nopeuskameravaroituksia.<br />
Kamerat<br />
Valitse päävalikosta Asetukset ja sitten Äänet ja varoitukset.<br />
Valitsemalla Kamerat voit määrittää tavat, joilla saat varoituksen erityyppisistä kameroista. Voit<br />
valita varoittamisen, ei varoittamista tai varoittamisen vain, kun ajat ylinopeutta.<br />
Vihje: tätä vaihtoehtoa ei näy, jos Nopeuskameravaroitukset-asetus on poistettu käytöstä<br />
kohdassa Asetukset > Äänet ja varoitukset.<br />
112
Vaaratekijät<br />
Valitse päävalikosta Asetukset ja sitten Äänet ja varoitukset.<br />
Valitse Turvallisuusvaroitukset. Tämän jälkeen voit määrittää tavat, joilla sinua varoitetaan<br />
erityyppisistä vaaravyöhykkeistä ja turvallisuuteen liittyvistä vaaroista. Voit valita varoittamisen, ei<br />
varoittamista tai varoittamisen vain, kun ajat ylinopeutta.<br />
• Vaaravyöhykkeet<br />
Tämäntyyppisiä varoituksia näkyy vain Ranskassa, missä saat varoituksia ainoastaan<br />
vaaravyöhykkeistä.<br />
• Onnettomuuskeskittymät<br />
Tätä varoitustyyppiä käytetään alueilla, joilla on tapahtunut paljon liikenneonnettomuuksia.<br />
• Riskivyöhykkeet<br />
Tämäntyyppisiä varoituksia näkyy vain Ranskassa, missä saat varoituksia ainoastaan<br />
vaaravyöhykkeistä.<br />
• Liikenneruuhkat<br />
Reittipalkissa näkyvät liikenneruuhkavaroitukset ovat osa <strong>TomTom</strong> Traffic -palveluja Voit<br />
määrittää asetukseksi ei varoittamista tai varoittamisen, kun lähestyt liikenneruuhkaa liian<br />
nopeasti.<br />
• Kun ajetaan ylinopeutta<br />
Tämä varoitus annetaan heti, kun ylität nopeusrajoituksen yli 5 km:llä tunnissa. Kun ajat<br />
ylinopeutta, myös opastusnäkymän nopeuspaneeli muuttuu punaiseksi.<br />
Näytön kosketusäänet<br />
Valitse päävalikosta Asetukset ja sitten Äänet ja varoitukset.<br />
Ottamalla käyttöön Näytön kosketusäänet kuulet napsahduksen, kun valitset kohteita tai kosketat<br />
painikkeita. Napsahdus ilmaisee, että navigaattori on rekisteröinyt valinnan tai kosketuksen.<br />
Kieli ja yksiköt<br />
Valitse päävalikosta Asetukset ja sitten Kieli ja yksiköt.<br />
Tässä näytössä voit muuttaa seuraavia asetuksia:<br />
• Kieli<br />
Tässä näytössä näkyy valittuna oleva kieli. Tällä asetuksella voit vaihtaa kieltä, jota käytetään<br />
<strong>GO</strong> -navigaattorin kaikissa painikkeissa ja ilmoituksissa.<br />
Kun vaihdat kieliasetusta, ääni muuttuu automaattisesti ja yksiköt määritetään automaattisiksi.<br />
• Maa<br />
113
Tässä näytössä näkyy valittuna oleva maa. Tällä asetuksella voit vaihtaa maata. Kun vaihdat<br />
maata, päivämäärän ja kellonajan muoto, pituusyksiköt ja ääni muuttuvat automaattisesti.<br />
Maaluettelo sisältää maat, jotka sisältyvät navigaattoriin asennettuihin karttoihin.<br />
• Näppäimistöt<br />
Tällä asetuksella voit valita näppäimistön eri vaihtoehtojen luettelosta.<br />
Näppäimistöllä voit kirjoittaa nimiä ja osoitteita esimerkiksi reittiä suunniteltaessa tai kun<br />
haluat hakea kaupungin tai paikallisen ravintolan nimeä.<br />
• Yksiköt<br />
Tällä asetuksella voit valita yksiköt, joita navigaattori käyttää toimintoihin, kuten reitin suunnitteluun.<br />
Jos haluat, että yksiköt asetetaan GPS:n mukaan, valitse Automaattinen.<br />
• Aika ja päiväys<br />
Päivämäärä ja kellonaika määrittyvät automaattisesti satelliittikellon mukaan, mutta näillä<br />
asetuksilla voit muuttaa päivämäärän ja kellonajan muotoa.<br />
Järjestelmä<br />
Valitse päävalikosta Asetukset ja sitten Järjestelmä.<br />
Tässä näytössä voit muuttaa seuraavia asetuksia:<br />
• Tietoja<br />
Tämä näyttö on tietonäyttö, joka sisältää tietoja <strong>TomTom</strong> <strong>GO</strong> -navigaattorista. Sinua pyydetään<br />
ehkä avaamaan tämä näyttö tai saatat tarvita tämän näytön tietoja, jos soitat<br />
<strong>TomTom</strong>-asiakastukeen tai asioit <strong>TomTom</strong>in verkkokaupassa.<br />
Tietoja ovat sarjanumero, sovellusversio, asennetut kartat, tuotteen sertifioinnit, <strong>TomTom</strong>-tilin<br />
tiedot, vapaa tila, tekijänoikeudet ja lisenssit.<br />
• Tietosi ja tietosuojasi<br />
Jotkin toiminnot edellyttävät tietojen lähettämistä <strong>TomTom</strong>ille tai tietojen tallentamista<br />
navigaattoriin. Sinulta kysytään seuraavat kysymykset:<br />
• Salli <strong>TomTom</strong>in käyttää sijaintiani ja antamiani tietoja palveluiden tarjoamiseen<br />
Jos hyväksyt tämän, voit käyttää seuraavia toimintoja:<br />
<strong>TomTom</strong> MyDrive<br />
Traffic<br />
Nopeuskameroiden sijaintien lataaminen<br />
Pikahaku<br />
Nopeuskamerailmoitusten lähettäminen<br />
• Määränpääehdotukset<br />
Jos hyväksyt toiminnon käytön, navigaattori ehdottaa määränpäitä. Jos muutat myöhemmin<br />
mielesi, tallennetut reittitiedot poistetaan. Jos tämän jälkeen haluat aloittaa määränpääehdotusten<br />
käyttämisen uudelleen, toiminnon on opeteltava ajotottumuksesi uudelleen<br />
ennen kuin se pystyy ehdottamaan määränpäitä.<br />
• Akkuasetukset<br />
Tällä asetuksella voit määrittää <strong>GO</strong> -navigaattorin virransäästöasetukset.<br />
• Nollaa<br />
Tällä asetuksella voit poistaa kaikki tallentamasi paikat ja asetukset ja palauttaa <strong>TomTom</strong> <strong>GO</strong><br />
-navigaattorin normaalit tehdasasetukset. Näihin kuuluvat kieli, ääniasetukset, varoitusasetukset<br />
ja teema.<br />
114
Tämä ei ole ohjelmistopäivitys eikä vaikuta sovelluksen versioon, joka on asennettu <strong>GO</strong><br />
-navigaattoriin.<br />
Ohje<br />
Valitse Ohje päävalikosta tai Asetukset-valikosta.<br />
Tässä näytössä voit katsella seuraavia tietoja:<br />
• Ääniohjaus<br />
Huomautus: ääniohjausta ei tueta kaikissa navigaattoreissa eikä kaikilla kielillä.<br />
Tällä valinnalla saat näkyviin seuraavat tiedot ääniohjauksesta:<br />
• Ääniohjauksen käyttö<br />
• Vinkkejä ääniohjauksen käyttöön<br />
• Mitä komentoja voin sanoa?<br />
• Tietoja<br />
Katso kohta System.<br />
Lisätietoja<br />
Saat lisätietoja siirtymällä osoitteeseen tomtom.com/support.<br />
Tietoja takuusta ja yksityisyyden suojasta on osoitteessa tomtom.com/legal.<br />
115
Tuki- ja ohjetiedot<br />
Ohje<br />
Valitse Ohje päävalikosta tai Asetukset-valikosta.<br />
Tässä näytössä voit katsella seuraavia tietoja:<br />
• Ääniohjaus<br />
Huomautus: ääniohjausta ei tueta kaikissa navigaattoreissa eikä kaikilla kielillä.<br />
Tällä valinnalla saat näkyviin seuraavat tiedot ääniohjauksesta:<br />
• Ääniohjauksen käyttö<br />
• Vinkkejä ääniohjauksen käyttöön<br />
• Mitä komentoja voin sanoa?<br />
• Tietoja<br />
Katso kohta System.<br />
Lisätietoja<br />
Saat lisätietoja siirtymällä osoitteeseen tomtom.com/support.<br />
Tietoja takuusta ja yksityisyyden suojasta on osoitteessa tomtom.com/legal.<br />
116
Tuotteen sertifiointi<br />
Tuotteen sertifiointitietojen etsiminen navigaattorista<br />
Löydät tuotteen sertifiointitiedot, kuten ICASA-hyväksytyn sertifiointinumeron <strong>GO</strong>-navigaattoristasi<br />
seuraavasti:<br />
1. Valitse päävalikosta Asetukset.<br />
2. Valitse Järjestelmä.<br />
3. Valitse Tietoja.<br />
4. Valitse Lakitiedot.<br />
5. Valitse Sertifikaatit.<br />
6. Näet <strong>GO</strong> -navigaattoriasi koskevat sertifiointitiedot, kuten ICASA-numeron.<br />
117
Päivittäminen MyDrive Connectin avulla<br />
Tietoja MyDrive Connectista<br />
MyDrive Connect on työpöytäsovellus, jonka avulla voit hallita <strong>TomTom</strong> <strong>GO</strong> -navigaattorisi sisältöä<br />
ja palveluja. Voit esimerkiksi käyttää MyDrive Connectia kartta- tai ohjelmistopäivitysten<br />
hakemiseen tai <strong>TomTom</strong>-tilin hallitsemiseen.<br />
<strong>GO</strong> kannattaa liittää usein MyDrive Connectiin, jotta laitteessa on varmasti uusimmat päivitykset.<br />
Vihje: Suosittelemme, että käytät Internet-laajakaistayhteyttä liittäessäsi <strong>GO</strong> -navigaattorisi<br />
MyDrive Connectiin.<br />
Vihje: Jos sinulla on yhteensopiva navigaattori, voit määrittää määränpään, jakaa sijainteja ja<br />
suosikkeja ja tallentaa henkilökohtaisia navigointitietojasi myös <strong>TomTom</strong> MyDrivessa.<br />
<strong>TomTom</strong>-tili<br />
Tarvitset <strong>TomTom</strong>-tilin, jotta voit ladata sisältöä ja käyttää <strong>TomTom</strong>-palveluja.<br />
Voit luoda tilin tietokoneessa jollakin seuraavista tavoista:<br />
• Valitse tomtom.com-sivustossa Luo tili -painike.<br />
• Valitse tomtom.com-sivustossa vihreä My<strong>TomTom</strong>-painike.<br />
• Siirry osoitteeseen tomtom.com/getstarted.<br />
Voit myös luoda tilin <strong>GO</strong> -navigaattorissa valitsemalla navigaattorin päävalikosta ensimmäisen<br />
kerran Traffic ja Nopeuskamerat tai Traffic ja Vaaravyöhykkeet. Tätä vaihtoehtoa varten <strong>GO</strong><br />
-navigaattorin on oltava aina yhteydessä palveluihin tai yhdistetty puhelimen avulla.<br />
Tärkeää: Tiliä luodessasi valitse maa huolellisesti. Maan on oltava oikein, jos teet ostoksia<br />
<strong>TomTom</strong>-kaupasta. Maata ei voi muuttaa tilin luomisen jälkeen.<br />
Huomautus: jos käytössäsi on useita <strong>TomTom</strong>-navigaattoreita, tarvitset erillisen tilin kullekin<br />
navigaattorille.<br />
MyDrive Connectin määrittäminen<br />
Tee seuraavat toimet ennen MyDrive Connectin ensimmäistä käyttökertaa:<br />
1. Siirry tietokoneen selaimessa osoitteeseen tomtom.com/getstarted.<br />
2. Valitse Aloittaminen.<br />
3. Napsauta kohtaa Lataa MyDrive Connect.<br />
Noudata näytön ohjeita.<br />
4. Liitä <strong>GO</strong> kehotettaessa tietokoneeseen laitteen mukana toimitetulla USB-kaapelilla ja käynnistä<br />
<strong>GO</strong>.<br />
Huomautus: Käytä AINOASTAAN <strong>GO</strong> -navigaattorin mukana toimitettua USB-kaapelia. Muut<br />
USB-kaapelit eivät välttämättä toimi.<br />
118
Huomautus: <strong>GO</strong> -navigaattoria ei voi liittää tietokoneeseen telineen avulla.<br />
Huomautus: USB-kaapeli pitää kytkeä suoraan tietokoneen USB-liitäntään, ei siis<br />
USB-keskittimeen tai näppäimistön tai näytön USB-liitäntään.<br />
5. Kirjoita tilin luomisessa tarvittavat tiedot, mukaan lukien maa.<br />
Kun määritys on valmis, <strong>TomTom</strong>-tili on luotu ja <strong>GO</strong> on yhdistetty kyseiseen tiliin.<br />
Voit nyt avata MyDrive Connect -sovelluksen työpöydän ilmaisinalueelta.<br />
MyDrive Connect käynnistyy automaattisesti tilin luomisen jälkeen.<br />
Vihje: kun liität <strong>GO</strong> -navigaattorin tietokoneeseen, MyDrive Connect -sovellus ilmoittaa, onko<br />
<strong>GO</strong> -navigaattoriin saatavissa päivityksiä.<br />
119
Liite<br />
Tärkeitä turvallisuushuomautuksia ja -varoituksia<br />
GPS (Global Positioning System) ja GLONASS (Global Navigation Satellite System)<br />
GPS (Global Positioning System) ja GLONASS (Global Navigation Satellite System) ovat satelliittiperustaisia<br />
järjestelmiä, jotka antavat sijainti- ja aikatietoja ympäri maailman.<br />
GPS-järjestelmää käyttää ja valvoo Yhdysvaltojen hallitus, joka myös vastaa yksin sen saatavuudesta<br />
ja tarkkuudesta. GLONASS-järjestelmää käyttää ja valvoo Venäjän hallitus, joka myös vastaa<br />
yksin sen saatavuudesta ja tarkkuudesta. GPS- tai GLONASS-järjestelmän saatavuuden ja tarkkuuden<br />
tai ympäristön olosuhteiden muutokset voivat vaikuttaa tämän laitteen toimintaan. <strong>TomTom</strong> ei<br />
vastaa GPS- eikä GLONASS-järjestelmän saatavuudesta eikä tarkkuudesta.<br />
Turvallisuusilmoitukset<br />
Käytä varovaisesti<br />
Vaikka käytät <strong>TomTom</strong>in tuotteita ajaessasi, aja silti huolellisesti ja tarkkaile ympäristöäsi.<br />
Laite on tarkoitettu ajon tueksi, eikä se korvaa huolellista ja tarkkaavaista ajoa. Noudata aina<br />
liikennemerkkejä ja lakeja. Hajamielinen ajaminen voi olla erittäin vaarallista. Älä käytä laitetta<br />
tavalla, joka vie kuljettajan huomion tiestä vaarallisella tavalla. <strong>TomTom</strong> suosittelee, että käytät<br />
handsfree-järjestelmiä mahdollisuuksien mukaan ja pysähdyt kokonaan turvalliseen paikkaan<br />
laitteen käyttämiseksi.<br />
Huomautus ylikokoisille/hyötyajoneuvoille<br />
Jos tähän tuotteeseen ei ole asennettu kuorma-autokarttaa, tämä tuote on tarkoitettu<br />
käytettäväksi henkilöautoissa ja kevyissä hyötyajoneuvoissa ilman perävaunua, koska tämä tuote ei<br />
tarjoa sopivia reittejä suurikokoisille ajoneuvoille tai hyötyajoneuvoille, busseille tai asunto- ja<br />
matkailuautoille. Jos ajat jotain näistä ajoneuvotyypeistä, etsi osoitteesta tomtom.com sopiva<br />
tuote, jonka kartat sisältävät korkeus- ja painorajoituksia.<br />
Lentokoneet ja sairaalat<br />
Antennilaitteiden käyttö on kielletty useimmissa lentokoneissa, monissa sairaaloissa ja monissa<br />
muissa paikoissa. Tätä laitetta ei saa käyttää sellaisissa ympäristöissä.<br />
Turvallisuusilmoitukset<br />
Tutustu ja huomioi seuraava tärkeä turvallisuusohje:<br />
• Tarkista rengaspaineet säännöllisesti.<br />
• Huolla ajoneuvoa säännöllisesti.<br />
• Lääkkeet voivat vaikuttaa ajokykyysi.<br />
• Käytä turvavyötä aina, kun mahdollista.<br />
• Älä ota, jos ajat.<br />
• Useimmat onnettomuudet tapahtuvat alle 5 kilometrin / 3 mailin päässä kotoa.<br />
• Noudata liikennesääntöjä.<br />
• Käytä aina suuntavilkkua.<br />
• Lepää 2 tunnin välein vähintään 10 minuuttia.<br />
120
• Käytä turvavyötä.<br />
• Säilytä turvaväli edellä ajavaan.<br />
• Kiinnitä kypärä kunnolla, ennen kuin lähdet ajamaan moottoripyörällä.<br />
• Käytä aina suojavaatteita ja -varusteita, kun ajat moottoripyörällä.<br />
• Ole erityisen tarkkaavainen ja aja aina rauhallisesti.<br />
Nimellisteho: 5 V DC, 1,2 A<br />
Miten <strong>TomTom</strong> käyttää tietojasi<br />
Tietoja henkilötietojen käytöstä on osoitteessa tomtom.com/privacy.<br />
Akku<br />
Tässä navigaattorissa on litiumioniakku.<br />
Älä käytä sitä kosteassa, märässä tai syövyttävässä ympäristössä. Älä sijoita, säilytä tai jätä tuotetta<br />
kuumaan paikkaan, voimakkaaseen suoraan auringonvaloon, mikroaaltouunin lämmönlähteeseen tai<br />
sen lähelle tai painesäiliöön, äläkä altista sitä yli 50 °C:n lämpötiloille. Näiden ohjeiden noudattamatta<br />
jättäminen voi johtaa hapon vuotamiseen akusta, kuumentumiseen, räjähtämiseen tai<br />
syttymiseen, sekä aiheuttaa vammoja ja/tai vaurioita. Älä puhkaise, avaa tai pura akkua. Jos akku<br />
vuotaa ja joudut kosketuksiin vuotaneen nesteen kanssa, huuhtele huolellisesti vedellä ja hakeudu<br />
lääkärin hoitoon välittömästi. Kun et aja, poista tuote ajoneuvosta turvallisuussyistä ja akunkeston<br />
pidentämiseksi ja säilytä sitä viileässä, kuivassa paikassa. Lataaminen ei tapahdu alhaisissa (alle 0<br />
°C) tai korkeissa (yli 45 °C) lämpötiloissa.<br />
Lämpötilat: vakiokäyttö: 0–45 °C; lyhytaikainen säilytys: -20–50 °C; pitkäaikainen säilytys: -20–35<br />
°C.<br />
Tärkeää: anna laitteen mukautua normaaliin käyttölämpötilaan vähintään yhden tunnin ajan,<br />
ennen kuin kytket siihen virran. Älä käytä laitetta tämän lämpötila-alueen ulkopuolella.<br />
Varoitus: räjähdysvaara, jos akku vaihdetaan väärän tyyppiseen.<br />
Älä poista tai yritä poistaa akkua, joka ei ole käyttäjän vaihdettavissa. Jos sinulla on ongelmia akun<br />
kanssa, ota yhteyttä <strong>TomTom</strong>-asiakastukeen.<br />
LAITTEEN SISÄLTÄMÄ AKKU ON KIERRÄTETTÄVÄ TAI HÄVITETTÄVÄ PAIKALLISTEN LAKIEN JA<br />
MÄÄRÄYSTEN MUKAISESTI JA PIDETTÄVÄ AINA ERILLÄÄN SEKAJÄTTEESTÄ. TOIMIMALLA NÄIN AUTAT<br />
SUOJELEMAAN YMPÄRISTÖÄ. KÄYTÄ TOMTOM-LAITETTASI VAIN SEN MUKANA TOIMITETUN<br />
VIRTAJOHDON (AUTOLATURI-/AKKUJOHTO) TAI VIRTASOVITTIMEN (KOTILATURI) KANSSA<br />
HYVÄKSYTYSSÄ TELINEESSÄ TAI LATAA SEN AKKU LIITTÄMÄLLÄ LAITE TIETOKONEESEEN SEN MUKANA<br />
TOIMITETULLA USB-JOHDOLLA.<br />
Jos navigaattori tarvitsee laturia, käytä navigaattorin mukana toimitettua laturia. Vaihtolatureita<br />
varten katso osoitteesta tomtom.com tietoja navigaattorillesi hyväksytyistä latureista.<br />
Ilmoitettu akunkesto on akun suurin mahdollinen kesto. Akun maksimikesto voidaan saavuttaa vain<br />
tietynlaisessa ilmanalassa. Akun arvioitu maksimikesto perustuu keskimääräiseen käyttöprofiilin.<br />
Lisätietoja akunkeston pidentämisestä on osoitteessa tomtom.com/batterytips.<br />
121
CE-merkintä<br />
Tämä laite täyttää CE-merkinnän vaatimukset, kun sitä käytetään kotona, ajoneuvossa, kaupallisessa<br />
käytössä tai kevyessä teollisuuskäytössä. Lisäksi laite täyttää kaikki vastaavat, oleelliset osat<br />
EU:n lainsäädännöstä.<br />
GPRS-moduulin sisältävissä laitteissa on merkintä:<br />
Mallinumerot: 4FL50, 4FL<strong>60</strong><br />
Laitteissa, joissa ei ole GPRS-moduulia, on merkintä:<br />
Mallinumerot: 4FB40, 4FA50, 4FA<strong>60</strong>, 4FC64, 4FC54, 4FC43<br />
Radio- ja telepäätelaitedirektiivi<br />
Täten <strong>TomTom</strong> vakuuttaa, että <strong>TomTom</strong>in navigaattorit ja lisävarusteet täyttävät EU-direktiivin<br />
1999/5/EY olennaiset vaatimukset ja sen muut asiaankuuluvat määräykset. Vaatimustenmukaisuusvakuutus<br />
on osoitteessa tomtom.com/legal.<br />
WEEE-direktiivi<br />
Tuotteessa tai sen pakkauksessa oleva roskalaatikkosymboli osoittaa, että tuotetta ei saa käsitellä<br />
talousjätteenä. EU:n sähkö- ja elektroniikkajätettä koskevan WEEE-direktiivin 2012/19/EU mukaan<br />
tätä sähkölaitetta ei saa hävittää lajittelemattoman yhdyskuntajätteen mukana. Hävitä tuote<br />
palauttamalla se ostopaikkaan tai paikalliseen kierrätyspisteeseen. Toimimalla näin suojelet<br />
ympäristöä.<br />
Trimanin logo<br />
Sydämentahdistimet<br />
Sydämentahdistinten valmistajat suosittelevat, että kannettavan langattoman laitteen ja<br />
tahdistimen on oltava vähintään 15 cm:n päässä toisistaan, jotta laite ei aiheuta tahdistimen<br />
toimintahäiriöitä. Nämä suositukset vastaavat Wireless Technology Researchin riippumatonta<br />
tutkimusta ja suosituksia.<br />
Ohjeita sydämentahdistimen käyttäjille<br />
• Pidä laite AINA yli 15 cm:n / 6 tuuman päässä tahdistimesta.<br />
• Älä kuljeta laitetta rintataskussa.<br />
122
Muut lääketieteelliset laitteet<br />
Kysy lääkäriltä tai lääketieteellisen laitteen valmistajalta, voiko langaton laite aiheuttaa<br />
lääketieteellisen laitteen toimintahäiriöitä.<br />
Käytettävät verkot<br />
GSM-moduulin sisältävät laitteet on tarkoitettu käytettäviksi seuraavissa verkoissa:<br />
GSM/GPRS 900/1800<br />
EU:n edellyttämä ominaisabsorptionopeutta (SAR) koskeva vaatimustenmukaisuus<br />
TÄMÄ LANGATTOMAN LAITTEEN MALLI TÄYTTÄÄ VALTIONJOHDON VAATIMUKSET ALTISTUMISESTA<br />
RADIOAALLOILLE, KUN LAITETTA KÄYTETÄÄN TÄMÄN OSAN OHJEIDEN MUKAISESTI<br />
Tämä GPS-navigointijärjestelmä on radiolähetin ja -vastaanotin. Se on suunniteltu ja valmistettu<br />
siten, että se ei ylitä rajoja, jotka Euroopan unionin neuvosto on määrittänyt altistumiselle<br />
radiotaajuuksiselle energialle.<br />
Euroopan unionin neuvoston SAR-raja-arvo on 2,0 wattia kiloa kohti (W/kg) laskettuna 10<br />
kudosgramman keskiarvona (4,0 wattia kiloa kohti laskettuna 10 kudosgramman keskiarvona<br />
raajoille – käsille, ranteille, nilkoille ja jaloille). SAR-testeissä käytetään EU:n neuvoston<br />
määrittämiä vakiokäyttöasentoja, joissa navigaattori käyttää suurinta sertifioitua lähetystehoaan<br />
kaikilla testatuilla taajuuskaistoilla.<br />
Altistumisrajat<br />
Tämä laite ei ylitä säteilyaltistumisrajoja, jotka on asetettu valvomatonta ympäristöä varten. Jotta<br />
radiotaajuusaltistumisrajojen ylittäminen vältettäisiin, tavallisen käytön aikana ihmisten ei tulisi<br />
olla alle 20 cm:n päässä antennista.<br />
RCM-merkki (Regulatory Compliance Mark)<br />
Tämän tuotteen RCM-merkki ilmaisee, että se on asianmukaisten Australian säädösten mukainen.<br />
Asiakastuen yhteystiedot (Australia ja Uusi-Seelanti)<br />
Australia: 1300 135 <strong>60</strong>4<br />
Uusi-Seelanti: 0800 450 973<br />
Uuden-Seelannin ilmoitus<br />
Tässä tuotteessa on R-NZ-koodi, joka osoittaa, että laite on asianmukaisten Uuden-Seelannin<br />
säädösten mukainen.<br />
Varoitus Australiaa varten<br />
Käyttäjän on sammutettava laite alueilla, joiden ilmassa voi olla räjähtäviä kaasuja, kuten<br />
huoltoasemilla, kemikaalivarastoilla ja räjäytystyömailla.<br />
Asiakastuen yhteystiedot (Aasia)<br />
Malesia 1800815318<br />
Singapore 8006162269<br />
123
Thaimaa 0018006121008<br />
Indonesia 0018030612011<br />
Tämä asiakirja<br />
Tämä asiakirja on valmisteltu huolellisesti. Jatkuvan tuotekehityksen vuoksi osa tiedoista ei<br />
välttämättä ole täysin ajan tasalla. Tämän asiakirjan tietoja voidaan muuttaa ilman erillistä<br />
ilmoitusta.<br />
<strong>TomTom</strong> ei vastaa tämän asiakirjan teknisistä tai toimituksellisista virheistä tai puutteista eikä<br />
tämän asiakirjan käyttämisestä johtuvista satunnaisista tai välillisistä vahingoista. Tämä asiakirja<br />
sisältää tekijänoikeuden suojaamaa sisältöä. Mitään tämän asiakirjan osaa ei saa monistaa eikä<br />
toistaa missään muodossa ilman <strong>TomTom</strong> N.V:n kirjallista lupaa.<br />
Mallinimet<br />
4FB40, 4FA50, 4FA<strong>60</strong>, 4FL50, 4FL<strong>60</strong>, 4FC64, 4FC54, 4FC43<br />
124
Tekijänoikeustiedot<br />
© 1992 - 2016 <strong>TomTom</strong>. Kaikki oikeudet pidätetään. <strong>TomTom</strong> ja kahden käden muodostama logo<br />
ovat <strong>TomTom</strong> N.V:n tai sen tytäryhtiöiden omistamia tavaramerkkejä. Katso osoitteesta<br />
tomtom.com/legal tätä tuotetta koskeva rajoitettu takuu ja käyttöehtosopimukset.<br />
© 1992 - 2016 <strong>TomTom</strong>. Kaikki oikeudet pidätetään. Tämä materiaali on <strong>TomTom</strong>in tai sen<br />
toimittajien omaisuutta. Sitä suojaavat <strong>TomTom</strong>in tai sen toimittajien omistamat tekijänoikeudet<br />
ja/tai tietokantaoikeussuoja ja/tai muut immateriaalioikeudet. Tämän materiaalin käyttöön<br />
sovelletaan käyttöoikeussopimusta. Materiaalin luvaton kopiointi tai luovuttaminen aiheuttaa rikosja<br />
siviilioikeudellisia seuraamuksia.<br />
SoundClear-kaiunpoisto-ohjelmisto © Acoustic Technologies Inc.<br />
Tässä laitteessa oleva ohjelmisto sisältää tekijänoikeuden suojaamia ohjelmistoja, joihin on GPL:n<br />
mukainen käyttölupa. Käyttölupa on luettavissa käyttölupaosassa. Vastaavan täydellisen<br />
lähdekoodin saa meiltä kolme vuotta tämän tuotteen viimeisestä toimituksesta. Lisätietoja saat<br />
osoitteesta tomtom.com/gpl tai ottamalla yhteyttä paikalliseen <strong>TomTom</strong>-asiakastukeen osoitteessatomtom.com/support.<br />
Lähetämme pyydettäessä lähdekoodin sisältävän CD-levyn.<br />
125