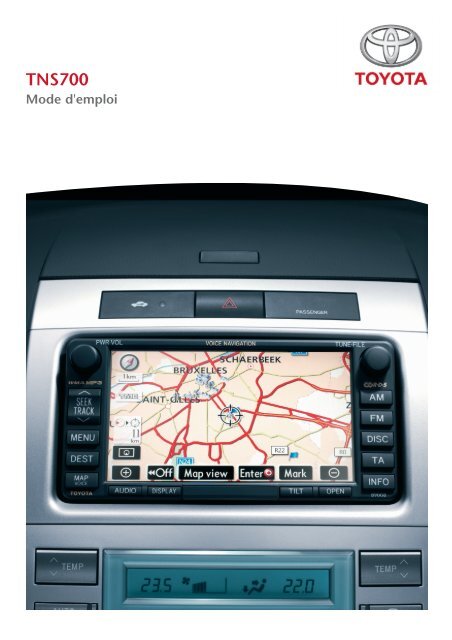Toyota TNS700 French - PZ420-00332-FR - TNS700 French - mode d'emploi
Toyota TNS700 French - PZ420-00332-FR - TNS700 French - mode d'emploi
Toyota TNS700 French - PZ420-00332-FR - TNS700 French - mode d'emploi
You also want an ePaper? Increase the reach of your titles
YUMPU automatically turns print PDFs into web optimized ePapers that Google loves.
<strong>TNS700</strong><br />
Mode <strong>d'emploi</strong>
Introduction<br />
Merci d’avoir fait l’acquisition du système de navigation. Veuillez lire ce<br />
manuel avec attention pour une utilisation adéquate. Gardez toujours ce<br />
manuel dans votre véhicule.<br />
Le système de navigation compte parmi les équipements automobiles les plus<br />
avancés au plan technologique qui aient jamais été mis au point. Le système reçoit<br />
des signaux satellites du système de positionnement global (GPS) géré par le<br />
Ministère de la Défense américain. Au moyen de ces signaux et d’autres capteurs<br />
du véhicule, le système vous indique votre position actuelle et vous aide à localiser<br />
une destination souhaitée.<br />
Le système de navigation est conçu pour choisir les itinéraires les plus adaptés<br />
pour vous mener de l’endroit où vous vous trouvez à l’endroit où vous souhaitez<br />
vous rendre. Il est également conçu pour vous mener à une destination que vous<br />
connaissez mal de la meilleure manière possible. La base de données<br />
cartographiques reprend les cartes AISIN AW, elles--mêmes issues des cartes<br />
NAVTEQ. Les itinéraires proposés peuvent ne pas correspondre aux plus courts<br />
ni aux moins encombrés. Votre propre connaissance de l’endroit et des<br />
“raccourcis” peut parfois s’avérer plus efficace en terme de gain de temps que les<br />
itinéraires proposés.<br />
La base de données du système de navigation comprend environ 40 catégories de<br />
points d’intérêt pour vous permettre de choisir aisément les destinations telles que<br />
les restaurants et les hôtels. Si une destination ne figure pas dans la base de<br />
données, vous pouvez saisir le nom de la rue ou celui d’un croisement important<br />
environnant et le système vous y mènera.<br />
Le système vous fournira tant la carte visuelle que les instructions audio. Les<br />
instructions audio annoncent le kilométrage restant ainsi que la direction à suivre<br />
lorsque vous approchez un croisement. Ces instructions vocales vous aident à<br />
vous concentrer sur la route et sont calculées de façon à vous laisser assez de<br />
temps pour vous permettre de manœuvrer, changer de file ou ralentir.<br />
i
Sachez que tous les systèmes de navigation montés dans les véhicules<br />
actuels possèdent certaines limites qui peuvent affecter leur capacité à<br />
opérer correctement. La précision de la position du véhicule dépend de l’état<br />
du satellite, de la configuration de la route, de l’état du véhicule ou d’autres<br />
conditions. Pour de plus amples informations sur les limites du système,<br />
reportez -vous à la section allant de la page 146 à la page 148.<br />
Commandez une mise à jour de la carte<br />
directement auprès de<br />
www.toyota -mapupdates.eu<br />
E 2007 TOYOTA MOTOR CORPORATION<br />
Tous droits réservés. La présente publication ne peut être ni reproduite ni copiée,<br />
intégralement ou partiellement, sans le consentement écrit de <strong>Toyota</strong> Motor<br />
Corporation.<br />
ii
Informations importantes<br />
concernant ce manuel<br />
Pour des raisons de sécurité, ce manuel<br />
mentionne les objets qui requièrent une attention<br />
particulière à l’aide des symboles suivants.<br />
Consigne de sécurité<br />
ATTENTION<br />
Cette mention signale un danger susceptible<br />
d’entraîner une blessure corporelle si elle<br />
n’est pas respectée. Vous êtes informé de ce<br />
que vous devez faire ou ne pas faire pour<br />
éviter ou réduire les risques de blessure<br />
pour vous -même ou pour les autres.<br />
NOTE<br />
Cette mention signale un danger susceptible<br />
d’entraîner une détérioration du véhicule ou<br />
de ses équipements si elle n’est pas<br />
respectée. Vous êtes informé de ce que vous<br />
devez ou ne devez pas faire afin d’éviter ou<br />
de réduire les risques de détérioration pour<br />
votre véhicule et son équipement.<br />
INFORMATIONS<br />
Cet avertissement fournit des informations<br />
supplémentaires.<br />
Afin d’utiliser ce système de la manière la plus sûre<br />
qui soit, conformez--vous aux conseils de sécurité<br />
ci--dessous.<br />
Ce système a pour but de vous aider à relier votre<br />
destination et, s’il est utilisé correctement, vous en<br />
offre effectivement lapossibilité. Le conducteurest<br />
entièrement responsable du fonctionnement en<br />
toute sécurité de votre véhicule et de la sécurité de<br />
vos passagers.<br />
N’utilisez aucune fonction de ce système au point<br />
de vous distraire de votre conduite aux dépens de<br />
la sécurité. La première priorité pendant la<br />
conduite du véhicule doit toujours être la conduite<br />
en toute sécurité de celui--ci. Pendant la conduite,<br />
conformez--vous aux réglementations de la<br />
circulation.<br />
Avant d’utiliser le système, apprenez à vous en<br />
servir et apprenez à en connaître parfaitement le<br />
maniement. Lisez le manuel du propriétaire du<br />
système de navigation en entier pour vous assurer<br />
que vous en comprenez le fonctionnement. Ne<br />
laissez personne d’autre utiliser ce système avant<br />
que cette personne n’en ait lu et compris les<br />
instructions contenues dans ce manuel.<br />
Pour votre sécurité, certaines fonctions peuvent<br />
devenir inopérantes lorsque vous commencez à<br />
conduire. Les boutons d’écran tactile qui se sont<br />
pas disponibles sont mis en ombré. Vous ne<br />
pouvez sélectionner votre destination et votre<br />
itinéraire que lorsque le véhicule est immobilisé.<br />
iii
ATTENTION<br />
D Par sécurité, le conducteur ne doit pas<br />
utiliser le système de navigation pendant<br />
qu’il ou qu’elle est train de conduire. Ne<br />
pas prêter suffisamment attention ni à la<br />
route ni à la circulation peut engendrer un<br />
accident.<br />
D Pendant la conduite, assurez -vous que<br />
vous respectez les règles de circulation et<br />
gardez à l’esprit les conditions de<br />
circulation. Si un panneau de circulation<br />
a été modifié sur la route, le guidage<br />
d’itinéraire peut fournir des informations<br />
erronées telles que le sens d’une rue à<br />
sens unique.<br />
Pendant que vous conduisez, écoutez les<br />
instructions vocales autant que possible et ne jetez<br />
un regard furtif à l’écran que lorsque cela ne<br />
présente aucun risque. Cependant, ne vous fiez<br />
pas entièrement au guidage vocal. Servez--vous<br />
en pour la référence. Si le système n’arrive pas à<br />
déterminer correctement la position actuelle du<br />
véhicule, il se peut que le guidage soit incorrect,<br />
qu’il soit retardé ou bien qu’il ne comporte pas<br />
d’assistance vocal.<br />
Les données du système peuvent se révéler<br />
parfois incomplètes. Les conditions de circulation,<br />
y compris les restrictions de circulation(interdiction<br />
de tourner à gauche, routes barrées, etc.)<br />
changent fréquemment. Par conséquent, avant de<br />
suivre toute instruction suivante et donnée par le<br />
système, assurez--vous que les instructions<br />
peuvent être exécutées en toute sécurité et que<br />
vous êtes en accord avec le code de la route.<br />
Ce système ne peut vous avertir de la sécurité d’un<br />
endroit, de l’état des rues et de la disponibilité des<br />
services de dépannage. Si vous n’êtes pas certain<br />
de la sécurité d’un endroit, ne le traversez pas. Ce<br />
système n’est en aucun cas destiné à<br />
remplacer le jugement personnel du<br />
conducteur.<br />
N’utilisez ce système que dans les régions où la loi<br />
vous l’y autorise. Certains pays/certaines<br />
provinces peuvent appliquer une législation qui<br />
interdit l’usage d’écrans vidéo et de navigation<br />
placés près du conducteur.<br />
iv
— Abrégé d’utilisation<br />
1 Symbole nord en direction suivie vers le<br />
haut<br />
Ce symbole indique une carte vue avec le nord ou<br />
le sens de déplacement vers le haut. Lorsque que<br />
l’on appuie sur ce symbole, il y a changement de<br />
l’orientation de la carte. ................... 17<br />
2 Indicateur d’échelle<br />
Ce chiffre indique l’échelle de la carte. ....... 16<br />
3 Guidage frontalier<br />
Lorsque le véhicule passe une frontière, le drapeau<br />
du pays en question s’affiche.<br />
4 Touche “INFO”<br />
Appuyez sur cette touche pour afficher l’écran<br />
“Informations”. ....... 3, 102, 106, 110, 111, 113<br />
5 Bouton de réduction de l’échelle<br />
Effleurez ce bouton pour réduire l’échelle<br />
cartographique. .......................... 16<br />
6 Touche “OPEN”<br />
Lors du remplacement du DVD -ROM<br />
cartographique, appuyez sur ce bouton d’ouvrir<br />
l’affichage. ......................... 126, 150<br />
7 Bouton “Rep.”<br />
Appuyez sur ce commutateur pour enregistrer la<br />
position du curseur comme point mémorisé.<br />
........................................ 10<br />
8 Bouton “Itiné.”<br />
Effleurez ce bouton pour modifier l’itinéraire.<br />
..................................... 54, 57<br />
v
9 Bouton “Aff carte”<br />
Effleurez ce bouton pour obtenir des informations<br />
sur l’itinéraire jusqu’à la destination et des<br />
informations sur les PDI (points d’intérêt) à l’écran.<br />
............................... 60, 63, 64, 65<br />
10 Bouton “AAOff”<br />
Effleurez ce bouton pour obtenir une vue élargie.<br />
Certains boutons à l’écran se sont pas affichés. Ils<br />
réapparaissent lorsque vous effleurez le bouton<br />
“On""”. .............................. 86<br />
11 Touche “DISPLAY”<br />
Appuyez sur cette touche pour afficher l’écran<br />
“Display”. .............................. 110<br />
12 Bouton d’agrandissement de l’échelle<br />
Effleurez ce bouton pour augmenter l’échelle<br />
cartographique. .......................... 16<br />
13 Bouton de configuration de l’écran<br />
Effleurez ce bouton pour changer de <strong>mode</strong> d’écran.<br />
........................................ 14<br />
14 Touche “MAP/VOICE”<br />
Appuyez sur cette touche pour répéter un message<br />
de guidage vocal, annuler la fonction du bouton de<br />
sélection et de défilement ou démarrer un guidage<br />
et afficher la position actuelle. ............ 9, 49<br />
15 Touche “DEST”<br />
Appuyez sur cette touche pour afficher l’écran<br />
“Destination”. ......................... 17, 24<br />
16 Touche “MENU”<br />
Appuyez sur cette touche pour afficher l’écran<br />
“Menu”. ............. ix, 68, 69, 71, 82, 93, 151<br />
17 Distance et temps de trajet jusqu’à<br />
destination<br />
Affiche la distance, le temps de trajet estimé jusqu’à<br />
la destination, et le temps d’arrivée estimé à la<br />
destination. ............................. 53<br />
18 Symbole RDS -TMC<br />
Ce symbole s’affiche lors de la réception d’une<br />
information RDS -TMC. sont reçues. ........ 92<br />
19 Symbole “GPS”<br />
(Global Positioning System - système de<br />
positionnement global)<br />
Tant que votre véhicule capte les signaux GPS, ce<br />
témoin est affiché. ....................... 146<br />
vi
— Ecran “Destination”<br />
1 “Adresse”<br />
Une adresse de la rue et le numéro de maison<br />
peuvent être saisis à l’aide des touches de saisie.<br />
........................................ 27<br />
2 “PDI”<br />
Sélectionnez l’un des nombreux PDI (points<br />
d’intérêt) qui ont déjà été mémorisés dans la base<br />
de données du système. .................. 31<br />
3 “PDI près du curseur”<br />
Une destination peut être sélectionnée à partir de<br />
catégorie de PDI. ........................ 35<br />
4 “Précédent”<br />
Une destination peut être sélectionnée à partir des<br />
100 dernières destinations précédemment<br />
sélectionnées et à partir du point de départ<br />
précédent. .............................. 38<br />
5 “Mémoire”<br />
Le lieu peut être sélectionnée à partir de ceux<br />
enregistrés dans “Points mémoire”. (Pour<br />
enregistrer des points mémoire, reportez -vous à “<br />
— Enregistrer des points mémoire” à la page 72.)<br />
........................................ 38<br />
vii
6 “Carte”<br />
Une destination peut être simplement sélectionnée<br />
en effleurant la position géographique<br />
correspondante sur la carte. ............... 39<br />
7 “Croisement”<br />
Vous pouvez entrer les noms de deux rues qui se<br />
croisent. Cela est utile si vous ne connaissez pas<br />
l’adresse exacte de la rue de votre mais que vous<br />
connaissez seulement les environs. ......... 39<br />
8 “Ent./sortie autoroute”<br />
Le nom de l’entrée ou de la sortie d’autoroute peut<br />
être saisi. ............................... 40<br />
9 “?”<br />
L’aide de fonction de l’écran “Destination” peut être<br />
visionné sur cet écran. ..................... 8<br />
10 Bouton d’écran tactile de zone de<br />
recherche<br />
Pour changer de zone de recherche, effleurez ce<br />
bouton. ................................. 24<br />
11 Bouton d’écran tactile d’accès rapide<br />
Une des 5 destinations présélectionnées peut être<br />
sélectionnée en effleurant directement l’écran.<br />
Pour que cette fonction soit utilisable, il est<br />
indispensable de programmer un “Accès rapide”<br />
pour chaque point mémoire. (Pour enregistrer un<br />
“Accès rapide”, reportez -vous à “ — Editer des<br />
points mémoire” à la page 73.) ............. 26<br />
12 Bouton d’écran tactile de domicile<br />
Vous pouvez sélectionner votre propre domicile<br />
sans entrer l’adresse à chaque fois. Pour que cette<br />
fonction soit utilisable, il est indispensable de<br />
programmer un “Domicile” pour le point mémoire.<br />
(Pour enregistrer un “Domicile”, reportez -vous à<br />
“ — Enregistrement d’un domicile” à la page 77.)<br />
........................................ 26<br />
13 “No. tél.”<br />
Une destination peut être saisie par le numéro de<br />
téléphone. .............................. 42<br />
14 “Coordo.”<br />
Une destination peut être choisie en indiquant ses<br />
latitude et longitude comme coordonnées.<br />
........................................ 41<br />
viii
— Ecran “Menu”<br />
1 “Suspendre guidage” et “Reprendre<br />
guidage”<br />
Suspend ou reprend le guidage. ............ 68<br />
2 “Volume”<br />
Règle le volume de la voix de guidage. ...... 69<br />
3 “?”<br />
L’aide de fonction de l’écran “Menu” peut être<br />
visionnée sur cet écran. ................... 8<br />
4 “DVD carte”<br />
Vous permet d’afficher les informations concernant<br />
la version du disque ou la couverture. ...... 151<br />
5 “Sél. utilisateur”<br />
Jusqu’à 3 paramétrages différents d’utilisateurs<br />
différents peuvent être mémorisés. .......... 69<br />
6 “Configurer”<br />
Vous permet de configurer les différents réglages<br />
du système de navigation. ............... x, 82<br />
7 “Mémoire”<br />
Vous permet de modifier les “Points mémoire”,<br />
“Domicile” et “Zones à éviter”. Vous permet de<br />
supprimer le point précédent. .............. 71<br />
8 “RDS -TMC”<br />
Vous pouvez paramétrer les informations<br />
routières. ............................... 92<br />
ix
— Ecran “Configurer”<br />
1 “Distance”<br />
Les unités de distance “km” ou “miles” peuvent<br />
être sélectionnées. ....................... 83<br />
2 “Durée prévue du trajet”<br />
Le système permettant d’afficher le temps de trajet<br />
et le temps d’arrivée à destination sur l’écran de<br />
guidage d’itinéraire peut être paramétré. ..... 83<br />
3 “Saisir disposition clavier”<br />
La disposition des touches du clavier peut être<br />
modifiée. ............................... 84<br />
4 “Fuseau horaire”<br />
Le fuseau horaire souhaité peut être sélectionné.<br />
........................................ 85<br />
5 “Fonction ”<br />
Le choix quant à afficher chaque bouton d’écran<br />
tactile et nom de rue actuel sur l’écran<br />
cartographique peut être paramétré. ........ 86<br />
6 “Afficher icônes PDI”<br />
Vous pouvez choisir 6 icônes affichées dans l’écran<br />
supérieur de “Afficher icônes PDI”. .......... 86<br />
7 “Point de repère 3D”<br />
Vous pouvez choisir soit “On” ou soit “Off” pour<br />
l’affichage d’un point de repère 3D. .......... 87<br />
8 “Info sur le trafic routier”<br />
La notification des restrictions saisonnières peut<br />
être sélectionnée. ........................ 88<br />
x
9 “Guid. vocal tout <strong>mode</strong>”<br />
Le guidage vocale peut être paramétré dans tous<br />
les <strong>mode</strong>s. .............................. 88<br />
10 “Guidage vocal automatique”<br />
Le guidage vocal automatique peut être paramétré.<br />
........................................ 89<br />
11 “Fenêtre contextuelle”<br />
Vous pouvez choisir soit “On” ou soit “Off” pour<br />
l’affichage de message contextuel. .......... 89<br />
12 “Etalonnage”<br />
Le réglage du repère de position actuelle du<br />
véhicule peut être exécuté manuellement ou une<br />
erreur de calcul sera faite à la suite du<br />
remplacement de pneu. ................... 90<br />
13 “Défaut”<br />
Ce bouton d’écran tactile initialise tous les<br />
paramétrages. ........................... 82<br />
14 “?”<br />
L’aide de fonction de l’écran “Configuration” peut<br />
être visionnée. ........................... 8<br />
xi
FONCTIONS DE BASE<br />
1<br />
FONCTIONS DE BASE<br />
Informations de base avant utilisation<br />
SECTION<br />
I<br />
D Utilisation de l’écran d’affichage ............................... 2<br />
D Ecran de démarrage ......................................... 2<br />
D Utilisation de l’écran tactile ................................... 4<br />
D Saisie de lettres et de numéros/Navigation dans la liste ........... 5<br />
D Aide de fonction ............................................. 8<br />
D Utilisation de l’écran cartographique ......................... 9<br />
Affichage de la position actuelle ............................. 9<br />
Déroulement manuel de la carte ............................. 9<br />
Commutation des écrans .................................. 14<br />
Echelle cartographique .................................... 16<br />
Orientation de la carte .................................... 17<br />
D Exemple d’utilisation de système de navigation ............. 17<br />
Guidage de l’itinéraire ..................................... 17<br />
Enregistrement d’un domicile .............................. 19
2 FONCTIONS DE BASE<br />
Utilisation de l’écran<br />
d’affichage<br />
Ecran de démarrage<br />
Vous avez la possibilité de faire varier<br />
l’inclinaison de l’écran en appuyant sur la<br />
touche “TILT”. Chaque pression sur cette<br />
touche “TILT” permet de régler<br />
successivement l’écran aux positions 1 , 2 , 3<br />
et 0 illustrées ci -dessus, dans cet ordre.<br />
Si le commutateur de démarrage est réglé sur OFF,<br />
l’affichage se déplacera automatiquement de<br />
nouveau à la position 0 . L’affichage reprendra<br />
automatiquement la position précédente lorsque la<br />
clé de contact est en position ACC ou ON.<br />
Lorsque le commutateur de démarrage est réglé<br />
en ACC ou ON, l’écran initial s’affichera et le<br />
système commencera à fonctionner.<br />
ATTENTION<br />
Lorsque le véhicule est arrêté moteur<br />
tournant, enclenchez toujours le frein à main<br />
par sécurité.<br />
Après quelques secondes, l’écran “ATTENTION”<br />
s’affichera.<br />
ATTENTION<br />
Veillez à ne pas vous faire coincer les doigts<br />
par l’écran en mouvement. Vous risqueriez<br />
d’être blessé.<br />
NOTE<br />
Ne pas faire obstacle au mouvement de<br />
l’écran. Votre système de navigation<br />
pourrait s’en trouver endommagé.<br />
Effleurez le bouton de langue à l’écran<br />
“ATTENTION”.<br />
INFORMATIONS<br />
Par temps extrêmement froid, l’affichage<br />
peut réagir lentement ou le son peut devenir<br />
plus fort.
FONCTIONS DE BASE<br />
3<br />
D Information concernant l’entretien<br />
Ce système informe du moment opportun de<br />
remplacer certaines pièces ou composants et<br />
indique les informations de concessionnaire (si on<br />
est enregistré) à l’écran.<br />
Lorsque le véhicule atteint un kilométrage à<br />
parcourir précédemment réglé ou une date<br />
prédéfinie par le programme d’entretien, l’écran<br />
“Information” s’affiche lorsque le système de<br />
navigation est en service.<br />
Sur cet écran, vous pouvez choisir la langue<br />
affichée à l’écran.<br />
Effleurez le bouton désiré à l’écran.<br />
“GB”: Anglais<br />
“D”: Allemand<br />
“F”: Français<br />
“I”: Italien<br />
“NL”: Néerlandais<br />
“E”: Espagnol<br />
“S”: Suédois<br />
“DK”: Danois<br />
“N”: Norvégien<br />
“P”: Portugais<br />
Si un écran autre que le système de navigation est<br />
affiché, le l’écran actuel se changera en écran<br />
“ATTENTION” en appuyant sur le bouton<br />
“MAP/VOICE”, “DEST” ou “MENU”.<br />
Lorsque “D’accord” est effleuré à l’écran,<br />
l’écran “ATTENTION” cartographique<br />
s’affichera.<br />
L’écran “ATTENTION” s’affichera lorsque le<br />
bouton “INFO” est appuyé et “Langue” est<br />
effleurée. Puis sélectionnez une langue.<br />
(Reportez--vous à “Sélection d’une langue” à la<br />
page 114.)<br />
Pour disactiver cet écran, effleurez “Ne plus<br />
afficher ce message.”. Cet écran s’éteint si<br />
l’écran ne fonctionne pas pendant quelques<br />
secondes.<br />
Pour éviter que cet écran d’information s’affiche à<br />
nouveau, effleurez “Ne plus afficher ce<br />
message.”.<br />
Pour enregistrer “Information concernant<br />
l’entretien”, reportez--vous à “Informations<br />
concernants l’entretien” à la page 102.
4 FONCTIONS DE BASE<br />
D Mémo<br />
Ce système notifie sur une entrée mémo. A une<br />
certainedate, lemémos’affichelorsquelesystème<br />
de navigation est en service. L’écran du mémo<br />
s’affichera chaque fois que le système est activé.<br />
Utilisation de l’écran tactile<br />
Ce système s’utilise essentiellement au moyen de<br />
boutons de l’écran tactile à l’écran.<br />
Afin d’éviter d’abîmer l’écran, effleurez<br />
légèrement les boutons du doigt sur celui -ci.<br />
Lorsque vous effleurez un bouton à l’écran,<br />
l’appui est confirmé par un bip sonore.<br />
N’utilisez pas d’objets autres que votre doigt<br />
pour effleurer l’écran.<br />
INFORMATIONS<br />
Le mémo de la date actuelle peut être visionnée<br />
en effleurant “Mémo”. (Reportez--vous à “ —<br />
Editer un mémo” à la page 108.)<br />
Pour disactiver cet écran, effleurez “Ne plus<br />
afficher ce message.”. Cet écran s’éteint si<br />
l’écran ne fonctionne pas pendant quelques<br />
secondes.<br />
Pour éviter que cet écran d’information s’affiche à<br />
nouveau, effleurez “Ne plus afficher ce<br />
message.”.<br />
Pour enregistrer un mémo, reportez--vous à<br />
“Calendrier avec mémo” à la page 106.<br />
D<br />
D<br />
D<br />
Si le système ne réagit pas à la touche sur<br />
un bouton de l’écran tactile, retirez votre<br />
doigt de l’écran et recommencez.<br />
Les boutons de l’écran tactile ne peuvent<br />
pas être utilisées.<br />
Essuyez des traces de doigt à l’aide d’un<br />
chiffon de nettoyage des vitres. N’utilisez<br />
pas des produits de nettoyage chimiques<br />
pour nettoyer l’écran tactile.<br />
D L’image affichée peut devenir plus foncée<br />
et les images mobiles peuvent être<br />
légèrement déformées lorsque l’écran est<br />
froid.<br />
D Quand vous regardez l’écran par le<br />
matériel polarisé tel que les lunettes de<br />
soleil polarisées, l’écran peut être foncé et<br />
difficiledevoir.Sioui, changez l’angle de<br />
l’écran, regardez l’écran de différents<br />
angles, ajustez les réglages d’écran à<br />
l’écran “Display”, ou enlevez vos lunettes<br />
de soleil.
FONCTIONS DE BASE<br />
5<br />
Saisie de lettres et de<br />
numéros/Navigation dans la<br />
liste<br />
Pour rechercher une adresse ou un nom, ainsi que<br />
pour entrer un mémo, des lettres et numéros<br />
peuvent être tapés par l’écran tactile.<br />
D Pour taper des lettres<br />
Pour afficher le clavier alphanumérique, effleurez<br />
“A -Z” ou “ ”.<br />
INFORMATIONS<br />
La disposition de clavier peut être modifiée.<br />
(Reportez- vous à la page 84.)<br />
Tapez les lettres en effleurant directement les<br />
boutons correspondants du clavier.<br />
: Effleurez ce bouton pour effacer une<br />
lettre. Lorsque ce bouton est maintenu<br />
enfoncé, les lettres continueront à être<br />
effacées.<br />
Sur certains écrans de saisie de lettres, les lettres<br />
peuvent être saisies en casse supérieure ou casse<br />
inférieure.<br />
: Pour saisir en casse inférieure.<br />
: Pour saisir en casse supérieure.
6 FONCTIONS DE BASE<br />
D Pour taper des chiffres et des signes<br />
Pour afficher les boutons numériques et de signes,<br />
effleurez “0 -9”.<br />
D Pour afficher la liste<br />
Tapez les chiffres et les signes en effleurant<br />
directement les boutons correspondants.<br />
: Effleurez ce bouton pour effacer une<br />
lettre. Lorsque ce bouton est<br />
maintenu enfoncé, les lettres<br />
continueront à être effacées.<br />
Pour rechercher une adresse ou un nom, effleurez<br />
“Liste”. Les éléments correspondants de la base<br />
de données sont énumérés, même si l’adresse ou<br />
le nom tapé est incomplet.<br />
Si le nombre de ces correspondances est de 4 au<br />
plus, la liste s’affiche sans que vous ayez à<br />
effleurer “Liste”.<br />
: Effleurez ce bouton pour afficher<br />
d’autres signes.<br />
INFORMATIONS<br />
Le nombre des éléments correspondants<br />
s’affiche à la droite de l’écran. Lorsque ce<br />
nombre est supérieur à 9.999, le système<br />
affiche “” à l’écran.
FONCTIONS DE BASE<br />
7<br />
D Navigation dans la liste<br />
Quand une liste s’affiche, utilisez<br />
approprié pour faire défiler la liste.<br />
le bouton<br />
D Tri<br />
L’ordre de la liste affichée sur l’écran peut être<br />
ré--organisé.<br />
TYPE A<br />
Pour passer à la page suivante ou<br />
précédente.<br />
1. Effleurez “Trier par”.<br />
Pour faire défiler la liste d’une ligne à<br />
la fois vers le bas ou vers le haut.<br />
Cela indique une position d’écran<br />
affichée.<br />
Si le bouton s’affiche à la droite<br />
d’une entrée dans la liste, cela indique<br />
que le nom complet est trop long et<br />
dépasse la capacité d’affichage de<br />
l’écran. Effleurez le bouton pour<br />
afficher la suite du nom.<br />
Effleurez le bouton pour revenir<br />
au début du nom.<br />
2. Sélectionnez le critère de tri désiré.<br />
Les critères de tri sont comme suit:<br />
“Distance”: Pour classer dans l’ordre croissant de<br />
distance par rapport à votre position actuelle.<br />
“Date”: Pour classer dans l’ordre de date.<br />
“Catégorie”: Pour classer dans l’ordre de<br />
catégorie.<br />
“Icône”: Pour classer dans l’ordre des icônes.<br />
“Nom”: Pour classer dans l’ordre de leur nom.<br />
“Attribut”: Pour classer dans l’ordre d’attribut.
8 FONCTIONS DE BASE<br />
TYPE B<br />
Aide de fonction<br />
Les explications relatives aux fonctions des écrans<br />
“Destination”, “Configurer” et “Menu” peuvent être<br />
visionnées.<br />
“Trier dist.”: Pour classer dans l’ordre croissant<br />
de distance par rapport à votre position actuelle du<br />
véhicule. La distance à partir de la position actuelle<br />
du véhicule jusqu’à la destination est affichée à la<br />
droite du nom.<br />
“Trier noms”: Pour classer dans l’ordre<br />
alphabétique de leur nom.<br />
Effleurez .<br />
: Pour visualiser la page précédente.<br />
: Pour visualiser la page suivante.<br />
: Pour revenir à l’écran précédent.
FONCTIONS DE BASE<br />
9<br />
Utilisation de l’écran<br />
cartographique —<br />
— Affichage de la position actuelle<br />
A la mise en route du système de navigation, la<br />
première information affichée est la position<br />
actuelle du véhicule.<br />
L’écran indique la position actuelle du véhicule sur<br />
une carte couvrant les environs.<br />
— Déroulement manuel de la<br />
carte<br />
Lorsqu’un point quelconque de la carte est effleuré,<br />
ce point va se placer au centre de l’écran tandis<br />
qu’il est indiqué par le repère de curseur ( 1 ).<br />
Le repère de la position actuelle du véhicule ( 1 )<br />
apparaît dans le centre ou le centre bas de l’écran<br />
cartographique.<br />
Un nom de la rue apparaîtra au bas de l’écran,<br />
selon l’échelle de la carte ( 2 ).<br />
Vous pouvez revenir à cet écran cartographique<br />
qui indique votre position actuelle, à tout moment<br />
et à partir de n’importe quel écran en appuyant sur<br />
le bouton “MAP/VOICE”.<br />
Pendant la marche du véhicule, le repère de<br />
position actuelle du véhicule est fixé à l’écran et la<br />
carte se déroule.<br />
La position actuelle est définie automatiquement<br />
étant donné que le véhicule reçoit des signaux du<br />
système de positionnement global (GPS). Si la<br />
position actuelle n’est pas correcte, elle est<br />
corrigée automatiquement une fois que le véhicule<br />
reçoit des signaux du GPS.<br />
Utilisez la fonction de déroulement pour amener le<br />
point souhaité au centre de l’écran afin de<br />
rechercher une position sur la carte qui est<br />
différente de la position actuelle du véhicule.<br />
Si vous gardez continuellement le doigt appuyé sur<br />
l’écran, la carte continue à se dérouler dans la<br />
direction indiquée jusqu’à ce que vous retiriez le<br />
doigt.<br />
Un nom de rue, un nom de ville, etc. de la<br />
position effleurée apparaîtra selon l’échelle de la<br />
carte ( 2 ). Distance à partir de la position<br />
actuelle à sera également indiquée ( 3 ).<br />
Après avoir déroulé l’écran, la carte reste centrée<br />
sur la position géographique sélectionnée jusqu’à<br />
ce que l’autre fonction soit activée. Le repère de la<br />
position actuelle du véhicule continuera de bouger<br />
le long de votre itinéraire réel et peut sortir de<br />
l’écran. Lorsque vous appuyez sur le bouton<br />
“MAP/VOICE”, le repère de position actuelle du<br />
véhicule retourne au centre de l’écran et la carte se<br />
déroule à mesure que le véhicule parcourt<br />
l’itinéraire.<br />
D<br />
D<br />
INFORMATIONS<br />
Si l’alimentation des piles a été coupée ou<br />
sur un véhicule neuf, la position actuelle<br />
risque d’être incorrecte. Dès que le<br />
système reçoit des signaux du GPS, la<br />
position actuelle correcte s’affiche.<br />
Pour corriger manuellement la position<br />
actuelle, reportez- vous à la page 90.<br />
INFORMATIONS<br />
Lorsque vous utilisez la fonction de<br />
déroulement manuel de la carte, le repère de<br />
position actuelle du véhicule peut<br />
disparaître de l’écran. Déplacez de nouveau<br />
la carte dans la direction opposée ou<br />
appuyez sur le bouton “MAP/VOICE” pour<br />
revenir à l’affichage de la position actuelle du<br />
véhicule.
10 FONCTIONS DE BASE<br />
D Pour programmer la position du curseur<br />
comme destination<br />
La fonction de déroulement manuel de la carte<br />
vous permet de programmer comme destination<br />
un point spécifique de la carte.<br />
D Pour enregistrer la position du curseur<br />
comme point mémoire<br />
L’enregistrement d’un point mémoire permet<br />
d’obtenir un accès direct à une position<br />
géographique précise.<br />
Effleurez “Conf. ”.<br />
L’écran change et affiche la position sur la carte de<br />
la destination sélectionnée et la préférence<br />
d’itinéraire. (Reportez--vous à “Guidage<br />
d’itinéraire” à la page 42.)<br />
Effleurez “Rep.”.<br />
Lorsque vous effleurez “Rep.”, l’écran suivant<br />
apparaît pendant quelques instants le message<br />
illustré ci--après, avant de rétablir l’écran<br />
cartographique.
FONCTIONS DE BASE<br />
11<br />
La position enregistrée est indiqué par sur la<br />
carte.<br />
Pour changer de symbole ou de nom etc.,<br />
reportez--vous à “ — Editer des points<br />
mémoire” à la page 73.<br />
Il est possible d’enregistrer jusqu’à 106 points<br />
mémoire. Si vous essayez d’en enregistrer plus de<br />
106, un message vous demandant confirmation<br />
s’affiche.<br />
D Pour afficher les informations associées au<br />
symbole pointé par le curseur<br />
Pour afficher des informations sur le symbole,<br />
placez le curseur sur ce dernier.
12 FONCTIONS DE BASE<br />
INFORMATIONS DU PDI<br />
Quand le curseur pointe sur l’icône d’un PDI (point<br />
d’intérêt), l’intitulé du point et “Info.” s’affichent en<br />
haut de l’écran.<br />
Effleurez “Info.”.<br />
S’il existe déjà une destination prédéfinie,<br />
“Ajouter ” et “Modifier ” s’affichent.<br />
“Ajouter ”: Pour ajouter une destination.<br />
“Modifier ”: Pour remplacer une destination<br />
existante par la nouvelle.<br />
Pour enregistrer ce PDI comme point mémoire,<br />
effleurez “Repère”. (Reportez--vous à “ —<br />
Enregistrer des points mémoire” à la page 72.)<br />
INFORMATIONS<br />
Le point d’intérêt recherché peut être affiché<br />
sur la carte. (Reportez- vous à “ — Afficher<br />
icônes PDI” à la page 60.)<br />
Des informations telles que le nom, l’adresse, la<br />
position et le numéro de téléphone sont affichées.<br />
Effleurez “Conf. ” pour valider la position du<br />
curseur comme destination.
FONCTIONS DE BASE<br />
13<br />
INFORMATIONS DU POINT MEMOIRE<br />
Quand le curseur pointe sur l’icône indiquant un<br />
point mémoire, l’intitulé du point et “Info.”<br />
s’affichent en haut de l’écran.<br />
INFORMATIONS SUR LA DESTINATION<br />
Quand le curseur pointe sur l’icône de destination,<br />
l’intitulé du point et “Info.” s’affichent en haut de<br />
l’écran.<br />
Effleurez “Info.”.<br />
Effleurez “Info.”.<br />
Des informations telles que le nom, l’adresse, la<br />
position et le numéro de téléphone sont affichées.<br />
Effleurez “Conf. ” pour valider la position du<br />
curseur comme destination.<br />
S’il existe déjà une destination prédéfinie,<br />
“Ajouter ” et “Modifier ” s’affichent.<br />
“Ajouter ”: Pour ajouter une destination.<br />
“Modifier ”: Pour remplacer une destination<br />
existante par la nouvelle.<br />
Pour modifier un point mémoire, effleurez<br />
“Editer”. (Reportez--vous à “ — Editer des points<br />
mémoire” à la page 73.)<br />
Pour supprimer un point mémoire, effleurez<br />
“Effacer”.<br />
Des informations telles que le nom, l’adresse, la<br />
position et le numéro de téléphone sont affichées.<br />
Pour supprimer une destination, effleurez<br />
“Effacer”.
14 FONCTIONS DE BASE<br />
— Commutation des écrans<br />
N’importe quelle configuration d’écran peut être<br />
sélectionnée.<br />
1. Effleurez ce bouton pour afficher l’écran<br />
suivant.<br />
En fonction des conditions, certains boutons de<br />
configuration d’écran peuvent être sélectionnés.<br />
: Pour afficher l’écran de carte simple.<br />
(Reportez--vous à la page 15.)<br />
: Pour afficher l’écran de carte double.<br />
(Reportez--vous à la page 15.)<br />
: Pour afficher la boussole. (Reportez--vous<br />
à la page 16.)<br />
: Pour afficher la liste des changements de<br />
direction. (Reportez--vous à la page 50.)<br />
: Pour afficher l’écran fléché.<br />
(Reportez--vous à la page 50.)<br />
: Pour afficher les informations d’autoroute.<br />
(Reportez--vous à la page 48.)<br />
: Pour afficher l’écran de guidage de<br />
croisement et l’écran de guidage<br />
d’autoroute. (Reportez--vous à la page 49.)<br />
2. Pour sélectionner la configuration d’écran<br />
souhaitée, effleurez le bouton correspondant<br />
parmi les boutons suivants.
FONCTIONS DE BASE<br />
15<br />
D Configurations d’écran<br />
CARTE SIMPLE<br />
Cela est un écran cartographique ordinaire.<br />
Alors qu’un écran différent est affiché, le fait<br />
d’effleurer affichera un écran de carte<br />
simple.<br />
CARTE DOUBLE<br />
Une carte peut être affichée divisée en deux.<br />
Alors qu’un écran différent est affiché, le fait<br />
d’effleurer affichera un écran de carte<br />
double.<br />
La surface de l’écran est occupée par une carte<br />
simple.<br />
La surface de l’écran est occupée par la carte<br />
double l’une à côte de l’autre. La carte principale<br />
est affichée à gauche.<br />
Quand à la carte de droite, vous pouvez en modifier<br />
le contenu d’affichage en effleurant simplement<br />
n’importe quel position spécifique de point de la<br />
cartededroite.<br />
Cet écran permet de:<br />
1. Changer l’échelle de la carte<br />
2. Afficher les icônes de PDI<br />
3. Afficher les infos RDS--TMC. (Reportez--vous<br />
à la page 92.)<br />
4. Changer l’orientation de la carte<br />
Effleurez “OK” lorsque vous avez terminé.<br />
Vous retrouvez alors l’écran de carte double.
16 FONCTIONS DE BASE<br />
MODE BOUSSOLE<br />
La position actuelle du véhicule est indiquée par la<br />
boussole, non par la carte.<br />
Alors qu’un écran différent est affiché, le fait<br />
d’effleurer affichera un l’écran de <strong>mode</strong><br />
boussole.<br />
— Echelle cartographique<br />
En plus de la boussole, cet écran affiche les<br />
coordonnées géographiques de la destination et<br />
de la position actuelle.<br />
Le repère de destination pointe en direction de la<br />
destination. Tout en roulant, contrôlez les<br />
coordonnées en longitude et latitude et la<br />
boussole, afin de vous assurer que le véhicule se<br />
dirige bien en direction de la destination.<br />
INFORMATIONS<br />
Lorsque le véhicule roule au dehors de la<br />
zone de couverture, l’écran de guidage<br />
change en <strong>mode</strong> de la boussole.<br />
Effleurez ou pour modifier l’échelle de<br />
la carte. La barre et l’indicateur d’échelle, visibles<br />
au bas de l’écran, tiennent lieu de menu de<br />
sélection. L’échelle possible est comprise entre 50<br />
m (50 yards) et 500 km (300 miles).<br />
Effleurez ou pour faire varier l’échelle<br />
normalement. En continuant à effleurer le bouton,<br />
l’échelle varie de manière plus précise.<br />
Vous pouvez également régler l’échelle de la carte<br />
en effleurant directement la barre d’échelle. Cette<br />
fonction n’est pas disponible pendant la marche du<br />
véhicule.<br />
Si apparaît, vous pouvez modifier l’échelle<br />
de la carte de manière à afficher l’itinéraire<br />
complet, en effleurant ce bouton.<br />
L’échelle de la carte est affichée sous le symbole<br />
Nord vers le haut ou Direction suivie vers le haut,<br />
dans le coin supérieur gauche de l’écran.<br />
INFORMATIONS<br />
Lorsque l’échelle est réglée à son maximum<br />
de 500 km (300 miles), n’est pas<br />
affiché. Lorsqu’elle est réglée à son<br />
minimum de 50 m (50 yards), n’est pas<br />
affiché.
FONCTIONS DE BASE<br />
17<br />
— Orientation de la carte<br />
Exemple d’utilisation de<br />
système de navigation —<br />
— Guidage de l’itinéraire<br />
Le guidage vers une destination se produit en<br />
spécifiant la destination avec “PDI”.<br />
1. Appuyez sur le bouton “DEST”.<br />
" Ecran Nord vers le haut<br />
2. Effleurez “PDI”.<br />
INFORMATIONS<br />
Il y a des 13 manières différentes pour<br />
rechercher des destinations.<br />
(Reportez- vous à “Recherche de la<br />
destination” à la page 24.)<br />
" Ecran Direction suivie vers le haut<br />
Vous avez le choix entre deux <strong>mode</strong>s pour<br />
l’orientation de la carte: Nord vers le haut, ou<br />
Direction suivie vers le haut, que vous pouvez<br />
sélectionner en effleurant le symbole d’orientation<br />
dans le coin supérieur gauche de l’écran.<br />
SymboleNordverslehaut<br />
Indépendamment du sens de déplacement du<br />
véhicule, le nord est toujours orienté vers le haut.<br />
Symbole Direction suivie vers le<br />
haut<br />
Le sens de déplacement du véhicule est toujours<br />
orienté vers le haut. Une flèche rouge indique le<br />
nord.
18 FONCTIONS DE BASE<br />
3. Saisissez le nom de destination.<br />
Chaque touche sur une touche de lettre restreint la<br />
sélection.<br />
Des lettres qui ne peuvent pas être sélectionnées<br />
dans la base de données sont assombries.<br />
Quand il y a quatre ou peu d’articles de base de<br />
données, ces articles sont montrés dans une liste.<br />
Même si le nom tapé est incomplet, le fait<br />
d’effleurer “Liste” indique la liste.<br />
5. Effleurez “Conf.”.<br />
Le système démarre la recherche de l’itinéraire et<br />
affiche les itinéraires recommandés.<br />
4. Sélectionnez la destination dans la liste<br />
affichée.
FONCTIONS DE BASE<br />
19<br />
— Enregistrement d’un<br />
domicile<br />
Le bouton de domicile sur l’écran “Destination”<br />
peut être utilisé si votre domicile a été enregistré.<br />
(Reportez--vous à “Recherche de la destination<br />
par domicile” à la page 26.)<br />
1. Appuyez sur le bouton “MENU”.<br />
6. Effleurez “Guidage”.<br />
Le guidage d’itinéraire démarre.<br />
Le guidage est effectué par l’écran et la voix.<br />
(Reportez--vous à “Ecran de guidage d’itinéraire”<br />
et “Principaux messages de guidage vocal” aux<br />
pages 48 et 51.)<br />
2. Effleurez “Mémoire”.<br />
INFORMATIONS<br />
Il est possible de modifier l’itinéraire.<br />
(Reportez- vous à “Guidage d’itinéraire” à la<br />
page 42.)<br />
3. Effleurez “Enreg.”.<br />
4. Effleurez “Adresse”.
20 FONCTIONS DE BASE<br />
5. Saisissez le nom de la rue.<br />
Chaque touche sur une touche de lettre restreint la<br />
sélection.<br />
Des lettres qui ne peuvent pas être sélectionnées<br />
dans la base de données sont assombries.<br />
Quand il y a quatre ou peu d’articles de base de<br />
données, ces articles sont montrés dans une liste.<br />
Même si le nom tapé est incomplet, le fait<br />
d’effleurer “Liste” indique la liste.<br />
6. Sélectionnez le nom de la rue dans la liste<br />
affichée.<br />
7. Saisissez le numéro de maison.<br />
8. Effleurez “Conf.”.<br />
L’enregistrement de domicile est terminé et l’écran<br />
“Points mémoire” s’affiche.
FONCTIONS DE BASE<br />
21<br />
Les informations enregistrées “Domicile”<br />
s’afficheront.<br />
L’icône, l’accès rapide, le nom, l’emplacement et le<br />
numéro de téléphone peuvent être modifiés.<br />
(Reportez--vous à “ — Editer des points mémoire”<br />
à la page 73.)
22 FONCTIONS DE BASE
RECHERCHE DE LA DESTINATION<br />
23<br />
RECHERCHE DE LA DESTINATION<br />
SECTION<br />
II<br />
D Recherche de la destination ................................ 24<br />
Sélection de la zone de recherche ......................... 24<br />
Recherche de la destination par domicile .................... 26<br />
Recherche de la destination par accès rapide ................ 26<br />
Recherche de la destination par “Adresse” .................. 27<br />
Recherche de la destination par “PDI” ...................... 31<br />
Recherche de la destination par “PDI près du curseur” ........ 35<br />
Recherche de la destination par “Mémoire” .................. 38<br />
Recherche de la destination par “Précédent” ................. 38<br />
Recherche de la destination par “Carte” ..................... 39<br />
Recherche de la destination par “Croisement” ............... 39<br />
Recherche de la destination par “Ent./sortie autoroute” ........ 40<br />
Recherche de la destination par “Coordo.” ................... 41<br />
Recherche de la destination par “No. tél.” ................... 42<br />
D Guidage d’itinéraire ......................................... 42
24 RECHERCHE DE LA DESTINATION<br />
Recherche de la destination —<br />
Appuyez sur le bouton “DEST” pour afficher<br />
l’écran “Destination”.<br />
— Sélection de la zone de<br />
recherche<br />
SELECTION DE LA ZONE DE RECHERCHE<br />
SUR L’ECRAN DE DESTINATION<br />
Vous pouvez utiliser une des 12 manières<br />
différentes pour rechercher votre destination.<br />
(Reportez--vous aux pages 26 à 42.)<br />
INFORMATIONS<br />
Lors de la recherche de votre destination, la<br />
réponse du bouton d’écran tactile peut être<br />
lente.<br />
1. Effleurez le bouton d’écran tactile de zone<br />
de recherche dans l’écran “Destination” pour<br />
afficher une carte de l’Europe divisées en 23<br />
pays. (Pour de plus amples informations<br />
concernant la base de données et la mise à jour,<br />
reportez--vous à “Informations et mises à jour de la<br />
base de données cartographiques” à la page 149.)<br />
2. Effleurez le bouton correspondant au pays<br />
souhaité comme zone de recherche.<br />
3. Effleurez “OK” pour revenir à l’écran<br />
“Destination”.
RECHERCHE DE LA DESTINATION<br />
25<br />
SELECTION DE LA ZONE DE RECHERCHE<br />
SUR L’ECRAN DE SAISIE<br />
Changez la zone de recherche afin de paramétrer<br />
une destination à partir d’une zone différente en<br />
utilisant “Adresse”, “PDI”, “Ent./Sort. autoroute”,<br />
“Croisem.” ou “No. tél”.<br />
1. Effleurez le bouton d’écran tactile de zone<br />
de recherche dans l’écran de saisie pour<br />
afficher une carte de l’Europe divisées en 23<br />
pays. (Pour de plus amples informations<br />
concernant la base de données et la mise à jour<br />
cartographiques, reportez--vous à “Informations et<br />
mises à jour de la base de données<br />
cartographiques” à la page 149.)<br />
2. Effleurez le bouton correspondant au pays<br />
souhaité comme zone de recherche.<br />
3. Effleurez “OK” pour revenir à l’écran<br />
précédent.<br />
Bouton<br />
Pays<br />
“A” Autriche* 1<br />
“AND” Andorre<br />
“B” Belgique<br />
“CH” Suisse* 1<br />
“CZ” République Tchèque<br />
“D” Allemagne<br />
“DK” Danemark<br />
“E” Espagne* 2<br />
“F” France* 3<br />
“FIN” Finlande<br />
“FL” Liechtenstein<br />
“I” Italie* 4<br />
“IRL” Irlande<br />
“L” Luxembourg<br />
“MC” Monaco<br />
“N” Norvège<br />
“NL” Pays--Bas<br />
“P” Portugal<br />
“PL” Pologne<br />
“RSM” Saint--Marin<br />
“S” Suède<br />
“UK” Royaume--Uni<br />
“V” Vatican<br />
* 1 : Comprend le Liechtenstein<br />
* 2 : Comprend Andorre<br />
* 3 : Comprend Andorre et Monaco<br />
* 4 : Comprend Saint--Marin et le Vatican
26 RECHERCHE DE LA DESTINATION<br />
— Recherche de la destination<br />
par domicile<br />
— Recherche de la destination<br />
par accès rapide<br />
Effleurez le bouton d’écran tactile de domicile<br />
dans l’écran “Destination”.<br />
L’écran change et affiche la position sur la carte de<br />
domicile et la préférence d’itinéraire.<br />
(Reportez--vous à “Guidage d’itinéraire” à la page<br />
42.)<br />
Pour que cette fonction soit utilisable, il est<br />
indispensable de programmer un “Domicile” pour<br />
le point mémoire. (Pour enregistrer “Domicile”,<br />
reportez--vous à la page 77.)<br />
INFORMATIONS<br />
Le guidage débute à partir de votre position<br />
actuelle du véhicule jusqu’à votre domicile si<br />
“Conf.” est effleuré même pendant la<br />
conduite.<br />
Effleurez n’importe lequel des boutons d’écran<br />
tactile d’accès rapide dans l’écran<br />
“Destination”.<br />
L’écran change et affiche la position sur la carte<br />
situant le point d’accès rapide et les préférence<br />
d’itinéraire. (Reportez--vous à “Guidage<br />
d’itinéraire” à la page 42.)<br />
Pour que cette fonction soit utilisable, il est<br />
indispensable de programmer “Accès rapide” pour<br />
chaque point mémoire. (Pour enregistrer “Accès<br />
rapide”, reportez--vous à la page 75.)<br />
INFORMATIONS<br />
Le guidage début à partir de votre position<br />
actuelle du véhicule jusqu’au point d’accès<br />
rapide si “Conf.” est effleuré même pendant<br />
la conduite.
RECHERCHE DE LA DESTINATION<br />
27<br />
— Recherche de la destination<br />
par “Adresse”<br />
Il existe 2 façons d’entrer une destination à l’aide<br />
de l’adresse.<br />
Effleurez “Adresse” de l’écran “Destination”.<br />
(a)<br />
Saisie d’un nom de rue<br />
1. Indiquez le nom de la rue.<br />
2. Effleurez le bouton correspondant à la rue<br />
recherchée.<br />
L’écran change et affiche la position sur la carte de<br />
la destination sélectionnée et la préférence<br />
d’itinéraire. (Reportez--vous à “Guidage<br />
d’itinéraire” à la page 42.)<br />
Si le même nom de rue existe dans plusieurs villes,<br />
l’écran affiche la liste des villes concernées.
28 RECHERCHE DE LA DESTINATION<br />
(b) Sélection de la ville dans laquelle<br />
rechercher<br />
3. Sélectionnez ou tapez la ville recherchée.<br />
“Entrer nom”: Permet de limiter le nombre des<br />
villes répertoriées en tapant celui recherché.<br />
Effleurez “Ville”.<br />
4. Indiquez le numéro de maison.<br />
Si un écran s’affiche répertoriant les numéros de<br />
maison, vous pouvez y sélectionner la tranche<br />
correspondant à l’adresse sur l’écran.<br />
Pour rechercher par ville, les quatre méthodes<br />
suivantes sont possibles.<br />
1. Tapez le nom de la ville<br />
2. Sélectionnez dans les 5 villes les plus proches<br />
3. Tapez le code postal<br />
4. Sélectionnez dans les 5 dernières villes<br />
INFORMATIONS<br />
D Pour changer de zone de recherche,<br />
effleurez “Zone”.<br />
D Pour annuler la sélection de ville,<br />
effleurez “Tte ville”.<br />
Si le même nom de rue existe dans plusieurs villes,<br />
l’écran affiche la liste des villes concernées.
RECHERCHE DE LA DESTINATION<br />
29<br />
SAISIE DIRECTE DU NOM DE LA VILLE<br />
1. Effleurez “Entrer nom ville”.<br />
SELECTION PARMI LES 5 VILLES LES PLUS<br />
PROCHES<br />
1. Effleurez “5 villes proches”.<br />
2. Tapez le nom de la ville recherchée.<br />
2. Effleurez le bouton correspondant à la ville<br />
recherchée, dans la liste affichée.<br />
L’écran actuel passe à l’écran d’entrée du nom de<br />
rue. Après avoir entré le nom de la rue, l’écran<br />
risque de se changer en écran de saisie d’un<br />
numéro de maison ou une carte des rues.<br />
3. Effleurez le bouton correspondant à la ville<br />
recherchée, dans la liste affichée.<br />
: Pour afficher la destination sélectionnée et la<br />
préférence d’itinéraire. (Reportez--vous à<br />
“Guidage d’itinéraire” à la page 42.)<br />
L’écran actuel passe à l’écran d’entrée du nom de<br />
rue. Après avoir entré le nom de la rue, l’écran<br />
risque de se changer en écran de saisie d’un<br />
numéro de maison ou une carte des rues.
30 RECHERCHE DE LA DESTINATION<br />
SAISIE DIRECTE DU CODE POSTAL<br />
1. Effleurez “Entrer code post.”.<br />
SELECTION PARMI LES 5 DERNIERES VILLES<br />
2. Tapez directement le code postal de la ville<br />
recherchée.<br />
Effleurez le bouton correspondant à la ville<br />
recherchée.<br />
Si vous n’avez jamais utilisé votre système de<br />
navigation, aucune ville n’est affichée.<br />
L’écran actuel passe à l’écran d’entrée du nom de<br />
rue. Après avoir entré le nom de la rue, l’écran<br />
risque de se changer en écran de saisie d’un<br />
numéro de maison ou une carte des rues.<br />
3. Effleurez le bouton correspondant au code<br />
postal recherché, dans la liste affichée.<br />
L’écran actuel passe à l’écran d’entrée du nom de<br />
rue. Après avoir entré le nom de la rue, l’écran<br />
risque de se changer en écran de saisie d’un<br />
numéro de maison ou une carte des rues.
RECHERCHE DE LA DESTINATION<br />
31<br />
— Recherche de la destination<br />
par “PDI”<br />
1. Effleurez “PDI” de l’écran “Destination”.<br />
2. Tapez directement le nom du point d’intérêt.<br />
Effleurez le bouton correspondant à la<br />
destination recherchée.<br />
Si le même nom est trouvé dans plusieurs villes,<br />
vous pouvez faciliter votre recherche en utilisant<br />
les boutons “Ville” et “Catégorie”.<br />
(Reportez--vous aux paragraphes “(a) Sélection de<br />
la ville dans laquelle rechercher” à la page 32 et “(b)<br />
Sélection par catégorie” à la page 34.)<br />
INFORMATIONS<br />
3. Effleurez le bouton correspondant à la<br />
destination recherchée.<br />
L’écran change et affiche la position sur la carte de<br />
la destination sélectionnée et la préférence<br />
d’itinéraire. (Reportez--vous à “Guidage<br />
d’itinéraire” à la page 42.)<br />
Si le nom que vous avez indiqué correspond à celui<br />
d’un point d’intérêt spécifique et que deux ou plus<br />
de deux sites ont le même nom, une liste est<br />
affichée sur l’écran.<br />
Le point d’intérêt recherché peut être affiché<br />
sur la carte. (Reportez- vous à “ — Afficher<br />
icônes PDI” à la page 60.)
32 RECHERCHE DE LA DESTINATION<br />
(a) Sélection de la ville dans laquelle<br />
rechercher<br />
SAISIE DIRECTE DU NOM DE LA VILLE<br />
1. Effleurez “Entrer nom ville”.<br />
Effleurez “Ville”.<br />
2. Tapez le nom de la ville recherchée.<br />
Pour rechercher par ville, les quatre méthodes<br />
suivantes sont possibles.<br />
1. Tapez le nom de la ville<br />
2. Sélectionnez dans les 5 villes les plus proches<br />
3. Tapez le code postal<br />
4. Sélectionnez dans les 5 dernières villes<br />
3. Effleurez le bouton correspondant à la ville<br />
recherchée, dans la liste affichée.<br />
INFORMATIONS<br />
D Pour changer de zone de recherche,<br />
effleurez “Zone”.<br />
D Pour annuler la sélection de ville,<br />
effleurez le bouton “Tte ville”.
RECHERCHE DE LA DESTINATION<br />
33<br />
SELECTION PARMI LES 5 VILLES LES PLUS<br />
PROCHES<br />
1. Effleurez “5 villes proches”.<br />
SAISIE DIRECTE DU CODE POSTAL<br />
1. Effleurez “Entrer code post.”.<br />
2. Effleurez le bouton correspondant à la ville<br />
recherchée.<br />
2. Tapez directement le code postal de la ville<br />
recherchée.<br />
3. Effleurez le bouton correspondant au code<br />
postal recherché, dans la liste affichée.
34 RECHERCHE DE LA DESTINATION<br />
SELECTION PARMI LES 5 DERNIERES VILLES<br />
(b) Sélection par catégorie<br />
Effleurez le bouton correspondant à la ville<br />
recherchée.<br />
Si vous n’avez jamais utilisé votre système de<br />
navigation, aucune ville n’est affichée.<br />
Effleurez “Catégorie”.<br />
Si la catégorie recherchée est déjà à l’écran,<br />
effleurez le bouton correspondant pour en afficher<br />
une liste détaillée.<br />
Si la catégorie recherchée n’apparaît pas à l’écran,<br />
effleurez “Aff. toutes catégories” pour afficher la<br />
liste de toutes les catégories.<br />
Lorsque la catégorie est effleurée, la liste des noms<br />
PDI ou l’écran de saisie de nom PDI est affiché.
RECHERCHE DE LA DESTINATION<br />
35<br />
— Recherche de la destination<br />
par “PDI près du curseur”<br />
La destination peut être programmée par sélection<br />
de la catégorie de point d’intérêt et du point de<br />
recherche.<br />
Effleurez “PDI près du curseur” sur l’écran de<br />
“Destination”.<br />
SAISIE DU CENTRE -VILLE<br />
1. Effleurez “Saisir centre ville”.<br />
2. Tapez le nom de la ville dont vous voulez<br />
définir le centre.<br />
Validez le point de recherche avec la méthode<br />
suivante:<br />
1. Tapez le centre de la ville<br />
2. Validez la position actuelle comme point de<br />
recherche<br />
3. Validez le point de recherche par l’intermédiaire<br />
de l’écran cartographique<br />
4. Validez le point de recherche à partir de<br />
n’importe quelle destination<br />
Il est possible d’afficher les points d’intérêt situés<br />
dans un rayon de 30 km (20 miles) environ autour<br />
du point de recherche sélectionné.<br />
3. Effleurez le bouton correspondant au<br />
centre -ville recherché.<br />
Lorsque vous effleurez le bouton fléché vers le<br />
point désiré, la carte se déroule dans cette<br />
direction. Relâchez le doigt de la flèche pour<br />
interrompre le déroulement.<br />
4. Effleurez “Conf.”.<br />
Le point de recherche est paramétré et l’écran “PDI<br />
proche du curseur” sera affiché.
36 RECHERCHE DE LA DESTINATION<br />
DEFINITION DE LA POSITION ACTUELLE<br />
COMME POINT DE RECHERCHE<br />
Effleurez “Position actuelle”.<br />
Le point de recherche est paramétré sur la position<br />
actuelle et l’écran “PDI proche du curseur” est<br />
affiché.<br />
DEFINITION DU POINT DE RECHERCHE SUR<br />
LA CARTE<br />
1. Effleurez “Carte”.<br />
DEFINITION DU POINT DE RECHERCHE A<br />
PARTIR DES DESTINATIONS<br />
1. Effleurez les boutons de votre choix au bas<br />
de l’écran.<br />
Lorsque vous effleurez le bouton fléché vers le<br />
point désiré, la carte se déroule dans cette<br />
direction. Relâchez le doigt de la flèche pour<br />
interrompre le déroulement.<br />
2. Effleurez “Conf.”.<br />
Le point de recherche est paramétré et l’écran “PDI<br />
proche du curseur” sera affiché.<br />
Lorsque vous effleurez le bouton fléché vers le<br />
point désiré, la carte se déroule dans cette<br />
direction. Relâchez le doigt de la flèche pour<br />
interrompre le déroulement.<br />
2. Effleurez “Conf.”.<br />
Le point de recherche est paramétré et l’écran “PDI<br />
proche du curseur” sera affiché.
RECHERCHE DE LA DESTINATION<br />
37<br />
D Pour rechercher les PDI à proximité du point<br />
de recherche<br />
Lorsque le point de recherche est paramétré,<br />
l’écran “PDI proche du curseur” sera affiché.<br />
Sélectionnez les catégories PDI désirées.<br />
“Liste”: Si les catégories PDI souhaitées on déjà<br />
été sélectionnées, une liste sera affichée parmi les<br />
catégories sélectionnées.<br />
L’icône de la catégorie sélectionnée apparaît dans<br />
le coin supérieur gauche de l’écran.<br />
Si la catégorie PDI recherchée n’apparaît pas à<br />
l’écran, effleurez “Aff. toutes catégories” pour<br />
afficher la liste de toutes les catégories PDI.<br />
“Sélect. catégorie”: Pour revenir à l’écran de<br />
sélection de catégorie PDI.<br />
“Afficher liste”: Pour afficher la liste des PDI dans<br />
les catégories sélectionnées.<br />
Sélectionnez les catégories PDI souhaitées et<br />
parmi celles de la liste et effleurez “OK”.<br />
L’icône de la catégorie sélectionnée apparaît dans<br />
le coin supérieur gauche de l’écran.<br />
En effleurant le bouton de la rubrique souhaitée,<br />
l’écran change et affiche la position sur la carte de<br />
la destination sélectionnée ainsi que la préférence<br />
d’itinéraire. (Reportez--vous à “Guidage<br />
d’itinéraire” à la page 42.)<br />
Les flèches de direction de PDI s’affichent<br />
seulement lorsque la position actuelle est réglée<br />
comme le point de recherche.<br />
“Sur Itin.”: Lorsque l’indicateur est allumé par<br />
effleurement de ce bouton, une liste est affichée<br />
des points d’intérêt recherchés, situés sur<br />
l’itinéraire.
38 RECHERCHE DE LA DESTINATION<br />
— Recherche de la destination<br />
par “Mémoire”<br />
1. Effleurez “Mémoire” de l’écran<br />
“Destination”.<br />
Pour afficher votre liste des points mémoire<br />
enregistrés. (Pour enregistrer ou éditer des points<br />
mémoire, reportez--vous à “Mémoire” à la page<br />
71.)<br />
— Recherche de la destination<br />
par “Précédent”<br />
1. Effleurez “Précédent” de l’écran<br />
“Destination”.<br />
2. Effleurez le bouton correspondant à la point<br />
mémoire recherchée.<br />
L’écran change et affiche la position sur la carte de<br />
la destination sélectionnée et la préférence<br />
d’itinéraire. (Reportez--vous à “Guidage<br />
d’itinéraire” à la page 42.)<br />
L’écran affiche le point de départ précédemment<br />
programmé, ainsi que les destinations ayant déjà<br />
été utilisées (les 100 précédentes peuvent ainsi<br />
être reprises).<br />
2. Effleurez le bouton correspondant à la<br />
destination recherchée.<br />
L’écran change et affiche la position sur la carte de<br />
la destination sélectionnée et la préférence<br />
d’itinéraire. (Reportez--vous à “Guidage<br />
d’itinéraire” à la page 42.)<br />
INFORMATIONS<br />
Vous pouvez supprimer la liste des<br />
destinations précédentes lorsque le<br />
véhicule est à l’arrêt. (Reportez- vous à “ —<br />
Supprimer les points précédents” à la page<br />
82.)
RECHERCHE DE LA DESTINATION<br />
39<br />
— Recherche de la destination<br />
par “Carte”<br />
Effleurez “Carte” de l’écran “Destination”.<br />
— Recherche de la destination<br />
par “Croisement”<br />
1. Effleurez “Croisement” à la deuxième page<br />
de l’écran “Destination”.<br />
L’écran change et affiche la position sur la carte qui<br />
était précédemment affiché juste avant la<br />
programmation de saisir de destination et la<br />
préférence d’itinéraire. (Reportez--vous à<br />
“Guidage d’itinéraire” à la page 42.)<br />
2. Saisissez le nom des deux rues à<br />
intersection qui sont situées prés de la<br />
destination à définir.<br />
INFORMATIONS<br />
Le guidage commence si “Conf.” est effleuré<br />
même en conduisant. Cependant, le curseur<br />
ne peut pas se déplacer.<br />
3. Effleurez le bouton correspondant aux<br />
points recherchées.<br />
Une fois indiquées les deux rues formant le<br />
croisement, l’écran change et affichela positionsur<br />
la carte de la destination sélectionnée et la<br />
préférence d’itinéraire. (Reportez--vous à<br />
“Guidage d’itinéraire” à la page 42.)
40 RECHERCHE DE LA DESTINATION<br />
— Recherche de la destination<br />
par “Ent./sortie autoroute”<br />
1. Pour programmer une entrée ou une sortie<br />
d’autoroute, effleurez “Ent./sortie autoroute” à<br />
la deuxième page de l’écran “Destination”.<br />
Si les deux rues se croisent plus d’une seule fois,<br />
l’écran change et affiche un menu permettant de<br />
sélectionner le nom de la ville où il y a croisement.<br />
Sélectionnez la ville et la position sur la carte de la<br />
destination sélectionnée et la préférence<br />
d’itinéraire. (Reportez--vous à “Guidage<br />
d’itinéraire” à la page 42.)<br />
Veillez à utiliser le nom complet de l’autoroute,<br />
lorsque vous indiquez la destination.<br />
2. Sélectionnez l’autoroute recherchée en<br />
effleurant le bouton correspondant.<br />
3. Vous avez la possibilité de sélectionner une<br />
“Entrée” ou une “Sortie” d’autoroute.
RECHERCHE DE LA DESTINATION<br />
41<br />
— Recherche de la destination<br />
par “Coordo.”<br />
1. Effleurez “Coordo.” à la deuxième page de<br />
l’écran “Destination”.<br />
4. Effleurez le bouton correspondant à l’entrée<br />
ou à la sortie recherchée.<br />
L’écran change et affiche la position sur la carte de<br />
la destination sélectionnée et la préférence<br />
d’itinéraire. (Reportez--vous à “Guidage<br />
d’itinéraire” à la page 42.)<br />
“Entrer nom”: Affiche une liste applicable en<br />
effleurant ce bouton et saisissant le nom.<br />
2. Indiquez la latitude et la longitude.<br />
3. Lorsque vous avez terminé, effleurez “OK”.<br />
En effleurant le bouton du point souhaité, l’écran<br />
change et affiche la position sur la carte de la<br />
destination sélectionnée ainsi que la préférence<br />
d’itinéraire. (Reportez--vous à “Guidage<br />
d’itinéraire” à la page 42.)
42 RECHERCHE DE LA DESTINATION<br />
— Recherche de la destination<br />
par “No. tél.”<br />
1. Effleurez “No.tél.” à la deuxième page de<br />
l’écran “Destination”.<br />
Guidage d’itinéraire<br />
Dès lors que vous avez programmé votre<br />
destination, l’écran change et affiche la position sur<br />
la carte de la destination sélectionnée et la<br />
préférence d’itinéraire.<br />
2. Tapez le numéro de téléphone recherché.<br />
3. Après avoir saisi un numéro de téléphone,<br />
effleurez “OK”.<br />
L’écran change et affiche la position sur la carte de<br />
la destination sélectionnée et la préférence<br />
d’itinéraire. (Reportez--vous à “Guidage<br />
d’itinéraire” à la page 42.)<br />
Si le numéro de téléphone indiqué correspond à<br />
plus d’un seul site, l’écran illustré ci--dessous<br />
s’affichera.<br />
1. Lorsque vous effleurez le bouton fléché<br />
vers le point désiré, la carte se déroule dans<br />
cette direction.<br />
Relâchez le doigt de la flèche pour interrompre le<br />
déroulement<br />
2. Effleurez “Conf.”.<br />
Le système démarre la recherche de l’itinéraire et<br />
affiche les itinéraires recommandés.<br />
S’il existe déjà une destination prédéfinie,<br />
“Ajouter ” et “Modifier ” s’affichent.<br />
“Ajouter ”: Pour ajouter une destination.<br />
“Modifier ”: Pour remplacer une destination<br />
existante par la nouvelle.<br />
“Préfé. itinéraire”: Pour modifier la préférence<br />
d’itinéraire. (Reportez--vous à la page 44.)<br />
“Info.”: Si ce bouton apparaît en haut de l’écran,<br />
effleurez le pour afficher les rubriques telles que le<br />
nom, l’adresse et le numéro de téléphone.<br />
INFORMATIONS<br />
Pour paramétrer un point de mémoire en tant<br />
que destination en utilisant le numéro de<br />
téléphone, le numéro doit être enregistré au<br />
préalable. (Reportez- vous à la page 76.)
RECHERCHE DE LA DESTINATION<br />
43<br />
1 Position actuelle<br />
2 Point de destination<br />
3 Type d’itinéraire et distance<br />
4 Distance de l’itinéraire total<br />
3. Pour activer le guidage, effleurez<br />
“Guidage”.<br />
“3itinér”: Pour sélectionner l’itinéraire recherché<br />
parmi 3 variantes possibles. (Reportez--vous à la<br />
page 45.)<br />
“Itinéraire”: Pour modifier l’itinéraire.<br />
(Reportez--vous aux pages 54 et 57.)<br />
INFORMATIONS<br />
D Le guidage peut être suspendu puis<br />
repris. (Reportez- vous à “Suspendre et<br />
rependre le guidage” à la page 68.)<br />
D Vous pouvez obtenir le <strong>mode</strong> de<br />
démonstration en effleurant du doigt<br />
“Guidage” jusqu’à l’émission d’un bip<br />
sonore. Appuyez sur le bouton<br />
“MAP/VOICE” pour arrêter le <strong>mode</strong> de<br />
démonstration.<br />
D L’itinéraire de retour peut ne pas être le<br />
même que celui utilisé à l’aller.<br />
D Il est possible que le guidage d’itinéraire<br />
vers la destination n’emprunte pas<br />
l’itinéraire le plus court ou permettant<br />
d’éviter les encombrements.<br />
D Le guidage d’itinéraire peut ne pas être<br />
disponible s’il n’y a aucune donnée<br />
routière pour la position spécifiée.<br />
D Lorsque vous paramétré la destination<br />
sur une carte dont l’échelle est supérieure<br />
à 1 km, l’échelle de la carte change sur 500<br />
m automatiquement. Paramétrez encore<br />
une fois la destination.<br />
D Lorsque vous validez une destination,<br />
c’est la route la plus proche du point<br />
sélectionné qui est définie comme<br />
destination.<br />
ATTENTION<br />
Tout au long de l’itinéraire, veillez respecter<br />
la signalisation routière et prendre en<br />
compte les conditions de circulation tout en<br />
conduisant. Si un panneau de signalisation<br />
a été modifié sur la route, le guidage<br />
d’itinéraire risque de fournir des<br />
informations erronées.
44 RECHERCHE DE LA DESTINATION<br />
D Pour modifier l’itinéraire avant d’activer le<br />
guidage<br />
PREFERENCE D’ITINERAIRE<br />
D<br />
D<br />
INFORMATIONS<br />
Même si l’indicateur “Autoris. autoroute”<br />
n’est pas sélectionné, il y a des cas où il<br />
n’est pas possible d’éviter les autoroutes.<br />
Si l’itinéraire calculé inclut un trajet par<br />
ferry, le guidage d’itinéraire indique un<br />
itinéraire maritime. Après avoir voyagé<br />
par ferry, la position actuelle du véhicule<br />
risque d’être incorrecte. Elle est corrigée<br />
automatiquement grâce à la réception de<br />
signaux GPS.<br />
1. Vous pouvez modifier la préférence<br />
d’itinéraire en effleurant “Préfé. itinéraire”.<br />
2. Sélectionnez la préférence d’itinéraire<br />
désirée en effleurant le bouton correspondant.<br />
Lors de la recherche de l’itinéraire, le système<br />
évitera des itinéraires lorsque l’indicateur est<br />
coupé.<br />
3. Aprèslechoixdelapréférenced’itinéraire<br />
désirée, effleurez “OK”.
RECHERCHE DE LA DESTINATION<br />
45<br />
SELECTION DE L’ITINERAIRE PARMI LES 3<br />
VARIANTES POSSIBLES<br />
1 Tempsdetrajettotal<br />
1. Pour sélectionner l’itinéraire recherché<br />
parmi les trois itinéraires, effleurez “3 itinér”.<br />
2 Distance de trajet totale<br />
3 Route à péage<br />
4 Autoroute<br />
5 Ferry<br />
6 Ferroutage<br />
2. Effleurez “Rapide1”, “Rap.2” ou “Court”<br />
pour sélectionner l’itinéraire qui vous convient<br />
le mieux.<br />
“Rapide1”: Itinéraire.recommandé.<br />
Cet itinéraire est indiqué par une ligne en bleu clair.<br />
“Rap.2”: Itinéraire alternatif.<br />
Cet itinéraire est indiqué par une ligne en mauve.<br />
“Court”: Itinéraire le plus court pour atteindre la<br />
destination finale.<br />
Cet itinéraire est indiqué par une ligne en vert.<br />
“Info.”: Pour afficher les informations suivantes<br />
pour chacune des 3 variantes d’itinéraire.
46 RECHERCHE DE LA DESTINATION
GUIDAGE D’ITINERAIRE<br />
47<br />
GUIDAGE D’ITINERAIRE<br />
SECTION<br />
III<br />
D Ecran de guidage d’itinéraire ................................. 48<br />
D Principaux messages de guidage vocal ........................ 51<br />
D Distance et temps jusqu’à destination ......................... 53<br />
D Programmer et supprimer une destination ................... 54<br />
Ajouter des destinations ................................... 54<br />
Reclasser des destinations ................................ 55<br />
Supprimer des destinations ................................ 56<br />
D Programmer un itinéraire .................................. 57<br />
Critères de recherche ..................................... 57<br />
Programmer un détour .................................... 58<br />
Préférence d’itinéraire .................................... 59<br />
Activer le guidage depuis une route voisine .................. 60<br />
D Affichage de carte ......................................... 60<br />
Afficher icônes PDI ....................................... 60<br />
Visualisation de l’itinéraire ................................. 63<br />
Aperçu de l’itinéraire ...................................... 64<br />
Trace de l’itinéraire ....................................... 65
48 GUIDAGE D’ITINERAIRE<br />
Ecran de guidage d’itinéraire<br />
Pendant le guidage d’itinéraire, plusieurs types<br />
d’écrans de guidage peuvent être affichés suivant<br />
les conditions.<br />
D Affichage de l’écran<br />
D Pendant une conduite sur l’autoroute<br />
Pendant une conduite sur l’autoroute, cet écran<br />
affiche la distance jusqu’à la prochaine bretelle,<br />
sortie ou PDI dans les environs de la sortie<br />
d’autoroute.<br />
1 Distance jusqu’au prochain virage et la<br />
flèche indiquant la direction dans laquelle<br />
il faut tourner<br />
2 Nomdelarueactuelle<br />
3 Distance et temps de trajet/d’arrivée à<br />
destination<br />
4 Position actuelle<br />
5 Guidage d’itinéraire<br />
INFORMATIONS<br />
D Si le véhicule s’écarte du guidage<br />
d’itinéraire, l’itinéraire est recherché<br />
encore une fois.<br />
D<br />
D<br />
Pour certaines régions, le réseau routier<br />
n’a pas été complètement numérisé dans<br />
notre base de données. C’est pour cette<br />
raison que le guidage d’itinéraire peut<br />
vous guider vers une route qui ne devrait<br />
pas être empruntée.<br />
Quand vous atteignez votre destination,<br />
le nom de la destination sera affiché en<br />
haut de l’écran. Le fait de toucher “Off” a<br />
pour effet de faire disparaître l’écran.<br />
1 Position actuelle<br />
2 Points d’intérêt qui sont près d’une sortie<br />
d’autoroute ou d’un nom de sortie ou d’un<br />
nom de croisement.<br />
3 Distance à partir de la position actuelle<br />
jusqu’àlasortieoulabretelle<br />
4 Nomdelarueactuelle<br />
: Pour afficher la distance jusqu’à la<br />
prochaine aire de parking et les suivantes et<br />
les PDI d’aire de parking.<br />
: Pour faire dérouler les bretelles ou les<br />
sorties plus lointaines.<br />
: Pour faire dérouler les bretelles ou les<br />
sorties plus proches.<br />
: Pour faire dérouler les trois bretelles ou<br />
sorties les plus proches.
GUIDAGE D’ITINERAIRE<br />
49<br />
D Lorsque vous vous approchez d’une sortie<br />
ou d’une bretelle d’autoroute<br />
Lorsque le véhicule s’approche d’une sortie ou<br />
d’une bretelle d’autoroute, l’écran de guidage<br />
d’autoroute sera affiché.<br />
D Lorsque vous vous approchez d’un<br />
croisement<br />
Lorsque le véhicule s’approche d’un croisement,<br />
l’écran de guidage de croisement sera affiché.<br />
1 Nom de route/zone<br />
2 Distance à partir de la position actuelle<br />
jusqu’àlasortieoulabretelle<br />
3 Position actuelle<br />
: L’écran de guidage d’autoroute disparaît et<br />
l’écran cartographique apparaît.<br />
Lorsque l’on effleure ou appuie sur le<br />
bouton “MAP/VOICE”, l’écran de guidage<br />
d’autoroute réapparaît.<br />
1 Nom de rue suivante<br />
2 Distance jusqu’au croisement<br />
3 Position actuelle<br />
4 Guidage aux bifurcations<br />
: L’écran de guidage de croisement disparaît<br />
et l’écran cartographique apparaît.<br />
Lorsque l’on effleure ou appuie sur le<br />
bouton “MAP/VOICE”, l’écran de guidage de<br />
croisement réapparaît.
50 GUIDAGE D’ITINERAIRE<br />
D Autres écrans<br />
ECRAN LISTE DES CHANGEMENTS DE<br />
DIRECTION<br />
Sur cet écran, la liste des changements de<br />
direction sur l’itinéraire de guidage peut être<br />
visionnée.<br />
Le fait d’effleurer pendant le guidage affiche<br />
la liste des changements de direction.<br />
ECRAN FLECHE<br />
Sur cet écran, les informations à propos du<br />
prochain changement de direction sur l’itinéraire<br />
de guidage peuvent être visionnées.<br />
Le fait d’effleurer pendant le guidage affiche<br />
l’écran fléché.<br />
1 Nom de la prochaine rue ou nom de<br />
destination<br />
2 Sens de changement de direction<br />
3 Distance jusqu’au prochain changement<br />
de direction<br />
4 Nomdelarueactuelle<br />
1 Numéro de sortie, nom de rue contenant<br />
le numéro ou le nom de rue suivant<br />
2 Sens de changement de direction<br />
3 Distance jusqu’au prochain changement<br />
de direction<br />
4 Nomdelarueactuelle
GUIDAGE D’ITINERAIRE<br />
51<br />
Principaux messages de<br />
guidage vocal<br />
4km<br />
400<br />
mètres<br />
1 “Continuez sur cette route pendant 4 km.”<br />
2 “A 400 m, tournez à gauche au rond--point et<br />
prenez la 3è sortie.”<br />
3 “Sortie à proximité.”<br />
Le guidage suivant est annoncé lorsque le<br />
système de navigation identifie que la prochaine<br />
manœuvre du véhicule sera un demi--tour.<br />
1 “Faites demi--tour à 800 m.”<br />
2 “Faites demi--toursi c’est possible.”<br />
INFORMATIONS<br />
Même si une rue au sol et un tronçon<br />
d’autoroute ont une configuration similaire,<br />
le guidage vocal est maintenu aux différents<br />
points.
52 GUIDAGE D’ITINERAIRE<br />
Berne<br />
1 “Vous approchez de la destination.”<br />
Ou<br />
“Le guidage vocal sera bientôt terminé.”<br />
2 “Vous êtes à destination. Le guidage est à<br />
présent terminé.”<br />
Ou<br />
“Vous arrivez dans la zone de destination, le<br />
guidage vocal est maintenant terminé.”<br />
1 “A 2 km, serrez à droite.”<br />
2 “Restez à droite, puis toujours à droite en<br />
direction de Berne.”<br />
D<br />
D<br />
D<br />
D<br />
INFORMATIONS<br />
Le guidage vocal peut être effectué de<br />
manière anticipée ou différée.<br />
Si le système ne peut pas déterminer la<br />
position actuelle correctement, vous<br />
n’entendrez peut- être pas le guidage<br />
vocal ou ne verrez peut- être pas le<br />
grossissement du croisement à l’écran.<br />
Si vous n’avez pas entendu un message<br />
de guidage vocal, appuyez sur le bouton<br />
“MAP/VOICE” pour le réécouter.<br />
Pour régler le volume du guidage vocal,<br />
reportez- vous à “Volume” à la page 69.
GUIDAGE D’ITINERAIRE<br />
53<br />
Distance et temps jusqu’à<br />
destination<br />
Itinéraire y compris les routes IPD<br />
IPD (in--process data — données en cours de<br />
traitement), correspond aux routes qui ne sont pas<br />
totalement numérisées dans notre base de<br />
données. Même si leur parcours, nom et<br />
codification administrative sont déjà connus.<br />
Après avoir calculé un itinéraire, le système<br />
indique à l’utilisateur si des routes IPD sont<br />
intégrées ou non à l’itinéraire.<br />
La partie de l’itinéraire correspondant à une route<br />
IPD est indiquée en bleu clair.<br />
1 “Il est possible que certains elements du<br />
code de la route ne soient pas connus d’ici la<br />
destination.” (point de départ)<br />
2 “400 mètres, gauche.”<br />
3 “La prochaine gauche. Veillez a respecter le<br />
code de la route.”<br />
4 Zone regroupant des routes IPD.<br />
Lorsque le véhicule est sur l’itinéraire de guidage,<br />
les informations de distance et de temps de<br />
trajet/d’arrivée estimé à la destination sont<br />
indiquées à l’écran. Lorsque le véhicule n’est pas<br />
sur l’itinéraire de guidage, les informations<br />
indiquées à l’écran sont la distance avec la<br />
destination et la direction à prendre pour y arriver.<br />
Lorsque le véhicule est sur l’itinéraire de guidage<br />
et que plus d’une destinations a été programmée,<br />
le système affiche la distance et le temps de<br />
trajet/d’arrivée estimé depuis la position actuelle<br />
jusqu’à chacune des destinations.<br />
1. Effleurez ce bouton pour afficher l’écran<br />
suivant.<br />
ATTENTION<br />
Veillez à toujours respecter la signalisation<br />
routière et à prendre en considération les<br />
conditions de circulation, d’autant plus<br />
lorsque vous circulez sur des routes IPD. Le<br />
guidage est susceptible de fournir des<br />
indications erronées, comme par exemple<br />
celle de vous faire emprunter à contresens<br />
une rue à sens unique.<br />
2. Effleurez le bouton numéroté pour afficher<br />
la destination souhaitée.
54 GUIDAGE D’ITINERAIRE<br />
La distance, le temps de trajet estimé et le temps<br />
d’arrivée estimé à partir de la position actuelle<br />
jusqu’à la destination sélectionnée sont affichés.<br />
Le temps de trajet estimé est<br />
affichée.<br />
Programmer et supprimer une<br />
destination —<br />
— Ajouter des destinations<br />
Vous pouvez ajouter des destinations et faire à<br />
nouveau une recherche pour les itinéraires à<br />
parcourir.<br />
Le temps d’arrivée estimé est affiché.<br />
Pour commuter sur le temps d’arrivée<br />
estimé.<br />
Pour commuter sur le temps de trajet<br />
estimé.<br />
1. Effleurez “Itiné.”.<br />
Informations affichées lorsque le<br />
véhicule n’est pas sur l’itinéraire de<br />
guidage. La flèche pointe en<br />
direction de la destination.<br />
INFORMATIONS<br />
Lorsque le véhicule est sur l’itinéraire de<br />
guidage, le système affiche la distance<br />
mesurée sur l’itinéraire. Le temps de trajet et<br />
le temps d’arrivée sont calculés sur la base<br />
des informations programmées quant à la<br />
vitesse du véhicule. (Reportez- vous à la<br />
page 83.) En revanche, lorsque le véhicule<br />
n’est pas sur l’itinéraire de guidage, la<br />
distance affichée est égale à la distance<br />
linéaire séparant la destination de la position<br />
actuelle.<br />
2. Effleurez “Ajou.”, sous la rubrique<br />
“Destination”.<br />
3. Saisissez une destination supplémentaire<br />
de la même manière que pour saisir une<br />
destination. (Reportez--vous à “Recherche de la<br />
destination” à la page 24.)<br />
4. Effleurez “Ajou.” de chaque destination<br />
supplémentaire, dans leur ordre d’arrivée<br />
respectif.
GUIDAGE D’ITINERAIRE<br />
55<br />
— Reclasser des destinations<br />
Lorsque plus d’une seule destination est<br />
programmée, vous pouvez en modifier l’ordre<br />
d’arrivée.<br />
4. Après avoir sélectionné les destinations,<br />
effleurez “OK”.<br />
Le système recherche à nouveau l’itinéraire de<br />
guidage et affiche l’itinéraire complet. Même si<br />
vous n’effleurez pas le bouton “OK”, l’itinéraire<br />
complet est affiché automatiquement en moins de<br />
quelques secondes lorsque l’ordre est fixé.<br />
1. Effleurez “Itiné.”.<br />
2. Effleurez “Réorg.”, sous la rubrique<br />
“Destination”.<br />
3. Sélectionnez les destinations dans leur<br />
ordre d’arrivée, en effleurant leur bouton<br />
respectif.<br />
Le numéro d’arrivée correspondant au nouveau<br />
classement est affiché dans la partie droite de<br />
l’écran.<br />
Le fait de toucher “Annuler” annulera chaque<br />
numéro d’ordre sélectionné parmi le numéro saisi<br />
antérieurement.
56 GUIDAGE D’ITINERAIRE<br />
— Supprimer des destinations<br />
Une destination paramétrée peut être supprimée.<br />
4. Pour supprimer la ou les destination(s),<br />
effleurez “Oui”.<br />
Si vous effleurez “Oui”, les données ne peuvent<br />
plus être récupérées.<br />
Si vous effleurez “Non”, vous retrouvez l’écran<br />
précédent.<br />
5. Si plusieurs destinations étaient<br />
programmées, effleurez “OK” une fois la<br />
suppression terminée.<br />
Le système recherche à nouveau l’itinéraire de<br />
guidage et affiche l’itinéraire complet.<br />
1. Effleurez “Itiné.”.<br />
2. Effleurez “Effacer”, sous la rubrique<br />
“Destination”.<br />
Lorsque plusieurs destinations ont été<br />
programmées, elles sont répertoriées à l’écran<br />
sous forme de liste.<br />
3. Effleurez la destination à supprimer.<br />
“Tout effacer”: Pour supprimer toutes les<br />
destinations répertoriées sans exception.<br />
Un message s’affiche pour confirmer la demande<br />
de suppression.
GUIDAGE D’ITINERAIRE<br />
57<br />
Programmer un itinéraire —<br />
— Critères de recherche<br />
Vous pouvez préciser les conditions de circulation<br />
de l’itinéraire jusqu’à destination.<br />
1. Effleurez “Itiné.”.<br />
L’itinéraire entier du point de départ jusqu’à la<br />
destination s’affiche.<br />
“Guidage”: Pour activer le guidage.<br />
“Itinéraire”: Pour modifier un itinéraire.<br />
(Reportez--vous aux pages 54 et 57.)<br />
2. Effleurez “Critères recherche”.<br />
3. Effleurez “Rapide”, “Rapide1”, “Rapide2”<br />
ou “Court”, puis “OK”.
58 GUIDAGE D’ITINERAIRE<br />
— Programmer un détour<br />
Lorsque le guidage d’itinéraire est actif, vous<br />
pouvez modifier l’itinéraire pour contourner une<br />
difficulté causée par des travaux, ou un accident,<br />
etc.<br />
1. Effleurez “Itiné.”.<br />
3. Sélectionnez le bouton décrit ci -dessous<br />
pour sélectionner la distance souhaitée du<br />
détour.<br />
“1 km”, “3 km” ou “5 km”: Effleurez l’un de ces<br />
boutons pour lancer le processus de<br />
contournement. Une fois l’itinéraire dévié, le<br />
système rétablit le guidage d’itinéraire initial.<br />
“Itinineraire complet”: En effleurant ce bouton, le<br />
système recalcule entièrement l’itinéraire jusqu’à<br />
la destination.<br />
“Autour trafic”: En effleurant ce bouton, vous<br />
demandez au système de chercher le meilleur<br />
détour compte tenu des informations routières<br />
reçues.<br />
2. Effleurez “Déviation”.
GUIDAGE D’ITINERAIRE<br />
59<br />
— Préférence d’itinéraire<br />
Le système vous propose les choix entre plusieurs<br />
critères qu’il utilise dans le calcul de votre itinéraire<br />
jusqu’au point de destination.<br />
La figure ci--dessus illustre en exemple comment<br />
le système guiderait pour contourner une difficulté<br />
causée par un embouteillage.<br />
1 Position de l’embouteillage causé par des<br />
travaux ou un accident.<br />
2 Itinéraire de contournement suggéré par le<br />
système.<br />
1. Effleurez “Itiné.”.<br />
D<br />
D<br />
INFORMATIONS<br />
Lorsque vous roulez sur autoroute, les<br />
sélections relatives à la distance de<br />
contournement sont portées à 5, 15 et 25<br />
km.<br />
Le système peut ne pas calculer un<br />
itinéraire de déviation en fonction de la<br />
distance sélectionnée et des conditions<br />
routières environnantes.<br />
2. Effleurez “Préfé. Itinéraire” pour modifier<br />
les critères à respecter par l’itinéraire jusqu’à la<br />
destination.<br />
3. Sélectionnez la préférence d’itinéraire<br />
désirée en effleurant le bouton correspondant.<br />
Lors de la recherche de l’itinéraire, le système<br />
évitera des itinéraires lorsque l’indicateur est<br />
coupé.<br />
4. Aprèslechoixdelapréférenced’itinéraire<br />
désirée, effleurez “OK”.
60 GUIDAGE D’ITINERAIRE<br />
— Activer le guidage depuis<br />
une route voisine<br />
Vous pouvez activer le guidage d’itinéraire alors<br />
que vous circulez une route voisine de celle prévue<br />
sur l’itinéraire.<br />
(Par expl. lorsque le guidage d’itinéraire est<br />
paramétré sur autoroute, alors que vous roulez sur<br />
une route qui la longe.)<br />
Affichage de carte —<br />
— Afficher icônes PDI<br />
Les points d’intérêt (PDI) tels que les<br />
stations--service et les restaurants peuvent être<br />
affichés sur l’écran cartographique. Vous pouvez<br />
également définir leur emplacement comme<br />
destination et les utiliser pour le guidage<br />
d’itinéraire.<br />
1. Effleurez “Itiné.”.<br />
1. Effleurez “Aff carte”.<br />
2. Effleurez “Démarrer rue adjacente”.<br />
Le bouton n’est pas affiché s’il n’existe aucune<br />
route voisine.<br />
2. Effleurez “Afficher icône PDI” pour afficher<br />
un type particulier de point d’intérêt à l’écran.<br />
Un écran présentant une sélection de points<br />
d’intérêt s’affiche aussitôt. (Pour changer les PDI<br />
affichés, reportez--vous à la page 86.)
GUIDAGE D’ITINERAIRE<br />
61<br />
D Sélection des PDI à afficher<br />
Il est possible d’afficher jusqu’à 5 catégories<br />
d’icônes sur l’écran.<br />
Effleurez “Autres PDI” sur l’écran de “Afficher<br />
icônes PDI”.<br />
Lorsqu’une catégorie de point d’intérêt est<br />
sélectionnée dans la sélection ou la liste complète,<br />
des symboles sont affichées sur l’écran<br />
cartographique aux positions géographiques<br />
correspondantes.<br />
Effleurez la catégorie de point d’intérêt<br />
souhaitée pour afficher les symboles de<br />
l’emplacement PDI sur l’écran cartographique.<br />
En sélectionnant la catégorie PDI souhaitée et en<br />
effleurant “OK”, les icônes de PDI sélectionné<br />
sont affichées sur l’écran cartographique.<br />
Pour désactiver l’icône des points d’Intérêt sur<br />
l’écran cartographique, effleurez “Effacer”.<br />
“Autres PDI”: Si vous ne trouvez pas le type de<br />
point d’intérêt souhaité sur l’écran de sélection<br />
limitée, effleurez ce bouton.<br />
“Liste PDI proches”: Lors de recherche de point<br />
d’intérêt le plus proche, sélectionnez le bouton de<br />
catégorie souhaitée, puis effleurez ce bouton. Le<br />
système répertorie tous les points existants dans<br />
un rayon de 30 km (20 miles). (Reportez--vous à la<br />
page 62.)<br />
Sélectionnez les catégories PDI désirées.<br />
L’icône de la catégorie sélectionnée apparaît dans<br />
le coin supérieur gauche de l’écran.<br />
En sélectionnant la catégorie PDI souhaitée et en<br />
effleurant “OK”, les icônes de PDI sélectionné<br />
sont affichées sur l’écran cartographique.<br />
Si la catégorie PDI recherchée n’apparaît pas à<br />
l’écran, effleurez “Aff. toutes catégories” pour<br />
afficher la liste de toutes les catégories PDI.<br />
Sélectionnez les catégories de PDI souhaitées<br />
dans la liste.<br />
L’icône de la catégorie sélectionnée apparaît dans<br />
le coin supérieur gauche de l’écran.<br />
En sélectionnant la catégorie PDI souhaitée et en<br />
effleurant “OK”, les icônes de PDI sélectionné<br />
sont affichées sur l’écran cartographique.<br />
Pour revenir à l’écran de sélection de catégorie<br />
PDI, touchez “Plus”.
62 GUIDAGE D’ITINERAIRE<br />
D Pour afficher la liste de PDI local<br />
Les points d’intérêt situés dans un rayon de 30 km<br />
(20 miles) de la position actuelle seront affichés<br />
sous forme de à partir des catégories<br />
sélectionnées.<br />
D Pour programmer un PDI comme<br />
destination<br />
Vous pouvez sélectionner, directement sur l’écran<br />
cartographique, une des icônes de point d’intérêt<br />
comme destination et l’utiliser dans le cadre d’un<br />
guidage d’itinéraire.<br />
1. Effleurez “Liste PDI proches” sur l’écran<br />
“Afficher icônes PDI”.<br />
2. Effleurez le bouton correspondant au point<br />
d’intérêt recherché.<br />
Les points d’intérêt sélectionnés sont indiqués sur<br />
l’écran cartographique.<br />
“Sur Itin.”: Lorsque l’indicateur est allumé par<br />
effleurement de ce bouton, une liste est affichée<br />
des points d’intérêt recherchés, situés sur<br />
l’itinéraire.<br />
1. Effleurez directement l’icône du point<br />
d’intérêt que vous souhaitez programmer<br />
comme destination.<br />
La carte se déroule de manière à afficher l’icône du<br />
PDI au centre de l’écran, en superposition avec le<br />
curseur . Dès cet instant, la distance à partir de<br />
la position actuelle est affichée sur l’écran. La<br />
distance indiquée correspond à la distance à vol<br />
d’oiseau séparant la position actuelle du véhicule<br />
et le PDI.<br />
2. Dès que le point d’intérêt désiré est en<br />
superposition avec le curseur, effleurez<br />
“Conf. ”.<br />
L’écran change et affiche la position sur la carte de<br />
la destination sélectionnée et la préférence<br />
itinéraire. (Reportez--vous à “Guidage d’itinéraire”<br />
à la page 42.)
GUIDAGE D’ITINERAIRE<br />
63<br />
— Visualisation de l’itinéraire<br />
1. Effleurez “Aff carte”.<br />
Vous pouvez faire défiler la liste en effleurant<br />
ou . Toutefois, tous les noms des routes<br />
constituant l’itinéraire peuvent ne pas figurer dans<br />
la liste. Si une route change de nom sans<br />
nécessiter un changement de direction (comme<br />
par exemple une rue qui traverse deux villes ou<br />
plus), le changement de nom n’apparaîtra pas<br />
dans la liste. Les noms de la rue afficheront dans<br />
l’ordre du point de départ, avec la distance au<br />
prochain tour.<br />
2. Effleurez “Vue itinéraire”.<br />
Ces repères indiquent la direction à<br />
prendre à un croisement.<br />
Effleurez “Carte” de l’écran “Changements<br />
dir.”.<br />
Ce point que vous choisissez est affiché sur<br />
l’affichage de la carte.<br />
L’itinéraire complet, de la position actuelle jusqu’à<br />
la destination, s’affiche à l’écran.<br />
“Guidage”: Pour activer le guidage.<br />
“Itinéraire”: Pour modifier l’itinéraire.<br />
(Reportez--vous aux pages 54 et 57.)<br />
“Chgt dir”: L’écran suivant affiche la liste des<br />
routes à emprunter jusqu’à destination.
64 GUIDAGE D’ITINERAIRE<br />
— Aperçu de l’itinéraire<br />
: Pour indiquer la destination suivante.<br />
: Pour reconnaître l’itinéraire jusqu’à la<br />
destination suivante.<br />
: Pour reconnaître l’itinéraire jusqu’à la<br />
destination suivante en <strong>mode</strong> avance<br />
rapide.<br />
: Pour arrêter la reconnaissance.<br />
1. Effleurez “Aff carte”.<br />
: Pour reconnaître l’itinéraire jusqu’à la<br />
destination précédente ou au point de<br />
départ.<br />
: Pour reconnaître l’itinéraire jusqu’à la<br />
destination précédente ou au point de<br />
départ en <strong>mode</strong> d’avance rapide.<br />
: Pour reconnaître l’itinéraire jusqu’à la<br />
destination précédente ou au point de<br />
départ.<br />
2. Effleurez “Aperçu itinéraire”.
GUIDAGE D’ITINERAIRE<br />
65<br />
— Trace de l’itinéraire<br />
Il est possible de conserver l’itinéraire parcouru<br />
jusqu’à une distance de 200 km (124 miles) et de<br />
retracer l’itinéraire sur l’afficheur.<br />
INFORMATIONS<br />
Cette caractéristique est disponible sur la<br />
carte avec une échelle de carte plus détaillée<br />
de plus de 50 km (30 miles).<br />
“Enreg.”: Pour commencer à enregistrement la<br />
trace d’itinéraire.<br />
“Arrêt”: Pour arrêter l’enregistrement de la trace<br />
d’itinéraire.<br />
Si vous effleurez “Arrêt”, l’écran suivant sera<br />
affiché.<br />
Effleurez “Aff carte”.<br />
Effleurez “Oui” pour arrêter l’enregistrement et<br />
pour que la trace d’itinéraire subsiste affichée sur<br />
l’écran.<br />
Effleurez “Non” pour arrêter l’enregistrement et<br />
pour que la trace d’itinéraire soit effacée.
66 GUIDAGE D’ITINERAIRE
FONCTIONS AVANCEES<br />
67<br />
FONCTIONS AVANCEES<br />
SECTION<br />
IV<br />
Description des fonctions pour une utilisation plus efficace<br />
D Suspendre et rependre le guidage .......................... 68<br />
D Volume .................................................. 69<br />
D Sélection de l’utilisateur .................................... 69<br />
D Mémoire ................................................ 71<br />
Enregistrer des points mémoire ........................... 72<br />
Editer des points mémoire ............................... 73<br />
Supprimer des points mémoire ........................... 77<br />
Enregistrement d’un domicile ............................. 77<br />
Suppression d’un domicile ............................... 78<br />
Enregistrement d’une zone à éviter ........................ 78<br />
Editer une zone à éviter ................................. 79<br />
Effacement d’une zone à éviter ........................... 81<br />
Supprimer les points précédents .......................... 82<br />
D Configuration ............................................. 82<br />
D RDS--TMC ............................................... 92
68 FONCTIONS AVANCEES<br />
Suspendre et rependre le<br />
guidage<br />
D Pour suspendre le guidage<br />
1. Appuyez sur le bouton “MENU”.<br />
D Pour reprendre le guidage<br />
1. Appuyez sur le bouton “MENU”.<br />
2. Effleurez “Suspendre guidage”.<br />
2. Effleurez “Reprendre guidage”.<br />
INFORMATIONS<br />
Sans le guidage d’itinéraire, le “Suspendre<br />
guidage” n’est pas utilisable.<br />
L’écran revient à la carte de la position actuelle avec<br />
guidage d’itinéraire.<br />
L’écran revient à la carte de la position actuelle sans<br />
guidage d’itinéraire.
FONCTIONS AVANCEES<br />
69<br />
Volume<br />
Le volume de guidage vocal peut être réglé ou<br />
coupé.<br />
1. Appuyez sur le bouton “MENU”.<br />
2. Effleurez “Volume”.<br />
Sélection de l’utilisateur<br />
Le système peut mémoriser les réglages suivants<br />
pour trois utilisateurs différents.<br />
D Orientation cartographique<br />
D Echelle cartographique<br />
D Configuration de carte<br />
D Mode de guidage<br />
D Configuration<br />
D Volume<br />
D Langue<br />
D Trace de l’itinéraire<br />
D Temps de trajet/temps d’arrivée<br />
D Ecran droit de carte double<br />
D Préférence d’itinéraire<br />
D Notification d’entretien<br />
D RDS -TMC<br />
1. Appuyez sur le bouton “MENU”.<br />
Pour régler le volume, sélectionnez le niveau<br />
sonore de votre choix en effleurant le chiffre qui<br />
convient.<br />
Si le guidage vocal n’est pas nécessaire, effleurez<br />
“Off” pour désactiver la fonction.<br />
Lorsque le numéro ou “Off” sélectionné sera<br />
sélectionné.<br />
3. Effleurez “OK” pour confirmer votre<br />
sélection.<br />
2. Effleurez “Sél. utilisateur”.<br />
INFORMATIONS<br />
Lors du guidage d’itinéraire, le guidage vocal<br />
continue même si l’écran de navigation a<br />
basculé vers d’autres écrans.<br />
“Commande de volume adaptive”: En<br />
choisissant “Commande de volume adaptive”, le<br />
volume est automatiquement augmenté dès que la<br />
vitesse du véhicule dépasse 80 km/h (50 mph).<br />
Pour mettre le système du “Commande de volume<br />
adaptive” en service, effleurez le bouton.<br />
L’indicateur est alors en surbrillance.
70 FONCTIONS AVANCEES<br />
D Pour enregistrer<br />
D Pour changer d’utilisateur<br />
1. Effleurez “Mémoriser”.<br />
L’écran de confirmation sera affiché.<br />
Effleurez “Numéro utilisateur”.<br />
2. Pour enregistrer, effleurez “Oui”. Pour<br />
revenir à l’écran précédent, effleurez “Non” ou<br />
.<br />
Lorsque vous effleurez un bouton déjà enregistré,<br />
l’écran suivant apparaît.<br />
Le message ci -dessus apparaît, puis l’écran de la<br />
carte s’affiche.<br />
Pour remplacer, effleurez “Oui”. Pour annuler le<br />
remplacement, effleurez “Non” ou .
FONCTIONS AVANCEES<br />
71<br />
D Pour supprimer un utilisateur<br />
Mémoire —<br />
Les points ou les zones sur la carte peuvent être<br />
enregistrés.<br />
Les points enregistrés peuvent être utilisés sur<br />
l’écran “Destination”. (Reportez -vous à “ —<br />
Recherche de la destination par domicile” à la page<br />
26 ou “ — Recherche de la destination par accès<br />
rapide” à la page 26 et “ — Recherche de la<br />
destination par Mémoire” à la page 38.)<br />
Les zones enregistrées sont évitées pendant la<br />
recherche de l’itinéraire.<br />
1. Appuyez sur le bouton “MENU”.<br />
1. Effleurez “Effacer”.<br />
L’écran de confirmation sera affiché.<br />
2. Effleurez “Mémoire”.<br />
2. Pour supprimer, effleurez “Oui”. Pour<br />
revenir à l’écran précédent, effleurez “Non” ou<br />
.
72 FONCTIONS AVANCEES<br />
— Enregistrer des points<br />
mémoire<br />
Les points suivant peuvent être exécutés sur cet<br />
écran.<br />
1 Enregistre les points mémoire<br />
(Reportez -vous à “ — Enregistrer des points<br />
mémoire” à la page 72.)<br />
2 Edite les points mémoire<br />
(Reportez -vous à “ — Editer des points<br />
mémoire” à la page 73.)<br />
3 Supprime les points mémoire<br />
(Reportez -vous à “ — Supprimer des points<br />
mémoire” à la page 77.)<br />
4 Enregistre ou supprime un domicile<br />
(Reportez -vous à “ — Enregistrement d’un<br />
domicile” à la page 77 ou “ — Suppression<br />
d’un domicile” à la page 78.)<br />
5 Enregistre les zones à éviter<br />
(Reportez -vous à “ — Enregistrement d’une<br />
zone à éviter” à la page 78.)<br />
6 Edite les zones à éviter<br />
(Reportez -vous à “ — Editer une zone à<br />
éviter” à la page 79.)<br />
7 Efface les zones à éviter<br />
(Reportez -vous à “ — Effacement d’une zone<br />
à éviter” à la page 81.)<br />
8 Supprime des points précédents<br />
(Reportez -vous à “ — Supprimer les points<br />
précédents” à la page 82.)<br />
9 Nombre de points mémoire subsistants<br />
10 Nombre de zones à éviter subsistants<br />
1. Effleurez “Enreg.”.<br />
2. Saisir l’emplacement de la même manière<br />
que pour la recherche de destination.<br />
(Reportez -vous à “Recherche de la destination” à<br />
la page 24.)<br />
Lorsque vous avez terminé l’enregistrement du<br />
point mémoire, l’écran “Point mémoire” sera affiché.<br />
3. Effleurez “OK”.<br />
Pour éditer les informations enregistrées,<br />
reportez -vous à “ — Editer des points mémoire” à<br />
la page 73.<br />
INFORMATIONS<br />
Il est possible d’enregistrer jusqu’à 106<br />
points mémoire.
FONCTIONS AVANCEES<br />
73<br />
— Editer des points mémoire<br />
L’icône, l’attribut, le nom, l’emplacement et/ou le<br />
numéro de téléphone d’un point mémoire enregistré<br />
peuvent être édités.<br />
1. Effleurez “Editer”.<br />
2. Effleurez le bouton de point mémoire désiré.<br />
3. Effleurez le bouton à éditer.<br />
“Icône”: Pour sélectionner les icônes à afficher sur<br />
la carte. (Reportez -vous à la page 74.)<br />
“Accès rapide”: Pour paramétrer un attribut. Les<br />
points mémoire avec un attribut paramétré peuvent<br />
être utilisés avec le bouton “Accès rap.” ou<br />
“Domicile”. (Reportez -vous à la page 75.)<br />
“Nom”: Pour éditer des noms de point mémoire.<br />
Les noms peuvent être affichés sur la carte.<br />
(Reportez -vous à la page 76.)<br />
“Lieu”: Pour éditer une information<br />
d’emplacement. (Reportez -vous à la page 76.)<br />
“No. tél.”: Pour éditer des numéros de téléphone.<br />
(Reportez -vous à la page 76.)<br />
4. Effleurez “OK”.
74 FONCTIONS AVANCEES<br />
D Pour changer une “Icône”<br />
1. Effleurez “Icône” sur l’écran “Points<br />
mémoire”.<br />
ICONES SON<br />
Lorsque votre véhicule approche du point mémoire,<br />
le signal sonore que vous avez choisi retentira.<br />
1. Effleurez “Régler son” sur l’écran “Changer<br />
icône”.<br />
2. Effleurez le bouton correspondant à l’icône<br />
choisie.<br />
Changez de page en effleurant “Page 1”, “Page 2”<br />
ou “Régler son”.<br />
2. Effleurez le bouton correspondant à l’icône<br />
choisie.<br />
L’écran suivant s’affiche lorsque vous effleurez<br />
“Cloche (avec direction)”.<br />
Effleurez soit ou pour ajuster la<br />
direction. Effleurez “Conf.”.<br />
La cloche tinte uniquement lorsque le véhicule<br />
approche de ce point dans la direction que vous<br />
avez définie.
FONCTIONS AVANCEES<br />
75<br />
D Pour changer un “Accès rapide”<br />
Il est possible de changer les attributs des points<br />
d’accès rapide. Les points mémoire avec un attribut<br />
paramétré peuvent être utilisés avec un bouton<br />
d’écran tactile “Accès rap.” ou “Domicile”.<br />
(Reportez -vous à “ — Recherche de la destination<br />
par domicile” à la page 26 et “ — Recherche de la<br />
destination par accès rapide” à la page 26.)<br />
1. Effleurez “Accès rapide” sur l’écran “Points<br />
mémoire”.<br />
SUPPRESSION DE “Accès rapide”<br />
1. Effleurez “Effacer”.<br />
2. Effleurez le bouton correspondant à<br />
l’attribut choisi.<br />
Il est possible de remplacer un attribut enregistré.<br />
2. Pour supprimer un attribut, effleurez “Oui”.<br />
Pour revenir à l’écran précédent, effleurez<br />
“Non” ou .<br />
3. Pour remplacer l’attribut, effleurez “Oui”.<br />
Pour revenir à l’écran précédent, effleurez<br />
“Non” ou .<br />
INFORMATIONS<br />
Un “Domicile” et cinq “Accès rapide”<br />
peuvent être paramétrés.
76 FONCTIONS AVANCEES<br />
D Pour changer un “Nom”<br />
1. Effleurez “Nom” sur l’écran “Points<br />
mémoire”.<br />
D Pour changer un “Lieu”<br />
1. Effleurez “Lieu” de l’écran “Points<br />
mémoire”.<br />
2. Saisissez le nom en utilisant les touches<br />
alphanumériques.<br />
Un maximum de 24 lettres peuvent être saisies.<br />
3. Effleurez “OK”.<br />
L’écran précédent s’affiche.<br />
AFFICHAGE DES NOMS DE POINT MEMOIRE<br />
Vous pouvez configurer le nom d’un point mémoire<br />
pour qu’il apparaisse à l’écran.<br />
2. Effleurez les huit boutons d’écran tactile<br />
directionnel pour déplacer le curseur<br />
jusqu’au point désiré sur la carte.<br />
3. Effleurez “Conf.”.<br />
L’écran précédent s’affiche.<br />
D Pour changer un “No. tél.” (numéro de<br />
téléphone)<br />
1. Effleurez “No. tél.” de l’écran “Points<br />
mémoire”.<br />
Pour faire apparaître le nom, effleurez “On” de<br />
l’écran “Points mémoire”. Pour ne pas<br />
l’afficher, effleurez “Off”.<br />
2. Saisissez le nom en utilisant les touches<br />
numériques.<br />
3. Effleurez “OK”.<br />
L’écran précédent s’affiche.
FONCTIONS AVANCEES<br />
77<br />
— Supprimer des points<br />
mémoire<br />
— Enregistrement d’un<br />
domicile<br />
Si un domicile doit être enregistré, cette information<br />
peut être rappelée en utilisant le bouton d’écran<br />
tactile “Domicile” de l’écran “Destination”.<br />
(Reportez -vous à “ — Recherche de la destination<br />
par domicile” à la page 26.)<br />
1. Effleurez “Effacer”.<br />
1. Effleurez “Enreg.”.<br />
2. Effleurez le bouton à supprimer.<br />
“Tt eff.”: Pour supprimer tous les points mémoire<br />
du système.<br />
3. Pour supprimer un point mémoire, effleurez<br />
“Oui”. Pour annuler la suppression, effleurez<br />
“Non”.<br />
2. Saisir l’emplacement de la même manière<br />
que pour la recherche de destination.<br />
(Reportez -vous à “Recherche de la destination” à<br />
la page 24.)<br />
Lorsque vous avez terminé l’enregistrement du<br />
domicile, l’écran “Points mémoire” sera affiché.<br />
3. Effleurez “OK”.<br />
Pour éditer les informations, reportez -vous à “ —<br />
Editer des points mémoire” à la page 73.
78 FONCTIONS AVANCEES<br />
— Suppression d’un domicile<br />
— Enregistrement d’une zone à<br />
éviter<br />
Les zones que vous souhaitez éviter pour cause<br />
d’embouteillage, de travaux ou d’autres raisons<br />
peuvent être enregistrées comme des zones à<br />
éviter.<br />
1. Effleurez “Effacer”.<br />
2. Pour supprimer le domicile, effleurez “Oui”.<br />
Pour annuler la suppression, effleurez “Non”.<br />
1. Effleurez “Enreg.”.<br />
2. Saisissez l’emplacement de la même<br />
manière que pour saisir une recherche de<br />
destination ou pour afficher la carte de la zone<br />
que vous souhaitez éviter. (Reportez -vous à<br />
“Recherche de la destination” à la page 24.)<br />
3. Effleurez les huit boutons d’écran tactile<br />
directionnel pour déplacer le curseur<br />
jusqu’au point désiré sur la carte.<br />
4. Effleurez “Conf.”.
FONCTIONS AVANCEES<br />
79<br />
— Editer une zone à éviter<br />
Le nom, l’emplacement et/ou la taille de la zone<br />
enregistrée peuvent être édités.<br />
5. Effleurez soit soit pour changer<br />
la taille de la zone à éviter.<br />
6. Effleurez “OK”.<br />
INFORMATIONS<br />
D Si une destination est saisie dans la zone<br />
à éviter ou si le calcul d’itinéraire ne peut<br />
pas être fait sans pouvoir éviter de passer<br />
dans la zone à éviter, il est possible qu’un<br />
trajet passant par la zone à éviter soit<br />
indiqué.<br />
D Vous pouvez enregistrer jusqu’à 10<br />
emplacement comme points/zones à<br />
éviter. Si 10 emplacements sont déjà<br />
enregistrés, le message suivant sera<br />
affiché: “Impossible d’enregistrer des<br />
points supplémentaires. Recommencez<br />
l’opéra. après avoir effacé les pts<br />
inutiles.”.<br />
1. Effleurez “Editer”.<br />
2. Effleurez le bouton correspondant à la zone<br />
souhaitée.
80 FONCTIONS AVANCEES<br />
D Pour changer un “Nom”<br />
1. Effleurez “Nom” sur l’écran “Editer zone à<br />
éviter”.<br />
3. Effleurez le bouton à éditer.<br />
“Nom”: Pour éditer le nom de la zone à éviter. Les<br />
noms peuvent être affichés sur la carte.<br />
(Reportez -vous à la page 80.)<br />
“Lieu”: Pour éditer l’emplacement de la zone.<br />
(Reportez -vous à la page 81.)<br />
“Dim. zone”: Pour éditer la taille de la zone.<br />
(Reportez -vous à la page 81.)<br />
“Actif”: Pour activer ou désactiver la fonction de la<br />
zone à éviter. Pour activer cette fonction, effleurez<br />
“On” sur l’écran “Editer zone à éviter”. Pour<br />
désactiver cette fonction, effleurez “Off” sur l’écran<br />
“Editer zone à éviter”.<br />
4. Effleurez “OK”.<br />
2. Saisissez le nom en utilisant les touches<br />
alphanumériques.<br />
Un maximum de 24 lettres peuvent être saisies.<br />
3. Effleurez “OK”.<br />
L’écran précédent s’affiche.<br />
AFFICHAGE DES NOMS DES ZONES A EVITER<br />
Vous pouvez configurer le nom d’une zone à éviter<br />
risquant d’apparaître sur la carte.<br />
Pour afficher le nom, effleurez “On” sur l’écran<br />
“Editer zone à éviter”. Pour ne pas l’afficher,<br />
effleurez “Off”.
FONCTIONS AVANCEES<br />
81<br />
D Pour changer un “Lieu”<br />
1. Effleurez “Lieu” sur l’écran “Editer zone à<br />
éviter”.<br />
— Effacement d’une zone à<br />
éviter<br />
1. Effleurez “Effacer”.<br />
2. Effleurez les huit boutons d’écran tactile<br />
directionnel pour déplacer le curseur<br />
jusqu’au point désiré sur la carte.<br />
3. Effleurez “Conf.”.<br />
L’écran précédent s’affiche.<br />
D Pour changer “Dim. zone”<br />
1. Effleurez “Dim. zone” sur l’écran “Editer<br />
zone à éviter”.<br />
2. Effleurez le bouton à supprimer.<br />
“Tout effacer”: Pour supprimer toutes les zones<br />
à éviter enregistrées dans le système.<br />
3. Pour supprimer la zone, effleurez “Oui”.<br />
Pour annuler la suppression, effleurez “Non”.<br />
2. Effleurez soit soit pour changer<br />
la taille de la zone à éviter.<br />
3. Effleurez “OK”.<br />
L’écran précédent s’affiche.
82 FONCTIONS AVANCEES<br />
— Supprimer les points<br />
précédents<br />
Une destination précédente paramétrée peut être<br />
supprimée.<br />
Configuration<br />
La configuration des éléments affichés sur l’écran<br />
“Configurer” peut être exécutée.<br />
1. Appuyez sur le bouton “MENU”.<br />
1. Effleurez “Effacer points précédents”.<br />
2. Effleurez “Configurer”.<br />
2. Effleurez le bouton à supprimer.<br />
“Tt eff.”: Pour supprimer tous les points<br />
précédents du système.<br />
3. Effleurez les rubriques à éditer.<br />
4. Effleurez “OK” sur l’écran.<br />
L’écran précédent s’affiche.<br />
INFORMATIONS<br />
Pour faire la remise à l’état initial de toutes les<br />
rubriques de configuration, effleurez<br />
“Défaut”.<br />
3. Pour supprimer le point, effleurez “Oui”.<br />
Pour annuler la suppression, effleurez “Non”.
FONCTIONS AVANCEES<br />
83<br />
D Unitédedistance<br />
L’unité de distance peut être changée.<br />
1. Effleurez “Configurer” de l’écran “Menu”.<br />
D Durée prévue du trajet<br />
La vitesse qui est utilisée par le système pour<br />
calculer le temps de trajet estimé et le temps<br />
d’arrivée estimé peut être paramétrée.<br />
1. Effleurez “Configurer” de l’écran “Menu”.<br />
2. Effleurez “km” ou “miles” de la rubrique<br />
“Distance” pour choisir l’unité de distance.<br />
Le bouton sélectionné est mis en surbrillance.<br />
3. Effleurez “OK”.<br />
2. Effleurez le bouton “Changer vit.” dans la<br />
rubrique “Durée prévue du trajet”.<br />
INFORMATIONS<br />
Cette fonction est disponible uniquement en<br />
anglais. Pour changer de langue,<br />
reportez-vous à “Sélection d’une langue” à la<br />
page 114.<br />
3. Effleurez ou pour configurer votre<br />
vitesse moyenne pour “En ville”, “Nationale” et<br />
“Autoroute”.<br />
Pour configurer les vitesses par défaut, effleurez<br />
“Défaut”.<br />
4. Après avoir fait le paramétrage des vitesses<br />
désirées, effleurez “OK”.
84 FONCTIONS AVANCEES<br />
D<br />
INFORMATIONS<br />
La durée affichée jusqu’à la destination<br />
correspond à la durée de conduite<br />
moyenne calculée d’après les vitesses que<br />
vous avez sélectionnées et votre position<br />
actuelle sur l’itinéraire de guidage.<br />
D La durée indiquée à l’écran peut varier<br />
dans des proportions importantes, selon<br />
votre progression sur l’itinéraire lequel<br />
peut être affecté par les conditions de<br />
circulation: embouteillages, et travaux.<br />
D Il est possible d’afficher 99 heures 59<br />
minutes.<br />
D Disposition de clavier d’entrée<br />
La disposition de clavier peut être modifiée.<br />
1. Effleurez “Configurer” de l’écran “Menu”.<br />
2. Effleurez “ABC”, “QWE” ou “AZE” de<br />
“Saisir disposition clavier” pour choisir la<br />
disposition de clavier.
FONCTIONS AVANCEES<br />
85<br />
TYPE DE DISPOSITION<br />
D Fuseau horaire<br />
Le fuseau horaire peut être modifié.<br />
1. Effleurez “Configurer” de l’écran “Menu”.<br />
" Type “ABC”<br />
2. Effleurez “Changer” de “Fuseau horaire”.<br />
L’écran “Fuseau horaire” sera affiché sur l’écran<br />
d’affichage.<br />
" Type “QWE”<br />
3. Effleurez le fuseau horaire de votre choix.<br />
Le bouton sélectionné est mis en surbrillance.<br />
“Heure d’été”: L’heure d’été peut être paramétrée<br />
ou annulée.<br />
Pour paramétrer l’heure d’été, effleurez “On” et<br />
pour l’annuler, effleurez “Off”.<br />
4. Effleurez “OK”.<br />
" Type “AZE”<br />
Le bouton sélectionné est mis en surbrillance.<br />
3. Effleurez “OK”.
86 FONCTIONS AVANCEES<br />
D Fonction de disposition d’affichage de<br />
l’écran (Fonction )<br />
Chaque bouton d’écran tactile et nom de rue actuel<br />
sur l’écran cartographique peut être affiché ou<br />
caché.<br />
1. Effleurez “Configurer” de l’écran “Menu”.<br />
Effleurez ensuite<br />
l’écran “Configurer”.<br />
pour afficher la page 2 de<br />
D Changement de catégorie de PDI<br />
(Afficher icônes PDI)<br />
Vous pouvez choisir parmi les 6 icônes affichées<br />
sur l’écran supérieur “Afficher icônes PDI”, ce qui<br />
vous permet de configurer facilement le<br />
paramétrage des icônes à afficher sur l’écran<br />
cartographique.<br />
1. Effleurez “Configurer” de l’écran “Menu”.<br />
Effleurez ensuite<br />
l’écran “Configurer”.<br />
pour afficher la page 2 de<br />
2. Effleurez “Changer” de “Fonction ”.<br />
2. Effleurez “Changer cat.” de “Afficher icônes<br />
PDI”.<br />
3. Effleurez le bouton à arrêter. Le bouton<br />
s’assombrit.<br />
Pour configurer le réglage par défaut, effleurez<br />
“Défaut”.<br />
4. Effleurez “OK”.
FONCTIONS AVANCEES<br />
87<br />
D Point de repère 3D<br />
Lorsque la fonction “Point de repère 3D” est activée,<br />
le système affiche le point de repère 3D sur la carte.<br />
Pour activer le <strong>mode</strong> “Point de repère 3D”:<br />
1. Effleurez “Configurer” de l’écran “Menu”.<br />
Effleurez ensuite<br />
l’écran “Configurer”.<br />
pour afficher la page 2 de<br />
3. Effleurez le bouton de la catégorie à changer.<br />
2. Effleurez “On” de “Point de repère 3D”.<br />
Le bouton sélectionné est mis en surbrillance.<br />
3. Effleurez “OK”.<br />
4. Effleurez le bouton de la catégorie à afficher<br />
sur l’écran supérieur de “Afficher icônes PDI”.<br />
5. Effleurez “OK”.
88 FONCTIONS AVANCEES<br />
D Notification de restriction de circulation<br />
Lorsque la fonction “Info sur le trafic routier” est<br />
activée, le système vous indique toute restriction de<br />
circulation saisonnière ou non.restrictions.<br />
Pour activer le <strong>mode</strong> “Info sur le trafic routier”:<br />
1. Effleurez “Configurer” de l’écran “Menu”.<br />
Effleurez ensuite<br />
l’écran “Configurer”.<br />
pour afficher la page 2 de<br />
D Guidage vocal tous <strong>mode</strong>s<br />
Lorsque la fonction “Guid. vocal tout <strong>mode</strong>” est<br />
activée, vous percevez le guide vocal dans tous les<br />
<strong>mode</strong>s.<br />
Lorsque la fonction “Guid. vocal tout <strong>mode</strong>” est<br />
désactivée, le guide vocal ne peut être perçu<br />
lorsque vous utilisez le système audio.<br />
Pour activer le “Guid. vocal tout <strong>mode</strong>”:<br />
1. Effleurez “Configurer” de l’écran “Menu”.<br />
Effleurez ensuite à deux reprises pour afficher<br />
la page 3 de l’écran “Configurer”.<br />
2. Effleurez “On” de “Info sur le trafic routier”.<br />
Le bouton sélectionné est mis en surbrillance.<br />
3. Effleurez “OK”.<br />
2. Effleurez “On” de “Guid. vocal tout <strong>mode</strong>”.<br />
Le bouton sélectionné est mis en surbrillance.<br />
3. Effleurez “OK”.
FONCTIONS AVANCEES<br />
89<br />
D Guidage vocal auto<br />
Lorsque la fonction “Guidage vocal automatique”<br />
est activée, le guidage vocal est automatiquement<br />
entendu.<br />
Lorsque la fonction “Guidage vocal automatique”<br />
est désactivée, le guidage vocal peut être perçu que<br />
si vous effleurez le bouton “MAP/VOICE”.<br />
Pour activer le <strong>mode</strong> “Guidage vocal automatique”:<br />
1. Effleurez “Configurer” de l’écran “Menu”.<br />
D Message contextuel<br />
Lorsque “Fenêtre contextuelle” est mis en fonction,<br />
le message contextuel sera affiché.<br />
Pour activer le <strong>mode</strong> “Fenêtre contextuelle”:<br />
1. Effleurez “Configurer” de l’écran “Menu”.<br />
Effleurez ensuite à deux reprises pour afficher<br />
la page 3 de l’écran “Configurer”.<br />
Effleurez ensuite à deux reprises pour afficher<br />
la page 3 de l’écran “Configurer”.<br />
2. Effleurez “On” de “Guidage vocal<br />
automatique”.<br />
Le bouton sélectionné est mis en surbrillance.<br />
3. Effleurez “OK”.<br />
2. Effleurez “On” de “Fenêtre contextuelle”.<br />
Le bouton sélectionné est mis en surbrillance.<br />
3. Effleurez “OK”.
90 FONCTIONS AVANCEES<br />
Lorsque “Fenêtre contextuelle” est mis hors<br />
fonction, les messages suivants ne seront pas<br />
affichés.<br />
D Position actuelle/étalonnage suite à un<br />
changement de pneu<br />
Le repère de position actuelle du véhicule peut être<br />
corrigé manuellement. Une erreur de calcul de la<br />
distance en raison du remplacement des<br />
pneumatiques peut également être ajustée.<br />
1. Effleurez “Configurer” de l’écran “Menu”.<br />
Effleurez ensuite à deux reprises pour afficher<br />
la page 3 de l’écran “Configurer”.<br />
Ce message apparaît lorsque le système est en<br />
<strong>mode</strong> PDI et que l’échelle de carte est plus de 1 km.<br />
2. Effleurez “Régler” dans la rubrique<br />
“Etalonnage”.<br />
Le message apparaît lorsque la carte est commutée<br />
en <strong>mode</strong> d’écran de carte double.<br />
3. Effleurez le bouton désiré.<br />
INFORMATIONS<br />
Pour davantage d’informations sur la<br />
précision de la position actuelle du véhicule,<br />
reportez-vous à “Limites du système de<br />
navigation” à la page 146.
FONCTIONS AVANCEES<br />
91<br />
ETALONNAGE DE LA POSITION/DIRECTION<br />
Lorsque vous conduisez, le repère de position<br />
actuelle du véhicule est automatiquement corrigé<br />
grâce aux signaux GPS. Si la réception GPS est<br />
médiocre en raison de l’emplacement, vous pouvez<br />
régler manuellement le repère de position actuelle<br />
du véhicule.<br />
4. Effleurez soit le soit pour ajuster la<br />
direction du repère de position actuelle du<br />
véhicule.<br />
5. Effleurez “Conf.”.<br />
L’écran cartographique s’affiche.<br />
1. Effleurez “Position/Direction”.<br />
2. Effleurez les huit boutons d’écran tactile<br />
directionnel pour déplacer le curseur<br />
jusqu’au point désiré sur la carte.<br />
3. Effleurez “Conf.”.
92 FONCTIONS AVANCEES<br />
ETALONNAGE SUITE A UN CHANGEMENT DE<br />
PNEU<br />
La fonction d’étalonnage suite à un changement de<br />
pneu est utilisée lors du remplacement des pneus.<br />
Cette fonction permet d’ajuster l’erreur de calcul<br />
provoquée par la différence de diamètre entre les<br />
pneus d’origine et les nouveaux pneus. Si cette<br />
procédure n’est pas effectuée lorsque les pneus<br />
sont remplacés, le repère de position actuelle du<br />
véhicule indiquera erronée.<br />
RDS -TMC<br />
(Système de données radio/Canal de<br />
message d’informations routières)<br />
Ce système dispose d’une fonction qui vous permet<br />
de recevoir des informations routières provenant<br />
de stations RDS -TMC qui émettent ces<br />
informations à plusieurs reprises en FM. Elle aide<br />
le conducteur à éviter les zones embouteillées. Elle<br />
permet également d’améliorer l’écoulement de la<br />
circulation et d’améliorer la sécurité routière.<br />
Pour appliquer la procédure d’étalonnage de la<br />
distance, effleurez “Changement pneus” de<br />
l’écran “Etalonnage”.<br />
Le message s’affiche et l’étalonnage rapide de la<br />
distance démarre automatiquement. Quelques<br />
secondes plus tard, la carte s’affiche à l’écran.
FONCTIONS AVANCEES<br />
93<br />
(a) Afficher les informations RDS -TMC<br />
1. Appuyez sur le bouton “MENU” pour<br />
afficher l’écran “Menu” et effleurez<br />
“RDS -TMC”.<br />
" Sur l’écran cartographique<br />
2. Effleurez “Affich. info RDS -TMC”.<br />
" Sur l’écran Mode autoroute<br />
3. Effleurez “Tout act.” ou “Tt désact.” puis<br />
“OK”.
94 FONCTIONS AVANCEES<br />
1 Icône RDS -TMC<br />
Les icônes s’affichent sur la carte. Pour afficher les<br />
informations, effleurez l’icône correspondante à<br />
l’écran.<br />
2 Afficher les informations RDS -TMC<br />
A l’aide des informations TMC, le système affiche<br />
les flèches sur l’itinéraire. La couleur de la flèche<br />
indique les informations sur les conditions de<br />
circulation spécifiques.<br />
“Rouge” indique une circulation stationnaire.<br />
“Orange” indique un embouteillage.<br />
“Bleu” indique une route barrée, un accident, etc.<br />
3 Indicateur RDS -TMC<br />
L’indicateur s’allume lorsque les informations TMC<br />
sont reçues.<br />
Lorsque les renseignements sur la réglementation<br />
sont reçus, l’indicateur devient un bouton tactile.<br />
: Réception<br />
: Réception des renseignements sur la<br />
réglementation<br />
: Recevez les renseignements sur la<br />
réglementation concernant l’itinéraire<br />
(commutateur tactile)<br />
(b) Contourne automatiquement des<br />
embouteillages<br />
A l’aide des informations RDS -TMC, le système<br />
calcule automatiquement un nouvel itinéraire.<br />
Lorsque le système calcule un nouvel itinéraire, une<br />
confirmation d’acceptation du nouvel itinéraire<br />
s’affiche sur l’écran.<br />
Si vous effleurez “Oui”, le système passe de<br />
l’itinéraire d’origine au nouvel itinéraire. Effleurez<br />
“Non” pour conserver l’écran précédent.<br />
1. Appuyez sur le bouton “MENU” pour<br />
afficher l’écran “Menu” et effleurez<br />
“RDS -TMC”.<br />
2. Effleurez “Eviter auto. trafic”.
FONCTIONS AVANCEES<br />
95<br />
(c) Guidage vocal RDS -TMC<br />
Le système comprend un guidage vocal TMC.<br />
Lorsque des événements liés à la circulation se<br />
produisent sur l’itinéraire de guidage, le système<br />
vous guide à l’aide de la synthèse vocale.<br />
1. Appuyez sur le bouton “MENU” pour<br />
afficher l’écran “Menu” et effleurez<br />
“RDS -TMC”.<br />
(d) Changement de zone<br />
Le système change automatiquement de zone en<br />
fonction de la position actuelle du véhicule. Il est<br />
également possible de sélectionner manuellement<br />
un pays comme zone de recherche.<br />
1. Appuyez sur le bouton “MENU” pour<br />
afficher l’écran “Menu” et effleurez<br />
“RDS -TMC”.<br />
2. Effleurez “Guidage vocal”.<br />
2. Effleurez “Manuel” pour afficher une carte<br />
de l’Europe divisée en zones spécifiques.<br />
Pour sélectionner une zone de recherche, effleurez<br />
le bouton d’écran tactile du pays correspondant et<br />
effleurez “OK”. L’écran revient à l’écran précédent<br />
pour afficher le pays sélectionné.
96 FONCTIONS AVANCEES<br />
(e) Sélectionner une station RDS -TMC<br />
Le système sélectionne automatiquement une<br />
station qui émet les informations RDS -TMC en<br />
fonction de la force de signal. Il est également<br />
possible sélectionner manuellement les stations<br />
RDS -TMC.<br />
1. Appuyez sur le bouton “MENU” pour<br />
afficher l’écran “Menu” et effleurez<br />
“RDS -TMC”.<br />
(f) Informations texte RDS -TMC<br />
Lorsque vous effleurez l’icône RDS -TMC sur<br />
l’écran cartographique. La barre “Info. RDS -TMC”<br />
apparaît en haut de l’écran.<br />
1. Effleurez “Info.” dans la barre pour afficher<br />
l’écran “Information trafic”.<br />
2. Effleurez le bouton “Manuel” pour afficher<br />
l’écran “Station radio” RDS -TMC.<br />
2. Appuyez sur “Détails” pour afficher les<br />
informations des conditions de circulation<br />
détaillées.<br />
Pour sélectionner la station, effleurez le bouton<br />
d’écran tactile de la station correspondante. L’écran<br />
revient à l’écran précédent pour afficher la station<br />
sélectionnée.
FONCTIONS AVANCEES<br />
97<br />
(g) Circulation sur l’itinéraire<br />
1. Appuyez sur le bouton “MENU” pour<br />
afficher l’écran “Menu” et effleurez<br />
“RDS -TMC”.<br />
3. Effleurez “Carte” pour afficher la carte<br />
autour des conditions de circulation.<br />
2. Appuyez sur “Trafic sur l’itinéraire” pour<br />
afficher l’écran “Trafic sur l’itinéraire”.<br />
Les types de conditions de circulation sont afficher<br />
en haut de l’écran.<br />
Les informations routières d’itinéraire de guidage<br />
apparaissent sur l’écran.<br />
Effleurez “Carte” ou “Détails”. (Reportez -vous à<br />
“(f) Informations texte RDS -TMC” à la page 96.)
98 FONCTIONS AVANCEES<br />
(h) Toutes les conditions de circulation<br />
1. Appuyez sur le bouton “MENU” pour<br />
afficher l’écran “Menu” et effleurez<br />
“RDS -TMC”.<br />
D Lorsque le système reçoit des informations<br />
RDS -TMC provenant de deux ou un plus<br />
grand nombre de pays, l’écran ci -dessous<br />
apparaît.<br />
2. Appuyez sur le bouton “Evénements trafic”<br />
pour afficher l’écran “Evénements trafic”.<br />
Effleurez le nom du pays dans la liste.<br />
D Lorsque le système reçoit des informations<br />
RDS -TMC du R. -U., l’écran ci -dessous<br />
apparaît.<br />
3. Effleurez le nom de la route de votre choix<br />
dans la liste.<br />
Pour sélectionner le type de route, effleurez le<br />
bouton d’écran tactile correspondant.
FONCTIONS AVANCEES<br />
99<br />
4. Toutes les informations routières que le<br />
système reçoit d’une station RDS -TMC sont<br />
affichées, indépendamment de l’itinéraire de<br />
guidage.<br />
5. Effleurez “Carte” ou “Détails”.<br />
(Reportez -vous à “(f) Informations texte<br />
RDS -TMC” à la page 96.)
100 FONCTIONS AVANCEES
AUTRES FONCTIONS<br />
101<br />
AUTRES FONCTIONS<br />
SECTION<br />
V<br />
D Information concernant l’entretien ....................... 102<br />
Paramétrage des informations concernants l’entretien ...... 102<br />
Programmation du concessionnaire ...................... 104<br />
D Calendrier avec mémo .................................. 106<br />
Ajouter un mémo ...................................... 107<br />
Editer un mémo ....................................... 108<br />
Liste de mémos ....................................... 109<br />
D Réglage de l’écran ....................................... 110<br />
D Réglage écran ........................................... 111<br />
D Réglage de bip .......................................... 113<br />
D Sélection d’une langue ................................... 114
102 AUTRES FONCTIONS<br />
Information concernant l’entretien —<br />
— Paramétrage des informations<br />
concernants l’entretien<br />
Lorsque le système de navigation est activé, l’écran<br />
“Informations” s’affiche lorsqu’il est temps de<br />
remplacer une pièce ou certains composants.<br />
(Reportez -vous à la page 3.)<br />
1. Appuyez sur le bouton “INFO”.<br />
Si “On” est sélectionné, le système fournit les<br />
informations sur l’entretien avec l’écran<br />
“Information” et la sonorité vocale lorsque le<br />
système est mis en marche. (Reportez -vous à la<br />
page 3.)<br />
Si “Off” est sélectionné, l’écran “Information” est<br />
invalide.<br />
Lorsque le véhicule doit faire l’objet d’un entretien,<br />
la couleur de bouton d’écran tactile changera en<br />
orange.<br />
2. Effleurez “Maintenance”.<br />
3. Effleurez le bouton correspondant à l’icône<br />
choisie.<br />
Pour de plus amples informations de chaque bouton<br />
d’écran tactile, reportez -vous à “OBJETS<br />
D’INFORMATION” à la page 103.<br />
“Tout effacer”: Pour annuler toutes les conditions<br />
qui ont été saisies.<br />
“Réinit. tout”: Pour réinitialiser l’objet qui a satisfait<br />
une condition.<br />
“Déf. con.”: Pour enregistrer ou éditer les<br />
informations concessionnaire. (Reportez -vous à<br />
“ — Programmation du concessionnaire” à la<br />
page 104.)
AUTRES FONCTIONS<br />
103<br />
OBJETS D’INFORMATION<br />
“ENGINE OIL”: Remplacer l’huile moteur<br />
“OIL FILTER”: Remplacer le filtre à huile moteur<br />
“ROTATION”: Permuter les pneus<br />
“TYRE”: Remplacer les pneus<br />
“BATTERY”: Remplacer la batterie<br />
“BRAKE PAD”: Remplacer les garnitures de frein<br />
“WIPER”: Remplacer les balais d’essuie -glace<br />
“LLC”: Remplacer le liquide de refroidissement<br />
“BRAKE OIL”: Remplacer le liquide de frein<br />
“ATF”: Remplacer ATF (liquide de transmission<br />
automatique)<br />
“SERVICE”: Guide du programme d’entretien<br />
“AIR FILTER”: Remplacer le filtre à air<br />
“PERSONAL”: De nouvelles rubriques<br />
d’information peuvent être crées séparément à<br />
partir de celles fournies.<br />
4. Spécifiez les conditions.<br />
Avis de “Date”: La date du prochain entretien peut<br />
être saisie.<br />
Avis de “Distance”: Le kilométrage à parcourir<br />
jusqu’au prochain contrôle d’entretien.<br />
“Effacer”: Pour annuler les conditions de date et de<br />
distance.<br />
“Réiniti.”: Pour faire la remise à l’état initial des<br />
conditions de date et de distance.<br />
5. Effleurez “OK”.<br />
L’écran “Entretien” apparaît à nouveau.<br />
INFORMATIONS<br />
D Pour les informations de l’entretien<br />
programmé, veuillez-vous reporter au<br />
“Livret d’entretien <strong>Toyota</strong>” ou au “Livret<br />
de garantie <strong>Toyota</strong>”.<br />
D Selon la conduite et les conditions de la<br />
circulation, la date actuelle et la distance<br />
peuvent accuser une différence par<br />
rapport à la date et la distance conservées<br />
dans le système.
104 AUTRES FONCTIONS<br />
— Programmation du<br />
concessionnaire<br />
Il est possible d’enregistrer un concessionnaire<br />
dans le système. Avec les informations<br />
concessionnaire enregistrées, le guidage<br />
d’itinéraire jusqu’au concessionnaire est<br />
disponible.<br />
1. Effleurez “Déf. con.” sur l’écran “Entretien”.<br />
2. Si le concessionnaire n’a pas encore été<br />
enregistré, saisissez l’emplacement du<br />
concessionnaire de la même manière que pour<br />
saisir une recherche de destination.<br />
(Reportez -vous à “Recherche de la destination” à<br />
la page 24.)<br />
Lorsque l’enregistrement “Déf conces.” est<br />
terminé, l’écran pour éditer le concessionnaire<br />
sera affiché.<br />
3. Effleurez le bouton à éditer.<br />
“Concession”: Pour saisir le nom d’un<br />
concessionnaire. (Reportez -vous à la page 105.)<br />
“Contact”: Pour saisir le nom d’un membre du<br />
concessionnaire. (Reportez -vous à la page 105.)<br />
“Lieu”: Pour éditer un lieu. (Reportez -vous à la<br />
page 105.)<br />
“Téléphone”: Pour saisir un numéro de téléphone.<br />
(Reportez -vous à la page 106.)<br />
“Effacer concession”: Pour supprimer les<br />
informations concessionnaire affichées sur l’écran.<br />
“Conf. ”: Pour programmer le concessionnaire<br />
affiché comme une destination. (Reportez -vous à<br />
“Guidage d’itinéraire” à la page 42.)
AUTRES FONCTIONS<br />
105<br />
D Pour éditer “Concession” ou “Contact”<br />
1. Effleurez “Concession” ou “Contact sur<br />
l’écran “Définir concession”.<br />
D Pour éditer “Lieu”<br />
1. Effleurez “Lieu” sur l’écran “Définir<br />
concession”.<br />
2. Saisissez le nom en utilisant les touches<br />
alphanumériques.<br />
Un nombre maximum de 24 lettres peuvent être<br />
saisies.<br />
3. Effleurez “OK”.<br />
L’écran précédent s’affiche.<br />
2. Effleurez les huit boutons d’écran tactile<br />
directionnel pour déplacer le curseur<br />
jusqu’au point désiré sur la carte.<br />
3. Effleurez “Conf.”.<br />
L’écran précédent s’affiche.
106 AUTRES FONCTIONS<br />
D Pour éditer “Téléphone”<br />
1. Effleurez “Téléphone” de l’écran “Définir<br />
concession”.<br />
Calendrier avec mémo —<br />
Il est possible de saisir des mémos pour les dates<br />
particulières sur lé calendrier. Le système vous<br />
informe de la saisie de la note lorsque le système<br />
est activé. (Reportez -vous à la page 4.)<br />
Les mémo peuvent également être utilisés pour le<br />
guidage d’itinéraire si le mémo a été enregistré avec<br />
les informations d’emplacement.<br />
1. Appuyez sur le bouton “INFO”.<br />
2. Saisissez le nom en utilisant les touches<br />
numériques.<br />
3. Effleurez “OK”.<br />
L’écran précédent s’affiche.<br />
2. Effleurez “Calendrier”.<br />
Dans cet écran, la date actuelle est mise en<br />
surbrillance jaune.<br />
ou<br />
: Pour modifier le mois.<br />
ou : Pour modifier l’année.<br />
“Aujour.”: Pour afficher le calendrier du mois<br />
actuel (si l’autre mois s’affichera).<br />
“Liste”: Pour afficher la liste de toutes les mémos<br />
enregistrés. (Reportez -vous à “ — Liste de<br />
mémos” à la page 109.)<br />
Le fait d’effleurer le bouton de la date sur l’écran<br />
“Calendrier” affiche l’écran “Mémo”.
AUTRES FONCTIONS<br />
107<br />
— Ajouter un mémo<br />
Si un mémo est ajouté, le système informe qu’un<br />
mémo est ajouté lorsque le système démarre sur<br />
une date de mémo. (Reportez -vous à la page 4.)<br />
1. Effleurez la date que vous souhaitez ajouter<br />
un mémo sur l’écran “Calendrier”.<br />
Vous pouvez éditer les mémos en effleurant le<br />
bouton de liste. (Reportez -vous à “ — Editer un<br />
mémo” à la page 108.)<br />
“Ajout mémo”: Pour ajouter un mémo.<br />
(Reportez -vous à “ — Ajouter un mémo” à la page<br />
107.)<br />
“Rep. ”: Comment changer la couleur du repère<br />
affiché près de la date. Pour remettre la couleur du<br />
repère par défaut, effleurez “Effacer” sur l’écran<br />
“Couleur repère”.<br />
“Date ”: Pour modifier la couleur de la date. Pour<br />
remettre la couleur de la date par défaut, effleurez<br />
“Effacer” sur l’écran “Couleur date”.<br />
“Veille”: Pour se reporter à l’écran “Mémo” de la<br />
date précédente.<br />
“Aujour.”: Pour se reporter à l’écran “Mémo” du<br />
jour actuel.<br />
“Demain”: Pour se reporter à l’écran “Mémo” de la<br />
date suivante.<br />
2. Effleurez “Ajout mémo”.<br />
Vous pouvez ajouter jusqu’à 100 mémos.<br />
3. Effleurez “Mémo”.
108 AUTRES FONCTIONS<br />
—Editerunmémo<br />
Le mémo enregistré peut être édité.<br />
1. Effleurez le jour que vous souhaitez éditer<br />
un mémo sur l’écran “Calendrier”.<br />
4. Saisissez le texte utilisant les touches.<br />
Un nombre maximum de 24 lettres peuvent être<br />
saisies.<br />
Après avoir fait la saisie, effleurez “OK” en bas et<br />
àdroitedel’écran.<br />
2. Effleurez le mémo à éditer.<br />
5. Lors d’enregistrement des informations sur<br />
le mémo, effleurez “Lieu”.<br />
Un écran similaire à celui utilisé pour la saisie de la<br />
destination s’affiche. Recherchez de la même<br />
manière que pour la recherche d’une destination.<br />
(Reportez -vous à “Recherche de la destination” à<br />
la page 24.)<br />
3. Effleurez l’objet pour à éditer.<br />
“Mémo”: Pour éditer un mémo. (Reportez -vous à<br />
“ — Ajouter un mémo” à la page 107.)<br />
“Lieu”: Pour modifier un emplacement enregistré.<br />
(Reportez -vous à “ — Ajouter un mémo” à la page<br />
107.)<br />
“Conf. ”: Pour programmer l’emplacement<br />
enregistré comme destination. (Reportez -vous à<br />
“Guidage d’itinéraire” à la page 42.)<br />
“Effacer”: Pour supprimer le mémo.
AUTRES FONCTIONS<br />
109<br />
— Liste de mémos<br />
Il est possible d’afficher une liste de mémos en<br />
paramétrant une condition.<br />
1. Effleurez “Liste” de l’écran “Calendrier”.<br />
D Pour afficher des mémos correspondant à<br />
une période de temps spécifiée<br />
1. Effleurez “Période” de l’écran “Rech. dans<br />
liste”.<br />
2. Choisissez le critère de recherche sur la<br />
base duquel le système va afficher une liste de<br />
mémos.<br />
“Cette semaine”: Pour afficher la liste de mémos<br />
pour la semaine actuelle.<br />
“Ce mois”: Pour afficher la liste de mémos pour le<br />
mois actuel.<br />
“Futur”: Pour afficher une liste de mémos du futur.<br />
“Passé”: Pour afficher la liste de mémos du passé.<br />
“Tous”: Pour afficher la liste de tous les mémos.<br />
“Période”: Pour afficher la liste des mémos<br />
correspondant à une période spécifiée.<br />
(Reportez -vous à la page 109.)<br />
2. Saisissez la période en utilisant les touches<br />
numériques.<br />
La période comprise entre le 1er janvier 2005 et le<br />
31 décembre 2024 peut être paramétrée pour une<br />
recherche.<br />
3. Après avoir fait le paramétrage de la période,<br />
effleurez “OK”.<br />
L’écran “Liste mémos” s’affiche.<br />
3. Pour supprimer et/ou corriger un mémo,<br />
effleurez le bouton du mémo souhaité.<br />
“Eff.tt”: Pour supprimer tous les mémos affichés.<br />
Un message s’affichera.<br />
4. Pour supprimer, effleurez “Oui”. Pour<br />
annuler la suppression, effleurez “Non”.
110 AUTRES FONCTIONS<br />
Réglage de l’écran<br />
Vous pouvez régler la luminosité ou le contraste de<br />
l’écran en fonction de l’intensité de l’éclairage<br />
ambiant. Vous pouvez également éteindre l’écran.<br />
Appuyez sur le bouton “DISPLAY” pour afficher<br />
l’écran “Display”.<br />
Réglage de la luminosité et du contraste<br />
“Contraste” “+”: Augmente le contraste de<br />
l’écran.<br />
“Contraste” “–”: Diminue le contraste de l’écran.<br />
“Luminosité” “+”: Augmente la luminosité de<br />
l’écran.<br />
“Luminosité” “–”: Diminue la luminosité de<br />
l’écran.<br />
Une fois l’écran réglé, effleurez “OK”.<br />
L’écran s’éteint lorsque vous effleurez “Ecran<br />
éteint”. Pour rallumer l’écran, appuyez sur<br />
n’importe quel bouton telle que “INFO”, etc..<br />
L’écran sélectionné apparaît.<br />
Selon la position du commutateur de projecteurs,<br />
l’écran passe au <strong>mode</strong> diurne ou au <strong>mode</strong> nocturne.<br />
Pour que l’écran fonctionne en <strong>mode</strong> diurne même<br />
lorsque le commutateur de projecteurs est allumé,<br />
effleurez “Mode jour” sur l’écran de réglage de la<br />
luminosité et du contraste.<br />
Si l’écran fonctionne en <strong>mode</strong> diurne lorsque les<br />
phares sont allumés, cette condition est mémorisée<br />
par le système même lorsque le moteur ne tourne<br />
pas.<br />
INFORMATIONS<br />
Si vous ne touchez aucun bouton de l’écran<br />
“Display” pendant 20 secondes, l’écran<br />
précédent sera affiché.
AUTRES FONCTIONS<br />
111<br />
Réglage écran<br />
1. Appuyez sur le bouton “INFO” pour afficher<br />
l’écran “Informations”.<br />
(a) Transition automatique<br />
Vous pouvez sélectionner une fonction qui vous<br />
permet de revenir automatiquement à l’écran de<br />
navigation à partir de l’écran audio.<br />
2. Effleurez “Réglage d’écran”.<br />
Sélectionnez “Marche” ou “Arrêt” et puis<br />
effleurez “OK”.<br />
“Marche”: L’écran de navigation revient<br />
automatiquement de l’écran audio 20 secondes<br />
après la fin de l’utilisation de l’écran audio.<br />
“Arrêt”: L’écran audio reste allumé.
112 AUTRES FONCTIONS<br />
(b) Couleur de commutation<br />
Vous pouvez sélectionner la couleur des boutons<br />
d’ecran tactile.<br />
Sélectionnez “Vert” ou “Orange” et puis<br />
effleurez “OK”.<br />
(c)<br />
Supprimez des données personnelles<br />
Les données personnelles suivantes peuvent être<br />
supprimées ou retournées en paramétrage par<br />
défaut:<br />
D Conditions d’entretien<br />
D Paramétrage “off” des informations<br />
concernant à l’entretien<br />
D Points mémoire<br />
D Zones à éviter<br />
D Points précédents<br />
D Trace de l’itinéraire<br />
D Réglages de sélection de l’utilisateur<br />
Cette fonction est disponible seulement lorsque le<br />
véhicule est immobilisé.
AUTRES FONCTIONS<br />
113<br />
Réglagedebip<br />
Vous pouvez paramétrer la coupure de bip.<br />
1. Appuyez sur le bouton “INFO”.<br />
1. Effleurez “Effacer données perso.”.<br />
L’écran “Effacer les données perso.” apparaît.<br />
2. Effleurez “Bip coupé”.<br />
“Bip coupé” est mis en surbrillance.<br />
Pour activer l’émission du bip, effleurez encore une<br />
fois “Bip coupé”.<br />
2. Effleurez “Effacer”.<br />
L’écran “Confirmation de effacement des données<br />
perso.” apparaît.<br />
3. Effleurez “Oui”.
114 AUTRES FONCTIONS<br />
Sélection d’une langue<br />
La langue des boutons d’écran tactile, des<br />
messages contextuels et du guide vocal peut être<br />
changée.<br />
1. Appuyez sur le bouton “INFO”.<br />
2. Effleurez “Langue”.<br />
4. Touchez “D’accord” sur l’écran<br />
“ATTENTION”.<br />
Si un écran autre que le système de navigation est<br />
affiché, l’écran actuel se changera en écran<br />
“ATTENTION” en appuyant sur le bouton<br />
“MAP/VOICE”, “DEST” ou “MENU”.<br />
Dès lors que vous avez touché le bouton de langue<br />
sur l’écran “ATTENTION”, un retour à l’écran<br />
“Sélectionner la langue” se produit.<br />
Sur cet écran, vous pouvez choisir la langue<br />
affichée à l’écran.<br />
3. Effleurez le bouton désiré à l’écran.<br />
“GB”: Anglais<br />
“D”: Allemand<br />
“F”: Français<br />
“I”: Italien<br />
“NL”: Néerlandais<br />
“E”: Espagnol<br />
“S”: Suédois<br />
“DK”: Danois<br />
“N”: Norvégien<br />
“P”: Portugais
SYSTEME AUDIO<br />
115<br />
SYSTEME AUDIO<br />
SECTION<br />
VI<br />
D Abrégé d’utilisation ........................................ 116<br />
D Utilisation du système audio .............................. 117<br />
Quelques principes de base .............................. 117<br />
Mode autoradio ......................................... 122<br />
Fonctionnement du lecteur CD ............................ 125<br />
D Commandes à distance audio ............................... 137<br />
D Conseils d’utilisation du système audio ....................... 138
116 SYSTEME AUDIO<br />
Abrégé d’utilisation<br />
1 Bouton “TUNE·FILE”<br />
Tournez ce bouton pour naviguer dans la<br />
gamme d’ondes ou le fichier. Pour de plus<br />
amples informations, reportez--vous aux<br />
pages 122 et 133.<br />
2 Ecran d’affichage des boutons de<br />
fonction<br />
Effleurez les boutons affichés sur l’écran<br />
pour contrôler l’autoradio ou le lecteur CD.<br />
Pour de plus amples informations,<br />
reportez--vous à la page 118.<br />
3 Bouton “AM”<br />
Appuyez sur ce bouton pour choisir une<br />
station MW ou LW. Pour de plus amples<br />
informations, reportez--vous aux pages 118<br />
et 122.<br />
4 Bouton “FM”<br />
Appuyez sur ce bouton pour choisir une<br />
station FM. Pour de plus amples<br />
informations, reportez--vous aux pages 118<br />
et 122.<br />
5 Bouton “DISC”<br />
Appuyez sur ce bouton pour utiliser le lecteur<br />
CD. Pour de plus amples informations,<br />
reportez--vous aux pages 118 et 128.<br />
6 Bouton “TA”<br />
Appuyez sur ce bouton pour chercher une<br />
station de radio diffusant régulièrement des<br />
bulletins d’informations routières.<br />
Reportez--vous à la page 123 pour de plus<br />
amples informations.
SYSTEME AUDIO<br />
117<br />
7 Bouton “OPEN”<br />
Appuyez sur ce bou pagton d’insérer ou<br />
éjecter un disque. Pour de plus amples<br />
informations, reportez--vous à laes 126 et<br />
150.<br />
8 Bouton “AUDIO”<br />
Appuyez sur ce bouton pour afficher l’écran<br />
de commande audio. Reportez--vous à la<br />
page 118 pour de plus amples informations.<br />
9 Touche “SEEK/TRACK”<br />
Appuyez sur la touche “ ” ou “ ” pour<br />
rechercher les fréquences radio ou pour<br />
accéder à un programme, sélectionner une<br />
piste, ou un fichier. Pour de plus amples<br />
informations, reportez--vous aux pages 123,<br />
129 et 132.<br />
10 Sélecteur “PWR·VOL”<br />
Appuyez sur ce sélecteur pour allumer et<br />
éteindre le système audio et tournez--le pour<br />
régler le volume sonore. Reportez--vous à la<br />
page 118 pour de plus amples informations.<br />
Utilisation du système audio —<br />
— Quelques principes de base<br />
Vous trouverez dans cette section quelques<br />
principes de base des systèmes audio <strong>Toyota</strong>.<br />
Certaines de ces informations sont susceptibles de<br />
ne pas correspondre à votre système audio.<br />
Votre système audio fonctionne lorsque le<br />
commutateur de démarrage est réglé en ACC ou<br />
ON.<br />
NOTE<br />
Afin d’éviter que la batterie ne se décharge,<br />
ne laissez pas le système audio en marche<br />
plus longtemps que nécessaire lorsque le<br />
moteur est arrêté.
118 SYSTEME AUDIO<br />
D Marche et arrêt du système<br />
D Commutation entre les fonctions<br />
“PWR·VOL”: Appuyez sur ce bouton pour mettre<br />
en marche ou arrêter le système audio. Tournez ce<br />
bouton pour régler le volume. Le système se met<br />
en marche dans le dernier <strong>mode</strong> utilisé.<br />
“AUDIO”: Appuyez sur ce bouton pour afficher les<br />
boutons d’écran tactile pour le système audio<br />
(<strong>mode</strong> de commande audio).<br />
Vous pouvez sélectionner la fonction qui vous<br />
permet de revenir automatiquement à l’écran<br />
précédent à partir de l’écran audio.<br />
Reportez--vous à “(a) Transition automatique” à la<br />
page 111 pour obtenir de plus amples détails à ce<br />
sujet.<br />
Appuyez sur le bouton, “AM”, “FM” ou “DISC”<br />
pour activer le <strong>mode</strong> souhaité. Le <strong>mode</strong><br />
sélectionné est immédiatement activé.<br />
Appuyez sur ces boutons pour passer d’un <strong>mode</strong><br />
àunautre.<br />
Si le disque n’est pas introduit, “CD” n’est pas<br />
affiché<br />
Si le système audio était précédemment à l’arrêt,<br />
il sera à nouveau arrêté après l’éjection du disque.<br />
Si l’autre fonction était en marche, il se remettra en<br />
marche.
SYSTEME AUDIO<br />
119<br />
INFORMATIONS<br />
D<br />
D<br />
D<br />
Si le système ne réagit pas à la touche<br />
d’un bouton de l’écran tactile, retirez votre<br />
doigt de l’écran et recommencez.<br />
Vous ne pouvez pas fonctionner les<br />
boutons d’écran tactile ombrés.<br />
Pour nettoyer l’écran tactile d’éventuelles<br />
traces de doigt, utilisez une lingette<br />
prévue pour le nettoyage des vitres.<br />
Les boutons actionnant l’autoradioet l’utilisationdu<br />
lecteur CD sont affichés sur l’écran d’affichage des<br />
boutons de fonctions lorsque le <strong>mode</strong> de<br />
commande audio est sélectionné.<br />
Effleurez -les directement à l’écran.<br />
Le bouton sélectionné est mis en surbrillance.
120 SYSTEME AUDIO<br />
D Tonalité et balance<br />
La qualité de reproduction d’un programme est,<br />
dans une large mesure, fonction du mélange des<br />
aigus et des basses. En fait, à chaque type de<br />
musique et de programme vocal correspond en<br />
principe un réglage déterminé des aigus, des<br />
médiums et des basses.<br />
Un bon équilibre entre les canaux stéréo côté<br />
gauche et côté droit ainsi qu’entre le niveau sonore<br />
des haut--parleurs avant et arrière est également<br />
important.<br />
Ne perdez pas de vue qu’en cas de reproduction<br />
d’un enregistrement ou d’une émission stéréo, le<br />
changement de balance droite/gauche augmente<br />
le volume de certains sons et diminue celui de<br />
certains autres.<br />
1. Effleurez “SOUND” pour afficher l’écran<br />
réglage du son.<br />
2. Effleurez le bouton correspondant à l’icône<br />
choisie.<br />
“TREB” “+” ou “–”: Règle les tonalités trop<br />
élevées.<br />
“MID” “+” ou “–”: Règle les tonalités moyennes.<br />
“BASS” “+” ou “–”: Règle les tonalités trop<br />
basses.<br />
“<strong>FR</strong>ONT” ou “REAR”: Ajustez l’équilibre<br />
acoustique entre les haut--parleurs avant et<br />
arrière.<br />
“G” ou “D”: Ajustez l’équilibre acoustique entre<br />
les haut--parleurs gauche et droit.<br />
3. Effleurez “OK”.<br />
La tonalité des différents <strong>mode</strong> (tel que AM, FM1 et<br />
lecteur CD) peut être réglée.
SYSTEME AUDIO<br />
121<br />
D Commande DSP<br />
Pour afficher l’écran du <strong>mode</strong> de contrôle DSP,<br />
effleurez “DSP” sur l’écran de <strong>mode</strong> de<br />
commande audio.<br />
D Votre lecteur CD<br />
Lors de l’introduction d’un disque, engagez<br />
délicatement celui--ci dans le lecteur, face<br />
imprimée vers le haut. Le lecteur CD commence<br />
la lecture de la piste 1 et poursuit jusqu’à la fin du<br />
disque. Ensuite, la lecture reprend à partir de la<br />
piste 1.<br />
NOTE<br />
Ne tentez jamais de démonter ou d’huiler un<br />
élément quelconque du lecteur CD.<br />
N’introduisez jamais d’autre objet qu’un<br />
disque dans le logement.<br />
Fonction de réglage automatique du niveau<br />
d’écoute (ASL):<br />
Lorsque la qualité d’écoute se dégrade du fait des<br />
bruits de roulement, aérodynamiques ou d’autres<br />
bruits pendant la marche du véhicule, effleurez<br />
“HIGH”, “MID” ou “LOW”. Le système ajuste le<br />
volume au niveau optimum ainsi que la qualité<br />
acoustique en fonction du niveau de bruit.<br />
Lorsque le système est en fonction, le niveau de<br />
réglage acoustique est affiché sur l’écran.<br />
Pourarrêterlesystème, effleurez la touche “OFF”.<br />
Equaliseur (EQ):<br />
L’équaliseur comporte trois différents <strong>mode</strong>s<br />
d’équalisation prédéfinis. Vous pouvez<br />
sélectionner parmi “COMPACT”, “SUV” ou<br />
“SEDAN” selonletypedecarrosseriedevotre<br />
véhicule.<br />
Pourarrêterlesystème, effleurez la touche “OFF”.<br />
Le lecteur est conçu pour lire exclusivement des<br />
disques de 12 cm (4,7 in.).
122 SYSTEME AUDIO<br />
— Mode autoradio<br />
D Ecoutedelaradio<br />
D Présélection d’une station<br />
Appuyez sur l’une de ces boutons pour<br />
sélectionner au choix une station AM ou FM.<br />
“MW”, “LW”, “FM1”, “FM2” ou “FM3” s’affiche à<br />
l’écran.<br />
1. Faites la mise au point sur la station désirée.<br />
2. Effleure l’un des boutons de sélection des<br />
canaux (1 — 6) de votre choix et maintenez<br />
votre doigt dessus jusqu’à la perception d’un<br />
bip.<br />
Ceci règle la station sur le bouton d’écran tactile et<br />
la fréquence apparaît sur le bouton d’écran tactile.<br />
Il est possible de mémoriser jusqu’à 6 stations par<br />
<strong>mode</strong> radio. Pour passer d’une station<br />
présélectionnée à une autre, procédez de la même<br />
façon.<br />
La mémoire de la station présélectionnée sera<br />
effacée en cas d’interruption de l’alimentation<br />
électrique parce que la batterie est débranchée ou<br />
un fusible grillé.<br />
Tournez le bouton dans le sens des aiguilles<br />
d’une montre pour faire défiler la gamme<br />
d’ondes vers l’avant ou dans le sens inverse<br />
des aiguilles d’une montre pour la faire défiler<br />
vers l’arrière.<br />
L’autoradio passe automatiquement en réception<br />
stéréo lorsqu’il capte une station qui émet en<br />
stéréo. “ST” s’affiche à l’écran. Lorsque le signal<br />
devient faible, l’autoradio réduit la séparation des<br />
canaux pour empêcher l’apparition d’un bruit.<br />
Lorsque le signal devient extrêmement faible,<br />
l’autoradio commute la réception stéréo avec la<br />
réception mono. Dans ce cas, l’indication “ST”<br />
disparaît de l’écran.
SYSTEME AUDIO<br />
123<br />
D Sélection d’une station<br />
Syntonisez la station désirée à l’aide de l’une des<br />
méthodes suivantes.<br />
Recherche des stations présélectionnées:<br />
Effleurez le sélecteur de canal (1 — 6) pour station<br />
que vous souhaitez écouter. Le bouton d’écran<br />
tactile est mis en évidence et la fréquence de la<br />
station s’affiche à l’écran.<br />
Recherche automatique des stations: Appuyez<br />
sur la touche “ ” ou “ ” de “SEEK/TRACK”.<br />
L’autoradio commence alors à chercher la station<br />
de fréquence la plus proche vers le haut ou vers le<br />
bas et s’arrête lorsque une station est reçue.<br />
Chaque fois que la touche est appuyée, la station<br />
disponible suivante sera lue.<br />
D Présélection automatique<br />
AST (Autostore)<br />
Ce bouton permet de présélectionner<br />
automatiquement jusqu’à 6 stations radio par<br />
gamme d’ondes (FM3, LW et MW). Effleurez<br />
“AST” jusqu’à émission d’un bip. Pour annuler<br />
cette fonction, effleurez à nouveau le bouton.<br />
Si vous utilisez “AST” en <strong>mode</strong> FM (FM1, FM2,<br />
FM3), il sera automatiquement enregistré en FM3.<br />
Par exemple, même si vous enregistrez<br />
automatiquement en FM1, le <strong>mode</strong> changera en<br />
FM3.<br />
Si l’autoradio ne trouve pas de station, il reprend<br />
l’émission de la station écoutée avant activation de<br />
“AST”.<br />
D RDS (Système de données radio)<br />
Fonction AF (Fréquence alternative):<br />
Si la réception courante s’affaiblit, une station<br />
ayant une bonne réception est automatiquement<br />
choisie.<br />
Chaque pression de “AF” entraîne la<br />
modification suivante:<br />
Mode AF -ON, REG -OFF: L’indication “AF”<br />
s’affiche. Pour passer à une station de diffusion<br />
ayant une bonne réception au sein du même<br />
réseau RDS; pratique pour suivre les stations qui<br />
vous intéresse dans une région étendue.<br />
Mode AF - ON, REG - ON: Les indications “AF” et<br />
“REG” s’affichent. Pour passer à une station de<br />
diffusion appartenant au même réseau de<br />
programmation locale.<br />
Mode AF -OFF, REG -OFF: La fonction AF ne<br />
fonctionne pas.<br />
Fonction TA (Informations routières):<br />
Lorsque le programme d’informations routières<br />
commence, le sélecteur de canaux cherche<br />
automatiquement une station qui diffuse<br />
régulièrement des informations routières.
124 SYSTEME AUDIO<br />
Lorsque vous êtes en <strong>mode</strong> FM:<br />
Appuyez sur le bouton “TA” pour passer au <strong>mode</strong><br />
TP (programme d’informations routières).<br />
L’indication “TP” s’affiche à l’écran. Si l’autoradio<br />
ne reçoit pas la station TP, l’indication “TP”<br />
commencera à clignoter.<br />
En <strong>mode</strong> TP, l’autoradio recherche une station TP.<br />
Si l’autoradio trouve une station TP, le nom du<br />
programme s’affiche à l’écran. Si l’autoradio reçoit<br />
la station TA, il passera automatiquement au<br />
programme d’informations routières. Lorsque le<br />
programme se termine, la fonction initiale reprend.<br />
Lorsque l’autoradio est également en <strong>mode</strong> AF, il<br />
peut rechercher une station TP en utilisant la liste<br />
des fréquences de remplacement.<br />
Appuyez à nouveau sur le bouton “TA” pour<br />
revenir au <strong>mode</strong> TA. L’indication “TA” s’affichera à<br />
l’écran et l’autoradio coupera le volume de la<br />
station FM.<br />
En <strong>mode</strong> TA, l’autoradio commence à rechercher<br />
une station TP. Il reste muet jusqu’à ce qu’une<br />
station TA soit reçue. Si une station TP est reçue,<br />
le nom du programme s’affiche. Lorsque<br />
l’autoradio est également en <strong>mode</strong> AF, l’autoradio<br />
recherche une station TP en utilisant la liste des<br />
fréquences de remplacement.<br />
Lorsque la radio recherche une station TP,<br />
l’indication “TP SEEK” s’affiche à l’écran. Si<br />
l’appareil ne trouve pas de station TP, l’indication<br />
“NOTHING” s’affiche pendant 2 secondes et une<br />
nouvelle recherche de station TP débute.<br />
Si le signal TP est arrêté pendant 20 secondes<br />
après avoir sélectionné le <strong>mode</strong> TP, l’autoradio<br />
recherche automatiquement une autre station TP.<br />
Fonction EON (Réseau alternatif<br />
amélioré)—Lorsqu’une station RDS (qui émet<br />
également en utilisant des données EON) n’émet<br />
pas d’informations routières en <strong>mode</strong> TA<br />
(Informations routières), l’autoradio passe<br />
automatiquement en programme d’informations<br />
routières en utilisant la liste des fréquences de<br />
remplacement EON. A la fin des informations<br />
routières, l’autoradio revient automatiquement au<br />
programme initial. Un bip sera émis pour vous<br />
informer lorsque cette fonction débute et prend fin.<br />
Lorsque vous écoutez un disque:<br />
L’appui sur le bouton “TA” en <strong>mode</strong> “CD” déclenche<br />
la recherche d’une station diffusant des bulletins<br />
d’informations routières et l’affichage à l’écran de<br />
l’indication “TA”.<br />
Lorsque le programme d’informations routières<br />
commence, le <strong>mode</strong> “CD” est interrompu et les<br />
informations routières sont automatiquement<br />
diffusées. Lorsque le programme se termine, la<br />
fonction initiale reprend.<br />
Fonction “TA VOL” (Volumes des informations<br />
routières): Le niveau du volume réglé lors de la<br />
réceptiondes informations routières est mémorisé.<br />
Lorsque d’autres informations routières sont<br />
reçues, l’appareil compare le volume avant les<br />
informations routières et le volume mémorisé et<br />
sélectionne automatiquement le volume le plus<br />
fort. Cependant, la plage de mémorisation de<br />
volume est limitée: si le volume reçu<br />
précédemment est inférieur au minimum, c’est ce<br />
volume qui sera utilisé.<br />
PTY (Type de programme)<br />
La fréquence et le type de programme s’affichent<br />
lors de la réception depuis la station RDS. Seule<br />
la fréquence s’affiche lorsque vous recevez depuis<br />
d’autres stations.<br />
Lorsque vous appuyez sur “PTY” avec le type de<br />
programme indiqué à l’écran, les lettres du type de<br />
programme deviennent vertes. Lorsque vous<br />
effleurez de nouveau “PTY”, le type de programme<br />
passe à “NEWS”, “SPORTS”, “TALK”, “POP” et<br />
“CLASSICS” dans cet ordre. Lorsque vous<br />
appuyez sur “PTY SEEK”, l’autoradio recherche<br />
une station RDS pour le type de programme<br />
pertinent. A la réception du programme, vous<br />
pouvez écouter le programme émis. Si l’autoradio<br />
ne peut pas recevoir de station RDS, l’indication<br />
“NOTHING” puis le type de programme<br />
actuellement reçu s’affichent.
SYSTEME AUDIO<br />
125<br />
“ALARM” (Diffusion d’urgence)<br />
— Fonctionnement du lecteur<br />
CD<br />
Le lecteur CD peut lire des CD audio, le texte<br />
CD, les disques WMA, les disques MP3.<br />
D CD audio, texte CD ............... 128<br />
D Disque MP3/WMA ................ 131<br />
Pour tout complément d’information sur les<br />
disques compatibles avec ce papier,<br />
reportez--vous à “Conseils d’utilisation du système<br />
audio” à la page 138.<br />
ATTENTION<br />
Ce type d’annonce avertit d’urgences nationales<br />
ou locales. Il est impossible de désactiver les<br />
diffusions d’urgence. Les annonces d’alertes sont<br />
diffusées même si le <strong>mode</strong> RDS est désactivé.<br />
“ALARM” s’affiche à l’écran à la diffusion d’une<br />
annonce d’alerte. La radio utilise le volume sonore<br />
des informations routières pendant ces annonces.<br />
Si une alerte est diffusée sur la station de radio<br />
syntonisée ou sur une station d’un réseau<br />
connexe, vous l’entendrez même si le volume est<br />
mis en sourdine ou si un lecteur CD est en cours de<br />
lecture. Si l’autoradio syntonise la station d’un<br />
réseau connexe pour la diffusion de l’alerte, elle<br />
reviendra à la station d’origine à la fin de la diffusion<br />
de l’alerte. Si le lecteur CD est en lecture, la lecture<br />
s’arrête pendant l’annonce et reprend une fois<br />
l’annonce terminée.<br />
Lorsque d’autres informations routières sont<br />
reçues, l’appareil compare le volume avant les<br />
informations routières et le volume mémorisé et<br />
sélectionne automatiquement le volume le plus<br />
fort. Cependant, la plage de mémorisation de<br />
volume est limitée: si le volume reçu<br />
précédemment est inférieur au minimum, c’est ce<br />
volume qui sera utilisé.<br />
Vous pouvez régler le volume de façon<br />
indépendante de la plage de volume TA<br />
mémorisée tout en recevant une station TA.<br />
Les annonces d’information routières peuvent être<br />
annulées en désactivant le <strong>mode</strong> RDS ou en<br />
appuyant à nouveau sur le bouton “TA”.<br />
Certification pour le lecteur CD:<br />
C’est un produit laser de classe I.<br />
D Une fuite de rayon laser peut avoir<br />
comme conséquence l’exposition des<br />
radiations dangereuses.<br />
D N’ouvrez pas le capot du lecteur ni<br />
n’essayez de réparer l’unité<br />
vous -même. Reportez -vous l’entretien<br />
à personnel qualifié.<br />
D Alimentation laser: Pas de dangereux.
126 SYSTEME AUDIO<br />
(a) Insertion ou éjection des disques<br />
Le commutateur de démarrage doit être réglé sur<br />
ACC ou ON.<br />
D Mise en place d’un disque:<br />
Après son insertion, le disque paramétré est<br />
automatiquement chargé.<br />
Si la face imprimée est orientée vers le bas, le<br />
disque ne peut pas être lu. Dans ce cas, le<br />
message “Vérifier CD” est affiché à l’écran.<br />
Si vous n’introduisez pas les disques en moins de<br />
15 secondes après avoir appuyé sur le bouton<br />
“OPEN”, le bip sera émis et l’opération sera<br />
annulée automatiquement.<br />
ATTENTION<br />
1. Appuyez brièvement sur le bouton “OPEN”.<br />
L’affichage s’ouvre.<br />
D Ne posez aucun objet sur l’écran<br />
d’affichage en position ouverte, car<br />
celui -ci pourrait se trouver projeté dans<br />
l’habitacle et provoquer des blessures en<br />
cas de freinage brusque ou d’accident.<br />
D Afin de réduire les risques de blessures en<br />
cas d’accident ou d’arrêt brutal, l’écran<br />
d’affichage doit être en position fermée<br />
pendant la marche du véhicule.<br />
D Veillez à ne pas vous faire coincer les<br />
doigts par l’écran en mouvement. Vous<br />
risqueriez d’être blessé.<br />
NOTE<br />
Ne pas faire obstacle au mouvement de<br />
l’écran. Votre système audio pourrait s’en<br />
trouver endommagé.<br />
2. Introduisez un disque.<br />
3. Appuyez sur le bouton “OPEN” pour fermer<br />
l’affichage.<br />
INFORMATIONS<br />
Par temps extrêmement froid, l’affichage<br />
peut réagir lentement ou le son peut devenir<br />
plus fort.
SYSTEME AUDIO<br />
127<br />
D Ejection d’un seul disque:<br />
1. Appuyez brièvement sur le bouton “OPEN”.<br />
L’affichage s’ouvre.<br />
2. Appuyez brièvement sur le bouton “CD ”<br />
pour le disque.<br />
Les indicateurs orange du logement commencent<br />
alors à clignoter et le disque est éjecté.<br />
3. Après son insertion, les indicateurs<br />
commencent à clignoter, retirez le disque<br />
chargé.<br />
Si vous ne retirez pas le disque en moins de 15<br />
secondes après l’avoir éjecté, un bip sera émis et<br />
l’opération sera automatiquement annulée.
128 SYSTEME AUDIO<br />
(b) Lecture d’un disque<br />
(c) Utilisation d’un CD audio<br />
D Lecture d’un CD audio<br />
Appuyez sur le bouton “DISC” si le disque se<br />
trouve déjà dans le lecteur CD.<br />
L’écran “CD” s’affiche.<br />
Appuyez sur le bouton “AUDIO” pour afficher<br />
l’écran.<br />
Texte CD uniquement -- Le titre du disque et de la<br />
piste s’affichent à l’écran lorsque vous appuyez sur<br />
le bouton “DISC”.
SYSTEME AUDIO<br />
129<br />
D Sélection d’une piste choisie<br />
Effleurez le numéro de la piste choisie. Le lecteur<br />
CD commence à lire la piste sélectionnée depuis<br />
le début.<br />
SELECTION D’UNE PISTE CHOISIE<br />
Touche “SEEK/TRACK”: Utilisez pour accéder<br />
directement à la piste désirée.<br />
Appuyez sur la touche “ ” ou “ ” de<br />
“SEEK/TRACK” et répétez jusqu’à ce que le<br />
numéro de la piste désirée apparaisse à l’écran.<br />
Lorsque vous relâchez la touche, le lecteur CD<br />
commence à lire la piste sélectionnée depuis le<br />
début.<br />
“TRACK LIST”: La piste souhaitée peut être<br />
sélectionnée à partir de cette liste. Cette fonction<br />
est disponible seulement lorsque le véhicule est<br />
immobilisé.<br />
Effleurez “TRACK LIST”. La liste des pistes est<br />
affichée.<br />
: En effleurant ce bouton, ceci déplace la liste<br />
vers le haut de 6 groupes de plages. Si ce bouton<br />
est effleuré lorsque la première page de la liste est<br />
affichée, la dernière page est affichée.<br />
: En effleurant ce bouton, ceci déplace la liste<br />
vers le bas de 6 groupes de plages. Si ce bouton<br />
est effleuré lorsque la dernière page de la liste est<br />
affichée, la première page est affichée.<br />
Avance rapide: Appuyez sur la touche “ ” de<br />
“SEEK/TRACK” et maintenez--la enfoncée pour<br />
commander l’avance rapide du disque. Lorsque<br />
vous relâchez la touche, le lecteur CD reprend la<br />
lecture du disque choisi à partir de cette position.<br />
Inversion du sens de lecture: Appuyez sur la<br />
touche “ ” de “SEEK/TRACK” et maintenez--la<br />
enfoncée pour commander le retour rapide du<br />
disque. Lorsque vous relâchez la touche, le lecteur<br />
CD reprend la lecture du disque.
130 SYSTEME AUDIO<br />
D Recherche d’une piste ou un disque choisi<br />
D Autres fonctions<br />
Appuyez brièvement sur “SCAN” pendant la<br />
lecture du disque.<br />
“SCAN” apparaît sur l’écran. Le lecteur CD lit les<br />
10 premières secondes de la piste suivante, puis<br />
reprend l’exploration. Pour sélectionner une piste,<br />
effleurez encore une fois “SCAN”. Lorsque le<br />
lecteur CD atteint la fin du disque, il reprend la<br />
recherche à partir de la piste 1.<br />
Une fois que toutes les pistes ont été revues en un<br />
passage, la lecture normale reprend.<br />
“RPT”: Cette touche permet de répéter<br />
automatiquement la piste qui est actuellement lue.<br />
Appuyez brièvement sur “RPT” pendant la<br />
lecturedelaplage.<br />
“RPT” apparaît sur l’écran. Lorsque la lecture de<br />
la piste est terminée, le lecteur CD reprend<br />
automatiquement au début de la piste et relit la<br />
piste. Pour annuler cette fonction, effleurez à<br />
nouveau le bouton “RPT”.
SYSTEME AUDIO<br />
131<br />
“RAND”: Permet de choisir automatiquement et<br />
aléatoirement les pistes.<br />
Appuyez brièvement sur “RAND” pendant la<br />
lecture du disque.<br />
“RAND” apparaît sur l’écran. Le système<br />
sélectionne une piste du disque en cours de lecture<br />
en ordre aléatoire. Pour annuler cette fonction,<br />
effleurez à nouveau “RAND”.<br />
Si un CD--TEXT est inséré, le titre du disque et de<br />
la piste s’affiche. Un maximum de 16 lettres<br />
peuvent s’afficher.<br />
(d) Utilisation d’un DISQUE MP3/WMA<br />
D Lecture d’un disque MP3/WMA<br />
Appuyez sur le bouton “AUDIO” pour afficher<br />
l’écran.
132 SYSTEME AUDIO<br />
D Sélection d’un dossier désiré<br />
“FOLDERY”: Effleurez ce bouton pour passer au<br />
dossier suivant.<br />
“FOLDERB”: Effleurez ce bouton pour passer au<br />
dossier précédent.<br />
“FOLDER LIST”: Le dossier souhaité peut être<br />
sélectionné dans cette liste. Cette fonction est<br />
disponible seulement lorsque le véhicule est<br />
immobilisé.<br />
Effleurez “FOLDER LIST”. La liste des dossiers<br />
est affichée.<br />
D Sélection d’un fichier choisi<br />
Effleurez le numéro de dossier désiré. Le lecteur<br />
commence à lire le premier fichier du dossier<br />
sélectionné.<br />
: En effleurant ce bouton, déplacez la liste vers<br />
le haut de 6 groupes de dossiers. Si ce bouton est<br />
effleuré lorsque la première page de la liste est<br />
affichée, la dernière page est affichée.<br />
: En effleurant ce bouton, déplacez la liste vers<br />
le bas de 6 groupes de dossiers. Si ce bouton est<br />
effleuré lorsque la dernière page de la liste est<br />
affichée, la première page est affichée.<br />
“FILE”: La liste des fichiers est affichée.<br />
“DETAIL”: Les détails du fichier en cours de<br />
lecture sont affichés. Cette fonction est disponible<br />
seulement lorsque le véhicule est immobilisé.<br />
Touche “SEEK/TRACK”: Utilisez pour accéder<br />
directement à un fichier désiré.<br />
Appuyez sur la touche “ ” ou “ ” de<br />
“SEEK/TRACK” et répétez jusqu’à ce que le<br />
numéro de fichier désiré apparaisse à l’affichage.<br />
Lorsque vous relâchez la touche, le lecteur CD<br />
commence à lire le fichier sélectionné depuis le<br />
début. Lorsque “RAND” ou “FLD·RPT” est activé,<br />
le numéro de fichier dans les limites du dossier que<br />
vous écoutez actuellement apparaît.<br />
Avance rapide: Appuyez sur la touche “ ” de<br />
“SEEK/TRACK” et maintenez--la enfoncée pour<br />
commander l’avance rapide du disque. Lorsque<br />
vous relâchez la touche, le lecteur CD reprend la<br />
lecture du disque choisi à partir de cette position.<br />
Inversion du sens de lecture: Appuyez sur la<br />
touche “ ” de “SEEK/TRACK” et maintenez--la<br />
enfoncée pour commander le retour rapide du<br />
disque. Lorsque vous relâchez la touche, le lecteur<br />
CD reprend la lecture du disque.
SYSTEME AUDIO<br />
133<br />
Sélecteur “TUNE·FILE”: Permet d’accéder<br />
directement à un fichier désiré dans le disque.<br />
Tournez le bouton “TUNE·FILE” pour progresser<br />
ou régresser dans tous les fichiers du disque que<br />
vous écoutez actuellement. Le numéro du fichier<br />
apparaît sur l’affichage. Lorsque “RAND” ou<br />
“FLD·RPT” est activé, une progression ou une<br />
régression de tous les fichiers du dossier que vous<br />
écoutez actuellement se produit.<br />
“FILE”: Le fichier souhaité peut être sélectionné<br />
dans cette liste. Cette fonction est disponible<br />
seulement lorsque le véhicule est immobilisé.<br />
Effleurez “FILE”. La liste des fichiers est affichée.
134 SYSTEME AUDIO<br />
D Recherche d’un fichier choisi<br />
Effleurez le numéro du fichier désiré. Le lecteur CD<br />
commence à lire le fichier sélectionné depuis le<br />
début.<br />
: En effleurant ce bouton, déplacez la liste vers<br />
le haut de 6 groupes de fichier. Si ce bouton est<br />
effleuré lorsque la première page de la liste est<br />
affichée, la dernière page est affichée.<br />
: En effleurant ce bouton, déplacez la liste vers<br />
le bas de 6 groupes de fichier. Si ce bouton est<br />
effleuré lorsque la dernière page de la liste est<br />
affichée, la première page est affichée.<br />
“FOLDER”: La liste des dossiers est affichée.<br />
“DETAIL”: Les détails du fichier en cours de<br />
lecture sont affichés. Cette fonction est disponible<br />
seulement lorsque le véhicule est immobilisé.<br />
Appuyez brièvement sur “SCAN” pendant la<br />
lecture du disque.<br />
“SCAN” apparaît sur l’écran. Le lecteur CD lira<br />
automatiquement le fichier suivant dans le dossier<br />
pendant 10 secondes puis redémarre la<br />
recherche. Pour sélectionner un fichier, effleurez<br />
encore une fois “SCAN”. Lorsque le lecteur CD<br />
atteint la fin du dossier, il reprend la recherche à<br />
partir du fichier 1.<br />
Une fois que tous les fichiers ont été revus en un<br />
passage, la lecture normale reprend.
SYSTEME AUDIO<br />
135<br />
D Recherche d’un dossier choisi<br />
D Autres fonctions<br />
Pendant que le disque est lu, touchez “SCAN”<br />
et maintenez -le immobilisé jusqu’à ce que<br />
“FLD·SCAN” apparaisse sur l’écran.<br />
Le programme du début de chaque dossier sera lu<br />
pendant 10 secondes. Pour continuer à écouter le<br />
programme qui vous intéresse, effleurez encore<br />
une fois “SCAN”.<br />
Une fois que tous les dossiers ont été revus en un<br />
passage, la lecture normale reprend.<br />
“RPT”: Cette touche permet de répéter<br />
automatiquement le fichier ou le dossier qui est<br />
actuellement lu.<br />
Relecture d’un fichier —<br />
Appuyez brièvement sur “RPT” pendant la<br />
lecture du fichier.<br />
“RPT” apparaît sur l’écran. Lorsque la lecture du<br />
fichier est terminée, le lecteur CD reprend<br />
automatiquement au début du fichier et relit le<br />
fichier. Pour annuler cette fonction, effleurez à<br />
nouveau “RPT”.<br />
Relecture d’une dossier —<br />
Pendant que le dossier est lu, touchez “RPT” et<br />
maintenez -la immobilisée jusqu’à ce que<br />
“FLD·RPT” apparaisse sur l’écran.<br />
Lorsque la lecture du dossier est terminée, le<br />
lecteur CD reprend automatiquement au début du<br />
dossier et relit le dossier. Pour annuler cette<br />
fonction, effleurez à nouveau “RPT”.
136 SYSTEME AUDIO<br />
“RAND”: Cette touche permet de sélectionner<br />
automatiquement et aléatoirement le dossier ou le<br />
disque qui est actuellement lu.<br />
Lecture des fichier dans un dossier en ordre<br />
aléatoire —<br />
Appuyez brièvement sur “RAND” pendant la<br />
lecture du disque.<br />
“RAND” apparaît sur l’écran. Le système<br />
sélectionne un fichier du dossier en cours de<br />
lecture. Pour annuler cette fonction, effleurez à<br />
nouveau “RAND”.<br />
Lecture des fichiers de tous les dossiers d’un<br />
disque en ordre aléatoire —<br />
Pendant que le disque est lu, touchez “RAND”<br />
et maintenez -la immobilisée jusqu’à ce que<br />
“FLD·RAND” apparaisse sur l’écran.<br />
Le système sélectionne un fichier dans tous les<br />
dossiers. Pour annuler cette fonction, effleurez à<br />
nouveau le bouton.<br />
Quand un fichier est dépassé ou que le système<br />
est inopérant, touchez “RAND” pour faire une<br />
remise à l’état initial.<br />
(e) Si le lecteur présente une défaillance<br />
technique<br />
Si le lecteur ou un autre unité équipée du lecteur ne<br />
fonctionne pas correctement, votre système audio<br />
affichera les messages suivants.<br />
Si “Pas de CD” apparaît sur l’affichage: Cela<br />
indique qu’il n’y a aucun disque dans le lecteur CD.<br />
Si “Vérifier CD” apparaît sur l’écran: Il indique<br />
que le disque est sale, endommagé ou qu’il a été<br />
introduit à l’envers. Nettoyez le disque ou<br />
insérez--le correctement. Si un disque ne pouvant<br />
être lu est introduit dans le lecteur, “Vérifier CD”<br />
apparaîtra également sur l’écran. En ce qui<br />
concerne les disques appropriés pour ce lecteur,<br />
reportez--vous aux “Conseils d’utilisation du<br />
système audio” à la page 138.<br />
Si le message “Erreur de CD” apparaît dans<br />
l’affichage: Les causes suivantes sont possibles.<br />
D Il y a une défaillance interne dans le système.<br />
Ejectez le disque.<br />
D Ceci indique que l’intérieur du lecteur est trop<br />
chaud en raison de la température ambiante<br />
très élevée. Retirer le disque du lecteur et<br />
laissez le lecteur refroidir.<br />
Si “NO MUSIC FILE” apparaît sur l’affichage:<br />
Cela indique que le disque ne possède aucune<br />
donnée pouvant être lue.<br />
Si l’anomalie de fonctionnement n’est pas<br />
corrigée: Portez votre véhicule chez n’importe<br />
quel concessionnaire ou réparateur agréé <strong>Toyota</strong><br />
et la plupart des magasins de pièces automobiles<br />
ou tout autre professionnel qualifié .<br />
Si un disque MP3/WMA contient des fichiers<br />
CD--DA, seuls les fichiers CD--DA sont lus. Si un<br />
disque MP3/WMA contient des fichiers autres que<br />
CD--DA, seuls les fichiers MP3/WMA sont lus.
SYSTEME AUDIO<br />
137<br />
Commandes à distance<br />
audio —<br />
— Commutateurs de direction<br />
Certaines parties du système audio peuvent être<br />
réglées avec commutateurs du volant de direction.<br />
Les détails des commutateurs, des commandes<br />
spécifiques et leurs caractéristiques sont décrits<br />
ci--dessous.<br />
1 Commutateurs de commande de volume<br />
2 “ ” commutateurs<br />
3 Commutateur “MODE”<br />
1 Commande de volume<br />
Appuyez sur le côté “+” pour augmenter le volume.<br />
Le volume continue à augmenter aussi longtemps<br />
que le commutateur est maintenu pressé.<br />
Appuyez sur le côté “-” pour diminuer le volume.<br />
Le volume continue à diminuer aussi longtemps<br />
que le commutateur est maintenu pressé.<br />
2 “ ” commutateurs<br />
Autoradio<br />
Pour sélectionner un station présélectionnée:<br />
Appuyez rapidement sur le commutateur “ ” ou<br />
“ ” et relâchez--le. Refaites cette opération pour<br />
sélectionner la station présélectionnée suivante.<br />
Pour rechercher une station:<br />
Appuyez sur le commutateur “ ” ou “ ” et<br />
maintenez--le jusqu’à l’emission d’un bip sonore.<br />
Refaites cette opération pour retrouver la station<br />
suivante. Si vous appuyez sur le commutateur<br />
“ ” ou “ ” en <strong>mode</strong> de recherche automatique,<br />
le <strong>mode</strong> de recherche automatique sera annulé.<br />
Lecteur CD<br />
Utilisez ce bouton pour dépasser dans un sens ou<br />
dans l’autre et atteindre une piste ou un chapitre<br />
différent.<br />
Pour sélectionner une piste, un fichier ou un<br />
chapitre désiré:<br />
Appuyez rapidement sur le commutateur “ ” ou<br />
“ ” et relâchez--le jusqu’à ce que la piste, le<br />
fichier ou le chapitre que vous désirez lire soit<br />
paramétré. Si vous voulez retourner au début de<br />
la piste, du fichier ou du chapitre actuel, appuyez<br />
sur le commutateur “ ” une seule fois et<br />
rapidement.<br />
3 Commutateur “MODE”<br />
Chaque fois que vous effleurez le commutateur<br />
“MODE”, le système change le <strong>mode</strong> audio.<br />
Pour activer le système audio, appuyez sur le<br />
commutateur “MODE”.<br />
Pour éteindre le système audio, appuyez sur le<br />
commutateur “MODE” et maintenez--le enfoncé<br />
jusqu’à émission d’un bip sonore.
138 SYSTEME AUDIO<br />
Conseils d’utilisation du<br />
système audio<br />
NOTE<br />
Pour que le système audio fonctionne<br />
correctement:<br />
D Faites attention de ne pas renverser de<br />
boissons sur le système audio.<br />
D Ne jamais rien introduire d’autre dans le<br />
logement du lecteur CD que de disque<br />
approprié.<br />
D L’utilisation d’un téléphone mobile à<br />
l’intérieur ou a proximité du véhicule<br />
risque de provoquer des parasites dans<br />
les hauts- parleurs du système audio que<br />
vous avez sélectionné. Ceci n’indique<br />
cependant pas de dysfonctionnement.<br />
Réceptions radio<br />
Habituellement, le problème de réception radio ne<br />
signifie pas forcément qu’il existe un problème<br />
avec votre radio — ceci est simplement le résultat<br />
normal des conditions à l’extérieur du véhicule.<br />
Par exemple, à proximité des bâtiments et des<br />
ondulations de terrains, il est possible qu’il y ait des<br />
problèmes de réception en FM. Les lignes<br />
d’alimentation électrique ou les fils du téléphone<br />
peuvent interférer les signaux AM. Et bien sûr,<br />
sachant que les signaux radio ont une portée<br />
limitée, plus vous êtes éloigné d’une station, plus<br />
le signal est faible. En outre, à mesure que votre<br />
véhicule se déplace, les conditions de réception<br />
fluctuent continuellement.<br />
Vous trouverez ci--dessous une liste des<br />
problèmes de réception communs qui n’indiquent<br />
pas un problème de votre radio:<br />
FM<br />
Evanouissement et décalage des stations —En<br />
règle générale, la portée effective des stations FM<br />
est d’environ 40 km (25 miles). Une fois que vous<br />
êtes hors de portée, il est possible que vous<br />
constatiez un affaiblissement du signal ou le<br />
passage d’une station à une autre, phénomènes<br />
qui s’accentuent à mesure que vous vous éloignez<br />
de l’émetteur radio. Ces phénomènes sont<br />
souvent accompagnés de distorsion.<br />
Multivoies — Les signaux FM sont réfléchis, ce<br />
qui permet à deux signaux d’atteindre votre<br />
antenne en même temps. Dans ce cas, les signaux<br />
s’annulent provoquant des phénomènes de<br />
variation ou de perte de réception.<br />
Parasitage et fluctuations — Ces phénomènes<br />
se manifestent lorsque les signaux sont arrêtés par<br />
des constructions, des arbres ou des obstacles<br />
importants. L’augmentation du niveau bas peut<br />
réduire les phénomènes de parasitage et les<br />
fluctuations.<br />
Permutation de station — Si le signal FM que<br />
vous écoutez est interrompu ou affaibli et qu’il y a<br />
une autre station plus puissante tout près sur la<br />
bande FM, votre autoradio risque de s’accorder sur<br />
la deuxième station jusqu’à ce que le signal initial<br />
puisse être capté à nouveau.<br />
AM<br />
Evanouissement — Les émissions AM sont<br />
réfléchies par la haute atmosphère et tout<br />
particulièrement la nuit. Ces signaux réfléchis<br />
peuvent interférer avec les signaux provenant<br />
directement de la station émettrice, d’où une forte<br />
altération et un affaiblissement du son de la station<br />
émettrice.<br />
Interférence de station — Quand un signal<br />
réfléchi et un signal reçu directement d’une station<br />
émettrice ont presque la même fréquence, ils<br />
peuvent se gêner l’un l’autre et rendre difficile<br />
l’écoute de l’émission.<br />
Parasitage — La bande AM est facilement<br />
affectée par des sources de bruits électriques<br />
extérieures tels que des lignes d’alimentation<br />
électrique haute tension, d’éclairage ou des<br />
moteurs électriques. Il y a alors parasitage.
SYSTEME AUDIO<br />
139<br />
Fichiers MP3/WMA<br />
D MP3 (MPEG Audio Layer 3) et WMA (Windows<br />
Media Audio) sont des standards de<br />
compression audio.<br />
D Le lecteur MP3/WMA peut lire des fichiers MP3<br />
et WMA des disques CD--ROM, CD--R et<br />
CD--RW.<br />
L’appareil peut lire des enregistrements de<br />
disque compatibles au standard ISO 9660<br />
niveau 1 et niveau 2 et au système de gestion<br />
de fichiers Romeo and Joliet.<br />
D En nommant un fichier MP3 ou WMA, ajoutez<br />
l’extension de fichier appropriée (.mp3 ou<br />
.wma).<br />
D Le lecteur MP3/WMA reproduit les fichiers<br />
ayant pour extension de fichier .mp3 ou .wma<br />
comme les fichiers MP3 ou WMA. Pour éviter<br />
l’apparition de bruit et les erreurs de lecture,<br />
utilisez les extensions de fichier appropriées.<br />
D Le lecteur ne peut lire que la première session<br />
en utilisant des CD multi--session compatibles.<br />
D Les fichiers MP3 sont compatibles avec les<br />
formats ID3 Tag Ver. 1,0, Ver. 1,1, Ver. 2,2 et<br />
Ver. 2,3. L’appareil ne peut pas afficher le titre<br />
de disque et le nom de l’artiste dans d’autres<br />
formats.<br />
D Les fichiers WMA peuvent contenir une<br />
étiquette WMA qui est utilisée de la même<br />
manière que ID3 tag (étiquette ID3). Les<br />
étiquettes WMA possèdent des informations<br />
telles que le titre de piste, le nom d’artiste.<br />
D La fonction rehaussement est disponible<br />
seulement en lisant des fichiers MP3/WMA<br />
enregistrés à 32, 44,1 et 48 kHz. (Le système<br />
peut lire des fichiers MP3 avec des fréquences<br />
échantillonnage de 16, 22,05 et 24 kHz.<br />
Cependant, la fonction rehaussement n’est pas<br />
disponible avec les fichiers enregistrés à ces<br />
fréquences.)<br />
D La qualité acoustique de fichiers MP3/WMA<br />
s’améliore en général avec des débits binaires<br />
plus élevés. Afin d’obtenir un niveau<br />
raisonnable de qualité acoustique, les disques<br />
enregistrés avec un débit binaire d’au moins<br />
128 kbps sont recommandés.<br />
Débits binaires pouvant être lus<br />
Fichiers MP3:<br />
MPEG1 LAYER3 — 64 à 320 kbps<br />
MPEG2 LSF LAYER3 — 64 à 160 kbps<br />
Fichiers WMA:<br />
Ver. 7, 8 CBR — 48 à 192 kbps<br />
Ver. 9 CBR — 48 à 320 kbps<br />
D Le lecteur MP3/WMA ne lit pas les fichiers<br />
MP3/WMA provenant d’enregistreur de<br />
disques de transfert d’écritures de données<br />
paquet (format UDF). Les disques doivent être<br />
enregistrés en utilisant un logiciel de<br />
“pre--maîtrise” plutôt qu’un logiciel d’écriture<br />
paquet.<br />
D Les listes de lecture m3u ne sont pas<br />
compatibles avec le lecteur audio.<br />
D Les formats MP3i (MP3 interactif) et MP3PRO<br />
ne sont pas compatibles avec le lecteur audio.<br />
D Le lecteur MP3 est compatible avec VBR (débit<br />
binaire variable).<br />
D Lors de la lecture des fichiers enregistrés sous<br />
fichiers VBR (débit binaire variable), la durée de<br />
lecture ne sera pas affichée correctement si<br />
l’avance rapide ou le retour sont utilisés.<br />
D Il n’est pas possible de contrôler les dossiers<br />
qui ne sont pas inclus dans les fichiers<br />
MP3/WMA.<br />
D Les fichiers MP3/WMA en dossiers jusqu’à 8<br />
niveaux en profondeur peuvent être lus.<br />
Cependant, le démarrage de la lecture risque<br />
d’être retardé lors de l’utilisation des disques<br />
contenant de nombreux niveaux de dossiers.<br />
C’est la raison pour laquelle, nous vous<br />
recommandons de créer des disques ne<br />
possédant pas plus deux niveaux de dossiers.<br />
D Il est possible de lire jusqu’à 192 dossiers ou<br />
255 fichiers d’un seul disque.
140 SYSTEME AUDIO<br />
001.mp3<br />
002.wma<br />
Folder 1<br />
003.mp3<br />
Folder 2<br />
004.mp3<br />
005.wma<br />
Folder 3<br />
006.mp3<br />
D L’ordre de lecture d’un disque compact dont la<br />
structure est indiquée à gauche est comme<br />
suit:<br />
Disques CD -R et CD -RW<br />
D Les disques CD--R/CD--RW qui n’ont pas été<br />
soumis au “procédé de finalisation” (un<br />
opération qui permet aux disques d’être lus sur<br />
un lecteur de disque CD conventionnel) ne<br />
peuvent pas être lus.<br />
D Il risque d’être impossible de lire les disques<br />
CD--R/CD--RW enregistrés sur un enregistreur<br />
CD de musique ou un ordinateur personnel en<br />
raison des caractéristiques de disque, de<br />
rayures ou de saletés accumulées sur le<br />
disque, ou saleté, condensation, etc. sur<br />
l’optique du périphérique.<br />
D Il peut éventuellement être impossible de lire<br />
des disques enregistrés sur un ordinateur<br />
personnel en fonction des paramétrages du<br />
programme d’application et de<br />
l’environnement. Enregistrez sous le format<br />
approprié. (Pour obtenir de plus amples<br />
détails, prenez contact avec les fabricants des<br />
programmes d’application appropriés de ces<br />
programmes d’application.)<br />
D Les disques CD--R/CD--RW peuvent être<br />
endommagés sous une exposition directe à la<br />
lumière du soleil, en présence de température<br />
élevée ou d’autres conditions de stockage.<br />
L’appareil risque de ne pas pouvoir lire certains<br />
disques endommagés.<br />
D Si vous introduisez un disque CD--RW dans un<br />
lecteur MP3/WMA, la lecture commencera plus<br />
lentement que dans le cas d’un CD<br />
conventionnel ou un disque CD--R.<br />
D Les enregistrements sur CD--R/CD--RW ne<br />
peuvent pas être lus en utilisant le système<br />
DDCD (CD à double densité).
SYSTEME AUDIO<br />
141<br />
Entretien de lecteur CD et des disques<br />
D Votre lecteur CD est conçu pour lire<br />
exclusivement des disques de 12 cm (4,7 in.).<br />
D Une température extrêmement élevée risque<br />
d’empêcher votre lecteur CD de fonctionner<br />
correctement. Par temps chaud, mettez la<br />
climatisation en service afin de rafraîchir<br />
l’habitacle du véhicule avant d’écouter un<br />
disque.<br />
D Des sauts en cours de lecteur CD peuvent se<br />
produire en cas de conduite sur route bosselée<br />
ou sous l’effet d’autres vibrations.<br />
D Si l’humidité pénètre dans le lecteur CD, il se<br />
peut qu’il n’y ait pas de reproduction sonore<br />
alors que le lecteur CD fonctionne. Ejectez<br />
alors les disques du lecteur CD et attendez qu’il<br />
sèche.<br />
Lecteur CD<br />
CD audio<br />
D N’utilisez que des disques tels que ceux<br />
illustrés ci--dessus. Les disques suivants<br />
peuvent ne pas être compatibles en lecture<br />
avec votre lecteur CD.<br />
SACDs<br />
dts CDs<br />
CD protégés en écriture<br />
ATTENTION<br />
Le lecteur CD est réalisé au moyen d’un<br />
rayon laser invisible qui risque d’émettre<br />
des radiations dangereuses s’il est orienté<br />
en dehors du boîtier. L’utilisation de tels<br />
disques risque d’endommager le lecteur ou<br />
le chargeur, ou bien de rendre l’éjection<br />
impossible.
142 SYSTEME AUDIO<br />
" Disques de formes spéciales<br />
" Disques étiquetés<br />
NOTE<br />
" Disques transparents/translucides<br />
D N’utilisez pas de disques de forme<br />
spéciale, transparents/translucides, de<br />
qualité inférieure ou disques étiquetés<br />
tels que ceux montrés sur les figures.<br />
L’utilisation de tels disques peut<br />
endommager le lecteur ou le changeur, ou<br />
peut rendre impossible l’éjection du<br />
disque.<br />
D Ce système n’est pas compatible avec les<br />
disques au format Dual Disc (double face<br />
audio et vidéo). Ne pas utiliser de disques<br />
Dual Disc, sous peine d’occasionner des<br />
dommages au lecteur.<br />
" Disques de qualité inférieure
SYSTEME AUDIO<br />
143<br />
" Correct " Incorrect<br />
D Manipuler avec soin les disques tout<br />
particulièrement lors du chargement. Les saisir<br />
par le pourtour sans les déformer. Evitez d’y<br />
apposer des marques de doigts, en particulier<br />
sur la face brillante.<br />
D La présence d’impuretés, de rayures, de<br />
déformations, de trous d’épingles ou autres,<br />
risquent de provoquer des sauts à la lecture ou<br />
des phénomènes de répétition d’une même<br />
plage. (Pour déceler un trou d’aiguille,<br />
observer le disque à la lumière.)<br />
D Retirez les disques du lecteur lorsque vous ne<br />
les utilisez pas. Ranger les disques dans leur<br />
boîte à l’abri de l’humidité, de la chaleur et des<br />
rayons du soleil.<br />
Pour nettoyer un disque: Essuyez--le avec un<br />
chiffon doux non pelucheux légèrement imbibé<br />
d’eau. Essuyez le disque radialement, du centre<br />
vers la périphérie (et non de manière circulaire).<br />
N’utilisez pas de produits de nettoyage pour<br />
disques vinyles ou de produit antistatique.
144 SYSTEME AUDIO<br />
TERMES<br />
Ecriture paquet —<br />
C’est un terme général qui décrit les procédés de<br />
grvure des données sur demande de CD--R, etc.,<br />
de la même manière que les données<br />
sauvegardées sur disquette ou disques durs<br />
d’ordinateur.<br />
ID3 Tag —<br />
C’est une méthode qui consiste à inclure des<br />
informations relatives aux pistes dans un fichier<br />
MP3. Ces informations incorporées peuvent<br />
inclure le titre de piste, le nom de l’artiste, le titre<br />
d’album, le genre de musique, l’année de la<br />
production, des commentaires et d’autres<br />
données. Le contenu peut être librement modifié<br />
en utilisant un logiciel avec des fonctions d’édition<br />
de ID3 tag. Bien que les balises soient limitées au<br />
nombre de caractères, l’information peut être<br />
visualisé e quand la piste est lue.<br />
Etiquette WMA —<br />
Les fichiers WMA peuvent contenir une étiquette<br />
WMA qui est utilisé de la même manière qu’une<br />
ID3 tag (étiquette ID3). Les étiquettes WMA<br />
possèdent des informations telles que le titre de<br />
piste, le nom d’artiste.<br />
Format ISO 9660 —<br />
C’est la norme internationale de formatage des<br />
dossiers et des fichiers de CD--ROM. Il existe deux<br />
niveaux de régulation pour le format ISO 9660.<br />
Niveau 1:<br />
Le nom de fichier est au format 8,3 (noms de fichier<br />
à 8 caractères, avec 3 caractères pour l’extension<br />
de fichier. Les noms de fichier peuvent être<br />
composés de majuscules et de nombres à un<br />
octet. Le symbole “_” risque également d’être<br />
inclus.)<br />
Niveau 2:<br />
Le nom de fichier peut avoir jusqu’à 31 caractères<br />
(y compris la marque de séparation “.” et<br />
l’extension de fichier). Chaque dossier doit<br />
contenir moins de 8 hiérarchies.<br />
m3u —<br />
Les listes de lecture crées en utilisant logiciel<br />
“WINAMP” ont une extension de fichier de liste de<br />
lecture (.m3u).<br />
MP3 —<br />
MP3 est une norme audio de compression<br />
déterminée par le groupe de travail (MPEG) de ISO<br />
(International Standard Organization/Organisme<br />
de normalisation international). MP3 compresse<br />
les données audio jusqu’à environ 1/10 de la taille<br />
de celle des disques conventionnels.<br />
WMA —<br />
WMA (Windows Media Audio) est un format audio<br />
de compression développé par Microsoft. Il<br />
comprime des fichiers dans une taille plus petite<br />
que celle des fichiers MP3. Les formats de<br />
décodage pour des fichiers WMA sont des Ver. 7,<br />
8, et 9.
ANNEXE<br />
145<br />
ANNEXE<br />
SECTION<br />
VII<br />
D Limites du système de navigation ............................ 146<br />
D Informations et mises à jour de la base de données<br />
cartographiques ........................................... 149
146 ANNEXE<br />
Limites du système de<br />
navigation<br />
Ce système de navigation calcule la position<br />
actuelle du véhicule à l’aide de signaux<br />
satellites, de divers signaux issus du véhicule<br />
lui -même, de données cartographiques, etc.<br />
Cependant, il peut se produire que la position<br />
indiquée soit légèrement différente de la<br />
position réelle, du fait de l’état opérationnel des<br />
satellites, de la configuration de la route, de<br />
l’état du véhicule et d’autres conditions.<br />
Le système de positionnement global (GPS)<br />
développé et utilisé par le département de la<br />
Défense des Etats--Unis fournit une position<br />
actuelle précise du véhicule, en utilisant<br />
normalement 4 satellites ou plus, et en certains cas<br />
3 satellites. Le système GPS présente cependant<br />
un certain niveau d’imprécision. Bien que le<br />
système de navigation compense ce phénomène<br />
la plupart du temps, des erreurs occasionnelles de<br />
positionnement jusqu’à 100 m (300 pieds) peuvent<br />
se produire et sont même à prévoir. De manière<br />
générale, les erreurs de position seront corrigées<br />
en l’espace de quelques secondes.<br />
La réception des signaux des satellites par votre<br />
véhicule est confirmé par l’affichage du repère<br />
“GPS” dans le coin supérieur gauche de l’écran.<br />
Le signal GPS peut être bloqué physiquement, ce<br />
qui conduit alors à une position imprécise du<br />
véhicule sur la carte. Les tunnels, les bâtiments<br />
élevés, les camions, voire, le fait de placer des<br />
objets sur le tableau de bord risquent d’entraver les<br />
signaux GPS.<br />
Les satellites GPS risquent de ne pas envoyer de<br />
signaux lorsqu’ils sont soumis à des travaux de<br />
réparation ou d’entretien.<br />
Même si le système de navigation reçoit des<br />
signaux GPS clairs, la position du véhicule risque<br />
de ne pas être indiquée avec précision ou le<br />
guidage d’itinéraire risque de ne pas être pertinent<br />
dans certains cas.<br />
NOTE<br />
L’installation de vitres teintées risque de<br />
faire obstruction aux signaux GPS. La<br />
plupart des vitres teintées ont une teneur en<br />
métal qui interfère avec la réception de<br />
signal GPS de l’antenne du tableau de bord.<br />
Nous conseillons d’éviter les vitres teintées<br />
sur les véhicules équipés d’un système de<br />
navigation.
ANNEXE<br />
147
148 ANNEXE<br />
(a) La position actuelle du véhicule risque<br />
d’être inexacte dans les cas suivants:<br />
D Lorsque vous conduisez sur une petite route<br />
inclinée en Y.<br />
D Lorsque vous conduisez sur route sinueuse.<br />
D Lorsque vous conduisez sur une chaussée<br />
glissante recouverte de sable, de graviers, de<br />
neige, etc.<br />
D Lorsque vous conduisez sur une longue route<br />
droite.<br />
D Lorsqu’une voie d’autoroute surplombe une rue<br />
au sol, parallèlement à celle--ci.<br />
D Après un trajet sur un ferry ou un transporteur.<br />
D Lorsque vous recherchez un long itinéraire en<br />
roulant à grande vitesse.<br />
D Lorsque vous conduisez sans avoir défini<br />
correctement l’étalonnage de la position<br />
actuelle.<br />
D Après des changements de direction répétés<br />
avec plusieurs marches avant et marches<br />
arrière, ou sur une plaque tournante de parc de<br />
stationnement.<br />
D Lorsque vous quittez un parking couvert ou un<br />
garage.<br />
D Lorsqu’une galerie est installée.<br />
D Lorsque vous roulez avec des chaînes à neige.<br />
D Lorsque les pneus sont usés.<br />
D Après avoir remplacé un ou plusieurs pneus.<br />
D Si vous utilisez des pneus dont le diamètre est<br />
inférieur ou supérieur aux spécifications du<br />
fabricant.<br />
D Si la pression d’un des quatre pneus n’est pas<br />
correcte.<br />
INFORMATIONS<br />
Si votre véhicule ne peut pas recevoir de<br />
signaux GPS, vous pouvez corriger la<br />
position actuelle manuellement. Pour toute<br />
information sur l’étalonnage de la position<br />
actuelle, reportez- vous à la page 90.<br />
(b) Un guidage d’itinéraire non pertinent<br />
risque de se produire dans les cas suivants:<br />
D Lorsque vous vous trompez de direction à un<br />
croisement indiqué par le guidage d’itinéraire.<br />
D Si vous programmez plusieurs destinations,<br />
mais faites l’impasse sur l’une d’elles, le nouvel<br />
itinéraire automatiquement calculé retourne à<br />
la destination du précédent itinéraire.<br />
D Lorsque vous tournez à un croisement, le<br />
guidage d’itinéraire n’est pas disponible.<br />
D Lors d’un passage à un croisement pour lequel<br />
le guidage d’itinéraire n’est pas disponible.<br />
D Lors du recalcul automatique d’itinéraire, le<br />
guidage peut ne pas être disponible pour le<br />
changement de direction à venir, qu’il soit à<br />
droite ou à gauche.<br />
D Cela peut prendre beaucoup de temps avant<br />
que le recalcul automatique d’itinéraire ne<br />
fonctionne lorsque vous roulez à grande<br />
vitesse. Lors du recalcul automatique<br />
d’itinéraire, un itinéraire de déviation peut<br />
s’afficher.<br />
D Après recalcul automatique d’itinéraire,<br />
l’itinéraire peut ne pas être changé.<br />
D Un demi--tour inutile peut être affiché ou<br />
annoncé.<br />
D Un lieu peut avoir plusieurs noms et le système<br />
en annoncera un ou plusieurs.<br />
D Certains itinéraires peuvent ne pas être<br />
recherchés.<br />
D Si l’itinéraire menant à votre destination<br />
comprend des routes recouvertes de graviers,<br />
des terres--plein ou des allées, le guidage<br />
d’itinéraire peut ne pas s’afficher.<br />
D Votre point de destination finale peut être<br />
indiqué de l’autre côté de la rue.<br />
D Lorsqu’une portion de l’itinéraire est soumise à<br />
des réglementations interdisant l’accès du<br />
véhicule en fonction de l’heure ou de la saison<br />
ou pour d’autres raisons.<br />
D Les données routières et cartographiques<br />
mémorisées dans votre système de navigation<br />
sont incomplètes ou trop anciennes.
ANNEXE<br />
149<br />
Après un changement de pneu, procédez à<br />
l’opération décrite au paragraphe<br />
“ETALONNAGE SUITE A UN CHANGEMENT<br />
DEPNEU”. (Reportez-vousàlapage92.)<br />
Ce système de navigation exploite les données de<br />
rotation des pneus et est conçu pour fonctionner<br />
avec les pneus d’origine de votre véhicule. Le<br />
montage de pneus de diamètre supérieur ou<br />
inférieur au diamètre des pneus d’origine peut<br />
causer une indication inexacte de la position du<br />
véhicule. La pression des pneus ayant également<br />
un effet sur leur diamètre, veillez à ce que les 4<br />
pneus soient gonflés à la pression correcte.<br />
Informations et mises à jour de<br />
la base de données<br />
cartographiques —<br />
Afin de vous fournir des informations<br />
cartographiques aussi précises que possible, nous<br />
recueillons constamment des informations<br />
essentielles en recensant les travaux<br />
d’aménagement routier en cours et en procédant<br />
à des enquêtes sur le terrain. Cependant, les noms<br />
de routes, de rues et d’aménagements, ainsi que<br />
leur emplacement fréquemment modifie. Dans<br />
certains endroits, des routes peuvent être en cours<br />
de construction. Pour cette raison, des<br />
informations du système relatives à certaines<br />
zones peuvent être différentes de la position réelle.<br />
La base de données cartographiques est<br />
normalement mise à jour une fois par an. Prenez<br />
contact avec n’importe quel concessionnaire<br />
<strong>Toyota</strong> ou réparateur agréé et la plupart des<br />
magasins de pièces automobiles ou tout autre<br />
professionnel qualifié pour obtenir les<br />
renseignements nécessaires à propos de la<br />
disponibilité et de la tarification mise à jour.
150 ANNEXE<br />
— Comment changer la<br />
DVD -ROM<br />
1. Appuyez sur le bouton “OPEN”. L’affichage<br />
s’ouvre.<br />
3. Insérez la nouvelle DVD -ROM carte en<br />
prenant soin de diriger l’étiquette vers le haut.<br />
4. Appuyez sur le bouton “OPEN” pour fermer<br />
l’affichage.<br />
La base de données cartographiques est<br />
normalement mise à jour une fois par an. Prenez<br />
contact avec n’importe quel concessionnaire<br />
<strong>Toyota</strong> ou réparateur agréé et la plupart des<br />
magasins de pièces automobiles ou tout autre<br />
professionnel qualifié pour obtenir les<br />
renseignements nécessaires à propos de la<br />
disponibilité et de la tarification mise à jour.<br />
ATTENTION<br />
2. Appuyez sur le bouton “MAP ”. Le DVD<br />
cartographique est éjecté.<br />
Certification pour le lecteur de disque:<br />
C’est un produit laser de classe I.<br />
D Une fuite de rayon laser peut avoir<br />
comme conséquence l’exposition des<br />
radiations dangereuses.<br />
D N’ouvrez pas le capot du lecteur ni<br />
n’essayez de réparer l’unité<br />
vous -même. Reportez -vous l’entretien<br />
à personnel qualifié.<br />
D Alimentation laser: Pas de dangereux.
ANNEXE<br />
151<br />
ATTENTION<br />
D Ne posez aucun objet sur l’écran<br />
d’affichage en position ouverte, car<br />
celui -ci pourrait se trouver projeté et<br />
provoquer des blessures en cas de<br />
freinage brusque ou d’accident.<br />
D Afin de réduire les risques de blessures en<br />
cas d’accident ou d’arrêt brutal,<br />
l’affichage doit être en position fermée<br />
pendant la marche du véhicule.<br />
D Veillez à ne pas vous faire coincer les<br />
doigts par l’affichage en mouvement.<br />
Vous risqueriez d’être blessé.<br />
D Pour confirmer la version de la base de<br />
données et la zone de couverture<br />
1. Appuyez sur le bouton “MENU”.<br />
2. Effleurez “DVD carte”.<br />
NOTE<br />
Ne faites pas obstacle au mouvement de<br />
l’écran. Votre système de navigation<br />
pourrait s’en trouver endommagé.<br />
INFORMATIONS<br />
Par temps extrêmement froid, l’affichage<br />
peut réagir lentement ou le son peut devenir<br />
plus fort.<br />
Vérifiez la version de la base de données, indiquée<br />
à l’écran.<br />
Pour afficher la zone de couverture, effleurez<br />
“Zone couverte”. Confirmez la zone couverte à<br />
l’écran.<br />
Prenez contact avec n’importe quel<br />
concessionnaire ou réparateur agréé <strong>Toyota</strong> et la<br />
plupart des magasins de pièces automobiles ou<br />
tout autre professionnel qualifié pour savoir s’il<br />
existe une mise à jour plus récente.
152 ANNEXE
Votre système de navigation —<br />
— Index des fonctions du système de<br />
navigation<br />
hCartei<br />
Affichage des cartes<br />
Visualisation de l’écran cartographique<br />
Affichage de la position actuelle véhicule 9<br />
Visualisation de la carte des environs de la position actuelle 9<br />
Page<br />
Changer l’échelle 16<br />
Changer l’orientation de la carte 17<br />
Affichage des PDI 60<br />
Affichage du temps de trajet/d’arrivée estimé à destination 53<br />
Sélection de l’écran de carte double 14<br />
Suppression des boutons d’écran tactiles cartographique 86<br />
Affichage des informations routières (RDS--TMC) 92<br />
Recherche de la destination<br />
Recherche de la destination (par domicile, PDI, numéro de<br />
téléphone, etc.)<br />
v<br />
Page<br />
24<br />
Changer le pays 24<br />
Commande d’emplacement de carte de la destination<br />
42<br />
sélectionnée<br />
hGuidage d’itinérairei<br />
Avant le démarrage du guidage d’itinéraire<br />
Page<br />
Paramétrage de destination 42<br />
Visualisation des autres itinéraires possibles 42<br />
Guidage d’itinéraire 42<br />
Avant le démarrage ou pendant le guidage d’itinéraire<br />
Page<br />
Visualisation de l’itinéraire 42<br />
Ajout des destinations 54<br />
Changement de l’itinéraire 57<br />
Affichage du temps de trajet/d’arrivée estimé à destination 53<br />
i
Pendant le guidage d’itinéraire<br />
Page<br />
Suspendre le guidage d’itinéraire 68<br />
Réglage du volume de guidage d’itinéraire 69<br />
Suppression de la destination 54<br />
Affichage de la carte de l’itinéraire total 63<br />
hFonctions utilesi<br />
Points mémoire<br />
Page<br />
Enregistrer des points mémoire 72<br />
Repérage des icônes sur la carte 71<br />
Information<br />
Page<br />
Affichage d’entretien du véhicule 102<br />
Affichage du calendrier 106<br />
ii
Sommaire<br />
I<br />
Votre système de navigation —<br />
— Index des fonctions du système de navigation ..... i<br />
— Abrégé d’utilisation .............................. v<br />
— Ecran “Destination” ............................. vii<br />
— Ecran “Menu” .................................. ix<br />
— Ecran “Configurer” .............................. x<br />
Fonctions de base<br />
Informations de base avant utilisation<br />
Utilisation de l’écran d’affichage .................................. 2<br />
Ecran de démarrage ........................................... 2<br />
Utilisation de l’écran tactile ..................................... 4<br />
Saisie de lettres et de numéros/Navigation dans la liste ........... 5<br />
Aide de fonction ............................................... 8<br />
Utilisation de l’écran cartographique ........................... 9<br />
Affichage de la position actuelle ............................... 9<br />
Déroulement manuel de la carte .............................. 9<br />
Commutation des écrans ................................... 14<br />
Echelle cartographique ..................................... 16<br />
Orientation de la carte ..................................... 17<br />
Exemple d’utilisation de système de navigation ................ 17<br />
Guidage de l’itinéraire ...................................... 17<br />
Enregistrement d’un domicile ................................ 19<br />
iii
II<br />
III<br />
Recherche de la destination<br />
Recherche de la destination .................................. 24<br />
Sélection de la zone de recherche ........................... 24<br />
Recherche de la destination par domicile ...................... 26<br />
Recherche de la destination par accès rapide .................. 26<br />
Recherche de la destination par “Adresse” .................... 27<br />
Recherche de la destination par “PDI” ........................ 31<br />
Recherche de la destination par “PDI près du curseur” .......... 35<br />
Recherche de la destination par “Mémoire” .................... 38<br />
Recherche de la destination par “Précédent” ................... 38<br />
Recherche de la destination par “Carte” ....................... 39<br />
Recherche de la destination par “Croisement” .................. 39<br />
Recherche de la destination par “Ent./sortie autoroute” .......... 40<br />
Recherche de la destination par “Coordo.” ..................... 41<br />
Recherche de la destination par “No. tél.” ...................... 42<br />
Guidage d’itinéraire ........................................... 42<br />
Guidage d’itinéraire<br />
Ecran de guidage d’itinéraire ................................... 48<br />
Principaux messages de guidage vocal .......................... 51<br />
Distance et temps jusqu’à destination ............................ 53<br />
Programmer et supprimer une destination ..................... 54<br />
Ajouter des destinations .................................... 54<br />
Reclasser des destinations .................................. 55<br />
Supprimer des destinations ................................. 56<br />
Programmer un itinéraire ..................................... 57<br />
Critères de recherche ...................................... 57<br />
Programmer un détour ...................................... 58<br />
Préférence d’itinéraire ...................................... 59<br />
Activer le guidage depuis une route voisine .................... 60<br />
Affichage de carte ........................................... 60<br />
Afficher icônes PDI ......................................... 60<br />
Visualisation de l’itinéraire ................................... 63<br />
Aperçu de l’itinéraire ....................................... 64<br />
Trace de l’itinéraire ......................................... 65<br />
iv
IV<br />
V<br />
Fonctions avancées<br />
Description des fonctions pour une utilisation plus efficace<br />
Suspendre et rependre le guidage .............................. 68<br />
Volume ...................................................... 69<br />
Sélection de l’utilisateur ........................................ 69<br />
Mémoire .................................................... 71<br />
Enregistrer des points mémoire .............................. 72<br />
Editer des points mémoire .................................. 73<br />
Supprimer des points mémoire ............................... 77<br />
Enregistrement d’un domicile ................................ 77<br />
Suppression d’un domicile .................................. 78<br />
Enregistrement d’une zone à éviter ........................... 78<br />
Editer une zone à éviter ..................................... 79<br />
Effacement d’une zone à éviter .............................. 81<br />
Supprimer les points précédents ............................. 82<br />
Configuration ................................................ 82<br />
RDS--TMC ................................................... 92<br />
Autres fonctions<br />
Information concernant l’entretien ........................... 102<br />
Paramétrage des informations concernants l’entretien .......... 102<br />
Programmation du concessionnaire ......................... 104<br />
Calendrier avec mémo ...................................... 106<br />
Ajouter un mémo ......................................... 107<br />
Editer un mémo .......................................... 108<br />
Liste de mémos .......................................... 109<br />
Réglage de l’écran ........................................... 110<br />
Réglage écran .............................................. 111<br />
Réglage de bip .............................................. 113<br />
Sélection d’une langue ....................................... 114<br />
v
VI<br />
Système audio<br />
Abrégé d’utilisation ........................................... 116<br />
Utilisation du système audio ................................. 117<br />
Quelques principes de base ................................ 117<br />
Mode autoradio ........................................... 122<br />
Fonctionnement du lecteur CD .............................. 125<br />
Commandes à distance audio ................................. 137<br />
Conseils d’utilisation du système audio ......................... 138<br />
VII Annexe<br />
Limites du système de navigation .............................. 146<br />
Informations et mises à jour de la base de données<br />
cartographiques ............................................. 149<br />
vi
vii
www.toyota-europe.com<br />
<strong>PZ420</strong>-<strong>00332</strong>-<strong>FR</strong><br />
Publication no. AOM 000 161-0<br />
Printed in Belgium (September 2007)