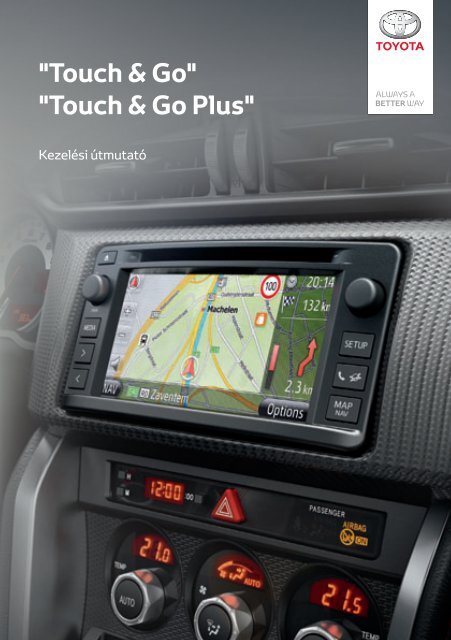Toyota Toyota Touch & Go - PZ490-00331-*0 - Toyota Touch & Go - Touch & Go Plus - Hungarian - mode d'emploi
Toyota Toyota Touch & Go - PZ490-00331-*0 - Toyota Touch & Go - Touch & Go Plus - Hungarian - mode d'emploi
Toyota Toyota Touch & Go - PZ490-00331-*0 - Toyota Touch & Go - Touch & Go Plus - Hungarian - mode d'emploi
You also want an ePaper? Increase the reach of your titles
YUMPU automatically turns print PDFs into web optimized ePapers that Google loves.
"<strong>Touch</strong> & <strong>Go</strong>"<br />
"<strong>Touch</strong> & <strong>Go</strong> <strong>Plus</strong>"<br />
Kezelési útmutató
1. ALAPVETŐ INFORMÁCIÓK HASZNÁLAT ELŐTT<br />
Előszó<br />
AZ ÖSSZES JÁRMŰRE VONATKOZÓ ÁBRÁK<br />
Ebben a felhasználói útmutatóban a „<strong>Touch</strong> & <strong>Go</strong> (<strong>Plus</strong>)” tipikus megjelenési<br />
formája és az USB bemenet és a tolató kamera tipikus elhelyezése stb. lett<br />
használva. A tényleges megjelenés és a gombok elhelyezése a gépjárműtől<br />
függően különbözhet. A fenti elemek pontos helyére vonatkozóan kérjük,<br />
tekintse meg a kezelési útmutatóban lévő képek mutatóját.<br />
A GYÚJTÁSKAPCSOLÓ NEVE ÉS ÜZEMMÓDJA<br />
Ez az útmutató - példaként - egy benzinmotoros jármű használata alapján<br />
készült (intelligens nyitási & rendszer nélkül). Az intelligens nyitási és indítási<br />
rendszerű gépjárművek esetében kérjük, a következő táblázatban ellenőrizze a<br />
gyújtáskapcsoló nevét és üzemmódját.<br />
A gépjármű<br />
rendszere<br />
Intelligens nyitási &<br />
indítórendszer nélküli<br />
gépjárművek:<br />
Gyújtáskapcsoló neve és üzemmódja<br />
Gyújtáskapcsoló ACC ON OFF (LOCK)<br />
Intelligens nyitási &<br />
indítórendszerrel<br />
felszerelt<br />
gépjárművek<br />
„ENGINE START<br />
STOP” kapcsoló<br />
ACCESSORY<br />
IGNITION<br />
ON<br />
OFF<br />
Hibrid gépjárművek<br />
„POWER”<br />
kapcsoló<br />
ACCESSORY ON OFF<br />
i
1. ALAPVETŐ INFORMÁCIÓK HASZNÁLAT ELŐTT<br />
AZ ÁBRÁKON HASZNÁLT SZIMBÓLUMOK<br />
Biztonsági szimbólum<br />
Az áthúzott kör jelentése: „ne”, „ne tegye”, vagy „ne hagyja megtörténni”.<br />
Műveleteket mutató nyilak<br />
Jelzik a kapcsolók vagy más eszközök<br />
működtetését (nyomás, elfordítás stb.).<br />
Jelzik egy művelet eredményét (pl. kinyílik<br />
egy fedél).<br />
HOGYAN OLVASSA EZT AZ ÚTMUTATÓT<br />
Sz. Név Leírás<br />
Műveleti áttekintés<br />
Főbb műveletek<br />
Kapcsolódó<br />
műveletek<br />
Információk<br />
A művelet kivitelezésének leírása.<br />
Leírja egy művelet lépéseit.<br />
Egy fő művelet járulékos műveleteinek leírása.<br />
Hasznos információk a felhasználó számára.<br />
ii
1. ALAPVETŐ INFORMÁCIÓK HASZNÁLAT ELŐTT<br />
iii
1. ALAPVETŐ INFORMÁCIÓK HASZNÁLAT ELŐTT<br />
iv
TARTALOMJEGYZÉK<br />
1 GYORS ÁTTEKINTÉS 9<br />
2 NAVIGÁCIÓS RENDSZER 19<br />
3 ALKALMAZÁS 79<br />
4 AUDIORENDSZER 99<br />
5<br />
Bluetooth ® KIHANGOSÍTÓ<br />
RENDSZER<br />
145<br />
6 HANGVEZÉRLÉSES RENDSZER 175<br />
7<br />
A GÉPJÁRMŰRE VONATKOZÓ<br />
INFORMÁCIÓK<br />
179<br />
8 BEÁLLÍTÁSOK 185<br />
9 PARKOLÁSSEGÍTŐ RENDSZER 205<br />
TÁRGYMUTATÓ 213<br />
1
1. ALAPVETŐ INFORMÁCIÓK HASZNÁLAT ELŐTT<br />
Bevezetés<br />
„<strong>Touch</strong> & <strong>Go</strong> (<strong>Plus</strong>)” KEZELÉSI ÚTMUTATÓ<br />
A kezelési útmutató a „<strong>Touch</strong> & <strong>Go</strong> (<strong>Plus</strong>)” használatát ismerteti. Kérjük, figyelmesen<br />
olvassa el a kezelési útmutatót, hogy rendeltetésszerűen használhassa<br />
a terméket. Ezt az útmutatót tartsa mindig a gépjárműben.<br />
Az útmutatóban található képernyőfelvételek különbözhetnek a „<strong>Touch</strong> & <strong>Go</strong><br />
(<strong>Plus</strong>)” kijelzőjén megjelenő képektől az időviszonyok és/vagy a meglévő szerződés,<br />
továbbá a jelen dokumentum készítésének idején elérhető térképadatok<br />
függvényében.<br />
NAVIGÁCIÓS RENDSZER<br />
A navigációs rendszer egyike a valaha kifejlesztett legfejlettebb gépjárműtartozékoknak.<br />
A rendszer a GPS (Global Positioning System – globális helymeghatározó<br />
rendszer) jeleit veszi, amelyet az Amerikai Védelmi Minisztérium<br />
üzemeltet. Ezeknek a jeleknek és a gépjármű más érzékelőinek használatával<br />
a rendszer kijelzi az Ön pillanatnyi helyzetét, és segít a kívnt hely megtalálásában.<br />
A navigációs rendszert azzal a céllal hozták létre, hogy segítsen Önnek megtalálni<br />
a pillanatnyi indulási helyzete és az úti célja közötti optimális útvonalat. A<br />
rendszer arra is képes, hogy optimális útvonalra vezesse Önt ismeretlen úti célok<br />
esetén. A rendszert a „Harman International” „Navteq” térképek felhasználásával<br />
fejlesztette ki. Elképzelhető, hogy a tervezett útvonalak nem a legrövidebbek<br />
vagy a legkisebb forgalmúak. Elképzelhető, hogy az Ön helyismerete<br />
vagy egy Ön által ismert „levágás” időnként gyorsabb útvonalat eredményez a<br />
tervezettnél.<br />
A navigációs rendszer adatbázisában érdekes hely kategóriák találhatók, amelyek<br />
közül könnyen kiválaszthat olyan úti célokat, mint az éttermek vagy szállodák.<br />
Ha az adott úti cl nem található meg az adatbázisban, akkor megadhat egy<br />
utcát vagy egy nagyobb kereszteződést annak közelében, és a rendszer odavezeti<br />
Önt.<br />
A rendszer térképpel és hangutasítással segít Önnek a tájékozódásban. Kereszteződéshez<br />
közeledve a hangutasítások a hátralévő távolságot és a forduló irányát<br />
jelzik. Ezek az utasítások segítenek abban, hogy az útra figyelhessen, és<br />
megfelelő időzítésükkel lehetővé teszik a manőverezést, lassítást vagy sávváltást.<br />
Kérjük, vegye figyelembe, hogy napjaink összes gépjármű-navigációs rendszere<br />
bizonyos korlátokkal rendelkezik, amelyek a megfelelő működést akadályozhatják.<br />
A gépjármű megállaptott helyzetének pontossága függ a műhold<br />
állapotától, az út kialakításától, a gépjármű állapotától és egyéb körülményektől.<br />
A rendszer korlátaival kapcsolatos további információkért lásd a 73. oldalt.<br />
2
1. ALAPVETŐ INFORMÁCIÓK HASZNÁLAT ELŐTT<br />
FONTOS TUDNIVALÓK AZ ÚTMUTATÓVAL KAPCSOLATBAN<br />
Biztonsági okokból a kezelési útmutató a különös figyelmet kívánó részekre az<br />
alábbi jelzésekkel hívja fel a figyelmet.<br />
VIGYÁZAT!<br />
● Ez a figyelmeztetés olyan veszélyekre vonatkozik, amelyek a figyelmeztetés figyelmen<br />
kívül hagyása esetén személyi sérülésekhez vezethetnek. Arról ad tájékoztatást, mit kell<br />
tennie, vagy mit ne tegyen annak érdekében, hogy csökkentse saját vagy mások<br />
sérülésének kockázatát.<br />
MEGJEGYZÉS<br />
● Ez a jelzés olyan esetekre hívja fel a figyelmet, amelyek a gépjármű vagy az abban<br />
található berendezések károsodását okozhatják, ha a figyelmeztetést figyelmen kívül<br />
hagyja. Megmutatja, hogy mit kell, vagy mit nem szabad tennie ahhoz, hogy elkerülje<br />
vagy csökkentse a gépjármű vagy az abban található berendezések károsodásának<br />
kockázatát.<br />
3
1. ALAPVETŐ INFORMÁCIÓK HASZNÁLAT ELŐTT<br />
BIZTONSÁGI ÚTMUTATÁS<br />
A rendszer lehető legbiztonságosabb<br />
használatához fontolja meg az alábbi biztonsági<br />
tanácsokat.<br />
A rendszert arra tervezték, hogy segítse<br />
egy adott úti cél elérését, és ha megfelelően<br />
használják, akkor képes is erre. Kizárólag<br />
a vezető felelős a gépjármű biztonságos<br />
üzemeltetéséért és utasai biztonságáért.<br />
Ne használja a rendszer egyik funkcióját<br />
sem olyan mértékben, hogy az elvonja figyelmét,<br />
és ezzel akadályozza a biztonságos<br />
vezetést. Vezetés közben mindig a<br />
gépjármű biztonságos használata legyen<br />
az elsődleges. Vezetés közben ügyeljen az<br />
összes közlekedési szabály betartására.<br />
A rendszer tényleges használata előtt tanulja<br />
meg használatának módját, és alaposan<br />
ismerkedjen meg vele. Olvassa el a<br />
„<strong>Touch</strong> & <strong>Go</strong> (<strong>Plus</strong>)” teljes kezelési útmutatóját,<br />
hogy jól megértse a rendszer működését.<br />
Ne engedje más személyeknek a<br />
rendszer használatát, amíg el nem olvasták<br />
és meg nem értették az útmutató utasításait.<br />
Biztonsága érdekében bizonyos funkciók<br />
vezetés közben nem érhetők el. A nem<br />
működő érintőképernyő gombok halványan<br />
jelennek meg.<br />
VIGYÁZAT!<br />
● Biztonsága érdekében a vezető ne<br />
használja a navigációs rendszert vezetés<br />
közben. Ha nem fordít elég figyelmet<br />
az útra és a közlekedésre, az balesethez<br />
vezethet.<br />
● Vezetés közben ügyeljen arra, hogy<br />
betartsa a közlekedési szabályokat, és<br />
tekintettel legyen az útviszonyokra. Ha<br />
az úton egy forgalmi jelzést megváltoztattak,<br />
előfordulhat, hogy az útvonalvezetés<br />
még nem a naprakész információkat<br />
közli Önnel - például azzal kapcsolatban,<br />
hogy melyik irányból egyirányú<br />
egy utca.<br />
Vezetés közben, amennyire csak lehet, a<br />
hangutasításokra figyeljen, és csak akkor<br />
pillantson röviden a képernyőre, amikor<br />
ezt biztonságosan megteheti. Ne bízza<br />
magát teljesen a hangutasításokra. Csak<br />
viszonyítási alapnak tekintse azokat. Ha a<br />
rendszer nem képes megfelelően meghatározni<br />
a gépjármű helyzetét, akkor előfordulhat,<br />
hogy az útbaigazítás nem megfelelő,<br />
késik, vagy nem hanggal történik.<br />
Bizonyos esetekben előfordulhat, hogy a<br />
rendszerben lévő adatok nem teljesek. Az<br />
útviszonyok, beleértve a forgalmi korlátozásokat<br />
is (balra kanyarodni tilos, útlezárások<br />
stb.), gyakran változnak. Ezért mielőtt<br />
követné a rendszer bármely utasítását,<br />
győződjön meg arról, hogy azt biztonságosan<br />
és szabályosan megteheti-e.<br />
A rendszer nem képes Önt figyelmeztetni<br />
olyan tényezőkre, mint egy terület biztonsága,<br />
az utcák állapota vagy a szükséghelyzeti<br />
szolgáltatások elérhetősége. Ha<br />
bizonytalan egy terület biztonságát illetően,<br />
akkor ne hajtson be oda. A rendszer semmilyen<br />
körülmények között sem helyettesítheti<br />
a vezető személyes döntéseit.<br />
A rendszert csak olyan helyeken használja,<br />
ahol a törvények megengedik.<br />
4
1. ALAPVETŐ INFORMÁCIÓK HASZNÁLAT ELŐTT<br />
5
TARTALOMJEGYZÉK<br />
1 GYORS ÁTTEKINTÉS<br />
1. VEZÉRLŐGOMBOK ÉS<br />
FUNKCIÓK .....................................10<br />
GOMBOK ÁTTEKINTÉSE...................... 10<br />
A RENDSZER FUNKCIÓINAK<br />
MUTATÓJA ......................................... 12<br />
AZ ÉRINTŐ KÉPERNYŐ<br />
HASZNÁLATA ..................................... 14<br />
2 NAVIGÁCIÓS RENDSZER<br />
1. A NAVIGÁCIÓ HASZNÁLATA........ 20<br />
GYORS ÁTTEKINTÉS .......................... 20<br />
A NAVIGÁCIÓS RENDSZER<br />
FUNKCIÓI - TÁRGYMUTATÓ............ 22<br />
A TÉRKÉPKÉPERNYŐ<br />
HASZNÁLATA .................................... 24<br />
TÉRKÉPIKONOK .................................. 28<br />
2. ÚTI CÉL KERESÉSE....................... 35<br />
ÚTI CÉL KERESÉSE ............................ 35<br />
3. ÚTVONALVEZETÉS ....................... 43<br />
ÚTVONALVEZETÉS INDÍTÁSA ........... 43<br />
ÚTVONALVEZETÉS ............................. 45<br />
AZ ÚTVONAL BEÁLLÍTÁSA ÉS<br />
TÖRLÉSE ........................................... 47<br />
4. SAJÁT ÚTI CÉLOK ......................... 55<br />
EGY BEJEGYZÉS RÖGZÍTÉSE........... 55<br />
A BEJEGYZÉS MEGJELENÍTÉSE ÉS<br />
SZERKESZTÉSE ....................................... 61<br />
TÁROLT PARTNEREK KÜLDÉSE USB<br />
ADATTÁROLÓRA .................................. 63<br />
5. NAVIGÁCIÓS BEÁLLÍTÁSOK........ 65<br />
TÉRKÉP BEÁLLÍTÁSOK....................... 65<br />
ÚTVONAL BEÁLLÍTÁSA....................... 69<br />
KÖZLEKEDÉSI ÜZENETEK<br />
BEÁLLÍTÁSA ...................................... 71<br />
6. NAVIGÁCIÓS RENDSZER -<br />
INFORMÁCIÓK ............................. 73<br />
A NAVIGÁCIÓS RENDSZER<br />
KORLÁTAI .......................................... 73<br />
A TÉRKÉP ADATBÁZIS<br />
FRISSÍTÉSEI ...................................... 75<br />
TÉRKÉPINFORMÁCIÓ ......................... 76<br />
3 ALKALMAZÁS<br />
1. AZ ALKALMAZÁSOK<br />
HASZNÁLATA .............................. 80<br />
GYORS ÁTTEKINTÉS........................... 80<br />
DIAVETÍTÉS.......................................... 81<br />
E-MAIL.................................................... 83<br />
NAPTÁR ................................................. 85<br />
2. ONLINE SZOLGÁLTATÁSOK ....... 86<br />
ONLINE SZOLGÁLTATÁS -<br />
ÁTTEKINTÉS ...................................... 86<br />
ONLINE SZOLGÁLTATÁS<br />
IGÉNYBEVÉTELE ELŐTT.................. 89<br />
A NAVIGÁCIÓ FUNKCIÓ HASZNÁLATA<br />
ONLINE SZOLGÁLTATÁS<br />
SEGÍTSÉGÉVEL................................. 92<br />
ALKALMAZÁS HASZNÁLATA ONLINE<br />
SZOLGÁLTATÁS SEGÍTSÉGÉVEL ... 96<br />
4 AUDIORENDSZER<br />
1. AZ AUDIORENDSZER<br />
HASZNÁLATA ............................ 100<br />
GYORS ÁTTEKINTÉS......................... 100<br />
ALAPVETŐ INFORMÁCIÓK ............... 102<br />
A RÁDIÓ KEZELÉSE .......................... 104<br />
A CD-LEJÁTSZÓ KEZELÉSE ............. 108<br />
USB ADATTÁROLÓ/iPod<br />
KEZELÉSE........................................ 114<br />
AUX KÉSZÜLÉK KEZELÉSE .............. 121<br />
A Bluetooth ® AUDIO KEZELÉSE ........ 123<br />
6
KORMÁNYKAPCSOLÓK..................... 131<br />
AUDIO RENDSZER KEZELÉSE -<br />
TANÁCSOK....................................... 134<br />
7<br />
A GÉPJÁRMŰRE VONATKOZÓ<br />
INFORMÁCIÓK<br />
1<br />
5<br />
1. ALAPVETŐ INFORMÁCIÓK<br />
HASZNÁLAT ELŐTT .................. 146<br />
GYORS ÁTTEKINTÉS......................... 146<br />
KIHANGOSÍTÓ RENDSZER ............... 150<br />
A Bluetooth ® CSATLAKOZTATÁSA.... 153<br />
EGY BEJEGYZÉS RÖGZÍTÉSE ......... 157<br />
2. A TELEFON HASZNÁLATA......... 162<br />
TELEFONHÍVÁS EGY Bluetooth ®<br />
TELEFONRÓL .................................. 162<br />
HÍVÁS FOGADÁSA Bluetooth ®<br />
TELEFONRA..................................... 166<br />
BESZÉLGETÉS Bluetooth ®<br />
TELEFONRÓL .................................. 167<br />
3. RÖVIDÜZENET FUNKCIÓ ........... 170<br />
RÖVIDÜZENET FUNKCIÓ .................. 170<br />
6<br />
Bluetooth ® KIHANGOSÍTÓ<br />
RENDSZER<br />
HANGVEZÉRLÉSES<br />
RENDSZER<br />
1. HANGVEZÉRLÉSES RENDSZER<br />
MŰKÖDÉSE ................................ 176<br />
HANGVEZÉRLÉSES RENDSZER .......176<br />
1. A GÉPJÁRMŰRE VONATKOZÓ<br />
INFORMÁCIÓK ........................... 180<br />
GYORS ÁTTEKINTÉS ........................ 180<br />
ÜZEMANYAG-FOGYASZTÁS ............. 181<br />
GUMIABRONCSNYOMÁS<br />
FIGYELMEZTETŐ RENDSZER ........ 183<br />
8 BEÁLLÍTÁSOK<br />
1. BEÁLLÍTÁSI MŰVELETEK........... 186<br />
GYORS ÁTTEKINTÉS ........................ 186<br />
ÁLATALÁNOS BEÁLLÍTÁSOK ........... 187<br />
A KIJELZŐ BEÁLLÍTÁSAI................... 190<br />
Bluetooth ® BEÁLLÍTÁSOK.................. 193<br />
TELEFONBEÁLLÍTÁSOK ................... 200<br />
AUDIOBEÁLLÍTÁSOK......................... 201<br />
A GÉPJÁRMŰ BEÁLLÍTÁSAI .............. 204<br />
9<br />
PARKOLÁSSEGÍTŐ<br />
RENDSZER<br />
1. PARKOLÁSSEGÍTŐ<br />
RENDSZER ................................. 206<br />
PARKOLÁSSEGÍTŐ RENDSZER<br />
KEZELÉSE ....................................... 206<br />
VEZETÉSI ÓVINTÉZKEDÉSEK<br />
(PARKOLÁSSEGÍTŐ RENDSZER<br />
SEGÉD-VONALAKKAL) ................... 210<br />
2<br />
3<br />
4<br />
5<br />
6<br />
7<br />
8<br />
9<br />
TÁRGYMUTATÓ<br />
TÁRGYMUTATÓ............................... 214<br />
Igazolás ............................................... 221<br />
7
8
1<br />
GYORS ÁTTEKINTÉS<br />
1<br />
2<br />
1<br />
VEZÉRLŐGOMBOK ÉS<br />
FUNKCIÓK<br />
1. GOMBOK ÁTTEKINTÉSE............. 10<br />
2. A RENDSZER FUNKCIÓINAK<br />
MUTATÓJA.................................. 12<br />
3. AZ ÉRINTŐ KÉPERNYŐ<br />
HASZNÁLATA ............................. 14<br />
A BEVITELI KÉPERNYŐ KEZELÉSE... 14<br />
LISTÁT TARTALMAZÓ KÉPERNYŐ<br />
HASZNÁLATA .................................... 17<br />
3<br />
4<br />
5<br />
6<br />
7<br />
8<br />
9<br />
9
1. VEZÉRLŐGOMBOK ÉS FUNKCIÓK<br />
1. GOMBOK ÁTTEKINTÉSE<br />
• A tényleges nézet és a gombok elhelyezése a gépjárműtől függően különbözhet.<br />
Részletekért lásd a kezelési útmutató 3. fejezetét.<br />
Sz. Név Funkció Oldal<br />
Érintőképernyő<br />
kijelző<br />
Lemeznyílás<br />
Hangolás/<br />
görgetés gomb<br />
gomb<br />
„CAR” gomb*<br />
„SETUP” gomb<br />
„MAP NAV”<br />
gomb<br />
Ha megérinti az ujjával a képernyőt, használhatja a<br />
kiválasztott funkciókat.<br />
Helyezzen egy lemezt a nyílásba. A CD-lejátszó<br />
azonnal működni kezd.<br />
A gomb elfordításával kiválaszthat rádióállomásokat,<br />
műsorszámokat és fájlokat. A gombbal választani<br />
lehet a képernyőn lévő listáról is.<br />
Nyomja meg ezt a gombot a Bluetooth ® kihangosító<br />
rendszer és az alkalmazások eléréséhez.<br />
Nyomja meg ezt a gombot a gépjárművel kapcsolatos<br />
információk eléréséhez.<br />
Nyomja meg ezt a gombot a funkciók beállításainak<br />
testre szabásához.<br />
Nyomja meg ezt a gombot a navigációs rendszer<br />
eléréséhez.<br />
14<br />
108<br />
102<br />
79, 145<br />
179<br />
185<br />
19<br />
10
1. VEZÉRLŐGOMBOK ÉS FUNKCIÓK<br />
Sz. Név Funkció Oldal<br />
Keresés/léptetés<br />
gomb<br />
„MEDIA” gomb<br />
gomb*<br />
gomb<br />
Nyomja meg a „ ” vagy a„ ” gombot a felfelé vagy<br />
lefelé történő állomáskereséshez, illetve a kívánt<br />
program, műsorszám vagy fájl eléréséhez.<br />
Nyomja meg ezt a gombot az audiorendszer eléréséhez.<br />
Az audiorendszer bekapcsoláskor a legutoljára<br />
használt üzemmódot állítja be.<br />
Nyomja meg ezt a gombot a lejátszás szüneteltetéséhez<br />
vagy folytatásához.<br />
Nyomja meg ezt a gombot az audiorendszer be- és<br />
kikapcsolásához, és forgassa a hangerő beállításához.<br />
105, 110,<br />
112, 117,<br />
129<br />
100, 102,<br />
103<br />
—<br />
102<br />
1<br />
GYORS ÁTTEKINTÉS<br />
*: felszereltségtől függően<br />
gomb Nyomja meg ezt a gombot a lemez kivételéhez. 108<br />
11
1. VEZÉRLŐGOMBOK ÉS FUNKCIÓK<br />
2. A RENDSZER FUNKCIÓINAK MUTATÓJA<br />
NAVIGÁCIÓS RENDSZER<br />
A navigációs rendszer eléréséhez nyomja<br />
meg a „MAP NAV” gombot. A „MAP<br />
NAV” gomb minden egyes megnyomásánál<br />
a képernyő vált a térkép és a „Navigation”<br />
menü között. További tájékoztatást a<br />
19. oldalon talál.<br />
AUDIORENDSZER<br />
Az audiorendszer eléréséhez nyomja meg<br />
a „MEDIA” gombot. Megjelenik az audiorendszer<br />
vezérlőképernyője. Audioforrások:<br />
rádió, CD-k, iPod, USB, AUX és a Bluetooth<br />
® audio. További tájékoztatást a 99.<br />
oldalon talál.<br />
AZ ALKALMAZÁS-RENDSZER<br />
Az alkalmazás-rendszer eléréséhez nyomja<br />
meg a gombot. A gomb<br />
minden egyes megnyomásánál a képernyő<br />
vált a „Phone” menü és az „Extras”<br />
menü között. A vezető alkalmazásokat<br />
használhat. További tájékoztatást a 79. oldalon<br />
talál.<br />
Bluetooth ® KIHANGOSÍTÓ<br />
RENDSZER<br />
A Bluetooth ®<br />
audiorendszer eléréséhez<br />
nyomja meg a gombot. A<br />
gomb minden egyes megnyomásánál a<br />
képernyő vált a „Phone” menü és az „Extras”<br />
menü között. A vezető hívásokat kezdeményezhet<br />
vagy fogadhat telefonján<br />
anélkül, hogy levenné a kezét a kormánykerékről.<br />
További tájékoztatást a 145. oldalon<br />
talál.<br />
12
1. VEZÉRLŐGOMBOK ÉS FUNKCIÓK<br />
HANGVEZÉRLÉSES<br />
RENDSZER<br />
A hangvezérléses rendszer eléréséhez<br />
nyomja meg a kapcsolót a kormánykeréken.<br />
A vezető egy parancs kiadásával<br />
működtetheti az „érintőképernyőt”. A részleteket<br />
lásd a 175. oldalon.<br />
BEÁLLÍTÁSOK<br />
A funkciók beállításainak testre szabásához<br />
nyomja meg a „SETUP” gombot. Az<br />
interfész nyelvének beállítását szintén a<br />
beállítás menüből lehet megváltoztatni.<br />
További tájékoztatást a 185. oldalon talál.<br />
1<br />
GYORS ÁTTEKINTÉS<br />
A GÉPJÁRMŰVEL<br />
KAPCSOLATOS INFORMÁCIÓK<br />
(FELSZERELÉSTŐL FÜGGŐEN)<br />
A gépjárművel kapcsolatos információk<br />
megjelenítéséhez nyomja meg a „CAR”<br />
gombot. Ellenőrizheti az üzemanyag-fogyasztást<br />
és a gumiabroncsnyomást. További<br />
tájékoztatást a 179. oldalon talál.<br />
PARKOLÁSSEGÍTŐ<br />
RENDSZER<br />
A váltókar „R” helyzetbe állítása esetén a<br />
képernyőn automatikusan mutatni fogja a<br />
gépjármű mögött látható képet. További<br />
tájékoztatást a 205. oldalon talál.<br />
13
1. VEZÉRLŐGOMBOK ÉS FUNKCIÓK<br />
3. AZ ÉRINTŐ KÉPERNYŐ HASZNÁLATA<br />
A rendszer főként a képernyőn lévő<br />
gombok megérintésével működtethető.<br />
• A képernyő sérülésének elkerülése érdekében<br />
ujjaival finoman érintse meg a képernyő<br />
gombjait. A képernyő gombjainak<br />
megérintésekor sípoló hang hallható. (A<br />
sípoló hang beállítására vonatkozóan lásd<br />
a 187. oldalt.)<br />
• Ne használjon semmit az ujján kívül a<br />
képernyő megérintésére.<br />
MEGJEGYZÉS<br />
A BEVITELI KÉPERNYŐ<br />
KEZELÉSE<br />
Amikor egy címet vagy nevet keres,<br />
akkor a számokat és a betűket a képernyőn<br />
keresztül viheti be.<br />
BETŰK ÉS SZÁMOK BEVITELE<br />
1 Érintse meg közvetlenül a billentyűket<br />
és a betűk és a számok beviteléhez.<br />
● A 12 voltos akkumulátor lemerülésének<br />
elkerülése érdekében ne működtesse a<br />
rendszert hosszabb ideig, ha a motor áll.<br />
INFORMÁCIÓ<br />
● Ha a rendszer nem érzékeli valamelyik<br />
gomb megérintését, akkor vegye le az<br />
ujját a képernyőről, és érintse meg újra a<br />
gombot.<br />
● Az érintőképernyő halványan megjelenő<br />
gombjait nem lehet használni.<br />
● Az ujjlenyomatokat szemüvegtisztító<br />
kendővel távolítsa el. Ne használjon<br />
tisztítószert az érintőképernyő tisztításához.<br />
● Ha a képernyő hideg, akkor lehetséges,<br />
hogy a megjelenített kép sötétebb lesz,<br />
a mozgó alakzatok pedig kis mértékben<br />
torzulhatnak.<br />
● Rendkívül hideg körülmények között<br />
előfordulhat, hogy a kép nem jelenik<br />
meg, és a bevitt adatok törlődnek. Emellett<br />
az érintőképernyő gombjainak megnyomása<br />
is nehezebb lehet a megszokottnál.<br />
● Ha a képernyőt polárszűrős napszemüvegen<br />
keresztül nézi, akkor előfordulhat,<br />
hogy az sötétnek tűnik, és nehezen<br />
látható. Ilyen esetben nézze más szögből<br />
a képernyőt, változtassa meg a képernyő<br />
beállításait a (Lásd “A KIJELZŐ<br />
BEÁLLÍTÁSAI” részt a 190. oldalon.)<br />
képernyőn, vagy vegye le a napszemüvegét.<br />
: érintse meg,ha egyetlen betűt kíván<br />
törölni. A gomb nyomva tartásával<br />
egymás után, folyamatosan törölheti a betűket.<br />
2 Érintse meg az „OK” gombot.<br />
INFORMÁCIÓ<br />
● Egy betű bevitele esetén megjelenik egy<br />
javaslat a keresendő szó kiegészítéséhez.<br />
● A nem működő gombok az érintőképernyőn<br />
halványan jelennek meg.<br />
● Amikor egy bejegyzés túl hosszú és<br />
nem fér ki a képernyőn, a bevitt szöveg<br />
vége úgy jelenik meg, hogy a szöveg<br />
eleje helyett „...” látható.<br />
14
1. VEZÉRLŐGOMBOK ÉS FUNKCIÓK<br />
■VÁLTÁS A KISBETŰK ÉS<br />
NAGYBETŰK KÖZÖTT<br />
1 Érintse meg a vagy az<br />
gombot.<br />
■SZIMBÓLUMOK BEÍRÁSA<br />
1 Érintse meg a , a vagy<br />
a jelt.<br />
( ) billentyűzet-kiosztás<br />
1<br />
GYORS ÁTTEKINTÉS<br />
: érintse meg a kisbetűk beírásához.<br />
: érintse meg a nagybetűk beírásához.<br />
• A vagy a gomb minden<br />
egyes megnyomásával változik a beírás<br />
kis-, illetve nagybetűsre.<br />
billentyűzet-kiosztás<br />
INFORMÁCIÓ<br />
● A következő esetekben a beírás automatikusan<br />
vált a nagy- és a kisbetűs írás<br />
között.<br />
• Ha a billentyűzet nagybetűs beírásra<br />
lett állítva, a beírás automatikusan<br />
visszavált kisbetűsre az első beírt<br />
betű után.<br />
• „/”, „&”, „.” vagy „(” jelek bevitele<br />
után a billentyűzet automatikusan<br />
nagybetűs bevitelre vált.<br />
• Ha az összes beírt betűt törli, a billentyűzet<br />
automatikusan nagybetűs bevitelre<br />
vált.<br />
2 A szimbólumok beviteléhez érintse meg<br />
közvetlenül a szimbólumok billentyűit.<br />
15
1. VEZÉRLŐGOMBOK ÉS FUNKCIÓK<br />
■A BILLENTYŰZET KIOSZTÁSÁNAK<br />
MÓDOSÍTÁSA<br />
1 Érintse meg a gombot.<br />
BEVITEL A TALÁLÓ<br />
BEVITELEK LISTÁJÁRÓL<br />
Bizonyos képernyők esetében a bevitt<br />
betűk alapján megjelenik egy javasolt<br />
beviteli szöveg vagy lista. A kívánt tétel<br />
kiválasztható és bevihető.<br />
1 Vigyen be betűket.<br />
2 Érintse meg a kívánt tételt.<br />
• Ha egy javasolt szöveg egyezik azzal,<br />
amit Ön be szeretne vinni, érintse meg az<br />
„OK” gombot.<br />
( ): latin betűk,<br />
„ABC”-kiosztás<br />
( ): latin betűk,<br />
„QWERTY”-kiosztás<br />
( ): latin betűk,<br />
„QWERTZ”-kiosztás<br />
• A gomb érintésére megjelenik a<br />
javasolt szövegek listája. A megfelelő<br />
tételek száma is látható. Legfeljebb 300<br />
tétel jeleníthető meg.<br />
• A lista automatikusan megjelenik, ha a<br />
megfelelő tételek listája nem több ötnél.<br />
2 Érintse meg a kívánt tételt.<br />
( ): latin betűk,<br />
„AZERTY”-kiosztás<br />
( ): cirill betűk<br />
( ): görög betűk<br />
16
1. VEZÉRLŐGOMBOK ÉS FUNKCIÓK<br />
LISTÁT TARTALMAZÓ<br />
KÉPERNYŐ HASZNÁLATA<br />
A lista megjelenésekor használja a megfelelő<br />
képernyőgombot annak görgetéséhez.<br />
LISTÁKBAN TALÁLHATÓ<br />
BETŰS GYORS ELÉRÉSI<br />
GOMBOK<br />
Egyes listák betűs képernyőgombokat<br />
tartalmaznak, „A-C”, „D-F” stb., amelyek<br />
gyors elérést tesznek lehetővé az<br />
olyan tételekhez, amelyek az adott<br />
képernyőgomb betűivel kezdődnek.<br />
1 Érintse meg az egyik gyors elérési<br />
gombot.<br />
1<br />
GYORS ÁTTEKINTÉS<br />
vagy<br />
előző oldalra.<br />
: váltás a következő vagy<br />
• A gomb lenyomva tartásával a képernyő<br />
felfelé vagy lefelé görgethető. A görgetés<br />
automatikusan megáll a lista elejének/<br />
végének elérésekor.<br />
: ez a megjelenített képernyő<br />
helyzetét mutatja.<br />
INFORMÁCIÓ<br />
● Valahányszor megérinti ugyanazt a gyors<br />
elérési gombot, a megjelenő lista az azt<br />
követő betűvel kezdődik.<br />
17
1 A NAVIGÁCIÓ HASZNÁLATA<br />
1. GYORS ÁTTEKINTÉS................... 20<br />
2. A NAVIGÁCIÓS RENDSZER<br />
FUNKCIÓI - TÁRGYMUTATÓ......22<br />
3. A TÉRKÉPKÉPERNYŐ<br />
HASZNÁLATA..............................24<br />
A TÉRKÉPKÉPERNYŐ<br />
MEGJELENÍTÉSÉHEZ....................... 24<br />
A TÉRKÉPKÉPERNYŐ<br />
HASZNÁLATA ..................................... 24<br />
4. TÉRKÉPIKONOK........................... 28<br />
A TÉRKÉPEN TALÁLHATÓ<br />
KÜLÖNBÖZŐ INFORMÁCIÓK<br />
MEGJELENÍTÉSE .............................. 28<br />
POI (ÉRDEKES HELY) IKONOK .......... 29<br />
KÖZLEKEDÉSI ÜZENETEK ................. 32<br />
2 ÚTI CÉL KERESÉSE<br />
3 ÚTVONALVEZETÉS<br />
1. ÚTVONALVEZETÉS INDÍTÁSA ... 43<br />
ÚTVONALVEZETÉS INDÍTÁSA<br />
KÉPERNYŐ ........................................ 43<br />
AZ ÚTVONAL BEÁLLÍTÁSA.................. 44<br />
2. ÚTVONALVEZETÉS ..................... 45<br />
ÚTVONALVEZETÉS KÉPERNYŐ ........ 45<br />
HANGUTASÍTÁS................................... 46<br />
3. AZ ÚTVONAL BEÁLLÍTÁSA ÉS<br />
TÖRLÉSE..................................... 47<br />
BEÁLLÍTÁS AZ „Options”<br />
KÉPERNYŐRŐL................................. 47<br />
ÚTI CÉLOK HOZZÁADÁSA .................. 50<br />
KERÜLŐÚT BEÁLLÍTÁSA<br />
AZ ÚTVONAL EGY RÉSZÉN ............. 52<br />
AZ ÚTVONAL ÚJRATERVEZÉSE<br />
A KÖZLEKEDÉSI ÜZENETEK<br />
ALAPJÁN ............................................ 54<br />
1. ÚTI CÉL KERESÉSE..................... 35<br />
ÚTI CÉL KERESÉSE<br />
A „My destinations” KÉPERNYŐN ..... 35<br />
ÚTI CÉL KERESÉSE AZ „Enter<br />
destination” (ÚTI CÉL BEVITELE)<br />
KÉPERNYŐN ..................................... 37<br />
18
2<br />
NAVIGÁCIÓS RENDSZER<br />
1<br />
2<br />
4 SAJÁT ÚTI CÉLOK 5 NAVIGÁCIÓS BEÁLLÍTÁSOK<br />
1. EGY BEJEGYZÉS RÖGZÍTÉSE ... 55<br />
ÚJ BEJEGYZÉS RÖGZÍTÉSE............... 55<br />
2. A BEJEGYZÉS MEGJELENÍTÉSE<br />
ÉS SZERKESZTÉSE ................... 61<br />
A BEJEGYZÉS MEGJELENÍTÉSE<br />
ÉS SZERKESZTÉSE .......................... 61<br />
3. TÁROLT PARTNEREK KÜLDÉSE<br />
USB ADATTÁROLÓRA ..................63<br />
TÁROLT PARTNEREK KÜLDÉSE<br />
USB ADATTÁROLÓRA....................... 63<br />
1. TÉRKÉP BEÁLLÍTÁSOK .............. 65<br />
A TÉRKÉP BEÁLLÍTÁSA ...................... 65<br />
2. ÚTVONAL BEÁLLÍTÁSA .............. 69<br />
AZ ÚTVONAL BEÁLLÍTÁSA ................. 69<br />
3. KÖZLEKEDÉSI ÜZENETEK<br />
BEÁLLÍTÁSA ............................... 71<br />
6<br />
KÖZLEKEDÉSI ÜZENETEK<br />
BEÁLLÍTÁSA ....................................... 71<br />
NAVIGÁCIÓS RENDSZER -<br />
INFORMÁCIÓK<br />
1. A NAVIGÁCIÓS RENDSZER<br />
KORLÁTAI ................................... 73<br />
2. A TÉRKÉP ADATBÁZIS<br />
FRISSÍTÉSEI................................ 75<br />
A TÉRKÉP FRISSÍTÉSE....................... 75<br />
3. TÉRKÉPINFORMÁCIÓ ................. 76<br />
3<br />
4<br />
5<br />
6<br />
7<br />
8<br />
9<br />
Menet közben egyes funkciók nem használhatók.<br />
*: Érdekes hely<br />
19
1. A NAVIGÁCIÓ HASZNÁLATA<br />
1. GYORS ÁTTEKINTÉS<br />
A „Navigation” menü megjelenítéséhez érintse meg a „NAV” gombot a térképen<br />
vagy nyomja meg a „MAP NAV” gombot. A „NAV” képernyőgomb vagy a „MAP<br />
NAV” gomb megnyomása esetén a legutóbb megjelenített képernyő visszatér.<br />
Érintse meg a gombot a „Navigation” menü képernyő megjelenítéséhez.<br />
Erről a képernyőről lehet megadni az úti célt és itt lehet módosítani az úttal<br />
kapcsolatos beállításokat.<br />
„Navigation” menü képernyő<br />
Sz. Funkció Oldal<br />
Érintse meg a „My destinations” gombot a képernyő megjelenítéséhez.<br />
Beállíthatja az úti célt a tárolt úti célok listáról, a legutóbbi úti célok<br />
listáról vagy a csatolt telefonkészülék telefonkönyvében található<br />
lakcímek közül történő kiválasztással.<br />
Érintse meg az „Enter destination” képernyő megjelenítéséhez.<br />
Megadhatja az úti célt a lakcím vagy a POI (érdekes úti cél) szerint<br />
vagy a további beállítások használatával. Egy úti cél útmegszakításként<br />
is megadható egy bizonyos úti célhoz.<br />
Érintse meg a „Traffic messages” képernyő megjelenítéséhez.<br />
Tartalmazza a beállított útvonallal kapcsolatos közlekedési üzenetek,<br />
az összes közlekedési üzenet és a figyelmeztető üzenetek listáját.<br />
Érintse meg a „Route options” képernyő megjelenítéséhez.<br />
Beállítható az előnyben részesített és az elkerülendő útvonal.<br />
A „My destinations”, „Enter destination”, „Traffic messages” vagy a<br />
„Route options” képernyő közötti váltás céljából érintse meg az adott<br />
ikont a képernyőn.<br />
35<br />
37, 50<br />
32<br />
69<br />
32, 35, 37,<br />
50, 69<br />
20
1. A NAVIGÁCIÓ HASZNÁLATA<br />
A útvonalvezetés képernyő áttekintése<br />
2<br />
NAVIGÁCIÓS RENDSZER<br />
Sz. Funkció Oldal<br />
Ez a szimbólum a térkép elrendezését jelöli. Ennek a szimbólumnak<br />
a megérintése megváltoztatja a térkép elrendezését.<br />
Megjeleníti az úti célig hátralévő távolságot, a becsült menetidőt vagy<br />
a megérkezés becsült idejét.<br />
26<br />
45<br />
Megjeleníti az adott útra vonatkozó közlekedési információkat. 34<br />
Megjeleníti a következő kereszteződésig lévő távolságot és a forduló<br />
irányát jelző nyilat.<br />
45<br />
Érintse meg az „Options” képernyő megjelenítéséhez. 47<br />
Megjeleníti az aktuális utca nevét. 45<br />
Érintse meg a képernyőt a „Navigation” menü megjelenítéséhez. 20<br />
Érintse meg, hogy hallja a hangutasítást és/vagy beállítsa a hangutasítás<br />
hangerejét.<br />
46<br />
Érintse meg a térkép léptékének megváltoztatásához. 26<br />
21
1. A NAVIGÁCIÓ HASZNÁLATA<br />
2. A NAVIGÁCIÓS RENDSZER FUNKCIÓI - TÁRGYMUTATÓ<br />
Térkép<br />
Térképek megjelenítése<br />
Oldal<br />
A térkép képernyő megtekintése 24<br />
A gépjármű pillanatnyi helyzetének megjelenítése 24<br />
A gépjármű pillanatnyi helyzete körüli térkép megtekintése 25<br />
A lépték megváltoztatása 26<br />
A térkép elrendezésének megváltoztatása 26<br />
Különböző információk megjelenítése a térképen 28<br />
Az érdekes helyek ikonok megjelenítése 29<br />
Közlekedési üzenetek megtekintése 32<br />
Úti cél keresése<br />
Oldal<br />
Az úti cél keresése 35<br />
Az úti cél bejegyzés rögzítése a rendszerben 35<br />
Útvonalvezetés<br />
Az útvonalvezetés indítása előtt<br />
Oldal<br />
Az útvonal újratervezése 44<br />
Alternatív útvonalak megtekintése 43<br />
Az útvonalvezetés indítása 43<br />
Az útvonalvezetés indítása előtt vagy az útvonalvezetés alatt<br />
Oldal<br />
Az útvonal megtekintése 47<br />
Úti célok hozzáadása 50<br />
Az útvonal újratervezése 48<br />
A becsült menetidő/megérkezés megjelenítésének módosítása 67<br />
Útvonalvezetés alatt<br />
Oldal<br />
Az útvonalvezetés leállítása 47<br />
Az útvonalvezetés hangerejének beállítása 46<br />
A teljes útvonaltérkép megjelenítése 47<br />
22
1. A NAVIGÁCIÓ HASZNÁLATA<br />
Megjegyzett hely<br />
Megjegyzett hely<br />
Oldal<br />
A bejegyzés rögzítése 55<br />
A bejegyzés szerkesztése 61<br />
A bejegyzés betöltése külső eszközökről 59<br />
2<br />
NAVIGÁCIÓS RENDSZER<br />
23
1. A NAVIGÁCIÓ HASZNÁLATA<br />
3. A TÉRKÉPKÉPERNYŐ HASZNÁLATA<br />
A TÉRKÉPKÉPERNYŐ<br />
MEGJELENÍTÉSÉHEZ<br />
1 Nyomja meg a „MAP NAV” gombot.<br />
A TÉRKÉPKÉPERNYŐ<br />
HASZNÁLATA<br />
A GÉPJÁRMŰ PILLANATNYI<br />
HELYÉNEK MEGJELENÍTÉSE<br />
A navigációs rendszer indításakor először<br />
a pillanatnyi helyzet jelenik meg.<br />
Ezen a képernyőn a gépjármű pillanatnyi<br />
helyzete és a körülvevő terület térképe<br />
jelenik meg.<br />
• A „MAP NAV” gomb megnyomása után,<br />
bármely „Navigation” képernyő megjelenítése<br />
esetén nyomja meg újból a „MAP<br />
NAV” gombot.<br />
2 Érintse meg a „Confirm” gombot.<br />
• A gépjármű pillanatnyi helyzetének a jele<br />
a térképképernyő közepén jelenik<br />
meg.<br />
• Kb. 5másodperc múlva a "CAUTION"<br />
(vigyázat) képernyő automatikusan a térkép<br />
képernyőre vált.<br />
INFORMÁCIÓ<br />
● A vigyázat képernyő akkor jelenik meg,<br />
amikor a gyújtáskapcsoló „ACC” vagy<br />
„ON” állásba helyezése után először<br />
váltunk a térképképernyőre.<br />
INFORMÁCIÓ<br />
● Menet közben a gépjármű pillanatnyi<br />
helyzetének a jele egy helyben áll a<br />
képernyőn, és a térkép mozog.<br />
● A pillanatnyi helyzet beállítása automatikusan<br />
megtörténik, amint a gépjármű<br />
veszi a GPS (globális helymeghatározó<br />
rendszer) jeleit. Ha a pillanatnyi helyzet<br />
nem helyes, akkor a rendszer automatikusan<br />
pontosítja azt, amint a gépjármű<br />
veszi a GPS jeleit.<br />
● A 12 V-os akkumulátor lekapcsolása<br />
után vagy új gépjármű esetén lehetséges,<br />
hogy a pillanatnyi helyzet nem<br />
helyes. Amint a rendszer veszi a GPS<br />
jeleit, megjelenik a pontos pillanatnyi<br />
helyzet.<br />
24
1. A NAVIGÁCIÓ HASZNÁLATA<br />
■PILLANANTNYI HELYZET ÉS GPS<br />
INFORMÁCIÓ<br />
A pillanatnyi helyzet, földrajzi koordináták<br />
és GPS információ láthatóak a<br />
képernyőn.<br />
A KÉPERNYŐ GÖRGETÉSE<br />
Ha megérint egy pontot a térképen,<br />
akkor az a képernyő közepére kerül,<br />
és a kurzor<br />
rámutat.<br />
2<br />
1 Érintse meg az „Options” gombot a<br />
térképen.<br />
2 Érintse meg a „Location & GPS<br />
information” gombot.<br />
3 Megjelenik az információs képernyő.<br />
NAVIGÁCIÓS RENDSZER<br />
• Ezen a képernyőn a következő információk<br />
láthatók.<br />
Sz.<br />
Információk<br />
A megjelenített információ<br />
különbözik annak függvényében,<br />
hogy az út amelyen éppen utazik<br />
autópálya vagy utca.<br />
Szélességi és hosszúsági<br />
adatok<br />
Az elérhető műholdak és a<br />
tengerszint fölötti magasság.<br />
• Ha az ujját folyamatosan rajta tartja a<br />
képernyőn, akkor a térkép addig gördül<br />
abba az irányba, amíg el nem veszi az<br />
ujját.<br />
• A térkép léptékétől függően megjelenik a<br />
megérintett ponthoz tartozó utcanév vagy<br />
földrajzi koordináták.<br />
• A képernyő görgetése után a térkép<br />
középpontjában a választott hely marad,<br />
amíg be nem kapcsol egy másik funkciót.<br />
A gépjármű pillanatnyi helyzetének jele a<br />
tényleges útnak megfelelően elmozdul,<br />
így lehetséges, hogy kimegy a képernyőről.<br />
A gomb megnyomása után a<br />
gépjármű pillanatnyi helyzetének jele visszatér<br />
a képernyő közepére, és a térkép<br />
úgy mozog, ahogy a gépjármű a kijelölt<br />
úton halad.<br />
• A görgetési funkció használata esetén a<br />
gépjármű pillanatnyi helyzetének jele<br />
eltűnhet a képernyőről. A gépjármű pillanatnyi<br />
helyzetének a térkép képernyőn<br />
történő megjelenítéséhez érintse meg a<br />
gombot.<br />
• A „<strong>Go</strong>” gomb megérintésekor megjelenik<br />
az útvonalvezetés indítása képernyő.<br />
(Lásd a 43. oldalt.)<br />
• A „Save” gomb érintésekor a pont<br />
rögzítésre kerül a „Stored” listára a „My<br />
destinations” képernyőn. (Lásd a 57.<br />
oldalt.)<br />
25
1. A NAVIGÁCIÓ HASZNÁLATA<br />
TÉRKÉPBEÁLLÍTÁSOK<br />
Bármelyik következő térképbeállítást<br />
kiválaszthatja.<br />
■A TÉRKÉP LÉPTÉKE<br />
1 Érintse meg a „+” vagy a „-” gombot a<br />
térkép léptékének változtatásához.<br />
■A TÉRKÉP ELRENDEZÉSE<br />
A térkép elrendezése „3D heading”,<br />
„2D heading” vagy „2D north” között<br />
változatható.<br />
1 Érintse meg a vagy a<br />
gombot.<br />
INFORMÁCIÓ<br />
● A lépték 10 m és 500 km közötti tartományban<br />
állítható.<br />
● A lépték módosítása után az új léptékjelző<br />
meg fog jelenni egy időre a képernyő<br />
bal felső részén.<br />
2 Érintse meg a kívánt térképelrendezést.<br />
„3D heading”: érintse meg a 3D térkép<br />
megjelenítéséhez. A térképen mindig a<br />
haladási irány van felfelé.<br />
„2D heading”: érintse meg a 2D térkép<br />
megjelenítéséhez. A térképen mindig a<br />
haladási irány van felfelé.<br />
„2D north”: érintse meg a 2D térkép megjelenítéséhez.<br />
A gépjármű mozgásától<br />
függetlenül a térképen mindig az északi<br />
irány van felfelé.<br />
26
1. A NAVIGÁCIÓ HASZNÁLATA<br />
3D menetirány<br />
2<br />
2D menetirány<br />
NAVIGÁCIÓS RENDSZER<br />
2D észak<br />
• A térkép elrendezését a „Map settings”<br />
menüponttal is lehet módosítani. (Lásd<br />
a 65. oldalt.)<br />
27
1. A NAVIGÁCIÓ HASZNÁLATA<br />
4. TÉRKÉPIKONOK<br />
A TÉRKÉPEN TALÁLHATÓ<br />
KÜLÖNBÖZŐ INFORMÁCIÓK<br />
MEGJELENÍTÉSE<br />
■3D HATÁRJELEK (HA VANNAK)<br />
A határjelek térbeli hatással jeleníthetők<br />
meg a térképen.<br />
Különböző információk jeleníthetők meg<br />
a térképen.<br />
■SEBESSÉGKORLÁTOZÁSOK<br />
Megjeleníthető az aktuális útszakaszon<br />
érvényes sebességkorlátozás.<br />
■BIZTONSÁGI KAMERÁK<br />
A biztonsági kamerák ikonokként megjeleníthetők<br />
a térképen.<br />
■3D ÉPÜLETEK (HA VANNAK)<br />
Az épületek térbeli hatással jeleníthetők<br />
meg a térképen.<br />
• A fenti elemek megjelenítését ki lehet<br />
kapcsolni. (Lásd a 65. oldalt.)<br />
INFORMÁCIÓ<br />
● A fenti elemek a térkép léptékétől függően<br />
lesznek megjelenítve.<br />
● A fenti elemek a rendelkezésre álló térképadatoktól<br />
függően lesznek megjelenítve.<br />
28
1. A NAVIGÁCIÓ HASZNÁLATA<br />
POI (ÉRDEKES HELY)<br />
IKONOK<br />
■AZ ÉRDEKES HELYEK IKONJAINAK<br />
LISTÁJA<br />
Nyilvános<br />
POI (ÉRDEKES HELY) IKONOK<br />
MEGJELENÍTÉSE<br />
Ikon<br />
Név<br />
2<br />
Az érdekes helyek, mint pl. az üzemanyagtöltő<br />
állomások vagy az éttermek,<br />
megjeleníthetők a térkép képernyőn.<br />
Ezen helyek úti célként is beállíthatók.<br />
• A POI-ikonok megjelennek a térképen.<br />
Könyvtár<br />
Főiskola/Egyetem<br />
Iskola<br />
Utazási iroda<br />
Temető, temetkezési vállalkozó<br />
NAVIGÁCIÓS RENDSZER<br />
Kormányzati hivatal, intézmény,<br />
városháza, közösségi ált.<br />
• Lehetséges egy adott kategória érdekes<br />
helyeinek képernyőn való megjelenítése.<br />
(Lásd a 65. oldalt.)<br />
Közösség<br />
Bíróság<br />
Templom<br />
Szállás, szálloda/motel<br />
Gyógyszertár<br />
Konferenciaközpont, kiállítási<br />
központ<br />
Pénzintézet, bank<br />
Bankautomata<br />
Postahivatal<br />
29
1. A NAVIGÁCIÓ HASZNÁLATA<br />
Ikon<br />
Név<br />
Ikon<br />
Név<br />
Biznisz, biznisz általában, üzleti<br />
létesítmény<br />
Egészségügyi létesítmény,<br />
orvos, egészségügyi & ellátás<br />
Mentőautó, kórház/<br />
rendelőintézet<br />
Tűzoltóállomás<br />
Rendőrség<br />
Benzinkút<br />
Autókölcsönzés, autókölcsönző,<br />
parkoló<br />
Komp terminál<br />
Parkoló, szabadtéri parkoló,<br />
általános parkoló zóna<br />
Parkolóház<br />
Telefonfülke, kommunikáció<br />
Nyitott P.A. P+R<br />
Közlekedés<br />
Fogorvos<br />
Állatorvos<br />
Pihenőhely<br />
Automobil szervezet,<br />
automobilklub<br />
Költöztető, költöztető vállalkozás<br />
Ikon<br />
Név<br />
Autókereskedő/autójavító,<br />
szerviz, általános javító,<br />
autómosó, gumiabroncs javító<br />
Szórakozás<br />
Motorkerékpár-márkakereskedés<br />
Autókereskedő<br />
Autópálya lehajtó<br />
Repülőtér, indulás/érkezés, földi<br />
kiszolgálás, nemzetközi, belföldi<br />
Buszpályaudvar, buszmegálló,<br />
szállítás, közszállítás megálló,<br />
általános szállítás<br />
Vasútállomás<br />
Metró<br />
Ikon<br />
Név<br />
Többszörös érdekes helyek<br />
Bár, éjszakai élet<br />
Szabad idő, kulturális központ,<br />
színház, zenei központ, koncert<br />
terem<br />
Mozi<br />
Kaszinó<br />
30
1. A NAVIGÁCIÓ HASZNÁLATA<br />
Ikon<br />
Név<br />
Ikon<br />
Név<br />
Kávéház/bár, kávézó<br />
Üzlet, áruház, autóval átjárható<br />
italbolt<br />
Sport<br />
Ikon<br />
Vendéglő, francia, belga, kínai,<br />
német, görög, vegetáriánus,<br />
gyorsétterem, grill, tengeri<br />
jellegű étterem, szendvics bár,<br />
Steak house<br />
Név<br />
Sport, sport általában, sportolási<br />
lehetőségek<br />
<strong>Go</strong>lfpálya<br />
Idegenforgalmi látványosságok,<br />
jelentős idegenforgalmi<br />
látványosságok<br />
Park/játszótér sportpályákkal<br />
Jacht kikötőhely, kikötő<br />
Kempingező hely<br />
Élelmiszerbolt<br />
2<br />
NAVIGÁCIÓS RENDSZER<br />
Autóversenypálya<br />
Történelmi emlék<br />
Stadion, sport központ,<br />
lóverseny pálya<br />
Lakókocsi parkoló, kemping<br />
Vízi sportok<br />
Könyvesbolt<br />
Bowling<br />
Fodrász & szépségszalon<br />
Sízőhelyek<br />
Fényképész<br />
Szabad idő<br />
Ikon<br />
Vidámpark<br />
Borászat<br />
Múzeum<br />
Név<br />
Cipőbolt<br />
Bor & szeszes ital<br />
Ruházat<br />
Tisztító & mosoda<br />
Bevásárló hely, piac,<br />
vásárlóközpont, képviseleti üzlet<br />
31
1. A NAVIGÁCIÓ HASZNÁLATA<br />
ÉRDEKES HELYEKKEL<br />
KAPCSOLATOS INFORMÁCIÓK<br />
MEGJELENÍTÉSE<br />
1 Érintse meg a kívánt érdekes hely (POI)<br />
ikont a térképen.<br />
2 Érintse meg a gombot.<br />
Egyetlen érdekes hely<br />
KÖZLEKEDÉSI ÜZENETEK<br />
KÖZLEKEDÉSI ÜZENETEK<br />
MEGJELENÍTÉSE<br />
1 A térképen lévő „NAV” gomb érintésével<br />
vagy a „MAP NAV” gomb lenyomásával<br />
megjelenítheti a „Navigation”<br />
menüt.<br />
• Ha nem jelenik meg a „Navigation” menü,<br />
addig érintse a gombot amíg megjelenik.<br />
2 Érintse meg a „Traffic messages”<br />
gombot.<br />
Többszörös érdekes helyek<br />
3 Megjelennek az érdekes helyekre vonatkozó<br />
információk.<br />
• A „Traffic messages” képernyő megjeleníthető<br />
a gomb érintésével bármely<br />
„Navigation” képernyőn.<br />
3 A kívánt lista kiválasztásához érintse<br />
meg az „On route”, a „Show all” vagy<br />
a „Warnings” gombot.<br />
• A „<strong>Go</strong>” gomb megérintésekor megjelenik<br />
az útvonalvezetés indítása képernyő.<br />
(Lásd a 43. oldalt.)<br />
• A „Save” gomb érintésekor a pont rögzítésre<br />
kerül a „Stored” listára a „My<br />
destinations” képernyőn. (Lásd az 57.<br />
oldalt.)<br />
• A gomb érintésével felhívhatja a<br />
rögzített telefonszámot.<br />
„On route”: útvonalvezetés alatt megjelennek<br />
az adott útvonalra vonatkozó közlekedési<br />
üzenetek.<br />
„Show all”: megjeleníti az összes közlekedési<br />
üzenetet.<br />
„Warnings”: megjeleníti az összes közlekedési-<br />
és figyelmeztető üzenetet.<br />
32
1. A NAVIGÁCIÓ HASZNÁLATA<br />
4 Érintse meg a kívánt üzenetet.<br />
5 Megjelenik egy közlekedési üzenet.<br />
2<br />
• Ezen a képernyőn a következő információk<br />
láthatók.<br />
Sz.<br />
Utcaszám<br />
Információk<br />
Útvonal részlet<br />
Ha nem áll rendelkezésre útvonal<br />
részlet, olyan információk kerülnek<br />
megjelenítésre, mint az<br />
utcanév, városnév, tartomány<br />
vagy ország.<br />
: egy incidenst jelző ikon<br />
vagy : érintésével megjelenik a<br />
következő, illetve az előző közlekedési<br />
üzenet.<br />
• A<br />
∗ megérintésekor a közlekedési<br />
üzenet megjelenítésére kerül sor. A funkció<br />
törléséhez érintse meg a ∗<br />
gombot.<br />
• Érintse meg a „Detour” vagy a „Detour<br />
off” gombot a kerülőút kiválasztásához<br />
vagy visszavonásához. (Lásd az 53.<br />
oldalt.)<br />
NAVIGÁCIÓS RENDSZER<br />
: egy incidenst jelző ikon<br />
az útvonalon<br />
: egy incidenst jelző ikon<br />
a kerülőúton<br />
Távolság az incidensig<br />
∗ : felszereltségtől függően<br />
33
1. A NAVIGÁCIÓ HASZNÁLATA<br />
■A KÖZLEKEDÉSI ÜZENETEK IKON-<br />
JAINAK LISTÁJA<br />
Ikon<br />
Név<br />
Csúszós útfelület<br />
Rossz időjárás<br />
Szél<br />
Hóesés<br />
Közlekedés<br />
Nagy forgalom<br />
Baleset<br />
Útépítés<br />
Keskeny útsáv<br />
Figyelmeztetés<br />
Forgalmi dugó<br />
Biztonsági ellenőrzési pont<br />
Információk<br />
34
2. ÚTI CÉL KERESÉSE<br />
1. ÚTI CÉL KERESÉSE<br />
ÚTI CÉL KERESÉSE A „My<br />
destinations” KÉPERNYŐN<br />
Több módón kereshet úti célt.<br />
(a)Úti cél keresése a tárolt úti célok alapján<br />
(b)Úti cél keresése a legutóbbi úti célok<br />
alapján<br />
(c)Úti cél keresése a csatlakoztatott telefonban<br />
tárolt telefonszámok alapján<br />
1 A térképen lévő „NAV” gomb érintésével<br />
vagy a „MAP NAV” gomb lenyomásával<br />
megjelenítheti a „Navigation”<br />
menüt.<br />
• Ha nem jelenik meg a „Navigation” menü,<br />
addig érintse a gombot amíg<br />
megjelenik.<br />
2 Érintse meg a „My destinations”<br />
gombot.<br />
ÚTI CÉL KERESÉSE A „Stored”<br />
ALAPJÁN<br />
Kiválaszthat úti célokat a rendszerbe<br />
rögzített úti célok közül. Ennek a funkciónak<br />
a használatához egy bejegyzés<br />
megléte szükséges. (Lásd az 55. oldalt.)<br />
1 Érintse meg a „Stored” gombot a „My<br />
destinations” képernyőn.<br />
2 Érintse meg a kívánt bejegyzést.<br />
• A bejegyzés szerkesztéséhez érintse<br />
2<br />
NAVIGÁCIÓS RENDSZER<br />
meg a<br />
gombot. (Lásd a 61. oldalt.)<br />
3 Megjelenik az útvonalvezetés indítása<br />
képernyő. (Lásd a 43. oldalt.)<br />
• A „My destinations” képernyő megjeleníthető<br />
a gomb érintésével bármely<br />
„Navigation” képernyőn.<br />
3 Érintse meg a kívánt módszerhez tartozó<br />
fület.<br />
INFORMÁCIÓ<br />
● Ha a „Home” (az otthona) nem lett<br />
rögzítve, a képernyőn üzenet jelenik<br />
meg, és automatikusan megjelenik a<br />
beállítások képernyője. (Lásd a 56.<br />
oldalt.)<br />
• Az egyes műveletek leírásával kapcsolatban<br />
lásd a következő oldalakat.<br />
35
2. ÚTI CÉL KERESÉSE<br />
ÚTI CÉL KERESÉSE A „Last”<br />
(LEGUTÓBBI ÚTICÉLOK)<br />
ALAPJÁN<br />
Úti célt választhat az utóbbi úti célok<br />
listájából.<br />
1 Érintse meg a „Last” gombot a „My<br />
destinations” képernyőn.<br />
2 Érintse meg a kívánt bejegyzést.<br />
ÚTI CÉL KERESÉSE A „Phone<br />
book” (TELEFONKÖNYV)<br />
ALAPJÁN<br />
Az úti cél beállítható egy csatolt mobiltelefon<br />
telefonkönyvében található<br />
partner címének felhasználásával.<br />
A funkció használata előtt csatlakoztasson<br />
egy telefon-profilos Bluetooth ®<br />
mobiltelefont. (Lásd a 194. oldalt.)<br />
Amennyiben egy partner esetében<br />
nincs tárolt cím, a bejegyzés halványan<br />
jelenik meg.<br />
1 Érintse meg a „Phone book” gombot<br />
a „My destinations” képernyőn.<br />
2 Érintse meg a kívánt bejegyzést.<br />
• A bejegyzés szerkesztéséhez érintse<br />
meg a<br />
gombot. (Lásd a 61. oldalt.)<br />
3 Megjelenik az útvonalvezetés indítása<br />
képernyő. (Lásd a 43. oldalt.)<br />
INFORMÁCIÓ<br />
● A lista maximum 100 bejegyzést<br />
tartalmazhat. Ha elérte a maximális<br />
mennyiséget, a legrégebbi bejegyzés<br />
törlődik, hogy helyet biztosítson az<br />
újabb úti cél tárolásához.<br />
• A partner név szerinti kereséséhez<br />
érintse meg a „Search contact” gombot.<br />
• A bejegyzés szerkesztéséhez érintse<br />
meg a<br />
gombot. (Lásd a 61. oldalt.)<br />
3 Megjelenik az útvonalvezetés indítása<br />
képernyő. (Lásd a 43. oldalt.)<br />
36
2. ÚTI CÉL KERESÉSE<br />
ÚTI CÉL KERESÉSE AZ<br />
„Enter destination” (ÚTI CÉL<br />
BEVITELE) KÉPERNYŐN<br />
Több módón kereshet úti célt.<br />
(a)Úti cél keresése cím alapján<br />
(b)Úti cél keresése POI (érdekes hely)<br />
alapján<br />
(c)Úti cél keresése a további keresés<br />
segítségével<br />
1 A térképen lévő „NAV” gomb érintésével<br />
vagy a „MAP NAV” gomb lenyomásával<br />
megjelenítheti a „Navigation”<br />
menüt.<br />
• Ha nem jelenik meg a „Navigation” menü,<br />
addig érintse a gombot amíg<br />
megjelenik.<br />
2 Érintse meg az „Enter destination”<br />
gombot.<br />
ÚTI CÉL KERESÉSE AZ<br />
„Address” (CÍM) ALAPJÁN<br />
Úti célt kereshet a városnév vagy az<br />
irányítószám alapján.<br />
1 Érintse meg az „Address” gombot az<br />
„Enter destination” képernyőn.<br />
2 Érintse meg a „Country” gombot.<br />
3 A kívánt ország bevitele.<br />
2<br />
NAVIGÁCIÓS RENDSZER<br />
• Az „Enter destination” képernyő megjeleníthető<br />
a gomb érintésével bármely<br />
„Navigation” képernyőn.<br />
3 Érintse meg a kívánt módszerhez tartozó<br />
fület.<br />
4 Érintse meg a „Town” vagy a „Code”<br />
gombot a város nevének vagy irányítószámának<br />
beviteléhez.<br />
• Amint a „Town” vagy a „Code” egyikének<br />
bevitele megtörtént, a másik bevitele<br />
automatikusan megtörténik.<br />
• Az egyes műveletek leírásával kapcsolatban<br />
lásd a következő oldalakat.<br />
37
2. ÚTI CÉL KERESÉSE<br />
5 Érintse meg a „Street” gombot az utcanév<br />
beviteléhez.<br />
6 Érintse meg a „No.” vagy az „Intersection”<br />
gombot az utcaszám vagy a<br />
kereszteződés nevének beviteléhez.<br />
• Nem lehetséges egy utcaszám és egy<br />
kereszteződés nevének egyidejű bevitele.<br />
7 Érintse meg a „Start calculation”<br />
gombot.<br />
8 Megjelenik az útvonalvezetés indítása<br />
képernyő. (Lásd a 43. oldalt.)<br />
INFORMÁCIÓ<br />
● A „Start calculation” gombot csak a<br />
„Town” vagy a „Code” bevitele után<br />
lehet kiválasztani. Ha a „Start calculation”<br />
gombot megérinti amikor még<br />
csak a „Town” vagy a „Code” lett megadva,<br />
az útvonalkeresés az adott város<br />
központját fogja úti célként figyelembe<br />
venni.<br />
● A<br />
gomb érintése esetén<br />
a „Country” adatain kívül minden megadott<br />
adat törlődik.<br />
ÚTI CÉL KERESÉSE A „POI”<br />
(ÉRDEKES HELYEK) ALAPJÁN<br />
Egy adott helyen található érdekes<br />
helyeket kategória és név szerint, vagy<br />
a térképről lehet megtalálni.<br />
■KERESÉS „By category”<br />
(KATEGÓRIA) ALAPJÁN<br />
1 Érintse meg a „POI” gombot az „Enter<br />
destination” képernyőn.<br />
2 Érintse meg a „By category” gombot.<br />
3 A területen történő kereséshez érintse<br />
meg a kívánt tételt. (Lásd a 40. oldalt.)<br />
4 Érintse meg a kívánt kategóriát.<br />
38
2. ÚTI CÉL KERESÉSE<br />
5 A kívánt tétel kiválasztásához érintse<br />
meg a<br />
gombot.<br />
• A kívánt tétel gombjának megérintésekor<br />
meg fog jelenni az útvonalvezetés indítása<br />
képernyő. (Lásd a 43. oldalt.)<br />
6 Érintse meg a „<strong>Go</strong>” gombot.<br />
■KERESÉS „By name” (NÉV)<br />
ALAPJÁN<br />
1 Érintse meg a „POI” gombot az „Enter<br />
destination” képernyőn.<br />
2 Érintse meg a „By name” gombot a<br />
„POI” képernyőn.<br />
3 A területen történő kereséshez érintse<br />
meg a kívánt tételt. (Lásd a 40. oldalt.)<br />
4 Adja meg az érdekes hely nevét.<br />
2<br />
NAVIGÁCIÓS RENDSZER<br />
• A „Save” gomb érintésekor a pont<br />
rögzítésre kerül a „Stored” listára a „My<br />
destinations” képernyőn. (Lásd az 57.<br />
oldalt.)<br />
• A gomb érintésével felhívhatja a<br />
rögzített telefonszámot.<br />
7 Megjelenik az útvonalvezetés indítása<br />
képernyő. (Lásd a 43. oldalt.)<br />
INFORMÁCIÓ<br />
● Az érdekes helyek listája az adott<br />
érdekes helyhez való távolság szerint<br />
van rendezve. A távolságot a következő<br />
módszerekkel lehet rendezni:<br />
• Amikor a keresési terület beállítása<br />
„At current position”, „Around”<br />
vagy „Along the route”, a távolság<br />
a pillanatnyi helyzet és az adott érdekes<br />
helyig lesz kiszámítva.<br />
• Amikor a keresési terület beállítása „At<br />
destination”, a távolság az úti céltól az<br />
adott érdekes helyig lesz kiszámítva.<br />
5 Érintse meg az „OK” gombot.<br />
6 Kövesse a „SEARCHING „By category””<br />
esetén leírt eljárásnál lévő 5.pontot<br />
(„STEP 5”). (Lásd a 38. oldalt.)<br />
■KERESÉS „By map”<br />
1 Érintse meg a „POI” gombot az „Enter<br />
destination” képernyőn.<br />
2 Érintse meg a „By map” gombot a<br />
„POI” képernyőn.<br />
3 A területen történő kereséshez érintse<br />
meg a kívánt tételt. (Lásd a 40. oldalt.)<br />
4 Érintse meg a kívánt érdekes hely<br />
(POI) ikont a térképen.<br />
5 Kövesse a „SEARCHING „By category””<br />
esetén leírt eljárásnál lévő 5. pontot.<br />
(Lásd a 38. oldalt.)<br />
INFORMÁCIÓ<br />
● A térkép pillanatnyi léptékétől függően<br />
nem az összes érdekes hely ikon áll<br />
rendelkezésre a választáshoz.<br />
39
2. ÚTI CÉL KERESÉSE<br />
■A KERESÉSI TERÜLET<br />
KIVÁLASZTÁSA<br />
1 Érintse meg a „By category”, a „By<br />
name” vagy a „By map” gombok<br />
egyikét.<br />
Az „Around” terület kiválasztása<br />
Az „Around” kiválasztása esetén<br />
érintse meg a „Define” gombot a kívánt<br />
keresési terület meghatározásához.<br />
1 Érintse meg a „Country” gombot az<br />
ország kiválasztásához.<br />
2 A területen történő kereséshez érintse<br />
meg a kívánt tételt.<br />
2 Érintse meg a „Town” vagy a „Code”<br />
gombot a város nevének vagy irányítószámának<br />
beviteléhez.<br />
3 Érintse meg a „Define as search<br />
area” gombot.<br />
„At current position”: a pillanatnyi helyzet<br />
körüli terület.<br />
„Around”: a megadott ország körüli<br />
terület (Lásd a 40. oldalt.)<br />
„At destination”: a fő úti cél körüli terület<br />
„Along the route”: az aktuális útvonal<br />
mentén<br />
INFORMÁCIÓ<br />
● Amint a „Town” vagy a „Code” egyikének<br />
bevitele megtörtént, a másik bevitele<br />
automatikusan megtörténik.<br />
● A<br />
gomb érintése esetén<br />
a „Country” adatain kívül minden<br />
megadott adat törlődik.<br />
INFORMÁCIÓ<br />
● Ha az útvonalvezetés nincs használatban,<br />
az „At destination” és az „Along<br />
the route” opció nem választható.<br />
● Az „At destination” opció választása<br />
esetén az úti cél körül lévő érdekes<br />
helyek keresése fog megtörténni. Az<br />
útmegszakítások körüli érdekes helyeket<br />
nem keresi meg a rendszer.<br />
40
2. ÚTI CÉL KERESÉSE<br />
ÚTI CÉL KERESÉSE<br />
AZ „Advanced” (TOVÁBBI<br />
KERESÉS) ALAPJÁN<br />
1 Érintse meg az „Advanced” gombot<br />
az „Enter destination” képernyőn.<br />
2 Érintse meg az úti cél kereséshez<br />
kívánt módszert.<br />
• Az egyes műveletek leírásával kapcsolatban<br />
lásd a következő oldalakat.<br />
■PONT KIVÁLASZTÁSA<br />
A TÉRKÉPEN<br />
1 Érintse meg a „Select point on map”<br />
gombot az „Advanced” képernyőn.<br />
2 Érintse meg a kívánt pontot a térképen.<br />
• A „Save” gomb érintésekor a pont<br />
rögzítésre kerül a „Stored” listára a „My<br />
destinations” képernyőn. (Lásd az 57.<br />
oldalt.)<br />
4 Megjelenik az útvonalvezetés indítása<br />
képernyő. (Lásd a 43. oldalt.)<br />
■FÖLDRAJZI KOORDINÁTÁK<br />
BEVITELE<br />
A földrajzi koordináták bevitele DMS<br />
formátumban (fokok ⋅ , percek’, másodpercek”)<br />
lehetséges. Csak a lehetséges<br />
koordináta értékek vihetők be. A<br />
nem lehetséges koordináta értékek és<br />
a hozzájuk rendelt képernyőgombok<br />
halványan fognak megjelenni.<br />
1 Érintse meg az „Enter geo-coordinates”<br />
gombot az „Advanced” képernyőn.<br />
2 Érintse meg az „N” vagy az „S” gombot.<br />
2<br />
NAVIGÁCIÓS RENDSZER<br />
3 Érintse meg a „<strong>Go</strong>” gombot.<br />
3 Adja meg a szélességi adatokat<br />
(fokok°, percek’, másodpercek”).<br />
4 Érintse meg a „W” vagy az „E” gombot.<br />
5 Adja meg a hosszúsági adatokat<br />
(fokok°, percek’, másodpercek”).<br />
6 Érintse meg az „OK” gombot.<br />
41
2. ÚTI CÉL KERESÉSE<br />
7 Érintse meg a „<strong>Go</strong>” gombot.<br />
• A „Save” gomb érintésekor a pont<br />
rögzítésre kerül a „Stored” listára a „My<br />
destinations” képernyőn. (Lásd az 58.<br />
oldalt.)<br />
8 Megjelenik az útvonalvezetés indítása<br />
képernyő. (Lásd a 43. oldalt.)<br />
INFORMÁCIÓ<br />
● Amennyiben a megadott pont nem egy<br />
úton helyezkedik, a gépjármű az adott<br />
ponthoz legközelebb lévő útrészhez lesz<br />
vezetve.<br />
■ONLINE KERESÉS<br />
Az úti cél kiválasztása egy online szolgáltatás<br />
segítségével is lehetséges. Az<br />
online szolgáltatásokkal kapcsolatos<br />
további információkat lásd a 86. oldalon.<br />
42
3. ÚTVONALVEZETÉS<br />
1. ÚTVONALVEZETÉS INDÍTÁSA<br />
ÚTVONALVEZETÉS<br />
INDÍTÁSA KÉPERNYŐ<br />
Az úti cél keresés után megjelenik az<br />
útvonalvezetés indítása képernyő.<br />
A beállítástól függően megjelenik a normák<br />
képernyő vagy az alternatív útvonalak<br />
képernyője. (Lásd a 69. oldalt.)<br />
VIGYÁZAT!<br />
● Vezetés közben mindig ügyeljen a közlekedési<br />
szabályokra, és legyen tekintettel<br />
az útviszonyokra. Ha megváltoztak a<br />
közlekedési jelzések egy adott úton,<br />
akkor előfordulhat, hogy az tvonalvezetés<br />
ezt nem jelzi.<br />
NORMÁLIS KÉPERNYŐ<br />
Az ajánlott út megjeleni a térképen.<br />
1 Érintse meg a „<strong>Go</strong>” gombot.<br />
INFORMÁCIÓ<br />
● Az alapértelmezett ajánlott útvonal megváltoztatható.<br />
(Lásd a 44. és a 69. oldalt.)<br />
● A megérkezés ideje vagy a fennmaradó<br />
idő megjelenik a térkép jobb felső<br />
részén. Valahányszor megérinti ezt a<br />
részt a kijelzés vált a megérkezés ideje<br />
és a fennmaradó idő között.<br />
● A teljes útvonal hossza megjelenik a térképen.<br />
● Az útvonalvezetés indítása képernyő<br />
mindig 2D North (észak) elrendezésben<br />
jelenik meg.<br />
ALTERNATÍV ÚTVONALAK<br />
KÉPERNYŐ<br />
A térképen három lehetséges útvonal<br />
jelenik meg.<br />
1 Érintéssel jelölje ki az egyik ajánlott<br />
útvonalat.<br />
2<br />
NAVIGÁCIÓS RENDSZER<br />
• „Preferences”: érintse meg az előnyben<br />
részesített útvonal beállításához<br />
mielőtt elindítaná az útvonalvezetést.<br />
(Lásd a 44. oldalt.)<br />
• „Avoid”: mielőtt elindítaná az útvonalvezetést,<br />
érintse meg az elkerülendő<br />
útvonal kritériumainak beviteléhez.<br />
(Lásd a 44. oldalt.)<br />
2 Elindítja az útvonalvezetést. (Lásd a<br />
45. oldalt.)<br />
• „Avoid”: mielőtt elindítaná az útvonalvezetést,<br />
érintse meg az elkerülendő útvonal<br />
kritériumainak beviteléhez. (Lásd<br />
a 44. oldalt.)<br />
2 Elindítja az útvonalvezetést. (Lásd a<br />
45. oldalt.)<br />
INFORMÁCIÓ<br />
● A listában megjelenik a teljes útvonal<br />
érkezési ideje és távolsága.<br />
● Az útvonalvezetés indítása képernyő<br />
mindig 2D North (észak) elrendezésben<br />
jelenik meg.<br />
43
3. ÚTVONALVEZETÉS<br />
AZ ÚTVONAL BEÁLLÍTÁSA<br />
AZ ELŐNYBEN RÉSZESÍTETT<br />
ÚTVONAL BEÁLLÍTÁSA<br />
1 Érintse meg a „Preferences” gombot<br />
az útvonalvezetés indítása képernyőn.<br />
AZ ELEKERÜLENDŐ ÚTVONAL<br />
KRITÉRIUMAINAK BEÁLLÍTÁSA<br />
1 Érintse meg az „Avoid” gombot az<br />
útvonalvezetés indítása képernyőn.<br />
2 Érintse meg a kívánt tételt.<br />
2 Érintse meg a kívánt tételt.<br />
„Fast route”: érintse meg a leggyorsabb<br />
útvonal tervezéséhez.<br />
„Short route”: érintse meg a legrövidebb<br />
útvonal tervezéséhez.<br />
„Ecological route”: érintse meg egy környezetbarát<br />
útvonal tervezéséhez.<br />
3 Az útvonalat a rendszer újra tervezi.<br />
„Avoid motorways”: érintse meg az<br />
autópályák elkerüléséhez.<br />
„Avoid toll roads”: érintse meg a díjköteles<br />
utak elkerüléséhez.<br />
„Avoid tunnels”: érintse meg az alagutak<br />
elkerüléséhez.<br />
„Avoid ferries/Car trains”: érintse meg<br />
a kompok/gépkocsi-vonatok elkerüléséhez.<br />
3 Érintse meg a gombot.<br />
4 Az útvonalat a rendszer újra tervezi.<br />
INFORMÁCIÓ<br />
● Az előnyben részesített és az elkerülendő<br />
útvonal a „Route options” képernyőről<br />
is módosítható. (Lásd a 69. oldalt.)<br />
44
3. ÚTVONALVEZETÉS<br />
2. ÚTVONALVEZETÉS<br />
ÚTVONALVEZETÉS<br />
KÉPERNYŐ<br />
Az útvonalvezetés alatt a következő<br />
képernyő jelenik meg.<br />
■JELZŐTÁBLÁK<br />
Kereszteződéhez közeledve automatikusan<br />
megjelenik egy jelzőtábla.<br />
2<br />
• Ezen a képernyőn a következő információk<br />
láthatók.<br />
Sz.<br />
Információk<br />
■SÁV AJÁNLAT<br />
Kereszteződéhez közeledve automatikusan<br />
megjelenik egy sávhasználati<br />
ajánlat.<br />
NAVIGÁCIÓS RENDSZER<br />
Az úti cél távolsága és az utazás/az<br />
érkezés ideje<br />
Az útvonalra vonatkozó közlekedési<br />
üzenetek (Lásd a 34. oldalt.)<br />
A sáv színes része csökken amint a<br />
gépjármú közeledik a forduláshoz<br />
Távolság a következő kereszteződésig<br />
és a forduló irányát jelző nyíl.<br />
Azon út neve, amelyen halad a gépjármű<br />
Pillanatnyi helyzet<br />
Útvonalvezetés<br />
■AUTOMATIKUS NAGYÍTÁS<br />
Egy útkereszteződéshez közeledve<br />
automatikusan a térkép nagyítva jelenik<br />
meg.<br />
INFORMÁCIÓ<br />
● Ha a gépjármű elhagyja a kijelölt útvonalat,<br />
akkor az útvonaltervezés újraindul.<br />
● Vannak olyan területek, amelyeknek<br />
nem került be minden útja a digitális<br />
adatbázisba. Ezért lehetséges, hogy az<br />
útvonalvezetés olyan utat választ, amelyeket<br />
nem kellene érinteni.<br />
● A fenti elemek a térkép léptékétől függően<br />
lesznek megjelenítve.<br />
● A fenti elemek megjelenítését ki lehet<br />
kapcsolni. (Lásd a 65. oldalt.)<br />
45
3. ÚTVONALVEZETÉS<br />
HANGUTASÍTÁS<br />
Kereszteződéhez vagy más olyan helyekhez<br />
közeledve ahol manőverezésre<br />
lesz szükség a hangutasítás<br />
számos üzenetet közöl.<br />
VIGYÁZAT!<br />
● Mindig ügyeljen a közlekedési szabályokra,<br />
és legyen tekintettel az útviszonyokra,<br />
különösen akkor, ha IPD-úton<br />
halad (IPD-utak, amelyek adatfeldolgozása<br />
folyamatban van, amelyek még<br />
nem kerültek be teljesen a digitális adatbázisba).<br />
Előfordulhat, hogy az útvonalvezetés<br />
nem rendelkezik friss információkkal<br />
például arról, hogy melyik irányból<br />
egyirányú egy utca.<br />
CSOMÓPONT NÉZET<br />
• Ha a hangutasítás aktív, a gomb<br />
érintése esetén megismétli a legutóbbi<br />
navigációs üzenetet.<br />
• A , gomb megérintése után érintse<br />
meg a „+” vagy a „-” gombot a navigációs<br />
üzenetek hangerejének beállításához.<br />
• A „+” vagy a „-” gomb érintése után egy<br />
rövid információt fog hallani; ezzel<br />
ellenőrizheti a hangerőt (pl. fordulás fel/<br />
fordulás le).<br />
• Egy autópálya-csomópont megközelítésekor<br />
a csomópont nézet jeleníthető meg.<br />
INFORMÁCIÓ<br />
● A hangos útbaigazítás nem képes bizonyos<br />
utcanevek helyes vagy érthető kiejtésére<br />
a szöveg-beszéd átalakítási<br />
funkció korlátozott képességei miatt.<br />
● Az autópályán, államok közötti utakon és<br />
más országutakon melyeken nagyobb a<br />
megengedett sebesség, a hangvezérlés<br />
hamarabb hallható, mint más, alacsonyabb<br />
rendű utakon, hogy legyen ideje a<br />
manőverezésre.<br />
● Ha a rendszer nem képes megfelelően<br />
meghatározni a gépjármű helyzetét (pl.<br />
gyenge GPS-jel vétele esetén), lehetséges,<br />
hogy a hangutasítás túl korán vagy<br />
túl későn hallható.<br />
46
3. ÚTVONALVEZETÉS<br />
3. AZ ÚTVONAL BEÁLLÍTÁSA ÉS TÖRLÉSE<br />
Hangutasítás alatt az útvonal ellenőrizhető,<br />
módosítható és újra tervezhető.<br />
BEÁLLÍTÁS AZ „Options”<br />
KÉPERNYŐRŐL<br />
Sz.<br />
Funkció<br />
Érintse meg a térkép beállításainak<br />
módosításához. (Lásd a 65. oldalt.)<br />
Érintse meg az aktuális útvonalvezetést<br />
leállításához.<br />
2<br />
Az útvonal ellenőrzése és beállítása<br />
leginkább az „Options” képernyőről<br />
történik.<br />
1 Érintse meg az „Options” gombot.<br />
Érintse meg az előnyben részesített<br />
és az elkerülendő útvonal beállításához.<br />
(Lásd a 48. oldalt.)<br />
Érintse meg az útvonal különböző<br />
részei listájának megjelenítéséhez.<br />
Emellett meg lehet határozni egy<br />
kerülő utat is. (Lásd a 48. oldalt.) (A<br />
pillanatnyi helyzet a tétel jobb<br />
oldalán jelenik meg.)<br />
Érintse meg a teljes útvonal megjelenítéséhez.<br />
NAVIGÁCIÓS RENDSZER<br />
2 Érintse meg a kívánt tételeket.<br />
Érintse meg az előtte álló út egy<br />
meghatározott távolságban történő<br />
rögzítéséhez. (Lásd a 49. oldalt.) (A<br />
pillanatnyi helyzet a tétel jobb<br />
oldalán jelenik meg.)<br />
Érintse meg a pillanatnyi helyzet, a<br />
földrajzi koordináták és a GPSinformáció<br />
megjelenítéséhez. (Lásd<br />
a 25. oldalt.)<br />
Érintse meg az úti célra vonatkozó<br />
információk megjelenítéséhez. (Lásd<br />
a 49. oldalt.)<br />
• Ezen a képernyőn a következő funkciók<br />
használhatók.<br />
47
3. ÚTVONALVEZETÉS<br />
AZ ELŐNYBEN RÉSZESÍTETT<br />
VAGY AZ ELKERÜLENDŐ<br />
ÚTVONAL KRITÉRIUMAINAK<br />
BEÁLLÍTÁSA<br />
1 Érintse meg a „Route options for<br />
current route” gombot az „Options”<br />
képernyőn.<br />
2 Érintse meg a kívánt tételt az útvonal<br />
beállításainak megváltoztatásához.<br />
AZ ÚTVONAL LISTA<br />
MEGJELENÍTÉSE<br />
Megjeleníthető az útvonal különböző<br />
szakaszainak listája.<br />
1 Érintse meg a „Route list” gombot az<br />
„Options” képernyőn.<br />
2 Érintse meg a kívánt tételt az útrész<br />
megjelenítéshez.<br />
„Preferences”: érintse meg az előnyben<br />
részesített útvonal beállításához. (Lásd a<br />
44. oldalt.)<br />
„Avoid”: érintse meg az elkerülendő útvonal<br />
kritériumainak beállításához. (Lásd<br />
a 44. oldalt.)<br />
• Megjelenik az útvonalvezetés nyila, az utca<br />
neve és a pontig lévő távolság.<br />
3 Megjelenik az útrész részlete.<br />
3 Az útvonalat a rendszer újra tervezi.<br />
vagy : érintse meg a következő<br />
vagy az előző útszakasz megjelenítéséhez.<br />
• Érintse meg a „Detour” gombot a<br />
kívánt útrész elkerüléséhez. (Lásd az<br />
52. oldalt.)<br />
48
3. ÚTVONALVEZETÉS<br />
ELÖL LÉVŐ ÚT LEZÁRÁSA<br />
Lehetőség van egy meghatározott útszakasz<br />
lezárására.<br />
1 Érintse meg a „Block road ahead”<br />
gombot az „Options” képernyőn.<br />
2 Érintse meg a kívánt tételt a kerülőút<br />
távolságának kiválasztásához.<br />
ÚTI CÉLOKKAL KAPCSOLATOS<br />
INFORMÁCIÓK MEGJELENÍTÉSE<br />
Megjelenik az úti céllal kapcsolatos információ.<br />
1 Érintse meg a „Destination information”<br />
gombot az „Options” képernyőn.<br />
2 Megjelenik az úti cél információk képernyő.<br />
2<br />
NAVIGÁCIÓS RENDSZER<br />
„Deactivate block road ahead”: érintse<br />
meg a funkció lezárásához.<br />
„Block next 2 km” ~ „Block next 20 km”<br />
(„Block next 1 mi” ~ „Block next 12mi”):<br />
érintse meg az aktuális útvonal (utca)<br />
következő 2 ~ 20 km-es (1 mérföld ~ 12<br />
mérföld) lezárásához.<br />
• A „Deactivate block road ahead”<br />
funkció akkor választható, ha előzőleg<br />
aktiválta az elöl lévő út lezárása funkciót.<br />
3 Az útvonalat a rendszer újra tervezi.<br />
• A lezárt út meg lesz jelölve a térképen.<br />
• Miután a lezárt út elkerülése végeztével<br />
az elöl lévő út lezárása funkció automatikusan<br />
kikapcsol.<br />
• Ezen a képernyőn a következő információk<br />
láthatók.<br />
Sz.<br />
Az úti cél címe<br />
Információk<br />
A beállított előnyben részesített<br />
útvonal<br />
A beállított elkerülendő útvonal<br />
kritériumai<br />
A megérkezés ideje, az úti célig<br />
hátralévő idő és távolság<br />
Az összes útmegszakítás címe<br />
(amennyiben meg vannak adva)<br />
49
3. ÚTVONALVEZETÉS<br />
ÚTI CÉLOK HOZZÁADÁSA<br />
Lehetőség van úti célok hozzáadására<br />
és ennek megfelelően az útvonal megváltoztatására.<br />
1 A térképen lévő „NAV” gomb érintésével<br />
vagy a „MAP NAV” gomb lenyomásával<br />
megjelenítheti a „Navigation”<br />
menüt.<br />
• Ha nem jelenik meg a „Navigation” menü,<br />
addig érintse a gombot amíg<br />
megjelenik.<br />
2 Érintse meg az „Enter destination”<br />
gombot.<br />
Ha az úti célt az „Enter address” alapján<br />
keresi<br />
5 Érintse meg az „Add as stopover”<br />
gombot.<br />
Ha az úti célt a „Select point on map”<br />
vagy az „Enter geo-coordinates” szerint<br />
keresi<br />
5 Érintse meg az „Add” gombot.<br />
Ha az úti célt más módszerrel keresi<br />
5 Érintse meg a kívánt bejegyzést.<br />
6 Érintse meg az „Insert stopover”<br />
gombot az útmegszkítás helyének kiválasztásához.<br />
• Az „Enter destination” képernyő megjeleníthető<br />
a gomb érintésével bármely<br />
„Navigation” képernyőn.<br />
3 Érintse meg a „Stopover” gombot az<br />
„Enter destination” képernyőn.<br />
4 Érintse meg az úti cél kereséshez kívánt<br />
módszert.<br />
7 Az útvonalat a rendszer újra tervezi.<br />
INFORMÁCIÓ<br />
● Egy főútvonal esetében legtöbb 4 útmegszakítás<br />
állítható be.<br />
● A fő úti célt<br />
jelöli, az útmegszakítások<br />
helyét pedig<br />
jelöli.<br />
• Az úti cél a térképen történő keresésével<br />
kapcsolatos részletekért lásd a 35. oldalt.<br />
50
3. ÚTVONALVEZETÉS<br />
ÚTI CÉLOK SZERKESZTÉSE Sz. Funkció<br />
1 Érintse meg a „Show destination<br />
list” gombot a „Stopover” képernyőn.<br />
Érintse meg a pont rögzítéséhez a<br />
„Stored” listán a „My destinations”<br />
képernyőn. (Lásd az 58. oldalt.)<br />
Érintse meg az úti célok<br />
sorrendjének megváltoztatásához.<br />
2<br />
2 Érintse meg a szerkeszteni kívánt úti<br />
célt.<br />
A vagy a jel érintésével<br />
felfelé vagy lefelé módosíthatja a<br />
következő képernyőn megjelenő<br />
tételek sorrendjét.<br />
Érintse meg az úti cél törléséhez.<br />
Érintse meg az összes útmegszakítás<br />
törléséhez.<br />
NAVIGÁCIÓS RENDSZER<br />
INFORMÁCIÓ<br />
● A fő úti cél törlése esetén a törölt úti cél<br />
előtti legutolsó útmegszakítás lesz a fő<br />
úti cél.<br />
3 Érintse meg a kívánt tételt.<br />
• Ezen a képernyőn a következő funkciók<br />
használhatók.<br />
51
3. ÚTVONALVEZETÉS<br />
KERÜLŐÚT BEÁLLÍTÁSA AZ<br />
ÚTVONAL EGY RÉSZÉN<br />
KERÜLŐÚT BEÁLLÍTÁSA AZ<br />
ÚTVONAL LISTÁRÓL<br />
■A KERÜLŐÚT VISSZAVONÁSA<br />
1 Jelenítse meg az útvonal-listát. (Lásd a<br />
48. oldalt.)<br />
2 Érintse meg a „Detours” gombot.<br />
Egy útszakasz elkerülése esetén a kerülőút<br />
változtatható.<br />
■AZ ÚTSZAKASZ ELKERÜLÉSE<br />
1 Jelenítse meg az útvonal-listát. (Lásd a<br />
48. oldalt.)<br />
2 Érintse meg az elkerülni kívánt útszakaszt.<br />
3 Érintse meg a „Detour off” gombot.<br />
3 Érintse meg a „Detour” gombot.<br />
• Ha több elkerülni kívánt pont van megadva,<br />
megjelenik az elkerülni kívánt pontok<br />
listája. A listáról válasza ki azokat a<br />
pontokat, amelyeknek elkerülését vissza<br />
kívánja vonni.<br />
4 Az útvonalat a rendszer újra tervezi.<br />
vagy : érintse meg a következő<br />
vagy az előző útszakasz megjelenítéséhez.<br />
4 Az útvonalat a rendszer újra tervezi.<br />
52
3. ÚTVONALVEZETÉS<br />
EGY KÖZLEKEDÉSI ÜZENET<br />
LISTÁN LÉVŐ ÚTSZAKASZ<br />
ELKERÜLÉSE<br />
Ha egy közlekedési üzenet kapcsolatban<br />
van az aktuális útvonallal, a kívánt<br />
útszakaszt el lehet kerülni.<br />
■AZ ÚTSZAKASZ ELKERÜLÉSE<br />
1 A közlekedési üzenet listának megjelenítése.<br />
(Lásd a 32. oldalt.)<br />
2 Érintse meg az „On route” gombot.<br />
3 Érintse meg az elkerülni kívánt útszakaszt.<br />
5 Az útvonalat a rendszer újra tervezi.<br />
• A TMC jele az „On route” képernyőn a következőre<br />
cserélődik .<br />
■A KERÜLŐÚT VISSZAVONÁSA<br />
1 Érintse meg a kerülőutat az „On route”<br />
képernyőn.<br />
2 Érintse meg a „Detour off” gombot.<br />
2<br />
NAVIGÁCIÓS RENDSZER<br />
vagy : érintse meg a következő<br />
vagy az előző üzenet megjelenítéséhez.<br />
4 Érintse meg a „Detour” gombot.<br />
• A<br />
∗ megérintésekor a közlekedési<br />
üzenet megjelenítésére kerül sor. A<br />
funkció visszavonásához érintse meg a<br />
∗ gombot.<br />
3 Az útvonalat a rendszer újra tervezi.<br />
• A TMC jele az „On route” képernyőn a következőre<br />
cserélődik .<br />
vagy : érintse meg a következő<br />
vagy az előző üzenet megjelenítéséhez.<br />
• A<br />
∗ megérintésekor a közlekedési<br />
üzenet megjelenítésére kerül sor. A<br />
funkció visszavonásához érintse meg a<br />
∗ gombot.<br />
∗ : felszereltségtől függően<br />
53
3. ÚTVONALVEZETÉS<br />
AZ ÚTVONAL<br />
ÚJRATERVEZÉSE A<br />
KÖZLEKEDÉSI ÜZENETEK<br />
ALAPJÁN<br />
• A „Show Detour” gomb megnyomásakor<br />
képi információ jelenik meg a terelőútról. A<br />
felső sarokban látható az időmegtakarításra<br />
és a távolságeltérésre (km) vonatkozó<br />
adat.<br />
Út közben a releváns közlekedési üzenetek<br />
megjelennek egy felugró ablakban.<br />
A felugró ablak a közlekedési üzenetek<br />
beállításának függvényében eltérő<br />
lehet. (Lásd a 71. oldalt.)<br />
HA AZ „Automatic” VAN<br />
KIVÁLASZTVA<br />
1 A következő képernyő jelenik meg.<br />
2 Az útvonalat a rendszer automatikusan<br />
újra tervezi.<br />
HA A „Manual” VAN<br />
KIVÁLASZTVA<br />
1 A következő képernyő jelenik meg.<br />
54
4. SAJÁT ÚTI CÉLOK<br />
1. EGY BEJEGYZÉS RÖGZÍTÉSE<br />
ÚJ BEJEGYZÉS RÖGZÍTÉSE<br />
Legfeljebb 200 megjegyzett úti célt lehet<br />
rögzíteni.<br />
RÖGZÍTÉS A „My destinations”<br />
KÉPERNYŐRŐL<br />
1 A térképen lévő „NAV” gomb érintésével<br />
vagy a „MAP NAV” gomb lenyomásával<br />
megjelenítheti a „Navigation”<br />
menüt.<br />
• Ha nem jelenik meg a „Navigation” menü,<br />
addig érintse a gombot amíg megjelenik.<br />
2 Érintse meg a „My destinations” gombot.<br />
5 Vigye be a bejegyzés címét. (Lásd a<br />
37. oldalt.)<br />
6 Érintse meg a „Save new entry” gombot.<br />
7 Vigye be a bejegyzés nevét.<br />
2<br />
NAVIGÁCIÓS RENDSZER<br />
• A „My destinations” képernyő megjeleníthető<br />
a gomb érintésével bármely<br />
„Navigation” képernyőn.<br />
3 Érintse meg a „Stored” gombot a „My<br />
destinations” képernyőn.<br />
4 Érintse meg a „Create new entry”<br />
gombot.<br />
8 Érintse meg az „OK” gombot.<br />
9 A bejegyzés a „Stored” listába lesz<br />
mentve.<br />
• A bejegyzés szerkesztéséhez érintse<br />
meg a<br />
gombot. (Lásd a 61. oldalt.)<br />
55
4. SAJÁT ÚTI CÉLOK<br />
■A „Home” RÖGZÍTÉSE<br />
Ha a „Home” nem lett rögzítve, a<br />
„Home” gomb érintése lehetővé teszi<br />
az otthoni cím rögzítését.<br />
1 Érintse meg a „Home” gombot.<br />
Ha az úti célt az „Enter address”<br />
alapján keresi<br />
4 Érintse meg a „Save as Home<br />
address” gombot.<br />
Ha az úti célt a „Select point on map”<br />
vagy az „Enter geo-coordinates” szerint<br />
keresi<br />
4 Érintse meg a „Save” gombot.<br />
Ha az úti célt más módszerrel keresi<br />
4 Válassza ki a kívánt bejegyzést a listából.<br />
2 Érintse meg a „Yes” gombot.<br />
5 A bejegyzés „Home” bejegyzésként<br />
lesz rögzítve a „Stored” listába.<br />
• A bejegyzés szerkesztéséhez érintse<br />
meg a<br />
gombot. (Lásd a 61. oldalt.)<br />
3 Érintse meg a kívánt pont megkereséséhez<br />
kívánt módszert.<br />
• Egy hely térképen történő meghatározására<br />
vonatkozó részletekért lásd a 35.<br />
oldalt.<br />
56
4. SAJÁT ÚTI CÉLOK<br />
RÖGZÍTÉS A TÉRKÉPRŐL<br />
1 Érintse meg a kívánt pontot a térképen.<br />
2 Érintse meg a „Save” gombot.<br />
3 Járjon el a „RÖGZÍTÉS A „My destinations”<br />
KÉPERNYŐRŐL” 7. lépés kezdődő<br />
utasítások szerint. (Lásd az 55.<br />
oldalt.)<br />
RÖGZÍTÉS A LISTÁRÓL<br />
■RÖGZÍTÉS A „Last” VAGY A „Phone<br />
book” KÉPERNYŐN LÉVŐ LISTÁ-<br />
RÓL<br />
1 Keresse ki a helyet a „Last” vagy a<br />
„Phone book” alapján. (Lásd a 36.<br />
oldalt.)<br />
2 Érintse meg a kívánt tétel melletti<br />
gombot.<br />
2<br />
NAVIGÁCIÓS RENDSZER<br />
RÖGZÍTÉS AZ ÉRDEKES<br />
HELYEKTŐL<br />
1 Keresse ki a helyet a „POI” alapján.<br />
(Lásd a 32. és a 38. oldalt.)<br />
2 Érintse meg a „Save” gombot.<br />
3 Érintse meg az „Add to stored destinations”<br />
gombot.<br />
3 Járjon el a „RÖGZÍTÉS A „My destinations”<br />
KÉPERNYŐRŐL” 7. lépés kezdődő<br />
utasítások szerint. (Lásd az 55.<br />
oldalt.)<br />
4 Járjon el a „RÖGZÍTÉS A „My destinations”<br />
KÉPERNYŐRŐL” 7. lépés kezdődő<br />
utasítások szerint. (Lásd az 55.<br />
oldalt.)<br />
INFORMÁCIÓ<br />
● Ha a partner bejegyzés tartalmazza a<br />
címet és a telefonszámot, mindkettő a<br />
„Stored” listába lesz tárolva a „My destinations”<br />
képernyőn és a „Contacts” képernyőn.<br />
(Lásd az 55. és a 157. oldalt.)<br />
57
4. SAJÁT ÚTI CÉLOK<br />
■RÖGZÍTÉS AZ ÚTI CÉLOK LISTÁ-<br />
JÁRÓL<br />
1 Jelenítse meg a „Show destination list”<br />
képernyőt. (Lásd az 51. oldalt.)<br />
2 Érintse meg a kívánt úti célt.<br />
RÖGZÍTÉS A FÖLDRAJZI<br />
KOORDINÁTÁK ALAPJÁN<br />
1 Keresse ki a helyet az „Enter geocoordinates”<br />
alapján. (Lásd a 41.<br />
oldalt.)<br />
2 Érintse meg a „Save” gombot.<br />
3 Érintse meg az „Add to stored<br />
contacts” gombot.<br />
3 Járjon el a „RÖGZÍTÉS A „My destinations”<br />
KÉPERNYŐRŐL” 7. lépés kezdődő<br />
utasítások szerint. (Lásd az 55.<br />
oldalt.)<br />
4 Járjon el a „RÖGZÍTÉS A „My destinations”<br />
KÉPERNYŐRŐL” 7. lépés kezdődő<br />
utasítások szerint. (Lásd az 55.<br />
oldalt.)<br />
58
4. SAJÁT ÚTI CÉLOK<br />
RÖGZÍTÉS KÜLSŐ ESZKÖZRŐL<br />
A „CSI” típusú formázott adatok<br />
átvihetők egy USB adattárolóról a<br />
rendszerbe. Az átvitt címek és számok<br />
tárolásra kerülnek a „Stored” listába a<br />
„My destinations” képernyőn és a<br />
„Contacts” képernyőn. (Lásd az 55. és<br />
a 157. oldalt.)<br />
■CÍMEK BETÖLTÉSE USB ADATTÁ-<br />
ROLÓRÓL<br />
1 Nyissa ki az USB/AUX port fedelét és<br />
csatlakoztassa az USB adattárolót.<br />
3 Érintse meg az „Enter destination”<br />
gombot.<br />
• Az „Enter destination” képernyő megjeleníthető<br />
a gomb érintésével bármely<br />
„Navigation” képernyőn.<br />
4 Érintse meg az „Advanced” gombot<br />
az „Enter destination” képernyőn.<br />
5 Érintse meg a „Load contacts from<br />
USB” gombot.<br />
2<br />
NAVIGÁCIÓS RENDSZER<br />
• Az USB/AUX bemenet a műszerfalon, a<br />
konzoldobozban, a kesztyűtartóban stb.<br />
található. A gépjármű típusától függően az<br />
elhelyezés és kivitelezés változik. További<br />
részletekért lásd a képek mutatóját a<br />
kezelési útmutatóban.<br />
2 A térképen lévő „NAV” gomb érintésével<br />
vagy a „MAP NAV” gomb lenyomásával<br />
megjelenítheti a „Navigation”<br />
menüt.<br />
• Ha nem jelenik meg a „Navigation” menü,<br />
6 Az adatok betöltése alatt a következő<br />
képernyő jelenik meg.<br />
addig érintse a<br />
megjelenik.<br />
gombot amíg<br />
• A funkció visszavonásához érintse meg a<br />
„Cancel” gombot.<br />
59
4. SAJÁT ÚTI CÉLOK<br />
7 Az adatok betöltésének befejezése<br />
után a következő képernyő jelenik meg.<br />
8 A bejegyzés rögzítve lesz a „My destinations”<br />
és a „Contacts” képernyő<br />
„Stored” listáján. (Lásd az 55. és a 157.<br />
oldalt.)<br />
■CÍMEK FELTÖLTÉSE SZERVERRŐL<br />
Egy internetes szerverről történő letöltés<br />
útján címek és számok hozzáadására<br />
van lehetőség. Ezek a „My<br />
destinations” és a „Contacts” képernyő<br />
„Stored” listáján lesznek tárolva. (Lásd<br />
az 55. és a 157. oldalt.) Az online szolgáltatásokkal<br />
kapcsolatos további információkat<br />
lásd a 86. oldalon.<br />
MEGJEGYZÉS<br />
● Ne kapcsolja ki a motort a betöltés alatt.<br />
INFORMÁCIÓ<br />
● A letöltés nem végezhető el megfelelően<br />
a következő esetekben:<br />
• Ha a gyújtáskapcsolót letöltés közben<br />
kikapcsolják<br />
• Ha az USB-memóriát eltávolítják a<br />
letöltés befejezése előtt<br />
● Ha a lenti üzenethez hasonló jelenik<br />
meg, töröljön X elemet a „Stored”<br />
listából a „My destinations” képernyőn<br />
vagy a „Contacts” képernyőn, hogy<br />
helyet biztosítson az új úti cél(ok)nak.<br />
(Lásd a 61. és a 159. oldalt.)<br />
60
4. SAJÁT ÚTI CÉLOK<br />
2. A BEJEGYZÉS MEGJELENÍTÉSE ÉS SZERKESZTÉSE<br />
A BEJEGYZÉS<br />
MEGJELENÍTÉSE ÉS<br />
SZERKESZTÉSE<br />
A listán található bejegyzésekre vonatkozó<br />
részletes információk megjeleníthetők<br />
és szerkeszthetők.<br />
1 Érintse meg a kívánt tétel melletti<br />
gombot a „My destinations” képernyőn.<br />
A „Stored” lista beviteli opcióinak képernyője.<br />
A „Last” lista beviteli opcióinak képernyője.<br />
A „Phone book” lista beviteli opcióinak<br />
képernyője.<br />
• Ezen a képernyőn a következő funkciók<br />
használhatók.<br />
Sz.<br />
Funkció<br />
Érintse meg a bejegyzés információinak<br />
megjelenítéséhez.<br />
(Lásd a 62. oldalt.)<br />
Érintse meg a bejegyzés nevének<br />
módosításához. (Lásd a 62.<br />
oldalt.)<br />
Érintse meg a cím szerkesztéséhez.<br />
(Lásd a 62. oldalt.)<br />
Érintse meg a bejegyzés törléséhez.<br />
Érintse meg az összes bejegyzés<br />
törléséhez.<br />
Érintse meg a bejegyzés rögzítése<br />
végett a „Stored” listán a „My<br />
destinations” képernyőn és a<br />
„Contacts” képernyőn. (Lásd az<br />
57. oldalt.)<br />
2<br />
NAVIGÁCIÓS RENDSZER<br />
61
4. SAJÁT ÚTI CÉLOK<br />
A BEJEGYZÉSKRE<br />
VONATKOZÓ ADATOK<br />
MEGJELENÍTÉSE<br />
1 Érintse meg a „Show details” gombot.<br />
2 Ez a képernyő fog megjelenni.<br />
CÍMEK SZERKESZTÉSE<br />
1 Érintse meg az „Edit address” gombot.<br />
2 Vigye be az új címet. (Lásd a 37.<br />
oldalt.)<br />
• A cím meg lesz jelölve a térképen.<br />
• Meg fog jelenni a rendszer telefonkönyvében<br />
található partner címe, és<br />
amennyiben rendelkezésre áll, egy kép is.<br />
• Ha érinti a „<strong>Go</strong>” gombot, megjelenik az<br />
útvonalvezetés indítása képernyő.<br />
3 Érintse meg a „Save changes” gombot.<br />
INFORMÁCIÓ<br />
● Ha egy mobiltelefonból átvett bejegyzést<br />
módosít, a módosítás érinti a „Stored”<br />
listát a „My destinations” képernyőn és a<br />
„Contacts” képernyőn egyaránt. (Lásd<br />
az 55. és a 157. oldalt.)<br />
A BEJEGYZÉS NEVÉNEK<br />
MÓDOSÍTÁSA<br />
1 Érintse meg a „Rename XX” gombot.<br />
2 Vigye be az új nevet.<br />
3 Érintse meg az „OK” gombot.<br />
62
4. SAJÁT ÚTI CÉLOK<br />
3. TÁROLT PARTNEREK KÜLDÉSE USB ADATTÁROLÓRA<br />
TÁROLT PARTNEREK<br />
KÜLDÉSE USB<br />
ADATTÁROLÓRA<br />
3 Érintse meg a „General” gombot.<br />
A „Stored” listán található bejegyzéseket<br />
a „My destinations” képernyőről, továbbá<br />
a „Contacts” képernyőről (lásd<br />
az 55. és a 157. oldalt) át lehet vinni<br />
egy USB adattárolóra.<br />
1 Nyissa ki az USB/AUX port fedelét és<br />
csatlakoztassa az USB adattárolót.<br />
4 Érintse meg a „Backup stored<br />
contacts to USB” gombot.<br />
2<br />
NAVIGÁCIÓS RENDSZER<br />
• Az USB/AUX bemenet a műszerfalon,<br />
a konzoldobozban, a kesztyűtartóban stb,<br />
található. A gépjármű típusától függően az<br />
elhelyezés és kivitelezés változik. További<br />
részletekért lásd a képek mutatóját a<br />
kezelési útmutatóban.<br />
2 Nyomja meg a „SETUP” gombot.<br />
5 Az adatok küldése alatt a következő<br />
képernyő jelenik meg.<br />
• A funkció visszavonásához érintse meg a<br />
„Cancel” gombot.<br />
6 Miután az USB adattárolóra történő<br />
adatküldés befejeződött, a következő<br />
képernyő jelenik meg.<br />
63
4. SAJÁT ÚTI CÉLOK<br />
INFORMÁCIÓ<br />
● A letöltés nem végezhető el megfelelően<br />
a következő esetekben:<br />
• Ha a gyújtáskapcsolót letöltés közben<br />
kikapcsolják<br />
• Ha az USB-memóriát eltávolítják a<br />
letöltés befejezése előtt<br />
64
5. NAVIGÁCIÓS BEÁLLÍTÁSOK<br />
1. TÉRKÉP BEÁLLÍTÁSOK<br />
A TÉRKÉP BEÁLLÍTÁSA<br />
1 Érintse meg az „Options” gombot.<br />
2<br />
2 Érintse meg a „Map settings” gombot.<br />
• Ezen a képernyőn a következő funkciókat<br />
lehet beállítani.<br />
Sz.<br />
Funkció<br />
Érintse meg a térkép elrendezésének<br />
módosításához. (Lásd a<br />
26. oldalt.)<br />
Érintse meg az érdekes helyek<br />
(POI) ikonkategóriáinak megjelenítését.<br />
(Lásd a 66. oldalt.)<br />
NAVIGÁCIÓS RENDSZER<br />
3 Érintse meg a beállítani kívánt tételt.<br />
Érintse meg a térkép nappali<br />
„Day” vagy éjjeli „Night” üzemmódba<br />
állításához. (Lásd a 67.<br />
oldalt.)<br />
Érintésével válthat a becsült „Arrival<br />
time/distance” (becsült<br />
menetidő/távolság) és a „Remaining<br />
time/distance” (fennmaradó<br />
idő/távolság) között. (Lásd a<br />
67. oldalt.)<br />
Érintse meg a sebességkorlátozás<br />
funkció beállításához. (Lásd<br />
a 68. oldalt.)<br />
Érintse meg a az automatikus<br />
térképnagyítás be- vagy kikapcsolásához.<br />
(Lásd a 45. oldalt.)<br />
Érintse meg az útvonalvezetésnyíl<br />
megjelenítésének be- és<br />
kikapcsolásához. (Lásd a 45.<br />
oldalt.)<br />
Érintse meg az aktuális útnév<br />
megjelenítésének be- és kikapcsolásához.<br />
(Lásd a 45. oldalt.)<br />
65
5. NAVIGÁCIÓS BEÁLLÍTÁSOK<br />
Sz. Funkció ÉRDEKES HELYEK (POI-K)<br />
A TÉRKÉPEN<br />
*<br />
Érintse meg térhatású épületikonok<br />
megjelenítésének be- és kikapcsolásához.<br />
(Lásd a 28.<br />
oldalt.)<br />
A képernyőn megjelenő érdekes hely<br />
kategóriák kiválaszthatók.<br />
*<br />
Érintse meg a határjelek megjelenítésének<br />
be- és kikapcsolásához.<br />
(Lásd a 28. oldalt.)<br />
Érintse meg az útjelzők megjelenítésének<br />
be- és kikapcsolásához.<br />
(Lásd a 45. oldalt.)<br />
Érintse meg a csomópont nézethez.<br />
(Lásd a 46. oldalt.)<br />
Érintse meg a sávhasználati<br />
ajánlat megjelenítésének be- és<br />
kikapcsolásához. (Lásd a 45.<br />
oldalt.)<br />
Érintse meg a közlekedési üzenetek<br />
ikonjai megjelenítésének<br />
be- és kikapcsolásához. (Lásd a<br />
45. oldalt.)<br />
1 Érintse meg a „POIs on map” gombot<br />
a „Map settings” képernyőn.<br />
2 Válassza ki az érdekes hely (POI)<br />
kategóriát.<br />
• Ezen a képernyőn a következő funkciók<br />
használhatók.<br />
Sz.<br />
Funkció<br />
Érintse meg a biztonsági kamerák<br />
ikonjai megjelenítésének beés<br />
kikapcsolásához. (Lásd a 28.<br />
oldalt.)<br />
*: felszereltségtől függően<br />
INFORMÁCIÓ<br />
● Mindegyik tétel jobb oldalán látható a<br />
tétel aktuális beállítás.<br />
● A kiválasztott tételek jelölődobozai ilyenre<br />
Érintse meg az összes kategória<br />
megjelenítéséhez.<br />
Érintse meg az összes ikon<br />
elrejtéséhez.<br />
Érintse meg a kiválasztott ikonok<br />
megjelenítéséhez.<br />
3 Érintse meg a gombot.<br />
váltanak . Az összes kiválasztott tétel<br />
egyidejűleg bekapcsol.<br />
66
5. NAVIGÁCIÓS BEÁLLÍTÁSOK<br />
NAPPALI/ÉJJELI TÉRKÉP<br />
A képernyő nappali üzemmódról éjjeli<br />
üzemmódra váltható.<br />
1 Érintse meg a „Day/Night map”<br />
gombot a „Map settings” képernyőn.<br />
2 Érintse meg a kívánt tételt.<br />
„Automatic”: érintse meg a képernyő<br />
nappali- vagy éjjeli üzemmódra váltásához,<br />
a fényszóró állásától függően.<br />
„Day”: érintse meg a térkép mindenkori<br />
nappali üzemmódba történő megjelenítéséhez.<br />
„Night”: érintse meg a térkép mindenkori<br />
éjjeli üzemmódba történő megjelenítéséhez.<br />
3 Érintse meg a gombot.<br />
AZ ÉRKEZÉS IDŐPONTJÁRA<br />
VONATKOZÓ INFORMÁCIÓ<br />
Az becsült menetidő megjelenítése<br />
váltható az érkezési idő/távolság és a<br />
fennmaradó idő/távolság között. Ezt az<br />
információt ki is lehet kapcsolni.<br />
1 Érintse meg az „Arrival information”<br />
gombot a „Map settings” képernyőn.<br />
2 Érintse meg a kívánt tételt.<br />
„Off”: érintse meg a becsült menetidő/távolság<br />
megjelenítésének kikapcsolásához.<br />
„Arrival time/distance”: érintse meg az<br />
érkezési idő felső jobb oldali megjelení-téséhez.<br />
Az úti célig hátralévő távolság is<br />
megjelenik.<br />
„Remaining time/distance”: érintse meg<br />
az érkezési idő felső jobb oldali megjelenítéséhez.<br />
Az úti célig hátralévő távolság is<br />
megjelenik.<br />
3 Érintse meg a gombot.<br />
2<br />
NAVIGÁCIÓS RENDSZER<br />
67
5. NAVIGÁCIÓS BEÁLLÍTÁSOK<br />
SEBESSÉGKORLÁTOZÁSOK<br />
A sebességkorlátozás funkció változtatható.<br />
1 Érintse meg a „Speed limits” gombot<br />
a „Map settings” képernyőn.<br />
2 Érintse meg a kívánt tételt.<br />
„Show on map”: érintse meg a sebbeségkorlátozások<br />
térképen történő megjelenítéséhez.<br />
„Audible warning, if limit exceeded by”:<br />
érintésével egy hangos üzenetet kap,<br />
amennyiben egy bizonyos mértékben<br />
meghaladja a megengedett sebességet.<br />
68
5. NAVIGÁCIÓS BEÁLLÍTÁSOK<br />
2. ÚTVONAL BEÁLLÍTÁSA<br />
AZ ÚTVONAL BEÁLLÍTÁSA<br />
4 Érintse meg a kívánt tételt.<br />
AZ ÚTVONALTERVEZÉS<br />
BEÁLLÍTÁSA<br />
Az útvonaltervezés céljából beállítható<br />
az előnyben részesített útvonal.<br />
1 A térképen lévő „NAV” gomb érintésével<br />
vagy a „MAP NAV” gomb lenyomásával<br />
megjelenítheti a „Navigation”<br />
menüt.<br />
• Ha nem jelenik meg a „Navigation” menü,<br />
addig érintse a gombot, amíg megjelenik.<br />
2 Érintse meg a „Route options” gombot.<br />
• Az „Route options” képernyő megjeleníthető<br />
a gomb érintésével bármely<br />
„Navigation” képernyőn.<br />
3 Érintse meg a „Preferences” gombot.<br />
„Route type”: érintse meg a „Fast route”,<br />
a „Short route” vagy az „Ecological<br />
route” gombot az útvonaltípus kiválasztásához.<br />
„Use traffic patterns” ∗ : Érintse meg a korábbi<br />
közlekedési információk útszámításba<br />
foglalásához.<br />
„Show route alternatives”: érintse meg<br />
mindhárom útvonal az útvonal-tervezés<br />
utáni megjelenítéséhez (a leggyorsabb,<br />
a legrövidebb vagy a környezetbarát).<br />
„Make a round trip”: érintse meg a kezdő<br />
pontig tartó visszaút automatikus tervezéséhez<br />
miután megtörtént a beállított úti cél<br />
elérése.<br />
• A visszaút tervezésénél a bevitt útmegszakítások<br />
újból figyelembe veszi a rendszer.<br />
5 Érintse meg a gombot.<br />
INFORMÁCIÓ<br />
● A „Show route alternatives” és a „Make<br />
a round trip” gombok nem választhatók<br />
egy időben.<br />
2<br />
NAVIGÁCIÓS RENDSZER<br />
∗ : felszereltségtől függően<br />
69
5. NAVIGÁCIÓS BEÁLLÍTÁSOK<br />
AZ ELKERÜLENDŐ ÚTVONAL<br />
KRITÉRIUMAINAK BEÁLLÍTÁSA<br />
AZ ÚTVONALTERVEZÉS<br />
CÉLJÁBÓL<br />
4 Érintse meg a kívánt tételt.<br />
Az útvonaltervezés céljából beállítható<br />
az elkerülendő útvonal.<br />
1 A térképen lévő „NAV” gomb érintésével<br />
vagy a „MAP NAV” gomb lenyomásával<br />
megjelenítheti a „Navigation”<br />
menüt.<br />
• Ha nem jelenik meg a „Navigation” menü,<br />
addig érintse a gombot, amíg megjelenik.<br />
2 Érintse meg a „Route options” gombot.<br />
„Avoid motorways”: érintse meg az autópályák<br />
elkerüléséhez.<br />
„Avoid toll roads”: érintse meg a díjköteles<br />
utak elkerüléséhez.<br />
„Avoid tunnels”: érintse meg az alagutak<br />
elkerüléséhez.<br />
„Avoid ferries/Car trains”: érintse meg a<br />
kompok/gépkocsi-vonatok elkerüléséhez.<br />
5 Érintse meg a gombot.<br />
• Az „Route options” képernyő megjeleníthető<br />
a gomb érintésével bármely<br />
„Navigation” képernyőn.<br />
3 Érintse meg az „Avoid” gombot.<br />
70
5. NAVIGÁCIÓS BEÁLLÍTÁSOK<br />
3. KÖZLEKEDÉSI ÜZENETEK BEÁLLÍTÁSA<br />
KÖZLEKEDÉSI ÜZENETEK<br />
BEÁLLÍTÁSA<br />
1 A térképen lévő „NAV” gomb érintésével<br />
vagy a „MAP NAV” gomb lenyomásával<br />
megjelenítheti a „Navigation”<br />
menüt.<br />
• Ha nem jelenik meg a „Navigation” menü,<br />
addig érintse a gombot, amíg megjelenik.<br />
2 Érintse meg a „Traffic messages”<br />
gombot.<br />
„Radius filter” BEÁLLÍTÁSA<br />
A körzeti szűrő beállítása után csak az<br />
adott körzeten belüli közlekedési üzenetek<br />
fognak megjelenni a közlekedési<br />
üzenetek listáján.<br />
1 Érintse meg a „Radius filter” gombot<br />
a „Set TMC” képernyőn.<br />
2 Érintse meg a kívánt tételt.<br />
2<br />
NAVIGÁCIÓS RENDSZER<br />
• A „Traffic messages” képernyő megjeleníthető<br />
a gomb érintésével bármely<br />
„Navigation” képernyőn.<br />
3 Érintse meg a „Set TMC” gombot.<br />
„Off”: érintse meg a funkció lezárásához.<br />
„10 km” ~ „100 km” („6 mi” ~ „60 mi”):<br />
érintse meg a keresési körzet sugarának<br />
beállításához 10 és 100 km (6 – 60 mérföld)<br />
között.<br />
3 Érintse meg a gombot.<br />
• Az egyes beállítások leírásával kapcsolatban<br />
lásd a következő oldalakat.<br />
71
5. NAVIGÁCIÓS BEÁLLÍTÁSOK<br />
BEÁLLÍTÁS „Dynamic reroute”<br />
Beállítható az útvonal-újratervezés módja.<br />
1 Érintse meg a „Dynamic reroute”<br />
gombot a „Set TMC” képernyőn.<br />
2 Érintse meg a kívánt tételt.<br />
BEÁLLÍTÁS „TMC radio station”<br />
Beállítható a TMC-rádióállomás hangolása.<br />
1 Érintse meg a „TMC radio station”<br />
gombot a „Set TMC” képernyőn.<br />
2 Érintse meg a kívánt tételt.<br />
„Off”: érintésével kikapcsolja a közlekedési<br />
üzenetek vételét és a rendszer nem<br />
tervezi újra az útvonalat.<br />
„Automatic”: érintésével engedélyezi a<br />
releváns közlekedési üzenetek felugró ablakként<br />
történő megjelenítését és az automatikus<br />
útvonal-újratervezést.<br />
„Manual”: érintésével engedélyezi a releváns<br />
közlekedési üzenetek felugró ablakként<br />
történő megjelenítését de letiltja az<br />
automatikus útvonal-újratervezést. A felhasználó<br />
dönti el az útvonal-újratervezés<br />
szükségességét.<br />
3 Érintse meg a gombot.<br />
„Automatic”: érintésével engedélyezi a<br />
rendszer automatikus ráhangolását a legjobb<br />
vételt biztosító TMC állomásra.<br />
„Manual”: érintésével lehetővé válik a kézi<br />
TMC állomáskeresés a<br />
gombbal.<br />
vagy a<br />
INFORMÁCIÓ<br />
● Amint a kézzel beállított állomás nem<br />
vehető többé, a rendszer kiválasztja a<br />
legjobb vételt biztosító állomást, és a<br />
kézzel beállított állomás elhalványodik.<br />
Amint a kézzel beállított TMC állomás<br />
újból vehető, a rendszer ezt fogja<br />
használni.<br />
72
6. NAVIGÁCIÓS RENDSZER - INFORMÁCIÓK<br />
1. A NAVIGÁCIÓS RENDSZER KORLÁTAI<br />
A navigációs rendszer a gépjármű<br />
helyzetét műholdas jelek, különböző<br />
gépjárműjelek, térképadatok stb. alapján<br />
számítja ki. Előfordulhat, hogy a<br />
pontos pillanatnyi helyzet a műholdak<br />
helyzete, az útviszonyok, a gépjármű<br />
állapota vagy más körülmények miatt<br />
nem jelenik meg.<br />
Az Egyesült Államok Védelmi Minisztériuma<br />
által kifejlesztett és működtetett globális<br />
helymeghatározó rendszer (GPS) általában<br />
4, és bizonyos esetekben 3 műhold<br />
használatával hatrozza meg a gépjármű<br />
pillanatnyi helyzetét. A GPS-rendszer bizonyos<br />
mértékig pontatlan. Habár ezt a navigációs<br />
rendszer többnyire ellensúlyozza,<br />
számítani kell arra, hogy esetenként akár<br />
100 méteres (300 ft) helymeghatározási<br />
hibák is előfordulhatnak. A rendszer a helymeghatározási<br />
hibákat általában pár másodpercen<br />
belül megszünteti.<br />
Előfordulhat, hogy a GPS-jel fizikai akadályba<br />
ütközik, ami a térkép hibás megjelenítéséhez<br />
vagy a gépjármű helyzetének<br />
pontatlan meghatározásához vezethet. Az<br />
alagutak, a magas pületek, a teherautók<br />
vagy akár a műszerfalon lévő tárgyak is<br />
gátolhatják a GPS-jelek vételét.<br />
Előfordulhat, hogy a GPS-műholdak javítási<br />
vagy fejlesztési munkálatok miatt nem<br />
küldenek jelet.<br />
Még ha a navigációs rendszer tisztán veszi<br />
is a GPS-jeleket, előfordulhat, hogy a<br />
gépjármű helyzete pontatlanul jelenik<br />
meg, illetve bizonyos esetekben az útvonalvezetés<br />
nem lesz megfelelő.<br />
MEGJEGYZÉS<br />
● Az ablakokra ragasztott fólia gátolhatja a<br />
GPS-jelek vételét. A legtöbb üvegfólia<br />
fémes anyagokat tartalmaz, amelyek<br />
zavarják az antennát a GPS jelek vételében.<br />
A navigációs rendszerrel felszerelt<br />
gépjárművek esetében nem javasoljuk<br />
az üvegek fóliázását.<br />
• Az alábbi esetekben lehetséges, hogy a<br />
gépjármű pillanatnyi helyzete nem jelenik<br />
meg:<br />
• Hegyesszögű, Y-alakú útelágazás környékén.<br />
• Kanyargós úton.<br />
• Csúszós útfelületen haladva, például<br />
homokban, kavicson, hóban stb.<br />
• Hosszú, egyenes útszakaszon.<br />
• Amikor az autópálya és a környező utak<br />
párhuzamosan futnak.<br />
• Komppal vagy autószállítóval történő<br />
szállítást követően.<br />
• Nagy sebességnél, hosszú útvonal keresése<br />
közben.<br />
• Ha a pillanatnyi helyzet pontos kalibrációja<br />
nélkül halad.<br />
• Ha többször mozog előre-hátra, vagy<br />
parkolóban fordítópadon fordul el a gépjármű.<br />
• Fedett parkoló vagy mélygarázs elhagyásakor.<br />
•Ha tetőcsomagtartó van felszerelve.<br />
• Ha hólánccal közlekedik.<br />
• Kopott gumiabroncsok esetén.<br />
• Gumiabroncs csere után.<br />
• Ha a gyári előírásnál kisebb vagy nagyobb<br />
gumiabroncsokat használ.<br />
• Ha valamelyik kerék gumiabroncsnyomása<br />
nem megfelelő.<br />
73<br />
2<br />
NAVIGÁCIÓS RENDSZER
6. NAVIGÁCIÓS RENDSZER - INFORMÁCIÓK<br />
• Az alábbi esetekben lehetséges, hogy az<br />
útvonalvezetés nem megfelelő:<br />
• Ha kereszteződésnél letér a kijelölt útvonalról.<br />
• Ha több úti célt állít be, de kihagy egyet,<br />
akkor az automatikus útvonal-újratervezés<br />
olyan útvonalat jelenít meg, amely a<br />
kihagyott úti célhoz vezet vissza.<br />
• Ha egy kereszteződésben elfordul, ahol<br />
nincs útvonalvezetés.<br />
• Ha olyan kereszteződésen halad keresztül,<br />
ahol nincs útvonalvezetés.<br />
• Az útvonal automatikus újratervezése<br />
során lehetséges, hogy az útvonalvezetés<br />
nem áll rendelkezésre a következő<br />
bal vagy jobb fordulóig.<br />
• Lehetséges, hogy az útvonal automatikus<br />
újratervezése nagy sebességnél<br />
sokáig tart. Automatikus útvonal-újratervezés<br />
esetén kerülőút jelenhet meg.<br />
• Az útvonal az automatikus útvonal-újratervezés<br />
után nem változtatható meg.<br />
• Lehetséges, hogy felesleges visszafordulás<br />
jelenik meg vagy hangzik el.<br />
• Egy helynek több neve lehet, és lehetséges,<br />
hogy ezek közül egy vagy több<br />
hangzik el.<br />
• Bizonyos útvonalak keresése nem lehetséges.<br />
• Ha az úti célhoz vezető útvonal kavicsos<br />
részeket, szilárd útburkolat nélküli utakat<br />
vagy sikátorokat tartalmaz, akkor lehetséges,<br />
hogy az útvonalvezetés nem jelenik<br />
meg.<br />
• Lehetséges, hogy úti célja az utca másik<br />
oldalán jelenik meg.<br />
• Ha az úti célhoz vezető útvonal egy<br />
részére történő behajtás időszakosan<br />
vagy más okokból korlátozott.<br />
•Előfordulhat, hogy a navigációs rendszerben<br />
tárolt út- és térképadatok nem<br />
teljesek, vagy nem a legfrissebb kiadásúak.<br />
INFORMÁCIÓ<br />
● A navigációs rendszer a kerék forgásának<br />
adatait használja, és a gyárilag<br />
előírt gumiabroncsokkal történő használatra<br />
tervezték. Az eredetinél kisebb<br />
vagy nagyobb átmérőjű kerekek felszerelése<br />
a gépjármű pillanatnyi helyzetének<br />
pontatlan megjelenítését okozhatja.<br />
A gumiabroncs nyomása is hatással van<br />
a kerék átmérőjére, ezért ügyeljen arra,<br />
hogy minden gumiabroncs nyomása<br />
megfelelő legyen.<br />
74
6. NAVIGÁCIÓS RENDSZER - INFORMÁCIÓK<br />
2. A TÉRKÉP ADATBÁZIS FRISSÍTÉSEI<br />
A TÉRKÉP FRISSÍTÉSE<br />
2 Érintse meg a „Yes” gombot.<br />
A térkép adatai frissíthetők egy térképadatokat<br />
tartalmazó USB adattárolóról.<br />
Részletekért kérjük, lépjen kapcsolatba<br />
egy <strong>Toyota</strong> márkakereskedővel<br />
vagy látogasson el a <strong>Toyota</strong> weboldalára<br />
(www.my.toyota.eu).<br />
1 Nyissa ki az USB/AUX port fedelét és<br />
csatlakoztassa az USB adattárolót.<br />
3 Érintse meg a „Confirm” gombot.<br />
2<br />
NAVIGÁCIÓS RENDSZER<br />
4 A frissítés elkezdődik.<br />
• Az USB/AUX bemenet a műszerfalon, a<br />
konzoldobozban, a kesztyűtartóban stb,<br />
található. A gépjármű típusától függően az<br />
elhelyezés és kivitelezés változik. További<br />
részletekért lásd a képek mutatóját a<br />
kezelési útmutatóban.<br />
• Térképfrissítés észlelésekor a következő<br />
képernyő jelenik meg.<br />
MEGJEGYZÉS<br />
● Kövesse az alábbi óvintézkedéseket a<br />
térképfrissítésnél.<br />
• Ne távolítsa el a frissítést tartalmazó<br />
adathordozót a frissítés befejezése előtt.<br />
• Ne kapcsolja ki a motort a frissítés<br />
befejezése előtt.<br />
INFORMÁCIÓ<br />
● A frissítésre szükséges idő az adatmennyiségtől<br />
függ.<br />
75
6. NAVIGÁCIÓS RENDSZER - INFORMÁCIÓK<br />
3. TÉRKÉPINFORMÁCIÓ<br />
VÉGFELHASZNÁLÓI FELTÉTELEK<br />
Az adatok („Data”) az Ön személyes, illetve<br />
vállalkozásának belső használatára<br />
szolgálnak, és nem képezhetik<br />
viszonteladás tárgyát. Szerzői jog védelme<br />
alá tartoznak, és a következő kikötések<br />
és feltételek tárgyát képezik,<br />
melyekben egyrészről Ön, másrészről a<br />
Harman („Harman”) és szerződött partnerei<br />
(beleértve azok szerződött partnereit<br />
és szállítóit) megállapodnak.<br />
© 2011 NAVTEQ B.V., © Bundesamt für<br />
Eich- und Vermessungswesen, © Euro-<br />
Geographics, source: © IGN 2009 - BD<br />
TOPO ® , Die Grundlagendaten wurden<br />
mit<br />
Genehmigung der zustaendigen Behoerden<br />
entnommen, Contains Ordnance<br />
Survey data © Crown copyright and<br />
database right 2010 Contains Royal Mail<br />
data © Royal Mail copyright and database<br />
right 2010, Copyright Geomatics Ltd.,<br />
Copyright © 2003; Top-Map Ltd., La<br />
Banca Dati Italiana è stata prodotta<br />
usando quale riferimento anche cartografia<br />
numerica ed al tratto prodotta e<br />
fornita dalla Regione Toscana., Copyright<br />
© 2000; Norwegian Mapping<br />
Authority, Source: IgeoE – Portugal, Información<br />
geográfica propiedad del<br />
CNIG, Based upon electronic data Ó National<br />
Land Survey Sweden., Topografische<br />
Grundlage: Ó Bundesamt für<br />
Landestopographie. Minden jog fenntartva.<br />
KIKÖTÉSEK ÉS FELTÉTELEK<br />
KÉRJÜK, A NAVTEQ ADATBÁZIS<br />
HASZNÁLATA ELŐTT OLVASSA EL<br />
FIGYELMESEN EZT A VÉGFELHASZ-<br />
NÁLÓI LICENC-MEGÁLLAPODÁST<br />
MEGJEGYZÉS A FELHASZNÁLÓ<br />
SZÁMÁRA<br />
EZ EGY LICENC-MEGÁLLAPODÁS -<br />
ÉS NEM EGY ADÁSVÉTELI SZERZŐ-<br />
DÉS ÖN ÉS A NAVTEQ B.V. KÖZÖTT,<br />
AMELY A NAVTEQ NAVIGÁCIÓS TÉR-<br />
KÉP ADATBÁZISRA VONATKOZIK,<br />
BELEÉRTVE AZ EHHEZ KAPCSOLÓ-<br />
DÓ SZÁMÍTÓGÉPES SZOFTVERT,<br />
ADATHORDOZÓT ÉS A NAVTEQ ÁL-<br />
TAL KIADOTT, NYOMTATOTT DOKU-<br />
MENTÁCIÓS LEÍRÁST (ÖSSZEFOG-<br />
LALÓ NÉVEN "AZ ADATBÁZIS" („THE<br />
DATABASE”). ÖN AZ ADATBÁZIS<br />
HASZNÁLATÁVAL ELFOGADJA EZEN<br />
VÉGFELHASZNÁLÓI LICENC-MEGÁL-<br />
LAPODÁS ("MEGÁLLAPODÁS" „AG-<br />
REEMENT”) MINDEN KIKÖTÉSÉT ÉS<br />
FELTÉTELÉT. HA NEM ÉRT EGYET<br />
EZEN MEGÁLLAPODÁS FELTÉTELEI-<br />
VEL, HALADÉKTALANUL SZOLGÁL-<br />
TASSA VISSZA AZ ADATBÁZIST ÉS<br />
AZ EHHEZ KAPCSOLÓDÓ TÉTELE-<br />
KET AZ ÉRTÉKESÍTŐNEK, ELLEN-<br />
SZOLGÁLTATÁS FEJÉBEN.<br />
TULAJDONJOG<br />
Az adatbázist és a hozzá kapcsolódó<br />
szerzői jogokat, szellemi tulajdonhoz<br />
kapcsolódó jogokat és egyéb rokon jogokat<br />
a NAVTEQ vagy szerződött partnerei<br />
birtokolják. A NAVTEQ és/vagy az<br />
Ön értékesítője fenntartja magának az<br />
adatbázis tárolására szolgáló adathordozó<br />
tulajdonjogát, amíg Ön teljes egészében<br />
ki nem fizeti a NAVTEQ céget és<br />
vagy az Ön értékestőjét megillető összeget,<br />
ezen Megállapodásnak vagy a hasonló<br />
megállapodás(ok)nak megfelelően.<br />
76
6. NAVIGÁCIÓS RENDSZER - INFORMÁCIÓK<br />
LICENC BIZTOSÍTÁSA<br />
A NAVTEQ nem kizárólagos licencet<br />
biztosít Önnek az Adatbázis személyes<br />
használatához, illetve adott esetben az<br />
Ön vállalkozásában történő belső használatához.<br />
A licenc nem foglalja magába<br />
az al-licencek biztosításának jogát.<br />
A HASZNÁLATRA VONATKOZÓ KOR-<br />
LÁTOZÁSOK<br />
Az Adatbázis csak abban a meghatározott<br />
rendszerben használható, amelyhez<br />
készült. A vonatkozó törvények (pl. a<br />
Szoftverekre vonatkozó európai irányelven<br />
(91/250) és az Adatbázisokra vonatkozó<br />
irányelven (96/9) alapuló, nemzeti<br />
törvények) által kifejezetten engedélyezett<br />
mértéken kívül tilos kivonatolni vagy<br />
újrahasznosítani az Adatbázis tartalmának<br />
lényegi rszeit, valamint reprodukálni,<br />
lemásolni, módosítani, alkalmazni, lefordítani,<br />
elemeire bontani, dekódolni vagy<br />
visszafejteni az Adatbázis bármely elemét.<br />
Ha szeretne információkat kapni a<br />
Szoftverekre vonatkozó európai irányelv<br />
(illetve az ezen alapuló nemzeti törvények)<br />
szerinti, rendszerek közötti működőképességről,<br />
biztosítson a NAVTEQ<br />
számára megfelelő lehetőséget az ilyen<br />
információk megfelelő feltételekkel történő<br />
átadására, beleértve a NAVTEQ által<br />
meghatározott költségeket.<br />
LICENC TOVÁBBADÁSA<br />
Ön nem adhatja tovább az Adatbázist harmadik<br />
fél számára, kivéve, ha telepítve<br />
van abban a rendszerben, amelyhez létrehozták,<br />
illetve ha Ön nem tartja meg az<br />
Adatbázis másolatát, feltéve, hogy az átvevő<br />
elfogadja ezen Megállapodás kikötéseit<br />
és feltételeit, és írásban megerősíti<br />
ezt a NAVTEQ felé. A több lemezből álló<br />
készletek csak teljes készletként adhatók<br />
tovább vagy értékesíthetők, ahogy a NAV-<br />
TEQ ezeket rendelkezésre bocsátja, és<br />
nem részenként.<br />
KORLÁTOZOTT JÓTÁLLÁS<br />
A NAVTEQ jótállást vállal azért, hogy az<br />
alábbi figyelmeztetésekkel, az Adatbázis<br />
a példány átvételétől számított 12 hónapig<br />
alapvetően képes a vásárlás napján<br />
érvényes NAVTEQ Pontossági és<br />
Teljességi Feltételekkel összhangban<br />
működni; ezeket a feltételeket igény<br />
esetén a NAVTEQ cég rendelkezésre<br />
bocsátja. Ha az Adatbázis nem működik<br />
ezen korlátozott jótállásnak megfelelően,<br />
akkor a NAVTEQ minden tőle telhetőt<br />
megtesz a javítás érdekében, vagy<br />
az Ön nem megfelelő Adatbázis-példányának<br />
kicseréléséért. Ha ezek az erőfeszítések<br />
nem biztosítják az Adatbázis<br />
működését az itt megadott jótállási feltételeknek<br />
megfelelően, akkor Önnek lehetősége<br />
van megfelelő visszatérítést<br />
elfogadni az Adatbázisért kifizetett vételárért,<br />
vagy elállni ezen Megállapodástól.<br />
Ez a NAVTEQ teljes felelőssége, és<br />
az Ön egyedüli jogorvoslata a NAVTEQ<br />
céggel szemben. Az ebben a részben kifejezetten<br />
említett esetek kivételével a<br />
NAVTEQ nem vállal jótállást és nem vállal<br />
kezességet az Adatbázis használatáért<br />
vagy használatának eredményéért, a<br />
helyességet, pontosságot, megbzhatóságot<br />
illetően, vagy egyébként. A NAV-<br />
TEQ nem vállal jótállást azért, hogy az<br />
Adatbázis hibátlan vagy hibátlan lesz.<br />
Semmiféle, a NAVTEQ, az értékesítő<br />
vagy bárki más által kiadott, szóbeli vagy<br />
írásos információ vagy megjegyzés nem<br />
képezhet jótállást, és semmilyen módon<br />
nem bővítheti a fent leírt korlátozott jótállás<br />
körét. Az ezen Megállapodásban kifejtett<br />
korlátozott jótállás nem befolyásol<br />
vagy csökkent semmiféle olyan törvény<br />
által szabályozott jogot, amely a törvény<br />
szerint megilleti Önt a rejtett hibákra vonatkozó<br />
törvényes garancia címén.<br />
2<br />
NAVIGÁCIÓS RENDSZER<br />
77
6. NAVIGÁCIÓS RENDSZER - INFORMÁCIÓK<br />
Ha nem közvetlenül a NAVTEQ cégtől<br />
szerzi be az Adatbázist, akkor törvény<br />
által szabályozott jogai vannak azzal a<br />
személlyel szemben, akitől az Adatbázist<br />
beszerezte, azokon a jogokon felül,<br />
amelyeket a NAVTEQ ezennel az Ön<br />
jogi illetékességének megfelelően biztosít.<br />
A NAVTEQ fenti jótállása nem sértheti<br />
az ilyen törvény által szabályozott<br />
jogokat, és megerősítheti ezeket a jogokat<br />
az itt nyújtott jótállási jogokon felül.<br />
KORLÁTOZOTT FELELŐSSÉG<br />
Az Adatbázis ára semmiképpen nem veszi<br />
figyelembe az olyan, következményként<br />
fellépő, közvetett vagy korlátlan,<br />
közvetlen károk kockázatának átvállalását,<br />
amelyek az Adatbázis használatával<br />
kapcsolatosan merülnek fel. Ennek<br />
megfelelően a NAVTEQ semmilyen<br />
esetben nem felelős semmiféle következményként<br />
vagy közvetetten fellépő<br />
kárért, korlátozás nélkül beleértve a bevételek,<br />
adatok vagy használat elmaradását,<br />
amelyet Ön vagy bármely<br />
harmadik fél az Adatbázis használatából<br />
kifolyólag szenvedett el, függetlenül attól,<br />
hogy szerződéses tevékenységről,<br />
okozott kárról vagy jótállásról van szó,<br />
még akkor sem, ha felhívták a NAVTEQ<br />
figyelmét az ilyen károk veszélyére. A<br />
NAVTEQ közvetlen károkra vonatkozó<br />
felelőssége minden esetben az Adatbázis<br />
példányának árára korlátozódik.<br />
AZ EZEN MEGÁLLAPODÁSBAN KI-<br />
FEJTETT KORLÁTOZOTT JÓTÁLLÁS<br />
ÉS KORLÁTOZOTT FELELŐSSÉG<br />
NEM BEFOLYÁSOLJA VAGY CSÖK-<br />
KENTI AZ ÖNT EGYÉBKÉNT AZ ADAT-<br />
BÁZIS MEGVÁSÁRLÁSÁNAK HELYÉN<br />
MEGILLET, TÖRVÉNY ÁLTAL SZABÁ-<br />
LYOZOTT JOGOKAT.<br />
FIGYELMEZTETÉSEK<br />
Az Adatbázisban az idő múlása, a körülmények<br />
változása, a felhasznált források<br />
és az átfogó földrajzi adatok gyűjtésének<br />
természete miatt lehetnek<br />
pontatlan és nem teljes információk,<br />
amelyek bármelyike helytelen eredményekhez<br />
vezethet. Az Adatbázis nem tartalmaz<br />
vagy tükröz információkat többek<br />
között a környezet biztonságával; a törvények<br />
alkalmazásval; sürgősségi segítségnyújtással;<br />
építési munkálatokkal; útvagy<br />
sávlezárásokkal; forgalom- vagy sebességkorlátozásokkal;<br />
út lejtésével<br />
vagy meredekségével; hidak szélességével;<br />
súly- vagy egyéb korlátozásokkal;<br />
útviszonyokkal vagy közlekedési viszonyokkal;<br />
különleges eseményekkel; forgalmi<br />
torlódásokkal; vagy menetidővel<br />
kapcsolatosan.<br />
HATÁLYOS TÖRVÉNYEK<br />
Ezen Megállapodást azok a hatályos törvények<br />
szabályozzák, amelyek az Ön<br />
tartózkodási helyére az Adatbázis megvásárlásának<br />
időpontjában érvényesek.<br />
Ha Ön pillanatnyilag az Európai Unión<br />
vagy Svájcon kívül tartózkodik, akkor az<br />
Európai Unión vagy Svájcon belül az az<br />
ítélkezés érvényes, ahol Ön az Adatbázist<br />
beszerezte. Minden egyéb esetben,<br />
illetve, ha nem állapítható meg, hogy milyen<br />
ítélkezés érvényes az Adatbázis<br />
megvásárlásának helyén, a holland törvények<br />
érvényesek. Az ezen Megállapodáshoz<br />
kapcsolódó vagy ebből származó,<br />
bármely vitás kérdésben az Ön<br />
Adatbázis megvásárlásakor érvényes<br />
lakhelye szerint illetékes bíróság ítélkezhet,<br />
fenntartva a NAVTEQ azon jogát,<br />
hogy jogorvoslati igényét az Ön jelenlegi<br />
lakhelye szerint illetékes bíróság elé vigye.<br />
78
3<br />
ALKALMAZÁS<br />
1<br />
1<br />
AZ ALKALMAZÁSOK<br />
HASZNÁLATA<br />
1. GYORS ÁTTEKINTÉS .................. 80<br />
2. DIAVETÍTÉS.................................. 81<br />
A KÉPEK MEGJELENÍTÉSE................. 81<br />
KÉPEK MEGJELENÍTÉSE<br />
DIAVETÍTÉS MÓDBAN....................... 82<br />
3. E-MAIL .......................................... 83<br />
ÚJ E-MAIL ÉRTESÍTÉS<br />
FELBUKKANÓ ABLAK........................ 83<br />
E-MAIL ELLENŐRZÉS .......................... 83<br />
4. NAPTÁR........................................ 85<br />
NAPTÁR ELLENŐRZÉSE ..................... 85<br />
2 ONLINE SZOLGÁLTATÁSOK<br />
1. ONLINE SZOLGÁLTATÁS -<br />
ÁTTEKINTÉS ............................... 86<br />
2. ONLINE SZOLGÁLTATÁS<br />
IGÉNYBEVÉTELE ELŐTT ........... 89<br />
FELHASZNÁLÓI FIÓK LÉTREHOZÁSA<br />
EGY WEBPORTÁLON ....................... 89<br />
ONLINE SZOLGÁLTATÁSOK -<br />
BEJELENTKEZÉS.............................. 91<br />
3. A NAVIGÁCIÓ FUNKCIÓ<br />
HASZNÁLATA ONLINE<br />
SZOLGÁLTATÁS<br />
SEGÍTSÉGÉVEL .......................... 92<br />
ONLINE KERESÉS ............................... 92<br />
CÍMEK BETÖLTÉSE............................. 94<br />
4. ALKALMAZÁS HASZNÁLATA<br />
ONLINE SZOLGÁLTATÁS<br />
SEGÍTSÉGÉVEL .......................... 96<br />
ALKALMAZÁS LETÖLTÉSE<br />
A RENDSZERBE................................ 96<br />
ALKALMAZÁS HASZNÁLATA .............. 97<br />
2<br />
3<br />
4<br />
5<br />
6<br />
7<br />
8<br />
9<br />
Menet közben egyes funkciók nem használhatók.<br />
79
1. AZ ALKALMAZÁSOK HASZNÁLATA<br />
1. GYORS ÁTTEKINTÉS<br />
Az alkalmazások a<br />
gomb lenyomásával érhetők el.<br />
A gomb minden egyes megnyomásánál a képernyő vált a „Phone” menü<br />
és az „Extras” menü között.<br />
A gomb megnyomása esetén a legutóbb megjelenített képernyő visszatér.<br />
Érintse meg a gombot az „Extras” menü képernyő megjelenítéséhez.<br />
„Extras” menü képernyő<br />
Sz. Funkció Oldal<br />
Érintse meg az online kereséshez. 92<br />
Érintse meg az USB adattárolón található képek megtekintéséhez. 81<br />
* Érintse meg a csatlakoztatott telefon e-mailjeinek megjelenítéséhez. 83<br />
*<br />
Érintse meg a csatlakoztatott telefon naptárának, feladatainak és feljegyzéseinek<br />
megjelenítéséhez.<br />
85<br />
Érintse meg az alkalmazások eléréséhez. 97<br />
*: felszereltségtől függően<br />
80
1. AZ ALKALMAZÁSOK HASZNÁLATA<br />
2. DIAVETÍTÉS<br />
Ha a gépjármű áll, megtekinthetők egy<br />
USB adattárolón lévő képek.<br />
2 Nyomja meg a gombot az<br />
„Extras” menü megjelenítéséhez.<br />
3<br />
INFORMÁCIÓ<br />
● Ezt menet közben nem lehet megtenni.<br />
● Amint a gépjármű elindul, megjelenik<br />
egy felugró ablak és a képek nem<br />
jeleníthetők meg többé. Érintse meg a<br />
„Previous” gombot az előző képernyőhöz<br />
való visszatéréshez.<br />
● Támogatott képformátumok: JPEG, PNG<br />
és BMP<br />
• Ha nem jelenik meg az „Extras” menü,<br />
addig nyomja a gombot amíg megjelenik.<br />
3 Érintse meg a „Pictures” gombot.<br />
ALKALMAZÁS<br />
A KÉPEK MEGJELENÍTÉSE<br />
1 Nyissa ki az USB/AUX port fedelét és<br />
csatlakoztassa az USB adattárolót.<br />
4 A diavetítés automatikusan elindul.<br />
• Az USB/AUX bemenet a műszerfalon, a<br />
konzoldobozban, a kesztyűtartóban stb,<br />
található. A gépjármű típusától függően az<br />
elhelyezés és kivitelezés változik. További<br />
részletekért lásd a képek mutatóját a<br />
kezelési útmutatóban.<br />
: érintse meg a diavetítés leállításához.<br />
INFORMÁCIÓ<br />
● Az össze olvasható kép időrendben<br />
jelenik meg. A diavetítés megismétlődik.<br />
● A képek néhány másodperc után cserélődnek.<br />
81
1. AZ ALKALMAZÁSOK HASZNÁLATA<br />
KÉPEK MEGJELENÍTÉSE<br />
DIAVETÍTÉS MÓDBAN<br />
Lejátszható, szüneteltethető egy képsor,<br />
és ki lehet választani a kívánt képeket.<br />
INFORMÁCIÓ<br />
● A diavetítés megkezdése után néhány<br />
másodperccel a lejátszás, szünet és<br />
kihagyás gombok eltűnnek a képernyőről.<br />
1 Érintse meg a gombot.<br />
2 Megjelennek a vezérlőgombok.<br />
: érintse meg a diavetítés opció<br />
lezárásához.<br />
: érintse meg a diavetítés<br />
szüneteltetéséhez.<br />
: érintse meg a az újbóli<br />
lejátszáshoz.<br />
: érintse meg az előző kép<br />
megjelenítéséhez.<br />
: érintse meg a következő kép<br />
megjelenítéséhez.<br />
82
1. AZ ALKALMAZÁSOK HASZNÁLATA<br />
3. E-MAIL ∗ 1 Nyomja meg a gombot az<br />
A bejövő e-mailek egy csatlakoztatott<br />
Bluetooth ® telefonra letölthetők. Az alkalmazás<br />
használata előtt csatlakoztasson<br />
egy telefonprofilos Bluetooth ®<br />
mobiltelefont. (Lásd a 194. oldalt.)<br />
E-MAIL ELLENŐRZÉS<br />
„Extras” menü megjelenítéséhez.<br />
3<br />
INFORMÁCIÓ<br />
● A telefontól függően előfordulhat, hogy<br />
ez a funkció nem érhető el.<br />
● Ezzel a funkcióval nem lehet e-maileket<br />
küldeni.<br />
● A letöltés nem fejeződik be megfelelően,<br />
ha a gyújtáskapcsolót letöltés közben<br />
kikapcsolja.<br />
• Ha az „Extras” menü nem jelenik meg,<br />
nyomja meg a gombot a menü<br />
megjelenéséig.<br />
2 Érintse meg az „Emails” gombot.<br />
ALKALMAZÁS<br />
ÚJ E-MAIL ÉRTESÍTÉS<br />
FELBUKKANÓ ABLAK<br />
Új e-mail érkezésekor egy felbukkanó<br />
ablak jelenik meg a képernyőn.<br />
• Ezt a funkciót „On” vagy „Off” lehet<br />
kapcsolni. (Lásd a 200. oldalt.)<br />
• Amikor egy e-mail letöltése befejeződött,<br />
megjelenik a levelek listája.<br />
3 Érintse meg a kívánt e-mailt.<br />
∗ : felszereltségtől függően<br />
83
1. AZ ALKALMAZÁSOK HASZNÁLATA<br />
• Az e-mail állapotát a következő ikonok<br />
mutatják.<br />
: Olvasatlan e-mail<br />
: Olvasott e-mail<br />
: Fontos e-mail<br />
4 Megjelenik az e-mail szövege.<br />
• A megérintésekor az e-mail üzenet<br />
megjelenítésre kerül. A funkció visszavonásához<br />
érintse meg a<br />
gombot.<br />
84
1. AZ ALKALMAZÁSOK HASZNÁLATA<br />
4. NAPTÁR ∗<br />
Naptár bejegyzések, feladatok és felljegyzések<br />
egy csatlakoztatott Bluetooth<br />
® telefonról letölthetők. Az alkalmazás<br />
használata előtt csatlakoztasson<br />
egy telefonprofilos Bluetooth ®<br />
mobiltelefont. (Lásd a 194. oldalt.)<br />
2 Érintse meg a „Calendar” gombot.<br />
INFORMÁCIÓ<br />
● A telefontól függően előfordulhat, hogy<br />
ez a funkció nem érhető el.<br />
● A naptári bejegyzések ezzel a funkcióval<br />
nem szerkeszthetők.<br />
● A letöltés nem fejeződik be megfelelően,<br />
ha a gyújtáskapcsolót letöltés közben<br />
kikapcsolja.<br />
NAPTÁR ELLENŐRZÉSE<br />
1 Nyomja meg a gombot az<br />
„Extras” menü megjelenítéséhez.<br />
• Amikor a naptár letöltése befejeződött,<br />
megjelennek az aktuális nap naptári<br />
bejegyzései.<br />
3 Egy megjelenített tervbejegyzés megérintésekor<br />
megjelennek a bejegyzés<br />
részletei.<br />
:Érintse meg az előző napi ütemterv<br />
megjelenítéséhez.<br />
:Érintse meg a következő napi ütemterv<br />
megjelenítéséhez.<br />
: Érintse meg az aktuális nap feladatainak<br />
megjelenítéséhez.<br />
: Érintse meg a feljegyzések megjelenítéséhez.<br />
3<br />
ALKALMAZÁS<br />
• Ha az „Extras” menü nem jelenik meg,<br />
nyomja meg a gombot a menü<br />
megjelenéséig.<br />
∗ : felszereltségtől függően<br />
85
2. ONLINE SZOLGÁLTATÁSOK<br />
1. ONLINE SZOLGÁLTATÁS - ÁTTEKINTÉS<br />
A következő szolgáltatások érhetők el a naviágciós rendszer mobil telefonon<br />
keresztül történő csatlakoztatásával a <strong>Toyota</strong> webportálhoz.<br />
• Online keresés: új létesítmények, pl. vendéglők, bárok stb, amelyek még nincsenek<br />
regisztrálva a navigációs rendszerben, beállíthatók úti célként.<br />
• Helyek importálása: a számítógép segítségével talált létesítmények beállíthatók úti<br />
célként,és rögzíthetők a „Stored” listán a „My destinations” képernyőn és a Contacts”<br />
képernyőn. (Lásd az 55. és a 157. oldalt.)<br />
• Alkalmazás: egy USB memóriára letöltött alkalmazásokkal számos funkcióval<br />
bővíthető a rendszer.<br />
Online keresés<br />
Sz. Név Funkció<br />
Navigáció<br />
<strong>Toyota</strong> központ<br />
Vigyen be egy kulcsszót.<br />
A kulcsszó egy keresőprogramhoz kerül, és a válasz<br />
visszaküldése után a rendszer egy navigációs formátumra<br />
változtatja.<br />
86
2. ONLINE SZOLGÁLTATÁSOK<br />
Megjegyzett helyek importálása: mobiltelefonos letöltés<br />
3<br />
Megjegyzett helyek importálása: letöltés USB adattárolóról<br />
ALKALMAZÁS<br />
Sz. Név Funkció<br />
Az Ön számítógépe és<br />
a <strong>Toyota</strong> webportál*<br />
<strong>Toyota</strong> központ<br />
Navigáció<br />
USB-adattároló<br />
Lépjen be a webportálra és keressen érdekes helyeket (POI).<br />
Az érdekes helyek a <strong>Toyota</strong> központban lesznek elmentve.<br />
Az internetről az érdekes helyek le lesznek töltve a navigációs<br />
rendszerbe.<br />
A USB-ről az érdekes helyek le lesznek töltve a navigációs<br />
rendszerbe.<br />
Az érdekes helyek az USB adattárolóra lesznek elmentve.<br />
*: A <strong>Toyota</strong> webportálra vonatkozó információkért lásd www.my.toyota.eu.<br />
87
2. ONLINE SZOLGÁLTATÁSOK<br />
Alkalmazás<br />
Sz. Név Funkció<br />
Az Ön számítógépe és<br />
a <strong>Toyota</strong> webportál*<br />
USB-adattároló<br />
Navigáció<br />
Tartalom szolgáltató<br />
Lépjen be a weboldalra és töltse le az alkalmazást.<br />
A letöltött alkalmazás az USB adattárolóra lesz elmentve.<br />
A USB-ről az alkalmazás le lesz töltve a navigációs rendszerbe.<br />
Az alkalmazás a navigációs rendszerről fut.<br />
Mobiltelefonon keresztül kapott tartalmak.<br />
*: A <strong>Toyota</strong> webportálra vonatkozó információkért lásd www.my.toyota.eu.<br />
88
2. ONLINE SZOLGÁLTATÁSOK<br />
2. ONLINE SZOLGÁLTATÁS IGÉNYBEVÉTELE ELŐTT<br />
FELHASZNÁLÓI FIÓK<br />
LÉTREHOZÁSA EGY<br />
WEBPORTÁLON<br />
Mielőtt egy online szolgáltatást igénybe<br />
vehetne, egy számítógépről be kell lépnie<br />
a <strong>Toyota</strong> webportálra (www.my.toyota.eu),<br />
és létre kell hoznia egy felhasználói fiókot.<br />
A felhasználói fiók létrehozásához szüksége<br />
lesz a készülék azonosítójára és a<br />
jármű azonosítási számára. Keresse<br />
meg ezeket az azonosítókat mielőtt belépne<br />
a <strong>Toyota</strong> webportálra.<br />
• Ahhoz, hogy ezt a szolgáltatást igénybe<br />
vegyen, szüksége lesz egy adatátvitelt<br />
engedélyező érvényes bérlettel rendelkező<br />
Bluetooth ® DUN/PAN mobiltelefonra.<br />
• Az előfizetés típusától függően az internetes<br />
szolgáltatás használata esetén lehetséges,<br />
hogy bizonyos adatátviteli díjazást<br />
alkalmaznak.<br />
• Amikor roamingban használja a mobiltelefont<br />
(a mobilhálózat szolgáltató földrajzi<br />
hatósugarán kívül) a csatlakozási díj<br />
magasabb.<br />
INFORMÁCIÓ<br />
● Ez a rendszer a következő szolgáltatásokat<br />
támogatja.<br />
• Bluetooth ® műszaki követelmények<br />
1.1 verzió vagy újabb<br />
(Ajánlott: 2.1 verzió + EDR vagy újabb)<br />
•Profilok<br />
HFP (Hands Free profil)<br />
1.0 verzió vagy újabb<br />
(Ajánlott: 1.5 verzió vagy újabb)<br />
DUN-profil (Dial-Up Networking<br />
Profile) 1.1 verzió vagy újabb<br />
PAN (Personal Area Network)<br />
verzió 1.0<br />
PBAP-profil (Phone Book Access<br />
Profile) 1.0 verzió vagy újabb<br />
MAP (üzenethozzáférési profil)<br />
•Alkalmazás<br />
PIM (személyi informácómenedzser)<br />
● Ha az Ön mobiltelefonja nem támogatja<br />
a HFP-profilt, akkor nem tudja regisztrálni<br />
a Bluetooth ® telefont, és külön a<br />
DUN/PAN vagy a PBAP-profilt sem tudja<br />
használni.<br />
● Ha a csatlakoztatott Bluetooth ® telefonverzió<br />
régebbi az ajánlottnál vagy<br />
inkompatibilis, ez a funkció nem használható.<br />
3<br />
ALKALMAZÁS<br />
89
2. ONLINE SZOLGÁLTATÁSOK<br />
■A KÉSZÜLÉK-AZONOSÍTÓ<br />
MEGJELENÍTÉSE<br />
1 Nyomja meg a „SETUP” gombot.<br />
• „Copy to USB”: Érintse meg a rendszerinformációknak<br />
az eszközhöz csatlakoztatott<br />
USB-memóriára másolásához.<br />
■A JÁRMŰ-AZONOSÍTÁSI SZÁM<br />
MEGKERESÉSE<br />
További részletekért lásd a gépjármű<br />
adatait a kezelési útmutatóban.<br />
2 Érintse meg a „General” gombot.<br />
3 Érintse meg a „System information”<br />
gombot.<br />
4 Megjelenik a készülék-azonosító.<br />
90
2. ONLINE SZOLGÁLTATÁSOK<br />
ONLINE SZOLGÁLTATÁSOK -<br />
BEJELENTKEZÉS<br />
4 Érintse meg a „Server password”<br />
gombot.<br />
1 Érintse meg a kívánt online keresés<br />
szolgáltatót vagy a „Load addresses<br />
from server” gombot. (Lásd a 92. és a<br />
94. oldalt.)<br />
3<br />
• Ha megjelenik a költségekre vagy a roamingra<br />
vonatkozó figyelmeztetés, érintse<br />
meg a „Continue” gombot. Ezt a funkciót<br />
be- és ki lehet kapcsolni. (Lásd a 199.<br />
oldalt.)<br />
2 Érintse meg a „Username” gombot.<br />
5 Vigye be a jelszót, majd érintse meg az<br />
„OK” gombot.<br />
6 Érintse meg a „Confirm login information”<br />
gombot.<br />
ALKALMAZÁS<br />
• Ha a „Remember password” funkció be<br />
van kapcsolva, a bevitt felhasználói információt<br />
a rendszer tárolja minden bejelentkezéshez.<br />
3 Vigye be a felhasználói nevet, majd<br />
érintse meg az „OK” gombot.<br />
91
2. ONLINE SZOLGÁLTATÁSOK<br />
3. A NAVIGÁCIÓ FUNKCIÓ HASZNÁLATA ONLINE SZOLGÁLTATÁS SEGÍTSÉGÉVEL<br />
ONLINE KERESÉS<br />
Az úti cél kiválasztása egy online szolgáltatás<br />
segítségével is lehetséges.<br />
Előfordulhat, hogy az online keresés<br />
nem minden országban elérhető.<br />
A funkció használata előtt csatlakoztasson<br />
egy internet-profilos Bluetooth ® mobiltelefont.<br />
(Lásd a 194. oldalt.)<br />
1 A térképen lévő „NAV” gomb érintésével<br />
vagy a „MAP NAV” gomb lenyomásával<br />
megjelenítheti a „Navigation”<br />
menüt.<br />
• Ha nem jelenik meg a „Navigation” menü,<br />
• Ha egynél több online keresést nyújtó<br />
szolgáltató áll rendelkezésre, ezek megjelennek<br />
a képernyőn.<br />
• Az „Update providers” gomb érintésével<br />
további rendelkezésre álló szolgáltatók adhatók<br />
a listához.<br />
• Ha megjelenik az „Online search”, érintse<br />
meg az „Online search” gombot, és válassza<br />
ki az online keresés szolgáltatót.<br />
• A kívánt online keresés szolgáltató kiválasztható<br />
az „Extras” menü képernyőn.<br />
(Lásd a 80. oldalt.)<br />
5 Jelentkezzen be az online szolgáltatásokba.<br />
(Lásd a 91. oldalt.)<br />
6 Érintse meg a „Search area” gombot.<br />
addig érintse a gombot, amíg megjelenik.<br />
2 Érintse meg az „Enter destination”<br />
gombot.<br />
7 Válassza ki a keresési területet.<br />
• Az „Enter destination” képernyő megjeleníthető<br />
a<br />
gomb érintésével bármely<br />
„Navigation” képernyőn.<br />
3 Érintse meg az „Advanced” gombot<br />
az „Enter destination” képernyőn.<br />
4 Érintse meg a kívánt szolgáltatót, „Online<br />
search by Xxxxxx” (online keresés<br />
xxx alapján), stb. kiválasztásához.<br />
„At current position”: érintse meg a pillanatnyi<br />
helyzet körüli területet.<br />
„Define city”: érintse meg a terület városnév<br />
alapján történő meghatározásához.<br />
Vigye be a város nevét, majd érintse<br />
meg az „OK” gombot.<br />
„From map”: érintse meg a keresési terület<br />
térképen való meghatározásához.<br />
Érintse meg a kívánt várost a térképen,<br />
majd érintse meg a „Select” gombot.<br />
„At destination”: érintse meg a keresési<br />
terület az úti cél körüli meghatározásához.<br />
Ha az útvonalvezetés nincs használatban,<br />
az „At destination” opció nem választható.<br />
92
2. ONLINE SZOLGÁLTATÁSOK<br />
8 Érintse meg az „Enter search word”<br />
gombot az online keresés képernyőn.<br />
11Érintse meg a „<strong>Go</strong>” gombot.<br />
9 Vigye be a keresendő szót, majd érintse<br />
meg az „OK” gombot.<br />
10A keresés eredménye megjelenik a<br />
képernyőn. Érintse meg a kívánt tételt.<br />
„Details”: érintse meg a hely információinak<br />
megjelenítéséhez.<br />
: érintse meg, hogy hívást kezdeményezzen<br />
a regisztrált telefonszámra.<br />
12Megjelenik az útvonalvezetés indítása<br />
képernyő. (Lásd a 43. oldalt.)<br />
3<br />
ALKALMAZÁS<br />
INFORMÁCIÓ<br />
• Egy online keresés alkalmával legfeljebb<br />
20 objektum keresése történik meg.<br />
„Ad:”: megjeleníti a támogatott hivatkozásokat<br />
„Download more”: érintse meg legfeljebb<br />
20 új szó kereséséhez. Legfeljebb 60 nem<br />
támogatott hivatkozás letöltésére van lehetőség.<br />
„Previous results”: érintse meg az előző<br />
eredmény megjelenítéséhez.<br />
„Next results”: érintse meg a következő<br />
eredmény megjelenítéséhez.<br />
● mutatja, hogy az online kapcsolat<br />
aktív-e vagy sem. Körülbelül 1 perc<br />
szünet után az aktív online kapcsolat<br />
automatikusan megszűnik.<br />
93
2. ONLINE SZOLGÁLTATÁSOK<br />
CÍMEK BETÖLTÉSE<br />
Egy internetes szerverről történő letöltés<br />
útján címek és számok hozzáadására<br />
van lehetőség. Ezek a „My<br />
destinations” és a „Contacts” képernyő<br />
„Stored” listáján lesznek tárolva. (Lásd<br />
az 55. és a 157. oldalt.)<br />
A funkció használata előtt csatlakoztasson<br />
egy internet-profilos Bluetooth ®<br />
mobiltelefont. (Lásd a 194. oldalt.)<br />
LETÖLTÉS EGY MOBILTELEFON<br />
SEGÍTSÉGÉVEL<br />
1 Érintse meg a „NAV” gombot a térképen<br />
vagy nyomja meg a „MAP NAV”<br />
gombot a „Navigation” menü megjelenítéséhez.<br />
• Ha nem jelenik meg a „Navigation” menü,<br />
addig érintse a gombot, amíg megjelenik.<br />
2 Érintse meg az „Enter destination”<br />
gombot.<br />
3 Érintse meg az „Advanced” gombot<br />
az „Enter destination” képernyőn.<br />
4 Érintse meg a „Load addresses from<br />
server” gombot.<br />
5 Jelentkezzen be az online szolgáltatásokba.<br />
(Lásd a 91. oldalt.)<br />
6 Az adatok betöltése alatt a következő<br />
képernyő jelenik meg.<br />
• A funkció visszavonásához érintse meg a<br />
„Cancel” gombot.<br />
7 Az adatok betöltésének befejezése<br />
után a következő képernyő jelenik meg.<br />
• Az „Enter destination” képernyő megjeleníthető<br />
a gomb érintésével bármely<br />
„Navigation” képernyőn.<br />
8 A bejegyzés rögzítve lesz a „My destinations”<br />
és a „Contacts” képernyő<br />
„Stored” listáján. (Lásd az 55. és a 157.<br />
oldalt.)<br />
94
2. ONLINE SZOLGÁLTATÁSOK<br />
MEGJEGYZÉS<br />
● Ne kapcsolja ki a motort a betöltés alatt.<br />
INFORMÁCIÓ<br />
● A letöltés nem fejeződik be megfelelően,<br />
ha a gyújtáskapcsolót letöltés közben<br />
kikapcsolja.<br />
● Ha az „Automatic download of addresses”<br />
funkció be van kapcsolva, a címek<br />
letöltése automatikusan megtörténik.<br />
(Lásd a 199. oldalt.)<br />
● Ha a lenti üzenethez hasonló jelenik<br />
meg, töröljön X elemet a „Stored” listából<br />
a „My destinations” képernyőn vagy<br />
a „Contacts” képernyőn, hogy helyet biztosítson<br />
az új úti cél(ok)nak. (Lásd a 61.<br />
és a 159. oldalt.)<br />
LETÖLTÉS USB<br />
ADATTÁROLÓRÓL<br />
Az USB adattárolóról történő letöltésre<br />
vonatkozóan lásd az 59. oldalt.<br />
3<br />
ALKALMAZÁS<br />
95
2. ONLINE SZOLGÁLTATÁSOK<br />
4. ALKALMAZÁS HASZNÁLATA ONLINE SZOLGÁLTATÁS SEGÍTSÉGÉVEL<br />
ALKALMAZÁS LETÖLTÉSE<br />
A RENDSZERBE<br />
3 Érintse meg a „Confirm” gombot.<br />
Egy alkalmazás letöltéséhez szükség<br />
van egy, az alkalmazás adatait tartalmazó<br />
USB adattárolóra. A <strong>Toyota</strong> webportálra<br />
vonatkozó információkért lásd a<br />
<strong>Toyota</strong> webportálját (www.my.toyota.eu).<br />
1 Nyissa ki az USB/AUX port fedelét és<br />
csatlakoztassa az USB adattárolót.<br />
• A letöltés elkezdődik.<br />
4 Amint a letöltés befejeződött, megjelenik<br />
egy felugró ablak. Érintse meg a<br />
„Confirm” gombot.<br />
• Az USB/AUX bemenet a műszerfalon, a<br />
konzoldobozban, a kesztyűtartóban stb,<br />
található. A gépjármű típusától függően az<br />
elhelyezés és kivitelezés változik. További<br />
részletekért lásd a képek mutatóját a<br />
kezelési útmutatóban.<br />
• Egy alkalmazás észlelésekor a következő<br />
képernyő jelenik meg.<br />
2 Érintse meg a „Yes” gombot.<br />
• A kijelzőn megjelenik az előző képernyő.<br />
• A letöltött alkalmazások megjelennek az<br />
„Extras” menü képernyőn.<br />
MEGJEGYZÉS<br />
● Ne kapcsolja ki a motort a betöltés alatt.<br />
INFORMÁCIÓ<br />
● A letöltés nem végezhető el megfelelően<br />
a következő esetekben:<br />
• Ha a gyújtáskapcsolót letöltés közben<br />
kikapcsolják<br />
• Ha az USB-memóriát eltávolítják a<br />
letöltés befejezése előtt<br />
96
2. ONLINE SZOLGÁLTATÁSOK<br />
ALKALMAZÁS HASZNÁLATA<br />
A letöltött alkalmazások használata<br />
előtt csatlakoztasson egy internet-profilos<br />
Bluetooth ® mobiltelefont. (Lásd a<br />
194. oldalt.) Ha a Bluetooth ® kapcsolat<br />
az internettel nem aktív, a letöltött alkalmazások<br />
halványan jelennek meg.<br />
Az alkalmazások használatára vonatkozóan<br />
lásd www.my.toyota.eu.<br />
ALKALMAZÁS ELINDÍTÁSA<br />
1 Nyomja meg a gombot az<br />
„Extras” menü megjelenítéséhez.<br />
3 Az alkalmazás elindul.<br />
(egyes alkalmazások esetében):<br />
érintse meg az adatok frissítéséhez.<br />
:érintse meg a vezérlőgombot.<br />
:érintse meg az alkalmazás<br />
lezárásához.<br />
3<br />
ALKALMAZÁS<br />
• Ha nem jelenik meg az „Extras” menü,<br />
addig nyomja a gombot, amíg<br />
megjelenik.<br />
2 Érintse meg a kívánt alkalmazást.<br />
97
2. ONLINE SZOLGÁLTATÁSOK<br />
ALKLAMAZÁS TÖRLÉSE<br />
1 Érintse meg a gombot a törölni<br />
kívánt alkalmazás mellett.<br />
2 A következő megerősítő képernyő jelenik<br />
meg. Érintse meg a „Yes” gombot.<br />
• A kiválasztott alkalmazást a rendszer törli,<br />
és visszatér az „Extras” menü képernyőhöz.<br />
98
4<br />
AUDIORENDSZER<br />
1<br />
1<br />
AZ AUDIORENDSZER<br />
HASZNÁLATA<br />
1. GYORS ÁTTEKINTÉS ................ 100<br />
2. ALAPVETŐ INFORMÁCIÓK ...... 102<br />
AZ AUDIORENDSZER<br />
BE- ÉS KIKAPCSOLÁSA .................. 102<br />
A HANGOLÁS/GÖRGETÉS GOMB<br />
HASZNÁLATA................................... 102<br />
AZ AUDIOFORRÁS VÁLTÁSA............ 103<br />
3. A RÁDIÓ KEZELÉSE.................. 104<br />
ÁTKAPCSOLÁS A RÁDIÓRA.............. 104<br />
ÁLLOMÁS BEPROGRAMOZÁSA ....... 104<br />
ÁLLOMÁS KIVÁLASZTÁSA ................ 105<br />
RDS (RÁDIÓ-ADATRENDSZER) ........ 106<br />
4. A CD-LEJÁTSZÓ KEZELÉSE .... 108<br />
LEMEZ BEHELYEZÉSE ÉS<br />
KIVÉTELE ......................................... 108<br />
ÁTKAPCSOLÁS CD-LEJÁTSZÁSRA ... 109<br />
AUDIÓ CD LEJÁTSZÁSA.................... 109<br />
MP3-/WMA-LEMEZ LEJÁTSZÁSA...... 111<br />
5. USB ADATTÁROLÓ/iPod<br />
KEZELÉSE................................. 114<br />
USB-ADATTÁROLÓ VAGY iPod<br />
CSATLAKOZTATÁSA ....................... 114<br />
ÁTKAPCSOLÁS USB VAGY iPod<br />
HASZNÁLATRA ................................ 115<br />
USB-ADATTÁROLÓ VAGY iPod<br />
LEJÁTSZÁSA.................................... 115<br />
6. AUX KÉSZÜLÉK KEZELÉSE ..... 121<br />
HORDOZHATÓ AUDIOESZKÖZ<br />
CSATLAKOZTATÁSA ...................... 121<br />
ÁTKAPCSOLÁS AUX<br />
ÜZEMMÓDRA .................................. 122<br />
HORDOZHATÓ AUDIOESZKÖZ<br />
HASZNÁLATA .................................. 122<br />
7. A Bluetooth ® -AUDIO<br />
KEZELÉSE................................. 123<br />
ÁTKAPCSOLÁS Bluetooth ® -AUDIO<br />
ÜZEMMÓDRA .................................. 124<br />
Bluetooth ® -AUDIO<br />
CSATLAKOZÁSA ............................. 124<br />
Bluetooth ® -AUDIO HASZNÁLATA...... 127<br />
8. KORMÁNYKAPCSOLÓK............ 131<br />
KORMÁNYKAPCSOLÓK<br />
(KÉTIRÁNYÚ<br />
KORMÁNYKAPCSOLÓ.................... 131<br />
KORMÁNYKAPCSOLÓK<br />
(NÉGYIRÁNYÚ<br />
KORMÁNYKAPCSOLÓ)................... 132<br />
9. AUDIO RENDSZER KEZELÉSE -<br />
TANÁCSOK................................ 134<br />
RÁDIÓVÉTEL...................................... 134<br />
iPod ..................................................... 135<br />
USB-ADATTÁROLÓ ........................... 136<br />
A CD-LEJÁTSZÓ ÉS A LEMEZEK<br />
GONDOZÁSA................................... 136<br />
MP3-/WMA-FÁJLOK ........................... 138<br />
Írható és újraírható CD-k ..................... 139<br />
KIFEJEZÉSEK .................................... 139<br />
Gracenote ® ......................................... 141<br />
2<br />
3<br />
4<br />
5<br />
6<br />
7<br />
8<br />
9<br />
Menet közben egyes funkciók nem használhatók.<br />
99
1. AZ AUDIORENDSZER HASZNÁLATA<br />
1. GYORS ÁTTEKINTÉS<br />
Az audiorendszer eléréséhez nyomja meg a „MEDIA” gombot. Az audiorendszer<br />
bekapcsoláskor a legutoljára használt üzemmódot állítja be.<br />
• A tényleges nézet és a gombok elhelyezése a gépjárműtől függően különbözhet.<br />
Részletekért lásd a kezelési útmutató 3. fejezetét.<br />
Sz. Név Funkció Oldal<br />
A audiorendszer<br />
vezérlőképernyője<br />
Lemeznyílás<br />
„Source”/<br />
Hangolás/görgetés<br />
gomb<br />
Keresés/léptetés<br />
gomb<br />
Megjelenik a választott audioforrás, és a képernyőgombokkal<br />
vezérelhető.<br />
Helyezzen egy lemezt a nyílásba. A CD-lejátszó<br />
azonnal működni kezd.<br />
Érintse meg az audioforrás kiválasztásához. Megjelenik<br />
az audioforrás-választás képernyő.<br />
A gomb elfordításával kiválaszthat rádióállomásokat,<br />
műsorszámokat és fájlokat. A gombbal választani<br />
lehet a képernyőn lévő listáról is.<br />
Nyomja meg a „ ” vagy a„ ” gombot a felfelé vagy<br />
lefelé történő állomáskereséshez, illetve a kívánt<br />
műsorszám vagy fájl eléréséhez.<br />
—<br />
108<br />
103<br />
102<br />
105, 110,<br />
112, 117,<br />
129<br />
100
1. AZ AUDIORENDSZER HASZNÁLATA<br />
Sz. Név Funkció Oldal<br />
„MEDIA” gomb<br />
gomb*<br />
gomb<br />
Érintse meg az audiorendszer vezérlőképernyőjének<br />
megjelenítéséhez. Az audiorendszer bekapcsoláskor<br />
a legutoljára használt üzemmódot állítja<br />
be.<br />
Nyomja meg a lejátszás szüneteltetéséhez vagy<br />
folytatásához.<br />
Nyomja az audiorendszer be- és kikapcsolásához,<br />
és forgassa a hangerő beállításához.<br />
102, 103<br />
—<br />
102<br />
*: felszereltségtől függően<br />
gomb Nyomja meg a lemez kiadásához. 108<br />
4<br />
AUDIORENDSZER<br />
101
1. AZ AUDIORENDSZER HASZNÁLATA<br />
2. ALAPVETŐ INFORMÁCIÓK<br />
Ez a fejezet az audiorendszer néhány<br />
alapvető jellemzőjét írja le. Előfordulhat,<br />
hogy egyes információk az Ön<br />
rendszerére nem vonatkoznak.<br />
Az audiorendszer akkor működik, ha a<br />
gyújtáskapcsoló „ACC” vagy „ON”<br />
állásban van.<br />
MEGJEGYZÉS<br />
A HANGOLÁS/GÖRGETÉS<br />
GOMB HASZNÁLATA<br />
Rádió üzemmód<br />
Ezzel a gombbal elvégezheti a rádióállomások<br />
kézi behangolását.<br />
Más, a rádión kívüli üzemmódok<br />
Ezzel a gombbal kiválaszthatók a műsorszámok<br />
és a fájlok.<br />
● A 12 voltos akkumulátor lemerülésének<br />
elkerülése érdekében ne működtesse az<br />
audiorendszert hosszabb ideig, ha a motor<br />
áll.<br />
AZ AUDIORENDSZER BE- ÉS<br />
KIKAPCSOLÁSA<br />
Ha megjelenik egy lista<br />
Ha megjelenik egy lista a képernyőn, a<br />
hangolás/görgetés gomb elfordításával<br />
elmozdíthatja a kurzor dobozt a listán a<br />
kívánt tétel kiválasztásához, és a gomb<br />
lenyomásával elindíthatja a lejátszást. Az<br />
éppen hallható műsorszám ki van emelve.<br />
„MEDIA” gomb: nyomja meg ezt a gombot<br />
az audiorendszer képernyőgombjainak<br />
megjelenítéséhez.<br />
gomb: nyomja meg ezt a gombot az<br />
audiorendszer be- és kikapcsolásához. A<br />
gomb elforgatásával állíthatja a hangerőt.<br />
A rendszer bekapcsoláskor a legutoljára<br />
használt üzemmódot állítja be.<br />
INFORMÁCIÓ<br />
● Ha a hangerőt a lejátszás szüneteltetése<br />
vagy elnémítása alatt állítja be, a szüneteltetés<br />
vagy az elnémítás vissza lesz<br />
vonva.<br />
102
1. AZ AUDIORENDSZER HASZNÁLATA<br />
AZ AUDIOFORRÁS VÁLTÁSA<br />
3 Érintse meg a kívánt audioforrást.<br />
1 Nyomja meg a „MEDIA” gombot.<br />
• Az audiorendszer bekapcsoláskor a legutoljára<br />
használt üzemmódot állítja be.<br />
2 Érintse meg a „Source” vagy a<br />
gombot, vagy nyomja<br />
meg a „MEDIA” gombot az audioforrás-választás<br />
képernyő megjelenítéséhez.<br />
USB adattároló-/iPod- és Bluetooth ® -<br />
audio üzemmódok<br />
INFORMÁCIÓ<br />
● A képernyő halványan megjelenő gombjai<br />
nem választhatók ki. Mielőtt kiválasztaná,<br />
csatlakoztassa az audioeszközt.<br />
4<br />
AUDIORENDSZER<br />
Más, az USB adattároló/iPod és<br />
Bluetooth ® audiótól eltérő üzemmódok<br />
103
1. AZ AUDIORENDSZER HASZNÁLATA<br />
3. A RÁDIÓ KEZELÉSE<br />
ÁTKAPCSOLÁS A RÁDIÓRA<br />
1 Nyomja meg a „MEDIA” gombot.<br />
ÁLLOMÁS<br />
BEPROGRAMOZÁSA<br />
1 Keresse meg a kívánt állomást.<br />
2 Nyomja meg az egyik állomásválasztó<br />
gombot (1-6), és tartsa lenyomva, a-<br />
míg hangjelzést nem hall. Ezzel beállítja<br />
az állomást az adott képernyőgombra.<br />
Az állomás frekvenciája megjelenik a<br />
képernyőgombon.<br />
• Az audiorendszer bekapcsoláskor a legutoljára<br />
használt üzemmódot állítja be.<br />
2 Érintse meg a „Source”vagy a<br />
gombot, vagy nyomja meg<br />
a „MEDIA” gombot az audioforrás-választás<br />
képernyő megjelenítéséhez.<br />
• A beprogramozott állomás másikra cseréléséhez<br />
kövesse a fenti eljárást.<br />
3 Érintse meg az „AM” vagy az „FM”<br />
gombot a képernyőn.<br />
• Ha gépjárműve DAB-rendszerrel van felszerelve,<br />
megjelenik és kiválasztható a<br />
„DAB*” gomb.<br />
*: a DAB-rádióhoz egy DAB tunerre van<br />
szüksége. Lépjen kapcsolatba a <strong>Toyota</strong><br />
márkakereskedőjével vagy szervizével<br />
vagy más, megfelelően képzett szakemberrel.<br />
104
1. AZ AUDIORENDSZER HASZNÁLATA<br />
ÁLLOMÁS KIVÁLASZTÁSA<br />
Az alábbi módszerek egyikével hangoljon<br />
a kívánt állomásra.<br />
Hangolás programozott állomásokra:<br />
Érintse meg az egyik csatornaválasztó<br />
gombját a kívánt állomás kiválasztásához.<br />
A képernyőgomb kiemelten jelenik meg,<br />
és az állomás frekvenciája látható a képernyőn.<br />
Kézi hangolás: A hangolás/görgetés<br />
gomb segítségével keresse ki a kívánt<br />
rádióállomást.<br />
Hangolás kereséssel: Nyomja meg a keresés/léptetés<br />
gomb „ ” vagy „ ” nyilát. A<br />
rádió megkeresi a legközelebbi frekvencián<br />
sugárzó állomást, és vétel esetén megáll.<br />
Minden alkalommal, amikor megnyomja<br />
a gombot, egymás után automatikusan<br />
megkeresi az állomásokat.<br />
FM-állomások listája: Érintse meg az<br />
egyik állomásválasztó gombot.<br />
FM-ÁLLOMÁSOK LISTÁJA<br />
Az FM-állomások listája frekvenciasáv<br />
szkenneléssel automatikusan keresi<br />
az FM-adókat és létrehozza az elérhető<br />
rádióállomások listáját.<br />
1 Érintse meg a „Station list” gombot.<br />
2 Érintse meg az egyik állomásválasztó<br />
gombot.<br />
Egyszerű vevővel rendelkező <strong>mode</strong>llek<br />
• Ha egy rádióállomás be van hangolva, az<br />
automatikus FM-állomáskeresés nem működik.<br />
• Az FM-állomások listájának bővítéséhez<br />
tartsa az ujját az „Update” gombon, amíg<br />
sípoló hangot nem hall.<br />
• Ha az FM-állomás lista nem talál további<br />
állomásokat, a lista változatlan marad.<br />
4<br />
AUDIORENDSZER<br />
• A beállított képernyőhöz való visszatéréshez<br />
érintse meg a „Presets” gombot.<br />
105
1. AZ AUDIORENDSZER HASZNÁLATA<br />
RDS<br />
(RÁDIÓ-ADATRENDSZER)<br />
FM ALTERNATÍV FREKVENCIA<br />
(AF)<br />
Ha a pillanatnyi vétel romlik, a rendszer<br />
automatikusan az adott állomás<br />
egy másik, jobb vételt nyújtó frekvenciáját<br />
választja.<br />
• A felhasználó a rádió-beállításoknál bekapcsolhatja<br />
(„On”) vagy kikapcsolhatja<br />
(„Off”) ezt a funkciót. Lásd a „RADIO<br />
SETTINGS” résznél a 203. oldalon.<br />
FM FORLALMI ÜZENETEK (TA)<br />
A rádió tuner automatikusan keresi a<br />
közlekedési üzeneteket rendszeresen<br />
szolgáltató állomásokat, továbbá azokat<br />
is, amelyek kizárólag közlekedési<br />
híreket sugároznak.<br />
• A felhasználó a rádió-beállításoknál bekapcsolhatja<br />
(„On”) vagy kikapcsolhatja<br />
(„Off”) ezt a funkciót. Lásd a „RADIO<br />
SETTINGS” résznél a 203. oldalon.<br />
TERÜLETJEL<br />
MEGVÁLTOZTATÁSA<br />
KI (OFF) üzemmód: az adott RDS-hálózat<br />
állomásai közötti váltáskor; hasznos lehet<br />
a kívánt állomás nyomon követésekor,<br />
nagy területen történő áthaladáskor.<br />
BE (ON) üzemmód : az azonos helyi műsorszóró<br />
hálózat állomásai közötti váltásra<br />
szolgál.<br />
• A felhasználó a rádió-beállításoknál bekapcsolhatja<br />
(„On”) vagy kikapcsolhatja<br />
(„Off”) ezt a funkciót. Lásd a „RADIO<br />
SETTINGS” résznél a 203. oldalon.<br />
■FM-ADÁS VÉTELE ESETÉN<br />
• „TP” (Traffic Program) üzenet jelenik meg<br />
a kijelzőn. TP üzemmódban a rádió tuner<br />
a közlekedési üzeneteket sugárzó állomásokat<br />
keresi. Ha a tuner egy közlekedési<br />
üzenetet sugárzó állomást keres, a program<br />
neve megjelenik a képernyőn.<br />
• Ha a TA-állomás vétele létrejött, a rádió<br />
automatikusan áttér a közlekedési információt<br />
sugárzó programra. A program<br />
végeztével a rádió visszatér a szüneteltetett<br />
adáshoz.<br />
EON (egyéb fejlett hálózat) rendszer: az<br />
az RDS-állomás, amelyet éppen hallgat,<br />
nem közvetít közlekedési híreket TA (közlekedési<br />
üzenetek) üzemmódban, az EON<br />
AF-lista segítségével a rádió automatikusan<br />
a következő közlekedési információs<br />
programra vált át. A közlekedési üzenet<br />
végeztével a rádió visszatér az előzőleg<br />
automatikusan behangolt adáshoz<br />
106
1. AZ AUDIORENDSZER HASZNÁLATA<br />
■HA EGY MÁSIK AUDIO ÜZEMMÓD<br />
VAN BEKAPCSOLVA<br />
• A rádió automatikusan keresi a közlekedési<br />
információkat sugárzó állomásokat<br />
akkor is, ha a CD-lejátszó vagy az iPod<br />
működik.<br />
• Amint egy közlekedési közleményt vételez<br />
a rádió, az audió üzemmódot megszakítja.<br />
Amint a közlekedési üzenet befejeződött,<br />
a szüneteltetett audió folytatódik.<br />
■A KÖZLEKEDÉSI HÍREK<br />
HANGEREJE<br />
A közlekedési üzenetek hangerejét a<br />
rendszer megjegyzi.<br />
• A hangerő-memória azonban korlátozott:<br />
ha a korábbi vételi hangerő alacsonyabb a<br />
minimálisnál, a minimális hangerőt fogja beállítani.<br />
4<br />
AUDIORENDSZER<br />
107
1. AZ AUDIORENDSZER HASZNÁLATA<br />
4. A CD-LEJÁTSZÓ KEZELÉSE<br />
A CD-lejátszó le tud játszani CD-t,<br />
szöveges CD-t, MP3/WMA-lemezeket.<br />
(a)Audio-CD, CD-szöveg (lásd a 109.<br />
oldalt)<br />
(b)MP3-/WMA-lemez (lásd a 111. oldalt)<br />
A CD-lejátszóhoz való lemezeket illetően<br />
lásd az „AUDIO SYSTEM OPE-<br />
RATING HINTS” részt a 134. oldalon.<br />
LEMEZ BEHELYEZÉSE ÉS<br />
KIVÉTELE<br />
A LEMEZ BEHELYEZÉSE<br />
1 Helyezzen be egy lemezt a címkézett<br />
oldalával felfelé.<br />
MEGJEGYZÉS<br />
● Ne próbáljon több lemezt egyszerre behelyezni,<br />
mert azzal tönkreteszi a CD-lejátszót.<br />
Egyszerre csak egy lemezt<br />
helyezzen a nyílásba.<br />
● Ne szerelje szét és ne olajozza meg a<br />
CD-lejátszó egyetlen részét sem. Ne<br />
tegyen a nyílásba lemezen kívül semmit.<br />
LEMEZ KIVÉTELE<br />
1 Nyomja meg a gombot.<br />
• Miután egy lemezt helyesen behelyezett a<br />
nyílásba, a CD-lejátszó automatikusan<br />
elkezdi lejátszani, az első műsorszámtól<br />
vagy az első fájltól kezdve.<br />
INFORMÁCIÓ<br />
● Ha a lemez címkével lefelé lett behelyezve,<br />
megjelenik a következő üzenet:<br />
„Check DISC”.<br />
● A lejátszót csak 12 cm-es (4,7 collos)<br />
lemezek lejátszására tervezték. A 8 cm-es<br />
(3 collos) lemezek esetében használjon<br />
egy adaptert.<br />
• A tár kinyílik, és a lemezt ki lehet venni.<br />
108
1. AZ AUDIORENDSZER HASZNÁLATA<br />
ÁTKAPCSOLÁS<br />
CD-LEJÁTSZÁSRA<br />
AUDIÓ CD LEJÁTSZÁSA<br />
1 Nyomja meg a „MEDIA” gombot.<br />
• Az audiorendszer bekapcsoláskor a legutoljára<br />
használt üzemmódot állítja be.<br />
2 Érintse meg a „Source” vagy a<br />
gombot, vagy nyomja meg<br />
a „MEDIA” gombot az audioforrás-választás<br />
képernyő megjelenítéséhez.<br />
• Ha CD-TEXT formátumú lemezt helyezett<br />
be, akkor megjelenik az éppen lejátszott<br />
lemez és a műsorszám címe.<br />
: érintse meg a műsorszám<br />
szüneteltetéséhez.<br />
: érintse meg a lejátszás<br />
folytatásához.<br />
INFORMÁCIÓ<br />
● A haladást jelző sáv nem mindig felel<br />
meg a valós haladásnak.<br />
4<br />
AUDIORENDSZER<br />
3 Érintse meg a „Disc” gombot.<br />
GYORS ELŐRE- ÉS<br />
VISSZAFELÉ LÉPTETÉS<br />
1 Gyors előre- vagy visszafelé léptetéshez<br />
nyomja le és tartsa lenyomva a<br />
„ ” vagy a „ ” jelet a keresés/léptetés<br />
gombon. Mikor elengedi a gombot,<br />
a lejátszó attól a ponttól kezdi a lejátszást.<br />
INFORMÁCIÓ<br />
● Ha nincs lemez a nyílásban, a „Disc”<br />
gomb nem működik. Helyezzen egy<br />
lemezt a nyílásba.<br />
109
1. AZ AUDIORENDSZER HASZNÁLATA<br />
A KÍVÁNT MŰSORSZÁM<br />
KIVÁLASZTÁSA<br />
Válassza ki a kívánt műsorszámot a<br />
következő módszerek egyikével.<br />
• Érintse meg a kívánt műsorszámot. A<br />
lejátszó elkezdi a kiválasztott műsorszám<br />
lejátszását az elejétől kezdve.<br />
• Érintse meg a vagy a gombot a<br />
lista görgetéséhez.<br />
Keresés/léptetés gomb: nyomja meg a<br />
„ ” vagy a „ ” jelt a keresés/léptetés<br />
gombról a kívánt műsorszám kiválasztásához.<br />
Hangolás/görgetés gomb: forgassa el<br />
ezt a gombot a kívánt műsorszám kiválasztásához.<br />
A gombbal választani lehet a<br />
képernyőn lévő listáról is.<br />
Műsorszámok listája: a kívánt műsorszám<br />
egy listából választható ki.<br />
• A jel megjelenése a cím mellet azt<br />
jelenti, hogy a teljes cím túl hosszú a megjelenítéshez.<br />
Érintse meg ezt a gombot a<br />
cím görgetéséhez.<br />
• Érintse meg a „Tracks” gombot. Megjelenik<br />
a lista-képernyő.<br />
110
1. AZ AUDIORENDSZER HASZNÁLATA<br />
LEJÁTSZÁS ISMÉTLÉSE/<br />
VÉLETLENSZERŰ<br />
SORRENDBEN<br />
MP3-/WMA-LEMEZ<br />
LEJÁTSZÁSA<br />
(Ismétlés): az éppen hallgatott<br />
műsorszám automatikus megismétlése.<br />
• Az ismétlés üzemmód változik valahányszor<br />
megérinti a képernyőgombot.<br />
: a műsorszám ismétlése<br />
: OFF (KI)<br />
(Véletlenszerű ismétlés): használata<br />
a műsorszámok véletlenszerű választását<br />
eredményezi.<br />
• A véletlenszerű lejátszás üzemmód változik<br />
valahányszor megérinti a képernyőgombot.<br />
:műsorszámok<br />
véletlenszerű sorrendben<br />
való lejátszása<br />
:OFF (KI)<br />
• Az éppen lejátszott fájl és a mappa megjelenik<br />
a képernyőn.<br />
: érintse meg a lejátszás<br />
szüneteltetéséhez.<br />
: érintse meg a lejátszás<br />
folytatásához.<br />
INFORMÁCIÓ<br />
● A haladást jelző sáv nem mindig felel<br />
meg a valós haladásnak.<br />
GYORS ELŐRE- ÉS<br />
VISSZAFELÉ LÉPTETÉS<br />
1 Gyors előre- vagy visszafelé léptetéshez<br />
nyomja le és tartsa lenyomva a<br />
„ ” vagy a „ ” jelet a keresés/léptetés<br />
gombon. Mikor elengedi a gombot,<br />
a lejátszó attól a ponttól kezdi a lejátszást.<br />
4<br />
AUDIORENDSZER<br />
111
1. AZ AUDIORENDSZER HASZNÁLATA<br />
A KÍVÁNT FÁJL<br />
KIVÁLASZTÁSA<br />
Válassza ki a kívánt fájlt a következő<br />
módszerek egyikével.<br />
A KÍVÁNT MAPPA<br />
KIVÁLASZTÁSA<br />
1 Érintse meg a „Folders” gombot.<br />
Megjelenik a mappák listája.<br />
Keresés/léptetés gomb: nyomja meg a<br />
„ ” vagy a „ ” jelt a keresés/léptetés<br />
gombról a kívánt fájl kiválasztásához.<br />
Hangolás/görgetés gomb: forgassa el<br />
ezt a gombot a kívánt fájl kiválasztásához.<br />
A gombbal választani lehet a képernyőn<br />
lévő listáról is.<br />
A fájlok listája: a kívánt fájl egy listából<br />
választható ki.<br />
• Érintse meg a „Files” gombot. Megjelenik<br />
a lista-képernyő.<br />
2 Válassza ki a kívánt mappát a listából.<br />
Megjelenik a mappában található fájlok<br />
listája.<br />
• A kívánt fájl megérintésével elkezdődik a<br />
fájl lejátszása.<br />
• Érintse meg a vagy a gombot a<br />
lista görgetéséhez.<br />
• A jel megjelenése a cím mellet azt<br />
jelenti, hogy a teljes cím túl hosszú a megjelenítéshez.<br />
Érintse meg ezt a gombot a<br />
cím görgetéséhez.<br />
• Érintse meg a kívánt fájlt. A lejátszó<br />
elkezdi a kiválasztott fájl lejátszását az<br />
elejétől kezdve.<br />
• Érintse meg a vagy a gombot a<br />
lista görgetéséhez.<br />
• A jel megjelenése a cím mellet azt<br />
jelenti, hogy a teljes cím túl hosszú a megjelenítéshez.<br />
Érintse meg ezt a gombot a<br />
cím görgetéséhez.<br />
112
1. AZ AUDIORENDSZER HASZNÁLATA<br />
LEJÁTSZÁS ISMÉTLÉSE/<br />
VÉLETLENSZERŰ<br />
SORRENDBEN<br />
(Ismétlés): az éppen hallgatott fájl<br />
vagy mappa automatikus megismétlésére<br />
használható.<br />
• Az ismétlés üzemmód változik valahányszor<br />
megérinti a képernyőgombot.<br />
:a fájl ismétlése<br />
:mappa ismétlése<br />
4<br />
AUDIORENDSZER<br />
:OFF (KI)<br />
(Véletlenszerű ismétlés): használata<br />
a fájlok véletlenszerű választását<br />
eredményezi.<br />
• A véletlenszerű lejátszás üzemmód változik<br />
valahányszor megérinti a képernyőgombot.<br />
:egy mappában lévő fájlok<br />
véletlenszerű sorrendben<br />
történő lejátszása<br />
:az összes mappában lévő<br />
műsorszámok<br />
véletlenszerű sorrendben<br />
történő lejátszása<br />
:OFF (KI)<br />
113
1. AZ AUDIORENDSZER HASZNÁLATA<br />
5. USB ADATTÁROLÓ/iPod KEZELÉSE<br />
A rendszer lehetővé teszi a zene lejátszását<br />
USB adattárolóról vagy iPodról,<br />
a gépjármű hangszóróinak igénybevételével.<br />
VIGYÁZAT!<br />
USB-ADATTÁROLÓ VAGY<br />
iPod CSATLAKOZTATÁSA<br />
1 Nyissa fel az USB/AUX bemenet fedelét,<br />
és csatlakoztassa az USB-adattárolót<br />
vagy az iPodot iPod-kábellel.<br />
● Menet közben ne működtesse a lejátszó<br />
vezérlőit, illetve ne csatlakoztasson<br />
USB-adattárolót vagy iPodot.<br />
MEGJEGYZÉS<br />
● Ne hagyja a hordozható lejátszót a gépjárműben.<br />
Az utastérben a levegő oly<br />
mértékben felmelegedhet, hogy a hordozható<br />
lejátszó károsodását okozhatja.<br />
● A csatlakoztatott hordozható lejátszóra<br />
ne fejtsen ki szükségtelen nyomást,<br />
mert a hordozható lejátszó vagy érintkezői<br />
megsérülhetnek.<br />
● Az USB csatlakozóba ne helyezzen oda<br />
nem illő tárgyakat, mert az a hordozható<br />
lejátszó vagy érintkezőinek meghibásodásához<br />
vezethet.<br />
INFORMÁCIÓ<br />
● Ez a rendszer rendelkezik iPod-töltő funkcióval.<br />
● Ha az iPod akkumulátor feltöltési szintje<br />
túl alacsony, az iPod nem működik.<br />
Ebben az esetben használat előtt töltse<br />
fel az iPodot.<br />
● A rendszerhez csatlakoztatott hordozható<br />
lejátszó típusától függően előfordulhat,<br />
hogy egyes funkciók nem érhetők<br />
el. Ha egy funkció nem működik egy<br />
hiba miatt, a hordozható lejátszó eszköz<br />
lekapcsolása majd újra kapcsolása<br />
megoldhatja a problémát.<br />
● Ha az iPod nem működik, frissítse az<br />
iPod szoftverét a legutolsó verzióra,<br />
majd próbálja újból bekapcsolni. Támogatott<br />
<strong>mode</strong>llekkel és szoftver verziókkal<br />
kapcsolatosan lásd a 135. oldalt.<br />
● Ez a rendszer támogatja az MTP-eszközöket.<br />
• Az USB/AUX bemenet a műszerfalon, a<br />
konzoldobozban, a kesztyűtartóban stb,<br />
található. A gépjármű típusától függően az<br />
elhelyezés és kivitelezés változik. További<br />
részletekért lásd a képek mutatóját a<br />
kezelési útmutatóban.<br />
• Kapcsolja be az USB-adattárolót vagy az<br />
iPodot, ha még nincs bekapcsolva.<br />
• Amint egy USB adattárolót vagy egy iPodot<br />
csatlakoztat, a lejátszás automatikusan elindul.<br />
Amint kész a lejátszásra, automatikusan<br />
megjelenik az audiovezérlés képernyő.<br />
114
1. AZ AUDIORENDSZER HASZNÁLATA<br />
ÁTKAPCSOLÁS USB VAGY<br />
iPod HASZNÁLATRA<br />
1 Nyomja meg a „MEDIA” gombot az<br />
audiorendszer vezérlőképernyőjének<br />
megjelenítéséhez.<br />
USB-ADATTÁROLÓ VAGY<br />
iPod LEJÁTSZÁSA<br />
EGY DAL LEJÁTSZÁSA<br />
Az éppen játszott album, dal és az<br />
előadó neve megjelenik a képernyőn.<br />
■LEJÁTSZÁS ÉS SZÜNETELTETÉS<br />
4<br />
• Az audiorendszer bekapcsoláskor a legutoljára<br />
használt üzemmódot állítja be.<br />
2 Érintse meg a „Source” vagy a<br />
gombot, vagy nyomja meg<br />
a „MEDIA” gombot az audioforrás-választás<br />
képernyő megjelenítéséhez.<br />
3 Érintse meg az „USB” vagy az „iPod”<br />
gombot.<br />
: érintse meg a dal szüneteltetéséhez.<br />
: érintse meg a lejátszás folytatásához.<br />
INFORMÁCIÓ<br />
● A haladást jelző sáv nem mindig felel<br />
meg a valós haladásnak.<br />
● Csak USB adattároló: ha a dal adatai<br />
nem tartalmaznak egy ID3-címkét, a dal<br />
és az album neve helyett a fájl és a<br />
mappa neve jelenik meg. Kérjük, vegye<br />
figyelembe, hogy a fájlnév nem fogja<br />
tartalmazni a fájlkiterjesztést.<br />
AUDIORENDSZER<br />
• Ha nincs USB adattároló vagy iPod csatlakoztatva,<br />
az „USB” és az „iPod” gomb<br />
nem használható. Csatlakoztasson egy<br />
USB adattárolót vagy iPodot az USB bemenethez.<br />
115
1. AZ AUDIORENDSZER HASZNÁLATA<br />
■GYORS ELŐRE- ÉS VISSZAFELÉ<br />
LÉPTETÉS<br />
1 Gyors előre- vagy visszafelé léptetéshez<br />
nyomja le és tartsa lenyomva a<br />
„ ” vagy a „ ” jelet a keresés/léptetés<br />
gombon. Mikor elengedi a gombot,<br />
a lejátszó attól a ponttól kezdi a lejátszást.<br />
3 Érintse meg a kívánt listát.<br />
• Érintse meg a kívánt tételt a hozzá tartozó<br />
lista megjelenítéshez. Addig tartsa az ujját<br />
a megfelelő képernyőgombon, amíg meg<br />
nem jelenik a tételhez tartozó dalok listája.<br />
4 Érintse meg a kívánt dalt.<br />
A KÍVÁNT DAL KIVÁLASZTÁSA<br />
■LEJÁTSZÁSI LISTA LÉTREHOZÁSA<br />
Dalokat különböző lejátszási listáról<br />
lehet kiválasztani és rendezni.<br />
1 Érintse meg az „Options” gombot.<br />
INFORMÁCIÓ<br />
● Csak USB adattároló: azok a fájlok,<br />
amelyek nem tartalmaznak dal címet<br />
és/vagy album-információt, „Unknown” -<br />
ismeretlenként fognak megjelenni az<br />
„Artist” és/vagy az „Album” album listán.<br />
● A média szinkronizálása alatt megjelenik<br />
egy felugró ablak. A szinkronizálás<br />
befejeződése után megjelenik egy felugró<br />
ablak és a funkció elérhetővé válik.<br />
Érintse meg az „OK” gombot az előző<br />
képernyőhöz való visszatéréshez.<br />
2 Érintse meg a „Browse for music”<br />
gombot.<br />
116
1. AZ AUDIORENDSZER HASZNÁLATA<br />
■VÁLOGATÁS A CÍMLISTA ALAPJÁN<br />
A kívánt dal kiválasztható a pillanatnyi<br />
lejátszási listáról.<br />
■DAL KIVÁLASZTÁSA A KERESÉS/<br />
LÉPTETÉS- VAGY A HANGOLÁS/<br />
GÖRGETÉS GOMBBAL<br />
1 Érintse meg az „Options” gombot.<br />
4<br />
2 Érintse meg a „Title list” gombot.<br />
Keresés/léptetés gomb: nyomja meg a<br />
„ ” vagy a „ ” jelt a keresés/léptetés<br />
gombról a kívánt fájl kiválasztásához.<br />
Hangolás/görgetés gomb: forgassa a<br />
kívánt dal kiválasztásához.<br />
AUDIORENDSZER<br />
3 Érintse meg a kívánt dalt.<br />
117
1. AZ AUDIORENDSZER HASZNÁLATA<br />
BORÍTÓ FUNKCIÓ<br />
Az éppen lejátszott dal albumát előhívja<br />
a rendszer, és így választhat az album<br />
dalai közül.<br />
1 Érintse meg a borítót.<br />
LEJÁTSZÁS A „Play more like<br />
this” (Hasonlók lejátszása)<br />
FUNKCIÓVAL (HA VAN)<br />
A rendszer elkészít egy új lejátszási listát,<br />
amely az éppen hallgatott zeneszámhoz<br />
hasonlókat tartalmaz.<br />
1 Érintse meg a „Play more like this”<br />
gombot.<br />
2 Megjelenik az albumban található dalok<br />
listája.<br />
• Felbukkanó ablak látható a lejátszási lista<br />
létrehozásáig. Ha a képernyőn megérinti<br />
a „Cancel” gombot, az új lejátszási lista<br />
létrehozása visszavonásra kerül.<br />
3 Érintse meg a kívánt dalt.<br />
INFORMÁCIÓ<br />
● Ha az éppen hallható dalon kívül egy<br />
másik dalt jelöl ki, az aktuális lejátszási<br />
lista ki lesz egészítve az éppen lejátszott<br />
dal albumában lévő összes dallal.<br />
● Az iPod esetében az album borító<br />
megjelenítése időt vehet igénybe. Csak<br />
a JPEG formátumban mentett címkék<br />
jeleníthetők meg az iPoddal.<br />
● Az Audio book és a Podcast lejátszási<br />
módban ez a funkció nem működik.<br />
118
1. AZ AUDIORENDSZER HASZNÁLATA<br />
■„Play more like this” BEÁLLÍTÁS<br />
A hasonló számok lejátszási listájának<br />
mérete beállítható.<br />
1 Érintse meg az „Options” gombot.<br />
ISMÉTLÉS ÉS VÉLETLENSZERŰ<br />
LEJÁTSZÁS FUNKCIÓK<br />
Ismétlés és véletlenszerű lejátszás funkciók<br />
állnak rendelkezésre.<br />
■AZ AUDIORENDSZER<br />
VEZÉRLŐKÉPERNYŐJÉRŐL<br />
1 Érintse meg a vagy a gombot.<br />
4<br />
2 Érintse meg a „Play more like this<br />
settings” gombot.<br />
(Ismétlés): az éppen hallgatott dal<br />
automatikus megismétlése.<br />
• Az ismétlés üzemmód változik valahányszor<br />
megérinti a képernyőgombot.<br />
AUDIORENDSZER<br />
3 Érintse meg a lejátszási lista kívánt<br />
méretét.<br />
: a dal ismétlése<br />
: OFF (KI)<br />
4 Érintse meg a gombot.<br />
(Véletlenszerű ismétlés): az aktuális<br />
lejátszási lista sorrendjének véletlenszerű<br />
rendezése.<br />
• A véletlenszerű lejátszás üzemmód változik<br />
valahányszor megérinti a képernyőgombot.<br />
: dalok véletlenszerű<br />
sorrendben való lejátszása<br />
: OFF (KI)<br />
119
1. AZ AUDIORENDSZER HASZNÁLATA<br />
■AZ „OPTIONS” KÉPERNYŐRŐL<br />
1 Érintse meg az „Options” gombot.<br />
2 Érintse meg a „Random” vagy a „Repeat<br />
track” gombot.<br />
• Az ismétlés vagy véletlen lejátszás visszavonásához<br />
érintse meg újra a „Random”<br />
vagy a „Repeat track” gombot.<br />
INFORMÁCIÓ<br />
● Ha a „Random” be van kapcsolva, az<br />
aktuális lejátszó lista dalai véletlenszerű<br />
sorrendben játszhatók le.<br />
120
1. AZ AUDIORENDSZER HASZNÁLATA<br />
6. AUX KÉSZÜLÉK KEZELÉSE<br />
Egy AUX-portos hordozható audioeszköz<br />
csatlakoztatásával a felhasználók<br />
élvezhetik a zenét a gépjármű hangszóróin<br />
keresztül.<br />
VIGYÁZAT!<br />
HORDOZHATÓ AUDIOESZKÖZ<br />
CSATLAKOZTATÁSA<br />
1 Nyissa ki az USB/AUX port fedelét és<br />
csatlakoztassa a hordozható audioeszközt.<br />
● Ne csatlakoztasson hordozható eszközt<br />
és nem működtesse az eszköz vezérlőgombjait<br />
vezetés közben.<br />
MEGJEGYZÉS<br />
4<br />
● Ne hagyja a hordozható lejátszót az<br />
autóban. A gépjárműben uralkodó magas<br />
hőmérséklet különösen káros lehet az<br />
eszközre.<br />
● A csatlakoztatott hordozható lejátszóra<br />
ne fejtsen ki szükségtelen nyomást,<br />
mert az eszköz vagy érintkezői megsérülhetnek.<br />
● Az AUX csatlakozóba ne helyezzen oda<br />
nem illő tárgyakat, mert az a hordozható<br />
audiolejátszó vagy érintkezőinek meghibásodásához<br />
vezethet.<br />
• Az USB/AUX bemenet a műszerfalon, a<br />
konzoldobozban, a kesztyűtartóban stb,<br />
található. A gépjármű típusától függően az<br />
elhelyezés és kivitelezés változik. További<br />
részletekért lásd a képek mutatóját a<br />
kezelési útmutatóban.<br />
AUDIORENDSZER<br />
121
1. AZ AUDIORENDSZER HASZNÁLATA<br />
ÁTKAPCSOLÁS AUX<br />
ÜZEMMÓDRA<br />
HORDOZHATÓ AUDIOESZKÖZ<br />
HASZNÁLATA<br />
1 Nyomja meg a „MEDIA” gombot.<br />
• Az audiorendszer bekapcsoláskor a legutoljára<br />
használt üzemmódot állítja be.<br />
2 Érintse meg a „Source” vagy a<br />
• Az audiorendszer vezérlőgombjaival csak<br />
a hangerő állítható be. A többi funkciót<br />
magáról a hordozható audioeszközről kell<br />
működtetni.<br />
gombot, vagy nyomja meg<br />
a „MEDIA” gombot az audioforrás-választás<br />
képernyő megjelenítéséhez.<br />
3 Érintse meg az „Aux” gombot.<br />
INFORMÁCIÓ<br />
● Ha nincs hordozható eszköz csatlakoztatva,<br />
az „Aux” gomb nem működik.<br />
Csatlakoztassa a hordozható audioeszközt<br />
az AUX porthoz.<br />
122
1. AZ AUDIORENDSZER HASZNÁLATA<br />
7. A Bluetooth ® AUDIO KEZELÉSE<br />
A Bluetooth ® audiorendszer segítségével,<br />
azaz a vezeték nélküli kommunikációnak<br />
köszönhetően a felhasználó a<br />
hordozható lejátszón lejátszott zenét is<br />
hallgathatja a gépjármű hangszóróin<br />
keresztül.<br />
Ha hordozható készüléke nem támogatja<br />
a Bluetooth ® funkciót, a Bluetooth ®<br />
audiorendszer nem fog működni.<br />
VIGYÁZAT!<br />
● Menet közben ne működtesse a lejátszó<br />
vezérlőit, illetve ne csatlakoztassa a<br />
Bluetooth ® -t a rendszerhez.<br />
MEGJEGYZÉS<br />
● Ne hagyja a hordozható audiolejátszót<br />
az autóban. A gépjárműben uralkodó<br />
magas hőmérséklet különösen káros<br />
lehet a hordozható audiolejátszóra.<br />
A Bluetooth a Bluetooth SIG, Inc. bejegyzett<br />
védjegye.<br />
INFORMÁCIÓ<br />
● A hordozható audiolejátszók Bluetooth ®<br />
audiorendszerhez való kapcsolódáshoz<br />
a következő műszaki követelményeknek<br />
kell megfelelniük. Egyes funkciók azonban<br />
– a hordozható audiolejátszó típusától<br />
függően – csak korlátozottan<br />
érhetők el.<br />
• Bluetooth ® műszaki követelmények<br />
1.1 verzió vagy újabb<br />
(Ajánlott: 2.1 verzió+EDR vagy újabb)<br />
• Profil<br />
A2DP (Advanced Audio Distribution<br />
Profile) 1.0 verzió vagy újabb<br />
(Ajánlott: 1.2 verzió vagy újabb)<br />
AVRCP (Audio/Video Remote<br />
Control Profile) 1.0 verzió vagy újabb<br />
(Ajánlott: 1.4 verzió vagy újabb)<br />
4<br />
AUDIORENDSZER<br />
INFORMÁCIÓ<br />
● Lehetséges, hogy a rendszer a következő<br />
esetekben nem működik.<br />
• A hordozható audiolejátszó ki van<br />
kapcsolva.<br />
• A hordozható audiokészülék nincs<br />
csatlakoztatva.<br />
• Lemerült a hordozható audiolejátszó<br />
akkumulátora.<br />
● A rendszerhez csatlakoztatott hordozható<br />
audiolejátszó típusától függően előfordulhat,<br />
hogy egyes funkciók nem<br />
érhetők el.<br />
● Ha a telefon csatlakoztatása Bluetooth ®<br />
audioeszközről zajló lejátszás alatt történik,<br />
az több időt vehet igénybe.<br />
123
1. AZ AUDIORENDSZER HASZNÁLATA<br />
ÁTKAPCSOLÁS Bluetooth ® -<br />
AUDIO ÜZEMMÓDRA<br />
1 Nyomja meg a „MEDIA” gombot az<br />
audiorendszer vezérlőképernyőjének<br />
megjelenítéséhez.<br />
• Ha nincs egy Bluetooth ® audioeszköz<br />
csatlakoztatva, a Bluetooth ® csatlakozó<br />
képernyő automatikusan újra megjelenik.<br />
(Lásd a 125. oldalt.)<br />
Bluetooth ® AUDIO<br />
CSATLAKOZÁSA<br />
• Az audiorendszer bekapcsoláskor a legutoljára<br />
használt üzemmódot állítja be.<br />
2 Érintse meg a „Source” vagy a<br />
gombot, vagy nyomja meg<br />
a „MEDIA” gombot az audioforrás-választás<br />
képernyő megjelenítéséhez.<br />
3 Érintse meg a „Bluetooth ∗ Audio”<br />
gombot.<br />
A Bluetooth ® audiorendszer használatához<br />
szükséges egy hordozható lejátszó<br />
párosítására és az audio-profil<br />
(A2DP) csatolására a rendszerhez.<br />
(Ebben az útmutatóban a párosítás<br />
jelentése egy Bluetooth ® eszköz kapcsolódása<br />
a rendszerhez. A kapcsolódás<br />
jelentése a párosított eszköz<br />
profiljának/profiljainak kapcsolódása<br />
a rendszerhez.)<br />
Amint egy audio-profillal (A2DP) rendelkező<br />
eszközt csatlakoztatott, élvezheti<br />
a zenét a gépjármű audiorendszerén<br />
keresztül.<br />
Ha még nem csatlakoztatott egy audio-profillal<br />
(A2DP) rendelkező hordozható<br />
lejátszót, először - az alábbi<br />
módon - csatlakoztatnia kell egy audio-profillal<br />
(A2DP) rendelkező hordozható<br />
lejátszót. A gépjármű teljes<br />
megállítása után csatlakoztasson egy<br />
egy audio-profillal (A2DP) rendelkező<br />
hordozható lejátszót.<br />
• Regisztrálásnál lásd a „Bluetooth ® SET-<br />
TINGS” részt a 193. oldalon a kiegé-szítő<br />
regisztrálásra vonatkozóan.<br />
∗ : a Bluetooth a Bluetooth SIG, Inc. bejegyzett<br />
védjegye.<br />
124
1. AZ AUDIORENDSZER HASZNÁLATA<br />
Bluetooth ® AUDIO<br />
CSATLAKOZÁSA<br />
4 Egy Bluetooth ® eszköz keresése közben<br />
a következő képernyő jelenik meg.<br />
■CSATLAKOZTATÁS<br />
A RENDSZERRŐL<br />
1 Váltás Bluetooth ® -audio üzemmódra.<br />
(Lásd a 124. oldalt.)<br />
2 Érintse meg a „Bluetooth ∗ Setup”<br />
gombot.<br />
• A funkció visszavonásához érintse meg a<br />
„Cancel” gombot.<br />
5 Érintse meg a párosítani kívánt eszközt.<br />
4<br />
3 Érintse meg a „Search for Bluetooth ∗<br />
devices” gombot.<br />
• A kapcsolható Bluetooth ® eszközök listája<br />
megjelenik a képernyőn.<br />
6 A következő képernyő jelenik meg.<br />
AUDIORENDSZER<br />
• Ha egy Bluetooth ® eszköz csatlakoztatva<br />
van, egy felugró ablak jelenik meg. A megszakításhoz<br />
érintse meg a „Yes” gombot.<br />
∗ : a Bluetooth a Bluetooth SIG, Inc. bejegyzett<br />
védjegye.<br />
• A funkció visszavonásához érintse meg a<br />
„Cancel” gombot.<br />
7 Erősítse meg a PIN-kódot.<br />
Ha az eszköz támogatja az SSP-t (biztonságos<br />
egyszerű párosítást)<br />
• Erősítse meg a képernyőn megjelenő<br />
PIN-kódot, és érintse meg az „Accept”<br />
gombot.<br />
Ha az eszköz nem támogatja az SSP-t<br />
(biztonságos egyszerű párosítást)<br />
• Vigye be a képernyőn megjelenő PIN-kódot<br />
a hordozható készülékbe.<br />
125
1. AZ AUDIORENDSZER HASZNÁLATA<br />
8 Az adatok párosításának befejezése<br />
után a következő képernyő jelenik meg.<br />
■CSATLAKOZTATÁS AZ ESZKÖRŐL<br />
1 Váltás Bluetooth ® -audio üzemmódra.<br />
(Lásd a 124. oldalt.)<br />
2 Érintse meg a „Bluetooth ∗ Setup”<br />
gombot.<br />
9 A rendszer várja a csatlakozási kérelmet<br />
a párosított eszköz részéről. Az<br />
összes kívánt profil automatikusan<br />
csatlakozik.<br />
3 Érintse meg a „Make this system<br />
discoverable” gombot.<br />
• Ha az automatikus kapcsolódás sikertelen,<br />
a következő képernyő jelenik meg. Érintse<br />
meg a „Connect for music” gombot.<br />
• Ha egy Bluetooth ® eszköz csatlakoztatva<br />
van, egy felugró ablak jelenik meg. A megszakításhoz<br />
érintse meg a „Yes” gombot.<br />
4 A következő képernyő jelenik meg.<br />
• Miután csatlakoztatta a hordozható eszközt,<br />
az automatikusan kapcsolódni fog<br />
valahányszor a gyújtáskapcsoló „ACC”<br />
vagy „ON” helyzetben lesz.<br />
INFORMÁCIÓ<br />
● A hordozható lejátszó észlelésével és<br />
használatával kapcsolatban lásd a hordozható<br />
audiolejátszó használati útmutatóját.<br />
• A funkció visszavonásához érintse meg a<br />
„Cancel” gombot.<br />
∗ : a Bluetooth a Bluetooth SIG, Inc. bejegyzett<br />
védjegye.<br />
126
1. AZ AUDIORENDSZER HASZNÁLATA<br />
5 Erősítse meg a PIN-kódot.<br />
Ha az eszköz támogatja az SSP-t (biztonságos<br />
egyszerű párosítást)<br />
• Erősítse meg a képernyőn megjelenő<br />
PIN-kódot, és érintse meg az „Accept”<br />
gombot.<br />
Ha az eszköz nem támogatja az SSP-t<br />
(biztonságos egyszerű párosítást)<br />
• Vigye be a képernyőn megjelenő PIN-kódot<br />
a hordozható készülékbe.<br />
Bluetooth ® AUDIO<br />
HASZNÁLATA<br />
EGY DAL LEJÁTSZÁSA<br />
Az éppen lejátszott dal, album és az<br />
előadó neve megjelenik a képernyőn.<br />
■LEJÁTSZÁS ÉS SZÜNETELTETÉS<br />
A Bluetooth ® -AUDIO<br />
ÚJRACSATLAKOZTATÁSA<br />
4<br />
Ha a hordozható lejátszó kapcsolata<br />
megszakad a gyújtáskapcsoló „ACC”<br />
vagy „ON” állása mellett a Bluetooth ®<br />
hálózat gyenge vétele miatt, akkor a<br />
rendszer automatikusan újracsatlakoztatja<br />
a hordozható készüléket.<br />
• Ha a Bluetooth ® eszköz kapcsolata szándékosan<br />
lett megszüntetve, pl. kikapcsolás,<br />
ez nem fog megtörténni. Csatlakoztassa<br />
kézzel, a következő eljárások<br />
egyikével:<br />
• Válassza ki újból a hordozható lejátszót.<br />
(Lásd a 197. oldalt.)<br />
• Csatlakoztassa az audio-profilt. (Lásd a<br />
198. oldalt.)<br />
: érintse meg a dal szüneteltetéséhez.<br />
: érintse meg a lejátszás<br />
folytatásához.<br />
INFORMÁCIÓ<br />
● A haladást jelző sáv nem mindig felel<br />
meg a valós haladásnak.<br />
● Ha a dal adatai nem tartalmaznak egy<br />
ID3-címkét, a dal és az album neve<br />
helyett a fájl és a mappa neve jelenik<br />
meg. Kérjük, vegye figyelembe, hogy a<br />
fájlnév nem fogja tartalmazni a fájlkiterjesztést.<br />
● A készülék típusától függően a Bluetooth<br />
® audio képernyő különböző lehet.<br />
AUDIORENDSZER<br />
127
1. AZ AUDIORENDSZER HASZNÁLATA<br />
■GYORS ELŐRE- ÉS VISSZAFELÉ<br />
LÉPTETÉS<br />
3 Érintse meg a kívánt listát.<br />
1 Gyors előre- vagy visszafelé léptetéshez<br />
nyomja le és tartsa lenyomva a „ ”<br />
vagy a „ ” jelt a keresés/léptetés gombon.<br />
Mikor elengedi a gombot, a lejátszó<br />
attól a ponttól kezdi a lejátszást.<br />
• Érintse meg a kívánt tételt a lista megjelenítéshez.<br />
A szükséges képernyőgombot<br />
addig érintse, amíg megjelenik a dalhoz<br />
tartozó lista.<br />
4 Érintse meg a kívánt dalt.<br />
A KÍVÁNT DAL KIVÁLASZTÁSA<br />
■LEJÁTSZÁSI LISTA LÉTREHOZÁSA<br />
Dalokat különböző lejátszási listáról<br />
lehet kiválasztani és rendezni.<br />
1 Érintse meg az „Options” gombot.<br />
INFORMÁCIÓ<br />
● Azok a fájlok, amelyek nem tartalmaznak<br />
dal címet és/vagy album-információt,<br />
„Unknown” - ismeretlenként fognak<br />
megjelenni az „Artist” és/vagy az<br />
„Album” album listán.<br />
● A hordozható audiolejátszó típusától<br />
függően előfordulhat, hogy egyes funkciók<br />
nem érhetők el.<br />
2 Érintse meg a „Browse for music”<br />
gombot.<br />
128
1. AZ AUDIORENDSZER HASZNÁLATA<br />
■VÁLASZTÁS LISTÁRÓL<br />
A kívánt dal kiválasztható a pillanatnyi<br />
lejátszási listáról.<br />
■DAL KIVÁLASZTÁSA A KERESÉS/<br />
LÉPTETÉS- VAGY A HANGOLÁS/<br />
GÖRGETÉS GOMBBAL<br />
1 Érintse meg az „Options” gombot.<br />
4<br />
2 Érintse meg a „Title list” gombot.<br />
Keresés/léptetés gomb: nyomja meg a<br />
„ ” vagy a „ ” jelt a keresés/léptetés<br />
gombról a kívánt fájl kiválasztásához.<br />
Hangolás/görgetés gomb: forgassa a kívánt<br />
dal kiválasztásához.<br />
AUDIORENDSZER<br />
3 Érintse meg a kívánt dalt.<br />
INFORMÁCIÓ<br />
● A hordozható audiolejátszó típusától<br />
függően előfordulhat, hogy egyes funkciók<br />
nem érhetők el.<br />
129
1. AZ AUDIORENDSZER HASZNÁLATA<br />
ISMÉTLÉS ÉS VÉLETLENSZERŰ<br />
LEJÁTSZÁS FUNKCIÓK<br />
■AZ „OPTIONS” KÉPERNYŐRŐL<br />
1 Érintse meg az „Options” gombot.<br />
Ismétlés és véletlenszerű lejátszás<br />
funkciók állnak rendelkezésre.<br />
■AZ AUDIORENDSZER VEZÉRLŐ-<br />
KÉPERNYŐJÉRŐL<br />
1 Érintse meg a vagy a gombot.<br />
2 Érintse meg a „Random” vagy a „Repeat<br />
track” gombot.<br />
(Ismétlés): az éppen hallgatott dal<br />
automatikus megismétlése.<br />
• Az ismétlés üzemmód változik valahányszor<br />
megérinti a képernyőgombot.<br />
: a dal ismétlése<br />
: OFF (KI)<br />
• Az ismétlés vagy véletlen lejátszás visszavonásához<br />
érintse meg újra a „Random”<br />
vagy a „Repeat track” gombot.<br />
INFORMÁCIÓ<br />
● Ha a „Random” be van kapcsolva, az<br />
aktuális lejátszó lista dalai véletlenszerű<br />
sorrendben játszhatók le.<br />
(Véletlenszerű ismétlés): az aktuális<br />
lejátszási lista sorrendjének véletlenszerű<br />
rendezése.<br />
• A véletlenszerű lejátszás üzemmód változik<br />
valahányszor megérinti a képernyőgombot.<br />
: dalok véletlenszerű<br />
sorrendben való lejátszása<br />
: OFF (KI)<br />
130
1. AZ AUDIORENDSZER HASZNÁLATA<br />
8. KORMÁNYKAPCSOLÓK<br />
Az audiorendszer egyes elemei a kormányba<br />
épített vezérlőgombok használatával<br />
vezérelhetők.<br />
KORMÁNYKAPCSOLÓK<br />
(KÉTIRÁNYÚ<br />
KORMÁNYKAPCSOLÓ<br />
• A gomb megjelenése és elhelyezése a<br />
gépjárműtől függően különböző lehet.<br />
További részletekért lásd a képek mutatóját<br />
a kezelési útmutatóban.<br />
• Az egyes vezérlőgombok és funkciók<br />
leírása az alábbiakban olvasható.<br />
Sz.<br />
Kapcsoló<br />
Hangerő-szabályozógomb<br />
„ ” „ ” kapcsoló<br />
„MODE” kapcsoló<br />
Hangerő-szabályozógomb<br />
• Nyomja meg a kapcsoló „+” oldalát a<br />
hangerő növeléséhez. A hangerő folyamatosan<br />
addig nő, amíg nyomja a gombot.<br />
• Nyomja meg a kapcsoló „-” oldalát a hangerő<br />
csökkentéséhez. A hangerő folyamatosan<br />
addig csökken, amíg nyomja a gombot.<br />
„ ” „ ” kapcsoló<br />
Rádió<br />
Beprogramozott állomás kiválasztása:<br />
Nyomja meg a „ ” vagy a „ ” kapcsolót.<br />
Állomás keresése: nyomja meg és tartsa<br />
lenyomva a „ ” vagy a „ ” kapcsolót, amíg<br />
sípoló hangjelzést nem hall. Ha keresési<br />
üzemmódban akár a „ ”, akár a „ ” kapcsolót<br />
megnyomja, a keresés megszakad.<br />
CD-lejátszó<br />
A kívánt műsorszám vagy fájl kiválasztása:<br />
nyomja meg a „ ” vagy a „ ” kapcsolót.<br />
A kívánt mappa kiválasztásához (MP3/<br />
WMA): nyomja meg és tartsa lenyomva a<br />
„ ” vagy a „ ” kapcsolót, amíg sípoló<br />
hangjelzést nem hall.<br />
USB-adattároló/iPod<br />
A kívánt dal kiválasztásához: Nyomja<br />
meg a „ ” vagy a „ ” kapcsolót.<br />
Gyors előre- és visszafelé léptetés:<br />
nyomja meg és tartsa lenyomva a „ ” vagy<br />
a „ ” kapcsolót, amíg sípoló hangjelzést<br />
nem hall.<br />
Bluetooth ® audiolejátszó<br />
A kívánt dal kiválasztásához: nyomja meg<br />
a „ ” vagy a „ ” kapcsolót.<br />
Gyors előre- és visszafelé léptetés:<br />
nyomja meg és tartsa lenyomva a „ ” vagy<br />
a „ ” kapcsolót, amíg sípoló hangjelzést<br />
nem hall.<br />
„MODE” kapcsoló<br />
• Nyomja meg a „MODE” kapcsolót az audio<br />
üzemmód kiválasztásához. Az üzemmód<br />
minden egyes nyomásra meghatározott<br />
sorrendben változik, ha a kívánt üzemmód<br />
használatra készen áll.<br />
• Az audiorendszer bekapcsolásához nyomja<br />
meg a „MODE” kapcsolót.<br />
• Nyomja meg és tartsa lenyomva a „MODE”<br />
kapcsolót, amíg sípoló hangjelzést nem hall,<br />
és a lejátszás leáll vagy elnémul. Ugyanezzel<br />
a művelettel a lejátszás folytatódik.<br />
131<br />
4<br />
AUDIORENDSZER
1. AZ AUDIORENDSZER HASZNÁLATA<br />
KORMÁNYKAPCSOLÓK<br />
(NÉGYIRÁNYÚ<br />
KORMÁNYKAPCSOLÓ)<br />
• A gomb megjelenése és elhelyezése a gépjárműtől<br />
függően különböző lehet. További<br />
részletekért lásd a képek mutatóját a kezelési<br />
útmutatóban.<br />
• Az egyes vezérlőgombok és funkciók<br />
leírása az alábbiakban olvasható.<br />
Hangerő-szabályozógomb<br />
• Nyomja meg a kapcsoló „+” oldalát a hangerő<br />
növeléséhez. A hangerő folyamatosan<br />
addig nő, amíg nyomja a gombot.<br />
• Nyomja meg a kapcsoló „-” oldalát a hangerő<br />
csökkentéséhez. A hangerő folyamatosan<br />
addig csökken, amíg nyomja a gombot.<br />
„ ” „ ” „ ” „ ” kapcsoló<br />
Rádió<br />
Beprogramozott állomás kiválasztása:<br />
nyomja meg a „ ” vagy a „ ” oldalát a<br />
kapcsolónak. Ismételje meg ugyanezt a<br />
132<br />
Sz.<br />
Kapcsoló<br />
Hangerő-szabályozógomb<br />
„ ” „ ” „ ” „ ” kapcsoló<br />
„MODE/HOLD” kapcsoló<br />
"Vissza" kapcsoló<br />
Enter kapcsoló<br />
következő beprogramozott állomás kiválasztásához.<br />
Állomás keresése: nyomja meg és tartsa<br />
lenyomva a kapcsoló „ ” vagy a „ ” oldalát,<br />
amíg sípoló hangot nem hall. Ismételje<br />
meg ugyanezt a következő állomás kiválasztásához.<br />
Ha keresés mód alatt megnyomja<br />
valamelyik kapcsolót, a keresés<br />
megszakad.<br />
Az FM-állomások listájának változtatásához:<br />
az FM-állomások listája változtatható<br />
a kapcsoló „ ” vagy „ ” oldalával.<br />
CD-lejátszó<br />
A kívánt műsorszám vagy fájl kiválasztása:<br />
addig nyomja a kapcsoló „ ” vagy „ ”<br />
oldalát, amíg kiválasztja a kívánt műsorszámot<br />
vagy fájlt. Ha szeretne visszatérni<br />
az éppen hallgatott fájl vagy műsorszám<br />
elejére, nyomja meg egyszer, röviden a kapcsoló<br />
„ ” oldalát.<br />
A kívánt mappa kiválasztásához (MP3/<br />
WMA): nyomja meg a kapcsoló „ ” vagy<br />
„ ” oldalát, hogy a következő vagy az<br />
előző mappához lépjen.<br />
USB-adattároló/iPod<br />
A kívánt dal kiválasztásához: nyomja a<br />
„ ” vagy a „ ” kapcsolót, amíg kiválasztja<br />
a kívánt dalt.<br />
Gyors előre- és visszafelé léptetés:<br />
nyomja meg és tartsa lenyomva a „ ” vagy<br />
a „ ” kapcsolót, amíg sípoló hangjelzést<br />
nem hall.<br />
Bluetooth ® audiolejátszó<br />
A kívánt dal kiválasztásához: nyomja a<br />
kapcsoló „ ” vagy „ ” oldalát, amíg kiválasztja<br />
a kívánt dalt.<br />
Gyors előre- és visszafelé léptetés:<br />
nyomja meg és tartsa lenyomva a „ ” vagy<br />
a „ ” kapcsolót, amíg sípoló hangjelzést<br />
nem hall.
1. AZ AUDIORENDSZER HASZNÁLATA<br />
„MODE/HOLD” kapcsoló<br />
• Nyomja meg a „MODE/HOLD” kapcsolót<br />
az audio üzemmód kiválasztásához. Az<br />
üzemmód minden egyes nyomásra meghatározott<br />
sorrendben változik, ha a kívánt<br />
üzemmód használatra készen áll.<br />
• Az audiorendszer bekapcsolásához nyomja<br />
meg a „MODE/HOLD” kapcsolót.<br />
• Nyomja meg és tartsa lenyomva a<br />
„MODE/HOLD” kapcsolót, amíg sípoló<br />
hangjelzést nem hall, és a lejátszás leáll<br />
vagy elnémul. Ugyanezzel a művelettel a<br />
lejátszás folytatódik.<br />
„Vissza” kapcsoló<br />
• Nyomja meg a Vissza kapcsolót, hogy<br />
visszatérjen az előző képernyőhöz.<br />
Enter kapcsoló<br />
• Rádió üzemmódban az enter kapcsoló<br />
lenyomásával visszatér az előre beállított<br />
képernyőre.<br />
• Média üzemmódban az enter kapcsoló<br />
lenyomásával visszatér a lista-képernyőre.<br />
4<br />
AUDIORENDSZER<br />
133
1. AZ AUDIORENDSZER HASZNÁLATA<br />
9. AUDIO RENDSZER KEZELÉSE - TANÁCSOK<br />
134<br />
MEGJEGYZÉS<br />
● Az audiorendszer meghibásodásának<br />
elkerülése céljából:<br />
• Vigyázzon, nehogy az audiorendszerre<br />
öntsön bármilyen italt.<br />
• Ne tegyen a CD-lejátszó nyílásába<br />
semmit a megfelelő lemezeken kívül.<br />
INFORMÁCIÓ<br />
● A mobiltelefon használata az utastérben<br />
vagy a gépjármű közelében zajt<br />
okozhat az audiorendszer hangszórójában.<br />
Ez azonban nem utal működési<br />
rendellenességre.<br />
RÁDIÓVÉTEL<br />
A rádióadás vételében jelentkező<br />
problémák általában nem jelentik azt,<br />
hogy a rádió meghibásodott — ez inkább<br />
csak a gépjármű környezetének<br />
normális következménye.<br />
Például az épületek közelsége vagy a<br />
terepviszonyok zavarhatják az FM-vételt.<br />
Az elektromos vezetékek vagy a<br />
telefonvonalak zavarhatják az AM-jeleket.<br />
Ezenkívül természetesen a rádiohullámok<br />
tartománya korlátozott, minél<br />
messzebb van egy állomás, annál<br />
gyengébb a vétel. Ráadásul a gépjármű<br />
mozgásával a vételi körülmények<br />
folyamatosan változnak.<br />
Az alábbiakban néhány olyan vételi<br />
problémára hívjuk fel a figyelmet, amelyek<br />
nem jelentik a rádió meghibásodását.<br />
FM<br />
Rádióállomások elhalkulása és elsodródása:<br />
egy FM-adóállomás hatósugara<br />
általában mintegy 40 km (25 mérföld).<br />
Ezen a tartományon kívül annak elhalkulását<br />
és elsodródását észlelheti, amely a távolsággal<br />
arányosan nő. Ezek a hatások<br />
gyakran torzítással együtt jelentkeznek.<br />
Többszöröződés: az FM-jelek visszaverődhetnek,<br />
lehetővé téve azt, hogy egyszerre<br />
két jel érje el az antennát. Ha ez történik, akkor<br />
a jelek kioltják egymást, pillanatnyi hangingadozást<br />
vagy vételkiesést okozva.<br />
Statikus zavarok és hangingadozás:<br />
ezek akkor jönnek létre, ha a jeleket épületek,<br />
fák vagy egyéb nagy objektumok árnyékolják<br />
le. A mély hangok felerősítése<br />
csökkentheti a vételi zavarok és a hangingadozás<br />
hatását.<br />
Állomáscsere: ha a vett FM-adás megszakad<br />
vagy legyengül, és van az FM-sávon<br />
a közelben egy erősebben sugárzó<br />
állomás, akkor a rádió ráhangolódhat arra,<br />
mielőtt az eredeti állomást újból megtalálná.<br />
AM<br />
Elhalkulás: az AM-adások visszaverődnek<br />
a felső légkörből — különösen éjszaka.<br />
Ezek a visszavert jelek interferenciát hozhatnak<br />
létre azokkal a jelekkel, amelyek<br />
közvetlenül a rádióállomástól érkeznek, és<br />
a hang váltakozva erős vagy gyenge lehet.<br />
Állomás-interferencia: amikor a visszavert<br />
jelek és a közvetlenül a rádióállomásból<br />
érkező jelek közel ugyanolyan frekvenciájúak,<br />
akkor interferencia jöhet létre, és<br />
az adást rosszul lehet hallani.<br />
Vételi zavar: az AM-adást könnyen megzavarhatják<br />
külső elektromos zajforrások,<br />
például nagyfeszültségű távvezetékek, villámlás<br />
vagy elektromos motorok. Ezek vételi<br />
zavart, sistergést okozhatnak.
1. AZ AUDIORENDSZER HASZNÁLATA<br />
iPod<br />
• A „Made for iPod” és a „Made for iPhone”<br />
felirat jelentése az, hogy egy adott elektronikus<br />
tartozékot kimondottan iPod vagy<br />
iPhone csatlakoztatására terveztek, és a<br />
gyártó tanúsítványa szerint az eszköz eleget<br />
tesz az Apple teljesítményi előírásoknak.<br />
• Az Apple nem vállal felelősséget az eszköz<br />
használatáért vagy azért, hogy az biztonsági<br />
előírásoknak és egyéb szabványoknak<br />
megfelel. Ne feledje, hogy a tartozék<br />
iPoddal vagy iPhone-nal történő<br />
használata befolyásolhatja a vezeték nélküli<br />
teljesítményt.<br />
• Az iPhone, az iPod, az iPod classic, az<br />
iPod nano és az iPod touch az Apple Inc.<br />
az USA-ban és más országokban bejegyzett<br />
védjegye.<br />
KOMPATIBILIS MODELLEK<br />
A következő iPod ® , iPod nano ® , iPod classic<br />
® , iPod touch ® és iPhone ® eszközök<br />
használhatók ezzel a rendszerrel.<br />
A következőkhöz készült:<br />
• iPod touch (4. generáció)<br />
• iPod touch (3. generáció)<br />
• iPod touch (2. generáció)<br />
• iPod touch (1. generáció)<br />
• iPod classic<br />
• iPod with video<br />
• iPod nano (6. generáció)<br />
• iPod nano (5. generáció)<br />
• iPod nano (4. generáció)<br />
• iPod nano (3. generáció)<br />
• iPod nano (1. generáció)<br />
• iPhone 4<br />
• iPhone 3GS<br />
• iPhone 3G<br />
iPhone<br />
A <strong>mode</strong>llek és a szoftverváltozatok stb. közötti<br />
eltérések miatt előfordulhat, hogy<br />
egyes fent felsorolt <strong>mode</strong>llek nem kompatibilisek<br />
ezzel a rendszerrel.<br />
4<br />
AUDIORENDSZER<br />
135
1. AZ AUDIORENDSZER HASZNÁLATA<br />
USB-ADATTÁROLÓ<br />
• Az MP3- és WMA-fájlok lejátszására alkalmas<br />
USB-adattárolók.<br />
• USB-kommunikációs formátumok: USB<br />
2.0 FS (12 Mbps)<br />
• Fájlformátumok: FAT 16/32 (Windows ® )<br />
• Megfelelési osztály: tömegtároló osztály<br />
A CD-LEJÁTSZÓ ÉS A<br />
LEMEZEK GONDOZÁSA<br />
• A CD-lejátszót csak 12 cm-es (4,7 collos)<br />
lemezek lejátszására tervezték. A 8 cm-es<br />
(3 collos) lemezek esetében használjon<br />
egy adaptert.<br />
• A rendkívül magas hőmérséklet meggátolhatja<br />
a CD-lejátszó működését. Forró<br />
napokon használja a gépjármű légkondicionáló<br />
berendezését a belső tér lehűtésére,<br />
mielőtt a lemezt hallgatná.<br />
• Egyenetlen útfelület vagy más okból létrejövő<br />
rezgés ugrást idézhet elő a CD-lejátszón<br />
hallgatott műsorban.<br />
• Ha nedvesség jut a CD-lejátszóba, előfordulhat,<br />
hogy semmit sem lehet hallani,<br />
még akkor sem, ha a lejátszó szemmel<br />
láthatóan működik. Vegye ki a lemezeket<br />
a lejátszóból, és hagyja kiszáradni.<br />
Audio CD-k<br />
• Csak az ábrán látható jelzéssel ellátott<br />
lemezeket használjon. Előfordulhat, hogy<br />
a készülék nem tudja lejátszani a következő<br />
lemezeket:<br />
•SACD-k<br />
• dts CD-k<br />
• Másolásvédett CD-k<br />
• Videó CD-k<br />
Különleges formájú lemezek<br />
Átlátszó/áttetsző lemezek<br />
VIGYÁZAT!<br />
● A CD-lejátszó nem látható lézersugarat<br />
használ, amely veszélyes sugárzást<br />
hozhat létre, ha kilép a készülékből.<br />
Ügyeljen rá, hogy a CD-lejátszót helyesen<br />
használja.<br />
136
1. AZ AUDIORENDSZER HASZNÁLATA<br />
Nem megfelelő minőségű lemezek<br />
Helyes<br />
Nem helyes<br />
Címkével ellátott lemezek<br />
MEGJEGYZÉS<br />
● A lejátszó nem alkalmas olyan különleges<br />
formájú, átlátszó/áttetsző, rossz<br />
minőségű vagy címkézett lemezek lejátszására,<br />
amilyenek a képeken láthatók.<br />
Ne használjon ilyeneket, mert károsíthatják<br />
a lejátszót vagy a váltótárat, vagy<br />
a lemez kivétele lehetetlenné válhat.<br />
● Ez a készülék nem alkalmas kétoldalas<br />
lemezek (Dual Disc) lejátszására. Ne<br />
használjon kétoldalas lemezt (Dual<br />
Disc), mert károsíthatja a lejátszót.<br />
• Óvatosan kezelje a lemezeket, különösen<br />
a behelyezéskor. A peremüknél fogja, és<br />
ne hajlítsa meg a lemezeket. Ne hagyjon<br />
rajtuk ujjlenyomatot, különösen a fényes<br />
oldalukon.<br />
• A szennyeződés, karcolás, meghajlás,<br />
lyukak vagy egyéb lemezkárosodás a CDlejátszó<br />
ugrását, vagy egy műsorszám<br />
folyamatos ismétlését okozhatja. (Az apró<br />
lyukakat a lemezt fény felé tartva lehet<br />
észrevenni.)<br />
• Vegye ki a lemezeket a CD-lejátszóból, ha<br />
nem használja azokat. Tartsa a lemezeket<br />
műanyag tokban, védve a nedvességtől,<br />
hőhatástól és a közvetlen napfénytől.<br />
• A lemezek tisztítása: törölje meg egy<br />
puha, nedves, nem szálasodó törlőkendővel.<br />
A törlést a lemez közepétől a széle<br />
felé haladó irányban végezze (ne körkörösen).<br />
Ne használjon hagyományos lemeztisztítót<br />
vagy antisztatikus eszközöket.<br />
4<br />
AUDIORENDSZER<br />
137
1. AZ AUDIORENDSZER HASZNÁLATA<br />
MP3-/WMA-FÁJLOK<br />
• Az MP3 (MPEG Audio Layer 3) és a WMA<br />
(Windows Media Audio) audioadat-tömörítési<br />
eljárások.<br />
• Az MP3-/WMA-lejátszó CD-ROM, írható<br />
és újraírható CD-lemezeken lévő MP3- és<br />
WMA-fájlokat képes lejátszani.<br />
A készülék az ISO 9660 1. és 2. szintű<br />
(Romeo és Joliet), továbbá az UDF (2.01<br />
vagy alacsonyabb) fájlrendszerrel kompatibilis<br />
felvételek lejátszásra alkalmas.<br />
• Az MP3- vagy WMA-fájl elnevezésekor a<br />
fájl nevéhez tegye hozzá a fájl kiterjesztését<br />
is (.mp3 vagy .wma).<br />
• Az MP3-/WMA-lejátszó az .mp3 vagy<br />
.wma kiterjesztésű fájlokat játssza le MP3-<br />
vagy WMA-fájlokként. A zaj és a lejátszási<br />
hibák elkerülése érdekében használja a<br />
megfelelő fájlkiterjesztést.<br />
• A lejátszó a többszörös írási eljárással<br />
kompatibilis CD-k közül csak az egyszeres<br />
írási eljárással készült CD-ket képes<br />
lejátszani.<br />
• Az MP3-fájlok kompatibilisek az ID3-jelölés<br />
1.0, 1.1, 2.2 és 2.3 verziójú formátumokkal.<br />
A készülék nem tudja más formátumban<br />
megjeleníteni a lemez címét, a műsorszám<br />
címét és az előadó nevét.<br />
• USB-adattároló: Az MP3-fájlok kompatibilisek<br />
az ID3-jelölés 1.0, 1.1, 2.2, 2.3 és 2.4<br />
verziójú formátumokkal. A készülék nem<br />
tudja más formátumban megjeleníteni a<br />
műsorszám címét és az előadó nevét.<br />
• A WMA-fájlok WMA-címkét tartalmazhatnak,<br />
amely az ID3-címkével azonos módon<br />
használható. A WMA-címkék olyan információkat<br />
hordoznak, mint a műsorszám<br />
címe és az előadó neve.<br />
• Az MP3-/WMA-fájlok hangminősége magasabb<br />
adatátviteli sebességen általában<br />
javul. A megfelelő hangminőség elérése<br />
érdekében a legalább 128 kb/sec adatátviteli<br />
sebességgel rögzített fájlok használatát<br />
javasoljuk.<br />
MINTAVÉTELI FREKVENCIA<br />
MP3 fájlok:<br />
MPEG 1 AUDIO LAYER3 — 32, 44.1,<br />
48 kHz<br />
MPEG2 AUDIO LAYER3 — 16, 22.05,<br />
24 kHz<br />
WMA fájlok WMA-lejátszóhoz:<br />
7, 8, 9 verzió CBR — 32, 44.1, 48 kHz<br />
WMA-fájlok USB-adattárolóhoz:<br />
7, 8, 9 — HIGH PROFILE 32, 44.1, 48 kHz<br />
LEJÁTSZHATÓ ADATÁTVITELI<br />
SEBESSÉG<br />
MP3 fájlok MP3-lejátszóhoz:<br />
MPEG1 LAYER3 — 32 – 320 kbps<br />
MPEG2 LSF LAYER3 — 8 – 160 kbps<br />
MP3 fájlok USB adattárolóhoz:<br />
MPEG 1 AUDIO LAYER 2, 3 — 32 – 320<br />
kbps<br />
MPEG 2 AUDIO LAYER 2, 3 — 8 – 160<br />
kbps<br />
WMA fájlok WMA-lejátszóhoz:<br />
7, 8. verzió CBR — 48 – 192 kbps<br />
9. ver. CBR — 48 – 320 kbps<br />
WMA fájlok USB adattárolóhoz:<br />
7, 8, 9 verzió CBR — 48 – 320 kbps<br />
• Az m3u lejátszási listák nem kompatibilisek<br />
az audiolejátszóval.<br />
• Az MP3i (MP3 interaktív) és az MP3PRO<br />
formátum nem kompatibilis az audiolejátszóval.<br />
• A lejátszó kompatibilis a VBR-eljárással<br />
(változó adatátviteli sebesség).<br />
• A VBR-eljárással (változó adatátviteli sebesség)<br />
rögzített fájlok visszajátszásakor a<br />
lejátszás ideje nem jelenik meg pontosan a<br />
gyors előre- vagy visszaléptetés esetén.<br />
• Nem lehetséges a keresés azokban a<br />
mappákban, amelyek nem MP3-/WMA-fájlokat<br />
tartalmaznak.<br />
138
1. AZ AUDIORENDSZER HASZNÁLATA<br />
• Legfeljebb 8 szintes mapparendszerben<br />
elhelyezett MP3-/WMA-fájlokat lehet lejátszani.<br />
A lejátszás indítása késhet, amikor<br />
többszintű mappaszerkezetet tartalmazó<br />
lemezeket használ. Ezért azt javasoljuk,<br />
hogy ne hozzon létre a lemezeken kettőnél<br />
több szintet tartalmazó mappaszerkezetet.<br />
• WMA fájlok 9 verzió, a „Windows Media ®<br />
Audio Standard” függvényében.<br />
001.mp3<br />
002.wma<br />
1. mappa<br />
003.mp3<br />
2. mappa<br />
004.mp3<br />
005.wma<br />
3. mappa<br />
006.mp3<br />
• A CD lejátszási sorrendjének felépítése az<br />
ábrán látható:<br />
001. mp3 002. wma. . . 006. mp3<br />
• MP3/WMA-lejátszó: egy lemezen 192<br />
mappa vagy 255 fájl lejátszására van<br />
lehetőség.<br />
• USB adattároló:<br />
maximális mappa szám az eszközben:<br />
3000<br />
maximális fájl mennyiség egyetlen mappában:<br />
255<br />
a készüléken tárolható fájlok maximális<br />
száma: 9999<br />
• A sorrend a használt PC és MP3/WMA<br />
kódolási szoftvertől függően változik.<br />
Írható és újraírható CD-k<br />
• Azok az írható és újraírható CD-k, amelyeken<br />
a „véglegesítési folyamat” („finalizing<br />
process”) (az a folyamat, amellyel a<br />
lemez alkalmassá válik hagyományos CDlejátszón<br />
való lejátszáshoz) nem játszhatók<br />
le.<br />
• Előfordulhat, hogy a zenei CD-írón vagy<br />
számítógépen rögzített írható vagy újraírható<br />
CD-t nem lehet lejátszani a lemez jellemzői,<br />
megkarcolódása vagy szennyezettsége<br />
miatt, vagy ha az egység<br />
lencséjén szennyeződés, pára stb. található.<br />
• Előfordulhat, hogy a személyi számítógépen<br />
rögzített lemezeket az alkalmazás<br />
beállításaitól és a környezettől függően<br />
nem lehet lejátszani. A fájlokat megfelelő<br />
formátumban írja fel a lemezre. (A részletes<br />
információkért lépjen kapcsolatba a<br />
megfelelő alkalmazás gyártóival.)<br />
• Az írható/újraírható CD-k közvetlen napfény,<br />
magas hőmérséklet vagy más tárolási<br />
körülmény hatására megrongálódhatnak.<br />
Az egység nem tudja lejátszani a<br />
megrongálódott lemezeket.<br />
• Ha újraírható CD-t tesz az MP3-/WMAlejátszóba,<br />
a lejátszás lassabban kezdődik<br />
meg, mint hagyományos CD vagy<br />
írható CD esetében.<br />
• Az írható/újraírható CD felvételei nem<br />
játszhatók le DDCD (kétszeres adatsűrűségű<br />
CD) rendszerrel.<br />
KIFEJEZÉSEK<br />
PACKET WRITE<br />
• Ez egy általános kifejezés, amely azt az<br />
igény szerinti, írható CD-R-lemezekre stb.<br />
történő adatrögzítési folyamatot írja le,<br />
amely ugyanúgy történik, mint a hajlékony<br />
mágneslemez vagy merevlemez esetében.<br />
4<br />
AUDIORENDSZER<br />
139
1. AZ AUDIORENDSZER HASZNÁLATA<br />
ID3 TAG (ID3-címke)<br />
• Ez a műsorszámhoz kapcsolódó információk<br />
MP3-fájlba való integrálásának módszere.<br />
Az integrált információ tartalmazhatja<br />
a műsorszám címét, az előadó<br />
nevét, az album címét, a zene műfaját, a<br />
gyártás évét, megjegyzéseket és más<br />
adatokat. A tartalom szoftver használatával<br />
szabadon szerkeszthető az ID3-címke<br />
szerkesztő funkcióival. Bár a jelek a<br />
karakterek számára korlátozódnak, az információ<br />
a műsorszám lejátszásakor megtekinthető.<br />
WMA TAG (WMA-címke)<br />
MP3<br />
• Az MP3 egy audioadat-tömörítési szabvány,<br />
amelyet az ISO (Nemzetközi Szabványügyi<br />
Szervezet) munkacsoportja<br />
(MPEG) határozott meg. Az MP3 az audioadatokat<br />
a hagyományos lemezekhez<br />
képest a méretük 1/10-ére tömöríti.<br />
WMA<br />
• A WMA (Windows Media Audio) egy audiotömörítési<br />
formátum, amelyet a Microsoft ®<br />
cég fejlesztett ki. Az MP3-fájloknál kisebb<br />
méretűre tömöríti a fájlokat. A WMA-fájlok<br />
dekódolási verziója: 7, 8 és 9.<br />
• A WMA-fájlok WMA-címkét tartalmazhatnak,<br />
amely az ID3-címkével azonos módon<br />
használható. A WMA-címkék olyan információkat<br />
hordoznak, mint a műsorszám<br />
címe és az előadó neve.<br />
ISO 9660 FORMÁTUM<br />
• Ez a CD-ROM mappák és fájlok formázásának<br />
nemzetközi szabványa. Az ISO<br />
9660 formátumban kétszintű szabályozás<br />
van.<br />
• 1. szint: A fájlnév 8.3 formátumú (8 karakter<br />
a fájl neve és 3 karakter a kiterjesztés.<br />
A fájlneveknek egybites nagybetűkből és<br />
számokból kell állniuk. A „_” szimbólum is<br />
használható.)<br />
• 2. szint: A fájlnév 31 karakter hosszúságú<br />
lehet (a „.” elválasztó jelet és a fájlkiterjesztést<br />
beleértve). Mindegyik mappának<br />
8 hierarchikus szintnél kevesebbet kell<br />
tartalmaznia.<br />
m3u<br />
• A „WINAMP” "WINAMP" szoftverrel létrehozott,<br />
lejátszási lista fájlkiterjesztésű<br />
(.m3u) lejátszási lista.<br />
140
1. AZ AUDIORENDSZER HASZNÁLATA<br />
Gracenote ®<br />
• A zenefelismerő technológiát és a kapcsolódó<br />
adatokat a Gracenote ® biztosítja.<br />
A Gracenote a zenefelismerési<br />
technológia és a kapcsolódó tartalomátvitel<br />
ipari szabványa. További információért<br />
keresse fel a www.gracenote.com<br />
webhelyet.<br />
• Gracenote ® végfelhasználói licencszerződés<br />
Ez az alkalmazás vagy eszköz a kaliforniai<br />
Emeryville-ben működő Gracenote,<br />
Inc. vállalat szoftverét („Gracenote”) tartalmazza.<br />
A Gracenote szoftvere (a<br />
„Gracenote szoftver”) lehetővé teszi,<br />
hogy ez az alkalmazás lemez- és/vagy<br />
fájlazonosítást végezzen és zenével<br />
kapcsolatos informá-ciókhoz férjen hozzá,<br />
beleértve a nevet, az előadót, a zeneszámot<br />
és a címadatokat („Gracenote-adatok”)<br />
online szerverekről vagy<br />
beágyazott adatbázisokból (együttesen:<br />
„Gracenote-szerverek”), illetve hogy<br />
más feladatokat hajtson végre. A Gracenote-adatok<br />
csak ennek az alkalmazásnak<br />
vagy készüléknek az ajánlott végfelhasználói<br />
funkcióival használhatók.<br />
Elfogadja, hogy a Gracenote-adatokat,<br />
a Gracenote szoftvert és a Gracenote<br />
szervereket saját, nem kereskedelmi jellegű<br />
céljaira fogja használni. Elfogadja,<br />
hogy a Gracenote szoftvert vagy bármilyen<br />
Gracenote-adatot átruházással,<br />
másolással, átadással vagy más módszerrel<br />
nem juttat harmadik fél birtokába.<br />
ELFOGADJA, HOGY A GRACENOTE-<br />
ADATOKAT, A GRACENOTE SZOFT-<br />
VERT VAGY A GRACENOTE SZERVE-<br />
REKET CSAK AZ ITT KIFEJEZETTEN<br />
MEGENGEDETT MÓDON HASZNÁL-<br />
JA FEL.<br />
Elfogadja, hogy a Gracenote-adatok, a<br />
Gracenote szoftver és a Gracenote szerverek<br />
nem kizárólagos licence érvénytelenné<br />
válik, ha megsérti ezeket az előírásokat.<br />
Elfogadja, hogy ha a licenc érvényessége<br />
lejárt, azonnal beszünteti a<br />
Gracenote-adatok, a Gracenote szoftver<br />
és a Gracenote szer-verek bármiféle<br />
használatát. A Gracenote fenntart a Gracenote-adatokkal,<br />
a Gracenote szoftverrel<br />
és a Gracenote szerverekkel kapcsolatos<br />
valamennyi jogot, beleértve minden<br />
tulajdonlásra vonatkozó jogot. A<br />
Gracenote semmilyen körülmények között<br />
sem lesz felelős azért, hogy fizessen<br />
bármilyen, Ön által megadott informá-cióért.<br />
Hozzájárul ahhoz, hogy a<br />
Gracenote, Inc. közvetlenül, saját nevében<br />
eljárva érvényesítse jelen megállapodás-ból<br />
fakadó jogait.<br />
A Gracenote szerviz egyedi azonosítót<br />
használ a zeneszámok statisztikai célú<br />
lekérdezéséhez. Egy véletlenszerűen kiosztott<br />
numerikus azonosító célja, hogy<br />
a Gracenote szerviz kérdésekkel számoljon<br />
anélkül, hogy bármit is megtudnánk<br />
Önről. További információért a<br />
webhelyen olvassa el a Gracenote adatvédelmi<br />
nyilatkozatát a Gracenote szervizre<br />
vonatkozóan.<br />
4<br />
AUDIORENDSZER<br />
141
1. AZ AUDIORENDSZER HASZNÁLATA<br />
A Gracenote szoftver és a Gracenoteadatok<br />
valamennyi eleme jelenlegi állapotában<br />
van engedélyezve az Ön számára.<br />
A Gracenote nem vállal sem kifejezett,<br />
sem beleértett jótállást vagy<br />
garanciát a Gracenote szerverekről<br />
származó Gracenote-adatok pontosságával<br />
kapcsolatban. A Gracenote fenntartja<br />
a jogot, hogy adatokat töröljön a<br />
Gracenote szerverekről, vagy hogy<br />
adatkategóriákat váltson minden olyan<br />
okból, amelyet a Gracenote megfelelőnek<br />
gondol. A Gracenote nem vállal felelősséget<br />
a Gracenote szoftver vagy a<br />
Gracenote szerverek hibamentességére<br />
vagy a Gracenote szoftver vagy a Gracenote<br />
szerverek megszakítás nélküli<br />
működésére vonatkozóan. A Gracenote<br />
nem köteles biztosítani Önnek az új, továbbfejlesztett<br />
adattípusokat vagy kategóriákat,<br />
amelyeket a Gracenote a jövőben<br />
biztosítani fog, és szabad elhatározásából<br />
bármikor beszüntetheti a szolgáltatást.<br />
A GRACENOTE ELUTASÍT MINDEN<br />
KIFEJEZETT VAGY BELEÉRTETT<br />
JÓTÁLLÁST, BELEÉRTVE DE NEM<br />
KORLÁTOZVA AZ ELADHATÓSÁGRA,<br />
AZ EGY BIZONYOS CÉLRA VALÓ AL-<br />
KALMASSÁGRA, A CÍMRE ÉS A NEM<br />
JOGSÉRTŐ ÁLLAPOTRA VONATKO-<br />
ZÓAKAT IS. A GRACENOTE VÁLLAL<br />
GARANCIÁT A GRENACOTE SZOFT-<br />
VER VAGY BÁRMELY GRENACOTE<br />
SZERVER HASZNÁLATÁVAL ÖN ÁL-<br />
TAL MEGSZERZETT ADATOKÉRT. A<br />
GRACENOTE SEMMILYEN KÖRPL-<br />
MÉNYEK KÖZÖTT SEM LESZ FELE-<br />
LŐS SEMMILYEN KÖVETKEZMÉ-<br />
NYES VAGY VÉLETLEN KÁRÉRT<br />
VAGY NYERESÉG- VAGY JÖVEDE-<br />
LEMVESZTÉSÉRT.<br />
copyright © 2000 napjainkig Gracenote<br />
142
1. AZ AUDIORENDSZER HASZNÁLATA<br />
4<br />
AUDIORENDSZER<br />
143
1<br />
ALAPVETŐ INFORMÁCIÓK<br />
HASZNÁLAT ELŐTT<br />
1. GYORS ÁTTEKINTÉS ................ 146<br />
2. KIHANGOSÍTÓ RENDSZER....... 150<br />
A TELEFON-KAPCSOLÓ<br />
HASZNÁLATA................................... 151<br />
A TELEFONKÖNYVRŐL EBBEN<br />
A RENDSZERBEN............................ 152<br />
HA ELADJA AZ AUTÓJÁT .................. 152<br />
3. A Bluetooth ®<br />
CSATLAKOZTATÁSA............... 153<br />
A Bluetooth ® CSATLAKOZTATÁSA.... 153<br />
4. EGY BEJEGYZÉS<br />
RÖGZÍTÉSE............................... 157<br />
ÚJ BEJEGYZÉS RÖGZÍTÉSE ............ 157<br />
A BEJEGYZÉS MEGJELENÍTÉSE<br />
ÉS SZERKESZTÉSE ........................ 159<br />
TÁROLT PARTNEREK KÜLDÉSE<br />
USB ADATTÁROLÓRA .................... 161<br />
144
5<br />
Bluetooth ® KIHANGOSÍTÓ RENDSZER<br />
1<br />
2<br />
2 A TELEFON HASZNÁLATA 3 RÖVIDÜZENET FUNKCIÓ<br />
1. TELEFONHÍVÁS EGY Bluetooth ®<br />
TELEFONRÓL ........................... 162<br />
TÁRCSÁZÁSSAL................................. 162<br />
A „Stored” LISTÁRÓL A „Contacts”<br />
KÉPERNYŐN.................................... 162<br />
TELEFONKÖNYVBŐL......................... 163<br />
HÍVÁSLISTÁK ALAPJÁN..................... 164<br />
HÍVÁS EGY RÖVIDÜZENET<br />
SEGÍTSÉGÉVEL............................... 165<br />
HÍVÁS POI (ÉRDEKES HELY)<br />
ALAPJÁN .......................................... 165<br />
2. HÍVÁS FOGADÁSA Bluetooth ®<br />
TELEFONRA.............................. 166<br />
3. BESZÉLGETÉS Bluetooth ®<br />
TELEFONRÓL ........................... 167<br />
A VÉTEL HANGEREJÉNEK<br />
BEÁLLÍTÁSA..................................... 168<br />
DMTF-TÓNUS KÜLDÉSE ................... 168<br />
EGY MÁSODIK SZÁM HÍVÁSA........... 168<br />
1. RÖVIDÜZENET FUNKCIÓ .......... 170<br />
ÚJ SMS-ÉRTESÍTÉS FELBUKKANÓ<br />
ABLAK (HA VAN) ............................. 170<br />
FOGADOTT RÖVIDÜZENETEK<br />
MEGTEKINTÉSE.............................. 170<br />
ELKÜLDÖTT RÖVIDÜZENETEK<br />
MEGTEKINTÉSE.............................. 171<br />
ÚJ RÖVIDÜZENET KÜLDÉSE ........... 172<br />
3<br />
4<br />
5<br />
6<br />
7<br />
8<br />
9<br />
Menet közben egyes funkciók nem használhatók.<br />
*: Érdekes hely<br />
145
1. ALAPVETŐ INFORMÁCIÓK HASZNÁLAT ELŐTT<br />
1. GYORS ÁTTEKINTÉS<br />
A<br />
gomb lenyomása lehetővé teszi a „Phone” menü képernyő megjelenítését.<br />
A gomb minden egyes megnyomásánál a képernyő vált a „Phone” menü<br />
és az „Extras” menü között.<br />
A gomb megnyomása esetén a legutóbb megjelenített képernyő visszatér.<br />
Érintse meg a gombot a „Phone” menü képernyő megjelenítéséhez.<br />
„Phone” menü képernyő<br />
• A tényleges nézet és a gombok elhelyezése a gépjárműtől függően különbözhet.<br />
Részletekért lásd a kezelési útmutató 3. fejezetét.<br />
Sz. Funkció Oldal<br />
Érintse meg a „Dial number” képernyő megjelenítéséhez.<br />
Hívás kezdeményezhető a számok tárcsázásával.<br />
Érintse meg a „Contacts” képernyő megjelenítéséhez.<br />
A „Stored” és a „Phone book” képernyő partner-listáiról kiválasztott<br />
bejegyzéssel hívás kezdeményezhető.<br />
Érintse meg a „Call lists” képernyő megjelenítéséhez.<br />
Hívás kezdeményezhető a nem fogadott, fogadott vagy hívott számok<br />
listájáról kiválasztott bejegyzéssel.<br />
148, 162<br />
162, 163<br />
164<br />
146
1. ALAPVETŐ INFORMÁCIÓK HASZNÁLAT ELŐTT<br />
Sz. Funkció Oldal<br />
Érintse meg a „Messages” képernyő megjelenítéséhez.<br />
Megjeleníthető a bejövő és kimenő rövidüzenetek listája, továbbá az<br />
új rövidüzenetek létrehozásának menüje.<br />
Nyomja meg a „Phone” menü megjelenítéséhez. A gomb minden<br />
egyes megnyomásánál a képernyő vált a „Phone” menü és az<br />
„Extras” menü között.<br />
170<br />
—<br />
5<br />
Bluetooth ® KIHANGOSÍTÓ RENDSZER<br />
147
1. ALAPVETŐ INFORMÁCIÓK HASZNÁLAT ELŐTT<br />
A telefonhívás képernyő megjelenítéséhez érintse meg a „Dial number”, a „Phone”<br />
menü képernyő, vagy a<br />
képernyő megjeleníthető a<br />
„Dial number” képernyő<br />
jelt bármelyik „Phone” képernyőn. A telefonhívás<br />
kormánykerék kapcsolóval is.<br />
Sz. Név Funkció<br />
Gyorsbillentyűk<br />
A telefon és a<br />
szolgáltató neve<br />
Számbillentyűk<br />
A telefonszám<br />
elmentése<br />
Képernyőgomb<br />
törlése<br />
Telefonhívás<br />
kezdeményezés<br />
gomb<br />
Érintse meg a megfelelő ikont a „Dial number”, „Contacts”, „Call<br />
lists” vagy a „Messages” képernyő közötti váltáshoz.<br />
Megjeleníti a telefon és a szolgáltató nevét. A telefon típusától<br />
függően, előfordulhat, hogy ez az információ nem jelenik meg.<br />
Érintse meg a telefonszám beviteléhez.<br />
Érintse meg a telefonszám regisztrálásához.<br />
Érintse meg egy bevitt telefonszám törléséhez.<br />
Érintse meg a hívás kezdeményezéséhez.<br />
148
1. ALAPVETŐ INFORMÁCIÓK HASZNÁLAT ELŐTT<br />
Sz. Név Funkció<br />
A hívás-fogadás<br />
területe<br />
Az akkumulátor<br />
töltöttségi szintje.<br />
Vételi minőség<br />
Az „R” a roaming területet jelöli.<br />
• A telefontól függően előfordulhat, hogy a vételi terület nem jelenik<br />
meg a képernyőn.<br />
A hat sáv megjeleníti a telefon akkumulátorának telítettségét.<br />
• A kijelzőn megjelenő töltöttségi állapot nincs mindig összhangban<br />
a mobiltelefon töltöttségi szintjével. A telefontól függően előfordulhat,<br />
hogy a telefon töltöttségi szintje nem jelenik meg a képernyőn.<br />
Ez a rendszer nem rendelkezik töltési funkcióval.<br />
• Ha ez az információ nem áll rendelkezésre a csatlakoztatott<br />
telefon esetében, az ikon egy kérdőjellel fog megjelenni.<br />
Az öt sáv jeleníti meg a vétel minőségét.<br />
• A kijelzett vételi minőség nincs mindig összhangban a mobiltelefonéval.<br />
• A telefontól függően előfordulhat, hogy a vételi szint nem jelenik<br />
meg a képernyőn.<br />
• Ha ez az információ nem áll rendelkezésre a csatlakoztatott<br />
telefon esetében, az ikon egy kérdőjellel fog megjelenni.<br />
5<br />
Bluetooth ®<br />
kapcsolat<br />
Rövidüzenet<br />
információ<br />
Nem fogadott<br />
hívások - információ<br />
Az ikon egy működő Bluetooth-kapcsolatot jelez<br />
Megjeleníti a rövidüzenetekre vonatkozó információkat.<br />
A nem fogadott hívásokra vonatkozó információk megjelenítése.<br />
INFORMÁCIÓ<br />
● A Bluetooth ® kapcsolat antennáját beépítették a műszerfalba. A rendszer nem működik<br />
ha a Bluetooth ® telefont a következő helyzetekben vagy a következő helyeken használja:<br />
• Ha a mobiltelefon működését bizonyos tárgyak akadályozzák (például, ha a telefon az ülés<br />
mögött, a kesztyűtartóban vagy a középkonzol-tárolórekeszben van).<br />
• Ha a mobiltelefont fémtárgy takarja, vagy azzal érintkezik.<br />
Bluetooth ® KIHANGOSÍTÓ RENDSZER<br />
149
1. ALAPVETŐ INFORMÁCIÓK HASZNÁLAT ELŐTT<br />
2. KIHANGOSÍTÓ RENDSZER<br />
A Bluetooth ® kihangosító rendszer lehetővé<br />
teszi, hogy hívásokat kezdeményezzen<br />
vagy fogadjon telefonján<br />
anélkül, hogy levenné a kezét a kormánykerékről.<br />
A rendszer támogatja a Bluetooth ®<br />
technológiát. A Bluetooth ® technológia<br />
egy olyan, vezeték nélküli adatátviteli<br />
rendszer, amelyben vezetékes csatlakozás<br />
vagy külön tartó nélkül használhatja<br />
mobiltelefonját.<br />
Ebben a részben le van írva a rendszer<br />
használati módja.<br />
• A telefon regisztrálásával és beállításával<br />
kapcsolatban lásd a „Bluetooth ®<br />
SETTINGS” részt a 193. oldalon.<br />
VIGYÁZAT!<br />
● Csak akkor használjon mobiltelefont<br />
vagy csatlakoztassa Bluetooth ® telefonját,<br />
ha az biztonságos és engedélyezett.<br />
MEGJEGYZÉS<br />
● Ne hagyja mobiltelefonját az autóban. A<br />
belső hőmérséklet megemelkedhet, ami<br />
a telefon károsodását okozhatja.<br />
● Ha a Bluetooth ® telefon túl közel van a<br />
rendszerhez, romolhat a hangminőség,<br />
és megszakadhat a kapcsolat.<br />
INFORMÁCIÓ<br />
● Ha az Ön mobiltelefonja nem támogatja<br />
a Bluetooth ® , technológiát, akkor ez a<br />
rendszer nem működik.<br />
● A mobiltelefon <strong>mode</strong>lljétől függően előfordulhat,<br />
hogy egyes funkciók korlátozva<br />
vannak.<br />
● Lehetséges, hogy a rendszer a következő<br />
esetekben nem működik.<br />
• A mobiltelefon ki van kapcsolva.<br />
• A pillanatnyi helyzet a szolgáltatási<br />
területen kívül van.<br />
• A mobiltelefon nincs csatlakoztatva.<br />
• Lemerült a mobiltelefon akkumulátora.<br />
•Ha a kimenő jel gátolva van, pl.<br />
terhelt telefonhálózat stb.<br />
• Ha maga a mobiltelefon nem használható<br />
• Mialatt áttölti a telefonkönyv adatait a<br />
mobiltelefonról<br />
● Ha egy időben használja a Bluetooth ®<br />
audio- és kihangosító rendszert, a következő<br />
problémák merülhetnek fel.<br />
• A Bluetooth ® kapcsolat megszakadhat.<br />
• Zaj hallható a Bluetooth ® audioeszközről<br />
zajló lejátszás közben.<br />
● A Bluetooth ® telefon akkumulátora<br />
hamar lemerül ha a Bluetooth ® -hoz van<br />
kapcsolva.<br />
150
1. ALAPVETŐ INFORMÁCIÓK HASZNÁLAT ELŐTT<br />
A TELEFON-KAPCSOLÓ<br />
HASZNÁLATA<br />
A Bluetooth a Bluetooth SIG, Inc. bejegyzett<br />
védjegye.<br />
INFORMÁCIÓ<br />
● Ez a rendszer a következő szolgáltatásokat<br />
támogatja.<br />
• Bluetooth ® műszaki követelmények<br />
1.1 verzió vagy újabb<br />
(Ajánlott: 2.1 verzió+EDR vagy újabb)<br />
• Profilok<br />
HFP (Hands Free profil)<br />
1.0 verzió vagy újabb<br />
(Ajánlott: 1.5 verzió vagy újabb)<br />
DUN-profil (Dial-Up Networking<br />
Profile) 1.1 verzió vagy újabb<br />
PAN (Personal Area Network)<br />
verzió 1.0<br />
• PBAP-profil (Phone Book Access<br />
Profile) 1.0 verzió vagy újabb<br />
MAP (üzenethozzáférési profil)<br />
• Alkalmazás<br />
PIM (személyi informácómenedzser)<br />
● Ha az Ön mobiltelefonja nem támogatja<br />
a HFP-profilt, akkor nem tudja regisztrálni<br />
a Bluetooth ® telefont, és külön a<br />
DUN-/PAN- vagy a PBAP-profilt sem<br />
tudja használni.<br />
● Ha a csatlakoztatott Bluetooth ® telefonverzió<br />
régebbi az ajánlottnál vagy<br />
inkompatibilis, ez a funkció nem használható.<br />
A gomb megjelenése és elhelyezése a<br />
gépjárműtől függően különböző lehet.<br />
További részletekért lásd a képek mutatóját<br />
a kezelési útmutatóban.<br />
• A telefon gomb megnyomásával Ön anélkül<br />
fogadhat hívásokat, és fejezheti be a<br />
beszélgetést, hogy a kezét a kormánykerékről<br />
levenné.<br />
• A hangerő gomb lenyomásával beállíthatja<br />
a hangerőt.<br />
5<br />
Bluetooth ® KIHANGOSÍTÓ RENDSZER<br />
151
1. ALAPVETŐ INFORMÁCIÓK HASZNÁLAT ELŐTT<br />
A TELEFONKÖNYVRŐL<br />
EBBEN A RENDSZERBEN<br />
• A rendszer minden egyes regisztrált<br />
telefonhoz a következő adatokat tárolja.<br />
Ha másik telefon csatlakozik, annak<br />
rögzített adatai az Ön számára nem<br />
olvashatók.<br />
• Telefonkönyvi adatok<br />
• Teljes hívásnapló<br />
• A telefonbeszélgetés során használhatja<br />
amikrofont.<br />
INFORMÁCIÓ<br />
● A beszélgetőpartner hangja az első<br />
hangszóróból hallható. A fogadott hívások<br />
hangszórón keresztül történő megszólalása<br />
alatt az audiorendszer hangja<br />
elnémul.<br />
● Beszélgetőpartnerével felváltva beszéljen<br />
a telefonba. Ha egyszerre beszélnek,<br />
akkor előfordulhat, hogy nem<br />
hallják egymást. (Ez nem jelent hibás<br />
működést.)<br />
● Állítsa a fogadott hangot alacsony hangerőre.<br />
Ellenkező esetben visszhang<br />
keletkezik, és a fogadott hang a gépjárművön<br />
kívül is hallható. Beszélgetés<br />
közben tisztán beszéljen a mikrofon felé.<br />
● Az alábbi esetekben előfordulhat, hogy<br />
hangja nem jut el beszélgetőpartneréhez.<br />
• Ha szilárd burkolat nélküli úton halad.<br />
(A menetzaj miatt.)<br />
• Ha nagy sebességgel halad.<br />
• Nyitott ablak esetén.<br />
• Ha a légkondicionáló berendezés<br />
fúvókái a mikrofonra irányulnak.<br />
• Ha a légkondicionáló berendezés<br />
ventilátora nagyon hangos.<br />
• A mobiltelefon hálózatában zavar<br />
jelentkezik.<br />
INFORMÁCIÓ<br />
● Ha törli a telefont, a rendszer a fenti<br />
adatokat is törli.<br />
HA ELADJA AZ AUTÓJÁT<br />
A kihangosító rendszer használatakor<br />
sok személyes adat rögzítésre kerül.<br />
Ha eladja az autóját, törölje az adatokat.<br />
(Lásd a “SZEMÉLYES ADATOK<br />
TÖRLÉSE” részt a 189.oldalon.)<br />
• A rendszer alábbi adatait törölheti.<br />
• Telefonkönyvi adatok<br />
• Hívásnapló-adatok<br />
• Bluetooth ® telefon adatok<br />
• Hangerő beállítása<br />
• Bluetooth ® -beállítás<br />
INFORMÁCIÓ<br />
● Ha törli az adatokat, akkor a korábbi<br />
állapot többé nem állítható vissza.<br />
Legyen nagyon körültekintő az adatok<br />
kezdeti törlésénél.<br />
152
1. ALAPVETŐ INFORMÁCIÓK HASZNÁLAT ELŐTT<br />
3. A Bluetooth ® CSATLAKOZTATÁSA<br />
A Bluetooth ®<br />
CSATLAKOZTATÁSA<br />
A kihangosító rendszer használatához<br />
párosítania kell a telefont, és kapcsolnia<br />
kell a telefon profilját (HFP) a rendszerhez.<br />
(Ebben az útmutatóban a párosítás<br />
jelentése egy Bluetooth ® eszköz kapcsolódása<br />
a rendszerhez. A kapcso-lódás<br />
jelentése a párosított eszköz profiljának/profiljainak<br />
kapcsolódása a<br />
rendszerhez.)<br />
A profil kapcsolása után kezdeményezhet<br />
hands-free hívásokat.<br />
Ha még nem csatlakoztatott egy telefon-profilos<br />
(HFP) Bluetooth ® mobiltelefont,<br />
először csatlakoztatnia kell a<br />
telefon-profilos (HFP) telefonját a következő<br />
eljárás szerint. A gépjármű teljes<br />
megállítása után csatlakoztasson<br />
egy Bluetooth ® telefon-profilos (HFP)<br />
telefont.<br />
• Regisztrálásnál lásd a „Bluetooth ® SET-<br />
TINGS” részt a 193. oldalon a kiegé-szítő<br />
regisztrálásra vonatkozóan.<br />
A Bluetooth ®<br />
CSATLAKOZTATÁSA<br />
■CSATLAKOZTATÁS<br />
A RENDSZERRŐL<br />
1 Nyomja meg a gombot.<br />
2 Érintse meg a „Bluetooth ∗ Setup”<br />
gombot.<br />
3 Érintse meg a „Search for Bluetooth ∗<br />
devices” gombot.<br />
5<br />
Bluetooth ® KIHANGOSÍTÓ RENDSZER<br />
• Ha egy Bluetooth ® eszköz csatlakoztatva<br />
van, egy felugró ablak jelenik meg. A<br />
megszakításhoz érintse meg a „Yes”<br />
gombot.<br />
∗ : a Bluetooth a Bluetooth SIG, Inc. bejegyzett<br />
védjegye.<br />
153
1. ALAPVETŐ INFORMÁCIÓK HASZNÁLAT ELŐTT<br />
4 Egy Bluetooth ® eszköz keresése közben<br />
a következő képernyő jelenik meg.<br />
• A funkció visszavonásához érintse meg a<br />
„Cancel” gombot.<br />
5 Érintse meg a párosítani kívánt eszközt.<br />
7 Erősítse meg a PIN-kódot.<br />
Ha az eszköz támogatja az SSP-t<br />
(biztonságos egyszerű párosítást)<br />
• Erősítse meg a képernyőn megjelenő<br />
PIN-kódot, és érintse meg az „Accept”<br />
gombot.<br />
Ha az eszköz nem támogatja az SSP-t<br />
(biztonságos egyszerű párosítást)<br />
• Vigye be a képernyőn megjelenő PIN-kódot<br />
a telefonba.<br />
8 Az adatok párosítása befejezése után<br />
a következő képernyő jelenik meg.<br />
• A kapcsolható Bluetooth ® eszközök megjelennek<br />
a listán.<br />
6 A következő képernyő jelenik meg.<br />
9 A rendszer várja a csatlakozási kérelmet<br />
a párosított eszköz részéről. Az<br />
összes kívánt profil automatikusan<br />
csatlakozik.<br />
• A funkció visszavonásához érintse meg a<br />
„Cancel” gombot.<br />
• Ha az automatikus kapcsolódás sikertelen,<br />
a következő képernyő jelenik meg.<br />
Érintse meg a „Connect for phone”<br />
gombot.<br />
154
1. ALAPVETŐ INFORMÁCIÓK HASZNÁLAT ELŐTT<br />
3 Érintse meg a „Make this system<br />
discoverable” gombot.<br />
• Miután csatlakoztatta a Bluetooth ® telefont,<br />
az automatikusan kapcsolódni fog<br />
valahányszor a gyújtáskapcsoló „ACC”<br />
vagy „ON” helyzetben lesz.<br />
INFORMÁCIÓ<br />
● A mobiltelefonja észlelésére és kezelésére<br />
vonatkozó részleteket lásd a telefon<br />
kezelési útmutatójában.<br />
• Ha egy Bluetooth ® eszköz csatlakoztatva<br />
van, egy felugró ablak jelenik meg. A<br />
megszakításhoz érintse meg a „Yes”<br />
gombot.<br />
4 A következő képernyő jelenik meg.<br />
5<br />
■CSATLAKOZTATÁS AZ ESZKÖRŐL<br />
1 Nyomja meg a gombot.<br />
2 Érintse meg a „Bluetooth ∗ Setup”<br />
gombot.<br />
• A funkció visszavonásához érintse meg a<br />
„Cancel” gombot.<br />
5 Erősítse meg a PIN-kódot.<br />
Ha az eszköz támogatja az SSP-t<br />
(biztonságos egyszerű párosítást)<br />
• Erősítse meg a képernyőn megjelenő<br />
PIN-kódot, és érintse meg az „Accept”<br />
gombot.<br />
Ha az eszköz nem támogatja az SSP-t<br />
(biztonságos egyszerű párosítást)<br />
• Vigye be a képernyőn megjelenő PIN-kódot<br />
a telefonba.<br />
Bluetooth ® KIHANGOSÍTÓ RENDSZER<br />
∗ : a Bluetooth a Bluetooth SIG, Inc. bejegyzett<br />
védjegye.<br />
155
1. ALAPVETŐ INFORMÁCIÓK HASZNÁLAT ELŐTT<br />
A Bluetooth ® TELEFON<br />
ÚJRACSATLAKOZTATÁSA<br />
Ha a Bluetooth ® telefon kapcsolata<br />
megszakad a gyújtáskapcsoló „ACC”<br />
vagy „ON” állása mellett a Bluetooth ®<br />
hálózat gyenge vétele miatt, akkor a<br />
rendszer automatikusan újracsatlakoztatja<br />
a Bluetooth ® telefont.<br />
• Ha a Bluetooth ® telefon kapcsolata szándékosan<br />
lett megszüntetve, pl. kikapcsolás,<br />
ez nem fog megtörténni. Csatlakoztassa<br />
kézzel, a következő eljárások egyikével:<br />
• Válassza ki ismételten a Bluetooth ® telefont.<br />
(Lásd a 197. oldalt.)<br />
• Csatlakoztassa a telefon-profilt. (Lásd a<br />
198. oldalt.)<br />
156
1. ALAPVETŐ INFORMÁCIÓK HASZNÁLAT ELŐTT<br />
4. EGY BEJEGYZÉS RÖGZÍTÉSE<br />
ÚJ BEJEGYZÉS RÖGZÍTÉSE<br />
Legfeljebb 200 megjegyzett telefonszámot<br />
lehet rögzíteni.<br />
4 Válassza ki a négy telefontípus egyikét<br />
(„Mobile”, „Home”, „Work” vagy<br />
„Other”), és vigye be a számot.<br />
RÖGZÍTÉS A „Contacts”<br />
KÉPERNYŐRŐL<br />
1 Érintse meg a „Contacts” gombot.<br />
: érintse meg, ha egyetlen számot kíván<br />
törölni. A gomb nyomva tartásával<br />
egymás után, folyamatosan törölheti a<br />
számokat.<br />
• Minden telefon típus esetében bevihet egy<br />
számot.<br />
5<br />
• A „Contacts” képernyő megjeleníthető a<br />
gomb érintésével bármely „Phone”<br />
képernyőn.<br />
2 Érintse meg a „Stored” gombot a<br />
„Contacts” képernyőn.<br />
3 Érintse meg a „Create new entry”<br />
gombot.<br />
5 Érintse meg a gombot.<br />
6 Vigye be a bejegyzés nevét.<br />
7 Érintse meg az „OK” gombot.<br />
8 A bejegyzés a „Stored” listába lesz<br />
elmentve.<br />
Bluetooth ® KIHANGOSÍTÓ RENDSZER<br />
• A bejegyzés szerkesztéséhez érintse<br />
meg a<br />
gombot. (Lásd a 159. oldalt.)<br />
157
1. ALAPVETŐ INFORMÁCIÓK HASZNÁLAT ELŐTT<br />
RÖGZÍTÉS A „Dial number”<br />
KÉPERNYŐRŐL<br />
1 Érintse meg a „Dial number” gombot<br />
a „Phone” képernyőn.<br />
• A „Dial number” képernyő megjeleníthető<br />
a gomb érintésével bármely „Phone”<br />
képernyőn.<br />
• Megnyomhatja a kormánykeréken lévő<br />
kapcsolót is a „Dial number” képernyő<br />
megjelenítéséhez.<br />
2 Vigye be a számokat.<br />
3 Érintse meg a gombot.<br />
4 Járjon el a „RÖGZÍTÉS A „Contacts”<br />
KÉPERNYŐRŐL” 7. lépés kezdődő<br />
utasítások szerint. (Lásd a 157. oldalt.)<br />
INFORMÁCIÓ<br />
● A telefon típusa mint „Mobile” lesz<br />
regisztrálva.<br />
RÖGZÍTÉS A „Phone book”<br />
KÉPERNYŐRŐL<br />
1 Keresse ki a bejegyzést a „Phone<br />
book” alapján. (Lásd a 163. oldalt.)<br />
2 A kívánt tétel kiválasztásához érintse<br />
meg a gombot.<br />
3 Érintse meg az „Add to stored phone<br />
numbers” gombot.<br />
4 Járjon el a „RÖGZÍTÉS A „Contacts”<br />
KÉPERNYŐRŐL” 7. lépés kezdődő<br />
utasítások szerint. (Lásd a 157. oldalt.)<br />
INFORMÁCIÓ<br />
● A telefon típusa mint „Mobile” lesz<br />
regisztrálva.<br />
● Ha a partner bejegyzés tartalmazza a<br />
címet és a telefonszámot, mindkettő a<br />
„Stored” listába lesz tárolva a „My destinations”<br />
képernyőn és a „Contacts” képernyőn.<br />
(Lásd az 55. és a 157. oldalt.)<br />
RÖGZÍTÉS A „Call lists”<br />
KÉPERNYŐRŐL<br />
1 A bejegyzés kikeresése a „Call lists”<br />
alapján. (Lásd a 164. oldalt.)<br />
2 Érintse meg a kívánt tétel melletti<br />
gombot.<br />
3 Járjon el a „RÖGZÍTÉS A „Contacts”<br />
KÉPERNYŐRŐL” 7. lépés kezdődő<br />
utasítások szerint. (Lásd a 157. oldalt.)<br />
INFORMÁCIÓ<br />
● A telefon típusa mint „Mobile” lesz<br />
regisztrálva.<br />
158
1. ALAPVETŐ INFORMÁCIÓK HASZNÁLAT ELŐTT<br />
RÖGZÍTÉS KÜLSŐ<br />
ESZKÖZRŐL<br />
A „CSI” típusú formázott adatok<br />
átvihetők egy USB adattárolóról a<br />
rendszerbe. Az átvitt címek és számok<br />
tárolásra kerülnek a „Stored” listába a<br />
„My destinations” képernyőn és a<br />
„Contacts” képernyőn. (Lásd az 55. és<br />
a 157. oldalt.)<br />
A BEJEGYZÉS<br />
MEGJELENÍTÉSE ÉS<br />
SZERKESZTÉSE<br />
A listán található bejegyzések részletes<br />
információ megjeleníthetők és szerkeszthetők.<br />
1 Érintse meg a kívánt bejegyzés melletti<br />
gombot a „Contacts” képernyőn.<br />
5<br />
A „Stored” lista bejegyzési opciók képernyője<br />
A „Phone book” lista bejegyzési opciók<br />
képernyője<br />
Bluetooth ® KIHANGOSÍTÓ RENDSZER<br />
• Ezen a képernyőn a következő funkciók<br />
használhatók.<br />
159
1. ALAPVETŐ INFORMÁCIÓK HASZNÁLAT ELŐTT<br />
Sz.<br />
Funkció<br />
Érintse meg a bejegyzés információinak<br />
megjelenítéséhez.<br />
• Érintse meg a kívánt bejegyzést<br />
a hívás kezdeményezéséhez.<br />
Érintse meg a bejegyzés nevének<br />
módosításához. (Lásd a 160.<br />
oldalt.)<br />
Érintse meg a telefonszámok<br />
szerkesztéséhez. (Lásd a 160. oldalt.)<br />
Érintse meg a bejegyzés törléséhez.<br />
Érintse meg az összes bejegyzés<br />
törléséhez.<br />
Érintse meg a bejegyzés rögzítése<br />
végett a „Stored” listán a „My<br />
destinations” képernyőn és a<br />
„Contacts” képernyőn. (Lásd a<br />
158. oldalt.)<br />
TELEFONSZÁMOK<br />
SZERKESZTÉSE<br />
1 Érintse meg az „Edit phone numbers”<br />
gombot.<br />
2 Válassza ki a 4 telefontípus egyikét és<br />
vigye be a számot.<br />
: érintse meg, ha egyetlen számot<br />
kíván törölni. A gomb nyomva tartásával<br />
egymás után, folyamatosan törölheti a<br />
számokat.<br />
• Minden telefon típus esetében szerkeszthet<br />
egy számot.<br />
A BEJEGYZÉS NEVÉNEK<br />
MÓDOSÍTÁSA<br />
1 Érintse meg a „Rename XX” gombot.<br />
2 Vigye be a bejegyzés nevét.<br />
3 Érintse meg a gombot.<br />
INFORMÁCIÓ<br />
● Ha egy mobiltelefonból átvett bejegyzést<br />
módosít, a módosítás érinti a „Stored”<br />
listát a „My destinations” képernyőn és a<br />
„Contacts” képernyőn egyaránt. (Lásd<br />
az 55. és a 157. oldalt.)<br />
3 Érintse meg az „OK” gombot.<br />
160
1. ALAPVETŐ INFORMÁCIÓK HASZNÁLAT ELŐTT<br />
TÁROLT PARTNEREK<br />
KÜLDÉSE USB<br />
ADATTÁROLÓRA<br />
A „My destinations” és a „Contacts”<br />
„Stored” listáján található bejegyzéseket<br />
át lehet küldeni egy USB adattárolóra.<br />
(Lásd a 63. oldalt.)<br />
5<br />
Bluetooth ® KIHANGOSÍTÓ RENDSZER<br />
161
2. A TELEFON HASZNÁLATA<br />
1. TELEFONHÍVÁS EGY Bluetooth ® TELEFONRÓL<br />
A Bluetooth ® telefon csatlakoztatása<br />
után hívás kezdeményezhető a handsfree<br />
rendszerrel. Több módszer van a<br />
hívás kezdeményezésére. Ezek lejjebb<br />
vannak leírva.<br />
4 Megjelenik a kapcsolási képernyő.<br />
TÁRCSÁZÁSSAL<br />
Hívást kezdeményezhet a telefonszám<br />
bevitelével.<br />
1 Nyomja meg a kapcsolót a kormánykeréken.<br />
• A „Dial number” képernyő megjeleníthető<br />
a „Dial number” gomb megérintésével a<br />
„Phone” menü képernyőn vagy a<br />
gombbal bármely „Phone” képernyőn.<br />
2 Érintse meg a kívánt billentyűt a telefonszám<br />
beviteléhez.<br />
• A hívás visszavonásához érintse meg az<br />
„End call” gombot.<br />
A „Stored” LISTÁRÓL A<br />
„Contacts” KÉPERNYŐN<br />
Hívás kezdeményezhető a „Stored” listáról<br />
a „Contacts” képernyőn. Ennek a<br />
funkciónak a használatához egy bejegyzés<br />
megléte szükséges. (Lásd a<br />
157. oldalt.)<br />
1 Érintse meg a „Contacts” gombot.<br />
: érintse meg, ha egyetlen számot<br />
kíván törölni. A gomb nyomva tartásával<br />
egymás után, folyamatosan törölheti a<br />
számokat.<br />
• A gomb érintésekor a szám<br />
rögzítésre kerül a „Stored” listára a<br />
„Contacts” képernyőn. (Lásd a 158.<br />
oldalt.)<br />
• A „Contacts” képernyő megjeleníthető a<br />
gomb érintésével bármely „Phone”<br />
képernyőn.<br />
2 Érintse meg a „Stored” gombot a<br />
„Contacts” képernyőn.<br />
3 Érintse meg a gombot.<br />
162
2. A TELEFON HASZNÁLATA<br />
3 Érintse meg a kívánt bejegyzést.<br />
• A bejegyzés szerkesztéséhez érintse<br />
meg a gombot. (Lásd a 159.<br />
oldalt.)<br />
• Ha 2 vagy több telefonszám van, érintse<br />
meg a listán a kívánt telefonszámot.<br />
TELEFONKÖNYVBŐL<br />
Telefonhívás kezdeményezhető a csatlakoztatott<br />
mobiltelefon telefonkönyvéről.<br />
A telefonkönyv változik a csatlakoztatott<br />
telefon függvényében.<br />
Amennyiben egy partner esetében<br />
nincs tárolt szám, a bejegyzés halványan<br />
jelenik meg.<br />
Szerkesztheti a telefonkönyv listát.<br />
(Lásd a 200. oldalt.)<br />
1 Érintse meg a „Contacts” gombot.<br />
5<br />
4 Megjelenik a kapcsolási képernyő.<br />
• A hívás visszavonásához érintse meg az<br />
„End call” gombot.<br />
• A „Contacts” képernyő megjeleníthető a<br />
gomb érintésével bármely „Phone”<br />
képernyőn.<br />
2 Érintse meg a „Phone book” gombot<br />
a „Contacts” képernyőn.<br />
3 Érintse meg a kívánt bejegyzést.<br />
Bluetooth ® KIHANGOSÍTÓ RENDSZER<br />
• Ha 2 vagy több telefonszám van, érintse<br />
meg a listán a kívánt telefonszámot.<br />
• A partner név szerinti kereséséhez érintse<br />
meg a „Search contact” gombot.<br />
• A bejegyzés szerkesztéséhez érintse<br />
meg a<br />
gombot. (Lásd a 159. oldalt.)<br />
163
2. A TELEFON HASZNÁLATA<br />
4 Megjelenik a kapcsolási képernyő.<br />
• A hívás visszavonásához érintse meg az<br />
„End call” gombot.<br />
2 Érintse meg a kívánt listát.<br />
INFORMÁCIÓ<br />
● Mikor először csatlakoztat egy telefont,<br />
le kell töltenie a telefonkönyvet. Ha a<br />
telefonkönyv letöltése nem lehetséges,<br />
megjelenik egy felugró ablak.<br />
HÍVÁSLISTÁK ALAPJÁN<br />
Hívást kezdeményezni lehet a 4 híváslista<br />
bármelyikéről.<br />
1 Érintse meg a „Call lists” gombot.<br />
„All”: érintse meg az összes telefonszám<br />
megjelenítéséhez (nem fogadott, fogadott,<br />
hívott).<br />
„Missed”: érintse meg a nem fogadott<br />
számok megjelenítéséhez.<br />
„Received”: érintse meg a fogadott számok<br />
megjelenítéséhez.<br />
„Dialed”: érintse meg a hívott számok<br />
megjelenítéséhez.<br />
• Az üzenet státuszát a következő ikonok<br />
mutatják.<br />
: nem fogadott<br />
: fogadott<br />
• Az „Call lists” képernyő megjeleníthető a<br />
gomb érintésével bármely „Phone”<br />
képernyőn.<br />
: hívott<br />
• A gomb érintésekor a bejegyzés a<br />
„Contacts” képernyőn található „Stored”<br />
listára lesz rögzítve. (Lásd a 158. oldalt.)<br />
3 Érintse meg a kívánt bejegyzést.<br />
4 Megjelenik a kapcsolási képernyő.<br />
• A hívás visszavonásához érintse meg az<br />
„End call” gombot.<br />
164
2. A TELEFON HASZNÁLATA<br />
HÍVÁS EGY RÖVIDÜZENET<br />
SEGÍTSÉGÉVEL<br />
Hívást lehet kezdeményezni egy rövidüzenet-küldő<br />
telefonszáma alapján.<br />
(Lásd a 170. oldalt.)<br />
1 Érintse meg a „Call sender” gombot.<br />
HÍVÁS POI (ÉRDEKES HELY)<br />
ALAPJÁN<br />
Hívást lehet kezdeményezni egy POIhoz<br />
amennyiben megjelenik a telefonszám<br />
a képernyőn. (Lásd a 32. és a<br />
38. oldalt.)<br />
1 Érintse meg a gombot.<br />
5<br />
2 Megjelenik a kapcsolási képernyő.<br />
• A hívás visszavonásához érintse meg az<br />
„End call” gombot.<br />
2 Megjelenik a kapcsolási képernyő.<br />
• A hívás visszavonásához érintse meg az<br />
„End call” gombot.<br />
Bluetooth ® KIHANGOSÍTÓ RENDSZER<br />
165
2. A TELEFON HASZNÁLATA<br />
2. HÍVÁS FOGADÁSA Bluetooth ® TELEFONRA<br />
Hívás fogadásakor az alábbi képernyő<br />
látható egy hangjelzés kíséretében.<br />
1 Nyomja meg a kapcsolót a kormánykeréken.<br />
Hívás várakoztatás<br />
2 Megjelenik a folyamat képernyője. (Lásd<br />
a 167. oldalt.)<br />
„Accept”: érintse meg a hívás fogadásához.<br />
„Reject”: érintse meg a hívás visszautasításához.<br />
• A bejövő hívás képernyő különbözhet a<br />
csatlakoztatott telefonról rendelkezésre<br />
álló információtól függően.<br />
• Beállítható a csengőhang és a csengetés<br />
hangereje. (Lásd a 187. és a 200.<br />
oldalt.)<br />
• Az első hívás várakozásra van állítva és a<br />
beszélgetés információi halványan vannak<br />
megjelenítve.<br />
• A második hívás információi az első hívás<br />
információi alatt vannak megjelenítve.<br />
INFORMÁCIÓ<br />
● Nemzetközi hívás alatt, attól függően,<br />
hogy milyen telefonnal rendelkezik,<br />
lehetséges, hogy a beszélgetőpartner<br />
neve nem jelenik meg a kijelzőn.<br />
Egyetlen hívás<br />
2 Megjelenik a folyamat képernyője.<br />
(Lásd a 167. oldalt.)<br />
166
2. A TELEFON HASZNÁLATA<br />
3. BESZÉLGETÉS Bluetooth ® TELEFONRÓL<br />
Egy Bluetooth ® telefonról történő beszélgetés<br />
közben ez a képernyő jelenik<br />
meg. Erről a képernyőről az alábbi<br />
műveleteket lehet végezni.<br />
Egyetlen hívás<br />
Sz.<br />
Funkció<br />
Érintse meg a saját hangjának<br />
elnémításához. Az elnémítás<br />
visszavonásához érintse meg az<br />
„Unmute call” gombot.<br />
Érintse meg a hívás átkapcsolásához.<br />
Érintse meg a „Transfer<br />
to pho...” gombot, hogy váltson<br />
a kihangosítóról a mobiltelefonra.<br />
Érintse meg a „Handsfree<br />
<strong>mode</strong>” gombot, hogy váltson a<br />
mobiltelefonról a kihangosítóra.<br />
Hívás várakoztatás<br />
Megjeleníti a hívás időtartamát.<br />
Érintse meg a beszélgetőpartner<br />
hangerejének beállításához.<br />
(Lásd a 168. oldalt.)<br />
5<br />
• Ezen a képernyőn a következő funkciók<br />
használhatók.<br />
Sz.<br />
Funkció<br />
Érintse meg a beszélgetés befejezéséhez.<br />
• Megnyomható a kormánykeréken<br />
található kapcsoló is<br />
a beszélgetés befejezéséhez.<br />
Érintse meg egy második hívás<br />
kezdeményezéséhez.<br />
(Lásd a 168. oldalt.)<br />
Érintse meg egy tónus küldéséhez.<br />
(Lásd a 168. oldalt.)<br />
Megjeleníti a beszélgetőpartner<br />
nevét, telefonszámát és képét.<br />
Az itt közölt információ különbözhet<br />
a telefonról elérhető információ<br />
függvényébe.<br />
Érintse meg, hogy váltson beszélgetőpartnert.<br />
Érintse meg, hogy konferenciahívásra<br />
kapcsoljon.<br />
INFORMÁCIÓ<br />
● Ha mobiltelefonról kihangosított hívásra<br />
vált, akkor megjelenik a kihangosítás<br />
képernyő, amelyet a képernyőn tud<br />
kezelni.<br />
● Az átkapcsolás módozata különböző<br />
lesz a mobiltelefonja típusától függően.<br />
● A telefon kezelésével kapcsolatban tanulmányozza<br />
annak használati útmutatóját.<br />
Bluetooth ® KIHANGOSÍTÓ RENDSZER<br />
Érintse meg a hívás várakoztatásához.<br />
A funkció visszavonásához<br />
érintse meg az „Active call”<br />
gombot.<br />
167
2. A TELEFON HASZNÁLATA<br />
A VÉTEL HANGEREJÉNEK<br />
BEÁLLÍTÁSA<br />
1 Érintse meg a gombot.<br />
DMTF-TÓNUS KÜLDÉSE<br />
1 Érintse meg a „DTMF tones” gombot.<br />
2 Vigye be a számokat.<br />
2 Érintse meg a „-” vagy a „+” gombot a<br />
beszélgetőpartner hangerejének beállításához.<br />
• A bevitt számok tónusokként lesznek<br />
elküldve.<br />
• Érintse meg a „Quit” gombot az előző<br />
képernyőhöz való visszatéréshez.<br />
EGY MÁSODIK SZÁM HÍVÁSA<br />
1 Érintse meg a „Dial” gombot.<br />
2 Érintéssel válassza ki a módszert a<br />
hívás-kezdeményezéshez.<br />
• A bejövő hívás hangereje a kormánykeréken<br />
lévő kapcsolótól is lehetséges.<br />
Ha a „Dial number” ki van választva<br />
3 Vigye be a számot, majd érintse meg a<br />
gombot.<br />
168
2. A TELEFON HASZNÁLATA<br />
Ha a „Dial from contacts” ki van<br />
választva<br />
3 Érintéssel válassza ki a kívánt módszert<br />
és a kívánt számot.<br />
■BESZÉLGETŐPARTNER VÁLTÁSA<br />
1 Érintse meg a „Switch calls” gombot.<br />
• A „Switch calls” gomb minden érintésével<br />
átkapcsol a szüneteltetett hívásra.<br />
■ÁTVÁLTÁS KONFERENCIAHÍVÁSRA<br />
1 Érintse meg a „Link calls” gombot.<br />
Ha a „Dial from call lists” ki van választva<br />
3 Érintéssel válassza ki a kívánt listát és<br />
a kívánt bejegyzést.<br />
INFORMÁCIÓ<br />
● Ha mobiltelefonja nem kompatibilis a<br />
HFP 1.5 verzióval, akkor ez a funkció<br />
nem használható.<br />
● Az újabb bejelentkező hívás kezelésének<br />
menete a telefontársaság és a<br />
mobiltelefon függvényében eltérő lehet.<br />
5<br />
4 Megjelenik a kapcsolási képernyő.<br />
• A hívás visszavonásához érintse meg az<br />
„End call” gombot.<br />
5 Amint létrejött egy új hívás, a következő<br />
képernyő jelenik meg.<br />
Bluetooth ® KIHANGOSÍTÓ RENDSZER<br />
• Az első hívást várakozásra van állítva és<br />
a beszélgetés információi halványan<br />
vannak megjelenítve.<br />
• A második hívás információi az első hívás<br />
információi alatt vannak megjelenítve.<br />
169
3. RÖVIDÜZENET FUNKCIÓ<br />
1. RÖVIDÜZENET FUNKCIÓ<br />
A bejövő rövidüzenetek átirányíthatók<br />
a csatlakoztatott Bluetooth ® telefonról,<br />
ezek megtekinthetők, és választ is<br />
lehet adni a rendszer segítségével.<br />
FOGADOTT RÖVIDÜZENETEK<br />
MEGTEKINTÉSE<br />
1 Érintse meg a „Messages” gombot.<br />
ÚJ SMS-ÉRTESÍTÉS<br />
FELBUKKANÓ ABLAK<br />
(HA VAN)<br />
Új sms érkezésekor egy felbukkanó<br />
ablak jelenik meg a képernyőn.<br />
• Ezt a funkciót be és ki lehet kapcsolni.<br />
(Lásd a 200. oldalt.)<br />
• A „Messages” képernyő megjeleníthető a<br />
gomb érintésével bármely „Phone”<br />
képernyőn.<br />
2 Érintse meg az „Inbox” gombot a<br />
„Messages” képernyőn.<br />
3 Érintse meg a kívánt rövidüzenetet.<br />
• Az üzenet státuszát a következő ikonok<br />
mutatják.<br />
: új üzenet<br />
: olvasott üzenet<br />
: olvasatlan üzenet<br />
170
3. RÖVIDÜZENET FUNKCIÓ<br />
4 Megjelenik a rövidüzenet.<br />
ELKÜLDÖTT RÖVIDÜZENETEK<br />
MEGTEKINTÉSE<br />
1 Érintse meg a „Messages” gombot a<br />
„Phone” képernyőn.<br />
• A „Messages” képernyő megjeleníthető a<br />
• Ezen a képernyőn a következő funkciók<br />
használhatók.<br />
gomb érintésével bármely „Phone”<br />
képernyőn.<br />
2 Érintse meg a „Sent” gombot a „Messages”<br />
képernyőn.<br />
Sz.<br />
Funkció<br />
3 Érintse meg a kívánt rövidüzenetet.<br />
Érintse meg a gombot az<br />
sms megjelenítéséhez. A funkció<br />
visszavonásához érintse meg a<br />
5<br />
gombot.<br />
Érintésével felhívhatja az üzenet<br />
küldőjét.<br />
Érintésével szabad szöveges<br />
rövidüzenettel válaszolhat.<br />
Érintésével sablonos rövidüzenettel<br />
válaszolhat.<br />
VÁLASZ A RÖVIDÜZENETRE<br />
1 Érintse meg a „Reply free text” vagy<br />
a „Reply template” gombot.<br />
2 Írja be a rövidüzenetet.<br />
3 Érintse meg az „OK” gombot.<br />
4 A rövidüzenetet elküldi a rendszer.<br />
4 Megjelenik a rövidüzenet.<br />
• A * megérintésekor az sms megjelenítésére<br />
kerül sor. A funkció törléséhez<br />
érintse meg a * gombot.<br />
Bluetooth ® KIHANGOSÍTÓ RENDSZER<br />
∗ : felszereltségtől függően<br />
171
3. RÖVIDÜZENET FUNKCIÓ<br />
ÚJ RÖVIDÜZENET KÜLDÉSE<br />
1 Érintse meg a „Messages” gombot a<br />
„Phone” képernyőn.<br />
• A „Messages” képernyő megjeleníthető a<br />
gomb érintésével bármely „Phone”<br />
képernyőn.<br />
2 Érintse meg a „Create new” gombot a<br />
„Messages” képernyőn.<br />
3 Érintse meg a „Write text message”<br />
vagy a „Use message template”<br />
gombot.<br />
6 Válassza ki a kívánt számot/partnert<br />
akinek el akarja küldeni az üzenetet.<br />
• Megjelennek a „Dial number”, a „Select<br />
contact” gombok és a régebbi címzettek<br />
listája.<br />
Ha a „Dial number” gomb van kiválasztva<br />
7 Vigye be a számot.<br />
4 Írja be a rövidüzenetet. (Lásd a 173.<br />
oldalt.)<br />
8 Érintse meg a gombot.<br />
9 A rövidüzenetet elküldi a rendszer.<br />
Ha a „Select contact” gomb van kiválasztva<br />
7 Érintse meg a kívánt listát.<br />
5 Érintse meg az „OK” gombot.<br />
8 Érintse meg a kívánt partnert.<br />
9 A rövidüzenetet elküldi a rendszer.<br />
172
3. RÖVIDÜZENET FUNKCIÓ<br />
Ha egy címzett van kiválasztva<br />
7 A rövidüzenetet azonnal elküldi a rendszer.<br />
2 Szerkessze a rövidüzenetet.<br />
ÚJ RÖVIDÜZENET<br />
LÉTREHOZÁSA<br />
■A „Write text message”<br />
KÉPERNYŐRŐL<br />
1 Írja be a rövidüzenetet.<br />
2 Érintse meg az „OK” gombot.<br />
■A „Use message template”<br />
KÉPERNYŐRŐL<br />
1 Érintse meg a kívánt sablont.<br />
3 Érintse meg az „OK” gombot.<br />
INFORMÁCIÓ<br />
● A kurzor helyzetét úgy lehet megváltoztatni,<br />
hogy megérinti a kívánt helyet a<br />
beviteli képernyőn. Érintse meg a<br />
vagy a gombot a beviteli képernyő<br />
felfelé és lefelé görgetéséhez.<br />
● A rövidüzenet legfeljebb 160 karaktert<br />
tartalmazhat. Ha a bevitt szöveg meghaladja<br />
ezt a számot, automatikusan egy<br />
új rövidüzenet fog kezdődni. Ezt egy<br />
választóvonal és egy ikon fogja jelölni a<br />
beviteli mezőben; az ikon megjelenik<br />
amikor már csak 10 karakter maradt a<br />
rövidüzenet számára.<br />
5<br />
Bluetooth ® KIHANGOSÍTÓ RENDSZER<br />
: érintse meg a sablon törléséhez.<br />
• 10 üzenet van rögzítve az üzenet sablonok<br />
képernyőn.<br />
● A fennmaradó karakterek száma látható<br />
lesz.<br />
● Sorozatban legtöbb 6 rövidüzenet írható.<br />
● A szöveg funkcióba nem lehet belépni,<br />
ha a jármű mozgásban van.<br />
173
3. RÖVIDÜZENET FUNKCIÓ<br />
ÚJ SABLONOK RÖGZÍTÉSE<br />
Új sablonok hozhatók létre. Legfeljebb<br />
15 megjegyzett sablont lehet rögzíteni.<br />
1 Érintse meg a „Prepare own message<br />
template” gombot.<br />
2 Írja be a rövidüzenetet.<br />
3 Érintse meg az „OK” gombot.<br />
4 Az üzenet a „Use message template”<br />
képernyőn a sablon listára lesz rögzítve.<br />
174
6<br />
HANGVEZÉRLÉSES RENDSZER<br />
1<br />
2<br />
1 HANGVEZÉRLÉSES<br />
RENDSZER MŰKÖDÉSE<br />
1. HANGVEZÉRLÉSES<br />
RENDSZER ................................ 176<br />
A HANGVEZÉRLÉSES RENDSZER<br />
HASZNÁLATA .................................. 176<br />
HANGVEZÉRLÉSES RENDSZER<br />
MŰKÖDÉSE ..................................... 177<br />
3<br />
4<br />
5<br />
6<br />
7<br />
8<br />
9<br />
175
1. HANGVEZÉRLÉSES RENDSZER MŰKÖDÉSE<br />
1. HANGVEZÉRLÉSES RENDSZER ∗<br />
A hangvezérléses rendszer lehetővé<br />
teszi a navigálást, az audio- és<br />
érintésmentes rendszerek hangos<br />
parancsokkal történő működtetését.<br />
INFORMÁCIÓ<br />
● A hangfelismerés nyelve megváltoztatható.(Lásd:<br />
„A NYELV KIVÁLASZTÁ-<br />
SA” a következő oldalon: 188)<br />
● Ez a funkció a következő nyelvekkel<br />
kompatibilis:<br />
• Holland<br />
• Angol<br />
• Francia<br />
•Német<br />
•Olasz<br />
• Portugál<br />
•Orosz<br />
• Spanyol<br />
•Svéd<br />
KORMÁNYKAPCSOLÓK<br />
A HANGVEZÉRLÉSES<br />
RENDSZERHEZ<br />
A típus (kétirányú kormánykapcsoló)<br />
B típus (négyirányú kormánykapcsoló)<br />
A HANGVEZÉRLÉSES<br />
RENDSZER HASZNÁLATA<br />
A gomb megjelenése és elhelyezése a<br />
gépjárműtől függően különböző lehet.<br />
További részletekért lásd a képek<br />
mutatóját a kezelési útmutatóban.<br />
Beszéd kapcsoló<br />
• Nyomja meg a beszéd kapcsolót a hangvezérléses<br />
rendszer elindításához.<br />
• Nyomja meg és tartsa lenyomva a beszéd<br />
kapcsolót a hangvezérléses rendszer<br />
kikapcsolásához.<br />
Vissza gomb<br />
• A vissza gombot megnyomva térhet<br />
vissza az előző képernyőhöz.<br />
∗ : felszereltségtől függően<br />
176
1. HANGVEZÉRLÉSES RENDSZER MŰKÖDÉSE<br />
MIKROFON<br />
Egy parancs kiadásakor nem szükséges<br />
közvetlenül a mikrofonba beszélni.<br />
HANGVEZÉRLÉSES<br />
RENDSZER MŰKÖDÉSE<br />
1 Nyomja meg a beszéd gombot.<br />
• A hangvezérléses rendszer bekapcsol.<br />
INFORMÁCIÓ<br />
● Az utasítás kiadása előtt várja meg a<br />
megerősítő hangjelzést.<br />
● A hangos parancsok nem kerülnek<br />
felismerésre, ha:<br />
• Túl gyorsan beszél.<br />
• Halkan vagy hangosan beszél.<br />
• Az ablakok nyitva vannak.<br />
• A hangos parancs kiadása közben az<br />
utasok beszélgetnek.<br />
• A légkondicionáló sebessége túl magas.<br />
• A légkodicionáló ventilátorok a mikrofon<br />
felé vannak fordítva.<br />
● A következő esetekben előfordulhat,<br />
hogy a rendszer nem ismeri fel megfelelően<br />
a parancsot, és a hangos parancsok<br />
használata nem lehetséges:<br />
• A parancs hibás vagy nem egyértelmű.<br />
Ne feledje, hogy egyes szavak, akcentusok<br />
vagy beszédminták felismerése<br />
bonyolult lehet a rendszer számára.<br />
• Túl nagy a háttérzaj, például a menetszél<br />
zaja.<br />
• Nyomja meg a beszéd gombot az<br />
éppen lejátszott üzenet leállításához, és<br />
ugorjon a következő párbeszédlépésre.<br />
• Ha egy bekapcsolt hangfelismerő várja<br />
a bevitelt, nyomja meg a beszéd kapcsolót<br />
a beszédfelismerő újraindításához.<br />
(A felismerő elveti az előző bevitelt,<br />
és várja a következőt a felhasználótól.)<br />
2 Hangjelzést követáen mondja be a<br />
kívánt parancsot vagy érintse meg a<br />
kívánt parancsot.<br />
: Ez az ikon jelenik meg, ha a felhasználó<br />
bemondhatja a parancsot.<br />
: Érintse meg a hangos útmutató<br />
hangerejének beállításához.<br />
6<br />
HANGVEZÉRLÉSES RENDSZER<br />
177
1. HANGVEZÉRLÉSES RENDSZER MŰKÖDÉSE<br />
■A PARANCSLISTA KÉPERNYŐ<br />
MEGJELENÍTÉSE<br />
Média parancsok<br />
1 Mondja ki a „More commands” parancsot<br />
vagy érintse meg a „More<br />
commands” gombot a hangos parancsok<br />
főmenü képernyőjén.<br />
2 Mondja be a kívánt parancsot vagy<br />
érintse meg azt.<br />
3 Mondja be a kívánt parancsot vagy<br />
érintse meg azt.<br />
Navigációs parancsok<br />
Telefon parancsok<br />
Rádióparancsok<br />
• A parancs kiírásra kerül, és a megfelelő<br />
parancs kiemelve látható. A funkció kikapcsolásához<br />
nyomja meg a beszéd kapcsolót.<br />
178
7<br />
A GÉPJÁRMŰRE VONATKOZÓ INFORMÁCIÓK<br />
1<br />
2<br />
1<br />
A GÉPJÁRMŰRE VONATKOZÓ<br />
INFORMÁCIÓK<br />
1. GYORS ÁTTEKINTÉS................. 180<br />
2. ÜZEMANYAG-FOGYASZTÁS ..... 181<br />
ÜZEMANYAG-FOGYASZTÁS<br />
(HIBRID RENDSZERŰ<br />
GÉPJÁRMŰVEK) .............................. 181<br />
ÜZEMANYAG-FOGYASZTÁS<br />
(NEM HIBRID RENDSZERŰ<br />
GÉPJÁRMŰVEK) .............................. 181<br />
3. GUMIABRONCSNYOMÁS<br />
FIGYELMEZTETŐ<br />
RENDSZER ................................ 183<br />
AZ ABRONCSNYOMÁS KÉPERNYŐ<br />
MEGJELENÍTÉSE ............................ 183<br />
3<br />
4<br />
5<br />
6<br />
7<br />
8<br />
9<br />
179
1. A GÉPJÁRMŰRE VONATKOZÓ INFORMÁCIÓK<br />
1. GYORS ÁTTEKINTÉS<br />
Az üzemanyag-fogyasztás és a gumiabroncsnyomás megjeleníthető a képernyőn.<br />
A gépjárművel kapcsolatos információk megjelenítéséhez nyomja meg a „CAR”<br />
gombot.<br />
• A tényleges nézet és a gombok elhelyezése a gépjárműtől függően különbözhet.<br />
Részletekért lásd a kezelési útmutató 3. fejezetét.<br />
• A fenti „Information” képernyő akkor jelenik meg, ha a gépjármű fel van szerelve úgy<br />
az üzemanyag-fogyasztás, mint a gumiabroncsnyomás figyelmeztető rendszerrel.<br />
Sz. Név Funkció Oldal<br />
„Fuel consumption”*<br />
Megjeleníti a „Trip information”, a „Past record” és<br />
az „Energy monitor” képernyőt.<br />
181<br />
„Tyre pressure”* Megjeleníti a „Tyre pressure” képernyőt. 183<br />
„CAR” gomb*<br />
*: felszereltségtől függően<br />
Nyomja meg ezt a gombot a gépjárművel kapcsolatos<br />
információk eléréséhez.<br />
181,<br />
183<br />
180
1. A GÉPJÁRMŰRE VONATKOZÓ INFORMÁCIÓK<br />
2. ÜZEMANYAG-FOGYASZTÁS ∗<br />
ÜZEMANYAG-FOGYASZTÁS<br />
(HIBRID RENDSZERŰ<br />
GÉPJÁRMŰVEK)<br />
ÚTINFORMÁCIÓK<br />
Az üzemanyag-fogyasztás az alábbiakban<br />
látható módon jeleníthető meg a<br />
képernyőn. Részletekért lásd a felhasználói<br />
kézikönyv 1-1. fejezetét.<br />
• Energiamonitor<br />
• Fogyasztás az útvonal megtétele alatt<br />
• Előzmények rögzítése<br />
ÜZEMANYAG-FOGYASZTÁS<br />
(NEM HIBRID RENDSZERŰ<br />
GÉPJÁRMŰVEK)<br />
1 Nyomja meg a „CAR” gombot.<br />
• Ha nem jelenik meg a „Trip information”<br />
képernyő, érintse meg a „Trip information”<br />
gombot.<br />
Sz.<br />
Átlagsebesség<br />
Eltelt idő<br />
Név<br />
Még megtehető távolság<br />
Előző üzemanyag-fogyasztási<br />
adat percenként<br />
Pillanatnyi üzemanyag-fogyasztás<br />
percenként<br />
7<br />
2 Érintse meg a „Fuel consumption”<br />
gombot.<br />
• Megjelenik a „Trip information” vagy a<br />
„Past record” képernyő.<br />
• Ha a gépjármű nincs felszerelve gumiabroncsnyomás<br />
figyelmeztető rendszerrel, az<br />
„Information” képernyő nem jelenik meg.<br />
„Clear”: ennek a képernyőgombnak érintésével<br />
törölhető az útinformáció.<br />
„Past record”: a „Past record” képernyő<br />
megjeleníthető ennek a gombnak az érintésével.<br />
INFORMÁCIÓ<br />
● Az útadatok képernyő az általános vezetési<br />
feltételeket jeleníti meg. A pontosság<br />
függ a vezetési szokásoktól és az<br />
útviszonyoktól.<br />
∗ : felszereltségtől függően<br />
A GÉPJÁRMŰRE VONATKOZÓ INFORMÁCIÓK<br />
181
1. A GÉPJÁRMŰRE VONATKOZÓ INFORMÁCIÓK<br />
ELŐZMÉNYEK RÖGZÍTÉSE<br />
• Ha nem jelenik meg a „Past record”<br />
képernyő, érintse meg a „Past record”<br />
gombot.<br />
Sz.<br />
Név<br />
Előző rögzített üzemanyag-<br />
-fogyasztás<br />
Pillanatnyi üzemanyag-<br />
-fogyasztás<br />
A rögzített legjobb üzemanyag-<br />
-fogyasztás<br />
• Az átlagos üzemanyag-fogyasztás előzményeinél<br />
színnel vannak elkülönítve a múltbeli<br />
átlagértékek és a legutóbbi visszaállítás<br />
óta mért átlagos üzemanyag-fogyasztás.<br />
„Clear”: a rögzített előzmények adatai a<br />
képernyőgomb érintésével törölhetők.<br />
„Update”: állítsa vissza az átlagos üzemanyag-fogyasztást<br />
a pillanatnyi üzemanyag-fogyasztás<br />
ismételt megméréséhez.<br />
Többfunkciós információs kijelzővel ellátott<br />
gépjárművek<br />
Ha megérinti az „Update” gombot, az átlagos<br />
üzemanyag-fogyasztás a többfunkciós<br />
kijelzőn újra lesz indítva.<br />
„Trip information”: a „Trip information”<br />
képernyő megjeleníthető ennek a gombnak<br />
az érintésével.<br />
182
1. A GÉPJÁRMŰRE VONATKOZÓ INFORMÁCIÓK<br />
3. GUMIABRONCSNYOMÁS FIGYELMEZTETŐ RENDSZER ∗<br />
A gumiabroncsnyomás figyelmeztető<br />
rendszerrel ellátott gépjárművek esetében,<br />
ha a gumiabroncsnyomás túl alacsony,<br />
egy figyelmeztetésen kívül megjelenik<br />
egy figyelmeztető képernyő is. A<br />
gumiabroncsnyomás figyelmeztető rendszerrel<br />
kapcsolatos információkért lásd<br />
a kezelési útmutatót.<br />
2 Érintse meg a „Tyre pressure” gombot.<br />
3 Minden gumiabroncs nyomás-értéke<br />
megjelenik a képernyőn.<br />
„A” típus<br />
• A gumiabroncsnyomás értékének megerősítéséhez<br />
érintse meg a „Yes” gombot.<br />
A visszavonáshoz és az előző<br />
képernyőhöz való visszatéréshez érintse<br />
meg a „No” gombot. (Ez a képernyő nem<br />
jelenik meg, ha a gumiabroncsnyomás<br />
képernyő már látható.)<br />
„B” típus<br />
7<br />
AZ ABRONCSNYOMÁS<br />
KÉPERNYŐ MEGJELENÍTÉSE<br />
Minden egyes gumiabroncs nyomásának<br />
értékét megerősítheti a gumiabroncsnyomás<br />
képernyőn.<br />
1 Nyomja meg a „CAR” gombot.<br />
• Az alacsony gumiabroncsnyomás narancsszínnel<br />
van megjelenítve.<br />
• A megjelenítés mintája a gépjárműtől<br />
függően eltérő lehet. Egyes gépjárművek<br />
esetében nem jelenik meg a pótkerék<br />
gumiabroncsnyomása.<br />
A GÉPJÁRMŰRE VONATKOZÓ INFORMÁCIÓK<br />
∗ : felszereltségtől függően<br />
183
1. A GÉPJÁRMŰRE VONATKOZÓ INFORMÁCIÓK<br />
184
8<br />
BEÁLLÍTÁSOK<br />
1<br />
2<br />
1 BEÁLLÍTÁSI MŰVELETEK<br />
1. GYORS ÁTTEKINTÉS................. 186<br />
2. ÁLATALÁNOS<br />
BEÁLLÍTÁSOK .......................... 187<br />
AZ ÁLTALÁNOS BEÁLLÍTÁSOK<br />
KÉPERNYŐI..................................... 187<br />
3. A KIJELZŐ BEÁLLÍTÁSAI.......... 190<br />
A KIJELZŐ KIKAPCSOLÁSA.............. 190<br />
VÁLTÁS A NAPPALI ÉS AZ ÉJSZAKAI<br />
ÜZEMMÓD KÖZÖTT........................ 191<br />
KONTRASZT/FÉNYERŐ<br />
BEÁLLÍTÁSA .................................... 191<br />
4. Bluetooth ® BEÁLLÍTÁSOK........ 193<br />
Bluetooth ® FUNKCIÓ<br />
BE-/KIKAPCSOLÁSA ....................... 193<br />
EGY ESZKÖZ PÁROSÍTÁSA<br />
A Bluetooth ® RENDSZERREL ......... 194<br />
AZ ESZKÖZ-LISTA<br />
MEGJELENÍTÉSE ............................ 197<br />
PIN-KÓD BEÁLLÍTÁSA....................... 198<br />
INTERNET KAPCSOLAT<br />
BEÁLLÍTÁSA .................................... 199<br />
3<br />
4<br />
5<br />
6<br />
7<br />
8<br />
9<br />
5. TELEFONBEÁLLÍTÁSOK........... 200<br />
6. AUDIOBEÁLLÍTÁSOK ................ 201<br />
HANGBEÁLLÍTÁSOK.......................... 201<br />
RÁDIÓBEÁLLÍTÁSOK......................... 203<br />
7. A GÉPJÁRMŰ BEÁLLÍTÁSAI ..... 204<br />
Menet közben egyes funkciók nem használhatók.<br />
185
1. BEÁLLÍTÁSI MŰVELETEK<br />
1. GYORS ÁTTEKINTÉS<br />
A funkciók beállításainak testre szabásához nyomja meg a „SETUP” gombot.<br />
• A tényleges nézet és a gombok elhelyezése a gépjárműtől függően különbözhet.<br />
Részletekért lásd a kezelési útmutató 3. fejezetét.<br />
Sz. Név Funkció Oldal<br />
„General”<br />
„Bluetooth* 1 ”<br />
„Display”<br />
„Telephone”<br />
„SETUP” gomb<br />
„Vehicle”* 2<br />
„Audio”<br />
A nyelv kiválasztásához, a működtetési hangokhoz,<br />
stb. állnak rendelkezésre beállítások.<br />
Az eszközök regisztrálásához, eltávolításához,<br />
csatlakoztatásához és lekapcsolásához Bluetooth<br />
® állnak rendelkezésre beállítások Bluetooth<br />
® .<br />
A képernyő kontrasztjához és fényerősségéhez<br />
állnak rendelkezésre beállítások.<br />
A telefon hangjához, a telefonkönyvhöz stb.<br />
állnak rendelkezésre beállítások.<br />
Nyomja meg a gombot a „Setup” képernyő<br />
megjelenítéséhez.<br />
A gépjármű személyre szabásához állnak rendelkezésre<br />
beállítások.<br />
A hangbeállításokhoz és a rádióhoz állnak rendelkezésre<br />
beállítások.<br />
187<br />
193<br />
190<br />
200<br />
187, 190, 193,<br />
200, 201, 204<br />
204<br />
201<br />
* 1 : a Bluetooth a Bluetooth SIG, Inc. bejegyzett védjegye.<br />
* 2 : felszereltségtől függően<br />
186
1. BEÁLLÍTÁSI MŰVELETEK<br />
2. ÁLATALÁNOS BEÁLLÍTÁSOK<br />
A nyelv kiválasztásához, a működtetési<br />
hangokhoz, stb. állnak rendelkezésre<br />
beállítások.<br />
AZ ÁLTALÁNOS BEÁLLÍTÁSOK<br />
KÉPERNYŐI<br />
1 Nyomja meg a „SETUP” gombot.<br />
2 Érintse meg a „General” gombot.<br />
3 Érintse meg a beállítani kívánt tételeket.<br />
8<br />
4 Érintse meg az „OK” gombot.<br />
• Ezen a képernyőn a következő funkciók<br />
érhetők el.<br />
Sz.<br />
Funkció<br />
Megváltoztathatja a nyelvet. (Lásd<br />
a „SELECTING A LANGUAGE”<br />
részt a 188. oldalon.)<br />
„On” vagy „Off” gombbal beállítható<br />
a sípolás.<br />
BEÁLLÍTÁSOK<br />
Törölheti a személyes adatokat.<br />
(Lásd a „DELETE PERSONAL<br />
DATA” részt a 189. oldalon.)<br />
187
1. BEÁLLÍTÁSI MŰVELETEK<br />
Sz. Funkció A NYELV KIVÁLASZTÁSA<br />
Érintésével beállíthatja az aktuális<br />
mezőben nem férő bejegyzések<br />
automatikus jobbról balra<br />
történő görgetését.<br />
Érintse meg a távolság mértékegységének<br />
kilométerre („Kilometre”)<br />
vagy mérföldre („Mile”)<br />
állításához.<br />
Kiválasztható a kívánt nyelv.<br />
1 Nyomja meg a „SETUP” gombot.<br />
2 Érintse meg a „General” gombot a<br />
„Setup” képernyőn.<br />
3 Érintse meg a „Language” gombot.<br />
*<br />
Érintse meg a navigációs hangutasítások<br />
hangerejének beállításához.<br />
Érintse meg a telefon hangerejének<br />
beállításához.<br />
Érintse meg a telefoncsengetés<br />
hangerejének beállításához.<br />
Érintse meg a párbeszéd hangerő<br />
beállításához.<br />
A „Stored” listán található bejegyzéseket<br />
a „My destinations” képernyőről,<br />
továbbá a „Contacts”<br />
képernyőről (lásd az 55. és a 157.<br />
oldalt) át lehet vinni egy USB adattárolóra.<br />
(Lásd a “TÁROLT<br />
PARTNEREK KÜLDÉSE USB<br />
ADATTÁROLÓRA” részt a 63.<br />
oldalon.)<br />
A „CSI” típusú formázott adatok<br />
átvihetők egy USB adattárolóról a<br />
rendszerbe. Az átvitt címek és<br />
számok tárolásra kerülnek a<br />
„Stored” listába a „My destinations”<br />
képernyőn és a „Contacts”<br />
képernyőn. (Lásd a „LOADING<br />
ADDRESSES VIA A USB MEMO-<br />
RY” részt az 59. oldalon.)<br />
Érintse meg a rendszerinformációk<br />
megjelenítéséhez.<br />
4 Érintse meg a kívánt képernyőgombot.<br />
• Megjelenik az előző képernyő.<br />
5 Érintse meg az „OK” gombot.<br />
*: felszereltségtől függően<br />
188
1. BEÁLLÍTÁSI MŰVELETEK<br />
SZEMÉLYES ADATOK<br />
TÖRLÉSE<br />
1 Nyomja meg a „SETUP” gombot.<br />
2 Érintse meg a „General” gombot a<br />
„Setup” képernyőn.<br />
3 Érintse meg a „Delete personal data”<br />
gombot.<br />
4 Érintse meg a „Delete” gombot.<br />
8<br />
INFORMÁCIÓ<br />
● Lehetőség van az alábbi személyes<br />
adatok törlésére és az alapértelmezett<br />
beállítások visszaállítására:<br />
• Telefonkönyvi adatok<br />
• Hívásnapló-adatok<br />
•Bluetooth ® eszköz-adatok<br />
• Telefon hangbeállítások<br />
•Bluetooth ® beállítások<br />
• Audiobeállítások<br />
BEÁLLÍTÁSOK<br />
189
1. BEÁLLÍTÁSI MŰVELETEK<br />
3. A KIJELZŐ BEÁLLÍTÁSAI<br />
Beállíthatja a képernyő kontrasztját és<br />
fényerejét. Ki is kapcsolhatja a kijelzőt.<br />
1 Nyomja meg a „SETUP” gombot.<br />
A KIJELZŐ KIKAPCSOLÁSA<br />
1 Nyomja meg a „SETUP” gombot.<br />
2 Érintse meg a „Display” gombot a<br />
„Setup” képernyőn.<br />
3 Érintse meg a „Screen off” gombot.<br />
2 Érintse meg a „Display” gombot.<br />
• A kijelző kikapcsol. Bekapcsolásához<br />
nyomja meg a „MEDIA”, a „CAR” vagy a<br />
„SETUP” gombot.<br />
3 Érintse meg a beállítani kívánt tételeket.<br />
• Az egyes beállításokkal kapcsolatban lásd<br />
a következő oldalakat.<br />
190
1. BEÁLLÍTÁSI MŰVELETEK<br />
VÁLTÁS A NAPPALI ÉS AZ<br />
ÉJSZAKAI ÜZEMMÓD KÖZÖTT<br />
A fényszórókapcsoló állásától függően<br />
a kijelző nappali vagy éjszakai üzemmódba<br />
kapcsol.<br />
1 Ha még a fényszóró felkapcsolt helyzetében<br />
is szeretné nappali üzemmódra<br />
állítani a kijelzőt, érintse meg a<br />
„Day <strong>mode</strong>” gombot a fényerősség és<br />
kontraszt beállítására szolgáló képernyőn.<br />
KONTRASZT/FÉNYERŐ<br />
BEÁLLÍTÁSA<br />
1 Nyomja meg a „SETUP” gombot.<br />
2 Érintse meg a „Display” gombot a<br />
„Setup” képernyőn.<br />
3 Érintse meg a „General” vagy a „Camera”<br />
gomb közül azt, ahol módosítani<br />
szeretne egy beállítást.<br />
INFORMÁCIÓ<br />
● Ha a kijelző nappali üzemmódban van a<br />
fényszóró felkapcsolt állapotában, akkor<br />
a rendszer megjegyzi ezt a beállítást,<br />
még leállított motorral is.<br />
4 Válassza a „Contrast” vagy a „Brightness”<br />
funkciót a vagy a gombok<br />
egyikével.<br />
8<br />
5 A „+” vagy a „-” segítségével állítsa<br />
be a kontrasztot és a fényerőt.<br />
Érintőképernyő<br />
gomb<br />
„Contrast” „+”<br />
„Contrast” „-”<br />
„Brightness” „+”<br />
„Brightness” „-”<br />
Funkció<br />
Erősíti a kijelző<br />
kontrasztját<br />
Gyengíti a kijelző<br />
kontrasztját<br />
Világosabbra állítja<br />
a kijelzőt<br />
Sötétebbre állítja<br />
a kijelzőt<br />
BEÁLLÍTÁSOK<br />
191
1. BEÁLLÍTÁSI MŰVELETEK<br />
6 A kijelző beállításának végeztével érintse<br />
meg az „OK” gombot.<br />
192
1. BEÁLLÍTÁSI MŰVELETEK<br />
4. Bluetooth ® BEÁLLÍTÁSOK<br />
Egy Bluetooth ® eszköz beállításához.<br />
1 Nyomja meg a „SETUP” gombot.<br />
Bluetooth ® FUNKCIÓ BE-/<br />
KIKAPCSOLÁSA<br />
A Bluetooth ® funkció be-/kikapcsolható.<br />
1 Érintse meg a „Bluetooth ∗ on” vagy a<br />
„Bluetooth ∗ off” gombot.<br />
2 Érintse meg a „Bluetooth ∗ ” gombot.<br />
3 A következő képernyő jelenik meg.<br />
INFORMÁCIÓ<br />
● Ha a Bluetooth ® funkció ki van kapcsolva,<br />
a „Search for Bluetooth*<br />
devices”, „Make this system discoverable”,<br />
„Paired device list”, „Set PIN<br />
for pairing” és „Internet connection”<br />
gombok halványan jelennek meg.<br />
∗ : a Bluetooth a Bluetooth SIG, Inc. bejegyzett<br />
védjegye.<br />
8<br />
• Az egyes beállítások leírásával kapcsolatban<br />
lásd a következő oldalakat.<br />
BEÁLLÍTÁSOK<br />
193
1. BEÁLLÍTÁSI MŰVELETEK<br />
EGY ESZKÖZ PÁROSÍTÁSA<br />
A Bluetooth ® RENDSZERREL<br />
3 Érintse meg a párosítani kívánt eszközt.<br />
Legfeljebb 4 Bluetooth ® eszköz párosítható.<br />
Egy párosított eszköz csatlakoztatni<br />
lehet az általa támogatott<br />
profilhoz, pl. telefon (HFP), zene<br />
(A2DP) és/vagy internet (DUN/PAN).<br />
CSATLAKOZTATÁS<br />
A RENDSZERRŐL<br />
1 Érintse meg a „Search for Bluetooth ∗<br />
devices” gombot.<br />
• A kapcsolható Bluetooth ® eszközök megjelennek<br />
a listán.<br />
4 A következő képernyő jelenik meg.<br />
• Ha egy Bluetooth ® eszköz csatlakoztatva<br />
van, egy felugró ablak jelenik meg. A<br />
megszakításhoz érintse meg a „Yes”<br />
gombot.<br />
2 Egy Bluetooth ® eszköz keresése közben<br />
a következő képernyő jelenik meg.<br />
• A funkció visszavonásához érintse meg a<br />
„Cancel” gombot.<br />
5 Erősítse meg a PIN-kódot.<br />
Ha az eszköz támogatja az SSP-t<br />
(biztonságos egyszerű párosítást)<br />
• Erősítse meg a képernyőn megjelenő<br />
PIN-kódot, és érintse meg az „Accept”<br />
gombot.<br />
Ha az eszköz nem támogatja az SSP-t<br />
(biztonságos egyszerű párosítást)<br />
• Vigye be a képernyőn megjelenő PIN-kódot<br />
a készülékbe.<br />
6 Az adatok párosításának befejezése<br />
után a következő képernyő jelenik meg.<br />
• A funkció visszavonásához érintse meg a<br />
„Cancel” gombot.<br />
∗ : a Bluetooth a Bluetooth SIG, Inc. bejegyzett<br />
védjegye.<br />
194
1. BEÁLLÍTÁSI MŰVELETEK<br />
7 A rendszer várja a csatlakozási kérelmet<br />
a párosított eszköz részéről. Az<br />
összes kívánt profil automatikusan<br />
csatlakozik.<br />
INFORMÁCIÓ<br />
● Az eszköz észlelésre és a Bluetooth ®<br />
eszköz kezelésére vonatkozó részleteket<br />
lásd a Bluetooth ® eszköz kezelési<br />
útmutatóját.<br />
● A párosított eszköz által támogatott<br />
zene-profilokat egyenként, szükség szerint<br />
lehet kapcsolni. Egyes eszközök<br />
nem engedélyezik az egyéni profilok<br />
kapcsolását. Ebben az esetben megjelenik<br />
egy felugró ablak.<br />
• Az internet-profil nem csatlakozik automatikusan.<br />
Az internet-profil csatlakozására<br />
vonatkozóan lásd a „LOGIN PROCESS<br />
INTERNET PROFILE” részt a 196. oldalon.<br />
• Ha az automatikus kapcsolódás sikertelen,<br />
a következő képernyő jelenik meg.<br />
Érintse meg a kívánt profilt a kapcsolódáshoz.<br />
8<br />
„Connect for phone”: érintse meg a<br />
telefon-profil kapcsolódásához.<br />
„Connect for music”: érintse meg a<br />
zene-profil kapcsolódásához.<br />
„Connect for Internet”, „Advanced”:<br />
érintse meg az internet-profil kapcsolódásához.<br />
A képernyő a belépés folyamatra<br />
vált. (Lásd a 196. oldalt.)<br />
„Connect all”: érintse meg az összes<br />
támogatott profil kapcsolódásához.<br />
BEÁLLÍTÁSOK<br />
• Miután csatlakoztatta a Bluetooth ® eszközt,<br />
az automatikusan kapcsolódni fog<br />
valahányszor a gyújtáskapcsoló „ACC”<br />
vagy „ON” helyzetben lesz.<br />
195
1. BEÁLLÍTÁSI MŰVELETEK<br />
CSATLAKOZTATÁS<br />
AZ ESZKÖRŐL<br />
1 Érintse meg a „Make this system<br />
discoverable” gombot.<br />
INTERNET-PROFIL -<br />
BEJELENTKEZÉS<br />
Ha a „Connect for Internet” ki van<br />
választva<br />
1 Érintse meg a „Connect for Internet”<br />
gombot.<br />
• Ha egy Bluetooth ® eszköz csatlakoztatva<br />
van, egy felugró ablak jelenik meg. A<br />
megszakításhoz érintse meg a „Yes”<br />
gombot.<br />
2 A következő képernyő jelenik meg.<br />
2 Érintse meg a kívánt szolgáltatót.<br />
• A funkció visszavonásához érintse meg a<br />
„Cancel” gombot.<br />
3 Erősítse meg a PIN-kódot.<br />
Ha az eszköz támogatja az SSP-t<br />
(biztonságos egyszerű párosítást)<br />
• Erősítse meg a képernyőn megjelenő<br />
PIN-kódot, és érintse meg az „Accept”<br />
gombot.<br />
Ha az eszköz nem támogatja az SSP-t<br />
(biztonságos egyszerű párosítást)<br />
• Vigye be a képernyőn megjelenő PINkódot<br />
a készülékbe.<br />
• Ez a képernyő csak az első bejelentkezés<br />
alkalmával jelenik meg.<br />
Ha az „Advanced” gomb ki van választva.<br />
1 Érintse meg az „Advanced” gombot.<br />
196
1. BEÁLLÍTÁSI MŰVELETEK<br />
2 Érintse meg a „Confirm user login<br />
information” gombot.<br />
AZ ESZKÖZ-LISTA<br />
MEGJELENÍTÉSE<br />
A „Paired device list” segítségével eszközöket<br />
lehet kikapcsolni, továbbá meg<br />
lehet változtatni minden profil státuszát.<br />
Legfeljebb 4 eszköz párosítható egy<br />
időben.<br />
• Ezen a képernyőn lehet változtatni a felhasználó<br />
bejelentkezési adatait.<br />
INFORMÁCIÓ<br />
● Az első kapcsolódás alkalmával az<br />
„Advanced” opció nem jelenik meg.<br />
● Ha a „Remember user login information”<br />
funkció be van kapcsolva, a bevitt<br />
felhasználói információt a rendszer<br />
tárolja minden bejelentkezéshez. (Lásd<br />
a 199. oldalt.)<br />
1 Érintse meg a „Paired device list”<br />
gombot.<br />
2 Érintse meg a kívánt eszközt.<br />
8<br />
• Az ikonok tónusa megmutatja, hogy mely<br />
profilt támogat az adott eszköz. (A halvány<br />
ikonok nem használhatók.)<br />
• Az eszköz pillanatnyilag párosított profiljai<br />
kiemelten jelennek meg.<br />
3 A következő képernyő jelenik meg.<br />
BEÁLLÍTÁSOK<br />
• Ezen a képernyőn a következő funkciók<br />
használhatók.<br />
197
1. BEÁLLÍTÁSI MŰVELETEK<br />
AZ ESZKÖZ NEVÉNEK<br />
MEGVÁLTOZTATÁSA<br />
1 Érintse meg a „Rename XX” gombot.<br />
2 Vigye be az eszköz nevét.<br />
3 Érintse meg az „OK” gombot.<br />
PIN-KÓD BEÁLLÍTÁSA<br />
Az PIN-kód megváltoztatása.<br />
1 Érintse meg a „Set PIN for pairing”<br />
gombot.<br />
EGY PÁROSÍTOTT ESZKÖZ<br />
TÖRLÉSE<br />
1 Érintse meg a „Delete pairing” gombot.<br />
2 Érintse meg a „Yes” gombot.<br />
PROFILOK KAPCSOLÁSA ÉS<br />
KIKAPCSOLÁSA<br />
2 Vigye be a kívánt számokat.<br />
Egy párosított eszköz profiljai egyenként<br />
be- vagy kikapcsolhatók.<br />
1 Érintse meg a kívánt profilt a bekapcsoláshoz<br />
vagy kikapcsoláshoz.<br />
• A PIN-kód 4-8 számjegyet tartalmazhat.<br />
3 Érintse meg az „OK” gombot.<br />
„Connect all”: érintse meg az összes<br />
támogatott profil kapcsolódásához.<br />
„Disconnect all”: érintse meg az összes<br />
támogatott profil kapcsolódásához.<br />
198
1. BEÁLLÍTÁSI MŰVELETEK<br />
INTERNET KAPCSOLAT-<br />
BEÁLLÍTÁSA<br />
Az internet kapcsolat beállításainak<br />
módosításához.<br />
1 Érintse meg az „Internet connection”<br />
gombot.<br />
2 Érintse meg a beállítani kívánt tételeket.<br />
Sz.<br />
Funkció<br />
Érintse meg a költség-figyelmeztetés<br />
funkció be- és kikapcsolásához.<br />
Mikor ez a funkció be van kapcsolva,<br />
a "címek feltöltése szerverről"<br />
vagy az online keresés<br />
kiválasztása esetén megjelenik<br />
egy felugró ablak.<br />
Érintse meg a "roaming megjelenítése"<br />
figyelmeztető funkció beés<br />
kikapcsolásához. Mikor ez a<br />
funkció be van kapcsolva, a "címek<br />
feltöltése szerverről" vagy<br />
az online keresés kiválasztása<br />
esetén megjelenik egy felugró<br />
ablak.<br />
Érintse meg a "felhasználói információk<br />
megjegyzése" funkció<br />
be- és kikapcsolásához.<br />
Ha ez a funkció be van kapcsolva,<br />
a bevitt felhasználói információt<br />
a rendszer tárolja minden<br />
bejelentkezéshez.<br />
• Ezen a képernyőn a következő funkciókat<br />
lehet beállítani.<br />
Érintse meg az „automatikus<br />
szinkronizálás a szerver beállításaival”<br />
funkció be- és kikapcsolásához.<br />
8<br />
Sz.<br />
Funkció<br />
Érintse meg a címek automatikus<br />
letöltése funkció be- és kikapcsolásához.<br />
Ha ez a funkció be van kapcsolva<br />
a címek automatikusan letöltődnek<br />
és a „My destinations”<br />
meg a „Contacts” képernyő<br />
„Stored” listájára mentődnek.<br />
(Lásd az 55. és a 157. oldalt.) Ha<br />
kiválasztja ezt a funkciót, megjelenik<br />
egy felugró ablak. Érintse<br />
meg a „Continue” gombot, hogy<br />
bekapcsolja a funkciót.<br />
INFORMÁCIÓ<br />
● Ha az „Automatic download of addresses”<br />
be van kapcsolva, a „Show<br />
cost warning” és a „Show roaming<br />
warning” funkciók halványan vannak<br />
megjelenítve.<br />
BEÁLLÍTÁSOK<br />
199
1. BEÁLLÍTÁSI MŰVELETEK<br />
5. TELEFONBEÁLLÍTÁSOK<br />
Beállítások választhatók a csengőhang-kiválasztáshoz,<br />
az sms-ek és<br />
e-mailek érkezéséről szóló értesítéshez<br />
és a „Stored” listákhoz.<br />
1 Nyomja meg a „SETUP” gombot.<br />
2 Érintse meg a „Telephone” gombot.<br />
Sz.<br />
*<br />
*<br />
Funkció<br />
Érintse meg a csengőhang kiválasztásához.<br />
Választhat a csengőhang<br />
nélküli hívást, a telefon<br />
csengőhangját vagy egyiket a<br />
rendszer 4 csengőhangja közül.<br />
Érintse meg a bejövő sms-üzenetekről<br />
szóló értesítés be- vagy<br />
kikapcsolásához.<br />
Érintse meg a bejövő e-mailekről<br />
szóló értesítés be- vagy kikapcsolásához.<br />
Érintse meg a csatlakoztatott telefon<br />
telefonkönyvének frissítéséhez.<br />
A frissítés a „My destinations”<br />
és a „Contacts” képernyő<br />
„Stored” listáit érinti. (Lásd az 55.<br />
és a 157. oldalt.)<br />
*:felszereltségtől függően<br />
3 Érintse meg a beállítani kívánt tételeket.<br />
• Ezen a képernyőn a következő funkciókat<br />
lehet beállítani.<br />
200
1. BEÁLLÍTÁSI MŰVELETEK<br />
6. AUDIOBEÁLLÍTÁSOK<br />
Beállíthatja a tónust és a hangelosztást.<br />
Az automatikus hangszint-szabályozó<br />
szintje beállítható.<br />
1 Nyomja meg a „SETUP” gombot.<br />
HANGBEÁLLÍTÁSOK<br />
1 Nyomja meg a „SETUP” gombot.<br />
2 Érintse meg az „Audio” gombot a<br />
„Setup” képernyőn.<br />
3 Érintse meg a „Sound settings” gombot.<br />
2 Érintse meg az „Audio” gombot.<br />
4 Érintse meg a „Sound” vagy a „DSP”<br />
fület a képernyőn.<br />
3 Érintse meg a beállítani kívánt tételeket.<br />
8<br />
BEÁLLÍTÁSOK<br />
• Az egyes beállításokkal kapcsolatban lásd<br />
a következő oldalakat.<br />
201
1. BEÁLLÍTÁSI MŰVELETEK<br />
DSP-VEZÉRLÉS<br />
1 Érintse meg a „DSP” fület ezen képernyő<br />
megjelenítéséhez.<br />
JBL hangrendszer nélkül<br />
■AUTOMATIKUS HANGSZINT-<br />
SZABÁLYOZÓ (ASL)<br />
A rendszer beállítja a gépjármű sebességének<br />
és a megnövekedett gépjármű<br />
zajnak megfelelő, optimális hangerőt és<br />
hangszínt.<br />
JBL hangrendszer nélkül<br />
1 Érintse meg az „Automatic sound levelizer”<br />
„High”, „Mid”, vagy „Low” gombját.<br />
JBL hangrendszerrel<br />
2 Érintse meg az „OK” gombot.<br />
JBL hangrendszerrel<br />
1 Érintse meg az „Automatic sound levelizer”<br />
„On” gombját.<br />
2 Érintse meg az „OK”gombot.<br />
■TÉRHATÁSÚ HANGZÁS FUNKCIÓ<br />
(FELSZERELTSÉGTŐL FÜGGŐEN)<br />
2 Érintse meg a kívánt képernyőgombot.<br />
1 Érintse meg a „Surround” „On” gombját.<br />
2 Érintse meg az „OK” gombot.<br />
HANGSZÍN ÉS HANGERŐARÁNY<br />
■HANGSZÍN<br />
Egy audioprogram hangzása alapvetően<br />
a magas, a középmagas és a mély<br />
hangok keverésétől függ. A különböző<br />
zenei stílusok és a beszéd esetében<br />
általában a magas, a középmagas és a<br />
mély hangok különböző keverése eredményez<br />
jobb hangzást.<br />
202
1. BEÁLLÍTÁSI MŰVELETEK<br />
■HANGERŐARÁNY<br />
Szintén fontos a jobb és bal oldali sztereócsatornák,<br />
valamint az első és hátsó<br />
hangszintek megfelelő összehangolása.<br />
Ne feledje, hogy sztereó felvétel vagy<br />
műsor hallgatásakor a jobb és a bal oldal<br />
közötti hangelosztás váltogatása az<br />
egyik hangcsoport hangerősségét növelni,<br />
míg a másikét csökkenteni fogja.<br />
RÁDIÓBEÁLLÍTÁSOK<br />
1 Nyomja meg a „SETUP” gombot.<br />
2 Érintse meg az „Audio” gombot a<br />
„Setup” képernyőn.<br />
3 Érintse meg a „Radio settings” gombot.<br />
1 Érintse meg a „Sound” fület ezen<br />
képernyő megjelenítéséhez.<br />
4 Érintse meg a beállítani kívánt tételeket.<br />
2 Érintse meg a kívánt képernyőgombot.<br />
„Treble” „+” vagy „-”: a magas hangok<br />
beállítására.<br />
„Mid” „+” vagy „-”: a középmagas hangok<br />
beállítására.<br />
„Bass” „+” vagy „-”: a mély hangok beállítására.<br />
„Front” vagy „Rear”: a hangerőarány beállítására<br />
az első és hátsó hangszórók között.<br />
„L” vagy „R”: a hangerőarány beállítására<br />
a baloldali és a jobboldali hangszórók<br />
között.<br />
3 Érintse meg az „OK” gombot.<br />
INFORMÁCIÓ<br />
● Minden üzemmód tónusa beállítható.<br />
• Ezen a képernyőn a következő funkciókat<br />
lehet használni.<br />
Sz.<br />
Funkció<br />
„On” vagy „Off” választható az<br />
FM közlekedési hírek esetében.<br />
„On” vagy „Off” választható az<br />
FM alternatív frekvencia esetében.<br />
„On” vagy „Off” választható a<br />
területjel esetében.<br />
• Az egyes beállításokkal kapcsolatosan lásd<br />
“RDS (RÁDIÓ-ADATRENDSZER)” részt a<br />
106. oldalon.<br />
5 Érintse meg az „OK” gombot.<br />
8<br />
BEÁLLÍTÁSOK<br />
203
1. BEÁLLÍTÁSI MŰVELETEK<br />
7. A GÉPJÁRMŰ BEÁLLÍTÁSAI ∗<br />
A gépjármű testre szabásának beállításai<br />
megváltoztathatók.<br />
1 Nyomja meg a „SETUP” gombot.<br />
2 Érintse meg a „Vehicle” gombot.<br />
3 Érintse meg a beállítani kívánt tételeket.<br />
• A változtatható beállítások listáját lásd a<br />
kezelési útmutatóban.<br />
4 A beállítások módosítása után érintse<br />
meg az „OK” gombot.<br />
• A beállítások mentésére vonatkozóan<br />
megjelenik egy üzenet. Ne végezzen semmilyen<br />
más műveletet amíg látható ez az<br />
üzenet.<br />
∗ : felszereltségtől függően<br />
204
9<br />
PARKOLÁSSEGÍTŐ RENDSZER<br />
1<br />
2<br />
1 PARKOLÁSSEGÍTŐ<br />
RENDSZER<br />
1. PARKOLÁSSEGÍTŐ RENDSZER<br />
KEZELÉSE................................. 206<br />
A TOLATÓKAMERA SEGÉDVONALAI<br />
(FELSZERELÉSTŐL FÜGGŐEN).... 207<br />
A KÉPERNYŐN MEGJELENÍTETT<br />
TERÜLET ......................................... 208<br />
A PARKOLÁSSEGÍTŐ RENDSZER<br />
KAMERÁJA ...................................... 208<br />
2. VEZETÉSI ÓVINTÉZKEDÉSEK<br />
(PARKOLÁSSEGÍTŐ RENDSZER<br />
SEGÉD-VONALAKKAL)............ 210<br />
3<br />
4<br />
5<br />
6<br />
7<br />
8<br />
9<br />
205
1. PARKOLÁSSEGÍTŐ RENDSZER<br />
1. PARKOLÁSSEGÍTŐ RENDSZER KEZELÉSE<br />
A parkolássegítő rendszer azáltal segít<br />
a vezetőnek, hogy tolatáskor megjeleníti<br />
a gépjármű háta mögött látható képet.<br />
1 A gépjármű háta mögötti kép megjelenítéséhez<br />
a váltókarnak “R” helyzetben,<br />
a gyújtáskapcsolónak pedig “ON”<br />
állásban kell lennie.<br />
• Ha elmozdítja a sebességváltó kart az “R”<br />
helyzetből, akkor a képernyő visszaáll a<br />
korábbi kijelzésre.<br />
VIGYÁZAT!<br />
● Tolatáskor soha ne támaszkodjon kizárólag<br />
a parkolássegítő rendszerre. Mindig<br />
ellenőrizze, hogy nincs-e akadály az<br />
útjában.<br />
Legyen óvatos, mint bármely más gépjárművel<br />
történő tolatás esetén.<br />
● Soha ne tolasson úgy, hogy csak a képernyőt<br />
figyeli. A képernyőn megjelenő<br />
kép eltér a tényleges helyzettől. A tárgyak<br />
és sík felületek között észlelt távolság<br />
eltér a tényleges távolságoktól. Ha<br />
csak a képernyőre figyelve tolat, akkor<br />
nekiütközhet egy gépjárműnek, személynek<br />
vagy tárgynak. Tolatáskor nézzen<br />
hátra és minden irányba, illetve a<br />
visszapillantó tükrökbe.<br />
● Ne használja a rendszert, ha a hátsó<br />
ajtó, a csomagtartó vagy a hátsó felnyitható<br />
ajtó nincs teljesen becsukva.<br />
● Saját szemével ellenőrizze a gépjármű<br />
környezetét, mivel a megjelenített kép<br />
homályos vagy sötét lehet, a mozgó kép<br />
torzulhat, vagy nem teljes egészében<br />
látható, ha a külső hmérséklet alacsony.<br />
Tolatáskor nézzen hátra, minden irányba,<br />
illetve a visszapillantó tükrökbe.<br />
● Az alábbi esetekben ne használja a rendszert:<br />
• Jeges vagy csúszós útfelületen, illetve<br />
hóban.<br />
• Ha hóláncot vagy szükségpótkereket<br />
használ.<br />
• Egyenetlen úton, lejtőn.<br />
A tolatókamera segédvonalaival (felszereltségtől<br />
függően)<br />
• Mindig ellenőrizze a környezetet, mivel<br />
a segédvonalak csak a kisegítést szolgálják.<br />
• A segédvonalak csak a kisegítő vonalak<br />
és nem változnak akkor sem, ha<br />
elfordítja a kormányt.<br />
206
1. PARKOLÁSSEGÍTŐ RENDSZER<br />
MEGJEGYZÉS<br />
● Ha a gépjármű hátsó része sérült, a<br />
kamera helye és látószöge megváltozhat.<br />
Ellenőriztesse a kamera helyzetét<br />
és látószögét hivatalos <strong>Toyota</strong> márkakereskedésben,<br />
szervizben vagy más,<br />
megfelelően képzett és felszerelt szakembernél.<br />
● Mivel a kamera vízálló, ne szerelje le, ne<br />
szerelje szét, és ne alakítsa át. Mindez a<br />
kamera nem megfelelő működését<br />
okozhatja.<br />
● Ha a hőmérséklet gyorsan változik, pl.<br />
ha hideg időben forró vizet öntenek a<br />
gépjárműre, a rendszer működése<br />
bizonytalanná válhat.<br />
● Ne dörzsölje erősen a kamera lencséjét.<br />
Ha a kamera lencséje meg van karcolódva,<br />
nem tud tiszta képet továbbítani.<br />
● Ne használjon szerves oldószert, autóviaszt,<br />
ablaktisztítót vagy üvegtisztítót.<br />
Ha mégis ez történt, azonnal törölje le.<br />
● Ha a gumiabroncsok méretét megváltoztatja,<br />
előfordulhat, hogy a képernyőn<br />
látható kép módosul.<br />
● A gépjármű mosásakor ne engedjen a<br />
kamerára és környékére erős vízsugarat.<br />
Ellenkező esetben a kamera meghibásodhat.<br />
INFORMÁCIÓ<br />
● Ha a kamera lencséje szennyeződik,<br />
nem tud tiszta képet továbbítani. Ha<br />
vízcseppek, hó vagy sár éri a lencsét,<br />
öblítse le vízzel és puha ruhával törölje<br />
le. Ha a lencse különösen szennyezett,<br />
enyhén szappanos vízzel tisztítsa meg,<br />
majd öblítse le.<br />
A TOLATÓKAMERA<br />
SEGÉDVONALAI<br />
(FELSZERELÉSTŐL<br />
FÜGGŐEN)<br />
A segédvonalak megjelennek a képernyőn.<br />
• A képernyőn megjelenő segédvonalak<br />
eltérnek a tényleges képtől.<br />
A gépjárműszélesség segédvonalai<br />
(kék)<br />
• Ezek a vonalak jelzik a becsült gépjárműszélességet.<br />
Távolság-segédvonal (kék)<br />
• Ez a vonal a hátsó lökhárító mögött kb.<br />
1 m-re (3 láb) lévő terület határát jelzi.<br />
Távolság-segédvonal (piros)<br />
• Ez a vonal a hátsó lökhárító mögött kb.<br />
0,5 m-re (1,5 láb) lévő terület határát jelzi.<br />
A gépjármű-közép segédvonalai (kék)<br />
• Ezek a vonalak jelzik a gépjármű becsült<br />
középpontját a talajon.<br />
9<br />
PARKOLÁSSEGÍTŐ RENDSZER<br />
207
1. PARKOLÁSSEGÍTŐ RENDSZER<br />
A KÉPERNYŐN<br />
MEGJELENÍTETT TERÜLET<br />
A képernyőn megjelenő kép megközelítőleg<br />
vízszintes.<br />
INFORMÁCIÓ<br />
● A képernyőn megjelenő kép változhat a<br />
gépjármű irányától és az útburkolat állapotától<br />
függően.<br />
A PARKOLÁSSEGÍTŐ<br />
RENDSZER KAMERÁJA<br />
A parkolássegítő rendszer kamerája a<br />
az ábrán látható helyen található.<br />
A lökhárító sarkai<br />
INFORMÁCIÓ<br />
● A kamera által észlelt terület korlátozott.<br />
A kamera nem észleli a lökhárító alatt<br />
vagy annak sarkai közelében lévő tárgyakat.<br />
• A kamera tényleges helye a gépjárműtől<br />
függően változhat. További részletekért<br />
lásd a képek mutatóját a kezelési útmutatóban.<br />
208
1. PARKOLÁSSEGÍTŐ RENDSZER<br />
INFORMÁCIÓ<br />
● A kamera speciális lencsével rendelkezik.<br />
A képernyőn megjelenő tárgyak<br />
távolsága eltér a tényleges távolságoktól.<br />
● Az alábbi esetekben előfordulhat, hogy<br />
a képernyőn megjelenő képek nehezen<br />
láthatók, még akkor is, ha a rendszer<br />
egyébként működik.<br />
• Sötétben (pl. éjszaka)<br />
•Ha a hőmérséklet a lencse közelében<br />
nagyon magas vagy alacsony<br />
• Amikor vízcseppek érik a kamerát,<br />
vagy ha a páratartalom magas (pl.<br />
esőben)<br />
• Ha idegen anyag (például hó vagy<br />
sár) tapadt a kamerára<br />
• Ha a lencse karcolódott vagy szenynyezett<br />
• Amikor a nap vagy a fényszórók<br />
fénye közvetlenül a kamera lencséjébe<br />
világít<br />
● Ha a kamerát fénycsövek, nátriumlámpák<br />
vagy higanylámpák stb. fényében<br />
használja, a lámpák és a megvilágított<br />
területek villódzhatnak.<br />
Néhány <strong>mode</strong>ll esetében<br />
Ha a kamera erős fényt érzékel (pl. a karosszéria<br />
által visszavert napfényt), a kamerákra<br />
jellemző elmosódás* tapasztalható.<br />
*: Elmosódás — ez a jelenség akkor következik<br />
be, ha erős fény (pl. a gépjárműről<br />
visszaverődő napsugár) éri a kamerát;<br />
ha ezt továbbítja a kamera, a fényforrás<br />
alatt és felett függőleges vonal látható.<br />
9<br />
PARKOLÁSSEGÍTŐ RENDSZER<br />
209
1. PARKOLÁSSEGÍTŐ RENDSZER<br />
2. VEZETÉSI ÓVINTÉZKEDÉSEK (PARKOLÁSSEGÍTŐ RENDSZER SEGÉD-VONALAKKAL)<br />
A következő esetekben létezik egy<br />
megengedett hibahatár a képernyőn<br />
megjelenő segédvonalak és a tényleges<br />
távolság/haladási vonal között.<br />
• Amikor a gépjármű mögötti út hirtelen lejt,<br />
a tárgyak közelebbinek tűnhetnek, mint<br />
valójában.<br />
• Amikor a gépjármű mögötti út hirtelen<br />
emelkedik, a tárgyak távolabbinak tűnhetnek,<br />
mint valójában.<br />
• Ha a gépjárműben ülő utasok száma vagy<br />
a csomagok elhelyezése miatt a gépjármű<br />
valamely része jobban terhelt, eltérés<br />
lehet a képernyőn megjelenő segédvonalak<br />
és a tényleges távolságok között.<br />
210
1. PARKOLÁSSEGÍTŐ RENDSZER<br />
Kb. 0,5 m (1,5 láb)<br />
A képernyőn a háromdimenziós tárgyak<br />
(pl. gépjárművek) és sík felületek (pl. az út)<br />
közötti távolság, illetve a tényleges távolságok<br />
eltérhetnek.<br />
• A valóságban = < ( és<br />
egyforma távol vannak; távolabb<br />
van, mint és ). Azonban a képernyőn<br />
a helyzet másként látszik: <<br />
< .<br />
• A képernyőn úgy tűnik, hogy a tehergépjármű<br />
kb. 0,5 m (1,5 láb) távolságban áll.<br />
A valóságban azonban, ha egészen a<br />
pontig tolat, akkor neki fog menni a<br />
tehergépjárműnek.<br />
9<br />
PARKOLÁSSEGÍTŐ RENDSZER<br />
211
1. PARKOLÁSSEGÍTŐ RENDSZER<br />
212
TÁRGYMUTATÓ<br />
1<br />
2<br />
3<br />
4<br />
5<br />
6<br />
7<br />
8<br />
9<br />
213
1. TÁRGYMUTATÓ<br />
BETŰRENDES MUTATÓ<br />
A<br />
„Address”.................................................. 37<br />
Advanced” ................................................ 41<br />
Alkalmazás letöltése................................. 96<br />
Alkalmazás használata ......................... 97<br />
Alkalmazás letöltése ............................. 96<br />
Alkalmazások használata......................... 80<br />
„AM”........................................................ 104<br />
Audio CD lejátszása ............................... 109<br />
Kívánt műsorszám kiválasztása.......... 110<br />
Lejátszás ismétlése/véletlenszerű<br />
sorrendben ...................................... 111<br />
Audioforrás váltása................................. 103<br />
Audiorendszer .......................................... 99<br />
Audiorendszer be- és kikapcsolása........ 102<br />
Audiorendszer kezelési tanácsok........... 134<br />
CD-lejátszó és a lemezek ápolása...... 136<br />
iPod..................................................... 135<br />
Írható és újraírható CD-k<br />
(CD-R és CD-RW lemezek) ............ 139<br />
Kifejezések.......................................... 139<br />
MP3/WMA-fájlok ................................. 138<br />
Rádióadás vétele ................................ 134<br />
USB-adattároló ................................... 136<br />
Audiorendszer-távirányítás<br />
(kormánykapcsolók)............................ 131<br />
Autója eladásakor................................... 152<br />
Á<br />
Állomás kiválasztása .............................. 105<br />
Állomás programozása ........................... 104<br />
Általános beállítások............................... 187<br />
Általános beállítások képernyői .............. 187<br />
Nyelv kiválasztása............................... 188<br />
Személyes adatok törlése................... 189<br />
Átkapcsolás AUX üzemmódra................ 122<br />
Átkapcsolás CD üzemmódra .................. 109<br />
Átkapcsolás rádió üzemmódra ............... 104<br />
Átkapcsolás USB vagy iPod<br />
üzemmódra ......................................... 115<br />
214
B<br />
Beállítások.............................................. 185<br />
„Beep”..................................................... 187<br />
Bejegyzés információinak megjelenítése<br />
és szerkesztése ............................ 61, 159<br />
Beszélgetés Bluetooth ® telefonon.......... 167<br />
DMTF-tónus küldése........................... 168<br />
Egy második szám hívása .................. 168<br />
Vétel hangerejének beállítása............. 168<br />
Beviteli képernyő ...................................... 14<br />
Bluetooth ® .............................. 123, 145, 193<br />
Bluetooth ® audio használata .................. 127<br />
Kívánt dal kiválasztása ....................... 116<br />
Lejátszás ismétlése/véletlenszerű<br />
sorrendben ...................................... 130<br />
Bluetooth ® beállítása.............................. 193<br />
Bluetooth ® funkció be-/kikapcsolása .. 193<br />
Egy eszköz Bluetooth ® párosítása<br />
a rendszerrel ................................... 194<br />
Eszközök listájának megjelenítése ..... 197<br />
PIN-kód beállítása............................... 198<br />
Bluetooth ® kihangosító rendszer............ 145<br />
Bluetooth ® telefon csatlakoztatása......... 153<br />
Bluetooth ® telefon újracsatlakoztatása... 156<br />
Bluetooth ® -audio .................................... 123<br />
Bluetooth ® audiolejátszó<br />
csatlakoztatása................................ 124<br />
Bluetooth ® audiolejátszó használata .. 127<br />
Hangbeállítások .................................. 201<br />
Váltás Bluetooth ® audio üzemmódra.. 124<br />
Bluetooth ® -audio csatlakoztatása .......... 124<br />
C<br />
„Calendar” (Naptár)................................... 85<br />
Naptár ellenőrzése ................................ 85<br />
„Call lists”................................................ 164<br />
CAR gomb .............................................. 180<br />
CD........................................................... 108<br />
Címek betöltése........................................ 94<br />
D<br />
„Day / Night map”...................................... 65<br />
„Delete personal data” ............................ 187<br />
Diavetítés.................................................. 81<br />
Képek megjelenítése............................. 81<br />
Képek megjelenítése diavetítés<br />
módban.............................................. 82<br />
DSP-vezérlés.......................................... 201<br />
Automatikus hangszint-szabályozó<br />
(ASL)................................................... 201<br />
E<br />
Egy bejegyzés rögzítése................... 55, 157<br />
Bejegyzés információinak<br />
megjelenítése és szerkesztése . 61, 159<br />
Egy új bejegyzés rögzítése ........... 55, 157<br />
Tárolt partnerek küldése USB<br />
adattárolóra ....................................... 63<br />
Egy útszakasz elkerülése ......................... 52<br />
Előnyben részesített útvonal............... 44, 69<br />
E-mail........................................................ 83<br />
E-mail ellenőrzése................................. 83<br />
Új e-mail értesítés felbukkanó ablak ..... 83<br />
Enter destination”...................................... 37<br />
F<br />
„FM” ........................................................ 104<br />
Funkció mutató ......................................... 12<br />
215
BETŰRENDES MUTATÓ<br />
G<br />
„General” ................................................ 187<br />
Gépjárműre vonatkozó információk........ 179<br />
Gumiabroncsnyomás képernyő<br />
megjelenítése...................................... 183<br />
Gyors áttekintés.......................................... 9<br />
Gy<br />
Gyors áttekintés.......................................... 9<br />
H<br />
Ha eladja vagy kiselejtezi<br />
a gépjárművet ..................................... 152<br />
Hangerő beállítás ..................... 46, 168, 187<br />
Hangolás/görgetés gomb ....................... 102<br />
Hangszín és hangerőarány .................... 202<br />
Hangerőarány ..................................... 202<br />
Hangszín............................................. 202<br />
Hangutasítás ............................................ 46<br />
Hangvezérléses rendszer....................... 175<br />
Hívás Bluetooth ® telefonon .................... 162<br />
Hívás egy rövidüzenet<br />
felhasználásával.............................. 165<br />
Hívás POI (érdekes hely) alapján ....... 165<br />
Híváslisták alapján.............................. 164<br />
„Stored” listáról, a “Contacts”<br />
képernyőről...................................... 162<br />
Tárcsázással....................................... 162<br />
Telefonkönyvből.................................. 163<br />
Hívás fogadása Bluetooth ® telefonon .... 166<br />
Hívás POI (érdekes hely) alapján........... 165<br />
K<br />
Keresés/léptetés gomb........................... 100<br />
Kiadás gomb........................................... 108<br />
Kifejezések ............................................. 139<br />
ID3 Tag (ID3-címke)............................ 140<br />
ISO 9660 formátum............................. 140<br />
m3u ..................................................... 140<br />
MP3..................................................... 140<br />
Packet write......................................... 139<br />
WMA ................................................... 140<br />
WMA Tag (WMA címke) ..................... 140<br />
Kijelző kikapcsolása................................ 190<br />
Kontraszt/fényerő beállítása ................... 191<br />
Kormánykapcsoló ................................... 131<br />
Közelítés gomb......................................... 26<br />
Közlekedési hírek ................................... 106<br />
Közlekedési üzenetek beállítása .............. 71<br />
I<br />
„Information” képernyő ........................... 180<br />
iPod ................................................ 114, 135<br />
Kompatibilis <strong>mode</strong>llek ......................... 135<br />
iPod borítók ............................................ 118<br />
216
L<br />
„Language” ............................................. 187<br />
Lejátszás USB-adattárolóról/iPodról....... 115<br />
Kívánt dal kiválasztása ....................... 116<br />
Lejátszás ismétlése/véletlenszerű<br />
sorrendben ...................................... 119<br />
Lejátszás/megállítás gomb..................... 100<br />
Lemez behelyezése és kivétele.............. 108<br />
Lemez behelyezése............................ 108<br />
Lemez kivétele.................................... 108<br />
Listát tartalmazó képernyő ....................... 17<br />
M<br />
„MAP NAV”............................................... 20<br />
„MEDIA” gomb........................................ 100<br />
Mobiltelefon ............................................ 145<br />
MP3 ................................................ 111, 138<br />
MP3/WMA lemez lejátszása................... 111<br />
Kívánt fájl kiválasztása........................ 112<br />
Kívánt mappa kiválasztása ................. 112<br />
Lejátszás ismétlése/véletlenszerű<br />
sorrendben ...................................... 113<br />
MP3/WMA-fájlok..................................... 138<br />
Lejátszható adatátviteli sebesség....... 138<br />
Mintavételi frekvencia ......................... 138<br />
„My destinations” ................................ 35, 55<br />
N<br />
Navigáció használata................................ 20<br />
Navigációs beállítások.............................. 65<br />
Navigációs rendszer ................................. 19<br />
Navigációs rendszer korlátai..................... 73<br />
Navigation” menü képernyő...................... 20<br />
Ny<br />
Nyomógombok és az “Extras” menü<br />
áttekintése............................................. 80<br />
O<br />
Online keresés.......................................... 92<br />
Online szolgáltatások................................ 86<br />
„Options” gomb ......................................... 47<br />
Otthon....................................................... 55<br />
Otthon beállítása úti célként ..................... 35<br />
Otthon rögzítése ....................................... 55<br />
P<br />
Parkolássegítő rendszer ......................... 205<br />
„Phone”................................................... 146<br />
„Pictures” .................................................. 81<br />
POI (érdekes hely) ikon ............................ 29<br />
„POI” ......................................................... 29<br />
217
BETŰRENDES MUTATÓ<br />
R<br />
Rádióadás vétele.................................... 134<br />
AM....................................................... 134<br />
FM....................................................... 134<br />
Rádiós adatrendszer .............................. 106<br />
RDS........................................................ 106<br />
„Route options”......................................... 69<br />
Rövidüzenet funkció ............................... 170<br />
Elküldött rövidüzenetek<br />
megtekintése................................... 171<br />
Fogadott rövidüzenetek<br />
megtekintése................................... 170<br />
Új rövidüzenet küldése........................ 172<br />
Új sms felbukkanó ablak...................... 170<br />
S<br />
SETUP (beállítások) gomb ..................... 186<br />
„Setup” képernyő.................................... 186<br />
SMS üzenet............................................ 170<br />
T<br />
Távolítás gomb ......................................... 26<br />
Telefon.................................................... 145<br />
Telefon (kihangosító rendszer<br />
mobiltelefonhoz).................................. 145<br />
Rendszer telefonkönyvéről.................. 152<br />
Telefon gomb használata.................... 151<br />
Telefon gomb használata ....................... 151<br />
Telefonbeállítások................................... 200<br />
Telefonhívás ........................................... 162<br />
Telefonkönyv .......................................... 163<br />
Telefonkönyvi adatok.............................. 152<br />
Térkép beállítások .................................... 65<br />
Térkép elrendezése.................................. 26<br />
Térkép képernyő....................................... 24<br />
Térkép képernyő megjelenítése ............... 24<br />
Térképadatbázis frissítés.......................... 75<br />
Térkép frissítése.................................... 75<br />
Térképikonok ............................................ 28<br />
Közlekedési üzenetek ........................... 32<br />
POI (érdekes hely) ikonok..................... 29<br />
Térképinformáció ...................................... 76<br />
„Traffic messages”.................................... 32<br />
U<br />
USB-adattároló ....................................... 136<br />
USB-adattároló/iPod ............................... 114<br />
Átkapcsolás USB vagy iPod<br />
üzemmódra...................................... 115<br />
Hangbeállítások .................................. 201<br />
Lejátszás USB-adattárolóról vagy<br />
iPodról ............................................. 115<br />
USB-adattároló vagy iPod<br />
csatlakoztatása................................ 114<br />
218
Ú<br />
Úti cél keresés.......................................... 35<br />
„Enter destination” képernyőn............... 37<br />
„My destinations” képernyőn................. 35<br />
Úti célok hozzáadása ............................... 50<br />
Útmegszakítás.......................................... 50<br />
Útvonal beállítása..................................... 44<br />
Útvonal beállítások ................................... 69<br />
Útvonal-újratervezés a közlekedési<br />
üzenetek alapján................................... 54<br />
Útvonalvezetés......................................... 45<br />
Útvonalvezetés indítása képernyő............ 43<br />
Útvonalvezetés képernyő ......................... 45<br />
Útvonalvezetés képernyő áttekintése....... 21<br />
Ü<br />
Üzemanyag-fogyasztás.......................... 181<br />
Előzmények rögzítése......................... 182<br />
Útinformációk...................................... 181<br />
V<br />
Váltás Bluetooth ® -audio üzemmódra ..... 124<br />
Vezérlés a hangolás/görgetés gomb<br />
segítségével........................................ 102<br />
W<br />
WMA............................................... 111, 140<br />
219
BETŰRENDES MUTATÓ<br />
220
Igazolás<br />
221
222
223
PZ49X00332EL<br />
PZ49X00332PL<br />
Publication no. AOM 001 548-1<br />
PZ49X00332HU<br />
PZ49X00332CS<br />
www.toyota-europe.com<br />
Printed in UK