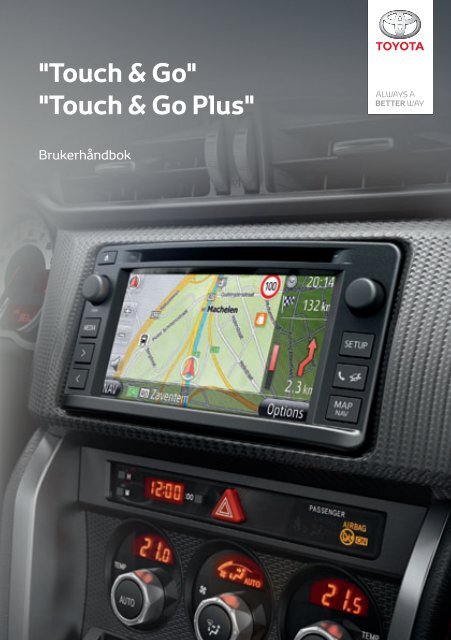Toyota Toyota Touch & Go - PZ490-00331-*0 - Toyota Touch & Go - Toyota Touch & Go Plus - Norwegian - mode d'emploi
Toyota Toyota Touch & Go - PZ490-00331-*0 - Toyota Touch & Go - Toyota Touch & Go Plus - Norwegian - mode d'emploi
Toyota Toyota Touch & Go - PZ490-00331-*0 - Toyota Touch & Go - Toyota Touch & Go Plus - Norwegian - mode d'emploi
Create successful ePaper yourself
Turn your PDF publications into a flip-book with our unique Google optimized e-Paper software.
"<strong>Touch</strong> & <strong>Go</strong>"<br />
"<strong>Touch</strong> & <strong>Go</strong> <strong>Plus</strong>"<br />
Brukerhåndbok
Forord<br />
Forord<br />
FELLES ILLUSTRASJON FOR ALLE KJØRETØYMODELLER<br />
I denne håndboken er det blitt brukt illustrasjoner for typisk ”<strong>Touch</strong> & <strong>Go</strong> (<strong>Plus</strong>)”-<br />
layout, USB port og plassering av bak-kamera. Det faktiske oppsettet og plassering<br />
av knapper kan variere avhengig av kjøretøy. For korrekt plassering av<br />
disse elementene, vennligst se avsnitt 3 og billedindeksen til ”Brukerhåndbok”.<br />
NAVN OG MODUS PÅ MOTORBRYTERE<br />
Denne håndboken er skrevet med henblikk på et kjøretøy med bensinmotor<br />
(uten smart entry & startsystem) som eksempel. For kjøretøyer med smart entry<br />
startsystem og hybridkjøretøyer, vennligst se tabellen under for å bekrefte motorbryter<br />
navn og modus.<br />
Kjøretøysystem<br />
Kjøretøy uten smart<br />
entry & startsystem<br />
Bryternavn og modus<br />
Motorbryter ACC ON OFF (LÅST)<br />
Kjøretøy med smart<br />
entry & startsystem<br />
”ENGINE START<br />
STOP”-bryter.<br />
TILBEHØR<br />
TENNING<br />
PÅ<br />
OFF<br />
Hybridkjøretøyer ”POWER”-bryter. TILBEHØR ON OFF<br />
i
Forord<br />
SYMBOLER BRUKT I ILLUSTRASJONER<br />
Sikkerhetssymbol<br />
En sirkel med en skråstrek gjennom betyr ”Ikke”, ”Ikke gjør dette” eller<br />
”Ikke la dette skje”.<br />
Piler som angir handlinger<br />
Angir handling (dytte, vri etc.) som utføres<br />
for å operere brytere og andre enheter.<br />
Angir resultatet av en handling (lokk åpner<br />
seg etc.).<br />
SLIK LESER DU DENNE HÅNDBOKEN<br />
2. SØKE ETTER REISEMÅL<br />
1. SØKE ETTER REISEMÅL<br />
Det er flere måter å søke etter reisemål<br />
på.<br />
(a)Søke etter reisemål fra lagrede reisemål<br />
(b)Søke etter reisemål fra de siste reisemålene<br />
(c)Søke etter reisemål fra den tilknyttede<br />
telefonboken<br />
1 Berør ”NAV”<br />
på kartet eller trykk på<br />
”MAP NAV”<br />
fo<br />
r å vise ”Navigasjon”<br />
menyskjermbildet.<br />
Berør for<br />
å vise og redigere oppføringen.<br />
(Se side 60.)<br />
INFORMASJON<br />
Hvis ”Hjem” ikke er registrert, vises<br />
en melding og det vil automatisk bli<br />
byttet til innstillingsskj<br />
ermbildet.<br />
(Se side 55.)<br />
Nr. Navn Beskrivelse<br />
Bruksorientering<br />
Viktigste handlinger<br />
Relaterte handlinger<br />
Informasjon<br />
En orientering om bruken følger.<br />
Trinnene i handlingen blir forklart.<br />
En viktig tilleggshandling vedrørende driften blir beskrevet.<br />
Nyttig informasjon for brukeren følger.<br />
ii
Forord<br />
iii
Forord<br />
iv
INNHOLDSFORTEGNEL<br />
INNHOLDSFORTEGNEL<br />
1 KORTBESKRIVELSE 9<br />
2 NAVIGASJONSSYSTEM 19<br />
3 APPLIKASJON 79<br />
4 AUDIOSYSTEM 99<br />
5 Bluetooth ® HÅNDFRISYSTEM 145<br />
6 TALESTYRINGSSYSTEM 175<br />
7 KJØRETØYINFORMASJON 179<br />
8 INNSTILLING 185<br />
9 BAK-KAMERA-SYSTEM 205<br />
STIKKORDSREGISTER 213<br />
1
Innledning<br />
Innledning<br />
”<strong>Touch</strong> & <strong>Go</strong> (<strong>Plus</strong>)” BRUKERHÅNDBOK<br />
Denne brukerhåndboken forklarer betjeningen av ”<strong>Touch</strong> & <strong>Go</strong> (<strong>Plus</strong>)”. Les<br />
denne brukerhåndboken nøye, slik at du lærer å bruke navigasjonssystemet riktig.<br />
Oppbevar brukerhåndboken i bilen.<br />
Skjermbildene i dette dokumenter og de faktiske bilde fra ”<strong>Touch</strong> & <strong>Go</strong> (<strong>Plus</strong>)”<br />
kan avvike noe avhengig av om funksjonene og/eller en kontakt fantes og kartdataene<br />
som var tilgjengelige på tidspunktet dette dokumentet ble fremstilt.<br />
NAVIGASJONSSYSTEM<br />
Navigasjonssystemet er blant det mest teknologisk avanserte biltilbehøret som<br />
noen gang er utviklet. Systemet mottar satellittsignaler fra GPS-systemet (det<br />
globale posisjoneringssystemet) som styres av USAs forsvarsdepartement.<br />
Ved hjelp av disse signalene og andre følere i bilen viser systemet din nåværende<br />
posisjon og hjelper deg å finne veien til destinasjonen.<br />
Navigasjonssystemet er utviklet for å velge den beste ruten fra utgangspunkt til<br />
bestemmelsessted. Systemet er også utviklet for å rettlede deg til et ukjent bestemmelsessted<br />
på en enkel måte. Systemet er utviklet av ”Harman International”<br />
med ”Navteq” kart. Det kan hende at den beregnede ruten ikke er den<br />
korteste eller den med best trafikkflyt. Din egen personlige lokalkunnskap eller<br />
”snarveier” kan noen ganger være raskere enn de beregnede rutene.<br />
Navigasjonssystemets database inneholder interessepunktkategorier som gjør<br />
det enklere å velge bestemmelsessteder som restauranter og hoteller. Hvis en<br />
destinasjon ikke finnes i databasen, kan du angi en gateadresse eller en større<br />
gjennomfartsvei i nærheten, slik at systemet kan beregne ruten dit.<br />
Systemet gir deg både et visuelt kart og taleinstruksjoner. Når du nærmer deg<br />
et veikryss, gir taleinstruksjonene deg opplysninger om gjenstående kjørelengde<br />
og i hvilken retning du skal svinge. Disse taleinstruksjonene gjør at du kan<br />
konsentrere deg om veien, og de er tidsinnstilt til å gi deg nok tid til å manøvrere,<br />
skifte fil eller senke farten.<br />
Vær oppmerksom på at alle eksisterende navigasjonssystemer for kjøretøy har<br />
begrensninger som kan påvirke deres evne til å fungere som de skal. Hvor nøyaktig<br />
kjøretøyets posisjon kan beregnes, er avhengig av satellittforhold, veiforhold,<br />
kjøretøyets tilstand og andre forhold. Du finner mer informasjon om<br />
systemets begrensninger på side 73.<br />
2
Innledning<br />
VIKTIG INFORMASJON OM DENNE HÅNDBOKEN<br />
Av sikkerhetsmessige årsaker er emner som krever spesiell oppmerksomhet<br />
merket med følgende:<br />
FORSIKTIG<br />
● Denne advarselen brukes der det er fare for å påføre deg selv eller andre personskader.<br />
Det blir forklart hva du skal eller ikke skal gjøre for å redusere faren for å skade deg selv<br />
eller andre.<br />
MERKNAD<br />
● Denne advarselen brukes der det kan være fare for å skade bilen og dens utstyr. Det blir<br />
forklart hva du skal eller ikke skal gjøre for å hindre eller redusere faren for slike skader.<br />
3
Innledning<br />
SIKKERHETSINSTRUKS<br />
For å bruke dette systemet på tryggest<br />
mulig måte må du følge alle sikkerhetstipsene<br />
nedenfor.<br />
Systemet er ment som en hjelp til å nå destinasjonen<br />
din forutsatt at det brukes på<br />
riktig måte. Føreren har det hele og fulle<br />
ansvaret for trygg kjøring og passasjerenes<br />
sikkerhet.<br />
Ikke bruk noen av systemets funksjoner på<br />
en måte som distraherer deg og hindrer<br />
sikker kjøring. Sikker kjøring av bilen har<br />
alltid høyest prioritet. Sørg for å overholde<br />
alle trafikkreglene.<br />
Gjør deg kjent med systemet og hvordan<br />
det skal brukes før du tar det i bruk. Les<br />
hele ”<strong>Touch</strong> & <strong>Go</strong> (<strong>Plus</strong>)”s brukerhåndbok<br />
for berøringsskjermen, slik at du forstår<br />
systemet. Ikke la andre bruke systemet før<br />
de har lest og forstått alle instruksjonene i<br />
håndboken.<br />
Av sikkerhetsmessige grunner kan noen<br />
funksjoner være utilgjengelige under kjøring.<br />
Deaktiverte knapper vises nedtonet.<br />
FORSIKTIG<br />
● Av sikkerhetsmessige årsaker skal ikke<br />
føreren betjene navigasjonssystemet<br />
under kjøring. Utilstrekkelig oppmerksomhet<br />
på veien og i trafikken kan medføre<br />
en ulykke.<br />
● Sørg for å overholde trafikkreglene og<br />
hold oppmerksomheten rettet mot veiforholdene<br />
når du kjører. Hvis et trafikkskilt<br />
er endret, er det mulig at<br />
ruteveiledningen ikke inneholder oppdatert<br />
informasjon, f.eks. retning i en<br />
enveiskjørt vei.<br />
Når du kjører, bør du lytte til taleinstruksjonene<br />
så mye som mulig og se raskt på<br />
skjermen bare når det er trygt å gjøre det.<br />
Du må imidlertid ikke stole helt på taleveiledningen.<br />
Den bare til referanse. Hvis<br />
systemet ikke kan beregne bilens nåværende<br />
posisjon riktig, kan det oppgi unøyaktig,<br />
forsinket eller ingen taleveiledning.<br />
Dataene i systemet kan til tider være ufullstendige.<br />
Veiforhold og kjørerestriksjoner<br />
(forbudt å svinge til venstre, stengte veier<br />
osv.) endres ofte. Følg systemets instruksjoner,<br />
men først må du kontrollere at de<br />
kan utføres trygt og lovlig.<br />
Systemet kan ikke advare om f.eks. sikkerheten<br />
i et område, veiforholdene eller tilgangen<br />
til nødtjenester. Hvis du er usikker<br />
på om et område er trygt, må området unngås.<br />
Dette systemet er ikke under noen<br />
omstendighet en erstatning for førerens<br />
personlige dømmekraft.<br />
Bruk systemet kun på steder hvor slik bruk<br />
er lovlig.<br />
4
Innledning<br />
5
INNHOLDSFORTEGNELSE<br />
1 KORTBESKRIVELSE<br />
1. KONTROLLER<br />
OG EGENSKAPER........................ 10<br />
OVERSIKTKNAPPER ........................... 10<br />
INDEKS<br />
FOR SYSTEMFUNKSJONER ............ 12<br />
BRUKE BERØRINGSSKJERMEN........ 14<br />
2 NAVIGASJONSSYSTEM<br />
1. BRUK AV NAVIGASJON ................ 20<br />
HURTIGREFERANSE........................... 20<br />
FUNKSJONSINDEKS FOR<br />
NAVIGASJONSSYSTEM ................... 22<br />
BETJENING<br />
AV KARTSKJERMBILDET ................. 24<br />
KARTIKONER ....................................... 28<br />
2. SØKE ETTER DESTINASJONER... 35<br />
SØKE ETTER DESTINASJONER ........ 35<br />
3. RUTEVEILEDNING ......................... 43<br />
STARTE RUTEVEILEDNING................ 43<br />
RUTEVEILEDNING............................... 45<br />
INNSTILLING<br />
OG SLETTING AV RUTEN ................ 47<br />
4. MINE DESTINASJONER................. 55<br />
REGISTRERE EN OPPFØRING .......... 55<br />
VISE OG REDIGERE OPPFØRINGER ........ 61<br />
SEND LAGREDE KONTAKTER<br />
TIL EN USB-MINEENHET...................... 63<br />
5. NAVIGASJONSINNSTILLINGER ... 65<br />
KARTINNSTILLINGER.......................... 65<br />
RUTEINNSTILLINGER ......................... 69<br />
INNSTILLING<br />
AV TRAFIKKMELDINGER ................. 71<br />
6. INFORMASJON<br />
OM NAVIGASJONSSYSTEM ....... 73<br />
NAVIGASJONSSYSTEMETS<br />
BEGRENSNINGER............................. 73<br />
OPPDATERINGER<br />
AV KARTDATABASE.......................... 75<br />
KARTINFORMASJON ........................... 76<br />
3 APPLIKASJON<br />
1. BRUK AV APPLIKASJON.............. 80<br />
HURTIGREFERANSE ........................... 80<br />
LYSBILDEVISNING............................... 81<br />
E-post .................................................... 83<br />
KALENDER ........................................... 85<br />
2. TILKNYTTET TJENESTE ............... 86<br />
OVERSIKT OVER TILKNYTTET<br />
TJENESTE.......................................... 86<br />
FØR DU BRUKER DEN<br />
TILKNYTTEDE TJENESTEN.............. 89<br />
BRUK AV NAVIGASJONSTJENESTER<br />
MED TILKNYTTET TJENESTE .......... 92<br />
BRUK AV EN APPLIKASJON<br />
MED TILKNYTTET TJENESTE .......... 96<br />
4 AUDIOSYSTEM<br />
1. BRUK AV AUDIOSYSTEM........... 100<br />
HURTIGREFERANSE ......................... 100<br />
GRUNNLEGGENDE<br />
FUNKSJONER.................................. 102<br />
BRUKE RADIOEN ............................... 104<br />
BRUKE CD-SPILLER .......................... 108<br />
BRUKE USB-MINNEENHET/iPod....... 114<br />
BETJENING AV AUX-ENHET ............. 121<br />
Bluetooth ® BETJENING AV AUDIO .... 123<br />
RATTBRYTERE .................................. 131<br />
BRUKERTIPS<br />
FOR AUDIOSYSTEMET................... 134<br />
6
5 Bluetooth ® HÅNDFRISYSTEM<br />
1. GRUNNLEGGENDE<br />
INFORMASJON FØR BRUK ...... 146<br />
HURTIGREFERANSE ......................... 146<br />
HÅNDFRISYSTEM .............................. 150<br />
KOBLE TIL EN<br />
Bluetooth ® TELEFON........................ 153<br />
REGISTRERE EN OPPFØRING ......... 157<br />
2. BRUK AV TELEFON .................... 162<br />
RINGE MED EN<br />
Bluetooth ® -TELEFON ....................... 162<br />
MOTTA SAMTALER PÅ<br />
EN Bluetooth ® -TELEFON ................. 166<br />
SNAKKE I<br />
EN Bluetooth ® -TELEFON ................. 167<br />
3. SMS-FUNKSJON.......................... 170<br />
SMS-FUNKSJON................................. 170<br />
6 TALESTYRINGSSYSTEM<br />
1. TALESTYRINGSSYSTEM<br />
BETJENING ................................ 176<br />
TALESTYRINGSSYSTEM................... 176<br />
7 KJØRETØYINFORMASJON<br />
1. KJØRETØYINFORMASJON ........ 180<br />
HURTIGREFERANSE ......................... 180<br />
DRIVSTOFFORBRUK ......................... 181<br />
VARSELSSYSTEM<br />
FOR DEKKTRYKK ............................ 183<br />
8 INNSTILLING<br />
1. FREMGANGSMÅTE<br />
FOR INNSTILLING ...................... 186<br />
HURTIGREFERANSE......................... 186<br />
GENERELLE INNSTILLINGER........... 187<br />
DISPLAYINNSTILLINGER .................. 190<br />
Bluetooth ® -INNSTILLINGER............... 193<br />
TELEFONINNSTILLINGER................. 200<br />
AUDIOINNSTILLINGER...................... 201<br />
KJØRETØYINNSTILLINGER.............. 204<br />
9 BAK-KAMERA-SYSTEM<br />
1. BAK-KAMERA-SYSTEM .............. 206<br />
SKJERM SOM VISER<br />
SIKTEN BAKOVER .......................... 206<br />
FORHOLDSREGLER<br />
FOR KJØRING (MED<br />
VEILEDINGSLINJER<br />
FOR BAK-KAMERA-SYSTEM) ........ 210<br />
STIKKORDSREGISTER<br />
ALFABETISK<br />
STIKKORDSREGISTER ................... 214<br />
1<br />
2<br />
3<br />
4<br />
5<br />
6<br />
7<br />
8<br />
9<br />
7
8
1<br />
KORTBESKRIVELSE<br />
1<br />
2<br />
1<br />
KONTROLLER OG<br />
EGENSKAPER<br />
1. OVERSIKTKNAPPER ................... 10<br />
2. INDEKS FOR<br />
SYSTEMFUNKSJONER ............. 12<br />
3. BRUKE<br />
BERØRINGSSKJERMEN ........... 14<br />
BRUK<br />
AV BERØRINGSSKJERM.................. 14<br />
BRUKE<br />
LISTESKJERMBILDET....................... 17<br />
3<br />
4<br />
5<br />
6<br />
7<br />
8<br />
9<br />
9
1. KONTROLLER OG EGENSKAPER<br />
1. OVERSIKTKNAPPER<br />
• Det faktiske oppsettet og plassering av knapper kan variere avhengig av kjøretøy.<br />
Ønsker du detaljer, se avsnitt 3 i ”Brukerhåndbok”.<br />
Nr. Navn Funksjon Side<br />
Berøringsskjerm<br />
Plateåpning<br />
Tune/bla-knott<br />
-knapp<br />
”CAR”-knapp*<br />
”SETUP-knapp<br />
”MAP NAV”-<br />
knapp<br />
Ved å berøre skjermen med fingeren kan du kontrollere<br />
de valgte funksjonene.<br />
Sett inn en plate i åpningen. CD-spilleren slås på<br />
med en gang.<br />
Vri på denne knotten for å velge radiostasjonbånd,<br />
spor og filer. Knotten kan også brukes til å velge fra<br />
listen i skjermen.<br />
Trykk på denne knappen for å komme<br />
til Bluetooth ® håndfrisystemet og applikasjoner.<br />
Trykk på denne knappen for å gå til bilens informasjonssystem.<br />
Trykk på denne knappen for å endre funksjonsinnstillingene.<br />
Trykk på denne knappen for å gå til bilens navigasjonssystem.<br />
14<br />
108<br />
102<br />
79, 145<br />
179<br />
185<br />
19<br />
10
1. KONTROLLER OG EGENSKAPER<br />
Nr. Navn Funksjon Side<br />
Søke/spor<br />
-knappen.<br />
”MEDIA”-knapp<br />
-knapp*<br />
-knott<br />
Trykk på ” ”- eller ” ”-knappen for å søke opp eller<br />
ned etter en stasjon, eller for å få tilgang til et<br />
ønsket spor eller fil.<br />
Trykk på denne knappen for å gå til bilens audiosystem.<br />
Audiosystemet slår på siste benyttede modus.<br />
Trykk for pause eller gjenoppta avspilling av musikk.<br />
Trykk på denne bryteren for å slå audiosystemet på<br />
og av, og drei på den for å justere volumet.<br />
105, 110,<br />
112, 117,<br />
129<br />
100, 102,<br />
103<br />
—<br />
102<br />
1<br />
KORTBESKRIVELSE<br />
-knapp Trykk på denne knappen for å støte ut plater. 108<br />
*: Dersom den er montert<br />
11
1. KONTROLLER OG EGENSKAPER<br />
2. INDEKS FOR SYSTEMFUNKSJONER<br />
NAVIGASJONSSYSTEM<br />
For å komme til navigasjonssystemet,<br />
trykk på ”MAP NAV”-knappen. Hver gang<br />
”MAP NAV”-knappen blir trykket, vil<br />
skjermbildet skifte mellom kartskjermbildet<br />
og ”Navigasjon”-menyskjermbildet. Du finner<br />
mer informasjon på side 19.<br />
AUDIOSYSTEM<br />
For å komme til systemet, trykk på ”ME-<br />
DIA”-knappen. Skjermbildet audiokontroll<br />
vises. Audiokilder: Radio, CD-er, iPod,<br />
USB, AUX og Bluetooth ® -audio. Du finner<br />
mer informasjon på side 99.<br />
APPLIKASJONSSYSTEM<br />
For å komme til applikasjonssystemet,<br />
trykk på -knappen. Hver gang<br />
-knappen blir trykket, vil skjermbildet<br />
skifte mellom ”Telefon”-menyskjermbildet<br />
og ”Ekstra”-menyskjermbildet. Føreren<br />
kan bruke applikasjoner. Du finner mer<br />
informasjon på side 79.<br />
Bluetooth ® HÅNDFRISYSTEM<br />
For å komme til Bluetooth ® håndfrisystemet,<br />
trykk på<br />
-knappen. Hver gang<br />
-knappen blir trykket, vil skjermbildet<br />
skifte mellom ”Telefon”-menyskjermbildet<br />
og ”Ekstra”-menyskjermbildet. Sjåføren<br />
kan ringe eller motta telefonsamtaler<br />
uten å ta hendene fra rattet. Du finner mer<br />
informasjon på side 145.<br />
12
1. KONTROLLER OG EGENSKAPER<br />
TALESTYRINGSSYSTEM<br />
Trykk på bryteren på rattet for å komme<br />
til talestyringssystemet. Føreren kan<br />
betjene berøringsskjermen ved å gi en<br />
kommando. Du finner mer informasjon på<br />
side 175.<br />
OPPSETT<br />
For å tilpasse funksjonsinnstillingene,<br />
trykk på ”SETUP”-knappen. Grensesnittspråket<br />
kan også endres fra oppsettsmenyen.<br />
Du finner mer informasjon på side<br />
185.<br />
1<br />
KORTBESKRIVELSE<br />
SURROUNDFUNKSJON<br />
(OM MONTERT)<br />
For å komme til kjøretøyinformasjonssystemet,<br />
trykk på ”CAR”-knappen. Du kan<br />
sjekke drivstofforbruk og dekktrykk. Du finner<br />
mer informasjon på side 179.<br />
SKJERM SOM VISER SIKTEN<br />
BAKOVER<br />
Hvis du skifter til ”R”-posisjon, vil displayet<br />
automatisk vise ryggekameraet. Du finner<br />
mer informasjon på side 205.<br />
13
1. KONTROLLER OG EGENSKAPER<br />
3. BRUKE BERØRINGSSKJERMEN<br />
Dette systemet betjenes i stor grad fra<br />
skjermknapper.<br />
• Trykk lett på knappene med fingeren for<br />
ikke å skade skjermen. Når du berører en<br />
knapp på skjermen, høres det et lydsignal.<br />
(Du finner informasjon om å angi en pipelyd<br />
på side 187.)<br />
• Unngå å trykke på skjermen med andre<br />
gjenstander enn fingeren.<br />
MERKNAD<br />
● For å forhindre at 12-voltsbatteriet lades<br />
ut, bør du ikke la audiosystemet stå på<br />
lenger enn nødvendig når motoren er<br />
slått av.<br />
BRUK<br />
AV BERØRINGSSKJERM<br />
Når du søker etter en adresse eller et<br />
navn eller skriver et memo, kan du taste<br />
inn bokstaver og tall på selve berøringsskjermen.<br />
SKRIVE INN BOKSTAVER<br />
OG TALL<br />
1 Berør tastene direkte for å legge inn<br />
bokstaver og tall.<br />
INFORMASJON<br />
● Hvis systemet ikke reagerer når du trykker<br />
på en skjermknapp, flytter du fingeren<br />
vekk fra skjermen og prøver på nytt.<br />
● Nedtonede skjermknapper kan ikke brukes.<br />
● Tørk av fingermerker på skjermen ved<br />
hjelp av en klut beregnet for rengjøring<br />
av glassflater. Ikke bruk kjemiske rengjøringsmidler<br />
når du rengjør skjermen.<br />
● Det viste bildet kan bli mørkere og bilder<br />
i bevegelse kan bli litt forvrengt når displayet<br />
er kaldt.<br />
● Under ekstremt kalde forhold kan det<br />
hende at kartet ikke vises og at angitte<br />
data slettes. I tillegg kan knappene bli<br />
hardere å trykke på enn normalt.<br />
● Når du ser på skjermen gjennom polarisert<br />
materiale, som polariserte solbriller<br />
eller lignende, kan skjermen virke mørk<br />
og være vanskelig å se. Se på skjermen<br />
fra en annen vinkel, juster skjerminnstillingen<br />
(Se “DISPLAYINNSTILLINGER”<br />
på side 190) eller ta av deg solbrillene.<br />
: Berør for å slette en bokstav. Berør<br />
og hold for å fortsette å slette bokstaver.<br />
2 Berør ”OK”.<br />
INFORMASJON<br />
● Når du skriver inn et tegn, vil det komme<br />
frem et tips om et mulig ord som stemmer<br />
overens med det du søker etter.<br />
● Skjermknapper som er midlertidig utilgjengelige<br />
vil bli nedtonet.<br />
● Når en oppføring er for lang til å vises i<br />
registreringsfeltet, vil den siste delen av<br />
den registrerte teksten bli vist sammen<br />
med den innledende delen som ”…”<br />
14
1. KONTROLLER OG EGENSKAPER<br />
■SKIFTE MELLOM SMÅ OG STORE<br />
BOKSTAVER<br />
1 Berør eller .<br />
■REGISTRERINGSSYMBOLER<br />
1 Berør ( )eller .<br />
( ) tastaturlayout<br />
1<br />
KORTBESKRIVELSE<br />
: Brukes når du vil skrive små bokstaver.<br />
: Brukes når du vil skrive store bokstaver.<br />
• Hver gang eller blir berørt,<br />
vil det du legger inn skifte mellom store og<br />
små bokstaver.<br />
tastaturlayout<br />
INFORMASJON<br />
● I følgende situasjoner vil registreringsmodus<br />
automatisk skifte mellom små og<br />
store bokstaver.<br />
• Når tastaturets layout er endret til<br />
store bokstaver, vil layouten automatisk<br />
gå tilbake til små bokstaver etter<br />
at en bokstav er skrevet inn.<br />
•Når”/”, ”&”, ”.” er ”(” er skrevet inn,<br />
vil tastaturlayouten automatisk endres<br />
til store bokstaver.<br />
• Når alle tegn er slettet, vil tastaturlayouten<br />
automatisk endres til store bokstaver.<br />
2 Berør symboltaster direkte for å legge<br />
inn symboler.<br />
15
1. KONTROLLER OG EGENSKAPER<br />
■ENDRE TASTATURLAYOUT<br />
1 Berør .<br />
REGISTRERING FRA LISTEN<br />
OVER OVERENSTEMMENDE<br />
OPPFØRINGER<br />
På enkelte skjermer vil et ord eller en<br />
tekst som legges inn bli søkt etter og<br />
en liste med lignende ord vil bli vist.<br />
Det ønskede punktet kan velges og<br />
legges inn.<br />
2 Berør ønsket punkt.<br />
1 Legge inn bokstaver.<br />
( ): Latinske tegn, ”ABC”-layout<br />
( ): Latinske tegn,<br />
”QWERTY”-layout<br />
( ): Latinske tegn,<br />
”QWERTZ”-layout<br />
( ): Latinske tegn,<br />
”AZERTY”-layout<br />
• Dersom teksten som blir vist i feltet er den<br />
teksten du ønsker, berør ”OK”<br />
• Ved å berøre , vises listen over<br />
ord- og tekstforslag. Antall overensstemmende<br />
punkter blir vist. Opptil 300 punkter<br />
blir vist.<br />
• Listen vises automatisk dersom antallet<br />
overensstemmende oppføringer er 5 eller<br />
mindre.<br />
2 Berør ønsket punkt.<br />
( ): Kyrilliske tegn<br />
( ): Greske tegn<br />
16
1. KONTROLLER OG EGENSKAPER<br />
BRUKE<br />
LISTESKJERMBILDET<br />
KNAPPER FOR Å HOPPE OVER<br />
TEGN I LISTER<br />
1<br />
Når en liste blir vist, kan du rulle gjennom<br />
den ved å trykke på tastene.<br />
Noen lister har skjermknapper, ”A-C”,<br />
”D-F” etc. som gjør det mulig å hoppe<br />
direkte til oppføringer som begynner<br />
med den samme tegnet som skjermknappens<br />
tegn.<br />
1 Berør en av skjermknappene for tegn.<br />
KORTBESKRIVELSE<br />
eller<br />
forrige side.<br />
: Berør for å gå til neste eller<br />
• Ved å berøre og holde på denne skjermknappen,<br />
kan skjermen blas opp eller ned.<br />
Blaingen vil automatisk stoppe når du når<br />
toppen/bunnen av listen.<br />
: Dette angir den viste listens posisjon.<br />
INFORMASJON<br />
● Hver gang den samme skjermknappen<br />
for tegn blir berørt, vil listen over etterfølgende<br />
tegn bli vist.<br />
17
1 BRUK AV NAVIGASJON<br />
1. HURTIGREFERANSE.................... 20<br />
2. FUNKSJONSINDEKS FOR<br />
NAVIGASJONSSYSTEM ............ 22<br />
3. BETJENING AV<br />
KARTSKJERMBILDET ............... 24<br />
VISNING AV KARTSKJERMBILDET .... 24<br />
BETJENING<br />
AV KARTSKJERMBILDET ................. 24<br />
4. KARTIKONER................................ 28<br />
VISNING AV ULIK<br />
INFORMASJON PÅ KARTET............. 28<br />
POI*-IKONER........................................ 29<br />
TRAFIKKMELDINGER.......................... 32<br />
2 SØKE ETTER DESTINASJONER<br />
3 RUTEVEILEDNING<br />
1. STARTE RUTEVEILEDNING........ 43<br />
STARTE SKJERMBILDET<br />
FOR RUTEVEILEDNING .................... 43<br />
INNSTILLING AV RUTE ........................ 44<br />
2. RUTEVEILEDNING ....................... 45<br />
RUTEVEILEDNINGSSKJERMBILDE.... 45<br />
TALEVEILEDNING ................................ 46<br />
3. INNSTILLING OG SLETTING<br />
AV RUTEN .................................. 47<br />
INNSTILLING FRA ”Alternat.”-<br />
SKJERMBILDET ................................. 47<br />
LEGGE TIL REISEMÅL ......................... 50<br />
OMKJØRING<br />
AV ET SEGMENT PÅ RUTEN............ 52<br />
NY BEREGNING AV RUTEN VED<br />
TRAFIKKMELDINGER........................ 54<br />
1. SØKE ETTER<br />
DESTINASJONER....................... 35<br />
SØKE ETTER DESTINASJONER<br />
PÅ ”Mine destinasjoner”-<br />
SKJERMEN ........................................ 35<br />
SØKE ETTER DESTINASJONER<br />
PÅ ”Legg inn destinasjoner”-<br />
SKJERMEN ........................................ 37<br />
18
2<br />
NAVIGASJONSSYSTEM<br />
1<br />
2<br />
4 MINE DESTINASJONER 5 NAVIGASJONSINNSTILLINGER<br />
1. REGISTRERE<br />
EN OPPFØRING ......................... 55<br />
REGISTRERE EN NY<br />
OPPFØRING....................................... 55<br />
2. VISE OG REDIGERE<br />
OPPFØRINGER.......................... 61<br />
VISE OG REDIGERE<br />
OPPFØRINGER.................................. 61<br />
3. SEND LAGREDE KONTAKTER<br />
TIL EN USB-MINEENHET .......... 63<br />
SEND LAGREDE KONTAKTER<br />
TIL EN USB-MINEENHET .................. 63<br />
1. KARTINNSTILLINGER.................. 65<br />
INNSTILLING AV KARTET ................... 65<br />
2. RUTEINNSTILLINGER.................. 69<br />
INNSTILLING AV<br />
RUTEALTERNATIVER....................... 69<br />
3. INNSTILLING<br />
AV TRAFIKKMELDINGER.......... 71<br />
INNSTILLING<br />
AV TRAFIKKMELDINGER ................. 71<br />
6 INFORMASJON<br />
OM NAVIGASJONSSYSTEMET<br />
1. NAVIGASJONSSYSTEMETS<br />
BEGRENSNINGER ..................... 73<br />
2. OPPDATERINGER<br />
AV KARTDATABASE ................. 75<br />
OPPDATERE KART.............................. 75<br />
3. KARTINFORMASJON................... 76<br />
3<br />
4<br />
5<br />
6<br />
7<br />
8<br />
9<br />
Noen av disse funksjonene er deaktivert under kjøring.<br />
*: Interessepunkt<br />
19
1. BRUK AV NAVIGASJON<br />
1. HURTIGREFERANSE<br />
For å vise ”Navigasjon” menyskjermbildet, berør ”NAV” på kartet eller trykk på<br />
”MAP NAV”-knappen. Når du berører ”NAV”- eller ”MAP NAV”-knappen, går du<br />
tilbake til det forrige skjermbildet som ble vist. Berør for å vise ”Navigasjon”<br />
menyskjermbildet. Fra dette skjermbildet kan du legge inn bestemmelsessteder og<br />
innstillinger relatert til kjøreruten kan endres.<br />
”Navigasjon ”meny-skjermbilde<br />
Nr. Funksjon Side<br />
Berør for å vise ”Mine destinasjoner”-skjermen.<br />
Et bestemmelsessted kan legges inn ved å velge et punkt fra listen<br />
over bestemmelsessteder, siste reisemål eller adresser fra den tilknyttede<br />
telefonboken.<br />
Berør for å vise ”Legg inn destinasjoner”-skjermen.<br />
Et bestemmelsessted kan legges inn med adresse, POI eller avansert<br />
alternativer. Det kan også legges inn som et overnattingssted for et bestemmelsessted.<br />
Berør for å vise ”Trafikkmeldinger”-skjermen.<br />
Den inneholder en liste over trafikkmeldinger som relater seg til den<br />
innstilte ruten, alle trafikkmeldinger og advarsler.<br />
Berør for å vise ”Rutealternativer”-skjermen.<br />
Rutepreferanser og unngåelseskriterer kan justeres.<br />
Berør det aktuelle ikonet for må forandre ”Mine destinasjoner”, ”Legg<br />
inn destinasjoner”, ”Trafikkmeldinger” eller ”Rutealternativer” skjermen.<br />
35<br />
37, 50<br />
32<br />
69<br />
32, 35, 37,<br />
50, 69<br />
20
1. BRUK AV NAVIGASJON<br />
Oversikt over veiledningsskjermen<br />
2<br />
NAVIGASJONSSYSTEM<br />
Nr. Funksjon Side<br />
Dette symbolet angir en kartlayout. Berør symbolet for å endre kartlayouten.<br />
Viser kjørelengden til reisemålet, beregnet total kjøretid eller beregnet<br />
ankomsttidspunkt.<br />
26<br />
45<br />
Viser trafikkinformasjon langs kjøreruten. 34<br />
Viser avstanden til neste avkjøring, pilen peker i retningen du skal ta av. 45<br />
Berør for å vise ”Alternat.”-skjermen. 47<br />
Viser det nåværende gatenavnet. 45<br />
Berør for å vise ”Navigasjon” menyskjermbildet. 20<br />
Berør for å høre stemmeveiledning og/eller justere volumet til stemmeveiledningen.<br />
46<br />
Berør for å endre kartets målestokk. 26<br />
21
1. BRUK AV NAVIGASJON<br />
2. FUNKSJONSINDEKS FOR NAVIGASJONSSYSTEM<br />
Kart<br />
Vise kart<br />
Side<br />
Vise kartskjermbildet 24<br />
Vise bilens nåværende posisjon 24<br />
Vise kart over omgivelsene rundt nåværende posisjon 25<br />
Endre kartmålestokken 26<br />
Endre kartlayout 26<br />
Viser forskjellig informasjon på kartet 28<br />
Vise POI-ikoner (ikoner for interessepunkter) 29<br />
Visning av trafikkmeldinger 32<br />
Søke etter destinasjoner<br />
Side<br />
Søker etter reisemål 35<br />
Innstilling av oppføringen som er registrert med systemet som reisemål 35<br />
Ruteveiledning<br />
Før du starter ruteveiledning<br />
Side<br />
Beregn ruten på nytt 44<br />
Vise alternative ruter 43<br />
Starte ruteveiledning 43<br />
Før du starter eller mens ruteveiledning pågår<br />
Side<br />
Vise ruten 47<br />
Legge til destinasjon 50<br />
Beregn ruten på nytt 48<br />
Forandre visning av estimert reise-/ankomsttid 67<br />
Mens ruteveiledning pågår<br />
Side<br />
Stopp ruteveiledning 47<br />
Justere lydstyrke for ruteveiledning 46<br />
Vise hele rutekartet 47<br />
22
1. BRUK AV NAVIGASJON<br />
Minnepunkter<br />
Minnepunkt<br />
Side<br />
Registrer oppføringen 55<br />
Rediger oppføringen 61<br />
Last inn oppføring fra ekstern enhet 59<br />
2<br />
NAVIGASJONSSYSTEM<br />
23
1. BRUK AV NAVIGASJON<br />
3. BETJENING AV KARTSKJERMBILDET<br />
VISNING AV<br />
KARTSKJERMBILDET<br />
1 Trykk på ”MAP NAV”-knappen.<br />
BETJENING AV<br />
KARTSKJERMBILDET<br />
POSISJONSVISNING<br />
GJELDENDE KJØRETØY<br />
Når du starter navigasjonssystemet,<br />
vises nåværende posisjon først. Dette<br />
skjermbildet viser bilens nåværende<br />
posisjon og et kart over de nærmeste<br />
omgivelsene.<br />
• Når ”MAP NAV”-knappen er trykket,<br />
vises en av ”Navigasjon”-skjermbildene,<br />
trykk på ”MAP NAV”-knappen igjen.<br />
2 Berør ”Bekreft”.<br />
• Posisjonsmerket for bilen<br />
midten av kartskjermbildet.<br />
vises i<br />
• Etter noen få sekunder bytter skjermbildet<br />
”OBS!” automatisk til kartskjermbildet.<br />
INFORMASJON<br />
● ”OBS!”-skjermbildet vises når skjermen<br />
skifter over til kartskjermen for første<br />
gang etter at tenningsnøkkelen har vært<br />
i ”ACC” eller ”PÅ”-posisjon.<br />
INFORMASJON<br />
● Markøren for bilens nåværende posisjon<br />
vises hele tiden på skjermen mens du<br />
kjører og kartet beveger på seg.<br />
● Din nåværende posisjon vises automatisk<br />
på kartet når bilen mottar signaler<br />
fra GPS (det globale posisjoneringssystemet).<br />
Hvis posisjonen ikke er korrekt,<br />
korrigeres den automatisk når bilen mottar<br />
GPS-signaler.<br />
● Hvis 12-voltsbatteriet har vært koblet fra,<br />
eller hvis bilen er ny, kan det være at<br />
nåværende posisjon ikke vises riktig. Så<br />
snart systemet mottar GPS-signaler,<br />
vises riktig posisjon.<br />
24
1. BRUK AV NAVIGASJON<br />
■GJELDENDE POSISJON<br />
OG GPS-INFORMASJON<br />
Gjeldende posisjon, geo-koordinater<br />
og GPS-informasjon vises.<br />
1 Berør ”Alternat.” på kartet.<br />
2 Berør ”Sted & GPS-informasjon”.<br />
3 Et informasjonsskjermbilde vises.<br />
• På dette skjermbildet vises følgende informasjon.<br />
Nr.<br />
Informasjon<br />
Informasjonen som kommer<br />
frem varierer avhengig av om<br />
veien du kjører på i øyeblikket er<br />
en motorvei eller en gate.<br />
Breddegrad og lengdegrad<br />
Antall tilgjengelige satellitter og<br />
breddegraden.<br />
BLA PÅ SKJERMEN<br />
Når du berører et hvilket som helst<br />
punkt på kartet, flyttes punktet til midten<br />
av skjermen, og punktet markeres<br />
av markøren .<br />
• Hvis du holder fingeren på skjermen, fortsetter<br />
kartet å rulle i den retningen til du<br />
fjerner fingeren.<br />
• På skjermen vises nå et gatenavn eller<br />
geo-koordinatene for punktet du har trykket<br />
på, avhengig av målestokken på kartet.<br />
• Etter at du har bladd i skjermbildet, blir<br />
punktet værende i midten av kartet helt til<br />
du aktiverer en annen funksjon. Merket for<br />
bilens nåværende posisjon fortsetter å<br />
bevege seg langs den faktiske ruten og<br />
kan forsvinne fra skjermen. Når du trykker<br />
på , går markøren for bilens posisjon<br />
tilbake til midten av skjermen, og kartet<br />
beveger seg mens bilen fortsetter<br />
langs den oppgitte ruten.<br />
• Når du bruker bla-funksjonen, kan det<br />
hende at markøren for bilens nåværende<br />
posisjon forsvinner fra skjermen. Berør<br />
for å vise bilens aktuelle posisjon<br />
på kartskjermen.<br />
• Når ”<strong>Go</strong>” berøres, vises startveiledning<br />
for kjørerute. (Se side 43.)<br />
• Når ”Lagre” berøres, blir punktet registrert<br />
i ”Lagret” listen på ”Mine destinasjoner”<br />
skjermen. (Se side 57.)<br />
2<br />
NAVIGASJONSSYSTEM<br />
25
1. BRUK AV NAVIGASJON<br />
KARTKONFIGURASJONER<br />
Du kan velge blant følgende kartkonfigurasjoner.<br />
■KARTMÅLESTOKK<br />
■KARTLAYOUT<br />
Kartlayout kan forandres fra ”3D-retning”,<br />
”2D-retning” eller ”2D nord”.<br />
1 Berør eller .<br />
1 Berør ”+” eller ”-” for å endre kartmålestokken.<br />
2 Berør ønsket kartlayout.<br />
INFORMASJON<br />
● Målestokken går fra 10 m til 500 km.<br />
● Etter at målestokken er endret, vil en ny<br />
målestokkindikator komme til syne en<br />
liten stund øverst til venstre på skjermen.<br />
”3D-retning”: Berør for å vise 3D-kart.<br />
Bilens kjøreretning er alltid opp.<br />
”2D-retning”: Berør for å vise 2D-kart.<br />
Bilens kjøreretning er alltid opp.<br />
”2D nord”: Berør for å vise 2D-kart. Nord<br />
er alltid opp, uansett hvilken retning du kjører<br />
i.<br />
26
1. BRUK AV NAVIGASJON<br />
3D-retning<br />
2<br />
2D-retning<br />
NAVIGASJONSSYSTEM<br />
2D nord<br />
• Kartlayout kan også endres ved ”Kartinnstillinger”.<br />
(Se side 65.)<br />
27
1. BRUK AV NAVIGASJON<br />
4. KARTIKONER<br />
VISNING AV ULIK INFORMA-<br />
SJON PÅ KARTET<br />
■3D LANDEMERKER (OM MONTERT)<br />
Landemerker kan vises i 3D på kartet.<br />
Ulik informasjon kan vises på kartet.<br />
■FARTSGRENSER<br />
Fartsgrensen på den veien du kjører<br />
på i øyeblikket kan vises.<br />
■SIKKERHETSKAMERAER<br />
Sikkerhetskameraer kan vises som<br />
ikoner på kartet.<br />
■3D BYGNINGER (OM MONTERT)<br />
Bygninger kan vises i 3D på kartet.<br />
• Visning av informasjonen nevnt over<br />
kan slås av. (Se side 65.)<br />
INFORMASJON<br />
● Informasjonen over vil vises avhengig av<br />
kartmålestokk.<br />
● Informasjonen over vil vises avhengig av<br />
tilgjengelige kartdata.<br />
28
1. BRUK AV NAVIGASJON<br />
POI-IKONER<br />
VISE POI-IKONER (IKONER<br />
FOR INTERESSEPUNKTER)<br />
Interessepunkter som bensinstasjoner<br />
og restauranter, kan vises på<br />
kartskjermbildet. Deres posisjon kan<br />
også settes som destinasjon.<br />
• POI-ikonene vises på kartet.<br />
■LISTE OVER POI-IKONER<br />
Offentlige<br />
Ikon<br />
Navn<br />
Bibliotek<br />
Universitet/høyskole<br />
Skole<br />
Turistkontor<br />
Kirkegård, kirkegårdsbestyrer<br />
2<br />
NAVIGASJONSSYSTEM<br />
Offentlig kontor, institusjon,<br />
rådhus, samfunnshus<br />
• Du kan velge en spesiell type interessepunkt<br />
for visning på skjermen.<br />
(Se side 65.)<br />
Samfunn<br />
Rettslokale<br />
Sted for utøvelse av religion<br />
Innkvartering, hotell/motell<br />
Apotek<br />
Messe- og kongressenter,<br />
utstillingsområde<br />
Finans, bank<br />
Minibank<br />
Postkontor<br />
Næringsliv, N. generelt,<br />
N. kontorer<br />
29
1. BRUK AV NAVIGASJON<br />
Ikon<br />
Navn<br />
Ikon<br />
Navn<br />
Medisin, lege,<br />
helse & behandling<br />
Bilutleie, bilfirma, parkering<br />
Ambulanse, sykehus/poliklinikk<br />
Fergeterminal<br />
Brannstasjon<br />
Parkering, åpent parkeringsområde,<br />
p-område generelt<br />
Politistasjon<br />
Parkeringsgarasje<br />
Telefonkiosk, kommunikasjon<br />
Åpent P.A. P+R<br />
Tannlege<br />
Rasteplass<br />
Dyrlege<br />
Bilorganisasjon, automobilklubb<br />
Trafikk<br />
Flytting, flyttebyrå<br />
Ikon<br />
Navn<br />
Bilforhandler/verksted, reparasjonsmuligheter,<br />
reparasjon generelt,<br />
bilvask, dekkforhandler<br />
Clubbing<br />
Motorsykkelforhandler<br />
Bilforhandler<br />
Avkjørsel fra motorvei<br />
Flyplass, avr./ank, bakke, internasjonalt,<br />
innenlands<br />
Busstasjon, busstopp, transport,<br />
offentlig transp. Stopp, transport<br />
generelt<br />
Jernbanestasjon<br />
Intercitytog<br />
Bensinstasjon<br />
Ikon<br />
Flervalgs POI<br />
Bar, natteliv<br />
Navn<br />
Fritid, kulturanlegg, teater, musikksenter,<br />
konserthall<br />
Kino<br />
Kasino<br />
Kafé/bar, kafé<br />
30
1. BRUK AV NAVIGASJON<br />
Ikon<br />
Navn<br />
Ikon<br />
Navn<br />
Sport<br />
Ikon<br />
Restaurant, fransk, belgisk, kinesisk,<br />
tysk, gresk, vegetar, gatekjøkken,<br />
grill, sjømat, smørbrød,<br />
biff ...<br />
Navn<br />
Sport, sport generelt, sportsaktiviteter<br />
<strong>Go</strong>lfbane<br />
Veddeløpsbane<br />
Turistattraksjoner, viktige turistattraksjoner<br />
Park, rekreasjonsområde<br />
Båthavn, havneområde<br />
C<strong>amp</strong>ingplass<br />
Matvarebutikk<br />
Historisk minnesmerke<br />
2<br />
NAVIGASJONSSYSTEM<br />
Stadion, sportssenter, hippodrom<br />
Caravanpark, c<strong>amp</strong>ing<br />
Vannsport<br />
Bokhandel<br />
Bowling<br />
Hår & Skjønnhetspleie<br />
Skisteder<br />
Foto<br />
Fritid<br />
Skobutikk<br />
Ikon<br />
Navn<br />
Vin & Brennevin<br />
Fornøyelsespark<br />
Klær<br />
Vingård<br />
Renseri & Vaskeri<br />
Museum<br />
Shopping, markedsplass, kjøpesenter,<br />
fabrikkutsalg<br />
Butikk, varehus, flaskeforretning<br />
betjent fra bil<br />
31
1. BRUK AV NAVIGASJON<br />
VISNING<br />
AV POI-INFORMASJON<br />
1 Berør ønsket interessepunkt på kartet.<br />
2 Berør .<br />
Ett interessepunkt<br />
TRAFIKKMELDINGER<br />
VISNING<br />
AV TRAFIKKMELDINGER<br />
1 Berør ”NAV” på kartet eller trykk på<br />
”MAP NAV” for å vise ”Navigasjon”<br />
menyskjermbildet.<br />
• Dersom ”Navigasjon” menyskjermen ikke<br />
vises, berør helt til den vises.<br />
2 Berør ”Trafikkmeldinger”.<br />
Flervalgs POI<br />
• ”Trafikkmeldinger”-skjermen kan vises ved<br />
3 POI-informasjon vil bli vist.<br />
å berøre en hvilken som helst av<br />
”Navigasjon”-skjermbildene.<br />
3 Berør ”I rute”, ”Vis alle” eller ”Varsler”<br />
for å velge ønsket liste.<br />
• Når ”<strong>Go</strong>” berøres, vises startveiledning<br />
for kjørerute. (Se side 43.)<br />
• Når ”Lagre” blir berørt, blir punktet<br />
registrert i ”Lagret” listen på ”Mine destinasjoner”<br />
skjermen. (Se side 57.)<br />
• Når berøres, ringes det registrerte<br />
telefonnummeret opp.<br />
”I rute”: Under kjøreruteveiledning,vil trafikkmeldinger<br />
som er relevante for den innstilte<br />
ruten vises.<br />
”Vis alle”: Alle trafikkmeldinger vil vises.<br />
”Varsler”: Trafikkmeldinger med advarsler<br />
vil vises.<br />
32
1. BRUK AV NAVIGASJON<br />
4 Berør ønsket melding.<br />
5 Trafikkmeldingen vil bli vist.<br />
2<br />
• På dette skjermbildet vises følgende informasjon.<br />
Nr.<br />
Gatenummer<br />
Informasjon<br />
Rutesegment<br />
Dersom rutesegment ikke er tilgjengelig,<br />
vil informasjon som<br />
gatenavn, bynavn, område eller<br />
land bli vist.<br />
eller : Berør for å vise neste eller<br />
forrige trafikkmelding.<br />
• Når ∗ berøres blir trafikkmeldingen<br />
opplest. For å avbryte denne funksjonen,<br />
berør<br />
∗ .<br />
• Berør ”Omvei” eller ”Omvei av” for å<br />
velge vei rundt eller kansellere valg av<br />
vei rundt segmentet. (Se side 53.)<br />
NAVIGASJONSSYSTEM<br />
: Hendelsesikon<br />
: Ikon for hendelse langs<br />
kjøreruten<br />
: Ikon for hendelse langs<br />
endret kjørerute<br />
Avstand til hendelse<br />
∗ : Dersom montert<br />
33
1. BRUK AV NAVIGASJON<br />
■LISTE OVER TRAFIKKMELDINGSI-<br />
KONER<br />
Ikon<br />
Navn<br />
Glatt<br />
Dårlig vær<br />
Vind<br />
Snøfall<br />
Trafikk<br />
Tett trafikk<br />
Ulykke<br />
Veiarbeid<br />
Smal vei<br />
Advarsel<br />
Kødannelse<br />
Sikkerhetssjekk<br />
Informasjon<br />
34
2. SØKE ETTER DESTINASJONER<br />
1. SØKE ETTER DESTINASJONER<br />
SØKE ETTER DESTINASJO-<br />
NER PÅ ”Mine destinasjoner”-SKJERMEN<br />
Det er flere måter å søke etter destinasjoner<br />
på.<br />
(a)Søke etter destinasjon fra lagrede<br />
reisemål<br />
(b)Søke etter destinasjon fra de siste<br />
reisemålene<br />
(c)Søke etter destinasjon fra den tilknyttede<br />
telefonboken<br />
1 Berør ”NAV” på kartet eller trykk på<br />
”MAP NAV” for å vise ”Navigasjon”<br />
menyskjermbildet.<br />
• Dersom ”Navigasjon” menyskjermen ikke<br />
vises, berør helt til den vises.<br />
2 Berør ”Mine destinasjoner”.<br />
SØKE ETTER DESTINASJON<br />
”Lagret”<br />
Destinasjon kan velges fra destinasjonene<br />
som er ført opp i systemet. Hvis<br />
du skal kunne bruke denne funksjonen,<br />
må oppføringen legges inn.<br />
(Se side 55.)<br />
1 Berør ”Lagret” på ”Mine destinasjoner”-skjermbildet.<br />
2 Berør ønsket oppføring.<br />
• Berør for å vise og redigere oppføringen.<br />
(Se side 61.)<br />
3 Skjermbildet for start av ruteveiledning<br />
vil bli vist. (Se side 43.)<br />
2<br />
NAVIGASJONSSYSTEM<br />
• ”Mine destinasjoner”-skjermen kan vises<br />
ved å berøre en hvilken som helst av<br />
”Navigasjon”-skjermbildene.<br />
3 Berør fanen for ønsket metode.<br />
INFORMASJON<br />
● Hvis ”Hjem” ikke er registrert, vises<br />
en melding og det vil automatisk bli<br />
byttet til innstillingsskjermbildet.<br />
(Se side 56.)<br />
• Vennligst se følgende sider for en beskrivelse<br />
av hver handling.<br />
35
2. SØKE ETTER DESTINASJONER<br />
SØKE ETTER DESTINASJON<br />
”Forrige”<br />
Du kan velge en destinasjon fra den<br />
forrige listen over reisemål.<br />
1 Berør ”Forrige” på ”Mine destinasjoner”-skjermbildet.<br />
2 Berør ønsket oppføring.<br />
SØKE ETTER DESTINASJON<br />
”Telefonbok”<br />
Et reisemål kan legges inn fra en kontakt<br />
i telefonboken for den tilknyttede<br />
mobiltelefonen.<br />
Før du bruker denne funksjonen, koble<br />
til Bluetooth ® telefon med telefonprofilen.<br />
(Se side 194.)<br />
Dersom en kontakt ikke har adresseinformasjon<br />
lagret, vil oppføringen fremkomme<br />
ned lav belysning.<br />
1 Berør ”Telefonbok” på ”Mine destinasjoner”<br />
skjermbildet.<br />
2 Berør ønsket oppføring.<br />
• Berør for å vise og redigere oppføringen.<br />
(Se side 61.)<br />
3 Skjermbildet for start av ruteveiledning<br />
vil bli vist. (Se side 43.)<br />
INFORMASJON<br />
● Denne listen kan inneholde maksimalt<br />
100 registreringer. Når maksimum er<br />
nådd, slettes den eldste informasjonen<br />
slik at det blir blir plass til å lagre<br />
flere destinasjoner på listen.<br />
• Berør ”Søk kontakt” for å søke etter<br />
kontaktens navn.<br />
• Berør for å vise og redigere oppføringen.<br />
(Se side 61.)<br />
3 Skjermbildet for start av ruteveiledning<br />
vil bli vist. (Se side 43.)<br />
36
2. SØKE ETTER DESTINASJONER<br />
SØKE ETTER DESTINASJO-<br />
NER PÅ ”Legg inn destinasjoner”-SKJERMEN<br />
Det er flere måter å søke etter destinasjoner<br />
på.<br />
(a)Søke etter destinasjon med adresse<br />
(b)Søk etter destinasjon med interessepunkt<br />
(c)Avansert søk etter destinasjon<br />
1 Berør ”NAV” på kartet eller trykk på<br />
”MAP NAV” for å vise ”Navigasjon”<br />
menyskjermbildet.<br />
• Dersom ”Navigasjon” menyskjermen ikke<br />
vises, berør helt til den vises.<br />
2 Berør ”Legg inn destinasjoner”.<br />
SØKE ETTER<br />
DESTINASJON ”Adresse”<br />
En destinasjon kan søkes etter med<br />
navn eller kode.<br />
1 Berør ”Adresse” på ”Legg inn destinasjoner”-skjermbildet.<br />
2 Berør ”Land”.<br />
3 Legg inn ønsket land.<br />
2<br />
NAVIGASJONSSYSTEM<br />
• ”Legg inn destinasjoner”-skjermen kan<br />
vises ved å berøre en hvilken som<br />
helst av ”Navigasjon”-skjermbildene.<br />
3 Berør fanen for ønsket metode.<br />
4 Berør ”By” eller ”Kode” for å legge<br />
inn navn på by eller kode.<br />
• Når enten en ”By” eller ”Kode” er lagt<br />
inn, vil den andre legges inn automatisk.<br />
• Vennligst se følgende sider for en beskrivelse<br />
av hver handling.<br />
37
2. SØKE ETTER DESTINASJONER<br />
5 Berør ”Gate” for å legge inn gatenavnet.<br />
6 Berør ”Nr.” eller ”Veikryss” for å legge<br />
inn gatenummer eller navn på gatekryss.<br />
• Det er ikke mulig å legge inn gatenummer<br />
eller navn på gatekryss samtidig.<br />
7 Berør ”Kalkulere rute”.<br />
8 Skjermbildet for start av ruteveiledning<br />
vil bli vist. (Se side 43.)<br />
INFORMASJON<br />
● ”Kalkulere rute” kan velges så snart en<br />
”By” eller ”Kode” er lagt inn. Dersom<br />
”Kalkulere rute” blir berørt når bare<br />
”By” eller ”Kode” er blitt lagt inn, starter<br />
et søk etter rute med byens sentrum<br />
som destinasjon.<br />
● Dersom<br />
blir berørt, blir<br />
andre data enn ”Land” slettet.<br />
SØKE ETTER DESTINASJON<br />
”POI”<br />
Interesseområder innen et spesielt<br />
område kan søkes etter med kategori,<br />
navn eller fra kartet.<br />
■SØKER ”Etter kategori”<br />
1 Berør ”POI” på ”Legg inn destinasjoner”-skjermbildet.<br />
2 Berør ”Etter kategori”.<br />
3 Berør ønsket punkt for å søke i området.<br />
(Se side 40.)<br />
4 Berør ønsket kategori.<br />
38
2. SØKE ETTER DESTINASJONER<br />
5 Berør for det ønskede punktet.<br />
• Dersom du berører det ønskede området,<br />
vil skjermbildet for start av ruteveiledning<br />
vises automatisk. (Se side 43.)<br />
6 Berør ”<strong>Go</strong>”.<br />
■SØKER ”Etter navn”<br />
1 Berør ”POI” på ”Legg inn destinasjoner”-skjermbildet.<br />
2 Berør ”Etter navn” på ”POI”-skjermbildet.<br />
3 Berør ønsket punkt for å søke i området.<br />
(Se side 40.)<br />
4 Legg inn navn på interessepunkt<br />
2<br />
NAVIGASJONSSYSTEM<br />
• Når ”Lagre” berøre, blir punktet registrert<br />
i ”Lagret” listen på ”Mine destinasjoner”<br />
skjermen. (Se side 57.)<br />
• Når berøres, ringes det registrerte<br />
telefonnummeret opp.<br />
7 Skjermbildet for start av ruteveiledning<br />
vil bli vist. (Se side 43.)<br />
INFORMASJON<br />
● Listen over søkte interessepunkter blir<br />
sortert etter avstand til interessepunktet.<br />
Avstanden kan sorteres etter følgende<br />
metoder:<br />
• Når søkeområdet stiles inn til<br />
”Nåværende posisjon”, ”Rundt” or<br />
”Langs ruten”, blir avstanden<br />
beregnet fra den gjeldende posisjonen<br />
til interessepunktet.<br />
• Når søkeområdet stilles inn til ”Ved<br />
destinasjon”, blir avstanden beregnet<br />
fra bestemmelsesstedet til<br />
interessepunktet.<br />
5 Berør ”OK”.<br />
6 Følg trinnene ”SØKER ”Etter kategori””<br />
fra ”TRINN 5”. (Se side 38.)<br />
■SØKER ”Etter kart”<br />
1 Berør ”POI” på ”Legg inn destinasjoner”-skjermbildet.<br />
2 Berør ”Etter kart” på ”POI”-skjermbildet.<br />
3 Berør ønsket punkt for å søke i området.<br />
(Se side 40.)<br />
4 Berør ønsket interessepunkt på kartet.<br />
5 Følg trinnene ”SØKER ”Etter kategori””<br />
fra ”TRINN 5”. (Se side 38.)<br />
INFORMASJON<br />
● Avhengig av gjeldende kartmålestokk,<br />
er ikke alle ikoner for interessepunkter<br />
tilgjengelige for valg.<br />
39
2. SØKE ETTER DESTINASJONER<br />
■VALG AV SØKEOMRÅDE<br />
1 Berør ”Etter kategori”, ”Etter navn”<br />
eller ”Etter kart”.<br />
Velger ”Rundt” område<br />
Dersom du velger ”Rundt”, berør<br />
”Definer” for å velge ønsket søkeområde.<br />
1 Berør ”Land” for å legge inn navn.<br />
2 Berør ønsket punkt for å søke i området.<br />
2 Berør ”By” eller ”Kode” for å legge<br />
inn navn eller kode.<br />
3 Berør ”Definer som søkeområde”.<br />
”Ved nårværende posisjon”: Rundt gjeldende<br />
posisjon.<br />
”Omkring”: Rundt det definerte landet<br />
(Se side 40.)<br />
”Ved destinasjon”: Rundt hoveddestinasjonen<br />
”Langs rute”: Langs gjeldende rute<br />
INFORMASJON<br />
● Når enten en ”By” eller ”Kode” er lagt<br />
inn, vil den andre legges inn automatisk.<br />
● Dersom<br />
blir berørt, blir<br />
andre data enn ”Land” slettet.<br />
INFORMASJON<br />
● Når ruteveiledning ikke er i bruk, kan<br />
”Ved destinasjon” og ”Langs rute”<br />
ikke velges.<br />
● Når ”Ved destinasjon” er valgt, vil det<br />
søkes i interessepunkter rundt reisemålet.<br />
Det vil ikke bli søkt i interessepunkter<br />
rundt overnattinger.<br />
40
2. SØKE ETTER DESTINASJONER<br />
SØKE ETTER<br />
DESTINASJONER ”Avansert”<br />
1 Berør ”Avansert” på ”Legg inn destinasjoner”-skjermbildet.<br />
2 Berør ønsket metode for å søke etter<br />
destinasjonen.<br />
• Vennligst se følgende sider for en beskrivelse<br />
av hver handling.<br />
■VELGE PUNKT PÅ KART<br />
1 Berør ”Velg punkt på kartet” på ”Avansert”-skjermbildet.<br />
2 Berør ønsket punkt på kartet.<br />
• Når ”Lagre” berøre, blir punktet registrert<br />
i ”Lagret” listen på ”Mine destinasjoner”<br />
skjermen. (Se side 57.)<br />
4 Skjermbildet for start av ruteveiledning<br />
vil bli vist. (Se side 43.)<br />
■LEGGE INN GEO-KOORDINATER<br />
Geo-koordinater kan legges inn i GMSformat<br />
(Grader°, Minutter’, Sekunder”).<br />
Bare koordinatverdier som potensielt<br />
kan finnes kan legges inn. Umulige koordinatverdier<br />
og deres respektive<br />
skjermknapper vil bli nedtonet.<br />
1 Berør ”Legg til geo-koordinater” på<br />
”Avansert”-skjermbildet.<br />
2 Berør ”N” eller ”S”.<br />
2<br />
NAVIGASJONSSYSTEM<br />
3 Berør ”<strong>Go</strong>”.<br />
3 Legg inn breddegrad (grader°, minutter’,<br />
sekunder”).<br />
4 Berør ”W” eller ”E”.<br />
5 Legg inn lengdegrad (grader°, minutter’,<br />
sekunder”).<br />
6 Berør ”OK”.<br />
41
2. SØKE ETTER DESTINASJONER<br />
7 Berør ”<strong>Go</strong>”.<br />
• Når ”Lagre” berøres, blir punktet registrert<br />
i ”Lagret” listen på ”Mine destinasjoner”<br />
skjermen. (Se side 58.)<br />
8 Skjermbildet for start av ruteveiledning<br />
vil bli vist. (Se side 43.)<br />
INFORMASJON<br />
● Dersom det legges inn et bestemmelsessted<br />
som ikke hører til en vei, vil kjøretøyet<br />
bli ledet til punktet på veien som<br />
er nærmest bestemmelsesstedet.<br />
■ONLINE SØKING<br />
Et bestemmelsessted kan velges via<br />
en tilknyttet tjeneste. Ønsker du mer informasjon<br />
om tilknyttede tjenester, se<br />
side 86.<br />
42
3. RUTEVEILEDNING<br />
1. STARTE RUTEVEILEDNING<br />
STARTE SKJERMBILDET<br />
FOR RUTEVEILEDNING<br />
Etter at du har søkt etter destinasjoner,<br />
vises startskjermildet for ruteveiledning.<br />
Iht. innstillinger vil enten den normale<br />
skjermen eller alternative ruter bli vist.<br />
(Se side 69.)<br />
FORSIKTIG<br />
● Følg trafikkreglene og vær oppmerksom<br />
på veiforholdene når du kjører. Hvis et<br />
trafikkskilt langs veien er endret, kan det<br />
være at ruteveiledningen ikke angir den<br />
typen endret informasjon.<br />
NORMALT SKJERMBILDE<br />
Anbefalt rute vises på kartet.<br />
1 Berør ”<strong>Go</strong>”.<br />
INFORMASJON<br />
● Standard anbefalt rute kan forandres.<br />
(Se side 44 og 69.)<br />
● Ankomsttid eller gjenværende tid vil<br />
vises øverst i høyre hjørne på kartet.<br />
Hver gang området blir berørt, vil visningen<br />
skifte mellom å vise ankomsttid og<br />
gjenværende tid.<br />
● Hele kjørerutens avstand vises på kartet.<br />
● Skjermbildet for start av ruteveiledning<br />
vil alltid vises i 2D nord.<br />
SKJERMBILDET FOR<br />
ALTERNATIVE RUTER<br />
Tre anbefalte ruter vises på kartet.<br />
1 Berør en av de tre anbefalte rutene for<br />
å velge den.<br />
2<br />
NAVIGASJONSSYSTEM<br />
• ”Preferanser”: Berør for å justere rutepreferanser<br />
før du starter ruteveiledningen.<br />
(Se side 44.)<br />
• ”Unngå”: Berør for å justere unngåelseskriterier<br />
før du starter ruteveiledningen.<br />
(Se side 44.)<br />
2 Starte ruteveiledning. (Se side 45.)<br />
• ”Unngå”: Berør for å justere unngåelseskriterier<br />
før du starter ruteveiledningen.<br />
(Se side 44.)<br />
2 Start ruteveiledning. (Se side 45.)<br />
INFORMASJON<br />
● Ankomsttid og avstand for hele ruten vil<br />
vises i listen.<br />
● Skjermbildet for start av ruteveiledning<br />
vil alltid vises i 2D nord.<br />
43
3. RUTEVEILEDNING<br />
INNSTILLING AV RUTE<br />
INNSTILLING AV RUTEPREFE-<br />
RANSER<br />
1 Berør ”Preferanser” startskjermen for<br />
ruteveiledning.<br />
INNSTILLING AV UNNGÅEL-<br />
SESKRITERIER<br />
1 Berør ”Unngå” startskjermen for ruteveiledning.<br />
2 Berør ønsket punkt.<br />
2 Berør ønsket punkt.<br />
”Fort rute”: Berør for å beregne den raskeste<br />
ruten.<br />
”Kort rute”: Berør for å beregne den korteste<br />
ruten.<br />
”Økologisk rute”: Berør for å beregne en<br />
økologisk rute.<br />
3 Ruten vil bli beregnet på nytt.<br />
”Unngå motorveier”: Berør for å unngå<br />
motorveier.<br />
”Unngå tollveier”: Berør for å unngå<br />
bomveier.<br />
”Unngå tunneler”: Berør for å unngå<br />
tunneler.<br />
”Unngå ferger/biltog”: Berør for å unngå<br />
ferger/biltog.<br />
3 Berør .<br />
4 Ruten vil bli beregnet på nytt.<br />
INFORMASJON<br />
● Innstilling av rutepreferanser og unngåelse<br />
kan også endres fra ”Rutealternativer”-skjermbildet.<br />
(Se side 69.)<br />
44
3. RUTEVEILEDNING<br />
2. RUTEVEILEDNING<br />
• På dette skjermbildet vises følgende informasjon.<br />
RUTEVEILEDNINGSSKJERM-<br />
BILDE<br />
Når du veiledes gjennom kjøreruten vil<br />
følgende skjermbilde blir vist.<br />
■VEISKILT<br />
Når du nærmer deg avkjøringen, vil det<br />
automatisk vises et skilt.<br />
2<br />
Nr.<br />
Informasjon<br />
■FILANBEFALING<br />
Når du nærmer deg avkjøringen, vil filanbefaling<br />
vises automatisk.<br />
NAVIGASJONSSYSTEM<br />
Kjørelengde og kjøretid/ankomsttid<br />
til destinasjonen<br />
Trafikkmeldinger langs ruten<br />
(Se side 34.)<br />
Den fargede delen av stolpen blir<br />
mindre ettersom kjøretøyet nærmer<br />
seg neste avkjøring.<br />
Avstand til neste avkjøring. Pilen viser<br />
retningen.<br />
Navnet på veien du kjører på nå.<br />
Nåværende posisjon<br />
Veiledningsrute<br />
■AUTOMATISK ZOOM<br />
Når du nærmer deg et kryss, vil kartet<br />
automatisk zoome inn.<br />
INFORMASJON<br />
● Hvis bilen kjører vekk fra ruten, beregner<br />
systemet ruten på nytt.<br />
● I enkelte områder er ikke veiene fullstendig<br />
digitalisert i vår database. På grunn<br />
av dette kan det hende at veiledningen<br />
velger en vei som ikke bør kjøres på.<br />
● Informasjonen over vil vises avhengig av<br />
kartmålestokk.<br />
● Visning av informasjonen nevnt over kan<br />
slås av. (Se side 65.)<br />
45
3. RUTEVEILEDNING<br />
TALEVEILEDNING<br />
Stemmeveiledningen gir forskjellige<br />
beskjeder når du nærmer deg et veikryss<br />
eller andre steder der du må manøvrere<br />
kjøretøyet.<br />
FORSIKTIG<br />
● Overhold trafikkreglene og vær oppmerksom<br />
på veiforholdene, spesielt når<br />
du kjører på IPD-veier (veier som ikke er<br />
fullstendig digitalisert i vår database).<br />
Ruteveiledningen kan kanskje ikke ha<br />
oppdatert informasjon, som f.eks. retningen<br />
i en enveiskjørt gate.<br />
KRYSSVISNING<br />
• Når berøres mens ruteveiledningen<br />
er aktiv, blir siste navigasjonsmelding<br />
gjentatt.<br />
• Etter å ha berørt , berør ”+” eller ”-”<br />
for å justere lydstyrken på navigasjonsmeldingene.<br />
• Etter at du har berørt ”+” eller ”-”, kommer<br />
det en kort lydmelding som gjør at du<br />
kan kontrollere lydstyrken (f.eks. skru opp/<br />
skru ned).<br />
• Når du nærmer deg et kryss på en hovedvei<br />
kan kryssvisningen vises.<br />
INFORMASJON<br />
● Stemmeveiledningen kan uttale visse<br />
gatenavn feil eller uklart på grunn av<br />
begrensninger i tekst-til-tale-funksjonen.<br />
● På motorveier eller andre høyt trafikkerte<br />
veier med høy fartsgrense er<br />
stemmeveiledningen forhåndsinnstilt på<br />
en annen måte enn ved bygater slik at<br />
du får tid til å manøvrere kjøretøyet.<br />
● Dersom systemet ikke klarer å<br />
bestemme kjøretøyets gjeldende posisjon<br />
(på steder det det er dårlige mottaksforhold<br />
for GPS-signaler), kan<br />
stemmeveiledningen komme for tidlig<br />
eller for sent.<br />
46
3. RUTEVEILEDNING<br />
3. INNSTILLING OG SLETTING AV RUTEN<br />
Ruter kan sjekkes, forandres og beregnes<br />
på nytt under ruteveiledningen.<br />
INNSTILLING FRA ”Alternat.”-SKJERMBILDET<br />
Nr.<br />
Funksjon<br />
Berør for å endre kartets målestokk.<br />
(Se side 65.)<br />
Berør for å stoppe gjeldende ruteveiledning.<br />
2<br />
Sjekk og innstilling av ruter gjøres normalt<br />
fra ”Alternat.”-skjermbildet.<br />
1 Berør ”Alternat.”.<br />
Berør for å stille inn rutepreferanser<br />
og unngåelseskriterier for beregning<br />
av rute. (Se side 48.)<br />
Berør for å vise en liste over de ulike<br />
segmentene på ruten. Det er også mulig<br />
å definere en omvei. (Se side 48.)<br />
(Gjeldende status blir vist til høyre for<br />
punktet.)<br />
Berør for å vise hele ruten.<br />
NAVIGASJONSSYSTEM<br />
2 Berør ønskede punkter.<br />
Berør for å blokkere en fast strekning<br />
på veien fremover. (Se side 49.)<br />
(Gjeldende status blir vist til høyre<br />
for punktet.)<br />
Berør for å vise gjeldende posisjon,<br />
geo-koordinater og GPS-informasjon.<br />
(Se side 25.)<br />
Berør for å vise informasjon om reisemålet.<br />
(Se side 49.)<br />
• Følgende funksjoner kan utføres i dette<br />
skjermbildet.<br />
47
3. RUTEVEILEDNING<br />
INNSTILLING AV RUTEPREFE-<br />
RANSE ELLER UNNGÅEL-<br />
SESKRITERIER<br />
1 Berør ”Rutealternativer gjeldende<br />
rute” på ”Alternat.”-skjermbildet.<br />
2 Berør det ønskede punktet for å endre<br />
ruteinnstilling.<br />
VISNING AV RUTELISTEN<br />
En liste over ulike segmenter for ruten<br />
kan vises.<br />
1 Berør ”Ruteliste” på ”Alternat.”-<br />
skjermbildet.<br />
2 Berør ønsket punkt for å søke i segmentet.<br />
”Preferanser”: Berør for å justere rutepreferanser.<br />
(Se side 44.)<br />
”Unngå”: Berør for å justere unngåelseskriterier.<br />
(Se side 44.)<br />
3 Ruten vil bli beregnet på nytt.<br />
• Veiledningspil, gatenavn og avstand til<br />
punktet blir vist.<br />
3 Detaljer om segmentet blir vist.<br />
eller : Berør for å vise neste eller<br />
forrige segment.<br />
• Berør ”Omvei” for kjøre rundt det<br />
ønskede segmentet. (Se side 52.)<br />
48
3. RUTEVEILEDNING<br />
STENGT VEI FORAN DEG<br />
En bestemt strekning av veien kan være<br />
stengt.<br />
1 Berør ”Blokkering av veien framover”<br />
på ”Alternat.”-skjermbildet.<br />
VISNING AV INFORMASJON<br />
OM REISEMÅL<br />
Informasjon om reisemål vi bli vist.<br />
1 Berør ”Informasjon om destinasjoner”<br />
på ”Alternat.”-skjermbildet.<br />
2<br />
2 Berør det ønskede punktet for å velge<br />
ønsket omveistrekning.<br />
2 Skjermbildet informasjon om Destinasjoner<br />
vises.<br />
NAVIGASJONSSYSTEM<br />
”Deaktiver”: Berør for å deaktivere funksjonen.<br />
”Blokker neste 2 km” ~ ”Blokker neste<br />
20 km” (”Blokker neste 0,6 km” ~ ”Blokker<br />
neste 20 km”): Berør for å finne en<br />
omvei de neste 2 km ~ 20 km på gjeldende<br />
rute (vei).<br />
• ”Deaktiver kan velges når funksjonen for<br />
”stengt vei foran deg” er aktivert.<br />
3 Ruten vil bli beregnet på nytt.<br />
• En stengt rute vil bli avmerket på kartet.<br />
• Etter at du har funnet en omvei for den<br />
stengte veien, vil funksjonen for ”stengt<br />
vei foran deg” bli automatisk deaktivert.<br />
• På dette skjermbildet vises følgende informasjon.<br />
Nr.<br />
Informasjon<br />
Destinasjonens adresse<br />
Valgt rutepreferanse<br />
Valgte unngåelseskriterier<br />
Ankomsttid, gjenværende tid og<br />
avstand til destinasjon.<br />
Adresser til hver overnatting<br />
(dersom registrert)<br />
49
3. RUTEVEILEDNING<br />
LEGGE TIL REISEMÅL<br />
Destinasjoner kan legges til og ruten<br />
endres tilsvarende.<br />
1 Berør ”NAV” på kartet eller trykk på<br />
”MAP NAV” for å vise ”Navigasjon”<br />
menyskjermbildet.<br />
• Dersom ”Navigasjon” menyskjermen ikke<br />
vises, berør helt til den vises.<br />
2 Berør ”Legg inn destinasjoner”.<br />
Dersom du søker etter destinasjon etter<br />
”Legg inn adresse”<br />
5 Berør ”Legg til som stoppested”.<br />
Dersom du søker etter destinasjon etter<br />
”Velg punkt på kartet” eller ”Legg til<br />
geo-koordinater”<br />
5 Berør ”Legg til”.<br />
Dersom du søker etter destinasjon etter<br />
de andre metodene<br />
5 Berør ønsket oppføring.<br />
6 Berør ”Sett inn stoppested” for å velge<br />
posisjon for overnatting.<br />
• ”Legg inn destinasjoner”-skjermen kan<br />
vises ved å berøre et hvilken som<br />
helst av ”Navigasjon”-skjermbildene.<br />
3 Berør ”Stoppested” på ”Legg inn destinasjoner”-skjermbildet.<br />
4 Berør ønsket metode for å søke etter<br />
destinasjonen.<br />
7 Ruten vil bli beregnet på nytt.<br />
INFORMASJON<br />
● I tillegg til hovedreisemålet, kan du<br />
legge inn maksimalt 4 overnattinger.<br />
● Hovedreisemålet er merket med ,<br />
overnattingene er merket med .<br />
• Ønsker du nærmere informasjon om søk<br />
etter reisemål på kartet, se side 35.<br />
50
3. RUTEVEILEDNING<br />
REDIGERING AV REISEMÅL Nr. Funksjon<br />
1 Berør ”Vis destinasjonsliste” på<br />
”Stoppested”-skjermbildet.<br />
Berør for å registrere punktet i ”Lagret”<br />
listen på ”Mine destinasjoner”-<br />
skjermbildet. (Se side 58.)<br />
2<br />
2 Berør destinasjonen som skal redigeres.<br />
Berør for å endre rekkefølgen på reisemålene.<br />
Berør eller<br />
flytt reisemålet opp eller ned i rekkefølgen<br />
som blir vist på neste skjermbilde.<br />
Berør for å slette destinasjonen.<br />
Berør for å slette alle overnattinger.<br />
NAVIGASJONSSYSTEM<br />
INFORMASJON<br />
● Dersom hoveddestinasjonen er slettet,<br />
vil den siste overnattingen for det slettede<br />
destinasjonen bli det nye hovedreisemålet.<br />
3 Berør ønsket punkt.<br />
• Følgende funksjoner kan utføres i dette<br />
skjermbildet.<br />
51
3. RUTEVEILEDNING<br />
OMKJØRING<br />
AV ET SEGMENT PÅ RUTEN<br />
OMKJØRING AV ET SEGMENT<br />
FRA RUTELISTEN<br />
■KANSELLERE SEGMENT<br />
MED OMVEI<br />
1 Vis rutelisten. (Se side 48.)<br />
2 Berør ”Detours”.<br />
Når du tar en omkjøring fra en segment,<br />
kan omkjøringsruten endres.<br />
■OMKJØRING AV SEGMENTET<br />
1 Vis rutelisten. (Se side 48.)<br />
2 Berør det segmentet ønsker å kjøre<br />
rundt.<br />
3 Berør ”Omvei av”.<br />
3 Berør ”Omvei”.<br />
• Dersom det finnes mer enn et punkt å kjøre<br />
rundt, vil det bli vist en liste med punkter<br />
som kan kjøres rundt. Velg punkter fra<br />
listen for å kansellere omkjøringen.<br />
4 Ruten vil bli beregnet på nytt.<br />
eller : Berør for å vise neste eller<br />
forrige segment.<br />
4 Ruten vil bli beregnet på nytt.<br />
52
3. RUTEVEILEDNING<br />
OMKJØRING AV ET SEGMENT<br />
FRA TRAFIKKMELDINGSLIS-<br />
TEN<br />
Dersom en trafikkmelding dreier seg<br />
om ruten du kjører, kan du kjøre om<br />
det ønskede segmentet.<br />
■OMKJØRING AV SEGMENTET<br />
1 Viser listen over trafikkinformasjon.<br />
(Se side 32.)<br />
2 Berør ”I rute”.<br />
3 Berør det segmentet ønsker å kjøre<br />
rundt.<br />
5 Ruten vil bli beregnet på nytt.<br />
• Merket til TMC på ”I rute”-skjermen skifter<br />
til .<br />
■KANSELLERE SEGMENT<br />
MED OMVEI<br />
1 Berør omveien på ”I rute”-skjermbildet.<br />
2 Berør ”Omvei av”.<br />
2<br />
NAVIGASJONSSYSTEM<br />
eller : Berør for å vise neste eller<br />
forrige melding.<br />
4 Berør ”Omvei”.<br />
• Når * berøres blir trafikkmeldingen<br />
opplest. For å avbryte denne funksjonen,<br />
berør *.<br />
3 Ruten vil bli beregnet på nytt.<br />
• Merket til TMC på ”I rute”-skjermen skifter<br />
til .<br />
eller : Berør for å vise neste eller<br />
forrige melding.<br />
• Når * berøres blir trafikkmeldingen<br />
opplest. For å avbryte denne funksjonen,<br />
berør *.<br />
∗ : Dersom montert<br />
53
3. RUTEVEILEDNING<br />
NY BEREGNING AV RUTEN<br />
VED TRAFIKKMELDINGER<br />
Du vil få relevante trafikkmeldinger om<br />
ruten via et popup-vindu.<br />
Et popup-vindu kan variere avhengig<br />
av innstillingene for trafikkmeldinger.<br />
(Se side 71.)<br />
• Når du trykker “Vis omvei” gis visuell informasjon<br />
om din omveisrute. I øverste hjørne<br />
vises informasjon om tidsbesparelser<br />
og avvik (km).<br />
DERSOM ”Automatisk” ER<br />
VALGT<br />
1 Det forrige skjermbildet vil vises.<br />
2 Ruten vil bli beregnet på nytt automatisk.<br />
DERSOM ”Håndbok” ER<br />
VALGT<br />
1 Det forrige skjermbildet vil vises.<br />
54
4. MINE DESTINASJONER<br />
1. REGISTRERE EN OPPFØRING<br />
REGISTRERE EN NY<br />
OPPFØRING<br />
5 Legg inn oppføringens adresse.<br />
(Se side 37.)<br />
Opptil 200 destinasjoner kan registreres<br />
med dette systemet.<br />
2<br />
REGISTRERING FRA ”Mine destinasjoner”-SKJERMBILDET<br />
1 Berør ”NAV” på kartet eller trykk på<br />
”MAP NAV” for å vise ”Navigasjon”<br />
menyskjermbildet.<br />
• Dersom ”Navigasjon” menyskjermen ikke<br />
vises, berør helt til den vises.<br />
2 Berør ”Mine destinasjoner”.<br />
6 Berør ”Lagre ny registrering”.<br />
7 Legg inn oppføringens navn.<br />
NAVIGASJONSSYSTEM<br />
8 Berør ”OK”.<br />
9 Oppføringen er lagret i ”Lagret”-listen.<br />
• ”Mine destinasjoner”-skjermen kan vises<br />
ved å berøre en hvilken som helst av<br />
”Navigasjon”-skjermbildene.<br />
3 Berør ”Lagret” på ”Mine destinasjoner”-skjermbildet.<br />
4 Berør ”Opprett ny registrering”.<br />
• Berør for å vise og redigere oppføringen.<br />
(Se side 61.)<br />
55
4. MINE DESTINASJONER<br />
■REGISTRERING ”Hjem”<br />
Dersom ”Hjem” ikke er blitt registrert,<br />
kan du ved å berøre ”Hjem” registrere<br />
hjemmeadressen.<br />
1 Berør ”Hjem”.<br />
2 Berør ”Ja”.<br />
Dersom du søker etter reisemål etter<br />
”Legg inn adresse”<br />
4 Berør ”Lagre som hjemmeadresse”.<br />
Dersom du søker etter reisemål etter<br />
”Velg punkt på kartet” eller ”Legg til<br />
geo-koordinater”<br />
4 Berør ”Lagre”.<br />
Dersom du søker etter reisemål etter de<br />
andre metodene<br />
4 Berør den ønskede oppføringen fra listen.<br />
5 Oppføringen er lagret som ”Hjem” i<br />
”Lagret”-listen.<br />
• Berør for å vise og redigere oppføringen.<br />
(Se side 61.)<br />
3 Berør ønsket metode for å søke etter<br />
punktet.<br />
• Ønsker du nærmere informasjon om søk<br />
etter punkter på kartet, se side 35.<br />
56
4. MINE DESTINASJONER<br />
REGISTRERING FRA KARTET<br />
1 Berør ønsket punkt på kartet.<br />
2 Berør ”Lagre”.<br />
3 Følg trinnene ”REGISTRERING FRA<br />
”Mine destinasjoner” SKJERMEN” fra<br />
”TRINN 7”. (Se side 55.)<br />
REGISTRERING FRA LISTEN<br />
■REGISTRERING FRA LISTEN PÅ<br />
”Forrige” ELLER ”Telefonbok”<br />
-SKJERMEN<br />
1 Søk etter punkt ved ”Siste” eller ”Telefonbok”.<br />
(Se side 36.)<br />
2 Berør ved siden av det ønskede<br />
punktet.<br />
2<br />
NAVIGASJONSSYSTEM<br />
REGISTRERING FRA INTERES-<br />
SEPUNKT<br />
1 Søk etter punkt ved ”POI”.<br />
(Se side 32 og 38.)<br />
2 Berør ”Lagre”.<br />
3 Berør ”Legg til lagrede reisemål”.<br />
3 Følg trinnene ”REGISTRERING FRA<br />
”Mine destinasjoner” SKJERMEN” fra<br />
”TRINN 7”. (Se side 55.)<br />
4 Følg trinnene ”REGISTRERING FRA<br />
”Mine destinasjoner” SKJERMEN” fra<br />
”TRINN 7”. (Se side 55.)<br />
INFORMASJON<br />
● Dersom en kontakt har en adresse og et<br />
telefonnummer, vil disse være lagret i<br />
”Lagret” listen på ”Mine destinasjoner”-<br />
skjermbildet og på ”Kontakter”-skjermbildet.<br />
(Se side 55 og 157.)<br />
57
4. MINE DESTINASJONER<br />
■REGISTRERING FRA LISTEN OVER<br />
REISEMÅL<br />
1 Vis ”Vis destinasjonsliste”-skjermbildet.<br />
(Se side 51.)<br />
2 Berør ønsket reisemål.<br />
REGISTRERING FRA GEO-<br />
KOORDINATER<br />
1 Søk etter punkt ved ”Legg til geo-koordinater”.<br />
(Se side 41.)<br />
2 Berør ”Lagre”.<br />
3 Berør ”Legg til lagrede kontakter”.<br />
3 Følg trinnene ”REGISTRERING FRA<br />
”Mine destinasjoner” SKJERMEN” fra<br />
”TRINN 7”. (Se side 55.)<br />
4 Følg trinnene ”REGISTRERING FRA<br />
”Mine destinasjoner” SKJERMEN” fra<br />
”TRINN 7”. (Se side 55.)<br />
58
4. MINE DESTINASJONER<br />
REGISTRERING FRA EN EK-<br />
STERN ENHET<br />
”CSI” formaterte data kan overføres fra<br />
en USB-minneenhet til dette systemet.<br />
Overførte adresser og numre vil lagres<br />
i ”Lagret” listen på ”Mine destinasjoner”-skjermbildet<br />
og på ”Kontakter”-<br />
skjermbildet. (Se side 55 og 157.)<br />
■LASTING AV ADRESSER VIA EN<br />
USB-MINNEENHET<br />
1 Åpne dekselet for USB/AUX-porten og<br />
koble til en USB-minneenhet.<br />
3 Berør ”Legg inn destinasjoner”.<br />
• ”Legg inn destinasjoner”-skjermen kan<br />
vises ved å berøre en hvilken som<br />
helst av ”Navigasjon”-skjermbildene.<br />
4 Berør ”Avansert” på ”Legg inn destinasjoner”-skjermbildet.<br />
5 Berør ”Last kontakter fra USB”.<br />
2<br />
NAVIGASJONSSYSTEM<br />
• USB/AUX-porten er på instrumentpanelet<br />
eller i konsollboksen evt. hanskerommet<br />
etc. Plassering og utforming er avhengig<br />
av kjøretøyet. Ønsker du nærmere detaljer,<br />
se billedindeks for ”Brukerhåndbok”.<br />
2 Berør ”NAV” på kartet eller trykk på<br />
”MAP NAV” for å vise ”Navigasjon”<br />
menyskjermbildet.<br />
• Dersom ”Navigasjon” menyskjermen ikke<br />
6 Følgende skjermbilde vil vises mens<br />
du laster inn data.<br />
vises, berør<br />
helt til den vises.<br />
• For å avbryte denne funksjonen, berør<br />
”Avslutt”.<br />
59
4. MINE DESTINASJONER<br />
7 Følgende skjermbilde vil vises når du<br />
er ferdig med å laste inn data.<br />
■LASTING AV ADRESSER FRA<br />
EN SERVER<br />
Adresser og numre kan legges til ved<br />
at de lastes ned fra en internettserver.<br />
De vil bli lagret i ”Lagret” listen på ”Mine<br />
destinasjoner”-skjermbildet og på<br />
”Kontakter”-skjermbildet. (Se side 55<br />
og 157.) Ønsker du mer informasjon<br />
om tilknyttede tjenester, se side 86.<br />
8 Oppføringen er registrert i ”Lagret” listen<br />
på ”Mine destinasjoner”-skjermbildet<br />
og på ”Kontakter”-skjermbildet.<br />
(Se side 55 og 157.)<br />
MERKNAD<br />
● Ikke slå av motoren når du laster ned.<br />
INFORMASJON<br />
● Det kan skje at nedlasting ikke fullføres<br />
korrekt i følgende tilfeller:<br />
• Om motorbryteren skrus av under nedlasting<br />
• Om USB-minnet fjernes før nedlasting<br />
er fullført<br />
● Dersom en melding lignende den under<br />
kommer frem, slett X punkt(er) i ”Lagret”<br />
listen på ”Mine destinasjoner”-skjermbildet<br />
eller på ”Kontakter”-skjermbildet for<br />
å gjøre plass til nye reisemål.<br />
(Se side 61 og 159.)<br />
60
4. MINE DESTINASJONER<br />
2. VISE OG REDIGERE OPPFØRINGER<br />
VISE OG REDIGERE<br />
OPPFØRINGER<br />
Skjermbilde for registreringsalternativer<br />
på ”Telefonbok”-listen<br />
Detaljert oppføringsinformasjon i listen<br />
kan vises eller redigeres.<br />
2<br />
1 Berør ved siden av det ønskede<br />
punktet på ”Mine destinasjoner”-<br />
skjermbildet.<br />
• Følgende funksjoner kan utføres i dette<br />
skjermbildet.<br />
Nr.<br />
Funksjon<br />
Berør for å vise detaljer i oppføringen.<br />
(Se side 62.)<br />
NAVIGASJONSSYSTEM<br />
Skjermbilde for registreringsalternativer<br />
på ”Lagret”-listen<br />
Berør for å endre oppføringens<br />
navn. (Se side 62.)<br />
Berør for å redigere adressen.<br />
(Se side 62.)<br />
Berør for å slette oppføringen.<br />
Berør for å slette alle oppføringer.<br />
Skjermbilde for registreringsalternativer<br />
på ”Forrige”-listen<br />
Berør for å registrere oppføringen<br />
i ”Lagret” listen på ”Mine destinasjoner”-skjermbildet<br />
og på ”Kontakter”-skjermbildet.<br />
(Se side 57.)<br />
61
4. MINE DESTINASJONER<br />
VIS DETALJER OM OPPFØRIN-<br />
GEN<br />
1 Berør ”Vis detaljer”.<br />
2 Dette skjermbildet vil vises.<br />
REDIGERING AV ADRESSE<br />
1 Berør ”Rediger adresse”.<br />
2 Legg inn den nye adressen.<br />
(Se side 37.)<br />
• Adressen vil være merket på kartet.<br />
• Adressen og et bildet av kontakten, dersom<br />
et slikt er tilgjengelig, fra telefonboken<br />
vil bli vist.<br />
• Når du berører ”<strong>Go</strong>”, vises skjermbildet<br />
for startveiledning for kjørerute.<br />
ENDRE OPPFØRINGENS NAVN<br />
3 Berør ”Lagre endringer”.<br />
INFORMASJON<br />
● Dersom du redigerer en oppføring som<br />
er overført fra en mobiltelefon, vil endringen<br />
påvirke oppføringen i ”Lagret”-listen<br />
på ”Mine destinasjoner”-skjermbildet og<br />
på ”Kontakter”-skjermbildet. (Se side 55<br />
og 157.)<br />
1 Berør ”Gi nytt navn XX”.<br />
2 Skriv inn det nye navnet.<br />
3 Berør ”OK”.<br />
62
4. MINE DESTINASJONER<br />
3. SEND LAGREDE KONTAKTER TIL EN USB-MINEENHET<br />
SEND LAGREDE KONTAK-<br />
TER TIL EN USB-MINEENHET<br />
3 Berør ”Generell”.<br />
Oppføringer lagret i ”Lagret”-listen på ”Mine<br />
destinasjoner”-skjermbildet og ”Kontakter”-skjermbildet<br />
se side 55 og 157.)<br />
kan overføres til en USB-minneenhet.<br />
1 Åpne dekselet for USB/AUX-porten og<br />
koble til en USB-minneenhet.<br />
4 Berør ”Backup lagret kontakter i<br />
USB”.<br />
2<br />
NAVIGASJONSSYSTEM<br />
• USB/AUX-porten er på instrumentpanelet<br />
eller i konsollboksen evt. hanskerommet<br />
etc. Plassering og utforming er avhengig<br />
av kjøretøyet. Ønsker du nærmere detaljer,<br />
se billedindeks for ”Brukerhåndbok”.<br />
2 Trykk på ”SETUP”-knappen.<br />
5 Følgende skjermbilde vil vises mens<br />
du sender data.<br />
• For å avbryte denne funksjonen, berør<br />
”Cancel”.<br />
6 Følgende skjermbilde vil vises når sendingen<br />
av data til USB-minneenheten<br />
er ferdig.<br />
63
4. MINE DESTINASJONER<br />
INFORMASJON<br />
● Det kan skje at nedlasting ikke fullføres<br />
korrekt i følgende tilfeller:<br />
• Om motorbryteren skrus av under nedlasting<br />
• Om USB-minnet fjernes før nedlasting<br />
er fullført<br />
64
5. NAVIGASJONSINNSTILLINGER<br />
1. KARTINNSTILLINGER<br />
INNSTILLING AV KARTET<br />
1 Berør ”Alternat.”.<br />
2<br />
2 Berør ”Kartinnstillinger”.<br />
• Følgende funksjoner kan utføres i dette<br />
skjermbildet.<br />
Nr.<br />
Funksjon<br />
Berør for å endre kartets målestokk.<br />
(Se side 26.)<br />
Berør for å stille inn visning av<br />
ikonkategorier for interessepunkter.<br />
(Se side 66.)<br />
NAVIGASJONSSYSTEM<br />
3 Berør punktet du vil endre.<br />
Berør for å endre skjermbildet til<br />
”Dag” eller ”Natt”-kart.<br />
(Se side 67.)<br />
Berør for å endre anslått tid mellom<br />
”Ankomsttid/avstand” og<br />
”Gjenværende tid/avstand” til<br />
reisemålet. (Se side 67.)<br />
Berør for stille inn fartsgrensefunksjonen.<br />
(Se side 68.)<br />
Berør for å sette visning av automatisk<br />
kartzoom på eller av. (Se<br />
side 45.)<br />
Berør for å slå visning av veiledningspilen<br />
for ruten på eller av.<br />
(Se side 45.)<br />
Berør for å slå visning av navnet<br />
på veien du til enhver tid kjører<br />
på av eller på. (Se side 45.)<br />
*<br />
Berør for slå visning av 3D bygningsikoner<br />
på eller av.<br />
(Se side 28.)<br />
*: Dersom montert<br />
65
5. NAVIGASJONSINNSTILLINGER<br />
Nr. Funksjon INTERESSEPUNKTER PÅ KAR-<br />
Berør for slå visning av landemerkeikoner<br />
TET<br />
på eller av.<br />
*<br />
Du kan velge kategorier av interessepunkter<br />
som skal vises på<br />
(Se side 28.)<br />
kartet.<br />
Berør for slå visning av ikoner for<br />
veiskilt på eller av. (Se side 45.)<br />
Trykk for å vise kryssvisning. (Se<br />
side 46.)<br />
Berør for slå visning av filanbefaling<br />
på eller av. (Se side 45.)<br />
Berør for å slå visning av ikoner<br />
for trafikkmeldinger for ruten på<br />
eller av. (Se side 45.)<br />
Berør for å slå visning av ikoner<br />
for fotobokser for ruten på eller<br />
av. (Se side 28.)<br />
1 Berør ”POI på kartet” på ”Kartinnstillinger”-skjermbildet.<br />
2 Brukes til å velge interessepunktkategori.<br />
*: Dersom montert<br />
INFORMASJON<br />
● Gjeldende innstilling for hvert punkt<br />
vises til høyre for punktet.<br />
● Det valgte punktets avkrysningsbokser<br />
vil endres til når punktet er valgt.<br />
Alle valgte punkter vil bli aktivert samtidig.<br />
• Følgende funksjoner kan utføres i dette<br />
skjermbildet.<br />
Nr.<br />
Funksjon<br />
Berør for å vise alle kategorier.<br />
Berør for å skjule alle ikoner.<br />
Berør for å vise de valgte ikonene.<br />
3 Berør .<br />
66
5. NAVIGASJONSINNSTILLINGER<br />
DAG/NATT-KART<br />
Skjermen kan stilles inn til dag- eller<br />
nattmodus.<br />
1 Berør ”Dag-/nattkart” på ”Kartinnstillinger”-skjermbildet.<br />
2 Berør ønsket punkt.<br />
ANKOMSTINFORMASJON<br />
Anslått tid til bestemmelsesstedet kan<br />
endres mellom ankomsttid/avstand og<br />
gjenværende tid/avstand. Den kan også<br />
slås av.<br />
1 Berør ”Ankomstinformasjon” på<br />
”Kartinnstillinger”-skjermbildet.<br />
2 Berør ønsket punkt.<br />
2<br />
NAVIGASJONSSYSTEM<br />
”Automatisk”: Berør for å endre skjermen<br />
til dag- eller nattmodus avhengig av innstillingen<br />
til bilens hovedlys.<br />
”Dag”: Berør for at skjermen alltid skal<br />
være i dagmodus.<br />
”Natt”: Berør for at skjermen alltid skal<br />
være i nattmodus.<br />
3 Berør .<br />
”Av”: Berør for å slå av anslått tid/avstand.<br />
”Ankomsttid/avstand”: Berør for å vise<br />
ankomsttid i hjørnet øverst til høyre på kartet.<br />
Avstanden til bestemmelsesstedet vil<br />
også vises.<br />
”Gjenværende tid/avstand”: Berør for å<br />
vise gjenværende tid i hjørnet øverst til<br />
høyre på kartet. Avstanden til bestemmelsesstedet<br />
vil også vises.<br />
3 Berør .<br />
67
5. NAVIGASJONSINNSTILLINGER<br />
FARTSGRENSER<br />
Fartsgrensefunksjonen kan endres.<br />
1 Berør ”Fartsgrenser” på ”Kartinnstillinger”-skjermbildet.<br />
2 Berør ønsket punkt.<br />
”Vis på kart”: Berør for å vise fartsgrenser<br />
på kartet.<br />
”Hørbart varsel hvis grensen overstiges<br />
...”: Berør for å motta et lydsignal dersom<br />
fartsgrensen overskrides med et visst<br />
antall km/t.<br />
68
5. NAVIGASJONSINNSTILLINGER<br />
2. RUTEINNSTILLINGER<br />
INNSTILLING AV<br />
RUTEALTERNATIVER<br />
4 Berør ønsket punkt.<br />
INNSTILLING AV RUTEBEREG-<br />
NINGER<br />
2<br />
Du kan stille inn preferanser for beregning<br />
av ruten.<br />
1 Berør ”NAV” på kartet eller trykk på<br />
”MAP NAV” for å vise ”Navigasjon”<br />
menyskjermbildet.<br />
• Dersom ”Navigasjon” menyskjermen ikke<br />
vises, berør helt til den vises.<br />
2 Berør ”Rutealternativer”.<br />
”Rutetype”: Berør for å velge rutetype<br />
mellom ”Fort rute”, ”Kort rute” og ”Økologisk<br />
rute”.<br />
”Bruk trafikkflyt” ∗ : Berør for å inkludere<br />
trafikkinformasjonshistorien i ruteberegningen.<br />
”Vis rutealternativer”: Berør for å vise 3<br />
ruter (den raskeste, den korteste og den<br />
mest økologiske) etter en ruteberegning.<br />
”Kjør en rundtur”: Berør for at ruten automatisk<br />
skal kalkuleres tilbake til startpunktet<br />
etter at det innstilte reisemålet er nådd.<br />
• Overnattinger som er lagt inn vil også bli<br />
vurdert for tilbakeveien til utgangspunktet.<br />
NAVIGASJONSSYSTEM<br />
• ”Rutealternativer”-skjermen kan vises ved<br />
å berøre en hvilken som helst av<br />
”Navigasjon”-skjermbildene.<br />
3 Berør ”Preferanser”.<br />
5 Berør .<br />
INFORMASJON<br />
● ”Vis rutealternativer” og ”Kjør en<br />
rundtur” kan ikke velges samtidig.<br />
∗ : Dersom montert<br />
69
5. NAVIGASJONSINNSTILLINGER<br />
INNSTILLING AV UNNGÅEL-<br />
SESKRITERIER FOR RUTEBE-<br />
REGNING<br />
4 Berør ønsket punkt.<br />
Du kan stille inn kriterier for hva du vil<br />
unngå ved beregning av ruten.<br />
1 Berør ”NAV” på kartet eller trykk på<br />
”MAP NAV” for å vise ”Navigasjon”<br />
menyskjermbildet.<br />
• Dersom ”Navigasjon” menyskjermen ikke<br />
vises, berør helt til den vises.<br />
2 Berør ”Rutealternativer”.<br />
”Unngå motorveier”: Berør for å unngå<br />
motorveier.<br />
”Unngå tollveier”: Berør for å unngå<br />
bomveier.<br />
”Unngå tunneler”: Berør for å unngå tunneler.<br />
”Unngå ferger/biltog”: Berør for å unngå<br />
ferger/biltog.<br />
5 Berør .<br />
• ”Rutealternativer”-skjermen kan vises ved<br />
å berøre en hvilken som helst av<br />
”Navigasjon”-skjermbildene.<br />
3 Berør ”Unngå”.<br />
70
5. NAVIGASJONSINNSTILLINGER<br />
3. INNSTILLING AV TRAFIKKMELDINGER<br />
INNSTILLING AV<br />
TRAFIKKMELDINGER<br />
1 Berør ”NAV” på kartet eller trykk på<br />
”MAP NAV” for å vise ”Navigasjon”<br />
menyskjermbildet.<br />
• Dersom ”Navigasjon” menyskjermen ikke<br />
vises, berør helt til den vises.<br />
2 Berør ”Trafikkmeldinger”.<br />
INNSTILLING ”Omkretsfilter”<br />
Når du har stilt inn radiusfilteret, vil<br />
bare trafikkmeldinger innenfor innstilt<br />
radius bli vist i listen over trafikkmeldinger.<br />
1 Berør ”Omkrets filter” på ”TMC”-<br />
skjermbildet.<br />
2 Berør ønsket punkt.<br />
2<br />
NAVIGASJONSSYSTEM<br />
• ”Trafikkmeldinger”-skjermen kan vises ved<br />
å berøre en hvilken som helst av<br />
”Navigasjon”-skjermbildene.<br />
3 Berør ”TMC”.<br />
”Av”: Berør for å deaktivere funksjonen.<br />
”10 km” ~ ”100 km”: Berør for å stille inn<br />
radius fra 10 km til 100 km.<br />
3 Berør .<br />
• Se de etterfølgende sidene for en beskrivelse<br />
av hver innstilling.<br />
71
5. NAVIGASJONSINNSTILLINGER<br />
INNSTILLING ”Dynamisk<br />
ny rute”<br />
Metoden for ny innstilling av rute kan<br />
stilles inn.<br />
1 Berør ”Dynamisk ny rute” på ”TMC”-<br />
skjermbildet.<br />
2 Berør ønsket punkt.<br />
INNSTILLING ”TMC radiostasjon”<br />
Du kan foreta innstillinger for innstilling<br />
av TMC-radioen.<br />
1 Berør ”TMC radiostasjon” på ”TMC”-<br />
skjermbildet.<br />
2 Berør ønsket punkt.<br />
”Av”: Berør for å deaktivere innkommende<br />
trafikkmeldinger, og det vil ikke bli beregnet<br />
noen ny rute.<br />
”Automatisk”: Berør for å aktivere visning<br />
av relevante trafikkmeldinger som popupvinduer<br />
og aktiver automatisk beregning<br />
av ny rute.<br />
”Manuell”: Berør for å aktivere visning av<br />
relevante trafikkmeldinger som popup-vinduer,<br />
men deaktiver automatisk beregning<br />
av ny rute. Brukeren bestemmer selv om<br />
det er ønskelig med beregning av ny rute.<br />
3 Berør .<br />
”Automatisk”: Berør for å la systemet automatisk<br />
stille seg inn til TMC-stasjonen<br />
med best mottak.<br />
”Manuell”: Berør for manuell innstilling av<br />
TMC-stasjon ved å berøre eller .<br />
INFORMASJON<br />
● Når en stasjon som er manuelt innstilt<br />
ikke lenger kan mottas, vil systemet<br />
velge stasjonen med best mottak og den<br />
manuelt innstilte stasjonen vil bli nedtonet.<br />
Når den manuelt innstilte stasjonen<br />
igjen kan mottas, vil den bli brukt som<br />
TMC-stasjon.<br />
72
6. INFORMASJON OM NAVIGASJONSSYSTEM<br />
1. NAVIGASJONSSYSTEMETS BEGRENSNINGER<br />
Navigasjonssystemet beregner bilens<br />
nåværende posisjon ved hjelp av satellittsignaler,<br />
ulike bilsignaler, kartdata,<br />
osv. Det er imidlertid mulig at den<br />
nøyaktige posisjonen ikke kan vises.<br />
Dette er avhengig av satellittforholdene,<br />
veiforholdene, bilens tilstand og<br />
andre omstendigheter.<br />
GPS (Global Positioning System) er utviklet<br />
og styres av det amerikanske forsvarsdepartementet,<br />
og kan ved hjelp av tre, fire<br />
eller flere satellitter angi bilens posisjon<br />
nøyaktig. GPS-systemet har en viss grad<br />
av unøyaktighet. Selv om navigasjonssystemet<br />
som regel vil kompensere for dette,<br />
kan det av og til forekomme avvik på opptil<br />
100 m. Posisjoneringsfeil rettes vanligvis<br />
opp i løpet av få sekunder.<br />
GPS-signalet kan være fysisk blokkert,<br />
noe som kan føre til at bilens posisjon vises<br />
feil på skjermen. Tunneler, høye bygninger,<br />
lastebiler og til og med gjenstander<br />
på dashbordet kan blokkere GPS-signalene.<br />
GPS-satellittene kan ikke sende signaler<br />
under vedlikehold eller reparasjon.<br />
Selv om navigasjonssystemet mottar<br />
GPS-signaler, kan det i enkelte tilfeller<br />
forekomme at bilens posisjon ikke vises<br />
nøyaktig, eller at det vises feil ruteveiledning.<br />
MERKNAD<br />
● Farget glass i bilvinduene kan blokkere<br />
GPS-signaler. De fleste fargete vinduer<br />
inneholder metall som kan forstyrre<br />
GPS-antennens signalmottak. Vi fraråder<br />
bruk av farget glass i biler som er<br />
utstyrt med navigasjonssystem.<br />
• Det kan forekomme unøyaktighet i bilens<br />
angitte posisjon i følgende tilfeller:<br />
• Ved kjøring på Y-delte veier med skarp<br />
vinkel.<br />
• Ved kjøring på svært svingete veier.<br />
• Ved kjøring på glatt vei, f.eks. sand,<br />
grus, snø eller lignende.<br />
• Ved kjøring på lang, rett vei.<br />
• Når motorvei og annen vei ligger parallelt.<br />
• Etter transport med ferge eller bilfrakter.<br />
• Under søk etter en lang rute i stor fart.<br />
• Under kjøring med feil innstilt posisjonskalibrering.<br />
• Når bilen skifter retning gjentatte ganger<br />
ved at den kjøres frem og tilbake, eller<br />
hvis den står på en dreieskive.<br />
• Når du forlater en overbygget parkeringsplass<br />
eller et parkeringshus.<br />
• Hvis bilen har takgrind.<br />
• Når du kjører med kjettinger.<br />
• Hvis dekkene er slitte.<br />
• Etter dekkskifte.<br />
• Ved bruk av dekk som er smalere eller<br />
bredere enn fabrikkspesifikasjonene.<br />
• Hvis dekktrykket i et av dekkene ikke er<br />
riktig.<br />
2<br />
NAVIGASJONSSYSTEM<br />
73
6. INFORMASJON OM NAVIGASJONSSYSTEM<br />
• Feil ruteveiledning kan forekomme i følgende<br />
situasjoner:<br />
• Når du svinger i et kryss som ligger utenfor<br />
den angitte ruteveiledningen.<br />
• Hvis du angir flere destinasjoner, men<br />
hopper over én eller flere av dem, vil<br />
funksjonen for automatisk ny rute vise en<br />
rute tilbake til destinasjonen i forrige<br />
rute.<br />
• Når du svinger i et kryss som det ikke<br />
finnes ruteveiledning for.<br />
• Når du kjører gjennom et kryss som det<br />
ikke finnes ruteveiledning for.<br />
• Ved automatisk ny ruteveiledning kan<br />
det være at ruteveiledningen ikke er tilgjengelig<br />
for neste sving til høyre eller<br />
venstre.<br />
• Det kan ta lenger tid å betjene funksjonen<br />
for automatisk ny rute ved kjøring i<br />
høy hastighet. Ved automatisk ny rute<br />
kan det bli vist en omkjøring.<br />
• Etter automatisk ny rute kan det være at<br />
ruten ikke endres.<br />
• Det kan være at en unødvendig U-sving<br />
vises eller leses opp.<br />
• Et sted kan ha flere navn, og systemet<br />
angir ett eller flere av disse.<br />
• Det kan hende det ikke søkes i noen<br />
ruter.<br />
• Hvis ruten til ditt bestemmelsessted<br />
består av grusveier, ikke-asfalterte veier<br />
eller smug, er det mulig at ruteveiledningen<br />
ikke vises.<br />
• Bestemmelsesstedet kan vises på feil<br />
side av gaten.<br />
• Hvis en del av ruten er regulert slik at<br />
den er stengt for biler i visse tidsrom.<br />
• Veien og kartdataene som er lagret i<br />
navigasjonssystemet, kan være ufullstendige<br />
eller gamle.<br />
INFORMASJON<br />
● Dette navigasjonssystemet utfører<br />
beregninger ut fra hjulenes omdreiningshastighet,<br />
og er laget for å fungere med<br />
originaldekkene. Hvis du monterer dekk<br />
som er større eller mindre enn originaldiameteren,<br />
kan dette føre til feil visning<br />
av bilens posisjon. Dekktrykket påvirker<br />
diameteren på dekkene. Du må derfor<br />
påse at alle fire dekk har riktig dekktrykk.<br />
74
6. INFORMASJON OM NAVIGASJONSSYSTEM<br />
2. OPPDATERINGER AV KARTDATABASE<br />
OPPDATERE KART<br />
2 Berør ”Ja”.<br />
Kartdata kan oppdateres med en USBminneenhet<br />
som inneholder kartoppdateringer.<br />
Ønsker du nærmere informasjon om<br />
dette, se <strong>Toyota</strong>s portalside<br />
(www.my.toyota.eu).<br />
1 Åpne dekselet for USB/AUX-porten og<br />
koble til en USB-minneenhet.<br />
3 Berør ”Bekreft”.<br />
2<br />
NAVIGASJONSSYSTEM<br />
4 Oppdateringen starter.<br />
• USB/AUX-porten er på instrumentpanelet<br />
eller i konsollboksen evt. hanskerommet<br />
etc. Plassering og utforming er avhengig<br />
av kjøretøyet. Ønsker du nærmere detaljer,<br />
se billedindeks for ”Brukerhåndbok”.<br />
• Følgende skjermbilde kommer frem automatisk<br />
når du velger oppdatering av kartdata.<br />
MERKNAD<br />
● Ta hensyn til følgende forholdsregler når<br />
du oppdaterer kartdata.<br />
• Ikke fjern minneenheten under oppdateringen,<br />
vent til prosessen er ferdig.<br />
• Ikke slå av motoren før oppdateringsprosessen<br />
er ferdig.<br />
INFORMASJON<br />
● Tiden det tar å oppdater avhenger av<br />
mengden data.<br />
75
6. INFORMASJON OM NAVIGASJONSSYSTEM<br />
3. KARTINFORMASJON<br />
VILKÅR FOR SLUTTBRUKER<br />
Informasjonen ”Data” er kun til personlig,<br />
internt bruk og ikke for videresalg. Den<br />
er beskyttet av opphavsrett og er underlagt<br />
følgende betingelser og vilkår som<br />
du godtar, på den ene siden, og Harman<br />
(”Harman”) og dets lisensgivere (inkludert<br />
deres lisensgivere og leverandører)<br />
på den andre siden.<br />
© 2011 NAVTEQ B.V., © Bundesamt für<br />
Eich- und Vermessungswesen, © Euro-<br />
Geographics, kilde: © IGN 2009 - BD<br />
TOPO ® , grunnlagsdata ble<br />
hentet med tillatelse fra innehaver av<br />
opphavsrett - Contains Ordnance Survey<br />
data © Crown copyright and database<br />
right 2010 Contains Royal Mail data ©<br />
Royal Mail copyright and database right<br />
2010, Copyright Geomatics Ltd., Copyright<br />
© 2003; Top-Map Ltd., La Banca<br />
Dati Italiana č stata prodotta usando<br />
quale riferimento anche cartografia numerica<br />
ed al tratto prodotta e fornita dalla<br />
Regione Toscana., Copyright © 2000;<br />
<strong>Norwegian</strong> Mapping Authority, kilde:<br />
IgeoE – Portugal, Información geográfica<br />
propiedad del CNIG, Based upon<br />
electronic data Ó National Land Survey<br />
Sweden., Topografisk grunnlag: ã Bundesamt<br />
für Landestopographie” Med<br />
enerett.<br />
VILKÅR OG BETINGELSER<br />
LES NØYE GJENNOM DENNE LI-<br />
SENSAVTALEN FØR DU TAR I BRUK<br />
NAVTEQ-DATABASEN<br />
MELDING TIL BRUKER<br />
DETTE ER EN LISENSAVTALE – IKKE<br />
EN SALGSAVTALE MELLOM DEG OG<br />
NAVTEQ B.V. – FOR BRUK AV NAV-<br />
TEQS NAVIGERBARE KARTDATABA-<br />
SE, INKLUDERT TILKNYTTET<br />
PROGRAMVARE, MEDIER OG TRYKT<br />
DOKUMENTASJON UTGITT AV NAV-<br />
TEQ (”DATABASEN”). VED Å BRUKE<br />
DATABASEN GODTAR DU ALLE VIL-<br />
KÅRENE I DENNE LISENSAVTALEN<br />
(”AVTALE”). HVIS DU IKKE GODTAR<br />
VILKÅRENE I LISENSAVTALEN, MÅ<br />
DU STRAKS RETURNERE DATABA-<br />
SEN SAMMEN MED ALT TILLEGGS-<br />
UTSTYR TIL FORHANDLEREN, SOM<br />
VIL REFUNDERE KJØPSPRISEN.<br />
EIERSKAP<br />
Databasen, opphavsrettighetene og<br />
åndsverksrettighetene eller tilknyttede<br />
rettigheter, tilhører NAVTEQ eller deres<br />
lisensgivere. Eierskap for mediene som<br />
databasen er lagret i, tilhører NAVTEQ<br />
og/eller din forhandler frem til prisen på<br />
produktet er betalt til NAVTEQ og/eller<br />
forhandleren, i samsvar med denne Avtalen<br />
eller lignende avtale(r).<br />
76
6. INFORMASJON OM NAVIGASJONSSYSTEM<br />
LISENSTILDELING<br />
NAVTEQ gir deg en ikke-eksklusiv lisens<br />
til bruk av Databasen til personlig<br />
bruk, eller, hvis relevant, til bruk internt i<br />
forretningsøyemed. Lisensen gir deg<br />
ikke rett til å tildele underlisenser.<br />
BRUKSBEGRENSNINGER<br />
Databasen kan bare brukes sammen<br />
med det bestemte systemet den er beregnet<br />
på. Bortsett fra i den utstrekning<br />
det tillates i gjeldende lover (f.eks. nasjonale<br />
lover basert på EUs direktiv om<br />
vern av datamaskinprogram (91/250) og<br />
direktiv om databaser (96/9)), er det ikke<br />
tillatt å lage utdrag av eller gjenbruke<br />
større deler av innholdet i Databasen, ei<br />
heller å reprodusere, kopiere, endre, tilpasse,<br />
oversette, ta fra hverandre, dekompilere<br />
eller utføre omvendt utvikling<br />
for noen del av Databasen. Hvis du ønsker<br />
informasjon om interoperabilitet,<br />
som tolket i (nasjonale lover basert på)<br />
EUs direktiv om vern av datamaskinprogram,<br />
må du gi NAVTEQ rimelig mulighet<br />
til å legge frem slik informasjon på<br />
rimelige vilkår, inkludert kostnader, bestemt<br />
av NAVTEQ.<br />
OVERFØRING AV LISENS<br />
Det er ikke tillatt å overføre Databasen til<br />
tredjeparter bortsett fra når den er installert<br />
i systemet den er beregnet på og så<br />
fremt du ikke selv beholder en kopi av<br />
Databasen, og forutsatt at vedkommende<br />
som lisensen overføres til, godtar alle<br />
vilkår i denne Avtalen og sender NAV-<br />
TEQ en skriftlig bekreftelse på dette.<br />
Sett som består av flere plater, kan bare<br />
overføres eller selges i komplette sett,<br />
ikke hver for seg.<br />
BEGRENSET GARANTI<br />
NAVTEQ garanterer at, med forbehold<br />
om advarslene som står oppgitt nedenfor,<br />
denne kopien av Databasen i det alt<br />
vesentlige vil fungere i samsvar med<br />
NAVTEQs Criteria for Accuracy and<br />
Completeness (kriterier for nøyaktighet<br />
og fullstendighet), som finnes i dataene<br />
som fulgte med Databasen i en periode<br />
på 12 måneder etter at Databasen ble<br />
kjøpt. Nevnte kriterier kan fås fra NAV-<br />
TEQ på forespørsel. Hvis Databasen<br />
ikke fungerer i samsvar med denne begrensede<br />
garantien, vil NAVTEQ gjøre<br />
rimelige anstrengelser på å reparere eller<br />
erstatte den feilaktige kopien av Databasen.<br />
Hvis disse anstrengelsene ikke<br />
fører til at Databasen fungerer i samsvar<br />
med garantiene i dette dokumentet, vil<br />
du få valget mellom å få refundert en rimelig<br />
del av prisen for Databasen eller å<br />
oppheve denne Avtalen. Dette er NAV-<br />
TEQs eneste ansvar og ditt eneste rettsmiddel<br />
mot NAVTEQ. Bortsett fra det<br />
som står uttrykkelig oppgitt i denne delen,<br />
gir ikke NAVTEQ noen garantier eller<br />
løfter hva angår bruk eller resultater<br />
ved bruk av Databasen med hensyn til<br />
riktighet, nøyaktighet, pålitelighet eller<br />
annet. NAVTEQ gir ingen garantier for at<br />
Databasen er eller kommer til å være fri<br />
for feil. Informasjon eller råd gitt muntlig<br />
eller skriftlig av NAVTEQ, forhandleren<br />
eller andre, utgjør ingen garanti og utvider<br />
heller ikke rekkevidden av den begrensede<br />
garantien som er beskrevet<br />
ovenfor. Den begrensede garantien som<br />
er fremsatt i denne Avtalen, får ingen følger<br />
for dine eventuelle lovbestemte rettigheter<br />
mot skjulte mangler.<br />
2<br />
NAVIGASJONSSYSTEM<br />
77
6. INFORMASJON OM NAVIGASJONSSYSTEM<br />
Hvis du ikke kjøpte Databasen direkte<br />
fra NAVTEQ, kan du ha lovbestemte rettigheter<br />
i forhold til personen du kjøpte<br />
Databasen fra, i tillegg til rettighetene<br />
som står oppgitt i dette dokumentet, avhengig<br />
av lovbestemmelsene i din jurisdiksjon.<br />
Den ovennevnte garantien fra<br />
NAVTEQ innskrenker ikke dine lovbestemte<br />
rettigheter og du kan begjære slike<br />
rettigheter i tillegg til garantirettighetene<br />
i dette dokumentet.<br />
ANSVARSBEGRENSNING<br />
Prisen på Databasen tar ikke hensyn til<br />
eventuell aksept av risiko fra følgeskader,<br />
indirekte skader eller ubegrensede<br />
direkte skader som kan oppstå i forbindelse<br />
med bruken av Databasen. NAV-<br />
TEQ kan derfor ikke holdes ansvarlig for<br />
eventuelle følgeskader eller indirekte<br />
skader, inkludert, men ikke begrenset til,<br />
tap av inntekt, data eller bruksmuligheter,<br />
verken for deg eller tredjeparter, som<br />
oppstår som følge av bruken av Databasen,<br />
enten det er snakk om en kontraktshandling<br />
eller forvoldt skade eller basert<br />
på en garanti, selv om NAVTEQ er informert<br />
om muligheten for slike skader.<br />
NAVTEQs ansvar for direkte skader skal<br />
i alle tilfeller være begrenset til prisen på<br />
den aktuelle kopien av Databasen.<br />
DEN BEGRENSEDE GARANTIEN OG<br />
ANSVARSBEGRENSNINGEN SOM ER<br />
OPPGITT I DENNE AVTALEN, INN-<br />
SKRENKER IKKE DINE LOVBESTEM-<br />
TE RETTIGHETER DERSOM DU HAR<br />
ANSKAFFET DATABASEN PÅ ANDRE<br />
MÅTER.<br />
ADVARSLER<br />
På grunn av forløpt tid, endringer i omstendigheter,<br />
kilder og innhenting av store<br />
mengder geografiske data, kan<br />
Databasen inneholde unøyaktig eller<br />
ufullstendig informasjon som kan føre til<br />
feilaktige resultater. Databasen inneholder<br />
ikke og gjenspeiler ikke informasjon<br />
om bl.a. hvor trygt et område er, politiarbeid,<br />
veihjelp, anleggsarbeid, veiarbeid<br />
eller stengte veibaner, begrensninger<br />
som gjelder kjøretøy eller fartsgrenser,<br />
bakker eller veigradering, brohøyde,<br />
vektbegrensninger eller andre begrensninger,<br />
vei- og trafikkforhold, tilfeldige arrangementer,<br />
trafikkork eller reisetid.<br />
GJELDENDE LOV<br />
Denne Avtalen styres av lovene i den jurisdiksjonen<br />
hvor du bor når du anskaffer<br />
Databasen. Hvis du bor utenfor EU eller<br />
Sveits, gjelder lovene i den jurisdiksjonen<br />
i EU eller Sveits som du har kjøpt<br />
Databasen fra. I alle andre tilfeller, eller<br />
hvis jurisdiksjonen som du har kjøpt Databasen<br />
fra ikke kan defineres, skal Nederlands<br />
lover gjelde. Domsmakten der<br />
du har bopel når du anskaffer Databasen,<br />
skal ha jurisdiksjon over eventuelle<br />
tvister som oppstår som følge av, eller i<br />
tilknytning til denne Avtalen, uten prejudise<br />
for NAVTEQs rett til å fremsette<br />
krav mot din nåværende bopel.<br />
78
3<br />
APPLIKASJON<br />
1<br />
2<br />
1 BRUK AV APPLIKASJON 2 TILKNYTTET TJENESTE<br />
1. HURTIGREFERANSE................... 80<br />
2. LYSBILDEVISNING ...................... 81<br />
VISNING AV BILDER ............................ 81<br />
AVSPILLING AV<br />
LYSBILDEFREMVISNINGER ............. 82<br />
3. E-post............................................ 83<br />
OPPSPRETTVINDU FOR MELDING<br />
OM NY E-POST .................................. 83<br />
SJEKKER E-POST ................................ 83<br />
4. KALENDER................................... 85<br />
SJEKKER KALENDER .......................... 85<br />
1. OVERSIKT OVER TILKNYTTET<br />
TJENESTE .................................. 86<br />
2. FØR DU BRUKER DEN<br />
TILKNYTTEDE TJENESTEN...... 89<br />
FÅ KONTO<br />
PÅ PORTALSIDENE .......................... 89<br />
INNLOGGINGSPROSESS<br />
TILKNYTTEDE TJENESTER ............. 91<br />
3. BRUK AV<br />
NAVIGASJONSTJENESTER<br />
MED TILKNYTTET<br />
TJENESTE .................................. 92<br />
ONLINE SØKING .................................. 92<br />
LASTE ADRESSER .............................. 94<br />
4. BRUK AV EN APPLIKASJON<br />
MED TILKNYTTET<br />
TJENESTE .................................. 96<br />
LASTE NED EN APPLIKASJON<br />
TIL SYSTEMET .................................. 96<br />
BRUK AV EN APPLIKASJON ............... 97<br />
3<br />
4<br />
5<br />
6<br />
7<br />
8<br />
9<br />
Noen av disse funksjonene er deaktivert under kjøring.<br />
79
1. BRUK AV APPLIKASJON<br />
1. HURTIGREFERANSE<br />
Applikasjonene kan hentes frem ved å trykke på<br />
-knappen.<br />
Hver gang -knappen blir trykket, vil skjermbildet skifte mellom ”Telefon”-menyskjermbildet<br />
og ”Ekstra”-menyskjermbildet.<br />
Når du -knappen, går du tilbake til det forrige skjermbildet som ble vist. Berør<br />
for å vise ”Ekstra” menyskjermbildet.<br />
”Ekstra” meny-skjermbilde<br />
Nr. Funksjon Side<br />
Berør for å få tilgang til onlinesøk. 92<br />
Berør for å se bilder lagret i en USB-minneenhet. 81<br />
* Berør for å vise den tilkoblede telefonens e-poster. 83<br />
*<br />
Berør for å få adgang til den tilkoblede telefonens kalender, oppgaver<br />
og notater.<br />
85<br />
Berør for å få tilgang til applikasjonene. 97<br />
*: Dersom montert<br />
80
1. BRUK AV APPLIKASJON<br />
2. LYSBILDEVISNING<br />
Når du har stoppet kjøretøyet, kan du<br />
se på bilder som er lagret på USB-minneenheten.<br />
2 Trykk på -knappen for å vise<br />
”Ekstra”-menyskjermbildet.<br />
3<br />
INFORMASJON<br />
● Dette kan du ikke gjøre mens du kjører.<br />
● Når kjøretøyet begynner å bevege seg<br />
mens du ser på bilder, kommer det frem<br />
et popup-vindu og bildene kan ikke<br />
vises. Berør ”Tidligere” for å gå tilbake<br />
til det forrige skjermbildet.<br />
● Tilgjengelige dataformater: JPEG, PNG<br />
og BMP<br />
• Dersom ”Ekstra” menyskjermen ikke<br />
vises, trykk på -knappen helt til<br />
den vises.<br />
3 Berør ”Bilder”.<br />
APPLIKASJON<br />
VISNING AV BILDER<br />
1 Åpne dekselet for USB/AUX-porten og<br />
koble til en USB-minneenhet.<br />
4 Lysbildefremvisningen starter automatisk.<br />
• USB/AUX-porten er på instrumentpanelet<br />
eller i konsollboksen evt. hanskerommet<br />
etc. Plassering og utforming er avhengig<br />
av kjøretøyet. Ønsker du nærmere detaljer,<br />
se billedindeks for ”Brukerhåndbok”.<br />
: Berør for å stoppe lysbildefremvisningen.<br />
INFORMASJON<br />
● Alle lesbare bilder på enheten blir vist i<br />
kronologisk rekkefølge. Lysbildevisningen<br />
vil starte på nytt når den er ferdig.<br />
● Bildene veksler etter noen få sekunder.<br />
81
1. BRUK AV APPLIKASJON<br />
AVSPILLING AV<br />
LYSBILDEFREMVISNINGER<br />
En lysbildefremvisning kan spilles, av<br />
settes i pause og du kan velge hvilke<br />
bilder den skal inneholde.<br />
INFORMASJON<br />
● Når lysbildevisningen spilles av, vil<br />
knappene for pause og hoppe-over forsvinne<br />
automatisk etter noen få sekunder.<br />
1 Berør .<br />
2 Knapper for bruk vil bli vist.<br />
: Berør for å lukke alternativene<br />
for lysbildevisning.<br />
: Berør for ta en pause i lysbildefremvisningen.<br />
: Berør for å avslutte avspilling<br />
av lysbildevisning.<br />
: Berør for å vise det forrige bildet.<br />
: Berør for å vise det neste bildet.<br />
82
1. BRUK AV APPLIKASJON<br />
3. E-post ∗ 1 Trykk på -knappen for å vise<br />
Innkommende e-poster til en tilkoblet<br />
Bluetooth ® -telefon kan lastes ned. Før<br />
du bruker denne funksjonen, koble til en<br />
Bluetooth ® -telefon med en Bluetooth ®<br />
-telefon. (Se side 194.)<br />
SJEKKER E-POST<br />
"Ekstra"-menyskjermbildet.<br />
3<br />
INFORMASJON<br />
● Avhengig av telefonen kan det hende at<br />
denne funksjonen ikke er tilgjengelig.<br />
● E-poster kan ikke sendes ved bruk av<br />
denne funksjonen.<br />
● Det kan skje at nedlasting ikke fullføres<br />
korrekt om motorbryteren skrus av<br />
under nedlasting.<br />
• Om menyskjermen "Ekstra" ikke vises,<br />
trykk knappen til den vises.<br />
2 Berør “Eposter”.<br />
APPLIKASJON<br />
OPPSPRETTVINDU FOR<br />
MELDING OM NY E-POST<br />
Når det mottas en ny e-post vises et<br />
oppsprettvindu på skjermen.<br />
• Denne funksjonen kan stilles inn til “på”<br />
eller “av” (Se side 200.)<br />
• Når nedlastingen av en e-post er fullført vil<br />
listen over e-post bli vist.<br />
3 Berør ønsket e-post.<br />
∗ : Dersom den er montert.<br />
83
1. BRUK AV APPLIKASJON<br />
• Statusen for en e-post vises med følgende<br />
ikoner.<br />
: Ulest e-post<br />
: Les e-post<br />
: Viktig e-post<br />
4 E-postens tekst blir vist.<br />
• Når berøres blir e-posten lest opp.<br />
For å avbryte denne funksjonen, berør<br />
.<br />
84
1. BRUK AV APPLIKASJON<br />
4. KALENDER ∗<br />
Kalenderoppføringer, oppgaver og notater<br />
fra en tilkoblet Bluetooth ® -telefon kan<br />
lastes ned. Før du bruker denne funksjonen,<br />
koble til en Bluetooth ® -telefon med<br />
en koble til en Bluetooth ® -telefon med en<br />
Bluetooth ® -telefon. (Se side 194.)<br />
2 Berør “Kalender”.<br />
• Ned nedlastingen av kalenderen er fullført<br />
blir dagens kalenderoppføringer vist.<br />
3 Når en vist timeplan blir berørt vil<br />
oppføringens detaljerte informasjon bli<br />
vist.<br />
3<br />
APPLIKASJON<br />
INFORMASJON<br />
● Avhengig av telefonen kan det hende at<br />
denne funksjonen ikke er tilgjengelig.<br />
● Kalenderoppføringer kan ikke endres<br />
ved bruk av denne funksjonen.<br />
● Det kan skje at nedlasting ikke fullføres<br />
korrekt om motorbryteren skrus av<br />
under nedlasting.<br />
SJEKKER KALENDER<br />
1 Trykk på -knappen for å vise<br />
"Ekstra"-menyskjermbildet.<br />
: Berør for å vise forrige dags<br />
timeplan.<br />
: Berør for å vise følgende dags<br />
timeplan.<br />
: Berør for å vise dagens oppgaver.<br />
: Berør for å vise notatene.<br />
• Om menyskjermen "Ekstra" ikke vises,<br />
trykk knappen<br />
til den vises.<br />
∗ : Dersom den er montert.<br />
85
2. TILKNYTTET TJENESTE<br />
1. OVERSIKT OVER TILKNYTTET TJENESTE<br />
Følgende tjenester er tilgjengelige ved å koble navigasjonssystemet til <strong>Toyota</strong>s<br />
portalside via internett med bruk av mobiltelefon.<br />
• Online søk: Nye virksomheter, så som restauranter, barer etc. som ikke er oppført i<br />
navigasjonssystemet kan settes som reisemål.<br />
• Viktige poenger: Virksomheter som er blitt søkt etter med datamaskinen kan settes<br />
som reisemål og kan registreres i ”Lagret”-listen på ”Mine destinasjoner”-skjermbildet<br />
og ”Kontakter”-skjermbildet. (Se side 55 og 157.)<br />
• Applikasjon: Ulike funksjoner kan legges til ved å laste ned med en USB-minneenhet.<br />
Online søk<br />
Nr. Navn Bruk<br />
Navigasjon<br />
<strong>Toyota</strong> Centre<br />
Legg inn et stikkord.<br />
Stikkordet blir sendt til søkemotoren, resultatene mottatt og<br />
endret til navigasjonsformat.<br />
86
2. TILKNYTTET TJENESTE<br />
Viktige minnepoenger: Nedlasting via mobiltelefon<br />
3<br />
Viktige minnepoenger: Nedlasting fra en USB-minneenhet<br />
APPLIKASJON<br />
Nr. Navn Bruk<br />
Din personige datamaskin<br />
og <strong>Toyota</strong> portalside*<br />
<strong>Toyota</strong> Centre<br />
Navigasjon<br />
USB-minne<br />
Tilgang til portalsiden og interessepunkter for søk.<br />
Interessepunktene blir lagret på <strong>Toyota</strong> Centre.<br />
Interessepunktene lastes ned til navigasjonssystemet via internett.<br />
Interessepunktene lastes ned til navigasjonssystemet via<br />
USB.<br />
Interessepunktene blir lagret på en USB.<br />
*: Ønsker du nærmere detaljer om <strong>Toyota</strong>s portalside, se www.my.toyota.eu.<br />
87
2. TILKNYTTET TJENESTE<br />
Applikasjon<br />
Nr. Navn Bruk<br />
Din personige datamaskin<br />
og <strong>Toyota</strong> portalside*<br />
USB-minne<br />
Navigasjon<br />
Innholdsleverandør<br />
Tilgang til portalsiden og nedlasting av applikasjon.<br />
Den nedlastede applikasjonen blir lagret på en USB.<br />
Applikasjonen lastes ned til navigasjonssystemet via USB.<br />
Kjører applikasjoner på navigasjonssystemet.<br />
Innhold mottatt via mobiltelefon.<br />
*: Ønsker du nærmere detaljer om <strong>Toyota</strong>s portalside, se www.my.toyota.eu.<br />
88
2. TILKNYTTET TJENESTE<br />
2. FØR DU BRUKER DEN TILKNYTTEDE TJENESTEN<br />
FÅ KONTO<br />
PÅ PORTALSIDENE<br />
Før du bruker tilknyttede tjenester, er<br />
det nødvendig å få tilgang til <strong>Toyota</strong>s<br />
portalsider (www.my.toyota.eu) fra en<br />
PC og opprette en konto.<br />
For å få konto må du ha kjøretøyidentifikasjonsnummer<br />
(VIN) og enhetsidentifikasjon.<br />
Sjekk identifikasjonene før<br />
du går inn på <strong>Toyota</strong>s portalsider.<br />
• For å bruke denne tjenesten, trenger du<br />
en Bluetooth ® DUN/PAN-aktivert mobiltelefon<br />
med gyldig dataabonnement.<br />
• Når du bruker tilknyttede tjenester kan det,<br />
avhengig av hva slags telefonabonnement<br />
du har, komme noen avgifter i tillegg.<br />
• Når en mobiltelefon blir brukt i en situasjon<br />
hvor det skiftes mobilnett, vil tilkoblingsavgiftene<br />
bli høyere.<br />
INFORMASJON<br />
● Dette systemet har støtte for følgende<br />
tjenester:<br />
• Bluetooth ® Spesifikasjon<br />
Ver. 1.1 eller høyere<br />
(Anbefalt: Ver. 2.1 + EDR eller høyere)<br />
•Profiler<br />
HFP (Hands Free Profile)<br />
Ver. 1.0 eller høyere<br />
(Anbefalt: Ver. 1.5 eller høyere)<br />
DUN (Dial-Up Networking Profile)<br />
Ver. 1.1 eller høyere<br />
PAN (Personal Area Network)<br />
Ver. 1.0<br />
PBAP (Phone Book Access Profile)<br />
Ver. 1.0 eller høyere<br />
MAP (meldingsadgangsprofil)<br />
• Applikasjon<br />
PIM (personlig<br />
informasjonsadministrator)<br />
● Hvis mobiltelefonen ikke har støtte for<br />
HFP, kan du ikke registrere Bluetooth ® -<br />
telefonen eller bruke DUN/PAN- eller<br />
PBAP-profiler separat.<br />
● Dersom den tilknyttede Bluetooth ® telefonversjonen<br />
er eldre enn anbefalt eller<br />
ikke kompatibel, kan ikke denne funksjonen<br />
brukes.<br />
3<br />
APPLIKASJON<br />
89
2. TILKNYTTET TJENESTE<br />
■SJEKK ENHETSIDENTIFIKASJON<br />
1 Trykk på ”SETUP”-knappen.<br />
• “Kopier til USB”: Berør for å kopiere<br />
systeminformasjon til det USB-minnet<br />
som er koblet til enheten.<br />
■SJEKK KJØRETØYETS IDENTIFI-<br />
KASJONSNUMMER (VIN)<br />
Ønsker du nærmere detaljer, se kjøretøyspesifikasjoner<br />
for ”Brukerhåndbok”.<br />
2 Berør ”Generell”.<br />
3 Berør ”Systeminformasjon”.<br />
4 Enhets-ID blir vist.<br />
90
2. TILKNYTTET TJENESTE<br />
INNLOGGINGSPROSESS<br />
TILKNYTTEDE TJENESTER<br />
4 Berør ”Passord”.<br />
1 Berør ønsket tjenesteleverandør for<br />
onlinetjenester eller ”Last adresser<br />
fra server”. (Se side 92 og 94.)<br />
• Når kostnadsvarsel eller varsel om dyre<br />
tjenester fra annen nettleverandør vises,<br />
berør ”Fortsett”. Denne funksjonen kan<br />
stilles inn til på eller av. (Se side 199.)<br />
2 Berør ”Brukernavn”.<br />
5 Legg inn passord på server, deretter<br />
berører du ”OK”.<br />
6 Berør ”Bekreft innlogginsinfo”.<br />
3<br />
APPLIKASJON<br />
• Når ”Husk innloggingsinformasjon for bruker”<br />
er på, vil innloggingsinformasjonen bli<br />
husket hver gang du logger inn.<br />
3 Legg inn brukernavn på server, deretter<br />
berører du ”OK”.<br />
91
2. TILKNYTTET TJENESTE<br />
3. BRUK AV NAVIGASJONSTJENESTER MED TILKNYTTET TJENESTE<br />
ONLINE SØKING<br />
En destinasjon kan velges via en tilknyttet<br />
tjeneste.<br />
Online søking er ikke tilgjengelig i alle<br />
land.<br />
Før du bruker denne funksjonen, koble<br />
til Bluetooth ® telefon med en internettprofil.<br />
(Se side 194.)<br />
1 Berør ”NAV” på kartet eller trykk på<br />
”MAP NAV” for å vise ”Navigasjon”<br />
menyskjermbildet.<br />
• Dersom ”Navigasjon” menyskjermen ikke<br />
• Dersom det er mer enn en online søkeleverandør<br />
tilgjengelig, vil disse leverandørene<br />
vises.<br />
• Dersom ”Oppdater” blir berørt, blir tilgjengelige<br />
leverandører lagt til listen.<br />
• Dersom ”Online søk” vil vises, berør<br />
”Online søk” før du velger online søkeleverandør.<br />
• Den ønskede online søkeleverandøren<br />
kan velges fra ”Ekstra”-menyskjermbildet.<br />
(Se side 80.)<br />
5 Logg inn på tilknyttede tjenester.<br />
(Se side 91.)<br />
6 Berør ”Søkeområde”.<br />
vises, berør helt til den vises.<br />
2 Berør ”Legg inn destinasjoner”.<br />
7 Velge ønsket søkeområde.<br />
• ”Legg inn destinasjoner”-skjermen kan<br />
vises ved å berøre en hvilken som<br />
helst av ”Navigasjon”-skjermbildene.<br />
3 Berør ”Avansert” på ”Legg inn destinasjoner”-skjermbildet.<br />
4 Berør for å velge tjenesteleverandør,<br />
”Online søk etter Xxxxx” etc.<br />
”Ved Nåværend posisjon”: Berør for å<br />
definere området for gjeldende posisjon.<br />
”Definer by”: Berør for å definere området<br />
med bynavn. Legg inn bynavn og deretter<br />
berører du ”OK”.<br />
”Fra kart”: Berør for å definere området<br />
på kartet. Berør ønsket by på kartet, deretter<br />
berører du ”Velg”.<br />
”Ved destinasjon”: Berør for å definere<br />
området rundt hovedreisemålet. Når ruteveiledning<br />
ikke er i bruk, kan ”Ved destinasjon”<br />
ikke velges.<br />
92
2. TILKNYTTET TJENESTE<br />
8 Berør ”Legg inn søkeord” på online<br />
søkeskjermbildet.<br />
11Berør ”<strong>Go</strong>”.<br />
9 Legg inn søkeord, deretter berører du<br />
”OK”.<br />
10Listen over søkeresultater vises. Berør<br />
ønsket punkt.<br />
”Detaljer”: Berør for å vise detaljinformasjon<br />
om punktet.<br />
: Berør for å ringe telefonnummeret<br />
som er oppført.<br />
12Skjermbildet for start av ruteveiledning<br />
vil bli vist. (Se side 43.)<br />
3<br />
APPLIKASJON<br />
INFORMASJON<br />
• Det vil søkes etter opptil 20 punkter når du<br />
utfører onlinesøk.<br />
”Ad.”: Viser sponsede lenker<br />
”Last ned mer”: Berør for å søke opptil 20<br />
nye punkter. Det kan lastes ned opptil 60<br />
ikke-sponsede lenker.<br />
”Tidligere resultater”: Berør for å vise det<br />
forrige resultatet.<br />
”Neste resultater”: Berør for å vise det<br />
neste resultatet.<br />
● angir om onlineforbindelsen er<br />
aktiv eller ikke. Etter en pause på 1<br />
minutt vil en aktiv onlineforbindelse<br />
avsluttes automatisk.<br />
93
2. TILKNYTTET TJENESTE<br />
LASTE ADRESSER<br />
Adresser og numre kan legges til ved at<br />
de lastes ned fra en internettserver. De<br />
vil bli lagret i ”Lagret” listen på ”Mine destinasjoner”-skjermbildet<br />
og på ”Kontakter”-skjermbildet.<br />
(Se side på 55 og 157.)<br />
Før du bruker denne funksjonen, koble<br />
til Bluetooth ® telefon med en internettprofil.<br />
(Se side 194.)<br />
NEDLASTING<br />
VIA MOBILTELEFON<br />
1 Berør ”NAV” på kartet eller trykk på<br />
”MAP NAV” for å vise ”Navigasjon”<br />
menyskjermbildet.<br />
• Dersom ”Navigasjon” menyskjermen ikke<br />
3 Berør ”Avansert” på ”Legg inn destinasjoner”-skjermbildet.<br />
4 Berør ”Last adresser fra server”.<br />
5 Logg inn på tilknyttede tjenester.<br />
(Se side 91.)<br />
6 Følgende skjermbilde vil vises mens<br />
du laster inn data.<br />
vises, berør helt til den vises.<br />
2 Berør ”Legg inn destinasjoner”.<br />
• For å avbryte denne funksjonen, berør<br />
”Avslutt”.<br />
7 Følgende skjermbilde vil vises når du<br />
er ferdig med å laste inn data.<br />
• ”Legg inn destinasjoner”-skjermen kan<br />
vises ved å berøre en hvilken som<br />
helst av ”Navigasjon”-skjermbildene.<br />
8 Oppføringen er registrert i ”Lagret” listen<br />
på ”Mine destinasjoner”-skjermbildet<br />
og på ”Kontakter”-skjermbildet.<br />
(Se side 55 og 157.)<br />
94
2. TILKNYTTET TJENESTE<br />
MERKNAD<br />
● Ikke slå av motoren når du laster ned.<br />
INFORMASJON<br />
● Det kan skje at nedlasting ikke fullføres<br />
korrekt om motorbryteren skrus av<br />
under nedlasting.<br />
● Dersom ”Automatisk nedlasting av<br />
adresser”-funksjonen er på, vil adressene<br />
lastes ned fra serveren automatisk.<br />
(Se side 199.)<br />
● Dersom en melding lignende den under<br />
kommer frem, slett X punkt(er) i ”Lagret”<br />
listen på ”Mine destinasjoner”-skjermbildet<br />
eller på ”Kontakter”-skjermbildet for<br />
å gjøre plass til nye reisemål.<br />
(Se side 61 og 159.)<br />
NEDLASTING FRA<br />
EN USB-MINNEENHET<br />
Når det gjelder detaljer om nedlasting<br />
fra en USB-minneenhet, se side 59.<br />
3<br />
APPLIKASJON<br />
95
2. TILKNYTTET TJENESTE<br />
4. BRUK AV EN APPLIKASJON MED TILKNYTTET TJENESTE<br />
LASTE NED EN APPLIKA-<br />
SJON TIL SYSTEMET<br />
3 Berør ”Bekreft”.<br />
For å laste ned en applikasjon, trenger<br />
du en USB-minneenhet som inneholder<br />
applikasjonen. Ønsker du nærmere<br />
detaljer om en applikasjon, se<br />
<strong>Toyota</strong>s portalsider www.my.toyota.eu.<br />
1 Åpne dekselet for USB/AUX-porten og<br />
koble til en USB-minneenhet.<br />
• Nedlasting vil starte.<br />
4 Når nedlastingen er ferdig, kommer det<br />
frem et popup-vindu. Berør ”Bekreft”.<br />
• USB/AUX-porten er på instrumentpanelet<br />
eller i konsollboksen evt. hanskerommet<br />
etc. Plassering og utforming er avhengig<br />
av kjøretøyet. Ønsker du nærmere detaljer,<br />
se billedindeks for ”Brukerhåndbok”.<br />
• Følgende skjermbilde kommer automatisk<br />
frem når en applikasjon blir oppdaget.<br />
2 Berør ”Ja”.<br />
• Skjermbildet vil gå tilbake til det forrige<br />
skjermbildet.<br />
• Den nedlastede applikasjonen blir vist på<br />
”Ekstra”-menyskjermbildet.<br />
MERKNAD<br />
● Ikke slå av motoren når du laster ned.<br />
INFORMASJON<br />
● Det kan skje at nedlasting ikke fullføres<br />
korrekt i følgende tilfeller:<br />
• Om motorbryteren skrus av under nedlasting<br />
• Om USB-minnet fjernes før nedlasting<br />
er fullført<br />
96
2. TILKNYTTET TJENESTE<br />
BRUK AV EN APPLIKASJON<br />
Før du bruker en nedlastet applikasjon,<br />
koble til Bluetooth ® -telefonen med en<br />
internettprofil. (Se side 194.) Dersom en<br />
Bluetooth ® -forbindelse med en internettprofil<br />
for tiden ikke er aktiv, vil nedlastede<br />
applikasjoner bli nedtonet.<br />
Ønsker du nærmere detaljer om bruk av<br />
applikasjonen, se www.my.toyota.eu.<br />
ÅPNE EN APPLIKASJON<br />
1 Trykk på -knappen for å vise<br />
”Ekstra”-menyskjermbildet.<br />
3 Applikasjonen er åpen.<br />
(på noen applikasjoner): Berør for å<br />
oppdatere data.<br />
: Berør for å vise brukerknapp.<br />
: Berør for å lukke applikasjonen.<br />
3<br />
APPLIKASJON<br />
• Dersom ”Ekstra” menyskjermen ikke<br />
vises, trykk på -knappen helt til<br />
den vises.<br />
2 Berør ønsket applikasjon.<br />
97
2. TILKNYTTET TJENESTE<br />
SLETTE EN APPLIKASJON<br />
1 Berør på høyre side av applikasjonen<br />
som skal slettes.<br />
2 Følgende bekreftelse vil vises. Berør<br />
”Ja”.<br />
• Den valgte applikasjonen blir slettet, og<br />
”Ekstra”-menyskjermbildet vil komme frem<br />
igjen.<br />
98
4<br />
AUDIOSYSTEM<br />
1<br />
1 BRUK AV AUDIOSYSTEMET<br />
1. HURTIGREFERANSE................. 100<br />
2. GRUNNLEGGENDE<br />
FUNKSJONER.......................... 102<br />
SLÅ SYSTEMET PÅ ELLER AV.......... 102<br />
KONTROLLER SOM BRUKER<br />
TUNE/BLA-KNOTTEN ...................... 102<br />
BYTTE AUDIOKILDE........................... 103<br />
3. BRUKE RADIOEN ...................... 104<br />
SKIFTE TIL RADIOMODUS ................ 104<br />
FORHÅNDSINNSTILLE<br />
EN STASJON.................................... 104<br />
VELGE EN STASJON ......................... 105<br />
RDS (RADIO DATA SYSTEM) ............ 106<br />
4. BRUKE CD-SPILLER ................. 108<br />
SETTE INN ELLER<br />
STØTE UT PLATER.......................... 108<br />
SKIFTE TIL CD-MODUS ..................... 109<br />
SPILLE AV EN AUDIOPLATE ............. 109<br />
SPILLE AV EN MP3/WMA-PLATE ...... 111<br />
5. BRUKE<br />
USB-MINNEENHET/iPod ......... 114<br />
KOBLE TIL EN USB-MINNEENHET<br />
ELLER EN iPod................................. 114<br />
SKIFTE TIL USB ELLER<br />
iPod-MODUS..................................... 115<br />
SPILLE AV EN USB-MINNEENHET<br />
ELLER EN iPod................................. 115<br />
6. BETJENING AV AUX-ENHET..... 121<br />
KOBLE TIL EN BÆRBAR<br />
AUDIOENHET .................................. 121<br />
SKIFTE TIL AUX-MODUS................... 122<br />
AVSPILLING AV EN BÆRBAR<br />
AUDIOENHET .................................. 122<br />
7. Bluetooth ® BETJENING<br />
AV AUDIO ................................. 123<br />
SKIFTE TIL Bluetooth ®<br />
AUDIOMODUS ................................. 124<br />
KOBLE TIL Bluetooth ® AUDIO ........... 124<br />
AVSPILLING AV Bluetooth ® AUDIO... 127<br />
8. RATTBRYTERE .......................... 131<br />
RATTBRYTERE<br />
(MED TOVEIS RATTBRYTER) ........ 131<br />
RATTBRYTERE<br />
(MED FIREVEIS RATTBRYTER) ..... 132<br />
9. BRUKERTIPS FOR<br />
AUDIOSYSTEMET .................... 134<br />
RADIOMOTTAK .................................. 134<br />
iPod ..................................................... 135<br />
USB-MINNE ........................................ 136<br />
VEDLIKEHOLD AV<br />
CD-SPILLEREN OG PLATENE........ 136<br />
MP3-/WMA-FILER............................... 138<br />
CD-R- og CD-RW-plater...................... 139<br />
BEGREPER ........................................ 139<br />
Gracenote ® ......................................... 141<br />
2<br />
3<br />
4<br />
5<br />
6<br />
7<br />
8<br />
9<br />
Noen av disse funksjonene er deaktivert under kjøring.<br />
99
1. BRUK AV AUDIOSYSTEMET<br />
1. HURTIGREFERANSE<br />
For å komme til systemet, trykk på ”MEDIA”-knappen. Audiosystemet slår på siste<br />
benyttede modus.<br />
• Det faktiske oppsettet og plassering av knapper kan variere avhengig av kjøretøy.<br />
Ønsker du detaljer, se avsnitt 3 i ”Brukerhåndbok”.<br />
Nr. Navn Funksjon Side<br />
Kontrollskjermbilde<br />
for audio<br />
Plateåpning<br />
”Kilde”/<br />
En valgt lydkilde vises, og den kan betjenes med<br />
berøringsskjermknappene.<br />
Sett inn en plate i åpningen. CD-spilleren slås på<br />
med en gang.<br />
Berør for å velge ønsket audiokilde. Skjermbildet<br />
audiokildevalg vises.<br />
—<br />
108<br />
103<br />
Tune/bla-knott<br />
Søke/spor<br />
-knappen.<br />
”MEDIA”-knapp<br />
Vri på denne knotten for å velge radiostasjon, spor<br />
og filer. Knotten kan også brukes til å velge fra listen<br />
i skjermen.<br />
Trykk på ” ”- eller ” ”-knappen for å søke opp eller<br />
ned etter en stasjon, eller for å få tilgang til et<br />
ønsket spor eller fil.<br />
Trykk for å vise menyskjermbildet for audiokontroll.<br />
Audiosystemet slår på siste benyttede modus.<br />
102<br />
105, 110,<br />
112, 117,<br />
129<br />
102, 103<br />
100
1. BRUK AV AUDIOSYSTEMET<br />
Nr. Navn Funksjon Side<br />
-knapp*<br />
knott<br />
Trykk for pause eller gjenoppta avspilling av musikk.<br />
Trykk på denne bryteren for å slå audiosystemet på<br />
og av, og drei på den for å justere volumet.<br />
—<br />
102<br />
-knapp Trykk for å støte ut en CD. 108<br />
*: Dersom den er montert<br />
4<br />
AUDIOSYSTEM<br />
101
1. BRUK AV AUDIOSYSTEMET<br />
2. GRUNNLEGGENDE FUNKSJONER<br />
Denne delen beskriver noen av de<br />
grunnleggende funksjonene til audiosystemet.<br />
Det kan hende at noen av<br />
opplysningene ikke gjelder for ditt system.<br />
Audiosystemet fungerer når tenningen<br />
står i ”ACC” eller ”PÅ”.<br />
MERKNAD<br />
KONTROLLER SOM BRUKER<br />
TUNE/BLA-KNOTTEN<br />
Radiomodus<br />
Radiostasjoner kan stilles inn manuelt ved<br />
hjelp av denne knotten.<br />
Andre bruksområder enn radio<br />
Spor eller filer kan velges med denne knotten.<br />
● For å forhindre at batteriet lades ut, bør<br />
du ikke la audiosystemet stå på lenger<br />
enn nødvendig når motoren er slått av.<br />
SLÅ SYSTEMET PÅ ELLER AV<br />
Når det vises en liste<br />
Når en liste vises på skjermen, kan du vri<br />
på Tune/bla-knotten for å flytte markøren<br />
og velge ønsket element fra listen. Ved å<br />
trykke på knotten vil elementet avspilles.<br />
Sporet som spilles er uthevet.<br />
”MEDIA”-knapp: Trykk på denne knappen<br />
for å vise skjermknapper for audiosystemet.<br />
knott: Trykk på denne knotten for å slå<br />
audiosystemet på og av. Drei på knotten<br />
for å justere volumet. Systemet skifter til<br />
siste benyttede modus.<br />
INFORMASJON<br />
● Hvis volumet justeres mens musikken er<br />
dempet eller satt på pause, vil pause<br />
eller demping bli kansellert.<br />
102
1. BRUK AV AUDIOSYSTEMET<br />
BYTTE AUDIOKILDE<br />
3 Trykk på en ønsket lydkilde.<br />
1 Trykk på ”MEDIA”-knappen.<br />
• Audiosystemet slår på siste benyttede<br />
modus.<br />
2 Berør ”Kilde”, eller trykk<br />
på ”MEDIA”-knappen for å vise<br />
skjermbildet for valg av audiokilde.<br />
USB-minneenhet/iPod og Bluetooth ®<br />
audio-moduser<br />
INFORMASJON<br />
● Nedtonede knapper på berøringsskjermen<br />
kan ikke brukes. Koble til lydenheten<br />
før du velger.<br />
4<br />
AUDIOSYSTEM<br />
Moduser andre enn USB-minneenhet/iPod<br />
og Bluetooth ® audio.<br />
103
1. BRUK AV AUDIOSYSTEMET<br />
3. BRUKE RADIOEN<br />
SKIFTE TIL RADIOMODUS<br />
1 Trykk på ”MEDIA”-knappen.<br />
FORHÅNDSINNSTILLE EN<br />
STASJON<br />
1 Still inn ønsket stasjon.<br />
2 Berør en av stasjonsvalgknappene<br />
(1–6), og hold den inne til du hører et<br />
lydsignal. Dette stiller inn den forhåndsinnstilte<br />
frekvensen til skjermknappen.<br />
Stasjonens frekvens vil vises<br />
i skjermknappen.<br />
• Audiosystemet slår på siste benyttede<br />
modus.<br />
2 Berør ”Kilde”, eller trykk<br />
på ”MEDIA”-knappen for å vise<br />
skjermbildet for valg av audiokilde.<br />
• Følg samme fremgangsmåte for å endre<br />
den forhåndsinnstilte stasjonen til en<br />
annen.<br />
3 Berør ”AM” or ”FM” på skjermbildet.<br />
• Hvis bilen er utstyrt med et digitalt audiosystem,<br />
vises ”DAB*” og kan velges.<br />
*: DAB-radio krever en DAB-tuner. Kontakt<br />
en <strong>Toyota</strong>-reparatør eller -forhandler.<br />
104
1. BRUK AV AUDIOSYSTEMET<br />
VELGE EN STASJON<br />
2 Berør en av kanalvelgerknappene.<br />
Still inn ønsket stasjon på følgende måte.<br />
Forhåndsinnstilling: Berør en av kanalvalgknappene<br />
for å velge ønsket stasjon.<br />
Knappen på skjermen markeres, og stasjonens<br />
frekvens vises på skjermen.<br />
Manuell innstilling: Søk etter ønsket radiostasjon<br />
ved å vri på Tune/bla-knotten.<br />
Innstilling med søk: Trykk på ” ” eller ” ”<br />
på Søke/spor-knappen. Radioen begynner<br />
å søke oppover eller nedover etter stasjonen<br />
med nærmeste frekvens, og<br />
stopper ved mottak av denne. Hver gang<br />
du trykker på knappen vil det automatisk<br />
bli søkt etter en og en ny stasjon.<br />
FM-stasjonsliste: Berør en av kanalvelgerknappene.<br />
FM-STASJONSLISTE<br />
FM-stasjonslisten søker automatisk etter<br />
FM-sendinger ved å skanne etter<br />
bånd for å generere en liste over tilgjengelige<br />
radiostasjoner.<br />
1 Berør ”Stasjonsliste”.<br />
Med enkelt-tuner<strong>mode</strong>ller<br />
• Det vil ikke bli søkt automatisk etter FMsendinger<br />
mens en radiostasjon stilles<br />
inn.<br />
• For å oppdaterer listen over FM-stasjoner,<br />
trykk på og hold inne ”Oppdater” til du<br />
hører et pip.<br />
• Dersom FM-stasjonslisten ikke finner<br />
ekstra stasjoner, vil listen være den<br />
samme som før oppdateringen.<br />
4<br />
AUDIOSYSTEM<br />
• For å gå tilbake til forhåndsinnstilt skjermbilde,<br />
berør ”Forhåndsinnstillinger”.<br />
105
1. BRUK AV AUDIOSYSTEMET<br />
RDS (RADIO DATA SYSTEM)<br />
FM ALTERNATIV FREKVENS<br />
(AF)<br />
En bedre mottaksfrekvens av samme<br />
kringkastingsprogram vil automatisk bli<br />
søkt etter på nytt dersom gjeldende<br />
mottak forverres.<br />
• Denne funksjonen kan endres til ”På”<br />
eller ”Av” av brukere i radioinnstillingene.<br />
Se side ”RADIOINNSTILLINGER”<br />
på side 203.<br />
FM TRAFIKKMELDING (TA)<br />
Radiotuneren vil automatisk søke kanaler<br />
som regelmessig sender trafikkinformasjon,<br />
samt stasjoner som kun<br />
sender når de rapporterer trafikkinformasjon.<br />
• Denne funksjonen kan endres til ”På”<br />
eller ”Av” av brukere i radioinnstillingene.<br />
Se side ”RADIOINNSTILLINGER”<br />
på side 203.<br />
REGIONAL KODEENDRING<br />
AV-modus: Dette er for å skifte over til stasjonen<br />
som gir godt mottak innen samme<br />
RDS-nettverk, og er nyttig for å hente inn<br />
de riktige stasjonene over et stort område.<br />
ON-modus: Dette er for å bytte til en stasjon<br />
innen samme lokale programnettverk.<br />
• Denne funksjonen kan endres til ”På”<br />
eller ”Av” av brukere i radioinnstillingene.<br />
Se side ”RADIOINNSTILLINGER”<br />
på side 203.<br />
■NÅR DU MOTTAR FM-RADIOSEN-<br />
DINGER<br />
• ”TP” (trafikkprogram) vises på skjermen. I<br />
TP-modus søker radioen radiostasjonene<br />
som sender trafikkinformasjon. Når<br />
radioen finner et program med trafikkinformasjon,<br />
vises programnavnet på skjermen.<br />
• Hvis radioen mottar en TA-sending, vil<br />
radioen automatisk skifte til trafikkinformasjonen.<br />
Når programmet avsluttes, vil<br />
radioen returnere til sendingen du satte på<br />
pause.<br />
EON (Enhanced Other Network - Forbedret<br />
annet nett) system: Hvis en RDS-stasjon<br />
(med EON-data) du hører på, ikke<br />
sender et program med trafikkmeldinger i<br />
TA-modus (trafikkmelding), skifter radioen<br />
automatisk til programmet med trafikkinformasjon<br />
ved bruk av EON AF-listen. Når<br />
trafikkinformasjonsprogrammet avsluttes,<br />
vil radioen søke tilbake til sendingen som<br />
tidligere var automatisk innstilt.<br />
106
1. BRUK AV AUDIOSYSTEMET<br />
■NÅR EN ANNEN AUDIOMODUL<br />
ER AKTIV<br />
• Selv iPod-en brukes eller det spilles av<br />
CD-er, søkes det etter stasjoner som trafikkinformasjon.<br />
• Når en trafikkmelding starter, blir den<br />
automatisk mottatt og gjeldende lydmodus<br />
blir avbrutt. Når trafikkmeldinger avsluttes,<br />
vil lydmodusen fortsette.<br />
■LYDSTYRKE<br />
PÅ TRAFIKKMELDINGER<br />
Volumet på en mottatt trafikkinformasjonslyd<br />
er lagret i minnet.<br />
4<br />
• Området for lydvolumminne er imidlertid<br />
begrenset: Hvis volumet som ble mottatt<br />
tidligere, er mindre enn minimum, vil minimumsvolumet<br />
bli brukt.<br />
AUDIOSYSTEM<br />
107
1. BRUK AV AUDIOSYSTEMET<br />
4. BRUKE CD-SPILLER<br />
CD-spilleren kan spille audio-CD-er,<br />
CD-tekst, MP3/WMA-plater.<br />
(a)Audio-CD, CD-tekst (se side 109)<br />
(b)MP3/WMA-plate (se side 111)<br />
For egnede plater til denne spilleren,<br />
se ”TIPS FOR BRUK AV BILENS AU-<br />
DIOSYSTEM” på side 134.<br />
SETTE INN ELLER STØTE UT<br />
PLATER<br />
SETTE INN PLATER<br />
1 Sett inn en plate med etiketten opp.<br />
MERKNAD<br />
● Ikke legg inn to plater oppå hverandre.<br />
Det kan føre til at CD-spilleren blir ødelagt.<br />
Sett inn bare én plate om gangen i<br />
åpningen.<br />
● Du må aldri prøve å ta fra hverandre<br />
eller smøre noen del av CD-spilleren.<br />
Ikke sett inn noe annet enn plater i<br />
åpningen.<br />
STØTE UT EN PLATE<br />
1 Trykk på -knappen.<br />
• Når en plate er satt riktig inn i åpningen, vil<br />
CD-spilleren automatisk begynne å spille<br />
fra første spor eller første fil i den første<br />
mappen på en plate.<br />
INFORMASJON<br />
● Hvis etiketten vender ned, ”Kontroller<br />
plate” vises på skjermen.<br />
● Spilleren er kun beregnet på bruk med<br />
12 cm plater. Bruk en adapter for å spille<br />
8 cm-plater.<br />
• Platen kommer da ut.<br />
108
1. BRUK AV AUDIOSYSTEMET<br />
SKIFTE TIL CD-MODUS<br />
SPILLE AV EN AUDIOPLATE<br />
1 Trykk på ”MEDIA”-knappen.<br />
• Audiosystemet slår på siste benyttede<br />
modus.<br />
2 Berør ”Kilde”, eller trykk<br />
på ”MEDIA”-knappen for å vise<br />
skjermbildet for valg av audiokilde.<br />
• Hvis det settes inn en CD-TEKST-plate,<br />
vises tittelen på platen og sporet som spilles.<br />
: Berør for ta en pause i avspillingen<br />
av sporet.<br />
: Berør for å gjenoppta avspillingen av<br />
sporet.<br />
INFORMASJON<br />
● Avspillingsindikatoren samsvarer ikke<br />
alltid med den faktiske medgåtte avspillingsposisjonen.<br />
4<br />
AUDIOSYSTEM<br />
3 Berør ”Disc” på skjermbildet.<br />
HURTIG FOROVER OG BAK-<br />
OVER<br />
1 Trykk på og hold inne ” ” eller ” ” på<br />
Seek/Track-knappen (søk/spor) for å<br />
spole fremover eller bakover. Når du<br />
slipper knappen, vil spilleren fortsette<br />
avspillingen fra den posisjonen.<br />
INFORMASJON<br />
● Hvis det ikke er en plate i åpningen, kan<br />
ikke ”Disc” velges. Sett inn en plate i<br />
åpningen.<br />
109
1. BRUK AV AUDIOSYSTEMET<br />
VELGE ØNSKET SPOR<br />
Velg ønsket spor ved hjelp av én av<br />
følgende metoder.<br />
• Trykk på ønsket spor. Spilleren begynner<br />
å spille av det valgte sporet fra begynnelsen.<br />
• Trykk på eller for å bla i listen.<br />
”SEEK/TRACK” (Søk/spor)-knapp:<br />
Trykk på ” ” ” ” på eller på Seek/Trackknappen<br />
(søk/spor) for å velge ønsket<br />
spor.<br />
Tune/Scroll (Tune/bla)-knott: Vri på denne<br />
knotten for å velge ønsket spor. Knotten<br />
kan også brukes til å velge fra listen i<br />
skjermen.<br />
Track list (sporliste): Ønsket spor kan<br />
velges fra en liste.<br />
• Hvis vises til høyre for titlene, er de<br />
fullstendige titlene for lange for skjermen.<br />
Trykk på denne knappen for å bla til titler.<br />
• Berør ”Spor” på skjermbildet. Listen<br />
vises.<br />
110
1. BRUK AV AUDIOSYSTEMET<br />
GJENTAGENDE AVSPILLING<br />
OG TILFELDIG REKKEFØLGE<br />
SPILLE AV EN MP3/WMA-<br />
PLATE<br />
(Gjenta-modus): Bruk den for automatisk<br />
å gjenta sporet du hører på i øyeblikket.<br />
• Gjentakelsesmodusen endres på følgende<br />
måte hver gang knappen trykkes inn.<br />
: Gjenta sporet<br />
: ”OFF (av)”<br />
(Tilfeldig-modus): Brukes for automatisk<br />
tilfeldig valg av sporet.<br />
• Tilfeldig-modusen endres på følgende<br />
måte hver gang knappen trykkes inn.<br />
: Spille spor i tilfeldig rekkefølge<br />
: ”OFF (av)”:<br />
• Tittelen på filen og mappen som spilles vil<br />
vises.<br />
: Berør for ta en pause i filen.<br />
: Berør for å gjenoppta avspillingen av<br />
filen.<br />
INFORMASJON<br />
● Avspillingsindikatoren samsvarer ikke<br />
alltid med den faktiske medgåtte avspillingsposisjonen.<br />
HURTIG FOROVER<br />
OG BAKOVER<br />
1 Trykk på og hold inne ” ” eller ” ” på<br />
Seek/Track-knappen (søk/spor) for å<br />
spole fremover eller bakover. Når du<br />
slipper knappen, vil spilleren fortsette<br />
avspillingen fra den posisjonen.<br />
4<br />
AUDIOSYSTEM<br />
111
1. BRUK AV AUDIOSYSTEMET<br />
VELGE EN BESTEMT FIL<br />
Velg ønsket fil ved hjelp av én av følgende<br />
metoder.<br />
VELGE ØNSKET MAPPE<br />
1 Berør ”Foldere” på skjermbildet. Mappelisten<br />
vises.<br />
”SEEK/TRACK” (Søk/spor)-knapp:<br />
Trykk på ” ” eller ” ” på Seek Track<br />
(Søk/spor)-knappen for å velge ønsket fil.<br />
Tune/bla-knott: Vri på denne knotten for å<br />
velge ønsket fil. Knotten kan også brukes<br />
til å velge fra listen i skjermen.<br />
Fil-liste: Ønsket fil kan velges fra en liste.<br />
• Berør ”Filer” på skjermbildet. Listen<br />
vises.<br />
2 Trykk på ønsket mappe fra listen. Fillisten<br />
for mappen vises.<br />
• Når en ønsket fil er valgt, vil spilleren<br />
begynne å spille av filen.<br />
• Trykk på eller for å bla i listen.<br />
• Hvis vises til høyre for titlene, er de<br />
fullstendige titlene for lange for skjermen.<br />
Trykk på denne knappen for å bla til titler.<br />
• Trykk på ønsket fil. Spilleren begynner å<br />
spille av den valgte filen fra begynnelsen.<br />
• Trykk på eller for å bla i listen.<br />
• Hvis vises til høyre for titlene, er de<br />
fullstendige titlene for lange for skjermen.<br />
Trykk på denne knappen for å bla til titler.<br />
112
1. BRUK AV AUDIOSYSTEMET<br />
GJENTAGENDE AVSPILLING<br />
OG TILFELDIG REKKEFØLGE<br />
(Gjenta-modus): Brukes til automatisk<br />
å gjenta filen eller mappen du hører<br />
på for øyeblikket.<br />
• Gjentakelsesmodusen endres på følgende<br />
måte hver gang knappen trykkes inn.<br />
: Gjentar filen<br />
: Gjentar mappen<br />
4<br />
AUDIOSYSTEM<br />
: ”OFF (av)”:<br />
(Tilfeldig-modus): Brukes for automatisk<br />
tilfeldig valg av filen.<br />
• Tilfeldig-modusen endres på følgende<br />
måte hver gang knappen trykkes inn.<br />
: Spiller av filene i en mappe<br />
i tilfeldig rekkefølge<br />
:Spiller av filene i alle mappene<br />
i tilfeldig rekkefølge<br />
: ”OFF (av)”:<br />
113
1. BRUK AV AUDIOSYSTEMET<br />
5. BRUKE USB-MINNEENHET/iPod<br />
Systemet lar brukerne nyte musikk avspilt<br />
fra en USB-minneenhet eller en<br />
iPod fra bilens høyttalere.<br />
FORSIKTIG<br />
● Du må ikke betjene spillerens styreenheter<br />
eller koble til USB-minnet eller en<br />
iPod mens du kjører.<br />
KOBLE TIL EN USB-MINNE-<br />
ENHET ELLER EN iPod<br />
1 Åpne dekselet til USB/AUX-porten og<br />
koble til et USB-minne eller iPod ved<br />
hjelp av en iPod-kabel.<br />
MERKNAD<br />
● La ikke den bærbare spilleren ligge igjen<br />
i bilen. Temperaturen inne i bilen kan bli<br />
så høy at det kan ødelegge den bærbare<br />
spilleren.<br />
● Ikke trykk på eller bruk unødvendig kraft<br />
på den bærbare spilleren mens den er<br />
koblet til ettersom dette kan skade spilleren<br />
eller terminalen.<br />
● Ikke sett fremmedobjekter inn i USButgangen<br />
ettersom dette kan skade den<br />
bærbare spilleren eller terminalen.<br />
INFORMASJON<br />
● Dette systemet har en ladefunksjon for<br />
iPod.<br />
● Når batterinivået på en iPod er svært<br />
lavt, kan det hende at iPod-en ikke fungerer.<br />
Hvis dette skjer, må iPod-en lades<br />
før bruk.<br />
● Avhengig av den bærbare spilleren som<br />
er koblet til systemet, kan det hende at<br />
enkelte funksjoner ikke er tilgjengelige.<br />
Hvis en funksjon er utilgjengelig på<br />
grunn av en feil, kan det hjelpe å koble<br />
fra iPod-en og koble den til igjen.<br />
● Når en iPod ikke fungerer, kan du prøve<br />
å oppdatere iPod-ens programvare til<br />
den nyeste versjonen, og prøve på nytt.<br />
Se 135 for <strong>mode</strong>ller som støttes og programvareversjoner.<br />
● Dette systemet støtter MTP-enheter.<br />
• USB/AUX-porten er på instrumentpanelet<br />
eller i konsollboksen evt. hanskerommet<br />
etc. Plassering og utforming er avhengig<br />
av kjøretøyet. Ønsker du nærmere detaljer,<br />
se billedindeks for ”Brukerhåndbok”.<br />
• Slå på USB-minnet eller iPod-en hvis den<br />
ikke er slått på.<br />
• Dersom du setter inn en USB-minneenhet,<br />
starter den avspilling umiddelbart. Så<br />
snart den er klar til avspilling, vises audiokontroll-skjermbildet<br />
automatisk.<br />
114
1. BRUK AV AUDIOSYSTEMET<br />
SKIFTE TIL USB ELLER iPod-<br />
MODUS<br />
1 Trykk på ”MEDIA”-knappen for å vise<br />
skjermbildet for audiokontroll.<br />
SPILLE AV EN USB-MINNE-<br />
ENHET ELLER EN iPod<br />
SPILLE AV EN SANG<br />
Albumtittelen, sang og artistnavn det<br />
lyttes til i øyeblikket vil bli vist.<br />
■AVSPILLING OG PAUSE<br />
4<br />
• Audiosystemet slår på siste benyttede<br />
modus.<br />
2 Berør ”Kilde”, eller trykk<br />
på ”MEDIA”-knappen for å vise<br />
skjermbildet for valg av audiokilde.<br />
: Berør for ta en pause i sangen.<br />
: Berør for å gjenoppta avspillingen av<br />
sangen.<br />
AUDIOSYSTEM<br />
3 Berør ”USB” eller ”iPod”.<br />
INFORMASJON<br />
● Avspillingsindikatoren samsvarer ikke<br />
alltid med den faktiske medgåtte avspillingsposisjonen.<br />
● Gjelder kun USB-minne: Dersom sangens<br />
data ikke inneholder en ID3-tag, vil<br />
fil- og mappenavn vises i stedet for<br />
sang- og albumtittel. Vennligst merk deg<br />
at filnavnet ikke vil inkludere filens fulle<br />
navn.<br />
• Dersom det ikke er koblet til en USB-minneenhet<br />
eller iPod, ”USB” eller ”iPod”<br />
kan ikke sistnevnte velges. Koble en USBminneenhet<br />
eller en iPod til USB-porten.<br />
115
1. BRUK AV AUDIOSYSTEMET<br />
■HURTIG FOROVER OG BAKOVER<br />
1 Trykk på og hold inne ” ” eller ” ” på<br />
Seek/Track-knappen (søk/spor) for å<br />
spole fremover eller bakover. Når du<br />
slipper knappen, vil spilleren fortsette<br />
avspillingen fra den posisjonen.<br />
3 Berør ønsket liste.<br />
• Berør ønsket punkt for å søke i listen.<br />
Fortsett å berøre den aktuelle skjermknappe<br />
til sanglisten kommer frem.<br />
4 Berør ønsket sang.<br />
VELGE ØNSKET SANG<br />
■VELGE EN SPILLELISTE<br />
Sanger kan sorteres og velges fra ulike<br />
spillelister.<br />
1 Berør ”Alternat.”.<br />
INFORMASJON<br />
● Gjelder kun USB-minne: Filer som ikke<br />
inneholder sangtittel og/eller albuminformasjon<br />
vil vises som ”Ukjent” i ”Artist”<br />
og/eller ”Album” listen.<br />
● Mens data blir synkronisert, vil et popupvindu<br />
bli vist. Når synkroniseringen er<br />
ferdig, vil et popup-vindu vises og funksjonen<br />
vil være tilgjengelig. Berør ”OK”<br />
for å gå tilbake til det forrige skjermbildet.<br />
2 Berør ”Bla gjennom musikk”.<br />
116
1. BRUK AV AUDIOSYSTEMET<br />
■VELGE FRA TITTELLISTE<br />
Ønsket sang kan velges fra gjeldende<br />
spilleliste.<br />
1 Berør ”Alternat.”.<br />
■VALG AV ØNSKET SANG MED<br />
BRUK AV SEEK/TRACK (SØ-<br />
KE/SPOR)-KNAPPEN ELLER TU-<br />
NE/SCROLL (TUNE/BLA)-KNOTTEN<br />
4<br />
2 Berør ”Tittelliste”.<br />
”SEEK/TRACK” (Søk/spor)-knapp:<br />
Trykk på ” ” eller ” ” på Seek Track<br />
(Søk/spor)-knappen for å velge ønsket fil.<br />
Tune/Scroll (Tune/bla) knotten: Skru det<br />
fram til ønsket sang.<br />
AUDIOSYSTEM<br />
3 Berør ønsket sang.<br />
117
1. BRUK AV AUDIOSYSTEMET<br />
FUNKSJON FOR COVERILLUS-<br />
TRASJON<br />
Albumet som sangen som i øyeblikket<br />
avspilles kommer fra, hentes frem slik<br />
at det kan velges.<br />
1 Berør coverillustrasjon.<br />
AVSPILLING ”Spill flere som dette”-FUNKSJON<br />
(OM MONTERT)<br />
Systemet oppretter en ny spilleliste<br />
med sanger som ligner på den som i<br />
øyeblikket avspilles.<br />
1 Berør ”Spill flere som dette”.<br />
2 En liste med alle sanger fra albumet<br />
kommer frem.<br />
• Et oppsprettvindu vises til spillelisten er<br />
opprettet. Om du berører ”Avbryt” på<br />
skjermen blir opprettelsen av den nye spillelisten<br />
avbrutt.<br />
3 Berør ønsket sang.<br />
INFORMASJON<br />
● Dersom en annen sang enn den som<br />
spilles av i øyeblikket blir valgt, blir gjeldende<br />
liste oppdatert og vil inkludere<br />
alle sangene fra albumet det lyttes til.<br />
● Det kan ta litt til vise coverillustrasjon på<br />
iPod. Bare iPod-coverillustrasjoner som<br />
er lagret i JPEG-format kan vises.<br />
● Når det er valgt avspillingsmodus for<br />
lydbok eller podcast, er denne funksjonen<br />
ikke tilgjengelig.<br />
118
1. BRUK AV AUDIOSYSTEMET<br />
■”Spill flere som dette”-INNSTIL-<br />
LING<br />
Størrelsen på spillelisten med lignende<br />
sanger kan stilles inn.<br />
1 Berør ”Alternativer”.<br />
FUNKSJONER FOR Å GJENTA<br />
OG TILFELDIG AVSPILLING<br />
Funksjoner for å gjenta og tilfeldig avspilling<br />
er tilgjengelig.<br />
3 Berør den ønskede størrelsen på spillelisten.<br />
■FRA AUDIO-KONTROLLSKJERM-<br />
BILDET<br />
1 Berør eller .<br />
4<br />
2 Berør ”Spill flere som dette”- innstillinger”.<br />
(Gjenta-modus): Bruk den for automatisk<br />
å gjenta sangen du hører på i øyeblikket.<br />
• Gjentakelsesmodusen endres på følgende<br />
måte hver gang knappen trykkes inn.<br />
AUDIOSYSTEM<br />
: Gjentar sangen<br />
: ”OFF (av)”:<br />
4 Berør .<br />
(Tilfeldig-modus): Bruk denne for<br />
automatisk avspilling av gjeldende spilleliste.<br />
• Tilfeldig-modusen endres på følgende<br />
måte hver gang knappen trykkes inn.<br />
: Spille spor i tilfeldig rekkefølge<br />
: ”OFF (av)”<br />
119
1. BRUK AV AUDIOSYSTEMET<br />
■FRA ”Alternat.” SKJERMEN<br />
1 Berør ”Alternat.”.<br />
2 Berør ”Tilfeldig” eller ”Gjenta spor”.<br />
• For å avbryte repetering eller tilfeldig rekkefølge,<br />
trykk ”Tilfeldig” eller ”Gjenta<br />
spor” igjen.<br />
INFORMASJON<br />
● Når ”Tilfeldig” er på, vil sangene i gjeldende<br />
spilleliste spilles av i tilfeldig rekkefølge.<br />
120
1. BRUK AV AUDIOSYSTEMET<br />
6. BETJENING AV AUX-ENHET<br />
Du kan lytte til en bærbar lydenhet<br />
gjennom høyttalerne i bilen ved å koble<br />
dem til via AUX-porten.<br />
FORSIKTIG<br />
KOBLE TIL EN BÆRBAR<br />
AUDIOENHET<br />
1 Åpne dekselet for USB/AUX-porten og<br />
koble til en bærbar lydenhet.<br />
● Ikke koble til en bærbar lydenhet eller<br />
betjen enhetsknappene mens du kjører.<br />
MERKNAD<br />
● La ikke den bærbare lydenheten ligge<br />
igjen i bilen. Spesielt høye temperaturer<br />
inne i bilen kan skade enheten.<br />
● Ikke trykk på eller bruk unødvendig kraft<br />
på den bærbare lydenheten mens den<br />
er koblet til, ettersom dette kan skade<br />
enheten eller terminalen.<br />
● Ikke sett fremmedobjekter inn i AUXporten<br />
ettersom dette kan skade den<br />
bærbare lydenheten eller terminalen.<br />
• USB/AUX-porten er på instrumentpanelet<br />
eller i konsollboksen evt. hanskerommet<br />
etc. Plassering og utforming er avhengig<br />
av kjøretøyet. Ønsker du nærmere detaljer,<br />
se billedindeks for ”Brukerhåndbok”.<br />
4<br />
AUDIOSYSTEM<br />
121
1. BRUK AV AUDIOSYSTEMET<br />
SKIFTE TIL AUX-MODUS<br />
1 Trykk på ”MEDIA”-knappen.<br />
AVSPILLING AV EN BÆRBAR<br />
AUDIOENHET<br />
• Audiosystemet slår på siste benyttede<br />
modus.<br />
• Bare volumet kan justeres ved hjelp av<br />
audiosystemkontrollene. De andre kontrollene<br />
må betjenes på den bærbare<br />
enheten.<br />
2 Berør ”Kilde”, eller trykk<br />
på ”MEDIA”-knappen for å vise<br />
skjermbildet for valg av audiokilde.<br />
3 Berør ”Aux” på skjermbildet.<br />
INFORMASJON<br />
● Hvis ingen bærbar lydenhet er tilkoblet,<br />
kan ”Aux” ikke velges. Koble den bærbare<br />
enheten til AUX-porten.<br />
122
1. BRUK AV AUDIOSYSTEMET<br />
7. Bluetooth ® BETJENING AV AUDIO<br />
Bluetooth ® -audiosystem gjør det mulig<br />
for brukerne å nyte musikk spilt fra en<br />
bærbar spiller fra høyttalerne i kjøretøyet<br />
via trådløs kommunikasjon.<br />
Hvis den bærbare spilleren ikke støtter<br />
Bluetooth ® , Bluetooth ® fungerer ikke<br />
audiosystemet.<br />
FORSIKTIG<br />
● Du må ikke betjene spillerens kontroller<br />
eller koble til Bluetooth ® -audiosystemet<br />
mens du kjører.<br />
MERKNAD<br />
● La ikke den bærbare spilleren ligge igjen<br />
i bilen. Spesielt høye temperaturer inne i<br />
bilen kan skade den bærbare spilleren.<br />
INFORMASJON<br />
● Under følgende forhold kan det hende at<br />
systemet ikke fungerer.<br />
• Den bærbare spilleren er slått av.<br />
• Den bærbare spilleren er ikke tilkoblet.<br />
• Batteriet i den bærbare spilleren er<br />
nesten utladet.<br />
● Avhengig av den bærbare spilleren som<br />
er koblet til systemet, kan det hende at<br />
enkelte funksjoner ikke er tilgjengelige.<br />
● Det kan ta tid, telefontilkoblingen utføres<br />
under Bluetooth ® -audioavspilling.<br />
Bluetooth er et registrert varemerke for<br />
Bluetooth SIG, Inc.<br />
INFORMASJON<br />
● Bærbare spillere må korrespondere med<br />
følgende spesifikasjoner for å kunne<br />
kobles Bluetooth ® -audiosystemet. Merk<br />
deg imidlertid at noen funksjoner kan<br />
være begrensede, avhengig av typen<br />
bærbar spiller.<br />
• Bluetooth ® Spesifikasjon<br />
Ver. 1.1 eller høyere<br />
(Anbefalt: Ver. 2.1+EDR eller nyere)<br />
• Profil<br />
A2DP (Advanced Audio Distribution<br />
Profile) Ver. 1.0 eller høyere<br />
(Anbefalt: Ver. 1.2 eller høyre)<br />
AVRCP (Audio/Video Remote Control<br />
Profile) Ver. 1.0 eller høyere<br />
(Anbefalt: Ver. 1.4 eller høyere)<br />
4<br />
AUDIOSYSTEM<br />
123
1. BRUK AV AUDIOSYSTEMET<br />
SKIFTE TIL Bluetooth ®<br />
AUDIOMODUS<br />
1 Trykk på ”MEDIA”-knappen for å se<br />
skjermbildet for audiokontroll.<br />
• Audiosystemet slår på siste benyttede<br />
modus.<br />
2 Berør ”Kilde”, eller trykk<br />
på ”MEDIA”-knappen for å vise<br />
skjermbildet for valg av audiokilde.<br />
• Dersom en Bluetooth ® audioenhet ikke er<br />
tilkoblet, vil audioskjermbidet for tilkobling<br />
Bluetooth ® komme frem automatisk.<br />
(Se side 125.)<br />
KOBLE TIL Bluetooth ® AUDIO<br />
For å kunne bruke Bluetooth ® audiosystemet,<br />
er det nødvendig å pare en bærbar<br />
spiller og koble til audioprofilen (A2DP) til<br />
systemet. (I denne brukerhåndboken betyr<br />
pare å koble til Bluetooth ® -enhet til<br />
systemet. Tilkobling innebærer at den parede<br />
enhetens profil(er) er kobles til systemet.)<br />
Når du har koblet til en enhet med audioprofil<br />
(A2DP), kan du nyte musikk fra bilens<br />
musikkanlegg.<br />
Dersom du fortsatt ikke har koblet opp en<br />
bærbar spiller med audioprofil (A2DP),<br />
må du først koble til en bærbar spiller<br />
med audioprofil (A2DP) iht. følgende<br />
fremgangsmåte. Koble til din bærbare<br />
spiller med audioprofil (A2DP) etter at du<br />
har stoppet kjøretøyet helt.<br />
3 Berør ”Bluetooth*”.<br />
• Se ”Bluetooth ® INNSTILLINGER” på<br />
side 193 for ytterligere registrering når<br />
du registrerer.<br />
∗ : Bluetooth er et registrert varemerke som<br />
tilhører Bluetooth SIG, Inc.<br />
124
1. BRUK AV AUDIOSYSTEMET<br />
KOBLE TIL Bluetooth ® AUDIO<br />
■KOBLE FRA SYSTEMET<br />
4 Følgende skjermbilde vil vises når du<br />
søker etter en Bluetooth ® -enhet.<br />
1 Skifte tilBluetooth ® audiomodus.<br />
(Se side 124.)<br />
2 Berør ”Bluetooth ∗ Oppsett”.<br />
• For å avbryte denne funksjonen, berør<br />
”Avslutt”.<br />
5 Berør enheten som skal pares.<br />
4<br />
3 Berør ”Søk etter Bluetooth ∗<br />
enheter”.<br />
AUDIOSYSTEM<br />
• Enheter som kan tilkobles Bluetooth ® er<br />
listet opp på skjermen.<br />
6 Det forrige skjermbildet vil vises.<br />
• Når en Bluetooth ® enhet er tilkoblet, vises<br />
et popup-vindu. For å koble fra, berør<br />
”Ja”.<br />
∗ : Bluetooth er et registrert varemerke som<br />
tilhører Bluetooth SIG, Inc.<br />
• For å avbryte denne funksjonen, berør<br />
”Avslutt”.<br />
7 Bekreft PIN.<br />
Dersom enheten støtter SPS (Secure<br />
Simple Pairing)<br />
• Bekreft nummeret som vises på skjermen<br />
og berør ”<strong>Go</strong>dta”.<br />
Dersom enheten ikke støtter SPS (Secure<br />
Simple Pairing)<br />
• Legg inn PIN som vist på skjermen i din<br />
bærbare spiller.<br />
125
1. BRUK AV AUDIOSYSTEMET<br />
8 Følgende skjermbilde vil vises når du<br />
er ferdig med paringen.<br />
■KOBLE FRA ENHETEN<br />
1 Skifte tilBluetooth ® audiomodus.<br />
(Se side 124.)<br />
2 Berør ”Bluetooth ∗ Oppsett”.<br />
9 Systemet venter for tilkoblingsanmodninger<br />
fra den parede enheten. Alle an<strong>mode</strong>de<br />
profiler blir koblet opp<br />
automatisk.<br />
3 Berør ”Gjør dette systemet<br />
finnbart”.<br />
• Dersom automatisk oppkobling feilet, vil<br />
følgende skjermbilde komme frem. Berør<br />
”Tilkoble for musikk”.<br />
• Når en Bluetooth ® enhet er tilkoblet, vises<br />
et popup-vindu. For å koble fra, berør<br />
”Ja”.<br />
4 Det forrige skjermbildet vil vises.<br />
• Når en bærbar spiller er koblet til, vil den<br />
være tilkoblet automatisk hver gang tenningsnøkkelen<br />
er i ”ACC” eller ”PÅ”-posisjon.<br />
INFORMASJON<br />
● For detaljer om å oppdage enheter og<br />
betjening av den bærbare spilleren,<br />
vennligst se brukerhåndboken som følger<br />
med audiospilleren.<br />
• For å avbryte denne funksjonen, berør<br />
”Avslutt”.<br />
∗ : Bluetooth er et registrert varemerke som<br />
tilhører Bluetooth SIG, Inc.<br />
126
1. BRUK AV AUDIOSYSTEMET<br />
5 Bekreft PIN.<br />
Dersom enheten støtter SPS (Secure<br />
Simple Pairing)<br />
• Bekreft nummeret som vises på skjermen<br />
og berør ”<strong>Go</strong>dta”.<br />
Dersom enheten ikke støtter SPS (Secure<br />
Simple Pairing)<br />
• Legg inn PIN som vist på skjermen i din<br />
bærbare spiller.<br />
AVSPILLING AV Bluetooth ®<br />
AUDIO<br />
SPILLE AV EN SANG<br />
Albumtittelen, sang og artistnavn det<br />
lyttes til i øyeblikket vil bli vist.<br />
■AVSPILLING OG PAUSE<br />
GJENOPPKOBLING<br />
AV Bluetooth ® AUDIO<br />
4<br />
Hvis den bærbare spilleren kobles fra når<br />
det er dårlig forbindelse fra Bluetooth ® -<br />
nettverket når tenningsnøkkelen står i<br />
”ACC” eller ”PÅ”-posisjon, kobler systemet<br />
seg automatisk til den bærbare spilleren<br />
på nytt.<br />
: Berør for ta en pause i sangen.<br />
AUDIOSYSTEM<br />
• Hvis Bluetooth ® blir koblet fra med hensikt,<br />
ved at du slår av telefonen, vil dette<br />
ikke skje. Koble opp igjen manuelt med en<br />
av følgende metoder:<br />
• Velg den bærbare spilleren på nytt.<br />
(Se side 197.)<br />
• Koble til audioprofilen. (Se side 198.)<br />
: Berør for å gjenoppta avspillingen av<br />
sangen.<br />
INFORMASJON<br />
● Avspillingsindikatoren samsvarer ikke<br />
alltid med den faktiske medgåtte avspillingsposisjonen.<br />
● Dersom sangens data ikke inneholder<br />
en ID3-tag, vil fil- og mappenavn vises i<br />
stedet for sang- og albumtittel. Vennligst<br />
merk deg at filnavnet ikke vil inkludere<br />
filens fulle navn.<br />
● Bluetooth ® audioskjermbildet kan variere<br />
avhengig av din enhet.<br />
127
1. BRUK AV AUDIOSYSTEMET<br />
■HURTIG FOROVER OG BAKOVER<br />
1 Trykk på og hold inne ” ” eller ” ” på<br />
Seek/Track-knappen (søk/spor) for å<br />
spole fremover eller bakover. Når du<br />
slipper knappen, vil spilleren fortsette<br />
avspillingen fra den posisjonen.<br />
3 Berør ønsket liste.<br />
• Berør ønsket punkt for å søke i listen.<br />
Fortsett å berøre den aktuelle skjermknappe<br />
til sanglisten kommer frem.<br />
4 Berør ønsket sang.<br />
VELGE ØNSKET SANG<br />
■VELGE EN SPILLELISTE<br />
Sanger kan sorteres og velges fra ulike<br />
spillelister.<br />
1 Berør ”Alternat.”.<br />
INFORMASJON<br />
● Filer som ikke inneholder sangtittel<br />
og/eller albuminformasjon vil vises som<br />
”Ukjent” i ”Artist” og/eller ”Album” listen.<br />
● Denne funksjonen er muligens ikke tilgjengelig<br />
på den bærbare audiospilleren.<br />
2 Berør ”Bla gjennom musikk”.<br />
128
1. BRUK AV AUDIOSYSTEMET<br />
■VELGE FRA LISTE<br />
Ønsket sang kan velges fra gjeldende<br />
spilleliste.<br />
1 Berør ”Alternat.”.<br />
■VALG AV ØNSKET SANG MED<br />
BRUK AV SEEK/TRACK (SØ-<br />
KE/SPOR)-KNAPPEN ELLER TU-<br />
NE/SCROLL (TUNE/BLA)-KNOTTEN<br />
4<br />
2 Berør ”Tittelliste”.<br />
”SEEK/TRACK” (Søk/spor)-knapp:<br />
Trykk på ” ” eller ” ” på Seek Track<br />
(Søk/spor)-knappen for å velge ønsket fil.<br />
Tune/Scroll (Tune/bla) knotten: Skru det<br />
fram til ønsket sang.<br />
AUDIOSYSTEM<br />
3 Berør ønsket sang.<br />
INFORMASJON<br />
● Denne funksjonen er muligens ikke tilgjengelig<br />
på den bærbare audiospilleren.<br />
129
1. BRUK AV AUDIOSYSTEMET<br />
FUNKSJONER FOR GJENTA<br />
OG TILFELDIG AVSPILLING<br />
Funksjoner for gjenta og tilfeldig avspilling<br />
er tilgjengelig.<br />
■FRA ”Alternat.” SKJERMEN<br />
1 Berør ”Alternat.”.<br />
■FRA AUDIO-KONTROLLSKJERM-<br />
BILDET<br />
1 Berør eller .<br />
2 Berør ”Tilfeldig” eller ”Gjenta spor”.<br />
(Gjenta-modus): Bruk den for automatisk<br />
å gjenta sangen du hører på i øyeblikket.<br />
• Gjentakelsesmodusen endres på følgende<br />
måte hver gang knappen trykkes inn.<br />
: Gjentar sangen<br />
: ”OFF (av)”<br />
• For å avbryte repetering eller tilfeldig rekkefølge,<br />
trykk ”Tilfeldig” eller ”Gjenta<br />
spor” igjen.<br />
INFORMASJON<br />
● Når ”RAND” er på, vil sangene i gjeldende<br />
spilleliste spilles av i tilfeldig rekkefølge.<br />
(Tilfeldig-modus): Bruk denne for<br />
automatisk avspilling av gjeldende spilleliste.<br />
• Tilfeldig-modusen endres på følgende<br />
måte hver gang knappen trykkes inn.<br />
: Spille spor i tilfeldig rekkefølge<br />
: ”OFF (av)”<br />
130
1. BRUK AV AUDIOSYSTEMET<br />
8. RATTBRYTERE<br />
Enkelte deler av audiosystemet kan<br />
betjenes med knappene på rattet.<br />
RATTBRYTERE<br />
(MED TOVEIS RATTBRYTER)<br />
• Det faktiske oppsettet og plassering av<br />
knapper kan variere avhengig av kjøretøy.<br />
Ønsker du nærmere detaljer, se billedindeks<br />
for ”Brukerhåndbok”.<br />
• Detaljer om de bestemte bryterne, kontrollene<br />
og funksjonene står beskrevet nedenfor.<br />
Nr.<br />
Lydvolumknapp<br />
” ” ” ” -bryter.<br />
”MODE”-bryter.<br />
Bryter<br />
Lydvolumknapp<br />
• Trykk på ”+”-siden for å øke volumet. Lydvolumet<br />
fortsetter å øke så lenge du trykker<br />
på bryteren.<br />
• Trykk på ”-”-siden for å redusere volumet.<br />
Lydvolumet fortsetter å synke så lenge du<br />
trykker på bryteren.<br />
” ” ” ”-bryter.<br />
Radio<br />
Slik velger du en forhåndsinnstilt stasjon:<br />
Trykk på ” ” eller ” ” bryteren.<br />
Slik søker du etter en stasjon: Trykk på<br />
og hold ” ” eller ” ” -bryteren til du hører<br />
et pip. Hvis du enten trykker på ” ” eller ” ”<br />
-bryteren i søkemodus, vil søkemodus bli<br />
avbrutt.<br />
CD-spiller<br />
Slik velger du et bestemt spor eller fil:<br />
Trykk på ” ” eller ” ” -bryteren.<br />
Velge en ønsket mappe (MP3/WMA):<br />
Trykk på og hold ” ” eller ” ” -bryteren til<br />
du hører et pip.<br />
USB-minne/iPod<br />
For å velge ønsket sang: Trykk på ” ” eller<br />
” ” bryteren.<br />
Spoling fremover og bakover: Trykk på<br />
og hold ” ” eller ” ”-bryteren til du hører et<br />
pip.<br />
Bluetooth ® audiospiller<br />
For å velge ønsket sang: Trykk på ” ” eller<br />
” ” bryteren.<br />
Spoling fremover og bakover: Trykk på<br />
og hold ” ” eller ” ”-bryteren til du hører et<br />
pip.<br />
”MODE”-bryter.<br />
• Trykk på ”MODE”-bryteren for å velge<br />
audiomodus. For hvert trykk veksles det<br />
mellom de tilgjengelige modusene dersom<br />
modusen er klar til bruk.<br />
• For å slå på audiosystemet, trykk på<br />
”MODE”-bryteren.<br />
• Trykk på og hold inne ”MODE”-bryteren til<br />
du hører et pip, og musikken vil bli satt på<br />
pause eller bli dempet. Den starter igjen<br />
med samme operasjon.<br />
4<br />
AUDIOSYSTEM<br />
131
1. BRUK AV AUDIOSYSTEMET<br />
RATTBRYTERE (MED FIRE-<br />
VEIS RATTBRYTER)<br />
• Det faktiske oppsettet og plassering av<br />
knapper kan variere avhengig av kjøretøy.<br />
Ønsker du nærmere detaljer, se billedindeks<br />
for ”Brukerhåndbok”.<br />
• Detaljer om de bestemte bryterne, kontrollene<br />
og funksjonene står beskrevet nedenfor.<br />
Nr.<br />
Lydvolumknapp<br />
Bryter<br />
” ” ” ” ” ” ” ” -bryter.<br />
”MODE/HOLD”-bryter.<br />
Tilbakeknapp<br />
Enterknapp<br />
Lydvolumknapp<br />
• Trykk på ”+”-siden for å øke volumet. Lydvolumet<br />
fortsetter å øke så lenge du trykker<br />
på bryteren.<br />
• Trykk på ”-”-siden for å redusere volumet.<br />
Lydvolumet fortsetter å synke så lenge du<br />
trykker på bryteren.<br />
” ” ” ” ” ” ” ”-bryter.<br />
Radio<br />
Slik velger du en forhåndsinnstilt stasjon:<br />
Trykk på ” ” eller ” ” -siden av bryteren.<br />
Gjenta prosedyren for å velge neste<br />
forhåndsinnstilte stasjon.<br />
Slik søker du etter en stasjon: Trykk på<br />
og hold ” ” eller ” ”-siden av bryteren til<br />
du hører et pip. Gjenta prosedyren for å<br />
velge neste stasjon. Dersom en av sidene<br />
trykkes under søkemodus, vil søking bli<br />
avbrutt.<br />
For å endre listesiden over FM-stasjoner:<br />
Listesiden over FM-stasjoner kan endres<br />
ved å trykke på ” ” eller ” ” side av<br />
bryteren.<br />
CD-spiller<br />
Slik velger du et bestemt spor eller fil:<br />
Trykk på ” ” eller ” ”side bryteren til du<br />
finner sporet eller filen du vil velge. Hvis du<br />
ønsker å gå tilbake til begynnelsen av den<br />
aktuelle filen eller sporet, trykker du raskt<br />
på ” ”-siden av bryteren én gang.<br />
Velge en ønsket mappe (MP3/WMA):<br />
Trykk på ” ” eller ” ”-bryteren for å skifte<br />
til neste eller forrige mappe.<br />
USB-minne/iPod<br />
For å velge ønsket sang: Trykk på ” ” eller<br />
” ”-bryteren til du kan velge ønsket<br />
sang.<br />
Spoling fremover og bakover: Trykk på<br />
og hold ” ” eller ” ”-bryteren til du hører et<br />
pip.<br />
Bluetooth ® audiospiller<br />
For å velge ønsket sang: Trykk på ” ” eller<br />
” ” side av bryteren til du kan velge ønsket<br />
sang.<br />
Spoling fremover og bakover: Trykk på<br />
og hold ” ” eller ” ”-bryteren til du hører et<br />
pip.<br />
132
1. BRUK AV AUDIOSYSTEMET<br />
”MODE/HOLD”-bryter.<br />
• Trykk på ”MODE/HOLD”-bryteren for å<br />
velge audiomodus. For hvert trykk veksles<br />
det mellom de tilgjengelige modusene<br />
dersom modusen er klar til bruk.<br />
• For å slå på audiosystemet, trykk på<br />
”MODE/HOLD”-bryteren.<br />
• Trykk på og hold inne ”MODE/HOLD”-<br />
bryteren til du hører et pip, og musikken vil<br />
bli satt på pause eller bli dempet. Den<br />
starter igjen med samme operasjon.<br />
Tilbakeknapp<br />
• Trykk på tilbakeknappen for å gå tilbake til<br />
det forrige skjermbildet.<br />
4<br />
Enterknapp<br />
• Når du er i radiomodus, kan du trykke på<br />
enterknappen for å komme tilbake til forhåndsinnstilt<br />
skjermbilde.<br />
• Når du er i mediamodus, kan du trykke på<br />
enterknappen for å komme til listeskjermbilde.<br />
AUDIOSYSTEM<br />
133
1. BRUK AV AUDIOSYSTEMET<br />
9. BRUKERTIPS FOR AUDIOSYSTEMET<br />
MERKNAD<br />
● For å unngå å skade audiosystemet:<br />
• Vær forsiktig slik at du ikke søler<br />
væske over audiosystemet.<br />
• Ikke sett inn noe annet enn plater<br />
som passer i CD-spilleråpningen.<br />
INFORMASJON<br />
● Bruk av mobiltelefon inne i eller nær<br />
bilen kan føre til at det kommer støy fra<br />
høyttalerne i audiosystemet. Dette er<br />
imidlertid ikke en indikasjon på at noe er<br />
galt.<br />
RADIOMOTTAK<br />
Vanligvis betyr ikke problemer med radiomottaket<br />
at det er et problem med<br />
radioen — det er bare et resultat av forholdene<br />
utenfor bilen.<br />
Bygninger eller terreng kan for eksempel<br />
forstyrre FM-mottaket. Kraftlinjer<br />
eller telefonledninger kan forstyrre AMsignaler.<br />
I og med at radiosignaler har<br />
begrenset rekkevidde, vil signalene<br />
også bli svakere jo lenger bort fra senderen<br />
du befinner deg. Dessuten endres<br />
mottaksforholdene hele tiden<br />
etter hvert som bilen beveger på seg.<br />
Her er noen vanlige mottaksproblemer<br />
som mest sannsynlig ikke indikerer et<br />
problem med radioen:<br />
FM<br />
Signalene blir svake eller varierer: FMrekkevidden<br />
er vanligvis på ca. 40 km. Når<br />
du befinner deg utenfor dette området, kan<br />
du merke at stasjonen blir svak eller forsvinner<br />
i perioder, noe som forsterkes jo<br />
lenger unna radiosenderen du er. Lyden<br />
virker ofte også forvrengt.<br />
Flerbane: FM-signaler er reflekterende,<br />
noe som gjør at det er mulig at to signaler<br />
når en antenne samtidig. Hvis dette skjer,<br />
utjevner signalene hverandre og forårsaker<br />
skurring og tap av mottak.<br />
Skurring og mottak med mange avbrudd:<br />
Dette forekommer når signaler<br />
blokkeres av bygninger, trær eller andre<br />
store gjenstander. Du kan redusere skurring<br />
og dårlig mottak ved å øke bassnivået.<br />
Stasjonsbytte: Hvis FM-signalet du hører<br />
på avbrytes eller blir svakere, og det er en<br />
annen, sterkere stasjon i nærheten av FMbåndet,<br />
kan radioen gå over til denne stasjonen<br />
til det opprinnelige signalet kan<br />
mottas igjen.<br />
AM<br />
Demping: AM-sendinger reflekteres av<br />
den øvre atmosfæren, — spesielt om natten.<br />
Disse reflekterte signalene kan forstyrre<br />
de signalene du mottar direkte fra<br />
radiostasjonen, noe som kan føre til at<br />
mottaket høres vekselvis sterkt og svakt<br />
ut.<br />
Forstyrrelse på stasjonen: Når et reflektert<br />
signal og et signal som mottas direkte<br />
fra en radiostasjon har nesten samme frekvens,<br />
kan de forstyrre hverandre, noe<br />
som gjør det vanskelig å høre sendingen.<br />
Skurring: AM påvirkes lett av elektrisk<br />
støy utenfra, som for eksempel høyspenningsledninger,<br />
lyn eller elektriske motorer.<br />
Dette kan føre til skurring.<br />
134
1. BRUK AV AUDIOSYSTEMET<br />
iPod<br />
• ”Laget for iPod” og ”Laget for iPhone”<br />
betyr at et elektronisk tilbehør er laget<br />
spesielt for å kobles til iPod, og at utvikleren<br />
har bekreftet at den tilfredsstiller Apples<br />
kvalitetsstandarder.<br />
• Apple er ikke ansvarlig for bruk av denne<br />
enheten eller for at den tilfredsstiller sikkerhets-<br />
og lovpålagte standarder. Vennligst<br />
mer at bruken av dette tilbehøret med<br />
iPod eller iPhone kan påvirke trådløs<br />
ytelse.<br />
• iPhone, iPod, iPod classic, iPod nano, og<br />
iPod touch er varemerker for Apple Inc.,<br />
registrert i USA og andre land.<br />
KOMPATIBLE MODELLER<br />
Følgende iPod ® , iPod nano ® , iPod classic ® ,<br />
iPod touch ® og iPhone ® enheter kan brukes<br />
med dette systemet.<br />
Laget for<br />
• iPod touch (4. generasjon)<br />
• iPod touch (3. generasjon)<br />
• iPod touch (2. generasjon)<br />
• iPod touch (1. generasjon)<br />
• iPod classic<br />
• iPod with video<br />
• iPod nano (6. generasjon)<br />
• iPod nano (5. generasjon)<br />
• iPod nano (4. generasjon)<br />
• iPod nano (3. generasjon)<br />
• iPod nano (1.generasjon)<br />
• iPhone 4<br />
• iPhone 3GS<br />
• iPhone 3G<br />
• iPhone<br />
Avhengig av forskjeller mellom <strong>mode</strong>ller<br />
eller programvareversjoner etc. kan det<br />
være at noen av <strong>mode</strong>llene over ikke er<br />
kompatible med dette systemet.<br />
4<br />
AUDIOSYSTEM<br />
135
1. BRUK AV AUDIOSYSTEMET<br />
USB-MINNE<br />
• USB-minne som kan brukes til avspilling<br />
av MP3- og WMA-filer.<br />
• USB-kommunikasjonsformater: USB 2.0<br />
FS (12 Mbps)<br />
• Filformater: FAT 16/32 (Windows ® )<br />
• Samsvarsklasse: Masselagringsklasse<br />
VEDLIKEHOLD AV CD-SPIL-<br />
LEREN OG PLATENE<br />
• CD-spilleren er kun beregnet til bruk av<br />
12 cm-plater. Bruk en adapter for å spille<br />
8 cm-plater.<br />
• Ekstremt høye temperaturer kan forhindre<br />
CD-spilleren fra å fungere. På varme<br />
dager bør du bruke klimaanlegget til å kjøle<br />
ned bilen innvendig før du hører på en<br />
plate.<br />
• Ujevn veibane og andre vibrasjoner kan<br />
gjøre at CD-spilleren hopper.<br />
• Hvis det kommer fuktighet inn i CD-spilleren,<br />
kan det hende at du ikke hører noen<br />
lyd selv om CD-spilleren ser ut til å fungere.<br />
Ta ut platene fra CD-spilleren, og<br />
vent til den blir tørr.<br />
FORSIKTIG<br />
Audio-CD-er<br />
• Bruk bare plater som er merket som vist<br />
ovenfor. Det kan hende at følgende produkter<br />
ikke kan spilles på CD-spilleren.<br />
• SACDer (tolags CD-er)<br />
•dts-CDer<br />
• Kopibeskyttede CDer<br />
• Video-CD-er<br />
Plater med spesiell utforming<br />
Transparente/gjennomskinnelige plater<br />
● CD-spilleren bruker en usynlig laserstråle<br />
som kan forårsake farlig eksponering<br />
hvis strålen rettes utenfor enheten. Pass<br />
på at du bruker CD-spilleren på riktig<br />
måte.<br />
136
1. BRUK AV AUDIOSYSTEMET<br />
Plater med dårlig kvalitet<br />
Korrekt<br />
Feil<br />
Plater med etikett<br />
• Håndter platene forsiktig, spesielt når du<br />
setter dem inn. Hold dem i kanten, og ikke<br />
bøy dem. Unngå å sette fingeravtrykk på<br />
dem, spesielt på den blanke siden.<br />
• Skitt, riper, skjevheter, nålehull eller annen<br />
skade på platene kan få spilleren til å<br />
hoppe, eller til å gjenta en del av et spor.<br />
(Hold platen opp mot lyset for å se etter<br />
nålehull.)<br />
• Fjern platene fra spilleren når du ikke bruker<br />
dem. Oppbevar dem i plastetuier og<br />
borte fra fuktighet, varme og direkte sollys.<br />
4<br />
AUDIOSYSTEM<br />
MERKNAD<br />
● Ikke bruk plater med spesiell utforming,<br />
transparente/gjennomskinnelige plater,<br />
plater med dårlig kvalitet eller plater med<br />
etikett, som de som er vist på tegningene.<br />
Bruk av slike plater kan skade<br />
spilleren eller skifteren, eller platen kan<br />
sette seg fast inne i dem.<br />
● Dette systemet er ikke laget for bruk av<br />
Dual Disc. Ikke bruk Dual Disc – det kan<br />
føre til at spilleren ødelegges.<br />
• Slik rengjør du en plate: Tørk av den<br />
med en myk, lofri klut som er fuktet med<br />
vann. Gni i en rett linje fra midten til kanten<br />
av platen (ikke i sirkler). Ikke bruk vanlig<br />
platerengjøringsmidler eller antistatiske<br />
midler.<br />
137
1. BRUK AV AUDIOSYSTEMET<br />
MP3-/WMA-FILER<br />
• MP3 (MPEG Audio Layer 3) og WMA<br />
(Windows Media Audio) er audiokomprimeringsstandarder.<br />
• MP3/WMA-spilleren kan spille MP3-og<br />
WMA-filer på CD-ROM-, CD-R- og CD-<br />
RW-plater.<br />
Enheten kan spille av plateopptak som er<br />
kompatible med ISO 9660 nivå 1.2<br />
(Romeo Joliet) og UDF (2.01 eller lavere)-<br />
filsystemet.<br />
• Når du gir en MP3- eller WMA-fil navn, må<br />
du legge til riktig filtype (.mp3 eller .wma).<br />
• MP3/WMA-spilleren spiller av filer med filtypen<br />
.mp3 eller .wma som MP3- eller<br />
WMA-filer. Hvis du vil unngå støy og<br />
avspillingsfeil, må du bruke riktig filtype.<br />
• Denne spilleren kan bare spille av første<br />
sesjon av CD-er som er innspilt med flere<br />
sesjoner.<br />
• MP3-filer er kompatible med formatene<br />
ID3 Tag Ver. 1.0, Ver. 1.1. Ver. 2.2, og Ver.<br />
2.3-formater. Enheten kan ikke vise platetittel,<br />
sportittel og artistnavn i andre formater.<br />
• USB-minne: MP3-filer er kompatible med<br />
formatene ID3 Tag Ver. 1.0. Ver. 1.1.<br />
Ver. 2.2. Ver. 2.3, og Ver. 2.4-formater.<br />
Enheten kan ikke vise sportittel og artistnavn<br />
i andre formater.<br />
• WMA-filer kan inneholde en WMA-kode<br />
som brukes på samme måte som en ID3-<br />
kode. WMA-koder inneholder informasjon<br />
som sportittel og artistnavn.<br />
• Lydkvaliteten på MP3-/WMA-filer vil generelt<br />
være bedre med høyere bithastigheter.<br />
For å oppnå en lydkvalitet på<br />
akseptabelt nivå anbefales det å bruke<br />
filer som er innspilt med en bithastighet på<br />
minst 128 kbps.<br />
SAMPLINGSFREKVENS<br />
MP3-filer:<br />
MPEG 1 AUDIO LAYER 3 — 32, 44,1,<br />
48 kHz<br />
MPEG2 AUDIO LAYER3 — 16, 22,05,<br />
24 kHz<br />
WMA filer for WMA-spiller:<br />
Ver. 7, 8, 9 CBR — 32, 44,1, 48 kHz<br />
WMA-filer for USB-minne:<br />
Ver. 7, 8, 9 — HØYPROFIL 32, 44,1,<br />
48 kHz<br />
BITHASTIGHETER SOM KAN<br />
SPILLES<br />
MP3 filer for MP3-SPILLER:<br />
MPEG1 LAYER3 — 32 til 320 kbps<br />
MPEG2 LSF LAYER3 — 8 til 160 kbps<br />
MP3-filer for USB-minne:<br />
MPEG 1 AUDIO LAYER 2, 3 — 32 til<br />
320 kbps<br />
MPEG 2 AUDIO LAYER 2, 3 — 8 til<br />
160 kbps<br />
WMA filer for WMA-spiller:<br />
Ver. 7, 8 CBR — 48 til 192 kbps<br />
Ver. 9 CBR — 48 til 320 kbps<br />
WMA files for USB-minne:<br />
Ver. 7, 8, 9 CBR — 48 til 320 kbps<br />
• M3u-spillelister er ikke kompatible med<br />
audiospilleren.<br />
• Formatene MP3i (MP3 interaktiv) og<br />
MP3PRO er ikke kompatible med audiospilleren.<br />
• Spilleren er kompatibel med VBR (variabel<br />
bithastighet).<br />
• Når du spiller filer som er innspilt som<br />
VBR-filer (variabel bithastighet), vil ikke<br />
spilletiden vises riktig hvis du bruker hurtig<br />
spoling framover eller bakover.<br />
• Det er ikke mulig å se i mapper som ikke<br />
inneholder MP3- eller WMA-filer.<br />
138
1. BRUK AV AUDIOSYSTEMET<br />
• Det kan spilles MP3-/WMA-filer i mapper<br />
med opptil åtte nivåer. Avspillingen kan<br />
imidlertid starte noe forsinket når du bruker<br />
plater med mange mappenivåer. Vi<br />
anbefaler derfor at du ikke lager plater<br />
med mer enn to mappenivåer.<br />
• WMA-filer Ver. 9 avhenger av ”Windows<br />
Media ® Audio Standard”.<br />
001.mp3<br />
002.wma<br />
Mappe 1<br />
003.mp3<br />
Mappe 2<br />
004.mp3<br />
005.wma<br />
Mappe 3<br />
006.mp3<br />
• Følgende avspillingsrekkefølge brukes på<br />
CD-er med strukturen vist til venstre:<br />
001. mp3 002. wma. . . 006. mp3<br />
• MP3/WMA-spiller: Du kan spille opptil 192<br />
mapper eller 255 filer på én plate.<br />
• USB-minne:<br />
Maks. antall mapper i enheten: 3 000<br />
Maks. antall filer i en mappe: 255<br />
Maks. antall filer i en enhet: 9 999<br />
• Rekkefølgen endres, alt etter hvilken PCog<br />
MP3/WMA-kodeprogramvare som er<br />
brukt.<br />
CD-R- og CD-RW-plater<br />
• CD-R-/CD-RW-plater som det ikke er foretatt<br />
”avslutningsprosess” på (en prosess<br />
som gjør det mulig å spille plater på en<br />
vanlig CD-spiller) kan ikke spilles.<br />
• Det kan hende du ikke kan spille av CD-R-/<br />
CD-RW-plater som er innspilt på en<br />
musikk-CD-opptaker eller en datamaskin,<br />
på grunn av plateegenskapene, riper eller<br />
smuss på platen eller smuss, kondens osv.<br />
på enhetens linse.<br />
• Det kan hende du ikke kan spille av plater<br />
som er innspilt på en datamaskin, avhengig<br />
av programinnstillingene og -miljøet.<br />
Spill inn med riktig format. (Kontakt de<br />
aktuelle programvareprodusentene hvis<br />
du vil vite mer.)<br />
• CD-R-/CD-RW-plater kan skades hvis de<br />
utsettes for direkte sollys, høye temperaturer<br />
eller andre uegnede lagringsforhold.<br />
Det kan hende du ikke kan spille av<br />
enkelte skadede plater på enheten.<br />
• Hvis du setter inn en CD-RW-plate i<br />
MP3/WMA-spiller, vil avspillingen være<br />
langsommere enn med en vanlig CD- eller<br />
CD-R-plate.<br />
• Innspillinger på CD-R/CD-RW kan ikke<br />
spilles av med DDCD-systemet (Double<br />
Density CD).<br />
BEGREPER<br />
PAKKESKRIV<br />
• Dette er et generelt begrep som beskriver<br />
prosessen med å skrive data på forespørsel<br />
til en CD-R osv., på samme måte som<br />
data skrives til disketter eller harddisker.<br />
4<br />
AUDIOSYSTEM<br />
139
1. BRUK AV AUDIOSYSTEMET<br />
ID3-tag<br />
• Dette er en metode for innkapsling av<br />
sporrelatert informasjon i en MP3-fil.<br />
Denne innkapslede informasjonen kan<br />
omfatte sportittelen, artistnavnet, albumtittelen,<br />
musikkgenre, produksjonsåret,<br />
kommentarer og andre data. Innholdet<br />
kan fritt redigeres med programvare som<br />
har funksjoner for redigering av ID3-kode.<br />
Selv om kodene er begrenset til et antall<br />
tegn, kan informasjonen vises når sporet<br />
spilles av.<br />
WMA-tag<br />
• WMA-filer kan inneholde en WMA-kode<br />
som brukes på samme måte som en ID3-<br />
kode. WMA-koder inneholder informasjon<br />
som sportittel og artistnavn.<br />
MP3<br />
• MP3 er en standard for komprimering av<br />
audio fastsatt av en arbeidsgruppe<br />
(MPEG) i ISO (International Standard<br />
Organization). MP3 komprimerer audiodata<br />
til omtrent 1/10 av størrelsen av vanlige<br />
plater.<br />
WMA<br />
• WMA (Windows Media Audio) er et audiokokomprimeringsformat<br />
utviklet av Microsoft ® .<br />
Det komprimerer filer til en filstørrelse som<br />
er mindre enn for MP3-filer. Dekodingsformatene<br />
for WMA-filer er Ver. 7, 8 og 9.<br />
ISO 9660-format<br />
• Dette er den internasjonale standarden for<br />
formatering av CD-ROM-mapper og -filer.<br />
ISO 9660-formatet har to reguleringsnivåer.<br />
• Nivå 1: Filnavnet er i 8.3-format (filnavn på<br />
åtte tegn med en filtype på tre tegn. Filnavnene<br />
må bestå av store bokstaver og<br />
tall på én byte. ”_” symbolet kan også<br />
inkluderes.)<br />
• Nivå 2: Filnavnet kan inneholde opptil 31<br />
tegn (inkludert skilletegnet ”.” og filtypen).<br />
Hver mappe må inneholde færre enn åtte<br />
hierarkier.<br />
m3u<br />
• Spillelister laget med ”WINAMP”-programvare<br />
har en filtypen for spillelister (.m3u).<br />
140
1. BRUK AV AUDIOSYSTEMET<br />
Gracenote ®<br />
• Musikkgjenkjennelsesteknologi og relaterte<br />
data er levert av Gracenote ® .<br />
Gracenote er industristandarden for<br />
musikkgjenkjennelsesteknologi og<br />
levering av relatert innhold. Besøk<br />
www.gracenote.com for mer informasjon.<br />
• Gracenote ® sluttbruker lisensavtale<br />
Denne applikasjonen eller enheten<br />
inneholder programvare fra<br />
Gracenote, Inc. fra Emeryville,<br />
California (”Gracenote”). Programvaren<br />
fra Gracenote (”Gracenote programvare”)<br />
gjør denne applikasjonen i<br />
stand til å utføre disk- eller filidentifisering<br />
og erverve musikkrelatert informasjon,<br />
inkludert navn, artist, spor og<br />
tittelinformasjon (”Gracenote Data”)<br />
fra online servere eller innebygde databaser<br />
(kollektivt, ”Gracenote<br />
Servere”) og til å utføre andre funksjoner.<br />
Du kan kun bruke Gracenote Data<br />
ved hjelp av de tilsiktede sluttbrukerfunksjonene<br />
i denne applikasjonen eller<br />
enheten.<br />
Du samtykker i at kun vil bruke<br />
Gracenote Data, Gracenote programvare<br />
og Gracenote servere for eget<br />
personlig ikke-kommersielt bruk. Du<br />
samtykker i å ikke utdele, kopiere,<br />
overføre eller sende Gracenote programvare<br />
eller noen Gracenote Data<br />
til noen tredjepart. DU SAMTYKKER I<br />
Å IKKE BRUKE ELLER UTNYTTE<br />
GRACENOTE DATA, GRACENOTE<br />
PROGRAMVARE ELLER<br />
GRACENOTE SERVERE PÅ ANNEN<br />
MÅTE ENN UTTRYKKELIG TILLATT<br />
HERI.<br />
Du samtykker i at din ikke-eksklusive<br />
lisens til å bruke Gracenote Data,<br />
Gracenote programvare og Gracenote<br />
Servere vil avsluttes om du bryter disse<br />
restriksjonene. Om din lisens avsluttes<br />
samtykker du i å stanse all bruk<br />
av Gracenote Data, Gracenote programvare<br />
og Gracenote Servere.<br />
Gracenote forbeholder seg alle rettigheter<br />
til Gracenote Data, Gracenote<br />
programvare og Gracenote Servere,<br />
inkludert alle eierskapsrettigheter.<br />
Ikke under noen omstendigheter vil<br />
Gracenote være ansvarlig for noen<br />
betaling til deg for noen informasjon<br />
som du oppgir. Du samtykker i at<br />
Gracenote, Inc. kan håndheve sine<br />
rettigheter under denne avtalen mot<br />
deg direkte, i sitt eget navn.<br />
Gracenote-tjenesten bruker en unik<br />
identifikator til å spore forespørsler for<br />
statistiske formål. Formålet med en tilfeldig<br />
utpekt numerisk identifikator er å<br />
la Gracenote-tjenesten telle forespørsler<br />
uten å vite noe om hvem du<br />
er. For mer informasjon, se websiden<br />
for Gracenote personvernerklæring<br />
for Gracenote-tjenesten.<br />
4<br />
AUDIOSYSTEM<br />
141
1. BRUK AV AUDIOSYSTEMET<br />
Gracenote programvare og hvert element<br />
av Gracenote Data er lisensiert til<br />
deg ”SOM DEN FREMSTÅR”.<br />
Gracenote gir ingen fremstillinger eller<br />
garantier, direkte eller indirekte, angående<br />
nøyaktigheten for noen<br />
Gracenote Data fra Gracenote Servere.<br />
Gracenote forbeholder seg rett til å<br />
slette data fra Gracenote Servere eller<br />
til å endre datakategorier for enhver årsak<br />
som Gracenote anser som tilstrekkelig.<br />
Ingen garanti er gitt for at<br />
Gracenote programvare eller<br />
Gracenote Servere er feilfrie eller at<br />
funksjon for Gracenote programvare<br />
eller Gracenote Servere vil være uavbrutt.<br />
Gracenote er ikke forpliktet til å<br />
skaffe deg nye forbedrede eller ekstra<br />
datatyper eller kategorier som<br />
Gracenote kan tilby i fremtiden og er fri<br />
til å avslutte sine tjenester til enhver tid.<br />
GRACENOTE FRASKRIVER SEG<br />
ALLE GARANTIER, DIREKTE ELLER<br />
INDIREKTE, INKLUDERT, MEN IKKE<br />
BEGRENSET TIL, INDIREKTE GA-<br />
RANTIER FOR OMSETTELIGHET,<br />
EGNETHET FOR ET SPESIELT<br />
FORMÅL, TITTEL OG UKRENKELIG-<br />
HET. GRACENOTE GARANTERER<br />
IKKE RESULTATENE SOM OPPNÅS<br />
VED DITT BRUK AV GRACENOTE<br />
PROGRAMVARE ELLER NOEN<br />
GRACENOTE SERVER. IKKE I NOE<br />
TILFELLE VIL GRACENOTE VÆRE<br />
ANSVARLIG FOR NOEN INDIREKTE<br />
ELLER TILFELDIG SKADE ELLER<br />
FOR NOEN TAPTE FORTJENES-<br />
TER ELLER TAPTE INNTEKTER.<br />
opphavsrett © 2000 til nåværende<br />
Opphavsrett<br />
142
1. BRUK AV AUDIOSYSTEMET<br />
4<br />
AUDIOSYSTEM<br />
143
1 GRUNNLEGGENDE<br />
INFORMASJON FØR BRUK<br />
1. HURTIGREFERANSE................. 146<br />
2. HÅNDFRISYSTEM...................... 150<br />
BRUK AV TELEFONBRYTER............. 151<br />
OM TELEFONBOKEN<br />
I DETTE SYSTEMET ........................ 152<br />
NÅR DU SETTER FRI BILEN DIN ...... 152<br />
3. KOBLE TIL EN Bluetooth ®<br />
TELEFON.................................. 153<br />
KOBLE TIL EN Bluetooth ®<br />
TELEFON.......................................... 153<br />
4. REGISTRERE<br />
EN OPPFØRING ....................... 157<br />
REGISTRERE<br />
EN NY OPPFØRING......................... 157<br />
VISE OG REDIGERE<br />
OPPFØRINGER................................ 159<br />
SEND LAGREDE KONTAKTER<br />
TIL EN USB-MINEENHET ................ 161<br />
144
5<br />
Bluetooth ® HÅNDFRISYSTEM<br />
1<br />
2<br />
2 BRUK AV TELEFON 3 SMS-FUNKSJON<br />
1. RINGE MED EN Bluetooth ® -<br />
TELEFON.................................. 162<br />
VED Å SLÅ NUMMERET..................... 162<br />
FRA ”Lagret” LISTEN PÅ<br />
”Kontakter”-SKJERMBILDET ............ 162<br />
FRA TELEFONBOKEN........................ 163<br />
FRA ANROPSLOGG ........................... 164<br />
BRUK AV TEKSTMELDING ................ 165<br />
MED INTERESSEPUNKT-<br />
ANROP.............................................. 165<br />
2. MOTTA SAMTALER PÅ<br />
EN Bluetooth ® -TELEFON........ 166<br />
3. SNAKKE I EN<br />
Bluetooth ® -TELEFON.............. 167<br />
JUSTERE VOLUMET<br />
PÅ MOTTAKER................................. 168<br />
SENDE TONER ................................... 168<br />
OPPRINGNING<br />
AV ET NR.2-NUMMER ..................... 168<br />
1. SMS-FUNKSJON ........................ 170<br />
OPPSPRETTVINDU FOR<br />
UNDERRETTELSE OM<br />
NY TEKSTMELDING<br />
(OM MONTERT)............................... 170<br />
SJEKKE MOTTATTE<br />
TEKSTMELDINGER......................... 170<br />
SJEKKE SENDTE<br />
TEKSTMELDINGER......................... 171<br />
SENDING AV NYE<br />
TEKSTMELDINGER......................... 172<br />
3<br />
4<br />
5<br />
6<br />
7<br />
8<br />
9<br />
Noen av disse funksjonene er deaktivert under kjøring.<br />
*: Interessepunkt<br />
145
1. GRUNNLEGGENDE INFORMASJON FØR BRUK<br />
1. HURTIGREFERANSE<br />
Ved å trykke på<br />
-knappen kommer du til ”Telefon”-menyskjermbildet.<br />
Hver gang -knappen blir trykket, vil skjermbildet skifte mellom ”Telefon”-menyskjermbildet<br />
og ”Ekstra”-menyskjermbildet.<br />
Når du trykker på -knappen, går du tilbake til det forrige skjermbildet som<br />
ble vist. Berør for å vise ”Telefon” menyskjermbildet.<br />
”Telefon” meny-skjermbilde<br />
• Det faktiske oppsettet og plassering av knapper kan variere avhengig av kjøretøy.<br />
Ønsker du detaljer, se avsnitt 3 i ”Brukerhåndbok”.<br />
Nr. Funksjon Side<br />
Berør for å vise ”Tast nummer”-skjermbildet.<br />
Du kan foreta en telefonsamtale ved å slå nummeret.<br />
Berør for å vise ”Kontakter”-skjermbildet.<br />
En oppføring fra kontaktlisten i ”Lagret” og ”Telefonbok”-skjermbildet<br />
kan velges og ringes opp.<br />
Berør for å vise ”Anropslister”-skjermbildet.<br />
En oppføring fra tapte, mottatte eller oppringte telefonsamtaler kan<br />
velges og ringes opp.<br />
148, 162<br />
162, 163<br />
164<br />
146
1. GRUNNLEGGENDE INFORMASJON FØR BRUK<br />
Nr. Funksjon Side<br />
Berør for å vise ”Meldinger”-skjermbildet.<br />
En liste over mottatte og sendte tekstmeldinger og en meny for sende<br />
nye tekstmeldinger kan vises.<br />
Trykk for å vise ”Telefon”-menyskjermbildet. Hver gang denne knappen<br />
blir trykket, vil skjermbildet skifte mellom ”Telefon”-menyskjermbildet<br />
og ”Ekstra”-menyskjermbildet.<br />
170<br />
—<br />
5<br />
Bluetooth ® HÅNDFRISYSTEM<br />
147
1. GRUNNLEGGENDE INFORMASJON FØR BRUK<br />
For å vise oppringningsskjermen, berør ”Tast nummer” på ”Telefon”-menyskjermbildet<br />
eller berør på er hvilket som helst av ”Telefon”-skjermbildene. Oppringningsskjermen<br />
kan også vises hvis du trykker på -knappen på rattet.<br />
”Tast nummer”-skjermbilde<br />
Nr. Navn Funksjon<br />
Snarveiknapper<br />
Navn på telefon<br />
og tjenesteleverandør<br />
Talltaster<br />
Knapp for å lagre<br />
nummeret<br />
Knapp for å slette<br />
skjermbildet<br />
Ta av røretknapp<br />
Berør det aktuelle ikonet for å forandre ”Tast nummer”, ”Kontakter”,<br />
”Anropslister” eller ”Meldinger” skjermbildet.<br />
Visning av navn på telefon og tjenesteleverandør. Nummeret kan<br />
ikke vises avhengig av telefonen.<br />
Berør for å legge inn et telefonnummer<br />
Berør for å legge inn et telefonnummer<br />
Berør for å slette et registrert telefonnummer.<br />
Berør for å foreta en telefonoppringning.<br />
148
1. GRUNNLEGGENDE INFORMASJON FØR BRUK<br />
Nr. Navn Funksjon<br />
Mottaksområde<br />
Angir batteriets<br />
ladenivå.<br />
Indikator for<br />
mottaksforhold<br />
”R” vises ved mottak i områder med andre nettverksleverandører.<br />
• Det kan hende at mottaksområdet ikke vises, avhengig av telefonen<br />
din.<br />
De seks strekene viser batteriets ladenivå.<br />
• Det angitte nivået korresponderer ikke alltid med mobiltelefonens<br />
nivå. Det kan hende at batteriets ladenivå ikke vises, avhengig av<br />
hvilken type telefon du har. Dette systemet har ingen ladefunksjon.<br />
• Dersom denne informasjonen ikke er tilgjengelig fra den tilknyttede<br />
telefonen, vil ikonet vises med et spørsmålstegn.<br />
De fem strekene viser mottakskvaliteten.<br />
• Den angitte signalstyrken samsvarer ikke alltid med mobiltelefonens<br />
signalstyrke.<br />
• Det kan hende at mottaksnivået ikke vises avhengig av telefonen<br />
din.<br />
• Dersom denne informasjonen ikke er tilgjengelig fra den tilknyttede<br />
telefonen, vil ikonet vises med et spørsmålstegn.<br />
5<br />
Bluetooth ® -forbindelse<br />
Tekstmeldingsinformasjon<br />
Informasjon om<br />
tapte anrop<br />
Ikonet angir en aktiv BT-forbindelse<br />
Viser tekstmeldingsinformasjon<br />
Viser informasjon om tapte anrop.<br />
INFORMASJON<br />
● En antenne for Bluetooth ® -forbindelsen er bygget inn i dashbordet. Systemet fungerer<br />
muligens ikke når du bruker Bluetooth ® -telefonen under følgende forhold og på følgende<br />
steder:<br />
• Mobiltelefonen er blokkert av visse objekter (f.eks. når den er bak setet, i hanskerommet<br />
eller i konsollboksen).<br />
• Hvis mobiltelefonen er i kontakt med eller dekket av metall.<br />
Bluetooth ® HÅNDFRISYSTEM<br />
149
1. GRUNNLEGGENDE INFORMASJON FØR BRUK<br />
2. HÅNDFRISYSTEM<br />
Bluetooth ® håndfrisystem gjør at du<br />
kan ringe opp eller motta samtaler uten<br />
å ta hendene fra rattet og koble til mobiltelefonen.<br />
Dette systejet støtter Bluetooth ® .<br />
Bluetooth ® er et trådløst datasystem<br />
som kan brukes til å ringe opp uten at<br />
mobiltelefonen er koblet til med en kabel<br />
eller plassert i et stativ.<br />
Bruksanvisningen for systemet forklares<br />
i denne delen.<br />
• For registrering og innstilling av telefonen,<br />
se ”Bluetooth ® -INNSTILLINGER” på side<br />
193.<br />
FORSIKTIG<br />
● Bruk av mobiltelefon eller tilkobling til<br />
Bluetooth ® -telefonen skal kun skje når<br />
det er trygt og lovlig.<br />
MERKNAD<br />
● La ikke mobiltelefonen ligge igjen i bilen.<br />
Temperaturen i bilen kan bli så høy at<br />
mobiltelefonen skades.<br />
● Hvis Bluetooth ® -telefonen er for nærme<br />
systemet, kan kvaliteten på lyden bli<br />
dårligere og tilkoblingsforbindelsen<br />
reduseres.<br />
INFORMASJON<br />
● Systemet fungerer ikke hvis mobiltelefonen<br />
ikke støtter Bluetooth ® .<br />
● Noen funksjoner vil være begrenset,<br />
avhengig av mobiltelefon<strong>mode</strong>llen.<br />
● Under følgende forhold kan det hende at<br />
systemet ikke fungerer.<br />
• Mobiltelefonen er slått av.<br />
• Du befinner deg utenfor dekningsområdet.<br />
• Mobiltelefonen er ikke koblet til.<br />
• Batteriet i mobiltelefonen er nesten<br />
utladet.<br />
• Når utgående er kontrollert, på grunn<br />
av mye trafikk på telefonlinjer osv.<br />
• Når mobiltelefonen i seg selv ikke<br />
kan brukes<br />
• Når du overfører telefonbokdata fra<br />
mobiltelefonen.<br />
● Når du bruker Bluetooth ® -audio og<br />
håndfri samtidig, kan følgende problemer<br />
oppstå.<br />
• Bluetooth ® -forbindelsen kan bli brutt.<br />
• Støy kan høres på Bluetooth ® -audioavspillingen.<br />
● Bluetooth ® -telefonbatteriet vil lades ut<br />
raskt når det er koblet til Bluetooth ® .<br />
150
1. GRUNNLEGGENDE INFORMASJON FØR BRUK<br />
BRUK AV TELEFONBRYTER<br />
Bluetooth er et registrert varemerke for<br />
Bluetooth SIG, Inc.<br />
INFORMASJON<br />
● Dette systemet har støtte for følgende<br />
tjenester:<br />
• Bluetooth ® Spesifikasjon<br />
Ver. 1.1 eller høyere<br />
(Anbefalt: Ver. 2.1+EDR eller nyere)<br />
• Profile<br />
HFP (Hands Free Profile)<br />
Ver. 1.0 eller høyere<br />
(Anbefalt: Ver. 1.5 eller høyere)<br />
DUN (Dial-Up Networking Profile)<br />
Ver. 1.1 eller høyere<br />
PAN (Personal Area Network)<br />
Ver. 1.0<br />
• PBAP (Phone Book Access Profile)<br />
Ver. 1.0 eller høyere<br />
MAP (meldingsadgangsprofil)<br />
• Applikasjon<br />
PIM (personlig informasjonsadministrator)<br />
● Hvis mobiltelefonen ikke har støtte for<br />
HFP, kan du ikke registrere Bluetooth ® -<br />
telefonen eller bruke DUN/PAN- eller<br />
PBAP-profiler separat.<br />
● Dersom den tilknyttede Bluetooth ® -telefonversjonen<br />
er eldre enn anbefalt eller<br />
ikke kompatibel, kan ikke denne funksjonen<br />
brukes.<br />
Det faktiske oppsettet og plassering av<br />
knapper kan variere avhengig av kjøretøy.<br />
Ønsker du nærmere detaljer, se<br />
billedindeks for ”Brukerhåndbok”.<br />
• Ved å trykke på telefonknappen, kan du<br />
motta en samtale eller legge på uten å ta<br />
hendene fra rattet.<br />
• Ved å trykke på volumknappen kan du justere<br />
volumet.<br />
5<br />
Bluetooth ® HÅNDFRISYSTEM<br />
151
1. GRUNNLEGGENDE INFORMASJON FØR BRUK<br />
OM TELEFONBOKEN I DETTE<br />
SYSTEMET<br />
• Følgende informasjon lagres for hver<br />
registrerte telefon. Når en annen telefon<br />
kobles til, kan du ikke lese den registrerte<br />
informasjonen.<br />
• Telefonbokdata<br />
• Anropslogg<br />
• Du kan bruke mikrofonen ovenfor når du<br />
snakker i telefonen.<br />
INFORMASJON<br />
● Stemmen fra samtalepartneren høres<br />
gjennom bilens fremre høyttaler. Når<br />
anropene eller talen mottas, dempes<br />
lyden fra audiosystemet.<br />
● Bytt på å snakke med samtalepartneren.<br />
Hvis begge snakker samtidig, kan det<br />
hende at lyden ikke når frem. (Dette er<br />
ikke en feil.)<br />
● Unngå for høyt volum på lyden fra samtalepartneren.<br />
Ellers vil det høres en<br />
ekkoeffekt, og den mottatte stemmen<br />
kan høres utenfor bilen. Snakk tydelig<br />
mot mikrofonen når du snakker i telefonen.<br />
● I følgende situasjoner kan det være at<br />
lyden fra deg ikke når frem til samtalepartneren.<br />
• Ved kjøring på ujevnt underlag. (Pga.<br />
trafikkstøy.)<br />
• Ved kjøring i høy hastighet.<br />
• Et vindu er åpent.<br />
• Når ventilasjonsåpningene til klimaanlegget<br />
er vendt mot mikrofonen.<br />
• Når lyden fra viften i klimaanlegget er<br />
høy.<br />
• Effekten kommer fra mobilnettet.<br />
INFORMASJON<br />
● Når du sletter telefonen, slettes også<br />
dataene som er nevnt ovenfor.<br />
NÅR DU SETTER FRI BILEN<br />
DIN<br />
Når du bruker håndfrisystemet, registreres<br />
det en del personlige opplysninger.<br />
Når du selger bilen, må du slette<br />
dataene. (Se “SLETTE PERSONLIG<br />
INFORMASJON” på side 189.)<br />
• Du kan slette følgende data i systemet.<br />
• Telefonbokdata<br />
• Anropslogg<br />
• Bluetooth ® telefondata<br />
• Voluminnstilling<br />
• Bluetooth ® innstilling<br />
INFORMASJON<br />
● Hvis du nullstiller dataene, er det ikke<br />
mulig å gjenopprette dem. Vær forsiktig<br />
når du nullstiller dataene.<br />
152
1. GRUNNLEGGENDE INFORMASJON FØR BRUK<br />
3. KOBLE TIL EN Bluetooth ® TELEFON<br />
KOBLE TIL EN Bluetooth ®<br />
TELEFON<br />
For å kunne bruke håndfrisystemet, er<br />
det nødvendig å pare telefonen og koble<br />
telefonens profil (HFP) til systemet.<br />
(I denne brukehåndboen betyr pare å<br />
koble til Bluetooth ® -enhet til systemet.<br />
Tilkobling innebærer at den parede enhetens<br />
profil(er) kobles til systemet.)<br />
Når profilen er opprettet, kan du foreta<br />
håndfri-oppringninger.<br />
Dersom du fortsatt ikke har koblet til<br />
noen Bluetooth ® -telefoner med telefonprofil<br />
(HFP), må du koble til telefonen<br />
med telefonprofil (HFP) iht.<br />
følgende fremgangsmåte. Koble til din<br />
Bluetooth ® -telefon med telefonprofil<br />
(HFP) etter at du har stoppet kjøretøyet<br />
helt.<br />
• Se ”Bluetooth ® INNSTILLINGER” på<br />
side 193 for ytterligere registrering når<br />
du registrerer.<br />
KOBLE TIL EN Bluetooth ®<br />
TELEFON<br />
■KOBLE FRA SYSTEMET<br />
1 Trykk på -knappen.<br />
2 Berør ”Bluetooth ∗ Oppsett”.<br />
3 Berør ”Søk etter Bluetooth ∗<br />
enheter”.<br />
5<br />
Bluetooth ® HÅNDFRISYSTEM<br />
• Når en Bluetooth ® -enhet er tilkoblet, vises<br />
et popup-vindu. For å koble fra, berør<br />
”Ja”.<br />
∗ : Bluetooth er et registrert varemerke<br />
som tilhører Bluetooth SIG, Inc.<br />
153
1. GRUNNLEGGENDE INFORMASJON FØR BRUK<br />
4 Følgende skjermbilde vil vises når du<br />
søker etter en Bluetooth ® -enhet.<br />
• For å avbryte denne funksjonen, berør<br />
”Avslutt”.<br />
5 Berør enheten som skal pares.<br />
7 Bekreft PIN.<br />
Dersom enheten støtter SPS<br />
(Secure Simple Pairing)<br />
• Bekreft nummeret som vises på skjermen<br />
og berør ”<strong>Go</strong>dta”.<br />
Dersom enheten ikke støtter SPS<br />
(Secure Simple Pairing)<br />
• Legg inn PIN på telefonen som vist på<br />
skjermen.<br />
8 Følgende skjermbilde vil vises når du<br />
er ferdig med paringen.<br />
• Tikoblingsbare Bluetooth ® -enheter vises i<br />
listen.<br />
6 Det forrige skjermbildet vil vises.<br />
9 Systemet venter for tilkoblingsanmodninger<br />
fra den parede enheten. Alle an<strong>mode</strong>de<br />
profiler blir koblet opp<br />
automatisk.<br />
• For å avbryte denne funksjonen, berør<br />
”Avslutt”.<br />
• Dersom automatisk oppkobling feilet, vil<br />
følgende skjermbilde komme frem. Berør<br />
”Tilkoble for telefon”.<br />
154
1. GRUNNLEGGENDE INFORMASJON FØR BRUK<br />
3 Berør ”Gjør dette systemet finnbart”.<br />
• Når Bluetooth ® mobiltelfonen er koblet til,<br />
vil den være tilkoblet automatisk hver<br />
gang tenningsnøkkelen er i ”ACC” eller<br />
”PÅ”-posisjon.<br />
INFORMASJON<br />
● Vi du ha detaljer om oppdagelse og bruk<br />
av mobiltelefonen din, se håndboken<br />
som fulgte med mobiltelefonen.<br />
• Når en Bluetooth ® -enhet er tilkoblet, vises<br />
et popup-vindu. For å koble fra, berør<br />
”Ja”.<br />
4 Det forrige skjermbildet vil vises.<br />
5<br />
■KOBLE FRA ENHETEN<br />
1 Trykk på -knappen.<br />
2 Berør ”Bluetooth ∗ Oppsett”.<br />
• For å avbryte denne funksjonen, berør<br />
”Avslutt”.<br />
5 Bekreft PIN.<br />
Dersom enheten støtter SPS<br />
(Secure Simple Pairing)<br />
• Bekreft nummeret som vises på skjermen<br />
og berør ”<strong>Go</strong>dta”.<br />
Dersom enheten ikke støtter SPS<br />
(Secure Simple Pairing)<br />
• Legg inn PIN på telefonen som vist på<br />
skjermen.<br />
Bluetooth ® HÅNDFRISYSTEM<br />
∗ : Bluetooth er et registrert varemerke som<br />
tilhører Bluetooth SIG, Inc.<br />
155
1. GRUNNLEGGENDE INFORMASJON FØR BRUK<br />
KOBLE OPP Bluetooth ®<br />
TELEFONEN PÅ NYTT<br />
Hvis Bluetooth ® telefonen blir koblet<br />
fra på grunn av dårlige mottaksforhold<br />
fra Bluetooth ® -nettverket når tenningsnøkkelen<br />
er i ”ACC” eller ”PÅ”-posisjon,<br />
vil systemet automatisk koble seg<br />
opp igjen til Bluetooth ® -telefonen.<br />
• Hvis Bluetooth ® blir koblet fra med hensikt,<br />
ved at du slår av telefonen, vil dette<br />
ikke skje. Koble opp igjen manuelt med en<br />
av følgende metoder:<br />
• Velg Bluetooth ® -telefonen på nytt.<br />
(Se side 197.)<br />
• Koble til telefonprofilen. (Se side 198.)<br />
156
1. GRUNNLEGGENDE INFORMASJON FØR BRUK<br />
4. REGISTRERE EN OPPFØRING<br />
REGISTRERE<br />
EN NY OPPFØRING<br />
Opptil 200 numre kan registreres med<br />
dette systemet.<br />
4 Velg en av 4 telefontyper (”Mobil”,<br />
”Hjem”, ”Arbeid” or ”Annet”) og legg<br />
inn et nummer.<br />
REGISTRERING FRA ”Kontakter”-SKJERMBILDET<br />
1 Berør ”Kontakter”.<br />
• ”Kontakter”-skjermen kan vises ved å<br />
berøre et hvilket som helst av ”Telefon”-skjermbildene.<br />
2 Berør ”Lagret” på ”Kontakter”-skjermbildet.<br />
3 Berør ”Opprett ny registrering”.<br />
: Berør for å slette et nummer. Berør<br />
og hold for å fortsette å slette numre.<br />
• Du kan legge inn et nummer for hver telefontype.<br />
5 Berør .<br />
6 Legg inn oppføringens navn.<br />
7 Berør ”OK”.<br />
8 Oppføringen er lagret i ”Lagret”-listen.<br />
5<br />
Bluetooth ® HÅNDFRISYSTEM<br />
• Berør for å vise og redigere oppføringen.<br />
(Se side 159.)<br />
157
1. GRUNNLEGGENDE INFORMASJON FØR BRUK<br />
REGISTRERING FRA ”Tast<br />
nummer”-SKJERMBILDET<br />
1 Berør ”Tast nummer” på ”Telefon”-<br />
menyskjermbildet.<br />
• ”Tast nummer”-skjermen kan vises ved å<br />
berøre et hvilket som helst av ”Telefon”-skjermbildene.<br />
• Du kan også trykke -knappen på rattet<br />
for å vise ”Tast nummer”-skjermbildet.<br />
2 Legg inn numrene.<br />
3 Berør .<br />
4 Følg trinnene ”REGISTRERING FRA<br />
”Kontakter” SKJERMEN” fra ”TRINN 6”.<br />
(Se side 157.)<br />
INFORMASJON<br />
● Telefontypen er registrert som ”Mobil”.<br />
REGISTRERING FRA<br />
”Telefonbok”-SKJERMBILDET<br />
1 Søk etter oppføring med ”Telefonbok”.<br />
(Se side 163.)<br />
2 Berør for det ønskede punktet.<br />
3 Berør ”Legg til lagrede telefonnumre”.<br />
4 Følg trinnene ”REGISTRERING FRA<br />
”Kontakter” SKJERMEN” fra ”TRINN 6”.<br />
(Se side 157.)<br />
INFORMASJON<br />
● Telefontypen er registrert som ”Mobil”.<br />
● Dersom en kontakt har en adresse og et<br />
telefonnummer, vil disse være lagret i<br />
”Lagret” listen på ”Mine destinasjoner”-<br />
skjermbildet og på ”Kontakter”-skjermbildet.<br />
(Se side 55 og 157.)<br />
REGISTRERING FRA ”Anropslister”-SKJERMBILDET<br />
1 Søk etter oppføring fra ”Anropslister”.<br />
(Se side 164.)<br />
2 Berør ved siden av det ønskede<br />
punktet.<br />
3 Følg trinnene ”REGISTRERING FRA<br />
”Kontakter” SKJERMEN” fra ”TRINN 6”.<br />
(Se side 157.)<br />
INFORMASJON<br />
● Telefontypen er registrert som ”Mobil”.<br />
158
1. GRUNNLEGGENDE INFORMASJON FØR BRUK<br />
REGISTRERING FRA EN EK-<br />
STERN ENHET<br />
”CSI” formaterte data kan overføres fra<br />
en USB-minneenhet til dette systemet.<br />
Overførte adresser og numre vil lagres<br />
i ”Lagret” listen på ”Mine destinasjoner”-skjermbildet<br />
og på ”Kontakter”-<br />
skjermbildet. (Se side 55 og 157.)<br />
VISE OG REDIGERE<br />
OPPFØRINGER<br />
Detaljert oppføringsinformasjon i listen<br />
kan vises eller redigeres.<br />
1 Berør ved siden av den ønskede<br />
oppføringen på ”Kontakter”-skjermbildet.<br />
5<br />
Skjermbilde for oppføringsalternativer<br />
for ”Lagret” listen.<br />
Skjermbilde for oppføringsalternativer<br />
for ”Telefonbok” listen.<br />
Bluetooth ® HÅNDFRISYSTEM<br />
• Følgende funksjoner kan utføres i dette<br />
skjermbildet.<br />
159
1. GRUNNLEGGENDE INFORMASJON FØR BRUK<br />
Nr.<br />
Funksjon<br />
Berør for å vise detaljer i oppføringen.<br />
• Velg den ønskede oppføringen<br />
for oppringning.<br />
Berør for å endre oppføringens<br />
navn. (Se side 160.)<br />
Berør for å redigere telefonnumre.<br />
(Se side 160.)<br />
Berør for å slette oppføringen.<br />
Berør for å slette alle oppføringer.<br />
Berør for å registrere oppføringen<br />
i ”Lagret” listen på ”Mine destinasjoner”-skjermbildet<br />
og på ”Kontakter”-skjermbildet.<br />
(Se side 158.)<br />
REDIGERING AV TELEFON-<br />
NUMRE<br />
1 Berør ”Rediger telefonnumre”.<br />
2 Velg en av 4 telefontyper og legg inn et<br />
nummer.<br />
: Berør for å slette et nummer. Berør<br />
og hold for å fortsette å slette numre.<br />
• Du kan redigere et nummer for hver telefontype.<br />
ENDRE OPPFØRINGENS NAVN<br />
1 Berør ”Gi nytt navn XX”.<br />
2 Legg inn oppføringens navn.<br />
3 Berør .<br />
INFORMASJON<br />
● Dersom du redigerer en oppføring som<br />
er overført fra en mobiltelefon, vil endringen<br />
påvirke oppføringen i ”Lagret”-listen<br />
på ”Mine destinasjoner”-skjermbildet og<br />
på ”Kontakter”-skjermbildet. (Se side 55<br />
og 157.)<br />
3 Berør ”OK”.<br />
160
1. GRUNNLEGGENDE INFORMASJON FØR BRUK<br />
SEND LAGREDE KONTAK-<br />
TER TIL EN USB-MINEENHET<br />
Oppføringer lagret i ”Lagret”-listen på<br />
”Mine destinasjoner”-skjermbildet og<br />
”Kontakter”-skjermbildet kan overføres<br />
til en USB-minneenhet. (Se side 63.)<br />
5<br />
Bluetooth ® HÅNDFRISYSTEM<br />
161
2. BRUK AV TELEFON<br />
1. RINGE MED EN Bluetooth ® -TELEFON<br />
Etter at du har koblet til en Bluetooth ® -<br />
telefon, kan du foreta en oppringning<br />
med håndfrisystemet. Det er flere måter<br />
å foreta en oppringning på. Disse er<br />
beskrevet under.<br />
4 Det forrige skjermbildet vil vises.<br />
VED Å SLÅ NUMMERET<br />
Du kan ringe ved å legge inn et telefonnummer.<br />
1 Trykk på -knappen på rattet.<br />
• ”Tast nummer”-skjermbildet kan vises ved<br />
å berøre ”Tast nummer” på ”Telefon”-<br />
menyskjermbildet eller en hvilken<br />
som helst av ”Telefon”-skjermbildene.<br />
2 Berør ønsket tast for å legge inn telefonnummeret.<br />
• For å avbryte samtalen, berør ”Avsl.<br />
samtale”.<br />
FRA ”Lagret” LISTEN PÅ<br />
”Kontakter”-SKJERMBILDET<br />
Du kan foreta oppringninger fra ”Lagret”<br />
listen på ”Kontakter”-skjermbildet.<br />
Hvis du skal kunne bruke denne<br />
funksjonen, må oppføringen legges<br />
inn. (Se side 157.)<br />
1 Berør ”Kontakter”.<br />
: Berør for å slette et nummer. Berør<br />
og hold for å fortsette å slette numre.<br />
• Når berøres, blir punktet registrert<br />
i ”Lagret” listen på ”Kontakter” skjermen.<br />
(Se side 158.)<br />
3 Berør .<br />
• ”Kontakter”-skjermen kan vises ved å<br />
berøre et hvilket som helst av ”Telefon”-skjermbildene.<br />
2 Berør ”Lagret” på ”Kontakter”-skjermbildet.<br />
162
2. BRUK AV TELEFON<br />
3 Berør ønsket oppføring.<br />
• Berør for å vise og redigere oppføringen.<br />
(Se side 159.)<br />
• Dersom det er 2 eller flere telefonnumre,<br />
berør ønsket nummer på listen.<br />
FRA TELEFONBOKEN<br />
Du kan foreta oppringninger fra mobiltelefonens<br />
telefonbok. Telefonboken<br />
vil endres avhengig av hvilken telefon<br />
som er tilkoblet.<br />
Dersom en kontakt ikke har nummeret<br />
lagret, vil oppføringen fremkomme<br />
med dempet belysning.<br />
Du kan oppdatere telefonboken på telefonen.<br />
(Se side 200.)<br />
1 Berør ”Kontakter”.<br />
5<br />
4 Det forrige skjermbildet vil vises.<br />
• For å avbryte samtalen, berør ”Avslutt<br />
samtale”.<br />
• ”Kontakter”-skjermen kan vises ved å<br />
berøre<br />
et hvilket som helst av ”Telefon”-skjermbildene.<br />
2 Berør ”Telefonbok” på ”Kontakter”-<br />
skjermbildet.<br />
3 Berør ønsket oppføring.<br />
Bluetooth ® HÅNDFRISYSTEM<br />
• Dersom det er 2 eller flere telefonnumre,<br />
berør ønsket nummer på listen.<br />
• Berør ”Søk kontakt” for å søke etter<br />
kontaktens navn.<br />
• Berør for å vise og redigere oppføringen.<br />
(Se side 159.)<br />
163
2. BRUK AV TELEFON<br />
4 Det forrige skjermbildet vil vises.<br />
• For å avbryte samtalen, berør ”Avslutt<br />
samtale”.<br />
INFORMASJON<br />
● Når en telefon blir koblet til for første<br />
gang, må du laste ned telefonens telefonbok.<br />
Dersom telefonboken ikke kan<br />
lastes ned, vil det komme frem et popupvindu.<br />
FRA ANROPSLOGG<br />
Du kan foreta oppringninger med en av<br />
fire funksjoner fra anropslisten.<br />
1 Berør ”Anropslister”.<br />
2 Berør ønsket liste.<br />
”Alle”: Berør for å vise alle numre (tapte,<br />
mottatte og oppringte).<br />
”Tapt”: Berør for å vise tapte oppringninger.<br />
”Mottatt”: Berør for å vise mottatte oppringninger.<br />
”Ringt”: Berør for å vise oppringte numre.<br />
• En oppringnings status vises med følgende<br />
ikoner.<br />
:Tapt<br />
: Mottatt<br />
: Oppringt<br />
• ”Anropslister”-skjermen kan vises ved å<br />
berøre et hvilket som helst av ”Telefon”-skjermbildene.<br />
• Når berøres, blir punktet registrert<br />
i ”Lagret” listen på ”Kontakter” skjermen.<br />
(Se side 158.)<br />
3 Berør ønsket oppføring.<br />
4 Det forrige skjermbildet vil vises.<br />
• For å avbryte samtalen, berør ”Avslutt<br />
samtale”.<br />
164
2. BRUK AV TELEFON<br />
BRUK AV TEKSTMELDING<br />
Du kan sende en tekstmelding til mottakers<br />
telefonnummer. (Se side 170.)<br />
1 Berør ”Ring sender”.<br />
MED INTERESSEPUNKT-<br />
ANROP<br />
Du kan foreta oppringninger til et interessepunkt<br />
(POI) når detaljene vises<br />
på skjermen. (Se side 32 og 38.)<br />
1 Berør .<br />
2 Det forrige skjermbildet vil vises.<br />
• For å avbryte samtalen, berør ”Avslutt<br />
samtale”.<br />
2 Det forrige skjermbildet vil vises.<br />
• For å avbryte samtalen, berør ”Avsl.<br />
samtale”.<br />
5<br />
Bluetooth ® HÅNDFRISYSTEM<br />
165
2. BRUK AV TELEFON<br />
2. MOTTA SAMTALER PÅ EN Bluetooth ® -TELEFON<br />
Når du mottar en samtale, vises dette<br />
skjermbildet samtidig som et lydsignal<br />
høres.<br />
Samtaler venter<br />
2 Det aktuelle skjermbildet vises.<br />
(Se side 167.)<br />
1 Trykk på -knappen på rattet.<br />
”<strong>Go</strong>dta”: Berør for å snakke i telefonen.<br />
”Avslå”: Berør for å avvise samtalen.<br />
• Layouten på skjermbildet for innkommende<br />
samtaler kan variere avhengig av<br />
informasjonen som er tilgjengelig på den<br />
tilkoblede telefonen.<br />
• Du kan stille inn ringevolum og ringetone.<br />
(Se side 187 og 200.)<br />
• Den første samtalen blir satt på vent og<br />
informasjonen vedrørende den vil bli nedtonet.<br />
• Informasjon om den andre oppringningen<br />
vises under informasjonen fra den første.<br />
INFORMASJON<br />
● Når du mottar en internasjonal oppringning<br />
kan det være at samtalepartnerens<br />
navn ikke vises riktig, avhengig av hvilken<br />
type mobiltelefon du bruker.<br />
Enkeltoppringing<br />
2 Det aktuelle skjermbildet vises.<br />
(Se side 167.)<br />
166
2. BRUK AV TELEFON<br />
3. SNAKKE I EN Bluetooth ® -TELEFON<br />
Når du snakker i en Bluetooth ® -telefon,<br />
vises dette skjermbildet. Handlingene<br />
beskrevet under kan utføres fra<br />
dette skjermbildet.<br />
Enkeltoppringing<br />
Nr.<br />
Funksjon<br />
Slik overfører du samtalen: Berør<br />
”Overfør til telef” for å skifte fra<br />
håndfri bruk til vanlig bruk. Berør<br />
”Håndfrimodus” for å skifte fra<br />
vanlig bruk av mobiltelefonen til<br />
håndfri-bruk.<br />
Viser en samtales varighet.<br />
Slik justerer du volumet for samtalepartnerens<br />
stemme:<br />
(Se side 168.)<br />
Samtale venter<br />
Viser navn, nummer og bildet av<br />
den som ringer. Informasjonen<br />
som vises her kan variere avhengig<br />
av informasjonen som finnes<br />
på din telefon.<br />
5<br />
• Følgende funksjoner kan utføres i dette<br />
skjermbildet.<br />
Nr.<br />
Funksjon<br />
Slik legger du på røret:<br />
• -knappen på rattet også<br />
trykkes for å legge på telefonen.<br />
Berør for å ringe opp et nytt nummer.<br />
(Se side 168.)<br />
Berør for å endre samtalepartner.<br />
Berør for å skifte til konferansesamtale.<br />
INFORMASJON<br />
● Hvis du skifter fra mobiltelefonsamtale til<br />
håndfrisamtale, vises skjermbildet for<br />
håndfrisamtale, og du kan betjene telefonen<br />
på skjermen.<br />
● Overføring av metoder vil variere avhengig<br />
av hva slags mobiltelefon du har.<br />
● Se brukerveiledningen for mobiltelefonen<br />
hvis du vil vite mer om hvordan du<br />
bruker telefonen.<br />
Bluetooth ® HÅNDFRISYSTEM<br />
Berør for å sende en tone.<br />
(Se side 168.)<br />
Berør for å sette en samtale på<br />
vent. For å avbryte denne funksjonen,<br />
berør ”Aktiv samtale”.<br />
Slik demper du din egen stemme:<br />
For å avbryte demping av<br />
din egen stemme, berør ”Øk lydstyrken<br />
på samtalen”.<br />
167
2. BRUK AV TELEFON<br />
JUSTERE VOLUMET<br />
PÅ MOTTAKER<br />
1 Berør .<br />
SENDE TONER<br />
1 Berør ”DTMF-toner”.<br />
2 Legg inn numre.<br />
2 Berør ”-” eller ”+” for å justere volumet<br />
for samtalepartnerens stemme:<br />
• Innlagte numre blir umiddelbart sendt som<br />
toner.<br />
• Berør ”Avsl. samtale” for å gå tilbake til<br />
det forrige skjermbildet.<br />
OPPRINGNING<br />
AV ET NR.2-NUMMER<br />
1 Berør ”Ring”.<br />
• Mottaksvolum kan også justeres med<br />
bryteren på rattet.<br />
2 Velg ønsket oppringningsmetode.<br />
Dersom ”Tast nummer” er valgt<br />
3 Legg inn nummeret, deretter berører<br />
du .<br />
168
2. BRUK AV TELEFON<br />
Dersom ”Tast fra telefonboken” er<br />
valgt<br />
3 Berør ønsket metode, deretter berører<br />
du ønsket oppføring.<br />
■SKIFTE SAMTALEPARTNER<br />
1 Berør ”Bytt samtaler”.<br />
• Hver gang ”Bytt samtaler” blir berørt, vil<br />
det byttes over til den samtalepartneren<br />
som står på vent.<br />
■SKIFTE<br />
TIL KONFERANSESAMTALE<br />
1 Berør ”Link samtaler”.<br />
Dersom ”Tast fra anropslister” er valgt<br />
3 Berør ønsket liste, deretter berører du<br />
ønsket oppføring.<br />
INFORMASJON<br />
● Hvis mobiltelefonen din ikke er godkjent<br />
for HFP-versjon 1.5, kan denne funksjonen<br />
ikke brukes.<br />
● Samtale venter-funksjonen kan variere<br />
avhengig av telefonselskapet og mobiltelefonen.<br />
5<br />
4 Det forrige skjermbildet vil vises.<br />
• For å avbryte samtalen, berør ”Avsl.<br />
samtale”.<br />
5 Når du er i gang med en ny samtale, vil<br />
følgende skjermbilde vises.<br />
Bluetooth ® HÅNDFRISYSTEM<br />
• Den første samtalen blir satt på vent og<br />
informasjonen vedrørende den vil bli nedtonet.<br />
• Informasjon om den andre oppringningen<br />
vises under informasjonen fra den første.<br />
169
3. SMS-FUNKSJON<br />
1. SMS-FUNKSJON<br />
Mottatte tekstmeldinger kan videresendes<br />
fra den tilknyttede Bluetooth ® -<br />
telefonen, slik at du kan sjekke og besvare<br />
med dette systemet.<br />
SJEKKE MOTTATTE TEKST-<br />
MELDINGER<br />
1 Berør ”Meldinger”.<br />
OPPSPRETTVINDU FOR<br />
UNDERRETTELSE OM NY<br />
TEKSTMELDING (OM MONTERT)<br />
Når det mottas en ny tekstmelding vises<br />
et oppsprettvindu på skjermen.<br />
• Denne funksjonen kan stilles inn til “På“<br />
eller “Av“. (Se side 200.)<br />
• ”Meldinger”-skjermen kan vises ved å<br />
berøre et hvilket som helst av ”Telefon”-skjermbildene.<br />
2 Berør ”Innboks” på ”Meldinger”-<br />
skjermbildet.<br />
3 Berør ønsket melding.<br />
• En meldings status vises med følgende<br />
ikoner.<br />
: Ny melding<br />
: Les melding<br />
: Ulest melding<br />
170
3. SMS-FUNKSJON<br />
4 Tekstmeldingen vil bli vist.<br />
SJEKKE SENDTE<br />
TEKSTMELDINGER<br />
1 Berør ”Meldinger” på ”Telefon”-menyskjermbildet.<br />
• ”Meldinger”-skjermen kan vises ved å<br />
• Følgende funksjoner kan utføres i dette<br />
skjermbildet.<br />
Nr.<br />
Funksjon<br />
berøre et hvilket som helst av ”Telefon”-skjermbildene.<br />
2 Berør ”Sendt” på ”Meldinger”-skjermbildet.<br />
3 Berør ønsket melding.<br />
Berør for å få tekstmeldingen<br />
lest opp. For å avbryte denne<br />
funksjonen, berør .<br />
5<br />
Berør for å ringe opp avsender.<br />
Berør for å besvare tekstmeldingen<br />
med fritekst.<br />
Berør for å besvare tekstmeldingen<br />
med en mal.<br />
SVARE PÅ TEKSTMELDINGER<br />
1 Berør ”Svar gratis tekst” eller ”Svar<br />
mal”.<br />
2 Skrive inn tekstmelding.<br />
3 Berør ”OK”.<br />
4 Tekstmeldingen vil bli sendt.<br />
4 Tekstmeldingen vil bli vist.<br />
• Når * berøres blir tekstmeldingen<br />
opplest. For å avbryte denne funksjonen,<br />
berør *.<br />
Bluetooth ® HÅNDFRISYSTEM<br />
∗ : Dersom montert<br />
171
3. SMS-FUNKSJON<br />
SENDING AV NYE<br />
TEKSTMELDINGER<br />
6 Velg ønsket nummer/kontakt som meldingen<br />
skal sendes til.<br />
1 Berør ”Meldinger” på ”Telefon”-menyskjermbildet.<br />
• ”Meldinger”-skjermen kan vises ved å<br />
berøre et hvilket som helst av ”Telefon”-skjermbildene.<br />
2 Berør ”Opprett ny” på ”Meldinger”-<br />
skjermbildet.<br />
3 Berør ”Skriv tekstmelding” eller<br />
”Bruk meldingsmal”.<br />
• ”Tast nummer”, ”Velg kontakt” og en liste<br />
over tidligere mottakere vil bli vist.<br />
Dersom ”Tast nummer” er valgt<br />
7 Legg inn nummeret.<br />
4 Skrive inn tekstmelding. (Se side 173.)<br />
8 Berør .<br />
9 Tekstmeldingen vil bli sendt.<br />
Dersom ”Velg kontakt” er valgt<br />
7 Berør ønsket liste.<br />
5 Berør ”OK”.<br />
8 Berør ønsket kontakt.<br />
9 Tekstmeldingen vil bli sendt.<br />
172
3. SMS-FUNKSJON<br />
Dersom det er valgt en mottaker.<br />
7 Tekstmeldingen vil bli sendt umiddelbart.<br />
2 Redigere tekstmelding.<br />
OPPRETT NYE<br />
TEKSTMELDINGER<br />
■FRA ”Skriv tekstmelding”<br />
SKJERMBILDET<br />
1 Skrive inn tekstmelding.<br />
2 Berør ”OK”.<br />
■FRA ”Bruk meldingsmal” SKJERM-<br />
BILDET<br />
1 Berør ønsket mal.<br />
3 Berør ”OK”.<br />
INFORMASJON<br />
● Markørens posisjon kan flyttes ved å<br />
berøre ønsket plassering på innskrivningsskjermen.<br />
Berør eller<br />
for å bla skjermbildet for innskrift opp<br />
eller ned.<br />
● Tekstmeldingene kan ha opptil 160 tegn.<br />
Dersom teksten som er lagt inn overskrider<br />
tillatt antall for en tekstmelding, vil en<br />
ny tekstmelding opprettes automatisk.<br />
Dette angis av en skillelinje og et ikon i<br />
innskrivingsfeltet, som vises når det er<br />
bare 10 tegn igjen i tekstmeldingen.<br />
5<br />
Bluetooth ® HÅNDFRISYSTEM<br />
: Berør for å slette malen.<br />
• Det er allerede registrert 10 meldinger på<br />
meldingens skjermbildemal.<br />
● Antall tegn til venstre for tekstmeldingen<br />
vises.<br />
● Maksimum 6 tekstmeldinger kan skrives<br />
i serie.<br />
● Funksjonen for inntasting av tekst er<br />
ikke tilgjengelig når kjøretøyet er i bevegelse.<br />
173
3. SMS-FUNKSJON<br />
LEGGE INN NYE MALER<br />
Du kan opprette nye maler. Opptil 15<br />
maler kan registreres.<br />
1 Berør ”Opprett egen meldingsmal”.<br />
2 Skrive inn tekstmelding.<br />
3 Berør ”OK”.<br />
4 Meldingen er registrert i listen over maler<br />
på ”Bruk meldingsmal”-skjermbildet.<br />
174
6<br />
TALESTYRINGSSYSTEM<br />
1<br />
2<br />
1 TALESTYRINGSSYSTEM<br />
BETJENING<br />
1. TALESTYRINGSSYSTEM........... 176<br />
BRUKE<br />
TALESTYRINGSSYSTEMET ........... 176<br />
TALESTYRINGSSYSTEM<br />
BETJENING...................................... 177<br />
3<br />
4<br />
5<br />
6<br />
7<br />
8<br />
9<br />
175
1. TALESTYRINGSSYSTEM BETJENING<br />
1. TALESTYRINGSSYSTEM ∗ Type A (Toveis rattbryter)<br />
Talestyringssystemet gjør det mulig å<br />
betjene navigasjons-, lyd- og<br />
håndfrisystemene med talekommandoer.<br />
RATTBRYTERE FOR<br />
TALESTYRINGSSYSTEMET<br />
INFORMASJON<br />
● Språk for stemmegjenkjenning kan endres.<br />
(Se “VELGE SPRÅK” på side 188)<br />
● Denne funksjonen er kompatibel med<br />
følgende språk:<br />
• Nederlandsk<br />
• Engelsk<br />
• Fransk<br />
• Tysk<br />
• Italiensk<br />
• Portugisisk<br />
•Russisk<br />
• Spansk<br />
• Svensk<br />
Type B (Fireveis rattbryter)<br />
BRUKE<br />
TALESTYRINGSSYSTEMET<br />
Det faktiske oppsettet og plassering av<br />
knapper kan variere avhengig av<br />
kjøretøy. Ønsker du nærmere detaljer,<br />
se billedindeks for brukerhåndboken.<br />
Talebryter<br />
• Trykk talebryteren for å starte<br />
talestyringssystemet.<br />
• Trykk og hold talebryteren for å avbryte<br />
talestyringssystemet.<br />
Tilbakeknapp<br />
• Trykk på tilbakeknappen for å gå tilbake til<br />
det forrige skjermbildet.<br />
∗ : Dersom den<br />
176
1. TALESTYRINGSSYSTEM BETJENING<br />
MIKROFON<br />
Det er unødvendig å tale direkte inn i<br />
mikrofonen når det gis en kommando.<br />
TALESTYRINGSSYSTEM<br />
BETJENING<br />
1 Trykk på talebryteren.<br />
• Talestyringssystemet er aktivert.<br />
INFORMASJON<br />
● Vent på bekreftelsespipet før en<br />
kommando gis.<br />
● Det kan skje at talekommandoer ikke blir<br />
gjenkjent om:<br />
• Snakket for fort.<br />
• Snakket for lavt eller for høyt.<br />
• Vinduene er åpne.<br />
• Passasjerer snakker mens det gis<br />
talekommandoer.<br />
• Hastigheten på klimaanlegget er høy.<br />
• Ventilene til klimaanlegget er vendt<br />
mot mikrofonen.<br />
● Under følgende omstendigheter kan det<br />
skje at systemet ikke gjenkjenner<br />
kommandoer riktig og bruk av talestyring<br />
kan være umulig:<br />
• Kommandoen er feil eller uklar. Merk<br />
at visse ord, aksenter eller talemønstre<br />
kan være vanskelig å gjenkjenne for<br />
systemet.<br />
• Det er omfattende bakgrunnsstøy, som<br />
vindstøy.<br />
• Trykk på talebryteren for å stoppe den<br />
avspillende beskjeden og hoppe til neste<br />
dialogtrinn.<br />
• Om en aktivert talegjenkjenner venter på<br />
innspill, trykk talebryteren for å starte<br />
talegjenkjenneren på nytt. (Gjenkjenneren<br />
dropper forrige innspill og venter på nytt<br />
innspill fra brukeren.)<br />
2 Etter å ha hørt et pip sies ønsket<br />
kommando eller ønsket kommando<br />
berøres.<br />
: Dette ikonet blir vist om brukeren<br />
kan si en kommando.<br />
: Berør for å justere volumet for<br />
stemmeveiledningen.<br />
6<br />
TALESTYRINGSSYSTEM<br />
177
1. TALESTYRINGSSYSTEM BETJENING<br />
■VISE SKJERMEN MED<br />
KOMMANDOLISTEN<br />
Mediakommandoer<br />
1 Si “More commands” eller berør<br />
“More commands” på hovedmenyskjermen<br />
for talestyring.<br />
2 Si den ønskede kommandoen eller<br />
berør den ønskede kommandoen.<br />
3 Si den ønskede kommandoen eller<br />
berør den ønskede kommandoen.<br />
Navigasjonskommandoer<br />
Telefonkommandoer<br />
Radiokommandoer<br />
• Kommandolisten blir opplest og tilhørende<br />
kommando blir markert. Trykk på talebryteren<br />
for å avbryte denne funksjonen.<br />
178
7<br />
KJØRETØYINFORMASJON<br />
1<br />
2<br />
1 KJØRETØYINFORMASJON<br />
1. HURTIGREFERANSE ................. 180<br />
2. DRIVSTOFFORBRUK ................. 181<br />
DRIVSTOFFORBRUK<br />
(KJØRETØYER MED<br />
HYBRIDSYSTEM) ............................ 181<br />
DRIVSTOFFORBRUK<br />
(KJØRETØYER UTEN<br />
HYBRIDSYSTEM) ............................ 181<br />
3. VARSELSSYSTEM<br />
FOR DEKKTRYKK.................... 183<br />
VISNING AV SKJERMBILDE<br />
FOR DEKKTRYKK ........................... 183<br />
3<br />
4<br />
5<br />
6<br />
7<br />
8<br />
9<br />
179
1. KJØRETØYINFORMASJON<br />
1. HURTIGREFERANSE<br />
Informasjon om drivstofforbruk og dekktrykk kan vises. For å komme til informasjonssystemet<br />
til kjøretøyet, trykk på ”CAR”-knappen.<br />
• Det faktiske oppsettet og plassering av knapper kan variere avhengig av kjøretøy.<br />
Ønsker du detaljer, se avsnitt 3 i ”Brukerhåndbok”.<br />
• ”Informasjon”-skjermbildet vist ovenfor kommer frem hvis kjøretøyet er utstyrt med<br />
varsling både for drivstofforbruk og dekktrykk<br />
Nr. Navn Funksjon Side<br />
”Drivstofforbruk”*<br />
Viser ”Kjøreinformasjon”, ”Tidligere registrering” og<br />
”Energiovervåking”-skjermbildet.<br />
181<br />
”Dekktrykk”* Viser ”Dekktrykk”-skjermbildet. 183<br />
”CAR”-knapp*<br />
*: Dersom montert<br />
Trykk på denne knappen for å gå til bilens informasjonssystem.<br />
181,<br />
183<br />
180
1. KJØRETØYINFORMASJON<br />
2. DRIVSTOFFORBRUK ∗<br />
DRIVSTOFFORBRUK<br />
(KJØRETØYER MED<br />
HYBRIDSYSTEM)<br />
TURINFORMASJON<br />
Drivstofforbruket som er angitt nedenfor,<br />
kan vises på skjermen. Ønsker du<br />
detaljer, se avsnitt 1-1 i ”Brukerhåndbok”.<br />
• Energiovervåking<br />
• Forbruk per tur<br />
• Tidligere registrert<br />
DRIVSTOFFORBRUK<br />
(KJØRETØYER UTEN<br />
HYBRIDSYSTEM)<br />
1 Trykk på ”CAR”-knappen.<br />
• Dersom ”Kjøreinformasjon”-skjermbildet<br />
ikke blir vist, berør ”Kjøreinformasjon”.<br />
Nr.<br />
Navn<br />
Gjennomsnittshastighet<br />
Medgått tid<br />
Cruiserekkevidde<br />
Tidligere drivstofforbruk<br />
per minutt<br />
Gjeldende drivstofforbruk<br />
per minutt<br />
7<br />
2 Berør ”Drivstofforbruk”.<br />
”Fjerne”: Turinformasjonsdata kan nullstilles<br />
ved å trykke på denne knappen.<br />
”Tidligere registrering”: ”Tidligere registrering”-skjermbildet<br />
”Tidligere registrert”<br />
kan vises ved å trykke på denne knappen.<br />
INFORMASJON<br />
● Skjermbildet Turinformasjon viser generelle<br />
kjøreforhold. Nøyaktigheten varierer<br />
med kjørevaner og veiforhold.<br />
KJØRETØYINFORMASJON<br />
• ”Kjøreinformasjon” eller ”Tidligere registrering”-skjermbildet<br />
vil bli vist.<br />
• ”Informasjon”-skjermbildet blir ikke vist<br />
hvis kjøretøyet ikke er utstyrt med varslingssystem<br />
for dekktrykk.<br />
∗ : Dersom montert<br />
181
1. KJØRETØYINFORMASJON<br />
TIDLIGERER REGISTRERT<br />
• Dersom ”Tidligere registrering”-skjermbildet<br />
ikke blir vist, berør ”Tidligere registrering”.<br />
Nr.<br />
Navn<br />
Beste registrerte<br />
drivstofføkonomi<br />
Drivstofføkonomi for øyeblikket<br />
Beste registrerte<br />
drivstofføkonomi<br />
• Historikk over gjennomsnittlig drivstofforbruk<br />
fremstilles i form av tidligere gjennomsnitt<br />
i forskjellige farger samt<br />
gjennomsnittlig drivstofforbruk siden forrige<br />
tilbakestilling.<br />
”Fjerne”: Tidligere registrerte data kan<br />
slettes ved å trykke denne skjermknappen.<br />
”Oppdater”: Nullstill gjennomsnittlig drivstofforbruk<br />
for å måle gjeldende drivstofforbruk<br />
på nytt.<br />
Kjøretøy med multi-informasjonsdisplay<br />
Når du berører ”Oppdater”, vil gjennomsnittlig<br />
drivstofforbruk som vises i multi-informasjonsdisplayet<br />
tilbakestilles samtidig.<br />
”Kjøreinformasjon”: ”Kjøreinformasjon”-<br />
skjermbildet kan vises ved å trykke på<br />
denne knappen.<br />
182
1. KJØRETØYINFORMASJON<br />
3. VARSELSSYSTEM FOR DEKKTRYKK ∗<br />
Kjøretøy som er utstyrt med varslingssystem<br />
for dekktrykk viser et varslingsskjermbilde<br />
i tillegg til en varslingsindikator<br />
på måleren dersom dekktrykket<br />
blir lavt. For informasjon om varslingssystem<br />
for dekktrykk, se ”Brukerhåndbok”.<br />
2 Berør ”Dekktrykk”.<br />
3 Dekktrykkverdien for hvert dekk blir<br />
vist.<br />
Type A<br />
• For å bekrefte dekktrykkverdier, berør<br />
”Ja”. For å avbryte og gå tilbake til forrige<br />
skjermbilde, berør ”Nei”. (Dette skjermbildet<br />
vil ikke bli vist dersom skjermbildet for<br />
dekktrykket allerede vises.)<br />
VISNING AV SKJERMBILDE<br />
FOR DEKKTRYKK<br />
Type B<br />
7<br />
Dekktrykkverdien for hvert dekk kan<br />
bekreftes på skjermbildet for dekktrykk.<br />
1 Trykk på ”CAR”-knappen.<br />
• Lave trykkverdier vil vises i oransje.<br />
• Visningsmønsteret varierer avhengig av<br />
kjøretøy. Noen kjøretøy har ikke visning<br />
for trykk i reservehjulet.<br />
KJØRETØYINFORMASJON<br />
∗ : Dersom montert<br />
183
1. KJØRETØYINFORMASJON<br />
184
8<br />
INNSTILLING<br />
1<br />
2<br />
1 FREMGANGSMÅTE<br />
FOR INNSTILLING<br />
1. HURTIGREFERANSE ................. 186<br />
2. GENERELLE INNSTILLINGER.... 187<br />
SKJERMBILDER FOR<br />
GENERELLE INNSTILLINGER ........ 187<br />
3. DISPLAYINNSTILLINGER .......... 190<br />
SKRU AV DISPLAYET........................ 190<br />
BYTTE MELLOM DAG- OG<br />
NATTMODUS ................................... 191<br />
JUSTERE KONTRAST/<br />
LYSSTYRKE..................................... 191<br />
4. Bluetooth ® -INNSTILLINGER...... 193<br />
Bluetooth ® FUNKSJON<br />
PÅ/AV ............................................... 193<br />
PARE EN Bluetooth ® -ENHET............. 194<br />
VISNING AV ENHETSLISTE .............. 197<br />
STILLE INN PIN .................................. 198<br />
INNSTILLING AV<br />
INTERNETTFORBINDELSE ............ 199<br />
3<br />
4<br />
5<br />
6<br />
7<br />
8<br />
9<br />
5. TELEFONINNSTILLINGER......... 200<br />
6. AUDIOINNSTILLINGER .............. 201<br />
LYDINNSTILLINGER .......................... 201<br />
RADIOINNSTILLINGER...................... 203<br />
7. KJØRETØYINNSTILLINGER...... 204<br />
Noen av disse funksjonene er deaktivert under kjøring.<br />
185
1. FREMGANGSMÅTE FOR INNSTILLING<br />
1. HURTIGREFERANSE<br />
For å tilpasse funksjonsinnstillingene, trykk på ”SETUP”-knappen.<br />
• Det faktiske oppsettet og plassering av knapper kan variere avhengig av kjøretøy.<br />
Ønsker du detaljer, se avsnitt 3 i ”Brukerhåndbok”.<br />
Nr. Navn Funksjon Side<br />
”Generell”<br />
”Bluetooth”* 1<br />
”Display”<br />
”Telefon”<br />
”SETUP”-knapp<br />
Du kan angi innstillinger for språk, lyder, skjermanimasjon<br />
osv.<br />
Registrering, fjerning, tilkobling og frakobling av<br />
Bluetooth ® enheter og innstillinger er tilgjengelig<br />
for Bluetooth ® .<br />
Det er tilgjengelige innstillinger for kontrast og<br />
lysstyrke på skjermen.<br />
Det er tilgjengelig innstillinger er for telefonlyd,<br />
telefonbok osv.<br />
Trykk på denne knappen for å vise ”INNSTIL-<br />
LING”-skjermbilde.<br />
187<br />
193<br />
190<br />
200<br />
187, 190, 193,<br />
200, 201, 204<br />
”Kjøretøy”* 2 Innstillinger er tilgjengelige for biltilpasning. 204<br />
”Audio”<br />
Det er tilgjengelig innstillinger for justering av<br />
lyd og radio.<br />
201<br />
* 1 : Bluetooth er et registrert varemerke som tilhører Bluetooth SIG, Inc.<br />
* 2 : Dersom den er montert<br />
186
1. FREMGANGSMÅTE FOR INNSTILLING<br />
2. GENERELLE INNSTILLINGER<br />
Du kan angi innstillinger for språk, lyder,<br />
skjermanimasjon osv.<br />
1 Trykk på ”SETUP”-knappen.<br />
SKJERMBILDER FOR<br />
GENERELLE INNSTILLINGER<br />
2 Berør ”Generell”.<br />
3 Berør elementet du vil endre.<br />
8<br />
4 Berør ”OK”.<br />
• I dette skjermbildet er følgende funksjoner<br />
tilgjengelige.<br />
Nr.<br />
Funksjon<br />
Du kan endre språket.<br />
(Se ”SPRÅK” på side 188.)<br />
”På” eller ”Av” kan velges til pipesignal.<br />
INNSTILLING<br />
Du kan slette personlig informasjon.<br />
(Se ”SLETT PERSONLIGE<br />
DATA” på side 189.)<br />
187
1. FREMGANGSMÅTE FOR INNSTILLING<br />
Nr. Funksjon VELGE SPRÅK<br />
Berør for automatisk å bla i oppføringer<br />
som er for lange til å<br />
passe i det gjeldende feltet fra<br />
høyre mot venstre.<br />
Berør for å stille inn avstandsenheten<br />
til ”Kilometer” eller ”Mile”.<br />
Berør for å stille inn lydstyrken til<br />
navigasjonsmeldinger.<br />
Du kan velge ønsket språk.<br />
1 Trykk på ”SETUP”-knappen.<br />
2 Berør ”Generell” på ”INNSTILLING”-<br />
skjermbildet.<br />
3 Berør ”Språk”.<br />
Berør for å stille inn lydstyrken til<br />
telefonen.<br />
Berør for å stille inn lydstyrken til<br />
ringetonen.<br />
Oppføringer lagret i ”Lagret”-listen<br />
på ”Mine destinasjoner”-<br />
skjermbildet og ”Kontakter”-<br />
skjermbildet Se side 55 og 157.)<br />
kan overføres til en USB-minneenhet.<br />
(Se “SEND LAGREDE<br />
KONTAKTER TIL EN USB-MI-<br />
NEENHET” på side 63.)<br />
”CSI” formaterte data kan overføres<br />
fra en USB-minneenhet til<br />
dette systemet. Overførte adresser<br />
og numre vil lagres i ”Lagret”<br />
listen på ”Mine destinasjoner”-<br />
skjermbildet og på ”Kontakter”-<br />
skjermbildet. (Se ”LAST ADRES-<br />
SER VIA USB-MINNE” på side<br />
59.)<br />
4 Trykk på ønsket knapp på skjermbildet.<br />
• Det forrige skjermbildet vises.<br />
5 Berør ”OK”.<br />
Berør for å vise informasjon om<br />
systemet.<br />
188
1. FREMGANGSMÅTE FOR INNSTILLING<br />
SLETTE PERSONLIG INFOR-<br />
MASJON<br />
1 Trykk på ”SETUP”-knappen.<br />
2 Berør ”Generell” på ”INNSTILLING”-<br />
skjermbildet.<br />
3 Berør ”SLETT PERSONLIGE DATA”.<br />
4 Berør ”Slett”.<br />
INFORMASJON<br />
● Følgende personlige informasjonsdata<br />
kan slettes eller tilbakestilles til standardinnstillingen:<br />
• Telefonbokdata<br />
• Anropslogg<br />
•Bluetooth ® enhetsdata<br />
• Lydinnstilling for telefon<br />
•Bluetooth ® -innstillinger<br />
• Audioinnstillinger<br />
8<br />
INNSTILLING<br />
189
1. FREMGANGSMÅTE FOR INNSTILLING<br />
3. DISPLAYINNSTILLINGER<br />
Du kan justere kontrasten og lysstyrken<br />
på skjermen. Du kan også slå av<br />
skjermen.<br />
1 Trykk på ”SETUP”-knappen.<br />
SKRU AV DISPLAYET<br />
1 Trykk på ”SETUP”-knappen.<br />
2 Berør ”Display” på ”INNSTILLING”-<br />
skjermbildet.<br />
3 Berør ”Skjerm av”.<br />
2 Berør ”Display”.<br />
• Displayskjermen slås av. For å skur den<br />
på, trykk på ”MEDIA”, ”CAR” eller<br />
”SETUP”-knappen.<br />
3 Berør elementet du vil endre.<br />
• Du finner mer informasjon om hver enkelt<br />
innstilling på de følgende sidene.<br />
190
1. FREMGANGSMÅTE FOR INNSTILLING<br />
BYTTE MELLOM DAG- OG<br />
NATTMODUS<br />
Skjermen endres til dagmodus eller<br />
nattmodus avhengig av hvilken posisjon<br />
frontlysbryteren står i.<br />
1 Hvis du at skjermen skal være i dagmodus,<br />
selv om frontlysbryteren er<br />
slått på, berører du ”Dagmodus” på<br />
skjermbildet for justering av kontrast<br />
og lysstyrke.<br />
JUSTERE KONTRAST/<br />
LYSSTYRKE<br />
1 Trykk på ”SETUP”-knappen.<br />
2 Berør ”Display” på ”INNSTILLING”-<br />
skjermbildet.<br />
3 Berør ”Generell” eller ”Kamera” der<br />
du ønsker å foreta en justering.<br />
4 Velg ”Kontrast” eller ”Lysstyrke”<br />
med bruk av eller .<br />
INFORMASJON<br />
● Hvis skjermen er i dagmodus når hovedlysbryteren<br />
er slått på, huskes denne<br />
innstillingen av systemet også når motoren<br />
er slått av.<br />
8<br />
5 Juster kontrasten eller lysstyrken ved å<br />
bruke ”+” eller ”-”.<br />
Skjermknapp<br />
Funksjon<br />
INNSTILLING<br />
”Kontrast” ”+”<br />
”Kontrast” ”-”<br />
”Lysstyrke” ”+”<br />
”Lysstyrke” ”-”<br />
Forsterker kontrasten<br />
på skjermen.<br />
Demper kontrasten<br />
på skjermen.<br />
Gjør skjermen lysere.<br />
Gjør skjermen mørkere.<br />
191
1. FREMGANGSMÅTE FOR INNSTILLING<br />
6 Etter at du har justert skjermen, berør<br />
”OK”.<br />
192
1. FREMGANGSMÅTE FOR INNSTILLING<br />
4. Bluetooth ® -INNSTILLINGER<br />
For oppsett av en Bluetooth ® -enhet.<br />
1 Trykk på ”SETUP”-knappen.<br />
Bluetooth ® FUNKSJON<br />
PÅ/AV<br />
Bluetooth ® -funksjonen kan slås på eller<br />
av.<br />
1 Berør ”Bluetooth ∗ på” eller<br />
”Bluetooth ∗ av”.<br />
2 Berør ”Bluetooth ∗ ”.<br />
3 Det forrige skjermbildet vil vises.<br />
INFORMASJON<br />
● Når Bluetooth ® -funksjonen er slått av, vil<br />
”Søk etter Bluetooth ∗ enheter”, ”Gjør<br />
dette systemet finnbart”, ”Parret<br />
enhetsliste”, ”Innstill PIN for parring”<br />
og ”Internettforbindelse” bli nedtonet.<br />
∗ : Bluetooth er et registrert varemerke som<br />
tilhører Bluetooth SIG, Inc.<br />
8<br />
• Vennligst se følgende sider for en beskrivelse<br />
av hver innstilling.<br />
INNSTILLING<br />
193
1. FREMGANGSMÅTE FOR INNSTILLING<br />
PARE EN Bluetooth ® -ENHET<br />
3 Berør enheten som skal pares.<br />
Opptil 4 Bluetooth ® -enheter kan pares.<br />
En paret enhet kan kobles til en hvilken<br />
som helst av de støttede profilene,<br />
som f.eks. telefon (HFP), musikk<br />
(A2DP) og/eller internett (DUN/PAN).<br />
KOBLE FRA SYSTEMET<br />
1 Berør ”Søk etter Bluetooth ∗<br />
enheter”.<br />
• Tikoblingsbare Bluetooth ® -enheter vises i<br />
listen.<br />
4 Det forrige skjermbildet vil vises.<br />
• Når en Bluetooth ® -enhet er tilkoblet, vises<br />
et popup-vindu. For å koble fra, berør<br />
”Ja”.<br />
2 Følgende skjermbilde vil vises når du<br />
søker etter en Bluetooth ® -enhet.<br />
• For å avbryte denne funksjonen, berør<br />
”Avslutt”.<br />
∗ : Bluetooth er et registrert varemerke som<br />
tilhører Bluetooth SIG, Inc.<br />
• For å avbryte denne funksjonen, berør<br />
”Avslutt”.<br />
5 Bekreft PIN.<br />
Dersom enheten støtter SPS<br />
(Secure Simple Pairing)<br />
• Bekreft nummeret som vises på skjermen<br />
og berør ”<strong>Go</strong>dta”.<br />
Dersom enheten ikke støtter SPS<br />
(Secure Simple Pairing)<br />
• Legg inn PIN på enheten som vist på<br />
skjermen.<br />
6 Følgende skjermbilde vil vises når du<br />
er ferdig med paringen.<br />
194
1. FREMGANGSMÅTE FOR INNSTILLING<br />
7 Systemet venter for tilkoblingsanmodninger<br />
fra den parede enheten. Alle an<strong>mode</strong>de<br />
profiler blir koblet opp<br />
automatisk.<br />
INFORMASJON<br />
● Vil du ha detaljer om oppdagelse og<br />
bruk av din Bluetooth ® , se håndboken<br />
som fulgte med Bluetooth ® -enheten.<br />
● Støtte for enhet for paring av musikkprofiler<br />
kan kobles til individuelt etter ønske.<br />
Noen enheter tillater ikke at det kobles til<br />
individuelle profiler. Dersom det er tifelle,<br />
kommer det frem et popup-vindu.<br />
• Internettprofil blir ikke tilkoblet automatisk.<br />
For detaljer om tilkobling av internettprofil,<br />
se ”INNLOGGINGSPROSESS<br />
INTERNETTPROFIL” på side 196.<br />
• Dersom automatisk oppkobling feilet, vil<br />
følgende skjermbilde komme frem. Berør<br />
profilen som skal tilkobles.<br />
”Tilkoble for telefon”: Berør for å koble til<br />
telefonprofilen.<br />
”Tilkoble for musikk”: Berør for å koble<br />
til musikkprofilen.<br />
”Tilkoble for internett”, ”Avansert”: Berør<br />
for å koble til internettprofilen. Skjermbildet<br />
vil skifte til innloggingsprosessen.<br />
(Se side 196.)<br />
”Koble til alle”: Berør for å koble til alle de<br />
støttede profilene.<br />
• Når du har koblet til Bluetooth ® -enheten,<br />
vil den være tilkoblet automatisk hver<br />
gang tenningsnøkkelen er i ”ACC” eller<br />
”PÅ”-posisjon.<br />
8<br />
INNSTILLING<br />
195
1. FREMGANGSMÅTE FOR INNSTILLING<br />
KOBLE FRA ENHETEN<br />
1 Berør ”Gjør dette systemet finnbart”.<br />
INNLOGGINGSPROSES<br />
INTERNETTPROFIL<br />
Dersom ”Tilkoble for internett” er valgt<br />
1 Berør ”Tilkoble for internett”.<br />
• Når en Bluetooth ® -enhet er tilkoblet, vises<br />
et popup-vindu. For å koble fra, berør<br />
”Ja”.<br />
2 Det forrige skjermbildet vil vises.<br />
2 Berør ønsket tjenesteleverandør.<br />
• For å avbryte denne funksjonen, berør<br />
”Avslutt”.<br />
3 Bekreft PIN.<br />
Dersom enheten støtter SPS<br />
(Secure Simple Pairing)<br />
• Bekreft nummeret som vises på skjermen<br />
og berør ”<strong>Go</strong>dta”.<br />
Dersom enheten ikke støtter SPS<br />
(Secure Simple Pairing)<br />
• Legg inn PIN på enheten som vist på<br />
skjermen.<br />
• Dette skjermbildet vises bare når du oppretter<br />
den første forbindelsen.<br />
Dersom ”Avansert” er valgt<br />
1 Berør ”Avansert”.<br />
196
1. FREMGANGSMÅTE FOR INNSTILLING<br />
2 Berør ”Bekreft innlogginsinformasjon<br />
for bruker”.<br />
VISNING AV ENHETSLISTE<br />
Enheter kan kobles fra og hver profils<br />
tilkoblingsstatus kan endres med bruk<br />
av ”Parret enhetsliste”.<br />
Opptil 4 enheter kan være paret samtidig.<br />
1 Berør ”Parret enhetsliste”.<br />
• Innliggingsinformasjon for bruker kan<br />
endres på dette skjermbildet.<br />
INFORMASJON<br />
● Når du oppretter den første forbindelsen,<br />
blir ikke ”Avansert” vist.<br />
● Når ”Husk innloggingsinformasjon<br />
for bruker”-funksjonen er på, vil innloggingsinformasjonen<br />
bli husket hver gang<br />
du logger inn. (Se side 199.)<br />
2 Berør ønsket enhet.<br />
8<br />
• Fargetonen på ikonet viser hvilke profiler<br />
enheten støtter. (Nedtonede ikoner er ikke<br />
tilgjengelige.)<br />
• Profilene som er gjeldende er uthevet.<br />
3 Det forrige skjermbildet vil vises.<br />
INNSTILLING<br />
• Følgende funksjoner kan utføres i dette<br />
skjermbildet.<br />
197
1. FREMGANGSMÅTE FOR INNSTILLING<br />
ENDRE NAVN PÅ ENHETEN<br />
1 Berør ”Gi nytt navn XX”.<br />
2 Skriv inn enhetsnavnet<br />
3 Berør ”OK”.<br />
STILLE INN PIN<br />
Brukes til å endre PIN.<br />
1 Berør ”Innstill PIN for parring”.<br />
SLETT EN PARET ENHET<br />
1 Berør ”Slett paring”.<br />
2 Berør ”Ja”.<br />
KOBLE TIL ELLER KOBLE FRA<br />
PROFILER<br />
2 Legg inn ønsket nummer.<br />
En paret enhets profiler kan kobles til<br />
eller fra individuelt.<br />
1 Berør profilen som skal kobles til eller<br />
fra.<br />
• Du kan velge en PIN-kode med fra 4 til 8<br />
sifre.<br />
3 Berør ”OK”.<br />
”Koble til alle”: Berør for å koble til alle de<br />
støttede profilene.<br />
”Frakoble alle”: Berør for å koble fra alle<br />
de støttede profilene.<br />
198
1. FREMGANGSMÅTE FOR INNSTILLING<br />
INNSTILLING AV INTERNETT-<br />
FORBINDELSE<br />
For å forandre internettinnstillingene.<br />
1 Berør ”Internettforbindelse”.<br />
2 Berør elementene du vil stille inn.<br />
Nr.<br />
Funksjon<br />
Berør for å slå funksjonen for<br />
varsling av kostnad på eller av.<br />
Når denne funksjonen er aktivert,<br />
vises et popup-vindu etter at du<br />
har valgt enten nedlastingadresser<br />
fra serveren eller online søk.<br />
Berør for å slå funksjonen for<br />
varsling av kostnad på eller av.<br />
Når denne funksjonen er aktivert,<br />
vises et popup-vindu etter at du<br />
har valgt enten nedlastingsadresser<br />
fra serveren eller online<br />
søk.<br />
Berør for å slå funksjonen for å<br />
huske innloggingsinformasjon på<br />
eller av.<br />
Når denne funksjonen er på, vil<br />
innloggingsinformasjonen for<br />
bruker bli husket hver gang du<br />
logger inn.<br />
• Følgende funksjoner kan utføres i dette<br />
skjermbildet.<br />
Nr.<br />
Funksjon<br />
Berør for å slå funksjonen for automatisk<br />
nedlasting av adresser<br />
på aller av.<br />
Når denne funksjonen er aktivert,<br />
vil adressene fra serveren bli lastet<br />
ned automatisk og lagret i ”Lagret”-<br />
listen på ”Mine destinasjoner”-<br />
skjermbildet og på ”Kontakter”-<br />
skjermbildet. (Se side 55 og 157.)<br />
Når du velger denne funksjonen,<br />
kommer det frem et popup-vindu.<br />
Berør ”Fortsett” for å slå av denne<br />
funksjonen.<br />
Berør for å slå funksjonen for automatrisk<br />
synkronisering med<br />
server på eller av.<br />
INFORMASJON<br />
● Dersom ”Automatisk nedlasting av<br />
adresser” er aktivert, vil ”Vis kostnadsvarsel”<br />
og ”Vis roaming advarsel”<br />
bli nedtonet.<br />
8<br />
INNSTILLING<br />
199
1. FREMGANGSMÅTE FOR INNSTILLING<br />
5. TELEFONINNSTILLINGER<br />
Innstillinger er tilgjengelige for ringetonevalg,<br />
annonsering av innkommende<br />
tekstmeldinger og e-poster og ”Lagret”-<br />
lister.<br />
1 Trykk på ”SETUP”-knappen.<br />
2 Berør ”Telefon”.<br />
Nr.<br />
*<br />
*<br />
Funksjon<br />
Berør for å velge ringetone. Ingen<br />
ringetone, telefonens ringetone<br />
og systemets 4 ringetoner er tilgjengelige<br />
for valg.<br />
Berør for å skru annonseringsfunksjonen<br />
for innkommende<br />
tekstmelding “På“ eller “Av“.<br />
Berør for å skru annonseringsfunksjonen<br />
for innkommende e-<br />
post “På“ eller “Av“.<br />
Berør for å oppdatere telefonboken<br />
til telefonen som er tilkoblet. Den<br />
oppdaterte listen viser til ”Lagret”-<br />
listen på ”Mine destinasjoner”-<br />
skjermbildet og på ”Kontakter”-<br />
skjermbildet. (Se side 55 og 157.)<br />
*: Dersom montert<br />
3 Berør elementene du vil stille inn.<br />
• Følgende funksjoner kan utføres i dette<br />
skjermbildet.<br />
200
1. FREMGANGSMÅTE FOR INNSTILLING<br />
6. AUDIOINNSTILLINGER<br />
Du kan justere tonen og balansen på<br />
lyden.<br />
Nivået for automatisk justering av lydnivå<br />
kan stilles inn.<br />
1 Trykk på ”SETUP”-knappen.<br />
LYDINNSTILLINGER<br />
1 Trykk på ”SETUP”-knappen.<br />
2 Berør ”Audio” på ”INNSTILLING”-<br />
skjermbildet.<br />
3 Berør ”Lydinnstillinger”.<br />
2 Berør ”Audio”.<br />
4 Berør ”Lyd” eller ”DSP”-kategorien<br />
på skjermbildet.<br />
3 Berør elementet du vil endre.<br />
8<br />
INNSTILLING<br />
• Du finner mer informasjon om hver enkelt<br />
innstilling på de følgende sidene.<br />
201
1. FREMGANGSMÅTE FOR INNSTILLING<br />
DSP-KONTROLL<br />
1 Berør ”DSP”-kategorien for å vise dette<br />
skjermbildet.<br />
Uten JBL-lydanlegg<br />
■AUTOMATISK<br />
LYDNIVÅUTJEVNING (ASL)<br />
Systemet stiller inn optimalt volum og<br />
optimal tone iht. kjøretøyets hastighet<br />
for å kompensere for økt støy fra kjøretøyet.<br />
Uten JBL-lydanlegg<br />
1 Berør ”Høy”, ”Midt” eller ”Lav” til<br />
”Automatisk lydnivåutjevning”.<br />
2 Berør ”OK”.<br />
Med JBL-lydanlegg<br />
Med JBL-lydanlegg<br />
1 Berør ”PÅ” til ”Automatisk lydnivåutjevning”.<br />
2 Berør ”OK”.<br />
■SURROUNDFUNKSJON<br />
(OM MONTERT)<br />
1 Berør ”PÅ” til ”Surround”.<br />
2 Trykk på ønsket knapp på skjermbildet.<br />
2 Berør ”OK”.<br />
TONE OG BALANSE<br />
■TONE<br />
Opplevelsen av hvor godt et audioprogram<br />
lyder avhenger først og fremst av<br />
hvordan diskant-, mellomtone- og<br />
bassnivåene blandes. Forskjellige typer<br />
musikk- og taleprogrammer lyder<br />
vanligvis bedre med ulike blandinger<br />
for diskant, mellomtone og bass.<br />
202
1. FREMGANGSMÅTE FOR INNSTILLING<br />
■BALANSE<br />
En god balanse mellom høyre og venstre<br />
stereokanal og lydnivået foran og<br />
bak er også viktig.<br />
Husk at hvis du hører på et opptak eller<br />
sending i stereo, vil endring av balansen<br />
mellom høyre og venstre side øke<br />
lydvolumet for én gruppe lyder, mens<br />
det vil redusere lydvolumet for en annen.<br />
RADIOINNSTILLINGER<br />
1 Trykk på ”SETUP”-knappen.<br />
2 Berør ”Audio” på ”INNSTILLING”-<br />
skjermbildet.<br />
3 Berør ”RADIOINNSTILLINGER”.<br />
1 Berør ”Lyd”-kategorien for å vise dette<br />
skjermbildet.<br />
4 Berør elementet du vil endre.<br />
2 Trykk på ønsket knapp på skjermbildet.<br />
”Diskant” ”+” eller ”-”: For å justere<br />
høye toner.<br />
”Midt” ”+” eller ”-”: For å justere middels<br />
høye toner.<br />
”Bass” ”+” eller ”-”: For å justere dype<br />
toner.<br />
”Front” eller ”Bak”: For å justere lydbalansen<br />
mellom høyttalerne foran og bak.<br />
”L” eller ”R”: For å justere lydbalansen<br />
mellom høyttalerne til venstre og til høyre.<br />
3 Berør ”OK”.<br />
INFORMASJON<br />
● Tonen til hvert modus kan også justeres.<br />
• Følgende funksjoner kan utføres i dette<br />
skjermbildet.<br />
Nr.<br />
Funksjon<br />
”På” eller ”Av” kan velges for<br />
FM-trafikkmeldinger.<br />
”På” eller ”Av” kan velges for alternativ<br />
FM-frekvens.<br />
”På” eller ”Av” kan velges for<br />
regional kodeendring.<br />
• For detaljer om hver innstilling, se “RDS<br />
(RADIO DATA SYSTEM)” på side 106.<br />
5 Berør ”OK”.<br />
8<br />
INNSTILLING<br />
203
1. FREMGANGSMÅTE FOR INNSTILLING<br />
7. KJØRETØYINNSTILLINGER ∗<br />
Innstillinger for kjøretøytilpasning kan<br />
endres.<br />
1 Trykk på ”SETUP”-knappen.<br />
2 Berør ”Kjøretøy”.<br />
3 Berør elementene du vil stille inn.<br />
• Vil du se en liste over innstillinger som kan<br />
endres, se ”Brukerhåndbok”.<br />
4 Etter at du har endret innstillingene,<br />
berør ”OK”.<br />
• En melding om at innstillingene blir lagret,<br />
vil vises. Ikke utfør noen andre operasjoner<br />
mens denne meldingen vises.<br />
∗ : Dersom montert<br />
204
9<br />
BAK-KAMERA-SYSTEM<br />
1<br />
2<br />
1 BAK-KAMERA-SYSTEM<br />
1. SKJERM SOM VISER<br />
SIKTEN BAKOVER................... 206<br />
VEILEDNINGSLINJER FOR<br />
SKJERM SOM VISER SIKTEN<br />
BAKOVER ........................................ 207<br />
OMRÅDE VIST<br />
PÅ SKJERMEN ................................ 208<br />
SYSTEMKAMERA<br />
FOR BAK-KAMERA-SYSTEM.......... 208<br />
2. FORHOLDSREGLER<br />
FOR KJØRING (MED<br />
VEILEDINGSLINJER FOR<br />
BAK-KAMERA-SYSTEM) ......... 210<br />
3<br />
4<br />
5<br />
6<br />
7<br />
8<br />
9<br />
205
1. BAK-KAMERA-SYSTEM<br />
1. SKJERM SOM VISER SIKTEN BAKOVER<br />
Ryggekameraet hjelper føreren ved å<br />
vise et bilde av området bak bilen under<br />
rygging.<br />
1 For å vise bilder fra bak bilen på skjermen,<br />
må girspaken settes ”R”-posisjon<br />
når tenningsbryteren står på ”PÅ”.<br />
• Hvis du flytter girspaken ut av ”R”-posisjon,<br />
går skjermen tilbake til forrige<br />
skjermbilde.<br />
FORSIKTIG<br />
● Du må ikke kun stole på skjermen som<br />
viser sikten bakover når du rygger. Du<br />
må alltid forsikre deg om at kjøreveien er<br />
klar.<br />
Vær forsiktig, akkurat som du vanligvis<br />
er når du rygger et kjøretøy.<br />
● Du må aldri rygge mens du kun ser på<br />
skjermen. Bildet på skjermen er forskjellig<br />
fra de faktiske forholdene. Avstanden<br />
som vises mellom objekter og flater, vil<br />
være en annen enn den faktiske avstanden.<br />
Hvis du rygger og kun ser på skjermen,<br />
kan du treffe et kjøretøy, en person<br />
eller en gjenstand. Når du rygger, må du<br />
huske å foreta en visuell sjekk bak og<br />
rundt bilen og i speilene før du starter.<br />
● Ikke bruk systemet når bagasjerommet<br />
ikke er helt lukket.<br />
● Se deg rundt for å kontrollere bilens<br />
omgivelser. Bildet på skjermen kan bli<br />
svakt eller mørkt, og bevegelser i bildet<br />
kan forvrenges eller ikke være helt synlige<br />
når utetemperaturen er lav. Når du<br />
rygger, må du huske å foreta en visuell<br />
sjekk bak og rundt bilen og i speilene før<br />
du starter.<br />
● Ikke bruk systemet i følgende tilfeller:<br />
• På isete eller glatte veier, eller på snø.<br />
• Ved bruk av kjettinger eller reservehjul.<br />
• På en ujevn vei, som for eksempel en<br />
bakke.<br />
Med veiledningslinjer for bakmonitor<br />
(om montert)<br />
• Sjekk alltid området rundt kjøretøyet,<br />
veiledningslinjene er bare hjelpelinjer.<br />
• Veiledningslinjene er hjelpelinjer og<br />
endrer seg ikke når du vrir på rattet.<br />
206
1. BAK-KAMERA-SYSTEM<br />
MERKNAD<br />
● Hvis baksiden av bilen blir truffet, kan<br />
posisjonen og festevinkelen til kameraet<br />
endre seg. Sørg for å få kameraets posisjon<br />
og festevinkel kontrollert hos en<br />
autorisert <strong>Toyota</strong>-forhandler eller en<br />
annen kvalifisert fagmann som er utstyrt<br />
for dette.<br />
● Kameraet er vanntett, så du må ikke ta<br />
det av, demontere det eller endre det.<br />
Det kan føre til at det ikke fungerer.<br />
● Hvis temperaturen endres brått, som når<br />
det helles varmt vann på bilen i kaldt<br />
vær, kan det hende systemet ikke fungerer<br />
som det skal.<br />
● Ikke gni hardt på kameralinsen. Hvis<br />
kameralinsen blir oppskrapet, kan den<br />
ikke sende et skarpt bilde.<br />
● Du må ikke la det komme organiske<br />
løsemidler, bilvoks, spylervæske eller<br />
glassbelegg på kameraet. Hvis det skjer,<br />
må du tørke det av så snart som mulig.<br />
● Dersom du forandrer dekkstørrelse, kan<br />
det være at området som vises på displayet<br />
endrer seg.<br />
● Ved vasking av bilen må det ikke rettes<br />
kraftige vannstråler eller vannd<strong>amp</strong> mot<br />
kameraet eller i området rundt kameraet.<br />
Det kan føre til feilfunksjon.<br />
INFORMASJON<br />
● Hvis kameralinsen blir skitten, kan den<br />
ikke sende et skarpt bilde. Hvis vanndråper,<br />
snø eller søle setter seg på linsen,<br />
skyller du med vann og tørker av med<br />
en myk klut. Hvis linsen er meget skitten,<br />
kan du vaske den med et mildt rengjøringsmiddel<br />
og skylle.<br />
VEILEDNINGSLINJER FOR<br />
SKJERM SOM VISER SIKTEN<br />
BAKOVER<br />
Veiledningslinjene vises på skjermen.<br />
• Veiledningslinjene som vises er forskjellige<br />
fra dem som faktisk vises på skjermen.<br />
Veiledningslinjer (blå) for forlengelse<br />
av bilens bredde<br />
• Disse linjene indikerer beregnet breddeforlengelse.<br />
Avstandshjelpelinje (blå)<br />
• Midten av linjen indikerer et sted på bakken<br />
ca. 1 m bak bilens bakre støtfanger.<br />
Avstandshjelpelinje (rød)<br />
• Midten av linjen indikerer et sted på bakken<br />
ca. 0,5 m bak bilens bakre støtfanger.<br />
Veiledningslinjer midten (blå)<br />
• Disse linjene angir estimert midtpunkt for<br />
bilen på bakken.<br />
9<br />
BAK-KAMERA-SYSTEM<br />
207
1. BAK-KAMERA-SYSTEM<br />
OMRÅDE VIST<br />
PÅ SKJERMEN<br />
Bildet vises omtrent plant på skjermen.<br />
INFORMASJON<br />
● Området som vises på skjermen, kan<br />
variere avhengig av bilens retning eller<br />
veiforholdene.<br />
SYSTEMKAMERA<br />
FOR BAK-KAMERA-SYSTEM<br />
Hjørnene på støtfangeren<br />
Kameraet til skjermen som viser sikten<br />
bakover er plassert som vist på tegningen.<br />
INFORMASJON<br />
● Området som dekkes av kameraet er<br />
begrenset. Kameraet registrerer ikke<br />
gjenstander som er nær hjørnet av støtfangeren<br />
eller under støtfangeren.<br />
• Den faktiske plassering av skjermen kan<br />
variere avhengig av kjøretøy. Ønsker du<br />
nærmere detaljer, se billedindeks for ”Brukerhåndbok”.<br />
208
1. BAK-KAMERA-SYSTEM<br />
INFORMASJON<br />
● Kameraet bruker en spesiell linse.<br />
Avstanden til bildet som vises på skjermen,<br />
avviker fra den faktiske avstanden.<br />
● I følgende tilfeller kan det bli vanskelig å<br />
se bildene på skjermen, selv når systemet<br />
fungerer som det skal.<br />
• I mørket (for eksempel om natten)<br />
• Når temperaturen nær linsen er høy<br />
eller lav<br />
• Når vanndråper fester seg til kameraet,<br />
eller når luftfuktigheten er høy<br />
(for eksempel når det regner)<br />
• Når fremmedlegemer (for eksempel<br />
snø eller skitt) har festet seg til kameralinsen<br />
• Når kameraet har riper eller er skittent<br />
• Når solen eller lysstråler fra frontlys<br />
kommer direkte inn i kameraobjektivet<br />
● Når kameraet brukes på steder med fluorescerende<br />
lys, natriumlys eller kvikksølvlys<br />
osv., kan det hende at lysene og<br />
de opplyste områdene flimrer.<br />
På enkelte <strong>mode</strong>ller<br />
Hvis et skarpt lys (for eksempel sollys reflektert<br />
av bilens karosseri) fanges opp av<br />
kameraet, kan det inntreffe en strekeffekt*<br />
som er spesiell for kameraet.<br />
*: Strekeffekt — Dette er et fenomen som<br />
inntreffer når et skarpt lys (for eksempel<br />
sollys reflektert av bilens karosseri), fanges<br />
opp av kameraet. Når det overføres av<br />
kameraet, ser det ut som det er en loddrett<br />
strek over og under lyskilden.<br />
9<br />
BAK-KAMERA-SYSTEM<br />
209
1. BAK-KAMERA-SYSTEM<br />
2. FORHOLDSREGLER FOR KJØRING (MED VEILEDINGSLINJER FOR BAK-KAMERA-SYSTEM)<br />
I de følgende situasjonene er det en<br />
feilmargin mellom hjelpelinjene på<br />
skjermen og den faktiske avstanden/<br />
retningen på veien.<br />
• Når bakken bak bilen faller kraftig, vises<br />
objekter nærmere enn de faktisk er.<br />
• Når bakken bak bilen stiger kraftig, vises<br />
objekter lengre unna enn de faktisk er.<br />
• Det er en feilmargin mellom hjelpelinjene<br />
på skjermen og den faktiske avstanden/<br />
retningen på veien når bilen er nedtynget<br />
på grunn av passasjerer eller fordeling av<br />
lasten.<br />
210
1. BAK-KAMERA-SYSTEM<br />
Ca. 0,5 m<br />
Avstanden som vises på skjermen mellom<br />
tredimensjonale objekter (som biler) og flater<br />
(som veien) og den faktiske avstanden,<br />
avviker som følger.<br />
• I virkeligheten er < ( og<br />
like langt unna; er lengre enn<br />
og ). På skjermen virker det derimot<br />
som om situasjonen er < < .<br />
• På skjermen ser det ut som en lastebil<br />
står parkert ca. 0,5 m unna. Du vil imidlertid<br />
treffe lastebilen hvis du rygger til<br />
punkt .<br />
9<br />
BAK-KAMERA-SYSTEM<br />
211
1. BAK-KAMERA-SYSTEM<br />
212
STIKKORDSREGISTER<br />
1<br />
2<br />
3<br />
4<br />
5<br />
6<br />
7<br />
8<br />
9<br />
213
1. STIKKORDSREGISTER<br />
ALFABETISK STIKKORDSREGISTER<br />
A<br />
”Adresse”.................................................. 37<br />
”Alternat.” -knappen.................................. 47<br />
”AM”........................................................ 104<br />
Angi hjemmeadressen som reisemål ...... 35<br />
”Anropslister” .......................................... 164<br />
Audio fjernkontroller (rattbrytere)........... 131<br />
Audiosystem............................................. 99<br />
”Avansert”................................................. 41<br />
Avspilling av Bluetooth ® audio ............... 127<br />
Spille av repetisjoner<br />
og tilfeldig rekkefølge ...................... 130<br />
Velge ønsket sang .............................. 116<br />
B<br />
Begrensninger i navigasjonssystemet..... 73<br />
Begreper................................................. 139<br />
ID3-tag ................................................ 140<br />
ISO 9660-format ................................. 140<br />
m3u..................................................... 140<br />
MP3..................................................... 140<br />
Pakkeskriv........................................... 139<br />
WMA ................................................... 140<br />
WMA-tag ............................................. 140<br />
”Bilder” ...................................................... 81<br />
Bluetooth ® .............................. 123, 145, 193<br />
Bluetooth ® audio.................................... 123<br />
Koble til Bluetooth ® audio spiller ........ 124<br />
Lydinnstillinger ................................... 201<br />
Skifte tilBluetooth ® audio modus ....... 124<br />
Spille av Bluetooth ® audiospiller ........ 127<br />
Bluetooth ® Håndfrisystem ...................... 145<br />
Bluetooth ® -innstillinger .......................... 193<br />
Bluetooth ® -funksjon PÅ/AV................ 193<br />
Paring av enBluetooth ® -enhet ........... 194<br />
Stille inn pin........................................ 198<br />
Visning av enhetsliste ........................ 197<br />
Bruk av applikasjon................................... 80<br />
Bruk av telefonbryter............................... 151<br />
Bytte audiokilde ...................................... 103<br />
214
C<br />
CAR-knapp............................................. 180<br />
CD .......................................................... 108<br />
D<br />
”Dag-/nattkart............................................ 65<br />
Drivstofforbruk ........................................ 181<br />
Tidligere registrert............................... 182<br />
Turinformasjon.................................... 181<br />
DSP-kontroll ........................................... 201<br />
Automatisk lydnivåutjevning (ASL) ..... 201<br />
E<br />
E-post ....................................................... 83<br />
Oppsprettvindu for melding<br />
om ny e-post...................................... 83<br />
Sjekker e-post....................................... 83<br />
F<br />
”FM”........................................................ 104<br />
For å vise ”Map”-skjermbildet .................. 24<br />
Foretrukket vei.................................... 44, 69<br />
Forhåndsinnstille en stasjon................... 104<br />
Funksjonsindeks....................................... 12<br />
G<br />
”Generell”................................................ 187<br />
Generelle innstillinger ............................ 187<br />
H<br />
Hjem ......................................................... 55<br />
Hurtigveiledning ......................................... 9<br />
I<br />
”Informasjon”-skjermbilde ...................... 180<br />
Innstilling av trafikkmeldinger................... 71<br />
”INNSTILLING”-skjermbilde................... 186<br />
iPod................................................ 114, 135<br />
Kompatible <strong>mode</strong>ller ........................... 135<br />
iPod-omslag............................................ 118<br />
J<br />
Juster kontrast/lysstyrke ........................ 191<br />
215
ALFABETISK STIKKORDSREGISTER<br />
K<br />
“Kalender”................................................. 85<br />
Sjekker kalender ................................... 85<br />
Kartdatabase oppdatering ....................... 75<br />
Oppdatere kart..................................... 75<br />
Kartikoner ............................................... 28<br />
POI-ikoner............................................ 29<br />
Trafikkmeldinger .................................. 32<br />
Kartinformasjon ....................................... 76<br />
Kartinnstillinger........................................ 65<br />
Kartlayout ................................................. 26<br />
Kartskjermbildet....................................... 24<br />
Kjøretøyinformasjon ............................... 175<br />
Koble opp Bluetooth ® telefonen på nytt....156<br />
Koble til Bluetooth ® audio....................... 124<br />
Koble til en Bluetooth ® -telefon .............. 153<br />
Kontroller ved hjelp<br />
av Tune/bla-knotten ............................ 102<br />
L<br />
Laste adresser.......................................... 94<br />
”Legg inn destinasjoner”........................... 37<br />
Legge til reisemål .................................... 50<br />
Listeskjermbilde....................................... 17<br />
”Lydsignal”.............................................. 187<br />
Lysbildevisning ........................................ 81<br />
Avspilling av lysbildefremvisninger ...... 82<br />
Visning av bilder................................... 81<br />
M<br />
”MAP NAV” ............................................... 20<br />
”MEDIA” -knappen.................................. 100<br />
”Mine destinasjoner” ........................... 35, 55<br />
Mobiltelefon ............................................ 145<br />
Motta anrop på Bluetooth ® -telefonen .... 166<br />
MP3 ................................................ 111, 138<br />
MP3-/WMA-filer ...................................... 138<br />
Bithastigheter som kan spilles............. 138<br />
S<strong>amp</strong>lingsfrekvens.............................. 138<br />
N<br />
”Navigasjon” meny-skjermbilde ............... 20<br />
Navigasjonsbetjening................................ 20<br />
Navigasjonsinnstillinger ............................ 65<br />
Navigasjonssystem................................... 19<br />
Nedlasting av applikasjon........................ 96<br />
Bruk av applikasjon .............................. 97<br />
Nedlasting av applikasjon .................... 96<br />
Ny ruteberegning etter trafikkmeldinger.... 54<br />
Når du selger bilen.................................. 152<br />
216
O<br />
Omkjøring av et segment på ruten ......... 52<br />
Online søk ................................................ 92<br />
Oppsett................................................... 179<br />
Overnatting............................................... 50<br />
Oversikt over veiledningsskjermen.......... 21<br />
Oversiktsknapper<br />
og ”Ekstra” -menyskjermbildet ............. 80<br />
P<br />
Play/Pause-knappen .............................. 100<br />
”POI”......................................................... 29<br />
POI-ikon.................................................... 29<br />
POI-samtale............................................ 165<br />
R<br />
Radiodatasystem.................................... 106<br />
Radiomottak ........................................... 134<br />
AM....................................................... 134<br />
FM....................................................... 134<br />
Rattbryter................................................ 131<br />
RDS....................................................... 106<br />
Registrere en oppføring................... 55, 157<br />
Registrere en en ny oppføring...... 55, 157<br />
Send lagrede kontakter<br />
til USB-minne.................................... 63<br />
Visning og redigering<br />
av oppføringsinformasjon ......... 61, 159<br />
Registrere hjemme .................................. 55<br />
Registreringsskjermbilde ......................... 14<br />
Ring ........................................................ 162<br />
Ringe med en Bluetooth ® -telefon .......... 162<br />
Bruke tekstmeldinger ......................... 165<br />
Fra anropslogg ................................... 164<br />
Fra ”Lagret” listen<br />
på ”Kontakter”-skjermbildet ............ 162<br />
Med IP-anrop ..................................... 165<br />
Med telefonboken............................... 163<br />
Ved å slå nummeret .......................... 162<br />
”Rutealternativer” ...................................... 69<br />
Ruteinnstillinger ....................................... 69<br />
Ruteveiledning .......................................... 45<br />
Ruteveiledningsskjermbilde ..................... 45<br />
217
ALFABETISK STIKKORDSREGISTER<br />
S<br />
Seek/track (Søke/spor)-knapp................ 100<br />
Sette inn eller støte ut plater................... 108<br />
Sette inn en plate................................ 108<br />
Støte ut en plate.................................. 108<br />
Sette opp ruten........................................ 44<br />
SETUP-knapp......................................... 186<br />
Skifte til AUX modus............................... 122<br />
Skifte til Bluetooth ® audiomodus ............ 124<br />
Skifte til CD-modus................................. 109<br />
Skifte til radiomodus ............................... 104<br />
Skifte til USB eller iPod-modus............... 115<br />
Skjerm som viser sikten bakover............ 185<br />
Skjermbilde for start av ruteveiledning .... 43<br />
Skjermbilder for generelle innstillinger.... 187<br />
Slette personlige data ......................... 189<br />
Velge språk......................................... 188<br />
Skjermjustering......................... 46, 168, 187<br />
”SLETT PERSONLIGE DATA”............... 187<br />
Slå audiosystemet på eller av................. 102<br />
Slå av display ......................................... 190<br />
SMS-melding.......................................... 170<br />
Snakke i en Bluetooth ® -telefon ............. 167<br />
Justering av mottaksvolum ................ 168<br />
Oppringning av et nr.2-nummer......... 168<br />
Sende toner ....................................... 168<br />
Spille av en audio-CD............................. 109<br />
Spille av repetisjoner<br />
og tilfeldig rekkefølge....................... 111<br />
Velge ønsket spor ............................... 110<br />
Spille av en MP3/WMA-plate .................. 111<br />
Spille av repetisjoner<br />
og tilfeldig rekkefølge....................... 113<br />
Velge en bestemt fil............................. 112<br />
Velge ønsket mappe ........................... 112<br />
Spille av et USB-minne eller en iPod...... 115<br />
Spille av repetisjoner<br />
og tilfeldig rekkefølge....................... 119<br />
Velge ønsket sang .............................. 116<br />
”Språk”.................................................... 187<br />
Søke etter destinasjoner.......................... 35<br />
På ”Legg inn destinasjoner” skjermen ... 37<br />
På ”Mine destinasjoner” skjermen ....... 35<br />
T<br />
Talestyringssystem ................................ 175<br />
Taleveiledning.......................................... 46<br />
Tekstmeldingsfunksjon .......................... 170<br />
Sende ny tekstmelding....................... 172<br />
Sjekke mottatte tekstmeldinger .......... 170<br />
Sjekke sendte tekstmeldinger ............ 171<br />
Oppsprettvindu for melding<br />
om ny tekstmelding......................... 170<br />
”Telefon” ................................................. 146<br />
Telefon (håndfrisystem<br />
for mobiltelefon) ................................. 145<br />
Bruk av telefonbryter .......................... 151<br />
Når du selger eller kvitter<br />
deg med kjøretøyet......................... 152<br />
Om telefonboken i dette systemet...... 152<br />
Telefonbok.............................................. 163<br />
Telefonbokdata....................................... 152<br />
Telefoninnstillinger................................. 200<br />
Tilknyttet tjeneste...................................... 86<br />
218
Tips for bruk av bilens audiosystem ...... 134<br />
Begreper ............................................ 139<br />
CD-R- og CD-RW-plater .................... 139<br />
iPod.................................................... 135<br />
MP3-/WMA-filer.................................. 138<br />
Pleie av CD-spilleren og plater ......... 136<br />
Radiomottak....................................... 134<br />
USB-minne......................................... 136<br />
Tone og balanse..................................... 202<br />
Balanse............................................... 202<br />
Tone.................................................... 202<br />
Trafikkmelding ........................................ 106<br />
”Trafikkmeldinger”..................................... 32<br />
Tune/scroll (Tune/bla)-knott.................... 102<br />
U<br />
USB-minne ............................................. 136<br />
USB-minne/iPod .................................... 114<br />
Koble til et USB-minne<br />
eller en iPod.................................... 114<br />
Lydinnstillinger ................................... 201<br />
Skifte til USB eller iPod-modus .......... 115<br />
Spille av et USB-minne<br />
eller en iPod.................................... 115<br />
Utstøtingsknapp...................................... 108<br />
V<br />
Velge en stasjon ..................................... 105<br />
Vise skjermbilde for dekktrykk ................ 183<br />
Visning og redigering<br />
av oppførings- informasjon........... 61, 159<br />
219
ALFABETISK STIKKORDSREGISTER<br />
W<br />
WMA............................................... 111, 140<br />
Z<br />
Zoom inn-knappen.................................... 26<br />
Zoom ut-knappen ..................................... 26<br />
220
Samsvarserklæring<br />
221
222
223
PZ49X00332DE<br />
PZ49X00332P<br />
PZ49X00332DA<br />
PZ49X00332H<br />
PZ49X00332FR<br />
PZ49X00332C<br />
PZ49X00332IT<br />
PZ49X00332S<br />
PZ49X00332ES<br />
PZ49X00332R<br />
PZ49X00332PT<br />
PZ49X00332T<br />
PZ49X00332NL<br />
Publication no. AOM 001 542-1<br />
PZ49X00332B<br />
PZ49X00332NO<br />
PZ49X00332E<br />
PZ49X00332SV<br />
www.toyota-europe.com<br />
Printed in UK<br />
PZ49X00332L