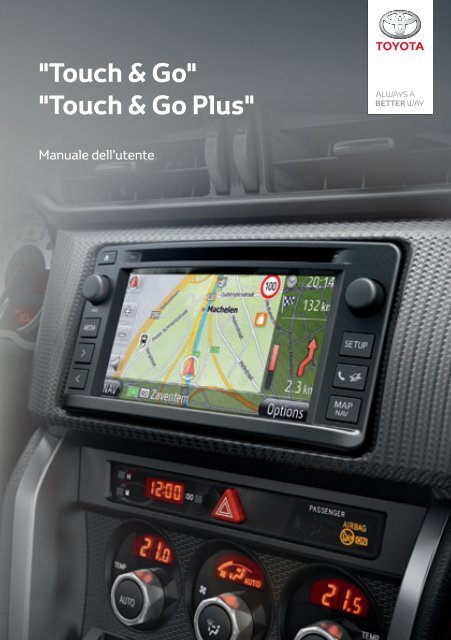Toyota Toyota Touch & Go - PZ490-00331-*0 - Toyota Touch & Go - Toyota Touch & Go Plus - Italian - mode d'emploi
Toyota Toyota Touch & Go - PZ490-00331-*0 - Toyota Touch & Go - Toyota Touch & Go Plus - Italian - mode d'emploi
Toyota Toyota Touch & Go - PZ490-00331-*0 - Toyota Touch & Go - Toyota Touch & Go Plus - Italian - mode d'emploi
Create successful ePaper yourself
Turn your PDF publications into a flip-book with our unique Google optimized e-Paper software.
"<strong>Touch</strong> & <strong>Go</strong>"<br />
"<strong>Touch</strong> & <strong>Go</strong> <strong>Plus</strong>"<br />
Manuale dell’utente
1. BASIC INFORMATION BEFORE OPERATION<br />
Premessa<br />
ILLUSTRAZIONI COMUNI PER TUTTI I MODELLI DI VEICOLO<br />
In questo manuale sono state usate illustrazioni che mostrano la disposizione<br />
tipica di “<strong>Touch</strong> & <strong>Go</strong> (<strong>Plus</strong>)”, la porta USB, la posizione della telecamera posteriore<br />
e così via. Il design e la disposizione dei pulsanti effettivi possono cambiare<br />
a seconda del veicolo. Per informazioni sulla posizione corretta di questi<br />
elementi, consultare la sezione 3 e l'indice delle immagini del “Manuale utente”.<br />
NOMI E MODALITÀ DELL'INTERRUTTORE DEL MOTORE<br />
Questo manuale è stato scritto prendendo come esempio un veicolo con motore<br />
a benzina non dotato di sistema di chiave e avviamento intelligente. Per i veicoli<br />
con sistema di chiave e avviamento intelligente e ibridi, consultare la<br />
seguente tabella per verificare il nome e la modalità dell'interruttore del motore.<br />
Sistema veicolo<br />
Veicoli non dotati di<br />
sistema di chiave e<br />
avviamento intelligente<br />
Interruttore<br />
motore<br />
Nome e modalità interruttore<br />
ACC ON OFF (LOCK)<br />
Veicoli dotati di sistema<br />
di chiave e avviamento<br />
intelligente<br />
Interruttore<br />
“ENGINE START<br />
STOP”<br />
ACCESSORY<br />
IGNITION<br />
ON<br />
OFF<br />
Veicoli ibridi<br />
Interruttore<br />
“POWER”<br />
ACCESSORY ON OFF<br />
i
1. BASIC INFORMATION BEFORE OPERATION<br />
SIMBOLI UTILIZZATI NELLE ILLUSTRAZIONI<br />
Simbolo di sicurezza<br />
Il simbolo a forma di cerchio barrato significa “Non…”, “Non fare” o “Evitare<br />
che accada”.<br />
Frecce indicatrici delle operazioni<br />
Indicano l'azione (premere, girare, ecc.) da<br />
eseguire per azionare interruttori e altri<br />
dispositivi.<br />
Indicano il risultato di un'operazione (ad<br />
esempio l'apertura di una chiusura).<br />
COME LEGGERE QUESTO MANUALE<br />
N. Nome Descrizione<br />
Schemi delle operazioni<br />
Operazioni principali<br />
Operazioni correlate<br />
Informazioni<br />
Viene illustrato lo schema di un'operazione.<br />
Vengono illustrate le fasi di un'operazione.<br />
Vengono illustrate le operazioni supplementari di un'operazione<br />
principale.<br />
Vengono riportate informazioni utili per l'utente.<br />
ii
1. BASIC INFORMATION BEFORE OPERATION<br />
iii
1. BASIC INFORMATION BEFORE OPERATION<br />
iv
INDICE DEL CONTENUTO<br />
1 GUIDA RAPIDA 9<br />
2 SISTEMA DI NAVIGAZIONE 21<br />
3 APPLICAZIONI 83<br />
4 IMPIANTO AUDIO 107<br />
5 SISTEMA VIVAVOCE Bluetooth ® 157<br />
6 SISTEMA DI COMANDO VOCALE 189<br />
7 INFORMAZIONI SUL VEICOLO 195<br />
8 IMPOSTAZIONI 201<br />
9 IMPIANTO MONITOR RETROVISORE 223<br />
INDICE ANALITICO 231<br />
1
1. INFORMAZIONI BASE PRIMA DELL’UTILIZZO<br />
Introduzione<br />
MANUALE UTENTE “<strong>Touch</strong> & <strong>Go</strong> (<strong>Plus</strong>)”<br />
Questo manuale illustra il funzionamento del “<strong>Touch</strong> & <strong>Go</strong> (<strong>Plus</strong>)”. Per essere<br />
sicuri di utilizzare il sistema in modo corretto, leggere con attenzione questo<br />
manuale. Tenere sempre il manuale a bordo del veicolo.<br />
Gli screen shot contenuti in questo documento e le schermate effettive del<br />
“<strong>Touch</strong> & <strong>Go</strong> (<strong>Plus</strong>)” differiscono in base alle funzioni e/o al contratto in essere<br />
e ai dati della cartina disponibili al momento della produzione del presente<br />
documento.<br />
SISTEMA DI NAVIGAZIONE<br />
Il sistema di navigazione è uno degli accessori per veicoli tecnologicamente più<br />
avanzati mai sviluppati. Il sistema riceve segnali dai satelliti Global Positioning<br />
System (GPS) gestiti dal Dipartimento della Difesa degli Stati Uniti. Tramite<br />
questi segnali e altri sensori presenti sul veicolo, il sistema indica la posizione<br />
attuale e aiuta a localizzare la destinazione desiderata.<br />
Il sistema di navigazione è progettato per scegliere percorsi efficienti tra la<br />
posizione di partenza attuale e la destinazione. Il sistema è anche progettato<br />
per condurre a destinazioni sconosciute in modo efficiente. Il sistema è<br />
sviluppato da “Harman International” e utilizza mappe “Navteq”. I percorsi<br />
calcolati possono non essere i più brevi o quelli meno trafficati. Talvolta,<br />
eventuali conoscenze personali della zona o “short cut” (scorciatoie) possono<br />
essere più veloci dei percorsi calcolati.<br />
Il database del sistema di navigazione include categorie di Punti di Interesse<br />
che permettono di selezionare facilmente destinazioni quali ristoranti e alberghi.<br />
Se una destinazione non è presente nel database, è possibile immetterne<br />
l’indirizzo o un incrocio importante nelle sue vicinanze per esservi condotti dal<br />
sistema.<br />
Il sistema è in grado di fornire sia una mappa visiva, sia istruzioni audio. Le<br />
istruzioni audio annunciano la distanza rimanente e la direzione dove svoltare<br />
a ogni incrocio. L’uso di istruzioni vocali consente di tenere lo sguardo sulla<br />
strada e sono temporizzate in modo da lasciare il tempo necessario per<br />
manovrare, cambiare corsia o rallentare.<br />
2
1. INFORMAZIONI BASE PRIMA DELL’UTILIZZO<br />
Si ricorda che tutti i sistemi di navigazione per veicoli attuali sono soggetti ad<br />
alcune limitazioni che possono influire sulla loro capacità di operare<br />
correttamente. La precisione della posizione del veicolo dipende dalle<br />
condizioni dei satelliti, dalla configurazione della strada, dalle condizioni del<br />
veicolo o da altre circostanze. Per ulteriori informazioni sulle limitazioni del<br />
sistema, vedere la pagina 79.<br />
INFORMAZIONI IMPORTANTI SU QUESTO MANUALE<br />
Per motivi di sicurezza, i simboli che seguono sono usati nel manuale per<br />
evidenziare elementi che richiedono una particolare attenzione.<br />
ATTENZIONE<br />
● Indica un avvertimento relativo a qualsiasi cosa possa causare lesioni alle persone se<br />
l’avviso viene ignorato. Segnala cosa è necessario fare o non fare per ridurre il rischio di<br />
lesioni a se stessi e ad altre persone.<br />
NOTA<br />
● Indica un avvertimento relativo a qualsiasi cosa possa causare danni al veicolo o ai suoi<br />
equipaggiamenti se l’avviso viene ignorato. Segnala cosa è necessario fare o non fare<br />
per ridurre il rischio di danni al veicolo o ai suoi equipaggiamenti.<br />
3
1. INFORMAZIONI BASE PRIMA DELL’UTILIZZO<br />
ISTRUZIONI DI SICUREZZA<br />
Per utilizzare questo sistema nel modo più<br />
sicuro possibile, seguire tutti i<br />
suggerimenti di sicurezza che seguono.<br />
Questo sistema è progettato per aiutare a<br />
raggiungere la propria destinazione e<br />
seutilizzato correttamente, è in grado di<br />
farlo. Il conducente è responsabile<br />
esclusivamente dell’utilizzo sicuro del<br />
veicolo e della sicurezza dei passeggeri.<br />
Non utilizzare le funzionalità di questo<br />
sistema in modo da farle diventare fonte di<br />
distrazione e che impediscano di guidare<br />
in modo sicuro. La priorità principale<br />
durante la guida deve essere sempre<br />
l’impiego sicuro del veicolo. Durante la<br />
guida, assicurarsi di rispettare tutte le<br />
norme sulla circolazione.<br />
Prima di poter utilizzare il sistema in modo<br />
efficace, è necessario apprendere come<br />
usarlo e sviluppare una buona familiarità<br />
con il suo funzionamento. Leggere<br />
interamente il Manuale utente “<strong>Touch</strong> &<br />
<strong>Go</strong> (<strong>Plus</strong>)” per essere certi di aver<br />
compreso il funzionamento del sistema.<br />
Non permettere ad altre persone di<br />
utilizzare il sistema prima di aver lette e<br />
comprese le istruzioni contenute in questo<br />
manuale.<br />
Per motivi di sicurezza, alcune funzioni<br />
possono risultare inutilizzabili durante la<br />
guida. I tasti non disponibili appaiono<br />
attenuati sullo schermo.<br />
ATTENZIONE<br />
● Per sicurezza, il/la conducente non deve<br />
operare il sistema di navigazione mentre<br />
sta guidando. Un insufficiente livello di<br />
attenzione alla strada e al traffico può<br />
causare incidenti.<br />
● Durante la guida, assicurarsi di<br />
rispettare le norme sulla circolazione e<br />
di essere sempre consapevoli delle<br />
condizioni della strada. In caso di<br />
variazioni della segnaletica stradale, la<br />
guida percorso può non disporre di<br />
informazioni aggiornate, come ad<br />
esempio la direzione in cui è possibile<br />
percorrere una strada a senso unico.<br />
Durante la guida, ascoltare il più possibile<br />
le istruzioni vocali e osservare lo schermo<br />
brevemente e solo quando è sicuro farlo.<br />
Tuttavia, non basarsi solamente sulla<br />
guida vocale. Utilizzarla solo come<br />
riferimento. Qualora il sistema non sia in<br />
grado di stabilire correttamente la<br />
posizione attuale del veicolo, esiste la<br />
possibilità di indicazioni vocali errate, in<br />
ritardo o assenti.<br />
In alcune occasioni, i dati disponibili nel<br />
sistema possono essere incompleti. Le<br />
condizioni di strada, tra cui eventuali<br />
limitazioni alla guida (divieti di svolta a<br />
sinistra, chiusure al traffico, ecc.), possono<br />
cambiare frequentemente. Pertanto, prima<br />
di seguire le istruzione fornite dal sistema,<br />
controllare se l’istruzione fornita può<br />
essere seguita in modo sicuro e legale.<br />
Questo sistema non è in grado di avvisare<br />
di elementi come la sicurezza di una zona,<br />
le condizioni delle strade e la disponibilità<br />
di servizi di emergenza. In caso di dubbi<br />
sulla sicurezza di una zona, si consiglia di<br />
non recarvisi. In nessun caso questo<br />
sistema può sostituire il giudizio personale<br />
del conducente.<br />
Utilizzare questo sistema solo in località<br />
dove è legale farlo.<br />
4
1. INFORMAZIONI BASE PRIMA DELL’UTILIZZO<br />
5
INDICE DEL CONTENUTO<br />
1 GUIDA RAPIDA<br />
1. COMANDI E PRESTAZIONI ........... 10<br />
PANORAMICA PULSANTI.................... 10<br />
INDICE FUNZIONI DI SISTEMA........... 12<br />
FUNZIONAMENTO DEL<br />
TOUCH SCREEN ............................... 14<br />
2 SISTEMA DI NAVIGAZIONE<br />
1. FUNZIONAMENTO DELLA<br />
NAVIGAZIONE .............................. 22<br />
MANUALE DI RIFERIMENTO<br />
RAPIDO .............................................. 22<br />
INDICE DELLE FUNZIONI DEL<br />
SISTEMA DI NAVIGAZIONE.............. 25<br />
FUNZIONAMENTO SCHERMATA<br />
CARTINA ............................................ 27<br />
ICONE DELLA CARTINA...................... 31<br />
2. RICERCA DELLA<br />
DESTINAZIONE............................. 38<br />
RICERCA DELLA DESTINAZIONE ...... 38<br />
3. GUIDA PERCORSO ........................ 47<br />
AVVIO DELLA GUIDA PERCORSO ..... 47<br />
GUIDA PERCORSO ............................. 50<br />
IMPOSTAZIONE E CANCELLAZIONE<br />
DI UN PERCORSO ............................ 52<br />
4. DESTINAZIONI PERSONALI.......... 61<br />
MEMORIZZAZIONE DI UNA VOCE ..... 61<br />
VISUALIZZAZIONE E MODIFICA<br />
DELLE INFORMAZIONI RELATIVE<br />
A UNA VOCE...................................... 67<br />
INVIO DI CONTATTI MEMORIZZATI<br />
A UNA MEMORIA USB ...................... 69<br />
5. IMPOSTAZIONI DI<br />
NAVIGAZIONE.............................. 71<br />
IMPOSTAZIONI DELLA CARTINA........ 71<br />
IMPOSTAZIONI DI PERCORSO........... 75<br />
IMPOSTAZIONI RELATIVE AI<br />
MESSAGGI SUL TRAFFICO .............. 77<br />
6. INFORMAZIONI SUL SISTEMA<br />
DI NAVIGAZIONE ......................... 79<br />
LIMITAZIONI DEL SISTEMA DI<br />
NAVIGAZIONE.................................... 79<br />
AGGIORNAMENTI DATABASE<br />
CARTINA ............................................ 81<br />
3 APPLICAZIONI<br />
1. FUNZIONAMENTO DELLE<br />
APPLICAZIONI ............................. 84<br />
MANUALE DI RIFERIMENTO<br />
RAPIDO .............................................. 84<br />
PRESENTAZIONE DI IMMAGINI .......... 85<br />
E-MAIL................................................... 88<br />
CALENDARIO ....................................... 90<br />
2. SERVIZIO IN RETE......................... 92<br />
PANORAMICA SERVIZIO IN RETE...... 92<br />
PRIMA DI UTILIZZARE IL<br />
SERVIZIO IN RETE ............................ 95<br />
FUNZIONE DI NAVIGAZIONE<br />
CON L’UTILIZZO DEL<br />
SERVIZIO IN RETE ............................ 98<br />
FUNZIONAMENTO DI<br />
UN’APPLICAZIONE CON L’UTILIZZO<br />
DEL SERVIZIO DI RETE .................. 102<br />
6
4 IMPIANTO AUDIO<br />
6<br />
1. FUNZIONAMENTO<br />
DELL’IMPIANTO AUDIO ............ 108<br />
RIFERIMENTO RAPIDO ..................... 108<br />
FONDAMENTI ..................................... 110<br />
FUNZIONAMENTO DELLA RADIO..... 113<br />
FUNZIONAMENTO DEL<br />
LETTORE CD.................................... 117<br />
UTILIZZO DI MEMORIE USB/iPod...... 123 7<br />
FUNZIONAMENTO DEL<br />
DISPOSITIVO AUX ........................... 131<br />
FUNZIONAMENTO<br />
AUDIO Bluetooth ® ............................. 133<br />
COMANDI AL VOLANTE..................... 143<br />
CONSIGLI PER IL FUNZIONAMENTO<br />
DELL’IMPIANTO AUDIO................... 146<br />
SISTEMA VIVAVOCE<br />
5<br />
Bluetooth ®<br />
1. INFORMAZIONI BASE PRIMA<br />
DELL’UTILIZZO .......................... 158<br />
MANUALE DI RIFERIMENTO<br />
RAPIDO............................................. 158<br />
SISTEMA VIVAVOCE.......................... 162<br />
CONNESSIONE DI UN<br />
TELEFONO Bluetooth ® ..................... 165<br />
MEMORIZZAZIONE DI UNA VOCE .... 169<br />
2. FUNZIONAMENTO DEL<br />
TELEFONO ................................. 174<br />
CHIAMATA TRAMITE UN TELEFONO<br />
Bluetooth ® ......................................... 174<br />
RICEZIONE DI CHIAMATE SU UN<br />
TELEFONO Bluetooth ® ..................... 178<br />
CONVERSAZIONE SU UN<br />
TELEFONO Bluetooth ® ..................... 179<br />
3. FUNZIONE MESSAGGI BREVI.... 183<br />
FUNZIONE MESSAGGI BREVI........... 183<br />
SISTEMA DI COMANDO<br />
VOCALE<br />
1. FUNZIONAMENTO DEL<br />
SISTEMA DI COMANDO<br />
VOCALE ...................................... 190<br />
SISTEMA DI COMANDO VOCALE..... 190<br />
INFORMAZIONI SUL<br />
VEICOLO<br />
1. INFORMAZIONI SUL VEICOLO ... 196<br />
RIFERIMENTO RAPIDO..................... 196<br />
CONSUMO CARBURANTE................ 197<br />
SISTEMA DI AVVISO SULLA<br />
PRESSIONE DEI PNEUMATICI....... 199<br />
8 IMPOSTAZIONI<br />
1. OPERAZIONI DI<br />
IMPOSTAZIONE.......................... 202<br />
RIFERIMENTO RAPIDO..................... 202<br />
IMPOSTAZIONI GENERALI ............... 204<br />
IMPOSTAZIONI<br />
VISUALIZZAZIONE .......................... 207<br />
IMPOSTAZIONI Bluetooth ® ................ 210<br />
IMPOSTAZIONI DEL TELEFONO ...... 218<br />
IMPOSTAZIONI AUDIO ...................... 219<br />
IMPOSTAZIONI VEICOLO.................. 222<br />
1<br />
2<br />
3<br />
4<br />
5<br />
6<br />
7<br />
8<br />
9<br />
7
INDICE DEL CONTENUTO<br />
9<br />
IMPIANTO MONITOR<br />
RETROVISORE<br />
1. IMPIANTO MONITOR<br />
RETROVISORE ........................... 224<br />
IMPIANTO MONITOR<br />
RETROVISORE................................ 224<br />
PRECAUZIONI DI GUIDA<br />
(CON LE LINEE GUIDA DEL<br />
MONITOR RETROVISORE) ............ 229<br />
INDICE ANALITICO<br />
INDICE ANALITICO ...........................232<br />
8
1<br />
GUIDA RAPIDA<br />
1<br />
2<br />
1 COMANDI E PRESTAZIONI<br />
1. PANORAMICA PULSANTI ........... 10<br />
2. INDICE FUNZIONI DI SISTEMA ... 12<br />
3. FUNZIONAMENTO DEL<br />
TOUCH SCREEN ........................ 14<br />
FUNZIONAMENTO SCHERMATA<br />
IMMISSIONE ...................................... 15<br />
FUNZIONAMENTO SCHERMATA<br />
ELENCO ............................................. 17<br />
3<br />
4<br />
5<br />
6<br />
7<br />
8<br />
9<br />
9
1. COMANDI E PRESTAZIONI<br />
1. PANORAMICA PULSANTI<br />
• Il design e la posizione dei pulsanti effettivi possono cambiare a seconda del veicolo.<br />
Per dettagli, consultare la sezione 3 del “Manuale di uso e manutenzione”.<br />
N. Nome Funzione Pagina<br />
Display<br />
screen<br />
touch<br />
Toccando lo schermo con le dita, è possibile<br />
comandare le funzioni selezionate.<br />
14<br />
Slot disco<br />
Inserire un disco in questo slot. Il lettore CD si<br />
attiva immediatamente.<br />
117<br />
Manopola<br />
Sintonizzazione/<br />
Scorrimento<br />
Pulsante<br />
Pulsante “CAR”*<br />
Pulsante<br />
“SETUP”<br />
Ruotare questa manopola per selezionare le<br />
frequenze della stazione radio, le tracce e i file. La<br />
manopola può essere utilizzata anche per la<br />
selezione della visualizzazione dell’elenco.<br />
Premere questo pulsante per accedere al sistema<br />
a mani libere e alle applicazioni Bluetooth ® .<br />
Premere questo pulsante per accedere al sistema<br />
di informazioni sul veicolo.<br />
Premere questo pulsante per personalizzare le<br />
impostazioni della funzione.<br />
111<br />
83, 157<br />
195<br />
201<br />
Pulsante<br />
NAV”<br />
“MAP<br />
Premere questo pulsante per accedere al sistema<br />
di navigazione.<br />
21<br />
10
1. COMANDI E PRESTAZIONI<br />
N. Nome Funzione Pagina<br />
Pulsante<br />
Ricerca/Traccia<br />
Pulsante<br />
“MEDIA”<br />
Pulsante *<br />
Premere i tasti “ ” o “ ” per cercare una stazione<br />
o per accedere alla traccia o al file desiderati.<br />
Premere questo pulsante per accedere<br />
all’impianto audio. L’impianto audio si accende<br />
nell’ultima modalità utilizzata.<br />
Premere questo pulsante per mettere il pausa<br />
oppure riprendere la riproduzione di un brano<br />
musicale.<br />
114, 119,<br />
121, 127,<br />
141<br />
108, 110,<br />
111<br />
—<br />
1<br />
GUIDA RAPIDA<br />
Manopola<br />
Premere questa manopola per inserire o<br />
disinserire l’impianto audio e ruotarla per regolare<br />
il volume.<br />
110<br />
*: Se presente<br />
Pulsante Premere questo pulsante per espellere un disco. 117<br />
11
1. COMANDI E PRESTAZIONI<br />
2. INDICE FUNZIONI DI SISTEMA<br />
SISTEMA DI NAVIGAZIONE<br />
Per accedere al sistema di navigazione,<br />
premere il pulsante “MAP NAV”. A ogni<br />
pressione del pulsante “MAP NAV”, lo<br />
schermo passa dalla schermata cartina<br />
alla schermata del menu “Navigazione” e<br />
viceversa. Per maggiori dettagli, fare<br />
riferimento alla pagina 21.<br />
IMPIANTO AUDIO<br />
Per accedere al sistema audio, premere il<br />
pulsante “MEDIA”. Il sistema visualizza la<br />
schermata dei controlli audio. Fonti audio:<br />
radio, CD, iPod, USB, AUX e audio<br />
Bluetooth ® . Per maggiori dettagli, fare<br />
riferimento alla pagina 107.<br />
SISTEMA APPLICAZIONI<br />
Per accedere al sistema applicazioni,<br />
premere il pulsante . A ogni<br />
pressione del pulsante , lo<br />
schermo passa dalla schermata di menu<br />
“Telefono” alla schermata di menu “Extra”<br />
e viceversa. Il conducente può utilizzare le<br />
applicazioni. Per maggiori dettagli, fare<br />
riferimento alla pagina 83.<br />
SISTEMA A MANI LIBERE<br />
Bluetooth ®<br />
Per accedere al sistema a mani libere<br />
Bluetooth ® , premere il pulsante . A<br />
ogni pressione del pulsante , lo<br />
schermo passa dalla schermata di menu<br />
“Telefono” alla schermata di menu “Extra”<br />
e viceversa. Il conducente può fare o<br />
ricevere chiamate senza dover togliere le<br />
mani dal volante. Per maggiori dettagli,<br />
fare riferimento alla pagina 157.<br />
12
1. COMANDI E PRESTAZIONI<br />
SISTEMA DI COMANDO<br />
VOCALE<br />
Per accedere al sistema di comando<br />
vocale, premere l’interruttore posto<br />
sul volante. Il conducente può azionare il<br />
“touch screen” pronunciando un<br />
comando. Per maggiori dettagli, fare<br />
riferimento alla pagina 189.<br />
IMPOSTAZIONI<br />
Per personalizzare le impostazioni della<br />
funzione, premere il pulsante “SETUP”.<br />
Anche la lingua dell’interfaccia può essere<br />
modificata dal menu Impostazioni. Per i<br />
dettagli, vedere la pagina 201.<br />
1<br />
GUIDA RAPIDA<br />
INFORMAZIONI SUL VEICOLO<br />
(SE PRESENTE)<br />
Per accedere al sistema di informazioni<br />
sul veicolo, premere il pulsante “CAR”. È<br />
possibile verificare il consumo di<br />
carburante e la pressione dei pneumatici.<br />
Per i dettagli, vedere la pagina 195.<br />
IMPIANTO MONITOR<br />
RETROVISORE<br />
Spostando la leva del cambio in posizione<br />
“R” sullo schermo sarà automaticamente<br />
visualizzata l’area retrostante il veicolo.<br />
Per i dettagli, vedere la pagina 223.<br />
13
1. COMANDI E PRESTAZIONI<br />
3. FUNZIONAMENTO DEL TOUCH SCREEN<br />
Il sistema è comandato principalmente<br />
mediante i pulsanti a sfioramento<br />
presenti sullo schermo.<br />
• Per evitare danni allo schermo, toccare<br />
delicatamente i pulsanti sul monitor.<br />
Quando si tocca un pulsante a<br />
sfioramento viene emesso un bip. (Per<br />
impostare un bip, vedere la pagina 204.)<br />
• Non toccare lo schermo con oggetti<br />
diversi dalle dita.<br />
NOTA<br />
● Per evitare di scaricare la batteria a 12<br />
Volt, non lasciare l’impianto autoradio<br />
acceso per un tempo più lungo del<br />
necessario quando il motore non è<br />
acceso.<br />
● Cancellare le impronte digitali<br />
utilizzando un panno di pulizia per vetri.<br />
Non utilizzare detergenti chimici per<br />
pulire lo schermo touch screen perché<br />
potrebbero danneggiarlo.<br />
INFORMAZIONE<br />
● Se il sistema non risponde al tocco di un<br />
pulsante a sfioramento, togliere il dito<br />
dallo schermo e quindi toccarlo<br />
nuovamente.<br />
● I pulsanti a sfioramento inattivi non<br />
possono essere azionati.<br />
● Quando il display è freddo, l’immagine<br />
visualizzata può diventare più scura e le<br />
immagini in movimento leggermente<br />
distorte.<br />
● In caso di temperature estremamente<br />
basse, la schermata potrebbe non<br />
essere visualizzata e i dati immessi<br />
dall’utente potrebbero essere cancellati.<br />
Inoltre, potrebbe risultare difficile<br />
premere i pulsanti a sfioramento.<br />
● Se si guarda lo schermo attraverso un<br />
materiale polarizzato, ad esempio<br />
indossando occhiali da sole con lenti<br />
polarizzate, questo potrebbe risultare<br />
scuro e difficile da consultare. In questo<br />
caso, guardare lo schermo da diverse<br />
angolature, regolare le impostazioni<br />
dello schermo (Vedere “IMPOSTAZIONI<br />
VISUALIZZAZIONE” alla pagina 207) o<br />
togliere gli occhiali da sole.<br />
14
1. COMANDI E PRESTAZIONI<br />
FUNZIONAMENTO<br />
SCHERMATA IMMISSIONE<br />
■PASSAGGIO DA MINUSCOLE A<br />
MAIUSCOLE<br />
1<br />
Quando si ricerca un indirizzo o un<br />
nome, lettere e numeri possono<br />
essere inseriti mediante lo schermo.<br />
IMMISSIONE DI LETTERE E<br />
NUMERI<br />
1 Toccare o .<br />
GUIDA RAPIDA<br />
1 Per immettere lettere o numeri, toccare<br />
i tasti direttamente.<br />
: toccare per cancellare una lettera.<br />
Toccare e tenere premuto per continuare a<br />
cancellare altre lettere.<br />
2 Toccare “OK”.<br />
INFORMAZIONE<br />
● Quando viene immesso un carattere,<br />
sullo schermo appare un suggerimento<br />
che indica una possibile corrispondenza<br />
con la parola cercata.<br />
● I tasti attualmente non disponibili<br />
appaiono attenuati sullo schermo.<br />
● Quando una voce è troppo lunga per<br />
essere visualizzata nel c<strong>amp</strong>o di input,<br />
l’ultima sezione del testo immesso<br />
appare con la parte iniziale sostituita da<br />
“...”.<br />
: toccare per immettere testo in<br />
caratteri minuscoli.<br />
: toccare per immettere testo in<br />
caratteri maiuscoli.<br />
• A ogni tocco di o , i<br />
caratteri immessi passano da maiuscoli a<br />
minuscoli.<br />
INFORMAZIONE<br />
● Nelle seguenti situazioni, la modalità di<br />
immissione passa automaticamente da<br />
maiuscolo a minuscolo.<br />
• Cambiando layout di tastiera per<br />
passare all’immissione di caratteri<br />
maiuscoli, esso torna<br />
automaticamente all’immissione di<br />
caratteri minuscoli dopo la prima<br />
lettera immessa.<br />
• Quando vengono immessi i caratteri<br />
“/”, “&”, “.” o “(”, il layout di tastiera<br />
passa automaticamente alla modalità<br />
di immissione di caratteri maiuscoli.<br />
• Quando vengono cancellati tutti i<br />
caratteri, il layout di tastiera passa<br />
automaticamente alla modalità di<br />
immissione di caratteri maiuscoli.<br />
15
1. COMANDI E PRESTAZIONI<br />
■IMMISSIONE DI SIMBOLI<br />
1 Toccare ( ) o .<br />
Layout di tastiera ( )<br />
■CAMBIO DEL LAYOUT DI<br />
TASTIERA<br />
1 Toccare .<br />
Layout di tastiera<br />
2 Toccare l’elemento desiderato.<br />
2 Per immettere i simboli, toccare<br />
direttamente i tasti corrispondenti ai<br />
simboli desiderati.<br />
( ): caratteri latini, layout “ABC”<br />
( ): caratteri latini, layout<br />
“QWERTY”<br />
( ): caratteri latini, layout<br />
“QWERTZ”<br />
( ): caratteri latini, layout<br />
“AZERTY”<br />
( ): caratteri cirillici<br />
( ): caratteri greci<br />
16
1. COMANDI E PRESTAZIONI<br />
IMMISSIONE DALL’ELENCO<br />
DELLE VOCI<br />
CORRISPONDENTI<br />
In alcune schermate, il sistema<br />
visualizza un elenco di anticipazioni di<br />
parole o di testo della possibile voce<br />
selezionate in base al testo<br />
parzialmente immesso. Dall’elenco è<br />
possibile selezionare e immettere la<br />
voce desiderata.<br />
1 Immettere alcune lettere.<br />
FUNZIONAMENTO<br />
SCHERMATA ELENCO<br />
Quando il sistema visualizza un<br />
elenco, per scorrerlo è possibile<br />
utilizzare i tasti appropriati dello<br />
schermo.<br />
1<br />
GUIDA RAPIDA<br />
• Se la parola desiderata corrisponde alla<br />
voce di testo proposta nel c<strong>amp</strong>o di input,<br />
toccare “OK”.<br />
• Toccando , il sistema visualizza<br />
l’elenco delle voci di testo proposte. Viene<br />
indicato il numero di voci corrispondenti.<br />
Vengono visualizzate fino a 300 voci.<br />
• La lista appare automaticamente se il<br />
numero di voci corrispondenti è 5 o meno.<br />
2 Toccare l’elemento desiderato.<br />
oppure : toccare per passare alla<br />
pagina successiva o precedente.<br />
• Per scorrere la schermata verso l’alto o il<br />
basso, toccare e tenere premuto il tasto.<br />
Lo scorrimento si interrompe<br />
automaticamente al raggiungimento<br />
dell’inizio o della fine dell’elenco.<br />
: indica la posizione della schermata<br />
visualizzata.<br />
17
1. COMANDI E PRESTAZIONI<br />
PULSANTI DI SALTO<br />
CARATTERE NEGLI ELENCHI<br />
Alcuni elenchi mostrano sullo schermo<br />
i tasti carattere “A-C”, “D-F” ecc., i<br />
quali permettono di passare<br />
direttamente all’elenco delle voci che<br />
iniziano con la lettera corrispondente<br />
al tasto carattere premuto.<br />
1 Toccare uno dei tasti carattere<br />
visualizzati sullo schermo.<br />
INFORMAZIONE<br />
● A ogni tocco di uno stesso tasto<br />
carattere sullo schermo, l’elenco di voci<br />
visualizzate passa al carattere<br />
successivo.<br />
18
1. COMANDI E PRESTAZIONI<br />
1<br />
GUIDA RAPIDA<br />
19
1<br />
FUNZIONAMENTO DELLA<br />
NAVIGAZIONE<br />
2<br />
RICERCA DELLA<br />
DESTINAZIONE<br />
1. MANUALE DI RIFERIMENTO<br />
RAPIDO ....................................... 22<br />
2. INDICE DELLE FUNZIONI DEL<br />
SISTEMA DI NAVIGAZIONE....... 25<br />
3. FUNZIONAMENTO SCHERMATA<br />
CARTINA ..................................... 27<br />
PER VISUALIZZARE LA<br />
SCHERMATA CARTINA .................... 27<br />
FUNZIONAMENTO DELLA<br />
SCHERMATA CARTINA .................... 27<br />
4. ICONE DELLA CARTINA.............. 31<br />
VISUALIZZAZIONE DI INFORMAZIONI<br />
VARIE SULLA CARTINA.................... 31<br />
ICONE PDI*........................................... 32<br />
MESSAGGI RELATIVI AL<br />
TRAFFICO.......................................... 35<br />
1. RICERCA DELLA<br />
DESTINAZIONE.......................... 38<br />
RICERCA DI UNA DESTINAZIONE<br />
NELLA SCHERMATA<br />
“Mie destinazioni” ................................ 38<br />
RICERCA DI UNA DESTINAZIONE<br />
NELLA SCHERMATA<br />
“Inserire destin.” .................................. 40<br />
3 GUIDA PERCORSO<br />
1. AVVIO DELLA GUIDA<br />
PERCORSO ................................ 47<br />
SCHERMATA DI AVVIO DELLA<br />
GUIDA PERCORSO ........................... 47<br />
IMPOSTAZIONE DEL PERCORSO ...... 48<br />
2. GUIDA PERCORSO...................... 50<br />
SCHERMATA GUIDA PERCORSO ...... 50<br />
GUIDA VOCALE.................................... 51<br />
3. IMPOSTAZIONE E<br />
CANCELLAZIONE DI UN<br />
PERCORSO ................................ 52<br />
IMPOSTAZIONE DALLA<br />
SCHERMATA “Opzioni” ...................... 52<br />
AGGIUNTA DI DESTINAZIONI ............. 55<br />
DEVIAZIONE DI UN SEGMENTO<br />
DEL PERCORSO................................ 57<br />
RICALCOLO DEL PERCORSO IN<br />
BASE AI MESSAGGI<br />
SUL TRAFFICO .................................. 59<br />
20
2<br />
SISTEMA DI NAVIGAZIONE<br />
1<br />
4 DESTINAZIONI PERSONALI<br />
1. MEMORIZZAZIONE DI<br />
UNA VOCE.................................. 61<br />
MEMORIZZAZIONE DI<br />
UNA NUOVA VOCE............................ 61<br />
2. VISUALIZZAZIONE E MODIFICA<br />
DELLE INFORMAZIONI<br />
RELATIVE A UNA VOCE ........... 67<br />
VISUALIZZAZIONE E MODIFICA<br />
DELLE INFORMAZIONI<br />
RELATIVE A UNA VOCE.................... 67<br />
3. INVIO DI CONTATTI<br />
MEMORIZZATI A UNA<br />
MEMORIA USB........................... 69<br />
INVIO DI CONTATTI MEMORIZZATI A<br />
UNA MEMORIA USB .......................... 69<br />
5<br />
1. IMPOSTAZIONI DELLA<br />
CARTINA..................................... 71<br />
IMPOSTAZIONE DELLA CARTINA ...... 71<br />
2. IMPOSTAZIONI DI PERCORSO ... 75<br />
IMPOSTAZIONE DELLE OPZIONI<br />
RELATIVE AL PERCORSO ............... 75<br />
3. IMPOSTAZIONI RELATIVE AI<br />
MESSAGGI SUL TRAFFICO ...... 77<br />
IMPOSTAZIONI RELATIVE AI<br />
MESSAGGI SUL TRAFFICO.............. 77<br />
6<br />
IMPOSTAZIONI DI<br />
NAVIGAZIONE<br />
INFORMAZIONI SUL SISTEMA<br />
DI NAVIGAZIONE<br />
1. LIMITAZIONI DEL SISTEMA DI<br />
NAVIGAZIONE ............................ 79<br />
2. AGGIORNAMENTI DATABASE<br />
CARTINA..................................... 81<br />
AGGIORNAMENTO CARTINA ............. 81<br />
2<br />
3<br />
4<br />
5<br />
6<br />
7<br />
8<br />
9<br />
Alcune funzioni non possono essere utilizzate durante la guida.<br />
*: Punti di Interesse<br />
21
1. FUNZIONAMENTO DELLA NAVIGAZIONE<br />
1. MANUALE DI RIFERIMENTO RAPIDO<br />
Per visualizzare la schermata di menu “Navigazione” , toccare “NAV” sulla cartina<br />
o premere il pulsante “MAP NAV”. Toccando “NAV” o premendo il pulsante “MAP<br />
NAV”, il sistema torma all’ultima schermata visualizzata. Toccare per<br />
visualizzare la schermata di menu “Navigazione”. Da questa schermata è possibile<br />
immettere le destinazioni e modificare le impostazioni relative al percorso.<br />
Schermata di menu “Navigazione”<br />
N. Funzione Pagina<br />
Toccare per visualizzare la schermata “Mie destinazioni”.<br />
Per immettere una destinazione, selezionare una voce dall’elenco<br />
delle destinazioni memorizzate, dalle ultime destinazioni o dagli<br />
indirizzi contenuti nella rubrica del telefono collegato.<br />
Toccare per visualizzare la schermata “Inserire destin.”.<br />
La destinazione può essere immessa in base a un indirizzo o un PDI,<br />
oppure tramite le opzioni avanzate. In alternativa, è possibile<br />
aggiungerla anche come sosta di una destinazione.<br />
Toccare per visualizzare la schermata “Messaggi traffico”.<br />
Questa contiene un elenco di messaggi sul traffico relativi al percorso<br />
impostato, oltre a tutti i messaggi e gli avvisi sul traffico.<br />
38<br />
40, 55<br />
35<br />
22
1. FUNZIONAMENTO DELLA NAVIGAZIONE<br />
N. Funzione Pagina<br />
Toccare per visualizzare la schermata “Opzioni percorso”.<br />
Al suo interno è possibile impostare le preferenze relative al percorso<br />
e i criteri di esclusione.<br />
Toccare l’icona corrispondente per passare alle schermate “Mie<br />
destinazioni”, “Inserire destin.”, “Messaggi traffico” o “Opzioni<br />
percorso”.<br />
75<br />
35, 38, 40,<br />
55, 75<br />
2<br />
SISTEMA DI NAVIGAZIONE<br />
23
1. FUNZIONAMENTO DELLA NAVIGAZIONE<br />
Panoramica sulla schermata percorso<br />
N. Funzione Pagina<br />
Questo simbolo indica un layout di cartina. Toccare il simbolo per<br />
cambiare layout di cartina.<br />
Visualizza la distanza, il tempo stimato di viaggio fino a destinazione o<br />
l’ora stimata di arrivo a destinazione.<br />
29<br />
50<br />
Visualizza informazioni sul traffico lungo il percorso. 37<br />
Visualizza la distanza dalla svolta successiva con una freccia che ne<br />
indica la direzione.<br />
50<br />
Toccare per visualizzare la schermata “Opzioni”. 52<br />
Visualizza il nome della strada attuale. 50<br />
Toccare per visualizzare la schermata di menu “Navigazione”. 22<br />
Toccare per ascoltare la guida vocale e/o regolarne il volume. 51<br />
Toccare per modificare la scala della cartina. 29<br />
24
1. FUNZIONAMENTO DELLA NAVIGAZIONE<br />
2. INDICE DELLE FUNZIONI DEL SISTEMA DI NAVIGAZIONE<br />
Cartina<br />
Visualizzazione delle cartine<br />
Pagina<br />
Visualizzazione della schermata cartina 27<br />
Visualizzazione della posizione attuale del veicolo 27<br />
Visualizzazione della cartina dei dintorni con la posizione attuale del veicolo 28<br />
2<br />
Modifica della scala 29<br />
Modifica del layout della cartina 29<br />
Visualizzazione di informazioni varie sulla cartina 31<br />
Visualizzazione delle icone dei Punti di Interesse 32<br />
Visualizzazione dei messaggi sul traffico 35<br />
Ricerca di una destinazione<br />
Pagina<br />
Ricerca della destinazione 38<br />
SISTEMA DI NAVIGAZIONE<br />
Impostazione della voce memorizzata come destinazione di sistema 38<br />
Guida percorso<br />
Prima di avviare la guida percorso<br />
Pagina<br />
Ricalcolo del percorso 48<br />
Visualizzazione di percorsi alternativi 47<br />
Avvio della guida percorso 47<br />
Prima di avviare o durante l’uso della guida percorso<br />
Pagina<br />
Visualizzazione del percorso 52<br />
Aggiunta di destinazioni 55<br />
Ricalcolo del percorso 53<br />
Modifica della visualizzazione del tempo di viaggio/di arrivo stimato 73<br />
Durante la guida percorso<br />
Pagina<br />
Interruzione della guida percorso 52<br />
Regolazione del volume della guida percorso 51<br />
Visualizzazione della cartina dell’intero percorso 52<br />
25
1. FUNZIONAMENTO DELLA NAVIGAZIONE<br />
Punto di memoria<br />
Punto di memoria<br />
Pagina<br />
Memorizzazione di una voce 61<br />
Modifica di una voce 67<br />
Caricamento di una voce da dispositivi esterni 65<br />
26
1. FUNZIONAMENTO DELLA NAVIGAZIONE<br />
3. FUNZIONAMENTO SCHERMATA CARTINA<br />
PER VISUALIZZARE LA<br />
SCHERMATA CARTINA<br />
1 Premere il pulsante “MAP NAV”.<br />
FUNZIONAMENTO DELLA<br />
SCHERMATA CARTINA<br />
VISUALIZZAZIONE DELLA<br />
POSIZIONE ATTUALE DEL<br />
VEICOLO<br />
2<br />
• Una volta premuto il pulsante “MAP NAV”<br />
e visualizzata una qualsiasi schermata<br />
“Navigazione”, premere nuovamente il<br />
pulsante “MAP NAV”.<br />
2 Toccare “Confermare”.<br />
All’accensione del sistema di<br />
navigazione, la prima posizione<br />
visualizzata è quella attuale. Questa<br />
schermata mostra la posizione attuale<br />
del veicolo e una mappa della zona<br />
circostante.<br />
SISTEMA DI NAVIGAZIONE<br />
• Dopo alcuni secondi, la schermata di<br />
allarme passa automaticamente alla<br />
schermata cartina.<br />
INFORMAZIONE<br />
● La schermata di allarme appare quando<br />
lo schermo passa per la prima volta alla<br />
schermata cartina dopo che l’interruttore<br />
del motore è stato spostato sulla<br />
modalità “ACC” o “ON”.<br />
• Il simbolo che indica la posizione<br />
attuale del veicolo appare al centro della<br />
schermata cartina.<br />
INFORMAZIONE<br />
● Durante la guida, il simbolo relativo alla<br />
posizione attuale del veicolo rimane<br />
fisso sullo schermo mentre la cartina si<br />
sposta intorno a lui.<br />
● La posizione attuale viene impostata<br />
automaticamente quando il veicolo<br />
riceve i segnali dal GPS (Global<br />
Positioning System). Se la posizione<br />
attuale è errata, essa viene corretta<br />
automaticamente non appena il veicolo<br />
riceve i segnali dal GPS.<br />
● In caso di disconnessione della batteria<br />
a 12 volt o sui nuovi veicoli, la posizione<br />
indicata attuale può non essere corretta.<br />
La posizione attuale corretta viene<br />
visualizzata non appena il sistema<br />
riceve i segnali dal GPS.<br />
27
1. FUNZIONAMENTO DELLA NAVIGAZIONE<br />
■POSIZIONE ATTUALE E<br />
INFORMAZIONI GPS<br />
Il sistema visualizza la posizione<br />
attuale, le coordinate geografiche e le<br />
informazioni GPS.<br />
1 Toccare “Opzioni” sulla cartina.<br />
2 Toccare “Ubicazione e informazioni<br />
GPS”.<br />
FUNZIONAMENTO<br />
SCORRIMENTO SCHERMO<br />
Quando viene toccato un punto<br />
qualsiasi sulla cartina, questo si sposta<br />
al centro dello schermo e viene<br />
mostrato dal contrassegno del cursore<br />
.<br />
3 Il sistema visualizza una schermata di<br />
informazioni.<br />
• In questa schermata vengono visualizzate<br />
le seguenti informazioni.<br />
N. Informazioni<br />
Le informazioni fornite possono<br />
variare a seconda che la strada<br />
attualmente percorsa sia<br />
un’autostrada o una strada<br />
locale.<br />
Latitudine e longitudine<br />
Numero di satelliti disponibili e<br />
altitudine.<br />
• Tenendo il dito sullo schermo, la cartina<br />
continua a scorrere in quella direzione fino<br />
a quando il dito non viene rimosso.<br />
• A seconda della scala della mappa,<br />
vengono visualizzati il nome di una via o le<br />
coordinate geografiche corrispondenti al<br />
punto toccato.<br />
• Dopo aver effettuato lo scorrimento, la<br />
cartina rimane centrata sulla posizione<br />
selezionata fino a quando non viene<br />
attivata un’altra funzione. Il contrassegno<br />
che indica la posizione attuale del veicolo<br />
continua a spostarsi lungo il percorso<br />
attuale e potrebbe uscire dallo schermo.<br />
Quando viene toccato , il<br />
contrassegno che indica la posizione<br />
attuale del veicolo torna al centro dello<br />
schermo e la cartina si sposta seguendo il<br />
percorso impostato.<br />
• Quando viene usata la funzione di<br />
scorrimento, il contrassegno che indica la<br />
posizione attuale del veicolo può<br />
scomparire dallo schermo. Toccare<br />
per visualizzare la posizione<br />
attuale del veicolo sulla schermata<br />
cartina.<br />
28
1. FUNZIONAMENTO DELLA NAVIGAZIONE<br />
• Quando viene toccato il tasto “<strong>Go</strong>”, il<br />
sistema visualizza la schermata di avvio<br />
della guida percorso. (Vedere la pagina<br />
47.)<br />
• Toccando “Salvare”, il punto viene<br />
memorizzato nell’elenco “Memor.” della<br />
schermata “Mie destinazioni”. (Vedere<br />
la pagina 63.)<br />
■LAYOUT DELLA CARTINA<br />
Il layout della cartina può essere<br />
selezionato tra “Rotta 3D”, “Rotta<br />
2D” o “Nord 2D”.<br />
1 Toccare o .<br />
2<br />
CONFIGURAZIONI DELLA<br />
CARTINA<br />
Il sistema permette di selezionare una<br />
delle seguenti configurazioni della<br />
cartina.<br />
■SCALA DELLA CARTINA<br />
2 Toccare il layout di cartina desiderato.<br />
SISTEMA DI NAVIGAZIONE<br />
1 Toccare “+” o “-” per modificare la<br />
scala della schermata cartina.<br />
INFORMAZIONE<br />
● Le scale disponibili vanno da 10 m a 500<br />
km.<br />
● Una volta modificata la scala, il nuovo<br />
indicatore di scala appare per qualche<br />
secondo nella zona in alto a sinistra<br />
dello schermo.<br />
“Rotta 3D”: toccare per visualizzare la<br />
cartina 3D. La direzione di spostamento<br />
del veicolo è sempre rivolta verso l’alto.<br />
“Rotta 2D”: toccare per visualizzare la<br />
cartina 2D. La direzione di spostamento<br />
del veicolo è sempre rivolta verso l’alto.<br />
“Nord 2D”: toccare per visualizzare la<br />
cartina 2D. Il nord appare sempre in alto,<br />
indipendentemente dalla direzione di<br />
spostamento del veicolo.<br />
29
1. FUNZIONAMENTO DELLA NAVIGAZIONE<br />
Rotta 3D<br />
Rotta 2D<br />
Nord 2D<br />
• Il layout della cartina può essere<br />
modificato anche in “Impostazioni della<br />
mappa”. (Vedere la pagina 71.)<br />
30
1. FUNZIONAMENTO DELLA NAVIGAZIONE<br />
4. ICONE DELLA CARTINA<br />
VISUALIZZAZIONE DI<br />
INFORMAZIONI VARIE<br />
SULLA CARTINA<br />
Sulla cartina possono essere<br />
visualizzate svariate informazioni.<br />
■PUNTI DI RIFERIMENTO 3D (SE<br />
PRESENTE)<br />
Il sistema visualizza sulla cartina i<br />
punti di riferimento in 3D.<br />
2<br />
■LIMITI DI VELOCITÀ<br />
Il sistema può visualizzare il limite di<br />
velocità della strada attualmente<br />
percorsa.<br />
■TELECAMERE DI SICUREZZA<br />
Le telecamere di sicurezza possono<br />
essere mostrate come icone sulla<br />
cartina.<br />
SISTEMA DI NAVIGAZIONE<br />
■EDIFICI 3D (SE PRESENTE)<br />
Il sistema visualizza sulla cartina gli<br />
edifici in 3D.<br />
• Se necessario, la visualizzazione di<br />
questi elementi può essere disattivata.<br />
(Vedere la pagina 71.)<br />
INFORMAZIONE<br />
● Gli elementi indicati in precedenza<br />
vengono visualizzati a seconda della<br />
scala della cartina.<br />
● Inoltre, essi vengono visualizzati a<br />
seconda dei dati cartografici disponibili.<br />
31
1. FUNZIONAMENTO DELLA NAVIGAZIONE<br />
ICONE PDI<br />
VISUALIZZAZIONE DELLE<br />
ICONE PDI<br />
Sulla schermata cartina possono<br />
essere visualizzati Punti di Interesse<br />
quali aree di servizio e ristoranti. La<br />
loro ubicazione può anche essere<br />
impostata come destinazione.<br />
• Le icone dei PDI appaiono sulla cartina.<br />
■ELENCO DELLE ICONE DEI PDI<br />
Pubblico<br />
Icona<br />
Nome<br />
Biblioteca<br />
Università<br />
Scuola<br />
Ufficio turistico<br />
Cimitero<br />
Uffici governativi, istituzioni,<br />
municipio, informazioni<br />
pubbliche<br />
• Il sistema consente di selezionare il<br />
particolare tipo di Punti di Interesse da<br />
visualizzare sullo schermo. (Vedere la<br />
pagina 71.)<br />
commuità<br />
Tribunale<br />
Luogo di culto<br />
Albergo, hotel/motel<br />
Farmacia<br />
Centro congressi/esposizioni<br />
Ufficio finanziario, banca<br />
Bancomat<br />
Ufficio postale<br />
Centro uffici<br />
32
1. FUNZIONAMENTO DELLA NAVIGAZIONE<br />
Icona<br />
Nome<br />
Icona<br />
Nome<br />
Ambulatorio, dottore, centro<br />
sanitario<br />
Autonoleggio, parcheggio<br />
Ambulanza, ospedale/policlinico<br />
Terminal traghetti<br />
2<br />
Pompieri<br />
Stazione di polizia<br />
Telefono<br />
comunicazioni<br />
Dentista<br />
Veterinario<br />
pubblico,<br />
Parcheggio, zona parcheggio<br />
libero, zona parcheggio generico<br />
Autorimessa<br />
Parcheggio aperto P+R<br />
Area riposo<br />
Organizzazione automobilistica,<br />
Automobile Club<br />
SISTEMA DI NAVIGAZIONE<br />
Traffico<br />
Traslocatore, società di traslochi<br />
Icona<br />
Nome<br />
Rivenditore/riparatore auto,<br />
autofficina, riparatore generale,<br />
autolavaggio, gommista<br />
Club<br />
Rivenditore di motocicli<br />
Rivenditore auto<br />
Icona<br />
Nome<br />
Uscita autostrada<br />
Più PDI<br />
Aeroporto, partenze/arrivi,<br />
internazionali, nazionali<br />
Terminal bus, fermata bus,<br />
trasporto, fermata trasporti<br />
pubblici, trasporti generici<br />
Stazione ferroviaria<br />
Bar, locali notturni<br />
Tempo libero, centro culturale,<br />
teatro, centro musicale, sala<br />
concerti<br />
Cinema<br />
Metropolitana<br />
Casinò<br />
Area di servizio<br />
Bar, caffè<br />
33
1. FUNZIONAMENTO DELLA NAVIGAZIONE<br />
Icona<br />
Nome<br />
Icona<br />
Nome<br />
Ristorante, francese, belga,<br />
cinese, tedesco, greco,<br />
vegetariano, fast food, grill,<br />
pesce, panini, steak house...<br />
Attrazioni turistiche, importanti<br />
attrazioni turistiche<br />
Parco/area ricreativa<br />
Sport<br />
Icona<br />
Nome<br />
Bacino per imbarcazioni, porto<br />
Sport, sport generici, attività<br />
sportive<br />
C<strong>amp</strong>eggio<br />
C<strong>amp</strong>o da golf<br />
Drogheria<br />
Autodromo<br />
Monumento storico<br />
Stadio, centro sportivo,<br />
ippodromo<br />
Area c<strong>amp</strong>er, c<strong>amp</strong>eggio<br />
Sport acquatici<br />
Libreria<br />
Bowling<br />
Salone di bellezza<br />
Stazioni sciistiche<br />
Fotografo<br />
Tempo libero<br />
Icona<br />
Nome<br />
Negozio scarpe<br />
Vino e liquori<br />
Parco divertimenti<br />
Azienda vinicola<br />
Abbigliamento<br />
Lavanderia<br />
Museo<br />
Shopping, mercato, shopping<br />
center, outlet<br />
Negozio, grande magazzino,<br />
negozio liquori con drive-through<br />
34
1. FUNZIONAMENTO DELLA NAVIGAZIONE<br />
VISUALIZZAZIONI<br />
INFORMAZIONI SUI PDI<br />
1 Toccare l’icona del PDI desiderato<br />
sulla cartina.<br />
2 Toccare .<br />
Un PDI<br />
Più PDI<br />
3 Vengono visualizzate le informazioni<br />
relative al/ai PDI.<br />
• Quando viene toccato il tasto “<strong>Go</strong>”, il<br />
sistema visualizza la schermata di avvio<br />
della guida percorso. (Vedere la pagina<br />
47.)<br />
• Toccando “Salvare”, il punto viene<br />
memorizzato nell’elenco “Memor.” della<br />
schermata “Mie destinazioni”. (Vedere<br />
la pagina 63.)<br />
• Toccando , il sistema compone il<br />
numero di telefono memorizzato.<br />
MESSAGGI RELATIVI AL<br />
TRAFFICO<br />
VISUALIZZAZIONE DEI<br />
MESSAGGI RELATIVI AL<br />
TRAFFICO<br />
1 Visualizzare la schermata di menu<br />
“Navigazione” toccando “NAV” sulla<br />
cartina, oppure premendo il pulsante<br />
“MAP NAV”.<br />
• Se la schermata di menu “Navigazione”<br />
non appare, toccare e tenere premuto<br />
fino alla sua comparsa.<br />
2 Toccare “Messaggi traffico”.<br />
2<br />
SISTEMA DI NAVIGAZIONE<br />
• La schermata “Messaggi traffico” può<br />
essere visualizzata toccando<br />
qualsiasi schermata “Navigazione”.<br />
in<br />
35
1. FUNZIONAMENTO DELLA NAVIGAZIONE<br />
3 Toccare “Su perc.”, “Ved. tut.” o<br />
“Avvisi” per scegliere l’elenco<br />
desiderato.<br />
4 Toccare il messaggio desiderato.<br />
“Su perc.”: durante la guida percorso, il<br />
sistema visualizza i messaggi sul traffico<br />
che riguardano il percorso impostato.<br />
“Ved. tut.”: il sistema visualizza tutti i<br />
messaggi sul traffico.<br />
“Avvisi”: il sistema visualizza messaggi<br />
sul traffico con le relative avvertenze.<br />
• In questa schermata vengono visualizzate<br />
le seguenti informazioni.<br />
N. Informazione<br />
Numero civico<br />
Segmento del percorso<br />
Se il segmento del percorso non<br />
è disponibile, il sistema<br />
visualizza informazioni quali<br />
nome della via, nome della città,<br />
regione o paese.<br />
: icona di un incidente<br />
: icona di un incidente<br />
lungo il percorso<br />
: icona di un incidente sul<br />
percorso secondario<br />
Distanza dall’incidente<br />
36
1. FUNZIONAMENTO DELLA NAVIGAZIONE<br />
5 Il sistema visualizza il messaggio sul<br />
traffico.<br />
■ELENCO DI ICONE DEI<br />
MESSAGGIO SUL TRAFFICO<br />
Icona<br />
Nome<br />
Scivoloso<br />
2<br />
oppure : toccare per visualizzare<br />
il messaggio sul traffico successivo o<br />
precedente.<br />
• Quando viene toccato<br />
∗ , il<br />
messaggio sul traffico viene letto. Per<br />
annullare questa funzione, toccare<br />
Brutto tempo<br />
Vento<br />
Neve<br />
Traffico<br />
Traffico intenso<br />
SISTEMA DI NAVIGAZIONE<br />
∗ .<br />
• Toccare “Devia.” o “Deviaz. off” per<br />
attivare o annullare la deviazione del<br />
segmento di percorso. (Vedere la<br />
pagina 58.)<br />
Incidente<br />
Lavori in corso<br />
Restringimento<br />
Avvertimento<br />
Blocco<br />
Posto di controllo di sicurezza<br />
Informazione<br />
∗ : Se presente<br />
37
2. RICERCA DELLA DESTINAZIONE<br />
1. RICERCA DELLA DESTINAZIONE<br />
RICERCA DI UNA<br />
DESTINAZIONE NELLA<br />
SCHERMATA “Mie<br />
destinazioni”<br />
Vi sono più modi per cercare una<br />
destinazione.<br />
(a)Ricerca di una destinazione tra le<br />
destinazioni memorizzate<br />
(b)Ricerca di una destinazione tra le<br />
ultime destinazioni<br />
(c)Ricerca di una destinazione in base<br />
alla rubrica del telefono collegato<br />
3 Toccare la scheda relativa al metodo<br />
desiderato.<br />
• Nelle pagine seguenti è presente la<br />
descrizione di ciascuna operazione.<br />
1 Visualizzare la schermata di menu<br />
“Navigazione” toccando “NAV” sulla<br />
cartina, oppure premendo il pulsante<br />
“MAP NAV”.<br />
• Se la schermata di menu “Navigazione”<br />
non appare, toccare e tenere premuto<br />
fino alla sua comparsa.<br />
2 Toccare “Mie destinazioni”.<br />
• La schermata “Mie destinazioni” può<br />
essere visualizzata toccando<br />
qualsiasi schermata “Navigazione”.<br />
in<br />
38
2. RICERCA DELLA DESTINAZIONE<br />
RICERCA DI UNA<br />
DESTINAZIONE PER “Memor.”<br />
Le destinazioni possono essere<br />
selezionate tra quelle memorizzate nel<br />
sistema. Per utilizzare questa<br />
funzione, è necessario memorizzare la<br />
voce. (Vedere la pagina 61.)<br />
1 Toccare “Memor.” nella schermata<br />
“Mie destinazioni”.<br />
2 Toccare la voce desiderata.<br />
RICERCA DI UNA<br />
DESTINAZIONE PER<br />
“Precedente”<br />
Questo metodo consente di<br />
selezionare una destinazione<br />
dall’elenco delle destinazioni passate.<br />
1 Toccare “Precedente” nella<br />
schermata “Mie destinazioni”.<br />
2 Toccare la voce desiderata.<br />
2<br />
SISTEMA DI NAVIGAZIONE<br />
• Toccare per visualizzare e<br />
modificare le informazioni relative alla<br />
voce. (Vedere la pagina 67.)<br />
3 Il sistema visualizza la schermata di<br />
avvio della guida percorso. (Vedere la<br />
pagina 47.)<br />
INFORMAZIONE<br />
● Se non è stata memorizzata la località<br />
“Casa”, il sistema visualizza un<br />
messaggio e mostra automaticamente<br />
la schermata di impostazione. (Vedere<br />
la pagina 62.)<br />
• Toccare per visualizzare e<br />
modificare le informazioni relative alla<br />
voce. (Vedere la pagina 67.)<br />
3 Il sistema visualizza la schermata di<br />
avvio della guida percorso. (Vedere la<br />
pagina 47.)<br />
INFORMAZIONE<br />
● L’elenco può contenere un massimo di<br />
100 voci. Quando viene raggiunto il<br />
valore massimo, la destinazione più<br />
vecchia viene eliminata per fare spazio<br />
alla nuova all’interno dell’elenco.<br />
39
2. RICERCA DELLA DESTINAZIONE<br />
RICERCA DI UNA<br />
DESTINAZIONE PER “Rubrica<br />
tel.”<br />
Per impostare una destinazione, è<br />
possibile utilizzare l’indirizzo di un<br />
contatto della rubrica telefonica del<br />
telefono cellulare collegato.<br />
Prima di utilizzare questa funzione, è<br />
necessario collegare un telefono<br />
Bluetooth ® a un profilo telefonico. (Per<br />
informazioni, vedere a pagina 211.)<br />
Se un contatto non comprende<br />
informazioni sull’indirizzo, la voce<br />
appare attenuata.<br />
1 Toccare “Rubrica tel.” sulla<br />
schermata “Mie destinazioni”.<br />
2 Toccare la voce desiderata.<br />
RICERCA DI UNA<br />
DESTINAZIONE NELLA<br />
SCHERMATA<br />
“Inserire destin.”<br />
Vi sono più modi per cercare una<br />
destinazione.<br />
(a)Ricerca destinazione per indirizzo<br />
(b)Ricerca destinazione per PDI<br />
(c)Ricerca destinazione con opzioni<br />
avanzate<br />
1 Visualizzare la schermata di menu<br />
“Navigazione” toccando “NAV” sulla<br />
cartina, oppure premendo il pulsante<br />
“MAP NAV”.<br />
• Se la schermata di menu “Navigazione”<br />
non appare, toccare e tenere premuto<br />
fino alla sua comparsa.<br />
2 Toccare “Inserire destin.”.<br />
• Toccare “Cercare contatto” per<br />
eseguire la ricerca in base al nome del<br />
contatto.<br />
• Toccare per visualizzare e<br />
modificare le informazioni relative alla<br />
voce. (Vedere la pagina 67.)<br />
• Per visualizzare la schermata “Inserire<br />
destin.”, toccare in qualsiasi<br />
schermata “Navigazione”.<br />
3 Il sistema visualizza la schermata di<br />
avvio della guida percorso. (Vedere la<br />
pagina 47.)<br />
40
2. RICERCA DELLA DESTINAZIONE<br />
3 Toccare la scheda relativa al metodo<br />
desiderato.<br />
3 Immettere il paese desiderato.<br />
2<br />
• Nelle pagine seguenti è presente la<br />
descrizione di ciascuna operazione.<br />
RICERCA DI UNA<br />
DESTINAZIONE PER<br />
“Indirizzo”<br />
4 Toccare “Città” o “Cod.” per<br />
immettere il nome o il codice di<br />
avviamento di una città.<br />
SISTEMA DI NAVIGAZIONE<br />
La ricerca per destinazione può essere<br />
effettuata anche utilizzando un nome<br />
di città o un CAP.<br />
1 Toccare “Indirizzo” sulla schermata<br />
“Inserire destin.”.<br />
2 Toccare “Paese”.<br />
• Quando viene immesso un valore per<br />
“Città” o “Cod.”, l’altro viene immesso<br />
automaticamente.<br />
5 Toccare “Via” per inssrire il nome<br />
della strada.<br />
6 Toccare “N.” o “Incrocio” per<br />
immettere un numero civico o il nome<br />
di un incrocio.<br />
• Non è possibile immettere<br />
contemporaneamente un numero civico e<br />
il nome di un incrocio.<br />
7 Toccare “Calcolare percorso”.<br />
8 Il sistema visualizza la schermata di<br />
avvio della guida percorso. (Per<br />
informazioni, vedere la pagina 47.)<br />
41
2. RICERCA DELLA DESTINAZIONE<br />
INFORMAZIONE<br />
● “Calcolare percorso” può essere<br />
selezionato dopo avere immesso un<br />
valore in “Città” o in “Cod.”. Toccando<br />
“Calcolare percorso” quando è stato<br />
immesso solo un valore in “Città” o in<br />
“Cod.”, il sistema avvia la ricerca<br />
percorso con destinazione al centro<br />
della città specificata.<br />
● Toccando<br />
, i dati immessi<br />
vengono cancellati a eccezione di quelli<br />
presenti in “Paese”.<br />
3 Toccare la voce desiderata per<br />
eseguire la ricerca nella zona. (Per<br />
informazioni, vedere la pagina 44.)<br />
4 Toccare la categoria desiderata.<br />
RICERCA DI UNA<br />
DESTINAZIONE PER “PDI”<br />
La ricerca dei PDI di una zona<br />
specifica può essere effettuata in base<br />
a categoria, nome o posizione sulla<br />
cartina.<br />
■RICERCA “Per categoria”<br />
1 Toccare “PDI” sulla schermata<br />
“Inserire destin.”.<br />
2 Toccare “Per categoria”.<br />
5 Toccare per l’elemento<br />
desiderato.<br />
• Toccando l’elemento desiderato, il sistema<br />
visualizza direttamente la schermata di<br />
guida percorso. (Per informazioni, vedere<br />
la pagina 47.)<br />
6 Toccare “<strong>Go</strong>”.<br />
42
2. RICERCA DELLA DESTINAZIONE<br />
• Toccando “Salvare”, il punto viene<br />
memorizzato nell’elenco “Memor.” della<br />
schermata “Mie destinazioni”. (Per<br />
informazioni, vedere la pagina 63.)<br />
4 Immettere il nome del PDI.<br />
• Toccando , il sistema compone il<br />
numero di telefono memorizzato.<br />
2<br />
7 Il sistema visualizza la schermata di<br />
avvio della guida percorso. (Per<br />
informazioni, vedere la pagina 47.)<br />
INFORMAZIONE<br />
● L’elenco dei risultati della ricerca di PDI<br />
appare ordinato in base alla loro<br />
distanza. La distanza può essere<br />
ordinata con i seguenti metodi:<br />
• Quando la zona di ricerca è impostata<br />
su “Alla posizione attuale”,<br />
“Intorno” o “Lungo il percorso”, il<br />
sistema calcola la distanza tra la<br />
posizione attuale e il PDI.<br />
• Quando la zona di ricerca è impostata<br />
su “Alla destinazione”, il sistema<br />
calcola la distanza tra la destinazione<br />
e il PDI.<br />
■RICERCA “Per nome”<br />
1 Toccare “PDI” sulla schermata<br />
“Inserire destin.”.<br />
2 Toccare “Per nome” sulla schermata<br />
“PDI”.<br />
3 Toccare la voce desiderata per<br />
eseguire la ricerca nella zona. (Per<br />
informazioni, vedere la pagina 44.)<br />
5 Toccare “OK”.<br />
6 Seguire le istruzioni fornite in<br />
“RICERCA “Per categoria”” dal<br />
“PUNTO 5”. (Per informazioni, vedere<br />
la pagina 42.)<br />
■RICERCA “Per mappa”<br />
1 Toccare “PDI” sulla schermata<br />
“Inserire destin.”.<br />
2 Toccare “Per mappa” sulla schermata<br />
“PDI”.<br />
3 Toccare la voce desiderata per<br />
eseguire la ricerca nella zona. (Per<br />
informazioni, vedere la pagina 44.)<br />
4 Toccare l’icona del PDI desiderato<br />
sulla cartina.<br />
5 Seguire le istruzioni fornite in<br />
“RICERCA “Per categoria”” dal<br />
“PUNTO 5”. (Per informazioni, vedere<br />
la pagina 42.)<br />
INFORMAZIONE<br />
● A seconda della scala attuale della<br />
mappa, non tutte le icone dei PDI<br />
risultano disponibili per la selezione.<br />
SISTEMA DI NAVIGAZIONE<br />
43
2. RICERCA DELLA DESTINAZIONE<br />
■SCELTA DELLA ZONA DI RICERCA<br />
1 Toccare “Per categoria”, “Per<br />
nome” o “Per mappa”.<br />
Selezione della zona “Intorno”<br />
Quando si seleziona “Intorno”,<br />
toccare “Definire” per selezionare la<br />
zona di ricerca desiderata.<br />
1 Toccare “Paese” per immettere un<br />
paese.<br />
2 Toccare la voce desiderata per<br />
eseguire la ricerca nella zona.<br />
2 Toccare “Città” o “Cod.” per<br />
immettere il nome o il codice di una<br />
città.<br />
3 Toccare “Definire come area di<br />
ricerca”.<br />
“Alla posizione attuale”: nelle vicinanze<br />
della posizione attuale.<br />
“Intorno”: nel paese specificato. (Per<br />
informazioni, vedere la pagina 44.)<br />
“Alla destinazione”: in prossimità della<br />
destinazione principale.<br />
“Lungo il percorso”: lungo il percorso<br />
attuale.<br />
INFORMAZIONE<br />
● Quando viene immesso un valore per<br />
“Città” o “Cod.”, l’altro viene immesso<br />
automaticamente.<br />
● Toccando<br />
, i dati immessi<br />
vengono cancellati a eccezione di quelli<br />
presenti in “Paese”.<br />
INFORMAZIONE<br />
● Quando non è utilizzata la guida<br />
percorso, non è possibile selezionare<br />
“Alla destinazione” e “Lungo il<br />
percorso”.<br />
● Quando è selezionata “Alla<br />
destinazione”, la ricerca viene eseguita<br />
tra i PDI in prossimità della<br />
destinazione. Nella ricerca non vengono<br />
considerati i PDI nelle vicinanze delle<br />
soste.<br />
44
2. RICERCA DELLA DESTINAZIONE<br />
RICERCA DI UNA<br />
DESTINAZIONE PER<br />
“Avanzate”<br />
1 Toccare “Avanzate” sulla schermata<br />
“Inserire destin.”.<br />
2 Toccare il metodo da utilizzare per<br />
eseguire la ricerca della destinazione.<br />
• Nelle pagine seguenti è presente la<br />
descrizione di ciascuna operazione.<br />
■SELEZIONE DI UN PUNTO SU UNA<br />
CARTINA<br />
1 Toccare “Selezionare punto sulla<br />
mappa” sulla schermata “Avanzate”.<br />
2 Toccare il punto desiderato sulla<br />
cartina.<br />
• Toccando “Salvare”, il punto viene<br />
memorizzato nell’elenco “Memor.” della<br />
schermata “Mie destinazioni”. (Vedere<br />
la pagina 63.)<br />
4 Il sistema visualizza la schermata di<br />
avvio della guida percorso. (Vedere la<br />
pagina 47.)<br />
■IMMISSIONE DI COORDINATE<br />
GEOGRAFICHE<br />
Le coordinate geografiche possono<br />
essere immesse in formato DMS<br />
(gradi ° , minuti’, secondi”). Il sistema<br />
consente di immettere solo valori di<br />
coordinate potenzialmente esistenti. I<br />
valori di coordinate impossibili e i<br />
relativi tasti a schermo appaiono<br />
attenuati.<br />
1 Toccare “Inserire coord.<br />
geografiche” sulla schermata<br />
“Avanzate”.<br />
2 Toccare “N” o “S”.<br />
2<br />
SISTEMA DI NAVIGAZIONE<br />
3 Toccare “<strong>Go</strong>”.<br />
3 Immettere la latitudine (gradi ° , minuti’,<br />
secondi”).<br />
4 Toccare “W” o “E”.<br />
5 Immettere la longitudine (gradi ° ,<br />
minuti’, secondi”).<br />
6 Toccare “OK”.<br />
45
2. RICERCA DELLA DESTINAZIONE<br />
7 Toccare “<strong>Go</strong>”.<br />
• Toccando “Salvare”, il punto viene<br />
memorizzato nell’elenco “Memor.” della<br />
schermata “Mie destinazioni”. (Vedere<br />
la pagina 64.)<br />
8 Il sistema visualizza la schermata di<br />
avvio della guida percorso. (Vedere la<br />
pagina 47.)<br />
INFORMAZIONE<br />
● Quando viene impostata una<br />
destinazione non situata su una strada,<br />
il veicolo viene guidato al punto sulla<br />
strada più vicino alla destinazione.<br />
■RICERCA ON-LINE<br />
La destinazione può essere<br />
selezionata tramite un servizio di<br />
connessione. Per informazioni<br />
dettagliate sui servizi di connessione,<br />
vedere la pagina 92.<br />
46
3. GUIDA PERCORSO<br />
1. AVVIO DELLA GUIDA PERCORSO<br />
SCHERMATA DI AVVIO<br />
DELLA GUIDA PERCORSO<br />
Dopo aver cercato la destinazione, il<br />
sistema visualizza la schermata di<br />
avvio della guida percorso.<br />
A seconda delle impostazioni,<br />
vengono visualizzate la schermata<br />
normale o la schermata relativa ai<br />
percorsi alternativi. (Vedere la pagina<br />
75.)<br />
ATTENZIONE<br />
● Durante la guida, assicurarsi di<br />
rispettare tutte le norme sulla<br />
circolazione e di tenere presenti le<br />
condizioni della strada. In caso di<br />
variazioni della segnaletica stradale, la<br />
guida percorso può non disporre di<br />
informazioni aggiornate.<br />
Schermata normale<br />
Il percorso raccomandato viene<br />
mostrato sulla cartina.<br />
1 Toccare “<strong>Go</strong>”.<br />
• “Preferenze”: toccare per impostare le<br />
preferenze relative al percorso prima di<br />
avviare la guida percorso. (Vedere la<br />
pagina 48.)<br />
• “Evitare”: toccare per impostare i criteri<br />
di esclusione prima di avviare la guida<br />
percorso. (Vedere la pagina 49.)<br />
2 Avviare la guida percorso. (Vedere la<br />
pagina 50.)<br />
2<br />
SISTEMA DI NAVIGAZIONE<br />
INFORMAZIONE<br />
● Il percorso raccomandato predefinito<br />
può essere cambiato. (Vedere la pagina<br />
48 e 75.)<br />
● L’ora di arrivo o il tempo rimanente<br />
appaiono nella parte in alto a destra<br />
della cartina. Ogni volta che questa zona<br />
viene toccata, la schermata passa<br />
dall’ora di arrivo al tempo rimanente e<br />
viceversa.<br />
● La distanza totale del percorso è<br />
mostrata sulla cartina.<br />
● La schermata di avvio della guida<br />
percorso viene visualizzata sempre in<br />
modalità Nord 2D.<br />
47
3. GUIDA PERCORSO<br />
Schermata percorsi alternativi<br />
Sulla cartina appaiono tre percorsi<br />
raccomandati.<br />
1 Per selezionare quello desiderato,<br />
toccare uno dei tre percorsi<br />
evidenziati.<br />
IMPOSTAZIONE DEL<br />
PERCORSO<br />
IMPOSTAZIONE DELLE<br />
PREFERENZE RELATIVE AL<br />
PERCORSO<br />
1 Toccare “Preferenze” sulla<br />
schermata di avvio della guida<br />
percorso.<br />
2 Toccare l’elemento desiderato.<br />
• “Evitare”: toccare per impostare i criteri<br />
di esclusione prima di avviare la guida<br />
percorso. (Vedere la pagina 49.)<br />
2 Avviare la guida percorso. (Vedere la<br />
pagina 50.)<br />
INFORMAZIONE<br />
● Nell’elenco appaiono l’ora di arrivo e la<br />
distanza totale del percorso.<br />
● La schermata di avvio della guida<br />
percorso viene visualizzata sempre in<br />
modalità Nord 2D.<br />
“Percorso veloce”: toccare per calcolare<br />
il percorso più veloce.<br />
“Percorso breve”: toccare per calcolare il<br />
percorso più breve.<br />
“Percorso ecologico”: toccare per<br />
calcolare un percorso ecologico.<br />
3 Il percorso viene ricalcolato.<br />
48
3. GUIDA PERCORSO<br />
IMPOSTAZIONE DEI CRITERI DI<br />
ESCLUSIONE<br />
1 Toccare “Evitare” sulla schermata di<br />
avvio della guida percorso.<br />
2 Toccare l’elemento desiderato.<br />
2<br />
“Evitare superstrade”: toccare per<br />
escludere le autostrade.<br />
“Evitare strade con pedaggi”: toccare<br />
per escludere le strade a pedaggio.<br />
“Evitare tunnel”: toccare per escludere<br />
le gallerie.<br />
“Evitare traghetti / carrozze treno”:<br />
toccare per escludere il trasporto<br />
dell’auto su traghetti e ferrovia.<br />
SISTEMA DI NAVIGAZIONE<br />
3 Toccare .<br />
4 Il percorso viene ricalcolato.<br />
INFORMAZIONE<br />
● L’impostazione delle preferenze relative<br />
al percorso e dei criteri di esclusione<br />
può essere modificata anche dalla<br />
schermata “Opzioni percorso”. (Per<br />
informazioni, vedere la pagina 75.)<br />
49
3. GUIDA PERCORSO<br />
2. GUIDA PERCORSO<br />
SCHERMATA GUIDA<br />
PERCORSO<br />
Durante l’utilizzo della guida percorso,<br />
il sistema visualizza le seguenti<br />
schermate.<br />
■INDICAZIONI STRADALI<br />
Durante l’avvicinamento a una svolta,<br />
il sistema visualizza automaticamente<br />
un’indicazione stradale.<br />
■CORSIA CONSIGLIATA<br />
• In questa schermata vengono visualizzate<br />
le seguenti informazioni.<br />
N. Informazioni<br />
All’avvicinarsi di una manovra, il<br />
sistema visualizza automaticamente la<br />
corsia che è consigliabile tenere.<br />
Distanza e tempo di viaggio/ora di<br />
arrivo a destinazione<br />
Messaggi sul traffico per il percorso<br />
(Vedere la pagina 35.)<br />
La sezione colorata della barra si<br />
riduce man mano che il veicolo si<br />
avvicina alla svolta successiva<br />
Distanza dalla svolta successiva<br />
con una freccia che ne indica la<br />
direzione<br />
Nome della strada attualmente<br />
percorsa<br />
Posizione attuale<br />
Percorso guida<br />
■INGRANDIMENTO AUTOMATICO<br />
Quando ci si avvicina a un incrocio, la<br />
mappa si ingrandirà automaticamente.<br />
INFORMAZIONE<br />
● Qualora il veicolo esca dal percorso<br />
guidato, questo viene ricalcolato.<br />
● Le strade di alcune zone non sono state<br />
completamente digitalizzate nel<br />
database. Per questo motivo, la guida<br />
percorso può selezionare una strada<br />
che non dovrebbe essere percorsa.<br />
● Gli elementi indicati in precedenza<br />
vengono visualizzati a seconda della<br />
scala della cartina.<br />
● Se necessario, la visualizzazione di<br />
questi elementi può essere disattivata.<br />
(Vedere la pagina 71.)<br />
50
3. GUIDA PERCORSO<br />
GUIDA VOCALE<br />
All’avvicinarsi di un incrocio o di altri<br />
punti dove è necessario manovrare il<br />
veicolo, la guida vocale fornisce<br />
numerosi messaggi.<br />
• Toccando mentre è attiva la guida<br />
percorso, il sistema ripete l’ultimo<br />
annuncio di navigazione.<br />
• Dopo aver toccato , toccare “+” o “-<br />
” per regolare il livello di volume degli<br />
annunci di navigazione.<br />
• Dopo aver toccato “+” o “-”, il sistema<br />
emette una breve informazione audio per<br />
consentire di verificare di aver impostato il<br />
livello di volume corretto (ad esempio<br />
alzare il volume/abbassare il volume).<br />
ATTENZIONE<br />
● Assicurarsi di rispettare le norme sulla<br />
circolazione e di tenere presenti le<br />
condizioni della strada, in particolare<br />
durante la guida su strade IPD, cioè su<br />
strade non completamente digitalizzate<br />
nel nostro database. La guida percorso<br />
può non disporre di informazioni<br />
aggiornate, come ad esempio la<br />
direzione di percorrenza di una strada a<br />
senso unico.<br />
SCHERMATA BIVIO<br />
• Quando ci si avvicina a un bivio<br />
autostradale, è possibile visualizzare la<br />
schermata del bivio.<br />
2<br />
SISTEMA DI NAVIGAZIONE<br />
INFORMAZIONE<br />
● Il sistema di guida vocale può non<br />
pronunciare correttamente o<br />
chiaramente certi nomi delle strade a<br />
causa delle limitazioni della funzione di<br />
pronuncia del testo.<br />
● Sulle autostrade, le strade statali o altre<br />
strade ad alta percorrenza con limiti di<br />
velocità più elevati, la guida vocale entra<br />
in funzione in anticipo rispetto a quanto<br />
avviene sulle strade urbane, in modo da<br />
dare al conducente il tempo di<br />
manovrare il veicolo.<br />
● Qualora il sistema non sia in grado di<br />
stabilire correttamente la posizione<br />
attuale del veicolo, ad esempio in casi di<br />
scarsa ricezione del segnale GPS, la<br />
guida vocale può risultare anticipata o<br />
ritardata.<br />
51
3. GUIDA PERCORSO<br />
3. IMPOSTAZIONE E CANCELLAZIONE DI UN PERCORSO<br />
I percorsi possono essere selezionati,<br />
modificati e ricalcolati durante l’uso<br />
della guida percorso.<br />
IMPOSTAZIONE DALLA<br />
SCHERMATA “Opzioni”<br />
La selezione e l’impostazione dei<br />
percorsi avviene principalmente nella<br />
schermata “Opzioni”.<br />
1 Toccare “Opzioni”.<br />
N. Funzione<br />
Toccare per modificare le<br />
impostazioni della cartina. (Vedere<br />
la pagina 71.)<br />
Toccare per interrompere la guida<br />
percorso attuale.<br />
Toccare per impostare le preferenze<br />
relative al percorso e i criteri di<br />
esclusione per il calcolo del<br />
percorso. (Vedere la pagina 53.)<br />
Toccare per visualizzare un elenco<br />
dei vari segmenti del percorso. Se<br />
necessario, è possibile anche<br />
definire una deviazione. (Vedere la<br />
pagina 53.) (Lo stato attuale appare<br />
a destra dell’elemento.)<br />
Toccare per visualizzare l’intero<br />
percorso.<br />
2 Toccare gli elementi desiderati.<br />
Toccare per bloccare una distanza<br />
fissa sulla strada che si sta per<br />
percorrere. (Vedere la pagina 54.)<br />
(Lo stato attuale appare a destra<br />
dell’elemento.)<br />
Toccare per visualizzare la<br />
posizione attuale, le coordinate<br />
geografiche e le informazioni GPS.<br />
(Vedere la pagina 28.)<br />
Toccare per visualizzare le<br />
informazioni relative alla<br />
destinazione. (Vedere la pagina 54.)<br />
• In questa schermata possono essere<br />
utilizzate le seguenti funzioni.<br />
52
3. GUIDA PERCORSO<br />
IMPOSTAZIONE DELLE<br />
PREFERENZE E DEI CRITERI DI<br />
ESCLUSIONE RELATIVI AL<br />
PERCORSO<br />
1 Toccare “Opzioni percorso per<br />
percorso attuale” sulla schermata<br />
“Opzioni”.<br />
2 Toccare l’elemento desiderato per<br />
modificare le impostazioni del<br />
percorso.<br />
VISUALIZZAZIONE<br />
DELL’ELENCO DEI PERCORSI<br />
Il sistema è in grado di visualizzare un<br />
elenco dei vari segmenti del percorso.<br />
1 Toccare “Elenco del percorso” sulla<br />
schermata “Opzioni”.<br />
2 Toccare l’elemento desiderato per<br />
visualizzare il segmento.<br />
2<br />
SISTEMA DI NAVIGAZIONE<br />
“Preferenze”: toccare per impostare le<br />
preferenze relative al percorso. (Per<br />
informazioni, vedere a pagina 48.)<br />
“Evitare”: toccare per impostare i criteri di<br />
esclusione. (Per informazioni, vedere a<br />
pagina 49.)<br />
3 Il percorso viene ricalcolato.<br />
• Il sistema visualizza la freccia guida, il<br />
nome della strada e la distanza al punto.<br />
3 Vengono visualizzati i dettagli relativi al<br />
segmento.<br />
oppure : toccare per visualizzare il<br />
segmento successivo o precedente.<br />
• Toccare “Devia.” per deviare dal<br />
segmento desiderato. (Vedere la pagina<br />
57.)<br />
53
3. GUIDA PERCORSO<br />
BLOCCO DELLA STRADA<br />
AVANTI<br />
Se necessario, è possibile bloccare<br />
una distanza fissa sulla strada che si<br />
sta per percorrere.<br />
1 Toccare “Bloccare strada davanti”<br />
sulla schermata “Opzioni”.<br />
2 Toccare l’elemento desiderato per<br />
selezionare la distanza di deviazione<br />
desiderata.<br />
VISUALIZZAZIONE DI<br />
INFORMAZIONI RELATIVE<br />
ALLA DESTINAZIONE<br />
Il sistema consente di visualizzare<br />
informazioni relative alla destinazione.<br />
1 Toccare “Informazioni sulla<br />
destinazione” sulla schermata<br />
“Opzioni”.<br />
2 Il sistema visualizza la schermata<br />
contenente le informazioni sulla<br />
destinazione.<br />
“Disattivare bloccare strada davanti”:<br />
toccare per disattivare la funzione.<br />
“Bloccare prossimo 2 km” ~ “Bloccare<br />
prossimo 20 km”: toccare per deviare i<br />
successivi 2 km ~ 20 km del percorso<br />
(strada) attuale.<br />
3 Il percorso viene ricalcolato.<br />
• Il percorso bloccato viene evidenziato<br />
sulla cartina.<br />
• Una volta eseguita la deviazione dal<br />
percorso bloccato, la funzione di blocco<br />
della strada che si sta per percorrere<br />
viene disattivata automaticamente.<br />
• In questa schermata vengono visualizzate<br />
le seguenti informazioni.<br />
54
3. GUIDA PERCORSO<br />
N. Informazioni<br />
Indirizzo di destinazione<br />
Preferenze di percorso<br />
selezionate<br />
Criteri di esclusione selezionati<br />
Ora di arrivo, tempo rimanente e<br />
distanza dalla destinazione<br />
Indirizzo di ogni sosta (se<br />
disponibile)<br />
AGGIUNTA DI DESTINAZIONI<br />
Il sistema è in grado di aggiungere<br />
nuove destinazioni e di modificare il<br />
percorso di conseguenza.<br />
1 Visualizzare la schermata di menu<br />
“Navigazione” toccando “NAV” sulla<br />
cartina, oppure premendo il pulsante<br />
“MAP NAV”.<br />
• Se la schermata di menu “Navigazione”<br />
non appare, toccare e tenere premuto<br />
fino alla sua comparsa.<br />
2 Toccare “Inserire destin.”.<br />
2<br />
SISTEMA DI NAVIGAZIONE<br />
• Per visualizzare la schermata “Inserire<br />
destin.”, toccare in qualsiasi<br />
schermata “Navigazione”.<br />
3 Toccare “Sosta” sulla schermata<br />
“Inserire destin.”.<br />
4 Toccare il metodo da utilizzare per<br />
eseguire la ricerca della destinazione.<br />
• Per informazioni dettagliate sulla ricerca<br />
della destinazione sulla cartina, vedere la<br />
pagina 38.<br />
55
3. GUIDA PERCORSO<br />
Per cercare la destinazione per<br />
“Inserire indirizzo”<br />
5 Toccare “Aggiungere come sosta”.<br />
Se la destinazione viene cercata per<br />
“Selezionare punto sulla mappa” o<br />
“Inserire coord. geografiche”<br />
MODIFICA DELLE<br />
DESTINAZIONI<br />
1 Toccare “Mostrare elenco<br />
destinazioni” sulla schermata<br />
“Sosta”.<br />
5 Toccare “Aggiungere”.<br />
Per cercare la destinazione tramite altri<br />
metodi<br />
5 Toccare la voce desiderata.<br />
6 Toccare “Inserire sosta” per<br />
selezionare la posizione della sosta.<br />
2 Toccare la destinazione che si<br />
desidera modificare.<br />
7 Il percorso viene ricalcolato.<br />
INFORMAZIONE<br />
● Oltre alla destinazione principale, è<br />
possibile impostare un massimo di<br />
quattro soste.<br />
● La destinazione principale è<br />
3 Toccare l’elemento desiderato.<br />
contrassegnata da<br />
, mentre le soste<br />
sono indicate da .<br />
• In questa schermata possono essere<br />
utilizzate le seguenti funzioni.<br />
56
3. GUIDA PERCORSO<br />
N. Funzione<br />
Toccare per memorizzare il punto<br />
nell’elenco “Memor.” sulla<br />
schermata “Mie destinazioni”.<br />
(Vedere la pagina 64.)<br />
Toccare per modificare l’ordine delle<br />
destinazioni. Toccare o<br />
per spostare la destinazione verso<br />
l’alto o il basso nell’ordine<br />
visualizzato nella schermata<br />
successiva.<br />
Toccare per cancellare la<br />
destinazione.<br />
Toccare per cancellare tutte le<br />
soste.<br />
DEVIAZIONE DI UN<br />
SEGMENTO DEL PERCORSO<br />
DEVIAZIONE DI UN SEGMENTO<br />
DALL’ELENCO DEI PERCORSI<br />
Durante la deviazione di un segmento,<br />
è possibile modificare il percorso della<br />
deviazione.<br />
■DEVIAZIONE DI UN SEGMENTO<br />
1 Visualizzare l’elenco dei percorsi.<br />
(Vedere la pagina 53.)<br />
2 Toccare il segmento che si desidera<br />
deviare.<br />
2<br />
SISTEMA DI NAVIGAZIONE<br />
INFORMAZIONE<br />
● In caso di cancellazione della<br />
destinazione principale, l’ultima sosta<br />
prima della destinazione cancellata<br />
diventa la nuova destinazione principale.<br />
3 Toccare “Devia.”.<br />
oppure : toccare per visualizzare<br />
il segmento successivo o precedente.<br />
4 Il percorso viene ricalcolato.<br />
57
3. GUIDA PERCORSO<br />
■ANNULLAMENTO DEL SEGMENTO<br />
DEVIATO<br />
1 Visualizzare l’elenco dei percorsi.<br />
(Vedere la pagina 53.)<br />
2 Toccare “Deviazioni”.<br />
■DEVIAZIONE DI UN SEGMENTO<br />
1 Visualizzare l’elenco delle informazioni<br />
sul traffico. (Vedere la pagina 35.)<br />
2 Toccare “Su perc.” nella schermata<br />
“Messaggi traffico”.<br />
3 Toccare il segmento che si desidera<br />
deviare.<br />
3 Toccare “Deviaz. off”.<br />
4 Toccare “Devia.”.<br />
• Se vi sono più punti da deviare, il sistema<br />
visualizza un elenco dei punti da deviare.<br />
Selezionare i punti dall’elenco per<br />
annullarne la deviazione.<br />
4 Il percorso viene ricalcolato.<br />
DEVIAZIONE DI UN SEGMENTO<br />
DA UN ELENCO DI MESSAGGI<br />
SUL TRAFFICO<br />
Quando si riceve un messaggio sul<br />
traffico che riguarda il percorso che si<br />
sta percorrendo, è possibile deviare il<br />
segmento desiderato.<br />
oppure : toccare per visualizzare<br />
il messaggio successivo o precedente.<br />
• Quando viene toccato<br />
∗ , il<br />
messaggio sul traffico viene letto. Per<br />
annullare questa funzione, toccare<br />
∗ .<br />
5 Il percorso viene ricalcolato.<br />
• Il contrassegno TMC sulla schermata “Su<br />
perc.” cambia in .<br />
∗ : Se presente<br />
58
3. GUIDA PERCORSO<br />
■ANNULLAMENTO DEL SEGMENTO<br />
DEVIATO<br />
1 Toccare il segmento deviato sulla<br />
schermata “Su perc.”.<br />
2 Toccare “Deviaz. off”.<br />
oppure : toccare per visualizzare<br />
il messaggio successivo o precedente.<br />
• Quando viene toccato<br />
∗ , il<br />
messaggio sul traffico viene letto. Per<br />
annullare questa funzione, toccare<br />
∗ .<br />
RICALCOLO DEL PERCORSO<br />
IN BASE AI MESSAGGI SUL<br />
TRAFFICO<br />
Il sistema informa il conducente dei<br />
messaggi sul traffico riguardanti il<br />
percorso mediante una finestra popup.<br />
Questa finestra può apparire differente<br />
a seconda delle impostazioni relative<br />
ai messaggi sul traffico. (Vedere la<br />
pagina 78.)<br />
SE È SELEZIONATO<br />
“Automatico”<br />
1 Il sistema visualizza la seguente<br />
schermata.<br />
2<br />
SISTEMA DI NAVIGAZIONE<br />
3 Il percorso viene ricalcolato.<br />
• Il contrassegno TMC sulla schermata “Su<br />
perc.” cambia in .<br />
2 Il percorso viene ricalcolato<br />
automaticamente.<br />
∗ : Se presente<br />
59
3. GUIDA PERCORSO<br />
SE È SELEZIONATO “Manuale”<br />
1 Il sistema visualizza la seguente<br />
schermata.<br />
• Quando si preme "Mostrare D…",<br />
vengono fornite informazioni visive sul<br />
percorso della deviazione. Nell'angolo<br />
superiore, vengono fornite informazioni<br />
sul tempo guadagnato e la deviazione<br />
(km).<br />
60
4. DESTINAZIONI PERSONALI<br />
1. MEMORIZZAZIONE DI UNA VOCE<br />
MEMORIZZAZIONE DI UNA<br />
NUOVA VOCE<br />
4 Toccare “Creare nuovo<br />
inserimento”.<br />
Questo sistema consente di<br />
memorizzare fino a un massimo di 200<br />
destinazioni.<br />
2<br />
MEMORIZZAZIONE DALLA<br />
SCHERMATA “Mie<br />
destinazioni”<br />
1 Visualizzare la schermata di menu<br />
“Navigazione” toccando “NAV” sulla<br />
cartina, oppure premendo il pulsante<br />
“MAP NAV”.<br />
• Se la schermata di menu “Navigazione”<br />
non appare, toccare e tenere premuto<br />
5 Immettere l’indirizzo della voce.<br />
(Vedere la pagina 41.)<br />
SISTEMA DI NAVIGAZIONE<br />
fino alla sua comparsa.<br />
2 Toccare “Mie destinazioni”.<br />
6 Toccare “Salvare nuovo<br />
inserimento”.<br />
7 Immettere il nome della voce.<br />
• La schermata “Mie destinazioni” può<br />
essere visualizzata toccando in<br />
qualsiasi schermata “Navigazione”.<br />
3 Toccare “Memor.” nella schermata<br />
“Mie destinazioni”.<br />
8 Toccare “OK”.<br />
61
4. DESTINAZIONI PERSONALI<br />
9 La voce viene memorizzata nell’elenco<br />
“Memor.”.<br />
3 Toccare il metodo che si desidera<br />
utilizzare per cercare il punto.<br />
• Toccare per visualizzare e<br />
modificare le informazioni relative alla<br />
voce. (Vedere la pagina 67.)<br />
■MEMORIZZAZIONE DELLA propria<br />
abitazione (“Casa”)<br />
Qualora la propria abitazione non sia<br />
stata ancora memorizzata, toccare<br />
“Casa” per procedere all’operazione.<br />
1 Toccare “Casa”.<br />
• Per informazioni sulla ricerca di un punto<br />
sulla cartina, vedere la pagina 38.<br />
Per cercare la destinazione per<br />
“Inserire indirizzo”<br />
4 Toccare “Salvare come indirizzo<br />
casa”.<br />
Se la destinazione viene cercata per<br />
“Selezionare punto sulla mappa” o<br />
“Inserire coord. geografiche”<br />
4 Toccare “Salvare”.<br />
Per cercare la destinazione tramite altri<br />
metodi<br />
4 Toccare la voce desiderata nell’elenco.<br />
5 La voce viene memorizzata come<br />
“Casa” nell’elenco “Memor.”.<br />
2 Toccare “Sì”.<br />
• Toccare per visualizzare e<br />
modificare le informazioni relative alla<br />
voce. (Vedere la pagina 67.)<br />
62
4. DESTINAZIONI PERSONALI<br />
MEMORIZZAZIONE DALLA<br />
CARTINA<br />
1 Toccare il punto desiderato sulla<br />
cartina.<br />
2 Toccare “Salvare”.<br />
3 Seguire le istruzioni fornite in<br />
“MEMORIZZAZIONE DALLA<br />
SCHERMATA “Mie destinazioni”” a<br />
partire dal “PUNTO 7”. (Vedere la<br />
pagina 61.)<br />
MEMORIZZAZIONE<br />
DALL’ELENCO<br />
■MEMORIZZAZIONE DALL’ELENCO<br />
SULLE SCHERMATE “Precedente”<br />
O “Rubrica tel.”<br />
1 Cercare il punto desiderato per<br />
“Precedente” o “Rubrica tel.”. (Per<br />
ulteriori informazioni, vedere la pagina<br />
39 e 40.)<br />
2 Toccare accanto all’elemento<br />
desiderato.<br />
2<br />
SISTEMA DI NAVIGAZIONE<br />
MEMORIZZAZIONE DA UN PDI<br />
1 Cercare il punto desiderato per “PDI”.<br />
(Per ulteriori informazioni, Vedere la<br />
pagina 35 e 42.)<br />
2 Toccare “Salvare”.<br />
3 Toccare “Aggiungere a contatti<br />
memorizzati”.<br />
3 Seguire le istruzioni fornite in<br />
“MEMORIZZAZIONE DALLA<br />
SCHERMATA “Mie destinazioni”” a<br />
partire dal “PUNTO 7”. (Vedere la<br />
pagina 61.)<br />
4 Seguire le istruzioni fornite in<br />
“MEMORIZZAZIONE DALLA<br />
SCHERMATA “Mie destinazioni”” a<br />
partire dal “PUNTO 7”. (Vedere la<br />
pagina 61.)<br />
63
4. DESTINAZIONI PERSONALI<br />
INFORMAZIONE<br />
● Se il contatto comprende un indirizzo e<br />
un numero di telefono, tali dati vengono<br />
memorizzati nell’elenco “Memor.” sulla<br />
schermata “Mie destinazioni” e sulla<br />
schermata “Contatti”. (Per ulteriori<br />
informazioni, vedere la pagina 61 e<br />
169.)<br />
MEMORIZZAZIONE DA<br />
COORDINATE GEOGRAFICHE<br />
1 Cercare il punto desiderato per<br />
“Inserire coord. geografiche”.<br />
(Vedere la pagina 45.)<br />
2 Toccare “Salvare”.<br />
■MEMORIZZAZIONE DALL’ELENCO<br />
DELLE DESTINAZIONI<br />
1 Visualizzare la schermata “Mostrare<br />
elenco destinazioni”. (Vedere la pagina<br />
56.)<br />
2 Toccare la destinazione desiderata.<br />
3 Seguire le istruzioni fornite in<br />
“MEMORIZZAZIONE DALLA<br />
SCHERMATA “Mie destinazioni”” a<br />
partire dal “PUNTO 7”. (Vedere la<br />
pagina 61.)<br />
3 Toccare “Aggiungere a contatti<br />
memorizzati”.<br />
4 Seguire le istruzioni fornite in<br />
“MEMORIZZAZIONE DALLA<br />
SCHERMATA “Mie destinazioni”” a<br />
partire dal “PUNTO 7”. (Vedere la<br />
pagina 61.)<br />
64
4. DESTINAZIONI PERSONALI<br />
MEMORIZZAZIONE DA UN<br />
DISPOSITIVO ESTERNO<br />
Su questo sistema possono essere<br />
trasferiti, tramite una memoria USB,<br />
dati formattati secondo lo standard<br />
“CSI”. I dati relativi ad indirizzi e numeri<br />
trasferiti vengono memorizzati<br />
nell’elenco “Memor.” della schermata<br />
“Mie destinazioni” e della schermata<br />
“Contatti”. (Vedere la pagina 61 e 169.)<br />
■CARICAMENTO DI INDIRIZZI DA<br />
UNA MEMORIA USB<br />
1 Aprire il coperchio della porta USB/<br />
AUX e collegare una memoria USB.<br />
2 Visualizzare la schermata di menu<br />
“Navigazione” toccando “NAV” sulla<br />
cartina, oppure premendo il pulsante<br />
“MAP NAV”.<br />
• Se la schermata di menu “Navigazione”<br />
non appare, toccare e tenere premuto<br />
fino alla sua comparsa.<br />
3 Toccare “Inserire destin.”.<br />
• Per visualizzare la schermata “Inserire<br />
destin.”, toccare in qualsiasi<br />
schermata “Navigazione”.<br />
4 Toccare “Avanzate” sulla schermata<br />
“Inserire destin.”.<br />
5 Toccare “Caricare contatti da USB”.<br />
2<br />
SISTEMA DI NAVIGAZIONE<br />
• La porta USB/AUX è situata sul cruscotto,<br />
nel vano console o nel portaoggetti, ecc.<br />
La posizione e la forma possono variare a<br />
seconda del veicolo. Per dettagli, vedere<br />
l’indice delle immagini nel “Manuale di uso<br />
e manutenzione”.<br />
65
4. DESTINAZIONI PERSONALI<br />
6 Durante il caricamento dei dati, il<br />
sistema visualizza la seguente<br />
schermata.<br />
• Per annullare questa funzione, toccare<br />
“Cancellare”.<br />
7 Al termine del caricamento dei dati, il<br />
sistema visualizza la seguente<br />
schermata.<br />
INFORMAZIONE<br />
● Nei seguenti casi l’operazione di<br />
scaricamento può non concludersi nel<br />
modo corretto:<br />
• se durante lo scaricamento<br />
l’interruttore del motore è stato<br />
spostato sulla posizione Off<br />
• se la memoria USB è stata rimossa<br />
prima della conclusione dello<br />
scaricamento<br />
● Qualora sullo schermo appaia un<br />
messaggio simile a quello mostrato di<br />
seguito, cancellare X voce/i dall’elenco<br />
“Memor.” sulla schermata “Mie<br />
destinazioni” o sulla schermata<br />
“Contatti” per liberare spazio per la/le<br />
nuova/e destinazione/i. (Per ulteriori<br />
informazioni, vedere la pagina 67 e<br />
171.)<br />
8 La voce viene memorizzata nell’elenco<br />
“Memor.” della schermata “Mie<br />
destinazioni” e della schermata<br />
“Contatti”. (Vedere la pagina 61 e 169.)<br />
■CARICAMENTO DI INDIRIZZI DA UN<br />
SERVER<br />
I dati relativi agli indirizzi e ai numeri<br />
possono essere aggiunti scaricandoli<br />
da un server Internet. I dati vengono<br />
memorizzati nell’elenco “Memor.” della<br />
schermata “Mie destinazioni” e della<br />
schermata “Contatti”. (Vedere la<br />
pagina 61 e 169.) Per informazioni<br />
dettagliate sui servizi di connessione,<br />
vedere la pagina 92.<br />
66
4. DESTINAZIONI PERSONALI<br />
2. VISUALIZZAZIONE E MODIFICA DELLE INFORMAZIONI RELATIVE A UNA VOCE<br />
VISUALIZZAZIONE E<br />
MODIFICA DELLE<br />
INFORMAZIONI RELATIVE A<br />
UNA VOCE<br />
Il sistema consente di visualizzare o<br />
modificare informazioni dettagliate<br />
sulle voci presenti nell’elenco.<br />
1 Toccare accanto alla voce<br />
desiderata sulla schermata “Mie<br />
destinazioni”.<br />
Schermata delle opzioni delle voci<br />
nell’elenco “Memor.”<br />
Schermata delle opzioni delle voci<br />
nell’elenco “Rubrica tel.”<br />
• In questa schermata possono essere<br />
utilizzate le seguenti funzioni.<br />
N. Funzione<br />
Toccare per visualizzare i<br />
dettagli delle informazioni<br />
relative a una voce. (Vedere la<br />
pagina 68.)<br />
Toccare per modificare il nome<br />
della voce. (Vedere la pagina<br />
68.)<br />
Toccare per modificare<br />
l’indirizzo. (Vedere la pagina 68.)<br />
2<br />
SISTEMA DI NAVIGAZIONE<br />
Toccare per cancellare la voce.<br />
Schermata delle opzioni delle voci<br />
nell’elenco “Precedente”<br />
Toccare per cancellare tutte le<br />
voci.<br />
Toccare per registrare la voce<br />
nell’elenco “Memor.” della<br />
schermata “Mie destinazioni” e<br />
della schermata “Contatti”.<br />
(Vedere la pagina 63.)<br />
67
4. DESTINAZIONI PERSONALI<br />
VISUALIZZAZIONE DI<br />
DETTAGLI RELATIVI A UNA<br />
VOCE<br />
1 Toccare “Mostrare dettagli” nella<br />
schermata delle opzioni delle voci.<br />
2 Viene visualizzata questa schermata.<br />
MODIFICA DI UN INDIRIZZO<br />
1 Toccare “Modificare indirizzo” nella<br />
schermata delle opzioni delle voci.<br />
2 Immettere il nuovo indirizzo. (Vedere la<br />
pagina 41.)<br />
• L’indirizzo viene contrassegnato sulla<br />
cartina.<br />
• Sullo schermo appaiono l’indirizzo e<br />
un’immagine (se disponibile) del contatto<br />
presa dalla rubrica telefonica del sistema.<br />
• Toccando “<strong>Go</strong>”, il sistema visualizza la<br />
schermata di avvio della guida<br />
percorso.<br />
3 Toccare “Salvare modifiche”.<br />
INFORMAZIONE<br />
● In caso di modifica di una voce<br />
memorizzata precedentemente dalla<br />
rubrica telefonica, tale variazione ha<br />
effetto sulla voce nell’elenco “Memor.”<br />
della schermata “Mie destinazioni” e<br />
della schermata “Contatti”. (Vedere la<br />
pagina 61 e 169.)<br />
MODIFICA DEL NOME DI UNA<br />
VOCE<br />
1 Toccare “Rinominare XX” nella<br />
schermata delle opzioni delle voci.<br />
2 Immettere il nuovo nome.<br />
3 Toccare “OK”.<br />
68
4. DESTINAZIONI PERSONALI<br />
3. INVIO DI CONTATTI MEMORIZZATI A UNA MEMORIA USB<br />
INVIO DI CONTATTI<br />
MEMORIZZATI A UNA<br />
MEMORIA USB<br />
2 Premere il pulsante “SETUP”.<br />
Le voci memorizzate nell’elenco<br />
“Memor.” della schermata “Mie<br />
destinazioni” e della schermata<br />
“Contatti” (Vedere la pagina 61 e 169.)<br />
possono essere trasferiti su una<br />
memoria USB.<br />
1 Aprire il coperchio della porta USB/<br />
AUX e collegare una memoria USB.<br />
3 Toccare “Generale”.<br />
2<br />
SISTEMA DI NAVIGAZIONE<br />
• La porta USB/AUX è situata sul cruscotto,<br />
nel vano console o nel portaoggetti, ecc.<br />
La posizione e la forma possono variare a<br />
seconda del veicolo. Per dettagli, vedere<br />
l’indice delle immagini nel “Manuale di uso<br />
e manutenzione”.<br />
4 Toccare “Backup contatti arch. in<br />
USB”.<br />
69
4. DESTINAZIONI PERSONALI<br />
5 Durante l’invio dei dati, il sistema<br />
visualizza la seguente schermata.<br />
• Per annullare questa funzione, toccare<br />
“Cancellare”.<br />
6 Al termine dell’invio dei dati alla<br />
memoria USB, il sistema visualizza la<br />
seguente schermata.<br />
INFORMAZIONE<br />
● Nei seguenti casi l’operazione di<br />
scaricamento può non concludersi nel<br />
modo corretto:<br />
• se durante lo scaricamento<br />
l’interruttore del motore è stato<br />
spostato sulla posizione Off<br />
• se la memoria USB è stata rimossa<br />
prima della conclusione dello<br />
scaricamento<br />
70
5. IMPOSTAZIONI DI NAVIGAZIONE<br />
1. IMPOSTAZIONI DELLA CARTINA<br />
IMPOSTAZIONE DELLA<br />
CARTINA<br />
1 Toccare “Opzioni”.<br />
2<br />
2 Toccare “Impostazioni della<br />
mappa”.<br />
• In questa schermata possono essere<br />
impostate le seguenti funzioni.<br />
N. Funzione<br />
Toccare per modificare il layout<br />
della cartina. (Vedere la pagina<br />
29.)<br />
Toccare per impostare la<br />
visualizzazione delle categorie di<br />
icone dei PDI. (Vedere la pagina<br />
73.)<br />
SISTEMA DI NAVIGAZIONE<br />
3 Toccare l’elemento da impostare.<br />
Toccare per modificare la<br />
schermata sulla modalità<br />
“Giorno” o “Notte”. (Vedere la<br />
pagina 73.)<br />
Toccare per modificare la<br />
visualizzazione del tempo<br />
stimato passando ad “Tempo di<br />
arrivo/distanza” e “Tempo<br />
restante/distanza” per la<br />
destinazione. (Vedere la pagina<br />
74.)<br />
Toccare per impostare la<br />
funzione di gestione dei limiti di<br />
velocità. (Vedere la pagina 74.)<br />
Toccare per attivare o disattivare<br />
la schermata dell'ingrandimento<br />
automatico della mappa.<br />
(Vedere la pagina 50.)<br />
Toccare per attivare o disattivare<br />
la visualizzazione della freccia<br />
della guida percorso. (Vedere la<br />
pagina 50.)<br />
71
5. IMPOSTAZIONI DI NAVIGAZIONE<br />
N. Funzione INFORMAZIONE<br />
*<br />
*<br />
Toccare per attivare o disattivare<br />
la visualizzazione del nome della<br />
strada attualmente percorsa.<br />
(Vedere la pagina 50.)<br />
Toccare per attivare o disattivare<br />
la visualizzazione delle icone<br />
degli edifici 3D. (Per<br />
informazioni, vedere a pagina<br />
31.)<br />
Toccare per attivare o disattivare<br />
la visualizzazione delle icone dei<br />
punti di riferimento 3D. (Per<br />
informazioni, vedere a pagina<br />
31.)<br />
Toccare per attivare o disattivare<br />
la visualizzazione delle<br />
indicazioni stradali. (Vedere la<br />
pagina 50.)<br />
Toccare per visualizzare la<br />
schermata del bivio. (Vedere<br />
pagina 51.)<br />
Toccare per attivare o disattivare<br />
la visualizzazione della corsia<br />
consigliata. (Vedere la pagina<br />
50.)<br />
Toccare per attivare o disattivare<br />
la visualizzazione delle icone dei<br />
messaggi sul traffico. (Vedere la<br />
pagina 50.)<br />
Toccare per attivare o disattivare<br />
la visualizzazione delle icone<br />
relative alle telecamere di<br />
sicurezza. (Vedere la pagina 31.)<br />
● L’impostazione attuale di ciascun<br />
elemento appare a destra.<br />
● Quando l’elemento è stato selezionato,<br />
le relative caselle di controllo cambiano<br />
in . Tutti gli elementi selezionati<br />
vengono attivati contemporaneamente.<br />
*: Se presente<br />
72
5. IMPOSTAZIONI DI NAVIGAZIONE<br />
PDI SULLA CARTINA<br />
Il sistema consente di modificare le<br />
categorie di PDI visualizzate sulla<br />
cartina.<br />
1 Toccare “Punti di interesse sulla ...”<br />
sulla schermata “Impostazioni della<br />
mappa”.<br />
2 Selezionare le categorie di PDI.<br />
MODALITÀ GIORNO/NOTTE<br />
Lo schermo può essere impostato in<br />
modalità diurna o notturna.<br />
1 Toccare “Modalità giorno/notte”<br />
sulla schermata “Impostazioni della<br />
mappa”.<br />
2 Toccare l’elemento desiderato.<br />
2<br />
SISTEMA DI NAVIGAZIONE<br />
• In questa schermata possono essere<br />
utilizzate le seguenti funzioni.<br />
N. Funzione<br />
Toccare per visualizzare tutte le<br />
categorie.<br />
Toccare per nascondere tutte le<br />
icone.<br />
Toccare per visualizzare le icone<br />
selezionate.<br />
“Automatico”: toccare per impostare lo<br />
schermo sulla modalità diurna o notturna a<br />
seconda della posizione dell’interruttore<br />
dei fari.<br />
“Giorno”: toccare per visualizzare<br />
sempre la cartina in modalità diurna.<br />
“Notte”: toccare per visualizzare sempre<br />
la cartina in modalità notturna.<br />
3 Toccare .<br />
3 Toccare .<br />
73
5. IMPOSTAZIONI DI NAVIGAZIONE<br />
INFORMAZIONI DI ARRIVO<br />
Il tempo previsto per raggiungere la<br />
destinazione può essere modificato<br />
per visualizzare l’ora e la distanza di<br />
arrivo e il tempo e la distanza<br />
rimanenti. In alternativa, esso può<br />
essere disattivato.<br />
LIMITI DI VELOCITÀ<br />
Se necessario, è possibile modificare<br />
le funzioni relative ai limiti velocità.<br />
1 Toccare “Limiti di velocità” sulla<br />
schermata “Impostazioni della mappa”.<br />
2 Toccare l’elemento desiderato.<br />
1 Toccare “Informazioni sull’arrivo”<br />
sulla schermata “Impostazioni della<br />
mappa”.<br />
2 Toccare l’elemento desiderato.<br />
“Off”: toccare per disattivare la<br />
visualizzazione dell’ora e della distanza<br />
stimate.<br />
“Tempo di arrivo/distanza”: toccare per<br />
visualizzare l’ora di arrivo nella parte in<br />
alto a destra della cartina. Sullo schermo<br />
appare anche la distanza dalla<br />
destinazione.<br />
“Tempo restante/distanza”: toccare per<br />
visualizzare il tempo rimanente per<br />
raggiungere la destinazione nella parte in<br />
alto a destra della cartina. Sullo schermo<br />
appare anche la distanza dalla<br />
destinazione.<br />
“Mostrare sulla mappa”: toccare per<br />
visualizzare i limiti di velocità sulla cartina.<br />
“Avviso sonoro, se limite superato<br />
per”: toccare per ricevere un avvertimento<br />
audio in caso di superamento dei limiti di<br />
velocità di un certo intervallo.<br />
3 Toccare .<br />
74
5. IMPOSTAZIONI DI NAVIGAZIONE<br />
2. IMPOSTAZIONI DI PERCORSO<br />
IMPOSTAZIONE DELLE<br />
OPZIONI RELATIVE AL<br />
PERCORSO<br />
4 Toccare l’elemento desiderato.<br />
IMPOSTAZIONE DEL<br />
CALCOLO DEL PERCORSO<br />
2<br />
Il sistema consente di impostare le<br />
preferenze relative al calcolo del<br />
percorso.<br />
1 Visualizzare la schermata di menu<br />
“Navigazione” toccando “NAV” sulla<br />
cartina, oppure premendo il pulsante<br />
“MAP NAV”.<br />
• Se la schermata di menu “Navigazione”<br />
non appare, toccare e tenere premuto<br />
fino alla sua comparsa.<br />
2 Toccare “Opzioni percorso”.<br />
“Tipo di percorso”: toccare per<br />
selezionare il tipo di percorso tra<br />
“Percorso veloce”, “Percorso breve” e<br />
“Percorso ecologico”.<br />
“Usare <strong>mode</strong>lli del traffico” ∗ : toccare<br />
per includere informazioni storiche sul<br />
traffico nel calcolo del percorso.<br />
“Mostrare alternative percorso”: dopo il<br />
calcolo del percorso, toccare per<br />
visualizzare tre percorsi (più veloce, più<br />
breve ed ecologico) sulla cartina.<br />
“Fare un viaggio di andata e ritorno”:<br />
toccare per riportare automaticamente il<br />
percorso calcolato al punto di partenza<br />
una volta raggiunta la destinazione<br />
impostata.<br />
• Le soste specificate vengono anch’esse<br />
considerate per il ritorno al punto di<br />
partenza.<br />
SISTEMA DI NAVIGAZIONE<br />
• La schermata “Opzioni percorso” può<br />
essere visualizzata toccando<br />
qualsiasi schermata “Navigazione”.<br />
3 Toccare “Preferenze”.<br />
in<br />
5 Toccare .<br />
INFORMAZIONE<br />
● “Mostrare alternative percorso” e<br />
“Fare un viaggio di andata e ritorno”<br />
non possono essere selezionate<br />
contemporaneamente.<br />
∗ : Se presente<br />
75
5. IMPOSTAZIONI DI NAVIGAZIONE<br />
IMPOSTAZIONE DEI CRITERI DI<br />
ESCLUSIONE PER IL<br />
CALCOLO DEL PERCORSO<br />
4 Toccare l’elemento desiderato.<br />
Il sistema consente di impostare i<br />
criteri di esclusione applicati durante il<br />
calcolo del percorso.<br />
1 Visualizzare la schermata di menu<br />
“Navigazione” toccando “NAV” sulla<br />
cartina, oppure premendo il pulsante<br />
“MAP NAV”.<br />
• Se la schermata di menu “Navigazione”<br />
non appare, toccare e tenere premuto<br />
fino alla sua comparsa.<br />
2 Toccare “Opzioni percorso”.<br />
“Evitare superstrade”: toccare per<br />
escludere le autostrade.<br />
“Evitare strade con pedaggi”: toccare<br />
per escludere le strade a pedaggio.<br />
“Evitare tunnel”: toccare per escludere<br />
le gallerie.<br />
“Evitare traghetti / carrozze treno”:<br />
toccare per escludere il trasporto<br />
dell’auto su traghetti e ferrovia.<br />
5 Toccare .<br />
• La schermata “Opzioni percorso” può<br />
essere visualizzata toccando<br />
qualsiasi schermata “Navigazione”.<br />
3 Toccare “Evitare”.<br />
in<br />
76
5. IMPOSTAZIONI DI NAVIGAZIONE<br />
3. IMPOSTAZIONI RELATIVE AI MESSAGGI SUL TRAFFICO<br />
IMPOSTAZIONI RELATIVE AI<br />
MESSAGGI SUL TRAFFICO<br />
1 Visualizzare la schermata di menu<br />
“Navigazione” toccando “NAV” sulla<br />
cartina, oppure premendo il pulsante<br />
“MAP NAV”.<br />
• Se la schermata di menu “Navigazione”<br />
non appare, toccare e tenere premuto<br />
fino alla sua comparsa.<br />
2 Toccare “Messaggi traffico”.<br />
IMPOSTAZIONE “Filtro del<br />
raggio”<br />
Una volta impostato il filtro del raggio,<br />
il sistema visualizza nell’elenco dei<br />
messaggi sul traffico solo i messaggi<br />
che rientrano in tale raggio.<br />
1 Toccare “Filtro del raggio” sulla<br />
schermata “Imp. TMC”.<br />
2 Toccare l’elemento desiderato.<br />
2<br />
SISTEMA DI NAVIGAZIONE<br />
• La schermata “Messaggi traffico” può<br />
essere visualizzata toccando<br />
qualsiasi schermata “Navigazione”.<br />
3 Toccare “Imp. TMC”.<br />
in<br />
“Off”: toccare per disattivare la funzione.<br />
“10 km” ~ “100 km”: toccare per<br />
impostare il raggio da 10 km a 100 km.<br />
3 Toccare .<br />
• Nelle pagine seguenti è presente la<br />
descrizione di ciascuna impostazione.<br />
77
5. IMPOSTAZIONI DI NAVIGAZIONE<br />
IMPOSTAZIONE “Deviazione<br />
del percorso dinamica”<br />
Consente di impostare il metodo di<br />
rifacimento percorso.<br />
1 Toccare “Deviazione del percorso<br />
dinami...” sulla schermata “Imp.<br />
TMC”.<br />
2 Toccare l’elemento desiderato.<br />
IMPOSTAZIONE “Stazione<br />
radio TMC”<br />
Permette di impostare la sintonia della<br />
stazione radio TMC.<br />
1 Toccare “Stazione radio TMC” sulla<br />
schermata “Imp. TMC”.<br />
2 Toccare l’elemento desiderato.<br />
“Off”: toccare per disattivare la ricezione<br />
dei messaggi sul traffico e non calcolare<br />
alcun rifacimento percorso.<br />
“Automatico”: toccare per attivare le<br />
messaggi sul traffico per il percorso da<br />
visualizzare come finestra pop-up e<br />
attivare il calcolo automatico del<br />
rifacimento percorso.<br />
“Manuale”: toccare per attivare le<br />
messaggi sul traffico relative al percorso<br />
da visualizzare come finestra pop-up, ma<br />
disattivare il calcolo automatico del<br />
rifacimento percorso. L’utente può<br />
decidere se il calcolo del rifacimento<br />
percorso è utile o meno.<br />
3 Toccare .<br />
“Automatico”: toccare per permettere al<br />
sistema di sintonizzare automaticamente<br />
la stazione TMC con la migliore qualità di<br />
ricezione.<br />
“Manuale”: toccare per sintonizzare<br />
manualmente la stazione TMC toccando<br />
o .<br />
INFORMAZIONE<br />
● Qualora la stazione sintonizzata<br />
manualmente non possa più essere<br />
ricevuta, il sistema seleziona la stazione<br />
con la migliore qualità di ricezione e<br />
attenua quella sintonizzata<br />
manualmente. Se la stazione<br />
sintonizzata manualmente torna a poter<br />
essere ricevuta, essa viene utilizzata<br />
come stazione TMC.<br />
78
6. INFORMAZIONI SUL SISTEMA DI NAVIGAZIONE<br />
1. LIMITAZIONI DEL SISTEMA DI NAVIGAZIONE<br />
Questo sistema di navigazione calcola<br />
la posizione attuale del veicolo<br />
utilizzando segnali provenienti da<br />
satelliti, numerosi segnali forniti dal<br />
veicolo, dati cartografici, ecc. Tuttavia,<br />
la posizione accurata può non essere<br />
disponibile a seconda delle condizioni<br />
dei satelliti, dalla configurazione della<br />
strada, dalle condizioni del veicolo o da<br />
altre circostanze.<br />
Il sistema GPS (Global Positioning<br />
System) sviluppato e operato dal<br />
Dipartimento della Difesa degli Stati Uniti<br />
fornisce l’accurata posizione attuale del<br />
veicolo grazie all’uso di 3 o 4 satelliti. Il<br />
sistema GPS presenta un certo margine di<br />
errore. Nonostante nella maggior parte dei<br />
casi il sistema di navigazione sia in grado<br />
di compensare questo errore, in alcuni<br />
casi possono verificarsi errori di<br />
posizionamento fino a 100 m.<br />
Generalmente tali errori di posizione sono<br />
corretti entro pochi secondi.<br />
Il segnale GPS può essere fisicamente<br />
occultato e generare in tal modo un errore<br />
di posizione del veicolo sulla cartina.<br />
Gallerie, edifici alti, autocarri o anche la<br />
collocazione di oggetti sul cruscotto<br />
possono occultare i segnali GPS.<br />
I satelliti GPS possono non trasmettere i<br />
propri segnali a causa di riparazioni o<br />
modifiche migliorative in corso.<br />
Nonostante il sistema di navigazione<br />
riceva i segnali GPS in modo chiaro, in<br />
alcuni casi la posizione del veicolo può<br />
non essere mostrata con precisione o può<br />
verificarsi un’incorretta guida del percorso.<br />
NOTA<br />
● L’installazione di cristalli cromatici può<br />
occultare i segnali GPS. La maggior<br />
parte dei cristalli cromatici hanno un<br />
contenuto metallico che provoca<br />
interferenza con la ricezione dei segnali<br />
GPS da parte dell’antenna. Si<br />
raccomanda pertanto di non utilizzare<br />
cristalli per finestrini cromatici sui veicoli<br />
dotati di sistema di navigazione.<br />
• Nei seguenti casi, la posizione attuale del<br />
veicolo può essere visualizzata in modo<br />
non preciso:<br />
• Quando si guida su una strada stretta a<br />
Y.<br />
• Quando si guida su una strada tortuosa.<br />
• Quando si guida su una strada<br />
scivolosa, ad esempio con fondo in<br />
sabbia, ghiaia, neve, ecc.<br />
• Quando si guida a lungo su una strada<br />
dritta.<br />
• Quando un’autostrada e altre strade<br />
corrono parallelamente.<br />
• Dopo uno spostamento tramite traghetto<br />
o mezzo per trasporto veicoli.<br />
• In caso di ricerca di un lungo percorso<br />
durante la guida ad alta velocità.<br />
• Quando si guida senza aver impostato<br />
correttamente la regolazione della<br />
posizione attuale.<br />
• Dopo la ripetizione di un cambio di<br />
direzione muovendosi avanti e indietro o<br />
girando attorno alla r<strong>amp</strong>a di un<br />
parcheggio a silos.<br />
• Quando si esce da un parcheggio<br />
coperto o un garage.<br />
• Quando sul tetto è installato il<br />
portapacchi.<br />
• Quando si guida con le catene montate.<br />
• Quando i pneumatici sono consumati.<br />
• Dopo aver sostituito uno o più<br />
pneumatici.<br />
2<br />
SISTEMA DI NAVIGAZIONE<br />
79
6. INFORMAZIONI SUL SISTEMA DI NAVIGAZIONE<br />
• Quando si usano pneumatici più piccoli o<br />
più grandi di quelli previsti dal<br />
costruttore.<br />
• Quando la pressione di un qualsiasi<br />
pneumatico è incorretta.<br />
• Nei seguenti casi può verificarsi una guida<br />
percorso non appropriata:<br />
• Quando si svolta ad un incrocio fuori<br />
dalla guida percorso stabilita.<br />
• Se si imposta più di una destinazione ma<br />
se ne salta qualcuna, il rifacimento<br />
percorso automatico visualizza un<br />
percorso che porta alla destinazione<br />
saltata.<br />
• Quando si svolta a un incrocio per cui<br />
non è disponibile alcuna guida percorso.<br />
• Quando si attraversa un incrocio per cui<br />
non è disponibile alcuna guida percorso.<br />
• Durante il rifacimento percorso<br />
automatico, la guida percorso può non<br />
essere disponibile per la successiva<br />
svolta a destra o a sinistra.<br />
• Per rendere operativo il rifacimento<br />
percorso automatico durante la guida ad<br />
alta velocità può essere necessario<br />
molto tempo. In modalità rifacimento<br />
percorso automatico, può essere<br />
visualizzato un percorso alternativo.<br />
• Dopo il rifacimento percorso automatico,<br />
il percorso può non essere stato<br />
cambiato.<br />
• Può essere visualizzata o annunciata<br />
una svolta a U non necessaria.<br />
• Un’ubicazione può essere associata a<br />
più nomi e il sistema ne annuncia uno o<br />
più.<br />
• Alcuni percorsi potrebbero non essere<br />
considerati durante una ricerca.<br />
• La guida percorso può non essere<br />
visualizzata se il percorso che conduce a<br />
destinazione comprende strade in ghiaia<br />
o sterrato o vicoli.<br />
• Il punto di destinazione potrebbe essere<br />
mostrato sul lato opposto della strada.<br />
• Quando una parte del percorso è<br />
soggetta a norme che vietano l’ingresso<br />
del veicolo a seconda dell’ora, del<br />
periodo dell’anno o per altri motivi.<br />
• I dati relativi a strada e cartina<br />
immagazzinati nel sistema di<br />
navigazione possono non essere<br />
completi o aggiornati all’ultima versione.<br />
INFORMAZIONE<br />
● Il sistema di navigazione utilizza i dati di<br />
rotazione dei pneumatici ed è stato<br />
progettato per funzionare con i<br />
pneumatici prescritti dal costruttore.<br />
L’installazione di pneumatici più grandi o<br />
più piccoli di quelli originali in dotazione<br />
può causare un’imprecisa<br />
visualizzazione della posizione del<br />
veicolo. Inoltre, la pressione dei<br />
pneumatici ha effetto sul diametro delle<br />
ruote ed è pertanto necessario<br />
accertarsi che la pressione delle quattro<br />
ruote sia corretta.<br />
80
6. INFORMAZIONI SUL SISTEMA DI NAVIGAZIONE<br />
2. AGGIORNAMENTI DATABASE CARTINA<br />
AGGIORNAMENTO CARTINA<br />
2 Toccare “Sì”.<br />
I dati della cartina possono essere<br />
aggiornati tramite una memoria USB<br />
contenente gli aggiornamenti.<br />
Per informazioni, contattare un<br />
rivenditore o riparatore autorizzato<br />
<strong>Toyota</strong> o un altro professionista fornito<br />
e qualificato, oppure consultare il<br />
portate Web <strong>Toyota</strong><br />
(www.my.toyota.eu).<br />
1 Aprire il coperchio della porta USB/<br />
AUX e collegare una memoria USB.<br />
3 Toccare “Confermare”.<br />
2<br />
SISTEMA DI NAVIGAZIONE<br />
4 L’aggiornamento ha inizio.<br />
• La porta USB/AUX è situata sul cruscotto,<br />
nel vano console o nel portaoggetti, ecc.<br />
La posizione e la forma possono variare a<br />
seconda del veicolo. Per dettagli, vedere<br />
l’indice delle immagini nel “Manuale di uso<br />
e manutenzione”.<br />
• Se rileva dati aggiornati per la cartina, il<br />
sistema visualizza automaticamente la<br />
seguente schermata.<br />
INFORMAZIONE<br />
● Nei seguenti casi l’operazione di<br />
aggiornamento può non concludersi nel<br />
modo corretto:<br />
• se durante l’aggiornamento<br />
l’interruttore del motore è stato<br />
spostato sulla posizione Off<br />
• se la memoria USB è stata rimossa<br />
prima della conclusione<br />
dell’aggiornamento<br />
● Il tempo necessario per completare il<br />
processo di aggiornamento dipende<br />
dalle dimensioni dei dati.<br />
81
6. INFORMAZIONI SUL SISTEMA DI NAVIGAZIONE<br />
82
3<br />
APPLICAZIONI<br />
1<br />
1<br />
FUNZIONAMENTO DELLE<br />
APPLICAZIONI<br />
1. MANUALE DI RIFERIMENTO<br />
RAPIDO....................................... 84<br />
2. PRESENTAZIONE DI<br />
IMMAGINI.................................... 85<br />
VISUALIZZAZIONE DELLE<br />
IMMAGINI............................................ 85<br />
RIPRODUZIONE DI PRESENTAZIONI<br />
DI IMMAGINI ....................................... 86<br />
3. E-MAIL .......................................... 88<br />
NUOVA FINESTRA POP-UP PER LA<br />
NOTIFICA DI MESSAGGI E-MAIL...... 88<br />
CONTROLLO DI E-MAIL ....................... 89<br />
4. CALENDARIO............................... 90<br />
CONTROLLO DEL CALENDARIO ........ 90<br />
2 SERVIZIO IN RETE<br />
1. PANORAMICA<br />
SERVIZIO IN RETE..................... 92<br />
2. PRIMA DI UTILIZZARE IL<br />
SERVIZIO IN RETE..................... 95<br />
ATTIVAZIONE ACCOUNT SUL<br />
PORTALE ........................................... 95<br />
ACCESSO AI SERVIZI IN RETE .......... 97<br />
3. FUNZIONE DI NAVIGAZIONE<br />
CON L’UTILIZZO DEL<br />
SERVIZIO IN RETE..................... 98<br />
RICERCA ON-LINE............................... 98<br />
CARICAMENTO INDIRIZZI................. 100<br />
4. FUNZIONAMENTO DI<br />
UN’APPLICAZIONE CON<br />
L’UTILIZZO DEL SERVIZIO<br />
DI RETE..................................... 102<br />
SCARICAMENTO DI<br />
UN’APPLICAZIONE<br />
NEL SISTEMA .................................. 102<br />
UTILIZZO DI UN’APPLICAZIONE....... 103<br />
2<br />
3<br />
4<br />
5<br />
6<br />
7<br />
8<br />
9<br />
Alcune funzioni non possono essere utilizzate durante la guida.<br />
83
1. FUNZIONAMENTO DELLE APPLICAZIONI<br />
1. MANUALE DI RIFERIMENTO RAPIDO<br />
Alle applicazioni è possibile accedere premendo il pulsante .<br />
A ogni pressione del pulsante , lo schermo passa dalla schermata di menu<br />
“Telefono” alla schermata di menu “Extra” e viceversa.<br />
Quando viene premuto il pulsante , il sistema torma all’ultima schermata<br />
visualizzata. Toccare per visualizzare la schermata di menu “Extra”.<br />
Schermata menu “Extra”<br />
N. Funzione Pagina<br />
Toccare per accedere alla ricerca online. 98<br />
Toccare per visualizzare le immagini memorizzate su un dispositivo di<br />
memoria USB.<br />
85<br />
* Toccare per visualizzare i messaggi e-mail del telefono collegato. 88<br />
*<br />
Toccare per accedere al calendario, alle attività e alle note del<br />
telefono connesso.<br />
90<br />
Toccare per accedere alle applicazioni. 103<br />
*: Se presente<br />
84
1. FUNZIONAMENTO DELLE APPLICAZIONI<br />
2. PRESENTAZIONE DI IMMAGINI<br />
Quando il veicolo è fermo, il sistema<br />
consente di visualizzare le immagini<br />
memorizzate su un dispositivo di<br />
memoria USB.<br />
VISUALIZZAZIONE DELLE<br />
IMMAGINI<br />
1 Aprire il coperchio della porta USB/<br />
AUX e collegare una memoria USB.<br />
3<br />
INFORMAZIONE<br />
● Le immagini non possono essere<br />
visualizzate durante la guida.<br />
● Se il veicolo inizia a muoversi durante la<br />
visualizzazione di immagini, sullo<br />
schermo appare una finestra pop-up che<br />
ricorda che non è possibile visualizzare<br />
le immagini con il veicolo in movimento.<br />
Toccare “Precedente” per tornare alla<br />
schermata precedente.<br />
● I formati di immagine disponibili sono:<br />
JPEG, PNG e BMP<br />
• La porta USB/AUX è situata sul cruscotto,<br />
nel vano console o nel portaoggetti, ecc.<br />
La posizione e la forma possono variare a<br />
seconda del veicolo. Per dettagli, vedere<br />
l’indice delle immagini nel “Manuale di uso<br />
e manutenzione”.<br />
2 Premere il pulsante per<br />
visualizzare la schermata di menu<br />
“Extra”.<br />
APPLICAZIONI<br />
• Qualora la schermata di menu “Extra” non<br />
appaia, premere e tenere premuto il<br />
pulsante fino alla sua comparsa.<br />
85
1. FUNZIONAMENTO DELLE APPLICAZIONI<br />
3 Toccare “Immagini”.<br />
RIPRODUZIONE DI<br />
PRESENTAZIONI DI<br />
IMMAGINI<br />
Il sistema consente di riprodurre una<br />
presentazione, di interromperla<br />
temporaneamente e di selezionare le<br />
immagini desiderate.<br />
4 La presentazione viene avviata<br />
automaticamente.<br />
1 Toccare .<br />
: toccare per interrompere la<br />
presentazione.<br />
2 Vengono visualizzati i comandi<br />
disponibili.<br />
INFORMAZIONE<br />
● Sullo schermo appaiono tutte le<br />
immagini leggibili presenti sul<br />
dispositivo, mostrate in ordine<br />
cronologico. Al termine, la<br />
presentazione viene ripetuta.<br />
● Le immagini mostrate cambiano dopo<br />
alcuni secondi.<br />
86
1. FUNZIONAMENTO DELLE APPLICAZIONI<br />
: toccare per chiudere le opzioni<br />
della presentazione.<br />
: toccare per mettere in pausa la<br />
presentazione.<br />
: toccare per riprodurre<br />
nuovamente la presentazione.<br />
: toccare per visualizzare<br />
l’immagine precedente.<br />
3<br />
: toccare per visualizzare<br />
l’immagine successiva.<br />
INFORMAZIONE<br />
● Durante la riproduzione di una<br />
presentazione, i pulsanti di pausa e<br />
avanzamento alla schermata successiva<br />
scompaiono automaticamente dopo<br />
alcuni secondi.<br />
APPLICAZIONI<br />
87
1. FUNZIONAMENTO DELLE APPLICAZIONI<br />
3. E-MAIL ∗<br />
Il sistema consente di scaricare i<br />
messaggi e-mail in arrivo su un<br />
telefono collegato tramite la<br />
funzionalità Bluetooth ® . Prima di<br />
utilizzare questa applicazione, è<br />
necessario collegare un telefono<br />
Bluetooth ® a un profilo telefonico. (Per<br />
informazioni, vedere a pagina 211.)<br />
NUOVA FINESTRA POP-UP<br />
PER LA NOTIFICA DI<br />
MESSAGGI E-MAIL<br />
Alla ricezione di un nuovo messaggio e-<br />
mail, sullo schermo appare una finestra<br />
pop-up.<br />
• Questa funzione può essere impostata<br />
in modalità “On” o “Off”. (Per<br />
informazioni, vedere a pagina 218.)<br />
INFORMAZIONE<br />
● Questa funzione può non essere<br />
disponibile a seconda del telefono<br />
impiegato.<br />
● Questa funzione non consente l’invio di<br />
messaggi e-mail.<br />
● Se durante lo scaricamento l’interruttore<br />
del motore è stato spostato sulla<br />
posizione Off lo scaricamento può non<br />
essere completo.<br />
∗ : Se presente<br />
88
1. FUNZIONAMENTO DELLE APPLICAZIONI<br />
CONTROLLO DI E-MAIL<br />
3 Toccare il messaggio e-mail<br />
desiderato.<br />
1 Premere il pulsante per<br />
visualizzare la schermata di menu<br />
“Extra”.<br />
3<br />
• Qualora la schermata di menu “Extra” non<br />
appaia, premere e tenere premuto il<br />
pulsante fino alla sua comparsa.<br />
2 Toccare “E-mail”.<br />
• Lo stato del messaggio e-mail è segnalato<br />
dalle seguenti icone.<br />
: messaggio non letto<br />
: messaggio letto<br />
: messaggio importante<br />
4 Viene visualizzato il testo del<br />
messaggio e-mail.<br />
APPLICAZIONI<br />
• Al termine dello scaricamento di un<br />
messaggio e-mail, sullo schermo appare<br />
l’elenco dei messaggi.<br />
• Quando viene toccato , il<br />
messaggio e-mail viene letto. Per<br />
annullare questa funzione, toccare<br />
.<br />
89
1. FUNZIONAMENTO DELLE APPLICAZIONI<br />
4. CALENDARIO ∗ 1 Premere il pulsante per<br />
Il sistema consente di scaricare voci,<br />
attività e note del calendario su un<br />
telefono collegato tramite la<br />
funzionalità Bluetooth ® . Prima di<br />
utilizzare questa applicazione, è<br />
necessario collegare un telefono<br />
Bluetooth ® a un profilo telefonico. (Per<br />
informazioni, vedere a pagina 211.)<br />
CONTROLLO DEL<br />
CALENDARIO<br />
visualizzare la schermata di menu<br />
“Extra”.<br />
INFORMAZIONE<br />
● Questa funzione può non essere<br />
disponibile a seconda del telefono<br />
impiegato.<br />
● Questa funzione non permette di<br />
modificare le voci di calendario.<br />
● Se durante lo scaricamento l’interruttore<br />
del motore è stato spostato sulla<br />
posizione Off lo scaricamento può non<br />
essere completo.<br />
• Qualora la schermata di menu “Extra” non<br />
appaia, premere e tenere premuto il<br />
pulsante fino alla sua comparsa.<br />
2 Toccare “Calendario”.<br />
• Al termine dello scaricamento del<br />
calendario, sullo schermo appaiono le<br />
voci di calendario di oggi.<br />
∗ : Se presente<br />
90
1. FUNZIONAMENTO DELLE APPLICAZIONI<br />
3 Toccando una delle voci di attività<br />
programmate visualizzate, sullo<br />
schermo appaiono le relative<br />
informazioni dettagliate.<br />
3<br />
: toccare per visualizzare il<br />
programma del giorno precedente.<br />
: toccare per visualizzare il<br />
programma del giorno successivo.<br />
APPLICAZIONI<br />
: toccare per visualizzare le attività<br />
odierne.<br />
: toccare per visualizzare le note.<br />
91
2. SERVIZIO IN RETE<br />
1. PANORAMICA SERVIZIO IN RETE<br />
I seguenti servizi sono disponibili collegando il sistema di navigazione al portale<br />
<strong>Toyota</strong> in Internet utilizzando un telefono cellulare.<br />
• Ricerca online: è possibile impostare come destinazione nuove strutture e aziende,<br />
come ad esempio ristoranti, bar ecc., non memorizzati nel sistema di navigazione.<br />
• Punti di importazione: le strutture che sono state cercate tramite un computer<br />
possono essere impostate come destinazione e possono essere registrate<br />
nell’elenco “Memor.” delle schermate “Mie destinazioni” e “Contatti”. (Vedere le<br />
pagine 61 e 169.)<br />
• Applicazione: al sistema possono essere aggiunte numerose funzioni scaricando<br />
applicazioni su una memoria USB.<br />
Ricerca online<br />
N. Nome Funzionamento<br />
Navigazione<br />
Centro <strong>Toyota</strong><br />
Inserire una parola chiave.<br />
La parola chiave viene inviata al motore di ricerca, quindi<br />
arrivano i risultati che vengono PDI modificati nel formato di<br />
navigazione.<br />
92
2. SERVIZIO IN RETE<br />
Importazione punti di memoria: trasferimento attraverso un telefono cellulare<br />
3<br />
Importazione punti di memoria: trasferimento da una memoria USB<br />
APPLICAZIONI<br />
N. Nome Funzionamento<br />
Computer e portale<br />
<strong>Toyota</strong>*<br />
Centro <strong>Toyota</strong><br />
Navigazione<br />
Memoria USB<br />
Accesso al portale e ricerca PDI.<br />
I PDI vengono salvati al Centro <strong>Toyota</strong>.<br />
I PDI vengono scaricati nel sistema di navigazione dalla<br />
memoria USB.<br />
I PDI vengono scaricati nel sistema di navigazione attraverso<br />
internet.<br />
I PDI vengono salvati nella USB.<br />
*: Per i particolari sul portale <strong>Toyota</strong>, fare riferimento a www.my.toyota.eu.<br />
93
2. SERVIZIO IN RETE<br />
Applicazione<br />
N. Nome Funzionamento<br />
Computer e portale<br />
<strong>Toyota</strong>*<br />
Memoria USB<br />
Navigazione<br />
Provider contenuto<br />
Accesso al portale e applicazione scaricamento.<br />
L’applicazione di scaricamento viene salvata nella USB.<br />
L’applicazione viene scaricata nel sistema di navigazione<br />
dalla USB.<br />
Esegue le applicazioni sul sistema di navigazione.<br />
Contenuto ricevuto tramite un telefono cellulare.<br />
*: Per i particolari sul portale <strong>Toyota</strong>, fare riferimento a www.my.toyota.eu.<br />
94
2. SERVIZIO IN RETE<br />
2. PRIMA DI UTILIZZARE IL SERVIZIO IN RETE<br />
ATTIVAZIONE ACCOUNT SUL<br />
PORTALE<br />
Prima di utilizzare i servizi in rete, è<br />
necessario accedere al portale <strong>Toyota</strong><br />
(www.my.toyota.eu) tramite computer<br />
e creare un account.<br />
Per attivare un account sono necessari<br />
i numeri di identificazione del veicolo<br />
(VIN) e del dispositivo. Controllare gli<br />
identificativi prima di accedere al<br />
portale <strong>Toyota</strong>.<br />
• Per utilizzare il servizio, è necessario un<br />
telefono cellulare con Bluetooth ® DUN/<br />
PAN e aver sottoscritto un piano valido<br />
per l’utilizzo delle funzionalità Internet.<br />
• L’utilizzo dei servizi in rete potrebbe<br />
comportare dei costi in base alla<br />
sottoscrizione attiva sul telefono.<br />
• Se si utilizza un telefono cellulare in<br />
roaming (al di fuori della copertura<br />
geografica del provider di rete mobile), i<br />
costi di connessione saranno maggiori.<br />
INFORMAZIONE<br />
● Il sistema supporta i seguenti servizi:<br />
• Specifica Bluetooth ®<br />
versione 1.1 o successiva<br />
(consigliata la versione 2.1 + EDR o<br />
successiva)<br />
•Profili<br />
HFP (Hands Free Profile)<br />
versione 1.0 o successiva<br />
(consigliata: versione 1.5 o<br />
successiva)<br />
DUN (Dial-Up Networking Profile)<br />
versione 1.1 o successiva<br />
PAN (Personal Area Network)<br />
versione 1.0<br />
PBAP (Phone Book Access Profile)<br />
versione 1.0 o successiva<br />
MAP (Message Access Profile)<br />
• Applicazione<br />
PIM (Personal Information Manager)<br />
● Se il telefono cellulare non supporta lo<br />
standard HFP, non è possibile registrare<br />
il telefono Bluetooth ® o utilizzare i profili<br />
DUN/PAN o PBAP o individualmente.<br />
● Questa funzione non può essere<br />
utilizzata se la versione di Bluetooth ®<br />
del telefono connesso è più vecchia di<br />
quella consigliata o non è compatibile.<br />
3<br />
APPLICAZIONI<br />
95
2. SERVIZIO IN RETE<br />
CONTROLLO IDENTIFICATIVO<br />
NAVIGAZIONE<br />
1 Premere il pulsante “SETUP”.<br />
• “Copiare a ...”: Toccare per copiare le<br />
informazioni di sistema sulla memoria<br />
USB collegata al dispositivo.<br />
CONTROLLO DEL NUMERO DI<br />
IDENTIFICAZIONE VEICOLO<br />
Per i particolari, consultare le<br />
specifiche del veicolo sul “Manuale di<br />
uso e manutenzione”.<br />
2 Toccare “Generale”.<br />
3 Toccare “Informazioni sul sistema”.<br />
4 Viene visualizzato l’ID del dispositivo.<br />
96
2. SERVIZIO IN RETE<br />
ACCESSO AI SERVIZI IN<br />
RETE<br />
1 Toccare il provider di ricerca online<br />
desiderato o “Caricare indirizzi dal<br />
server”. (Vedere le pagine 98 e 100.)<br />
5 Immettere la password del server e<br />
toccare “OK”.<br />
6 Toccare “Confermare informazioni<br />
login”.<br />
3<br />
• Quando appare il messaggio che segnala<br />
la presenza di costi o servizi di roaming,<br />
toccare “Continuare”. Questa funzione<br />
può essere attivata o disattivata come<br />
necessario. (Per informazioni, vedere a<br />
pagina 216.)<br />
2 Toccare “Nome utente”.<br />
• Se “Ricordare password” è selezionata,<br />
le informazioni di accesso utente immesse<br />
vengono memorizzate per essere<br />
riutilizzate in occasione dei futuri accessi.<br />
APPLICAZIONI<br />
3 Immettere il nome utente del server e<br />
toccare “OK”.<br />
4 Toccare “Password”.<br />
97
2. SERVIZIO IN RETE<br />
3. FUNZIONE DI NAVIGAZIONE CON L’UTILIZZO DEL SERVIZIO IN RETE<br />
RICERCA ON-LINE<br />
La destinazione può essere<br />
selezionata tramite un servizio di<br />
connessione.<br />
La ricerca online non è disponibile in<br />
tutti i paesi.<br />
Prima di utilizzare questa funzione, è<br />
necessario collegare un telefono<br />
Bluetooth ® con un profilo Internet. (Per<br />
informazioni, vedere a pagina 211.)<br />
1 Per visualizzare la schermata di menu<br />
“Navigazione”, toccare “NAV” sulla<br />
cartina o premere il pulsante “MAP<br />
NAV”.<br />
• Se la schermata di menu “Navigazione”<br />
non appare, toccare e tenere premuto<br />
fino alla sua comparsa.<br />
2 Toccare “Inserire destin.”.<br />
3 Toccare “Avanzate” sulla schermata<br />
“Inserire destin.”.<br />
4 Toccare per selezionare il provider<br />
desiderato, “Ricerca online per<br />
Xxxxxx” ecc.<br />
• Qualora siano disponibili più provider di<br />
ricerca on-line, il sistema visualizza i loro<br />
nomi.<br />
• Se viene toccato “Aggiornare fornitori”,<br />
i provider disponibili sono aggiunti alla<br />
lista.<br />
• Se appare “Ricerca online”, toccare<br />
“Ricerca online” e selezionare il provider<br />
di ricerca online.<br />
• Il provider di ricerca online desiderato può<br />
essere selezionato nella schermata di<br />
menu “Extra”. (Per informazioni, vedere a<br />
pagina 84.)<br />
5 Accedere ai servizi connessi. (Per<br />
informazioni, vedere a pagina 97.)<br />
6 Toccare “Ricercare area”.<br />
• Per visualizzare la schermata “Inserire<br />
destin.”, toccare in qualsiasi<br />
schermata “Navigazione”.<br />
98
2. SERVIZIO IN RETE<br />
7 Selezionare l’area di ricerca<br />
desiderata.<br />
10Il sistema visualizza i risultati della<br />
ricerca. Toccare l’elemento desiderato.<br />
3<br />
“Alla posizione attuale”: toccare per<br />
definire l’area in base alla propria<br />
posizione attuale.<br />
“Definire cit..”: toccare per definire l’area<br />
in base al nome della città. Immettere il<br />
nome della città e toccare “OK”.<br />
“Da mappa”: toccare per definire l’area<br />
scegliendola sulla cartina. Toccare la città<br />
desiderata sulla cartina, quindi toccare<br />
“Selezion.”.<br />
“Alla destinazione”: toccare per definire<br />
l’area nelle cui vicinanze si trova la<br />
destinazione principale. L’opzione “Alla<br />
destinazione” non può essere<br />
selezionata quando non è utilizzata la<br />
guida percorso.<br />
• Durante la ricerca on-line, vengono cercati<br />
fino a 20 elementi.<br />
“Ad”: visualizza i collegamenti<br />
sponsorizzati<br />
“Altro download”: toccare per cercare<br />
fino a 20 nuovi elementi. Possono essere<br />
scaricati fino a 60 collegamenti non<br />
sponsorizzati.<br />
“Risultati precedenti”: toccare per<br />
visualizzare i risultati precedenti.<br />
“Risultati prossimo”: toccare per<br />
visualizzare i risultati successivi.<br />
11Toccare “<strong>Go</strong>”.<br />
APPLICAZIONI<br />
8 Toccare “Inserire parola della<br />
ricerca” nella schermata di ricerca<br />
online.<br />
9 Immettere la parola da cercare e<br />
toccare “OK”.<br />
“Dettagli”: toccare per visualizzare i<br />
dettagli relativi al punto informazioni.<br />
: toccare per chiamare il numero di<br />
telefono memorizzato.<br />
12Il sistema visualizza la schermata di<br />
avvio della guida percorso. (Per<br />
informazioni, vedere a pagina 47.)<br />
99
2. SERVIZIO IN RETE<br />
INFORMAZIONE<br />
● indica se la connessione on-line è<br />
attiva. Eventuali connessioni on-line<br />
attive vengono terminate<br />
automaticamente dopo un minuto di<br />
attesa.<br />
CARICAMENTO INDIRIZZI<br />
I dati relativi a indirizzi e numeri<br />
possono essere aggiunti scaricandoli<br />
da un server Internet. I dati vengono<br />
memorizzati nell’elenco “Memor.” delle<br />
schermate “Mie destinazioni” e<br />
“Contatti”. (Vedere le pagine 61 e 169.)<br />
Prima di utilizzare questa funzione, è<br />
necessario collegare un telefono<br />
Bluetooth ® con un profilo Internet. (Per<br />
informazioni, vedere a pagina 211.)<br />
SCARICAMENTO TRAMITE<br />
TELEFONO CELLULARE<br />
1 Per visualizzare la schermata di menu<br />
“Navigazione”, toccare “NAV” sulla<br />
cartina o premere il pulsante “MAP<br />
NAV”.<br />
• Se la schermata di menu “Navigazione”<br />
non appare, toccare e tenere premuto<br />
fino alla sua comparsa.<br />
2 Toccare “Inserire destin.”.<br />
• Per visualizzare la schermata “Inserire<br />
destin.”, toccare in qualsiasi<br />
schermata “Navigazione”.<br />
3 Toccare “Avanzate” sulla schermata<br />
“Inserire destin.”.<br />
4 Toccare “Caricare indirizzi dal<br />
server”.<br />
100
2. SERVIZIO IN RETE<br />
5 Accedere ai servizi connessi. (Per<br />
informazioni, vedere a pagina 97.)<br />
6 Durante il caricamento dei dati, il<br />
sistema visualizza la seguente<br />
schermata.<br />
• Per annullare questa funzione, toccare<br />
“Cancellare”.<br />
7 Al termine del caricamento dei dati, il<br />
sistema visualizza la seguente<br />
schermata.<br />
INFORMAZIONE<br />
● Se durante lo scaricamento l’interruttore<br />
del motore è stato spostato sulla<br />
posizione Off lo scaricamento può non<br />
essere completo.<br />
● Se la funzione “Download automatico<br />
degli indirizzi” è attiva, gli indirizzi<br />
vengono scaricati automaticamente dal<br />
server. (Per informazioni, vedere a<br />
pagina 216.)<br />
● Qualora sullo schermo appaia un<br />
messaggio simile a quello mostrato di<br />
seguito, cancellare X voce/i dall’elenco<br />
“Memor.” nelle schermate “Mie<br />
destinazioni” o “Contatti” per liberare<br />
spazio per la/le nuova/e destinazione/i.<br />
(Vedere le pagine 67 e 171.)<br />
3<br />
APPLICAZIONI<br />
8 La voce viene memorizzata nell’elenco<br />
“Memor.” della schermata “Mie<br />
destinazioni” e della schermata<br />
“Contatti”. (Vedere le pagine 61 e 169.)<br />
SCARICAMENTO DA UNA<br />
MEMORIA USB<br />
Per dettagli su come scaricare da una<br />
memoria USB, vedere a pagina 65.<br />
101
2. SERVIZIO IN RETE<br />
4. FUNZIONAMENTO DI UN’APPLICAZIONE CON L’UTILIZZO DEL SERVIZIO DI RETE<br />
SCARICAMENTO DI<br />
UN’APPLICAZIONE NEL<br />
SISTEMA<br />
Per scaricare un’applicazione, è<br />
necessario disporre di una memoria<br />
USB contenente i dati<br />
dell’applicazione in questione. Per<br />
informazioni dettagliate su<br />
un’applicazione, consultare il portale<br />
<strong>Toyota</strong><br />
all’indirizzo<br />
(www.my.toyota.eu).<br />
1 Aprire il coperchio della porta USB/<br />
AUX e collegare una memoria USB.<br />
3 Toccare “Confermare”.<br />
• Lo scaricamento viene avviato.<br />
4 Al termine dello scaricamento, il<br />
sistema visualizza una finestra pop-up.<br />
Toccare “Confermare”.<br />
• La porta USB/AUX è situata sul cruscotto,<br />
nel vano console o nel portaoggetti, ecc.<br />
La posizione e la forma possono variare a<br />
seconda del veicolo. Per dettagli, vedere<br />
l’indice delle immagini nel “Manuale di uso<br />
e manutenzione”.<br />
• Se rileva dati relativi a un’applicazione, il<br />
sistema visualizza automaticamente la<br />
seguente schermata.<br />
2 Toccare “Sì”.<br />
• Lo schermo torna alla schermata<br />
precedente.<br />
• Le applicazioni scaricate appaiono nella<br />
schermata di menu “Extra”.<br />
INFORMAZIONE<br />
● Nei seguenti casi l’operazione di<br />
scaricamento può non concludersi nel<br />
modo corretto:<br />
• se durante lo scaricamento<br />
l’interruttore del motore è stato<br />
spostato sulla posizione Off<br />
• se la memoria USB è stata rimossa<br />
prima della conclusione dello<br />
scaricamento<br />
102
2. SERVIZIO IN RETE<br />
UTILIZZO DI<br />
UN’APPLICAZIONE<br />
Prima di utilizzare le applicazioni<br />
scaricate, è necessario collegare il<br />
telefono Bluetooth ® con il<br />
corrispondente profilo Internet. (Per<br />
informazioni, vedere la pagina 211.)<br />
Se attualmente non è presente una<br />
connessione Bluetooth ® con profilo<br />
Internet attiva, le applicazioni scaricate<br />
appaiono attenuate.<br />
Per i particolari sull’utilizzo<br />
dell’applicazione, fare riferimento al<br />
sito www.my.toyota.eu.<br />
APERTURA DI<br />
UN’APPLICAZIONE<br />
1 Premere il pulsante per<br />
visualizzare la schermata di menu<br />
“Extra”.<br />
• Qualora la schermata di menu “Extra” non<br />
appaia, premere e tenere premuto il<br />
pulsante fino alla sua comparsa.<br />
2 Toccare l’applicazione desiderata.<br />
3<br />
APPLICAZIONI<br />
103
2. SERVIZIO IN RETE<br />
3 L’applicazione viene aperta.<br />
CANCELLAZIONE DI<br />
UN’APPLICAZIONE<br />
1 Toccare a destra<br />
dell’applicazione da cancellare.<br />
(su alcune applicazioni): toccare per<br />
aggiornare i dati.<br />
: toccare per visualizzare il pulsante<br />
di avvio.<br />
: toccare per chiudere<br />
l’applicazione.<br />
2 Il sistema visualizza la seguente<br />
schermata di conferma. Toccare “Sì”.<br />
• L’applicazione selezionata viene<br />
cancellata, quindi il sistema torna alla<br />
schermata di menu “Extra”.<br />
104
2. SERVIZIO IN RETE<br />
3<br />
APPLICAZIONI<br />
105
1 FUNZIONAMENTO<br />
DELL’IMPIANTO AUDIO<br />
1. RIFERIMENTO RAPIDO ............. 108<br />
2. FONDAMENTI............................. 110<br />
ATTIVAZIONE O DISATTIVAZIONE<br />
DELL’IMPIANTO AUDIO................... 110<br />
COMANDI MEDIANTE LA<br />
MANOPOLA SINTONIZZAZIONE/<br />
SCORRIMENTO ............................... 111<br />
CAMBIARE FONTE AUDIO ................ 111<br />
3. FUNZIONAMENTO<br />
DELLA RADIO .......................... 113<br />
PASSARE IN MODALITÀ RADIO ....... 113<br />
PREIMPOSTAZIONE DI UNA<br />
STAZIONE ........................................ 113<br />
SELEZIONE DI UNA STAZIONE ........ 114<br />
RDS (RADIO DATA SYSTEM) ............ 115<br />
4. FUNZIONAMENTO DEL<br />
LETTORE CD............................ 117<br />
INSERIMENTO ED ESPULSIONE<br />
DI UN DISCO .................................... 117<br />
PASSARE IN MODALITÀ CD.............. 118<br />
RIPRODUZIONE DI UN CD AUDIO.... 118<br />
RIPRODUZIONE DI UN DISCO<br />
MP3/WMA ......................................... 120<br />
106
4<br />
IMPIANTO AUDIO<br />
1<br />
5. UTILIZZO DI MEMORIE<br />
USB/iPod .................................. 123<br />
CONNESSIONE DI UNA<br />
MEMORIA USB O UN iPod............... 124<br />
PASSAGGIO ALLA MODALITÀ<br />
USB O iPod ....................................... 124<br />
RIPRODUZIONE DI UNA<br />
MEMORIA USB O UN iPod............... 125<br />
6. FUNZIONAMENTO DEL<br />
DISPOSITIVO AUX................... 131<br />
COLLEGAMENTO DI UNA<br />
PERIFERICA AUDIO PORTATILE ... 131<br />
PASSARE ALLA MODALITÀ AUX ...... 132<br />
RIPRODUZIONE DA UNA<br />
PERIFERICA AUDIO PORTATILE ... 132<br />
7. FUNZIONAMENTO AUDIO<br />
Bluetooth ® ................................ 133<br />
PASSAGGIO ALLA MODALITÀ<br />
AUDIO Bluetooth ® ............................. 134<br />
CONNESSIONE DELL’AUDIO<br />
Bluetooth ® ......................................... 135<br />
RIPRODUZIONE DELL’AUDIO<br />
Bluetooth ® ......................................... 138<br />
8. COMANDI AL VOLANTE ............ 143<br />
COMANDI AL VOLANTE (CON<br />
INTERRUTTORE AL VOLANTE A<br />
DUE DIREZIONI).............................. 143<br />
COMANDI AL VOLANTE (CON<br />
INTERRUTTORE AL VOLANTE A<br />
QUATTRO DIREZIONI).................... 144<br />
9. CONSIGLI PER IL<br />
FUNZIONAMENTO<br />
DELL’IMPIANTO AUDIO .......... 146<br />
RICEZIONE DI STAZIONI RADIO ...... 146<br />
iPod ..................................................... 147<br />
MEMORIA USB................................... 148<br />
PRECAUZIONI NELL’USO DEL<br />
LETTORE CD E DEI DISCHI ........... 148<br />
FILE MP3/WMA................................... 150<br />
DISCHI CD-R e CD-RW...................... 152<br />
GLOSSARIO ....................................... 152<br />
Gracenote ® ......................................... 153<br />
2<br />
3<br />
4<br />
5<br />
6<br />
7<br />
8<br />
9<br />
Alcune funzioni non possono essere utilizzate durante la guida.<br />
107
1. FUNZIONAMENTO DELL’IMPIANTO AUDIO<br />
1. RIFERIMENTO RAPIDO<br />
Per accedere all’impianto audio, premere il pulsante “MEDIA”. L’impianto audio<br />
si accende nell’ultima modalità utilizzata.<br />
• Il design e la posizione dei pulsanti effettivi possono cambiare a seconda del veicolo.<br />
Per dettagli, consultare la sezione 3 del “Manuale di uso e manutenzione”.<br />
N. Nome Funzione Pagina<br />
Schermata di<br />
controllo audio<br />
Slot disco<br />
“Sorgente”/<br />
Manopola<br />
Sintonizzazione/<br />
Scorrimento<br />
Pulsante<br />
Ricerca/Traccia<br />
Viene visualizzata una fonte audio selezionata e<br />
può essere attivato mediante i comandi a<br />
sfioramento.<br />
Inserire un disco in questo slot. Il lettore CD si<br />
attiva immediatamente.<br />
Toccare questo pulsante per selezionare le fonti<br />
audio desiderate. Sarà visualizzata la schermata<br />
di selezione della fonte audio.<br />
Ruotare questa manopola per selezionare le<br />
frequenze della stazione radio, le tracce e i file. La<br />
manopola può essere utilizzata anche per la<br />
selezione della visualizzazione dell’elenco.<br />
Premere i tasti “ ” o “ ” per ricercare una<br />
stazione o per accedere a una traccia o a un file<br />
desiderati.<br />
⎯<br />
117<br />
111<br />
111<br />
114, 119,<br />
121, 127,<br />
141<br />
108
1. FUNZIONAMENTO DELL’IMPIANTO AUDIO<br />
N. Nome Funzione Pagina<br />
Pulsante<br />
“MEDIA”<br />
Pulsante *<br />
Manopola<br />
Premere per visualizzare la schermata controllo<br />
audio. L’impianto audio si accende nell’ultima<br />
modalità utilizzata.<br />
Premerlo per mettere il pausa oppure riprendere<br />
la riproduzione di un brano musicale.<br />
Premerla per inserire o disinserire l’impianto audio<br />
e ruotarla per regolare il volume.<br />
110, 111<br />
⎯<br />
110<br />
Pulsante Premerlo per espellere un disco. 117<br />
*: Se presente<br />
4<br />
IMPIANTO AUDIO<br />
109
1. FUNZIONAMENTO DELL’IMPIANTO AUDIO<br />
2. FONDAMENTI<br />
Questa sezione descrive alcune delle<br />
funzioni principali dell’impianto audio.<br />
Alcune informazioni potrebbero non<br />
essere pertinenti con l’impianto<br />
montato sul vostro veicolo.<br />
L’impianto audio funziona quando la<br />
chiave nel blocchetto di accensione si<br />
trova in posizione “ACC” o “ON”.<br />
ATTIVAZIONE O<br />
DISATTIVAZIONE<br />
DELL’IMPIANTO AUDIO<br />
NOTA<br />
● Per evitare di scaricare la batteria a 12<br />
Volt, non lasciare l’impianto audio<br />
acceso per un tempo più lungo del<br />
necessario quando il motore non è<br />
acceso.<br />
Pulsante “MEDIA”: Premere questo<br />
pulsante per visualizzare i pulsanti<br />
dell’impianto audio presenti sullo<br />
schermo.<br />
Manopola : Spingere questa manopola<br />
per accendere e spegnere l’impianto<br />
audio Ruotare questa manopola per<br />
regolare volume. L’impianto si accende<br />
nell’ultima modalità utilizzata.<br />
INFORMAZIONE<br />
● Tuttavia, se si regola il volume mentre<br />
l’audio è in pausa o in modalità<br />
silenziosa, tali funzioni saranno<br />
disattivate.<br />
110
1. FUNZIONAMENTO DELL’IMPIANTO AUDIO<br />
COMANDI MEDIANTE LA<br />
MANOPOLA<br />
SINTONIZZAZIONE/<br />
SCORRIMENTO<br />
Modalità radio<br />
utilizzare questa manopola per<br />
sintonizzare manualmente le stazioni<br />
radio.<br />
Modalità diverse da radio<br />
utilizzare la manopola per selezionare<br />
tracce o file.<br />
Quando viene visualizzato un elenco<br />
se viene visualizzato un elenco sullo<br />
schermo, girare la manopola<br />
sintonizzazione/scorrimento per spostare<br />
la casella del cursore e selezionare la voce<br />
desiderata dall’elenco, quindi premere la<br />
manopola per riprodurre il brano. Il brano<br />
in corso di riproduzione si illumina.<br />
CAMBIARE FONTE AUDIO<br />
1 Premere il pulsante “MEDIA”.<br />
• L’impianto audio si accende nell’ultima<br />
modalità utilizzata.<br />
2 Toccare “Sorgente”, o<br />
premere il pulsante “MEDIA” per<br />
visualizzare la schermata di selezione<br />
della sorgente audio.<br />
Modalità audio USB memory/iPod e<br />
Bluetooth ®<br />
4<br />
IMPIANTO AUDIO<br />
111
1. FUNZIONAMENTO DELL’IMPIANTO AUDIO<br />
Modalità diverse da audio USB<br />
memory/iPod e Bluetooth ®<br />
3 Toccare la fonte audio desiderata.<br />
INFORMAZIONE<br />
● Non è possibile selezionare i pulsanti<br />
inattivi. Collegare la periferica audio<br />
prima di eseguire la selezione.<br />
112
1. FUNZIONAMENTO DELL’IMPIANTO AUDIO<br />
3. FUNZIONAMENTO DELLA RADIO<br />
PASSARE IN MODALITÀ<br />
RADIO<br />
3 Toccare “AM” o “FM”.<br />
1 Premere il pulsante “MEDIA”.<br />
• L’impianto audio si accende nell’ultima<br />
modalità utilizzata.<br />
2 Toccare “Sorgente”, o<br />
premere il pulsante “MEDIA” per<br />
visualizzare la schermata di selezione<br />
della sorgente audio.<br />
• Se il veicolo è dotato di sistema di<br />
trasmissione audio digitale, viene<br />
visualizzato “DAB*” e può essere<br />
selezionato.<br />
*: La radio DAB necessita di un<br />
sintonizzatore DAB. Contattare il<br />
proprio concessionario autorizzato<br />
<strong>Toyota</strong> o officina, o un altro<br />
professionista adeguatamente<br />
qualificato e attrezzato.<br />
PREIMPOSTAZIONE DI UNA<br />
STAZIONE<br />
1 Sintonizzarsi sulla stazione<br />
desiderata.<br />
2 Toccare uno dei pulsanti di selezione<br />
del canale (1-6) e tenerlo premuto fino<br />
a percepire un bip. Questa operazione<br />
imposta la frequenza predefinita sul<br />
pulsante a sfioramento. La frequenza<br />
della stazione sarà visualizzata sul<br />
pulsante a sfioramento.<br />
4<br />
IMPIANTO AUDIO<br />
• Per cambiare una stazione preselezionata<br />
per sintonizzarsi su un’altra, seguire la<br />
stessa procedura.<br />
113
1. FUNZIONAMENTO DELL’IMPIANTO AUDIO<br />
SELEZIONE DI UNA<br />
STAZIONE<br />
Sintonizzarsi su una stazione desiderata<br />
usando uno dei seguenti metodi.<br />
Preimpostazione sintonia: Toccare uno<br />
dei pulsanti di selezione del canale per<br />
selezionare la stazione desiderata. Il<br />
pulsante a sfioramento viene evidenziato<br />
in verde e la frequenza della stazione<br />
compare sullo schermo.<br />
Sintonizzazione manuale: Ricercare la<br />
stazione radio desiderata ruotando la<br />
manopola Sintonizzazione/Scorrimento.<br />
Ricerca sintonia: Premere “ ” o “ ” del<br />
pulsante Ricerca/Traccia. L’autoradio<br />
ricerca la stazione con la frequenza<br />
superiore o inferiore più vicina e arresterà<br />
la ricerca quando individua la stazione.<br />
Ogniqualvolta si preme il pulsante, le<br />
stazioni verranno selezionate<br />
automaticamente una dopo l’altra.<br />
Elenco stazioni FM: Toccare uno dei<br />
pulsanti di selezione dei canali.<br />
ELENCO STAZIONI FM<br />
L’elenco delle stazioni FM ricerca<br />
automaticamente le trasmissioni in FM<br />
con la scansione della banda per<br />
creare un elenco di stazioni radio<br />
disponibili.<br />
• Per tornare alla schermata relativa alle<br />
stazioni preimpostate, toccare<br />
“Preselezioni”.<br />
2 Toccare uno dei tasti del selettore<br />
canale.<br />
Con <strong>mode</strong>lli single tuner<br />
• Le trasmissioni in FM non verranno<br />
ricercate automaticamente mentre si<br />
sintonizza la stazione radio.<br />
• Per aggiornare l’elenco delle stazioni FM,<br />
toccare e tenere premuto “Aggiorna” fino<br />
a sentire un segnale acustico.<br />
• Se la stazione FM non cerca altre stazioni,<br />
l’elenco resta lo stesso di quello<br />
precedente all’aggiornamento.<br />
1 Toccare “Elenco stazioni”.<br />
114
1. FUNZIONAMENTO DELL’IMPIANTO AUDIO<br />
RDS (RADIO DATA SYSTEM)<br />
FREQUENZA ALTERNATIVA<br />
FM (AF)<br />
In caso di peggioramento della qualità<br />
di ricezione viene automaticamente<br />
sintonizzata una nuova frequenza<br />
della stessa emittente capace di<br />
fornire una migliore ricezione.<br />
• Questa funzione può essere attivata<br />
(“On”) o disattivata (“Off”) dagli utenti<br />
nel menu Impostazioni radio. Vedere<br />
“IMPOSTAZIONI RADIO” alla pagina<br />
221.<br />
MODIFICA DEL CODICE<br />
REGIONALE<br />
Modalità OFF: Permette di commutare ad<br />
una stazione trasmittente all’interno della<br />
stesa rete RDS; è utile per seguire le<br />
stazioni desiderate in un’<strong>amp</strong>ia regione.<br />
Modalità ON: Per passare su una<br />
stazione trasmittente entro la stessa rete<br />
di programmi locali.<br />
• Questa funzione può essere attivata<br />
(“On”) o disattivata (“Off”) dagli utenti<br />
nel menu Impostazioni radio. Vedere<br />
“IMPOSTAZIONI RADIO” alla pagina<br />
221.<br />
(TA) COMUNICAZIONI<br />
TRAFFICO FM<br />
Il sintonizzatore radio cerca<br />
automaticamente le stazioni che<br />
trasmettono regolarmente o<br />
esclusivamente informazioni sul<br />
traffico.<br />
• Questa funzione può essere attivata<br />
(“On”) o disattivata (“Off”) dagli utenti<br />
nel menu Impostazioni radio. Vedere<br />
“IMPOSTAZIONI RADIO” alla pagina<br />
221.<br />
4<br />
IMPIANTO AUDIO<br />
115
1. FUNZIONAMENTO DELL’IMPIANTO AUDIO<br />
■NELLA RICEZIONE DI<br />
TRASMISSIONI RADIO FM<br />
• Sullo schermo sarà visualizzata<br />
l’indicazione “TP” (Traffic Program,<br />
programma traffico). In modalità TP, il<br />
sintonizzatore radio cerca le stazioni che<br />
trasmettono informazioni sul traffico.<br />
Mentre il sintonizzatore ricerca un<br />
programma di informazione sul traffico,<br />
sullo schermo comparirà il nome del<br />
programma.<br />
• Se si riceve una trasmissione TA, la radio<br />
viene commutata automaticamente alle<br />
informazioni sul traffico. Al termine del<br />
programma, la radio ritorna alla<br />
trasmissione interrotta.<br />
Sistema EON (Altra Rete Potenziata): Se<br />
la stazione RDS (con dati EON) che state<br />
ascoltando non trasmette un programma<br />
di informazioni traffico nella modalità TA,<br />
la radio passerà automaticamente sulla<br />
trasmissione di informazioni traffico<br />
usando la lista AF EON. Al termine del<br />
programma di informazioni sul traffico, la<br />
radio si risintonizza automaticamente<br />
sulla trasmissione precedentemente<br />
impostata.<br />
■VOLUME<br />
TRAFFICO<br />
COMUNICAZIONI<br />
Il livello del volume delle informazioni<br />
sul traffico ricevute viene<br />
memorizzato.<br />
• La gamma di memorizzazione del volume<br />
è limitata. se il volume precedentemente<br />
ricevuto è inferiore al minimo, verrà<br />
utilizzato il livello minimo.<br />
■QUANDO È ATTIVA UN’ALTRA<br />
MODALITÀ AUDIO<br />
• Anche durante la riproduzione di CD o<br />
iPod, il sintonizzatore cerca le stazioni che<br />
trasmettono informazioni sul traffico e<br />
“TP” appare sullo schermo.<br />
• Quando inizia un programma sul traffico,<br />
questo viene automaticamente trasmesso<br />
e la modalità audio attiva si interrompe. Al<br />
termine del programma sul traffico.<br />
116
1. FUNZIONAMENTO DELL’IMPIANTO AUDIO<br />
4. FUNZIONAMENTO DEL LETTORE CD<br />
Il lettore CD può riprodurre CD audio,<br />
CD testo e dischi MP3/WMA.<br />
(a)CD audio, CD testo (Vedere la<br />
pagina 118.)<br />
(b)Disco MP3/WMA (Vedere la pagina<br />
120.)<br />
Per sapere quali dischi sono<br />
compatibili con questo lettore,<br />
consultare i “CONSIGLI PER IL<br />
FUNZIONAMENTO DELL’IMPIANTO<br />
AUDIO” alla pagina 146.<br />
INSERIMENTO ED<br />
ESPULSIONE DI UN DISCO<br />
INSERIMENTO DI UN DISCO<br />
1 Inserire un disco con il lato scritto<br />
rivolto verso l’alto.<br />
NOTA<br />
● Non cercare di inserire due dischi, ciò<br />
danneggerebbe il lettore CD. Inserire<br />
nella fessura un disco per volta.<br />
● Non tentare di smontare o oliare parti<br />
del lettore CD. Non inserire nello slot<br />
oggetti diversi da singoli dischi.<br />
ESTRAZIONE DI UN DISCO<br />
1 Premere il pulsante .<br />
4<br />
IMPIANTO AUDIO<br />
• Quando un disco è inserito nello slot nella<br />
maniera corretta, il lettore CD avvia<br />
automaticamente la riproduzione della<br />
prima traccia o del primo file della prima<br />
cartella del disco.<br />
• Il disco sarà espulso.<br />
INFORMAZIONE<br />
● Se il lato scritto è rivolto verso il basso,<br />
sullo schermo comparirà la scritta<br />
“Verifica il DISC”.<br />
● Il lettore legge solamente dischi di 12<br />
cm. Per la riproduzione di dischi da 8 cm<br />
è necessario un adattatore.<br />
117
1. FUNZIONAMENTO DELL’IMPIANTO AUDIO<br />
PASSARE IN MODALITÀ CD<br />
1 Premere il pulsante “MEDIA”.<br />
RIPRODUZIONE DI UN CD<br />
AUDIO<br />
• L’impianto audio si accende nell’ultima<br />
modalità utilizzata.<br />
2 Toccare “Sorgente”, o<br />
premere il pulsante “MEDIA” per<br />
visualizzare la schermata di selezione<br />
della sorgente audio.<br />
• Se viene inserito un CD-TEXT, vengono<br />
visualizzati il titolo della traccia e del disco<br />
in riproduzione.<br />
: Toccare per mettere in pausa la<br />
traccia.<br />
: Toccare per riprendere la<br />
riproduzione della traccia.<br />
INFORMAZIONE<br />
● L’indicatore a barra dell’avanzamento di<br />
riproduzione non sempre corrisponde<br />
all’effettivo tempo di riproduzione<br />
trascorso.<br />
3 Toccare “Disc”.<br />
INFORMAZIONE<br />
● Se non è presente alcun disco nello slot,<br />
non è possibile selezionare “Disc”.<br />
Inserire un disco nello slot.<br />
118
1. FUNZIONAMENTO DELL’IMPIANTO AUDIO<br />
AVANZAMENTO E<br />
RIAVVOLGIMENTO VELOCI<br />
1 Per spostare avanti o indietro<br />
all’interno di un brano, premere e<br />
tenere premuti “ ” o “ ” del pulsante<br />
Ricerca/Traccia. Al rilascio del<br />
pulsante, il riproduttore inizia a<br />
riprodurre il brano dalla posizione<br />
raggiunta.<br />
Manopola<br />
Sintonizzazione/Scorrimento: Ruotare<br />
la manopola per selezionare la traccia<br />
desiderata. La manopola può essere<br />
utilizzata anche per la selezione della<br />
visualizzazione dell’elenco.<br />
Elenco tracce: È possibile selezionare la<br />
traccia desiderata da un elenco.<br />
4<br />
SELEZIONE DI UNA TRACCIA<br />
DESIDERATA<br />
• Toccare “Tracce” sulla schermata. Verrà<br />
visualizzato l’elenco.<br />
IMPIANTO AUDIO<br />
Selezionare la traccia desiderata<br />
usando uno dei seguenti metodi.<br />
• Toccare la traccia desiderata. Il lettore<br />
inizierà a riprodurre la traccia selezionata<br />
partendo dall’inizio.<br />
• Toccare o per scorrere l’elenco.<br />
• Se sulla destra dei titoli appare , i titoli<br />
completi sono troppo lunghi per essere<br />
visualizzati. Toccare questo pulsante per<br />
scorrere i titoli.<br />
Pulsante Ricerca/Traccia: Premere “ ”<br />
o “ ” del pulsante Ricerca/Traccia per<br />
selezionare la traccia desiderata.<br />
119
1. FUNZIONAMENTO DELL’IMPIANTO AUDIO<br />
RIPETIZIONE E<br />
RIPRODUZIONE CASUALE<br />
RIPRODUZIONE DI UN DISCO<br />
MP3/WMA<br />
(Modalità ripetizione): Usarlo per<br />
la ripetizione automatica della traccia che<br />
state attualmente ascoltando.<br />
• La modalità di ripetizione cambia come<br />
riportato di seguito ogni volta che si tocca<br />
il pulsante.<br />
: Ripetizione della traccia<br />
: DISATTIVATO<br />
(Modalità riproduzione casuale):<br />
Usarlo per la seleziona casuale<br />
automatica della traccia.<br />
• La modalità di riproduzione casuale<br />
cambia come riportato di seguito ogni<br />
volta che si tocca il pulsante.<br />
:Riproduzione dei brani in<br />
ordine casuale<br />
:DISATTIVATO<br />
• Verranno visualizzati il titolo e la cartella in<br />
riproduzione.<br />
: Toccare per mettere in pausa il file.<br />
: Toccare per riprendere la<br />
riproduzione il file.<br />
INFORMAZIONE<br />
● L’indicatore a barra dell’avanzamento di<br />
riproduzione non sempre corrisponde<br />
all’effettivo tempo di riproduzione<br />
trascorso.<br />
AVANZAMENTO E<br />
RIAVVOLGIMENTO VELOCI<br />
1 Per spostare avanti o indietro<br />
all’interno di un brano, premere e<br />
tenere premuti “ ” o “ ” del pulsante<br />
Ricerca/Traccia. Al rilascio del<br />
pulsante, il riproduttore inizia a<br />
riprodurre il brano dalla posizione<br />
raggiunta.<br />
120
1. FUNZIONAMENTO DELL’IMPIANTO AUDIO<br />
SELEZIONE DEL FILE<br />
DESIDERATO<br />
Selezionare il file desiderato usando<br />
uno dei seguenti metodi.<br />
• Se sulla destra dei titoli appare , i titoli<br />
completi sono troppo lunghi per essere<br />
visualizzati. Toccare questo pulsante per<br />
scorrere i titoli.<br />
SELEZIONE DELLA CARTELLA<br />
DESIDERATA<br />
1 Toccare “Cartelle” sulla schermata.<br />
Verrà visualizzato l’elenco cartelle.<br />
4<br />
Pulsante Ricerca/Traccia: Premere “ ”<br />
o “ ” del pulsante Ricerca/Traccia per<br />
selezionare il file desiderato.<br />
Manopola<br />
Sintonizzazione/Scorrimento: Ruotare<br />
la manopola per selezionare il file<br />
desiderato. La manopola può essere<br />
utilizzata anche per la selezione della<br />
visualizzazione dell’elenco.<br />
Elenco file: È possibile selezionare il file<br />
desiderato da un elenco.<br />
• Toccare “File” sulla schermata. Verrà<br />
visualizzato l’elenco.<br />
2 Toccare la cartella desiderata<br />
dall’elenco. Verrà visualizzato l’elenco<br />
di file della cartella.<br />
• Quando si tocca un file desiderato, il<br />
lettore avvierà la riproduzione del file.<br />
• Toccare o per scorrere l’elenco.<br />
• Se sulla destra dei titoli appare , i titoli<br />
completi sono troppo lunghi per essere<br />
visualizzati. Toccare questo pulsante per<br />
scorrere i titoli.<br />
IMPIANTO AUDIO<br />
• Toccare il file desiderato. Il lettore inizierà<br />
a riprodurre il file selezionato partendo<br />
dall’inizio.<br />
• Toccare o per scorrere l’elenco.<br />
121
1. FUNZIONAMENTO DELL’IMPIANTO AUDIO<br />
RIPETIZIONE E<br />
RIPRODUZIONE CASUALE<br />
(Modalità ripetizione): Usarlo per<br />
la ripetizione automatica del file o della<br />
cartella che state attualmente ascoltando.<br />
• La modalità di ripetizione cambia come<br />
riportato di seguito ogni volta che si tocca<br />
il pulsante.<br />
:Ripetizione del file<br />
:Ripetizione della cartella<br />
:DISATTIVATO<br />
(Modalità riproduzione casuale):<br />
Usarlo per la selezione casuale<br />
automatica del file.<br />
• La modalità di riproduzione casuale<br />
cambia come riportato di seguito ogni<br />
volta che si tocca il pulsante.<br />
:Riproduzione dei file della<br />
cartella in ordine casuale<br />
:Riproduzione dei file di<br />
tutte le cartelle in ordine<br />
casuale<br />
:DISATTIVATO<br />
122
1. FUNZIONAMENTO DELL’IMPIANTO AUDIO<br />
5. UTILIZZO DI MEMORIE USB/iPod<br />
Il sistema consente agli utenti di<br />
ascoltare la musica riprodotta da un<br />
dispositivo di memoria USB o un iPod<br />
attraverso gli altoparlanti del veicolo.<br />
ATTENZIONE<br />
● Non utilizzare i controlli del riproduttore<br />
e non collegare una memoria USB o un<br />
iPod mentre si sta guidando.<br />
NOTA<br />
● Non lasciare il riproduttore portatile<br />
all’interno del veicolo. La temperatura<br />
all’interno dell’abitacolo può raggiungere<br />
livelli in grado di danneggiare il<br />
riproduttore portatile.<br />
● Non esercitare pressioni eccessive sul<br />
riproduttore portatile mentre questo è<br />
connesso, poiché ciò può causare danni<br />
al riproduttore portatile o al suo<br />
terminale.<br />
● Non inserire oggetti estranei nella porta<br />
USB poiché ciò può causare danni al<br />
riproduttore portatile o al suo terminale.<br />
INFORMAZIONE<br />
● Il sistema dispone di una funzione di<br />
ricarica per dispositivi iPod.<br />
● Quando il livello della batteria dell’iPod è<br />
molto basso, il dispositivo può non<br />
essere in grado di funzionare. In tal caso<br />
è necessario ricaricare l’iPod prima di<br />
utilizzarlo.<br />
● A seconda del riproduttore portatile<br />
collegato al sistema, alcune funzioni<br />
possono non essere disponibili. Se una<br />
funzione risulta non disponibile a causa<br />
di un malfunzionamento, provare a<br />
scollegare il riproduttore portatile e a<br />
ricollegarlo per verificare se ciò risolve il<br />
problema.<br />
● Quando un iPod non funziona,<br />
aggiornare il software dell’iPod all’ultima<br />
versione e riprovare. Per un elenco di<br />
<strong>mode</strong>lli e versioni di software supportati,<br />
vedere la pagina 147.<br />
● Il sistema supporta dispositivi MTP.<br />
4<br />
IMPIANTO AUDIO<br />
123
1. FUNZIONAMENTO DELL’IMPIANTO AUDIO<br />
CONNESSIONE DI UNA<br />
MEMORIA USB O UN iPod<br />
1 Aprire il coperchio della porta<br />
USB/AUX e collegare una memoria<br />
USB o l’iPod utilizzando il cavo per<br />
iPod.<br />
PASSAGGIO ALLA<br />
MODALITÀ USB O iPod<br />
1 Premere il pulsante “MEDIA” per<br />
visualizzare la schermata di controllo<br />
audio.<br />
• La porta USB/AUX è situata sul cruscotto,<br />
nel vano console o nel portaoggetti, ecc.<br />
La posizione e la forma possono variare a<br />
seconda del veicolo. Per dettagli, vedere<br />
l’indice delle immagini nel “Manuale di uso<br />
e manutenzione”.<br />
• Accendere la memoria USB o l’iPod (se<br />
spenti).<br />
• All’inserimento di una memoria USB o di<br />
un iPod, questi iniziano a riprodurre la<br />
musica automaticamente. Non appena è<br />
pronto per riprodurre, il sistema visualizza<br />
automaticamente la schermata di controllo<br />
audio.<br />
• L’impianto audio si accende nell’ultima<br />
modalità utilizzata.<br />
2 Toccare “Sorgente”, o<br />
premere il pulsante “MEDIA” per<br />
visualizzare la schermata di selezione<br />
della sorgente audio.<br />
3 Toccare “USB” o “iPod”.<br />
• In assenza di una memoria USB o un iPod<br />
connessi, non è possibile selezionare<br />
“USB” o “iPod”. Connettere una<br />
memoria USB o un iPod alla porta USB.<br />
124
1. FUNZIONAMENTO DELL’IMPIANTO AUDIO<br />
RIPRODUZIONE DI UNA<br />
MEMORIA USB O UN iPod<br />
RIPRODUZIONE DI UNA<br />
CANZONE<br />
Il sistema visualizza il titolo dell’album,<br />
il nome della canzone e il nome<br />
dell’autore della canzone attualmente<br />
riprodotta.<br />
■AVANZAMENTO<br />
E<br />
RIAVVOLGIMENTO VELOCI<br />
1 Per spostare avanti o indietro<br />
all’interno di un brano, premere e<br />
tenere premuti “ ” o “ ” del pulsante<br />
Ricerca/Traccia. Al rilascio del<br />
pulsante, il riproduttore inizia a<br />
riprodurre il brano dalla posizione<br />
raggiunta.<br />
■RIPRODUZIONE E PAUSA<br />
4<br />
IMPIANTO AUDIO<br />
: toccare per mettere in pausa la<br />
canzone.<br />
: toccare per riprendere le<br />
riproduzione della canzone.<br />
INFORMAZIONE<br />
● Non sempre la barra indicatrice di<br />
avanzamento corrisponde alla posizione<br />
attuale raggiunta nel brano.<br />
● Solo memoria USB: se i dati relativi alla<br />
canzone non contendono un tag ID3, il<br />
sistema visualizza il nome del file e della<br />
cartella al posto del nome della canzone<br />
e dell’album. Notare che il nome del file<br />
non comprende l’estensione.<br />
125
1. FUNZIONAMENTO DELL’IMPIANTO AUDIO<br />
SELEZIONE DELLA CANZONE<br />
DESIDERATA<br />
4 Toccare la canzone desiderata.<br />
■SELEZIONE DI UNA PLAYLIST<br />
Le canzoni possono essere ordinate e<br />
selezionate da diverse playlist.<br />
1 Toccare “Opzioni”.<br />
2 Toccare “Sfogliare per la musica”.<br />
INFORMAZIONE<br />
● Solo memoria USB: I file che non<br />
contengono informazioni su titolo del<br />
brano e/o album appaiono come<br />
“Sconosc.” nell’elenco “Artisti” e/o<br />
“Album”.<br />
● Durante la sincronizzazione dei dati<br />
multimediali, il sistema visualizza una<br />
finestra pop-up. Al termine della<br />
sincronizzazione, il sistema visualizza<br />
una finestra pop-up e rende<br />
nuovamente disponibile la funzione.<br />
Toccare “OK” per tornare alla<br />
schermata precedente.<br />
3 Toccare l’elenco desiderato.<br />
• Toccare l’elemento desiderato per<br />
visualizzarne l’elenco. Continuare a<br />
toccare il pulsante a schermo appropriato<br />
fino a quando non appare l’elenco dei<br />
brani.<br />
126
1. FUNZIONAMENTO DELL’IMPIANTO AUDIO<br />
■SELEZIONE IN BASE ALL’ELENCO<br />
DEI TITOLI<br />
La canzone desiderata può essere<br />
selezionata dalla playlist corrente.<br />
■SELEZIONE DELLA CANZONE<br />
DESIDERATA TRAMITE IL<br />
PULSANTE RICERCA/TRACCIA O<br />
LA MANOPOLA TUNE SCROLL<br />
1 Toccare “Opzioni”.<br />
4<br />
2 Toccare “Elenco dei titoli”.<br />
Pulsante Ricerca/Traccia: per<br />
selezionare la canzone desiderata,<br />
premere “ ” o “ ” del pulsante<br />
Ricerca/Traccia.<br />
Manopola Sintonizzazione/<br />
Scorrimento: ruotare per selezionare la<br />
canzone desiderata.<br />
IMPIANTO AUDIO<br />
3 Toccare la canzone desiderata.<br />
127
1. FUNZIONAMENTO DELL’IMPIANTO AUDIO<br />
FUNZIONE COPERTINA<br />
Il sistema richiama l’album cui<br />
appartiene la canzone attualmente in<br />
fase di riproduzione, in modo da<br />
poterne selezionare un brano.<br />
1 Toccare la copertina.<br />
INFORMAZIONE<br />
● Qualora venga selezionato un brano<br />
diverso da quello attualmente riprodotto,<br />
l’elenco attuale viene aggiornato per<br />
includere tutte le canzoni dell’album a<br />
cui appartiene il brano selezionato.<br />
● La visualizzazione di una copertina di<br />
iPod può richiedere tempo. Possono<br />
essere visualizzate solo le copertine di<br />
iPod salvate in formato JPEG.<br />
● Questa funzione non è disponibile<br />
quando sono selezionate le modalità<br />
Audio book o Podcast play.<br />
2 Sullo schermo appare l’elenco di tutte<br />
le canzoni che fanno parte dell’album.<br />
FUNZIONE DI RIPRODUZIONE<br />
“Riprd. altri come questo” (SE<br />
PRESENTE)<br />
Il sistema è in grado di creare una<br />
nuova playlist contenente brani simili a<br />
quello attualmente riprodotto.<br />
1 Toccare “Riprd. altri come que...”.<br />
3 Toccare la canzone desiderata.<br />
• Durante la creazione della playlist, il<br />
sistema visualizza una finestra pop-up.<br />
Per interrompere la creazione della nuova<br />
playlist, toccare “Cancellare” sullo<br />
schermo.<br />
128
1. FUNZIONAMENTO DELL’IMPIANTO AUDIO<br />
■IMPOSTAZIONE “Riprd. altri come<br />
questo”<br />
Le dimensioni della playlist di canzoni<br />
simili possono essere impostate come<br />
desiderato.<br />
1 Toccare “Opzioni”.<br />
FUNZIONI DI RIPETIZIONE E<br />
RIPRODUZIONE CASUALE<br />
Il sistema dispone di funzioni di<br />
ripetizione e riproduzione casuale.<br />
■DALLA SCHERMATA DI<br />
CONTROLLO DELL’AUDIO<br />
1 Toccare o .<br />
4<br />
2 Toccare “Impostazioni per riprd altri<br />
come qu...”.<br />
(Modalità ripetizione): utilizzarla per<br />
ripetere automaticamente la canzone che<br />
si sta ascoltando.<br />
• Ad ogni pressione del tasto sullo schermo,<br />
la modalità di ripetizione cambia nel modo<br />
che segue.<br />
IMPIANTO AUDIO<br />
3 Toccare le dimensioni desiderate per<br />
la playlist.<br />
: Ripetizione della canzone<br />
:OFF<br />
4 Toccare .<br />
(Modalità riproduzione casuale):<br />
utilizzarla per un ordine casuale<br />
automatico nella playlist corrente.<br />
• Ad ogni pressione del tasto sullo schermo,<br />
la modalità random cambia nel modo che<br />
segue.<br />
: Riproduzione delle canzoni in<br />
ordine casuale<br />
:OFF<br />
129
1. FUNZIONAMENTO DELL’IMPIANTO AUDIO<br />
■DALLA SCHERMATA “Opzioni”<br />
1 Toccare “Opzioni”.<br />
2 Toccare “Casuale” o “Ripetere<br />
traccia”.<br />
• Per annullare l’ordine di ripetizione o<br />
riproduzione casuale, toccare<br />
nuovamente “Casuale” o “Ripetere<br />
traccia”.<br />
INFORMAZIONE<br />
● Quando è attivata la funzione<br />
“Casuale”, le canzoni nella playlist<br />
attuale vengono riprodotte in ordine<br />
casuale.<br />
130
1. FUNZIONAMENTO DELL’IMPIANTO AUDIO<br />
6. FUNZIONAMENTO DEL DISPOSITIVO AUX<br />
Collegare una periferica audio<br />
portatile mediante porta AUX<br />
consente agli utenti di ascoltare la<br />
musica direttamente dagli altoparlanti<br />
del veicolo.<br />
ATTENZIONE<br />
COLLEGAMENTO DI UNA<br />
PERIFERICA AUDIO<br />
PORTATILE<br />
1 Aprire la copertura della porta<br />
USB/AUX e collegare una periferica<br />
audio portatile.<br />
● Non collegare alcuna periferica audio<br />
portatile o azionarne i comandi durante<br />
la guida.<br />
NOTA<br />
4<br />
● Non lasciare la periferica audio portatile<br />
nel veicolo. In particolare, temperature<br />
elevate nell’abitacolo potrebbero<br />
danneggiare la periferica.<br />
● Non spingere verso il basso o esercitare<br />
pressioni superflue sulla periferica audio<br />
portatile mentre è collegata, perché si<br />
potrebbe danneggiare la periferica<br />
stessa o il suo terminale di<br />
collegamento.<br />
● Non inserire oggetti estranei nella porta<br />
di connessione AUX perché si potrebbe<br />
danneggiare la periferica audio o il<br />
terminale di collegamento.<br />
• La porta USB/AUX è situata sul cruscotto,<br />
nel vano console o nel portaoggetti, ecc.<br />
La posizione e la forma possono variare a<br />
seconda del veicolo. Per dettagli, vedere<br />
l’indice delle immagini nel “Manuale di uso<br />
e manutenzione”.<br />
IMPIANTO AUDIO<br />
131
1. FUNZIONAMENTO DELL’IMPIANTO AUDIO<br />
PASSARE ALLA MODALITÀ<br />
AUX<br />
1 Premere il pulsante “MEDIA”.<br />
INFORMAZIONE<br />
● Se non è collegata alcuna periferica<br />
audio portatile, il pulsante “Aux” non<br />
può essere selezionato. Connessione<br />
della periferica audio portatile alla porta<br />
AUX.<br />
RIPRODUZIONE DA UNA<br />
PERIFERICA AUDIO<br />
PORTATILE<br />
• L’impianto audio si accende nell’ultima<br />
modalità utilizzata.<br />
2 Toccare “Sorgente”, o<br />
premere il pulsante “MEDIA” per<br />
visualizzare la schermata di selezione<br />
della sorgente audio.<br />
• Solo il volume può essere regolato<br />
mediante i comandi dell’impianto audio.<br />
Gli altri comandi devono essere azionati<br />
sulla periferica audio portatile.<br />
3 Toccare “Aux”.<br />
132
1. FUNZIONAMENTO DELL’IMPIANTO AUDIO<br />
7. FUNZIONAMENTO AUDIO Bluetooth ®<br />
L’impianto audio Bluetooth ® consente<br />
agli utenti di ascoltare la musica<br />
riprodotta da un lettore portatile<br />
direttamente dall’altoparlante del<br />
veicolo mediante un sistema di<br />
comunicazione wireless.<br />
Se il lettore portatile non supporta il<br />
Bluetooth ® , l’impianto audio<br />
Bluetooth ® non funzionerà.<br />
ATTENZIONE<br />
● Non azionare i comandi del lettore o<br />
collegare il sistema audio Bluetooth ®<br />
durante la guida.<br />
NOTA<br />
● Non lasciare il lettore audio portatile nel<br />
veicolo. In particolare, temperature<br />
elevate nell’abitacolo potrebbero<br />
danneggiare il lettore audio portatile.<br />
INFORMAZIONE<br />
● Nelle seguenti condizioni il sistema<br />
potrebbe non funzionare.<br />
• Il lettore audio portatile è spento.<br />
• Il audio lettore portatile non è<br />
connesso.<br />
• La batteria del lettore audio portatile si<br />
sta esaurendo.<br />
● In base al tipo di lettore audio portatile<br />
connesso al sistema, alcune funzioni<br />
potrebbero non essere disponibili.<br />
● Se durante la riproduzione audio<br />
Bluetooth ® si avvia una connessione<br />
telefonica, potrebbe essere necessario<br />
attendere alcuni secondi.<br />
INFORMAZIONE<br />
● I lettori audio portatili devono soddisfare<br />
le seguenti caratteristiche per poter<br />
essere connessi al sistema audio<br />
Bluetooth ® . Tuttavia alcune funzioni<br />
potrebbero presentare delle limitazioni in<br />
base al <strong>mode</strong>llo del lettore audio<br />
portatile utilizzato.<br />
• Specifica Bluetooth ®<br />
Ver. 1.1 o superiore<br />
(Raccomandata: ver. 2.1 + EDR o<br />
superiore)<br />
•Profilo<br />
A2DP (Advanced Audio Distribution<br />
Profile) Ver. 1.0 o superiore<br />
(Raccomandata: ver. 1.2 o superiore).<br />
AVRCP (Audio/Video Remote Control<br />
Profile)<br />
Ver. 1.0 o superiore<br />
(Raccomandata: ver. 1.4 o superiore)<br />
Bluetooth è un marchio di fabbrica<br />
registrato di Bluetooth SIG, Inc.<br />
4<br />
IMPIANTO AUDIO<br />
133
1. FUNZIONAMENTO DELL’IMPIANTO AUDIO<br />
PASSAGGIO ALLA<br />
MODALITÀ AUDIO<br />
Bluetooth ®<br />
3 Toccare “Bluetooth ∗ ”.<br />
1 Premere il pulsante “MEDIA” per<br />
visualizzare la schermata di controllo<br />
audio.<br />
• In assenza di un dispositivo audio<br />
Bluetooth ® collegato, il sistema visualizza<br />
automaticamente la schermata di<br />
connessione dell’audio Bluetooth ® .<br />
(Vedere la pagina 135.)<br />
∗ : Bluetooth è un marchio registrato di<br />
Bluetooth SIG, Inc.<br />
• All’accensione, il sistema audio torna<br />
all’ultima modalità in cui è stato utilizzato.<br />
2 Toccare “Sorgente”, o<br />
premere il pulsante “MEDIA” per<br />
visualizzare la schermata di selezione<br />
della sorgente audio.<br />
134
1. FUNZIONAMENTO DELL’IMPIANTO AUDIO<br />
CONNESSIONE DELL’AUDIO<br />
Bluetooth ®<br />
Per utilizzare il sistema audio<br />
Bluetooth ® , è necessario abbinare un<br />
riproduttore portatile e collegare il<br />
profilo audio (A2DP) con il sistema. In<br />
questo manuale, il termine<br />
“abbinamento” si riferisce a un<br />
dispositivo Bluetooth ® che viene<br />
connesso al sistema. Il termine<br />
“connessione” si riferisce al profilo del<br />
dispositivo abbinato che viene<br />
connesso al sistema.<br />
Una volta connesso un dispositivo con<br />
un profilo audio (A2DP) è possibile<br />
ascoltare la propria musica sul sistema<br />
audio del veicolo.<br />
Se nessun riproduttore portatile è stato<br />
connesso ad un profilo audio (A2DP),<br />
è necessario per prima cosa collegare<br />
un riproduttore portatile con il profilo<br />
audio (A2DP) eseguendo le seguenti<br />
procedure. Collegare il riproduttore<br />
portatile con il profilo audio (A2DP)<br />
solo dopo aver arrestato il veicolo.<br />
CONNESSIONE DELL’AUDIO<br />
Bluetooth ®<br />
■CONNESSIONE DAL SISTEMA<br />
1 Passaggio alla modalità audio<br />
Bluetooth ® . (Per informazioni, vedere<br />
la pagina 134.)<br />
2 Toccare “Configurazione di<br />
Bluetooth ∗ ”.<br />
3 Toccare “Cercare dispositivi<br />
Bluetooth ∗ ”.<br />
4<br />
IMPIANTO AUDIO<br />
• Vedere “IMPOSTAZIONI Bluetooth ® ”<br />
alla pagina 210 per informazioni sulla<br />
registrazione aggiuntiva durante la<br />
registrazione.<br />
• In presenza di un dispositivo Bluetooth ®<br />
attualmente connesso, il sistema<br />
visualizza una finestra pop-up. Per<br />
disconnetterlo, toccare “Sì”.<br />
∗ : Bluetooth è un marchio registrato di<br />
Bluetooth SIG, Inc.<br />
135
1. FUNZIONAMENTO DELL’IMPIANTO AUDIO<br />
4 Durante la ricerca di un dispositivo<br />
Bluetooth ® il sistema visualizza la<br />
seguente schermata.<br />
• Per annullare questa funzione, toccare<br />
“Cancellare”.<br />
5 Toccare il dispositivo da abbinare.<br />
7 Verificare il PIN.<br />
Se il dispositivo supporta il protocollo<br />
SSP (Secure Simple Pairing)<br />
• Verificare il PIN visualizzato sullo<br />
schermo, quindi toccare “Accettare”.<br />
Se il dispositivo non supporta il<br />
protocollo SSP (Secure Simple Pairing)<br />
• Immettere il codice PIN mostrato sullo<br />
schermo nel riproduttore portatile.<br />
8 Una volta completato l’abbinamento, il<br />
sistema visualizza la seguente<br />
schermata.<br />
• Il sistema visualizza l’elenco dei dispositivi<br />
compatibili Bluetooth ® sullo schermo.<br />
6 Il sistema visualizza la seguente<br />
schermata.<br />
9 Il sistema attende le richieste di<br />
connessione provenienti dal<br />
dispositivo abbinato. Tutti i profili<br />
richiesti vengono connessi<br />
automaticamente.<br />
• Per annullare questa funzione, toccare<br />
“Cancellare”.<br />
136
1. FUNZIONAMENTO DELL’IMPIANTO AUDIO<br />
• In caso di mancata connessione<br />
automatica, viene visualizzata la seguente<br />
schermata. Toccare “Collegare per la<br />
musica”.<br />
3 Toccare “Rendere questo sistema<br />
scopribile”.<br />
• Una volta connesso il riproduttore<br />
portatile, esso verrà connesso<br />
automaticamente<br />
ogniqualvolta<br />
l’interruttore del motore viene posizionato<br />
su “ACC” o “ON”.<br />
INFORMAZIONE<br />
● Per ulteriori informazioni sul rilevamento<br />
dei dispositivi e il funzionamento del<br />
riproduttore portatile, consultare il<br />
manuale fornito con il riproduttore audio<br />
portatile.<br />
• In presenza di un dispositivo Bluetooth ®<br />
attualmente connesso, il sistema<br />
visualizza una finestra pop-up. Per<br />
disconnetterlo, toccare “Sì”.<br />
4 Il sistema visualizza la seguente<br />
schermata.<br />
4<br />
IMPIANTO AUDIO<br />
■CONNESSIONE DAL DISPOSITIVO<br />
1 Passaggio alla modalità audio<br />
Bluetooth ® . (Per informazioni, vedere<br />
la pagina 134.)<br />
2 Toccare “Configurazione di<br />
Bluetooth ∗ ”.<br />
• Per annullare questa funzione, toccare<br />
“Cancellare”.<br />
5 Verificare il PIN.<br />
Se il dispositivo supporta il protocollo<br />
SSP (Secure Simple Pairing)<br />
• Verificare il PIN visualizzato sullo<br />
schermo, quindi toccare “Accettare”.<br />
Se il dispositivo non supporta il<br />
protocollo SSP (Secure Simple Pairing)<br />
• Immettere il codice PIN mostrato sullo<br />
schermo nel riproduttore portatile.<br />
∗ : Bluetooth è un marchio registrato di<br />
Bluetooth SIG, Inc.<br />
137
1. FUNZIONAMENTO DELL’IMPIANTO AUDIO<br />
RICONNESSIONE DELL’AUDIO<br />
Bluetooth ®<br />
Quando un riproduttore portatile viene<br />
disconnesso dalla rete Bluetooth ® a<br />
causa della scarsa qualità della<br />
ricezione mentre l’interruttore motore<br />
si trova in posizione “ACC”o “ON”, il<br />
sistema lo riconnette<br />
automaticamente.<br />
• Ciò non succede invece se il dispositivo<br />
Bluetooth ® viene disconnesso<br />
volontariamente, ad esempio<br />
spegnendolo. Per riconnetterlo<br />
manualmente, utilizzare uno dei seguenti<br />
metodi:<br />
• Selezionare nuovamente un riproduttore<br />
portatile. (Vedere la pagina 214.)<br />
• Connettere il profilo audio. (Vedere la<br />
pagina 215.)<br />
RIPRODUZIONE DELL’AUDIO<br />
Bluetooth ®<br />
RIPRODUZIONE DI UNA<br />
CANZONE<br />
Il sistema visualizza il titolo della<br />
canzone, il nome dell’album e il nome<br />
dell’autore della canzone attualmente<br />
riprodotta.<br />
■RIPRODUZIONE E PAUSA<br />
: toccare per mettere in pausa la<br />
canzone.<br />
: toccare per riprendere le<br />
riproduzione della canzone.<br />
INFORMAZIONE<br />
● Non sempre la barra indicatrice di<br />
avanzamento corrisponde alla posizione<br />
attuale raggiunta nel brano.<br />
● se i dati relativi alla canzone non<br />
contendono un tag ID3, il sistema<br />
visualizza il nome del file e della cartella<br />
al posto del nome della canzone e<br />
dell’album. Notare che il nome del file<br />
non comprende l’estensione.<br />
● La schermata relativa all’audio<br />
Bluetooth ® può apparire differente a<br />
seconda del dispositivo impiegato.<br />
138
1. FUNZIONAMENTO DELL’IMPIANTO AUDIO<br />
■AVANZAMENTO<br />
E<br />
RIAVVOLGIMENTO VELOCI<br />
1 Per spostare avanti o indietro<br />
all’interno di un brano, premere e<br />
tenere premuti “ ” o “ ” del pulsante<br />
Ricerca/Traccia. Al rilascio del<br />
pulsante, il riproduttore inizia a<br />
riprodurre il brano dalla posizione<br />
raggiunta.<br />
SELEZIONE DELLA CANZONE<br />
DESIDERATA<br />
■SELEZIONE DI UNA PLAYLIST<br />
Le canzoni possono essere ordinate e<br />
selezionate da diverse playlist.<br />
1 Toccare “Opzioni”.<br />
4<br />
2 Toccare “Sfogliare per la musica”.<br />
IMPIANTO AUDIO<br />
3 Toccare l’elenco desiderato.<br />
• Toccare l’elemento desiderato per<br />
visualizzarne l’elenco. Continuare a<br />
toccare il pulsante a schermo appropriato<br />
fino a quando non appare l’elenco delle<br />
canzoni.<br />
139
1. FUNZIONAMENTO DELL’IMPIANTO AUDIO<br />
4 Toccare la canzone desiderata. ■SELEZIONE DALL’ELENCO<br />
La canzone desiderata può essere<br />
selezionata dalla playlist corrente.<br />
1 Toccare “Opzioni”.<br />
INFORMAZIONE<br />
● I file che non contengono informazioni<br />
su titolo del brano e/o album appaiono<br />
come “Sconosc.” nell’elenco “Artisti” e/o<br />
“Album”.<br />
● Questa funzione può non essere<br />
disponibile a seconda del riproduttore<br />
audio portatile utilizzato.<br />
2 Toccare “Elenco dei titoli”.<br />
3 Toccare la canzone desiderata.<br />
INFORMAZIONE<br />
● Questa funzione può non essere<br />
disponibile a seconda del riproduttore<br />
audio portatile utilizzato.<br />
140
1. FUNZIONAMENTO DELL’IMPIANTO AUDIO<br />
■SELEZIONE DELLA CANZONE<br />
DESIDERATA TRAMITE IL<br />
PULSANTE RICERCA/TRACCIA O<br />
LA MANOPOLA TUNE SCROLL<br />
FUNZIONI DI RIPETIZIONE E<br />
RIPRODUZIONE CASUALE<br />
Il sistema dispone di funzioni di<br />
ripetizione e riproduzione casuale.<br />
■DALLA SCHERMATA DI<br />
CONTROLLO DELL’AUDIO<br />
1 Toccare o .<br />
4<br />
Pulsante Ricerca/Traccia: per<br />
selezionare la canzone desiderata,<br />
premere “ ” o “ ” del pulsante<br />
Ricerca/Traccia.<br />
Manopola Sintonizzazione/<br />
Scorrimento: ruotare per selezionare la<br />
canzone desiderata.<br />
(Modalità ripetizione): utilizzarla per<br />
ripetere automaticamente la canzone che<br />
si sta ascoltando.<br />
• Ad ogni pressione del tasto sullo schermo,<br />
la modalità di ripetizione cambia nel modo<br />
che segue.<br />
IMPIANTO AUDIO<br />
: Ripetizione della canzone<br />
:OFF<br />
(Modalità riproduzione casuale):<br />
utilizzarla per un ordine casuale<br />
automatico nella playlist corrente.<br />
• Ad ogni pressione del tasto sullo schermo,<br />
la modalità random cambia nel modo che<br />
segue.<br />
: Riproduzione delle canzoni in<br />
ordine casuale<br />
:OFF<br />
141
1. FUNZIONAMENTO DELL’IMPIANTO AUDIO<br />
■DALLA SCHERMATA “Opzioni”<br />
1 Toccare “Opzioni”.<br />
2 Toccare “Casuale” o “Ripetere<br />
traccia”.<br />
• Per annullare l’ordine di ripetizione o<br />
riproduzione casuale, toccare<br />
nuovamente “Casuale” o “Ripetere<br />
traccia”.<br />
INFORMAZIONE<br />
● Quando è attivata la funzione<br />
“Casuale”, le canzoni nella playlist<br />
attuale vengono riprodotte in ordine<br />
casuale.<br />
142
1. FUNZIONAMENTO DELL’IMPIANTO AUDIO<br />
8. COMANDI AL VOLANTE<br />
Alcune funzioni dell’impianto audio<br />
possono essere regolate utilizzando i<br />
comandi al volante.<br />
COMANDI AL VOLANTE<br />
(CON INTERRUTTORE AL<br />
VOLANTE A DUE DIREZIONI)<br />
• Il design e la posizione effettivi degli<br />
interruttori possono variare a seconda del<br />
veicolo. Per dettagli, vedere l’indice delle<br />
immagini nel “Manuale di uso e<br />
manutenzione”.<br />
• Dettagli specifici riguardo tasti, controlli e<br />
funzioni sono descritti qui sotto.<br />
N. Tasto<br />
Interruttore di comando volume<br />
Pulsante “ ” “ ”<br />
Pulsante “MODE”<br />
Interruttore di comando volume<br />
• Premere “+” per aumentare il volume. Il<br />
volume continua ad aumentare mentre il<br />
pulsante è premuto.<br />
• Premere “-” per diminuire il volume. Il<br />
volume continua a diminuire mentre il<br />
pulsante è premuto.<br />
Pulsante “ ” “ ”<br />
Radio<br />
Per richiamare una stazione<br />
preselezionata: Premere il pulsante “ ”<br />
oppure “ ”.<br />
Per cercare una stazione radio:<br />
Premere e tenere premuto il pulsante “ ”<br />
oppure “ ” fino a quando si sente un<br />
segnale acustico. Premendo il pulsante<br />
“ ” oppure “ ” in modalità ricerca, la<br />
modalità ricerca sarà disattivata.<br />
Lettore di CD<br />
Per selezionare il file o il brano<br />
desiderato: Premere il tasto “ ” o “ ”.<br />
Per selezionare la cartella desiderata<br />
(MP3/WMA): Premere e tenere premuto il<br />
tasto “ ” o “ ” fino a quando si sente un<br />
segnale acustico.<br />
Memoria USB/iPod<br />
Per selezionare la canzone desiderata:<br />
Premere il tasto “ ” o “ ”.<br />
Avanzamento e riavvolgimento veloci:<br />
Premere e tenere premuto il tasto “ ” o “ ”<br />
fino a quando si sente un segnale<br />
acustico.<br />
Riproduttore audio Bluetooth ®<br />
Per selezionare la canzone desiderata:<br />
Premere il tasto “ ” o “ ”.<br />
Avanzamento e riavvolgimento veloci:<br />
Premere e tenere premuto il tasto “ ” o “ ”<br />
fino a quando si sente un segnale<br />
acustico.<br />
4<br />
IMPIANTO AUDIO<br />
143
1. FUNZIONAMENTO DELL’IMPIANTO AUDIO<br />
Pulsante “MODE”<br />
• Premere il pulsante “MODE” per<br />
selezionare una modalità audio. Ogni<br />
pressione cambia la modalità<br />
sequenzialmente, se la modalità<br />
desiderata è pronta all’uso.<br />
• Per accendere l’impianto audio, premere il<br />
pulsante “MODE”.<br />
• Premere e tenere premuto il pulsante<br />
“MODE” fino a quando si sente un<br />
segnale acustico e la musica viene messa<br />
in pausa o in modalità silenziosa. Lo<br />
stesso procedimento permette di<br />
riavviarla.<br />
COMANDI AL VOLANTE<br />
(CON INTERRUTTORE AL<br />
VOLANTE A QUATTRO<br />
DIREZIONI)<br />
• Il design e la posizione effettivi degli<br />
interruttori possono variare a seconda del<br />
veicolo. Per dettagli, vedere l’indice delle<br />
immagini nel “Manuale di uso e<br />
manutenzione”.<br />
• Dettagli specifici riguardo tasti, controlli e<br />
funzioni sono descritti qui sotto.<br />
N. Tasto<br />
Interruttore di comando volume<br />
Pulsante “ ” “ ” “ ” “ ”<br />
Pulsante “MODE/HOLD”<br />
Pulsante “Indietro”<br />
Pulsante “Conferma”<br />
144
1. FUNZIONAMENTO DELL’IMPIANTO AUDIO<br />
Interruttore di comando volume<br />
• Premere “+” per aumentare il volume. Il<br />
volume continua ad aumentare mentre il<br />
pulsante è premuto.<br />
• Premere “-” per diminuire il volume. Il<br />
volume continua a diminuire mentre il<br />
pulsante è premuto.<br />
Pulsante “ ” “ ” “ ” “ ”<br />
Radio<br />
Per richiamare una stazione<br />
preselezionata: Premere e tenere<br />
premuto il lato “ ” o il lato “ ” del<br />
pulsante. Ripetere l’operazione per<br />
richiamare la stazione preselezionata<br />
successiva.<br />
Per cercare una stazione: Premere e<br />
tenere premuto il lato “ ” o il lato “ ” del<br />
pulsante fino a quando di sente un<br />
segnale acustico. Effettuare la stessa<br />
procedura per trovare la stazione<br />
successiva. Se uno dei due lati del<br />
pulsante viene premuto quando è in corso<br />
la ricerca, la ricerca sarà annullata.<br />
Per modificare la pagina dell’elenco<br />
stazioni FM: La pagina dell’elenco<br />
stazioni FM può essere modificata<br />
premendo il lato “ ” oppure “ ”<br />
dell’interruttore.<br />
Lettore di CD<br />
Per selezionare il file o il brano<br />
desiderato: Premere il lato “ ” o il lato “ ”<br />
dell’interruttore in modo da selezionare il<br />
brano o il file che si desidera riprodurre.<br />
Per tornare all’inizio del brano o del file<br />
attuale, premere rapidamente una sola<br />
volta il lato “ ” del pulsante.<br />
Per selezionare la cartella desiderata<br />
(MP3/WMA): Premere il tasto “ ” o “ ” per<br />
passare alla cartella successiva o a quella<br />
precedente.<br />
Memoria USB/iPod<br />
Per selezionare la canzone desiderata:<br />
Premere il tasto “ ” o “ ”.<br />
Avanzamento e riavvolgimento veloci:<br />
Premere e tenere premuto il tasto “ ” o “ ”<br />
fino a quando si sente un segnale<br />
acustico.<br />
Riproduttore audio Bluetooth ®<br />
Per selezionare la canzone desiderata:<br />
Premere il tasto “ ” o “ ”.<br />
Avanzamento e riavvolgimento veloci:<br />
Premere e tenere premuto il tasto “ ” o “ ”<br />
fino a quando si sente un segnale<br />
acustico.<br />
Pulsante “MODE/HOLD”<br />
• Premere il pulsante “MODE/HOLD” per<br />
selezionare una modalità audio. Ogni<br />
pressione cambia la modalità<br />
sequenzialmente, se la modalità<br />
desiderata è pronta all’uso.<br />
• Per accendere l’impianto audio, premere il<br />
pulsante “MODE/HOLD”.<br />
• Premere e tenere premuto il pulsante<br />
“MODE/HOLD” fino a quando si sente un<br />
segnale acustico e la musica viene messa<br />
in pausa o in modalità silenziosa. Lo<br />
stesso procedimento permette di<br />
riavviarla.<br />
Pulsante “Indietro”<br />
• Premere il pulsante “Indietro” per tornare<br />
alla schermata precedente.<br />
Pulsante “Conferma”<br />
• Quando è attivo la modalità radio,<br />
premendo il pulsante “Conferma” si<br />
tornerà alla schermata preselezionata.<br />
• Quando è attivo la modalità media,<br />
premendo il pulsante “Conferma” si<br />
tornerà alla schermata dell’elenco.<br />
4<br />
IMPIANTO AUDIO<br />
145
1. FUNZIONAMENTO DELL’IMPIANTO AUDIO<br />
9. CONSIGLI PER IL FUNZIONAMENTO DELL’IMPIANTO AUDIO<br />
NOTA<br />
● Per evitare di danneggiare l’impianto<br />
audio<br />
• Prestare attenzione a non rovesciare<br />
liquidi sull’impianto audio.<br />
• Inserire soltanto dischi compatibili nello<br />
slot del lettore CD.<br />
INFORMAZIONE<br />
● L’uso del telefono cellulare all’interno<br />
oppure nelle immediate vicinanze del<br />
veicolo, potrebbe causare interferenze<br />
negli altoparlanti dell’impianto audio<br />
attualmente in uso. Se ciò dovesse<br />
verificarsi non si tratta di un guasto.<br />
RICEZIONE DI STAZIONI<br />
RADIO<br />
Di norma, il verificarsi di problemi di<br />
ricezione audio non significa che la<br />
radio presenti delle anomalie ⎯ ciò<br />
deriva semplicemente da condizioni<br />
esterne al veicolo.<br />
Ad esempio, la conformazione degli<br />
edifici e del terreno circostanti può<br />
interferire con la ricezione delle<br />
emittenti FM. Le linee elettriche o<br />
telefoniche possono interferire con i<br />
segnali AM. Poiché i segnali radio<br />
hanno una portata limitata, quanto più<br />
ci si allontana dalla stazione, tanto più<br />
debole sarà il segnale. Inoltre, le<br />
condizioni di ricezione variano<br />
costantemente con il movimento del<br />
veicolo.<br />
Vengono di seguito descritti alcuni dei<br />
problemi di ricezione più comuni, che<br />
probabilmente non sono sintomo di un<br />
malfunzionamento della radio.<br />
FM<br />
Segnale debole e deviazione del<br />
segnale delle stazioni: In genere, la<br />
portata effettiva in FM è di circa 40 km. A<br />
una distanza superiore, è possibile<br />
percepire l’indebolimento e la deviazione<br />
del segnale, che aumentano in misura<br />
proporzionale alla distanza dal<br />
radiotrasmettitore. Questi effetti sono<br />
spesso accompagnati dalla distorsione<br />
dell’audio.<br />
Multicammino: I segnali FM vengono<br />
riflessi e ciò permette che due segnali<br />
raggiungano contemporaneamente<br />
l’antenna. Se ciò si verifica, i segnali si<br />
neutralizzano a vicenda causando una<br />
temporanea perdita o l’interruzione della<br />
ricezione.<br />
Interferenze e oscillazione: Si verificano<br />
quando i segnali sono bloccati da edifici,<br />
vegetazione o altri grandi oggetti.<br />
Aumentare il livello dei bassi potrebbe<br />
ridurre le interferenze e l’oscillazione.<br />
Cambio stazione: Se il segnale FM che<br />
si sta ascoltando si interrompe o si<br />
indebolisce ed è presente un’altra<br />
stazione nelle frequenze FM vicine, la<br />
radio potrebbe sintonizzarsi su<br />
quest’ultima finché il segnale originale<br />
non torna disponibile.<br />
146
1. FUNZIONAMENTO DELL’IMPIANTO AUDIO<br />
AM<br />
Segnale debole: Le trasmissioni AM<br />
sono riflesse dagli strati superiori<br />
dell’atmosfera ⎯ in particolare di notte.<br />
Tali segnali riflessi possono interferire con<br />
quelli ricevuti direttamente dalla stazione<br />
radio provocando l’aumento e la<br />
diminuzione del volume.<br />
Interferenze tra stazioni: Quando un<br />
segnale riflesso e un segnale ricevuto<br />
direttamente da una stazione radio sono<br />
molto vicini alla stessa frequenza, questi<br />
possono interferire l’uno con l’altro<br />
ostacolando la ricezione della<br />
trasmissione.<br />
Interferenze: Le frequenze in AM sono<br />
facilmente interessate da sorgenti esterne<br />
di rumore elettrico quali linee elettriche<br />
dell’alta tensione, fulmini o motori elettrici.<br />
Tali fattori provocano le interferenze.<br />
iPod<br />
• Le scritte “Made for iPod” e “Made for<br />
iPhone” significano che un accessorio<br />
elettronico è stato progettato per<br />
collegarsi in modo specifico a un iPod o a<br />
un iPhone rispettivamente e che lo<br />
sviluppatore ha certificato tale accessorio<br />
come idoneo a soddisfare gli standard di<br />
rendimento di Apple.<br />
• Apple non è responsabile dell’utilizzo di<br />
questo dispositivo e della sua conformità<br />
agli standard di sicurezza e normativi. Si<br />
tenga presente che l’utilizzo di questo<br />
accessorio con un iPod o un iPhone può<br />
influenzare le prestazioni delle<br />
comunicazioni wireless.<br />
• iPhone, iPod, iPod classic, iPod nano e<br />
iPod touch sono marchi di Apple Inc.<br />
registrati negli Stati Uniti e in altri paesi.<br />
4<br />
IMPIANTO AUDIO<br />
147
1. FUNZIONAMENTO DELL’IMPIANTO AUDIO<br />
MODELLI COMPATIBILI<br />
Con questo sistema possono essere<br />
utilizzati i seguenti dispositivi iPod ® ,<br />
iPod nano ® , iPod classic ® , iPod touch ®<br />
e iPhone ® .<br />
Realizzato per<br />
• iPod touch (4° generazione)<br />
• iPod touch (3° generazione)<br />
• iPod touch (2° generazione)<br />
• iPod touch (1° generazione)<br />
• iPod classic<br />
• iPod con video<br />
• iPod nano (6° generazione)<br />
• iPod nano (5° generazione)<br />
• iPod nano (4° generazione)<br />
• iPod nano (3° generazione)<br />
• iPod nano (1° generazione)<br />
• iPhone 4<br />
• iPhone 3GS<br />
• iPhone 3G<br />
• iPhone<br />
A seconda delle differenze tra <strong>mode</strong>lli o<br />
versioni software ecc., alcuni <strong>mode</strong>lli<br />
possono non essere compatibili con<br />
questo sistema.<br />
MEMORIA USB<br />
• Memoria USB che può essere utilizzata<br />
per la riproduzione di formati MP3 e WMA.<br />
• Formati di comunicazione USB: USB 2.0<br />
HS (480 Mbps) e FS (12 Mbps)<br />
• Formati di file: FAT 16/32 (Windows ® )<br />
• Classe di corrispondenza: Classe<br />
memoria di massa<br />
PRECAUZIONI NELL’USO<br />
DEL LETTORE CD E DEI<br />
DISCHI<br />
• Il lettore legge solamente CD di 12 cm.<br />
Per la riproduzione di dischi da 8 cm è<br />
necessario un adattatore.<br />
• Temperature elevate possono<br />
temporaneamente impedire il<br />
funzionamento del lettore CD. Con<br />
temperature ambiente elevate, utilizzare il<br />
condizionamento aria per raffreddare<br />
l’abitacolo prima di ascoltare un disco.<br />
• Le strade dissestate oppure le vibrazioni<br />
violente, producono un salto nella<br />
riproduzione del CD.<br />
• Se nel lettore CD sono presenti tracce di<br />
umidità, il suono potrebbe non essere<br />
riprodotto fedelmente anche se tutto<br />
l’impianto sembra funzionare<br />
correttamente. Rimuovere il disco dal<br />
lettore CD e attendere che sia<br />
completamente asciutto.<br />
ATTENZIONE<br />
● Il lettore CD utilizza un raggio laser<br />
invisibile che potrebbe causare una<br />
pericolosa esposizione a radiazioni se<br />
diretto all’esterno dell’unità. Accertarsi di<br />
utilizzare correttamente il lettore CD.<br />
148
1. FUNZIONAMENTO DELL’IMPIANTO AUDIO<br />
Dischi di bassa qualità<br />
CD audio<br />
• Usare soltanto dischi contrassegnati come<br />
mostrato sopra. I seguenti prodotti<br />
potrebbero non essere riproducibili dal<br />
vostro lettore di CD.<br />
•SACD<br />
• CD DTS<br />
• CD non duplicabili<br />
• CD video<br />
Dischi di forma speciale<br />
Dischi etichettati<br />
4<br />
IMPIANTO AUDIO<br />
Dischi trasparenti/traslucidi<br />
NOTA<br />
● Non usare dischi di forma speciale,<br />
trasparenti/traslucidi, di bassa qualità o<br />
con etichetta come quelli mostrati nelle<br />
illustrazioni. L’uso di questi dischi può<br />
danneggiare il lettore o può rendere<br />
impossibile l’estrazione del disco stesso.<br />
● Questo sistema non è progettato per<br />
l’utilizzo del dual disc. Non utilizzare il<br />
dual disc in quanto potrebbe<br />
danneggiare il lettore.<br />
149
1. FUNZIONAMENTO DELL’IMPIANTO AUDIO<br />
FILE MP3/WMA<br />
Corretto<br />
Errato<br />
• Maneggiare i dischi con attenzione, in<br />
particolare quando vengono inseriti nello<br />
slot. Impugnarli sul bordo e non piegarli.<br />
Evitare nella maniera più assoluta di<br />
lasciare impronte digitali sulla superficie<br />
del disco in particolar modo sul lato di<br />
riproduzione.<br />
• Sporcizia, rigature, deformazione,<br />
microfori o altri tipi di danno del disco<br />
potrebbero far saltare il lettore CD oppure<br />
causare la ripetizione di una parte di una<br />
traccia. (Per verificare la presenza di<br />
microfori, tenere il disco in controluce.)<br />
• Rimuovere i dischi dal lettore CD quando<br />
non sono in uso. Conservarli nella<br />
custodia di plastica lontano da umidità,<br />
calore, e raggi solari diretti.<br />
• Per pulire un disco: Passarvi sopra un<br />
panno pulito, che non lascia pelucchi e<br />
leggermente inumidito con acqua. Pulire<br />
secondo una linea retta dal centro verso il<br />
bordo del disco (non con movimento<br />
circolare). Non utilizzare i convenzionali<br />
prodotti per la pulizia dei dischi né prodotti<br />
antistatici.<br />
• MP3 (MPEG Audio Layer 3) e WMA<br />
(Windows Media Audio) sono standard di<br />
compressione audio.<br />
• Il lettore MP3/WMA è in grado di<br />
riprodurre file MP3 e WMA da CD-ROM,<br />
CD-R e CD-RW.<br />
L’unità è in grado di riprodurre dischi<br />
compatibili con ISO 9660 level 1, 2<br />
(Romeo Joliet) e con il sistema di file UDF<br />
(2.01 o inferiore).<br />
• Quando si nomina un file MP3 o WMA,<br />
aggiungere l’estensione del file<br />
appropriata (.mp3 o .wma).<br />
• Il lettore MP3/WMA riproduce file con<br />
estensione .mp3 o .wma come file MP3 o<br />
WMA. Per evitare rumori ed errori di<br />
riproduzione, utilizzare le estensioni di file<br />
appropriate.<br />
• Il lettore è in grado di riprodurre solo la<br />
prima sessione dei CD multisessione<br />
compatibili.<br />
• I file MP3 sono compatibili con i formati di<br />
ID3 Tag Ver. 1.0, Ver. 1.1, Ver. 2.2, e Ver.<br />
2.3. L’unità non è in grado di visualizzare il<br />
titolo del disco, della traccia ed il nome<br />
dell’artista da altri formati.<br />
• Memoria USB: I file MP3 sono compatibili<br />
con i formati di ID3 Tag Ver. 1.0, Ver. 1.1,<br />
Ver. 2.2, Ver. 2.3 e Ver. 2.4. L’unità non è<br />
in grado di visualizzare il titolo della<br />
traccia e il nome dell’artista da altri<br />
formati.<br />
• I file WMA possono contenere un tag<br />
WMA utilizzato nello stesso modo del tag<br />
ID3. I tag WMA comprendono<br />
informazioni come il titolo della traccia ed<br />
il nome dell’artista.<br />
• La qualità del suono di file MP3/WMA<br />
generalmente migliora con un bitrate più<br />
elevato. Per raggiungere un buon livello di<br />
qualità sonora, si raccomanda la<br />
riproduzione di file registrati a 128 kbps.<br />
150
1. FUNZIONAMENTO DELL’IMPIANTO AUDIO<br />
FREQUENZA DI<br />
CAMPIONAMENTO<br />
File MP3:<br />
MPEG 1 AUDIO LAYER 3 ⎯ 32, 44.1, 48<br />
kHz<br />
MPEG2 AUDIO LAYER3 ⎯ 16, 22.05, 24<br />
kHz<br />
File WMA per il lettore WMA:<br />
Ver. 7, 8, 9 CBR ⎯ 32, 44.1, 48 kHz<br />
File WMA per memoria USB:<br />
Ver. 7, 8, 9 ⎯ HIGH PROFILE 32, 44.1,<br />
48 kHz<br />
BITRATE RIPRODUCIBILI<br />
File MP3 per lettore MP3:<br />
MPEG1 LAYER3 ⎯ da 32 a 320 kbps<br />
MPEG2 LSF LAYER3 ⎯ da 8 a 160 kbps<br />
File MP3 per memoria USB:<br />
MPEG 1 AUDIO LAYER 2, 3 ⎯ da 32 a<br />
320 kbps<br />
MPEG 2 AUDIO LAYER 2, 3 ⎯ da 8 a<br />
160 kbps<br />
File WMA per il lettore WMA:<br />
Ver. 7, 8 CBR ⎯ da 48 a 192 kbps<br />
Ver. 9 CBR ⎯ da 48 a 320 kbps<br />
File WMA per memoria USB:<br />
Ver. 7, 8, 9 CBR ⎯ da 48 a 320 kbps<br />
• Le playlist M3u non sono compatibili con il<br />
lettore.<br />
• I formati MP3i (MP3 interactive) e<br />
MP3PRO non sono compatibili con il<br />
lettore.<br />
• Il lettore è compatibile con il VBR (Variable<br />
Bit Rate).<br />
• Durante la riproduzione di file VBR<br />
(Variable Bit Rate), non si visualizzerà<br />
correttamente il tempo se si utilizzano le<br />
funzioni avanti veloce o indietro.<br />
• Non è possibile controllare cartelle che<br />
non contengano file MP3/WMA.<br />
• Possono essere riprodotti file MP3/WMA<br />
che si trovano in cartelle fino ad 8 livelli di<br />
profondità. Tuttavia, l’avvio della<br />
riproduzione può essere ritardato quando<br />
si utilizzano dischi che contengono<br />
numerosi livelli di cartelle. Per questo<br />
motivo, si raccomanda di utilizzare dischi<br />
che non abbiano più di due livelli di<br />
cartelle.<br />
• File WMA Ver. 9 in base agli “Standard<br />
Windows Media ® Audio”.<br />
001.mp3<br />
002.wma<br />
Cartella 1<br />
003.mp3<br />
Cartella 2<br />
004.mp3<br />
005.wma<br />
Cartella 3<br />
006.mp3<br />
• L’ordine di riproduzione di un CD con<br />
struttura come quella a sinistra è il<br />
seguente:<br />
001.mp3 002. wma. . . 006.mp3<br />
• Lettore MP3/WMA: È possibile riprodurre<br />
fino a 192 cartelle o 255 file su un singolo<br />
disco.<br />
• Memoria USB:<br />
Massimo numero di cartelle per<br />
dispositivo: 3000<br />
Massimo numero di file per ogni cartella:<br />
255<br />
Massimo numero di file per dispositivo:<br />
9999<br />
• L’ordine cambia in base al PC ed al<br />
software di codifica MP3/WMA utilizzato.<br />
4<br />
IMPIANTO AUDIO<br />
151
1. FUNZIONAMENTO DELL’IMPIANTO AUDIO<br />
DISCHI CD-R e CD-RW<br />
• I dischi CD-R/CD-RW che non hanno<br />
subito “procedimento di finalizzazione” (un<br />
procedimento che permette di riprodurre i<br />
CD su lettori convenzionali) non possono<br />
essere riprodotti.<br />
• È possibile che un disco CD-R/CD-RW<br />
registrato con un registratore CD o un PC<br />
non possa essere riprodotto a causa delle<br />
caratteristiche del disco, di graffi o sporco<br />
presenti sul disco, oppure polvere,<br />
umidità, ecc. presenti sulla lente dell’unità.<br />
• È possibile che un disco registrato con un<br />
PC non venga riprodotto a causa delle<br />
impostazioni dell’applicazione e<br />
dell’ambiente. Registrare con il formato<br />
corretto. (Per ulteriori dettagli, contattare i<br />
distributori dell’applicazione.)<br />
• I dischi CD-R/CD-RW possono essere<br />
danneggiati dall’esposizione diretta alla<br />
luce solare, ad alte temperature o da altre<br />
modalità di conservazione. L’unità<br />
potrebbe non essere in grado di riprodurre<br />
dischi danneggiati.<br />
• Inserendo un disco CD-RW nel lettore<br />
MP3/WMA, la riproduzione comincerà più<br />
lentamente rispetto a quella con dischi<br />
convenzionali CD o CD-R.<br />
• Registrazioni su CD-R/CD-RW non<br />
possono essere riprodotte utilizzando il<br />
sistema DDCD (Double Density CD).<br />
GLOSSARIO<br />
PACKET WRITING<br />
• Termine generale utilizzato per descrivere<br />
i procedimenti di scrittura dei dati ondemand<br />
su CD-R, ecc., nello stesso modo<br />
con cui i dati vengono scritti su dischetti o<br />
su dischi fissi.<br />
ID3 TAG<br />
• È un metodo per memorizzare le<br />
informazioni relative alla traccia su un file<br />
MP3. Queste informazioni memorizzate<br />
possono comprendere il titolo della<br />
traccia, il nome dell’artista, il titolo<br />
dell’album, il genere musicale, l’anno di<br />
produzione, i commenti ed altri dati. I<br />
contenuti possono essere liberamente<br />
modificati utilizzando un software con<br />
funzioni di modifica per ID3 tag. Anche se<br />
le tag hanno un numero limitato di<br />
caratteri, le informazioni possono essere<br />
visualizzate quando la traccia viene<br />
riprodotta.<br />
WMA TAG<br />
• I file WMA possono contenere un tag<br />
WMA utilizzato nello stesso modo del tag<br />
ID3. I tag WMA comprendono<br />
informazioni come il titolo della traccia ed<br />
il nome dell’artista.<br />
152
1. FUNZIONAMENTO DELL’IMPIANTO AUDIO<br />
FORMATO ISO 9660<br />
• Si tratta di uno standard internazionale di<br />
formattazione di cartelle e file CD-ROM.<br />
Per il formato ISO 9660, ci sono due livelli<br />
di regolazione.<br />
• Livello 1: Il nome del file è in formato 8.3<br />
(nomi file di 8 caratteri, con estensione file<br />
di 3 caratteri. I nomi dei file devono essere<br />
composti da lettere maiuscole e numeri da<br />
un byte. Inoltre è possibile inserire il<br />
simbolo “_”.)<br />
• Livello 2: Il nome del file può avere fino a<br />
31 caratteri (compresi il carattere di<br />
separazione “.” e l’estensione del file).<br />
Ogni cartella deve contenere meno di 8<br />
gerarchie.<br />
m3u<br />
• Le playlist create con il programma<br />
“WINAMP” hanno un’estensione (.m3u).<br />
MP3<br />
• L’MP3 è uno standard di compressione<br />
audio determinato da un gruppo di lavoro<br />
(MPEG) dell’ISO (International Standard<br />
Organization). L’MP3 comprime i dati<br />
audio a circa 1/10 della grandezza dei CD<br />
convenzionali.<br />
WMA<br />
• Il WMA (Windows Media Audio) è un<br />
formato di compressione audio sviluppato<br />
da Microsoft ® . Comprime i file in una<br />
dimensione minore rispetto all’MP3. I<br />
formati di decodifica per i file WMA sono<br />
Ver. 7, 8 e 9.<br />
Gracenote ®<br />
• La tecnologia per il riconoscimento<br />
musicale e i relativi dati sono forniti da<br />
Gracenote ® . Gracenote è un punto di<br />
riferimento nel settore della tecnologia<br />
del riconoscimento musicale e della<br />
visualizzazione del relativo contenuto.<br />
Per ulteriori informazioni visitare il sito<br />
Web www.gracenote.com.<br />
• Contratto di licenza per utente finale<br />
Gracenote ®<br />
Questa applicazione o dispositivo,<br />
contiene software di proprietà<br />
Gracenote, Inc. of Emeryville,<br />
California (“Gracenote”). Il software di<br />
Gracenote (il “Software Gracenote”)<br />
permette all’ applicazione di effettuare<br />
l’identificazione del disco e/o file e<br />
ottenere le relative informazioni<br />
musicali quali il nome, l’artista, il<br />
brano e titolo (“Dati Gracenote”) dai<br />
server online o i database incorporati<br />
(collettivamente denominati, “Server<br />
Gracenote”) e di eseguire altre<br />
funzioni. I Dati Gracenote possono<br />
essere utilizzati solo mediante le<br />
funzionalità di questo dispositivo o<br />
applicazione previste per l’Utente<br />
finale.<br />
4<br />
IMPIANTO AUDIO<br />
153
1. FUNZIONAMENTO DELL’IMPIANTO AUDIO<br />
L’utente accetta di utilizzare i Dati<br />
Gracenote, il Software Gracenote e i<br />
Server Gracenote esclusivamente per<br />
scopi personali e non commerciali.<br />
L’utente accetta inoltre di non<br />
assegnare, copiare, trasferire o<br />
trasmettere a terzi il Software<br />
Gracenote o i Dati Gracenote.<br />
L’UTENTE ACCETTA DI NON<br />
UTILIZZARE O SFRUTTARE I DATI<br />
GRACENOTE, IL SOFTWARE<br />
GRACENOTE O I SERVER<br />
GRACENOTE IN MODI DIVERSI DA<br />
QUANTO QUI ESPRESSAMENTE<br />
CONSENTITO.<br />
L’utente accetta che la propria licenza<br />
non esclusiva di utilizzo dei Dati<br />
Gracenote, del Software Gracenote e<br />
dei Server Gracenote sia revocata<br />
qualora non vengano rispettate tali<br />
restrizioni. In caso di revoca della<br />
licenza, l’utente accetta di cessare<br />
ogni e qualsiasi utilizzo dei Dati<br />
Gracenote, del Software Gracenote e<br />
dei Server Gracenote. Gracenote si<br />
riserva tutti i diritti relativi ai Dati<br />
Gracenote, il Software Gracenote e i<br />
Server Gracenote, inclusi tutti i diritti<br />
di proprietà. In nessun caso<br />
Gracenote potrà essere tenuta al<br />
pagamento per eventuali informazioni<br />
fornite dall’utente. L’utente accetta<br />
che Gracenote, Inc. possa far valere i<br />
rispettivi diritti sottoscritti nel presente<br />
contratto nei confronti dell’utente.<br />
Il servizio offerto da Gracenote<br />
utilizza un identificatore univoco per<br />
tenere traccia delle interrogazioni a<br />
scopi statistici. L’assegnazione<br />
casuale di un identificazione<br />
numerico consente a Gracenote di<br />
conteggiare le interrogazioni senza<br />
essere a conoscenza dell’identità<br />
dell’utente. Per ulteriori informazioni,<br />
visitare il sito Web di Gracenote in cui<br />
è disponibile l’Informativa sulla<br />
privacy di Gracenote.<br />
Il Software Gracenote, ogni elemento<br />
dei Dati Gracenote sono concessi in<br />
licenza all’utente “COSÌ COME<br />
SONO”. Gracenote non garantisce né<br />
rilascia alcuna dichiarazione,<br />
espressa o implicita, riguardo<br />
l’attendibilità dei Dati Gracenote<br />
provenienti dai propri server.<br />
Gracenote si riserva il diritto di<br />
eliminare dati dai propri server o di<br />
modificare le categorie di dati per<br />
qualsiasi ragione Gracenote reputi<br />
sufficientemente valida. Non si<br />
garantisce in alcun modo che il<br />
Software Gracenote o i Server<br />
Gracenote siano esenti da errori e<br />
che il loro funzionamento sia<br />
ininterrotto. Gracenote non è tenuta a<br />
fornire all’utente nuovi tipi di dati<br />
migliorati o aggiuntivi che decida di<br />
introdurre in futuro ed è libera di<br />
interrompere i propri servizi in<br />
qualsiasi momento.<br />
154
1. FUNZIONAMENTO DELL’IMPIANTO AUDIO<br />
GRACENOTE NON RICONOSCE<br />
ALCUNA GARANZIA ESPRESSA O<br />
IMPLICITA, COMPRESE MA NON<br />
LIMITATE A, LE GARANZIE DI<br />
COMMERCIABILITÀ, IDONEITÀ DI<br />
USO SPECIFICO, TITOLO E NON<br />
VIOLAZIONE DEI DIRITTI.<br />
GRACENOTE NON GARANTISCE IL<br />
RISULTATI OTTENUTI CON<br />
L’UTILIZZO DEL SOFTWARE<br />
GRACENOTE O DEI SUI SERVER.<br />
IN NESSUN CASO GRACENOTE<br />
POTRÀ ESSERE RITENUTA<br />
RESPONSABILE PER DANNI<br />
CONSEGUENTI O ACCIDENTALI O<br />
PER MANCATI PROFITTI O PER<br />
MANCATI GUADAGNI PER<br />
QUALSIVOGLIA MOTIVO.<br />
copyright © 2000 to present<br />
Gracenote<br />
4<br />
IMPIANTO AUDIO<br />
155
1<br />
INFORMAZIONI BASE PRIMA<br />
DELL’UTILIZZO<br />
1. MANUALE DI RIFERIMENTO<br />
RAPIDO..................................... 158<br />
2. SISTEMA VIVAVOCE ................. 162<br />
UTILIZZO DEL PULSANTE DEL<br />
TELEFONO....................................... 163<br />
INFORMAZIONI SULLA RUBRICA<br />
TELEFONICA DEL SISTEMA........... 164<br />
QUANDO SI ESCE DALLA<br />
MACCHINA ....................................... 164<br />
3. CONNESSIONE DI UN<br />
TELEFONO Bluetooth ® ........... 165<br />
CONNESSIONE DI UN<br />
TELEFONO Bluetooth ® .................... 165<br />
4. MEMORIZZAZIONE DI<br />
UNA VOCE................................ 169<br />
MEMORIZZAZIONE DI UNA<br />
NUOVA VOCE .................................. 169<br />
VISUALIZZAZIONE E MODIFICA<br />
DELLE INFORMAZIONI<br />
RELATIVE A UNA VOCE.................. 171<br />
INVIO DI CONTATTI MEMORIZZATI<br />
A UNA MEMORIA USB..................... 173<br />
156
5<br />
SISTEMA VIVAVOCE Bluetooth ®<br />
1<br />
2<br />
FUNZIONAMENTO DEL<br />
TELEFONO<br />
1. CHIAMATA TRAMITE UN<br />
TELEFONO Bluetooth ® ........... 174<br />
MEDIANTE COMPOSIZIONE DEL<br />
NUMERO .......................................... 174<br />
PER ELENCO “Memor.” SULLA<br />
SCHERMATA “Contatti” .................... 174<br />
PER RUBRICA TELEFONICA............. 175<br />
MEDIANTE GLI ELENCHI DI<br />
CHIAMATE........................................ 176<br />
CHIAMATA MEDIANTE UN<br />
MESSAGGIO BREVE ....................... 177<br />
TRAMITE CHIAMATA A UN PDI*........ 177<br />
2. RICEZIONE DI CHIAMATE<br />
SU UN TELEFONO<br />
Bluetooth ® ................................ 178<br />
3. CONVERSAZIONE SU UN<br />
TELEFONO Bluetooth ® ........... 179<br />
REGOLAZIONE DEL VOLUME<br />
DELL’INTERLOCUTORE.................. 180<br />
INVIO DI TONI DTMF .......................... 180<br />
CHIAMATA DI UN SECONDO<br />
NUMERO .......................................... 181<br />
3 FUNZIONE MESSAGGI BREVI<br />
1. FUNZIONE MESSAGGI<br />
BREVI........................................ 183<br />
NUOVA FINESTRA POP-UP DI<br />
NOTIFICA MESSAGGIO BREVE..... 183<br />
CONTROLLO DEI MESSAGGI<br />
BREVI RICEVUTI ............................. 183<br />
CONTROLLO DEI MESSAGGI<br />
BREVI INVIATI ................................. 184<br />
INVIO DI UN NUOVO<br />
MESSAGGIO BREVE....................... 185<br />
2<br />
3<br />
4<br />
5<br />
6<br />
7<br />
8<br />
9<br />
Alcune funzioni non possono essere utilizzate durante la guida.<br />
*: Punti di Interesse<br />
157
1. INFORMAZIONI BASE PRIMA DELL’UTILIZZO<br />
1. MANUALE DI RIFERIMENTO RAPIDO<br />
Premendo il pulsante è possibile accedere alla schermata di menu<br />
“Telefono”.<br />
A ogni pressione del pulsante , lo schermo passa dalla schermata di menu<br />
“Telefono” alla schermata di menu “Extra” e viceversa.<br />
Quando viene premuto il pulsante , il sistema torma all’ultima schermata<br />
visualizzata. Toccare per visualizzare la schermata di menu “Telefono”.<br />
Schermata di menu “Telefono”<br />
• Il design e la posizione dei pulsanti effettivi possono cambiare a seconda del veicolo.<br />
Per dettagli, consultare la sezione 3 del “Manuale di uso e manutenzione”.<br />
N. Funzione Pagina<br />
Toccare per visualizzare la schermata “Comporre numero”.<br />
Per effettuare una chiamata, comporre il numero desiderato.<br />
Toccare per visualizzare la schermata “Contatti”.<br />
Fatto ciò, è possibile selezionare e chiamare una voce dall’elenco dei<br />
contatti nelle schermate “Memor.” e “Rubrica tel.”.<br />
Toccare per visualizzare la schermata “Elenchi chiamate”.<br />
Da qui è possibile selezionare e chiamare una voce dagli elenchi<br />
relativi alle chiamate senza risposta, ricevute o effettuate.<br />
160, 174<br />
174, 175<br />
176<br />
158
1. INFORMAZIONI BASE PRIMA DELL’UTILIZZO<br />
N. Funzione Pagina<br />
Toccare per visualizzare la schermata “Messaggi”.<br />
Il sistema visualizza un elenco di messaggi brevi ricevuti e inviati, oltre<br />
a un menu che consente di crearne di nuovi.<br />
Premere per visualizzare la schermata di menu “Telefono”. A ogni<br />
pressione di questo pulsante, lo schermo passa dalla schermata di<br />
menu “Telefono” alla schermata di menu “Extra” e viceversa.<br />
183<br />
—<br />
5<br />
SISTEMA VIVAVOCE Bluetooth ®<br />
159
1. INFORMAZIONI BASE PRIMA DELL’UTILIZZO<br />
Per visualizzare la schermata del numero da chiamare, toccare “Comporre<br />
numero” nella schermata di menu “Telefono”, oppure toccare in qualsiasi<br />
schermata “Telefono”. Il numero da chiamare può essere visualizzato anche<br />
premendo il pulsante sul volante.<br />
Schermata “Comporre numero”<br />
N. Nome Funzione<br />
Tasti di scelta<br />
rapida<br />
Toccare l’icona corrispondente per passare alle schermate<br />
“Comporre numero”, “Contatti”, “Elenchi chiamate” o “Messaggi”.<br />
Nome<br />
telefono<br />
provider<br />
del<br />
e<br />
Visualizza il nome del telefono e del provider. A seconda del<br />
telefono utilizzato, queste informazioni possono non essere<br />
disponibili.<br />
Tasti numerici<br />
Pulsante a<br />
schermo “Save<br />
the number”<br />
Toccare per immettere un numero di telefono.<br />
Toccare per memorizzare un numero di telefono.<br />
Pulsante<br />
schermo<br />
“Delete”<br />
a<br />
Toccare per cancellare un numero di telefono memorizzato.<br />
160
1. INFORMAZIONI BASE PRIMA DELL’UTILIZZO<br />
N. Nome Funzione<br />
Pulsante<br />
schermo<br />
hook”<br />
Zona<br />
ricezione<br />
a<br />
“Off<br />
di<br />
Toccare per effettuare una chiamata telefonica.<br />
Il simbolo “R” appare quando la ricezione avviene in una zona di<br />
roaming.<br />
• A seconda del telefono utilizzato, la zona di ricezione può non<br />
essere visualizzata.<br />
Quantità di<br />
carica della<br />
batteria<br />
rimanente<br />
Livello<br />
ricezione<br />
Connessione<br />
Bluetooth ®<br />
di<br />
Informazioni<br />
sulle chiamate<br />
senza risposta<br />
Informazioni sui<br />
messaggi brevi<br />
Le sei barre visualizzate mostrano il livello di carica della batteria<br />
del telefono.<br />
• La quantità mostrata non corrisponde sempre a quella indicata sul<br />
telefono cellulare. A seconda del telefono utilizzato, la quantità di<br />
carica può non essere visualizzata. Il sistema non dispone di una<br />
funzione di ricarica.<br />
• Se il telefono connesso non fornisce questa informazione, l’icona<br />
appare con un punto interrogativo.<br />
Le cinque barre visualizzate mostrano il livello di ricezione.<br />
• Il livello mostrato non corrisponde sempre a quello indicato sul<br />
telefono cellulare.<br />
• A seconda del telefono utilizzato, il livello di ricezione può non<br />
essere visualizzato.<br />
• Se il telefono connesso non fornisce questa informazione, l’icona<br />
appare con un punto interrogativo.<br />
L’icona indica una connessione BT attiva.<br />
Visualizza informazioni sulle chiamate senza risposta.<br />
Visualizza informazioni sui messaggi brevi.<br />
5<br />
SISTEMA VIVAVOCE Bluetooth ®<br />
INFORMAZIONE<br />
● L’antenna usata per la connessione Bluetooth ® è incorporata nel cruscotto. Il sistema<br />
può non funzionare in caso di utilizzo di un telefono Bluetooth ® nelle seguenti condizioni<br />
e posizioni:<br />
• Quando il telefono cellulare è oscurato da taluni oggetti, come avviene ad esempio<br />
quando si trova dietro il sedile, nel vano portaoggetti o nel vano console.<br />
• Quando il telefono cellulare è in contatto o coperto da materiali metallici.<br />
161
1. INFORMAZIONI BASE PRIMA DELL’UTILIZZO<br />
2. SISTEMA VIVAVOCE<br />
Il sistema vivavoce Bluetooth ®<br />
permette di effettuare o ricevere<br />
chiamate senza bisogno di togliere le<br />
mani dal volante, attraverso la<br />
connessione del proprio telefono<br />
cellulare.<br />
Questo impianto supporta il sistema<br />
Bluetooth ® . Bluetooth ® è un sistema<br />
di trasmissione dei dati senza fili che<br />
permette di effettuare chiamate<br />
collegando il proprio telefono cellulare<br />
senza bisogno di cavi o supporti.<br />
In questa sezione è descritto il<br />
funzionamento del sistema.<br />
• Per la registrazione e le impostazioni<br />
del telefono, vedere “IMPOSTAZIONI<br />
Bluetooth ® ” alla pagina 210.<br />
ATTENZIONE<br />
● Utilizzare un telefono cellulare o<br />
collegare il telefono Bluetooth ®<br />
unicamente in condizioni di sicurezza e<br />
consentite dalla legge.<br />
NOTA<br />
● Non lasciare il proprio cellulare<br />
all’interno del veicolo. La temperatura<br />
interna potrebbe aumentare e causare<br />
danni al telefono.<br />
● Se il telefono Bluetooth ® è troppo vicino<br />
al sistema, la qualità del suono e lo stato<br />
della connessione potrebbero<br />
peggiorare.<br />
INFORMAZIONE<br />
● Se il proprio telefono cellulare non è<br />
compatibile con la tecnologia<br />
Bluetooth ® , questo sistema non<br />
funzionerà.<br />
● A seconda dei <strong>mode</strong>lli di telefono<br />
cellulare, alcune funzioni potrebbero<br />
non essere disponibili.<br />
● Nelle seguenti condizioni il sistema<br />
potrebbe non funzionare.<br />
• Il cellulare è spento.<br />
• È posizionato al di fuori dell’area di<br />
comunicazione.<br />
• Il cellulare non è collegato.<br />
• La batteria del telefono cellulare si sta<br />
scaricando.<br />
• Quando le chiamate in uscita sono<br />
controllate a causa di un intasamento<br />
delle linee telefoniche, ecc.<br />
• Quando non è possibile usare il<br />
telefono cellulare stesso<br />
• Durante il trasferimento dei dati della<br />
rubrica telefonica dal telefono cellulare<br />
● Quando si utilizzano<br />
contemporaneamente<br />
l’audio<br />
Bluetooth ® e il sistema vivavoce,<br />
potrebbero verificarsi i seguenti<br />
problemi.<br />
• La connessione Bluetooth ® può<br />
essere interrotta.<br />
• La riproduzione audio Bluetooth ® può<br />
essere disturbata.<br />
● La batteria del telefono Bluetooth ® si<br />
esaurisce rapidamente quando il<br />
telefono è connesso al sistema<br />
Bluetooth ® .<br />
162
1. INFORMAZIONI BASE PRIMA DELL’UTILIZZO<br />
INFORMAZIONE<br />
● Il sistema supporta i seguenti servizi:<br />
• Specifica Bluetooth ®<br />
versione 1.1 o successiva<br />
(consigliata la versione 2.1+EDR o<br />
successiva)<br />
•Profili<br />
HFP (Hands Free Profile)<br />
versione 1.0 o successiva<br />
(consigliata: versione 1.5 o<br />
successiva)<br />
DUN (Dial-Up Networking Profile)<br />
versione 1.1 o successiva<br />
PAN (Personal Area Network)<br />
versione 1.0<br />
PBAP (Phone Book Access Profile)<br />
versione 1.0 o successiva<br />
MAP (Message Access Profile)<br />
• Applicazione<br />
PIM (Personal Information Manager)<br />
● Se il telefono cellulare non supporta lo<br />
standard HFP, non è possibile registrare<br />
il telefono Bluetooth ® o utilizzare i profili<br />
DUN/PAN o PBAP o individualmente.<br />
● Questa funzione non può essere<br />
utilizzata se la versione di Bluetooth ®<br />
del telefono connesso è più vecchia di<br />
quella consigliata o non è compatibile.<br />
Bluetooth è un marchio di fabbrica<br />
registrato di Bluetooth SIG, Inc.<br />
UTILIZZO DEL PULSANTE<br />
DEL TELEFONO<br />
Il design e la posizione effettivi degli<br />
interruttori possono variare a seconda<br />
del veicolo. Per dettagli, vedere<br />
l’indice delle immagini nel “Manuale di<br />
uso e manutenzione”.<br />
• Premendo il pulsante del telefono è<br />
possibile ricevere, effettuare o terminare<br />
le chiamate senza dover togliere le mani<br />
dal volante.<br />
5<br />
SISTEMA VIVAVOCE Bluetooth ®<br />
• Premendo il pulsante del volume, è<br />
possibile regolare il volume.<br />
163
1. INFORMAZIONI BASE PRIMA DELL’UTILIZZO<br />
INFORMAZIONI SULLA<br />
RUBRICA TELEFONICA DEL<br />
SISTEMA<br />
• Per ogni telefono registrato vengono<br />
memorizzati i seguenti dati. Quando un<br />
altro telefono è connesso, non è possibile<br />
leggere i dati registrati.<br />
• Dati della rubrica telefonica<br />
• Cronologia delle chiamate<br />
• È possibile utilizzare il microfono mentre si<br />
parla al telefono.<br />
INFORMAZIONE<br />
● La voce dell’interlocutore viene<br />
riprodotta attraverso gli altoparlanti<br />
anteriori. Durante una conversazione<br />
telefonica o quando vengono utilizzati i<br />
comandi a mani libere il sistema audio<br />
viene escluso.<br />
● Durante la conversazione, è necessario<br />
parlare uno alla volta. Parlando<br />
contemporaneamente, la voce può non<br />
raggiungere l’interlocutore. (Ciò non<br />
indica la presenza di un<br />
malfunzionamento.)<br />
● Tenere abbassato il volume di<br />
riproduzione della voce. In caso<br />
contrario si sentirà l’eco e la<br />
riproduzione della voce può essere<br />
ascoltata al di fuori del veicolo. Durante<br />
la comunicazione, parlare chiaramente<br />
verso il microfono.<br />
● Nelle seguenti situazioni, la voce può<br />
non raggiungere l’interlocutore.<br />
• Guida su fondo sconnesso. (Il<br />
problema è causato dal rumore del<br />
traffico.)<br />
• Guida ad alta velocità.<br />
• Un finestrino è aperto.<br />
• Bocchette del sistema di<br />
condizionamento aria orientate verso il<br />
microfono.<br />
• Rumore del ventilatore del sistema di<br />
condizionamento troppo forte.<br />
• Effetto della connessione tra rete e<br />
telefono cellulare.<br />
INFORMAZIONE<br />
● Quando un telefono viene cancellato,<br />
vengono cancellati anche i dati indicati<br />
in precedenza.<br />
QUANDO SI ESCE DALLA<br />
MACCHINA<br />
L’uso del sistema a mani libere<br />
comporta la memorizzazione di una<br />
grande quantità di dati personali.<br />
Quando si esce dalla macchina,<br />
inizializzare i dati. (Per informazioni,<br />
vedere “ELIMINA DATI PERSONALI”<br />
a pagina 206).<br />
• È possibile inizializzare i seguenti dati nel<br />
sistema.<br />
• Dati della rubrica<br />
• Dati della cronologia delle chiamate<br />
• Dati dei telefoni Bluetooth ®<br />
• Impostazione del volume<br />
• Impostazione dei Bluetooth ®<br />
INFORMAZIONE<br />
● Se si procede ad inizializzazione, non<br />
verrà mai più ripristinato lo stato<br />
precedente. Per questo motivo, si<br />
consiglia di prestare attenzione durante<br />
l’inizializzazione dei dati.<br />
164
1. INFORMAZIONI BASE PRIMA DELL’UTILIZZO<br />
3. CONNESSIONE DI UN TELEFONO Bluetooth ®<br />
CONNESSIONE DI UN<br />
TELEFONO Bluetooth ®<br />
Per utilizzare il sistema a mani libere, è<br />
necessario abbinare il telefono e<br />
connettere il profilo del telefono (HFP)<br />
con il sistema. In questo manuale, il<br />
termine “abbinamento” si riferisce a un<br />
dispositivo Bluetooth ® che viene<br />
connesso al sistema. Il termine<br />
“connessione” si riferisce al profilo del<br />
dispositivo abbinato che viene<br />
connesso al sistema.)<br />
Una volta connesso il profilo, è<br />
possibile effettuare chiamate a mani<br />
libere.<br />
Se nessun telefono Bluetooth ® è stato<br />
ancora abbinato a un profilo di telefono<br />
(HFP), è necessario per prima cosa<br />
abbinare il telefono con un profilo di<br />
telefono (HFP) eseguendo la seguente<br />
procedura. Abbinare il telefono<br />
Bluetooth ® a un profilo di telefono<br />
(HFP) dopo aver arrestato il veicolo.<br />
• Per informazioni sulla registrazioni<br />
aggiuntiva durante la registrazione,<br />
vedere “IMPOSTAZIONI Bluetooth ® ” a<br />
pagina 210.<br />
CONNESSIONE DI UN<br />
TELEFONO Bluetooth ®<br />
■CONNESSIONE DAL SISTEMA<br />
1 Premere il pulsante .<br />
2 Toccare “Configurazione di<br />
Bluetooth ∗ ”.<br />
3 Toccare “Cercare dispositivi<br />
Bluetooth ∗ ”.<br />
5<br />
SISTEMA VIVAVOCE Bluetooth ®<br />
• In presenza di un dispositivo Bluetooth ®<br />
attualmente connesso, il sistema<br />
visualizza una finestra pop-up. Per<br />
disconnetterlo, toccare “Sì”.<br />
∗ : Bluetooth è un marchio registrato di<br />
Bluetooth SIG, Inc.<br />
165
1. INFORMAZIONI BASE PRIMA DELL’UTILIZZO<br />
4 Durante la ricerca di un dispositivo<br />
Bluetooth ® il sistema visualizza la<br />
seguente schermata.<br />
• Per annullare questa funzione, toccare<br />
“Cancellare”.<br />
5 Toccare il dispositivo da abbinare.<br />
7 Verificare il PIN.<br />
Se il dispositivo supporta il protocollo<br />
SSP (Secure Simple Pairing)<br />
• Verificare il PIN visualizzato sullo<br />
schermo, quindi toccare “Accettare”.<br />
Se il dispositivo non supporta il<br />
protocollo SSP (Secure Simple Pairing)<br />
• Immettere il codice PIN mostrato sullo<br />
schermo nel riproduttore portatile.<br />
8 Una volta completato l’abbinamento, il<br />
sistema visualizza la seguente<br />
schermata.<br />
• Il sistema visualizza l’elenco dei dispositivi<br />
compatibili Bluetooth ® sullo schermo.<br />
6 Il sistema visualizza la seguente<br />
schermata.<br />
9 Il sistema attende le richieste di<br />
connessione provenienti dal<br />
dispositivo abbinato. Tutti i profili<br />
richiesti vengono connessi<br />
automaticamente.<br />
• Per annullare questa funzione, toccare<br />
“Cancellare”.<br />
166
1. INFORMAZIONI BASE PRIMA DELL’UTILIZZO<br />
• In caso di mancata connessione<br />
automatica, viene visualizzata la seguente<br />
schermata. Toccare “Collegare per<br />
telefono”.<br />
■CONNESSIONE DAL DISPOSITIVO<br />
1 Premere il pulsante .<br />
• Una volta connesso il telefono Bluetooth ® ,<br />
esso verrà connesso automaticamente<br />
ogniqualvolta l’interruttore del motore<br />
viene posizionato su “ACC” o “ON”.<br />
INFORMAZIONE<br />
● Per ulteriori informazioni sul rilevamento<br />
dei dispositivi e il funzionamento dei<br />
telefoni cellulari, consultare il manuale<br />
fornito con tali dispositivi.<br />
2 Toccare “Configurazione di<br />
Bluetooth ∗ ”.<br />
∗ : Bluetooth è un marchio registrato di<br />
Bluetooth SIG, Inc.<br />
5<br />
SISTEMA VIVAVOCE Bluetooth ®<br />
167
1. INFORMAZIONI BASE PRIMA DELL’UTILIZZO<br />
3 Toccare “Rendere questo sistema<br />
scopribile”.<br />
• In presenza di un dispositivo Bluetooth ®<br />
attualmente connesso, il sistema<br />
visualizza una finestra pop-up. Per<br />
disconnetterlo, toccare “Sì”.<br />
4 Il sistema visualizza la seguente<br />
schermata.<br />
RICONNESSIONE DI UN<br />
TELEFONO Bluetooth ®<br />
Quando un telefono Bluetooth ® viene<br />
disconnesso dalla rete Bluetooth ® a<br />
causa della scarsa qualità della<br />
ricezione mentre l’interruttore motore è<br />
posizionato su “ACC” o “ON”, il<br />
sistema lo riconnette<br />
automaticamente.<br />
• Ciò non succede invece se il telefono<br />
Bluetooth ® viene disconnesso<br />
volontariamente, ad esempio<br />
spegnendolo. Per riconnetterlo<br />
manualmente, utilizzare uno dei seguenti<br />
metodi:<br />
• Selezionare nuovamente il telefono<br />
Bluetooth ® . (Per informazioni, vedere la<br />
pagina 214.)<br />
• Connettere il profilo del telefono. (Per<br />
informazioni, vedere la pagina 215.)<br />
• Per annullare questa funzione, toccare<br />
“Cancellare”.<br />
5 Verificare il PIN.<br />
Se il dispositivo supporta il protocollo<br />
SSP (Secure Simple Pairing)<br />
• Verificare il PIN visualizzato sullo<br />
schermo, quindi toccare “Accettare”.<br />
Se il dispositivo non supporta il<br />
protocollo SSP (Secure Simple Pairing)<br />
• Immettere il codice PIN mostrato sullo<br />
schermo nel telefono.<br />
168
1. INFORMAZIONI BASE PRIMA DELL’UTILIZZO<br />
4. MEMORIZZAZIONE DI UNA VOCE<br />
MEMORIZZAZIONE DI UNA<br />
NUOVA VOCE<br />
Il sistema consente di memorizzare<br />
fino a un massimo di 200 voci.<br />
4 Selezionare uno dei quattro tipi di<br />
telefono (“Cellulare”, “Casa”,<br />
“Lavoro” o “Altro”) e immettere un<br />
numero.<br />
MEMORIZZAZIONE DALLA<br />
SCHERMATA “Contatti”<br />
1 Toccare “Contatti”.<br />
: toccare per cancellare un numero.<br />
Toccare e tenere premuto per continuare a<br />
cancellare i numeri visualizzati.<br />
• È possibile immettere un numero per ogni<br />
tipo di telefono.<br />
5<br />
• Per visualizzare la schermata “Contatti”,<br />
toccare in qualsiasi schermata<br />
“Telefono”.<br />
2 Toccare “Memor.” nella schermata<br />
“Contatti”.<br />
3 Toccare “Creare nuovo<br />
inserimento”.<br />
5 Toccare .<br />
6 Immettere il nome della voce.<br />
SISTEMA VIVAVOCE Bluetooth ®<br />
7 Toccare “OK”.<br />
8 La voce viene memorizzata nell’elenco<br />
“Memor.”.<br />
169
1. INFORMAZIONI BASE PRIMA DELL’UTILIZZO<br />
• Toccare per visualizzare e<br />
modificare le informazioni relative alla<br />
voce. (Vedere la pagina 171.)<br />
MEMORIZZAZIONE DALLA<br />
SCHERMATA “Comporre<br />
numero”<br />
1 Toccare “Comporre numero” nella<br />
schermata di menu “Telefono”.<br />
• Per visualizzare la schermata “Comporre<br />
numero”, toccare in qualsiasi<br />
schermata “Telefono”.<br />
• In alternativa, per visualizzare la<br />
schermata “Comporre numero” è possibile<br />
anche premere il pulsante sul<br />
volante.<br />
2 Immettere i numeri.<br />
3 Toccare .<br />
4 Seguire le istruzioni fornite in<br />
“MEMORIZZAZIONE DALLA<br />
SCHERMATA “Contatti”” a partire dal<br />
“PUNTO 6”. (Vedere la pagina 169.)<br />
MEMORIZZAZIONE DALLA<br />
SCHERMATA “Rubrica tel.”<br />
1 Cercare la voce mediante la<br />
schermata “Rubrica tel.”. (Vedere la<br />
pagina 175.)<br />
2 Toccare per la voce desiderata.<br />
3 Toccare “Aggiungere a contatti<br />
memorizzati”.<br />
4 Seguire le istruzioni fornite in<br />
“MEMORIZZAZIONE DALLA<br />
SCHERMATA “Contatti”” a partire dal<br />
“PUNTO 6”. (Vedere la pagina 169.)<br />
INFORMAZIONE<br />
● Il tipo di telefono viene memorizzato<br />
come “Cellulare”.<br />
● Se il contatto comprende un indirizzo e<br />
un numero di telefono, tali dati vengono<br />
memorizzati nell’elenco “Memor.” sulla<br />
schermata “Mie destinazioni” e sulla<br />
schermata “Contatti”. (Per ulteriori<br />
informazioni, vedere la pagina 61 e<br />
169.)<br />
INFORMAZIONE<br />
● Il tipo di telefono viene memorizzato<br />
come “Cellulare”.<br />
170
1. INFORMAZIONI BASE PRIMA DELL’UTILIZZO<br />
MEMORIZZAZIONE DALLA<br />
SCHERMATA “Elenchi<br />
chiamate”<br />
1 Cercare la voce desiderata negli<br />
“Elenchi chiamate”. (Vedere la pagina<br />
176.)<br />
2 Toccare accanto all’elemento<br />
desiderato.<br />
3 Seguire le istruzioni fornite in<br />
“MEMORIZZAZIONE DALLA<br />
SCHERMATA “Contatti”” a partire dal<br />
“PUNTO 6”. (Vedere la pagina 169.)<br />
INFORMAZIONE<br />
● Il tipo di telefono viene memorizzato<br />
come “Cellulare”.<br />
MEMORIZZAZIONE DA UN<br />
DISPOSITIVO ESTERNO<br />
Su questo sistema possono essere<br />
trasferiti, tramite una memoria USB,<br />
dati formattati secondo lo standard<br />
“CSI”. I dati relativi ad indirizzi e numeri<br />
trasferiti vengono memorizzati<br />
nell’elenco “Memor.” della schermata<br />
“Mie destinazioni” e della schermata<br />
“Contatti”. (Vedere la pagina 61 e 169.)<br />
VISUALIZZAZIONE E<br />
MODIFICA DELLE<br />
INFORMAZIONI RELATIVE A<br />
UNA VOCE<br />
Il sistema consente di visualizzare o<br />
modificare informazioni dettagliate<br />
sulle voci presenti nell’elenco.<br />
1 Toccare accanto alla voce<br />
desiderata sulla schermata “Contatti”.<br />
Schermata delle opzioni della voce<br />
nell’elenco “Memor.”<br />
5<br />
SISTEMA VIVAVOCE Bluetooth ®<br />
171
1. INFORMAZIONI BASE PRIMA DELL’UTILIZZO<br />
Schermata delle opzioni delle voci<br />
nell’elenco “Rubrica tel.”<br />
MODIFICA DEL NOME DI UNA<br />
VOCE<br />
1 Toccare “Rinominare XX” nella<br />
schermata delle opzioni delle voci.<br />
2 Immettere il nome della voce.<br />
• In questa schermata possono essere<br />
utilizzate le seguenti funzioni.<br />
N. Funzione<br />
Toccare per visualizzare i<br />
dettagli delle informazioni<br />
relative a una voce.<br />
• Toccare la voce che si<br />
desidera chiamare.<br />
Toccare per modificare il nome<br />
della voce. (Vedere la pagina<br />
172.)<br />
Toccare per modificare i numeri<br />
di telefono. (Vedere la pagina<br />
172.)<br />
Toccare per cancellare la voce.<br />
3 Toccare “OK”.<br />
MODIFICA DEI NUMERI DI<br />
TELEFONO<br />
1 Toccare “Modificare numeri<br />
telefonici” nella schermata delle<br />
opzioni delle voci.<br />
2 Selezionare uno dei quattro tipi di<br />
telefono e immettere un numero.<br />
Toccare per cancellare tutte le<br />
voci.<br />
Toccare per registrare la voce<br />
nell’elenco “Memor.” della<br />
schermata “Mie destinazioni” e<br />
della schermata “Contatti”.<br />
(Vedere la pagina 170.)<br />
: toccare per cancellare un numero.<br />
Toccare e tenere premuto per continuare a<br />
cancellare i numeri visualizzati.<br />
• È possibile modificare un numero per ogni<br />
tipo di telefono.<br />
3 Toccare .<br />
172
1. INFORMAZIONI BASE PRIMA DELL’UTILIZZO<br />
INFORMAZIONE<br />
● In caso di modifica di una voce trasferita<br />
da un telefono cellulare, tale variazione<br />
ha effetto sulla voce nell’elenco<br />
“Memor.” nelle schermate “Mie<br />
destinazioni” e “Contatti”. (Vedere le<br />
pagine 61 e 169.)<br />
INVIO DI CONTATTI<br />
MEMORIZZATI A UNA<br />
MEMORIA USB<br />
Le voci memorizzate nell’elenco<br />
“Memor.” delle schermate “Mie<br />
destinazioni” e “Contatti” possono<br />
essere trasferite su una memoria USB.<br />
(Per informazioni, vedere a pagina 69.)<br />
5<br />
SISTEMA VIVAVOCE Bluetooth ®<br />
173
2. FUNZIONAMENTO DEL TELEFONO<br />
1. CHIAMATA TRAMITE UN TELEFONO Bluetooth ®<br />
Dopo avere connesso un telefono<br />
Bluetooth ® , è possibile effettuare<br />
chiamate utilizzando il sistema a mani<br />
libere. Per effettuare una chiamata è<br />
possibile servirsi dei vari metodi.<br />
descritti di seguito.<br />
4 Il sistema visualizza la schermata di<br />
connessione.<br />
MEDIANTE COMPOSIZIONE<br />
DEL NUMERO<br />
Il sistema permette di chiamare<br />
immettendo il numero di telefono<br />
desiderato.<br />
1 Premere il pulsante sul volante.<br />
• Per visualizzare la schermata “Comporre<br />
numero” toccare “Comporre numero”<br />
sulla schermata di nenu “Telefono” o<br />
su una delle schermata “Telefono”.<br />
2 Per immettere il numero di telefono,<br />
toccare il tasto desiderato.<br />
• Per annullare la chiamata, toccare “Finire<br />
chiam.”.<br />
PER ELENCO “Memor.”<br />
SULLA SCHERMATA<br />
“Contatti”<br />
È possibile effettuare chiamate<br />
utilizzando l’elenco “Memor.” che<br />
appare nella schermata “Contatti”. Per<br />
utilizzare questa funzione, è<br />
necessario memorizzare la voce. (Per<br />
informazioni, vedere la pagina 169.)<br />
1 Toccare “Contatti”.<br />
: toccare per cancellare un numero.<br />
Toccare e tenere premuto per continuare a<br />
cancellare i numeri visualizzati.<br />
• Toccando , il numero viene<br />
memorizzato nell’elenco “Memor.” della<br />
schermata “Contatti”. (Per informazioni,<br />
vedere la pagina 170.)<br />
• Per visualizzare la schermata “Contatti”,<br />
toccare in qualsiasi schermata<br />
“Telefono”.<br />
2 Toccare “Memor.” nella schermata<br />
“Contatti”.<br />
3 Toccare .<br />
174
2. FUNZIONAMENTO DEL TELEFONO<br />
3 Toccare la voce desiderata.<br />
PER RUBRICA TELEFONICA<br />
• Toccare per visualizzare e<br />
modificare le informazioni relative alla<br />
voce. (Per informazioni, vedere la<br />
pagina 171.)<br />
• In presenza di due o più numeri di<br />
telefono, toccare il numero desiderato<br />
nell’elenco.<br />
Il sistema consente di effettuare<br />
chiamate utilizzando i dati contenuti<br />
nella rubrica telefonica del cellulare<br />
connesso. Il contenuto della rubrica<br />
cambia a seconda del telefono<br />
connesso.<br />
Se un contatto non comprende<br />
informazioni sul numero di telefono, la<br />
voce appare attenuata.<br />
Il sistema consente di aggiornare la<br />
rubrica del telefono. (Vedere la pagina<br />
218.)<br />
1 Toccare “Contatti”.<br />
5<br />
4 Il sistema visualizza la schermata di<br />
connessione.<br />
• Per annullare la chiamata, toccare “Finire<br />
chiam.”.<br />
• Per visualizzare la schermata “Contatti”,<br />
toccare in qualsiasi schermata<br />
“Telefono”.<br />
2 Toccare “Rubrica tel.” sulla<br />
schermata “Contatti”.<br />
SISTEMA VIVAVOCE Bluetooth ®<br />
3 Toccare la voce desiderata.<br />
• In presenza di due o più numeri di<br />
telefono, toccare il numero desiderato<br />
nell’elenco.<br />
175
2. FUNZIONAMENTO DEL TELEFONO<br />
• Toccare “Cercare contatto” per<br />
eseguire la ricerca in base al nome del<br />
contatto.<br />
2 Toccare l’elenco desiderato.<br />
• Toccare per visualizzare e<br />
modificare le informazioni relative alla<br />
voce. (Vedere la pagina 171.)<br />
4 Il sistema visualizza la schermata di<br />
connessione.<br />
• Per annullare la chiamata, toccare “Finire<br />
chiam.”.<br />
INFORMAZIONE<br />
● Quando un telefono viene connesso per<br />
la prima volta, è necessario scaricarne<br />
la rubrica. Qualora non sia possibile<br />
farlo, il sistema visualizza una finestra<br />
pop-up.<br />
MEDIANTE GLI ELENCHI DI<br />
CHIAMATE<br />
Il sistema consente di effettuare<br />
chiamate utilizzando una delle quattro<br />
funzioni degli elenchi di chiamate.<br />
1 Toccare “Elenchi chiamate”.<br />
“Tutte”: toccare per visualizzare tutti i<br />
numeri (chiamate senza risposta, ricevute<br />
ed effettuate).<br />
“Perso”: toccare per visualizzare le<br />
chiamate senza risposta.<br />
“Ricevuto”: toccare per visualizzare le<br />
chiamate ricevute.<br />
“Comp.”: toccare per visualizzare le<br />
chiamate effettuate.<br />
• Lo stato di ciascuna chiamata è segnalato<br />
dalle seguenti icone.<br />
: Perso<br />
: Ricevuto<br />
: Comp.<br />
• Toccando , il numero viene<br />
memorizzato nell’elenco “Memor.” della<br />
schermata “Contatti”. (Per informazioni,<br />
vedere la pagina 171.)<br />
3 Toccare la voce desiderata.<br />
• Per visualizzare la schermata “Elenchi<br />
chiamate”, toccare in qualsiasi<br />
schermata “Telefono”.<br />
4 Il sistema visualizza la schermata di<br />
connessione.<br />
• Per annullare la chiamata, toccare “Finire<br />
chiam.”.<br />
176
2. FUNZIONAMENTO DEL TELEFONO<br />
CHIAMATA MEDIANTE UN<br />
MESSAGGIO BREVE<br />
Il sistema consente di effettuare<br />
chiamate al numero di telefono del<br />
mittente di un messaggio breve.<br />
(Vedere la pagina 183.)<br />
1 Toccare “Chiamare m...”.<br />
TRAMITE CHIAMATA A UN<br />
PDI<br />
Il sistema consente di effettuare<br />
chiamate a un PDI le cui informazioni<br />
sono visualizzate sullo schermo. (Per<br />
ulteriori informazioni, vedere la pagina<br />
35 e 42.)<br />
1 Toccare .<br />
5<br />
2 Il sistema visualizza la schermata di<br />
connessione.<br />
• Per annullare la chiamata, toccare “Finire<br />
chiam.”.<br />
2 Il sistema visualizza la schermata di<br />
connessione.<br />
• Per annullare la chiamata, toccare “Finire<br />
chiam.”.<br />
SISTEMA VIVAVOCE Bluetooth ®<br />
177
2. FUNZIONAMENTO DEL TELEFONO<br />
2. RICEZIONE DI CHIAMATE SU UN TELEFONO Bluetooth ®<br />
Quando viene ricevuta una chiamata, il<br />
sistema visualizza questa schermata<br />
ed emette un segnale acustico.<br />
1 Premere il pulsante sul volante.<br />
Chiamata in attesa<br />
2 Il sistema visualizza la schermata in<br />
corso. (Per informazioni, vedere la<br />
pagina 179.)<br />
“Accettare”: toccare per parlare al<br />
telefono.<br />
“Rifiutare”: toccare per rifiutare la<br />
chiamata.<br />
• Il layout della schermata di chiamata in<br />
arrivo può essere differente a seconda<br />
delle informazioni disponibili fornite dal<br />
telefono connesso.<br />
• Il sistema consente di impostare la<br />
suoneria e il relativo volume. (Vedere la<br />
pagina 204 e 218.)<br />
• La prima chiamata viene messa in attesa<br />
e le informazioni dell’interlocutore<br />
appaiono attenuate.<br />
• Le informazioni relative alla seconda<br />
chiamata vengono visualizzate sotto<br />
quelle della prima.<br />
INFORMAZIONE<br />
● Durante le chiamate internazionali, il<br />
nome dell’interlocutore può non essere<br />
visualizzato correttamente a seconda<br />
del telefono cellulare impiegato.<br />
Singola chiamata<br />
2 Il sistema visualizza la schermata in<br />
corso. (Per informazioni, vedere la<br />
pagina 179.)<br />
178
2. FUNZIONAMENTO DEL TELEFONO<br />
3. CONVERSAZIONE SU UN TELEFONO Bluetooth ®<br />
Durante la conversazione su un<br />
telefono Bluetooth ® , il sistema<br />
visualizza la schermata in corso. Dal<br />
suo interno è possibile eseguire le<br />
operazioni evidenziate di seguito.<br />
Singola chiamata<br />
Chiamata in attesa<br />
• In questa schermata possono essere<br />
utilizzate le seguenti funzioni.<br />
N. Funzione<br />
Toccare per interrompere la<br />
chiamata.<br />
• In alternativa, è possibile<br />
anche premere il pulsante<br />
posto sul volante.<br />
Toccare per comporre un<br />
secondo numero. (Vedere la<br />
pagina 181.)<br />
Toccare per inviare un tono.<br />
(Vedere la pagina 180.)<br />
Toccare per mettere in attesa la<br />
chiamata. Per annullare questa<br />
funzione, toccare “Attivare<br />
chiamata”.<br />
N. Funzione<br />
Toccare per escludere<br />
temporaneamente l’audio della<br />
propria voce. Per annullare la<br />
sospensione della propria voce,<br />
toccare “Attiv. chiam.”.<br />
Toccare per trasferire la<br />
chiamata. Toccare “Trasfer. al<br />
telef.” per passare dalla<br />
modalità a mani libere alla<br />
normale conversazione su<br />
telefono cellulare. Toccare<br />
“Modalità vivavoce” per<br />
passare dalla chiamata su<br />
telefono cellulare alla modalità a<br />
mani libere.<br />
Visualizza la durata di una<br />
chiamata.<br />
Toccare per regolare il volume<br />
della voce dell’interlocutore.<br />
(Vedere la pagina 180.)<br />
Visualizza nome, numero e<br />
immagine dell’interlocutore. Le<br />
informazioni mostrate possono<br />
essere differenti a seconda di<br />
quelle disponibili fornite dal<br />
telefono.<br />
Toccare per cambiare gli<br />
interlocutori.<br />
Toccare per passare ad una<br />
conference call<br />
5<br />
SISTEMA VIVAVOCE Bluetooth ®<br />
179
2. FUNZIONAMENTO DEL TELEFONO<br />
INFORMAZIONE<br />
● Quando si passa da una chiamata su<br />
telefono cellulare alla modalità a mani<br />
libere, il sistema visualizza la schermata<br />
a mani libere e la chiamata può essere<br />
controllata dallo schermo.<br />
● I metodi di trasferimento possono<br />
variare a seconda del tipo di telefono<br />
cellulare impiegato.<br />
● Per informazioni sul funzionamento del<br />
telefono, consultare il manuale fornito<br />
con il telefono cellulare.<br />
INVIO DI TONI DTMF<br />
1 Toccare “Toni DTMF”.<br />
2 Immettere i numeri.<br />
REGOLAZIONE DEL VOLUME<br />
DELL’INTERLOCUTORE<br />
1 Toccare .<br />
• I numeri immessi vengono inviati<br />
immediatamente sotto forma di toni<br />
DTMF.<br />
• Toccare “Chiu.” per tornare alla<br />
schermata precedente.<br />
2 Toccare “-” o “+” per regolare il<br />
volume della voce dell’interlocutore.<br />
• Il volume della voce può essere regolato<br />
anche tramite i pulsanti posti sul<br />
volante.<br />
180
2. FUNZIONAMENTO DEL TELEFONO<br />
CHIAMATA DI UN SECONDO<br />
NUMERO<br />
1 Toccare “Comporre”.<br />
Se viene selezionato “Comporre dagli<br />
elenchi chiamate”<br />
3 Toccare l’elenco desiderato, quindi<br />
toccare la voce desiderata.<br />
2 Toccare il metodo di chiamata<br />
desiderato.<br />
Se viene selezionato “Comporre<br />
numero”<br />
3 Immettere il numero e toccare .<br />
Se viene selezionato “Comporre dai<br />
contatti”<br />
3 Toccare il metodo desiderato, quindi<br />
toccare la voce desiderata.<br />
4 Il sistema visualizza la schermata di<br />
connessione.<br />
• Per annullare la chiamata, toccare “Finire<br />
chiam.”.<br />
5 Una volta stabilita una nuova<br />
chiamata, il sistema visualizza la<br />
seguente schermata.<br />
• La prima chiamata viene messa in attesa<br />
e le informazioni dell’interlocutore<br />
appaiono attenuate.<br />
• Le informazioni relative alla seconda<br />
chiamata vengono visualizzate sotto<br />
quelle della prima.<br />
5<br />
SISTEMA VIVAVOCE Bluetooth ®<br />
181
2. FUNZIONAMENTO DEL TELEFONO<br />
■SCAMBIO DEGLI INTERLOCUTORI<br />
1 Toccare “Scamb. chiam.”.<br />
• A ogni tocco del tasto “Scamb. chiam.”,<br />
l’interlocutore attualmente in attesa viene<br />
commutato in modo da tornare attivo.<br />
■PASSAGGIO A UNA CONFERENCE<br />
CALL<br />
1 Toccare “Colleg. chiamate”.<br />
INFORMAZIONE<br />
● Se il telefono cellulare utilizzato non è<br />
compatibile con HFP versione 1.5,<br />
questa funzione non può essere<br />
utilizzata.<br />
● La funzione di chiamata interrotta può<br />
differire a seconda dell’operatore<br />
telefonico e del telefono cellulare<br />
impiegato.<br />
182
3. FUNZIONE MESSAGGI BREVI<br />
1. FUNZIONE MESSAGGI BREVI<br />
I messaggi brevi ricevuti possono<br />
essere inoltrati dal telefono Bluetooth ®<br />
connesso, in modo da consentire di<br />
controllarli e di rispondere utilizzando<br />
questo sistema.<br />
CONTROLLO DEI MESSAGGI<br />
BREVI RICEVUTI<br />
1 Toccare “Messaggi”.<br />
NUOVA FINESTRA POP-UP<br />
DI NOTIFICA MESSAGGIO<br />
BREVE (SE PRESENTE)<br />
Alla ricezione di un nuovo messaggio<br />
breve, sullo schermo appare una<br />
finestra pop-up.<br />
• Questa funzione può essere impostata<br />
in modalità “On” o “Off”. (Per<br />
informazioni, vedere a pagina 218.)<br />
• Per visualizzare la schermata “Messaggi”,<br />
toccare in qualsiasi schermata<br />
“Telefono”.<br />
2 Toccare “In arrivo” nella schermata<br />
“Messaggi”.<br />
3 Toccare il messaggio breve<br />
desiderato.<br />
• Lo stato di ciascun messaggio è segnalato<br />
dalle seguenti icone.<br />
: Nuovo messaggio<br />
5<br />
SISTEMA VIVAVOCE Bluetooth ®<br />
: Messaggio letto<br />
: Messaggio non letto<br />
183
3. FUNZIONE MESSAGGI BREVI<br />
4 Il sistema visualizza il messaggio<br />
breve.<br />
CONTROLLO DEI MESSAGGI<br />
BREVI INVIATI<br />
1 Toccare “Messaggi” sulla schermata<br />
di menu “Telefono”.<br />
• Per visualizzare la schermata “Messaggi”,<br />
• In questa schermata possono essere<br />
utilizzate le seguenti funzioni.<br />
N. Funzione<br />
toccare in qualsiasi schermata<br />
“Telefono”.<br />
2 Toccare “Inviato” sulla schermata<br />
“Messaggi”.<br />
3 Toccare il messaggio breve<br />
desiderato.<br />
*<br />
Toccare per fare in modo<br />
che il sistema legga il<br />
messaggio breve. Per annullare<br />
questa funzione, toccare .<br />
Toccare per chiamare il mittente.<br />
Toccare per rispondere al<br />
messaggio breve con un<br />
messaggio di testo libero.<br />
4 Il sistema visualizza il messaggio<br />
breve.<br />
*: Se presente<br />
Toccare per rispondere al<br />
messaggio breve mediante un<br />
<strong>mode</strong>llo.<br />
RISPOSTA A UN MESSAGGIO<br />
BREVE<br />
1 Toccare “Replica testo lib.” o<br />
“Replica <strong>mode</strong>llo”.<br />
2 Immettere il testo del messaggio<br />
breve.<br />
3 Toccare “OK”.<br />
4 Il sistema invia il messaggio breve.<br />
• Quando viene toccato<br />
∗ , il<br />
messaggio breve viene letto. Per<br />
annullare questa funzione, toccare<br />
∗ .<br />
∗ : Se presente<br />
184
3. FUNZIONE MESSAGGI BREVI<br />
INVIO DI UN NUOVO<br />
MESSAGGIO BREVE<br />
6 Selezionare il numero/contatto a cui si<br />
desidera inviare il messaggio breve.<br />
1 Toccare “Messaggi” sulla schermata<br />
di menu “Telefono”.<br />
• Per visualizzare la schermata “Messaggi”,<br />
toccare in qualsiasi schermata<br />
“Telefono”.<br />
2 Toccare “Creare nuovo” sulla<br />
schermata “Messaggi”.<br />
3 Toccare “Creare messaggio” o<br />
“Usare <strong>mode</strong>llo”.<br />
• Il sistema visualizza le schermate<br />
“Comporre numero” e “Selezionare<br />
contatto” e un elenco di destinatari<br />
precedenti.<br />
Se viene selezionato “Comporre<br />
numero”<br />
7 Immettere il numero.<br />
5<br />
4 Immettere il testo del messaggio<br />
breve. (Vedere la pagina 186.)<br />
8 Toccare “OK”.<br />
9 Il sistema invia il messaggio breve.<br />
SISTEMA VIVAVOCE Bluetooth ®<br />
5 Toccare “OK”.<br />
185
3. FUNZIONE MESSAGGI BREVI<br />
Se viene selezionato “Selezionare<br />
contatto”<br />
7 Toccare l’elenco desiderato.<br />
CREAZIONE DI UN NUOVO<br />
MESSAGGIO BREVE<br />
■DALLA SCHERMATA “Creare<br />
messaggio”<br />
1 Immettere il testo del messaggio<br />
breve.<br />
8 Toccare il contatto desiderato.<br />
9 Il sistema invia il messaggio breve.<br />
Se viene selezionato un destinatario<br />
7 Il sistema invia immediatamente il<br />
messaggio breve.<br />
2 Toccare “OK”.<br />
■DALLA SCHERMATA “Usare<br />
<strong>mode</strong>llo”<br />
1 Toccare il <strong>mode</strong>llo desiderato.<br />
: toccare per cancellare il <strong>mode</strong>llo.<br />
• Nella schermata dei <strong>mode</strong>lli di messaggio<br />
sono presenti 10 messaggi prememorizzati.<br />
2 Modificare il messaggio breve.<br />
186
3. FUNZIONE MESSAGGI BREVI<br />
3 Toccare “OK”.<br />
INFORMAZIONE<br />
● La posizione del cursore può essere<br />
spostata toccando la posizione<br />
desiderata sullo schermo di immissione.<br />
Toccare o per spostarsi in su<br />
o in giù nella schermata di immissione.<br />
● I messaggi brevi possono contenere fino<br />
a un massimo di 160 caratteri. Se il testo<br />
immesso supera il numero di caratteri<br />
disponibili per un messaggio breve, il<br />
sistema inizia automaticamente un<br />
nuovo messaggio. Ciò è indicato da una<br />
linea di separazione e da un’icona nel<br />
c<strong>amp</strong>o di immissione, la quale appare<br />
quando rimangono solo 10 caratteri per<br />
il messaggio breve.<br />
● Il sistema visualizza il numero di<br />
caratteri rimanenti per il messaggio.<br />
● È possibile creare una serie formata da<br />
un massimo di sei messaggi brevi.<br />
● Non è possibile accedere alla funzione<br />
testo mentre il veicolo è in movimento.<br />
MEMORIZZAZIONE DI NUOVI<br />
MODELLI<br />
Se necessario, è possibile creare<br />
nuovi <strong>mode</strong>lli. Il sistema consente di<br />
memorizzarne fino a 15.<br />
1 Toccare “Preparare il messaggio<br />
<strong>mode</strong>llo”.<br />
2 Immettere il testo del messaggio<br />
breve.<br />
3 Toccare “OK”.<br />
4 Il messaggio viene memorizzato<br />
nell’elenco dei <strong>mode</strong>lli della schermata<br />
“Usare <strong>mode</strong>llo”.<br />
5<br />
SISTEMA VIVAVOCE Bluetooth ®<br />
187
3. FUNZIONE MESSAGGI BREVI<br />
188
6<br />
SISTEMA DI COMANDO VOCALE<br />
1<br />
1<br />
FUNZIONAMENTO DEL<br />
SISTEMA DI COMANDO<br />
VOCALE<br />
2<br />
3<br />
1. SISTEMA DI COMANDO<br />
VOCALE .................................... 190<br />
UTILIZZO DEL SISTEMA DI<br />
COMANDO VOCALE ....................... 190<br />
FUNZIONAMENTO DEL SISTEMA<br />
DI COMANDO VOCALE................... 191<br />
4<br />
5<br />
6<br />
7<br />
8<br />
9<br />
189
1. FUNZIONAMENTO DEL SISTEMA DI COMANDO VOCALE<br />
1. SISTEMA DI COMANDO VOCALE ∗<br />
Il sistema di comando vocale<br />
consente l’uso di navigazione, audio e<br />
sistemi a mani libere tramite comandi<br />
vocali.<br />
INFORMAZIONE<br />
● La lingua del riconoscimento vocale può<br />
essere modificata (Vedere “SELEZIONE<br />
DI UNA LINGUA” a pagina 205).<br />
● Questa funzione è compatibile con le<br />
seguenti lingue:<br />
• Olandese<br />
• Inglese<br />
• Francese<br />
• Tedesco<br />
• <strong>Italian</strong>o<br />
• Portoghese<br />
•Russo<br />
• Spagnolo<br />
• Svedese<br />
PULSANTI AL VOLANTE PER<br />
IL SISTEMA DI COMANDO<br />
VOCALE<br />
Tipo A (pulsanti al volante a due<br />
direzioni)<br />
Tipo B (pulsanti al volante a quattro<br />
direzioni)<br />
UTILIZZO DEL SISTEMA DI<br />
COMANDO VOCALE<br />
Il design e la posizione effettivi degli<br />
interruttori possono variare a seconda<br />
del veicolo. Per dettagli, vedere<br />
l’indice delle immagini nel “Manuale di<br />
uso e manutenzione”.<br />
Pulsante del microfono<br />
• Premere il pulsante del microfono per<br />
avviare il sistema di comando vocale.<br />
• Premere e tenere premuto il pulsante del<br />
microfono per annullare il sistema di<br />
comando vocale.<br />
Pulsante Back<br />
• Premere il pulsante Back per tornare alla<br />
schermata precedente.<br />
∗ : Se presente<br />
190
1. FUNZIONAMENTO DEL SISTEMA DI COMANDO VOCALE<br />
MICROFONO<br />
Per dare un comando, non è<br />
necessario parlare direttamente nel<br />
microfono.<br />
INFORMAZIONE<br />
● Prima di pronunciare un comando,<br />
attendere il segnale acustico di<br />
conferma.<br />
● I comandi vocali possono non essere<br />
riconosciuti nelle seguenti situazioni:<br />
• Se pronunciati troppo velocemente.<br />
• Se pronunciati a volume troppo basso<br />
o troppo alto.<br />
• In presenza di finestrini aperti.<br />
• In presenza di passeggeri che parlano<br />
durante la pronuncia dei comandi<br />
vocali.<br />
• Se è impostata una velocità elevata del<br />
sistema di condizionamento aria.<br />
• Se le bocchette di ventilazione sono<br />
indirizzate verso il microfono.<br />
● Nelle seguenti condizioni, il sistema può<br />
non riconoscere correttamente il<br />
comando e può risultare impossibile<br />
utilizzare i comandi vocali:<br />
• Comando errato o non pronunciato<br />
chiaramente. Notare che alcune<br />
parole, accenti o modi di dire possono<br />
risultare di difficile riconoscimento per<br />
il sistema.<br />
• In presenza di rumore di fondo<br />
eccessivo, ad esempio il fruscio del<br />
vento.<br />
FUNZIONAMENTO DEL<br />
SISTEMA DI COMANDO<br />
VOCALE<br />
1 Premere il pulsante del microfono.<br />
• Il sistema di comando vocale viene<br />
attivato.<br />
• Premere il pulsante del microfono per<br />
fermare il messaggio attualmente<br />
riprodotto e passare alla finestra di<br />
dialogo successiva.<br />
• In caso di riconoscitore vocale attivato e<br />
in attesa di input, premere il pulsante<br />
del microfono per riavviare il<br />
riconoscitore vocale. (Il riconoscitore<br />
vocale ignora il precedente input e<br />
attende un nuovo input dall’utente.)<br />
2 Dopo il segnale acustico, pronunciare<br />
o toccare il comando desiderato.<br />
: questa icona sarà visualizzata se<br />
l’utente è in grado di pronunciare un<br />
comando.<br />
: toccare per regolare il volume della<br />
guida vocale.<br />
6<br />
SISTEMA DI COMANDO VOCALE<br />
191
1. FUNZIONAMENTO DEL SISTEMA DI COMANDO VOCALE<br />
■VISUALIZZAZIONE DELLA<br />
SCHERMATA CONTENENTE<br />
L’ELENCO DEI COMANDI<br />
1 Pronunciare “Altri comandi” o<br />
toccare “Altri comandi” (Altri<br />
comandi) nella schermata del menu<br />
principale dei comandi vocali.<br />
2 Pronunciare o toccare il comando<br />
desiderato.<br />
Comandi per i media<br />
3 Pronunciare o toccare il comando<br />
desiderato.<br />
Comandi di navigazione<br />
192
1. FUNZIONAMENTO DEL SISTEMA DI COMANDO VOCALE<br />
Comandi per il telefono<br />
Comandi della radio<br />
• L’elenco dei comandi viene letto mentre<br />
viene evidenziato il comando<br />
corrispondente. Per annullare questa<br />
funzione, premere il pulsante del<br />
microfono.<br />
6<br />
SISTEMA DI COMANDO VOCALE<br />
193
1. FUNZIONAMENTO DEL SISTEMA DI COMANDO VOCALE<br />
194
7<br />
INFORMAZIONI SUL VEICOLO<br />
1<br />
2<br />
1 INFORMAZIONI SUL VEICOLO<br />
1. RIFERIMENTO RAPIDO ............. 196<br />
2. CONSUMO CARBURANTE ........ 197<br />
CONSUMO CARBURANTE<br />
(VEICOLI CON<br />
SISTEMA IBRIDO) ........................... 197<br />
CONSUMO CARBURANTE<br />
(VEICOLI SENZA<br />
SISTEMA IBRIDO) ........................... 197<br />
3. SISTEMA DI AVVISO<br />
SULLA PRESSIONE DEI<br />
PNEUMATICI............................. 199<br />
VISUALIZZAZIONE DELLA<br />
SCHERMATA PRESSIONE<br />
PNEUMATICI.................................... 199<br />
3<br />
4<br />
5<br />
6<br />
7<br />
8<br />
9<br />
195
1. INFORMAZIONI SUL VEICOLO<br />
1. RIFERIMENTO RAPIDO<br />
Questa schermata può essere utilizzata per visualizzare il consumo di carburante<br />
e la pressione dei pneumatici. Per visualizzare la schermata “Informazioni”,<br />
premere il pulsante “CAR”.<br />
• Il design e la posizione dei pulsanti effettivi possono cambiare a seconda del veicolo.<br />
Per dettagli, consultare la sezione 3 del “Manuale di uso e manutenzione”.<br />
• La schermata “Informazioni” riportata sopra viene visualizzata se il veicolo è dotato di<br />
un sistema di avviso sia sul consumo di carburante, sia sulla pressione dei<br />
pneumatici.<br />
N. Nome Funzione Pagina<br />
“Consumo<br />
carburante”*<br />
Visualizza la schermata “Informazioni viaggio”,<br />
“Registro passato” e “Controllo energia”.<br />
197<br />
“Pressione<br />
pneumatici”*<br />
Visualizza la schermata “Pressione pneumatici”. 199<br />
*: Se presente<br />
Pulsante “CAR”*<br />
Premere questo pulsante per accedere al sistema<br />
di informazioni sul veicolo.<br />
197,<br />
199<br />
196
1. INFORMAZIONI SUL VEICOLO<br />
2. CONSUMO CARBURANTE ∗<br />
CONSUMO CARBURANTE<br />
(VEICOLI CON SISTEMA<br />
IBRIDO)<br />
Può essere visualizzato sullo schermo<br />
il consumo di carburante nel modo<br />
indicato sotto. Per dettagli, consultare<br />
la sezione 1-1 del “Manuale di uso e<br />
manutenzione”.<br />
CONSUMO CARBURANTE<br />
(VEICOLI SENZA SISTEMA<br />
IBRIDO)<br />
1 Premere il pulsante “CAR”.<br />
• Controllo energia<br />
• Consumo del viaggio<br />
• Registrazione precedente<br />
2 Toccare “Consumo carburante”.<br />
7<br />
• Sarà visualizzata la schermata<br />
“Informazioni viaggio” o “Registro<br />
passato”.<br />
• La schermata “Informazioni” non è<br />
visualizzata se i veicoli non sono dotati di<br />
sistema di avviso sulla pressione dei<br />
pneumatici.<br />
INFORMAZIONI SUL VEICOLO<br />
∗ : Se presente<br />
197
1. INFORMAZIONI SUL VEICOLO<br />
INFORMAZIONI DI VIAGGIO<br />
REGISTRO PASSATO<br />
• Se non viene visualizzata la schermata<br />
“Informazioni viaggio” premere<br />
“Informazioni viaggio”.<br />
N. Nome<br />
Velocità media<br />
Tempo trascorso<br />
Autonomia<br />
Precedente consumo di<br />
carburante al minuto<br />
Attuale consumo di carburante<br />
al minuto<br />
“Cancella”: I dati relativi alle informazioni<br />
di viaggio possono essere eliminati<br />
toccando questo pulsante.<br />
“Registro passato”: La schermata<br />
“Registro passato” può essere<br />
visualizzata toccando questo pulsante.<br />
INFORMAZIONE<br />
● Il display delle informazioni di viaggio<br />
indica le condizioni di guida generali. La<br />
precisione varia con le abitudini di guida<br />
e le condizioni stradali.<br />
• Se non viene visualizzata la schermata<br />
“Registro passato”, toccare “Registro<br />
passato”.<br />
N. Nome<br />
Risparmio<br />
precedente<br />
carburante<br />
Risparmio carburante corrente<br />
Miglior risparmio carburante<br />
registrato<br />
• Il registro della media dei consumi di<br />
carburante è suddiviso per colore in medie<br />
passate e consumo medio di carburante<br />
dall’ultimo reset.<br />
“Cancella”: I dati delle registrazioni<br />
precedenti possono essere eliminati<br />
toccando questo pulsante.<br />
“Aggiorna”: Azzerare il consumo medio<br />
di carburante per misurare nuovamente il<br />
consumo di carburante attuale.<br />
Veicoli con display multifunzione<br />
Quando si tocca “Aggiorna”, il consumo<br />
medio di carburante, indicato nel display<br />
multifunzione, viene ripristinato nello<br />
stesso momento.<br />
“Informazioni viaggio”: La schermata<br />
“Informazioni viaggio” può essere<br />
visualizzata toccando questo pulsante a<br />
sfioramento.<br />
198
1. INFORMAZIONI SUL VEICOLO<br />
3. SISTEMA DI AVVISO SULLA PRESSIONE DEI PNEUMATICI ∗<br />
Nei veicoli dotati di sistema di<br />
avvertimento della pressione degli<br />
pneumatici, verrà visualizzata una<br />
schermata di avvertimento oltre a<br />
un’indicazione di avvertimento sul<br />
misuratore se la pressione degli<br />
pneumatici diventa bassa. Per<br />
informazione sul sistema di<br />
avvertimento della pressione degli<br />
pneumatici, fare riferimento al<br />
“Manuale di uso e manutenzione”.<br />
VISUALIZZAZIONE DELLA<br />
SCHERMATA PRESSIONE<br />
PNEUMATICI<br />
Il valore della pressione di ciascun<br />
pneumatico può essere verificato<br />
utilizzando la schermata della<br />
pressione pneumatici.<br />
1 Premere il pulsante “CAR”.<br />
• Per confermare i valori della pressione dei<br />
pneumatici, toccare “Sì”. Per annullare e<br />
tornare alla schermata precedente,<br />
toccare “No”. (Questa schermata non<br />
compare se è già visualizzata la<br />
schermata relativa alla pressione.)<br />
2 Toccare “Pressione pneumatici”.<br />
7<br />
INFORMAZIONI SUL VEICOLO<br />
∗ : Se presente<br />
199
1. INFORMAZIONI SUL VEICOLO<br />
3 Sarà visualizzato il valore della<br />
pressione di ciascun pneumatico.<br />
Tipo A<br />
Tipo B<br />
• I valori della bassa pressione dei<br />
pneumatici saranno visualizzati in<br />
arancione.<br />
• Lo schema di visualizzazione varia a<br />
seconda del veicolo. Alcuni veicoli non<br />
indicano la pressione del pneumatico di<br />
scorta.<br />
200
8<br />
IMPOSTAZIONI<br />
1<br />
2<br />
1<br />
OPERAZIONI DI<br />
IMPOSTAZIONE<br />
1. RIFERIMENTO RAPIDO ............. 202<br />
2. IMPOSTAZIONI GENERALI........ 204<br />
SCHERMATE DELLE<br />
IMPOSTAZIONI GENERALI............. 204<br />
3. IMPOSTAZIONI<br />
VISUALIZZAZIONE................... 207<br />
SPEGNERE LO SCHERMO ............... 207<br />
PASSAGGIO DALLA MODALITÀ<br />
GIORNO ALLA MODALITÀ<br />
NOTTE E VICEVERSA..................... 208<br />
REGOLAZIONE CONTRASTO/<br />
LUMINOSITÀ.................................... 208<br />
4. IMPOSTAZIONI Bluetooth ® ....... 210<br />
FUNZIONE Bluetooth ® ON/OFF ......... 210<br />
ABBINAMENTO DI UN<br />
DISPOSITIVO Bluetooth ® ................. 211<br />
VISUALIZZAZIONE DELL’ELENCO<br />
DEI DISPOSITIVI.............................. 214<br />
IMPOSTAZIONE DEL CODICE PIN ... 216<br />
IMPOSTAZIONE DELLA<br />
CONNESSIONE A INTERNET......... 216<br />
3<br />
4<br />
5<br />
6<br />
7<br />
8<br />
9<br />
5. IMPOSTAZIONI DEL<br />
TELEFONO ............................... 218<br />
6. IMPOSTAZIONI AUDIO............... 219<br />
IMPOSTAZIONI SUONO .................... 219<br />
IMPOSTAZIONI RADIO ...................... 221<br />
7. IMPOSTAZIONI VEICOLO .......... 222<br />
Alcune funzioni non possono essere utilizzate durante la guida.<br />
201
1. OPERAZIONI DI IMPOSTAZIONE<br />
1. RIFERIMENTO RAPIDO<br />
Per personalizzare le impostazioni della funzione, premere il pulsante “SETUP”.<br />
• Il design e la posizione dei pulsanti effettivi possono cambiare a seconda del veicolo.<br />
Per dettagli, consultare la sezione 3 del “Manuale di uso e manutenzione”.<br />
N. Nome Funzione Pagina<br />
“Generale”<br />
“Bluetooth* 1 ”<br />
“Visualizzazione”<br />
Sono disponibili impostazioni riguardanti la<br />
scelta della lingua, i segnali audio di<br />
funzionamento, ecc.<br />
È possibile registrare, rimuovere, connettere e<br />
disconnettere le periferiche Bluetooth ® e<br />
impostare il Bluetooth ® .<br />
Permette di impostare il contrasto e la luminosità<br />
dello schermo.<br />
204<br />
210<br />
207<br />
202
1. OPERAZIONI DI IMPOSTAZIONE<br />
N. Nome Funzione Pagina<br />
“Telefono”<br />
Pulsante<br />
“SETUP”<br />
“Veicolo”* 2<br />
Sono disponibili impostazioni per suoneria del<br />
telefono, rubrica telefonica, ecc.<br />
Premere questo pulsante per visualizzare la<br />
schermata “Impostazioni”.<br />
Permette di personalizzare le impostazioni del<br />
veicolo.<br />
218<br />
204, 207, 210,<br />
218, 219, 222<br />
222<br />
“Audio”<br />
Permette di accedere alle regolazioni dell’audio<br />
e della radio.<br />
* 1 : Bluetooth è un marchio di fabbrica registrato di Bluetooth SIG, Inc.<br />
* 2 : Se presente<br />
219<br />
8<br />
IMPOSTAZIONI<br />
203
1. OPERAZIONI DI IMPOSTAZIONE<br />
2. IMPOSTAZIONI GENERALI<br />
È possibile impostare la lingua, i<br />
segnali acustici, ecc.<br />
1 Premere il pulsante “SETUP”.<br />
SCHERMATE DELLE<br />
IMPOSTAZIONI GENERALI<br />
2 Toccare “Generale”.<br />
3 Toccare le voci da impostare.<br />
• In questa schermata sono attive le<br />
seguenti funzioni.<br />
N. Funzione<br />
4 Toccare “OK”.<br />
Modificare la lingua. (Vedere<br />
“SELEZIONE DI UNA LINGUA”<br />
alla pagina 205.)<br />
Per attivare il segnale acustico è<br />
possibile impostare la funzione<br />
su “On” o “Off”.<br />
I dati personali possono essere<br />
eliminati. (Vedere “ELIMINA<br />
DATI PERSONALI” alla pagina<br />
206.)<br />
204
1. OPERAZIONI DI IMPOSTAZIONE<br />
N. Funzione SELEZIONE DI UNA LINGUA<br />
Toccare per fare in modo che le<br />
voci troppo lunghe, per essere<br />
mostrate nel c<strong>amp</strong>o corrente,<br />
scorrano automaticamente da<br />
destra a sinistra.<br />
Toccare per impostare l’unità di<br />
misura su “Chilometro” o<br />
“Miglio”.<br />
Toccare per impostare il volume<br />
dei messaggi vocali di<br />
navigazione.<br />
È possibile selezionare la lingua<br />
desiderata.<br />
1 Premere il pulsante “SETUP”.<br />
2 Toccare “Generale” nella schermata<br />
“Impostazioni”.<br />
3 Toccare “Lingua”.<br />
Toccare per impostare il volume<br />
del telefono.<br />
Toccare per impostare il volume<br />
della suoneria.<br />
*<br />
Toccare per impostare il volume<br />
di conversazione.<br />
Le voci memorizzate nell’elenco<br />
“Memor.” della schermata “Mie<br />
destinazioni” e della schermata<br />
“Contatti” (Vedere la pagina 61 e<br />
169.) possono essere trasferiti<br />
su una memoria USB.<br />
(Consultare “INVIO DI<br />
CONTATTI MEMORIZZATI A<br />
UNA MEMORIA USB” a pagina<br />
69.)<br />
Su questo sistema possono<br />
essere trasferiti, tramite una<br />
memoria USB, dati formattati<br />
secondo lo standard “CSI”. I dati<br />
relativi ad indirizzi e numeri<br />
trasferiti vengono memorizzati<br />
nell’elenco “Memor.” della<br />
schermata “Mie destinazioni” e<br />
della schermata “Contatti”.<br />
(Consultare “CARICAMENTO DI<br />
INDIRIZZI DA UNA MEMORIA<br />
USB” a pagina 65.)<br />
4 Toccare il pulsante relativo alla<br />
schermata desiderata.<br />
• Verrà visualizzata la schermata<br />
precedente.<br />
5 Toccare “OK”.<br />
8<br />
IMPOSTAZIONI<br />
Toccare per visualizzare le<br />
informazioni relative al sistema.<br />
*: Se presente<br />
205
1. OPERAZIONI DI IMPOSTAZIONE<br />
ELIMINA DATI PERSONALI<br />
1 Premere il pulsante “SETUP”.<br />
2 Toccare “Generale” nella schermata<br />
“Impostazioni”.<br />
3 Toccare “Elimina dati personali”.<br />
4 Toccare “Elimina”.<br />
INFORMAZIONE<br />
● I dati personali elencati di seguito<br />
possono essere cancellati o riportati alle<br />
impostazioni predefinite:<br />
• Dati rubrica<br />
• Dati cronologia chiamate<br />
• Dati periferiche Bluetooth ®<br />
• Impostazioni suono telefono<br />
• Impostazioni Bluetooth ®<br />
• Impostazioni audio<br />
206
1. OPERAZIONI DI IMPOSTAZIONE<br />
3. IMPOSTAZIONI VISUALIZZAZIONE<br />
Permette di regolare il contrasto e la<br />
luminosità dello schermo. È inoltre<br />
possibile spegnere lo schermo.<br />
1 Premere il pulsante “SETUP”.<br />
SPEGNERE LO SCHERMO<br />
1 Premere il pulsante “SETUP”.<br />
2 Toccare “Visualizzazione” nella<br />
schermata “Impostazioni”.<br />
3 Toccare “Schermo spento”.<br />
2 Toccare “Visualizzazione”.<br />
• Lo schermo si spegnerà. Per accenderlo,<br />
premere il pulsante “MEDIA”, “CAR” o<br />
“SETUP”.<br />
3 Toccare le voci da impostare.<br />
8<br />
IMPOSTAZIONI<br />
• Consultare le pagine seguenti per<br />
ciascuna impostazione.<br />
207
1. OPERAZIONI DI IMPOSTAZIONE<br />
PASSAGGIO DALLA<br />
MODALITÀ GIORNO ALLA<br />
MODALITÀ NOTTE E<br />
VICEVERSA<br />
A seconda della posizione su cui è<br />
impostato l’interruttore dei fari, la<br />
schermata cambia alla modalità<br />
giorno oppure notte.<br />
1 Per visualizzare la schermata nella<br />
modalità giorno con l’interruttore dei<br />
fari acceso, toccare “Mod. Giorno”<br />
sulla schermata di regolazione della<br />
luminosità e del contrasto.<br />
REGOLAZIONE<br />
CONTRASTO/LUMINOSITÀ<br />
1 Premere il pulsante “SETUP”.<br />
2 Toccare “Visualizzazione” nella<br />
schermata “Impostazioni”.<br />
3 Toccare “Generale” oppure<br />
“Videocamera”, per effettuare la<br />
regolazione desiderata.<br />
4 Selezionare “Contrasto” o<br />
“Luminosità” usando il pulsante<br />
o .<br />
INFORMAZIONE<br />
● Se lo schermo è impostato in modalità<br />
diurna con l’interruttore dei fari in<br />
posizione On, questa condizione viene<br />
memorizzata anche con l’interruttore del<br />
motore in posizione Off.<br />
208
1. OPERAZIONI DI IMPOSTAZIONE<br />
5 Regolare il contrasto o la luminosità<br />
utilizzando il pulsante “+” o “-”.<br />
Pulsante a<br />
sfioramento<br />
“Contrasto” “+”<br />
“Contrasto” “-”<br />
“Luminosità” “+”<br />
“Luminosità” “-”<br />
Funzione<br />
Aumenta il contrasto<br />
dello schermo<br />
Riduce il contrasto dello<br />
schermo<br />
Aumenta la luminosità<br />
dello schermo<br />
Riduce la luminosità<br />
dello schermo<br />
6 Dopo aver effettuato la regolazione<br />
dello schermo, toccare “OK”.<br />
8<br />
IMPOSTAZIONI<br />
209
1. OPERAZIONI DI IMPOSTAZIONE<br />
4. IMPOSTAZIONI Bluetooth ®<br />
Per impostare un dispositivo<br />
Bluetooth ® .<br />
1 Premere il pulsante “SETUP”.<br />
FUNZIONE Bluetooth ® ON/<br />
OFF<br />
La funzione Bluetooth ® può essere<br />
attivata o disattivata.<br />
1 Toccare “Bluetooth ∗ acceso” o<br />
“Bluetooth ∗ spento”.<br />
2 Toccare “Bluetooth ∗ ”.<br />
3 Il sistema visualizza la seguente<br />
schermata.<br />
INFORMAZIONE<br />
● Se viene disattiva la funzione<br />
Bluetooth ® , le opzioni “Cercare<br />
dispositivi Bluetooth ∗ ”, “Rendere<br />
questo sistema scopribile”, “Elenco<br />
dei dispositivi abbinati”, “Impostare<br />
PIN per abbinamento” e<br />
“Connessione Internet” appaiono<br />
attenuate.<br />
∗ : Bluetooth è un marchio registrato di<br />
Bluetooth SIG, Inc.<br />
• Nelle pagine seguenti è presente la<br />
descrizione di ciascuna impostazione.<br />
210
1. OPERAZIONI DI IMPOSTAZIONE<br />
ABBINAMENTO DI UN<br />
DISPOSITIVO Bluetooth ®<br />
3 Toccare il dispositivo da abbinare.<br />
Al sistema possono essere abbinati<br />
fino a quattro dispositivi Bluetooth ® .<br />
Un dispositivo abbinato può essere<br />
collegato a uno qualsiasi dei relativi<br />
profili supportati, come ad esempio<br />
telefono (HFP), musica (A2DP) e/o<br />
Internet (DUN/PAN).<br />
CONNESSIONE DAL SISTEMA<br />
1 Toccare “Cercare dispositivi<br />
Bluetooth ∗ ”.<br />
• Il sistema visualizza l’elenco dei dispositivi<br />
compatibili Bluetooth ® sullo schermo.<br />
4 Il sistema visualizza la seguente<br />
schermata.<br />
• In presenza di un dispositivo Bluetooth ®<br />
attualmente connesso, il sistema<br />
visualizza una finestra pop-up. Per<br />
disconnetterlo, toccare “Sì”.<br />
2 Durante la ricerca di un dispositivo<br />
Bluetooth ® il sistema visualizza la<br />
seguente schermata.<br />
• Per annullare questa funzione, toccare<br />
“Cancellare”.<br />
5 Verificare il PIN.<br />
Se il dispositivo supporta il protocollo<br />
SSP (Secure Simple Pairing)<br />
• Verificare il PIN visualizzato sullo<br />
schermo, quindi toccare “Accettare”.<br />
Se il dispositivo non supporta il<br />
protocollo SSP (Secure Simple Pairing)<br />
• Immettere il codice PIN mostrato sullo<br />
schermo nel riproduttore portatile.<br />
8<br />
IMPOSTAZIONI<br />
• Per annullare questa funzione, toccare<br />
“Cancellare”.<br />
∗ : Bluetooth è un marchio registrato di<br />
Bluetooth SIG, Inc.<br />
211
1. OPERAZIONI DI IMPOSTAZIONE<br />
6 Una volta completato l’abbinamento, il<br />
sistema visualizza la seguente<br />
schermata.<br />
• In caso di mancata connessione<br />
automatica, viene visualizzata la seguente<br />
schermata. Toccare la voce desiderata per<br />
connettere il profilo.<br />
7 Il sistema attende le richieste di<br />
connessione provenienti dal<br />
dispositivo abbinato. Tutti i profili<br />
richiesti vengono connessi<br />
automaticamente.<br />
• Il profilo internet non viene connesso<br />
automaticamente. Per collegare il profilo<br />
internet, consultare “PROCESSO DI<br />
ACCESSO – PROFILO INTERNET” a<br />
pagina 213.<br />
“Collegare per telefono”: toccare per<br />
collegare il profilo telefonico.<br />
“Collegare per la musica”: toccare per<br />
collegare il profilo musicale.<br />
“Collegare per l’Internet”, “Avanzate”:<br />
toccare per collegare il profilo internet. La<br />
schermata passa al processo di accesso.<br />
(Per informazioni, vedere la pagina 213.)<br />
“Collegare tutto”: toccare per connettere<br />
tutti i profili supportati.<br />
• Una volta connesso il dispositivo<br />
Bluetooth ® , esso verrà connesso<br />
automaticamente<br />
ogniqualvolta<br />
l’interruttore del motore viene posizionato<br />
su “ACC” o “ON”.<br />
INFORMAZIONE<br />
● Per ulteriori informazioni sul rilevamento<br />
dei dispositivi e il funzionamento del<br />
proprio dispositivo Bluetooth ® ,<br />
consultare il manuale fornito con il<br />
dispositivo Bluetooth ® .<br />
● I profili musicali supportati dal<br />
dispositivo abbinato possono essere<br />
connessi individualmente a scelta.<br />
Alcuni dispositivi non consentono la<br />
connessione di singoli profili. In tal caso,<br />
il sistema visualizza una finestra pop-up.<br />
212
1. OPERAZIONI DI IMPOSTAZIONE<br />
CONNESSIONE DAL<br />
DISPOSITIVO<br />
1 Toccare “Rendere questo sistema<br />
scopribile”.<br />
PROCESSO DI ACCESSO –<br />
PROFILO INTERNET<br />
Se viene selezionato “Collegare per<br />
l’Internet”<br />
1 Toccare “Collegare per l’Internet”.<br />
• In presenza di un dispositivo Bluetooth ®<br />
attualmente connesso, il sistema<br />
visualizza una finestra pop-up. Per<br />
disconnetterlo, toccare “Sì”.<br />
2 Il sistema visualizza la seguente<br />
schermata.<br />
2 Toccare il provider desiderato.<br />
• Questa schermata appare solo durante la<br />
prima connessione a Internet.<br />
8<br />
• Per annullare questa funzione, toccare<br />
“Cancellare”.<br />
3 Verificare il PIN.<br />
Se il dispositivo supporta il protocollo<br />
SSP (Secure Simple Pairing)<br />
• Verificare il PIN visualizzato sullo<br />
schermo, quindi toccare “Accettare”.<br />
Se il dispositivo non supporta il<br />
protocollo SSP (Secure Simple Pairing)<br />
• Immettere il codice PIN mostrato sullo<br />
schermo nel dispositivo.<br />
IMPOSTAZIONI<br />
213
1. OPERAZIONI DI IMPOSTAZIONE<br />
Se viene selezionato “Avanzate”<br />
1 Toccare “Avanzate”.<br />
2 Toccare “Confermare informaz. di<br />
login sull’ut...”.<br />
VISUALIZZAZIONE<br />
DELL’ELENCO DEI<br />
DISPOSITIVI<br />
I dispositivi possono essere<br />
disconnessi, e lo stato di connessione<br />
di ogni profilo può essere modificato<br />
mediante l’elenco “Elenco dei<br />
dispositivi abbinati”.<br />
Il sistema consente di abbinare fino a<br />
quattro<br />
dispositivi<br />
contemporaneamente.<br />
1 Toccare “Elenco dei dispositivi<br />
abbinati”.<br />
• Le informazioni di accesso utente<br />
possono essere cambiate da questa<br />
schermata.<br />
INFORMAZIONE<br />
● Durante la prima connessione a<br />
Internet, “Avanzate” non viene<br />
visualizzato.<br />
● Se la funzione “Ricordare le info. di<br />
login dell’utente” è selezionata, le<br />
informazioni di accesso utente immesse<br />
vengono memorizzate per essere<br />
riutilizzate in occasione dei futuri<br />
accessi. (Per informazioni, vedere a<br />
pagina 216.)<br />
2 Toccare il dispositivo desiderato.<br />
• L’intensità delle icone mostra quali profili<br />
sono supportati dal dispositivo. (Le icone<br />
attenuate non sono disponibili.)<br />
• I profili attualmente connessi a dispositivi<br />
appaiono evidenziati.<br />
214
1. OPERAZIONI DI IMPOSTAZIONE<br />
3 Il sistema visualizza la seguente<br />
schermata.<br />
CONNESSIONE O<br />
DISCONNESSIONE DEI<br />
PROFILI<br />
I profili di un dispositivo abbinato<br />
possono essere connessi o<br />
disconnessi singolarmente.<br />
1 Toccare il profilo che si desidera<br />
connettere o disconnettere.<br />
• In questa schermata possono essere<br />
utilizzate le seguenti funzioni.<br />
MODIFICA DEL NOME DI UN<br />
DISPOSITIVO<br />
1 Toccare “Rinominare XX” nella<br />
schermata delle opzioni del<br />
dispositivo.<br />
2 Immettere il nome del dispositivo.<br />
3 Toccare “OK”.<br />
“Collegare tutto”: toccare per connettere<br />
tutti i profili supportati.<br />
“Disconnettere tutto”: toccare per<br />
disconnettere tutti i profili supportati.<br />
CANCELLAZIONE DI UN<br />
DISPOSITIVO ABBINATO<br />
1 Toccare “Eliminare abbinamento”<br />
sulla schermata di opzioni del<br />
dispositivo.<br />
2 Toccare “Sì”.<br />
8<br />
IMPOSTAZIONI<br />
215
1. OPERAZIONI DI IMPOSTAZIONE<br />
IMPOSTAZIONE DEL CODICE<br />
PIN<br />
Per cambiare il codice PIN.<br />
1 Toccare “Impostare PIN per<br />
abbinamento”.<br />
IMPOSTAZIONE DELLA<br />
CONNESSIONE A INTERNET<br />
Per modificare le impostazioni relative<br />
a Internet.<br />
1 Toccare “Connessione Internet”.<br />
2 Immettere il numero desiderato.<br />
2 Toccare gli elementi che si desidera<br />
impostare.<br />
• È possibile scegliere tra codici PIN a<br />
quattro e a otto cifre.<br />
3 Toccare “OK”.<br />
• In questa schermata possono essere<br />
impostate le seguenti funzioni.<br />
N. Funzione<br />
Toccare per attivare o disattivare<br />
la funzione di scaricamento<br />
automatico degli indirizzi.<br />
Se attivata, la funzione consente<br />
di scaricare automaticamente<br />
indirizzi e numeri dal server e di<br />
memorizzarli nell’elenco<br />
“Memor.” della schermata “Mie<br />
destinazioni” e della schermata<br />
“Contatti”. (Vedere la pagina 61 e<br />
169.) Quando la funzione viene<br />
selezionata, il sistema visualizza<br />
una finestra pop-up. Toccare<br />
“Continuare” per attivare la<br />
funzione.<br />
216
1. OPERAZIONI DI IMPOSTAZIONE<br />
N. Funzione<br />
Toccare per attivare o disattivare<br />
la funzione di avviso dei costi.<br />
Quando questa funzione è attiva,<br />
il sistema visualizza una finestra<br />
pop-up dopo la selezione di<br />
indirizzi di caricamento da un<br />
server o di una ricerca on-line.<br />
Toccare per attivare o disattivare<br />
la funzione di avviso della<br />
modalità roaming. Quando<br />
questa funzione è attiva, il<br />
sistema visualizza una finestra<br />
pop-up dopo la selezione di<br />
indirizzi di caricamento da un<br />
server o di una ricerca on-line.<br />
Toccare per attivare o disattivare<br />
la funzione di memorizzazione<br />
delle informazioni di accesso<br />
utente.<br />
Quando questa funzione è attiva,<br />
le informazioni di accesso utente<br />
immesse vengono memorizzate<br />
per ogni accesso eseguito<br />
dall’utente.<br />
Toccare per attivare o disattivare<br />
la funzione relativa alle<br />
impostazioni di sincronizzazione<br />
automatica con il server.<br />
8<br />
INFORMAZIONE<br />
● Se “Download automatico degli<br />
indirizzi” è attivata, i tasti “Mostrare<br />
l’avviso sul costo” e “Mostrare<br />
l’avviso sul roaming” appaiono<br />
attenuati.<br />
IMPOSTAZIONI<br />
217
1. OPERAZIONI DI IMPOSTAZIONE<br />
5. IMPOSTAZIONI DEL TELEFONO<br />
Il sistema dispone di impostazioni<br />
relative alla selezione di suoneria,<br />
annunci di messaggi brevi, e-mail in<br />
arrivo ed elenchi “Memor.”.<br />
1 Premere il pulsante “SETUP”.<br />
N. Funzione<br />
Toccare per selezionare una<br />
suoneria. È possibile scegliere<br />
tra nessuna suoneria, suoneria<br />
del telefono e una delle quattro<br />
suonerie del sistema.<br />
*<br />
*<br />
Toccare per impostare su “On”<br />
o su “Off” la funzione di<br />
annuncio dei messaggi brevi in<br />
arrivo.<br />
Toccare per impostare su “On”<br />
o su “Off” la funzione di<br />
annuncio dei messaggi e-mail in<br />
arrivo.<br />
2 Toccare “Telefono”.<br />
Toccare per aggiornare la<br />
rubrica del telefono connesso.<br />
L’elenco aggiornato fa<br />
riferimento all’elenco “Memor.”<br />
delle schermate “Mie<br />
destinazioni” e “Contatti”.<br />
(Vedere la pagina 61 e 169.)<br />
*: Se presente<br />
3 Toccare gli elementi che si desidera<br />
impostare.<br />
• In questa schermata possono essere<br />
impostate le seguenti funzioni.<br />
218
1. OPERAZIONI DI IMPOSTAZIONE<br />
6. IMPOSTAZIONI AUDIO<br />
È possibile regolare il tono e il<br />
bilanciamento del suono.<br />
È possibile impostare il livello del<br />
livellatore automatico del suono.<br />
1 Premere il pulsante “SETUP”.<br />
IMPOSTAZIONI SUONO<br />
1 Premere il pulsante “SETUP”.<br />
2 Toccare “Audio” nella schermata<br />
“Impostazioni”.<br />
3 Toccare “Impostazioni suono”.<br />
2 Toccare “Audio”.<br />
4 Toccare il pulsante “Audio” oppure<br />
“DSP” sulla schermata.<br />
3 Toccare le voci da impostare.<br />
8<br />
IMPOSTAZIONI<br />
• Consultare le pagine seguenti per<br />
ciascuna impostazione.<br />
219
1. OPERAZIONI DI IMPOSTAZIONE<br />
COMANDO DSP<br />
1 Toccare il pulsante “DSP” per<br />
visualizzare questa schermata.<br />
Senza sistema di <strong>amp</strong>lificazione JBL<br />
■FUNZIONE SURROUND<br />
(SE PRESENTE)<br />
1 Toccare “On” di “Surround”.<br />
2 Toccare “OK”.<br />
■TONE<br />
TONO E BILANCIAMENTO<br />
Con il sistema di <strong>amp</strong>lificazione JBL<br />
La bontà della qualità di un<br />
programma audio è largamente<br />
determinata dalla miscelazione dei<br />
livelli dei toni acuti, medi e bassi.<br />
Infatti, differenti tipi di musica e di<br />
programmi vocali generalmente<br />
sembrano migliori con differenti<br />
miscelazioni dei toni acuti, medi e<br />
bassi.<br />
2 Toccare il pulsante relativo alla<br />
schermata desiderata.<br />
■LIVELLATORE AUTOMATICO DEL<br />
SUONO (ASL)<br />
Il sistema regola il volume ottimale e la<br />
qualità del suono in funzione della<br />
velocità del veicolo, per compensare<br />
l’aumentato rumore del veicolo stesso.<br />
Senza sistema di <strong>amp</strong>lificazione JBL<br />
1 Toccare “Alto”, “Basso” o “Medi” di<br />
“Regolatore automatico del volume”.<br />
2 Toccare “OK”.<br />
Con il sistema di <strong>amp</strong>lificazione JBL<br />
1 Toccare “On” di “Regolatore<br />
automatico del volume”.<br />
2 Toccare “OK”.<br />
220
1. OPERAZIONI DI IMPOSTAZIONE<br />
■BILANCIAMENTO<br />
È anche importante il buon<br />
bilanciamento dei canali stereo lato<br />
sinistro e destro e dei livelli di suono<br />
anteriore e posteriore.<br />
Tenere presente che se si ascolta una<br />
registrazione o una trasmissione<br />
stereo, cambiando il bilanciamento<br />
destra/sinistra aumenta il volume di un<br />
gruppo di suoni mentre diminuisce il<br />
volume dell’altro.<br />
IMPOSTAZIONI RADIO<br />
1 Premere il pulsante “SETUP”.<br />
2 Toccare “Audio” nella schermata<br />
“Impostazioni”.<br />
3 Toccare “Impostazioni radio”.<br />
1 Toccare il pulsante “Audio” per<br />
visualizzare questa schermata.<br />
4 Toccare le voci da impostare.<br />
2 Toccare il pulsante relativo alla<br />
schermata desiderata.<br />
“Alti” “+” o “-”: Regola i toni acuti.<br />
“Medi” “+” o “-”: Regola i toni medi.<br />
“Bassi” “+” o “-”: Regola i toni bassi.<br />
“Ant.” o “Post.”: Regola il bilanciamento<br />
del suono tra gli altoparlanti anteriori e<br />
posteriori.<br />
“SX” o “DX”: Regola il bilanciamento del<br />
suono tra gli altoparlanti destri e sinistri.<br />
3 Toccare “OK”.<br />
INFORMAZIONE<br />
● È possibile regolare il tono per ciascuna<br />
modalità.<br />
• In questa schermata possono essere<br />
azionate le seguenti funzioni.<br />
N. Funzione<br />
Per l’annuncio traffico FM è<br />
possibile impostare le opzioni<br />
“On” o “Off”.<br />
Per la frequenza alternativa FM<br />
è possibile impostare le opzioni<br />
“On” o “Off”.<br />
Per il cambio codice regionale è<br />
possibile impostare le opzioni<br />
“On” o “Off”.<br />
• Per i dettagli su ciascuna impostazione,<br />
vedere “RDS (RADIO DATA SYSTEM)”<br />
alla pagina 115.<br />
5 Toccare “OK”.<br />
8<br />
IMPOSTAZIONI<br />
221
1. OPERAZIONI DI IMPOSTAZIONE<br />
7. IMPOSTAZIONI VEICOLO ∗<br />
Le impostazioni di personalizzazione<br />
del veicolo possono essere<br />
modificate.<br />
1 Premere il pulsante “SETUP”.<br />
4 Quando si modificano le impostazioni,<br />
toccare “OK” dopo la modifica.<br />
• Comparirà un messaggio di conferma del<br />
salvataggio delle impostazioni. Non<br />
eseguire alcuna operazione mentre il<br />
messaggio è visualizzato.<br />
2 Toccare “Veicolo”.<br />
3 Toccare le voci che si desidera<br />
impostare.<br />
• Per un elenco delle impostazioni che<br />
possono essere modificate, consultare il<br />
“Manuale di uso e manutenzione”.<br />
∗ : Se presente<br />
222
9<br />
IMPIANTO MONITOR RETROVISORE<br />
1<br />
2<br />
1<br />
IMPIANTO MONITOR<br />
RETROVISORE<br />
1. IMPIANTO MONITOR<br />
RETROVISORE......................... 224<br />
LINEE GUIDA DEL MONITOR<br />
RETROVISORE................................ 225<br />
ZONA VISUALIZZATA SULLO<br />
SCHERMO ....................................... 226<br />
VIDEOCAMERA DEL SISTEMA DI<br />
MONITORAGGIO DI<br />
PARCHEGGIO ASSISTITO.............. 227<br />
2. PRECAUZIONI DI GUIDA<br />
(CON LE LINEE GUIDA DEL<br />
MONITOR RETROVISORE)...... 229<br />
3<br />
4<br />
5<br />
6<br />
7<br />
8<br />
9<br />
223
1. IMPIANTO MONITOR RETROVISORE<br />
1. IMPIANTO MONITOR RETROVISORE<br />
L’impianto monitor retrovisore assiste<br />
il guidatore tramite la visualizzazione<br />
di un’immagine della parte posteriore<br />
del veicolo durante la retromarcia.<br />
1 Per visualizzare sullo schermo<br />
l’immagine della parte posteriore del<br />
veicolo, la leva del cambio si trova<br />
nella posizione “R”, e la chiave nel<br />
blocchetto di accensione si trova in<br />
posizione “ON”.<br />
• Se si sposta la leva del cambio dalla<br />
posizione “R”, viene visualizzata la<br />
schermata precedente.<br />
ATTENZIONE<br />
● Non affidarsi ciecamente all’impianto<br />
monitor retrovisore quando si effettuano<br />
manovre di retromarcia. Verificare<br />
sempre che la traiettoria seguita sia<br />
libera.<br />
Procedere sempre con cautela come<br />
durante la retromarcia con un qualsiasi<br />
veicolo.<br />
● Non procedere mai in retromarcia<br />
osservando solamente lo schermo.<br />
L’immagine sullo schermo è diversa<br />
dalla condizione reale. Le distanze tra<br />
gli oggetti e le superfici piatte<br />
visualizzate differiscono dalle distanze<br />
effettive. Se si procede in retromarcia<br />
osservando solo lo schermo sussiste il<br />
pericolo di urtare altri veicoli, oggetti o<br />
persone. Quando si effettua la<br />
retromarcia, prima di procedere<br />
controllare visivamente la zona<br />
circostante e retrostante al veicolo<br />
servendosi anche degli specchietti<br />
retrovisori.<br />
● Non utilizzare il sistema quando il<br />
portellone posteriore, il bagagliaio o la<br />
sponda posteriore ribaltabile non sono<br />
completamente chiusi.<br />
ATTENZIONE<br />
● Controllare visivamente lo spazio<br />
intorno al veicolo in quanto l’immagine<br />
visualizzata potrebbe risultare indistinta<br />
o scura e le immagini in movimento<br />
essere distorte o non visibili interamente<br />
quando la temperatura esterna è<br />
particolarmente rigida. Quando si<br />
effettua la retromarcia, prima di<br />
procedere controllare visivamente la<br />
zona circostante e retrostante al veicolo<br />
servendosi anche degli specchietti<br />
retrovisori.<br />
● Non utilizzare il sistema nei seguenti<br />
casi:<br />
• Fondo stradale ghiacciato o<br />
sdrucciolevole, oppure innevato.<br />
• Catene montate o uso di pneumatici di<br />
emergenza.<br />
• Su una strada irregolare, ad esempio<br />
su una pendenza.<br />
Con le linee guida del monitor<br />
retrovisore (Se presente)<br />
● Controllare sempre l’area circostante del<br />
veicolo in quanto le linee guida sono<br />
linee accessorie.<br />
● Le linee guida sono linee accessorie e<br />
non cambiano anche se si gira il volante.<br />
224
1. IMPIANTO MONITOR RETROVISORE<br />
NOTA<br />
● Se il veicolo viene t<strong>amp</strong>onato, la<br />
posizione della telecamera e<br />
l’angolazione di montaggio possono<br />
subire modifiche. Assicurarsi di avere<br />
fatto controllare la posizione e<br />
l’angolazione di montaggio della<br />
telecamera presso un qualsiasi<br />
concessionario autorizzato <strong>Toyota</strong> o un<br />
altro professionista adeguatamente<br />
qualificato e attrezzato.<br />
● Poiché la telecamera è costruita in<br />
modo da risultare impermeabile, non<br />
staccarla, smontarla o modificarla. Così<br />
facendo se ne potrebbe pregiudicare il<br />
corretto funzionamento.<br />
● Se la temperatura cambia rapidamente,<br />
come quando si versa dell’acqua calda<br />
sul veicolo nei mesi invernali, il sistema<br />
può non funzionare correttamente.<br />
● Non sfregare la lente della telecamera.<br />
Se la lente della telecamera è graffiata,<br />
le immagini trasmesse non saranno<br />
chiare.<br />
● Evitare che solventi organici, cera per<br />
auto, liquido lavacristalli o pellicole per i<br />
cristalli si depositino sulla telecamera o<br />
vi aderiscano. Se ciò dovesse accadere,<br />
rimuovere tali sostanze o elementi il<br />
prima possibile.<br />
● Se la dimensione del pneumatico viene<br />
modificata, la zona visualizzata sullo<br />
schermo potrebbe cambiare.<br />
● Quando si lava il veicolo, non sottoporre<br />
la telecamera o la relativa zona di<br />
montaggio a getti d’acqua troppo<br />
energici. La mancata osservanza di<br />
questa precauzione potrebbe provocare<br />
il malfunzionamento della telecamera.<br />
INFORMAZIONE<br />
● Se la lente della telecamera si sporca, le<br />
immagini trasmesse non saranno<br />
chiare. Se sulla lente si depositano<br />
gocce d’acqua, neve o fango, pulirla con<br />
acqua e strofinare con un panno<br />
morbido. Se la lente è estremamente<br />
sporca, lavarla con un detergente non<br />
aggressivo e sciacquarla.<br />
LINEE GUIDA DEL MONITOR<br />
RETROVISORE (SE<br />
PRESENTE)<br />
Le linee guida appaiono sullo<br />
schermo.<br />
• Le linee guida mostrate differiscono da<br />
quelle sullo schermo reale.<br />
Linee guida estensione larghezza<br />
veicolo (blu)<br />
• Queste linee indicano la larghezza stimata<br />
del veicolo.<br />
Linea guida distanza (blu)<br />
• Questa linea indica una posizione sul<br />
terreno a 3 m dal paraurti posteriore del<br />
veicolo.<br />
Linea guida distanza (rossa)<br />
• Questa linea indica una posizione sul<br />
terreno a 0,5 m dal paraurti posteriore del<br />
veicolo.<br />
Linee guida centro veicolo (blu)<br />
• Queste linee indicano il centro stimato del<br />
veicolo sul terreno.<br />
IMPIANTO MONITOR RETROVISORE<br />
9<br />
225
1. IMPIANTO MONITOR RETROVISORE<br />
ZONA VISUALIZZATA SULLO<br />
SCHERMO<br />
L’immagine viene visualizzata<br />
approssimativamente a livello sullo<br />
schermo.<br />
INFORMAZIONE<br />
● La zona visualizzata può variare a<br />
seconda dell’orientamento del veicolo e<br />
delle condizioni della strada.<br />
Angoli del paraurti<br />
INFORMAZIONE<br />
● L’area visualizzata dalla telecamera è<br />
limitata. La telecamera non rileva oggetti<br />
che si trovano vicini o sotto il paraurti.<br />
226
1. IMPIANTO MONITOR RETROVISORE<br />
VIDEOCAMERA DEL<br />
SISTEMA DI MONITORAGGIO<br />
DI PARCHEGGIO ASSISTITO<br />
La telecamera dell’impianto monitor<br />
retrovisore è montata come mostrato<br />
in figura.<br />
• La posizione effettiva della telecamera<br />
può variare a seconda del veicolo. Per<br />
dettagli, vedere l’indice delle immagini nel<br />
“Manuale di uso e manutenzione”.<br />
INFORMAZIONE<br />
● La telecamera utilizza una lente<br />
speciale. La distanza dell’immagine<br />
visualizzata sullo schermo differisce da<br />
quella attuale.<br />
● Nei seguenti casi, potrebbe risultare<br />
difficile vedere le immagini sullo<br />
schermo anche quando il sistema<br />
funziona correttamente.<br />
• Al buio (ad esempio, di notte)<br />
• Quando la temperatura vicino alle lenti<br />
è alta o bassa<br />
• Quando sono presenti gocce d’acqua<br />
sulla telecamera o quando l’umidità è<br />
troppo elevata (ad esempio quando<br />
piove)<br />
• Quando corpi estranei (ad esempio,<br />
neve o fango) aderiscono alla<br />
superficie della telecamera<br />
• Quando la superficie della telecamera<br />
presenta graffi o tracce di sporco<br />
• Quando il sole o i fasci dei fari<br />
colpiscono direttamente le lenti della<br />
telecamera<br />
● Quando la telecamera viene utilizzata<br />
sotto luci fluorescenti, luci al sodio, al<br />
mercurio ecc., le luci e le zone da esse<br />
illuminate potrebbero apparire<br />
tremolanti.<br />
IMPIANTO MONITOR RETROVISORE<br />
9<br />
227
1. IMPIANTO MONITOR RETROVISORE<br />
Su alcuni <strong>mode</strong>lli<br />
Se una luce forte (ad esempio, i raggi del<br />
sole riflessi dalla carrozzeria del veicolo)<br />
viene rilevata della telecamera, potrebbe<br />
verificarsi il caratteristico effetto smear*.<br />
*: Effetto smear ⎯ un fenomeno che si<br />
verifica quando una luce intensa (ad<br />
esempio, la luce del sole riflessa dalla<br />
carrozzeria del veicolo) viene ripresa dalla<br />
telecamera; quando la telecamera ne<br />
trasmette l’immagine, la fonte luminosa<br />
apparirà come se avesse una striatura<br />
verticale sopra e sotto di essa.<br />
228
1. IMPIANTO MONITOR RETROVISORE<br />
2. PRECAUZIONI DI GUIDA (CON LE LINEE GUIDA DEL MONITOR RETROVISORE)<br />
Nelle situazioni seguenti esiste un<br />
margine di errore tra le linee guida<br />
visualizzate sullo schermo e la<br />
distanza/il percorso effettivi sulla<br />
strada.<br />
• Se dietro il veicolo è presente una forte<br />
pendenza in salita, gli oggetti appaiono<br />
più lontani rispetto alla loro distanza<br />
effettiva.<br />
• Se dietro il veicolo è presente una forte<br />
pendenza in discesa, gli oggetti appaiono<br />
più vicini rispetto alla loro distanza<br />
effettiva.<br />
IMPIANTO MONITOR RETROVISORE<br />
9<br />
• Quando una parte qualsiasi del veicolo si<br />
abbassa a causa del numero di<br />
passeggeri o della distribuzione del<br />
carico, esiste un margine di errore tra le<br />
linee guida sullo schermo e la distanza /il<br />
percorso effettivi sulla strada.<br />
229
1. IMPIANTO MONITOR RETROVISORE<br />
Appross. 0,5 m<br />
La distanza visualizzata sullo schermo tra<br />
gli oggetti tridimensionali (ad esempio i<br />
veicoli) e le superfici piatte (per esempio<br />
la strada), e la distanza effettiva,<br />
differiscono come indicato di seguito.<br />
• In realtà, = < ( e si<br />
trovano alla stessa distanza; è più<br />
distante di e ). Tuttavia, sullo<br />
schermo la situazione sembra essere<br />
< < .<br />
• Sulla schermata, la visualizzazione<br />
indica che il camion sta parcheggiando<br />
alla distanza di circa 0,5 m. Se però in<br />
realtà si procede in retromarcia fino al<br />
punto , si andrà ad urtare contro il<br />
camion.<br />
230
INDICE ANALITICO<br />
1<br />
2<br />
3<br />
4<br />
5<br />
6<br />
7<br />
8<br />
9<br />
231
1. INDICE ANALITICO<br />
INDICE ANALITICO<br />
A<br />
Accensione e spegnimento<br />
del sistema audio ................................ 110<br />
Aggiornamento del database<br />
della mappa ......................................... 81<br />
Aggiornamento della mappa................ 81<br />
Aggiunta di destinazioni........................... 55<br />
“AM”........................................................ 113<br />
Annuncio sul traffico ............................... 115<br />
Audio Bluetooth ® ................................... 133<br />
Connessione di un lettore<br />
audio Bluetooth ® ............................ 135<br />
Impostazione dell’audio ..................... 219<br />
Passaggio alla modalità<br />
audio Bluetooth ® ............................ 134<br />
Riproduzione da un lettore<br />
audio Bluetooth ® ............................ 138<br />
“Avanzate” ................................................ 45<br />
Avvio della schermata guida percorso..... 47<br />
B<br />
“Bip”........................................................ 204<br />
Bluetooth ® .............................. 133, 157, 210<br />
C<br />
“Calendario”.............................................. 90<br />
Controllo del calendario ........................ 90<br />
Cambio di sorgente audio....................... 111<br />
CD........................................................... 117<br />
Chiamata a un PDI ................................. 177<br />
Chiamata su un telefono Bluetooth ® ..... 174<br />
Chiamata tramite un<br />
messaggio SMS ............................. 177<br />
Mediante composizione<br />
del numero...................................... 174<br />
Mediante gli elenchi di chiamate ........ 176<br />
Mediante la rubrica del telefono ......... 175<br />
Mediante l’elenco di numeri telefonici<br />
della schermata “Memor.”............... 174<br />
Tramite chiamata a un PDI ................ 177<br />
Comandi remoti AUDIO<br />
(pulsanti al volante)............................ 143<br />
Composizione........................................ 174<br />
Configurazione........................................ 201<br />
Connessione dell’audio Bluetooth ® ....... 135<br />
Connessione di un telefono<br />
Bluetooth ® .......................................... 165<br />
Consumo di carburante .......................... 197<br />
Informazioni di viaggio ........................ 198<br />
Registrazioni precedenti...................... 198<br />
232
Controlli tramite la manopola<br />
Sintonizzazione/Scorrimento .............. 111<br />
Controllo DSP......................................... 219<br />
ASL (Livellatore automatico<br />
del suono)........................................ 219<br />
Conversazione su un telefono<br />
Bluetooth ® .......................................... 179<br />
Chiamata a un secondo numero........ 181<br />
Invio di toni DTMF.............................. 180<br />
Regolazione del volume del<br />
ricevitore......................................... 180<br />
Copertine di iPod.................................... 128<br />
D<br />
Dati della rubrica..................................... 164<br />
Deviazione di un segmento<br />
del percorso ......................................... 57<br />
E<br />
“Elenchi chiamate”.................................. 176<br />
“Elimina dati personali”........................... 204<br />
E-mail ....................................................... 88<br />
Controllo di e-mail................................. 89<br />
Nuova<br />
finestra pop-up di notifica e-mail ....... 88<br />
F<br />
File MP3/WMA........................................ 150<br />
Frequenza di c<strong>amp</strong>ionamento............. 151<br />
Tassi in bit riproducibili........................ 151<br />
“FM” ........................................................ 113<br />
Funzionamento della navigazione ............ 22<br />
Funzionamento dell’applicazione.............. 92<br />
Funzione messaggi brevi....................... 183<br />
Controllo dei messaggi inviati ............ 184<br />
Controllo dei messaggi ricevuti .......... 183<br />
Invio di un nuovo messaggio.............. 185<br />
Nuova<br />
finestra pop-up di notifica<br />
messaggi brevi ................................ 183<br />
G<br />
“Generale”............................................... 204<br />
Guida percorso ......................................... 50<br />
Guida rapida ............................................... 9<br />
Guida vocale............................................ 51<br />
233
INDICE ANALITICO<br />
I<br />
Icona dei PDI............................................ 32<br />
Icone della mappa ................................... 32<br />
Icone dei PDI ....................................... 32<br />
Messaggi sul traffico ............................ 35<br />
“Immagini”................................................. 85<br />
Impostazione del percorso ...................... 48<br />
Impostazione della propria<br />
abitazione come destinazione.............. 38<br />
Impostazione di navigazione .................... 71<br />
Impostazioni Bluetooth ® ........................ 210<br />
Abbinamento di un dispositivo<br />
Bluetooth ® ...................................... 211<br />
Funzione Bluetooth ® ON/OFF ........... 210<br />
Impostazione del codice PIN ............. 216<br />
Visualizzazione della lista<br />
dei dispositivi.................................. 214<br />
Impostazioni dei messaggio<br />
sul traffico............................................. 77<br />
Impostazioni del percorso........................ 75<br />
Impostazioni del telefono....................... 218<br />
Impostazioni della mappa........................ 71<br />
Impostazioni generali............................. 204<br />
Indice delle funzioni.................................. 12<br />
“Indirizzo”.................................................. 41<br />
Informazioni sul veicolo .......................... 195<br />
Inserimento o espulsione di un disco ..... 117<br />
Espulsione di un disco ........................ 117<br />
Inserimento di un disco....................... 117<br />
“Inserire destin.”........................................ 40<br />
iPod ............................................... 123, 147<br />
Modelli compatibili.............................. 148<br />
L<br />
“Layout della cartina” ............................... 29<br />
Limitazioni del sistema di navigazione..... 79<br />
“Lingua”................................................... 204<br />
M<br />
Manopola Sintonizzazione/<br />
Scorrimento......................................... 111<br />
Memoria USB ......................................... 148<br />
Memoria USB/iPod ................................ 123<br />
Connessione di una memoria<br />
USB o un iPod ................................ 124<br />
Impostazione dell’audio...................... 219<br />
Passaggio alla modalità<br />
USB o iPod ..................................... 124<br />
Riproduzione da una memoria<br />
USB o iPod ..................................... 125<br />
Memorizzazione della propria<br />
abitazione............................................. 61<br />
Memorizzazione di una voce ........... 61, 169<br />
Invio dei contatti memorizzati<br />
a una memoria USB ......................... 69<br />
Memorizzazione di una nuova<br />
voce.......................................... 61, 169<br />
Visualizzazione e modifica<br />
delle informazioni relative a<br />
una voce................................... 67, 171<br />
Messaggi SMS........................................ 183<br />
“Messaggi traffico” .................................... 35<br />
“Mie destinazioni”................................ 38, 61<br />
“Modalità giorno/notte”............................. 71<br />
MP3 ................................................ 120, 150<br />
234
O<br />
“Opzioni percorso”.................................... 75<br />
P<br />
Panoramica sulla schermata percorso .... 24<br />
Passaggio alla modalità audio<br />
Bluetooth ® .......................................... 134<br />
Passaggio alla modalità AUX ................. 132<br />
Passaggio alla modalità CD ................... 118<br />
Passaggio alla modalità radio................. 113<br />
Passaggio alla modalità USB o iPod..... 124<br />
“PDI” ......................................................... 32<br />
Per visualizzare la schermata cartina...... 27<br />
Preferenza di percorso ...................... 48, 75<br />
Preimpostazione di una stazione............ 113<br />
Presentazione di immagini ...................... 85<br />
Riproduzione di una<br />
presentazione di immagini................ 86<br />
Visualizzazione delle immagini ............ 85<br />
Propria abitazione..................................... 61<br />
Pulsante CAR......................................... 196<br />
Pulsante di espulsione............................ 117<br />
Pulsante di zoom +................................... 29<br />
Pulsante di zoom -.................................... 29<br />
Pulsante MAP NAV .................................. 22<br />
Pulsante MEDIA ..................................... 108<br />
Pulsante “Opzioni”.................................... 52<br />
Pulsante Ricerca/Traccia........................ 108<br />
Pulsante Riproduzione/Pausa ................ 108<br />
Pulsante SETUP..................................... 202<br />
Pulsanti al volate .................................... 143<br />
Pulsanti panoramica e schermata<br />
di menu “Extra” .................................... 84<br />
Q<br />
Quando si esce dalla macchina.............. 164<br />
R<br />
RDS ....................................................... 115<br />
Regolazione del volume ........... 51, 180, 204<br />
Regolazione di contrasto/luminosità ...... 208<br />
Ricalcolo del percorso in base<br />
ai messaggi sul traffico......................... 59<br />
Ricerca di una destinazione..................... 38<br />
Nella schermata “Inserire destin.” ........ 40<br />
Nella schermata “Mie destinazioni”...... 38<br />
Ricezione radio....................................... 146<br />
AM....................................................... 147<br />
FM ....................................................... 146<br />
Ricezione su un telefono Bluetooth ® ..... 178<br />
Riconnessione del telefono<br />
Bluetooth ® .......................................... 168<br />
Riproduzione da una memoria<br />
USB/iPod............................................. 125<br />
Riproduzione con ripetizione<br />
e ordine casuale .............................. 129<br />
Selezione del brano desiderato........... 126<br />
Riproduzione di audio Bluetooth ® ........... 138<br />
Riproduzione con ripetizione e<br />
ordine casuale ................................. 141<br />
Selezione del brano desiderato........... 126<br />
Riproduzione di un CD audio.................. 118<br />
Riproduzione con ripetizione e<br />
ordine casuale ................................. 120<br />
Selezione della traccia desiderata ...... 119<br />
Riproduzione di un disco MP3/WMA ...... 120<br />
Riproduzione con ripetizione e<br />
ordine casuale ................................. 122<br />
Selezione del file desiderato ............... 121<br />
Selezione della cartella desiderata ..... 121<br />
Rubrica ................................................... 175<br />
235
INDICE ANALITICO<br />
S<br />
Scaricamento di un’applicazione........... 102<br />
Scaricamento di un’applicazione ....... 102<br />
Utilizzo di un’applicazione.................. 103<br />
Schermata della mappa........................... 27<br />
Schermata di immissione ........................ 15<br />
Schermata di menu “Navigazione” .......... 22<br />
Schermata elenco.................................... 17<br />
Schermata guida percorso ...................... 50<br />
Schermata “Informazioni” ...................... 196<br />
Schermate delle impostazioni generali... 204<br />
Elimina dati personali.......................... 206<br />
Selezione di una lingua....................... 205<br />
Selezione di una stazione....................... 114<br />
Sistema a mani libere Bluetooth ® .......... 157<br />
Sistema audio......................................... 107<br />
Sistema di comando vocale.................... 189<br />
Sistema di navigazione............................. 21<br />
Sistema monitor vista posteriore ............ 223<br />
Sistema RDS (Radio Data System)........ 115<br />
Sosta ........................................................ 55<br />
Spegnimento del display ........................ 207<br />
Suggerimenti per l’utilizzo del<br />
sistema AUDIO .................................. 146<br />
Consigli per l’uso e la pulizia del<br />
lettore di CD e dei dischi ................ 148<br />
Dischi CD-R e CD-RW....................... 152<br />
File MP3/WMA.................................... 150<br />
iPod.................................................... 147<br />
Memoria USB..................................... 148<br />
Ricezione radio ................................... 146<br />
Termini............................................... 152<br />
T<br />
Telefono.................................................. 157<br />
Telefono (sistema a mani libere<br />
per telefoni cellulari)........................... 157<br />
Cosa fare in caso di cessione<br />
o demolizione del veicolo ............... 164<br />
Informazioni sulla rubrica di<br />
questo sistema ............................... 164<br />
Utilizzo del pulsante del telefono........ 163<br />
Telefono cellulare ................................... 157<br />
Termini................................................... 152<br />
Formato ISO 9660............................... 153<br />
m3u ..................................................... 153<br />
MP3..................................................... 153<br />
Scrittura a pacchetti ............................ 152<br />
Tag ID3 ............................................... 152<br />
Tag WMA ............................................ 152<br />
WMA ................................................... 153<br />
Tono e bilanciamento ............................. 220<br />
Bilanciamento...................................... 220<br />
Tono.................................................... 220<br />
236
U<br />
Utilizzo del pulsante del telefono........... 163<br />
V<br />
Visualizzazione della schermata<br />
della pressione degli pneumatici......... 199<br />
Visualizzazione e modifica delle<br />
informazioni relative<br />
a una voce ................................... 67, 171<br />
W<br />
WMA.............................................. 120, 152<br />
237
Informazioni sul database cartina<br />
UTENTI FINALI TERMINI<br />
I dati (“Data”) sono forniti per un uso<br />
esclusivamente personale ed interno<br />
e non possono essere rivenduti.<br />
I dati sono protteti da copyright e sono<br />
soggetti a termini e condizioni, i quali<br />
sono accettati da voi, da un lato, e<br />
Harman (“Harman”) ed i suoi delegati<br />
(compresi i licenziati e fornitori),<br />
dall’altro.<br />
© 2011 NAVTEQ B.V., © Bundesamt<br />
für Eich- und Vermessungswesen, ©<br />
EuroGeographics, source: © IGN<br />
2009 – BD TOPO ®, Die<br />
Grundlagendaten wurden mit<br />
Genehmigung der zustaendigen<br />
Behoerden entnommen, Contains<br />
Ordnance Survey data © Crown<br />
copyright and database right 2010<br />
Contains Royal Mail data © Royal Mail<br />
copyright and database right 2010,<br />
Copyright Geomatics Ltd., Copyright<br />
© 2003; Top-Map Ltd., La Banca Dati<br />
<strong>Italian</strong>a è stata prodotta usando quale<br />
riferimento anche cartografia<br />
numerica ed al tratto prodotta e fornita<br />
dalla Regione Toscana., Copyright ©<br />
2000; Norwegian Mapping Authority,<br />
Source: IgeoE – Portugal, Información<br />
geográfica propiedad del CNIG,<br />
Based upon electronic data Ó National<br />
Land Survey Sweden., Topografische<br />
Grundlage: Ó Bundesamt für<br />
Landestopographie.. All rights<br />
reserved.<br />
TERMINI E CONDIZIONI<br />
LEGGERE ATTENTAMENTE IL<br />
PRESENTE CONTRATTO DI LICEN-<br />
ZA PER L’UTENTE FINALE PRIMA<br />
DI UTILIZZARE IL DATABASE<br />
NAVTEQ<br />
NOTA PER L’UTENTE<br />
QUESTO È UN CONTRATTO DI<br />
LICENZA – E NON UN CONTRATTO<br />
DI VENDITA – FRA LEI (UTENTE<br />
FINALE) E LA NAVTEQ B.V. PER LA<br />
SUA COPIA DEL DATABASE DELLA<br />
MAPPA DI NAVIGAZIONE NAVTEQ,<br />
COMPRENDENTE IL RELATIVO<br />
SOFTWARE PER COMPUTER, I<br />
SUPPORTI E LA<br />
DOCUMENTAZIONE STAMPATA<br />
ESPLICATIVA PUBBLI-CATA DA<br />
NAVTEQ (NEL PROSIEGUO<br />
COLLETTIVAMENTE DENOMINATI<br />
“IL DATABASE”). IN SEGUITO<br />
ALL’UTILIZZO DEL DATABASE, LEI<br />
CONVIENE E ACCETTA TUTTE LE<br />
CLAUSOLE E LE CONDIZIONI DEL<br />
PRESENTE CONTRATTO DI<br />
LICENZA PER L’UTENTE FINALE<br />
(“CONTRATTO”). QUALORA LEI NON<br />
SIA D’ACCORDO CON LE<br />
CLAUSOLE DI QUESTO<br />
CONTRATTO, RESTITUISCA SENZA<br />
INDUGIO IL DATABASE,<br />
UNITAMENTE A TUTTO IL<br />
MATERIALE E ALLA<br />
DOCUMENTAZIONE CHE LO<br />
ACCOMPAGNANO, AL SUO<br />
FORNITORE PER IL RIMBORSO.<br />
238
DIRITTI DI PROPRIETÀ<br />
Il Database nonché i diritti di autore e di<br />
proprietà intellettuale o diritti connessi<br />
che vi sono collegati sono di proprietà<br />
della NAVTEQ o dei Suoi licenziatori.<br />
La proprietà dei supporti nei quali il<br />
Database è contenuto resta in capo<br />
alla NAVTEQ e/o al Suo fornitore, fino<br />
a che Lei non abbia pagato<br />
integralmente ogni somma dovuta alla<br />
NAVTEQ e/o al Suo fornitore in base al<br />
presente contratto o in base a contratti<br />
simili, in esecuzione dei quali i beni Le<br />
sono stati forniti.<br />
CONCESSIONE DELLA LICENZA<br />
NAVTEQ Le concede una licenza non<br />
esclusiva per l’uso personale del<br />
Database o, se del caso, per l’uso<br />
nell’ambito delle attività interne della<br />
Sua impresa. Questa licenza non<br />
include il diritto di concedere<br />
sublicenze.<br />
LIMITAZIONI ALL’USO<br />
L’uso del Database è limitato al<br />
sistema specifico per il quale è stato<br />
creato. Ad eccezione di quanto<br />
esplicitamente permesso da leggi<br />
obbligatorie (per esempio, leggi<br />
nazionali basate sulla Direttiva<br />
Europea in materia di software n. 91/<br />
250, e la Direttiva sui Database, n. 96/<br />
9), Lei si impegna a non estrarre o<br />
riutilizzare parti sostanziali del<br />
contenuto del Database, né a<br />
riprodurre, copiare, modificare,<br />
adattare, tradurre, disassemblare,<br />
decompilare, de-ingeg-neriz-zare<br />
qualsiasi parte del Database. Qualora<br />
Lei desideri ottenere informazioni sulla<br />
inter-operabilità nel significato attribuito<br />
dalla (legge nazionale basata sulla)<br />
Direttiva Comunitaria sul software, Lei<br />
dovrà offrire alla NAVTEQ una<br />
opportunità ragionevole di fornirle tali<br />
informa-zioni a condizioni ragionevoli,<br />
inclusi i costi, quali determinate da<br />
NAVTEQ.<br />
CESSIONE DELLA LICENZA<br />
Le è fatto divieto di trasferire il<br />
Database a terzi, tranne nel caso in<br />
cui esso sia installato nel sistema per<br />
il quale è stato creato o quando Lei<br />
non abbia trattenuto alcuna altra copia<br />
del Database e, a condizione che il<br />
cessionario accetti tutte le clausole e<br />
le condizioni di questo contratto e lo<br />
confermi per iscritto a NAVTEQ. I set<br />
di CD possono essere venduti o ceduti<br />
esclusivamente come set completi e<br />
come forniti da NAVTEQ. I CD che li<br />
compongono non possono essere<br />
venduti separatamente.<br />
239
GARANZIA LIMITATA<br />
NAVTEQ garantisce che, salvo<br />
quanto stabilito nell’avvertenza di cui<br />
in calce, per un periodo di dodici mesi<br />
dalla data di acquisto della Sua copia<br />
del Database, le prestazioni dello<br />
stesso saranno conformi ai criteri di<br />
accuratezza e completezza di<br />
NAVTEQ in vigore alla data in cui Lei<br />
ha acquistato il Database; questi<br />
criteri Le saranno messi a<br />
disposizione da NAVTEQ a Sua<br />
richiesta. Se le prestazioni del<br />
Database non corrispondono a questa<br />
garanzia limitata, NAVTEQ farà ogni<br />
ragionevole sforzo per riparare o<br />
sostituire la Sua copia del Database<br />
non conforme. Se questi sforzi non<br />
condurranno ad una prestazione del<br />
Database in conformità alle garanzie<br />
qui assunte, Lei avrà l’opzione tra<br />
ricevere una restituzione ragionevole<br />
del prezzo pagato per il Database<br />
oppure risolvere questo contratto. Ciò<br />
costituirà l’intera respons-abilità di<br />
NAVTEQ e il Suo unico rimedio contro<br />
NAVTEQ. Ad eccezione di quanto<br />
esplici-tamente previsto in questa<br />
clausola, NAVTEQ non garantisce né<br />
fa alcuna affermazione riguardo l’uso<br />
o i risultati dell’uso del Database in<br />
termini di correttezza, accuratezza,<br />
affi-dabilità od altro.<br />
NAVTEQ non garantisce che il<br />
Database sia o sarà senza errori.<br />
Nessuna informazione orale o scritta e<br />
nessun consiglio fornito da NAVTEQ,<br />
dal Suo fornitore o da qual-siasi altra<br />
persona costituiranno una garanzia o<br />
in qualsiasi modo un <strong>amp</strong>liamento<br />
dell’ambito della garanzia limitata<br />
sopra descritta. La garanzia limitata<br />
accordata in questo contratto non<br />
incide né pregiudica alcun diritto<br />
derivante dalla legge, che Lei possa<br />
vantare in relazione alla garanzia<br />
legale contro i difetti occulti.<br />
Se Lei non ha acquistato il Database<br />
direttamente da NAVTEQ, Lei può<br />
avere un diritto, se previsto dalla<br />
legge, nei confronti della persona dalla<br />
quale Lei ha acquistato il Database, in<br />
aggiunta ai diritti concessi da<br />
NAVTEQ con questo contratto,<br />
secondo il diritto della giuris-dizione in<br />
cui Lei risiede. Questa garanzia di<br />
NAVTEQ non inciderà su tali pretese<br />
legali e Lei potrà far valere tali diritti in<br />
aggiunta ai diritti di garanzia qui<br />
riconosciuti.<br />
240
LIMITAZIONE<br />
DELLA<br />
RESPONSABILITÀ<br />
Il prezzo del Database non<br />
comprende alcun compenso per la<br />
copertura del rischio relativo a danni<br />
conseguenti, indiretti o diretti illimitati,<br />
che possano derivare in relazione<br />
all’uso che Lei fa del Database. Di<br />
conseguenza, in nessun caso<br />
NAVTEQ sarà responsabile per alcun<br />
danno conseguente o indiretto,<br />
inclusa senza tassatività la perdita di<br />
profitto, di dati o dell’utilizzo, subìti da<br />
Lei o da qualsiasi terzo e derivanti<br />
dall’uso da Lei fatto del Database, fatti<br />
valere con una azione contrattuale od<br />
extra contrattuale oppure basati su<br />
una azione in garanzia, anche qualora<br />
NAVTEQ sia stata avvertita della<br />
possibilità di tali danni. In ogni caso la<br />
responsabilità di NAVTEQ per i danni<br />
diretti è limitata al costo dalla Sua<br />
copia del Database.<br />
LA GARANZIA LIMITATA E LA<br />
LIMITAZIONE<br />
DELLA<br />
RESPONSABILITÀ STABILITE IN<br />
QUESTO CONTRATTO NON<br />
INCIDONO NÉ PREGIUDICANO I<br />
SUOI DIRITTI LEGALI, QUALORA<br />
LEI ABBIA ACQUISITO IL<br />
DATABASE NON NELL’ESERCIZIO<br />
DI UNA ATTIVITÀ<br />
PROFESSIONALE.<br />
AVVERTENZA<br />
Il Database può contenere<br />
informazioni non accurate od<br />
incomplete a causa del trascorrere del<br />
tempo, di mutate circostanze,delle<br />
fonti utilizzate e della natura della<br />
raccolta di informazioni geografiche<br />
complete, il che può portare a risultati<br />
incorretti. Il Database non comprende<br />
né rispecchia – tra l’altro –<br />
informazioni sulla sicurezza del<br />
territorio; l’applicazione della legge;<br />
assistenza di emergenza; lavori di<br />
costruzioni; chiusura di strade o<br />
corsie; limitazioni relative al tipo di<br />
veicolo o alla velocità; pendenze<br />
stradali o declivi; altezza, larghezza od<br />
altri limiti dei ponti; condizioni delle<br />
strade o del traffico; eventi speciali;<br />
congestioni del traffico o durata del<br />
viaggio.<br />
DIRITTO APPLICABILE<br />
Questo contratto sarà disciplinato<br />
dalle leggi della giurisdizione in cui Lei<br />
risiede all’acquisto del Database. Se<br />
in quel momento Lei risiede al di fuori<br />
dell’Unione Europea o della Svizzera<br />
si applicheranno le norme dello Stato<br />
membro dell’Unione o della Svizzera<br />
dove Lei ha acquistato il Database. In<br />
tutti gli altri casi, o se non può essere<br />
stabilito lo Stato nel quale Lei ha<br />
acquistato il Database, si<br />
applicheranno le norme del diritto<br />
olandese. I Tribunali competenti nel<br />
luogo della Sua residenza al momento<br />
dell’acquisto del Database avranno<br />
giurisdizione su ogni questione che<br />
sorga dal o relativa a questo contratto,<br />
senza pregiudizio al diritto di NAVTEQ<br />
di iniziare l’azione nel Suo luogo di<br />
residenza attuale.<br />
241
Certificazione<br />
242
243
244
PZ49X00332EN<br />
PZ49X00332E<br />
PZ49X00332DE<br />
PZ49X00332P<br />
PZ49X00332DA<br />
PZ49X00332H<br />
PZ49X00332FR<br />
PZ49X00332C<br />
Publication no. AOM 001 538-1<br />
PZ49X00332IT<br />
PZ49X00332S<br />
PZ49X00332ES<br />
www.toyota-europe.com<br />
PZ49X00332R<br />
Printed in UK