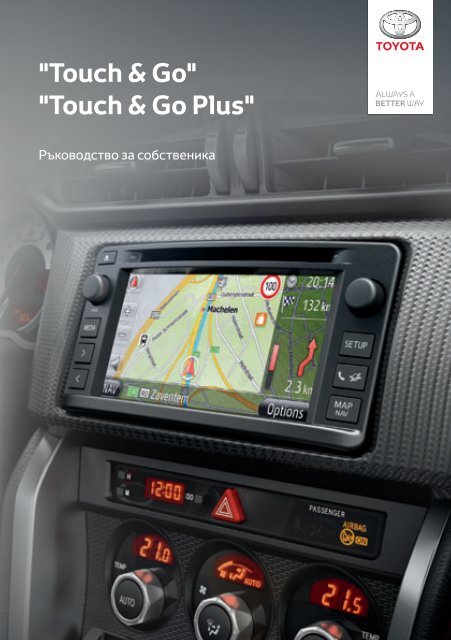Toyota Toyota Touch & Go - PZ490-00331-*0 - Toyota Touch & Go - Toyota Touch & Go Plus - Bulgarian - mode d'emploi
Toyota Toyota Touch & Go - PZ490-00331-*0 - Toyota Touch & Go - Toyota Touch & Go Plus - Bulgarian - mode d'emploi
Toyota Toyota Touch & Go - PZ490-00331-*0 - Toyota Touch & Go - Toyota Touch & Go Plus - Bulgarian - mode d'emploi
Create successful ePaper yourself
Turn your PDF publications into a flip-book with our unique Google optimized e-Paper software.
"<strong>Touch</strong> & <strong>Go</strong>"<br />
"<strong>Touch</strong> & <strong>Go</strong> <strong>Plus</strong>"<br />
Ръководство за собственика
1. ОСНОВНА ИНФОРМАЦИЯ ПРЕДИ ЗАПОЧВАНЕ НА РАБОТА<br />
Предговор<br />
ОБЩИ ИЛЮСТРАЦИИ ЗА ВСИЧКИ МОДЕЛИ АВТОМОБИЛИ<br />
В това ръководство са използвани илюстрации, показващи типичното<br />
оформление "<strong>Touch</strong> & <strong>Go</strong> (<strong>Plus</strong>)", USB порт и местоположение на камерата<br />
за задно виждане и др. Действителният дизайн и разположение на бутона<br />
могат да се различават в зависимост от автомобилите. За правилното<br />
разположение на тези елементи вижте Раздел 3 и илюстративния индекс<br />
на “Ръководство за собственика”.<br />
НАИМЕНОВАНИЯ И РЕЖИМИ НА КЛЮЧА ЗА ДВИГАТЕЛЯ<br />
Това ръководство е написано, като е използван автомобил с бензинов<br />
двигател (без smart entry & start система) като пример. За автомобили със<br />
smart entry & start система и хибридни автомобили, вижте следващата<br />
таблица, за да проверит името и режима на ключа за двигателя.<br />
Автомобилна<br />
система<br />
Име и режим на ключ<br />
Автомобили без<br />
smart entry & start<br />
система<br />
Ключ на<br />
двигателя<br />
ACC<br />
(Климатик)<br />
ON (ВКЛ.)<br />
OFF (ИЗКЛ.)<br />
(LOCK)<br />
(Блокирано)<br />
Автомобили със<br />
smart entry & start<br />
система<br />
“ENGINE START<br />
STOP” ключ<br />
АКСЕСОАРИ<br />
IGNITION<br />
ON<br />
(Запалване<br />
ВКЛ.)<br />
OFF (ИЗКЛ.)<br />
Хибридни<br />
автомобили<br />
“POWER” ключ АКСЕСОАРИ ON (ВКЛ.) OFF (ИЗКЛ.)<br />
i
1. ОСНОВНА ИНФОРМАЦИЯ ПРЕДИ ЗАПОЧВАНЕ НА РАБОТА<br />
СИМВОЛИ, ИЗПОЛЗВАНИ В ИЛЮСТРАЦИИТЕ<br />
Символ за безопасност<br />
Символът с кръг, пресечен с наклонена черта, означава “Не”, “Не<br />
правете това” или “Не позволявайте това”.<br />
Стрелки, показващи операция<br />
Показва действие (бутане, завъртане и<br />
т.н.), използвано за работа с ключове и<br />
други устройства.<br />
Показва резултата от дадена операция<br />
(напр. капакът се отваря).<br />
КАК ДА ЧЕТЕТЕ ТОВА РЪКОВОДСТВО<br />
№ Име Описание<br />
Кратко описание на<br />
операцията<br />
Подробни<br />
операции<br />
Свързани<br />
операции<br />
Информация<br />
Накратко се обяснява операцията.<br />
Обясняват се стъпките на операция.<br />
Обясняват се допълнителни операции на основната<br />
операция.<br />
Обяснява се полезна информация.<br />
ii
1. ОСНОВНА ИНФОРМАЦИЯ ПРЕДИ ЗАПОЧВАНЕ НА РАБОТА<br />
iii
1. ОСНОВНА ИНФОРМАЦИЯ ПРЕДИ ЗАПОЧВАНЕ НА РАБОТА<br />
iv
СЪДЪРЖАНИЕ<br />
1 КРАТКО РЪКОВОДСТВО 9<br />
2 НАВИГАЦИОННА СИСТЕМА 19<br />
3 ПРИЛОЖЕНИЕ 79<br />
4 АУДИО СИСТЕМА 99<br />
5 Bluetooth ® ХЕНДСФРИ СИСТЕМА 145<br />
6 СИСТЕМА ЗА КОМАНДИ С ГЛАС 175<br />
7 ИНФОРМАЦИЯ ЗА АВТОМОБИЛА 179<br />
8 НАСТРОЙКА 185<br />
9 СИСТЕМА ЗА ЗАДНО ВИЖДАНЕ 205<br />
ИНДЕКС 213<br />
1
1. ОСНОВНА ИНФОРМАЦИЯ ПРЕДИ ЗАПОЧВАНЕ НА РАБОТА<br />
Въведение<br />
РЪКОВОДСТВО НА СОБСТВЕНИКА „<strong>Touch</strong> & <strong>Go</strong> (<strong>Plus</strong>)”<br />
Това ръководство обяснява работата на “<strong>Touch</strong> & <strong>Go</strong> (<strong>Plus</strong>)”. Трябва да<br />
прочетете внимателно това ръководство, за да можете да я използвате<br />
правилно. Съхранявайте това ръководство в автомобила.<br />
Показаните екрани в този документ и действителните екрани на “<strong>Touch</strong> &<br />
<strong>Go</strong> (<strong>Plus</strong>)” се различават в зависимост от същетвуващите функции и/или<br />
договор и наличната карта към момента на изготвянето на този документ.<br />
НАВИГАЦИОННА СИСТЕМА<br />
Навигационната система представлява един от най-добре разработените<br />
технологични автомобилни аксесоари. Системата получава сателитни сигнали<br />
от глобалната позиционираща система (GPS), управлявана от Министерствто<br />
на отбраната на САЩ. Използвайки тези сигнали и другите<br />
автомобилни сензори, системата показва вашето местоположение в момента<br />
и помага за установяване на желаната дестинация.<br />
Навигационната система е проектирана да избере ефикасни маршрути от настоящата<br />
ви стартова позиция до желаната дестинация. Системата също така<br />
е проектирана да ви насочи по един ефикасен начин към непознати за вас<br />
дестинации. Системата е разработена от “Harman International” с помощта на<br />
картите “Navteq”. Изчислените маршрути могат да не са най-кратките или<br />
с най-малко задръствания на движението. Понякога вашият личен опит в дадената<br />
местност или “short cut” може да се окаже по-бърз от изчислените<br />
маршрути.<br />
Базата данни на навигационната система включва категории Точка на интерес,<br />
които ви позволяват лесно да изберете дестинации, като ресторанти или<br />
хотели. Ако дестинацията не е в базата данни, можете или да въведете адрес<br />
на улица, или главна пресечка в близост и системата ще ви насочи.<br />
Системата предоставя както визуална карта, така и аудио инструкции. Аудио<br />
инструкциите обявяват оставащото разстояние и посоката, в която трябва да<br />
завиете при наближаване на пресечка. Тези гласови инструкции ще ви помогнат<br />
да не изпускате пътя от погледа си, като времето им е подбрано така, че<br />
да ви гарантира достатъчно време да извършите маневрата, да смените<br />
платното или да намалите скоростта.<br />
Имайте предвид, че всички актуални автомобилни навигационни системи<br />
имат определени ограничения, които могат да нарушат способността им да<br />
работят правилно. Точността на местоположението на автомобила зависи от<br />
състоянието на сателита, пътната конфигурация, състоянието на автомобила<br />
или други обстоятелства. За повече информация относно ограниченията<br />
на системата, вж. стр. 73.<br />
2
1. ОСНОВНА ИНФОРМАЦИЯ ПРЕДИ ЗАПОЧВАНЕ НА РАБОТА<br />
ВАЖНА ИНФОРМАЦИЯ ЗА ТОВА РЪКОВОДСТВО<br />
От съображения за безопасност, това ръководство показва елементи,<br />
изискващи особено внимание, със следните обозначения.<br />
ВНИМАНИЕ<br />
● Това е предупреждение за всичко, което може да причини нараняване на хора, ако<br />
бъде игнорирано. Информирани сте за това, което трябва или не трябва да се<br />
прави, за да се намали рискът както от самонараняване, така и от нараняване на<br />
другите.<br />
БЕЛЕЖКА<br />
● Това е предупреждение за всичко, което може да доведе до повреда на превозното<br />
средство или неговото оборуване, ако бъде игнорирано. Информирани сте за това,<br />
което трябва или не трябва да се прави, за да се избегне ли намали рискът от<br />
повреда на автомобила и неговото оборудване.<br />
3
1. ОСНОВНА ИНФОРМАЦИЯ ПРЕДИ ЗАПОЧВАНЕ НА РАБОТА<br />
ИНСТРУКЦИИ ЗА<br />
БЕЗОПАСНОСТ<br />
За да използвате тази система по възможно<br />
най-безопасен начин, спаз-вайте<br />
всички съвети за безопасност, изложени<br />
по-долу.<br />
Тази система е предназначена да съдейства<br />
за достигане на определена дестинация<br />
и ако се използва правилнo, може<br />
да го направи. Единствено шофьорът<br />
е отговорен за безопасното движение<br />
на автомобила и за безопасноcтта<br />
на пътниците.<br />
Не използвайте функциите на тази система<br />
до степен, при която те разсейват<br />
водача и възпрепятстват безопасното<br />
шофиране. Приоритетът ви при шофиране<br />
винаги трябва да бъде безопасното<br />
управление на автомобила. Докато<br />
шофирате, спазвайте всички пътни правила.<br />
Преди да започнете да използвате тази<br />
система, трябва да се научите да я използвате<br />
и да се запознаете добрe<br />
с функциите й. Прочетете цялото ръководство<br />
на собственика „<strong>Touch</strong> & <strong>Go</strong><br />
(<strong>Plus</strong>)”, за да се уверите, че разбирате<br />
системата. Не позволявайте на други<br />
лица да използват системата, докато не<br />
са прочели и разбрали инструкциите в<br />
това ръководство.<br />
За ваша безопасност, при шофиране<br />
някои от функциите може да не функционират.<br />
Неактивните бутони на екрана<br />
са потъмнени.<br />
ВНИМАНИЕ<br />
● От гледна точка на безопасността,<br />
шофьорът не трябва да управлява<br />
навигационната система, докато<br />
шофира. Недостатъчното внимание<br />
към пътя и трафика може да причини<br />
катастрофа.<br />
● Докато шофирате, трябва да спазвате<br />
правилата за движение по пътищата<br />
и да внимавате за пътните условия.<br />
Ако по пътя е бил подменен пътен<br />
знак, инструкциите за маршрута могат<br />
да не са актуализирани, като<br />
например посоката на еднопосочна<br />
улица.<br />
Докато шофирате, слушайте най-вече<br />
гласовите инструкции и поглеждайте<br />
към екрана за кратко и само когато тoва<br />
е безопасно. Все пак не разчитайте изцяло<br />
на гласовите напътствия. Използвайте<br />
го просто като справка. Ако<br />
системата не може да определи правилно<br />
настоящото местоположение на<br />
автомобила, вероятно има неправилни,<br />
остарели или негласови напътствия.<br />
В отделни случаи данните в системата<br />
може да са непълни. Пътните условия,<br />
включително ограниченията за шофиране<br />
(забранен ляв завой, затворена<br />
улица и др.), се сменят често. Ето защо,<br />
преди да изпълните инструкциите на<br />
системата, погледнете, за да се уверите,<br />
че инструкцията може да се изпълни<br />
безопасно и законосъобразно.<br />
Тази система не може да предвиди предупреждения<br />
за неща, като безопасността<br />
на зоната, условията на улицитe<br />
и наличието на аварийни служби. Ако<br />
не сте сигурни в безопасността на зоната,<br />
не шофирайте през нея. В никакъв<br />
случай тази система не замества личната<br />
преценка на шофьора.<br />
Използвайте тази система само на местата,<br />
където това е законосъобразно.<br />
4
1. ОСНОВНА ИНФОРМАЦИЯ ПРЕДИ ЗАПОЧВАНЕ НА РАБОТА<br />
5
СЪДЪРЖАНИЕ<br />
1 КРАТКО РЪКОВОДСТВО<br />
1. УПРАВЛЕНИЯ И ФУНКЦИИ.......... 10<br />
ПРЕГЛЕД НА БУТОНИТЕ ................... 10<br />
ИНДЕКС НА СИСТЕМНИТЕ<br />
ФУНКЦИИ .......................................... 12<br />
РАБОТА СЪС СЕНЗОРНИЯ ЕКРАН... 14<br />
2 НАВИГАЦИОННА СИСТЕМА<br />
1. РАБОТА С НАВИГАЦИЯТА.......... 20<br />
БЪРЗА СПРАВКА ................................ 20<br />
ИНДЕКС НА ФУНКЦИИТЕ НА<br />
НАВИГАЦИОННАТА СИСТЕМА ...... 22<br />
РАБОТА С ЕКРАНА С КАРТА............. 24<br />
ИКОНИ НА КАРТАТА........................... 28<br />
2. ТЪРСЕНЕ НА ДЕСТИНАЦИЯ....... 35<br />
ТЪРСЕНЕ НА ДЕСТИНАЦИЯ............. 35<br />
3. НАПЪТСТВИЯ ЗА МАРШРУТА.... 43<br />
СТАРТИРАНЕ НА НАПЪТСТВИЯ<br />
ЗА МАРШРУТА.................................. 43<br />
НАПЪТСТВИЯ ЗА МАРШРУТА .......... 45<br />
НАСТРОЙКА И ИЗТРИВАНЕ НА<br />
МАРШРУТ.......................................... 47<br />
4. МОИТЕ ДЕСТИНАЦИИ.................. 55<br />
РЕГИСТРИРАНЕ НА ЗАПИС .............. 55<br />
ПОКАЗВАНЕ И РЕДАКТИРАНЕ НА<br />
ИНФОРМАЦИЯ ОТ ЗАПИС...................... 61<br />
ИЗПРАЩАНЕ НА ЗАПАЗЕНИ<br />
КОНТАКТИ КЪМ USB ПАМЕТ.............. 63<br />
5. НАВИГАЦИОННИ НАСТРОЙКИ ... 65<br />
НАСТРОЙКИ НА КАРТАТА ................. 65<br />
НАСТРОЙКИ НА МАРШРУТ ............... 69<br />
НАСТРОЙКА НА СЪОБЩЕНИЯТА<br />
ЗА ТРАФИКА ..................................... 71<br />
6. ИНФОРМАЦИЯ ЗА НАВИГА-<br />
ЦИОННАТА СИСТЕМА ............... 73<br />
ОГРАНИЧЕНИЯ ЗА НАВИГА-<br />
ЦИОННАТА СИСТЕМА ..................... 73<br />
АКТУАЛИЗИРАНЕ НА ДАННИТЕ<br />
ЗА КАРТАТА....................................... 75<br />
ИНФОРМАЦИЯ ЗА КАРТА .................. 76<br />
3 ПРИЛОЖЕНИЕ<br />
1. РАБОТА С ПРИЛОЖЕНИЯТА...... 80<br />
БЪРЗА СПРАВКА................................. 80<br />
СЛАЙДШОУ НА СНИМКИ.................... 81<br />
ИМЕЙЛ.................................................. 83<br />
КАЛЕНДАР............................................ 85<br />
2. СВЪРЗАНИ УСЛУГИ..................... 86<br />
ПРЕГЛЕД НА СВЪРЗАНИТЕ УСЛУГИ.. 86<br />
ПРЕДИ ДА ИЗПОЛЗВАТЕ<br />
СВЪРЗАНА УСЛУГА.......................... 89<br />
РАБОТА С ФУНКЦИИТЕ НА<br />
НАВИГАЦИЯТА ЧРЕЗ СВЪРЗАНО<br />
УСТРОЙСТВО ................................... 92<br />
РАБОТА С ПРИЛОЖЕНИЕ ЧРЕЗ<br />
СВЪРЗАНО УСТРОЙСТВО .............. 96<br />
4 АУДИО СИСТЕМА<br />
1. РАБОТА С АУДИО<br />
СИСТЕМАТА .............................. 100<br />
БЪРЗА СПРАВКА............................... 100<br />
НЯКОИ ОСНОВНИ<br />
ХАРАКТЕРИСТИКИ......................... 102<br />
РАБОТА С РАДИОТО ........................ 104<br />
РАБОТА НА CD ПЛЕЙЪР.................. 108<br />
РАБОТА С USB ПАМЕТ/iPod ............ 114<br />
РАБОТА НА AUX УСТРОЙСТВО ...... 121<br />
Bluetooth ® АУДИО ФУНКЦИИ ............ 123<br />
БУТОНИ НА ВОЛАНА ........................ 131<br />
СЪВЕТИ ЗА РАБОТА С АУДИО<br />
СИСТЕМАТА.................................... 134<br />
6
5<br />
Bluetooth ® ХЕНДСФРИ<br />
СИСТЕМА<br />
7<br />
ИНФОРМАЦИЯ ЗА<br />
АВТОМОБИЛА<br />
1<br />
1. ОСНОВНА ИНФОРМАЦИЯ ПРЕДИ<br />
ЗАПОЧВАНЕ НА РАБОТА ....... 146<br />
БЪРЗА СПРАВКА............................... 146<br />
ХЕНДСФРИ СИСТЕМА ...................... 150<br />
СВЪРЗВАНЕ НА ТЕЛЕФОН<br />
С Bluetooth ® ...................................... 153<br />
РЕГИСТРИРАНЕ НА ЗАПИС............. 157<br />
2. РАБОТА НА ТЕЛЕФОНА............ 162<br />
ОБАЖДАНЕ ОТ ТЕЛЕФОН<br />
С Bluetooth ® ...................................... 162<br />
ПОЛУЧАВАНЕ НА ОБАЖДАНЕ<br />
НА ТЕЛЕФОН С Bluetooth ® ............. 166<br />
ГОВОРЕНЕ ПО ТЕЛЕФОН<br />
С Bluetooth ® ...................................... 167<br />
3. ФУНКЦИЯ ЗА КРАТКИ<br />
СЪОБЩЕНИЯ............................ 170<br />
6<br />
ФУНКЦИЯ ЗА КРАТКИ<br />
СЪОБЩЕНИЯ .................................. 170<br />
СИСТЕМА ЗА КОМАНДИ<br />
С ГЛАС<br />
1. РАБОТА НА СИСТЕМАТА ЗА<br />
КОМАНДИ С ГЛАС .................... 176<br />
СИСТЕМА ЗА КОМАНДИ С ГЛАС..... 176<br />
1. ИНФОРМАЦИЯ ЗА<br />
АВТОМОБИЛА........................... 180<br />
БЪРЗА СПРАВКА .............................. 180<br />
РАЗХОД НА ГОРИВО........................ 181<br />
ПРЕДУПРЕДИТЕЛНА СИСТЕМА<br />
ЗА НАЛЯГАНЕТО НА ГУМИТЕ....... 183<br />
8 НАСТРОЙКА<br />
1. ОПЕРАЦИЯ ПО НАСТРОЙКА .... 186<br />
9<br />
БЪРЗА СПРАВКА .............................. 186<br />
ОСНОВНИ НАСТРОЙКИ................... 187<br />
НАСТРОЙКИ НА ЕКРАНА................. 190<br />
Bluetooth ® НАСТРОЙКИ.................... 193<br />
ТЕЛЕФОННИ НАСТРОЙКИ .............. 200<br />
АУДИО НАСТРОЙКИ......................... 201<br />
НАСТРОЙКИ НА АВТОМОБИЛА...... 204<br />
СИСТЕМА ЗА ЗАДНО<br />
ВИЖДАНЕ<br />
1. СИСТЕМА ЗА ЗАДНО<br />
ВИЖДАНЕ................................... 206<br />
РАБОТА НА СИСТЕМАТА<br />
ЗА ЗАДНО ВИЖДАНЕ..................... 206<br />
ПРЕДПАЗНИ МЕРКИ ПРИ<br />
ШОФИРАНЕ (С НАСОЧВАЩИ<br />
ЛИНИИ НА МОНИТОРА ЗА<br />
ЗАДНО ВИЖДАНЕ) ......................... 210<br />
2<br />
3<br />
4<br />
5<br />
6<br />
7<br />
8<br />
9<br />
ИНДЕКС<br />
ИНДЕКС............................................ 214<br />
Сертификация.................................... 221<br />
7
8
1<br />
КРАТКО РЪКОВОДСТВО<br />
1<br />
2<br />
1 УПРАВЛЕНИЯ И ФУНКЦИИ<br />
1. ПРЕГЛЕД НА БУТОНИТЕ ........... 10<br />
2. ИНДЕКС НА СИСТЕМНИТЕ<br />
ФУНКЦИИ .................................... 12<br />
3. РАБОТА СЪС СЕНЗОРНИЯ<br />
ЕКРАН.......................................... 14<br />
РАБОТА С ЕКРАНА ЗА<br />
ВЪВЕЖДАНЕ..................................... 14<br />
РАБОТА СЪС СПИСЪК НА<br />
ЕКРАНА.............................................. 17<br />
3<br />
4<br />
5<br />
6<br />
7<br />
8<br />
9<br />
9
1. УПРАВЛЕНИЯ И ФУНКЦИИ<br />
1. ПРЕГЛЕД НА БУТОНИТЕ<br />
• Действителният дизайн и разположение на бутона могат да се различават в зависимост<br />
от автомобила. За подробности вж. раздел 3 от “Ръководство за<br />
собственика”.<br />
№ Име Функция Страница<br />
Сензорен екран<br />
Слот за диск<br />
Копче<br />
Настройка/<br />
Превъртане<br />
Бутон<br />
Бутон “CAR”*<br />
Бутон “SETUP”<br />
Бутон<br />
“MAP NAV”<br />
Чрез докосване на екрана с пръст можете да<br />
контролирате избраните функции.<br />
Поставете диск в слота. CD плейърът се<br />
включва автоматично.<br />
Завъртете това копче, за да изберете<br />
радиостанции, песни и файлове. Също така<br />
копчето може да се използва за избиране от<br />
показания списък.<br />
Натиснете този бутон за достъп до Bluetooth ®<br />
хендсфри системата и приложенията.<br />
Натиснете този бутон за достъп до информационната<br />
система на автомобила.<br />
Натиснете този бутон за персонализиране на<br />
настройките на функцията.<br />
Натиснете този бутон за достъп до навигационната<br />
система.<br />
14<br />
108<br />
102<br />
79, 145<br />
179<br />
185<br />
19<br />
10
1. УПРАВЛЕНИЯ И ФУНКЦИИ<br />
№ Име Функция Страница<br />
Бутон Търсене/<br />
Запис<br />
Бутон “MEDIA”<br />
Копче<br />
бутон*<br />
Натиснете бутона “ ” или “ ”, за да търси<br />
нагоре/надолу за радиостанция или да получите<br />
достъп до желаната песен или файл.<br />
Натиснете този бутон за достъп до аудио<br />
системата. Аудио системата се включва в последния<br />
използван режим.<br />
Натиснете този бутон, за да направите пауза<br />
или да възобновите възпроизвеждането на<br />
музика.<br />
Натиснете това копче, за да включите и<br />
изключите аудио системата, завъртете, за да<br />
регулирате силата на звука.<br />
105, 110,<br />
112, 117,<br />
129<br />
100, 102,<br />
103<br />
—<br />
102<br />
1<br />
КРАТКО РЪКОВОДСТВО<br />
Бутон Натиснете този бутон, за да извадите диска. 108<br />
*: Ако е оборудван<br />
11
1. УПРАВЛЕНИЯ И ФУНКЦИИ<br />
2. ИНДЕКС НА СИСТЕМНИТЕ ФУНКЦИИ<br />
НАВИГАЦИОННА СИСТЕМА<br />
За достъп до навигационната система,<br />
натиснете бутона “MAP NAV”. При<br />
всяко натискане на бутона “MAP NAV”,<br />
екранът се сменя между екрана с карта<br />
и екрана с меню “Navigation”. За подробности,<br />
вж. стр. 19.<br />
АУДИО СИСТЕМА<br />
За достъп до аудио системата, натиснете<br />
бутона “MEDIA”. Ще се покаже<br />
екранът за аудио контрол. Аудио<br />
източници: Радио, CD дискове, iPod,<br />
USB, AUX и Bluetooth ® аудио. За<br />
подробности, вж. стр. 99.<br />
За достъп до системата, натиснете<br />
бутона<br />
СИСТЕМА ЗА ПРИЛОЖЕНИЯ<br />
. При всяко натискане на<br />
бутона , екранът се сменя между<br />
екраните с меню “Phone” и “Extras”.<br />
Шофьорът може да използва приложения.<br />
За подробности, вж. стр. 79.<br />
Bluetooth ® ХЕНДСФРИ<br />
СИСТЕМА<br />
За достъп до Bluetooth ®<br />
хендсфри<br />
системата, натиснете бутона .<br />
При всяко натискане на бутона ,<br />
екранът се сменя между екраните с<br />
меню “Phone” и “Extras”. Шофьорът<br />
може да се обажда или да получава<br />
телефонни обаждания без да сваля<br />
ръце от волана. За подробности, вж.<br />
стр. 145.<br />
12
1. УПРАВЛЕНИЯ И ФУНКЦИИ<br />
СИСТЕМА ЗА КОМАНДИ<br />
С ГЛАС<br />
За да имате достъп до системата за команди<br />
с глас, натиснете ключ върху<br />
волана. Шофьорът може да управлява<br />
“сензорния екран” като даде команда.<br />
За подробности, вж. стр. 175.<br />
НАСТРОЙКА<br />
За да персонализирате функционалните<br />
настройки, натиснете бутона “SETUP”.<br />
Езикът на интерфейса също може да се<br />
промени от менюто за настройка. За подробности,<br />
вж. стр. 185.<br />
1<br />
КРАТКО РЪКОВОДСТВО<br />
ИНФОРМАЦИЯ ЗА<br />
АВТОМОБИЛА<br />
(АКО Е ОБОРУДВАН)<br />
За достъп до информационната система<br />
на автомобила натиснете бутона “CAR”.<br />
Разходът на гориво и налягането в гумите<br />
може да се провери. За подробности, вж.<br />
стр. 179.<br />
СИСТЕМА ЗА ЗАДНО<br />
ВИЖДАНЕ<br />
Преместване на скоростния лост е положение<br />
“R” автоматично ще покаже на екрана<br />
изглед зад автомобила. За<br />
подробности, вж. стр. 205.<br />
13
1. УПРАВЛЕНИЯ И ФУНКЦИИ<br />
3. РАБОТА СЪС СЕНЗОРНИЯ ЕКРАН<br />
С тази система се работи главно с<br />
бутоните на екрана.<br />
• За да предотвратите повреда на екрана,<br />
леко докосвайте бутоните с пръст.<br />
Когато бутон на екрана бъде докосат се<br />
чува звуков сигнал. (За да настроите<br />
звуковия сигнал, вж. стр. 187.)<br />
• За докосване на екрана използвайте<br />
само пръста си.<br />
БЕЛЕЖКА<br />
● За да се предотврати разреждане на<br />
12-волтовата батерия, не пускайте<br />
системата по-дълго, отколкото е необходимо,<br />
когато двигателят не работи.<br />
РАБОТА С ЕКРАНА ЗА<br />
ВЪВЕЖДАНЕ<br />
При търсене на адрес или име, буквите<br />
и цифрите могат да се въведат<br />
чрез екрана.<br />
ВЪВЕЖДАНЕ НА БУКВИ И<br />
ЦИФРИ<br />
1 Докосвайте клавишите директно, за<br />
да въведете букви и цифри.<br />
ИНФОРМАЦИЯ<br />
● Ако системата не отговаря на докосване<br />
на бутон на екрана, махнете<br />
пръста си от екрана и след това отново<br />
докоснете.<br />
● Замъглените бутони не са активни.<br />
● Избършете отпечатъците от пръсти с<br />
кърпа за почистване на стъкло. Не<br />
използвайте химически почистващи<br />
вещeства, за да почистите екрана.<br />
● Показаното изображение може да<br />
бъде по-тъмно и движещите се изображения<br />
могат да са леко изкривени,<br />
когато екранът е студен.<br />
● При изключително студени условия,<br />
екранът може да не се покаже и въведените<br />
данни от потребител могат да<br />
бъдат изтрити. Освен това натискането<br />
на бутоните на екрана може да<br />
бъде по-трудно от обикновено.<br />
● Когато погледнете към екрана през<br />
поляризиран материал, като поляризирани<br />
слънчеви очила, екранът<br />
може да е по-тъмен и да не се вижда<br />
добре. В този случай, погледнете<br />
екрана от различни ъгли, коригирайте<br />
настройкитe (Вж. “НАСТРОЙКИ НА<br />
ЕКРАНА” на стр. 190.) или махнете<br />
слънчевите очила.<br />
: Докоснете, за да изтриете една<br />
буква. Докоснете и задръжте, за да<br />
продължите с изтриването на буквите.<br />
2 Докоснете “OK”.<br />
ИНФОРМАЦИЯ<br />
● Когато бъде въведен символ, ще се<br />
появи подсказка, която ще покаже<br />
възможно съвпадение на въведената<br />
дума за търсене.<br />
● Неактивните бутони ще бъдат замъглени.<br />
● Ако записът е твърде дълъг, за да<br />
бъде показан в полето, последната<br />
част от въведения текст ще бъде<br />
показана, като първата ще бъде обозначена<br />
с “...”.<br />
14
1. УПРАВЛЕНИЯ И ФУНКЦИИ<br />
■СМЯНА МЕЖДУ ГЛАВНИ И МАЛКИ<br />
БУКВИ<br />
1 Докоснете или .<br />
: Докоснете, за да въведете малка<br />
буква.<br />
: Докоснете, за да въведете главна<br />
буква.<br />
■ВЪВЕЖДАНЕ НА СИМВОЛИ<br />
1 Докоснете ( ) или<br />
.<br />
( ) изглед на клавиатура<br />
изглед на клавиатура<br />
1<br />
КРАТКО РЪКОВОДСТВО<br />
• При всяко натискане на<br />
или<br />
, въвеждането ще се сменя между<br />
главни и малки букви.<br />
ИНФОРМАЦИЯ<br />
● В следните ситуации, режимът на<br />
въвеждане автоматично превключва<br />
между главни и малки букви.<br />
• Когато изгледът на клавиатурата<br />
се смени за въвеждане на главни<br />
букви, той автоматично ще се<br />
смени за въвеждане на малки<br />
букви след въвеждането на<br />
първата.<br />
• Когато е въведено “/”, “&”, “.” или<br />
“(”, изгледът на клавиатурата<br />
автоматично ще се смени за<br />
въвеждане на главни букви.<br />
• Когато всички символи са изтрити,<br />
изгледът на клавиатурата ще се<br />
смени за автоматично въвеждане<br />
на глави букви.<br />
2 За да въведете символи, докоснете<br />
директно клавишите за символи.<br />
15
1. УПРАВЛЕНИЯ И ФУНКЦИИ<br />
■ПРОМЯНА НА ИЗГЛЕДА НА<br />
КЛАВИАТУРАТА<br />
1 Докоснете .<br />
ВЪВЕЖДАНЕ ОТ СПИСЪК<br />
СЪС СЪВПАДАЩИ ЗАПИСИ<br />
На някои екрани ще се покаже списък<br />
с възможен текст за въвеждане<br />
или подсказана дума, свързани с въведените<br />
букви. Желаният елемент<br />
може да бъде избран и въведен.<br />
1 Въведете букви.<br />
2 Докоснете желания елемент.<br />
• Ако показаният възможен текст за<br />
въвеждане в полето за въвеждане е<br />
желаният, докоснете “OK”.<br />
( ): Латиница,<br />
“ABC”-оформление<br />
( ): Латиница,<br />
“QWERTY”-оформление<br />
( ): Латиница,<br />
“QWERTZ”-оформление<br />
• Докосване на показва списъка с<br />
възможен текст. Показан е номерът на<br />
съвпадащите елементи. Показват се до<br />
300 елемента.<br />
• Списъкът ще се покаже автоматично,<br />
ако броят на съвпадащите записи е 5<br />
или по-малко.<br />
2 Докоснете желания елемент.<br />
( ): Латиница,<br />
“AZERTY”-оформление<br />
( ): Гръцки символи<br />
( ): Кирилица<br />
16
1. УПРАВЛЕНИЯ И ФУНКЦИИ<br />
РАБОТА СЪС СПИСЪК НА<br />
ЕКРАНА<br />
БУТОНИ ЗА ПРЕСКАЧАНЕ<br />
КЪМ БУКВА В СПИСЪЦИ<br />
1<br />
Когато бъде показан списък, използвайте<br />
съответния бутон на екрана,<br />
за да прелистите списъка.<br />
Някои списъци съдържат бутони с<br />
букви, “A-C”, “D-F” и др., които позволяват<br />
директно преминаване към<br />
записи от списъка, които започват<br />
със същата буква, като пoказана на<br />
бутона.<br />
1 Докоснете един от бутоните с буква<br />
на екрана.<br />
КРАТКО РЪКОВОДСТВО<br />
или : Докоснете, за да се<br />
покаже следващата или предходната<br />
страница.<br />
• Чрез докосване и задържане на този<br />
бутон на екрана, той ще се премести<br />
нагоре или надолу. Прелистването автматично<br />
ще спре, когато горният/долният<br />
край на списъка бъде достигнат.<br />
: Това обозначава показана<br />
позиция на екрана.<br />
ИНФОРМАЦИЯ<br />
● При всяко натискане на един и същ<br />
бутон с буква, се показва списъкът,<br />
започващ със следващата буква.<br />
17
1 РАБОТА С НАВИГАЦИЯТА<br />
1. БЪРЗА СПРАВКА ........................ 20<br />
2. ИНДЕКС НА ФУНКЦИИТЕ<br />
НА НАВИГАЦИОННАТА<br />
СИСТЕМА ....................................22<br />
3. РАБОТА С ЕКРАНА С КАРТА .... 24<br />
ПОКАЗВАНЕ НА ЕКРАНА С КАРТА ... 24<br />
РАБОТА С ЕКРАНА С КАРТА............. 24<br />
4. ИКОНИ НА КАРТАТА................... 28<br />
ПОКАЗВАНЕ НА РАЗЛИЧНА<br />
ИНФОРМАЦИЯ ВЪРХУ КАРТАТА ... 28<br />
ИКОНИ ЗА POI*.................................... 29<br />
СЪОБЩЕНИЯ ЗА ТРАФИКА............... 32<br />
2 ТЪРСЕНЕ НА ДЕСТИНАЦИЯ<br />
1. ТЪРСЕНЕ НА ДЕСТИНАЦИЯ ..... 35<br />
ТЪРСЕНЕ НА ДЕСТИНАЦИЯ НА<br />
ЕКРАН “My destinations”.................... 35<br />
ТЪРСЕНЕ НА ДЕСТИНАЦИЯ НА<br />
ЕКРАН “Enter destination”.................. 37<br />
3 НАПЪТСТВИЯ ЗА МАРШРУТА<br />
1. СТАРТИРАНЕ НА НАПЪТСТВИЯ<br />
ЗА МАРШРУТА........................... 43<br />
ЕКРАН ЗА СТАРТИРАНЕ НА<br />
НАПЪТСТВИЯ ЗА МАРШРУТА ........ 43<br />
ЗАДАВАНЕ НА МАРШРУТА ................ 44<br />
2. НАПЪТСТВИЯ ЗА<br />
МАРШРУТА................................. 45<br />
ЕКРАН С НАПЪТСТВИЯ ЗА<br />
МАРШРУТА........................................ 45<br />
ГЛАСОВИ НАПЪТСТВИЯ.................... 46<br />
3. НАСТРОЙКА И ИЗТРИВАНЕ<br />
НА МАРШРУТ ............................. 47<br />
НАСТРОЙКА ОТ ЕКРАНА “Options”.... 47<br />
ДОБАВЯНЕ НА ДЕСТИНАЦИИ........... 50<br />
ЗАОБИКАЛЯНЕ НА УЧАСТЪК ОТ<br />
МАРШРУТА........................................ 52<br />
ПРЕИЗЧИСЛЯВАНЕ НА МАРШРУТА<br />
ОТ СЪОБЩЕНИЯ ЗА ТРАФИКА....... 54<br />
18
2<br />
НАВИГАЦИОННА СИСТЕМА<br />
1<br />
4 МОИТЕ ДЕСТИНАЦИИ<br />
1. РЕГИСТРИРАНЕ НА ЗАПИС...... 55<br />
РЕГИСТРИРАНЕ НА НОВ ЗАПИС...... 55<br />
2. ПОКАЗВАНЕ И РЕДАКТИРАНЕ НА<br />
ИНФОРМАЦИЯ ОТ ЗАПИС ..............61<br />
ПОКАЗВАНЕ И РЕДАКТИРАНЕ НА<br />
ИНФОРМАЦИЯ ОТ ЗАПИС............... 61<br />
3. ИЗПРАЩАНЕ НА ЗАПАЗЕНИ<br />
КОНТАКТИ КЪМ USB ПАМЕТ ......63<br />
ИЗПРАЩАНЕ НА ЗАПАЗЕНИ<br />
КОНТАКТИ КЪМ USB ПАМЕТ........... 63<br />
5 НАВИГАЦИОННИ<br />
НАСТРОЙКИ<br />
1. НАСТРОЙКИ НА КАРТАТА......... 65<br />
НАСТРОЙВАНЕ НА КАРТАТА............ 65<br />
2. НАСТРОЙКИ НА МАРШРУТ ....... 69<br />
ЗАДАВАНЕ НА ОПЦИИ ЗА<br />
МАРШРУТА ....................................... 69<br />
3. НАСТРОЙКА НА СЪОБЩЕНИЯТА<br />
ЗА ТРАФИКА .............................. 71<br />
НАСТРОЙКА НА СЪОБЩЕНИЯТА<br />
ЗА ТРАФИКА ..................................... 71<br />
2<br />
3<br />
4<br />
5<br />
6<br />
6<br />
ИНФОРМАЦИЯ ЗА<br />
НАВИГАЦИОННАТА<br />
СИСТЕМА<br />
7<br />
1. ОГРАНИЧЕНИЯ ЗА<br />
НАВИГАЦИОННАТА<br />
СИСТЕМА.................................... 73<br />
2. АКТУАЛИЗИРАНЕ НА ДАННИТЕ<br />
ЗА КАРТАТА ............................... 75<br />
АКТУАЛИЗИРАНЕ НА КАРТАТА ........ 75<br />
8<br />
9<br />
3. ИНФОРМАЦИЯ ЗА КАРТА.......... 76<br />
С някои от функциите не може да се работи по време на шофиране.<br />
*: Точки на интерес<br />
19
1. РАБОТА С НАВИГАЦИЯТА<br />
1. БЪРЗА СПРАВКА<br />
За да се покаже екранът с меню “Navigation”, докоснете “NAV” върху картата<br />
и натиснете бутона “MAP NAV”. Когато “NAV” е докоснат или бутонът “MAP<br />
NAV” е натиснат, се връща последно показаният екран. Докоснете , за<br />
да се покаже екранът с меню “Navigation”. От този екран могат да се въвеждат<br />
дестинации и могат да се променят настройки, свързани с маршрута.<br />
Екран с меню “Navigation”<br />
№ Функция Страница<br />
Докоснете, за да се покаже екранът “My destinations”.<br />
Може да бъде въведена дестинация чрез избиране на елемент от списъка<br />
със запаметени дестинации, последните дестинации или адреси<br />
от телефонния указател на свързания телефон.<br />
Докоснете, за да се покаже екранът “Enter destination”.<br />
Можете да въведете дестинация чрез въвеждане на адрес, точка на<br />
интерес (POI) или чрез използване на разширените опции. Може да се<br />
добави и като престой към дестинация.<br />
Докоснете, за да се покаже екранът “Traffic messages”.<br />
Той съдържа списък на съобщения за трафика, свързани с определен<br />
маршрут, всички съобщения за трафика и предупреждения.<br />
Докоснете, за да се покаже екранът “Route options”.<br />
Предпочитанията за маршрута и критериите за избягване могат да се<br />
коригират.<br />
Докоснете съответната икона, за да промените на екран “My<br />
destinations”, “Enter destination”, “Traffic messages” или “Route options”.<br />
35<br />
37, 50<br />
32<br />
69<br />
32, 35, 37, 50,<br />
69<br />
20
1. РАБОТА С НАВИГАЦИЯТА<br />
Преглед на екрана с инструкции<br />
2<br />
НАВИГАЦИОННА СИСТЕМА<br />
№ Функция Страница<br />
Този символ показва оформлението на картата. Докосването му<br />
променя оформлението.<br />
Показва разстоянието, предполагаемото време за пътуване до<br />
дестинацията или очакваното време на пристигане.<br />
26<br />
45<br />
Показва информация за трафика по маршрута. 34<br />
Показва разстоянието до следващия завой, а стрелката посочва<br />
посоката.<br />
45<br />
Докоснете, за да се покаже екранът “Options”. 47<br />
Показва името на улицата, на която се намирате. 45<br />
Докоснете, за да се покаже екранът с меню “Navigation”. 20<br />
Натиснете, за да чуете гласови инструкции и/или да регулирате<br />
силата на звука за тях.<br />
46<br />
Докоснете, за да промените мащаба на картата. 26<br />
21
1. РАБОТА С НАВИГАЦИЯТА<br />
2. ИНДЕКС НА ФУНКЦИИТЕ НА НАВИГАЦИОННАТА СИСТЕМА<br />
Карта<br />
Показване на карти<br />
Страница<br />
Преглед на екрана с карта 24<br />
Показване на текущата позиция на автомобила 24<br />
Преглед на картата около текущата позиция на автомобила 25<br />
Смяна на мащаба 26<br />
Смяна на оформлението на картата 26<br />
Показване на различна информация върху картата 28<br />
Показване на иконите за Точка на интерес 29<br />
Преглед на съобщения за трафика 32<br />
Търсене на дестинация<br />
Страница<br />
Търсене на дестинация 35<br />
Задаване на регистриран в системата запис като дестинация 35<br />
Инструкции за маршрута<br />
Преди стартиране на инструкциите за маршрута<br />
Страница<br />
Преизчисляване на маршрута 44<br />
Преглед на алтернативни маршрути 43<br />
Стартиране на инструкциите за маршрута 43<br />
Преди стартиране или по време на инструктиране за маршрута<br />
Страница<br />
Преглед на маршрута 47<br />
Добавяне на дестинации 50<br />
Преизчисляване на маршрута 48<br />
Смяна между изчислено време на пътуване/пристигане 67<br />
По време на инструктиране за маршрута<br />
Страница<br />
Спиране на инструкциите за маршрута 47<br />
Коригиране на силата на звука на инструкциите 46<br />
Показване на карта на целия маршрут 47<br />
22
1. РАБОТА С НАВИГАЦИЯТА<br />
Запаметена точка<br />
Запаметена точка<br />
Страница<br />
Регистриране на запис 55<br />
Редактиране на запис 61<br />
Зареждане на запис от външни устройства 59<br />
2<br />
НАВИГАЦИОННА СИСТЕМА<br />
23
1. РАБОТА С НАВИГАЦИЯТА<br />
3. РАБОТА С ЕКРАНА С КАРТА<br />
ПОКАЗВАНЕ НА ЕКРАНА С<br />
КАРТА<br />
1 Натиснете бутона “MAP NAV”.<br />
РАБОТА С ЕКРАНА С КАРТА<br />
ПОКАЗВАНЕ НА ТЕКУЩАТА<br />
ПОЗИЦИЯ НА АВТОМОБИЛА<br />
След включване на навигационната<br />
система, първо се показва текущата<br />
позиция. Този екран показва текущата<br />
позиция на автомобила и<br />
карта на района около него.<br />
• Когато бутонът “MAP NAV” е натиснат<br />
се показва кой да е от екраните “Navigation”,<br />
натиснете отново бутона “MAP<br />
NAV”.<br />
2 Докоснете “Confirm”.<br />
• Индикаторът за текущата позиция<br />
на автомобила се показва в центъра на<br />
екрана с картата.<br />
• След няколко секунди екранът за внимание<br />
автоматично се сменя от екрана<br />
с картата.<br />
ИНФОРМАЦИЯ<br />
● Екранът за внимание ще се покаже,<br />
когато екранът се смени с екрана с<br />
картата за първи път след като ключът<br />
нa автомобила е бил в положение<br />
“ACC” или “ON”.<br />
ИНФОРМАЦИЯ<br />
● По време на шофиране, текущата<br />
позиция на автомобила остава в центъра<br />
на екрана, а картата се мести.<br />
● Текущата позиция се определя автоматично,<br />
тъй като автомобилът получава<br />
сигнали от GPS (Global<br />
Positioning System). Ако текущата<br />
позиция не е правилна, тя автоматично<br />
се коригира след като автомобилът<br />
получи сигнали от GPS.<br />
● След разкачане на 12-волтовата батерия<br />
или на ново превозно средство,<br />
текущата позиция може да не е правилна.<br />
Веднага след като системата<br />
получи сигнали от GPS се показва<br />
правилната позиция.<br />
24
1. РАБОТА С НАВИГАЦИЯТА<br />
■ТЕКУЩО МЕСТОПОЛОЖЕНИЕ И<br />
GPS ИНФОРМАЦИЯ<br />
Показва се текущото местоположение,<br />
геокоординатите и GPS информация.<br />
1 Докоснете “Options” върху картата.<br />
2 Докоснете “Location & GPS<br />
information”.<br />
3 Ще се покаже информационен екран.<br />
• На този екран се показва следната<br />
информация.<br />
№ Информация<br />
Предоставената информация<br />
се различава, в зависимост от<br />
това дали пътят, по който се<br />
пътува, е магистрала или<br />
улица.<br />
Географска ширина и дължина<br />
Брой на наличните сателити и<br />
надморската височина.<br />
ПРЕМЕСТВАНЕ НА ЕКРАНА<br />
Когато коя да е точка на картата бъде<br />
докосната, тя се придвижва към центъра<br />
на екрана и се показва от курсоpа<br />
.<br />
• Ако пръстът бъде задържан на екрана,<br />
картата продължава да се премества в<br />
тази посока, докато пръстът бъде<br />
oтстранен.<br />
• В зависимост от мащаба на картата, ще<br />
се покаже името на улицата или геокоординатите.<br />
• След като на екранът е превъртян, картата<br />
остава центирана при избраното<br />
място до избиране на друга функция.<br />
Индикаторът за текущата позиция на<br />
автомобила продължава да се движи<br />
по маршрута и може да излезе извън<br />
екрана. Когато бъде докоснат,<br />
индикаторът за текуща позиция на<br />
автомобила се връща в центъра на<br />
екрана и картата започва да се движи с<br />
преместването на автомобила по<br />
маршрута.<br />
• Когато се използва функцията за скролиране,<br />
индикаторът за текущата позиция<br />
на автомобила може да изчезне от<br />
екрана. Докоснете , за да се<br />
покаже текущата позиция на автомобила<br />
на картата.<br />
• Когато “<strong>Go</strong>” бъде докоснат, се показва<br />
екранът за стартиране на напътствия<br />
за маршрута. (Вж. стр. 43.)<br />
• Когато “Save” бъде докоснат, точката<br />
се регистрира в списъка “Stored” на<br />
екрана “My destinations”. (Вж. стр. 57.)<br />
2<br />
НАВИГАЦИОННА СИСТЕМА<br />
25
1. РАБОТА С НАВИГАЦИЯТА<br />
КОНФИГИРАЦИИ НА<br />
КАРТАТА<br />
Всяка една от следните конфигурации<br />
може да бъде избрана.<br />
■МАЩАБ НА КАРТАТА<br />
■ОФОРМЛЕНИЕ НА КАРТАТА<br />
Оформлението на картата може да<br />
бъде променено от “3D heading”,<br />
“2D heading” или “2D north”.<br />
1 Докоснете или .<br />
1 Докоснете “+” или “-”, за да промените<br />
мащаба на екрана с картата.<br />
2 Докоснете желаното оформление<br />
на картата.<br />
ИНФОРМАЦИЯ<br />
● Мащабът е в диапазона от 10 м до<br />
500 км.<br />
● След като мащабът бъде променен, в<br />
горната лява област на екрана за<br />
кратко ще се покаже новият индикатор<br />
за мащаб.<br />
“3D heading”: Докоснете, за да се<br />
покаже 3D карта. Посоката на движение<br />
на автомобила винаги е нагоре.<br />
“2D heading”: Докоснете, за да се<br />
покаже 2D карта. Посоката на движение<br />
на автомобила винаги е нагоре.<br />
“2D north”: Докоснете, за да се покаже<br />
2D карта. Независимо от посоката на<br />
движение на автомобила, север винаги<br />
е нагоре.<br />
26
1. РАБОТА С НАВИГАЦИЯТА<br />
3D heading<br />
2<br />
2D heading<br />
НАВИГАЦИОННА СИСТЕМА<br />
2D north<br />
• Оформлението на картата може да<br />
бъде променено и чрез “Map settings”.<br />
(Вж. стр. 65.)<br />
27
1. РАБОТА С НАВИГАЦИЯТА<br />
4. ИКОНИ НА КАРТАТА<br />
ПОКАЗВАНЕ НА РАЗЛИЧНА<br />
ИНФОРМАЦИЯ ВЪРХУ<br />
КАРТАТА<br />
Върху картата може да се покаже<br />
различна информация.<br />
■3D ЗАБЕЛЕЖИТЕЛНОСТИ (АКО Е<br />
ОБОРУДВАН)<br />
Забележителностите могат да се показват<br />
в 3D върху картата.<br />
■ОГРАНИЧЕНИЯ НА СКОРОСТТА<br />
Може да се покаже ограничението<br />
за скоростта на пътя, по който се<br />
движите.<br />
■КАМЕРИ ЗА БЕЗОПАСНОСТ<br />
Камерите за безопасност могат да<br />
се покажат като икони на картата.<br />
■3D СГРАДИ (АКО Е ОБОРУДВАН)<br />
Сградите могат да се показват в 3D<br />
върху картата.<br />
• Показването на гореспоменатите<br />
елементи може да се изключи. (Вж.<br />
стр. 65.)<br />
ИНФОРМАЦИЯ<br />
● Показването на тези елементи зависи<br />
от мащаба на картата.<br />
● Показването на тези елементи зависи<br />
от наличните данни за картата.<br />
28
1. РАБОТА С НАВИГАЦИЯТА<br />
ИКОНИ ЗА POI<br />
ПОКАЗВАНЕ НА ИКОНИ ЗА<br />
POI<br />
На картата могат да бъдат показани<br />
точки на интерес (POI), като бензиностанции<br />
и ресторанти. Тяхното<br />
местоположение може да бъде зададено<br />
и като дестинация.<br />
• Иконите за POI са показани на картата.<br />
■СПИСЪК С ИКОНИ ЗА POI<br />
Публични<br />
Икона<br />
Библиотека<br />
Име<br />
Колеж/университет<br />
Училище<br />
Туристически офис<br />
Гробище, погребален агент<br />
Държавна служба, институция,<br />
кметство, община<br />
2<br />
НАВИГАЦИОННА СИСТЕМА<br />
• Можете да изберете определен вид<br />
точки на интерес, показани на екрана.<br />
(Вж. стр. 65.)<br />
Обществени сгради<br />
Съд<br />
Религиозен храм<br />
Настаняване, хотел/мотел<br />
Аптека<br />
Конгресен център, изложбен<br />
център<br />
Финанси, банкa<br />
Банкомат<br />
Поща<br />
Бизнес, б. oбщ, б. съоръжение<br />
29
1. РАБОТА С НАВИГАЦИЯТА<br />
Икона<br />
Име<br />
Икона<br />
Име<br />
Медицинска помощ, доктор,<br />
здравеопазване<br />
Рент-а-кар, -съоръжение, -паркинг<br />
Бърза помощ, болница/поликлиника<br />
Фериботен терминал<br />
Пожарна<br />
Паркинг, открит паркинг, паркинг<br />
общ<br />
Полицейски участък<br />
Гараж<br />
Телефон, комуникации<br />
Открит паркинг, P+R<br />
Зъболекар<br />
Място за почивка<br />
Ветеринарен лекар<br />
Автомобилна организация, автомобилен<br />
клуб<br />
Трафик<br />
Хамали, хамалски услуги<br />
Икона<br />
Име<br />
Автомобилен дилър/сервиз,<br />
сервизен център, ремонт общ,<br />
автомивка, ремонт на гуми<br />
Клубове<br />
Дилър мотоциклети<br />
Автомобилен дилър<br />
Изход от магистрала<br />
Летище, заминаващи/пристигащи,<br />
наземно обслужване,<br />
международни, вътрешни<br />
Автогара, автобусна спирка,<br />
транспорт, обществена<br />
трансп. спирка, транспорт общ<br />
Железопътна гара<br />
Градски ЖП транспорт<br />
Бензиностанция<br />
Икона<br />
Множество POI<br />
Име<br />
Бар, нощен живот<br />
Свободно време, културен<br />
център, театър, музикален<br />
център, концертна зала<br />
Кино<br />
Казино<br />
Кафене/бар, кафене<br />
30
1. РАБОТА С НАВИГАЦИЯТА<br />
Икона<br />
Име<br />
Икона<br />
Име<br />
Ресторант, френски, белгийски,<br />
китайски, немски, гръцки,<br />
вегетариански, бързо хранене,<br />
скара, морска храна, сандвичи,<br />
стек...<br />
Туристически атракции, важни<br />
туристически атракции<br />
Парк/Развлекателнa зона<br />
2<br />
Спорт<br />
Икона<br />
Свободно време<br />
Икона<br />
Име<br />
Спорт, спорт общ, спортни<br />
мероприятия<br />
Игрище за голф<br />
Писта<br />
Стадион, спортен център,<br />
хиподрум<br />
Водни спортове<br />
Боулинг<br />
Ски курорти<br />
Име<br />
Яхтено пристанище, пристанище<br />
Къмпинг<br />
Магазин за хранителни стоки<br />
Исторически паметник<br />
Паркинг за каравани, къмпинг<br />
Книжарница<br />
Фризьор & козметик<br />
Фотография<br />
Магазин за обувки<br />
Вино & алкохол<br />
НАВИГАЦИОННА СИСТЕМА<br />
Увеселителен парк<br />
Облекло<br />
Винарска изба<br />
Почистване & пране<br />
Музей<br />
Пазаруване, пазар, търговски<br />
център, аутлет магазини<br />
Магазин, универсален магазин,<br />
магазин за алкохол<br />
31
1. РАБОТА С НАВИГАЦИЯТА<br />
ПОКАЗВАНЕ НА<br />
ИНФОРМАЦИЯ ЗА POI<br />
1 Докоснете желаната икона за POI на<br />
картата.<br />
2 Докоснете .<br />
Една POI<br />
СЪОБЩЕНИЯ ЗА ТРАФИКА<br />
ПОКАЗВАНЕ НА<br />
СЪОБЩЕНИЯ ЗА ТРАФИКА<br />
1 Докоснете “NAV” на картата или натиснете<br />
бутона “MAP NAV”, за да се<br />
покаже екранът “Navigation”.<br />
• Ако екранът “Navigation” не се покаже,<br />
докосвайте , докато се покаже.<br />
2 Докоснете “Traffic messages”.<br />
Множество POI<br />
• Екранът “Traffic messages” може да<br />
3 Информацията за POI ще бъде<br />
показана.<br />
бъде показан чрез докосване на<br />
на кой да е от екраните “Navigation”.<br />
3 Докоснете “On route”, “Show all”<br />
или “Warnings”, за да изберете желания<br />
списък.<br />
• Когато “<strong>Go</strong>” бъде докоснат, се показва<br />
екранът за стартиране на напътствия<br />
за маршрута. (Вж. стр. 43.)<br />
• Когато “Save” бъде докоснат, точката<br />
се регистрира в списъка “Stored” на<br />
екрана “My destinations”. (Вж. стр. 57.)<br />
• Когато бъде докоснат, се извършва<br />
обаждане към регистрирания<br />
телефонен номер.<br />
“On route”: По време на напътствия за<br />
маршрута ще се показват съобщения за<br />
трафика, свързани с него.<br />
“Show all”: Ще бъдат показани всички<br />
съобщения за трафика.<br />
“Warnings”: Ще бъдат показани съобщения<br />
за трафика с предупреждения.<br />
32
1. РАБОТА С НАВИГАЦИЯТА<br />
4 Докоснете желаното съобщение.<br />
5 Ще бъдат показано съобщение за<br />
трафика.<br />
2<br />
• На този екран се показва следната<br />
информация.<br />
№ Информация<br />
Номер на улица<br />
Участък от маршрута<br />
Ако няма наличен участък от<br />
маршрута, ще бъде показана<br />
информация, като име на улица,<br />
име на град, регион или<br />
държава.<br />
: Икона за инцидент<br />
или : Докоснете, за да се покаже<br />
предишното или следващото съобщение<br />
за трафика.<br />
• Когато се докосне<br />
∗ ,трафик<br />
съобщението се прочита. За да<br />
отмените тази функция, докоснете<br />
∗ .<br />
• Докоснете “Detour” или “Detour off”<br />
за обиколен път или да отмените<br />
обикаляне на участъка. (Вж. стр. 53.)<br />
НАВИГАЦИОННА СИСТЕМА<br />
: Икона за инцидент по<br />
маршрута<br />
: Икона за инцидент по<br />
обиколния маршрут<br />
Разстояние до инцидента<br />
∗ : Ако е оборудван<br />
33
1. РАБОТА С НАВИГАЦИЯТА<br />
■СПИСЪК С ИКОНИ ЗА СЪОБЩЕ-<br />
НИЯ ЗА ТРАФИКА<br />
Икона<br />
Име<br />
Хлъзгав път<br />
Лошо време<br />
Вятър<br />
Сняг<br />
Трафик<br />
Интензивен трафик<br />
Инцидент<br />
Път в строеж<br />
Стесняване на пътя<br />
Предупреждение<br />
Забранено влизане<br />
Контролно-пропускателен<br />
пункт<br />
Информация<br />
34
2. ТЪРСЕНЕ НА ДЕСТИНАЦИЯ<br />
1. ТЪРСЕНЕ НА ДЕСТИНАЦИЯ<br />
ТЪРСЕНЕ НА ДЕСТИНАЦИЯ<br />
НА ЕКРАН “My destinations”<br />
Има няколко начина за търсене на<br />
дестинация.<br />
(a)Търсене на дестинация от запазени<br />
дестинации<br />
(b)Търсене на дестинация от последните<br />
дестинации<br />
(c)Търсене на дестинация от телефонния<br />
указател на свързания<br />
телефон<br />
1 Докоснете “NAV” на картата или<br />
натиснете бутона “MAP NAV”, за да<br />
се покаже екранът “Navigation”.<br />
• Ако екранът “Navigation” не се покаже,<br />
докосвайте , докато се покаже.<br />
2 Докоснете “My destinations”.<br />
ТЪРСЕНЕ НА ДЕСТИНАЦИЯ<br />
ПО “Stored”<br />
Дестинациите могат да бъдат избрани<br />
от тези, регистрирани в системата.<br />
За да използвате тази функция, е<br />
неоходимо да регистрирате запис.<br />
(Вж. стр. 55.)<br />
1 Докоснете “Stored” на екрана “My<br />
destinations”.<br />
2 Докоснете желания запис.<br />
2<br />
НАВИГАЦИОННА СИСТЕМА<br />
• Екранът “My destinations” може да бъде<br />
показан чрез докосване на на кой<br />
да е от екраните “Navigation”.<br />
3 Натиснете раздела за желания<br />
метод.<br />
• Докоснете , за да покажете или<br />
редактирате информация от запис.<br />
(Вж. стр. 61.)<br />
3 Ще се покаже екранът за стартиране<br />
на напътствия за маршрута. (Вж.<br />
стр. 43.)<br />
ИНФОРМАЦИЯ<br />
● Ако “Home” не е регистриран, ще<br />
се покаже съобщение и автоматично<br />
ще се появи екранът за настройка.<br />
(Вж. стр. 56.)<br />
• Моля, вижте следващите страници за<br />
описание на всяка операция.<br />
35
2. ТЪРСЕНЕ НА ДЕСТИНАЦИЯ<br />
ТЪРСЕНЕ НА ДЕСТИНАЦИЯ<br />
ПО “Last”<br />
Можете да изберете дестинация от<br />
списъка с минали дестинации.<br />
1 Докоснете “Last” на екрана “My<br />
destinations”.<br />
2 Докоснете желания запис.<br />
ТЪРСЕНЕ НА ДЕСТИНАЦИЯ<br />
ПО “Phone book”<br />
Може да се зададе дестинация чрез<br />
адреса на контакт от телефонния<br />
указател на свързан мобилен телефон.<br />
Преди да използвате тази функция,<br />
свържете телефон с Bluetooth ® с телефонен<br />
профил. (Вж. стр. 194.)<br />
Ако за контакта няма запазена информация<br />
за адрес, записът ще бъде<br />
замъглен.<br />
1 Докоснете “Phone book” на екрана<br />
“My destinations”.<br />
2 Докоснете желания запис.<br />
• Докоснете , за да покажете или<br />
редактирате информация от запис.<br />
(Вж. стр. 61.)<br />
3 Ще се покаже екранът за стартиране<br />
на напътствия за маршрута. (Вж.<br />
стр. 43.)<br />
ИНФОРМАЦИЯ<br />
● Списъкът може да съдържа не<br />
повече от 100 записа. След като<br />
максимумът бъде достигнат, найстарата<br />
дестинаци се изтрива, като<br />
се освобождава място за запазване<br />
на нова дестинация.<br />
• Докоснете “Search contact”, за да<br />
търсете по име на контакт.<br />
• Докоснете , за да покажете или<br />
редактирате информация от запис.<br />
(Вж. стр. 61.)<br />
3 Ще се покаже екранът за стартиране<br />
на напътствия за маршрута. (Вж.<br />
стр. 43.)<br />
36
2. ТЪРСЕНЕ НА ДЕСТИНАЦИЯ<br />
ТЪРСЕНЕ НА ДЕСТИНАЦИЯ<br />
НА ЕКРАН “Enter<br />
destination”<br />
Има няколко начина за търсене на<br />
дестинация.<br />
(a)Търсене на дестинация по<br />
„address”<br />
(b)Търсене на дестинация по „POI”<br />
(c)Търсене на дестинация по<br />
„advanced”<br />
1 Докоснете “NAV” на картата или<br />
натиснете бутона “MAP NAV”, за да<br />
се покаже екранът “Navigation”.<br />
• Ако екранът “Navigation” не се покаже,<br />
докосвайте , докато се покаже.<br />
2 Докоснете “Enter destination”.<br />
ТЪРСЕНЕ НА ДЕСТИНАЦИЯ<br />
ПО “Address”<br />
Можете да търсите дестинация по<br />
име или код на град.<br />
1 Докоснете “Address” на екрана<br />
“Enter destination”.<br />
2 Докоснете “Country”.<br />
3 Въведете желаната държава.<br />
2<br />
НАВИГАЦИОННА СИСТЕМА<br />
• Екранът “Enter destination” може да<br />
бъде показан чрез докосване на на<br />
кой да е от екраните “Navigation”.<br />
3 Натиснете раздела за желания<br />
метод.<br />
4 Докоснете “Town” или “Code”, за<br />
да въведете името или кодa на<br />
града.<br />
• Когато въведете “Town” или е въведен<br />
“Code”, другото поле ще се попълни<br />
автоматично.<br />
• Моля, вижте следващите страници за<br />
описание на всяка операция.<br />
37
2. ТЪРСЕНЕ НА ДЕСТИНАЦИЯ<br />
5 Докоснете “Street”, за да въведете<br />
името на улицата.<br />
6 Докоснете “No.” или “Intersection”,<br />
за да въведете номер на улица или<br />
име на пресечка.<br />
• Не е възможно да въведете номер на<br />
улица и име на пресечка едновре-менно.<br />
7 Докоснете “Start calculation”.<br />
8 Ще се покаже екранът за стартиране<br />
на напътствия за маршрута. (Вж.<br />
стр. 43.)<br />
ТЪРСЕНЕ НА ДЕСТИНАЦИЯ<br />
ПО “POI”<br />
Точки на интерес в определена<br />
област могат да се търсят по<br />
категория, име или от картата.<br />
■ТЪРСЕНЕ ПО “By category”<br />
1 Докоснете “POI” на екрана “Enter<br />
destination”.<br />
2 Докоснете “By category”.<br />
ИНФОРМАЦИЯ<br />
● “Start calculation” може да се избере<br />
след като “Town” или “Code” бъде<br />
въведен. Ако “Start calculation” е<br />
докоснат, когато е въведен само<br />
“Town” или “Code”, търсенето на<br />
маршрут започва от центъра на<br />
въведения като дестинация град.<br />
● Ако е докоснат,<br />
въведени данни, различни от<br />
“Country”, ще бъдат изтрити.<br />
3 Докоснете желания елемент, за да<br />
търсите в областта. (Вж. стр. 40.)<br />
4 Докоснете желаната категория.<br />
38
2. ТЪРСЕНЕ НА ДЕСТИНАЦИЯ<br />
5 Докоснете за желания елемент.<br />
• Ако докоснете желания елемент, екранът<br />
за започване на напътствия за маршрута<br />
ще се покаже директно. (Вж. стр. 43.)<br />
6 Докоснете “<strong>Go</strong>”.<br />
■ТЪРСЕНЕ ПО “By name”<br />
1 Докоснете “POI” на екрана “Enter<br />
destination”.<br />
2 Докоснете “By name” на екрана<br />
“POI”.<br />
3 Докоснете желания елемент, за да<br />
търсите в областта. (Вж. стр. 40.)<br />
4 Въведете име на POI.<br />
2<br />
НАВИГАЦИОННА СИСТЕМА<br />
• Когато “Save” бъде докоснат, точката<br />
се регистрира в списъка “Stored” на<br />
екрана “My destinations”. (Вж. стр. 57.)<br />
• Когато бъде докоснат, се извършва<br />
обаждане към регистрирания<br />
телефонен номер.<br />
7 Ще се покаже екранът за стартиране<br />
на напътствия за маршрута. (Вж.<br />
стр. 43.)<br />
ИНФОРМАЦИЯ<br />
● Списъкът с резултати от търсенето на<br />
POI се сортира по разстояние до POI.<br />
Разстоянието може да се сортира по<br />
следните методи:<br />
• Когато областта за търсене е зададена<br />
на “At current position”,<br />
“Around” или “Along the route”,<br />
разстоянието ще се изчисли от текущата<br />
позиция до POI.<br />
• Когато областта за търсене е зададена<br />
на “At destination”, разстоянието<br />
ще се изчисли от дестинацията до<br />
POI.<br />
5 Докоснете “OK”.<br />
6 Следвайте стъпките в „ТЪРСЕНЕ<br />
ПО “By category”” от “СТЪПКА 5”.<br />
(Вж. стр. 38.)<br />
■ТЪРСЕНЕ “By map”<br />
1 Докоснете “POI” на екрана “Enter<br />
destination”.<br />
2 Докоснете “By map” на екрана<br />
“POI”.<br />
3 Докоснете желания елемент, за да<br />
търсите в областта. (Вж. стр. 40.)<br />
4 Докоснете желаната икона за POI на<br />
картата.<br />
5 Следвайте стъпките в „ТЪРСЕНЕ<br />
ПО “By category”” от “СТЪПКА 5”.<br />
(Вж. стр. 38.)<br />
ИНФОРМАЦИЯ<br />
● В зависимост от текущия мащаб на<br />
картата, не всички икони на POI ще<br />
бъдат достъпни за избиране.<br />
39
2. ТЪРСЕНЕ НА ДЕСТИНАЦИЯ<br />
■ИЗБИРАНЕ НА ОБЛАСТ ЗА<br />
ТЪРСЕНЕ<br />
1 Допрете “By category”, “By name”<br />
или “By map”.<br />
Избиране на област “Around”<br />
Ако изберете “Around”, докоснете<br />
“Define”, за да изберете желаната<br />
област за търсене.<br />
1 Докоснете “Country”, за да въведете<br />
държава.<br />
2 Докоснете желания елемент, за да<br />
търсите в областта.<br />
2 Докоснете “Town” или “Code”, за<br />
да въведете име или код.<br />
3 Докоснете “Define as search area”.<br />
“At current position”: Около текущата<br />
позиция.<br />
“Around”: Около дефинираната държава<br />
(Вж. стр. 40.)<br />
“At destination”: Около основната дестинация<br />
“Along the route”: По текущия маршрут<br />
ИНФОРМАЦИЯ<br />
● Когато въведете “Town” или е въведен<br />
“Code”, другото поле ще се<br />
попълни автоматично.<br />
● Ако<br />
е докоснат, въведени<br />
данни, различни от “Country”,<br />
ще бъдат изтрити.<br />
ИНФОРМАЦИЯ<br />
● Когато не се използват напътствия за<br />
маршрута, “At destination” и “Along<br />
the route” не могат да бъдат избрани.<br />
● Когато е избрано “At destination”,<br />
точките на интерес около дестинацията<br />
ще бъдат претърсени. Точките на<br />
интерес около престоите няма да<br />
бъдат претърсени.<br />
40
2. ТЪРСЕНЕ НА ДЕСТИНАЦИЯ<br />
ТЪРСЕНЕ НА ДЕСТИНАЦИЯ<br />
ПО “Advanced”<br />
1 Докоснете “Advanced” на екрана<br />
“Enter destination”.<br />
2 Докоснете желания метод, за да<br />
претърсите дестинацията.<br />
• Моля, вижте следващите страници за<br />
описание на всяка операция.<br />
■ИЗБИРАНЕ НА ТОЧКА ВЪРХУ<br />
КАРТА<br />
1 Докоснете “Select point on map” на<br />
екрана “Advanced”.<br />
2 Докоснете желаната точка на картата.<br />
• Когато “Save” бъде докоснат, точката<br />
се регистрира в списъка “Stored” на<br />
екрана “My destinations”. (Вж. стр. 57.)<br />
4 Ще се покаже екранът за стартиране<br />
на напътствия за маршрута. (Вж.<br />
стр. 43.)<br />
■ВЪВЕДЕЖДАНЕ НА ГЕОКООР-<br />
ДИНАТИ<br />
Геокоординатите могат да бъдат<br />
въведени в DMS формат (градуси°,<br />
минути’, секунди”). Могат да бъдат<br />
въведени само стойности за координати,<br />
които могат потенциално да<br />
съществуват. Невъзможни стойности<br />
за координати и съответните<br />
им бутони на екрана ще бъдат<br />
затъмнени.<br />
1 Докоснете “Enter geo-coordinates”<br />
на екрана “Advanced”.<br />
2 Докоснете “N” или “S”.<br />
2<br />
НАВИГАЦИОННА СИСТЕМА<br />
3 Докоснете “<strong>Go</strong>”.<br />
3 Въведете географската ширина<br />
(градуси°, минути’, секунди”).<br />
4 Докоснете “W” или “E”.<br />
5 Въведете географската дължина<br />
(градуси ° , минути’, секунди”).<br />
6 Докоснете “OK”.<br />
41
2. ТЪРСЕНЕ НА ДЕСТИНАЦИЯ<br />
7 Докоснете “<strong>Go</strong>”.<br />
• Когато “Save” бъде докоснат, точката<br />
се регистрира в списъка “Stored” на<br />
екрана “My destinations”. (Вж. стр. 58.)<br />
8 Ще се покаже екранът за стартиране<br />
на напътствия за маршрута. (Вж.<br />
стр. 43.)<br />
ИНФОРМАЦИЯ<br />
● Ако бъде зададена дестинация, която<br />
не е на път, автомобилът ще бъде<br />
насочен към мястото от пътя, който е<br />
най-близо до нея.<br />
■ТЪРСЕНЕ ОНЛАЙН<br />
Можете да изберете дестинация<br />
през свързана услуга. За по-подробна<br />
информация за свързаните<br />
услуги, вж. стр. 86.<br />
42
3. НАПЪТСТВИЯ ЗА МАРШРУТА<br />
1. СТАРТИРАНЕ НА НАПЪТСТВИЯ ЗА МАРШРУТА<br />
ЕКРАН ЗА СТАРТИРАНЕ НА<br />
НАПЪТСТВИЯ ЗА<br />
МАРШРУТА<br />
След търсене на дестинацията ще се<br />
покаже екранът за стартиране на напътствията<br />
за маршрута.<br />
В зависимост от настройката ще се<br />
покаже или нормалният екран, или<br />
алтернативният екран за маршрута.<br />
(Вж. стр. 69.)<br />
ВНИМАНИЕ<br />
● Не забравяйте да спазвате правилата<br />
за движение и да се съобразявате с<br />
пътните условия по време на шофиранe.<br />
Ако има сменен пътен знак по<br />
маршрута, напътствията могат да не<br />
посочат променената информация.<br />
НОРМАЛЕН ЕКРАН<br />
На картата ще се покаже препоръчителният<br />
маршрут.<br />
1 Докоснете “<strong>Go</strong>”.<br />
ИНФОРМАЦИЯ<br />
● Препоръчителният маршрут по подразбиране<br />
може да бъде променен.<br />
(Вижте стр. 44 и 69.)<br />
● В горната дясна област на картата ще<br />
се покаже времето за пристигане или<br />
оставащото време. При всяко докосване,<br />
показанието се променя между<br />
времето за пристигане и оставащото<br />
време.<br />
● Върху картата се показва разстоянието<br />
за целия маршрут.<br />
● Ще се покаже екранът за стартиране на<br />
напътствия за маршрута в 2D North.<br />
ЕКРАН С АЛТЕРНАТИВНИ<br />
МАРШРУТИ<br />
Върху картата се показват три препоръчителни<br />
маршрута.<br />
1 Докоснете един от тях, за да го<br />
изберете.<br />
2<br />
НАВИГАЦИОННА СИСТЕМА<br />
• “Preferences”: Докоснете, за да коригирате<br />
предпочитанията за маршрута<br />
преди да стартирате напътствията.<br />
(Вж. стр. 44.)<br />
• “Avoid”: Докоснете, за да коригирате<br />
критериите за избягване преди да<br />
стартирате напътствията. (Вж. стр.<br />
44.)<br />
2 Стартирайте инструкциите за маршрута.<br />
(Вж. стр. 45.)<br />
• “Avoid”: Докоснете, за да коригирате<br />
критериите за избягване преди да<br />
стартирате напътствията. (Вж. стр.<br />
44.)<br />
2 Стартирайте инструкциите за маршрута.<br />
(Вж. стр. 45.)<br />
ИНФОРМАЦИЯ<br />
● В списъка ще се покажат времето за<br />
пристигане и разстоянието за целия<br />
маршрут.<br />
● Ще се покаже екранът за стартиране<br />
на напътствия за маршрута в 2D<br />
North.<br />
43
3. НАПЪТСТВИЯ ЗА МАРШРУТА<br />
ЗАДАВАНЕ НА МАРШРУТА<br />
ЗАДАВАНЕ НА<br />
ПРЕДПОЧИТАНИЯ ЗА<br />
МАРШРУТА<br />
1 Докоснете “Preferences” на екрана<br />
за стартиране на напътствия за<br />
маршрута.<br />
ЗАДАВАНЕ НА КРИТЕРИИ ЗА<br />
ИЗБЯГВАНЕ<br />
1 Докоснете “Avoid” на екрана за<br />
стартиране на напътствия за маршрута.<br />
2 Докоснете желания елемент.<br />
2 Докоснете желания елемент.<br />
“Fast route”: Докоснете, за да изчислите<br />
най-бързия маршрут.<br />
“Short route”: Докоснете, за да изчислите<br />
най-късия маршрут.<br />
“Ecological route”: Докоснете, за да изчислите<br />
екологичен маршрут.<br />
3 Маршрутът ще бъде преизчислен.<br />
“Avoid motorways”: Натиснете, за да<br />
избегнете магистрали.<br />
“Avoid toll roads”: Натиснете, за да<br />
избегнете платени пътища.<br />
“Avoid tunnels”: Натиснете, за да избегнете<br />
тунели.<br />
“Avoid ferries/Car trains”: Натиснете,<br />
за да избегнете фериботи/автовлакове.<br />
3 Докоснете .<br />
4 Маршрутът ще бъде преизчислен.<br />
ИНФОРМАЦИЯ<br />
● Задаването на предпочитания за<br />
маршрута и критерии за избягване<br />
може да се направи и от екран “Route<br />
options”. (Вж. стр. 69.)<br />
44
3. НАПЪТСТВИЯ ЗА МАРШРУТА<br />
2. НАПЪТСТВИЯ ЗА МАРШРУТА<br />
ЕКРАН С НАПЪТСТВИЯ ЗА<br />
МАРШРУТА<br />
Когато получавате напътствия за<br />
маршрута ще бъде показан следният<br />
екран.<br />
■ПЪТЕПОКАЗАТЕЛИ<br />
При приближаване на завой автоматично<br />
се показват пътепоказатели.<br />
2<br />
• На този екран се показва следната<br />
информация.<br />
№ Информация<br />
■ПРЕПОРЪКИ ЗА ПЛАТНОТО<br />
При приближаване на завой автоматично<br />
се показват препоръки за<br />
платното за движение.<br />
НАВИГАЦИОННА СИСТЕМА<br />
Разстояние и време за пътуване/<br />
пристигане<br />
Съобщения за трафика по маршрута<br />
(Вж. стр. 34.)<br />
Цветната част на лентата намалява,<br />
докато автомобилът се приближава<br />
до следващия завой<br />
Разстояние до следващия завой,<br />
като стрелката посочва посоката.<br />
Името на пътя, по който в момента<br />
пътувате<br />
Текуща позиция<br />
Информация за маршрута<br />
■АВТОМАТИЧЕН ЗУМ<br />
При приближаване до пресечка, картата<br />
автоматично се увеличава.<br />
ИНФОРМАЦИЯ<br />
● Ако автомобилът напусне маршрута,<br />
той автоматично се преизчислява.<br />
● В някои области пътищата не са<br />
напълно цифровизирани в нашата<br />
база с данни. По тази причина функцията<br />
с напътствията за маршрута<br />
може да избере път, по който не<br />
трябва да се пътува.<br />
● Показването на тези елементи зависи<br />
от мащаба на картата.<br />
● Показването на гореспоменатите<br />
елементи може да се изключи. (Вж.<br />
стр. 65.)<br />
45
3. НАПЪТСТВИЯ ЗА МАРШРУТА<br />
ГЛАСОВИ НАПЪТСТВИЯ<br />
Гласовите напътствия предоставят<br />
различни съобщения при наближаване<br />
на кръстовища или други точки,<br />
в които е необходимо извършване на<br />
маневра.<br />
ВНИМАНИЕ<br />
● Непременно спазвайте законите за<br />
движение и се съобразявайте с пътните<br />
условия, особено когато карате<br />
по IPD пътища (пътищата не са напълно<br />
дигитализирани в нашата база<br />
данни). Гласовите напътствия могат<br />
да не съдържат актуализирана информация,<br />
като посока на еднопосочна<br />
уица.<br />
ИЗГЛЕД НА КРЪСТОВИЩЕ<br />
• Когато бъде докоснат, докато функцията<br />
за напътствия е активирана, ще се<br />
повтори последното навигационно съобщение.<br />
• След докосване на , докоснете “+”<br />
или “-”, за да регулирате силата на звука<br />
на навигационните съобщения.<br />
• След докосване на “+” или “-” ще прозвучи<br />
кратка звукова информация за управление<br />
на силата на звука (напр.<br />
завъртане нагоре/завъртане надолу).<br />
• При приближаване до кръстовище на<br />
магистрала се показва изглед на кръстовището.<br />
ИНФОРМАЦИЯ<br />
● Гласовите напътствия могат да не<br />
произнасят правилно или ясно някои<br />
имена на улици поради ограничения<br />
във функцията текст-към-говор.<br />
● На магистрали или скоростни пътища<br />
с високи скоростни ограничения,<br />
гласовите напътствия ще започват<br />
по-рано, отколкото в града, за да ви<br />
дадат време да извършите маневрата.<br />
● Ако системата не може да определи<br />
текущата позиция на автомобила (в<br />
случай на слаб GPS сигнал), гласовите<br />
напътствия могат да бъдат<br />
дадени по-рано или по-късно.<br />
46
3. НАПЪТСТВИЯ ЗА МАРШРУТА<br />
3. НАСТРОЙКА И ИЗТРИВАНЕ НА МАРШРУТ<br />
Маршрутите могат да бъдат провеpявани,<br />
променяни и преизчислявани<br />
по време на напътствия.<br />
НАСТРОЙКА ОТ ЕКРАНА<br />
“Options”<br />
Проверка и настройка на маршрути<br />
обикновено се извършва от екран<br />
“Options”.<br />
1 Докоснете “Options”.<br />
2 Докоснете желаните елементи.<br />
№ Функция<br />
Докоснете, за да промените<br />
настройката на картата. (Вж. стр.<br />
65.)<br />
Докоснете, за да спрете текущите<br />
напътствия за маршрута.<br />
Докоснете, за да зададете<br />
предпочитания за маршрута и<br />
критерии за избягване за<br />
изчисляване на маршрута. (Вж.<br />
стр. 48.)<br />
Докоснете, за да се покаже списък<br />
с различни участъци от<br />
маршрута. Възможно е и да<br />
дефинирате обходен маршрт.<br />
(Вж. стр. 48.) (Текущият статус е<br />
показан от дясно на елемента.)<br />
Докоснете, за да се покаже<br />
пълният маршрут.<br />
Докоснете, за да блокирате<br />
фиксирано разстояние от пътя<br />
напред. (Вж. стр. 49.) (Текущият<br />
статус е показан от дясно на<br />
елемента.)<br />
Докоснете, за да се покаже<br />
текущото местоположение,<br />
геокоординатите и GPS<br />
информация. (Вж. стр. 25.)<br />
Докоснете, за да се покаже<br />
информация за дестинацията.<br />
(Вж. стр. 49.)<br />
2<br />
НАВИГАЦИОННА СИСТЕМА<br />
• На екрана могат да се активират<br />
следните функции.<br />
47
3. НАПЪТСТВИЯ ЗА МАРШРУТА<br />
ЗАДАВАНЕ НА<br />
ПРЕДПОЧИТАНИЯ ЗА<br />
МАРШРУТА ИЛИ КРИТЕРИИ<br />
ЗА ИЗБЯГВАНЕ<br />
1 Докоснете “Route options for current<br />
route” на екрана “Options”.<br />
2 Докоснете желания елемент, за да<br />
промените настройката за марш-рута.<br />
ПОКАЗВАНЕ НА СПИСЪК НА<br />
МАРШРУТА<br />
Може да се покаже списък с различните<br />
участъци от маршрута.<br />
1 Докоснете “Route list” на екрана<br />
“Options”.<br />
2 Докоснете желания елемент, за да<br />
покажете участъка.<br />
“Preferences”: Докоснете, за да коригирате<br />
предпочитанията за маршрута.<br />
(Вж. стр. 44.)<br />
“Avoid”: Докоснете, за да коригирате<br />
критериите за избягване. (Вж. стр. 44.)<br />
• Показват се насочваща стрелка, име на<br />
улица и разстояние до точката.<br />
3 Показва се подробност за участъка.<br />
3 Маршрутът ще бъде преизчислен.<br />
или : Докоснете, за да се покаже<br />
следващият или предният участък.<br />
• Докоснете “Detour”, за да<br />
заобиколите желания участък. (Вж.<br />
стр. 52.)<br />
48
3. НАПЪТСТВИЯ ЗА МАРШРУТА<br />
БЛОКИРАНЕ НА ПЪТ<br />
Фиксирано разстояние от пътя напред<br />
може да бъде блокирано.<br />
1 Докоснете “Block road ahead” на<br />
екрана “Options”.<br />
2 Докоснете желания елемент, за да<br />
изберете желаното разстояние за<br />
заобикаляне.<br />
ПОКАЗВАНЕ НА<br />
ИНФОРМАЦИЯ ЗА<br />
ДЕСТИНАЦИЯТА<br />
Показва се информация за дестинацията.<br />
1 Докоснете “Destination information”<br />
на екрана “Options”.<br />
2 Ще се покаже информационен екран<br />
за дестинацията.<br />
2<br />
НАВИГАЦИОННА СИСТЕМА<br />
“Deactivate block road ahead”: Докоснете,<br />
за да деактивирате функцията.<br />
“Block next 2 km” ~ “Block next 20 km”<br />
(“Block next 1 mi” ~ “Block next 12 mi”):<br />
Докоснете, за да заобиколите следващите<br />
2 км ~ 20 км от текущия маршрут<br />
(път).<br />
• “Deactivate block road ahead” може да<br />
бъде избрано, когато функцията за<br />
блокиране на път е активирана.<br />
3 Маршрутът ще бъде преизчислен.<br />
• Блокираният път ще бъде маркиран на<br />
картата.<br />
• След като блокираният път е бил заобиколен,<br />
функцията се деактивира<br />
автоматично.<br />
• На този екран се показва следната информация.<br />
№ Информация<br />
Адрес на дестинацията<br />
Избрани предпочитания за<br />
маршрута<br />
Избрани критерии за избягвaне<br />
Време на пристигане, оставащо<br />
време и разстояние до дестинацията<br />
Адрес на всеки престой (ако е<br />
въведен)<br />
49
3. НАПЪТСТВИЯ ЗА МАРШРУТА<br />
ДОБАВЯНЕ НА<br />
ДЕСТИНАЦИИ<br />
Можете да добавяте дестинации и<br />
маршрутът да бъде съответно променен.<br />
1 Докоснете “NAV” на картата или<br />
натиснете бутона “MAP NAV”, за да<br />
се покаже екранът “Navigation”.<br />
• Ако екранът “Navigation” не се покаже,<br />
докосвайте , докато се покаже.<br />
2 Докоснете “Enter destination”.<br />
Ако търсите дестинация по “Enter<br />
address”<br />
5 Докоснете “Add as stopover”.<br />
Ако търсите дестинация по “Select<br />
point on map” или “Enter geo-coordinates”<br />
5 Докоснете “Add”.<br />
Ако търсите дестинация по други методи<br />
5 Докоснете желания запис.<br />
6 Докоснете “Insert stopover”, за да<br />
изберете позиция за престой.<br />
• Екранът “Enter destination” може да<br />
бъде показан чрез докосване на на<br />
кой да е от екраните “Navigation”.<br />
3 Докоснете “Stopover” на екрана<br />
“Enter destination”.<br />
4 Докоснете желания метод, за да<br />
претърсите дестинацията.<br />
7 Маршрутът ще бъде преизчислен.<br />
ИНФОРМАЦИЯ<br />
● В допълнение към основната дестинация<br />
могат да бъдат зададени<br />
максимум 4 престоя.<br />
● Основната дестинация се маркира с<br />
, а престоите с .<br />
• За подробна информация относно<br />
търсене на дестинация на картата, вж.<br />
стр. 35.<br />
50
3. НАПЪТСТВИЯ ЗА МАРШРУТА<br />
РЕДАКТИРАНЕ НА<br />
ДЕСТИНАЦИИ<br />
1 Докоснете “Show destination list”<br />
на екрана “Stopover”.<br />
№ Функция<br />
Докоснете, за да регистрирате<br />
точката в списъка “Stored” на<br />
екрана “My destinations”. (Вж. стр.<br />
58.)<br />
Докоснете, за да промените реда<br />
2<br />
2 Докоснете желаната дестинация за<br />
редактиране.<br />
на дестинациите. Докоснете<br />
или , за да преместите<br />
дестинацията нагоре или надолу<br />
в списъка, показан на следващия<br />
екран.<br />
Докоснете, за да изтриете дестинацията.<br />
Докоснете, за да изтриете всички<br />
престои.<br />
НАВИГАЦИОННА СИСТЕМА<br />
ИНФОРМАЦИЯ<br />
● Ако основната дестинация е изтрита,<br />
последният престой преди нея ще<br />
стане основна дестинация.<br />
3 Докоснете желания елемент.<br />
• На екрана могат да се активират следните<br />
функции.<br />
51
3. НАПЪТСТВИЯ ЗА МАРШРУТА<br />
ЗАОБИКАЛЯНЕ НА<br />
УЧАСТЪК ОТ МАРШРУТА<br />
ЗАОБИКАЛЯНЕ НА УЧАСТЪК<br />
ОТ СПИСЪКА НА МАРШРУТА<br />
■ОТМЯНА НА ЗАОБИКОЛЕН<br />
УЧАСТЪК<br />
1 Покажете списъка за маршрута. (Вж.<br />
стр. 48.)<br />
2 Докоснете “Detours”.<br />
Когато заобикаляте участък, обходният<br />
маршрут може да бъде<br />
променен.<br />
■ЗАОБИКАЛЯНЕ НА УЧАСТЪК<br />
1 Покажете списъка за маршрута. (Вж.<br />
стр. 48.)<br />
2 Докоснете желания участък, за да го<br />
заобиколите.<br />
3 Докоснете “Detour off”.<br />
3 Докоснете “Detour”.<br />
• Ако има повече от една точка за<br />
заобикаляне, ще се покаже списък с<br />
всички точки. Изберете точки от<br />
списъка, за да отмените заобикалянето<br />
им.<br />
4 Маршрутът ще бъде преизчислен.<br />
или : Докоснете, за да се<br />
покаже следващият или предният<br />
участък.<br />
4 Маршрутът ще бъде преизчислен.<br />
52
3. НАПЪТСТВИЯ ЗА МАРШРУТА<br />
ЗАОБИКАЛЯНЕ НА УЧАСТЪК<br />
ОТ СПИСЪК СЪС<br />
СЪОБЩЕНИЯ ЗА ТРАФИКА<br />
Ако едно съобщение за трафика е<br />
свързано с пътя, по който ще пътувате,<br />
желаният участък може да<br />
бъде заобиколен.<br />
■ЗАОБИКАЛЯНЕ НА УЧАСТЪК<br />
1 Покажете списъка с информация за<br />
трафика. (Вж. стр. 32.)<br />
2 Докоснете “On route”.<br />
3 Докоснете желания участък, за да го<br />
заобиколите.<br />
5 Маршрутът ще бъде преизчислен.<br />
• Индикаторът за TMC на екрана “On<br />
route” се променя на .<br />
■ОТМЯНА НА ЗАОБИКОЛЕН<br />
УЧАСТЪК<br />
1 Докоснете заобиколения участък на<br />
екрана “On route”.<br />
2 Докоснете “Detour off”.<br />
2<br />
НАВИГАЦИОННА СИСТЕМА<br />
или : Докоснете, за да се<br />
покаже следващото или предишното<br />
съобщение.<br />
4 Докоснете “Detour”.<br />
• Когато се докосне<br />
∗ , трафик<br />
съобщението се прочита. За да отмените<br />
тази функция, докоснете<br />
∗ .<br />
3 Маршрутът ще бъде преизчислен.<br />
• Индикаторът за TMC на екрана “On<br />
route” се променя на .<br />
или : Докоснете, за да се<br />
покаже следващото или предишното<br />
съобщение.<br />
• Когато се докосне<br />
∗ , трафик<br />
съобщението се прочита. За да отмените<br />
тази функция, докоснете ∗ .<br />
∗ : Ако е оборудван<br />
53
3. НАПЪТСТВИЯ ЗА МАРШРУТА<br />
ПРЕИЗЧИСЛЯВАНЕ НА<br />
МАРШРУТА ОТ<br />
СЪОБЩЕНИЯ ЗА ТРАФИКА<br />
• При докосване на "Show Detour" се<br />
показва визуална информация за<br />
вашия обиколен маршрут. В горния<br />
ъгъл се показва информация за<br />
спестено време и отклонение (км).<br />
Ще бъдете информирани за<br />
приложимите съобщения за трафика<br />
по маршрута от изскачащ<br />
прозорец.<br />
Изскачащият прозорец ще се различава<br />
в зависимост от настройките на<br />
съобщенията за трафика. (Вж. стр.<br />
71.)<br />
АКО Е ИЗБРАНО “Automatic”<br />
1 Ще се покаже следният екран.<br />
2 Маршрутът ще бъде преизчислен<br />
автоматично.<br />
АКО Е ИЗБРАНО “Manual”<br />
1 Ще се покаже следният екран.<br />
54
4. МОИТЕ ДЕСТИНАЦИИ<br />
1. РЕГИСТРИРАНЕ НА ЗАПИС<br />
РЕГИСТРИРАНЕ НА НОВ<br />
ЗАПИС<br />
5 Въведете адрес на записа. (Вж. стр.<br />
37.)<br />
В тази система могат да бъдат<br />
регистрирани до 200 дестинации.<br />
2<br />
РЕГИСТРИРАНЕ ОТ ЕКРАНА<br />
“My destinations”<br />
1 Докоснете “NAV” на картата или<br />
натиснете бутона “MAP NAV”, за да<br />
се покаже екранът “Navigation”.<br />
• Ако екранът “Navigation” не се покаже,<br />
докосвайте , докато се покаже.<br />
2 Докоснете “My destinations”.<br />
6 Докоснете “Save new entry”.<br />
7 Въведете име на записа.<br />
НАВИГАЦИОННА СИСТЕМА<br />
• Екранът “My destinations” може да бъде<br />
показан чрез докосване на на кой<br />
да е от екраните “Navigation”.<br />
3 Докоснете “Stored” на екрана “My<br />
destinations”.<br />
4 Докоснете “Create new entry”.<br />
8 Докоснете “OK”.<br />
9 Записът е запазен в списъка “Stored”.<br />
• Докоснете , за да покажете или<br />
редактирате информация от запис.<br />
(Вж. стр. 61.)<br />
55
4. МОИТЕ ДЕСТИНАЦИИ<br />
■РЕГИСТРИРАНЕ НА “Home”<br />
Ако “Home” не е регистриран, докосване<br />
на “Home” позволява<br />
регистриране на домашен адрес.<br />
1 Докоснете “Home”.<br />
2 Докоснете “Yes”.<br />
Ако търсите дестинация по “Enter<br />
address”<br />
4 Докоснете “Save as Home address”.<br />
Ако търсите дестинация по “Select<br />
point on map” или “Enter geocoordinates”<br />
4 Докоснете “Save”.<br />
Ако търсите дестинация по други<br />
методи<br />
4 Докоснете желания запис от<br />
списъка.<br />
5 Записът е регистриран като “Home”<br />
в списъка “Stored”.<br />
• Докоснете , за да покажете или<br />
редактирате информация от запис.<br />
(Вж. стр. 61.)<br />
3 Докоснете желания метод, за да<br />
потърсите точката.<br />
• За подробности относно търсене на<br />
точка на картата, вж. стр. 35.<br />
56
4. МОИТЕ ДЕСТИНАЦИИ<br />
РЕГИСТРИРАНЕ ОТ КАРТАТА<br />
1 Докоснете желаната точка на картата.<br />
2 Докоснете “Save”.<br />
3 Следвайте стъпките в „РЕГИСТРИ-<br />
РАНЕ ОТ ЕКРАНА “My destinations””<br />
от “СТЪПКА 7”. (Вж. стр. 55.)<br />
РЕГИСТРИРАНЕ ОТ POI<br />
1 Потърсете точката от “POI”. (Вижте<br />
стр. 32 и 38.)<br />
2 Докоснете “Save”.<br />
РЕГИСТРИРАНЕ ОТ<br />
СПИСЪКА<br />
■РЕГИСТРИРАНЕ ОТ СПИСЪКА НА<br />
ЕКРАНА “Last” ИЛИ “Phone book”<br />
1 Потърсете точката от “Last” или<br />
“Phone book”. (Вижте страница 36.)<br />
2 Докоснете до желания елемент.<br />
3 Докоснете “Add to stored destinations”.<br />
2<br />
НАВИГАЦИОННА СИСТЕМА<br />
3 Следвайте стъпките в „РЕГИСТРИ-<br />
РАНЕ ОТ ЕКРАНА “My destinations””<br />
от “СТЪПКА 7”. (Вж. стр. 55.)<br />
4 Следвайте стъпките в „РЕГИСТРИ-<br />
РАНЕ ОТ ЕКРАНА “My destinations””<br />
от “СТЪПКА 7”. (Вж. стр. 55.)<br />
ИНФОРМАЦИЯ<br />
● Ако контактът включва адрес и<br />
телефонен номер, те ще бъдат<br />
запазени в списъка “Stored” на екрани<br />
“My destinations” и “Contacts”. (Вижте<br />
стр. 55 и 157.)<br />
57
4. МОИТЕ ДЕСТИНАЦИИ<br />
■РЕГИСТРИРАНЕ ОТ СПИСЪКА С<br />
ДЕСТИНАЦИИ<br />
1 Покажете екрана “Show destination<br />
list”. (Вж. стр. 51.)<br />
2 Докоснете желаната дестинация.<br />
РЕГИСТРИРАНЕ ОТ<br />
ГЕОКООРДИНАТИ<br />
1 Потърсете точката от “Enter geocoordinates”.<br />
(Вж. стр. 41.)<br />
2 Докоснете “Save”.<br />
3 Докоснете “Add to stored contacts”.<br />
3 Следвайте стъпките в „РЕГИСТРИ-<br />
РАНЕ ОТ ЕКРАНА “My destinations””<br />
от “СТЪПКА 7”. (Вж. стр. 55.)<br />
4 Следвайте стъпките в „РЕГИСТРИ-<br />
РАНЕ ОТ ЕКРАНА “My destinations””<br />
от “СТЪПКА 7”. (Вж. стр. 55.)<br />
58
4. МОИТЕ ДЕСТИНАЦИИ<br />
РЕГИСТРИРАНЕ ОТ ВЪНШНО<br />
УСТРОЙСТВО<br />
Към тази система могат да бъдат<br />
прехвърлени форматирани данни<br />
“CSI” от USB памет. Прехвър-лените<br />
адреси и номера ще бъдат запазени<br />
в списъка “Stored” на екрани “My<br />
destinations” и “Contacts”. (Вижте стр.<br />
55 и 157.)<br />
■ЗАРЕЖДАНЕ НА АДРЕСИ ПРЕЗ<br />
USB ПАМЕТ<br />
1 Отворете капачето на порта USB/<br />
AUX и свържете USB памет.<br />
3 Докоснете “Enter destination”.<br />
• Екранът “Enter destination” може да<br />
бъде показан чрез докосване на на<br />
кой да е от екраните “Navigation”.<br />
4 Докоснете “Advanced” на екрана<br />
“Enter destination”.<br />
5 Докоснете “Load contacts from<br />
USB”.<br />
2<br />
НАВИГАЦИОННА СИСТЕМА<br />
• Портът USB/AUX се намира на<br />
инструменталния панел, в подлакътника<br />
или в жабката. Местоположението<br />
варира в зависимост от автомобила. За<br />
подробности вижте илюстративния<br />
индекс на “Ръководство за собственика”.<br />
2 Докоснете “NAV” на картата или<br />
натиснете бутона “MAP NAV”, за да<br />
се покаже екранът “Navigation”.<br />
• Ако екранът “Navigation” не се покаже,<br />
докосвайте<br />
, докато се покаже.<br />
6 При зареждане на данни ще се<br />
покаже следният екран.<br />
• За да отмените тази функция,<br />
докоснете “Cancel”.<br />
59
4. МОИТЕ ДЕСТИНАЦИИ<br />
7 След като зареждането приключи,<br />
ще се покаже следният екран.<br />
■ЗАРЕЖДАНЕ НА АДРЕСИ ОТ<br />
СЪРВЪР<br />
Адреси и номера могат да бъдат<br />
свалени от интернет сървър. Те ще<br />
бъдат запазени в списъка “Stored”<br />
на екрани "My destinations” и<br />
“Contacts”. (Вижте стр. 55 и 157.) За<br />
по-подробна информация за<br />
свързаните услуги, вж. стр. 86.<br />
8 Записът е регистриран в списъка<br />
“Stored” на екрани “My destinations” и<br />
“Contacts”. (Вижте стр. 55 и 157.)<br />
БЕЛЕЖКА<br />
● Не изключвайте двигателя, докато<br />
сваляте данни.<br />
ИНФОРМАЦИЯ<br />
● Изтеглянето може да не завърши<br />
правилно в следните случаи:<br />
• Ако двигателят се изключи по време<br />
на изтеглянето.<br />
• Ако USB паметта се извади преди да<br />
е завършило изтеглянето<br />
● Ако се покаже съобщение, подобно<br />
на това по-долу, изтрийте X<br />
елемент(а) в списъка “Stored” на<br />
екран “My destinations” или “Contacts”,<br />
за да освободите място за нова(и)<br />
дестинация(и). (Вижте стр. 61 и 159.)<br />
60
4. МОИТЕ ДЕСТИНАЦИИ<br />
2. ПОКАЗВАНЕ И РЕДАКТИРАНЕ НА ИНФОРМАЦИЯ ОТ ЗАПИС<br />
ПОКАЗВАНЕ И<br />
РЕДАКТИРАНЕ НА<br />
ИНФОРМАЦИЯ ОТ ЗАПИС<br />
Подробна информация от записите<br />
в списъка може да бъде показана<br />
или редактирана.<br />
1 Докоснете до желания<br />
елемент на екрана “My destinations”.<br />
Екран с опции за запис от списък<br />
“Stored”<br />
Екран с опции за запис от списък<br />
“Last”<br />
Екран с опции за запис от списък<br />
“Phone book”<br />
• На екрана могат да се активират<br />
следните функции.<br />
№ Функция<br />
Докоснете, за да покажете<br />
информацията от записа. (Вж.<br />
стр. 62.)<br />
Докоснете, за да промените<br />
името на записа. (Вж. стр. 62.)<br />
Докоснете, за да редактирате<br />
адреса. (Вж. стр. 62.)<br />
Докоснете, за да изтриете<br />
записа.<br />
Докоснете, за да изтриете<br />
всички записи.<br />
Докоснете, за да регистрирате<br />
записа в списъка “Stored” на<br />
екрани “My destinations” и<br />
“Contacts”. (Вижте страница<br />
57.)<br />
2<br />
НАВИГАЦИОННА СИСТЕМА<br />
61
4. МОИТЕ ДЕСТИНАЦИИ<br />
ПОКАЗВАНЕ НА ДЕТАЙЛИ ОТ<br />
ЗАПИС<br />
1 Докоснете “Show details”.<br />
2 Ще се покаже този екран.<br />
РЕДАКТИРАНЕ НА АДРЕСА<br />
1 Докоснете “Edit address”.<br />
2 Въведете новия адрес. (Вж. стр. 37.)<br />
• Адресът ще бъде маркиран на картата.<br />
• Ще се покажат адресът и снимката (ако<br />
е налична) на контакта от телефонния<br />
бележник на системата.<br />
• Когато докоснете “<strong>Go</strong>”, ще се покаже<br />
екранът за стартиране на напътствия<br />
за маршрута.<br />
3 Докоснете “Save changes”.<br />
ИНФОРМАЦИЯ<br />
● Ако се редактира запис, прехвърлен<br />
от мобилен телефон, промяната ще<br />
засегне записа в списъка “Stored” на<br />
екрани “My destinations” и “Contacts”.<br />
(Вижте стр. 55 и 157.)<br />
ПРОМЯНА НА ИМЕ НА ЗАПИС<br />
1 Докоснете “Rename XX”.<br />
2 Въведете новото име.<br />
3 Докоснете “OK”.<br />
62
4. МОИТЕ ДЕСТИНАЦИИ<br />
3. ИЗПРАЩАНЕ НА ЗАПАЗЕНИ КОНТАКТИ КЪМ USB ПАМЕТ<br />
ИЗПРАЩАНЕ НА ЗАПАЗЕНИ<br />
КОНТАКТИ КЪМ USB ПАМЕТ<br />
3 Докоснете “General”.<br />
Записите, запазени в списъка<br />
“Stored” на екрани “My destinations” и<br />
“Contacts” (вж. стр. 55 и 157), могат<br />
да бъдат прехвърлени към USB<br />
памет.<br />
1 Отворете капачето на порта USB/<br />
AUX и свържете USB памет.<br />
4 Докоснете “Backup stored contacts<br />
to USB”.<br />
2<br />
НАВИГАЦИОННА СИСТЕМА<br />
• Портът USB/AUX се намира на инструменталния<br />
панел, в подлакътника или в<br />
жабката. Местоположението варира в<br />
зависимост от автомобила. За подробности<br />
вижте илюстративния индекс на<br />
“Ръководство за собственика”.<br />
2 Натиснете бутона “SETUP”.<br />
5 При изпращане на данни ще се покаже<br />
следният екран.<br />
• За да отмените тази функция, докоснете<br />
“Cancel”.<br />
6 При приключване на изпращането<br />
на данни към USB памет ще се покаже<br />
следният екран.<br />
63
4. МОИТЕ ДЕСТИНАЦИИ<br />
ИНФОРМАЦИЯ<br />
● Изтеглянето може да не завърши правилно<br />
в следните случаи:<br />
• Ако двигателят се изключи по време<br />
на изтеглянето.<br />
• Ако USB паметта се извади преди да<br />
е завършило изтеглянето<br />
64
5. НАВИГАЦИОННИ НАСТРОЙКИ<br />
1. НАСТРОЙКИ НА КАРТАТА<br />
НАСТРОЙВАНЕ НА<br />
КАРТАТА<br />
1 Докоснете “Options”.<br />
2<br />
2 Докоснете “Map settings”.<br />
3 Докоснете елемента за настройка.<br />
• На екрана могат да се зададат<br />
следните функции.<br />
№ Функция<br />
*<br />
*: Ако е оборудван<br />
Докоснете, за да промените оформлението<br />
на картата. (Вж.<br />
стр. 26.)<br />
Докоснете, за да се покажат категориите<br />
на иконите за точки<br />
на интерес. (Вж. стр. 66.)<br />
Докоснете, за да промените екрана<br />
на карта “Day” или<br />
“Night”. (Вж. стр. 67.)<br />
Докоснете, за да промените изчисленото<br />
време между<br />
“Arrival time/distance” и<br />
“Remaining time/distance” до<br />
дестинацията. (Вж. стр. 67.)<br />
Докоснете, за да зададете<br />
функцията за ограничения на<br />
скоростта. (Вж. стр. 68.)<br />
Докоснете, за да включите или<br />
изключите автоматичния зум на<br />
картата. (Вж. стр. 45.)<br />
Докоснете, за да зададете дали<br />
стрелката за насочване по<br />
маршрута да бъде включена<br />
или изключена. (Вж. стр. 45.)<br />
Докоснете, за да зададете дали<br />
името на пътя, по който пътувате,<br />
да се показва или не. (Вж.<br />
стр. 45.)<br />
Докоснете, за да зададете дали<br />
иконите на 3D сгради да се<br />
показват или не. (Вж. стр. 28.)<br />
НАВИГАЦИОННА СИСТЕМА<br />
65
5. НАВИГАЦИОННИ НАСТРОЙКИ<br />
№ Функция POIS ВЪРХУ КАРТАТА<br />
*<br />
*: Ако е оборудван<br />
ИНФОРМАЦИЯ<br />
Докоснете, за да зададете дали<br />
иконите за забележителностите да<br />
се показват или не. (Вж. стр. 28.)<br />
Докоснете, за да зададете дали<br />
пътепоказателите да се показват<br />
или не. (Вж. стр. 45.)<br />
Докоснете, за да се покаже изгледа<br />
на кръстовището. (виж<br />
(Вж. стр. 46.)<br />
Докоснете, за да зададете дали<br />
препоръките за платно на движение<br />
да се показват или не.<br />
(Вж. стр. 45.)<br />
Докоснете, за да зададете дали<br />
съобщенията за трафик да се<br />
показват или не. (Вж. стр. 45.)<br />
Докоснете, за да зададете<br />
дали камерите за безопасност<br />
да се показват или не. (Вж. стр.<br />
28.)<br />
● Текущата настройка на всеки елемент<br />
е показана от дясно.<br />
● Полето за отметка на избраните елементи<br />
ще се промени на при<br />
избиране на елемента. Всички избрани<br />
елементи ще бъдат активирани<br />
едновременно.<br />
Категориите на точките на интерес,<br />
показани на картата, могат да бъдат<br />
избрани.<br />
1 Докоснете “POIs on map” на екрана<br />
“Map settings”.<br />
2 Изберете категорията на POI.<br />
• На екрана могат да се активират<br />
следните функции.<br />
№ Функция<br />
Докоснете, за да се покажат<br />
всички категории.<br />
Докоснете, за да скриете<br />
всички икони.<br />
Докоснете, за да се покажат<br />
избраните икони.<br />
3 Докоснете .<br />
66
5. НАВИГАЦИОННИ НАСТРОЙКИ<br />
КАРТА ДЕН/НОЩ<br />
Екранът може да бъде променен на<br />
дневен и нощен режим.<br />
1 Докоснете “Day/Night map” на<br />
екрана “Map settings”.<br />
2 Докоснете желания елемент.<br />
“Automatic”: Докоснете, за да промените<br />
екрана на дневен или нощен<br />
режим в зависимост от позицията на<br />
ключа за фаровете.<br />
“Day”: Докоснете, за изберете картата<br />
винаги да се показва в дневен режим.<br />
“Night”: Докоснете, за изберете картата<br />
винаги да се показва в нощен<br />
режим.<br />
3 Докоснете .<br />
ИНФОРМАЦИЯ ЗА<br />
ПРИСТИГАНЕ<br />
Изчисленото време до дестинацията<br />
може да бъде променено между<br />
време за пристигане/разстояние и<br />
оставащо време/разстояние. То може<br />
и да бъде изключено.<br />
1 Докоснете “Arrival information” на<br />
екрана “Map settings”.<br />
2 Докоснете желания елемент.<br />
“Off”: Докоснете, за да изключите<br />
изчисленото време/разстояние.<br />
“Arrival time/distance”: Докоснете, за<br />
да се покаже времето на пристигане в<br />
горната дясна област на картата.<br />
Разстоянието до дестинацията също<br />
ще се покаже.<br />
“Remaining time/distance”: Докоснете,<br />
за да се покаже оставащото време до<br />
дестинацията в горната дясна област<br />
на картата. Разстояниео до дестинацията<br />
също ще се покаже.<br />
2<br />
НАВИГАЦИОННА СИСТЕМА<br />
3 Докоснете .<br />
67
5. НАВИГАЦИОННИ НАСТРОЙКИ<br />
ОГРАНИЧЕНИЯ НА<br />
СКОРОСТТА<br />
Функцията за ограничение на скоростта<br />
може да бъде променена.<br />
1 Докоснете “Speed limits” на екрана<br />
“Map settings”.<br />
2 Докоснете желания елемент.<br />
“Show on map”: Докоснете, за да се<br />
покажат ограниченията на скоростта на<br />
картата.<br />
“Audible warning, if limit exceeded by”:<br />
Докоснете, за да получавате звуково<br />
предупреждение, ако скоростното<br />
ограничение бъде надхвърлено в<br />
определен обхват.<br />
68
5. НАВИГАЦИОННИ НАСТРОЙКИ<br />
2. НАСТРОЙКИ НА МАРШРУТ<br />
ЗАДАВАНЕ НА ОПЦИИ ЗА<br />
МАРШРУТА<br />
4 Докоснете желания елемент.<br />
ЗАДАВАНЕ НА ИЗЧИСЛЕНИЕ<br />
НА МАРШРУТА<br />
2<br />
Могат да бъдат зададени предпочитанията<br />
за маршрута за изчислението<br />
му.<br />
1 Докоснете “NAV” на картата или<br />
натиснете бутона “MAP NAV”, за да<br />
се покаже екранът “Navigation”.<br />
• Ако екранът “Navigation” не се покаже,<br />
докосвайте , докато се покаже.<br />
2 Докоснете “Route options”.<br />
• Екранът “Route options” може да бъде<br />
показан чрез докосване на<br />
да е от екраните “Navigation”.<br />
3 Докоснете “Preferences”.<br />
на кой<br />
“Route type”: Докоснете, за да изберете<br />
вида маршрут - “Fast route”,<br />
“Short route” и “Ecological route”.<br />
“Use traffic patterns”*: Докоснете, за да<br />
включите историята на трафик данните<br />
в изчислението на маршрута.<br />
“Show route alternatives”: Докоснете,<br />
за да се покажат 3 маршрута (най-бърз,<br />
най-къс и екологичен) на картата след<br />
изчисление на маршрута.<br />
“Make a round trip”: Докоснете за<br />
автоматично изчисление на маршрута<br />
до началната точка след като<br />
дестинацията е достигната.<br />
• Въведените престои също ще се<br />
вземат предвид по обратния път към<br />
началната точка.<br />
5 Докоснете .<br />
ИНФОРМАЦИЯ<br />
● “Show route alternatives” и “Make a<br />
round trip” не могат да бъдат избрани<br />
едновременно.<br />
НАВИГАЦИОННА СИСТЕМА<br />
∗ : Ако е оборудван<br />
69
5. НАВИГАЦИОННИ НАСТРОЙКИ<br />
НАСТРОЙКА НА КРИТЕРИИТЕ<br />
ЗА ИЗБЯГВАНЕ ЗА<br />
ИЗЧИСЛЕНИЕ НА МАРШРУТ<br />
4 Докоснете желания елемент.<br />
Могат да бъдат зададени критерии<br />
за избягване за изчисление на<br />
маршрут.<br />
1 Докоснете “NAV” на картата или<br />
натиснете бутона “MAP NAV”, за да<br />
се покаже екранът “Navigation”.<br />
• Ако екранът “Navigation” не се покаже,<br />
докосвайте , докато се покаже.<br />
2 Докоснете “Route options”.<br />
“Avoid motorways”: Натиснете, за да<br />
избегнете магистрали.<br />
“Avoid toll roads”: Натиснете, за да<br />
избегнете платени пътища.<br />
“Avoid tunnels”: Натиснете, за да<br />
избегнете тунели.<br />
“Avoid ferries/Car trains”: Натиснете,<br />
за да избегнете фериботи/автовлакове.<br />
5 Докоснете .<br />
• Екранът “Route options” може да бъде<br />
показан чрез докосване на<br />
да е от екраните “Navigation”.<br />
3 Докоснете “Avoid”.<br />
на кой<br />
70
5. НАВИГАЦИОННИ НАСТРОЙКИ<br />
3. НАСТРОЙКА НА СЪОБЩЕНИЯТА ЗА ТРАФИКА<br />
НАСТРОЙКА НА<br />
СЪОБЩЕНИЯТА ЗА<br />
ТРАФИКА<br />
1 Докоснете “NAV” на картата или<br />
натиснете бутона “MAP NAV”, за да<br />
се покаже екранът “Navigation”.<br />
• Ако екранът “Navigation” не се покаже,<br />
докосвайте , докато се покаже.<br />
2 Докоснете “Traffic messages”.<br />
НАСТРОЙКА НА “Radius filter”<br />
След като филтърът за радиус е бил<br />
зададен, в списъка със съобщения<br />
за трафика ще се показват съобщения<br />
самo отнасящи се за този радиус.<br />
1 Докоснете “Radius filter” на екрана<br />
“Set TMC”.<br />
2 Докоснете желания елемент.<br />
2<br />
НАВИГАЦИОННА СИСТЕМА<br />
• Екранът “Traffic messages” може да<br />
бъде показан чрез докосване на<br />
на кой да е от екраните “Navigation”.<br />
3 Докоснете “Set TMC”.<br />
“Off”: Докоснете, за да деактивирате<br />
функцията.<br />
“10 km” ~ “100 km” (“6 mi” ~ “60 mi”):<br />
Докоснете, за да зададете радиус от 10<br />
км до 100 км.<br />
3 Докоснете .<br />
• Моля, вижте следващите страници за<br />
описание на всяка настройка.<br />
71
5. НАВИГАЦИОННИ НАСТРОЙКИ<br />
НАСТРОЙКА НА “Dynamic<br />
reroute”<br />
Може да бъде зададен метод на<br />
преопределяне на маршрут.<br />
1 Докоснете “Dynamic reroute” на<br />
екрана “Set TMC”.<br />
2 Докоснете желания елемент.<br />
НАСТРОЙКА НА “TMC radio<br />
station”<br />
Може да бъде зададена настройка<br />
за TMC радиото.<br />
1 Докоснете “TMC radio station” на<br />
екрана “Set TMC”.<br />
2 Докоснете желания елемент.<br />
“Off”: Докоснете, за да деактивирате<br />
съобщенията за трафик и няма да бъде<br />
изчислен алтернативен маршрут.<br />
“Automatic”: Докоснете, за да<br />
активирате съответните съобщения за<br />
трафика на показания маршрут като<br />
изскачащ прозорец и да активирате<br />
автоматичното преопределяне на<br />
маршрута.<br />
“Manual”: Докоснете, за да активирате<br />
съответните съобщения за трафика на<br />
показания маршрут като изскачащ<br />
прозорец, но да деактивирате<br />
автоматичното преопределяне на<br />
маршрута. Потребителят избира дали<br />
преопределянето на маршрута е<br />
желано или не.<br />
“Automatic”: Докоснете, за да позволите<br />
на системата автоматично да<br />
настрои TMC станцията с най-добър<br />
сигнал.<br />
“Manual”: Докоснете, за да настроите<br />
TMC станцията ръчно чрез докосване<br />
на или .<br />
ИНФОРМАЦИЯ<br />
● Когато ръчно зададена станция не<br />
може повече да бъде приемана, тя ще<br />
бъде затъмнена, а системата ще<br />
избере станцията с най-силен сигнал.<br />
След като ръчно настроената станция<br />
може отново да бъде приемана, тя ще<br />
бъде използвана като TMC станция.<br />
3 Докоснете .<br />
72
6. ИНФОРМАЦИЯ ЗА НАВИГАЦИОННАТА СИСТЕМА<br />
1. ОГРАНИЧЕНИЯ ЗА НАВИГАЦИОННАТА СИСТЕМА<br />
Навигационната система изчислява<br />
настоящото местоположение на автомобила,<br />
използвайки сателитни<br />
сигнали, различни сигнали от автомобила,<br />
данни от картата и др. Точното<br />
местоположение обаче може<br />
да не е показано, в зависимост от<br />
състоянието на сателита, конфи-гурацията<br />
на пътя, състоянието на автомобила<br />
и други обстоятелства.<br />
Глобалната позиционираща система<br />
(GPS), разработена и управлявана от<br />
Министерството на отбраната на САЩ,<br />
определя точно настоящото место-положение<br />
на автомобила, обикновено<br />
използвайки 4 или повече сателита, а в<br />
няки случаи 3 сателита. Системата GPS<br />
има определено ниво на неточност. Въпреки<br />
че навигационната система го копенсира<br />
в повечето време, случайни<br />
грешки при определяне на местоположението<br />
от до 100 м (300 фута) могат да<br />
възникнат и трябва да се очакват. Обикновено<br />
грешките при определяне на<br />
местоположението ще бъдат коригиран<br />
в рамките на няколко секунди.<br />
GPS сигналът може да е физически<br />
възпрепятстван, което води до неточно<br />
определяне на местоположението на<br />
авомобила на картата на екрана. Тунели,<br />
високи сгради, камиони или дори поставянето<br />
на предмети върху инструменталния<br />
панел може да възпрепятства<br />
GPS сигналите.<br />
GPS сателитите може да не изпращат<br />
сигнали поради ремонти или подобрения,<br />
извършвани по тях.<br />
Дори и когато навигационната система<br />
получава ясни GPS сигнали, местo-положението<br />
на автомобила може да не<br />
се показва точно и в някои случаи да се<br />
получат неподходящи напътствия за<br />
маршрута.<br />
БЕЛЕЖКА<br />
● Монтирането на тониран прозорец<br />
може да възпрепятства GPS сигналите.<br />
Повечето оцветители за стъкло<br />
имат метално съдържание, което пречи<br />
на получаването на GPS сигнал от<br />
антената. Препоръчваме да не се<br />
използват тонирани прозорци в автомобили,<br />
оборудвани с навигационни<br />
системи.<br />
• Точната текущата позиция на автомобила<br />
не може да бъде показана в следните<br />
случаи:<br />
• При шофиране по У-образен път с<br />
малък ъгъл.<br />
• При шофиране по криволичещ път.<br />
• При шофиране по хлъзгав път, като в<br />
пясък, чакъл, сняг и т.н.<br />
• При шофиране по дълъг прав път.<br />
• Когато магистрала и улици вървят паралелно.<br />
• След преместване от ферибот или на<br />
платформа.<br />
• При търсене на дълъг път по време на<br />
шофиране с висока скорост.<br />
• При шофиране без правилно задаване<br />
на калибрирането за текущата позиция.<br />
• След непрекъсната промяна на посоката<br />
чрез движение напред и назад или<br />
включване в обръщател на паркинг.<br />
• При напускане на закрит паркинг или<br />
гараж.<br />
• При монтиране на багажник.<br />
• При шофиране с вериги.<br />
• При износени гуми.<br />
• След смяна на гума или гуми.<br />
• Когато гумите са по-големи или по-малки<br />
от спецификациите на произво-дителя.<br />
• Когато налягането в коя да е от четирите<br />
гуми не е правилно.<br />
73<br />
2<br />
НАВИГАЦИОННА СИСТЕМА
6. ИНФОРМАЦИЯ ЗА НАВИГАЦИОННАТА СИСТЕМА<br />
• Неправилни напътствия за маршрута<br />
могат да се появят в следните случаи:<br />
• При завиване в пресечка извън посочения<br />
маршрут.<br />
• Ако сте задали повече от една дестинация,<br />
но пропуснете една от тях,<br />
автоматичното премаршрутизиране<br />
ще покаже маршрут, показващ обратния<br />
път до пропуснатата дестинация.<br />
• При завиване в пресечка, за която<br />
няма напътствия.<br />
• При преминаване по пресечка, за която<br />
няма напътствия.<br />
• По време на автоматично премаршрутизиране<br />
може да няма налични<br />
напътствия за маршрута за следващото<br />
завиване надясно или наляво.<br />
• При движение с висока скорост може<br />
да отнеме известно време за задействане<br />
на автоматичното премаршрутизиране.<br />
При автоматично премаршрутизиране<br />
може да се покаже<br />
обиколен маршрут.<br />
• След автоматично премаршрутизиране,<br />
маршрутът не може да бъде<br />
променян.<br />
• Може да бъде показан или обявен<br />
ненужен обратен завой.<br />
• Едно място може да има няколко имена<br />
и системата ще обяви едно или<br />
повече.<br />
• Някои маршрути не могат да бъдат<br />
търсени.<br />
• Ако маршрутът до вашата дестинация<br />
включва чакъл, неасфалтирани пътища<br />
или алеи, напътствията за маршрута<br />
може да не бъдат показани.<br />
• Крайната точка може да бъде показана<br />
от другата страна на улицата.<br />
• Когато за част от маршрута има забрана<br />
за влизане на превозни средства,<br />
която се променя в зависимост от<br />
часа, сезона или по други причини.<br />
• Пътят и данните за картата, съхранявани<br />
в навигационната система,<br />
могат да не са пълни или актуализирани<br />
до най-новата версия.<br />
ИНФОРМАЦИЯ<br />
● Тази навигационна система използва<br />
данни от завъртането на гумите и е<br />
предназначена да работи с фабрично<br />
определените гуми за автомобила.<br />
Монтиране на гуми с по-голям или помалък<br />
от фабричния диаметър може<br />
да доведе до неточно показване на<br />
текущата позиция на автомобила.<br />
Налягането на гумата също се отразява<br />
на диаметъра на гумите, така че<br />
се уверете, че налягането на четирите<br />
гуми е правилно.<br />
74
6. ИНФОРМАЦИЯ ЗА НАВИГАЦИОННАТА СИСТЕМА<br />
2. АКТУАЛИЗИРАНЕ НА ДАННИТЕ ЗА КАРТАТА<br />
АКТУАЛИЗИРАНЕ НА<br />
КАРТАТА<br />
2 Докоснете “Yes”.<br />
Данните за картата могат да се<br />
актуализират с помощта на USB<br />
памет, която съдържа актуализации.<br />
За подробности се свържете с<br />
дилър на <strong>Toyota</strong> или вижте портала<br />
на <strong>Toyota</strong> (www.my.toyota.eu).<br />
1 Отворете капачето на порта USB/<br />
AUX и свържете USB памет.<br />
3 Докоснете “Confirm”.<br />
2<br />
НАВИГАЦИОННА СИСТЕМА<br />
4 Актуализирането ще започне.<br />
• Портът USB/AUX се намира на инструменталния<br />
панел, в подлакътника или в<br />
жабката. Местоположението варира в<br />
зависимост от автомобила. За подробности<br />
вижте илюстративния индекс на<br />
“Ръководство за собственика”.<br />
• Следният екран се показва автоматично,<br />
когато са открити актуализации за<br />
картата.<br />
БЕЛЕЖКА<br />
● Спазвайте следните предпазни мерки<br />
при актуализиране на данните на<br />
картата.<br />
• Не сваляйте устройството, съдържащо<br />
актуализациите, докато процесът<br />
на актуализиране не завърши.<br />
• Не изключвайте двигателя, докато<br />
процесът на актуализиране не<br />
завърши.<br />
ИНФОРМАЦИЯ<br />
● Времето, необходимо за завършване<br />
на процеса на актуализиране, зависи<br />
от размера на данните.<br />
75
6. ИНФОРМАЦИЯ ЗА НАВИГАЦИОННАТА СИСТЕМА<br />
3. ИНФОРМАЦИЯ ЗА КАРТА<br />
УСЛОВИЯ ЗА КРАЙНИЯ ПОТРЕБИ-<br />
ТЕЛ<br />
Данните (“Data”) се предоставят за<br />
ваша лична, вътрешна употреба, а не<br />
за препродажба. Те са защитени с<br />
авторско право и са обект на следните<br />
условия, с които вие сте се съгласили,<br />
от една страна, а от друга<br />
страна - Harman (“Harman”) и неговите<br />
лицензодатели (включително техните<br />
лицензодатели и доставчици).<br />
© 2011 NAVTEQ B.V., © Bundesamt für<br />
Eich- und Vermessungswesen, ©<br />
EuroGeographics, източник: © IGN<br />
2009 - BD TOPO ® , Die Grundlagendaten<br />
wurden mit<br />
Genehmigung der zustaendigen<br />
Behoerden entnommen, Contains<br />
Ordnance Survey data © Crown<br />
copyright and database right 2010<br />
Contains Royal Mail data © Royal Mail<br />
copyright and database right 2010,<br />
Copyright Geomatics Ltd., Copyright ©<br />
2003; Top-Map Ltd., La Banca Dati<br />
Italiana è stata prodotta usando quale<br />
riferimento anche cartografia numerica<br />
ed al tratto prodotta e fornita dalla<br />
Regione Toscana., Copyright © 2000;<br />
Norwegian Mapping Authority, източник:<br />
IgeoE – Portugal, Información<br />
geográfica propiedad del CNIG, Based<br />
upon electronic data Ó National Land<br />
Survey Sweden., Topografische Grundlage:<br />
Ó Bundesamt für Landestopographie.<br />
Всички права са запазени.<br />
ОБЩИ УСЛОВИЯ<br />
МОЛЯ, ПРОЧЕТЕТЕ ТОВА СПОРА-<br />
ЗУМЕНИЕ ЗА КРАЙНИЯ ПОТРЕ-БИ-<br />
ТЕЛ ВНИМАТЕЛНО ПРЕДИ ДА<br />
ЗАПОЧНЕТЕ ДА ИЗПОЛЗВАТЕ БА-<br />
ЗАТА ДАННИ NAVTEQ<br />
СЪОБЩЕНИЕ ЗА ПОТРЕБИТЕЛЯ<br />
ТОВА Е ЛИЦЕНЗНО СПОРАЗУМЕ-<br />
НИЕ, А НЕ ДОГОВОР ЗА ПРОДАЖБА,<br />
МЕЖДУ ВАС И NAVTEQ B.V. ЗА ВА-<br />
ШЕТО КОПИЕ НА БАЗАТА ДАННИ<br />
NAVTEQ ЗА НАВИГАЦИОННАТА КАР-<br />
ТА, ВКЛЮЧИТЕЛНО СВЪРЗАНИЯТ<br />
КОМПЮТЪРЕН СОФТУЕР, МЕДИЙНА<br />
И ОБЯСНИТЕЛНА ПЕЧАТНА ДОКУ-<br />
МЕНТАЦИЯ, ПУБЛИКУВАНА ОТ<br />
NAVTEQ (ОБЩО “THE DATA-BASE”).<br />
ЧРЕЗ ИЗПОЛЗВАНЕ НА БАЗАТА<br />
ДАННИ, ВИЕ ПРИЕМАТЕ И СЕ СЪ-<br />
ГЛАСЯВАТЕ С ВСИЧКИ УСЛОВИЯ<br />
НА ТОВА ЛИЦЕНЗНО СПОРАЗУМЕ-<br />
НИЕ С КРАЙНИЯ ПОТРЕБИТЕЛ<br />
(“AGREEMENT”). АКО НЕ СТЕ СЪГ-<br />
ЛАСНИ С УСЛОВЯТА НА ТОВА СПО-<br />
РАЗУМЕНИЕ, НЕЗАБАВНО ВЪРНЕ-<br />
ТЕ БАЗАТА ДАННИ ЗАЕДНО С<br />
ВСИЧКИ СЪПЪТСТВАЩИ МАТЕРИА-<br />
ЛИ НА ВАШИЯ ДСТАВЧИК ЗА ВЪЗ-<br />
СТАНОВЯВАНЕ НА СУМАТА.<br />
СОБСТВЕНОСТ<br />
Базата данни, авторските права и интелектуалната<br />
собственост или сродните<br />
им права са собственост на<br />
NAVTEQ или на лицензоносителите.<br />
Собствеността на носителите, които<br />
съдържат базата данни, се запазва от<br />
NAVTEQ и/или вшия доставчик, докато<br />
не изплатите всички дължими суми<br />
към NAVTEQ и/или вашия доставчик<br />
по силата на това споразумение или<br />
на подобен(и) договор(и), под силата<br />
на който(които) тези продукти са ви<br />
предоставени.<br />
76
6. ИНФОРМАЦИЯ ЗА НАВИГАЦИОННАТА СИСТЕМА<br />
ДАВАНЕ НА ЛИЦЕНЗ<br />
NAVTEQ ви предоставя неизклю-чителен<br />
лиценз за използване на базата<br />
данни за лична употреба, или, ако е необходимо,<br />
за използване при вът-решната<br />
дейност на вашата фирма. Този<br />
лиценз не включва правото за предоставяне<br />
на подлицензи.<br />
ОГРАНИЧЕНИЯ ЗА УПОТРЕБА<br />
Базата данни е ограничена до употреба<br />
в определената система, за която е<br />
създадена. Освен ако не е изрично разрешено<br />
от законите (напр. национални<br />
закони, базирани на Европейската директива<br />
за софтуера (91/250), както и<br />
на Директивата за бази данни (96/9)),<br />
не можете да извличате и из-ползвате<br />
съществени части от съдър-жанието на<br />
базата данни, нито да възпроизвеждате,<br />
копирате, променяте, адаптирате,<br />
превеждате, разглобявате, декомпилрате,<br />
обратно да проектирате части от<br />
нея. Ако желаете да получите информация<br />
относно съвместимостта по сисъла<br />
на (национални закони, базирани<br />
на) Европейската директива за софтуера,<br />
трябва да предоставите на<br />
NAVTEQ разумна възможност да предостави<br />
тази инфор-мация при разумни<br />
условия, включително разходи,<br />
които се определятот NAVTEQ.<br />
ПРЕХВЪРЛЯНЕ НА ЛИЦЕНЗ<br />
Не можете да прехвърляте базата данни<br />
на трети лица, освен при инста-лиране<br />
в системата, за която е създа-ден,<br />
или да пазите копие на базата данни<br />
при прехвърляне, като преобре-тателят<br />
се съгласява с всички срокове и<br />
словия на настоящото споразумение и<br />
трябва да потвърди това в писмен вид<br />
до NAVTEQ. Комплекти от няколко диска<br />
могат да се прехвърлят или продават<br />
като пълен комплект, както е<br />
предвидено от NAVTEQ, а не като отделни<br />
бройки.<br />
ОГРАНИЧЕНА ГАРАНЦИЯ<br />
NAVTEQ гарантира, че в зависимост<br />
от предупрежденията, посочени подолу,<br />
за срок от 12 месеца след придобиванет<br />
на вашето копие на базата<br />
данни, тя ще работи в съответствие с<br />
критериите на NAVTEQ за точност и<br />
пълнота от датата на закупуване. Тези<br />
критерии са на разположение от<br />
NAVTEQ при поискване. Ако базата<br />
данни не функционира съответствие<br />
с тази ограничена гаранция, NAVTEQ<br />
ще положи усилия да поправи или<br />
подмени вашето нефункционирщо копие.<br />
Ако тези усилия не доведат до<br />
привеждане на базата данни в съответствие<br />
с гаранциите, посочени тук,<br />
ще имате възможността или да получите<br />
обезщетение в разумен размер<br />
спрямо цената, която сте заплатили,<br />
или да анулирате това споразумение.<br />
Това е цялата отговорност на<br />
NAVTEQ и вашето единствено удовлетворение<br />
от NAVTEQ. Освен ако не е<br />
изрично предвидено в този раздел,<br />
NAVTEQ не гарантира, нито прави<br />
постъпки по отношение на резултатите<br />
от използването на базата данни<br />
от гледна точка на коректност, точност,<br />
надеждност или по друг ачин.<br />
NAVTEQ не гарантира, че базата данни<br />
е или ще бъде без грешки. Никоя<br />
устна или писмена инфор-мация или<br />
съвет, предоставени от NAVTEQ, вашият<br />
доставчик или друго лице, създава<br />
гаранция или по някакъв начин<br />
увеличава обхвата на ограничената<br />
гаранция, описана по-горе. Ограничената<br />
гаранция, посочена в настоящото<br />
споразумение, не засяга или<br />
нарушава законовите права, които<br />
можете да имате като законови гаранции<br />
срещу скрити дефекти.<br />
2<br />
НАВИГАЦИОННА СИСТЕМА<br />
77
6. ИНФОРМАЦИЯ ЗА НАВИГАЦИОННАТА СИСТЕМА<br />
Ако не сте придобили базата данни от<br />
NAVTEQ директно, може да имате законови<br />
права срещу лицето, от което<br />
сте пидобили базата данни в допълнение<br />
към правата, предоставени от<br />
NAVTEQ по-долу, в съответствие със<br />
законодателството на вашата държава.<br />
Горните гаранции на NAVTEQ не<br />
засяга законовите права и можете да<br />
се позове на тези права в допълнение<br />
към гаранционните права, предоставени<br />
тук.<br />
ОГРАНИЧЕНИЕ НА<br />
ОТГОВОРНОСТТА<br />
Цената на базата данни не включва<br />
риска от последващи, индиректни или<br />
неограничени преки щети, които могат<br />
да възникнат във връзка с използването<br />
на базата данни. Следователно<br />
в никакъв случай NAVTEQ не<br />
носи отговорнoст за всякакви произтичащи<br />
или косвени щети, включително,<br />
без ограничение, на загуба на<br />
приходи, данни или yпотреба, претърпени<br />
от вас или трети лица, произтичащи<br />
от използването на базата данни,<br />
независимо дали е под- действието<br />
на договор, закононарушение или<br />
на база гаранция, дори ако NAVTEQ<br />
са били предупредени за възможността<br />
от такива щети. Във всички<br />
случаи отговорността на NAVTEQ за<br />
преки вреди е ограничена до цената<br />
на вашето копие на базата данни.<br />
ОГРАНИЧЕНТА ГАРАНЦИЯ И ОГРА-<br />
НИЧЕНИЕТО НА ОТГОВОР-НОСТТА,<br />
ПРЕДВИДЕНИ В ТОВА СПОРАЗУМЕ-<br />
НИЕ, НЕ ЗАСЯГАТ И НЕ НАМАЛЯВАТ<br />
ЗАКОНОВИТЕ ВИ ПРАВА, АКО НЕ<br />
СТЕ ПРИДОБИЛИ БАЗАТА ДАННИ<br />
КАТО ЮРИДИЧЕСКО ЛИЦЕ.<br />
ПРЕДУПРЕЖДЕНИЕ<br />
Базата данни може да съдържа неверни<br />
или непълни данни в резултат на изминалото<br />
време, промяна на обстоятества,<br />
използвани източници и естественото<br />
събиране на обширни географски<br />
данни, всеки от които може<br />
да доведе до неправилни резултати.<br />
Базата данни не включва или отразява<br />
информация, както е отразено, за<br />
квартална безопасност; правоприлагащи<br />
органи; спешна помощ; строителни<br />
работи; затваряне на пътно<br />
платно или улица; ограничения за<br />
превозно средство или скорост; наклон<br />
или клас на пътя; височина на<br />
мост, тегло или други оганичения; път<br />
или условия на движение; специални<br />
събития; задръстванията; време за<br />
пътуване.<br />
РЪКОВОДЕН ЗАКОН<br />
Настоящото споразумение се урежда<br />
от законите на юрисдикцията, в която<br />
живеете към датата на придобиване<br />
на базата данни. Ако в този момент<br />
пребивавате извън Европейския съюз<br />
или Швейцария, прилага се законът<br />
на юрисдикцията в рамките на Европейския<br />
съюз или на Швейцария, където<br />
сте закупили базата данни. Във<br />
всички осанали случаи или ако юрисдикцията,<br />
в която сте закупили база<br />
данни, не може да бъде определена,<br />
се прилагат законите на Кралство Холандия.<br />
Съдилищата на мястото на<br />
пребиваването ви в момен-та на закупуване<br />
на базат данни, са компетентни<br />
по всички спорове, произтичащи от<br />
или във връзка с настоящото споразумение,<br />
без да нкърняват правото на<br />
NAVTEQ да предявява искове на мястото<br />
на текущото ви пребиваване.<br />
78
3<br />
ПРИЛОЖЕНИЕ<br />
1<br />
2<br />
1 РАБОТА С ПРИЛОЖЕНИЯТА 2 СВЪРЗАНИ УСЛУГИ<br />
1. БЪРЗА СПРАВКА ....................... 80<br />
2. СЛАЙДШОУ НА СНИМКИ........... 81<br />
ПОКАЗВАНЕ НА СНИМКИ................... 81<br />
ПУСКАНЕ НА СЛАЙДШОУ<br />
СЪС СНИМКИ.................................... 82<br />
3. ИМЕЙЛ.......................................... 83<br />
ИЗСКАЧАЩ ПРОЗОРЕЦ СЪС<br />
СЪОБЩЕНИЕ ЗА НОВ ИМЕЙЛ ........ 83<br />
ПРОВЕРЯВАНЕ НА ИМЕЙЛИ ............. 83<br />
4. КАЛЕНДАР................................... 85<br />
ПРОВЕРЯВАНЕ НА КАЛЕНДАРА ....... 85<br />
1. ПРЕГЛЕД НА СВЪРЗАНИТЕ<br />
УСЛУГИ........................................ 86<br />
2. ПРЕДИ ДА ИЗПОЛЗВАТЕ<br />
СВЪРЗАНА УСЛУГА.................. 89<br />
РЕГИСТРИРАНЕ НА АКАУНТ<br />
В ПОРТАЛЕН САЙТ.......................... 89<br />
ПРОЦЕС НА ВПИСВАНЕ<br />
В СВЪРЗАНИ УСЛУГИ ..................... 91<br />
3. РАБОТА С ФУНКЦИИТЕ<br />
НА НАВИГАЦИЯТА ЧРЕЗ<br />
СВЪРЗАНО УСТРОЙСТВО....... 92<br />
ТЪРСЕНЕ ОНЛАЙН............................. 92<br />
ЗАРЕЖДАНЕ НА АДРЕСИ .................. 94<br />
4. РАБОТА С ПРИЛОЖЕНИЕ ЧРЕЗ<br />
СВЪРЗАНО УСТРОЙСТВО....... 96<br />
ИЗТЕГЛЯНЕ НА ПРИЛОЖЕНИЕ<br />
КЪМ СИСТЕМАТА............................. 96<br />
РАБОТА С ПРИЛОЖЕНИЕ ................. 97<br />
3<br />
4<br />
5<br />
6<br />
7<br />
8<br />
9<br />
С някои от функциите не може да се работи по време на шофиране.<br />
79
1. РАБОТА С ПРИЛОЖЕНИЯТА<br />
1. БЪРЗА СПРАВКА<br />
Приложенията са достъпни чрез натискане на бутона .<br />
При всяко натискане на бутона<br />
меню “Phone” и “Extras”.<br />
, екранът се сменя между екраните с<br />
Когато бутонът бъде натиснат, се връща последно показаният екран.<br />
Докоснете , за да се покаже екранът с меню “Extras”.<br />
Екран с меню “Extras”<br />
№ Функция Страница<br />
Докоснете за достъп до онлайн търсене. 92<br />
Докоснете, за да видите снимки, съхранени на USB памет. 81<br />
* Докоснете, за да се покажат имейлите на свързания телефон. 83<br />
*<br />
Докоснете, за да се покаже календара, задачите и бележките на<br />
свързания телефон.<br />
85<br />
Докоснете за достъп до приложенията. 97<br />
*: Ако е оборудван<br />
80
1. РАБОТА С ПРИЛОЖЕНИЯТА<br />
2. СЛАЙДШОУ НА СНИМКИ<br />
Когато автомобилът е спрян, можете<br />
да прегледате снимки, съхранени<br />
на USB памет.<br />
2 Натиснете бутона , за да се<br />
покаже екранът с меню “Extras”.<br />
3<br />
ИНФОРМАЦИЯ<br />
● Снимките не могат да се разглеждат,<br />
докато шофирате.<br />
● Ако автомобилът започне да се движи<br />
по време на преглед на снимки, ще се<br />
покаже изскачащ прозорец и<br />
снимките няма да се показват.<br />
Докоснете “Previous”, за да се<br />
върнете в предходния екран.<br />
● Наличен формат за снимки: JPEG,<br />
PNG и BMP<br />
• Ако екранът “Extras” не се покаже,<br />
натискайте бутона<br />
покаже.<br />
3 Докоснете “Pictures”.<br />
, докато се<br />
ПРИЛОЖЕНИЕ<br />
ПОКАЗВАНЕ НА СНИМКИ<br />
1 Отворете капачето на порта USB/<br />
AUX и свържете USB памет.<br />
4 Слайдшоуто започва автоматично.<br />
: Докоснете, за да спрете<br />
слайдшоуто.<br />
• Портът USB/AUX се намира на инструменталния<br />
панел, в подлакътника или в<br />
жабката. Местоположението варира в<br />
зависимост от автомобила. За подробности<br />
вижте илюстративния индекс на<br />
“Ръководство за собственика.<br />
ИНФОРМАЦИЯ<br />
● Всички четливи снимки на устройството<br />
се показват в хронологичен ред. Слайдшоу-то<br />
ще ги повтори след последната<br />
снимка.<br />
● Снимките ще се сменят на всеки няколко<br />
секунди.<br />
81
1. РАБОТА С ПРИЛОЖЕНИЯТА<br />
ПУСКАНЕ НА СЛАЙДШОУ<br />
СЪС СНИМКИ<br />
Слайдшоуто може да бъде пуснато,<br />
поставено на пауза и желаните<br />
снимки могат да бъдат избирани.<br />
ИНФОРМАЦИЯ<br />
● Когато слайдшоуто е пуснато, бутоните<br />
за пауза и пропускане на екрана<br />
автоматично се скриват след няколко<br />
екунди.<br />
1 Докоснете .<br />
2 Ще се покажат работните бутони.<br />
:Докоснете, за да затворите<br />
опциите на слайдшоуто.<br />
:Докоснете, за да спрете<br />
слайдшоуто на пауза.<br />
: Докоснете, за да пуснете<br />
отново слайдшоуто.<br />
: Докоснете, за да покажете<br />
предходната снимка.<br />
: Докоснете, за да покажете<br />
следващата снимка.<br />
82
1. РАБОТА С ПРИЛОЖЕНИЯТА<br />
3. ИМЕЙЛ ∗ 1 Натиснете бутона, за да се<br />
Могат да се изтеглят входящи<br />
имейли към свързан телефон с<br />
Bluetooth ® устройство. Преди да<br />
използвате това приложение,<br />
свържете се с телефон с Bluetooth ®<br />
устройство с телефонен профил.<br />
(Вж. стр. 194.)<br />
ПРОВЕРЯВАНЕ НА ИМЕЙЛИ<br />
покаже екрана с менюто за „Екстри”.<br />
3<br />
ИНФОРМАЦИЯ<br />
● Тази функция може да не е налична в<br />
зависимост от телефона.<br />
● Имейли не могат да се изпращат през<br />
тази функция.<br />
● Изтеглянето може да не приключи<br />
успешно, ако двигателят се изключи<br />
по време на изтеглянето.<br />
• Ако екранът с менюто за „Екстри” не се<br />
покаже, натискайте<br />
докато се покаже.<br />
2 Докоснете „Emails”.<br />
бутона,<br />
ПРИЛОЖЕНИЕ<br />
ИЗСКАЧАЩ ПРОЗОРЕЦ<br />
СЪС СЪОБЩЕНИЕ ЗА НОВ<br />
ИМЕЙЛ<br />
Когато се получи нов имейл, на екрана<br />
се появява изскачащ прозорец.<br />
• Когато завърши изтеглянето на имейл,<br />
списъкът с пощата се показва на<br />
екрана.<br />
3 Докоснете желания имейл.<br />
• Тази функция може да се зададе като<br />
„Вкл.” или „Изкл.”. (Вж. стр. 200.)<br />
*: Ако е оборудван<br />
83
1. РАБОТА С ПРИЛОЖЕНИЯТА<br />
• Състоянието на имейла се показва със<br />
следните икони.<br />
: Непрочетена поща<br />
: Прочетена поща<br />
: Важна поща<br />
4 Показва се текста на имейла.<br />
• Когато се докосне, съобщението<br />
на имейла може да се прочете. За да<br />
отмените тази функция, докоснете<br />
.<br />
84
1. РАБОТА С ПРИЛОЖЕНИЯТА<br />
4. КАЛЕНДАР ∗<br />
Могат да се изтеглят записи в<br />
календара, задачи и бележки от<br />
свързан телефон с Bluetooth ®<br />
устройство. Преди да използвате<br />
това приложение, свържете се с<br />
телефон с Bluetooth ® устройство с<br />
телефонен профил. (Вж. стр. 194.)<br />
• Ако екранът с менюто за „Екстри” не се<br />
покаже, натискайте<br />
докато се покаже.<br />
2 Докоснете „Calendar”.<br />
бутона,<br />
3<br />
ИНФОРМАЦИЯ<br />
● Тази функция може да не е налична в<br />
зависимост от телефона.<br />
● Записите в календара не могат да се<br />
редактират като се използва тази<br />
функция.<br />
● Изтеглянето може да не приключи<br />
успешно, ако двигателят се изключи<br />
по време на изтеглянето.<br />
• Когато изтеглянето на календара<br />
приключи, ще се покажат записите за<br />
текущия ден от календара.<br />
3 При докосване на показалата се<br />
програма, на екрана се появява<br />
подробна информация за записа.<br />
ПРИЛОЖЕНИЕ<br />
ПРОВЕРЯВАНЕ НА<br />
КАЛЕНДАРА<br />
1 Натиснете бутона, за да се<br />
покаже екрана с менюто за „Екстри”.<br />
:Докоснете екрана, за да се покаже<br />
предишния ден от програмата.<br />
:Докоснете екрана, за да се покаже<br />
следващия ден от програмата.<br />
: Докоснете екрана, за да се<br />
покажат задачите от текущия ден.<br />
: Докоснете, за да се покажат<br />
бележките.<br />
*: Ако е оборудван<br />
85
2. СВЪРЗАНИ УСЛУГИ<br />
1. ПРЕГЛЕД НА СВЪРЗАНИТЕ УСЛУГИ<br />
Следните услуги са достъпни чрез свързване на навигационната система към<br />
порталния сайт на Тойота чрез Инернет с помощта на мобилен телефон.<br />
• Търсене онлайн: Нови заведения, като ресторанти, барове и др., които не са<br />
регистрирани в навигационната система, могат да бъдат определени като<br />
дестинация.<br />
• Импорт на точки: Заведения, които са били търсени с компютър, могат да<br />
бъдат определени като дестинация и могат да бъдат вписан в списъка “Stored”<br />
на екрани “My destinations” и “Contacts”. (Вижте стр. 55 и 157.)<br />
• Приложение: Чрез изтегляне на приложения с помощта на USB памет могат да<br />
се добавят различни функции.<br />
Търсене онлайн<br />
№ Име Действие<br />
Навигация<br />
Център на Тойота<br />
Въведете ключова дума.<br />
Ключовата дума е изпратена към търсачката, резултатите<br />
са получени и след това променени в навигационен<br />
формат.<br />
86
2. СВЪРЗАНИ УСЛУГИ<br />
Импорт на запаметени точки: Изтегляне чрез мобилен телефон<br />
3<br />
Импорт на запаметени точки: Изтегляне от USB памет<br />
ПРИЛОЖЕНИЕ<br />
№ Име Действие<br />
Вашият персонален<br />
компютър и порталният<br />
сайт на Тойота*<br />
Център на Тойота<br />
Навигация<br />
USB памет<br />
Достъп до порталния сайт и търсене на POI.<br />
POI са запазени в центъра на Тойота.<br />
POI се изтеглят в навигационната система чрез Интернет.<br />
POI се изтеглят в навигационната система чрез USB.<br />
POI са запазени на USB.<br />
*: За подробности относно порталния сайт на Тойота вижте www.my.toyota.eu.<br />
87
2. СВЪРЗАНИ УСЛУГИ<br />
Приложение<br />
№ Име Действие<br />
Вашият персонален<br />
компютър и порталният<br />
сайт на Тойота*<br />
USB памет<br />
Навигация<br />
Доставчик на съдържание<br />
Достъп до порталния сайт и изтегляне на приложение.<br />
Изтегленото приложение е запазено на USB.<br />
Приложението се изтегля в навигационната система чрез<br />
USB.<br />
Стартира приложения в навигационната система.<br />
Получаване на съдържание чрез мобилния телефон.<br />
*: За подробности относно порталния сайт на Тойота вижте www.my.toyota.eu.<br />
88
2. СВЪРЗАНИ УСЛУГИ<br />
2. ПРЕДИ ДА ИЗПОЛЗВАТЕ СВЪРЗАНА УСЛУГА<br />
РЕГИСТРИРАНЕ НА АКАУНТ<br />
В ПОРТАЛЕН САЙТ<br />
Преди да използвате свързани услуги<br />
е необходимо първо да създа-дете<br />
акаунт в порталния сайт на<br />
Тойота (www.my.toyota.eu) чрез компютър.<br />
За да получите акаунт е необходима<br />
идентификация на устройството и<br />
идентификационния номер на автомобила<br />
(VIN). Проверете идентификациите<br />
преди да посетите<br />
порталния сайт на Тойота.<br />
• За да използвате тази услуга, е необходимо<br />
да използвате съвместим с<br />
Bluetooth ® DUN/PAN мобилен телефон<br />
с активиран пакет данни.<br />
• При използване на свързаните услуги, в<br />
зависимост от вашия телефонен абонамент,<br />
могат да бъдат приложени съответните<br />
такси.<br />
• Когато мобилен телефон се използва в<br />
роуминг (когато са извън географската<br />
зона на покритие на мобилната мрежа<br />
на доставчика), таксите могат да бъдат<br />
повисоки.<br />
ИНФОРМАЦИЯ<br />
● Тази система поддържа следните<br />
услуги.<br />
• Bluetooth ® спецификация<br />
версия 1.1 или по-нова<br />
(Препоръчителнo: версия 2.1 + EDR<br />
или по-нова)<br />
• Профили<br />
HFP (Хендсфри профил)<br />
версия 1.0 или по-нова<br />
(Препоръчителнo: версия 1.5 или<br />
по-нова)<br />
DUN (Dial-Up мрежов профил)<br />
версия 1.1 или по-нова<br />
PAN (Персонални локални мрежи)<br />
версия 1.0<br />
PBAP (Профил за достъп до телефонна<br />
книга) версия 1.0 или по-нова<br />
MAP (Профил за достъп до<br />
съобщенията)<br />
• Приложение<br />
PIM (Мениджър на лична информация)<br />
● Ако вашият мобилен телефон не<br />
поддържа HFP, не можете да регистрирате<br />
телефона с Bluetooth ® , или<br />
използвайте профили DUN/PAN или<br />
PBAP отделно.<br />
● Ако версията на Bluetooth ® на<br />
свързания телефон е по-стара от<br />
препоръчителната или е несъвместима,<br />
тази функция не може да се<br />
използва.<br />
3<br />
ПРИЛОЖЕНИЕ<br />
89
2. СВЪРЗАНИ УСЛУГИ<br />
■ПРОВЕРКА НА ИДЕНТИФИКАЦИ-<br />
ЯТА НА УСТРОЙСТВОТО<br />
1 Натиснете бутона “SETUP”.<br />
• “Copy to USB”: Докоснете, за да<br />
копирате системни данни към USB<br />
памет, свързана към устройството.<br />
■ПРОВЕРКА НА ИДЕНТИФИКАЦИ-<br />
ОННИЯ НОМЕР НА АВТОМОБИЛА<br />
За подробности вижте спецификациите<br />
на автомобила в “Ръководство<br />
за собственика”.<br />
2 Докоснете “General”.<br />
3 Докоснете “System information”.<br />
4 Показва се ИД на устройството.<br />
90
2. СВЪРЗАНИ УСЛУГИ<br />
ПРОЦЕС НА ВПИСВАНЕ В<br />
СВЪРЗАНИ УСЛУГИ<br />
4 Докоснете “Password”.<br />
1 Докоснете желания доставчик на<br />
онлайн търсене или “Load addresses<br />
from server”. (Вижте стр. 92 и<br />
94.)<br />
• Когато се покаже предупредителен<br />
екран за цена или роуминг, докоснете<br />
“Continue”. Тази функция може да се<br />
включва или изключва. (Вж. стр. 199.)<br />
2 Докоснете “Username”.<br />
5 Въведете паролата на сървъра и<br />
докоснете “OK”.<br />
6 Докоснете “Confirm login information”.<br />
3<br />
ПРИЛОЖЕНИЕ<br />
• Когато “Remember password” е включен,<br />
въведена информация за влизане на<br />
потребителя ще се запомни.<br />
3 Въведете потребителското име на<br />
сървъра и докоснете “OK”.<br />
91
2. СВЪРЗАНИ УСЛУГИ<br />
3. РАБОТА С ФУНКЦИИТЕ НА НАВИГАЦИЯТА ЧРЕЗ СВЪРЗАНО УСТРОЙСТВО<br />
ТЪРСЕНЕ ОНЛАЙН<br />
Можете да изберете дестинация<br />
през свързана услуга.<br />
Онлайн търсенето няма да бъде на<br />
разположение във всички държави.<br />
Преди да използвате тази функция,<br />
свържете телефон с Bluetooth ® с<br />
интернет профил. (Вж. стр. 194.)<br />
1 Докоснете “NAV” на картата или<br />
натиснете бутона “MAP NAV”, за да<br />
се покаже екранът “Navigation”.<br />
• Ако екранът “Navigation” не се покаже,<br />
• Ако има повече от един наличен<br />
доставчик на онлайн търсене, тези<br />
доставчици ще бъдат показани.<br />
• Ако “Update providers” бъде докоснат,<br />
наличните доставчици ще се включат в<br />
списък.<br />
• Ако се покаже “Online search”, докоснете<br />
“Online search” и след това изберете<br />
доставчик на онлайн търсене.<br />
• Желаният доставчик на онлайн търсене<br />
може да бъде избран от екрана с меню<br />
“Extras”. (Вж. стр. 80.)<br />
5 Влезте в свързаните услуги. (Вж. стр.<br />
91.)<br />
6 Докоснете “Search area”.<br />
докосвайте , докато се покаже.<br />
2 Докоснете “Enter destination”.<br />
7 Изберете желаната област за<br />
търсене.<br />
• Екранът “Enter destination” може да<br />
бъде показан чрез докосване на на<br />
кой да е от екраните “Navigation”.<br />
3 Докоснете “Advanced” на екрана<br />
“Enter destination”.<br />
4 Докоснете, за да изберете желания<br />
доставчик, “Online search by Xxxxxx”<br />
и др.<br />
“At current position”: Докоснете, за да<br />
дефинирате област в текущата позиция.<br />
“Define city”: Докоснете, за да дефинирате<br />
областта по име на град. Въведете<br />
името на града и докоснете “OK”.<br />
“From map”: Докоснете, за да дефинирате<br />
област на картата. Докоснете желания<br />
град на картата и след това “Select”.<br />
“At destination”: Докоснете, за да<br />
дефинирате област около основната<br />
дестинация. Когато не се използват<br />
напътствия за маршрута, “At<br />
destination” не може да бъде избран.<br />
92
2. СВЪРЗАНИ УСЛУГИ<br />
8 Докоснете “Enter search word” на<br />
екрана за търсене онлайн.<br />
11Докоснете “<strong>Go</strong>”.<br />
9 Въведете дума за търсене и<br />
докоснете “OK”.<br />
10Ще бъдат показани резултатите от<br />
търсенето. Докоснете желания<br />
елемент.<br />
“Details”: Докоснете, за да покажете<br />
информацията за точката.<br />
: Докоснете, за да позвъните на<br />
записан телефонен номер.<br />
12Ще се покаже екранът за стартиране<br />
на напътствия за маршрута. (Вж.<br />
стр. 43.)<br />
3<br />
ПРИЛОЖЕНИЕ<br />
ИНФОРМАЦИЯ<br />
• При извършване на онлайн търсене<br />
могат да бъдат търсени до 20<br />
елемента.<br />
“Ad:”: Показва спонсорирани връзки<br />
“Download more”: Докоснете, за да<br />
търсите до 20 нови елемента. Могат да<br />
бъдат изтеглени до 60 неспонсорирани<br />
връзки.<br />
“Previous results”: Докоснете, за да<br />
покажете предходния резултат.<br />
“Next results”: Докоснете, за да<br />
покажете следващия резултат.<br />
● показва дали онлайн връзката е<br />
активна или не. След изчакване от 1<br />
минута, активната онлайн връзка<br />
автоматино ще бъде прекратена.<br />
93
2. СВЪРЗАНИ УСЛУГИ<br />
ЗАРЕЖДАНЕ НА АДРЕСИ<br />
Адреси и номера могат да бъдат<br />
свалени от интернет сървър. Те ще<br />
бъдат запазени в списъка “Stored”<br />
на екрани "My destinations” и “Contacts”.<br />
(Вижте стр. 55 и 157.)<br />
Преди да използвате тази функция,<br />
свържете телефон с Bluetooth ® с<br />
интернет профил. (Вж. стр. 194.)<br />
3 Докоснете “Advanced” на екрана<br />
“Enter destination”.<br />
4 Докоснете “Load addresses from<br />
server”.<br />
ИЗТЕГЛЯНЕ ПРЕЗ МОБИЛЕН<br />
ТЕЛЕФОН<br />
1 Докоснете “NAV” на картата или<br />
натиснете бутона “MAP NAV”, за да<br />
се покаже екранът “Navigation”.<br />
• Ако екранът “Navigation” не се покаже,<br />
5 Влезте в свързаните услуги. (Вж.<br />
стр. 91.)<br />
6 При зареждане на данни ще се покаже<br />
следният екран.<br />
докосвайте , докато се покаже.<br />
2 Докоснете “Enter destination”.<br />
• За да отмените тази функция,<br />
докоснете “Cancel”.<br />
7 След като зареждането приключи,<br />
ще се покаже следният екран.<br />
• Екранът “Enter destination” може да<br />
бъде показан чрез докосване на<br />
кой да е от екраните “Navigation”.<br />
на<br />
8 Записът е регистриран в списъка<br />
“Stored” на екрани “My destinations” и<br />
“Contacts”. (Вижте стр. 55 и 157.)<br />
94
2. СВЪРЗАНИ УСЛУГИ<br />
БЕЛЕЖКА<br />
● Не изключвайте двигателя, докато<br />
изтегляте данни.<br />
ИЗТЕГЛЯНЕ ОТ USB ПАМЕТ<br />
За подробности относно изтеглянето<br />
от USB памет, вж. стр. 59.<br />
ИНФОРМАЦИЯ<br />
● Изтеглянето може да не приключи<br />
успешно, ако двигателят се изключи<br />
по време на изтеглянето.<br />
● Ако функцията “Automatic download of<br />
addresses” е включена, адресите от<br />
сървъра ще бъдат свалени автоматично.<br />
(Вж. стр. 199.)<br />
● Ако се покаже съобщение, подобно<br />
на това по-долу, изтрийте X елемент(а)<br />
в списъка “Stored” на екран<br />
“My destinations” или “Contacts”, за да<br />
освободите място за нова(и) дестинация(и).<br />
(Вижте стр. 61 и 159.)<br />
3<br />
ПРИЛОЖЕНИЕ<br />
95
2. СВЪРЗАНИ УСЛУГИ<br />
4. РАБОТА С ПРИЛОЖЕНИЕ ЧРЕЗ СВЪРЗАНО УСТРОЙСТВО<br />
ИЗТЕГЛЯНЕ НА<br />
ПРИЛОЖЕНИЕ КЪМ<br />
СИСТЕМАТА<br />
За изтегляне на приложение се<br />
изисква USB памет, която да<br />
съдържа приложението. За подробности<br />
относно дадено приложение,<br />
вижте порталния сайт на Тойота<br />
(www.my.toyota.eu).<br />
1 Отворете капачето на порта USB/<br />
AUX и свържете USB памет.<br />
3 Докоснете “Confirm”.<br />
• Изтеглянето ще започне.<br />
4 Когато изтеглянето приключи, ще се<br />
покаже изскачащ прозорец. Докоснете<br />
“Confirm”.<br />
• Портът USB/AUX се намира на инструменталния<br />
панел, в подлакътника или в<br />
жабката. Местоположението варира в<br />
зависимост от автомобила. За подробности<br />
вижте илюстративния индекс на<br />
“Ръководство за собственика”.<br />
• Следният екран се показва автоматично,<br />
когато са открити данни на приложение.<br />
2 Докоснете “Yes”.<br />
• Ще се покаже предходният екран.<br />
• Изтеглените приложения се показват<br />
на екрана “Extras”.<br />
БЕЛЕЖКА<br />
● Не изключвайте двигателя, докато<br />
изтегляте данни.<br />
ИНФОРМАЦИЯ<br />
● Изтеглянето може да не завърши правилно<br />
в следните случаи:<br />
• Ако двигателят се изключи по време<br />
на изтеглянето.<br />
• Ако USB паметта се извади преди да<br />
е завършило изтеглянето<br />
96
2. СВЪРЗАНИ УСЛУГИ<br />
РАБОТА С ПРИЛОЖЕНИЕ<br />
Преди да използвате изтеглените<br />
приложения, свържете телефон с<br />
Bluetooth ® с интернет профил. (Вж.<br />
стр. 194.) Ако в момента няма активна<br />
Bluetooth ® връзка с интернет профил,<br />
свалените приложения ще<br />
бъдат замъглени.<br />
За подробности относно работата с<br />
приложение, вижте www.my.toyota.eu.<br />
ОТВАРЯНЕ НА ПРИЛОЖЕНИЕ<br />
1 Натиснете бутона , за да се<br />
покаже екранът с меню “Extras”.<br />
3 Приложението е отворено.<br />
(при някои приложения): Докоснете,<br />
за да актуализирате данните.<br />
: Докоснете, за да се покаже работния<br />
ключ.<br />
: Докоснете, за да затворите приложението.<br />
3<br />
ПРИЛОЖЕНИЕ<br />
• Ако екранът “Extras” не се покаже,<br />
натискайте бутона , докато се<br />
покаже.<br />
2 Докоснете желаното приложение.<br />
97
2. СВЪРЗАНИ УСЛУГИ<br />
ИЗТРИВАНЕ НА<br />
ПРИЛОЖЕНИЕ<br />
1 Докоснете от дясната страна на<br />
приложението, за да го изтриете.<br />
2 Ще се покаже следният екран за<br />
потвърждение. Докоснете “Yes”.<br />
• Избраното приложение се изтрива и ще<br />
се върнете към екрана “Extras”.<br />
98
4<br />
АУДИО СИСТЕМА<br />
1<br />
1<br />
РАБОТА С АУДИО<br />
СИСТЕМАТА<br />
1. БЪРЗА СПРАВКА ..................... 100<br />
2. НЯКОИ ОСНОВНИ<br />
ХАРАКТЕРИСТИКИ.................. 102<br />
ВКЛЮЧВАНЕ И ИЗКЛЮЧВАНЕ<br />
НА АУДИО СИСТЕМАТА................. 102<br />
УПРАВЛЕНИЕ ЧРЕЗ КОПЧЕТО<br />
НАСТРОЙКА/ПРЕВЪРТАНЕ........... 102<br />
ПРЕВКЛЮЧВАНЕ НА АУДИО<br />
ИЗТОЧНИК ....................................... 103<br />
3. РАБОТА С РАДИОТО ............... 104<br />
ПРЕВКЛЮЧВАНЕ В РАДИО<br />
РЕЖИМ............................................. 104<br />
ПРЕДВАРИТЕЛНА НАСТРОЙКА<br />
НА СТАНЦИЯ................................... 104<br />
ИЗБИРАНЕ НА СТАНЦИЯ................. 105<br />
RDS (СИСТЕМА ЗА ПРЕДАВАНЕ<br />
НА ДАННИ)....................................... 106<br />
4. РАБОТА НА CD ПЛЕЙЪР......... 108<br />
ПОСТАВЯНЕ ИЛИ ИЗВАЖДАНЕ<br />
НА ДИСК........................................... 108<br />
ПРЕВКЛЮЧВАНЕ В CD РЕЖИМ....... 109<br />
ПУСКАНЕ НА АУДИО CD .................. 109<br />
ВЪЗПРОИЗВЕЖДАНЕ НА<br />
MP3/WMA ДИСК............................... 111<br />
5. РАБОТА С USB ПАМЕТ/iPod.... 114<br />
СВЪРЗВАНЕ НА USB ПАМЕТ<br />
ИЛИ iPod........................................... 114<br />
ПРЕВКЛЮЧВАНЕ В РЕЖИМ USB<br />
ИЛИ iPod........................................... 115<br />
ВЪЗПРОИЗВЕЖДАНЕ ОТ USB<br />
ПАМЕТ ИЛИ iPod ............................. 115<br />
6. РАБОТА НА AUX<br />
УСТРОЙСТВО........................... 121<br />
СВЪРЗВАНЕ НА ПРЕНОСИМО<br />
АУДИО УСТРОЙСТВО ................... 121<br />
ПРЕВКЛЮЧВАНЕ В AUX РЕЖИМ.... 122<br />
ПУСКАНЕ НА ПРЕНОСИМО<br />
АУДИО УСТРОЙСТВО ................... 122<br />
7. Bluetooth ® АУДИО ФУНКЦИИ ... 123<br />
ПРЕВКЛЮЧВАНЕ В Bluetooth ®<br />
АУДИО РЕЖИМ............................... 124<br />
СВЪРЗВАНЕ НА Bluetooth ®<br />
АУДИО ............................................. 124<br />
ВЪЗПРОИЗВЕЖДАНЕ НА<br />
Bluetooth ® АУДИО ........................... 127<br />
8. БУТОНИ НА ВОЛАНА ............... 131<br />
БУТОНИ НА ВОЛАНА<br />
(С ДВУПОСОЧЕН БУТОН<br />
НА ВОЛАНА).................................... 131<br />
БУТОНИ НА ВОЛАНА<br />
(С ЧЕТИРИПОСОЧЕН БУТОН<br />
НА ВОЛАНА).................................... 132<br />
9. СЪВЕТИ ЗА РАБОТА<br />
С АУДИО СИСТЕМАТА............ 134<br />
ПРИЕМАНЕ НА РАДИО .................... 134<br />
iPod ..................................................... 135<br />
USB ПАМЕТ ....................................... 136<br />
ГРИЖА ЗА CD ПЛЕЙЪРА<br />
И ДИСКОВЕТЕ ................................ 136<br />
MP3/WMA ФАЙЛОВЕ......................... 138<br />
CD-R И CD-RW ДИСКОВЕ ................ 139<br />
УСЛОВИЯ........................................... 139<br />
Gracenote ® ......................................... 141<br />
2<br />
3<br />
4<br />
5<br />
6<br />
7<br />
8<br />
9<br />
С някои от функциите не може да се работи по време на шофиране.<br />
99
1. РАБОТА С АУДИО СИСТЕМАТА<br />
1. БЪРЗА СПРАВКА<br />
За достъп до аудио системата, натиснете бутона “MEDIA”. Аудио системата<br />
се включва в последния използван режим.<br />
• Действителният дизайн и разположение на бутона могат да се различават в<br />
зависимост от автомобила. За подробности вж. раздел 3 от “Ръководство за<br />
собственика”.<br />
№ Име Функция Страница<br />
Екран за управление<br />
на аудио<br />
системата<br />
Слот за диск<br />
“Source”/<br />
Копче<br />
Настройка/Прев<br />
ъртане<br />
Бутон<br />
Търсене/Запис<br />
Показва се избран аудио източник и системата<br />
може да се управлява чрез сензорния екран.<br />
Поставете диск в слота. CD плейърът се включва<br />
автоматично.<br />
Докоснете, за да изберете желаните аудио източници.<br />
Ще се покаже екранът за избиране на<br />
аудио източник.<br />
Завъртете, за да изберете радиостанции, песни<br />
и файлове. Също така копчето може да се използва<br />
за избиране от показания списък.<br />
Натиснете бутона “ ” или “ ”, за да търси нагоре/надолу<br />
за станция или да получите достъп<br />
до желаната песен или файл.<br />
—<br />
108<br />
103<br />
102<br />
105, 110,<br />
112, 117,<br />
129<br />
100
1. РАБОТА С АУДИО СИСТЕМАТА<br />
№ Име Функция Страница<br />
Бутон “MEDIA”<br />
Бутон *<br />
Копче<br />
Натиснете, за да се покаже екранът за аудио<br />
контрол. Аудио системата се включва в последния<br />
използван режим.<br />
Натиснете, за да направите пауза или да възобновите<br />
възпроизвеждането на музика.<br />
Натиснете, за да включите и изключите аудио<br />
системата, завъртете, за да регулирате силата<br />
на звука.<br />
102, 103<br />
—<br />
102<br />
Бутон Натиснете, за да извадите диска. 108<br />
*: Ако е оборудван<br />
4<br />
АУДИО СИСТЕМА<br />
101
1. РАБОТА С АУДИО СИСТЕМАТА<br />
2. НЯКОИ ОСНОВНИ ХАРАКТЕРИСТИКИ<br />
Този раздел описва някои от основните<br />
характеристики на аудио системата.<br />
Част от информацията може<br />
да не с отнася за вашата система.<br />
Вашата аудио система работи, когато<br />
ключът за двигателя е в положение<br />
“ACC” или “ON”.<br />
БЕЛЕЖКА<br />
● За да се предотврати разреждане на<br />
12-волтовата батерия, не пускайте аудио<br />
системата по-дълго, отколкото е<br />
нeобходимо, когато двигателят не<br />
работи.<br />
УПРАВЛЕНИЕ ЧРЕЗ<br />
КОПЧЕТО<br />
НАСТРОЙКА/ПРЕВЪРТАНЕ<br />
Радио режим<br />
Радиостанциите могат да бъдат настроени<br />
ръчно чрез това копче.<br />
Режими, различни от радио<br />
С помощта на това копче могат да бъдат<br />
избирани песни или файлове.<br />
ВКЛЮЧВАНЕ И<br />
ИЗКЛЮЧВАНЕ НА АУДИО<br />
СИСТЕМАТА<br />
Когато е показан списък<br />
Когато на екрана е показан списък, завъртете<br />
копчето Настройка/Превъртане,<br />
за да преместите курсора и да<br />
изберете желаната опция от списъка, и<br />
натиснете, за да я пуснете. Пусната песен<br />
е осветена.<br />
Бутон “MEDIA”: Натиснете този бутон,<br />
за да се покажат бутоните на екрана за<br />
аудио системата.<br />
Копче : Натиснете това копче, за да<br />
включите и изключите аудио системата.<br />
Завъртете копчето, за да коригирате<br />
звука. Системата се включва в последния<br />
използван режим.<br />
ИНФОРМАЦИЯ<br />
● Ако силата на звука се коригира,<br />
докато музиката е на пауза или е<br />
спряна, тези режими ще бъдат<br />
отменени.<br />
102
1. РАБОТА С АУДИО СИСТЕМАТА<br />
ПРЕВКЛЮЧВАНЕ НА АУДИО<br />
ИЗТОЧНИК<br />
3 Докоснете желания аудио източник.<br />
1 Натиснете бутона “MEDIA”.<br />
ИНФОРМАЦИЯ<br />
● Не можете да изберете замъглените<br />
бутони на екрана. Свържете аудио<br />
устройството преди да го изберете.<br />
4<br />
• Аудио системата се включва в последния<br />
използван режим.<br />
2 Докоснете “Source”,<br />
или натиснете бутона “MEDIA”, за<br />
да се покаже екранът за избор на аудио<br />
източник.<br />
USB памет/iPod и Bluetooth ® аудио<br />
режими<br />
АУДИО СИСТЕМА<br />
Режими, различни от USB памет/iPod<br />
и Bluetooth ® аудио<br />
103
1. РАБОТА С АУДИО СИСТЕМАТА<br />
3. РАБОТА С РАДИОТО<br />
ПРЕВКЛЮЧВАНЕ В РАДИО<br />
РЕЖИМ<br />
1 Натиснете бутона “MEDIA”.<br />
ПРЕДВАРИТЕЛНА<br />
НАСТРОЙКА НА СТАНЦИЯ<br />
1 Настройте желаната станция.<br />
2 Докоснете един от бутоните за избор<br />
на канал (1-6) и задръжте, докато се<br />
издаде звуков сигнал. Това задава<br />
честотата на бутона. На бутона на<br />
екрана ще се покаже честотата на<br />
станцията.<br />
• Аудио системата се включва в последния<br />
използван режим.<br />
2 Докоснете “Source”,<br />
или натиснете бутона “MEDIA”, за<br />
да се покаже екранът за избор на аудио<br />
източник.<br />
• За да промените запаметената станция<br />
на друга, следвайте същата процедура.<br />
3 Докоснете “AM” или “FM” на екрана.<br />
• Ако автомобилът ви е снабден с цифрова<br />
аудио система за излъчване,<br />
“DAB*” се показва и може да се избере.<br />
*: DAB радиото изисква DAB тунер.<br />
Свържете се с вашия дилър на<br />
<strong>Toyota</strong>, със сервиз или друг квалифициран<br />
специалист.<br />
104
1. РАБОТА С АУДИО СИСТЕМАТА<br />
ИЗБИРАНЕ НА СТАНЦИЯ<br />
Настройте желаната станция като<br />
използвате един от следните методи.<br />
Предварителна настройка: Докоснете<br />
един от бутоните за избор на канал и изберете<br />
желаната станция. Бутонът на<br />
екрана се осветява и е показва честотата<br />
на станцията.<br />
Ръчна настройка: Потърсете желаната<br />
радиостанция чрез завъртане на копчето<br />
Настройка/Превъртане.<br />
Настройка чрез търсене: Натиснете<br />
“ ” или “ ” на бутона Търсене/Запис.<br />
Радиото ще започне да търси нагоре<br />
или надолу за станция с най-близка<br />
честота и ще спре, когато я намери.<br />
Всеки път, когато бутонът бъде натиснат,<br />
станциите ще се търсят автоматично<br />
една слeд друга.<br />
Списък с FM станции: Докоснете един<br />
от бутоните за избиране на канал.<br />
СПИСЪК С FM СТАНЦИИ<br />
Списъкът с FM станции автоматично<br />
търси за FM излъчване чрез<br />
сканиране на честотата, за генериране<br />
на списък на наличните радиостанции.<br />
1 Докоснете “Station list”.<br />
2 Докоснете един от бутоните за избиране<br />
на канал.<br />
С модели с единичен тунер<br />
• FM излъчванията няма да бъдат търсени<br />
автоматично, докато се настройва<br />
радиостанция.<br />
• За да актуализирате списъка с FM станции,<br />
докоснете и задръжте “Update”,<br />
докато чуете звуков сигнал.<br />
• Ако списъкът с FM станции не търси<br />
допълнителни станции, той ще остане<br />
същият както преди актуализирането<br />
му.<br />
4<br />
АУДИО СИСТЕМА<br />
• За да се върнете към предварително<br />
зададения екран, натиснете “Presets”.<br />
105
1. РАБОТА С АУДИО СИСТЕМАТА<br />
RDS (СИСТЕМА ЗА<br />
ПРЕДАВАНЕ НА ДАННИ)<br />
FM АЛТЕРНАТИВНА<br />
ЧЕСТОТА (AF)<br />
Ако сигналът на текущо приеманата<br />
станция се влоши, автоматично ще<br />
бъде настроена на по-добра честота<br />
на приемане.<br />
• Тази функция може да се промени на<br />
“On” или “Off” от потребителя в<br />
настройките за радиото. Вж. “РАДИО<br />
НАСТРОЙКИ” на стр. 203.<br />
ОБЯВЯВАНЕ НА ТРАФИК (TA)<br />
ПО FM<br />
Радио тунерът автоматично ще търси<br />
станции, които редовно излъчват<br />
информация за трафика, както и<br />
станции, които излъчват само когато<br />
съобщават информация за него.<br />
• Тази функция може да се промени на<br />
“On” или “Off” от потребителя в<br />
настройките за радиото. Вж. “РАДИО<br />
НАСТРОЙКИ” на стр. 203.<br />
ПРОМЯНА НА РЕГИОНАЛЕН<br />
КОД<br />
ИЗКЛ. режим: За превключване към излъчваща<br />
станция в същата RDS мрежа;<br />
удобно за проследяване на съответните<br />
станции в широк регион.<br />
ВКЛ. режим: За превключване към излъчваща<br />
станция в рамките на една локална<br />
програмна мрежа.<br />
• Тази функция може да се промени на<br />
“On” или “Off” от потребителя в<br />
настройките за радиото. Вж. “РАДИО<br />
НАСТРОЙКИ” на стр. 203.<br />
■ПРИ ПОЛУЧАВАНЕ НА FM РАДИО<br />
ИЗЛЪЧВАНЕ<br />
• “TP” (Програма за трафик) ще се покаже<br />
на екрана. В TP режим радио тунерът<br />
ще търси радиостанции, който<br />
излъчват информация за трафика.<br />
Когато тунерът търси програма с информация<br />
за трафика, името на програмата<br />
ще се окаже на екрана.<br />
• Ако бъде получено TA излъчване, радиото<br />
автоматично ще се превключи към<br />
информацията за трафика. Когато прорамата<br />
приключи, радиото ще се върне<br />
в спряното на пауза излъчване.<br />
Система EON (Подобрени други мрежи):<br />
Ако RDS станцията (с EON данни),<br />
която слушате, не излъчва информация<br />
за трафка в TA режим, радиото автоматично<br />
ще превключи на станция, която<br />
излъчва информация за трафика, използвайки<br />
списъка EON AF. Когато програмата<br />
с информация за трафика<br />
приключи, радиото отново ще се върне<br />
на излъчванетo, което е било настроено<br />
последно.<br />
106
1. РАБОТА С АУДИО СИСТЕМАТА<br />
■ДОКАТО Е АКТИВИРАН ДРУГ АУ-<br />
ДИО РЕЖИМ<br />
• Дори при включено CD или iPod, тунерът<br />
търси излъчвания с информация за<br />
трафика.<br />
• Когато започне доклад за трафика, той<br />
се получава автоматично и текущият<br />
аудио режим бива прекъснат. Когатo<br />
докладът за трафика приключи, спряната<br />
на пауза музика ще продължи.<br />
■ОБЕМ НА ОБЯВЕНИЯ ТРАФИК<br />
Обемът на получената информация<br />
за трафика се съхранява в паметта.<br />
4<br />
• Обхватът на обема на памет е ограничен.<br />
Ако обемът, получен по-рано, е помалък<br />
от минималния, ще бъдат<br />
използван минималният обем.<br />
АУДИО СИСТЕМА<br />
107
1. РАБОТА С АУДИО СИСТЕМАТА<br />
4. РАБОТА НА CD ПЛЕЙЪР<br />
CD плейърът може да възпроизвежда<br />
звук от CD, CD text и MP3/WMA<br />
дискове.<br />
(a)Аудио CD, CD text (вж. стр. 109)<br />
(b)MP3/WMA диск (вж. стр. 111)<br />
За подходящите дискове за този<br />
плейър, вж. “СЪВЕТИ ЗА РАБОТА С<br />
АУДИО СИСТЕМАТА” на стр. 134.<br />
ПОСТАВЯНЕ ИЛИ<br />
ИЗВАЖДАНЕ НА ДИСК<br />
ПОСТАВЯНЕ НА ДИСК<br />
1 Вкарайте диска с етикета нагоре.<br />
БЕЛЕЖКА<br />
● Не поставяйте два диска едновременно<br />
или това ще доведе до повреда<br />
на CD плейъра. Поставяйте само<br />
един диск в слота едновременно.<br />
● Никога не се опитвайте да разглобявате<br />
или да смазвате никоя част от<br />
CD плейъра. Не поставяйте никакви<br />
предмети, освен дискове, в слота.<br />
ИЗВАЖДАНЕ НА ДИСК<br />
1 Натиснете бутона .<br />
• Когато дискът е правилно поставен в<br />
слота, CD плейърът автоматично ще<br />
започне възпроизвеждане на първата<br />
песен или първия файл от първата папка.<br />
ИНФОРМАЦИЯ<br />
● Ако етикетът сочи надолу, на екрана<br />
ще се покаже “Check DISC”.<br />
● Плейърът е предназначен само за 12<br />
см дискове. За да използвате 8 см<br />
дискове, използвайте адаптор.<br />
• Дискът ще бъде изваден.<br />
108
1. РАБОТА С АУДИО СИСТЕМАТА<br />
ПРЕВКЛЮЧВАНЕ В CD<br />
РЕЖИМ<br />
ПУСКАНЕ НА АУДИО CD<br />
1 Натиснете бутона “MEDIA”.<br />
• Аудио системата се включва в последния<br />
използван режим.<br />
2 Докоснете “Source”,<br />
или натиснете бутона “MEDIA”, за<br />
да се покаже екранът за избор на аудио<br />
източник.<br />
• Ако бъде поставен CD-TEXT диск, ще<br />
се покажат имената на пуснатия запис<br />
и на диска.<br />
: Докоснете, за да спрете на пауза<br />
записа.<br />
: Докоснете, за да продължите възпроизвеждането<br />
на записа.<br />
ИНФОРМАЦИЯ<br />
● Лентата за напредък не винаги отговаря<br />
на действителната изминала<br />
позиция на възпроизвеждане.<br />
4<br />
АУДИО СИСТЕМА<br />
3 Докоснете “Disc” на екрана.<br />
БЪРЗО ПРЕВЪРТАНЕ<br />
НАПРЕД И НАЗАД<br />
1 Натиснете и задръжте “ ” или бутона<br />
“ ” Търсене/Запис за бързо превъртане<br />
напред или назад. Когато<br />
бутонът бъде отпуснат, плейърът<br />
ще започне възпроизвеждане от тази<br />
позиция.<br />
ИНФОРМАЦИЯ<br />
● Ако в слота няма диск, “Disc” не<br />
може да бъде избрано. Поставете<br />
диск в слота.<br />
109
1. РАБОТА С АУДИО СИСТЕМАТА<br />
ИЗБИРАНЕ НА ЖЕЛАН ЗАПИС<br />
Изберете желания запис чрез един<br />
от следните методи.<br />
• Докоснете желания запис. Плейърът<br />
ще започне възпроизвеждане на записа<br />
от началото.<br />
• Докоснете или , за да прелистите<br />
списъка.<br />
Бутон Търсене/Запис: Натиснете “ ”<br />
или “ ” на бутона Търсене/Запис, за да<br />
изберете желания запис.<br />
Копче Настройка/Превъртане: Завъртете<br />
това копче, за да изберете желания<br />
запис. Също така копчето може да<br />
се използва за избиране от показания<br />
списък.<br />
Списък със записи: Желаният запис<br />
може да бъде избран от списък.<br />
• Ако се покаже от дясно на заглавията,<br />
пълното заглавие е твърде<br />
дълго, за да бъде показано. Докоснете<br />
този екранeн бутон, за да прелистите<br />
заглавията.<br />
• Докоснете “Tracks” на екрана. Ще се<br />
покаже списъкът.<br />
110
1. РАБОТА С АУДИО СИСТЕМАТА<br />
ПОВТОРЕНИЕ И<br />
ВЪЗПРОИЗВЕЖДАНЕ<br />
В СЛУЧАЕН РЕД<br />
ВЪЗПРОИЗВЕЖДАНЕ НА<br />
MP3/WMA ДИСК<br />
(Режим Повторение): Използвайте<br />
го за автоматично повторение<br />
на записа, който слушате в момента.<br />
• Режимът за повторение се сменя всеки<br />
път при натискане на бутона, както<br />
следва.<br />
: Повтаряне на запис<br />
: ИЗКЛ.<br />
(Режим Случаен): Използвайте<br />
го за автоматичен случаен избор на запис.<br />
• Режимът за случайно избиране се сменя<br />
всеки път при натискане на бутона,<br />
както следва.<br />
:Възпроизвеждане на записи<br />
в произволен ред<br />
:ИЗКЛ.<br />
• Ще бъдат показани заглавието на файла<br />
и папката, които се възпроизвеждат<br />
в момента.<br />
: Докоснете, за да спрете файла на<br />
пауза.<br />
: Докоснете, за да продължите възпроизвеждането<br />
на файла.<br />
ИНФОРМАЦИЯ<br />
● Лентата за напредък не винаги отговаря<br />
на действителната изминала<br />
позиция на възпроизвеждане.<br />
БЪРЗО ПРЕВЪРТАНЕ<br />
НАПРЕД И НАЗАД<br />
1 Натиснете и задръжте “ ” или бутона<br />
“ ” Търсене/Запис за бързо превъртане<br />
напред или назад. Когато<br />
бутонът бъде отпуснат, плейърът<br />
ще започне възпроизвеждане от тази<br />
позиция.<br />
4<br />
АУДИО СИСТЕМА<br />
111
1. РАБОТА С АУДИО СИСТЕМАТА<br />
ИЗБИРАНЕ НА ЖЕЛАН ФАЙЛ<br />
Изберете желания файл чрез един<br />
от следните методи.<br />
ИЗБИРАНЕ НА ЖЕЛАНА<br />
ПАПКА<br />
1 Докоснете “Folders” на екрана. Ще<br />
се покаже списък с папки.<br />
Бутон Търсене/Запис: Натиснете “ ”<br />
или “ ” на бутона Търсене/Запис, за да<br />
изберете желания файл.<br />
Копче Настройка/Превъртане: Завъртете<br />
това копче, за да изберете желания<br />
файл. Също така копчето може да<br />
се използва за избиране от показания<br />
списък.<br />
Списък с файлове: Желаният файл<br />
може да бъде избрана от списък.<br />
• Докоснете “Files” на екрана. Ще се<br />
покаже списъкът.<br />
• Докоснете желания файл. Плейърът ще<br />
започне възпроизвеждане на файла от<br />
началото.<br />
• Докоснете или , за да прелистите<br />
списъка.<br />
• Ако се покаже от дясно на заглавият,<br />
пълното заглавие е твърде дълго,<br />
за да бъде показано. Докоснете този<br />
екранeн бутон, за да прелистите заглавията.<br />
2 Докоснете желаната папка от списъка.<br />
Ще бъде показан списък с файловете<br />
в папката.<br />
• Когато желаният файл бъде докоснат,<br />
плейърът ще започне възпроизвеждане<br />
на файла.<br />
• Докоснете или , за да прелистите<br />
списъка.<br />
• Ако се покаже от дясно на заглавият,<br />
пълното заглавие е твърде дълго,<br />
за да бъде показано. Докоснете този<br />
екранeн бутон, за да прелистите заглавията.<br />
112
1. РАБОТА С АУДИО СИСТЕМАТА<br />
ПОВТОРЕНИЕ И<br />
ВЪЗПРОИЗВЕЖДАНЕ<br />
В СЛУЧАЕН РЕД<br />
(Режим Повторение): Използвайте<br />
го за автоматично повторение<br />
на файла или папката, възпроизвеждaни<br />
в момента.<br />
• Режимът за повторение се сменя всеки<br />
път при натискане на бутона, както<br />
следва.<br />
:Повтаряне на файл<br />
4<br />
АУДИО СИСТЕМА<br />
:Повтаряне на папка<br />
:ИЗКЛ.<br />
(Режим Случаен): Използвайте<br />
го за автоматичен случаен избор на<br />
файл.<br />
• Режимът за случайно избиране се сменя<br />
всеки път при натискане на бутона,<br />
както следва.<br />
:Възпроизвеждане на<br />
файловете в папката в<br />
произволен ред<br />
:Възпроизвеждане на<br />
файлове във всички<br />
папки в произволен ред<br />
:ИЗКЛ.<br />
113
1. РАБОТА С АУДИО СИСТЕМАТА<br />
5. РАБОТА С USB ПАМЕТ/iPod<br />
Системата позволява на потре-eбителите<br />
да слушат музика от USB памет<br />
или iPod на говорители на<br />
автомобила.<br />
ВНИМАНИЕ<br />
● Не работете с управлението на<br />
плейъра и не свързвайте USB памет<br />
или iPod по време на шофиране.<br />
СВЪРЗВАНЕ НА USB<br />
ПАМЕТ ИЛИ iPod<br />
1 Отворете капачето на порта<br />
USB/AUX и свържете USB памет или<br />
iPod с кабел за iPod.<br />
БЕЛЕЖКА<br />
● Не оставяйте преносим плейър в автомобила.<br />
Температурата вътре може да<br />
се повиши до ниво, което да повреди<br />
реносимия плейър.<br />
● Не натискайте надолу и не прилагайте<br />
излишен натиск върху преносимия плейър,<br />
докато е включен, тъй като това<br />
може да го повреди или да пов-реди<br />
терминала му.<br />
● Не поставяйте предмети в USB порта,<br />
тъй като това може да повреди плейъра<br />
или терминал му.<br />
ИНФОРМАЦИЯ<br />
● Тази система разполага с функция за<br />
зареждане на iPod.<br />
● Когато нивото на батерията на iPod-а<br />
е много ниска, устройството може да<br />
не работи. Ако е така, заредете iPod-а<br />
преди употреба.<br />
● В зависимост от преносимия плейър,<br />
свързан към системата, някои функции<br />
може да не са на разпо-ложение.<br />
Ако една функция не е дос-тъпна<br />
поради неизправност, разка-чане и<br />
повторно свързване на прено-симия<br />
плейър може да реши проблема.<br />
● Когато iPod-ът не работи, актуализирайте<br />
софтуера му до последната<br />
версия, след това опитайте отново.<br />
За поддържани модели и версии на<br />
софтуера, вж. стр. 135.<br />
● Тази система поддържа MTP устройства.<br />
• Портът USB/AUX се намира на инструменталния<br />
панел, в подлакътника или в<br />
жабката. Местоположението варира в<br />
зависимост от автомобила. За подробности<br />
вижте илюстративния индекс на<br />
“Ръководство за собстве-ника”.<br />
• Включете захранването на USB паметта<br />
или iPod-а, ако не е включено.<br />
• Ако бъде свързана USB памет или iPod,<br />
възпроизвеждането стартира автоматично.<br />
Веднага след като устройството<br />
e готово за възпроизвеждане, автоматично<br />
се показва екранът за аудио контрол.<br />
114
1. РАБОТА С АУДИО СИСТЕМАТА<br />
ПРЕВКЛЮЧВАНЕ В РЕЖИМ<br />
USB ИЛИ iPod<br />
1 Натиснете бутона “MEDIA”, за да се<br />
покаже екранът за аудио контрол.<br />
ВЪЗПРОИЗВЕЖДАНЕ ОТ<br />
USB ПАМЕТ ИЛИ iPod<br />
ВЪЗПРОИЗВЕЖДАНЕ НА<br />
ПЕСЕН<br />
Ще бъдат показани заглавието на<br />
албума, песента и името на изпълнителя<br />
на възпроизвежданата песен.<br />
■ПУСКАНЕ И ПАУЗА<br />
4<br />
• Аудио системата се включва в пос-ледния<br />
използван режим.<br />
2 Докоснете “Source”,<br />
или натиснете бутона “MEDIA”, за<br />
да се покаже екранът за избор на аудио<br />
източник.<br />
: Докоснете, за да спрете песента<br />
на пауза.<br />
АУДИО СИСТЕМА<br />
: Докоснете, за да продължите възпроизвеждането<br />
на песента.<br />
3 Докоснете “USB” или “iPod”.<br />
ИНФОРМАЦИЯ<br />
● Лентата за напредък не винаги отговаря<br />
на действителната изминала<br />
позиция на възпроизвеждане.<br />
● Само USB памет: Ако данните на<br />
песента не съдържат ID3 етикет,<br />
вместо името на песента и албума ще<br />
се покажат името на файла и на папката.<br />
Моля, обърнете внимание, че<br />
името на файла няма да включва разширението.<br />
• Ако няма свързана USB памет или iPod,<br />
“USB” или “iPod” не може да се избере.<br />
Свържете USB памет или iPod към<br />
USB порта.<br />
115
1. РАБОТА С АУДИО СИСТЕМАТА<br />
■БЪРЗО ПРЕВЪРТАНЕ НАПРЕД И<br />
НАЗАД<br />
1 Натиснете и задръжте “ ” или бутона<br />
“ ” Търсене/Запис за бързо превъртане<br />
напред или назад. Когато<br />
бутонът бъде отпуснат, плейърът ще<br />
започне възпроизвеждане от тази позиция.<br />
3 Докоснете желания списък.<br />
• Докоснете желания елемент, за да<br />
покажете списъка му. Продължете да<br />
докосвате съответния бутон на екрана,<br />
докато се покаже списъкът му с песни.<br />
4 Докоснете желаната песен.<br />
ИЗБИРАНЕ НА ЖЕЛАНА<br />
ПЕСЕН<br />
■ИЗБИРАНЕ НА ПЛЕЙЛИСТ<br />
Песните могат да бъдат сортирани и<br />
избрани от различни плейлисти.<br />
1 Докоснете “Options”.<br />
ИНФОРМАЦИЯ<br />
● Само USB памет: Файловете, които<br />
не съдържат заглавието на песента<br />
и/или информация за албума, ще<br />
бъде показа като “Unknown” в списъка<br />
“Artist” и/или “Album”.<br />
● Докато носителите се синхронизират<br />
се показва изскачащ прозорец. Когато<br />
синхронизацията приключи, ще се<br />
пoкаже изскачащ прозорец и функцията<br />
ще бъде активна. Докоснете<br />
“OK”, за да се върнете в пред-ходния<br />
екран.<br />
2 Докоснете “Browse for music”.<br />
116
1. РАБОТА С АУДИО СИСТЕМАТА<br />
■ИЗБИРАНЕ ЧРЕЗ СПИСЪК СЪС<br />
ЗАГЛАВИЯ<br />
Желаната песен може да бъде<br />
избранa от текущия плейлист.<br />
■ИЗБИРАНЕ НА ЖЕЛАНАТА ПЕСЕН<br />
ЧРЕЗ БУТОНА ТЪРСЕНЕ/ЗАПИС<br />
ИЛИ КОПЧЕТО НАСТРОЙКА/ПРЕ-<br />
ВЪРТАНЕ<br />
1 Докоснете “Options”.<br />
4<br />
2 Докоснете “Title list”.<br />
Бутон Търсене/Запис: Натиснете “ ”<br />
или “ ” на бутона Търсене/Запис, за да<br />
изберете желаната песен.<br />
Копче Настройка/Превъртане: Завъртете,<br />
за да изберете желаната песен.<br />
АУДИО СИСТЕМА<br />
3 Докоснете желаната песен.<br />
117
1. РАБОТА С АУДИО СИСТЕМАТА<br />
ФУНКЦИЯ ОБЛОЖКА<br />
Албумът, от който е песента, която<br />
се слуша в момента, се извиква,<br />
така че от него да може да бъде<br />
избрана песен.<br />
1 Докоснете обложката.<br />
ФУНКЦИЯ ЗА<br />
ВЪЗПРОИЗВЕЖДАНЕ<br />
“Play more like this”<br />
(АКО Е ОБОРУДВАН)<br />
Системата създава нов плейлист,<br />
който съдържа песни, подобни на<br />
тази, която слушате в момента.<br />
1 Докоснете “Play more like this”.<br />
2 Ще се покаже списък на всички песни<br />
от албума.<br />
• На екрана се показва изскамащ прозорез<br />
докато се създава плейлиста. Ако<br />
докоснете “Cancel” на екрана, създаването<br />
на новия плейлист е отменено.<br />
3 Докоснете желаната песен.<br />
ИНФОРМАЦИЯ<br />
● Ако е избрана песен, различна от възпроизвежданата<br />
в момента, настоящият<br />
списък се актуализира и ще<br />
включвa всички песни от албума, които<br />
се слушат.<br />
● Може да отнеме известно време, за<br />
да се покаже обложката на iPod-а.<br />
Само обложки на iPod, запазени в<br />
JPEG формат, могат да бъдат показани.<br />
● Когато са избрани режими Аудио книга<br />
или Подкаст, тази функция не е<br />
налична.<br />
118
1. РАБОТА С АУДИО СИСТЕМАТА<br />
■НАСТРОЙКА “Play more like this”<br />
Размерът на плейлиста с подобни<br />
песни може да бъде зададен.<br />
1 Докоснете “Options”.<br />
ФУНКЦИИ ЗА ПОВТОРЕНИЕ<br />
И ПРОИЗВОЛНО<br />
ВЪЗПРОИЗВЕЖДАНЕ<br />
Налични са функции за повторение<br />
и произволно възпроизвеждане.<br />
■ОТ ЕКРАНА ЗА АУДИО КОНТРОЛ<br />
1 Докоснете или .<br />
4<br />
2 Докоснете “Play more like this settings”.<br />
3 Докоснете желания размер на плейлиста.<br />
(Режим Повторение): Използвайте<br />
го за автоматично повторение на песента,<br />
която слушате в момента.<br />
• Режимът за повторение се сменя всеки<br />
път при натискане на бутона, както<br />
следва.<br />
: Повтаряне на песен<br />
АУДИО СИСТЕМА<br />
: ИЗКЛ.<br />
4 Докоснете .<br />
(Режим Случаен): Използвайте го<br />
за автоматичен произволен ред в текущия<br />
плейлист.<br />
• Режимът за случайно избиране се сменя<br />
всеки път при натискане на бутона,<br />
както следва.<br />
: Възпроизвеждане на песни<br />
в произволен ред<br />
: ИЗКЛ.<br />
119
1. РАБОТА С АУДИО СИСТЕМАТА<br />
■ОТ ЕКРАНА “OPTIONS”<br />
1 Докоснете “Options”.<br />
2 Докоснете “Random” или “Repeat<br />
track”.<br />
• За да откажете повтаряне или случайно<br />
просвирване, докоснете “Random”<br />
или “Repeat track” отново.<br />
ИНФОРМАЦИЯ<br />
● Когато “Random” е включено, песните<br />
в текущия плейлист могат да бъдат<br />
пуснати в произволен ред.<br />
120
1. РАБОТА С АУДИО СИСТЕМАТА<br />
6. РАБОТА НА AUX УСТРОЙСТВО<br />
Свързване на преносими аудио устройства<br />
към порта AUX позволява<br />
на потребителите да се нас-лаждават<br />
на музиката от високого-ворителите<br />
на автомобила.<br />
ВНИМАНИЕ<br />
СВЪРЗВАНЕ НА<br />
ПРЕНОСИМО АУДИО<br />
УСТРОЙСТВО<br />
1 Отворете капачето на порта<br />
USB/AUX и свържете преносимо аудио<br />
устройство.<br />
● Не свързвайте преносимо аудио<br />
устройство и не работете с устройството<br />
по време на шофиране.<br />
БЕЛЕЖКА<br />
4<br />
● Не оставяйте преносимото аудио<br />
устройство в колата. По-специално,<br />
високите температури вътре в автомобила<br />
могат да повредят устройството.<br />
● Не натискайте надолу и не прилагайте<br />
излишен натиск върху преносимото<br />
аудио устройство, докато е включено,<br />
тъй като това може да го повреди или<br />
да повреди терминала му.<br />
● Не поставяйте предмети в AUX порта,<br />
тъй като това може да повреди преносимото<br />
аудио устройство или терминал<br />
Му.<br />
• Портът USB/AUX се намира на инструменталния<br />
панел, в подлакътника или в<br />
жабката. Местоположението варира в<br />
зависимост от автомобила. За подробности<br />
вижте илюстративния индекс на<br />
“Ръководство за собстве-ника”.<br />
АУДИО СИСТЕМА<br />
121
1. РАБОТА С АУДИО СИСТЕМАТА<br />
ПРЕВКЛЮЧВАНЕ В AUX<br />
РЕЖИМ<br />
ПУСКАНЕ НА ПРЕНОСИМО<br />
АУДИО УСТРОЙСТВО<br />
1 Натиснете бутона “MEDIA”.<br />
• Аудио системата се включва в пос-ледния<br />
използван режим.<br />
• Чрез управлението на аудио системата<br />
може да се регулира само силата на<br />
звука. Останалото управление трябва<br />
да се извършва на преносимото аудио<br />
устройство.<br />
2 Докоснете “Source”,<br />
или натиснете бутона “MEDIA”, за<br />
да се покаже екранът за избор на аудио<br />
източник.<br />
3 Докоснете “Aux” на екрана.<br />
ИНФОРМАЦИЯ<br />
● Ако няма свързано преносимо аудио<br />
устройство, “Aux” не може да бъде<br />
избрано. Свържете преносимото аудио<br />
устройство към AUX порта.<br />
122
1. РАБОТА С АУДИО СИСТЕМАТА<br />
7. Bluetooth ® АУДИО ФУНКЦИИ<br />
Bluetooth ® аудио системата позволява<br />
на потребителите да се наслаждават<br />
на музиката на преносим<br />
плейър от високоговoрителите на<br />
автомобила.<br />
Ако вашият преносим плейър не<br />
поддържа Bluetooth ® , Bluetooth ® аудио<br />
системата няма да функцио-нира.<br />
ВНИМАНИЕ<br />
● Не работете с управлението на плейъра<br />
и не го свързвайте към<br />
Bluetooth ® аудио системата по време<br />
на шофиране.<br />
БЕЛЕЖКА<br />
● Не оставяйте преносимия аудио плейър<br />
в колата. По-специално, високите<br />
температури вътре в автомобила<br />
мога да повредят плейъра.<br />
ИНФОРМАЦИЯ<br />
● При следните условия системата<br />
може да не работи.<br />
• Преносимият аудио плейър е изключен.<br />
• Преносимият аудио плейър не е<br />
свързан.<br />
• Батерията на преносимия аудио<br />
плейър е слаба.<br />
● В зависимост от преносимия аудио<br />
плейър, свързан към системата, някои<br />
функции може да не са на разположение.<br />
● Може да отнеме време да се осъществи<br />
телефонна връзка по време на<br />
работа на Bluetooth ® аудио.<br />
Bluetooth е регистрирана търговска<br />
марка на Bluetooth SIG, Inc.<br />
ИНФОРМАЦИЯ<br />
● Преносимите аудио плейъри трябва<br />
да отговарят на следните изисквания,<br />
за да бъдат свързани с Bluetooth ®<br />
аудио системата. Имайте предвид<br />
обаче, че някои функции могат да<br />
бъдат ограничени в зависимост от<br />
вида на преносимия аудио плейър.<br />
• Bluetooth ® спецификация<br />
версия 1.1 или по-нова<br />
(Препоръчителнo: версия 2.1+EDR<br />
или по-нова)<br />
• Профил<br />
A2DP (Профил за пренос на<br />
висококачествена музика) версия<br />
1.0 или по-нова<br />
(Препоръчителнo: версия 1.2 или<br />
по-нова)<br />
AVRCP (Профил за отдалечен<br />
контрол на аудио/видео) версия 1.0<br />
или по-нова<br />
(Препоръчителнo: версия 1.4 или<br />
по-нова)<br />
4<br />
АУДИО СИСТЕМА<br />
123
1. РАБОТА С АУДИО СИСТЕМАТА<br />
ПРЕВКЛЮЧВАНЕ В<br />
Bluetooth ® АУДИО РЕЖИМ<br />
1 Натиснете бутона “MEDIA”, за да се<br />
покаже екранът за аудио контрол.<br />
• Ако не е свързано Bluetooth ® аудио<br />
устройство, ще се покаже екранът за<br />
Bluetooth ® аудио свързване. (Вж. стр.<br />
125.)<br />
СВЪРЗВАНЕ НА Bluetooth ®<br />
АУДИО<br />
• Аудио системата се включва в пос-ледния<br />
използван режим.<br />
2 Докоснете “Source”,<br />
или натиснете бутона “MEDIA”, за<br />
да се покаже екранът за избор на аудио<br />
източник.<br />
3 Докоснете “Bluetooth ∗ Audio”.<br />
За да използвате Bluetooth ® аудио<br />
системата, необходимо е да сдвоите<br />
преносим плейър и да свържете<br />
аудио профил (A2DP) към систе-мата.<br />
(В това ръководство „пиъринг” се<br />
отнася за Bluetooth ® устройство,<br />
свързано към системата. „Свързване”<br />
се отнася до профила(ите) на сдвоеното<br />
устройство, свързано към<br />
системата.)<br />
След като сте свързали устройство<br />
с аудио профил (A2DP), можете да<br />
се наслаждавате на музиката от аудио<br />
системата на автомобила.<br />
Ако още не сте се свързали преносим<br />
плейър с аудио профил (A2DP),<br />
трябва първо да го направите в съответствие<br />
със следните проце-дури.<br />
Свържете вашия преносим<br />
плейър с аудио профил (A2DP) след<br />
пълно спиране на автомобила.<br />
• Вж. “Bluetooth ® НАСТРОЙКИ” на стр.<br />
193 за допълнителна регистрация<br />
при регистриране.<br />
∗ : Bluetooth е регистрирана търговска<br />
марка на Bluetooth SIG, Inc.<br />
124
1. РАБОТА С АУДИО СИСТЕМАТА<br />
СВЪРЗВАНЕ НА Bluetooth ®<br />
АУДИО<br />
4 При търсене на Bluetooth ® устройство<br />
ще се покаже следният екран.<br />
■СВЪРЗВАНЕ ОТ СИСТЕМАТА<br />
1 Превключване в Bluetooth ® аудио<br />
режим. (Вижте страница 124.)<br />
2 Докоснете “Bluetooth ∗ Setup”.<br />
• За да отмените тази функция, докоснете<br />
“Cancel”.<br />
5 Докоснете устройството за сдвояване.<br />
4<br />
3 Докоснете “Search for Bluetooth ∗<br />
devices”.<br />
• Свързваемите Bluetooth ® устройства са<br />
показани на екрана.<br />
6 Ще се покаже следният екран.<br />
АУДИО СИСТЕМА<br />
• Когато Bluetooth ® устройство вече е<br />
свързано, ще се покаже изскачащ прозорец.<br />
За да го разкачите, докоснете<br />
“Yes”.<br />
∗ : Bluetooth е регистрирана търговска<br />
марка на Bluetooth SIG, Inc.<br />
• За да отмените тази функция, докоснете<br />
“Cancel”.<br />
7 Проверете PIN кода.<br />
Ако устройството поддържа SSP<br />
(Безопасно просто сдвояване)<br />
• Потвърдете PIN кода, показан на екрана,<br />
след това докоснете “Accept”.<br />
Ако устройството не поддържа SSP<br />
(Безопасно просто сдвояване)<br />
• Въведете показаният на екрана PIN код<br />
във вашия преносим плейър.<br />
125
1. РАБОТА С АУДИО СИСТЕМАТА<br />
8 След като сдвояването приключи,<br />
ще се покаже следният екран.<br />
■СВЪРЗВАНЕ ОТ УСТРОЙСТВОТО<br />
1 Превключване в Bluetooth ® аудио<br />
режим. (Вижте страница 124.)<br />
2 Докоснете “Bluetooth ∗ Setup”.<br />
9 Системата чака заявки за<br />
свързване, идващи от сдвоеното<br />
устройство. Всички поискани профили<br />
са свързани автоматично.<br />
3 Докоснете “Make this system discoverable”.<br />
• Ако автоматичното свързване е неуспешно,<br />
ще се покаже следният екран.<br />
Докоснете “Connect for music”.<br />
• Когато Bluetooth ® устройство вече е<br />
свързано, ще се покаже изскачащ прозорец.<br />
За да го разкачите, докоснете<br />
“Yes”.<br />
4 Ще се покаже следният екран.<br />
• След като преносимият плейър е включен,<br />
той автоматично ще бъде свързан,<br />
когато ключът за двигателя е в полжение<br />
“ACC” или “ON”.<br />
ИНФОРМАЦИЯ<br />
● За подробности за откриване на<br />
устройство и работа с преносимия<br />
аудио плейър, вижте ръководството с<br />
инструкции, доставено с него.<br />
• За да отмените тази функция, докоснете<br />
“Cancel”.<br />
∗ : Bluetooth е регистрирана търговска<br />
марка на Bluetooth SIG, Inc.<br />
126
1. РАБОТА С АУДИО СИСТЕМАТА<br />
5 Проверете PIN кода.<br />
Ако устройството поддържа SSP<br />
(Безопасно просто сдвояване)<br />
• Потвърдете PIN кода, показан на екрана,<br />
след това докоснете “Accept”.<br />
Ако устройството не поддържа SSP<br />
(Безопасно просто сдвояване)<br />
• Въведете показаният на екрана PIN код<br />
във вашия преносим плейър.<br />
СВЪРЗВАНЕ НА Bluetooth ®<br />
АУДИО<br />
Ако преносим плейър бъде разкачен<br />
поради лоша връзка от Bluetooth ®<br />
мрежата, когато ключът за двига-теля<br />
е в положение “ACC” или “ON”,<br />
системата автоматично ще свърже<br />
повторно преносимия плейър.<br />
• Ако Bluetooth ® устройството е разкачено<br />
нарочно, напр. е било изключено,<br />
това не се случва. Свържете го отново<br />
ръчно по един от следните методи:<br />
• Изберете отново преносим плейър.<br />
(Вж. стр. 197.)<br />
• Свържете аудио профила. (Вж. стр.<br />
198.)<br />
ВЪЗПРОИЗВЕЖДАНЕ НА<br />
Bluetooth ® АУДИО<br />
ВЪЗПРОИЗВЕЖДАНЕ НА<br />
ПЕСЕН<br />
Ще бъдат показани заглавието на<br />
песента, албума и името на изпълнителя<br />
на възпроизвежданата песен.<br />
■ПУСКАНЕ И ПАУЗА<br />
: Докоснете, за да спрете песента<br />
на пауза.<br />
: Докоснете, за да продължите възпроизвеждането<br />
на песента.<br />
ИНФОРМАЦИЯ<br />
● Лентата за напредък не винаги отговаря<br />
на действителната изминала<br />
позиция на възпроизвеждане.<br />
● Ако данните на песента не съдържат<br />
ID3 етикет, вместо името на песента и<br />
албума ще се покажат името на файла<br />
и на папката. Моля, обърнете внимание,<br />
че името на файла няма да<br />
включва разширението.<br />
● Bluetooth ® аудио екранът може да се<br />
различава в зависимост от устройството.<br />
4<br />
АУДИО СИСТЕМА<br />
127
1. РАБОТА С АУДИО СИСТЕМАТА<br />
■БЪРЗО ПРЕВЪРТАНЕ НАПРЕД И<br />
НАЗАД<br />
3 Докоснете желания списък.<br />
1 Натиснете и задръжте “ ” или бутона<br />
“ ” Търсене/Запис за бързо превъртане<br />
напред или назад. Когато<br />
бутонът бъде отпуснат, плейърът<br />
ще започне възпроизвеждане от тази<br />
позиция.<br />
• Докоснете желания елемент, за да<br />
покажете списъка му. Продължете да<br />
докосвате съответния бутон на екрана,<br />
докато се покаже списъкът му с песни.<br />
4 Докоснете желаната песен.<br />
ИЗБИРАНЕ НА ЖЕЛАНА<br />
ПЕСЕН<br />
■ИЗБИРАНЕ НА ПЛЕЙЛИСТ<br />
Песните могат да бъдат сортирани и<br />
избрани от различни плейлисти.<br />
1 Докоснете “Options”.<br />
ИНФОРМАЦИЯ<br />
● Файловете, които не съдържат заглавието<br />
на песента и/или информация<br />
за албума, ще бъде показан като<br />
“Unknown” в списъка “Artist” и/или<br />
“Album”.<br />
● В зависимост от преносимия аудио<br />
плейър тази функция може да не е<br />
налична.<br />
2 Докоснете “Browse for music”.<br />
128
1. РАБОТА С АУДИО СИСТЕМАТА<br />
■ИЗБИРАНЕ ПО СПИСЪК<br />
Желаната песен може да бъде<br />
избранa от текущия плейлист.<br />
1 Докоснете “Options”.<br />
■ИЗБИРАНЕ НА ЖЕЛАНАТА ПЕСЕН<br />
ЧРЕЗ БУТОНА ТЪРСЕНЕ/ЗАПИС<br />
ИЛИ КОПЧЕТО НАСТPОЙКА/ПРЕ-<br />
ВЪРТАНЕ<br />
4<br />
2 Докоснете “Title list”.<br />
Бутон Търсене/Запис: Натиснете “ ”<br />
или “ ” на бутона Търсене/Запис, за да<br />
изберете желаната песен.<br />
Копче Настройка/Превъртане: Завъртете,<br />
за да изберете желаната песен.<br />
АУДИО СИСТЕМА<br />
3 Докоснете желаната песен.<br />
ИНФОРМАЦИЯ<br />
● В зависимост от преносимия аудио<br />
плейър тази функция може да не е<br />
налична.<br />
129
1. РАБОТА С АУДИО СИСТЕМАТА<br />
ФУНКЦИИ ЗА ПОВТОРЕНИЕ<br />
И ПРОИЗВОЛНО<br />
ВЪЗПРОИЗВЕЖДАНЕ<br />
■ОТ ЕКРАНА “OPTIONS”<br />
1 Докоснете “Options”.<br />
Налични са функции за повторение<br />
и произволно възпроизвеждане.<br />
■ОТ ЕКРАНА ЗА АУДИО КОНТРОЛ<br />
1 Докоснете или .<br />
2 Докоснете “Random” или “Repeat<br />
track”.<br />
(Режим Повторение): Използвайте<br />
го за автоматично повторение на песента,<br />
която слушате в момента.<br />
• Режимът за повторение се сменя всеки<br />
път при натискане на бутона, както<br />
следва.<br />
: Повтаряне на песен<br />
: ИЗКЛ.<br />
• За да отмените повторението или случайния<br />
ред, докоснете “Random” или<br />
“Repeat track” отново.<br />
ИНФОРМАЦИЯ<br />
● Когато “Random” е включено, песните<br />
в текущия плейлист могат да<br />
бъдат пуснати в произволен ред.<br />
(Режим Случаен): Използвайте го<br />
за автоматичен произволен ред в текущия<br />
плейлист.<br />
• Режимът за случайно избиране се сменя<br />
всеки път при натискане на бутона,<br />
както следва.<br />
: Възпроизвеждане на песни<br />
в произволен ред<br />
: ИЗКЛ.<br />
130
1. РАБОТА С АУДИО СИСТЕМАТА<br />
8. БУТОНИ НА ВОЛАНА<br />
Някои части на аудио системата<br />
могат да се регулират с бутоните на<br />
волана.<br />
БУТОНИ НА ВОЛАНА (С<br />
ДВУПОСОЧЕН БУТОН НА<br />
ВОЛАНА)<br />
• Дизайнът и позицията на бутона могат<br />
да се различават в зависимост от автомобила.<br />
За подробности вижте илютративния<br />
индекс на “Ръководство за<br />
собственика”.<br />
• Подробности за специфичните ключовве,<br />
контроли и характеристики са обяснени<br />
по-долу.<br />
№ Ключ<br />
Ключ за сила на звука<br />
“ ” “ ” ключ<br />
“MODE” ключ<br />
Ключ за сила на звука<br />
• Натиснете “+”, за да увеличите звука.<br />
Силата на звука продължава да се увеличава,<br />
когато ключът е натиснат.<br />
• Натиснете “-”, за да намалите звука.<br />
Силата на звука продължава да намалява,<br />
когато ключът е натиснат.<br />
“ ” “ ”ключ<br />
Радио<br />
За да изберете запаметена станция:<br />
Натиснете ключ “ ” или “ ” .<br />
За да потърсите радиостанция: Натиснете<br />
и задръжте ключа “ ” или “ ” , докато<br />
чуете звуков сигнал. Ако натиснете<br />
“ ” или “ ” в режим на търсене, режимът<br />
ще бъде отменен.<br />
CD плейър<br />
За да изберете желания запис или<br />
файл: Натиснете ключ “ ” или “ ” .<br />
За да изберете желаната папка<br />
(MP3/WMA): Натиснете и задръжте<br />
ключа “ ” или “ ” , докато чуете звуков<br />
сигнал.<br />
USB памет/iPod<br />
За да изберете желаната песен: Натиснете<br />
ключ “ ” или “ ” .<br />
Бързо превъртане напред и назад:<br />
Натиснете и задръжте ключа “ ” или “ ”,<br />
докато чуете звуков сигнал.<br />
Bluetooth ® аудио плейър<br />
За да изберете желаната песен: Натиснете<br />
ключ “ ” или “ ” .<br />
Бързо превъртане напред и назад:<br />
Натиснете и задръжте ключа “ ” или “ ”,<br />
докато чуете звуков сигнал.<br />
“MODE”ключ<br />
• Натиснете ключа “MODE”, за да изберете<br />
аудио режим. Всяко натискане<br />
променя режима последователно, ако<br />
желаният режим е готов за употреба.<br />
• За да включите аудио системата, натиснете<br />
ключа “MODE”.<br />
• Натиснете и задръжте ключа “MODE”,<br />
докато чуете звуков сигнал, и музиката<br />
ще бъде спряна на пауза или звукът ще<br />
бъде изключен. Със същата операция<br />
ги пуснете.<br />
4<br />
АУДИО СИСТЕМА<br />
131
1. РАБОТА С АУДИО СИСТЕМАТА<br />
БУТОНИ НА ВОЛАНА<br />
(С ЧЕТИРИПОСОЧЕН БУТОН<br />
НА ВОЛАНА)<br />
• Дизайнът и позицията на бутона могат да<br />
се различават в зависимост от автомобила.<br />
За подробности вижте илюстративния<br />
индекс на “Ръководство за собственика”.<br />
• Подробности за специфичните ключове,<br />
контроли и характеристики са обяснени<br />
по-долу.<br />
№ Ключ<br />
Ключ за сила на звука<br />
“ ” “ ” “ ” “ ” ключ<br />
“MODE/HOLD” ключ<br />
Ключ назад<br />
Ключ за потвърждение<br />
Ключ за сила на звука<br />
• Натиснете “+”, за да увеличите звука.<br />
Силата на звука продължава да се увеличава,<br />
когато ключът е натиснат.<br />
• Натиснете “-”, за да намалите звука.<br />
Силата на звука продължава да намалява,<br />
когато ключът е натиснат.<br />
“ ” “ ” “ ” “ ” ключ<br />
Радио<br />
За да изберете запаметена станция:<br />
Натиснете “ ” или “ ” на ключа. Повторете<br />
това, за да изберете следващата<br />
запазена станция.<br />
За да потърсите станция: Натиснете и<br />
задръжте “ ” или “ ” на ключа, докато<br />
чуете звуков сигнал. Повторете това, за<br />
да намерите следващата станция. Ако<br />
коя да е страна на ключа бъде натисната<br />
по време на режим на търсене, търсенето<br />
ще бъде спряно.<br />
За да промените страницата със списъка<br />
с FM станции: Страницата със<br />
списъка с FM станции може да бъде<br />
сменена чрез натискане на “ ” или “ ”<br />
на ключа.<br />
CD плейър<br />
За да изберете желания запис или<br />
файл: Натискайте “ ” или “ ” на ключа,<br />
докато бъде избран желания запис или<br />
файл за възпроизвеждане. За да се<br />
върнете в началото на записа или файла,<br />
натиснете “ ” на ключа веднъж и<br />
бързо.<br />
За да изберете желаната папка<br />
(MP3/WMA): Натиснете “ ” или “ ”, за<br />
да смените със следващата или предишната<br />
папка.<br />
USB памет/iPod<br />
За да изберете желаната песен: Натискайте<br />
ключа “ ” или “ ”, докато желаната<br />
песен бъде избрана.<br />
Бързо превъртане напред и назад:<br />
Натиснете и задръжте ключа “ ” или “ ”,<br />
докато чуете звуков сигнал.<br />
Bluetooth ® аудио плейър<br />
За да изберете желаната песен: Натискайте<br />
“ ” или “ ” на ключа, докато<br />
желаната песен бъде избрана.<br />
Бързо превъртане напред и назад:<br />
Натиснете и задръжте ключа “ ” или “ ”,<br />
докато чуете звуков сигнал.<br />
132
1. РАБОТА С АУДИО СИСТЕМАТА<br />
“MODE/HOLD” ключ<br />
• Натиснете ключа “MODE/HOLD”, за да<br />
изберете аудио режим. Всяко натискане<br />
променя режима последователно, ако<br />
желаният режим е готов за употреба.<br />
• За да включите аудио системата, натиснете<br />
ключа “MODE/HOLD”.<br />
• Натиснете и задръжте ключа<br />
“MODE/HOLD”, докато чуете звуков<br />
сигнал, и музиката ще бъде спряна на<br />
пауза или звукът ще бъде изключен.<br />
Със същата операция ги пуснете.<br />
Ключ назад<br />
• Натиснете ключа за връщане назад, за<br />
да се върнете на предходния екран.<br />
4<br />
Ключ за потвърждение<br />
• Когато е в радио режим, натискането на<br />
този ключ връща към запаметен екран.<br />
• Когато е в режим на носител, натискането<br />
на този ключ връща към екрана<br />
със списък.<br />
АУДИО СИСТЕМА<br />
133
1. РАБОТА С АУДИО СИСТЕМАТА<br />
9. СЪВЕТИ ЗА РАБОТА С АУДИО СИСТЕМАТА<br />
БЕЛЕЖКА<br />
● За да избегнете повреда на аудио<br />
системата:<br />
• Внимавайте да не разлеете напитки<br />
върху аудио системата.<br />
• Не слагайте нищо друго освен подходящи<br />
дискове в слота на CD плейъра.<br />
ИНФОРМАЦИЯ<br />
● Използването на мобилен телефон<br />
вътре или в близост до автомобила<br />
може да доведе до шум от високоговорителите<br />
на аудио системата. Това<br />
обаче не означава неизправност.<br />
ПРИЕМАНЕ НА РАДИО<br />
Обикновено проблем с приемането<br />
на радиостанции не означава, че<br />
има проблем с радиото — това е само<br />
нормален резултат от условията<br />
извън автомобила.<br />
Например, близост на сгради и терени<br />
може да попречи на FM приемане.<br />
Електропроводи или телефонни<br />
кабели могат да попречат на AM сигнали.<br />
И, разбира се, радио сигналите<br />
са с ограничени възможности и<br />
колкото по-далеч сa от станцията,<br />
толкова по-слаб ще бъде сигналът.<br />
Освен това, условията за приемане<br />
се променят постоянно, когато автомобилът<br />
се движи.<br />
Ето някои често срещани проблеми<br />
с приемането, които най-вероятно<br />
не показват проблем с радиото.<br />
FM<br />
Заглъхващи и отклоняващи се станции:<br />
Обикновено ефективният обхват<br />
на FM е около 40 км. След като излезете<br />
от този диапазон, може да забележите<br />
заглъхване и отместване, които се<br />
увеличават с разстоянието от радиопредавателя.<br />
Те често са придружени<br />
от изкривяване.<br />
Няколко сигнала: FM сигналите се отразяват,<br />
което дава възможност на два<br />
сигнала да достигнат до антената по едно<br />
и също време. Ако това се случи, сигналите<br />
ще се неутрализират взаимннo,<br />
което води до моментно трептене или<br />
загуба на сигнал.<br />
Задържане и трептене: Появяват се,<br />
когато сигналите са блокирани от сгради,<br />
дървета или други големи обекти.<br />
Повишаване на нивото на басите може<br />
да намали задържането и трептенето.<br />
Смяна на станция: Ако FM сигналът,<br />
който слушате, е прекъснат или отслабен,<br />
а има друга силна FM станция наблизо,<br />
радиото може да настрои втората<br />
станция, докато оригиналният сигнал<br />
започне да се приема.<br />
AM<br />
Заглъхване: AM излъчването се отразява<br />
от горните слоеве на атмосферата<br />
— особено през нощта. Тези отразени<br />
сигнали могат да повлияят на тези, получени<br />
директно от радиото, което води<br />
до последователно силно и слабо звучене<br />
на радиостанцията.<br />
Смущение на станцията: Когато отразеният<br />
сигнал и сигналът, получен директно<br />
от радиото, са почти на една и<br />
съща честота, те могат да си влияят<br />
взаимно, което прави чуването на предаването<br />
трудно.<br />
Задържане: AM честотата е лесно да<br />
бъде засегната от външни източници на<br />
електрически шум, като електрически<br />
линии с високо напрежение, осветление<br />
или електрически двигатели. Това<br />
води до задържане.<br />
134
1. РАБОТА С АУДИО СИСТЕМАТА<br />
iPod<br />
• “Made for iPod” и “Made for iPhone” означава,<br />
че електронен аксесоар е проектиран<br />
специално за свързване с iPod<br />
или iPhone, съответно, и е бил сертифициран<br />
от разработчика да отговаря<br />
на стандартите на Apple.<br />
• Apple не носи отговорност за работата<br />
на това устройство или неговото съответствие<br />
с изискванията за безопасност<br />
и регулаторни стандарти. Моля, имайте<br />
предвид, че използването на този аксесоар<br />
с iPod или iPhone може да повлияе<br />
безжичната връзка.<br />
• iPhone, iPod, iPod classic, iPod nano и<br />
iPod touch са търговски марки на Apple<br />
Inc., регистрирани в САЩ и други страни.<br />
СЪВМЕСТИМИ МОДЕЛИ<br />
Следните iPod ® , iPod nano ® , iPod<br />
classic ® , iPod touch ® и iPhone ® устройства<br />
могат да се използват с тази система.<br />
Направено за<br />
• iPod touch (4-та генерация)<br />
• iPod touch (3-та генерация)<br />
• iPod touch (2-ра генерация)<br />
• iPod touch (1-ва генерация)<br />
• iPod classic<br />
• iPod with video<br />
• iPod nano (6-та генерация)<br />
• iPod nano (5-та генерация)<br />
• iPod nano (4-та генерация)<br />
• iPod nano (3-та генерация)<br />
• iPod nano (1-ва генерация)<br />
• iPhone 4<br />
• iPhone 3GS<br />
• iPhone 3G<br />
• iPhone<br />
В зависимост от различията между моделите<br />
или версиите на софтуера и<br />
т.н., някои от моделите, посочени погоре,<br />
могат да са несъвместими с тази<br />
система.<br />
4<br />
АУДИО СИСТЕМА<br />
135
1. РАБОТА С АУДИО СИСТЕМАТА<br />
USB ПАМЕТ<br />
• USB памет може да се използва за възпроизвеждане<br />
на MP3 и WMA.<br />
•USB комуникационни формати:<br />
USB 2.0 FS (12 Mbps)<br />
• Файлови формати:<br />
FAT 16/32 (Windows ® )<br />
• Клас на съответствие: Клас за масово<br />
съхранение<br />
ГРИЖА ЗА CD ПЛЕЙЪРА<br />
И ДИСКОВЕТЕ<br />
• CD плейърът е предназначен само за<br />
12 см дискове. За да използвате 8 см<br />
дискове, използвайте адаптор.<br />
• Изключително високи температури<br />
могат да повлияят на работата на CD<br />
плейъра. В горещите дни използвайте<br />
климатика за охлаждане на интериора<br />
на автомобила, преди да слушате диска.<br />
• Неравни пътища или други вибрации<br />
могат да доведат до прескачане на CD<br />
плейъра.<br />
• Ако в CD плейъра навлезе влага, може<br />
да не чуете звук, дори да изглежда, че<br />
работи. Махнете диска от CD плейъра и<br />
изчакайте да изсъхне.<br />
Аудио CD<br />
дискове<br />
• Използвайте само дискове, маркирани<br />
както е показано по-горе. Следните<br />
продукти не могат да се възпроизвежат<br />
на вашия CD плейър.<br />
•SACD дискове<br />
• dts CD дискове<br />
• Защитени от копиране CD дискове<br />
• Видео CD дискове<br />
Дискове със специална форма<br />
Прозрачни/полупрозрачни дискове<br />
ВНИМАНИЕ<br />
● CD плейърът използва невидим лазерен<br />
лъч, който може да доведе до<br />
опасно излагане на радиация, ако<br />
бъде насочен извън уреда. Непременно<br />
работете със CD плейъра правилно.<br />
136
1. РАБОТА С АУДИО СИСТЕМАТА<br />
Нискокачествени дискове<br />
Правилно<br />
Грешно<br />
Дискове с етикет<br />
БЕЛЕЖКА<br />
● Не използвайте дискове със специална<br />
форма, прозрачни/полупрозрачни,<br />
с ниско качество или етикетирани,<br />
като тези, показани на илюстрацията.<br />
Използването на такива дискове<br />
може да повреди плейъра или<br />
може да бъде нeвъзможно да извадите<br />
диска.<br />
● Тази система не е предназначена за<br />
употреба на двойни дискове. Не използвайте<br />
двойни дискове, тъй като те<br />
мoгат да повредят плейъра.<br />
• Работете с дисковете внимателно, особено<br />
когато ги поставяте. Дръжте ги за<br />
ръба и не ги огъвайте. Избягвайте оставянето<br />
на пръстови отпечатъци по тях,<br />
по-специално върху лъскавата страна.<br />
• Мръсотия, надраскване, деформиране,<br />
дупчици или други повреди по диска<br />
могат да доведат до прескачане на CD<br />
плейъра и до повтаряне на част от записа.<br />
(За да видите малка дупка, дръжте<br />
диска срещу светлината.)<br />
• Изваждайте диска от CD плейъра, когато<br />
не го използвате. Съхранявайте ги в<br />
пластмасовите им кутии далеч от влага,<br />
топлина и директна светлина.<br />
• За да почистите диска: Избършете го<br />
с мека кърпа без влакна, която е напоена<br />
с вода. Избършете по права линия от<br />
центъра до ръба на диска (не в кръг).<br />
Не използвайте конвенционален<br />
почистващ препарат за плочи или<br />
антистатично устройство.<br />
4<br />
АУДИО СИСТЕМА<br />
137
1. РАБОТА С АУДИО СИСТЕМАТА<br />
MP3/WMA ФАЙЛОВЕ<br />
• MP3 (MPEG Audio Layer 3) и WMA<br />
(Windows Media Audio) са аудио компресионни<br />
стандарти.<br />
• MP3/WMA плейъра може да възпроизвежда<br />
MP3 и WMA файлове на CD-<br />
ROM, CD-R и CD-RW дискове.<br />
Устройството може да възпроизвежда<br />
дискове, съвместими с ISO 9660 ниво<br />
1,2 (Romeo Joliet) и UDF (2.01 или пониско)<br />
файлова cистема.<br />
• При именуване на MP3 или WMA файл,<br />
добавете подходящо разширение за<br />
файла (.mp3 или .wma).<br />
• MP3/WMA плейърът може да възпроизвежда<br />
файлове с разширение .mp3 или<br />
.wma, като MP3 или WMA файлове. За<br />
да се предотврати шум и грешки при<br />
възпроизвеждане, използвайте подходящи<br />
файлови разширения.<br />
• Плейърът може да възпроизвежда<br />
само първата сесия на мултисесиен CD<br />
диск.<br />
• MP3 файловете са съвместими с ID3<br />
етикет версия 1.0, версия 1.1, версия<br />
2.2 и версия 2.3 формати. Устройството<br />
не може да покаже заглавието на диска,<br />
заглавието на песента и името на<br />
изпълнителя в други формати.<br />
• USB памет: MP3 файловете са съвместими<br />
с ID3 етикет версия 1.0, версия<br />
1.1, версия 2.2, версия 2.3 и версия 2.4<br />
формати. Устройството не може да<br />
покаже заглавието на песента и името<br />
на изпълнителя в други формати.<br />
• WMA файловете могат да съдържат<br />
WMA етикет, който се използва по<br />
същия начин, както ID3 етикета. WMA<br />
етикетите носят информация като име<br />
на песен и артист.<br />
• Качеството на звука на MP3/WMA файловете<br />
обикновено може да се подобри<br />
с по-висок битрейт. За да се постигне<br />
премливо ниво на качеството на звука,<br />
препоръчват се файлове, записани със<br />
скорост най-малко 128 kbps.<br />
ЧЕСТОТА НА ТЕСТВАНЕ<br />
MP3 файлове:<br />
MPEG 1 AUDIO LAYER 3 — 32, 44.1, 48<br />
kHz<br />
MPEG2 AUDIO LAYER3 — 16, 22.05, 24<br />
kHz<br />
WMA файлове за WMA плейър:<br />
версия 7, 8, 9 CBR ⎛ 32, 44.1, 48 kHz<br />
WMA файлове за USB памет:<br />
версия 7, 8, 9 — HIGH PROFILE 32, 44.1,<br />
48 kHz<br />
ПОДХОДЯЩИ БИТРЕЙТОВЕ<br />
MP3 файлове за MP3 плейър:<br />
MPEG1 LAYER3 — от 32 до 320 kbps<br />
MPEG2 LSF LAYER3 — от 8 до 160 kbps<br />
MP3 файлове за USB памет:<br />
MPEG 1 AUDIO LAYER 2, 3 — от 32 до<br />
320 kbps<br />
MPEG 2 AUDIO LAYER 2, 3 — от 8 до<br />
160 kbps<br />
WMA файлове за WMA плейър:<br />
версия 7, 8 CBR — от 48 до 192 kbps<br />
версия 9 CBR — от 48 до 320 kbps<br />
WMA файлове за USB памет:<br />
версия 7, 8, 9 CBR — от 48 до 320 kbps<br />
• M3u плейлисти не са съвместими с<br />
аудио плейъра.<br />
• Формати MP3i (MP3 interactive) и<br />
MP3PRO не са съвместими с аудио<br />
плейъра.<br />
• Плейърът е съвместим с VBR (Променлив<br />
битрейт).<br />
• При възпроизвеждане на файлове,<br />
записани като VBR файлове, при използване<br />
на функцията за бързо превъртане<br />
напред и назад, времето за възпроизвеждане<br />
може да не се показва<br />
правилно.<br />
• Не е възможно да се проверят папки,<br />
които не включват MP3/WMA файлове.<br />
138
1. РАБОТА С АУДИО СИСТЕМАТА<br />
• Могат да бъдат възпроизвеждани<br />
MP3/WMA файлове в папки до 8 нива.<br />
Въпреки това, началото на възпроизвеждането<br />
може да се забави при<br />
използване на дискове, съдържащи<br />
папки с няколко нива. По тази причина,<br />
препоръчваме ви да създавате дискове<br />
с не повече от две нива в папките.<br />
• WMA файлове, версия 9 зависи от<br />
“Windows Media ® Audio Standard”.<br />
001.mp3<br />
002.wma<br />
Папка 1<br />
003.mp3<br />
Папка 2<br />
004.mp3<br />
005.wma<br />
Папка 3<br />
006.mp3<br />
• Редът на възпроизвеждане на компактдиск<br />
със структурата, показана в ляво,<br />
е както следва:<br />
001. mp3 002. wma. . . 006. mp3<br />
• MP3/WMA плейър: Възможно е да възпроизвеждат<br />
до 192 папки или 255 файла<br />
на един диск.<br />
• USB памет:<br />
Максимален брой на папките в устройството:<br />
3000<br />
Максимален брой файлове в една папка:<br />
255<br />
Максимален брой файлове в устройството:<br />
9999<br />
• Редът се променя в зависимост от<br />
използвания кодиращ софтуер за<br />
MP3/WMA на компютъра.<br />
CD-R И CD-RW ДИСКОВЕ<br />
• CD-R/CD-RW дискове, които не са били<br />
обект на “finalizing process” (процес,<br />
който позволява дисковете да бъдат<br />
възпроизвеждани на конвенционални<br />
CD плейъри), не могат да бъдат възпроизвеждани.<br />
• Може да не е възможно възпроизвеждането<br />
на CD-R/CD- RW дискове, записани<br />
на CD записващо устройство или<br />
компютър, поради характеристиките на<br />
диска, драскотините или прах върху<br />
него, или мръсотия, конденза и т.н. върху<br />
оптиката на уреда.<br />
• Може да не е възможно да пуснете<br />
дискове, записани на персонален компютър,<br />
в зависимост от настройката на<br />
пиложението и средата. Запишете в<br />
правилен формат. (За подробности се<br />
обърнете към съответните производители<br />
на приложенията.)<br />
• CD-R/CD-RW дисковете могат да бъдат<br />
повредени от пряко излагане на слънчева<br />
светлина, висока температура или<br />
други условия на съхранение. Устройството<br />
може да не бъде в състояние да<br />
възпроизведе някои повредени диское.<br />
• Ако вкарате CD-RW диск в MP3/ WMA<br />
плейър, възпроизвеждането ще започне<br />
по-бавно, отколкото с конвенционален<br />
CD или CD-R диск.<br />
• Записи върху CD-R/CD-RW не могат да<br />
се възпроизвеждат с DDCD (CD с двойна<br />
плътност) система.<br />
УСЛОВИЯ<br />
ЗАПИСВАНЕ НА ПАКЕТ<br />
• Това е общ термин, който описва процеса<br />
на записване на данни по заявка<br />
на CD-R и т.н., по същия начин, както<br />
данните се записват на дискета или<br />
твърди дискове.<br />
4<br />
АУДИО СИСТЕМА<br />
139
1. РАБОТА С АУДИО СИСТЕМАТА<br />
ЕТИКЕТИ ID3<br />
• Това е метод за вграждане на проследяваща<br />
информация, свързана с MP3<br />
файл. Тази вградена информация може<br />
да включва име на песента и певеца,<br />
заглавието на албума, жанра музика,<br />
годината на производство, коментари и<br />
други данни. Съдържанието може свободно<br />
да се промени чрез софтуер с<br />
функции за редактиране на ID3 етикети.<br />
Въпреки че етикетите са ограничени по<br />
броя на символите, тази информация<br />
може да се разглежда, когато песента се<br />
възпроизвежда.<br />
WMA ЕТИКЕТ<br />
MP3<br />
• MP3 е аудио стандарт за компресиране,<br />
определен от работна група (MPEG) от<br />
ISO (Международната организация по<br />
стандартизация). MP3 компресира аудио<br />
данни до около 1/10 от размера на<br />
тези на конвенционалните дискове.<br />
WMA<br />
• WMA (Windows Media Audio) е аудио<br />
формат, разработен от Microsoft ® . Той<br />
компресира файла в размер по-малък<br />
от този на MP3 файлове. Декодиращите<br />
формати за WMA файлове са версия<br />
7, 8 и 9.<br />
• WMA файловете могат да съдържат<br />
WMA етикет, който се използва по<br />
същия начин, както ID3 етикета. WMA<br />
етикетите носят информация като име<br />
на песен и артист.<br />
ISO 9660 ФОРМАТ<br />
• Това е международен стандарт за форматиране<br />
на папки и файлове на CD-<br />
ROM дискове. За ISO 9660 формата<br />
има две нива на регулации.<br />
• Ниво 1: Името на файла е в 8.3 формат<br />
(8 символа за име на файл и 3 символа<br />
за разширение на файла. Имената на<br />
файовете трябва да се състоят от еднобайтови<br />
главни букви и цифри. Символът<br />
“_” също може да се включи.)<br />
• Ниво 2: Всяко име на файл може да<br />
съдържа до 31 символа (включително<br />
символът за разделяне “.” и разширение<br />
нa файла). Всяка папка трябва да<br />
съдържа по-малко от 8 йерархии.<br />
m3u<br />
• Плейлисти, създадени със софтуера<br />
“WINAMP”, имат разширение за плейлист<br />
(.m3u).<br />
140
1. РАБОТА С АУДИО СИСТЕМАТА<br />
Gracenote ®<br />
• Технологията за разпознаване на<br />
музика и свързани данни се осигурява<br />
от Gracenote®. Gracenote е индустриален<br />
стандарт в технологиите за<br />
разпознаване на музика и предоставяне<br />
на свързани данни. За повече<br />
информация,<br />
посетете<br />
www.gracenote.com.<br />
• Споразумение за лицензиране на<br />
краен потребител от Gracenote®<br />
Това приложение или устройство<br />
съдържа софтуер от Gracenote, Inc.<br />
в Емервил, Калифорния<br />
(“Gracenote”). Софтуеърът от<br />
Gracenote (“Софтуер от Gracenote”)<br />
позволява на това приложение да<br />
прави идентификация на диск и/или<br />
на файл и да получава свързани с<br />
музиката данни, включително име,<br />
певец, номер на песента, както и<br />
данни за заглавието (“Данни от<br />
Gracenote”) от онлайн сървъри или<br />
вградени базаданни (наричани заедно<br />
“Сървърите на Gracenote”) и<br />
да изпълнява други функции. Можете<br />
да използвате данните на<br />
Gracenote само чрез предназначените<br />
функции за крайния потребител<br />
на това приложение или<br />
устройство.<br />
Съгласявате се, че ще използвате<br />
данните на Gracenote, софтуера на<br />
Gracenote, както и сървърите на<br />
Gracenote само за ваша лична и нетърговска<br />
употреба. Съгласявате се<br />
да не прехвърляте права, да не копирате,<br />
да не трансферирате или да не<br />
предавате софтуера на Gracenote<br />
или всякакви данни на Gracenote на<br />
каквато и да е трета страна. СЪГЛА-<br />
СЯВАТЕ СЕ ДА НЕ ИЗПОЛЗВАТЕ<br />
ИЛИ УПОТРЕБЯВАТЕ ДАННИ НА<br />
GRACENOTE, СОФТУЕРА НА<br />
GRACENOTE, ИЛИ СЪРВЪРИ НА<br />
GRACENOTE, ОСВЕН ОТ ИЗРИЧНО<br />
РАЗРЕШЕНОТО ТУК.<br />
Съгласявате се, че вашият неексклузивен<br />
лиценз за използване на данните<br />
на Gracenote, софтуера на<br />
Gracenote, както и сървърите на<br />
Gracenote ще бъде прекратен, ако<br />
нарушите тези ограничения. Ако вашият<br />
лиценз се прекрати, вие се съгласявате<br />
да спрете всякаква и всичи<br />
употреби на данните на Gracenote<br />
данни, софтуера на Gracenote и сървърите<br />
на Gracenote. Gracenote си<br />
запазва всички права върху данните<br />
на Gracenote, софтуера на Gracenote<br />
Software и сървърите на Gracenote,<br />
включително и всички права на собственост.<br />
При никакви обстоятелства<br />
Gracenote няма да носи<br />
отговорност за каквото и да е плащане<br />
към вас за всякаква информация,<br />
която вие предоставите. Съгласявате<br />
се, че Gracenote, Inc. може директно<br />
да наложи правата си по това<br />
Споразумение срещу вас от свое<br />
име.<br />
Сервизът на Gracenote използва уникален<br />
идентификатор, за да проследява<br />
запитвания за целите на<br />
статистиката. Целта на случайно давания<br />
цифров идентификатор е да<br />
позволи на сервиза на Gracenote да<br />
преброи запитванията без да знае<br />
кой сте. За повече информация, посетете<br />
уебстраницата за политиката<br />
на поверителност на Gracenote за<br />
сервиза.<br />
4<br />
АУДИО СИСТЕМА<br />
141
1. РАБОТА С АУДИО СИСТЕМАТА<br />
Софтуерът на Gracenote и всеки<br />
елемент от данните на Gracenote ви<br />
се отдават с лиценза “КАКТО СА.”<br />
Gracenote не дава никакви гаранции,<br />
изрични или подразбиращи се,<br />
по отношение на точността на всякакви<br />
данни на Gracenote от или в<br />
сървърите на Gracenote. Gracenote<br />
си запазва правото да заличи данните<br />
от сървърите на Gracenote<br />
или да промени категориите данни<br />
за каквато и да е причина, която<br />
Gracenote счете за достатъчна. Не<br />
се дават никакви гаранции, че софтуерът<br />
или сървърите на Gracenote<br />
нямат грешки или че функционирането<br />
им няма да бъде прекъсвано.<br />
Gracenote не е задължена да ви<br />
предоставя нови, разширени или<br />
допълнителни видове или категории<br />
данни, които Gracenote може да<br />
осигури занапред и е свободна да<br />
прекрати услугите си по всяко време.<br />
GRACENOTE ОТКАЗВА ВСИЧКИ<br />
ГАРАНЦИИ, ИЗРИЧНИ ИЛИ ПОД-<br />
РАЗБИРАЩИ СЕ, ВКЛЮЧИТЕЛНО,<br />
НО БЕЗ ДА СЕ ОГРАНИЧАВА ДО,<br />
ПОДРАЗБИРАЩИ СЕ ГАРАНЦИИ<br />
ЗА ПРОДАВАЕМОСТ, ГОДНОСТ ЗА<br />
КОНКРЕТНА ЦЕЛ, ПРАВО НА СОБ-<br />
СТВЕНОСТ И ИЗПОЛЗВАНЕ, НЕ-<br />
НАРУШАВАЩО ЧУЖДИ ПРАВА.<br />
GRACENOTE НЕ ГАРАНТИРА ЗА<br />
РЕЗУЛТАТИТЕ, КОИТО ЩЕ БЪДАТ<br />
ПОЛУЧЕНИ ЗА ВАША УПОТРЕБА<br />
НА СОФТУЕРА ИЛИ НА КОЙТО И<br />
ДА Е СЪРВЪР НА GRACENOTE. В<br />
НИКАКЪВ СЛУЧАЙ GRACENOTE<br />
НЯМА ДА БЪДЕ ДЪРЖАН ОТГО-<br />
ВОРЕН ЗА КАКВИТО И ДА СА ЗА-<br />
КОНОМЕРНИ ИЛИ ИНЦИДЕНТНИ<br />
ВРЕДИ ИЛИ ЗА КАКВИТО И ДА СА<br />
ЗАГУБЕНИ ПЕЧАЛБИ ИЛИ ПРИХО-<br />
ДИ.<br />
авторско прово © 2000 за представяне<br />
на Gracenote<br />
142
1. РАБОТА С АУДИО СИСТЕМАТА<br />
4<br />
АУДИО СИСТЕМА<br />
143
1<br />
ОСНОВНА ИНФОРМАЦИЯ<br />
ПРЕДИ ЗАПОЧВАНЕ НА<br />
РАБОТА<br />
1. БЪРЗА СПРАВКА ..................... 146<br />
2. ХЕНДСФРИ СИСТЕМА ............. 150<br />
ИЗПОЛЗВАНЕ ЗА БУТОНА<br />
НА ТЕЛЕФОНА ................................ 151<br />
ЗА ТЕЛЕФОННИЯ УКАЗАТЕЛ<br />
В ТАЗИ СИСТЕМА........................... 152<br />
КОГАТО НАПУСНЕТЕ КОЛАТА ........ 152<br />
3. СВЪРЗВАНЕ НА ТЕЛЕФОН<br />
С Bluetooth ® ............................. 153<br />
СВЪРЗВАНЕ НА ТЕЛЕФОН<br />
С Bluetooth ® ..................................... 153<br />
4. РЕГИСТРИРАНЕ НА ЗАПИС.... 157<br />
РЕГИСТРИРАНЕ НА НОВ ЗАПИС.... 157<br />
ПОКАЗВАНЕ И РЕДАКТИРАНЕ НА<br />
ИНФОРМАЦИЯ ОТ ЗАПИС............. 159<br />
ИЗПРАЩАНЕ НА ЗАПАЗЕНИ<br />
КОНТАКТИ КЪМ USB ПАМЕТ ........ 161<br />
144
5<br />
Bluetooth ® ХЕНДСФРИ СИСТЕМА<br />
1<br />
2 РАБОТА НА ТЕЛЕФОНА<br />
1. ОБАЖДАНЕ ОТ ТЕЛЕФОН<br />
С Bluetooth ® ............................. 162<br />
ЧРЕЗ НАБИРАНЕ............................... 162<br />
ОТ СПИСЪКА “Stored” НА ЕКРАНА<br />
“Contacts”.......................................... 162<br />
ОТ ТЕЛЕФОНЕН УКАЗАТЕЛ ............. 163<br />
ОТ СПИСЪКА С ОБАЖДАНИЯ ......... 164<br />
ОБАЖДАНЕ ЧРЕЗ КРАТКО<br />
СЪОБЩЕНИЕ .................................. 165<br />
ОТ ТОЧКА НА ИНТЕРЕС*.................. 165<br />
2. ПОЛУЧАВАНЕ НА ОБАЖДАНЕ<br />
НА ТЕЛЕФОН С Bluetooth ® .... 166<br />
3. ГОВОРЕНЕ ПО ТЕЛЕФОН<br />
С Bluetooth ® ............................. 167<br />
РЕГУЛИРАНЕ НА СИЛАТА НА<br />
ЗВУКА НА ОБАЖДАЩИЯ СЕ.......... 168<br />
ИЗПРАЩАНЕ НА ТОНОВЕ................ 168<br />
НАБИРАНЕ НА ВТОРИ НОМЕР........ 168<br />
3<br />
ФУНКЦИЯ ЗА КРАТКИ<br />
СЪОБЩЕНИЯ<br />
1. ФУНКЦИЯ ЗА КРАТКИ<br />
СЪОБЩЕНИЯ ........................... 170<br />
ИЗСКАЧАЩ ПРОЗОРЕЦ С НОВО<br />
КРАТКО СЪОБЩЕНИЕ<br />
(АКО Е ОБОРУДВАН) ..................... 170<br />
ПРОВЕРКА НА ПОЛУЧЕНИ<br />
КРАТКИ СЪОБЩЕНИЯ................... 170<br />
ПРОВЕРКА НА ИЗПРАТЕНИ<br />
КРАТКИ СЪОБЩЕНИЯ................... 171<br />
ИЗПРАЩАНЕ НА НОВИ КРАТКИ<br />
СЪОБЩЕНИЯ.................................. 172<br />
2<br />
3<br />
4<br />
5<br />
6<br />
7<br />
8<br />
9<br />
С някои от функциите не може да се работи по време на шофиране.<br />
*: Точка на интерес<br />
145
1. ОСНОВНА ИНФОРМАЦИЯ ПРЕДИ ЗАПОЧВАНЕ НА РАБОТА<br />
1. БЪРЗА СПРАВКА<br />
Натискане на бутона<br />
позволява достъп до екрана с меню “Phone”.<br />
При всяко натискане на бутона<br />
меню “Phone” и “Extras”.<br />
, екранът се сменя между екраните с<br />
Когато бутонът бъде натиснат, се връща последно показаният екран.<br />
Докоснете , за да се покаже екранът с меню “Phone”.<br />
Екран с меню “Phone”<br />
• Действителният дизайн и разположение на бутона могат да се различават в<br />
зависимост от автомобила. За подробности вж. раздел 3 от “Ръководство за<br />
собственика”.<br />
№ Функция Страница<br />
Докоснете, за да се покаже екранът “Dial number”.<br />
Можете да се обадите чрез набиране на номера.<br />
Докоснете, за да се покаже екранът “Contacts”.<br />
Запис от списъка с контакти на екрани “Stored” и “Phone book”<br />
може да бъде избран и набран.<br />
Докоснете, за да се покаже екранът “Call lists”.<br />
Запис от списъка с пропуснати, приети или набрани номера може<br />
да бъде избран и набран.<br />
148, 162<br />
162, 163<br />
164<br />
146
1. ОСНОВНА ИНФОРМАЦИЯ ПРЕДИ ЗАПОЧВАНЕ НА РАБОТА<br />
№ Функция Страница<br />
Докоснете, за да се покаже екранът “Messages”.<br />
Може да се покаже списък с изпратени кратки съобщения и меню<br />
за създаване на нови такива.<br />
Натиснете, за да се покаже екранът с меню “Phone”. При всяко<br />
натискане на този бутон, екранът се сменя между екраните с<br />
меню “Phone” и “Extras”.<br />
170<br />
—<br />
5<br />
Bluetooth ® ХЕНДСФРИ СИСТЕМА<br />
147
1. ОСНОВНА ИНФОРМАЦИЯ ПРЕДИ ЗАПОЧВАНЕ НА РАБОТА<br />
За да покажете екрана с номера за набиране, докоснете “Dial number” на<br />
екрана “Phone” или докоснете на кой да е от екраните “Phone”. Екранът с<br />
номера за набиране може също да бъде показан и чрез натискане на ключа<br />
на волана.<br />
Екран “Dial number”<br />
№ Име Функция<br />
Бързи клавиши<br />
Име на<br />
телефон и<br />
доставчик<br />
Цифрови<br />
клавиши<br />
Бутон за<br />
запазване на<br />
номер<br />
Бутон за<br />
изтриване<br />
Бутон за<br />
обаждане<br />
Докоснете съответната икона, за да промените на екран “Dial<br />
number”, “Contacts”, “Call lists” или “Messages”.<br />
Показва името на телефона и доставчика. В зависимост от<br />
телефона, тази информация може да не бъде показана.<br />
Натиснете, за да въведете телефонен номер.<br />
Натиснете, за да запишете телефонен номер.<br />
Докоснете, за да изтриете въведен телефонен номер.<br />
Докоснете, за да се обадите.<br />
148
1. ОСНОВНА ИНФОРМАЦИЯ ПРЕДИ ЗАПОЧВАНЕ НА РАБОТА<br />
№ Име Функция<br />
Област за<br />
получаване<br />
Оставаща<br />
мощност на<br />
батерията<br />
Ниво на<br />
приемане<br />
“R” се показва, когато получаването е в роуминг.<br />
• В зависимост от телефона, областта за получаване може да<br />
не бъде показана.<br />
Шест ленти показват нивото на заряд на батерията на<br />
телефона.<br />
• Показаният заряд не винаги съответства на заряда, показан<br />
на мобилния телефон. В зависимост от телефона, зарядът на<br />
батерията може да не бъде показан. Тази система няма<br />
функция за зареждане.<br />
• Ако тази информация не е налична от свързан телефон,<br />
иконата ще бъде показана с въпросителен знак.<br />
Пет ленти показват нивото на приемане.<br />
• Нивото на приемане не винаги съответства на нивото,<br />
показано на мобилния телефон.<br />
• В зависимост от телефона, нивото на приемане може да не<br />
бъде показано.<br />
• Ако тази информация не е налична от свързан телефон,<br />
иконата ще бъде показана с въпросителен знак.<br />
5<br />
Bluetooth ®<br />
връзка<br />
Информация<br />
за кратки<br />
съобщения<br />
Информация<br />
за пропуснати<br />
обаждания<br />
ИНФОРМАЦИЯ<br />
Иконата показва активна BT връзка<br />
Показва информация за кратки съобщения.<br />
Показва информация за пропуснати обаждания.<br />
● В инструменталния панел е вградена антена за Bluetooth ® връзка. Когато<br />
използвате Bluetooth ® телефон, системата може да не функционира при следните<br />
условия и на следните места:<br />
• Когато мобилният телефон е възпрепятстван от определени предмети (напр.<br />
когато е зад седалката, в жабката и подлакътника).<br />
• Когато мобилният телефон докосва или е покрит с метални материали.<br />
Bluetooth ® ХЕНДСФРИ СИСТЕМА<br />
149
1. ОСНОВНА ИНФОРМАЦИЯ ПРЕДИ ЗАПОЧВАНЕ НА РАБОТА<br />
2. ХЕНДСФРИ СИСТЕМА<br />
Bluetooth ® хендсфри системата ви<br />
дава възможност да извършвате<br />
или приемате повиквания без да<br />
сваляте ръце от волана, като свържете<br />
вашия мобилен телефон.<br />
Тази система поддържа Bluetooth ® .<br />
Bluetooth ® е безжична система за<br />
данни, чрез които можете да се обадите,<br />
без мобилният ви телефон да<br />
е свързан с кабел ли поставен на поставка.<br />
Режимът на работа на системата е<br />
обяснен в този раздел.<br />
• За регистриране и настройка на<br />
телефона, вж. “Bluetooth ® НАСТРОЙ-<br />
КИ” на стр. 193.<br />
ВНИМАНИЕ<br />
● Използвайте мобилен телефон или<br />
включвайте телефон с Bluetooth ® ,<br />
когато е безопасно и законно.<br />
БЕЛЕЖКА<br />
● Не оставяйте вашия мобилен телефон<br />
в автомобила. Температурата<br />
вътре може да е висока и да го повреди.<br />
● Ако телефонът с Bluetooth ® е твърде<br />
близо до системата, качеството на<br />
звука и на връзката може да се влоши.<br />
ИНФОРМАЦИЯ<br />
● Ако вашият мобилен телефон не поддържа<br />
Bluetooth ® , системата няма да<br />
функционира.<br />
● В зависимост от модела мобилен<br />
телефон, някои функции могат да са<br />
ограничени.<br />
● При следните условия системата<br />
може да не работи.<br />
• Мобилният телефон е изключен.<br />
• Настоящата позиция е извън<br />
областта на свързване.<br />
• Мобилният телефон не е свързан.<br />
• Батерията на мобилния телефон е<br />
слаба.<br />
• Когато изходящите обаждания се<br />
контролират поради натоварения<br />
трафик по телефонни линии и др.<br />
• Когато самият мобилен телефон не<br />
може да се използва.<br />
• При прехвърляне на данни от телефонния<br />
указател от мобилния<br />
телефон.<br />
● При използване на Bluetooth ® аудио и<br />
хендсфри едновременно могат да се<br />
появят следните проблеми.<br />
• Bluetooth ® връзката може да бъде<br />
прекъсната.<br />
• Може да се чуе шум при възпроизвеждане<br />
на Bluetooth ® аудио.<br />
● Батерията на телефон с Bluetooth ®<br />
ще се изтощи по-бързо, когато е свързан<br />
към Bluetooth ® .<br />
150
1. ОСНОВНА ИНФОРМАЦИЯ ПРЕДИ ЗАПОЧВАНЕ НА РАБОТА<br />
ИЗПОЛЗВАНЕ ЗА БУТОНА<br />
НА ТЕЛЕФОНА<br />
Bluetooth е регистрирана търговска<br />
марка на Bluetooth SIG, Inc.<br />
ИНФОРМАЦИЯ<br />
● Тази система поддържа следните<br />
услуги.<br />
• Bluetooth ® спецификация<br />
версия 1.1 или по-нова<br />
(Препоръчителнo: версия 2.1+EDR<br />
или по-нова)<br />
• Профил<br />
HFP (Хендсфри профил)<br />
версия 1.0 или по-нова<br />
(Препоръчителнo: версия 1.5 или<br />
по-нова)<br />
DUN (Dial-Up мрежов профил) версия<br />
1.1 или по-нова<br />
PAN (Персонални локални мрежи)<br />
версия 1.0<br />
• PBAP (Профил за достъп до телефонен<br />
указател)<br />
версия 1.0 или по-нова<br />
MAP (Профил за достъп до съобщенията)<br />
• Приложение<br />
PIM (Мениджър на лична информация)<br />
● Ако вашият мобилен телефон не поддържа<br />
HFP, не можете да регистрирате<br />
телефона с Bluetooth®, или<br />
използвайте DUN/PAN профили DUN/<br />
PAN или PBAP по-отделно.<br />
● Ако версията на свързания телефон<br />
Bluetooth ® е по-стара от препоръчителната<br />
или е несъвместима, тази<br />
функция не може да се използва.<br />
Действителният дизайн и позиция<br />
на бутона могат да се различават в<br />
зависимост от автомобила. За подробности<br />
вижте илюстративния индекс<br />
на “Ръководство за собственика”.<br />
• Чрез натискане на бутона за телефона<br />
можете да получите или да прекратите<br />
обаждания без да сваляте ръцете и от<br />
волана.<br />
• Чрез натискане на копчето за звука<br />
можете да контролирате силата му.<br />
5<br />
Bluetooth ® ХЕНДСФРИ СИСТЕМА<br />
151
1. ОСНОВНА ИНФОРМАЦИЯ ПРЕДИ ЗАПОЧВАНЕ НА РАБОТА<br />
ЗА ТЕЛЕФОННИЯ<br />
УКАЗАТЕЛ В ТАЗИ<br />
СИСТЕМА<br />
• Можете да използвате микрофона,<br />
докато говорите по телефона.<br />
ИНФОРМАЦИЯ<br />
● Гласът на другата страна се извежда<br />
през предния говорител. Когато се<br />
извежда звук от получено обаждане<br />
или звуково съобщение, звукът от<br />
аудио системата спира.<br />
● Говорете последователно с другата<br />
страна по телефона. Ако говорите<br />
едновременно, гласовете ви не могат<br />
да остигнат до другата страна. (Това<br />
не е неизправност.)<br />
● Дръжте силата на звука на обаждащата<br />
се страна на ниско ниво. В противен<br />
случай може да се чуе ехо и приеманият<br />
глас да се чуе извън автомобила.<br />
Когато говорите по телефона,<br />
говорете ясно срещу микрофона.<br />
● В следните ситуации гласът ви може<br />
да не достигне до другата страна.<br />
• Шофиране по неасфалтиран път.<br />
(Поради шума от движението.)<br />
• Шофиране с висока скорост.<br />
• При отворен прозорец.<br />
• Завъртане на вентилационните<br />
отвори към микрофона.<br />
• Звукът от вентилатора на климатика<br />
е силен.<br />
• Има въздействие от мрежата на<br />
мобилния телефон.<br />
• За всеки регистриран телефон се<br />
съхраняват следните данни. Когато се<br />
свързва друг телефон, не можете да<br />
прочетете регистрираните данни.<br />
• Данни в телефонния указател<br />
• Цялата история на обажданията<br />
ИНФОРМАЦИЯ<br />
● Когато изтриете телефон, споменатите<br />
по-горе данни също се изтриват.<br />
КОГАТО НАПУСНЕТЕ<br />
КОЛАТА<br />
При използване на хендсфри системата<br />
се регистрира голямо количество<br />
лични данни. Когато напускате<br />
колата, инициализирайте данните<br />
си. (Вж. “ИЗТРИВАНЕ НА ЛИЧНИ<br />
ДАННИ” на стр. 189.)<br />
• Можете да инициализирате следните<br />
данни в системата.<br />
• Данни в телефонния указател<br />
• Данни за обажданията<br />
• Данни на телефон с Bluetooth ®<br />
• Настройка за силата на звука<br />
• Bluetooth ® настройка<br />
ИНФОРМАЦИЯ<br />
● Ако извършите инициализиране, предишното<br />
състояние никога няма да се<br />
върне. Внимавайте при инициализиране<br />
на данни.<br />
152
1. ОСНОВНА ИНФОРМАЦИЯ ПРЕДИ ЗАПОЧВАНЕ НА РАБОТА<br />
3. СВЪРЗВАНЕ НА ТЕЛЕФОН С Bluetooth ®<br />
СВЪРЗВАНЕ НА ТЕЛЕФОН<br />
С Bluetooth ®<br />
За да използвате хендсфри системата,<br />
необходимо е да сдвоите телефона<br />
и да свържете профила на телефона<br />
(HFP) с нея. (В това<br />
ръководство „пиъринг” се отнася за<br />
Bluetooth ® устройство, свързано към<br />
системата. „Свързване” се отнася до<br />
профила(ите) на сдвоеното устройство,<br />
свързано към системата.)<br />
След като профилът е свързан, можете<br />
да извършвате хендсфри<br />
обаждания.<br />
Ако все още не сте свързали телефони<br />
с Bluetooth ® с телефонен профил<br />
(HFP), първо трябва да<br />
вържете телефона с телефонен<br />
профил (HFP) съгласно следната<br />
процедурa. Свържете вашия телефон<br />
с Bluetooth ® с телефонен профил<br />
(HFP) след пълно спиране на<br />
автомобила.<br />
• Вж. “Bluetooth ® НАСТРОЙКИ” на стр.<br />
193 за допълнителна регистрация<br />
при регистриране.<br />
СВЪРЗВАНЕ НА ТЕЛЕФОН<br />
С Bluetooth ®<br />
■СВЪРЗВАНЕ ОТ СИСТЕМАТА<br />
1 Натиснете бутона .<br />
2 Докоснете “Bluetooth ∗ Setup”.<br />
3 Докоснете “Search for Bluetooth ∗<br />
devices”.<br />
5<br />
Bluetooth ® ХЕНДСФРИ СИСТЕМА<br />
• Когато Bluetooth ® устройство вече е<br />
свързано, ще се покаже изскачащ<br />
прозорец. За да го разкачите, докоснете<br />
“Yes”.<br />
∗ : Bluetooth е регистрирана търговска<br />
марка на Bluetooth SIG, Inc.<br />
153
1. ОСНОВНА ИНФОРМАЦИЯ ПРЕДИ ЗАПОЧВАНЕ НА РАБОТА<br />
4 При търсене на Bluetooth ® устройство<br />
ще се покаже следният екран.<br />
• За да отмените тази функция,<br />
докоснете “Cancel”.<br />
5 Докоснете устройството за сдвояване.<br />
7 Проверете PIN кода.<br />
Ако устройството поддържа SSP<br />
(Безопасно просто сдвояване)<br />
• Потвърдете PIN кода, показан на<br />
екрана, след това докоснете “Accept”.<br />
Ако устройството не поддържа SSP<br />
(Безопасно просто сдвояване)<br />
• Въведете показаният на екрана PIN код<br />
в телефона.<br />
8 След като сдвояването приключи,<br />
ще се покаже следният екран.<br />
• В списъка ще се покажат свързваеми<br />
Bluetooth ® устройства.<br />
6 Ще се покаже следният екран.<br />
9 Системата чака заявки за<br />
свързване, идващи от сдвоеното<br />
устройство. Всички поискани профили<br />
са свързани автоматично.<br />
• За да отмените тази функция, докоснете<br />
“Cancel”.<br />
• Ако автоматичното свързване е<br />
неуспешно, ще се покаже следният<br />
екран. Докоснете “Connect for phone”.<br />
154
1. ОСНОВНА ИНФОРМАЦИЯ ПРЕДИ ЗАПОЧВАНЕ НА РАБОТА<br />
3 Докоснете “Make this system<br />
discoverable”.<br />
• След като телефонът с Bluetooth ® е<br />
включен, той автоматично ще бъде<br />
свързан, когато ключът за двигателя е в<br />
положение “ACC” или “ON”.<br />
ИНФОРМАЦИЯ<br />
● За подробности относно откриването<br />
на устройство и за функционирането<br />
на вашия мобилен телефон, вижте<br />
ръкoводството, придружаващо мобилния<br />
телефон.<br />
■СВЪРЗВАНЕ ОТ УСТРОЙСТВОТО<br />
1 Натиснете бутона .<br />
2 Докоснете “Bluetooth ∗ Setup”.<br />
• Когато Bluetooth ® устройство вече е<br />
свързано, ще се покаже изскачащ прозорец.<br />
За да го разкачите, докоснете<br />
“Yes”.<br />
4 Ще се покаже следният екран.<br />
• За да отмените тази функция, докоснете<br />
“Cancel”.<br />
5 Проверете PIN кода.<br />
Ако устройството поддържа SSP<br />
(Безопасно просто сдвояване)<br />
• Потвърдете PIN кода, показан на екрана,<br />
след това докоснете “Accept”.<br />
Ако устройството не поддържа SSP<br />
(Безопасно просто сдвояване)<br />
• Въведете показаният на екрана PIN код<br />
в телефона.<br />
5<br />
Bluetooth ® ХЕНДСФРИ СИСТЕМА<br />
∗ : Bluetooth е регистрирана търговска<br />
марка на Bluetooth SIG, Inc.<br />
155
1. ОСНОВНА ИНФОРМАЦИЯ ПРЕДИ ЗАПОЧВАНЕ НА РАБОТА<br />
ПОВТОРНО СВЪРЗВАНЕ НА<br />
ТЕЛЕФОН С Bluetooth ®<br />
Ако телефон с Bluetooth ® бъде разкачен<br />
поради лоша връзка от<br />
Bluetooth ® мрежата, когато ключът<br />
за двигателя е в положение “ACC”<br />
или “ON”, системата автоматично<br />
ще свърже повторно телефона с<br />
Bluetooth ® .<br />
• Ако телефонът с Bluetooth ® е разкачен<br />
нарочно, напр. е бил изключен, това не<br />
се случва. Свържете го отново ръчно по<br />
един от следните методи:<br />
• Отново изберете телефона с Bluetooth<br />
® . (Вж. стр. 197.)<br />
• Свържете телефонния профил. (Вж.<br />
стр. 198.)<br />
156
1. ОСНОВНА ИНФОРМАЦИЯ ПРЕДИ ЗАПОЧВАНЕ НА РАБОТА<br />
4. РЕГИСТРИРАНЕ НА ЗАПИС<br />
РЕГИСТРИРАНЕ НА НОВ<br />
ЗАПИС<br />
В тази система могат да бъдат регистрирани<br />
до 200 номера.<br />
4 Изберете един от 4 телефонни типа<br />
(“Mobile”, “Home”, “Work” или<br />
“Other”) и въведете номер.<br />
РЕГИСТРИРАНЕ ОТ ЕКРАНА<br />
“Contacts”<br />
1 Докоснете “Contacts”.<br />
: Докоснете, за да изтриете една цифра.<br />
Докоснете и задръжте, за да продължите<br />
с изтриването на цифрите.<br />
• Можете да въведете номер за всеки тип<br />
телефон.<br />
5<br />
• Екранът “Contacts” може да бъде показан<br />
чрез докосване на на кой да е<br />
от екраните “Phone”.<br />
2 Докоснете “Stored” на екрана<br />
“Contacts”.<br />
3 Докоснете “Create new entry”.<br />
5 Докоснете .<br />
6 Въведете име на записа.<br />
7 Докоснете “OK”.<br />
8 Записът е регистриран в списъка<br />
“Stored”.<br />
Bluetooth ® ХЕНДСФРИ СИСТЕМА<br />
• Докоснете , за да покажете или<br />
редактирате информация от запис.<br />
(Вж. стр. 159.)<br />
157
1. ОСНОВНА ИНФОРМАЦИЯ ПРЕДИ ЗАПОЧВАНЕ НА РАБОТА<br />
РЕГИСТРИРАНЕ ОТ ЕКРАНА<br />
“Dial number”<br />
1 Докоснете “Dial number” на екрана<br />
с меню “Phone”.<br />
• Екранът “Dial number” може да бъде<br />
показан чрез докосване на<br />
да е от екраните “Phone”.<br />
на кой<br />
• Можете и да натиснете ключа на<br />
волана, за да се покаже екранът “Dial<br />
number”.<br />
2 Въведете номерата.<br />
3 Докоснете .<br />
4 Следвайте стъпките в „РЕГИСТРИ-<br />
РАНЕ ОТ ЕКРАНА “Contacts”” от<br />
“СТЪПКА 6”. (Вж. стр. 157.)<br />
ИНФОРМАЦИЯ<br />
● Типът на телефона е регистриран<br />
като “Mobile”.<br />
РЕГИСТРИРАНЕ ОТ ЕКРАНА<br />
“Phone book”<br />
1 Потърсете записа чрез “Phone<br />
book”. (Вж. стр. 163.)<br />
2 Докоснете за желания елемент.<br />
3 Докоснете “Add to stored phone<br />
numbers”.<br />
4 Следвайте стъпките в „РЕГИСТРИ-<br />
РАНЕ ОТ ЕКРАНА “Contacts”” от<br />
“СТЪПКА 6”. (Вж. стр. 157.)<br />
ИНФОРМАЦИЯ<br />
● Типът на телефона е регистриран<br />
като “Mobile”.<br />
● Ако контактът включва адрес и<br />
телефонен номер, те ще бъдат<br />
запазени в списъка “Stored” на екрани<br />
“My destinations” и “Contacts”. (Вижте<br />
стр. 55 и 157.)<br />
РЕГИСТРИРАНЕ ОТ ЕКРАНА<br />
“Call lists”<br />
1 Търсене на записа чрез “Call lists”.<br />
(Вж. стр. 164.)<br />
2 Докоснете до желания елемент.<br />
3 Следвайте стъпките в „РЕГИСТРИ-<br />
РАНЕ ОТ ЕКРАНА “Contacts”” от<br />
“СТЪПКА 6”. (Вж. стр. 157.)<br />
ИНФОРМАЦИЯ<br />
● Типът на телефона е регистриран<br />
като “Mobile”.<br />
158
1. ОСНОВНА ИНФОРМАЦИЯ ПРЕДИ ЗАПОЧВАНЕ НА РАБОТА<br />
РЕГИСТРИРАНЕ ОТ ВЪНШНО<br />
УСТРОЙСТВО<br />
Към тази система могат да бъдат<br />
прехвърлени форматирани данни<br />
“CSI” от USB памет. Прехвър-лените<br />
адреси и номера ще бъдат запазени<br />
в списъка “Stored” на екрани<br />
“My destinations” и “Contacts”. (Вижте<br />
стр. 55 и 157.)<br />
ПОКАЗВАНЕ И<br />
РЕДАКТИРАНЕ НА<br />
ИНФОРМАЦИЯ ОТ ЗАПИС<br />
Подробна информация от записите<br />
в списъка може да бъде показана<br />
или редактирана.<br />
1 Докоснете до желания запис<br />
на екрана “Contacts”.<br />
5<br />
Екран с опции за записи за списъка<br />
“Stored”<br />
Екран с опции за записи за списъка<br />
“Phone book”<br />
Bluetooth ® ХЕНДСФРИ СИСТЕМА<br />
• На екрана могат да се активират следните<br />
функции.<br />
159
1. ОСНОВНА ИНФОРМАЦИЯ ПРЕДИ ЗАПОЧВАНЕ НА РАБОТА<br />
№ Функция<br />
Докоснете, за да покажете информацията<br />
от записа.<br />
• Докоснете желания запис, за<br />
да го извикате.<br />
Докоснете, за да промените<br />
името на записа. (Вж. стр. 160.)<br />
РЕДАКТИРАНЕ НА<br />
ТЕЛЕФОННИ НОМЕРА<br />
1 Докоснете “Edit phone numbers”.<br />
2 Изберете един от 4 телефонни типа<br />
и въведете номер.<br />
Докоснете, за да редактирате<br />
телефонни номера. (Вж. стр.<br />
160.)<br />
Докоснете, за да изтриете записа.<br />
Докоснете, за да изтриете<br />
всички записи.<br />
Докоснете, за да регистрирате<br />
записа в списъка “Stored” на<br />
екрани “My destinations” и<br />
“Contacts”. (Вж. стр. 158.)<br />
ПРОМЯНА НА ИМЕ НА ЗАПИС<br />
1 Докоснете “Rename XX”.<br />
2 Въведете име на записа.<br />
: Докоснете, за да изтриете една<br />
цифра. Докоснете и задръжте, за да<br />
продължите с изтриването на цифрите.<br />
• Можете да редактирате номер за всеки<br />
тип телефон.<br />
3 Докоснете .<br />
ИНФОРМАЦИЯ<br />
● Ако се редактира запис, прехвърлен<br />
от мобилен телефон, промяната ще<br />
засегне записа в списъка “Stored” на<br />
екрани “My destinations” и “Contacts”.<br />
(Вижте стр. 55 и 157.)<br />
3 Докоснете “OK”.<br />
160
1. ОСНОВНА ИНФОРМАЦИЯ ПРЕДИ ЗАПОЧВАНЕ НА РАБОТА<br />
ИЗПРАЩАНЕ НА ЗАПАЗЕНИ<br />
КОНТАКТИ КЪМ USB ПАМЕТ<br />
Записите, запазени в списъка<br />
“Stored” на екрани “My destinations” и<br />
“Contacts”, могат да бъдат прехвърлени<br />
към USB памет. (Вж. стр. 63.)<br />
5<br />
Bluetooth ® ХЕНДСФРИ СИСТЕМА<br />
161
2. РАБОТА НА ТЕЛЕФОНА<br />
1. ОБАЖДАНЕ ОТ ТЕЛЕФОН С Bluetooth ®<br />
След като телефон с Bluetooth ®<br />
бъде свързан, можете да се обадите<br />
чрез хендсфри системата. Има няколко<br />
начина, чрез които можете да<br />
се обадите. Те са описани по-долу.<br />
4 Ще се покаже следният екран за<br />
свързване.<br />
ЧРЕЗ НАБИРАНЕ<br />
Можете да се обадите чрез въвеждане<br />
на телефонния номер.<br />
1 Натиснете ключа на волана.<br />
• Екранът “Dial number” може да бъде<br />
показан чрез докосване на “Dial<br />
number” на екрана “Phone” или на<br />
кой да е от екраните “Phone”.<br />
2 Натиснете желания клавиш за<br />
въвеждане на телефонния номер.<br />
• За да отмените обаждането, докоснете<br />
“End call”.<br />
ОТ СПИСЪКА “Stored” НА<br />
ЕКРАНА “Contacts”<br />
Можете да направите обаждане<br />
чрез списъка “Stored” на екрана<br />
“Contacts”. За да използвате тази<br />
функция, е необходимо да регистрирате<br />
запис. (Вж. стр. 157.)<br />
1 Докоснете “Contacts”.<br />
: Докоснете, за да изтриете една<br />
цифра. Докоснете и задръжте, за да<br />
продължите с изтриването на цифрите.<br />
• Когато бъде докоснат, номерът<br />
се регистрира в списъка “Stored” на<br />
екрана “Contacts”. (Вж. стр. 158.)<br />
3 Докоснете .<br />
• Екранът “Contacts” може да бъде<br />
показан чрез докосване на на кой<br />
да е от екраните “Phone”.<br />
2 Докоснете “Stored” на екрана<br />
“Contacts”.<br />
162
2. РАБОТА НА ТЕЛЕФОНА<br />
3 Докоснете желания запис.<br />
• Докоснете , за да покажете или<br />
редактирате информация от запис.<br />
(Вж. стр. 159.)<br />
• Ако има 2 или повече телефонни номера,<br />
натиснете желания номер в<br />
списъка.<br />
ОТ ТЕЛЕФОНЕН УКАЗАТЕЛ<br />
Можете да направите обаждане, като<br />
използвате данните от телефонния<br />
указател на свързан мобилен телефон.<br />
Телефонният указател се променя<br />
в зависимост от телефона.<br />
Ако за контакта няма запазен телефонен<br />
номер, записът ще бъде замъглен.<br />
Можете да актуализирате списъка на<br />
телефонния указател. (Вж. стр. 200.)<br />
1 Докоснете “Contacts”.<br />
5<br />
4 Ще се покаже следният екран за<br />
свързване.<br />
• За да отмените обаждането, докоснете<br />
“End call”.<br />
• Екранът “Contacts” може да бъде<br />
показан чрез докосване на<br />
на кой<br />
да е от екраните “Phone”.<br />
2 Докоснете “Phone book” на екрана<br />
“Contacts”.<br />
3 Докоснете желания запис.<br />
Bluetooth ® ХЕНДСФРИ СИСТЕМА<br />
• Ако има 2 или повече телефонни номера,<br />
натиснете желания номер в списъка.<br />
• Докоснете “Search contact”, за да<br />
търсите по име на контакт.<br />
• Докоснете , за да покажете или<br />
редактирате информация от запис.<br />
(Вж. стр. 159.)<br />
163
2. РАБОТА НА ТЕЛЕФОНА<br />
4 Ще се покаже следният екран за<br />
свързване.<br />
• За да отмените обаждането, докоснете<br />
“End call”.<br />
ИНФОРМАЦИЯ<br />
● Когато телефонът е свързан за първи<br />
път, телефонният му указател трябва<br />
да се изтегли. Ако телефонният указател<br />
не може да бъде изтеглен, ще<br />
се покаже изскачащ прозорец.<br />
ОТ СПИСЪКА С<br />
ОБАЖДАНИЯ<br />
Можете да направите обаждане,<br />
като използвате функциите на един<br />
от четирите списъка за обаждания.<br />
1 Докоснете “Call lists”.<br />
2 Докоснете желания списък.<br />
“All”: Докоснете, за да се покажат<br />
всички номера (пропуснати, приети и<br />
набрани).<br />
“Missed”: Докоснете, за да се покажат<br />
пропуснатите повиквания.<br />
“Received”: Докоснете, за да се<br />
покажат приетите повиквания.<br />
“Dialed”: Докоснете, за да се покажат<br />
набраните номера.<br />
• Състоянието на обаждането се показва<br />
със следните икони.<br />
: Пропуснато<br />
: Прието<br />
: Набрано<br />
• Екранът “Call lists” може да бъде<br />
показан чрез докосване на на кой<br />
да е от екраните “Phone”.<br />
• Когато бъде докоснат, записът<br />
се регистрира в списъка “Stored” на<br />
екрана “Contacts”. (Вж. стр. 158.)<br />
3 Докоснете желания запис.<br />
4 Ще се покаже следният екран за<br />
свързване.<br />
• За да отмените обаждането, докоснете<br />
“End call”.<br />
164
2. РАБОТА НА ТЕЛЕФОНА<br />
ОБАЖДАНЕ ЧРЕЗ КРАТКО<br />
СЪОБЩЕНИЕ<br />
Можете да се обадите на телефон,<br />
от който ви е изпратено кратко<br />
съобщение. (Вж. стр. 170.)<br />
1 Докоснете “Call sender”.<br />
ОТ ТОЧКА НА ИНТЕРЕС<br />
Можете да се обадите на POI, когато<br />
подробностите за нея са показани<br />
на екрана. (Вижте стр. 32 и 38.)<br />
1 Докоснете .<br />
2 Ще се покаже следният екран за<br />
свързване.<br />
• За да отмените обаждането, докоснете<br />
“End call”.<br />
2 Ще се покаже следният екран за<br />
свързване.<br />
• За да отмените обаждането, докоснете<br />
“End call”.<br />
5<br />
Bluetooth ® ХЕНДСФРИ СИСТЕМА<br />
165
2. РАБОТА НА ТЕЛЕФОНА<br />
2. ПОЛУЧАВАНЕ НА ОБАЖДАНЕ НА ТЕЛЕФОН С Bluetooth ®<br />
При получаване на обаждане се<br />
показва този екран и се чува звуков<br />
сигнал.<br />
Обаждане в изчакване<br />
2 Показва се текущият екран. (Вж. стр.<br />
167.)<br />
1 Натиснете ключа на волана.<br />
“Accept”: Докоснете, за да говорите от<br />
телефона.<br />
“Reject”: Докоснете, за да откажете<br />
обаждането.<br />
• Оформлението на екрана за входящи<br />
обаждания може да се различава в<br />
зависимост от наличната информация<br />
от свързания телефон.<br />
• Можете да зададете рингтона и<br />
силата на позвъняване. (Вижте стр.<br />
187 и 200.)<br />
• Първото обаждане се поставя в<br />
изчакване и информацията за него ще<br />
бъде замъглена.<br />
• Информацията за второто обаждане се<br />
показва под информацията за първото.<br />
ИНФОРМАЦИЯ<br />
● По време на международни телефонни<br />
разговори, името на другата<br />
страна може да не се показва<br />
правилно в зависимост от вашия<br />
мобилен телефон.<br />
Единично обаждане<br />
2 Показва се текущият екран. (Вж. стр.<br />
167.)<br />
166
2. РАБОТА НА ТЕЛЕФОНА<br />
3. ГОВОРЕНЕ ПО ТЕЛЕФОН С Bluetooth ®<br />
Докато говорите по телефон с<br />
Bluetooth ® се показва текущият екран.<br />
На този екран могат да се извършват<br />
операциите, описани подолу.<br />
Единично обаждане<br />
Обаждане в изчакване<br />
• На екрана могат да се активират<br />
следните функции.<br />
№ Функция<br />
Натиснете, за да затворите телефона.<br />
• Ключът на волана също<br />
може да бъде натиснат за<br />
затваряне на телефона.<br />
Докоснете, за да наберете втори<br />
номер. (Вж. стр. 168.)<br />
Докоснете, за да изпратите<br />
тон. (Вж. стр. 168.)<br />
Докоснете, за да поставите<br />
обаждане на изчакване. За да<br />
отмените тази функция, докоснете<br />
“Active call”.<br />
№ Функция<br />
ИНФОРМАЦИЯ<br />
Докоснете, за да заглушите<br />
гласа си. За да отмените това,<br />
докоснете “Unmute call”.<br />
Докоснете, за да прехвърлите<br />
обаждането. Докоснете<br />
“Transfer to pho...”, за да промените<br />
от хендсфри обаждане<br />
на обаждане от мобилния телефон.<br />
Докоснете “Hands-free<br />
<strong>mode</strong>”, за да промените от<br />
обаждане от мобилния телефон<br />
на хендсфри обаждане.<br />
Показва продължителността<br />
на разговора.<br />
Докоснете, за да коригирате<br />
силата на гласа на другата<br />
страна. (Вж. стр. 168.)<br />
Показва име, номер и снимка<br />
на другата страна. Инфор-мацията,<br />
посочена тук, може да<br />
се различава в зависимост от<br />
наличната информация от вашия<br />
телефон.<br />
Докоснете, за да смените страните.<br />
Докоснете, за да смените на<br />
конферентно обаждане.<br />
● Когато сменяте от обаждане от мобилен<br />
телефон към хендсфри обаждане,<br />
ще се покаже екранът за<br />
хендсфри обаждане и обаждането<br />
може да се управлява от екрана.<br />
● Методите на прехвърляне ще бъдат<br />
различни в зависимост от вашия тип<br />
мобилен телефон.<br />
● За работа с телефона вижте ръководството,<br />
придружаващо мобилния<br />
телефон.<br />
5<br />
Bluetooth ® ХЕНДСФРИ СИСТЕМА<br />
167
2. РАБОТА НА ТЕЛЕФОНА<br />
РЕГУЛИРАНЕ НА СИЛАТА<br />
НА ЗВУКА НА ОБАЖДАЩИЯ<br />
СЕ<br />
1 Докоснете .<br />
ИЗПРАЩАНЕ НА ТОНОВЕ<br />
1 Докоснете “DTMF tones”.<br />
2 Въвеждане на номера.<br />
2 Докоснете “-” или “+”, за да коригирате<br />
силата на гласа на другата<br />
страна.<br />
• Въведените номера се изпращат<br />
незабавно като тонове.<br />
• Докоснете “Quit”, за да се върнете в<br />
предходния екран.<br />
НАБИРАНЕ НА ВТОРИ<br />
НОМЕР<br />
1 Докоснете “Dial”.<br />
2 Докоснете желания метод за<br />
обаждане.<br />
• Силата на звука може да бъде<br />
коригирана и чрез ключа на волана.<br />
Ако е избрано “Dial number”<br />
3 Въведете номера и докоснете .<br />
168
2. РАБОТА НА ТЕЛЕФОНА<br />
Ако е избрано “Dial from contacts”<br />
3 Докоснете желания метод и след<br />
това желания запис.<br />
■СМЯНА НА СТРАНИТЕ<br />
1 Докоснете “Switch calls”.<br />
• При всяко натискане на “Switch calls”,<br />
двете страни в изчакване ще бъдат<br />
превключени.<br />
■СМЯНА НА КОНФЕРЕНТНО<br />
ОБАЖДАНЕ<br />
1 Докоснете “Link calls”.<br />
Ако е избрано “Dial from call lists”<br />
3 Докоснете желания списък и след<br />
това желания запис.<br />
4 Ще се покаже следният екран за<br />
свързване.<br />
• За да отмените обаждането, докоснете<br />
“End call”.<br />
5 Когато е направено ново обаждане,<br />
ще се покаже следният екран.<br />
ИНФОРМАЦИЯ<br />
● Ако мобилният ви телефон не е<br />
съвместим с HFP версия 1.5, тази<br />
функция не може да бъде използвана.<br />
● Прекъсването на повикването може<br />
да се различава в зависимост от вашата<br />
телефонна компания и мобилния<br />
телфон.<br />
5<br />
Bluetooth ® ХЕНДСФРИ СИСТЕМА<br />
• Първото обаждане се поставя в<br />
изчакване и информацията за него ще<br />
бъде замъглена.<br />
• Информацията за второто обаждане се<br />
показва под информацията за първото.<br />
169
3. ФУНКЦИЯ ЗА КРАТКИ СЪОБЩЕНИЯ<br />
1. ФУНКЦИЯ ЗА КРАТКИ СЪОБЩЕНИЯ<br />
Получените кратки съобщения могат<br />
да бъдат прехвърлени от свързания<br />
телефон с Bluetooth ® , позволявайки<br />
проверка и отговаряне чрез<br />
системата.<br />
ПРОВЕРКА НА ПОЛУЧЕНИ<br />
КРАТКИ СЪОБЩЕНИЯ<br />
1 Докоснете “Messages”.<br />
ИЗСКАЧАЩ ПРОЗОРЕЦ С<br />
НОВО КРАТКО<br />
СЪОБЩЕНИЕ (АКО Е<br />
ОБОРУДВАН)<br />
Когато се получи ново кратко<br />
съобщение, на екрана се появява<br />
изскачащ прозорец.<br />
• Тази функция може да се включва<br />
или изключва. (Вж. стр. 200.)<br />
• Екранът “Messages” може да бъде<br />
показан чрез докосване на на кой<br />
да е от екраните “Phone”.<br />
2 Докоснете “Inbox”на екрана “Messages”.<br />
3 Докоснете желаното кратко съобщение.<br />
• Състоянието на съобщението се<br />
показва със следните икони.<br />
: Ново съобщение<br />
: Прочетено съобщение<br />
: Непрочетено съобщение<br />
170
3. ФУНКЦИЯ ЗА КРАТКИ СЪОБЩЕНИЯ<br />
4 Краткото съобщение ще бъде<br />
показано.<br />
ПРОВЕРКА НА ИЗПРАТЕНИ<br />
КРАТКИ СЪОБЩЕНИЯ<br />
1 Докоснете “Messages” на екрана с<br />
меню “Phone”.<br />
• Екранът “Messages” може да бъде<br />
• На екрана могат да се активират<br />
следните функции.<br />
№ Функция<br />
показан чрез докосване на на кой<br />
да е от екраните “Phone”.<br />
2 Докоснете “Sent” на екрана “Messages”.<br />
3 Докоснете желаното кратко съобщение.<br />
5<br />
Докоснете , за да бъде<br />
прочетено краткото съобщетие.<br />
За да отмените тази функция,<br />
докоснет .<br />
Докоснете, за да се обадите на<br />
изпращача.<br />
Докоснете, за да отговорите на<br />
краткото съобщение със<br />
свободен текст.<br />
Докоснете, за да отговорите на<br />
краткото съобщение чрез<br />
шаблон.<br />
ОТГОВАРЯНЕ НА КРАТКО<br />
СЪОБЩЕНИЕ<br />
4 Краткото съобщение ще бъде<br />
показано.<br />
Bluetooth ® ХЕНДСФРИ СИСТЕМА<br />
1 Докоснете “Reply free text” или<br />
“Reply template”.<br />
2 Въведете краткото съобщение.<br />
3 Докоснете “OK”.<br />
4 Краткото съобщение ще бъде<br />
изпратено.<br />
• Когато се докосне *, краткото<br />
съобщение се прочита. За да отмените<br />
тази функция, докоснете<br />
*.<br />
∗ : Ако е оборудван<br />
171
3. ФУНКЦИЯ ЗА КРАТКИ СЪОБЩЕНИЯ<br />
ИЗПРАЩАНЕ НА НОВИ<br />
КРАТКИ СЪОБЩЕНИЯ<br />
1 Докоснете “Messages” на екрана с<br />
меню “Phone”.<br />
• Екранът “Messages” може да бъде<br />
показан чрез докосване на на кой<br />
да е от екраните “Phone”.<br />
2 Докоснете “Create new” на екрана<br />
“Messages”.<br />
3 Докоснете “Write text message” или<br />
“Use message template”.<br />
6 Изберете желания номер/контакт,<br />
на който краткото съобщение<br />
трябва да бъде изпратено.<br />
• Ще се покажат “Dial number”, “Select<br />
contact” и списък с предишни<br />
получатели.<br />
Ако е избрано “Dial number”<br />
7 Въведете номера.<br />
4 Въведете краткото съобщение. (Вж.<br />
стр. 173.)<br />
8 Докоснете .<br />
9 Краткото съобщение ще бъде изпратено.<br />
Ако е избрано “Select contact”<br />
7 Докоснете желания списък.<br />
5 Докоснете “OK”.<br />
8 Докоснете желания контакт.<br />
9 Краткото съобщение ще бъде<br />
изпратено.<br />
172
3. ФУНКЦИЯ ЗА КРАТКИ СЪОБЩЕНИЯ<br />
Ако е избран получател<br />
7 Краткото съобщение ще бъде<br />
изпратено незабавно.<br />
2 Редактирайте краткото съобщение.<br />
СЪЗДАВАНЕ НА НОВО<br />
КРАТКО СЪОБЩЕНИЕ<br />
■ОТ ЕКРАНА “Write text message”<br />
1 Въведете краткото съобщение.<br />
3 Докоснете “OK”.<br />
2 Докоснете “OK”.<br />
■ОТ ЕКРАНА “Use message<br />
template”<br />
1 Докоснете желания шаблон.<br />
ИНФОРМАЦИЯ<br />
● Позицията на курсора може да се<br />
премести чрез докосване на желаното<br />
местоположение на екрана за<br />
въвеждане. Докоснете или ,<br />
за да превъртите екрана за<br />
въвеждане нагоре или надолу.<br />
● Краткото съобщение може да<br />
съдържа до 160 символа. Ако<br />
въведеният текст надвиши броя на<br />
символите за едно събщение,<br />
автоматично ще се създаде ново<br />
кратко съобщение. Това се показва<br />
чрез разделителна линия и икона в<br />
полето за въвеждане, която се<br />
показва веднага след като останат 10<br />
символа.<br />
5<br />
Bluetooth ® ХЕНДСФРИ СИСТЕМА<br />
: Докоснете, за да изтриете<br />
шаблона.<br />
• На екрана с шаблонни съобщения вече<br />
са регистрирани 10 съобщения.<br />
● Показва се оставащият брой символи<br />
за краткото съобщение.<br />
● В една серия могат да бъдат написани<br />
максимум 6 кратки съобщения.<br />
● Въвеждането на текстова функция не<br />
се предлага, докато превозното<br />
средство е в движение.<br />
173
3. ФУНКЦИЯ ЗА КРАТКИ СЪОБЩЕНИЯ<br />
РЕГИСТРИРАНЕ НА НОВИ<br />
ШАБЛОНИ<br />
Можете да създавате нови шаблони.<br />
Можете да запазите до 15<br />
шаблона.<br />
1 Докоснете “Prepare own message<br />
template”.<br />
2 Въведете краткото съобщение.<br />
3 Докоснете “OK”.<br />
4 Съобщението е регистрирано в<br />
списъка с шаблони на екрана “Use<br />
message template”.<br />
174
6<br />
СИСТЕМА ЗА КОМАНДИ С ГЛАС<br />
1<br />
2<br />
1<br />
РАБОТА НА СИСТЕМАТА ЗА<br />
КОМАНДИ С ГЛАС<br />
1. СИСТЕМА ЗА КОМАНДИ<br />
С ГЛАС....................................... 176<br />
ИЗПОЛЗВАНЕ НА СИСТЕМАТА<br />
ЗА КОМАНДИ С ГЛАС .................... 176<br />
РАБОТА НА СИСТЕМАТА<br />
ЗА КОМАНДИ С ГЛАС .................... 177<br />
3<br />
4<br />
5<br />
6<br />
7<br />
8<br />
9<br />
175
1. РАБОТА НА СИСТЕМАТА ЗА КОМАНДИ С ГЛАС<br />
1. СИСТЕМА ЗА КОМАНДИ С ГЛАС ∗<br />
Системата за команди с глас<br />
позволява навигационната, аудио и<br />
хендсфри система да се управлява<br />
чрез команди с говор.<br />
ИНФОРМАЦИЯ<br />
● Езикът за разпознаване на гласа<br />
може да бъде сменен.(Виж<br />
“ИЗБИРАНЕ НА ЕЗИК” на страница<br />
188)<br />
● Тази функция е съвместим със<br />
следните езици:<br />
• холандски език<br />
• английски език<br />
• френски език<br />
• немски език<br />
• италиански език<br />
• португалски език<br />
• руски език<br />
• испански език<br />
• шведски език<br />
КЛЮЧОВЕ НА ВОЛАНА ЗА<br />
СИСТЕМАТА ЗА КОМАНДИ<br />
С ГЛАС<br />
Тип А (Двупосочен ключ на волана)<br />
Тип В (Четирипосочен ключ на<br />
волана)<br />
ИЗПОЛЗВАНЕ НА<br />
СИСТЕМАТА ЗА КОМАНДИ С<br />
ГЛАС<br />
Действителният дизайн и позиция<br />
на бутона могат да се различават в<br />
зависимост от автомобила. За<br />
подробности вижте илюстративния<br />
индекс на „Наръчника на потребителя”.<br />
Ключ за говор<br />
• Натиснете ключа за говор, за да<br />
стартирате системата за команди с<br />
говор.<br />
• Натиснете и задръжте ключа за говор,<br />
за да откажете системата за команди с<br />
говор.<br />
Ключ назад<br />
• Натиснете ключа за връщане, за да<br />
отидете на предишния екран.<br />
∗ : Ако е оборудван<br />
176
1. РАБОТА НА СИСТЕМАТА ЗА КОМАНДИ С ГЛАС<br />
МИКРОФОН<br />
Трябва да говорите точно в микрофона,<br />
когато давате команда.<br />
ИНФОРМАЦИЯ<br />
● Изчакайте за утвърдителен звук<br />
преди да кажете командата.<br />
● Командите с говор могат да не бъдат<br />
разпознати:<br />
• Ако са казани прекалено бързо.<br />
• Ако са казани прекалено тихо или<br />
високо.<br />
• Ако прозорците са отворени.<br />
• Ако пътниците говорят, докато<br />
изричате командите.<br />
• Ако климатикът духа силно.<br />
• Ако вентилационните отвори са<br />
обърнати към микрофона.<br />
● При следните условия системата<br />
може да не разпознае правилно<br />
командата и използването на команди<br />
с говор да не е възможно:<br />
• Командата да е неправилна или<br />
неясна. Имайте предвид, че<br />
определени думи, акцент или начин<br />
на говорене мога да са трудни за<br />
разпознаване от системата.<br />
• Има допълнителен фонов шум като<br />
вятър.<br />
РАБОТА НА СИСТЕМАТА ЗА<br />
КОМАНДИ С ГЛАС<br />
1 Натиснете ключа за говор.<br />
• Системата за команди с глас е активирана.<br />
• Натиснете ключа за говор, за да<br />
прекъснете зададената команда и<br />
преминете към следващата диалогова<br />
стъпка.<br />
• При активирано разпознаване на<br />
речта и чакане за команда, натиснете<br />
ключа за говор, за да рестартирате<br />
разпознаването на речта. (Разпознаващото<br />
устройство не изпълнява<br />
предишната команда и чака нова от<br />
потребител.)<br />
2 След сигнала, кажете или докоснете<br />
желаната команда.<br />
: Този екран ще се покаже, ако<br />
потребителят може да каже<br />
командата.<br />
: Докоснете, за да коригирате<br />
силата на звука на гласовите<br />
напътствия.<br />
6<br />
СИСТЕМА ЗА КОМАНДИ С ГЛАС<br />
177
1. РАБОТА НА СИСТЕМАТА ЗА КОМАНДИ С ГЛАС<br />
■ПОКАЗВАНЕ НА ЕКРАН СЪС<br />
СПИСЪК С КОМАНДИ<br />
Команди за устройства<br />
1 Кажете „More commands” или<br />
докоснете „More commands” на<br />
екрана с главното меню за командите<br />
с говор.<br />
2 Кажете или докоснете желаната<br />
команда.<br />
3 Кажете или докоснете желаната<br />
команда.<br />
Команди за навигация<br />
Команди за телефон<br />
Команди за радио<br />
• Списъкът с команди е прочетен и<br />
съответната команда е осветена. За да<br />
откажете тази функция, натиснете<br />
бутона за говор.<br />
178
7<br />
ИНФОРМАЦИЯ ЗА АВТОМОБИЛА<br />
1<br />
2<br />
1<br />
ИНФОРМАЦИЯ ЗА<br />
АВТОМОБИЛА<br />
1. БЪРЗА СПРАВКА...................... 180<br />
2. РАЗХОД НА ГОРИВО................ 181<br />
РАЗХОД НА ГОРИВО<br />
(АВТОМОБИЛИ С ХИБРИДНИ<br />
СИСТЕМИ)....................................... 181<br />
РАЗХОД НА ГОРИВО<br />
(АВТОМОБИЛИ БЕЗ ХИБРИДНИ<br />
СИСТЕМИ)....................................... 181<br />
3. ПРЕДУПРЕДИТЕЛНА СИСТЕМА<br />
ЗА НАЛЯГАНЕТО НА<br />
ГУМИТЕ ..................................... 183<br />
ПОКАЗВАНЕ НА ЕКРАНА<br />
ЗА НАЛЯГАНЕ НА ГУМИТЕ............ 183<br />
3<br />
4<br />
5<br />
6<br />
7<br />
8<br />
9<br />
179
1. ИНФОРМАЦИЯ ЗА АВТОМОБИЛА<br />
1. БЪРЗА СПРАВКА<br />
Може да се покаже информация за разхода на гориво и налягането на гумите.<br />
За достъп до информационната система на автомобила натиснете бутона<br />
“CAR”.<br />
• Действителният дизайн и разположение на бутона могат да се различават в<br />
зависимост от автомобила. За подробности вж. раздел 3 от “Ръководство за<br />
собственика”.<br />
• Показва се екранът “Information”, показан по-горе, ако автомобилът е оборудван<br />
с предупредителни системи за разхода на гориво и налягането на гумите.<br />
№ Име Функция<br />
Стра<br />
ница<br />
“Fuel consumption”*<br />
Показва екрани “Trip information”, “Past record” и<br />
“Energy monitor”.<br />
181<br />
“Tyre pressure”* Показва екрана “Tyre pressure”. 183<br />
Бутон “CAR”*<br />
*: Ако е оборудван<br />
Натиснете този бутон за достъп до информационната<br />
система на автомобила.<br />
181,<br />
183<br />
180
1. ИНФОРМАЦИЯ ЗА АВТОМОБИЛА<br />
2. РАЗХОД НА ГОРИВО ∗<br />
РАЗХОД НА ГОРИВО<br />
(АВТОМОБИЛИ С<br />
ХИБРИДНИ СИСТЕМИ)<br />
ИНФОРМАЦИЯ ЗА ПЪТУВАНЕ<br />
На екрана може да се покаже разходът<br />
на гориво, както е показано по-долу.<br />
За подробности вж. раздел 1-1 от<br />
“Ръководство за собственика”.<br />
• Наблюдение на енергията<br />
• Разход за пътуване<br />
• Минал запис<br />
РАЗХОД НА ГОРИВО<br />
(АВТОМОБИЛИ БЕЗ<br />
ХИБРИДНИ СИСТЕМИ)<br />
1 Натиснете бутона “CAR”.<br />
• Ако екранът “Trip information” не се<br />
покаже, докоснете “Trip information”.<br />
№ Име<br />
Средна скорост<br />
Изминало време<br />
Пробег без ново зареждане<br />
Предходен разход на гориво за<br />
минута<br />
Текущ разход на гориво за<br />
минута<br />
7<br />
2 Докоснете “Fuel consumption”.<br />
“Clear”: Информация за пътуване може<br />
да бъде изтрита чрез докосване на този<br />
бутон на екрана.<br />
“Past record”: Екранът “Past record”<br />
може да се покаже чрез докосване на<br />
този бутон на екрана.<br />
ИНФОРМАЦИЯ<br />
● Екранът с информацията за пътуване<br />
показва общите условия на шофиране.<br />
Точността варира в зависимост от<br />
нaвиците на шофиране и пътните<br />
условия.<br />
ИНФОРМАЦИЯ ЗА АВТОМОБИЛА<br />
• Ще се покаже екранът “Trip information”<br />
или “Past record”.<br />
• Екранът “Information” не се показва, ако<br />
автомобилът не е оборудван с предупредителна<br />
система за налягането на<br />
гумите.<br />
∗ : Ако е оборудван<br />
181
1. ИНФОРМАЦИЯ ЗА АВТОМОБИЛА<br />
ПОСЛЕДЕН ЗАПИС<br />
• Ако екранът “Past record” не се покаже,<br />
докоснете “Past record”.<br />
№ Име<br />
Предходен запис за икономия<br />
на гориво<br />
Текуща икономия на гориво<br />
Най-добра записана икономия<br />
на гориво<br />
• Историята за средния разход на гориво<br />
е разделена от цветове на минали<br />
средни и среден разход на гориво от<br />
последното нулиране.<br />
“Clear”: Последният запис може да бъде<br />
изтрит чрез докосване на този бутон<br />
на екрана.<br />
“Update”: Нулира средния разход на гориво,<br />
за ново измерване на текущия<br />
разход.<br />
Автомобили с мултиинформационен<br />
дисплей<br />
Когато докоснете “Update”, средният<br />
разход на гориво, показан на мултиинформационния<br />
екран, ще бъде нулиран<br />
едновременно.<br />
“Trip information”: Екранът “Trip<br />
information” може да се покаже чрез докосване<br />
на този бутон на екрана.<br />
182
1. ИНФОРМАЦИЯ ЗА АВТОМОБИЛА<br />
3. ПРЕДУПРЕДИТЕЛНА СИСТЕМА ЗА НАЛЯГАНЕТО НА ГУМИТЕ ∗<br />
Автомобили, оборудвани с предупредителна<br />
система за налягането<br />
на гумите, ще покажат допълнителлен<br />
предупредителен екран, ако налягането<br />
на гумите е ниско. За информация<br />
относно<br />
предупредителната система за налягането<br />
на гумите вижте “Ръководство<br />
за собственика”.<br />
2 Докоснете “Tyre pressure”.<br />
3 Ще бъде показана стойността за<br />
налягане на гумите за всяка гума.<br />
Тип A<br />
• За да потвърдите стойностите за<br />
налягане на гумите, докоснете “Yes”.<br />
За да отмените и да се върнете към<br />
предходния екран, натиснете “No”.<br />
(Този екран няма да се покаже, ако<br />
екранът за налягане на гумите вече е<br />
показан.)<br />
Тип B<br />
7<br />
ПОКАЗВАНЕ НА ЕКРАНА ЗА<br />
НАЛЯГАНЕ НА ГУМИТЕ<br />
Стойността за налягане на гумите<br />
може да бъде потвърдена чрез екрана<br />
за налягане на гумите.<br />
1 Натиснете бутона “CAR”.<br />
• Ниските стойности за налягане ще<br />
бъдат показани в оранжево.<br />
• Начинът на показване зависи от<br />
автомобила. Някои автомобили не<br />
показват налягането на резервната<br />
гума.<br />
ИНФОРМАЦИЯ ЗА АВТОМОБИЛА<br />
∗ : Ако е оборудван<br />
183
1. ИНФОРМАЦИЯ ЗА АВТОМОБИЛА<br />
184
8<br />
НАСТРОЙКА<br />
1<br />
2<br />
1 ОПЕРАЦИЯ ПО НАСТРОЙКА<br />
1. БЪРЗА СПРАВКА...................... 186<br />
2. ОСНОВНИ НАСТРОЙКИ ........... 187<br />
ЕКРАНИ ЗА ОСНОВНИ<br />
НАСТРОЙКИ.................................... 187<br />
3. НАСТРОЙКИ НА ЕКРАНА......... 190<br />
ИЗКЛЮЧВАНЕ НА ЕКРАНА .............. 190<br />
СМЯНА МЕЖДУ ДНЕВЕН<br />
И НОЩЕН РЕЖИМ.......................... 191<br />
КОРИГИРАНЕ НА КОНТРАСТА/<br />
ЯРКОСТТА....................................... 191<br />
4. Bluetooth ® НАСТРОЙКИ........... 193<br />
Bluetooth ® ФУНКЦИЯ ВКЛ./ИЗКЛ. .... 193<br />
СДВОЯВАНЕ НА Bluetooth ®<br />
УСТРОЙСТВО ................................. 194<br />
ПОКАЗВАНЕ НА СПИСЪК<br />
С УСТРОЙСТВА.............................. 197<br />
НАСТРОЙКА НА PIN КОД ................. 198<br />
НАСТРОЙКА НА ИНТЕРНЕТ<br />
ВРЪЗКА............................................ 199<br />
3<br />
4<br />
5<br />
6<br />
7<br />
8<br />
9<br />
5. ТЕЛЕФОННИ НАСТРОЙКИ ...... 200<br />
6. АУДИО НАСТРОЙКИ................. 201<br />
ЗВУКОВИ НАСТРОЙКИ .................... 201<br />
РАДИО НАСТРОЙКИ ........................ 203<br />
7. НАСТРОЙКИ НА<br />
АВТОМОБИЛА.......................... 204<br />
С някои от функциите не може да се работи по време на шофиране.<br />
185
1. ОПЕРАЦИЯ ПО НАСТРОЙКА<br />
1. БЪРЗА СПРАВКА<br />
За да персонализирате функционалните настройки, натиснете бутона<br />
“SETUP”.<br />
• Действителният дизайн и разположение на бутона могат да се различават в<br />
зависимост от автомобила. За подробности вж. раздел 3 от “Ръководство за<br />
собственика”.<br />
№ Име Функция Страница<br />
“General” Настройки за език, работни звуци и др. 187<br />
“Bluetooth* 1 ”<br />
За Bluetooth ® са налични регистриране,<br />
премахване, връзване и разкачане на<br />
Bluetooth ® устройства.<br />
193<br />
“Display” Настройки за контраст и яркост на екрана. 190<br />
“Telephone”<br />
Бутон “SETUP”<br />
Настройки за звука на телефон, телефонен<br />
указател и др.<br />
Натиснете този бутон, за да се покаже<br />
екранът “Setup”.<br />
200<br />
187, 190, 193,<br />
200, 201, 204<br />
“Vehicle”* 2 Настройки за персонализиране на<br />
автомобила.<br />
204<br />
* 1 :Bluetooth е регистрирана търговска марка на Bluetooth SIG, Inc.<br />
* 2 : Ако е оборудван<br />
186<br />
“Audio” Настройки за коригиране на звука и радиото. 201
1. ОПЕРАЦИЯ ПО НАСТРОЙКА<br />
2. ОСНОВНИ НАСТРОЙКИ<br />
Настройки за език, работни звуци и<br />
др.<br />
1 Натиснете бутона “SETUP”.<br />
ЕКРАНИ ЗА ОСНОВНИ<br />
НАСТРОЙКИ<br />
2 Докоснете “General”.<br />
3 Докоснете елементите за настройка.<br />
8<br />
4 Докоснете “OK”.<br />
• На този екран следните функции са<br />
работещи.<br />
№ Функция<br />
Можете да смените езика. (Вж.<br />
“ИЗБИРАНЕ НА ЕЗИК” на стр.<br />
188.)<br />
НАСТРОЙКА<br />
“On” или “Off” могат да бъдат<br />
избрани за звукови сигнали.<br />
Личните данни могат да бъдат<br />
изтрити. (Вж. “ИЗТРИВАНЕ НА<br />
ЛИЧНИ ДАННИ” на стр. 189.)<br />
187
1. ОПЕРАЦИЯ ПО НАСТРОЙКА<br />
№ Функция ИЗБИРАНЕ НА ЕЗИК<br />
Докоснете, за да направите записи,<br />
които са твърде дълги,<br />
да се поберат в полето, като се<br />
превъртат автоматично от дясно<br />
на ляво.<br />
Докоснете, за да зададете единицата<br />
за разстояние на<br />
“Kilometre” или “Mile”.<br />
Докоснете, за да зададете сила<br />
на звука на навигацията.<br />
Желаният език може да бъде<br />
избран.<br />
1 Натиснете бутона “SETUP”.<br />
2 Докоснете “General” на екрана<br />
“Setup”.<br />
3 Докоснете “Language”.<br />
*<br />
Докоснете, за да зададете сила<br />
на звука на телефона.<br />
Докоснете, за да зададете сила<br />
на звука за рингтоновете.<br />
Докоснете, за да зададете силата<br />
на гласа в диалога<br />
Записите, запазени в списъка<br />
“Stored” на екрани “My<br />
destinations” и “Contacts” (вж.<br />
стр. 55 и 157), могат да бъдат<br />
прехвърлени към USB памет.<br />
(Вж. “ИЗПРАЩАНЕ НА ЗАПА-<br />
ЗЕНИ КОНТАКТИ КЪМ USB<br />
ПАМЕТ” на стр. 63.)<br />
Към тази система могат да бъдат<br />
прехвърлени форматирани<br />
данни “CSI” от USB памет.<br />
Прехвърлените адреси и номера<br />
ще бъдат запазени в списъка<br />
“Stored” на екрани “My<br />
destinations” и “Contacts”. (Вж.<br />
“ЗАРЕЖДАНЕ НА АДРЕСИ<br />
ЧРЕЗ USB ПАМЕТ” на стр. 59.)<br />
Докоснете, за да се покаже<br />
системната информация.<br />
4 Докоснете желания бутон на екрана.<br />
• Ще се покаже предходният екран.<br />
5 Докоснете “OK”.<br />
*:Ако е оборудван<br />
188
1. ОПЕРАЦИЯ ПО НАСТРОЙКА<br />
ИЗТРИВАНЕ НА ЛИЧНИ<br />
ДАННИ<br />
1 Натиснете бутона “SETUP”.<br />
2 Докоснете “General” на екрана<br />
“Setup”.<br />
3 Докоснете “Delete personal data”.<br />
4 Докоснете “Delete”.<br />
ИНФОРМАЦИЯ<br />
● Следните лични данни могат да бъдат<br />
изтрити или да бъдат върнати до<br />
фабричните настройки:<br />
• Данни в телефонния указател<br />
• Данни за обажданията<br />
• Данни за Bluetooth ® устройства<br />
• Настройки на звука на телефона<br />
•Bluetooth ® настройки<br />
• Аудио настройки<br />
8<br />
НАСТРОЙКА<br />
189
1. ОПЕРАЦИЯ ПО НАСТРОЙКА<br />
3. НАСТРОЙКИ НА ЕКРАНА<br />
Можете да настроите контраста и<br />
яркостта на екрана. Можете също да<br />
изключите екрана.<br />
1 Натиснете бутона “SETUP”.<br />
ИЗКЛЮЧВАНЕ НА ЕКРАНА<br />
1 Натиснете бутона “SETUP”.<br />
2 Докоснете “Display” на екрана<br />
“Setup”.<br />
3 Докоснете “Screen off”.<br />
2 Докоснете “Display”.<br />
• Екранът ще се изключи. За да го<br />
включите, натиснете бутона “MEDIA”,<br />
“CAR” или “SETUP”.<br />
3 Докоснете елементите за настройка.<br />
• Моля, вижте следващите страници за<br />
всяка настройка.<br />
190
1. ОПЕРАЦИЯ ПО НАСТРОЙКА<br />
СМЯНА МЕЖДУ ДНЕВЕН<br />
И НОЩЕН РЕЖИМ<br />
В зависимост от позицията на ключа<br />
на фаровете, екранът се променя в<br />
дневен или нощен режим.<br />
1 За да покажете екрана в дневен<br />
режим, дори ако фаровете са<br />
включени, докоснете “Day <strong>mode</strong>” на<br />
екрана за коригиране на яркостта и<br />
контраста.<br />
КОРИГИРАНЕ НА<br />
КОНТРАСТА/ЯРКОСТТА<br />
1 Натиснете бутона “SETUP”.<br />
2 Докоснете “Display” на екрана<br />
“Setup”.<br />
3 Докоснете “General” или “Camera”,<br />
където искате да направите<br />
корекция.<br />
ИНФОРМАЦИЯ<br />
● Ако екранът е зададен на дневен<br />
режим при включени фарове, това<br />
състояние се запаметява дори и при<br />
изключен двигател.<br />
4 Изберете “Contrast” или “Brightness”<br />
чрез или .<br />
8<br />
5 Коригирайте контраста или яркостта<br />
чрез “+” или “-”.<br />
Бутон на<br />
екрана<br />
Функция<br />
НАСТРОЙКА<br />
“Contrast” “+”<br />
“Contrast” “-”<br />
“Brightness” “+”<br />
“Brightness” “-”<br />
Засилва контраста на<br />
екрана<br />
Намалява контраста на<br />
екрана<br />
Изсветлява екрана<br />
Затъмнява екрана<br />
191
1. ОПЕРАЦИЯ ПО НАСТРОЙКА<br />
6 След коригиране на екрана докоснете<br />
“OK”.<br />
192
1. ОПЕРАЦИЯ ПО НАСТРОЙКА<br />
4. Bluetooth ® НАСТРОЙКИ<br />
За да настроите Bluetooth ® устройство.<br />
1 Натиснете бутона “SETUP”.<br />
Bluetooth ® ФУНКЦИЯ ВКЛ./<br />
ИЗКЛ.<br />
Функцията Bluetooth ® може да бъде<br />
включена или изключена.<br />
1 Докоснете “Bluetooth ∗ on” или<br />
“Bluetooth ∗ off”.<br />
2 Докоснете “Bluetooth ∗ ”.<br />
3 Ще се покаже следният екран.<br />
ИНФОРМАЦИЯ<br />
● Когато функцията Bluetooth ® е<br />
изключена, “Search for Bluetooth*<br />
devices”, “Make this system<br />
discoverable”, “Paired device list”,<br />
“Set PIN for pairing” и “Internet<br />
connection” ще бъдат замъглени.<br />
∗ : Bluetooth е регистрирана търговска<br />
марка на Bluetooth SIG, Inc.<br />
8<br />
• Моля, вижте следващите страници за<br />
описание на всяка настройка.<br />
НАСТРОЙКА<br />
193
1. ОПЕРАЦИЯ ПО НАСТРОЙКА<br />
СДВОЯВАНЕ НА Bluetooth ®<br />
УСТРОЙСТВО<br />
Могат да бъдат сдвоени до 4 Bluetooth<br />
® устройства. Сдвоеното устройство<br />
може да бъде свързано към кой<br />
да е от своите поддържани профили,<br />
като телeфон (HFP), музика<br />
(A2DP) и/или Интернет (DUN/PAN).<br />
СВЪРЗВАНЕ ОТ СИСТЕМАТА<br />
1 Докоснете “Search for Bluetooth ∗<br />
devices”.<br />
3 Докоснете устройството за<br />
сдвояване.<br />
• В списъка ще се покажат свързваеми<br />
Bluetooth ® устройства.<br />
4 Ще се покаже следният екран.<br />
• Когато Bluetooth ® устройство вече е<br />
свързано, ще се покаже изскачащ<br />
прозорец. За да го разкачите,<br />
докоснете “Yes”.<br />
2 При търсене на Bluetooth ® устройство<br />
ще се покаже следният екран.<br />
• За да отмените тази функция,<br />
докоснете “Cancel”.<br />
5 Проверете PIN кода.<br />
Ако устройството поддържа SSP<br />
(Безопасно просто сдвояване)<br />
• Потвърдете PIN кода, показан на<br />
екрана, след това докоснете “Accept”.<br />
Ако устройството не поддържа SSP<br />
(Безопасно просто сдвояване)<br />
• Въведете показаният на екрана PIN код<br />
в устройството.<br />
6 След като сдвояването приключи,<br />
ще се покаже следният екран.<br />
• За да отмените тази функция,<br />
докоснете “Cancel”.<br />
∗ : Bluetooth е регистрирана търговска<br />
марка на Bluetooth SIG, Inc.<br />
194
1. ОПЕРАЦИЯ ПО НАСТРОЙКА<br />
7 Системата чака заявки за свързване,<br />
идващи от сдвоеното устройство.<br />
Всички поискани профили са<br />
свързани автоматично.<br />
• Интернет профилът не е свързан автоматично.<br />
За подробности относно<br />
свързване на Интернет профил, вж.<br />
“ПРОЦЕС НА ВПИСВАНЕ НА ИНТЕР-<br />
НЕТ ПРОФИЛ” на стр. 196.<br />
• Ако автоматичното свързване е неуспешно,<br />
ще се покаже следният екран.<br />
Докоснете желания профил за свързване.<br />
ИНФОРМАЦИЯ<br />
● За подробности относно откриването<br />
на устройство и за функционирането<br />
на вашето Bluetooth ® устройство,<br />
вижте ръководството, придружаващо<br />
Bluetooth ® устройството.<br />
● Музикалните профили, които сдвоеното<br />
устройство поддържа, могат да<br />
бъдат свързани самостоятелно.<br />
Някои усройства не позволяват свързването<br />
на отделни профили. В този<br />
случай ще се покаже изскачащ прозорец.<br />
8<br />
“Connect for phone”: Докоснете, за да<br />
свържете телефонен профил.<br />
“Connect for music”: Докоснете, за да<br />
свържете музикален профил.<br />
“Connect for Internet”, “Advanced”:<br />
Докоснете, за да свържете Интернет<br />
профил. Екранът ще се промени на екран<br />
за вписване. (Вижте страница 196.)<br />
“Connect all”: Докоснете, за да свържете<br />
всички поддържани профили.<br />
• След като свържете Bluetooth ® устройство,<br />
то автоматично ще бъде свързано,<br />
когато ключът за двигателя е в<br />
положение “ACC” или “ON”.<br />
НАСТРОЙКА<br />
195
1. ОПЕРАЦИЯ ПО НАСТРОЙКА<br />
СВЪРЗВАНЕ ОТ<br />
УСТРОЙСТВОТО<br />
1 Докоснете “Make this system<br />
discoverable”.<br />
ПРОЦЕС НА ВПИСВАНЕ НА<br />
ИНТЕРНЕТ ПРОФИЛ<br />
Ако е избрано “Connect for Internet”<br />
1 Докоснете “Connect for Internet”.<br />
• Когато Bluetooth ® устройство вече е<br />
свързано, ще се покаже изскачащ прозорец.<br />
За да го разкачите, докоснете<br />
“Yes”.<br />
2 Ще се покаже следният екран.<br />
2 Докоснете желания доставчик.<br />
• Този екран ще се покаже само при създаване<br />
на първата връзка.<br />
Ако е избрано “Advanced”.<br />
• За да отмените тази функция, докоснете<br />
“Cancel”.<br />
3 Проверете PIN кода.<br />
1 Докоснете “Advanced”.<br />
Ако устройството поддържа SSP<br />
(Безопасно просто сдвояване)<br />
• Потвърдете PIN кода, показан на екрана,<br />
след това докоснете “Accept”.<br />
Ако устройството не поддържа SSP<br />
(Безопасно просто сдвояване)<br />
• Въведете показаният на екрана PIN код<br />
в устройството.<br />
196
1. ОПЕРАЦИЯ ПО НАСТРОЙКА<br />
2 Докоснете “Confirm user login<br />
information”.<br />
ПОКАЗВАНЕ НА СПИСЪК<br />
С УСТРОЙСТВА<br />
Устройствата могат да бъдат разкачени<br />
и статусът на всеки свързан<br />
профил може да бъде сменен с помощта<br />
на "Paired device list”.<br />
Едновременно могат да бъдат сдвоени<br />
до 4 устройства.<br />
• Информацията за вписване на потребителя<br />
може да бъде сменена на този<br />
екран.<br />
ИНФОРМАЦИЯ<br />
● При създаване на първата връзка,<br />
“Advanced” не се показва.<br />
● Когато функцията “Remember user<br />
login information” е включена,<br />
въведена информация за влизане на<br />
потребителя ще се запомни. (Вж. стр.<br />
199.)<br />
1 Докоснете “Paired device list”.<br />
2 Докоснете желаното устройство.<br />
8<br />
• Цветът на иконите показва кои профили<br />
устройството поддържа. (Замъглените<br />
икони не са налични.)<br />
• Текущо свързаните профили на устройството<br />
са осветени.<br />
3 Ще се покаже следният екран.<br />
НАСТРОЙКА<br />
• На екрана могат да се активират следните<br />
функции.<br />
197
1. ОПЕРАЦИЯ ПО НАСТРОЙКА<br />
ПРОМЯНА НА ИМЕ НА<br />
УСТРОЙСТВО<br />
1 Докоснете “Rename XX”.<br />
2 Въведете име на устройството.<br />
НАСТРОЙКА НА PIN КОД<br />
За да промените PIN кода.<br />
1 Докоснете “Set PIN for pairing”.<br />
3 Докоснете “OK”.<br />
ИЗТРИВАНЕ НА СДВОЕНО<br />
УСТРОЙСТВО<br />
1 Докоснете “Delete pairing”.<br />
2 Докоснете “Yes”.<br />
2 Въведете желания номер.<br />
СВЪРЗВАНЕ ИЛИ<br />
РАЗКАЧАНЕ НА ПРОФИЛИ<br />
Профилите на сдвоеното устройство<br />
могат да бъдат отделно свързани<br />
или разкачени.<br />
1 Докоснете желания профил за<br />
свързване или разкачане.<br />
• Можете да изберете PIN код от 4 до 8<br />
числа.<br />
3 Докоснете “OK”.<br />
“Connect all”: Докоснете, за да свържете<br />
всички поддържани профили.<br />
“Disconnect all”: Докоснете, за да разкачите<br />
всички поддържани профили.<br />
198
1. ОПЕРАЦИЯ ПО НАСТРОЙКА<br />
НАСТРОЙКА НА ИНТЕРНЕТ<br />
ВРЪЗКА<br />
За да промените Интернет настройките.<br />
1 Докоснете “Internet connection”.<br />
2 Докоснете желаните елементи за<br />
настройка.<br />
• На екрана могат да се зададат<br />
следните функции.<br />
№ Функция<br />
Натиснете, за да включите/изключите<br />
функцията за автоматично<br />
изтегляне на адреси.<br />
Когато функцията е включена,<br />
адресите от сървъра ще бъдат<br />
изтегляни автоматично и запазвани<br />
в списъка “Stored” на<br />
екрани “My destinations” и<br />
“Contacts”. (Вижте стр. 55 и<br />
157.) Когато изберете тази<br />
функция, ще се покаже изскачащ<br />
прозорец. Докоснете<br />
“Continue”, за да включите<br />
функцията.<br />
№ Функция<br />
Докоснете, за да включите/изключите<br />
предупредителната<br />
функция за показване на цената.<br />
Когато тази функция е активирана,<br />
ще се покаже изскачащ<br />
прозорец след избиране или<br />
на зареждане на адреси от<br />
сървъра, или при онлайн търсене.<br />
Докоснете, за да включите/изключите<br />
предупредителната<br />
функция за показване на роуминг.<br />
Когато тази функция е<br />
активирана, ще се покаже изскачащ<br />
прозорец след избиране<br />
или на зареждане на адреси<br />
от сървъра, или при онлайн<br />
търсене.<br />
Докоснете, за да включите/изключите<br />
функцията за запазване<br />
на информацията за<br />
вписване на потребител.<br />
Когато функцията е активирана,<br />
въведена информация за<br />
вписване на потребителя ще<br />
се запомни.<br />
Докоснете, за да включите/изключите<br />
функцията за автоматично<br />
синхронизиране с<br />
настройките на сървъра.<br />
ИНФОРМАЦИЯ<br />
● Ако “Automatic download of addresses”<br />
е активиран, “Show cost<br />
warning” и “Show roaming warning”<br />
ще бъдат замъглени.<br />
8<br />
НАСТРОЙКА<br />
199
1. ОПЕРАЦИЯ ПО НАСТРОЙКА<br />
5. ТЕЛЕФОННИ НАСТРОЙКИ<br />
Има налични настройки за избиране<br />
на рингтон, за обяваване на входящи<br />
кратки съобщения и имейли,<br />
както и “Съхранени” списъци.<br />
1 Натиснете бутона “SETUP”.<br />
№ Функция<br />
Докоснете, за да изберете<br />
рингтон. Можете да изберете<br />
без рингтон, рингтон на телефона<br />
и 4 рингтона за системата.<br />
*<br />
*<br />
Докоснете, за да включите/<br />
изключите функцията за<br />
обявяване на входящите<br />
кратки съобщения.<br />
Докоснете, за да включите/<br />
изключите функцията за<br />
обявяване на входящите<br />
имейли.<br />
2 Докоснете “Telephone”.<br />
Докоснете, за да актуализирате<br />
телефонния указател на<br />
телефона. Актуализираният<br />
списък се отнася до списъка<br />
“Stored” на екрани “My<br />
destinations” и “Contacts”. (Вижте<br />
стр. 55 и 157.)<br />
*:Ако е оборудван<br />
3 Докоснете желаните елементи за<br />
настройка.<br />
• На екрана могат да се зададат следните<br />
функции.<br />
200
1. ОПЕРАЦИЯ ПО НАСТРОЙКА<br />
6. АУДИО НАСТРОЙКИ<br />
Можете да коригирате тоналността<br />
и баланса на звука.<br />
Можете да зададете нивото на автоматичното<br />
звуково регулиране.<br />
1 Натиснете бутона “SETUP”.<br />
ЗВУКОВИ НАСТРОЙКИ<br />
1 Натиснете бутона “SETUP”.<br />
2 Докоснете “Audio” на екрана “Setup”.<br />
3 Докоснете “Sound settings”.<br />
2 Докоснете “Audio”.<br />
4 Докоснете раздела “Sound” или<br />
“DSP” на екрана.<br />
3 Докоснете елементите за настройка.<br />
8<br />
НАСТРОЙКА<br />
• Моля, вижте следващите страници за<br />
всяка настройка.<br />
201
1. ОПЕРАЦИЯ ПО НАСТРОЙКА<br />
DSP КОНТРОЛ<br />
1 Докоснете раздела “DSP”, за да се<br />
покаже този екран.<br />
Без JBL звукова система<br />
■АВТОМАТИЧНО ЗВУКОВО РЕГУ-<br />
ЛИРАНЕ (ASL)<br />
Системата се настройва до оптималната<br />
височина и качество на звука<br />
според скоростта на автомобила,<br />
за компенсиране на увеличения<br />
шум.<br />
Без JBL звукова система<br />
1 Докоснете “High”, “Mid” или “Low”<br />
от “Automatic sound levelizer”.<br />
С JBL звукова система<br />
2 Докоснете “OK”.<br />
С JBL звукова система<br />
1 Докоснете “On” от “Automatic sound<br />
levelizer”.<br />
2 Докоснете “OK”.<br />
■СЪРАУНД ФУНКЦИЯ<br />
(АКО Е ОБОРУДВАН)<br />
2 Докоснете желания бутон на екрана.<br />
1 Докоснете “On” от “Surround”.<br />
2 Докоснете “OK”.<br />
■ЗВУК<br />
ЗВУК И БАЛАНС<br />
Колко добре една аудио програма<br />
ще звучи до голяма степен се определя<br />
от комбинация от нивата на сопрано,<br />
седни и бас. В действителност,<br />
различни видове музика и<br />
вокални програми обикновено звучат<br />
по-добре с разлини комбинации<br />
от сопрано, средни и бас.<br />
202
1. ОПЕРАЦИЯ ПО НАСТРОЙКА<br />
■БАЛАНС<br />
Важен е и добрият баланс на левия<br />
и десния стерео канали и на<br />
предните и задните нива на звука.<br />
Имайте предвид, че при слушане на<br />
стерео запис или радио, промяната<br />
на десния/левия баланс ще увеличи<br />
силатa на една група от звуци, като<br />
намали силата на друга.<br />
РАДИО НАСТРОЙКИ<br />
1 Натиснете бутона “SETUP”.<br />
2 Докоснете “Audio” на екрана “Setup”.<br />
3 Докоснете “Radio settings”.<br />
1 Докоснете раздела “Sound”, за да<br />
се покаже този екран.<br />
4 Докоснете елементите за настройка.<br />
2 Докоснете желания бутон на екрана.<br />
“Treble” “+” или “-”: За да регулирате<br />
високите тонове.<br />
“Mid” “+” или “-”: За да регулирате<br />
средните тонове.<br />
“Bass” “+” или “-”: За да регулирате<br />
ниските тонове.<br />
“Front” или “Rear”: За коригиране на<br />
звуковия баланс между предния и<br />
задния говорители.<br />
“L” или “R”: За коригиране на звуковия<br />
баланс между левия и десния<br />
говорители.<br />
3 Докоснете “OK”.<br />
ИНФОРМАЦИЯ<br />
● Можете да коригирате звука за всеки<br />
режим.<br />
• На екрана могат да се извършат<br />
следните функции.<br />
№ Функция<br />
“On” или “Off” може да бъде<br />
избрано за съобщение за FM<br />
трафик.<br />
“On” или “Off” може да бъде<br />
избрано за алтернативна FM<br />
честота.<br />
“On” или “Off” може да бъде<br />
избрано за промяна на регионален<br />
код.<br />
• За подробности за всяка настройка<br />
вижте “RDS (СИСТЕМА ЗА ПРЕДАВА-<br />
НЕ НА ДАННИ)” на стр. 106.<br />
5 Докоснете “OK”.<br />
8<br />
НАСТРОЙКА<br />
203
1. ОПЕРАЦИЯ ПО НАСТРОЙКА<br />
7. НАСТРОЙКИ НА АВТОМОБИЛА ∗<br />
Настройките за персонализиране на<br />
автомобила могат да бъдат променени.<br />
1 Натиснете бутона “SETUP”.<br />
2 Докоснете “Vehicle”.<br />
3 Докоснете желаните елементи за<br />
настройка.<br />
• За списък с настройките, които могат да<br />
бъдат променени, вижте “Ръководствоза<br />
собственика”.<br />
4 След промяна на настройките докоснете<br />
“OK”.<br />
• Ще се покаже съобщение, показващо,<br />
че настройките за запазени. Не извършвайте<br />
други операции, докато съобщението<br />
е показано.<br />
∗ : Ако е оборудван<br />
204
9<br />
СИСТЕМА ЗА ЗАДНО ВИЖДАНЕ<br />
1<br />
2<br />
1<br />
СИСТЕМА ЗА ЗАДНО<br />
ВИЖДАНЕ<br />
1. РАБОТА НА СИСТЕМАТА ЗА<br />
ЗАДНО ВИЖДАНЕ.................... 206<br />
НАСОЧВАЩИ ЛИНИИ НА<br />
МОНИТОРА ЗА ЗАДНО<br />
ВИЖДАНЕ (АКО Е ОБОРУДВАН)... 207<br />
ОБЛАСТ, ПОКАЗАНА НА ЕКРАНА... 208<br />
КАМЕРА НА СИСТЕМАТА ЗА<br />
ЗАДНО ВИЖДАНЕ .......................... 208<br />
2. ПРЕДПАЗНИ МЕРКИ ПРИ<br />
ШОФИРАНЕ (С НАСОЧВАЩИ<br />
ЛИНИИ НА МОНИТОРА ЗА<br />
ЗАДНО ВИЖДАНЕ) .................. 210<br />
3<br />
4<br />
5<br />
6<br />
7<br />
8<br />
9<br />
205
1. СИСТЕМА ЗА ЗАДНО ВИЖДАНЕ<br />
1. РАБОТА НА СИСТЕМАТА ЗА ЗАДНО ВИЖДАНЕ<br />
Системата за задно виждане подпомага<br />
водача, като показва изображение<br />
зад автомобила при движение<br />
назад.<br />
1 За да се покаже изображение на<br />
изгледа зад автомобила на екрана,<br />
скоростният лост е в положение “R”,<br />
когато ключът за двигател е в положение<br />
“ON”.<br />
• Ако скоростният лост не е в положение<br />
“R”, показва се предходният екран.<br />
ВНИМАНИЕ<br />
● При движение назад никога не разчитайте<br />
изцяло на системата за задно<br />
виждане. Винаги се уверявайте, че<br />
избраната траектория е чиста.<br />
Бъдете внимателни, така, както бихте<br />
при движение назад с всеки автомобил.<br />
● Никога не се движете назад, като гледате<br />
само екрана. Изображението на<br />
екрана е различно от действителните<br />
условия. Изобразените разстояния<br />
между обектите и плоски повърхности<br />
ще се различава от реалните разстояния.<br />
Ако се движите назад, докато гледате<br />
само екрана, можете да ударите<br />
превозно средство, човек или предмет.<br />
При движение назад, не забравяйте да<br />
проверите зад и около превозното<br />
средство визуално и с огледалата,<br />
преди да продължите.<br />
● Не използвайте системата, ако задната<br />
врата, багажникът или задният<br />
капак не е напълно затворен.<br />
● Използвайте очите си, за да се огледате,<br />
тъй като изображението може да<br />
избледнее или потъмнее, а движениетo<br />
на изображенията ще бъде нарушено<br />
или не изцяло видимо, когато<br />
външната температура е ниска. При<br />
движение назад, не забравяйте да<br />
проверите зад и около превозното<br />
средство визуално и с огледалото,<br />
преди да продължите.<br />
● Не използвайте системата в следните<br />
случаи:<br />
• На заледен или хлъзгав път, или при<br />
сняг.<br />
• При използване на вериги за сняг или<br />
аварийни гуми.<br />
• На неравен път, като наклон.<br />
С насочващи линии на монитора за<br />
задно виждане (ако има такива)<br />
• Винаги проверявайте областта около<br />
автомобила, тъй като насочващите<br />
линии са спомагателни линии.<br />
• Насочващите линии са спомагателни<br />
линии и да не се променят, дори<br />
при завъртане на волана.<br />
206
1. СИСТЕМА ЗА ЗАДНО ВИЖДАНЕ<br />
БЕЛЕЖКА<br />
● Ако задната част на автомобила е<br />
ударена, позицията и ъгълът на монтаж<br />
на камерата могат да се променят.<br />
Непременно проверете позицията<br />
на камерата и ъгълът на монтаж<br />
при кой да е дилър на Тойота или<br />
друг квалифициран и оборудван сервиз.<br />
● Камерата има водоустойчива конструкция,<br />
не я махайте, не я разглобявайте<br />
и не я променяйте. Това може<br />
да доведе до неправилно функциониране.<br />
● Ако температурата се промени бързо,<br />
като изливане на гореща вода върху<br />
автомобила в студено време, системата<br />
може да не работи нормално.<br />
● Не търкайте силно обектива на камерата.<br />
Ако обективът на камерата се<br />
надраска, няма да може да предава<br />
ясно изображение.<br />
● Не позволявайте органични разтворители,<br />
вакса за кола, препарат за<br />
почистване на прозорци или покритие<br />
за cтъкло, да полепват по камерата.<br />
Ако това се случи, избършете възможно<br />
най-бързо.<br />
● Ако размерът на гумата се промени,<br />
мястото, показано на екрана, може да<br />
се промени.<br />
● При измиване на автомобила, не<br />
пръскайте силни струи вода върху<br />
камерата и областта около нея. Това<br />
може да доведе до неправилно функциониране<br />
на камерата.<br />
ИНФОРМАЦИЯ<br />
● Ако обективът на камерата се замърси,<br />
няма да може да предава ясно<br />
изображение. Ако водни капки, сняг<br />
или кал полепнат по обектива, изплакнете<br />
с вода и избършете с мека<br />
кърпа. Ако обективът е много мръсен,<br />
измийте с мeк почистващ препарат и<br />
изплакнете.<br />
НАСОЧВАЩИ ЛИНИИ НА<br />
МОНИТОРА ЗА ЗАДНО<br />
ВИЖДАНЕ<br />
(АКО Е ОБОРУДВАН)<br />
Насочващите линии са показани на<br />
екрана.<br />
• Показаните линии се различават от<br />
тези на действителния екран.<br />
Насочващи линии за ширина на автомобила<br />
(сини)<br />
• Тези линии показват преценената<br />
ширина на автомобила.<br />
Насочваща линия за дистанция (синя)<br />
• Тази линия показва позицията на земята<br />
на около 1 м зад задната броня на<br />
автомобила.<br />
Насочваща линия за дистанция<br />
(червена)<br />
• Тази линия показва позицията на земята<br />
на около 0,5 м зад задната броня на<br />
автомобила.<br />
Насочващи линии за центъра на автомобила<br />
(сини)<br />
• Тези линии показват изчисления център<br />
на автомобила на земята.<br />
9<br />
СИСТЕМА ЗА ЗАДНО ВИЖДАНЕ<br />
207
1. СИСТЕМА ЗА ЗАДНО ВИЖДАНЕ<br />
ОБЛАСТ, ПОКАЗАНА НА<br />
ЕКРАНА<br />
Показаното изображение е приблизително<br />
хоризонтално на екрана.<br />
ИНФОРМАЦИЯ<br />
● Показаната на екрана област може да<br />
варира в зависимост от ориентацията<br />
на автомобила и състоянието на пътя.<br />
КАМЕРА НА СИСТЕМАТА ЗА<br />
ЗАДНО ВИЖДАНЕ<br />
Позицията на камерата на систе-мата<br />
за задно виждане е показана на<br />
илюстрацията.<br />
Ъгли на бронята<br />
ИНФОРМАЦИЯ<br />
● Областта, засичана от камерата, е<br />
ограничена. Камерата не открива<br />
предмети, които са близо до кой да е<br />
от ъглите на бронята или под нея.<br />
• Действителната позиция може да<br />
варира в зависимост от автомобила. За<br />
подробности вижте илюстративния индекс<br />
на “Ръководство за собственика”.<br />
208
1. СИСТЕМА ЗА ЗАДНО ВИЖДАНЕ<br />
ИНФОРМАЦИЯ<br />
● Камерата използва специален обектив.<br />
Разстоянието на показаното на<br />
екрана изображение може да се различава<br />
от действителното.<br />
● В следните случаи може да стане<br />
трудно да виждате изображенията на<br />
екрана, дори ако системата функционира.<br />
• В тъмното (например през нощта)<br />
• Когато температурата в близост до<br />
обектива е висока или ниска.<br />
• Когато по камерата има водни капки<br />
или ако влажността е висока<br />
(например при дъжд)<br />
• Когато чужда материя (като сняг<br />
или кал) е полепнала по камерата<br />
• Когато камерата е надраскана или<br />
замърсена<br />
• Когато слънцето или светлина от<br />
фарове свети директно в обектива<br />
на камерата<br />
● Когато камерата се използва при<br />
наличие на светлина от флуоресцентни<br />
лампи, натриеви лампи или<br />
живачни лампи и т.н., осветлението и<br />
осветените области могат да трептят.<br />
При някои модели<br />
Ако камерата прихване ярка светлина<br />
(например отражение на слънцето от<br />
каросерията на автомобила), може да<br />
се появи размазване*, характерно за камерата.<br />
*: Размазване — Феномен, който възниква,<br />
когато ярка светлина (например<br />
отражение на слънцето от каросерията<br />
на автомобил) се прихване от камерата;<br />
когато бъде предадена от камерата, източникът<br />
на светлина изглежда така,<br />
все еднo има вертикална ивица под и<br />
над него.<br />
9<br />
СИСТЕМА ЗА ЗАДНО ВИЖДАНЕ<br />
209
1. СИСТЕМА ЗА ЗАДНО ВИЖДАНЕ<br />
2. ПРЕДПАЗНИ МЕРКИ ПРИ ШОФИРАНЕ (С НАСОЧВАЩИ ЛИНИИ НА МОНИТОРА ЗА ЗАДНО ВИЖДАНЕ)<br />
Във всяка от следните ситуации има<br />
допустима грешка между насочващите<br />
линии на екрана и реалното<br />
разстояне/движение на пътя.<br />
• Когато наклонът зад автомобила се<br />
отклони рязко надолу, обектите изглеждат<br />
по-близо, отколкото са в действтелност.<br />
• Когато наклонът зад автомобила се<br />
отклони рязко нагоре, обектите изглеждат<br />
по-далеч, отколкото са в действтелност.<br />
• Когато някоя част на автомобила се<br />
наклони поради броя на пътниците или<br />
разпределението на товара, има допустима<br />
грешка между насочващите линии<br />
на екрана и реалното разстояние/движение<br />
на пътя.<br />
210
1. СИСТЕМА ЗА ЗАДНО ВИЖДАНЕ<br />
Прибл. 0,5 м<br />
Разстоянието, което се показва на екрана<br />
между триизмерни обекти (като автомобили)<br />
и плоски повърхности (като<br />
пътя) и действителното разстояние се<br />
различава, както следва.<br />
• В действителност, = < ( и<br />
са равни в далечина;<br />
е подалеч<br />
от и ). Въпреки това, на<br />
екрана ситуацията изглежда да е <<br />
< .<br />
• На екрана се показва, че камион е<br />
паркирал приблизително на 0,5 м. Но<br />
в действителност, ако се придвижите<br />
, ще ударите камио-<br />
назад до точка<br />
на.<br />
9<br />
СИСТЕМА ЗА ЗАДНО ВИЖДАНЕ<br />
211
1. СИСТЕМА ЗА ЗАДНО ВИЖДАНЕ<br />
212
ИНДЕКС<br />
1<br />
2<br />
3<br />
4<br />
5<br />
6<br />
7<br />
8<br />
9<br />
213
1. ИНДЕКС<br />
АЗБУЧЕН УКАЗАТЕЛ<br />
A<br />
“Address”.................................................. 37<br />
“Advanced” ............................................... 41<br />
“AM”........................................................ 104<br />
Актуализиране на базата<br />
данни на картата ................................ 75<br />
Актуализиране на картата................. 75<br />
Аудио система ........................................ 99<br />
Б<br />
“Beep”..................................................... 187<br />
Bluetooth ® .............................. 123, 145, 193<br />
Bluetooth ® аудио ................................. 123<br />
Възпроизвеждане от Bluetooth ®<br />
аудио плейър ................................ 127<br />
Звукови настройки ........................... 201<br />
Превключване в Bluetooth ®<br />
аудио режим.................................. 124<br />
Свързване на Bluetooth ® аудио<br />
плейър ........................................... 124<br />
Bluetooth ® настройки ........................... 193<br />
Bluetooth ® функция ВКЛ./ИЗКЛ. ...... 193<br />
Настройка на PIN ............................. 198<br />
Показване на списък<br />
с устройства.................................. 197<br />
Сдвояване на Bluetooth ®<br />
устройство..................................... 194<br />
Bluetooth ® Хендсфри система ............. 145<br />
Баланс ................................................... 202<br />
Бутон Възпроизвеждане/Пауза ........... 100<br />
Бутон за изваждане .............................. 108<br />
Бутон за отдалечаване .......................... 26<br />
Бутон за приближаване.......................... 26<br />
Бутон КОЛА ........................................... 180<br />
Бутон на волана.................................... 131<br />
Бутон НАСТРОЙКА............................... 186<br />
Бутон Търсене/Запис............................ 100<br />
В<br />
WMA............................................... 111, 140<br />
Вкарване и изваждане на диск ............ 108<br />
Изваждане на диск ............................ 108<br />
Поставяне на диск............................. 108<br />
Включване/изключване<br />
на аудио системата........................... 102<br />
Възпроизвеждане на Bluetooth ®<br />
аудио .................................................. 127<br />
Избиране на желана песен............... 116<br />
Повторение на възпроизвеждане<br />
и случаен ред................................. 130<br />
Възпроизвеждане<br />
на MP3/WMA диск ............................. 111<br />
Избиране на желан файл ................. 112<br />
Избиране на желана папка............... 112<br />
Повторение на възпроизвеждане<br />
и случаен ред................................. 113<br />
Възпроизвеждане на USB<br />
памет/iPod.......................................... 115<br />
Избиране на желана песен............... 116<br />
Повторение на възпроизвеждане<br />
и случаен ред .................................... 119<br />
Г<br />
“General”................................................. 187<br />
Гласови инструкции ............................... 46<br />
Говорене по телефон с Bluetooth ® ..... 167<br />
Изпращане на тонове ...................... 168<br />
Набиране на втори номер ............... 168<br />
Регулиране на силата на звука........... 168<br />
214
Д<br />
“Day / Night map” ..................................... 65<br />
“Delete personal data”............................ 187<br />
DSP контрол ......................................... 201<br />
Автоматично звуково<br />
регулиране (ASL)........................... 201<br />
Данни в телефонния указател............. 152<br />
Дистанционно аудио<br />
управление (ключове на волана).... 131<br />
Добавяне на дестинации....................... 50<br />
E<br />
“Enter destination” .................................... 37<br />
Екран “Information” ............................... 180<br />
Екран “Setup”........................................ 186<br />
Екран за въвеждане .............................. 14<br />
Екран за общи настройки..................... 187<br />
Избиране на език .............................. 188<br />
Изтриване на лични данни ............... 189<br />
Екран на картата.................................... 24<br />
Екран с инструкции за маршрута ......... 45<br />
Екран с меню “Navigation” ..................... 20<br />
Екран със списък .................................. 17<br />
З<br />
Задаване на маршрута.......................... 44<br />
Задаване на У дома като<br />
дестинация ......................................... 35<br />
Заобикаляне на участък от пътя .......... 52<br />
Зареждане на адреси ............................. 94<br />
Звук и баланс ........................................ 202<br />
Баланс................................................ 202<br />
Звук .................................................... 202<br />
И<br />
iPod................................................ 114, 135<br />
Съвместими модели ......................... 135<br />
Избиране на станция ............................ 105<br />
Изключване на екрана.......................... 190<br />
Използване на бутона на телефона.... 151<br />
Икона за POI............................................ 29<br />
Икони на картата.................................... 28<br />
Икони за POI ....................................... 29<br />
Съобщения за трафика ..................... 32<br />
Имейл....................................................... 83<br />
Проверява имейлите........................... 83<br />
Изскачащ прозорец със съобщение<br />
за нов имейл .................................... 83<br />
Инструкции за маршрута........................ 45<br />
Информация за автомобила................ 179<br />
Информация за картата ........................ 76<br />
К<br />
Календар ................................................. 85<br />
Проверява календара ......................... 85<br />
Копче Настройка/Превъртане.............. 102<br />
Коригиране на контраста/яркостта ..... 191<br />
Коригиране на силата<br />
на звука ................................ 46, 168, 187<br />
Кратко ръководство .................................. 9<br />
Л<br />
“Language” ............................................. 187<br />
215
АЗБУЧЕН УКАЗАТЕЛ<br />
М<br />
“MAP NAV”............................................... 20<br />
“MEDIA” бутон ...................................... 100<br />
MP3 ................................................ 111, 138<br />
MP3/WMA файлове .............................. 138<br />
Подходящи битрейтове .................... 138<br />
Честота на тестване ......................... 138<br />
“My destinations” ................................ 35, 55<br />
Мобилен телефон................................. 145<br />
Н<br />
Набиране............................................... 162<br />
Навигационна система........................... 19<br />
Навигационни настройки........................ 65<br />
Настройка.............................................. 185<br />
Настройка на съобщения<br />
за трафика .......................................... 71<br />
Настройки на картата ............................ 65<br />
Настройки на маршрут .......................... 69<br />
О<br />
Обаждане от телефон с Bluetooth ® ... 162<br />
Обаждане чрез използване<br />
на кратко съобщение ................... 165<br />
От списъка “Stored”<br />
на екрана “Contacts” .................... 162<br />
От списъка с обаждания.................. 164<br />
От телефонен указател ................... 163<br />
От точка на интерес......................... 165<br />
Чрез набиране.................................. 162<br />
Обаждане чрез POI .............................. 165<br />
Обложка на iPod ................................... 118<br />
Обявяване на трафика......................... 106<br />
Ограничения на навигационната<br />
система ............................................... 73<br />
Основни настройки .............................. 187<br />
Оформление на картата ........................ 26<br />
П<br />
“Phone”................................................... 146<br />
“Pictures” .................................................. 81<br />
“POI” ......................................................... 29<br />
Показване и редактиране<br />
на информация за запис............ 61, 159<br />
Показване на екрана с карта ................ 24<br />
Показване на екрана с налягане<br />
на гумите............................................ 183<br />
Получаване на телефон<br />
с Bluetooth ® ....................................... 166<br />
Превключване в AUX режим................ 122<br />
Превключване в Bluetooth ®<br />
аудио режим ...................................... 124<br />
Превключване в CD режим .................. 109<br />
Превключване в радио режим ............. 104<br />
Превключване в режим USB<br />
или iPod.............................................. 115<br />
Превключване на аудио източник ....... 103<br />
Преглед на бутони и екрана<br />
с меню “Extras” ................................... 80<br />
Преглед на екрана с инструкции .......... 21<br />
Предварителна настройка<br />
на станция.......................................... 104<br />
Предпочитание за маршрут ............. 44, 69<br />
Преизчисляване на маршрут<br />
чрез съобщения за трафика.............. 54<br />
Престой.................................................... 50<br />
При напускане на колата...................... 152<br />
Приемане на радио............................... 134<br />
AM....................................................... 134<br />
FM ....................................................... 134<br />
Пускане на аудио CD............................ 109<br />
Избиране на желан запис ................. 110<br />
Повторение на възпроизвеждане<br />
и случаен ред .................................... 111<br />
216
Р<br />
RDS....................................................... 106<br />
“Route options”......................................... 69<br />
Работа с навигацията............................. 20<br />
Работа с приложенията.......................... 80<br />
Разход на гориво .................................. 181<br />
Информация за пътуване................. 181<br />
Минал запис ...................................... 182<br />
Регистриране на запис .................. 55, 157<br />
Изпращане на запазени контакти<br />
на USB памет.................................. 63<br />
Показване и редактиране<br />
на информация за запис........ 61, 159<br />
Регистриране на нов запис ....... 55, 157<br />
С<br />
SMS съобщение.................................... 170<br />
Сваляне на приложение........................ 96<br />
Изтегляне на приложение ................. 96<br />
Работа с приложение......................... 97<br />
Свързани услуги ..................................... 86<br />
Свързване на Bluetooth ® аудио ........... 124<br />
Свързване на телефон с Bluetooth ® .... 153<br />
Свързване на телефон с Bluetooth ® .... 156<br />
Система за задно виждане .................. 205<br />
Система за команди с глас .................. 175<br />
Система с радио данни ........................ 106<br />
Слайдшоу на снимки ............................. 81<br />
Показване на слайдшоу със<br />
снимки ............................................. 82<br />
Показване на снимки ......................... 81<br />
Стартиране на инструкциите<br />
за маршрута ....................................... 43<br />
Съвети за работа с аудио с<br />
истемата ........................................... 134<br />
CD-R и CD-RW дискове ................... 139<br />
iPod.................................................... 135<br />
MP3/WMA файлове.......................... 138<br />
USB памет ........................................ 136<br />
Грижа за CD плейъра и дисковете.... 136<br />
Приемане на радио.......................... 134<br />
Условия ............................................. 139<br />
Т<br />
“Traffic messages”.................................... 32<br />
Телефон ................................................ 145<br />
Телефон (хендсфри система<br />
за мобилен телефон) ....................... 145<br />
За телефонния указател в тази<br />
система.......................................... 152<br />
Използване на бутона<br />
на телефона.................................. 151<br />
Когато продадете<br />
или бракувате автомобила .......... 152<br />
Телефонен указател............................. 163<br />
Телефонни настройки ......................... 200<br />
Търсене на дестинация......................... 35<br />
Търсене онлайн ...................................... 92<br />
У<br />
USB памет ............................................. 136<br />
USB памет/iPod .................................... 114<br />
Възпроизвеждане на USB<br />
памет/iPod ..................................... 115<br />
Звукови настройки............................ 201<br />
Превключване в режим USB<br />
или iPod ......................................... 115<br />
Свързване на USB памет<br />
или iPod ......................................... 114<br />
У дома...................................................... 55<br />
Указател за функции .............................. 12<br />
Управление чрез копчето<br />
за Настройка/Превъртане ................ 102<br />
Условия.................................................. 139<br />
ISO 9660 формат............................... 140<br />
m3u ..................................................... 140<br />
MP3..................................................... 140<br />
217
АЗБУЧЕН УКАЗАТЕЛ<br />
WMA ................................................... 140<br />
WMA етикет ....................................... 140<br />
Етикет ID3 .......................................... 140<br />
Записване на пакет........................... 139<br />
Ц<br />
“Call lists” ................................................ 156<br />
CD........................................................... 104<br />
Ф<br />
“FM”........................................................ 104<br />
Функция за кратки съобщения............ 170<br />
Изпращане на ново кратко<br />
съобщение .................................... 172<br />
Изскачащ прозорец със съобщение<br />
за ново кратко съобщение............ 170<br />
Проверка на изпратени<br />
кратки съобщения ........................ 171<br />
Проверка на получени<br />
кратки съобщения ........................ 170<br />
218
219
АЗБУЧЕН УКАЗАТЕЛ<br />
220
Сертификация<br />
221
222
223
PZ49X00332EL<br />
PZ49X00332PL<br />
PZ49X00332HU<br />
PZ49X00332CS<br />
PZ49X00332SK<br />
PZ49X00332RO<br />
PZ49X00332TR<br />
Publication no. AOM 001 553-1<br />
PZ49X00332BG<br />
PZ49X00332ET<br />
www.toyota-europe.com<br />
Printed in UK