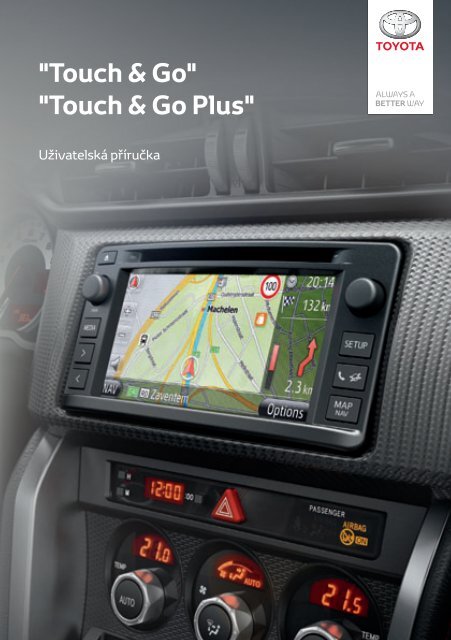Toyota Toyota Touch & Go - PZ490-00331-*0 - Toyota Touch & Go - Toyota Touch & Go Plus - Czech - mode d'emploi
Toyota Toyota Touch & Go - PZ490-00331-*0 - Toyota Touch & Go - Toyota Touch & Go Plus - Czech - mode d'emploi
Toyota Toyota Touch & Go - PZ490-00331-*0 - Toyota Touch & Go - Toyota Touch & Go Plus - Czech - mode d'emploi
Create successful ePaper yourself
Turn your PDF publications into a flip-book with our unique Google optimized e-Paper software.
"<strong>Touch</strong> & <strong>Go</strong>"<br />
"<strong>Touch</strong> & <strong>Go</strong> <strong>Plus</strong>"<br />
Uživatelská příručka
1. BASIC INFORMATION BEFORE OPERATION<br />
Předmluva<br />
OBRÁZKY SPOLEČNÉ PRO VŠECHNY MODELY VOZŮ<br />
V této příručce jsou uvedeny obrázky zobrazující typicky riskantní situace,<br />
umístění portu USB a zadní kamery, atd.. Skutečný vzhled a poloha tlačítek se<br />
může lišit v závislosti na vozidle. Správné umístění těchto prvků najdte v sekci<br />
3 a obrázkovém rejstříku uživatelské příručky.<br />
REŽIMY A NÁZVY JEDNOTLIVÝCH SPÍNAČŮ MOTORU<br />
Tato příručka byla sepsána za použití příkladu vozidla s benzínovým motorem<br />
(bez systému Smart Entry & Start). Názvy režimů a spínačů motoru u vozidel<br />
se systémem Smart Entry & Start a hybridních vozidel se liší podle následující<br />
tabulky.<br />
Systém vozidla<br />
Vozidla bez systému<br />
Smart Entry & Start<br />
Název spínače a režimu<br />
Spínač motoru ACC ON OFF (LOCK)<br />
Vozidla se systémem<br />
Smart Entry & Start<br />
Spínač „ENGINE<br />
START STOP“<br />
ACCESSORY<br />
IGNITION<br />
ON<br />
OFF<br />
Hybridní vozidla<br />
Spínač<br />
„POWER“<br />
ACCESSORY ON OFF<br />
i
1. BASIC INFORMATION BEFORE OPERATION<br />
POUŽITÉ SYMBOLY V OBRÁZCÍCH<br />
Bezpečnostní symbol<br />
Symbol přeškrtnutého kruhu znamená „toto se nesmí provádět“ nebo<br />
„tuto situaci nesmíte dopustit“.<br />
Šipky naznačující směr operace<br />
Naznačuje jakým způsobem ovládat spínače<br />
nebo zařízení (tlak, otočení, apod.).<br />
Naznačuje výsledek operace (např. víko se<br />
otevře).<br />
JAK SE V TÉTO PŘÍRUČCE ORIENTOVAT<br />
Č. Název Popis<br />
Popis operace<br />
Hlavní postup<br />
Související operace<br />
Informace<br />
Vysvětluje operaci.<br />
Uvádí krok za krokem, co se má udělat.<br />
Uvádí doplňkové operace k hlavní operaci.<br />
Obsahují užitečné rady.<br />
ii
1. BASIC INFORMATION BEFORE OPERATION<br />
iii
1. BASIC INFORMATION BEFORE OPERATION<br />
iv
OBSAH<br />
1 STRUČNÝ PRŮVODCE 9<br />
2 NAVIGAČNÍ SYSTÉM 19<br />
3 APLIKACE 79<br />
4 AUDIO SYSTÉM 99<br />
5 SYSTÉM Bluetooth ® HANDS-FREE 145<br />
6 HLASOVÝ OVLÁDACÍ SYSTÉM 175<br />
7 INFORMACE O VOZIDLE 179<br />
8 NASTAVENÍ 185<br />
9 PARKOVACÍ SYSTÉM S KAMEROU 205<br />
REJSTŘÍK 213<br />
1
1. ZÁKLADNÍ INFORMACE PŘ( ' 32 8 ä ,7Ë 0<br />
Úvod<br />
PŘÍRUČ. $ 0 $ - ,7( / ( Ä 7RXFK * R 3OXV ³<br />
Tato příručka vysvětluje ovládání „<strong>Touch</strong> & <strong>Go</strong> (<strong>Plus</strong>)“. Přečtěte si, prosím,<br />
pečlivě tuto příručku, abyste se naučili zařízení správně SRXå tYDW 1 HFKWH VL<br />
příručku ve svém voze.<br />
Snímky obrazovek v tomto dokumentu a skutečné obrazovky „<strong>Touch</strong> & <strong>Go</strong><br />
(<strong>Plus</strong>)“ se od sebe mohou lišit v závislosti na tom, zda existovaly funkce a/nebo<br />
smlouva a zda byla k dispozici mapová data v době výroby tohoto dokumentu.<br />
1 $ 9,* $ Č1 Ë 6< 67e0<br />
1 DYLJDčQt V\ VWpP MH MHGQtP ] WHFKQRORJLFN\ QHMY\ ělejších VS příslušenství vozidla,<br />
jaké kdy bylo vyvinuto. Tento systém přLMtP i VDWHOLWQt VLJQi O\ ] * OREi OQtKR<br />
polohového sytému (GPS) provozovaného Ministerstvem obrany Spojených<br />
států. S pomocí těFKWR VLJQi Oů a dalších snímačů na vozidle systém ukazuje<br />
vaši aktuální polohu a pomáhá přL Y\ KOHGi Yi Qt SRå DGRYDQpKR FtOH FHVW\ <br />
1 DYLJDční systém je určen k výběru vhodných tras z vašeho aktuálního výchozího<br />
místa do vašeho cíle. Systém vás také můå H HIHNWLYQtP ] Sůsobem navést<br />
k cíli, který neznáte. Systém je vyvíjen společností „Harman International“<br />
VSRXå LWtP P DS Ä 1 DYWHT³ 9\ SR čítané trasy však nemusí být nutně nejkratší ani<br />
V QHMP HQã tP SURYR] HP 9Dã H YODVWQt ] QDORVW SURVW ředí nebo „zkratky“ mohou<br />
být něNG\ U\ FKOHMã t QHå Y\ SRčítané trasy.<br />
' DWDEi ] H QDYLJDčního systému obsahuje Body zájmu neboli POI různých kate-<br />
JRULt NWHUp Yi P XP Rå Qt VQDGQR QDMtW ěå Qp E FtOH FHVW\ MDNR QDS říklad restaurace<br />
nebo hotely. Pokud váš cíl cesty není v databázi, můå HWH GR V\ VWpP X ] DGDW<br />
adresu nebo hlavní křLå RYDWNX SREOtå D V\ VWpP Yi V WDP QDYHGH<br />
Tento systém poskytuje vizuální mapu i zvukové pokyny. Zvukové pokyny hlásí<br />
vzdálenost zbývající ke křLå RYDWFH D VPěr odbočení. Tyto hlasové pokyny vám<br />
XP Rå Qt XGUå HW ] UDN QD VLOQLFL D MVRX časovány QD tak, abyste měli dostatek času<br />
na manévrování, změnu pruhu nebo zpomalení.<br />
Mějte však prosím na paměWL å H Yã HFKQ\ VRX čDVQp QDYLJDční systémy vozidel<br />
mají určitá omezení, která mohou ovlivňovat jejich schopnost správně plnit své<br />
funkce. Přesnost polohy vozidla závisí na stavu satelitu, uspořádání silniční<br />
sítě VWDYX YR] LGOD QHER MLQê FK RNROQRVWHFK 9tFH LQIRUP DFt R RP H] HQtFK V\ VWp<br />
mu najdete na straně 73.<br />
2
1. ZÁKLADNÍ INFORMACE PŘED POUŽITÍM<br />
DŮLEŽITÉ INFORMACE O TÉTO PŘÍRUČCE<br />
Z bezpečnostních důvodů tato příručka znázorňuje položky vyžadující zvláštní<br />
pozornost těmito symboly.<br />
VÝSTRAHA<br />
● Toto je varování před čímkoli, co může způsobit zranění lidí, pokud by bylo ignorováno.<br />
Jste informováni, co musíte či naopak nesmíte dělat, abyste snížili riziko zranění sebe<br />
nebo ostatních.<br />
UPOZORNĚNÍ<br />
● Toto je varování před čímkoli, co může způsobit poškození vozu nebo jeho výbavy, pokud<br />
by bylo ignorováno. Jste informováni, co musíte či naopak nesmíte dělat, abyste zabránili<br />
nebo snížili riziko poškození svého vozu nebo jeho výbavy.<br />
3
1. ZÁKLADNÍ INFORMACE PŘED POUŽITÍM<br />
BEZPEČNOSTNÍ POKYNY<br />
Abyste používali tento systém co nejbezpečnějším<br />
způsobem, dodržujte níže uvedená<br />
bezpečnostní doporučení.<br />
Tento systém má za úkol pomoci vám<br />
dosáhnout cíle vaší cesty a pokud je používán<br />
správně, je toho schopen. Za bezpečný<br />
provoz vozidla a bezpečnost cestujících<br />
zodpovídá výhradně řidič vozidla.<br />
Nepoužívejte žádnou z funkcí tohoto systému<br />
tak, aby to odvádělo pozornost řidiče<br />
a ohrožovalo bezpečnost jízdy. Hlavní prioritou<br />
při řízení musí být vždy bezpečnost.<br />
Při řízení vždy dodržujte veškeré dopravní<br />
předpisy.<br />
Před vlastním použitím tohoto systému se<br />
jej naučte používat a důkladně se s ním<br />
seznamte. Přečtěte si celou příručku majitele<br />
„<strong>Touch</strong> & <strong>Go</strong> (<strong>Plus</strong>)“ , abyste systému<br />
dokonale porozuměli. Nedovolte jiným osobám<br />
tento systém používat, dokud si nepřečtou<br />
a nepochopí pokyny uvedené v této<br />
příručce.<br />
Pro vaši bezpečnost mohou být některé<br />
funkce systému za jízdy nefunkční.<br />
Nepoužitelná tlačítka jsou na dotykové<br />
obrazovce zatemněna.<br />
VÝSTRAHA<br />
● Z důvodu bezpečnosti nesmí řidič obsluhovat<br />
navigační systém, když řídí. Nevěnování<br />
dostatečné pozornosti dopravní<br />
situaci může mít za následek nehodu.<br />
● Za jízdy dodržujte dopravní předpisy<br />
a neustále sledujte situaci na vozovce.<br />
Pokud bylo dopravní značení změněno,<br />
navádění trasy nemusí mít k dispozici<br />
aktuální informace, jako jsou například<br />
jednosměrné ulice.<br />
Za jízdy poslouchejte především hlasové<br />
pokyny a na obrazovku se podívejte vždy<br />
jen krátce a pouze tehdy, kdy je to bezpečné.<br />
Nespoléhejte se však na hlasové<br />
navádění bezvýhradně. Používejte je pouze<br />
jako doporučení. Pokud systém není<br />
schopen správně stanovit aktuální polohu<br />
vozidla, je možné, že navádění bude<br />
nesprávné, opožděné nebo pouze nehlasové.<br />
Data v systému mohou být také občas neúplná.<br />
Dopravní podmínky na silnici, včetně<br />
omezení jízdy (zákaz odbočení vlevo,<br />
uzávěry ulic atd.), se často mění. Proto se<br />
vždy, než uposlechnete pokyn ze systému,<br />
podívejte, zda je možné tento pokyn provést<br />
bezpečně a bez porušení předpisů.<br />
Tento systém není schopen upozorňovat<br />
na takové věci, jako je bezpečnostní situace<br />
v oblasti, stav ulic a dostupnost záchranných<br />
služeb (hasiči, policie, záchranná<br />
služba). Pokud si nejste jisti s bezpečnostní<br />
situací v dané oblasti, nejezděte do ní. V<br />
žádném případě tento systém nenahrazuje<br />
řidičův vlastní úsudek.<br />
Používejte tento systém pouze v místech,<br />
kde je to zákonem povoleno.<br />
4
1. ZÁKLADNÍ INFORMACE PŘED POUŽITÍM<br />
5
OBSAH<br />
1 STRUČNÝ PRŮVODCE<br />
1. OVLÁDACÍ PRVKY A FUNKCE ..... 10<br />
PŘEHLED TLAČÍTEK ........................... 10<br />
SEZNAM FUNKCÍ SYSTÉMU............... 12<br />
OVLÁDÁNÍ DOTYKOVÉ<br />
OBRAZOVKY ..................................... 14<br />
2 NAVIGAČNÍ SYSTÉM<br />
1. OVLÁDÁNÍ NAVIGACE .................. 20<br />
STRUČNÝ POPIS ................................. 20<br />
SEZNAM FUNKCÍ NAVIGAČNÍHO<br />
SYSTÉMU .......................................... 22<br />
OVLÁDÁNÍ OBRAZOVKY S MAPOU ... 24<br />
MAPOVÉ IKONY................................... 28<br />
2. HLEDÁNÍ CÍLE CESTY ................... 35<br />
HLEDÁNÍ CÍLE CESTY......................... 35<br />
3. NAVÁDĚNÍ TRASY ......................... 43<br />
SPUŠTĚNÍ NAVÁDĚNÍ TRASY ............ 43<br />
NAVÁDĚNÍ TRASY ............................... 45<br />
NASTAVENÍ A VYMAZÁNÍ TRASY ...... 47<br />
4. MOJE CÍLE...................................... 55<br />
REGISTRACE ZÁZNAMU..................... 55<br />
ZOBRAZENÍ A EDITACE<br />
ZAZNAMENANÝCH INFORMACÍ.............. 61<br />
ODESLÁNÍ ULOŽENÝCH KONTAKTŮ<br />
DO USB PAMĚTI ................................... 63<br />
5. NASTAVENÍ NAVIGACE ................ 65<br />
NASTAVENÍ MAPY............................... 65<br />
NASTAVENÍ TRASY ............................. 69<br />
NASTAVENÍ DOPRAVNÍCH ZPRÁV .... 71<br />
6. INFORMACE O NAVIGAČNÍM<br />
SYSTÉMU ..................................... 73<br />
OMEZENÍ NAVIGAČNÍHO<br />
SYSTÉMU........................................... 73<br />
AKTUALIZACE MAPOVÉ<br />
DATABÁZE ......................................... 75<br />
INFORMACE O MAPĚ .......................... 76<br />
3 APLIKACE<br />
1. OVLÁDÁNÍ APLIKACÍ.................... 80<br />
STRUČNÝ POPIS ................................. 80<br />
PREZENTACE OBRÁZKŮ .................... 81<br />
EMAIL .................................................... 83<br />
KALENDÁŘ ........................................... 85<br />
2. ON-LINE SLUŽBY .......................... 86<br />
PŘEHLED ON-LINE SLUŽEB ............... 86<br />
PŘED VYUŽITÍM ON-LINE SLUŽBY .... 89<br />
OVLÁDÁNÍ FUNKCÍ NAVIGACE<br />
PROSTŘEDNICTVÍM ON-LINE<br />
SLUŽEB .............................................. 92<br />
OVLÁDÁNÍ APLIKACÍ PROSTŘED-<br />
NICTVÍM ON-LINE SLUŽEB............... 96<br />
4 AUDIOSYSTÉM<br />
1. OVLÁDÁNÍ AUDIOSYSTÉMU...... 100<br />
STRUČNÝ PŘEHLED ......................... 100<br />
NĚKTERÉ ZÁKLADNÍ FUNKCE ......... 102<br />
OVLÁDÁNÍ RÁDIA............................... 104<br />
OVLÁDÁNÍ PŘEHRÁVAČE CD........... 108<br />
OBSLUHA ZAŘÍZENÍ USB/iPOD ........ 114<br />
OVLÁDÁNÍ ZAŘÍZENÍ AUX................. 121<br />
OVLÁDÁNÍ AUDIOSYSTÉMU<br />
Bluetooth ® ......................................... 123<br />
SPÍNAČE NA VOLANTU ..................... 131<br />
UŽITEČNÉ RADY<br />
K AUDIOSYSTÉMU .......................... 134<br />
6
5<br />
1. ZÁKLADNÍ INFORMACE PŘED<br />
POUŽITÍM.................................... 146<br />
STRUČNÝ PŘEHLED.......................... 146<br />
SYSTÉM HANDS-FREE...................... 150<br />
PŘIPOJENÍ TELEFONU Bluetooth ® .... 153<br />
POŘÍZENÍ ZÁZNAMU.......................... 157<br />
2. OVLÁDÁNÍ TELEFONU ............... 162<br />
VOLÁNÍ Z TELEFONU Bluetooth ® ...... 162<br />
PŘÍJEM HOVORŮ PROSTŘED-<br />
NICTVÍM TELEFONU Bluetooth ® ..... 166<br />
HOVOR PROSTŘEDNICTVÍM<br />
TELEFONU Bluetooth ® ..................... 167<br />
3. FUNKCE ZPRÁV SMS.................. 170<br />
FUNKCE ZPRÁV SMS ........................ 170<br />
6<br />
Bluetooth ®<br />
SYSTÉM HANDS-FREE<br />
HLASOVÝ OVLÁDACÍ<br />
SYSTÉM<br />
1. OVLÁDÁNÍ HLASEM.................... 176<br />
OVLÁDÁNÍ HLASEM ........................... 176<br />
7 INFORMACE O VOZIDLE<br />
1. INFORMACE O VOZIDLE ............ 180<br />
STRUČNÝ POPIS................................ 180<br />
SPOTŘEBA PALIVA............................ 181<br />
VÝSTRAŽNÝ SYSTÉM TLAKU<br />
V PNEUMATIKÁCH .......................... 183<br />
8 NASTAVENÍ<br />
1. OVLÁDÁNÍ NASTAVENÍ .............. 186<br />
STRUČNÝ POPIS ............................... 186<br />
OBECNÁ NASTAVENÍ........................ 187<br />
NASTAVENÍ DISPLEJE ...................... 190<br />
NASTAVENÍ Bluetooth ® ...................... 193<br />
NASTAVENÍ TELEFONU.................... 200<br />
NASTAVENÍ AUDIO SYSTÉMU ......... 201<br />
NASTAVENÍ VOZIDLA........................ 204<br />
9<br />
PARKOVACÍ SYSTÉM<br />
S KAMEROU<br />
1. PARKOVACÍ SYSTÉM<br />
S KAMEROU ............................... 206<br />
OVLÁDÁNÍ PARKOVACÍHO<br />
SYSTÉMU S KAMEROU.................. 206<br />
ZÁSADY BEZPEČNÉ JÍZDY<br />
(S VODICÍMI ČÁRAMI<br />
PARKOVACÍHO SYSTÉMU)............ 210<br />
REJSTŘÍK<br />
REJSTŘÍK ......................................... 214<br />
Certifikace ............................................ 221<br />
1<br />
2<br />
3<br />
4<br />
5<br />
6<br />
7<br />
8<br />
9<br />
7
8
1<br />
STRUČNÝ PRŮVODCE<br />
1<br />
2<br />
1 OVLÁDACÍ PRVKY A FUNKCE<br />
1. PŘEHLED TLAČÍTEK ................... 10<br />
2. SEZNAM FUNKCÍ SYSTÉMU ....... 12<br />
3. OVLÁDÁNÍ DOTYKOVÉ<br />
OBRAZOVKY ............................... 14<br />
OVLÁDÁNÍ ZADÁVACÍ OBRAZOVKY... 14<br />
OVLÁDÁNÍ OBRAZOVKY<br />
SE SEZNAMEM.................................. 17<br />
3<br />
4<br />
5<br />
6<br />
7<br />
8<br />
9<br />
9
1. OVLÁDACÍ PRVKY A FUNKCE<br />
1. PŘEHLED TLAČÍTEK<br />
• Skutečná podoba a poloha tlačítek se může lišit v závislosti na <strong>mode</strong>lu vozu.<br />
Podrobnosti najdete v sekci 3 „Uživatelské příručky“.<br />
Č. Název Funkce Strana<br />
Dotyková<br />
obrazovka<br />
Otvor pro disk<br />
Ladicí/přetáčecí<br />
knoflík<br />
Tlačítko<br />
Tlačítko „CAR“*<br />
Tlačítko „SETUP“<br />
Tlačítko „MAP<br />
NAV“<br />
Dotýkáním se obrazovky prsty můžete ovládat příslušné<br />
funkce.<br />
Vložte do tohoto otvoru disk. CD přehrávač se okamžitě<br />
zapne.<br />
Otáčením tohoto knoflíku volíte rozhlasové stanice,<br />
přehrávané skladby a soubory. Tímto knoflíkem<br />
můžete také vybírat ze seznamu položek na<br />
displeji.<br />
Stisknutím tohoto tlačítka se dostanete do systému<br />
a aplikací Bluetooth ® hands-free.<br />
Stisknutím tohoto tlačítka se dostanete do systému<br />
informací o vozidle.<br />
Stisknutím tohoto tlačítka se dostanete do uživatelského<br />
nastavení funkcí.<br />
Stisknutím tohoto tlačítka se dostanete do navigačního<br />
systému.<br />
14<br />
108<br />
102<br />
79, 145<br />
179<br />
185<br />
19<br />
10
1. OVLÁDACÍ PRVKY A FUNKCE<br />
Č. Název Funkce Strana<br />
Tlačítko<br />
Vyhledávání/<br />
Skladby<br />
Tlačítko „MEDIA“<br />
Tlačítko*<br />
Tlačítko<br />
Stisknutím tlačítka „ “ nebo „ “ můžete vyhledávat<br />
rozhlasové stanice, nebo se dostat k požadované<br />
skladbě či souboru.<br />
Stisknutím tohoto tlačítka se dostanete do audio<br />
systému. Audio systém se zapne v naposledy používaném<br />
režimu.<br />
Stisknutím tohoto tlačítka přerušíte nebo pokračujete<br />
v přehrávání hudby.<br />
Stisknutím tohoto tlačítka se zapne nebo vypne<br />
audio systém a jeho otáčením nastavíte hlasitost.<br />
105, 110,<br />
112, 117,<br />
129<br />
100, 102,<br />
103<br />
—<br />
102<br />
1<br />
STRUČNÝ PRŮVODCE<br />
Tlačítko Stisknutím tohoto tlačítka vysunete disk. 108<br />
*: Pokud je součástí.<br />
11
1. OVLÁDACÍ PRVKY A FUNKCE<br />
2. SEZNAM FUNKCÍ SYSTÉMU<br />
NAVIGAČNÍ SYSTÉM<br />
Abyste se dostali do navigačního systému,<br />
stiskněte tlačítko „MAP NAV“. Pokaždé,<br />
když stisknete tlačítko „MAP NAV“,<br />
obrazovka se přepne mezi mapou a nabídkou<br />
„Navigation“. Podrobnosti najdete na<br />
straně 19.<br />
AUDIO SYSTÉM<br />
Abyste se dostali do audio systému,<br />
stiskněte tlačítko „MEDIA“. Zobrazí se<br />
obrazovka ovládání audio systému.<br />
Zvukové zdroje pro audio systém: Rádio,<br />
CD, iPod, USB, AUX a Bluetooth ® audio.<br />
Podrobnosti najdete na straně 99.<br />
SYSTÉM APLIKACÍ<br />
Abyste se dostali do systému aplikaci,<br />
stiskněte tlačítko . Pokaždé, když<br />
stisknete tlačítko , obrazovka se<br />
přepne mezi nabídkou „Phone“ a nabídkou<br />
„Extras“. Řidič může používat aplikace.<br />
Podrobnosti najdete na straně 79.<br />
SYSTÉM Bluetooth ® HANDS-<br />
FREE<br />
Abyste se dostali do systému Bluetooth ®<br />
hands-free, stiskněte tlačítko .<br />
Pokaždé, když stisknete tlačítko ,<br />
obrazovka se přepne mezi nabídkou<br />
„Phone“ a nabídkou „Extras“. Řidič může<br />
volat nebo přijímat hovory, aniž by musel<br />
snímat ruce z volantu. Podrobnosti najdete<br />
na straně 145.<br />
12
1. OVLÁDACÍ PRVKY A FUNKCE<br />
HLASOVÝ OVLÁDACÍ SYSTÉM<br />
Hlasový ovládací systém aktivujete stiskem<br />
spínače na volantu. Řidič může<br />
obsluhovat „dotykovou obrazovku“ zadáváním<br />
příkazů. Podrobnosti viz strana 175.<br />
NASTAVENÍ<br />
Abyste mohli uživatelsky nastavit různé<br />
funkce, stiskněte tlačítko „SETUP“. Z nabídky<br />
uživatelského nastavení lze měnit i<br />
jazyk rozhraní. Podrobnosti najdete na<br />
straně 185.<br />
1<br />
STRUČNÝ PRŮVODCE<br />
INFORMACE O VOZIDLE<br />
(POKUD JE SOUČÁSTÍ)<br />
Abyste se dostali do systému informací<br />
o vozidle, stiskněte tlačítko „CAR“. Zde<br />
můžete zkontrolovat spotřebu paliva a tlak<br />
v pneumatikách. Podrobnosti najdete na<br />
straně 179.<br />
PARKOVACÍ SYSTÉM<br />
SKAMEROU<br />
Při přeřazení do polohy „R“ se na obrazovce<br />
automaticky ukáže obraz kamery<br />
snímající situaci za vozem. Podrobnosti<br />
najdete na straně 205.<br />
13
1. OVLÁDACÍ PRVKY A FUNKCE<br />
3. OVLÁDÁNÍ DOTYKOVÉ OBRAZOVKY<br />
Tento systém je ovládán převážně<br />
tlačítky zobrazenými na obrazovce.<br />
• Abyste obrazovku nepoškodili, dotýkejte<br />
se jí pouze lehce svými prsty. Při dotyku<br />
tlačítka na obrazovce zazní pípnutí.<br />
(Možnost nastavení pípnutí najdete na<br />
straně 187.)<br />
• Nedotýkejte se obrazovky ničím jiným než<br />
svými prsty.<br />
UPOZORNĚNÍ<br />
● Aby nedošlo k rychlému vybití 12voltového<br />
akumulátoru, nenechávejte systém<br />
zapnutý déle než je nutné, pokud motor<br />
neběží.<br />
OVLÁDÁNÍ ZADÁVACÍ<br />
OBRAZOVKY<br />
Při hledání adresy nebo jména můžete<br />
pomocí dotykové obrazovky zadávat<br />
písmena a číslice.<br />
ZADÁVÁNÍ PÍSMEN A ČÍSLIC<br />
1 Dotýkáním se jednotlivých kláves přímo<br />
zadávejte příslušná písmena nebo<br />
číslice.<br />
INFORMACE<br />
● Pokud systém nereaguje na dotyk,<br />
odtáhněte prst od obrazovky a potom se<br />
tlačítka na obrazovce znovu dotkněte.<br />
● Tlačítka na obrazovce, která jsou zatemněná,<br />
nelze používat.<br />
● Otisky prstů otřete hadříkem na čistění<br />
skla. Na čištění dotykové obrazovky<br />
nepoužívejte chemické čističe.<br />
● Pokud je displej studený, obraz na něm<br />
může být tmavší a pohybující se objekty<br />
slabě zdeformované.<br />
● V extrémním chladu se obrazovka<br />
nemusí vůbec rozsvítit a data zadaná<br />
uživatelem mohou být vymazána. Také<br />
tlačítka na obrazovce mohou být obtížněji<br />
stisknutelná.<br />
● Pokud se budete dívat na obrazovku<br />
skrz nějaký polarizovaný materiál, například<br />
polarizované sluneční brýle, obrazovka<br />
se může zdát tmavá a špatně<br />
viditelná. V takovém případě se zkuste<br />
podívat na obrazovku z jiného úhlu,<br />
změňte nastavení obrazovky (Viz<br />
“NASTAVENÍ DISPLEJE” na straně<br />
190.) nebo si sundejte sluneční brýle.<br />
: Dotykem vymažete jedno písmeno.<br />
Dotykem a podržením vymažete<br />
více písmen.<br />
2 Dotkněte se „OK“.<br />
INFORMACE<br />
● Při zadávání písmen se objeví nabídka,<br />
které nejpravděpodobněji odpovídá<br />
hledanému slovu.<br />
● Tlačítka na obrazovce, které právě<br />
nejsou dostupná, jsou zatemněná.<br />
● Pokud je záznam příliš dlouhý, než aby<br />
se celý vešel do zadávacího pole,<br />
zobrazí se pouze jeho poslední část,<br />
zatímco první část se zobrazí jako „...“.<br />
14
1. OVLÁDACÍ PRVKY A FUNKCE<br />
■PŘEPÍNÁNÍ MEZI VELKÝMI<br />
A MALÝMI PÍSMENY<br />
1 Dotkněte se nebo .<br />
■ZADÁVÁNÍ SYMBOLŮ<br />
1 Dotkněte se ( ) nebo<br />
.<br />
( ) uspořádání klávesnice<br />
1<br />
STRUČNÝ PRŮVODCE<br />
: Dotykem zadáváte velká písmena.<br />
: Dotykem zadáváte malá písmena.<br />
• Pokaždé, když se dotknete<br />
nebo<br />
, přepnete mezi zadáváním velkých<br />
a malých písmen.<br />
uspořádání klávesnice<br />
INFORMACE<br />
● V následujících případech se zadávací<br />
režim přepne mezi velkými a malými<br />
písmeny automaticky.<br />
• Když je uspořádání klávesnice přepnuto<br />
do režimu zadávání velkých<br />
písmen, po zadání prvního písmene<br />
se automaticky vrátí do režimu zadávání<br />
malých písmem.<br />
• Po zadání „/“, „&“, „.“ nebo „(“ se<br />
uspořádání klávesnice automaticky<br />
přepne do režimu zadávání velkých<br />
písmen.<br />
• Když jsou všechna zadaná písmena<br />
vymazána, uspořádání klávesnice se<br />
automaticky přepne do režimu zadávání<br />
velkých písmen.<br />
2 Dotýkáním se kláves přímo zadávejte<br />
příslušné symboly.<br />
15
1. OVLÁDACÍ PRVKY A FUNKCE<br />
■ZMĚNA USPOŘÁDÁNÍ KLÁVESNICE<br />
1 Dotkněte se .<br />
ZADÁVÁNÍ ZE SEZNAMU<br />
ODPOVÍDAJÍCÍCH ZÁZNAMŮ<br />
Na některých obrazovkách se objevuje<br />
nabídka textu nebo prediktivní seznam<br />
slov, odpovídající zadávaným písmenům.<br />
Požadovanou položku pak můžete<br />
vybrat a zadat.<br />
1 Zadávejte písmena.<br />
2 Dotkněte se požadované položky.<br />
• Pokud nabízený text, zobrazený v zadávacím<br />
poli, odpovídá vašemu požadavku,<br />
dotkněte se „OK“.<br />
( ): Latinka, uspořádání-„ABC“<br />
( ): Latinka, uspořádání-<br />
“QWERTY”<br />
( ): Latinka, uspořádání-<br />
“QWERTZ”<br />
( ): Latinka, uspořádání-<br />
“AZERTY”<br />
• Dotykem zobrazíte seznam<br />
nabízených výrazů. Číslo udává počet<br />
odpovídajících položek. Takto je možné<br />
zobrazit až 300 položek.<br />
• Pokud je počet nabízených výrazů maximálně<br />
5, jejich seznam se zobrazí automaticky.<br />
2 Dotkněte se požadované položky.<br />
( ): Cyrilice<br />
( ): Řečtina<br />
16
1. OVLÁDACÍ PRVKY A FUNKCE<br />
OVLÁDÁNÍ OBRAZOVKY SE<br />
SEZNAMEM<br />
SKOKOVÁ TLAČÍTKA<br />
SPÍSMENY<br />
1<br />
Pokud je zobrazen nějaký seznam, k<br />
jeho přetáčení použijte příslušné tlačítko<br />
na obrazovce.<br />
Některé seznamy obsahují tlačítka s<br />
písmeny, např. „A-C“, „D-F“ atd., která<br />
umožňují přímý odskok na položky<br />
seznamu, začínající tímto písmenem.<br />
1 Dotkněte se jednoho z tlačítek s písmeny.<br />
STRUČNÝ PRŮVODCE<br />
nebo : Dotykem se posunete na<br />
následující nebo předchozí stránku.<br />
• Dotykem a podržením tohoto tlačítka můžete<br />
seznam přetáčet nahoru nebo dolů.<br />
Po dosažení začátku nebo konce seznamu<br />
se jeho přetáčení automaticky zastaví.<br />
: Tato lišta ukazuje současnou polohu<br />
v seznamu.<br />
INFORMACE<br />
● Pokaždé, když se dotknete stejného<br />
tlačítka s písmeny, zobrazí se seznam<br />
začínající dalším písmenem na tlačítku.<br />
17
1 OVLÁDÁNÍ NAVIGACE<br />
1. STRUČNÝ POPIS .......................... 20<br />
2. SEZNAM FUNKCÍ<br />
NAVIGAČNÍHO SYSTÉMU ..........22<br />
3. OVLÁDÁNÍ OBRAZOVKY<br />
S MAPOU .....................................24<br />
PRO ZOBRAZENÍ OBRAZOVKY<br />
S MAPOU ........................................... 24<br />
OVLÁDÁNÍ OBRAZOVKY<br />
S MAPOU ........................................... 24<br />
4. MAPOVÉ IKONY ........................... 28<br />
ZOBRAZENÍ RŮZNÝCH<br />
INFORMACÍ NA MAPĚ ...................... 28<br />
IKONY POI ............................................ 29<br />
DOPRAVNÍ ZPRÁVY ............................ 32<br />
3 NAVÁDĚNÍ TRASY<br />
1. SPUŠTĚNÍ NAVÁDĚNÍ TRASY.... 43<br />
ÚVODNÍ OBRAZOVKA NAVÁDĚNÍ<br />
TRASY ................................................ 43<br />
NASTAVENÍ TRASY ............................. 44<br />
2. NAVÁDĚNÍ TRASY....................... 45<br />
OBRAZOVKA NAVÁDĚNÍ TRASY ........ 45<br />
HLASOVÉ NAVÁDĚNÍ .......................... 46<br />
3. NASTAVENÍ A VYMAZÁNÍ<br />
TRASY ......................................... 47<br />
NASTAVENÍ Z OBRAZOVKY<br />
„Options“ ............................................. 47<br />
PŘIDÁNÍ CÍLŮ CESTY .......................... 50<br />
OBJETÍ ÚSEKU TRASY........................ 52<br />
PŘEPOČÍTÁNÍ TRASY POMOCÍ<br />
DOPRAVNÍCH ZPRÁV ....................... 54<br />
2 HLEDÁNÍ CÍLE CESTY<br />
1. HLEDÁNÍ CÍLE CESTY ................. 35<br />
HLEDÁNÍ CÍLE CESTY NA<br />
OBRAZOVCE „My destinations“......... 35<br />
HLEDÁNÍ CÍLE CESTY NA<br />
OBRAZOVCE „Enter destination“....... 37<br />
18
2<br />
NAVIGAČNÍ SYSTÉM<br />
1<br />
2<br />
4 MOJE CÍLE 5 NASTAVENÍ NAVIGACE<br />
1. REGISTRACE ZÁZNAMU ............ 55<br />
REGISTRACE NOVÉHO ZÁZNAMU..... 55<br />
2. ZOBRAZENÍ A EDITACE<br />
ZAZNAMENANÝCH<br />
INFORMACÍ ................................. 61<br />
ZOBRAZENÍ A EDITACE<br />
ZAZNAMENANÝCH INFORMACÍ....... 61<br />
3. ODESLÁNÍ ULOŽENÝCH<br />
KONTAKTŮ DO USB PAMĚTI .......63<br />
ODESLÁNÍ ULOŽENÝCH KONTAKTŮ<br />
DO USB PAMĚTI ................................ 63<br />
1. NASTAVENÍ MAPY ....................... 65<br />
NASTAVENÍ MAPY............................... 65<br />
2. NASTAVENÍ TRASY ..................... 69<br />
NASTAVENÍ MOŽNOSTÍ TRASY ......... 69<br />
3. NASTAVENÍ DOPRAVNÍCH<br />
ZPRÁV.......................................... 71<br />
NASTAVENÍ DOPRAVNÍCH ZPRÁV .... 71<br />
6<br />
INFORMACE O NAVIGAČNÍM<br />
SYSTÉMU<br />
1. OMEZENÍ NAVIGAČNÍHO<br />
SYSTÉMU..................................... 73<br />
2. AKTUALIZACE MAPOVÉ<br />
DATABÁZE .................................. 75<br />
AKTUALIZACE MAPY........................... 75<br />
3. INFORMACE O MAPĚ .................. 76<br />
3<br />
4<br />
5<br />
6<br />
7<br />
8<br />
9<br />
Některé funkce nelze ovládat za jízdy.<br />
*: Body zájmu<br />
19
1. OVLÁDÁNÍ NAVIGACE<br />
1. STRUČNÝ POPIS<br />
Pro zobrazení obrazovky s nabídkou „Navigation“ se dotkněte „NAV“ na mapě<br />
nebo stiskněte tlačítko „MAP NAV“. Když se dotknete „NAV“ nebo stisknete<br />
tlačítko „MAP NAV“, objeví se obrazovka, která byla zobrazena naposledy.<br />
Dotykem zobrazíte obrazovku s nabídkou „Navigation“. Z této obrazovky<br />
můžete zadávat cíle cesty a měnit nastavení trasy.<br />
Obrazovka s nabídkou „Navigation“<br />
Č. Funkce Strana<br />
Dotykem zobrazíte obrazovku „My destinations“.<br />
Cíl cesty může být zadán vybráním položky ze seznamu uložených cílů,<br />
posledních cílů nebo adres z telefonního seznamu připojeného telefonu.<br />
Dotykem zobrazíte obrazovku „Enter destination“.<br />
Cíl cesty může být zadán pomocí adresy, POI nebo pomocí pokročilých<br />
možností. Může být také přidán jako zastávka na cestě k jinému cíli.<br />
Dotykem zobrazíte obrazovku „Traffic messages“.<br />
Obsahuje seznam dopravních zpráv týkajících se nastavené trasy,<br />
všech dopravních zpráv a varování.<br />
Dotykem zobrazíte obrazovku „Route options“.<br />
Je možné nastavit preference trasy a kritéria vyhýbání.<br />
Dotykem na odpovídající ikonu přepnete na obrazovku „My<br />
destinations“, „Enter destination“, „Traffic messages“ nebo „Route<br />
options“.<br />
35<br />
37, 50<br />
32<br />
69<br />
32, 35, 37,<br />
50, 69<br />
20
1. OVLÁDÁNÍ NAVIGACE<br />
Přehled naváděcí obrazovky<br />
2<br />
NAVIGAČNÍ SYSTÉM<br />
Č. Funkce Strana<br />
Tento symbol indikuje vzhled mapy. Dotykem na tento symbol měníte<br />
vzhled mapy.<br />
Zobrazuje vzdálenost, odhadovanou dobu cesty do cíle nebo<br />
odhadovaný čas příjezdu do cíle.<br />
26<br />
45<br />
Zobrazuje dopravní informace na trase. 34<br />
Zobrazuje vzdálenost k následující odbočce se šipkou ukazující směr<br />
odbočení.<br />
45<br />
Dotykem zobrazíte obrazovku „Options“. 47<br />
Zobrazuje název aktuální ulice. 45<br />
Dotykem zobrazíte obrazovku s nabídkou „Navigation“. 20<br />
Dotykem uslyšíte hlasové navádění a/nebo upravíte jeho hlasitost. 46<br />
Dotykem změníte měřítko mapy. 26<br />
21
1. OVLÁDÁNÍ NAVIGACE<br />
2. SEZNAM FUNKCÍ NAVIGAČNÍHO SYSTÉMU<br />
Mapa<br />
Zobrazení map<br />
Strana<br />
Zobrazení obrazovky s mapou 24<br />
Zobrazení aktuální polohy vozu 24<br />
Zobrazení mapy v nejbližším okolí vozu 25<br />
Změna měřítka 26<br />
Změna vzhledu mapy 26<br />
Zobrazení různých informací na mapě 28<br />
Zobrazení ikon bodů zájmu 29<br />
Zobrazení dopravních zpráv 32<br />
Hledání cíle cesty<br />
Strana<br />
Hledání cíle cesty 35<br />
Nastavení záznamu zaregistrovaného do systému jako cíle cesty. 35<br />
Navádění trasy<br />
Před spuštěním navádění trasy<br />
Strana<br />
Přepočítávání trasy 44<br />
Zobrazení alternativních tras 43<br />
Spuštění navádění trasy 43<br />
Před spuštěním nebo během navádění trasy<br />
Strana<br />
Zobrazení trasy 47<br />
Přidání cílů cesty 50<br />
Přepočítávání trasy 48<br />
Přepínání mezi zobrazením odhadované doby cesty/času příjezdu 67<br />
Během navádění trasy<br />
Strana<br />
Zastavení navádění trasy 47<br />
Seřízení hlasitosti navádění trasy 46<br />
Zobrazení mapy celé trasy 47<br />
22
1. OVLÁDÁNÍ NAVIGACE<br />
Paměťový záznam<br />
Zaznamenaný bod<br />
Strana<br />
Registrace záznamu 55<br />
Editování záznamu 61<br />
Nahrání záznamu z externího zařízení 59<br />
2<br />
NAVIGAČNÍ SYSTÉM<br />
23
1. OVLÁDÁNÍ NAVIGACE<br />
3. OVLÁDÁNÍ OBRAZOVKY S MAPOU<br />
PRO ZOBRAZENÍ<br />
OBRAZOVKY S MAPOU<br />
1 Stiskněte tlačítko „MAP NAV“.<br />
OVLÁDÁNÍ OBRAZOVKY<br />
S MAPOU<br />
ZOBRAZENÍ AKTUÁLNÍ<br />
POLOHY VOZU<br />
Při zapnutí navigačního systému je<br />
nejprve zobrazena aktuální poloha<br />
vozu. Tato obrazovka zobrazí aktuální<br />
polohu vozu a mapu okolní oblasti.<br />
• Když je stisknuto tlačítko „MAP NAV“, je<br />
zobrazena kterákoli z obrazovek „Navigation“,<br />
stiskněte tlačítko „MAP NAV“<br />
znovu.<br />
2 Dotkněte se „Confirm“.<br />
• Značka ukazující aktuální polohu vozu<br />
se objeví v centru obrazovky s mapou.<br />
• Po několika sekundách se výstražná obrazovka<br />
automaticky přepne do obrazovky<br />
s mapou.<br />
INFORMACE<br />
● Výstražná obrazovka se zobrazí, když je<br />
přepnuto do obrazovky s mapou poprvé<br />
od okamžiku, kdy byl spínač motoru<br />
v poloze „ACC“ nebo „ON“.<br />
INFORMACE<br />
● Při jízdě je značka ukazující aktuální<br />
polohu vozu na obrazovce fixována<br />
a mapa se pohybuje kolem ní.<br />
● Aktuální poloha je automaticky určena,<br />
když vozidlo obdrží signály z GPS<br />
(globálního polohového systému).<br />
Pokud aktuální poloha není správná, je<br />
automaticky opravena poté, co vozidlo<br />
obdrží signály z GPS.<br />
● Po odpojení 12voltového akumulátoru<br />
nebo u nového vozu nemusí být aktuální<br />
poloha správná. Jakmile vozidlo obdrží<br />
signály z GPS, zobrazí se správná<br />
aktuální poloha.<br />
24
1. OVLÁDÁNÍ NAVIGACE<br />
■AKTUÁLNÍ MÍSTO A INFORMACE<br />
Z GPS<br />
Je zobrazeno aktuální místo, geografické<br />
souřadnice a informace z GPS.<br />
1 Dotkněte se „Options“ na mapě.<br />
2 Dotkněte se „Location & GPS<br />
information“.<br />
3 Zobrazí se informační obrazovka.<br />
• Na této obrazovce jsou uvedeny následující<br />
informace.<br />
Č. Informace<br />
Tyto informace se liší v závislosti<br />
na tom, zda právě cestujete po<br />
dálnici nebo ve městě.<br />
Zeměpisná šířka a délka<br />
Počet dostupných satelitů a výška.<br />
ROLOVÁNÍ OBRAZOVKY<br />
Dotknete-li se kteréhokoli místa na<br />
mapě, tento bod se přesune do středu<br />
obrazovky a je označen kurzorem .<br />
• Pokud prst na obrazovce podržíte, mapa<br />
bude v tomto směru rolovat tak dlouho,<br />
dokud prst z obrazovky nesejmete.<br />
• V závislosti na měřítku mapy se zobrazí<br />
název ulice a geografické souřadnice<br />
místa dotyku.<br />
• Po skončení rolování zůstane mapa<br />
vycentrovaná kolem vybraného místa,<br />
dokud neaktivujete další funkci. Značka<br />
ukazující aktuální polohu vozu se stále<br />
pohybuje podél vaší aktuální trasy a může<br />
se tak dostat mimo obrazovku. Dotknete-li<br />
se , značka ukazující aktuální<br />
polohu vozu se vrátí do středu obrazovky<br />
a mapa se bude pohybovat podle toho, jak<br />
vůz pojede po určené trase.<br />
• Při rolování mapy může značka ukazující<br />
aktuální polohu vozu zmizet z obrazovky.<br />
Dotykem si zobrazíte aktuální<br />
polohu vozu na mapě.<br />
• Když se dotknete „<strong>Go</strong>“, zobrazí se<br />
úvodní obrazovka navádění trasy. (Viz<br />
strana 43.)<br />
• Když se dotknete „Save“, bod se<br />
zaregistruje do seznamu „Stored“ na<br />
obrazovce „My destinations“. (Viz strana<br />
57.)<br />
2<br />
NAVIGAČNÍ SYSTÉM<br />
25
1. OVLÁDÁNÍ NAVIGACE<br />
KONFIGURACE MAPY<br />
Je možné zvolit jakoukoli z těchto<br />
konfigurací mapy.<br />
■MĚŘÍTKO MAPY<br />
1 Dotykem „+“ nebo „-“ změníte měřítko<br />
mapy.<br />
■VZHLED MAPY<br />
Vzhled mapy lze přepínat mezi „3D<br />
heading“, „2D heading“ nebo „2D<br />
north“.<br />
1 Dotkněte se nebo .<br />
INFORMACE<br />
● Měřítko mapy je v rozsahu od 10 m do<br />
500 km.<br />
● Po změně měřítka se v horní levé části<br />
obrazovky na okamžik zobrazí indikátor<br />
nového měřítka.<br />
2 Dotkněte se požadovaného vzhledu<br />
mapy.<br />
„3D heading“: Dotykem se zobrazí 3D<br />
mapa. Směr cesty vozu je vždy orientován<br />
nahoru.<br />
„2D heading“: Dotykem se zobrazí 2D<br />
mapa. Směr cesty vozu je vždy orientován<br />
nahoru.<br />
„2D north“: Dotykem se zobrazí 2D<br />
mapa. Bez ohledu na směr cesty vozu je<br />
sever mapy vždy nahoře.<br />
26
1. OVLÁDÁNÍ NAVIGACE<br />
3D orientace ve směru cesty<br />
2<br />
2D orientace ve směru cesty<br />
NAVIGAČNÍ SYSTÉM<br />
2D orientace na sever<br />
• Vzhled mapy můžete změnit také<br />
pomocí „Map settings“. (Viz strana 65.)<br />
27
1. OVLÁDÁNÍ NAVIGACE<br />
4. MAPOVÉ IKONY<br />
ZOBRAZENÍ RŮZNÝCH<br />
INFORMACÍ NA MAPĚ<br />
Na mapě mohou být zobrazeny různé<br />
informace.<br />
■ORIENTAČNÍ BODY 3D (JE-LI TATO<br />
FUNKCE DOSTUPNÁ)<br />
Orientační body se mohou na mapě<br />
zobrazovat ve formátu 3D.<br />
■RYCHLOSTNÍ LIMITY<br />
Je možné zobrazit rychlostní limit na<br />
komunikaci, po které aktuálně cestujete.<br />
■BEZPEČNOSTNÍ KAMERY<br />
Bezpečnostní kamery mohou být zobrazeny<br />
jako ikony na mapě.<br />
■BUDOVY 3D (JE-LI TATO FUNKCE<br />
DOSTUPNÁ)<br />
Budovy se mohou na mapě zobrazovat<br />
ve formátu 3D.<br />
• Zobrazení výše uvedených věcí lze<br />
vypnout. (Viz strana 65.)<br />
INFORMACE<br />
● Výše uvedené objekty budou zobrazeny<br />
v závislosti na měřítku mapy.<br />
● Výše uvedené objekty budou zobrazeny<br />
v závislosti na dostupnosti mapových<br />
dat.<br />
28
1. OVLÁDÁNÍ NAVIGACE<br />
IKONY POI<br />
ZOBRAZENÍ IKON POI<br />
Na obrazovce mapy mohou být zobrazeny<br />
body zájmu (POI), jako například<br />
čerpací stanice nebo restaurace.<br />
Jejich polohu lze také nastavit jako cíl<br />
cesty.<br />
• Na mapě jsou zobrazeny ikony POI.<br />
■SEZNAM IKON POI<br />
Veřejné služby<br />
Ikona<br />
Název<br />
Knihovna<br />
Vysoká škola/univerzita<br />
Škola<br />
Turistické informace<br />
Hřbitov, pohřební ústav<br />
2<br />
NAVIGAČNÍ SYSTÉM<br />
Státní úřad, vládní instituce,<br />
radnice, obecní úřad<br />
• Můžete si zvolit určitý typ bodů zájmu,<br />
které chcete zobrazit. (Viz strana 65.)<br />
Komunita<br />
Soud<br />
Náboženské místo<br />
Ubytování, hotel/motel<br />
Lékárna<br />
Konferenční centrum, výstavní<br />
centrum<br />
Finanční ústav, banka<br />
Bankomat<br />
Poštovní úřad<br />
Obchodní komora, obchodní<br />
zařízení<br />
29
1. OVLÁDÁNÍ NAVIGACE<br />
Ikona<br />
Název<br />
Ikona<br />
Název<br />
Zdravotník, první pomoc, lékař<br />
Půjčovna aut, půjčovna<br />
předmětů, parkování<br />
Ambulance, nemocnice/<br />
poliklinika<br />
Požární stanice<br />
Trajekt<br />
Parkování, parkoviště pod širým<br />
nebem, obecné parkoviště<br />
Doprava<br />
Ikona<br />
Policejní stanice<br />
Telefonní budka, komunikační<br />
zařízení<br />
Zubní lékař<br />
Veterinář<br />
Název<br />
Autoprodejce/autoservis,<br />
opravářské zařízení, generální<br />
opravy, automobilová myčka,<br />
opravna pneumatik<br />
Autoprodejce<br />
Výjezd z dálnice<br />
Letiště, odlety/přílety,<br />
mezinárodní, domácí lety<br />
Autobusové nádraží,<br />
autobusová zastávka,<br />
doprava, zastávka veřejné<br />
dopravy, obecná doprava<br />
Železniční stanice/vlakové<br />
nádraží<br />
Příměstský vlak<br />
Zábavní podniky<br />
Ikona<br />
Parkovací garáže<br />
Parkoviště pod širým nebem,<br />
P+R<br />
Místo pro odpočinek<br />
Motoristická organizace,<br />
autoklub<br />
Spediční firma<br />
Motocyklový prodejce<br />
Název<br />
Vícenásobný POI<br />
Bar, noční život<br />
Volný čas, kulturní centrum,<br />
divadlo, hudební centrum,<br />
koncertní hala<br />
Kino<br />
Kasino<br />
Kavárna/bar, kavárna<br />
Čerpací stanice<br />
30
1. OVLÁDÁNÍ NAVIGACE<br />
Ikona<br />
Název<br />
Ikona<br />
Název<br />
Restaurace, francouzská,<br />
belgická, čínská, německá,<br />
vegetariánská, rychlé<br />
občerstvení, gril, mořské plody,<br />
sendvič, steak<br />
Turistické zajímavosti, důležité<br />
turistické atrakce<br />
Park/rekreační oblast<br />
2<br />
Sport<br />
Ikona<br />
Volný čas<br />
Ikona<br />
Název<br />
Sport, obecný sport, sportovní<br />
aktivity<br />
<strong>Go</strong>lfové hřiště<br />
Závodní dráha<br />
Stadión, sportovní centrum,<br />
dostihové závodiště<br />
Vodní sporty<br />
Kuželky<br />
Lyžařská střediska<br />
Název<br />
Přístaviště jachet, kotviště<br />
Tábořiště<br />
Obchod s potravinami<br />
Historický památník<br />
Parkoviště karavanů, tábořiště<br />
Knihkupectví<br />
Kadeřnický & kosmetický salón<br />
Fotograf<br />
Prodejna obuvi<br />
Vína & lihoviny<br />
NAVIGAČNÍ SYSTÉM<br />
Zábavní park<br />
Oděvy<br />
Vinařství<br />
Čistírna & prádelna<br />
Muzeum<br />
Nakupování, tržiště, obchodní<br />
centrum, firemní prodejna<br />
Obchod, obchodní dům,<br />
prodejna nápojů<br />
31
1. OVLÁDÁNÍ NAVIGACE<br />
ZOBRAZENÍ INFORMACÍ POI<br />
1 Dotkněte se požadované ikony POI na<br />
mapě.<br />
2 Dotkněte se .<br />
Jeden POI<br />
DOPRAVNÍ ZPRÁVY<br />
ZOBRAZENÍ DOPRAVNÍCH<br />
ZPRÁV<br />
1 Dotykem „NAV“ na mapě nebo stisknutím<br />
tlačítka „MAP NAV“ zobrazíte<br />
obrazovku s nabídkou „Navigation“.<br />
• Pokud se nezobrazí obrazovka s nabídkou<br />
„Navigation“, dotýkejte se ,<br />
dokud se nezobrazí.<br />
2 Dotkněte se „Traffic messages“.<br />
Vícenásobný POI<br />
• Obrazovka „Traffic messages“ může být<br />
3 Zobrazí se informace o POI<br />
zobrazena dotykem na kterékoli<br />
z obrazovek „Navigation“.<br />
3 Dotykem „On route“, „Show all“<br />
nebo „Warnings“ vyberete požadovaný<br />
seznam.<br />
• Když se dotknete „<strong>Go</strong>“, zobrazí se<br />
úvodní obrazovka navádění trasy. (Viz<br />
strana 43.)<br />
• Když se dotknete „Save“, bod se<br />
zaregistruje do seznamu „Stored“ na<br />
obrazovce „My destinations“. (Viz strana<br />
57.)<br />
• Když se dotknete , vytočíte<br />
zaregistrované telefonní číslo.<br />
„On route“: Během navádění trasy se<br />
zobrazí dopravní zprávy týkající se nastavené<br />
trasy.<br />
„Show all“: Zobrazí se všechny dopravní<br />
zprávy.<br />
„Warnings“: Zobrazí se varovné dopravní<br />
zprávy.<br />
32
1. OVLÁDÁNÍ NAVIGACE<br />
4 Dotkněte se požadované zprávy.<br />
5 Zobrazí se dopravní zpráva.<br />
2<br />
• Na této obrazovce jsou uvedeny následující<br />
informace.<br />
Č. Informace<br />
Číslo domu<br />
Úsek trasy<br />
Pokud úsek trasy není k dispozici,<br />
zobrazí se informace jako číslo<br />
domu, název města, regionu<br />
nebo země.<br />
nebo : Dotykem zobrazíte následující<br />
nebo předchozí dopravní zprávu.<br />
• Když se dotknete tlačítka ∗ ,<br />
dopravní zpráva se přečte nahlas. Pro<br />
zrušení této funkce se dotkněte<br />
∗ .<br />
• Dotykem „Detour“ nebo „Detour off“<br />
nastavíte objížďku nebo zrušíte objížďku<br />
úseku. (Viz strana 53.)<br />
NAVIGAČNÍ SYSTÉM<br />
: Ikona nehody<br />
: Ikona nehody na trase<br />
: Ikona nehody na trase<br />
objížďky<br />
Vzdálenost k incidentu<br />
∗ : Je-li součástí výbavy<br />
33
1. OVLÁDÁNÍ NAVIGACE<br />
■SEZNAM IKON DOPRAVNÍCH<br />
ZPRÁV<br />
Ikona<br />
Název<br />
Kluzká vozovka<br />
Špatné počasí<br />
Vítr<br />
Sněží<br />
Doprava<br />
Hustá doprava<br />
Nehoda<br />
Práce na silnici<br />
Zúžení silnice<br />
Varování<br />
Nelze projet<br />
Bezpečnostní kontrolní<br />
stanoviště<br />
Informace<br />
34
2. HLEDÁNÍ CÍLE CESTY<br />
1. HLEDÁNÍ CÍLE CESTY<br />
HLEDÁNÍ CÍLE CESTY NA<br />
OBRAZOVCE „My<br />
destinations“<br />
Je několik způsobů, jak vyhledat cíl<br />
cesty.<br />
(a)Hledání cíle cesty pomocí uložených<br />
cílů.<br />
(b)Hledání cíle cesty pomocí minulých<br />
cílů.<br />
(c)Hledání cíle cesty pomocí telefonního<br />
seznamu připojeného telefonu.<br />
1 Dotykem „NAV“ na mapě nebo stisknutím<br />
tlačítka „MAP NAV“ zobrazíte<br />
obrazovku s nabídkou „Navigation“.<br />
• Pokud se nezobrazí obrazovka s nabídkou<br />
„Navigation“, dotýkejte se , dokud<br />
se nezobrazí.<br />
2 Dotkněte se „My destinations“.<br />
HLEDÁNÍ CÍLE CESTY POMOCÍ<br />
„Stored“<br />
Cíle cesty mohou být vybrány z cílů<br />
zaregistrovaných do systému. Pro použití<br />
této funkce je nutné mít zaregistrované<br />
záznamy. (Viz strana 55.)<br />
1 Dotkněte se „Stored“ na obrazovce<br />
„My destinations“.<br />
2 Dotkněte se požadovaného záznamu.<br />
• Dotykem můžete zobrazit a editovat<br />
zaznamenané informace. (Viz<br />
strana 61.)<br />
3 Zobrazí se úvodní obrazovka navádění<br />
trasy. (Viz strana 43.)<br />
2<br />
NAVIGAČNÍ SYSTÉM<br />
• Obrazovka „My destinations“ může být<br />
zobrazena dotykem na kterékoli<br />
z obrazovek „Navigation“.<br />
3 Dotykem na odpovídající záložce<br />
vyberte požadovanou metodu.<br />
INFORMACE<br />
● Pokud nebyl „Home“ zaregistrován,<br />
zobrazí se hlášení a automaticky se<br />
objeví nastavovací obrazovka. (Viz<br />
strana 56.)<br />
• Popis každé činnosti najdete na následujících<br />
stranách.<br />
35
2. HLEDÁNÍ CÍLE CESTY<br />
HLEDÁNÍ CÍLE CESTY POMOCÍ<br />
„Last“<br />
Cíl cesty může být vybrán ze seznamu<br />
minulých cílů.<br />
1 Dotkněte se „Last“ na obrazovce „My<br />
destinations“.<br />
2 Dotkněte se požadovaného záznamu.<br />
HLEDÁNÍ CÍLE CESTY POMOCÍ<br />
„Phone book“<br />
Cíl cesty můžete nastavit pomocí adresy<br />
kontaktu v telefonním seznamu připojeného<br />
mobilního telefonu.<br />
Před použitím této funkce připojte<br />
Bluetooth ® telefon s telefonním profilem.<br />
(Viz strana 194.)<br />
Pokud kontakt nemá uvedenou adresu,<br />
příslušný záznam bude zatemněn.<br />
1 Dotkněte se „Phone book“ na obrazovce<br />
„My destinations“.<br />
2 Dotkněte se požadovaného záznamu.<br />
• Dotykem můžete zobrazit a editovat<br />
zaznamenané informace. (Viz<br />
strana 61.)<br />
3 Zobrazí se úvodní obrazovka navádění<br />
trasy. (Viz strana 43.)<br />
INFORMACE<br />
● Seznam může obsahovat maximálně<br />
100 záznamů. Jakmile je dosaženo<br />
maximálního počtu záznamů, nejstarší<br />
záznamy začnou být vymazávány,<br />
aby se uvolnilo místo pro nové cíle.<br />
• Dotykem „Search contact“ můžete<br />
vyhledat jméno kontaktu.<br />
• Dotykem můžete zobrazit a editovat<br />
zaznamenané informace. (Viz<br />
strana 61.)<br />
3 Zobrazí se úvodní obrazovka navádění<br />
trasy. (Viz strana 43.)<br />
36
2. HLEDÁNÍ CÍLE CESTY<br />
HLEDÁNÍ CÍLE CESTY NA<br />
OBRAZOVCE „Enter<br />
destination“<br />
Je několik způsobů, jak vyhledat cíl<br />
cesty.<br />
(a)Hledání cíle cesty pomocí adresy.<br />
(b)Hledání cíle cesty pomocí POI.<br />
(c)Hledání cíle cesty pomocí pokročilých<br />
možností.<br />
1 Dotykem „NAV“ na mapě nebo<br />
stisknutím tlačítka „MAP NAV“ zobrazíte<br />
obrazovku s nabídkou „Navigation“.<br />
• Pokud se nezobrazí obrazovka s nabídkou<br />
„Navigation“, dotýkejte se ,<br />
dokud se nezobrazí.<br />
2 Dotkněte se „Enter destination“.<br />
HLEDÁNÍ CÍLE CESTY POMOCÍ<br />
„Address“<br />
Cíl cesty může být vyhledán pomocí<br />
jména města nebo kódu.<br />
1 Dotkněte se „Address“ na obrazovce<br />
„Enter destination“.<br />
2 Dotkněte se „Country“.<br />
3 Zadejte požadovanou zemi.<br />
2<br />
NAVIGAČNÍ SYSTÉM<br />
• Obrazovka „Enter destination“ může být<br />
zobrazena dotykem na kterékoli<br />
z obrazovek „Navigation“.<br />
3 Dotykem na odpovídající záložce vyberte<br />
požadovanou metodu.<br />
4 Dotykem „Town“ nebo „Code“ můžete<br />
zadat název města nebo kód.<br />
• Když je zadán buď „Town“ nebo „Code“,<br />
zbytek se pak zadá automaticky.<br />
• Popis každé činnosti najdete na následujících<br />
stranách.<br />
37
2. HLEDÁNÍ CÍLE CESTY<br />
5 Dotykem „Street“ můžete zadat název<br />
ulice.<br />
6 Dotykem „No.“ nebo „Intersection“<br />
můžete zadat číslo domu nebo název<br />
křižovatky.<br />
• Nelze zadat číslo domu a křižovatku současně.<br />
7 Dotkněte se „Start calculation“.<br />
8 Zobrazí se úvodní obrazovka navádění<br />
trasy. (Viz strana 43.)<br />
INFORMACE<br />
● Můžete vybrat „Start calculation“,<br />
jakmile jste zadali „Town“ nebo<br />
„Code“. Pokud jste se dotkli „Start<br />
calculation“, když jste zadali pouze<br />
„Town“ nebo „Code“, hledání trasy<br />
začne s centrem města jako cílem cesty.<br />
● Pokud jste se dotkli<br />
, jiná<br />
zadaná data než „Country“ budou<br />
vymazána.<br />
HLEDÁNÍ CÍLE CESTY POMOCÍ<br />
„POI“<br />
POI v určené oblasti mohou být<br />
vyhledávány podle kategorie, názvu<br />
nebo z mapy.<br />
■HLEDÁNÍ „By category“<br />
1 Dotkněte se „POI“ na obrazovce<br />
„Enter destination“.<br />
2 Dotkněte se „By category“.<br />
3 Dotykem na požadovanou položku<br />
prohledáte oblast. (Viz strana 40.)<br />
4 Dotkněte se požadované kategorie.<br />
38
2. HLEDÁNÍ CÍLE CESTY<br />
5 Dotykem vyberete požadovanou<br />
položku.<br />
■HLEDÁNÍ „By name“<br />
1 Dotkněte se „POI“ na obrazovce<br />
„Enter destination“.<br />
2 Dotkněte se „By name“ na obrazovce<br />
„POI“.<br />
2<br />
• Pokud se dotknete požadované položky,<br />
úvodní obrazovka navádění trasy se<br />
zobrazí přímo. (Viz strana 43.)<br />
6 Dotkněte se „<strong>Go</strong>“.<br />
3 Dotykem na požadovanou položku<br />
prohledáte oblast. (Viz strana 40.)<br />
4 Zadejte název POI.<br />
NAVIGAČNÍ SYSTÉM<br />
• Když se dotknete „Save“, bod se<br />
zaregistruje do seznamu „Stored“ na<br />
obrazovce „My destinations“. (Viz strana<br />
57.)<br />
• Když se dotknete , vytočíte<br />
zaregistrované telefonní číslo.<br />
7 Zobrazí se úvodní obrazovka navádění<br />
trasy. (Viz strana 43.)<br />
INFORMACE<br />
● Seznam s výsledky hledání POI je setříděn<br />
podle vzdálenosti k POI. Vzdálenost<br />
může být setříděna těmito způsoby:<br />
• Když je prohledávaná oblast nastavená<br />
na „At current position“,<br />
„Around“ nebo „Along the route“,<br />
vzdálenost se vypočítá od aktuální<br />
polohy k POI.<br />
• Když je prohledávaná oblast nastavená<br />
na „At destination“, vzdálenost<br />
se vypočítá od cíle cesty k POI.<br />
5 Dotkněte se „OK“.<br />
6 Postupujte podle kroků „HLEDÁNÍ „By<br />
category““ od „STEP 5“. (Viz strana<br />
38.)<br />
■VYHLEDÁVÁNÍ „By map“<br />
1 Dotkněte se „POI“ na obrazovce<br />
„Enter destination“.<br />
2 Dotkněte se „By map“ na obrazovce<br />
„POI“.<br />
3 Dotykem na požadovanou položku<br />
prohledáte oblast. (Viz strana 40.)<br />
4 Dotkněte se požadované ikony POI na<br />
mapě.<br />
5 Postupujte podle kroků „HLEDÁNÍ „By<br />
category““ od „STEP 5“. (Viz strana<br />
38.)<br />
INFORMACE<br />
● V závislosti na aktuálním měřítku<br />
mapy ne všechny ikony POI mohou<br />
být dostupné pro výběr.<br />
39
2. HLEDÁNÍ CÍLE CESTY<br />
■VYBĚR PROHLEDÁVANÉ OBLASTI<br />
1 Dotkněte se „By category“, „By<br />
name“ nebo „By map“.<br />
Výběr oblasti „Around“<br />
Pokud vyberete „Around“, dotykem<br />
„Define“ zvolte požadovanou prohledávanou<br />
oblast.<br />
1 Dotykem „Country“ zadejte zemi<br />
2 Dotykem na požadovanou položku<br />
prohledáte oblast.<br />
2 Dotykem „Town“ nebo „Code“ můžete<br />
zadat název nebo kód.<br />
3 Dotkněte se „Define as search area“.<br />
„At current position“: Kolem aktuální polohy.<br />
„Around“: V určené zemi (Viz strana 40.)<br />
„At destination“: Kolem hlavního cíle<br />
cesty<br />
„Along the route“: Podél aktuální trasy<br />
INFORMACE<br />
● Když je zadán buď „Town“ nebo<br />
„Code“, zbytek se pak zadá automaticky.<br />
● Pokud jste se dotkli<br />
, jiná<br />
zadaná data než „Country“ budou<br />
vymazána.<br />
INFORMACE<br />
● Pokud se právě nepoužívá navádění<br />
trasy, nelze zvolit „At destination“<br />
a „Along the route“.<br />
● Když je vybrán „At destination“, budou<br />
prohledány POI kolem cíle cesty. POI<br />
kolem zastávek nebudou hledány.<br />
40
2. HLEDÁNÍ CÍLE CESTY<br />
HLEDÁNÍ CÍLE CESTY POMOCÍ<br />
„Advanced“<br />
1 Dotkněte se „Advanced“ na obrazovce<br />
„Enter destination“.<br />
2 Dotykem na požadovanou metodu prohledáte<br />
oblast.<br />
• Popis každé činnosti najdete na následujících<br />
stranách.<br />
■VÝBĚR BODU NA MAPĚ<br />
1 Dotkněte se „Select point on map“<br />
na obrazovce „Advanced“.<br />
2 Dotkněte se požadovaného bodu na<br />
mapě.<br />
• Když se dotknete „Save“, bod se<br />
zaregistruje do seznamu „Stored“ na<br />
obrazovce „My destinations“. (Viz strana<br />
57.)<br />
4 Zobrazí se úvodní obrazovka navádění<br />
trasy. (Viz strana 43.)<br />
■ZADÁVÁNÍ GEOGRAFICKÝCH<br />
SOUŘADNIC<br />
Geografické souřadnice mohou být<br />
zadávány ve formátu DMS (stupně°,<br />
minuty’, sekundy”). Lze zadat pouze<br />
takové hodnoty souřadnic, které mohou<br />
potenciálně existovat. Nemožné<br />
hodnoty souřadnic a jejich příslušná<br />
obrazovková tlačítka budou zatemněna.<br />
1 Dotkněte se „Enter geo-coordinates“<br />
na obrazovce „Advanced“.<br />
2 Dotkněte se „N“ nebo „S“.<br />
2<br />
NAVIGAČNÍ SYSTÉM<br />
3 Dotkněte se „<strong>Go</strong>“.<br />
3 Zadejte zeměpisnou šířku (stupně°,<br />
minuty’, sekundy”).<br />
4 Dotkněte se „W“ nebo „E“.<br />
5 Zadejte zeměpisnou délku (stupně°,<br />
minuty’, sekundy”).<br />
6 Dotkněte se „OK“.<br />
41
2. HLEDÁNÍ CÍLE CESTY<br />
7 Dotkněte se „<strong>Go</strong>“.<br />
• Když se dotknete „Save“, bod se<br />
zaregistruje do seznamu „Stored“ na<br />
obrazovce „My destinations“. (Viz strana<br />
58.)<br />
8 Zobrazí se úvodní obrazovka navádění<br />
trasy. (Viz strana 43.)<br />
INFORMACE<br />
● Pokud je zadán cíl cesty, který neleží na<br />
silnici, vozidlo bude navedeno do bodu<br />
na silnici, který leží nejblíže k cíli.<br />
■VYHLEDÁVÁNÍ NA INTERNETU<br />
Cíl cesty je možné zvolit také prostřednictvím<br />
připojené služby. Podrobné<br />
informace o připojených službách<br />
najdete na straně 86.<br />
42
3. NAVÁDĚNÍ TRASY<br />
1. SPUŠTĚNÍ NAVÁDĚNÍ TRASY<br />
ÚVODNÍ OBRAZOVKA<br />
NAVÁDĚNÍ TRASY<br />
Po vyhledání cíle cesty se zobrazí<br />
úvodní obrazovka navádění trasy.<br />
V závislosti na nastavení se zobrazí<br />
buď normální obrazovka nebo obrazovka<br />
s alternativními trasami. (Viz<br />
strana 69.)<br />
VÝSTRAHA<br />
● Při jízdě dodržujte dopravní předpisy<br />
apřizpůsobte svou rychlost stavu<br />
vozovky. Pokud se změnily dopravní<br />
značky, navádění trasy nemusí zobrazovat<br />
aktuální informace.<br />
NORMÁLNÍ OBRAZOVKA<br />
Na mapě se zobrazí doporučená trasa.<br />
1 Dotkněte se „<strong>Go</strong>“.<br />
INFORMACE<br />
● Automaticky doporučenou trasu můžete<br />
změnit. (Viz strany 44 a 69.)<br />
● Čas příjezdu nebo zbývající čas do příjezdu<br />
bude zobrazen v pravé horní části<br />
mapy. Pokaždé, když se dotknete<br />
oblasti, zobrazení se přepne mezi<br />
časem příjezdu a zbývajícím časem do<br />
příjezdu.<br />
● Délka celé trasy je zobrazena na mapě.<br />
● Úvodní obrazovka navádění trasy se<br />
vždy zobrazí ve 2D orientaci na sever.<br />
OBRAZOVKA<br />
ALTERNATIVNÍCH TRAS<br />
Na mapě se zobrazí tři doporučené<br />
trasy.<br />
1 Dotykem na jednu z doporučených tras<br />
ji vyberete.<br />
2<br />
NAVIGAČNÍ SYSTÉM<br />
• „Preferences“: Dotykem upravíte preference<br />
trasy před začátkem navádění.<br />
(Viz strana 44.)<br />
• „Avoid“: Dotykem upravíte kritéria<br />
vyhýbání před začátkem navádění. (Viz<br />
strana 44.)<br />
2 Spusťte navádění trasy. (Viz strana 45.)<br />
• „Avoid“: Dotykem upravíte kritéria vyhýbání<br />
před začátkem navádění. (Viz<br />
strana 44.)<br />
2 Spusťte navádění trasy. (Viz strana 45.)<br />
INFORMACE<br />
● V seznamu se zobrazí čas příjezdu<br />
a délka celé trasy.<br />
● Úvodní obrazovka navádění trasy se<br />
vždy zobrazí ve 2D orientaci na sever.<br />
43
3. NAVÁDĚNÍ TRASY<br />
NASTAVENÍ TRASY<br />
NASTAVENÍ PREFERENCÍ<br />
TRASY<br />
1 Dotkněte se „Preferences“ na úvodní<br />
obrazovce navádění trasy.<br />
NASTAVENÍ KRITÉRIÍ<br />
VYHÝBÁNÍ<br />
1 Dotkněte se „Avoid“ na úvodní obrazovce<br />
navádění trasy.<br />
2 Dotkněte se požadované položky.<br />
2 Dotkněte se požadované položky.<br />
„Fast route“: Dotykem vypočítáte nejrychlejší<br />
trasu.<br />
„Short route“: Dotykem vypočítáte nejkratší<br />
trasu.<br />
„Ecological route“: Dotykem vypočítáte<br />
ekologickou (úspornou) trasu.<br />
3 Trasa se znovu přepočítá.<br />
„Avoid motorways“: Dotykem se<br />
vyhnete dálnicím.<br />
„Avoid toll roads“: Dotykem se vyhnete<br />
placeným komunikacím.<br />
„Avoid tunnels“: Dotykem se vyhnete<br />
tunelům.<br />
„Avoid ferries/Car trains“: Dotykem se<br />
vyhnete trajektům/autovlakům.<br />
3 Dotkněte se .<br />
4 Trasa se znovu přepočítá.<br />
INFORMACE<br />
● Nastavení preferencí trasy a kritérií<br />
vyhýbání můžete také změnit z obrazovky<br />
„Route options“. (Viz strana 69.)<br />
44
3. NAVÁDĚNÍ TRASY<br />
2. NAVÁDĚNÍ TRASY<br />
OBRAZOVKA NAVÁDĚNÍ<br />
TRASY<br />
Během navádění trasy bude zobrazena<br />
následující obrazovka.<br />
■SMĚROVÉ TABULE<br />
Když se blížíte k odbočce, automaticky<br />
se zobrazí směrová tabule.<br />
2<br />
• Na této obrazovce jsou uvedeny následující<br />
informace.<br />
Č. Informace<br />
■DOPORUČENÍ JÍZDNÍHO PRUHU<br />
Před započetím manévru se automaticky<br />
zobrazí doporučení, do kterého<br />
jízdního pruhu byste měli najet.<br />
NAVIGAČNÍ SYSTÉM<br />
Vzdálenost a doba cesty/čas<br />
příjezdu do cíle.<br />
Dopravní zprávy na trase (Viz<br />
strana 34.)<br />
Jak se vozidlo blíží k další odbočce,<br />
barevný úsek sloupce se zkracuje.<br />
Vzdálenost k následující odbočce<br />
se šipkou ukazující směr odbočení.<br />
Název cesty, po které právě jedete.<br />
Aktuální poloha<br />
Naváděná trasa<br />
■AUTOMATICKÉ ZVĚTŠENÍ<br />
Když se blíží křižovatka, mapa se<br />
automaticky zvětší.<br />
INFORMACE<br />
● Pokud vozidlo sjede z naváděné trasy,<br />
trasa se znovu přepočítá.<br />
● V některých oblastech nebyly silnice<br />
kompletně digitalizovány do naší databáze.<br />
Z tohoto důvodu navádění trasy<br />
může vybrat trasu, po které by se nemělo<br />
cestovat.<br />
● Výše uvedené objekty budou zobrazeny<br />
v závislosti na měřítku mapy.<br />
● Zobrazení výše uvedených objektů lze<br />
vypnout. (Viz strana 65.)<br />
45
3. NAVÁDĚNÍ TRASY<br />
HLASOVÉ NAVÁDĚNÍ<br />
Hlasové navádění vám poskytuje různá<br />
hlasitá upozornění, když se blížíte<br />
ke křižovatce nebo jiným bodům, kde<br />
je nutné provést manévr s vozidlem.<br />
VÝSTRAHA<br />
● Při jízdě dodržujte dopravní předpisy a<br />
přizpůsobte svou rychlost stavu vozovky,<br />
zvláště když jedete na silnicích, které ještě<br />
nejsou kompletně digitalizovány v naší<br />
databázi (IPD roads). Navádění trasy nemusí<br />
mít k dispozici aktuální informace,<br />
jako například jednosměrky.<br />
ZOBRAZENÍ KŘIŽOVATKY<br />
• Když se dotknete , zatímco je hlasové<br />
navádění aktivní, zopakuje se poslední<br />
navigační hlášení.<br />
• Po dotyku , se dotkněte „+“ nebo<br />
„-“, abyste nastavili hlasitost navigačních<br />
hlášení.<br />
• Po dotyku „+“ nebo „-“ zazní krátké hlasové<br />
info, abyste mohli ověřit aktuální hlasitost<br />
a případně ji ještě upravit nahoru<br />
nebo dolů.<br />
• Když se blíží křižovatka na dálnici, může<br />
se objevit zobrazení křižovatky.<br />
INFORMACE<br />
● Hlasové navádění možná nebude<br />
schopné vyslovit některé názvy ulic<br />
správně nebo zřetelně vzhledem k omezením<br />
funkce převádění textu na řeč.<br />
● Na státních a mezinárodních dálnicích<br />
a dalších komunikacích s vyšším rychlostním<br />
limitem bude hlasové navádění<br />
poskytovat informace dříve než ve městech,<br />
aby umožnilo řidiči včas reagovat.<br />
● Na státních a mezinárodních dálnicích<br />
a dalších komunikacích s vyšším rychlostním<br />
limitem bude hlasové navádění<br />
poskytovat informace dříve než ve městech,<br />
aby umožnilo řidiči včas reagovat.<br />
46
3. NAVÁDĚNÍ TRASY<br />
3. NASTAVENÍ A VYMAZÁNÍ TRASY<br />
Trasy mohou být kontrolovány, měněny<br />
a přepočítávány i během navádění<br />
trasy.<br />
NASTAVENÍ Z OBRAZOVKY<br />
„Options“<br />
Kontrola a nastavování tras se nejčastěji<br />
provádí z obrazovky „Options“.<br />
1 Dotkněte se „Options“.<br />
2 Dotkněte se požadovaných položek.<br />
Č. Funkce<br />
Dotykem můžete změnit nastavení<br />
mapy. (Viz strana 65.)<br />
Dotykem můžete zastavit aktuální<br />
navádění trasy.<br />
Dotykem můžete nastavit preference<br />
trasy a kritéria vyhýbání pro<br />
výpočet trasy. (Viz strana 48.)<br />
Dotykem můžete zobrazit seznam<br />
jednotlivých úseků trasy. Také je<br />
možné definovat objížďku. (Viz strana<br />
48.) (Aktuální stav je zobrazený<br />
vpravo od položky.)<br />
Dotykem můžete zobrazit kompletní<br />
trasu.<br />
Dotykem můžete zablokovat určitou<br />
délku silnice před vámi. (Viz strana<br />
49.) (Aktuální stav je zobrazený<br />
vpravo od položky.)<br />
Dotykem můžete zobrazit aktuální<br />
polohu, geografické souřadnice a informace<br />
GPS. (Viz strana 25.)<br />
Dotykem můžete zobrazit informace<br />
o cíli cesty. (Viz strana 49.)<br />
2<br />
NAVIGAČNÍ SYSTÉM<br />
• Z této obrazovky můžete ovládat následující<br />
funkce.<br />
47
3. NAVÁDĚNÍ TRASY<br />
NASTAVENÍ PREFERENCÍ<br />
TRASY NEBO KRITÉRIÍ<br />
VYHÝBÁNÍ<br />
1 Dotkněte se „Route options for current<br />
route“ na obrazovce „Options“.<br />
2 Dotykem na požadovanou položku<br />
změníte nastavení trasy.<br />
ZOBRAZENÍ SEZNAMU TRASY<br />
Můžete si zobrazit jednotlivé úseky<br />
trasy.<br />
1 Dotkněte se „Route list“ na obrazovce<br />
„Options“.<br />
2 Dotykem na požadovanou položku<br />
zobrazíte úsek trasy.<br />
„Preferences“: Dotykem upravíte preference<br />
trasy. (Viz strana 44.)<br />
„Avoid“: Dotykem upravíte kritéria vyhýbání.<br />
(Viz strana 44.)<br />
3 Trasa se znovu přepočítá.<br />
• Zobrazí se naváděcí šipka, název ulice<br />
a vzdálenost k bodu.<br />
3 Zobrazí se podrobnosti o úseku trasy.<br />
nebo : Dotykem zobrazíte následující<br />
nebo předchozí úsek.<br />
• Dotykem „Detour“ nastavíte objížďku<br />
požadovaného úseku. (Viz strana 52.)<br />
48
3. NAVÁDĚNÍ TRASY<br />
ZABLOKOVÁNÍ SILNICE PŘED<br />
VÁMI<br />
Můžete zablokovat určitou délku silnice<br />
před vámi.<br />
1 Dotkněte se „Block road ahead“ na<br />
obrazovce „Options“.<br />
2 Dotykem na požadovanou položku vyberete<br />
požadovanou délku objížďky.<br />
ZOBRAZENÍ INFORMACÍ O CÍLI<br />
CESTY<br />
Zobrazí se informace o cíli cesty.<br />
1 Dotkněte se „Destination information“<br />
na obrazovce „Options“.<br />
2 Zobrazí se obrazovka s informacemi<br />
o cíli cesty.<br />
2<br />
NAVIGAČNÍ SYSTÉM<br />
„Deactivate block road ahead“: Dotykem<br />
tuto funkci deaktivujete.<br />
„Block next 2 km“ ~ „Block next 20 km“<br />
(„Block next 1 mi“ ~ „Block next 12mi“):<br />
Dotykem nastavíte objížďku na následujících<br />
2 km ~ 20 km na aktuální trase<br />
(cestě).<br />
• „Deactivate block road ahead“ může<br />
být vybrána, když je aktivní funkce zablokování<br />
silnice před vámi.<br />
3 Trasa se znovu přepočítá.<br />
• Zablokovaná trasa bude vyznačena na<br />
mapě.<br />
• Jakmile jste zablokovanou trasu objeli,<br />
funkce zablokování silnice se automaticky<br />
deaktivuje.<br />
• Na této obrazovce jsou uvedeny následující<br />
informace.<br />
Č. Informace<br />
Adresa cíle cesty<br />
Nastavené preference trasy<br />
Nastavená kritéria vyhýbání<br />
Čas příjezdu, zbývající čas do<br />
příjezdu a vzdálenost do cíle<br />
cesty<br />
Adresa každé zastávky (pokud<br />
byly zadány)<br />
49
3. NAVÁDĚNÍ TRASY<br />
PŘIDÁNÍ CÍLŮ CESTY<br />
Cíle cesty mohou být přidány a podle<br />
toho změněna trasa.<br />
1 Dotykem „NAV“ na mapě nebo stisknutím<br />
tlačítka „MAP NAV“ zobrazíte<br />
obrazovku s nabídkou „Navigation“.<br />
• Pokud se nezobrazí obrazovka s nabídkou<br />
„Navigation“, dotýkejte se ,<br />
dokud se nezobrazí.<br />
2 Dotkněte se „Enter destination“.<br />
Pokud hledáte cíl cesty pomocí „Enter<br />
address“<br />
5 Dotkněte se „Add as stopover“.<br />
Pokud hledáte cíl cesty pomocí „Select<br />
point on map“ nebo „Enter geocoordinates“<br />
5 Dotkněte se „Add“.<br />
Pokud hledáte cíl cesty pomocí jiných<br />
metod<br />
5 Dotkněte se požadovaného záznamu.<br />
6 Dotykem „Insert stopover“ vyberete<br />
polohu zastávky.<br />
• Obrazovka „Enter destination“ může být<br />
zobrazena dotykem na kterékoli<br />
z obrazovek „Navigation“.<br />
3 Dotkněte se „Stopover“ na obrazovce<br />
„Enter destination“.<br />
4 Dotykem na požadovanou metodu prohledáte<br />
oblast.<br />
7 Trasa se znovu přepočítá.<br />
INFORMACE<br />
● Kromě hlavního cíle můžete nastavit až<br />
4 zastávky.<br />
● Hlavní cíl je označen<br />
, zastávky jsou<br />
označeny .<br />
• Podrobnější informace o hledání cíle na<br />
mapě najdete na straně 35.<br />
50
3. NAVÁDĚNÍ TRASY<br />
EDITOVÁNÍ CÍLŮ CESTY Č. Funkce<br />
1 Dotkněte se „Show destination list“<br />
na obrazovce „Stopover“.<br />
Dotykem můžete zaregistrovat bod<br />
v seznamu „Stored“ na obrazovce<br />
„My destinations“. (Viz strana 58.)<br />
Dotykem můžete změnit pořadí cílů<br />
2<br />
2 Dotkněte se požadovaného cíle, který<br />
chcete editovat.<br />
cesty. Dotykem nebo<br />
můžete posunovat cíl nahoru nebo<br />
dolů v pořadí zobrazeném na<br />
následující obrazovce.<br />
Dotykem můžete vymazat cíl cesty.<br />
Dotykem můžete vymazat všechny<br />
zastávky.<br />
NAVIGAČNÍ SYSTÉM<br />
INFORMACE<br />
● Pokud jste vymazali hlavní cíl, poslední<br />
zastávka před vymazaným cílem se nyní<br />
stane novým hlavním cílem cesty.<br />
3 Dotkněte se požadované položky.<br />
• Z této obrazovky můžete ovládat následující<br />
funkce.<br />
51
3. NAVÁDĚNÍ TRASY<br />
OBJETÍ ÚSEKU TRASY<br />
OBJETÍ ÚSEKU ZE SEZNAMU<br />
TRASY<br />
■ZRUŠENÍ OBJÍŽĎKY ÚSEKU<br />
1 Zobrazte seznam trasy. (Viz strana 48.)<br />
2 Dotkněte se „Detours“.<br />
Při objíždění úseku může být trasa<br />
objížďky změněna.<br />
■OBJETÍ ÚSEKU<br />
1 Zobrazte seznam trasy. (Viz strana 48.)<br />
2 Dotkněte se úseku, který chcete objet.<br />
3 Dotkněte se „Detour off“.<br />
3 Dotkněte se „Detour“.<br />
• Pokud je zde více než jeden bod určený<br />
k objetí, zobrazí se seznam bodů určených<br />
k objetí. Vybráním bodů ze seznamu<br />
zrušíte jejich objetí.<br />
4 Trasa se znovu přepočítá.<br />
nebo : Dotykem zobrazíte následující<br />
nebo předchozí úsek.<br />
4 Trasa se znovu přepočítá.<br />
52
3. NAVÁDĚNÍ TRASY<br />
OBJETÍ ÚSEKU ZE SEZNAMU<br />
DOPRAVNÍCH ZPRÁV<br />
Pokud se dopravní zpráva týká trasy,<br />
po které cestujete, dotyčný úsek<br />
můžete objet.<br />
■OBJETÍ ÚSEKU<br />
1 Zobrazení seznamu dopravních informací.<br />
(Viz strana 32.)<br />
2 Dotkněte se „On route“.<br />
3 Dotkněte se úseku, který chcete objet.<br />
5 Trasa se znovu přepočítá.<br />
• Značka TMC na obrazovce „On route“ se<br />
změní na .<br />
■ZRUŠENÍ OBJÍŽĎKY ÚSEKU<br />
1 Dotkněte se objížděného úseku na<br />
obrazovce „On route“.<br />
2 Dotkněte se „Detour off“.<br />
2<br />
NAVIGAČNÍ SYSTÉM<br />
nebo : Dotykem zobrazíte následující<br />
nebo předchozí zprávu.<br />
4 Dotkněte se „Detour“.<br />
• Když se dotknete tlačítka<br />
∗ ,<br />
dopravní zpráva se přečte nahlas. Pro<br />
zrušení této funkce se dotkněte<br />
∗ .<br />
3 Trasa se znovu přepočítá.<br />
• Značka TMC na obrazovce „On route“ se<br />
změní na .<br />
nebo : Dotykem zobrazíte následující<br />
nebo předchozí zprávu.<br />
• Když se dotknete tlačítka<br />
∗ ,<br />
dopravní zpráva se přečte nahlas. Pro<br />
zrušení této funkce se dotkněte ∗ .<br />
*:Je-li součástí výbavy<br />
53
3. NAVÁDĚNÍ TRASY<br />
PŘEPOČÍTÁNÍ TRASY<br />
POMOCÍ DOPRAVNÍCH<br />
ZPRÁV<br />
• Při stisknutí „Show detour“ se objeví vizuální<br />
informace o trase objížďky. V horním<br />
rohu se zobrazí informace o úspoře času<br />
a odchylce trasy (v km).<br />
Vyskakovací okna vás budou po cestě<br />
informovat o dopravních zprávách<br />
týkajících se vaší trasy.<br />
Vyskakovací okna se mohou lišit v závislosti<br />
na nastavení dopravních zpráv.<br />
(Viz strana 71.)<br />
POKUD JE VYBRÁNO<br />
„Automatic“<br />
1 Zobrazí se následující obrazovka.<br />
2 Trasa se automaticky přepočítá.<br />
POKUD JE VYBRÁNO „Manual“<br />
1 Zobrazí se následující obrazovka.<br />
54
4. MOJE CÍLE<br />
1. REGISTRACE ZÁZNAMU<br />
REGISTRACE NOVÉHO<br />
ZÁZNAMU<br />
5 Zadejte adresu záznamu. (Viz strana<br />
37.)<br />
Do tohoto systému můžete zaregistrovat<br />
až 200 cílů.<br />
2<br />
REGISTRACE Z OBRAZOVKY<br />
„My destinations“<br />
1 Dotykem „NAV“ na mapě nebo<br />
stisknutím tlačítka „MAP NAV“<br />
zobrazíte obrazovku s nabídkou „Navigation“.<br />
• Pokud se nezobrazí obrazovka s nabíd-<br />
6 Dotkněte se „Save new entry“.<br />
7 Zadejte název záznamu.<br />
NAVIGAČNÍ SYSTÉM<br />
kou „Navigation“, dotýkejte se , dokud<br />
se nezobrazí.<br />
2 Dotkněte se „My destinations“.<br />
8 Dotkněte se „OK“.<br />
9 Záznam se uloží do seznamu „Stored“.<br />
• Obrazovka „My destinations“ může být<br />
zobrazena dotykem na kterékoli<br />
z obrazovek „Navigation“.<br />
3 Dotkněte se „Stored“ na obrazovce<br />
„My destinations“.<br />
4 Dotkněte se „Create new entry“.<br />
• Dotykem můžete zobrazit a editovat<br />
zaznamenané informace. (Viz<br />
strana 61.)<br />
55
4. MOJE CÍLE<br />
■REGISTRACE „Home“<br />
Pokud „Home“ nebyl zatím zaregistrován,<br />
dotykem „Home“ můžete<br />
zaregistrovat svou domácí adresu.<br />
1 Dotkněte se „Home“.<br />
2 Dotkněte se „Yes“.<br />
Pokud hledáte cíl cesty pomocí „Enter<br />
address“<br />
4 Dotkněte se „Save as Home<br />
address“.<br />
Pokud hledáte cíl cesty pomocí „Select<br />
point on map“ nebo „Enter geocoordinates“<br />
4 Dotkněte se „Save“.<br />
Pokud hledáte cíl cesty pomocí jiných<br />
metod<br />
4 Dotkněte se požadovaného záznamu<br />
ze seznamu.<br />
5 Záznam se zaregistruje jako „Home“<br />
do seznamu „Stored“.<br />
• Dotykem můžete zobrazit a editovat<br />
zaznamenané informace. (Viz<br />
strana 61.)<br />
3 Dotykem na požadovanou metodu<br />
vyhledáte bod.<br />
• Podrobnější informace o hledání bodu na<br />
mapě najdete na straně 35.<br />
56
4. MOJE CÍLE<br />
REGISTRACE Z MAPY<br />
1 Dotkněte se požadovaného bodu na<br />
mapě.<br />
2 Dotkněte se „Save“.<br />
3 Postupujte podle kroků „REGISTRA-<br />
CE Z OBRAZOVKY „My destinations““<br />
od „STEP 7“. (Viz strana 55.)<br />
REGISTRACE ZE SEZNAMU<br />
■REGISTRACE ZE SEZNAMU NA<br />
OBRAZOVCE „Last“ NEBO „Phone<br />
book“<br />
1 Hledání bodu pomocí „Last“ nebo<br />
„Phone book“. (Viz strana 36.)<br />
2 Dotkněte se vedle požadované<br />
položky.<br />
2<br />
NAVIGAČNÍ SYSTÉM<br />
REGISTRACE Z POI<br />
1 Hledání bodu pomocí „POI“. (Viz strany<br />
32 a 38.)<br />
2 Dotkněte se „Save“.<br />
3 Dotkněte se „Add to stored destinations“.<br />
3 Postupujte podle kroků „REGISTRA-<br />
CE Z OBRAZOVKY „My destinations““<br />
od „STEP 7“. (Viz strana 55.)<br />
4 Postupujte podle kroků „REGISTRA-<br />
CE Z OBRAZOVKY „My destinations““<br />
od “STEP 7”. (Viz strana 55.)<br />
INFORMACE<br />
● Pokud kontakt obsahuje adresu a telefonní<br />
číslo, budou uloženy do seznamu<br />
„Stored“ na obrazovce „My destinations“<br />
a obrazovce „Contacts“. (Viz strany 55<br />
a 157.)<br />
57
4. MOJE CÍLE<br />
■REGISTRACE ZE SEZNAMU CÍLŮ<br />
CESTY<br />
1 Zobrazte obrazovku „Show destination<br />
list“. (Viz strana 51.)<br />
2 Dotkněte se požadovaného cíle.<br />
REGISTRACE Z<br />
GEOGRAFICKÝCH<br />
SOUŘADNIC<br />
1 Hledání bodu pomocí „Enter geocoordinates“.<br />
(Viz strana 41.)<br />
2 Dotkněte se „Save“.<br />
3 Dotkněte se „Add to stored contacts“.<br />
3 Postupujte podle kroků „REGISTRA-<br />
CE Z OBRAZOVKY „My destinations““<br />
od „STEP 7“. (Viz strana 55.)<br />
4 Postupujte podle kroků „REGISTRA-<br />
CE Z OBRAZOVKY „My destinations““<br />
od „STEP 7“. (Viz strana 55.)<br />
58
4. MOJE CÍLE<br />
REGISTRACE Z EXTERNÍHO<br />
ZAŘÍZENÍ<br />
Data ve formátu „CSI“ mohou být přenesena<br />
z paměti USB do tohoto systému.<br />
Přenesené adresy a čísla budou<br />
uložena v seznamu „Stored“ na obrazovce<br />
„My destinations“ a obrazovce<br />
„Contacts“. (Viz strany 55 a 157.)<br />
■NAHRÁVÁNÍ ADRES Z USB PAMĚTI<br />
1 Otevřete kryt portu USB/AUX a připojte<br />
USB paměť.<br />
3 Dotkněte se „Enter destination“.<br />
• Obrazovka „Enter destination“ může být<br />
zobrazena dotykem na kterékoli<br />
z obrazovek „Navigation“.<br />
4 Dotkněte se „Advanced“ na obrazovce<br />
„Enter destination“.<br />
5 Dotkněte se „Load contacts from<br />
USB“.<br />
2<br />
NAVIGAČNÍ SYSTÉM<br />
• Port USB/AUX je umístěn na přístrojové<br />
desce, ve schránce uvnitř konzoly nebo<br />
v odkládací schránce, atd. Přesné umístění<br />
a tvar závisí na konkrétním <strong>mode</strong>lu<br />
vozu. Podrobnosti najdete v Rejstříku<br />
obrázků „Uživatelské příručky“.<br />
2 Dotykem „NAV“ na mapě nebo stisknutím<br />
tlačítka „MAP NAV“ zobrazíte<br />
obrazovku s nabídkou „Navigation“.<br />
• Pokud se nezobrazí obrazovka s nabídkou<br />
„Navigation“, dotýkejte se ,<br />
dokud se nezobrazí.<br />
6 Během nahrávání dat se zobrazí<br />
následující obrazovka.<br />
• Pro zrušení této funkce se dotkněte „Cancel“.<br />
59
4. MOJE CÍLE<br />
7 Po skončení nahrávání dat se zobrazí<br />
následující obrazovka.<br />
■NAHRÁVÁNÍ ADRES ZE SERVERU<br />
Adresy a čísla je možné přidat i nahráním<br />
z internetového serveru.<br />
Budou uložena do seznamu „Stored“<br />
na obrazovce „My destinations“ a<br />
obrazovce „Contacts“. (Viz strany 55 a<br />
157.) Podrobné informace o připojených<br />
službách najdete na straně 86.<br />
8 Záznam se zaregistruje do seznamu<br />
„Stored“ na obrazovce „My destinations“<br />
a obrazovce „Contacts“. (Viz strany<br />
55 a 157.)<br />
UPOZORNĚNÍ<br />
● Během nahrávání nevypínejte motor<br />
vozu.<br />
INFORMACE<br />
● Stahování nemusí proběhnout správně v<br />
těchto případech:<br />
• Když v průběhu stahování vypnete spínač<br />
motoru<br />
• Pokud odpojíte zařízení USB ještě<br />
před dokončením stahování<br />
● Pokud se zobrazí hlášení podobné<br />
uvedenému níže, vymažte X položek ze<br />
seznamu „Stored“ na obrazovce „My<br />
destinations“ nebo obrazovce „Contacts“,<br />
abyste uvolnili místo pro nové cíle<br />
cesty. (Viz strany 61 a 159.)<br />
60
4. MOJE CÍLE<br />
2. ZOBRAZENÍ A EDITACE ZAZNAMENANÝCH INFORMACÍ<br />
ZOBRAZENÍ A EDITACE<br />
ZAZNAMENANÝCH<br />
INFORMACÍ<br />
Zadávací obrazovka seznamu „Phone<br />
book“<br />
Podrobnosti ze záznamů uložených<br />
v seznamu můžete zobrazit a editovat.<br />
2<br />
1 Dotkněte se vedle požadované<br />
položky na obrazovce „My destinations“.<br />
• Z této obrazovky můžete ovládat následující<br />
funkce.<br />
Č. Funkce<br />
Dotykem můžete zobrazit<br />
podrobnosti o zaznamenaných<br />
informacích. (Viz strana 62.)<br />
NAVIGAČNÍ SYSTÉM<br />
Zadávací obrazovka seznamu „Stored“<br />
Zadávací obrazovka seznamu „Last“<br />
Dotykem můžete změnit název<br />
záznamu. (Viz strana 62.)<br />
Dotykem můžete editovat adresu.<br />
(Viz strana 62.)<br />
Dotykem můžete vymazat záznam.<br />
Dotykem můžete vymazat<br />
všechny záznamy.<br />
Dotykem můžete zaregistrovat<br />
záznam do seznamu „Stored“ na<br />
obrazovce „My destinations“<br />
a obrazovce „Contacts“. (Viz<br />
strana 57.)<br />
61
4. MOJE CÍLE<br />
ZOBRAZENÍ PODROBNOSTÍ<br />
ZÁZNAMU<br />
1 Dotkněte se „Show details“.<br />
2 Zobrazí se tato obrazovka.<br />
EDITOVÁNÍ ADRESY<br />
1 Dotkněte se „Edit address“.<br />
2 Zadejte novou adresu. (Viz strana 37.)<br />
• Adresa bude označená na mapě.<br />
• Zobrazí se adresa a obrázek (pokud je<br />
k dispozici) kontaktu z telefonního seznamu<br />
v systému.<br />
• Když se dotknete „<strong>Go</strong>“, zobrazí se<br />
úvodní obrazovka navádění trasy.<br />
3 Dotkněte se „Save changes“.<br />
INFORMACE<br />
● Pokud jste editovali záznam přenesený<br />
z mobilního telefonu, tato změna ovlivní<br />
záznam v seznamu „Stored“ na obrazovce<br />
„My destinations“ a obrazovce<br />
„Contacts“. (Viz strany 55 a 157.)<br />
ZMĚNA NÁZVU ZÁZNAMU<br />
1 Dotkněte se „Rename XX“.<br />
2 Zadejte nový název.<br />
3 Dotkněte se „OK“.<br />
62
4. MOJE CÍLE<br />
3. ODESLÁNÍ ULOŽENÝCH KONTAKTŮ DO USB PAMĚTI<br />
ODESLÁNÍ ULOŽENÝCH<br />
KONTAKTŮ DO USB PAMĚTI<br />
3 Dotkněte se „General“.<br />
Záznamy uložené v seznamu „Stored“<br />
na obrazovce „My destinations“ a obrazovce<br />
„Contacts“ (viz strany 55<br />
a 157.) mohou být přeneseny do USB<br />
paměti.<br />
1 Otevřete kryt portu USB/AUX a připojte<br />
USB paměť.<br />
4 Dotkněte se „Backup stored contacts<br />
to USB“.<br />
2<br />
NAVIGAČNÍ SYSTÉM<br />
• Port USB/AUX je umístěn na přístrojové<br />
desce, ve schránce uvnitř konzoly nebo<br />
v odkládací schránce, atd. Přesné umístění<br />
a tvar závisí na konkrétním <strong>mode</strong>lu<br />
vozu. Podrobnosti najdete v Rejstříku<br />
obrázků „Uživatelské příručky“.<br />
2 Stiskněte tlačítko „SETUP“.<br />
5 Během odesílání dat se zobrazí následující<br />
obrazovka.<br />
• Pro zrušení této funkce se dotkněte<br />
„Cancel“.<br />
6 Po skončení odesílání dat do USB<br />
paměti se zobrazí následující obrazovka.<br />
63
4. MOJE CÍLE<br />
INFORMACE<br />
● Stahování nemusí proběhnout správně v<br />
těchto případech:<br />
• Když v průběhu stahování vypnete spínač<br />
motoru<br />
• Pokud odpojíte zařízení USB ještě<br />
před dokončením stahování<br />
64
5. NASTAVENÍ NAVIGACE<br />
1. NASTAVENÍ MAPY<br />
NASTAVENÍ MAPY<br />
1 Dotkněte se „Options“.<br />
2<br />
2 Dotkněte se „Map settings“.<br />
• Z této obrazovky můžete nastavit následující<br />
funkce.<br />
Č. Funkce<br />
Dotykem můžete změnit vzhled<br />
mapy. (Viz strana 26.)<br />
Dotykem můžete nastavit zobrazení<br />
kategorií ikon POI. (Viz<br />
strana 66.)<br />
NAVIGAČNÍ SYSTÉM<br />
3 Dotkněte se položky, kterou chcete<br />
nastavit.<br />
Dotykem můžete přepínat obrazovku<br />
mezi „Day“ nebo „Night“<br />
mapou. (Viz strana 67.)<br />
Dotykem můžete přepínat odhad<br />
času k cíli cesty mezi „Arrival<br />
time/distance“ a „Remaining<br />
time/distance“. (Viz strana 67.)<br />
Dotykem můžete nastavit funkci<br />
rychlostních limitů. (Viz strana<br />
68.)<br />
Dotykem nastavíte vypnutí nebo<br />
zapnutí funkce automatického<br />
zvětšení mapy na displeji. (Viz<br />
strana 45.)<br />
Dotykem můžete zapnout nebo<br />
vypnout zobrazení naváděcí<br />
šipky na trase. (Viz strana 45.)<br />
Dotykem můžete zapnout nebo<br />
vypnout zobrazení názvu silnice,<br />
po které aktuálně jedete. (Viz<br />
strana 45.)<br />
*<br />
Dotykem můžete zapnout nebo<br />
vypnout zobrazování ikon budov<br />
ve formátu 3D. (Viz strana 28.)<br />
*: Je-li součástí výbavy<br />
65
5. NASTAVENÍ NAVIGACE<br />
Č. Funkce BODY POI NA MAPĚ<br />
*<br />
Dotykem můžete zapnout nebo<br />
vypnout zobrazování ikon<br />
orientačních bodů. (Viz strana<br />
28.)<br />
Dotykem můžete zapnout nebo<br />
vypnout zobrazení směrových<br />
tabulí. (Viz strana 45.)<br />
Dotykem zapnete zobrazení<br />
křižovatky.(Viz strana 46.)<br />
Dotykem můžete zapnout nebo<br />
vypnout doporučování jízdních<br />
pruhů. (Viz strana 45.)<br />
Můžete vybrat, jaké kategorie POI se<br />
budou zobrazovat na mapě.<br />
1 Dotkněte se „POIs on map“ na obrazovce<br />
„Map settings“.<br />
2 Vyberte kategorie POI.<br />
Dotykem můžete zapnout nebo<br />
vypnout zobrazení ikon dopravních<br />
zpráv. (Viz strana 45.)<br />
Dotykem můžete zapnout nebo<br />
vypnout zobrazení ikon bezpečnostních<br />
kamer. (Viz strana 28.)<br />
*: Je-li součástí výbavy<br />
INFORMACE<br />
● Aktuální nastavení každé položky je<br />
zobrazeno vpravo.<br />
● Když byla položka vybrána, zaškrtávací<br />
box se změní na . Všechny vybrané<br />
položky se aktivují současně.<br />
• Z této obrazovky můžete ovládat následující<br />
funkce.<br />
Č. Funkce<br />
Dotykem můžete zobrazit všechny<br />
kategorie.<br />
Dotykem můžete skrýt všechny<br />
ikony.<br />
Dotykem můžete zobrazit vybrané<br />
ikony.<br />
3 Dotkněte se .<br />
66
5. NASTAVENÍ NAVIGACE<br />
DENNÍ/NOČNÍ MAPA<br />
Obrazovku můžete přepnout mezi<br />
denním a nočním režimem.<br />
1 Dotkněte se „Day/Night map“ na<br />
obrazovce „Map settings“.<br />
2 Dotkněte se požadované položky.<br />
INFORMACE O PŘÍJEZDU<br />
Odhadovaný čas k cíli cesty můžete<br />
přepínat mezi časem příjezdu/vzdáleností<br />
a zbývajícím časem/vzdáleností<br />
do příjezdu. Je možné ho také úplně<br />
vypnout.<br />
1 Dotkněte se „Arrival information“ na<br />
obrazovce „Map settings“.<br />
2 Dotkněte se požadované položky.<br />
2<br />
NAVIGAČNÍ SYSTÉM<br />
„Automatic“: Dotykem se obrazovka<br />
bude přepínat mezi denním a nočním<br />
režimem automaticky v závislosti na<br />
poloze spínače světlometů.<br />
„Day“: Dotykem se obrazovka bude vždy<br />
zobrazovat v denním režimu.<br />
„Night“: Dotykem se obrazovka bude<br />
vždy zobrazovat v nočním režimu.<br />
3 Dotkněte se .<br />
„Off“: Dotykem vypnete odhadovaný čas/<br />
vzdálenost.<br />
„Arrival time/distance“: Dotykem zobrazíte<br />
čas příjezdu v pravé horní části mapy.<br />
Zobrazí se také vzdálenost k cíli.<br />
„Remaining time/distance“: Dotykem<br />
zobrazíte zbývající čas do příjezdu k cíli<br />
v pravé horní části mapy. Zobrazí se také<br />
vzdálenost k cíli.<br />
3 Dotkněte se .<br />
67
5. NASTAVENÍ NAVIGACE<br />
RYCHLOSTNÍ LIMITY<br />
Můžete změnit funkci rychlostních limitů.<br />
1 Dotkněte se „Speed limits“ na<br />
obrazovce „Map settings“.<br />
2 Dotkněte se požadované položky.<br />
„Show on map“: Dotykem zobrazíte<br />
rychlostní limity na mapě.<br />
„Audible warning, if limit exceeded by“:<br />
Dotykem budete dostávat zvukové<br />
varování, pokud překročíte rychlostní limit<br />
o určitou hranici.<br />
68
5. NASTAVENÍ NAVIGACE<br />
2. NASTAVENÍ TRASY<br />
NASTAVENÍ MOŽNOSTÍ<br />
TRASY<br />
4 Dotkněte se požadované položky.<br />
NASTAVENÍ VÝPOČTU TRASY<br />
Můžete nastavit preference pro výpočet<br />
trasy.<br />
1 Dotykem „NAV“ na mapě nebo<br />
stisknutím tlačítka „MAP NAV“ zobrazíte<br />
obrazovku s nabídkou „Navigation“.<br />
• Pokud se nezobrazí obrazovka s nabídkou<br />
„Navigation“, dotýkejte se ,<br />
dokud se nezobrazí.<br />
2 Dotkněte se „Route options“.<br />
• Obrazovka „Route options“ může být<br />
zobrazena dotykem na kterékoli<br />
z obrazovek „Navigation“.<br />
3 Dotkněte se „Preferences“.<br />
„Route type“: Dotykem vyberete typ trasy<br />
mezi „Fast route“, „Short route“<br />
a „Ecological route“.<br />
„Use traffic patterns“*: Dotykem této<br />
položky zahrnete historii dopravy při<br />
výpočtu trasy.<br />
„Show route alternatives“: Dotykem<br />
zobrazíte na mapě po výpočtu 3 možné<br />
varianty trasy (rychlejší, kratší a úspornou).<br />
„Make a round trip“: Dotykem necháte<br />
po dosažení cíle automaticky vypočítat<br />
trasu zpět do počátečního bodu.<br />
• Zadané přestávky na cestě tam budou<br />
také automaticky zahrnuty do cesty zpět.<br />
5 Dotkněte se .<br />
INFORMACE<br />
● „Show route alternatives“ a „Make<br />
a round trip“ nelze zvolit současně.<br />
2<br />
NAVIGAČNÍ SYSTÉM<br />
∗ : Je-li součástí výbavy<br />
69
5. NASTAVENÍ NAVIGACE<br />
NASTAVENÍ KRITÉRIÍ<br />
VYHÝBÁNÍ PRO VÝPOČET<br />
TRASY<br />
4 Dotkněte se požadované položky.<br />
Můžete nastavit kritéria vyhýbání pro<br />
výpočet trasy.<br />
1 Dotykem „NAV“ na mapě nebo stisknutím<br />
tlačítka „MAP NAV“ zobrazíte<br />
obrazovku s nabídkou „Navigation“.<br />
• Pokud se nezobrazí obrazovka s nabídkou<br />
„Navigation“, dotýkejte se ,<br />
dokud se nezobrazí.<br />
2 Dotkněte se „Route options“.<br />
„Avoid motorways“: Dotykem se<br />
vyhnete dálnicím.<br />
„Avoid toll roads“: Dotykem se vyhnete<br />
placeným komunikacím.<br />
„Avoid tunnels“: Dotykem se vyhnete<br />
tunelům.<br />
„Avoid ferries/Car trains“: Dotykem se<br />
vyhnete trajektům/autovlakům.<br />
5 Dotkněte se .<br />
• Obrazovka „Route options“ může být<br />
zobrazena dotykem<br />
z obrazovek „Navigation“.<br />
3 Dotkněte se „Avoid“.<br />
na kterékoli<br />
70
5. NASTAVENÍ NAVIGACE<br />
3. NASTAVENÍ DOPRAVNÍCH ZPRÁV<br />
NASTAVENÍ DOPRAVNÍCH<br />
ZPRÁV<br />
1 Dotykem „NAV“ na mapě nebo<br />
stisknutím tlačítka „MAP NAV“ zobrazíte<br />
obrazovku s nabídkou „Navigation“.<br />
• Pokud se nezobrazí obrazovka s nabídkou<br />
„Navigation“, dotýkejte se , dokud<br />
se nezobrazí.<br />
2 Dotkněte se „Traffic messages“.<br />
NASTAVENÍ „Radius filter“<br />
Jakmile byl nastaven dosahový filtr,<br />
v seznamu dopravních zpráv budou<br />
zobrazovány pouze dopravní zprávy<br />
spadající do tohoto dosahu.<br />
1 Dotkněte se „Radius filter“ na obrazovce<br />
„Set TMC“.<br />
2 Dotkněte se požadované položky.<br />
2<br />
NAVIGAČNÍ SYSTÉM<br />
• Obrazovka „Traffic messages“ může být<br />
zobrazena dotykem na kterékoli<br />
z obrazovek „Navigation“.<br />
3 Dotkněte se „Set TMC“.<br />
„Off“: Dotykem tuto funkci deaktivujete.<br />
„10km“ ~ „100 km“ („6 mi“ ~ „60 mi“):<br />
Dotykem můžete nastavit poloměr dosahu<br />
od 10 km do 100 km.<br />
3 Dotkněte se .<br />
• Popis každého nastavení najdete na následujících<br />
stranách.<br />
71
5. NASTAVENÍ NAVIGACE<br />
NASTAVENÍ „Dynamic reroute“<br />
Můžete nastavit metodu změny trasy.<br />
1 Dotkněte se „Dynamic reroute“ na<br />
obrazovce „Set TMC“.<br />
2 Dotkněte se požadované položky.<br />
NASTAVENÍ „TMC radio<br />
station“<br />
Můžete nastavit ladění rozhlasových<br />
stanic TMC.<br />
1 Dotkněte se „TMC radio station“ na<br />
obrazovce „Set TMC“.<br />
2 Dotkněte se požadované položky.<br />
„Off“: Dotykem vypnete příjem dopravních<br />
zpráv a nebude propočítávána změna<br />
trasy.<br />
„Automatic“: Dotykem umožníte zobrazování<br />
dopravních zpráv na trase jako<br />
vyskakovacích oken a aktivujete automatické<br />
propočítávání změn trasy.<br />
„Manual“: Dotykem umožníte zobrazování<br />
dopravních zpráv na trase jako<br />
vyskakovacích oken ale vypnete automatické<br />
propočítávání změn trasy. Uživatel si<br />
může sám rozhodnout, jestli chce propočítávání<br />
změn trasy.<br />
3 Dotkněte se .<br />
„Automatic“: Dotykem umožníte, aby<br />
systém automaticky přelaďoval na TMC<br />
stanici s nejlepším příjmem.<br />
„Manual“: Dotykem umožníte manuální<br />
ladění TMC stanic pomocí nebo .<br />
INFORMACE<br />
● Pokud manuálně naladěnou stanici už<br />
nelze přijímat, systém automaticky vybere<br />
stanici s nejlepším příjmem a manuálně<br />
naladěná stanice bude zatemnělá.<br />
Jakmile lze manuálně naladěnou stanici<br />
opět přijímat, začne být používána<br />
jako TMC stanice.<br />
72
6. INFORMACE O NAVIGAČNÍM SYSTÉMU<br />
1. OMEZENÍ NAVIGAČNÍHO SYSTÉMU<br />
Tento navigační systém vypočítává<br />
aktuální polohu vozidla s pomocí<br />
satelitních signálů, různých signálů<br />
vozidla, mapových dat atd. Přesná<br />
poloha ale nemusí být vždy zobrazena<br />
v závislosti na stavu satelitů, uspořádání<br />
silniční sítě, stavu vozidla nebo<br />
jiných okolnostech.<br />
Globální polohový sytém (GPS), vyvinutý<br />
a provozovaný Ministerstvem obrany<br />
Spojených států, poskytuje aktuální přesnou<br />
polohu vozidla, obvykle s pomocí<br />
nejméně 4 satelitů, v některých případech<br />
ale jen 3 satelitů. Systém GPS má určitý<br />
stupeň nepřesnosti. Ačkoliv navigační<br />
systém většinou tyto nepřesnosti kompenzuje,<br />
občasné chyby až do rozsahu<br />
100 metrů je možné a nutné očekávat.<br />
Obvykle však tyto chyby bývají opraveny<br />
během několika sekund.<br />
Signál GPS může být fyzicky stíněn, což<br />
může vést k nepřesné poloze vozidla na<br />
mapě. Tunely, vysoké budovy, kamiony,<br />
nebo dokonce i předměty položené na<br />
přístrojové desce, mohou signálům GPS<br />
překážet.<br />
Kvůli prováděným opravám nebo <strong>mode</strong>rnizacím<br />
mohou satelity GPS také dočasně<br />
přestat vysílat signály .<br />
Dokonce i tehdy, když navigační systém<br />
přijímá signály GPS čistě, v některých<br />
případech nemusí být poloha vozidla<br />
zobrazena přesně nebo může být prováděno<br />
nesprávné navádění trasy.<br />
UPOZORNĚNÍ<br />
● Také barevně tónovaná skla vozů<br />
mohou signálům GPS překážet. Barevné<br />
tónování skla totiž většinou obsahuje<br />
kovové částečky, které ruší příjem signálů<br />
GPS. U vozidel vybavených navigačním<br />
systémem proto nedoporučujeme<br />
používat barevně tónovaná skla.<br />
• Přesná poloha vozidla nemusí být znázorněna<br />
v těchto případech:<br />
•Při jízdě po pozvolna se rozbočující silnici.<br />
•Při jízdě po klikaté silnici.<br />
•Při jízdě po kluzkém povrchu, jako písek,<br />
štěrk, sníh, atd.<br />
•Při jízdě po dlouhé rovné silnici.<br />
• Tam, kde běží souběžně silnice pro<br />
motorová vozidla a městská ulice.<br />
•Při jízdě trajektem nebo autovlakem.<br />
• Pokud je po rychlé jízdě vyhledávána<br />
dlouhá trasa.<br />
•Při jízdě bez přesné kalibrace aktuální<br />
polohy.<br />
• Po opakované změně směru popojížděním<br />
dopředu a dozadu nebo otáčením<br />
na točně na parkovišti.<br />
•Při vyjíždění z krytého parkoviště nebo<br />
garáže.<br />
• S namontovaným střešním nosičem zavazadel.<br />
•Při jízdě s nasazenými řetězy.<br />
•Při jízdě na opotřebovaných pneumatikách.<br />
• Po výměně pneumatiky nebo pneumatik.<br />
•Při jízdě na pneumatikách, které jsou<br />
menší nebo větší než tovární specifikace.<br />
• Pokud je kterákoli z pneumatik nesprávně<br />
nahuštěná.<br />
2<br />
NAVIGAČNÍ SYSTÉM<br />
73
6. INFORMACE O NAVIGAČNÍM SYSTÉMU<br />
• Nesprávné navádění trasy může nastat<br />
vtěchto případech:<br />
•Při odbočení na křižovatce z naváděné<br />
trasy.<br />
• Pokud nastavíte více než jeden cíl cesty,<br />
ale jeden z nich vynecháte, automatické<br />
přesměrování zobrazí trasu, která se<br />
vrací k vynechanému cíli.<br />
•Při odbočení na křižovatce, pro kterou<br />
není k dispozici navádění trasy.<br />
•Při průjezdu křižovatkou, pro kterou není<br />
k dispozici navádění trasy.<br />
•Během automatického přesměrování<br />
nemusí být navádění trasy k dispozici až<br />
k nejbližší odbočce doprava nebo doleva.<br />
•Při jízdě vysokou rychlostí může automatické<br />
přesměrování trvat dlouho. Při automatickém<br />
přesměrování může být zobrazena<br />
objížďka.<br />
• Po automatickém přesměrování se trasa<br />
nemusí změnit.<br />
•Někdy může být zobrazen nebo oznámen<br />
zbytečný obrat do protisměru.<br />
• Lokalita může mít více názvů a systém<br />
může oznámit pouze jeden nebo několik<br />
z nich.<br />
•Některé trasy nemusí být vyhledány.<br />
• Pokud trasa do vašeho cíle obsahuje<br />
štěrk, nezpevněné povrchy nebo aleje,<br />
navádění trasy nemusí být zobrazeno.<br />
• Váš cílový bod může být zobrazen na<br />
opačné straně ulice.<br />
•Pokud část vaší trasy obsahuje zákaz<br />
vjezdu, který je omezený časově, sezónně<br />
nebo z jiného důvodu.<br />
•Silniční a mapová data uložená v navigačním<br />
systému nemusí být úplná nebo<br />
aktuální.<br />
INFORMACE<br />
● Navigační systém využívá data o průměru<br />
pneumatik a je určen ke spolupráci<br />
s pneumatikami továrně předepsanými<br />
pro daný vůz. Namontování pneumatik,<br />
které jsou větší nebo menší než ty předepsané,<br />
může způsobit nepřesné zobrazení<br />
aktuální polohy vozu. Tlak v pneumatikách<br />
také ovlivňuje jejich průměr, takže<br />
dejte pozor, abyste měli správně nahuštěné<br />
všechny čtyři pneumatiky.<br />
74
6. INFORMACE O NAVIGAČNÍM SYSTÉMU<br />
2. AKTUALIZACE MAPOVÉ DATABÁZE<br />
AKTUALIZACE MAPY<br />
2 Dotkněte se „Yes“.<br />
Mapová data mohou být aktualizována<br />
pomocí USB paměti obsahující aktualizace.<br />
Pro podrobnější informace kontaktujte<br />
prodejce Toyoty nebo navštivte internetový<br />
portál Toyoty (www.my.toyota.eu).<br />
1 Otevřete kryt portu USB/AUX a připojte<br />
USB paměť.<br />
3 Dotkněte se „Confirm“.<br />
2<br />
NAVIGAČNÍ SYSTÉM<br />
4 Aktualizace se spustí.<br />
• Port USB/AUX je umístěn na přístrojové<br />
desce, ve schránce uvnitř konzoly nebo<br />
v odkládací schránce, atd. Přesné umístění<br />
a tvar závisí na konkrétním <strong>mode</strong>lu<br />
vozu. Podrobnosti najdete v Rejstříku<br />
obrázků „Uživatelské příručky“.<br />
• Následující obrazovka se zobrazí automaticky<br />
při zjištění aktualizace mapových<br />
dat.<br />
UPOZORNĚNÍ<br />
● Při aktualizaci mapových dat dodržujte<br />
následující zásady.<br />
• Nevyjímejte medium obsahující aktualizační<br />
data před dokončením aktualizačního<br />
procesu.<br />
• Nevypínejte spínač motoru před dokončením<br />
aktualizačního procesu.<br />
INFORMACE<br />
● Čas potřebný k dokončení aktualizačního<br />
procesu závisí na velikosti dat.<br />
75
6. INFORMACE O NAVIGAČNÍM SYSTÉMU<br />
3. INFORMACE O MAPĚ<br />
PODMÍNKY PRO KONCOVÉ UŽIVA-<br />
TELE<br />
Data („Data“) jsou poskytována pouze<br />
pro vaše osobní interní použití a nikoli<br />
pro další prodej. Jsou chráněna autorským<br />
právem a podléhají následujícím<br />
smluvním podmínkám, které byly<br />
schváleny vámi na jedné straně<br />
a Harmanem („Harman“) a jeho poskytovateli<br />
licence (včetně jejich poskytovatelů<br />
licence a dodavatelů) na druhé<br />
straně.<br />
© 2011 NAVTEQ B.V., © Bundesamt für<br />
Eich- und Vermessungswesen, © Euro-<br />
Geographics, source: © IGN 2009 - BD<br />
TOPO ® , Die Grundlagendaten wurden<br />
mit<br />
Genehmigung der zustaendigen Behoerden<br />
entnommen, Contains Ordnance<br />
Survey data © Crown copyright and<br />
database right 2010 Contains Royal Mail<br />
data © Royal Mail copyright and<br />
database right 2010, Copyright Geomatics<br />
Ltd., Copyright © 2003; Top-Map<br />
Ltd., La Banca Dati Italiana è stata<br />
prodotta usando quale riferimento anche<br />
cartografia numerica ed al tratto prodotta<br />
e fornita dalla Regione Toscana.,<br />
Copyright © 2000; Norwegian Mapping<br />
Authority, Source: IgeoE – Portugal,<br />
Información geográfica propiedad del<br />
CNIG, Based upon electronic data Ó<br />
National Land Survey Sweden., Topografische<br />
Grundlage: Ó Bundesamt für<br />
Landestopographie.<br />
Veškerá práva vyhrazena.<br />
SMLUVNÍ PODMÍNKY<br />
PŘEČTĚTE SI PROSÍM TUTO LICEN-<br />
ČNÍ DOHODU PRO KONCOVÉ<br />
UŽIVATELE PEČLIVĚ JEŠTĚ PŘED-<br />
TÍM, NEŽ ZAČNETE POUŽÍVAT DATA-<br />
BÁZI NAVTEQ<br />
UPOZORNĚNÍ PRO UŽIVATELE<br />
TOTO JE LICENČNÍ DOHODA - NIKO-<br />
LI DOHODA O PRODEJI - MEZI VÁMI A<br />
SPOLEČNOSTÍ NAVTEQ B.V. PRO<br />
VAŠI KOPII NAVIGAČNÍ MAPOVÉ<br />
DATABÁZE NAVTEQu, VČETNĚ PŘI-<br />
DRUŽENÉHO POČÍTAČOVÉHO SOFT-<br />
WARE, MÉDIÍ A VYSVĚTLUJÍCÍ TIŠ-<br />
TĚNÉ DOKUMENTACE VYDANÉ NAV-<br />
TEQem (SOUBORNĚ „THE DATA-<br />
BASE“). POUŽÍVÁNÍM TÉTO DATABÁ-<br />
ZE PŘIJÍMÁTE A SOUHLASÍTE SE<br />
VŠEMI SMLUVNÍMI PODMÍNKAMI TÉ-<br />
TO LICENČNÍ DOHODY PRO KON-<br />
COVÉ UŽIVATELE („AGREEMENT“).<br />
POKUD NESOUHLASÍTE S PODMÍN-<br />
KAMI TÉTO DOHODY, NEPRODLENĚ<br />
VRAŤTE DATABÁZI, SPOLEČNĚ SE<br />
VŠEMI DOPROVODNÁMI POLOŽKA-<br />
MI, VAŠEMU DODAVATELI, KTERÝ<br />
VÁM VRÁTÍ PENÍZE<br />
VLASTNICTVÍ<br />
Databáze a její autorská práva, včetně<br />
v tom zahrnutého intelektuálního vlastnictví<br />
nebo ostatních práv, jsou vlastnictvím<br />
NAVTEQu nebo jeho poskytovateli<br />
licence. Vlastnictví medií, na kterých se<br />
Databáze nachází, si ponechává<br />
NAVTEQ a/nebo váš dodavatel až do<br />
okamžiku, než plně splatíte veškeré<br />
částky NAVTEQu a/nebo vašemu dodavateli<br />
podle této Dohody nebo podobné<br />
dohody (dohod), na jejíchž základě vám<br />
bylo zboží dodáno.<br />
76
6. INFORMACE O NAVIGAČNÍM SYSTÉMU<br />
UDĚLENÍ LICENCE<br />
NAVTEQ vám uděluje nevýlučnou licenci<br />
k používání Databáze pro vaše<br />
osobní účely nebo, pokud se to týká<br />
vašeho případu, pro použití ve vašich<br />
interních obchodních operacích. Tato<br />
licence nezahrnuje právo k udělování<br />
sublicencí.<br />
OMEZENÍ POUŽÍVÁNÍ<br />
Tato Databáze je omezena pro<br />
používání pouze v systémech, pro které<br />
byla vytvořena. V výjimkou rozsahu<br />
výslovně povoleného závazným právem<br />
(například národními zákony založenými<br />
na Evropské softwarové směrnici<br />
((91/250) a Databázové směrnici (96/9))<br />
nesmíte vyjímat nebo znovu využívat<br />
podstatné části obsahu této Databáze<br />
ani reprodukovat, kopírovat, modifikovat,<br />
upravovat, překládat, rozebírat,<br />
dekompilovat, podrobovat reverznímu<br />
inženýrství žádnou část této Databáze.<br />
Pokud chcete získat informace nutné<br />
pro interoperabilitu, jak je řečeno v Evropské<br />
softwarové směrnici (národních<br />
zákonech na ní založených), musíte dát<br />
NAVTEQu přiměřenou možnost poskytnout<br />
řečené informace za přijatelných<br />
podmínek, včetně poplatků, stanovených<br />
NAVTEQem.<br />
PŘENOS LICENCE<br />
Nesmíte poskytnout Databázi třetím<br />
stranám, kromě případů, kdy je instalována<br />
v systému, pro který byla vytvořena,<br />
nebo když si neponecháte žádnou<br />
kopii Databáze, a za podmínek, že<br />
nabyvatel souhlasí se všemi smluvními<br />
podmínkami této Dohody a potvrdí to<br />
písemně NAVTEQu. Vícediskové sady<br />
mohou být předávány nebo prodávány<br />
pouze jako kompletní sady poskytované<br />
NAVTEQem a nikoli po částech.<br />
OMEZENÁ ZÁRUKA<br />
NAVTEQ garantuje, že kromě varování<br />
uvedených níže, bude Databáze po<br />
dobu 12 měsíců od nabytí vaší kopie<br />
fungovat v podstatě v souladu s kritérii<br />
NAVTEQu pro přesnost a úplnost, která<br />
existovala v době vašeho nabytí<br />
databáze. Tato kritéria jsou k dispozici<br />
od NAVTEQu na vyžádání. Pokud<br />
nebude Databáze fungovat v souladu<br />
s touto omezenou zárukou, NAVTEQ<br />
vynaloží přiměřené úsilí na opravu nebo<br />
výměnu vaší nevyhovující kopie Databáze.<br />
Pokud toto úsilí nepovede<br />
k fungování Databáze v souladu se zde<br />
popsanými zárukami, dostanete možnost<br />
buď obdržet zpět přiměřenou<br />
náhradu částky, kterou jste zaplatili za<br />
Databázi, nebo anulovat tuto Dohodu.<br />
To bude veškerá právní odpovědnost<br />
NAVTEQu a váš jediný nárok proti<br />
NAVTEQu. Kromě záruk výslovně popsaných<br />
v této části NAVTEQ nezaručuje<br />
ani nepodává žádné informace<br />
o využívání výsledků používání Databáze<br />
s ohledem na správnost, přesnost,<br />
spolehlivost nebo něco jiného. NAVTEQ<br />
nezaručuje, že Databáze je nebo bude<br />
bezchybná. Žádná ústní nebo písemná<br />
informace poskytnutá NAVTEQem, vašim<br />
dodavatelem nebo jinou osobou<br />
nevytváří záruku nebo žádným způsobem<br />
nezvyšuje rozsah omezené záruky<br />
popsané výše. Omezená záruka,<br />
popsaná v této Dohodě, neovlivňuje<br />
nebo nepoškozuje žádná zákonná<br />
práva, která můžete mít proti skrytým<br />
vadám.<br />
2<br />
NAVIGAČNÍ SYSTÉM<br />
77
6. INFORMACE O NAVIGAČNÍM SYSTÉMU<br />
Pokud jste nezískali Databázi přímo od<br />
NAVTEQu, můžete mít také zákonná<br />
práva vůči osobě, od které jste Databázi<br />
získali, navíc kromě zde uvedených práv<br />
garantovaných NAVTEQem v souladu<br />
s vaší jurisdikcí. Výše uvedená záruka<br />
NAVTEQu taková zákonná práva neovlivňuje<br />
a tato práva můžete uplatnit ješt<br />
nad rámec záručních práv garantovaných<br />
zde.<br />
OMEZENÍ ODPOVĚDNOSTI<br />
Cena Databáze nezahrnuje žádné<br />
závazky převzetí rizik z následných,<br />
nepřímých nebo neomezených přímých<br />
škod, které mohou být důsledkem vašeho<br />
používání Databáze. Z toho plyne, že<br />
v žádné případě NAVTEQ neručí za<br />
žádné následné nebo nepřímé škody,<br />
včetně neomezených, ztrátu výdělku,<br />
dat nebo použití, které jste utrpěl vy<br />
nebo třetí strana v důsledku vašeho<br />
používání Databáze, ať už v souladu se<br />
smlouvou nebo proti ní či založené na<br />
záruce, i když byl NAVTEQ upozorněn<br />
na možnost takových škod. V každém<br />
případě je odpovědnost NAVTEQu za<br />
přímé škody omezená pouze do ceny<br />
vaší kopie Databáze.<br />
OMEZENÁ ZÁRUKA A OMEZENÍ OD-<br />
POVĚDNOSTI, UVEDENÉ V TÉTO DO-<br />
HODĚ, NEOVLIVŇUJÍ NEBO NEPO-<br />
ŠKOZUJÍ VAŠE ZÁKONNÁ PRÁVA<br />
TAM, KDE JSTE ZÍSKALI DATABÁZI<br />
JINAK NEŽ NA ZÁKLADĚ OBCHODU<br />
VAROVÁNÍ<br />
Databáze může obsahovat nepřesné<br />
nebo neúplné informace kvůli plynutí času,<br />
změně okolností, použitým zdrojům<br />
a povaze sběru komplexních geografických<br />
dat, přičemž cokoli z toho může<br />
vést k nepřesným výsledkům. Databáze<br />
neobsahuje nebo neodráží informace o -<br />
kromě jiného - bezpečnost-ní situaci na<br />
ulicích, policejní činnosti, záchranné<br />
službě, stavebních pracích, uzávěrách<br />
silnic nebo jednotlivých pruhů, zákazech<br />
vjezdu nebo rychlostních omezeních,<br />
stoupáních nebo klesáních; výškových,<br />
hmotnostních a dalších limitech mostů,<br />
silničních nebo dopravních podmínkách,<br />
zvláštních událostech, dopravních<br />
zácpách nebo délce jízdy.<br />
ROZHODUJÍCÍ PRÁVO<br />
Tato Dohoda podléhá zákonné pravomoci<br />
země vašeho pobytu v době nabytí<br />
Databáze. Pokud v daném okamžiku<br />
pobýváte mimo Evropskou unii nebo<br />
Švýcarsko, platí pro vás zákonná pravomoc<br />
Evropské unie nebo Švýcarska, kde<br />
jste získali Databázi. Ve všech ostatních<br />
případech nebo pokud nelze definovat<br />
zákonnou pravomoc místa, kde jste získali<br />
Databázi, platí nizozemské zákony.<br />
Soudy příslušné místu vašeho pobytu v<br />
době nabytí Databáze mají pra-vomoc<br />
rozhodovat jakékoli spory vzniklé z -<br />
nebo týkající se - této Dohody, aniž by<br />
byla dotčena práva NAVTEQu uplatňovat<br />
vůči vám pohledávky v místě vašeho<br />
současného pobytu.<br />
78
3<br />
APLIKACE<br />
1<br />
2<br />
1 OVLÁDÁNÍ APLIKACÍ 2 ON-LINE SLUŽBY<br />
1. STRUČNÝ POPIS ......................... 80<br />
2. PREZENTACE OBRÁZKŮ ........... 81<br />
ZOBRAZOVÁNÍ OBRÁZKŮ................... 81<br />
PŘEHRÁVÁNÍ PREZENTACE<br />
OBRÁZKŮ ........................................... 82<br />
3. EMAIL............................................ 83<br />
PŘEKRYVNÉ OKNO S OZNÁMENÍM<br />
O PŘÍCHODU NOVÉ EMAILOVÉ<br />
ZPRÁVY .............................................. 83<br />
KONTROLA EMAILOVÝCH ZPRÁV...... 83<br />
4. KALENDÁŘ................................... 85<br />
KONTROLA KALENDÁŘE .................... 85<br />
1. PŘEHLED ON-LINE SLUŽEB....... 86<br />
2. PŘED VYUŽITÍM ON-LINE<br />
SLUŽBY........................................ 89<br />
VYTVOŘENÍ ÚČTU NA STRÁNKÁCH<br />
PORTÁLU........................................... 89<br />
POSTUP PŘIHLÁŠENÍ DO<br />
ON-LINE SLUŽEB .............................. 91<br />
3. OVLÁDÁNÍ FUNKCÍ NAVIGACE<br />
PROSTŘEDNICTVÍM ON-LINE<br />
SLUŽEB........................................ 92<br />
VYHLEDÁVÁNÍ ON-LINE...................... 92<br />
STAHOVÁNÍ ADRES ............................ 94<br />
4. OVLÁDÁNÍ APLIKACÍ<br />
PROSTŘEDNICTVÍM ON-LINE<br />
SLUŽEB........................................ 96<br />
STAHOVÁNÍ APLIKACÍ DO<br />
SYSTÉMU .......................................... 96<br />
OVLÁDÁNÍ APLIKACE.......................... 97<br />
3<br />
4<br />
5<br />
6<br />
7<br />
8<br />
9<br />
Některé funkce nebude možné při řízení ovládat.<br />
79
1. OVLÁDÁNÍ APLIKACÍ<br />
1. STRUČNÝ POPIS<br />
Aplikace otevřete stiskem tlačítka .<br />
Při každém stisku tlačítka<br />
a„Extras“.<br />
se na displeji budou střídat obrazovky „Phone“<br />
Stiskem tlačítka se navrátí naposledy zobrazená obrazovka. Stiskem<br />
tlačítka přejděte na obrazovku „Extras“.<br />
Obrazovka „Extras“<br />
č. Funkce Strana<br />
Dotykem této položky přejdete do vyhledávání on-line. 92<br />
Dotykem této položky přejdete k prohlížení obrázků uložených<br />
v zařízení USB.<br />
81<br />
* Dotykem zobrazíte emailové zprávy v připojeném telefonu. 83<br />
*<br />
Dotykem zobrazíte kalendář, úkoly a poznámky uložené v připojeném<br />
telefonu.<br />
85<br />
Dotykem položky vstoupíte do aplikací. 97<br />
*: Je-li součástí výbavy<br />
80
1. OVLÁDÁNÍ APLIKACÍ<br />
2. PREZENTACE OBRÁZKŮ<br />
Když vůz stojí, můžete prohlížet obrázky<br />
uložené v paměti USB.<br />
2 Stiskem tlačítka zobrazte<br />
obrazovku „Extras“.<br />
3<br />
INFORMACE<br />
● Při jízdě obrázky nelze prohlížet.<br />
● Jakmile se vůz rozjede, objeví se překryvné<br />
hlášení a obrázky nadále nebude<br />
možné zobrazovat. Dotykem „Previous“<br />
se vrátíte na předchozí obrazovku.<br />
● Dostupné formáty obrázků: JPEG, PNG<br />
aBMP<br />
• Pokud na displeji není nastavena obrazovka<br />
„Extras“, opakovaným stiskem tlačítka<br />
tuto obrazovku nastavte.<br />
3 Dotkněte se „Pictures“.<br />
APLIKACE<br />
ZOBRAZOVÁNÍ OBRÁZKŮ<br />
1 Otevřete kryt portu USB/AUX a připojte<br />
zařízení USB.<br />
4 Prezentace se automaticky spustí.<br />
• Port USB/AUX se může nacházet na<br />
přístrojové desce, nebo ve schránce konzoly,<br />
v odkládací schránce, apod. Umístění<br />
a vzhled se liší v závislosti na <strong>mode</strong>lu<br />
vozu. Podrobnosti najdete v obrázkovém<br />
rejstříku „Uživatelské příručky“.<br />
: Dotykem tlačítka zastavíte prezentaci<br />
obrázků.<br />
INFORMACE<br />
● Z paměti zařízení se budou zobrazovat<br />
všechny editovatelné obrázky v chronologickém<br />
pořadí. Po ukončení se prezentace<br />
spustí zase od začátku.<br />
● Obrázky se budou měnit po několika sekundách.<br />
81
1. OVLÁDÁNÍ APLIKACÍ<br />
PŘEHRÁVÁNÍ PREZENTACE<br />
OBRÁZKŮ<br />
Prezentaci lze přehrávat, pozastavovat<br />
a také můžete vybírat požadované<br />
obrázky.<br />
INFORMACE<br />
● Po několika sekundách přehrávání z obrazovky<br />
automaticky zmizí tlačítka pro<br />
pozastavení a pro přechod na další<br />
obrázky.<br />
1 Dotkněte se .<br />
2 Na obrazovce se objeví ovládací tlačítka.<br />
:Dotykem skryjete ovládací<br />
prvky prezentace.<br />
: Pozastavit prezentaci.<br />
: Přehrát prezentaci znovu.<br />
: Zobrazit předchozí obrázek.<br />
: Zobrazit další obrázek.<br />
82
1. OVLÁDÁNÍ APLIKACÍ<br />
3. EMAIL ∗ 1 Stiskem tlačítka zobrazte<br />
Lze stahovat emaily doručené do<br />
připojeného telefonu Bluetooth ® . Před<br />
použitím této aplikace spojte telefon<br />
Bluetooth ® s profilem telefonu. (Viz<br />
strana 194.)<br />
KONTROLA EMAILOVÝCH<br />
ZPRÁV<br />
obrazovku “Extras”.<br />
3<br />
INFORMACE<br />
● Tato funkce nemusí být dostupná v<br />
závislosti na telefonu.<br />
● Emailové zprávy nelze posílat pomocí<br />
této funkce.<br />
● Stahování se nemusí zdařit, pokud v<br />
jeho průběhu vypnete spínač motoru.<br />
• Pokud na displeji není nastavena<br />
obrazovka “Extras”, opakovaným stiskem<br />
tlačítka tuto obrazovku nastavte.<br />
2 Dotkněte se “Emails”.<br />
APLIKACE<br />
PŘEKRYVNÉ OKNO S<br />
OZNÁMENÍM O PŘÍCHODU<br />
NOVÉ EMAILOVÉ ZPRÁVY<br />
Po přijetí nové emailové zprávy se na<br />
obrazovce zobrazí překryvné okno.<br />
• Tuto funkci lze nastavit použitím buď<br />
“On” nebo “Off”. (Viz strana 200.)<br />
• Po dokončení stahování emailových zpráv<br />
se zobrazí seznam zpráv.<br />
3 Dotkněte se požadované emailové<br />
zprávy.<br />
∗ : Pokud je součástí<br />
83
1. OVLÁDÁNÍ APLIKACÍ<br />
• Stav emailové zprávy je označen následujícími<br />
symboly.<br />
: Nepřečtená zpráva<br />
: Přečtená zpráva<br />
: Důležitá zpráva<br />
4 Text emailové zprávy je zobrazen.<br />
• Když se dotknete tlačítka , emailová<br />
zpráva bude nahlas přečtena. Pro<br />
zrušení této funkce se dotkněte .<br />
84
1. OVLÁDÁNÍ APLIKACÍ<br />
4. KALENDÁŘ ∗<br />
Lze stahovat záznamy, úkoly a<br />
poznámky uložené v kalendáři z připojeného<br />
telefonu Bluetooth ® . Před<br />
použitím této aplikace spojte telefon<br />
Bluetooth ® s profilem telefonu. (Viz<br />
strana 194.)<br />
2 Dotkněte se “Calendar”.<br />
• Po stažení kalendáře se zobrazí záznamy<br />
uložené pro aktuální den v kalendáři.<br />
3 Při dotyku naplánovaného záznamu se<br />
zobrazí jeho podrobné informace.<br />
3<br />
APLIKACE<br />
INFORMACE<br />
● Tato funkce nemusí být dostupná v<br />
závislosti na telefonu.<br />
● Záznamy v kalendáři nelze upravovat<br />
pomocí této funkce.<br />
● Stahování se nemusí zdařit, pokud v<br />
jeho průběhu vypnete spínač motoru.<br />
KONTROLA KALENDÁŘE<br />
1 Stiskem tlačítka zobrazte<br />
obrazovku “Extras”.<br />
: Dotykem tohoto tlačítka se zobrazí<br />
přehled záznamů z předchozího<br />
dne.<br />
: Dotykem tohoto tlačítka se zobrazí<br />
přehled záznamů pro následující<br />
den.<br />
: Dotykem tohoto tlačítka se zobrazí<br />
úkoly pro aktuální den.<br />
: Dotykem tohoto tlačítka se zobrazí<br />
poznámky.<br />
• Pokud na displeji není nastavena<br />
obrazovka “Extras”, opakovaným stiskem<br />
tlačítka tuto obrazovku nastavte.<br />
∗ : Pokud je součástí<br />
85
2. ON-LINE SLUŽBY<br />
1. PŘEHLED ON-LINE SLUŽEB<br />
Prostřednictvím mobilního telefonu můžete přes internet váš navigační systém<br />
připojit k portálu Toyoty a využít následujících služeb.<br />
• Vyhledávání on-line: Za cíl cesty můžete zvolit nové objekty, jako např. restaurace,<br />
bary, apod., které nejsou v navigačním systému zaregistrovány.<br />
• Import objektů: Objekty vyhledané na internetu lze zadat jako cíl cesty a také je<br />
můžete zaregistrovat do seznamu „Stored“ na obrazovce „My destinations“ na<br />
obrazovce „Contacts“. (viz strana 55 a 157.)<br />
• Aplikace: Do systému můžete přidávat různé aplikace z paměťového zařízení USB.<br />
Vyhledávání on-line<br />
Č. Název Funkce<br />
Navigace<br />
<strong>Toyota</strong> centrum<br />
Zadejte heslo.<br />
Heslo se odešle do vyhledávacího zařízení, obdrží se<br />
výsledky, které se následně přemění do navigačního formátu.<br />
86
2. ON-LINE SLUŽBY<br />
Import uložených míst: Stahování prostřednictvím mobilního telefonu<br />
3<br />
Import uložených míst: Stahování z paměťového zařízení USB<br />
APLIKACE<br />
Č. Název Funkce<br />
Váš počítač a internetové<br />
stránky portálu<br />
Toyoty*<br />
<strong>Toyota</strong> centrum<br />
Navigace<br />
Zařízení USB<br />
Vstupte na stránky portálu a vyhledejte objekty zájmů POI.<br />
Objekty POI jsou uloženy v <strong>Toyota</strong> centru.<br />
Objekty POI se stáhnou prostřednictvím internetu do<br />
navigačního systému.<br />
Objekty POI se stáhnou ze zařízení USB do navigačního<br />
systému.<br />
Objekty POI se uloží do zařízení USB.<br />
*: Podrobnosti o stránkách portálu Toyoty najdete na www.my.toyota.eu.<br />
87
2. ON-LINE SLUŽBY<br />
Aplikace<br />
Č. Název Funkce<br />
Váš počítač a internetové<br />
stránky portálu<br />
Toyoty*<br />
Zařízení USB<br />
Navigace<br />
Poskytovatel obsahu<br />
Vstupte do portálu a stáhněte aplikace.<br />
Stažené aplikace se uloží do zařízení USB.<br />
Aplikace se stáhnou ze zařízení USB do navigačního<br />
systému.<br />
Přehrajte aplikace v navigačním systému.<br />
Obsah přijatý prostřednictvím mobilního telefonu.<br />
*: Podrobnosti o stránkách portálu Toyoty najdete na www.my.toyota.eu.<br />
88
2. ON-LINE SLUŽBY<br />
2. PŘED VYUŽITÍM ON-LINE SLUŽBY<br />
VYTVOŘENÍ ÚČTU NA<br />
STRÁNKÁCH PORTÁLU<br />
Než začnete využívat služeb on-line,<br />
musíte nejprve navštívit stránky portálu<br />
Toyoty (www.my.toyota.eu) a vytvořit<br />
si účet.<br />
K vytvoření účtu budete potřebovat<br />
identifikační data zařízení a identifikační<br />
číslo vozu (VIN). Zkontrolujte<br />
tato identifikační data ještě než vstoupíte<br />
na stránky portálu Toyoty.<br />
• Abyste mohli tyto služby využít, musíte mít<br />
mobilní telefon Bluetooth ® s profily DUN/<br />
PAN s předplaceným platným plánem dat.<br />
• V závislosti na předplacených službách<br />
vašeho mobilního telefonu mohou být<br />
některá připojení zpoplatněna.<br />
• Použijete-li váš mobilní telefon v rámci<br />
služby roaming (mimo oblast pokrytí<br />
poskytovatele mobilní sítě), mohou být<br />
poplatky za připojení vyšší.<br />
INFORMACE<br />
● Tento systém podporuje následující<br />
služby.<br />
• Specifikace Bluetooth ®<br />
Ver.1.1 nebo vyšší<br />
(Doporučuje se: Ver.2.1 + EDR nebo<br />
vyšší)<br />
•Profily<br />
HFP (Profil Hands Free)<br />
Ver.1.0 nebo vyšší<br />
(Doporučuje se: Ver.1.5 nebo vyšší)<br />
DUN (Profil Dial-Up Networking)<br />
Ver.1.1 nebo vyšší<br />
PAN (Personal Area Network)<br />
Ver. 1.0<br />
PBAP (Phone Book Access Profile)<br />
Ver.1,0 nebo vyšší<br />
MAP (Message Access Profile)<br />
•Aplikace<br />
PIM (Personal Information Manager)<br />
● Pokud váš mobilní telefon nepodporuje<br />
HFP, nebude možné váš telefon<br />
Bluetooth ® zaregistrovat nebo používat<br />
individuálně profily DUN/PAN nebo<br />
PBAP.<br />
● Pokud je připojený telefon Bluetooth ®<br />
starší verze než je doporučeno, nebo<br />
verze telefonu není kompatibilní, může<br />
být tato funkce nedostupná.<br />
3<br />
APLIKACE<br />
89
2. ON-LINE SLUŽBY<br />
■KONTROLA IDENTIFIKAČNÍCH<br />
DAT ZAŘÍZENÍ<br />
1 Stiskněte tlačítko „SETUP“.<br />
• “Copy to USB” (zkopírovat do USB):<br />
Dotykem zkopírujete informace systému<br />
do paměťového zařízení USB připojeného<br />
k zařízení.<br />
■KONTROLA IDENTIFIKAČNÍHO<br />
ČÍSLA VOZU<br />
Podrobnosti o technických údajích<br />
vozu najdete v „Uživatelské příručce“.<br />
2 Dotkněte se „General“.<br />
3 Dotkněte se „System information“.<br />
4 Zobrazí se identifikační data zařízení.<br />
90
2. ON-LINE SLUŽBY<br />
POSTUP PŘIHLÁŠENÍ DO<br />
ON-LINE SLUŽEB<br />
4 Dotkněte se „Password“.<br />
1 Dotykem zvolte poskytovatele vyhledávání<br />
on-line nebo „Load addresses<br />
from server“. (viz strana 92 a 94.)<br />
• Zobrazí-li se obrazovka upozorňující na<br />
placenou službu nebo roaming, pokračujte<br />
dotykem „Continue“. Tuto funkci lze<br />
nastavit buď ON nebo OFF. (Viz strana<br />
199.)<br />
2 Dotkněte se „Username“.<br />
5 Zadejte heslo serveru a potvrďte dotykem<br />
„OK“.<br />
6 Dotkněte se “Confirm login information”.<br />
3<br />
APLIKACE<br />
• Pokud je aktivováno „Remember password“,<br />
systém si bude pamatovat<br />
přihlašovací data uživatele při každém<br />
přihlášení.<br />
3 Zadejte uživatelské jméno serveru<br />
a potvrďte dotykem „OK“.<br />
91
2. ON-LINE SLUŽBY<br />
3. OVLÁDÁNÍ FUNKCÍ NAVIGACE PROSTŘEDNICTVÍM ON-LINE SLUŽEB<br />
VYHLEDÁVÁNÍ ON-LINE<br />
Cíl cesty můžete zadat prostřednictvím<br />
on-line služeb.<br />
Vyhledávání on-line nebude dostupné<br />
ve všech zemích.<br />
Před použitím této funkce spojte telefon<br />
Bluetooth ® s profilem internetu.<br />
(Viz strana 194.)<br />
1 Dotykem „NAV“ na mapě nebo<br />
stiskem tlačítka „MAP NAV“ zobrazte<br />
obrazovku „Navigation“.<br />
• Pokud obrazovka „Navigation“ není zobrazena,<br />
opakovaným stiskem tlačítka<br />
• Bude-li k dispozici více než jeden poskytovatel<br />
vyhledávání on-line, všichni tito poskytovatelé<br />
se zobrazí.<br />
• Dotykem „Update providers“ přidáte dostupné<br />
poskytovatele do seznamu.<br />
• Zobrazí-li se „Online search“, dotkněte se<br />
„Online search“ a vyberte poskytovatele<br />
vyhledávání on-line.<br />
• Požadovaného poskytovatele vyhledávání<br />
on-line můžete vybrat z nabídky obrazovky<br />
„Extras“. (Viz strana 80.)<br />
5 Přihlaste se do On-line služeb. (Viz<br />
strana 91.)<br />
6 Dotkněte se „Search area“.<br />
tuto obrazovku nastavte.<br />
2 Dotkněte se „Enter destination“.<br />
7 Zvolte požadovanou oblast vyhledávání.<br />
• Obrazovku „Enter destination“” zobrazíte,<br />
dotknete-li se tlačítka na kterékoliv<br />
obrazovce „Navigation“.<br />
3 Na obrazovce „Enter destination“ se<br />
dotkněte „Advanced“.<br />
4 Dotykem zvolte požadovaného poskytovatele,<br />
„Online search by Xxxxxx“<br />
atd.<br />
„At current position“: Dotykem blíže<br />
určíte oblast v místě aktuální polohy.<br />
„Define city“: Dotykem blíže určíte oblast<br />
v okolí názvu města. Zadejte název města<br />
a potvrďte dotykem „OK“.<br />
„From map“: Dotykem blíže určíte oblast<br />
na mapě. Dotykem vyberte požadované<br />
město na mapě a potvrďte „Select“.<br />
„At destination“: Dotykem blíže určíte<br />
oblast v místě hlavního cíle. Pokud není<br />
spuštěna navigace trasy, položka „At<br />
destination“ nebude dostupná.<br />
92
2. ON-LINE SLUŽBY<br />
8 Na obrazovce vyhledávání on-line se<br />
dotkněte „Enter search word“ (zadejte<br />
slovo pro vyhledávání).<br />
11Dotkněte se „<strong>Go</strong>“.<br />
9 Zadejte slovo, které chcete vyhledat<br />
a potvrďte dotykem „OK“.<br />
10Zobrazí se výsledky vyhledávání.<br />
Dotkněte se požadované položky.<br />
„Details“: Zobrazit podrobné informace<br />
oobjektu.<br />
: Vytočit evidované telefonní číslo.<br />
12Zobrazí se obrazovka navigace trasy.<br />
(Viz strana 43.)<br />
3<br />
APLIKACE<br />
INFORMACE<br />
● informuje, zda je či není připojení<br />
on-line aktivní. Po 1 minutě se připojení<br />
on-line automaticky přeruší.<br />
• Při vyhledávání on-line bude vyhledáno až<br />
20 položek.<br />
„Ad:“: Zobrazí sponzorované odkazy<br />
„Download more“: Dotykem se vyhledá<br />
až 20 nových položek. Můžete stáhnout až<br />
60 nesponzorovaných odkazů.<br />
„Previous results“: Zobrazit předchozí<br />
výsledek.<br />
„Next results“: Zobrazit další výsledek.<br />
93
2. ON-LINE SLUŽBY<br />
STAHOVÁNÍ ADRES<br />
Z internetového serveru můžete do<br />
systému stahovat a přidávat adresy<br />
a čísla. Ty se ukládají do seznamu<br />
„Stored“ na obrazovkách „My destinations“<br />
a „Contacts“. (Viz strany 55<br />
a 157.)<br />
Před použitím této funkce spojte<br />
telefon Bluetooth ® s profilem internetu.<br />
(Viz strana 194.)<br />
STAHOVÁNÍ<br />
PROSTŘEDNICTVÍM<br />
MOBILNÍHO TELEFONU<br />
1 Dotykem „NAV“ na mapě nebo stiskem<br />
tlačítka „MAP NAV“ zobrazte<br />
obrazovku „Navigation“.<br />
• Pokud obrazovka „Navigation“ není zobrazena,<br />
opakovaným stiskem tlačítka<br />
3 Na obrazovce „Enter destination“ se<br />
dotkněte „Advanced“.<br />
4 Dotkněte se „Load addresses from<br />
server“”.<br />
5 Přihlašte se do On-line služeb. (Viz<br />
strana 91.)<br />
6 Během stahování dat se zobrazí<br />
následující obrazovka.<br />
tuto obrazovku nastavte.<br />
2 Dotkněte se „Enter destination“.<br />
• Tuto operaci zrušíte dotykem „Cancel“.<br />
7 Po stažení dat se zobrazí následující<br />
obrazovka.<br />
• Obrazovku „Enter destination“ zobrazíte,<br />
dotknete-li se tlačítka<br />
obrazovce „Navigation“.<br />
na kterékoliv<br />
8 Stažená data se uloží do seznamu<br />
„Stored“ na obrazovkách „My destinations“<br />
a „Contacts“. (viz strana 55<br />
a157.)<br />
94
2. ON-LINE SLUŽBY<br />
UPOZORNĚNÍ<br />
● Během stahování nevypínejte motor.<br />
INFORMACE<br />
● Stahování se nemusí zdařit, pokud<br />
v jeho průběhu vypnete spínač motoru.<br />
● Pokud je zapnutá funkce automatického<br />
stahování adres „Automatic download of<br />
addresses“, adresy se ze serveru budou<br />
automaticky samy stahovat. (Viz strana<br />
199.)<br />
● Pokud se na obrazovce zobrazí zpráva,<br />
jako je níže uvedená, vymažte určitý počet<br />
položek ze seznamu „Stored“ na<br />
obrazovce „My destinations“ nebo „Contacts“<br />
a utvořte tak prostor pro nové cíle.<br />
(viz strana 61 a 159.)<br />
STAHOVÁNÍ Z PAMĚŤOVÉHO<br />
ZAŘÍZENÍ USB<br />
Podrobnosti ke stahování z paměťového<br />
zařízení USB najdete na straně<br />
59.<br />
3<br />
APLIKACE<br />
95
2. ON-LINE SLUŽBY<br />
4. OVLÁDÁNÍ APLIKACÍ PROSTŘEDNICTVÍM ON-LINE SLUŽEB<br />
STAHOVÁNÍ APLIKACÍ DO<br />
SYSTÉMU<br />
3 Dotkněte se „Confirm“.<br />
Ke stahování aplikací je potřeba zařízení<br />
USB s daty aplikací. Podrobnosti<br />
o aplikacích najdete na stránkách<br />
portálu Toyoty (www.my.toyota.eu).<br />
1 Otevřete kryt portu USB/AUX a připojte<br />
zařízení USB.<br />
• Zahájí se stahování.<br />
4 Po dokončení stahování se objeví překryvné<br />
hlášení. Dotkněte se „Confirm“.<br />
• Port USB/AUX se může nacházet na<br />
přístrojové desce, nebo ve schránce<br />
konzoly, v odkládací schránce, apod.<br />
Umístění a vzhled se liší v závislosti<br />
na <strong>mode</strong>lu vozu. Podrobnosti najdete<br />
v obrázkovém rejstříku „Uživatelské<br />
příručky“.<br />
• Jakmile systém rozpozná data aplikace,<br />
automaticky se zobrazí následující obrazovka.<br />
2 Dotkněte se „Yes“.<br />
• Zobrazí se předchozí obrazovka.<br />
• Stažené aplikace najdete na obrazovce<br />
„Extras“.<br />
UPOZORNĚNÍ<br />
● Během stahování nevypínejte motor.<br />
INFORMACE<br />
● Stahování nemusí proběhnout správně v<br />
těchto případech:<br />
• Když v průběhu stahování vypnete spínač<br />
motoru<br />
• Pokud odpojíte zařízení USB ještě<br />
před dokončením stahování<br />
96
2. ON-LINE SLUŽBY<br />
OVLÁDÁNÍ APLIKACE<br />
Než začnete stažené aplikace používat,<br />
spojte telefon Bluetooth ® s profilem<br />
internetu. (Viz strana 194.) Pokud<br />
připojení Bluetooth ® s profilem internetu<br />
není momentálně aktivní,<br />
stahování aplikací bude zobrazeno<br />
jako nedostupná funkce.<br />
Podrobnosti o obsluze aplikace najdete<br />
na stránkách www.my.toyota.eu.<br />
OTEVŘENÍ APLIKACE<br />
1 Stiskem tlačítka zobrazte<br />
obrazovku „Extras“.<br />
3 Aplikace se otevře.<br />
(u některých aplikací): Aktualizovat<br />
data.<br />
: Zobrazit ovládací tlačítko.<br />
: Zavřít aplikaci.<br />
3<br />
APLIKACE<br />
• Pokud na displeji není nastavena<br />
obrazovka „Extras“, opakovaným stiskem<br />
tlačítka tuto obrazovku nastavte.<br />
2 Dotkněte se požadované aplikace.<br />
97
2. ON-LINE SLUŽBY<br />
VYMAZÁNÍ APLIKACE<br />
1 Aplikaci vymažete dotykem na<br />
pravé straně aplikace.<br />
2 Zobrazí se následující obrazovka pro<br />
potvrzení operace. Dotkněte se „Yes“.<br />
• Vybraná aplikace se vymaže a následně<br />
se zobrazí obrazovka „Extras“.<br />
98
4<br />
AUDIOSYSTÉM<br />
1<br />
1 OVLÁDÁNÍ AUDIOSYSTÉMU<br />
1. STRUČNÝ PŘEHLED ................. 100<br />
2. NĚKTERÉ ZÁKLADNÍ<br />
FUNKCE..................................... 102<br />
ZAPÍNÁNÍ NEBO VYPÍNÁNÍ<br />
AUDIOSYSTÉMU.............................. 102<br />
OVLÁDÁNÍ POMOCÍ OTOČNÉHO<br />
REGULÁTORU TUNE/SCROLL ....... 102<br />
PŘEPÍNÁNÍ ZDROJE PŘEHRÁVÁNÍ.. 103<br />
3. OVLÁDÁNÍ RÁDIA...................... 104<br />
PŘEPNUTÍ DO REŽIMU RÁDIA.......... 104<br />
PŘEDNASTAVENÍ ROZHLASOVÉ<br />
STANICE........................................... 104<br />
VOLBA ROZHLASOVÉ STANICE....... 105<br />
RDS (RADIO DATA SYSTEM) ............ 106<br />
4. OVLÁDÁNÍ PŘEHRÁVAČE CD ... 108<br />
VLOŽENÍ NEBO VYSUNUTÍ DISKU ... 108<br />
PŘEPNUTÍ DO REŽIMU CD ............... 109<br />
PŘEHRÁVÁNÍ ZVUKOVÉHO CD........ 109<br />
PŘEHRÁVÁNÍ DISKU MP3/WMA ....... 111<br />
5. OBSLUHA ZAŘÍZENÍ<br />
USB/iPOD .................................. 114<br />
PŘIPOJENÍ ZAŘÍZENÍ USB NEBO<br />
iPodu ................................................. 114<br />
PŘEPNUTÍ DO REŽIMU USB NEBO<br />
iPodu ................................................. 115<br />
PŘEHRÁVÁNÍ ZAŘÍZENÍ USB NEBO<br />
iPodu ................................................. 115<br />
6. OVLÁDÁNÍ ZAŘÍZENÍ AUX ........ 121<br />
PŘIPOJENÍ PŘENOSNÉHO<br />
ZVUKOVÉHO ZAŘÍZENÍ.................. 121<br />
PŘEPNUTÍ DO REŽIMU AUX............. 122<br />
PŘEHRÁVÁNÍ PŘENOSNÉHO<br />
ZVUKOVÉHO ZAŘÍZENÍ.................. 122<br />
7. OVLÁDÁNÍ AUDIOSYSTÉMU<br />
Bluetooth ® ................................. 123<br />
PŘEPNUTÍ DO REŽIMU<br />
AUDIOSYSTÉMU Bluetooth ® ........... 124<br />
PŘIPOJENÍ AUDIOSYSTÉMU PŘES<br />
Bluetooth ® ......................................... 124<br />
PŘEHRÁVÁNÍ PROSTŘEDNICTVÍM<br />
Bluetooth ® ......................................... 127<br />
8. SPÍNAČE NA VOLANTU............. 131<br />
SPÍNAČE NA VOLANTU<br />
(S DVOUKOLÉBKOVÝM<br />
SPÍNAČEM)...................................... 131<br />
SPÍNAČE NA VOLANTU<br />
(SE ČTYŘKOLÉBKOVÝM<br />
SPÍNAČEM)...................................... 132<br />
9. UŽITEČNÉ RADY<br />
K AUDIOSYSTÉMU ................... 134<br />
PŘÍJEM ROZHLASOVÉHO<br />
VYSÍLÁNÍ.......................................... 134<br />
PŘEHRÁVAČ iPod.............................. 135<br />
ZAŘÍZENÍ USB.................................... 136<br />
ÚDRŽBA PŘEHRÁVAČE CD<br />
A KOMPAKTNÍCH DISKŮ ................ 136<br />
SOUBORY MP3/WMA ........................ 138<br />
DISKY CD-R A CD-RW....................... 139<br />
TERMÍNY ............................................ 139<br />
Gracenote ® ......................................... 141<br />
2<br />
3<br />
4<br />
5<br />
6<br />
7<br />
8<br />
9<br />
Některé funkce nebude možné při řízení ovládat.<br />
99
1. OVLÁDÁNÍ AUDIOSYSTÉMU<br />
1. STRUČNÝ PŘEHLED<br />
Do audiosystému vstoupíte stiskem tlačítka „MEDIA“. Audiosystém se zapne<br />
v naposledy používaném režimu.<br />
• Skutečný vzhled a poloha tlačítek se mohou lišit v závislosti na <strong>mode</strong>lu vozu.<br />
Podrobnosti najdete v „Uživatelské příručce“, sekce 3.<br />
Č. Název Funkce Strana<br />
Obrazovka<br />
audiosystému<br />
s ovládacími prvky<br />
Otvor pro kompaktní<br />
disky<br />
„Source“/<br />
Otočný regulátor<br />
Tune/Scroll<br />
Tlačítko<br />
Seek/Track<br />
Zobrazuje zvolený zdroj přehrávání. Ovládá se<br />
dotykem ovládacích prvků na obrazovce.<br />
Do tohoto otvoru vložte disk. Přehrávač CD se<br />
bezprostředně zapne.<br />
Dotykem zvolte požadovaný zdroj pro přehrávání.<br />
Zobrazí se obrazovka s výběrem zdrojů pro<br />
přehrávání.<br />
Otáčením regulátoru můžete volit pásma rozhlasových<br />
stanic, stopy a soubory. Můžete jej použít<br />
i pro výběr ze zobrazeného seznamu.<br />
Stiskem tlačítka “ ” nebo “ ” můžete buď v jednom<br />
nebo druhém směru vyhledávat stanice, nebo<br />
navolit požadovanou stopu nebo soubor.<br />
—<br />
108<br />
103<br />
102<br />
105, 110,<br />
112, 117,<br />
129<br />
100
1. OVLÁDÁNÍ AUDIOSYSTÉMU<br />
Č. Název Funkce Strana<br />
Tlačítko „MEDIA“<br />
Tlačítko *<br />
Otočný regulátor<br />
Stiskem tohoto tlačítka přejdete do obrazovky<br />
s ovládacími prvky audiosystému. Audiosystém se<br />
zapne v naposledy používaném režimu.<br />
Stiskem tohoto tlačítka můžete pozastavit nebo<br />
obnovit přehrávání hudby.<br />
Stiskem tohoto regulátoru zapnete nebo vypnete<br />
audiosystém a otáčením regulátoru nastavíte jeho<br />
hlasitost.<br />
102, 103<br />
—<br />
102<br />
Tlačítko Stiskem tohoto tlačítka vysunete disk. 108<br />
*: je-li součástí výbavy<br />
4<br />
AUDIOSYSTÉM<br />
101
1. OVLÁDÁNÍ AUDIOSYSTÉMU<br />
2. NĚKTERÉ ZÁKLADNÍ FUNKCE<br />
V této sekci se seznámíte s některými<br />
základními vlastnostmi audiosystému.<br />
Některé informace se nemusí vztahovat<br />
na váš systém.<br />
Váš audiosystém bude fungovat, když<br />
bude spínač motoru v poloze „ACC“<br />
nebo „ON“.<br />
UPOZORNĚNÍ<br />
● Když je motor vypnutý, nenechávejte<br />
audiosystém zapnutý déle, než je nutné,<br />
aby nedocházelo k vybíjení 12voltového<br />
akumulátoru.<br />
OVLÁDÁNÍ POMOCÍ<br />
OTOČNÉHO REGULÁTORU<br />
TUNE/SCROLL<br />
Režim rádia<br />
Tímto regulátorem můžete manuálně ladit<br />
rozhlasové stanice.<br />
Ostatní režimy (kromě rádia)<br />
Tímto regulátorem můžete volit stopy nebo<br />
soubory.<br />
ZAPÍNÁNÍ NEBO VYPÍNÁNÍ<br />
AUDIOSYSTÉMU<br />
Je-li zobrazen seznam<br />
Je-li na obrazovce zobrazen seznam,<br />
otáčejte regulátorem Tune/Scroll a posouvejte<br />
pole kurzoru až na požadovanou<br />
položku v seznamu. Stiskem regulátoru<br />
pak tuto položku spustíte. Přehrávaná<br />
stopa bude zvýrazněna.<br />
Tlačítko „MEDIA“ : Stiskem tohoto tlačítka<br />
přejdete do obrazovky s ovládacími prvky<br />
audiosystému.<br />
Otočný regulátor : Stiskem tohoto<br />
regulátoru zapnete nebo vypnete audiosystém.<br />
Otáčením regulátoru nastavíte<br />
jeho hlasitost. Audiosystém se zapne<br />
v naposledy používaném režimu.<br />
INFORMACE<br />
● Pokud budete upravovat hlasitost v momentě,<br />
kdy je aktivována pauza nebo<br />
tichý režim, pauza nebo tichý režim se<br />
vypne.<br />
102
1. OVLÁDÁNÍ AUDIOSYSTÉMU<br />
PŘEPÍNÁNÍ ZDROJE<br />
PŘEHRÁVÁNÍ<br />
3 Dotykem zvolte požadovaný zdroj<br />
přehrávání.<br />
1 Stiskněte tlačítko „MEDIA“.<br />
• Audiosystém se zapne v naposledy používaném<br />
režimu.<br />
2 Dotykem „Source“, nebo<br />
stiskem tlačítka „MEDIA“ přejdete do<br />
obrazovky s výběrem zdrojů pro<br />
přehrávání.<br />
Režimy USB/iPod a Bluetooth ®<br />
INFORMACE<br />
● Tlačítka zobrazená v neaktivním režimu<br />
nelze volit. Než učiníte výběr, připojte<br />
nejprve příslušné zvukové zařízení.<br />
4<br />
AUDIOSYSTÉM<br />
Jiné režimy (kromě USB/iPod a Bluetooth<br />
® )<br />
103
1. OVLÁDÁNÍ AUDIOSYSTÉMU<br />
3. OVLÁDÁNÍ RÁDIA<br />
PŘEPNUTÍ DO REŽIMU<br />
RÁDIA<br />
1 Stiskněte tlačítko „MEDIA“.<br />
PŘEDNASTAVENÍ<br />
ROZHLASOVÉ STANICE<br />
1 Nalaďte požadovanou stanici.<br />
2 Dotkněte se jednoho z kanálových<br />
voličů (1-6) a přidržte ho tak dlouho,<br />
dokud neuslyšíte pípnutí. Tímto postupem<br />
přiřadíte přednastavenou frekvenci<br />
k dotykovému tlačítku. Frekvence<br />
příslušné stanice se zobrazí<br />
v poli dotykového tlačítka.<br />
• Audiosystém se zapne v naposledy používaném<br />
režimu.<br />
2 Dotykem „Source“, nebo<br />
stiskem tlačítka „MEDIA“ přejdete do<br />
obrazovky s výběrem zdrojů pro přehrávání.<br />
• Chcete-li přednastavenou stanici vyměnit<br />
za jinou, použijte stejný postup.<br />
3 Dotykem zvolte „AM“ nebo „FM“.<br />
• Pokud je váš vůz vybaven systémem digitálního<br />
rozhlasového vysílání, na obrazovce<br />
se objeví „DAB*“ a tuto funkci můžete následně<br />
aktivovat.<br />
*: Vysílání DAB vyžaduje DAB tuner. Kontaktujte<br />
vašeho autorizovaného prodejce<br />
nebo servis, nebo jiného plně kvalifikovaného<br />
odborníka.<br />
104
1. OVLÁDÁNÍ AUDIOSYSTÉMU<br />
VOLBA ROZHLASOVÉ<br />
STANICE<br />
2 Dotkněte se jednoho z kanálových voličů.<br />
Nalaďte požadovanou stanici jedním<br />
z následujících způsobů.<br />
Přednastavené stanice: Zvolte požadovanou<br />
stanici dotykem příslušného<br />
kanálového voliče. Dotykové tlačítko se<br />
zvýrazní a na obrazovce se objeví frekvence<br />
rozhlasové stanice.<br />
Manuální ladění: Vyhledejte požadovanou<br />
rozhlasovou stanici otáčením regulátoru<br />
Tune/Scroll.<br />
Vyhledávání stanic: Stiskněte buď “ ”<br />
nebo “ ” tlačítka Seek/Track. Rádio začne<br />
v odpovídajícím směru vyhledávat stanici<br />
nejbližší frekvence a v okamžiku příjmu<br />
stanice zastaví vyhledávání. Při každém<br />
stisku tlačítka se stanice budou postupně<br />
automaticky vyhledávat.<br />
Seznam stanic FM: Dotkněte se jednoho<br />
z kanálových voličů.<br />
SEZNAM STANIC FM<br />
Seznam stanic FM automaticky vyhledává<br />
vysílání v pásmu FM a následně<br />
vytvoří seznam dostupných rozhlasových<br />
stanic.<br />
1 Dotkněte se „Station list“.<br />
S <strong>mode</strong>ly s jedním tunerem<br />
• Při ladění rozhlasové stanice nebude probíhat<br />
automatické vyhledávání vysílání<br />
FM.<br />
• Chcete-li seznam stanic FM aktualizovat,<br />
dotkněte se tlačítka „Update“ a podržte<br />
ho tak dlouho, dokud neuslyšíte pípnutí.<br />
• Pokud seznam stanic FM nevyhledá žádnou<br />
novou stanici, seznam zůstane stejný<br />
jako před aktualizací.<br />
4<br />
AUDIOSYSTÉM<br />
• Pro návrat na obrazovku s přednastavenými<br />
stanicemi se dotkněte „Presets“.<br />
105
1. OVLÁDÁNÍ AUDIOSYSTÉMU<br />
RDS (RADIO DATA SYSTEM)<br />
ALTERNATIVNÍ FREKVENCE<br />
FM (AF)<br />
Pokud se zhorší příjem, systém automaticky<br />
vyhledá stejný program na<br />
frekvenci, která má lepší příjem.<br />
• Tuto funkci může uživatel nastavit použitím<br />
buď „On“ nebo „Off“ v obrazovce<br />
nastavení rádia. Viz NASTAVENÍ RÁDIA<br />
„RADIO SETTINGS“ na straně 203.<br />
DOPRAVNÍ ZPRAVODAJSTVÍ<br />
FM (TA)<br />
Tuner automaticky začne vyhledávat<br />
stanice, které pravidelně vysílají dopravní<br />
informace, stejně tak jako stanice,<br />
které vysílají pouze v okamžiku,<br />
aby oznámily dopravní informace.<br />
• Tuto funkci může uživatel nastavit použitím<br />
buď „On“ nebo „Off“ v obrazovce<br />
nastavení rádia. Viz NASTAVENÍ RÁDIA<br />
„RADIO SETTINGS“ na straně 203.<br />
ZMĚNA REGIONÁLNÍHO KÓDU<br />
Režim OFF: V tomto režimu rádio automaticky<br />
přepne na jinou rozhlasovou<br />
stanici v rámci stejné sítě RDS; vhodné<br />
pro vyhledávání příslušných stanic v rozsáhlém<br />
regionu.<br />
Režim ON: V tomto režimu rádio přepíná<br />
na rozhlasovou stanici v rámci stejné<br />
místní programové sítě.<br />
• Tuto funkci může uživatel nastavit použitím<br />
buď „On“ nebo „Off“ v obrazovce<br />
nastavení rádia. Viz NASTAVENÍ RÁDIA<br />
„RADIO SETTINGS“ na straně 203.<br />
■PŘI PŘÍJMU ROZHLASOVÉHO<br />
VYSÍLÁNÍ V PÁSMU FM<br />
• Na obrazovce se objeví „TP“ (program<br />
odopravě). V režimu TP tuner vyhledává<br />
rozhlasové stanice, které vysílají dopravní<br />
informace. Pokud tuner vyhledá program<br />
s informacemi o dopravě, na obrazovce se<br />
objeví název tohoto programu.<br />
• Při příjmu vysílání TA rádio automaticky<br />
přepne na program s dopravním zpravodajstvím.<br />
Po ukončení programu rádio<br />
automaticky přepne zpět na pozastavené<br />
vysílání.<br />
Systém EON (Rádiový datový systém<br />
rozšířený o další sítě): Pokud stanice RDS<br />
(s daty EON), kterou právě posloucháte,<br />
nevysílá žádný program s dopravním<br />
zpravodajstvím v režimu TA, rádio automaticky<br />
zvolí program s dopravním zpravodajstvím<br />
ze seznamu EON AF. Po<br />
ukončení dopravního zpravodajství se<br />
rádio automaticky přeladí zpět na původní<br />
vysílání.<br />
106
1. OVLÁDÁNÍ AUDIOSYSTÉMU<br />
■JE-LI AUDIOSYSTÉM PŘEPNUTÝ<br />
DO JINÉHO REŽIMU<br />
• Tuner vyhledává stanice s dopravním<br />
zpravodajstvím i při přehrávání CD nebo<br />
iPodu.<br />
• V okamžiku zahájení vysílání dopravního<br />
hlášení se aktuální režim audiosystému<br />
pozastaví a zpravodajství se automaticky<br />
odvysílá. Po skončení dopravního zpravodajství<br />
se pozastavené přehrávání zase<br />
obnoví.<br />
■HLASITOST DOPRAVNÍHO<br />
ZPRAVODAJSTVÍ<br />
4<br />
Stupeň hlasitosti vysílaného dopravního<br />
zpravodajství se ukládá do paměti.<br />
• Rozsah hlasitosti uložené v paměti je<br />
omezen. Pokud byla úroveň naposledy<br />
přijaté hlasitosti nižší než minimum,<br />
systém zvolí minimální hlasitost.<br />
AUDIOSYSTÉM<br />
107
1. OVLÁDÁNÍ AUDIOSYSTÉMU<br />
4. OVLÁDÁNÍ PŘEHRÁVAČE CD<br />
Přehrávač CD dokáže přehrávat zvukové<br />
disky, textové disky a disky s formáty<br />
MP3/WMA.<br />
(a)Zvuková a textová CD (viz strana<br />
109)<br />
(b)Disky MP3/WMA (viz strana 111)<br />
Informace o vhodných discích pro tento<br />
přehrávač najdete v odstavci UŽI-<br />
TEČNÉ RADY K AUDIOSYSTÉMU“<br />
na straně134.<br />
VLOŽENÍ NEBO VYSUNUTÍ<br />
DISKU<br />
VLOŽENÍ DISKU<br />
1 Vložte disk potištěnou stranou směrem<br />
nahoru.<br />
UPOZORNĚNÍ<br />
● Vyvarujte se vsunutí dvou disků najednou,<br />
aby se přehrávač nepoškodil. Do<br />
otvoru vkládejte vždy pouze jeden disk.<br />
● Nikdy se nepokoušejte demontovat nebo<br />
promazávat jakoukoliv část přehrávače<br />
CD. Do otvoru nevkládejte žádné<br />
jiné předměty, pouze disk.<br />
VYSUNUTÍ DISKU<br />
1 Stiskněte tlačítko .<br />
• Po správném zasunutí disku do otvoru<br />
začne přahrávač CD automaticky přehrávat<br />
první stopu nebo první soubor v první<br />
složce na disku.<br />
INFORMACE<br />
● Pokud vložíte disk potištěnou stranou<br />
směrem dolů, na obrazovce se objeví<br />
„Check DISC“.<br />
● Přehrávač je určen pouze pro disky<br />
sprůměrem 12 cm. Pro přehrávání<br />
disků s průměrem 8 cm musíte použít<br />
adaptér.<br />
• Disk se vysune.<br />
108
1. OVLÁDÁNÍ AUDIOSYSTÉMU<br />
PŘEPNUTÍ DO REŽIMU CD<br />
1 Stiskněte tlačítko „MEDIA“.<br />
PŘEHRÁVÁNÍ ZVUKOVÉHO<br />
CD<br />
• Audiosystém se zapne v naposledy používaném<br />
režimu.<br />
2 Dotykem „Source“, nebo<br />
stiskem tlačítka „MEDIA“ přejdete do<br />
obrazovky s výběrem zdrojů pro přehrávání.<br />
• Zasunete-li disk CD-TEXT, zobrazí se právě<br />
přehrávaný disk a název stopy.<br />
: Pozastavit stopu.<br />
: Pokračovat v přehrávání stopy.<br />
INFORMACE<br />
● Indikátor průběhu přehrávání vždy nemusí<br />
odpovídat skutečně uplynulé době<br />
přehrávání.<br />
4<br />
AUDIOSYSTÉM<br />
3 Dotkněte se na obrazovce tlačítka<br />
„Disc“.<br />
FUNKCE RYCHLÉHO POSUNU<br />
VPŘED A VZAD<br />
1 Pro rychlý posun vpřed nebo vzad<br />
stiskněte a přidržte stisknuté tlačítko<br />
„ “ nebo „ “ v rámci tlačítka<br />
Seek/Track. Po uvolnění tlačítka začne<br />
přehrávač přehrávat od místa nastaveného<br />
v okamžiku uvolnění tlačítka.<br />
INFORMACE<br />
● Pokud nebude v otvoru zasunutý žádný<br />
disk, výběr položky „Disc“ nebude<br />
umožněn. Vložte disk do otvoru.<br />
109
1. OVLÁDÁNÍ AUDIOSYSTÉMU<br />
VOLBA POŽADOVANÉ STOPY<br />
Zvolte požadovanou stopu jedním z následujících<br />
způsobů.<br />
• Dotykem vyberte požadovanou stopu.<br />
Přehrávač začne přehrávat zvolenou<br />
stopu od začátku.<br />
Tlačítko Seek/Track: Stiskem „ “ nebo<br />
„ “ tlačítka Seek/Track vyberte požadovanou<br />
stopu.<br />
Otočný regulátor Tune/Scroll: Otáčením<br />
regulátoru vyberte požadovanou stopu.<br />
Můžete jej použít i pro výběr ze zobrazeného<br />
seznamu.<br />
Seznam stop: Požadovanou stopu můžete<br />
vybrat ze seznamu.<br />
• K prohlížení seznamu použijte buď<br />
nebo .<br />
• Zobrazí-li se vpravo za názvem ,<br />
znamená to, že název je pro zobrazení<br />
příliš dlouhý. Dotykem tohoto tlačítka se<br />
název začne posouvat.<br />
• Dotkněte se na obrazovce tlačítka<br />
„Tracks“. Zobrazí se seznam.<br />
110
1. OVLÁDÁNÍ AUDIOSYSTÉMU<br />
OPAKOVÁNÍ STOPY<br />
APŘEHRÁVÁNÍ V NÁHODNÉM<br />
POŘADÍ<br />
PŘEHRÁVÁNÍ DISKU<br />
MP3/WMA<br />
(režim opakování): Automaticky<br />
zopakuje aktuálně přehrávanou stopu.<br />
• S každým stiskem tohoto dotykového<br />
tlačítka se režim opakování bude měnit<br />
následovně.<br />
: Opakování stopy<br />
: OFF<br />
(režim náhodného pořadí):<br />
Přehraje stopy v náhodném pořadí.<br />
• S každým stiskem tohoto dotykového<br />
tlačítka se režim opakování bude měnit<br />
následovně.<br />
:Přehrávání stop v náhodném<br />
pořadí<br />
:OFF<br />
• Zobrazí se název aktuálně přehrávaného<br />
souboru a složky.<br />
: Pozastavit soubor.<br />
: Pokračovat v přehrávání souboru.<br />
INFORMACE<br />
● Indikátor průběhu přehrávání vždy nemusí<br />
odpovídat skutečně uplynulé době<br />
přehrávání.<br />
FUNKCE RYCHLÉHO POSUNU<br />
VPŘED A VZAD<br />
1 Pro rychlý posun vpřed nebo vzad<br />
stiskněte a přidržte stisknuté tlačítko<br />
„ “ nebo „ “ v rámci tlačítka<br />
Seek/Track. Po uvolnění tlačítka začne<br />
přehrávač přehrávat od místa nastaveného<br />
v okamžiku uvolnění tlačítka.<br />
4<br />
AUDIOSYSTÉM<br />
111
1. OVLÁDÁNÍ AUDIOSYSTÉMU<br />
VOLBA POŽADOVANÉHO<br />
SOUBORU<br />
Zvolte požadovaný soubor jedním<br />
z následujících způsobů.<br />
VOLBA POŽADOVANÉ<br />
SLOŽKY<br />
1 Dotkněte se na obrazovce tlačítka<br />
„Folders“. Zobrazí se seznam složek.<br />
Tlačítko Seek/Track: Stiskem „ “ nebo<br />
„ “ tlačítka Seek/Track vyberte požadovaný<br />
soubor.<br />
Otočný regulátor Tune/Scroll: Otáčením<br />
regulátoru vyberte požadovaný soubor.<br />
Můžete jej použít i pro výběr ze zobrazeného<br />
seznamu.<br />
Seznam souborů: Požadovaný soubor<br />
můžete vybrat ze seznamu.<br />
• Dotkněte se na obrazovce tlačítka<br />
„Files“. Zobrazí se seznam.<br />
2 Vyberte ze seznamu požadovanou<br />
složku. Zobrazí se seznam souborů<br />
příslušné složky.<br />
• Po dotyku požadovaného souboru přehrávač<br />
začne tento soubor přehrávat.<br />
• K listování seznamem použijte buď<br />
nebo .<br />
• Zobrazí-li se vpravo za názvem ,<br />
znamená to, že název je pro zobrazení<br />
příliš dlouhý. Dotykem tohoto tlačítka se<br />
název začne posouvat.<br />
• Dotykem vyberte požadovaný soubor.<br />
Přehrávač začne přehrávat zvolený soubor<br />
od začátku.<br />
• K prolistování seznamu použijte buď<br />
nebo .<br />
• Zobrazí-li se vpravo za názvem ,<br />
znamená to, že název je pro zobrazení<br />
příliš dlouhý. Dotykem tohoto tlačítka se<br />
název začne posouvat.<br />
112
1. OVLÁDÁNÍ AUDIOSYSTÉMU<br />
OPAKOVÁNÍ STOPY<br />
A PŘEHRÁVÁNÍ V NÁHODNÉM<br />
POŘADÍ<br />
4<br />
(režim opakování): Automaticky<br />
zopakuje soubor nebo složku, kterou<br />
právě posloucháte.<br />
• S každým stiskem tohoto dotykového<br />
tlačítka se režim opakování bude měnit<br />
následovně.<br />
:Opakování souboru<br />
AUDIOSYSTÉM<br />
:Opakování složky<br />
:OFF<br />
(režim náhodného pořadí): Bude<br />
přehrávat soubory v náhodném pořadí.<br />
• S každým stiskem tohoto dotykového<br />
tlačítka se režim opakování bude měnit<br />
následovně.<br />
:Přehrávání souborů<br />
příslušné složky<br />
v náhodném pořadí<br />
:Přehrávání souborů ve<br />
všech složkách<br />
v náhodném pořadí<br />
:OFF<br />
113
1. OVLÁDÁNÍ AUDIOSYSTÉMU<br />
5. OBSLUHA ZAŘÍZENÍ USB/iPOD<br />
Systém umožňuje uživateli poslouchat<br />
hudbu, která je uložena v USB nebo<br />
iPodu, z reproduktorů vozidla.<br />
VÝSTRAHA<br />
● Neobsluhujte přehrávač ani nezapojujte<br />
zařízení USB/iPod během řízení.<br />
PŘIPOJENÍ ZAŘÍZENÍ USB<br />
NEBO iPodu<br />
1 Otevřete kryt portu USB/AUX a připojte<br />
zařízení USB nebo iPod prostřednictvím<br />
kabelu iPodu.<br />
UPOZORNĚNÍ<br />
● Neponechávejte váš přenosný přehrávač<br />
uvnitř vozidla. Teplota uvnitř vozu<br />
může dosáhnout stupně, který by váš<br />
přenosný přehrávač mohl poškodit.<br />
● Nestlačujte váš zapojený přenosný přehrávač<br />
směrem dolů, ani na něj nevyvíjejte<br />
zbytečně velký tlak, abyste nepoškodili<br />
přehrávač samotný nebo jeho<br />
svorku.<br />
● Do otvoru pro USB nevkládejte žádné<br />
cizí předměty, aby nedošlo k poškození<br />
přehrávače samotného nebo jeho svorky.<br />
INFORMACE<br />
● Tento systém má funkci dobíjení pro<br />
iPody.<br />
● Při velmi nízké kapacitě baterie iPodu<br />
nemusí zařízení fungovat. V takovém<br />
případě dobijte iPod ještě před jeho<br />
použitím.<br />
● Některé funkce nemusí být dostupné<br />
v závislosti na typu přehrávače připojeného<br />
k systému. Je-li funkce nedostupná<br />
z důvodu poruchy, odpojení a opětovné<br />
připojení přenosného pehrávače<br />
by mohlo tento problém odstranit.<br />
● Pokud iPod nefunguje, proveďte aktualizaci<br />
softwaru iPodu na nejnovější verzi<br />
a poté zkuste proces obnovit. Podporované<br />
<strong>mode</strong>ly a softwarové verze<br />
najdete na straně 135.<br />
● Tento systém podporuje zařízení MTP.<br />
• Port USB/AUX se může nacházet na<br />
přístrojové desce, nebo ve schránce<br />
konzoly, v odkládací schránce, apod.<br />
Umístění a vzhled se liší v závislosti<br />
na <strong>mode</strong>lu vozu. Podrobnosti najdete<br />
v obrázkovém rejstříku „Uživatelské<br />
příručky“.<br />
• Zapněte zařízení USB nebo iPod, pokud<br />
již tak není učiněno.<br />
• Pokud je zařízení USB nebo iPod<br />
zasunutý, zařízení začne automaticky<br />
přehrávat. Jakmile je zařízení připraveno<br />
k přehrávání, automaticky se objeví<br />
obrazovka s ovládacími prvky.<br />
114
1. OVLÁDÁNÍ AUDIOSYSTÉMU<br />
PŘEPNUTÍ DO REŽIMU USB<br />
NEBO iPodu<br />
1 Stiskem tlačítka „MEDIA“ přejdete do<br />
obrazovky s ovládacími prvky audiosystému.<br />
PŘEHRÁVÁNÍ ZAŘÍZENÍ USB<br />
NEBO iPodu<br />
PŘEHRÁVÁNÍ HUDEBNÍ<br />
SKLADBY<br />
Na obrazovce se zobrazí název aktuálně<br />
přehrávaného alba, skladby<br />
a jméno interpreta.<br />
■PŘEHÁVÁNÍ A POZASTAVENÍ<br />
4<br />
• Audiosystém se zapne v naposledy používaném<br />
režimu.<br />
2 Dotykem „Source“, nebo<br />
stiskem tlačítka „MEDIA“ přejdete do<br />
obrazovky s výběrem zdrojů pro přehrávání.<br />
: Pozastavit skladbu.<br />
: Pokračovat v přehrávání skladby.<br />
AUDIOSYSTÉM<br />
3 Dotkněte se „USB“ nebo „iPod“.<br />
INFORMACE<br />
● Indikátor průběhu přehrávání vždy nemusí<br />
odpovídat skutečně uplynulé době<br />
přehrávání.<br />
● Pouze zařízení USB: Pokud data skladby<br />
neobsahují ID3 tagy, zobrazí se<br />
název souboru a složky namísto názvu<br />
skladby a alba. Název souboru se však<br />
zobrazí bez příslušné přípony souboru.<br />
• Pokud není připojeno žádné zařízení USB<br />
nebo iPod, položky „USB“ a „iPod“ budou<br />
nedostupné. Připojte k portu USB<br />
zařízení USB nebo iPod.<br />
115
1. OVLÁDÁNÍ AUDIOSYSTÉMU<br />
■FUNKCE RYCHLÉHO POSUNU<br />
VPŘED A VZAD<br />
1 Pro rychlý posun vpřed nebo vzad<br />
stiskněte a přidržte stisknuté tlačítko<br />
„ “ nebo „ “ v rámci tlačítka<br />
Seek/Track. Po uvolnění tlačítka začne<br />
přehrávač přehrávat od místa nastaveného<br />
v okamžiku uvolnění tlačítka.<br />
3 Dotkněte se požadovaného seznamu.<br />
• Dotykem vybrané položky zobrazte její<br />
příslušný seznam. Pokračujte dotykem<br />
obrazového tlačítka tak dlouho, dokud se<br />
nezobrazí příslušný seznam.<br />
4 Dotykem zvolte požadovanou skladbu.<br />
VOLBA POŽADOVANÉ<br />
SKLADBY<br />
■VOLBA HUDEBNÍHO SEZNAMU<br />
Skladby lze třídit a vybírat z různých<br />
hudebních seznamů.<br />
1 Dotkněte se „Options“.<br />
INFORMACE<br />
● Pouze zařízení USB: Soubory, které<br />
neobsahují název skladby a/nebo informace<br />
o albu se zobrazí jako „Unknown“<br />
v seznamu „Artist“ a/nebo „Album“.<br />
● Během synchronizace médií se na<br />
obrazovce objeví překryvné okno. Po<br />
skončení synchronizace se zobrazí překryvné<br />
okno a funkce bude dostupná.<br />
Dotykem „OK“ se vrátíte na předchozí<br />
obrazovku.<br />
2 Dotkněte se „Browse for music“.<br />
116
1. OVLÁDÁNÍ AUDIOSYSTÉMU<br />
■VOLBA PODLE SEZNAMU NÁZVŮ<br />
Požadovanou skladbu lze vybrat ze<br />
současného hudebního seznamu.<br />
1 Dotkněte se „Options“.<br />
■VOLBA POŽADOVANÉ SKLADBY<br />
POMOCÍ TLAČÍTKA SEEK/TRACK<br />
NEBO OTOČNÉHO REGULÁTORU<br />
SCROLL<br />
4<br />
2 Dotkněte se „Title list“.<br />
Tlačítko Seek/Track: Stiskem „ “ nebo<br />
„ “ tlačítka Seek/Track vyberte požadovanou<br />
skladbu.<br />
Otočný regulátor Tune/Scroll: Otáčením<br />
regulátoru vyberte požadovanou skladbu.<br />
AUDIOSYSTÉM<br />
3 Dotykem zvolte požadovanou skladbu.<br />
117
1. OVLÁDÁNÍ AUDIOSYSTÉMU<br />
FUNKCE VYHLEDÁNÍ OBALU<br />
ALBA<br />
Album, jehož skladbu právě posloucháte,<br />
lze vyvolat, abyste si z něho<br />
mohli vybrat nějakou skladbu.<br />
1 Dotkněte se funkce cover art.<br />
FUNKCE PŘEHRÁVÁNÍ „Play<br />
more like this“ (POKUD JE<br />
TATO FUNKCE DOSTUPNÁ)<br />
Systém vytvoří nový seznam obsahující<br />
skladby podobné skladbám v aktuálně<br />
přehrávaném seznamu.<br />
1 Dotkněte se položky „Play more like<br />
this“.<br />
2 Zobrazí se všechny skladby příslušného<br />
alba.<br />
• Během vytváření seznamu se na obrazovce<br />
objeví překryvné okno. Pokud se na<br />
obrazovce dotknete „Cancel“, vytváření<br />
nového seznamu se zruší.<br />
3 Dotykem zvolte požadovanou skladbu.<br />
INFORMACE<br />
● Pokud zvolíte jinou skladbu než tu,<br />
kterou právě posloucháte, aktuální seznam<br />
se aktualizuje a bude zahrnovat<br />
všechny skladby z alba, které posloucháte.<br />
● Vyhledání obalu alba z iPodu může<br />
chvíli trvat. Zobrazit se mohou jen obaly<br />
uložené ve formátech JPEG.<br />
● Při nastaveném režimu pro přehrávání<br />
audio knihy nebo podcastu bude tato<br />
funkce nedostupná.<br />
118
1. OVLÁDÁNÍ AUDIOSYSTÉMU<br />
■NASTAVENÍ „Play more like this“.<br />
Rozsah seznamu podobných skladeb<br />
lze nastavit.<br />
1 Dotkněte se „Options“.<br />
FUNKCE OPAKOVÁNÍ<br />
APŘEHRÁVÁNÍ V NÁHODNÉM<br />
POŘADÍ<br />
K dispozici jsou funkce opakování<br />
apřehrávání v náhodném pořadí.<br />
■Z OBRAZOVKY S OVLÁDACÍMI<br />
PRVKY AUDIOSYSTÉMU<br />
1 Dotkněte se nebo .<br />
4<br />
2 Dotkněte se položky „Play more like<br />
this settings“.<br />
3 Dotykem vyberte požadovaný rozsah<br />
seznamu.<br />
(režim opakování): Automaticky<br />
zopakuje aktuálně přehrávanou skladbu.<br />
• S každým stiskem tohoto dotykového<br />
tlačítka se režim opakování bude měnit<br />
následovně.<br />
: Opakování skladby<br />
AUDIOSYSTÉM<br />
:OFF<br />
4 Dotkněte se .<br />
(režim náhodného pořadí): Přehraje<br />
aktuální seznam v náhodném pořadí.<br />
• S každým stiskem tohoto dotykového<br />
tlačítka se režim opakování bude měnit<br />
následovně.<br />
:Přehrávání skladeb v náhodném<br />
pořadí<br />
:OFF<br />
119
1. OVLÁDÁNÍ AUDIOSYSTÉMU<br />
■Z OBRAZOVKY „OPTIONS“<br />
1 Dotkněte se „Options“.<br />
2 Dotkněte se „Random“ nebo „Repeat<br />
track“.<br />
• Chcete-li funkci opakování nebo<br />
náhodného výběru zrušit, dotkněte se<br />
„Random“ nebo „Repeat track“ znovu.<br />
INFORMACE<br />
● Pokud je aktivována funkce „Random“,<br />
skladby z aktuálního seznamu se<br />
budou přehrávat v náhodném pořadí.<br />
120
1. OVLÁDÁNÍ AUDIOSYSTÉMU<br />
6. OVLÁDÁNÍ ZAŘÍZENÍ AUX<br />
Po připojení přenosného zvukového<br />
zařízení k portu AUX může uživatel<br />
poslouchat hudbu uloženou v zařízení<br />
z reproduktorů vozidla.<br />
VÝSTRAHA<br />
PŘIPOJENÍ PŘENOSNÉHO<br />
ZVUKOVÉHO ZAŘÍZENÍ<br />
1 Otevřete kryt portu USB/AUX a připojte<br />
přenosné zvukové zařízení.<br />
● Nepřipojujte ani neovládejte přenosné<br />
zvukové zařízení za jízdy.<br />
UPOZORNĚNÍ<br />
● Neponechávejte přenosné zvukové zařízení<br />
uvnitř vozidla. Obzvláště vysoké<br />
teploty uvnitř vozidla mohou přenosné<br />
zařízení poškodit.<br />
● Netlačte připojené přenosné zvukové<br />
zařízení směrem dolů, ani na něho nevyvíjejte<br />
zbytečně velký tlak, abyste<br />
nepoškodili zařízení samotné nebo jeho<br />
svorky.<br />
● Do portu AUX nevkládejte žádné cizí<br />
předměty, aby nedošlo k poškození<br />
samotného přenosného zvukového zařízení<br />
nebo jeho svorek.<br />
• Port USB/AUX se může nacházet na<br />
přístrojové desce, nebo ve schránce<br />
konzoly, v odkládací schránce, apod.<br />
Umístění a vzhled se liší v závislosti<br />
na <strong>mode</strong>lu vozu. Podrobnosti najdete<br />
v obrázkovém rejstříku „Uživatelské<br />
příručky“.<br />
4<br />
AUDIOSYSTÉM<br />
121
1. OVLÁDÁNÍ AUDIOSYSTÉMU<br />
PŘEPNUTÍ DO REŽIMU AUX<br />
1 Stiskněte tlačítko „MEDIA“.<br />
PŘEHRÁVÁNÍ PŘENOSNÉHO<br />
ZVUKOVÉHO ZAŘÍZENÍ<br />
• Audiosystém se zapne v naposledy používaném<br />
režimu.<br />
• Prostřednictvím ovládacích prvků audiosystému<br />
lze regulovat pouze hlasitost.<br />
Ostatní funkce musíte ovládat na samotném<br />
přenosném zvukovém zařízení.<br />
2 Dotykem „Source“, nebo<br />
stiskem tlačítka „MEDIA“ přejdete do<br />
obrazovky s výběrem zdrojů pro přehrávání.<br />
3 Dotkněte se na obrazovce tlačítka<br />
„Aux“.<br />
INFORMACE<br />
● Pokud žádné přenosné zvukové zařízení<br />
nebude připojené, výběr položky<br />
„Aux“ nebude umožněn. Připojte<br />
přenosné zvukové zařízení k portu AUX.<br />
122
2 9/ È ' È 1 Ë $ 8 ' ,2 6< 67e0 8<br />
2 9/ È ' È 1 Ë $ 8 ' ,2 6< 67e0 8 % OXHWRRWK<br />
®<br />
Funkce Bluetooth ® u audiosystému<br />
XP Rå ňuje bezdrátovým přenosem po-<br />
VOHFK KXGE\ NWHUi MH XORå HQD Y ře-nosném<br />
přehrávači, z reproduktorů<br />
vozidla.<br />
Pokud váš přenosný přehrávač nepodporuje<br />
Bluetooth ® , funkce Bluetooth ®<br />
X DXGLRV\ VWpP X QHEXGH IXQJRYDW<br />
9é675 $ + $<br />
● 1 HREVOXKXMWH Sřehrávač ani nepřipojujte<br />
zařízení k audiosystému prostřednictvím<br />
Bluetooth ® během jízdy.<br />
UPOZORNĚNÍ<br />
● 1 HSRQHFKi YHMWH Yi ã Sřenosný zvukový<br />
přehrávač uvnitř vozidla. Obzvláště vysoké<br />
teploty uvnitř vozidla mohou přenosný<br />
zvukový přehrávač poškodit.<br />
INFORMACE<br />
● 6\ VWpP QHP XVt IXQJRYDW ] D Qi VOHGX<br />
jících podmínek:<br />
•Přenosný zvukový přehrávač je vypnutý.<br />
•Přenosný zvukový přehrávač není<br />
připojený.<br />
• Kapacita baterie přenosného zvukového<br />
přehrávače je nízká.<br />
● 1 ěkteré funkce nemusí být dostupné<br />
v závislosti na typu přenosného zvukového<br />
přehrávače připojeného k systému.<br />
● Připojování telefonu během přehrávání<br />
hudby přes Bluetooth ® můå H FKYtOL WUYDW<br />
% OXHWRRWK MH UHJLVWURYDQi REFKRGQt ] QD č-<br />
ka společnosti Bluetooth SIG, Inc.<br />
INFORMACE<br />
● Přenosné zvukové přehrávače musí<br />
splňovat následující specifikace, aby<br />
mohly být připojeny k audiosystému prostřednictvím<br />
Bluetooth ® 1ěkteré funkce<br />
však mohou být omezeny v závislosti na<br />
4<br />
typu přenosného zvukového přehrávače.<br />
• Specifikace Bluetooth ®<br />
9HU QHER Y\ ã ã t<br />
(DoporučXMH VH 9HU ( ' 5 QHER<br />
vyšší)<br />
• Profil<br />
A2DP (Advanced Audio Distribution<br />
3URILOH 9HU QHER Y\ ã ã t<br />
(DoporučHQR 9HU QHER Y\ ã ã t <br />
$ 95 &3 $ XGLR 9LGHR 5 HP RWH<br />
&RQWURO 3URILOH 9HU QHER Y\ ã ã t<br />
(DoporučHQR 9HU QHER Y\ ã ã t<br />
$ 8 ' ,2 6< 67e0<br />
123
1. OVLÁDÁNÍ AUDIOSYSTÉMU<br />
PŘEPNUTÍ DO REŽIMU<br />
AUDIOSYSTÉMU Bluetooth ®<br />
1 Stiskem tlačítka „MEDIA“ přejdete do<br />
obrazovky s ovládacími prvky audiosystému.<br />
• Audiosystém se zapne v naposledy používaném<br />
režimu.<br />
2 Dotykem „Source“, nebo<br />
stiskem tlačítka „MEDIA“ přejdete do<br />
obrazovky s výběrem zdrojů pro přehrávání.<br />
3 Dotykem zvolte „Bluetooth ∗ Audio“.<br />
• Pokud není připojené žádné přenosné<br />
zvukové zařízení Bluetooth ® , na displeji<br />
se automaticky zobrazí obrazovka audiosystému<br />
pro připojení Bluetooth ® . (Viz<br />
strana 125.)<br />
PŘIPOJENÍ AUDIOSYSTÉMU<br />
PŘES Bluetooth ®<br />
Abyste mohli u audiosystému využívat<br />
funkci Bluetooth ® , musíte nejprve spárovat<br />
přenosný přehrávač a spojit audio<br />
profil (A2DP) se systémem. (V této<br />
příručce se pod pojmem „spárování“<br />
rozumí spojování zařízení Bluetooth ®<br />
se systémem. „Spojování“ pak znamená<br />
připojování profilu (profilů) párového<br />
zařízení k systému.)<br />
Jakmile se zařízení spojí s audio<br />
profilem (A2DP), můžete poslouchat<br />
hudbu prostřednictvím audiosystému<br />
vozidla.<br />
Pokud jste ještě nepřipojovali přenosný<br />
přehrávač s audio profilem<br />
(A2DP), musíte nejprve připojit<br />
přenosný přehrávač s audio profilem<br />
(A2DP) podle následujícího postupu.<br />
Nejprve zcela zastavte vozidlo a poté<br />
spojte váš přenosný přehrávač s audio<br />
profilem (A2DP).<br />
• Informace o dodatečné registraci během<br />
procesu registrace najdete na<br />
straně „Bluetooth ® SETTINGS“ na<br />
straně 193.<br />
∗ : Bluetooth je registrovaná obchodní<br />
značka společnosti Bluetooth SIG, Inc.<br />
124
1. OVLÁDÁNÍ AUDIOSYSTÉMU<br />
PŘIPOJENÍ AUDIOSYSTÉMU<br />
PŘES Bluetooth ®<br />
■PŘIPOJOVÁNÍ ZE SYSTÉMU<br />
1 Přepnutí audiosystému do režimu<br />
Bluetooth ® . (Viz strana 124.)<br />
2 Dotkněte se „Bluetooth ∗ Setup“.<br />
4 Během vyhledávání zařízení Bluetooth<br />
® se na dipleji se zobrazí následující<br />
obrazovka.<br />
• Tuto operaci zrušíte dotykem „Cancel“.<br />
5 Dotkněte se zařízení, které chcete<br />
spárovat.<br />
4<br />
3 Dotkněte se „Search for Bluetooth ∗<br />
devices“.<br />
AUDIOSYSTÉM<br />
• Na displeji se zobrazí seznam zařízení<br />
Bluetooth ® , která mohou být připojena.<br />
6 Na dipleji se zobrazí následující obrazovka.<br />
• Pokud je zařízení Bluetooth ® aktuálně<br />
připojeno, na displeji se objeví překryvné<br />
okno. Odpojení potvrďte dotykem „Yes“.<br />
∗ : Bluetooth je registrovaná obchodní<br />
značka společnosti Bluetooth SIG, Inc.<br />
• Tuto operaci zrušíte dotykem „Cancel“.<br />
7 Potvrďte PIN.<br />
Jestliže zařízení podporuje SSP<br />
(Secure Simple Pairing)<br />
• Ověřte PIN zobrazené na obrazovce a potvrďte<br />
dotykem „Accept“.<br />
Jestliže zařízení nepodporuje SSP<br />
(Secure Simple Pairing)<br />
• Zadejte PIN zobrazené na obrazovce do<br />
vašeho přenosného přehrávače.<br />
125
1. OVLÁDÁNÍ AUDIOSYSTÉMU<br />
8 Po spárování se na displeji zobrazí následující<br />
obrazovka.<br />
■PŘIPOJOVÁNÍ ZE ZAŘÍZENÍ<br />
1 Přepnutí audiosystému do režimu<br />
Bluetooth ® . (Viz strana 124.)<br />
2 Dotkněte se „Bluetooth ∗ Setup“.<br />
9 Systém vyčká na žádost o připojení<br />
z párovaného zařízení. Všechny požadované<br />
profily se automaticky připojí.<br />
3 Dotkněte se „Make this system discoverable“.<br />
• Pokud automatické připojení selže, zobrazí<br />
se následující obrazovka. Dotkněte<br />
se „Connect for music“.<br />
• Pokud je zařízení Bluetooth ® aktuálně<br />
připojeno, na displeji se objeví překryvné<br />
okno. Odpojení potvrďte dotykem „Yes“.<br />
4 Na dipleji se zobrazí následující obrazovka.<br />
• Jakmile jednou připojíte přenosný přehrávač,<br />
bude tento přehrávač automaticky<br />
připojován pokaždé, když nastavíte spínač<br />
motoru do polohy „ACC“ nebo „ON“.<br />
INFORMACE<br />
● Podrobnosti o detekci zařízení a obsluze<br />
přenosného přehrávače najdete v uživatelské<br />
příručce přehrávače.<br />
• Tuto operaci zrušíte dotykem „Cancel“.<br />
∗ : Bluetooth je registrovaná obchodní<br />
značka společnosti Bluetooth SIG, Inc.<br />
126
1. OVLÁDÁNÍ AUDIOSYSTÉMU<br />
5 Potvrďte PIN.<br />
Jestliže zařízení podporuje SSP<br />
(Secure Simple Pairing)<br />
• Ověřte PIN zobrazené na obrazovce a potvrďte<br />
dotykem „Accept“.<br />
Jestliže zařízení nepodporuje SSP<br />
(Secure Simple Pairing)<br />
• Zadejte PIN zobrazené na obrazovce do<br />
vašeho přenosného přehrávače.<br />
OPĚTOVNÉ PŘIPOJENÍ<br />
K AUDIOSYSTÉMU PŘES<br />
Bluetooth ®<br />
PŘEHRÁVÁNÍ<br />
PROSTŘEDNICTVÍM<br />
Bluetooth ®<br />
PŘEHRÁVÁNÍ HUDEBNÍ<br />
SKLADBY<br />
Na obrazovce se zobrazí název aktuálně<br />
přehrávané skladby, alba a jméno<br />
interpreta.<br />
■PŘEHRÁVÁNÍ A POZASTAVENÍ<br />
4<br />
Pokud se v důsledku slabého signálu<br />
odpojí přenosný přehrávač ze sítě<br />
Bluetooth ® v okamžiku, kdy je spínač<br />
motoru v poloze „ACC“ nebo „ON“,<br />
systém automaticky toto spojení obnoví.<br />
AUDIOSYSTÉM<br />
• Pokud je zařízení Bluetooth ® odpojeno<br />
záměrně, např. když zařízení vypnete,<br />
systém se již o automatické připojení nepokusí.<br />
Připojení musíte provést manuálně<br />
jedním z následujících způsobů:<br />
• Zvolte opět přenosný přehrávač. (Viz<br />
strana 197.)<br />
•Připojte audio profil. (Viz strana 198.)<br />
: Pozastavit skladbu.<br />
: Pokračovat v přehrávání skladby.<br />
INFORMACE<br />
● Indikátor průběhu přehrávání vždy nemusí<br />
odpovídat skutečně uplynulé době<br />
přehrávání.<br />
● Pokud data skladby neobsahují ID3<br />
tagy, zobrazí se název souboru a složky<br />
namísto názvu skladby a alba. Název<br />
souboru se však zobrazí bez příslušné<br />
přípony souboru.<br />
● Obrazovka Bluetooth ® audiosystému se<br />
může lišit v závislosti na vašem zařízení.<br />
127
1. OVLÁDÁNÍ AUDIOSYSTÉMU<br />
■FUNKCE RYCHLÉHO POSUNU<br />
VPŘED A VZAD<br />
3 Dotkněte se požadovaného seznamu.<br />
1 Pro rychlý posun vpřed nebo vzad<br />
stiskněte a přidržte stisknuté tlačítko<br />
„ “ nebo „ “ v rámci tlačítka<br />
Seek/Track. Po uvolnění tlačítka začne<br />
přehrávač přehrávat od místa nastaveného<br />
v okamžiku uvolnění tlačítka.<br />
• Dotykem vybrané položky zobrazte její<br />
příslušný seznam. Pokračujte dotykem<br />
obrazového tlačítka tak dlouho, dokud se<br />
nezobrazí příslušný seznam.<br />
4 Dotykem zvolte požadovanou skladbu.<br />
VOLBA POŽADOVANÉ<br />
SKLADBY<br />
■VOLBA HUDEBNÍHO SEZNAMU<br />
Skladby lze třídit a vybírat z různých<br />
hudebních seznamů.<br />
1 Dotkněte se „Options“.<br />
INFORMACE<br />
● Soubory, které neobsahují název skladby<br />
a/nebo informace o albu se zobrazí<br />
jako „Unknown“ v seznamu „Artist“<br />
a/nebo „Album“.<br />
● Tato funkce nemusí být dostupná v závislosti<br />
na přenosném zvukovém zařízení.<br />
2 Dotkněte se „Browse for music“.<br />
128
1. OVLÁDÁNÍ AUDIOSYSTÉMU<br />
■VOLBA PODLE SEZNAMU<br />
Požadovanou skladbu lze vybrat z aktuálního<br />
hudebního seznamu.<br />
1 Dotkněte se „Options“.<br />
■VOLBA POŽADOVANÉ SKLADBY<br />
POMOCÍ TLAČÍTKA SEEK/TRACK<br />
NEBO OTOČNÉHO REGULÁTORU<br />
SCROLL<br />
4<br />
2 Dotkněte se „Title list“.<br />
Tlačítko Seek/Track: Stiskem „ “ nebo<br />
„ “ tlačítka Seek/Track vyberte požadovanou<br />
skladbu.<br />
Otočný regulátor Tune/Scroll: Otáčením<br />
regulátoru vyberte požadovanou skladbu.<br />
AUDIOSYSTÉM<br />
3 Dotykem zvolte požadovanou skladbu.<br />
INFORMACE<br />
● Tato funkce nemusí být dostupná v závislosti<br />
na přenosném zvukovém zařízení.<br />
129
1. OVLÁDÁNÍ AUDIOSYSTÉMU<br />
FUNKCE OPAKOVÁNÍ<br />
APŘEHRÁVÁNÍ V NÁHODNÉM<br />
POŘADÍ<br />
■Z OBRAZOVKY „OPTIONS“<br />
1 Dotkněte se „Options“.<br />
K dispozici jsou funkce opakování a přehrávání<br />
v náhodném pořadí.<br />
■Z OBRAZOVKY S OVLÁDACÍMI<br />
PRVKY AUDIOSYSTÉMU<br />
1 Dotkněte se nebo .<br />
2 Dotkněte se „Random“ nebo „Repeat<br />
track“.<br />
(režim opakování): Automaticky zopakuje<br />
aktuálně přehrávanou skladbu.<br />
• S každým stiskem tohoto dotykového tlačítka<br />
se režim opakování bude měnit<br />
následovně.<br />
: Opakování skladby<br />
:OFF<br />
• Chcete-li funkci opakování nebo<br />
náhodného výběru zrušit, dotkněte se<br />
„Random“ nebo „Repeat track“ znovu..<br />
INFORMACE<br />
● Pokud se aktivována funkce „Random“,<br />
skladby z aktuálního seznamu se<br />
budou přehrávat v náhodném pořadí.<br />
(režim náhodného pořadí): Přehraje<br />
aktuální seznam v náhodném pořadí.<br />
• S každým stiskem tohoto dotykového tlačítka<br />
se režim opakování bude měnit<br />
následovně.<br />
:Přehrávání skladeb v náhodném<br />
pořadí<br />
:OFF<br />
130
1. OVLÁDÁNÍ AUDIOSYSTÉMU<br />
8. SPÍNAČE NA VOLANTU<br />
Některé funkce audiosystému mohou<br />
být ovládány spínači na volantu.<br />
SPÍNAČE NA VOLANTU<br />
(S DVOUKOLÉBKOVÝM<br />
SPÍNAČEM)<br />
• Vzhled a poloha spínače se může lišit<br />
v závislosti na vozidlu. Podrobnosti najdete<br />
v obrázkovém rejstříku „Uživatelské příručky“.<br />
• Podrobnosti o příslušných spínačích, ovládačích<br />
a funkcích jsou popsány dále.<br />
Č. Spínač<br />
Ovládací spínač hlasitosti<br />
„ “ „ “ Spínač<br />
Spínač „MODE“<br />
Ovládací spínač hlasitosti<br />
• Pro zesílení hlasitosti stiskněte spínač na<br />
straně „+“. Při držení tlačítka se bude<br />
hlasitost plynule zvyšovat.<br />
• Pro zeslabení hlasitosti stiskněte spínač<br />
na straně „-“. Při držení tlačítka se bude<br />
hlasitost plynule snižovat.<br />
„ “ Spínač „ “<br />
Rádio<br />
Volba přednastavené stanice: Stiskněte<br />
spínač „ “ nebo „ “ .<br />
Vyhledání rozhlasové stanice: Stiskněte<br />
a přidržte stisknutý spínač „ “ nebo „ “ ,<br />
dokud neuslyšíte pípnutí. Pokud stisknete<br />
buď spínač „ “ nebo „ “ v režimu vyhledávání,<br />
režim vyhledávání se zruší.<br />
Přehrávač CD<br />
Volba požadované stopy nebo<br />
souboru: Stiskněte spínač “ ” nebo “ ” .<br />
Volba požadované složky (MP3/WMA):<br />
Stiskněte a přidržte stisknutý spínač “ ”<br />
nebo “ ” , dokud neuslyšíte pípnutí.<br />
Zařízení USB/iPod<br />
Volba požadované skladby: Stiskněte<br />
spínač „ “ nebo „ “.<br />
Rychlý posun vpřed nebo vzad:<br />
Stiskněte a přidržte stisknutý spínač „ “<br />
nebo „ “ , dokud neuslyšíte pípnutí.<br />
Audiopřehrávač Bluetooth ®<br />
Volba požadované skladby: Stiskněte<br />
spínač „ “ nebo „ “ .<br />
Rychlý posun vpřed nebo vzad:<br />
Stiskněte a přidržte stisknutý spínač „ “<br />
nebo „ “ , dokud neuslyšíte pípnutí.<br />
Spínač „MODE“<br />
• Stiskem spínače “MODE” zvolte režim<br />
audio. Každý stisk spínače bude měnit<br />
režim postupně, pokud bude požadovaný<br />
režim připraven k použití.<br />
• Audiosystém zapnete stiskem spínače<br />
„MODE“.<br />
• Stiskněte a přidržte stisknutý spínač<br />
„MODE“, dokud neuslyšíte pípnutí a hudba<br />
se nepozastaví nebo nepřejde do tichého<br />
režimu. Obnovení přehrávání proveďte<br />
stejným postupem.<br />
4<br />
AUDIOSYSTÉM<br />
131
1. OVLÁDÁNÍ AUDIOSYSTÉMU<br />
SPÍNAČE NA VOLANTU<br />
(SE ČTYŘKOLÉBKOVÝM<br />
SPÍNAČEM)<br />
• Vzhled a poloha spínače se může lišit<br />
v závislosti na vozidlu. Podrobnosti najdete<br />
v obrázkovém rejstříku „Uživatelské příručky“.<br />
• Podrobnosti o příslušných spínačích, ovladačích<br />
a funkcích jsou popsány dále.<br />
Č. Spínač<br />
Ovládací spínač hlasitosti<br />
„ “ „ “ „ “ „ “ Spínač<br />
Spínač „MODE/HOLD“<br />
Spínač pro návrat<br />
Spínač Enter<br />
Ovládací spínač hlasitosti<br />
• Pro zesílení hlasitosti stiskněte spínač na<br />
straně „+“. Při držení tlačítka se bude<br />
hlasitost plynule zvyšovat.<br />
• Pro zeslabení hlasitosti stiskněte spínač<br />
na straně „-“. Při držení tlačítka se bude<br />
hlasitost plynule snižovat.<br />
„ “ „ “ „ “ Spínač „ “<br />
Rádio<br />
Volba přednastavené stanice: Stiskněte<br />
spínač na straně „ “ nebo „ “ . Stejným<br />
způsobem můžete zvolit další předvolenou<br />
stanici.<br />
Vyhledání stanice: Stiskněte a přidržte<br />
stisknutý spínač na straně „ “ nebo „ “,<br />
dokud neuslyšíte pípnutí. Stejným způsobem<br />
můžete vyhledat další stanici.<br />
Stisknete-li kteroukoliv stranu tohoto spínače<br />
během režimu vyhledávání, vyhledávání<br />
se přeruší.<br />
Změna strany seznamu stanic FM:<br />
Seznam stanic FM lze měnit stiskem<br />
spínače buď na straně „ “ nebo „ “.<br />
Přehrávač CD<br />
Volba požadované stopy nebo souboru:<br />
Tiskněte spínač na straně „ “ nebo<br />
„ “ tak dlouho, dokud nezvolíte požadovanou<br />
stopu či soubor, který chcete<br />
přehrát. Chcete-li vrátit aktuální stopu<br />
nebo soubor na začátek, stiskněte jednou<br />
a rychle spínač „ “.<br />
Volba požadované složky (MP3/WMA):<br />
Chcete-li přejít na další nebo předchozí<br />
složku, stiskněte spínač „ “ nebo „ “.<br />
Zařízení USB/iPod<br />
Volba požadované skladby: Tiskněte<br />
spínač „ “ nebo „ “ tak dlouho, dokud<br />
nevyberete požadovanou skladbu.<br />
Rychlý posun vpřed nebo vzad:<br />
Stiskněte a přidržte stisknutý spínač „ “<br />
nebo „ “ , dokud neuslyšíte pípnutí.<br />
Audiopřehrávač Bluetooth ®<br />
Volba požadované skladby: Tiskněte<br />
spínač na straně „ “ nebo „ “ tak dlouho,<br />
dokud nevyberete požadovanou skladbu.<br />
Rychlý posun vpřed nebo vzad:<br />
Stiskněte a přidržte stisknutý spínač „ “<br />
nebo „ “ , dokud neuslyšíte pípnutí.<br />
132
1. OVLÁDÁNÍ AUDIOSYSTÉMU<br />
Spínač „MODE/HOLD“<br />
• Stiskem spínače „MODE/HOLD“ zvolte<br />
režim audio. Každý stisk spínače bude<br />
měnit režim postupně, pokud bude požadovaný<br />
režim připraven k použití.<br />
• Audiosystém zapnete stiskem spínače<br />
„MODE/HOLD“.<br />
• Stiskněte a přidržte stisknutý spínač<br />
„MODE/HOLD“, dokud neuslyšíte pípnutí<br />
a hudba se nepozastaví nebo nepřejde do<br />
tichého režimu. Obnovení přehrávání proveďte<br />
stejným postupem.<br />
Spínač pro návrat<br />
• Stiskněte tento spínač pro návrat na předchozí<br />
obrazovku.<br />
4<br />
Spínač Enter<br />
• Nachází-li se systém v režimu rádia, stiskem<br />
spínače Enter se systém navrátí na<br />
přednastavenou obrazovku.<br />
• Nachází-li se systém v režimu médií, stiskem<br />
spínače Enter se systém navrátí na<br />
obrazovku se seznamem.<br />
AUDIOSYSTÉM<br />
133
1. OVLÁDÁNÍ AUDIOSYSTÉMU<br />
9. UŽITEČNÉ RADY K AUDIOSYSTÉMU<br />
UPOZORNĚNÍ<br />
● Opatření proti poškození audiosystému:<br />
• Dbejte na to, abyste na audiosystém<br />
nepřevrhli žádné nápoje.<br />
• Do otvoru přehrávače CD nevkládejte<br />
kromě disků žádné jiné předměty.<br />
INFORMACE<br />
● Použití bezdrátového telefonu uvnitř nebo<br />
blízko vozidla může způsobit šum<br />
v reproduktorech audiosystému, který<br />
právě posloucháte. Tento jev však není<br />
známkou žádné poruchy.<br />
PŘÍJEM ROZHLASOVÉHO<br />
VYSÍLÁNÍ<br />
Problémy s příjmem rozhlasového<br />
vysílání obvykle nesouvisí s poruchou<br />
rádia — jedná se často o následek<br />
běžných externích podmínek.<br />
Například blízké budovy a terén mohou<br />
rušit příjem rádiových vln FM. Silnoproudá<br />
vedení nebo telefonní kabely<br />
mohou zase rušit příjem signálů AM.<br />
A v neposlední řadě mají rádiové signály<br />
omezený dosah a čím více se<br />
budete vzdalovat od stanice, tím slabší<br />
signál budete přijímat. A navíc, podmínky<br />
pro příjem signálu se neustále<br />
mění, jak se vozidlo pohybuje.<br />
Zde jsou uvedeny některé obvyklé<br />
problémy týkající se příjmu, které s největší<br />
pravděpodobností nijak nesouvisí<br />
s poruchou vašeho rádia.<br />
FM<br />
Stanice se vytrácí nebo mění frekvenci:<br />
Účinný dosah FM je běžně kolem 40 km.<br />
Jakmile překročíte tento dosah, můžete<br />
upříslušné stanice zaznamenat vytrácení<br />
nebo frekvenční posun, který se zhoršuje<br />
se vzdalováním vozidla od rozhlasového<br />
vysílače. Tento jev je často doprovázen<br />
zkresleným přenosem.<br />
Vícečetný signál: Signály FM se odrážejí<br />
a může se tedy stát, že vaše anténa přijme<br />
dva signály najednou. Pokud se tak stane,<br />
signály se vzájemně vyruší, což může být<br />
doprovázeno dočasným kolísáním nebo<br />
úplnou ztrátou příjmu.<br />
Šumy a kolísání: Tento jev nastává, když<br />
jsou signály rušeny budovami, stromy<br />
nebo jinými velkými objekty. Šum a kolísání<br />
lze trochu potlačit zvýšením úrovně<br />
basů.<br />
Změna stanice: Jestliže signál stanice<br />
FM, kterou právě posloucháte, je přerušen<br />
nebo slábne a v blízkosti se nachází jiná<br />
stanice se silným signálem v pásmu FM,<br />
vaše rádio může přeladit na druhou<br />
stanici, dokud opět nezachytí signál<br />
původní stanice.<br />
AM<br />
Vytrácení stanice: Vysílání v pásmu AM<br />
se odráží od horní vrstvy atmosféry —<br />
obzvláště v noci. Tyto odražené signály<br />
mohou rušit signály přijímané přímo ze<br />
stanice, což může mít za následek střídání<br />
slabého a silného příjmu stanice.<br />
Rušení stanice: Když budou mít odražený<br />
signál a právě přijímaný signál ze stanice<br />
téměř stejnou frekvenci, mohou se vzájemně<br />
rušit a negativně tak ovlivnit poslech<br />
vysílání.<br />
Šum: Vysílání AM snadno ovlivňují externí<br />
zdroje elektrického rušení, jako např.<br />
vysokonapěťová vedení, osvětlení nebo<br />
elektromotory. Tyto zdroje jsou příčinou<br />
šumu.<br />
134
1. OVLÁDÁNÍ AUDIOSYSTÉMU<br />
PŘEHRÁVAČ iPod<br />
• „Made for iPod“ a „Made for iPhone“ znamená,<br />
že elektronické příslušenství je uzpůsobeno<br />
výhradně pro připojení buď<br />
kpřehrávači iPod nebo telefonu iPhone<br />
a projektantem bylo certifikováno tak, aby<br />
splňovalo normy technických parametrů<br />
společnosti Apple.<br />
• Společnost Apple není odpovědná za<br />
provoz tohoto zařízení ani za splnění jeho<br />
bezpečnostních a zákonných norem.<br />
Mějte na paměti, že použití tohoto<br />
příslušenství s iPodem nebo iPhonem<br />
může ovlivnit bezdrátový přenos.<br />
• iPhone, iPod, iPod classic, iPod nano a<br />
iPod touch jsou ochrannými známkami<br />
společnosti Apple Inc., registrovené v<br />
USA a dalších zemích.<br />
KOMAPTIBILNÍ MODELY<br />
S tímto systémem lze použít zařízení<br />
iPod ® , iPod nano ® , iPod classic ® , iPod<br />
touch ® a iPhone ® .<br />
Vyrobeno pro<br />
• iPod touch (4. generace)<br />
• iPod touch (3. generace)<br />
• iPod touch (2. generace)<br />
• iPod touch (1. generace)<br />
• iPod classic<br />
• iPod with video<br />
• iPod nano (6. generace)<br />
• iPod nano (5. generace)<br />
• iPod nano (4. generace)<br />
• iPod nano (3. generace)<br />
• iPod nano (1. generace)<br />
• iPhone 4<br />
• iPhone 3GS<br />
• iPhone 3G<br />
• iPhone<br />
V závislosti na odlišnosti mezi jednotlivými<br />
<strong>mode</strong>ly a verzemi softwaru nemusí být<br />
některé výše uvedené <strong>mode</strong>ly kompatibilní<br />
s tímto systémem.<br />
4<br />
AUDIOSYSTÉM<br />
135
1. OVLÁDÁNÍ AUDIOSYSTÉMU<br />
ZAŘÍZENÍ USB<br />
• Zařízení USB vhodná pro přehrávání<br />
souborů MP3 a WMA.<br />
•Komunikační formáty USB: USB 2,0 FS<br />
(12 Mb/s)<br />
• Formáty souborů: FAT 16/32 (Windows ® )<br />
• Odpovídající třída: Velkokapacitní třída<br />
ÚDRŽBA PŘEHRÁVAČE CD<br />
A KOMPAKTNÍCH DISKŮ<br />
• Přehrávač CD je určen pouze pro disky<br />
sprůměrem 12 cm. Pro přehrávání disků<br />
s průměrem 8 cm musíte použít adaptér.<br />
• Extrémně vysoké teploty mohou zabránit<br />
správné nebo úplné funkci přehrávače<br />
CD. Za velmi teplého počasí zapněte před<br />
poslechem disku klimatizaci a snižte<br />
teplotu v interiéru vozidla.<br />
• Nerovnosti na vozovce nebo jiné vibrace<br />
mohou způsobit přeskakování nahraných<br />
záznamů.<br />
• Pokud do přehrávače CD vnikne vlhkost,<br />
nemusíte slyšet žádný zvuk, přestože se<br />
přehrávač CD zdá být v pořádku. Vysuňte<br />
disky z přehrávače CD a počkejte, až<br />
přehrávač vyschne.<br />
VÝSTRAHA<br />
Zvukové<br />
kompaktní<br />
disky<br />
• Používejte pouze kompaktní disky s označením<br />
jako na obrázku. Přehrávač CD<br />
nemusí být schopen přehrávat nasledující<br />
disky.<br />
•SACD<br />
•dts CD<br />
• CD s ochranou proti kopírování<br />
• Video CD<br />
Speciálně tvarované disky<br />
Transparentní/průhledné disky<br />
● Přehrávač CD používá neviditelný<br />
laserový paprsek, který může způsobit<br />
nebezpečné ozáření, pokud by se namířil<br />
z jednotky směrem ven. Používejte<br />
přehrávač správným způsobem.<br />
136
1. OVLÁDÁNÍ AUDIOSYSTÉMU<br />
Nekvalitní disky<br />
Správně<br />
Chybně<br />
Disky s nálepkami<br />
UPOZORNĚNÍ<br />
● Nepoužívejte žádné speciálně tvarované<br />
nebo transparentní/průhledné disky,<br />
ani nekvalitní disky či disky s nálepkami<br />
jako jsou příklady disků uvedených na<br />
obrázcích. Tyto disky mohou poškodit<br />
přehrávač, nebo jednotka nebude<br />
schopna takový disk vysunout.<br />
● Tento systém není navržen pro duální<br />
disky. Nepoužívejte tedy tyto disky, aby<br />
nedošlo k poškození přehrávače.<br />
• Zacházejte s disky opatrně, obzvláště při<br />
vkládání disku. Přidržujte je za kraje a neohýbejte<br />
je. Snažte se nezanechat na<br />
disku otisk prstů, zvláště pak na lesklé<br />
straně.<br />
• Nečistoty, rýhy, ohnutí, tenké dírky nebo<br />
jiná poškození disku mohou způsobit<br />
přeskakování nahraného záznamu disku<br />
nebo opakování nějaké části stopy. (Tenké<br />
dírky objevíte pohledem na disk proti<br />
světlu.)<br />
• Pokud přehrávač nepoužíváte, vysuňte<br />
disk ven. Skladujte disky v jejich plastových<br />
pouzdrech v prostředí, kde není<br />
vlhko, horko a kam nedopadá přímé sluneční<br />
záření.<br />
• Čištění disku: Otřete disk jemným vlhkým<br />
hadříkem, který nepouští vlákna. Disk<br />
otírejte rovnými tahy od středu směrem<br />
ven (ne dokola). Nepoužívejte běžný čisticí<br />
prostředek disků nebo antistatická<br />
zařízení.<br />
4<br />
AUDIOSYSTÉM<br />
137
1. OVLÁDÁNÍ AUDIOSYSTÉMU<br />
SOUBORY MP3/WMA<br />
• MP3 (MPEG Audio Layer 3) a WMA (Windows<br />
Media Audio) jsou zvukové komprimační<br />
standardy.<br />
• Přehrávač MP3/WMA dokáže přehrávat<br />
soubory MP3 a WMA uložené na discích<br />
typu CD-ROM, CD-R a CD-RW.<br />
Jednotka umí přehrávat disk se záznamem,<br />
který je kompatibilní s úrovní 1 a 2<br />
normy ISO 9660 (Romeo a Joliet) a<br />
systémem souborů UDF (2.01 nebo nižší).<br />
• Při zadávání názvu souboru MP3 nebo<br />
WMA nezapomeňte uvést i příslušnou<br />
příponu podle typu souboru (.mp3 nebo<br />
.wma)<br />
• Přehrávač MP3/WMA přehrává soubory<br />
spříponami .mp3 nebo .wma jako soubory<br />
MP3 nebo WMA. Používejte správné<br />
přípony souborů. Předejdete tak šumu<br />
nebo poruše při přehrávání.<br />
• V případě použití vícesekčních kompatibilních<br />
disků dokáže přehrávač přehrát<br />
pouze první sekci.<br />
• Soubory MP3 jsou kompatibilní s formáty<br />
ID3 Tag verze 1.0, Ver. 1.1, Ver. 2.2,<br />
a Ver. 2.3. V jiných formátech jednotka<br />
neumí zobrazovat název disku, stopy<br />
a jméno interpreta.<br />
• Paměťové zařízení USB: Soubory MP3<br />
jsou kompatibilní s formáty ID3 Tag verze<br />
1.0, Ver. 1.1, Ver. 2.2, Ver. 2.3 a Ver. 2.4.<br />
V jiných formátech jednotka nedokáže<br />
zobrazovat název stopy a jméno interpreta.<br />
• Soubory WMA mohou obsahovat WMA<br />
tag, který plní stejnou funkci jako ID3 tag.<br />
WMA tagy nesou informace jako je název<br />
stopy, jméno interpreta.<br />
• Kvalita zvuku souborů MP3/WMA je<br />
všeobecně lepší při vyšší přenosové rychlosti.<br />
Abyste dosáhli přijatelné úrovně kvality<br />
zvuku, doporučuje se soubory nahrávat<br />
přenosovou rychlostí minimálně<br />
128 kb/s.<br />
VZORKOVACÍ KMITOČET<br />
Soubory MP3:<br />
MPEG 1 AUDIO LAYER 3 – 32; 44,1;<br />
48 kHz<br />
MPEG2 AUDIO LAYER3 – 16; 22,05;<br />
24 kHz<br />
Soubory WMA pro přehrávač WMA:<br />
Ver. 7, 8, 9 CBR – 32; 44,1; 48 kHz<br />
Soubory WMA pro zařízení USB:<br />
Ver. 7, 8, 9 – HIGH PROFILE 32; 44,1;<br />
48 kHz<br />
PŘENOSOVÉ RYCHLOSTI<br />
UMOŽŇUJÍCÍ PŘEHRÁVÁNÍ<br />
Soubory MP3 pro přehrávač MP3:<br />
MPEG1 LAYER3 – 32 až 320 kb/s<br />
MPEG2 LSF LAYER3 – 8 až 160 kb/s<br />
Soubory MP3 pro zařízení USB:<br />
MPEG 1 AUDIO LAYER 2, 3 — 32 až 320<br />
kb/s<br />
MPEG 2 AUDIO LAYER 2, 3 — 8 až 160<br />
kb/s<br />
Soubory WMA pro přehrávač WMA:<br />
Ver. 7, 8 CBR – 48 až 192 kb/s<br />
Ver. 9 CBR – 48 až 320 kb/s<br />
Soubory WMA pro zařízení USB:<br />
Ver. 7, 8, 9 CBR – 48 až 320 kb/s<br />
• Seznamy skladeb m3u nejsou kompatibilní<br />
s tímto audiopřehrávačem.<br />
• Formáty MP3i (MP3 interactive)<br />
a MP3PRO nejsou kompatibilní s tímto<br />
audiopřehrávačem.<br />
• Přehrávač je kompatibilní s VRB (Variable<br />
bit rate – variabilní přenosová rychlost).<br />
• Při přehrávání souborů nahrávaných jako<br />
VRB (Variable Bit Rate) nebude správně<br />
zobrazen čas přehrávání, pokud použijete<br />
rychlý posun vpřed nebo vzad.<br />
• Nelze prohlížet složky, které neobsahují<br />
soubory MP3/WMA.<br />
138
1. OVLÁDÁNÍ AUDIOSYSTÉMU<br />
• Může být přehráno až 8 postupných úrovní<br />
složek se soubory MP3/WMA. Jestliže<br />
však použijete disk, který má mnoho<br />
úrovní složek, soubory se mohou začít<br />
přehrávat s jistou časovou prodlevou.<br />
Z tohoto důvodu doporučujeme vytvářet<br />
disky s maximálně dvěma úrovněmi<br />
složek.<br />
• Soubory WMA Ver. 9 závisí na „Windows<br />
Media ® Audio Standard“.<br />
001.mp3<br />
002.wma<br />
Folder 1<br />
003.mp3<br />
Folder 2<br />
004.mp3<br />
005.wma<br />
Folder 3<br />
006.mp3<br />
• Pořadí přehrávání kompaktního disku, se<br />
strukturou jako na obrázku vlevo, bude<br />
probíhat následovně:<br />
001. mp3 002. wma. . . 006. mp3<br />
• Přehrávač MP3/WMA: Na jednom disku<br />
lze přehrát až 192 složek nebo 255<br />
souborů.<br />
• Zařízení USB:<br />
Maximální počet složek v zařízení: 3000<br />
Maximální počet souborů v jedné složce:<br />
255<br />
Maximální počet souborů v zařízení: 9999<br />
• Pořadí se mění v závislosti na kódovacím<br />
softwaru MP3/WMA, který váš počítač<br />
používá.<br />
DISKY CD-R A CD-RW<br />
• Disky CD-R/CD-RW, které neprošly<br />
dokončovacím procesem „finalizing process“<br />
(proces, který umožňuje přehrávání<br />
disku na běžném přehrávači CD), nelze<br />
přehrávat.<br />
• Disky CD-R/CD-RW nahrané prostřednictvím<br />
hudebních rekordérů CD nebo<br />
počítačů nemusí být v některých případech<br />
přehrány z důvodů parametrů disku,<br />
rýh nebo nečistot na disku, nebo nečistot,<br />
orosení, apod. na čočkách této jednotky.<br />
• Také se nemusí přehrávat disky nahrané<br />
na počítači v závislosti na nastavení<br />
aplikace a prostředí. Disky nahrávejte ve<br />
správném formátu. (Pro více informací<br />
kontaktujte přísluného výrobce aplikací).<br />
• Disky CD-R/CD-RW může poškodit přímé<br />
sluneční záření, vysoké teploty nebo jiné<br />
nevhodné skladovací podmínky. Jednotka<br />
pak nebude schopna přehrát některé<br />
poškozené disky.<br />
• Přehrávač MP3/WMA načítá disky CD-<br />
RW pomaleji než běžné disky CD nebo<br />
CD-R.<br />
• Záznamy na discích CD-R/CD-RW nelze<br />
přehrát pomocí systému DDCD (Double<br />
Density CD).<br />
TERMÍNY<br />
PAKETOVÝ ZÁPIS<br />
• Takto se obecně nazývá metoda zápisu<br />
dat na CD-R, apod., při které jsou data<br />
zapisována stejným způsobem jako na<br />
disketu nebo pevný disk.<br />
4<br />
AUDIOSYSTÉM<br />
139
1. OVLÁDÁNÍ AUDIOSYSTÉMU<br />
ID3 TAG<br />
• Tímto názvem se označuje postup pro<br />
ukládání informačních dat týkající se stopy<br />
v souboru MP3. Tato data zpravidla<br />
obsahují název stopy, jméno interpreta,<br />
název alba, hudební žánr, rok výroby,<br />
komentáře a další. Jejich obsah lze libovolně<br />
upravovat pomocí softwaru<br />
s funkcemi pro úpravu ID3 tagů. Informace<br />
jsou zobrazovány při přehrávání<br />
stopy, avšak tagy jsou omezeny počtem<br />
znaků.<br />
WMA TAG<br />
• Soubory WMA mohou obsahovat WMA<br />
tag, který se chová stejně jako ID3 tag.<br />
WMA tagy nesou informace jako je název<br />
stopy, jméno interpreta.<br />
MP3<br />
• MP3 je zvukový komprimační standardní<br />
formát stanovený pracovní skupinou<br />
(MPEG) mezinárodní normalizační organizace<br />
ISO (International Standard Ogranization).<br />
MP3 komprimuje zvuková data<br />
přibližně na 1/10 velikosti dat uložených<br />
na běžných discích.<br />
WMA<br />
• WMA (Windows Media Audio) je zvukový<br />
komprimační formát vytvořený společností<br />
Microsoft ® . Tento formát komprimuje velikost<br />
souborů na ještě menší než mají<br />
soubory MP3. Dekódovací formáty pro<br />
soubory WMA jsou Ver. 7, 8, a 9.<br />
FORMÁT ISO 9660<br />
• Toto je mezinárodní norma pro formátování<br />
složek a souborů na CD-ROMu.<br />
Pro formát normy ISO 9660 existují dvě<br />
úrovně předpisů.<br />
• Úroveň 1: Název souboru je ve formátu<br />
8,3 (8 znaků pro název souboru a 3 znaky<br />
pro jeho příponu. Název souboru musí být<br />
sestaven z velkých písmen a čísel - každé<br />
o velikosti jeden byte. Symboly „_“ mohou<br />
být rovněž použity.)<br />
• Úroveň 2: Název souboru může obsahovat<br />
až 31 znaků (včetně oddělovacího<br />
znaku „.“ a přípony souboru). Každá složka<br />
může obsahovat maximálně 8 podsložek.<br />
m3u<br />
• Seznamy skladeb vytvořené softwarem<br />
„WINAMP“ mají příponu souborů (.m3u).<br />
140
1. OVLÁDÁNÍ AUDIOSYSTÉMU<br />
Gracenote ®<br />
• Gracenote ® nabízí technologii rozpoznávání<br />
hudby a související data. Gracenote<br />
je průmyslový standard v<br />
technologii rozpoznávání hudby a příslušné<br />
služby content delivery. Více<br />
informací na www.gracenote.com.<br />
• Licenční smlouva Gracenote ® pro<br />
koncové uživatele<br />
Tato aplikace nebo zařízení obsahuje<br />
software od společnosti Gracenote,<br />
Inc. of Emeryville, California („Gracenote“).<br />
Tento software od společnosti<br />
Gracenote („Gracenote Software“)<br />
umožňuje provést identifikaci kompaktního<br />
disku anebo souboru a opatřit<br />
jeho příslušné hudební informace,<br />
včetně názvu, interpreta, stopy a informace<br />
o titulu („Gracenote Data“) ze<br />
serverů online nebo začleněných<br />
databází (kolektivně, „Gracenote Servers“)<br />
a provádět další funkce. Můžete<br />
používat data Gracenote pouze prostřednictvím<br />
určených funkcí koncového<br />
uživatele této aplikace nebo<br />
zařízení.<br />
Souhlasíte s tím, že budete používat<br />
data Gracenote, software Gracenote a<br />
servery Gracenote pouze pro soukromé<br />
a nekomerční účely. Prohlašujete,<br />
že nebudete poskytovat, kopírovat, přenášet<br />
nebo převádět software Gracenote<br />
nebo jakákoliv data Gracenote<br />
žádné třetí straně. SOUHLASÍTE S<br />
TÍM, ŽE NEBUDETE POUŽÍVAT NE-<br />
BO ZNEUŽÍVAT DATA GRACENO-<br />
TE, SOFTWARE GRACENOTE NE-<br />
BO SERVERY GRACENOTE JINAK,<br />
NEŽ JAK JE ZDE VÝHRADNĚ POVO-<br />
LENO.<br />
Souhlasíte s tím, že v případě porušení<br />
těchto omezení bude vaše nevýlučná<br />
licence k používání dat Gracenote,<br />
softwaru Gracenote a serverů<br />
Gracenote ukončena. Pokud bude<br />
vaše licence ukončena, souhlasíte s<br />
pozastavením veškerého používání<br />
dat Gracenote, softwarů Gracenote a<br />
serverů Gracenote. Gracenote si<br />
vyhrazuje všechna práva týkající se<br />
dat Gracenote, programů Gracenote a<br />
serverů Gracenote včetně všech<br />
vlastnických práv. Za žádných okolností<br />
není společnost Gracenote<br />
povinna finančně kompenzovat jakékoliv<br />
vámi poskytnuté informace. Souhlasíte<br />
s tím, že společnost Gracenote,<br />
Inc. po vás smí vymáhat práva v rámci<br />
této smlouvy svým vlastním jménem.<br />
Služba Gracenote používá zvláštní<br />
identifikátor ke sledování dotazů pro<br />
statistické účely. Učelem náhodně přiděleného<br />
číselného identifikátoru je<br />
umožnit službě Gracenote zcela anonymně<br />
počítat vaše dotazy. Pro více<br />
informací navštivte internetové stránky<br />
o ochraně soukromí v rámci služeb<br />
Gracenote.<br />
4<br />
AUDIOSYSTÉM<br />
141
1. OVLÁDÁNÍ AUDIOSYSTÉMU<br />
Programy Gracenote a každá položka<br />
dat Gracenote jsou vám licencovány<br />
bez záruky. Gracenote neuznává<br />
žádné výslovné či ze zákona vyplývající<br />
stížnosti ani záruky týkající se<br />
přesnosti jakýchkoliv dat Gracenote<br />
ze serverů Gracenote. Společnost<br />
Gracenote si vyhrazuje práva vymazat<br />
data ze serverů Gracenote nebo<br />
změnit kategorie dat, a to z jakéhokoliv<br />
důvodu, který společnost Gracenote<br />
považuje za vhodný. Neexistuje<br />
žádná záruka na bezporuchovost<br />
nebo nepřetržitou funkčnost programů<br />
nebo serverů Gracenote. Společnost<br />
Gracenote není povinna vám poskytnout<br />
nové rozšířené či dodatečné typy<br />
nebo kategorie dat, které mohou být<br />
předmětem budoucího vydání a dále<br />
si vyhrazuje právo libovolně své<br />
služby přerušit.<br />
SPOLEČNOST GRACENOTE NEU-<br />
ZNÁVÁ ŽÁDNÉ VÝSLOVNÉ ANI ZE<br />
ZÁKONA VYPLÝVAJÍCÍ ZÁRUKY,<br />
VČETNĚ (NIKOLIV VŠAK POUZE)<br />
ZÁRUKY OBCHODOVATELNOSTI,<br />
VHODNOSTI PRO KONKRÉTNÍ<br />
ÚČEL, VLASTNICKÉHO NÁROKU<br />
A NEPORUŠITELNOSTI. SPOLEČ-<br />
NOST GRACENOTE NERUČÍ ZA<br />
VÝSLEDKY, KTERÉ ZÍSKÁTE VAŠÍM<br />
POUŽÍVÁNÍM PROGRAMŮ NEBO<br />
SERVERŮ SPOLEČNOSTI GRACE-<br />
NOTE. SPOLEČNOST GRACENOTE<br />
V ŽÁDNÉM PŘÍPADĚ NERUČÍ ZA<br />
JAKÉKOLIV NÁSLEDNÉ NEBO NÁ-<br />
HODNÉ ŠKODY NEBO ZA JAKOU-<br />
KOLIV ZTRÁTU NA ZISKU NEBO<br />
VÝNOSECH.<br />
copyright © Gracenote od roku 2000<br />
142
1. OVLÁDÁNÍ AUDIOSYSTÉMU<br />
4<br />
AUDIOSYSTÉM<br />
143
1<br />
ZÁKLADNÍ INFORMACE PŘED<br />
POUŽITÍM<br />
1. STRUČNÝ PŘEHLED ................. 146<br />
2. SYSTÉM HANDS-FREE.............. 150<br />
POUŽÍVÁNÍ SPÍNAČE TELEFONU .... 151<br />
INFORMACE O ADRESÁŘI<br />
V TOMTO SYSTÉMU ....................... 152<br />
PŘI PŘEDÁVÁNÍ VOZU JINÉ<br />
OSOBĚ ............................................. 152<br />
3. PŘIPOJENÍ TELEFONU<br />
Bluetooth ® ................................. 153<br />
PŘIPOJENÍ TELEFONU Bluetooth ® ... 153<br />
4. POŘÍZENÍ ZÁZNAMU ................. 157<br />
POŘÍZENÍ A ULOŽENÍ NOVÉHO<br />
ZÁZNAMU......................................... 157<br />
PROHLÍŽENÍ A ÚPRAVA<br />
ZÁZNAMU......................................... 159<br />
ODESLÁNÍ ULOŽENÝCH KONTAKTŮ<br />
DO ZAŘÍZENÍ USB ........................... 161<br />
144
5<br />
Bluetooth ® SYSTÉM HANDS-FREE<br />
1<br />
2<br />
2 OVLÁDÁNÍ TELEFONU 3 FUNKCE ZPRÁV SMS<br />
1. VOLÁNÍ Z TELEFONU<br />
Bluetooth ® ................................. 162<br />
VYTOČENÍM ČÍSLA ............................ 162<br />
PROSTŘEDNICTVÍM SEZNAMU<br />
„Stored“ NA OBRAZOVCE<br />
„Contacts“.......................................... 162<br />
PROSTŘEDNICTVÍM ADRESÁŘE<br />
TELEFONU ....................................... 163<br />
PROSTŘEDNICTVÍM SEZNAMU<br />
HOVORŮ........................................... 164<br />
VOLÁNÍ PROSTŘEDNICTVÍM<br />
ZPRÁVY SMS ................................... 165<br />
VOLÁNÍ PROSTŘEDNICTVÍM<br />
OBJEKTU ZÁJMU POI...................... 165<br />
2. PŘÍJEM HOVORŮ<br />
PROSTŘEDNICTVÍM<br />
TELEFONU Bluetooth ® ............ 166<br />
3. HOVOR PROSTŘEDNICTVÍM<br />
TELEFONU Bluetooth ® ............ 167<br />
NASTAVENÍ HLASITOSTI<br />
VOLANÉHO ...................................... 168<br />
ZASLÁNÍ TÓNŮ................................... 168<br />
VOLÁNÍ DRUHÉHO ČÍSLA ................. 168<br />
1. FUNKCE ZPRÁV SMS ................ 170<br />
PŘEKRYVNÉ OKNO S OZNÁMENÍM<br />
O PŘÍCHODU NOVÉ ZPRÁVY SMS<br />
(JE-LI TATO FUNKCE<br />
DOSTUPNÁ)..................................... 170<br />
PROHLÍŽENÍ PŘIJATÝCH ZPRÁV..... 170<br />
PROHLÍŽENÍ ODESLANÝCH<br />
ZPRÁV.............................................. 171<br />
ODESLÁNÍ NOVÉ ZPRÁVY................ 172<br />
3<br />
4<br />
5<br />
6<br />
7<br />
8<br />
9<br />
Některé funkce nebude možné při řízení ovládat.<br />
*: Body zájmu<br />
145
1. ZÁKLADNÍ INFORMACE PŘED POUŽITÍM<br />
1. STRUČNÝ PŘEHLED<br />
Stiskem tlačítka<br />
vstoupíte do obrazovky „Phone“.<br />
Při každém stisku tlačítka<br />
a“Extras”.<br />
se na displeji budou střídat obrazovky „Phone“<br />
Stiskem tlačítka se na displeji zobrazí naposledy zobrazená obrazovka.<br />
Stiskem tlačítka přejděte na obrazovku „Phone“.<br />
Obrazovka „Phone“<br />
• Skutečný vzhled a poloha tlačítek se může lišit v závislosti na <strong>mode</strong>lu vozu.<br />
Podrobnosti najdete v „Uživatelské příručce“, sekce 3.<br />
Č. Funkce Strana<br />
Stiskem tohoto tlačítka přejdete na obrazovku „Dial number“.<br />
Odchozí hovor můžete uskutečnit vytočením telefonního čísla.<br />
Stiskem tohoto tlačítka přejdete na obrazovku „Contacts“.<br />
K volání můžete využít seznam kontaktů v nabídce obrazovky<br />
„Stored“ a „Phone book“.<br />
Stiskem tohoto tlačítka přejdete na obrazovku „Call lists“.<br />
K volání můžete využít čísel zmeškaných, přijatých nebo volaných<br />
hovorů.<br />
148, 162<br />
162, 163<br />
164<br />
146
1. ZÁKLADNÍ INFORMACE PŘED POUŽITÍM<br />
Č. Funkce Strana<br />
Stiskem tohoto tlačítka přejdete na obrazovku „Messages“.<br />
Můžete zobrazit seznam přijatých a odeslaných krátkých zpráv<br />
a nabídku pro napsání zprávy.<br />
Stiskem tohoto tlačítka přejdete na obrazovku „Phone“. Při každém<br />
stisku tohoto tlačítka se na displeji budou střídat obrazovky „Phone“<br />
a„Extras“.<br />
170<br />
—<br />
5<br />
SYSTÉM Bluetooth ® HANDS-FREE<br />
147
1. ZÁKLADNÍ INFORMACE PŘED POUŽITÍM<br />
Pro zobrazení obrazovky pro vytáčení čísel se dotkněte položky „Dial number“<br />
v nabídce obrazovky „Phone“ nebo v kterékoliv obrazovce „Phone“. Obrazovku<br />
pro vytáčení čísel lze také zobrazit stiskem spínače na volantu.<br />
Obrazovka „Dial number“<br />
Č. Název Funkce<br />
Klávesové<br />
zkratky<br />
Název telefonu<br />
a poskytovatele<br />
Číslicová<br />
klávesnice<br />
Uložit číselné<br />
dotykové<br />
tlačítko<br />
Vymazat<br />
dotykové<br />
tlačítko<br />
Dotykové tlačítko<br />
pro zvednutí<br />
sluchátka<br />
Dotykem těchto klávesových zkratek zobrazíte příslušnou<br />
obrazovku „Dial number“, „Contacts“, „Call lists“ nebo „Messages“.<br />
Je zobrazen název telefonu a poskytovatele. Tyto informace nemusí<br />
být zobrazeny v závislosti na telefonu.<br />
Dotykem kláves zadejte telefonní číslo.<br />
Dotykem tohoto tlačítka zaregistrujete telefonní číslo.<br />
Dotykem tohoto tlačítka vymažete zadané telefonní číslo.<br />
Dotykem tohoto tlačítka uskutečníte telefonní hovor.<br />
148
1. ZÁKLADNÍ INFORMACE PŘED POUŽITÍM<br />
Č. Název Funkce<br />
Oblast příjmu<br />
Označuje<br />
úroveň nabití<br />
baterie.<br />
Úroveň příjmu<br />
Připojení<br />
Bluetooth ®<br />
„R“ se zobrazí při příjmu v oblasti Roaming.<br />
• Oblast příjmu nemusí být zobrazena v závislosti na telefonu.<br />
Úroveň nabití baterie je vyjádřena šesti políčky.<br />
• Zobrazená zbývající kapacita baterie vždy neodpovídá kapacitě<br />
zobrazené na vašem telefonu. Úroveň zbývající kapacity se<br />
nemusí zobrazovat v závislosti na telefonu. Tento systém nemá<br />
funkci dobíjení.<br />
• Pokud z připojeného telefonu nejsou tyto informace dostupné,<br />
ikona se zobrazí s otazníkem.<br />
Úroveň příjmu je vyjádřena pěti políčky.<br />
• Úroveň příjmu vždy neodpovídá úrovni zobrazené na vašem<br />
telefonu.<br />
• Úroveň příjmu se nemusí zobrazovat v závislosti na telefonu.<br />
• Pokud z připojeného telefonu nejsou tyto informace dostupné,<br />
ikona se zobrazí s otazníkem.<br />
Tento znak oznamuje aktivní připojení Bluetooth<br />
5<br />
Informace o<br />
zprávách SMS<br />
Informace o<br />
zmeškaných<br />
hovorech<br />
Zobrazuje informace o krátkých zprávách.<br />
Zobrazuje informace o zmeškaných hovorech.<br />
INFORMACE<br />
● Anténa pro připojení Bluetooth ® je zabudována v přístrojové desce. Systém nemusí<br />
správně fungovat, pokud budete používat váš telefon Bluetooth ® v následujících podmínkách<br />
a místech:<br />
• Váš telefon je ukrytý před displejem (za sedadlem nebo v odkládací schránce či schránce<br />
ve středovém panelu).<br />
• Váš telefon se dotýká nebo je zakryt kovovými předměty.<br />
SYSTÉM Bluetooth ® HANDS-FREE<br />
149
1. ZÁKLADNÍ INFORMACE PŘED POUŽITÍM<br />
2. SYSTÉM HANDS-FREE<br />
Je-li telefon připojen, systém handsfree<br />
Bluetooth ® vám umožní telefonovat,<br />
aniž byste museli pouštět volant.<br />
Tento systém podporuje Bluetooth ® .<br />
Bluetooth ® je bezdrátový datový systém,<br />
který umožňuje telefonní hovory<br />
bez nutnosti připojit váš telefon<br />
kabelem nebo umístit telefon do<br />
speciálního držáku telefonu.<br />
Postup ovládání tohoto systému je<br />
popsán v této kapitole.<br />
• Informace k registraci a nastavení<br />
telefonu najdete v kapitole NASTAVENÍ<br />
Bluetooth „Bluetooth ® SETTINGS“ na<br />
straně 193.<br />
VÝSTRAHA<br />
● Používání a připojování telefonu Bluetooth<br />
® provádějte pouze je-li to bezpečné<br />
a v souladu se zákonem.<br />
UPOZORNĚNÍ<br />
● Neponechávejte váš bezdrátový telefon<br />
uvnitř vozidla. Teplota uvnitř kabiny<br />
může být vysoká a telefon by se mohl<br />
poškodit.<br />
● Pokud se váš telefon Bluetooth ® bude<br />
nacházet příliš blízko systému, může<br />
dojít ke zhoršení kvality zvuku a stavu<br />
připojení.<br />
INFORMACE<br />
● Pokud váš bezdrátový telefon nepodporuje<br />
Bluetooth ® , tento systém nebude<br />
fungovat.<br />
● V závislosti na <strong>mode</strong>lech telefonu<br />
mohou být některé funkce omezeny.<br />
● Systém nemusí fungovat za následujících<br />
podmínek.<br />
• Bezdrátový telefon je vypnutý.<br />
• Aktuální poloha je mimo oblast pokrytí.<br />
• Bezdrátový telefon není připojen.<br />
• Bezdrátový telefon má slabou baterii.<br />
•Při regulaci odchozího signálu v důsledku<br />
velkého zatížení telefonních<br />
linek, atd.<br />
• Když samotný bezdrátový telefon<br />
nelze používat<br />
•Při přenášení dat telefonního adresáře<br />
z bezdrátového telefonu<br />
● Budete-li používat audiosystém Bluetooth<br />
® a hands-free najednou, mohou<br />
se objevit následující problémy.<br />
• Spojení Bluetooth ® se může přerušit.<br />
•Přehrávání audiosystému Bluetooth ®<br />
může doprovázet šum.<br />
● Při připojení k Bluetooth ® se baterie<br />
telefonu Bluetooth ® rychle vybije.<br />
150
=È . / $ ' 1 Ë ,1 ) 2 5 0 $ &( Ř( 3 ' 32 8 ä ,7Ë 0<br />
% OXHWRRWK MH UHJLVWURYDQi REFKRGQt ] QD č-<br />
ka společnosti Bluetooth SIG, Inc.<br />
INFORMACE<br />
ã ã<br />
'<br />
ã ã<br />
ã ã<br />
● Tento systém podporuje následující<br />
VOXå E\ <br />
• Specifikace Bluetooth ®<br />
9HU QHER Y\ t<br />
(DoporučXMH VH 9HU ( 5 QHER<br />
vyšší)<br />
• Profil<br />
HFP (Hands Free Profile)<br />
9HU QHER Y\ t<br />
(DoporučHQR 9HU QHER Y\ t<br />
' 8 1 3URILO ' LDO 8 S 1 HWZRUNLQJ<br />
9HU QHER Y\ ã ã t<br />
3$ 1 3HUVRQDO $ UHD 1 HWZRUN <br />
9HU <br />
• PBAP (Phone Book Access Profile)<br />
9HU QHER Y\ ã ã t<br />
0 $ 3 0 HVVDJH $ FFHVV 3URILOH<br />
• Aplikace<br />
3,0 3HUVRQDO ,QIRUP DWLRQ 0 DQDJHU<br />
●Pokud váš mobilní telefon nepodporuje<br />
+ ) 3 QHEXGH P Rå Qp Yi ã WHOHIRQ<br />
% OXHWRRWKŠ ] DUHJLVWURYDW QHER SRXå tYDW<br />
individuálně SURILO\ ' 8 1 3$ 1 QHER<br />
PBAP.<br />
● Pokud je připojený telefon Bluetooth ®<br />
VWDUã t YHU] H QHå MH GRSRUX čeno, nebo<br />
verze telefonu není kompatibilní, můå H<br />
být tato funkce nedostupná.<br />
32 8 ä Ë 9È 1 Ë 63Ë 1 $ ČE<br />
7( / ( ) 2 1 8<br />
Skutečný vzhled a poloha spínače se<br />
můå H OLã LW Y ] i YLVORVWL QD P RGHOX YR] X<br />
Podrobnosti najdete v obrázkovém rejstříku<br />
Ä 8 å L Y D W H O V N p S říručN \ ³ .<br />
• Stiskem spínače telefonu můå HWH Sřijmout<br />
nebo ukončLW KRYRU DQLå E\ VWH P XVHOL<br />
sundat ruce z volantu.<br />
• Stiskem tlačítka hlasitosti můå HWH UHJX<br />
lovat hlasitost.<br />
5<br />
6< 67e0 % OXHWRRWK ® + $ 1 ' 6 ) 5 ( (<br />
• Při hovoru můå HWH SRXå tW P LNURIRQ<br />
151
1. ZÁKLADNÍ INFORMACE PŘED POUŽITÍM<br />
INFORMACE<br />
● Hlas druhého účastníka hovoru vychází<br />
z předního reproduktoru. Při přijímání<br />
hovoru nebo hlasu volaného se zvuk<br />
z audiosystému ztiší.<br />
● Mluvte s volanou osobou do telefonu ve<br />
střídavém pořadí. Pokud budete mluvit<br />
současně, přenos hlasu se nemusí<br />
zdařit. (Nejedná se o poruchu.)<br />
● Udržujte nízkou úroveň hlasitosti hlasu<br />
volaného. V opačném případě se může<br />
vytvářet ozvěna a hlas volaného může<br />
být slyšet mimo vozidlo. Při telefonování<br />
mluvte zřetelně do mikrofonu.<br />
● Druhá strana nemusí slyšet váš hlas,<br />
pokud:<br />
• Jedete po nezpevněné silnici.<br />
(Vytváří se hluk).<br />
• Jedete vysokou rychlostí.<br />
• Okno vozidla je otevřené.<br />
•Klimatizační větrací otvory jsou<br />
namířeny na mikrofon.<br />
•Větrák klimatizace je příliš hlasitý.<br />
• Existují problémy týkající se sítě<br />
bezdrátového telefonu.<br />
INFORMACE O ADRESÁŘI<br />
V TOMTO SYSTÉMU<br />
• Pro každý zaregistrovaný telefon se<br />
ukládají následující data. Pokud se připojí<br />
další telefon, registrovaná data nebude<br />
možné číst.<br />
• Data adresáře<br />
• Kompletní historie volání<br />
INFORMACE<br />
● Při vymazání telefonu se vymažou i výše<br />
uvedená data.<br />
PŘI PŘEDÁVÁNÍ VOZU JINÉ<br />
OSOBĚ<br />
Při používání systému hands-free<br />
uložíte množství osobních dat. Když<br />
předáváte vozidlo, vymažte vaše data.<br />
(Viz “VYMAZÁNÍ OSOBNÍCH DAT” na<br />
straně 189.)<br />
• V systému můžete provést inicializaci/výchozí<br />
nastavení následujících dat.<br />
• Data adresáře<br />
• Kompletní historie volání<br />
• Data telefonu Bluetooth ®<br />
• Nastavení hlasitosti<br />
• Nastavení Bluetooth ®<br />
INFORMACE<br />
● Vymazání dat je nevratný proces.<br />
Vymazání dat si tedy dobře rozmyslete.<br />
152
1. ZÁKLADNÍ INFORMACE PŘED POUŽITÍM<br />
3. PŘIPOJENÍ TELEFONU Bluetooth ®<br />
PŘIPOJENÍ TELEFONU<br />
Bluetooth ®<br />
Abyste mohli používat systém handsfree,<br />
musíte nejprve spárovat telefon a<br />
spojit profil telefonu (HFP) se systémem.<br />
(V této příručce se pod pojmem<br />
„spárování“ rozumí spojování<br />
zaízení Bluetooth ® se systémem.<br />
„Spojování“ pak znamená připojování<br />
profilu (profilů) párovaného zařízení<br />
k systému.)<br />
Po připojení profilu můžete ihned volat<br />
prostřednictvím systému hands-free.<br />
Pokud jste ještě nepřipojovali žádný<br />
telefon Bluetooth ® s profilem (HFP),<br />
musíte nejprve spojit váš telefon s telefonním<br />
profilem (HFP) podle následujícího<br />
postupu. Nejprve zcela zastavte<br />
vozidlo a poté spojte váš telefon<br />
Bluetooth ® s profilem telefonu (HFP).<br />
• Informace o dodatečné registraci během<br />
procesu registrace najdete na<br />
straně „Bluetooth ® SETTINGS“ na<br />
straně 193.<br />
PŘIPOJENÍ TELEFONU<br />
Bluetooth ®<br />
■PŘIPOJOVÁNÍ ZE SYSTÉMU<br />
1 Stiskněte tlačítko .<br />
2 Dotkněte se „Bluetooth ∗ Setup“.<br />
3 Dotkněte se „Search for Bluetooth ∗<br />
devices“.<br />
5<br />
SYSTÉM Bluetooth ® HANDS-FREE<br />
• Pokud je zařízení Bluetooth ® aktuálně<br />
připojeno, na displeji se objeví překryvné<br />
okno. Odpojení potvrďte dotykem „Yes“.<br />
∗ : Bluetooth je registrovaná obchodní<br />
značka společnosti Bluetooth SIG, Inc.<br />
153
1. ZÁKLADNÍ INFORMACE PŘED POUŽITÍM<br />
4 Během vyhledávání zařízení Bluetooth<br />
® se na displeji zobrazí následující<br />
obrazovka.<br />
• Tuto operaci zrušíte dotykem „Cancel“.<br />
5 Dotkněte se zařízení, které chcete<br />
spárovat.<br />
7 Potvrďte PIN.<br />
Jestliže zařízení podporuje SSP<br />
(Secure Simple Pairing)<br />
• Ověřte PIN zobrazené na obrazovce<br />
apotvrďte dotykem „Accept“.<br />
Jestliže zařízení nepodporuje SSP<br />
(Secure Simple Pairing)<br />
• Zadejte PIN zobrazené na obrazovce do<br />
vašeho telefonu.<br />
8 Po spárování se na displeji zobrazí<br />
následující obrazovka.<br />
• Na displeji se zobrazí seznam zařízení<br />
Bluetooth ® , která mohou být připojena.<br />
6 Na displeji se zobrazí následující obrazovka.<br />
9 Systém vyčká na žádost o připojení<br />
z párovaného zařízení. Všechny požadované<br />
profily se automaticky připojí.<br />
• Pokud automatické připojení selže,<br />
zobrazí se následující obrazovka. Dotkněte<br />
se „Connect for phone“.<br />
• Tuto operaci zrušíte dotykem „Cancel“.<br />
154
1. ZÁKLADNÍ INFORMACE PŘED POUŽITÍM<br />
3 Dotkněte se „Make this system discoverable“.<br />
• Jakmile jednou připojíte telefon Bluetooth<br />
® , bude tento telefon automaticky<br />
připojován pokaždé, kdy nastavíte spínač<br />
motoru do polohy „ACC“ nebo „ON“.<br />
INFORMACE<br />
● Podrobnosti o detekci zařízení a obsluze<br />
vašeho bezdrátového telefonu najdete<br />
v uživatelské příručce vašeho telefonu.<br />
• Pokud je zařízení Bluetooth ® aktuálně<br />
připojeno, na displeji se objeví překryvné<br />
okno. Odpojení potvrďte dotykem „Yes“.<br />
4 Na displeji se zobrazí následující obrazovka.<br />
5<br />
■PŘIPOJOVÁNÍ ZE ZAŘÍZENÍ<br />
1 Stiskněte tlačítko .<br />
2 Dotkněte se „Bluetooth ∗ Setup“.<br />
• Tuto operaci zrušíte dotykem „Cancel“.<br />
5 Potvrďte PIN.<br />
Jestliže zařízení podporuje SSP<br />
(Secure Simple Pairing)<br />
• Ověřte PIN zobrazené na obrazovce<br />
a potvrďte dotykem „Accept“.<br />
Jestliže zařízení nepodporuje SSP<br />
(Secure Simple Pairing)<br />
• Zadejte PIN zobrazené na obrazovce do<br />
vašeho telefonu.<br />
SYSTÉM Bluetooth ® HANDS-FREE<br />
∗ : Bluetooth je registrovaná obchodní<br />
značka společnosti Bluetooth SIG, Inc.<br />
155
1. ZÁKLADNÍ INFORMACE PŘED POUŽITÍM<br />
OPĚTOVNÉ PŘIPOJENÍ<br />
TELEFONU Bluetooth ®<br />
Pokud se v důsledku slabého signálu<br />
telefon Bluetooth ® odpojí ze sítě Bluetooth<br />
® v okamžiku, kdy je spínač motoru<br />
v poloze „ACC“ nebo „ON“, systém<br />
automaticky telefon Bluetooth ®<br />
opět připojí.<br />
• Pokud je telefon Bluetooth ® odpojen<br />
záměrně, např. když telefon vypnete,<br />
systém se již o automatické připojení nepokusí.<br />
Připojení musíte provést manuálně<br />
jedním z následujících způsobů:<br />
•Zvolte opět telefon Bluetooth ® . (Viz<br />
strana 197.)<br />
•Připojte profil telefonu. (Viz strana 198.)<br />
156
1. ZÁKLADNÍ INFORMACE PŘED POUŽITÍM<br />
4. POŘÍZENÍ ZÁZNAMU<br />
POŘÍZENÍ A ULOŽENÍ<br />
NOVÉHO ZÁZNAMU<br />
Do systému lze uložit až 200 čísel.<br />
4 Zvolte jeden ze 4 typů telefonu<br />
(„Mobile“, „Home“, „Work“ nebo<br />
„Other“) a zadejte číslo.<br />
ULOŽENÍ ZÁZNAMU<br />
Z OBRAZOVKY „Contacts“<br />
1 Dotkněte se „Contacts“.<br />
: Dotykem tohoto tlačítka vymažete<br />
jedno číslo. Přidržením tlačítka se postupně<br />
začnou vymazávat další čísla.<br />
• Pro každý typ telefonu můžete zadat<br />
jedno číslo.<br />
5<br />
• Obrazovku „Contacts“ zobrazíte, dotknete-li<br />
se tlačítka na kterékoliv obrazovce<br />
„Phone“.<br />
2 Na obrazovce „Contacts“ se dotkněte<br />
„Stored“.<br />
3 Dotkněte se „Create new entry“.<br />
5 Dotkněte se .<br />
6 Zadejte jméno.<br />
7 Dotkněte se „OK“.<br />
8 Záznam je nyní uložen v seznamu<br />
„Stored“.<br />
SYSTÉM Bluetooth ® HANDS-FREE<br />
• Pro zobrazení a úpravu dat uloženého<br />
záznamu se dotkněte<br />
159.)<br />
. (Viz strana<br />
157
1. ZÁKLADNÍ INFORMACE PŘED POUŽITÍM<br />
ULOŽENÍ ZÁZNAMU<br />
Z OBRAZOVKY „Dial number“<br />
1 Na obrazovce „Phone“ se dotkněte<br />
„Dial number“.<br />
• Obrazovku „Dial number“ zobrazíte,<br />
dotknete-li se tlačítka na kterékoliv<br />
obrazovce „Phone“.<br />
• Obrazovku „Dial number“ můžete také<br />
zobrazit stiskem spínače na volantu.<br />
2 Zadejte jednotlivá čísla.<br />
3 Dotkněte se .<br />
4 Dále pokračujte podle postupu, který je<br />
uveden v odstavci „ULOŽENÍ ZÁZNA-<br />
MU Z OBRAZOVKY“ „Contacts“ od<br />
kroku „STEP 6“. (Viz strana 157.)<br />
INFORMACE<br />
● Typ telefonu se uloží jako „Mobile“.<br />
ULOŽENÍ ZÁZNAMU<br />
Z OBRAZOVKY „Phone book“<br />
1 Vyhledejte záznam v adresáři „Phone<br />
book“. (Viz strana 163.)<br />
2 U příslušné položky se dotkněte .<br />
3 Dotkněte se „Add to stored phone<br />
numbers“.<br />
4 Dále pokračujte podle postupu, který je<br />
uveden v odstavci „ULOŽENÍ ZÁZNA-<br />
MU Z OBRAZOVKY“ „Contacts“ od<br />
kroku „STEP 6“. (Viz strana 157.)<br />
INFORMACE<br />
● Typ telefonu se uloží jako „Mobile“.<br />
● Pokud kontakt bude obsahovat adresu<br />
a telefonní číslo, tato data se uloží do<br />
seznamu „Stored“, který je dostupný na<br />
obrazovkách „My destinations“ a „Contacts“.<br />
(viz strana 55 a 157.)<br />
ULOŽENÍ ZÁZNAMU<br />
Z OBRAZOVKY SEZNAMU<br />
HOVORŮ „Call lists“<br />
1 Vyhledejte záznam v seznamu hovorů<br />
„Call lists“. (Viz strana 164.)<br />
2 U požadované položky se dotkněte<br />
.<br />
3 Dále pokračujte podle postupu, který je<br />
uveden v odstavci „ULOŽENÍ ZÁZNA-<br />
MU Z OBRAZOVKY“ „Contacts“ od<br />
kroku “STEP 6”. (Viz strana 157.)<br />
INFORMACE<br />
● Typ telefonu se uloží jako „Mobile“.<br />
158
1. ZÁKLADNÍ INFORMACE PŘED POUŽITÍM<br />
ULOŽENÍ ZÁZNAMU<br />
Z EXTERNÍHO ZAŘÍZENÍ<br />
Ze zařízení USB lze do tohoto systému<br />
přenášet formátovaná data „CSI“.<br />
Přenesené adresy a čísla se uloží do<br />
seznamu „Stored“, který je dostupný<br />
na obrazovkách „My destinations“<br />
a „Contacts“. (viz strana 55 a 157.)<br />
PROHLÍŽENÍ A ÚPRAVA<br />
ZÁZNAMU<br />
Jednotlivé informace záznamu můžete<br />
prohlížet nebo upravovat.<br />
1 Na obrazovce „Contacts“ se u příslušného<br />
záznamu dotkněte .<br />
5<br />
Ze seznamu „Stored“ zadejte příslušný<br />
příkaz<br />
Ze seznamu „Phone book“ zadejte příslušný<br />
příkaz<br />
SYSTÉM Bluetooth ® HANDS-FREE<br />
• Na této obrazovce můžete provádět<br />
následující operace.<br />
159
1. ZÁKLADNÍ INFORMACE PŘED POUŽITÍM<br />
Č. Funkce<br />
Zobrazit podrobné informace<br />
záznamu.<br />
• Vytočit číslo uložené v příslušném<br />
záznamu.<br />
Změnit jméno záznamu.<br />
(Viz strana 160.)<br />
ÚPRAVA TELEFONNÍCH ČÍSEL<br />
1 Dotkněte se „Edit phone numbers“.<br />
2 Zvolte jeden ze 4 typů telefonů a zadejte<br />
číslo.<br />
Upravit telefonní čísla.<br />
(Viz strana 160.)<br />
Vymazat záznam.<br />
Vymazat všechny záznamy.<br />
1 Dotkněte se „Rename XX“.<br />
2 Zadejte jméno.<br />
Uložit záznam do seznamu<br />
„Stored“ na obrazovkách obrazovkách<br />
„My destinations“ a<br />
„Contacts“. (Viz strana 158.)<br />
ZMĚNA JMÉNA ZÁZNAMU<br />
: Dotykem tohoto tlačítka vymažete<br />
jedno číslo. Přidržením tlačítka se postupně<br />
začnou vymazávat další čísla.<br />
• Číslo můžete upravit pro každý typ telefonu.<br />
3 Dotkněte se .<br />
INFORMACE<br />
● Pokud budete upravovat záznam přenesený<br />
z mobilního telefonu, změna<br />
ovlivní záznam v seznamu „Stored“ na<br />
obrazovce „My destinations“ a „Contacts“.<br />
(viz strana 55 a 157.)<br />
3 Dotkněte se „OK“.<br />
160
1. ZÁKLADNÍ INFORMACE PŘED POUŽITÍM<br />
ODESLÁNÍ ULOŽENÝCH<br />
KONTAKTŮ DO ZAŘÍZENÍ<br />
USB<br />
Záznamy uložené v seznamu „Stored“<br />
na obrazovkách „My destinations“<br />
a „Contacts“ lze přenést do zařízení<br />
USB. (Viz strana 63.)<br />
5<br />
SYSTÉM Bluetooth ® HANDS-FREE<br />
161
2. OVLÁDÁNÍ TELEFONU<br />
1. VOLÁNÍ Z TELEFONU Bluetooth ®<br />
Po připojení telefonu Bluetooth ®<br />
můžete ihned volat prostřednictvím<br />
systému hands-free. Volání lze uskutečnit<br />
několika způsoby. Tyto způsoby<br />
jsou zde popsány.<br />
4 Zobrazí se obrazovka pro spojování<br />
hovoru.<br />
VYTOČENÍM ČÍSLA<br />
Můžete volat jednoduše zadáním telefonního<br />
čísla.<br />
1 Stiskněte spínač na volantu.<br />
• Obrazovku „Dial number“ zobrazíte, dotknete-li<br />
se položky „Dial number“ v nabídce<br />
obrazovky „Phone“ nebo tlačítka<br />
na kterékoliv obrazovce „Phone“.<br />
2 Zadejte telefonní číslo dotykem příslušných<br />
klávesnic.<br />
• Volání zrušíte dotykem „End call“.<br />
PROSTŘEDNICTVÍM<br />
SEZNAMU „Stored“ NA<br />
OBRAZOVCE „Contacts“<br />
Volání můžete uskutečnit prostřednictvím<br />
seznamu „Stored“ na obrazovce<br />
„Contacts“. Abyste mohli této funkce<br />
využít, musíte nejprve pořídit a uložit<br />
záznam. (Viz strana 157.)<br />
1 Dotkněte se „Contacts“.<br />
: Dotykem tohoto tlačítka vymažete<br />
jedno číslo. Přidržením tlačítka se postupně<br />
začnou vymazávat další čísla.<br />
• Dotknete-li se , číslo se uloží do<br />
seznamu „Stored“ na obrazovce „Contacts“.<br />
(Viz strana 158.)<br />
3 Dotkněte se .<br />
• Obrazovku „Contacts“ zobrazíte, dotknete-li<br />
se tlačítka na kterékoliv obrazovce<br />
„Phone“.<br />
2 Dotkněte se „Stored“ na obrazovce<br />
„Contacts“.<br />
162
2. OVLÁDÁNÍ TELEFONU<br />
3 Dotykem zvolte požadovaný záznam.<br />
• Pro zobrazení a úpravu dat uloženého<br />
záznamu se dotkněte . (Viz strana<br />
159.)<br />
• V případě 2 nebo více telefonních čísel<br />
dotykem vyberte požadované číslo ze<br />
seznamu.<br />
PROSTŘEDNICTVÍM<br />
ADRESÁŘE TELEFONU<br />
Volání můžete uskutečnit prostřednictvím<br />
adresáře, který se nachází v připojeném<br />
bezdrátovém telefonu. Adresář<br />
se mění v závislosti na připojeném<br />
telefonu.<br />
Jestliže kontakt neobsahuje žádné uložené<br />
telefonní číslo, záznam se zobrazí<br />
jako nedostupný.<br />
Váš telefonní adresář můžete aktualizovat.<br />
(Viz strana 200.)<br />
1 Dotkněte se „Contacts“.<br />
5<br />
4 Zobrazí se obrazovka pro spojování<br />
hovoru.<br />
• Volání zrušíte dotykem „End call“.<br />
• Obrazovku „Contacts“ zobrazíte, dotknete-li<br />
se tlačítka<br />
na kterékoliv obrazovce<br />
„Phone“.<br />
2 Dotkněte se „Phone book“ na obrazovce<br />
„Contacts“.<br />
3 Dotykem zvolte požadovaný záznam.<br />
SYSTÉM Bluetooth ® HANDS-FREE<br />
• V případě 2 nebo více telefonních čísel dotykem<br />
vyberte požadované číslo ze seznamu.<br />
• Pro vyhledání kontaktu podle jména se<br />
dotkněte „Search contact“.<br />
• Pro zobrazení a úpravu dat uloženého<br />
záznamu se dotkněte<br />
159.)<br />
. (Viz strana<br />
163
2. OVLÁDÁNÍ TELEFONU<br />
4 Zobrazí se obrazovka pro spojování<br />
hovoru.<br />
• Volání zrušíte dotykem „End call“.<br />
INFORMACE<br />
● Jestliže připojujete telefon poprvé, musíte<br />
do systému stáhnout jeho adresář.<br />
Pokud adresář nelze z telefonu stáhnout,<br />
objeví se na obrazovce překryvné<br />
hlášení.<br />
PROSTŘEDNICTVÍM<br />
SEZNAMU HOVORŮ<br />
Volání můžete uskutečnit prostřednictvím<br />
jedné ze 4 kategorií zaznamenaných<br />
hovorů.<br />
1 Dotkněte se „Call lists“.<br />
2 Dotkněte se požadovaného seznamu.<br />
„All“: Zobrazit všechna čísla (zmeškaná,<br />
přijatá a volaná).<br />
„Missed“: Zobrazit zmeškané hovory.<br />
„Received“: Zobrazit přijaté hovory.<br />
„Dialed“: Zobrazit volaná čísla.<br />
• Stav hovoru je označen následujícícmi<br />
symboly.<br />
: Zmeškaný hovor<br />
: Přijatý hovor<br />
: Volané číslo<br />
• Dotknete-li se , záznam se uloží do<br />
seznamu „Stored“ na obrazovce „Contacts“.<br />
(Viz strana 158.)<br />
• Obrazovku „Call lists“ zobrazíte, dotkneteli<br />
se tlačítka na kterékoliv obrazovce<br />
„Phone“.<br />
3 Dotykem zvolte požadovaný záznam.<br />
4 Zobrazí se obrazovka pro spojování<br />
hovoru.<br />
• Volání zrušíte dotykem „End call“.<br />
164
2. OVLÁDÁNÍ TELEFONU<br />
VOLÁNÍ PROSTŘEDNICTVÍM<br />
ZPRÁVY SMS<br />
Volání můžete uskutečnit prostřednictvím<br />
čísla telefonu odesílatele zprávy.<br />
(Viz strana 170.)<br />
1 Dotkněte se „Call sender“.<br />
VOLÁNÍ PROSTŘEDNICTVÍM<br />
OBJEKTU ZÁJMU POI<br />
Volání můžete uskutečnit i prostřednictvím<br />
objektu POI v momentě, kdy jsou<br />
na obrazovce zobrazeny jeho podrobné<br />
informace. (viz strana 32 a 38.)<br />
1 Dotkněte se .<br />
5<br />
2 Zobrazí se obrazovka pro spojování<br />
hovoru.<br />
• Volání zrušíte dotykem „End call“.<br />
2 Zobrazí se obrazovka pro spojování<br />
hovoru.<br />
• Volání zrušíte dotykem „End call“.<br />
SYSTÉM Bluetooth ® HANDS-FREE<br />
165
2. OVLÁDÁNÍ TELEFONU<br />
2. PŘÍJEM HOVORŮ PROSTŘEDNICTVÍM TELEFONU Bluetooth ®<br />
Když přijímáte hovor, zobrazí se tato<br />
obrazovka doprovázená zvukem.<br />
1 Stiskněte spínač na volantu.<br />
Čekající hovor<br />
2 Zobrazí se následující obrazovka. (Viz<br />
strana 167.)<br />
„Accept“: Přijmout hovor.<br />
„Reject“: Odmítnout hovor.<br />
• Struktura obrazovky při příjmu hovoru se<br />
může lišit v závislosti na dostupných<br />
informacích z připojeného telefonu.<br />
• Zvuk a hlasitost vyzvánění můžete nastavit.<br />
(viz strana 187 a 200.)<br />
Individuální hovor<br />
2 Zobrazí se následující obrazovka. (Viz<br />
strana 167.)<br />
• První hovor se přidrží a intenzita<br />
zobrazení informací účastníka zeslábne.<br />
• Pod daty prvního hovoru se zobrazí data<br />
druhého hovoru.<br />
INFORMACE<br />
● Při mezinárodním hovoru se nemusí<br />
jméno druhého účastníka správně zobrazovat<br />
v závislosti na bezdrátovém<br />
telefonu, který používáte.<br />
166
2. OVLÁDÁNÍ TELEFONU<br />
3. HOVOR PROSTŘEDNICTVÍM TELEFONU<br />
Bluetooth ®<br />
Během vašeho hovoru prostřednictvím<br />
telefonu Bluetooth ® se zobrazí následující<br />
obrazovka. Na této obrazovce<br />
lze provádět níže popsané operace.<br />
Individuální hovor<br />
Č. Funkce<br />
Převést hovor. Dotykem<br />
„Transfer to pho...“ převedete<br />
hovor z režimu hands-free do<br />
režimu telefonu. Dotykem<br />
„Handsfree <strong>mode</strong>“ převedete<br />
hovor z režimu telefonu do<br />
režimu hands-free.<br />
Zobrazí délku hovoru.<br />
Čekající hovor<br />
Nastavit hlasitost druhého účastníka<br />
hovoru. (Viz strana 168.)<br />
Zobrazí jméno, číslo a obrázek<br />
druhého účastníka. Zde uvedené<br />
informace se mohou lišit v závislosti<br />
na dostupných informací<br />
z vašeho telefonu.<br />
5<br />
• Na této obrazovce můžete provádět následující<br />
operace.<br />
Č. Funkce<br />
Ukončit hovor.<br />
• K ukončení hovoru můžete<br />
použít i spínač na volantu.<br />
Změnit účastníky.<br />
Změnit na konferenční hovor.<br />
INFORMACE<br />
● Když změníte hovor z režimu telefonu<br />
na režim hands-free, zobrazí se obrazovka<br />
Hands-free, kde můžete váš<br />
hovor ovládat.<br />
● Způsob převodu hovoru se bude lišit<br />
v závislosti na typu vašeho telefonu.<br />
● Návod k obsluze vašeho telefonu vyhledejte<br />
v příslušné uživatelské příručce<br />
vašeho bezdrátového telefonu.<br />
SYSTÉM Bluetooth ® HANDS-FREE<br />
Volat druhé číslo. (Viz strana<br />
168.)<br />
Poslat tón. (Viz strana 168.)<br />
Přidržet hovor. Tuto operaci<br />
zrušíte dotykem „Active call“.<br />
Aktivovat tichý režim hlasu.<br />
Tento režim zrušíte dotykem<br />
„Unmute call“.<br />
167
2. OVLÁDÁNÍ TELEFONU<br />
NASTAVENÍ HLASITOSTI<br />
VOLANÉHO<br />
1 Dotkněte se .<br />
ZASLÁNÍ TÓNŮ<br />
1 Dotkněte se „DTMF tones“.<br />
2 Zadání čísel.<br />
2 Dotykem „-“ nebo „+“ nastavíte hlasitost<br />
druhého účastníka.<br />
• Zadaná čísla jsou okamžitě odeslána jako<br />
tóny.<br />
• Dotykem „Quit“ se vrátíte na předchozí<br />
obrazovku.<br />
VOLÁNÍ DRUHÉHO ČÍSLA<br />
1 Dotkněte se „Dial“.<br />
2 Dotykem vyberte způsob volání.<br />
• Hlasitost volaného lze také nastavit<br />
spínačem na volantu.<br />
Jestliže jste zvolili způsob „Dial number“<br />
3 Zadejte číslo a pokračujte dotykem<br />
.<br />
168
2. OVLÁDÁNÍ TELEFONU<br />
Jestliže jste zvolili způsob „Dial from<br />
contacts“<br />
3 Dotykem nejprve vyberte požadovaný<br />
způsob a následně příslušný záznam.<br />
■ZMĚNA ÚČASTNÍKŮ<br />
1 Dotkněte se „Switch calls“.<br />
• S každým stiskem „Switch calls“ se<br />
aktivuje účastník, který byl přidržen.<br />
■PŘEPNUTÍ NA KONFERENČNÍ<br />
HOVOR<br />
1 Dotkněte se „Link calls“.<br />
Jestliže jste zvolili způsob „Dial from<br />
call lists“<br />
3 Dotykem nejprve vyberte požadovaný<br />
seznam a následně příslušný záznam.<br />
INFORMACE<br />
● Pokud váš telefon nemá kompatibilní<br />
verzi 1.5 profilu HFP, tuto funkci nebudete<br />
moci použít.<br />
● Proces přerušení hovoru se může lišit<br />
v závislosti na vaší telefonní společnosti<br />
a vašem bezdrátovém telefonu.<br />
5<br />
4 Zobrazí se obrazovka pro spojování<br />
hovoru.<br />
• Volání zrušíte dotykem „End call“.<br />
5 V případě nového hovoru se na displeji<br />
zobrazí následující obrazovka.<br />
SYSTÉM Bluetooth ® HANDS-FREE<br />
• První hovor se přidrží a intenzita zobrazení<br />
informací účastníka zeslábne.<br />
• Pod daty prvního hovoru se zobrazí data<br />
druhého hovoru.<br />
169
3. FUNKCE ZPRÁV SMS<br />
1. FUNKCE ZPRÁV SMS<br />
Přijaté zprávy sms lze převádět z připojeného<br />
telefonu Bluetooth ® a umožnit<br />
tak jejich prohlížení prostřednictvím<br />
tohoto systému.<br />
PROHLÍŽENÍ PŘIJATÝCH<br />
ZPRÁV<br />
1 Dotkněte se „Messages“.<br />
PŘEKRYVNÉ OKNO S<br />
OZNÁMENÍM O PŘÍCHODU<br />
NOVÉ ZPRÁVY SMS (JE-LI<br />
TATO FUNKCE DOSTUPNÁ)<br />
Po přijetí nové zprávy sms se na obrazovce<br />
zobrazí překryvné okno.<br />
• Tuto funkci lze nastavit použitím buď<br />
„On“ nebo „Off“. (Viz strana 200.)<br />
• Obrazovku „Messages“ zobrazíte, dotknete-li<br />
se tlačítka na kterékoliv obrazovce<br />
„Phone“.<br />
2 Dotkněte se „Inbox“ na obrazovce<br />
„Messages“.<br />
3 Dotykem zvolte požadovanou zprávu<br />
sms.<br />
• Stav zpráv je označen následujícícími<br />
symboly.<br />
: Nová zpráva<br />
: Přečtená zpráva<br />
: Nepřečtená zpráva<br />
170
3. FUNKCE ZPRÁV SMS<br />
4 Zobrazí se zpráva sms.<br />
PROHLÍŽENÍ ODESLANÝCH<br />
ZPRÁV<br />
• Na této obrazovce můžete provádět následující<br />
operace.<br />
Č. Funkce<br />
1 Dotkněte se „Reply free text“ nebo<br />
„Reply template“.<br />
2 Napište krátkou zprávu.<br />
3 Dotkněte se „OK“.<br />
4 Zpráva se odešle.<br />
Dotykem symbolu aktivujete<br />
přečtení krátké zprávy sms..<br />
Pro zrušení této funkce se<br />
dotkněte .<br />
Volat odesílatele zprávy.<br />
Odpovědět na zprávu volným<br />
textem.<br />
Odpovědět na zprávu pomocí<br />
šablony.<br />
ODPOVĚDĚT NA ZPRÁVU<br />
1 Na obrazovce „Phone“ se dotkněte<br />
„Messages“.<br />
• Obrazovku „Messages“ zobrazíte, dotknete-li<br />
se tlačítka na kterékoliv obrazovce<br />
“Phone”.<br />
2 Dotkněte se „Sent“ na obrazovce<br />
„Messages“.<br />
3 Dotykem zvolte požadovanou zprávu<br />
sms.<br />
4 Zobrazí se zpráva sms.<br />
• Když se dotknete tlačítka * , zpráva<br />
sms se přečte nahlas. Pro zrušení této<br />
funkce se dotkněte *.<br />
5<br />
SYSTÉM Bluetooth ® HANDS-FREE<br />
∗ : Je-li součástí výbavy.<br />
171
3. FUNKCE ZPRÁV SMS<br />
ODESLÁNÍ NOVÉ ZPRÁVY<br />
1 Na obrazovce „Phone“ se dotkněte<br />
„Messages“.<br />
• Obrazovku „Messages“ zobrazíte, dotknete-li<br />
se tlačítka na kterékoliv obrazovce<br />
„Phone“.<br />
2 Dotkněte se „Create new“ na obrazovce<br />
„Messages“.<br />
3 Dotkněte se „Write text message“<br />
nebo „Use message template“.<br />
6 Zvolte požadované číslo/kontakt, kterému<br />
chcete zprávu odeslat.<br />
• Zobrazí se „Dial number“, „Select contact“<br />
a seznam bývalých příjemců.<br />
Jestliže jste zvolili způsob „Dial number“<br />
7 Zadejte číslo.<br />
4 Napište krátkou zprávu. (Viz strana<br />
173.)<br />
8 Dotkněte se .<br />
5 Dotkněte se „OK“.<br />
9 Zpráva se odešle.<br />
Jestliže jste zvolili způsob „Select<br />
contact“<br />
7 Dotkněte se požadovaného seznamu.<br />
8 Dotykem zvolte požadovaný kontakt.<br />
9 Zpráva se odešle.<br />
172
3. FUNKCE ZPRÁV SMS<br />
Jestliže jste zvolili příjemce<br />
7 Zpráva se bezprostředně odešle.<br />
2 Upravení zprávy.<br />
VYTVOŘTE NOVOU ZPRÁVU<br />
■Z OBRAZOVKY „Write text message“<br />
1 Napište krátkou zprávu.<br />
3 Dotkněte se „OK“.<br />
2 Dotkněte se „OK“.<br />
■Z OBRAZOVKY „Use message template“<br />
1 Dotkněte se požadované šablony.<br />
INFORMATION<br />
● Dotykem na obrazovku zadávání se<br />
kurzor přemístí do místa vašeho dotyku.<br />
K posunu obrazovky zadávání použijte<br />
klávesy nebo .<br />
● Zpráva může obsahovat až 160 znaků.<br />
Pokud zadávaný text překročí maximální<br />
možný počet znaků jedné zprávy,<br />
automaticky se vytvoří nová další zpráva.<br />
Toto rozdělení textu je označeno<br />
dělicí čárou a symbolem v zadávacím<br />
poli a zobrazí se, jakmile do konce<br />
zprávy zbývá pouze 10 volných znaků.<br />
5<br />
SYSTÉM Bluetooth ® HANDS-FREE<br />
: Vymazat šablonu.<br />
• Na obrazovce se šablonami zpráv je již<br />
uloženo 10 zpráv.<br />
● Zobrazuje se počet volných znaků do<br />
konce zprávy.<br />
● V jedné sérii lze napsat maximálně 6<br />
krátkých zpráv.<br />
● Přístup do textových funkcí není možný,<br />
pokud je vozidlo v pohybu.<br />
173
3. FUNKCE ZPRÁV SMS<br />
ULOŽENÍ NOVÝCH ŠABLON<br />
Je možné vytvářet nové šablony. Lze<br />
uložit až 15 šablon.<br />
1 Dotkněte se „Prepare own message<br />
template“.<br />
2 Napište krátkou zprávu.<br />
3 Dotkněte se „OK“.<br />
4 Zpráva se uloží do seznamu šablon<br />
v obrazovce „Use message template“.<br />
174
6<br />
HLASOVÝ OVLÁDACÍ SYSTÉM<br />
1<br />
2<br />
1 OVLÁDÁNÍ HLASEM<br />
1. OVLÁDÁNÍ HLASEM .................. 176<br />
POUŽÍVÁNÍ HLASOVÉHO<br />
OVLÁDACÍHO SYSTÉMU................ 176<br />
HLASOVÝ OVLÁDACÍ SYSTÉM ........ 177<br />
3<br />
4<br />
5<br />
6<br />
7<br />
8<br />
9<br />
175
1. OVLÁDÁNÍ HLASEM<br />
1. OVLÁDÁNÍ HLASEM ∗ Typ A (Dvoukolébkový spínač na<br />
Ovládání hlasem umožňuje ovládat<br />
navigaci, audiosystém a systém<br />
hands-free prostřednictvím hlasových<br />
příkazů.<br />
INFORMATION<br />
● Jazyk hlasového rozpoznávání lze<br />
změnit.(Viz “VÝBĚR JAZYKA" na straně<br />
188)<br />
● Tato funkce je kompatibilní s následujícími<br />
jazyky:<br />
• Holandština<br />
• Angličtina<br />
• Francouzština<br />
•Němčina<br />
•Italština<br />
• Portugalština<br />
• Ruština<br />
•Španělština<br />
• Švédština<br />
SPÍNAČE NA VOLANTU PRO<br />
HLASOVÝ OVLÁDACÍ SYSTÉM<br />
volantu)<br />
Typ B (čtyřkolébkový spínač na volantu)<br />
POUŽÍVÁNÍ HLASOVÉHO<br />
OVLÁDACÍHO SYSTÉMU<br />
Skutečný vzhled a poloha spínače se<br />
může lišit v závislosti na <strong>mode</strong>lu vozu.<br />
Podrobnosti najdete v Rejstříku<br />
obrázků v „Uživatelské příručce“.<br />
Hlasový spínač<br />
• Hlasový ovládací systém aktivujete<br />
stiskem hlasového spínače.<br />
• Hlasový ovládací systém vypnete stisknutím<br />
a přidržením hlasového spínače.<br />
Spínač pro návrat<br />
• Stiskněte tento spínač pro návrat na<br />
předchozí obrazovku.<br />
∗ : Je-li součástí výbavy.<br />
176
1. OVLÁDÁNÍ HLASEM<br />
MIKROFON<br />
Při zadávání hlasového příkazu<br />
nemusíte mluvit přímo do mikrofonu.<br />
HLASOVÝ OVLÁDACÍ<br />
SYSTÉM<br />
1 Stiskněte hlasový spínač.<br />
• Hlasový ovládací systém je aktivován.<br />
INFORMATION<br />
● Před zadáním hlasového příkazu<br />
vyčkejte na akustický signál.<br />
● Hlasové příkazy nemusí být rozpoznány,<br />
pokud:<br />
• mluvíte příliš rychle<br />
• jsou vysloveny potichu nebo nahlas<br />
• jsou otevřená okna<br />
•při zadávání hlasového příkazu<br />
zároveň hovoří i spolujezdci<br />
• klimatizace je nastavena na vysoký<br />
stupeň otáček<br />
•klimatizační větrací otvory jsou<br />
namířeny na mikrofon<br />
● Za následujících podmínek systém<br />
nemusí správně rozpoznat příkaz, takže<br />
hlasové příkazy nebude možné použít:<br />
• Nesprávný nebo nezřetelně vyslovený<br />
příkaz. Musíte si uvědomit, že pro<br />
systém nemusí být jednoduché<br />
rozpoznat jistá slova, přízvuky nebo<br />
způsob řeči.<br />
• Velký hluk na pozadí, např. hluk větru.<br />
• Stiskem hlasového spínače zastavte<br />
aktuálně přehrávanou nápovědu a<br />
přejděte na další krok dialogu.<br />
• V případě, kdy aktivované hlasové<br />
rozpoznávací zařízení čeká na zadání,<br />
stiskem spínače restartujte hlasové<br />
rozpoznávací zařízení. (Rozpoznávací<br />
zařízení upustí od předchozího zadání a<br />
čeká na nové zadání od uživatele.)<br />
2 Po zaznění zvukového signálu<br />
vyslovte požadovaný příkaz nebo<br />
dotykem zvolte požadovaný příkaz.<br />
: Tento symbol se zobrazí, pokud<br />
uživatel může vyslovit příkaz.<br />
: Dotykem tohoto tlačítka nastavíte<br />
hlasitost hlasového navádění.<br />
6<br />
HLASOVÝ OVLÁDACÍ SYSTÉM<br />
177
1. OVLÁDÁNÍ HLASEM<br />
■ZOBRAZENÍ OBRAZOVKY SE<br />
SEZNAMEM PŘÍKAZŮ<br />
Příkazy médií<br />
1 Vyslovte „More commands“ nebo se<br />
dotkněte „More commands“ na<br />
obrazovce s hlavní nabídkou hlasových<br />
příkazů.<br />
2 Vyslovte požadovaný příkaz nebo jej<br />
zvolte dotykem.<br />
3 Vyslovte požadovaný příkaz nebo jej<br />
zvolte dotykem.<br />
Příkazy navigace<br />
Příkazy telefonu<br />
Příkazy rádia<br />
• Seznam příkazů je čten nahlas a<br />
odpovídající příkazy jsou zvýrazňovány.<br />
Chcete-li tuto funkci zrušit, stiskněte<br />
hlasové tlačítko.<br />
178
7<br />
INFORMACE O VOZIDLE<br />
1<br />
2<br />
1 INFORMACE O VOZIDLE<br />
1. STRUČNÝ POPIS........................ 180<br />
2. SPOTŘEBA PALIVA .................... 181<br />
SPOTŘEBA PALIVA (VOZIDLA<br />
S HYBRIDNÍMI SYSTÉMY)............... 181<br />
SPOTŘEBA PALIVA<br />
(VOZIDLA BEZ HYBRIDNÍCH<br />
SYSTÉMŮ) ........................................ 181<br />
3. VÝSTRAŽNÝ SYSTÉM TLAKU<br />
V PNEUMATIKÁCH ................... 183<br />
ZOBRAZENÍ OBRAZOVKY S ÚDAJI<br />
TLAKU V PNEUMATIKÁCH ............. 183<br />
3<br />
4<br />
5<br />
6<br />
7<br />
8<br />
9<br />
179
1. INFORMACE O VOZIDLE<br />
1. STRUČNÝ POPIS<br />
Na displeji můžete kontrolovat spotřebu paliva a tlak v pneumatikách. Informace<br />
vozidla zobrazíte stiskem tlačítka „CAR“.<br />
• Skutečný vzhled a poloha tlačítek se může lišit v závislosti na <strong>mode</strong>lu vozu.<br />
Podrobnosti najdete v „Uživatelské příručce“, sekce 3.<br />
• Výše uvedená obrazovka „Information“ se zobrazí v případě, kdy je vozidlo vybaveno<br />
informačním systémem spotřeby paliva i výstražným systémem tlaku v pneumatikách.<br />
Č. Název Funkce<br />
Stran<br />
a<br />
„Fuel consumption“*<br />
„Tyre pressure“*<br />
Tlačítko „CAR“ *<br />
*: Je-li součástí výbavy<br />
Zobrazuje informace o „Trip information“ (údaje<br />
jízdy), „Past record“ (minulý záznam) a „Energy<br />
monitor“ (monitorování energie).<br />
Zobrazí obrazovku „Tyre pressure“ (tlak v pneumatikách).<br />
Stiskem tohoto tlačítka zobrazíte informační údaje<br />
vozu.<br />
181<br />
183<br />
181,<br />
183<br />
180
1. INFORMACE O VOZIDLE<br />
2. SPOTŘEBA PALIVA ∗<br />
SPOTŘEBA PALIVA<br />
(VOZIDLA S HYBRIDNÍMI<br />
SYSTÉMY)<br />
ÚDAJE JÍZDY<br />
Na displeji můžete zobrazit spotřebu<br />
paliva (viz obrázek níže). Podrobnosti<br />
najdete v „Uživatelské příručce“, sekce<br />
1-1.<br />
• Monitorování energie<br />
• Spotřeba jízdy<br />
• Minulý záznam<br />
SPOTŘEBA PALIVA<br />
(VOZIDLA BEZ HYBRIDNÍCH<br />
SYSTÉMŮ)<br />
1 Stiskněte tlačítko „CAR“.<br />
• Pokud se obrazovka „Trip information“<br />
nezobrazí, dotkněte se „Trip information“.<br />
Č. Název<br />
Průměrná rychlost<br />
Uplynulá doba<br />
Jízdní dosah<br />
Předchozí spotřeba paliva<br />
za minutu<br />
Aktuální spotřeba paliva<br />
za minutu<br />
7<br />
2 Dotkněte se „Fuel consumption“.<br />
„Clear“: Údaje jízdy můžete vymazat<br />
stiskem tohoto tlačítka.<br />
„Past record“: Stiskem tohoto tlačítka<br />
zobrazíte obrazovku „Past record“ (minulý<br />
záznam).<br />
INFORMACE<br />
● Obrazovka s údaji jízdy informuje o obecných<br />
jízdních podmínkách. Přesnost<br />
údajů se liší podle jízdních návyků řidiče<br />
a stavu vozovky.<br />
INFORMACE O VOZIDLE<br />
• Zobrazí se obrazovka „Trip information“<br />
nebo „Past record“.<br />
• Informační obrazovka „Information“ se<br />
nezobrazí, jestliže vozidlo není vybaveno<br />
výstražným systémem tlaku v pneumatikách.<br />
∗ : Je-li součástí výbavy<br />
181
1. INFORMACE O VOZIDLE<br />
MINULÝ ZÁZNAM<br />
• Pokud se obrazovka „Past record“ nezobrazí,<br />
dotkněte se „Past record“.<br />
Č. Název<br />
Předchozí záznam spotřeby paliva<br />
Aktuální spotřeba paliva<br />
Nejlepší zaznamenaná spotřeba<br />
paliva<br />
• Historie záznamů průměrné spotřeby paliva<br />
je barevně odlišena na minulou průměrnou<br />
spotřebu a průměrnou spotřebu<br />
od posledního vynulování.<br />
„Clear“: Dotykem tohoto tlačítka se vymažou<br />
data minulého záznamu.<br />
„Update“: Vynuluje průměrou spotřebu<br />
paliva za účelem meření aktuální spotřeby<br />
paliva znovu od začátku.<br />
Vozidla s informačním displejem<br />
Dotykem tlačítka „Update“ se zároveň<br />
vynuluje průměrná spotřeba paliva zobrazená<br />
na informačním displeji.<br />
„Trip information“: Stiskem tohoto tlačítka<br />
zobrazíte obrazovku „Trip information“<br />
(údaje jízdy).<br />
182
1. INFORMACE O VOZIDLE<br />
3. VÝSTRAŽNÝ SYSTÉM TLAKU V PNEUMATIKÁCH ∗<br />
Vozidla vybavená výstražným systémem<br />
tlaku v pneumatikách zobrazí na<br />
displeji výstražnou obrazovku doprovázenou<br />
výstražnou signalizací v ukazateli,<br />
jestliže klesne tlak v pneumatikách.<br />
Podrobnosti o výstražném systému<br />
tlaku v pneumatikách najdete<br />
v „Uživatelské příručce“.<br />
2 Dotkněte se „Tyre pressure“.<br />
3 Zobrazí se hodnota tlaku každé<br />
pneumatiky.<br />
Typ A<br />
• Pro ověření hodnot tlaku v pneumatikách<br />
stiskněte „Yes“. Pro zrušení a návrat na<br />
předchozí obrazovku stiskněte „No“.<br />
(Tato obrazovka se nezobrazí, pokud je<br />
tlak v pneumatikách již na displeji zobrazen.)<br />
ZOBRAZENÍ OBRAZOVKY<br />
S ÚDAJI TLAKU<br />
V PNEUMATIKÁCH<br />
Prostřednictvím obrazovky s údaji tlaku<br />
v pneumatikách můžete ověřit hodnotu<br />
tlaku každé pneumatiky.<br />
1 Stiskněte tlačítko „CAR“.<br />
Typ B<br />
• Nízké hodnoty tlaku v pneumatikách se<br />
zobrazí oranžově.<br />
• Způsob zobrazení se liší podle <strong>mode</strong>lu<br />
vozu. Některé vozy neukazují tlak v rezervní<br />
pneumatice.<br />
7<br />
INFORMACE O VOZIDLE<br />
∗ : Je-li součástí výbavy<br />
183
1. INFORMACE O VOZIDLE<br />
184
8<br />
NASTAVENÍ<br />
1<br />
2<br />
1 OVLÁDÁNÍ NASTAVENÍ<br />
1. STRUČNÝ POPIS........................ 186<br />
2. OBECNÁ NASTAVENÍ................ 187<br />
OBRAZOVKY PRO OBECNÁ<br />
NASTAVENÍ ..................................... 187<br />
3. NASTAVENÍ DISPLEJE .............. 190<br />
VYPNUTÍ DISPLEJE........................... 190<br />
PŘEPÍNÁNÍ MEZI DENNÍM<br />
A NOČNÍM REŽIMEM ...................... 191<br />
Nastavení KONTRASTU/JASU........... 191<br />
4. NASTAVENÍ Bluetooth ® ............. 193<br />
ZAPNUTÍ/VYPNUTÍ FUNKCE<br />
Bluetooth ® ......................................... 193<br />
®........ 194<br />
SPÁROVÁNÍ ZAŘÍZENÍ Bluetooth<br />
ZOBRAZENÍ SEZNAMU ZAŘÍZENÍ.... 197<br />
NASTAVENÍ PINu ............................... 198<br />
NASTAVENÍ PŘIPOJENÍ<br />
K INTERNETU.................................. 199<br />
5. NASTAVENÍ TELEFONU ............ 200<br />
3<br />
4<br />
5<br />
6<br />
7<br />
8<br />
9<br />
6. NASTAVENÍ AUDIO<br />
SYSTÉMU................................... 201<br />
NASTAVENÍ ZVUKU........................... 201<br />
NASTAVENÍ RÁDIA ............................ 203<br />
7. NASTAVENÍ VOZIDLA................ 204<br />
Některé funkce nelze ovládat za jízdy.<br />
185
1. OVLÁDÁNÍ NASTAVENÍ<br />
1. STRUČNÝ POPIS<br />
Abyste mohli uživatelsky nastavit různé funkce, stiskněte tlačítko „SETUP“.<br />
• Skutečná podoba a poloha tlačítek se může lišit v závislosti na <strong>mode</strong>lu vozu.<br />
Podrobnosti najdete v sekci 3 „Uživatelské příručky“.<br />
Č. Název Funkce Strana<br />
„General“ Výběr jazyka, provozních zvuků, atd. 187<br />
„Bluetooth* 1 “<br />
Registrace, odmontování, připojení, odpojení<br />
a nastavení všech zařízení Bluetooth ® .<br />
193<br />
„Display“ Nastavení kontrastu a jasu obrazovky. 190<br />
„Telephone“<br />
Tlačítko<br />
„SETUP“<br />
Nastavení zvuku telefonu, telefonního seznamu,<br />
atd.<br />
Stisknutím tohoto tlačítka zobrazíte obrazovku<br />
„Setup“.<br />
200<br />
187, 190, 193,<br />
200, 201, 204<br />
„Vehicle“* 2 Uživatelské nastavení vozidla. 204<br />
„Audio“ Nastavení zvuku a rádia. 201<br />
* 1 : Bluetooth je registrovaná obchodní značka Bluetooth SIG, Inc.<br />
* 2 : Pokud je součástí.<br />
186
1. OVLÁDÁNÍ NASTAVENÍ<br />
2. OBECNÁ NASTAVENÍ<br />
Výběr jazyka, provozních zvuků, atd.<br />
1 Stiskněte tlačítko „SETUP“.<br />
OBRAZOVKY PRO OBECNÁ<br />
NASTAVENÍ<br />
2 Dotkněte se „General“.<br />
3 Dotkněte se položek, které chcete nastavit.<br />
8<br />
4 Dotkněte se „OK“.<br />
• Z této obrazovky můžete ovládat následující<br />
funkce.<br />
Č. Funkce<br />
Můžete změnit jazyk. (Viz<br />
„SELECTING A LANGUAGE“ na<br />
straně 188.)<br />
NASTAVENÍ<br />
Můžete nastavit pípnutí při<br />
stisknutí „On“ nebo „Off“.<br />
Osobní data mohou být vymazána.<br />
(Viz „DELETE PERSONAL<br />
DATA“ na straně 189.)<br />
187
1. OVLÁDÁNÍ NASTAVENÍ<br />
Č. Funkce VÝBĚR JAZYKA<br />
Dotykem nastavíte, že zadávané<br />
texty delší než zadávací pole se<br />
budou automaticky posouvat zleva<br />
doprava.<br />
Dotykem přepínáte jednotky<br />
vzdálenosti mezi „Kilometre“<br />
a„Mile“.<br />
Dotykem nastavíte hlasitost navigačních<br />
hlášení.<br />
Můžete vybrat jazyk systému.<br />
1 Stiskněte tlačítko „SETUP“.<br />
2 Dotkněte se „General“ na obrazovce<br />
„Setup“.<br />
3 Dotkněte se „Language“.<br />
*<br />
Dotykem nastavíte hlasitost telefonu.<br />
Dotykem nastavíte hlasitost<br />
vyzvánění.<br />
Dotykem nastavíte hlasitost<br />
hovoru.<br />
Záznamy uložené v seznamu<br />
„Stored“ na obrazovce „My destinations“<br />
a obrazovce „Contacts“<br />
(viz strany 55 a 157.) mohou být<br />
přeneseny do USB paměti. (Viz<br />
“ODESLÁNÍ ULOŽENÝCH<br />
KONTAKTŮ DO USB PAMĚTI”<br />
na straně 63.)<br />
Data ve formátu „CSI“ mohou být<br />
přenesena z paměti USB do<br />
tohoto systému. Přenesené adresy<br />
a čísla budou uložena v seznamu<br />
„Stored“ na obrazovce „My<br />
destinations“ a obrazovce „Contacts“.<br />
(Viz „LOADING ADD-<br />
RESSES VIA A USB MEMORY“<br />
na straně 59.)<br />
Dotykem můžete zobrazit informace<br />
o systému.<br />
4 Dotkněte se požadovaného tlačítka na<br />
obrazovce.<br />
• Zobrazí se předchozí obrazovka.<br />
5 Dotkněte se „OK“.<br />
*: Je-li součástí výbavy<br />
188
1. OVLÁDÁNÍ NASTAVENÍ<br />
VYMAZÁNÍ OSOBNÍCH DAT<br />
1 Stiskněte tlačítko „SETUP“.<br />
2 Dotkněte se „General“ na obrazovce<br />
„Setup“.<br />
3 Dotkněte se „Delete personal data“.<br />
4 Dotkněte se „Delete“.<br />
INFORMACE<br />
● Následující osobní data budou vymazána<br />
nebo vrácena do jejich výchozího<br />
nastavení.<br />
• Data telefonního seznamu<br />
• Data historie volání<br />
• Data zařízení Bluetooth ®<br />
• Nastavení zvuku telefonu<br />
• Nastavení Bluetooth ®<br />
• Nastavení audio systému<br />
8<br />
NASTAVENÍ<br />
189
1. OVLÁDÁNÍ NASTAVENÍ<br />
3. NASTAVENÍ DISPLEJE<br />
Můžete nastavit kontrast a jas obrazovky.<br />
Můžete také displej vypnout.<br />
1 Stiskněte tlačítko „SETUP“.<br />
VYPNUTÍ DISPLEJE<br />
1 Stiskněte tlačítko „SETUP“.<br />
2 Dotkněte se „Display“ na obrazovce<br />
„Setup“.<br />
3 Dotkněte se „Screen off“.<br />
2 Dotkněte se „Display“.<br />
• Displej se vypne. Pro zapnutí displeje<br />
stiskněte tlačítko „MEDIA“, „CAR“ nebo<br />
„SETUP“.<br />
3 Dotkněte se položek, které chcete nastavit.<br />
• Popis každého nastavení najdete na následujících<br />
stranách.<br />
190
1. OVLÁDÁNÍ NASTAVENÍ<br />
PŘEPÍNÁNÍ MEZI DENNÍM<br />
ANOČNÍM REŽIMEM<br />
V závislosti na poloze spínače světlometů<br />
se obrazovka přepíná do denního<br />
nebo nočního režimu.<br />
1 Pro zobrazování obrazovky pouze<br />
v denním režimu, i když je zapnutý<br />
spínač světlometů, se dotkněte „Day<br />
<strong>mode</strong>“ na obrazovce pro nastavení<br />
jasu a kontrastu.<br />
Nastavení KONTRASTU/<br />
JASU<br />
1 Stiskněte tlačítko „SETUP“.<br />
2 Dotkněte se „Display“ na obrazovce<br />
„Setup“.<br />
3 Dotykem zvolte „General“ nebo „Camera“,<br />
ve kterém chcete provést<br />
nastavení.<br />
INFORMACE<br />
● Pokud je obrazovka nastavena na denní<br />
režim i při zapnutém spínači světlometů,<br />
toto nastavení si zapamatuje i po vypnutí<br />
motoru.<br />
4 Vyberte „Contrast“ nebo „Brightness“<br />
pomocí nebo .<br />
8<br />
5 Pomocí „+“ nebo „-“ nastavte kontrast<br />
nebo jas.<br />
Tlačítko na<br />
obrazovce<br />
Funkce<br />
NASTAVENÍ<br />
„Contrast“ „+“<br />
„Contrast“ „-“<br />
„Brightness“ „+“<br />
„Brightness“ „-“<br />
Zesílí kontrast obrazovky.<br />
Zeslabí kontrast obrazovky.<br />
Zjasní obrazovku.<br />
Ztmaví obrazovku.<br />
191
1. OVLÁDÁNÍ NASTAVENÍ<br />
6 Po nastavení obrazovky se dotkněte<br />
„OK“.<br />
192
1. OVLÁDÁNÍ NASTAVENÍ<br />
4. NASTAVENÍ Bluetooth ®<br />
Pro nastavení zařízení Bluetooth ® .<br />
1 Stiskněte tlačítko „SETUP“.<br />
ZAPNUTÍ/VYPNUTÍ FUNKCE<br />
Bluetooth ®<br />
Funkce Bluetooth ® může být zapnuta<br />
nebo vypnuta.<br />
1 Dotkněte se „Bluetooth ∗ on“ nebo<br />
„Bluetooth ∗ off“.<br />
2 Dotkněte se „Bluetooth ∗ “.<br />
3 Zobrazí se následující obrazovka.<br />
INFORMACE<br />
● Když je funkce Bluetooth ® vypnutá,<br />
„Search for Bluetooth* devices“,<br />
„Make this system discoverable“,<br />
„Paired device list“, „Set PIN for pairing“<br />
a „Internet connection“ budou<br />
zatemněné.<br />
∗ : Bluetooth je registrovaná obchodní<br />
značka Bluetooth SIG, Inc.<br />
8<br />
• Popis každého nastavení najdete na<br />
následujících stranách.<br />
NASTAVENÍ<br />
193
1. OVLÁDÁNÍ NASTAVENÍ<br />
SPÁROVÁNÍ ZAŘÍZENÍ<br />
Bluetooth ®<br />
Můžete spárovat až 4 zařízení Bluetooth<br />
® . Spárované zařízení můžete<br />
připojit k jakémukoli podporovanému<br />
profilu, jako například telefonnímu<br />
(HFP), hudebnímu (A2DP) a/nebo<br />
internetovému (DUN/PAN).<br />
PŘIPOJENÍ ZE SYSTÉMU<br />
1 Dotkněte se „Search for Bluetooth ∗<br />
devices“.<br />
3 Dotkněte se zařízení, které chcete<br />
spárovat.<br />
• Na seznamu se zobrazí připojitelná zařízení<br />
Bluetooth ® .<br />
4 Zobrazí se následující obrazovka.<br />
• Pokud je právě připojeno nějaké zařízení<br />
Bluetooth ® , zobrazí se vyskakovací okno.<br />
Pro jeho odpojení se dotkněte „Yes“.<br />
2 Během vyhledávání zařízení Bluetooth<br />
® se zobrazí následující obrazovka.<br />
• Pro zrušení této funkce se dotkněte<br />
„Cancel“.<br />
5 Potvrďte PIN.<br />
Pokud zařízení podporuje SSP (Secure<br />
Simple Pairing).<br />
• Potvrďte PIN zobrazený na obrazovce<br />
a potom se dotkněte „Accept“.<br />
Pokud zařízení nepodporuje SSP<br />
(Secure Simple Pairing).<br />
• Zadejte do zařízení PIN zobrazený na<br />
obrazovce.<br />
6 Po skončení párování se zobrazí následující<br />
obrazovka.<br />
• Pro zrušení této funkce se dotkněte<br />
„Cancel“.<br />
∗ : Bluetooth je registrovaná obchodní<br />
značka Bluetooth SIG, Inc.<br />
194
1. OVLÁDÁNÍ NASTAVENÍ<br />
7 Systém čeká na požadavky na<br />
připojení z párovaného zařízení.<br />
Všechny požadované profily se připojí<br />
automaticky.<br />
INFORMACE<br />
● Podrobnosti o detekci a ovládání vašeho<br />
zařízení Bluetooth ® najdete v uživatelské<br />
příručce vašeho zařízení Bluetooth<br />
® .<br />
● Hudební profily, které spárované zařízení<br />
podporuje, mohou být připojeny<br />
také individuálně. Některá zařízení však<br />
neumožňují připojení individuálních profilů.<br />
V takovém případě se zobrazí<br />
vyskakovací okno.<br />
• Internetový profil se automaticky nepřipojí.<br />
Podrobnosti o připojení internetového profilu<br />
najdete v „LOGIN PROCESS INTER-<br />
NET PROFILE“ na straně 196.<br />
• Pokud automatické připojení selhalo, zobrazí<br />
se následující obrazovka. Dotkněte<br />
se požadovaného profilu, který chcete<br />
připojit.<br />
8<br />
„Connect for phone“: Dotykem připojíte<br />
telefonní profil.<br />
„Connect for music“: Dotykem připojíte<br />
hudební profil.<br />
„Connect for Internet“, „Advanced“:<br />
Dotykem připojíte internetový profil.<br />
Obrazovka se změní na logovací. (Viz<br />
strana 196.)<br />
„Connect all“: Dotykem připojíte všechny<br />
podporované profily.<br />
• Jakmile jste jednou připojili zařízení Bluetooth<br />
® , připojí se už automaticky pokaždé,<br />
když je spínač motoru v poloze „ACC“<br />
nebo „ON“.<br />
NASTAVENÍ<br />
195
1. OVLÁDÁNÍ NASTAVENÍ<br />
PŘIPOJENÍ ZE ZAŘÍZENÍ<br />
1 Dotkněte se „Make this system discoverable“.<br />
LOGOVÁNÍ DO<br />
INTERNETOVÉHO PROFILU<br />
Pokud jste vybrali „Connect for<br />
Internet“<br />
1 Dotkněte se „Connect for Internet“.<br />
• Pokud je právě připojeno nějaké zařízení<br />
Bluetooth ® , zobrazí se vyskakovací okno.<br />
Pro jeho odpojení se dotkněte „Yes“.<br />
2 Zobrazí se následující obrazovka.<br />
2 Dotkněte se požadovaného poskytovatele.<br />
• Pro zrušení této funkce se dotkněte<br />
„Cancel“.<br />
3 Potvrďte PIN.<br />
Pokud zařízení podporuje SSP (Secure<br />
Simple Pairing).<br />
• Potvrďte PIN zobrazený na obrazovce<br />
a potom se dotkněte „Accept“.<br />
Pokud zařízení nepodporuje SSP<br />
(Secure Simple Pairing).<br />
• Zadejte do zařízení PIN zobrazený na<br />
obrazovce.<br />
• Tato obrazovka se zobrazí pouze při<br />
prvním připojení.<br />
Pokud jste vybrali „Advanced“.<br />
1 Dotkněte se „Advanced“.<br />
196
1. OVLÁDÁNÍ NASTAVENÍ<br />
2 Dotkněte se „Confirm user login<br />
information“.<br />
ZOBRAZENÍ SEZNAMU<br />
ZAŘÍZENÍ<br />
Pomocí „Paired device list“ mohou být<br />
odpojována zařízení a změněn stav<br />
připojení každého profilu.<br />
V jednom okamžiku mohou být spárována<br />
až 4 zařízení.<br />
• Na této obrazovce můžete změnit logovací<br />
informace uživatele.<br />
INFORMACE<br />
● Při prvním připojení není zobrazena<br />
možnost „Advanced“.<br />
● Když je zapnuta funkce „Remember<br />
user login information“, zadané logovací<br />
informace uživatele budou zapamatovány<br />
pro každé další zalogování. (Viz<br />
strana 199.)<br />
1 Dotkněte se „Paired device list“.<br />
2 Dotkněte se požadovaného zařízení.<br />
8<br />
• Odstíny ikon ukazují, který profil dané<br />
zařízení podporuje. (Zatemněné ikony<br />
nejsou k dispozici.)<br />
• Aktuálně připojené profily zařízení jsou<br />
zvýrazněné.<br />
3 Zobrazí se následující obrazovka.<br />
NASTAVENÍ<br />
• Z této obrazovky můžete ovládat následující<br />
funkce.<br />
197
1. OVLÁDÁNÍ NASTAVENÍ<br />
ZMĚNA NÁZVU ZAŘÍZENÍ<br />
1 Dotkněte se „Rename XX“.<br />
2 Zadejte název zařízení.<br />
3 Dotkněte se „OK“.<br />
NASTAVENÍ PINu<br />
Pro změnu PINu<br />
1 Dotkněte se „Set PIN for pairing“.<br />
VYMAZÁNÍ SPÁROVANÉHO<br />
ZAŘÍZENÍ<br />
1 Dotkněte se „Delete pairing“.<br />
2 Dotkněte se „Yes“.<br />
PŘIPOJENÍ NEBO ODPOJENÍ<br />
PROFILŮ<br />
2 Zadejte požadované číslo.<br />
Jednotlivé profily spárovaného zařízení<br />
můžete individuálně připojovat<br />
a odpojovat.<br />
1 Dotkněte se požadovaného profilu,<br />
který chcete připojit nebo odpojit.<br />
• Můžete zvolit čtyř- až osmičíselný PIN.<br />
3 Dotkněte se „OK“.<br />
„Connect all“: Dotykem připojíte všechny<br />
podporované profily.<br />
„Disconnect all“: Dotykem odpojíte<br />
všechny podporované profily.<br />
198
1. OVLÁDÁNÍ NASTAVENÍ<br />
NASTAVENÍ PŘIPOJENÍ<br />
K INTERNETU<br />
Pro změnu nastavení internetu.<br />
1 Dotkněte se „Internet connection“.<br />
Č. Funkce<br />
Dotykem zapnete nebo vypnete<br />
varovnou funkci ceny.<br />
Když je tato funkce aktivní, po<br />
výběru stahování adres ze serveru<br />
nebo internetového vyhledávání<br />
se zobrazí vyskakovací<br />
okno.<br />
Dotykem zapnete nebo vypnete<br />
varovnou funkci roamingu. Když<br />
je tato funkce aktivní, po výběru<br />
stahování adres ze serveru nebo<br />
internetového vyhledávání se<br />
zobrazí vyskakovací okno.<br />
2 Dotkněte se požadovaných položek,<br />
které chcete nastavit.<br />
Dotykem zapnete nebo vypnete<br />
funkci zapamatování logovacích<br />
informací uživatele.<br />
Když je tato funkce aktivní, zadané<br />
logovací informace uživatele<br />
budou zapamatovány pro<br />
každé další zalogování.<br />
Dotykem zapnete nebo vypnete<br />
funkci automatické synchronizace<br />
s nastavením serveru.<br />
• Z této obrazovky můžete nastavit následující<br />
funkce.<br />
Č. Funkce<br />
Dotykem zapnete nebo vypnete<br />
funkci automatického stahování<br />
adres.<br />
Když je tato funkce aktivní,<br />
adresy budou automaticky stahovány<br />
ze serveru a ukládány do<br />
seznamu „Stored“ na obrazovce<br />
„My destinations“ a obrazovce<br />
„Contacts“. (Viz strany 55 a 157.)<br />
Když vyberete tuto funkci, zobrazí<br />
se vyskakovací okno. Dotykem<br />
„Continue“ tuto funkci<br />
zapnete.<br />
INFORMACE<br />
● Pokud je aktivní „Automatic download<br />
of addresses“, budou zatemněny možnosti<br />
„Show cost warning“ a „Show<br />
roaming warning“.<br />
8<br />
NASTAVENÍ<br />
199
1. OVLÁDÁNÍ NASTAVENÍ<br />
5. NASTAVENÍ TELEFONU<br />
Vyzváněcí tón, oznámení příchodu<br />
zprávy sms a emailu a seznamy<br />
„Stored“ lze nastavit.<br />
1 Stiskněte tlačítko „SETUP“.<br />
Č. Funkce<br />
Dotykem vyberete vyzváněcí<br />
tón. K výběru jsou možnosti žádný<br />
vyzváněcí tón, vyzváněcí tón<br />
telefonu a 4 vyzváněcí tóny systému.<br />
*<br />
*<br />
Dotykem „On“ nebo „Off“<br />
zapnete nebo vypnete funkci<br />
oznámení příchodu nové zprávy<br />
sms.<br />
Dotykem „On“ nebo „Off“<br />
zapnete nebo vypnete funkci<br />
oznámení příchodu nové emailové<br />
zprávy.<br />
2 Dotkněte se „Telephone“.<br />
Dotykem aktualizujete telefonní<br />
seznam připojeného telefonu.<br />
Aktualizace byla provedena ze<br />
seznamu „Stored“ na obrazovce<br />
„My destinations“ a obrazovce<br />
„Contacts“. (Viz strany 55 a 157.)<br />
*: Je-li součástí výbavy<br />
3 Dotkněte se požadovaných položek,<br />
které chcete nastavit.<br />
• Z této obrazovky můžete nastavit následující<br />
funkce:<br />
200
1. OVLÁDÁNÍ NASTAVENÍ<br />
6. NASTAVENÍ AUDIO SYSTÉMU<br />
Můžete nastavit tón a vyvážení zvuku.<br />
Může být nastavena úroveň automatického<br />
vyrovnávače zvuku.<br />
1 Stiskněte tlačítko „SETUP“.<br />
NASTAVENÍ ZVUKU<br />
1 Stiskněte tlačítko „SETUP“.<br />
2 Dotkněte se „Audio“ na obrazovce<br />
„Setup“.<br />
3 Dotkněte se “Sound settings”.<br />
2 Dotkněte se „Audio“.<br />
4 Dotkněte se záložky „Sound“ nebo<br />
„DSP“ na obrazovce.<br />
3 Dotkněte se položek, které chcete<br />
nastavit.<br />
8<br />
NASTAVENÍ<br />
• Popis každého nastavení najdete na následujících<br />
stranách.<br />
201
1. OVLÁDÁNÍ NASTAVENÍ<br />
OVLÁDÁNÍ DSP<br />
1 Dotykem záložky „DSP“ zobrazíte tuto<br />
obrazovku.<br />
Bez audio systému JBL<br />
■AUTOMATICKÝ VYROVNÁVAČ<br />
ZVUKU (ASL)<br />
Systém nastavuje optimální hlasitost<br />
a kvalitu tónu v závislosti na rychlosti<br />
vozu, aby tak kompenzoval hluk v kabině.<br />
Bez audio systému JBL<br />
1 Dotkněte se „High“, „Mid“ nebo<br />
„Low“ u „Automatic sound levelizer“.<br />
2 Dotkněte se „OK“.<br />
S audio systémem JBL<br />
S audio systémem JBL<br />
1 Dotkněte se „On“ u „Automatic sound<br />
levelizer“.<br />
2 Dotkněte se „OK“.<br />
■FUNKCE SURROUND<br />
(POKUD JE SOUČÁSTÍ)<br />
1 Dotkněte se „On“ u „Surround“.<br />
2 Dotkněte se požadovaného tlačítka na<br />
obrazovce.<br />
2 Dotkněte se „OK“.<br />
TÓN A VYVÁŽENÍ<br />
■TÓN<br />
Jak dobře zvukový program zní, závisí<br />
převážně na poměru vysokých, středových<br />
a basových úrovní. Různé<br />
druhy hudby a zpěvu znějí ve skutečnosti<br />
lépe s různými poměry výšek,<br />
středů a basů.<br />
202
1. OVLÁDÁNÍ NASTAVENÍ<br />
■VYVÁŽENÍ<br />
Dobré vyvážení levého/pravého stereokanálu,<br />
a přední/zadní úrovně<br />
zvuku je rovněž důležité.<br />
Uvědomte si, že při poslechu stereofonního<br />
záznamu nebo vysílání<br />
změna pravo/levého vyvážení zvýší<br />
také hlasitost jedné skupiny zvuků,<br />
zatímco potlačí druhou.<br />
NASTAVENÍ RÁDIA<br />
1 Stiskněte tlačítko „SETUP“.<br />
2 Dotkněte se „Audio“ na obrazovce<br />
„Setup“.<br />
3 Dotkněte se „Radio settings“.<br />
1 Dotykem záložky „Sound“ zobrazíte<br />
tuto obrazovku.<br />
4 Dotkněte se položek, které chcete<br />
nastavit.<br />
2 Dotkněte se požadovaného tlačítka na<br />
obrazovce.<br />
„Treble“ „+“ nebo „-“: Pro seřízení vysokých<br />
tónů.<br />
„Mid“ „+“ nebo „-“: Pro seřízení středových<br />
tónů.<br />
„Bass“ „+“ nebo „-“: Pro seřízení nízkých<br />
tónů.<br />
„Front“ nebo „Rear“: Pro seřízení vyvážení<br />
mezi předními a zadními reproduktory.<br />
„L“ nebo „R“: Pro seřízení vyvážení mezi<br />
levými a pravými reproduktory.<br />
3 Dotkněte se „OK“.<br />
INFORMACE<br />
● Tón každého režimu lze nastavit.<br />
• Z této obrazovky můžete ovládat následující<br />
funkce.<br />
Č. Funkce<br />
Můžete vybrat „On“ nebo „Off“<br />
pro dopravní hlášení FM.<br />
Můžete vybrat „On“ nebo „Off“<br />
pro alternativní frekvence FM.<br />
Můžete vybrat „On“ nebo „Off“<br />
pro změnu regionálního kódu<br />
FM.<br />
• Podrobnosti o každém nastavení najdete<br />
v “RDS (RADIO DATA SYSTEM)” na<br />
straně 106.<br />
5 Dotkněte se „OK“.<br />
8<br />
NASTAVENÍ<br />
203
1. OVLÁDÁNÍ NASTAVENÍ<br />
7. NASTAVENÍ VOZIDLA ∗<br />
Můžete změnit uživatelské nastavení<br />
vozidla<br />
1 Stiskněte tlačítko „SETUP“.<br />
2 Dotkněte se „Vehicle“.<br />
3 Dotkněte se požadovaných položek,<br />
které chcete nastavit.<br />
• Seznam nastavení, která můžete změnit,<br />
najdete v „Uživatelské příručce“.<br />
4 Po změně nastavení se dotkněte „OK“.<br />
• Objeví se hlášení, že nastavení jsou ukládána.<br />
Dokud je zobrazeno toto hlášení,<br />
neprovádějte žádné jiné činnosti s vozem.<br />
∗ : Pokud je součástí<br />
204
9<br />
PARKOVACÍ SYSTÉM S KAMEROU<br />
1<br />
2<br />
1<br />
PARKOVACÍ SYSTÉM<br />
S KAMEROU<br />
1. OVLÁDÁNÍ PARKOVACÍHO<br />
SYSTÉMU S KAMEROU........... 206<br />
VODICÍ ČÁRY PARKOVACÍHO<br />
SYSTÉMU S KAMEROU<br />
(POKUD JSOU SOUČÁSTÍ<br />
SYSTÉMU) ....................................... 207<br />
OBLAST ZOBRAZENÁ NA<br />
OBRAZOVCE ................................... 208<br />
KAMERA PARKOVACÍHO<br />
SYSTÉMU ........................................ 208<br />
2. ZÁSADY BEZPEČNÉ JÍZDY<br />
(S VODICÍMI ČÁRAMI<br />
PARKOVACÍHO SYSTÉMU) ..... 210<br />
3<br />
4<br />
5<br />
6<br />
7<br />
8<br />
9<br />
205
1. PARKOVACÍ SYSTÉM S KAMEROU<br />
1. OVLÁDÁNÍ PARKOVACÍHO SYSTÉMU S KAMEROU<br />
Parkovací systém s kamerou pomáhá<br />
řidiči tak, že mu při couvání ukazuje<br />
obraz situace za vozem.<br />
1 Pro zobrazení situace za vozem na<br />
obrazovce musí být řadicí páka<br />
v poloze „R“ a spínač motoru v poloze<br />
„ON“.<br />
• Pokud přesunete řadicí páku z polohy „R“,<br />
obrazovka se vrátí do předchozího stavu.<br />
VÝSTRAHA<br />
● Nikdy se však při couvání nespoléhejte<br />
výhradně na parkovací systém s kamerou.<br />
Vždy se nejprve přesvědčte, že<br />
zamýšlená dráha vozidla je volná.<br />
Buďte při couvání stejně opatrní, jako<br />
byste byli ve vozidle bez tohoto parkovacího<br />
systému.<br />
● Nikdy se při couvání nedívejte pouze na<br />
obrazovku. Obraz na obrazovce se liší<br />
od skutečné situace. Znázorněné vzdálenosti<br />
mezi objekty a plochými povrchy<br />
se budou lišit od skutečných vzdáleností.<br />
Pokud budete couvat s očima<br />
upřenýma pouze na obrazovku, můžete<br />
narazit do jiného vozu, člověka nebo<br />
předmětu. Při couvání zkontrolujte situaci<br />
za vozem a kolem vozu zrakem i pomocí<br />
zpětných zrcátek.<br />
● Nepoužívejte tento systém, pokud nejsou<br />
zavazadlové dveře či víko zavazadlového<br />
prostoru úplně zavřené.<br />
● Přesvědčte se o volném okolí na vlastní<br />
oči, protože zobrazený obraz může být<br />
příliš slabý nebo tmavý a pohybující se<br />
objekty zdeformované nebo špatně<br />
viditelné, pokud je venkovní teplota příliš<br />
nízká. Při couvání zkontrolujte situaci za<br />
vozem a kolem vozu zrakem i pomocí<br />
zpětného zrcátka.<br />
● Nepoužívejte tento systém za následujících<br />
podmínek:<br />
• Na zledovatělé či lesknoucí se vozovce<br />
nebo na sněhu.<br />
•Při používání sněhových řetězů nebo<br />
nouzových dojezdových pneumatik.<br />
• Na nerovné vozovce, například na svahu.<br />
S vodícími čárami (pokud jsou součástí<br />
systému)<br />
• Vždy kontrolujte okolí vozu, protože<br />
vodicí čáry jsou pouze pomocné.<br />
• Vodicí čáry jsou pomocné a nemění se<br />
ani při otáčení volantem.<br />
206
1. PARKOVACÍ SYSTÉM S KAMEROU<br />
UPOZORNĚNÍ<br />
● Pokud do zádi vozu něco narazilo,<br />
mohla se tím změnit poloha a montážní<br />
úhel kamery. Nezapomeňte si v takovém<br />
případě nechat zkontrolovat polohu<br />
a montážní úhel kamery u libovolného<br />
autorizovaného prodejce Toyoty nebo<br />
jiného, řádně kvalifikovaného a vybaveného<br />
profesionála.<br />
● Protože kamera je vodotěsná, nedemontujte,<br />
nerozmontovávejte a neupravujte<br />
ji. To by mohlo způsobit její nesprávnou<br />
činnost.<br />
● Pokud se teplota prudce změnila, například<br />
při vylití horké vody na vůz ve<br />
studeném počasí, systém pak nemusí<br />
pracovat normálně.<br />
● Neotírejte objektiv kamery příliš silně.<br />
Pokud se objektiv kamery poškrábe,<br />
nebude přenášet jasný obraz.<br />
● Chraňte kameru před organickými rozpouštědly,<br />
autovosky, čističi automobilových<br />
oken nebo různými laky či ošetřujícím<br />
prostředky. Pokud dojte k potřísnění<br />
kamery, okamžitě látku setřete.<br />
● Pokud došlo ke změně rozměrů pneumatik,<br />
oblast zobrazená na obrazovce<br />
se může také změnit.<br />
● Při mytí vozu nesměrujte silný proud<br />
vody přímo na kameru nebo do místa<br />
s kamerou. Může to mít za následek<br />
poškození kamery.<br />
INFORMACE<br />
● Pokud se objektiv kamery zašpiní, nebude<br />
přenášet jasný obraz. Pokud na<br />
objektivu kamery ulpí vodní kapky, sníh<br />
nebo bahno, opláchněte ho vodou<br />
aotřete měkkým hadříkem. Pokud se<br />
objektiv silně ušpiní, umyjte ho slabým<br />
čisticím prostředkem a opláchněte vodou.<br />
VODICÍ ČÁRY<br />
PARKOVACÍHO SYSTÉMU<br />
S KAMEROU (POKUD JSOU<br />
SOUČÁSTÍ SYSTÉMU)<br />
Vodicí čáry jsou zobrazeny na obrazovce.<br />
• Vodicí čáry na obrázku se liší od vodicích<br />
čar na skutečné obrazovce.<br />
Vozidlo s protaženými vodícími čarami<br />
(modré)<br />
• Tyto čáry ukazují odhadovanou šířku vozu.<br />
Vzdálenostní vodicí čára (modrá)<br />
• Tato čára ukazuje polohu na zemi ve<br />
vzdálenosti asi 1 metru od zadního<br />
nárazníku vozu.<br />
Vzdálenostní vodicí čára (červená)<br />
• Tato čára ukazuje polohu na zemi ve<br />
vzdálenosti asi 0,5 metru od zadního<br />
nárazníku vozu.<br />
Vozidlo se středovými vodícími čarami<br />
(modré)<br />
• Tyto čáry ukazují na zemi odhadovaný<br />
střed vozu.<br />
9<br />
PARKOVACÍ SYSTÉM S KAMEROU<br />
207
1. PARKOVACÍ SYSTÉM S KAMEROU<br />
OBLAST ZOBRAZENÁ NA<br />
OBRAZOVCE<br />
Obraz zobrazený na obrazovce je přibližně<br />
vodorovný.<br />
INFORMACE<br />
● Oblast zobrazená na obrazovce se může<br />
lišit v závislosti na orientaci vozu<br />
a stavu vozovky.<br />
KAMERA PARKOVACÍHO<br />
SYSTÉMU<br />
Umístění kamery parkovacího systému<br />
ukazuje obrázek.<br />
Rohy nárazníku<br />
INFORMACE<br />
● Oblast detekovaná kamerou je omezená.<br />
Kamera nedetekuje objekty, které<br />
jsou v blízkosti obou rohů nárazníku<br />
nebo pod nárazníkem.<br />
• Skutečné umístění kamery se může lišit<br />
v závislosti na <strong>mode</strong>lu vozu. Podrobnosti<br />
najdete v Rejstříku obrázků „Uživatelské<br />
příručky“.<br />
208
1. PARKOVACÍ SYSTÉM S KAMEROU<br />
INFORMACE<br />
● Kamera využívá speciální objektiv.<br />
Vzdálenost obrazu, který je vidět na<br />
obrazovce, se liší od skutečné vzdálenosti.<br />
● V následujících případech může být<br />
obraz na obrazovce špatně viditelný,<br />
dokonce i když systém funguje.<br />
• Za tmy (například v noci)<br />
• Když je teplota v blízkosti objektivu<br />
příliš vysoká nebo nízká.<br />
• Když je kamera pokryta kapkami<br />
vody nebo při zvýšené vlhkosti (například<br />
za deště).<br />
• Když na kameře ulpí cizorodý materiál<br />
(například sníh nebo bahno).<br />
• Když je kamera poškrábaná nebo<br />
špinavá.<br />
• Když sluneční paprsky nebo reflektory<br />
aut svítí přímo do objektivu<br />
kamery.<br />
● Když je kamera používána při světle<br />
zářivek, sodíkových nebo rtuťových<br />
výbojek, atd, světla a osvětlené plochy<br />
se mohou zdát, že blikají.<br />
U některých <strong>mode</strong>lů<br />
Pokud jasné světlo (například sluneční<br />
světlo odražené od karoserie vozu),<br />
dopadne do kamery, může vzniknout efekt<br />
rozmazaných světel*, který je kameře<br />
vlastní.<br />
*: Efekt rozmazaných světel − Jev, který<br />
nastane, pokud jasné světlo (například<br />
sluneční paprsky odražené od karoserie<br />
vozu) dopadne do kamery. Na monitoru<br />
pak tyto světelné zdroje vypadají, že mají<br />
vertikální pruhy nahoře a dole.<br />
9<br />
PARKOVACÍ SYSTÉM S KAMEROU<br />
209
1. PARKOVACÍ SYSTÉM S KAMEROU<br />
2. ZÁSADY BEZPEČNÉ JÍZDY (S VODICÍMI ČÁRAMI PARKOVACÍHO SYSTÉMU)<br />
Ve všech těchto situacích může být<br />
odchylka mezi vodícími čarami na<br />
obrazovce a skutečnou vzdáleností/<br />
směrem na vozovce.<br />
• Když svah za vozem najednou prudce<br />
klesá, objekty se zdají blíže než skutečně<br />
jsou.<br />
• Když svah za vozem najednou prudce<br />
stoupá, objekty se zdají dále než skutečně<br />
jsou.<br />
• Pokud některá část vozu poklesne v důsledku<br />
naložení pasažéry nebo nákladem,<br />
může být odchylka mezi vodícími čarami<br />
na obrazovce a skutečnou vzdáleností/<br />
směrem na vozovce.<br />
210
1. PARKOVACÍ SYSTÉM S KAMEROU<br />
Přibliž. 0,5 m<br />
Vzdálenost, která se na obrazovce jeví<br />
mezi trojrozměrnými objekty (jako jsou<br />
automobily) a plochými povrchy (jako je<br />
silnice) se od skutečné vzdálenosti liší<br />
takto:<br />
• Ve skutečnosti, = < ( a<br />
jsou stejně daleko; je dále než a<br />
). Na obrazovce však situace vypadá<br />
takto: < < .<br />
• Na obrazovce to vypadá, že nákladní<br />
auto stojí přibližně 0,5 m od našeho<br />
vozu. Pokud však zacouváte až k bodu<br />
, do nákladního auta narazíte.<br />
9<br />
PARKOVACÍ SYSTÉM S KAMEROU<br />
211
1. PARKOVACÍ SYSTÉM S KAMEROU<br />
212
REJSTŘÍK<br />
1<br />
2<br />
3<br />
4<br />
5<br />
6<br />
7<br />
8<br />
9<br />
213
1. REJSTŘÍK<br />
ABECEDNÍ REJSTŘÍK<br />
A<br />
„Address”.................................................. 37<br />
„Advanced” ............................................... 41<br />
Aktualizace mapové databáze................. 75<br />
Aktualizace mapy................................. 75<br />
„AM”........................................................ 104<br />
Audio systém............................................ 99<br />
B<br />
„Beep”..................................................... 187<br />
Bluetooth ® .............................. 123, 145, 193<br />
Bluetooth ® audio ................................... 123<br />
Hraní Bluetooth ® audio přehrávače ... 127<br />
Nastavení zvuku ................................ 201<br />
Přepnutí do Bluetooth ®<br />
audio režimu................................... 124<br />
Připojení Bluetooth ® audio<br />
přehrávače ..................................... 124<br />
Bluetooth ® nastavení............................. 193<br />
Nastavení PINu.................................. 198<br />
Spárování zařízení Bluetooth ® ......... 194<br />
ZAPNUTÍ/VYPNUTÍ funkce<br />
Bluetooth ® ..................................... 193<br />
Zobrazení seznamu zařízení ............. 197<br />
Bluetooth ® systém hands-free................ 145<br />
C<br />
„Call lists” ................................................ 164<br />
CD........................................................... 108<br />
D<br />
Data telefonního seznamu...................... 152<br />
„Day / Night map”...................................... 65<br />
„Delete personal data” ............................ 187<br />
Domov ...................................................... 55<br />
Dopravní hlášení..................................... 106<br />
E<br />
Email......................................................... 83<br />
Kontrola emailových zpráv.................... 83<br />
Překryvné okno s oznámením<br />
o příchodu nové emailové zprávy ..... 83<br />
„Enter destination” .................................... 37<br />
F<br />
„FM” ........................................................ 104<br />
Funkce krátkých zpráv........................... 170<br />
Kontrola obdržených krátkých zpráv.. 170<br />
Kontrola odeslaných krátkých zpráv .. 171<br />
Překryvné okno s oznámením<br />
o příchodu nové zprávy sms ........... 170<br />
Odeslání nové krátké zprávy ................ 172<br />
G<br />
„General”................................................. 187<br />
214
H<br />
Hlasové navádění.................................... 46<br />
Hlasový ovládací systém........................ 175<br />
Hledání cíle cesty .................................... 35<br />
Na obrazovce „Enter destination” ....... 37<br />
Na obrazovce „My destinations” ......... 35<br />
Hovor POI............................................... 165<br />
I<br />
Ikona POI.................................................. 29<br />
Informace o mapě.................................... 76<br />
Informace o vozidle ................................ 179<br />
iPod ............................................... 114, 135<br />
Kompatibilní <strong>mode</strong>ly............................ 135<br />
K<br />
„Kalendář“................................................. 85<br />
Kontrola kalendáře................................ 85<br />
Když se zbavujete vozu.......................... 152<br />
L<br />
Ladicí/přetáčecí knoflík........................... 102<br />
„Language” ............................................. 187<br />
M<br />
„MAP NAV” ............................................... 20<br />
Mapové ikony........................................... 28<br />
Dopravní zprávy................................... 32<br />
Ikony POI ............................................. 29<br />
„MEDIA” tlačítko ..................................... 100<br />
Mluvení do Bluetooth ® telefonu ............. 167<br />
Nastavení hlasitosti přijímače ............ 168<br />
Odeslání tónů..................................... 168<br />
Vytočení druhého čísla....................... 168<br />
Mobilní telefon ........................................ 145<br />
MP3 ................................................ 111, 138<br />
„My destinations” ................................ 35, 55<br />
N<br />
Nahrávání adres ....................................... 94<br />
Nastavení................................................ 185<br />
Nastavení domova jako cíle..................... 35<br />
Nastavení dopravních zpráv.................... 71<br />
Nastavení kontrastu/jasu ....................... 191<br />
Nastavení mapy....................................... 65<br />
Nastavení navigace .................................. 65<br />
Nastavení telefonu................................. 200<br />
Nastavení trasy........................................ 44<br />
Nastavení trasy........................................ 69<br />
Navádění trasy.......................................... 45<br />
Navigační systém ..................................... 19<br />
215
ABECEDNÍ REJSTŘÍK<br />
O<br />
Obecná nastavení ................................. 187<br />
Objetí úseku trasy.................................... 52<br />
Obrázek na obalu alba pro iPod............. 118<br />
Obrazová galerie ..................................... 81<br />
Přehrávání obrazové galerie................ 82<br />
Zobrazení obrázků............................... 81<br />
Obrazovka „Information” ....................... 180<br />
Obrazovka „Setup” ............................... 186<br />
Obrazovka navádění trasy....................... 45<br />
Obrazovka s mapou ................................ 24<br />
Obrazovka s nabídkou „Navigation” ....... 20<br />
Obrazovka se seznamem........................ 17<br />
Obrazovky pro obecné nastavení........... 187<br />
Výběr jazyka ....................................... 188<br />
Vymazání osobních dat ...................... 189<br />
Oddalovací tlačítko................................... 26<br />
Omezení navigačního systému ............... 73<br />
„Options” tlačítko ..................................... 47<br />
Ovládání aplikací...................................... 80<br />
Ovládání audio systému pomocí<br />
spínačů na volantu............................. 131<br />
Ovládání DSP ........................................ 201<br />
Automatický vyrovnávač<br />
zvuku (ASL)..................................... 201<br />
Ovládání navigace.................................... 20<br />
Ovládání pomocí<br />
ladicího/přetáčecího knoflíku .............. 102<br />
P<br />
Paměť USB ............................................ 136<br />
Paměť USB /iPodu ................................ 114<br />
Nastavení zvuku ................................ 201<br />
Přehrávání paměti USB nebo iPodu.. 115<br />
Přepnutí do režimu USB nebo iPodu. 115<br />
Připojení paměti USB nebo iPodu ..... 114<br />
Parkovací systém s kamerou ................. 205<br />
„Phone”................................................... 146<br />
„Pictures” .................................................. 81<br />
„POI” ......................................................... 29<br />
Používání telefonního spínače ............... 151<br />
Preference trasy ................................. 44, 69<br />
Pro zobrazení obrazovky s mapou .......... 24<br />
Přednastavení stanice ............................ 104<br />
Přehled naváděcí obrazovky ................... 21<br />
Přehled tlačítek a obrazovky<br />
s nabídkou „Extras” ............................ 80<br />
Přehrávání audio CD .............................. 109<br />
Opakované a náhodné přehrávání...... 111<br />
Výběr požadované skladby................. 110<br />
Přehrávání Bluetooth ® audia .................. 127<br />
Opakované a náhodné přehrávání...... 130<br />
Výběr požadované písně .................... 116<br />
Přehrávání disků MP3/WMA................... 111<br />
Opakované a náhodné přehrávání...... 113<br />
Výběr požadované složky ................... 112<br />
Výběr požadovaného souboru ............ 112<br />
Přehrávání paměti USB/iPodu................ 115<br />
Opakované a náhodné přehrávání...... 119<br />
Výběr požadované písně .................... 116<br />
Přepnutí audio zdroje.............................. 103<br />
Přepnutí do Bluetooth ® audio režimu ..... 124<br />
Přepnutí do režimu AUX ......................... 122<br />
Přepnutí do režimu CD ........................... 109<br />
Přepnutí do režimu rádia ........................ 104<br />
Přepnutí do režimu USB nebo iPodu...... 115<br />
Přepočítávání trasy podle<br />
dopravních zpráv.................................. 54<br />
Přibližovací tlačítko ................................... 26<br />
Přidání cílů cesty ..................................... 50<br />
Příjem hovoru Bluetooth ® telefonem ..... 166<br />
Připojená služba ....................................... 86<br />
Připojení Bluetooth ® audio ..................... 124<br />
Připojení Bluetooth ® telefonu ................ 153<br />
216
R<br />
Rádiový příjem........................................ 134<br />
AM....................................................... 134<br />
FM....................................................... 134<br />
Rady pro ovládání audio systému ......... 134<br />
Disky CD-R a CD-RW........................ 139<br />
iPod.................................................... 135<br />
Paměť USB........................................ 136<br />
Péče o váš CD přehrávač a disky...... 136<br />
Rádiový příjem................................... 134<br />
Soubory MP3/WMA ........................... 138<br />
Termíny.............................................. 139<br />
RDS....................................................... 106<br />
Registrace domova.................................. 55<br />
Registrace záznamu........................ 55, 157<br />
Odeslání uložených kontaktů<br />
do USB paměti ................................. 63<br />
Registrace nového záznamu ....... 55, 157<br />
Zobrazení a editace<br />
zaznamenaných informací ....... 61, 159<br />
„Route options”......................................... 69<br />
S<br />
Seřízení hlasitosti ..................... 46, 168, 187<br />
Seznam funkcí.......................................... 12<br />
SMS zpráva ............................................ 170<br />
Soubory MP3/WMA ................................ 138<br />
Přehrávatelné bitové rychlosti ............. 138<br />
Vzorkovací frekvence.......................... 138<br />
Spínač na volantu ................................... 131<br />
Spotřeba paliva....................................... 181<br />
Informace o jízdě................................. 181<br />
Minulý záznam .................................... 182<br />
Stahování aplikací ................................... 96<br />
Ovládání aplikací.................................. 97<br />
Stahování aplikací................................ 96<br />
Stručný průvodce........................................ 9<br />
Systém rádiových dat ............................. 106<br />
217
ABECEDNÍ REJSTŘÍK<br />
T<br />
Telefon.................................................... 145<br />
Telefon (systém hands-free<br />
pro mobilní telefon) ............................ 145<br />
Když prodáváte nebo<br />
likvidujete vůz................................. 152<br />
O telefonním seznamu v tomto<br />
systému.......................................... 152<br />
Používání telefonního spínače........... 151<br />
Telefonní seznam................................... 163<br />
Telefonování Bluetooth ® telefonem....... 162<br />
Pomocí POI........................................ 165<br />
Pomocí seznamu „Stored”<br />
na obrazovce „Contacts” ............... 162<br />
Pomocí seznamu hovorů ................... 164<br />
Pomocí služby krátkých zpráv ........... 165<br />
Pomocí telefonního seznamu ............ 163<br />
Pomocí vytáčení ................................ 162<br />
Termíny .................................................. 139<br />
Formát ISO 9660 ................................ 140<br />
m3u..................................................... 140<br />
MP3..................................................... 140<br />
Tag ID3 ............................................... 140<br />
Tag WMA............................................ 140<br />
WMA ................................................... 140<br />
Zápis paketů ....................................... 139<br />
Tlačítko CAR .......................................... 180<br />
Tlačítko NASTAVENÍ.............................. 186<br />
Tlačítko Přehrát/Pauza........................... 100<br />
Tlačítko Vyhledávání/Skladby ................ 100<br />
Tón a vyvážení ....................................... 202<br />
Tón...................................................... 202<br />
Vyvážení ............................................. 202<br />
„Traffic messages”.................................... 32<br />
U<br />
Úvodní obrazovka navádění trasy ........... 43<br />
V<br />
Vložení nebo vysunutí disku................... 108<br />
Vložení disku....................................... 108<br />
Vysunutí disku..................................... 108<br />
Výběr stanice .......................................... 105<br />
Vyhledávání na internetu.......................... 92<br />
Vypnutí displeje ...................................... 190<br />
Vysunovací tlačítko................................. 108<br />
Vytáčení.................................................. 162<br />
Vzhled mapy............................................. 26<br />
W<br />
WMA............................................... 111, 140<br />
218
Z<br />
Zadávací obrazovka ............................... 14<br />
Zapnutí a vypnutí audio systému............ 102<br />
Zastávka................................................... 50<br />
Znovupřípojení Bluetooth ® telefonu ...... 156<br />
Zobrazení a editace<br />
zaznamenaných informací........... 61, 159<br />
Zobrazení obrazovky tlaku<br />
v pneumatikách................................... 183<br />
219
ABECEDNÍ REJSTŘÍK<br />
220
Certifikace<br />
221
222
223
PZ49X00332EL<br />
PZ49X00332PL<br />
PZ49X00332HU<br />
Publication no. AOM 001 549-1<br />
PZ49X00332CS<br />
PZ49X00332SK<br />
www.toyota-europe.com<br />
Printed in UK