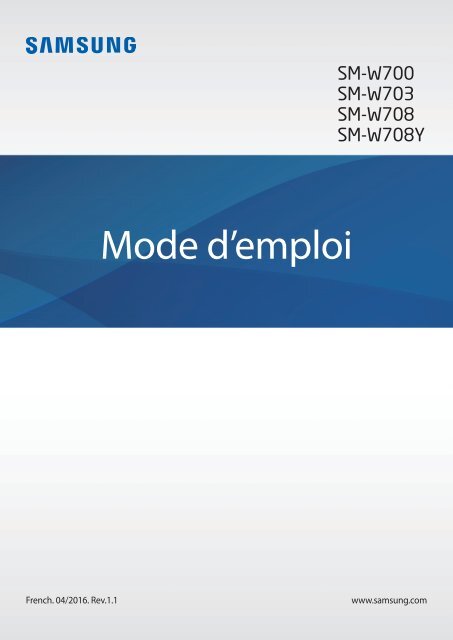Samsung Galaxy TabPro S 4G Noir (SM-W708NZKAXEF ) - Manuel de l'utilisateur(Windows 10) 3.29 MB, pdf, Français
Samsung Galaxy TabPro S 4G Noir (SM-W708NZKAXEF ) - Manuel de l'utilisateur(Windows 10) 3.29 MB, pdf, Français
Samsung Galaxy TabPro S 4G Noir (SM-W708NZKAXEF ) - Manuel de l'utilisateur(Windows 10) 3.29 MB, pdf, Français
Create successful ePaper yourself
Turn your PDF publications into a flip-book with our unique Google optimized e-Paper software.
<strong>SM</strong>-W700<br />
<strong>SM</strong>-W703<br />
<strong>SM</strong>-W708<br />
<strong>SM</strong>-W708Y<br />
Mo<strong>de</strong> d’emploi<br />
French. 04/2016. Rev.1.1<br />
www.samsung.com
Table <strong>de</strong>s matières<br />
Fonctions <strong>de</strong> base<br />
3 À lire avant utilisation<br />
4 Contenu du coffret<br />
5 Présentation <strong>de</strong> l’appareil<br />
8 Batterie<br />
11 Carte SIM ou USIM (modèles avec<br />
connexion au réseau mobile)<br />
13 Allumer et éteindre l’appareil<br />
13 Étui clavier<br />
20 Écran tactile<br />
23 Écran d’accueil<br />
26 Écran <strong>de</strong> verrouillage<br />
27 CENTRE DE NOTIFICATIONS<br />
29 Zone <strong>de</strong> recherche<br />
30 S<strong>ais</strong>ir du texte<br />
32 Capture d’écran<br />
32 Ouvrir <strong>de</strong>s applications<br />
32 Affichage partagé<br />
34 Gérer les appareils et les données<br />
35 InstantGo (veille connectée)<br />
Paramètres<br />
42 Introduction<br />
42 Système<br />
43 Périphériques<br />
44 Réseau et Internet<br />
45 Personnalisation<br />
45 Comptes<br />
46 Heure et langue<br />
46 Options d’ergonomie<br />
47 Confi<strong>de</strong>ntialité<br />
48 Mise à jour et sécurité<br />
48 Bonus<br />
49 BIOS (Utilitaire <strong>de</strong> configuration)<br />
Annexe<br />
53 Dépannage<br />
58 Fonctions <strong>de</strong> récupération <strong>Windows</strong><br />
58 Retirer la batterie<br />
Applications<br />
36 Installer ou désinstaller <strong>de</strong>s applications<br />
37 Scrap Box<br />
38 <strong>Samsung</strong> Update<br />
38 <strong>Samsung</strong> Recovery<br />
40 Online Support(S Service)<br />
40 Show Window<br />
2
Fonctions <strong>de</strong> base<br />
À lire avant utilisation<br />
Veuillez lire attentivement ce mo<strong>de</strong> d’emploi, afin <strong>de</strong> pouvoir utiliser votre appareil correctement et<br />
en toute sécurité.<br />
• Les <strong>de</strong>scriptions sont basées sur les paramètres par défaut <strong>de</strong> votre appareil.<br />
• En fonction <strong>de</strong> votre zone géographique, <strong>de</strong> votre opérateur, <strong>de</strong>s caractéristiques du modèle ou<br />
<strong>de</strong> la version logicielle, certains contenus peuvent différer par rapport à votre appareil.<br />
• Les contenus <strong>de</strong> qualité élevée nécessitant une forte utilisation du processeur et <strong>de</strong> la<br />
mémoire vive peuvent avoir une inci<strong>de</strong>nce sur les performances générales <strong>de</strong> l’appareil. Les<br />
applications en rapport avec ces contenus peuvent ne pas fonctionner correctement selon les<br />
caractéristiques <strong>de</strong> l’appareil et les conditions d’utilisation.<br />
• <strong>Samsung</strong> ne peut être tenu responsable <strong>de</strong>s problèmes <strong>de</strong> performance relatifs aux applications<br />
fournies par <strong>de</strong>s prestataires autres que <strong>Samsung</strong>.<br />
• <strong>Samsung</strong> ne peut être tenu responsable <strong>de</strong>s problèmes <strong>de</strong> performance ou <strong>de</strong>s incompatibilités<br />
découlant <strong>de</strong> la modification <strong>de</strong>s paramètres <strong>de</strong> registre par l’utilisateur. Toute tentative <strong>de</strong><br />
personnalisation du système d’exploitation peut entraîner <strong>de</strong>s problèmes <strong>de</strong> fonctionnement <strong>de</strong><br />
l’appareil ou <strong>de</strong> ses applications.<br />
• Les logiciels, sons, fonds d’écran, images ainsi que les autres contenus multimédia fournis<br />
avec cet appareil sont concédés sous licence et leur usage est soumis à une utilisation limitée.<br />
L’extraction et l’utilisation <strong>de</strong> ces éléments à <strong>de</strong>s fins commerciales ou autres constituent<br />
une infraction au regard <strong>de</strong>s lois sur les droits d’auteur. Les utilisateurs sont entièrement<br />
responsables <strong>de</strong> toute utilisation illégale d’un contenu multimédia.<br />
• Les services <strong>de</strong> données tels que l’envoi ou la réception <strong>de</strong> messages, le téléchargement ou<br />
le chargement <strong>de</strong> données, la synchronisation automatique ou l’utilisation <strong>de</strong> services <strong>de</strong><br />
localisation peuvent occasionner <strong>de</strong>s fr<strong>ais</strong> supplémentaires, en fonction <strong>de</strong> l’offre à laquelle vous<br />
avez souscrit dans le cadre <strong>de</strong> votre forfait. Pour les transferts <strong>de</strong> données volumineux, il est<br />
recommandé d’utiliser la fonction Wi-Fi.<br />
• Les applications fournies par défaut avec l’appareil peuvent être modifiées ou ne plus être<br />
disponibles, et ce, sans préavis. Si vous avez <strong>de</strong>s questions à propos d’une application fournie<br />
avec l’appareil, contactez un centre <strong>de</strong> service après-vente <strong>Samsung</strong>. Pour les applications<br />
installées par l’utilisateur, contactez les opérateurs.<br />
• Toute modification du système d’exploitation <strong>de</strong> l’appareil ou installation <strong>de</strong> logiciels non<br />
officiels peut entraîner <strong>de</strong>s dysfonctionnements et corrompre vos données. Ces actions<br />
constituent <strong>de</strong>s violations <strong>de</strong> l’accord <strong>de</strong> licence <strong>Samsung</strong> et annuleront votre garantie.<br />
3
Fonctions <strong>de</strong> base<br />
Icônes<br />
Avertissement : situations susceptibles <strong>de</strong> vous blesser ou <strong>de</strong> blesser autrui<br />
Attention : situations susceptibles d’endommager votre appareil ou d’autres équipements<br />
Information : remarques, conseils d’utilisation ou informations complémentaires<br />
Contenu du coffret<br />
Vérifiez le contenu du coffret et assurez-vous que tous les éléments suivants sont présents :<br />
• Appareil<br />
• Étui clavier<br />
• Gui<strong>de</strong> <strong>de</strong> prise en main rapi<strong>de</strong><br />
• Les éléments fournis avec l’appareil et les accessoires disponibles peuvent varier en<br />
fonction <strong>de</strong> votre zone géographique ou <strong>de</strong> votre opérateur.<br />
• Les accessoires fournis ont été spécialement conçus pour votre appareil et peuvent ne<br />
pas fonctionner avec d’autres appareils.<br />
• L’aspect et les caractéristiques du produit peuvent faire l’objet <strong>de</strong> modifications sans<br />
préavis.<br />
• Vous pouvez acheter d’autres accessoires auprès <strong>de</strong> votre reven<strong>de</strong>ur <strong>Samsung</strong>. Avant<br />
tout achat, assurez-vous qu’ils sont compatibles avec votre appareil.<br />
• Utilisez exclusivement <strong>de</strong>s accessoires homologués par <strong>Samsung</strong>. L’utilisation<br />
d’accessoires non homologués peut entraîner <strong>de</strong>s problèmes <strong>de</strong> performances, ainsi que<br />
<strong>de</strong>s dysfonctionnements non couverts par la garantie.<br />
• La disponibilité <strong>de</strong> l’ensemble <strong>de</strong>s accessoires dépend entièrement <strong>de</strong>s fabricants. Pour<br />
plus d’informations sur la disponibilité <strong>de</strong>s accessoires, consultez le site Web <strong>Samsung</strong>.<br />
4
Fonctions <strong>de</strong> base<br />
Présentation <strong>de</strong> l’appareil<br />
Appareil<br />
Touche <strong>de</strong> volume<br />
Touche Marche/Arrêt<br />
Objectif avant<br />
Microphone<br />
Capteur <strong>de</strong> luminosité<br />
Microphone<br />
Voyant Appareil photo<br />
Écran tactile<br />
Port pour clavier<br />
noma<strong>de</strong><br />
Haut-parleur<br />
Connecteur à fonctions<br />
multiples (USB Type-C)<br />
Prise audio 3,5 mm<br />
Antenne principale<br />
(modèles avec<br />
connexion au réseau<br />
mobile)<br />
Antenne NFC<br />
Objectif arrière<br />
Touche Démarrer<br />
Haut-parleur<br />
Compartiment pour<br />
carte SIM (modèles<br />
avec connexion au<br />
réseau mobile)<br />
L’appareil et l’étui clavier comportent <strong>de</strong>s aimants. L’American Heart Association, l’organisme<br />
américain à but non lucratif qui favorise les soins cardiaques, et la Medicines and Healthcare<br />
Products Regulatory Agency, l’agence <strong>de</strong> réglementation du Royaume-Uni <strong>de</strong>s produits<br />
<strong>de</strong> santé, nous mettent en gar<strong>de</strong> sur l’utilisation d’aimants et <strong>de</strong> stimulateurs cardiaques,<br />
cardioverteurs, défibrillateurs, pompes à insuline ou autres dispositifs médicaux électriques<br />
(collectivement dénommés « dispositifs médicaux ») à une distance inférieure à 15 cm. Si<br />
vous utilisez l’un <strong>de</strong> ces dispositifs médicaux, NE VOUS SERVEZ PAS DE CET APPAREIL ET DE<br />
L’ÉTUI CLAVIER SANS L’AVIS DE VOTRE MÉDECIN.<br />
5
Fonctions <strong>de</strong> base<br />
Ne conservez pas votre appareil et l’étui clavier à proximité <strong>de</strong> champs magnétiques.<br />
Les cartes à piste, comme les cartes <strong>de</strong> crédit, les cartes <strong>de</strong> téléphone et les cartes<br />
d’embarquement peuvent être endommagées par les champs magnétiques.<br />
• Des problèmes <strong>de</strong> connectivité et <strong>de</strong> déchargement <strong>de</strong> la batterie peuvent survenir dans<br />
les situations suivantes :<br />
– – Si vous fixez <strong>de</strong>s autocollants métalliques sur la zone <strong>de</strong> l’antenne <strong>de</strong> l’appareil<br />
– – Si vous installez sur l’appareil un étui composé <strong>de</strong> matériaux métalliques<br />
– – Si vous recouvrez la zone <strong>de</strong> l’antenne <strong>de</strong> l’appareil avec vos mains ou avec tout<br />
autre objet lors <strong>de</strong> l’utilisation <strong>de</strong> certaines fonctions, comme les appels ou la<br />
connexion <strong>de</strong> données<br />
• L’utilisation d’une protection d’écran agréée <strong>Samsung</strong> est recommandée. Les protections<br />
d’écran non agréées peuvent provoquer un dysfonctionnement <strong>de</strong>s capteurs.<br />
• Évitez <strong>de</strong> mettre l’écran tactile en contact avec <strong>de</strong> l’eau. L’humidité ou le contact avec l’eau<br />
peut provoquer <strong>de</strong>s dysfonctionnements <strong>de</strong> l’écran tactile.<br />
Touches<br />
Touche<br />
Marche/Arrêt<br />
Démarrer<br />
Fonction<br />
• Maintenir cette touche enfoncée pour allumer ou éteindre<br />
l’appareil.<br />
• Appuyer sur cette touche pour allumer ou verrouiller l’écran.<br />
• Appuyer sur cette touche pour accé<strong>de</strong>r au menu Démarrer.<br />
Volume<br />
• Appuyer sur cette touche pour régler le volume <strong>de</strong> l’appareil.<br />
6
Fonctions <strong>de</strong> base<br />
Étui clavier<br />
Support<br />
Clavier<br />
Connecteur<br />
Pavé tactile<br />
Tag NFC<br />
Ne démontez pas les touches du clavier. Vous risqueriez d’endommager le clavier et les<br />
touches.<br />
Le fonctionnement du tag NFC peut différer selon le modèle et votre zone géographique.<br />
7
Fonctions <strong>de</strong> base<br />
Batterie<br />
Charger la batterie<br />
Chargez la batterie avant d’utiliser l’appareil pour la première fois ou lorsque vous ne l’avez pas<br />
utilisé <strong>de</strong>puis un certain temps.<br />
Utilisez uniquement <strong>de</strong>s chargeurs, <strong>de</strong>s batteries et <strong>de</strong>s câbles homologués par <strong>Samsung</strong>.<br />
L’utilisation <strong>de</strong> chargeurs ou <strong>de</strong> câbles non homologués peut provoquer l’éclatement <strong>de</strong> la<br />
batterie ou endommager l’appareil.<br />
1 Branchez le câble USB sur l’adaptateur USB, puis la fiche USB sur le connecteur à fonctions<br />
multiples <strong>de</strong> l’appareil.<br />
Un branchement incorrect du chargeur peut sérieusement endommager l’appareil. Les<br />
dégâts résultant d’une mauv<strong>ais</strong>e utilisation ne sont pas couverts par la garantie.<br />
2 Branchez l’adaptateur USB sur une prise <strong>de</strong> courant.<br />
8
Fonctions <strong>de</strong> base<br />
3 Lorsque la batterie est complètement chargée, déconnectez l’appareil du chargeur. Pour ce faire,<br />
débranchez d’abord le chargeur <strong>de</strong> l’appareil, puis <strong>de</strong> la prise <strong>de</strong> courant.<br />
• Pour économiser l’énergie, débranchez le chargeur lorsque vous ne l’utilisez pas. Le<br />
chargeur n’étant pas muni d’une touche Marche/Arrêt, vous <strong>de</strong>vez le débrancher <strong>de</strong> la<br />
prise <strong>de</strong> courant pour couper l’alimentation. L’appareil doit rester à proximité <strong>de</strong> la prise<br />
en cours <strong>de</strong> chargement.<br />
• Le socle <strong>de</strong> prise <strong>de</strong> courant doit être installé à proximité du matériel et doit être <strong>ais</strong>ément<br />
accessible.<br />
Afficher la durée <strong>de</strong> chargement restante<br />
En cours <strong>de</strong> chargement, appuyez sur<br />
→ Paramètres → Système → Économiseur <strong>de</strong> batterie.<br />
La durée <strong>de</strong> chargement réelle peut varier selon l’état <strong>de</strong> l’appareil et les conditions <strong>de</strong><br />
chargement. La durée <strong>de</strong> chargement restante peut ne pas s’afficher si vous rechargez<br />
l’appareil dans <strong>de</strong>s conditions <strong>de</strong> températures extrêmes.<br />
Réduire la consommation d’énergie <strong>de</strong> la batterie<br />
Votre appareil est doté <strong>de</strong> diverses options <strong>de</strong>stinées à optimiser l’autonomie <strong>de</strong> votre batterie.<br />
• Lorsque vous n’utilisez pas l’appareil, désactivez l’écran tactile en appuyant sur la touche<br />
Marche/Arrêt.<br />
• Activez le mo<strong>de</strong> Économiseur <strong>de</strong> la batterie.<br />
• Fermez les applications fonctionnant inutilement en arrière-plan.<br />
• Désactivez la fonction Bluetooth lorsque vous ne l’utilisez pas.<br />
• Désactivez la fonction Wi-Fi lorsque vous ne l’utilisez pas.<br />
• Désactivez la fonction <strong>de</strong> synchronisation automatique <strong>de</strong>s applications.<br />
• Réduisez la durée du rétroéclairage <strong>de</strong> l’écran.<br />
• Réduisez la luminosité <strong>de</strong> l’écran.<br />
9
Fonctions <strong>de</strong> base<br />
Conseils et précautions pour le chargement <strong>de</strong> la batterie<br />
• Utilisez le chargeur fourni avec l’appareil. Si vous utiliser d’autres chargeurs, la recharge <strong>de</strong> la<br />
batterie peut pendre plus longtemps.<br />
• Lorsque le niveau <strong>de</strong> charge est faible, l’icône <strong>de</strong> la batterie est vi<strong>de</strong>.<br />
• Si la batterie est complètement déchargée, vous ne pouvez pas allumer l’appareil, même si<br />
le chargeur est branché. Rechargez la batterie pendant quelques minutes avant d’allumer<br />
l’appareil.<br />
• Si vous utilisez simultanément plusieurs applications, <strong>de</strong>s applications réseaux ou <strong>de</strong>s<br />
applications qui nécessitent une connexion à un autre appareil, la batterie se déchargera<br />
rapi<strong>de</strong>ment. Pour éviter toute perte d’alimentation lors d’un transfert <strong>de</strong> données, utilisez<br />
toujours ces applications lorsque la batterie est parfaitement chargée.<br />
• Si vous utilisez une source d’alimentation autre que l’adaptateur USB, comme un ordinateur, la<br />
vitesse <strong>de</strong> chargement risque d’être ralentie.<br />
• L’appareil peut être utilisé en cours <strong>de</strong> chargement, m<strong>ais</strong> dans ce cas, le chargement complet <strong>de</strong><br />
la batterie risque <strong>de</strong> prendre plus <strong>de</strong> temps.<br />
• Lorsque l’appareil est en cours <strong>de</strong> chargement, il est possible que l’écran tactile ne fonctionne<br />
pas en r<strong>ais</strong>on <strong>de</strong> l’instabilité <strong>de</strong> l’alimentation électrique. Dans ce cas, débranchez le chargeur <strong>de</strong><br />
l’appareil.<br />
• Il est possible que l’appareil et le chargeur chauffent en cours <strong>de</strong> chargement. Ce phénomène<br />
est normal et n’affecte ni la durée <strong>de</strong> vie, ni les performances <strong>de</strong> l’appareil. Si la température <strong>de</strong><br />
la batterie <strong>de</strong>vient trop élevée, le chargement risque <strong>de</strong> s’interrompre.<br />
• Si l’appareil ne se charge pas correctement, apportez-le, accompagné <strong>de</strong> son chargeur, dans un<br />
centre <strong>de</strong> service après-vente <strong>Samsung</strong>.<br />
Économiseur <strong>de</strong> batterie<br />
Préservez l’autonomie <strong>de</strong> la batterie en limitant les fonctions <strong>de</strong> l’appareil.<br />
Depuis la barre <strong>de</strong>s tâches, appuyez sur → Paramètres → Système → Économiseur <strong>de</strong> batterie,<br />
puis sur le curseur L’économiseur <strong>de</strong> batterie est actuellement : pour activer la fonction.<br />
Pour activer automatiquement le mo<strong>de</strong> Économiseur <strong>de</strong> batterie lorsque l’autonomie <strong>de</strong> la<br />
batterie atteint un niveau prédéfini, appuyez sur Paramètres <strong>de</strong> l’économiseur <strong>de</strong> batterie, puis<br />
sélectionnez une option.<br />
<strong>10</strong>
Fonctions <strong>de</strong> base<br />
Carte SIM ou USIM (modèles avec connexion au<br />
réseau mobile)<br />
Installer la carte SIM ou USIM<br />
Insérez la carte SIM ou USIM fournie par votre opérateur.<br />
• Seules les cartes nano-SIM sont compatibles avec cet appareil.<br />
• La disponibilité <strong>de</strong> certains services LTE (<strong>4G</strong>) dépend <strong>de</strong> votre opérateur. Pour en savoir<br />
plus sur la disponibilité <strong>de</strong>s services, contactez votre opérateur.<br />
1 Insérez l’outil <strong>de</strong> retrait à l’endroit prévu à cet effet sur le compartiment pour carte SIM et<br />
appuyez pour déverrouiller le compartiment.<br />
Assurez-vous que l’outil <strong>de</strong> retrait est perpendiculaire à l’orifice. Dans le cas contraire,<br />
l’appareil pourrait être endommagé.<br />
11
Fonctions <strong>de</strong> base<br />
2 Retirez délicatement le compartiment pour carte SIM <strong>de</strong> son emplacement.<br />
3 Placez la carte SIM ou USIM dans le compartiment, puce orientée vers le bas.<br />
Veillez à ne pas perdre ou l<strong>ais</strong>ser d’autres personnes utiliser votre carte SIM ou USIM.<br />
<strong>Samsung</strong> ne peut être tenu responsable en cas <strong>de</strong> dommage ou désagrément résultant<br />
d’une perte ou d’un vol <strong>de</strong> carte.<br />
4 Insérez le compartiment pour carte SIM à l’emplacement prévu à cet effet sur l’appareil.<br />
Insérez le compartiment pour carte SIM avec précaution, pour éviter que la carte SIM<br />
s’échappe ou tombe.<br />
Retirer la carte SIM ou USIM<br />
1 Insérez l’outil <strong>de</strong> retrait à l’endroit prévu à cet effet sur le compartiment pour carte SIM et<br />
appuyez pour déverrouiller le compartiment.<br />
2 Retirez délicatement le compartiment pour carte SIM <strong>de</strong> son emplacement.<br />
3 Retirez la carte SIM ou USIM.<br />
4 Insérez le compartiment pour carte SIM à l’emplacement prévu à cet effet sur l’appareil.<br />
12
Fonctions <strong>de</strong> base<br />
Allumer et éteindre l’appareil<br />
Pour allumer l’appareil, maintenez la touche Marche/Arrêt enfoncée pendant quelques secon<strong>de</strong>s.<br />
Avant d’allumer votre appareil pour la première fois, vous <strong>de</strong>vez le brancher à une<br />
alimentation électrique.<br />
Si vous allumez l’appareil pour la première fois ou après l’avoir réinitialisé, suivez les instructions<br />
affichées à l’écran pour procé<strong>de</strong>r à sa configuration.<br />
Pour éteindre l’appareil, appuyez sur → Marche/Arrêt → Arrêter. En mo<strong>de</strong> Tablette, appuyez sur<br />
→ Arrêter. Vous pouvez également maintenir la touche Marche/Arrêt enfoncée jusqu’à ce que<br />
Faire glisser pour arrêter votre PC s’affiche, puis faites glisser l’écran vers le bas.<br />
Respectez toutes les consignes <strong>de</strong> sécurité et directives formulées par le personnel<br />
compétent dans les lieux où l’utilisation d’appareils mobiles est interdite, comme par<br />
exemple dans les avions et les hôpitaux.<br />
Redémarrer l’appareil<br />
Si votre appareil se bloque et ne répond plus, maintenez la touche Marche/Arrêt enfoncée pendant<br />
<strong>10</strong> secon<strong>de</strong>s jusqu’à ce que l’appareil s’éteigne. Ensuite, maintenez à nouveau la touche Marche/<br />
Arrêt enfoncée pour redémarrer l’appareil.<br />
Étui clavier<br />
Introduction<br />
La connexion <strong>de</strong> l’appareil à l’étui clavier vous permet d’utiliser un clavier et un pavé tactile<br />
traditionnels. Le pavé tactile comporte <strong>de</strong>ux boutons tout comme une souris. À l’ai<strong>de</strong> du support <strong>de</strong><br />
l’étui clavier, vous pouvez également relever votre appareil.<br />
Dès vous refermez l’étui clavier, l’appareil passe en mo<strong>de</strong> Veille. Dès que vous ouvrez l’étui et<br />
positionnez l’appareil sur le support, l’écran tactile est activé. Pour modifier les paramètres, appuyez<br />
sur → Paramètres → Système → Alimentation et mise en veille → Paramètres d’alimentation<br />
supplémentaires → Choisir l’action qui suit la fermeture du capot, puis configurez les paramètres<br />
Lorsque je referme le capot :.<br />
13
Fonctions <strong>de</strong> base<br />
Installer l’étui clavier<br />
1 Fixez l’appareil au support.<br />
Vérifiez que l’objectif arrière <strong>de</strong> l’appareil photo est correctement aligné avec l’ouverture prévue<br />
à cet effet sur le support.<br />
2 Raccor<strong>de</strong>z le port pour clavier noma<strong>de</strong>, situé sur la partie inférieure <strong>de</strong> l’appareil, au connecteur<br />
<strong>de</strong> l’étui clavier, puis positionnez correctement l’appareil.<br />
1<br />
2<br />
Touches <strong>de</strong> fonction<br />
Les touches <strong>de</strong> fonction vous permettent d’accé<strong>de</strong>r facilement à <strong>de</strong>s fonctions et <strong>de</strong> modifier <strong>de</strong>s<br />
paramètres comme la luminosité et le volume.<br />
Pour utiliser les touches <strong>de</strong> fonction, maintenez la touche Fn enfoncée et appuyez sur une touche <strong>de</strong><br />
fonction.<br />
Si vous verrouillez la touche Fn, vous pouvez utiliser les touches <strong>de</strong> fonction sans appuyer sur la<br />
touche Fn. Pour verrouiller la touche Fn, appuyez sur la touche Fn Lock.<br />
La touche Fn Lock se déverrouille automatiquement lorsque vous reconnectez l’appareil et l’étui<br />
clavier.<br />
14
Fonctions <strong>de</strong> base<br />
Touches <strong>de</strong> fonction<br />
Touche/Icône<br />
F1<br />
F2<br />
F3<br />
F4<br />
F5<br />
F6<br />
F7<br />
F8<br />
F9<br />
F<strong>10</strong><br />
F11<br />
F12<br />
Fonction<br />
• Ouvrir les Paramètres.<br />
• Régler la luminosité <strong>de</strong> l’écran.<br />
• Changez le mo<strong>de</strong> d’affichage lorsqu’un écran externe est raccordé à<br />
l’appareil.<br />
• Verrouiller ou déverrouiller le pavé tactile.<br />
• Activer ou désactiver les sons.<br />
• Régler le volume.<br />
• Ouvrir la zone <strong>de</strong> recherche.<br />
• Ouvrir l’écran <strong>de</strong> <strong>de</strong>s tâches.<br />
• Masquer ou afficher les fenêtres actuellement ouvertes.<br />
• Activer ou désactiver le mo<strong>de</strong> Avion.<br />
• Exécuter la fonction <strong>de</strong> clic droit.<br />
15
Fonctions <strong>de</strong> base<br />
Pavé tactile<br />
Utilisez le pavé tactile pour déplacer le curseur ou sélectionner <strong>de</strong>s éléments. Les fonctions <strong>de</strong>s<br />
boutons gauche et droit du pavé tactile fonctionnent <strong>de</strong> la même façon que les boutons gauche et<br />
droit d'une souris.<br />
Servez-vous du pavé tactile uniquement avec les doigts.<br />
Fonctions <strong>de</strong> base du pavé tactile<br />
Déplacer son doigt sur le pavé<br />
Pour déplacer le curseur, bougez le doigt sur le pavé tactile.<br />
Cliquer<br />
Appuyez sur le pavé tactile ou sur sa partie gauche.<br />
ou<br />
16
Fonctions <strong>de</strong> base<br />
Double-cliquer<br />
Appuyez <strong>de</strong>ux fois sur le pavé tactile ou sur sa partie gauche.<br />
ou<br />
Cliquer droit<br />
Appuyez sur la partie droite du pavé tactile droit pour effectuer un clic droit. Vous pouvez également<br />
appuyer sur le pavé tactile à l’ai<strong>de</strong> <strong>de</strong> <strong>de</strong>ux doigts.<br />
ou<br />
17
Fonctions <strong>de</strong> base<br />
Faire glisser<br />
Pour déplacer un élément, sélectionnez-le et faites-le glisser à l'emplacement souhaité tout en<br />
maintenant le bouton gauche du pavé tactile enfoncé. Vous pouvez également appuyer <strong>de</strong>ux fois<br />
sur un élément et le maintenir appuyé, puis le faire glisser à l'emplacement souhaité.<br />
Fonctions supplémentaires<br />
Balayer<br />
Pour faire défiler vers le haut, le bas, la gauche ou la droite, balayez le pavé tactile avec <strong>de</strong>ux doigts.<br />
ou<br />
18
Fonctions <strong>de</strong> base<br />
Écarter et rapprocher les doigts<br />
Pour effectuer un zoom avant sur une page Web, une carte ou une image, placez <strong>de</strong>ux doigts sur<br />
l’écran et écartez-les. Rapprochez-les pour effectuer un zoom arrière.<br />
Configurer les paramètres du pavé tactile<br />
Configurez les paramètres du pavé tactile afin <strong>de</strong> l’utiliser plus efficacement.<br />
Appuyez sur → Paramètres → Périphériques → Souris et pavé tactile, puis configurez les<br />
paramètres <strong>de</strong> l’option Pavé tactile.<br />
Verrouiller et déverrouiller le pavé tactile<br />
Maintenez la touche Fn enfoncée et appuyez sur la touche F5 pour verrouiller ou déverrouiller le<br />
pavé tactile.<br />
Si le pavé tactile a été verrouillé alors qu’il était déconnecté, il sera toujours verrouillé lorsque vous<br />
reconnecterez l’étui clavier. Pour utiliser à nouveau le pavé tactile, déverrouillez-le manuellement.<br />
19
Fonctions <strong>de</strong> base<br />
Écran tactile<br />
• Évitez tout contact <strong>de</strong> l’écran tactile avec d’autres appareils électriques. Les décharges<br />
électrostatiques peuvent provoquer <strong>de</strong>s dysfonctionnements <strong>de</strong> l’écran tactile.<br />
• Pour éviter d’endommager l’écran tactile, n’appuyez pas <strong>de</strong>ssus avec un objet pointu et<br />
n’exercez aucune pression excessive avec vos doigts.<br />
• Il se peut que l’appareil ne reconn<strong>ais</strong>se pas la s<strong>ais</strong>ie tactile près <strong>de</strong>s bords <strong>de</strong> l’écran, hors<br />
<strong>de</strong> la zone <strong>de</strong> s<strong>ais</strong>ie dédiée.<br />
• Si l’écran tactile reste inactif pendant une pério<strong>de</strong> prolongée, <strong>de</strong>s images rémanentes<br />
risquent d’apparaître (ou persistance <strong>de</strong> l’affichage). Éteignez l’écran tactile lorsque vous<br />
n’utilisez pas l’appareil.<br />
• Il est recommandé d’utiliser l’écran tactile avec les doigts.<br />
Appuyer<br />
Pour ouvrir une application, sélectionner un élément <strong>de</strong> menu, activer une touche à l’écran ou s<strong>ais</strong>ir<br />
un caractère sur le clavier à l’écran, appuyez sur l’écran tactile avec un seul doigt.<br />
20
Fonctions <strong>de</strong> base<br />
Maintenir appuyé<br />
Pour accé<strong>de</strong>r aux options disponibles, maintenez votre doigt appuyé sur un élément ou l’écran<br />
pendant plus <strong>de</strong> 2 secon<strong>de</strong>s.<br />
Faire glisser<br />
Pour déplacer un élément, maintenez-y votre doigt appuyé et faites-le glisser vers un nouvel<br />
emplacement.<br />
Appuyer <strong>de</strong>ux fois<br />
Pour effectuer un zoom avant sur une page Web ou une image, appuyez <strong>de</strong>ux fois sur l’écran.<br />
Appuyez <strong>de</strong> nouveau à <strong>de</strong>ux reprises sur l’écran pour annuler le zoom.<br />
21
Fonctions <strong>de</strong> base<br />
Balayer<br />
Balayez l’écran vers la gauche ou la droite pour le faire défiler vers la gauche ou la droite. Balayez<br />
l’écran vers le haut ou le bas pour parcourir une page Web ou une liste d’éléments.<br />
Écarter et rapprocher les doigts<br />
Pour effectuer un zoom avant sur une page Web, une carte ou une image, placez <strong>de</strong>ux doigts sur<br />
l’écran et écartez-les. Rapprochez-les pour effectuer un zoom arrière.<br />
22
Fonctions <strong>de</strong> base<br />
Écran d’accueil<br />
Écran d’accueil<br />
L’écran d’accueil est le point <strong>de</strong> départ pour accé<strong>de</strong>r à toutes les fonctions <strong>de</strong> l’appareil.<br />
Barre <strong>de</strong>s tâches<br />
Menu Démarrer<br />
Déplacer et supprimer un élément<br />
Faites glisser un élément <strong>de</strong> l’écran d’accueil vers un nouvel emplacement.<br />
Pour supprimer un élément, maintenez le doigt appuyé sur celui-ci, puis appuyez sur Supprimer.<br />
Barre <strong>de</strong>s tâches<br />
La barre <strong>de</strong>s tâches est située sur la partie inférieure <strong>de</strong> l’écran. Elle vous permet d’accé<strong>de</strong>r au menu<br />
Démarrer, <strong>de</strong> lancer une recherche, d’afficher les icônes <strong>de</strong> notification, etc.<br />
Affichage <strong>de</strong>s tâches<br />
Menu Démarrer<br />
Raccourcis<br />
Icônes <strong>de</strong> notification<br />
Zone <strong>de</strong> recherche<br />
Gérer les raccourcis<br />
Pour ajouter un raccourci <strong>de</strong>puis la barre <strong>de</strong>s tâches, appuyez sur , maintenez le doigt appuyé sur<br />
un élément, appuyez sur Plus ou sur → Plus, puis sur Épingler à la barre <strong>de</strong>s tâches.<br />
Pour supprimer un raccourci, maintenez le doigt appuyé <strong>de</strong>ssus, puis appuyez sur Détacher <strong>de</strong> la<br />
barre <strong>de</strong>s tâches.<br />
Pour déplacer un raccourci, faites-le glisser vers le nouvel emplacement.<br />
23
Fonctions <strong>de</strong> base<br />
Gérer les icônes <strong>de</strong> notification<br />
Depuis la barre <strong>de</strong>s tâches, appuyez sur → Paramètres → Système → Notifications et actions<br />
→ Sélectionner les icônes à afficher dans la barre <strong>de</strong>s tâches, puis choisissez les éléments à<br />
afficher dans la zone <strong>de</strong> notification.<br />
Menu Démarrer<br />
Depuis la barre <strong>de</strong>s tâches, appuyez sur pour ouvrir le menu Démarrer. Vous pouvez également<br />
appuyer sur la touche Démarrer.<br />
Depuis le menu Démarrer, vous pouvez accé<strong>de</strong>r aux applications fréquemment utilisées, à la liste<br />
Toutes les applications, à <strong>de</strong>s raccourcis vers d’autres emplacement <strong>de</strong> votre appareil, etc.<br />
Votre compte<br />
Applications<br />
fréquemment utilisées<br />
Explorateur <strong>de</strong> fichiers<br />
Miniatures<br />
d’applications<br />
Paramètres<br />
Toutes les applications<br />
Marche/Arrêt<br />
Gérer les miniatures d’applications<br />
Vous pouvez épingler vos applications favorites dans la zone <strong>de</strong>s miniatures.<br />
Pour ajouter davantage d’applications, appuyez sur Toutes les applications, maintenez le doigt<br />
appuyé sur une application, puis faites-la glisser dans la zone <strong>de</strong>s miniatures.<br />
Pour déplacer une miniature, maintenez-y le doigt appuyé, puis faites-la glisser jusqu’à<br />
l’emplacement souhaité.<br />
Pour modifier la taille d’une miniature, maintenez-y le doigt appuyé, puis appuyez sur →<br />
Redimensionner.<br />
Pour supprimer une miniature, maintenez-y le doigt appuyé, puis appuyez sur .<br />
24
Fonctions <strong>de</strong> base<br />
Bureau virtuel<br />
Le bureau virtuel vous permet d’accomplir simultanément plusieurs tâches <strong>de</strong>puis différents<br />
bureaux. Vous pouvez changer <strong>de</strong> bureau en fonction <strong>de</strong> la tâche à réaliser.<br />
Depuis la barre <strong>de</strong>s tâches, appuyez sur . Vous pouvez également balayer l’écran en partant du<br />
bord gauche.<br />
Si vous avez ajouté <strong>de</strong>s bureaux, <strong>de</strong>s miniatures <strong>de</strong> bureaux s’affichent dans la partie inférieure <strong>de</strong><br />
l’écran. Sélectionnez une miniature pour activer le bureau.<br />
Fenêtres actuellement<br />
ouvertes<br />
Miniatures <strong>de</strong> bureau<br />
Ajouter <strong>de</strong>s bureaux<br />
Depuis la liste <strong>de</strong>s miniatures <strong>de</strong> bureaux, appuyez sur Nouveau bureau.<br />
Supprimer <strong>de</strong>s bureaux<br />
Depuis la liste <strong>de</strong>s miniatures <strong>de</strong> bureaux, appuyez sur<br />
sur le bureau à supprimer.<br />
Déplacer <strong>de</strong>s fenêtres vers un autre bureau<br />
1 Appuyez sur pour afficher les fenêtres ouvertes sur le bureau actuel.<br />
Pour afficher les fenêtres ouvertes sur d’autres bureaux, maintenez le doigt appuyé sur une<br />
miniature <strong>de</strong> bureau.<br />
2 Maintenez le doigt appuyé sur la fenêtre à déplacer, puis appuyez sur Déplacer vers.<br />
3 Sélectionnez un bureau vers lequel déplacer la fenêtre.<br />
25
Fonctions <strong>de</strong> base<br />
Activer le mo<strong>de</strong> Tablette<br />
Vous pouvez passer du mo<strong>de</strong> PC au mo<strong>de</strong> Tablette. En mo<strong>de</strong> Tablette, l’écran complet du menu<br />
Démarrer correspond à l’écran d’accueil. L’activation du mo<strong>de</strong> Tablette permet d’optimiser les<br />
fonctions tactiles <strong>de</strong> l’appareil.<br />
Pour passer en mo<strong>de</strong> Tablette <strong>de</strong>puis la barre <strong>de</strong>s tâches, appuyez sur → Mo<strong>de</strong> tablette. Vous<br />
pouvez également balayer l’écran en partant du bord droit vers le centre, puis appuyer sur Mo<strong>de</strong><br />
tablette.<br />
Pour revenir en mo<strong>de</strong> PC, appuyez à nouveau sur Mo<strong>de</strong> tablette.<br />
Écran <strong>de</strong> verrouillage<br />
Lorsque vous appuyez sur la touche Marche/Arrêt, l’écran s’éteint et se verrouille. De même, si vous<br />
n’utilisez pas l’appareil pendant un certain temps, l’écran s’éteint et se verrouille.<br />
Pour déverrouiller l’écran, appuyez sur la touche Marche/Arrêt et faites glisser l’écran verrouillé <strong>de</strong><br />
bas en haut.<br />
Vous pouvez définir une métho<strong>de</strong> <strong>de</strong> déverrouillage sécurisé <strong>de</strong> l’écran pour empêcher l’accès à vos<br />
informations personnelles par autrui.<br />
Depuis la barre <strong>de</strong>s tâches, appuyez sur → Paramètres → Comptes → Options <strong>de</strong> connexion,<br />
puis sélectionnez une métho<strong>de</strong> <strong>de</strong> déverrouillage d’écran. Pour protéger votre appareil, vous pouvez<br />
définir un co<strong>de</strong> <strong>de</strong> déverrouillage.<br />
• Si vous oubliez le co<strong>de</strong> <strong>de</strong> déverrouillage, apportez l’appareil dans un centre <strong>de</strong> service<br />
après-vente <strong>Samsung</strong> pour le réinitialiser.<br />
• Vous <strong>de</strong>vez vous connecter à votre compte Microsoft ou ajouter un mot <strong>de</strong> passe avant<br />
<strong>de</strong> pouvoir utiliser d’autres métho<strong>de</strong>s <strong>de</strong> déverrouillage.<br />
Mot <strong>de</strong> passe<br />
Un mot <strong>de</strong> passe comprend <strong>de</strong>s caractères ou <strong>de</strong>s chiffres. S<strong>ais</strong>issez un mot <strong>de</strong> passe, s<strong>ais</strong>issez-le à<br />
nouveau afin <strong>de</strong> le vali<strong>de</strong>r, puis indiquez un indice <strong>de</strong> mot <strong>de</strong> passe.<br />
Si vous êtes connecté à votre compte Microsoft, le mot <strong>de</strong> passe <strong>de</strong> votre compte sera<br />
automatiquement défini comme mot <strong>de</strong> passe.<br />
26
Fonctions <strong>de</strong> base<br />
Co<strong>de</strong> PIN<br />
Un co<strong>de</strong> PIN se compose uniquement <strong>de</strong> chiffres. S<strong>ais</strong>issez au moins quatre chiffres, puis<br />
recommencez pour vali<strong>de</strong>r.<br />
Mot <strong>de</strong> passe image<br />
Ce type <strong>de</strong> mot <strong>de</strong> passe se compose <strong>de</strong> cercles, <strong>de</strong> lignes droites et <strong>de</strong> points. Sélectionnez une<br />
image et <strong>de</strong>ssinez <strong>de</strong>ssus pour créer <strong>de</strong>s gestes.<br />
Modèle <strong>de</strong> connexion<br />
Pour déverrouiller l’écran à l’ai<strong>de</strong> d’un modèle <strong>de</strong>puis la barre <strong>de</strong>s tâches, appuyez sur →<br />
Paramètres → Bonus → <strong>Galaxy</strong> Settings → Modèle <strong>de</strong> connexion, puis appuyez sur le curseur<br />
pour activer la fonction.<br />
Dessinez un modèle en reliant au moins quatre points, puis recommencez pour vali<strong>de</strong>r.<br />
CENTRE DE NOTIFICATIONS<br />
Utiliser le centre <strong>de</strong> notification<br />
Vous pouvez afficher les nouvelles notifications provenant <strong>de</strong> <strong>Windows</strong> et <strong>de</strong> vos applications,<br />
et utiliser les touches d’action rapi<strong>de</strong>. Les touches d’action rapi<strong>de</strong> facilitent la configuration <strong>de</strong>s<br />
paramètres fréquemment utilisés, comme l’activation du Wi-Fi.<br />
Pour ouvrir le centre <strong>de</strong> notification <strong>de</strong>puis la barre <strong>de</strong>s tâches, appuyez sur . Vous pouvez<br />
également balayer l’écran en partant du bord droit.<br />
27
Fonctions <strong>de</strong> base<br />
Vous pouvez utiliser les fonctions suivantes dans le centre <strong>de</strong> notification.<br />
Effacer toutes les<br />
notifications<br />
Sélectionner une<br />
notification et<br />
exécuter différentes<br />
actions<br />
Touches d’action<br />
rapi<strong>de</strong><br />
Utiliser les touches d’action rapi<strong>de</strong><br />
Appuyez sur les touches d’action rapi<strong>de</strong> pour activer certaines fonctions. Pour afficher davantage<br />
<strong>de</strong> paramètres détaillés, maintenez le doigt appuyé sur une touche, puis appuyez sur Accé<strong>de</strong>r aux<br />
paramètres.<br />
Vous pouvez modifier les quatre touches supérieures. Depuis la barre <strong>de</strong>s tâches, appuyez sur →<br />
Paramètres → Système → Notifications et actions, puis modifiez les touches d’action rapi<strong>de</strong> sous<br />
l’option Choisir vos actions rapi<strong>de</strong>s.<br />
Screen Mirroring<br />
Vous pouvez visionner le contenu affiché sur votre appareil sur un écran plus large à l’ai<strong>de</strong> d’une<br />
connexion sans fil.<br />
Si l’écran, comme celui d’un téléviseur, ne prend pas en charge la fonction Screen Mirroring, utilisez<br />
<strong>de</strong>s accessoires compatibles pour activer la fonction. Ces accessoires compatibles sont notamment<br />
les routeurs HomeSync et AllShare Cast.<br />
1 Sur le téléviseur, activez la fonction Screen Mirroring.<br />
2 Depuis le volet du centre <strong>de</strong> notification, appuyer sur Connecter.<br />
Une liste <strong>de</strong>s appareils détectés apparaît.<br />
28
Fonctions <strong>de</strong> base<br />
3 Sélectionnez un appareil auquel vous connecter.<br />
L’écran <strong>de</strong> votre appareil apparaît sur l’écran du téléviseur.<br />
4 Ouvrez ou lisez un fichier, puis comman<strong>de</strong>z l’affichage à l’ai<strong>de</strong> <strong>de</strong>s touches <strong>de</strong> votre appareil.<br />
• La disponibilité <strong>de</strong> cette fonction dépend <strong>de</strong> votre zone géographique ou <strong>de</strong> votre<br />
opérateur.<br />
• Pour savoir comment connecter votre appareil à l’écran, reportez-vous au mo<strong>de</strong> d’emploi<br />
<strong>de</strong> l’écran ou <strong>de</strong> l’accessoire compatible avec la fonction Screen Mirroring.<br />
• Selon la connexion réseau, certains fichiers peuvent être mis en mémoire tampon en<br />
cours <strong>de</strong> lecture.<br />
• Si vous indiquez une ban<strong>de</strong> <strong>de</strong> fréquence Wi-Fi, il se peut que les routeurs AllShare Cast<br />
ou HomeSync ne soient pas détectés.<br />
Zone <strong>de</strong> recherche<br />
Effectuez une recherche par mot-clé parmi une gran<strong>de</strong> variété <strong>de</strong> contenus sur l’appareil ou le Web.<br />
Appuyez sur la zone <strong>de</strong> recherche dans la barre <strong>de</strong>s tâches et s<strong>ais</strong>issez un mot-clé.<br />
Pour rechercher <strong>de</strong>s fichiers, <strong>de</strong>s applications, <strong>de</strong>s paramètres, etc., sur votre appareil et votre espace<br />
OneDrive, appuyez sur Mes documents.<br />
Cortana<br />
Si la fonction Cortana est prise en charge dans votre région, elle démarre automatiquement dès<br />
que vous appuyez sur la zone <strong>de</strong> recherche. Cortana vous ai<strong>de</strong>ra à retrouver vos contenus sur votre<br />
appareil, gérer vos agendas, etc. S<strong>ais</strong>issez un mot-clé ou une question dans la zone <strong>de</strong> recherche<br />
pour retrouver un contenu, définir un rappel, etc.<br />
La disponibilité <strong>de</strong> cette fonction dépend <strong>de</strong> votre zone géographique et <strong>de</strong>s paramètres<br />
linguistiques.<br />
29
Fonctions <strong>de</strong> base<br />
S<strong>ais</strong>ir du texte<br />
Utiliser le clavier visuel<br />
En mo<strong>de</strong> Tablette, un clavier apparaît automatiquement lorsque vous s<strong>ais</strong>issez du texte pour envoyer<br />
<strong>de</strong>s e-mails, créer <strong>de</strong>s notes, etc. Pour utiliser le clavier visuel en mo<strong>de</strong> PC <strong>de</strong>puis la barre <strong>de</strong>s tâches,<br />
appuyez sur .<br />
La s<strong>ais</strong>ie <strong>de</strong> texte est impossible dans certaines langues. Pour s<strong>ais</strong>ir du texte, vous <strong>de</strong>vez<br />
sélectionner une <strong>de</strong>s langues prises en charge.<br />
Supprimer le caractère<br />
précé<strong>de</strong>nt<br />
S<strong>ais</strong>ir <strong>de</strong>s majuscules.<br />
Pour s<strong>ais</strong>ir l’ensemble<br />
<strong>de</strong> votre texte en<br />
majuscules, appuyez<br />
<strong>de</strong>ux fois sur cette<br />
touche<br />
S<strong>ais</strong>ir <strong>de</strong>s chiffres et<br />
<strong>de</strong>s signes <strong>de</strong><br />
ponctuation<br />
Insérer <strong>de</strong>s<br />
émoticônes<br />
Insérer un espace<br />
Activer le clavier<br />
flottant<br />
Masquer le clavier<br />
Passer à la ligne<br />
suivante<br />
Modifier la langue <strong>de</strong><br />
s<strong>ais</strong>ie ou la disposition<br />
du clavier, ou ajouter<br />
<strong>de</strong>s langues <strong>de</strong> s<strong>ais</strong>ie<br />
Déplacer le curseur<br />
Modifier la langue <strong>de</strong> s<strong>ais</strong>ie<br />
Appuyez sur → Préférences linguistiques → Ajouter une langue, puis sélectionnez la langue<br />
souhaitée. Lorsque vous ajoutez <strong>de</strong>s langues, vous pouvez choisir d’autre langues <strong>de</strong> s<strong>ais</strong>ie en<br />
appuyant sur .<br />
30
Fonctions <strong>de</strong> base<br />
Autres fonctions du clavier<br />
Appuyez sur<br />
pour utiliser diverses fonctions.<br />
• : activer le clavier par défaut.<br />
• : activer le clavier flottant partagé. Vous pouvez déplacer le clavier en le f<strong>ais</strong>ant glisser vers<br />
un nouvel emplacement.<br />
• : basculer en mo<strong>de</strong> <strong>de</strong> s<strong>ais</strong>ie manuscrite.<br />
La disponibilité <strong>de</strong> cette fonction dépend <strong>de</strong> votre zone géographique ou <strong>de</strong> votre<br />
opérateur.<br />
• : activer le clavier standard. Si cette fonction n’est pas activée, <strong>de</strong>puis la barre <strong>de</strong>s tâches,<br />
appuyez sur → Paramètres → Périphériques → S<strong>ais</strong>ie puis appuyez sur le curseur Ajouter<br />
la disposition <strong>de</strong> clavier standard comme option <strong>de</strong> clavier tactile pour l’activer.<br />
Copier et coller du texte<br />
1 Faites glisser le doigt sur le texte pour le sélectionner.<br />
2 Maintenez le doigt appuyé sur le texte pour accé<strong>de</strong>r aux options disponibles.<br />
3 Appuyez sur Copier ou sur Couper.<br />
Le texte sélectionné est copié dans le presse-papier.<br />
4 Maintenez le doigt appuyé à l’emplacement où insérer le texte, puis appuyez sur Coller.<br />
31
Fonctions <strong>de</strong> base<br />
Utiliser l’étui clavier<br />
Lorsque votre appareil est connecté à l’étui clavier, vous pouvez s<strong>ais</strong>ir du texte à l’ai<strong>de</strong> du clavier<br />
traditionnel. Pour en savoir plus, reportez-vous à la section Étui clavier.<br />
Capture d’écran<br />
Vous pouvez effectuer une capture d’écran en cours d’utilisation <strong>de</strong> l’appareil.<br />
Maintenez simultanément les touches Démarrer et Volume bas enfoncées. Vous pouvez afficher les<br />
images capturées dans Ce PC → Images → Captures d’écran.<br />
Cette fonction n’est disponible que pour certaines applications et fonctions.<br />
Ouvrir <strong>de</strong>s applications<br />
Depuis la barre <strong>de</strong>s tâches, appuyez sur → Toutes les applications, puis sélectionnez l’icône<br />
d’une application pour l’ouvrir.<br />
Pour ouvrir une application <strong>de</strong>puis l’écran d’affichage <strong>de</strong>s tâches, dans la barre <strong>de</strong>s tâches, appuyez<br />
sur , puis sélectionnez une fenêtre.<br />
Fermer une application<br />
Appuyez sur<br />
en haut <strong>de</strong> la fenêtre <strong>de</strong> l’application pour la fermer.<br />
Affichage partagé<br />
En mo<strong>de</strong> Tablette, vous pouvez ouvrir <strong>de</strong>ux fenêtres simultanément dans l’écran partagé en<br />
sélectionnant les fenêtres correspondantes dans l’écran d’affichage <strong>de</strong>s tâches.<br />
Il est possible que certaines applications ne soient pas compatibles avec cette fonction.<br />
1 Depuis la barre <strong>de</strong>s tâches, appuyez sur pour afficher les fenêtres actuellement ouvertes.<br />
Vous pouvez également balayer l’écran en partant du bord gauche.<br />
32
Fonctions <strong>de</strong> base<br />
2 Maintenez le doigt appuyé sur une fenêtre et sélectionnez Ancrer à gauche ou Ancrer à droite.<br />
Ajuster la taille <strong>de</strong>s fenêtres<br />
Faites glisser la ligne séparatrice <strong>de</strong>s fenêtres vers la gauche ou la droite pour régler la taille <strong>de</strong>s<br />
fenêtres.<br />
33
Fonctions <strong>de</strong> base<br />
Gérer les appareils et les données<br />
Mettre l’appareil à jour<br />
Maintenez votre appareil à jour en téléchargeant et installant <strong>de</strong>s mises à jour, telles que <strong>de</strong>s services<br />
packs et <strong>de</strong>s correctifs, pour le système d’exploitation et les autres applications Microsoft.<br />
L’appareil est configuré afin <strong>de</strong> télécharger et d’installer les mises à jour automatiquement. Pour<br />
vérifier manuellement les mises à jour disponibles <strong>de</strong>puis la barre <strong>de</strong>s tâches, appuyez sur →<br />
Paramètres → Mise à jour et sécurité → <strong>Windows</strong> Update → Rechercher <strong>de</strong>s mises à jour.<br />
<strong>Samsung</strong> Update<br />
Mettez facilement à jour les applications, les pilotes et autres ressources <strong>Samsung</strong>.<br />
Depuis la barre <strong>de</strong>s tâches, appuyez sur → Toutes les applications → <strong>Samsung</strong> → <strong>Samsung</strong><br />
Update. Pour en savoir plus, reportez-vous à la section <strong>Samsung</strong> Update.<br />
Sauvegar<strong>de</strong>r et restaurer <strong>de</strong>s données<br />
Conservez vos informations personnelles, données d’applications et paramètres en toute sécurité<br />
sur votre appareil à l’ai<strong>de</strong> <strong>de</strong> <strong>Samsung</strong> Recovery. Pour en savoir plus, reportez-vous à la section<br />
<strong>Samsung</strong> Recovery.<br />
Réinitialiser les données<br />
Vous pouvez supprimer tous les paramètres et toutes les données <strong>de</strong> l’appareil. Avant <strong>de</strong> rétablir les<br />
paramètres par défaut, assurez-vous <strong>de</strong> sauvegar<strong>de</strong>r toutes les données importantes stockées sur<br />
l’appareil. Pour en savoir plus, reportez-vous aux sections Sauvegar<strong>de</strong>r le système actuel ou Rétablir<br />
les paramètres par défaut.<br />
34
Fonctions <strong>de</strong> base<br />
InstantGo (veille connectée)<br />
InstantGo (veille connectée) est un mo<strong>de</strong> d’économie d’énergie qui permet à l’appareil <strong>de</strong> conserver<br />
la connectivité au réseau. Lorsque l’écran s’éteint, l’appareil passe en mo<strong>de</strong> veille connectée.<br />
Lorsque l’appareil est en mo<strong>de</strong> veille connectée, il peut continuer à synchroniser <strong>de</strong>s contenus,<br />
par exemple les e-mails, à partir du cloud et exécuter <strong>de</strong>s applications en arrière-plan. Il permet<br />
également à l’appareil <strong>de</strong> quitter le mo<strong>de</strong> veille instantanément, plus rapi<strong>de</strong>ment que les états<br />
traditionnels du mo<strong>de</strong> veille ou veille prolongée.<br />
Le mo<strong>de</strong> veille connectée consomme davantage <strong>de</strong> batterie que le mo<strong>de</strong> veille traditionnel.<br />
Pour désactiver cette fonction, appuyez sur → Paramètres → Système → Alimentation<br />
et mise en veille → Paramètres d’alimentation supplémentaires → Choisir l’action<br />
du bouton d’alimentation, puis réglez les paramètres Lorsque j’appuie sur le bouton<br />
Marche/Arrêt : et Lorsque je referme le capot : sur Mettre en veille prolongée.<br />
35
Applications<br />
Installer ou désinstaller <strong>de</strong>s applications<br />
<strong>Windows</strong> Store<br />
Achetez et téléchargez <strong>de</strong>s applications.<br />
Depuis la barre <strong>de</strong>s tâches, appuyez sur . Vous pouvez également, <strong>de</strong>puis la barre <strong>de</strong>s tâches,<br />
appuyer sur → Toutes les applications → <strong>Windows</strong> Store.<br />
Pour les <strong>de</strong>man<strong>de</strong>s <strong>de</strong> service pour les applications fournies par <strong>de</strong>s tiers, contactez<br />
directement le fournisseur. Si vous contactez un centre <strong>de</strong> services après-vente <strong>Samsung</strong>,<br />
les actions <strong>de</strong> dépannage en réponse à une <strong>de</strong>man<strong>de</strong> <strong>de</strong> service peuvent être limitées selon<br />
l’application concernée.<br />
Installer <strong>de</strong>s applications<br />
Parcourez les applications par catégorie ou appuyez sur le champ <strong>de</strong> recherche pour effectuer une<br />
recherche à l’ai<strong>de</strong> d’un mot-clé.<br />
Sélectionnez une application pour en afficher les informations. Pour télécharger <strong>de</strong>s applications<br />
gratuites, appuyez sur Gratuit. Pour acheter et télécharger <strong>de</strong>s applications payantes, appuyez sur le<br />
prix et suivez les instructions à l’écran.<br />
Pour modifier les paramètres <strong>de</strong> mise à jour automatique, appuyez sur →<br />
Paramètres, puis appuyez sur le curseur Procé<strong>de</strong>r automatiquement à la mise à jour <strong>de</strong>s<br />
applications lorsque je suis connecté au réseau Wi-Fi ou Mettre à jour les applications<br />
automatiquement pour activer ou désactiver la fonction.<br />
Désinstaller <strong>de</strong>s applications<br />
Certaines applications ne peuvent pas être désinstallées.<br />
1 Depuis la barre <strong>de</strong>s tâches, appuyez sur → Toutes les applications.<br />
36
Applications<br />
2 Maintenez le doigt appuyé sur une application, puis appuyez sur Désinstaller.<br />
Certaines applications sont automatiquement déplacées dans l’écran Désinstaller ou modifier<br />
un programme. Maintenez le doigt appuyé sur une application, appuyez sur Désinstaller, puis<br />
suivez les instructions à l’écran pour désinstaller l’application.<br />
3 Appuyez sur Désinstaller.<br />
Scrap Box<br />
Vous pouvez effectuer une capture d’écran en cours d’utilisation <strong>de</strong> l’appareil. Vous pouvez<br />
également partager et retoucher vos images.<br />
Réaliser une capture d’écran<br />
1 Si vous souhaitez effectuer une capture d’écran d’un contenu, <strong>de</strong>puis la barre <strong>de</strong>s tâches,<br />
appuyez sur → Toutes les applications → Scrap Box.<br />
2 Appuyez sur .<br />
3 Faites glisser les icônes pour sélectionner le contenu souhaité, puis appuyez sur OK.<br />
Pour adapter automatiquement le cadre au contenu, appuyez sur Ajustement automatique.<br />
4 Servez-vous <strong>de</strong>s outils pour retoucher l’image et appuyez sur pour l’enregistrer.<br />
Gérer les images capturées<br />
Depuis l’écran Scrap Box, vous pouvez partager <strong>de</strong>s images, les télécharger sur OneDrive ou les<br />
supprimer. Appuyez sur , cochez les images, puis utilisez les options suivantes :<br />
• : partager les images avec d’autres personnes.<br />
• : télécharger les images sur OneDrive.<br />
• : supprimer <strong>de</strong>s images.<br />
Pour afficher une image, appuyez <strong>de</strong>ssus.<br />
37
Applications<br />
<strong>Samsung</strong> Update<br />
Installez et mettez à jour <strong>de</strong>s pilotes et <strong>de</strong>s logiciels.<br />
1 Depuis la barre <strong>de</strong>s tâches, appuyez sur → Toutes les applications → <strong>Samsung</strong> →<br />
<strong>Samsung</strong> Update.<br />
2 Pour vérifier les mises à jour disponibles, appuyez sur Mettre à jour.<br />
Pour vérifier les logiciels disponibles, appuyez sur Recommandations.<br />
3 Cochez les mises à jour et les logiciels à installer, et appuyez sur OK.<br />
Pour installer toutes les mises à jour et tous les logiciels, appuyez sur Installer et mettre à jour.<br />
Pour rechercher d’autres logiciels pour votre appareil, appuyez sur Trouver un modèle.<br />
Pour télécharger les fichiers d’installation, appuyez sur Enr. fichiers <strong>de</strong> config.<br />
<strong>Samsung</strong> Recovery<br />
Introduction<br />
Sauvegar<strong>de</strong>z vos données et paramètres, et restaurez la <strong>de</strong>rnière sauvegar<strong>de</strong> <strong>de</strong> votre appareil ou les<br />
paramètres par défaut.<br />
• Pour utiliser cette application, vous <strong>de</strong>vez avoir ouvert une session sur votre appareil avec<br />
un compte administrateur ou avoir s<strong>ais</strong>i le mot <strong>de</strong> passe <strong>de</strong> l’administrateur.<br />
• Lors <strong>de</strong> la restauration du système <strong>de</strong> votre appareil, les données et applications<br />
enregistrées après la sauvegar<strong>de</strong> sélectionnée seront effacées. Assurez-vous <strong>de</strong> procé<strong>de</strong>r<br />
à <strong>de</strong>s sauvegar<strong>de</strong>s régulières.<br />
Sauvegar<strong>de</strong>r le système actuel<br />
Sauvegar<strong>de</strong>z régulièrement vos données importantes sur un dispositif <strong>de</strong> stockage externe pour<br />
éviter les restaurations.<br />
1 Connectez un dispositif <strong>de</strong> stockage externe.<br />
2 Depuis la barre <strong>de</strong>s tâches, appuyez sur → Toutes les applications → <strong>Samsung</strong> →<br />
<strong>Samsung</strong> Recovery.<br />
38
Applications<br />
3 Appuyez sur Gestion <strong>de</strong> la sauvegar<strong>de</strong> → Nouvelle sauvegar<strong>de</strong>.<br />
4 S<strong>ais</strong>issez les informations <strong>de</strong> sauvegar<strong>de</strong> et sélectionnez le dispositif <strong>de</strong> stockage externe.<br />
5 Appuyez sur Sauvegar<strong>de</strong>.<br />
6 Lorsque la fenêtre <strong>de</strong> début <strong>de</strong> sauvegar<strong>de</strong> apparaît, appuyez sur Oui.<br />
7 Lorsque la fenêtre <strong>de</strong> fin <strong>de</strong> sauvegar<strong>de</strong> apparaît, appuyez sur OK.<br />
Une fois la sauvegar<strong>de</strong> terminée, l’image <strong>de</strong> sauvegar<strong>de</strong> apparaît dans la fenêtre <strong>de</strong> gestion <strong>de</strong> la<br />
sauvegar<strong>de</strong>.<br />
Restaurer le système<br />
Rétablir les paramètres par défaut<br />
Rétablissez les paramètres par défaut <strong>de</strong> l’appareil. Avant <strong>de</strong> rétablir les paramètres par défaut,<br />
assurez-vous <strong>de</strong> sauvegar<strong>de</strong>r toutes les données importantes stockées sur l’appareil. Pour en savoir<br />
plus, reportez-vous à la section Sauvegar<strong>de</strong>r le système actuel.<br />
Depuis la barre <strong>de</strong>s tâches, appuyez sur → Toutes les applications → <strong>Samsung</strong> → <strong>Samsung</strong><br />
Recovery → Image par défaut → Récupérez → Récupérez → OK.<br />
Rétablir une sauvegar<strong>de</strong><br />
Sélectionnez une sauvegar<strong>de</strong> dans le dispositif <strong>de</strong> stockage externe pour effectuer la restauration.<br />
1 Connectez le dispositif <strong>de</strong> stockage externe à votre appareil.<br />
2 Depuis la barre <strong>de</strong>s tâches, appuyez sur → Toutes les applications → <strong>Samsung</strong> →<br />
<strong>Samsung</strong> Recovery.<br />
3 Appuyez sur Gestion <strong>de</strong> la sauvegar<strong>de</strong>, sélectionnez une image <strong>de</strong> sauvegar<strong>de</strong>, puis appuyez<br />
sur Récupérez.<br />
4 Appuyez sur Récupérez.<br />
39
Applications<br />
Online Support(S Service)<br />
Ce service vous permet <strong>de</strong> discuter avec un technicien via Internet et <strong>de</strong> dépanner votre appareil à<br />
distance.<br />
• Il peut s’agir d’un service restreint une fois la date d’expiration passée.<br />
• La disponibilité <strong>de</strong> ce service dépend <strong>de</strong> votre zone géographique.<br />
1 Depuis la barre <strong>de</strong>s tâches, appuyez sur → Toutes les applications → <strong>Samsung</strong> → Online<br />
Support(S Service).<br />
2 S<strong>ais</strong>issez une question, puis appuyez sur Request.<br />
3 Dès que vous êtes en ligne avec un technicien, vous pouvez lui <strong>de</strong>man<strong>de</strong>r conseil.<br />
Show Window<br />
Cette fonction vous permet <strong>de</strong> sélectionner une zone à l’écran et <strong>de</strong> l’afficher en mo<strong>de</strong> plein écran<br />
sur un écran externe. Vous pouvez <strong>de</strong>ssiner ou surligner <strong>de</strong>s éléments à l’écran à l’ai<strong>de</strong> d’outils.<br />
Avant d’utiliser cette application, vous <strong>de</strong>vez raccor<strong>de</strong>r l’appareil à un écran externe.<br />
Afficher une zone sélectionnée sur un écran externe<br />
1 Raccor<strong>de</strong>z l’appareil à un écran externe.<br />
• Vous pouvez raccor<strong>de</strong>r un écran externe à l’ai<strong>de</strong> d’un câble. Les câbles, comme les câbles<br />
HDMI, ou les adaptateurs pour se raccor<strong>de</strong>r à un écran externe sont vendus séparément.<br />
• Vous pouvez également établir une connexion sans fil avec les appareils. Pour en savoir<br />
plus, reportez-vous à la section Screen Mirroring.<br />
2 Depuis la barre <strong>de</strong>s tâches, appuyez sur → Toutes les applications → Show Window.<br />
40
Applications<br />
3 Appuyez sur Démarrer.<br />
Un cadre blanc pour sélectionner une zone apparaît.<br />
La fonction Démarrer est activée uniquement si le mo<strong>de</strong> d’affichage est réglé sur Étendre.<br />
Maintenez enfoncée la touche Fn et appuyez simultanément sur la touche F4, puis appuyez<br />
<strong>de</strong> nouveau sur la touche F4 pour sélectionner Étendre.<br />
4 Faites glisser l'icône pour sélectionner une zone à afficher en mo<strong>de</strong> plein écran sur l’écran<br />
externe, puis appuyez sur OK.<br />
La zone sélectionnée apparaît sur l’écran externe.<br />
Pour définir le taux <strong>de</strong> la zone sélectionnée par rapport au taux <strong>de</strong> l’écran externe, appuyez sur<br />
sur le curseur Affichage fixe pour activer la fonction.<br />
Pour arrêter d’afficher l’écran, appuyez sur Arrêter.<br />
et<br />
Utiliser <strong>de</strong>s outils<br />
Lorsque vous affichez l’écran sur l’écran raccordé, vous pouvez utiliser les outils suivants.<br />
Curseur<br />
Stylet<br />
Surligneur<br />
Effacer tous les <strong>de</strong>ssins<br />
Annuler/Rétablir<br />
Gomme<br />
Lorsque vous utilisez le stylet ou le surligneur, appuyez <strong>de</strong> nouveau sur l’icône souhaitée pour<br />
changer la couleur ou l’ép<strong>ais</strong>seur du trait.<br />
Paramétrer les notifications <strong>de</strong> connexion<br />
Vous pouvez paramétrer l’appareil pour qu’il affiche une notification qui vous invite à utiliser Show<br />
Window lorsqu’un appareil externe est connecté. Appuyez sur , puis sur le curseur Lancement<br />
auto pour activer la fonction.<br />
41
Paramètres<br />
Introduction<br />
Personnalisez les paramètres <strong>de</strong> vos fonctions et applications. Vous pouvez personnaliser votre<br />
appareil en configurant divers paramètres.<br />
Depuis la barre <strong>de</strong>s tâches, appuyez sur → Paramètres.<br />
Pour rechercher <strong>de</strong>s paramètres à l’ai<strong>de</strong> <strong>de</strong> mots-clés, appuyez sur la zone <strong>de</strong> recherche en haut <strong>de</strong> la<br />
fenêtre.<br />
La disponibilité <strong>de</strong>s options dépend <strong>de</strong> votre zone géographique ou <strong>de</strong> votre opérateur.<br />
Système<br />
Modifiez les paramètres du système.<br />
Depuis l’écran Paramètres, appuyez sur Système.<br />
• Affichage : modifiez les paramètres d’affichage, comme la taille <strong>de</strong> la police et la luminosité <strong>de</strong><br />
l’écran.<br />
• Notifications et actions : sélectionnez les touches d’action rapi<strong>de</strong> à afficher dans le centre <strong>de</strong><br />
notification et modifiez les paramètres <strong>de</strong> notification.<br />
• Applications et fonctionnalités : affichez et gérez les applications et fonctionnalités <strong>de</strong><br />
l’appareil.<br />
• Multitâche : modifiez les paramètres multitâche.<br />
• Mo<strong>de</strong> tablette : passez en mo<strong>de</strong> Tablette et modifiez les paramètres correspondants.<br />
• Économiseur <strong>de</strong> batterie : affichez les informations relatives à l’autonomie <strong>de</strong> la batterie et<br />
modifiez les options d’économie d’énergie.<br />
• Alimentation et mise en veille : paramétrez le minuteur du rétroéclairage <strong>de</strong> l’appareil. Vous<br />
pouvez également configurer les paramètres Wi-Fi <strong>de</strong> l’appareil lorsqu’il est en mo<strong>de</strong> Veille.<br />
• Stockage : affichez les informations <strong>de</strong> la mémoire <strong>de</strong> l’appareil et sélectionnez l’emplacement<br />
où les nouvelles applications et données seront enregistrées par défaut.<br />
La mémoire interne <strong>de</strong> votre appareil a une capacité réelle disponible inférieure à la capacité<br />
indiquée, car elle est en partie occupée par le système d’exploitation et les applications<br />
installées par défaut. La capacité restante peut varier lorsque vous mettez à jour l’appareil.<br />
42
Paramètres<br />
• Cartes hors connexion : téléchargez les cartes afin <strong>de</strong> rechercher un endroit et obtenir <strong>de</strong>s<br />
itinéraires hors ligne, et modifiez les paramètres <strong>de</strong>s cartes.<br />
• Applications par défaut : sélectionnez un paramètre par défaut pour utiliser <strong>de</strong>s applications.<br />
• Informations système : accé<strong>de</strong>z aux informations <strong>de</strong> l’appareil, et modifiez son nom ou d’autres<br />
paramètres.<br />
Périphériques<br />
Modifiez les paramètres concernant vos appareils connectés.<br />
Depuis l’écran Paramètres, appuyez sur Périphériques.<br />
• Imprimantes et scanners : modifiez les paramètres <strong>de</strong> connexion <strong>de</strong>s imprimantes et scanners.<br />
• Appareils connectés : ajoutez <strong>de</strong>s appareils et modifiez les paramètres <strong>de</strong>s connexions limitées.<br />
• Bluetooth : activer ou désactiver la fonction Bluetooth. Vous pouvez rechercher d’autres<br />
appareils Bluetooth et effectuer un couplage.<br />
• <strong>Samsung</strong> ne peut être tenu responsable <strong>de</strong> la perte, <strong>de</strong> l’interception ou du mauv<strong>ais</strong><br />
usage <strong>de</strong>s données envoyées ou reçues via la fonction Bluetooth.<br />
• Assurez-vous <strong>de</strong> toujours utiliser <strong>de</strong>s appareils dignes <strong>de</strong> confiance et correctement<br />
protégés avant <strong>de</strong> partager ou <strong>de</strong> recevoir <strong>de</strong>s données. La présence d’obstacles entre les<br />
<strong>de</strong>ux appareils peut réduire le rayon d’action.<br />
• Il est possible que votre appareil ne fonctionne pas avec certains appareils, en particulier<br />
ceux qui n’ont pas été testés ou approuvés par Bluetooth SIG.<br />
• N’utilisez pas la fonction Bluetooth <strong>de</strong> manière illégale (par exemple, pour le piratage <strong>de</strong><br />
fichiers ou l’enregistrement <strong>de</strong> communications à <strong>de</strong>s fins commerciales).<br />
<strong>Samsung</strong> ne peut être tenu responsable <strong>de</strong>s répercussions d’une utilisation illégale <strong>de</strong> la<br />
fonction Bluetooth.<br />
• Souris et pavé tactile : modifiez les paramètres <strong>de</strong> la souris et du pavé tactile.<br />
• S<strong>ais</strong>ie : modifiez les paramètres du clavier visuel.<br />
• Exécution automatique : activez ou désactivez la fonction Lecture automatique et modifiez les<br />
paramètres correspondants.<br />
• USB : Paramétrez l’appareil pour qu’il vous prévienne en cas <strong>de</strong> problèmes <strong>de</strong> connexion à <strong>de</strong>s<br />
appareils USB.<br />
43
Paramètres<br />
Réseau et Internet<br />
Modifiez les paramètres réseau et Internet.<br />
Depuis l’écran Paramètres, appuyez sur Réseau et Internet.<br />
• Wi-Fi : activez la fonction Wi-Fi pour établir une connexion au réseau Wi-Fi et modifiez les<br />
paramètres correspondants.<br />
• Votre appareil utilise une fréquence non harmonisée et est conçu pour fonctionner dans<br />
tous les pays européens. Au sein <strong>de</strong> l’Union Européenne, le réseau Wi-Fi peut fonctionner<br />
sans restriction en intérieur, m<strong>ais</strong> pas en extérieur.<br />
• Lorsque vous n’utilisez pas le réseau Wi-Fi, désactivez-le afin d’économiser la batterie.<br />
• Mo<strong>de</strong> Avion : activez ou désactivez le mo<strong>de</strong> Hors ligne. Désactivez toutes les fonctions sans fil<br />
<strong>de</strong> l’appareil. Vous pouvez uniquement utiliser les services hors-réseau, c’est-à-dire les fonctions<br />
autres que les fonctions Wi-Fi et Bluetooth.<br />
Assurez-vous d’éteindre votre appareil au moment du décollage et <strong>de</strong> l’atterrissage. Après<br />
le décollage, vous pouvez utiliser l’appareil en mo<strong>de</strong> Hors-ligne, si le personnel naviguant<br />
l’autorise.<br />
• Réseau cellulaire (modèles avec connexion au réseau mobile) : configurez votre réseau mobile.<br />
• Lorsque vous utilisez la fonction Wi-Fi, vous <strong>de</strong>vez désactiver la connexion <strong>de</strong>s données<br />
mobiles. Si la connexion <strong>de</strong>s données mobiles est activée, vous aurez peut-être à<br />
supporter <strong>de</strong>s fr<strong>ais</strong> supplémentaires, même si la fonction Wi-Fi est activée.<br />
• Pour rechercher <strong>de</strong>s réseaux mobiles disponibles et vous connecter manuellement à un<br />
réseau, commencez par vous déconnecter <strong>de</strong> votre réseau actuel.<br />
• Consommation <strong>de</strong>s données : effectuez un suivi du volume <strong>de</strong> données utilisées.<br />
• Consommation <strong>de</strong>s données (modèles avec connexion au réseau mobile) : effectuez un suivi<br />
<strong>de</strong> la quantité <strong>de</strong> données utilisées et personnalisez les paramètres <strong>de</strong> limite d’utilisation <strong>de</strong>s<br />
données.<br />
• Point d’accès sans fil mobile (modèles avec connexion au réseau mobile) : utilisez votre<br />
appareil comme point d’accès mobile pour partager sa connexion <strong>de</strong> données avec d’autres<br />
appareils.<br />
• Réseau privé virtuel : paramétrez <strong>de</strong>s réseaux privés virtuels (VPN) pour vous y connecter.<br />
• Accès à distance : configurez les connexions d’accès à distance.<br />
• Proxy : configurez les paramètres proxy.<br />
44
Paramètres<br />
Personnalisation<br />
Modifiez les paramètres d’affichage tels que le fond d’écran, les couleurs et les thèmes.<br />
Depuis l’écran Paramètres, appuyez sur Personnalisation.<br />
• Arrière-plan : modifiez le fond d’écran et les paramètres correspondants.<br />
• Couleurs : modifiez les couleurs <strong>de</strong> la barre <strong>de</strong>s tâches, les éléments du menu Démarrer, etc.<br />
• Écran <strong>de</strong> verrouillage : modifiez le fond d’écran <strong>de</strong> l’écran verrouillé et sélectionnez les éléments<br />
qui seront affichés <strong>de</strong>ssus.<br />
• Thèmes : sélectionnez un thème à appliquer et modifiez les paramètres correspondants.<br />
• Accueil : modifiez les paramètres du menu Démarrer.<br />
Comptes<br />
Modifiez les paramètres <strong>de</strong>s comptes.<br />
Depuis l’écran Paramètres, appuyez sur Comptes.<br />
• Adresse <strong>de</strong> messagerie et comptes : ajoutez votre compte Microsoft et gérez vos autres<br />
comptes.<br />
• Options <strong>de</strong> connexion : modifiez les options <strong>de</strong> connexion <strong>de</strong> l’appareil. Vous pouvez définir<br />
une métho<strong>de</strong> <strong>de</strong> verrouillage d’écran pour empêcher l’accès à vos informations personnelles par<br />
autrui.<br />
• Accès professionnel : ajoutez un compte professionnel ou scolaire pour accé<strong>de</strong>r aux ressources<br />
<strong>de</strong> votre organisation telles que les applications ou le réseau.<br />
• Famille et autres utilisateurs : ajoutez <strong>de</strong>s comptes supplémentaires pour les membres <strong>de</strong><br />
votre famille ou d’autres utilisateurs afin qu’ils puissent utiliser votre appareil avec vos propres<br />
paramètres.<br />
• Synchroniser vos paramètres : modifiez les paramètres <strong>de</strong> synchronisation avec d’autres<br />
appareils à l’ai<strong>de</strong> <strong>de</strong> votre compte Microsoft.<br />
45
Paramètres<br />
Heure et langue<br />
Modifiez les paramètres <strong>de</strong> contrôle d’affichage <strong>de</strong> la date et <strong>de</strong> l’heure, et sélectionnez votre pays<br />
ou votre région.<br />
Depuis l’écran Paramètres, appuyez sur Heure et langue.<br />
Si la batterie est entièrement déchargée ou si vous la retirez <strong>de</strong> l’appareil, l’heure et la date<br />
seront réinitialisées.<br />
• Date et heure : modifiez les paramètres <strong>de</strong> date et d’heure.<br />
• Région et langue : paramétrez votre pays ou votre région, et ajoutez vos langues.<br />
Pour modifier la langue d’affichage, appuyez sur la langue <strong>de</strong> votre choix, puis sur Définir<br />
comme langue par défaut. Ensuite, redémarrez l’appareil pour appliquer la modification.<br />
Si la langue que vous souhaitez n’est pas dans la liste <strong>de</strong>s langues, appuyez sur Ajouter une<br />
langue et sélectionnez une langue à ajouter. Si le module linguistique requis n’est pas installé,<br />
vous <strong>de</strong>vez le télécharger avant <strong>de</strong> pouvoir modifier la langue d’affichage. Appuyez sur la<br />
langue, appuyez sur Options, puis sur Télécharger dans Télécharger un module linguistique.<br />
Selon le logiciel <strong>de</strong> l’appareil, il est possible que vous ne puissiez pas changer la langue <strong>de</strong><br />
l’interface.<br />
• Voix : modifiez les paramètres <strong>de</strong> la synthèse vocale.<br />
Options d’ergonomie<br />
Modifiez les paramètres afin d’améliorer l’accessibilité <strong>de</strong> l’appareil.<br />
Depuis l’écran Paramètres, appuyez sur Options d’ergonomie.<br />
• Narrateur : activez le lecteur d’écran et modifiez les paramètres correspondants. Lorsque vous<br />
activez cette fonction, l’appareil énonce les éléments affichés à l’écran tels que les textes et les<br />
touches.<br />
• Loupe : activez la loupe et modifiez les paramètres correspondants. Lorsque vous activez cette<br />
fonction, vous pouvez effectuer un zoom avant sur l’écran et voir le contenu en plus grand.<br />
• Contraste élevé : appliquez <strong>de</strong>s thèmes à contrastes élevés afin d’améliorer la visibilité <strong>de</strong><br />
l’écran.<br />
• Sous-titres : modifiez les paramètres <strong>de</strong>s sous-titres.<br />
• Clavier : modifiez les paramètres du clavier visuel.<br />
• Souris : modifiez les paramètres du curseur et <strong>de</strong> la souris.<br />
• Autres options : modifiez les autres paramètres d’accessibilité.<br />
46
Paramètres<br />
Confi<strong>de</strong>ntialité<br />
Modifiez les paramètres <strong>de</strong> confi<strong>de</strong>ntialité.<br />
Depuis l’écran Paramètres, appuyez sur Confi<strong>de</strong>ntialité.<br />
• Général : modifiez les paramètres <strong>de</strong> confi<strong>de</strong>ntialité générale.<br />
• Localisation : modifiez les paramètres <strong>de</strong>s informations <strong>de</strong> localisation.<br />
• Caméra : activez ou désactivez l’appareil photo. Sélectionnez les applications autorisées à<br />
utiliser l’appareil photo.<br />
• Microphone : activez ou désactivez le microphone. Sélectionnez les applications autorisées à<br />
utiliser le microphone.<br />
• Voix, entrée manuscrite et frappe : paramétrez l’appareil pour récupérer les informations<br />
personnelles telles que les contacts et les événements récents du calendrier. Vous pouvez<br />
également gérer vos paramètres <strong>de</strong> cloud.<br />
• Informations sur le compte : paramétrez les applications accédant à vos informations <strong>de</strong><br />
compte. Sélectionnez les applications autorisées à utiliser vos informations <strong>de</strong> compte.<br />
• Contacts : sélectionnez les applications autorisées à utiliser vos contacts.<br />
• Calendrier : activez ou désactivez le calendrier. Sélectionnez les applications autorisées à utiliser<br />
le calendrier.<br />
• Historique <strong>de</strong>s appels : sélectionnez les applications autorisées à utiliser le journal d’appels.<br />
• Courrier électronique : activez ou désactivez la messagerie électronique. Sélectionnez les<br />
applications autorisées à accé<strong>de</strong>r à la messagerie électronique et à envoyer <strong>de</strong>s e-mails.<br />
• Messagerie : activez ou désactivez la messagerie. Sélectionnez les applications autorisées à<br />
accé<strong>de</strong>r à la messagerie et à envoyer <strong>de</strong>s messages.<br />
• Radios : autorisez les applications à contrôler les technologies à base d’on<strong>de</strong>s radioélectriques,<br />
comme le Bluetooth, pour envoyer ou recevoir <strong>de</strong>s données. Sélectionnez les applications<br />
autorisées à contrôler les technologies à base d’on<strong>de</strong>s radioélectriques.<br />
• Autres appareils : modifiez les paramètres <strong>de</strong>s périphériques externes, comme les appareils<br />
sans fil.<br />
• Commentaires & diagnostics : paramétrez la fréquence <strong>de</strong>s commentaires <strong>Windows</strong> et<br />
sélectionnez une option pour envoyer le diagnostic et les données d’utilisation à Microsoft.<br />
• Applications en arrière-plan : sélectionnez les applications à exécuter en arrière-plan et<br />
autorisez-les à recevoir <strong>de</strong>s informations, à envoyer <strong>de</strong>s notifications et à rester à jour, même<br />
lorsque vous ne les utilisez pas.<br />
47
Paramètres<br />
Mise à jour et sécurité<br />
Modifiez les paramètres <strong>de</strong> la mise à jour <strong>Windows</strong>, <strong>de</strong> la sauvegar<strong>de</strong> <strong>de</strong>s données et <strong>de</strong> la sécurité<br />
<strong>de</strong> l’appareil.<br />
Depuis l’écran Paramètres, appuyez sur Mise à jour et sécurité.<br />
• <strong>Windows</strong> Update : vérifiez la disponibilité <strong>de</strong>s <strong>de</strong>rnières mises à jour <strong>Windows</strong>.<br />
• <strong>Windows</strong> Defen<strong>de</strong>r : activez la fonction <strong>Windows</strong> Defen<strong>de</strong>r permettant <strong>de</strong> vérifier l’absence<br />
<strong>de</strong> logiciels malveillants. Vous pouvez également paramétrer l’appareil pour qu’il transfère<br />
automatiquement les problèmes <strong>de</strong> sécurité à Microsoft.<br />
• Sauvegar<strong>de</strong> : sauvegar<strong>de</strong>z vos fichiers à l’ai<strong>de</strong> <strong>de</strong> la fonction Historique <strong>de</strong>s fichiers.<br />
• Récupération : réinitialisez ou récupérez les données <strong>de</strong> l’appareil à l’ai<strong>de</strong> <strong>de</strong> fonctions<br />
avancées.<br />
• Activation : affichez les informations d’activation <strong>Windows</strong>. Vous pouvez modifier votre clé<br />
produit <strong>Windows</strong>.<br />
• Localiser mon appareil : activez ou désactivez la fonction <strong>de</strong> traçage <strong>de</strong> l’appareil. Accé<strong>de</strong>z à la<br />
page web Microsoft pour localiser et contrôler votre appareil perdu ou volé.<br />
• Pour les développeurs : modifiez les paramètres <strong>de</strong> développement.<br />
Bonus<br />
Modifiez les paramètres supplémentaires fournis par <strong>Samsung</strong>.<br />
Depuis l’écran Paramètres, appuyez sur Bonus → <strong>Galaxy</strong> Settings.<br />
• Extension <strong>de</strong> l’autonomie <strong>de</strong> la batterie : définissez le niveau <strong>de</strong> charge maximal <strong>de</strong> la batterie<br />
afin <strong>de</strong> prolonger sa durée <strong>de</strong> vie.<br />
• AMOLED : modifiez le mo<strong>de</strong> écran et le minuteur <strong>de</strong> luminosité <strong>de</strong> l’écran.<br />
• Modèle <strong>de</strong> connexion : définissez un modèle à utiliser pour déverrouiller l’écran.<br />
• Mentions légales : affichez les informations légales <strong>Samsung</strong>, le texte <strong>de</strong> la licence open source<br />
et les informations <strong>de</strong> sécurité.<br />
• Mo<strong>de</strong> réseau (modèles compatibles réseau mobile) : sélectionnez un type <strong>de</strong> réseau.<br />
• Mo<strong>de</strong> d’emploi : affichez les informations d’ai<strong>de</strong> pour apprendre à utiliser l’appareil et les<br />
applications, ou configurer <strong>de</strong>s paramètres importants.<br />
• À propos <strong>de</strong> l’appareil : accé<strong>de</strong>z aux informations concernant l’appareil.<br />
48
Paramètres<br />
BIOS (Utilitaire <strong>de</strong> configuration)<br />
Introduction<br />
Le BIOS est le programme qui démarre le système d’exploitation lorsque vous allumez votre appareil.<br />
Accé<strong>de</strong>z à l’écran <strong>de</strong> configuration du BIOS pour définir un mot <strong>de</strong> passe <strong>de</strong> démarrage, étalonner la<br />
batterie, etc.<br />
Modifiez les paramètres du BIOS avec précaution. Des modifications incorrectes peuvent<br />
entraîner <strong>de</strong>s dysfonctionnements ou arrêt système.<br />
• Les écrans, menus et options <strong>de</strong> configuration du BIOS peuvent différer selon le modèle<br />
et la version BIOS.<br />
• Pour accé<strong>de</strong>r à l’écran du BIOS, l’appareil doit être connecté à l’étui clavier.<br />
Accé<strong>de</strong>r à l’écran du BIOS<br />
Appuyez à plusieurs reprises sur la touche F2 immédiatement après la mise sous tension <strong>de</strong> l’appareil<br />
et avant que le logo <strong>Samsung</strong> n’appar<strong>ais</strong>se.<br />
Si l’écran verrouillé ou l’écran d’accueil apparaît, redémarrez l’appareil et réessayez.<br />
Options <strong>de</strong><br />
configuration<br />
Menus <strong>de</strong><br />
configuration<br />
Informations d’ai<strong>de</strong><br />
Outils <strong>de</strong><br />
configuration<br />
49
Paramètres<br />
Outils <strong>de</strong> configuration<br />
• Help (Ai<strong>de</strong>) : affichez les informations d’ai<strong>de</strong> pour la configuration du BIOS.<br />
• Default (Par défaut) : rétablissez les paramètres par défaut <strong>de</strong> l’appareil.<br />
• Restore (Restaurer) : annulez les modifications.<br />
• Save (Enregistrer) : enregistrez les modifications et redémarrez l’appareil.<br />
• Exit (Quitter) : redémarrez l’appareil sans enregistrer les modifications.<br />
Menus <strong>de</strong> configuration<br />
• SysInfo (Infos système) : affichez les caractéristiques <strong>de</strong> base <strong>de</strong> l’appareil.<br />
• Advanced (Avancés) : configurez les paramètres avancés et étalonnez la batterie.<br />
• Security (Sécurité) : configurez les fonctions <strong>de</strong> sécurité.<br />
• Boot (Démarrage) : configurez les paramètres <strong>de</strong> démarrage.<br />
Définir le mot <strong>de</strong> passe <strong>de</strong> démarrage<br />
La définition d’un mot <strong>de</strong> passe à l’ai<strong>de</strong> du BIOS renforce la protection contre les virus et les attaques<br />
<strong>de</strong> piratage.<br />
Depuis l’écran BIOS, appuyez sur Security (Sécurité).<br />
Les paramètres <strong>de</strong> mot <strong>de</strong> passe suivants sont disponibles :<br />
• Supervisor Password (Mot <strong>de</strong> passe superviseur) : le mot <strong>de</strong> passe superviseur est requis pour<br />
mettre l’appareil sous tension ou accé<strong>de</strong>r à l’écran du BIOS. Il vous permet d’accé<strong>de</strong>r à l’écran du<br />
BIOS en tant qu’administrateur. Vous pouvez modifier les paramètres du BIOS.<br />
• User Password (Mot <strong>de</strong> passe utilisateur) : ce mot <strong>de</strong> passe est requis pour mettre l’appareil<br />
sous tension ou accé<strong>de</strong>r à l’écran du BIOS. Il vous permet d’accé<strong>de</strong>r à l’écran du BIOS en tant<br />
qu’utilisateur. Vous ne pouvez pas modifier les paramètres du BIOS. Ce mot <strong>de</strong> passe sera<br />
automatiquement désactivé si le mot <strong>de</strong> passe superviseur est supprimé.<br />
• HDD Password (Mot <strong>de</strong> passe HDD) : ce mot <strong>de</strong> passe est requis pour accé<strong>de</strong>r au disque dur à<br />
partir d’un autre ordinateur. La disponibilité <strong>de</strong> ce mot <strong>de</strong> passe dépend <strong>de</strong> votre modèle.<br />
Veillez à ne pas oublier votre mot <strong>de</strong> passe ou à le révéler à autrui.<br />
• Si vous oubliez votre mot <strong>de</strong> passe superviseur ou HDD, contactez un centre <strong>de</strong> services<br />
après-vente <strong>Samsung</strong>.<br />
• Si vous oubliez votre mot <strong>de</strong> passe utilisateur, vous pouvez l’annuler en supprimant le<br />
mot <strong>de</strong> passe superviseur.<br />
50
Paramètres<br />
Définir un mot <strong>de</strong> passe <strong>de</strong> démarrage<br />
Pour définir un mot <strong>de</strong> passe utilisateur ou HDD, vous <strong>de</strong>vez d’abord définir le mot <strong>de</strong> passe<br />
superviseur.<br />
1 Appuyez sur Set Supervisor Password (Configurer mot <strong>de</strong> passe superviseur), Set User<br />
Password (Configurer mot <strong>de</strong> passe utilisateur) ou Set HDD Password (Configurer mot <strong>de</strong> passe<br />
HDD).<br />
2 S<strong>ais</strong>issez un mot <strong>de</strong> passe et appuyez sur Ok.<br />
Le mot <strong>de</strong> passe peut comporter jusqu’à 20 caractères.<br />
3 S<strong>ais</strong>issez <strong>de</strong> nouveau le mot <strong>de</strong> passe, puis appuyez sur Ok.<br />
4 Appuyez sur Save (Sauvegar<strong>de</strong>r) pour enregistrer le mot <strong>de</strong> passe et redémarrer l’appareil.<br />
Supprimer un mot <strong>de</strong> passe<br />
1 Appuyez sur Set Supervisor Password (Configurer mot <strong>de</strong> passe superviseur), Set User<br />
Password (Configurer mot <strong>de</strong> passe utilisateur) ou Set HDD Password (Configurer mot <strong>de</strong> passe<br />
HDD).<br />
2 S<strong>ais</strong>issez le mot <strong>de</strong> passe, puis appuyez sur Ok.<br />
3 Sans s<strong>ais</strong>ir aucun caractère, appuyez sur Ok → Ok.<br />
Le mot <strong>de</strong> passe est supprimé.<br />
Priorité au démarrage<br />
Modifiez la priorité au démarrage en configurant le BIOS.<br />
1 Depuis l’écran BIOS, appuyez sur Boot (Démarrage).<br />
2 Appuyez sur le menu déroulant et sélectionnez une option.<br />
3 Appuyez sur Save (Sauvegar<strong>de</strong>r) pour enregistrer le paramètre et redémarrer l’appareil.<br />
51
Paramètres<br />
Smart Battery Calibration<br />
Si la batterie est rechargée ou déchargée à plusieurs reprises sur une courte pério<strong>de</strong>, l’autonomie<br />
<strong>de</strong> la batterie peut différer du niveau <strong>de</strong> charge indiqué. L’étalonnage <strong>de</strong> la batterie permet <strong>de</strong><br />
décharger complètement la batterie afin <strong>de</strong> garantir une meilleure détection du niveau <strong>de</strong> charge.<br />
Cet étalonnage dure entre trois et cinq heures. Cette durée dépend du niveau <strong>de</strong> charge<br />
restant.<br />
1 Rechargez complètement la batterie.<br />
2 Déconnectez le chargeur <strong>de</strong> l’appareil.<br />
3 Depuis l’écran BIOS, appuyez sur Advanced (Avancés).<br />
4 Appuyez sur Smart Battery Calibration (Calibrage intelligent <strong>de</strong> la batterie).<br />
L’étalonnage <strong>de</strong> la batterie démarre et la batterie se décharge.<br />
Pour interrompre l’étalonnage, appuyez sur la touche Esc (Échap).<br />
52
Annexe<br />
Dépannage<br />
Avant <strong>de</strong> contacter un centre <strong>de</strong> service après-vente <strong>Samsung</strong>, veuillez essayer <strong>de</strong> mettre en œuvre<br />
les solutions suivantes. Il est possible que certaines situations ne s’appliquent pas à votre appareil.<br />
Lorsque vous allumez ou utilisez votre appareil, un message vous<br />
invite à effectuer l’une <strong>de</strong>s manipulations suivantes :<br />
• Mot <strong>de</strong> passe : lorsque la fonction <strong>de</strong> verrouillage est activée, vous <strong>de</strong>vez s<strong>ais</strong>ir le mot <strong>de</strong> passe<br />
que vous avez défini pour l’appareil.<br />
• Co<strong>de</strong> PIN : lorsque vous utilisez l’appareil pour la première fois ou lorsque vous avez activé le<br />
verrouillage <strong>de</strong> votre appareil par co<strong>de</strong> PIN, vous <strong>de</strong>vez s<strong>ais</strong>ir le co<strong>de</strong> PIN fourni avec la carte SIM<br />
ou USIM. Vous pouvez désactiver cette fonction à l’ai<strong>de</strong> du menu <strong>de</strong> verrouillage <strong>de</strong> la carte SIM.<br />
• Co<strong>de</strong> PUK : si vous s<strong>ais</strong>issez un co<strong>de</strong> PIN incorrect à plusieurs reprises, la carte SIM ou USIM est<br />
bloquée. Vous <strong>de</strong>vez alors s<strong>ais</strong>ir le co<strong>de</strong> PUK fourni par votre opérateur.<br />
• Co<strong>de</strong> PIN2 : lorsque vous accé<strong>de</strong>z à un menu nécessitant le co<strong>de</strong> PIN2, vous <strong>de</strong>vez s<strong>ais</strong>ir le co<strong>de</strong><br />
PIN2 fourni avec la carte SIM ou USIM. Pour en savoir plus, contactez votre opérateur.<br />
Votre appareil affiche <strong>de</strong>s messages d’erreur <strong>de</strong> réseau et <strong>de</strong> service<br />
• Lorsque vous vous trouvez dans une zone <strong>de</strong> mauv<strong>ais</strong>e réception, vous risquez <strong>de</strong> perdre<br />
la connexion au réseau. Déplacez-vous et réessayez. Lorsque vous vous déplacez, plusieurs<br />
messages d’erreur peuvent apparaître.<br />
• Certaines options ne sont pas accessibles sans abonnement. Pour en savoir plus, contactez votre<br />
opérateur.<br />
Votre appareil ne s’allume pas<br />
Lorsque la batterie est entièrement déchargée, il n’est pas possible d’allumer l’appareil. Procé<strong>de</strong>z au<br />
chargement complet <strong>de</strong> la batterie avant d’allumer l’appareil.<br />
53
Annexe<br />
Mauv<strong>ais</strong>e réaction ou lenteur <strong>de</strong> l’écran tactile<br />
• Les fonctions tactiles <strong>de</strong> cet écran risquent <strong>de</strong> ne pas fonctionner correctement si vous y ajoutez<br />
une protection d’écran ou tout autre accessoire en option.<br />
• Si vous portez <strong>de</strong>s gants, si vos mains ne sont pas parfaitement propres, ou si vous appuyez<br />
sur l’écran avec un objet pointu ou vos ongles, l’écran tactile risque <strong>de</strong> présenter <strong>de</strong>s<br />
dysfonctionnements.<br />
• L’humidité ou le contact avec l’eau peut provoquer <strong>de</strong>s dysfonctionnements <strong>de</strong> l’écran tactile.<br />
• Redémarrez votre appareil afin <strong>de</strong> mettre fin à d’éventuels dysfonctionnements logiciels<br />
temporaires.<br />
• Assurez-vous que vous disposez bien <strong>de</strong> la version logicielle mise à jour <strong>de</strong> votre appareil.<br />
• Si l’écran tactile est endommagé ou rayé, contactez un centre <strong>de</strong> service après-vente <strong>Samsung</strong>.<br />
L’appareil est lent à réagir<br />
Si vous utilisez l’appareil sans raccor<strong>de</strong>r l’étui clavier, les vitesses et les performances <strong>de</strong> l’appareil<br />
peuvent en être affectées. Connectez l’étui clavier pour utiliser l’appareil.<br />
Votre appareil se bloque ou est sujet à <strong>de</strong>s erreurs fatales<br />
Essayez les solutions suivantes. Si le problème persiste, contactez un centre <strong>de</strong> service après-vente<br />
<strong>Samsung</strong>.<br />
Redémarrer l’appareil<br />
Si votre appareil ne répond plus ou se bloque, vous <strong>de</strong>vrez éventuellement fermer les applications,<br />
ou éteindre l’appareil et le rallumer.<br />
Forcer le redémarrage<br />
Si votre appareil se bloque et ne répond plus, maintenez la touche Marche/Arrêt enfoncée pendant<br />
<strong>10</strong> secon<strong>de</strong>s jusqu’à ce que l’appareil s’éteigne. Ensuite, maintenez à nouveau la touche Marche/<br />
Arrêt enfoncée pour redémarrer l’appareil.<br />
54
Annexe<br />
Réinitialiser l’appareil<br />
Si vous ne parvenez pas à résoudre le problème, procé<strong>de</strong>z à la réinitialisation <strong>de</strong>s paramètres par<br />
défaut.<br />
Depuis la barre <strong>de</strong>s tâches, appuyez sur → Toutes les applications → <strong>Samsung</strong> → <strong>Samsung</strong><br />
Recovery → Image par défaut → Récupérez → Récupérez → OK. Avant <strong>de</strong> rétablir les paramètres<br />
par défaut <strong>de</strong> votre appareil, n’oubliez pas d’effectuer <strong>de</strong>s copies <strong>de</strong> sauvegar<strong>de</strong> <strong>de</strong> toutes les<br />
données importantes qui y sont stockées.<br />
Si <strong>Windows</strong> ne démarre pas, appuyez à plusieurs reprises sur la touche F4 immédiatement après<br />
avoir mis votre appareil sous tension, afin <strong>de</strong> lancer <strong>Samsung</strong> Recovery.<br />
La connexion Internet est souvent interrompue<br />
• Assurez-vous que rien n’entrave l’antenne intégrée à l’appareil.<br />
• Lorsque vous vous trouvez dans une zone <strong>de</strong> mauv<strong>ais</strong>e réception, vous risquez <strong>de</strong> perdre la<br />
connexion au réseau. Vos problèmes <strong>de</strong> connectivité peuvent être dus à une panne au niveau<br />
<strong>de</strong> votre opérateur. Déplacez-vous et réessayez.<br />
• Si vous utilisez votre appareil tout en vous déplaçant, il est possible que les services <strong>de</strong> réseau<br />
sans fil soient désactivés en r<strong>ais</strong>on <strong>de</strong> problèmes sur le réseau <strong>de</strong> votre opérateur.<br />
L’icône <strong>de</strong> la batterie est vi<strong>de</strong><br />
Le niveau <strong>de</strong> charge <strong>de</strong> la batterie est faible. Charger la batterie.<br />
La batterie ne se charge pas correctement (pour les chargeurs<br />
homologués <strong>Samsung</strong>)<br />
• Assurez-vous que le chargeur est correctement branché.<br />
• Ren<strong>de</strong>z-vous dans un centre <strong>de</strong> services après-vente <strong>Samsung</strong> et faites remplacer la batterie.<br />
La batterie se décharge <strong>de</strong> plus en plus rapi<strong>de</strong>ment<br />
• Lorsque l’appareil ou la batterie est exposé à <strong>de</strong>s températures extrêmes, la charge utile peut<br />
être réduite.<br />
• La consommation <strong>de</strong> la batterie augmente lorsque vous utilisez certaines fonctions, comme les<br />
<strong>SM</strong>S et MMS, ou certaines applications, comme les jeux ou Internet.<br />
• La batterie est un consommable dont la charge utile diminue avec le temps.<br />
55
Annexe<br />
L’appareil est chaud au toucher<br />
Lorsque vous utilisez plusieurs applications simultanément ou sur une pério<strong>de</strong> prolongée, l’appareil<br />
peut chauffer. Ce phénomène est normal et n’affecte ni la durée <strong>de</strong> vie, ni les performances <strong>de</strong><br />
l’appareil.<br />
Si l’appareil surchauffe ou semble chaud pendant une pério<strong>de</strong> prolongée, cessez <strong>de</strong> l’utiliser<br />
pendant un moment. Si l’appareil continue <strong>de</strong> surchauffer, contactez un centre <strong>de</strong> service aprèsvente<br />
<strong>Samsung</strong>.<br />
Qualité <strong>de</strong>s photos inférieure par rapport à l’aperçu<br />
• La qualité <strong>de</strong> vos photos peut varier selon l’environnement et les techniques photographiques<br />
utilisées.<br />
• Si vous prenez <strong>de</strong>s photos avec une luminosité insuffisante, <strong>de</strong> nuit ou en intérieur, l’image<br />
risque d’être floue.<br />
Messages d’erreur à l’ouverture <strong>de</strong> fichiers multimédia<br />
Si vous obtenez <strong>de</strong>s messages d’erreur ou si vous ne parvenez pas à lire les fichiers multimédia<br />
lorsque vous les ouvrez sur votre appareil, tentez les manipulations suivantes :<br />
• Libérez <strong>de</strong> la mémoire en transférant <strong>de</strong>s fichiers sur un dispositif <strong>de</strong> stockage externe ou en<br />
supprimant <strong>de</strong>s fichiers <strong>de</strong> l’appareil.<br />
• Assurez-vous que le fichier audio n’est pas protégé par <strong>de</strong>s droits DRM (Gestion <strong>de</strong>s droits<br />
d’auteur). Si le fichier est protégé par <strong>de</strong>s droits DRM, vous <strong>de</strong>vez possé<strong>de</strong>r une licence ou une<br />
clé pour pouvoir le lire.<br />
• Assurez-vous que les formats <strong>de</strong> fichiers sont pris en charge par l’appareil. Si un format <strong>de</strong><br />
fichier n’est pas pris en charge, tel que DivX ou AC3, installez une application le prenant en<br />
charge. Pour confirmer les formats <strong>de</strong> fichier compatibles avec votre appareil, connectez-vous à<br />
www.samsung.com.<br />
• Votre appareil est compatible avec les photos et vidéos capturées avec ce même appareil. Les<br />
photos et vidéos capturées avec d’autres appareils peuvent ne pas s’afficher correctement.<br />
• Votre appareil prend en charge les fichiers multimédia autorisés par votre opérateur ainsi que<br />
les opérateurs, <strong>de</strong>s autres services réseaux. Il est possible que certains contenus circulant sur<br />
Internet, comme <strong>de</strong>s sonneries, vidéos ou fonds d’écran, ne fonctionnent pas correctement.<br />
56
Annexe<br />
Impossible <strong>de</strong> localiser un autre appareil Bluetooth<br />
• Vérifiez que la fonction sans fil Bluetooth est activée sur votre appareil.<br />
• Vérifiez que la fonction sans fil Bluetooth est également activée sur l’appareil auquel vous tentez<br />
<strong>de</strong> vous connecter.<br />
• Vérifiez que les <strong>de</strong>ux appareils Bluetooth se trouvent bien à l’intérieur du rayon d’action<br />
Bluetooth (<strong>10</strong> m maximum).<br />
Si les conseils ci-<strong>de</strong>ssus ne résolvent pas le problème, contactez un centre <strong>de</strong> service après-vente<br />
<strong>Samsung</strong>.<br />
Votre appareil ne parvient pas à détecter votre position<br />
À certains endroits, comme à l’intérieur d’un bâtiment, les signaux GPS peuvent être faibles. Si cela se<br />
produit, configurez votre appareil pour l’utilisation d’un réseau Wi-Fi afin <strong>de</strong> trouver votre position.<br />
Les données stockées sur l’appareil ont été perdues<br />
Effectuez toujours <strong>de</strong>s copies <strong>de</strong>s données importantes stockées sur votre appareil. Dans le cas<br />
contraire, vous ne pourriez pas récupérer vos données corrompues ou perdues. <strong>Samsung</strong> ne peut<br />
être tenu responsable <strong>de</strong> la perte <strong>de</strong>s données stockées sur votre appareil.<br />
L’écran tactile ne s’allume pas lorsque vous ouvrez l’étui clavier<br />
Assurez-vous que votre appareil est connecté à l’étui clavier et qu’il est correctement positionné sur<br />
le support <strong>de</strong> l’étui clavier. Pour en savoir plus, reportez-vous à la section Étui clavier.<br />
Un petit espace est apparu sur le bord externe du boîtier <strong>de</strong> l’appareil<br />
• Cet espace est une caractéristique <strong>de</strong> fabrication, et il est possible d’observer un jeu ou une<br />
vibration <strong>de</strong>s pièces.<br />
• Au fil du temps, la friction entre les pièces peut entraîner l’élargissement <strong>de</strong> cet espace.<br />
57
Annexe<br />
Fonctions <strong>de</strong> récupération <strong>Windows</strong><br />
Si l’application <strong>Samsung</strong> Recovery n’est pas prise en charge, réinstallez <strong>Windows</strong> à l’ai<strong>de</strong> <strong>de</strong> la<br />
fonction <strong>de</strong> récupération <strong>Windows</strong>.<br />
La réinstallation <strong>de</strong> <strong>Windows</strong> effacera toutes les applications et données <strong>de</strong> l’appareil.<br />
Sauvegar<strong>de</strong>z les applications et données importantes sur un dispositif <strong>de</strong> stockage externe<br />
avant <strong>de</strong> réinstaller <strong>Windows</strong>.<br />
Une fois <strong>Windows</strong> réinstallé, vous pouvez installer les applications <strong>Samsung</strong> requises. Depuis<br />
la barre <strong>de</strong>s tâches, appuyez sur → Toutes les applications → <strong>Samsung</strong> → <strong>Samsung</strong><br />
Update.<br />
1 Depuis la barre <strong>de</strong>s tâches, appuyez sur → Paramètres → Mise à jour et sécurité →<br />
Récupération.<br />
2 Appuyez sur Commencer.<br />
3 Appuyez sur Conserver mes fichiers ou Supprimer tout.<br />
Retirer la batterie<br />
• Pour retirer la batterie, vous <strong>de</strong>vez vous rendre dans un centre <strong>de</strong> service après-vente agréé<br />
muni <strong>de</strong>s instructions fournies.<br />
• Pour <strong>de</strong>s r<strong>ais</strong>ons <strong>de</strong> sécurité, vous ne <strong>de</strong>vez pas tenter <strong>de</strong> retirer la batterie vous-même. Si<br />
le retrait <strong>de</strong> la batterie n’est pas effectué correctement, ceci risque d’endommager la batterie et<br />
l’appareil, <strong>de</strong> provoquer <strong>de</strong>s blessures corporelles et/ou <strong>de</strong> rendre l’appareil dangereux.<br />
• <strong>Samsung</strong> décline toute responsabilité en cas <strong>de</strong> dommage (en responsabilité contractuelle<br />
ou délictuelle, y compris en cas <strong>de</strong> négligence) pouvant provenir du non-respect <strong>de</strong> ces<br />
avertissements et instructions, excepté en cas <strong>de</strong> décès ou <strong>de</strong> blessures corporelles causés par<br />
une négligence <strong>de</strong> la part <strong>de</strong> <strong>Samsung</strong>.<br />
1 Pour ramollir l’adhésif qui maintient l’écran en place, la température <strong>de</strong> l’appareil doit être<br />
augmentée <strong>de</strong> manière contrôlée dans une enceinte thermostatée.<br />
Fixez une ventouse d’extraction en partie basse <strong>de</strong> l’écran et, tout en maintenant fermement<br />
l’appareil, tirez sur l’écran dans un mouvement <strong>de</strong> bas en haut.<br />
2 Desserrez et retirez les vis.<br />
3 Déconnectez les connecteurs.<br />
4 Desserrez et retirez les vis <strong>de</strong> la batterie et retirez-la.<br />
58
Droits d’auteur<br />
Copyright © 2016 <strong>Samsung</strong> Electronics<br />
Ce mo<strong>de</strong> d’emploi est protégé par les lois internationales sur les droits d’auteur.<br />
Il est interdit <strong>de</strong> reproduire, distribuer, traduire ou transmettre sous quelque forme et par quelque<br />
moyen que ce soit, électronique ou mécanique, notamment par photocopie, enregistrement ou<br />
stockage dans un système <strong>de</strong> stockage et <strong>de</strong> recherche documentaire, tout ou partie <strong>de</strong> ce mo<strong>de</strong><br />
d’emploi, sans le consentement préalable écrit <strong>de</strong> <strong>Samsung</strong> Electronics.<br />
Marques<br />
• SAMSUNG et le logo SAMSUNG sont <strong>de</strong>s marques déposées <strong>de</strong> <strong>Samsung</strong> Electronics.<br />
• Microsoft, MS-DOS et <strong>Windows</strong> sont <strong>de</strong>s marques commerciales ou <strong>de</strong>s marqCERTIFIEDues<br />
déposées <strong>de</strong> Microsoft Corporation.<br />
• Bluetooth® est une marque déposée <strong>de</strong> Bluetooth SIG, Inc.<br />
• Wi-Fi®, Wi-Fi Protected Setup, Wi-Fi CERTIFIED et le logo Wi-Fi sont <strong>de</strong>s marques déposées<br />
<strong>de</strong> Wi-Fi Alliance.<br />
• Toutes les autres marques et droits d’auteur <strong>de</strong>meurent la propriété <strong>de</strong> leurs propriétaires<br />
respectifs.