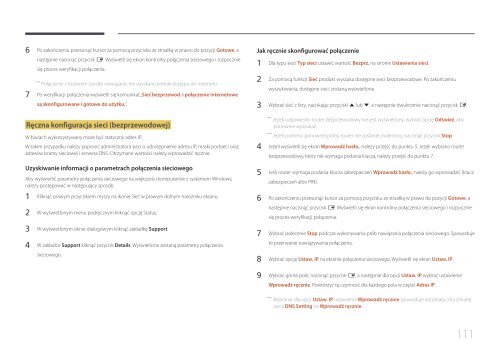Samsung Moniteur 24'' - 1500 cd/m² - Full HD - OM24E (LH24OMEPWBC/EN ) - Manuel de l'utilisateur 3.01 MB, pdf, Anglais
Samsung Moniteur 24'' - 1500 cd/m² - Full HD - OM24E (LH24OMEPWBC/EN ) - Manuel de l'utilisateur 3.01 MB, pdf, Anglais
Samsung Moniteur 24'' - 1500 cd/m² - Full HD - OM24E (LH24OMEPWBC/EN ) - Manuel de l'utilisateur 3.01 MB, pdf, Anglais
Create successful ePaper yourself
Turn your PDF publications into a flip-book with our unique Google optimized e-Paper software.
6 Po zakończeniu przesunąć kursor za pomocą przycisku ze strzałką w prawo do pozycji Gotowe, a<br />
następnie nacisnąć przycisk E. Wyświetli się ekran kontrolny połączenia sieciowego i rozpocznie<br />
się proces weryfikacji połączenia.<br />
――<br />
Połączenie z routerem zostało nawiązane, nie uzyskano jednak dostępu do Internetu.<br />
7 Po weryfikacji połączenia wyświetli się komunikat „Sieć bezprzewod. i połączenie internetowe<br />
są skonfigurowane i gotowe do użytku.”.<br />
Ręczna konfiguracja sieci (bezprzewodowej)<br />
W biurach wykorzystywany może być statyczny adres IP.<br />
W takim przypadku należy poprosić administratora sieci o udostępnienie adresu IP, maski podsieci oraz<br />
adresów bramy sieciowej i serwera DNS. Otrzymane wartości należy wprowadzić ręcznie.<br />
Uzyskiwanie informacji o parametrach połączenia sieciowego<br />
Aby wyświetlić parametry połączenia sieciowego na większości komputerów z systemem Windows,<br />
należy postępować w następujący sposób.<br />
1 Kliknąć prawym przyciskiem myszy na ikonie Sieć w prawym dolnym narożniku ekranu.<br />
2 W wyświetlonym menu podręcznym kliknąć opcję Status.<br />
3 W wyświetlonym oknie dialogowym kliknąć zakładkę Support.<br />
4 W zakładce Support kliknąć przycisk Details. Wyświetlone zostaną parametry połączenia<br />
sieciowego.<br />
Jak ręcznie skonfigurować połączenie<br />
1 Dla typu sieci Typ sieci ustawić wartość Bezprz. na stronie Ustawienia sieci.<br />
2 Za pomocą funkcji Sieć produkt wyszuka dostępne sieci bezprzewodowe. Po zakończeniu<br />
wyszukiwania, dostępne sieci zostaną wyświetlone.<br />
3 Wybrać sieć z listy, naciskając przyciski u lub d, a następnie dwukrotnie nacisnąć przycisk E.<br />
――<br />
Jeżeli odpowiedni router bezprzewodowy nie jest wyświetlony, wybrać opcję Odśwież, aby<br />
ponownie wyszukać.<br />
――<br />
Jeżeli pomimo ponownej próby router nie zostanie znaleziony, nacisnąć przycisk Stop.<br />
4 Jeżeli wyświetli się ekran Wprowadź hasło., należy przejść do punktu 5. Jeżeli wybrano router<br />
bezprzewodowy, który nie wymaga podania klucza, należy przejść do punktu 7.<br />
5 Jeśli router wymaga podania klucza zabezpieczeń Wprowadź hasło., należy go wprowadzić (klucz<br />
zabezpieczeń albo PIN).<br />
6 Po zakończeniu przesunąć kursor za pomocą przycisku ze strzałką w prawo do pozycji Gotowe, a<br />
następnie nacisnąć przycisk E. Wyświetli się ekran kontrolny połączenia sieciowego i rozpocznie<br />
się proces weryfikacji połączenia.<br />
7 Wybrać polecenie Stop podczas wykonywania prób nawiązania połączenia sieciowego. Spowoduje<br />
to przerwanie nawiązywania połączenia.<br />
8 Wybrać opcję Ustaw. IP na ekranie połączenia sieciowego. Wyświetli się ekran Ustaw. IP.<br />
9 Wybrać górne pole, nacisnąć przycisk E, a następnie dla opcji Ustaw. IP wybrać ustawienie<br />
Wprowadź ręcznie. Powtórzyć tę czynność dla każ<strong>de</strong>go pola w części Adres IP.<br />
― ― Wybranie dla opcji Ustaw. IP ustawienia Wprowadź ręcznie spowoduje automatyczną zmianę<br />
opcji DNS Setting na Wprowadź ręcznie.<br />
111