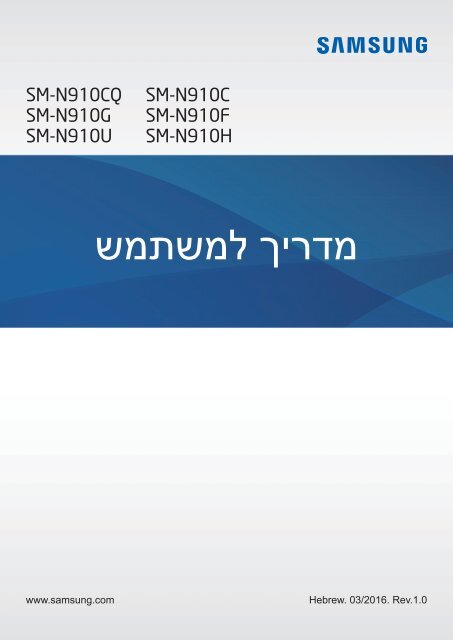Samsung Galaxy Note 4 (SM-N910FZKEXEF ) - Manuel de l'utilisateur(Marshmallow) 10.34 MB, pdf, Anglais
Samsung Galaxy Note 4 (SM-N910FZKEXEF ) - Manuel de l'utilisateur(Marshmallow) 10.34 MB, pdf, Anglais
Samsung Galaxy Note 4 (SM-N910FZKEXEF ) - Manuel de l'utilisateur(Marshmallow) 10.34 MB, pdf, Anglais
Create successful ePaper yourself
Turn your PDF publications into a flip-book with our unique Google optimized e-Paper software.
<strong>SM</strong>-N910CQ<br />
<strong>SM</strong>-N910G<br />
<strong>SM</strong>-N910U<br />
<strong>SM</strong>-N910C<br />
<strong>SM</strong>-N910F<br />
<strong>SM</strong>-N910H<br />
מדריך למשתמש<br />
www.samsung.com<br />
Hebrew. 03/2016. Rev.1.0
תוכן העניינים<br />
תכונות S Pen<br />
קרא אותי קודם<br />
תחילת העבודה<br />
תכולת האריזה<br />
7 פריסת המכשיר<br />
8 S Pen 10<br />
שימוש בכרטיס SIM או USIM וסוללה<br />
13 טעינת הסוללה<br />
16 שימוש בכרטיס זיכרון<br />
19 הפעלה וכיבוי של המכשיר<br />
21 נעילה וביטול נעילה של המסך<br />
21 פעולות בסיסיות<br />
שימוש במסך המגע<br />
22 פריסת מסך הבית<br />
25 לוחות ההתראות וההגדרות המהירות<br />
28 פתיחת יישומים<br />
30 התקנה או הסרה של יישומים<br />
30 הזנת טקסט<br />
32 צילום מסך<br />
35 שימוש במילון<br />
35 הקבצים שלי<br />
36 תכונת חיסכון בחשמל<br />
36 הצגת מידע לעזרה<br />
37 פקודת אוויר<br />
38 תזכיר פעולה<br />
39 בחירה חכמה<br />
41 כתיבה על המסך<br />
42 S <strong>Note</strong> 43<br />
48 אלבום הדבקות<br />
48 שימוש ב-Pen S<br />
תנועות ושימושיות<br />
תנועות ומחוות<br />
52 חלונות מרובים<br />
55 פעולה ביד אחת<br />
60 הגדלת רגישות מסך המגע<br />
61 התאמה אישית<br />
ניהול מסכי הבית וכל היישומים<br />
62 הגדרת טפט ורינגטונים<br />
64 שינוי שיטת הנעילה של המסך<br />
65 המקומות שלי<br />
66 סורק טביעת אצבע<br />
68 מצב פרטי<br />
72 מצב קל<br />
74 2
םיניינעה ןכות<br />
111 וידאו<br />
113 דפדפן<br />
114 רשמקול<br />
116 שעון<br />
118 מחשבון<br />
Dropbox 118<br />
Flipboard 119<br />
Peel Smart Remote 119<br />
Evernote 122<br />
PEN.UP 122<br />
123 יישומי Google<br />
חיבור למכשירים אחרים<br />
125 חיבור מהיר<br />
Bluetooth 126<br />
Wi-Fi Direct 128<br />
NFC 130<br />
Screen Mirroring 132<br />
MirrorLink 134<br />
העברת נתונים מהמכשיר הקודם שלך<br />
75 הגדרת חשבונות<br />
76 טלפון ואנשי קשר<br />
135 הדפסה ניידת<br />
מנהל המכשיר והנתונים<br />
136 עדכון המכשיר<br />
137 העברת קבצים בין המכשיר למחשב<br />
138 גיבוי ושחזור נתונים<br />
138 ביצוע איפוס נתונים<br />
78 טלפון<br />
82 אנשי קשר<br />
הודעות ודוא"ל<br />
הודעות<br />
84 דוא"ל<br />
85 מצלמה וגלריה<br />
מצלמה<br />
87 גלריה<br />
96 סיוע בטיחות<br />
מצב חירום<br />
98 שלח הודעות עזרה<br />
99 יישומים מועילים<br />
100 מצב רכב<br />
102 מחפש S<br />
103 לוח שנה<br />
S Health 105<br />
S Voice 107<br />
109 מוסיקה<br />
3
םיניינעה ןכות<br />
הגדרות<br />
139 מבוא<br />
139 קביעת הגדרות<br />
139 הגדרות מהירות<br />
140 חיבורים<br />
145 מכשיר<br />
149 התאמה אישית<br />
151 מערכת<br />
156 יישומים<br />
נגישות<br />
157 אודות נגישות<br />
157 שימוש במקש הבית לפתיחת תפריטי<br />
נגישות<br />
157 משוב קולי )TalkBack(<br />
163 ראייה<br />
165 שמיעה<br />
167 מיומנות ואינטראקציה<br />
170 מענה או סיום שיחות<br />
170 שימוש במצב הקשה יחידה<br />
170 ניהול הגדרות הנגישות<br />
פתרון בעיות<br />
4
קרא אותי קודם<br />
יש לקרוא מדריך זה לפני השימוש במכשיר, על מנת להבטיח שימוש בטוח ונאות.<br />
•התיאורים במדריך מבוססים על הגדרות ברירת המחדל של המכשיר.<br />
•חלק מהתוכן עשוי להיות שונה מהמכשיר, בהתאם לאזור, ספק השירות או גרסת התוכנה של<br />
המכשיר.<br />
•תוכן )איכותי( שמחייב שימוש רב ב-CPU ובזיכרון RAM ישפיע על הביצועים הכוללים של<br />
המכשיר. ייתכן שיישומים הקשורים לתוכן לא יפעלו כראוי, בהתאם למפרטי המכשיר ולסביבת<br />
השימוש בו.<br />
<strong>Samsung</strong>• אינה אחראית לבעיות ביצועים שנגרמות בשל יישומים של ספקים אחרים שאינם<br />
.<strong>Samsung</strong><br />
•חברת <strong>Samsung</strong> לא תישא באחריות לבעיות בביצועים או בתאימות שעלולות להיגרם עקב<br />
עריכה של הגדרות רישום או שינויים בתוכנת מערכת ההפעלה. ניסיון להתאים אישית את<br />
מערכת ההפעלה עלול לגרום למכשיר או ליישומים שלא לפעול כראוי.<br />
•התוכנות, מקורות השמע, הטפטים, התמונות ופריטי מדיה אחרים המסופקים עם מכשיר זה<br />
מוענקים עם רישיון לשימוש מוגבל. החילוץ של חומרים אלה והשימוש בהם למטרות מסחריות<br />
או מטרות אחרות מהווים הפרה של חוקי זכויות יוצרים. המשתמשים הם האחראים הבלעדיים<br />
לשימוש לא חוקי במדיה.<br />
•ייתכן שיחולו חיובים נוספים בגין שירותי נתונים, כגון העברת הודעות, העלאה והורדה, סנכרון<br />
אוטומטי או שימוש בשירותי מיקום, בהתאם לתכנית הנתונים שלך. להעברת נתונים בנפח<br />
גדול, מומלץ להשתמש בתכונת ה-Wi-Fi.<br />
•יישומי ברירת המחדל הכלולים במכשיר כפופים לעדכונים, וייתכן שהתמיכה בהם תיפסק ללא<br />
הודעה מראש. אם יש לך שאלות בנוגע ליישום מסוים שכלול במכשיר, פנה למרכז השירות של<br />
.<strong>Samsung</strong> עבור יישומים המותקנים על-ידי המשתמש, פנה לספקי השירות הרלוונטיים.<br />
•שינוי של מערכת ההפעלה של המכשיר, או התקנה של תוכנות ממקורות לא רשמיים, עשויים<br />
לגרום לתקלות במכשיר ולאובדן או נזק לנתונים. פעולות אלה מהוות הפרות של הסכם הרישיון<br />
של ,<strong>Samsung</strong> ויגרמו לביטול האחריות.<br />
5
םדוק יתוא ארק<br />
סמלים מנחים<br />
אזהרה: מצבים שעשויים לגרום לפציעתכם או לפציעתם של אחרים<br />
זהירות: מצבים שעשויים לגרום נזק למכשיר או לציוד אחר<br />
הודעה: מידע חיוני לשימוש במכשיר, מגבלות תפקוד של השימוש במכשיר, מידע על<br />
חיובים על שימוש או הודעות משפטיות<br />
הערה: הערות, עצות לשימוש או מידע נוסף<br />
6
תחילת העבודה<br />
תכולת האריזה<br />
ודא שהאריזה מכילה את הפריטים הבאים:<br />
•מכשיר<br />
•סוללה<br />
•מדריך התחלה מהירה<br />
•הפריטים שסופקו עם המכשיר וכל האביזרים הזמינים עשויים להשתנות בהתאם לאזור<br />
או לספק השירות.<br />
•הפריטים שסופקו מיועדים אך ורק עבור מכשיר זה וייתכן שלא יהיו תואמים למכשירים<br />
אחרים.<br />
•המראה והמפרטים כפופים לשינוי ללא הודעה.<br />
•ניתן לרכוש אביזרים נוספים מהמשווק המקומי של .<strong>Samsung</strong> ודא שהאביזרים תואמים<br />
למכשיר לפני הרכישה.<br />
•השתמש אך ורק באביזרים שאושרו על-ידי .<strong>Samsung</strong> שימוש באביזרים לא מאושרים<br />
עלול לגרום לבעיות ביצועים ולתקלות שאינן מכוסות במסגרת האחריות.<br />
•זמינות כל האביזרים כפופה לשינוי ותלויה בחברות הייצור בלבד. לקבלת מידע נוסף<br />
אודות האביזרים הזמינים, בקר באתר האינטרנט של .<strong>Samsung</strong><br />
7
הדובעה תליחת<br />
פריסת המכשיר<br />
שקע אוזניות<br />
חיישן קרבה/תאורה/מחוות<br />
נורית חיווי<br />
מצלמה קדמית<br />
רמקול<br />
מקש הפעלה/כיבוי<br />
מסך מגע<br />
מקש הבית (חיישן זיהוי<br />
טביעת האצבע)<br />
מקש יישומים אחרונים<br />
מקש חזרה<br />
מיקרופון<br />
מיקרופון<br />
שקע רב-תכליתי<br />
מיקרופון<br />
יציאת אינפרא-אדום<br />
מצלמה אחורית<br />
אנטנת GPS<br />
מקש עוצמת הקול<br />
נורית מבזק<br />
אנטנת NFC (על גבי<br />
הסוללה)<br />
כיסוי אחורי<br />
רמקול<br />
S Pen<br />
אנטנה ראשית<br />
8
הדובעה תליחת<br />
•אין לכסות את אזור האנטנה בידיים או חפצים אחרים. הדבר עלול לגרום לבעיות<br />
קישוריות או לרוקן את הסוללה.<br />
•מומלץ להשתמש במגן מסך מאושר על ידי .<strong>Samsung</strong> מגני מסך שאינם מאושרים<br />
עשויים לשבש את פעולת החיישנים.<br />
•מנע מגע של מים במסך המגע. מסך המגע עלול להתקלקל בתנאי לחות גבוהים או בעת<br />
חשיפה למים.<br />
מקשים<br />
מקש<br />
פונקציה<br />
הפעלה<br />
•לחץ לחיצה ממושכת כדי להפעיל או לכבות את המכשיר.<br />
•לחץ כדי להפעיל או לנעול את המסך.<br />
•הקש כדי לפתוח את רשימת היישומים האחרונים.<br />
אחרונים<br />
בית<br />
•הקש והחזק כדי לגשת לאפשרויות נוספות עבור המסך<br />
הנוכחי.<br />
•לחץ כדי להפעיל את המסך כשהמסך נעול.<br />
•לחץ כדי לחזור למסך הבית.<br />
•להפעלת S, Voice לחץ פעמיים.<br />
•לחץ לחיצה ממושכת כדי להפעיל את .Google<br />
חזרה<br />
•הקש כדי לחזור למסך הקודם.<br />
עוצמת קול<br />
•לחץ כדי לכוונן את עוצמת הקול של המכשיר.<br />
9
הדובעה תליחת<br />
S Pen<br />
לחצן S Pen<br />
חוד S Pen<br />
פינצטה<br />
שם<br />
פונקציות<br />
•השתמש ב-Pen S כדי לכתוב, לצייר או לבצע פעולות מגע במסך.<br />
•רחף באמצעות S Pen מעל לפריטים במסך כדי לגשת לתכונות נוספות<br />
של S, Pen כגון לחצן אוויר ותכונת תצוגת האוויר.<br />
•רחף באמצעות S Pen מעל למסך, ולחץ על לחצן S Pen כדי להציג<br />
את תכונות פקודת האוויר.<br />
חוד S Pen<br />
לחצן S Pen<br />
פינצטה<br />
•תוך כדי לחיצה ממושכת על לחצן S, Pen גרור את S Pen מעל<br />
פריטים כדי לבחור בהם.<br />
•הוצא את חוד S Pen באמצעות הפינצטה בעת החלפת החוד.<br />
10
הדובעה תליחת<br />
ניתוק ה-Pen S<br />
לאחר הוצאת S Pen מהחריץ, המכשיר מפעיל תזכיר פעולה או מציג את תכונות פקודת האוויר,<br />
בהתאם להגדרת אפשרויות הניתוק של S. Pen<br />
כדי לשנות את ההגדרה, פתח את מסך כל היישומים, והקש על הגדרות ← Pen ← S אפשרויות<br />
ניתוק.<br />
החלפה של חוד S Pen<br />
אם החוד מתקהה, יש להחליפו בחוד חדש.<br />
1<br />
1אחוז היטב בחוד באמצעות הפינצטה, והוצא אותו.<br />
11
הדובעה תליחת<br />
2<br />
2חבר חוד חדש ל-Pen S.<br />
הקפד שלא לצבוט את אצבעותיך עם הפינצטה.<br />
•אין לעשות שימוש חוזר בחודים ישנים. שימוש חוזר בחודים ישנים עלול לגרום לתקלות<br />
ב-Pen S.<br />
•אין ללחוץ על החוד בכוח רב מדי בעת הכנסתו ל-Pen S.<br />
•אין להכניס את הקצה העגול של החוד ל-Pen S. הכנסת הקצה העגול עלולה לגרום נזק<br />
ל-Pen S או למכשיר.<br />
•אם ה-Pen S לא פועל כראוי, יש לקחת אותו למרכז שירות של .<strong>Samsung</strong><br />
•אם אתה משתמש ב-Pen S בזוויות חדות על המסך, ייתכן כי המכשיר לא יזהה פעולות<br />
S. Pen אל תכופף את S Pen ואל תפעיל לחץ רב מדי בעת השימוש בו.<br />
•ניתן להשתמש במקש יישומים אחרונים ובמקש חזרה באמצעות ה-Pen S.<br />
•למידע נוסף על S, Pen בקר באתר האינטרנט של .<strong>Samsung</strong><br />
12
הדובעה תליחת<br />
1<br />
שימוש בכרטיס SIM או USIM וסוללה<br />
התקנת כרטיס SIM או USIM וסוללה<br />
הכנס את כרטיס ה-SIM או ה-USIM שסופק על-ידי ספק השירות של הטלפון הנייד ואת הסוללה<br />
הכלולה.<br />
•רק כרטיסי microSIM פועלים עם המכשיר.<br />
•ייתכן ששירותי LTE מסוימים לא יהיו זמינים, בהתאם לספק השירות. למידע נוסף על<br />
זמינות השירותים, פנה לספק השירות שלך.<br />
1הסר את הכיסוי האחורי.<br />
היזהר לא לגרום נזק לציפורניך בעת הסרת הכיסוי האחורי.<br />
אין לכופף או לפתל את הכיסוי האחורי בחוזקה. פעולה מעין זו עלולה לגרום נזק למכסה.<br />
13
הדובעה תליחת<br />
2<br />
2הכנס את כרטיס ה-SIM או ה-USIM כשהמגעים המוזהבים מופנים כלפי מטה.<br />
2<br />
3<br />
•אין להכניס כרטיס זיכרון לחריץ של כרטיס ה-SIM. אם כרטיס זיכרון הוכנס לחריץ של<br />
כרטיס ה-SIM, יש להביא את המכשיר למרכז שירות של <strong>Samsung</strong> לצורך הוצאתו.<br />
•יש להקפיד שלא לאבד את כרטיס ה-SIM או ה-USIM, או לאפשר לאחרים להשתמש<br />
בו. <strong>Samsung</strong> אינה אחראית לנזקים או אי-נעימויות הנגרמים עקב אובדן או גניבה של<br />
כרטיסים.<br />
3הכנס את הסוללה כאשר המגעים המוזהבים שלה מיושרים ביחס למגעי המכשיר.<br />
1<br />
14
הדובעה תליחת<br />
4<br />
4מקם מחדש את הכיסוי האחורי.<br />
1<br />
2<br />
הסרה של כרטיס ה-SIM או ה-USIM והסוללה<br />
1הסר את הכיסוי האחורי.<br />
2משוך את הסוללה החוצה.<br />
3<br />
3לחץ על כרטיס ה-SIM או ה-USIM בעזרת האצבע, ולאחר מכן משוך אותו החוצה.<br />
15
הדובעה תליחת<br />
טעינת הסוללה<br />
שימוש במטען הסוללה<br />
טען את הסוללה לפני שימוש ראשון בה, או לאחר שאינה הייתה בשימוש במשך פרק זמן ארוך.<br />
השתמש אך ורק במטענים, סוללות וכבלים שאושרו על-ידי .<strong>Samsung</strong> מטענים וכבלים<br />
שלא אושרו עלולים לגרום לפיצוץ של הסוללה או לנזק למכשיר.<br />
•אם הסוללה פרוקה לחלוטין, לא ניתן להפעיל את המכשיר באופן מיידי כשהוא מחובר<br />
למטען. יש לאפשר לסוללה פרוקה להיטען במשך מספר דקות לפני הפעלת המכשיר.<br />
•שימוש במקור חשמל אחר ממתאם מתח ,USB כגון מחשב, עלול לגרום לטעינה איטית<br />
יותר עקב מתח חשמל נמוך יותר.<br />
חבר את כבל ה-USB למתאם המתח מסוג ,USB ולאחר מכן חבר את הקצה של כבל ה-USB<br />
לשקע הרב-תכליתי.<br />
חיבור שגוי של המטען עלול לגרום נזק חמור למכשיר. כל נזק שייגרם עקב שימוש שגוי אינו<br />
מכוסה במסגרת האחריות.<br />
•אם המכשיר מקבל אספקת מתח לא יציבה במהלך הטעינה, ייתכן שמסך המגע לא<br />
יפעל. במקרה זה, תחילה נתק את המטען מהמכשיר.<br />
•במהלך הטעינה, המכשיר והמטען עשויים להתחמם. זוהי תופעה רגילה שאינה משפיעה<br />
על תוחלת החיים של המכשיר או על ביצועיו. אם הסוללה מתחממת יתר על המידה,<br />
ייתכן שהמטען יפסיק את פעולתו.<br />
•אם המכשיר לא נטען כהלכה, יש לקחת את המכשיר והמטען למרכז שירות של<br />
.<strong>Samsung</strong><br />
16
הדובעה תליחת<br />
לאחר טעינה מלאה, נתק את המכשיר מהמטען. תחילה נתק את המטען מהמכשיר ולאחר מכן נתק<br />
אותו משקע החשמל.<br />
אל תוציא את הסוללה לפני הוצאת המטען. הדבר עלול לגרום נזק למכשיר.<br />
כדי לחסוך בצריכת חשמל, נתק את המטען כאשר הוא אינו בשימוש. אין מתג כיבוי/הדלקה<br />
במטען, לכן עליך לנתק את המטען משקע החשמל כאשר הוא אינו בשימוש כדי למנוע<br />
בזבוז בצריכת חשמל. במהלך הטעינה, יש להשאיר את המטען בקרבת שקע החשמל,<br />
במקום נוח לגישה.<br />
צמצום של צריכת מתח הסוללה<br />
המכשיר מספק אפשרויות מגוונות שמסייעות לך בשמירת מתח הסוללה.<br />
•כאשר אינך משתמש במכשיר, העבר אותו למצב שינה על-ידי לחיצה על מקש ההפעלה/כיבוי.<br />
•הפעל את מצב חיסכון בחשמל.<br />
•סגור יישומים לא נחוצים באמצעות מנהל המשימות.<br />
•השבת את תכונת Bluetooth כאשר אינה בשימוש.<br />
•השבת את תכונת Wi-Fi כאשר אינה בשימוש.<br />
•השבת את הסינכרון האוטומטי של יישומים.<br />
•קצר את משך הזמן שבו תאורת המסך פועלת.<br />
•הפחת את בהירות התצוגה.<br />
•כאשר הסוללה חלשה, סמל הסוללה יהיה ריק.<br />
•אם אתה משתמש ביישומים מרובים בו-זמנית, ביישומי רשת או ביישומים שלהם דרוש<br />
חיבור למכשיר אחר, הסוללה מתרוקנת במהירות. על מנת למנוע ניתוקים מהרשת או<br />
אובדן של מתח סוללה במהלך העברת נתונים, יש להשתמש ביישומים אלה רק לאחר<br />
טעינת הסוללה במלואה.<br />
•ניתן להשתמש במכשיר בשעה שהוא נטען, אך ייתכן שטעינת הסוללה תימשך זמן רב<br />
יותר.<br />
17
הדובעה תליחת<br />
טעינה מהירה<br />
למכשיר יש תכונת טעינה מהירה מובנית. ניתן להשתמש בתכונה זו לטעינת הסוללה מהר יותר<br />
בזמן שהמכשיר או המסך מכובים.<br />
אודות טעינה מהירה<br />
•טעינה מהירה משתמשת בטכנולוגיית טעינת סוללה אשר מטעינה את הסוללה מהר יותר<br />
באמצעות הגברת כוח הטעינה. המכשיר תומך בתכונת טעינה מהירה מותאמת של <strong>Samsung</strong><br />
ו-2.0 .Qualcomm Quick Charge<br />
•לשימוש טעינה מהירה במכשיר שלך, חבר אותו למטען אשר תומך ב-טעינה מהירה מותאמת<br />
או .Quick Charge 2.0<br />
הגברת מהירות הטעינה<br />
על מנת להגביר את מהירות הטעינה, כבה או המכשיר או את המסך בעת טעינת הסוללה.<br />
•בעת טעינת הסוללה כאשר המכשיר כבוי, סמל ה- יופיע על המסך.<br />
•בעת טעינת הסוללה כאשר מסך המכשיר פועל, יופיע חלון מוקפץ המבקש ממך לכבות את<br />
המסך. כבה את המסך להגברת מהירות הטעינה.<br />
•לא ניתן להשתמש בתכונת הטעינה המהירה המובנית בשימוש במטען סוללה סטנדרטי<br />
לטעינת הסוללה.<br />
•אם המכשיר מתחמם או שטמפטורת האוויר מסביב עולה, מהירות הטעינה עלולה להיות<br />
נמוכה יותר באופן אוטומטי. זהו מצב תפעול רגיל הנועד למנוע נזק למכשיר.<br />
18
הדובעה תליחת<br />
שימוש בכרטיס זיכרון<br />
התקנת כרטיס זיכרון<br />
1<br />
2<br />
המכשיר תומך בכרטיסי זיכרון עם קיבולת מרבית של 128 ג'יגה-בייט. בהתאם ליצרן ולסוג של<br />
כרטיס הזיכרון, ייתכן שכרטיסי זיכרון מסוימים לא יהיו תואמים למכשיר שברשותך.<br />
•ייתכן שכרטיסי זיכרון מסוימים לא יהיו תואמים באופן מלא למכשיר. שימוש בכרטיס לא<br />
תואם עלול לגרום נזק למכשיר או לכרטיס הזיכרון, או לפגום בנתונים השמורים בו.<br />
•יש להקפיד להכניס את כרטיס הזיכרון כשצדו הימני פונה כלפי מעלה.<br />
המכשיר תומך במערכות הקבצים FAT ו-exFAT עבור כרטיסי זיכרון. בעת הכנסה של<br />
כרטיס זיכרון שפורמט במערכת קבצים אחרת, המכשיר מבקש לפרמט את כרטיס הזיכרון<br />
מחדש.<br />
1הסר את הכיסוי האחורי.<br />
2הכנס את כרטיס הזיכרון כשהמגעים המוזהבים פונים כלפי מטה.<br />
3<br />
3מקם מחדש את הכיסוי האחורי.<br />
•כתיבה ומחיקה של נתונים בתדירות גבוהה מקצרות את תוחלת החיים של כרטיסי<br />
זיכרון.<br />
•בעת הכנסה של כרטיס זיכרון למכשיר, ספריית הקבצים של כרטיס הזיכרון מופיעה<br />
בתיקייה הקבצים שלי ← כרטיס SD חיצוני.<br />
19
הדובעה תליחת<br />
הסרה של כרטיס הזיכרון<br />
1<br />
2<br />
3<br />
לפני הסרת כרטיס הזיכרון, ראשית יש להשבית אותו להסרה בטוחה.<br />
במסך הבית, הקש על יישומים ← הגדרות ← אחסון ← כרטיס SD חיצוני ← בטל טעינה.<br />
1הסר את הכיסוי האחורי.<br />
2משוך את כרטיס הזיכרון החוצה.<br />
3מקם מחדש את הכיסוי האחורי.<br />
אין להסיר את כרטיס הזיכרון בשעה שהמכשיר מעביר מידע או ניגש למידע. פעולה<br />
זו עלולה לגרום לאובדן נתונים או לפגיעה או נזק בכרטיס הזיכרון או המכשיר עצמו.<br />
<strong>Samsung</strong> אינה אחראית לאובדן שנגרם עקב שימוש לא הולם בכרטיסי זיכרון פגומים,<br />
לרבות אובדן נתונים.<br />
פרמוט של כרטיס הזיכרון<br />
ייתכן שכרטיס זיכרון שפורמט באמצעות מחשב לא יהיה תואם למכשיר. יש לפרמט את כרטיס<br />
הזיכרון במכשיר עצמו.<br />
במסך הבית, הקש על יישומים ← הגדרות ← אחסון ← כרטיס SD חיצוני ← אתחל ← אתחל.<br />
לפני פרמוט כרטיס הזיכרון, הקפד ליצור עותקי גיבוי של כל הנתונים החשובים המאוחסנים<br />
במכשיר. אחריות היצרן אינה מכסה אובדן נתונים עקב פעולות של המשתמש.<br />
20
הדובעה תליחת<br />
הפעלה וכיבוי של המכשיר<br />
לחץ לחיצה ממושכת על מקש ההפעלה/כיבוי למשך מספר שניות כדי להפעיל את המכשיר.<br />
בהפעלה הראשונה של המכשיר ואחרי ביצוע איפוס נתונים, פעל בהתאם להוראות המופיעות במסך<br />
כדי להגדיר את המכשיר.<br />
כדי לכבות את המכשיר, לחץ על מקש ההפעלה/כיבוי והחזק, ולאחר מכן הקש על כיבוי.<br />
פעל לפי כל האזהרות הכתובות וההנחיות של אנשי סגל מורשים באזורים שבהם חלות<br />
הגבלות על השימוש במכשירים אלחוטיים, למשל בנמלי תעופה ובבתי חולים.<br />
נעילה וביטול נעילה של המסך<br />
לחיצה על מקש ההפעלה/כיבוי מכבה את המסך ונועלת אותו. כמו כן, המסך כבה וננעל אוטומטית<br />
אם לא משתמשים במכשיר במשך פרק זמן מסוים.<br />
כדי לבטל את נעילת המסך, לחץ על מקש ההפעלה/כיבוי או מקש הבית, והחלק בכיוון כלשהו.<br />
תוכל לשנות את שיטת נעילת המסך ולהשתמש בתכונות אבטחה נוספות. ראה שינוי שיטת הנעילה<br />
של המסך למידע נוסף.<br />
21
פעולות בסיסיות<br />
שימוש במסך המגע<br />
•אין לאפשר מגע בין מסך המגע ומכשירים חשמליים אחרים. פריקה אלקטרוסטטית<br />
עלולה לגרום לתקלות במסך המגע.<br />
•על מנת להימנע מנזקים למסך המגע, אין להקיש עליו עם עצמים חדים, או להפעיל עליו<br />
לחץ רב מדי עם קצות האצבעות.<br />
•ייתכן שהמכשיר לא יזהה קלט מגע בסמוך לקצוות המסך, שהם מחוץ לאזור קלט המגע.<br />
•הותרת מסך המגע ללא פעילות לפרקי זמן ממושכים עשויה לגרום להופעת טשטוש או<br />
תמונות רפאים על המסך. יש לכבות את מסך המגע כשלא נעשה שימוש במכשיר.<br />
הקשה<br />
כדי לפתוח יישום, לבחור פריט תפריט, ללחוץ על לחצן במסך או להזין תו באמצעות המקלדת שעל<br />
המסך, הקש על הפריט באצבעך או ב-Pen S.<br />
22
תויסיסב תולועפ<br />
הקשה ממושכת<br />
הקש ממושכות על פריט או על המסך למשך יותר מ-2 שניות כדי לגשת לאפשרויות הזמינות.<br />
גרירה<br />
לשינוי מיקום של פריט, הקש עליו ממושכות וגרור אותו אל מיקום היעד.<br />
הקשה כפולה<br />
הקש הקשה כפולה על דף אינטרנט או תמונה כדי להגדיל )זום( את החלק הרצוי. הקש שוב הקשה<br />
כפולה כדי לחזור.<br />
23
תויסיסב תולועפ<br />
החלקה<br />
החלק את האצבע שמאלה או ימינה במסך הבית או במסך כל היישומים להצגת לוחות אחרים.<br />
החלק את האצבע למעלה או למטה לגלילה בדף אינטרנט או ברשימת פריטים, כגון אנשי קשר.<br />
הרחקה וקירוב של שתי אצבעות<br />
הרחק שתי אצבעות זו מזו בדף אינטרנט, מפה או תמונה, להגדלה )זום( של החלק הרצוי. בצע<br />
תנועת צביטה )הצמדת שתי האצבעות זו לזו( להקטנת התצוגה.<br />
24
תויסיסב תולועפ<br />
פריסת מסך הבית<br />
מסך הבית<br />
מסך הבית הוא נקודת המוצא לגישה לכל תכונות המכשיר. הוא מציג יישומונים, קיצורי דרך<br />
ליישומים ועוד. יישומונים הם יישומים קטנים המפעילים פונקציות ספציפיות של יישומים, כדי לספק<br />
מידע וגישה נוחה במסך הבית שלך.<br />
כדי להציג לוחות אחרים, החלק שמאלה או ימינה, או הקש על אחד ממחווני המסך בחלק התחתון<br />
של המסך.<br />
להתאמה אישית של מסך הבית, עיין ב-ניהול מסך הבית.<br />
יישומון<br />
תיקייה<br />
יישום<br />
מחווני מסך<br />
הסמל "מסך כל היישומים"<br />
יישומים מועדפים<br />
25
תויסיסב תולועפ<br />
אפשרויות מסך הבית<br />
במסך הבית, הקש הקשה ממושכת על שטח ריק כלשהו, או קרב את אצבעותיך זו לזו כדי להיכנס<br />
לאפשרויות הזמינות. התאם אישית את מסך הבית על-ידי הוספה, מחיקה או סידור מחדש של<br />
לוחות מסך הבית. תוכל גם להגדיר את טפט מסך הבית, להוסיף יישומונים ועוד.<br />
Flipboard Briefing<br />
1<br />
2<br />
3<br />
השתמש בתכונה זו כדי להציג את הכתבות האחרונות במגוון קטגוריות. תוכל להתעדכן בחדשות<br />
המעניינות אותך באמצעות תכונה זו.<br />
1 במסך הבית, הקש על או החלק ימינה כדי לפתוח את .BRIEFING<br />
2הקש על START READING בעת הפעלת תכונה זו בפעם הראשונה.<br />
3החלק מעלה כדי לדפדף בכתבות בקטגוריות החדשות השונות.<br />
כדי להשבית את ,Flipboard Briefing הקש והחזק אזור ריק במסך הבית. לאחר מכן,<br />
הקש על הגדרות מסך הבית, ובטל את הבחירה באפשרות .Flipboard Briefing<br />
26
תויסיסב תולועפ<br />
מסך כל היישומים<br />
מסך כל היישומים מציג סמלים עבור כל היישומים, כולל יישומים חדשים שהותקנו.<br />
במסך הבית, הקש על יישומים כדי לפתוח את מסך כל היישומים. כדי להציג לוחות אחרים, החלק<br />
שמאלה או ימינה, או בחר מחוון מסך בחלק התחתון של המסך.<br />
להתאמה אישית של מסך כל היישומים, עיין ב-ניהול מסך כל היישומים.<br />
סמלי חיווי<br />
סמלי חיווי מוצגים בשורת המצב, בחלק העליון של המסך. הסמלים המפורטים בטבלה שלהלן הם<br />
הנפוצים ביותר.<br />
סמל<br />
משמעות<br />
אין אות<br />
עוצמת האות<br />
נדידה )מחוץ לאזור השירות הרגיל(<br />
רשת GPRS מחוברת<br />
רשת EDGE מחוברת<br />
רשת UMTS מחוברת<br />
רשת HSDPA מחוברת<br />
רשתHSPA+ מחוברת<br />
רשת LTE מחוברת )בדגמים התומכים בשירות )LTE<br />
רשת Wi-Fi מחוברת<br />
התכונה Bluetooth מופעלת<br />
GPS מופעל<br />
שיחה פעילה<br />
שיחה שלא נענתה<br />
תכונת Smart stay מופעלת<br />
הודעת טקסט או מולטימדיה חדשה<br />
/<br />
27
תויסיסב תולועפ<br />
סמל<br />
משמעות<br />
התראה מופעלת<br />
מצב שקט מופעל<br />
מצב רטט מופעל<br />
מצב טיסה מופעל<br />
אירעה שגיאה או שנדרשת זהירות<br />
עוצמת המתח בסוללה<br />
ביישומים מסוימים, ייתכן ששורת המצב לא תופיע בחלק העליון של המסך. כדי להציג את<br />
שורת המצב, גרור מטה מהחלק העליון של המסך.<br />
לוחות ההתראות וההגדרות המהירות<br />
שימוש בלוח ההתראות<br />
בעת קבלת התראות חדשות, כגון הודעות או שיחות שלא נענו, מופיעים סמלי חיווי בשורת המצב.<br />
כדי לראות מידע נוסף לגבי הסמלים, פתח את לוח ההתראות ועיין בפרטים.<br />
גרור את שורת המצב כלפי מטה כדי לפתוח את לוח ההתראות. לסגירת לוח ההתראות, החלק את<br />
אצבעך מעלה על המסך.<br />
28
תויסיסב תולועפ<br />
ניתן להשתמש בפונקציות הבאות בלוח ההתראות.<br />
הפעל או השבת אפשרויות. הקש<br />
על לחצן והחזק כדי להציג הגדרות<br />
מפורטות יותר.<br />
פתיחת הגדרות.<br />
הצג את כל לחצני ההגדרות<br />
המהירות.<br />
כוונן את הבהירות.<br />
הפעל חיבור מהיר.<br />
הפעל את S. Fin<strong>de</strong>r<br />
הקש על התראה, ובצע פעולות<br />
שונות.<br />
נקה את כל ההתראות.<br />
שינוי הסדר של לחצני ההגדרות המהירות<br />
, הקש על פריט<br />
← לשינוי הסדר של לחצני ההגדרות המהירות בלוח ההתראות, הקש על והחזק, ולאחר מכן גרור את הפריט למיקום אחר.<br />
שימוש בלוח ההגדרות המהירות<br />
ניתן להפעיל או להשבית תכונות מסוימות בלוח ההתראות. כדי להפעיל או להשבית תכונות נוספות,<br />
פתח את לוח ההגדרות המהירות.<br />
כדי לפתוח את לוח ההגדרות המהירות, גרור את שורת המצב כלפי מטה באמצעות שתי אצבעות.<br />
לחלופין, הקש על בלוח ההתראות. לסגירת לוח הגדרות מהירות, החלק אצבע מעלה על המסך.<br />
הקש על הלחצנים בלוח ההגדרות המהירות כדי להפעיל או להשבית תכונות. ניתן לגשת לאפשרויות<br />
הגדרות מפורטות יותר בהקשה ממושכת על הלחצן.<br />
29
תויסיסב תולועפ<br />
פתיחת יישומים<br />
במסך הבית או במסך כל היישומים, בחר סמל יישום כדי לפתוח אותו.<br />
כדי לפתוח רשימה של יישומים שבהם נעשה שימוש לאחרונה, הקש על , ובחר חלון יישום<br />
לפתיחתו.<br />
סגירת יישום<br />
הקש על ← , ולאחר מכן הקש על סיים ליד היישום כדי לסגור אותו. לסגירת כל היישומים<br />
הפועלים, הקש על סיום הכל. לחלופין, הקש על ← .<br />
התקנה או הסרה של יישומים<br />
<strong>Samsung</strong> <strong>Galaxy</strong> Apps<br />
השתמש ביישום זה כדי לרכוש ולהוריד יישומים.<br />
הקש על <strong>Galaxy</strong> Apps במסך כל היישומים.<br />
ייתכן שיישום זה לא יהיה זמין, בהתאם לאזור או לספק השירות.<br />
התקנת יישומים<br />
דפדף בין יישומים לפי קטגוריה, או הקש על חיפוש כדי לחפש באמצעות מילת מפתח.<br />
בחר יישום להצגת מידע לגביו. כדי להוריד יישומים בחינם, הקש על התקן. כדי לרכוש ולהוריד<br />
יישומים שעליהם חל חיוב, הקש על הלחצן המציג את מחיר היישום.<br />
כדי לשנות את הגדרות העדכון האוטומטי, הקש על עוד ← הגדרות ← עדכון אוטומטי של<br />
יישומים, ולאחר מכן בחר באפשרות כלשהי.<br />
חנות Play<br />
השתמש ביישום זה כדי לרכוש ולהוריד יישומים.<br />
הקש על חנות Play במסך כל היישומים.<br />
30
תויסיסב תולועפ<br />
התקנת יישומים<br />
דפדף בין יישומים לפי קטגוריית חיפוש או לפי מילת מפתח.<br />
בחר יישום להצגת מידע לגביו. כדי להוריד יישומים בחינם, הקש על התקן. כדי לרכוש ולהוריד<br />
יישומים שעליהם חל חיוב, הקש על המחיר, ובצע את ההוראות שעל-גבי המסך.<br />
כדי לשנות את הגדרות העדכון האוטומטי, הקש על<br />
באופן אוטומטי, ולאחר מכן בחר באפשרות כלשהי.<br />
← הגדרות ← עדכן אפליקציות<br />
ניהול יישומים<br />
הסרת התקנה או השבתה של יישומים<br />
כדי להשבית יישומי ברירת המחדל, פתח את מסך כל היישומים, והקש על ← הסר/השבת<br />
יישומים. הסמל מופיע על היישומים שניתן להשבית. בחר ביישום כלשהו, והקש על השבת.<br />
כדי להסיר התקנה של יישומים שהורדו, פתח את מסך כל היישומים, והקש על ← יישומים<br />
שהורדו ← ← הסר התקנה, בחר יישום ולאחר מכן הקש על אישור. לחלופין, במסך כל<br />
היישומים, הקש על הגדרות ← מנהל היישומים, בחר יישום, ולאחר מכן הקש על הסר התקנה.<br />
הפעלת יישומים<br />
במסך כל היישומים, הקש על ← הצג יישומים מושבתים, בחר יישומים, ולאחר מכן הקש על<br />
סיום. לחלופין, במסך כל היישומים, הקש על הגדרות ← מנהל היישומים ← ← גלול אל<br />
מושבת, בחר יישום, ולאחר מכן הקש על הפעל.<br />
הסתרת יישומים<br />
הסתר יישומים שאינך מעוניין לראות במסך כל היישומים.<br />
במסך כל היישומים, הקש על ← הסתר יישומים ← סיום.<br />
כדי להציג יישומים מוסתרים, הקש על ← הצג יישומים מוסתרים ← סיום.<br />
•הסתרת יישומים: הסתר יישומים ממסך כל היישומים בלבד. ניתן להמשיך להשתמש<br />
ביישומים המוסתרים.<br />
•השבתת יישומים: השבת את יישומי ברירת המחדל הנבחרים שאת התקנתם לא ניתן<br />
להסיר מהמכשיר. לא ניתן להשתמש ביישומים מושבתים.<br />
•הסרת התקנה של יישומים: הסר התקנה של יישומים שהורדת.<br />
31
תויסיסב תולועפ<br />
הזנת טקסט<br />
מערכי לוח מקשים<br />
מקלדת מופיעה באופן אוטומטי בעת הזנת טקסט לשליחת הודעות, יצירת תזכירים ועוד.<br />
הזנת טקסט אינה נתמכת עבור שפות מסוימות. להזנת טקסט, עליך לשנות את שפת הקלט<br />
לאחת מהשפות הנתמכות.<br />
מחק תו קודם.<br />
דלג לשורה הבאה.<br />
הזן אותיות רישיות (באנגלית).<br />
לשימוש באותיות רישיות בלבד,<br />
הקש על אפשרות זו פעמיים.<br />
הזן סימני פיסוק.<br />
הזן רווח.<br />
עבור למצב כתב-יד.<br />
שינוי שפת הקלט<br />
הקש הקשה ממושכת על , הקש על ← בחר שפות קלט, ולאחר מכן בחר את השפות<br />
לשימוש. לאחר הבחירה בשתי שפות או יותר, תוכל לעבור בין שפות הקלט על-ידי החלקת מקש<br />
הרווח שמאלה או ימינה.<br />
שינוי פריסת המקלדת<br />
, בחר שפה תחת שפות הזנה, ולאחר מכן בחר את<br />
, הקש על הקש הקשה ממושכת על מערך המקלדת הרצויה.<br />
במקלדת 3x4, כל מקש כולל שלושה או ארבעה תווים. כדי להזין תו, הקש על המקש<br />
המתאים שוב ושוב, עד להופעת התו הרצוי.<br />
32
תויסיסב תולועפ<br />
•<br />
שימוש בפונקציות נוספות של המקלדת<br />
הקש ממושכות על כדי להשתמש בפונקציות השונות. סמלים אחרים עשויים להופיע במקום<br />
סמל ה- תלוי בפונקציה האחרונה שבה נעשה שימוש.<br />
: הזן טקסט באמצעות הקול.<br />
פתח את המקלדת.<br />
הפעל או השהה את תכונת הזנת<br />
הטקסט באמצעות קול.<br />
: עבור למצב כתב-יד.<br />
•<br />
עבור בין מצב מספרים ומצב תווים.<br />
עבור למקלדת הרגילה.<br />
ייתכן שתכונה זו לא תהיה זמינה, בהתאם לאזור או לספק השירות.<br />
: הוסף פריט מהלוח.<br />
: שנה את הגדרות המקלדת.<br />
: הזן סמלי הבעה.<br />
•<br />
•<br />
•<br />
33
תויסיסב תולועפ<br />
: עבור למקלדת הצפה. ניתן להזיז את המקלדת למיקום אחר על-ידי גרירת הלשונית.<br />
•<br />
עבור למקלדת הרגילה.<br />
העתקה והדבקה<br />
1<br />
2<br />
3<br />
4<br />
1הקש על טקסט והחזק.<br />
כדי לבחור את הטקסט הרצוי, או הקש על בחר הכל כדי לבחור את כל<br />
או את 2גרור את הטקסט.<br />
3הקש על העתק או גזור.<br />
הטקסט שנבחר מועתק ללוח.<br />
4הנח את הסמן בנקודה שבה ברצונך להכניס את הטקסט והקש על ← הדבק.<br />
כדי להדביק טקסט שכבר העתקת, הקש על לוח ובחר בטקסט.<br />
34
תויסיסב תולועפ<br />
צילום מסך<br />
צלם את המסך תוך כדי השימוש במכשיר.<br />
לחץ לחיצה ממושכת על מקש הבית ומקש ההפעלה/כיבוי בו-זמנית. התמונה נשמרת בתיקייה<br />
.Screenshots כדי לפתוח את התיקייה, פתח את מסך כל היישומים, והקש על גלריה ←<br />
גלריה ← .Screenshots לאחר צילום המסך, תוכל לערוך את התמונה ולשתף אותה עם אחרים.<br />
תוכל גם לצלם את המסך בשיטות אחרות. ראה החלק בעזרת כף היד ללכידה למידע נוסף.<br />
לא ניתן לצלם תמונת מסך בעת שימוש ביישומים מסוימים.<br />
←<br />
שימוש במילון<br />
1<br />
2<br />
3<br />
חפש הגדרות למילים בעת השימוש בתכונות מסוימות, כגון עיון בדפי אינטרנט.<br />
ייתכן שתכונה זו לא תהיה זמינה, בהתאם לאזור או לספק השירות.<br />
1הקש הקשה ממושכת על מילה שברצונך לחפש.<br />
אם המילה שברצונך לחפש אינה נבחרת, גרור את או כדי לבחור בטקסט הרצוי.<br />
2הקש על מילון.<br />
אם לא הותקן מראש מילון במכשיר, פעל לפי ההוראות שעל-גבי המסך כדי להתקין אחד.<br />
3הצג את ההגדרה.<br />
כדי להציג הגדרות נוספות, הקש על . בתצוגה המפורטת, הקש על כדי להוסיף את<br />
המילה לרשימת המילים המועדפות שלך, או הקש על Search Web כדי להשתמש במילה<br />
כמונח חיפוש.<br />
בתצוגה המפורטת, הקש על כדי להציג אפשרויות נוספות.<br />
35
תויסיסב תולועפ<br />
הקבצים שלי<br />
קבל גישה והשתמש במגוון קבצים המאוכסנים במכשיר או במיקומים אחרים, כגון שירותי אחסון ענן.<br />
שימוש בקבצים שלי<br />
הקש על הקבצים שלי במסך כל היישומים.<br />
חפש קבצים או תיקיות.<br />
עבור לאפשרויות נוספות.<br />
הצג קבצים לפי קטגוריה.<br />
הצג את היסטוריית ההורדות.<br />
הצג את הקבצים השמורים<br />
במכשיר.<br />
תכונת חיסכון בחשמל<br />
מצב חיסכון בחשמל<br />
חסוך בצריכת הסוללה באמצעות הגבלת פעולות המכשיר.<br />
במסך כל היישומים, הקש על הגדרות ← סוללה ← מצב חיסכון בחשמל, ולאחר מכן הקש על<br />
המתג מצב חיסכון בחשמל כדי להפעילו. לחלופין, פתח את לוח ההגדרות המהירות והקש על<br />
חסכון בחשמל כדי להפעיל את התכונה.<br />
36
תויסיסב תולועפ<br />
מצב חיסכון מרבי בחשמל<br />
1<br />
2<br />
השתמש במצב זה כדי להאריך את משך הזמן שסוללת המכשיר נשארת טעונה. במצב חיסכון מרבי<br />
בחשמל המכשיר מבצע את הפעולות הבאות:<br />
•מציג את הצבעים על המסך בגוון אפור.<br />
•מגביל את היישומים הזמינים ליישומים חיוניים או יישומים נבחרים בלבד.<br />
•משבית את החיבור לנתונים ניידים כשהמסך נכבה.<br />
•משבית את החיבור ל-Wi-Fi ו-Bluetooth.<br />
1במסך כל היישומים, הקש על הגדרות ← סוללה ← מצב חיסכון מרבי בחשמל, ולאחר מכן<br />
הקש על המתג מצב חיסכון מרבי בחשמל כדי להפעילו.<br />
לחלופין, פתח את לוח ההגדרות המהירות והקש על חיסכון מרבי כדי להפעיל את התכונה.<br />
2קרא את המידע על המצב המופיע על-גבי המסך, והקש על הפעל.<br />
כדי להשבית את מצב חיסכון מרבי באנרגיה, הקש על ← כבה מצב 'חיסכון מרבי בחשמל'.<br />
זמן ההמתנה המרבי המשוער מראה את הזמן הנותר עד להתרוקנות הסוללה כאשר לא<br />
נעשה שימוש במכשיר. זמן ההמתנה עשוי להשתנות בהתאם להגדרות המכשיר ותנאי<br />
ההפעלה.<br />
הצגת מידע לעזרה<br />
כדי להציג מידע עזרה וללמוד כיצד להשתמש במכשיר וביישומים, פתח את מסך כל היישומים,<br />
והקש על הגדרות ← עזרה.<br />
להצגת מידע עזרה של יישום תוך כדי השימוש בו, הקש על ← עזרה.<br />
יש יישומים שאינם כוללים מידע עזרה.<br />
37
תכונות S Pen<br />
פקודת אוויר<br />
הסר את S Pen מהחריץ או רחף באמצעות S Pen מעל לכל חלק ולחץ על לחצן S Pen כדי לגשת<br />
לארבע תכונות מועילות.<br />
ניתן לבצע פעלות שונות, עם תכונות פקודות אוויר.<br />
תזכיר פעולה<br />
בחירה חכמה<br />
כתיבה על המסך<br />
•תזכיר פעולה: כתוב תזכורות במהירות, וקשר אליהן פעולות. תוכל לבצע שיחות, לשלוח<br />
הודעות, לחפש באינטרנט ועוד. ראה תזכיר פעולה למידע נוסף.<br />
•בחירה חכמה: אסוף תוכן במהירות. ראה בחירה חכמה למידע נוסף.<br />
•כתיבה על המסך: לכוד, ערוך וכתוב תזכורות על צילומי מסך, ושתף אותן. ראה כתיבה על<br />
המסך למידע נוסף.<br />
38
תונוכתונוכת<br />
תזכיר פעולה<br />
1<br />
2<br />
3<br />
פתח את לוח תזכיר פעולה וצור תזכירים לביצוע פעולות שונות בשימוש מידע כתוב או מאויר.<br />
1בלוח פקודת האוויר, הקש על תזכיר פעולה.<br />
2כתוב או צייר תזכיר.<br />
3הקש על עוד ← קשר לפעולה.<br />
התזכיר ייבחר בשלמותו. אם ברצונך להשתמש במידע ספציפי מהתזכיר, הקש על הצד החיצוני<br />
של האזור הנבחר כדי לבטל את הבחירה בתזכיר ושרטט מסביב למידע כדי להשתמש בו.<br />
מחק את התזכיר.<br />
שמור את התזכיר.<br />
עבור לאפשרויות נוספות.<br />
כתוב תזכיר או שנה את צבע העט.<br />
בטל את התזכיר.<br />
פונקציות זמינות למידע בתזכיר<br />
הנבחר<br />
כוונן את גודל לוח התזכירים.<br />
39
תונוכתונוכת<br />
4<br />
4בחר יישום לשימוש עם מידע התזכיר הנבחר.<br />
היישום הנבחר יופעל מ תזכיר פעולה.<br />
בצע שיחה.<br />
צור איש קשר.<br />
שלח הודעה.<br />
צור משימה.<br />
חפש מיקום.<br />
חפש באינטרנט.<br />
שלח הודעת דואר אלקטרוני.<br />
הצגת תזכירים<br />
במסך תזכיר הפעולה, הקש על רשימה. בחר תזכיר כדי להציג ולערוך אותו.<br />
הוספת יישומוני תזכיר פעולה במסך הבית<br />
לאחר יצירת התזכורת, הקש על עוד ← הצמד למסך הבית. התזכורת תישמר באופן אוטומטי<br />
ויישומון תזכיר פעולה יתווסף למסך הבית. הקש על היישומון במסך הבית כדי להציג את התזכורת<br />
או לערוך אותה.<br />
למחיקת יישומון תזכורת ממסך הבית, הקש והחזק את היישומון ואז גרור אותו ל-הסר בחלק העליון<br />
של המסך.<br />
עריכת תזכיר כקובץ S <strong>Note</strong><br />
בזמן יצירת התזכורת, הקש על עוד ← ערוך כקובץ S <strong>Note</strong> כדי לפתוח את S <strong>Note</strong> ולערוך את<br />
התזכורת שבתוכו. אותו צבע עט שבו השתמשת ב תזכיר פעולה יוחל ב-<strong>Note</strong> S.<br />
מחיקת תזכירים<br />
במסך היישומים, הקש על ← S <strong>Note</strong> ← תזכירי פעולה. בחר תזכורת והקש על מחק.<br />
למחיקת מספר תזכורות, פתח את רשימת התזכורות. הקש והחזק את התזכורת הרצויה. לאחר<br />
מכן, סמן את התזכורות שאתה רוצה למחוק והקש על מחק.<br />
40
תונוכתונוכת<br />
בחירה חכמה<br />
1<br />
2<br />
אסוף את איזור התוכן הרצוי המופיע במסך באמצעות S. Pen תוכל לאסוף תוכן מדפי אינטרנט או<br />
מוסיקה ווידאו במהלך נגינה.<br />
1כאשר ישנו תוכן אותו תרצה לאסוף, כגון חלק מדף אינטרנט, פתח את לוח פקודת אוויר והקש<br />
על בחירה חכמה.<br />
2גרור את S Pen על פני התוכן שברצונך לאסוף.<br />
3<br />
3בחר אפשרות לשימוש עם הפריט האסוף.<br />
•<br />
שמור באלבום<br />
הדבקות<br />
שתף באמצעות<br />
: חילוץ טקסט מהפריט. תוכל להעתיק את הטקסט המחולץ ללוח כתיבה או להכניס אותו<br />
לתוך הודעות, ועוד.<br />
חלץ טקסט.<br />
•כתוב: כתוב או צייר על המסך.<br />
•שתף: שתף את הפריט עם אחרים.<br />
•שמור באלבום הדבקות: שמור את הפריט באלבום הדבקות.<br />
•שמור בגלריה: שמור את האזור הנבחר בגלריה.<br />
41
תונוכתונוכת<br />
כתיבה על המסך<br />
לכוד צילומי מסך וכתוב או צייר עליהם.<br />
1<br />
2<br />
3<br />
1כאשר ישנו תוכן אותו תרצה לצלם, כגון חלק מדף אינטרנט, פתח את לוח פקודת אוויר והקש<br />
על כתיבה על המסך.<br />
המסך הנוכחי נלכד באופן אוטומטי, וסרגל הכלים של העריכה יופיע במסך.<br />
2אם אתה לוכד תוכן המתפרש על פני מספר מסכים, כגון דף אינטרנט, הקש על תמונת מסך<br />
נגלל כדי ללכוד יותר תוכן. הקש על לכד עוד. המסך ייגלל באופן אוטומטי כלפי מטה ויאפשר<br />
לך לבחור שוב באפשרות לכד עוד. בסיום הצילום, הקש על בצע.<br />
3כתוב תזכיר על צילום המסך.<br />
4<br />
4בחר אפשרות לשימוש עם צילום המסך.<br />
•שתף: שתף את צילומי המסך עם אחרים.<br />
•שמור באלבום הדבקות: שמור את צילום המסך באלבום הדבקות.<br />
•שמור בגלריה: שמור את צילום המסך. כדי להציג את צילום המסך שנשמר, פתח את מסך<br />
כל היישומים, והקש על גלריה ← ← גלויה ← .Screenshots<br />
לא ניתן לצלם תמונת מסך בעת שימוש ביישומים מסוימים.<br />
42
תונוכתונוכת<br />
S <strong>Note</strong><br />
מבוא<br />
צור תזכירים מותאמים אישית באמצעות הקלטת מחשבותיך ורעיונותיך. תוכל להוסיף קובצי<br />
מולטימדיה וליצור הערות תמונה.<br />
שימוש ביישומון S <strong>Note</strong><br />
תוכל להפעיל תכונות S <strong>Note</strong> מסוימות ישירות מהיישומון S. <strong>Note</strong><br />
במסך הבית, הקש על סמל ביישומון S. <strong>Note</strong><br />
הפעל את S. <strong>Note</strong><br />
צור הערה במצב כתב-יד.<br />
צלם תמונה ופתח אותה עם<br />
.S <strong>Note</strong><br />
צור הערה במצב טקסט.<br />
יצירת הערות<br />
1<br />
2<br />
1הקש על S <strong>Note</strong> במסך כל היישומים.<br />
לחלופין, במסך הבית, הקש על ביישומון S. <strong>Note</strong><br />
ניתן גם להפעיל את S <strong>Note</strong> באמצעות S. Pen פתח את לוח פקודת אוויר והקש על קיצור<br />
הדרך של S. <strong>Note</strong><br />
2הקש על .<br />
43
תונוכתונוכת<br />
3<br />
3חבר הודעה.<br />
הקש על כדי לכתוב או לצייר על המסך, או הקש על כדי להזין טקסט באמצעות המקלדת.<br />
מצב כתב-יד<br />
מצב מחק<br />
מצב טקסט<br />
אפשרויות נוספות<br />
שמור<br />
בטל/חזור<br />
הוסף עמוד<br />
שינוי הגדרות העט<br />
בעת כתיבה או ציור על המסך, הקש על<br />
העט.<br />
פעם נוספת כדי לשנות את סוג העט, עובי הקו או צבע<br />
שנה את סוג העט.<br />
שנה את עובי הקו.<br />
בחר צבע חדש באמצעות בוחר<br />
הצבעים.<br />
שנה את צבע העט.<br />
עט כדורית<br />
עט נובע<br />
44
תונוכתונוכת<br />
שימוש במחק הקווים<br />
1<br />
2<br />
1הקש על .<br />
2הקש על אזור למחיקה.<br />
כל הקו באזור זה יימחק. מחק הקווים מסוגל למחוק את ה-<strong>Note</strong> S שלך קו אחר קו.<br />
•כדי למחוק רק את האזור שבו אתה נוגע ב-Pen S, הקש על , ובטל את הבחירה<br />
באפשרות מחק במשיכה. תוכל לכוונן את גודל המחק על-ידי גרירת סרגל כוונון הגודל.<br />
•כדי לנקות את ההערה, הקש על מחק הכל.<br />
גם עם מחק קטן יותר, ייתכן שעדיין לא תוכל למחוק את החלק הרצוי במדויק.<br />
עריכת הערות בכתב יד<br />
1<br />
2<br />
ערוך הערות בכתב יד באמצעות מגוון אפשרויות עריכה, כגון גזירה, הזזה, שינוי גודל או המרה.<br />
1אם ההערה מכילה כתב יד או ציור, הקש על עוד ← מצב בחירה.<br />
2הקש על הקלט הרצוי או שרטט קו סביבו כדי לבחור ולערוך אותו.<br />
כדי להעביר את הקלט למיקום אחר, בחר בקלט ולאחר מכן גרור אותו למיקום חדש.<br />
כדי לשנות את גודל הקלט, בחר את הקלט וגרור את ידית המסגרת.<br />
45
תונוכתונוכת<br />
3<br />
3השתמש באחת מהאפשרויות הבאות:<br />
•פריסה: שנה את מאפייני הקלט, כגון פריסה, גודל, צבע או עובי.<br />
•גזור: גזור את הקלט. כדי להדביק את הקלט במיקום אחר, הקש על המיקום הרצוי והחזק<br />
אותו, ולאחר מכן הקש על הדבק.<br />
•העתק: העתק את הקלט. כדי להדביק את הקלט במיקום אחר, הקש על המיקום הרצוי<br />
והחזק אותו, ולאחר מכן הקש על הדבק.<br />
•מחק: מחק את הקלט.<br />
יצירת הערות תמונה<br />
צור הערות באמצעות צילום תוכן ממגוון מקורות, כגון טקסט כתוב בכתב יד או ציורים.<br />
שימוש במצב אוטומטי<br />
1<br />
2<br />
1במסך כל היישומים, הקש על ← S <strong>Note</strong> ← הערות.<br />
לחלופין, במסך הבית, הקש על ביישומון S. <strong>Note</strong><br />
ניתן גם להפעיל את S <strong>Note</strong> באמצעות S. Pen פתח את לוח פקודת אוויר והקש על קיצור<br />
הדרך של S. <strong>Note</strong><br />
2הקש על ← עוד ← הוסף ← אחרים ← הערה לתמונה.<br />
46
תונוכתונוכת<br />
3<br />
3התאם את קצוות נושא התמונה בתוך מסך תצוגה מקדימה.<br />
הצג או הסתר קווים מנחים.<br />
הפעל או כבה את המבזק.<br />
נושא נבחר<br />
צלם תמונה.<br />
4<br />
5<br />
6<br />
4כאשר הגבול מסביב לאובייקט מכחיל, הקש על לצילום תמונה.<br />
5ערוך את התמונה.<br />
6הקש על סיום.<br />
התמונה תוכנס לתוך S. <strong>Note</strong><br />
עריכת הערות תמונה<br />
ערוך אזורים המוכנסים לתוך S. <strong>Note</strong><br />
1<br />
2<br />
1הקש והחזק את המקטע.<br />
טקסט התמונה באיזור יומר לתוך קוים צבועים עבורך לעריכה.<br />
2בחר אפשרות עריכה.<br />
•פריסה: שנה את מאפייני הקלט, כגון פריסה, גודל, צבע או עובי.<br />
•חתוך: חתוך את הקלט.<br />
•גזור: גזור את הקלט. כדי להדביק את הקלט במיקום אחר, הקש על המיקום הרצוי והחזק<br />
אותו, ולאחר מכן הקש על הדבק.<br />
47
תונוכתונוכת<br />
•העתק: העתק את הקלט. כדי להדביק את הקלט במיקום אחר, הקש על המיקום הרצוי<br />
והחזק אותו, ולאחר מכן הקש על הדבק.<br />
•מחק: מחק את הקלט.<br />
אלבום הדבקות<br />
אסוף תוכן ממקורות שונים כדי ליצור את אלבום ההדבקות הדיגיטלי שלך. בעת הצפייה בדפי<br />
אינטרנט או וידאו, תוכל לבחור ולהוסיף אזור רצוי לאלבומי הדבקות.<br />
ייתכן שיישום זה לא יהיה זמין, בהתאם לאזור או לספק השירות.<br />
הצגת אלבומי הדבקות<br />
1<br />
2<br />
3<br />
4<br />
בעת הפעלת יישום זה בפעם הראשונה או הפעלתו מחדש לאחר ביצוע של איפוס נתונים, קרא את<br />
התנאים והסכם להם, ולאחר מכן הגדר אפשרות סנכרון.<br />
1הקש על אלבום הדבקות במסך כל היישומים.<br />
2הקש על כדי לבחור קטגוריה, ובחר אלבום הדבקות.<br />
אם קיים קישור מתחת לתוכן אלבום ההדבקות, הקש על הקישור כדי לעבור למקור.<br />
3הקש על ערוך כדי לערוך.<br />
תוכל להוסיף כותרת, טקסט, תזכירים או תגים לאלבום ההדבקות.<br />
4הקש על שמור כדי לשמור את השינויים.<br />
שימוש ב-Pen S<br />
מבוא<br />
כתוב, צייר או בצע פעולות מגע עם ה-Pen S. ניתן לגשת בקלות לתכונות נוספות על-ידי לחיצה על<br />
לחצן .S Pen<br />
48
תונוכתונוכת<br />
תצוגת אוויר<br />
רחף מעל פריט במסך באמצעות S Pen כדי לבצע מגוון פונקציות.<br />
צפייה בתצוגה מקדימה של מידע<br />
הצבע על המסך כדי לראות תצוגה מקדימה של תוכן או כדי להציג מידע בחלון קופץ.<br />
שימוש בלחצן אוויר<br />
ריחוף עם S Pen מעל פריטים ביישומים מסוימים, כגון גלריה ו וידאו, יציג לחצן אוויר בחלון<br />
התצוגה המקדימה. תוכל לבצע מגוון פעולות ישירות מחלון התצוגה המקדימה באמצעות לחצן<br />
האוויר.<br />
לחצן אוויר<br />
את תכונה זו אינה מופעלת, פתח את מסך כל היישומים, הקש על הגדרות ← Pen ← S<br />
תצוגת אוויר, ולאחר מכן הקש על המתג תצוגת אוויר כדי להפעילו.<br />
49
תונוכתונוכת<br />
בחירת עט<br />
תוך כדי לחיצה ממושכת על לחצן S, Pen גרור את S Pen מעל טקסט או רשימות פריטים כדי<br />
לבחור בפריטים מרובים או טקסט. תוכל גם להעתיק ולהדביק את הפריטים או הטקסט הנבחרים<br />
ביישום אחר או לשתף אותם עם אחרים.<br />
קלט ישיר של עט<br />
מלא טפסים וכתוב הודעות בכתב היד שלך באמצעות S. Pen<br />
כתיבה בשדות טקסט<br />
1<br />
2<br />
1רחף עם S Pen מעל שדה טקסט.<br />
2 הקש על כדי לפתוח את שדה כתב היד.<br />
50
תונוכתונוכת<br />
3כתוב 3 באמצעות .S Pen<br />
4<br />
במהלך חיבור הודעה בהודעות, הקש על מצב ציור בחלק העליון של שדה כתב היד כדי לעבור<br />
למצב ציור. ציור יתווסף להודעה כקובץ מצורף.<br />
4הקש בצע לאחר שסיימת.<br />
כתיבה ביישומים<br />
באפשרותך לכתוב ישירות במסך באמצעות S Pen בעת השימוש בתכונות ויישומים מסוימים.<br />
לדוגמה, תוכל להזין מספרים באמצעות מקשי החיוג או הגדר זמן התראה באמצעות כתיבה בשדה<br />
כתב יד עם ה- S. Pen<br />
אם תכונה זו אינה מופעלת, פתח את מסך כל היישומים, הקש על הגדרות ← Pen ← S<br />
קלט ישיר של עט, ולאחר מכן הקש על המתג קלט ישיר של עט כדי להפעילו.<br />
51
תנועות ושימושיות<br />
תנועות ומחוות<br />
טלטול עז של המכשיר, או חבטות עזות בו, עלולים לגרום לקלט לא מכוון. יש לשלוט<br />
בתנועות כהלכה.<br />
שיחה ישירה<br />
בעת הצגה של פרטי שיחות, הודעות או אנשי קשר, יש להרים את המכשיר ולהניחו ליד האוזן<br />
לביצוע שיחה.<br />
אם תכונה זו אינה פעילה, במסך כל היישומים, הקש על הגדרות ← תנועות ומחוות ←<br />
שיחה ישירה, ולאחר מכן הקש על המתג שיחה ישירה כדי להפעילו.<br />
52
תוישומישו תועונת<br />
התראה חכמה<br />
אם קיבלת במכשיר שיחות או הודעות שלא נענו, המכשיר יפעיל רטט כשתרים אותו.<br />
תכונה זו עשויה שלא לפעול אם המסך פועל או אם המכשיר לא מונח על משטח שטוח.<br />
אם תכונה זו אינה פעילה, במסך כל היישומים, הקש על הגדרות ← תנועות ומחוות ←<br />
התראה חכמה, ולאחר מכן הקש על המתג התראה חכמה כדי להפעילו.<br />
השתק<br />
הנחת כף היד על המסך<br />
כסה את המסך בכף היד כדי להשתיק שיחות נכנסות או התראות.<br />
53
תוישומישו תועונת<br />
הפיכת המכשיר על פניו<br />
הפוך את המכשיר על פניו כדי להשתיק שיחות נכנסות או התראות.<br />
אם תכונה זו אינה מופעלת, פתח את מסך כל היישומים, הקש על הגדרות ← תנועות<br />
ומחוות ← השתק, ולאחר מכן הקש על המתג השתק כדי להפעילו.<br />
החלק בעזרת כף היד ללכידה<br />
הנח את צד ידך על המסך, והחלק אותה לרוחב המסך מימין לשמאל או להפך כדי לצלם תמונת<br />
מסך. כדי להציג את צילום המסך שנשמר, פתח את מסך כל היישומים, והקש על גלריה ←<br />
גלריה ← .Screenshots לאחר צילום המסך, תוכל לערוך את התמונה ולשתף אותה עם אחרים.<br />
לא ניתן לצלם תמונת מסך בעת שימוש ביישומים מסוימים.<br />
←<br />
אם תכונה זו אינה פעילה, במסך כל היישומים, הקש על הגדרות ← תנועות ומחוות ←<br />
החלק בעזרת כף היד ללכידה, ולאחר מכן הקש על המתג החלק בעזרת כף היד ללכידה<br />
כדי להפעילו.<br />
54
תוישומישו תועונת<br />
חלונות מרובים<br />
מבוא<br />
חלונות מרובים מאפשרת לך להפעיל שני יישומים בו-זמנית במסך מפוצל. ניתן גם להריץ יישומים<br />
מרובים באותו זמן בחלון קופץ.<br />
חלונות מרובים במסך מפוצל<br />
1<br />
2<br />
יישומים מסוימים, כגון מחשבון ו אנשי קשר, ניתנים לאתחול רק מחלונות קופצים כאשר<br />
גוררים אותם ממגש החלונות המרובים אל המסך.<br />
1הקש הקשה ממושכת על כדי לפתוח את מגש החלונות המרובים.<br />
2הקש הקשה ממושכת על סמל יישום, וגרור אותו מהמגש למסך. לאחר מכן, גרור סמל יישום<br />
נוסף למיקום חדש על המסך.<br />
יישומים עם הסמל ניתן להפעיל בו-זמנית בחלון נפרד על אותו מסך. הקש על היישום<br />
המסומן בסמל , וגרור אותו למיקום חדש כדי לפתוח את היישום בשני החלונות. לפתיחה של<br />
היישום סימולטנית בחלון מוקפץ, הקש על היישום והקש על .<br />
55
תוישומישו תועונת<br />
1<br />
2<br />
הפעלת חלונות מרובים מרשימת יישומים אחרונים<br />
1הקש על .<br />
2החלק מעלה או מטה, והקש על כדי להפעיל יישום בחלונות מרובים.<br />
3<br />
3בחר יישום נוסף להפעלה בחלונות מרובים.<br />
שימוש באפשרויות 'חלונות מרובים'<br />
בעת שימוש ביישום חלונות מרובים, בחר חלון יישום והקש על המעגל שבין חלונות היישומים כדי<br />
לעבור לאפשרויות הבאות:<br />
56
תוישומישו תועונת<br />
•<br />
•<br />
•<br />
•<br />
•<br />
: החלף את המיקומים של יישומי 'חלונות מרובים'.<br />
: גרור וזרוק טקסט או תמונות שהועתקו מחלון אחד לאחר. בחלון הנבחר, הקש על פריט<br />
מסוים והחזק, וגרור אותו למיקום כלשהו בחלון אחר.<br />
: עבור לסמל הצף.<br />
: עבור לתצוגת מסך מלא.<br />
: סגור את החלון.<br />
שיתוף תוכן בין חלונות יישום<br />
ניתן לשתף בקלות תוכן בין יישומים, כגון דוא"ל ו-דפדפן, על-ידי גרירה ושחרור של התוכן.<br />
ייתכן שיישומים מסוימים אינם תומכים בתכונה זו.<br />
1<br />
1הפעל את דוא"ל ו דפדפן בחלונות מרובים.<br />
ניתן גם להפעיל אותם בחלונות קופצים.<br />
2 2 הקש על המעגל שבין חלונות היישומים, ולאחר מכן הקש על .<br />
3 3 בחלון האינטרנט, הקש על טקסט או תמונה מסוימת והחזק, וגרור אותו למיקום כלשהו בחלון<br />
הדוא"ל.<br />
הפריט הנבחר יוכנס לתוך חלון הדוא"ל.<br />
57
תוישומישו תועונת<br />
התאמת גודל החלון<br />
לכוונון גודל החלונות, גרור את העיגול בין חלונות היישומים כלפי מעלה או מטה.<br />
אם תכונת החלונות המרובים אינה פעילה, פתח את מסך כל היישומים, הקש על הגדרות<br />
← חלונות מרובים, ולאחר מכן הקש על המתג חלונות מרובים כדי להפעילו. לחלופין,<br />
פתח את לוח ההגדרות המהירות והקש על חלונות מרובים כדי להפעיל את התכונה.<br />
הקפצת חלונות מרובים<br />
1<br />
2<br />
1במסך כל היישומים, הפעל יישום לשימוש בחלון מוקפץ.<br />
2גרור באלכסון כלפי מטה מאחת הפינות העליונות.<br />
מסך היישום יופיע בחלון מוקפץ.<br />
סגור את החלון.<br />
עבור לתצוגת מסך<br />
מלא.<br />
הזז תוכן.<br />
עבור לסמל הצף.<br />
58
תוישומישו תועונת<br />
הזזה או סגירה של חלונות מוקפצים<br />
1<br />
2<br />
כדי להזיז חלון מוקפץ, הקש על המעגל בחלון, וגרור אותו למיקום חדש.<br />
כדי לסגור את החלון, הקש על העיגול שבקצה העליון של החלון והקש .<br />
הפעלת חלונות מוקפצים מחלונות מרובים במסך מפוצל<br />
1במסך החלונות המרובים במסך מפוצל, הקש על חלון יישום כדי להפעיל אותו בחלון מוקפץ.<br />
2הקש הקשה ממושכת על העיגול שבין חלונות היישום.<br />
היישום הנבחר יופעל בחלון קופץ.<br />
הפעלת חלונות מוקפצים ממגש החלונות המרובים<br />
הקש הקשה ממושכת על כדי לפתוח את מגש החלונות המרובים. במגש החלונות המרובים,<br />
הקש על חלון יישום כדי להפעיל אותו בחלון מוקפץ.<br />
אם תכונת החלונות המרובים אינה פעילה, פתח את מסך כל היישומים, הקש על הגדרות<br />
← חלונות מרובים, ולאחר מכן הקש על המתג חלונות מרובים כדי להפעילו. לחלופין,<br />
פתח את לוח ההגדרות המהירות והקש על חלונות מרובים כדי להפעיל את התכונה.<br />
59
תוישומישו תועונת<br />
פעולה ביד אחת<br />
מבוא<br />
ניתן לעבור למצב תפעול ביד אחת להפעלה נוחה של המכשיר ביד אחת.<br />
במסך כל היישומים, הקש על הגדרות ← תצוגה וטפטים ← פעולה ביד אחת.<br />
הקטנת המסך<br />
הקש על צמצם גודל מסך, ולאחר מכן הקש על המתג צמצם גודל מסך כדי להפעילו.<br />
כדי לעבור למצב תפעול ביד אחת, החזק את המכשיר ביד אחת. לאחר מכן, גרור במהירות את<br />
אגודלך מקצה המסך למרכז המסך וחזרה.<br />
60
תוישומישו תועונת<br />
הזנה ביד אחת<br />
הקש על הזנה ביד אחת ולאחר מכן הקש על המתג הזנה ביד אחת כדי להפעילו.<br />
הקש על או כדי לכוונן את המיקום של מקשי החיוג, הלחצנים בשיחה ולוחות קלט אחרים,<br />
לגישה קלה ביד אחת.<br />
חלונית מקשי הצד<br />
הקש על חלונית מקשי הצד, ולאחר מכן הקש על המתג חלונית מקשי הצד כדי להפעילו.<br />
השתמש במכשיר שלך בקלות יתרה עם יד אחת באמצעות מקש יישומים אחרונים, מקש בית,<br />
והמקש חזרה ומאפיינים נבחרים אחרים כלחצנים בצד המסך.<br />
הגדלת רגישות מסך המגע<br />
השתמש בתכונה זו כדי להפעיל את המסך כאשר אתה לובש כפפות.<br />
במסך כל היישומים, הקש על הגדרות ← תצוגה וטפטים, ולאחר מכן סמן את התיבה הגדל את<br />
רגישות המגע. לחלופין, פתח את לוח ההגדרות המהירות והקש על רגישות מגע כדי להפעיל את<br />
התכונה.<br />
•יש להשתמש בכפפות עור לשיפור הזיהוי בעת נגיעה במסך. ייתכן שסוגי חומרים אחרים<br />
לא יזוהו.<br />
•ייתכן שתכונה זו לא תפעל כראוי בעת השימוש ב-view S.<br />
לקבלת תוצאות מיטביות, בעת שימוש בכפפות, יש להקיש על המסך בחוזקה.<br />
61
התאמה אישית<br />
ניהול מסכי הבית וכל היישומים<br />
ניהול מסך הבית<br />
הוספת פריטים<br />
הקש ממושכות על יישום או תיקייה ממסך כל היישומים, ולאחר מכן גרור אותם אל מסך הבית.<br />
כדי להוסיף יישומונים, הקש ממושכות על שטח ריק במסך הבית, הקש על יישומונים, הקש<br />
ממושכות על יישומון, ולאחר מכן גרור אותו אל מסך הבית.<br />
הזזה והסרה של פריטים<br />
הקש ממושכות על פריט כלשהו במסך הבית, ולאחר מכן גרור אותו אל מיקום חדש.<br />
כדי להעביר את הפריט אל לוח אחר, גרור אותו אל צד המסך.<br />
ניתן גם להזיז פריטים הנמצאים בשימוש תכוף אל אזור קיצורי הדרך, בחלק התחתון של מסך<br />
הבית.<br />
כדי להסיר פריט, הקש עליו והחזק. לאחר מכן, גרור אותו אל האפשרות הסר בחלק העליון של<br />
המסך.<br />
יצירת תיקייה<br />
1<br />
2<br />
3<br />
1במסך הבית, הקש על יישום והחזק, ולאחר מכן גרור אותו אל האפשרות צור תיקייה בחלק<br />
העליון של המסך.<br />
2הזן שם לתיקייה.<br />
3הקש על , בחר יישומים להעברה אל התיקייה, ולאחר מכן הקש על סיום.<br />
62
תישיא המאתה<br />
ניהול לוחות<br />
הקש ממושכות על שטח ריק במסך הבית כדי להוסיף, להזיז או להסיר לוח.<br />
כדי להוסיף לוח, החלק שמאלה, ולאחר מכן הקש על .<br />
כדי להזיז לוח, הקש על תצוגה מקדימה של לוח והחזק, ולאחר מכן גרור אותו אל מיקום חדש.<br />
כדי להסיר לוח, הקש על תצוגה מקדימה של לוח והחזק, ולאחר מכן גרור אותו אל האפשרות הסר<br />
בחלק העליון של המסך.<br />
כדי להגדיר לוח כמסך הבית הראשי, הקש על .<br />
ניהול מסך כל היישומים<br />
שינוי שיטת המיון<br />
במסך כל היישומים, הקש על ← מיין לפי, ובחר שיטת מיון.<br />
הזזת פריטים<br />
במסך כל היישומים, הקש על ← ערוך. הקש ממושכות על פריט וגרור אותו למיקום חדש.<br />
כדי להעביר את הפריט אל לוח אחר, גרור אותו אל צד המסך.<br />
כדי להעביר פריט אל לוח חדש, גרור אותו אל האפשרות צור דף בחלק העליון של המסך.<br />
יצירת תיקיות<br />
1<br />
2<br />
3<br />
1במסך כל היישומים, הקש על ← צור תיקייה.<br />
לחלופין, הקש על ← ערוך, הקש ממושכות על יישום, ולאחר מכן גרור אותו אל האפשרות צור<br />
תיקייה בחלק העליון של המסך.<br />
2הזן שם לתיקייה.<br />
3הקש על , סמן יישומים להעברה אל התיקייה, ולאחר מכן הקש על סיום.<br />
63
תישיא המאתה<br />
הגדרת טפט ורינגטונים<br />
הגדרת טפט<br />
1<br />
2<br />
3<br />
4<br />
הגדר תמונה או תצלום המאוחסנים במכשיר כטפט עבור מסך הבית או מסך הנעילה.<br />
1במסך הבית, הקש ממושכות על שטח ריק, ולאחר מכן הקש על טפטים.<br />
לחלופין, במסך כל היישומים, הקש על הגדרות ← תצוגה וטפטים ← טפט.<br />
2בחר מסך לשינוי או להחלת הטפט.<br />
3החלק שמאלה או ימינה, ובחר מהתמונות המוצגות בחלק התחתון של המסך.<br />
כדי לבחור תמונות שצולמו במצלמת המכשיר או תמונות אחרות, הקש על מתוך 'גלריה'.<br />
אם אתה מגדיר את הטפט של מסך הנעילה, תוכל לבחור תמונות מקטיגוריות טפטים שונות.<br />
4הקש על הגדר כטפט או על שמור.<br />
התמונה הנבחרת תוגדר כטפט עבור מסך הבית או המסך הנעול.<br />
החלפת צלצולים<br />
החלף את הצלצולים לקבלת שיחות נכנסות והתראות.<br />
במסך כל היישומים, הקש על הגדרות ← צלילים והתראות.<br />
כדי להגדיר צלצול לשיחות נכנסות, הקש על צלצולים, בחר צלצול, ולאחר מכן הקש על אישור. כדי<br />
להשתמש בשיר המאוחסן במכשיר או בחשבון שלך כצלצול, הקש על הוספה.<br />
כדי להגדיר רינגטון להתראות, הקש על הגדרת צליל התראות, בחר רינגטון, ולאחר מכן הקש על<br />
אישור.<br />
64
תישיא המאתה<br />
שינוי שיטת הנעילה של המסך<br />
ניתן לשנות את אופן נעילת המסך לצורך מניעת גישה של אחרים למידע האישי שלך.<br />
במסך כל היישומים, הקש על הגדרות ← מסך נעילה ← נעילת מסך, ולאחר מכן בחר שיטה<br />
לנעילת המסך. לביטול נעילה של המכשיר, נדרש קוד ביטול נעילה.<br />
אם שכחת את קוד ביטול הנעילה, הבא את המכשיר למרכז שירות של <strong>Samsung</strong> לצורך<br />
איפוס.<br />
דפוס<br />
שרטט דפוס ביטול נעילה על-ידי חיבור של לפחות ארבע נקודות, ולאחר מכן שרטט את הדפוס פעם<br />
נוספת לצורך אימות. הגדר קוד PIN לצורך גיבוי, לביטול נעילת המסך במקרה שתשכח את דפוס<br />
ביטול הנעילה.<br />
קוד PIN<br />
קוד PIN כולל ספרות בלבד. הזן לפחות ארבע ספרות, ולאחר מכן הזן את הסיסמה פעם נוספת<br />
לצורך אימות.<br />
סיסמה<br />
סיסמה כוללת תווים וספרות. הזן לפחות ארבעה תווים, כולל מספרים וסמלים, ולאחר מכן הזן את<br />
הסיסמה פעם נוספת לצורך אימות.<br />
טביעת אצבע<br />
הכנס את טביעות האצבע שלך לביטול נעילת המסך. ראה סורק טביעת אצבע למידע נוסף.<br />
65
תישיא המאתה<br />
המקומות שלי<br />
גש בקלות למאפיינים שימושיים המקושרים עם המקומות שהנך נמצא בהם באופן תדיר על-ידי זיהוי<br />
אוטומטי של המיקום שלך.<br />
הוספת יישומון 'המקומות שלי'<br />
כדי להוסיף יישומון, הקש ממושכות על שטח ריק במסך הבית, הקש על יישומונים, הקש ממושכות<br />
על היישומון המקומות שלי, ולאחר מכן גרור אותו אל מסך הבית.<br />
בחר קטיגוריה עבור הגדרת מידע<br />
מיקום והעדפות.<br />
הגדרת מידע מקום<br />
1<br />
בעת ביקור במקום עם מידע מיקום שהוגדר מראש, המכשיר יזהה את מיקומך באופן אוטומטי ויציג<br />
קיצורים למאפיינים מוגדרים מראש. המכשיר מיישם את גם ההגדרות שלך למקום.<br />
1ביישומון המקומות שלי, בחר שם מקום להגדרת מידע מיקום וקיצורי דרך. לדוגמא, הקש על<br />
בית להגדיר מידע מיקום לבית שלך.<br />
המיקום הנוכחי שלך יופיע תחת כתובת ושיטת זיהוי. לחיפוש אוטומטי של המיקום שלך שוב,<br />
הקש על .<br />
לחיפוש ידני אחר מיקום, הכנס כתובת או מילת חיפוש בשדה החיפוש והקש על .<br />
66
תישיא המאתה<br />
2<br />
3<br />
ודא שהמכשיר מחובר ל-Wi-Fi או לרשת סלולרית לחיפוש אוטומטי של המיקום הנוכחי<br />
שלך.<br />
2הקש על הבא.<br />
כדי להוסיף או למחוק קיצורי דרך אל<br />
או 3במסך נהל קיצורי דרך, הקש על נהל ← יישומים ומאפיינים שונים.<br />
4<br />
4הקש על אישור.<br />
היישומון המקומות שלי מופיע על מסך הבית יחד עם הגדרות המיקום שלך. לשינוי הגדרות<br />
נוספות, כגון מצב צליל או רשתWi-Fi הקש על ← הגדרות מותאמות אישית.<br />
הגדרת מידע מיקום נוסף<br />
1<br />
2<br />
3<br />
1ביישומון המקומות שלי, הקש על .<br />
2הקש ובחר מקום אחר מרשימת המקומות.<br />
כדי להוסיף עוד מקומות לרשימה, הקש על נהל מקומות ← .<br />
3הקש על לחיפוש אוטומטי של המיקום שלך.<br />
לחיפוש ידני אחר מיקום, הכנס כתובת או מילת חיפוש בשדה החיפוש והקש על .<br />
67
תישיא המאתה<br />
4<br />
5<br />
6<br />
4הקש על שמור.<br />
5הקש על או כדי להוסיף או למחוק קיצורי דרך לתכונות ויישומים שונים.<br />
6הקש על .<br />
כאשר אתה מבקר במקום שהוספת, מידע המיקום שהוגדר מראש יופיע ביישומון המקומות<br />
שלי. לשינוי הגדרות נוספות, כגון מצב צליל או רשתWi-Fi הקש על ← הגדרות מותאמות<br />
אישית.<br />
סורק טביעת אצבע<br />
מבוא<br />
על מנת שזיהוי טביעת אצבע יפעל, מידע טביעת האצבע צריך להירשם ולהישמר במכשיר שלך.<br />
לאחר הרישום, ניתן להגדיר את המכשיר לשימוש בטביעת האצבע עבור המאפיינים הבאים:<br />
•נעילת מסך<br />
•כניסה לאינטרנט<br />
•אמת <strong>Samsung</strong> Account<br />
•שלם עם PayPal<br />
ייתכן שתכונה זו לא תהיה זמינה, בהתאם לאזור או לספק השירות.<br />
לשיפור הזיהוי של טביעת האצבע<br />
כאשר אתה סורק את טביעות אצבעותיך במכשיר, שים לב לתנאים הבאים העשויים להשפיע על<br />
ביצועי התכונה:<br />
•מקש הבית מכיל חיישן לזיהוי טביעת אצבע. ודא שמקש הבית לא נשרט או נפגם עקב מגע עם<br />
חפצי מתכת כגון מטבעות, מפתחות או שרשראות.<br />
•מגן המסך המסופק עם המכשיר עשוי לגרום לתקלות בחיישן זיהוי טביעות האצבע. הסר את<br />
מגן המסך לשיפור הרגישות בזיהוי טביעות אצבע.<br />
•ודא שאזור זיהוי טביעת האצבע נקי ויבש ושאצבעותיך נקיות.<br />
68
תישיא המאתה<br />
•ייתכן שהמכשיר לא יזהה טביעות אצבע כתוצאה מקמטים או צלקות.<br />
•המכשיר אינו מזהה טביעות של אצבעות קטנות או דקות.<br />
•כדי לשפר את ביצועי הזיהוי, רשום טביעות אצבע של היד שבה אתה משתמש בתדירות<br />
הגבוהה ביותר לביצוע משימות במכשיר.<br />
•אל תגרור את אצבעך בצורה מהירה או איטית מדי. גרור את אצבעך במהירות מתונה על מנת<br />
לאפשר למכשיר לזהות אותה.<br />
•בסביבות יבשות, עלול להיווצר במכשיר חשמל סטטי. הימנע משימוש בתכונה זו בסביבות<br />
יבשות, או בצע פריקה של חשמל סטטי לפני השימוש בתכונה על-ידי מגע בעצם מתכתי.<br />
הכנסת טביעות אצבע<br />
אם אתה מכופף את האצבע או משתמש בקצה האצבע, ייתכן שהמכשיר לא יזהה את<br />
טביעות האצבע.<br />
1<br />
2<br />
3<br />
1במסך כל היישומים, הקש על הגדרות ← סורק טביעת אצבע ← מנהל טביעות האצבע.<br />
2קרא את המידע המופיע על-גבי המסך, והקש על אישור.<br />
3הנח את אצבעך באזור הזיהוי של טביעות האצבע בחלקו התחתון של מרכז המסך.<br />
69
תישיא המאתה<br />
4<br />
4הקש על המסך באזור טביעת האצבע והחזק, ולאחר מכן גרור את אצבעך כלפי מטה מעל<br />
למקש הבית.<br />
חזור על פעולה זו עם אותה אצבע עד לרישום טביעת האצבע.<br />
5<br />
6<br />
7<br />
8<br />
5הקש על סיום כדי לסיים את סריקת טביעת האצבע. או, הקש על רשום לביצוע רישום של<br />
טביעת אצבע נוספת.<br />
6כאשר מופיע מסך קופץ המבקש ממך לרשום סיסמת גיבוי, הזן את סיסמת הגיבוי, ולאחר מכן<br />
הקש על המשך.<br />
7הזן שוב את סיסמת הגיבוי כדי לאמת, ולאחר מכן הקש על אישור.<br />
ניתן להשתמש בסיסמת הגיבוי במקום לסרוק את טביעות האצבע.<br />
8כאשר מופיע חלון קופץ לנעילה באמצעות טביעת אצבע, הקש על אישור. תוכל להשתמש<br />
בטביעות האצבע שלך לביטול נעילת המסך.<br />
70
תישיא המאתה<br />
ביטול רישום של טביעות אצבע<br />
1<br />
2<br />
3<br />
4<br />
תוכל לבטל את הרישום של טביעות האצבע שלך באמצעות מנהל טביעות האצבע.<br />
1במסך כל היישומים, הקש על הגדרות ← סורק טביעת אצבע ← מנהל טביעות האצבע.<br />
2סרוק טביעת אצבע רשומה, או הקש על והזן את סיסמת הגיבוי.<br />
3הקש על ← בחר.<br />
4סמן טביעות אצבע לביטול הרישום, והקש על .<br />
שינוי סיסמת הגיבוי<br />
1<br />
2<br />
3<br />
4<br />
ניתן לשנות את הסיסמה המשמשת אותך כחלופה לסריקת טביעות אצבע.<br />
1במסך כל היישומים, הקש על הגדרות ← סורק טביעת אצבע ← החלף סיסמת גיבוי.<br />
2הזן את סיסמת הגיבוי.<br />
3הזן סיסמה חדשה והקש על המשך.<br />
4הזן שוב את הסיסמה והקש על אישור.<br />
אימות סיסמה של <strong>Samsung</strong> Account<br />
השתמש בטביעות אצבע כדי לאמת את הסיסמה של <strong>Samsung</strong> Account שלך. ניתן להשתמש<br />
בטביעת אצבע במקום להזין את הסיסמה שלך, לדוגמה, בעת רכישת תוכן מ-Apps .<strong>Galaxy</strong><br />
במסך כל היישומים, הקש על הגדרות ← סורק טביעת אצבע ← אמת ,<strong>Samsung</strong> Account<br />
ולאחר מכן הקש על המתג אמת <strong>Samsung</strong> Account כדי להפעילו.<br />
71
תישיא המאתה<br />
1<br />
2<br />
3<br />
4<br />
שימוש בטביעות אצבע לצורך כניסה לחשבונות<br />
באפשרותך להשתמש בטביעות אצבע כדי להיכנס לדפי אינטרנט התומכים בשמירת סיסמה.<br />
1במסך כל היישומים, הקש על הגדרות ← סורק טביעת אצבע ← כניסה לאינטרנט, ולאחר<br />
מכן הקש על המתג כניסה לאינטרנט כדי להפעילו.<br />
2פתח את דף האינטרנט שאליו אתה רוצה להיכנס באמצעות טביעת אצבע.<br />
3הזן את שם המשתמש והסיסמה שלך, ולאחר מכן הקש על לחצן הכניסה לדף האינטרנט.<br />
4סמן את האפשרות היכנס באמצעות טביעות האצבעות שלך, והקש על זכור.<br />
תוכל להשתמש בטביעת האצבע שלך לאימות החשבון והסיסמה שלך כדי להיכנס לדף<br />
האינטרנט.<br />
מצב פרטי<br />
מבוא<br />
הסתר תוכן אישי במכשיר שלך, כדי למנוע גישה אליו מצד אחרים.<br />
במצב פרטי, תוכל להסתיר פריטים בגלריה, וידאו, מוסיקה, רשמקול, הקבצים שלי, ו-<strong>Note</strong> S.<br />
הגדרת מצב פרטי<br />
1<br />
2<br />
3<br />
1במסך כל היישומים, הקש על הגדרות ← מצב פרטי.<br />
2קרא את ההוראות המופיעות במסך, והקש על הבא.<br />
3קרא את המידע שעל-גבי המסך לגבי השימוש בתכונה זו, והקש על הבא.<br />
72
תישיא המאתה<br />
4<br />
4הקש על התחל, בחר שיטת גישה למצב פרטי, ולאחר מכן פעל לפי ההוראות שעל-גבי המסך<br />
להשלמת ההגדרה.<br />
מצב פרטי מופעל, והסמל<br />
מופיע בשורת המצב.<br />
הסתרת תוכן<br />
1<br />
2<br />
3<br />
4<br />
1במסך כל היישומים, הפעל יישום כדי להסתיר פריטים.<br />
2בחר פריט, והקש על ← העבר לתיקייה פרטי.<br />
המשך לצעדים הבאים, אם מצב פרטי מופעל.<br />
3קרא את המידע המופיע על-גבי המסך, והקש על אישור.<br />
4פעל לפי ההוראות שעל-גבי המסך כדי להכניס את קוד הגישה המוגדר במצב פרטי.<br />
הפריטים הנבחרים יועברו אל התיקייה הפרטית, וייעלמו מהמסך.<br />
אם תסתיר פריט ומצב פרטי אינו מופעל, העבודה במצב פרטי תתאפשר בעת העברת<br />
הפריט הנבחר אל התיקייה הפרטית, ואפשרות זו תתבטל שוב עם סיום ההעברה.<br />
צפייה בתוכן מוסתר<br />
1<br />
2<br />
3<br />
ניתן לצפות בפריטים מוסתרים רק כאשר מצב פרטי מופעל.<br />
1במסך כל היישומים, הקש על הגדרות ← מצב פרטי, ולאחר מכן הקש על המתג מצב פרטי<br />
כדי להפעילו.<br />
לחלופין, פתח את לוח ההגדרות המהירות, והקש על מצב פרטי כדי להפעילו.<br />
2פעל לפי ההוראות שעל-גבי המסך כדי להכניס את קוד הגישה המוגדר במצב פרטי.<br />
3במסך כל היישומים, הקש על הקבצים שלי ← פרטי.<br />
כל הפריטים שהועברו במצב פרטי יופיע על-גבי המסך.<br />
73
תישיא המאתה<br />
ביטול הסתרת תוכן<br />
1<br />
2<br />
3<br />
1בתיקייה הפרטית, בחר קבצים שאת הסתרתם ברצונך לבטל.<br />
2הקש על ← הסר מרשימת פרטי.<br />
3בחר תיקייה שאליה יועברו הפריטים.<br />
הפריטים יועברו אל התיקייה הנבחרת.<br />
מצב קל<br />
מצב קל מספק חוויית משתמש קלה יותר באמצעות שימוש בפריסת מסך פשוטה יותר ובסמלים<br />
גדולים יותר במסך הבית.<br />
מעבר למצב קל<br />
1<br />
2<br />
3<br />
1במסך כל היישומים, הקש על הגדרות ← מצב קל ← מצב קל.<br />
2סמן יישומים להחלת פריסה פשוטה יותר.<br />
3הקש על בצע.<br />
חזרה למצב רגיל<br />
הנע את אצבעך לצדו השמאלי של מסך הבית והקש על הגדרות קלות ← מצב קל ← מצב רגיל<br />
← בצע.<br />
74
תישיא המאתה<br />
העברת נתונים מהמכשיר הקודם שלך<br />
שימוש בחשבונות גיבוי<br />
ניתן להעביר נתוני גיבוי מהמכשיר הקודם למכשיר החדש באמצעות חשבון Google או<br />
<strong>Samsung</strong> account שלך. ראה גיבוי ושחזור נתונים למידע נוסף.<br />
שימוש ב-Switch <strong>Samsung</strong> Smart<br />
באפשרותך להעביר נתונים מהמכשיר הקודם למכשיר חדש באמצעות .Smart Switch לפרטים<br />
נוספים, בקר ב-www.samsung.com/smartswitch.<br />
<strong>Samsung</strong> Smart Switch לא נתמך בחלק מהמכשירים או המחשבים.<br />
שימוש ב-Mobile Smart Switch<br />
1<br />
2<br />
השתמש ביישום זה להעברת נתונים מהמכשיר הקודם שלך למכשיר חדש. ניתן להוריד את היישום<br />
מ-Apps <strong>Galaxy</strong> או מ-חנות .Play<br />
1במכשיר, הקש על .Smart Switch<br />
2במכשיר, בחר אחת מהאפשרויות בהתאם לסוג המכשיר הקודם ועקוב אחרי ההוראות<br />
המופיעות על המסך.<br />
אם המכשיר הקודם שלך הוא מכשיר Android ודא שהיישום Smart Switch Mobile מותקן<br />
במכשיר. לקבלת מידע נוסף, עיין בעזרה.<br />
75
תישיא המאתה<br />
שימוש ב-Switch Smart עם מחשבים<br />
1<br />
2<br />
3<br />
4<br />
השתמש בתכונה זו כדי לייבא את גיבוי הנתונים שלך )ממכשירים ניידים של היצרן שנבחר(<br />
מהמחשב למכשיר. ניתן להוריד את היישום מ-www.samsung.com/smartswitch.<br />
1גבה במחשב את הנתונים ממכשיר קודם. למידע נוסף, צור קשר עם יצרן המכשיר.<br />
2במחשב, הפעל את .Smart Switch<br />
3חבר את המכשיר הנוכחי שלך למחשב באמצעות כבל .USB<br />
4במחשב, לחץ על היצרן של המכשיר הקודם, ובצע את ההוראות שעל-גבי המסך כדי להעביר<br />
את הנתונים אל המכשיר שלך.<br />
שימוש ב-Kies <strong>Samsung</strong><br />
יבא מהמחשב את גיבוי הנתונים שלך באמצעות <strong>Samsung</strong> Kies על מנת לשחזר את הנתונים<br />
במכשירך. ניתן גם לגבות את הנתונים למחשב באמצעות .<strong>Samsung</strong> Kies ראה התחברות עם<br />
<strong>Samsung</strong> Kies למידע נוסף.<br />
הגדרת חשבונות<br />
הוספת חשבונות<br />
1<br />
2<br />
3<br />
לחלק מהיישומים שבהם נעשה שימוש במכשירך דרוש חשבון רשום. צור חשבונות משתמש להנאה<br />
מחוויית שימוש מיטבית במכשיר.<br />
1במסך כל היישומים, הקש על הגדרות ← חשבונות ← הוסף חשבון.<br />
2בחר שירות חשבון.<br />
3פעל בהתאם להוראות המוצגות על המסך עד להשלמת הגדרת החשבון.<br />
כדי לסנכרן תוכן עם החשבונות שלך, בחר חשבון, וסמן פריטים לסינכרון.<br />
76
תישיא המאתה<br />
הסרת חשבונות<br />
במסך כל היישומים, הקש על הגדרות ← חשבונות, בחר חשבון, ולאחר מכן הקש על ← הסר<br />
חשבון.<br />
רישום חשבונות <strong>Samsung</strong> Account<br />
1<br />
לשימוש ב- <strong>Samsung</strong> apps מסוימים, דרוש לך .<strong>Samsung</strong> Account ב-Account <strong>Samsung</strong><br />
שלך, תוכל לגבות או לשחזר נתונים שנשמרו במכשיר. רשום את ה-Account <strong>Samsung</strong> שלך עם<br />
המכשיר, לשימוש נוח בשירותי .<strong>Samsung</strong><br />
1במסך כל היישומים, הקש על הגדרות ← חשבונות ← הוסף חשבון.<br />
2הקש 2 על .<strong>Samsung</strong> account<br />
3<br />
4<br />
3הקש על הכנס.<br />
4הזן את כתובת הדואר האלקטרוני והסיסמה של חשבונך, ולאחר מכן הקש על הכנס.<br />
לאחר הרישום של ,<strong>Samsung</strong> Account תוכל להשתמש ביישומים שעבורם דרוש<br />
<strong>Samsung</strong> Account ללא צורך בהליך הכניסה.<br />
77
טלפון ואנשי קשר<br />
טלפון<br />
מבוא<br />
בצע או ענה לשיחות ושיחות וידאו.<br />
ביצוע שיחות<br />
1<br />
2<br />
3<br />
1הקש על טלפון במסך כל היישומים.<br />
2הקש על לוח המקשים והזן מספר טלפון.<br />
3הקש על כדי לבצע שיחה קולית, או הקש על כדי לבצע שיחת וידאו.<br />
הצג יומני שיחות והודעות.<br />
הצג אנשי קשר מועדפים.<br />
הזן את המספר באמצעות לוח<br />
המקשים.<br />
הוסף את המספר לרשימת אנשי<br />
הקשר.<br />
הצג את רשימת אנשי הקשר.<br />
עבור לאפשרויות נוספות.<br />
מציג את מספר הטלפון בתצוגה<br />
מקדימה.<br />
מחק תו קודם.<br />
78
רשק ישנאו ןופלט<br />
ביצוע שיחות מיומני שיחות או מרשימות אנשי קשר<br />
הקש על יומן שיחות או אנשי קשר, ולאחר מכן החלק ימינה על פני איש קשר או מספר טלפון כדי<br />
לבצע שיחה.<br />
ביצוע שיחות מרשימת המועדפים<br />
בחר איש קשר, והקש על<br />
כדי להוסיף את איש הקשר לרשימת אנשי הקשר המועדפים.<br />
פתח את מסך המועדפים, ובחר איש קשר לביצוע שיחה.<br />
79
רשק ישנאו ןופלט<br />
ביצוע שיחה בינלאומית<br />
1<br />
2<br />
1הקש על לוח המקשים.<br />
2הקש והחזק את 0, עד להופעת הסימן +. הזן את קוד הארץ, קוד האזור ומספר הטלפון, ולאחר<br />
מכן הקש על .<br />
קבלת שיחות<br />
מענה לשיחה<br />
כאשר יש שיחה נכנסת, גרור את<br />
אל מחוץ לעיגול הגדול.<br />
דחיית שיחה<br />
כאשר יש שיחה נכנסת, גרור את<br />
אל מחוץ לעיגול הגדול.<br />
שיחות שלא נענו<br />
אם התקבלה שיחה שלא נענתה, הסמל מופיע בשורת המצב. פתח את לוח ההתראות להצגת<br />
רשימה של שיחות שלא נענו. לחלופין, במסך כל היישומים, הקש על טלפון ← יומן שיחות כדי<br />
להציג את השיחות שלא נענו.<br />
•לשליחת הודעה עם דחייה של שיחה נכנסת, גרור את סרגל הודעות הדחייה כלפי מעלה.<br />
•כדי ליצור הודעות דחייה שונות, פתח את מסך כל היישומים, והקש על טלפון ← ←<br />
הגדרות ← שיחה ← דחיית שיחה ← הודעות דחייה ← .<br />
80
רשק ישנאו ןופלט<br />
אפשרויות בזמן שיחה<br />
במהלך שיחה קולית<br />
זמינות הפעולות הבאות:<br />
•<br />
: הגבר את עוצמת הקול.<br />
•הוסף שיחה: חייג למספר נוסף.<br />
•לוח המקשים: פתח את לוח המקשים.<br />
•סי' שיחה: סיים את השיחה הנוכחית.<br />
•רמקול: הפעל או השבת את הרמקול של הטלפון. במהלך השימוש ברמקול, יש לדבר לתוך<br />
המיקרופון שבחלקו העליון של המכשיר ולהרחיק את המכשיר מהאוזניים.<br />
•השתק: כבה את המיקרופון על מנת שהצד השני בשיחה לא יוכל לשמוע אותך.<br />
:Bluetooth• עבור לאוזניית ,Bluetooth אם מחוברת למכשיר.<br />
במהלך שיחת וידאו<br />
הקש על המסך כדי להשתמש באפשרויות הבאות:<br />
•החלף מצלמה: עבור בין המצלמה הקדמית למצלמה האחורית.<br />
•השתק: כבה את המיקרופון על מנת שהצד השני בשיחה לא יוכל לשמוע אותך.<br />
•סי' שיחה: סיים את השיחה הנוכחית.<br />
ניתן לבצע שיחת וידאו תוך שימוש בשתי המצלמות בו-זמנית למשך עד 3 דקות. לאחר<br />
3 דקות, המכשיר יכבה את המצלמה האחורית למיטוב הביצועים.<br />
81
רשק ישנאו ןופלט<br />
אנשי קשר<br />
מבוא<br />
צור אנשי קשר או נהל אנשי קשר במכשיר.<br />
הוספת אנשי קשר<br />
העברת אנשי קשר ממכשירים אחרים<br />
ניתן להעביר אנשי קשר ממכשירים אחרים למכשירך. ראה העברת נתונים מהמכשיר הקודם שלך<br />
למידע נוסף.<br />
יצירת אנשי קשר באופן ידני<br />
1<br />
2<br />
3<br />
4<br />
1במסך כל היישומים, הקש על אנשי קשר ← אנשי קשר.<br />
2הקש על ובחר מיקום אחסון.<br />
3הזן פרטי איש קשר.<br />
4הקש על שמור.<br />
כדי להוסיף מספר טלפון לרשימת אנשי הקשר מלוח המקשים, הקש על לוח המקשים, הזן את<br />
המספר, ולאחר מכן הקש על האפשרות הוסף לאנשי קשר.<br />
כדי להוסיף מספר טלפון לרשימת אנשי הקשר משיחות או הודעות שהתקבלו, הקש על יומן שיחות,<br />
ולאחר מכן הקש על תמונת איש הקשר.<br />
82
רשק ישנאו ןופלט<br />
חיפוש אנשי קשר<br />
במסך כל היישומים, הקש על אנשי קשר ← אנשי קשר.<br />
השתמש באחת משיטות החיפוש הבאות:<br />
•גלול במעלה או במורד רשימת אנשי הקשר.<br />
•גרור את אצבעך לאורך האינדקס שבצדה השמאלי של רשימת אנשי הקשר כדי לגלול אותה<br />
•במהירות.<br />
•הקש על שדה החיפוש בחלק העליון של רשימת אנשי הקשר, ולאחר מכן הזן קריטריונים<br />
לחיפוש.<br />
לאחר בחירת איש קשר, בצע אחת מהפעולות הבאות:<br />
: הוסף לאנשי הקשר המועדפים.<br />
/ : בצע שיחה קולית או שיחת וידאו.<br />
: חבר הודעה.<br />
: חבר הודעת דואר אלקטרוני.<br />
•<br />
•<br />
•<br />
•<br />
83
הודעות ודוא"ל<br />
הודעות<br />
מבוא<br />
שלח הודעות טקסט )<strong>SM</strong>S( או הודעות מולטימדיה )MMS( ולצפייה בהודעות לפי שיחה.<br />
שליחת הודעות<br />
חיובים נוספים עשויים לחול עבור שליחה של הודעות במצב נדידה.<br />
1<br />
2<br />
3<br />
1הקש על הודעות במסך כל היישומים.<br />
2הקש על .<br />
3הוסף נמענים וכתוב הודעה.<br />
עבור לאפשרויות נוספות.<br />
הזן נמענים.<br />
צרף קבצים.<br />
הזן סמלי הבעה.<br />
בחר אנשי קשר מתוך רשימת אנשי<br />
הקשר.<br />
שלח הודעה.<br />
4<br />
הזן הודעה.<br />
4הקש על כדי לשלוח את ההודעה.<br />
84
ל"אודו תועדוה<br />
הצגת הודעות<br />
הודעות מקובצות לשרשורי הודעות לפי איש קשר.<br />
חיובים נוספים עשויים לחול עבור קבלה של הודעות במצב נדידה.<br />
1<br />
2<br />
3<br />
1הקש על הודעות במסך כל היישומים.<br />
2בהודעת הרשימות, בחר איש קשר.<br />
3צפה בשיחה שלך.<br />
בתצוגת פרטי ההודעה, הקש על כדי להציג אפשרויות נוספות.<br />
דוא"ל<br />
מבוא<br />
הוסף את חשבונות הדוא"ל שלך על מנת לקבל דוא"ל ולהשיב לו.<br />
הגדרת חשבונות דואר אלקטרוני<br />
1<br />
2<br />
3<br />
1הקש על דוא"ל במסך כל היישומים.<br />
הגדר חשבון דואר אלקטרוני עם פתיחת היישום דוא"ל בפעם הראשונה.<br />
2הזן את כתובת הדוא"ל והסיסמה, ולאחר מכן הקש על הבא.<br />
כדי לרשום ידנית חשבון דוא"ל של חברה, הקש על הגדרה ידנית.<br />
3פעל בהתאם להוראות המוצגות על המסך להשלמת ההגדרה.<br />
כדי להגדיר חשבון דוא"ל נוסף, הקש על ← נהל חשבונות ← .<br />
אם יש לך יותר מחשבון דוא"ל אחד, באפשרותך לקבוע אחד מהם כחשבון ברירת המחדל. הקש על<br />
← נהל חשבונות ← ← הגדר כחשבון ברירת המחדל.<br />
85
ל"אודו תועדוה<br />
שליחת דואר אלקטרוני<br />
1<br />
2<br />
3<br />
4<br />
1הקש על דוא"ל במסך כל היישומים.<br />
2הקש על בחלק התחתון של המסך כדי לחבר הודעה.<br />
3הוסף נמענים וכתוב הודעה.<br />
4הקש על כדי לשלוח את ההודעה.<br />
קריאת דואר אלקטרוני<br />
1<br />
2<br />
1הקש על דוא"ל במסך כל היישומים.<br />
2בהודעת הרשימות, הקש על הודעה לקריאה.<br />
86
מצלמה וגלריה<br />
מצלמה<br />
מבוא<br />
צלם תמונות והקלט וידאו באמצעות מגוון מצבים והגדרות.<br />
צילום בסיסי<br />
באפשרותך לצלם תמונות ולהקליט וידאו. עיין בתמונות הוידאו שלך בגלריה.<br />
הקש על מצלמה במסך כל היישומים.<br />
כללי התנהגות נאותים לשימוש במצלמה<br />
•אין לצלם תמונות או סרטונים של אנשים ללא רשותם.<br />
•אין לצלם תמונות או סרטונים במקומות שבהם הדבר אסור על פי חוק.<br />
•אין לצלם תמונות או סרטונים במקומות שבהם הדבר עלול להפר את פרטיותם של אנשים.<br />
87
הירלגו המלצמ<br />
צילום תמונות וסרטונים<br />
1<br />
2<br />
1הקש על התמונה במסך התצוגה המקדימה, בנקודה שבה ברצונך שהמצלמה תתמקד.<br />
2הקש על לצילום תמונה, או הקש על לצילום סרטון.<br />
התחל לצלם בוידאו.<br />
צלם תמונה.<br />
עבור בין המצלמה<br />
הקדמית למצלמה<br />
האחורית.<br />
HDR (גוון עשיר)<br />
שנה את מצב הצילום.<br />
הצג תמונות וסרטוני<br />
וידאו שצילמת.<br />
שנה את הגדרות<br />
המצלמה.<br />
הפעלת המצלמה במסך הנעול<br />
1<br />
2<br />
3<br />
כדי לצלם במהירות תמונות של רגעים מיוחדים, הפעל את מצלמה במסך הנעול.<br />
1 במסך הנעול, גרור את אל מחוץ לעיגול הגדול.<br />
2הקש על התמונה במסך התצוגה המקדימה, בנקודה שבה ברצונך שהמצלמה תתמקד.<br />
3הקש על לצילום תמונה, או הקש על לצילום סרטון.<br />
ייתכן שתכונה זו לא תהיה זמינה, בהתאם לאזור או לספק השירות.<br />
•הרחק שתי אצבעות זו מזו על-גבי המסך להגדלה של החלק הרצוי, והצמד אותן זו לזו<br />
בתנועת צביטה להקטנתו.<br />
•ללכידת תמונה מתוך סרטון במהלך ההקלטה, הקש על .<br />
•לשינוי המיקוד תוך כדי צילום הסרטון, הקש על הנקודה שבה ברצונך להתמקד.<br />
להתמקדות במרכז המסך, הקש על .<br />
88
הירלגו המלצמ<br />
סלפי<br />
צילום עצמי אוטומטי<br />
1<br />
2<br />
3<br />
4<br />
בעת שימוש במצלמה הקדמית, מקם את האצבע על חיישן הדופק או השתמש בפקודות קול כדי<br />
לצלם תמונות באופן אוטומטי, ללא לחיצה על לחצן הצילום.<br />
1הקש על מצלמה במסך כל היישומים.<br />
2הקש על כדי לעבור למצלמה הקדמית עבור צילום עצמי.<br />
3פנה לעדשת המצלמה הקדמית.<br />
4הנח את האצבע המורה על החיישן שבגב המכשיר, ולאחר מכן הרם אותה כדי לצלם את עצמך.<br />
תוכל גם לומר 'Smile', 'Cheese', 'Capture' או 'Shoot' כדי לצלם את עצמך. כדי להקליט<br />
וידאו, תוכל לומר vi<strong>de</strong>o" ."Record<br />
89
הירלגו המלצמ<br />
סלפי פנורמי<br />
1<br />
2<br />
3<br />
4<br />
5<br />
6<br />
צלם צילום עצמי רחב כדי לכלול יותר אנשים בתמונה ולא יישארו אנשים מחוץ לתמונה.<br />
1הקש על מצלמה במסך כל היישומים.<br />
2הקש על כדי לעבור למצלמה הקדמית עבור צילום עצמי.<br />
3הקש על מצב ← סלפי פנורמי.<br />
4פנה לעדשת המצלמה הקדמית.<br />
5הנח את האצבע המורה על החיישן שבגב המכשיר, ולאחר מכן הרם אותה כדי לצלם את עצמך.<br />
תוכל גם לומר 'Smile', 'Cheese', 'Capture' או 'Shoot' כדי לצלם את עצמך. כדי להקליט<br />
וידאו, תוכל לומר vi<strong>de</strong>o" ."Record<br />
6סובב באיטיות את המכשיר שמאלה ואז ימינה, לצילום עצמי רחב.<br />
המכשיר יצלם תצלומים נוספים כאשר המסגרת הכחולה זזה לכל קצה של המסגרת הלבנה.<br />
•הקפד להשאיר את המסגרת הכחולה בתוך חלון הכוונת.<br />
•האובייקטים צריכים לעמוד ללא תזוזה בעת צילום פורטרטים-עצמיים רחבים.<br />
•רזולוציית תמונה עלולה להיות מושפעת מתנאי תאורה.<br />
•החלקים העליונים והתחתונים של התמונה המוצגת במסך תצוגה מקדימה עלולים<br />
להיחתך מהתמונה בהתאם לתנאי הצילום.<br />
90
הירלגו המלצמ<br />
HDR )גוון עשיר(<br />
1<br />
2<br />
3<br />
4<br />
צלם תמונות עם צבעים עשירים ושחזר את הפרטים אפילו באזורים בהירים או כהים מאוד.<br />
1הקש על מצלמה במסך כל היישומים.<br />
2הקש על כדי לעבור למצלמה האחורית.<br />
3הקש על האפשרות במסך התצוגה המקדימה.<br />
הסמל ישתנה ל- .<br />
4הקש על לצילום תמונה.<br />
ללא אפקט<br />
עם אפקט<br />
מצבי צילום<br />
צלם תמונות במגוון מצבי צילום.<br />
הקש על מצלמה במסך כל היישומים.<br />
אוט'<br />
השתמש במצב זה כדי לאפשר למצלמה להעריך את הסביבה ולקבוע את המצב המתאים ביותר<br />
לצילום התמונה.<br />
במסך התצוגה המקדימה, הקש על מצב ← אוט'.<br />
91
הירלגו המלצמ<br />
סלפי אחורי<br />
1<br />
2<br />
3<br />
4<br />
השתמש במצב זה לצילום עצמי באמצעות המצלמה האחורית.<br />
1במסך התצוגה המקדימה, הקש על מצב ← סלפי אחורי.<br />
2גרור או כוונן את המסגרת להגדרת אזור זיהוי פנים.<br />
3העמד את התמונה כאשר עדשת המצלמה האחורית פונה אליך.<br />
4האזן לצפצופים המנחים אותך בכיוון מערך התמונה.<br />
כשפניך נמצאות בתוך אזור זיהוי הפנים, המצלמה פולטת צליל אזהרה, נשמע צפצוף למשך<br />
כמה שניות, ולאחר מכן המצלמה מצלמת תמונה באופן אוטומטי.<br />
מיקוד בררני<br />
1<br />
2<br />
3<br />
4<br />
5<br />
השתמש באפקט הטשטוש כדי להבליט עצמים ספציפיים בתמונה.<br />
1במסך התצוגה המקדימה, הקש על מצב ← מיקוד בררני.<br />
2הקש על התמונה במסך התצוגה המקדימה, בנקודה שבה ברצונך שהמצלמה תתמקד.<br />
3הקש על לצילום תמונה.<br />
4הקש על התצוגה הממוזערת בפינה הימנית התחתונה של מסך תצוגה מקדימה.<br />
5הקש על , ובחר באחת מהאפשרויות הבאות:<br />
•מיקוד קרוב: הבלט את האובייקט וטשטש את הרקע הסובב אותו.<br />
•מיקוד רחוק: טשטש את האובייקט והבלט את הרקע הסובב אותו.<br />
•מיקוד פנורמי: הבלט את האובייקט ואת הרקע הסובב אותו.<br />
92
הירלגו המלצמ<br />
6<br />
6הקש על .<br />
פנורמה<br />
–<br />
–<br />
–<br />
•מומלץ להעמיד את נושאי הצילום במרחק בטווח שאינו עולה על 50 ס"מ מהמכשיר.<br />
מקם את נושא הצילום שבהם אתה רוצה להתמקד קרוב למכשיר.<br />
•בעת צילום תמונות, ודא שקיים מספיק מרחק בין הנושא לרקע. המרחק צריך להיות גדול<br />
מפי שלושה מהמרחק שבין המכשיר לאובייקט המצולם.<br />
•איכות התמונות המצולמות במכשיר עשויה להיות מושפעת מהתנאים הבאים:<br />
–המכשיר או נושא הצילום זזים.<br />
–קיים תאורת רקע חזקה, תאורה חלשה או שאתה מצלם בחלל סגור.<br />
–לנושא הצילום או הרקע אין דפוס או שיש להם צבע אחד בלבד.<br />
צלם סדרה של תמונות אופקיות או אנכיות ולאחר מכן הדבק אותן יחד ליצירת סצנה רחבה.<br />
במסך התצוגה המקדימה, הקש על מצב ← פנורמה.<br />
נהל מצבים<br />
1<br />
2<br />
בחר את מצבי הצילום שיופיעו במסך בחירת המצבים, או שנה את הסדר שלהם.<br />
1במסך התצוגה המקדימה, הקש על מצב ← נהל מצבים.<br />
2סמן את המצבים להוספת רשימת מצבים.<br />
•פנים יפות: צלם תמונה עם פנים מובהרות לקבלת תוצאה עדינה יותר.<br />
•סיור וירטואלי: צלם תמונות בחלל על-ידי תנועה קדימה או סיבוב שמאלה או ימינה לצילום<br />
זוויות שונות של החלל.<br />
•צילום ועוד: צלם סדרת תמונות ושנה אותן על-ידי החלת אפקטים שונים בעזרת מצבי<br />
הצילום.<br />
•מצלמה כפולה: השתמש במצלמה הקדמית והאחורית באותו זמן לצילום תמונה או הקלטת<br />
וידאו משתי המצלמות באותו זמן.<br />
93
הירלגו המלצמ<br />
הורדת מצבים<br />
–<br />
–<br />
–<br />
הורד מצבי צילום נוספים מ-Apps .<strong>Galaxy</strong><br />
במסך התצוגה המקדימה, הקש על מצב ← הורד.<br />
•לקבלת תמונות מיטביות באמצעות פנורמה, היעזר בטיפים שלהלן:<br />
–הזז את המצלמה באטיות בכיוון אחד.<br />
–שמור שהתמונה לא תחרוג מהמסגרת של כוונת המצלמה.<br />
–הימנע מצילום תמונות כשהרקע אחיד, כגון שמיים ריקים או קיר רגיל.<br />
•במצב מצלמה כפולה, באפשרותך להקליט סרטונים באורך של עד 5 דקות באיכות<br />
.VGA או HD ובאורך של עד 10 דקות באיכות Full HD<br />
•בעת צילום סרטונים במצב מצלמה כפולה, השמע מוקלט באמצעות המיקרופון הפנימי.<br />
הגדרות המצלמה<br />
במסך התצוגה המקדימה, הקש על .<br />
האפשרויות הזמינות עשויות להשתנות בהתאם למצב ולדגם המצלמה שבו נעשה שימוש.<br />
•<br />
•<br />
•<br />
•<br />
•<br />
: הפעל או השבת את המבזק.<br />
: הגדר את המכשיר שיצלם מספר תמונות במרווחים קבועים מראש בצילום תמונות עם<br />
המצלמה הקדמית.<br />
: בחר את אורך העיכוב לפני שהמצלמה מצלמת באופן אוטומטי.<br />
: בחר אפקט סינון לשימוש בעת צילום תמונות או סרטונים. להורדת אפקטים נוספים, הקש<br />
על הורד. לשינוי סדר האפקטים או להסתרת אפקטים מהרשימה, הקש על נהל אפקטים.<br />
: בחר רזולוציה עבור תמונות. שימוש ברזולוציה גבוהה יותר יגרום להפקת תמונות איכותיות<br />
יותר, אך הן יצרכו נפח זיכרון גדול יותר.<br />
94
הירלגו המלצמ<br />
כדי לגשת להגדרות נוספות של המצלמה, פתח את מסך התצוגה המקדימה והקש על ← .<br />
•פנים יפות: הגדר את המכשיר לצלם תמונה עם פנים מובהרות לקבלת תוצאה עדינה יותר.<br />
•ערך חשיפה: שנה את ערך החשיפה. הגדרה זו קובעת כמה אור ייקלט בחיישן המצלמה. עבור<br />
תנאי תאורה עמומה, השתמש בערך חשיפה גבוה יותר.<br />
•רגישות :ISO בחר ערך .ISO הגדרה זו שולטת ברגישות האור של המצלמה. ערכים נמוכים<br />
מיועדים לנושאי צילום נייחים או המוארים באור בהיר. ערכים גבוהים יותר מיועדים לנושאי<br />
צילום הנעים במהירות או המוארים באופן עמום. לעומת זאת, הגדרות ISO גבוהות עלולות<br />
לגרום רעש בתמונות.<br />
•איזון לבן: בחר איזון לובן מתאים, על מנת שתמונות יוצגו עם טווח צבעים נאמן למציאות.<br />
•מצבי מדידה: בחר שיטת מדידה. אפשרות זו קובעת את אופן החישוב של ערכי אור. משקל<br />
מרכזי מודדת את תאורת הרקע במרכז הסצינה. ספוט מודדת את ערך האור במיקום ספציפי.<br />
מטריצה מחשבת ממוצע של הסצנה בכללותה.<br />
•HDR )גוון עשיר(: השתמש במצב זה לצילום תמונות עם צבעים עשירים ולשחזור פרטים אפילו<br />
באזורים בהירים או כהים מאוד.<br />
•הקש כדי לצלם תמונות: הקש על התמונה במסך התצוגה המקדימה לצילום תמונות.<br />
•גודל סרטון: בחר רזולוציה עבור סרטונים. שימוש ברזולוציה גבוהה יותר יגרום להפקת תמונות<br />
איכותיות יותר, אך הן יצרכו נפח זיכרון גדול יותר.<br />
•ייצוב וידאו: הפעל אנטי-רעד להפחתה או מניעה של טשטוש הנגרם כתוצאה מרעד מצלמה<br />
בעת צילום וידאו.<br />
•תגיות מיקום: הוסף לתמונה תג מיקום .GPS<br />
•לשיפור אות ה-GPS, הימנע מצילום תמונות במיקומים שבהם האותות עלולים להיתקל<br />
במכשולים, למשל בין בניינים או באזורים נמוכים, או בתנאי מזג אוויר קשים.<br />
•המיקום שלך עשוי להופיע בתמונות שאתה מעלה לאינטרנט. למניעת מצב זה, השבת<br />
את ההגדרה של תגיות מיקום.<br />
•מיקום אחסון: בחר מיקום זיכרון לאחסון.<br />
•שמור הפוך: הפוך את התמונה ליצירת תמונת מראה של הסצינה המקורית, בעת צילום תמונות<br />
עם המצלמה הקדמית.<br />
•קווי רשת: הצג מחווני כוונת שיסייעו בהרכבת הקומפוזיציה בעת בחירת נושאי צילום.<br />
•בקרה קולית: הגדר את המכשיר לצילום תמונות או הקלטת וידאו באמצעות פקודות קוליות.<br />
•מקש עוצמת הקול: הגדר את המכשיר לשימוש במקש עוצמת הקול לשליטה בפונקציות הצילום<br />
או הזום.<br />
95
הירלגו המלצמ<br />
•<br />
•סקור תמונות: הגדר את המכשיר להצגת התמונות לאחר צילומן.<br />
•אפס הגדרות: אפס את הגדרות המצלמה.<br />
: הצג מידע עזרה בנוגע לשימוש במצלמה.<br />
גלריה<br />
מבוא<br />
צפה ונהל תמונות ווידאו השמורים במכשיר.<br />
הצגת תמונות או סרטוני וידאו<br />
1<br />
2<br />
1הקש על גלריה במסך כל היישומים.<br />
2בחר תמונה או וידאו.<br />
קבצי וידאו מוצגים עם הסמל<br />
הקש על .<br />
בתמונה הממוזערת שבתצוגה המקדימה. כדי להפעיל וידאו,<br />
שתף באמצעות<br />
ערוך<br />
עבור למסך הקודם.<br />
אפשרויות נוספות<br />
שנה נגן<br />
מחק<br />
תמונות ממוזערות לתצוגה מקדימה<br />
של תמונות ווידאו<br />
כדי להסתיר או להציג את סרגל התפריט ואת התמונות הממוזערות לתצוגה מקדימה, הקש על<br />
המסך.<br />
96
הירלגו המלצמ<br />
1<br />
2<br />
3<br />
צפייה בתוכן המאוחסן במכשירים אחרים<br />
חפש תוכן המאוחסן במכשירים אחרים, וצפה בו במכשיר שלך.<br />
גישה לתוכן המאוחסן במכשירים קרובים<br />
חפש מכשירים קרובים באמצעות ,Wi-Fi Direct ,Wi-Fi או נקודה חמה ניידת, כדי להציג במכשיר<br />
שלך תוכן המאוחסן בהם.<br />
1במסך כל היישומים, הקש על הגדרות ← NFC ושיתוף ← מכשירים קרובים, ולאחר מכן<br />
הקש על מתג מכשירים קרובים כדי להפעילו.<br />
2במסך הגלריה הראשי, הקש על .<br />
3בחר מכשיר במכשירים קרובים.<br />
ניתן להציג תמונות ווידאו ממכשירים אחרים שבהם תכונת שיתוף התוכן מופעלת.<br />
מחיקת תמונות או סרטוני וידאו<br />
מחיקת תמונה או וידאו<br />
בחר תמונה או וידאו, והקש על<br />
בחלק העליון של המסך.<br />
מחיקת תמונות וסרטונים מרובים<br />
1<br />
2<br />
3<br />
1במסך הגלריה הראשי, הקש הקשה ממושכת על תמונה או סרטון למחיקה.<br />
לחלופין, הקש על ← בחר.<br />
2סמן את התיבות של התמונות או סרטוני הוידאו למחיקה.<br />
3הקש על בחלק העליון של המסך.<br />
תוכל גם להקיש על ← מחק, סמן את התיבות של התמונות או סרטוני הוידאו למחיקה, ולאחר מכן<br />
הקש על סיום כדי למחוק פריטים מרובים.<br />
97
סיוע בטיחות<br />
מצב חירום<br />
מצב חירום משנה את צבע המסך לגווני אפור, כדי לצמצם את צריכת הסוללה. ההפעלה של יישומים<br />
ופונקציות מסוימים תוגבל.<br />
הפעלת מצב חירום<br />
1<br />
2<br />
3<br />
1במסך כל היישומים, הקש על הגדרות ← סיוע בטיחות ← מצב חירום, והקש על המתג מצב<br />
חירום כדי להפעילו.<br />
לחלופין, לחץ לחיצה ממושכת על מקש ההפעלה/כיבוי, ולאחר מכן הקש על מצב חירום.<br />
2קרא והסכם לתנאים ולהתניות ולאחר מכן הקש על מסכים.<br />
3קרא את המידע המופיע על-גבי המסך, והקש על הפעל.<br />
עבור לאפשרויות נוספות.<br />
הפעל את המבזק.<br />
התראות קוליות.<br />
שלח את פרטי המיקום הנוכחי שלך<br />
בהודעה.<br />
גלוש באינטרנט.<br />
בצע שיחה.<br />
הוסף יישומים לשימוש.<br />
עוצמת סוללה נותרת ואומדן זמן<br />
המתנה<br />
בצע שיחת חירום.<br />
זמן ההמתנה המרבי המשוער מראה את הזמן הנותר עד להתרוקנות הסוללה כאשר לא<br />
נעשה שימוש במכשיר. זמן ההמתנה עשוי להשתנות בהתאם להגדרות המכשיר ותנאי<br />
ההפעלה.<br />
98
תוחיטב עויס<br />
השבתת מצב חירום<br />
כדי להשבית את מצב החירום, הקש על ← השבת מצב חירום. לחלופין, לחץ לחיצה ממושכת על<br />
מקש ההפעלה/כיבוי, ולאחר מכן הקש על מצב חירום.<br />
שלח הודעות עזרה<br />
במקרה חירום, לחץ מהר שלוש פעמים על מקש ההפעלה/כיבוי. המכשיר ישלח הודעות לאנשי<br />
הקשר העיקריים. ההודעות יכללו את פרטי המיקום שלך. לשימוש בתכונה זו, רשום תחילה את<br />
אנשי הקשר העיקריים שלך.<br />
הוספת אנשי קשר עיקריים<br />
1<br />
2<br />
3<br />
1במסך כל היישומים, הקש על הגדרות ← סיוע בטיחות.<br />
2הקש על נהל אנשי קשר ראשיים ← צור איש קשר ראשי.<br />
3הקש על צור איש קשר והזן את פרטי איש הקשר או הקש על בחר מאנשי קשר כדי להוסיף<br />
איש קשר קיים לאנשי הקשר העיקריים.<br />
הגדרת הודעות עזרה<br />
1<br />
2<br />
3<br />
1במסך כל היישומים, הקש על הגדרות ← סיוע בטיחות.<br />
2הקש על שלח הודעות עזרה, ולאחר מכן הקש על המתג שלח הודעות עזרה כדי להפעילו.<br />
3קרא והסכם לתנאים ולהתניות ולאחר מכן הקש על מסכים.<br />
כדי לשלוח הודעות עזרה עם הקלטות שמע או תמונות, סמן את התיבה שלח הקלטת צלילים<br />
או שלח תמונות.<br />
•ייתכן שהאפשרות שלח תמונות לא תהיה זמינה, בהתאם לאזור או לספק השירות.<br />
•ייתכן שהאפשרויות שלח הקלטת צלילים ושלח תמונות תהיינה מתויגות באופן שונה,<br />
בהתאם לאזור או לספק השירות.<br />
99
יישומים מועילים<br />
מצב רכב<br />
מבוא<br />
השתמש במצב זה כדי לשלוט במכשיר במהלך הנהיגה. ניתן להאזין להודעות ולמוסיקה באמצעות<br />
פקודות קוליות ומבלי לגעת במכשיר.<br />
אל תביט במסך ואל תבצע פונקציות באמצעות הידיים תוך כדי נהיגה.<br />
•מפות ניווט, המיקום שלך ונתוני ניווט אחרים עשויים להיות שונים מפרטי המיקום בפועל.<br />
הקפד לשים לב לתנאי הדרך, למצב התנועה ולגורמים אחרים שעשויים להשפיע על<br />
הנהיגה. פעל בהתאם לתקנות ולאזהרות הבטיחות בזמן הנהיגה.<br />
•השימוש בתכונת הניווט עשוי להיות כרוך בתוספת חיוב.<br />
•ייתכן שמצב זו לא יהיה זמין, בהתאם לאזור או לספק השירות.<br />
•מצב זה לא נתמך בשפות מסוימות.<br />
הפעלת מצב נהיגה<br />
1<br />
כאשר אתה רושם רכב במכשיר, אתה יכול להאזין לצליל מהמכשיר דרך הרמקולים של הרכב.<br />
בנוסף אתה יכול להגדיר את המכשיר להפעלה אוטומטית של מצב נהיגה כשהוא מתחבר לרכב,<br />
ואפשרויות רבות נוספות.<br />
כאשר תפעיל יישום זה בפעם הראשונה, פעל על-פי ההוראות שמופיעות במסך להשלמת תהליך<br />
ההגדרה.<br />
1פתח את לוח ההגדרות המהירות, והקש על מצב רכב כדי להפעילו.<br />
100
םיליעומ םימושיי<br />
2<br />
2פעל בהתאם להוראות המוצגות על המסך להשלמת ההגדרה.<br />
כאשר חלון בקשת אישור Bluetooth מופיע, הקש על כן כדי לאפשר לרכב לחפש את המכשיר<br />
שלך ולחבר אותם דרך .Bluetooth<br />
•לפני רישום רכבך, התנע את הרכב והדלק את הרדיו.<br />
•כאשר אתה רושם את הרכב במכשיר, מקם את המכשיר ליד הרכב.<br />
רישום כלי רכב נוספים<br />
הקש על .ADD ← My cars ← Settings ← MORE<br />
שימוש בתפריטי מצב נהיגה<br />
1<br />
השתמש בתפריטי מצב רכב באמצעות פקודות קוליות, כדי לבצע שיחות, לשלוח הודעות, לנווט אל<br />
מקומות או להשמיע מוסיקה. ניתן גם להקיש על כל אייקון במסך.<br />
1פתח את לוח ההגדרות המהירות, והקש על מצב רכב כדי להפעילו.<br />
עבור לאפשרויות<br />
נוספות.<br />
פתח את מסך<br />
התפריט.<br />
הפעל את תכונת<br />
הפקודה הקולית.<br />
תפריטי מצב נהיגה<br />
2<br />
3<br />
2במסך הראשי של מצב נהיגה, אמור <strong>Galaxy</strong>' .'Hi<br />
3כשהסמל מופיע, אמור פקודה קולית כדי להפעיל את התפריט הרצוי.<br />
תוכל גם להשתמש בפקודות קוליות מהירות. לצפייה בדוגמאות של פקודות קוליות מהירות,<br />
הקש על .Example commands ← MORE<br />
101
םיליעומ םימושיי<br />
השימוש בתכונת הניווט<br />
1<br />
2<br />
3<br />
בחר מיקום מדויק על-ידי הקשה על המפה באצבע והחזקה. לחלופין, השתמש בפקודה קולית כדי<br />
לנווט אל יעד.<br />
1פתח את לוח ההגדרות המהירות, והקש על מצב רכב כדי להפעילו.<br />
2במסך הראשי של מצב נהיגה, אמור <strong>Galaxy</strong>' .'Hi<br />
3אמור .'Navigation'<br />
4<br />
4אמור מילת מפתח או כתובת עבור המיקום.<br />
המכשיר יתחיל להנחות אותך אל המיקום באופן אוטומטי.<br />
מחפש S<br />
מבוא<br />
חפש מגוון רחב של תוכן באמצעות מילת מפתח.<br />
חיפוש תוכן<br />
פתח את לוח ההתראות, והקש על מחפש S.<br />
הזן מילת מפתח בשדה החיפוש, או הקש על ואמור מילת מפתח.<br />
לקבלת תוצאות ממוקדות יותר, הקש על סנן תחת שדה החיפוש, ולאחר מכן בחר פרטים.<br />
102
םיליעומ םימושיי<br />
ניהול היסטוריית החיפוש<br />
החיפושים שביצעת בעבר נשמרים באופן אוטומטי. כדי למחוק פריט בהיסטוריית חיפוש, הקש על<br />
לצד הפריט.<br />
לוח שנה<br />
מבוא<br />
נהל את לוח הזמנים שלך באמצעות הכנסת אירועים או משימות קרובות ביומן שלך.<br />
יצירת אירועים או משימות<br />
1<br />
2<br />
3<br />
1הקש על לוח שנה במסך כל היישומים.<br />
2הקש על או הקש פעמיים על תאריך.<br />
אם התאריך כבר כולל אירועים או משימות שמורים, הקש על התאריך, והקש על .<br />
3הקש על הפינה הימנית העליונה של המסך כדי לבחור אירוע או משימה ולהזין פרטים.<br />
•הוסף אירוע: הגדר תאריך התחלה וסיום עבור אירוע. ניתן להגדיר חזרה אופציונלית.<br />
•הוסף משימה: הוסף משימה לביצוע בתאריך ספציפי. ניתן להגדיר עדיפות אופציונלית.<br />
103
םיליעומ םימושיי<br />
בחר פריט.<br />
בחר לוח שנה לשימוש או לסינכרון.<br />
הזן כותרת.<br />
הגדר תאריך התחלה וסיום עבור<br />
האירוע.<br />
צרף מפה שמציגה את מיקום<br />
האירוע.<br />
הגדר תזכורת עבור האירוע.<br />
הוסף פרטים.<br />
4<br />
4הקש על שמור כדי לשמור את האירוע או המשימה.<br />
סנכרן אירועים ומשימות בין החשבונות שלך<br />
במסך הראשי של S Planner הקש על ← סנכרן כעת כדי לסנכרן אירועים ומשימות עם<br />
החשבונות שלך.<br />
להוספת חשבונות לסנכרון, הקש על ← לוחות שנה ← הוסף חשבון. לאחר מכן, בחר חשבון<br />
לסנכרון, והיכנס אליו. כאשר החשבון מתווסף לרשימת החשבונות המסונכרנים, מופיע עיגול ירוק<br />
ליד שם החשבון.<br />
לשינוי אפשרות הסנכרון של חשבון, פתח את מסך כל היישומים, הקש על הגדרות ← חשבונות,<br />
ולאחר מכן בחר שירות חשבון.<br />
104
םיליעומ םימושיי<br />
S Health<br />
מבוא<br />
S Health מסייע לך לנהל את הבריאות והכושר שלך. הגדר יעדי כושר, בדוק את ההתקדמות שלך<br />
ועקוב אחר רמת הבריאות והכושר שלך.<br />
הפעלת S Health<br />
1<br />
2<br />
בהפעלה ראשונה של היישום או באתחול שלו אחרי ביצוע איפוס נתונים, פעל בהתאם להוראות<br />
המופיעות על גבי המסך כדי להשלים את הגדרת המכשיר.<br />
1הקש על S Health במסך כל היישומים.<br />
2פעל בהתאם להוראות המוצגות על המסך להשלמת ההגדרה.<br />
בהתבסס על הנתונים הפיזיים שלך, המכשיר מחשב את קצב המטבוליזם הסטנדרטי<br />
)BMR( שלך וממליץ על צריכת קלוריות יומית. ייתכן שההמלצה אינה מדויקת לכל הגילאים,<br />
מבני הגוף או הצרכים התזונתיים.<br />
השימוש ב-Health S<br />
תוכל לעיין במידע העיקרי מהתפריטים והעוקבים של S Health כדי לעקוב אחרי הבריאות והכושר<br />
שלך.<br />
הקש על S Health במסך כל היישומים.<br />
עבור לאפשרויות נוספות.<br />
105
םיליעומ םימושיי<br />
מידע נוסף<br />
•המטרה לאיסוף המידע מוגבלת למסירת השירות אותו ביקשת, כולל מסירת מידע נוסף לשיפור<br />
הבריאות, גיבוי/סינכרון המידע, ניתוח מידע וסטטיסטיקה או פיתוח לשירותים טובים יותר. )עם<br />
זאת, אם תיכנס ל-Account <strong>Samsung</strong> שלך מ-Health S, ייתכן שהנתונים יישמרו בשרת<br />
לצורך גיבוי נתונים.( ייתכן כי הפרטים האישיים יישמרו עד שלא יהיה בהם עוד צורך למטרות<br />
כגון אלה. ניתן למחוק נתונים אישיים המאוחסנים ב-Health S באמצעות אפשרות איפוס<br />
הנתונים בתפריט 'הגדרות'. כדי למחוק נתונים כלשהם ששיתפת ברשתות חברתיות או העברת<br />
אל מכשירי אחסון, עליך למחוק אותם בנפרד.<br />
•אתה נושא באחריות המלאה על שימוש בלתי-הולם בנתונים ששותפו ברשתות חברתיות או<br />
שהועברו אל אחרים. יש לנקוט במשנה זהירות בעת שיתוף נתונים אישיים עם אחרים.<br />
•אם המכשיר מחובר למכשירי מדידה, אמת את פרוטוקול התקשורת כדי לוודא הפעלה<br />
תקינה. אם אתה משתמש בחיבור אלחוטי, כגון Bluetooth אוANT+, ייתכן שהמכשיר<br />
יושפע מהפרעה אלקטרונית של מכשירים אחרים. הימנע משימוש במכשיר בסמוך למכשירים<br />
המשדרים גלי רדיו.<br />
•התוכן שבו נעשה שימוש ביישום S Health עשוי להשתנות, בהתאם לגרסת התוכנה של<br />
היישום. השירותים המסופקים עם היישום כפופים לשינוי או לביטול תמיכה ללא הודעה מראש.<br />
•פונקציות ושירותים זמינים של S Health עשויים להשתנות בהתאם לחוקים ולתקנות המקומיים<br />
באזורך.<br />
•ייתכן כי פונקציות מסוימות של S Health לא יסופקו, בהתאם לאזור שלך.<br />
•התכונות של S Health מתאימות למטרות אימון ומידע בלבד, ואינה מיועדת לשימוש אבחוני<br />
של מחלות או מצבים אחרים, או ריפוי, שיכוך, טיפול או מניעה של מחלה.<br />
106
םיליעומ םימושיי<br />
S Voice<br />
מבוא<br />
בצע מגוון משימות פשוט על-ידי דיבור.<br />
הפעלת S Voice<br />
1<br />
1הקש על S Voice במסך כל היישומים.<br />
לחלופין, הקש פעמיים על מקש הבית.<br />
ייתכן שיישום זה לא יהיה זמין, בהתאם לאזור או לספק השירות.<br />
2<br />
3<br />
2פעל בהתאם להוראות המוצגות על המסך להשלמת ההגדרה.<br />
3עיין בהדרכה, או הקש על START כדי לדלג על ההדרכה.<br />
הגדרת השפה<br />
הקש על ← Settings ,Language ← ולאחר מכן בחר שפה.<br />
השפה הנבחרת תחול על S Voice בלבד, ולא על השפה המוצגת במכשיר.<br />
שימוש ב-Voice S<br />
1<br />
2<br />
1הקש על S Voice במסך כל היישומים.<br />
לחלופין, הקש פעמיים על מקש הבית.<br />
בעת הפעלת S, Voice המכשיר מתחיל בזיהוי קולי.<br />
2אמור פקודה קולית.<br />
אם המכשיר מזהה את הפקודה, המכשיר יבצע את הפעולה הנדרשת. כדי לחזור על פקודה<br />
קולית או לומר פקודה אחרת, הקש על .<br />
107
םיליעומ םימושיי<br />
עצות לזיהוי קולי טוב יותר<br />
•דבר ברור.<br />
•דבר במקומות שקטים.<br />
•אל תשתמש במילים פוגעניות או בסלנג.<br />
•הימנע מדיבור במבטא דיאלקטי.<br />
ייתכן שהמכשיר לא יזהה את הפקודות או יבצע פקודות לא רצויות, בהתאם לסביבה שלך או לאופן<br />
שבו אתה מדבר.<br />
הפעלת S Voice ממצב המתנה<br />
במידה שלא נעשה שימוש ב-Voice S למשך פרק זמן מסוים, הוא יעבור אוטומטית למצב המתנה.<br />
הקש על סמל המיקרופון או אמור <strong>Galaxy</strong>' 'Hi למכשיר להפעלת זיהוי קול מחדש.<br />
שינוי פקודת ההשכמה<br />
ניתן לשנות את פקודת ההשכמה מ-'<strong>Galaxy</strong> .'Hi פקודת ההשכמה משמשת לחזרה לזיהוי קול<br />
כאשר המכשיר נמצא במצב המתנה.<br />
הקש על ← Settings .Set wake-up command ← Voice wake-up ←<br />
שימוש בפקודות עוררות במסך נעול<br />
במסך הנעול, תוכל להשתמש בפונקציות שונות עם פקודות עוררות מוגדרות מראש.<br />
הקש על ← Settings .Wake up while locked ← Voice wake-up ←<br />
108
םיליעומ םימושיי<br />
מוסיקה<br />
מבוא<br />
האזן למוסיקה הממוינת לפי קטגוריה והתאם את הגדרות ההשמעה.<br />
השמעת מוסיקה<br />
הקש על מוסיקה במסך כל היישומים.<br />
בחר שיר להשמעה.<br />
עבור לאפשרויות נוספות.<br />
חפש מכשירים אחרים להפעלת<br />
הקובץ בהם.<br />
כוונן את עוצמת הקול.<br />
הגדר את הקובץ כשיר המועדף<br />
עליך.<br />
שנה את מצב החזרה על התוכן.<br />
הפעל השמעה בסדר אקראי.<br />
הוסף שיר לרשימת השמעה.<br />
דלג לשיר הבא. הקש והחזק כדי<br />
להריץ קדימה.<br />
פתח את רשימת ההשמעה.<br />
דלג לשיר הקודם. הקש והחזק כדי<br />
להריץ אחורה.<br />
השהה וחדש את ההפעלה.<br />
109
םיליעומ םימושיי<br />
הפעלת מוסיקה המאוחסנת במכשירים אחרים<br />
חפש מוסיקה המאוחסנת במכשירים אחרים, והשמע אותה במכשיר שלך.<br />
הקש על מוסיקה במסך כל היישומים.<br />
ייתכן שתכונות מסוימות יופיעו תחת שם אחר, בהתאם לאזור או לספק השירות.<br />
גישה למוסיקה המאוחסנת במכשירי <strong>Samsung</strong> Link<br />
כדי להשתמש בתכונה זו, עליך להיכנס לחשבון <strong>Samsung</strong> שלך. ראה רישום חשבונות <strong>Samsung</strong><br />
Account למידע נוסף.<br />
במסך הראשי של המוסיקה, הקש על מכשירים ובחר מכשיר מרשימת מכשירים רשומים. תוכל<br />
להשמיע שירים ממכשירים הרשומים ב-Link .<strong>Samsung</strong> לקבלת מידע נוסף, בקר בכתובת<br />
.link.samsung.com<br />
•ודא שהמכשירים הרשומים מופעלים ומחוברים ל-Wi-Fi או לרשת סלולרית.<br />
•ייתכנו חיובים נוספים בגין גישה לתוכן השמור במכשירים אחרים דרך הרשת הסלולרית.<br />
1<br />
2<br />
3<br />
גישה למוסיקה המאוחסנת במכשירים קרובים<br />
חפש מכשירים קרובים באמצעות ,Wi-Fi Direct ,Wi-Fi או נקודה חמה ניידת, כדי להשמיע<br />
במכשיר שלך מוסיקה המאוחסנת בהם.<br />
1במסך כל היישומים, הקש על הגדרות ← NFC ושיתוף ← מכשירים קרובים, ולאחר מכן<br />
הקש על מתג מכשירים קרובים כדי להפעילו.<br />
2במסך הראשי של המוסיקה, הקש על מכשירים.<br />
3בחר מכשיר במכשירים קרובים כדי לגשת אליו ולהשמיע מוסיקה.<br />
ניתן להשמיע שירים ממכשירים אחרים שבהם תכונת שיתוף התוכן מופעלת.<br />
110
םיליעומ םימושיי<br />
וידאו<br />
מבוא<br />
צפה בוידאו השמור במכשיר והתאם את הגדרות הנגינה.<br />
הקרנת סרטונים<br />
הקש על וידאו במסך כל היישומים.<br />
בחר סרטון להפעלה.<br />
כוונן את עוצמת הקול.<br />
עבור לאפשרויות<br />
נוספות.<br />
חפש מכשירים אחרים<br />
להפעלת הקובץ בהם.<br />
השהה וחדש את<br />
ההפעלה.<br />
חזור אחורה או עבור<br />
מהר קדימה על-ידי<br />
גרירת המחוון.<br />
עבור לחלון נגן וידאו.<br />
דלג לסרטון הבא.<br />
לחץ ממושכות להרצה<br />
מהירה קדימה.<br />
שנה את יחס המסך.<br />
דלג לסרטון הקודם.<br />
לחץ ממושכות להרצה<br />
מהירה אחורה.<br />
גרור את אצבעך מעלה או מטה בצד שמאל של מסך ההפעלה כדי לכוונן בהירות, או גרור את<br />
אצבעך מעלה או מטה בצד ימין של מסך ההפעלה כדי לכוונן עוצמת קול.<br />
תוכל גם לגרור את אצבעך שמאלה או ימינה במסך הנגינה, כדי להריץ אחורה או קדימה.<br />
111
םיליעומ םימושיי<br />
הפעלת וידאו המאוחסן במכשירים אחרים<br />
חפש וידאו המאוחסן במכשירים אחרים, והצג אותו במכשיר שלך.<br />
הקש על וידאו במסך כל היישומים.<br />
גישה לוידאו המאוחסן במכשירי <strong>Samsung</strong> Link<br />
כדי להשתמש בתכונה זו, עליך להיכנס לחשבון <strong>Samsung</strong> שלך. ראה רישום חשבונות <strong>Samsung</strong><br />
Account למידע נוסף.<br />
במסך הראשי של הוידאו, הקש על מכשירים, ובחר מכשיר מרשימת מכשירים רשומים לגישה<br />
ולהפעלת וידאו. ניתן להפעיל וידאו ממכשירים הרשומים ב-Link .<strong>Samsung</strong> לקבלת מידע נוסף,<br />
בקר בכתובת .link.samsung.com<br />
•ודא שהמכשירים הרשומים מופעלים ומחוברים ל-Wi-Fi או לרשת סלולרית.<br />
•ייתכנו חיובים נוספים בגין גישה לתוכן השמור במכשירים אחרים דרך הרשת הסלולרית.<br />
1<br />
2<br />
3<br />
גישה לוידאו המאוחסן במכשירים קרובים<br />
חפש מכשירים קרובים באמצעות ,Wi-Fi Direct ,Wi-Fi או נקודה חמה ניידת, כדי להפעיל במכשיר<br />
שלך וידאו המאוחסן בהם.<br />
1במסך כל היישומים, הקש על הגדרות ← NFC ושיתוף ← מכשירים קרובים, ולאחר מכן<br />
הקש על מתג מכשירים קרובים כדי להפעילו.<br />
2במסך הראשי של הוידאו, הקש על מכשירים.<br />
3בחר מכשיר במכשירים סמוכים כדי לגשת ולהפעיל את הוידאו.<br />
ניתן להפעיל וידאו ממכשירים אחרים שבהם תכונת שיתוף התוכן מופעלת.<br />
112
םיליעומ םימושיי<br />
דפדפן<br />
גלוש באינטרנט לחיפוש אחר מידע וסמן את הדפים המועדפים עליך לגישה נוחה יותר.<br />
דפדוף בדפי אינטרנט<br />
1<br />
2<br />
3<br />
1הקש על דפדפן במסך כל היישומים.<br />
2הקש על שדה הכתובת. לשינוי מנוע החיפוש, הקש על סמל מנוע החיפוש המופיע ליד כתובת<br />
האינטרנט.<br />
3הזן את כתובת האינטרנט או מילת מפתח, ולאחר מכן הקש על עבור אל. לחיפוש קולי<br />
באינטרנט, הקש על .<br />
כדי להציג את סרגלי הכלים, גרור את אצבעך מעט כלפי מטה על המסך.<br />
עבור לאפשרויות נוספות.<br />
בצע רענון לדף האינטרנט הנוכחי.<br />
פתח את דף הבית.<br />
עבור לדף הקודם שבו ביקרת.<br />
הצג את הסימניות, הדפים<br />
השמורים והיסטוריית הדפדפן<br />
האחרונה.<br />
פתח את מנהל חלונות דפי<br />
האינטרנט.<br />
113
םיליעומ םימושיי<br />
רשמקול<br />
מבוא<br />
השתמש במצבי הקלטה שונים למצבים שונים, כגון ראיון או פגישה. המכשיר יכול להמיר את הקול<br />
לטקסט ולהבחין בין מקורות קול.<br />
הקלטת תזכירים קוליים<br />
1<br />
2<br />
1הקש על רשמקול במסך כל היישומים.<br />
2הקש על כדי להתחיל בהקלטה. דבר לתוך המיקרופון.<br />
הקש על כדי להשהות את ההקלטה. לביטול ההקלטה, הקש על .<br />
במהלך הקלטת תזכיר קולי, הקש על כדי להוסיף סימנייה.<br />
עבור לאפשרויות נוספות.<br />
גלול בין מצבי הקלטה זמינים.<br />
הצג את רשימת התזכורות הקוליות.<br />
מצב הקלטה נוכחי<br />
התחל להקליט.<br />
שנה את מצב ההקלטה.<br />
3<br />
3הקש על כדי לסיים את ההקלטה.<br />
114
םיליעומ םימושיי<br />
שינוי מצב ההקלטה<br />
הקש על<br />
כדי לבחור מצב מהרשימה.<br />
•רגיל: זהו מצב ההקלטה הרגיל.<br />
•ראיון: המיקרופון רגיש לקול משני כיוונים. במצב זה, החלק העליון והחלק התחתון של המכשיר<br />
קולטים כמות קול שווה. תזכירים קוליים המוקלטים במצב זה מופיעים עם הסמל לצדם.<br />
•פגישה: המיקרופון רגיש לצלילים מכל הכיוונים. תזכירים קוליים המוקלטים במצב זה מופיעים<br />
עם הסמל לצדם.<br />
•תזכיר קולי: המכשיר מקליט את קולך, וממיר אותו בו-זמנית לטקסט במסך. לתוצאות מיטביות,<br />
השאר את המכשיר קרוב לפה, ודבר בקול רם וברור במקום שקט. תזכירים קוליים המוקלטים<br />
במצב זה מופיעים עם הסמל לצדם.<br />
אם שפת המערכת של התזכירים הקוליים אינה תואמת לשפה שאתה דובר, המכשיר לא<br />
יזהה את קולך. לפני השימוש בתכונה זו, הקש על ← הגדרות ← שפה כדי להגדיר שפת<br />
מערכת של תזכיר קולי.<br />
השמעת תזכירים קוליים נבחרים<br />
1<br />
2<br />
3<br />
כאשר אתה בוחן הקלטה של ראיון או פגישה, תוכל להשתיק או לבטל את ההשתקה של מקורות<br />
צליל מסוימים בהקלטה.<br />
1הקש על רשמקול במסך כל היישומים.<br />
2הקש על , ובחר תזכיר קולי מוקלט במצב פגישה.<br />
3כדי להשקיט מקורות צליל מסוימים, הקש עבור הכיוון המתאים לצליל שיש להשתיקו.<br />
היישום ישונה ל-<br />
והצליל יושתק.<br />
מקור צליל מושתק<br />
מקור צליל מופעל<br />
115
םיליעומ םימושיי<br />
שעון<br />
מבוא<br />
הגדר התראות, בדוק את הזמן הנוכחי בערים רבות בעולם, תזמן אירוע, או הגדר משך זמן ספציפי.<br />
התראה<br />
במסך כל היישומים, הקש על שעון ← התראה.<br />
הגדרת התראות<br />
1<br />
2<br />
3<br />
4<br />
1הקש על .<br />
2הגדר זמן התראה, בחר ימים להפעלה חוזרת של ההתראה, ולאחר מכן הגדר מגוון אפשרויות<br />
התראה אחרות.<br />
3הקש על סיום.<br />
ההתראה השמורה תתווסף לרשימת ההתראות.<br />
4להפעלה או השבתה של התראות, הקש על ליד ההתראה הרצויה ברשימת ההתראות.<br />
הפסקת התראות<br />
גרור את<br />
גרור את<br />
אל מחוץ למעגל הגדול כדי להפסיק התראה. אם הפעלת קודם את האפשרות 'נודניק',<br />
אל מחוץ למעגל הגדול, כדי שההתראה תופעל שוב לאחר פרק זמן מוגדר.<br />
מחיקת התראות<br />
הקש על ← בחר, בחר את ההתראות הרצויות, ולאחר מכן הקש על .<br />
116
םיליעומ םימושיי<br />
שעון עולמי<br />
במסך כל היישומים, הקש על שעון ← שעון עולמי.<br />
יצירת שעונים<br />
הזן שם עיר או בחר עיר מכדור הארץ ולאחר מכן הקש על .<br />
כדי להחיל שעון קיץ, הקש על , לחץ לחיצה ארוכה על שעון ולאחר מכן הקש על .<br />
מחיקת שעונים<br />
הקש על ← בחר, בחר את השעונים הרצויים, ולאחר מכן הקש על .<br />
עצר<br />
1<br />
2<br />
3<br />
1במסך כל היישומים, הקש על שעון ← עצר.<br />
2הקש על התחל כדי לתזמן אירוע.<br />
כדי לתעד זמני הקפות תוך תזמון של אירוע, הקש על הקפה.<br />
3הקש על עצור כדי לעצור את השעון.<br />
כדי לנקות זמני הקפה, הקש על איפוס. כדי להתחיל את התזמון מחדש, הקש על המשך.<br />
טיימר<br />
1<br />
2<br />
3<br />
1במסך כל היישומים, הקש על שעון ← טיימר.<br />
2הגדר את משך הזמן ולאחר מכן הקש על התחל.<br />
3גרור את אל מחוץ לעיגול הגדול בכדי שהטיימר יבוטל.<br />
117
םיליעומ םימושיי<br />
מחשבון<br />
ערוך חישובים פשוטים או מסובכים.<br />
שימוש במחשבון<br />
הקש על מחשבון במסך כל היישומים.<br />
סובב את המכשיר לרוחב כדי להציג את המחשבון המדעי. אם סיבוב מסך מושבת, הקש על ←<br />
מחשבון מדעי.<br />
כדי לראות את היסטוריית החישובים, הקש על<br />
לניקוי ההיסטוריה, הקש על<br />
← מחק היסטוריה.<br />
כדי להסתיר את לוח המקשים.<br />
Dropbox<br />
השתמש ביישום זה כדי לשמור ולשתף קבצים עם אחרים דרך שירות Dropbox לאחסון בענן.<br />
כשאתה שומר קבצים ב-Dropbox, המכשיר מבצע סנכרון אוטומטי עם שרת האינטרנט ועם כל<br />
התקן אחר ש-Dropbox מותקן בו.<br />
ייתכן שיישום זה לא יהיה זמין, בהתאם לאזור או לספק השירות.<br />
הקש על Dropbox במסך כל היישומים.<br />
בהפעלה הראשונה של היישום או באתחול שלו אחרי ביצוע איפוס נתונים, פעל בהתאם להוראות<br />
המופיעות במסך כדי להשלים את הגדרת המכשיר.<br />
במסך הראשי של ,Dropbox הקש על<br />
:Files• העלה או פתח קבצים. הקש על .<br />
לשימוש בפונקציות הבאות:<br />
:Photos• הצג את התמונות או הסרטונים שהעלית. הקש על כדי לשתף או למחוק קבצים<br />
או כדי ליצור אלבומים.<br />
files• :Offline צפה בתמונות וסרטוני וידאו גם במצב לא מקוון.<br />
:Notifications• הצג התראות.<br />
118
SOURCE<br />
םיליעומ םימושיי<br />
Flipboard<br />
השתמש ביישום זה להצגה בזמן אמת של עדכונים מרשתות חברתיות ושל חדשות בפורמט מגזיני<br />
אישי.<br />
הקש על Flipboard במסך כל היישומים.<br />
ייתכן שיישום זה לא יהיה זמין, בהתאם לאזור או לספק השירות.<br />
בהפעלה הראשונה של היישום או באתחול שלו אחרי ביצוע איפוס נתונים, פעל בהתאם להוראות<br />
המופיעות במסך כדי להשלים את הגדרת המכשיר.<br />
במסך הראשי של Flipboard בחר פריטים ממגוון המאמרים והמינויים.<br />
Peel Smart Remote<br />
מבוא<br />
השתמש ביישום זה כדי להתחבר לטלוויזיה, ממירים או מקרנים וכדי להשתמש במכשיר כשלט<br />
רחוק.<br />
119
םיליעומ םימושיי<br />
הפעלת Smart Remote<br />
1<br />
2<br />
1הקש על Peel Smart Remote במסך כל היישומים.<br />
2בחר מדינה ואיזור. לאחר מכן, פעל לפי ההוראות שעל-גבי המסך להשלמת ההגדרה.<br />
תוכניות הטלוויזיה הזמינות יופיעו.<br />
שימוש במכשיר כבשלט רחוק<br />
1<br />
2<br />
3<br />
4<br />
5<br />
באפשרותך להפעיל או לכבות את הטלוויזיה, לעבור בין ערוצים או לכוון את עוצמת הקול של מכשיר<br />
הטלוויזיה, על-ידי שימוש במכשיר כשלט רחוק.<br />
1הקש על Peel Smart Remote במסך כל היישומים.<br />
2הקש על .<br />
3ודא כי הטלוויזיה מכובה והקש על .YES, MY TV IS OFF<br />
4בחר במותג הטלוויזיה.<br />
5ודא כי יציאת האינפרא-אדום של המכשיר מופנית לעבר מכשיר הטלוויזיה והקש על BUTTON<br />
1. לאחר מכן הקש על YES אם המכשיר מפעיל את הטלוויזיה.<br />
אם המכשיר אינו מדליק את הטלוויזיה, הקש על NO וחזור על הפעולה עד שמכשיר הטלוויזיה<br />
יזהה את האות.<br />
120
םיליעומ םימושיי<br />
6<br />
6בחר מקור ערוץ.<br />
הפעל או כבה טלוויזיה.<br />
תפריטי בקרת טלוויזיה<br />
1<br />
צפייה בטלוויזיה באמצעות המכשיר<br />
בחר תוכנית טלוויזיה מרשימת התוכניות הזמינות כדי לצפות בה במכשיר הטלוויזיה המחובר.<br />
1הקש על Peel Smart Remote במסך כל היישומים.<br />
2הקש 2 על ON LATER, ON NOW או .STREAMING<br />
3<br />
4<br />
3בחר תוכנית טלוויזיה, והקש על .WATCH ON<br />
התוכנית שנבחרה תוצג על מסך הטלוויזיה המחוברת.<br />
4הקש על כדי לכוונן ערוצים או את עוצמת הקול.<br />
לוח השלט רחוק מופיע על המסך.<br />
הגדרת תזכורות לתוכניות<br />
1<br />
2<br />
1בחר בתוכנית טלוויזיה שאינה משודרת כרגע.<br />
2הקש על ,REMIND ME והגדר התראה שתזכיר לך בנוגע למועד ההתחלה של התכנית<br />
בטלוויזיה.<br />
121
םיליעומ םימושיי<br />
Evernote<br />
השתמש ביישום זה כדי ליצור, לסנכרן ולשתף פתקי מולטימדיה. תוכל להוסיף תגים לפתקים, או<br />
למיין את הפתקים במחברת, כך לנהל את הרעיונות שלך בצורה יעילה.<br />
הקש על Evernote במסך כל היישומים.<br />
ייתכן שיישום זה לא יהיה זמין, בהתאם לאזור או לספק השירות.<br />
PEN.UP<br />
השתמש ביישום זה כדי לפרסם ולשתף את האיורים שלך עם S. Pen<br />
הקש על PEN.UP במסך כל היישומים.<br />
בהפעלה הראשונה של יישום זה או בהפעלה שלו מחדש לאחר ביצוע איפוס נתונים, הקש על<br />
הירשם או היכנס בחלק העליון של המסך. לאחר מכן, פעל לפי ההוראות שעל-גבי המסך להשלמת<br />
ההגדרה.<br />
פרסום האמנות שלך<br />
במסך הראשי של ,PEN.UP הקש על . הוסף את האיור שלך, הזן פרטים, ולאחר מכן הקש על<br />
פרסם.<br />
הצגת אמנות<br />
במסך הראשי של ,PEN.UP בחר רשומה. הקש על עוד ← שמור יצירה כדי להוריד את האמנות<br />
למכשיר שלך. האמנות נשמרת בתיקיית .PEN.UP כדי לפתוח את התיקייה, פתח את מסך כל<br />
היישומים, והקש על גלריה ← ← גלריה ← .PEN.UP<br />
ניתן להוריד עבודת אמנות המאושרת על-ידי בעליה.<br />
122
םיליעומ םימושיי<br />
יישומי Google<br />
Google מציעה יישומים לבידור, לרשתות חברתיות ולעסקים. כדי להשתמש בחלק מהיישומים יש<br />
צורך לפתוח חשבון .Google ראה הגדרת חשבונות למידע נוסף.<br />
כדי להציג מידע נוסף על היישום, פתח את המסך הראשי של היישום, והקש על ← עזרה.<br />
ייתכן שיישומים מסוימים אינם זמינים וייתכן שהם מופיעים תחת שם אחר, בהתאם לאזור<br />
או לספק השירות.<br />
Chrome<br />
חפש מידע ודפדף בדפי אינטרנט.<br />
Gmail<br />
שלח וקבל דוא"ל באמצעות השירות .Google Mail<br />
Google+<br />
שתף משפחה, חברים ואחרים בחדשות שלך ועקוב אחרי העדכונים שלהם. תוכל גם לגבות את<br />
התמונות והווידאו שלך ועוד.<br />
מפות<br />
אתר את מיקומך במפה, חפש מיקומים והצג פרטים על מקומות מגוונים.<br />
מוזיקה Play<br />
האזן למוסיקה במכשירך, גלה עוד ושתף.<br />
סרטים Play<br />
צפה בוידאו השמור במכשירך והורד מחנות Play תוכן מגוון לצפייה.<br />
123
םיליעומ םימושיי<br />
ספרים Play<br />
הורד מבחר ספרים מחנות Play וקרא אותם.<br />
דוכן Play עיתונים<br />
קרא חדשות ומגזינים המעניינים אותך בסביבה נוחה.<br />
משחקים Play<br />
הורד משחקים מחנות Play ושחק בהם עם משתמשים אחרים.<br />
Drive<br />
שמור את התוכן שלך בענן, גש אליו מכל מקום ושתף אותו עם משתמשים אחרים.<br />
YouTube<br />
הצג או צור סרטונים ושתף אותם עם משתמשים אחרים.<br />
תמונות<br />
נהל תמונות, אלבומים וסרטונים ששמרת במכשיר והעלית ל-Google+.<br />
Hangouts<br />
שוחח בצ'אט עם חבריך באופן אישי או בקבוצות, ושלב בצ'אט תמונות, סמלי הבעה ושיחות וידאו.<br />
Google<br />
חפש במהירות פריטים באינטרנט במכשירך.<br />
חיפוש קולי<br />
אמור בקול מילת מפתח או ביטוי לחיפוש מהיר של פריטים.<br />
124
חיבור למכשירים אחרים<br />
חיבור מהיר<br />
מבוא<br />
חפש באופן אוטומטי מכשירים קרובים והתחבר אליהם במהירות.<br />
•בהתחברות למכשיר שאינו תומך בתכונת ,Quick connect ודא שהתכונה Wi-Fi<br />
Direct מופעלת.<br />
•שיטות החיבור עשויות להשתנות בהתאם לסוג המכשירים המחוברים או התוכן<br />
המשותף.<br />
התחברות למכשירים אחרים<br />
1<br />
2<br />
בהפעלה הראשונה של היישום או באתחול שלו אחרי ביצוע איפוס נתונים, פעל בהתאם להוראות<br />
המופיעות במסך כדי להשלים את הגדרת המכשיר.<br />
1פתח את לוח ההתראות, והקש על חיבור מהיר.<br />
כאשר הלוח נפתח, תכונת Wi-Fi מופעלת אוטומטית, והמכשיר מחפש מכשירים סמוכים.<br />
2בחר מכשיר מתוך הרשימה והתחבר אליו בעזרת ההדרכה על המסך.<br />
הפעולות הבאות עשויות להשתנות בהתאם לסוג המכשיר המחובר.<br />
על מנת לאפשר למכשירים קרובים לחפש את מכשירך ולהתחבר אליו, הקש על עוד ← הגדר<br />
ניראות מכשיר ← ניראות מכשיר, ולאחר מכן בחר אפשרות.<br />
125
םירחא םירישכמל רוביח<br />
חיפוש חוזר אחר מכשירים<br />
אם המכשיר המבוקש אינו מופיע ברשימה, חפש אותו.<br />
הקש על רענון ובחר מכשיר מתוך רשימת המכשירים שזוהו.<br />
שיתוף תכנים<br />
שתף תכנים עם המכשירים המחוברים.<br />
1<br />
2<br />
3<br />
4<br />
1פתח את לוח ההתראות, והקש על חיבור מהיר.<br />
2בחר מכשיר מתוך רשימת המכשירים שזוהו.<br />
3בחר קטגוריית מדיה.<br />
4בחר בתוכן לשיתוף והקש על סיום.<br />
המכשיר שלך שולח את התוכן למכשיר המחובר.<br />
Bluetooth<br />
מבוא<br />
השתמש ב-Bluetooth להחליף מידע או קבצי מדיה עם מכשירי תומכי Bluetooth אחרים.<br />
<strong>Samsung</strong>• אינה אחראית לאובדן, עיכוב או שימוש שגוי בנתונים שנשלחים או מתקבלים<br />
באמצעות .Bluetooth<br />
•תמיד ודא שאתה משתף ומקבל נתונים מול מכשירים מהימנים ומאובטחים כהלכה. אם<br />
קיימים מכשולים בין המכשירים, ייתכן שמרחק התפעול יתקצר.<br />
•מכשירים מסוימים, בייחוד כאלו שלא נבדקו או אושרו על-ידי קבוצת ,Bluetooth SIG<br />
עשויים שלא להיות תואמים למכשיר.<br />
•אין להשתמש בתכונה Bluetooth למטרות לא חוקיות )לדוגמה, יצירת עותקים פיראטיים<br />
של קבצים או ציתות לא חוקי לפעילויות תקשורת למטרות מסחריות(.<br />
.Bluetooth אינה אחראית להשלכות של שימוש לא חוקי בתכונה <strong>Samsung</strong><br />
126
םירחא םירישכמל רוביח<br />
1<br />
2<br />
3<br />
צימוד למכשירי Bluetooth אחרים<br />
1במסך כל היישומים, הקש על הגדרות ← ,Bluetooth הקש על המתג Bluetooth כדי<br />
להפעילו, ולאחר מכן הקש על סרוק.<br />
המכשירים שזוהו מופיעים ברשימה.<br />
2בחר מכשיר שעמו תבצע התאמה.<br />
אם המכשיר שלך הותאם למכשיר זה בעבר, הקש על שם המכשיר מבלי לאשר את הסיסמה<br />
שנוצרה באופן אוטומטי.<br />
אם המכשיר שעמו ברצונך לבצע התאמה אינו מופיע ברשימה, בקש כי המכשיר יפעיל את<br />
אפשרות הנראות שלו. פעל לפי המדריך למשתמש של המכשיר האחר.<br />
3קבל את הבקשה לחיבור Bluetooth בשני המכשירים לצורך אישור.<br />
שליחה וקבלה של נתונים<br />
יישומים רבים תומכים בהעברת נתונים באמצעות .Bluetooth באפשרותך לשתף נתונים, כגון<br />
אנשי קשר וקבצי מדיה, עם מכשירי Bluetooth אחרים. הפעולות הבאות הן דוגמה למשלוח תמונה<br />
למכשיר אחר.<br />
משלוח תמונה<br />
1<br />
2<br />
3<br />
4<br />
1הקש על גלריה במסך כל היישומים.<br />
2בחר תמונה.<br />
3הקש על ← Bluetooth ולאחר מכן בחר מכשיר להעביר אליו את התמונה.<br />
אם המכשיר שעמו ברצונך לבצע התאמה אינו מופיע ברשימה, בקש כי המכשיר יפעיל את<br />
אפשרות הנראות שלו.<br />
4קבל את הבקשה להתחברות Bluetooth במכשיר השני.<br />
127
םירחא םירישכמל רוביח<br />
קבלת תמונה<br />
1<br />
2<br />
3<br />
כאשר מכשיר אחר שולח אליך תמונה, קבל את הבקשה להתחברות .Bluetooth התמונה<br />
שהתקבלה נשמרת בתיקייה .Download כדי לפתוח את התיקייה, פתח את מסך כל היישומים,<br />
והקש על גלריה ← ← גלריה ← .Download<br />
ביטול התאמה עם מכשירי Bluetooth אחרים<br />
1במסך כל היישומים, הקש על הגדרות ← .Bluetooth<br />
המכשיר מציג ברשימה את המכשירים המותאמים.<br />
2כדי לבטל התאמה, הקש על בסמוך לשם המכשיר.<br />
3הקש על בטל התאמה.<br />
Wi-Fi Direct<br />
מבוא<br />
Wi-Fi Direct מחבר מכשירים ישירות באמצעות רשת ,Wi-Fi ללא צורך בנקודת גישה.<br />
התחברות למכשירים אחרים<br />
1<br />
1במסך כל היישומים, הקש על הגדרות ← ,Wi-Fi ולאחר מכן הקש על מתג ה-Wi-Fi כדי<br />
להפעילו.<br />
2הקש 2 על ← Direct .Wi-Fi<br />
המכשירים שזוהו מופיעים ברשימה.<br />
אם המכשיר שאליו ברצונך להתחבר אינו מופיע ברשימה, בקש כי המכשיר יפעיל את תכונת<br />
Wi-Fi Direct שלו.<br />
128
םירחא םירישכמל רוביח<br />
3<br />
4<br />
3בחר מכשיר שאליו תתחבר.<br />
4קבל במכשיר השני את הבקשה להתחברות Wi-Fi Direct כדי לאשר.<br />
שליחה וקבלה של נתונים<br />
באפשרותך לשתף נתונים, כגון אנשי קשר קבצי מדיה, עם מכשירים אחרים. הפעולות הבאות הן<br />
דוגמה למשלוח תמונה למכשיר אחר.<br />
משלוח תמונה<br />
1<br />
2<br />
3<br />
4<br />
1הקש על גלריה במסך כל היישומים.<br />
2בחר תמונה.<br />
3 הקש על ← Direct Wi-Fi ולאחר מכן בחר מכשיר להעביר אליו את התמונה.<br />
4קבל במכשיר השני את הבקשה להתחברות .Wi-Fi Direct<br />
אם המכשיר כבר מחובר, התמונה תישלח למכשיר האחר ללא הליך בקשת ההתחברות.<br />
קבלת תמונה<br />
כאשר מכשיר אחר שולח אליך תמונה, קבל את הבקשה להתחברות .Wi-Fi Direct אם המכשיר<br />
כבר מחובר, התמונה תתקבל במכשיר שלך ללא הליך בקשת ההתחברות. התמונה שהתקבלה<br />
נשמרת בתיקייה .Download כדי לפתוח את התיקייה, פתח את מסך כל היישומים, והקש על<br />
גלריה ← ← גלריה ← .Download<br />
סיום החיבור של המכשיר<br />
1<br />
1במסך כל היישומים, הקש על הגדרות ← .Wi-Fi<br />
2הקש 2 על ← Direct .Wi-Fi<br />
3<br />
המכשיר מציג ברשימה את המכשירים המחוברים.<br />
3הקש על סיים חיבור ← אישור כדי לנתק את המכשירים.<br />
129
םירחא םירישכמל רוביח<br />
NFC<br />
מבוא<br />
המכשיר מאפשר לך לקרוא תגים של תקשורת מסוג NFC Communication( )Near Field<br />
שמכילים מידע לגבי מוצרים. באפשרותך להשתמש בתכונה זו לביצוע תשלומים ולרכישת כרטיסים<br />
לאמצעי תחבורה או לאירועים, לאחר הורדת היישומים הדרושים.<br />
הסוללה כוללת אנטנת NFC מובנית. טפל בסוללה בזהירות על מנת למנוע נזק לאנטנת<br />
ה-NFC.<br />
שימוש בתכונת NFC<br />
1<br />
2<br />
השתמש בתכונת NFC לצורך משלוח תמונות או אנשי קשר למכשירים אחרים ולצורך קריאת פרטי<br />
מוצרים מתוך תגי .NFC אם תכניס כרטיס SIM או USIM שמצויד בתכונת תשלום, תוכל להשתמש<br />
במכשיר לצורך ביצוע תשלומים בצורה נוחה.<br />
1במסך כל היישומים, הקש על הגדרות ← NFC ושיתוף ← ,NFC ולאחר מכן הקש על מתג<br />
ה-NFC כדי להפעילו.<br />
לחלופין, פתח את לוח ההגדרות המהירות, והקש על NFC כדי להפעיל.<br />
2מקם את אנטנת NFC שבגב המכשיר ליד תג .NFC<br />
המידע מהתג יופיע.<br />
ודא שמסך המכשיר אינו נעול. אחרת, המכשיר לא יקרא תגי NFC ולא יקבל נתונים.<br />
130
םירחא םירישכמל רוביח<br />
1<br />
2<br />
3<br />
ביצוע רכישה באמצעות התכונה NFC<br />
על מנת שתוכל להשתמש בתכונה NFC לביצוע תשלומים, עליך להירשם לשירות תשלומים בנייד.<br />
לרישום או לקבלת מידע נוסף על השירות, פנה לספק השירות שלך.<br />
1במסך כל היישומים, הקש על הגדרות ← NFC ושיתוף ← ,NFC ולאחר מכן הקש על מתג<br />
ה-NFC כדי להפעילו.<br />
לחלופין, פתח את לוח ההגדרות המהירות, והקש על NFC כדי להפעיל.<br />
2קרב את שטח אנטנת NFC שבגב המכשיר לקורא כרטיסי .NFC<br />
3הקש על הקש ושלם, ובחר יישום להגדרת יישום ברירת המחדל של התשלום.<br />
ייתכן שרשימת שירותי התשלום לא תכלול את כל יישומי התשלום הזמינים.<br />
שליחה של נתונים<br />
1<br />
2<br />
אפשר החלפת מידע כאשר אנטנת ה-NFC של המכשיר נוגעת באנטנת NFC של מכשיר אחר.<br />
1במסך כל היישומים, הקש על הגדרות ← NFC ושיתוף ← ,NFC ולאחר מכן הקש על מתג<br />
ה-NFC כדי להפעילו.<br />
לחלופין, פתח את לוח ההגדרות המהירות, והקש על NFC כדי להפעיל.<br />
2הקש על Android Beam או S, Beam והקש על המתג Android Beam או מתג<br />
ה-Beam S כדי להפעילו.<br />
.Bluetooth שלח מידע דרך :Android Beam•<br />
3<br />
Beam• S: שלח מידע דרך .Wi-Fi Direct תכונה זו הינה אידאלית להעברת נתונים בנפח<br />
גדול.<br />
3בחר בפריט וגע באנטנת NFC של המכשיר שלך עם אנטנת NFC של המכשיר האחר.<br />
131
םירחא םירישכמל רוביח<br />
4<br />
4כאשר ההודעה גע כדי להעביר. מופיעה על המסך, הקש על מסך המכשיר כדי לשלוח את<br />
הפריט.<br />
•אין לשלוח באמצעות S Beam נתונים המוגנים בזכויות יוצרים. שליחת נתונים מסוג<br />
זה עלולה להפר חוקים להגנה על זכויות יוצרים. <strong>Samsung</strong> אינה אחראית לחבויות<br />
הנגרמות עקב שימוש לא חוקי בנתונים המוגנים בזכויות יוצרים.<br />
•אם שני המכשירים מנסים לשלוח נתונים בו-זמנית, העברת הקבצים עלולה להיכשל.<br />
Screen Mirroring<br />
מבוא<br />
השתמש בתכונה זו לחיבור המכשיר שלך למסך גדול עם מתאם AllShare Cast או ,HomeSync<br />
ושתף את התכנים שלך.<br />
Screen-מכשירים Mirroring<br />
תומכים (מתאם AllShare<br />
(HomeSync ,Cast dongle<br />
132
םירחא םירישכמל רוביח<br />
•ייתכן שתכונה זו לא תהיה זמינה, בהתאם לאזור או לספק השירות.<br />
•ייתכן שקבצים מסוימים ייכנסו למאגר במהלך ההפעלה, בהתאם לחיבור הרשת.<br />
•לחיסכון במתח, השבת תכונה זו כשאינה בשימוש.<br />
•אם תציין תדר ,Wi-Fi ייתכן שמתאמי AllShare Cast או HomeSync לא יזוהו או לא<br />
יתחברו.<br />
•אם אתה מציג סרטונים או משחקים על-גבי צג טלוויזיה, בחר מצב טלוויזיה מתאים<br />
להנאה מחוויה מיטבית.<br />
הצגת תוכן במכשיר הטלוויזיה<br />
1<br />
2<br />
3<br />
4<br />
5<br />
בטרם תחבר מכשיר טלוויזיה למכשיר שלך, חבר את הטלוויזיה ואת המכשיר התומך<br />
ב-mirroring .screen כדי לבצע את החיבור, עיין במדריך למשתמש של המכשיר. הפעולות הבאות<br />
הן דוגמה להצגת תוכן במכשיר טלוויזיה שמחובר דרך .AllShare Cast dongle<br />
1חבר את המכשיר התומך ב-mirroring screen למכשיר הטלוויזיה באמצעות כבל .HDMI<br />
2במכשיר הטלוויזיה, בחר מצב חיבור כגון מצב HDMI לצורך חיבור מכשיר חיצוני.<br />
3במסך כל היישומים, הקש על הגדרות ← NFC ושיתוף ← Mirroring .Screen<br />
המכשירים שזוהו מופיעים ברשימה.<br />
4בחר מכשיר שאליו תתחבר. מסך המכשיר שלך מופיע על מסך הטלוויזיה.<br />
אם אתה מחבר את המכשיר בפעם הראשונה, הקש והחזק את שם ה-dongle ברשימה והזן<br />
את קוד ה-PIN המופיע על מסך הטלוויזיה.<br />
5פתח או הפעל קובץ, ולאחר מכן שלוט בתצוגה באמצעות המקשים במכשיר.<br />
סיום חיבור Screen mirroring<br />
במסך כל היישומים, הקש על הגדרות ← NFC ושיתוף ← Mirroring .Screen<br />
•לחיסכון במתח, השבת תכונה זו כשאינה בשימוש.<br />
•אם אתה מציג סרטונים או משחקים על-גבי צג טלוויזיה, בחר מצב טלוויזיה מתאים<br />
להנאה מחוויה מיטבית.<br />
133
םירחא םירישכמל רוביח<br />
MirrorLink<br />
חבר את המכשיר לכלי הרכב כדי לשלוט ביישומי MirrorLink של המכשיר באמצעות צג יחידת<br />
הראש של כלי הרכב.<br />
המכשיר שלך תואם לכלי רכב התומכים ב-MirrorLink גרסה 1.1 ומעלה.<br />
1<br />
2<br />
חיבור המכשיר שלך לכלי רכב דרך MirrorLink<br />
בעת השימוש בתכונה זו בפעם הראשונה, חבר את המכשיר לרשת Wi-Fi או סלולרית.<br />
1התאם את המכשיר שלך לכלי רכב דרך .Bluetooth<br />
ראה צימוד למכשירי Bluetooth אחרים למידע נוסף.<br />
2חבר את המכשיר שלך לכלי הרכב באמצעות כבל .USB<br />
לאחר יצירת החיבור, גש ליישומי MirrorLink של המכשיר שלך בצג יחידת הראש.<br />
סיום חיבור MirrorLink<br />
נתק את כבל ה-USB מהמכשיר וכלי הרכב שלך.<br />
134
םירחא םירישכמל רוביח<br />
הדפסה ניידת<br />
מבוא<br />
חבר את המכשיר למדפסת באמצעות Wi-Fi או Wi-Fi Direct והדפס תמונות ומסמכים.<br />
ייתכן שמדפסות מסוימות לא יהיו תואמות למכשיר.<br />
הוספת יישומי Plug-In של מדפסת<br />
1<br />
2<br />
3<br />
4<br />
הוסף יישומי Plug-In עבור מדפסות שאליהן ברצונך לחבר את המכשיר.<br />
1במסך כל היישומים, הקש על הגדרות ← NFC ושיתוף ← הדפסה ← הורד תוסף.<br />
2חפש תוסף למדפסת ב-חנות .Play<br />
3בחר יישום Plug-In של מדפסת, והתקן אותו.<br />
4בחר בתוסף המדפסת והקש על המתג בפינה השמאלית העליונה של המסך כדי להפעילו.<br />
המכשיר מחפש מדפסות המחוברות לאותה רשת Wi-Fi שאליה מחובר המכשיר.<br />
כדי להוסיף מדפסות באופן ידני, הקש על ← הוסף מדפסת ← PRINTER .ADD<br />
כדי לשנות את הגדרות התזכיר, הקש על ← הגדרות.<br />
הדפסת תוכן<br />
בעת הצגת תוכן, כגון תמונות או מסמכים, הקש על ← הדפסה, ולאחר מכן בחר מדפסת.<br />
135
מנהל המכשיר והנתונים<br />
עדכון המכשיר<br />
ניתן לעדכן את המכשיר לגרסת התוכנה האחרונה.<br />
עדכון דרך הרשת<br />
ניתן לעדכן את המכשיר לגרסת התוכנה האחרונה באופן ישיר באמצעות השירות 'קושחה דרך<br />
הרשת' .)FOTA(<br />
במסך כל היישומים, הקש על הגדרות ← אודות המכשיר ← הורד עדכונים באופן ידני.<br />
לאחר שתסמן הורד עדכונים באופן אוטומטי, תתבצע הורדת עדכונים כאשר המכשיר<br />
מחובר לרשת .Wi-Fi<br />
עדכון באמצעות <strong>Samsung</strong> Kies<br />
1<br />
2<br />
3<br />
חבר את המכשיר למחשב, ועדכן את המכשיר לגרסת התוכנה האחרונה.<br />
1במחשב, הורד את הגרסה האחרונה של <strong>Samsung</strong> Kies מאתר האינטרנט של .<strong>Samsung</strong><br />
2במחשב, הפעל את ,<strong>Samsung</strong> Kies וחבר את המכשיר למחשב באמצעות כבל ה-USB.<br />
3פעל לפי ההוראות שעל-גבי המסך כדי לעדכן את המכשיר.<br />
•בשעה שהמכשיר מבצע עדכון, אין לכבות את המחשב או לנתק את כבל ה-USB.<br />
•במהלך עדכון המכשיר, אין לחבר למחשב התקני מדיה אחרים. חיבור של התקנים<br />
נוספים עלול להפריע לתהליך העדכון. לפני העדכון, נתק את כל שאר מכשירי המדיה<br />
מהמחשב.<br />
136
םינותנהו רישכמה להנמ<br />
העברת קבצים בין המכשיר למחשב<br />
העבר קבצי שמע, וידאו, תמונות או סוגים אחרים של קבצים מן המכשיר למחשב, או להפך.<br />
אין לנתק את כבל ה-USB מהמכשיר במהלך העברת הקבצים. הדבר עלול לגרום לאובדן<br />
נתונים או נזק למכשיר.<br />
ייתכנו בעיות בחיבור בין המכשירים כאשר הם מחוברים זה לזה דרך רכזת .USB יש לחבר<br />
את המכשיר ישירות ליציאת ה-USB של המחשב.<br />
התחברות כמכשיר מדיה<br />
1<br />
2<br />
3<br />
1חבר את המכשיר למחשב באמצעות כבל .USB<br />
2פתח את לוח ההתראות, והקש על מחובר כמכשיר מדיה ← העברת קובצי מדיה.<br />
אם המחשב שלך לא תומך בפרוטוקול העברת מדיה )MTP( או שלא מותקן בו מנהל ההתקן<br />
המתאים, הקש על העברת תמונות.<br />
3העבר קבצים בין המכשיר והמחשב.<br />
התחברות עם <strong>Samsung</strong> Kies<br />
1<br />
2<br />
3<br />
.<strong>Samsung</strong> הוא יישום מחשב המנהל תוכן מדיה ומידע אישי עם מכשירי <strong>Samsung</strong> Kies<br />
1במחשב, הורד את הגרסה האחרונה של <strong>Samsung</strong> Kies מאתר האינטרנט של .<strong>Samsung</strong><br />
2במחשב, הפעל את ,<strong>Samsung</strong> Kies וחבר את המכשיר למחשב באמצעות כבל ה-USB.<br />
3העבר קבצים בין המכשיר והמחשב.<br />
לקבלת מידע נוסף, עיין בעזרה של .<strong>Samsung</strong> Kies<br />
137
םינותנהו רישכמה להנמ<br />
גיבוי ושחזור נתונים<br />
הקפד שהמידע האישי שלך, נתוני היישומים וההגדרות יישארו בטוחים במכשיר. באפשרותך לגבות<br />
את המידע הרגיש שלך בחשבון גיבוי ולהיכנס אליו במועד מאוחר יותר. עליך להיכנס לחשבון<br />
Google או ל-Account <strong>Samsung</strong> שלך על מנת לגבות או לשחזר מידע.<br />
שימוש בחשבון Google<br />
1<br />
2<br />
3<br />
1הקש על הגדרות במסך כל היישומים.<br />
2הקש על גיבוי ואיפוס ← גבה את הנתונים שלי, ולאחר מכן הקש על המתג גבה את הנתונים<br />
שלי להפעילו.<br />
3הקש על חשבון גיבוי ובחר את החשבון כחשבון הגיבוי.<br />
שימוש ב- <strong>Samsung</strong> Account<br />
במסך כל היישומים, הקש על הגדרות ← חשבונות ← account ← <strong>Samsung</strong> גיבוי, עבור<br />
,<strong>Samsung</strong> Account בחר את הפריטים לגיבוי, ולאחר מכן הקש על גבה כעת.<br />
כדי להגדיר במכשיר גיבוי נתונים אוטומטי, הקש על המתג גיבוי אוטומטי כדי להפעילו.<br />
לשחזור נתונים באמצעות ,<strong>Samsung</strong> Account הקש על שחזר. נתונים נוכחיים יימחקו מהמכשיר<br />
כדי לשחזר את הפריטים הנבחרים.<br />
•כדי לשחזר נתונים באמצעות חשבון ,Google פתח את מסך כל היישומים, הקש על<br />
הגדרות ← גיבוי ואיפוס, ולאחר מכן סמן את האפשרות שחזור אוטומטי. כאשר הנך<br />
מתקין שוב יישומים, הגדרות גיבוי ומידע ישוחזרו.<br />
•כד לשחזר נתונים באמצעות חשבון ,<strong>Samsung</strong> פתח את מסך כל היישומים, והקש<br />
על הגדרות ← חשבונות ← account ← <strong>Samsung</strong> שחזר. נתונים נוכחיים יימחקו<br />
מהמכשיר כדי לשחזר את הפריטים הנבחרים.<br />
ביצוע איפוס נתונים<br />
מחק את כל ההגדרות והנתונים שבמכשיר. לפני ביצוע איפוס לנתוני היצרן, הקפד ליצור עותקי גיבוי<br />
של כל הנתונים החשובים המאוחסנים במכשיר. ראה גיבוי ושחזור נתונים למידע נוסף.<br />
במסך כל היישומים, הקש על הגדרות ← גיבוי ואיפוס ← איפוס לנתוני יצרן ← איפוס המכשיר<br />
← מחק הכל. המכשיר מאותחל אוטומטית.<br />
138
הגדרות<br />
מבוא<br />
התאם הגדרות באופן אישי לשימוש מגוון של תכונות ויישומים. באפשרותך להתאים אישית את<br />
המכשיר על-ידי הגדרה של מגוון אפשרויות.<br />
קביעת הגדרות<br />
הקש על הגדרות במסך כל היישומים כדי לגשת למסך הגדרות.<br />
לחיפוש הגדרות על-ידי הזנת מילות מפתח, הקש על .<br />
ניתן לשנות את מצב התצוגה ברשימה כדי להפריד טאבים. הקש על ← הצג לפי ←<br />
תצוגת כרטיסיות.<br />
הגדרות מהירות<br />
צור רשימת הגדרות בשימוש מרובה.<br />
הקש על ← ערוך הגדרות מהירות. סמן פריטים כדי להוסיף או בטל בחירה כדי להסיר, ולאחר<br />
מכן הקש על בצע.<br />
139
תורדגה<br />
חיבורים<br />
Wi-Fi<br />
1<br />
2<br />
3<br />
הפעל את התכונה Wi-Fi כדי להתחבר לרשת Wi-Fi ולגשת לאינטרנט או למכשירי רשת אחרים.<br />
המכשיר שלך עושה שימוש בתדר לא הרמוני והוא מיועד לשימוש בכל ארצות אירופה. ניתן<br />
להפעיל את ה-WLAN בארצות האיחוד האירופי ללא מגבלות בתוך מבנה, אך לא ניתן<br />
להפעיל אותו מחוץ למבנה.<br />
1במסך ההגדרות, הקש על ,Wi-Fi ולאחר מכן הקש על המתג Wi-Fi כדי להפעילו.<br />
2בחר רשת מרשימת רשתות ה-Wi-Fi.<br />
הסמל של רשתות שמחייבות הזנת סיסמה כולל מנעול.<br />
3הקש על התחבר.<br />
הוספת רשתות Wi-Fi<br />
1<br />
2<br />
3<br />
4<br />
אם הרשת הרצויה לא מופיעה ברשימת רשתות ה-Wi-Fi, תוכל להוסיף אותה ידנית.<br />
1הקש על הוסף רשת Wi-Fi בתחתית הרשימה.<br />
2הזן את שם הרשת ב-שם רשת .SSID<br />
3בחר סוג אבטחה.<br />
4הזן את הסיסמה, אם לא מדובר ברשת פתוחה, ולאחר מכן הקש על התחבר.<br />
140
תורדגה<br />
שימוש במעבר רשתות חכם<br />
השתמש בתכונה זו כדי לשמור על חיבור יציב לרשת בעת גלישה בדפי אינטרנט, הורדת תוכן ועוד.<br />
במסך ההגדרות, הקש על ,Wi-Fi ולאחר מכן סמן את התיבה החלפת רשת חכמה.<br />
המכשיר עובר באופן אוטומטי מרשת Wi-Fi לרשת סלולרית כאשר רשת ה-Wi-Fi הנוכחית חלשה<br />
או בלתי-יציבה. כאשר האות של רשת ה-Wi-Fi יתחזק, המכשיר יעבור מהרשת הניידת בחזרה אל<br />
רשת ה-Wi-Fi.<br />
•כבה את התכונה Wi-Fi כדי לחסוך במתח סוללה אם אינך עושה שימוש ברשת.<br />
•לאחר שהמכשיר מצליח להתחבר לרשת ,Wi-Fi המכשיר יתחבר שוב לאותה רשת בכל<br />
פעם שהיא זמינה, בלי לדרוש סיסמה. כדי למנוע התחברות אוטומטית של המכשיר<br />
לרשת, בחר אותה מרשימת הרשתות והקש על שכח.<br />
Bluetooth<br />
הפעל את התכונה Bluetooth כדי להחליף מידע במרחקים קצרים.<br />
במסך ההגדרות, הקש על ,Bluetooth ולאחר מכן הקש על המתג Bluetooth כדי להפעילו.<br />
הקש על כדי להציג אפשרויות נוספות.<br />
חיבור בין התקנים ונתב אלחוטי נייד<br />
השתמש במכשיר כנקודה חמה ניידת כדי לשתף את חיבור הנתונים הסלולרי של המכשיר עם<br />
מכשירים אחרים אם חיבור לאינטרנט אינו זמין. ניתן להתחבר דרך , Wi-Fi USB או .Bluetooth<br />
במסך ההגדרות, הקש על חיבור בין התקנים ונתב אלחוטי נייד.<br />
ייתכן שייגבו ממך חיובים נוספים בעת שימוש בתכונה זו.<br />
•נתב אלחוטי נייד: השתמש נתב אלחוטי נייד כדי לשתף את חיבור הנתונים הסלולרי של<br />
המכשיר עם מחשבים או מכשירים אחרים.<br />
141
תורדגה<br />
•חיבור באמצעות מכשיר :USB השתמש בחיבור לאינטרנט באמצעות USB כדי לשתף את<br />
חיבור הנתונים הסלולרי של המכשיר עם מחשב באמצעות .USB כאשר המכשיר מחובר<br />
למחשב, הוא משמש כמודם אלחוטי עבור המחשב.<br />
•שימוש כמודם :Bluetooth השתמש ב-Bluetooth לשיתוף חיבור המידע הנייד של המכשיר<br />
עם מחשבים או מכשירים אחרים באמצעות .Bluetooth<br />
שימוש בנתב אלחוטי נייד<br />
1<br />
2<br />
3<br />
4<br />
השתמש במכשירך כנתב אלחוטי נייד כדי לשתף את חיבור הרשת הסלולרית של המכשיר עם<br />
מכשירים אחרים.<br />
1במסך ההגדרות, הקש על חיבור בין התקנים ונתב אלחוטי נייד ← נתב אלחוטי נייד.<br />
2הקש על המתג נתב אלחוטי נייד כדי להפעילו.<br />
הסמל מופיע בשורת המצב. מכשירים אחרים יכולים למצוא את המכשיר שלך ברשימת<br />
רשתות ה-Wi-Fi.<br />
כדי להגדיר סיסמה עבור נקודה חמה ניידת, הקש על ← הגדר תצורה ובחר את רמת<br />
האבטחה. לאחר מכן, הזן סיסמה והקש על שמור.<br />
3במסך של המכשיר האחר, חפש ובחר את המכשיר שלך מתוך רשימת רשתות ה-Wi-Fi.<br />
4במכשיר המחובר, השתמש בחיבור לנתונים בנייד של המכשיר כדי להתחבר לאינטרנט.<br />
מצב טיסה<br />
תכונה זו משביתה את כל הפונקציות האלחוטיות במכשיר. תוכל להשתמש רק בשירותים שאינם<br />
שירותי רשת.<br />
במסך ההגדרות, הקש על מצב טיסה.<br />
שימוש בנתונים<br />
עקוב אחר כמות השימוש בנתונים, והתאם אישית את הגדרות המגבלה.<br />
במסך ההגדרות, הקש על שימוש בנתונים.<br />
•נתונים ניידים: הגדר את המכשיר לשימוש בחיבורי נתונים בכל רשת סלולרית.<br />
הקש על כדי להציג אפשרויות נוספות.<br />
142
תורדגה<br />
•הגבלת נתוני רקע: הגדר את המכשיר להשבית סנכרון ברקע בזמן השימוש ברשת סלולרית.<br />
•הצגת שימוש ב-Wi-Fi: הגדר את המכשיר כדי להציג את השימוש בנתונים דרך .Wi-Fi<br />
•נתב אלחוטי נייד: בחר נתב אלחוטי נייד כדי למנוע מיישומים שפועלים ברקע להשתמש בהן.<br />
•רשתות תקשורת סלולרית: קבע הגדרות רשת סלולרית.<br />
מיקום<br />
שנה הגדרות עבור הרשאות פרטי מיקום.<br />
במסך ההגדרות, הקש על מיקום, ולאחר מכן הקש על המתג מיקום כדי להפעילו.<br />
•מצב :GPS בחר שיטה לאיסוף נתוני המיקום שלך.<br />
•שיפור דיוק: הגדר את המכשיר לשפר דיוק מיקום באמצעות תכונות Wi-Fi ו-Bluetooth.<br />
•בקשות מיקום אחרונות: הצג אילו יישומים מבקשים את מידע המיקום הנוכחי שלך ואת מידת<br />
השימוש שלהם בסוללה.<br />
•שירותי מיקום: הצג את שירותי המיקום שבהם המכשיר משתמש.<br />
•המקומות שלי: שמור את המיקומים המועדפים שלך לשימוש עם יישומים שלהם נחוצים<br />
פרטי מיקום. המכשיר שלך יספק מידע ושירותים רלוונטיים על-ידי זיהוי של מיקומים שמורים<br />
באמצעות 'מפות', Wi-Fi או .Bluetooth<br />
NFC ושיתוף<br />
שנה את ההגדרות עבור תכונות שיתוף שונות.<br />
במסך ההגדרות, הקש על NFC ושיתוף.<br />
:NFC• שנה הגדרות לשימוש בתכונת .NFC ראה NFC למידע נוסף.<br />
•מכשירים קרובים : שנה את ההגדרות לשיתוף תוכן עם מכשירים קרובים. על כל המכשירים<br />
לתמוך בחיבור Wi-Fi Direct או להתחבר לאותה רשת Wi-Fi או נקודה חמה ניידת.<br />
•הדפסה: קבע תצורה של הגדרות עבור יישומי Plug-In המותקנים במכשיר. תוכל לחפש<br />
מדפסות זמינות או להוסיף מדפסת באופן ידני כדי להדפיס קבצים.ראה הדפסה ניידת למידע<br />
נוסף.<br />
143
תורדגה<br />
Mirroring• :Screen הפעל את תכונת שיקוף המסך כדי לשתף את התצוגה שלך עם אחרים.<br />
ראה Screen Mirroring למידע נוסף.<br />
:MirrorLink• השתמש בתכונת MirrorLink כדי לשלוט ביישומי MirrorLink במכשיר שלך<br />
באמצעות צג יחידת הראש של כלי הרכב. ראה MirrorLink למידע נוסף.<br />
רשתות נוספות<br />
התאם אישית הגדרות לשליטה ברשתות.<br />
במסך ההגדרות, הקש על רשתות נוספות.<br />
•סריקה לאיתור מכשירים סמוכים: חפש מכשירים המחוברים באמצעות Wi-Fi, Direct<br />
Bluetooth ועוד.<br />
•האצת הורדה: הגדר את המכשיר כדי להוריד קבצים הגדולים מ-30 מגה-בייט, במהירות רבה<br />
יותר דרך רשתות Wi-Fi וסלולריות בו-זמנית. אות Wi-Fi חזק יותר יספק מהירות הורדה גבוהה<br />
יותר.<br />
•ייתכן שתכונה זו אינה נתמכת בחלק מהמכשירים.<br />
•ייתכן שייגבו ממך חיובים נוספים בעת הורדת קבצים דרך הרשת הסלולרית.<br />
•כאשר אתה מוריד קבצים גדולים, המכשיר עשוי להתחמם. אם המכשיר עולה על<br />
טמפרטורה מוגדרת, התכונה תכבה.<br />
•אם אותות הרשת אינם יציבים, הדבר עלול להשפיע על המהירות ועל הביצועים של<br />
תכונה זו.<br />
•אם קיים פער ניכר במהירות העברת הנתונים בין רשת ה-Wi-Fi לרשת הסלולרית, ייתכן<br />
שהמכשיר יעשה שימוש רק בחיבור המהיר ביותר.<br />
•<br />
תכונה זו תומכת ב-1.1 (HTTP) Protocol Hypertext Transmission<br />
ו-(HTTPS)Secure .Hypertext Transmission Protocol לא ניתן להשתמש בתכונה<br />
זו עם פרוטוקולים אחרים, כגון .FTP<br />
•רשתות תקשורת סלולרית: קבע הגדרות רשת סלולרית.<br />
•הגדרות :VPN הגדר רשתות פרטיות וירטואליות )VPN( והתחבר אליהן.<br />
144
תורדגה<br />
מכשיר<br />
צלילים והתראות<br />
שנה את ההגדרות עבור צלילים שונים במכשיר.<br />
במסך ההגדרות, הקש על צלילים והתראות.<br />
•מצב צליל: הגדר את המכשיר לשימוש במצב צליל או מצב שקט.<br />
•עוצמת רטט: כוונן את העוצמה של התראת רטט.<br />
•רטט בעת צלצול: הגדר את המכשיר להפעלת רטט והשמעת צליל עבור שיחות נכנסות.<br />
•צלצולים: הוסף או בחר רינגטון עבור שיחות נכנסות.<br />
•רטט: הוסף או בחר תבנית רטט.<br />
•הגדרת צליל התראות: בחר רינגטון לאירועים כגון הודעות נכנסות.<br />
•צלילים אחרים: צור הגדרות צליל נוספות.<br />
•איכות צליל ואפקטים: כוונן את איכות הצליל והגדרות אפקטים.<br />
•נא לא להפריע: הגדר את המכשיר להשתקת שיחות נכנסות וצלילי התראה, לבד מיוצאי דופן<br />
מורשים.<br />
•התראות במסך הנעילה: קבע האם להראות את תוכן ההתראות על מסך הנעילה.<br />
•התראות של יישומים: שנה את הגדרות ההתראה עבור כל יישום.<br />
•גישה להתראות: בחר יישומים שכל ההתראות היוצאות מהם יוצגו על לוח ההתראות.<br />
Sound• :Adapt התאם אישית את הצליל עבור האוזן שבה אתה משתמש יותר במהלך שיחות<br />
או כאשר אתה מאזין למוסיקה.<br />
האפשרויות הזמינות עשויות להשתנות בהתאם לאזור או לספק השירות.<br />
תצוגה וטפטים<br />
שנה את הגדרות התצוגה.<br />
במסך ההגדרות, הקש על תצוגה וטפטים.<br />
•בהירות: הגדר את בהירות התצוגה.<br />
•טפט: שנה את הגדרות הטפט עבור מסך הבית והמסך הנעול.<br />
•גופן: שנה את גודל וסוג הגופן.<br />
145
תורדגה<br />
•פעולה ביד אחת: הפעל מצב תפעול ביד אחת לשימוש נוח במכשיר עם יד אחת. ראה פעולה<br />
ביד אחת למידע נוסף.<br />
•סיבוב מסך: הגדר שהתוכן יסתובב באופן אוטומטי בעת סיבוב המכשיר.<br />
•שהות חכמה: הגדר את המכשיר למנוע את כיבוי התאורה האחורית של התצוגה בזמן שאתה<br />
מסתכל על התצוגה.<br />
•כיבוי מסך אוטומטי: הגדר את משך הזמן שהמכשיר ימתין לפני כיבוי התאורה האחורית של<br />
התצוגה.<br />
•מצב תצוגה: שנה את מצב המסך.<br />
•כוונון אוט' של גוון המסך: הגדר את המכשיר לחיסכון בצריכת חשמל על-ידי כוונון בהירות<br />
התצוגה.<br />
•שומר מסך: הגדר את המכשיר להפעלת שומר מסך בעת חיבור המכשיר למטען או לתחנת<br />
עגינה שולחנית.<br />
•חורית חיווי: הגדר את המכשיר להפעלה או כיבוי של חיווי נורית.<br />
•משך תאורת מקשי מגע: הגדר את משך זמן התאורה של מקש יישומים אחרונים ושל המקש<br />
חזרה.<br />
•הגדל את רגישות המגע: הגדר את המכשיר לאפשר שימוש במסך המגע עם כפפות.<br />
בהתאם לסוג החומרים שאתה לובש או עונד בעת נגיעה במכשיר, ייתכן שחלק מהפקודות<br />
לא יזוהו.<br />
מסך נעילה<br />
שנה את ההגדרות עבור המסך הנעול.<br />
במסך ההגדרות, הקש על מסך נעילה.<br />
•נעילת מסך: החלף את שיטת הנעילה של המסך. האפשרויות הבאות עשויות להשתנות,<br />
בהתאם לשיטת נעילת המסך שנבחרה.<br />
•הצג מידע: שנה הגדרות עבור הפריטים המוצגים במסך הנעול.<br />
•קיצור דרך למצלמה: הגדר את המכשיר להציג את קיצור הדרך למצלמה במסך הנעול.<br />
ייתכן שתכונה זו לא תהיה זמינה, בהתאם לאזור או לספק השירות.<br />
146
תורדגה<br />
•תזכיר פעולה במסך הנעילה: הגדר את המכשיר להפעלת תזכיר פעולה בעת הקשה כפולה<br />
על המסך הנעול באמצעות ה-Pen S, תוך לחיצה על לחצן S Pen והחזקתו.<br />
•אפקט ביטול נעילה: בחר אפקט שאותו תראה בעת ביטול נעילת המסך.<br />
חלונות מרובים<br />
הגדר את המכשיר לשימוש בחלונות מרובים.<br />
במסך ההגדרות, הקש על חלונות מרובים, ולאחר מכן הקש על המתג חלונות מרובים כדי<br />
להפעילו.<br />
•פתח בתצוגת מסך מפוצל: הגדר את המכשיר להפעיל את תכונת חלונות מחולקים בעת<br />
פתיחת קבצים מתוך הקבצים שלי, וידאו או קבצים מצורפים בהודעות.<br />
•קיצור דרך לתצוגת חלון קופץ: הגדר את המכשיר כך שיציג את מסך היישום בחלון קופץ<br />
כאשר אתה גורר באלכסון כלפי מטה מאחת הפינות העליונות.<br />
לוח התראות<br />
סדר מחדש את לחצני ההגדרה המהירים המוצגים בלוח ההתראות.<br />
במסך ההגדרות, הקש על לוח התראות.<br />
S Pen<br />
שנה את ההגדרות לשימוש ב-Pen S.<br />
במסך ההגדרות, הקש על S. Pen<br />
•פקודת אוויר: הגדר את המכשיר להצגת תכונות פקודת האוויר בעת ריחוף עם ה-Pen S מעל<br />
המסך ולחיצה על לחצן S. Pen<br />
•תצוגת אוויר: הפעל את תכונת תצוגת האוויר כדי לבצע מגוון פעולות באמצעות ה-Pen S.<br />
•קלט ישיר של עט: הגדר את המכשיר להצגת הסמל של לוח כתב היד בעת ריחוף עם<br />
ה-Pen S מעל לוח קלט טקסט.<br />
•מצביע: הגדר את המכשיר להצגת מצביע S Pen בעת ריחוף עם ה-Pen S מעל המסך.<br />
•אפשרויות ניתוק: הגדר את המכשיר להפעלת תזכיר פעולה או להצגת תכונות פקודת האוויר<br />
בעת הוצאת S Pen מהחריץ.<br />
147
תורדגה<br />
•תזכיר במסך כבוי: הגדר את המכשיר לפתיחת לוח תזכורת פעולה כאשר אתה שולף את<br />
S Pen כשהמסך כבוי.<br />
•התראות S: Pen הגדר את המכשיר להציג התראה מוקפצת ולהשמיע צליל כאשר אתה הולך,<br />
מסך המגע כבוי ו-Pen S לא מחובר למכשיר.<br />
•חיסכון באנרגיה של S: Pen לצמצום צריכת הסוללה, הגדר את מסך המגע לנטרל את איתור<br />
ה-Pen S כשה-Pen S נמצא במקומו.<br />
•צליל צירוף/ניתוק: הגדר את המכשיר להשמיע צליל בעת הכנסת S Pen לחריץ או בעת<br />
הוצאתו מהחריץ.<br />
•רטט צירוף/ניתוק: הגדר את המכשיר להפעלת רטט בעת הכנסת S Pen לחריץ או בעת<br />
הוצאתו מהחריץ.<br />
•צליל S: Pen הגדר את המכשיר להשמעת צלילי כתיבה בעת כתיבה או ציור על פני המסך<br />
באמצעות .S Pen<br />
תנועות ומחוות<br />
הפעל את תכונת זיהוי התנועה ושנה את ההגדרות ששולטות בזיהוי התנועה במכשיר.<br />
במסך ההגדרות, הקש על תנועות ומחוות.<br />
•שיחה ישירה: הגדר את המכשיר לביצוע שיחה קולית על-ידי הרמת המכשיר והחזקתו ליד<br />
האוזן בעת צפייה בשיחה, הודעה או פרטי קשר.<br />
•התראה חכמה: הגדר את המכשיר להצגת התראה כאשר יש שיחות שלא נענו או הודעות<br />
קוליות בעת הרמת המכשיר.<br />
•השתק: הגדר את המכשיר להשתיק שיחות נכנסות או התראות בעת כיסוי המסך עם כף היד<br />
או הפיכת המכשיר על פניו.<br />
•החלק בעזרת כף היד ללכידה: הגדר את המכשיר לצילום תמונת מסך על ידי החלקת היד<br />
שמאלה או ימינה על פני המסך.<br />
148
תורדגה<br />
התאמה אישית<br />
חשבונות<br />
הוסף את חשבונות <strong>Samsung</strong> ו-Google שלך, או חשבונות אחרים, לסנכרן איתם.<br />
במסך ההגדרות, הקש על חשבונות.<br />
ענן<br />
שנה הגדרות סנכרון, גיבוי ושחזור עבור חשבונות <strong>Samsung</strong> ו-Dropbox שלך.<br />
במסך ההגדרות, הקש על ענן.<br />
גיבוי ואיפוס<br />
שנה את ההגדרות לניהול הגדרות ונתונים.<br />
במסך ההגדרות, הקש על גיבוי ואיפוס.<br />
•גבה את הנתונים שלי: הגדר את המכשיר לגיבוי הגדרות ונתוני יישומים בשרת .Google<br />
•חשבון גיבוי: הגדר או ערוך חשבון גיבוי של .Google<br />
•שחזור אוטומטי: הגדר את המכשיר לשחזור הגדרות ונתונים של יישומים כאשר יישומים<br />
מותקנים מחדש במכשיר.<br />
•אפס הגדרות רשת: החזר את הגדרות החיבור לרשת להגדרות ברירת המחדל של היצרן.<br />
•איפוס לנתוני יצרן: אפס הגדרות לערכי ברירת מחדל של היצרן ומחק את כל הנתונים.<br />
מצב קל<br />
הגדר את המכשיר לשימוש במצב קל.<br />
במסך ההגדרות, הקש על מצב קל.<br />
•מצב רגיל: הגדר את המכשיר לשימוש במצב רגיל.<br />
•מצב קל: הגדר את המכשיר לשימוש במצב קל.<br />
•יישומי מצב 'קל': בחר יישומים כדי להחיל פריסות פשוטות יותר.<br />
149
תורדגה<br />
נגישות<br />
השתמש בתכונה זו כדי לשפר את נגישות המכשיר. ראה אודות נגישות למידע נוסף.<br />
במסך ההגדרות, הקש על נגישות.<br />
מצב פרטי<br />
הגדר את המכשיר למניעת גישה לתוכן האישי שלך על-ידי אחרים, על-ידי הפעלת מצב פרטי. ראה<br />
מצב פרטי למידע נוסף.<br />
במסך ההגדרות, הקש על מצב פרטי, ולאחר מכן הקש על המתג מצב פרטי כדי להפעילו.<br />
•סוג הגישה במצב פרטי: הגדר או שנה את שיטת ביטול הנעילה להפעלת מצב פרטי.<br />
•השבת אוטומטית: הגדר את המכשיר ליציאה אוטומטית ממצב פרטי כאשר המסך כבה.<br />
סורק טביעת אצבע<br />
תעד את טביעת האצבע שלך במכשיר כדי לאבטח אותו או כדי להיכנס ל-account <strong>Samsung</strong><br />
שלך. ראה סורק טביעת אצבע למידע נוסף.<br />
במסך ההגדרות, הקש על סורק טביעת אצבע.<br />
•מנהל טביעות האצבע: תעד או מחק נתונים של טביעות אצבע.<br />
•החלף סיסמת גיבוי: הגדר סיסמת גיבוי לשימוש במקרה שהמכשיר לא מזהה את טביעת<br />
האצבע שלך.<br />
•נעילת מסך: החלף את שיטת הנעילה של המסך.<br />
•כניסה לאינטרנט: הגדר את המכשיר לאימות חשבונות באמצעות טביעות אצבע.<br />
•אמת :<strong>Samsung</strong> Account הגדר את המכשיר לאימות חשבון <strong>Samsung</strong> שלך באמצעות<br />
טביעות אצבע.<br />
PayPal• :Pay with הגדר את המכשיר לאימות חשבון PayPal שלך ולאישור השימוש<br />
בטביעות האצבע.<br />
ייתכן שתכונה זו לא תהיה זמינה, בהתאם לאזור או לספק השירות.<br />
150
תורדגה<br />
מערכת<br />
שפה ומקלדת<br />
שנה את ההגדרות עבור קלט טקסט. ייתכן שחלק מהאפשרויות לא יהיו זמינות, בהתאם לשפה<br />
שנבחרה.<br />
במסך ההגדרות, הקש על שפה ומקלדת.<br />
•שפה: בחר שפת תצוגה לכל התפריטים והיישומים.<br />
•ברירת מחדל: בחר סוג מקלדת שיוגדר כברירת מחדל לקלט טקסט.<br />
•מקלדת של :<strong>Samsung</strong> שנה את הגדרות מקלדת .<strong>Samsung</strong><br />
האפשרויות הזמינות עשויות להשתנות בהתאם לאזור או לספק השירות.<br />
•הקלדה קולית של :Google שנה את הגדרות הקלט הקולי.<br />
•שפה: בחר שפה לזיהוי כתב יד. תוכל לחפש קבצים המכילים כתב יד בשפה הנבחרת.<br />
•אפשרויות טקסט לדיבור: שנה את הגדרות הטקסט לדיבור.<br />
•הקראה בקול של התראות: הגדר את המכשיר להשמיע התראה בקול כאשר יש שיחות שלא<br />
נענו, הודעות או התראות.<br />
•מהירות מצביע: כוונן את מהירות המצביע עבור העכבר או משטח העקיבה שמחובר למכשיר.<br />
תאריך ושעה<br />
קבל גישה להגדרות הבאות ושנה אותן, כדי לקבוע כיצד התאריך והשעה מוצגים במכשיר.<br />
במסך ההגדרות, הקש על תאריך ושעה.<br />
כאשר הסוללה מתרוקנת לחלוטין או בעת הוצאתה מהמכשיר, התאריך והשעה מתאפסים.<br />
•תאריך ושעה אוטומטיים: עדכן באופן אוטומטי את התאריך והשעה בעת מעבר בין אזורי זמן<br />
שונים.<br />
•הגדר תאריך: הגדר את התאריך הנוכחי באופן ידני.<br />
•הגדר שעה: הגדר את השעה הנוכחית באופן ידני.<br />
151
תורדגה<br />
•אזור זמן אוטומטי: הגדר את המכשיר לקבל פרטי אזור זמן מהרשת בעת מעבר בין אזורי זמן<br />
שונים.<br />
•בחר אזור זמן: קבע את אזור הזמן.<br />
•תצוגת 24 שעות: הצג את השעה בתבנית של 24 שעות.<br />
סיוע בטיחות<br />
הפעל את תכונות סיוע הבטיחות.<br />
במסך ההגדרות, הקש על סיוע בטיחות.<br />
•מצב חירום: הגדר את המכשיר להפעלת מצב חירום ולצמצום צריכת הסוללה על-ידי שימוש<br />
בפונקציות בסיסיות, כגון חיוג. ראה מצב חירום למידע נוסף.<br />
•שלח הודעות עזרה: הגדר את המכשיר לשליחת הודעות עזרה על-ידי הקשה על מקש הפעלה/<br />
כיבוי שלוש פעמים. תוכל גם לשלוח לנמענים הקלטות קול עם ההודעה. ראה שלח הודעות<br />
עזרה למידע נוסף.<br />
•נהל אנשי קשר ראשיים: הוסף או ערוך את הנמענים של הודעות העזרה.<br />
אביזרים<br />
שנה את הגדרות האביזר.<br />
במסך ההגדרות, הקש על אביזרים.<br />
•יציאת שמע: בחר תבנית פלט צליל שבה ייעשה שימוש בעת חיבור המכשיר להתקני .HDMI<br />
ייתכן שחלק מהמכשירים אינם תומכים בהגדרת הצליל ההיקפי.<br />
152
תורדגה<br />
סוללה<br />
הפעל את מצב החיסכון בחשמל ושנה את ההגדרות עבור מצב חיסכון בחשמל. ראה תכונת חיסכון<br />
בחשמל למידע נוסף.<br />
במסך ההגדרות, הקש על סוללה.<br />
•מצב חיסכון בחשמל: הפעל את מצב החיסכון בחשמל, ושנה את ההגדרות עבור מצב חיסכון<br />
בחשמל.<br />
•מצב חיסכון מרבי בחשמל: הארך את זמן ההמתנה וצמצם צריכת סוללה על-ידי הצגת פריסה<br />
פשוטה יותר והחלת גישה מוגבלת ליישום מסוים.<br />
זמן ההמתנה המרבי המשוער מראה את הזמן הנותר עד להתרוקנות הסוללה כאשר לא<br />
נעשה שימוש במכשיר. זמן ההמתנה עשוי להשתנות בהתאם להגדרות המכשיר ותנאי<br />
ההפעלה.<br />
•אחוז על שורת המצב: הגדר את המכשיר להצגת אחוז הסוללה הנותר בשורת המצב.<br />
•טעינה מהירה בכבל: הגדר את המכשיר לשימוש בתכונת טעינה מהירה. ראה טעינה מהירה<br />
למידע נוסף.<br />
אחסון<br />
הצג מידע זיכרון עבור המכשיר.<br />
במסך ההגדרות, הקש על אחסון.<br />
אתחול כרטיס זיכרון מוחק לצמיתות את כל הנתונים מהכרטיס.<br />
הקיבולת הזמינה בפועל של הזיכרון הפנוי קטנה מהקיבולת המוצגת משום שמערכת<br />
ההפעלה ויישומי ברירת המחדל צורכים חלק מהזיכרון. הקיבולת הזמינה עשויה להשתנות<br />
בעת עדכון המכשיר.<br />
153
תורדגה<br />
אבטחה<br />
שנה את ההגדרות לאבטחת המכשיר וכרטיס ה-SIM או ה-USIM.<br />
במסך ההגדרות, הקש על אבטחה.<br />
•מנהלי מכשירים: הצג את מנהלי המכשיר המותקנים במכשיר. תוכל לאפשר למנהלי המכשיר<br />
להחיל כללי מדיניות חדשים על המכשיר.<br />
•יישומים לא מוכרים: הגדר את המכשיר לאפשר התקנת יישומים ממקורות לא ידועים.<br />
•הגן על נתונים מוצפנים: מידע המכשיר מוצפן על מנת למנוע מאחרים גישה אליו כאשר<br />
המכשיר אבד או נגנב. על מנת להשתמש במכשיר מוצפן, יש לבצע ביטול הצפנה של מידע<br />
המכשיר בכל הדלקה של המכשיר. ניתן להגדיר האם תבוטל הצפנת מידע המכשיר באופן<br />
אוטומטי או האם נדרש קוד ביטול נעילה. לא ניתן לגבות או לאחזר מידע מוצפן. במקרה של<br />
הזנת קוד שגוי מספר פעמים ברצף עד מגבלת הניסיונות המותרת, יבצע המכשיר איפוס<br />
להגדרות היצרן.<br />
•הצפן כרטיס SD חיצוני: הגדר את המכשיר להצפין קבצים בכרטיס זיכרון.<br />
אם תאפס את המכשיר להגדרות ברירת המחדל של היצרן כאשר הגדרה זו מופעלת,<br />
המכשיר לא יוכל לקרוא את הקבצים המוצפנים. השבת הגדרה זו לפני איפוס המכשיר.<br />
•שליטה מרחוק: הגדר את המכשיר לאפשר שליטה מרחוק דרך האינטרנט במכשיר שאבד או<br />
נגנב. כדי להשתמש בתכונה זו, עליך להיכנס ל-Account <strong>Samsung</strong> שלך.<br />
•התראת שינוי כרטיס :SIM הפעל או בטל הפעלה של התכונה 'חפש את הנייד שלי', שתסייע<br />
לך לאתר את המכשיר אם הוא אבד או נגנב.<br />
•עבור לאתר האינטרנט: היכנס לאתר האינטרנט Find my mobile<br />
)findmymobile.samsung.com(. באתר Find my mobile תוכל לעקוב אחר מכשיר שאבד<br />
או נגנב ולשלוט בו.<br />
•נעילת הפעלה מחדש: הגדר את המכשיר לדרוש את פרטי <strong>Samsung</strong> account שלך לאחר<br />
שבוצע איפוס של המכשיר כדי למנוע מאחרים להפעיל מחדש את המכשיר.<br />
•הגדר נעילת של כרטיס :SIM שנה הגדרות של נעילת כרטיס .SIM<br />
•הפוך סיסמאות לגלויות: הגדר את המכשיר להציג סיסמאות בזמן הזנתן.<br />
•עדכוני מדיניות אבטחה: הגדר את המכשיר לבדוק ולהוריד עדכוני אבטחה.<br />
•שלח דוחות אבטחה: הגדר את המכשיר לשלוח את דוחות האבטחה המעודכנים ל-<strong>Samsung</strong><br />
באופן אוטומטי.<br />
154
תורדגה<br />
•סוג אחסון: הגדר סוג אחסון עבור קבצי אישורים.<br />
•הרשאות מהימנות: השתמש בהרשאות ובאישורים כדי להבטיח שימוש בטוח ביישומים<br />
השונים.<br />
•התקן מאחסון המכשיר: התקן הרשאות מוצפנות המאוחסנות בזיכרון הפנימי.<br />
•נקה אישורים: מחק את תוכן האישורים מהמכשיר ואפס את הסיסמה.<br />
•סוכני מהימנות: צפה בסוכנים אמינים המותקנים על המכשיר.<br />
•הצמד חלונות: הגדר את המכשיר להצמיד יישום נבחר במסך.<br />
עזרה<br />
•גישה לנתוני שימוש: צפה איזה יישום יכול לגשת להיסטורית השימוש של המכשיר.<br />
Lock• :Smart הגדר את המכשיר לעקוף נעילת מסך כאשר נבחרו מכשירים אמינים או<br />
מיקומים.<br />
•הרשאת 'נא לא להפריע': צפה ביישומים שיכולים להשבית את תכונת 'לא להפריע'.<br />
עיין במידע עזרה כדי ללמוד כיצד להשתמש במכשיר וביישומים, או להגדיר הגדרות חשובות.<br />
במסך ההגדרות, הקש על עזרה.<br />
אודות המכשיר<br />
גש לפרטי המכשיר, ערוך את שם המכשיר, או עדכן את תוכנת המכשיר.<br />
במסך ההגדרות, הקש על אודות המכשיר.<br />
155
תורדגה<br />
יישומים<br />
מנהל היישומים<br />
הצג ונהל את היישומים במכשיר.<br />
במסך ההגדרות, הקש על מנהל היישומים.<br />
יישומי ברירת מחדל<br />
בחר הגדרת ברירת מחדל לשימוש ביישומים.<br />
במסך ההגדרות, הקש על יישומי ברירת מחדל.<br />
הגדרות יישומים<br />
התאם אישית הגדרות יישום.<br />
במסך ההגדרות, הקש על הגדרות יישומים.<br />
156
נגישות<br />
אודות נגישות<br />
שפר נגישות עם תכונות שיאפשרו למכשיר שלך שימוש קל יותר למשתמשים בעלי ראות או שמיעה<br />
לקויה ומיומנות מופחתת.<br />
במסך כל היישומים, הקש על הגדרות ← נגישות.<br />
שימוש במקש הבית לפתיחת תפריטי נגישות<br />
באפשרותך להיכנס לתפריטי הנגישות הבאים על-ידי לחיצה על מקש הבית שלוש פעמים במהירות.<br />
•נגישות<br />
TalkBack•<br />
•צבעי נגטיב<br />
•בקרת אינטראקציה<br />
במסך כל היישומים, הקש על הגדרות ← נגישות ← גישה ישירה, ולאחר מכן הקש על המתג<br />
גישה ישירה כדי להפעילו. לאחר מכן, בחר את תפריט הנגישות שייפתח בלחיצה מהירה על מקש<br />
הבית שלוש פעמים.<br />
משוב קולי )TalkBack(<br />
הפעלת TalkBack<br />
1<br />
2<br />
בעת הפעלת ,TalkBack המכשיר קורא בקול רם את הטקסט המופיע במסך או בתכונות נבחרות.<br />
1במסך כל היישומים, הקש על הגדרות ← נגישות ← ראייה ← .TalkBack<br />
2הקש על המתג TalkBack כדי להפעילו.<br />
157
תושיגנ<br />
3<br />
3הקש על אישור. המכשיר יתחיל פידבק קול.<br />
תכונות מסוימות אינן זמינות במהלך השימוש ב-TalkBack.<br />
כיבוי התכונה TalkBack<br />
1<br />
2<br />
3<br />
1במסך כל היישומים, הקש על הגדרות ← נגישות ← ראייה ← .TalkBack<br />
2הקש על המתג ,TalkBack והקש פעמיים במהירות במקום כלשהו במסך.<br />
3הקש על אישור והקש פעמיים במהירות במקום כלשהו במסך. המכשיר יפסיק פידבק קול.<br />
שליטה במסך באמצעות מחוות אצבע<br />
תוכל להשתמש במגוון מחוות אצבע כדי לשלוט במסך במהלך השימוש ב-TalkBack.<br />
•חקירת המסך: הנח אצבע על המסך, והזז אותה כדי לחקור את המסך. בחר והחזק פריט<br />
והמכשיר יקרא אותו בקול רם. כאשר אתה משחרר את אצבעך, הפריט שתחת אותה אצבע<br />
ייבחר.<br />
•בחירת פריטים: הקש על פריט כדי לבחור אותו. לחלופין, בחר והחזק פריט תוך כדי חקירת<br />
המסך ואז שחרר את אצבעך.<br />
•פתיחת הפריט שנבחר: במהלך הקראת הפריטים שנבחרו, כשאתה שומע את שמו של הפריט<br />
הרצוי, שחרר את אצבעך מהפריט. לאחר מכן הקש פעמיים במהירות במקום כלשהו על המסך.<br />
•בחירת הפריט הקודם: החלק במהירות את המסך כלפי מעלה או שמאלה באצבע אחת.<br />
•בחירת הפריט הבא: גלול במהירות את המסך כלפי מטה או ימינה באצבע אחת.<br />
•גלילת הרשימות: החלק מעלה או מטה בשתי אצבעות.<br />
•חזרה לדף הקודם: החלק ימינה בשתי אצבעות.<br />
•מעבר לדף הבא: החלק שמאלה בשתי אצבעות.<br />
158
תושיגנ<br />
•שחרור נעילת המסך: החלק בשתי אצבעות בכיוון כלשהו בתוך שטח המסך הנעול.<br />
•פתיחת לוח ההתראות: גרור את קצהו העליון של המסך כלפי מטה בשתי אצבעות.<br />
•פתיחת לוח ההגדרות המהירות: גרור את קצהו העליון של המסך כלפי מטה בשלוש אצבעות.<br />
ניתן לקבוע הגדרות של מחוות אצבע עבור TalkBack ב ניהול תנועות. ראה קביעת הגדרות של<br />
מחוות אצבע למידע נוסף.<br />
קביעת הגדרות של מחוות אצבע<br />
בעת שימוש ב-TalkBack, אתה יכול להשתמש במחוות אצבע לביצוע פעולות שונות כגון חזרה<br />
למסך קודם, פתיחת מסך הבית ועוד. קבע את הגדרות מחוות האצבע לפני השימוש בהן.<br />
קביעת ההגדרות עבור מחוות קיצור דרך<br />
באפשרותך לשנות את מחוות קיצור הדרך או להקצות תכונות לקיצורי דרך ריקים.<br />
במסך כל היישומים, הקש על הגדרות ← נגישות ← ראייה ← TalkBack ← הגדרות ← ניהול<br />
תנועות. בחר תנועה, ואז שייך אותה לתכונה כלשהי.<br />
השהיית TalkBack<br />
פתח את תפריט ההקשר הגלובלי באמצעות גרירת אצבעך כלפי מטה ואז ימינה על המסך בתנועה<br />
רצופה מבלי לשחרר אותה. בחירה באפשרות השהה משוב בחלקו השמאלי העליון של המסך,<br />
תעביר את TalkBack למצב השהיה.<br />
הוספה וניהול של תוויות תמונה<br />
באפשרותך להצמיד תוויות לתמונות שעל המסך. המכשיר קורא את התוויות בקול רם כאשר<br />
הפריטים נבחרים. הוסף תוויות לתמונות שאינן מתוייגות באמצעות תפריט ההקשר המקומי.<br />
פתח את תפריט ההקשר המקומי באמצעות גרירת אצבעך כלפי מעלה ואז ימינה על המסך בתנועה<br />
רצופה מבלי לשחרר אותה. הקש ממושכות על המסך וצייר באצבעך מעגל סביב התפריט כדי<br />
לחקור את התפריטים. כאשר אתה שומע את תפריט הוספת התווית, שחרר את האצבע כדי להוסיף<br />
תוויות.<br />
כדי להציג את התוויות, פתח את מסך כל היישומים, והקש על הגדרות ← נגישות ← ראייה ←<br />
← TalkBack הגדרות ← ניהול תוויות בהתאמה אישית.<br />
159
תושיגנ<br />
קביעת הגדרות עבור TalkBack<br />
לנוחיותך, תוכל להתאים לצרכיך את הגדרות .TalkBack<br />
במסך כל היישומים, הקש על הגדרות ← נגישות ← ראייה ← TalkBack ← הגדרות.<br />
•עוצמת קול דיבור: כוונן את רמת עוצמת הקול של המשוב הקולי.<br />
•השתמש בשינויי גובה צליל: הגדר את המכשיר להקראה בקול של טקסט בגובה צליל נמוך<br />
כשהוא מוקלד באמצעות מקלדת.<br />
•הגיית הקלדה: הגדר את המכשיר לקריאה בקול של מילים שאתה מזין באמצעות המקלדת<br />
כשאתה מקיש על מקש הרווח.<br />
•דיבור כשהמסך כבוי: הגדר את המכשיר לספק משוב קולי כשהמסך כבוי.<br />
•שימוש בחיישן קירבה: הגדר את המכשיר להשהיית המשוב הקולי כאשר אתה מניח את ידך<br />
על החיישן המותקן בחלקו העליון של המכשיר.<br />
•נער כדי להתחיל בקריאה רציפה: הגדר את המכשיר לקרוא בקול רם את הטקסט המופיע על<br />
המסך כאשר אתה מנער את המכשיר. ניתן לבחור מתוך מגוון מהירויות ניעור.<br />
•אמור את זיהוי המתקשר: הגדר את המכשיר לקרוא בקול את שם המתקשר בעת קבלת שיחה<br />
נכנסת.<br />
•משוב ברטט: הגדר את המכשיר להפעיל רטט כאשר אתה חוקר את המסך.<br />
•משוב קולי: הגדר את המכשיר להשמעת צליל כאשר אתה מבצע פעולות כמו גלילת המסך<br />
ועוד.<br />
•מיקוד אודיו לדיבור: הגדר את המכשיר להנמכת עוצמת הקול של ניגון מדיה כשהמכשיר קורא<br />
פריט בקול רם.<br />
•עוצמת הצליל: כוון את עוצמת הקול של ניגון צלילים כאשר אתה נוגע במסך כדי לשלוט בו.<br />
תכונה זו זמינה כאשר התכונה משוב קולי מופעלת.<br />
•גילוי באמצעות מגע: הגדר את המכשיר להקראת פריטי התפריט הנמצאים תחת אצבעך.<br />
•גלילה אוטומטית ברשימות: הגדר את המכשיר לגלול אוטומטית את הרשימה שאינה מוצגת<br />
על המסך ולקרוא בקול את הפריטים.<br />
•בחירה בהקשה אחת: הגדר את המכשיר לפתוח את הפריט שנבחר באמצעות הקשה אחת.<br />
•הצג את תפריט ההקשר כרשימה: הגדר את המכשיר להצגת תפריט קונטקסטואלי כרשימה<br />
או מעגל.<br />
160
תושיגנ<br />
•הפעל את מערך השיעור 'גילוי באמצעות מגע': הצג את מערך השיעור על השימוש בתכונה<br />
חקור על ידי מגע.<br />
•ניהול תנועות: הקצה פעולות שיבוצעו באמצעות מחוות אצבע. ראה קביעת הגדרות של מחוות<br />
אצבע למידע נוסף.<br />
•ניהול תוויות בהתאמה אישית: הצג את התוויות שהוספת.<br />
•נהל את מקשי הקיצור: הגדר קיצורי מקלדת לביצוע פעולות ספציפיות.<br />
•מקש קיצור להשעיה והמשך הפעלה של :Talkback הגדר את המכשיר להשהות ולהפעיל<br />
מחדש בלחיצה והחזקה על לחצני עוצמת קול הגברה והנמכה ביחד.<br />
•עמעם את המסך כש-TalkBack פועל: הגדר את המכשיר לעמעם את המסך בעת שימוש<br />
ב-TalkBack.<br />
•פתח את TalkBack בחנות :Play הפעל חנות Play לבדיקת עדכונים.<br />
•תנאים והגבלות: צפה בתנאי השימוש של .TalkBack<br />
•מדיניות פרטיות: הצג את מדיניות הפרטיות של .TalkBack<br />
•יציאה ממצב השהיה: בחר שיטה להחזרת המשוב הקולי כאשר TalkBack מושהה.<br />
•הגדרות למפתחים: הגדר אפשרויות עבור פיתוח יישומים.<br />
שימוש במכשיר כשהמסך כבוי<br />
הגדר את המכשיר לכיבוי עקבי של המסך כדי לשמור על פרטיות תוכן המסך שלך. המסך לא יידלק<br />
בלחיצה על מקש הבית או בהקשה על המסך. תכונות פעילות לא יכבו כאשר המסך כבוי.<br />
במסך כל היישומים, הקש על הגדרות ← נגישות ← ראייה, ולאחר מכן סמן את התיבה מסך<br />
מוחשך. ניתן להפעיל או לכבות תכונה זו על-ידי לחיצה על מקש ההפעלה/כיבוי פעמיים.<br />
הקראת סיסמאות<br />
הגדר את המכשיר להקראת סיסמאות כאשר אתה מזין סיסמה בזמן ש-TalkBack מופעל.<br />
במסך כל היישומים, הקש על הגדרות ← נגישות ← ראייה, ולאחר מכן סמן את התיבה אמור<br />
סיסמאות.<br />
161
תושיגנ<br />
הגדרת התכונות טקסט לדיבור<br />
שנה את ההגדרות עבור תכונות הטקסט לדיבור שבהן נעשה שימוש כאשר TalkBack מופעל,<br />
למשל שפות, מהירות ועוד.<br />
במסך כל היישומים, הקש על הגדרות ← נגישות ← ראייה ← אפשרויות טקסט לדיבור, ולאחר<br />
מכן השתמש בפונקציות הבאות:<br />
•מנוע טקסט לדיבור של / <strong>Samsung</strong> מנוע טקסט-לדיבור של :Google בחר מנוע עבור<br />
התכונה טקסט לדיבור.<br />
•קצב דיבור: בחר מהירות עבור תכונת הטקסט לדיבור.<br />
•האזן לדוגמה: האזן לטקסט מדובר לדוגמה. אם המכשיר אינו יכול לקרוא דוגמאות בקול רם,<br />
הקש על ← התקן נתוני קול כדי להוריד ולהתקין את נתוני הקול עבור התכונה טקסט<br />
לדיבור.<br />
•מצב שפת ברירת המחדל: הצג את הסטטוס של מערך השפה הנוכחי עבור התכונה טקסט<br />
לדיבור.<br />
הזנת טקסט באמצעות המקלדת<br />
כדי להציג את המקלדת, הקש על שדה הזנת הטקסט, ולאחר מכן הקש פעמיים במהירות במקום<br />
כלשהו במסך.<br />
כאשר אתה נוגע במקלדת באצבעך, המכשיר קורא בקול את לחצני התו הנמצאים תחת אצבעך. עם<br />
שמיעת התו הרצוי, שחרר את אצבעך מהמסך כדי לבחור בו. התו יוזן והמכשיר יקרא את הטקסט<br />
בקול רם.<br />
אם התכונה קלט באמצעות מקש מהיר אינה מופעלת, שחרר את אצבעך מהתו הרצוי ואז הקש<br />
במהירות פעמיים על נקודה כלשהי במסך. כדי להפעיל את תכונת לחצן הקלט המהיר, במסך כל<br />
היישומים, הקש על הגדרות ← נגישות ← ראייה, ולאחר מכן סמן את התיבה קלט באמצעות<br />
מקש מהיר.<br />
הזנת תווים נוספים<br />
הקש הקשה ממושכת על המקלדת כדי להזין תווים נוספים הזמינים עבור המקש. חלון קופץ יופיע<br />
מעל למקש, ויציג תווים זמינים. לבחירת תו, גרור את האצבע על החלון קופץ עד להישמע התו<br />
הרצוי, ולאחר מכן שחרר אותה.<br />
162
תושיגנ<br />
ראייה<br />
שינוי גודל הגופן<br />
השתמש באפשרות זו כדי לשנות את גודל הגופן. ייתכן שבחלק מהיישומים לא ניתן יהיה להגדיר<br />
את גודל הגופן כ ענק.<br />
במסך כל היישומים, הקש על הגדרות ← נגישות ← ראייה ← גודל גופן.<br />
הגדלת המסך<br />
השתמש בתכונה זו כדי להגדיל את המסך ולהתמקד באזור ספציפי.<br />
במסך כל היישומים, הקש על הגדרות ← נגישות ← ראייה ← מחוות הגדלה, ולאחר מכן הקש על<br />
המתג מחוות הגדלה כדי להפעילו.<br />
•הגדלה והקטנה של התצוגה: הקש על המסך במהירות שלוש פעמים כדי להתמקד באזור<br />
ספציפי. הקש שוב במהירות על המסך שלוש פעמים כדי לחזור לתצוגה הקודמת.<br />
•חקירת המסך על-ידי גלילה: גרור בשתי אצבעות או יותר לעבר המסך המוגדל.<br />
•כוונון יחס הזום: צבוט בשתי אצבעות או יותר על המסך המוגדל או הפרד אותם.<br />
ניתן גם להגדיל באופן זמני את המסך על-ידי הקשה והחזקה על המסך שלוש פעמים. בעת החזקת<br />
המסך, גרור את האצבע על המסך כדי לחקור את המסך. שחרר את האצבע כדי לחזור לתצוגה<br />
רגילה.<br />
•לא ניתן להגדיל מקלדות במסך.<br />
•כאשר תכונה זו מופעלת, ייתכן שהדבר ישפיע על ביצועים של יישומים מסוימים, כגון<br />
טלפון ו מחשבון.<br />
163
תושיגנ<br />
זום בריחוף<br />
השתמש בתכונה זו כדי להגדיל תוכן המוצג במסך על-ידי ריחוף S Pen מעליו.<br />
במסך כל היישומים, הקש על הגדרות ← נגישות ← ראייה ← זום בריחוף, ולאחר מכן הקש על<br />
המתג זום בריחוף כדי להפעילו.<br />
גרור את סרגל אחוז הזום לשמאל או לימין והקש על גודל זכוכית המגדלת לשינוי הגדרות המגדיל.<br />
כאשר תכונה זו מופעלת לא ניתן להשתמש במספר תכונות אחרות, כגון פקודת אוויר,<br />
תצוגת אוויר, קלט ישיר של עט, ותכונות .TalkBack<br />
הגדרת תזכורות להודעות<br />
השתמש בתכונה זו כדי לקבל התרעה להתראות שטרם בדקת במרווח הזמנים המוגדר.<br />
במסך כל היישומים, הקש על הגדרות ← נגישות ← ראייה ← תזכורת להתראות, ולאחר מכן<br />
הקש על המתג תזכורת להתראות כדי להפעילו.<br />
להגדרת מרווח הזמן בין תזכורות, הקש על מרווח זמן לתזכורת.<br />
היפוך צבעי התצוגה<br />
השתמש בתכונה זו כדי לשפר את נראות המסך ולסייע למשתמשים לזהות בקלות רבה יותר את<br />
הטקסט המופיע על המסך.<br />
במסך כל היישומים, הקש על הגדרות ← נגישות ← ראייה, ולאחר מכן סמן את התיבה צבעי<br />
נגטיב.<br />
כוונון צבע<br />
השתמש בתכונה זו כדי להתאים את האופן שבו הצבעים מוצגים במסך אם אתה מתקשה להבדיל<br />
בין הצבעים השונים. המכשיר ישנה את הצבעים לצבעים מזוהים יותר.<br />
במסך כל היישומים, הקש על הגדרות ← נגישות ← ראייה ← כוונון צבע, ולאחר מכן הקש על<br />
המתג כוונון צבע כדי להפעילו. פעל בהתאם להוראות המוצגות על המסך להשלמת תהליך כוונון<br />
הצבע.<br />
164
תושיגנ<br />
שמיעה<br />
הגדרת התראת מבזק<br />
הגדר את המבזק להבהב כאשר יש שיחות נכנסות, הודעות חדשות או התראות.<br />
במסך כל היישומים, הקש על הגדרות ← נגישות ← שמיעה, ולאחר מכן סמן את התיבה התראת<br />
מבזק.<br />
כיבוי כל הצלילים<br />
הגדר את המכשיר להשתקת כל הצלילים, כולל צלילי מדיה וכן קולו של המתקשר תוך כדי שיחה.<br />
במסך כל היישומים, הקש על הגדרות ← נגישות ← שמיעה, ולאחר מכן סמן את התיבה כיבוי כל<br />
הצלילים במכשיר.<br />
הגדרות כתוביות<br />
במסך כל היישומים, הקש על הגדרות ← נגישות ← שמיעה ← כתוביות <strong>Samsung</strong> או כתוביות<br />
,Google ולאחר מכן הקש על המתג כתוביות <strong>Samsung</strong> או המתג כתוביות Google כדי<br />
להפעילו.<br />
בחר אפשרות לתצורת הגדרות כותרת.<br />
כוונון איזון הצליל<br />
1<br />
2<br />
3<br />
הגדר את המכשיר לכוונון איזון הצליל בעת שימוש באוזניות.<br />
1חבר למכשיר אוזניות, וענוד אותן.<br />
2במסך כל היישומים, הקש על הגדרות ← נגישות ← שמיעה ← איזון צליל.<br />
3גרור את סרגל הכוונון לשמאל או לימין וכוון את איזון הצליל, לאחר מכן הקש על אישור.<br />
165
תושיגנ<br />
שמע מונו<br />
יציאת מונו משלבת את צלילי הסטריאו לאות אחד המושמע ברמקולים של האוזניות. השתמש<br />
באפשרות זו אם יש לך לקות שמיעה או אם אתה מעדיף להקשיב באוזנייה אחת.<br />
במסך כל היישומים, הקש על הגדרות ← נגישות ← שמיעה, ולאחר מכן סמן את התיבה שמע<br />
מונו.<br />
חיישני צליל<br />
הגדר את המכשיר להתריע בעת זיהוי פעמון הדלת שלך או בכי תינוק.<br />
חיישן 'בכי של תינוק'<br />
1<br />
2<br />
3<br />
1במסך כל היישומים, הקש על הגדרות ← נגישות ← שמיעה ← חיישני צליל ← חיישן 'בכי<br />
של תינוק', והקש על המתג כדי להפעילו.<br />
2קרא את המידע המופיע על-גבי המסך, והקש על אישור.<br />
3הקש על כדי להתחיל להשתמש בגלאי בכי תינוק.<br />
המכשיר יתריע כשיזהה קול, וההתראה תישמר כיומן.<br />
חיישן פעמון כניסה<br />
1<br />
2<br />
3<br />
4<br />
1במסך כל היישומים, הקש על הגדרות ← נגישות ← שמיעה ← חיישני צליל ← חיישן פעמון<br />
כניסה, והקש על המתג כדי להפעילו.<br />
2קרא את המידע המופיע על-גבי המסך, והקש על אישור.<br />
3הקש על כדי ליצור הקלטה של פעמון הדלת. בסיום ההקלטה, הקש על הבא.<br />
4הקש על וצלצל בפעמון הדלת כדי לבדוק אם ההקלטה תקינה. כאשר המכשיר יזהה את צליל<br />
פעמון הדלת, הקש על אישור.<br />
לשנות את צליל פעמון הדלת, הקש על ← שנה צליל פעמון כניסה.<br />
כאשר גלאי פעמון הדלת מוגדר, הקש על<br />
יתריע כשיזהה את צליל פעמון הדלת.<br />
כדי להתחיל להשתמש בגלאי פעמון הדלת. המכשיר<br />
166
תושיגנ<br />
שינוי הגדרות ההתראה<br />
הקש על ← הגדרות כדי להשתמש באפשרויות הבאות:<br />
•עוצמת רטט: כוונן את העוצמה של התראת רטט.<br />
•רטט: שנה את דפוס הרטט.<br />
•התראת מבזק: הגדר את המבזק להבהוב בעת גילוי צליל.<br />
מיומנות ואינטראקציה<br />
תפריט מסייע<br />
הצגת סמל קיצור דרך מסייע<br />
1<br />
2<br />
3<br />
הגדר את המכשיר להציג סמל קיצור דרך מסייע לגישה ליישומים, תכונות והגדרות. ניתן לשלוט<br />
במכשיר באמצעות הקשה על תפריטי הסיוע שבסמל.<br />
1במסך כל היישומים, הקש על הגדרות ← נגישות ← מיומנות ואינטראקציה ← תפריט<br />
מסייע.<br />
2הקש על המתג תפריט מסייע כדי להפעילו.<br />
סמל קיצור הדרך המסייע יופיע בפינה הימנית התחתונה של המסך.<br />
3הקש על היד החזקה כדי להזיז את סמל קיצור הדרך המסייע למיקום הנוח ביותר.<br />
גישה לתפריטים מסייעים<br />
סמל קיצור הדרך המסייע מופיע על המסך כסמל צף, לגישה קלה לתפריטי הסיוע מכל מסך.<br />
הקשה על סמל קיצור הדרך המסייע תגרום לסמל להתרחב מעט כך שהתפריטים המסייעים יופיעו<br />
על הסמל. הקש על החץ מעלה או מטה כדי לעבור ללוחות אחרים או החלק את המסך מעלה או<br />
מטה כדי לבחור תפריטים אחרים.<br />
167
תושיגנ<br />
שימוש בסמן<br />
בתפריט המסייע, הקש על סמן. באפשרותך לשלוט במסך באמצעות תנועות קטנות של האצבע<br />
באזור המגע. גרור את אצבעך על שטח המגע כדי להזיז את הסמן. בנוסף, הקש על המסך כדי<br />
לבחור פריטים תחת הסמן.<br />
השתמש באפשרויות הבאות:<br />
•<br />
•<br />
•<br />
•<br />
•<br />
/ : בחר פריט או גלול שמאלה או ימינה במסך.<br />
/ : גלול את המסך מעלה או מטה.<br />
: הזז את אזור המגע למיקום אחר.<br />
: הגדל את האזור שבו נמצא הסמן.<br />
: סגור את אזור המגע.<br />
כדי לשנות את הגדרות הסמן, פתח את מסך כל היישומים, הקש על הגדרות ← נגישות ←<br />
מיומנות ואינטראקציה ← תפריט מסייע. לאחר מכן, התאם אישית את ההגדרות בהגדרות לוח<br />
המגע והסמן.<br />
שימוש בתפריטים מסייעים מתקדמים<br />
הגדר את המכשיר להצגת תפריטים מסייעים מורחבים ביישומים נבחרים.<br />
במסך כל היישומים, הקש על הגדרות ← נגישות ← מיומנות ואינטראקציה ← תפריט מסייע ←<br />
מסייע נוסף, הקש על המתג מסייע נוסף כדי להפעילו, ולאחר מכן בחר יישומים.<br />
הדלקת המסך באמצעות התכונה מחוות באוויר<br />
השתמש בתכונת המחוות באוויר כדי להדליק את המסך באמצעות הזזת ידך מעל החיישן שבחלקו<br />
העליון של המכשיר. באפשרותך להדליק את המסך מבלי ללחוץ על הלחצן. כאשר אתה משתמש<br />
בתכונה זו, הנח את המכשיר על משטח שטוח או החזק את המכשיר היטב כדי למנוע תזוזה שלו.<br />
במסך כל היישומים, הקש על הגדרות ← נגישות ← מיומנות ואינטראקציה ← הפעלה בריחוף,<br />
ולאחר מכן הקש על המתג הפעלה בריחוף כדי להפעילו.<br />
168
תושיגנ<br />
הגדרת אפשרויות ההשהיה של הקשה והחזקה<br />
הגדר את זמן הזיהוי להקשה על המסך ולהחזקת המסך.<br />
במסך כל היישומים, הקש על הגדרות ← נגישות ← מיומנות ואינטראקציה ← השהיית הקשה<br />
והחזקה, ולאחר מכן בחר באחת מהאפשרויות.<br />
בקרת אינטראקציה<br />
1<br />
2<br />
3<br />
4<br />
5<br />
הפעל את מצב בקרת האינטראקציה כדי להגביל את תגובת המכשיר לקלט במהלך השימוש<br />
ביישומים.<br />
1במסך כל היישומים, הקש על הגדרות ← נגישות ← מיומנות ואינטראקציה ← בקרת<br />
אינטראקציה.<br />
2הקש על המתג בקרת אינטראקציה כדי להפעילו.<br />
3הקש הקשה ממושכת על מקש הבית ועל מקש עוצמת הקול בו-זמנית, במהלך השימוש<br />
ביישום.<br />
4התאם את גודל המסגרת או צייר קו סביב האזור שאתה רוצה להגביל.<br />
5הקש על סיום.<br />
המכשיר מציג את האזור המוגבל. האיזור המוגבל אינו יגיב כאשר הנך נוגע בו והקלידים<br />
הקשים של המכשיר יבוטלו.<br />
לכיבוי מצב בקרת אינטראקציה, לחץ ממושכות על מקש הבית ומקש עוצמת הקול בו-זמנית.<br />
169
תושיגנ<br />
מענה או סיום שיחות<br />
שנה את השיטה למענה או סיום שיחות.<br />
במסך כל היישומים, הקש על הגדרות ← נגישות ← קבלה וסיום של שיחות.<br />
בחר את השיטה הרצויה.<br />
שימוש במצב הקשה יחידה<br />
כאשר נשמעת התראה או כאשר נכנסת שיחה, הקש על הלחצן כדי להפסיק את ההתראה או לענות<br />
לשיחה במקום לגרור את הלחצן.<br />
במסך כל היישומים, הקש על הגדרות ← נגישות, ולאחר מכן סמן את התיבה נגיעה קלה.<br />
ניהול הגדרות הנגישות<br />
שמירת הגדרות הנגישות לקובץ<br />
יצא את הגדרות הנגישות הנוכחיות לקובץ.<br />
במסך כל היישומים, הקש על הגדרות ← נגישות ← נהל נגישות ← ייבוא/ייצוא, ולאחר מכן בחר<br />
באפשרות ייצוא.<br />
יבוא קובץ הגדרות נגישות<br />
יבא קובץ הגדרות נגישות ועדכן את ההגדרות הנוכחיות.<br />
במסך כל היישומים, הקש על הגדרות ← נגישות ← נהל נגישות ← ייבוא/ייצוא, ולאחר מכן בחר<br />
באפשרות ייבוא. בחר קובץ ליבוא והקש על סיום ← יבא. הגדרות הנגישות יעודכנו בהתאם לקובץ<br />
המיובא.<br />
שיתוף קבצי הגדרות נגישות<br />
שתף את קבצי הגדרות הנגישות עם אחרים בדואר אלקטרוני או באמצעות ,Wi-Fi Direct<br />
Bluetooth ועוד.<br />
במסך כל היישומים, הקש על הגדרות ← נגישות ← נהל נגישות ← שתף. לאחר מכן, בחר את<br />
קבצי הנגישות והקש על סיום. בחר שיטת שיתוף ופעל על-פי ההוראות המופיעות על המסך לשיתוף<br />
הקבצים.<br />
170
פתרון בעיות<br />
לפני הפנייה למרכז שירות של ,<strong>Samsung</strong> נסה את הפתרונות שלהלן. ייתכן שמצבים מסוימים לא<br />
יהיו רלוונטיים למכשיר שברשותך.<br />
בעת הפעלת המכשיר שלך או בזמן שאתה משתמש במכשיר הוא מבקש<br />
ממך להזין את אחד מהקודים הבאים:<br />
•סיסמה: כאשר התכונה של נעילת המכשיר מופעלת, עליך להזין את הסיסמה שהגדרת עבור<br />
המכשיר.<br />
:PIN• בשימוש הראשון במכשיר או כאשר הדרישה לשימוש בקוד PIN מופעלת, עליך להזין את<br />
קוד ה-PIN שקיבלת עם כרטיס ה-SIM או ה-USIM שלך. באפשרותך להשבית תכונה זו על-<br />
ידי שימוש בתפריט של נעילת כרטיס ה-SIM.<br />
:PUK• כרטיס ה-SIM או ה-USIM שלך חסום, בדרך כלל כתוצאה מהזנת קוד PIN שגוי מספר<br />
פעמים. עליך להזין את קוד ה-PUK שקיבלת מספק השירות שלך.<br />
:PIN2• כאשר אתה ניגש לתפריט שמחייב קוד ,PIN2 עליך להזין את קוד ה-PIN2 שקיבלת עם<br />
כרטיס ה-SIM או ה-USIM שלך. למידע נוסף, פנה לספק השירות שלך.<br />
המכשיר מציג הודעות שגיאה ביחס לרשת או לשירות<br />
•כאשר אתה נמצא באזורים עם אותות חלשים או קליטה באיכות ירודה, ייתכן שהקליטה תאבד.<br />
עבור לאזור אחר ונסה שוב. בשעה שאתה עובר מאזור לאזור, ייתכן שהודעות שגיאה יופיעו<br />
שוב ושוב.<br />
•אין באפשרותך לגשת לאפשרויות מסוימות ללא מנוי. למידע נוסף, פנה לספק השירות שלך.<br />
לא ניתן להפעיל את המכשיר<br />
•כאשר הסוללה פרוקה לחלוטין, לא ניתן להפעיל את המכשיר. טען את הסוללה במלואה לפני<br />
הפעלת המכשיר.<br />
•ייתכן שהסוללה לא הוכנסה כהלכה. הכנס את הסוללה מחדש.<br />
•נגב את המגעים המוזהבים והכנס את הסוללה מחדש.<br />
171
תויעב ןורתפ<br />
מסך המגע מגיב באיטיות או באופן בלתי-תקין<br />
•אם אתה מחבר למסך המגע מגן מסך או אביזרים אופציונליים, ייתכן שמסך המגע לא יפעל<br />
כראוי.<br />
•אם אתה עוטה כפפות, אם ידיך אינן נקיות בשעה שאתה נוגע במסך המגע, או אם אתה מקיש<br />
על המסך באמצעות עצמים חדים או בקצה האצבע, מסך המגע עלול להתקלקל.<br />
•מסך המגע עלול להתקלקל בתנאי לחות גבוהים או בעת חשיפה למים.<br />
•הפעל מחדש את המכשיר לניקוי שגיאות תוכנה זמניות.<br />
•ודא שתוכנת המכשיר מעודכנת לגרסה האחרונה.<br />
•אם מסך המגע נשרט או נפגם, גש למרכז שירות של .<strong>Samsung</strong><br />
המכשיר קופא או נתקל בשגיאות קריטיות<br />
אם המכשיר קופא או נתקע, ייתכן שעליך לסגור יישומים או להכניס מחדש את הסוללה ולהפעיל<br />
את המכשיר מחדש לשחזור הפונקציונליות. אם המכשיר שלך קופא או שאינו מגיב, לחץ לחיצה<br />
ממושכת על מקש ההפעלה/כיבוי ועל מקש עוצמת הקול בו-זמנית למשך יותר יותר מ-7 שניות כדי<br />
לבצע הפעלה מחדש.<br />
אם שיטה זו לא פותרת את הבעיה, בצע איפוס לנתוני היצרן. במסך כל היישומים, הקש על הגדרות<br />
← גיבוי ואיפוס ← איפוס לנתוני יצרן ← איפוס המכשיר ← מחק הכל. לפני ביצוע איפוס<br />
להגדרות היצרן, זכור להכין עותקי גיבוי של כל הנתונים החשובים השמורים במכשיר.<br />
אם הבעיה עדיין לא נפתרת, פנה למרכז שירות של .<strong>Samsung</strong><br />
שיחות לא מתחברות<br />
•ודא שאתה מחובר לרשת הסלולרית הנכונה.<br />
•ודא שלא הגדרת הגבלת שיחות עבור מספר הטלפון שאליו אתה מחייג.<br />
•ודא שלא הגדרת הגבלת שיחות עבור מספר הטלפון שממנו מתבצעת השיחה.<br />
אנשים אחרים לא יכולים לשמוע אותך במהלך שיחה<br />
•ודא שאינך מכסה את המיקרופון המובנה.<br />
•ודא שהמיקרופון קרוב לפיך.<br />
•אם אתה משתמש באוזניות, ודא שהן מחוברות כהלכה.<br />
172
תויעב ןורתפ<br />
נשמעים הדי קול במהלך שיחה<br />
כוונן את עוצמת הקול על-ידי הקשה על מקש עוצמת הקול, או עבור לאזור אחר.<br />
החיבור לרשת הסלולרית או לאינטרנט מתנתק לעתים קרובות, או<br />
שאיכות השמע ירודה<br />
•ודא שאינך חוסם את האנטנה המובנית של המכשיר.<br />
•כאשר אתה נמצא באזורים עם אותות חלשים או קליטה באיכות ירודה, ייתכן שהקליטה תאבד.<br />
ייתכן שאתה נתקל בבעיות קישוריות בשל בעיות בתחנת הבסיס של ספק השירות. עבור לאזור<br />
אחר ונסה שוב.<br />
•בעת שימוש במכשיר תוך כדי תנועה, ייתכן ששירותי רשתות אלחוטיות יושבתו בשל בעיות<br />
ברשת של ספק השירות.<br />
סמל הסוללה ריק<br />
מפלס המתח בסוללה נמוך. טען את הסוללה מחדש או החלף אותה.<br />
הסוללה לא נטענת כהלכה )עבור מטענים באישור <strong>Samsung</strong> בלבד(<br />
•ודא שהמטען מחובר כהלכה.<br />
•אם קוטבי הסוללה מלוכלכים, ייתכן שהסוללה לא תיטען כהלכה או שהמכשיר יכבה. נגב את<br />
המגעים המוזהבים ונסה שוב לטעון את הסוללה.<br />
•הסוללות במכשירים מסוימים אינן ניתנות להחלפה על-ידי המשתמש. על מנת להחליף את<br />
הסוללה, גש למרכז שירות של .<strong>Samsung</strong><br />
הסוללה מתרוקנת מהר יותר מבעבר<br />
•כאשר הסוללה נחשפת לטמפרטורות גבוהות מאוד או נמוכות מאוד, ייתכן שיעילות הטעינות<br />
תרד.<br />
•צריכת מתח הסוללה עולה בעת שימוש בתכונות של העברת הודעות או ביישומים מסוימים, כגון<br />
משחקים או אינטרנט.<br />
•הסוללה היא מוצר מתכלה, ויעילות הטעינה מתקצרת עם הזמן.<br />
173
תויעב ןורתפ<br />
המכשיר מתחמם<br />
כאשר אתה משתמש ביישומים שמחייבים שימוש ביותר מתח או ביישומים שונים במכשיר במשך<br />
פרק זמן ממושך, ייתכן שהמכשיר ירגיש חם למגע. זוהי תופעה רגילה שאינה משפיעה על תוחלת<br />
החיים של המכשיר או על ביצועיו.<br />
עם הפעלת המצלמה, מופיעות הודעות שגיאה<br />
למכשיר דרוש נפח זיכרון פנוי מספיק, כמו גם מתח סוללה, לתפעול יישום המצלמה. אם מופיעות<br />
הודעות שגיאה עם הפעלת המצלמה, נסה את הפתרונות הבאים:<br />
•טען את הסוללה או החלף אותה בסוללה טעונה במלואה.<br />
•פנה מעט זיכרון על-ידי העברת קבצים למחשב או מחיקה של קבצים מן המכשיר.<br />
•הפעל את המכשיר מחדש. אם לאחר שניסית ליישם את הטיפים שלעיל אתה עדיין נתקל<br />
בבעיות עם יישום המצלמה, פנה למרכז שירות של .<strong>Samsung</strong><br />
איכות התמונה ירודה יותר מאשר בתצוגה המקדימה<br />
•איכותן של תמונות עשויה להשתנות בהתאם לסביבת הצילום ולטכניקות הצילום שנעשה בהן<br />
שימוש.<br />
•אם אתה מצלם תמונות באזורים חשוכים, בלילה, בתוך מבנים, עלול להופיע בתמונות רעש או<br />
שהתמונות לא יהיו ממוקדות.<br />
עם פתיחת קבצי מולטימדיה מופיעות הודעות שגיאה<br />
אם אתה מקבל הודעות שגיאה או שלא ניתן להפעיל קבצי מולטימדיה במכשיר, נסה את הפתרונות<br />
הבאים:<br />
•פנה מעט זיכרון על-ידי העברת קבצים למחשב או מחיקה של קבצים מן המכשיר.<br />
•ודא שקובץ המוסיקה לא מוגן באמצעות ניהול זכויות דיגיטליות .)DRM( אם הקובץ מוגן<br />
באמצעות ,DRM ודא שיש ברשותך את הרישיון או המפתח הנחוץ להפעלת הקובץ.<br />
•ודא שתבניות הקבצים נתמכות במכשיר. אם תבנית קובץ, כגון DivX או ,AC3 אינה<br />
נתמכת, התקן יישום התומך בה. לבדיקת תבניות הקובץ הנתמכות במכשיר, בקר בכתובת<br />
.www.samsung.com<br />
174
תויעב ןורתפ<br />
•המכשיר תומך בתמונות וסרטונים שצולמו באמצעות המכשיר עצמו. ייתכן שתמונות וסרטונים<br />
שצולמו באמצעות מכשירים אחרים לא יפעלו כהלכה.<br />
•המכשיר תומך בקבצי מולטימדיה שמאושרים על-ידי ספק שירותי הרשת שלך, או ספקים של<br />
שירותים נוספים. ייתכן שתוכן מסוים שמופץ באינטרנט, כגון רינגטונים, סרטונים או טפטים, לא<br />
יפעל כהלכה.<br />
לא מזוהה מכשיר Bluetooth אחר<br />
•ודא שתכונת האלחוט Bluetooth במכשיר מופעלת.<br />
•ודא שתכונת האלחוט Bluetooth במכשיר שאליו ברצונך להתחבר מופעלת.<br />
•ודא שהמכשיר שלך ומכשיר ה-Bluetooth השני נמצאים בטווח המקסימלי של Bluetooth<br />
)10 מ'(.<br />
אם הטיפים שלעיל לא פותרים את הבעיה, פנה למרכז שירות של .<strong>Samsung</strong><br />
לא נוצר חיבור בעת חיבור המכשיר למחשב<br />
•ודא שכבל ה-USB שבו אתה משתמש תואם למכשיר.<br />
•ודא שמותקן במחשב מנהל ההתקן המתאים ושהוא מעודכן.<br />
•אם אתה משתמש ב-XP ,Windows ודא שמותקן במחשב Windows XP Service Pack 3<br />
ואילך.<br />
•ודא שמותקנים במחשב <strong>Samsung</strong> Kies או Windows Media Player 10 ואילך.<br />
המכשיר לא מצליח לאתר את מיקומך הנוכחי<br />
ייתכן שאותות GPS נחסמים על-ידי מכשולים במקומות מסוימים, למשל בתוך מבנים. במקרים<br />
אלה, הגדר את המכשיר להשתמש ברשת Wi-Fi או ברשת סלולרית לאיתור מיקומך הנוכחי.<br />
175
תויעב ןורתפ<br />
נתונים המאוחסנים במכשיר אבדו<br />
תמיד צור עותקי גיבוי של כל הנתונים החשובים המאוחסנים במכשיר. אחרת, לא יהיה באפשרותך<br />
לשחזר נתונים אם הם נפגמים או אובדים. <strong>Samsung</strong> אינה אחראית לאובדן נתונים המאוחסנים<br />
במכשיר.<br />
יש רווח קטן סביב החלק החיצוני של מארז המכשיר<br />
•רווח זה הוא תכונת ייצור חיונית, וייתכנו תנועות או טלטולים קלים של רכיבים פנימיים.<br />
•עם הזמן, החיכוך בין הרכיבים עלול להרחיב מעט את הרווח.<br />
176
Copyright<br />
Copyright © 2016 <strong>Samsung</strong> Electronics<br />
יוצרים.<br />
לזכויות בינלאומיים חוקים במסגרת מוגן זה מדריך אמצעי,<br />
בכל או צורה בכל זה ממדריך שהוא חלק כל להעביר או לתרגם להפיץ, לשכפל, אין קבלת<br />
ללא מידע, ואחזור לאחסון מערכת בכל אחסון או הקלטה צילום, לרבות מכני, או אלקטרוני .<strong>Samsung</strong><br />
מ-Electronics מראש בכתב רשות מסחריים<br />
סימנים של<br />
רשומים מסחריים סימנים הם SAMSUNG של והסמל SAMSUNG• .<strong>Samsung</strong> Electronics<br />
העולם.<br />
בכל Bluetooth SIG, Inc. של רשום מסחרי סמל הוא Bluetooth® • ,Wi-Fi Direct ,Wi-Fi CERTIFIED Passpoint ,Wi-Fi Protected Setup ,Wi-Fi® •<br />
.Wi-Fi ה-Alliance של רשומים מסחריים סמלים הם Wi-Fi של והלוגו Wi-Fi CERTIFIED<br />
בהתאמה.<br />
בעליהם של רכוש הם האחרים המסחריים והסימנים היוצרים זכויות •כל •<br />
•<br />
•