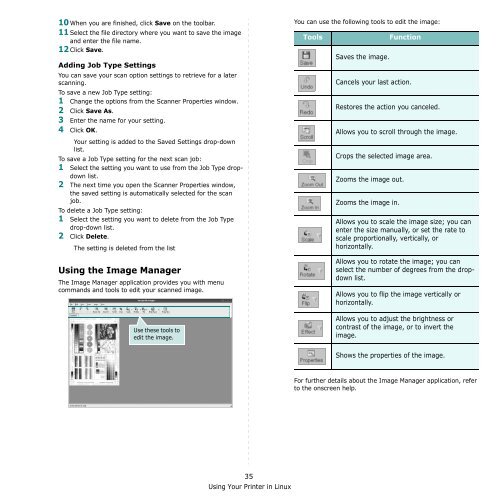Samsung 16ppm Multifonction laser mono SCX-4500W (SCX-4500W/SEE ) - Manuel de l'utilisateur 6.79 MB, pdf, Anglais
Samsung 16ppm Multifonction laser mono SCX-4500W (SCX-4500W/SEE ) - Manuel de l'utilisateur 6.79 MB, pdf, Anglais
Samsung 16ppm Multifonction laser mono SCX-4500W (SCX-4500W/SEE ) - Manuel de l'utilisateur 6.79 MB, pdf, Anglais
Create successful ePaper yourself
Turn your PDF publications into a flip-book with our unique Google optimized e-Paper software.
10 When you are finished, click Save on the toolbar.<br />
11 Select the file directory where you want to save the image<br />
and enter the file name.<br />
12 Click Save.<br />
Adding Job Type Settings<br />
You can save your scan option settings to retrieve for a later<br />
scanning.<br />
To save a new Job Type setting:<br />
1 Change the options from the Scanner Properties window.<br />
2 Click Save As.<br />
3 Enter the name for your setting.<br />
4 Click OK.<br />
Your setting is ad<strong>de</strong>d to the Saved Settings drop-down<br />
list.<br />
To save a Job Type setting for the next scan job:<br />
1 Select the setting you want to use from the Job Type dropdown<br />
list.<br />
2 The next time you open the Scanner Properties window,<br />
the saved setting is automatically selected for the scan<br />
job.<br />
To <strong>de</strong>lete a Job Type setting:<br />
1 Select the setting you want to <strong>de</strong>lete from the Job Type<br />
drop-down list.<br />
2 Click Delete.<br />
The setting is <strong>de</strong>leted from the list<br />
Using the Image Manager<br />
The Image Manager application provi<strong>de</strong>s you with menu<br />
commands and tools to edit your scanned image.<br />
Use these tools to<br />
edit the image.<br />
You can use the following tools to edit the image:<br />
Tools<br />
Saves the image.<br />
Function<br />
Cancels your last action.<br />
Restores the action you canceled.<br />
Allows you to scroll through the image.<br />
Crops the selected image area.<br />
Zooms the image out.<br />
Zooms the image in.<br />
Allows you to scale the image size; you can<br />
enter the size manually, or set the rate to<br />
scale proportionally, vertically, or<br />
horizontally.<br />
Allows you to rotate the image; you can<br />
select the number of <strong>de</strong>grees from the dropdown<br />
list.<br />
Allows you to flip the image vertically or<br />
horizontally.<br />
Allows you to adjust the brightness or<br />
contrast of the image, or to invert the<br />
image.<br />
Shows the properties of the image.<br />
For further <strong>de</strong>tails about the Image Manager application, refer<br />
to the onscreen help.<br />
35<br />
Using Your Printer in Linux