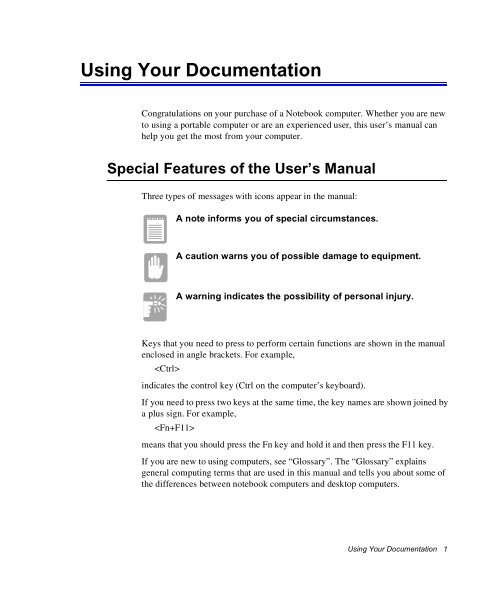Samsung N860GR4045/EHQ - Manuel de l'utilisateur 1.54 MB, pdf, Anglais
Samsung N860GR4045/EHQ - Manuel de l'utilisateur 1.54 MB, pdf, Anglais
Samsung N860GR4045/EHQ - Manuel de l'utilisateur 1.54 MB, pdf, Anglais
Create successful ePaper yourself
Turn your PDF publications into a flip-book with our unique Google optimized e-Paper software.
Using Your Documentation<br />
Congratulations on your purchase of a Notebook computer. Whether you are new<br />
to using a portable computer or are an experienced user, this user’s manual can<br />
help you get the most from your computer.<br />
Special Features of the User’s Manual<br />
Three types of messages with icons appear in the manual:<br />
A note informs you of special circumstances.<br />
A caution warns you of possible damage to equipment.<br />
A warning indicates the possibility of personal injury.<br />
Keys that you need to press to perform certain functions are shown in the manual<br />
enclosed in angle brackets. For example,<br />
<br />
indicates the control key (Ctrl on the computer’s keyboard).<br />
If you need to press two keys at the same time, the key names are shown joined by<br />
a plus sign. For example,<br />
<br />
means that you should press the Fn key and hold it and then press the F11 key.<br />
If you are new to using computers, see “Glossary”. The “Glossary” explains<br />
general computing terms that are used in this manual and tells you about some of<br />
the differences between notebook computers and <strong>de</strong>sktop computers.<br />
Using Your Documentation 1
Using the Software User Documentation<br />
Your computer shipped from the factory with several software programs installed.<br />
The software may inclu<strong>de</strong> its own online or printed documentation. Refer to the<br />
documentation or the Help options in the software for more information.<br />
The figures illustrated in this manual may not be i<strong>de</strong>ntical to<br />
those on your system.<br />
2 Using Your Documentation
Introducing Your Computer<br />
Your computer is a lightweight portable computer that inclu<strong>de</strong>s features to meet<br />
your computing needs at home or on the road. Your computer has a CD-ROM<br />
drive and a floppy drive within the computer.<br />
Cover latch<br />
Power button<br />
LCD<br />
Status lights<br />
Speaker<br />
Touchpad<br />
Mouse Buttons<br />
Quick-start<br />
buttons<br />
Speaker<br />
Mo<strong>de</strong>m jack<br />
Scroll Buttons<br />
Status<br />
lights<br />
Microphone<br />
Floppy drive<br />
CD-ROM drive<br />
Figure 1. Front View of Computer<br />
TV-Out<br />
Fan Vent<br />
PC Card<br />
compartment<br />
Headphone jack<br />
External-mic jack<br />
Line-in jack<br />
Kensington<br />
Lock<br />
Battery<br />
compartment<br />
Figure 2. Left View of computer<br />
Introducing Your Computer 3
LAN port<br />
PS/2 mouse<br />
& keyboard port<br />
Parallel port<br />
Power Connector<br />
Docking<br />
connector<br />
Vi<strong>de</strong>o port<br />
Serial port<br />
IrDA port<br />
USB port<br />
Figure 3. Back View of Computer<br />
Mini PCI module<br />
compartment<br />
Memory module<br />
compartment<br />
Flex-Bay latch<br />
Battery<br />
compartment<br />
Figure 4. Bottom View of Computer<br />
4 Introducing Your Computer
Using Your Computer for the First Time<br />
This section gives you <strong>de</strong>tailed information on using your computer for the first<br />
time.<br />
Attaching the AC Adapter<br />
Your computer runs on power from the battery in the computer or from an<br />
electrical outlet. The first time that you use your computer, fully charge the battery<br />
by attaching the power cord to the computer and to an electrical outlet.<br />
All batteries lose their charge if they sit unused for an<br />
exten<strong>de</strong>d time period. When not used, battery can discharge<br />
fully in 2 to 3 months. The battery may have discharged in the<br />
time it took for the computer to go from the factory to you.<br />
To attach the power cord:<br />
1. Plug the AC adapter into the power connector on the back si<strong>de</strong> of the computer<br />
(Figure 5).<br />
2. Connect the power cord to the AC adapter and then to an electrical outlet.<br />
Power connector<br />
AC Adapter<br />
Power cord<br />
Figure 5. Connecting the AC Adapter<br />
The battery starts charging as soon as you plug the power cord into an electrical<br />
outlet. The battery charges faster if the computer is turned off during charging.<br />
Using Your Computer for the First Time 5
If the battery is fully <strong>de</strong>pleted and the computer is turned off, the battery charges<br />
in about 3 hours. If the computer is turned on, the battery charges in about 5 hours.<br />
When the battery is charging, the battery charge light is amber. When the battery<br />
is fully charged, the light turns green.<br />
See ”Using the Battery” on page 34 for more information on using your<br />
computer’s battery.<br />
Turning On the Computer<br />
To turn on the computer’s power for the first time:<br />
1. Push to the right and hold the cover latches on the front of the cover. Or pull up<br />
and hold the cover latches.<br />
2. Lift up the cover.<br />
3. Press and then release the power button (Figure 6).<br />
The power light is on when the computer’s power is on.<br />
Cover latch<br />
Power button<br />
Power light<br />
Figure 6. Turning On the Computer’s Power<br />
6 Using Your Computer for the First Time
Un<strong>de</strong>rstanding POST<br />
When you turn on your computer, a routine called POST (Power-On Self-Test)<br />
automatically runs to test the computer components. Several messages appear on<br />
the screen during POST.<br />
Screen messages are built into the computer to report both normal and abnormal<br />
system conditions. If an error message appears, take any action suggested in the<br />
message. If the message i<strong>de</strong>ntifies the error condition but does not suggest any<br />
corrective action, write down the message and contact manufacturer or an<br />
authorised service center for assistance. (See ”Troubleshooting” on page 111.)<br />
Adjusting the LCD Display<br />
You may wish to adjust the LCD (Liquid-Crystal Display) when you begin using<br />
your computer. A TFT (Thin-Film Transistor) LCD does not require adjustment<br />
for contrast because the contrast is set to remain at maximum.<br />
To adjust the LCD:<br />
• Press to increase the display brightness.<br />
• Press to <strong>de</strong>crease the display brightness.<br />
Turning Off Your Computer<br />
If your computer has a Windows operating system, turn off<br />
your computer by performing the shutdown procedure<br />
<strong>de</strong>scribed in this section. Otherwise, you may lose data.<br />
APM(Advanced Power Management) mo<strong>de</strong><br />
To turn off the computer:<br />
1. Click Start on the taskbar.<br />
2. Click Shut Down.<br />
3. Select the shut down option.<br />
Using Your Computer for the First Time 7
4. Click OK or Yes.<br />
• If the operating system is Windows 98/ Me, the computer turns off.<br />
• If the operating system is Windows NT, you receive a shutdown message<br />
and you must press the power button to turn off the computer.<br />
ACPI(Advanced Configuration and Power<br />
Interface) mo<strong>de</strong><br />
Your computer supports ACPI mo<strong>de</strong>. If your operating system supports ACPI and<br />
you want to shut down the computer just by pressing the power button, then follow<br />
next steps to set the menu in Power Management Properties. Also see “Using<br />
Power Management Options” on page 77 and the documentation accompanying<br />
your operating system.<br />
To set the menu;<br />
1. Select Power Management Properties in Control Panel.<br />
2. Select the operations of power button.<br />
• Suspend mo<strong>de</strong>: operates as Save to RAM mo<strong>de</strong>. (See ”Suspend Mo<strong>de</strong>” on<br />
page 78 for more information.)<br />
• Hibernate mo<strong>de</strong>: operates as Save To Disk mo<strong>de</strong>. Set Hibernate submenu to<br />
enabled to use Hibernate mo<strong>de</strong>. (See ”Suspend Mo<strong>de</strong>” on page 78 for more<br />
information.)<br />
If the system does not power off, then press and hold the<br />
power button for over 4 seconds.<br />
Restarting Your Computer<br />
You may need to restart (reboot) your computer when installing hardware or<br />
software or if the computer does not respond to your input. A warm (or soft) boot<br />
prompts you to save your files, turns off the computer, and then restarts the<br />
computer. A cold boot turns off the computer without saving your files.<br />
To perform a warm (or soft) boot:<br />
1. Click Start on the taskbar.<br />
2. Click Shut Down.<br />
8 Using Your Computer for the First Time
3. Select the restart option.<br />
4. Click OK or Yes.<br />
5. Save your files if prompted. Your computer reboots.<br />
Do not perform a cold boot unless your keyboard and<br />
touchpad have no effect and you cannot perform a warm<br />
boot.<br />
When you perform a cold boot, you lose data unless it was<br />
saved to a storage medium.<br />
You can also perform a soft boot by saving your files and pressing<br />
. You can perform a cold(or hard) boot by pressing the power<br />
button to turn the computer off, waiting five seconds, and then pressing the power<br />
button to turn the computer on.<br />
Tips for Using Your Computer<br />
The following information helps you avoid potential problems as you use your<br />
computer:<br />
Do not try to disassemble your computer. Opening the<br />
system chassis voids your warranty. Only an authorised<br />
manufacturer service center can replace or add any parts<br />
insi<strong>de</strong> the chassis.<br />
• Follow all the instructions and cautions in your computer user documentation.<br />
• The LCD has a polarized surface and can be damaged easily. To prevent<br />
damage, avoid touching the screen.<br />
• Use only approved AC adapters, auto adapters, memory modules and other<br />
options.<br />
• Because a notebook computer is small and has restricted air flow around<br />
components, it is more likely to overheat than a <strong>de</strong>sktop computer. A fan<br />
insi<strong>de</strong> your computer runs when nee<strong>de</strong>d to help eliminate heat. Make sure the<br />
fan vent on the right si<strong>de</strong> of your computer is not blocked when you use the<br />
computer. (See Figure 2 on page 3 for the location of the vent.) Occasionally<br />
check the vents and remove any accumulated dust on the outsi<strong>de</strong>.<br />
Using Your Computer for the First Time 9
• Avoid using or storing the computer in extremely hot or cold areas, such as a<br />
car on a hot day. Keep the computer away from heaters and out of direct<br />
sunlight. Exposure to excessive heat may damage computer components.<br />
If you have left your computer in a hot place, let it cool down slowly to room<br />
temperature (with the LCD panel open) before using it.<br />
• Do not remove the memory-module compartment door, or try to install a<br />
memory module when the computer is on. (See ”Bottom View of Computer”<br />
on page 4 for the location of the door.)<br />
(For information on installing memory modules, see “Installing a Memory<br />
Module” on page 105.)<br />
• Set up your computer work area to avoid physical strain. Sit with your back<br />
straight and supported by your chair. Adjust your chair or work table so that<br />
your arms and wrists can remain in a relaxed position, parallel with the floor.<br />
Avoid bending or twisting your wrists as you work. Your hands should “float”<br />
slightly above the keyboard. Refer to a book on office ergonomics for more<br />
information on setting up your work area.<br />
• Take frequent breaks from working at the computer to rest your eyes and<br />
stretch your muscles.<br />
• Remember to save your data files frequently and to make backup copies of<br />
your files.<br />
Travelling with Your Computer<br />
If you are travelling by air, follow these tips:<br />
• Take the computer with you as carry-on luggage. Do not check the computer<br />
with your baggage.<br />
• Allow the computer and disks to go through the X-ray security <strong>de</strong>vices. Do<br />
not hand-carry disks through the walk-through metal <strong>de</strong>tectors, which can<br />
cause loss of data.<br />
• Make sure that the battery is charged or the power cord is easily accessible.<br />
You may be required to turn on the computer for airport security personnel.<br />
• Be prepared to turn off the computer during take off and landing.<br />
10 Using Your Computer for the First Time
Handling Spills<br />
Do not spill anything on your computer. The best way to avoid spills is to avoid<br />
eating and drinking around your computer. If you do spill something on your<br />
computer, turn off your computer, unplug it immediately, and do the following:<br />
• If you spill liquid on the keyboard, drain as much of the liquid from the<br />
keyboard as possible. Be careful not to let the liquid drip onto the LCD panel.<br />
Allow the system to dry for several days before trying to use it.<br />
• If you spill liquid on an external keyboard or keypad, unplug it and drain as<br />
much of the liquid as possible. Allow the keyboard to sit at room temperature<br />
for a full day before trying to use it.<br />
Sweet liquids leave a sticky residue that may jam the<br />
keyboard <strong>de</strong>spite your efforts to dry it.<br />
• If you spill liquid on the LCD panel, clean it immediately with a soft cloth and<br />
<strong>de</strong>natured alcohol. Do not use water, window cleaner, acetone, aromatic<br />
solvent, or dry, rough towels to clean it.<br />
Some liquids damage the polarized LCD screen. If your<br />
screen is damaged, contact your authorized manufacturer’s<br />
service center for a replacement.<br />
Storing the Computer for Long Periods<br />
If possible, leave the power cord connected to the computer and an electrical outlet<br />
when the computer is not in use. This extends the life of the battery and keeps the<br />
battery fully charged.<br />
If you will not be using the computer for a long period of time (a month or more),<br />
you should charge the battery until it is completely full. After you have done so,<br />
remove the battery from the unit.<br />
Using Your Computer for the First Time 11
Using the Keyboard<br />
Your computer has an 87/88-key keyboard (Figure 7). By pressing <strong>de</strong>signated key<br />
combinations, you can have access to all the key functions of a full-sized keyboard.<br />
Function & Special purpose Hot Keys<br />
Embe<strong>de</strong>d Numeric Keypad<br />
Function Key<br />
Alphanumeric Keys<br />
Cursor & Screen Control Keys<br />
Figure 7. Keyboard<br />
Although the layout of the keys on your computer’s keyboard<br />
is different from that on a <strong>de</strong>sktop computer’s keyboard, the<br />
keyboard feels like a full-sized keyboard when you use it.<br />
The keys on the keyboard can be grouped into the following categories:<br />
• Full-sized Alphanumeric typewriter keys are arranged like a standard<br />
typewriter keyboard and are used for text entry. The Windows keys on either<br />
si<strong>de</strong> of the spacebar open Windows menus and perform other special<br />
functions.<br />
• Function keys, when pressed together with the key, enable special<br />
functions.<br />
• Cursor and Screen control keys move the cursor. They may perform other<br />
functions, <strong>de</strong>pending on your software.<br />
12 Using the Keyboard
To clean the computer keyboard, use slightly damp cotton swabs. Scrub the key<br />
and the surface around the keys.<br />
Do not allow liquid to drip into the keyboard or you may<br />
damage the keyboard.<br />
Using the Numeric Keypad<br />
Your keyboard inclu<strong>de</strong>s a numeric keypad, which is a group of keys that you can<br />
set to type numbers and mathematical symbols, such as the plus sign (Figure 8). A<br />
number or symbol on the right corner of each keypad key shows its numeric<br />
function.<br />
Figure 8. Numeric Keypad<br />
Press to turn on the embed<strong>de</strong>d numeric keypad. The numeric<br />
functions of the keypad are enabled and the Num Lock light turns on. (See ”System<br />
Status Lights” on page 18 for the location of the Num Lock light.)<br />
While the numeric functions are enabled, you can temporarily return a key to its<br />
normal function by pressing and the key. For example to type the letter m,<br />
press .<br />
To turn the numeric keypad off, press again. The Num Lock light<br />
turns off.<br />
Using the Keyboard 13
Using Special Function Keys<br />
The key activates special functions when it is pressed in combination with<br />
another key. Table 1 shows the special key combinations.<br />
Table 1. Description of Special Function Keys<br />
Key<br />
Combination Function<br />
<br />
<br />
<br />
<br />
<br />
<br />
<br />
<br />
<br />
<br />
<br />
<br />
Print screen: Takes a picture of the open screen, which you can<br />
paste into the Paint program.<br />
System request: Reserved for use in software programs.<br />
This key combination can generate Euro Mark as other Eurokey.<br />
CRT/LCD: Switches the display between the LCD, the external<br />
monitor, and simultaneous display on both the LCD and the<br />
external monitor.<br />
Gauge: Displays the battery gauge in the upper-left corner of your<br />
screen.<br />
The gauge closes in a few seconds, or you can press to<br />
close the gauge. (See ”Monitoring the Battery Charge” on page<br />
37 for more information on the battery gauge.)<br />
KeyLock: Locks the keyboard and activates password protection.<br />
Type your password and press to unlock the keyboard.<br />
The key combination has no effect unless a password is<br />
enabled in System Setup. The Num Lock, Caps Lock, and Scroll<br />
Lock lights blink when the keyboard is locked.<br />
Mute: Turns the audio output on and off.<br />
Volume down: Decreases the audio volume.<br />
Volume up: Increases the audio volume.<br />
Rest: Puts the computer into Suspend mo<strong>de</strong>. To resume normal<br />
operation from rest, press the power button. (See ”Using Power<br />
Management Options” on page 77 for more information about the<br />
rest mo<strong>de</strong>.)<br />
Scroll: In some applications, sets the cursor-control keys to scroll<br />
the page up or down while the cursor position does not change.<br />
Pressing again turns off the scrolling function.<br />
Brightness up: Increases the LCD brightness.<br />
14 Using the Keyboard
Brightness down: Decreases the LCD brightness.<br />
When you press a function key combination, the system<br />
sound may be temporarily muted.<br />
Quick Start Buttons<br />
Use Quick start buttons to start the program just by pressing the button.<br />
User <strong>de</strong>fined program<br />
Internet Explorer<br />
Outlook Express<br />
Figure 9. Quick Start Buttons<br />
• Internet Explorer: Start Microsoft Internet Explorer.<br />
• Outlook Express: Start Microsoft Outlook Express to use e-mail service.<br />
• User <strong>de</strong>fined program: Start user <strong>de</strong>fined program. You can <strong>de</strong>fine the<br />
frequently used program with this button, now the ’Calculator’ program is<br />
connected.<br />
Using the Keyboard 15
Using the Touchpad<br />
Your computer is equipped with a touchpad, which is an integrated-pointing<br />
<strong>de</strong>vice that is used to perform standard mouse functions (Figure 10). The touchpad<br />
is an advanced and reliable pointing <strong>de</strong>vice that works with a touch of your finger.<br />
Touchpad<br />
Scroll buttons<br />
Mouse buttons<br />
Figure 10. Touchpad<br />
Table 2 explains how to use the touchpad.<br />
Press on the touchpad gently. The touchpad responds to light<br />
pressure<br />
Table 2. Using the Touchpad<br />
Mouse Action<br />
Move cursor<br />
Click<br />
Double-click<br />
Scroll up<br />
(Windows 98/ Me)<br />
Scroll down<br />
(Windows 98/ Me)<br />
How To<br />
Place your finger on the touchpad and sli<strong>de</strong> your finger<br />
in the direction you want the cursor to move. The faster<br />
you move your finger, the faster the cursor moves<br />
across the screen.<br />
Tap the touchpad once with your finger.<br />
Tap the touchpad twice with one finger.<br />
Place your finger on this button to scroll up the current<br />
window.<br />
Place your finger on this bottom to scroll down the<br />
current window.<br />
You can use the buttons below the touchpad in the same way you would use<br />
standard mouse buttons. For more information on these features and other features<br />
supported by your mouse driver such as button assignment, see the Mouse<br />
properties in the Control Panel.<br />
16 Using the Touchpad
You can also use the scroll buttons as the way you would use the standard mouse<br />
scroll button. It is convenient to drag the screen in the word processor or in the<br />
internet. The scroll up/down buttons are available only un<strong>de</strong>r Windows98/ 2000/<br />
Me with the touchpad driver supplied by supplier.<br />
For information on attaching and using another pointing <strong>de</strong>vice or keyboard with<br />
your computer, see “Connecting Peripheral Devices” on page 20.<br />
Using the Touchpad 17
Reading the System Status Lights<br />
System Status lights show the status of computer functions.<br />
Figure 11. System Status Lights<br />
Table 3 <strong>de</strong>scribes the meaning of the lights.<br />
Table 3. System Status Lights<br />
Icon<br />
Function of Light<br />
E-mail: Light is on when e-mail arrives.<br />
To work this function out, you have to register E-mail Account on<br />
Register E-mail Account window. Select Start > Program > StartUp ><br />
Internet Launcher to register E-mail account.<br />
Power light: Light is green when the computer’s power is on. Light<br />
blinks when the computer is in Save to RAM mo<strong>de</strong>. (See ”Suspend<br />
Mo<strong>de</strong>” on page 78 for more information on Save to RAM mo<strong>de</strong>.)<br />
Battery charge light: When the power cord is connected, light gives<br />
information about the battery charge. Light is amber when the<br />
battery is charging normally. Light is green when the battery is fully<br />
charged. (See ”Charging the Battery” on page 34 for more<br />
information about charging the battery.)<br />
18 Reading the System Status Lights
Num Lock light: Light is on when the embed<strong>de</strong>d numeric keypad is<br />
activated. See ”Using the Numeric Keypad” on page 13 for a<br />
<strong>de</strong>scription of the keypad.<br />
Caps Lock light: Light is on when the caps lock function is activated.<br />
When the function is activated, all alphabetic characters you type will<br />
be in upper case.<br />
Scroll Lock light: Light is on when the scroll lock function is activated.<br />
The scroll lock function affects cursor movement and text scrolling in<br />
some applications. This is a software specific function. Refer to the<br />
appropriate software manuals for a <strong>de</strong>scription of the key.<br />
Drive light: Light is on when the hard drive or floppy drive is being<br />
accessed. Do not turn your computer off when this light is on. When<br />
the light is amber, the floppy drive is being accessed. When the light<br />
is green, the hard drive is being accessed. For a CD-ROM or DVD-<br />
ROM drive, check the light on the drive itself to see if the drive is<br />
being accessed.<br />
Reading the System Status Lights 19
Connecting Peripheral Devices<br />
The connectors on your computer enable you to attach peripheral <strong>de</strong>vices to the<br />
computer (Figure 12).<br />
Turn off your computer before you connect a peripheral<br />
<strong>de</strong>vice. Connecting a peripheral <strong>de</strong>vice with your computer<br />
turned on may seriously damage the <strong>de</strong>vice or your<br />
computer.<br />
TV-Out<br />
PC Card<br />
compartment<br />
Headphone jack<br />
External-mic jack<br />
Line-in jack<br />
PS/2 mouse<br />
& keyboard port<br />
LAN port<br />
Parallel port<br />
Docking<br />
connector<br />
Vi<strong>de</strong>o port Serial port USB port<br />
Figure 12. Peripheral Connectors<br />
Table 4 shows the icons located near each connector and tells you the <strong>de</strong>vices that<br />
you can attach to the connectors.<br />
20 Connecting Peripheral Devices
Table 4. Connecting Peripheral Devices<br />
Icon<br />
Connector<br />
PS/2 (IBM Personal System/2) mouse and keyboard port: Connect<br />
a PS/2-compatible mouse or external keyboard or keypad to this<br />
port. Make sure your computer is turned off when you attach<br />
peripherals to the port.<br />
You can use the computer’s touchpad and a PS/2 keyboard at the<br />
same time, see PS/2 Mouse Configuration in the Advanced section<br />
on 67 for more information.<br />
LAN port: Connect a LAN cable to connect to internet.<br />
Parallel port: Plug a parallel <strong>de</strong>vice, such as a parallel printer this<br />
25-pin port.<br />
Docking connector: Connect the computer to its docking station.<br />
Vi<strong>de</strong>o port: Plug the interface cable of an external monitor into this<br />
15-pin connector and then plug the monitor power cord into a<br />
groun<strong>de</strong>d outlet.<br />
Serial port: Plug a serial <strong>de</strong>vice, such as a serial mouse, into this 9-<br />
pin port. If the <strong>de</strong>vice has a 25-pin connector, you need a 25-to-9-<br />
pin serial adapter.<br />
USB (universal serial bus) port: Connect USB <strong>de</strong>vices to this port.<br />
USB <strong>de</strong>vices inclu<strong>de</strong> keyboards, pointing <strong>de</strong>vices, and monitors.<br />
Mo<strong>de</strong>m jack: Connect a telephone line to connect to the internet or<br />
send/receive faxes, see the mo<strong>de</strong>m user’s manual for more<br />
information<br />
Connecting Peripheral Devices 21
Headphone jack : Connect stereo headphones or speakers to this<br />
jack. Speakers connected to this jack overri<strong>de</strong> the internal<br />
speakers.<br />
Microphone jack : Connect an external microphone to this jack.A<br />
microphone connected to this jack overri<strong>de</strong>s the internal<br />
microphone.<br />
Line-in jack: An input for external audio.<br />
TV-out port: plug a phono to scart cable into this port and the other<br />
end of the cable into an external TV. No audio is transmitted via<br />
this port.<br />
If your computer’s operating system is Windows 98, Windows Me or Windows<br />
2000, you can enable and use the USB port. The Windows NT 4.0 operating<br />
system does not support USB.<br />
22 Connecting Peripheral Devices
Using the Flex-Bay<br />
Your computer inclu<strong>de</strong>s the Flex-Bay, a peripheral bay that can hold one of the<br />
following <strong>de</strong>vices:<br />
• CD-ROM drive: shippped with some computers and also available as an<br />
option.<br />
• DVD-ROM: shippped with some computers and also available as an option.<br />
• Optional secondary hard drive: available as an option for your computer.<br />
• Superdisk LS-120: available as an option for your computer.<br />
If your operating system is Windows 98/ Me, you can use the<br />
SwapBay Utility to hot-swap the <strong>de</strong>vices. If you do not use<br />
Windows 98/ Me, make sure that the computer’s power is off<br />
before you remove or install any <strong>de</strong>vices.<br />
To remove a <strong>de</strong>vice from the Flex-Bay<br />
1. Turn the computer’s power off.<br />
2. Close the LCD panel, and turn the computer over so that the bottom of the unit<br />
faces up.<br />
3. Pull up on the Flex-Bay latch and pull the <strong>de</strong>vice from the bay.(Figure 13)<br />
Flex-Bay latch<br />
Figure 13. Removing a Device from the Flex-Bay<br />
4. Remove the <strong>de</strong>vice out of the bay.<br />
Using the Flex-Bay 23
To install a <strong>de</strong>vice in the Flex-Bay:<br />
1. Turn the computer’s power off.<br />
2. Place the <strong>de</strong>vice into the bay.<br />
3. Push the <strong>de</strong>vice in until it is flush with the chassis.<br />
4. Push down on the Flex-Bay latch until the latch snaps into place.<br />
Your computer’s operating system automatically recognizes the <strong>de</strong>vice in the<br />
Flex-Bay and configures your computer accordingly.<br />
Using the SwapBay Utility<br />
If your computer shipped with Windows Me, you can use the SwapBay utility to<br />
hot-swap your <strong>de</strong>vices in the flex-bay.<br />
To start the SwapBay utility:<br />
1. Click the Start button on the Windows taskbar.<br />
2. Select SwapBay Utility.<br />
To remove a <strong>de</strong>vice:<br />
1. Open the SwapBay Utility.<br />
2. Click Device Remove.<br />
3. Click OK on the confirmation screen.<br />
4. Remove the <strong>de</strong>vice by either disconnecting the cable from the computer or<br />
from the <strong>de</strong>vice.<br />
5. Click Ok.<br />
To insert a <strong>de</strong>vice:<br />
1. Open the SwapBay Utility.<br />
2. Click Device Install.<br />
3. Connect the <strong>de</strong>vice to the computer using the <strong>de</strong>vice cable. Make sure all<br />
connectors are correctly attached.<br />
4. Click Ok to allow your computer to <strong>de</strong>tect the <strong>de</strong>vice.<br />
24 Using the Flex-Bay
If you have difficulty in getting a <strong>de</strong>vice <strong>de</strong>tected, go through the Remove<br />
procedure and Insert procedure again.<br />
Using the Flex-Bay 25
Using the Floppy Drive<br />
Your computer comes with a 1.44 <strong>MB</strong>, 3.5-inch, high-<strong>de</strong>nsity floppy drive, which<br />
can read, write to, and format the following disks:<br />
• A high-<strong>de</strong>nsity, 3.5-inch disk, which stores 1.44 <strong>MB</strong> (megabytes) of data.<br />
• A double-<strong>de</strong>nsity, 3.5-inch disk, which stores 720 KB (kilobytes) of data.<br />
The floppy drive in your notebook computer is smaller, but<br />
more power-efficient, than a floppy drive in a <strong>de</strong>sktop<br />
computer. To get the best performance from your floppy drive<br />
use high-quality floppy disks.<br />
To use a floppy disk in All-In-One type computer, insert it into the floppy drive<br />
(Figure 14).<br />
Floppy eject<br />
button<br />
Figure 14. Inserting a Floppy Disk<br />
To remove a floppy disk, press the eject button on the floppy drive.<br />
The floppy drive light on the computer is on when the computer writes to or reads<br />
from a floppy disk. Do not remove a disk when this light is on.<br />
To protect the data on your floppy disks, follow these gui<strong>de</strong>lines:<br />
• Keep disks away from excessive heat, direct sunlight, and liquids.<br />
• Keep magnets and any <strong>de</strong>vice that contains a magnet (like the telephone)<br />
away from your disks.<br />
26 Using the Floppy Drive
Magnetic fields can <strong>de</strong>stroy the information on a disk.<br />
• Do not write directly on a label on your disk; instead, write on a disk label first<br />
and attach the label to the disk.<br />
• Make copies of all your important disks.<br />
Using the Floppy Drive 27
Using the CD-ROM Drive<br />
Compact discs are <strong>de</strong>signed so that you can easily insert one into the computer<br />
when you need it, and then remove it.<br />
1. Press the button on the CD-ROM drive, and the tray sli<strong>de</strong>s out. (Do not lean on<br />
the tray; it does not support much weight.)<br />
If the tray fails to sli<strong>de</strong> out it may be stuck, in which case<br />
straighten out a paper clip, insert it into the small hole in the<br />
front of the CD-ROM and push it until the tray ejects.<br />
2. Insert a CD (compact disc), label si<strong>de</strong> up (or remove a disc, if you have finished<br />
using it).<br />
3. Push the tray in gently to close the drive tray (Figure 15).<br />
A light on the drive tray is on when the computer is reading from a CD. Do not<br />
remove a disc when this light is on.<br />
Figure 15. Using the CD-ROM Drive<br />
Emergency eject<br />
button<br />
Eject Button<br />
CD-ROM Light<br />
Install and start a CD-based program as you would run a program on a floppy disk.<br />
See your operating system documentation for more information on running<br />
programs.<br />
The name of the CD-ROM drive is the letter following the letter assigned to your<br />
last hard drive. For instance, if you have one hard drive with two hard drive<br />
partitions, the hard drive is drives C: and D: and the CD-ROM drive is drive E.<br />
28 Using the CD-ROM Drive
If necessary, you can use the emergency eject button to open the CD-ROM drive.<br />
To use the emergency eject button, turn the computer’s power off and insert a<br />
small object, like an straightened paperclip, into the hole to press the button.<br />
Do not place reflective objects in the disc slot because of<br />
possible hazardous laser emissions.<br />
The laser beam used in this CD-ROM drive is harmful to the<br />
eyes. Do not attempt to disassemble the CD-ROM drive. Refer<br />
servicing to your authorised service center.<br />
The on-board audio hardware and software of your computer enable the computer<br />
to play audio compact discs. If you wish to do so, you can attach external speakers<br />
to the Headphone jack.<br />
To play an audio compact disc:<br />
1. Insert a compact disc into your CD-ROM drive:<br />
a. Press the button on the CD-ROM drive, and its tray sli<strong>de</strong>s out.<br />
b. Insert a CD, label si<strong>de</strong> up.<br />
c. Push the tray in to close the drive tray. The Windows Media Player<br />
button appears on the taskbar.<br />
The disc begins to play.<br />
A light on the drive tray is on when the computer plays a CD. Do not remove<br />
a disc when this light is on.<br />
2. To adjust the sound, press the following key combinations: <strong>de</strong>creases<br />
volume, increases volume.<br />
To remove the CD:<br />
1. Click the Windows Media Player button on the Windows taskbar to open the<br />
Windows Media Player window.<br />
2. Click the Stop button in the Windows Media Player window.<br />
3. Click the Eject button on the Windows Media Player window or press the<br />
button on your CD-ROM drive. The drive tray opens and you can remove the<br />
disc from the CD-ROM drive.<br />
4. For more information on playing compact discs, see the Help menu in the<br />
Windows Media Player window.<br />
Using the CD-ROM Drive 29
Using the DVD-ROM Drive<br />
See ”Using the Flex-Bay” on page 23 for information on installing the DVD-ROM<br />
drive into the computer.<br />
The DVD-ROM drive operates the same as the CD-ROM drive.<br />
The DVD-ROM drive and the DVD Player are supported by<br />
Windows 98/ 2000/ Me.<br />
Your DVD-ROM drive will play DVD-ROM and CD-ROM discs.<br />
Installing the DVD Player MPEG-2 Software<br />
The DVD software CD containing the DVD Player MPEG-2 software is optional<br />
with DVD-ROM drives.<br />
1. Start Windows and insert the CD Labelled DVD Player into the DVD ROM<br />
Drive.<br />
2. The Installation application will start automatically, so follow the on-screen<br />
instructions to complete the installation.<br />
3. Reboot the system.<br />
4. Make sure that DMA access is enabled for the DVD Drive:<br />
a. From "Control Panel" open the "System" icon.<br />
b. Select the "Device Manager" tab.<br />
c. Click the "Plus sign" besi<strong>de</strong> the CD-ROM entry and select the DVD-<br />
ROM drive.<br />
d. Click the "Properties" button and select the "Settings" tab.<br />
e. Check the "DMA" check box.<br />
f. Click "OK" and restart the system.<br />
For more information on playing MPEG-2 movies and discs, see the Help menu in<br />
the DVD Player window.<br />
30 Using the DVD-ROM Drive
Using the Hard Drive<br />
Your computer inclu<strong>de</strong>s a removable IDE (integrated drive electronics) hard drive.<br />
The IDE hard drive can store the data and programs your computer uses. The drive<br />
plugs into a connector on the system board.<br />
Although the storage capacity of hard drives varies according to mo<strong>de</strong>l, any hard<br />
drive holds much more than a floppy disk does. Also, the computer reads and<br />
works with a hard drive more rapidly than with a floppy disk.<br />
Once information is saved on a hard drive, it remains there until it is overwritten.<br />
Hard drive heads park automatically when you turn off your computer.<br />
The hard drive that comes with your computer has already<br />
been formatted. Do not format the hard drive. Doing so<br />
<strong>de</strong>stroys all data contained on the drive. If you need to format<br />
a new drive, or want to erase all data on your existing hard<br />
drive, refer to the manual for your operating system.<br />
The drive in your computer maybe divi<strong>de</strong>d into partitions. The file allocation table<br />
enables the partitions to locate files and directories.Your computer recognizes each<br />
partition as a separate drive, for example, if a hard drive has two partitions, they<br />
could be recognized as drive C and drive D.<br />
Although Windows 98 can work with FAT-16 or FAT-32 (a 32-bit file allocation<br />
table), your computer has been supplied with FAT-32. Ol<strong>de</strong>r software that you<br />
may have (16-bit software) may require FAT-16 to run. Similarly Windows NT<br />
4.0 can use FAT-16 or NTFS (the Windows NT file system). There are utilities<br />
inclu<strong>de</strong>d with Windows 98 and Windows NT 4.0 to convert from FAT-16 to FAT-<br />
32 or NTFS, see the documentation inclu<strong>de</strong>d with your operating system for more<br />
information.<br />
Windows 2000 can use FAT16, FAT32 and NTFS.<br />
It is not possible to convert from FAT-32 or NTFS to FAT-16<br />
without reformatting your hard drive.<br />
Using the Hard Drive 31
Removing the Hard Drive<br />
To prevent loss of data and damage to the disk, do not<br />
remove the hard drive while the computer’s power is on and<br />
do not drop or jar the hard drive.<br />
To remove the hard drive from the computer:<br />
1. If you are installing a new hard drive, backup the application and data files on<br />
the old hard drive before removing it from the computer.<br />
2. Turn the computer’s power off.<br />
3. Close the LCD panel, and turn the computer over so that the bottom of the unit<br />
faces up.<br />
4. Remove the screw that holds the hard drive in place (Figure 16).<br />
Bottom of<br />
computer<br />
Hard-drive<br />
Figure 16. Removing the Hard Drive<br />
5. Pull the hard drive out of the computer.<br />
Installing a Hard Drive<br />
To install a hard drive:<br />
1. Remove the old hard drive from the computer as <strong>de</strong>scribed in the previous<br />
section.<br />
2. Sli<strong>de</strong> the new drive into the hard drive compartment. Make sure the drive is<br />
pushed back as far as it will go.<br />
3. Install the screw that holds the hard drive in place.<br />
32 Using the Hard Drive
4. If you intend to use save to disk mo<strong>de</strong>, see “Creating a Save to Disk Partition”<br />
on page 81.<br />
5. Format your drive and reinstall your files. See the Operating System and<br />
Original Driver and Application Restore Instructions that accompanied your<br />
system for more information on this.<br />
Using the Hard Drive 33
Using the Battery<br />
Your computer uses a smart rechargeable Lithium-ion (Li-ion) battery pack for<br />
power when the AC adapter is not attached to an electrical outlet. The smart battery<br />
gives a accurate measurement of the current battery capacity which helps extend<br />
operating time by enabling effective power management in operating systems that<br />
take advantage of the accurate information supplied by the battery.<br />
Charging the Battery<br />
Your computer’s battery starts charging automatically when you connect the<br />
power to the computer and to an electrical outlet. If the computer is off, the battery<br />
charges faster than if the computer’s power is on.<br />
Approximate charging times for the Li-Ion battery are<br />
• 3 hours with the computer off.<br />
• 5 hours with the computer on.<br />
While the battery is charging normally, the battery charge light on the computer is<br />
amber (See ”System Status Lights” on page 18 for the location of the battery<br />
charge light). When the battery is fully charged, the light changes to green.<br />
When you use a new battery pack for the first time or use a battery after a long<br />
period of storage, the initial battery life is shorter than normal. Normal battery life<br />
resumes after a few discharge-recharge cycles.<br />
Follow these rules for charging your battery:<br />
• A battery normally discharges power when not used for long periods of time.<br />
Be sure to recharge the battery every two months when it is not in use.<br />
• Make it a practice to discharge your battery fully before recharging the<br />
battery. This can help extend the life of the battery.<br />
• Do not attempt to charge the battery in temperatures of un<strong>de</strong>r 41 o F (5 o C) or<br />
over 95 o F (35 o C.)<br />
All batteries eventually wear out and lose the ability to hold a<br />
charge. You may need to replace your battery pack after a<br />
year of average usage.<br />
34 Using the Battery
Safely Using the Battery<br />
Follow these gui<strong>de</strong>lines to safely use the battery:<br />
• Turn off your computer and unplug it if you acci<strong>de</strong>ntally:<br />
– Expose the equipment to liquid.<br />
– Drop, jar, or damage the computer.<br />
• Use only approved battery chargers<br />
• Do not disassemble the battery, heat it above 212° F (100° C), or burn it. The<br />
battery used in this computer may cause a fire or chemical burn if mistreated.<br />
• Your computer's rechargeable battery may be consi<strong>de</strong>red hazardous waste. If<br />
you replace your battery with a new one:<br />
– Keep the old battery out of the reach of children.<br />
– Dispose of the old battery promptly.<br />
– Make sure that you follow all local requirements when you dispose of<br />
the old battery.<br />
Removing the Battery<br />
Your computer comes with the battery pack inserted in the computer. To remove<br />
the battery from the computer:<br />
1. Turn the computer’s power off.<br />
2. Close the LCD panel, and turn the computer over so that the bottom of the unit<br />
faces up.<br />
Using the Battery 35
3. Sli<strong>de</strong> the battery compartment cover straight up and off the computer (Figure<br />
17).<br />
Figure 17. Removing the Battery Pack<br />
4. Grasp the tab on the battery and pull the battery out of the compartment.<br />
Installing the Battery<br />
To install the battery pack:<br />
1. With the computer’s power off, close the LCD panel and turn the computer<br />
over so the bottom of the unit faces up.<br />
2. Sli<strong>de</strong> the battery compartment cover straight up and off the computer(Figure<br />
18).<br />
Insert the battery into the battery compartment, ensuring th<br />
correct orientation so that the battery fits in its slot properly.<br />
3. Sli<strong>de</strong> the battery pack into the compartment. Make sure the battery is fully<br />
inserted into the compartment.<br />
4. Align the tabs on the battery compartment cover with the slots on the battery<br />
compartment.<br />
36 Using the Battery
5. Push the cover straight down until it snaps into place.<br />
Figure 18. Installing the Battery<br />
Monitoring the Battery Charge<br />
Battery life is affected by factors such as the power-management settings in<br />
System Setup, the applications you use, and the brightness settings of the LCD.<br />
Un<strong>de</strong>r normal usage, the battery charge lasts approximately 3 hours.<br />
Battery life estimates are subject to variation. The actual life<br />
of your battery may be less than the estimates given in the<br />
manual.<br />
You can monitor the charge of the battery pack installed in your computer through<br />
the battery gauge.<br />
Using the Battery Gauge<br />
Press to display the battery gauge on the LCD. You can display the<br />
battery gauge while you are in any program.<br />
The gauge has five sections:<br />
•Indicates that the computer is powered by the AC<br />
adapter.<br />
Using the Battery 37
•Indicates that the computer is powered by the battery.<br />
• Shows you current PMS(Power management Setting)<br />
status which is set in the Windows Control Panel. It<br />
indicates that the system is in power saving mo<strong>de</strong>.<br />
•Shows you current PMS(Power management Setting)<br />
status which is set in the Windows Control Panel. It<br />
indicates that the system is in Performance mo<strong>de</strong>.<br />
•Indicates the approximate amount of the primary battery<br />
charge remaining.<br />
While the battery gauge is displayed, all keys except are disabled. The<br />
battery gauge closes in a few seconds, or you can press to close it.<br />
Battery Warnings<br />
Your computer gives you the following low-battery warnings (Table 5).<br />
Table 5. Battery Warnings<br />
Warnings Condition Action to Take<br />
The power LED blinks.<br />
The computer<br />
automatically goes into<br />
rest mo<strong>de</strong>.<br />
Battery low: The battery<br />
charge is about 10<br />
percent. Approximately<br />
5–10 minutes of battery<br />
charge is left.<br />
Battery very low: The<br />
battery charge is about 3<br />
percent.<br />
Save your work. Use the<br />
power cord to power the<br />
computer or turn off the<br />
computer and install a fully<br />
charged battery.<br />
Use the power cord to<br />
power the computer and<br />
charge the battery.<br />
38 Using the Battery
The above features are valid with Windows 95 or any other APM compliant<br />
operating systems. In the case of a Windows 98/ Me or any other ACPI compliant<br />
operating system which is running on APM interface, you should adjust the battery<br />
alarm features by using the operating systems power management program<br />
(Control Panel > Power management in Windows 98/ Me).<br />
In the APM mo<strong>de</strong> you should select the Suspend mo<strong>de</strong> of the low battery situations<br />
(Save to RAM/Save-to-Disk) in BIOS setup, See “Power Menu” on page 70. Also<br />
see “Using Power Management Options” on page 77<br />
If you cannot run your computer from the battery and the battery will not charge<br />
when you attach the power cord, the problem may be that:<br />
• The battery temperature is below 41° F (5° C) or over 95° F (35° C). If you<br />
think the battery temperature is too hot or too cold, turn off the computer,<br />
remove the battery, and let the battery reach room temperature. Then try<br />
charging the battery again.<br />
• The battery is <strong>de</strong>fective. Replace the battery with a new battery.<br />
Using the Battery 39
Using the Mo<strong>de</strong>m<br />
Depending on the mo<strong>de</strong>l of the Notebook computer that you have purchased you<br />
may or may not have a mo<strong>de</strong>m installed in your computer. If you are unsure as to<br />
whether or not you have a mo<strong>de</strong>m installed look for the Mo<strong>de</strong>m Port at the si<strong>de</strong> of<br />
your computer. Having this port means that you have a mo<strong>de</strong>m installed in your<br />
computer. Mo<strong>de</strong>ms are factory installed and are not user installable.<br />
SENS Mo<strong>de</strong>m Naming Convention<br />
SENS Mo<strong>de</strong>m Name is <strong>de</strong>termined by the following rule.<br />
SENS MM NN A B C Mo<strong>de</strong><br />
1 2 3 4 5<br />
1. MM: Chipset Vendor<br />
LT - Lucent Technologies<br />
RW - Rockwell (Now, Conexant)<br />
PT - PCtel<br />
CX - Conexant (Old, Rockwell)<br />
2. NN: Maximum Speed<br />
56 - 56K<br />
336 - 33.6K<br />
3. A: Interface<br />
P- PCI Interface<br />
M - Mini PCI Interface<br />
A - AMR/ MDC Interface<br />
I - ISA behind Intel 82559<br />
None - ISA Interface<br />
4. B: Supported Functions<br />
V - DATA/FAX/TAM/Speakerphone<br />
T - DATA/FAX/TAM<br />
D - DATA/FAX<br />
5. C: Worldwi<strong>de</strong> Support<br />
40 Using the Mo<strong>de</strong>m
W - Worldwi<strong>de</strong> DAA<br />
None - Domestic DAA<br />
In the case of Worldwi<strong>de</strong> DAA, mo<strong>de</strong>m should pass the<br />
individual country’s PTT in or<strong>de</strong>r to support that country.<br />
Check which countries can be supported by the SENS<br />
mo<strong>de</strong>m with your local distributor before you use it.<br />
Precautions before use<br />
If you connect the mo<strong>de</strong>m to the digital key-phone line, the<br />
mo<strong>de</strong>m will be damaged.<br />
DOS support<br />
- Windows 98 : The SENS Mo<strong>de</strong>m with a PCI/Mini PCI interface or AMR/MD<br />
interface does not support DOS mo<strong>de</strong>. You can use DOS box in Windows 98<br />
instead of pure DOS mo<strong>de</strong>.<br />
- Windows Me : Windows Me doesn't support pure DOS mo<strong>de</strong>. and mo<strong>de</strong>m<br />
doesn't support also DOS box of Windows . So you can't use a communication<br />
application using in DOS.<br />
If you use the mo<strong>de</strong>m on a PBX system (Key-phone system)<br />
If you use a simple terminal program<br />
you should type "ATX3&W" or "ATX3" command as an initialization command.<br />
If you use a Windows Communication Program<br />
Follow the instructions below.<br />
1. Click the Start button and then point to Settings.<br />
2. Click Control Panel.<br />
3. Double-click Mo<strong>de</strong>ms icon and the click Properties button at the General tab.<br />
4. Check off "Wait for dial tone before dialing" check box at the Connection tab.<br />
5. Click OK button to close the dialog box.<br />
6. Click OK button to close "Mo<strong>de</strong>m Properties" dialog box.<br />
Using the Mo<strong>de</strong>m 41
Description of 56K<br />
There are different standards regarding 56K technology.<br />
• K56Flex.<br />
Technology <strong>de</strong>veloped by Rockwell Semiconductor Systems and Lucent<br />
Technologies<br />
• X2.<br />
Technology <strong>de</strong>veloped by USR (US Robotics, now 3Com)<br />
K56Flex and X2 are not interoperable.<br />
• V.90 Standard.<br />
In February 1998, The ITU-T (ITU Telecommunication Standardization<br />
Sector) agreed on the technical specifications for 56K mo<strong>de</strong>ms (V.90) and has<br />
approved in mid-September, 1998.<br />
But, the mo<strong>de</strong>m driver can be updated to resolve fine points of operation<br />
between different vendor's mo<strong>de</strong>ms and unusual telephone line conditions.<br />
1. Due to FCC limitations, speeds of 53kbps are the maximum<br />
permissible transmit power levels during download<br />
transmissions.Actual data speeds will vary <strong>de</strong>pending on line<br />
conditions.<br />
2. In or<strong>de</strong>r to use the 56K feature, be sure to check if the<br />
standards supported by the on-line service provi<strong>de</strong>r and the<br />
mo<strong>de</strong>m are i<strong>de</strong>ntical.<br />
If you use a PBX phone system, you can not connect using<br />
the 56K mo<strong>de</strong> due to line loss.<br />
Specification<br />
• Data communications.<br />
V.90, K56Flex, V.34+, V.34, V.32bis, V.32, V22bis, V.22, V.23, V.21<br />
BELL212A<br />
• Data throughput speed<br />
56,000 bps ~ 28,000 bps (V.90, downstream only, step: about 1333 bps)<br />
42 Using the Mo<strong>de</strong>m
56,000 bps ~ 32,000 bps (K56Flex, downstream only, step: 2000 bps)<br />
33,600 bps ~ 2,400 bps (step: 2400 bps)<br />
1,200 bps<br />
300 bps<br />
• Fax mo<strong>de</strong> support.<br />
V.17, V.29, V.27ter, V.21ch2<br />
• Fax throughput speed.<br />
14400, 12000, 9600, 7200, 4800, 2400, 300<br />
• Data compression feature.<br />
V.42bis, MNP CLASS 5<br />
• Data correction feature.<br />
V.42 LAPM, MNP CLASS 2~4<br />
• Fax capacity.<br />
CLASS 1<br />
• PCI 2.1, PPMI 1.0 support<br />
Installing the Mo<strong>de</strong>m Driver in Windows Me<br />
(Mo<strong>de</strong>m Module Driver)<br />
Install the Mo<strong>de</strong>m Driver<br />
Before you install the mo<strong>de</strong>m drivers, check if the PCI Card un<strong>de</strong>r Other <strong>de</strong>vices<br />
of Device Manager tab of Control Panel on Windows exists. If it exists, remove it<br />
first.<br />
After that, install the mo<strong>de</strong>m driver according to the instruction below.<br />
1. When the Windows ME automatically <strong>de</strong>tects PCI Card, Choose "Specify the<br />
location of the driver(Advanced)" and then click Next button.<br />
2. Insert the CD or floppy diskette that has a mo<strong>de</strong>m driver in it.<br />
3. Check "Specify a location" of Search for the best driver for your<br />
<strong>de</strong>vice.(Recommen<strong>de</strong>d)." and enter the directory location, then click Next<br />
button.<br />
4. Click Next button when a dialog appears saying that windows is now ready to<br />
install the best driver for SENS PT56MDW Mo<strong>de</strong>m WDM Driver.<br />
Using the Mo<strong>de</strong>m 43
5. Click Finish button when a dialog appears saying that windows has finished<br />
installing SENS PT56MDW Mo<strong>de</strong>m WDM Driver.<br />
6. Choose "Specify the location of the driver(Advanced) when the Windows ME<br />
automatically <strong>de</strong>tects Mo<strong>de</strong>m Device and then click Next button.<br />
7. Check "Specify a location" of Search for the best driver for your<br />
<strong>de</strong>vice.(Recommen<strong>de</strong>d)." and enter the directory location, then click Next<br />
button.<br />
8. Click Next button when a dialog appears saying that windows is now ready to<br />
install the best driver for SENS PT56MDW Mo<strong>de</strong>m.<br />
9. Click Finish button when a dialog appears saying that windows has finished<br />
installing SENS PT56MDW Mo<strong>de</strong>m.<br />
10. Restart the system.<br />
Selecting a Country<br />
You have to check if the country is selected correctly before you use the mo<strong>de</strong>m.<br />
If the country is not selected correctly, the mo<strong>de</strong>m may not<br />
work properly. So, you must check if the country you're<br />
calling from is selected appropriately and then use the<br />
mo<strong>de</strong>m. If your mo<strong>de</strong>m only supports "Domestic", you must<br />
select the country where you bought your notebook<br />
computer. And, if you use the mo<strong>de</strong>m in other countries, you<br />
mo<strong>de</strong>m may not work properly. If your mo<strong>de</strong>m supports<br />
"Worldwi<strong>de</strong>", please check with your local distributor which<br />
countries can be supported by the SENS mo<strong>de</strong>m.<br />
1. Click the Start button, point to Settings and click control panel.<br />
2. Double-click "SENS PT56MDW Mo<strong>de</strong>m WDM Driver" icon.<br />
3. Select the country at the Country list box.<br />
4. Click OK button.<br />
Confirming Installation of the Mo<strong>de</strong>m Driver<br />
After the mo<strong>de</strong>m driver is installed, check if the mo<strong>de</strong>m driver is installed<br />
properly.<br />
44 Using the Mo<strong>de</strong>m
1. Click the Start button, point to Settings and then click Control Panel.<br />
2. Double-Click Mo<strong>de</strong>ms icon.<br />
3. Select SENS PT56MDW Mo<strong>de</strong>m in the Diagnostics tab and then click the<br />
More Info... button.<br />
4. The mo<strong>de</strong>m is properly installed if the contents of Command and Response<br />
appear in the More Info... window.<br />
Deleting the Mo<strong>de</strong>m Driver<br />
1. Click the Start button, point to Settings and then click Control Panel.<br />
2. Double-Click Add/Remove Programs icon.<br />
3. Choose SENS PT56MDW Mo<strong>de</strong>m in the Install/Uninstall tab and then click<br />
Add/Remove... button.<br />
4. Click Yes button in the Confirming File Deletion dialog.<br />
Installing the Mo<strong>de</strong>m Driver in Windows 98<br />
(Mo<strong>de</strong>m Module Driver)<br />
You can install the mo<strong>de</strong>m driver as shown in the following.<br />
Install the Mo<strong>de</strong>m Driver<br />
Before you install the mo<strong>de</strong>m drivers, check if the PCI Card un<strong>de</strong>r Other <strong>de</strong>vices<br />
of Device Manager tab of Control Panel on Windows exists. If it exists, remove it<br />
first.<br />
After that, install the mo<strong>de</strong>m driver according to the instructions below.<br />
1. If the Windows 98 automatically <strong>de</strong>tects the mo<strong>de</strong>m and shows the dialog<br />
saying This wizard searches for new drivers for PCI Card, click Next button.<br />
2. Choose Search for the best driver for your <strong>de</strong>vice (Recommen<strong>de</strong>d) and then<br />
click Next button.<br />
3. Check Specify a location check box in the dialog for specifying the search<br />
location. Insert the CD or floppy diskette that has the mo<strong>de</strong>m driver on it.<br />
Locate the directory that contains the mo<strong>de</strong>m driver, then click Next button..<br />
Using the Mo<strong>de</strong>m 45
(’D’ refers to the CD-ROM driver.)<br />
"D:\Win98\Driver\Mo<strong>de</strong>monly\Setup.exe"<br />
In this manual, "D" refers to the CD-ROM drive. The directory<br />
path is subject to change <strong>de</strong>pending on mo<strong>de</strong>ls.<br />
4. If Windows 98 found SENS PT56MDW Mo<strong>de</strong>m driver, click Next button.<br />
5. Click Finish button when a dialog appears saying that installation is completed.<br />
6. In or<strong>de</strong>r to complete the driver installation, you must restart the system.<br />
Selecting a Country<br />
You have to check if the country is selected correctly before you use the mo<strong>de</strong>m.<br />
If the country is not selected correctly, the mo<strong>de</strong>m may not<br />
work properly. So, you must check if the country you're<br />
calling from is selected appropriately and then use the<br />
mo<strong>de</strong>m. If your mo<strong>de</strong>m only supports "Domestic", you must<br />
select the country where you bought your notebook<br />
computer. And, if you use the mo<strong>de</strong>m in other countries, you<br />
mo<strong>de</strong>m may not work properly. If your mo<strong>de</strong>m supports<br />
"Worldwi<strong>de</strong>", please check with your local distributor which<br />
countries can be supported by the SENS mo<strong>de</strong>m.<br />
1. Click the Start button, point to Settings, and the click Control Panel.<br />
2. Double-click the SENS PT56MDW Mo<strong>de</strong>m icon.<br />
3. Select the country at the Country list box.<br />
Check if My location is set properly at telephony of Control<br />
panel before using mo<strong>de</strong>m.<br />
Confirming Installation of the Mo<strong>de</strong>m Driver<br />
After the mo<strong>de</strong>m driver is installed, you can check if the mo<strong>de</strong>m driver is installed<br />
properly.<br />
1. Click the Start button, point to Settings, and then click Control Panel.<br />
46 Using the Mo<strong>de</strong>m
2. Double-click Mo<strong>de</strong>m icon.<br />
3. Go to Diagnostic tab when the Mo<strong>de</strong>m Properties dialog appears.<br />
4. Select the port that the mo<strong>de</strong>m is installed in and then click the More Info<br />
button.<br />
The port where your mo<strong>de</strong>m is installed may be different from<br />
that of the above picture.<br />
5. The mo<strong>de</strong>m is properly installed if you can see the following dialog.<br />
Figure 19. More Info Dialog Box<br />
If the mo<strong>de</strong>m is not properly installed, install the driver again.<br />
Using the Mo<strong>de</strong>m 47
Installing Mo<strong>de</strong>m Driver in Windows NT 4.0<br />
(Mo<strong>de</strong>m Module Driver)<br />
You can install the mo<strong>de</strong>m driver as shown in the following.<br />
The figures illustrated in this manual may not be i<strong>de</strong>ntical as<br />
those on you system. The figures in this manual were<br />
<strong>de</strong>veloped using the SENS PT56MDW Mo<strong>de</strong>m installation as<br />
a reference.<br />
At the BIOS setup, Installed OS must be set as ’Other/NT4.0’.<br />
When you install the driver or remove the driver, you must log<br />
in as Administrator.<br />
If your mo<strong>de</strong>m driver is already installed, you must remove the existing mo<strong>de</strong><br />
driver first. Remove the driver by selecting SENS PT56MDW Mo<strong>de</strong>m at Add/<br />
Remove programs of Control panel.<br />
Install the Mo<strong>de</strong>m Driver<br />
1. Insert the CD or floppy diskette that has the mo<strong>de</strong>m driver on it.<br />
2. Click the Start button, and then click Run. Locate the directory that contain<br />
the mo<strong>de</strong>m driver and run Setup.exe. (’D’ refers to the CD-ROM driver.)<br />
"D:\NT4\Driver\Mo<strong>de</strong>monly\Setup.exe"<br />
3. Click the Next button when the Setup Wizard dialog appears.<br />
4. Click the Next button when the dialo for Resource Settings appears<br />
5. Select current country and click OK button when the Country Selection dialog<br />
appears.<br />
6. Click finish button when the mo<strong>de</strong>m driver is inserted successfully. In or<strong>de</strong>r to<br />
complete the driver installation, you must restart the system.<br />
Mo<strong>de</strong>m driver installation confirmation<br />
After the mo<strong>de</strong>m driver is installed, you can check if the mo<strong>de</strong>m driver is installed<br />
properly.<br />
1. Click the Start button, point to Settings, and then click Control Panel.<br />
2. Double-click the Mo<strong>de</strong>m icon.<br />
48 Using the Mo<strong>de</strong>m
3. Check if the mo<strong>de</strong>m is attached to the communications port correctly.<br />
Installing the Mo<strong>de</strong>m Driver in Windows<br />
Millennium (Mo<strong>de</strong>m/LAN Module Driver)<br />
Install the Mo<strong>de</strong>m Driver<br />
You don't need to install the mo<strong>de</strong>m driver because WinME already has this<br />
Mo<strong>de</strong>m driver. But, This driver show mo<strong>de</strong>m name as Lucent Win Mo<strong>de</strong>m at the<br />
<strong>de</strong>vice manager. You can see SENS LT56IDW Mo<strong>de</strong>m at the <strong>de</strong>vice manager if<br />
you wish to install the driver from System Recovery CD.<br />
Install the mo<strong>de</strong>m driver according to the instruction below.<br />
1. Insert the CD or floppy diskette that has a mo<strong>de</strong>m driver in it.<br />
2. Click the Start button, and then click Run. Locate the directory that contain<br />
mo<strong>de</strong>m driver and run setup.exe.<br />
(ex, D:\WinME\Drivers\Mo<strong>de</strong>m\Setup.exe )<br />
3. Click OK button in the confirming dialog.<br />
4. Setup copies the driver files onto the system.<br />
5. Restart the system by clicking OK button.<br />
Selecting a Country<br />
You have to check if the country is selected correctly before you use the mo<strong>de</strong>m.<br />
If the country is not selected correctly at th I am in this<br />
country/region of the Dialing Properties dialog, the mo<strong>de</strong>m<br />
may not work properly. So, you must check if the country<br />
you're calling from is selected appropriately and then use the<br />
mo<strong>de</strong>m. If your mo<strong>de</strong>m only supports "Domestic", you must<br />
select the country where you bought your notebook<br />
computer. And, if you use the mo<strong>de</strong>m in other countries, you<br />
mo<strong>de</strong>m may not work properly. If your mo<strong>de</strong>m supports<br />
"Worldwi<strong>de</strong>", please check with your local distributor which<br />
countries can be supported by the SENS mo<strong>de</strong>m.<br />
1. Click the Start button, point to Settings, and then click Control Panel.<br />
Using the Mo<strong>de</strong>m 49
2. Double-click the Telephony icon.<br />
3. Go to the My Locations tab of Dialing Properties dialog. Select the country at<br />
the I am in this country/region list box.<br />
Confirming Installation of the Mo<strong>de</strong>m Driver<br />
After the mo<strong>de</strong>m driver is installed, check if the mo<strong>de</strong>m driver is installed<br />
properly.<br />
1. Click the Start button, point to Settings and then click Control Panel.<br />
2. Double-Click Mo<strong>de</strong>ms icon.<br />
3. Select SENS LT56IDW Mo<strong>de</strong>m in the Diagnostics tab and then click the More<br />
Info... button.<br />
4. The mo<strong>de</strong>m is properly installed if the contents of Command and Response<br />
appear in the More Info... window.<br />
Installing the Mo<strong>de</strong>m Driver in Windows 98<br />
(Mo<strong>de</strong>m/LAN Module Driver)<br />
You can install the mo<strong>de</strong>m driver as shown in the following.<br />
The figures illustrated in this manual may not be i<strong>de</strong>ntical to<br />
those on your system. The figures in this manual were<br />
<strong>de</strong>veloped using the SENS LT56IDW Mo<strong>de</strong>m Installation as<br />
reference.<br />
Install the Mo<strong>de</strong>m Driver<br />
Before you install the mo<strong>de</strong>m drivers, check if the Serial Controller un<strong>de</strong>r Other<br />
<strong>de</strong>vices of Device Manager tab of Control Panel on Windows exists. If it exists,<br />
remove it first.<br />
After that, install the mo<strong>de</strong>m driver according to the instructions below.<br />
You can also install the mo<strong>de</strong>m driver by specifying the<br />
location of the directory that the mo<strong>de</strong>m driver is in when<br />
Windows 98 automatically <strong>de</strong>tects the mo<strong>de</strong>m and shows the<br />
Add New Hardware Wizard dialog. But, it is easier to press<br />
50 Using the Mo<strong>de</strong>m
the Cancel button at this time and follow the instructions<br />
below.<br />
1. Insert the CD or floppy diskette that has the mo<strong>de</strong>m driver on it.<br />
2. Click the Start button, and then click Run. Locate the directory that contains<br />
mo<strong>de</strong>m driver and run setup.exe. (In this manual, "D" refers to the CD-ROM<br />
drive.)<br />
"D:\Win98\Drivers\Mo<strong>de</strong>m\Setup.exe"<br />
3. Click Next button when the Welcome dialog appears.<br />
4. Setup copies the driver files onto the system.<br />
5. The Setup Complete dialog appears when the file copying process is finished.<br />
In or<strong>de</strong>r to complete the driver installation, you must restart the system. Check<br />
Yes, I want to restart my computer now and click Finish button.<br />
Selecting a Country<br />
You have to check if the country is selected correctly before you use the mo<strong>de</strong>m.<br />
If the country is not selected correctly at th I am in this<br />
country/region of the Dialing Properties dialog, the mo<strong>de</strong>m<br />
may not work properly. So, you must check if the country<br />
you're calling from is selected appropriately and then use the<br />
mo<strong>de</strong>m. If your mo<strong>de</strong>m only supports "Domestic", you must<br />
select the country where you bought your notebook<br />
computer. And, if you use the mo<strong>de</strong>m in other countries, you<br />
mo<strong>de</strong>m may not work properly. If your mo<strong>de</strong>m supports<br />
"Worldwi<strong>de</strong>", please check with your local distributor which<br />
countries can be supported by the SENS mo<strong>de</strong>m.<br />
1. Click the Start button, point to Settings, and the click Control Panel.<br />
2. Double-click the Telephony icon.<br />
3. Go to the My Locations tab of Dialing Properties dialog. Select the country at<br />
the I am in this country/region list box.<br />
Confirming Installation of the Mo<strong>de</strong>m Driver<br />
After the mo<strong>de</strong>m driver is installed, you can check if the mo<strong>de</strong>m driver is installed<br />
properly.<br />
Using the Mo<strong>de</strong>m 51
1. Click the Start button, point to Settings, and then click Control Panel.<br />
2. Double-click Mo<strong>de</strong>m icon.<br />
3. Go to Diagnostic tab when the Mo<strong>de</strong>m Properties dialog appears.<br />
4. Select the port that the mo<strong>de</strong>m is installed in and then click the More Info<br />
button.<br />
The port where your mo<strong>de</strong>m is installed may be different from<br />
that of the above picture.<br />
5. The mo<strong>de</strong>m is properly installed if you can see the following dialog.<br />
Figure 20. More Info Dialog Box<br />
If the mo<strong>de</strong>m is not properly installed, install the driver again.<br />
52 Using the Mo<strong>de</strong>m
Installing Mo<strong>de</strong>m Driver in Windows NT 4.0<br />
(Mo<strong>de</strong>m/LAN Module Driver)<br />
You can install the mo<strong>de</strong>m driver as shown in the following.<br />
The figures illustrated in this manual may not be i<strong>de</strong>ntical as<br />
those on your system. The figures in this manual were<br />
<strong>de</strong>veloped using the SENS LT56IDW Mo<strong>de</strong>m installation as<br />
reference.<br />
At the BIOS setup, Installed OS must be set as "Other/NT4.0".<br />
When you install the driver or remove the driver, you must log<br />
in as Administrator.<br />
In or<strong>de</strong>r to install your mo<strong>de</strong>m driver, you must remove the existing mo<strong>de</strong>m driver<br />
first.<br />
Remove Existing Mo<strong>de</strong>m Driver<br />
1. Insert the CD or floppy diskette that has the mo<strong>de</strong>m driver on it.<br />
2. Click the Start button, and then click Run. Locate the directory that contain<br />
the mo<strong>de</strong>m driver and run SETUP.EXE. (In this manual, "D" refers to the CD-<br />
ROM drive.)<br />
"D:\NT4\Drivers\Mo<strong>de</strong>m\Setup.exe"<br />
3. Click the Next button when the Mo<strong>de</strong>m Installation dialog appears.<br />
4. Select Remove existing mo<strong>de</strong>m driver and component and click the Next<br />
button when the Select Components dialog appears.<br />
5. The UnInstall Complete dialog appears when the existing mo<strong>de</strong>m driver is<br />
removed successfully. In or<strong>de</strong>r to complete the driver removal, you must restart<br />
the system. Select Yes, I want to restart my computer now and click the Finish<br />
button.<br />
Install the Mo<strong>de</strong>m Driver<br />
1. Insert the CD or floppy diskette that has the mo<strong>de</strong>m driver on it.<br />
2. Click the Start button, and then click Run. Locate the directory that contain<br />
the mo<strong>de</strong>m driver and run SETUP.EXE.<br />
Using the Mo<strong>de</strong>m 53
( In this manual "D" refers to the CD-ROM drive.)<br />
"D:\NT4\Drivers\Mo<strong>de</strong>m\Setup.exe".<br />
3. Click the Next button when the Mo<strong>de</strong>m Installation dialog appears.<br />
4. Select Install new mo<strong>de</strong>m driver and components and click the Next button<br />
when the Select Components dialog appears.<br />
5. The Setup Complete dialog appears when the mo<strong>de</strong>m driver is installed<br />
successfully. In or<strong>de</strong>r to complete the driver installation, you must restart the<br />
system. Select Yes, I want to restart my computer now and click the Finish<br />
button.<br />
Mo<strong>de</strong>m driver installation confirmation and<br />
country selection.<br />
After the mo<strong>de</strong>m driver is installed, you can check if the mo<strong>de</strong>m driver is installed<br />
properly.<br />
If the country is not selected correctly at th I am in this<br />
country/region of the Dialing Properties dialog, the mo<strong>de</strong>m<br />
may not work properly. So, you must check if the country<br />
you're calling from is selected appropriately and then use the<br />
mo<strong>de</strong>m. If your mo<strong>de</strong>m only supports Domestic, you must<br />
select the country where you bought your notebook<br />
computer. And, if you use the mo<strong>de</strong>m in other countries, your<br />
mo<strong>de</strong>m may not work properly. If your mo<strong>de</strong>m supports<br />
Worldwi<strong>de</strong>, please check with your local distributor which<br />
countries can be supported by the SENS mo<strong>de</strong>m.<br />
1. Click the Start button, point to Settings, and then click Control Panel.<br />
2. Double-click the Mo<strong>de</strong> icon.<br />
3. Check if the mo<strong>de</strong>m is attached to the communications port correctly and click<br />
the Dialing Properties button.<br />
4. At the Dialing Properties dialog, select the correct country at the I am in ~ list<br />
box.<br />
5. You must restart the system, for your settings to take effect.<br />
54 Using the Mo<strong>de</strong>m
Mo<strong>de</strong>m Commands<br />
The SENS Mo<strong>de</strong>m inclu<strong>de</strong>s the basic commands used by the Smart Mo<strong>de</strong>m of the<br />
Hayes Corporation . Some additional commands have been ad<strong>de</strong>d to it to improve<br />
its capacity.<br />
What are AT commands?<br />
AT commands are the control commands of Fax mo<strong>de</strong>ms <strong>de</strong>veloped by the Hayes<br />
Corporation. AT commands are the industry standard and necessary for any fax<br />
mo<strong>de</strong>m. It is used with the S-register to set the mo<strong>de</strong>m status.<br />
Generally, AT commands are used by directly entering the command into any<br />
communications program, like Hyper terminal.<br />
You can do the jobs below more easily by using AT commands.<br />
• Calling up or hanging up the phone in or<strong>de</strong>r to communicate by Computer<br />
mo<strong>de</strong>m<br />
• Choosing a mo<strong>de</strong>m in or<strong>de</strong>r to make the most efficient communication status.<br />
But, as the communication programs are becoming more efficient and more<br />
intelligent nowadays, users do not have to know all the AT commands. Only a few<br />
basic commands are enough for computer communications.<br />
Before Using AT Commands<br />
AT commands can be used by entering them into terminal-based communication<br />
programs directly. (Hyper terminal, CrossTalk, Procomm, etc.)<br />
CompuServe, America On-line applications are not terminal-based<br />
communication programs, but they are the communication programs based on a<br />
Graphic environment. This kind of program can initiate the mo<strong>de</strong>m setting by<br />
entering AT commands in a menu having a mo<strong>de</strong>m initialization command.<br />
What you have to know before using AT commands is that there are two kinds of<br />
mo<strong>de</strong>s when you use it.<br />
Command mo<strong>de</strong>:<br />
If you turn on your computer and start communication by a communication<br />
program, you can see a prompt on the terminal screen. Un<strong>de</strong>r such conditions, you<br />
can use AT commands like calling, etc.<br />
DATA Mo<strong>de</strong><br />
Using the Mo<strong>de</strong>m 55
In command mo<strong>de</strong>, you can call by using AT commands and communicate with<br />
others by connecting to other mo<strong>de</strong>ms. You can call this status Data mo<strong>de</strong> or Online<br />
mo<strong>de</strong>. In data mo<strong>de</strong>, You can't use any AT commands except the +++<br />
command, which has +++ at the head.<br />
If you stop communication and disconnect the phone, the Fax mo<strong>de</strong>m will run in<br />
command mo<strong>de</strong> again.<br />
Using Command Mo<strong>de</strong> during Communications<br />
Sometimes, you have to use AT command while you're communicating with<br />
others via mo<strong>de</strong>m. In this case, you can use +++ command for AT command<br />
without hanging up your telephone. Pressing '+' three times makes fax mo<strong>de</strong><br />
change to command mo<strong>de</strong>. Of course, the telephone is not disconnected. (Don't<br />
enter Enter key after input +++)<br />
Connection may be lost <strong>de</strong>pending on the server.<br />
If you want return to Data mo<strong>de</strong> from command mo<strong>de</strong>, you only have to input ATO<br />
and press the Enter key to start the communications again.<br />
The mo<strong>de</strong> can not be transferred from the command mo<strong>de</strong> to<br />
data mo<strong>de</strong> <strong>de</strong>pending on the server.<br />
Using AT commands<br />
AT commands can be used in the following way. There's no difference between<br />
capital letters and small letters, and all commands should inclu<strong>de</strong> 'AT' as a prefix<br />
except ones, which inclu<strong>de</strong> 'A/' instead.<br />
Also, Carriage Return saved in the S3 register should be entered in or<strong>de</strong>r to sign<br />
the end of the command.<br />
AT command<br />
Press Enter key<br />
Example: ATDT 123-4567 Press Enter and the mo<strong>de</strong>m dials to 123-4567<br />
Display the result value<br />
After entering AT commands, the result value is displayed on the screen.<br />
56 Using the Mo<strong>de</strong>m
The result value can be displayed during communication. Generally, the result will<br />
be OK. According to the ATV command, the result can be displayed as Words or<br />
numeral letters. (ATV0 : Display as numeral letters, ATV1: Display as English<br />
words)<br />
Basic AT Commands<br />
A/ Repeats the previous command in the buffer<br />
ATA<br />
Responds manually to incoming RING signals<br />
+++ Switches from on-line mo<strong>de</strong> to command mo<strong>de</strong><br />
ATO<br />
ATEn<br />
E0<br />
E1<br />
Switches from command mo<strong>de</strong> to on-line mo<strong>de</strong><br />
Echo control<br />
Disables echoing of the commands to the screen<br />
Enables echoing of the commands to the screen<br />
ATDT phone number<br />
ATDP phone number<br />
ATHn<br />
H0<br />
H1<br />
ATLn<br />
Hook control<br />
Touch tone dial<br />
Pulse dial<br />
On-Hook (same as hang-up)<br />
Off-Hook (same as hold-on)<br />
Mo<strong>de</strong>m speaker loudness control<br />
L0~1 Low volume<br />
L2<br />
L3<br />
ATMn<br />
M0<br />
M1<br />
M2<br />
M3<br />
ATS0=n<br />
Medium volume<br />
High volume<br />
Mo<strong>de</strong>m speaker control<br />
Disables mo<strong>de</strong>m speaker<br />
Enables only when in connection procedure<br />
Enables always<br />
Enables until carrier has been <strong>de</strong>tected after connection<br />
Sets S0 register value (n range : 0~255). Sets the number of incoming<br />
ring signals before answering. Mo<strong>de</strong>m responds after ringing as many<br />
Using the Mo<strong>de</strong>m 57
ATS0?<br />
ATX3<br />
ATX4<br />
ATZ<br />
AT&F<br />
AT&V<br />
AT&W<br />
times as specified in n value. If the value of n is '0', ATA command<br />
should be entered for auto answer<br />
Displays S0 register value on the terminal<br />
Dials after waiting for specified time<br />
Dials after dial tone is <strong>de</strong>tected<br />
Initializes mo<strong>de</strong>m<br />
Loads the factory <strong>de</strong>fault configuration (profile)<br />
Shows current configuration<br />
Saves user profile<br />
AT&Zn=xStores the dial string in mo<strong>de</strong>m memory (n=0~3, x=phone number)<br />
e.g.) AT&Z0=1235678<br />
AT+MS=X<br />
Automatically calls the stored phone number by using the following<br />
command.<br />
ATDTS0<br />
ATDPS0<br />
Recalls the stored phone number as AT&Z0 by tone<br />
dial<br />
Recalls the stored phone number as AT&Z0 by pulse<br />
dial<br />
Sets protocol for mo<strong>de</strong>m connection<br />
(X=V90, V34)<br />
AT+MS=V90 (<strong>de</strong>fault setting)<br />
Try to connect with V.90 (max 56 Kbps)<br />
AT+MS=V34<br />
Try to connect with V.34 (max 33.6 Kbps)<br />
58 Using the Mo<strong>de</strong>m
Using the LAN<br />
I<strong>de</strong>al for customers who want basic 10/100 connectivity. Delivers industry-leading<br />
performance through Intel's latest 82559 chip <strong>de</strong>sign. Common drivers and Intel's<br />
PROSet utility enable wi<strong>de</strong>spread compatibility and ease of installation.<br />
Installing the LAN Driver in Windows Me<br />
You can install the LAN driver as shown in the following.<br />
Install the LAN Driver<br />
Windows Me has its own Intel 8255x-based PCI Ethernet Adapter (10/100) driver,<br />
but install the LAN driver according to the instruction below.<br />
1. Insert the System software CD or the <strong>Samsung</strong> SEM-2000 MiniPCI LAN<br />
Adapter (10/100) disk.<br />
2. From the Control Panel, double-click the System icon.<br />
3. Click the Device Manager tab.<br />
4. Double-click Network Adapters in the list area.<br />
5. Double-click a PCI Ethernet Controller (or Intel 8255x-based PCI Ethernet<br />
Adapter (10/100)).<br />
6. Click the Driver tab, then click Update Driver.<br />
7. Click Next at the Automatic Search for a better driver (Recomman<strong>de</strong>d).<br />
8. Click Finish.<br />
9. From the Update Wizard, Click Finish.<br />
10. Restart your computer when prompted.<br />
Configuring Network Environment<br />
1. If you complete installing Network Adapter driver, from the control panel,<br />
double-click the Network icon.<br />
Using the LAN 59
2. Click Network Configuration tab, then ensure that <strong>Samsung</strong> SEM-2000<br />
MiniPCI LAN Adapter is installed.<br />
3. Select TCP/IP-><strong>Samsung</strong> SEM-2000 MiniPCI LAN Adapter in the The<br />
following network components are installed list, and click Properties.<br />
4. From the TCP/IP Properties, click the IP Address tab. Select Specify an IP<br />
address and then enter your IP address and the appropriate subnet mask. If you<br />
use DHCP server, select Obtain an IP address automatically.<br />
5. Click the Gateway tab, then enter gateway address in the New gateway and<br />
Click Add. If you use DHCP server, this process is not nee<strong>de</strong>d.<br />
6. Click the DNS Configuration tab, then select Enable DNS, and enter the host<br />
name in the Host, domain name in the Domain and DNS server address in the<br />
DNS server Search Or<strong>de</strong>r. Click Add. If you use DHCP server, this process is<br />
not nee<strong>de</strong>d.<br />
7. If you finish the TCP/IP setup, click OK.<br />
8. From the Network dialog box, click Add.<br />
9. From the Select Network Component type dialog box, select protocol and then<br />
Click Add.<br />
10. From the Select Network Protocol dialog box, select Microsoft in the<br />
Manufactures list and then select IPX/SPX-compatible Protocol. Click OK.<br />
11. Repeat 8 and 9. Select Microsoft in the Manufacturers list, and then select<br />
NetBEUI. Click OK.<br />
12. If you finish the network setup, from Network dialog box, click OK.<br />
13. Restart your computer.<br />
Installing the LAN Driver in Windows 98<br />
You can install the LAN driver as shown in the following.<br />
Install the LAN Driver<br />
Windows 98 has its own Intel(R) PRO/100+ PCI adapter driver, but install the<br />
LAN driver according to the instructions below.<br />
1. From the Control Panel, double-click the System icon.<br />
60 Using the LAN
2. Click the Device Manager tab.<br />
3. Double-click Other Devices or Network Adapters in the list area.<br />
4. Double-click a PCI Ethernet Controller(or Intel(R) PRO/100+ PCI adapter).<br />
5. Click the Driver tab, then click Update Driver.<br />
6. Click Next at the Update Device Driver Wizard .<br />
7. Select "Display a list of all the drivers in a specific location..." and click Next.<br />
8. Click Disk and select Have Disk.<br />
9. Insert the Intel PRO/100+ adapter disk or System Software CD and select<br />
Specify a location, then enter the appropriate drive for your disk media (A:, D:,<br />
etc.), and Click OK.<br />
10. The Update Wizard displays the message that it has found the driver and select<br />
Intel(R) PRO/100+ PCI Adapter, then Click OK.<br />
11. From the Update Device Driver Wizard, Click Next.<br />
If a dialog box displays file not found message, enter the<br />
driver directory, and clic OK.<br />
12. From the Update Wizard, Click Finish.<br />
13. Restart your computer when prompted.<br />
Configuring Network Environment<br />
1. If you complete installing Network Adapter driver, from the control panel,<br />
double-click the Network icon.<br />
2. Click Network Configuration tab, then ensure that Intel(R) PRO/100+ PCI<br />
Adapter is installed.<br />
3. Select TCP/IP->Intel(R) PRO/100+ PCI Adapter in the The following<br />
network components are installed list, and click Properties.<br />
4. From the TCP/IP Properties, click the IP Address tab. Select Specify an IP<br />
address and then enter your IP address and the appropriate subnet mask. If you<br />
use DHCP server, select Obtain an IP address automatically.<br />
5. Click the Gateway tab, then enter gateway address in the New gateway and<br />
Click Add. If you use DHCP server, this process is not nee<strong>de</strong>d.<br />
Using the LAN 61
6. Click the DNS Configuration tab, then select Enable DNS, and enter the host<br />
name in the Host, domain name in the Domain and DNS server address in the<br />
DNS server Search Or<strong>de</strong>r. Click Add. If you use DHCP server, this process is<br />
not nee<strong>de</strong>d.<br />
7. If you finish the TCP/IP setup, click OK.<br />
8. From the Network dialog box, click Add.<br />
9. From the Select Network Component type dialog box, select protocol and then<br />
Click Add.<br />
10. From the Select Network Protocol dialog box, select Microsoft in the<br />
Manufactures list and then select IPX/SPX-compatible Protocol. Click OK.<br />
11. Repeat 8 and 9. Select Microsoft in the Manufacturers list, and then select<br />
NetBEUI. Click OK.<br />
12. If you finish the network setup, fro Network dialog box, click OK.<br />
13. Restart your computer.<br />
62 Using the LAN
Using System Setup<br />
The System Setup program enables you to configure your computer hardware and<br />
set security and power-savings options. The settings you choose are stored in<br />
battery-maintained CMOS memory that saves the information even when the<br />
computer’s power is turned off. When your computer is turned back on, it is<br />
configured with the values found in this memory.<br />
Run System Setup if you get a message prompting you to run the program. You<br />
may also want to run System Setup, particularly the first time you use your<br />
computer, to set the time and date, use security or power-management features, or<br />
alter the settings of other features.<br />
Your computer’s version of System Setup may not inclu<strong>de</strong> all<br />
the fields listed here or may inclu<strong>de</strong> additional fields. Field<br />
names and or<strong>de</strong>r of appearance can vary according to the<br />
version of the BIOS (basic input/output system) on your<br />
computer.<br />
You can use the configuration listing at the back of this manual to record<br />
information specific to your computer. (See ”Recording the Computer Hardware<br />
Configuration” on page 125.) Fill it out as you complete your System Setup<br />
configuration. This list helps you <strong>de</strong>scribe your computer if you must contact your<br />
authorised reseller for service or product information.<br />
Starting System Setup<br />
To start System Setup, turn on your computer and then press when<br />
prompted. The System Setup screen appears.<br />
The top of the System Setup screen has a menu bar with the selections listed in<br />
Table 6.<br />
Menu<br />
Main<br />
Advanced<br />
Table 6. System Setup Menus<br />
Function<br />
Changes the basic system configuration.<br />
Configures advanced features on your<br />
computer.<br />
Using System Setup 63
Security<br />
Power<br />
Boot<br />
Exit<br />
Enables security features, including<br />
passwords and backup and virus-check<br />
remin<strong>de</strong>rs.<br />
Configures power-management features.<br />
Specifies the or<strong>de</strong>r of boot <strong>de</strong>vices and<br />
configures boot features.<br />
Specifies how to exit System Setup.<br />
To open a menu, use the left or right arrow keys to select the menu name and then<br />
press .<br />
Table 7 lists the keys you can use to navigate through System Setup.<br />
Navigation<br />
Key<br />
Table 7. System Setup Navigation Keys<br />
Alternate<br />
Key<br />
Function<br />
Displays the General Help window.<br />
<br />
Exits the current menu.<br />
<br />
and keys<br />
<br />
and keys<br />
<br />
<br />
Keypad<br />
arrow keys<br />
Keypad<br />
arrow keys<br />
Select a different menu. Pressing at the<br />
Main menu brings you to the Exit menu.<br />
Move the cursor up and down between fields.<br />
Moves the cursor forward through the cells for a<br />
highlighted field. If the field has only one cell, the<br />
key moves the cursor down to the next<br />
field.<br />
Moves the cursor backward through the cells for<br />
a highlighted field. If the field has only one cell,<br />
the key combination moves the<br />
cursor up to the previous field.<br />
Moves the cursor to the field at the top of the<br />
window.<br />
Moves the cursor to the field at the bottom of the<br />
window.<br />
Scrolls backwards through the options for the<br />
highlighted field.<br />
64 Using System Setup
<br />
<br />
<br />
or<br />
<br />
Scrolls forward through the options for the<br />
highlighted field.<br />
Sets the parameters for the current menu to<br />
their <strong>de</strong>fault values.<br />
Sets the parameters for the current menu to<br />
their previous values.<br />
Executes commands or opens a submenu.<br />
A pointer symbol appearing to the left of a field indicates that you can open a<br />
submenu from this field. A submenu contains additional options for a field. To<br />
open a submenu, highlight the field and press . Use the same keys to enter<br />
values and move from field to field within submenus as you use within menus.<br />
When you highlight a field, information about the field appears on the right si<strong>de</strong> of<br />
the screen. System Setup also provi<strong>de</strong>s a General Help screen that can be opened<br />
from any menu by pressing or . The General Help screen lists the<br />
navigation keys with their corresponding alternates and functions.<br />
When a scroll bar appears to the right of a help window, more information is<br />
available than can be displayed in the window. Use the and keys<br />
or the and keys to scroll through the entire help<br />
document. Press to display the first page, or press to go to the last<br />
page. To exit the help window, press or .<br />
If your computer will not boot after you have changed settings in System Setup and<br />
exited the program, reboot and press to reenter System Setup. Once in<br />
System Setup, you can try to change the values that caused your computer boot to<br />
fail. If the problem persists, press to load the <strong>de</strong>fault values.<br />
Main Menu<br />
When you open System Setup, the Main menu appears. You can make changes to<br />
your computer’s basic system configuration from this menu. The fields displayed<br />
in this menu are <strong>de</strong>scribed below.<br />
System Time: Sets your computer to the time that you specify, usually the current<br />
time. Enter the hour, minute, and second in the format hh:mm:ss. Use a 24-hour<br />
clock. Use the tab key to move between the hour, minute, and second cells. Use<br />
the hyphen key or bar to <strong>de</strong>crease or increase the numbers.<br />
Using System Setup 65
System Date: Sets your computer to the date that you specify, usually the current<br />
date. Enter the month, day, and year in the form at mm:dd:yyyy. Use the tab key to<br />
move between the month, day, and year cells. Use the hyphen key or <br />
bar to <strong>de</strong>crease or increase the numbers. This field supports year dates of 2000 and<br />
beyond.<br />
Legacy Diskette A: Specifies a drive type for floppy drive A. 1.44 <strong>MB</strong>, 3 1/<br />
2”(<strong>de</strong>fault) floppy disk can be used.<br />
Primary Master and Secondary Master: Your computer can support two IDE<br />
drives. The Main menu contains two IDE adapter fields to configure these drives.<br />
Primary Master <strong>de</strong>fines the hard drive installed in the computer. Secondary<br />
Master <strong>de</strong>fines the CD-ROM and DVD-ROM drives or Removable drives.<br />
To configure a replacement or upgra<strong>de</strong> hard drive, move the cursor to select the<br />
Primary Master field in the System Setup Main menu, and then press the <br />
key. The submenu appears.<br />
Normally, you can use the Auto option of the Type field in the submenu to<br />
automatically set the values for the other fields in the submenu. Manually set the<br />
other fields in this submenu only if the drive you have installed in your computer<br />
is not recognized by System Setup.<br />
Set the Auto option of the Type field in the Secondary Master<br />
submenu to enable the system to boot from Bootable CD-<br />
ROMs, you will also need to check the boot <strong>de</strong>vice priority<br />
field and Bootable CD check field.<br />
After you make your selections from this submenu, press the key to exit<br />
back to the Main menu.<br />
Before attempting to configure a hard drive, make sure you<br />
have the configuration information supplied by the<br />
manufacturer of the hard drive. Incorrect drive settings can<br />
cause your computer to malfunction.<br />
The Primary and Secondary Master fields calls up a submenu. The following fields<br />
are found in the submenu:<br />
Type: Configures the hard drive type. Normally, select Auto at this field to<br />
have your computer attempt to automatically <strong>de</strong>tect the drive type and set the<br />
values for the remaining fields in this submenu manually, specify User.<br />
Manually enter the number of cylin<strong>de</strong>rs, heads, sectors per track, and write<br />
precompensation for your drive. Refer to your drive’s user documentation or<br />
look on the drive to obtain this information.<br />
66 Using System Setup
If no drive is installed or if you are removing a drive and not replacing it,<br />
select None.<br />
Maximum Capacity: Shows the maximum capacity of the drive. This field is<br />
for reference only.<br />
Multi-Sector Transfers: Sets the number of sectors per block to the highest<br />
number supported by the drive. Configuration options are Disabled, 2 Sectors,<br />
4 Sectors, 8 Sectors, and 16 Sectors.<br />
LBA Mo<strong>de</strong> Control: Enables or disables 28-bit addressing of the hard drive,<br />
without regard for cylin<strong>de</strong>rs, heads, and sectors. Note that enabling this field<br />
may <strong>de</strong>crease the access speed of the hard drive.<br />
32 Bit I/O: Enables or disables 32-Bit I/O (input/output). When Enabled<br />
(<strong>de</strong>fault), your hard drive can work with applications with 32-bit input and<br />
output. If the field is Disabled, your computer works with 16-bit input and<br />
output and has lower performance.<br />
Transfer Mo<strong>de</strong>: Selects the method for transferring data between the hard<br />
drive and system memory. Refer to your drive’s user documentation to<br />
specify the correct option for this field. Options are Standard, Fast PIO 1,<br />
Fast PIO 2, Fast PIO 3, and Fast PIO 4.<br />
Ultra DMA Mo<strong>de</strong>: Enables the hard drive to use ultra DMA (direct memory<br />
access) transfer mo<strong>de</strong> to transfer data between the drive and system memory.<br />
Options are Mo<strong>de</strong> 0, Mo<strong>de</strong> 1, Mo<strong>de</strong> 2, and Disabled.<br />
CPU Type: Displays the CPU type <strong>de</strong>tected during start up.<br />
CPU Speed: Displays the CPU speed <strong>de</strong>tected during start up.<br />
System Memory: Displays the amount of conventional memory <strong>de</strong>tected by your<br />
computer during startup. This field is for reference only.<br />
Exten<strong>de</strong>d Memory: Displays the amount of exten<strong>de</strong>d memory <strong>de</strong>tected by your<br />
computer during startup. This field is for reference only.<br />
BIOS Version: Displays the BIOS version of your system.<br />
Micom Version: Displays the Firmware version of your system.<br />
Advanced Menu<br />
Selecting Advanced from the menu bar displays the Advanced menu.<br />
Using System Setup 67
Installed O/S: Select the operating system installed on your system which you<br />
will use most commonly. An incorrect setting can cause the unexpected system<br />
behavior.<br />
PS/2 Mouse: Disabled prevents both the touchpad and external PS/2 port fro<br />
functioning. Single mouse (<strong>de</strong>fault) enables the external PS/2 port or the touchpad,<br />
and external PS/2 port has proirity. Dual Mouse allows the use of both the<br />
touchpad and PS/2 port.<br />
Screen Expansion: Enables or disables the Screen Expansion mo<strong>de</strong>. If you set this<br />
field to Enabled, the system expands VGA mo<strong>de</strong> (DOS mo<strong>de</strong> or 640x480 Graphic<br />
mo<strong>de</strong>) to use the full size of the LCD. If this field is Disabled VGA mo<strong>de</strong> appears<br />
as a 640x480 box in the LCD.<br />
TV Out Mo<strong>de</strong>: Select TV standard such as NTSC(<strong>de</strong>fault), PA .<br />
Display Configuration: Enable you to set the <strong>de</strong>fault display. Options are LCD,<br />
CRT and Both. Choose LCD to use the built-in display only, CRT to use an<br />
external monitor only or BOTH to have both built-in and external displays used as<br />
the dafault. If you select CRT and no external monitor is attached you will see no<br />
display until you attach the external monitor. The <strong>de</strong>fault is LCD.<br />
I/O Device Configuration: Opens the I/O Device Configuration submenu if you<br />
press when this field is highlighted. If you attempt to set two ports to the<br />
same settings, the fields will be marked with asterisks.<br />
The submenu contains these fields:<br />
Serial port: Configures serial port. The options for this field are Enabled<br />
(<strong>de</strong>fault), and Disabled. If you set this field to Enabled, you can set the Base I/<br />
O Address field to 3F8 IRQ4 (<strong>de</strong>fault), 2F8 IRQ3, 3E8 IRQ4, or 2E8 IRQ3.<br />
When the field is set to Enabled, the computer’s operating system uses the<br />
<strong>de</strong>fault configuration or the configuration you choose. If you select Disabled,<br />
you free up an IRQ for use by another <strong>de</strong>vice.<br />
Infrared port: Configures the infrared port. The options for this field are<br />
Enabled, and Disabled (<strong>de</strong>fault). If you set this field to Enabled, you can set<br />
the Base I/O Address field and the Mo<strong>de</strong> field and the Mo<strong>de</strong> field. Settings for<br />
the Base I/O Address are 3F8 IRQ4, 2F8 IRQ3 (<strong>de</strong>fault), 3E8 IRQ4, or 2E8<br />
IRQ3. Mo<strong>de</strong> FIR (fast infrared) enables you to set the DMA channel to 3 or 1.<br />
When the Infrared port field is set to Enabled, the computer’s operating<br />
system uses the <strong>de</strong>fault configuration or the configuration you choose. If you<br />
select Disabled, you free up an IRQ for use by another <strong>de</strong>vice.<br />
Parallel port: Configures the parallel port. The options for this field are<br />
Enabled (<strong>de</strong>fault), and Disabled. If you set this field to Enabled, you can set<br />
68 Using System Setup
the Mo<strong>de</strong> field and the Base I/O Address field. Settings for the Base I/O<br />
Address are 378 IRQ7(<strong>de</strong>fault), 378 IRQ5, 278 IRQ7, 278 IRO5, 3RC IRQ7,<br />
and 3RC IRQ5. Settings for the Mo<strong>de</strong> are Output only, Bi-directional, EPP<br />
(enhanced parallel port), and ECP (exten<strong>de</strong>d capabilities port). Selecting the<br />
ECP setting enables you to set the DMA Channel to 1, 2, or 3.<br />
When the Parallel port field is set to Enabled, the computer’s operating<br />
system uses the <strong>de</strong>fault configuration or the configuration you choose. If you<br />
select Disabled, you free up an IRQ for use by another <strong>de</strong>vice.<br />
Floppy disk controller: Configures the floppy disk controller. The options for<br />
this field are Enabled (<strong>de</strong>fault), and Disabled. When the Floppy disk<br />
controller field is set to Enabled, the computer’s operating system uses the<br />
<strong>de</strong>fault configuration for the controller.<br />
Local Bus IDE adapter: Enables the integrated IDE local bus adapters. Options<br />
are Enabled (<strong>de</strong>fault), Disabled, Both, and Primary.<br />
Large Disk Access Mo<strong>de</strong>: Enables your computer’s operating system to work<br />
with drives larger than 540 <strong>MB</strong>. Choose DOS (<strong>de</strong>fault) for Microsoft operating<br />
systems. Choose Other for any other operating systems.<br />
Security Menu<br />
Selecting Security from the menu bar displays the Security menu. Your computer’s<br />
advanced security system allows you to set two different passwords to prevent<br />
unauthorized access to system resources, data, and System Setup. From the<br />
Security menu, you can enable a boot password, disk access, a system backup<br />
remin<strong>de</strong>r, and a virus check remin<strong>de</strong>r.<br />
Security fields marked with an asterisk (*) can only be changed if you start System<br />
Setup with a system supervisor password or if no passwords are in effect. You<br />
cannot access these fields with a user password.<br />
Set User Password: Enables you to set a user password to control access to the<br />
system at boot. See ”Creating a Password” on page 74 for instructions on setting a<br />
password.The user password allows restricted access to the System Setup Security<br />
menu; the user has access only to changing his own password and to enabling or<br />
disabling Password on boot. A supervisor password must be set before a user<br />
password can be set.<br />
Using System Setup 69
Set Supervisor Password:* Enables you to set the supervisor password to control<br />
access to the System Setup utility. See ”Creating a Password” on page 74 for<br />
instructions on setting a password.<br />
Password on boot: Determines whether the computer prompts for a password<br />
when starting up. The options are Enabled and Disabled. A supervisor password<br />
must be set before you can enable this option.<br />
Fixed disk boot sector:* Enables you to write-protect the hard drive boot sector<br />
to protect against viruses and alterations. Only a user with the supervisor password<br />
can access this field. The options for this field are Normal (<strong>de</strong>fault) and Write<br />
Protect.<br />
Processor Serial Number: Controls <strong>de</strong>tection of the processor serial number.<br />
Power Menu<br />
The Power menu of System Setup allows you to enable and adjust your computer’s<br />
sophisticated power-saving features. Enabling these features extends the life of the<br />
battery.<br />
If your computer shipped with Windows 98 or Windows Me<br />
installed, the Power Management works with the settings in<br />
the Power Management option of Control Panel. But if your<br />
computer has DOS, Windows 95 or Windows NT 4.0, the<br />
Power Management works with the settings in System Setup.<br />
Intel(R) Speedstep(TM): When CPU supports Speedstep(TM), this field will<br />
appear on this menu. The main i<strong>de</strong>a of Speedstep is to save the power. The CPU<br />
supported by the Speedstep adjusts its speed according to the power supply<br />
method, such as by the battery or by the AC adapter. If this field is set to<br />
Performance, it reduces the battery usage time by the high CPU speed, or set to<br />
Battery increases the battery usage time by the slower CPU speed. And when it is<br />
set to Automatic, the system adjusts its speed according to the power supply<br />
method, such as by the battery or by the AC adapter. Disabled means that this<br />
function does not activated.<br />
Power Savings: Enables and disables Maximum Performance mo<strong>de</strong>. The options<br />
are Maximum Performance, Maximum Power Saving(<strong>de</strong>fault), Customized and<br />
Disabled. If you set this field to Maximum Performance, the microprocessor and<br />
hard drive run at full speed, unless affected by other power-savings settings. If you<br />
set this field to Maximum Power Saving, the microprocessor and the hard drive run<br />
70 Using System Setup
at slow speed, when there is no user input or <strong>de</strong>vice activity. Choose Customized<br />
to alter these settings and Disabled to turn off the Power management function.<br />
Idle Mo<strong>de</strong>: Turns on or off the idle mo<strong>de</strong> power savings. On slows down the CPU<br />
when the system is not busy.<br />
Suspend Time out: Sets the period of computer inactivity from Suspend that must<br />
pass before your computer automatically goes into rest mo<strong>de</strong>. When the rest<br />
timeout expires, your computer goes to the rest mo<strong>de</strong> according to Suspend Mo<strong>de</strong>.<br />
Suspend Mo<strong>de</strong>: Specifies the type of rest mo<strong>de</strong> your computer enters:<br />
• Save to RAM: Saves power by turning off the microprocessor and all <strong>de</strong>vices<br />
except system memory and controller, vi<strong>de</strong>o memory and controller.<br />
• Save To Disk (<strong>de</strong>fault): Provi<strong>de</strong>s the greatest power-saving capabilities by<br />
essentially turning off your computer. In the save to disk mo<strong>de</strong>, all syste<br />
logic (except for your computer wakeup circuitry and battery charger) is<br />
turned off. During save to disk mo<strong>de</strong>, the system and vi<strong>de</strong>o memory are saved<br />
to the hard drive and are restored when your computer resumes from rest.<br />
When the computer enters save to disk mo<strong>de</strong>, it will not resume normal<br />
operation at a specified time no matter how the Resume On Time field is set.<br />
Resume On Mo<strong>de</strong>m Ring: Enables the computer to resume operation from rest<br />
mo<strong>de</strong> in the event of mo<strong>de</strong>m communication. The computer will resume only if the<br />
Suspend Mo<strong>de</strong> field is set to Save to RAM, not Save To Disk. The <strong>de</strong>fault setting is<br />
Off. Windows 98 does not use this item.<br />
Resume On Time: Enables the computer to resume operation from rest mo<strong>de</strong> at a<br />
scheduled time. The computer will resume only if the Suspend Mo<strong>de</strong> field is set to<br />
Save to RAM, not Save To Disk. If you set this field to On, you must set the Resume<br />
Time field as well. The <strong>de</strong>fault setting is Off. Windows 98 does not use this feature.<br />
Resume Time: Specifies the time for your computer to automatically resume from<br />
rest mo<strong>de</strong>. Enter two-digit numbers to indicate the hour, minutes, and seconds in<br />
the format hh:mm:ss. Use a 24-hour clock. Use the tab key to move between the<br />
hour, minute, and second cells. Use the hyphen key or bar to <strong>de</strong>crease<br />
or increase the numbers. You must set this option if you enable Resume On Time.<br />
Smart Battery Calibration: Enables you to discharge the system battery<br />
completely for a more accurate battery level <strong>de</strong>tection. This option only works<br />
with the smart battery if the AC Adapter is not plugged in.<br />
Calibration remin<strong>de</strong>r:* Enables the computer to prompt you to start the battery<br />
calibration . The prompt appears each time you start your computer or reboot until<br />
you respond with Y (yes). The options for this field are:<br />
Using System Setup 71
• Monthly: When you start your computer for the first time each month, the<br />
prompt appears.<br />
• Disabled: The prompt never appears. This is the <strong>de</strong>fault setting.<br />
Boot Menu<br />
The Boot menu enables you to select a boot <strong>de</strong>vice and set boot options.<br />
Logo Screen: Enables (<strong>de</strong>fault) or Disables the display of the boot time logo. If<br />
you select Disabled, the diagnostic POST screen is displayed during boot<br />
Summary screen: Displays the system configuration when the computer starts.<br />
The options are Enabled and Disabled(<strong>de</strong>fault).<br />
Boot Device Priority: Enables you to select the or<strong>de</strong>r in which the computer<br />
attempts to boot from different <strong>de</strong>vices. The field has four options: Diskette<br />
Drive,Removable Devices, Hard Drive, and ATAPI CD/DVD-ROM Drive.<br />
To choose a <strong>de</strong>vice as the first, second, or third boot <strong>de</strong>vice:<br />
1. Press at the Boot Device Priority field<br />
2. Highlight the option with the or key.<br />
3. Use , keys until the option moves up or down in the list of options and<br />
the number 1, 2, 3, or 4 appears besi<strong>de</strong> the option.<br />
4. Press to return to the Boot menu.<br />
The <strong>de</strong>fault setting is 1.Diskette Drive , 2.Removable Devices, 3.Hard Drive,<br />
4.ATAPI CD/DVD-ROM Drive.<br />
If you want to start the system using a bootable CD, change<br />
the ATAPI CD-ROM Drive to be the first priority and make sure<br />
that Auto is set in the Type field of the Secondary Master<br />
Submenu at Main page.<br />
72 Using System Setup
Exit Menu<br />
Select Exit or press from the menu bar to display the Exit menu.<br />
Pressing does not exit this menu. You must select one<br />
of the options from this menu or a menu bar item to exit this<br />
menu.<br />
Exit Saving Changes Enables you to exit System Setup and saves your changes.<br />
When you select this item and press , a message appears asking you if you<br />
want to save your changes and exit System Setup. Choose Yes and press <br />
to save your changes and exit. Choose No and press to remain in System<br />
Setup.<br />
Exit Discarding Changes: Enables you to exit System Setup without saving your<br />
changes. When you select this item and press a message appears asking<br />
you if you want to save changes before exiting. Choose No and press to<br />
exit without saving changes. Choose Yes and press to save changes and<br />
exit.<br />
Load Setup Defaults: Loads the <strong>de</strong>fault values for all System Setup parameters.<br />
When you select this option and press , a message appears asking if you<br />
want to load the <strong>de</strong>fault configuration. Choose Yes and press to load<br />
<strong>de</strong>fault settings and remain in System Setup. Choos No and press to<br />
retain your changes and remain in System Setup.<br />
Discard Changes: Enables you to discard the selections you have ma<strong>de</strong> and<br />
restore the values you previously saved. When you select this option and press<br />
, a message appears asking if you want to load the previous configuration.<br />
Choose Yes and press to load the previous settings and remain in Syste<br />
Setup. Choose No and press to retain your changes and remain in System<br />
Setup.<br />
Save Changes: Saves your selections without exiting System Setup. When you<br />
select this option and press , a message appears asking if you want to save<br />
configuration changes. Choose Yes and press to save changes and remain<br />
in System Setup. Choose No and press to discard changes and remain in<br />
System Setup.<br />
Using System Setup 73
Using System Security<br />
This section <strong>de</strong>scribes the security options provi<strong>de</strong>d with your computer.<br />
System Passwords<br />
The computer provi<strong>de</strong>s two levels of password security: administrative-level<br />
(supervisor) and user-level (user). Either password prevents unauthorized acces<br />
to the computer. The supervisor password enables full access to all System Setup<br />
fields. The user password enables full access to only the Set User Password and<br />
Password on boot security fields and read access to all other System Setup fields.<br />
(See ”Security Menu” on page 69 for a complete list of System Setup security<br />
fields.)<br />
If multiple users have access to the computer (such as in a network environment),<br />
a supervisor password can prevent unauthorized access to certain security options.<br />
Choose the type of password security that is appropriate for your work. If you want<br />
to set a user password, you must set a supervisor password first.<br />
Creating a Password<br />
To create a password:<br />
1. At startup, press to open System Setup.<br />
2. Use the key to select the Security menu.<br />
3. Use the key to select Set Supervisor Password or Set User<br />
Password.<br />
4. Press . The Set Password dialog box appears.<br />
5. Type a password of up to seven characters. You can enter letters or numbers,<br />
but you cannot use the function keys, such as . Your computer does not<br />
distinguish between capitalized and lowercase letters in your password. As you<br />
type the password, the cursor moves but your password does not appear on the<br />
screen.<br />
74 Using System Security
6. Press after you have typed your password. The computer prompts you<br />
to reenter your password for verification.<br />
7. Type your password again and press . A message appears telling you<br />
that the changes have been saved. Press again to return to the Security<br />
menu.<br />
8. Press to go to the Exit menu.<br />
9. Select Exit Saving Changes, press , and press again to restart<br />
the computer.<br />
Deleting a Password<br />
To <strong>de</strong>lete the password:<br />
1. At startup, press to open System Setup.<br />
2. Type your password when prompted and press .<br />
3. Use the key to select the Security menu.<br />
4. Use the key to select Set Supervisor Password or Set User<br />
Password.<br />
5. Press . The computer prompts you to enter the current password.<br />
6. Press . The computer prompts you to enter a password. Do not type<br />
anything.<br />
7. Press . The computer prompts you to re-enter the password. Do not<br />
type anything.<br />
8. Press . A message appears telling you that the changes have been<br />
saved. Press again to return to the Security menu.<br />
9. Press to go to the Exit menu.<br />
10. Select Exit Saving Changes, press , and press again to restart<br />
the computer.<br />
Using System Security 75
Requiring a Boot Password<br />
After you create a supervisor or user password, you can enable the computer to<br />
prompt for a password each time it starts.<br />
To enable the prompt, select the option Enabled in the Password on boot field in<br />
System Setup. For more information about the Password on boot field, see<br />
“Security Menu” on page 69.<br />
Locking the Keyboard<br />
The keyboard lock enables you to protect your system when you walk away fro<br />
it for a time. To use the keyboard lock, you must first enable a password through<br />
System Setup. (See ”Creating a Password” on page 74 for instructions.To lock<br />
your keyboard, press . To unlock your keyboard, type your password and<br />
press .<br />
76 Using System Security
Using Power Management Options<br />
Your computer inclu<strong>de</strong>s power-management options that can help the battery<br />
charge last longer and extend the life of the battery, LCD panel, and other<br />
components. Power-management options slow down or shut off system<br />
components when the components are not being used.<br />
Power management may slow down system performance. Your computer runs<br />
fastest with the power cord attached, when power management is disabled.<br />
Windows 98/ Me has two Power Management strategies:<br />
• APM (Advanced Power Management) mo<strong>de</strong>: Un<strong>de</strong>r APM mo<strong>de</strong>, Windows<br />
98/ Me Power management works with the settings in the Power Management<br />
option on the Control Panel except for rest mo<strong>de</strong>.<br />
• ACPI (Advanced Configuration and Power Management Interface) mo<strong>de</strong>:<br />
Un<strong>de</strong>r the ACPI mo<strong>de</strong>, All the settings in System Setup have no effect on<br />
Windows 98/ Me. Battery low and battery very low warnings are configured<br />
using the Power Management option.<br />
If you want to use Hibernation function in ACPI mo<strong>de</strong> (Windows 98/<br />
Me), then click Start > Settings > Control Panel and double click<br />
Power Management icon. Select Hibernate on the When I press the<br />
sleep button on my computer field in Advanced tap. Then you can use<br />
the power button for activating the hibernation function.<br />
If you want to shut down your computer by pressing the power button,<br />
see “ACPI(Advanced Configuration and Power Interface) mo<strong>de</strong>” on<br />
page 8.<br />
If your computer uses DOS or Windows 95, Power Management works with the<br />
settings in System Setup.<br />
If your computer shipped from the factory with Windows NT installed,<br />
PowerProfiler software was inclu<strong>de</strong>d to support power management.<br />
Maximum Power Saving Mo<strong>de</strong><br />
For maximum power saving mo<strong>de</strong>, the microprocessor may run at slow speed to<br />
conserve power. To enable this mo<strong>de</strong> , set the Idle Mo<strong>de</strong> field in System Setup to<br />
enabled.<br />
Using Power Management Options 77
Suspend Mo<strong>de</strong><br />
The Suspend Timeout field in System Setup enables you to specify the time period<br />
the computer can remain idle (no user input or <strong>de</strong>vice activity) before the computer<br />
enters rest mo<strong>de</strong>. You can disable this option by selecting Off, or you can specify<br />
a Suspend Timeout <strong>de</strong>lay time of from 5 to 60 minutes.<br />
The Suspend Mo<strong>de</strong> field in System Setup <strong>de</strong>fines what type of Rest mo<strong>de</strong> your<br />
computer enters:<br />
• Save to RAM: Saves power by turning off the microprocessor and all <strong>de</strong>vices<br />
except system memory and controller, vi<strong>de</strong>o memory and controller.<br />
• Save To Disk: This mo<strong>de</strong> provi<strong>de</strong>s the greatest power-saving capabilities by<br />
essentially turning off your computer. In this mo<strong>de</strong>, all system logic (except<br />
for your computer wakeup circuitry and battery charger) is turned off. During<br />
save to disk mo<strong>de</strong>, the DRAM and vi<strong>de</strong>o memory are saved to the hard drive<br />
and are restored when your computer resumes operation.<br />
You can press to manually place your computer into Suspend<br />
mo<strong>de</strong>.<br />
When you use the key combination, your<br />
computer may postpone entering Suspend mo<strong>de</strong> during a<br />
critical operation, such as reading from or writing to the hard<br />
drive.<br />
To resume to full-power mo<strong>de</strong>, press the power button.<br />
Once all <strong>de</strong>vices return to full-power mo<strong>de</strong>, all active software applications and<br />
system states are restored to exactly how they were before your computer entered<br />
rest mo<strong>de</strong>.<br />
When your computer enters or resumes from Save To Disk mo<strong>de</strong>, screens appear<br />
indicating system status. These status screens do not appear when the computer<br />
enters or resumes from power on suspend.<br />
Suspend Mo<strong>de</strong> Precautions<br />
Observe the following precautions when using Suspend mo<strong>de</strong>:<br />
• Save all open files before you press to manually place your<br />
computer into Suspend mo<strong>de</strong>.<br />
78 Using Power Management Options
• If you purchased a new hard drive, make sure that you create a save to disk<br />
partition equal to the amount of system memory plus the amount of vi<strong>de</strong>o<br />
memory plus 2 <strong>MB</strong> before you enable save to disk mo<strong>de</strong>. See ”Creating a<br />
Save to Disk Partition” on page 81 for more information.<br />
• Do not try to resume to full-power mo<strong>de</strong> using battery power if the battery<br />
charge is low. If the battery charge is too low, the system may not be able to<br />
resume fully. Plug in the power cord if your computer cannot resume normal<br />
operation because of a low battery charge.<br />
When your computer is in power on suspend or save to disk<br />
mo<strong>de</strong>, do not connect or remove any <strong>de</strong>vices (including PC<br />
Cards or memory modules) because you may damage the<br />
computer or resume to full power may fail. If a floppy disk is<br />
in the floppy drive, do not remove it or switch it with another<br />
disk. However, you can plug in the AC adapter if the resume<br />
to full power fails because of a low battery charge. When the<br />
computer is in save to disk mo<strong>de</strong>, you can remove and<br />
replace the battery.<br />
Using PowerProfiler<br />
PowerProfiler enables you to set power-management options for computer<br />
shipped with Windows NT installed. This section could differ <strong>de</strong>pend on your<br />
computer specification.<br />
To open the PowerProfiler window, double-click the battery icon on the right<br />
corner of the Windows taskbar. If you click the icon with the right mouse button,<br />
a menu appears with an option to put the computer in Suspend mo<strong>de</strong>.<br />
Click the Standard tab in PowerProfiler to set timeouts for the LCD and the hard<br />
drive. You can also set power management to be enabled Always, Battery Only, or<br />
Never. The Advanced screen in PowerProfiler enables resume from rest options,<br />
and the Battery screen enables options to conserve battery life.<br />
Keep the following in mind when using PowerProfiler:<br />
• If you disable power management in PowerProfiler, the setting overri<strong>de</strong>s any<br />
power-management settings in System Setup.<br />
• If you enable LCD and hard drive timeouts in PowerProfiler, the LCD and<br />
hard drive turn off when the shortest timeout period in either program passes.<br />
Using Power Management Options 79
• If you disable the Resume on Time field in System Setup, the same field in<br />
PowerProfiler is also automatically disabled. An easy way to work with these<br />
two fields is to set the resume time to 0 in System Setup and set the actual<br />
resume time that you <strong>de</strong>sire in PowerProfiler.<br />
PowerProfiler maintains the accuracy of the system clock<br />
when the computer resumes from rest mo<strong>de</strong>. If PowerProfiler<br />
is closed or removed from your hard drive, your system clock<br />
may not be accurate when your computer resumes from rest<br />
mo<strong>de</strong>.<br />
For more information on PowerProfiler, see the Help option in the PowerProfiler<br />
software.<br />
80 Using Power Management Options
Creating a Save to Disk Partition<br />
Save to Disk Partition enables you to store data from the<br />
system and vi<strong>de</strong>o memory to hard drive during Save To Disk<br />
mo<strong>de</strong> for computer shipped with Windows 95, 98 installed.<br />
Windows Me does not need this partition.<br />
If you want to use a new hard drive to your system, you need to create a Save to<br />
Disk Partition area on the new hard drive.<br />
See the below notes and cautions before partitioning your HDD;<br />
• Back up data files of your old hard drive.<br />
• If you do not intend to use Save to Disk mo<strong>de</strong>, you do not need to create a<br />
Save to Disk Partition.<br />
• For system boot with CD-ROM, un<strong>de</strong>r the Boot menu in System setup, set<br />
Bootable CD Check to Enabled and set Boot Device Priority or<strong>de</strong>red starting<br />
from [DVD/CD-ROM]. Use DVD Software CD in this process.<br />
• Before you set partition and format HDD, set Fixed Disk Boot Sector to<br />
Normal in Security menu of System setup.<br />
To create FDISK<br />
1. Set the system boot with CD-ROM, press key to boot with “Safe mo<strong>de</strong><br />
command prompt only”.<br />
2. Operate Fdisk.exe, type “A:\>fdisk” and press Enter.<br />
3. When 'Do you wish to enable large disk support (Y/N)...?' shows, select Y and<br />
press Enter.<br />
4. Select '1. Create DOS partition or Logical DOS Drive' field in [FDISK<br />
Options].<br />
5. Select 'Create Primary DOS Partition' field in [Create DOS Partition or Logical<br />
DOS Drive] and press Enter to start creating 'Primary DOS Partition'.<br />
6. ’Do you wish to use the maximum available size for a Primary DOS Partition<br />
and make the partition active (Y/N)...?' shows, then select N to divi<strong>de</strong> HDD<br />
into several drives or using Save to Disk mo<strong>de</strong>. If you select Y, it means you<br />
are not using Save to Disk Partition and use HDD sector as active DOS only.<br />
Creating a Save to Disk Partition 81
7. Type the partition size in the blank of 'Enter partition size in Mbytes or percent<br />
of disk space (%) to create a Primary DOS Partition...:[ ]' and press Enter.<br />
(HDD size) - (Save-To-Disk Partition + 5<strong>MB</strong>)<br />
Eg.) Partition size for 6.4 GB HDD = 6250 - (140 + 5) = 6105<br />
8. Finish the Fdisk by key and press the power button to reboot the system.<br />
To create PHDISK<br />
1. Set the system boot with CD-ROM, press key to boot with “Command<br />
prompt only”.<br />
2. Operate Phdisk.exe as follows.<br />
3. Type ‘E:\sysutil>phdisk /c 143360 /p’ and press Enter.<br />
143360 is calculated as below formula, and it could be different according to<br />
system memory.<br />
143360={system memory(64<strong>MB</strong>) + vi<strong>de</strong>o memory(8<strong>MB</strong>) + exten<strong>de</strong>d<br />
memory(64<strong>MB</strong>) + buffer space(1<strong>MB</strong>)}x1024<br />
4. Press any key to restart the system.<br />
To format the HDD<br />
1. Boot system by CD-ROM.<br />
2. Operate Format.exe, type ‘A:/format c: /s’ and press Enter.<br />
3. Warning message saying all the data will be removed shows, type Y for<br />
'Proceed with Format (Y/N)?' and press Enter.<br />
4. Type the drive label and press Enter.<br />
To install Windows and each <strong>de</strong>vice drivers<br />
Use System Recovery CD to install OS and System Software CD to install <strong>de</strong>vices’<br />
drivers.<br />
82 Creating a Save to Disk Partition
Restoring your Operating System and<br />
Original Applications and Drivers<br />
Notebook computers that ship from the factory inclu<strong>de</strong> System Recover CD-ROM<br />
and System Software CD-ROM, which contains a copy of the applications and<br />
drivers nee<strong>de</strong>d for computer’s operating system.<br />
In the unlikely event that programs on the computer hard drive become corrupted<br />
or are erased, you can use the System Recovery CD-ROM to reinstall your<br />
operating system and then System Software CD-ROM to reinstall your original<br />
applications and drivers.<br />
Un<strong>de</strong>r the Boot menu in System Setup, set Diskette Drive as<br />
the first boot <strong>de</strong>vice and CD-ROM Drive as the second. (see<br />
“Using System Setup” on page 63 for information on setting<br />
options.)<br />
See the documentation that accompanied your operating<br />
system for <strong>de</strong>tailed information on installation and setup.<br />
To (re)install your operating system<br />
1. Turn your machine on.<br />
2. During the Boot Sequence, press F2 to enter System Setup.<br />
3. Insert the System Recovery CD-ROM.<br />
4. Enter the Boot Menu and ensure that Bootable CD Check is Enabled.<br />
5. Select the Boot Device Priority menu option, press Enter. Ensure that ATAPI<br />
CD-ROM Device is first on the list.<br />
6. Press F10 to save and exit System Setup and confirm yes by pressing ENTER.<br />
7. When the Recovery Menu appears, select number as you insist.<br />
1. Restore Manufacturer’s originally pre-installed software.<br />
2. Exit to the DOS Prompt.<br />
Restoring your Operating System and Original Applications and Drivers 83
The System Recovery Utility will <strong>de</strong>stroy all data on your hard<br />
disk. If you have any data files or other software that you do<br />
not want to lose, make a backup to diskette by using the<br />
Backup utility or by copying the files or software directly to<br />
diskettes before proceeding.<br />
To (re)install your original applications and<br />
drivers:<br />
Use the System Software CD-ROM inclu<strong>de</strong>d in the packing. And follow the<br />
instruction in the CD cover.<br />
84 Restoring your Operating System and Original Applications and Drivers
Vi<strong>de</strong>o Features and Configuration<br />
Your computer inclu<strong>de</strong>s a TFT LCD or active-matrix display. The capabilities of<br />
the screen plus the vi<strong>de</strong>o drivers installed on the computer <strong>de</strong>termine the quality of<br />
the image your LCD can display.<br />
The following sections <strong>de</strong>scribe the display capabilities of your computer.<br />
Resolution and Color Depth<br />
The resolution of the LCD is the sharpness of the image it can display. Resolution<br />
is measured by the number of pixels (individual dots) displayed on the entire<br />
screen. In general, the more pixels the LCD can display, the better the image.<br />
Your LCD screen is XGA. In XGA, the screen has a maximum display of<br />
1024x768, about 800,000 pixels.<br />
The number of colors the LCD can display is measured by how many bits the LCD<br />
uses to represent each pixel:<br />
• 8-bit color can support 256 different colors.<br />
• 16-bit color can support 64 K (65,536) colors.<br />
• 24-bit color can support 16 M (16.8 million) colors.<br />
• 32-bit color can support 16 M (16.8 million) colors.<br />
24-bit color uses the RGB color mo<strong>de</strong>l.<br />
32-bit color uses the CMYK color mo<strong>de</strong>l which gives better printed color<br />
matching.<br />
The vi<strong>de</strong>o mo<strong>de</strong> capabilities and maximum colors supported in Windows 98/ Me,<br />
Windows NT 4.0, Windows 2000 are same in your computer and Table 8 shows<br />
vi<strong>de</strong>o capabilities.<br />
Vi<strong>de</strong>o Features and Configuration 85
Table 8. Vi<strong>de</strong>o Driver Capabilities<br />
Resolution Supported with 8<strong>MB</strong> SGRAM (16<strong>MB</strong> SDRAM)<br />
Number of<br />
Colors<br />
640x480, 800x600, 1024x768, 1280x1024, 1600x1200 256<br />
640x480, 800x600, 1024x768, 1280x1024, 1600x1200 65,536<br />
640x480, 800x600, 1024x768, 1280x1024, (1600x1200) 16.8 million<br />
(24 bit)<br />
640x480, 800x600, 1024x768, (1280x1024) 16.8 million<br />
(32 bit)<br />
All these vi<strong>de</strong>o mo<strong>de</strong>s can be displayed on an external monitor. However, if you<br />
disconnect an external monitor that was attached to your computer and then start<br />
the computer, the LCD may revert to a different resolution than the one you chose<br />
for the external monitor.<br />
Configuring Display Features<br />
The following sections <strong>de</strong>scribe how to configure the display settings on your<br />
computer.<br />
Selecting a Monitor Type<br />
When you attach an external monitor to your computer, Windows 98/ Me<br />
automatically selects display settings for it (this feature is not available in<br />
Windows NT). If you wish, you can adjust the display settings by selecting a<br />
monitor type:<br />
1. Click the Start button on the Windows taskbar.<br />
2. Select Settings.<br />
3. Click Control Panel. The Control Panel window appears.<br />
4. Double-click the Display icon. The Display Properties window appears.<br />
5. Click the Settings tab. The Settings screen appears.<br />
6. Click the Advanced button. The Advanced Properties screen appears.<br />
7. Click the Monitor tab.<br />
8. Click the Change button. The Update Device Driver Wizard screen appears.<br />
86 Vi<strong>de</strong>o Features and Configuration
9. Click the Next button.<br />
10. Select the Display a list of all the drivers in a specific location, so you can<br />
select the driver you want radio button and click the Next button.<br />
11. Select the Show all hardware radio button.<br />
12. Select a manufacturer and mo<strong>de</strong>l setting that matches your external monitor.<br />
Your computer has an intelligent vi<strong>de</strong>o chip set that automatically matches<br />
your LCD panel resolution and frequency when an external monitor is not<br />
present.<br />
13. Click the Next button.<br />
14. The Update Device Driver Wizard screen appears showing the driver location<br />
of the <strong>de</strong>vice you have selected. Click the Next button.<br />
15. Follow any prompts that appear on the screen.<br />
Changing Color Depth and Resolution<br />
To change the colour <strong>de</strong>pth and resolution of your LCD or external monitor:<br />
1. Click the Start button on the Windows taskbar.<br />
2. Select Settings.<br />
3. Click Control Panel. The Control Panel window appears.<br />
4. Double-click the Display icon. The Display Properties window appears.<br />
5. Click the Settings tab. The Settings screen appears.<br />
Vi<strong>de</strong>o Features and Configuration 87
Figure 21. Display properties in Windows NT 4.0<br />
6. To change the colour <strong>de</strong>pth, click the arrow next to Color palette and select the<br />
colour <strong>de</strong>pth you want.<br />
7. To change the resolution, click and drag the knob un<strong>de</strong>r the Screen area until<br />
you select the resolution you want.<br />
8. Click the OK button.<br />
9. Follow the prompts that appear on the screen.<br />
Changing the Vi<strong>de</strong>o Driver<br />
It is possible that you may want to update your vi<strong>de</strong>o driver or that your installed<br />
vi<strong>de</strong>o driver has become corrupt so that the display is unusable.<br />
88 Vi<strong>de</strong>o Features and Configuration
Windows 98/ Me:<br />
1. Click on the Start Button. and the Start Menu appears.<br />
2. Select Settings and click on Control Panel, double click on Display. The<br />
Display Properties window appears.<br />
3. Select Settings tab.<br />
4. Click the Advanced button. The properties screen for your currently installed<br />
vi<strong>de</strong>o driver appears.<br />
5. Select the Adapter menu.<br />
6. Click the Change button. The Update Device Driver Wizard window appears.<br />
7. Click the Next button.<br />
8. Select Display a list of all the drivers in a specific location, so you can select<br />
the driver you want. Click the Next button.<br />
9. Click the Have disk button. If the driver is on a floppy disk insert it into the<br />
floppy drive. Click the Browse button and locate driver you want to install.<br />
Click the OK button.<br />
10. Select the new driver in the Select Device screen and click the Ok button.<br />
11. Click the Next button to install the new driver and follow any directions on the<br />
screen to finish setting the display properties.<br />
Windows NT 4.0:<br />
1. Log on to the computer as supervisor. The Invalid Display Settings window<br />
may appear.<br />
2. Click on the Start Button. and the Start Menu appears.<br />
3. Select Settings and click on Control Panel, double click on Display. The<br />
Display Properties window appears.<br />
4. Select the Settings menu.<br />
5. Click the Display Type button. The Display Type window appears.<br />
6. Click the Change button. The Change Display window appears.<br />
7. Click the Have disk button. If the driver is on a floppy disk insert it into the<br />
floppy drive or if you want to use the origianl factory driver insert the Restore<br />
CD-ROM into the CD-ROM drive. Enter the path to the directory where the<br />
Vi<strong>de</strong>o Features and Configuration 89
drivers are located or click the Browse button and locate driver you want to<br />
install. Click the OK button.<br />
"D:\NT4\Drivers\Vi<strong>de</strong>o".<br />
Figure 22. Enter location of the driver files<br />
8. A line similar to the following line appears un<strong>de</strong>r the Display option: S3.<br />
Savage IX.<br />
9. Click OK. The Third-Party Drivers warning window appears.<br />
10. Click Yes. The driver is copied. A window appears telling you the driver has<br />
been successfully copied.<br />
11. Click OK. Remove the disk from the floppy drive. Close the open windows on<br />
the screen.<br />
12. Click Yes when prompted to restart the computer. As the computer restarts,<br />
select Windows NT Workstation Version 4.00 as the operating system and press<br />
.<br />
13. Log on as supervisor. The Invalid Display Settings window appears.<br />
14. Click the OK button. Click the Test button at the Display Properties window<br />
and follow any directions on the screen to finish setting the display properties.<br />
Windows 2000<br />
You can use two different method to install vi<strong>de</strong>o driver.<br />
1st Method;<br />
1. Click on the Start button and the Start menu appears.<br />
90 Vi<strong>de</strong>o Features and Configuration
2. Select Settings and click on Control Panel, double click on System. The System<br />
Properties window appears.<br />
3. Select Hardware menu. Click the Device Manager button. The Device<br />
Manager window appears.<br />
4. Double click Vi<strong>de</strong>o Controller, The properties screen for your currently<br />
installed vi<strong>de</strong>o driver appears.<br />
5. Click Reinstall Driver button. The Upgra<strong>de</strong> Device Driver Wizard window<br />
appears.<br />
6. Click the Next button.<br />
7. Select Search for a suitable driver for my <strong>de</strong>vice, then click the Next button.<br />
8. Check Specify a location. Click the Next button.<br />
9. Click the Browse button and locate driver you want to install. Click the OK<br />
button.<br />
10. Click the Next button to install the new driver and follow any directions on the<br />
screen to finish the display properties setting.<br />
2nd Method;<br />
1. Click on the Start button and the Start menu appears.<br />
2. Select Settings and click on Control Panel, double click on Display. The<br />
Display Properties window appears.<br />
3. Select Settings tab.<br />
4. Click the Advanced button. The properties screen for your currently installed<br />
vi<strong>de</strong>o driver appears.<br />
5. Select Adapter menu.<br />
6. Click the Properties button.<br />
7. Select Driver menu.<br />
8. Click Update driver. The Upgra<strong>de</strong> Device Driver Wizard window appears.<br />
9. Click the Next button.<br />
10. Select Search for a suitable driver for my <strong>de</strong>vice, then click the Next button.<br />
11. Check Specify a location. Click the Next button.<br />
Vi<strong>de</strong>o Features and Configuration 91
12. Click the Browse button and locate driver you want to install. Click the OK<br />
button.<br />
13. Click the Next button to install the new driver and follow any directions on the<br />
screen to finish the display properties setting.<br />
Using the TV-Out Port<br />
This feature is only available with Windows 98/ Me. Using the TV-out port, a<br />
compatible TV or other compatible display <strong>de</strong>vice can be connected and an image<br />
displayed. No Audio is transmitted through the TV-Out port. To check if and how<br />
your TV displays the TV-out signal see the documentation inclu<strong>de</strong>d with your TV.<br />
Concurrent enabling LCD and TV doesn't support. So, either<br />
TV or LCD is recommen<strong>de</strong>d. While TV is ON, pressing<br />
Fn+CRT/LCD cause TV-Out disable. Then, you should follow<br />
from step4.(DOS mo<strong>de</strong>-you should restart.)<br />
To enable TV-out:<br />
1. Connect the TV to the TV-Out port using an appropriate cable.<br />
2. Enter System Setup and un<strong>de</strong>r the Advanced menu, set TV Standard to the<br />
appropriate standard for your TV. (see “Using System Setup” for information<br />
on setting options.)<br />
3. Reboot your computer.<br />
4. You can see TV display.<br />
5. Click the Start button on the Windows taskbar and select Settings.<br />
6. Click Control Panel. The Control Panel window appears.<br />
7. Double-click the Display icon. The Display Properties window appears.<br />
8. Click the Settings tab. The Settings screen appears.<br />
9. Click the Advanced Properties button. The Advanced Properties screen<br />
appears.<br />
10. Click the S3DuoVue tab. The system will now try to <strong>de</strong>tect a TV connected to<br />
the TV-out port.<br />
11. Put a tick in the box un<strong>de</strong>r the TV symbol.<br />
92 Vi<strong>de</strong>o Features and Configuration
If the TV symbol is greyed out then the system has not<br />
<strong>de</strong>tected a TV, check that the TV standard in the System Setup<br />
is set correctly and that the TV is turned on and connected<br />
properly. And you can not use TV-out port in DOS mo<strong>de</strong>.<br />
12. Click OK and follow the prompts that appear on the screen.<br />
Vi<strong>de</strong>o Features and Configuration 93
Using Duo View mo<strong>de</strong><br />
Single View mo<strong>de</strong> is used to be the basic display method until now which displays<br />
same view on all the display <strong>de</strong>vices connected to a system. While Duo View mo<strong>de</strong><br />
is the ’Exten<strong>de</strong>d screen mo<strong>de</strong>’ supported in Windows 98/ Me, which displays<br />
separate views on each display <strong>de</strong>vices connected to a system.<br />
The <strong>de</strong>fault setting on your system is Single View mo<strong>de</strong>.<br />
Setting Duo View mo<strong>de</strong><br />
To set Duo View mo<strong>de</strong> on your system;<br />
1. Connect peripheral display <strong>de</strong>vice such as monitor, TV to your system and start<br />
the system.<br />
2. Select Start > Settings > Control panel > Display and start Display properties.<br />
3. Click Settings tab.<br />
4. Click the second monitor among two monitor pictures.<br />
5. When ~ Do you want to enable this monitor? message appears, then select Yes.<br />
6. Click Apply or OK.<br />
To confirm whether the system is set properly with Duo View mo<strong>de</strong>;<br />
1. Open Display properties and click Settings tab.<br />
2. Place the mouse pointer on the first monitor picture and click over a second,<br />
then digit number 1 will be shown on the first actual monitor screen. And place<br />
the mouse pointer on the second monitor picture and click over a second, then<br />
digit number 2 will be shown on the second actual monitor screen.<br />
3. The monitor displays digit number 1 is the primary monitor and number 2 is<br />
the secondary monitor.<br />
When you start Windows explorer, then the program displays on the primary<br />
monitor, if you can drag it to secondary monitor, then Duo View mo<strong>de</strong> is now<br />
working properly.<br />
94 Using Duo View mo<strong>de</strong>
The secondary monitor has a display of 256 colors (color <strong>de</strong>pth) and 640x480<br />
pixels (resolution) at first. The color <strong>de</strong>pth and resolution of primary/secondary<br />
monitors are separately changeable.<br />
To reset the system to Single View mo<strong>de</strong>;<br />
a. Start Display properties.<br />
b. Click Settings tab.<br />
c. Click the second monitor among two monitor pictures.<br />
d. Uncheck Extend my Windows <strong>de</strong>sktop onto this monitor .<br />
e. Click Apply or OK.<br />
Limits and cautions of using Duo View mo<strong>de</strong><br />
The supporting capabilities of the primary monitor and the<br />
secondary monitor are different.<br />
• Primary CRT Controller Capabilities<br />
– VGA Mo<strong>de</strong><br />
– Accelerator Mo<strong>de</strong><br />
– Hardware Overlay<br />
– Hardware Cursor and Hardware Icon<br />
– Ratiometric Expansion (from up to 1024x768 source)<br />
• Secondary CRT Controller Capabilities<br />
– No VGA Mo<strong>de</strong><br />
– Accelerator Mo<strong>de</strong><br />
– No Hardware Overlay<br />
– Hardware Cursor and Hardware Icon<br />
– No Ratiometric Expansion<br />
LCD, CRT and TV display <strong>de</strong>vices are supported in your<br />
system.<br />
Next table shows the limits and possible usage when you use two or three display<br />
<strong>de</strong>vices.<br />
Using Duo View mo<strong>de</strong> 95
Table 9. Using several display <strong>de</strong>vices<br />
Primary<br />
CRTC<br />
C = Coprocessor mo<strong>de</strong> only<br />
E = No Expansion<br />
O = No Overlay<br />
R = Same Refresh rate<br />
Limits<br />
Secondary<br />
CRTC<br />
The same CRT controller can not be used for both LCD and<br />
TV.<br />
Basically, the program should be started in the primary<br />
monitor, then you can drag the program to the secondary<br />
monitor to use. But, some programs are not able to drag from<br />
the primary monitor to secondary monitor.<br />
The or<strong>de</strong>r of Icons on the Windows <strong>de</strong>sktop could be changed<br />
after using Duo View mo<strong>de</strong>.<br />
Limits on Vi<strong>de</strong>o Driver while using Duo View mo<strong>de</strong><br />
Limits<br />
LCD CRT C, O<br />
LCD TV C, O<br />
Two Displays CRT TV C, O<br />
LCD + CRT R<br />
CRT + TV R<br />
Three Displays LCD + CRT R TV C, O<br />
1. Certain combinations of display mo<strong>de</strong>s, color <strong>de</strong>pth and refresh rate, when Duo<br />
View mo<strong>de</strong> is active, are not supported because of vi<strong>de</strong>o memory bandwidth<br />
limitation.<br />
2. When using Duo View in simultaneous display mo<strong>de</strong>, frame rates in Direct<br />
Draw applications are slightly lower because of the need to synchronize buffer<br />
flip.<br />
3. If the primary/secondary monitor on Duo View mo<strong>de</strong> is set to high resolution<br />
and high refresh rate display mo<strong>de</strong>, the full frame rate setting on DVD-ROM<br />
may not played properly. Playing DVD-ROM on Single View mo<strong>de</strong> is highly<br />
recommen<strong>de</strong>d.<br />
4. It is not possible to use 16 bit colors in Windows 98. If so, secondary monitor<br />
on Duo View mo<strong>de</strong> can not support the VGA mo<strong>de</strong>.<br />
96 Using Duo View mo<strong>de</strong>
5. The vi<strong>de</strong>o memory uses one memory pool for two screen and Direct Draw<br />
application on Duo View mo<strong>de</strong> in Windows 98. So activating the Direct Draw<br />
application which does not support that mo<strong>de</strong> could cause fail in changing<br />
mo<strong>de</strong>.<br />
6. The program which does not have Duo View compatibility can not be used in<br />
the secondary monitor on Duo View mo<strong>de</strong>.<br />
7. The S3 vi<strong>de</strong>o driver supports VPE (Microsoft vi<strong>de</strong>o port specification) for<br />
multimedia function. So the programs using VPM (Cirrus logic vi<strong>de</strong>o port<br />
specification) may not be supported.<br />
8. Changing Duo View mo<strong>de</strong> to Single View mo<strong>de</strong> while you maximize the<br />
window of a program (such as Windows Explorer) could fail. Set the resolution<br />
of the secondary monitor lower than the primary monitor, or adjust the window<br />
size to smaller (not full screen).<br />
9. When you use CRT and TV together as the same primary monitor or secondary<br />
monitor, the display size of the CRT is smaller than TV. The reason is that the<br />
frequency bandwidth is different from TV to CRT.<br />
10. When you use Duo View mo<strong>de</strong>, or a display <strong>de</strong>vice is set to secondary, the<br />
hotkey toggle does not work.<br />
Using Duo View mo<strong>de</strong> 97
Working with PC Cards<br />
By installing PC Cards, you can add functions to your notebook computer similar<br />
to those found on add-in boards for <strong>de</strong>sktop computers. Available PC Cards<br />
inclu<strong>de</strong>:<br />
• Input/output, such as mo<strong>de</strong>m, network, pager, vi<strong>de</strong>o capture, and SCSI cards.<br />
• Storage, such as hard drive and flash (SRAM) cards.<br />
• Combo cards, such as a combination mo<strong>de</strong>m and network card.<br />
Your computer inclu<strong>de</strong>s the following PC Card support:<br />
• Two PC-Card slots: You can install Type I, II, or III cards in the slots. Type<br />
III cards are thicker than Types I and II. If you install a Type III card in the<br />
bottom slot, you cannot install a card in the top slot.<br />
• CardBus hardware and software: CardBus enables the computer to use 32-bit<br />
PC Cards. Windows 98/ Me supports 32-bit and 16-bit PC Cards. The<br />
SystemSoft ® CardWizard for Windows NT program, provi<strong>de</strong>d with<br />
systems that ship from the factory with Windows NT installed, also supports<br />
both 16-bit and 32-bit cards.<br />
• Zoomed vi<strong>de</strong>o: Both PC Card slots and the vi<strong>de</strong>o chip on your computer<br />
support zoomed vi<strong>de</strong>o. When you install a zoom vi<strong>de</strong>o PC Card in the upper<br />
or lower slot, data can be transferred directly from the PC Card to vi<strong>de</strong>o and<br />
audio systems without going through the microprocessor. Vi<strong>de</strong>o conferencing<br />
and real-time multimedia <strong>de</strong>vices, such as vi<strong>de</strong>o cameras, are supported by<br />
zoomed vi<strong>de</strong>o.<br />
To use the CardBus and zoomed vi<strong>de</strong>o technology with<br />
Windows NT, install the CardBus and zoomed vi<strong>de</strong>o driver<br />
provi<strong>de</strong>d with your PC Card. If no drivers were supplied with<br />
your card, contact the PC Card manufacturer. ATA (AT<br />
attachment) and mo<strong>de</strong>m PC Cards do not require extra<br />
drivers.<br />
98 Working with PC Cards
Maintaining PC Cards<br />
To maintain your PC Cards, follow these gui<strong>de</strong>lines:<br />
• Keep cards away from excessive heat, direct sunlight, and liquids.<br />
• Do not drop, bend, flex, or crush cards when handling.<br />
• Keep dust, magnets, and static electricity away from PC Cards.<br />
• When a card is not in use, carry it in its protective carrying case.<br />
• Some PC Cards inclu<strong>de</strong> cables that extend from the back of the cards. Be<br />
careful not to bend or put excessive strain on these cables.<br />
Using PC Cards<br />
You can install PC Cards while the computer is on.<br />
To insert a PC Card into a slot:<br />
1. Push the slot door in with the PC Card.<br />
2. Align the card with a slot and insert the card into the slot until it locks in place<br />
(Figure 23).<br />
The eject button for the card slot operates in two steps.<br />
To remove a PC Card:<br />
1. push the eject button once to pop it outward.<br />
2. Push the eject button again, then the card will be ejected.<br />
Eject button<br />
PC Card<br />
Figure 23. Inserting a PC Card<br />
Working with PC Cards 99
Windows 98/ Me<br />
Windows 98/ Me automatically assigns computer resources (such as<br />
communication ports and memory addresses) to a PC Card installed in your<br />
computer. For further information on configuring a PC Card in Windows 98/ Me,<br />
see the in<strong>de</strong>x entry PC card in the Windows Help. Windows 98/ Me also handles<br />
power management for PC Cards.<br />
To remove a PC Card from your computer if your operating system is Windows<br />
98/ Me:<br />
Use the following procedures to remove PC Cards, or you<br />
may lose data that is being stored to a card.<br />
1. Click the PC Card icon on the taskbar.<br />
2. Select the name of the card you want to remove, and then click the Stop button.<br />
3. Push the card eject button on the si<strong>de</strong> of the PC Card slot when prompted to do<br />
so.<br />
4. Pull the card out of the PC Card slot.<br />
Windows NT<br />
Systemsoft Card Wizard is shipped with this notebook computer that use Windows<br />
NT as the operating system. When you install a PC Card, CardWizard attempts to<br />
configure it automatically. If Card Wizard successfully assigns system resources<br />
to your card, the computer beeps twice.<br />
If CardWizard cannot automatically configure your PC Card, the computer beeps<br />
once and a message appears telling you that the card has not been configured. Click<br />
the Wizard button on the CardWizard window. CardWizard then analyzes why the<br />
card was not configured and fixes the problem or gives you information to help fix<br />
the problem.<br />
CardWizard works with the PowerProfiler program to manage PC Cards when the<br />
computer enters or resumes from rest mo<strong>de</strong>. CardWizard gives you instructions to<br />
prevent loss of data before the computer enters rest mo<strong>de</strong> or may stop the computer<br />
from entering rest mo<strong>de</strong>. ATA and mo<strong>de</strong>m cards can enter rest mo<strong>de</strong>.<br />
Follow these gui<strong>de</strong>lines when using PC Cards with CardWizard:<br />
100 Working with PC Cards
• Some of LAN (local-area network) cards can be inserted while the computer<br />
is on but should be removed only when the system is turned off.<br />
• SCSI cards should be inserted at startup to enable Windows NT to find the<br />
<strong>de</strong>vice attached to the SCSI card. SCSI cards can be removed when the<br />
computer is turned off. If you restart your computer without the SCSI card<br />
installed, a message may appear telling you that a service did not start. You<br />
can ignore this message.<br />
• Mo<strong>de</strong>m and ATA cards can be inserted and removed while the computer is<br />
on.<br />
Before you remove a mo<strong>de</strong>m or ATA card from your<br />
computer, stop the card through the CardWizard program or<br />
you may lose data.<br />
To stop and remove a PC Card from your computer:<br />
1. In the SystemSoft CardWizard screen, click with the right mouse button on the<br />
name of the card you want to remove.<br />
2. Click Stop in the Actions menu. A red stop sign appears on the main screen<br />
when the card is stopped.<br />
3. Click OK.<br />
4. Push the card eject button on the si<strong>de</strong> of the PC Card slot.<br />
5. Pull the card out of the slot compartment.<br />
For more information on using the CardWizard program, see the CardWizard<br />
Help.<br />
Working with PC Cards 101
Using Options<br />
You can or<strong>de</strong>r the following options for your Notebook computer from your<br />
authorised reseller:<br />
• An extra AC adapter.<br />
• An auto adapter that enables you to charge the computer’s battery and operate<br />
the computer while in an automobile.<br />
• An extra battery pack.<br />
• An upgra<strong>de</strong>d hard drive. Optional hard drives are available to fit in the hard<br />
drive compartment or the Flex-Bay.<br />
• 32, 64 and 128 <strong>MB</strong> SDRAM memory modules that enable you to upgra<strong>de</strong><br />
your computer’s memory to a maximum of 256<strong>MB</strong>.<br />
• A CD-ROM drive module.<br />
• A DVD-ROM drive module.<br />
• A Superdisk LS-120 drive.<br />
• Docking options that enable you to use your computer like a <strong>de</strong>sktop<br />
computer.<br />
The options that are available may change periodically. Contact your reseller for<br />
updated information on current and new options.<br />
AC Adapter<br />
The optional AC adapter operates in the same way as the adapter that came with<br />
your computer does. See ”Attaching the AC Adapter” on page 5 for information<br />
about the AC adapter.<br />
Battery Pack<br />
You can or<strong>de</strong>r another smart lithium-ion battery pack for your computer. See<br />
”Using the Battery” on page 34 for information on the battery.<br />
102 Using Options
Hard Drives<br />
You can or<strong>de</strong>r optional hard drives for your system. A hard drive can be installed<br />
in the hard-drive compartment to replace your existing hard drive or you can or<strong>de</strong>r<br />
a hard drive that fits in the Flex-Bay. See ”Installing a Hard Drive” on page 32 for<br />
information on installing a new drive in the hard-drive compartment. See ”Using<br />
the Flex-Bay” on page 23 for information on installing a <strong>de</strong>vice in the Flex-Bay.<br />
Auto Adapter<br />
The auto adapter enables you to power your computer and charge the computer<br />
battery.<br />
• In an automobile, through the +12 volt cigarette lighter socket.<br />
To use the adapter:<br />
1. Plug the adapter cable into the AC adapter connector on the computer.<br />
2. Connect the adapter to the cigarette lighter socket.<br />
Figure 24. Connecting Auto Adapter<br />
The light on the adapter is green when the adapter is working properly. The light<br />
may be red for a few seconds when you first plug in the adapter or while you use<br />
the adapter. This is normal. If the light remains red, check to make sure the adapter<br />
is connected correctly.<br />
If the adapter is plugged in and the adapter light does not turn on:<br />
• Check the adapter connections.<br />
Using Options 103
• If you are in an automobile, turn on the automobile’s ignition to supply power<br />
to the adapter. In some vehicles, power to the cigarette lighter socket is alway<br />
on and you do not need to turn on the ignition.<br />
• If the previous procedures do not activate the adapter, you may need to change<br />
the fuse in the adapter. To remove the fuse from the adapter, unscrew the<br />
adapter cap with a pair of pliers and remove the cap. Replace the fuse with an<br />
8 amp fuse. In an automobile, you may need to replace the fuse in the cigarette<br />
lighter socket.<br />
When you connect the adapter to the cigarette lighter, the computer’s battery starts<br />
charging immediately.<br />
To prevent loss of data and possible damage to the computer,<br />
unplug the auto adapter when starting and stopping the<br />
automobile engine.<br />
Memory Modules<br />
You can increase system memory by installing optional memory modules. You<br />
can install a 32, 64 or 128 <strong>MB</strong> modules.<br />
To avoid possible system problems, use only approved<br />
memory modules in your computer.<br />
Before You Install Memory<br />
To prevent personal injury and damage to the equipment,<br />
follow the precautions listed here before installing a memory<br />
module.<br />
Take the following precautions when installing a memory module:<br />
• Before you remove the memory module compartment door, turn off the<br />
computer, unplug the power cord, and remove the battery. Also, disconnect<br />
any peripheral <strong>de</strong>vices.<br />
• Before handling a memory module, discharge any static electricity by<br />
touching a groun<strong>de</strong>d surface or using a grounding wrist strap.<br />
• Do not insert objects with conductive material, such as metal screwdrivers or<br />
graphite pencils, into the memory-module compartment.<br />
104 Using Options
• Be careful in handling the metal plate of the memory door.<br />
Installing a Memory Module<br />
Handle a memory module carefully. Hold them only by the<br />
edges.<br />
To install a memory module:<br />
1. Turn the computer over so that the bottom faces up.<br />
2. Using a screwdriver, remove the screw that holds the memory-module<br />
compartment door in place (Figure 25).<br />
Figure 25. Removing the Memory Module Compartment Door<br />
3. Grasp the edge of the door and pull the door off the chassis.<br />
4. Remove installed modules if necessary:<br />
When removing modules, pull on the plastic portion of the<br />
connector slots tabs only. Do not pull on the metal part of the<br />
tabs, or you may damage the tabs.<br />
Using Options 105
a. Pull the tabs on the connector slot outward slightly, until the edge of<br />
the memory module pops up (Figure 26).<br />
Tab<br />
Tab<br />
Figure 26. Removing a Memory Module<br />
b. Hold the memory module by the edges and pull it forward out of the<br />
compartment.<br />
5. Align the connector on the memory module with the connector of the slot.<br />
6. Push the memory module into the slot at a slight angle until the connectors are<br />
fully engaged (Figure 27).<br />
Figure 27. Installing a Memory Module<br />
7. Push down on the edge of the memory module until the module snaps into<br />
place.<br />
8. Align the memory module compartment door with the compartment and push<br />
the door down until it snaps into place.<br />
9. Reinstall the screw you removed in step 2.<br />
10. Turn on the computer and perform a complete POST to check the memory<br />
integrity.<br />
106 Using Options
CD-ROM Drive<br />
If your system did not ship with a CD-ROM drive inclu<strong>de</strong>d, you can or<strong>de</strong>r a drive.<br />
See ”Using the CD-ROM Drive” on page 28 for directions on installing the CD-<br />
ROM drive.<br />
DVD-ROM Drive Module<br />
If your system did not ship with a DVD-ROM drive inclu<strong>de</strong>d, you can or<strong>de</strong>r a<br />
drive. The DVD-ROM drive module can be inserted into your computer exactly as<br />
you would insert a CD-ROM. See ”Using the CD-ROM Drive” on page 28 for<br />
directions on installing and using the CD-ROM drive. There is MPEG-2 software<br />
inclu<strong>de</strong>d with the drive that will enable you to play DVD movies from the DVD-<br />
ROM drive.<br />
Superdisk LS-120 Drive<br />
The LS-120 drive enables you to store 120 <strong>MB</strong> of data on a single, 3.5-inch LS-<br />
120 diskette. It is backward compatible with standard HD 1.44<strong>MB</strong> 3.5-inch<br />
diskettes and it can read and write to them up to three times faster. The LS-120<br />
drive fits in the Flex-Bay, see “Using the Flex-Bay” on page 23<br />
If you want to boot from LS-120, you have to disable "Diskette<br />
A:" in BIOS setup Boot menu.<br />
Docking Options<br />
Contact your reseller for a list of docking options available for your Notebook<br />
computer. User’s manuals are inclu<strong>de</strong>d with the docking options.<br />
Using Options 107
About Drivers and System Resources<br />
This section gives you basic information about drivers and system IRQs.<br />
Drivers<br />
A driver is a program that enables the operating system to work with a hardware<br />
<strong>de</strong>vice. Your computer inclu<strong>de</strong>s drivers for the audio, vi<strong>de</strong>o, infrared, touchpad,<br />
keyboard, CD-ROM drive, hard drive, floppy drive, and PC Card controller. When<br />
you add a <strong>de</strong>vice to your computer, such as a printer, you install a driver for that<br />
<strong>de</strong>vice. Different drivers are used by different operating systems.<br />
IRQs<br />
Most of the <strong>de</strong>vices in your computer or connected to your computer need their<br />
own IRQ (interrupt request line). The IRQ is a hardware line that a <strong>de</strong>vice can use<br />
to send signals to the microprocessor. When the <strong>de</strong>vice needs the microprocessor’s<br />
service, the <strong>de</strong>vice sends an interrupt request signal to the microprocessor.<br />
The number of IRQs available for any computer is limited by industry standards.<br />
Because it ships with numerous features, this computer uses most of the available<br />
IRQs. If you add another <strong>de</strong>vice to your computer, you may need to disable an<br />
existing <strong>de</strong>vice to free up an IRQ for the new <strong>de</strong>vice. IRQ resources are of<br />
particular concern when the computer is attached to a docking <strong>de</strong>vice.<br />
The <strong>de</strong>fault IRQ settings that are used by your computer are listed in Table 10.<br />
Table 10. IRQs<br />
IRQ Windows 98/ Me Windows NT 4.0<br />
0 System timer System timer<br />
1 Keyboard Keyboard<br />
2 Internal Controller Internal Controller<br />
3 IrDA Port COM 2, COM 4<br />
4 COM 1, COM 3 COM 1, COM 3<br />
5 Audio/USB Audio/USB<br />
108 About Drivers and System Resources
IRQ Windows 98/ Me Windows NT 4.0<br />
6 Floppy controller Floppy controller<br />
7 LPT1 (parallel port) LPT1 (parallel port)<br />
8 CMOS/Clock CMOS/Clock<br />
9 ACPI bus SCI IRQ Reserved<br />
10 Reserved Reserved<br />
11 CardBus/Mo<strong>de</strong>m CardBus/Mo<strong>de</strong>m<br />
12 Touchpad, PS/2 mouse Touchpad, PS/2 mouse<br />
13 Numeric data processor Numeric data processor<br />
14 IDE 1 (hard drive) IDE 1 (hard drive)<br />
15 IDE 2 (CD-ROM drive) IDE 2 (CD-ROM drive)<br />
In Windows 98/ Me, you can configure a <strong>de</strong>vice so that the <strong>de</strong>vice is disabled when<br />
you connect your computer to a docking station but enabled when the computer is<br />
not connected to the docking station. With this configuration, an IRQ is available<br />
for a peripheral <strong>de</strong>vice that you connect to the docking station. See your Window<br />
98 manual for more information.<br />
Service Pack 4 for Windows NT 4.0<br />
Microsoft ® Service Pack 4 (SP4) is inclu<strong>de</strong>d with computers shipped from the<br />
factory with Windows NT installed. Any time you change or add components to<br />
your Windows NT system, you need to reinstall SP4.<br />
The version of SP3 on your computer’s hard drive inclu<strong>de</strong>s the correct vi<strong>de</strong>o driver<br />
for your system. If possible, always install this version on your computer.<br />
To install SP3:<br />
1. Run the executable file. On your computer’s hard drive this file is located at<br />
C:\SP4\i386\update.<br />
2. Follow the instructions on the screen with these exceptions:<br />
a. When you are prompted to overwrite the uninstall directory, click the<br />
Yes button.<br />
About Drivers and System Resources 109
. When a prompt i<strong>de</strong>ntifies your pcmcia.sys file as an OEM-installed file<br />
and asks you to overwrite the version of the file on your system with<br />
the service pack version, click the No button.<br />
If you install any future service packs on your computer,<br />
make sure that, when you are prompted, you do not overwrite<br />
the pcmcia.sys file, or you may be unable to use your<br />
computer.<br />
If you install SP4 from any source other than your computer’s hard drive, the vi<strong>de</strong>o<br />
driver that was installed on your computer at the factory is overwritten. After you<br />
install the service pack, you must reinstall the vi<strong>de</strong>o driver the first time you restart<br />
your computer, see “Changing the Vi<strong>de</strong>o Driver” on page 88 for more information.<br />
110 About Drivers and System Resources
Troubleshooting<br />
If you ever have difficulty running your computer, follow these steps:<br />
1. Consult the following sections for advice on how to handle system problems.<br />
2. If steps 1 do not help you to resolve the problem, contact your reseller.<br />
Operating Problem<br />
This section tells you what to do if you have problems running your computer. If<br />
any problem persists after you take corrective action, contact your reseller for<br />
assistance.<br />
The computer does nothing when you turn it on.<br />
Has the battery run down? Connect the power cord to get power and recharge the<br />
battery. Try turning on the computer again.<br />
Nothing appears on the LCD panel when you turn on the computer.<br />
Adjust the brightness on a TFT LCD. Are you using an external monitor? If so,<br />
press to return to the LCD panel.<br />
Nothing appears on the external monitor when you switch the display to it.<br />
Is the monitor properly connected to the computer? Is the monitor’s power cord<br />
connected to an AC wall outlet? Check the brightness and contrast controls on the<br />
monitor. Does the program appear on the LCD panel instead of the external<br />
monitor? If so, press to switch to the monitor. Try turning the monitor<br />
off and on again.<br />
The external monitor displays flashes or waves.<br />
Check the cables between the monitor and the computer. Are they properly<br />
installed?<br />
Some of the letter keys type numbers instead of the indicated letters.<br />
Is the Num Lock light on? If so, the numeric keypad on the keyboard is active. To<br />
return the keypad keys to typing letters, press .<br />
Battery power seems to run out faster than expected.<br />
If you are running the computer from the battery rather than the power cord, make<br />
sure that you set the Idle Mo<strong>de</strong> field in System Setup to On. This setting enables<br />
Troubleshooting 111
the microprocessor and the hard drive to slow down when the computer is not<br />
busy.<br />
Certain software programs “hang” during operations when there is no<br />
interaction with the keyboard or peripheral <strong>de</strong>vices.<br />
Your computer may be in Suspend or Rest mo<strong>de</strong>. Tap the touchpad to resume<br />
from Suspend or press the power button to resume from rest.<br />
A PC Card does not work correctly.<br />
Make sure that the PC Card is inserted left si<strong>de</strong> up in the PC Card slot. Check that<br />
the card is inserted fully into the slot. If you are using a PC Card mo<strong>de</strong>m, check<br />
the mo<strong>de</strong>m cable connections. For the Windows 98/Me operating system, try setting<br />
the Installed OS field in System Setup to Yes to enable Windows 98 to autosense<br />
an ol<strong>de</strong>r PC Card. For the Windows NT operating system, make sure Installed OS<br />
in System Setup is set to No.<br />
The System Setup settings are not retained when you turn off the computer.<br />
The CMOS battery insi<strong>de</strong> the computer may need to be replaced. The CMOS<br />
battery provi<strong>de</strong>s power to save the system BIOS information when the computer<br />
is turned off. Normally, the CMOS battery lasts for several years. Do not attempt<br />
to open the chassis and replace this battery yourself or your warranty is void. Have<br />
an authorized the manufacturer’s service center replace the CMOS battery.<br />
Infrared Problems<br />
If your computer’s operating system is Windows 98/ Me, you can enable and use<br />
the infrared port. The Windows NT 4.0 operating system does not support infrared.<br />
If you are unable to transfer files with the infrared port, check the following:<br />
• Make sure the Infrared port field in System Setup is set to 2F8, IRQ 3. The<br />
field is in the I/O Device Configuration un<strong>de</strong>r Advanced Menu.<br />
• The receiving <strong>de</strong>vice must be positioned properly. There must be no more<br />
than three feet of distance between the computer’s infrared port and the<br />
receiving infrared <strong>de</strong>vice.<br />
• The sending and receiving <strong>de</strong>vices need to be on the same level vertically.<br />
Place them on the same table if possible.<br />
• Make sure the infrared ports on the sending and receiving <strong>de</strong>vices face each<br />
other, with no more than a 30 <strong>de</strong>gree angle between the two infrared ports.<br />
112 Troubleshooting
• Make sure that nothing is obstructing the file transfer path between the<br />
computer’s infrared port and the receiving infrared <strong>de</strong>vice.<br />
If you still cannot transfer a file, see the online help.<br />
Mo<strong>de</strong>m Problems<br />
My mo<strong>de</strong>m doesn't connect to services or disconnects during communication<br />
If your mo<strong>de</strong>m has difficulty in connecting to on-line services and sustaining<br />
communications, firstly check the quality of the phone line. Interference from<br />
certain <strong>de</strong>vices or poor line power conditions may <strong>de</strong>gra<strong>de</strong> the quality of your<br />
connection. Un<strong>de</strong>r these conditions gradually reduce the communication speed of<br />
your mo<strong>de</strong>m until a reliable connection is achieved.<br />
Check your on-line service provi<strong>de</strong>r. Service line or service may be halted.<br />
When using a PBX phone system I can't dial on my mo<strong>de</strong>m.<br />
If you use a PBX phone system you may need to press a number i.e. '9' to connect<br />
to an external line, you should enter the following command before trying the<br />
connection and check mo<strong>de</strong>m initialization.<br />
ATX3&W<br />
And add "9," as the external line prefix (in our example) of the phone number<br />
when using the dial command "ATDT9, 123-4567".<br />
Screen displays random or garbage characters during communications.<br />
After your mo<strong>de</strong>m has connected to the on-line service, your screen may display<br />
garbage characters or after-images in screen transitions. This problem is caused<br />
by a mismatch of the terminal mo<strong>de</strong>s between communications service and<br />
communications programs. You need to match the terminal mo<strong>de</strong>s to each other.<br />
Refer the user's gui<strong>de</strong> of the communications program you're using.<br />
Reports error message that insufficient Hard Disk space is available.<br />
Delete the unnecessary messages or data you received by Mo<strong>de</strong>m or Fax every<br />
one to three months as required.<br />
If you're using WWW of the internet, many picture and data files can get<br />
downloa<strong>de</strong>d to your HARD DISK every time you visit a home page, which will<br />
consume a lot of your HARD DISK space. Delete the unnecessary messages or<br />
data you received by Mo<strong>de</strong>m or Fax every one to three months as required. For<br />
more <strong>de</strong>tailed information about the method of <strong>de</strong>leting, refer to the help of the<br />
Web browser you've been using or your user's gui<strong>de</strong>.<br />
Troubleshooting 113
114 Troubleshooting<br />
Depending on telephone line status,or types of Fax machines/<br />
programs that send/receive the Fax, Fax transmission/<br />
reception may not work correctly. In that case, please try<br />
other Fax programs. (e.g. Microsoft Fax)
Specifications<br />
Table 11 gives the specifications for computers.<br />
Dimension<br />
Table 11. Hardware Specifications<br />
* LCD viewing area<br />
LCD viewing area (14.1 TFT)<br />
LCD viewing area (15” TFT)<br />
11.2 x 8.4 in (285.7 x 214.3 mm)<br />
12.0 x 9.0 in (304.8 x 228.6 mm)<br />
Width<br />
Depth<br />
Height<br />
Weight (with integrated floppy drive,<br />
Li-Ion battery & 14.1” TFT LCD &<br />
weight saver)<br />
12.46 in (31.65 cm)<br />
10.2 in (26 cm)<br />
1.51 in (38.4 cm)<br />
7.04 lb (3200 g)<br />
Environment<br />
Ambient temperature, operating 50 o –90 o F (10 o –32 o C)<br />
Ambient temperature, storage 23 o –104 o F (-5 o –40 o C)<br />
Relative humidity (noncon<strong>de</strong>nsing), 20–80%<br />
operating<br />
Relative humidity (noncon<strong>de</strong>nsing), 5–90%<br />
storage<br />
Altitu<strong>de</strong>, operating 0 to 8,000 ft (0 to 2,348 m)<br />
Altitu<strong>de</strong>, storage 0 to 40,000 ft (0 to 12,192 m)<br />
Shock, operating<br />
10 G for 11 ms half sine<br />
Shock, nonoperating<br />
60 G for 11 ms half sine<br />
Specifications 115
Lithium-Ion Smart Battery<br />
Normal Weight<br />
Nominal open circuit voltage<br />
Capacity, typical<br />
Charging time, approximate, with<br />
computer turned off , typical<br />
Charging time, approximate, with<br />
computer turned on , typical<br />
Average battery life, with no power<br />
management enabled<br />
0.99lb (450g)<br />
11.1 VDC<br />
5400 mAhr, 60whr<br />
3.0 hr<br />
5.0 hr<br />
3.5 hr<br />
External AC Adapter<br />
Operating voltage<br />
Line frequency<br />
Input current<br />
Output current<br />
Output voltage<br />
100-240 VA<br />
50-60 Hz<br />
1.5 A 100 V ~ 0.8 A 240 V<br />
3.15 A<br />
19.0 VDC<br />
116 Specifications
Abbreviations<br />
Your computer’s documentation uses the following abbreviations:<br />
A . . . . . . . . . Amperes<br />
AC . . . . . . . . Alternating current<br />
ACPI . . . . . . Advanced Configuration and Power management Interface<br />
APM . . . . . . Advanced Power Management<br />
ATA. . . . . . . AT attachment (refers to the hard-drive interface in an ATcompatible<br />
computer)<br />
ATAPI. . . . . AT attachment packet interface<br />
BBS . . . . . . . Bulletin board system<br />
BIOS . . . . . . Basic input/output system<br />
C . . . . . . . . . Centigra<strong>de</strong><br />
CD . . . . . . . . Compact disc<br />
CD-ROM . . Compact disc read-only memory<br />
cm . . . . . . . . Centimeters<br />
COM . . . . . . Communication (as in communication port)<br />
CMOS . . . . . Complementary metal-oxi<strong>de</strong> semiconductor<br />
DC . . . . . . . . Direct current<br />
DMA . . . . . . Direct memory access<br />
DPMS . . . . . Display power-management signaling<br />
DRAM. . . . . Dynamic random access memory<br />
DSTN . . . . . Double layer super twist nematic<br />
ECP . . . . . . . Exten<strong>de</strong>d capabilities port<br />
EPP . . . . . . . Enhanced parallel port<br />
F. . . . . . . . . . Fahrenheit<br />
FIR . . . . . . . Fast infrared<br />
ft . . . . . . . . . Feet<br />
g . . . . . . . . . . gram<br />
G . . . . . . . . . Gravity<br />
GB . . . . . . . . Gigabytes<br />
hr . . . . . . . . . hour<br />
Abbreviations 117
Hz . . . . . . . . Hertz<br />
IDE . . . . . . . Integrated drive electronics<br />
in . . . . . . . . . Inches<br />
I/O . . . . . . . . Input/output<br />
IrDA . . . . . . Infrared Data Association<br />
IRQ . . . . . . . Interrupt request line<br />
ISA . . . . . . . Industry Standard Architecture<br />
KB . . . . . . . . Kilobytes<br />
kg. . . . . . . . . Kilograms<br />
LAN. . . . . . . Local-area network<br />
lb . . . . . . . . . Pounds<br />
LBA . . . . . . . Logical block addressing<br />
LCD. . . . . . . Liquid-crystal display<br />
m . . . . . . . . . Meters<br />
mA . . . . . . . . Milliampere<br />
mAhr . . . . . . Milliampere hour<br />
<strong>MB</strong>. . . . . . . . Megabyte<br />
mm . . . . . . . millimeter<br />
MPEG . . . . . Motion Picture Experts Group<br />
MPU . . . . . . Microprocessor unit<br />
ms . . . . . . . . Millisecond<br />
PDF . . . . . . . Portable document format<br />
PC . . . . . . . . Personal computer<br />
PCI . . . . . . . Peripheral component interconnect<br />
PCMCIA. . . Personal Computer Memory Card International Association<br />
POST. . . . . . Power-on self-test<br />
PNP . . . . . . . Plug and play<br />
PS/2 . . . . . . . Personal System/2<br />
RAM . . . . . . Random-access memory<br />
ROM . . . . . . Read-only memory<br />
SVGA . . . . . Super vi<strong>de</strong>o graphics array<br />
S-VHS . . . . . Super VHS<br />
TFT . . . . . . . Thin-film transistor<br />
118 Abbreviations
USB . . . . . . . Universal serial bus<br />
V . . . . . . . . . Volt<br />
VAC . . . . . . Voltage alternating current<br />
VCC . . . . . . Voltage collector current<br />
VDC . . . . . . Voltage direct current<br />
whr . . . . . . . Watt hour<br />
Abbreviations 119
Glossary<br />
AC adapter<br />
The AC (or alternating current) adapter regulates current coming into your<br />
computer from the wall outlet. The current at the wall outlet is alternating current<br />
and needs to be changed by the adapter to DC (direct current) before your<br />
computer can use it for power.<br />
ACPI<br />
ACPI(Advanced Configuration and Power Interface)- a method for <strong>de</strong>scribing<br />
hardware interfaces in terms abstract enough to allow flexible and innovative<br />
hardware implementations and concrete enough to allow shrink-wrap OS co<strong>de</strong> to<br />
use such hardware interfaces.<br />
BIOS<br />
BIOS stands for basic input/output system. The BIOS is software (often called<br />
firmware) that is in<strong>de</strong>pen<strong>de</strong>nt of any operating system. It enables the computer to<br />
communicate with the screen, keyboard, and other peripheral <strong>de</strong>vices without<br />
using programs on the hard disk.<br />
The BIOS on your computer is flash BIOS, which means that it has been recor<strong>de</strong>d<br />
on a flash memory chip that can be updated if nee<strong>de</strong>d.<br />
Boot<br />
To start your computer. A cold boot resets the entire computer and runs through<br />
all computer self-tests. A warm boot clears out computer memory only.<br />
Boot disk<br />
A disk containing operating system programs required to start your computer. A<br />
boot disk can be a floppy disk, hard drive, or compact disc.<br />
Byte<br />
The basic unit of measure for computer memory. A character—such as a letter of<br />
the alphabet—uses one byte of memory. Computer memory is often measured in<br />
kilobytes (1,024 bytes) or megabytes (1,048,576 bytes).<br />
Each byte is ma<strong>de</strong> up of eight bits. For more information on bytes and bits, see an<br />
introductory book on computers.<br />
120 Glossary
Cache memory<br />
Cache is very fast, zero-wait-state memory located between the microprocessor<br />
and main memory. Cache reduces the average time required by the<br />
microprocessor to get the data it needs from the main memory by storing recently<br />
accessed data in the cache.<br />
CardBus<br />
CardBus technology enables the computer to use 32-bit PC Cards. Hardware in<br />
the computer and the Windows 98 operating system provi<strong>de</strong> support for the 32-<br />
bit cards. The voltage of 32-bit cards (3.3 volts) is lower than that of 16-bit cards<br />
(5 volts). The 32-bit cards can transmit more data at a time than the 16-bit cards,<br />
thus increasing their speed.<br />
CMOS memory<br />
CMOS (complementary metal oxi<strong>de</strong> semiconductor) memory is powered by the<br />
CMOS battery. The System Setup settings and other parameters are maintained in<br />
CMOS memory. Even when you turn your computer off, the information in<br />
CMOS memory is saved.<br />
COM port<br />
COM stands for communication. COM ports are the serial ports in your computer.<br />
Compact Disc<br />
A compact disc (CD).<br />
Conventional memory<br />
The first 640 KB of system memory. Operating systems and application programs<br />
can directly access this memory without using memory-management software.<br />
Disk<br />
The <strong>de</strong>vice used by the computer to store and retrieve information. Disk can refer<br />
to a floppy disk, hard disk, or RAM disk.<br />
Disk cache<br />
A software <strong>de</strong>vice that accumulates copies of recently used disk sectors in RAM.<br />
The application program can then read these copies without accessing the disk.<br />
This, in turn, speeds up the performance of the application.<br />
A cache is a buffer for transferring disk sectors in and out of RAM. Data stored in<br />
a disk cache is a copy of data already stored on the physical disk.<br />
Glossary 121
DMA (direct memory access)<br />
A method of transferring data from a <strong>de</strong>vice to memory without having the data<br />
pass through the microprocessor. Using DMA can speed up system performance.<br />
DPMS<br />
Display Power Management Signalling. Displays or monitors that comply with<br />
this can be managed by the Power Management features found in the system<br />
setup.<br />
Floppy disk<br />
A removable disk, also called floppy or diskette.<br />
Hard drive<br />
Also called fixed disk. A hard drive is connected to the computer and can be<br />
installed or removed. Data written to a hard drive remains until it is overwritten<br />
or corrupted.<br />
The 2.5-inch hard drive in your computer was <strong>de</strong>signed for use in a notebook<br />
computer. Because hard drives in notebook computers are smaller than those in<br />
<strong>de</strong>sktop computers, their maximum storage capacity may be less than that of<br />
<strong>de</strong>sktop hard drives. However, because of their smaller size, the drives handle<br />
shock and vibration better than larger drives, which is important for a notebook<br />
computer.<br />
I/O<br />
Input/output. Refers to peripheral <strong>de</strong>vices, such as printers, that are addressed<br />
through an I/O address.<br />
I/O address<br />
I/O stands for input/output. Peripheral <strong>de</strong>vices, such as printers, are addressed<br />
through the I/O port address.<br />
IRQ (interrupt request line)<br />
The IRQ is a hardware line that a <strong>de</strong>vice uses to signal the microprocessor when<br />
the <strong>de</strong>vice needs the microprocessor’s services. The number of IRQs is limited by<br />
industry standards.<br />
LCD (liquid-crystal display)<br />
The LCD screen on your computer differs from the display screen of a <strong>de</strong>sktop<br />
monitor. Most <strong>de</strong>sktop monitors use CRT (catho<strong>de</strong>-ray tube) displays, which<br />
work by moving an electron beam across phosphor dots on the back of the screen.<br />
The phosphor dots light up to show the image. LCDs use a liquid-crystal solution<br />
between two sheets of polarizing material. Electric current passing through the<br />
122 Glossary
liquid aligns the crystals so that light can or cannot pass through them, creating an<br />
image.<br />
<strong>MB</strong>(megabyte)<br />
1,024 kilobytes.<br />
Megabit<br />
1,048,576 bits or about 128 kilobytes.<br />
Operating system<br />
A program that supervises the computer's operation, including handling I/O.<br />
Application programs and users can request operating-system services. A user<br />
might request operation-system services to copy files or format a disk. An<br />
application program might use the operating system to obtain keyboard input,<br />
write data to a file, or write data to a screen.<br />
PC Car<br />
PC Card stands for personal computer card. The Personal Computer Memory<br />
Card International Association (PCMCIA) <strong>de</strong>fines the standards used to <strong>de</strong>velop<br />
all PC Cards. PC Card types inclu<strong>de</strong>: mo<strong>de</strong>ms, Ethernet adapters, SCSI adapters,<br />
ATA cards, and memory cards.<br />
PC slot<br />
The PC slot is the hardware slot in the computer where the PC Card is placed.<br />
Pixel<br />
A pixel is an individual dot in a graphic displayed on your computer. The pixels<br />
are so close together that they look as though they are connected. An LCD screen<br />
displays thousands or millions of pixels.<br />
Plug and Play<br />
A plug and play operating system automatically configures computer components<br />
to work with your system. With this type of operating system, you normally do<br />
not need to set jumpers on <strong>de</strong>vices or set memory addresses or IRQs.<br />
POST<br />
POST stands for power-on self-test. POST is a test performed by the computer<br />
whenever you turn on the power. POST checks system integrity.<br />
RAM (random access memory)<br />
The computer's system memory, including conventional and exten<strong>de</strong>d memory.<br />
You can write to and read from RAM. Information stored in RAM is temporary,<br />
and is erased when the system is turned off.<br />
Glossary 123
Refresh rate<br />
The refresh rate is the rate at which the image on the LCD screen is rewritten to<br />
the screen. A fast refresh rate helps keep the image from flickering.<br />
Resolution<br />
The resolution is the sharpness or clarity of the image on your LCD screen.<br />
Resolution is measured by the number of pixels the computer’s screen can<br />
display. For example, a resolution of 800x600 means that the screen can display<br />
800 pixels in row and can display 600 rows. The more pixels displayed, the higher<br />
the resolution and the better the image.<br />
ROM (read-only memory)<br />
Permanent computer memory <strong>de</strong>dicated to a particular function. For example, the<br />
instructions for starting the computer when you first turn on power are contained<br />
in ROM. You cannot write to ROM. (ROM is not the same as RAM).<br />
Sector<br />
Also known as disk sector. The portion of a track that is numbered and can hold<br />
a specified number of characters (usually 512 KB).<br />
Shadow RAM<br />
A write-protected area of RAM that contains a copy of the BIOS. As the computer<br />
boots, the BIOS is copied from its permanent location in ROM to RAM. The<br />
BIOS can be executed much faster in RAM than in ROM. The BIOS remains in<br />
shadow RAM until you turn off the computer.<br />
TFT (thin film transistor) LCD<br />
A TFT LCD uses a separate transistor circuit to control each pixel. This<br />
technology provi<strong>de</strong>s the best resolution for an LCD screen. A TFT LCD is also<br />
sometimes called an active matrix LCD.<br />
Zoomed vi<strong>de</strong>o<br />
Zoomed vi<strong>de</strong>o technology enables zoom vi<strong>de</strong>o PC Card to transfer data directly<br />
from the card to vi<strong>de</strong>o and audio systems without going through the<br />
microprocessor. This process improves vi<strong>de</strong>o performance. Vi<strong>de</strong>o conferencing<br />
and real-time multimedia <strong>de</strong>vices, such as vi<strong>de</strong>o cameras, are supported by zoom<br />
vi<strong>de</strong>o.<br />
124 Glossary
Recording the Computer Hardware<br />
Configuration<br />
In the spaces provi<strong>de</strong>d, write the System Setup program settings. If your computer<br />
ever loses configuration information, you can enter the information from this<br />
section into System Setup to restore it.<br />
MAIN MENU<br />
Legacy Diskette A: 1.44/1.25 <strong>MB</strong> 3 1/2“ Disabled<br />
IDE ADAPTER SUBMENU<br />
Primary Master :<br />
Type:__________<br />
Multi-Sector Transfers:_____<br />
LBA Mo<strong>de</strong> Control: Enabled Disabled<br />
32 Bit I/O: Enabled Disabled<br />
Transfer Mo<strong>de</strong>: Standard Fast PIO 1<br />
Fast PIO 2 Fast PIO 3<br />
Fast PIO 4<br />
Ultra DMA Transfer Mo<strong>de</strong>: Mo<strong>de</strong> 0 Mo<strong>de</strong> 1<br />
Mo<strong>de</strong> 2 Disabled<br />
Secondary Master :<br />
Type:___________<br />
Multi-Sector Transfers:_________<br />
LBA Mo<strong>de</strong> Control: Enabled Disabled<br />
32 Bit I/O: Enabled Disabled<br />
Transfer Mo<strong>de</strong>: Standard Fast PIO 1<br />
Fast PIO 2 Fast PIO 3<br />
Fast PIO 4<br />
Ultra DMA Transfer Mo<strong>de</strong>: Mo<strong>de</strong> 0 Mo<strong>de</strong> 1<br />
Mo<strong>de</strong> 2<br />
Disabled<br />
Recording the Computer Hardware Configuration 125
ADVANCED MENU<br />
Installed O/S: Other/WinNT4.0 Win95/Win98APM<br />
Win98ACPI/Win2000<br />
PS/2 Mouse: Disabled Single Mouse<br />
Dual Mouse<br />
Screen Expansion: Enabled Disabled<br />
TV Out Mo<strong>de</strong>: NTSC PAL<br />
Display Configuration: LCD CRT Both<br />
I/O DEVICE CONFIGURATION SUBMENU<br />
Serial port: Enabled Auto Disabled<br />
BaseI/O Address 3 F8, IRQ 4 2 F8, IRQ 3<br />
3E8, IRQ 4 2E8, IRQ 3<br />
Infrared port: Enabled Auto Disabled<br />
BaseI/O Address 3 F8, IRQ4 2 F8, IRQ 3<br />
3E8, IRQ 4 2E8, IRQ 3<br />
Mo<strong>de</strong><br />
FIR<br />
DMA Channel DMA 3 DMA 1<br />
Parallel port: Enabled Auto Disabled<br />
Mo<strong>de</strong> Output only Bi-directional<br />
EPP<br />
ECP<br />
BaseI/O Address 378, IRQ 378, IRQ 5 278, IRQ 7<br />
278, IRQ 5 3BC, IRQ 7 3BC, IRQ 5<br />
DMA Channel DMA 1 DMA 3<br />
Floppy disk controller: Enabled Auto Disabled<br />
Local Bus IDE adapter: Both Disabled<br />
Primary<br />
Secondary<br />
126 Recording the Computer Hardware Configuration
Large Disk Access Mo<strong>de</strong>: DOS Other<br />
SECURITY MENU<br />
Set password ___________<br />
Password on boot: Enabled Disabled<br />
Fixed disk boot sector: Normal Write Protect<br />
POWER MENU<br />
Intel(R) Speedstep(TM) Performance Battery<br />
Automatic Disabled<br />
Idle Mo<strong>de</strong>: Off On<br />
Suspend Mo<strong>de</strong>: Save to RAM Save To Disk<br />
Suspend Timeout:<br />
Off Time_________________<br />
Resume On Mo<strong>de</strong>m Ring: On Off<br />
Resume On Time: On Off<br />
Resume Time:________________________<br />
BOOT MENU<br />
Logo Screen: Enabled Disabled<br />
Summary screen: Enabled Disabled<br />
Boot Device Priority:<br />
Boot option 1:________________________<br />
Boot option 2:________________________<br />
Boot option 3:________________________<br />
Boot option 4:________________________<br />
Recording the Computer Hardware Configuration 127
Notices<br />
No part of this publication may be reproduced, stored in a retrieval system, or transmitted, in any<br />
form or by any means, mechanical photocopying, recording or otherwise, without the prior written<br />
permission of the manufacturer.<br />
The information within this manual is subject to change without notice.<br />
Manufacturer shall not be held liable for technical or editorial errors or omissions contained<br />
herein; nor for inci<strong>de</strong>ntal or consequential damages resulting from the furnishing, performance or<br />
use of this material.<br />
Microsoft, Windows, and Windows NT are registered tra<strong>de</strong>marks of Microsoft Corporation.<br />
This product incorporates copyright protection technology that is protected by method claims of<br />
certain U.S. patents and other intellectual property rights owned by Macrovision Corporation and<br />
other rights owners.<br />
Use of this copyright protection technology must by authorized by Macrovision Corporation, and<br />
is inten<strong>de</strong>d for home and other limited viewing uses only unless otherwise authorized by<br />
Macrovision Corporation. Reverse engineering or disassembly is prohibited.<br />
Product names mentioned herein are for i<strong>de</strong>ntification purposes only, and may be tra<strong>de</strong>marks and/<br />
or registered tra<strong>de</strong>marks of their respective companies.<br />
Copyright © 2000 All rights are reserved<br />
a
Important Safety Instruction<br />
Read all of these instructions, and save these instructions for later use.<br />
• Follow all warnings and instructions marked on the product.<br />
• Unplug this product from the wall outlet before cleaning. Do not use liquid cleaners or<br />
aerosol cleaners. Use a damp cloth for cleaning.<br />
• Do not use this product near water. Never spill liquid of any kind on the product.<br />
• Do not place this product on an unstable cart, stand, or table.<br />
• Slots and openings in the cabinet are provi<strong>de</strong>d for ventilation. To ensure reliable<br />
operation of the product on a bed, sofa, rug, or other similar surface. This product should<br />
never be placed near or over a radiator or heat register. This product should not be placed<br />
in a built-in installation unless proper ventilation is provi<strong>de</strong>d.<br />
• Before connecting this product to a power source, check the required voltage and<br />
frequency match the available power source.<br />
• This computer is powered by an internal battery pack or by an external AC power source,<br />
Which is supplied with the computer. Use of another battery pack or AC power source<br />
may present risk of fire or explosion.<br />
• This product is equipped with a 2-wire type plug. If you are unable to insert the plug into<br />
the outlet, contact your electrician to replace your obsolete outlet.<br />
• Do not allow anything to rest on the power cord.<br />
• Do not place this product in a location where someone may trip over the cord.<br />
• If an extension cord is used with this product, make sure that the total of the ampere<br />
ratings on the products plugged into the extension cord do not exceed the extension cord<br />
ampere rating. Also, make sure that the total of all products plugged into the wall outlet<br />
does not exceed 15 amperes.<br />
• Never push objects of any kind into this product through the cabinet slots, as they may<br />
touch dangerous voltage points or short out parts; that could result in a risk of fire or<br />
electric shock.<br />
• Except as explained elsewhere in this manual, do not attempt to service this product<br />
yourself.<br />
• Handle batteries, CD-ROM, hard drives and any drives with care. If dropped, they may<br />
damaged.<br />
• Do not allow the battery to be exposed to direct sunlight for exten<strong>de</strong>d periods of time.<br />
• Do not attempt to disassemble the battery. If the battery is disassembled and the<br />
electro<strong>de</strong>s are exposed to outsi<strong>de</strong>, the battery may generate eat and smoke by chemical<br />
reaction.<br />
• Do not expose the battery to moisture or chemicals.<br />
• Charge the battery only as <strong>de</strong>scribed in this document.<br />
• Do not short circuit the battery terminals as the resulting high currents can damage the<br />
battery.<br />
b
• The battery should not be used to power other products.<br />
• Do not dispose of a used battery in a fire or incinerator, as an explosion may result.<br />
• The battery should be recycled.<br />
• Do not subject the battery to temperature should not less than -20 <strong>de</strong>grees Centigra<strong>de</strong> or<br />
greater than 50 <strong>de</strong>grees Centigra<strong>de</strong>.<br />
• Unplug this product from the wall outlet and refer problems to the service representative<br />
un<strong>de</strong>r the following conditions:<br />
- When the power cord or plug is damaged or frayed.<br />
- If liquid has been spilled into product.<br />
- If the product has been exposed to rain or water.<br />
- If the product does not operate normally when the operating instructions are followed,<br />
adjust only those controls that are covered by the operating instructions. Improper<br />
adjustment of other controls may result in damage.<br />
- If the product exhibits a distinct change in performance.<br />
Battery Disposal<br />
Warning : Do not put rechargeable batteries or products powered by non-removable rechargeable<br />
batteries in the garbage.<br />
Contact your customer service representative for information on how to dispose of batteries that<br />
you cannot use or recharge any longer.<br />
Follow all local regulations when old batteries.<br />
c
Fe<strong>de</strong>ral Communications Commission<br />
(FCC)<br />
This <strong>de</strong>vice complies with Part 15 of the FCC Rules. Operation is subject to the following two<br />
conditions:(1) this <strong>de</strong>vice may not cause harmful interference, and (2) this <strong>de</strong>vice must accept any<br />
interference received, including interference that may cause un<strong>de</strong>sired operation.<br />
NOTE:<br />
This equipment has been tested and found to comply with the limits for a Class B digital <strong>de</strong>vice<br />
pursuant to Part 15 of the FCC Rules. These limits are <strong>de</strong>signed to provi<strong>de</strong> reasonable protection<br />
against harmful interference in a resi<strong>de</strong>ntial installation. This equipment generate uses and can<br />
radiate radio frequency energy and if not installed and used in accordance with the instructions<br />
may cause harmful interference will not occur in a particular installation. If this equipment does<br />
cause harmful interference to radio or television reception, which can be <strong>de</strong>termined by turning<br />
the equipment off and on, the user is encouraged to try to correct the interference by one or more<br />
of the following measures:<br />
• Reorient or relocate the receiving antenna.<br />
• Increase the separation between the equipment and receiver.<br />
• Connect the equipment into an outlet on a circuit different from that to which the<br />
receiver is connected.<br />
• Consult the <strong>de</strong>aler or an experienced radio/TV technician for help.<br />
If necessary, the user should consult the <strong>de</strong>aler or an experienced radio/television technician for<br />
additional suggestions. The user may find the following booklet helpful: "Something About<br />
Interference." This is available at FCC local regional offices. Our company is not responsible for<br />
any radio or television interference caused by unauthorized modifications of this equipment or the<br />
substitution or attachment of connecting cables and equipment other than those specified by our<br />
company. The correction will be the responsibility of the user. Use only shiel<strong>de</strong>d data cables with<br />
this system.<br />
d
Fe<strong>de</strong>ral Communications Commission<br />
(FCC) Part 68 Statement<br />
Note:<br />
This equipment compiles with part of the FCC rules. On the back of this equipment is a label that<br />
contains, among other information, the FCC registration number and ringer equivalence<br />
number(REN) for this equipment. If requested, this information must be provi<strong>de</strong>d to the<br />
telephone company.<br />
This equipment uses the following USOC jacks : RJ11C<br />
An FCC compliant telephone cord and modular plug is provi<strong>de</strong>d with this equipment. This<br />
equipment is <strong>de</strong>signed to be connected to the telephone network or promises wiring using a<br />
compatible modular jack which is Part 68 compliant. See Installation Instructions for <strong>de</strong>tails.<br />
The REN is used to <strong>de</strong>termine the quantity of <strong>de</strong>vices which may be connected to telephone line.<br />
Excessive RENs on the telephone line may result in the <strong>de</strong>vices not ringing in response to an<br />
incoming call. In most, but not all areas, the sum of RENs should not exceed five(5.0). To be<br />
certain of the number of <strong>de</strong>vices that may be connected to a line, as <strong>de</strong>termined by total RENs,<br />
contact the local telephone company to <strong>de</strong>termine the maximum REN for the calling area.<br />
If the terminal equipment causes harm to the telephone network, the Telephone Company will<br />
notify you in advance that temporary discontinuance of service may be required. But if advance<br />
notice is not practical, the telephone company will notify the customer as soon as possible. Also,<br />
you will be advised of your right to file a complaint with the FCC if you believe it is necessary.<br />
The telephone company may make changes in its facilities, equipment, operations, or procedures<br />
that could affect the operation of the equipment. If this happens, the telephone company will<br />
provi<strong>de</strong> advanced notice in or<strong>de</strong>r for you to make necessary modifications to maintain<br />
uninterrupted service.<br />
If trouble is experienced with this equipment (SENS Mo<strong>de</strong>m) for repair or warranty information,<br />
please contact your local distributor. If the equipment is causing harm to the telephone network,<br />
the telephone company may request that you disconnect the equipment until the problem is<br />
resolved.<br />
The user must use the accessories and cables supplied by the manufacturer to get optimu<br />
performance from the product.<br />
No repairs may be done by the customer.<br />
e
This equipment cannot be used on public coin phone service provi<strong>de</strong>d by the telephone company.<br />
Connection to party line service is subject to state tariffs.<br />
The Telephone Consumer Protection Act of 1991 makes it unlawful for any person to use a<br />
computer or other electronic <strong>de</strong>vice, including fax machines, to send any message unless such<br />
message clearly contains in a margin at the top or bottom of each transmitted page or on the first<br />
page of the transmission, the date and time it is sent and an i<strong>de</strong>ntification of the business or other<br />
entity, or other individual sending the message and the telephone number of the sending machine<br />
or such business, other entity, or individual. (The telephone number provi<strong>de</strong>d may not be any<br />
number for which charges exceed local or long-distance transmission charges.)<br />
In or<strong>de</strong>r to program this information into your fax machine, refer to your communications<br />
software user manual.<br />
CTR21 Statement<br />
The equipment has been approved in accordance with Council Decision 98/482/EC for pan-<br />
European single terminal connection to the public switched telephone network (PSTN). However,<br />
due to differences between the individual PSTNs provi<strong>de</strong>d in different countries, the approval<br />
does not, of itself, give an unconditional assurance of successful operation on every PSTN<br />
network termination point.<br />
In the event of problems, you should contact your equipment supplier in the first instance.<br />
Canadian Radio Interference Regulations<br />
This apparatus does not exceed the class B limits for radio noise emissions set out in the radio<br />
interference regulations of the Canadian Department of Communications.<br />
Le présent appareil n’émet pas <strong>de</strong> bruits radioélectriques dépassant les limites applicable aux<br />
appareils <strong>de</strong> la classe B prescrites par le règlement <strong>de</strong> brouillage radioélectrique dicté par le<br />
Ministère <strong>de</strong>s Communictions du Canada.<br />
f
CLASS 1 LASER PRODUCT.<br />
CAUTION<br />
The laser beam used by this CD-ROM drive unit can be harmful to the eyes. Do not attempt to open the unit.<br />
All service procedures should be performed by an authorized <strong>de</strong>aler or distributor.<br />
WARNING<br />
Never use any optical instruments in conjunction with this unit. To do so will greatly increase the hazard to<br />
your eyes.<br />
ADVARSEL<br />
USYNLIG LASERSTRÅLING VED ÅBNING, NÅR SIKKERHEDSAFBRYDERE ER UDE AF<br />
FUNKTION.<br />
SE IKKE IND I STRÅLEN - HELLER IKKE MED OPTISKE INSTRUMENTER.<br />
ADVARSEL<br />
USYNLIG LASERSTRÅLING NÅR DEKSEL ÅPNES OG SIKKERHEDSLÅS BRYTES.<br />
STIRR IKKE INN I STRÅLEN ELLER SE DIREKTE MED OPTISKE INSTRUMENTER.<br />
LUOKAN 1 LASERLAITE.<br />
VAROITUS!<br />
LAITTEEN KÄYTTÄMINEN MUULLA KUIN TÄSSÄ KÄYTTöOHJEESSA MAINITULLA<br />
TAVALLA SAATTAA ALTISTAA KÄYTTÄJÄN TURVALLISUUSLUOKAN 1 YLITTÄVÄLLE<br />
NÄKYMÄTTöMÄLLE LASERSÄTEILYLLE.<br />
KLASS 1 LASERAPPARAT.<br />
VARNING<br />
OM APPARATEN ANVÄNDS PÅ ANNAT SÄTT ÄN I DENNA BRUKSANVISNING<br />
SPECIFICERATS, KAN ANVÄNDAREN UTSÄTTAS FöR OSYNLIG LASER-STRÅLNING, SOM<br />
öVERSKRIDER GRÄNSEN FöR LASERKLASS 1.<br />
Labels appearing on the drives:<br />
CAUTION - INVISIBLE LASER RADIATION WHEN OPEN. AVOID EXPOSURE TO BEAM.<br />
VORSICHT! UNSICHTBARE LASERSTRAHLUNG TRITT AUS, WENN DECKEL GEöFFNET.<br />
NICHT DEM STRAHL AUSSETZEN!<br />
VARNING - OSYNLIG LASERSTRÅLNING NÄR DENNA DEL ÄR öPPNAD. STRÅLEN ÄR FARLIG.<br />
ADVARSEL - USYNLIG LASERSTRÅLING VED ÅBNING.UNDGÅ UDS/ETTELSE FOR<br />
STRÅLING.<br />
CLASS 1 LASER PRODUCTLASERSCHUTZKLASSE 1 PRODUKT<br />
g
Power Cord Requirement<br />
The power cord set (appliance coupler, flexible cord, and wall plug) you received with your<br />
computer meets the requirements for use in the country where you purchased your equipment.<br />
Power cord sets for use in other countries must meet the requirements of the country where you<br />
use the computer. For more information on power cord set requirements, contact your authorized<br />
<strong>de</strong>aler, reseller, or service provi<strong>de</strong>r.<br />
General Requirements<br />
The requirements listed below are applicable to all countries:<br />
• The length of the power cord set must be at least 6.00 feet (1.8m) and a maximum of<br />
9.75 feet (3.0m).<br />
• All power cord sets must be approved by an acceptable accredited agency responsible for<br />
evaluation in the country where the power cord set will be used.<br />
• The power cord set must have a minimum current capacity of 7 A and a nominal voltage<br />
rating of 125 or 250 volts AC, as required by each country’s power system.<br />
• The appliance coupler must meet the mechanical configuration of an EN 60 320/IEC 320<br />
Standard Sheet C13 connector, for mating with appliance inlet on the computer.<br />
Country-Specific Power cord Set Requirements<br />
Country<br />
Accredited<br />
Agency<br />
Australia EANSW *<br />
Austria OVE *<br />
Belgium CEBC *<br />
Canada CSA * *<br />
Denmark DEMKO *<br />
Finland FIMKO *<br />
France UTE *<br />
Germany VDE *<br />
Italy IMQ *<br />
Japan JIS * * *<br />
The Netherlands KEMA *<br />
Norway NEMKO *<br />
Swe<strong>de</strong>n SEMKO *<br />
Applicable<br />
Note Numbers<br />
h
Switzerland SEV *<br />
United kingdom BSI *<br />
United States UL * *<br />
Notes:<br />
* Flexible cord must be Type HO5VV-F, 3-conductor, 1.0 mm²<br />
conductor size. Power cord set fittings (appliance coupler and wall plug) must<br />
bear the certification mark of the agency responsible for evaluation in the<br />
country where it will be used.<br />
* * Flexible cord must be Type SVT or equivalent, No.18 AWG. Wall plug<br />
must be a two-pole grounding type.<br />
* * * Appliance coupler, flexible cord, and wall plug must bear a "T" mark<br />
and registraion number in accordance with the Japanese Dentori Law. Flexible<br />
cord must be Type VCT or VCTF, 3-conductor, 0.75 mm² conductor size.<br />
Wall plug must be a two-pole grounding type with a Japanese Industrial<br />
Standard C8303 (15 A, 125V) configuration.<br />
i