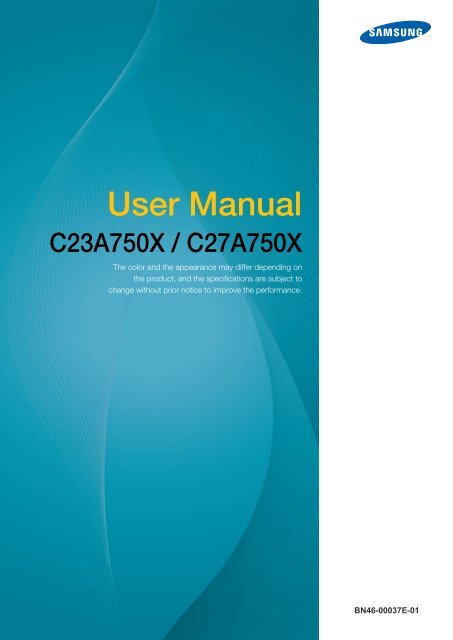Samsung 23''Série7 Moniteur station d'accueil C23A750 (LC23A750XS/EN ) - Manuel de l'utilisateur 7.74 MB, pdf, Anglais
Samsung 23''Série7 Moniteur station d'accueil C23A750 (LC23A750XS/EN ) - Manuel de l'utilisateur 7.74 MB, pdf, Anglais
Samsung 23''Série7 Moniteur station d'accueil C23A750 (LC23A750XS/EN ) - Manuel de l'utilisateur 7.74 MB, pdf, Anglais
Create successful ePaper yourself
Turn your PDF publications into a flip-book with our unique Google optimized e-Paper software.
User Manual<br />
<strong>C23A750</strong>X / C27A750X<br />
The color and the appearance may differ <strong>de</strong>pending on<br />
the product, and the specifications are subject to<br />
change without prior notice to improve the performance.<br />
BN46-00037E-01
Before Using the Product<br />
Copyright<br />
The contents of this manual are subject to change without notice to improve quality.<br />
<br />
2011 <strong>Samsung</strong> Electronics<br />
<strong>Samsung</strong> Electronics owns the copyright for this manual.<br />
Use or reproduction of this manual in parts or entirety without the authorization of <strong>Samsung</strong> Electronics is<br />
prohibited.<br />
The SAMSUNG and SyncMaster logos are registered tra<strong>de</strong>marks of <strong>Samsung</strong> Electronics.<br />
Microsoft, Windows and Windows NT are registered tra<strong>de</strong>marks of Microsoft Corporation.<br />
VESA, DPM and DDC are registered tra<strong>de</strong>marks of the Vi<strong>de</strong>o Electronics Standards Association.<br />
• An administration fee may be charged if either<br />
<br />
(a) an engineer is called out at your request and there is no <strong>de</strong>fect in the product<br />
(i.e. where you have failed to read this user manual)<br />
<br />
(b) you bring the unit to a repair centre and there is no <strong>de</strong>fect in the product<br />
(i.e. where you have failed to read this user manual).<br />
• The amount of such administration charge will be advised to you before any work or home visit<br />
is carried out.<br />
Icons used in this manual<br />
The following images are for reference only. Real-life situations may<br />
differ from what is shown in the images.<br />
Symbols for safety precautions<br />
Warning<br />
Caution<br />
A serious or fatal injury may result if instructions are not followed.<br />
Personal injury or damage to properties may result if instructions are<br />
not followed.<br />
Before Using the Product<br />
2
Before Using the Product<br />
Activities marked by this symbol are prohibited.<br />
Instructions marked by this symbol must be followed.<br />
Before Using the Product<br />
3
Before Using the Product<br />
Cleaning<br />
Cleaning<br />
Exercise care when cleaning as the panel and exterior of advanced LCDs are easily scratched.<br />
Take the following steps when cleaning.<br />
1. Power off the monitor and computer.<br />
2. Disconnect the power cord from the monitor.<br />
Hold the power cable by the plug and do not touch the cable with wet<br />
hands. Otherwise, an electric shock may result.<br />
3. Wipe the monitor with a clean, soft and dry cloth.<br />
!<br />
• Do not apply a cleaning agent that contains alcohol,<br />
solvent, or surfactant to the monitor.<br />
• Do not spray water or <strong>de</strong>tergent directly on the product.<br />
4. Wet a soft and dry cloth in water and wring thoroughly to clean the<br />
exterior of the monitor.<br />
5. Connect the power cord to the product after cleaning the product.<br />
6. Power on the monitor and computer.<br />
!<br />
Before Using the Product<br />
4
Before Using the Product<br />
Securing the Installation Space<br />
• Keep the required distances between the product and other objects (e.g. walls) to ensure proper<br />
ventilation. Failing to do so may result in fire or a problem with the product due to an increase in the<br />
internal temperature.<br />
The appearance may differ <strong>de</strong>pending on the product.<br />
10 cm<br />
10 cm<br />
10 cm 10 cm<br />
10 cm<br />
Precautions for storage<br />
High-glossy mo<strong>de</strong>ls can <strong>de</strong>velop white stains on the surface if an ultrasonic wave humidifier is used<br />
nearby.<br />
Be sure to contact <strong>Samsung</strong> Customer Service Center (page91) if the insi<strong>de</strong> of the monitor needs<br />
cleaning. (service fee will be charged).<br />
Safety Precautions<br />
Electricity and Safety<br />
The following images are for reference only. Real-life situations may differ from what is shown in the<br />
images.<br />
Before Using the Product<br />
5
Before Using the Product<br />
Warning<br />
Do not use a damaged power cord or plug, or a loose power socket.<br />
• An electric shock or fire may result.<br />
Do not plug many products into the same power socket.<br />
• Otherwise, the socket may overheat and cause a fire.<br />
Do not touch the power plug with wet hands.<br />
• Otherwise, an electric shock may result.<br />
Insert the power plug all the way in so it is not loose.<br />
• An unstable connection may cause a fire.<br />
!<br />
Connect the power plug to a groun<strong>de</strong>d power socket (type 1 insulated <strong>de</strong>vices<br />
only).<br />
!<br />
• An electric shock or injury may result.<br />
Do not bend or pull the power cord with force. Do not weigh the power cord<br />
down with a heavy object.<br />
• A damaged power cord may cause an electric shock or fire.<br />
Do not place the power cord or product near heat sources.<br />
• An electric shock or fire may result.<br />
Remove foreign substances such as dust around the plug pins and power socket<br />
with a dry cloth.<br />
!<br />
• Otherwise, a fire may result.<br />
Before Using the Product<br />
6
Before Using the Product<br />
Caution<br />
Do not unplug the power cord when the product is in use.<br />
• The product may become damaged by an electric shock.<br />
Do not use the power cord for products other than authorized products supplied<br />
by <strong>Samsung</strong>.<br />
!<br />
• An electric shock or fire may result.<br />
Keep the power socket where the power cord is connected unobstructed.<br />
!<br />
• If any problem occurs in the product, unplug the power cable to completely<br />
cut the power to the product.<br />
Power to the product cannot be completely cut off with the power button.<br />
Hold the plug when disconnecting the power cord from the power socket.<br />
• An electric shock or fire may result.<br />
!<br />
Installation<br />
Warning<br />
DO NOT PLACE CANDLES, INSECT REPELLANTS OR CIGARETTES ON TOP<br />
OF THE PRODUCT. DO NOT INSTALL THE PRODUCT NEAR HEAT SOURCES.<br />
• Otherwise, a fire may result.<br />
Avoid installing the product in a narrow space with bad ventilation, such as a<br />
bookshelf or wall closet.<br />
• Otherwise, a fire may result due to an increased internal temperature.<br />
Keep the plastic packaging bag for the product in a place that cannot be reached<br />
by children.<br />
!<br />
• Children may suffocate.<br />
Before Using the Product<br />
7
Before Using the Product<br />
Do not install the product on an unstable or vibrating surface (insecure shelf,<br />
sloped surface, etc.).<br />
• The product may fall and break or cause a personal injury.<br />
• Using the product in an area with excess vibration may damage the product<br />
or cause a fire.<br />
Do not install the product in a vehicle or a place exposed to dust, moisture (water<br />
drips, etc.), oil, or smoke.<br />
!<br />
• An electric shock or fire may result.<br />
Do not expose the product to direct sunlight, heat, or a hot object such as a<br />
stove.<br />
• Otherwise, the product lifespan may be reduced, or a fire may result.<br />
Do not install the product within the reach of young children.<br />
• The product may fall and injure children.<br />
Caution<br />
Take care not to drop the product when moving it.<br />
• Otherwise, product failure or personal injury may result.<br />
!<br />
Do not set down the product on its front.<br />
• The screen may become damaged.<br />
When installing the product on a cabinet or shelf, make sure that the bottom<br />
edge of the front of the product is not protruding.<br />
• The product may fall and break or cause a personal injury.<br />
• Install the product only on cabinets or shelves of the right size.<br />
Before Using the Product<br />
8
Before Using the Product<br />
Put down the product carefully.<br />
• The product may fall and break or cause a personal injury.<br />
!<br />
!<br />
SAMSUNG<br />
Installing the product in an unusual place (a place exposed to a lot of fine<br />
particles, chemical substances or extreme temperatures, or an airport or train<br />
<strong>station</strong> where the product should operate continuously for an exten<strong>de</strong>d period of<br />
time) may seriously affect its performance.<br />
• Be sure to consult <strong>Samsung</strong> Customer Service Center (page91) before<br />
installation if you want to install the product at such a place.<br />
Operation<br />
Warning<br />
High voltage runs through the product. Do not attempt to disassemble, repair, or<br />
modify the product on your own.<br />
• An electric shock or fire may result.<br />
Contact <strong>Samsung</strong> Customer Service Center (page91) for repair.<br />
!<br />
!<br />
Before you move the product, be sure to turn off the power switch and remove all<br />
the cables connected to the product, including the power cord and the antenna<br />
cable.<br />
• Otherwise, the power cord may be damaged and a fire or electric shock may<br />
result.<br />
If the product generates a strange noise, a burning smell, or smoke, remove the<br />
power cord immediately and contact <strong>Samsung</strong> Customer Service Center<br />
(page91).<br />
• An electric shock or fire may result.<br />
Do not let children hang from the product or climb on top of it.<br />
• The product may fall, and your child may become injured or seriously<br />
harmed.<br />
If the product falls or the exterior is damaged, power off the product, remove the<br />
power cord, and contact <strong>Samsung</strong> Customer Service Center (page91).<br />
• Otherwise, an electric shock or fire may result.<br />
Before Using the Product<br />
9
Before Using the Product<br />
Do not put a heavy object, toy, or sweets on top of the product.<br />
• The product or heavy objects may fall as children try to reach for the toy or<br />
sweets resulting in a serious injury.<br />
During a lightning or thun<strong>de</strong>rstorm, remove the power cord and do not touch the<br />
antenna cable.<br />
!<br />
• An electric shock or fire may result.<br />
Do not drop objects on the product or apply impact.<br />
• An electric shock or fire may result.<br />
!<br />
Do not move the product by pulling the power cord or any cable.<br />
• Otherwise, the power cable may be damaged and product failure, an electric<br />
shock or fire may result.<br />
!<br />
GAS<br />
If a gas leakage is found, do not touch the product or power plug. Also, ventilate<br />
the area immediately.<br />
• Sparks can cause an explosion or fire.<br />
• During a lightning or thun<strong>de</strong>rstorm, do not touch the power cord or antenna<br />
cable.<br />
Do not lift or move the product by the power cord or any cable.<br />
• Otherwise, the power cable may be damaged and product failure, an electric<br />
shock or fire may result.<br />
!<br />
Do not use or keep combustible spray or an inflammable substance near the<br />
product.<br />
• An explosion or fire may result.<br />
Ensure the vents are not blocked by tablecloths or curtains.<br />
• Otherwise, a fire may result from an increased internal temperature.<br />
Before Using the Product<br />
10
Before Using the Product<br />
100<br />
Do not insert a metallic object (a chopstick, coin, hair pin, etc.) or inflammable<br />
object (paper, match, etc.) into the vent or ports of the product.<br />
• If water or any foreign substance enters the product, be sure to power off the<br />
product, remove the power cord, and contact <strong>Samsung</strong> Customer Service<br />
Center (page91).<br />
• Product failure, an electric shock or fire may result.<br />
Do not place objects containing liquid (vases, pots, bottles, etc) or metallic<br />
objects on top of the product.<br />
• If water or any foreign substance enters the product, be sure to power off the<br />
product, remove the power cord, and contact <strong>Samsung</strong> Customer Service<br />
Center (page91).<br />
• Product failure, an electric shock or fire may result.<br />
Caution<br />
Leaving the screen fixed on a <strong>station</strong>ary image for an exten<strong>de</strong>d period of time<br />
may cause afterimage burn-in or <strong>de</strong>fective pixels.<br />
!<br />
• If you are not going to use the product for an exten<strong>de</strong>d period of time,<br />
activate power-saving mo<strong>de</strong> or a moving-picture screen saver.<br />
-_-<br />
Disconnect the power cord from the power socket if you do not plan on using the<br />
product for an exten<strong>de</strong>d period of time (vacation, etc).<br />
!<br />
• Otherwise, a fire may result from accumulated dust, overheating, an electric<br />
shock, or electric leakage.<br />
Use the product at the recommen<strong>de</strong>d resolution and frequency.<br />
• Your eyesight may <strong>de</strong>teriorate.<br />
!<br />
Do not put DC power adapters together.<br />
• Otherwise, a fire may result.<br />
Remove the plastic bag from the DC power adapter before you use it.<br />
• Otherwise, a fire may result.<br />
Before Using the Product<br />
11
Before Using the Product<br />
Do not let water enter the DC power <strong>de</strong>vice or get the <strong>de</strong>vice wet.<br />
• An electric shock or fire may result.<br />
• Avoid using the product outdoors where it can be exposed to rain or snow.<br />
• Be careful not to get the DC power adapter wet when you wash the floor.<br />
Do not put the DC power adapter near to any heating apparatus.<br />
• Otherwise, a fire may result.<br />
Keep the DC power adapter in a well-ventilated area.<br />
!<br />
Looking at the screen too close for an exten<strong>de</strong>d period of time can <strong>de</strong>teriorate<br />
your eyesight.<br />
!<br />
Do not hold the monitor upsi<strong>de</strong>-down or move it by holding the stand.<br />
• The product may fall and break or cause a personal injury.<br />
Do not use humidifiers or stoves around the product.<br />
• An electric shock or fire may result.<br />
Rest your eyes for more than 5 minutes for every 1 hour of product use.<br />
• Eye fatigue will be relieved.<br />
!<br />
Do not touch the screen when the product has been turned on for an exten<strong>de</strong>d<br />
period of time as it will become hot.<br />
Store the small accessories used with the product out of reach of children.<br />
!<br />
Before Using the Product<br />
12
Before Using the Product<br />
Exercise caution when adjusting the product angle or stand height.<br />
• Otherwise, children's fingers or hands may become stuck and injured.<br />
!<br />
• Tilting the product excessively may cause it to fall and result in personal<br />
injury.<br />
Do not place heavy objects on the product.<br />
• Product failure or personal injure may result.<br />
Correct posture to use the product<br />
Use the product in the correct posture as follows:<br />
• Straighten your back.<br />
• Allow a distance of 45 to 50cm between your eye and the screen, and look slightly<br />
downward at the screen.<br />
Keep your eyes directly in front of the screen.<br />
• Adjust the angle so light does not reflect on the screen.<br />
• Keep your forearms perpendicular to your upper arms and level with the back of<br />
your hands.<br />
• Keep your elbows at about a right angle.<br />
• Adjust the height of the product so you can keep your knees bent at 90 <strong>de</strong>grees or<br />
more, your heels attached to the floor, and your arms lower than your heart.<br />
Before Using the Product<br />
13
Table Of Contents<br />
BEFORE USING THE<br />
PRODUCT<br />
2 Copyright<br />
2 Icons used in this manual<br />
2 Symbols for safety precautions<br />
4 Cleaning<br />
4 Cleaning<br />
5 Securing the Installation Space<br />
5 Precautions for storage<br />
5 Safety Precautions<br />
5 Electricity and Safety<br />
7 Installation<br />
9 Operation<br />
13 Correct posture to use the product<br />
PREPARATIONS 19 Checking the Contents<br />
19 Removing the Packaging<br />
20 Checking the Components<br />
22 Parts<br />
22 Frontal Buttons<br />
24 Reverse Si<strong>de</strong><br />
25 Left Si<strong>de</strong> View<br />
26 Right Si<strong>de</strong> View<br />
27 Adjusting the Product Tilt and Height<br />
USING "HUB MONITOR" 28 About "HUB Monitor"<br />
28 Software Installation for Using "HUB<br />
Monitor"<br />
28 Installing "SAMSUNG HUB Monitor Setup"<br />
29 Connecting the Product to a PC to Use<br />
"HUB Monitor"<br />
30 Connecting to a PC via Wireless USB<br />
33 Connecting to a PC via the USB Cable<br />
34 Utilizing "HUB Monitor"<br />
34 Using the Product as a USB HUB<br />
35 Connecting to a LAN<br />
Table Of Contents 14
Table Of Contents<br />
36 Configuring the HUB Monitor IP<br />
36 Dynamic IP<br />
38 Static IP<br />
40 Notice before your use of Wireless USB<br />
or USB Mo<strong>de</strong><br />
CONNECTING AND USING<br />
A SOURCE DEVICE<br />
41 Before Connecting<br />
41 Pre-connection Checkpoints<br />
42 Connecting and Using a PC<br />
42 Connecting to a PC<br />
44 Driver Installation<br />
45 Setting Optimum Resolution<br />
46 Changing the Resolution Using a PC<br />
49 Connecting to a Vi<strong>de</strong>o Device<br />
49 Connection Using an HDMI Cable<br />
49 Connecting Headphones<br />
SCRE<strong>EN</strong> SETUP 50 MAGIC<br />
50 SAMSUNG MAGIC Angle<br />
51 SAMSUNG MAGIC Bright<br />
52 Configuring SAMSUNG MAGIC Color<br />
53 Brightness<br />
53 Configuring Brightness<br />
54 Contrast<br />
54 Configuring Contrast<br />
54 Sharpness<br />
54 Configuring Sharpness<br />
55 Coarse<br />
55 Adjusting Coarse<br />
56 Fine<br />
56 Adjusting Fine<br />
Table Of Contents 15
Table Of Contents<br />
56 Response Time<br />
56 Configuring Response Time<br />
57 HDMI Black Level<br />
CONFIGURING TINT 58 Red<br />
58 Configuring Red<br />
58 Green<br />
58 Configuring Green<br />
59 Blue<br />
59 Configuring Blue<br />
60 Color Tone<br />
60 Configuring the Color Tone Settings<br />
61 Gamma<br />
61 Configuring Gamma<br />
RESIZING OR<br />
RELOCATING THE<br />
SCRE<strong>EN</strong><br />
62 Auto Adjustment<br />
62 Configuring the Auto Adjustment Settings<br />
62 Size<br />
62 Changing the Picture Size<br />
63 Horizontal Position<br />
63 Configuring H-Position<br />
64 Vertical Position<br />
64 Configuring V-Position<br />
65 Menu H-Position<br />
65 Configuring Menu H-Position<br />
66 Menu V-Position<br />
66 Configuring Menu V-Position<br />
Table Of Contents 16
Table Of Contents<br />
SETUP AND RESET 67 HUB<br />
67 Auto Wireless Detection<br />
67 Wireless Connection<br />
68 USB Connection<br />
69 Analog<br />
69 HDMI<br />
70 USB Super Charging<br />
71 Wireless ID<br />
71 Eco Saving<br />
71 Configuring Eco Saving<br />
72 Menu Transparency<br />
72 Changing Menu Transparency<br />
72 Language<br />
72 Changing the Language<br />
73 PC/AV Mo<strong>de</strong><br />
73 Configuring PC/AV Mo<strong>de</strong><br />
74 Auto Source<br />
74 Configuring Auto Source<br />
74 Display Time<br />
74 Configuring Display Time<br />
75 Key Repeat Time<br />
75 Configuring Key Repeat Time<br />
76 Off Timer On/Off<br />
76 Configuring Off Timer On/Off<br />
76 Off Timer Setting<br />
76 Configuring Off Timer Setting<br />
77 Reset<br />
77 Initializing Settings (Reset)<br />
INFORMATION M<strong>EN</strong>U AND<br />
OTHERS<br />
78 INFORMATION<br />
78 Displaying INFORMATION<br />
Table Of Contents 17
Table Of Contents<br />
78 Configuring Brightness in the Startup<br />
Screen<br />
79 Configuring Volume in the Startup<br />
Screen<br />
80 Configuring HUB in the Initial Screen<br />
TROUBLESHOOTING<br />
GUIDE<br />
81 Requirements Before Contacting<br />
<strong>Samsung</strong> Customer Service Center<br />
81 Testing the Product<br />
81 Checking the Resolution and Frequency<br />
81 Check the followings.<br />
84 Q & A<br />
SPECIFICATIONS 86 General<br />
87 PowerSaver<br />
89 Standard Signal Mo<strong>de</strong> Table<br />
90 PC Dongle Specification (UWB : Ultra<br />
Wi<strong>de</strong> Band)<br />
APP<strong>EN</strong>DIX 91 Contact SAMSUNG WORLDWIDE<br />
93 Correct Disposal of This Product<br />
(Waste Electrical & Electronic<br />
Equipment)<br />
94 Terminology<br />
INDEX<br />
Table Of Contents 18
1 Preparations<br />
1.1 Checking the Contents<br />
1.1.1 Removing the Packaging<br />
1 Open the packaging box. Be careful not to damage the product when you open the packaging with<br />
a sharp instrument.<br />
2 Remove the Styrofoam from the product.<br />
3 Check the components and remove the Styrofoam and plastic bag.<br />
• The appearance of actual components may differ from the image shown.<br />
• This image is for reference only.<br />
4 Store the box in a dry area so that it can be used when moving the product in the future.<br />
1 Preparations<br />
19
1<br />
Preparations<br />
1.1.2 Checking the Components<br />
• Contact the <strong>de</strong>aler from whom you purchased the product if any item is missing.<br />
• The appearance of the components and items sold separately may differ from the image shown.<br />
Components<br />
Quick Setup Gui<strong>de</strong><br />
Warranty Card<br />
(Not available In some locations)<br />
User Manual<br />
Wireless Connection Dongle Power cable DC power adapter<br />
USB 3.0 cable D-SUB cable HDMI cable (optionally)<br />
Cleaning cloth<br />
USB gen<strong>de</strong>r changer<br />
• Components may differ in different locations.<br />
• The cleaning cloth is only supplied with the black high-glossy mo<strong>de</strong>l.<br />
USB gen<strong>de</strong>r changer<br />
When the wireless-connection dongle cannot connect to your notebook PC, connect it using the USB<br />
gen<strong>de</strong>r changer.<br />
1 Preparations<br />
20
1<br />
Preparations<br />
Items sold separately<br />
The following items can be purchased at your nearest retailer.<br />
LAN cable HDMI-DVI cable USB cable<br />
1 Preparations<br />
21
1<br />
Preparations<br />
1.2 Parts<br />
1.2.1 Frontal Buttons<br />
• The color and shape of parts may differ from what is shown. Specifications are subject to change<br />
without notice to improve quality.<br />
• This is a touch-type button. Tap the button lightly with a finger.<br />
• The printed board assembly (PBA) insi<strong>de</strong> this product may heat the stand. A hot stand does not<br />
indicate a problem with the product.<br />
• If the M<strong>EN</strong>U button is not visible, lightly tap the area around the [ ] button. The M<strong>EN</strong>U button will<br />
become visible.<br />
• The onscreen display menu only appears when the M<strong>EN</strong>U button light is lit.<br />
• The lit M<strong>EN</strong>U button light will automatically turn off after 10 seconds.<br />
1 Preparations<br />
22
1<br />
Preparations<br />
Icons<br />
Description<br />
• Open or close the onscreen display (OSD) menu, or return to the last<br />
menu.<br />
• OSD control lock: Maintain the current settings, or lock the OSD<br />
control to prevent uninten<strong>de</strong>d changes to settings.<br />
m<br />
To lock the OSD control, press the M<strong>EN</strong>U button [ m ] for five<br />
seconds.<br />
To unlock the locked OSD control, press the M<strong>EN</strong>U button [ m ] for<br />
more than five seconds.<br />
The Brightness and Contrast can be adjusted and Information can be<br />
viewed even when the OSD control is locked.<br />
Open the HUB settings screen (see "HUB" in "7.1 HUB").<br />
To hi<strong>de</strong> the HUB screen, press the [ ] or [ m ] button.<br />
Turn the screen on or off.<br />
The power indicator will be lit when the product is operating normally.<br />
• Refer to "10.2 PowerSaver" for <strong>de</strong>tails about the power-saving<br />
function.<br />
• To reduce power consumption, it is best to remove the power<br />
cable when you will not be using the product for an exten<strong>de</strong>d<br />
period of time.<br />
Confirm a menu selection.<br />
Pressing the [ ] button when the OSD menu is not displayed will<br />
change the input source (Analog/HDMI/Wireless USB/USB). If you power<br />
on the product or change the input source by pressing the [ ] button,<br />
a message that shows the changed input source will appear at the top<br />
left corner of the screen.<br />
• This function is not available with any product that supports an<br />
Analog interface only.<br />
• If the [ ] button blinks abnormally, there may be a problem in<br />
the operation of the fan insi<strong>de</strong> the product. If the problem<br />
persists for more than 10 minutes, consult your nearest<br />
customer service center.<br />
Move to the upper or lower menu or adjust the value for an option on the<br />
OSD menu.<br />
Move to the left or right menu or adjust the value for an option on the<br />
OSD menu.<br />
1 Preparations<br />
23
1<br />
Preparations<br />
1.2.2 Reverse Si<strong>de</strong><br />
The color and shape of parts may differ from what is shown. Specifications are subject to change<br />
without notice to improve quality.<br />
Port<br />
Description<br />
Connects to a PC using the D-SUB cable.<br />
Connects to a network using the LAN cable.<br />
Connects to a PC via a USB cable.<br />
This port can only connect to a PC.<br />
Connects to the DC power adapter.<br />
1 Preparations<br />
24
1<br />
Preparations<br />
1.2.3 Left Si<strong>de</strong> View<br />
The color and shape of parts may differ from what is shown. Specifications are subject to change<br />
without notice to improve quality.<br />
HDMI IN 2 1<br />
Port<br />
Description<br />
Connects to an audio output <strong>de</strong>vice such as headphones.<br />
HDMI IN<br />
Connects to a source <strong>de</strong>vice using an HDMI cable.<br />
Connects to a source <strong>de</strong>vice via a USB cable. Compatible with a<br />
USB cable version 3.0 or lower.<br />
2 / 1<br />
• The USB 3.0 port is blue in color.<br />
• If 1 Port is selected for USB Super Charging, only the<br />
[ 1 ] port is enabled.<br />
1 Preparations<br />
25
1<br />
Preparations<br />
1.2.4 Right Si<strong>de</strong> View<br />
The color and shape of parts may differ from what is shown. Specifications are subject to change<br />
without notice to improve quality.<br />
Port<br />
Description<br />
Connects to a source <strong>de</strong>vice via a USB cable. Compatible with a<br />
USB cable version 2.0 or lower.<br />
The USB 2.0 port is black in color.<br />
1 Preparations<br />
26
25°<br />
1<br />
Preparations<br />
1.2.5 Adjusting the Product Tilt and Height<br />
The color and shape of parts may differ from what is shown. Specifications are subject to change<br />
without notice to improve quality.<br />
52°<br />
52°<br />
30<br />
100<br />
• The monitor tilt and height can be adjusted.<br />
• Hold the top center of the product and adjust the tilt carefully.<br />
1 Preparations<br />
27
2<br />
Using "HUB Monitor"<br />
You can use "HUB Monitor" by connecting the product to a PC through the Wireless USB function or a USB<br />
cable. "HUB Monitor" system allows the product to function as a HUB so that you can connect a <strong>de</strong>vice<br />
directly to the product to control the <strong>de</strong>vice from the product without having to connect the <strong>de</strong>vice to a PC.<br />
2.1 About "HUB Monitor"<br />
"HUB Monitor" is a HUB system <strong>de</strong>veloped in<strong>de</strong>pen<strong>de</strong>ntly by <strong>Samsung</strong> and allows you to conveniently<br />
control a notebook PC that has a small screen and a limited number of input/output ports available.<br />
Notebook or netbook computers offer portability but may prove inconvenient when used at the office or<br />
at home due to the limited number of functions available. Connecting a notebook PC to this product,<br />
which has the "HUB Monitor" function, allows you to view the small notebook PC screen on a larger<br />
screen. With the HUB function, you can control multiple <strong>de</strong>vices at the same time from the notebook PC,<br />
even if the notebook PC has a limited number of input/output ports.<br />
In particular, the high-tech Wireless USB feature allows you to connect a notebook PC to the product<br />
wirelessly and, from the product, enjoy various multimedia contents stored on the notebook PC.<br />
You can also use triple monitors by configuring the display settings.<br />
2.2 Software Installation for Using "HUB Monitor"<br />
Install on your PC the software provi<strong>de</strong>d with the product.<br />
To maximize the performance of your HUB Monitor, visit www.samsung.com and upgra<strong>de</strong> the driver<br />
periodically.<br />
2.2.1 Installing "SAMSUNG HUB Monitor Setup"<br />
This software is nee<strong>de</strong>d to use the HUB Monitor function. Software installation may be affected by the<br />
graphics card, motherboard, or network conditions of the PC.<br />
1 Insert the installation CD into the CD-ROM drive.<br />
2 Click the "SAMSUNG HUB Monitor Setup" installation program.<br />
If a software installation window does not appear in the main screen, install using the "SAMSUNG<br />
HUB Monitor Setup > CA750X_HUB_Monitor.exe" execution file on the CD-ROM.<br />
3 Follow the instructions given on the screen to proceed with installation.<br />
Select the country where you will use the product when installing the driver initially. Using the<br />
product in a country other than the selected country would be contrary to the law.<br />
2 Using "HUB Monitor"<br />
28
2<br />
Using "HUB Monitor"<br />
4 After installing the integrated PC driver "<strong>Samsung</strong> HUB Monitor Setup," customize the audio output<br />
port settings as required.<br />
(Control Panel->Audio->Speaker->Speaker Setup)<br />
1 2<br />
3 4<br />
• "SAMSUNG HUB Monitor Setup" software consists of "<strong>Samsung</strong> Wireless HUB Monitor" and<br />
"<strong>Samsung</strong> Wireless Monitor". To <strong>de</strong>lete the software, go to Start Settings Control<br />
Panel<br />
and double-click Add or Remove Programs on the PC. Select "<strong>Samsung</strong> Wireless HUB Monitor"<br />
and "<strong>Samsung</strong> Wireless Monitor" from the list and click Change/Remove.<br />
2.3 Connecting the Product to a PC to Use "HUB Monitor"<br />
Connect the product to a PC via Wireless USB and the USB cable.<br />
Connecting the product and PC via Wireless USB and the USB cable will allow you to hear audio when<br />
you plug headphones or speakers into [<br />
] on the product.<br />
If a PC is connected, the product will automatically switch to the mo<strong>de</strong> of the <strong>de</strong>tected input source. If<br />
several source <strong>de</strong>vices are connected to the product, the input source will automatically change<br />
2 Using "HUB Monitor"<br />
29
2<br />
Using "HUB Monitor"<br />
according to this priority, from left to right: Analog mo<strong>de</strong> > HDMI mo<strong>de</strong> > Wireless USB mo<strong>de</strong> > USB<br />
mo<strong>de</strong>.<br />
If the product connects to a PC for the first time, the optimum resolution (1920 x 1080) will be selected<br />
automatically and a message will appear confirming that you want to set the display to exten<strong>de</strong>d mo<strong>de</strong>.<br />
The same resolution will be applied from the next time the product connects to the PC.<br />
When multiple display output ports on the PC are connected to the HUB Monitor, different signals may<br />
output <strong>de</strong>pending on the system specifications of the PC.<br />
2.3.1 Connecting to a PC via Wireless USB<br />
CSM<br />
To use the Wireless USB function, the wireless-connection dongle provi<strong>de</strong>d (as a component) should be<br />
connected to the USB port on the PC. The wireless-connection dongle allows a wireless connection<br />
between the product and a PC. The dongle connected to a PC should point at the product to maximize<br />
signal reception.<br />
Wireless communication can be affected by the surrounding environmental conditions. Do not place an<br />
object, or obstacle, between the monitor and PC. The object can affect the sensitivity of the signal<br />
transmission/reception.<br />
• Ensure you install the HUB Monitor at the same height as the transmitter (dongle) on the PC.<br />
2 Using "HUB Monitor"<br />
30
2<br />
Using "HUB Monitor"<br />
The table can be an obstacle and <strong>de</strong>gra<strong>de</strong> wireless performance if the HUB Monitor is not placed<br />
at the same height as the transmitter (dongle) on the PC, even if the monitor and transmitter face<br />
each other.<br />
• The sensitivity of the signal reception/transmission can affect the performance of vi<strong>de</strong>o or game<br />
playback (choppy or slowed-down vi<strong>de</strong>o).<br />
• To maximize the transmission/reception, attach the transmitter (dongle) to the closest USB port (on<br />
either si<strong>de</strong> of the notebook PC) to the HUB Monitor.<br />
• To maximize the wireless communication performance, ensure your PC is within a range of 27.6 inch<br />
from the HUB Monitor.Ensure the PC and monitor are placed on the same table or at the same<br />
height. Otherwise, the signal transmission/reception can be <strong>de</strong>gra<strong>de</strong>d.<br />
• Using the HUB Monitor on a steel table will <strong>de</strong>gra<strong>de</strong> wireless performance.<br />
• Do not place any object that can obstruct the signal transmission in front of the product. Such<br />
objects may <strong>de</strong>crease signal reception.<br />
• This product cannot connect to multiple PCs wirelessly at the same time and vice versa.<br />
Connecting to a PC via Wireless USB<br />
1 Install "<strong>Samsung</strong> HUB Monitor Setup" on the PC, and attach the dongle to the USB port on the PC.<br />
2 Press [ ] to change the input source for the product to Wireless.<br />
3 Double-click the "Wireless Connection Manager" icon created on the <strong>de</strong>sktop. The following screen<br />
will appear.<br />
Five levels of signal intensity are available.<br />
All the five signal intensity indicator bars, including the green bar, will be lit when the strongest signal<br />
is received. The weakest signal intensity will turn on the red bar only.<br />
The following Welcome to the Found New Hardware Wizard message may appear when the<br />
product attempts to connect to a PC via Wireless USB. If the message appears, proceed with<br />
installation following the instructions displayed.<br />
2 Using "HUB Monitor"<br />
31
2<br />
Using "HUB Monitor"<br />
4 Double-click the hub monitor to open the following screen.<br />
If a connection is established between the product and PC, [<br />
] will appear over the signal intensity<br />
bars as shown below and the product will display the PC screen. If [<br />
] does not appear, the<br />
connection is not established between the product and PC.<br />
5 Right-click in the Connected Monitor to open the menu page as below.<br />
• Disconnect: Disconnect Wireless between the product and PC.<br />
• Set as <strong>de</strong>fault: Give first priority to the product to connect to the PC once a Wireless signal is<br />
<strong>de</strong>tected. A star will appear besi<strong>de</strong> the monitor icon if the product is set as the <strong>de</strong>fault monitor.<br />
Ensure the wireless ID below "Monitor <strong>de</strong>vice" matches the wireless ID on the HUB menu<br />
screen.<br />
Wireless ID is a unique ID assigned to a monitor. The “SAMSUNG HUB Monitor Setup”<br />
program reads the ID and i<strong>de</strong>ntifies each of nearby monitors. The ID is shown in the<br />
“SAMSUNG HUB Monitor Setup” program and in the lower part of the HUB menu.<br />
A different ID (number) is displayed for each product. (The ID is displayed as shown below.)<br />
<br />
<br />
<br />
<br />
<br />
<br />
<br />
2 Using "HUB Monitor"<br />
32
2<br />
Using "HUB Monitor"<br />
• Rename: Customize the name of the connected monitor.<br />
The program will automatically activate to allow you to use the Wireless USB connection even<br />
when the "Wireless Display" window is closed.<br />
Automatic/manual Wireless USB connection<br />
Set Auto Wireless Detection to On un<strong>de</strong>r HUB in the on-screen display menu. A Wireless USB<br />
connection will automatically be established if the product is within 1.5 m from the PC. The first priority<br />
will be given to a Wireless USB connection even when the product is in power-saving mo<strong>de</strong> or is<br />
connected to another input source (Analog/USB/HDMI). The Connecting to PC… message will be<br />
displayed while connection is attempted.<br />
To establish a Wireless USB connection when Auto Wireless Detection is set to Off, press [ ] to switch<br />
to Wireless USB mo<strong>de</strong>. The Connecting to PC… message will be displayed while connection is<br />
attempted. Deactivating the Wireless USB mo<strong>de</strong> will automatically restore the previous mo<strong>de</strong>.<br />
2.3.2 Connecting to a PC via the USB Cable<br />
USB<br />
Connect the USB cable to [ ] on the back of the product and USB [ ] on the PC.<br />
The product is compatible with a USB 2.0 cable. However, it is best to use a USB 3.0 cable for the<br />
product to function fully.<br />
Connecting to a PC using the USB cable<br />
1 Connect a <strong>de</strong>sktop PC to the product using the USB cable.<br />
2 Press [ ] to change the input source for the product to USB mo<strong>de</strong>.<br />
3 The product will display the PC screen if the connection is established.<br />
Automatic/manual USB cable connection<br />
The input source will automatically change to USB mo<strong>de</strong> if a USB cable connects to the product and a<br />
PC. If the input source does not switch to USB mo<strong>de</strong> automatically, press [<br />
] to switch to USB mo<strong>de</strong>.<br />
Top priority will be given to Wireless USB mo<strong>de</strong> if the product is connected to Wireless USB and a USB<br />
cable at the same time.<br />
2 Using "HUB Monitor"<br />
33
2<br />
Using "HUB Monitor"<br />
2.4 Utilizing "HUB Monitor"<br />
HUB Monitor is only available when the product is connected to a PC via Wireless USB or a USB cable.<br />
2.4.1 Using the Product as a USB HUB<br />
Using the product as a hub, connect and use various source <strong>de</strong>vices with the product at the same time.<br />
A PC cannot connect to multiple source <strong>de</strong>vices at the same time as it has a limited number of input/<br />
output ports available. The HUB feature on the product will improve your work efficiency by allowing you<br />
to connect multiple source <strong>de</strong>vices to the USB ports on the product at the same time without connecting<br />
them to a PC.<br />
• The product is compatible with a USB 2.0 cable. However, your PC should support USB 3.0 for<br />
the HUB function to work fully.<br />
• If you experience a communication problem with a PC that provi<strong>de</strong>s the USB 3.0 function,<br />
download and install the latest driver version from the PC manufacturer.<br />
Using the Product as a USB HUB<br />
Wlreless USB<br />
USB 3.0 CABLE<br />
If multiple source <strong>de</strong>vices are connected to the PC, the many cables around the PC may look messy.<br />
Connecting the <strong>de</strong>vices directly to the product will resolve such inconvenience.<br />
• To <strong>de</strong>tect and start a source <strong>de</strong>vice faster, connect the <strong>de</strong>vice to the blue USB 3.0 port on the left<br />
si<strong>de</strong> of the product.<br />
2 Using "HUB Monitor"<br />
34
2<br />
Using "HUB Monitor"<br />
• An external mass-storage HDD requires external power supply. Be sure to connect it to a power<br />
source.<br />
Wlreless USB<br />
USB3.0 CABLE<br />
Connect a mobile IT <strong>de</strong>vice such as an MP3 player or smart phone to the product when connected to a<br />
PC. This allows you to use the <strong>de</strong>vice from the PC or charge the battery on the <strong>de</strong>vice.<br />
• To charge the battery of a <strong>de</strong>vice, be sure to connect the <strong>de</strong>vice to the blue USB 3.0 port on the<br />
left si<strong>de</strong> of the product.<br />
• Battery charging is available in power-saving mo<strong>de</strong>, but not available when the product is powered<br />
off.<br />
• Note that the battery will not be charged if the power cable is disconnected from the power socket.<br />
Wlreless USB<br />
USB3.0 CABLE<br />
Connect multiple source <strong>de</strong>vices to the product and use the <strong>de</strong>vice you want by changing the input<br />
source.<br />
2.4.2 Connecting to a LAN<br />
"HUB Monitor" allows you to use the Internet from a PC when you connect a LAN cable to the product (if<br />
the product is connected to the PC), without having to connect the LAN cable directly to the PC.<br />
2 Using "HUB Monitor"<br />
35
2<br />
Using "HUB Monitor"<br />
This is achieved by an internal chip that transmits data received via the LAN cable to the PC as a<br />
converted USB signal.<br />
Connecting to a LAN via Wireless USB<br />
LAN<br />
Connecting to a LAN via USB cable<br />
LAN<br />
USB CABLE<br />
This product cannot connect to multiple source PCs at the same time and vice versa.<br />
2.5 Configuring the HUB Monitor IP<br />
1 After installing the integrated driver for HUB Monitors, go to Control Panel Network and Internet<br />
<br />
Network and Sharing Center<br />
<br />
Change adapter settings.<br />
2 You can see that the following two <strong>de</strong>vices are displayed.<br />
a. The user PC’s network <strong>de</strong>vice<br />
b. The HUB Monitor’s network <strong>de</strong>vice (USB to Ethernet adapter)<br />
The two <strong>de</strong>vices above refer to your PC’s LAN network <strong>de</strong>vice and your HUB Monitor’s network<br />
<strong>de</strong>vice.<br />
To use the Internet using the HUB Monitor’s LAN network, configure the network settings as follows<br />
according to the type of IP you will be using.<br />
<br />
2.5.1 Dynamic IP<br />
The dynamic IP address mo<strong>de</strong> automatically configures the network settings on the PC using data sent<br />
by a server, which allots an IP address. This is possible, owing to the “DHCP (Dynamic Host<br />
Configuration Protocol)” service. The service consists of three steps: an IP address allotment request is<br />
sent to the DHCP server when the PC boots up, the DHCP server that received the request transmits<br />
2 Using "HUB Monitor"<br />
36
2<br />
Using "HUB Monitor"<br />
network information such as the IP address to the PC, and the transmitted network information is<br />
automatically registered to the network settings on the PC. The DHCP service is convenient and useful<br />
especially in an environment where multiple PCs are used. Theoretically, the IP address changes each<br />
time the PC boots up (or an IP allotment request is sent); in many cases, however, the existing IP address<br />
is re-allotted. An Internet router performs two roles: creating a private IP address (NAT service) and<br />
automatically allotting the IP address to each PC (DHCP service) at the same time.<br />
When using your HUB Monitor’s or notebook PC’s LAN network, ensure you insert a LAN cable into<br />
only one <strong>de</strong>vice. Otherwise, a system crash may occur.<br />
Dynamic IP User<br />
1 To use a dynamic IP address, connect a LAN to your HUB Monitor.<br />
2 Next, go to the network settings menu and activate the HUB Monitor’s network <strong>de</strong>vice (select<br />
“Use”).<br />
<br />
Go to Control Panel Network and Internet Network and Sharing Center Change<br />
adapter settings. Next, right-click on the HUB Monitor’s network <strong>de</strong>vice (marked “LAN9512/<br />
LAN9514 USB 2.0 to Ethernet 10/100 Adapter #7”) and select Use.<br />
3 Using the network properties menu, check that the IP address mo<strong>de</strong> for the HUB Monitor’s network<br />
<strong>de</strong>vice is set to Auto.<br />
<br />
Go to Control Panel Network and Internet Network and Sharing Center Change<br />
adapter settings. Next, right-click on the HUB Monitor’s network <strong>de</strong>vice (marked “LAN9512/<br />
LAN9514 USB 2.0 to Ethernet 10/100 Adapter #7”).<br />
2 Using "HUB Monitor"<br />
37
2<br />
Using "HUB Monitor"<br />
<br />
<br />
Select Properties Internet Protocol Version 4 (TCP/IPv4) Properties.<br />
2.5.2 Static IP<br />
To configure the IP address (private or official) on your PC, someone (mostly a server system) must<br />
distribute and allot an IP address to the PC. An official IP address is allotted by your Internet service<br />
provi<strong>de</strong>r, and a private IP address is allotted by your Internet router. You can select whether to configure<br />
the IP address on the PC automatically or manually. The static IP address mo<strong>de</strong> is used to manually enter<br />
an IP address. The static IP address mo<strong>de</strong> is suitable if the IP address for the PC should not be changed<br />
(such as for a file sharing server) and generally is not used, except un<strong>de</strong>r such special circumstances.<br />
When using your HUB Monitor’s or notebook PC’s LAN network, ensure you insert a LAN cable into<br />
only one <strong>de</strong>vice. Otherwise, a system crash may occur.<br />
Static IP User<br />
1 Set the LAN network for the notebook PC to Disable.<br />
2 Go to Control Panel Network and Internet Network and Sharing Center Change<br />
adapter settings. Next, right-click on the notebook PC’s network <strong>de</strong>vice and select Disable.<br />
3 Right-click on the HUB Monitor’s network <strong>de</strong>vice (marked “LAN9512/LAN9514 USB 2.0 to Ethernet<br />
10/100 Adapter #7”), and select Use.<br />
Be sure to perform this process before configuring the IP.<br />
4 Configure the static IP.<br />
Assign the static IP that is allotted to the HUB Monitor’s network <strong>de</strong>vice.<br />
<br />
Go to Control Panel Network and Internet Network and Sharing Center Change<br />
adapter settings. Next, right-click on the HUB Monitor’s network <strong>de</strong>vice (marked “LAN9512/<br />
2 Using "HUB Monitor"<br />
38
2<br />
Using "HUB Monitor"<br />
LAN9514 USB 2.0 to Ethernet 10/100 Adapter #7”), select Properties<br />
Version 4 (TCP/IPv4)<br />
<br />
<br />
Properties, and configure the static IP and DNS settings.<br />
Internet Protocol<br />
5 After configuring the IP, click OK. The following message will appear.<br />
A static IP must be allotted to only one network <strong>de</strong>vice. The following message will appear if the<br />
same static IP is allotted to the network <strong>de</strong>vices of both the notebook PC and HUB Monitor.<br />
(Ensure the network <strong>de</strong>vice that is not in use is set to Do not use.)<br />
Select No in the message window.<br />
To use the notebook PC’s LAN network, set the HUB Monitor’s network to Do not use and the<br />
notebook PC’s network <strong>de</strong>vice to Use. Next, configure the IP settings.<br />
6 Click Close.<br />
2 Using "HUB Monitor"<br />
39
2<br />
Using "HUB Monitor"<br />
2.6 Notice before your use of Wireless USB or USB Mo<strong>de</strong><br />
1 Most of the games require high resolution and fast response time. When you play a game, we<br />
recommend to use Analog or HDMI Mo<strong>de</strong> rather than Wireless USB or USB Mo<strong>de</strong>. Also, for playing<br />
Game and Movie clips on Windows XP or VISTA is not supported.<br />
2 When Wireless USB/USB Mo<strong>de</strong> is used for first time or PC power saving mo<strong>de</strong> is disconnected, it<br />
may take some time to acknowledge for Wireless USB/USB Mo<strong>de</strong>.<br />
3 Either it is Wireless USB or USB Mo<strong>de</strong>(USB2.0 supported by PC), we recommend to connect to<br />
USB2.0 port for USB HUB function.(black colored connector).<br />
4 When you use Wireless USB mo<strong>de</strong> and PC goes down to Standby mo<strong>de</strong>, you cannot use USB Hub<br />
function since Wireless USB is disconnected to PC.<br />
2 Using "HUB Monitor"<br />
40
3<br />
Connecting and Using a Source Device<br />
3.1 Before Connecting<br />
3.1.1 Pre-connection Checkpoints<br />
• Before connecting a source <strong>de</strong>vice, read the user manual provi<strong>de</strong>d with it.<br />
The number and locations of ports on source <strong>de</strong>vices may differ from <strong>de</strong>vice to <strong>de</strong>vice.<br />
• Do not connect the power cable until all connections are completed.<br />
Connecting the power cable during connection may damage the product.<br />
• Check the types of ports at the back of the product you want to connect.<br />
3 Connecting and Using a Source Device<br />
41
3<br />
Connecting and Using a Source Device<br />
3.2 Connecting and Using a PC<br />
3.2.1 Connecting to a PC<br />
• Select a connection method suitable for your PC.<br />
Connecting parts may differ in different products.<br />
Connection using the D-SUB cable (Analogue type)<br />
D-SUB<br />
1 Connect the D-SUB cable to the D-SUB port on the back of the product and the RGB port on the<br />
PC.<br />
2 Connect the DC power adapter to the product and a power socket, and turn on the power switch<br />
on the PC.<br />
Audio is not available if the PC and product are connected via the D-SUB port.<br />
Connection Using an HDMI-DVI Cable<br />
HDMI<br />
IN<br />
1 Connect an HDMI-DVI cable to the HDMI port on the si<strong>de</strong> of the product and the DVI port on the PC.<br />
2 Connect the DC power adapter to the product and a power socket, and turn on the power switch<br />
on the PC.<br />
Audio is not available if the PC and product are connected via the HDMI-DVI port.<br />
3 Connecting and Using a Source Device<br />
42
3<br />
Connecting and Using a Source Device<br />
Connection Using an HDMI Cable (Digital Type)<br />
HDMI<br />
IN<br />
1 Connect an HDMI cable to the HDMI port on the si<strong>de</strong> of the product and the HDMI port on the PC.<br />
2 Connect the DC power adapter to the product and a power socket, and turn on the power switch<br />
on the PC.<br />
Be sure to connect an audio output <strong>de</strong>vice such as headphones or speakers to [<br />
hear audio.<br />
] on the product to<br />
3 Connecting and Using a Source Device<br />
43
3<br />
Connecting and Using a Source Device<br />
3.2.2 Driver Installation<br />
• You can set the optimum resolution and frequency for this product by installing the corresponding<br />
drivers for this product.<br />
• An installation driver is contained on the CD supplied with the product.<br />
• If the file provi<strong>de</strong>d is faulty, visit the <strong>Samsung</strong> homepage (http://www.samsung.com) and<br />
download the file.<br />
1 Insert the user manual CD provi<strong>de</strong>d with the product into the CD-ROM drive.<br />
2 Click "Windows Driver".<br />
3 Follow the instructions given on the screen to proceed with installation.<br />
4 Select your product mo<strong>de</strong>l from the list of mo<strong>de</strong>ls.<br />
5 Go to Display Properties and check that the resolution and refresh rate are appropriate.<br />
Refer to your Windows OS manual for further <strong>de</strong>tails.<br />
PC System Requirements for Using the Product<br />
Your HUB Monitor is <strong>de</strong>signed for notebook PC users; consi<strong>de</strong>r the following PC system requirements.<br />
Items<br />
Specifications<br />
CPU Core<br />
CPU Speed<br />
OS<br />
Graphics driver (WINDOWS 7, XP)<br />
RAM<br />
Core2Duo or higher<br />
2.2 GHz or higher<br />
WINDOWS 7 or XP<br />
(Windows Vista is not supported)<br />
Intel, AMD(ATI), Nvidia<br />
2GB<br />
• The operating system on your PC can affect the PC's performance for vi<strong>de</strong>o or game playback.<br />
• It is recommen<strong>de</strong>d that you use Windows 7 for the HUB Monitor.<br />
3 Connecting and Using a Source Device<br />
44
3<br />
Connecting and Using a Source Device<br />
3.2.3 Setting Optimum Resolution<br />
An information message about setting optimum resolution will appear if you power on the product for the<br />
first time after purchase.<br />
Select a language and change the resolution to the optimum value.<br />
The optimal resolution for this monitor is as follows:<br />
1920 x 1080 60Hz<br />
Follow the above settings to set the resolution.<br />
English<br />
1 Press [ ] to move to the language you want and press the [ ].<br />
2 To hi<strong>de</strong> the information message, press [ m ].<br />
• If the optimum resolution is not selected, the message will appear up to three times for a specified<br />
time even when the product is turned off and on again.<br />
• The optimum resolution (1920 x 1080) can also be selected in Control Panel on your PC.<br />
3 Connecting and Using a Source Device<br />
45
3<br />
Connecting and Using a Source Device<br />
3.2.4 Changing the Resolution Using a PC<br />
• Adjust the resolution and refresh rate in Control Panel on your PC to obtain optimum picture<br />
quality.<br />
• The picture quality of TFT-LCDs may <strong>de</strong>gra<strong>de</strong> if the optimum resolution is not selected.<br />
Changing the Resolution on Windows XP<br />
Go to Control Panel Display Settings and change the resolution.<br />
1 2 3<br />
**********<br />
**** ****<br />
3 Connecting and Using a Source Device<br />
46
3<br />
Connecting and Using a Source Device<br />
Changing the Resolution on Windows Vista<br />
Go to Control Panel Personalization Display Settings and change the resolution.<br />
1 2<br />
3 4<br />
***********<br />
***********<br />
3 Connecting and Using a Source Device<br />
47
3<br />
Connecting and Using a Source Device<br />
Changing the Resolution on Windows 7<br />
Go to Control Panel Display Screen Resolution and change the resolution.<br />
1 2<br />
3 4<br />
**** ****<br />
3 Connecting and Using a Source Device<br />
48
3<br />
Connecting and Using a Source Device<br />
3.3 Connecting to a Vi<strong>de</strong>o Device<br />
• The product can be connected to a vi<strong>de</strong>o <strong>de</strong>vice.<br />
Connecting parts may differ in different products.<br />
3.3.1 Connection Using an HDMI Cable<br />
HDMI<br />
IN<br />
1 Connect an HDMI cable to the HDMI ports on the product and vi<strong>de</strong>o <strong>de</strong>vice.<br />
2 Press [ ] to change the input source to HDMI.<br />
Be sure to connect an audio output <strong>de</strong>vice such as headphones or speakers to [<br />
hear audio.<br />
] on the product to<br />
3.4 Connecting Headphones<br />
HEADPHONE<br />
• Connect an audio output <strong>de</strong>vice such as headphones or speakers to [ ] on the product.<br />
Headphones will function properly if the product is connected to a PC via USB, Wireless USB or<br />
HDMI.<br />
3 Connecting and Using a Source Device<br />
49
4<br />
Screen Setup<br />
Configure the screen settings such as brightness and color tone.<br />
4.1 MAGIC<br />
This feature provi<strong>de</strong>s the viewing angle, brightness, and tint to suit your preferences.<br />
4.1.1 SAMSUNG MAGIC Angle<br />
Angle allows you to configure the settings to obtain the optimum picture quality according to your<br />
viewing angle.<br />
You can enjoy similar picture quality to when you view directly in front of the product by selecting a<br />
viewing mo<strong>de</strong> appropriate for each viewing angle.<br />
• This option is not available when Bright is in Cinema or Dynamic Contrast mo<strong>de</strong>.<br />
• This option is not available when Color is enabled.<br />
Configuring<br />
Angle<br />
1 Press [ m ] on the product.<br />
2 Press [ ] to move to Picture and press [ ] on the product.<br />
3 Press [ ] to move to MAGIC and press [ ] on the product.<br />
4 Press [ ] to move to Angle and press [ ] on the product. The following screen will<br />
appear.<br />
MAGIC<br />
SAMSUNG<br />
MAGICAngle<br />
SAMSUNG<br />
MAGIC Bright<br />
SAMSUNG<br />
<br />
<br />
<br />
Off<br />
Lean Back Mo<strong>de</strong> 1<br />
Lean Back Mo<strong>de</strong> 2<br />
Standing Mo<strong>de</strong><br />
Si<strong>de</strong> Mo<strong>de</strong><br />
Group View<br />
Custom<br />
MAGIC Color 1<br />
Return<br />
Adjust<br />
Enter<br />
4<br />
1<br />
2<br />
3<br />
5 5<br />
<br />
• Off : Select this option to view directly in front of the product.<br />
<br />
• Lean Back Mo<strong>de</strong> 1 : Select this option to view from a place slightly lower than the product.<br />
4 Screen Setup<br />
50
4<br />
Screen Setup<br />
• Lean Back Mo<strong>de</strong> 2 : Select this option to view from a place lower than Lean Back Mo<strong>de</strong> 1<br />
<br />
mo<strong>de</strong>.<br />
• Standing Mo<strong>de</strong> : Select this option to view from a place higher than the product.<br />
<br />
<br />
<br />
• Si<strong>de</strong> Mo<strong>de</strong> : Select this option to view from either si<strong>de</strong> of the product.<br />
• Group View: Select this option for more than one viewer to view from places , and .<br />
• Custom: Lean Back Mo<strong>de</strong> 1 will be applied by <strong>de</strong>fault if Custom is selected.<br />
5 Press [ ] to move to the option you want and press the [ ].<br />
6 The selected option will be applied.<br />
<br />
<br />
4.1.2 SAMSUNG MAGIC Bright<br />
This menu provi<strong>de</strong>s an optimum picture quality suitable for the environment where the product will be<br />
used.<br />
• This menu is not available when Angle is enabled.<br />
• Sub-options un<strong>de</strong>r Bright may vary <strong>de</strong>pending on the settings of "PC/AV Mo<strong>de</strong>." (See "7.5<br />
PC/AV Mo<strong>de</strong>")<br />
Configuring<br />
Bright<br />
1 Press [ m ] on the product.<br />
2 Press [ ] to move to Picture and press [ ] on the product.<br />
3 Press [ ] to move to MAGIC and press [ ] on the product.<br />
4 Press [ ] to move to Bright and press [ ] on the product. The following screen will<br />
appear.<br />
In PC mo<strong>de</strong><br />
MAGIC<br />
SAMSUNG<br />
MAGICAngle<br />
SAMSUNG<br />
MAGIC Bright<br />
SAMSUNG<br />
MAGIC Color<br />
Off<br />
<br />
<br />
Custom<br />
Standard<br />
Game<br />
Cinema<br />
Dynamic Contrast<br />
Return<br />
Adjust<br />
Enter<br />
• Adjusting Contrast when Bright is set to Cinema will automatically switch the Cinema<br />
mo<strong>de</strong> to Custom mo<strong>de</strong>.<br />
• Adjusting Brightness or Contrast when Bright is set to Dynamic Contrast will<br />
automatically switch the Dynamic Contrast mo<strong>de</strong> to Custom mo<strong>de</strong>.<br />
• Custom: Customize the contrast and brightness as required.<br />
• Standard: Obtain a picture quality suitable for editing documents or using Internet.<br />
4 Screen Setup<br />
51
4<br />
Screen Setup<br />
• Game: Obtain a picture quality suitable for playing games that involve many graphic effects and<br />
dynamic movements.<br />
• Cinema: Obtain the brightness and sharpness of TVs suitable for enjoying vi<strong>de</strong>o and DVD<br />
content.<br />
• Dynamic Contrast: Obtain balanced brightness through automatic contrast adjustment.<br />
In AV mo<strong>de</strong><br />
MAGIC<br />
SAMSUNG<br />
MAGIC Angle<br />
SAMSUNG<br />
MAGIC Bright<br />
SAMSUNG<br />
MAGIC Color<br />
<br />
<br />
<br />
Off<br />
Dynamic<br />
Standard<br />
Movie<br />
Custom<br />
Return<br />
Adjust<br />
Enter<br />
• Dynamic: This mo<strong>de</strong> is suitable when the ambient light is bright.<br />
• Standard: This mo<strong>de</strong> is generally suitable for any environment.<br />
• Movie: This mo<strong>de</strong> reduces eye fatigue.<br />
• Custom: Customize the contrast and brightness as required.<br />
5 Press [ ] to move to the option you want and press the [ ].<br />
6 The selected option will be applied.<br />
4.1.3 Configuring SAMSUNG MAGIC Color<br />
Color is a new picture-quality improvement technology <strong>de</strong>veloped in<strong>de</strong>pen<strong>de</strong>ntly by <strong>Samsung</strong>,<br />
which <strong>de</strong>livers vivid natural colors without picture quality <strong>de</strong>gradation.<br />
• This menu is not available when Angle is enabled.<br />
• Not available when Bright is in Cinema or Dynamic Contrast mo<strong>de</strong>.<br />
Configuring<br />
Color<br />
1 Press [ m ] on the product.<br />
2 Press [ ] to move to Picture and press [ ] on the product.<br />
3 Press [ ] to move to MAGIC and press [ ] on the product.<br />
4 Screen Setup<br />
52
4<br />
Screen Setup<br />
4 Press [ ] to move to Color and press [ ] on the product. The following screen will<br />
appear.<br />
MAGIC<br />
SAMSUNG<br />
MAGIC Angle<br />
SAMSUNG<br />
MAGIC Bright<br />
<br />
<br />
Off<br />
Custom<br />
SAMSUNG<br />
MAGIC Color<br />
<br />
Off<br />
Demo<br />
Full<br />
Intelligent<br />
• Off: Disable Color.<br />
Return<br />
Adjust<br />
Enter<br />
• Demo: Compare normal screen mo<strong>de</strong> with Color mo<strong>de</strong>.<br />
• Full: Obtain a vivid picture quality for all areas including the flesh colors in the picture.<br />
• Intelligent: Improve the chroma for all areas except the flesh colors in the picture.<br />
5 Press [ ] to move to the option you want and press the [ ].<br />
6 The selected option will be applied.<br />
4.2 Brightness<br />
Adjust the general brightness of the picture. (Range: 0~100)<br />
A higher value will make the picture appear brighter.<br />
4.2.1 Configuring Brightness<br />
1 Press [ m ] on the product.<br />
2 Press [ ] to move to Picture and press [ ] on the product.<br />
3 Press [ ] to move to Brightness and press [ ] on the product. The following screen will appear.<br />
PICTURE<br />
MAGIC<br />
Brightness<br />
Contrast<br />
Sharpness<br />
Coarse<br />
Fine<br />
Response Time<br />
Return<br />
4 Adjust the Brightness using the [ ] button.<br />
<br />
<br />
<br />
<br />
<br />
<br />
Faster<br />
Adjust<br />
50<br />
75<br />
60<br />
2200<br />
0<br />
Enter<br />
4 Screen Setup<br />
53
4<br />
Screen Setup<br />
4.3 Contrast<br />
Adjust the contrast between the objects and background. (Range: 0~100)<br />
A higher value will increase the contrast to make the object appear clearer.<br />
This option is not available when<br />
Color is in Full or Intelligent mo<strong>de</strong>.<br />
4.3.1 Configuring Contrast<br />
1 Press [ m ] on the product.<br />
2 Press [ ] to move to Picture and press [ ] on the product.<br />
3 Press [ ] to move to Contrast and press [ ] on the product. The following screen will appear.<br />
PICTURE<br />
MAGIC<br />
<br />
Brightness<br />
<br />
50<br />
Contrast<br />
<br />
75<br />
Sharpness<br />
Coarse<br />
Fine<br />
Response Time<br />
<br />
<br />
<br />
<br />
Faster<br />
60<br />
2200<br />
0<br />
Return<br />
4 Adjust the Contrast using the [ ] button.<br />
Adjust<br />
Enter<br />
4.4 Sharpness<br />
Make the outline of objects more clear or blurry. (Range: 0~100)<br />
A higher value will make the outline of objects clearer.<br />
• This option is not available when Bright is in Cinema or Dynamic Contrast mo<strong>de</strong>.<br />
• This option is not available when Color is in Full or Intelligent mo<strong>de</strong>.<br />
4.4.1 Configuring Sharpness<br />
1 Press [ m ] on the product.<br />
2 Press [ ] to move to Picture and press [ ] on the product.<br />
4 Screen Setup<br />
54
4<br />
Screen Setup<br />
3 Press [ ] to move to Sharpness and press [ ] on the product. The following screen will appear.<br />
PICTURE<br />
MAGIC<br />
<br />
Brightness<br />
<br />
50<br />
Contrast<br />
<br />
75<br />
Sharpness<br />
Coarse<br />
Fine<br />
Response Time<br />
<br />
<br />
<br />
<br />
Faster<br />
60<br />
2200<br />
0<br />
Return<br />
4 Adjust the Sharpness using the [ ] button.<br />
Adjust<br />
Enter<br />
4.5 Coarse<br />
Adjust the screen frequency.<br />
Only available in Analog mo<strong>de</strong>.<br />
4.5.1 Adjusting Coarse<br />
1 Press [ m ] on the product.<br />
2 Press [ ] to move to Picture and press [ ] on the product.<br />
3 Press [ ] to move to Coarse and press [ ] on the product. The following screen will appear.<br />
PICTURE<br />
MAGIC<br />
Brightness<br />
Contrast<br />
Sharpness<br />
Coarse<br />
Fine<br />
Response Time<br />
Return<br />
4 Adjust the Coarse using the [ ] button.<br />
<br />
<br />
<br />
<br />
<br />
<br />
Faster<br />
Adjust<br />
50<br />
75<br />
60<br />
2200<br />
0<br />
Enter<br />
4 Screen Setup<br />
55
4<br />
Screen Setup<br />
4.6 Fine<br />
Fine-adjust the screen to obtain a vivid picture.<br />
Only available in Analog mo<strong>de</strong>.<br />
4.6.1 Adjusting Fine<br />
1 Press [ m ] on the product.<br />
2 Press [ ] to move to Picture and press [ ] on the product.<br />
3 Press [ ] to move to Fine and press [ ] on the product. The following screen will appear.<br />
PICTURE<br />
MAGIC<br />
<br />
Brightness<br />
<br />
50<br />
Contrast<br />
Sharpness<br />
Coarse<br />
Fine<br />
Response Time<br />
<br />
<br />
<br />
<br />
<br />
Faster<br />
75<br />
60<br />
2200<br />
0<br />
Return<br />
4 Adjust the Fine using the [ ] button.<br />
Adjust<br />
Enter<br />
4.7 Response Time<br />
Accelerate the panel response rate to make vi<strong>de</strong>o appear more vivid and natural.<br />
• It is best to set Response Time to Normal or Faster when you are not viewing a movie.<br />
• The functions available on the monitor may vary <strong>de</strong>pending on the mo<strong>de</strong>l. Refer to the actual<br />
product.<br />
4.7.1 Configuring Response Time<br />
1 Press [ m ] on the product.<br />
2 Press [ ] to move to Picture and press [ ] on the product.<br />
4 Screen Setup<br />
56
4<br />
Screen Setup<br />
3 Press [ ] to move to Response Time and press [ ] on the product. The following screen will<br />
appear.<br />
PICTURE<br />
MAGIC<br />
Brightness<br />
Contrast<br />
Sharpness<br />
Coarse<br />
Fine<br />
Response Time<br />
<br />
<br />
<br />
<br />
<br />
<br />
<br />
Normal<br />
Faster<br />
Fastest<br />
50<br />
75<br />
60<br />
2200<br />
Return<br />
Adjust<br />
Enter<br />
4 Press [ ] to move to the option you want and press the [ ].<br />
5 The selected option will be applied.<br />
4.8 HDMI Black Level<br />
If you use the product by connecting to a DVD player or set-top box with a HDMI cable, the contrast and<br />
color may <strong>de</strong>gra<strong>de</strong> and the picture may be darker. If this is the case, correct the <strong>de</strong>gra<strong>de</strong>d picture quality<br />
using HDMI Black Level.<br />
1 Press [ m ] on the product.<br />
2 Press [ ] to move to Picture and press [ ] on the product.<br />
3 Press [ ] to move to HDMI Black Level and press [ ] on the product. The following screen will<br />
appear.<br />
PICTURE<br />
HDMI Black Level<br />
<br />
Normal<br />
Low<br />
Return<br />
Adjust<br />
Enter<br />
• Normal: Set the brightness (darkness) of the darkest parts of the screen to Normal.<br />
• Low: Set the brightness (darkness) of the darkest parts of the screen to be darker than Normal.<br />
4 Press [ ] to move to the option you want and press the [ ].<br />
5 The selected option will be applied.<br />
• Only available when the product is connected to a source <strong>de</strong>vice via an HDMI cable.<br />
• HDMI Black Level may not be compatible with some source <strong>de</strong>vices.<br />
4 Screen Setup<br />
57
5<br />
Configuring Tint<br />
Adjust the tint of the screen. This option is not available when<br />
Dynamic Contrast mo<strong>de</strong>.<br />
Bright is set to Cinema or<br />
5.1 Red<br />
Adjust the value of the color red in the picture. (Range: 0~100)<br />
A higher value will increase the intensity of the color.<br />
This option is not available when<br />
Color is in Full or Intelligent mo<strong>de</strong>.<br />
5.1.1 Configuring Red<br />
1 Press [ m ] on the product.<br />
2 Press [ ] to move to COLOR and press [ ] on the product.<br />
3 Press [ ] to move to Red and press [ ] on the product. The following screen will appear.<br />
COLOR<br />
Red<br />
Green<br />
Blue<br />
Color Tone<br />
Gamma<br />
<br />
<br />
<br />
<br />
<br />
Normal<br />
Mo<strong>de</strong>1<br />
50<br />
50<br />
50<br />
4 Adjust the Red using the [ ] button.<br />
Return Adjust Enter<br />
5.2 Green<br />
Adjust the value of the color green in the picture. (Range: 0~100)<br />
A higher value will increase the intensity of the color.<br />
This option is not available when<br />
Color is in Full or Intelligent mo<strong>de</strong>.<br />
5.2.1 Configuring Green<br />
1 Press [ m ] on the product.<br />
2 Press [ ] to move to COLOR and press [ ] on the product.<br />
5 Configuring Tint<br />
58
5<br />
Configuring Tint<br />
3 Press [ ] to move to Green and press [ ] on the product. The following screen will appear.<br />
COLOR<br />
Red<br />
Green<br />
Blue<br />
Color Tone<br />
Gamma<br />
<br />
<br />
<br />
<br />
<br />
Normal<br />
Mo<strong>de</strong>1<br />
50<br />
50<br />
50<br />
4 Adjust the Green using the [ ] button.<br />
Return Adjust Enter<br />
5.3 Blue<br />
Adjust the value of the color blue in the picture. (Range: 0~100)<br />
A higher value will increase the intensity of the color.<br />
This option is not available when<br />
Color is in Full or Intelligent mo<strong>de</strong>.<br />
5.3.1 Configuring Blue<br />
1 Press [ m ] on the product.<br />
2 Press [ ] to move to COLOR and press [ ] on the product.<br />
3 Press [ ] to move to Blue and press [ ] on the product. The following screen will appear.<br />
COLOR<br />
Red<br />
Green<br />
Blue<br />
Color Tone<br />
Gamma<br />
<br />
<br />
<br />
<br />
<br />
Normal<br />
<br />
50<br />
50<br />
50<br />
4 Adjust the Blue using the [ ] button.<br />
Return Adjust Enter<br />
5 Configuring Tint<br />
59
5<br />
Configuring Tint<br />
5.4 Color Tone<br />
Adjust the general color tone of the picture.<br />
• This option is not available when Angle is enabled.<br />
• This option is not available when Color is in Full or Intelligent mo<strong>de</strong>.<br />
5.4.1 Configuring the Color Tone Settings<br />
1 Press [ m ] on the product.<br />
2 Press [ ] to move to COLOR and press [ ] on the product.<br />
3 Press [ ] to move to Color Tone and press [ ] on the product. The following screen will appear.<br />
COLOR<br />
Red<br />
Green<br />
Blue<br />
Color Tone<br />
Gamma<br />
<br />
<br />
<br />
<br />
<br />
Cool 2<br />
Cool 1<br />
Normal<br />
Warm 1<br />
Warm 2<br />
Custom<br />
50<br />
50<br />
50<br />
Return<br />
Adjust<br />
Enter<br />
• Cool2: Set the color temperature to be cooler than Cool1.<br />
• Cool1: Set the color temperature to be cooler than Normal mo<strong>de</strong>.<br />
• Normal: Display the standard color tone.<br />
• Warm1: Set the color temperature to be warmer than Normal mo<strong>de</strong>.<br />
• Warm2: Set the color temperature to be warmer than Warm1.<br />
• Custom: Customize the color tone.<br />
4 Press [ ] to move to the option you want and press the [ ].<br />
5 The selected option will be applied.<br />
5 Configuring Tint<br />
60
5<br />
Configuring Tint<br />
5.5 Gamma<br />
Adjust the mid-range brightness (Gamma) of the picture.<br />
This option is not available when<br />
Angle is enabled.<br />
5.5.1 Configuring Gamma<br />
1 Press [ m ] on the product.<br />
2 Press [ ] to move to COLOR and press [ ] on the product.<br />
3 Press [ ] to move to Gamma and press [ ] on the product. The following screen will appear.<br />
COLOR<br />
Red<br />
Green<br />
Blue<br />
Color Tone<br />
Gamma<br />
<br />
<br />
<br />
<br />
<br />
Normal<br />
Mo<strong>de</strong>1<br />
Mo<strong>de</strong>2<br />
Mo<strong>de</strong>3<br />
50<br />
50<br />
50<br />
Return<br />
Adjust<br />
Enter<br />
4 Press [ ] to move to the option you want and press the [ ].<br />
5 The selected option will be applied.<br />
5 Configuring Tint<br />
61
6<br />
Resizing or Relocating the Screen<br />
6.1 Auto Adjustment<br />
This function can be used to automatically adjust the Coarse, Fine and position settings.<br />
This function can be used to automatically <strong>de</strong>tect and remove noise on the screen and correct the screen<br />
position.<br />
This function will automatically run if the screen resolution is changed.<br />
Only available in Analog mo<strong>de</strong>.<br />
6.1.1 Configuring the Auto Adjustment Settings<br />
1 Press [ m ] on the product.<br />
2 Press [ ] to move to SIZE&POSITION and press [ ] on the product.<br />
3 Press [ ] to move to Auto Adjustment and press [ ] on the product. The following screen will<br />
appear.<br />
Auto Adjustment <br />
50%<br />
6.2 Size<br />
Change the picture size.<br />
6.2.1 Changing the Picture Size<br />
1 Press [ m ] on the product.<br />
2 Press [ ] to move to SIZE&POSITION and press [ ] on the product.<br />
3 Press [ ] to move to Image Size and press [ ] on the product. The following screen will appear.<br />
In PC mo<strong>de</strong><br />
SIZE&POSITION<br />
Auto Adjustment<br />
Image Size<br />
H-Position<br />
V-Position<br />
Menu H-Position<br />
Menu V-Position<br />
<br />
Auto<br />
Wi<strong>de</strong><br />
<br />
<br />
<br />
<br />
50<br />
50<br />
10<br />
Return<br />
Adjust<br />
Enter<br />
6 Resizing or Relocating the Screen<br />
62
6<br />
Resizing or Relocating the Screen<br />
<br />
<br />
Auto: Display the picture according to the aspect ratio of the input source.<br />
Wi<strong>de</strong>: Display the picture in full screen regardless of the aspect ratio of the input source.<br />
In AV mo<strong>de</strong><br />
SIZE&POSITION<br />
Auto Adjustment<br />
Image Size<br />
H-Position<br />
V-Position<br />
Menu H-Position<br />
Menu V-Position<br />
<br />
<br />
<br />
4 : 3<br />
16 : 9<br />
Screen Fit<br />
50<br />
10<br />
<br />
<br />
<br />
Return<br />
Adjust<br />
Enter<br />
4:3: Display the picture with an aspect ratio of 4:3. Suitable for vi<strong>de</strong>os and standard broadcasts.<br />
16:9: Display the picture with an aspect ratio of 16.9. Suitable for DVD content or wi<strong>de</strong>screen<br />
broadcasts.<br />
Screen Fit: Display the picture with the original aspect ratio without cutting off.<br />
• PC/AV Mo<strong>de</strong> is only available in HDMI mo<strong>de</strong>.<br />
• H-Position or V-Position can be adjusted if Size is set to Screen Fit.<br />
• Refer to "7.5 PC/AV Mo<strong>de</strong>" for <strong>de</strong>tails about PC/AV Mo<strong>de</strong>.<br />
4 Press [ ] to move to the option you want and press the [ ].<br />
5 The selected option will be applied.<br />
6.3 Horizontal Position<br />
Move the screen to the left or right.<br />
• Only available in Analog mo<strong>de</strong>.<br />
• H-Position or V-Position can be adjusted if Size is set to Screen Fit.<br />
6.3.1 Configuring H-Position<br />
1 Press [ m ] on the product.<br />
2 Press [ ] to move to SIZE&POSITION and press [ ] on the product.<br />
6 Resizing or Relocating the Screen<br />
63
6<br />
Resizing or Relocating the Screen<br />
3 Press [ ] to move to H-Position and press [ ] on the product. The following screen will appear.<br />
SIZE&POSITION<br />
Auto Adjustment<br />
Image Size<br />
Wi<strong>de</strong><br />
H-Position<br />
V-Position<br />
Menu H-Position<br />
Menu V-Position<br />
<br />
<br />
<br />
<br />
50<br />
50<br />
50<br />
10<br />
Return<br />
4 Adjust the H-Position using the [ ] button.<br />
Adjust<br />
Enter<br />
6.4 Vertical Position<br />
Move the screen up or down.<br />
• Only available in Analog mo<strong>de</strong>.<br />
• H-Position or V-Position can be adjusted if Size is set to Screen Fit.<br />
6.4.1 Configuring V-Position<br />
1 Press [ m ] on the product.<br />
2 Press [ ] to move to SIZE&POSITION and press [ ] on the product.<br />
3 Press [ ] to move to V-Position and press [ ] on the product. The following screen will appear.<br />
SIZE&POSITION<br />
Auto Adjustment<br />
Image Size<br />
H-Position<br />
V-Position<br />
Menu H-Position<br />
Menu V-Position<br />
Wi<strong>de</strong><br />
<br />
<br />
<br />
<br />
50<br />
50<br />
50<br />
10<br />
Return<br />
4 Adjust the V-Position using the [ ] button.<br />
Adjust<br />
Enter<br />
6 Resizing or Relocating the Screen<br />
64
6<br />
Resizing or Relocating the Screen<br />
6.5 Menu H-Position<br />
Move the menu position to the left or right.<br />
6.5.1 Configuring Menu H-Position<br />
1 Press [ m ] on the product.<br />
2 Press [ ] to move to SIZE&POSITION and press [ ] on the product.<br />
3 Press [ ] to move to Menu H-Position and press [ ] on the product. The following screen will<br />
appear.<br />
SIZE&POSITION<br />
Auto Adjustment<br />
Image Size<br />
H-Position<br />
V-Position<br />
Menu H-Position<br />
Menu V-Position<br />
Wi<strong>de</strong><br />
<br />
<br />
<br />
<br />
50<br />
50<br />
50<br />
10<br />
Return<br />
4 Adjust the Menu H-Position using the [ ] button.<br />
Adjust<br />
Enter<br />
6 Resizing or Relocating the Screen<br />
65
6<br />
Resizing or Relocating the Screen<br />
6.6 Menu V-Position<br />
Move the menu position up or down.<br />
6.6.1 Configuring Menu V-Position<br />
1 Press [ m ] on the product.<br />
2 Press [ ] to move to SIZE&POSITION and press [ ] on the product.<br />
3 Press [ ] to move to Menu V-Position and press [ ] on the product. The following screen will<br />
appear.<br />
SIZE&POSITION<br />
Auto Adjustment<br />
Image Size<br />
H-Position<br />
V-Position<br />
Menu H-Position<br />
Menu V-Position<br />
Wi<strong>de</strong><br />
<br />
<br />
<br />
<br />
50<br />
50<br />
50<br />
10<br />
Return<br />
4 Adjust the Menu V-Position using the [ ] button.<br />
Adjust<br />
Enter<br />
6 Resizing or Relocating the Screen<br />
66
7<br />
Setup and Reset<br />
7.1 HUB<br />
Configure the settings to use the HUB function on the product.<br />
• Refer to "2.1 About "HUB Monitor"" for <strong>de</strong>tails about how to use the HUB function.<br />
• To open the HUB settings screen, press HUB on the stand.<br />
7.1.1 Auto Wireless Detection<br />
If the product is connected to a PC via Wireless USB, it will automatically <strong>de</strong>tect the Wireless USB signal<br />
and change the input source to Wireless USB mo<strong>de</strong>.<br />
Configuring Auto Wireless Detection<br />
1 Press [ m ] on the product.<br />
2 Press [ ] to move to SETUP&RESET and press [ ] on the product.<br />
3 Press [ ] to move to HUB and press [ ] on the product.<br />
4 Press [ ] to move to Auto Wireless Detection and press [ ] on the product. The following screen<br />
will appear.<br />
HUB<br />
Auto Wireless Detection<br />
Wireless Connection<br />
USB Connection<br />
Analog<br />
HDMI<br />
USB Super Charging<br />
Wireless ID<br />
Off<br />
On<br />
<br />
Disconnected<br />
Disconnected<br />
Disconnected<br />
<br />
<br />
Return<br />
Adjust<br />
Enter<br />
• Off: Deactivate the auto wireless <strong>de</strong>tection mo<strong>de</strong>.<br />
• On: Automatically <strong>de</strong>tect a Wireless USB signal and change the input source to Wireless USB<br />
mo<strong>de</strong>.<br />
5 Press [ ] to move to the option you want and press the [ ].<br />
6 The selected option will be applied.<br />
7.1.2 Wireless Connection<br />
You can view the status of the Wireless USB connection between the product and a PC.<br />
Select the Wireless Connection option. The input source will change to Wireless USB mo<strong>de</strong>.<br />
• The connection status will be shown even when the input source is not Wireless USB mo<strong>de</strong>.<br />
• Selecting Wireless Connection when a Wireless USB connection is established will change the<br />
input source to Wireless USB mo<strong>de</strong>.<br />
7 Setup and Reset<br />
67
7<br />
Setup and Reset<br />
Activating Wireless Connection<br />
1 Press [ m ] on the product.<br />
2 Press [ ] to move to SETUP&RESET and press [ ] on the product.<br />
3 Press [ ] to move to HUB and press [ ] on the product. A message will appear indicating that a<br />
Wireless USB connection is established or disconnected.<br />
4 If a Wireless USB connection is established, press [ ] to move to Wireless Connection and press<br />
[ ]. The input source will change to Wireless USB mo<strong>de</strong>.<br />
HUB<br />
Auto Wireless Detection<br />
Wireless Connection<br />
USB Connection<br />
Analog<br />
HDMI<br />
USB Super Charging<br />
Wireless ID<br />
<br />
<br />
<br />
<br />
<br />
<br />
<br />
Off<br />
Connected<br />
Disconnected<br />
Disconnected<br />
Disconnected<br />
<br />
<br />
Return<br />
Move<br />
Enter<br />
7.1.3 USB Connection<br />
You can view the USB cable connection status between the product and a PC.<br />
• The connection status will be shown even when the input source is not USB mo<strong>de</strong>.<br />
• Selecting the USB Connection option when a USB cable is connected will change the input source<br />
to USB mo<strong>de</strong>.<br />
Configuring USB Connection<br />
1 Press [ m ] on the product.<br />
2 Press [ ] to move to SETUP&RESET and press [ ] on the product.<br />
3 Press [ ] to move to HUB and press [ ] on the product. A message will appear indicating that a<br />
USB cable is connected or disconnected.<br />
4 If a USB cable is connected, press [ ] to move to USB Connection and press [ ]. The input<br />
source will change to USB mo<strong>de</strong>.<br />
HUB<br />
Auto Wireless Detection<br />
Wireless Connection<br />
USB Connection<br />
Analog<br />
HDMI<br />
USB Super Charging<br />
Wireless ID<br />
Off<br />
Disconnected<br />
Connected<br />
Disconnected<br />
Disconnected<br />
<br />
<br />
Return<br />
Move<br />
Enter<br />
7 Setup and Reset<br />
68
7<br />
Setup and Reset<br />
7.1.4 Analog<br />
You can view the Analog cable connection status between the product and a PC.<br />
• The connection status will be shown even when the input source is not Analog mo<strong>de</strong>.<br />
• Selecting the Analog option when an analog cable is connected will change the input source to<br />
Analog mo<strong>de</strong>.<br />
Configuring Analog<br />
1 Press [ m ] on the product.<br />
2 Press [ ] to move to SETUP&RESET and press [ ] on the product.<br />
3 Press [ ] to move to HUB and press [ ] on the product. A message will appear indicating that<br />
an analog cable is connected or disconnected.<br />
4 If an analog cable is connected, press [ ] to move to Analog and press [ ]. The input source will<br />
change to Analog mo<strong>de</strong>.<br />
HUB<br />
Auto Wireless Detection<br />
Wireless Connection<br />
USB Connection<br />
Analog<br />
HDMI<br />
USB Super Charging<br />
Wireless ID<br />
<br />
<br />
<br />
<br />
<br />
<br />
<br />
Off<br />
Disconnected<br />
Disconnected<br />
Connected<br />
Disconnected<br />
<br />
<br />
Return<br />
Move<br />
Enter<br />
7.1.5 HDMI<br />
You can view the HDMI connection status between the product and an AV <strong>de</strong>vice.<br />
• The connection status will be shown even when the input source is not HDMI mo<strong>de</strong>.<br />
• Selecting the HDMI option when an HDMI cable is connected will change the input source to HDMI<br />
mo<strong>de</strong>.<br />
Configuring HDMI<br />
1 Press [ m ] on the product.<br />
2 Press [ ] to move to SETUP&RESET and press [ ] on the product.<br />
3 Press [ ] to move to HUB and press [ ] on the product. A message will appear indicating that<br />
an HDMI cable is connected or disconnected.<br />
7 Setup and Reset<br />
69
7<br />
Setup and Reset<br />
4 If an HDMI cable is connected, press [ ] to move to HDMI and press [ ]. The input source will<br />
change to HDMI mo<strong>de</strong>.<br />
HUB<br />
Auto Wireless Detection<br />
Wireless Connection<br />
USB Connection<br />
Analog<br />
HDMI<br />
USB Super Charging<br />
Wireless ID<br />
<br />
<br />
<br />
<br />
<br />
<br />
<br />
Off<br />
Disconnected<br />
Disconnected<br />
Disconnected<br />
Connected<br />
<br />
<br />
Return<br />
Move<br />
Enter<br />
7.1.6 USB Super Charging<br />
A source <strong>de</strong>vice's battery can be charged quickly via USB 3.0 port on the product.<br />
• Data transmission is not available if USB Super Charging is on.<br />
• To enable standard charging or data transmission, set USB Super Charging to off.<br />
• The input source does not need to be changed.<br />
Configuring USB Super Charging<br />
1 Press [ m ] on the product.<br />
2 Press [ ] to move to SETUP&RESET, and press [ ] on the product.<br />
3 Press [ ] to move to HUB, and press [ ] on the product.<br />
4 Press [ ] to move to USB Super Charging, and press [ ] on the product. The following screen<br />
will appear.<br />
HUB<br />
Auto Wireless Detection<br />
Wireless Connection<br />
USB Connection<br />
Analog<br />
HDMI<br />
USB Super Charging<br />
Wireless ID<br />
Return<br />
• Off: Disable USB Super Charging.<br />
Off<br />
Disconnected<br />
Disconnected<br />
Disconnected<br />
Disconnected<br />
Off<br />
1 Port<br />
2 Ports<br />
Move<br />
Enter<br />
• 1 Port: Enable a single USB 3.0 port (marked with a charging icon) for quick battery charging.<br />
Quick battery charging is available only through one USB 3.0 port (it is found on the left si<strong>de</strong><br />
and is the port closest to you when facing the front of the monitor).<br />
• 2 Ports: Enable two USB 3.0 ports for quick battery charging.<br />
5 Press [ ] to move to the option you want, and press [ ] .<br />
6 The selected option will be applied.<br />
7 Setup and Reset<br />
70
7<br />
Setup and Reset<br />
7.1.7 Wireless ID<br />
Wireless ID is a unique ID assigned to a monitor. The "<strong>Samsung</strong> HUB Monitor Setup" program reads the<br />
ID and i<strong>de</strong>ntifies each of nearby monitors. The ID is shown in the "<strong>Samsung</strong> HUB Monitor Setup"<br />
program and in the lower part of the HUB menu.<br />
7.2 Eco Saving<br />
Adjust the power consumption of the product to save energy.<br />
7.2.1 Configuring Eco Saving<br />
1 Press [ m ] on the product.<br />
2 Press [ ] to move to SETUP&RESET and press [ ] on the product.<br />
3 Press [ ] to move to Eco Saving and press [ ] on the product. The following screen will appear.<br />
SETUP&RESET<br />
HUB<br />
Eco Saving<br />
<br />
<br />
<br />
Off<br />
75%<br />
50%<br />
<br />
Language<br />
<br />
English<br />
PC/AV Mo<strong>de</strong><br />
<br />
PC<br />
Auto Source<br />
<br />
Manual<br />
Display Time<br />
<br />
20 sec<br />
Return<br />
Adjust<br />
Enter<br />
• 75%: Reduce the power consumption of the product to 75%.<br />
• 50%: Reduce the power consumption of the product to 50%.<br />
• Off: Deactivate power-saving mo<strong>de</strong>.<br />
4 Press [ ] to move to the option you want and press the [ ].<br />
5 The selected option will be applied.<br />
7 Setup and Reset<br />
71
7<br />
Setup and Reset<br />
7.3 Menu Transparency<br />
Set the transparency for the menu windows:<br />
7.3.1 Changing Menu Transparency<br />
1 Press [ m ] on the product.<br />
2 Press [ ] to move to SETUP&RESET and press [ ] on the product.<br />
3 Press [ ] to move to Menu Transparency and press [ ] on the product. The following screen will<br />
appear.<br />
SETUP&RESET<br />
HUB<br />
Eco Saving<br />
Menu Transparency<br />
Language<br />
PC/AV Mo<strong>de</strong><br />
Auto Source<br />
Display Time<br />
<br />
<br />
<br />
<br />
<br />
<br />
Off<br />
Off<br />
On<br />
PC<br />
Manual<br />
20 sec<br />
<br />
Return<br />
Adjust<br />
Enter<br />
4 Press [ ] to move to the option you want and press the [ ].<br />
5 The selected option will be applied.<br />
7.4 Language<br />
Set the menu language.<br />
• A change to the language setting will only be applied to the onscreen menu display.<br />
• It will not be applied to other functions on your PC.<br />
7.4.1 Changing the Language<br />
1 Press [ m ] on the product.<br />
2 Press [ ] to move to SETUP&RESET and press [ ] on the product.<br />
7 Setup and Reset<br />
72
7<br />
Setup and Reset<br />
3 Press [ ] to move to Language and press [ ] on the product. The following screen will appear.<br />
SETUP&RESET<br />
Return<br />
4 Press [ ] to move to the option you want and press the [ ].<br />
5 The selected option will be applied.<br />
HUB<br />
Eco Saving<br />
Menu Transparency<br />
Language<br />
PC/AV Mo<strong>de</strong><br />
Auto Source<br />
Display Time<br />
<br />
<br />
<br />
<br />
<br />
<br />
<br />
<br />
<br />
<br />
<br />
<br />
<br />
<br />
<br />
Move<br />
Enter<br />
7.5 PC/AV Mo<strong>de</strong><br />
Set PC/AV Mo<strong>de</strong> to AV. The picture size will be enlarged. This option is useful when you view a movie.<br />
PC/AV Mo<strong>de</strong> is only available in HDMI mo<strong>de</strong>.<br />
7.5.1 Configuring PC/AV Mo<strong>de</strong><br />
1 Press [ m ] on the product.<br />
2 Press [ ] to move to SETUP&RESET and press [ ] on the product.<br />
3 Press [ ] to move to PC/AV Mo<strong>de</strong> and press [ ] on the product. The following screen will<br />
appear.<br />
SETUP&RESET<br />
HUB<br />
Eco Saving<br />
Menu Transparency<br />
Language<br />
PC/AV Mo<strong>de</strong><br />
Auto Source<br />
Display Time<br />
Off<br />
On<br />
English<br />
PC<br />
<br />
AV<br />
20 sec<br />
<br />
Return<br />
Adjust<br />
Enter<br />
4 Press [ ] to move to the option you want and press the [ ].<br />
5 The selected option will be applied.<br />
7 Setup and Reset<br />
73
7<br />
Setup and Reset<br />
7.6 Auto Source<br />
Activate Auto Source.<br />
7.6.1 Configuring Auto Source<br />
1 Press [ m ] on the product.<br />
2 Press [ ] to move to SETUP&RESET and press [ ] on the product.<br />
3 Press [ ] to move to Auto Source and press [ ] on the product. The following screen will<br />
appear.<br />
SETUP&RESET<br />
HUB<br />
Eco Saving<br />
Menu Transparency<br />
Language<br />
PC/AV Mo<strong>de</strong><br />
Auto Source<br />
Display Time<br />
Off<br />
On<br />
English<br />
PC<br />
Auto<br />
Manual<br />
<br />
<br />
Return<br />
Adjust<br />
• Auto: The input source is automatically recognized.<br />
Enter<br />
• Manual: Manually select an input source.<br />
4 Press [ ] to move to the option you want and press the [ ].<br />
5 The selected option will be applied.<br />
7.7 Display Time<br />
Set the on screen display (OSD) menu to automatically disappear if the menu is not used for a specified<br />
period of time.<br />
Display Time can be used to specify the time after which you want the OSD menu to disappear.<br />
7.7.1 Configuring Display Time<br />
1 Press [ m ] on the product.<br />
2 Press [ ] to move to SETUP&RESET and press [ ] on the product.<br />
7 Setup and Reset<br />
74
7<br />
Setup and Reset<br />
3 Press [ ] to move to Display Time and press [ ] on the product. The following screen will<br />
appear.<br />
SETUP&RESET<br />
HUB<br />
Eco Saving<br />
Menu Transparency<br />
Language<br />
PC/AV Mo<strong>de</strong><br />
Auto Source<br />
Display Time<br />
Off<br />
On<br />
English<br />
<br />
5 sec<br />
10 sec<br />
20 sec<br />
200 sec<br />
<br />
Return<br />
Adjust<br />
Enter<br />
4 Press [ ] to move to the option you want and press the [ ].<br />
5 The selected option will be applied.<br />
7.8 Key Repeat Time<br />
Control the response rate of a button when the button is pressed.<br />
7.8.1 Configuring Key Repeat Time<br />
1 Press [ m ] on the product.<br />
2 Press [ ] to move to SETUP&RESET and press [ ] on the product.<br />
3 Press [ ] to move to Key Repeat Time and press [ ] on the product. The following screen will<br />
appear.<br />
SETUP&RESET<br />
Key Repeat Time<br />
Off Timer On/Off<br />
Off Timer Setting<br />
Reset<br />
<br />
<br />
Acceleration<br />
1 sec<br />
2 sec<br />
No Repeat<br />
Return<br />
Adjust<br />
Enter<br />
• Acceleration, 1 sec, or 2 sec can be selected. If No Repeat is selected, a command responds<br />
only once when a button is pressed.<br />
4 Press [ ] to move to the option you want and press the [ ].<br />
5 The selected option will be applied.<br />
7 Setup and Reset<br />
75
7<br />
Setup and Reset<br />
7.9 Off Timer On/Off<br />
Enable or disable the off timer that automatically powers off the product.<br />
7.9.1 Configuring Off Timer On/Off<br />
1 Press [ m ] on the product.<br />
2 Press [ ] to move to SETUP&RESET and press [ ] on the product.<br />
3 Press [ ] to move to Off Timer On/Off and press [ ] on the product. The following screen will<br />
appear.<br />
SETUP&RESET<br />
Key Repeat Time<br />
Off Timer On/Off<br />
Off Timer Setting<br />
Reset<br />
<br />
Off<br />
On<br />
Return<br />
Adjust<br />
Enter<br />
• Off: Deactivate the off timer so that the product does not power off automatically.<br />
• On: Activate the off timer so that the product powers off automatically.<br />
4 Press [ ] to move to the option you want and press the [ ].<br />
5 The selected option will be applied.<br />
7.10 Off Timer Setting<br />
The off timer can be set within a range of 1 to 23 hours. The product will automatically power off after the<br />
specified number of hours.<br />
This option is only available when Off Timer On/Off is set to On.<br />
7.10.1 Configuring Off Timer Setting<br />
1 Press [ m ] on the product.<br />
2 Press [ ] to move to SETUP&RESET and press [ ] on the product.<br />
7 Setup and Reset<br />
76
7<br />
Setup and Reset<br />
3 Press [ ] to move to Off Timer Setting and press [ ] on the product. The following screen will<br />
appear.<br />
SETUP&RESET<br />
Key Repeat Time<br />
Off Timer On/Off<br />
<br />
<br />
Acceleration<br />
On<br />
Off Timer Setting<br />
Reset<br />
<br />
10 h<br />
Return<br />
4 Press [ ] to configure Off Timer Setting.<br />
Adjust<br />
Enter<br />
7.11 Reset<br />
Return all the settings for the product to the <strong>de</strong>fault factory settings.<br />
7.11.1 Initializing Settings (Reset)<br />
1 Press [ m ] on the product.<br />
2 Press [ ] to move to SETUP&RESET and press [ ] on the product.<br />
3 Press [ ] to move to Reset and press [ ] on the product. The following screen will appear.<br />
SETUP&RESET<br />
Key Repeat Time<br />
Off Timer On/Off<br />
<br />
<br />
Acceleration<br />
On<br />
Off Timer Setting<br />
<br />
10 h<br />
Reset<br />
No<br />
Yes<br />
Return<br />
Adjust<br />
Enter<br />
4 Press [ ] to move to the option you want and press the [ ].<br />
5 The selected option will be applied.<br />
7 Setup and Reset<br />
77
8<br />
INFORMATION Menu and Others<br />
8.1 INFORMATION<br />
View the current input source, frequency and resolution.<br />
8.1.1 Displaying INFORMATION<br />
1 Press [ m ] on the product.<br />
2 Press [ ] to move to INFORMATION. The current input source, frequency and resolution will<br />
appear.<br />
PICTURE<br />
COLOR<br />
SIZE&POSITION<br />
SETUP&RESET<br />
Analog<br />
48.2kHz 60Hz NN<br />
1024 x 768<br />
INFORMATION<br />
Exit<br />
Adjust<br />
Enter<br />
8.2 Configuring Brightness in the Startup Screen<br />
Adjust Brightness using the [<br />
available.<br />
] button in the startup screen where there is no on screen display menu<br />
1 Press [ ] in the startup screen. The following screen will appear.<br />
Brightness <br />
100<br />
2 Adjust the Brightness using the [ ] button.<br />
Exit<br />
Adjust<br />
Enter<br />
8 INFORMATION Menu and Others<br />
78
8<br />
INFORMATION Menu and Others<br />
8.3 Configuring Volume in the Startup Screen<br />
Adjust Volume using the [<br />
available.<br />
] button in the startup screen where there is no on screen display menu<br />
Only available in HDMI mo<strong>de</strong>.<br />
1 Press [ ] in the startup screen. The following screen will appear.<br />
Volume <br />
50<br />
Exit<br />
2 Adjust the Volume using the [ ] button.<br />
Adjust<br />
Enter<br />
8 INFORMATION Menu and Others<br />
79
8<br />
INFORMATION Menu and Others<br />
8.4 Configuring HUB in the Initial Screen<br />
The HUB settings screen can be opened by pressing the [<br />
] button on the stand when the initial<br />
screen (that displays no OSD menu) is displayed.<br />
1 Press the [ ] button when the initial screen is displayed.<br />
You can configure the settings for Auto Wireless Detection, Wireless Connection, USBConnection,<br />
Analog, HDMI or USB Super Charging. You can also view the wireless ID (Wireless ID).<br />
2 Configure the settings as required using the [ ] buttons.<br />
Refer to "7.1HUB"for further <strong>de</strong>tails on how to use the HUB function.<br />
8 INFORMATION Menu and Others<br />
80
9<br />
Troubleshooting Gui<strong>de</strong><br />
9.1 Requirements Before Contacting <strong>Samsung</strong> Customer<br />
Service Center<br />
9.1.1 Testing the Product<br />
Before calling <strong>Samsung</strong> Customer Service Center, test your product as follows. If the problem persists,<br />
contact <strong>Samsung</strong> Customer Service Center.<br />
Check if your product is operating normally by using the product test function.<br />
If the screen is turned off and the power indicator blinks even though the product is properly connected<br />
to a PC, perform a self-diagnosis test.<br />
1 Power off both the PC and product.<br />
2 Disconnect the cable from the product.<br />
3 Power on the product.<br />
4 If the Check Signal Cable message appears, the product is working normally.<br />
If the screen remains blank, check the PC system, vi<strong>de</strong>o controller and cable.<br />
9.1.2 Checking the Resolution and Frequency<br />
For a mo<strong>de</strong> that exceeds the supported resolution (refer to "10.3 Standard Signal Mo<strong>de</strong> Table"), the<br />
message Not Optimum Mo<strong>de</strong>. will appear for a short time.<br />
9.1.3 Check the followings.<br />
Installation issue (PC mo<strong>de</strong>)<br />
The screen keeps switching on and off.<br />
Check the cable connection between the product<br />
and PC, and ensure the connection is secure.<br />
(Refer to "3.2 Connecting and Using a PC")<br />
Screen issue<br />
The power LED is off. The screen will not switch<br />
on.<br />
The message Check Signal Cable appears.<br />
Check that the power cable is connected<br />
correctly (Refer to "3.2 Connecting and Using a<br />
PC")<br />
Check that the cable is properly connected to the<br />
product. (Refer to "3.2 Connecting and Using a<br />
PC")<br />
Check that the <strong>de</strong>vice connected to the product is<br />
powered on.<br />
9 Troubleshooting Gui<strong>de</strong><br />
81
9<br />
Troubleshooting Gui<strong>de</strong><br />
Screen issue<br />
"Not Optimum Mo<strong>de</strong>" is displayed.<br />
This message appears if the signal from the<br />
graphics card exceeds the maximum resolution or<br />
frequency for the product.<br />
Change the maximum resolution and frequency to<br />
suit the product performance, referring to<br />
Standard Signal Mo<strong>de</strong> Table (page89).<br />
The images on the screen look distorted.<br />
The screen is not clear. The screen is blurry.<br />
Check the cable connection to the product (Refer<br />
to "3.2 Connecting and Using a PC")<br />
Adjust Coarse(page55) and Fine(page56).<br />
Remove any accessories (vi<strong>de</strong>o extension cable,<br />
etc) and try again.<br />
Set the resolution and frequency to the<br />
recommen<strong>de</strong>d level. (Refer to "10.1 General")<br />
The screen appears unstable and shaky.<br />
There are shadows or ghost images left on the<br />
screen.<br />
The screen is too bright. The screen is too dark.<br />
Screen color is inconsistent.<br />
The colors on the screen have a shadow and are<br />
distorted.<br />
White does not really look white.<br />
There is no image on the screen and the power<br />
LED blinks every 0.5 to 1 second.<br />
Check that the resolution and frequency for the<br />
PC are within the range of resolution and<br />
frequency compatible with the product, and if<br />
required, change the settings, referring to<br />
Standard Signal Mo<strong>de</strong> Table (page89) in this<br />
manual and the INFORMATION menu on the<br />
product.<br />
Adjust Brightness(page53) and Contrast(page54).<br />
Change the COLOR settings. (Refer to<br />
"Configuring Tint" ON PAGE 58)<br />
Change the COLOR settings.<br />
(Refer to "Configuring Tint" ON PAGE 58)<br />
Change the COLOR settings.<br />
(Refer to "Configuring Tint" ON PAGE 58)<br />
The product is in power-saving mo<strong>de</strong>.<br />
Press any key on the keyboard or move the<br />
mouse to return to the previous screen.<br />
Sound issue<br />
There is no sound.<br />
Check the connection of the audio cable or adjust<br />
the volume.<br />
Check the volume.<br />
9 Troubleshooting Gui<strong>de</strong><br />
82
9<br />
Troubleshooting Gui<strong>de</strong><br />
Sound issue<br />
The volume is too low.<br />
Adjust the volume.<br />
If the volume is still low after turning it up to the<br />
maximum level, adjust the volume on your PC<br />
sound card or software program.<br />
Source <strong>de</strong>vice issue<br />
A beeping sound is heard when my PC is booting.<br />
If a beeping sound is heard when your PC is<br />
booting, have your PC serviced.<br />
9 Troubleshooting Gui<strong>de</strong><br />
83
9<br />
Troubleshooting Gui<strong>de</strong><br />
9.2 Q & A<br />
Question<br />
How can I change the<br />
frequency?<br />
Answer<br />
Set the frequency on your graphics card.<br />
• Windows XP: Select Control Panel Appearance and<br />
Themes Display Settings Advanced Monitor, and<br />
adjust Refresh rate un<strong>de</strong>r Monitor settings.<br />
• Windows ME/2000: Select Control<br />
Panel Display Settings Advanced Monitor, and<br />
adjust Refresh rate un<strong>de</strong>r Monitor settings.<br />
• Windows Vista: Select Control Panel Appearance and<br />
Personalization Personalization Display<br />
Settings Advanced Settings Monitor, and adjust Refresh<br />
rate un<strong>de</strong>r Monitor settings.<br />
• Windows 7: Select Control Panel Appearance and<br />
Personalization Display Screen Resolution Advanced<br />
settings<br />
settings.<br />
<br />
<br />
<br />
<br />
<br />
<br />
<br />
<br />
<br />
<br />
<br />
Monitor, and adjust Refresh rate un<strong>de</strong>r Monitor<br />
9 Troubleshooting Gui<strong>de</strong><br />
84
9<br />
Troubleshooting Gui<strong>de</strong><br />
Question<br />
How can I change the<br />
resolution?<br />
How do I set power-saving<br />
mo<strong>de</strong>?<br />
• Windows XP: Go to Control Panel Appearance and<br />
Themes Display Settings and adjust the resolution.<br />
• Windows ME/2000: Go to Control Panel Display Settings<br />
and adjust the resolution.<br />
• Windows Vista: Go to Control Panel Appearance and<br />
Personalization Personalize Display Settings and adjust the<br />
resolution.<br />
• Windows 7: Go to Control Panel Appearance and<br />
Personalization Display Adjust Resolution and adjust the<br />
resolution.<br />
• Windows XP: Set power-saving mo<strong>de</strong> in Control<br />
Panel Appearance and Themes Display Screen Saver<br />
Settings or BIOS SETUP on the PC.<br />
• Windows ME/2000: Set power-saving mo<strong>de</strong> in Control<br />
Panel Display Screen Saver Settings or BIOS SETUP on<br />
the PC.<br />
• Windows Vista: Set power-saving mo<strong>de</strong> in Control<br />
Panel<br />
Appearance and<br />
Personalization Personalize Screen Saver Settings or BIOS<br />
SETUP on the PC.<br />
• Windows 7: Set power-saving mo<strong>de</strong> in Control<br />
Panel<br />
<br />
<br />
<br />
Appearance and<br />
Personalization Personalize Screen Saver Settings or BIOS<br />
SETUP on the PC.<br />
<br />
Answer<br />
<br />
<br />
<br />
<br />
<br />
<br />
<br />
<br />
<br />
<br />
<br />
<br />
<br />
<br />
<br />
<br />
Refer to the user manual for your PC or graphics card for further instructions on adjustment.<br />
9 Troubleshooting Gui<strong>de</strong><br />
85
10 Specifications<br />
10.1 General<br />
Mo<strong>de</strong>l Name <strong>C23A750</strong>X C27A750X<br />
Panel Size 23.0 inch / 58cm 27.0 inch / 68cm<br />
Display area<br />
286.74 mm (V) x 509.76 mm (H)<br />
11.3 inches (V) x 20.1 inches (H)<br />
336.15 mm (V) x 597.6 mm (H)<br />
13.2 inches (V) x 23.5 inches (H)<br />
Synchroni<br />
zation<br />
Horizontal<br />
Frequency<br />
Vertical<br />
Frequency<br />
30~81 kHz<br />
49~75 Hz<br />
Display Color<br />
16.7M (6 bit with Hi-FRC)<br />
Resolution<br />
Optimum<br />
resolution<br />
Maximum<br />
resolution<br />
1920 x 1080 @ 60 Hz<br />
1920 x 1080 @ 60 Hz<br />
Maximum Pixel Clock<br />
Power Supply<br />
Signal connectors<br />
164 MHz<br />
This product uses 100 to 240V. Refer to the label at the back of the<br />
product as the standard voltage can vary in different countries.<br />
USB 3.0, HDMI, D-sub<br />
Dimensions (W x H x D) /<br />
Weight<br />
550.4 x 433.9 x 232.8 mm /<br />
21.7 x 17.1 x 9.2 inches / 4.4 kg<br />
/ 9.7 Ibs<br />
638.6 x 485.4 x 232.8 mm /<br />
25.1 x 19.1 x 9.2 inches / 5.2 kg<br />
/ 11.5 Ibs<br />
Environme<br />
ntal<br />
consi<strong>de</strong>rat<br />
ions<br />
Operating<br />
Storage<br />
Operating Temperature : 50°F ~ 104°F (10°C ~ 40°C)<br />
Humidity : 10 % ~ 80 %, non-con<strong>de</strong>nsing<br />
Operating Temperature : -4°F ~ 140°F (-20°C ~ 60°C)<br />
Humidity : 5% ~ 95%, non-con<strong>de</strong>nsing<br />
Plug-and-Play<br />
Panel Dots (Pixels)<br />
This monitor can be installed and used with any Plug-and-Play<br />
compatible systems. Two-way data exchange between the monitor<br />
and PC system optimizes the monitor settings. Monitor installation<br />
takes place automatically. However, you can customize the<br />
installation settings if <strong>de</strong>sired.<br />
Due to the nature of the manufacturing of this product, approximately<br />
1 pixel per million (1ppm) may appear brighter or darker on the LCD<br />
panel. This does not affect product performance.<br />
LCD panel type 23 (58 cm screen): there are 6,220,800 sub-pixels.<br />
LCD panel type 27 (68 cm screen): there are 6,220,800 sub-pixels.<br />
The above specifications are subject to change without notice to improve quality.<br />
10 Specifications<br />
86
10 Specifications<br />
Class B <strong>de</strong>vice (broadcast communications <strong>de</strong>vice for home use)<br />
This Class B <strong>de</strong>vice <strong>de</strong>signed for home use is registered for EMC requirements and can be used in all<br />
regions. (Class B <strong>de</strong>vices emit less electromagnetic radiation than Class A <strong>de</strong>vices)<br />
[Recommendation] - EU Only<br />
• Hereby, <strong>Samsung</strong> Electronics, <strong>de</strong>clares that this [MONITOR] is in compliance with the essential<br />
requirements and other relevant provisions of Directive 1999/5/EC.<br />
• The official Declaration of Conformity may be found at http://www.samsung.com, go to Support ><br />
Search Product Support and enter the mo<strong>de</strong>l name.<br />
• This equipment may only be used indoors.<br />
• This equipment may be operated in all EU countries.<br />
• This product must not be installed in a fixed location, or in a road or railway vehicle.<br />
10.2 PowerSaver<br />
The power-saving function of this product reduces power consumption by switching off the screen and<br />
changing the color of the power LED if the product is not used for a specified period of time. The power<br />
is not turned off in power-saving mo<strong>de</strong>. To switch the screen back on, press any key on the keyboard or<br />
move the mouse. Power-savign mo<strong>de</strong> only functions when the product is connected to a PC with a<br />
power-saving function.<br />
<strong>C23A750</strong>X<br />
PowerSaver Normal Operation Power saving mo<strong>de</strong><br />
Power off<br />
(Power button)<br />
Power Indicator On Blinking Amber<br />
Power Consumption 33.6 W 1W or lower<br />
0.3 W<br />
C27A750X<br />
PowerSaver Normal Operation Power saving mo<strong>de</strong><br />
Power off<br />
(Power button)<br />
Power Indicator On Blinking Amber<br />
Power Consumption 43.8W 1W or lower<br />
0.3 W<br />
• The displayed power consumption level can vary in different operating conditions or when settings<br />
are changed.<br />
10 Specifications<br />
87
10 Specifications<br />
• To reduce the power consumption to 0 watts, turn off the power switch on the back of the product<br />
or disconnect the power cable. Be sure to disconnect the power cable when you will not be using<br />
the product for an exten<strong>de</strong>d period of time. To reduce the power consumption to 0 watts when the<br />
power switch is not available, disconnect the power cable.<br />
10 Specifications<br />
88
10 Specifications<br />
10.3 Standard Signal Mo<strong>de</strong> Table<br />
This product can be set to only one resolution for each screen size to obtain the optimum picture quality<br />
due to the nature of the panel. Therefore, a resolution other than the specified resolution may <strong>de</strong>gra<strong>de</strong><br />
the picture quality. To avoid this, it is recommen<strong>de</strong>d that you select the optimum resolution specified for<br />
the screen size of your product.<br />
If a signal that belongs to the following standard signal mo<strong>de</strong>s is transmitted from your PC, the screen will<br />
automatically be adjusted. If the signal transmitted from the PC does not belong to the standard signal<br />
mo<strong>de</strong>s, the screen may be blank with the power LED on. In such a case, change the settings according<br />
to the following table by referring to the graphics card user manual.<br />
Resolution<br />
Horizontal<br />
Frequency<br />
(kHz)<br />
Vertical<br />
Frequency<br />
(Hz)<br />
Pixel Clock<br />
(MHz)<br />
Sync Polarity<br />
(H/V)<br />
VESA, 640 x 480 31.469 59.940 25.175 -/-<br />
VESA, 800 x 600 35.156 56.250 36.000 +/+<br />
VESA, 800 x 600 37.879 60.317 40.000 +/+<br />
VESA, 1024 x 768 48.363 60.004 65.000 -/-<br />
VESA, 1280 x 800 49.702 59.810 83.500 -/+<br />
VESA, 1280 x 960 60.000 60.000 108.000 +/+<br />
VESA, 1280 x 1024 63.981 60.020 108.000 +/+<br />
VESA,1440 x 900 55.935 59.887 106.500 -/+<br />
VESA,1600 x 1200 75.000 60.000 162.000 +/+<br />
VESA,1680 x 1050 65.290 59.954 146.250 -/+<br />
VESA,1920 x 1080 67.500 60.000 148.500 +/+<br />
• Horizontal Frequency<br />
The time required to scan a single line from the left to the right si<strong>de</strong> of the screen is called a<br />
horizontal cycle. The reciprocal number of a horizontal cycle is called horizontal frequency.<br />
Horizontal frequency is measured in kHz.<br />
• Vertical Frequency<br />
Repeating the same picture dozens of times per second allows you to view natural pictures. The<br />
repeat frequency is called "vertical frequency" or "refresh rate" and is indicated in Hz.<br />
10 Specifications<br />
89
10 Specifications<br />
10.4 PC Dongle Specification (UWB : Ultra Wi<strong>de</strong> Band)<br />
Standard<br />
Host Interface<br />
Frequency Range<br />
Security<br />
Data Rate<br />
Sensitivity / Output Power<br />
UWB<br />
USB 2.0 Downstream Interface<br />
3.1GHz ~ 10.6Ghz (Operating 3.16GHz ~ 8.97Ghz, BG1, BG2, BG6)<br />
AES128<br />
53.3 to 480 Mbps<br />
Transmitted signal PSD -41.3 dBm/MHz<br />
(Regulatory limit is -41.3dBm/Mhz)<br />
Power Consumption 1.18Watt (Typical), Receiving 4095 length packet, TFC1, Band Group 3,<br />
480 Mbps.<br />
Supported Mo<strong>de</strong>ls<br />
Dimension<br />
C24A650X, C27A650X, C24A650U, C27A650U, <strong>C23A750</strong>X, C27A750X<br />
7 mm x 19 mm x 24.5 mm<br />
10 Specifications<br />
90
Appendix<br />
Contact SAMSUNG WORLDWIDE<br />
If you have any questions or comments relating to <strong>Samsung</strong> products, please contact the SAMSUNG<br />
customer care center.<br />
EUROPE<br />
ALBANIA 42 27 5755 -<br />
AUSTRIA 0810 - SAMSUNG (7267864,€<br />
0.07/min)<br />
http://www.samsung.com<br />
BELGIUM 02-201-24-18 http://www.samsung.com/be<br />
(Dutch)<br />
http://www.samsung.com/be_fr<br />
(French)<br />
BOSNIA 05 133 1999 -<br />
BULGARIA 07001 33 11 http://www.samsung.com<br />
CROATIA 062 SAMSUNG (062 726 7864) http://www.samsung.com<br />
CZECH 800-SAMSUNG (800-726786) http://www.samsung.com<br />
<strong>Samsung</strong> Zrt., česká organizační složka, Oasis Florenc,<br />
Sokolovská394/17, 180 00, Praha 8<br />
D<strong>EN</strong>MARK 70 70 19 70 http://www.samsung.com<br />
FINLAND 030 - 6227 515 http://www.samsung.com<br />
FRANCE 01 48 63 00 00 http://www.samsung.com<br />
GERMANY 01805 - SAMSUNG (726-7864,€<br />
0,14/Min)<br />
http://www.samsung.com<br />
GREECE 2106293100 http://www.samsung.com<br />
HUNGARY 06-80-SAMSUNG (726-7864) http://www.samsung.com<br />
ITALIA 800-SAMSUNG (726-7864) http://www.samsung.com<br />
KOSOVO +381 0113216899 -<br />
LUXE<strong>MB</strong>URG 261 03 710 http://www.samsung.com<br />
MACEDONIA 023 207 777 -<br />
MONT<strong>EN</strong>EGRO 020 405 888 -<br />
NETHERLANDS 0900 - SAMSUNG (0900-<br />
7267864) (€ 0,10/Min)<br />
http://www.samsung.com<br />
NORWAY 815-56 480 http://www.samsung.com<br />
POLAND 0 801 1SAMSUNG (172678) 022<br />
- 607 - 93 - 33<br />
http://www.samsung.com<br />
Appendix<br />
91
Appendix<br />
EUROPE<br />
PORTUGAL 80820-SAMSUNG (726-7864) http://www.samsung.com<br />
RUMANIA<br />
08010 SAMSUNG (08010 7267864)<br />
<br />
021.206.01.10<br />
<br />
http://www.samsung.com<br />
SERBIA 0700 <strong>Samsung</strong> (0700 726 7864) http://www.samsung.com<br />
SLOVAKIA<br />
0800 - SAMSUNG<br />
(0800-726 786)<br />
http://www.samsung.com/sk<br />
SPAIN 902 - 1 - SAMSUNG (902 172<br />
678)<br />
http://www.samsung.com<br />
SWED<strong>EN</strong> 0771 726 7864 (SAMSUNG) http://www.samsung.com<br />
SWITZERLAND<br />
0848-SAMSUNG (7267864, CHF<br />
0.08/min)<br />
http://www.samsung.com/ch<br />
http://www.samsung.com/ch_fr<br />
(French)<br />
U.K 0330 SAMSUNG (7267864) http://www.samsung.com<br />
EIRE 0818 717100 http://www.samsung.com<br />
LITHUANIA 8-800-77777 http://www.samsung.com<br />
LATVIA 8000-7267 http://www.samsung.com<br />
ESTONIA 800-7267 http://www.samsung.com<br />
CIS<br />
RUSSIA 8-800-555-55-55 http://www.samsung.com<br />
GEORGIA 8-800-555-555 -<br />
ARM<strong>EN</strong>IA 0-800-05-555 -<br />
AZERBAIJAN 088-55-55-555 -<br />
KAZAKHSTAN<br />
8-10-800-500-55-500 (GSM:<br />
7799)<br />
http://www.samsung.com<br />
UZBEKISTAN 8-10-800-500-55-500 http://www.samsung.com<br />
KYRGYZSTAN 00-800-500-55-500 http://www.samsung.com<br />
TADJIKISTAN 8-10-800-500-55-500 http://www.samsung.com<br />
UKRAINE 0-800-502-000 http://www.samsung.com/ua<br />
BELARUS 810-800-500-55-500 -<br />
MOLDOVA 00-800-500-55-500 -<br />
http://www.samsung.com/<br />
ua_ru<br />
Appendix<br />
92
Appendix<br />
Correct Disposal of This Product<br />
(Waste Electrical & Electronic Equipment)<br />
(Applicable in the European Union and other European countries with separate<br />
collection systems)<br />
This marking on the product, accessories or literature indicates that the product and its<br />
electronic accessories (e.g. charger, headset, USB cable) should not be disposed of<br />
with other household waste at the end of their working life. To prevent possible harm to<br />
the environment or human health from uncontrolled waste disposal, please separate<br />
these items from other types of waste and recycle them responsibly to promote the<br />
sustainable reuse of material resources.<br />
Household users should contact either the retailer where they purchased this product,<br />
or their local government office, for <strong>de</strong>tails of where and how they can take these items<br />
for environmentally safe recycling.<br />
Business users should contact their supplier and check the terms and conditions of the<br />
purchase contract. This product and its electronic accessories should not be mixed with<br />
other commercial wastes for disposal.<br />
Appendix<br />
93
Appendix<br />
Terminology<br />
OSD(On Screen Display)<br />
On screen display (OSD) allows you to configure on-screen settings to optimize the picture quality as<br />
required. It allows you to change the screen brightness, tint, size and many other settings using<br />
menus displayed on the screen.<br />
HUB<br />
HUB refers to a <strong>de</strong>vice that is a common connection point for multiple <strong>de</strong>vices connected over a<br />
network. It is used to connect multiple PCs, vi<strong>de</strong>o <strong>de</strong>vices, office <strong>de</strong>vices and/or LANs over a single<br />
network.<br />
Dongle<br />
Dongle refers to a <strong>de</strong>vice that connects to an input/output port on a PC. It contains a security key or<br />
ID so that only the user that connects the dongle can access a specified application. The dongle on<br />
this product contains data required to use Wireless USB and must be connected to your PC.<br />
Coarse<br />
Coarse refers to the frequency of radio wave vibrations per second. A higher frequency transmits a<br />
larger amount of data and is reflected easier. A lower frequency traverses obstacles more easily and<br />
can travel farther, but it transmits a smaller amount of data. The Coarse menu allows you to manually<br />
adjust the frequency to obtain the optimum picture quality. Adjust Coarse referring to Standard Signal<br />
Mo<strong>de</strong> Table (page89) according to the performance of your product and enjoy improved picture<br />
quality.<br />
Gamma<br />
The Gamma menu adjusts the grey scale that represents middle tones on the screen. Adjusting the<br />
brightness brightens the whole screen, but adjusting Gamma only brightens the medium brightness.<br />
Grey scale<br />
Scale refers to levels of color intensity that show variations of color change from darker areas to<br />
brighter areas on the screen. Changes to the screen brightness are expressed with black and white<br />
variation, and grey scale refers to the medium area between black and white. Changing the grey scale<br />
through Gamma adjustment will change the medium brightness on the screen.<br />
Scanning rate<br />
Scanning rate, or refresh rate, refers to the frequency of screen refreshes. Screen data is transmitted<br />
as it refreshes to display an image, although the refreshing is invisible to the naked eye. The number of<br />
screen refreshes is called scanning rate and is measured in Hz. A scanning rate of 60Hz means that<br />
Appendix<br />
94
Appendix<br />
the screen refreshes 60 times per second. The screen scanning rate <strong>de</strong>pends on the performance of<br />
the graphics cards in your PC and monitor.<br />
Horizontal Frequency<br />
Characters or images displayed on the monitor screen consist of numerous dots (pixels). Pixels are<br />
transmitted in horizontal lines, which are then arranged vertically to create an image. The horizontal<br />
frequency is measured in kHz and represents how many times horizontal lines per second are<br />
transmitted and displayed on the monitor screen. A horizontal frequency of 85 means that the<br />
horizontal lines that make up an image are transmitted 85 000 times per second, and the horizontal<br />
frequency is indicated in 85kHz.<br />
Vertical Frequency<br />
One image is ma<strong>de</strong> of numerous horizontal lines. The vertical frequency is measured in Hz and<br />
represents how many images can be created per second by those horizontal lines. A vertical<br />
frequency of 60 means that an image is transmitted 60 times per second. The vertical frequency is<br />
also called "refresh rate" and affects screen flicker.<br />
Resolution<br />
Resolution is the number of horizontal pixels and vertical pixels that form a screen. It represents the<br />
level of display <strong>de</strong>tail.<br />
A higher resolution displays a greater amount of information on the screen and is suitable for<br />
performing multiple tasks at the same time.<br />
E.g. A resolution of 1920 x 1080 consists of 1,920 horizontal pixels (horizontal frequency) and 1,080<br />
vertical lines (vertical resolution).<br />
Plug & Play<br />
The Plug & Play feature allows the automatic exchange of information between a monitor and PC to<br />
produce an optimum display environment.<br />
The monitor uses VESA DDC (international standard) to execute Plug & Play.<br />
Appendix<br />
95
In<strong>de</strong>x<br />
A<br />
About "HUB Monitor" 28<br />
Auto Adjustment 62<br />
Auto Source 74<br />
B<br />
Before Connecting 41<br />
Blue 59<br />
Brightness 53<br />
C<br />
Checking the Contents 19<br />
Cleaning 4<br />
Coarse 55<br />
Color Tone 60<br />
Configuring Brightness in the Startup Screen<br />
78<br />
Configuring the HUB Monitor IP 36<br />
Configuring Volume in the Startup Screen 79,<br />
80<br />
Connecting and Using a PC 42<br />
Connecting Headphones 49<br />
Connecting the Product to a PC to Use "HUB<br />
Monitor" 29<br />
Connecting to a Vi<strong>de</strong>o Device 49<br />
Contact SAMSUNG WORLDWIDE 91<br />
Contrast 54<br />
Copyright 2<br />
Correct Disposal of This Product 93<br />
Correct posture to use the product 13<br />
D<br />
Display Time 74<br />
F<br />
Fine 56<br />
G<br />
Gamma 61<br />
General 86<br />
Green 58<br />
H<br />
HDMI Black Level 57<br />
Horizontal Position 63<br />
HUB 67<br />
I<br />
INFORMATION 78<br />
K<br />
Key Repeat Time 75<br />
L<br />
Language 72<br />
M<br />
MAGIC 50<br />
Menu H-Position 65<br />
Menu Transparency 72<br />
Menu V-Position 66<br />
N<br />
Notice before your use of Wireless USB or<br />
USB Mo<strong>de</strong> 40<br />
E<br />
Eco Saving 71<br />
O<br />
Off Timer On/Off 76<br />
In<strong>de</strong>x 96
In<strong>de</strong>x<br />
Off Timer Setting 76<br />
P<br />
Parts 22<br />
PC/AV Mo<strong>de</strong> 73<br />
PowerSaver 87<br />
Q<br />
Q & A 84<br />
R<br />
Red 58<br />
Requirements Before Contacting <strong>Samsung</strong><br />
Customer Service Center 81<br />
Reset 77<br />
Response Time 56<br />
S<br />
Safety Precautions 5<br />
Sharpness 54<br />
Size 62<br />
Software Installation for Using "HUB Monitor"<br />
28<br />
Standard Signal Mo<strong>de</strong> Table 89<br />
T<br />
Terminology 94<br />
U<br />
Utilizing "HUB Monitor" 34<br />
V<br />
Vertical Position 64<br />
In<strong>de</strong>x 97