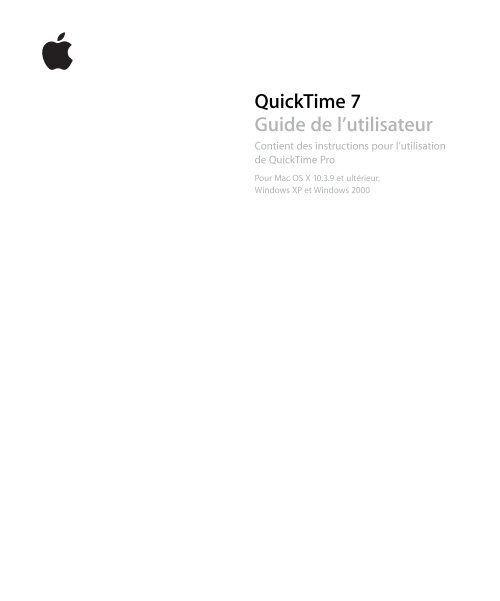Apple QuickTime Guide de l'utilisateur - QuickTime Guide de l'utilisateur
Apple QuickTime Guide de l'utilisateur - QuickTime Guide de l'utilisateur
Apple QuickTime Guide de l'utilisateur - QuickTime Guide de l'utilisateur
Create successful ePaper yourself
Turn your PDF publications into a flip-book with our unique Google optimized e-Paper software.
<strong>QuickTime</strong> 7<br />
<strong>Gui<strong>de</strong></strong> <strong>de</strong> l’utilisateur<br />
Contient <strong>de</strong>s instructions pour l’utilisation<br />
<strong>de</strong> <strong>QuickTime</strong> Pro<br />
Pour Mac OS X 10.3.9 et ultérieur,<br />
Windows XP et Windows 2000
K <strong>Apple</strong> Computer, Inc.<br />
© 2005 <strong>Apple</strong> Computer, Inc. Tous droits réservés.<br />
Conformément aux lois sur les droits d’auteur, toute<br />
reproduction partielle ou totale <strong>de</strong> ce manuel sans<br />
l’accord écrit préalable d’<strong>Apple</strong> est interdite. Vos droits<br />
sur le logiciel sont régis par le contrat <strong>de</strong> licence <strong>de</strong><br />
logiciel ci-joint.<br />
Le logo <strong>Apple</strong> est une marque d’<strong>Apple</strong> Computer, Inc.,<br />
déposée aux États-Unis et dans d’autres pays. L’utilisation<br />
du logo “raccourci clavier” <strong>Apple</strong> (Option + Maj + K) à <strong>de</strong>s<br />
fins commerciales, sans l’accord écrit préalable d’<strong>Apple</strong>,<br />
peut constituer une violation <strong>de</strong>s lois sur la protection<br />
<strong>de</strong>s marques et sur la concurrence déloyale.<br />
Tout a été mis en oeuvre pour assurer que le contenu<br />
<strong>de</strong> ce manuel est exact. <strong>Apple</strong> n’est pas responsable <strong>de</strong>s<br />
erreurs d’impression ou <strong>de</strong>s fautes <strong>de</strong> frappes.<br />
<strong>Apple</strong><br />
1 Infinite Loop<br />
Cupertino, CA 95014-2084<br />
408-996-1010<br />
http://www.apple.com<br />
<strong>Apple</strong>, le logo <strong>Apple</strong>, <strong>Apple</strong>Script, Final Cut Pro, FireWire,<br />
iMovie, iTunes, Mac, Mac OS, Macintosh, QuickDraw et<br />
<strong>QuickTime</strong> sont <strong>de</strong>s marques d’<strong>Apple</strong> Computer, Inc.,<br />
déposées aux États-Unis et dans d’autres pays. Fin<strong>de</strong>r<br />
et VoiceOver sont <strong>de</strong>s marques d’<strong>Apple</strong> Computer, Inc.<br />
.Mac est une marque <strong>de</strong> service d’<strong>Apple</strong> Computer, Inc.<br />
<strong>Apple</strong> Store est une marque <strong>de</strong> service d’<strong>Apple</strong><br />
Computer, Inc., déposée aux États-Unis et dans<br />
d’autres pays.<br />
PowerPC est une marque International Business<br />
Machines Corporation, utilisée sous licence.<br />
Tous les autres noms <strong>de</strong> sociétés et <strong>de</strong> produits sont <strong>de</strong>s<br />
marques <strong>de</strong> leurs propriétaires respectifs. Les produits<br />
commercialisés par <strong>de</strong>s entreprises tierces ne sont<br />
mentionnés qu’à titre d’information, sans aucune<br />
intention <strong>de</strong> préconisation ni <strong>de</strong> recommandation.<br />
<strong>Apple</strong> ne se porte pas garant <strong>de</strong> ces produits et décline<br />
toute responsabilité quant à leur utilisation et à leur<br />
fonctionnement.<br />
Publié simultanément aux États-Unis et au Canada.<br />
F019-0404/12-09-05
1 Table<br />
<strong>de</strong>s matières<br />
Préface 6 Bienvenue dans <strong>QuickTime</strong><br />
6 Qu’est-ce que <strong>QuickTime</strong> ?<br />
6 Qu’est-ce que <strong>QuickTime</strong> Pro ?<br />
7 Nouveautés <strong>de</strong> <strong>QuickTime</strong> 7<br />
7 Nouveautés <strong>de</strong> <strong>QuickTime</strong> Player<br />
8 Nouveautés <strong>de</strong> <strong>QuickTime</strong> Pro<br />
9 Configuration requise<br />
10 Types <strong>de</strong> fichiers pris en charge par <strong>QuickTime</strong><br />
10 Recherche <strong>de</strong> nouvelles versions <strong>de</strong> <strong>QuickTime</strong><br />
11 Utilisation <strong>de</strong> l’ai<strong>de</strong> à l’écran<br />
11 Informations supplémentaires<br />
Chapitre 1 12 Utilisation <strong>de</strong> <strong>QuickTime</strong> Player<br />
12 Ouverture et lecture <strong>de</strong> fichiers<br />
12 Ouverture et lecture <strong>de</strong> séquences dans <strong>QuickTime</strong> Player<br />
14 Ouverture et lecture <strong>de</strong> fichiers dans un navigateur Web<br />
17 Visionnage <strong>de</strong> séquences <strong>QuickTime</strong> Virtual Reality (QTVR)<br />
18 Visionnage d’images fixes<br />
18 Lecture <strong>de</strong> fichiers MIDI<br />
19 Ouverture <strong>de</strong> fichiers récemment utilisés<br />
19 Recherche <strong>de</strong> séquences via les signets <strong>QuickTime</strong><br />
19 Lecture <strong>de</strong> séquences protégées contre la copie<br />
20 Affichage <strong>de</strong>s informations d’un fichier<br />
20 Comman<strong>de</strong>s <strong>de</strong> lecture<br />
20 Paramétrage <strong>de</strong>s réglages audio et vidéo<br />
21 Modification <strong>de</strong>s préférences <strong>de</strong> lecture<br />
22 Modification <strong>de</strong> la taille <strong>de</strong> la séquence pour la lecture<br />
22 Lecture d’une séquence en boucle<br />
22 Lecture simultanée <strong>de</strong> plusieurs séquences<br />
23 Recherche <strong>de</strong> texte dans une piste <strong>de</strong> texte<br />
23 Empêcher les utilisateurs <strong>de</strong> modifier les réglages <strong>QuickTime</strong><br />
3
Chapitre 2 24 Premiers contacts avec <strong>QuickTime</strong> Pro<br />
24 Comment obtenir <strong>QuickTime</strong> Pro ?<br />
24 Utilisation d’options <strong>de</strong> lecture avancées<br />
24 Visionnage <strong>de</strong> séquences en mo<strong>de</strong> plein écran<br />
25 Lecture d’une séquence sur un autre écran<br />
26 Présentation d’une séquence sous forme <strong>de</strong> diaporama<br />
26 Modification <strong>de</strong> la couleur du cadre d’une séquence<br />
26 Chargement <strong>de</strong>s séquences en mémoire vive pour une meilleure lecture<br />
27 Création <strong>de</strong> séquences et autres données multimédias<br />
27 Enregistrement <strong>de</strong> contenus vidéo et audio<br />
29 À propos <strong>de</strong> l’enregistrement <strong>de</strong>s séquences<br />
29 Enregistrement <strong>de</strong> séquences provenant d’Internet<br />
30 Création d’un diaporama ou d’une animation à partir d’images fixes<br />
31 Création d’une image fixe à partir d’une séquence<br />
31 Conversion <strong>de</strong> fichiers en séquences <strong>QuickTime</strong><br />
32 Partage <strong>de</strong> séquences par courrier électronique ou par le Web<br />
Chapitre 3 33 Édition et création avec <strong>QuickTime</strong> Pro<br />
33 Montage simple<br />
33 Sélection et lecture d’une partie d’une séquence<br />
34 Couper, copier ou effacer un passage d’une séquence<br />
34 Fusion <strong>de</strong> <strong>de</strong>ux séquences <strong>QuickTime</strong> en une seule<br />
35 Traitement <strong>de</strong>s pistes<br />
35 Activation et désactivation <strong>de</strong> pistes<br />
35 Extraire, ajouter ou déplacer <strong>de</strong>s pistes<br />
36 Traitement <strong>de</strong>s pistes audio<br />
37 Présentation <strong>de</strong> plusieurs séquences sur la même image<br />
38 Collage <strong>de</strong> graphismes et <strong>de</strong> texte dans une séquence<br />
39 Traitement <strong>de</strong>s pistes <strong>de</strong> texte<br />
40 Spécification <strong>de</strong> la langue pour les pistes individuelles<br />
41 Modification <strong>de</strong>s propriétés <strong>de</strong> la séquence<br />
41 Ajout d’annotations à une séquence<br />
41 Redimensionnement, retournement ou rotation d’une séquence<br />
42 Modification <strong>de</strong> la forme d’une séquence à l’ai<strong>de</strong> d’un masque vidéo<br />
42 Modification <strong>de</strong> la transparence d’une piste<br />
43 Création d’une liste <strong>de</strong> chapitres pour une séquence<br />
44 Réglage <strong>de</strong> l’affiche d’une séquence<br />
45 Enregistrement d’une séquence avec <strong>de</strong>s réglages <strong>de</strong> lecture spécifiques<br />
45 Modification du type <strong>de</strong> contrôleur <strong>de</strong> séquences<br />
Chapitre 4 46 Exportation <strong>de</strong> fichiers avec <strong>QuickTime</strong> Pro<br />
46 À propos <strong>de</strong> la compression vidéo et audio<br />
47 Exportation <strong>de</strong> fichiers avec exploitation <strong>de</strong> préréglages<br />
4 Table <strong>de</strong>s matières
47 Personnalisation <strong>de</strong>s réglages d’exportation<br />
47 Personnalisation <strong>de</strong>s réglages d’exportation vidéo<br />
49 Ajout <strong>de</strong> filtres et d’effets spéciaux à une séquence <strong>QuickTime</strong><br />
49 Modification <strong>de</strong> la taille <strong>de</strong> l’image<br />
50 Personnalisation <strong>de</strong>s réglages d’exportation audio<br />
51 Préparation <strong>de</strong>s séquences à la diffusion via Internet<br />
51 Préparation d’une séquence pour un démarrage rapi<strong>de</strong><br />
52 Préparation d’une séquence pour la diffusion en continu en temps réel<br />
53 Création <strong>de</strong> séquences <strong>de</strong> référence pour optimiser la lecture sur le Web<br />
53 Exportation <strong>de</strong> fichiers MPEG-4<br />
53 Options d’exportation <strong>de</strong> vidéo au format MPEG-4<br />
54 Options d’exportation d’audio au format MPEG-4<br />
55 Options d’exportation <strong>de</strong> fichier <strong>de</strong> diffusion en continu au format MPEG-4<br />
55 Exportation <strong>de</strong> fichiers 3G<br />
55 Options d’exportation au format 3G<br />
56 Options d’exportation <strong>de</strong> vidéo au format 3G<br />
57 Options d’exportation <strong>de</strong> son au format 3G<br />
58 Options <strong>de</strong> texte 3G<br />
58 Options <strong>de</strong> diffusion 3G<br />
58 Options 3G avancées<br />
Annexe 59 Raccourcis et astuces<br />
59 Raccourcis clavier <strong>de</strong> <strong>QuickTime</strong> Player<br />
60 Raccourcis clavier <strong>de</strong> <strong>QuickTime</strong> Pro<br />
60 Automatisation <strong>de</strong> <strong>QuickTime</strong> Player à l’ai<strong>de</strong> d’<strong>Apple</strong>Script<br />
61 Automatisation <strong>de</strong> <strong>QuickTime</strong> Player sous Windows<br />
Glossaire 62<br />
In<strong>de</strong>x 65<br />
Table <strong>de</strong>s matières 5
Bienvenue dans <strong>QuickTime</strong><br />
Préface<br />
Vous voulez lire <strong>de</strong>s séquences à partir <strong>de</strong> votre disque dur<br />
ou d’Internet ? Avec <strong>QuickTime</strong> Player, c’est un jeu d’enfant !<br />
Qu’est-ce que <strong>QuickTime</strong> ?<br />
<strong>QuickTime</strong> Player est un lecteur multimédia gratuit. Il vous permet <strong>de</strong> visualiser <strong>de</strong><br />
nombreux types <strong>de</strong> fichiers, notamment les fichiers vidéo, les fichiers audio, les images<br />
fixes, les graphismes et les séquences <strong>de</strong> réalité virtuelle (VR). <strong>QuickTime</strong> est capable<br />
<strong>de</strong> traiter les principaux formats disponibles sur Internet pour les actualités, le sport,<br />
l’enseignement, les ban<strong>de</strong>s-annonces <strong>de</strong> film, etc.<br />
<strong>QuickTime</strong> est également une architecture multimédia à laquelle d’autres applications<br />
peuvent faire appel. Quelques-uns <strong>de</strong>s logiciels les plus répandus, comme iTunes,<br />
iMovie et Final Cut Pro d’<strong>Apple</strong>, ainsi que <strong>de</strong> nombreux logiciels d’autres éditeurs,<br />
exploitent l’architecture <strong>QuickTime</strong> pour mettre en oeuvre d’importantes fonctionnalités<br />
multimédias. Pour que ces applications fonctionnent correctement, <strong>QuickTime</strong><br />
doit avoir été installé.<br />
Qu’est-ce que <strong>QuickTime</strong> Pro ?<br />
Vous pouvez aisément compléter votre logiciel <strong>QuickTime</strong> par <strong>de</strong> nombreuses fonctionnalités<br />
très utiles en achetant <strong>QuickTime</strong> Pro. Avec <strong>QuickTime</strong> Pro, vous pouvez effectuer<br />
les opérations suivantes :<br />
 Lecture <strong>de</strong> séquences en mo<strong>de</strong> Plein écran<br />
 Enregistrement <strong>de</strong> fichiers provenant d’Internet<br />
 Montage audio et vidéo<br />
 Enregistrement audio et vidéo (Macintosh uniquement)<br />
 Ajout d’effets spéciaux<br />
 Création <strong>de</strong> diaporamas<br />
 Conversion et enregistrement <strong>de</strong> vidéo, d’audio et d’images dans plus <strong>de</strong> cent<br />
formats standard<br />
Pour en savoir plus sur la façon <strong>de</strong> commencer à utiliser <strong>QuickTime</strong> Pro, consultez<br />
la section “Comment obtenir <strong>QuickTime</strong> Pro ?” à la page 24.<br />
6
Nouveautés <strong>de</strong> <strong>QuickTime</strong> 7<br />
<strong>QuickTime</strong> Player, le logiciel gratuit, tout comme <strong>QuickTime</strong> Pro apportent <strong>de</strong> nombreuses<br />
nouvelles fonctionnalités.<br />
Nouveautés <strong>de</strong> <strong>QuickTime</strong> Player<br />
 Prise en charge du format vidéo H.264. Ce co<strong>de</strong>c <strong>de</strong> <strong>de</strong>rnière génération offre une<br />
qualité vidéo exceptionnelle au plus bas débit possible, sur une plage <strong>de</strong> débits allant<br />
<strong>de</strong> la téléphonie 3G à la vidéo HD et au-<strong>de</strong>là.<br />
 Agrandissement/réduction en cours <strong>de</strong> lecture. La lecture se poursuit sans aucune<br />
perturbation lorsque vous redimensionnez la fenêtre <strong>de</strong> <strong>QuickTime</strong> Player. (Certaines<br />
conditions matérielles peuvent être requises.)<br />
 Diffusion en continu sans aucune configuration. Vous n’avez plus besoin <strong>de</strong> définir<br />
votre débit <strong>de</strong> connexion à Internet dans les Préférences <strong>QuickTime</strong>. <strong>QuickTime</strong><br />
détermine automatiquement le débit <strong>de</strong> connexion optimal pour votre ordinateur.<br />
Si une connexion est coupée en cours <strong>de</strong> diffusion en continu, <strong>QuickTime</strong> se reconnecte<br />
automatiquement au serveur concerné.<br />
 Son Surround. <strong>QuickTime</strong> Player peut désormais lire jusqu’à 24 canaux audio. Avec<br />
<strong>QuickTime</strong> 7, votre Mac et <strong>de</strong>s enceintes d’ambiance, vous pouvez profiter pleinement<br />
du son Surround <strong>de</strong> votre film ou <strong>de</strong> votre jeu.<br />
 Comman<strong>de</strong>s <strong>de</strong> lecture nouvelles et améliorées. Utilisez la nouvelle fenêtre <strong>de</strong><br />
comman<strong>de</strong>s audio/vidéo pour ajuster les réglages et optimiser ainsi le visionnage.<br />
Modifiez facilement les réglages y compris le déplacement, la vitesse <strong>de</strong> lecture, les<br />
basses, les aigus et la balance.<br />
 Nouveau gui<strong>de</strong> <strong>de</strong> contenu. Le tout nouveau <strong>Gui<strong>de</strong></strong> <strong>de</strong> contenu <strong>QuickTime</strong> propose<br />
le <strong>de</strong>rnier contenu <strong>de</strong> loisirs disponibles sur Internet.<br />
 Fichiers multimédias compatibles avec Spotlight. Avec Mac OS X 10.4, vous pouvez<br />
utiliser Spotlight pour rechercher facilement vos contenus <strong>QuickTime</strong>. Il permet en<br />
effet d’effectuer <strong>de</strong>s recherches fondées sur <strong>de</strong>s critères comme l’artiste, le copyright,<br />
le co<strong>de</strong>c, etc.<br />
 Compatibilité avec le lecteur à voix haute. Grâce à VoiceOver, inclus dans Mac OS X 10.4,<br />
les utilisateurs malvoyants peuvent bénéficier <strong>de</strong> certaines fonctionnalités <strong>de</strong><br />
<strong>QuickTime</strong> Player.<br />
Préface Bienvenue dans <strong>QuickTime</strong> 7
 Accès aisé à <strong>QuickTime</strong> Pro. Lorsque vous utilisez le lecteur gratuit <strong>QuickTime</strong> Player,<br />
les noms <strong>de</strong>s fonctions qui sont uniquement disponibles dans le produit complet<br />
<strong>QuickTime</strong> Pro sont assortis du libellé “Pro”. Si vous sélectionnez l’une <strong>de</strong> ces options,<br />
il vous est présenté une <strong>de</strong>scription <strong>de</strong> la fonction correspondante et la marche à<br />
suivre pour acquérir <strong>QuickTime</strong> Pro. (Pour acquérir <strong>QuickTime</strong> Pro, l’ordinateur sur<br />
lequel vous voulez installer <strong>QuickTime</strong> Pro doit être connecté à Internet.)<br />
Les comman<strong>de</strong>s <strong>de</strong> menu<br />
<strong>de</strong> la version “Pro” seront<br />
disponibles après la mise à<br />
niveau vers <strong>QuickTime</strong> Pro.<br />
Nouveautés <strong>de</strong> <strong>QuickTime</strong> Pro<br />
Les utilisateurs <strong>de</strong> <strong>QuickTime</strong> 7 Pro bénéficient non seulement <strong>de</strong> toutes les nouveautés<br />
<strong>de</strong> <strong>QuickTime</strong> Player, mais aussi <strong>de</strong>s nouvelles fonctionnalités <strong>de</strong> <strong>QuickTime</strong> Pro :<br />
 Comman<strong>de</strong>s flottantes. Le mo<strong>de</strong> plein écran propose désormais une barre <strong>de</strong><br />
comman<strong>de</strong>s flottante analogue aux comman<strong>de</strong>s d’un lecteur <strong>de</strong> DVD, qui permet<br />
d’accé<strong>de</strong>r directement aux comman<strong>de</strong>s comme la pause, la lecture, l’avance rapi<strong>de</strong><br />
ou le retour rapi<strong>de</strong>. Il suffit <strong>de</strong> déplacer la souris pour que les comman<strong>de</strong>s apparaissent<br />
à l’écran pendant plusieurs secon<strong>de</strong>s.<br />
 Création <strong>de</strong> vidéo au format H.264. Servez-vous <strong>de</strong> ce co<strong>de</strong>c pour tous vos besoins<br />
d’encodage vidéo. Créez <strong>de</strong>s contenus dont la taille varie <strong>de</strong> la vidéo HD (haute définition)<br />
à la téléphonie 3G.<br />
 Création d’audio Surround. Enrichissez l’expérience <strong>de</strong> vos spectateurs et clients<br />
en ajoutant l’audio multicanal à vos séquences vidéo. Si certains <strong>de</strong> vos clients ne<br />
disposent pas d’enceintes d’ambiance, ne vous inquiétez pas ; <strong>QuickTime</strong> effectue<br />
un mixage automatique <strong>de</strong> l’audio pour l’adapter à la configuration d’enceintes <strong>de</strong><br />
chaque utilisateur.<br />
 Exportations multiples simultanées. Exportez plusieurs fichiers à la fois tout en<br />
poursuivant votre lecture ou votre travail <strong>de</strong> création.<br />
 Fonctions <strong>de</strong> création <strong>de</strong> séquences améliorées. Les tâches <strong>de</strong> montage sont bien<br />
plus aisées grâce aux nouvelles touches <strong>de</strong> raccourci permettant d’indiquer les points<br />
d’entrée et <strong>de</strong> sortie. En outre, l’interface utilisateur <strong>de</strong>s Propriétés <strong>de</strong> la séquence a<br />
été entièrement re<strong>de</strong>ssinée pour rendre plus simple et plus efficace la création <strong>de</strong><br />
séquences.<br />
 Nouveau mo<strong>de</strong> AAC à qualité constante. Créez <strong>de</strong>s fichiers audio AAC optimisés<br />
pour conserver une qualité constante plutôt qu’un débit binaire constant, ce qui<br />
rehausse singulièrement la qualité d’écoute.<br />
 Diffusion en continu 3G. Créez <strong>de</strong>s fichiers 3G pour diffusion en continu RTSP totalement<br />
compatibles avec d’autres terminaux <strong>de</strong> diffusion en continu 3G et d’autres<br />
architectures <strong>de</strong> transmission.<br />
8 Preface Bienvenue dans <strong>QuickTime</strong>
Nouveautés pour Macintosh<br />
En plus <strong>de</strong>s caractéristiques exposées ci-<strong>de</strong>ssus, <strong>QuickTime</strong> Pro pour Mac OS X est doté<br />
<strong>de</strong>s fonctionnalités suivantes :<br />
 Enregistrement audio et vidéo. Si vous raccor<strong>de</strong>z un caméscope numérique à votre<br />
ordinateur, vous pouvez rapi<strong>de</strong>ment créer <strong>de</strong>s cartes postales vidéo à envoyer à votre<br />
famille et à vos amis.<br />
 Partage <strong>de</strong> séquences vidéo. Créez aisément <strong>de</strong>s fichiers vidéo pour envoi par<br />
courrier électronique ou pour publication sur un site Web.<br />
 Compatibilité avec Automator. Avec Mac OS X 10.4 “Tiger”, utilisez l’interface simple<br />
d’utilisation d’Automator pour simplifier votre flux <strong>de</strong> production <strong>QuickTime</strong>. Les<br />
utilisateurs <strong>de</strong> <strong>QuickTime</strong> 7 Pro dispose d’un accès exclusif à un ensemble d’actions<br />
Automator adaptées à <strong>QuickTime</strong> pour automatiser facilement <strong>de</strong>s tâches telles que<br />
commencer et arrêter <strong>de</strong>s captures, insérer <strong>de</strong>s indications dans une séquence, activer<br />
<strong>de</strong>s pistes et plus encore. Avec Automator et <strong>QuickTime</strong> 7 Pro, vous pouvez créer votre<br />
propre ensemble personnalisé d’actions Automator basées sur <strong>QuickTime</strong>.<br />
Configuration requise<br />
Ordinateurs Mac OS :<br />
 Un ordinateur Macintosh équipé d’un processeur PowerPC G3 ca<strong>de</strong>ncé à 400 MHz<br />
ou plus rapi<strong>de</strong><br />
 128 Mo <strong>de</strong> RAM minimum<br />
 Mac OS X 10.3.9 ou ultérieur<br />
Ordinateurs Windows :<br />
 Un PC équipé d’un processeur Pentium<br />
 128 Mo <strong>de</strong> RAM minimum<br />
 Windows 98/Me/2000/XP<br />
Préface Bienvenue dans <strong>QuickTime</strong> 9
Types <strong>de</strong> fichiers pris en charge par <strong>QuickTime</strong><br />
<strong>QuickTime</strong> vous permet d’ouvrir (importer) <strong>de</strong>s dizaines <strong>de</strong> types <strong>de</strong> données multimédias.<br />
Voici certains <strong>de</strong>s formats que vous pouvez ouvrir dans <strong>QuickTime</strong> :<br />
 Formats vidéo : MOV, MPEG-1, MPEG-2 1 , MPEG-4, 3GPP, 3GPP2, JPEG, DV,<br />
Motion JPEG, AVI, MQV, H.264<br />
 Formats audio : AIFF/AIFC, CD Audio, CAF, MOV, MP3, MPEG-4, AU, WAV,<br />
audio iTunes<br />
 Formats d’image fixe : BMP, GIF, JPEG/JFIF, JPEG 2000, PDF, MacPaint, PICT, PNG,<br />
Photoshop (y compris les couches), SGI, Targa, FlashPix (y compris les couches),<br />
TIFF (y compris les couches)<br />
 Formats d’animation : GIF animé, FLC, Flash, PICS<br />
 Autres formats : KAR (Karaoke), MIDI, QuickDraw GX, <strong>QuickTime</strong> Image File,<br />
<strong>QuickTime</strong> VR, Text<br />
Pour obtenir la liste complète <strong>de</strong>s formats pris en charge, consultez la rubrique Produits<br />
du site Web <strong>de</strong> <strong>QuickTime</strong>.<br />
Pour déterminer si <strong>QuickTime</strong> Player peut ouvrir un fichier, choisissez Fichier ><br />
Ouvrir un fichier, puis sélectionnez celui que vous voulez ouvrir. Seuls les fichiers<br />
importables pourront être sélectionnés.<br />
Recherche <strong>de</strong> nouvelles versions <strong>de</strong> <strong>QuickTime</strong><br />
<strong>Apple</strong> publie <strong>de</strong> façon régulière <strong>de</strong> nouvelles versions <strong>de</strong> <strong>QuickTime</strong>. Si vous êtes<br />
connecté à Internet pendant que vous utilisez <strong>QuickTime</strong> Player, vous serez averti<br />
dès qu’une nouvelle version <strong>de</strong> <strong>QuickTime</strong> sera disponible. Il est préférable <strong>de</strong><br />
toujours disposer <strong>de</strong> la <strong>de</strong>rnière version du logiciel installée sur votre ordinateur.<br />
Pour vérifier si une version plus récente <strong>de</strong> <strong>QuickTime</strong> est disponible (si vous utilisez<br />
Mac OS X), choisissez <strong>QuickTime</strong> Player > Mise à jour <strong>de</strong>s logiciels présents. Sous<br />
Windows, choisissez Édition > Préférences > Préférences <strong>QuickTime</strong> puis choisissez<br />
“Recherche <strong>de</strong> mises à jour”.<br />
1. La lecture <strong>de</strong> MPEG-2 est disponible via le composant <strong>de</strong> lecture MPEG-2 pour <strong>QuickTime</strong>, vendu séparément sur<br />
l’<strong>Apple</strong> Store. Comme certains formats <strong>de</strong> fichier contiennent plusieurs types d’audio et <strong>de</strong> vidéo, il se peut que<br />
<strong>QuickTime</strong> ne puisse pas lire tous les formats audio et vidéo dans un format <strong>de</strong> fichier donné.<br />
10 Preface Bienvenue dans <strong>QuickTime</strong>
Utilisation <strong>de</strong> l’ai<strong>de</strong> à l’écran<br />
Lorsque <strong>QuickTime</strong> est ouvert, vous pouvez afficher <strong>de</strong>s instructions sur diverses tâches<br />
en choisissant Ai<strong>de</strong> > Ai<strong>de</strong> <strong>QuickTime</strong> Player.<br />
Informations supplémentaires<br />
Pour plus d’informations sur <strong>QuickTime</strong>, consultez les ressources ci-<strong>de</strong>ssous :<br />
 Dernières listes <strong>de</strong> contenu <strong>QuickTime</strong>. <strong>QuickTime</strong> Player inclut un gui<strong>de</strong> mis à jour<br />
<strong>de</strong>s informations les plus intéressantes sur <strong>QuickTime</strong>. Vous y trouverez les informations<br />
les plus récentes, <strong>de</strong>s <strong>de</strong>scriptions <strong>de</strong> fonctions ludiques et éducatives, etc. Vous<br />
pouvez également écouter <strong>de</strong>s programmes radio. Pour voir le gui<strong>de</strong> <strong>de</strong> contenu,<br />
ouvrez <strong>QuickTime</strong> Player puis choisissez Fenêtre > <strong>Gui<strong>de</strong></strong> <strong>de</strong> contenu. Vous pouvez<br />
aussi visiter le site Web www.apple.com/fr/quicktime.<br />
 Actualités <strong>QuickTime</strong>. Pour être tenu informé <strong>de</strong> l’actualité concernant les contenus<br />
et les produits <strong>QuickTime</strong>, <strong>de</strong>man<strong>de</strong>z à recevoir la lettre d’information <strong>QuickTime</strong> en<br />
vous inscrivant à l’adresse applenews.lists.apple.com/subscribe.<br />
 Initiation et astuces. Pour obtenir <strong>de</strong>s gui<strong>de</strong>s d’initiation expliqués pas à<br />
pas ainsi qu’une série <strong>de</strong> livres et <strong>de</strong> CD didactiques, consultez le site Web<br />
www.apple.com/fr/quicktime/tools_tips.<br />
 Listes <strong>de</strong> diffusion. Abonnez-vous à l’une <strong>de</strong>s nombreuses listes <strong>de</strong> diffusion relatives<br />
à <strong>QuickTime</strong> pour poser <strong>de</strong>s questions, échanger <strong>de</strong>s idées et <strong>de</strong>s informations<br />
et être au courant <strong>de</strong>s <strong>de</strong>rniers développements <strong>de</strong> <strong>QuickTime</strong>, en consultant la page<br />
www.apple.com/quicktime/resources/mailing_list.html.<br />
 Support pour développeurs. Si vous vous intéressez au développement <strong>de</strong> produits<br />
à l’ai<strong>de</strong> <strong>de</strong> <strong>QuickTime</strong>, visitez le site Web <strong>de</strong>veloper.apple.com/quicktime.<br />
 Assistance technique. Pour connaître toutes les ressources d’assistance technique<br />
disponibles, consultez la page Web www.apple.com/fr/support.<br />
Préface Bienvenue dans <strong>QuickTime</strong> 11
1 Utilisation<br />
<strong>de</strong> <strong>QuickTime</strong> Player<br />
1<br />
Ce chapitre explique les bases <strong>de</strong> l’utilisation<br />
<strong>de</strong> <strong>QuickTime</strong> Player.<br />
Ouverture et lecture <strong>de</strong> fichiers<br />
Vous pouvez ouvrir et lire <strong>de</strong>s séquences <strong>QuickTime</strong> dans <strong>QuickTime</strong> Player ou dans<br />
votre navigateur Web.<br />
Ouverture et lecture <strong>de</strong> séquences dans <strong>QuickTime</strong> Player<br />
<strong>QuickTime</strong> Player vous permet <strong>de</strong> lire <strong>de</strong>s données stockées sur le disque dur <strong>de</strong> votre<br />
ordinateur, sur un CD, sur un DVD ou sur Internet.<br />
Pour ouvrir une séquence se trouvant sur votre disque dur, sur un CD ou sur<br />
un DVD, procé<strong>de</strong>z <strong>de</strong> l’une <strong>de</strong>s manières suivantes :<br />
 Dans le Fin<strong>de</strong>r (ou dans l’explorateur <strong>de</strong> Windows), double-cliquez sur le fichier<br />
ou faites-le glisser vers l’icône <strong>de</strong> l’application <strong>QuickTime</strong> Player.<br />
 Choisissez Fichier > Ouvrir puis sélectionnez le fichier voulu.<br />
 Faites glisser le fichier vers l’icône <strong>de</strong> <strong>QuickTime</strong> Player dans le Dock (Mac OS X<br />
uniquement).<br />
12
Pour ouvrir une séquence qui se trouve sur Internet, ouvrez <strong>QuickTime</strong> Player, choisissez<br />
Fichier > Ouvrir une adresse URL, puis tapez l’adresse URL (l’adresse Internet) du fichier<br />
<strong>de</strong> séquence.<br />
Tête <strong>de</strong> lecture<br />
Volume<br />
Aller au début ; rembobiner<br />
Avance rapi<strong>de</strong> ; aller à la fin<br />
Lecture/pause<br />
Si <strong>de</strong> l’audio est détecté, vous<br />
allez voir <strong>de</strong> l’activité dans<br />
l’égaliseur.<br />
Faites glisser pour redimensionner<br />
la fenêtre.<br />
Les comman<strong>de</strong>s <strong>de</strong> <strong>QuickTime</strong> Player s’affichent à l’écran est sont semblables à celles<br />
<strong>de</strong>s lecteurs <strong>de</strong> CD et <strong>de</strong> DVD. Utilisez ces comman<strong>de</strong>s pour mettre une séquence<br />
<strong>QuickTime</strong> en lecture, en pause, en avance ou en retour rapi<strong>de</strong>, pour aller directement<br />
au début ou à la fin <strong>de</strong> la séquence et pour régler son volume. Vous pouvez également<br />
utiliser les comman<strong>de</strong>s pour vous déplacer vers l’avant ou vers l’arrière dans une séquence.<br />
Pour accé<strong>de</strong>r à un moment spécifique <strong>de</strong> la séquence, faites glisser le symbole <strong>de</strong> tête<br />
<strong>de</strong> lecture (le petit triangle noir) le long <strong>de</strong> la Timeline. Pour faire défiler la séquence<br />
image par image, cliquez d’abord sur le petit triangle noir et appuyez ensuite sur les<br />
touches fléchées droite ou gauche situées sur votre clavier.<br />
Certaines séquences disposent d’une liste <strong>de</strong> chapitres dont vous pouvez vous servir<br />
pour vous rendre à un moment donné <strong>de</strong> la séquence. Lorsqu’un film ou une séquence<br />
est découpé en chapitres, un menu local apparaît entre la Timeline et l’égaliseur.<br />
Choisissez un chapitre dans le menu local<br />
pour passer directement à ce chapitre.<br />
Vous pouvez faire glisser la poignée qui se trouve dans le coin inférieur droit <strong>de</strong> la<br />
fenêtre pour redimensionner l’espace d’affichage.<br />
Chapitre 1 Utilisation <strong>de</strong> <strong>QuickTime</strong> Player 13
Ouverture et lecture <strong>de</strong> fichiers dans un navigateur Web<br />
À l’ai<strong>de</strong> du module <strong>QuickTime</strong> (qui fait partie du logiciel <strong>QuickTime</strong> gratuit), vous pouvez<br />
lire la plupart <strong>de</strong>s contenus multimédias disponibles sur Internet directement dans votre<br />
navigateur Web. Sur certains d’entre eux, les séquences sont lues automatiquement. Sur<br />
d’autres, vous <strong>de</strong>vez cliquer sur une image <strong>de</strong> la séquence ou sur un bouton <strong>de</strong> lecture.<br />
Lorsqu’une séquence est lue dans une page Web, les comman<strong>de</strong>s <strong>de</strong> lecture, <strong>de</strong> pause,<br />
d’avance rapi<strong>de</strong>, <strong>de</strong> rembobinage et <strong>de</strong> réglage du volume sont généralement affichées.<br />
Volume<br />
Tête <strong>de</strong> lecture<br />
Menu <strong>de</strong> <strong>QuickTime</strong> Pro<br />
Lecture/pause<br />
Rembobinage ; avance rapi<strong>de</strong><br />
Pour lire une séquence dans un navigateur Web, accé<strong>de</strong>z au site Web souhaité, puis<br />
suivez les instructions fournies sur le site pour regar<strong>de</strong>r la séquence.<br />
<strong>QuickTime</strong> Pro vous permet également d’enregistrer la séquence sur votre disque dur<br />
(sous réserve d’autorisation <strong>de</strong> la part <strong>de</strong> l’auteur). Pour enregistrer une séquence<br />
provenant du Web, cliquez à droite sur la flèche pointant vers le bas, puis choisissez<br />
“Enregistrer sous (séquence <strong>QuickTime</strong>)” ou “Enregistrer sous (source)” dans le menu <strong>de</strong><br />
<strong>QuickTime</strong> Pro. Si la séquence est une séquence Real-Time Streaming Protocol (RTSP),<br />
elle est enregistrée sous la forme d’une petite “séquence <strong>de</strong> référence” pointant vers la<br />
séquence proprement dite sur Internet.<br />
Le site Web <strong>de</strong> <strong>QuickTime</strong> contient un certain nombre <strong>de</strong> séquences <strong>QuickTime</strong> (parmi<br />
lesquelles les toutes <strong>de</strong>rnières ban<strong>de</strong>s-annonces <strong>de</strong> films) que vous pouvez visionner<br />
dans votre navigateur Web. Visitez le site www.apple.com/fr/quicktime.<br />
Définition <strong>de</strong> préférences <strong>de</strong> lecture pour les séquences Internet<br />
Lorsque vous regar<strong>de</strong>z <strong>de</strong>s séquences sur Internet, leur lecture commence automatiquement.<br />
Vous pouvez toutefois télécharger <strong>de</strong>s séquences entières sur votre disque<br />
dur pour les visionner à votre guise.<br />
Pour télécharger <strong>de</strong>s séquences avant <strong>de</strong> les lire (sous Mac OS X) :<br />
1 Choisissez <strong>QuickTime</strong> Player > Préférences <strong>QuickTime</strong>, puis cliquez sur Navigateur.<br />
2 Désélectionnez la case “Lire les séquences automatiquement”.<br />
14 Chapitre 1 Utilisation <strong>de</strong> <strong>QuickTime</strong> Player
Pour télécharger <strong>de</strong>s séquences avant <strong>de</strong> les lire (sous Windows) :<br />
1 Choisissez Édition > Préférences > Préférences <strong>QuickTime</strong>.<br />
2 Choisissez Module du navigateur.<br />
3 Désélectionnez la case “Lire les séquences automatiquement”.<br />
Pour éviter <strong>de</strong> <strong>de</strong>voir télécharger les séquences et les images chaque fois que vous les<br />
regar<strong>de</strong>z sur un site Web, <strong>QuickTime</strong> peut les enregistrer dans une zone <strong>de</strong> stockage<br />
temporaire appelée un cache. Si vous regar<strong>de</strong>z une séquence ou une image plusieurs<br />
fois, le fait qu’elle soit stockée dans le cache améliore les performances. Pour que<br />
<strong>QuickTime</strong> place les séquences et les images que vous regar<strong>de</strong>z sur Internet dans le<br />
cache, sélectionnez “Enregistrer les séquences en cache disque”. Si vous n’avez pas<br />
assez d’espace disque disponible sur votre disque dur pour utiliser un cache ou si vous<br />
ne souhaitez pas stocker <strong>de</strong> séquences dans un fichier <strong>de</strong> cache pour <strong>de</strong>s raisons <strong>de</strong><br />
sécurité, ne sélectionnez pas cette option.<br />
Vous pouvez définir la taille du cache en modifiant le paramètre Taille du cache <strong>de</strong>s<br />
séquences. La taille maximale du cache dépend <strong>de</strong> l’espace libre sur votre disque dur.<br />
Un cache plus grand pourra contenir plus <strong>de</strong> fichiers (ou <strong>de</strong>s fichiers plus volumineux),<br />
mais occupera plus d’espace sur votre disque dur.<br />
Une fois que la cache <strong>de</strong> <strong>QuickTime</strong> est plein, les anciens éléments sont supprimés<br />
automatiquement du cache lorsque <strong>de</strong> nouveaux éléments sont ajoutés. Pour effacer<br />
le cache, cliquez sur “Vi<strong>de</strong>r le cache <strong>de</strong> téléchargement” (sous Windows, choisissez<br />
Cache <strong>de</strong> téléchargement dans Réglages <strong>QuickTime</strong> puis cliquez sur “Vi<strong>de</strong>r le cache<br />
maintenant”). Vous pouvez vi<strong>de</strong>r le cache pour <strong>de</strong>s raisons <strong>de</strong> sécurité ou <strong>de</strong> confi<strong>de</strong>ntialité<br />
ou pour récupérer <strong>de</strong> l’espace sur votre disque dur.<br />
<strong>QuickTime</strong> détecte automatiquement la vitesse <strong>de</strong> votre connexion Internet afin <strong>de</strong><br />
vous garantir la meilleure qualité <strong>de</strong> contenu Quicktime pouvant être gérée par votre<br />
connexion Internet. Toutefois, si la lecture <strong>de</strong>s séquences sur Internet n’est pas optimale,<br />
la modification <strong>de</strong> la vitesse <strong>de</strong> connexion peut être une solution.<br />
Pour modifier le réglage <strong>de</strong> la vitesse <strong>de</strong> connexion sous Mac OS X, ouvrez les Préférences<br />
<strong>QuickTime</strong> et cliquez sur Diffusion. Sous Windows, ouvrez les Préférences <strong>QuickTime</strong> et<br />
choisissez Vitesse <strong>de</strong> connexion.<br />
<strong>QuickTime</strong> essaiera alors <strong>de</strong> lire différentes versions <strong>de</strong> la séquence créée pour mieux<br />
s’adapter à la vitesse <strong>de</strong> connexion choisie. Si vous choisissez une vitesse inférieure à<br />
votre vitesse <strong>de</strong> connexion réelle, la séquence peut être <strong>de</strong> plus petites dimensions<br />
et <strong>de</strong> qualité inférieure à ce que votre connexion prend réellement en charge.<br />
Si vous choisissez une vitesse supérieure à votre vitesse <strong>de</strong> connexion réelle, la lecture<br />
<strong>de</strong> <strong>QuickTime</strong> risque d’être imparfaite ou instable car le volume <strong>de</strong> données à gérer<br />
sera trop important pour votre connexion.<br />
Si vous n’êtes pas certain <strong>de</strong> votre vitesse <strong>de</strong> connexion, contactez votre fournisseur<br />
d’accès Internet (FAI).<br />
Chapitre 1 Utilisation <strong>de</strong> <strong>QuickTime</strong> Player 15
Si vous avez modifié votre vitesse <strong>de</strong> connexion et souhaitez par la suite que <strong>QuickTime</strong><br />
détecte à nouveau votre vitesse <strong>de</strong> connexion automatiquement, choisissez Automatique<br />
dans le menu local Vitesse <strong>de</strong> diffusion (sous Mac OS X).<br />
Pour régler la vitesse <strong>de</strong> connexion sous Windows, choisissez Édition > Préférences ><br />
Préférences <strong>QuickTime</strong>, puis choisissez Vitesse <strong>de</strong> connexion.<br />
Lecture instantanée<br />
<strong>QuickTime</strong> intègre la lecture instantanée, une technologie qui réduit très nettement les<br />
temps d’attente pour la mémoire tampon lors <strong>de</strong> la lecture <strong>de</strong> vidéo diffusée en continu.<br />
La fonction <strong>de</strong> lecture instantanée permet le visionnage instantané ; vous pouvez naviguer<br />
rapi<strong>de</strong>ment dans la vidéo comme si elle se trouvait sur votre disque dur.<br />
Pour pouvoir utiliser la fonction <strong>de</strong> lecture instantanée, vous <strong>de</strong>vez disposer d’une<br />
connexion à haut débit. La qualité et la vitesse <strong>de</strong> réaction <strong>de</strong> la lecture instantanée<br />
dépend <strong>de</strong> la largeur <strong>de</strong> ban<strong>de</strong> disponible et <strong>de</strong> la taille, c’est-à-dire du débit <strong>de</strong> diffusion<br />
du contenu. Le co<strong>de</strong>c utilisé pour comprimer la vidéo diffusée en continu peut<br />
également affecter Instant-On.<br />
La lecture instantanée est activée par défaut. Si vous rencontrez <strong>de</strong>s problèmes avec <strong>de</strong><br />
la vidéo diffusée en continu, vous pouvez modifier le temps d’attente (faites glisser le<br />
curseur Lecture) ou désactiver la lecture instantanée (ouvrez les Préférences <strong>QuickTime</strong>,<br />
puis cliquez sur Diffusion en continu).<br />
Visionnage <strong>de</strong> fichiers diffusés en continu <strong>de</strong>rrière un coupe-feu<br />
Le système <strong>de</strong> diffusion <strong>QuickTime</strong> adopte le meilleur protocole (une métho<strong>de</strong> <strong>de</strong><br />
communication via Internet) en fonction <strong>de</strong> vos besoins. Le protocole <strong>de</strong> diffusion<br />
généralement utilisé par <strong>QuickTime</strong> pour garantir <strong>de</strong>s performances optimales est<br />
le protocole RTSP (Real-Time Streaming Protocol). Si votre connexion réseau est<br />
protégée par un coupe-feu, il est recommandé d’utiliser plutôt le protocole HTTP.<br />
Pour utiliser la diffusion en continu sous protocole HTTP (sous Mac OS X) :<br />
1 Dans <strong>QuickTime</strong> Player, choisissez <strong>QuickTime</strong> Player > Préférences <strong>QuickTime</strong> (ou bien<br />
ouvrez les Préférences Système puis cliquez sur <strong>QuickTime</strong>).<br />
2 Cliquez sur Avancé.<br />
3 Sélectionnez Personnalisé dans le menu local Configuration <strong>de</strong> transport.<br />
4 Sélectionnez HTTP dans le menu local Protocole <strong>de</strong> transport.<br />
Pour utiliser la diffusion en continu sous protocole HTTP (sous Windows) :<br />
1 Dans <strong>QuickTime</strong> Player, choisissez Édition > Préférences > Préférences <strong>QuickTime</strong>.<br />
2 Choisissez Transport par enchaînement.<br />
3 Sélectionnez “Utiliser ce protocole et l’i<strong>de</strong>ntificateur <strong>de</strong> port” et choisissez<br />
“Utiliser HTTP, port”.<br />
16 Chapitre 1 Utilisation <strong>de</strong> <strong>QuickTime</strong> Player
Si <strong>QuickTime</strong> autorise la configuration automatique du coupe-feu, vous pouvez alors<br />
visionner <strong>de</strong>s séquences <strong>QuickTime</strong> diffusées en continu. Si le problème persiste,<br />
contactez votre administrateur réseau ou consultez les informations fournies sur le site<br />
Web d’<strong>Apple</strong> consacré à <strong>QuickTime</strong> (www.apple.com/fr/quicktime).<br />
Configuration <strong>de</strong> <strong>QuickTime</strong> pour le traitement <strong>de</strong> plus ou moins <strong>de</strong> types<br />
<strong>de</strong> fichier (réglages MIME)<br />
Lorsque l’on télécharge <strong>de</strong>s fichiers sur Internet, chaque fichier dispose d’un type MIME<br />
qui indique le type <strong>de</strong> fichier dont il s’agit. Votre navigateur enregistre quel module<br />
externe doit être utilisé pour afficher les différents types <strong>de</strong> fichiers.<br />
<strong>QuickTime</strong> peut afficher un grand nombre <strong>de</strong> types <strong>de</strong> fichiers différents. Pour que<br />
<strong>QuickTime</strong> traite plus ou moins <strong>de</strong> types <strong>de</strong> fichiers, vous pouvez modifier les réglages<br />
relatifs au type MIME. Si vous avez modifié la liste, vous pouvez revenir à la liste par<br />
défaut en cliquant sur Valeurs par défaut.<br />
Pour modifier les réglages MIME sous Mac OS, ouvrez Préférences <strong>QuickTime</strong> et cliquez<br />
sur Avancé. Sous Windows, choisissez Édition > Préférences > Préférences <strong>QuickTime</strong>,<br />
sélectionnez Module du navigateur et cliquez sur Réglages MIME.<br />
Visionnage <strong>de</strong> séquences <strong>QuickTime</strong> Virtual Reality (QTVR)<br />
Les séquences QTVR présentent en trois dimensions <strong>de</strong>s lieux (panoramas) ou <strong>de</strong>s<br />
objets avec lesquels l’utilisateur peut interagir. Un panorama QTVR vous permet <strong>de</strong><br />
visualiser une scène comme si vous y étiez et <strong>de</strong> bénéficier d’un champ <strong>de</strong> vision<br />
pouvant aller jusqu’à 360 <strong>de</strong>grés. Dans une séquence QTVR objet, vous pouvez faire<br />
tourner l’objet dans toutes les directions.<br />
Cliquez pour effectuer un zoom<br />
avant (+) ou arrière (–).<br />
Cliquez pour afficher les points<br />
<strong>de</strong> navigation <strong>de</strong> la séquence.<br />
Faites glisser pour redimensionner<br />
la fenêtre.<br />
Chapitre 1 Utilisation <strong>de</strong> <strong>QuickTime</strong> Player 17
Pour effectuer un mouvement <strong>de</strong> panoramique dans une séquence QTVR, faites glisser<br />
le pointeur à travers la scène. Pour faire un zoom avant ou arrière, cliquez sur les<br />
boutons + ou -. (Si ces boutons ne sont pas affichés, procé<strong>de</strong>z au zoom avant en<br />
appuyant sur la touche Maj et au zoom arrière en appuyant sur la touche Contrôle.)<br />
Certaines séquences QTVR disposent <strong>de</strong> points <strong>de</strong> navigation permettant <strong>de</strong> passer<br />
d’une scène (ou noeud) à l’autre. Lorsque vous déplacez la souris sur un point <strong>de</strong> navigation,<br />
le curseur prend la forme d’une flèche. Pour visualiser tous ces points <strong>de</strong><br />
navigation permettant <strong>de</strong> passer d’un noeud à un autre, cliquez sur le bouton “Afficher<br />
les points <strong>de</strong> navigation” (une flèche assortie d’un point d’interrogation). Chaque point<br />
<strong>de</strong> navigation <strong>de</strong> la scène VR visualisée est défini par un contour bleu transluci<strong>de</strong>.<br />
(Cliquer sur ce bouton sera en revanche sans effet si aucun point <strong>de</strong> navigation n’est<br />
défini.) Cliquez sur un point <strong>de</strong> navigation pour passer à une nouvelle scène.<br />
Pour revenir en arrière scène par scène, cliquez sur le bouton En arrière. (Le bouton En<br />
arrière s’affiche uniquement dans les fenêtres <strong>de</strong> séquence QTVR, et non dans les fenêtres<br />
<strong>de</strong>s autres types <strong>de</strong> séquences <strong>QuickTime</strong>.)<br />
Visionnage d’images fixes<br />
Vous pouvez visionner <strong>de</strong>s images fixes dans <strong>QuickTime</strong> Player. Choisissez Fichier ><br />
Ouvrir un fichier puis sélectionnez le fichier souhaité ou bien faites glisser le fichier<br />
vers l’icône <strong>de</strong> <strong>QuickTime</strong> Player située dans le Dock (Mac OS X uniquement).<br />
Sous Mac OS X : vous pouvez vous servir d’Aperçu pour convertir une image fixe dans<br />
un autre format (Aperçu se trouve dans le dossier Applications <strong>de</strong> votre disque dur). Vous<br />
pouvez également convertir bien d’autres types <strong>de</strong> fichiers avec <strong>QuickTime</strong> Pro. Pour plus<br />
d’informations, consultez “Conversion <strong>de</strong> fichiers en séquences <strong>QuickTime</strong>” à la page 31.<br />
Sous Windows : <strong>QuickTime</strong> Pro permet d’utiliser PictureViewer pour importer et exporter<br />
différents types <strong>de</strong> formats <strong>de</strong> fichiers d’images fixes et pour faire pivoter les images.<br />
PictureViewer se trouve dans le dossier <strong>QuickTime</strong> <strong>de</strong> votre disque dur.<br />
Lecture <strong>de</strong> fichiers MIDI<br />
<strong>QuickTime</strong> Player peut importer les formats MIDI (Karaoke MIDI, Standard MIDI et<br />
General MIDI). Pour ouvrir un fichier MIDI, choisissez Fichier > Ouvrir un fichier, puis<br />
sélectionnez le fichier.<br />
<strong>QuickTime</strong> se sert <strong>de</strong> son synthétiseur intégré pour lire les fichiers MIDI. <strong>QuickTime</strong><br />
peut également être configuré <strong>de</strong> manière à utiliser un synthétiseur externe plutôt<br />
que son synthétiseur intégré.<br />
Pour désigner un synthétiseur différent (sous Mac OS X) :<br />
1 Ouvrez les Préférences Système, cliquez sur <strong>QuickTime</strong>, puis sur Avancé.<br />
2 Choisissez le synthétiseur voulu dans le menu local Synthétiseur par défaut.<br />
18 Chapitre 1 Utilisation <strong>de</strong> <strong>QuickTime</strong> Player
Pour désigner un synthétiseur différent (sous Windows) :<br />
1 Choisissez Édition > Préférences > Préférences <strong>QuickTime</strong>.<br />
2 Choisissez Musique dans le menu contextuel.<br />
3 Sélectionnez le synthétiseur que vous souhaitez.<br />
Ouverture <strong>de</strong> fichiers récemment utilisés<br />
Vous pouvez aisément rouvrir <strong>de</strong>s fichiers récemment utilisés.<br />
Pour ouvrir <strong>de</strong>s fichiers récemment utilisés :<br />
m Choisissez Fichier > Ouvrir récent > [option]<br />
Pour modifier le nombre <strong>de</strong> fichiers figurant dans le sous-menu Ouvrir récent (sous<br />
Mac OS X), choisissez <strong>QuickTime</strong> Player > Préférences, cliquez sur Général puis choisissez<br />
une option dans le menu local. Sous Windows, choisissez Édition > Préférences ><br />
Préférences du lecteur.<br />
Recherche <strong>de</strong> séquences via les signets <strong>QuickTime</strong><br />
Vous pouvez accé<strong>de</strong>r facilement à <strong>de</strong>s séquences en déplaçant <strong>de</strong>s pointeurs <strong>de</strong>ssus<br />
dans la fenêtre Signets <strong>de</strong> <strong>QuickTime</strong>. Pour afficher votre liste <strong>de</strong> signets, choisissez<br />
Fenêtre > Signets > Afficher les signets.<br />
Pour ajouter une séquence à la liste <strong>de</strong>s signets :<br />
1 Ouvrez la séquence dans <strong>QuickTime</strong> Player.<br />
2 Choisissez Fenêtre > Signets > Ajouter la séquence aux signets.<br />
Vous pouvez également faire glisser un fichier <strong>de</strong>puis le Fin<strong>de</strong>r et le déposer dans la<br />
fenêtre <strong>de</strong> la liste <strong>de</strong>s Signets.<br />
Pour modifier l’ordre <strong>de</strong>s séquences dans la liste, faites glisser tour à tour une séquence<br />
à la position voulue. Pour supprimer un élément <strong>de</strong> la liste, faites-le glisser dans la Corbeille<br />
ou bien sélectionnez-le et appuyez sur la touche Suppr. (Sous Windows, faites glisser<br />
l’élément vers la Corbeille ou bien sélectionnez-le et appuyez sur la touche Arrière.)<br />
La suppression d’une entrée <strong>de</strong> la liste <strong>de</strong>s Signets n’entraîne pas la suppression du<br />
fichier correspondant sur votre disque dur (ou, <strong>de</strong> façon plus générale, l’endroit où<br />
il est enregistré).<br />
Lecture <strong>de</strong> séquences protégées contre la copie<br />
Il est possible <strong>de</strong> crypter les séquences <strong>QuickTime</strong> <strong>de</strong> sorte que seules les personnes<br />
y étant autorisées puissent les visualiser. De telles séquences sont connues comme<br />
“fichiers multimédia sécurisés”. Pour utiliser un tel fichier, vous <strong>de</strong>vez saisir une “clé<br />
d’accès” qui est disponible, en général, chez le fournisseur du fichier média.<br />
Chapitre 1 Utilisation <strong>de</strong> <strong>QuickTime</strong> Player 19
Pour saisir une clé d’accès (sous Mac OS X) :<br />
1 Ouvrez les Préférences Système, cliquez sur <strong>QuickTime</strong>, puis sur Avancé.<br />
2 Cliquez sur Clés d’accès.<br />
3 Cliquez sur le signe plus (+), puis tapez la clé fournie par l’auteur ou par le fournisseur.<br />
Pour saisir une clé d’accès (sous Windows) :<br />
1 Choisissez Édition > Préférences > Préférences <strong>QuickTime</strong>.<br />
2 Choisissez Clés d’accès dans le menu contextuel.<br />
3 Cliquez sur Ajouter et saisissez la clé fournie par l’auteur ou par le fournisseur.<br />
Affichage <strong>de</strong>s informations d’un fichier<br />
<strong>QuickTime</strong> Player peut afficher diverses informations sur un fichier, telles que le format<br />
<strong>de</strong> compression, la taille et la fréquence d’images lors <strong>de</strong> la lecture.<br />
Pour consulter les informations d’un fichier :<br />
1 Ouvrez le fichier.<br />
2 Choisissez Fenêtre > Information sur la séquence.<br />
Avec <strong>QuickTime</strong> Pro, vous pouvez obtenir <strong>de</strong>s informations complémentaires sur une<br />
séquence en choisissant Fenêtre > Propriétés <strong>de</strong> la séquence. Pour en savoir plus sur<br />
les propriétés <strong>de</strong> séquence, consultez “Modification <strong>de</strong>s propriétés <strong>de</strong> la séquence” à la<br />
page 41.<br />
Comman<strong>de</strong>s <strong>de</strong> lecture<br />
Vous pouvez modifier <strong>de</strong>s options <strong>de</strong> lecture comme, par exemple, la balance, la vitesse<br />
<strong>de</strong> lecture, la taille à laquelle la séquence doit être lue et si la fenêtre <strong>QuickTime</strong> Player<br />
doit s’afficher. Vous pouvez optimiser <strong>de</strong>s séquences pour la lecture sur certains<br />
ordinateurs.<br />
Paramétrage <strong>de</strong>s réglages audio et vidéo<br />
Vous pouvez modifier la balance gauche/droite, ainsi que les niveaux <strong>de</strong> volume, <strong>de</strong>s<br />
basses et <strong>de</strong>s aigus <strong>de</strong> n’importe quelle séquence <strong>QuickTime</strong> comportant une piste<br />
audio. Il est également possible <strong>de</strong> définir <strong>de</strong>s options <strong>de</strong> lecture comme la vitesse<br />
et la fréquence <strong>de</strong> lecture (molette <strong>de</strong> navigation).<br />
Pour définir les comman<strong>de</strong>s audio et vidéo :<br />
1 Choisissez Fenêtre > Afficher les contrôles audio/vidéo.<br />
2 Faites glisser un curseur pour définir le réglage.<br />
20 Chapitre 1 Utilisation <strong>de</strong> <strong>QuickTime</strong> Player
D’autres options <strong>de</strong> lecture (permettant <strong>de</strong> lire plusieurs séquences simultanément, ou<br />
<strong>de</strong> lire une séquence tout en utilisant une autre application, par exemple) sont disponibles<br />
dans les préférences <strong>de</strong> <strong>QuickTime</strong> Player. Pour ouvrir les préférences <strong>de</strong> <strong>QuickTime</strong><br />
Player (sous Mac OS X), choisissez <strong>QuickTime</strong> Player > Préférences. Sous Windows, choisissez<br />
Édition > Préférences > Préférences du lecteur. Pour en savoir plus, consultez<br />
“Modification <strong>de</strong>s préférences <strong>de</strong> lecture”.<br />
Modification <strong>de</strong>s préférences <strong>de</strong> lecture<br />
Vous pouvez modifier les préférences <strong>de</strong> lecture en choisissant <strong>QuickTime</strong> Player ><br />
Préférences. Les options disponibles sont les suivantes :<br />
 Ouvrir les séquences comme <strong>de</strong> nouvelles lectures : activez cette option pour que<br />
chaque séquence s’ouvre dans une nouvelle fenêtre <strong>de</strong> lecture ; désactivez-la pour<br />
que la séquence s’ouvre dans la fenêtre déjà ouverte et y remplace la séquence<br />
précé<strong>de</strong>nte.<br />
 Lire automatiquement les séquences à l’ouverture : activez cette option pour que<br />
la lecture <strong>de</strong> toutes les séquences débute automatiquement à l’ouverture ; désactivez-la<br />
si vous préférez qu’elle ne se lance que lorsque vous cliquez sur le bouton<br />
Lecture.<br />
 Utilisez les réglages <strong>de</strong> vidéo <strong>de</strong> haute qualité s’ils sont disponibles : lorsque cette<br />
option est sélectionnée, l’image est meilleure et moins saccadée, mais requiert une<br />
capacité supérieure <strong>de</strong> la part du processeur.<br />
 Lecture uniquement si la séquence est au premier plan : activez cette option pour<br />
lire la piste audio d’une seule fenêtre <strong>QuickTime</strong> Player à la fois (la fenêtre active) ;<br />
désactivez-la pour entendre simultanément le son <strong>de</strong> toutes les séquences en cours<br />
<strong>de</strong> lecture.<br />
 Lecture même si l’application est en arrière-plan : activez cette option pour reproduire<br />
le son même si <strong>QuickTime</strong> n’est pas l’application au premier plan ; désactivez-la<br />
pour couper le son lorsque <strong>QuickTime</strong> n’est pas l’application <strong>de</strong> premier plan.<br />
 Afficher l’égaliseur : activez ou désactivez cette option pour afficher ou masquer<br />
l’égaliseur (qui signale la présence d’un signal audio) dans la fenêtre <strong>de</strong> <strong>QuickTime</strong><br />
Player.<br />
 Afficher automatiquement le <strong>Gui<strong>de</strong></strong> du contenu : activez cette option pour visualiser<br />
les offres <strong>de</strong> contenus dès l’ouverture <strong>de</strong> <strong>QuickTime</strong> Player (sauf si vous ouvrez<br />
en même temps une séquence).<br />
 Suspendre la lecture avant <strong>de</strong> changer d’utilisateur : activez cette option pour<br />
qu’une séquence soit automatiquement suspendue lorsque vous utilisez la permutation<br />
rapi<strong>de</strong> d’utilisateur pour laisser quelqu’un d’autre utiliser votre ordinateur.<br />
Avec <strong>QuickTime</strong> Pro, <strong>de</strong>s options supplémentaires sont disponibles. Pour obtenir <strong>de</strong>s<br />
informations sur ces options, consultez “Visionnage <strong>de</strong> séquences en mo<strong>de</strong> plein écran”<br />
à la page 24 et “Réglage <strong>de</strong>s options d’enregistrement” à la page 28.<br />
Chapitre 1 Utilisation <strong>de</strong> <strong>QuickTime</strong> Player 21
Modification <strong>de</strong> la taille <strong>de</strong> la séquence pour la lecture<br />
<strong>QuickTime</strong> Player propose plusieurs options pour modifier la taille <strong>de</strong> l’image à l’écran.<br />
<strong>QuickTime</strong> Pro offre également d’autres options <strong>de</strong> lecture, telles que le réglage <strong>de</strong> l’écran<br />
<strong>de</strong> manière à n’afficher que la séquence (et non pas la fenêtre <strong>QuickTime</strong> Player, le bureau<br />
ou d’autres fenêtres). Il s’agit du “mo<strong>de</strong> plein écran”.<br />
Pour modifier la taille <strong>de</strong> l’image à l’écran d’une séquence, choisissez Présentation ><br />
[une taille], ou bien faites glisser la comman<strong>de</strong> <strong>de</strong> redimensionnement située dans le<br />
coin inférieur droit <strong>de</strong> la fenêtre. Pour étirer l’image <strong>de</strong> la séquence dans une direction<br />
quelconque, maintenez la touche Maj enfoncée tout en faisant glisser la comman<strong>de</strong> <strong>de</strong><br />
redimensionnement (si vous maintenez la touche Maj enfoncée, les proportions<br />
d’origine <strong>de</strong> l’image ne seront pas conservées).<br />
Pour retrouver la taille et les proportions d’origine <strong>de</strong> la séquence, appuyez sur<br />
Comman<strong>de</strong> + 1 (sous Windows, appuyez sur Alt + 1).<br />
Avec <strong>QuickTime</strong> Pro, vous pouvez également visionner <strong>de</strong>s films en plein écran. Pour<br />
plus d’informations, consultez “Visionnage <strong>de</strong> séquences en mo<strong>de</strong> plein écran” à la<br />
page 24.<br />
Lecture d’une séquence en boucle<br />
Vous avez la possibilité <strong>de</strong> lire une séquence <strong>de</strong> façon répétée. Lorsque la séquence<br />
se termine, sa lecture recommence automatiquement.<br />
Pour lire une séquence en boucle :<br />
m Choisissez Présentation > Boucle.<br />
Avec <strong>QuickTime</strong> Pro, vous pouvez également lire la séquence en avant puis en arrière,<br />
<strong>de</strong> façon répétée, en choisissant Présentation > Aller-retour.<br />
Lecture simultanée <strong>de</strong> plusieurs séquences<br />
Vous pouvez ouvrir plusieurs séquences <strong>QuickTime</strong> Player à la fois.<br />
Pour ouvrir plusieurs fenêtres <strong>QuickTime</strong> Player à la fois, procé<strong>de</strong>z <strong>de</strong> l’une <strong>de</strong>s<br />
<strong>de</strong>ux façons suivantes :<br />
 Double-cliquez sur un autre fichier <strong>de</strong> séquence.<br />
 Choisissez Présentation > Lire toutes les séquences.<br />
Par défaut, lorsque plusieurs fenêtres <strong>QuickTime</strong> Player sont ouvertes, seul le son <strong>de</strong><br />
la fenêtre active (au premier plan) est reproduit. Pour <strong>de</strong>s informations sur la modification<br />
<strong>de</strong> ce réglages, consultez “Modification <strong>de</strong>s préférences <strong>de</strong> lecture” à la page 21.<br />
22 Chapitre 1 Utilisation <strong>de</strong> <strong>QuickTime</strong> Player
Recherche <strong>de</strong> texte dans une piste <strong>de</strong> texte<br />
Certaines séquences contiennent du texte, notamment <strong>de</strong>s titres, <strong>de</strong>s génériques, <strong>de</strong>s<br />
sous-titres ou <strong>de</strong>s en-têtes <strong>de</strong> section. Il est possible d’effectuer <strong>de</strong>s recherches dans<br />
ces textes, pour retrouver par exemple un passage précis d’un film.<br />
Pour rechercher du texte dans une séquence <strong>QuickTime</strong> :<br />
1 Choisissez Édition > Rechercher > Rechercher.<br />
Si cette comman<strong>de</strong> n’est pas disponible, cela signifie que la séquence ne comporte<br />
pas <strong>de</strong> piste <strong>de</strong> texte.<br />
2 Dans la zone <strong>de</strong> dialogue Rechercher, tapez le texte que vous recherchez, puis cliquez<br />
sur Suivant.<br />
Empêcher les utilisateurs <strong>de</strong> modifier les réglages <strong>QuickTime</strong><br />
Si vous utilisez un ordinateur dans un lieu public (dans un cyber-café, par exemple), il<br />
est possible d’empêcher les autres utilisateurs <strong>de</strong> modifier les réglages <strong>de</strong> <strong>QuickTime</strong><br />
ou d’enregistrer <strong>de</strong>s séquences provenant d’Internet.<br />
Pour configurer <strong>QuickTime</strong> <strong>de</strong> manière à être utilisé sur un ordinateur public<br />
(sous Mac OS X) :<br />
1 Ouvrez les Préférences Système, cliquez sur <strong>QuickTime</strong>, puis sur Avancé.<br />
2 Sélectionnez “Activer le mo<strong>de</strong> Kiosque”.<br />
Pour configurer <strong>QuickTime</strong> <strong>de</strong> manière à être utilisé sur un ordinateur public<br />
(sous Windows) :<br />
1 Choisissez Édition > Préférences > Préférences <strong>QuickTime</strong>.<br />
2 Choisissez Module du navigateur.<br />
3 Sélectionnez “Activer le mo<strong>de</strong> Kiosque”.<br />
Chapitre 1 Utilisation <strong>de</strong> <strong>QuickTime</strong> Player 23
2 Premiers<br />
contacts<br />
avec <strong>QuickTime</strong> Pro<br />
2<br />
Apprenez à utiliser les options <strong>de</strong> lecture avancées <strong>de</strong><br />
<strong>QuickTime</strong> Pro, à créer <strong>de</strong>s cartes postales qui comportent<br />
un film et à les partager par courrier électronique ou sur<br />
le Web.<br />
Comment obtenir <strong>QuickTime</strong> Pro ?<br />
Pour vous procurer <strong>QuickTime</strong> Pro, choisissez un élément du menu <strong>QuickTime</strong> Pro<br />
et cliquez sur Acheter maintenant ou bien choisissez <strong>QuickTime</strong> Player > Acheter<br />
<strong>QuickTime</strong> Pro.<br />
L’ordinateur sur lequel vous souhaitez installer <strong>QuickTime</strong> Pro doit être connecté à<br />
Internet. Il est possible qu’un redémarrage <strong>de</strong> <strong>QuickTime</strong> Player soit nécessaire pour<br />
rendre les nouvelles options disponibles.<br />
Utilisation d’options <strong>de</strong> lecture avancées<br />
Avec <strong>QuickTime</strong> Pro, vous disposez <strong>de</strong> nombreuses options pour lire <strong>de</strong>s séquences,<br />
comme, par exemple, la lecture en plein écran, la lecture sur un second écran et bien<br />
d’autres encore.<br />
Visionnage <strong>de</strong> séquences en mo<strong>de</strong> plein écran<br />
Avec <strong>QuickTime</strong> Pro, vous pouvez configurer l’écran <strong>de</strong> telle sorte que seule la séquence<br />
soit visible (et non la fenêtre <strong>de</strong> <strong>QuickTime</strong> Player, le bureau ou d’autres fenêtres). Ce<br />
réglage <strong>de</strong> présentation est appelé “mo<strong>de</strong> plein écran”. (Vous pouvez aussi configurer la<br />
séquence pour la présenter à la moitié <strong>de</strong> sa taille d’origine, au double <strong>de</strong> sa taille, etc.)<br />
Pour lire une séquence en mo<strong>de</strong> plein écran, procé<strong>de</strong>z <strong>de</strong> l’une <strong>de</strong>s manières<br />
suivantes :<br />
 Choisissez Présentation > Plein écran<br />
 Choisissez Présentation > Présenter la séquence, choisissez Plein écran, puis cliquez<br />
sur Lire.<br />
Pour quitter le mo<strong>de</strong> plein écran, appuyez sur Échap.<br />
24
Vous pouvez également définir <strong>de</strong>s options vous permettant d’afficher toutes les<br />
séquences en mo<strong>de</strong> plein écran. Vous pouvez masquer les comman<strong>de</strong>s <strong>de</strong> lecture ou<br />
modifier le délai pendant lequel elles sont visibles avant d’être masquées. Pour définir<br />
ces options sous Mac OS X, choisissez <strong>QuickTime</strong> Player > Préférences et cliquez sur<br />
Plein écran. Pour définir ces options sous Windows, choisissez Édition > Préférences ><br />
Préférences du lecteur puis cliquez sur Plein écran.<br />
Remarque : si l’option “Afficher les comman<strong>de</strong>s en mo<strong>de</strong> plein écran” est sélectionnée<br />
dans les Préférences <strong>de</strong> <strong>QuickTime</strong> Player, vous pouvez faire apparaître les comman<strong>de</strong>s<br />
masquées en bougeant le pointeur <strong>de</strong> la souris.<br />
Si vous créez une séquence, vous pouvez l’enregistrer <strong>de</strong> telle sorte qu’elle s’ouvre<br />
toujours en mo<strong>de</strong> plein écran. Pour plus d’informations, consultez “Enregistrement<br />
d’une séquence avec <strong>de</strong>s réglages <strong>de</strong> lecture spécifiques” à la page 45.<br />
Lecture d’une séquence sur un autre écran<br />
Avec <strong>QuickTime</strong> Pro, <strong>de</strong>ux écrans et la prise en charge <strong>de</strong> <strong>de</strong>ux écrans, vous pouvez lire<br />
une séquence sur un écran tout en travaillant dans une autre application sur un autre<br />
écran. Cette organisation est très utile pour les présentations.<br />
Sous Mac OS X : vérifiez que l’option Recopie vidéo n’est pas sélectionnée. (Ouvrez les<br />
Préférences Système, cliquez sur Moniteurs, puis sur Disposition. Si le bouton Disposition<br />
n’est pas visible, c’est que votre ordinateur ne dispose pas <strong>de</strong> cette fonction.)<br />
Sous Windows : la possibilité <strong>de</strong> lire ou non une séquence sur un second moniteur<br />
dépend à la fois <strong>de</strong> votre ordinateur et <strong>de</strong> votre moniteur. Ouvrez le panneau <strong>de</strong> configuration<br />
Affichage, puis cliquez sur Réglages et assurez-vous que le second moniteur<br />
est activé. Si ce n’est pas le cas, cliquez <strong>de</strong>ssus et assurez-vous que l’option “Étendre<br />
mon bureau Windows sur ce moniteur” est sélectionnée.<br />
Pour lire une séquence sur un autre moniteur :<br />
1 Ouvrez une séquence dans <strong>QuickTime</strong> Player.<br />
2 Choisissez Présentation > Présenter la séquence.<br />
Les <strong>de</strong>ux écrans sont représentés côte à côte ; sur l’un figure la barre <strong>de</strong>s menus.<br />
Un “Q” apparaît sur l’écran sur lequel la séquence va être affichée. Pour lire la séquence<br />
sur l’autre écran, cliquez sur ce <strong>de</strong>rnier.<br />
3 Choisissez une option dans le menu local.<br />
Pour lire la séquence sans afficher les comman<strong>de</strong> <strong>de</strong> <strong>QuickTime</strong> Player, choisissez<br />
Plein écran.<br />
4 Choisissez le mo<strong>de</strong> Séquence ou Diaporama.<br />
Si vous choisissez le mo<strong>de</strong> Diaporama, vous pouvez faire avancer les images en cliquant<br />
sur le bouton <strong>de</strong> la souris ou en appuyant sur les flèches droite ou gauche.<br />
5 Cliquez sur Lecture.<br />
Chapitre 2 Premiers contacts avec <strong>QuickTime</strong> Pro 25
Vous pouvez désormais ouvrir d’autres applications tandis qu’une séquence est en<br />
cours <strong>de</strong> lecture. Pour activer une autre application, appuyez sur Comman<strong>de</strong> + Tab<br />
(ou sur Alt + Tab sous Windows). Vous pouvez désormais utiliser la souris et le clavier<br />
pour travailler dans d’autres applications tandis que la lecture du film se poursuit.<br />
Pour arrêter la lecture d’une séquence avant la fin, appuyez sur Comman<strong>de</strong> + Tab (ou<br />
sur Alt + Tab sous Windows) pour activer <strong>QuickTime</strong> Player, puis cliquez sur la souris.<br />
Tous les raccourcis clavier servant à la lecture <strong>de</strong> séquences <strong>QuickTime</strong> sont disponibles<br />
en mo<strong>de</strong> plein écran.<br />
Présentation d’une séquence sous forme <strong>de</strong> diaporama<br />
Dans un diaporama, le spectateur doit cliquer pour passer à l’image suivante. Avec<br />
<strong>QuickTime</strong> Pro, vous pouvez lire une séquence sous forme <strong>de</strong> diaporama.<br />
Pour lire une séquence sous forme <strong>de</strong> diaporama :<br />
1 Choisissez Présentation > Présenter la séquence.<br />
2 Cliquez sur Diaporama, puis cliquez sur Lecture.<br />
3 Pour avancer dans le diaporama, cliquez sur le bouton <strong>de</strong> la souris ou bien appuyez<br />
sur les flèches gauche ou droite.<br />
Modification <strong>de</strong> la couleur du cadre d’une séquence<br />
Par défaut, le cadre qui bor<strong>de</strong> l’image d’une séquence en mo<strong>de</strong> plein écran est noir,<br />
mais vous avez la possibilité <strong>de</strong> changer sa couleur.<br />
Pour changer la couleur du cadre d’une séquence :<br />
1 Choisissez Présentation > Présenter la séquence.<br />
2 Cliquez sur le cadre <strong>de</strong> couleur situé à droite du menu local, puis choisissez une couleur<br />
dans la fenêtre Couleurs.<br />
Si vous disposez <strong>de</strong> plusieurs écrans, vous pouvez faire apparaître cette couleur sur<br />
tous les écrans (pas seulement sur celui sur lequel la séquence est lue) en sélectionnant<br />
“Afficher la couleur <strong>de</strong> fond sur tous les écrans”.<br />
Chargement <strong>de</strong>s séquences en mémoire vive pour une meilleure<br />
lecture<br />
<strong>QuickTime</strong> dispose <strong>de</strong> <strong>de</strong>ux options <strong>de</strong> mémoire (RAM) que vous pouvez utiliser pour<br />
améliorer les performances <strong>de</strong> lecture. L’option <strong>de</strong> préchargement provoque le chargement<br />
<strong>de</strong> l’intégralité <strong>de</strong> la séquence en mémoire avant <strong>de</strong> lancer la lecture ; l’option<br />
Cache entraîne la conservation <strong>de</strong> la séquence en mémoire après la lecture. Cette<br />
option est utile si vous voulez lire en boucle <strong>de</strong>s fichiers <strong>de</strong> petite taille.<br />
Avec <strong>QuickTime</strong> Pro, vous pouvez choisir les options <strong>de</strong> mémoire individuellement<br />
pour chaque piste d’une séquence <strong>QuickTime</strong>.<br />
26 Chapitre 2 Premiers contacts avec <strong>QuickTime</strong> Pro
Pour régler les options <strong>de</strong> mémoire pour une piste donnée :<br />
1 Choisissez Fenêtre > Propriétés <strong>de</strong> la séquence.<br />
2 Sélectionnez la piste pour laquelle vous voulez effectuer le réglage, puis cliquez<br />
sur Autres réglages.<br />
3 Pour pré-charger la piste en mémoire, sélectionnez “Pré-charger cette piste”.<br />
4 Pour conserver la piste en mémoire après sa lecture, sélectionnez Cache.<br />
Utilisez ces options uniquement avec les pistes contenant une petite quantité <strong>de</strong><br />
données. Une mémoire trop chargée peut entraîner <strong>de</strong> moins bonnes performances,<br />
<strong>de</strong>s erreurs système ou <strong>de</strong>s résultats imprévisibles.<br />
Création <strong>de</strong> séquences et autres données multimédias<br />
Avec <strong>QuickTime</strong> Pro, vous pouvez créer <strong>de</strong>s séquences <strong>de</strong> plusieurs façons.<br />
Enregistrement <strong>de</strong> contenus vidéo et audio<br />
À l’ai<strong>de</strong> d’une caméra vidéo et d’un ordinateur Macintosh, vous pouvez enregistrer une<br />
séquence via <strong>QuickTime</strong> Pro.. <strong>QuickTime</strong> Pro peut capturer le signal vidéo <strong>de</strong> la plupart<br />
<strong>de</strong>s sources compatibles FireWire, notamment l’iSight d’<strong>Apple</strong>, les caméscopes numériques<br />
et certaines webcaméras. Avec un ordinateur Mac OS X ou Windows, vous pouvez<br />
également enregistrer le son en utilisant un microphone intégré ou externe.<br />
Pour enregistrer <strong>de</strong> l’audio ou <strong>de</strong> la vidéo avec <strong>QuickTime</strong> Pro :<br />
1 Raccor<strong>de</strong>z la caméra ou le micro à l’ordinateur (à moins que vous n’utilisiez un micro<br />
intégré à l’ordinateur).<br />
2 Dans <strong>QuickTime</strong> Pro, choisissez Fichier > Nouvel enregistrement <strong>de</strong> séquence<br />
(ou Fichier > Nouvel enregistrement audio).<br />
Une fenêtre d’aperçu apparaît pour vous ai<strong>de</strong>r à régler la position <strong>de</strong> la caméra,<br />
l’éclairage et le niveau sonore avant <strong>de</strong> lancer l’enregistrement.<br />
3 Pour lancer l’enregistrement, cliquez sur le bouton Enregistrement qui se trouve en bas<br />
<strong>de</strong> la fenêtre.<br />
4 Pour arrêter l’enregistrement, cliquez <strong>de</strong> nouveau sur ce bouton.<br />
Chapitre 2 Premiers contacts avec <strong>QuickTime</strong> Pro 27
Vous pouvez aussi cliquer sur ce bouton en appuyant sur la touche Option pour<br />
marquer une pause puis reprendre l’enregistrement, et appuyer sur Option pour<br />
arrêter l’enregistrement.<br />
La séquence que vous venez d’enregistrer apparaît dans une fenêtre <strong>de</strong> séquence<br />
<strong>QuickTime</strong>. Par défaut, la séquence est enregistrée sur le bureau, mais vous pouvez<br />
choisir un autre emplacement par défaut dans la sous-fenêtre Enregistrement <strong>de</strong>s<br />
Préférences <strong>de</strong> <strong>QuickTime</strong> Player. Pour savoir où a été enregistrée la séquence, cliquez<br />
sur l’icône qui se trouve en haut <strong>de</strong> la fenêtre tout en maintenant la touche Comman<strong>de</strong><br />
enfoncée.<br />
Réglage <strong>de</strong>s options d’enregistrement<br />
Lorsque vous commencez à utiliser <strong>QuickTime</strong> Pro pour enregistrer du son et <strong>de</strong> la vidéo,<br />
<strong>de</strong>s réglages sont sélectionnés automatiquement pour vous. Si vous le souhaitez, vous<br />
pouvez modifier <strong>de</strong>s réglages tels que le matériel d’enregistrement, le format et l’emplacement<br />
<strong>de</strong>s séquences enregistrées.<br />
Pour modifier les options d’enregistrement :<br />
1 Choisissez <strong>QuickTime</strong> Player > Préférences.<br />
2 Cliquez sur Enregistrement.<br />
3 Sélectionnez les options souhaitées pour votre source vidéo, votre micro et la qualité<br />
d’enregistrement, puis choisissez un emplacement par défaut où enregistrer les fichiers<br />
enregistrés.<br />
28 Chapitre 2 Premiers contacts avec <strong>QuickTime</strong> Pro
À propos <strong>de</strong> l’enregistrement <strong>de</strong>s séquences<br />
Avec <strong>QuickTime</strong> Pro, vous pouvez créer <strong>de</strong>s séquences, les monter, puis les enregistrer.<br />
Lorsque vous choisissez Fichier > Enregistrer sous, vous avez la possibilité<br />
d’enregistrer la séquence sous <strong>de</strong>ux formes :<br />
 Une séquence autonome comprenant toutes les données (vidéo, audio, etc.) que<br />
vous avez utilisées pour créer la séquence dans un fichier unique.<br />
 Une séquence <strong>de</strong> référence contient <strong>de</strong>s pointeurs vers d’autres séquences (ou<br />
passages <strong>de</strong> séquences) stockées ailleurs, comme par exemple dans différents<br />
dossiers <strong>de</strong> votre disque dur ou même sur un serveur Web. Les pointeurs vers<br />
d’autres séquences sont automatiquement créés, par exemple, lorsque vous copiez<br />
puis collez un passage d’une séquence dans une autre séquence.<br />
Si vous voulez préserver l’espace libre sur votre disque dur et si vous pouvez garantir<br />
que vos séquences sources ne changeront pas <strong>de</strong> place, vous pouvez enregistrer<br />
votre séquence sous forme <strong>de</strong> séquence <strong>de</strong> référence ; tout ce que vous aurez<br />
“copié-collé” sera conservé sous forme <strong>de</strong> pointeur prenant peu <strong>de</strong> place (et ne sera<br />
ainsi pas entièrement enregistré à l’intérieur <strong>de</strong> votre nouveau fichier <strong>de</strong> séquence).<br />
Lorsqu’une séquence <strong>de</strong> référence est lue, <strong>QuickTime</strong> suit les pointeurs pour<br />
accé<strong>de</strong>r aux autres séquences (ou passages <strong>de</strong> séquence) et les lire. Pour savoir si<br />
une séquence contient <strong>de</strong>s pointeurs vers d’autres séquences, choisissez Fenêtre ><br />
Afficher les propriétés <strong>de</strong> la séquence, sélectionnez le nom <strong>de</strong> la séquence qui se<br />
trouve en haut <strong>de</strong> la fenêtre, puis cliquez sur Ressources. Si le fichier contenant la<br />
séquence n’apparaît pas dans la liste, cela signifie que cette <strong>de</strong>rnière comporte <strong>de</strong>s<br />
pointeurs et n’est pas autonome. Si une petite icône <strong>de</strong> document apparaît à la<br />
gauche du nom <strong>de</strong> fichier dans la barre <strong>de</strong> titre d’une fenêtre <strong>de</strong> lecture, vous<br />
pouvez cliquer sur l’icône tout en maintenant la touche Comman<strong>de</strong> enfoncée pour<br />
voir apparaître le nom du fichier contenant la séquence et son emplacement.<br />
L’expression “séquence <strong>de</strong> référence” est également utilisée pour les fichiers que<br />
l’on crée pour diffuser <strong>de</strong> façon différenciée <strong>de</strong>s flux vidéo <strong>de</strong> différentes tailles<br />
aux utilisateurs en fonction <strong>de</strong> leur débit <strong>de</strong> connexion. Pour plus d’informations,<br />
consultez “Création <strong>de</strong> séquences <strong>de</strong> référence pour optimiser la lecture sur le<br />
Web” à la page 53.<br />
Enregistrement <strong>de</strong> séquences provenant d’Internet<br />
Avec <strong>QuickTime</strong> Pro, vous pouvez enregistrer (télécharger) une séquence visionnée<br />
dans votre navigateur Web sur votre disque dur. (La séquence doit être associée à<br />
un auteur pour pouvoir être enregistrée.) S’il s’agit d’une séquence en temps réel,<br />
<strong>QuickTime</strong> Pro enregistre une petite “séquence <strong>de</strong> référence” pointant vers les fichiers<br />
diffusés en continu.<br />
Chapitre 2 Premiers contacts avec <strong>QuickTime</strong> Pro 29
Pour enregistrer une séquence Internet sur votre disque dur :<br />
1 Lorsque la séquence est entièrement chargée (lorsque la barre <strong>de</strong> progression est entièrement<br />
grise), cliquez sur la flèche vers le bas <strong>de</strong> la barre <strong>de</strong> comman<strong>de</strong>s <strong>de</strong> lecture.<br />
2 Choisissez “Enregistrer sous (séquence <strong>QuickTime</strong>)”.<br />
Si cette comman<strong>de</strong> <strong>de</strong> menu n’est pas disponible, cela signifie que la séquence est<br />
protégée par son créateur <strong>de</strong> manière à ne pas pouvoir être enregistrée.<br />
Création d’un diaporama ou d’une animation à partir d’images fixes<br />
Avec <strong>QuickTime</strong> Pro, vous pouvez fusionner une série d’images fixes pour créer une<br />
séquence qui sera lue comme un diaporama. Cette fonctionnalité facilite le partage <strong>de</strong><br />
photos prises avec votre appareil photo numérique ou avec votre téléphone portable.<br />
Remarque : les diaporamas sont bien plus jolis si leurs images sont toutes <strong>de</strong> la même taille.<br />
Pour créer un diaporama à partir d’images fixes :<br />
1 Placez tous les fichiers graphiques que vous souhaitez inclure dans un dossier.<br />
2 Attribuez le même nom à chacun <strong>de</strong> ces fichiers en le faisant suivre d’un numéro<br />
d’ordre croissant, par exemple, “image1”, “image2”.<br />
La plupart <strong>de</strong>s appareils photo numériques numérotent les fichiers automatiquement.<br />
Les numéros doivent être attribués dans un ordre croissant mais n’ont pas besoin d’être<br />
strictement consécutifs (les fichiers peuvent s’appeler, par exemple, “image1”, “image5”,<br />
“image10”, etc.).<br />
3 Dans <strong>QuickTime</strong> Player, choisissez Fichier > Ouvrir une séquence d’images, puis<br />
sélectionnez le premier fichier.<br />
4 Choisissez une fréquence (le temps pendant lequel chaque image restera affichée<br />
à l’écran) dans le menu local “Réglages <strong>de</strong> la suite d’images”.<br />
Les diaporamas fonctionnent en général <strong>de</strong> façon optimale avec une durée d’affichage<br />
<strong>de</strong> 2 à 3 secon<strong>de</strong>s par image.<br />
<strong>QuickTime</strong> Pro crée la séquence, qui affiche chaque image à la suite.<br />
5 Sélectionnez Fichier > Enregistrer pour nommer et sauvegar<strong>de</strong>r la séquence.<br />
Vous pouvez ajouter <strong>de</strong> la musique à votre diaporama en ajoutant une piste audio à<br />
votre séquence avant <strong>de</strong> l’enregistrer. Pour cela, ouvrez un fichier audio, sélectionnez le<br />
passage que vous souhaitez ajouter au diaporama, puis sélectionnez Édition > Copier.<br />
Sélectionnez le diaporama (ou une partie du diaporama), puis choisissez Édition > Tout<br />
sélectionner, puis Modifier > Ajouter à la sélection et mettre à l’échelle. L’audio est<br />
accéléré ou ralenti en fonction <strong>de</strong> la longueur <strong>de</strong> la <strong>de</strong>stination du collage (la hauteur<br />
tonale reste i<strong>de</strong>ntique). Pour obtenir les meilleurs résultats, faites en sorte que la zone<br />
<strong>de</strong> collage sélectionnée dans le diaporama correspon<strong>de</strong> au plus près à la durée <strong>de</strong> la<br />
séquence audio. Vous pouvez également rallonger la ban<strong>de</strong>-son en ajoutant plusieurs<br />
séquences audio à la séquence, chacune débutant en un point différent.<br />
30 Chapitre 2 Premiers contacts avec <strong>QuickTime</strong> Pro
Autre possibilité : vous pouvez faire en sorte que la durée <strong>de</strong> la séquence audio soit<br />
conservée et que ce soit la vitesse <strong>de</strong> défilement <strong>de</strong>s images qui s’y adapte ; pour cela,<br />
ouvrez une nouvelle fenêtre <strong>de</strong> lecture, copiez puis collez la séquence audio dans cette<br />
nouvelle fenêtre, puis copiez le diaporama et collez-le dans la nouvelle fenêtre en choisissant<br />
Édition > Ajouter à la sélection et mettre à l’échelle.<br />
Si vous utilisez Mac OS X : vous pouvez également recourir à la fonctionnalité d’enregistrement<br />
<strong>de</strong> <strong>QuickTime</strong> Pro pour créer un commentaire parlé <strong>de</strong> votre diaporama.<br />
Consultez “Enregistrement <strong>de</strong> contenus vidéo et audio” à la page 27.<br />
Création d’une image fixe à partir d’une séquence<br />
Avec <strong>QuickTime</strong> Pro, vous pouvez exporter une image d’une séquence en tant que<br />
fichier d’image.<br />
Pour enregistrer une image fixe à partir d’une séquence :<br />
1 Placez la tête <strong>de</strong> lecture sur l’image à exporter.<br />
2 Choisissez Fichier > Exporter.<br />
3 Dans le menu local Exporter, choisissez “Séquence vers image”.<br />
4 Cliquez sur Options puis choisissez un format d’exportation dans le menu local<br />
Type <strong>de</strong> compression.<br />
Pour exporter toutes les images à partir d’une séquence en une série d’images, choisissez<br />
“La séquence en image séquence”. L’exportation <strong>de</strong> chaque image peut générer<br />
un nombre très élevé <strong>de</strong> fichiers ; l’exportation peut se faire vers un dossier plutôt que<br />
vers le bureau.<br />
Conversion <strong>de</strong> fichiers en séquences <strong>QuickTime</strong><br />
Si vous disposez <strong>de</strong> <strong>QuickTime</strong> Pro, vous pouvez utiliser <strong>QuickTime</strong> Player pour convertir<br />
<strong>de</strong> nombreux types <strong>de</strong> fichiers vidéo, audio, d’image et d’animation (fichiers Flash y<br />
compris) en séquences <strong>QuickTime</strong>. Pour convertir un fichier en séquence <strong>QuickTime</strong>,<br />
ouvrez-le dans <strong>QuickTime</strong> Player, puis choisissez Fichier > Enregistrer.<br />
Chapitre 2 Premiers contacts avec <strong>QuickTime</strong> Pro 31
Partage <strong>de</strong> séquences par courrier électronique<br />
ou par le Web<br />
Grâce à <strong>QuickTime</strong> Pro et à Mac OS X, il est facile <strong>de</strong> créer <strong>de</strong>s séquences à partager par<br />
courrier électronique ou via votre page Web .Mac. Il vous suffit d’indiquer la façon dont<br />
vous voulez partager votre séquence et <strong>QuickTime</strong> Pro crée automatiquement un fichier<br />
adapté à la métho<strong>de</strong> <strong>de</strong> transmission choisie. (Pour pouvoir utiliser la fonctionnalité<br />
Partage afin <strong>de</strong> placer votre séquence sur le Web, vous <strong>de</strong>vez disposer d’un compte .Mac.)<br />
Pour partager une séquence :<br />
1 Sélectionnez Fichier > Partager.<br />
2 Cliquez sur Courrier ou sur Page d’accueil.<br />
3 Indiquez le nom et la taille <strong>de</strong> la séquence.<br />
4 Si vous comptez publier votre séquence sur le Web, vous pouvez donner à la séquence<br />
un nom qui apparaîtra sur la page Web.<br />
5 Cliquez sur Partager.<br />
Pendant l’exportation <strong>de</strong> la séquence, vous pouvez cliquez sur le “x” pour annuler<br />
l’opération si nécessaire.<br />
Si vous avez sélectionné Courrier électronique, une fenêtre <strong>de</strong> nouveau message<br />
s’ouvre dans Mail, avec votre séquence en pièce jointe. Si vous cliquez sur Page Web,<br />
votre navigateur Web s’ouvre et affiche la page Web spécifiée avec la séquence incorporée.<br />
Il vous suffit ensuite d’envoyer l’URL <strong>de</strong> la page à vos amis pour qu’ils puissent<br />
visionner la séquence.<br />
32 Chapitre 2 Premiers contacts avec <strong>QuickTime</strong> Pro
3 Édition<br />
et création<br />
avec <strong>QuickTime</strong> Pro<br />
3<br />
Apprenez à utiliser <strong>QuickTime</strong> Pro pour monter <strong>de</strong>s<br />
séquences, manipuler <strong>de</strong>s pistes <strong>de</strong> séquence, et bien<br />
plus encore.<br />
Montage simple<br />
<strong>QuickTime</strong> Pro vous permet <strong>de</strong> monter <strong>de</strong>s séquences.<br />
Sélection et lecture d’une partie d’une séquence<br />
Pour utiliser les fonctions d’édition comme Copier et Supprimer, vous <strong>de</strong>vez dans la<br />
plupart <strong>de</strong>s cas d’abord sélectionner le passage <strong>de</strong> la séquence que vous souhaitez<br />
modifier. (Si vous n’opérez pas <strong>de</strong> sélection, les comman<strong>de</strong>s d’édition s’appliqueront<br />
à l’image actuelle.)<br />
Pour sélectionner un passage d’une séquence, déplacez les repères <strong>de</strong> sélection internes<br />
et externes. La zone obscurcie entre les <strong>de</strong>ux repères correspond au passage sélectionné.<br />
Pour affiner la sélection, sélectionnez un repère, puis déplacez-le à l’ai<strong>de</strong> <strong>de</strong>s touches <strong>de</strong><br />
direction. Vous pouvez également déplacer la tête <strong>de</strong> lecture puis appuyer sur la touche I<br />
(In = Début) ou O (Out = Fin) pour définir le point <strong>de</strong> départ et <strong>de</strong> fin <strong>de</strong> la sélection,<br />
même si la séquence est en cours <strong>de</strong> lecture.<br />
Tête <strong>de</strong> lecture<br />
Marqueurs <strong>de</strong> début et <strong>de</strong> fin,<br />
indiquant la portion sélectionnée<br />
<strong>de</strong> la séquence<br />
Astuce : pour modifier la position<br />
du marqueur <strong>de</strong> début ou <strong>de</strong> fin,<br />
faites glisser la tête <strong>de</strong> lecture à la<br />
position souhaitée (ou utilisez les<br />
touches fléchées) et appuyez<br />
ensuite sur I ou O.<br />
La longueur <strong>de</strong> la sélection s’affiche à gauche <strong>de</strong> la Timeline (heures:minutes:secon<strong>de</strong>s).<br />
Pour visionner la sélection, choisissez Présentation > Lire la sélection uniquement (une<br />
coche apparaît alors), puis cliquez sur Lecture. Pour visionner la séquence dans sa totalité,<br />
choisissez Présentation > Lire à nouveau la sélection (la coche disparaît).<br />
33
Vous pouvez enregistrer la séquence avec <strong>QuickTime</strong> Pro (choisissez Fichier > Enregistrer) :<br />
la prochaine fois que vous l’ouvrirez, seul le passage sélectionné sera lu.<br />
Remarque : si vous n’opérez pas <strong>de</strong> sélection, les marqueurs <strong>de</strong> sélection sont masqués<br />
par défaut ; vous pouvez ainsi aisément voir si une image a été sélectionnée ou non.<br />
Pour désactiver cette option et afficher les marqueurs <strong>de</strong> sélection même lorsqu’il n’y<br />
a aucune sélection, choisissez <strong>QuickTime</strong> Player > Préférences, cliquez sur Général et<br />
désélectionnez “Masquer les indicateurs <strong>de</strong> sélection si celle-ci est vi<strong>de</strong>”.<br />
Couper, copier ou effacer un passage d’une séquence<br />
Sélectionner et déplacer, couper ou effacer (supprimer) un passage d’une séquence<br />
sont <strong>de</strong>s opérations simples à réaliser dans <strong>QuickTime</strong> Pro.<br />
Pour couper, copier ou effacer une partie d’une séquence :<br />
1 Déplacez la tête <strong>de</strong> lecture jusqu’à ce que l’image souhaitée s’affiche ou sélectionnez le<br />
passage <strong>de</strong> la séquence que vous souhaitez modifier (utilisez les marqueurs <strong>de</strong> sélection<br />
<strong>de</strong> début et <strong>de</strong> fin et les touches fléchées).<br />
2 Sélectionnez Édition > Copier, Couper ou Effacer.<br />
Si vous sélectionnez Copier ou Couper, vous pouvez coller la sélection à un autre endroit.<br />
3 Positionnez la tête <strong>de</strong> lecture à l’endroit où vous souhaitez coller la sélection, puis<br />
choisissez Édition > Coller.<br />
<strong>QuickTime</strong> Pro insère la sélection à l’endroit où se trouve la tête <strong>de</strong> lecture.<br />
Vous pouvez également effacer tous les passages d’une séquence non sélectionnés en<br />
choisissant Édition > Ne conserver que la sélection.<br />
Remarque : lorsque vous avez effacé <strong>de</strong>s passages d’une séquence, la taille du fichier<br />
reste inchangée jusqu’à ce que vous choisissiez Fichier > Enregistrer sous et sélectionniez<br />
“Enregistrer comme séquence autonome”.<br />
Fusion <strong>de</strong> <strong>de</strong>ux séquences <strong>QuickTime</strong> en une seule<br />
Avec <strong>QuickTime</strong> Pro, vous pouvez facilement ajouter une séquence à une autre pour<br />
créer une séquence plus longue.<br />
Pour combiner <strong>de</strong>ux séquences :<br />
1 Dans <strong>QuickTime</strong> Player, choisissez Édition > Tout sélectionner pour sélectionner tout<br />
le contenu <strong>de</strong> la première séquence.<br />
2 Sélectionnez Édition > Copier, puis ouvrez la <strong>de</strong>uxième séquence.<br />
3 Déplacez la tête <strong>de</strong> lecture à la position à laquelle vous souhaitez insérer la séquence<br />
(généralement au début ou à la fin <strong>de</strong> la séquence d’origine), puis sélectionnez Édition ><br />
Coller.<br />
4 Sélectionnez Fichier > Enregistrer sous pour nommer et enregistrer la nouvelle<br />
séquence.<br />
34 Chapitre 3 Édition et création avec <strong>QuickTime</strong> Pro
Traitement <strong>de</strong>s pistes<br />
Une séquence <strong>QuickTime</strong> est constituée d’une ou plusieurs “pistes”. Chaque piste<br />
contient un type particulier <strong>de</strong> données. Par exemple, une séquence <strong>QuickTime</strong> pourrait<br />
se composer d’une piste vidéo, <strong>de</strong> pistes musicales et <strong>de</strong> pistes dédiées aux effets<br />
sonores.<br />
<strong>QuickTime</strong> Player vous permet <strong>de</strong> modifier les pistes une par une. Vous pouvez<br />
déplacer <strong>de</strong>s pistes d’une séquence à une autre, activer ou désactiver une piste,<br />
supprimer <strong>de</strong>s pistes ou encore modifier les informations qu’elles contiennent.<br />
Texte du titre<br />
Vidéo 1<br />
Narration audio<br />
Effets sonores audio<br />
Vidéo 2<br />
Texte <strong>de</strong>s crédits<br />
Activation et désactivation <strong>de</strong> pistes<br />
Dans <strong>QuickTime</strong> Pro, vous pouvez sélectionner une ou plusieurs pistes et les activer ou les<br />
désactiver. Vous pouvez, par exemple, désactiver <strong>de</strong>s pistes afin <strong>de</strong> simplifier l’édition ou<br />
<strong>de</strong> masquer une piste dans une séquence finale. Lorsque vous exportez une séquence,<br />
seules les pistes activées sont exportées.<br />
Pour activer ou désactiver les pistes d’une séquence :<br />
1 Dans <strong>QuickTime</strong> Player, choisissez Fenêtre > Propriétés <strong>de</strong> la séquence.<br />
Les pistes <strong>de</strong> la séquence apparaissent en haut <strong>de</strong> la liste dans la fenêtre Propriétés.<br />
2 Utilisez les cases d’activation pour les activer (sélectionnées) ou les désactiver<br />
(désélectionnées).<br />
Pour supprimer une piste, faites-la glisser dans la Corbeille, ou bien sélectionnez-la puis<br />
cliquez sur Supprimer. Vous pouvez également choisir Édition > Couper ou encore<br />
appuyer sur la touche Suppr.<br />
Remarque : pour accé<strong>de</strong>r aux autres options disponibles pour les pistes audio, cliquez<br />
sur Réglages audio. Pour lire uniquement l’audio <strong>de</strong> la piste sélectionnée, sélectionnez<br />
Solo. Pour visionner la séquence sans audio, sélectionnez Silence.<br />
Extraire, ajouter ou déplacer <strong>de</strong>s pistes<br />
Avec <strong>QuickTime</strong> Pro, vous pouvez créer une nouvelle séquence à partir d’une ou <strong>de</strong><br />
plusieurs pistes d’une séquence existante, tout en laissant le fichier <strong>de</strong> la séquence<br />
d’origine intact. Par exemple, vous pouvez créer une séquence qui utilise uniquement la<br />
piste audio d’une séquence existante. Il suffit pour ce faire d’extraire les pistes souhaitées.<br />
Chapitre 3 Édition et création avec <strong>QuickTime</strong> Pro 35
Vous pouvez également ajouter la piste extraite à une séquence existante.<br />
Pour extraire une piste (et l’ajouter à une autre séquence):<br />
1 Choisissez Fenêtre > Propriétés <strong>de</strong> la séquence.<br />
2 Sélectionnez la ou les pistes souhaitées et cliquez sur Extraire.<br />
Vous pouvez sélectionner plusieurs pistes en maintenant la touche Maj. enfoncée<br />
lorsque vous cliquez.<br />
<strong>QuickTime</strong> crée une nouvelle séquence contenant les pistes extraites.<br />
3 Pour ajouter la piste extraite à une autre séquence, sélectionnez la séquence<br />
(ou le passage <strong>de</strong> la séquence où vous souhaitez insérer la piste) et choisissez<br />
Édition > Ajouter à la séquence.<br />
Lorsque vous ajoutez une piste à une séquence, sa durée n’est pas modifiée. Par exemple,<br />
si vous ajoutez une piste audio <strong>de</strong> 10 secon<strong>de</strong>s à une séquence d’une minute, la piste<br />
audio est lue pendant dix secon<strong>de</strong>s à partir <strong>de</strong> la position à laquelle vous l’avez ajoutée<br />
à la séquence.<br />
Pour mettre une piste à l’échelle et lui attribuer une longueur déterminée, faites glisser<br />
les marqueurs <strong>de</strong> sélection <strong>de</strong> début et <strong>de</strong> fin <strong>de</strong> la séquence cible pour sélectionner la<br />
durée que vous souhaitez pour la nouvelle piste, puis choisissez Édition > Ajouter à la<br />
sélection et mettre à l’échelle à l’étape 3. La modification <strong>de</strong> la durée peut affecter la<br />
vitesse <strong>de</strong> l’audio (la tonalité reste toutefois la même lorsque vous lisez la séquence dans<br />
<strong>QuickTime</strong> Player). Vous pouvez également effectuer l’opération inverse, c’est-à-dire l’ajout<br />
d’un extrait vidéo à une séquence contenant du son, et accélérer ou ralentir la vidéo<br />
pour l’adapter à la durée <strong>de</strong> la piste son. Les résultats seront toutefois meilleurs si vous<br />
comparez les Timelines <strong>de</strong>s <strong>de</strong>ux pistes et coupez un peu <strong>de</strong> l’une ou <strong>de</strong> l’autre <strong>de</strong> telle<br />
sorte qu’elles aient la même longueur.<br />
Traitement <strong>de</strong>s pistes audio<br />
L’audio <strong>QuickTime</strong> inclut <strong>de</strong>s pistes musicales, qui contiennent <strong>de</strong>s fichiers MIDI ou d’autres<br />
données et <strong>de</strong>s pistes audio, qui contiennent <strong>de</strong>s fichiers audio numérisés.<br />
Ajout d’une piste audio à une séquence <strong>QuickTime</strong><br />
Vous pouvez facilement ajouter <strong>de</strong>s pistes audio et autres à une séquence <strong>QuickTime</strong>.<br />
Pour ajouter une piste audio à une séquence :<br />
1 Dans <strong>QuickTime</strong> Player, choisissez Fichier > Ouvrir un fichier et sélectionnez le fichier<br />
audio que vous souhaitez importer.<br />
2 Dans la fenêtre <strong>QuickTime</strong> Player qui s’affiche, choisissez Édition > Tout sélectionner<br />
pour sélectionner la totalité du fichier audio, puis choisissez Édition > Copier.<br />
3 Ouvrez la séquence à laquelle vous souhaitez ajouter la piste audio.<br />
36 Chapitre 3 Édition et création avec <strong>QuickTime</strong> Pro
4 Pour ajouter la piste audio à la totalité <strong>de</strong> la séquence, choisissez Édition > Ajouter.<br />
Pour ajouter la piste audio à une partie <strong>de</strong> la séquence, sélectionnez la partie et choisissez<br />
Édition > Ajouter à la sélection et mettre à l’échelle.<br />
L’option “Ajouter à la sélection et mettre à l’échelle” ralentit ou accélère la piste audio<br />
pour qu’elle correspon<strong>de</strong> à la longueur <strong>de</strong> la partie sélectionnée <strong>de</strong> la séquence ; la<br />
tonalité reste toutefois inchangée (lorsque vous lisez la séquence dans <strong>QuickTime</strong><br />
Player). Vous pouvez également effectuer l’opération inverse, c’est-à-dire l’ajout d’un<br />
extrait vidéo à une séquence contenant du son, et accélérer ou ralentir la vidéo pour<br />
l’adapter à la durée <strong>de</strong> la piste son. Les résultats seront toutefois meilleurs si vous<br />
comparez les Timelines <strong>de</strong>s <strong>de</strong>ux pistes et coupez un peu <strong>de</strong> l’une ou <strong>de</strong> l’autre <strong>de</strong><br />
telle sorte qu’elles aient la même longueur.<br />
Remarque : si les pistes audio et vidéo sont créées au même moment et au moyen<br />
d’un même périphérique, comme une caméra DV, elles seront synchronisées.<br />
Modification <strong>de</strong>s niveaux <strong>de</strong> volume <strong>de</strong>s pistes audio et d’autres réglages audio<br />
Avec <strong>QuickTime</strong> Pro, vous pouvez modifier le volume et la balance <strong>de</strong>s pistes audio et <strong>de</strong>s<br />
pistes musicales. Par exemple, si une séquence a plus d’une piste audio, vous pouvez<br />
ajuster le volume <strong>de</strong>s pistes les unes par rapport aux autres. Vous pouvez également<br />
modifier les niveaux <strong>de</strong>s graves et <strong>de</strong>s aigus.<br />
Pour modifier les réglages d’une piste audio :<br />
1 Dans <strong>QuickTime</strong> Player, choisissez Fenêtre > Propriétés <strong>de</strong> la séquence.<br />
2 Sélectionnez la piste audio dans la fenêtre Propriétés et cliquez sur Réglages audio.<br />
3 Faits glisser les curseurs pour modifier les réglages.<br />
4 Servez-vous du menu local situé à droite <strong>de</strong> chaque canal audio pour spécifier où le<br />
son du canal doit être envoyé.<br />
Pour diriger le son d’un canal vers le caisson <strong>de</strong> basse, choisissez Ecran LFE. Pour spécifier<br />
une sortie particulière pour l’appareil audio, choisissez l’une <strong>de</strong>s options Discret. Pour<br />
mettre un canal en mo<strong>de</strong> Silence, choisissez Inutilisé.<br />
5 Pour désactiver l’audio (sans supprimer la piste), sélectionnez Silence. Pour lire uniquement<br />
la piste audio sélectionnée, sélectionnez Solo.<br />
6 Pour enregistrer les réglages <strong>de</strong> la balance et <strong>de</strong>s canaux avec votre séquence, choisissez<br />
Fichier > Enregistrer ou Enregistrer sous.<br />
Présentation <strong>de</strong> plusieurs séquences sur la même image<br />
Avec <strong>QuickTime</strong> Pro, vous pouvez placer plusieurs pistes vidéo dans la même fenêtre et<br />
visionner <strong>de</strong>s séquences l’une à côté <strong>de</strong> l’autre ou créer un effet d’image dans l’image.<br />
Pour présenter plusieurs séquences sur la même image :<br />
1 Dans <strong>QuickTime</strong> Player, choisissez Édition > Tout sélectionner pour sélectionner tout<br />
le contenu <strong>de</strong> la première séquence.<br />
Chapitre 3 Édition et création avec <strong>QuickTime</strong> Pro 37
2 Sélectionnez Édition > Copier, puis ouvrez la <strong>de</strong>uxième séquence.<br />
3 Déplacez la tête <strong>de</strong> lecture à l’endroit où vous souhaitez que la première séquence<br />
commence (généralement au début ou à la fin <strong>de</strong> la séquence d’origine), puis choisissez<br />
Édition > Ajouter à la séquence.<br />
4 Choisissez Fenêtre > Propriétés <strong>de</strong> la séquence, puis sélectionnez la nouvelle piste vidéo<br />
et cliquez sur Réglages visuels.<br />
5 Utilisez les comman<strong>de</strong>s Taille actuelle et Couche pour régler la taille et la couche souhaitées<br />
pour la nouvelle vidéo (les couches portant les numéros les plus petits sont celles<br />
qui s’affichent “au-<strong>de</strong>ssus” <strong>de</strong>s autres).<br />
Pour un effet d’image dans l’image, par exemple, avec la nouvelle séquence insérée<br />
dans la séquence d’origine, réduisez la taille <strong>de</strong> la nouvelle séquence et attribuez-lui<br />
un numéro <strong>de</strong> couche inférieur.<br />
Collage <strong>de</strong> graphismes et <strong>de</strong> texte dans une séquence<br />
<strong>QuickTime</strong> Pro permet <strong>de</strong> coller <strong>de</strong>s graphismes et du texte dans une séquence<br />
<strong>QuickTime</strong>.<br />
Si les dimensions d’un graphisme inséré sont supérieures à celles <strong>de</strong> la séquence,<br />
<strong>QuickTime</strong> Pro redimensionnera la séquence et l’adaptera au graphisme. Pour <strong>de</strong>s résultats<br />
optimaux, ajustez la taille <strong>de</strong>s graphismes (à l’ai<strong>de</strong> d’un programme <strong>de</strong> graphisme)<br />
et adaptez-la à celle <strong>de</strong> la séquence avant <strong>de</strong> les insérer. Vous pouvez exporter une image<br />
unique <strong>de</strong> la séquence pour l’utiliser comme gui<strong>de</strong> pour le positionnement du texte.<br />
(Voir “Création d’une image fixe à partir d’une séquence” à la page 31.)<br />
Pour voir les dimensions d’une séquence , choisissez Fenêtre> Propriétés <strong>de</strong> la séquence,<br />
puis sélectionnez la piste vidéo et cliquez sur Réglages visuels.<br />
Pour insérer <strong>de</strong>s graphismes ou du texte :<br />
1 Copiez le texte ou le graphisme dans le Presse-Papiers.<br />
2 Dans <strong>QuickTime</strong> Player, déplacez la tête <strong>de</strong> lecture vers la position à laquelle vous<br />
souhaitez insérer l’élément copié.<br />
3 Choisissez Édition > Coller.<br />
Cette procédure insère le graphisme dans la séquence à l’emplacement choisi, dans sa<br />
propre image. Pour coller le graphisme dans l’image à l’emplacement choisi, sélectionnez<br />
Édition > Ajouter à la séquence.<br />
Pour utiliser le graphisme dans plusieurs images, sélectionnez le passage <strong>de</strong> la séquence<br />
où vous souhaitez l’ajouter et choisissez Édition > Ajouter à la sélection. Pour ajouter le<br />
graphisme à l’ensemble <strong>de</strong> la séquence, choisissez Édition > Ajouter à la sélection et<br />
mettre à l’échelle. Vous pouvez utiliser cette technique pour ajouter un logo d’entreprise<br />
tout au long d’une séquence. (Consultez également “Modification <strong>de</strong> la transparence<br />
d’une piste” à la page 42.)<br />
38 Chapitre 3 Édition et création avec <strong>QuickTime</strong> Pro
Traitement <strong>de</strong>s pistes <strong>de</strong> texte<br />
Vous pouvez ajouter un texte à une séquence <strong>QuickTime</strong> pour créer <strong>de</strong>s titres, <strong>de</strong>s<br />
génériques et <strong>de</strong>s sous-titres. Avec <strong>QuickTime</strong> Pro, vous pouvez rechercher <strong>de</strong>s pistes<br />
<strong>de</strong> texte, et donc utiliser <strong>de</strong>s mots clés pour localiser certaines images <strong>de</strong> la séquence.<br />
Consultez les sections suivantes pour plus <strong>de</strong> détails sur l’ajout <strong>de</strong> pistes <strong>de</strong> texte.<br />
Ajout d’une piste <strong>de</strong> texte à une séquence <strong>QuickTime</strong><br />
<strong>QuickTime</strong> Pro permet d’importer un fichier texte dans une séquence <strong>QuickTime</strong>.<br />
Pour ajouter une piste <strong>de</strong> texte :<br />
1 Créez un fichier texte contenant le texte <strong>de</strong> votre choix dans la séquence et enregistrez<br />
le fichier au format texte (.txt).<br />
Séparez chaque paragraphe par un retour chariot. Chaque paragraphe apparaît dans<br />
un cadre séparé <strong>de</strong> la séquence. Par défaut, chaque image s’affiche <strong>de</strong>ux secon<strong>de</strong>s.<br />
2 Dans <strong>QuickTime</strong> Player, choisissez Fichier > Ouvrir le fichier et sélectionnez le fichier texte.<br />
3 Cliquez sur Ouvrir.<br />
Superposition <strong>de</strong> texte sur une séquence<br />
Avec <strong>QuickTime</strong> Pro, vous pouvez utilisez <strong>QuickTime</strong> Player pour superposer du texte<br />
sur une partie spécifique d’une séquence existante.<br />
Pour superposer du texte :<br />
1 Dans <strong>QuickTime</strong> Player, choisissez Fichier > Ouvrir un fichier et sélectionnez le fichier texte.<br />
2 Choisissez Édition > Tout sélectionner, puis Édition > Copier. (Sous Windows, cliquez sur<br />
Options, cochez la case Texte ancré et copiez la piste.)<br />
3 Sélectionnez la partie <strong>de</strong> la séquence sur laquelle vous souhaitez superposer le texte.<br />
4 Choisissez Édition > Ajouter à la sélection et mettre à l’échelle.<br />
5 Enregistrez-la comme séquence autonome.<br />
Le texte est superposé du début à la fin <strong>de</strong> la partie <strong>de</strong> la séquence que vous avez sélectionnée.<br />
Pour plus d’informations sur le réglage <strong>de</strong> la durée d’affichage <strong>de</strong> chaque ligne<br />
<strong>de</strong> texte, consultez “Réglage <strong>de</strong> la durée <strong>de</strong> l’image d’une piste <strong>de</strong> texte” à la page 40.<br />
Spécification <strong>de</strong> la police pour les pistes <strong>de</strong> texte<br />
<strong>QuickTime</strong> Pro permet <strong>de</strong> modifier les attributs <strong>de</strong> la police d’une piste <strong>de</strong> texte déjà<br />
présente dans une séquence. Pour ce faire, exportez la piste, faites les changements<br />
nécessaires et réimportez la piste.<br />
Pour changer la police <strong>de</strong> la piste <strong>de</strong> texte :<br />
1 Dans <strong>QuickTime</strong> Player, choisissez Fichier > Exporter.<br />
2 Choisissez “Texte à texte” dans le menu local Exporter.<br />
3 Cliquez sur Options et sélectionnez “Affichez le texte, les <strong>de</strong>scriptions et l’heure”.<br />
4 Utilisez un éditeur <strong>de</strong> texte pour modifier les valeurs après la balise {QTtext}.<br />
Chapitre 3 Édition et création avec <strong>QuickTime</strong> Pro 39
5 Importez <strong>de</strong> nouveau la piste texte dans votre séquence.<br />
Sous Windows, cliquez sur Convertir. Pour importer le texte avec les réglages par défaut,<br />
cliquez sur Enregistrer. Pour sélectionner différentes options (comme par exemple les<br />
attributs <strong>de</strong> la police <strong>de</strong> caractère), cliquez sur Options.<br />
Vous pouvez également insérer <strong>de</strong>s balises dans le texte pour modifier les valeurs<br />
pendant la lecture <strong>de</strong> la séquence.<br />
Réglage <strong>de</strong> la durée <strong>de</strong> l’image d’une piste <strong>de</strong> texte<br />
<strong>QuickTime</strong> Pro permet <strong>de</strong> modifier la durée <strong>de</strong> chaque image d’une piste <strong>de</strong> texte existante<br />
et <strong>de</strong> choisir une valeur autre que 2 secon<strong>de</strong>s. Pour ce faire, exportez la piste, faites<br />
les changements nécessaires et réimportez la piste.<br />
Pour changer les informations <strong>de</strong> l’image <strong>de</strong> texte actuelle :<br />
1 Dans <strong>QuickTime</strong> Player, choisissez Fichier > Exporter et choisissez “Texte à texte”<br />
dans le menu local Exporter.<br />
2 Cliquez sur Options et sélectionnez “Affichez le texte, les <strong>de</strong>scriptions et l’heure”.<br />
3 Modifiez les informations dans le fichier texte et ensuite importez à nouveau la piste<br />
dans la séquence.<br />
Dans le fichier <strong>de</strong> texte, la durée <strong>de</strong> chaque ligne <strong>de</strong> texte est indiquée sur une ligne<br />
séparée avant la ligne <strong>de</strong> texte. La durée que vous saisissez correspond au temps qui<br />
s’écoule entre le début <strong>de</strong> la séquence et l’apparition <strong>de</strong> cette ligne.<br />
Les estampilles sont spécifiées en heures:minutes:secon<strong>de</strong>s:fractions <strong>de</strong> secon<strong>de</strong> (le<br />
réglage par défaut d’exportation Texte à texte et <strong>de</strong> 1/600e <strong>de</strong> secon<strong>de</strong>). Si vous saisissez<br />
00:02:11:00, par exemple, le texte <strong>de</strong> la ligne suivante apparaît 2 minutes et 11 secon<strong>de</strong>s<br />
après le début <strong>de</strong> la séquence.<br />
Pour plus d’informations sur les autres <strong>de</strong>scripteurs <strong>de</strong>s pistes <strong>de</strong> texte, consultez<br />
la rubrique dédiée aux développeurs sur le site Web <strong>QuickTime</strong> à l’adresse<br />
www.apple.com/fr/quicktime.<br />
Spécification <strong>de</strong> la langue pour les pistes individuelles<br />
Avec <strong>QuickTime</strong> Pro, vous pouvez créer une séquence avec gestion multilingue en spécifiant<br />
une langue pour une piste individuelle. Vous pouvez par exemple créer une séquence<br />
contenant une piste audio différente pour chaque langue. <strong>QuickTime</strong> lira automatiquement<br />
la piste appropriée, en fonction <strong>de</strong> la langue utilisée sur l’ordinateur <strong>de</strong> l’utilisateur.<br />
Pour spécifier <strong>de</strong>s langues :<br />
1 Créez ou assemblez les pistes alternatives.<br />
Enregistrez <strong>de</strong>s voix hors champ dans chaque langue souhaitée ou créez <strong>de</strong>s pistes<br />
<strong>de</strong> texte pour afficher <strong>de</strong>s sous-titres. Enregistrez les pistes alternatives comme <strong>de</strong>s<br />
séquences à part entière et placez toutes ces pistes dans le même dossier.<br />
40 Chapitre 3 Édition et création avec <strong>QuickTime</strong> Pro
2 Placez dans le même dossier une copie <strong>de</strong> votre séquence autonome d’origine<br />
à l’exception <strong>de</strong>s pistes stockées en tant que pistes alternatives.<br />
3 Ouvrez la séquence et choisissez Fenêtre > Propriétés <strong>de</strong> la séquence.<br />
4 Sélectionnez une piste <strong>de</strong> texte ou une piste audio dans la fenêtre Propriétés et cliquez<br />
sur Autres réglages.<br />
5 Choisissez la langue <strong>de</strong> cette piste dans le menu local Langues.<br />
6 Choisissez la piste à utiliser lorsqu’une autre langue est sélectionnée dans le menu<br />
local Autre.<br />
7 Enregistrez comme une séquence autonome (choisissez Édition > Enregistrer sous<br />
et assurez-vous que la case “Séquence autonome” est sélectionnée).<br />
8 Répétez ces étapes pour les autres langues, en choisissant à chaque fois la langue<br />
précé<strong>de</strong>nte dans le menu local Substitut.<br />
Modification <strong>de</strong>s propriétés <strong>de</strong> la séquence<br />
La section suivante décrit comment redimensionner ou faire pivoter une séquence,<br />
définir l’affiche d’une séquence, etc.<br />
Ajout d’annotations à une séquence<br />
Avec <strong>QuickTime</strong> Pro, vous pouvez ajouter <strong>de</strong>s informations à propos <strong>de</strong> la séquence,<br />
comme par exemple le créateur, le réalisateur ou <strong>de</strong>s notes sur les droits d’auteur. Vous<br />
pouvez annoter toute la séquence ou n’importe quelle piste individuellement.<br />
Pour annoter une séquence :<br />
1 Dans <strong>QuickTime</strong> Player, choisissez Fenêtre > Propriétés <strong>de</strong> la séquence.<br />
2 Sélectionnez un élément <strong>de</strong> la liste et cliquez sur Annotations.<br />
3 Choisissez l’annotation que vous souhaitez ajouter dans le menu local Ajouter une<br />
annotation.<br />
4 Double-cliquez sur l’annotation (sur la mention “Vi<strong>de</strong>”) pour la modifier.<br />
Les utilisateurs ne disposant pas <strong>de</strong> <strong>QuickTime</strong> Pro ne pourront visualiser que trois <strong>de</strong>s<br />
annotations <strong>de</strong> la séquence (ces trois annotations dépendant <strong>de</strong> celles présentes dans<br />
la séquence).<br />
Redimensionnement, retournement ou rotation d’une séquence<br />
<strong>QuickTime</strong> Pro permet <strong>de</strong> modifier la taille et l’orientation d’une piste vidéo d’une<br />
séquence.<br />
Pour redimensionner ou faire pivoter une séquence <strong>QuickTime</strong> :<br />
1 Dans <strong>QuickTime</strong> Player, choisissez Fenêtre > Propriétés <strong>de</strong> la séquence.<br />
2 Sélectionnez une piste vidéo dans la fenêtre Propriétés et cliquez sur Réglages visuels.<br />
3 Pour redimensionner la séquence, saisissez d’autres chiffres dans les champs Taille actuelle.<br />
Chapitre 3 Édition et création avec <strong>QuickTime</strong> Pro 41
Pour conserver les mêmes proportions <strong>de</strong> hauteur et <strong>de</strong> largeur, sélectionnez<br />
Conserver les proportions.<br />
4 Pour faire pivoter la séquence, cliquez sur un <strong>de</strong>s boutons <strong>de</strong> rotation.<br />
Retournement horizontal ou vertical<br />
Faire pivoter vers la<br />
droite ou la gauche<br />
Pour rétablir l’apparence d’origine <strong>de</strong> la séquence, cliquez sur Réinitialiser.<br />
Modification <strong>de</strong> la forme d’une séquence à l’ai<strong>de</strong> d’un masque<br />
vidéo<br />
Avec <strong>QuickTime</strong> Pro, vous pouvez, grâce à un masque vidéo, modifier la forme d’une<br />
séquence (par exemple, transformer un rectangle en une autre forme). En association<br />
avec un Skin <strong>de</strong> données, vous pouvez appliquer un “Skin” sur une séquence afin qu’elle<br />
s’affiche dans une zone non rectangulaire (par exemple, il serait possible <strong>de</strong> projeter<br />
une séquence sur le hublot d’un bateau) et utiliser un masque pour limiter la forme<br />
<strong>de</strong> la séquence à la zone <strong>de</strong> diffusion désirée.<br />
Utilisez <strong>de</strong>s programmes <strong>de</strong> graphisme pour créer le masque, puis sauvegar<strong>de</strong>z-le sous<br />
la forme d’un fichier compatible <strong>QuickTime</strong> (par exemple, BMP, GIF, JPEG ou PICT). Le<br />
masque doit être constitué d’une forme noire sur fond blanc. La séquence apparaît à<br />
travers la forme noire.<br />
Pour ajouter un masque vidéo :<br />
1 Dans <strong>QuickTime</strong> Player, choisissez Fenêtre > Propriétés <strong>de</strong> la séquence.<br />
2 Sélectionnez la piste vidéo à laquelle vous voulez attribuer le masque et cliquez<br />
sur Réglages visuels.<br />
3 Faites glisser le fichier <strong>de</strong> masque dans la sous-fenêtre <strong>de</strong>s masques <strong>de</strong> la fenêtre<br />
Propriétés, ou cliquez sur Choisir pour sélectionner le fichier.<br />
Modification <strong>de</strong> la transparence d’une piste<br />
<strong>QuickTime</strong> Pro permet <strong>de</strong> créer une piste partiellement transparente. Vous pouvez<br />
par exemple utiliser cette technique pour ajouter un logo à une séquence.<br />
Pour modifier la transparence d’une piste :<br />
1 Ajoutez la piste à la séquence (voir “Extraire, ajouter ou déplacer <strong>de</strong>s pistes” à la page 35).<br />
2 Choisissez Fenêtre > Propriétés <strong>de</strong> la séquence.<br />
3 Sélectionnez la piste et cliquez sur Réglages visuels.<br />
4 Choisissez Mélange dans le menu local Transparence et faites glisser le curseur du niveau<br />
<strong>de</strong> transparence.<br />
42 Chapitre 3 Édition et création avec <strong>QuickTime</strong> Pro
Création d’une liste <strong>de</strong> chapitres pour une séquence<br />
<strong>QuickTime</strong> Pro permet <strong>de</strong> créer une liste <strong>de</strong> chapitres déroulante pour naviguer vers<br />
<strong>de</strong>s endroits précis dans une séquence. Vous <strong>de</strong>vez d’abord créer une liste <strong>de</strong> thèmes<br />
(points d’entrée), puis importer la liste dans la séquence sous forme d’une piste texte.<br />
Si vous lisez la séquence dans <strong>QuickTime</strong> Player, le chapitre actuel est indiqué dans la<br />
fenêtre <strong>de</strong> la séquence. (Voir “Ouverture et lecture <strong>de</strong> séquences dans <strong>QuickTime</strong> Player”<br />
à la page 12.)<br />
Pour créer une liste <strong>de</strong> chapitre :<br />
1 Dans un éditeur <strong>de</strong> texte ou un programme <strong>de</strong> traitement <strong>de</strong> texte, saisissez la liste<br />
<strong>de</strong>s chapitres et enregistrez le document au format texte.<br />
Chaque élément doit être très court (généralement un mot, mais pas plus <strong>de</strong> <strong>de</strong>ux<br />
ou trois mots) et vous <strong>de</strong>vez séparer chaque élément par un retour chariot.<br />
2 Dans <strong>QuickTime</strong> Player, choisissez Fichier > Ouvrir le fichier, puis sélectionnez le fichier<br />
texte et cliquez sur Ouvrir.<br />
3 Choisissez Fichier > Exporter. Dans le menu local Exporter, choisissez “Texte à texte”.<br />
Dans le menu local Utiliser, choisissez “Texte avec <strong>de</strong>scripteurs”.<br />
4 Cliquez sur Options. Dans la zone <strong>de</strong> dialogue Réglages d’exportation <strong>de</strong> texte, sélectionnez<br />
“Afficher le texte, les <strong>de</strong>scriptions et l’heure”, sélectionnez “Afficher l’heure <strong>de</strong><br />
début <strong>de</strong> la séquence” et réglez les fractions <strong>de</strong> secon<strong>de</strong> sur 1/30 (la valeur par défaut<br />
est <strong>de</strong> 1/1000).<br />
5 Cliquez sur OK puis sur Enregistrer pour créer un fichier <strong>de</strong> texte contenant <strong>de</strong>s<br />
<strong>de</strong>scripteurs.<br />
6 Ouvrez la liste exportée dans votre éditeur <strong>de</strong> texte ou programme <strong>de</strong> traitement<br />
<strong>de</strong> texte et ouvrez la séquence cible dans <strong>QuickTime</strong> Player.<br />
7 Choisissez Fenêtre > Afficher les infos <strong>de</strong> séquence.<br />
8 Dans <strong>QuickTime</strong> Player, faites glisser la tête <strong>de</strong> lecture sur la Timeline pour trouver la<br />
première position dans la séquence où vous souhaitez démarrer un nouveau chapitre.<br />
Utilisez la flèche droite et la flèche gauche pour vous déplacer image par image en<br />
arrière ou en avant selon vos besoins. Notez l’heure courante qui s’affiche dans la<br />
fenêtre Propriétés.<br />
9 Dans le fichier texte, trouvez le titre du premier chapitre et modifiez l’horodatage<br />
(timestamp) juste avant ce chapitre pour qu’il reflète l’heure notée dans la fenêtre<br />
Propriétés.<br />
L’horodatage doit désormais correspondre, par exemple à [00:01:30:15], ce qui signifie que<br />
si vous sélectionnez le premier titre <strong>de</strong> chapitre, vous passerez à 1 minute, 30 secon<strong>de</strong>s<br />
et 15 images dans la séquence.<br />
10 Répétez les étapes 9 à 11 jusqu’à ce que vous ayez i<strong>de</strong>ntifié tous les endroits dans la<br />
séquence qui correspon<strong>de</strong>nt divisions <strong>de</strong> chapitres et vous ayez les estampilles corrects<br />
dans le fichier texte.<br />
Chapitre 3 Édition et création avec <strong>QuickTime</strong> Pro 43
11 Modifiez la <strong>de</strong>rnière estampille temporelle (qui apparaît <strong>de</strong>rrière le titre du <strong>de</strong>rnier<br />
chapitre dans le fichier texte) afin qu’elle correspon<strong>de</strong> à la durée <strong>de</strong> la séquence.<br />
12 Enregistrez le fichier texte puis importez-le dans <strong>QuickTime</strong> Player.<br />
<strong>QuickTime</strong> crée une séquence ne comportant qu’une piste <strong>de</strong> texte.<br />
13 Sélectionnez Édition > Tout sélectionner, sélectionnez Édition > Copier, puis fermez<br />
la séquence.<br />
14 Cliquez dans la séquence principale, puis sélectionnez Édition > Tout sélectionner,<br />
Édition > Ajouter à la séquence et mettre à l’échelle.<br />
<strong>QuickTime</strong> ajoute la piste <strong>de</strong> texte à la séquence.<br />
15 Choisissez Fenêtre > Propriétés <strong>de</strong> la séquence.<br />
16 Sélectionnez la piste vidéo ou audio que vous voulez associer à la piste <strong>de</strong> chapitres<br />
dans la fenêtre Propriétés et cliquez sur Autres réglages.<br />
17 Choisissez la piste vidéo ou audio principale dans le menu local Chapitres.<br />
Si vous disposez d’une séquence contenant plusieurs sous-titres ou pistes audio, vous<br />
pouvez créer plusieurs listes <strong>de</strong> chapitres dans <strong>de</strong>s langues différentes et définir comme<br />
propriétaire <strong>de</strong> chaque liste <strong>de</strong> chapitre le sous-titre ou la piste audio appropriés. La liste<br />
<strong>de</strong> chapitres s’adapte à la langue sélectionnée.<br />
18 Sélectionnez la piste <strong>de</strong> texte, puis sélectionnez “Pré-charger cette piste” (pour charger<br />
la piste <strong>de</strong> chapitres en premier).<br />
19 Désélectionnez la nouvelle piste <strong>de</strong> texte <strong>de</strong> sorte qu’elle ne s’affiche pas par-<strong>de</strong>ssus<br />
la piste vidéo.<br />
La nouvelle piste fonctionnera toujours en tant que piste <strong>de</strong> chapitres.<br />
20 Enregistrez la séquence en tant que séquence autonome.<br />
Vous pouvez maintenant choisir un titre <strong>de</strong> chapitre dans le menu local juste à droite<br />
<strong>de</strong> la Timeline.<br />
Réglage <strong>de</strong> l’affiche d’une séquence<br />
Une “affiche” est une image fixe d’une séquence qui représente la séquence dans, par<br />
exemple, la fenêtre Signets <strong>de</strong> <strong>QuickTime</strong> Player ou dans le Fin<strong>de</strong>r. L’affiche par défaut<br />
est la première image <strong>de</strong> la séquence. <strong>QuickTime</strong> Pro vous permet <strong>de</strong> changer l’affiche.<br />
Pour changer l’affiche d’une séquence :<br />
1 Dans <strong>QuickTime</strong> Player, faites glisser la tête <strong>de</strong> lecture (ou utilisez les touches fléchées<br />
pour la déplacer) vers l’image souhaitée.<br />
2 Choisissez Affichage > Définir comme affiche.<br />
Pour voir l’affiche d’une séquence, choisissez Affichage > Accé<strong>de</strong>r à l’affiche.<br />
44 Chapitre 3 Édition et création avec <strong>QuickTime</strong> Pro
Enregistrement d’une séquence avec <strong>de</strong>s réglages <strong>de</strong> lecture<br />
spécifiques<br />
<strong>QuickTime</strong> Pro permet <strong>de</strong> spécifier comment une séquence doit s’ouvrir et être lue,<br />
et ce qui se passe lorsqu’elle se termine.<br />
Pour spécifier <strong>de</strong>s options <strong>de</strong> lecture :<br />
1 Choisissez Fenêtre > Propriétés <strong>de</strong> la séquence.<br />
2 Sélectionnez Séquence et cliquez sur Présentation.<br />
3 Sélectionnez les options souhaitées.<br />
4 Enregistrez la séquence.<br />
Modification du type <strong>de</strong> contrôleur <strong>de</strong> séquences<br />
<strong>QuickTime</strong> Pro permet <strong>de</strong> spécifier le type <strong>de</strong> comman<strong>de</strong>s <strong>de</strong> lecture disponibles dans<br />
la fenêtre <strong>QuickTime</strong> Player. Vous pouvez par exemple enregistrer une séquence QTVR<br />
avec un <strong>de</strong>s contrôleurs <strong>de</strong> séquences QTVR.<br />
Pour spécifier un type <strong>de</strong> contrôleur <strong>de</strong> séquences :<br />
1 Choisissez Fenêtre > Propriétés <strong>de</strong> la séquence.<br />
2 Sélectionnez Séquence et cliquez sur Présentation.<br />
3 Choisissez une option du menu local Type <strong>de</strong> contrôleur <strong>de</strong> séquences.<br />
4 Enregistrez la séquence.<br />
Chapitre 3 Édition et création avec <strong>QuickTime</strong> Pro 45
4 Exportation<br />
<strong>de</strong> fichiers<br />
avec <strong>QuickTime</strong> Pro<br />
4<br />
Pour mieux contrôler la création <strong>de</strong> fichiers dans<br />
<strong>QuickTime</strong>, vous pouvez utiliser la fonction Exporter<br />
<strong>de</strong> <strong>QuickTime</strong> Pro.<br />
<strong>QuickTime</strong> Pro vous permet d’exporter une séquence dans plusieurs formats <strong>de</strong> fichier<br />
différents, comme <strong>QuickTime</strong> movie (MOV), MPEG-4, 3GPP, 3GPP2, AVI et DV. Vous pouvez<br />
<strong>de</strong> plus exporter une piste audio dans plusieurs formats audio, exporter les images<br />
individuelles d’une séquence comme <strong>de</strong>s fichiers d’image séparés ou exporter une<br />
piste <strong>de</strong> texte dans un fichier texte.<br />
Pour voir la liste <strong>de</strong> formats <strong>de</strong> fichier disponibles pour une séquence ouverte dans<br />
<strong>QuickTime</strong> Player, choisissez Fichier > Exporter et parcourez la liste <strong>de</strong> formats <strong>de</strong> fichier<br />
dans le menu local Exporter.<br />
À propos <strong>de</strong> la compression vidéo et audio<br />
Étant donné que les séquences vidéo et audio non compressées occupent un espace<br />
disque important et une gran<strong>de</strong> partie <strong>de</strong> la ban<strong>de</strong> passante (ce qui détermine le débit<br />
pour la transmission <strong>de</strong>s données), il est recommandé <strong>de</strong> compresser les séquences avant<br />
<strong>de</strong> les envoyer vers un autre ordinateur ou sur le Web. Les séquences sont en général<br />
compressées (ou “encodées”) dans le cadre du processus d’exportation.<br />
46
Exportation <strong>de</strong> fichiers avec exploitation <strong>de</strong> préréglages<br />
<strong>QuickTime</strong> Pro propose <strong>de</strong> très nombreux réglages et options <strong>de</strong> compression à l’occasion<br />
<strong>de</strong> l’exportation <strong>de</strong> contenus audio et vidéo. Pour simplifier ce processus <strong>de</strong><br />
compression et d’exportation, <strong>QuickTime</strong> Pro propose également <strong>de</strong>s préréglages<br />
d’exportation. Différents préréglages sont disponibles pour chaque format <strong>de</strong> fichier.<br />
Pour exporter une séquence en utilisant <strong>de</strong>s préréglages :<br />
1 Dans <strong>QuickTime</strong> Player, ouvrez la séquence que vous souhaitez exporter.<br />
2 Choisissez Fichier > Exporter.<br />
3 Choisissez un format <strong>de</strong> fichier dans le menu contextuel Exporter.<br />
4 Sélectionnez le préréglage qui répond le mieux à vos besoins dans le menu local Mo<strong>de</strong>.<br />
5 Tapez un nom et choisissez un emplacement, puis cliquez sur Enregistrer.<br />
Remarque : pour utiliser les réglages que vous avez utilisés lors <strong>de</strong> votre <strong>de</strong>rnière<br />
exportation, choisissez Réglages les plus récents dans le menu local Mo<strong>de</strong>.<br />
Personnalisation <strong>de</strong>s réglages d’exportation<br />
Pour un contrôle maximal lors <strong>de</strong> la compression et <strong>de</strong> l’exportation <strong>de</strong>s fichiers<br />
<strong>de</strong> données, utilisez les options d’exportation disponibles dans <strong>QuickTime</strong> Pro.<br />
<strong>QuickTime</strong> Pro propose trois catégories <strong>de</strong> réglages personnalisables pour la compression<br />
et l’exportation vidéo : réglages vidéo, filtres (aussi connus sous le nom d’effets spéciaux)<br />
et taille d’image. <strong>QuickTime</strong> Pro offre aussi <strong>de</strong> nombreuses options <strong>de</strong> personnalisation<br />
<strong>de</strong>s réglages <strong>de</strong> compression audio.<br />
Les rubriques suivantes fournissent <strong>de</strong>s informations sur les options à choisir pour<br />
l’exportation et la compression <strong>de</strong> séquences.<br />
Personnalisation <strong>de</strong>s réglages d’exportation vidéo<br />
Pour personnaliser les réglages vidéo lors d’une exportation :<br />
1 Choisissez Fichier > Exporter.<br />
2 Choisissez un format <strong>de</strong> fichier dans le menu contextuel Exporter.<br />
3 Cliquez sur Options.<br />
Chapitre 4 Exportation <strong>de</strong> fichiers avec <strong>QuickTime</strong> Pro 47
4 Dans la partie Vidéo <strong>de</strong> la zone <strong>de</strong> dialogue Réglages <strong>de</strong> la séquence, cliquez sur<br />
Réglages puis choisissez vos réglages.<br />
 Type <strong>de</strong> compression : choisissez le compresseur vidéo (co<strong>de</strong>c) que vous voulez<br />
utiliser pour compresser votre séquence. Pour obtenir le meilleur rapport qualité/<br />
débit (ou qualité/espace occupé), il est recommandé d’utiliser le co<strong>de</strong>c H.264.<br />
 Débit (débit binaire) : <strong>de</strong> manière générale, plus le débit <strong>de</strong> lecture <strong>de</strong>s données est<br />
élevé, plus la qualité vidéo est élevée, mais aussi plus le fichier résultant est volumineux.<br />
Dans la plupart <strong>de</strong>s cas, il est conseillé <strong>de</strong> régler le débit en fonction <strong>de</strong> la<br />
manière dont votre séquence sera visionnée. Par exemple, pour effectuer une diffusion<br />
en continu sur une connexion à Internet par appel commuté, vous ne <strong>de</strong>vez pas<br />
dépasser un débit <strong>de</strong> lecture d’environ 45 kbit/s (afin <strong>de</strong> laisser libre le reste <strong>de</strong> la<br />
ban<strong>de</strong> passante pour le trafic réseau). Si le fichier est téléchargé pour sa lecture, le<br />
débit peut être plus élevé (mais dans ce cas, un utilisateur <strong>de</strong> mo<strong>de</strong>m 56 K <strong>de</strong>vra<br />
patienter plus longtemps avant que la lecture <strong>de</strong> la séquence débute). Le débit<br />
d’une séquence dépend également d’autres options <strong>de</strong> compression, telles que la<br />
fréquence d’images. Pour laisser le module <strong>de</strong> compression choisir à votre place le<br />
débit approprié, sélectionnez Automatique.<br />
 Optimisé pour : choisissez la métho<strong>de</strong> <strong>de</strong> transmission voulue dans le menu local<br />
“Optimisé pour”. Ce réglage indique au co<strong>de</strong>c dans quelle plage le débit peut varier<br />
autour <strong>de</strong> sa valeur nominale. L’option n’est disponible que pour les compresseurs<br />
capables <strong>de</strong> définir une plage, comme H.264.<br />
 Options d’images clés : <strong>de</strong> nombreux compresseurs recourent à la différenciation<br />
d’une image à l’autre pour compresser les images animées. La différenciation d’image<br />
est un procédé qui consiste à déterminer quelles informations ont changé entre une<br />
image initiale (appelée “image clé”) et les images suivantes. L’image clé contient la<br />
totalité <strong>de</strong>s informations d’une image. Les images ultérieures ne contiennent que<br />
les informations ayant été modifiées.<br />
En fonction du type <strong>de</strong> compresseur utilisé, vous pouvez préciser la fréquence <strong>de</strong>s<br />
images clés. Si vous ne possé<strong>de</strong>z pas assez d’images clés, la qualité <strong>de</strong> votre séquence<br />
s’en ressentira car la plupart <strong>de</strong>s images sont générées à partir d’autres. Cependant,<br />
un nombre d’images clés plus élevé aboutit à une séquence plus volumineuse ayant<br />
un débit accru. Avec certains compresseurs, une image clé supplémentaire est insérée<br />
automatiquement si l’image a été fortement modifiée d’une scène à l’autre. Une règle<br />
générale, pour une utilisation classique, consiste à définir une image clé toutes les 5<br />
secon<strong>de</strong>s (multipliez le nombre d’images par secon<strong>de</strong> par 5). Si vous créez une<br />
séquence qui <strong>de</strong>vra être diffusée en continu sous protocole RTSP et si vous avez <strong>de</strong>s<br />
doutes sur la fiabilité du débit du réseau (notamment sur Internet), vous aurez peutêtre<br />
intérêt à augmenter la fréquence <strong>de</strong>s images clés en la faisant passer à une toutes<br />
les 1 ou 2 secon<strong>de</strong>s. Pour laisser le compresseur déterminer la fréquence optimale <strong>de</strong>s<br />
images clés, sélectionnez Automatique.<br />
48 Chapitre 4 Exportation <strong>de</strong> fichiers avec <strong>QuickTime</strong> Pro
 Fréquence : la fréquence d’images désigne le nombre d’images par secon<strong>de</strong>. La<br />
norme américaine (NTSC) <strong>de</strong> vidéo définit une fréquence <strong>de</strong> 29,97 images par secon<strong>de</strong><br />
(im/s). La norme européenne (PAL) est quant à elle <strong>de</strong> 25 ips. Les séquences <strong>QuickTime</strong><br />
sont parfois créées à une fréquence d’images inférieure pour limiter la sollicitation <strong>de</strong><br />
la ban<strong>de</strong> passante et <strong>de</strong> l’unité centrale.<br />
Les séquences dont la fréquence d’images est élevée offrent un meilleur rendu,<br />
mais impliquent <strong>de</strong>s fichiers volumineux. Si vous choisissez une fréquence inférieure<br />
à la fréquence actuelle <strong>de</strong> la séquence, la compression entraînera la suppression <strong>de</strong><br />
certaines images. Si vous choisissez une fréquence supérieure à la fréquence actuelle<br />
<strong>de</strong> la séquence, <strong>de</strong>s images <strong>de</strong> la séquence seront dupliquées (ce qui n’est pas<br />
recommandé, car cela augmente la taille du fichier sans rien ajouter à la qualité <strong>de</strong><br />
la séquence). Au moment <strong>de</strong> choisir une fréquence, optez pour un diviseur simple <strong>de</strong><br />
la fréquence actuelle, par exemple la moitié, le tiers, etc. Si, par exemple, la fréquence<br />
actuelle <strong>de</strong> la séquence est <strong>de</strong> 30 (29,97) images, utilisez 15 ou 10.<br />
 Autres options : certains compresseurs ou co<strong>de</strong>cs proposent <strong>de</strong>s options qui leur<br />
sont propres. Une fois un compresseur (co<strong>de</strong>c) sélectionné, ces options spéciales<br />
apparaissent.<br />
Ajout <strong>de</strong> filtres et d’effets spéciaux à une séquence<br />
<strong>QuickTime</strong><br />
Grâce à <strong>QuickTime</strong> Pro, vous pouvez ajouter <strong>de</strong>s effets spéciaux à une séquence tels<br />
qu’un flou, un estampage ou du bruitage avant <strong>de</strong> l’exporter. Pour ajouter <strong>de</strong>s effets<br />
spéciaux, vous <strong>de</strong>vez utiliser <strong>de</strong>s filtres.<br />
Pour appliquer un filtre à une séquence :<br />
1 Dans <strong>QuickTime</strong> Player, choisissez Fichier > Exporter.<br />
2 Ensuite, choisissez “La séquence en séquence <strong>QuickTime</strong>” dans le menu local Exporter.<br />
3 Cliquez sur Options, puis sur Filtre et sélectionnez le filtre et les réglages que vous<br />
souhaitez utiliser.<br />
Le filtre sélectionné est appliqué à la totalité <strong>de</strong> la séquence.<br />
Modification <strong>de</strong> la taille <strong>de</strong> l’image<br />
<strong>QuickTime</strong> Pro vous permet <strong>de</strong> modifier la taille <strong>de</strong> l’image vidéo d’une séquence. Si<br />
vous comptez par exemple visionner votre séquence sur un petit écran (comme celui<br />
d’un téléphone portable), vous pouvez modifier les dimensions <strong>de</strong> la séquence pour<br />
qu’elles correspon<strong>de</strong>nt à votre appareil. Vous pouvez expérimenter et réduire la taille<br />
<strong>de</strong> l’image pour un certain débit afin d’obtenir <strong>de</strong> meilleurs résultats d’encodage.<br />
Chapitre 4 Exportation <strong>de</strong> fichiers avec <strong>QuickTime</strong> Pro 49
Pour modifier la taille d’une image vidéo d’une séquence :<br />
1 Choisissez Fichier > Exporter.<br />
2 Choisissez un format <strong>de</strong> fichier dans le menu contextuel Exporter.<br />
3 Cliquez sur Options.<br />
4 Dans la partie Vidéo <strong>de</strong> la zone <strong>de</strong> dialogue Réglages <strong>de</strong> la séquence, cliquez sur Taille<br />
puis choisissez une option. :<br />
 Taille courante : cette option (l’option par défaut) conserve dans le fichier d’exportation<br />
la taille d’image d’origine <strong>de</strong> la séquence.<br />
 Taille personnalisée : lorsque vous choisissez cette option, vous pouvez spécifier la<br />
hauteur et la largeur d’image (en pixels) <strong>de</strong> la séquence exportée. Pour obtenir <strong>de</strong>s<br />
résultats optimaux, choisissez <strong>de</strong>s dimensions inférieures à celles <strong>de</strong> la séquence source<br />
et conservez les proportions largeur/hauteur d’origine (pour que les objets ne semblent<br />
pas déformés à l’écran).<br />
Personnalisation <strong>de</strong>s réglages d’exportation audio<br />
Pour personnaliser les réglages audio lors d’une exportation :<br />
1 Choisissez Fichier > Exporter.<br />
2 Ensuite, choisissez “La séquence en séquence <strong>QuickTime</strong>” dans le menu local Exporter.<br />
3 Cliquez sur Options.<br />
4 Dans la partie Son <strong>de</strong> la zone <strong>de</strong> dialogue Réglages <strong>de</strong> la séquence, cliquez sur Réglages<br />
puis choisissez vos options :<br />
 Format : choisissez le compresseur (co<strong>de</strong>c) que vous voulez utiliser pour la compression<br />
du son. Pour un usage général et pour la transmission par Internet, MPEG-4 Audio<br />
(AAC) est recommandé.<br />
 Canaux : vous avez le choix entre mono (1 canal) et stéréo (2 canaux).<br />
 Fréquence : le son numérisé se compose d’échantillons <strong>de</strong> son. Plus le nombre d’échantillons<br />
par secon<strong>de</strong> est élevé, meilleure est la qualité du son. Pour assurer une qualité<br />
élevée, la musique exige une fréquence d’échantillonnage supérieure à la voix car elle<br />
utilise une plage plus large <strong>de</strong> fréquences. Sur les CD Audio, la fréquence d’échantillonnage<br />
utilisée est <strong>de</strong> 44,1 kHz.<br />
 Autres options : pour voir les options supplémentaires propres au co<strong>de</strong>c que vous<br />
avez choisi (le cas échéant), cliquez sur le bouton Réglages avancés.<br />
50 Chapitre 4 Exportation <strong>de</strong> fichiers avec <strong>QuickTime</strong> Pro
Préparation <strong>de</strong>s séquences à la diffusion via Internet<br />
Avec <strong>QuickTime</strong> Pro, vous pouvez créer <strong>de</strong>s séquences pour diffusion sur Internet.<br />
Cette diffusion peut se faire <strong>de</strong> <strong>de</strong>ux manières :<br />
 Avec le téléchargement via le protocole HTTP, la séquence est téléchargée sur le<br />
disque dur du client. Le Démarrage rapi<strong>de</strong> est une fonctionnalité <strong>de</strong> <strong>QuickTime</strong> qui<br />
permet à l’utilisateur <strong>de</strong> visionner ou d’écouter la séquence pendant son téléchargement<br />
(et bien avant que la séquence ait été entièrement téléchargée) du serveur Web<br />
vers son disque dur. Cette fonctionnalité <strong>de</strong> Démarrage rapi<strong>de</strong> fonctionne bien avec les<br />
séquences assez courtes dont la taille <strong>de</strong> fichier est limitée. Elle assure une très bonne<br />
qualité <strong>de</strong> lecture indépendamment <strong>de</strong> la vitesse <strong>de</strong> connexion Internet <strong>de</strong> l’utilisateur,<br />
même si, pour les utilisateurs dont le débit n’est pas très élevé, l’attente est plus longue<br />
avant le début <strong>de</strong> la lecture.<br />
 Avec la diffusion en continu assurée par le serveur QTSS (<strong>QuickTime</strong> Streaming Server),<br />
le contenu est envoyé en temps réel via Internet, à un débit <strong>de</strong> liaison Internet faible<br />
(mo<strong>de</strong>m) ou à haut débit . Il n’y a pas <strong>de</strong> fichier téléchargé sur le disque dur <strong>de</strong> l’utilisateur.<br />
Le contenu est lu par le logiciel client au fur et à mesure, mais n’est pas conservé<br />
sur l’ordinateur. Cette diffusion en continu convient aux diffusions d’événements en<br />
temps réel par le Web (webdiffusion), à la diffusion <strong>de</strong> longues séquences vidéo, à la<br />
diffusion <strong>de</strong> programmes radio ou télévisés 24 heures sur 24 et également lorsque<br />
vous ne voulez pas que les fichiers soient stockés sur l’ordinateur d’un utilisateur.<br />
QTSS fait appel au protocole RTSP.<br />
Préparation d’une séquence pour un démarrage rapi<strong>de</strong><br />
Avec <strong>QuickTime</strong> Pro, vous pouvez configurer la lecture d’une séquence à partir d’un<br />
serveur Web avant la fin <strong>de</strong> son téléchargement sur le disque dur. La séquence est alors<br />
dite “à démarrage rapi<strong>de</strong>”.<br />
Configurez le Démarrage rapi<strong>de</strong> avant <strong>de</strong> diffuser votre séquence. Si vous effectuez<br />
d’autres modifications et un nouvel enregistrement, cela peut entraîner l’annulation<br />
du réglage Démarrage rapi<strong>de</strong>.<br />
Si la séquence est au format que vous souhaitez, vous pouvez la configurer pour un<br />
Démarrage rapi<strong>de</strong> en choisissant Fichier > Enregistrer sous et en sélectionnant ensuite<br />
“Séquence autonome”. Si la séquence n’est pas au format souhaité, vous <strong>de</strong>vez d’abord<br />
l’enco<strong>de</strong>r comme décrit ci-<strong>de</strong>ssous.<br />
Pour convertir une séquence et la préparer au Démarrage rapi<strong>de</strong> :<br />
1 Dans <strong>QuickTime</strong> Player, choisissez Fichier > Exporter.<br />
2 Ensuite, choisissez “La séquence en séquence <strong>QuickTime</strong>” dans le menu local Exporter.<br />
3 Cliquez sur Options et sélectionnez les options <strong>de</strong> compression vidéo et audio<br />
appropriées pour la diffusion sur le Web.<br />
Chapitre 4 Exportation <strong>de</strong> fichiers avec <strong>QuickTime</strong> Pro 51
Pour en savoir plus, consultez les sections “Personnalisation <strong>de</strong>s réglages d’exportation<br />
vidéo” à la page 47, “Personnalisation <strong>de</strong>s réglages d’exportation audio” à la page 50<br />
ainsi que les gui<strong>de</strong>s d’initiation disponibles à l’adresse<br />
www.apple.com/quicktime/tools_tips/tutorials.<br />
4 Assurez-vous que la case “Préparer pour la diffusion en continu via Internet”<br />
est cochée et que “Démarrage rapi<strong>de</strong>” apparaît dans le menu local.<br />
Préparation d’une séquence pour la diffusion en continu<br />
en temps réel<br />
Vous pouvez utiliser <strong>QuickTime</strong> Pro pour configurer une séquence en vue d’une diffusion<br />
en continu sur Internet. Pour ce faire, vous <strong>de</strong>vez compresser la séquence en adaptant le<br />
débit à la ban<strong>de</strong> passante utilisée pour se connecter.<br />
Le format d’enchaînement à indications est <strong>de</strong>stiné à <strong>QuickTime</strong> Streaming Server ou à<br />
Darwin Streaming Server. Ce format permet l’ajout <strong>de</strong> “pistes indicatives” (informations<br />
nécessaires pour diffuser la séquence en continu) à la séquence. Si la séquence est déjà<br />
dans le format désiré, vous pouvez préparer une séquence pour une diffusion en continu<br />
en choisissant Fichier > Exporter et ensuite en choisissant “La séquence en séquence<br />
indicative”. Si vous souhaitez modifier le format <strong>de</strong> la séquence, suivez les instructions<br />
ci-<strong>de</strong>ssous.<br />
Pour configurer une séquence pour diffusion sur Internet<br />
1 Dans <strong>QuickTime</strong> Player, choisissez Fichier > Exporter.<br />
2 Ensuite, choisissez “La séquence en séquence <strong>QuickTime</strong>” dans le menu local Exporter.<br />
3 Choisissez une option <strong>de</strong> diffusion dans le menu local Mo<strong>de</strong>.<br />
4 Cliquez sur Options, puis cochez la case “Préparer pour la diffusion en continu sur Internet”.<br />
5 Choisissez Enchaînement à indications dans le menu local.<br />
Si vous voulez diffuser une séquence <strong>QuickTime</strong> à l’ai<strong>de</strong> du Serveur Enchaînement<br />
<strong>QuickTime</strong>, vous <strong>de</strong>vez utiliser un compresseur vidéo ou audio optimisé pour<br />
compresser le fichier. Tous les compresseurs <strong>QuickTime</strong> sont compatibles avec le<br />
Serveur Enchaînement <strong>QuickTime</strong> ; ceux indiqués ci-<strong>de</strong>ssus sont en outre optimisés<br />
pour donner <strong>de</strong>s résultats optimaux dans le cas d’une diffusion sur Internet. Pour<br />
obtenir la liste complète <strong>de</strong>s compresseurs pris en charge par <strong>QuickTime</strong>, consultez la<br />
rubrique Produits du site Web <strong>de</strong> <strong>QuickTime</strong> (www.apple.com/fr/quicktime/products).<br />
 Compresseurs vidéo : H.264, MPEG-4, Sorenson Vi<strong>de</strong>o (toutes versions), H.263, H.261.<br />
 Compresseurs audio : AAC, QUALCOMM PureVoice, AMR, QDesign.<br />
Pour en savoir plus sur la préparation d’une séquence à la diffusion en continu, consultez<br />
www.apple.com/quicktime/tools_tips/tutorial.<br />
52 Chapitre 4 Exportation <strong>de</strong> fichiers avec <strong>QuickTime</strong> Pro
Création <strong>de</strong> séquences <strong>de</strong> référence pour optimiser la lecture<br />
sur le Web<br />
Vous pouvez faire appel aux séquences <strong>de</strong> référence pour fournir la séquence convenant<br />
au mieux au débit <strong>de</strong> connexion <strong>de</strong> chaque utilisateur. Vous pouvez, par exemple,<br />
proposer une séquence plus courte aux utilisateurs connectés à Internet via un mo<strong>de</strong>m<br />
standard et une séquence plus longue à ceux disposant d’une connexion haut débit.<br />
<strong>Apple</strong> fournit un utilitaire gratuit, MakeRefMovie X, qui simplifie énormément la création<br />
<strong>de</strong> séquences <strong>de</strong> référence. Vous pouvez télécharger ce logiciel à l’adresse suivante :<br />
<strong>de</strong>veloper.apple.com/quicktime/quicktimeintro/tools.<br />
Exportation <strong>de</strong> fichiers MPEG-4<br />
MPEG-4 est le tout <strong>de</strong>rnier standard mondial <strong>de</strong> diffusion <strong>de</strong> séquences audio et vidéo<br />
<strong>de</strong> qualité professionnelle, couvrant une large gamme <strong>de</strong> débits (allant <strong>de</strong>s appareils<br />
mobiles multimédias à la télévision haute définition). Si vous souhaitez créer un fichier<br />
qui pourra être lu par un appareil utilisant MPEG-4, il vous suffit d’utiliser <strong>QuickTime</strong> Pro<br />
et d’exporter votre séquence au format MPEG-4.<br />
Pour exporter un fichier au format MPEG-4 :<br />
1 Ouvrez la séquence que vous souhaitez exporter dans <strong>QuickTime</strong> Player, puis sélectionnez<br />
Fichier > Exporter.<br />
2 Sélectionnez “La séquence vers vers MPEG-4” dans le menu local Exporter.<br />
Cliquez sur Options pour configurer le format <strong>de</strong> fichier, le seuil <strong>de</strong> compression et les<br />
restrictions en matière <strong>de</strong> distribution. Sélectionnez ces options en fonction du réseau<br />
sur lequel vous diffuserez votre fichier et du type <strong>de</strong> connexion <strong>de</strong> vos futurs spectateurs.<br />
Les sections suivantes décrivent en détail les différentes options.<br />
Options d’exportation <strong>de</strong> vidéo au format MPEG-4<br />
Lorsque vous exportez une séquence au format MPEG-4 (en choisissant Fichier > Exporter<br />
et en sélectionnant ensuite “La séquence vers MPEG-4”), vous verrez apparaître les options<br />
suivantes en cliquant sur Options, puis sur Vidéo.<br />
 Format <strong>de</strong> fichier : pour être sûr <strong>de</strong> pouvoir lire les fichiers sur <strong>de</strong>s périphériques<br />
construits par <strong>de</strong>s membres <strong>de</strong> l’ISMA, choisissez “MP4 (ISMA)”. Pour obtenir plus<br />
d’informations, ren<strong>de</strong>z-vous à l’adresse www.isma.tv.<br />
 Format vidéo : choisissez le compresseur vidéo (co<strong>de</strong>c) que vous voulez utiliser pour<br />
compresser votre séquence. Pour obtenir le meilleur rapport qualité/débit (ou qualité/<br />
espace occupé), il est recommandé d’utiliser le co<strong>de</strong>c H.264. Si le fichier doit pouvoir<br />
être lu par un périphérique prenant en charge le format MPEG-4 vidéo, choisissez<br />
MPEG-4 Standard ou MPEG-4 Amélioré en fonction <strong>de</strong>s possibilités du périphérique<br />
cible. Si la piste vidéo <strong>de</strong> votre séquence source est déjà compressée, vous pouvez<br />
choisir “Pass through” pour que votre vidéo ne soit pas compressée à nouveau.<br />
Chapitre 4 Exportation <strong>de</strong> fichiers avec <strong>QuickTime</strong> Pro 53
 Débit : plus le nombre <strong>de</strong> kilobits par secon<strong>de</strong> (kbps) est élevé, meilleure est la<br />
qualité <strong>de</strong> la séquence. Pour bénéficier <strong>de</strong>s meilleures performances en lecture,<br />
ne sélectionnez toutefois pas un débit supérieur à la ban<strong>de</strong> passante disponible.<br />
 Optimisé pour : si vous choisissez H.264 dans le menu local Vidéo, choisissez le<br />
mo<strong>de</strong> <strong>de</strong> diffusion voulu dans le menu local “Optimisé pour”. Ce réglage indique<br />
au co<strong>de</strong>c dans quelle plage le débit peut varier autour <strong>de</strong> sa valeur nominale.<br />
 Taille d’image : Actuelle entraîne la conservation <strong>de</strong> la taille <strong>de</strong> la séquence source.<br />
Pour choisir une taille ne figurant pas dans le menu local, choisissez Personnaliser.<br />
 Fréquence : dans la plupart <strong>de</strong>s cas, votre vidéo gagnera en qualité si vous choisissez<br />
une valeur divisible <strong>de</strong> façon exacte par le nombre IPS <strong>de</strong> votre source. Par exemple, si<br />
la fréquence <strong>de</strong> capture <strong>de</strong> la source est <strong>de</strong> 30 images/secon<strong>de</strong>, sélectionnez 10 ou 15<br />
images/secon<strong>de</strong>. Ne choisissez pas une fréquence supérieure à celle <strong>de</strong> votre source.<br />
 Image clé : plus souvent vous spécifiez une image clé (plus le numéro est bas),<br />
meilleure est la qualité vidéo, mais plus le fichier est volumineux.<br />
Si vous choisissez MP4 dans le menu local Format du fichier et H.264 dans le menu<br />
local Format vidéo, puis si vous cliquez sur Options vidéo, vous accé<strong>de</strong>z aux options<br />
complémentaires suivantes :<br />
 Restreindre le(s) profil(s) à : s’il est impératif que le fichier soit lu sur un périphérique<br />
conforme à un ou plusieurs profils du standard, cochez lesdits profils dans cette liste.<br />
 Mo<strong>de</strong> <strong>de</strong> codage : choisissez entre une qualité plus élevée et un encodage plus rapi<strong>de</strong>.<br />
Options d’exportation d’audio au format MPEG-4<br />
Lorsque vous exportez une séquence au format MPEG-4 (en choisissant Fichier > Exporter<br />
et en sélectionnant ensuite “La séquence vers MPEG-4”), vous verrez apparaître les options<br />
suivantes en cliquant sur Options, puis sur Audio.<br />
 Format audio : choisissez ici votre compresseur (co<strong>de</strong>c) audio. Si votre séquence source<br />
ne possè<strong>de</strong> qu’une seule piste audio et que celle-ci est déjà compressée, vous pouvez<br />
choisir “Pass through” pour que le son ne soit pas compressé à nouveau.<br />
 Débit : comme pour la vidéo, plus le débit exprimé en kilobits par secon<strong>de</strong> est élevé,<br />
plus la qualité <strong>de</strong> l’audio est meilleure.<br />
 Canaux : vous avez le choix entre mono (1 canal) ou stéréo (2 canaux).<br />
 Fréquence <strong>de</strong> sortie : cette option n’est disponible qu’avec l’audio AAC. Le meilleur<br />
réglage consiste à sélectionner la même fréquence d’échantillonnage que celle du<br />
périphérique cible.<br />
 Qualité d’encodage : cette option n’est disponible qu’avec l’audio AAC. Le paramètre<br />
Bonne est adapté à l’encodage le plus rapi<strong>de</strong> ; pour obtenir une meilleure qualité,<br />
choisissez Optimale pour l’audio 16 bits ou bien Meilleure pour l’audio 24 bits.<br />
54 Chapitre 4 Exportation <strong>de</strong> fichiers avec <strong>QuickTime</strong> Pro
Options d’exportation <strong>de</strong> fichier <strong>de</strong> diffusion en continu<br />
au format MPEG-4<br />
Lorsque vous exportez une séquence au format MPEG-4 (en choisissant Fichier > Exporter<br />
et en sélectionnant ensuite “La séquence vers MPEG-4”), vous verrez apparaître les options<br />
suivantes en cliquant sur Options, puis sur Diffusion en continu.<br />
Si vous comptez diffuser le fichier exporté en continu via le protocole RTSP, sélectionnez<br />
“Activer la diffusion en continu”.<br />
Les données diffusées en continu doivent être envoyées en paquets <strong>de</strong> plus petite taille.<br />
Certains réseaux sont assortis <strong>de</strong> limitations en matière <strong>de</strong> taille <strong>de</strong> paquets et <strong>de</strong> durée.<br />
Si votre fournisseur <strong>de</strong> réseau vous informe <strong>de</strong> telles limitations, vous pouvez modifier<br />
la taille <strong>de</strong>s paquets et la durée maximale d’un paquet pour vous y conformer. Dans les<br />
autres cas, utilisez les valeurs par défaut.<br />
Exportation <strong>de</strong> fichiers 3G<br />
<strong>QuickTime</strong> Player peut importer et lire <strong>de</strong>s fichiers <strong>de</strong>stinés à être utilisés sur <strong>de</strong>s réseaux<br />
<strong>de</strong> téléphonie mobile 3G à haut débit <strong>de</strong> transmission <strong>de</strong> données, vous permettant<br />
d’envoyer <strong>de</strong>s données multimédia sur un téléphone portable. <strong>QuickTime</strong> prend en<br />
charge les normes utilisées par n’importe quel réseau <strong>de</strong> téléphonie mobile 3G.<br />
Pour importer un fichier 3G, choisissez Fichier > Ouvrir un fichier puis sélectionnez<br />
le fichier. Vous pouvez également ouvrir un fichier 3G dans <strong>QuickTime</strong> en le faisant<br />
glisser vers l’icône <strong>de</strong> <strong>QuickTime</strong> située dans le Dock ou en double-cliquant sur le<br />
fichier (Mac OS X uniquement).<br />
Avec <strong>QuickTime</strong> Pro, vous pouvez exporter <strong>de</strong> la vidéo, <strong>de</strong> l’audio et du texte dans<br />
un <strong>de</strong>s nombreux formats 3G pris en charge par <strong>QuickTime</strong>.<br />
Pour exporter un fichier au format 3G :<br />
1 Ouvrez la séquence que vous souhaitez exporter dans <strong>QuickTime</strong> Player, puis sélectionnez<br />
Fichier > Exporter.<br />
2 Sélectionnez “La séquence vers 3G” dans le menu local Exporter.<br />
Cliquez sur Options pour configurer le format <strong>de</strong> fichier, le seuil <strong>de</strong> compression et les<br />
restrictions en matière <strong>de</strong> distribution. Les options que vous choisirez varieront en fonction<br />
du réseau <strong>de</strong> téléphonie mobile vers lequel vous souhaitez envoyer le fichier et <strong>de</strong>s<br />
capacités du téléphone portable sur lequel le fichier doit s’afficher. Les sections suivantes<br />
décrivent en détail les différentes options.<br />
Options d’exportation au format 3G<br />
Lorsque vous choisissez Fichier > Exporter puis que vous cliquez sur Options, les <strong>de</strong>ux<br />
premières options du menu local Format <strong>de</strong> fichier portent sur <strong>de</strong>s formats standard.<br />
Chapitre 4 Exportation <strong>de</strong> fichiers avec <strong>QuickTime</strong> Pro 55
 3GPP est le format <strong>de</strong>s réseaux GSM. À l’ai<strong>de</strong> <strong>de</strong> ce format, vous pouvez utiliser :<br />
 MPEG-4, H.263 ou H.264 vidéo<br />
 le codage audio AAC ou AMR<br />
 du texte temporisé au format 3G<br />
 3GPP2 est le format <strong>de</strong>s réseaux CDMA 2000. À l’ai<strong>de</strong> <strong>de</strong> ce format, vous pouvez utiliser :<br />
 MPEG-4, H.263 ou H.264 vidéo<br />
 le codage audio AAC, AMR ou QCELP<br />
 du texte temporisé au format 3G<br />
 <strong>de</strong>s fragments <strong>de</strong> séquence (cette fonction permet <strong>de</strong> commencer la lecture <strong>de</strong><br />
longues séquences avec <strong>de</strong> l’avance du fait que seul le fragment doit tenir sur<br />
l’écran du téléphone portable et non pas la séquence entière)<br />
Les autres formats correspon<strong>de</strong>nt à <strong>de</strong>s réseaux spécifiques. Ces formats permettent <strong>de</strong><br />
restreindre la distribution pour qu’un fichier ne puisse être partagé après réception par<br />
son <strong>de</strong>stinataire (cette option se trouve dans la sous-fenêtre Expert). Ils permettent également<br />
<strong>de</strong> définir une taille <strong>de</strong> fichier ou un débit que vous estimez acceptable. Pour plus<br />
d’informations, renseignez-vous auprès <strong>de</strong> votre fournisseur d’accès.<br />
 3GPP (MP4 Mobile) est <strong>de</strong>stiné au service 3G “i-motion” <strong>de</strong> NTT DoCoMo. À l’ai<strong>de</strong><br />
<strong>de</strong> ce format, vous pouvez utiliser les options 3GPP décrites ci-<strong>de</strong>ssus.<br />
 3GPP2 (EZmovie) est le format du service <strong>de</strong> téléphonie mobile 3G <strong>de</strong> KDDI. À l’ai<strong>de</strong><br />
<strong>de</strong> ce format, vous pouvez utiliser les mêmes options que celles du format 3GPP2<br />
(voir ci-<strong>de</strong>ssus), à l’exception du codage AMR.<br />
 AMC (EZmovie)est le format <strong>de</strong>stiné aux abonnés au service KDDI disposant <strong>de</strong> téléphones<br />
portables AMC. À l’ai<strong>de</strong> <strong>de</strong> ce format, vous pouvez utiliser :<br />
 le codage vidéo MPEG-4<br />
 le codage audio QCELP<br />
 le format texte KDDI<br />
Options d’exportation <strong>de</strong> vidéo au format 3G<br />
 Format vidéo : si votre séquence source ne possè<strong>de</strong> qu’une seule piste vidéo et que<br />
celle-ci est déjà compressée, vous pouvez choisir “Pass through” (pour que la vidéo<br />
ne soit pas compressée à nouveau).<br />
 Débit : plus le nombre <strong>de</strong> kilobits par secon<strong>de</strong> (kbps) est élevé, meilleure est la qualité<br />
<strong>de</strong> la séquence. Pour bénéficier <strong>de</strong>s meilleures performances en lecture, ne sélectionnez<br />
toutefois pas un débit supérieur à la ban<strong>de</strong> passante disponible.<br />
 Optimisé pour : si vous choisissez H.264 dans le menu local Vidéo, choisissez le mo<strong>de</strong><br />
<strong>de</strong> diffusion voulu dans le menu local “Optimisé pour”. Ce réglage indique au co<strong>de</strong>c<br />
dans quelle plage le débit peut varier autour <strong>de</strong> sa valeur nominale.<br />
56 Chapitre 4 Exportation <strong>de</strong> fichiers avec <strong>QuickTime</strong> Pro
 Taille d’image : lors <strong>de</strong> l’envoi d’un fichier sur un téléphone portable, sélectionnez<br />
une <strong>de</strong>s normes. Actuelle entraîne la préservation <strong>de</strong> la taille du fichier source ; le<br />
fichier résultant peut ne pas être utilisable sur téléphone mobile. Pour choisir une<br />
taille ne figurant pas dans le menu local, choisissez Personnaliser.<br />
 Fréquence : dans la plupart <strong>de</strong>s cas, votre vidéo gagnera en qualité si vous choisissez<br />
une valeur divisible <strong>de</strong> façon exacte par le nombre IPS <strong>de</strong> votre source. Par exemple, si<br />
la fréquence <strong>de</strong> capture <strong>de</strong> la source est <strong>de</strong> 30 images/secon<strong>de</strong>, sélectionnez 10 ou 15<br />
images/secon<strong>de</strong>. Ne choisissez pas une fréquence supérieure à celle <strong>de</strong> votre source.<br />
 Image clé : plus souvent vous spécifiez une image clé (plus le numéro est bas),<br />
meilleure est la qualité vidéo, mais plus le fichier est volumineux.<br />
Ces options complémentaires sont disponibles lorsque vous cliquez sur Options vidéo :<br />
 Marqueurs <strong>de</strong> nouvelle synchronisation : cette option ajoute <strong>de</strong>s marqueurs <strong>de</strong><br />
synchronisation aux images pour faciliter la récupération <strong>de</strong>s données lors <strong>de</strong> la<br />
diffusion en continu.<br />
 Mo<strong>de</strong> <strong>de</strong> codage : le co<strong>de</strong>c vidéo H.264 permet d’accélérer le processus <strong>de</strong> compression<br />
(à <strong>de</strong>s fins <strong>de</strong> prévisualisation par exemple) en choisissant “Encodage plus rapi<strong>de</strong><br />
(passe unique)”. Avec l’option par défaut, “Qualité optimale (passes multiples),” le co<strong>de</strong>c<br />
détermine le nombre <strong>de</strong> passes nécessaires pour la meilleure qualité <strong>de</strong> compression<br />
<strong>de</strong>s données.<br />
Options d’exportation <strong>de</strong> son au format 3G<br />
Lorsque vous exportez une séquence au format 3G (en choisissant Fichier > Exporter<br />
et en sélectionnant ensuite “La séquence vers 3G”), vous verrez apparaître les options<br />
suivantes en cliquant sur Options et puis sur Audio.<br />
 Format audio : si votre séquence source ne possè<strong>de</strong> qu’une seule piste audio et que<br />
celle-ci est déjà compressée, vous pouvez choisir “Pass through” (pour que le son ne<br />
soit pas compressé à nouveau).<br />
 Débit : comme pour la vidéo, plus le débit exprimé en kilobits par secon<strong>de</strong> est élevé,<br />
plus la qualité <strong>de</strong> l’audio est meilleure.<br />
 Canaux : vous avez le choix entre mono (1 canal) ou stéréo (2 canaux).<br />
 Images/échantillon : cette option n’est disponible qu’avec l’audio AMR. Elle permet<br />
<strong>de</strong> compresser plus efficacement les données audio exportées.<br />
 Détection <strong>de</strong>s silences : cette option n’est disponible qu’avec l’audio AMR. Elle<br />
permet <strong>de</strong> détecter <strong>de</strong>s portions audio avec <strong>de</strong>s niveaux <strong>de</strong> signal faibles et <strong>de</strong> régler<br />
en conséquence la fréquence <strong>de</strong> sortie.<br />
 Fréquence <strong>de</strong> sortie : cette option n’est disponible qu’avec l’audio AAC. Le meilleur<br />
réglage consiste à sélectionner la même fréquence d’échantillonnage que celle du<br />
périphérique cible.<br />
 Qualité d’encodage : cette option n’est disponible qu’avec l’audio AAC. Pour obtenir<br />
une meilleure qualité audio, sélectionnez l’option Optimale (la vitesse d’encodage est<br />
alors réduite).<br />
Chapitre 4 Exportation <strong>de</strong> fichiers avec <strong>QuickTime</strong> Pro 57
Options <strong>de</strong> texte 3G<br />
Lorsque vous exportez une séquence au format 3G (en choisissant Fichier > Exporter<br />
et en sélectionnant ensuite “La séquence vers 3G”), vous verrez apparaître les options<br />
suivantes en cliquant sur Options et puis sur Texte.<br />
Ces options ne sont disponibles que si votre séquence contient du texte (génériques,<br />
titres, sous-titres, etc.).<br />
Certains appareils portables ne peuvent pas lire le texte <strong>de</strong>s séquences. Pour ne permettre<br />
la lecture <strong>de</strong> la séquence que lorsque le texte peut être lu sur l’appareil récepteur, sélectionnez<br />
“Exiger la compatibilité texte sur le portable”. Décochez cette option pour<br />
permettre la lecture audio et vidéo même lorsque l’appareil ne peut pas lire le texte.<br />
Options <strong>de</strong> diffusion 3G<br />
Lorsque vous exportez une séquence au format 3G (en choisissant Fichier > Exporter<br />
et en sélectionnant ensuite “La séquence vers 3G”), vous verrez apparaître les options<br />
suivantes en cliquant sur Options et puis sur Diffusion en continu.<br />
Pour créer un fichier <strong>de</strong>stiné à la diffusion en continu dans <strong>QuickTime</strong> Player, sélectionnez<br />
“Activer la diffusion en continu”. Cette option crée <strong>de</strong>s pistes indicatives (instructions<br />
nécessaires à la diffusion en continu d’un fichier).<br />
L’option “Optimiser pour le serveur” ai<strong>de</strong> le serveur à traiter le fichier plus rapi<strong>de</strong>ment,<br />
mais accroît aussi la taille du fichier.<br />
Options 3G avancées<br />
Lorsque vous exportez une séquence au format 3G (en choisissant Fichier > Exporter<br />
et en sélectionnant ensuite “La séquence vers 3G”), vous verrez apparaître les options<br />
suivantes en cliquant sur Options et puis sur Expert.<br />
Si votre fichier est au format Mobile MP4 ou EZmovie, vous pouvez restreindre la distribution<br />
afin que le fichier ne puisse plus être transmis ou copié après réception par son<br />
<strong>de</strong>stinataire. Vous pouvez définir le nombre <strong>de</strong> fois que le fichier peut être lu sur le téléphone<br />
portable une fois téléchargé. Il est également possible <strong>de</strong> rendre le fichier<br />
inutilisable au bout d’un certain nombre <strong>de</strong> jours ou après une certaine date.<br />
L’option Fragmenter le film permet <strong>de</strong> fragmenter le fichier avant <strong>de</strong> le télécharger via<br />
HTTP afin d’accélérer la lecture sur le téléphone portable (à chaque fois, le fragment,<br />
et non la séquence entière, doit être mémorisé dans le téléphone).<br />
58 Chapitre 4 Exportation <strong>de</strong> fichiers avec <strong>QuickTime</strong> Pro
Raccourcis et astuces<br />
Annexe<br />
Découvrez les raccourcis clavier et d’autres astuces<br />
pour utiliser <strong>QuickTime</strong> avec efficacité.<br />
Raccourcis clavier <strong>de</strong> <strong>QuickTime</strong> Player<br />
<strong>QuickTime</strong> Player et <strong>QuickTime</strong> Pro permettent l’utilisation <strong>de</strong> raccourcis clavier pour<br />
la majorité <strong>de</strong>s options <strong>de</strong> lecture. Les raccourcis disponibles apparaissent à droite du<br />
menu correspondant. Certains raccourcis ne sont pas associés à une comman<strong>de</strong> <strong>de</strong><br />
menu.<br />
Pour cette comman<strong>de</strong> Appuyez sur (Mac OS X) Appuyez sur (Windows)<br />
Lecture/pause Barre d’espace Barre d’espace<br />
Lecture ou pause <strong>de</strong> toutes les séquences Comman<strong>de</strong> + Retour Alt + Retour<br />
Lire la séquence en arrière<br />
Maj + double-clic<br />
Comman<strong>de</strong> + Flèche<br />
gauche<br />
Maj + Double-clic<br />
Arrêter la lecture et revenir une image<br />
en arrière<br />
Flèche gauche<br />
Flèche gauche<br />
Arrêter la lecture et avancer d’une image Flèche droite Flèche droite<br />
Aller au début <strong>de</strong> la sélection<br />
Option + Flèche gauche Contrôle + Flèche gauche<br />
ou <strong>de</strong> la séquence<br />
Aller à la fin <strong>de</strong> la sélection<br />
ou <strong>de</strong> la séquence<br />
Option + Flèche droite<br />
Contrôle + Flèche droite<br />
Monter le volume Flèche vers le haut Flèche vers le haut<br />
Baisser le volume Flèche vers le bas Flèche vers le bas<br />
Monter le volume au maximum Option + Flèche vers<br />
le haut<br />
Contrôle + Flèche vers le haut<br />
Baisser le volume au minimum<br />
Option + Flèche vers<br />
le bas<br />
Contrôle + Flèche vers le bas<br />
59
Raccourcis clavier <strong>de</strong> <strong>QuickTime</strong> Pro<br />
Pour Appuyez sur (Mac OS X) Appuyez sur (Windows)<br />
Passer en mo<strong>de</strong> plein écran Comman<strong>de</strong> + F Alt + F<br />
Quitter le mo<strong>de</strong> plein écran<br />
Comman<strong>de</strong> + point ou<br />
Échap<br />
Alt + point ou Échap<br />
Lire la séquence à la moitié <strong>de</strong> sa taille Comman<strong>de</strong> + 0 Alt + 0<br />
Lire la séquence à sa taille normale Comman<strong>de</strong> + 1 Alt + 1<br />
Lire la séquence au double <strong>de</strong> sa taille Comman<strong>de</strong> + 2 Alt + 2<br />
Lire la séquence à sa pleine taille Comman<strong>de</strong> + 3 Alt + 3<br />
Placer le repère <strong>de</strong> début à l’emplacement<br />
<strong>de</strong> la tête <strong>de</strong> lecture<br />
I<br />
I<br />
Placer le repère <strong>de</strong> fin à l’emplacement<br />
<strong>de</strong> la tête <strong>de</strong> lecture<br />
Étendre la sélection vers la gauche Option + Maj + Flèche<br />
gauche<br />
Étendre la sélection vers la droite Option + Maj +<br />
Flèche droite<br />
Étendre la sélection au point cliqué Maj + clic<br />
dans le LCD<br />
O<br />
O<br />
Automatisation <strong>de</strong> <strong>QuickTime</strong> Player à l’ai<strong>de</strong> d’<strong>Apple</strong>Script<br />
Sous Mac OS X, vous pouvez utiliser <strong>Apple</strong>Script pour automatiser les fonctions <strong>de</strong><br />
<strong>QuickTime</strong> Player. Par exemple, vous pouvez ouvrir une séquence et déci<strong>de</strong>r d’une<br />
durée <strong>de</strong> lecture, automatiser la conversion <strong>de</strong> séquences d’un format à un autre,<br />
régler les propriétés <strong>de</strong> lecture <strong>de</strong>s pistes (heure <strong>de</strong> début, volume et couche) ou<br />
encore celles <strong>de</strong>s séquences (droit d’auteur et créateur).<br />
Pour savoir quelles comman<strong>de</strong>s <strong>Apple</strong>Script vous pouvez utiliser pour contrôler <strong>QuickTime</strong><br />
Player, installez <strong>Apple</strong>Script et consultez le dictionnaire <strong>QuickTime</strong> Player <strong>Apple</strong>Script.<br />
1 Ouvrez Éditeur <strong>de</strong> scripts.<br />
2 Sélectionnez Fichier > Ouvrir dictionnaire.<br />
3 Sélectionnez <strong>QuickTime</strong> Player.<br />
On peut trouver <strong>de</strong>s échantillons <strong>de</strong> scripts <strong>QuickTime</strong> Player sur le site Web<br />
d’<strong>Apple</strong>Script (www.apple.com/applescript/quicktime).<br />
60 Annexe Raccourcis et astuces
Automatisation <strong>de</strong> <strong>QuickTime</strong> Player sous Windows<br />
Sous Windows, vous pouvez utiliser JavaScript, Visual Basic ou tout autre langage <strong>de</strong><br />
script actif pour automatiser les fonctions <strong>de</strong> <strong>QuickTime</strong> Player. De la même façon qu’avec<br />
<strong>Apple</strong>Script sous Mac OS X, vous pouvez contrôler la lecture d’une séquence, modifier<br />
le format <strong>de</strong>s séquences, régler les propriétés <strong>de</strong> piste et <strong>de</strong> séquence, et plus encore.<br />
Trois objets <strong>QuickTime</strong> Player sont disponibles :<br />
 <strong>QuickTime</strong>PlayerApp<br />
 Il s’agit <strong>de</strong> l’objet <strong>de</strong> l’application. Cet objet est doté d’une propriété Lecteurs qui<br />
permet <strong>de</strong> renvoyer une collection <strong>de</strong> fenêtres <strong>QuickTime</strong> Player. Le mo<strong>de</strong> Quitter<br />
ferme le programme.<br />
 <strong>QuickTime</strong>Players<br />
 Cet objet vous permet d’énumérer les fenêtres <strong>de</strong> lecture ; les mo<strong>de</strong>s Supprimer<br />
et Ajouter permettent d’éliminer et <strong>de</strong> créer <strong>de</strong>s fenêtres <strong>QuickTime</strong> Player.<br />
 <strong>QuickTime</strong>Player<br />
 Cet objet est doté <strong>de</strong> propriétés et <strong>de</strong> mo<strong>de</strong>s <strong>de</strong>stinés à ouvrir les séquences, à contrôler<br />
l’apparence et la position <strong>de</strong> la fenêtre et à interagir avec ses menus. La propriété<br />
QTControl renvoie la comman<strong>de</strong> ActiveX en hébergeant la séquence <strong>de</strong> la fenêtre :<br />
Pour examiner en détail les interfaces <strong>de</strong> <strong>QuickTime</strong> Player ou <strong>de</strong> <strong>QuickTime</strong> Control,<br />
consultez les interfaces <strong>Apple</strong> <strong>QuickTime</strong> Player Library 1.0 ou <strong>Apple</strong> <strong>QuickTime</strong> Control 2.0<br />
dans un navigateur d’objets COM.<br />
Annexe Raccourcis et astuces 61
Glossaire<br />
Glossaire<br />
affiche Dans <strong>QuickTime</strong>, une image fixe, en général une image unique provenant d’une<br />
séquence, utilisée pour représenter la séquence pour les utilisateurs.<br />
AIFF (Audio Interchange File Format) Format <strong>de</strong> fichier très largement utilisé sur le Web.<br />
ban<strong>de</strong> passante Capacité d’une connexion réseau, mesurée en bits ou en octets par<br />
secon<strong>de</strong> (BPS pour l’anglais Bits Per Second), pour le transport <strong>de</strong> données.<br />
bitmapé Représenté en pixels.<br />
BMP Format d’image par points utilisé pour les images fixes dans l’environnement<br />
Windows.<br />
canal audio Les pistes audio peuvent contenir un ou plusieurs canaux <strong>de</strong> données audio.<br />
Le son <strong>de</strong> chaque canal est dirigé vers un haut-parleur particulier. Par exemple, les pistes<br />
stéréo contiennent <strong>de</strong>ux canaux audio.<br />
co<strong>de</strong>c De “compresseur/décompresseur”. Un co<strong>de</strong>c est une technologie pour la compression<br />
et la décompression <strong>de</strong> données. Les co<strong>de</strong>cs peuvent être intégrés dans le logiciel, le<br />
matériel ou une combinaison <strong>de</strong>s <strong>de</strong>ux. Les co<strong>de</strong>cs peuvent être “avec perte” ou “sans<br />
perte”, selon qu’ils per<strong>de</strong>nt ou non <strong>de</strong>s données lors <strong>de</strong> la compression.<br />
compression Procédé <strong>de</strong> réduction <strong>de</strong> la taille d’un fichier.<br />
couche Dans les séquences <strong>QuickTime</strong>, la couche d’une image définit la manière dont<br />
elle s’affiche. Les images portant les numéros <strong>de</strong> couches les plus bas sont affichées en<br />
haut.<br />
Darwin Streaming Server Technologie <strong>de</strong> diffusion <strong>de</strong> média en temps réel sur Internet.<br />
Basé sur le même co<strong>de</strong> que <strong>QuickTime</strong> Streaming Server (QTSS), Darwin Streaming Server<br />
est un serveur open-source.<br />
démarrage rapi<strong>de</strong> Métho<strong>de</strong> <strong>de</strong> diffusion permettant <strong>de</strong> commencer la lecture d’une<br />
séquence avant qu’elle ne soit totalement téléchargée.<br />
diffusion en continu Distribution <strong>de</strong> données vidéo ou audio sur un réseau par transmission<br />
<strong>de</strong> paquets en temps réel plutôt que par téléchargement d’un fichier unique.<br />
62
étiquette <strong>de</strong> canal audio Tout canal audio peut recevoir une étiquette pour spécifier<br />
où le son doit être dirigé. Dans une piste stéréo, les canaux portent généralement les<br />
étiquettes Gauche et Droit. Dans une piste <strong>de</strong> son surround (ou ambiophonique) 5.1,<br />
les étiquettes sont : Gauche, Droit, Centre, Surround gauche, Surround Droit et Écran<br />
LFE (c’est-à-dire le caisson <strong>de</strong> basse ou subwoofer).<br />
film <strong>de</strong> référence Fichier qui contient l’emplacement d’un ou plusieurs fichiers multimédias.<br />
Un fichier <strong>de</strong> référence lié à une page Web, par exemple, peut diriger <strong>QuickTime</strong><br />
Player vers une version encodée pour une vitesse <strong>de</strong> connexion particulière.<br />
fréquence d’image Nombre d’images affichées par secon<strong>de</strong>s.<br />
GIF (Graphics Interchange Format) Format <strong>de</strong> fichier pour images.<br />
icône animée Image qui n’est définie qu’une seule fois et qui est ensuite animée<br />
par <strong>de</strong>s comman<strong>de</strong>s qui modifient sa position et son apparence.<br />
image Image unique dans une séquence.<br />
JPEG (Joint Photographic Experts Group) Standard <strong>de</strong> compression d’images fixes.<br />
lecture instantanée Technologie qui améliore <strong>de</strong> manière significative l’accès au<br />
contenu diffusé pour les utilisateurs qui disposent d’une connexion haut débit.<br />
liste <strong>de</strong> chapitre Une liste “d’emplacements” dans une séquence. Un utilisateur peut<br />
choisir un élément dans la liste <strong>de</strong> chapitre pour aller à ce point dans la séquence.<br />
MIDI (Musical Instrument Digital Interface) Standard logiciel et matériel défini par<br />
l’industrie musicale qui permet aux instruments électroniques <strong>de</strong> communiquer les<br />
uns les autres et avec <strong>de</strong>s ordinateurs.<br />
module externe (plug-in) Logiciel qui permet au navigateur Web d’interpréter certains<br />
types <strong>de</strong> fichiers média.<br />
MP3 (MPEG-1 niveau 3) Format <strong>de</strong> compression <strong>de</strong> musique.<br />
MPEG-4 Norme ISO basée sur le format <strong>de</strong> fichier <strong>QuickTime</strong> qui définit les formats<br />
<strong>de</strong> fichiers multimédia et <strong>de</strong> compression.<br />
noeud Point à partir duquel un objet ou un panorama peut être visualisé dans<br />
<strong>QuickTime</strong> VR.<br />
NTSC (National Television System Committee) Organisation qui définit les normes <strong>de</strong><br />
diffusion en Amérique du Nord. Le terme vidéo NTSC fait également référence à la norme<br />
vidéo définie par ce comité, qui est <strong>de</strong> 29,97 ips, 525 lignes par image et entrelacé.<br />
PAL (Phase Alternation by Line) Format vidéo utilisé par <strong>de</strong> nombreux pays européens<br />
ainsi que d’autres pays en <strong>de</strong>hors <strong>de</strong> l’Amérique du Nord. La norme PAL est <strong>de</strong> 25 ips,<br />
625 lignes par image et entrelacé.<br />
Glossaire 63
PICT Format <strong>de</strong> fichier image <strong>de</strong> Macintosh qui n’applique pas <strong>de</strong> compression à une<br />
image et conserve par conséquent le même niveau <strong>de</strong> qualité d’une copie à une autre.<br />
piste Type <strong>de</strong> données unique dans une séquence <strong>QuickTime</strong>. Une séquence peut<br />
contenir une ou plusieurs pistes.<br />
piste <strong>de</strong> forme intermédiaire Piste qui modifie l’affichage <strong>de</strong>s autres pistes.<br />
piste indicative Dans une séquence diffusée en continu, une piste indicative spécifie<br />
au serveur comment le contenu <strong>de</strong> la séquence doit être transmis.<br />
pixel Points <strong>de</strong> l’écran qui forment texte et graphismes. Il s’agit d’une contraction<br />
<strong>de</strong>s termes anglais picture (image) et element (élément).<br />
PNG (Portable Network Graphics) Format <strong>de</strong> fichier pour images.<br />
point <strong>de</strong> navigation Emplacement dans une séquence <strong>de</strong> réalité virtuelle où l’utilisateur<br />
peut interagir avec la séquence en utilisant la souris.<br />
proportions Relation entre la hauteur et la largeur d’une image.<br />
protocole Ensemble <strong>de</strong> normes pour l’envoi et la réception d’informations sur un réseau.<br />
QTSS (<strong>QuickTime</strong> Streaming Server) Technologie <strong>de</strong> diffusion <strong>de</strong> média en temps réel<br />
sur Internet.<br />
<strong>QuickTime</strong> Player Application qui permet <strong>de</strong> lire <strong>de</strong>s séquences <strong>QuickTime</strong> et <strong>de</strong><br />
nombreux autres types <strong>de</strong> fichiers.<br />
<strong>QuickTime</strong> Pro Version <strong>de</strong> <strong>QuickTime</strong> Player avec <strong>de</strong>s options avancées, principalement<br />
l’ajout <strong>de</strong> fonctionnalités <strong>de</strong> montage.<br />
<strong>QuickTime</strong> VR Type <strong>de</strong> média <strong>QuickTime</strong> grâce auquel les utilisateurs peuvent interagir<br />
avec <strong>de</strong>s lieux et <strong>de</strong>s objets tridimensionnels.<br />
réalité virtuelle (RV ou VR) Effet obtenu par <strong>QuickTime</strong> VR, où les utilisateurs peuvent<br />
manipuler <strong>de</strong>s objets ou environnements.<br />
RGB Red (rouge), Green (vert), Blue (bleu). Une manière <strong>de</strong> représenter les couleurs<br />
à l’écran.<br />
RTSP (Real-Time Streaming Protocol) Protocole pour le contrôle <strong>de</strong> la diffusion du<br />
contenu d’un multimédia en temps réel. Les sources <strong>de</strong> données peuvent inclure à<br />
la fois du matériel en direct et <strong>de</strong> la vidéo numérique enregistrée.<br />
TIFF (Tagged Image File Format) Format pour images, utilisé en général pour transférer<br />
<strong>de</strong>s images bitmap entre applications.<br />
wav Format Windows <strong>de</strong> fichiers audio.<br />
64 Glossaire
In<strong>de</strong>x<br />
In<strong>de</strong>x<br />
A<br />
Activer le mo<strong>de</strong> Kiosque, case 23<br />
affiches 44<br />
ai<strong>de</strong><br />
à l’écran 11<br />
supplémentaire 11<br />
animation 30<br />
annotations 41<br />
<strong>Apple</strong>Script 60<br />
application Aperçu 18<br />
assistance technique 11<br />
audio<br />
ajout d’une piste audio 36<br />
B<br />
balance<br />
modification d’une piste audio 37<br />
boucle, en 22<br />
C<br />
Cache, case 26<br />
cache disque 15<br />
collage d’éléments dans une séquence 38<br />
comman<strong>de</strong> Couche 38<br />
comman<strong>de</strong> Information sur la séquence 20<br />
comman<strong>de</strong> Ouvrir l’élément récent 19<br />
comman<strong>de</strong>s audio 20, 37<br />
comman<strong>de</strong>s audio/vidéo 20<br />
comman<strong>de</strong>s <strong>de</strong> la balance 20<br />
compression audio et vidéo 46–57<br />
configuration requise 9<br />
contrôleur <strong>de</strong> séquences 45<br />
conversion <strong>de</strong> fichiers en fichiers <strong>QuickTime</strong> 31<br />
couleur<br />
changement <strong>de</strong> la couleur du cadre d’une<br />
séquence 26<br />
coupe-feu 16<br />
courrier électronique<br />
partage <strong>de</strong> séquences via 32<br />
D<br />
débit 16, 48, 52, 54, 56<br />
débit binaire. Voir débit<br />
démarrage rapi<strong>de</strong> 51<br />
diaporama 26, 30<br />
création à partir d’images fixes 30<br />
diffusion en continu 52<br />
diffusion en continu instantanée (lecture<br />
instantanée) 16<br />
dimensions d’une séquence<br />
déterminer 38<br />
modification 22, 49<br />
E<br />
écrans<br />
utilisation <strong>de</strong> plusieurs 25<br />
effets spéciaux 49<br />
égaliseur 13, 21<br />
enregistrement d’une séquence 29<br />
enregistrement <strong>de</strong> vidéo et d’audio 27<br />
Enregistrer les séquences en cache disque, case 15<br />
exportation <strong>de</strong> séquences 46–57<br />
F<br />
fichiers 3G<br />
exportation 55–57<br />
fichiers <strong>de</strong> données multimédias sécurisés 19<br />
fichiers <strong>de</strong> données multimédias verrouillés 19<br />
fichiers MPEG-4<br />
exportation 53–55<br />
filtres (effets spéciaux) 49<br />
formats <strong>de</strong> fichiers 10<br />
fréquence d’image 20, 30, 48, 49, 54, 57<br />
G<br />
gui<strong>de</strong> du contenu 21<br />
H<br />
HTTP 16<br />
I<br />
images fixes<br />
conversion en diaporama 30<br />
65
exportations d’images à partir d’une séquence<br />
<strong>QuickTime</strong> 31<br />
visionnage et modification 18<br />
image vidéo<br />
modification <strong>de</strong> la taille 49<br />
importation <strong>de</strong> fichiers 10<br />
indication 52<br />
Internet<br />
enregistrement <strong>de</strong> séquences <strong>de</strong>puis 30<br />
partage <strong>de</strong> séquences via 32<br />
préparation <strong>de</strong>s séquences à la diffusion via 51–<br />
53<br />
vitesse <strong>de</strong> connexion 15<br />
L<br />
langues 40<br />
lecture d’une séquence en boucle 22<br />
lecture <strong>de</strong> séquences 12<br />
lecture <strong>de</strong> son 21<br />
Lire les séquences automatiquement, case 14, 15<br />
listes <strong>de</strong> chapitres 13, 43<br />
M<br />
masques vidéo 42<br />
MIDI 18<br />
mo<strong>de</strong> <strong>de</strong> codage 57<br />
mo<strong>de</strong> plein écran 24<br />
module <strong>QuickTime</strong> 14<br />
molette <strong>de</strong> navigation 20<br />
moniteurs. Voir écrans<br />
montage <strong>de</strong> séquences <strong>QuickTime</strong> 33–42<br />
N<br />
navigateur<br />
lecture <strong>de</strong> séquences dans un 14<br />
Ne conserver que la sélection 34<br />
niveau d’aigus 20, 37<br />
niveau <strong>de</strong> graves 20, 37<br />
nouvelles fonctionnalités dans <strong>QuickTime</strong> 7 7<br />
O<br />
options d’image clé 48<br />
options <strong>de</strong> lecture 14, 20, 45<br />
options <strong>de</strong> mémoire 26<br />
ouverture automatique <strong>de</strong> fichiers 21<br />
ouverture <strong>de</strong> fichiers 10, 12<br />
ouverture <strong>de</strong> plusieurs séquences à la fois 22<br />
Ouvrir une séquence d’images, comman<strong>de</strong> 30<br />
P<br />
page d’accueil 32<br />
partage <strong>de</strong> séquences 32<br />
passes multiples 57<br />
passe unique 57<br />
pass through 57<br />
pistes 35–41<br />
ajout d’une piste audio 36<br />
ajout d’une piste <strong>de</strong> texte 39<br />
désactivation 35<br />
Pré-charger cette piste, case 26, 44<br />
préférences 21<br />
préférences <strong>de</strong> <strong>QuickTime</strong> Player 21<br />
protocoles 16<br />
Q<br />
<strong>QuickTime</strong> Pro<br />
acquérir 24<br />
<strong>de</strong>scription 6<br />
<strong>QuickTime</strong> Streaming 52<br />
R<br />
raccourcis clavier 59<br />
Recopie vidéo 25<br />
redimensionnement d’une séquence 41<br />
réglages MIME 17<br />
rognage <strong>de</strong>s séquences 34<br />
rotation d’une séquence 41<br />
RTSP 16<br />
S<br />
sélection d’une partie d’une séquence 33<br />
séquences autonomes 29<br />
séquences <strong>de</strong> réalité virtuelle 17<br />
séquences <strong>de</strong> référence 14, 29, 53<br />
séquences protégées contre la copie 19<br />
séquences <strong>QuickTime</strong> VR (réalité virtuelle) 17<br />
Signets 19<br />
Silence, case 35, 37<br />
site Web <strong>de</strong> <strong>QuickTime</strong> 14<br />
Solo, case 35, 37<br />
sous-titres 23<br />
T<br />
taille<br />
modification d’une séquence 22, 49<br />
Taille du cache <strong>de</strong> téléchargement <strong>de</strong>s séquences,<br />
curseur 15<br />
tête <strong>de</strong> lecture 13<br />
texte<br />
ajout d’une piste <strong>de</strong> texte 39<br />
rechercher 23<br />
spécification <strong>de</strong> la police 39<br />
superposition <strong>de</strong> texte sur une séquence 39<br />
titres 23<br />
touches pour données multimédias 19<br />
transparence 42<br />
V<br />
versions<br />
obtention <strong>de</strong> nouvelles versions <strong>de</strong> <strong>QuickTime</strong> 10<br />
66 In<strong>de</strong>x
Vi<strong>de</strong>r le cache <strong>de</strong> téléchargement, case 15<br />
vitesse <strong>de</strong> connexion 15<br />
volume 13, 37<br />
modification du volume <strong>de</strong>s pistes audio 37<br />
réglage durant la lecture 13<br />
W<br />
Web. Voir Internet<br />
In<strong>de</strong>x 67