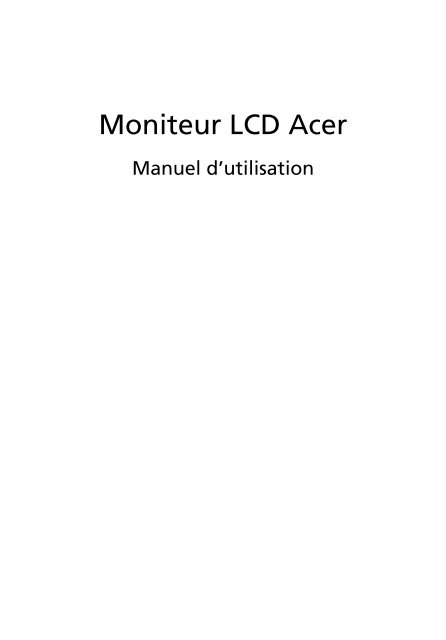Create successful ePaper yourself
Turn your PDF publications into a flip-book with our unique Google optimized e-Paper software.
Moniteur LCD <strong>Acer</strong><br />
Manuel d’utilisation
Droits d’auteur © 2010. <strong>Acer</strong> Incorporated.<br />
Tous droits réservés.<br />
Guide d’utilisation du moniteur LCD <strong>Acer</strong><br />
Première publication : 03/2010<br />
Des modifications peuvent être apportées de temps à autre aux informations contenues dans<br />
cette publication sans obligation d’en notifier qui que ce soit. Ces modifications seront<br />
ajoutées aux nouvelles éditions de ce manuel ou dans des documents et publications<br />
complémentaires. Cette société ne fournit aucune espèce de garantie expresse ou implicite,<br />
relative à aucune des informations contenues dans ce manuel et n’offre notamment aucune<br />
garantie d’aucune sorte quant à la valeur marchande de ce produit ou son adéquation à une<br />
application particulière.<br />
Enregistrez le numéro de série, la date d’achat, et le numéro du modèle dans l’espace prévu<br />
ci-dessous. Le numéro de série et le numéro de modèle sont imprimés sur l’étiquette collée sur<br />
le châssis. Toutes les correspondances concernant cette unité doivent inclure ces informations.<br />
Toute reproduction, mise en mémoire de ce manuel sur un support quelconque, ainsi que<br />
toute transmission, par quelque procédé que ce soit, de manière électronique ou mécanique,<br />
par photocopie ou enregitrement et autres sont interdites sans l’autorisation écrite préalable<br />
d’<strong>Acer</strong> Incorporated.<br />
Guide d’utilisation du moniteur LCD <strong>Acer</strong><br />
Modèle : ________________________________<br />
No. de série : ____________________________<br />
Date d’achat : ___________________________<br />
Lieu d’achat : ____________________________<br />
<strong>Acer</strong> et le logo <strong>Acer</strong> sont des marques déposées de <strong>Acer</strong> Incorporated. Toutes les autres<br />
marques et marques déposées ne sont utilisées ici que pour un but d’identification et sont la<br />
propriété de leurs sociétés respectives.
iii<br />
Informations pour votre sécurité et<br />
votre confort<br />
Consignes de Sécurité<br />
Lisez attentivement ces instructions. Conservez ce document pour des<br />
références futures. Conformez-vous aux consignes et avertissements indiqués<br />
sur cet appareil.<br />
REMARQUES PARTICULIERES SUR LES<br />
MONITEURS LCD<br />
Il est normal que les symptômes suivant se produisent en utilisant le moniteur<br />
LCD, ils n’indiquent aucun problème.<br />
• En raison de la nature des lampes fluorescentes, l’image à l’écran peut être<br />
instable lors de la première utilisation. Éteignez, puis rallumez votre écran<br />
pour vous assurer de faire disparaître ce problème d’instabilité de l’image.<br />
• Il est possible que la luminosité à l’écran soit légèrement irrégulière, elle<br />
dépend du motif de bureau que l’on utilise.<br />
• L’écran LCD possède 99,99% ou plus de pixels efficaces. Il peut comporter<br />
un maximum de 0,01% pixels défectueux, qui peuvent se caractériser par<br />
un pixel manquant ou constamment allumé.<br />
• Il est dans la nature des écrans LCD qu’une image rémanente de l’écran<br />
précédent reste après un changement d’image, surtout si cette image est<br />
restée affichée à l’écran pendant plusieurs heures. Dans ce cas-là, l’écran<br />
redeviendra normal lentement en changeant d’image ou en éteignant le<br />
moniteur pendant plusieurs heures.<br />
NETTOYAGE DU MONITEUR<br />
Suivez attentivement les consignes ci-dessous lors du nettoyage du moniteur :<br />
• Débranchez toujours le moniteur avant de le nettoyer.<br />
• Utilisez un chiffon doux pour essuyer l’écran ainsi que l’avant et les côtés<br />
du coffret.
iv<br />
Accessibilité<br />
Veillez à ce que la prise d’alimentation dans laquelle vous branchez le cordon<br />
d’alimentation soit facilement accessible et assurez-vous qu’elle est placée aussi<br />
près de l’opérateur du matériel que possible. Quand vous devez débrancher<br />
l’alimentation vers l’appareil, assurez-vous de débrancher le cordon<br />
d’alimentation de la prise électrique.<br />
Ecoute sécurisée<br />
Suivez ces instructions, qui sont suggérées par des experts de l’audition pour<br />
protéger vos oreilles.<br />
• Augmentez progressivement le volume jusqu’à ce que vous l’entendiez<br />
clairement et confortablement et sans déformation.<br />
• Après avoir réglé le niveau du volume, ne l’augmentez pas une fois que vos<br />
oreilles se sont ajustées.<br />
• Limitez la durée d’écoute de musique à un volume élevé.<br />
• Evitez d’augmenter le volume pour bloquer les sons environnants.<br />
• Baissez le volume si vous ne pouvez pas entendre les gens qui parlent<br />
autour de vous.<br />
Avertissements<br />
• Ne pas utiliser ce produit près d’une source d’eau.<br />
• Ne placez pas ce produit sur un chariot, un pied ou une table instable. Si le<br />
produit tombe, cela risque de l’endommager gravement.<br />
• Des fentes et des ouvertures sont prévues pour la ventilation afin d’assurer<br />
un fonctionnement fiable du produit et pour le protéger d’une éventuelle<br />
surchauffe. Il ne faut pas bloquer ou couvrir ces ouvertures. L’appareil ne<br />
doit jamais être placé sur un lit, un divan, une couverture ou toute autre<br />
surface similaire susceptible d’obstruer les ouvertures. Ne placez jamais ce<br />
produit à proximité ou au-dessus d’un radiateur, d’un registre de chaleur<br />
ou d’une installation incorporée, à moins d’une ventilation appropriée.<br />
• Ne poussez jamais d’objets quels qu’ils soient dans ce produit à travers les<br />
fentes du boîtier, car ils peuvent toucher des points de tension dangereuse<br />
ou des pièces « court-circuitées » qui pourraient entraîner un incendie ou<br />
une électrocution. Ne renversez jamais de liquide quel qu’il soit sur le<br />
produit.<br />
• Pour éviter d’endommager les composants internes et prévenir la fuite de<br />
la batterie, ne placez pas l’appareil sur une surface vibrant.
• Ne l’utilisez jamais dans des environnements sportifs, d’exercice ou avec<br />
des vibrations qui pourraient probablement cause des courts-circuits<br />
inopinés ou endommager les composants internes.<br />
• L’adaptateur ne doit être utilisé qu'avec ce moniteur, ne l'utilisez pas avec<br />
d'autres appareils.<br />
• Votre appareil utilise l’une des alimentations suivantes :<br />
Fabricant : Asian Power Devices Inc., Modèle : DA-40A19<br />
Fabricant : Delta Electronics Inc., Modèle : ADP-40PH BB<br />
v<br />
Utilisation de l’alimentation électrique<br />
• L’alimentation électrique de l’appareil doit être conforme aux<br />
caractéristiques figurant sur l’étiquette d’identification. En cas de doute,<br />
consultez votre revendeur ou la compagnie d’électricité appropriée.<br />
• Ne placez aucun objet sur le cordon d’alimentation et installez l’appareil<br />
en dehors des zones de passage.<br />
• Lors de l’utilisation éventuelle d’une rallonge, assurez-vous que<br />
l’ampérage total des appareils reliés par la rallonge reste dans les limites<br />
admises. De même, vérifiez que l’ampérage de tous les appareils reliés à<br />
une même prise secteur ne dépasse pas la valeur du fusible.<br />
• Ne surchargez pas une prise électrique ou une barrette multiprise en<br />
branchant trop d’appareils. La charge globale du système ne doit pas<br />
dépasser 80% de la capacité du circuit dérivé. Si des barrettes multiprises<br />
sont utilisées, la charge ne doit pas dépasser 80% de la capacité en entrée<br />
de la barrette multiprise.<br />
• Le cordon d’alimentation est équipé d’une prise mise à la terre à trois fils.<br />
La prise ne peut s’insérer que dans une prise secteur mise à la terre.<br />
Assurez-vous que la prise secteur est correctement mise à la terre avant<br />
d’insérer le cordon d’alimentation. N’insérez pas la prise dans une prise<br />
secteur non mise à la terre. Contactez votre électricien pour des détails.<br />
Avertissement ! La broche de mise à la terre est une fonctionnalité<br />
de sécurité. L’utilisation d’une prise secteur qui n’est pas<br />
correctement mise à la terre présente un risque d’électrocution ou<br />
de blessure.<br />
Remarque : La broche de mise à la terre fournit également une<br />
bonne protection contre les bruits imprévus produits par d’autres<br />
appareils électriques qui peuvent interférer avec les performances<br />
de cet appareil.<br />
• Utilisez uniquement le type approprié de cordon d’alimentation (fourni<br />
dans la boîte d’accessoires) pour cet appareil. Il doit être détachable, de<br />
type : Listé UL/certifié CSA, type SPT-2, classé 7 A 125 V minimum, approuvé<br />
VDE ou équivalent. La longueur ne doit pas dépasser 4,6 mètres (15 pieds).
vi<br />
Maintenance de l’appareil<br />
N’essayez jamais de réparer vous-même cet appareil : l’ouverture ou la dépose<br />
du panneau supérieur vous expose à divers risques, électrocution notamment.<br />
L’entretien doit être confié à un spécialiste.<br />
Débranchez cet appareil de la prise murale et référez le service d’entretien à du<br />
personnel d’entretien qualifié dans les cas suivants :<br />
• la fiche ou la prise d’alimentation est endommagée, coupée ou éraillée.<br />
• un liquide a été renversé dans le produit<br />
• le produit a été exposé à la pluie ou de l’eau<br />
• le produit est tombé ou le boîtier est endommagé<br />
• le produit présente un changement de performance net qui indique qu’il<br />
faut une opération d’entretien<br />
• le produit ne fonctionne pas normalement en suivant les instructions<br />
d’opération<br />
Remarque : Effectuez uniquement les réglages indiqués dans les<br />
consignes d’installation ; d’autres réglages incorrects risquent de<br />
provoquer des dommages nécessitant l’intervention prolongée<br />
d’un technicien qualifié.<br />
Environnement avec des risques d’explosion<br />
Éteignez votre appareil dans un environnement avec des risques d’explosion et<br />
respectez toutes les instructions ou signalements du site. Des environnements<br />
avec des risques d’explosion comprennent les zones où il serait normalement<br />
recommandé d’arrêter le moteur de votre véhicule. Des étincelles dans de telles<br />
zones pourraient causer une explosion ou un incendie et entraîner des<br />
dommages corporels ou un décès. Éteignez l’appareil à proximité des pompes à<br />
essence dans les stations service. Respectez les restrictions sur l’utilisation des<br />
équipements radio dans les zones de dépôt, de stockage ou de distribution<br />
d’essence, les usines chimiques, ou dans les endroits ou des explosions sont en<br />
cours. Les zones possédant des risques d’explosion sont généralement, mais pas<br />
toujours indiquées. Ces zones comprennent les zones sous le pont des bateaux,<br />
les centres de stockage ou de transfert des produits chimiques, les véhicules qui<br />
utilisent du gaz de pétrole liquéfié (comme le propane ou le butane) et les<br />
zones où l’air peut contenir des particules ou des produits chimiques, comme de<br />
la poussière, des grains ou de la poudre métallique.<br />
Informations de sécurité supplémentaires<br />
Votre appareil et ses améliorations peuvent contenir des petits composants.<br />
Éloignez-les des jeunes enfants.
Information de recyclage des équipements<br />
informatiques.<br />
<strong>Acer</strong> est fortement engagé dans la protection environnementale et pense que<br />
le recyclage, sous forme de récupération et de mise au rebut des équipements<br />
usagés, est une des priorités principales de la société pour réduire la charge<br />
pour l’environnement.<br />
À <strong>Acer</strong>, nous sommes très conscients des effets environnementaux de notre<br />
activité et nous nous efforçons d’identifier et de fournir les meilleures<br />
procédures de travail pour réduire l’impact environnemental de nos produits.<br />
Pour plus d’informations et de l’aide pour le recyclage, veuillez visiter ce site<br />
Web : http://www.acer-group.com/public/Sustainability/sustainability01.htm.<br />
Visitez www.acer-group.com pour des informations complémentaires sur les<br />
fonctions et les bénéfices de nos produits.<br />
Instructions de mise au rebut.<br />
Ne jetez pas cet appareil électronique à la poubelle lors de sa mise<br />
au rebut. Pour minimiser la pollution et assurer une protection<br />
maximale de l’environnement global, veuillez la recycler. Pour plus<br />
d’information sur les réglementations sur les déchets d’équipements<br />
électriques et électroniques (DEEE), visitez<br />
http://www.acer-group.com/public/Sustainability/<br />
sustainability01.htm.<br />
Déclaration sur les pixels de l’écran LCD<br />
L’écran LCD est produit avec des techniques de fabrication à haute précision.<br />
Néanmoins, certains pixels parfois avoir des ratés ou apparaître comme étant<br />
des points noirs ou rouges. Ceci n’a pas d’impact sur l’image enregistrée et ne<br />
constitue pas un dysfonctionnement.<br />
vii<br />
Ce produit est livré activé pour la gestion de l’alimentation :<br />
• Activer le mode de Sommeil de l’affichage après 15 minutes<br />
d’inactivité.<br />
• Activer le mode de Sommeil de l’ordinateur après 30 minutes<br />
d’inactivité.<br />
• Réveiller l’ordinateur depuis le mode de Sommeil en appuyant sur le<br />
bouton d’alimentation.
viii<br />
Conseils et informations pour une utilisation<br />
confortable<br />
Les utilisateurs d’informatique peuvent se plaindre de fatigue visuelle et de<br />
mots de tête après une utilisation prolongée. Les utilisateurs ont également un<br />
risque de blessure physique après de longues heures de travail devant un<br />
ordinateur. De longues périodes de travail, une mauvaise position, de<br />
mauvaises habitudes de travail, des conditions de travail inadaptées, la santé<br />
personnelle et d’autres facteurs augmentent fortement le risque de blessure<br />
physique.<br />
Une utilisation incorrecte de l’ordinateur peut causer un syndrome du canal<br />
carpien, une tendinite, une ténosynovite ou d’autres problèmes musculaires et<br />
osseux. Les symptômes suivants peuvent apparaître dans les mains, les poignets,<br />
les bras, les épaules, le cou ou le dos :<br />
• une sensation d’engourdissement, de brûlure ou de fourmillement<br />
• un endolorissement, une algie ou une sensibilité<br />
• une douleur, une tuméfaction ou une inflammation<br />
• une raideur ou une crampe<br />
• un froid ou une faiblesse<br />
Si vous avez ces symptômes ou tout autre gêne et/ou douleur récurrentes ou<br />
persistantes en rapport avec l’utilisation de l’ordinateur, consultez un docteur<br />
immédiatement et informez le service de santé et de sécurité de votre<br />
entreprise.<br />
La section suivante donne des conseils pour une utilisation plus confortable de<br />
l’ordinateur.<br />
Trouver votre zone de confort<br />
Trouvez votre zone de confort en ajustant l’angle de vue du moniteur, en<br />
utilisant un repose-pied ou en élevant votre position assise pour obtenir un<br />
confort maximal. Respectez les conseils suivants :<br />
• ne restez pas trop longtemps dans une position fixe<br />
• évitez d’être avachi vers l’avant et/ou penché en arrière<br />
• levez-vous et marchez un peu régulièrement pour réduire la fatigue<br />
musculaire de vos jambes
Soin à apporter à votre vue<br />
De longues heures de vision, en portant des lunettes ou lentilles incorrectes,<br />
avec du reflet, une lumière excessive, des écrans mal réglés, des polices très<br />
petites et des affichages avec faible contraste pourraient fatiguer vos yeux. Les<br />
sections suivantes fournissent des suggestions pour réduire la fatigue visuelle.<br />
Yeux<br />
• Reposez vos yeux fréquemment.<br />
• Faites faire des coupures à vos yeux régulièrement en regardant à côté du<br />
moniteur et en faisant le point sur un point distant.<br />
• Clignez fréquemment les yeux pour leur éviter de sécher.<br />
Affichage<br />
• Maintenez votre affichage propre.<br />
• Gardez votre tête à un niveau plus haut que le bord supérieur de<br />
l’affichage pour que vos yeux regardent vers le bas lorsque vous regardez<br />
au milieu de l’affichage.<br />
• Ajustez la luminosité et/ou le contraste à un niveau confortable pour<br />
améliorer la lisibilité du texte et la clarté des graphiques.<br />
• Éliminez l’éclat et les réflexions en :<br />
• plaçant votre affichage de manière à ce que le côté soit face à la<br />
fenêtre ou toute autre source de lumière<br />
• réduisant la lumière de la pièces en utilisant des rideaux, des stores ou<br />
des volets<br />
• utilisant une lampe articulée<br />
• changeant l’angle de vue de l’affichage<br />
• utilisant un filtre pour réduire le reflet<br />
• utilisant un viseur d’affichage, comme un morceau de carton<br />
débordant du bord supérieur de l’affichage<br />
• évitant d’ajuster votre affichage à un angle de vue anormal.<br />
• évitant de regarder des sources de lumière brillante, comme une fenêtre<br />
ouverte, pendant de longues périodes de temps.<br />
Prendre de bonnes habitudes de travail<br />
Prenez les bonnes habitudes de travail suivantes pour une utilisation plus<br />
reposante et productive de l’ordinateur :<br />
• faites des petites coupures régulièrement et souvent.<br />
• faites des exercices d’étirement.<br />
• respirez de l’air extérieur aussi souvent que possible.<br />
• faites des exercices régulièrement et conservez un corps en bonne santé.<br />
ix
TABLE DES MATIÈRES<br />
Déballage ................................................................................................ 1<br />
Fixer / Retirer l'embase ............................................................................. 2<br />
Réglage de la position de l'écran .............................................................. 2<br />
Branchement de l’adaptateur et du cordon d’alimentation ...................... 3<br />
Précautions relatives à la sécurité .............................................................. 3<br />
Nettoyage de votre moniteur.................................................................... 3<br />
Economie d'énergie ................................................................................. 4<br />
DDC ......................................................................................................... 4<br />
Allocation des broches du connecteur ..................................................... 5<br />
Tableau de fréquences standards ............................................................. 7<br />
Installation ............................................................................................... 8<br />
Commandes utilisateur ............................................................................ 9<br />
Dépannage ............................................................................................ 15
Déballage<br />
Lors du déballage, vérifiez la présence des éléments suivants et conservez les<br />
emballages d’origine pour le cas où vous devriez renvoyer ou transporter<br />
ultérieurement le moniteur.<br />
• Moniteur à cristaux liquides<br />
• Cordon<br />
d’alimentation<br />
secteur<br />
• Câble D-SUB<br />
(en option)<br />
• Câble DVI<br />
(en option)<br />
• Adaptateur secteur • Manuel d’utilisation • Guide de démarrage<br />
rapide<br />
FR-1
Fixer / Retirer l'embase<br />
Remarque : Retirez le moniteur et sa base de l’emballage. Retournez<br />
le moniteur avec précaution sur une surface stable – utilisez du tissus<br />
pour éviter que l’écran soit rayé.<br />
1 :<br />
Fixez le bras du support du moniteur<br />
à la base.<br />
2 :<br />
Assurez-vous que la base est<br />
verrouillée sur le bras du support du<br />
blesser.<br />
Réglage de la position de l'écran<br />
Pour obtenir la meilleure position de visualisation, vous pouvez ajuster<br />
l’inclinaison du moniteur en saisissant ses bords à deux mains, comme indiqué<br />
dans l’illustration ci-dessous.<br />
L’inclinaison peut être ajustée de 15 degrés vers le haut ou de 5 degrés vers le<br />
bas, comme l’indique la flèche.<br />
FR-2
Branchement de l’adaptateur et du cordon d’alimentation<br />
• Assurez-vous tout d’abord que le type de cordon d’alimentation utilisé<br />
convient à votre site.<br />
• Ce moniteur est doté d’un boîtier d’alimentation universel lui permettant<br />
de fonctionner dans des régions équipées en 100/120 V CA ou 220/240 V<br />
CA. Aucun réglage n’est requis de la part de l’utilisateur.<br />
• Branchez un coté du cordon d’alimentation sur l’adaptateur et branchez<br />
l’autre coté sur une prise de courant.<br />
• Pour les appareils fonctionnant en 120 V CA :<br />
Utilisez un jeu de cordons agréé par l’UL, à fil de type SVT et fiche de type<br />
SP-12N ,10 A/125 V.<br />
• Pour les appareils fonctionnant en 220/240 V CA (en dehors des États-Unis) :<br />
Utilisez un ensemble composé d’un cordon H05VV-F et d’une fiche de type<br />
SP-021A 10 A/250 V. Cet ensemble doit être conforme aux normes de<br />
sécurité en vigueur dans le pays dans lequel le matériel est installé.<br />
Précautions relatives à la sécurité<br />
• Évitez de placer le moniteur ou tout autre objet lourd sur le cordon<br />
d’alimentation, pour empêcher tout dégât au niveau du câble.<br />
• N’exposez pas le moniteur à la pluie, à une humidité excessive, ni à la<br />
poussière.<br />
• N’obstruez pas les fentes et ni les ouvertures situées sur le moniteur.<br />
Placez toujours le moniteur dans une pièce suffisamment aérée.<br />
• Évitez de placer le moniteur sur un fond clair ou à un emplacement où les<br />
rayons du soleil ou une autre source de lumière pourraient se refléter sur<br />
l’écran. Placez le moniteur juste en dessous du niveau des yeux.<br />
• Manipulez le moniteur avec précaution lors d’éventuels déplacements.<br />
• L’écran étant fragile, évitez les chocs et les rayures.<br />
Nettoyage de votre moniteur<br />
Suivez attentivement les consignes ci-dessous lors du nettoyage du moniteur.<br />
• Débranchez toujours le moniteur avant de le nettoyer.<br />
• Utilisez un chiffon doux pour essuyer l’écran ainsi que l’avant et les côtés<br />
du coffret.<br />
FR-3
Economie d'énergie<br />
Le moniteur est basculé en mode "Economie d’énergie" par le signal de<br />
commande provenant du contrôleur d'affichage, comme indiqué par le<br />
témoin DEL d'alimentation ambre.<br />
État<br />
ON (allumé)<br />
Active OFF (Désactivez)<br />
Lampe DEL<br />
Bleu<br />
Ambre<br />
L'état d'économie d'énergie est maintenu jusqu’à la détection d’un signal de<br />
commande ou jusqu’à l’activation du clavier ou de la souris. Le temps de<br />
récupération depuis l’état ARRET jusqu'à l’état MARCHE est d’environs 3<br />
secondes.<br />
DDC<br />
Pour faciliter l’installation, le moniteur peut utiliser la fonction Plug and Play<br />
si votre système prend également en charge le protocole DDC. DDC (Display<br />
Data Channel) est un protocole de communication dans lequel le moniteur<br />
informe automatiquement le système hôte de ses capacités, par exemple des<br />
résolutions prises en charge et de la fréquence correspondante. Ce moniteur<br />
prend en charge les normes DDC2B.<br />
FR-4
Allocation des broches du connecteur<br />
Câble de signal d’affichage couleur à 15 broches<br />
BROCHE N° DESCRIPTION BROCHE N° DESCRIPTION<br />
1. Rouge 9. +5V<br />
2. Vert 10. Masse logique<br />
3. Bleu 11.<br />
Mise à la terre du<br />
moniteur<br />
4.<br />
Mise à la terre du<br />
moniteur<br />
12.<br />
Données de série<br />
CND<br />
5. Retour CND 13. Sync-H<br />
6. R-Masse 14. Sync-V<br />
7. V-Masse 15. Horloge série - CND<br />
8. B-Masse<br />
FR-5
Câble de signal d’affichage couleur à 24 broches*<br />
BROCHE Signification BROCHE Signification<br />
1. TMDS données 2- 13. NC<br />
2. TMDS données 2+ 14. Alimentation +5V<br />
3. Écran TMDS données 2/4 15. Masse logique<br />
4. NC 16.<br />
Détection de<br />
branchement à chaud<br />
5. NC 17. TMDS données 0-<br />
6. Horloge DDC 18. TMDS données 0+<br />
7. Données CND 19. Écran TMDS données 0/5<br />
8. NC 20. NC<br />
9. TMDS données 1- 21. NC<br />
10. TMDS données 1+ 22. Écran d'horloge TMDS<br />
11. Écran TMDS données 1/3 23. Horloge+ TMDS<br />
12. NC 24. Horloge- TMDS CND<br />
Câble de signal d’affichage couleur à 19 broches*<br />
BROCHE Signification BROCHE Signification<br />
1. TMDS données 2+ 10. Horloge+ TMDS<br />
2. Écran TMDS données 2 11. Écran d'horloge TMDS<br />
3. TMDS données 2- 12. Horloge TMDS-<br />
4. TMDS données 1+ 13. CEC<br />
5. Écran TMDS données 1 14.<br />
Réservé (N.C. sur<br />
l'appareil)<br />
6. TMDS données 1- 15. SCL<br />
7. TMDS données 0+ 16. SDA<br />
8. Écran TMDS données 0 17. DDC/terre CEC<br />
9. TMDS données 0- 18. Alimentation +5V<br />
19.<br />
Détection connexion à<br />
chaud<br />
* sur certains modèles uniquement<br />
FR-6
Tableau de fréquences standards<br />
Mode Résolution<br />
1 VGA 640 x 480 60 Hz<br />
2 MAC 640 x 480 66.66 Hz<br />
3 VESA 720 x 400 70 Hz<br />
4 SVGA 800 x 600 56 Hz<br />
5 SVGA 800 x 600 60 Hz<br />
6 XGA 1024 x 768 60 Hz<br />
7 XGA 1024 x 768 70 Hz<br />
8 VESA 1152 x 864 75 Hz<br />
9 SXGA 1280 x 1024 60 Hz<br />
10 WXGA 1280 x 800 60 Hz<br />
11 WXGA+ 1440 x 900 60 Hz<br />
12 UXGA 1920 x 1080 60 Hz<br />
FR-7
Installation<br />
Pour installer le moniteur sur votre système hôte, suivez la procédure<br />
cidessous :<br />
Procédure<br />
1. 1-1 Connectez le câble vidéo<br />
a. Assurez-vous que le moniteur et l’ordinateur soient bien éteints.<br />
b. Connectez le câble vidéo à l’ordinateur.<br />
1-2 Connectez le câble numérique (Modéle double entrée uniquement)<br />
a. Assurez-vous que le moniteur et l’ordinateur soient bien éteints.<br />
b. Connectez l’une des extrémités du câble DVI 24 broches sur l’arriére<br />
du moniteur et connectez l’autre extrémité sur le port DVI de<br />
l’ordinateur.<br />
1-3 Connectez le câble HDMI (uniquement modèle entrée HDMI)<br />
a. Assurez-vous que le moniteur et l’ordinateur soient bien éteints.<br />
b. Branchez le câble HDMI à l’ordinateur.<br />
2. Branchez l’adaptateur<br />
a. Branchez le cordon d’alimentation sur l’adaptateur.<br />
b. Branchez un coté de l’adaptateur sur le moniteur et l’autre coté sur<br />
une prise de courant correctement connecté à la terre.<br />
3. Rallumez le moniteur et l’ordinateur<br />
Rallumez tout d’abord le moniteur, puis l’ordinateur.<br />
Cette séquence est très importante.<br />
4. Si le moniteur ne fonctionne pas correctement, reportez-vous à la section<br />
concernant la localisation des pannes afin de diagnostiquer le problème.<br />
DC<br />
D-Sub<br />
DVI<br />
HDMI<br />
2<br />
D<br />
DC IN<br />
HDMI<br />
DVI<br />
D-Sub<br />
FR-8
Commandes utilisateur<br />
Contrôles basiques<br />
Interrupteur d’alimentation / Voyant d’alimentation :<br />
Permet la mise sous tension ou hors tension.<br />
S’allume pour indiquer la mise sous tension.<br />
/ Moins/Plus :<br />
Si le menu OSD est actif, appuyez le bouton Moins ou Plus pour basculer entre les<br />
options du menu OSD.<br />
MENU Fonctions OSD :<br />
Appuyez sur ce bouton pour activer le menu OSD.<br />
AUTO Réglage automatique :<br />
Appuyez sur ce bouton pour activer la fonction de réglage automatique. La fonction<br />
de réglage automatique sert à définir HPos, VPos, fréquence et mise au point.<br />
Empowering (autorisation) :<br />
Appuyez sur la touche Empowering (autorisation) pour ouvrir le menu OSD <strong>Acer</strong><br />
eColor Management et accéder aux modes de scénarios.<br />
FR-9
<strong>Acer</strong> eColor Management<br />
Instructions d’utilisation<br />
Étape 1: Appuyez la «touche “ ” pour ouvrir le menu OSD de <strong>Acer</strong> eColor<br />
Management et accéder aux modes de scénario<br />
Étape 2: Appuyez “” ou “” pour sélectionner le mode<br />
Étape 3: Appuyez la touche « Auto » pour confirmer le mode et exécuter l’<br />
Auto Adjust (ajustement automatique)<br />
Fonctionnalités et bénéfices<br />
Icône de<br />
menu<br />
principal<br />
Icône de<br />
menu<br />
secondaire<br />
N/A<br />
Elément de<br />
menu<br />
secondaire<br />
Utilisateur<br />
N/A Mode ÉCO<br />
Description<br />
Défini par l'utilisateur. Les paramètres<br />
peuvent être ajustés pour répondre à toute<br />
situation<br />
Ajuste les paramètres pour réduire la<br />
consommation électrique.<br />
N/A<br />
N/A<br />
N/A<br />
Mode<br />
standard<br />
Mode<br />
graphique<br />
Mode film<br />
Paramètres par défaut. Reflète la capacité de<br />
l'affichage natif<br />
Améliore les couleurs et met en valeur les<br />
détails fins.<br />
Les images et les photographies apparaissent<br />
avec des couleurs vives et des détails nets.<br />
Affiche les scènes dans les détails les plus<br />
clairs. Prèsente de superbes images, même<br />
dans des environnements peu éclairés.<br />
FR-10
Ajuster les paramètres OSD<br />
Remarque : Le contenu suivant est une référence générale seulement.<br />
Les spécifications réelles peuvent être différentes.<br />
Le menu OSD peut être utilisé pour ajuster les paramètres de votre moniteur<br />
LCD.<br />
Appuyez sur la touche MENU pour ouvrir le menu OSD. Vous pouvez utiliser<br />
le menu OSD pour ajuster la qualité de l’image, la position du menu et des<br />
paramètres généraux. Pour les paramètres avancés, veuillez consulter la page<br />
suivante:<br />
Ajuster la qualité de l’image<br />
1 Appuyez sur la touche MENU pour faire apparaître le menu OSD.<br />
2 Avec les touches / , sélectionnez Image dans le menu OSD. Puis<br />
naviguez à l’élément de l’image que vous souhaitez ajuster.<br />
3 Utilisez les touches / pour ajuster les échelles mobiles.<br />
4 Le menu Image peut être utilisé pour ajuster les réglages de Luminosité,<br />
Contraste, Temp couleur, Config auto et d’autres qualités en rapport avec<br />
l’image.<br />
FR-11
Ajuster la position du menu OSD<br />
1 Appuyez sur la touche MENU pour faire apparaître le menu OSD.<br />
2 Avec les touches de direction, sélectionnez OSD dans le menu affiché à<br />
l’écran. Puis naviguez jusqu'à la fonction que vous souhaitez ajuster.<br />
FR-12
Ajuster le paramètre<br />
1 Appuyez sur la touche MENU pour faire apparaître le menu OSD.<br />
2 Avec les touches / , sélectionnez Réglages dans le menu OSD. Puis<br />
naviguez jusqu'à la fonction que vous souhaitez ajuster.<br />
3 Le menu Réglages peut être utilisé pour ajuster la langue du menu de<br />
l’écran et d’autres paramètres importants.<br />
FR-13
Informations sur le produit<br />
1 Appuyez sur la touche MENU pour faire apparaître le menu OSD.<br />
2 Avec les touches / , sélectionnez Information dans le menu OSD.<br />
Alors les informations de base du moniteur LCD s’afficheront pour l’entrée<br />
actuelle.<br />
FR-14
Dépannage<br />
Avant d’envoyer votre moniteur à cristaux liquides en réparation, vérifiez la<br />
liste de dépannage ci-dessous afin de tenter de diagnostiquer le problème<br />
rencontré.<br />
(Mode VGA)<br />
Problème État en cours Solution<br />
Pas d'image Voyant DEL allumée • À l'aide de l'affichage à l'écran, réglez la<br />
luminosité et le contraste au maximum<br />
ou restaurez leur réglage par défaut.<br />
Voyant DEL éteint • Vérifiez l'interrupteur d'alimentation.<br />
• Verifiez que le cordon d'alimentation CA<br />
est correctement relie au moniteur.<br />
Image<br />
anormale<br />
Voyant DEL de couleur<br />
ambre<br />
• Vérifiez que le câble du signal vidéo est<br />
correctement branché à l'arrière du<br />
moniteur.<br />
• Vérifiez que l'ordinateur est sous tension.<br />
Image instable • Vérifiez si les spécifications de<br />
l'adaptateur graphique et du moniteur<br />
sont conformes, le contraire pouvant<br />
occasionner une mauvaise<br />
correspondance de fréquence du signal<br />
d'entrée.<br />
Affichage manquant,<br />
décalé au centre, trop<br />
petit ou trop grand<br />
pour la taille<br />
d'affichage<br />
• À l'aide de l'affichage à l'écran, réglez<br />
RESOLUTION, TAILLE HOR., PHASE,<br />
POSITION HOR. et POSITION VERT. avec<br />
des signaux non standard.<br />
• À l'aide de l'affichage à l'écran, en cas<br />
d'absence d'image plein écran,<br />
sélectionnez une autre résolution ou un<br />
autre délai de rafraîchissement vertical.<br />
• Vous devez attendre quelques secondes<br />
après avoir ajusté la taille de l'image<br />
avant de modifier ou de déconnecter le<br />
signal, ou de mettre le moniteur hors<br />
tension.<br />
FR-15
(Modèles DVI/HDMI)<br />
Problème État en cours Solution<br />
Pas d'image Voyant DEL allumée • À l'aide de l'affichage à l'écran, réglez la<br />
luminosité et le contraste au maximum<br />
ou restaurez leur réglage par défaut.<br />
Voyant DEL éteint • Vérifiez l'interrupteur d'alimentation.<br />
• Verifiez que le cordon d'alimentation CA<br />
est correctement relie au moniteur.<br />
Voyant DEL de couleur<br />
ambre<br />
• Vérifiez que le câble du signal vidéo est<br />
correctement branché à l'arrière du<br />
moniteur.<br />
• Vérifiez que l'ordinateur est sous tension.<br />
FR-16
<strong>Acer</strong> Incorporated<br />
8F, 88, Sec. 1, Hsin Tai Wu Rd., Hsichih<br />
Taipei Hsien 221, Taiwan<br />
Tel : 886-2-2696-1234<br />
Fax : 886-2-2696-3535<br />
Declaration of Conformity<br />
We,<br />
<strong>Acer</strong> Incorporated<br />
8F, 88, Sec. 1, Hsin Tai Wu Rd., Hsichih, Taipei Hsien 221, Taiwan<br />
Contact Person: Mr. Easy Lai, E-mail: easy_lai@acer.com.tw<br />
And,<br />
<strong>Acer</strong> Italy s.r.l<br />
Via Lepetit, 40, 20020 Lainate (MI) Italy<br />
Tel: +39-02-939-921, Fax: +39-02 9399-2913<br />
www.acer.it<br />
Hereby declare that:<br />
Product:<br />
LCD Monitor<br />
Trade Name:<br />
<strong>Acer</strong><br />
Model Number: S240HL<br />
SKU Number: S240HL********(“*” = 0~9, a ~ z, or A ~ Z)<br />
Is compliant with the essential requirements and other relevant provisions of the following EC directives,<br />
and that all the necessary steps have been taken and are in force to assure that production units of the same<br />
product will continue comply with the requirements.<br />
EMC Directive 2004/108/EC as attested by conformity with the following harmonized standards:<br />
-. EN55022, AS/NZS CISPR22 Class B.<br />
-. EN55024<br />
-. EN61000-3-2, Class D<br />
-. EN61000-3-3<br />
Low Voltage Directive 2006/95/EC as attested by conformity with the following harmonized<br />
standard:<br />
-. EN60950-1<br />
RoHS Directive 2002/95/EC on the Restriction of the Use of certain Hazardous Substances in<br />
Electrical and Electronic Equipment:<br />
-. The maximum concentration values of the restricted substances by weight in homogenous material are:<br />
Lead 0.1% Polybrominated Biphenyls (PBB’s) 0.1%<br />
Mercury 0.1% Polybrominated Diphenyl Ethers (PBDE’s) 0.1%<br />
Hexavalent Chromium 0.1% Cadmium 0.01%<br />
Directive 2009/125/EC with regard to establishing a framework for the setting of ecodesign<br />
requirements for energy-related product.<br />
Year to begin affixing CE marking 2011.<br />
Easy Lai /Manager<br />
Regulation, <strong>Acer</strong> Inc.<br />
Jan. 31, 2011<br />
Date
<strong>Acer</strong> America Corporation<br />
333 West San Carlos St., San Jose<br />
CA 95110, U. S. A.<br />
Tel : 254-298-4000<br />
Fax : 254-298-4147<br />
www.acer.com<br />
Federal Communications Commission<br />
Declaration of Conformity<br />
This device complies with Part 15 of the FCC Rules. Operation is subject to the following two<br />
conditions: (1) this device may not cause harmful interference, and (2) this device must<br />
accept any interference received, including interference that may cause undesired<br />
operation.<br />
The following local Manufacturer /Importer is responsible for this declaration:<br />
Product:<br />
LCD Monitor<br />
Model Number:<br />
S240HL<br />
SKU Number:<br />
S240HL********<br />
(“*” = 0~9, a ~ z, or A ~ Z)<br />
Name of Responsible Party:<br />
Address of Responsible Party:<br />
<strong>Acer</strong> America Corporation<br />
333 West San Carlos St.<br />
San Jose, CA 95110<br />
U. S. A.<br />
Contact Person:<br />
<strong>Acer</strong> Representative<br />
Phone No.: 254-298-4000<br />
Fax No.: 254-298-4147