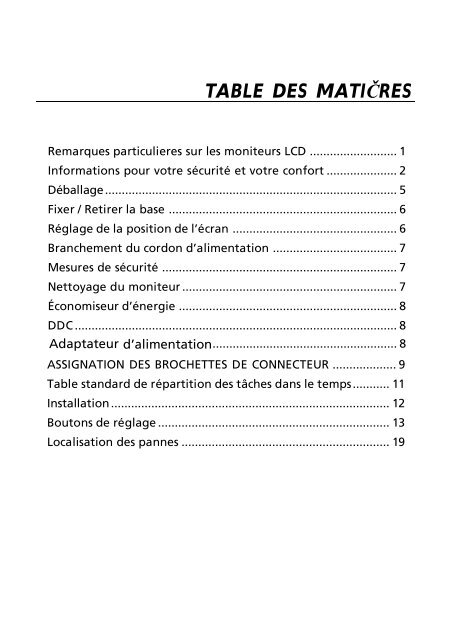Acer Ecran PC Gamer Acer PREDATOR GN246HLBbid - notice
Acer Ecran PC Gamer Acer PREDATOR GN246HLBbid - notice
Acer Ecran PC Gamer Acer PREDATOR GN246HLBbid - notice
You also want an ePaper? Increase the reach of your titles
YUMPU automatically turns print PDFs into web optimized ePapers that Google loves.
TABLE DES MATIČRES<br />
Remarques particulieres sur les moniteurs LCD ..........................1<br />
Informations pour votre sécurité et votre confort.....................2<br />
Déballage.......................................................................................5<br />
Fixer / Retirer la base ....................................................................6<br />
Réglage de la position de l’écran .................................................6<br />
Branchement du cordon d’alimentation .....................................7<br />
Mesures de sécurité ......................................................................7<br />
Nettoyage du moniteur................................................................7<br />
Économiseur d’énergie .................................................................8<br />
DDC................................................................................................8<br />
Adaptateur d’alimentation .......................................................8<br />
ASSIGNATION DES BROCHETTES DE CONNECTEUR ...................9<br />
Table standard de répartition des tâches dans le temps...........11<br />
Installation...................................................................................12<br />
Boutons de réglage.....................................................................13<br />
Localisation des pannes..............................................................19
REMARQUES PARTICULIERES SUR LES MONITEURS LCD<br />
Il est normal que les symptômes suivant se produisent en utilisant le moniteur<br />
LCD, ils n’indiquent aucun problčme.<br />
REMARQUES<br />
• En raison de la nature des lampes fluorescentes, l’image ŕ l’écran peut ętre<br />
instable lors de la premičre utilisation. Eteignez, puis rallumez votre écran<br />
pour vous assurer de faire disparaître ce problčme d’instabilité de l’image.<br />
• Il est possible que la luminosité ŕ l’écran soit légčrement irréguličre, elle<br />
dépend du motif de bureau que l’on utilise.<br />
• L’écran LCD possčde 99.99% ou plus de pixels efficaces. Il peut comporter<br />
un maximum de 0.01% pixels défectueux, qui peuvent se caractériser par<br />
un pixel manquant ou constamment allumé.<br />
• Il est dans la nature des écrans LCD qu’une image rémanente de l’écran<br />
précédent reste aprčs un changement d’image, surtout si cette image est<br />
restée affichée ŕ l’écran pendant plusieurs heures. Dans ce cas-lŕ, l’écran<br />
redeviendra normal lentement en changeant d’image ou en éteignant le<br />
moniteur pendant plusieurs heures.<br />
Expérience 3D:<br />
• Les effets visuels 3D nécessitent un logiciel compatible 3D, des lunettes<br />
3DVision nVidia® et une carte graphique 3D compatible.<br />
Pour de plus amples informations, veuillez visiter le site web nVidia :<br />
http://www.nvidia.com/page/home.html<br />
FR-1
Informations pour votre sécurité et votre confort<br />
Consignes de Sécurité<br />
Lisez attentivement ces instructions. Conservez ce document pour référence future. Suivez<br />
tous les avertissements et toutes les instructions marqués sur le produit.<br />
ATTENTION à l'accessibilité<br />
Veillez à ce que la prise d'alimentation dans laquelle vous branchez le cordon d'alimentation<br />
soit facilement accessible et assurez-vous qu'elle est placée aussi près de l'opérateur du<br />
matériel que possible. Quand vous devez débrancher l'alimentation vers l'appareil, assurezvous<br />
de débrancher le cordon d'alimentation de la prise électrique.<br />
Avertissements<br />
• Ne pas utiliser ce produit près d'une source d'eau.<br />
• Ne placez pas ce produit sur un chariot, un pied ou une table instable. Si le produit<br />
tombe, cela risque de l'endommager gravement.<br />
• Des fentes et des ouvertures sont prévues pour la ventilation afin d'assurer un<br />
fonctionnement fiable du produit et pour le protéger d'une éventuelle surchauffe.<br />
Il ne faut pas bloquer ou couvrir ces ouvertures. Il ne faut jamais bloquer les<br />
ouvertures en plaçant le produit sur un lit, un canapé, un tapis ou autre surface<br />
similaire. Ne placez jamais ce produit à proximité ou au-dessus d'un radiateur, d'un<br />
registre de chaleur ou d'une installation incorporée, à moins d'une ventilation<br />
appropriée.<br />
• Ne poussez jamais d'objets quels qu'ils soient dans ce produit à travers les fentes du<br />
boîtier, car ils peuvent toucher des points de tension dangereuse ou des pièces "<br />
court-circuitées " qui pourraient entraîner un incendie ou une électrocution. Ne<br />
renversez jamais de liquide quel qu'il soit sur le produit.<br />
• Pour éviter d'endommager les composants internes et pour empêcher une fuite de<br />
la batterie, ne placez pas le produit sur une surface vibrante.<br />
• Ne l'utilisez jamais dans le contexte d'activités sportives ou d'exercices physiques<br />
ou généralement dans un environnement vibrant qui entraînerait certainement un<br />
court-circuit inattendu ou endommagerait les appareils à rotor, les disques durs, le<br />
lecteur optique, voire exposerait à des risques générés par le bloc de batterie au<br />
lithium.<br />
Ecoute sécurisée<br />
Suivez ces instructions, qui sont suggérées par des experts de l'audition pour protéger vos<br />
oreilles.<br />
• Augmentez progressivement le volume jusqu'à ce que vous l'entendiez clairement<br />
et confortablement et sans déformation.<br />
• Après avoir réglé le niveau du volume, ne l'augmentez pas une fois que vos oreilles<br />
se sont ajustées.<br />
• Limitez la durée d'écoute de musique à un volume élevé.<br />
• Evitez d'augmenter le volume pour bloquer les sons environnants.<br />
• Baissez le volume si vous ne pouvez pas entendre les gens qui parlent autour de<br />
vous.<br />
FR-2
Entretien du produit<br />
N'essayez pas d'effectuer une opération d'entretien sur cet appareil vous-même, car<br />
l'ouverture ou le retrait des couvercles peut vous exposer à une tension dangereuse ou<br />
d'autres risques. Référez toute opération d'entretien à du personnel d'entretien qualifié.<br />
Débranchez cet appareil de la prise murale et référez le service d'entretien à du personnel<br />
d'entretien qualifié dans les cas suivants :<br />
• la fiche ou la prise d'alimentation est endommagée, coupée ou éraillée.<br />
• un liquide a été renversé dans le produit<br />
• le produit a été exposé à la pluie ou de l'eau<br />
• le produit est tombé ou le boîtier est endommagé<br />
• le produit présente un changement de performance net qui indique qu'il faut une<br />
opération d'entretien.<br />
• le produit ne fonctionne pas normalement en suivant les instructions d'opération<br />
-----------------------------------------------------------------------------------------------------<br />
Remarque : Ne réglez que les commandes qui sont couvertes par les instructions<br />
d'opération, car un réglage inapproprié des autres commandes peut entraîner<br />
des dommages et nécessitera souvent un travail approfondi par un technicien<br />
qualifié pour restaurer l'appareil à un fonctionnement normal.<br />
Déclaration relatives aux pixels de l'écran LCD<br />
L'unité à écran LCD est produite avec des techniques de fabrication de haute précision.<br />
Néanmoins, certains pixels peuvent occasionnellement avoir des ratés ou apparaître sous<br />
forme de points noirs ou rouges. Ceci n'a aucun effet sur l'image enregistrée et ne constitue<br />
pas un dysfonctionnement.<br />
Astuces et informations pour une utilisation confortable<br />
Les utilisateurs d'ordinateurs peuvent se plaindre de fatigue oculaire et de maux de tête<br />
après une utilisation prolongée. Les utilisateurs sont également exposés à des blessures<br />
corporelles après de longues heures de travail devant un ordinateur. De longues périodes<br />
de travail, de mauvais habits de travail, le stress, des conditions de travail inadéquates, la<br />
santé des personnes et d'autres facteurs augmentent grandement les risques de blessure<br />
corporelle.<br />
Un mauvais usage de l'ordinateur peut entraîner le syndrome du canal carpien, une tendinite,<br />
une ténosynovite ou d'autres troubles musculosquelettiques. Les symptômes suivants<br />
peuvent apparaître aux mains, poignets, bras, épaules, au cou ou au dos :<br />
• sensation d'engourdissement, de brûlure ou de fourmillement<br />
• endolorissement, douleur ou sensibilité<br />
• douleur, gonflement ou pulsation<br />
• raideur ou serrement<br />
• froid ou faiblesse<br />
Si vous avez ces symptômes ou tout autre inconfort et/ou douleur récurrent(e) ou<br />
persistant(e) lié(e) à l'utilisation d'un ordinateur, consultez immédiatement un médecin et<br />
informez le service de santé et de sécurité de votre société.<br />
La section suivante propose des astuces pour utiliser un ordinateur de façon plus confortable.<br />
Trouver votre zone de confort<br />
Trouvez votre zone de confort en ajustant l'angle de vision du moniteur, à l'aide d'un<br />
repose-pied ou en rehaussant votre siège pour un confort maximal. Observez les astuces<br />
suivantes :<br />
• évitez de rester trop longtemps dans une position fixe<br />
• évitez d'avoir le dos voûté et/ou de vous pencher en arrière<br />
• levez-vous et marchez régulièrement pour éliminer la tension des muscles de vosjambes<br />
FR-3
• faites des pauses courtes pour vous relaxer le cou et les épaules<br />
• évitez de stresser vos muscles ou de hausser les épaules<br />
• installez l'affichage externe, le clavier et la souris correctement et à une distance<br />
de portée de main confortable<br />
• si vous regardez plus votre moniteur que vos documents, placez l'affichage au<br />
centre de votre bureau pour minimiser les tensions dans le cou<br />
Prendre soin de votre vue<br />
De longues heures devant l'ordinateur en portent des lunettes ou des lentilles de contact<br />
inappropriées, les reflets ou un éclairage ambiant excessif, des écrans mal réglés, des polices<br />
de caractères minuscules et des affichages aux contrastes faibles peuvent stresser vos yeux. Les<br />
sections qui suivent proposent des suggestions sur la façon de réduire la fatigue des yeux.<br />
Les yeux<br />
• Reposez vos yeux fréquemment.<br />
• Faites faire des pauses régulières à vos yeux en les détachant du moniteur et en<br />
fixant des points distants.<br />
• Clignez fréquemment des yeux pour éviter à vos yeux de sécher.<br />
Affichage<br />
• Maintenez votre affichage propre.<br />
• Gardez la tête à un niveau plus élevé que le bord supérieur de l'affichage, de<br />
manière à ce que vos yeux pointent vers le bas lorsque vous regardez le centre de<br />
l'affichage.<br />
• Ajustez la luminosité et/ou le contraste de l'affichage à un niveau confortable pour<br />
améliorer la lisibilité et la clarté graphique.<br />
• Eliminez les reflets en :<br />
• plaçant votre affichage de telle manière que le côté soit face à la fenêtre ou une<br />
source de lumière<br />
• minimisant l'éclairage ambiant à l'aide de tentures, volets ou stores<br />
• utilisant une lampe articulée<br />
• changeant l'angle de vision de l'affichage<br />
• utilisant un filtre anti-reflet<br />
• utilisant une visière d'afficheur, comme un morceau de carton qui se prolonge<br />
depuis le bord frontal supérieur de l'affichage<br />
• Evitez de régler votre affichage sur un angle de vision inapproprié.<br />
• Evitez de regarder des sources de lumière brillantes, comme des fenêtres ouvertes,<br />
pendant des périodes prolongées.<br />
Développer de bonnes habitudes de travail<br />
Développez les habitudes de travail suivantes pour utiliser votre ordinateur de façon plus<br />
relaxante et productive :<br />
• Faites souvent de courtes pauses régulières.<br />
• Effectuez des exercices d'étirement.<br />
• Respirez de l'air frais aussi souvent que possible.<br />
• Faites régulièrement de l'exercice et maintenez la santé de votre corps.<br />
-----------------------------------------------------------------------------------------------------<br />
Avertissement ! Nous vous déconseillons d'installer le produit sur un canapé ou<br />
un lit. S'il n'y a pas d'autre alternative, ne travaillez que sur des périodes<br />
courtes, faites de pauses régulières et des exercices d'étirement.<br />
-----------------------------------------------------------------------------------------------------<br />
Pour plus d'informations et d'aide sur le recyclage, veuillez visiter les sites<br />
suivants :<br />
Dans le monde entier :<br />
http://www.acer-group.com/public/Sustainability/sustainability01.htm<br />
http://www.acer-group.com/public/Sustainability/sustainability04.htm<br />
FR-4
DÉBALLAGE<br />
Lors du déballage, vérifiez la présence des éléments suivants et conservez<br />
les emballages d’origine pour le cas où vous devriez renvoyer ou transporter<br />
ultérieurement le moniteur.<br />
• Moniteur à cristaux<br />
liquides<br />
• Câble de<br />
HDMI<br />
(Optionnel)<br />
• Lunettes 3D<br />
• Cordon d’alimentation<br />
secteur<br />
• Câble de D-SUB<br />
(Optionnel)<br />
• Câble de DVI<br />
(Optionnel)<br />
• A daptateur<br />
d’alim entation<br />
• Manuel de<br />
l’utilisateur<br />
• Manuel de l’utilisateur<br />
LCD monitor<br />
• Câble audio<br />
(Optionnel)<br />
FR-5
Fixer / Retirer la Base<br />
--------------------------------------------------------------------<br />
Remarque : Retirez le moniteur et sa base de l’emballage.<br />
Retournez le moniteur avec précaution sur une surface stable –<br />
utilisez du tissus pour éviter que l’écran soit rayé.<br />
Installer:<br />
Alignez les quatre crochets situés<br />
sur le fond du moniteur avec les<br />
fentes correspondantes situées<br />
sur le fond de la base.<br />
Retirer:<br />
Appuyez tout d’abord sur le<br />
crochet, comme indiqué, avant<br />
de retirer la base et suivez la<br />
direction de la flèche pour la<br />
retirer.<br />
RÉGLAGE DE LA POSITION DE L’ÉCRAN<br />
Pour obtenir la meilleure position de visualisation, vous pouvez ajuster<br />
l’inclinaison du moniteur en saisissant ses bords à deux mains, comme<br />
indiqué dans l’illustration ci-dessous. L’inclinaison peut être ajustée de 15<br />
degrés vers le haut ou de 5 degrés vers le bas, comme l’indique la flèche.<br />
FR-6
BRANCHEMENT DU CORDON D’ALIMENTATION<br />
• Assurez-vous tout d’abord que le type de cordon d’alimentation utilisé<br />
convient à votre site.<br />
• Ce moniteur est doté d’un boîtier d’alimentation universel lui permettant<br />
de fonctionner dans des régions équipées en 100/120 V CA ou 220/240 V<br />
CA. Aucun réglage n’est requis par l’utilisateur.<br />
• Branchez une extrémité du cordon d’alimentation au connecteur<br />
d’alimentation et l’autre extrémité à une prise secteur CA appropriée.<br />
• Pour les appareils fonctionnant en 120 V CA:<br />
Utilisez un jeu de cordons agréé par l’UL, à fil de type SVT et fiche de<br />
type SP-12N ,10 A/125 V.<br />
• Pour les appareils fonctionnant en 220/240 V CA:(en dehors des États-Unis):<br />
Utilisez un jeu de cordons composé d’un cordon H05VV-F et d’une fiche<br />
de type SP-021A 10 A/250 V. Ce jeu doit être conforme aux normes de<br />
sécurité en vigueur dans le pays dans lequel le matériel est installé et<br />
doit être marqué HAR.<br />
MESURES DE SÉCURITÉ<br />
• Évitez de placer le moniteur ou tout autre objet lourd sur le cordon<br />
d’alimentation, pour empêcher tout dommage liés aux risques<br />
d’incendie ou de décharge.<br />
• N’exposez pas le moniteur à la pluie, à une humidité excessive, ni à la<br />
poussière afin d’éviter les risques d’incendie et de décharge.<br />
• N’obstruez pas les fentes et ouvertures situées sur le moniteur afin de<br />
ne pas empêcher la dissipation de la chaleur. Placez toujours le<br />
moniteur dans une pièce suffisamment aérée.<br />
• Évitez de placer le moniteur sur un arrière-plan clair ou à un emplacement<br />
où les rayons du soleil ou une autre source de lumière pourraient<br />
se refléter sur l’écran. Placez le moniteur juste en dessous du niveau<br />
des yeux.<br />
• Manipulez le moniteur avec précaution lors d’éventuels déplacements.<br />
• L’écran étant fragile, évitez les chocs et les rayures.<br />
NETTOYAGE DU MONITEUR<br />
Suivez attentivement les consignes ci-dessous lors du nettoyage du<br />
moniteur.<br />
• Débranchez toujours le moniteur avant de le nettoyer.<br />
• Utilisez un chiffon doux pour essuyer l’écran ainsi que l’avant et les côtés<br />
du coffret.<br />
FR-7
ÉCONOMISEUR D’ÉNERGIE<br />
Le moniteur sera conduit dans le mode “Economie d’Energie’’ par le signal<br />
de contrle depuis le contrleur d’affichage comme indiqu par le voyant<br />
indicateur d’allumage de couleur ambre.<br />
État<br />
ON<br />
(allumé)<br />
Active OFF<br />
(Désactivez)<br />
3D Mode<br />
Lampe DEL<br />
Bleu<br />
Ambre<br />
Verte<br />
Les états de l’économiseur d’énergie seront maintenus jusqu’à la détection<br />
d’un signal de contrôle ou jusqu’à l’activation du clavier ou de la souris. Le<br />
temps de recouvrement depuis l’état ARRET sur l’état MARCHE est d’environs<br />
3 secondes.<br />
DDC<br />
Pour faciliter l’installation, le moniteur peut utiliser la fonction « Plug and<br />
Play » si votre système prend également en charge le protocole DDC. DDC<br />
(Display Data Channel) est un protocole de communication dans lequel le<br />
moniteur informe automatiquement le système hôte de ses capacités, par<br />
exemple des résolutions prises en charge et de la synchronisation<br />
correspondante. Ce moniteur prend en charge les normes DDC2B.<br />
Adaptateur d’alimentation<br />
Votre périphérique utilise l’une des sources d’alimentation suivantes.<br />
• L’adaptateur ne doit être utilisé qu'avec ce moniteur, ne l'utilisez<br />
pas avec d'autres appareils.<br />
• Votre appareil utilise l’une des alimentations suivantes :<br />
Fabricant : Asian Power Devices Inc., Modèle : DA-40A19<br />
Fabricant : Delta Electronics Inc., Modèle : ADP-40PH BB<br />
FR-8
ASSIGNATION DES BROCHETTES DE CONNECTEUR<br />
5<br />
10<br />
15<br />
1<br />
6<br />
11<br />
Câble de signal d’affichage couleur à 15 broches<br />
BROCHE<br />
N<br />
DESCRIPTION<br />
BROCHE<br />
N<br />
DESCRIPTION<br />
1. Rouge 9. +5V<br />
2. Vert 10. Masse logique<br />
3. Bleu 11.<br />
Mise à la terre du<br />
moniteur<br />
4.<br />
Mise à la terre du<br />
moniteur<br />
12.<br />
Données de série<br />
CND<br />
5. Auto-test 13. Sync-H<br />
6. R-Masse 14. Sync-V<br />
7. V-Masse 15.<br />
Horloge série -<br />
CND<br />
8. B-Masse<br />
FR-9
Câble de signal d’affichage couleur<br />
à 24 broches*<br />
BROCHE Signification BROCHE Signification<br />
1. TMDS données 2- 13. TMDS données3+<br />
2. TMDS données 2+ 14. Alimentation +5V<br />
3. Écran TMDS GND 15. Auto-test<br />
4. TMDS données 4- 16. Détection connexion à chaud<br />
5. TMDS données 4+ 17. TMDS données 0-<br />
6. Horloge DDC 18. TMDS données 0+<br />
7. Données CND 19. Écran TMDS GND<br />
8. NC 20. TMDS données 5-<br />
9. TMDS données 1- 21. TMDS données 5+<br />
10. TMDS données 1+ 22. GND d'horloge TMDS<br />
11. Écran TMDS GND 23 Horloge+ TMDS<br />
12. TMDS données3- 24. Horloge- TMDS<br />
Câble de signal d’affichage couleur<br />
à 19 broches*<br />
BROCHE Signification BROCHE Signification<br />
1. TMDS données 2+ 10. Horloge+ TMDS<br />
2. Écran TMDS données 2 11. Écran d’horloge TMDS<br />
3. TMDS données 2- 12. Horloge- TMDS<br />
4. TMDS données 1+ 13. CEC<br />
5. Écran TMDS données 1 14. Réservé (N.C. sur l’appareil)<br />
6. TMDS données 1- 15. SCL<br />
7. TMDS données 0+ 16. SDA<br />
8. Écran TMDS données 0 17. DDC/terre CEC<br />
9. TMDS données 0- 18. Alimentation +5 V<br />
19. Détection connexion à chaud<br />
* pour certains modèles<br />
FR-10
1 VGA 640x480 60 Hz<br />
2 MAC 640x480 66.66 Hz<br />
3 VESA 720x400 70 Hz<br />
4 SVGA 800x600 56 Hz<br />
5 SVGA 800x600 60 Hz<br />
6 XGA 1024x768 60 Hz<br />
7 XGA 1024x768 70 Hz<br />
8 VESA 1152x864 75 Hz<br />
9 WXGA 1280x800 60 Hz<br />
10 SXGA 1280x1024 60 Hz<br />
11 WXGA+ 1440x900 60 Hz<br />
12 UXGA 1920x1080 60 Hz<br />
13 UXGA 1920x1080 144 Hz
INSTALLATION<br />
Pour installer le moniteur sur votre système hôte, suivez la procédure cidessous<br />
:<br />
Procédure<br />
1. 1-1 Connectez le Câble Vidéo<br />
a. Assurez-vous que le moniteur et l’ordinateur soient bien éteints.<br />
b. Connectez le câble vidéo à l’ordinateur.<br />
1-2 Connectez le Câble numérique (Modčle Double entrée uniquement)<br />
a. Assurez-vous que le moniteur et l’ordinateur soient bien éteints.<br />
b. Connectez l’une des extrémités du câble DVI 24 broches sur l’arričre<br />
du moniteur et connectez l’autre extrémité sur le port DVI de<br />
l’ordinateur.<br />
1-3 Connectez le Câble HDMI (uniquement modèle entrée HDMI)<br />
a. Assurez-vous que le moniteur et l’ordinateur soient bien éteints.<br />
b. Branchez le câble HDMI à l’ordinateur.<br />
2. Branchez le câble audio (Modèle avec une entrée audio seulement)<br />
(Optionnel).<br />
3. Connectez le cordon d’alimentation et Adaptateur d’alimentation<br />
Connectez le cordon d’alimentation et Adaptateur d’alimentation<br />
sur le moniteur, puis sur une prise électrique CA mise à terre comme<br />
il faut.<br />
4. Rallumez le moniteur et l’ordinateur<br />
Rallumez tout d’abord le moniteur, puis l’ordinateur.<br />
Cette séquence est très importante.<br />
5. Si le moniteur ne fonctionne pas correctement, reportez-vous à la section<br />
concernant la localisation des pannes afin de diagnostiquer le problème.<br />
FR-12
BOUTONS DE RÉGLAGE<br />
Interrupteur d’alimentation / Voyant d’alimentation :<br />
Permet la mise sous tension ou hors tension.<br />
S’allume pour indiquer la mise sous tension.<br />
Utilisation du menu de raccourci<br />
Appuyez sur le bouton de fonction pour ouvrir le menu de raccourci. Le<br />
menu de raccourci vous permet de choisir rapidement les réglages les plus<br />
souvent utilisés.<br />
empowering(autorisation):<br />
Lorsque le menu OSD est désactivé, appuyez sur ce bouton pendant 2 secondes<br />
pour activer la fonction Réglage Automatique.<br />
AUTO Bouton de réglage automatique/Quitter:<br />
Appuyez sur ce bouton pour activer la fonction de réglage automatique. La<br />
fonction de réglage automatique sert à définir HPos, VPos, fréquence et mise<br />
au point.<br />
MENU Fonctions OSD:<br />
Appuyez sur ce bouton pour activer le menu OSD.<br />
INPUT InputKey:<br />
Utilisez le bouton «Input» (Entrée) pour choisir entre les trois différentes<br />
sourcesvidéo qui peuvent être connectées à votre moniteur.<br />
(a) Entrée VGA (b) Entrée DVI-D (c) Entrée HDMI<br />
Lorsque vous passez d’une source à une autre, vous verrez les messages<br />
suivants, en haut à droite de l’écran, qui indiquent la source d’entrée<br />
sélectionnée. Cela peut prendre 1 ou 2 secondes pour que l’image<br />
apparaisse.<br />
VGA ou DVI-D ou HDMI<br />
Si la source VGA ou DVI-D est sélectionnée et si les deux câbles VGA et DVI-<br />
D ne sont pas branchés, une boîte de dialogue flottante comme illustrée cidessous<br />
apparaît:<br />
«No Cable Connect» (Aucun câble de connexion)<br />
ou «No Signal» (Aucun signal)<br />
FR-13
OSD de <strong>Acer</strong> eColor Management<br />
Instructions d’utilisation<br />
<strong>Acer</strong> eColor Management<br />
Étape 1 : Appuyez la «touche » pour ouvrir le menu OSD de <strong>Acer</strong> eColor<br />
Management et accéder aux modes de scénario<br />
Étape 2 : Appuyez « » ou « » pour sélectionner le mode<br />
Étape 3 : Appuyez la « Adjust/Exit » pour confirmer le mode et exécuter l’<br />
Auto Adjust (ajustement automatique)<br />
Fonctionnalités et bénéfices<br />
Icône de<br />
menu<br />
principal<br />
Icône de<br />
menu<br />
secondaire<br />
Elément de<br />
menu<br />
secondaire<br />
Description<br />
N/A<br />
Utilisateur<br />
Défini par l'utilisateur. Les paramètres peuvent<br />
être ajustés pour répondre à toute situation<br />
N/A<br />
Mode ÉCO<br />
Ajuste les paramètres pour réduire la<br />
consommation électrique<br />
N/A<br />
Standard<br />
Paramètres par défaut. Reflète la capacité de<br />
l'affichage natif<br />
N/A<br />
Images<br />
Améliore les couleurs et meten valeur les détails<br />
fins. Les images et les photographies apparaissent<br />
en couleurs vivantes avec des détails nets<br />
N/A<br />
Film<br />
Affiche les scènes dans les détails les plus clairs<br />
.Prèsente de superbes images, même dans des<br />
environnements peu éclairés<br />
FR-14
Ajuster les paramètres OSD<br />
--------------------------------------------------------------------<br />
Remarque : Le contenu suivant est une référence générale<br />
seulement. Les spécifications réelles peuvent être différentes.<br />
Le menu OSD peut être utilisé pour ajuster les paramètres de votre<br />
moniteur LCD.<br />
Appuyez la touche MENU pour ouvrir le menu OSD. Vous pouvez utiliser<br />
le menu OSD pour ajuster la qualité de l’image, la position du menu et des<br />
paramètres généraux. Pour des paramètres avancés, veuillez consulter la<br />
page suivante :<br />
Ajuster la qualité de l’image<br />
1 Appuyez la touche MENU pour faire apparaître le menu OSD.<br />
2 Avec les touches / ,sélectionnez Image dans le menu OSD.<br />
Puis naviguez à l’élément de l’image que vous souhaitez ajuster.<br />
3 Utilisez les touches / pour ajuster les échelles mobiles.<br />
4 Le menu Image peut être utilisé pour ajuster les réglages de Luminosité,<br />
Contraste, Temp couleur, Config auto et d’autres qualités en rapport<br />
avec l’image.<br />
FR-15
Ajuster la position du menu OSD<br />
Off<br />
1 Appuyez la touche MENU pour faire apparaître le menu OSD.<br />
2 Avec les touches de direction, sélectionnez OSD dans le menu<br />
affiché à l’écran. Puis naviguez à la fonction que vous souhaitez ajuster.<br />
FR-16
Ajuster le paramètre<br />
1 Appuyez la touche MENU pour faire apparaître le menu OSD.<br />
2 Avec les touches / ,sélectionnez Réglages dans le menu OSD.<br />
Puis naviguez à la fonction que vous souhaitez ajuster.<br />
3 Le menu Réglages peut être utilisé pour ajuster la langue du menu de<br />
l’écran et d’autres paramètres importants.<br />
FR-17
Informations sur le produit<br />
1 Appuyez la touche MENU pour faire apparaître le menu OSD.<br />
2 Avec les touches / ,sélectionnez Informations dans le menu OSD.<br />
Alors les informations de base du moniteur LCD s’afficheront pour l’entrée<br />
actuelle.<br />
FR-18
LOCALISATION DES PANNES<br />
Avant d’envoyer votre moniteur à cristaux liquides en réparation, vérifiez<br />
la liste de dépannage ci-dessous afin de tenter de diagnostiquer le<br />
problème rencontré.<br />
(Modèles VGA)<br />
Problème État en cours Solution<br />
Pas<br />
d'image<br />
Image<br />
anormale<br />
Voyant<br />
allumée<br />
· À l'aide de l'affichage à l'écran, réglez la<br />
luminosité et le contraste au maximum ou<br />
restaurez leur réglage par défaut.<br />
Voyant éteint · Vérifiez l'interrupteur d'alimentation.<br />
Voyant<br />
clignotant<br />
· Verifiez que le cordon d'alimentation CA est<br />
correctement relie au moniteur.<br />
· Vérifiez que le câble du signal vidéo est<br />
correctement branché à l'arrière du moniteur.<br />
· Vérifiez que l'ordinateur est sous tension.<br />
Image instable · Vérifiez si les spécifications de l'adaptateur<br />
graphique et du moniteur sont conformes, le<br />
contraire pouvant occasionner une mauvaise<br />
correspondance de fréquence du signal<br />
d'entrée.<br />
Affichage<br />
manquant,<br />
décalé au<br />
centre, ou trop<br />
petit ou trop<br />
grand pour la<br />
taille<br />
d'affichage<br />
· À l'aide de l'affichage à l'écran, réglez<br />
RESOLUTION, TAILLE HOR., PHASE, POSITION<br />
HOR. et POSITION VERT. avec des signaux non<br />
standard.<br />
· À l'aide de l'affichage à l'écran, en cas<br />
d'absence d'image plein écran, sélectionnez<br />
une autre résolution ou un autre délai de<br />
rafraîchissement vertical.<br />
· Vous devez attendre quelques secondes après<br />
avoir ajusté la taille de l'image avant de<br />
modifier ou de déconnecter le signal, ou de<br />
mettre le moniteur hors tension.<br />
FR-19
(Modèles DVI)<br />
Problème État en cours Solution<br />
Pas<br />
d'image<br />
Voyant<br />
allumée<br />
· À l'aide de l'affichage à l'écran, réglez la<br />
luminosité et le contraste au maximum ou<br />
restaurez leur réglage par défaut.<br />
Voyant éteint · Vérifiez l'interrupteur d'alimentation.<br />
Voyant<br />
clignotant<br />
· Verifiez que le cordon d'alimentation CA<br />
est correctement relie au moniteur.<br />
· Vérifiez que le câble du signal vidéo est<br />
correctement branché à l'arrière du<br />
moniteur.<br />
· Vérifiez que l'ordinateur est sous tension.<br />
(Modèles HDMI)<br />
Problèmes Etat actuel Solution<br />
Vérifiez que sur le périphérique<br />
de lecture vidéo ou sur la console<br />
de jeu le mode 3D a bien été<br />
Pas d'effet 3D<br />
Les lunettes ne<br />
fonctionnent pas<br />
DEL du moniteur<br />
allumée<br />
Après avoir vérifié<br />
l'état ci-dessus<br />
DEL du moniteur<br />
allumée<br />
activé.<br />
Vérifiez que le contenu prend<br />
bien la 3D en charge.<br />
Vérifiez que les lunettes 3D sont<br />
bien allumées.<br />
Si nécessaire, ajustez votre<br />
position de visualisation.<br />
Sélectionnez “Auto” dans le menu<br />
OSD pour reconnecter les<br />
lunettes.<br />
Vérifiez que la charge de la pile<br />
est bien suffisante.<br />
FR-20
<strong>Acer</strong> Incorporated<br />
8F, 88, Sec. 1, Xintai 5th Rd., Xizhi<br />
New Taipei City 221, Taiwan<br />
Declaration of Conformity<br />
We,<br />
<strong>Acer</strong> Incorporated<br />
8F, 88, Sec. 1, Xintai 5th Rd., Xizhi, New Taipei City 221, Taiwan<br />
Contact Person: Mr. RU Jan, e-mail: ru_jan@acer.com.tw<br />
And,<br />
<strong>Acer</strong> Italy s.r.l<br />
Via Lepetit, 40, 20020 Lainate (MI) Italy<br />
Tel: +39-02-939-921, Fax: +39-02 9399-2913<br />
www.acer.it<br />
Hereby declare that:<br />
Product:<br />
LCD Monitor<br />
Trade Name:<br />
<strong>Acer</strong><br />
Model Number: GN246HL<br />
SKU Number: GN246HL xxxxxx (“x” = 0~9, a ~ z, or A ~ Z)<br />
Is compliant with the essential requirements and other relevant provisions of the following EC directives,<br />
and that all the necessary steps have been taken and are in force to assure that production units of the same<br />
product will continue comply with the requirements.<br />
EMC Directive 2004/108/EC as attested by conformity with the following harmonized standards:<br />
-. EN55022, AS/NZS CISPR22 Class B.<br />
-. EN55024<br />
-. EN61000-3-2, Class D<br />
-. EN61000-3-3<br />
Low Voltage Directive 2006/95/EC as attested by conformity with the following harmonized<br />
standard:<br />
-. EN60950-1<br />
RoHS Directive 2002/95/EC on the Restriction of the Use of certain Hazardous Substances in<br />
Electrical and Electronic Equipment:<br />
-. The maximum concentration values of the restricted substances by weight in homogenous material are:<br />
Lead 0.1% Polybrominated Biphenyls (PBB’s) 0.1%<br />
Mercury 0.1% Polybrominated Diphenyl Ethers (PBDE’s) 0.1%<br />
Hexavalent Chromium 0.1% Cadmium 0.01%<br />
Directive 2009/125/EC with regard to establishing a framework for the setting of ecodesign<br />
requirements for energy-related product.<br />
Year to begin affixing CE marking 2012.<br />
RU Jan / Sr. Manager<br />
Regulation, <strong>Acer</strong> Inc.<br />
May 10, 2012<br />
Date
<strong>Acer</strong> America Corporation<br />
333 West San Carlos St., San Jose<br />
CA 95110, U. S. A.<br />
Tel : 254-298-4000<br />
Fax : 254-298-4147<br />
www.acer.com<br />
Federal Communications Commission<br />
Declaration of Conformity<br />
This device complies with Part 15 of the FCC Rules. Operation is subject to the following two conditions:<br />
(1) this device may not cause harmful interference, and (2) this device must accept any interference<br />
received, including interference that may cause undesired operation.<br />
The following local Manufacturer /Importer is responsible for this declaration:<br />
Product:<br />
LCD Monitor<br />
Model Number:<br />
GN246HL<br />
SKU Number:<br />
GN246HL xxxxxx<br />
(“x” = 0~9, a ~ z, or A ~ Z)<br />
Name of Responsible Party:<br />
Address of Responsible Party:<br />
<strong>Acer</strong> America Corporation<br />
333 West San Carlos St.<br />
San Jose, CA 95110<br />
U. S. A.<br />
Contact Person:<br />
<strong>Acer</strong> Representative<br />
Phone No.: 254-298-4000<br />
Fax No.: 254-298-4147
ENERGY STAR ®<br />
<strong>Acer</strong>’s ENERGY STAR qualified products save you money by reducing energy<br />
costs and helps protect the environment without sacrificing features or<br />
performance. <strong>Acer</strong> is proud to offer our customers products with the ENERGY<br />
STAR mark.<br />
What is ENERGY STAR?<br />
Products that are ENERGY STAR qualified use less energy and prevent<br />
greenhouse gas emissions by meeting strict energy efficiency guidelines set by the<br />
U.S. Environmental Protection Agency. <strong>Acer</strong> is committed to offer products and<br />
services worldwide that help customers save money, conserve energy and improve<br />
the quality of our environment. The more energy we can save through energy<br />
efficiency, the more we reduce greenhouse gases and the risks of climate change.<br />
More information refers to http://www.energystar.gov or http://www.energystar.gov/<br />
powermangement<br />
<strong>Acer</strong> ENERGY STAR qualified products:<br />
• Produce less heat and reduce cooling loads, and warmer climates.<br />
• Automatically go into “display sleep” and “computer sleep” mode after 15 and 30<br />
minute of inactivity respectively.<br />
• Wake the monitor when it is in Active Off mode, move the mouse or press any<br />
keyboard key.<br />
• Computers will save more than 80% energy at “sleep” mode.<br />
ENERGY STAR and the ENERGY STAR mark are registered U.S. marks
Moniteur 3D<br />
Guide d'utilisation
© 2014 Tous droits réservés.<br />
Guide de l’utilisateur du moniteur 3D<br />
Première publication: 01/2014<br />
Des modifications peuvent être apportées de temps à autre aux informations contenues dans<br />
cette publication. Ces modifications seront ajoutées aux nouvelles éditions de ce manuel.<br />
Cette compagnie n'accorde aucune représentation ni garantie, qu'elle soit explicite ou<br />
implicite, quant à l’exactitude des informations contenues dans ce manuel et en particulier se<br />
dégage de toute responsabilité concernant la valeur commerciale ou la convenance à un<br />
usage particulier.<br />
Enregistrez le numéro de série, la date d’achat, et le numéro du modèle dans l’espace prévu<br />
cidessous. Le numéro de série et le numéro de modèle sont imprimés sur l’étiquette collée sur<br />
votre ordinateur. Toutes les correspondances concernant cette unité doivent inclure ces<br />
informations.<br />
Toute reproduction, transmission, transcription ou mise en mémoire de ce manuel ou partie<br />
sur un support quelconque, par quelque procédé que ce soit, notamment, électronique,<br />
mécanique, photocopie, enregistrement, ou autre, sont interdites sans l'autorisation écrite<br />
préalable d’<strong>Acer</strong> Incorporated.<br />
N° de modèle : ____________________________________<br />
N° de série : _______________________________________<br />
Date d’achat : _____________________________________<br />
Lieu d’achat : ______________________________________
iii<br />
Informations pour votre sécurité et<br />
votre confort<br />
Le contenu de ce guide s'ajoute aux informations de sécurité et de confort qui<br />
se trouvent dans ladocumentation de l'utilisateur qui a été fournie avec votre<br />
ordinateur.<br />
Instructions de sécurité<br />
Ne pas porter les lunettes sans fil dans n'importe quelle situation nécessitant<br />
une acuité visuelle normale. Ne pas utiliser les lunettes en tant que lunettes de<br />
soleil.<br />
Sous des conditions normales, la visualisation 3D stéréoscopique est sans danger<br />
tant que vous regarder votre écran d'une manière normale. Cependant,<br />
certaines personnes peuvent avoir des sensations pénibles. Pour réduire le<br />
risque de problème visuel ou de tout autre symptôme :<br />
• Prenez en premier le test médical 3D stéréoscopique pour vérifier que vous<br />
pouvez bien voir les images 3D stéréoscopiques.<br />
• Gardez une distance d'au moins 2-2,5 pieds entre vous et l'écran. Vos yeux<br />
se fatigueront très rapidement si vous être trop rapproché.<br />
• Faites des pauses fréquentes, au moins 5 minutes après chaque heure de<br />
3D stéréoscopique.<br />
• Si vous avez un ou plusieurs des symptômes suivants, faites attention à ne<br />
rien faire de dangereux (par ex. conduire une voiture) jusqu'à ce que les<br />
symptômes aient disparus :<br />
• Nausée, étourdissement ou vertige<br />
• Mal à la tête ou aux yeux<br />
• Vision floue<br />
Vision double durant plus que quelques secondes<br />
Si les symptômes persistent, arrêtez d'utiliser et n'utilisez plus l'affichage 3D<br />
stéréoscopique avant d'avoir consulter un médecin pour faire vérifier vos<br />
symptômes.<br />
Avertissement sur l'épilepsie<br />
SI VOUS OU UN MEMBRE DE VOTRE FAMILLE A UNE HISTOIRE D'ÉPILEPSIE,<br />
CONSULTEZ UN MEDECIN AVANT D'UTILISER DES PRODUITS ET JEUX<br />
D'ORDINATEUR.<br />
Un petit pourcentage de la population peut avoir des attaques épileptiques<br />
lorsqu'ils regardent certaines types d'image sur un téléviseur ou dans un jeu,<br />
contenant des clignotement lumineux.<br />
Les personnes suivantes doivent consulter un médecin avant d'utiliser<br />
l'affichage 3D stéréoscopique :<br />
• Les enfants de moins de 5 ans<br />
• Toute personne épileptique ou dont un membre de famille proche est<br />
épileptique.<br />
• Toute personne qui a déjà eu des attaques épileptiques ou des troubles<br />
sensoriels à cause de flash lumineux.
iv<br />
Avertissement sur les attaques<br />
CERTAINES LUMIÈRES PEUVENT PROVOQUER UNE ATTAQUE ÉPILEPTIQUE<br />
MÊME CHEZ CERTAINES PERSONNES N'AYANT JAMAIS EU DE PROBLÈMES<br />
ÉPILEPTIQUES. ARRÊTEZ D'UTILISER L'AFFICHAGE 3D STÉRÉOSCOPIQUE SI VOUS<br />
AVEZ L'UN DES SYMPTOMES SUIVANTS LORSQUE VOUS REGARDEZ DES IMAGES<br />
3D STÉRÉOSCOPIQUES :<br />
• Mouvements involontaires, ou un tic des yeux ou des muscles<br />
• Mal aux muscles<br />
• Nausée, étourdissement ou vertige<br />
• Convulsions<br />
• Sens de confusion, désorienté ou perte de conscience<br />
Faites attention à ne rien faire de dangereux (par ex. conduire une voiture)<br />
jusqu'à ce que les symptômes aient complètement disparus.<br />
Ne pas utiliser l'affichage 3D stéréoscopique avant d'avoir consulter un médecin<br />
à propos de vos symptômes.
v<br />
Conseils et informations pour une utilisation<br />
confortable<br />
Les utilisateurs d’informatique peuvent se plaindre de fatigue visuelle et de<br />
mots de tête après une utilisation prolongée. Les utilisateurs ont également un<br />
risque de blessure physique après de longues heures de travail devant un<br />
ordinateur. De longues périodes de travail, une mauvaise position, de<br />
mauvaises habitudes de travail, des conditions de travail inadaptées, la santé<br />
personnelle et d’autres facteurs augmentent fortement le risque de blessure<br />
physique.<br />
Une utilisation incorrecte de l’ordinateur peut causer un syndrome du canal<br />
carpien, une tendinite, une ténosynovite ou d’autres problèmes musculaires et<br />
osseux. Les symptômes suivants peuvent apparaître dans les mains, les poignets,<br />
les bras, les épaules, le cou ou le dos :<br />
• Engourdissement ou une sensation douloureuse ou de picotement<br />
• Sensation pénible, tendre ou douloureuse<br />
• Douleur, enflement ou tremblement<br />
• Raideur ou froideur<br />
• Refroidissement ou faiblesse<br />
Si vous avez ces symptômes ou tout autre gêne et/ou douleur récurrentes ou<br />
persistantes en rapport avec l’utilisation de l’ordinateur, consultez un docteur<br />
immédiatement et informez le service de santé et de sécurité de votre<br />
entreprise.<br />
La section suivante donne des conseils pour une utilisation plus confortable de<br />
l’ordinateur.<br />
Trouver votre zone de confort<br />
Trouvez votre zone de confort en ajustant l’angle de vue du moniteur, en<br />
utilisant un repose-pied ou en élevant votre position assise pour obtenir un<br />
confort maximal. Respectez les conseils suivants :<br />
• Evitez de rester pendant trop longtemps avec la même posture<br />
• Evitez de vous pencher en avant et/ou en arrière<br />
• Levez-vous et marchez un peu de temps en temps pour réduire la fatigue<br />
des muscles<br />
• Faites des pauses fréquentes pour reposer votre cou et vos épaules<br />
• Eviter d'utiliser vos muscles ou de hausser les épaules<br />
• Installez l'affichage externe, le clavier et la souris d'une manière<br />
confortable et facile à atteindre<br />
• Si vous regardez votre moniteur plus que vos documents, placez le<br />
moniteur au milieu de votre bureau pour réduire la fatigue du cou<br />
Soin à apporter à votre vue<br />
De longues heures de vision, en portant des lunettes ou lentilles incorrectes,<br />
avec du reflet, une lumière excessive, des écrans mal réglés, des polices très<br />
petites et des affichages avec faible contraste pourraient fatiguer vos yeux. Les<br />
sections suivantes fournissent des suggestions pour réduire la fatigue visuelle.
vi<br />
Yeux<br />
• Reposez vos yeux fréquemment.<br />
• Faites faire des coupures à vos yeux régulièrement en regardant à côté du<br />
moniteur et en faisant le point sur un point distant.<br />
• Clignez fréquemment les yeux pour leur éviter de sécher.<br />
Affichage<br />
• Maintenez votre affichage propre.<br />
• Gardez votre tête à un niveau plus haut que le bord supérieur de<br />
l’affichage pour que vos yeux regardent vers le bas lorsque vous regardez<br />
au milieu de l’affichage.<br />
• Ajustez la luminosité et/ou le contraste à un niveau confortable pour<br />
améliorer la lisibilité du texte et la clarté des graphiques.<br />
• Éliminez l’éclat et les réflexions en :<br />
• Placez votre écran de manière à ce que le coté fasse face aux fenêtres<br />
ou aux lumières<br />
• Réduisez l'éclairage de la pièce en utilisant des rideaux ou des stores<br />
• Utilisation d'un lampe de travail<br />
• Changement de l'angle d'affichage de l'écran<br />
• Utilisaton d'un filtre anti-reflet<br />
• Utilisation d'un viseur d'affichage tel qu'un morceau de carton<br />
étendu au-dessus du bord supérieur de l'écran<br />
• évitant d’ajuster votre affichage à un angle de vue anormal;<br />
• évitant de regarder des sources de lumière brillante, comme une fenêtre<br />
ouverte, pendant de longues périodes de temps.
Informations pour votre sécurité et votre<br />
confort<br />
Instructions de sécurité<br />
Avertissement sur l'épilepsie<br />
Avertissement sur les attaques<br />
Conseils et informations pour une utilisation confortable<br />
Introduction à la technologie 3D 1<br />
Lunettes sans fil 1<br />
Chargement des lunettes 1<br />
Utilisation des lunettes 2<br />
Installation matérielle 3<br />
Réglage de Vision 3D (Dual DVI/<strong>PC</strong>) 3<br />
Branchement de l'affichage 3<br />
Foire aux questions<br />
<br />
La vision 3D ne marche pas<br />
Clignotement excessif<br />
Mal aux yeux/à la tête<br />
Le contenu en 3D n'est pas affiché correctemet<br />
sur l'écran.<br />
iii<br />
iii<br />
iii<br />
iv<br />
v<br />
<br />
<br />
<br />
<br />
Table des matières
1<br />
Français<br />
Introduction à la technologie 3D<br />
Le moniteur 3D d'<strong>Acer</strong> que vous avez acheté utilise la technologie Vision 3D de<br />
NVIDIA pour offrir une expérience en 3D stéréoscopique intense. Et, avec les<br />
lunettes sans fil de pointe, le kit Vision 3D transformera des centaines de jeux<br />
sur votre <strong>PC</strong> et les photos numériques pour une expérience visuelle incroyable<br />
et interactive.<br />
Mettez simplement les lunettes et tous les charactères et les environnements<br />
sembleront plus vivant sur l'écran.<br />
Vision 3D transforme automatiquement des centaines de jeux de <strong>PC</strong> en plein<br />
affichage 3D stéréoscopique. Visitez www.nvidia.com/3dvision pour la liste des<br />
jeux et des applications actuellement supportés.<br />
Lunettes sans fil<br />
Chargement des lunettes<br />
Remarque : Nous vous recommandons de charger entièrement vos<br />
lunettes maintenant car cela prend environ trois heures. Les<br />
lunettes sans fil ont une autonomie d’environ 40 heures de<br />
fonctionnement lorsqu’elles sont complètement chargées.<br />
Les lunettes sans fil doivent être chargées régulièrement. Pour charger les<br />
lunettes, utilisez l'un des câbles USB fourni dans la boîte. Branchez une<br />
extrémité sur les lunettes et une extrémité sur un port USB de votre <strong>PC</strong>. Vous<br />
pouvez aussi utiliser un adaptateur USB mural pour charger vos lunettes.<br />
Chargez vos lunettes jusqu'à ce que le voyant orange de chargement s'éteigne.<br />
Vous pouvez utiliser les lunettes sans fil pendant qu'elles se chargent.
2<br />
Si vous chargez les lunettes sans fil en les branchant à un <strong>PC</strong> avec un câble USB,<br />
assurez-vous que votre <strong>PC</strong> n'entre pas en mode d'économie d'énergie. Lorsque<br />
votre <strong>PC</strong> entre en mode d'économie d'énergie, le chargement des lunettes sans<br />
fil s'arrête automatiquement. Pour résoudre ce problème, désactivez les options<br />
d'économie d'énergie de votre <strong>PC</strong> dans le Panneau de contrôle de Windows.<br />
Vous pouvez aussi utiliser un appareil de chargement USB branché sur une prise<br />
pour recharger directement vos lunettes à partir d'une prise de courant, sans<br />
utiliser un <strong>PC</strong>. Vous pouvez utiliser les lunettes sans fil pendant qu'elles se<br />
chargent.<br />
Français<br />
Utilisation des lunettes<br />
Il est recommandé de garder les lunettes dans l'étui de protection lorsque vous<br />
ne les utilisez pas. Lorsque vous utilisez vos lunettes, vous devez faire face à<br />
l'émetteur IR. Appuyez sur le bouton MARCHE pour allumer les lunettes. Les<br />
lunettes s'éteignent automatiquement lorsqu'elles ne sont pas utilisées.<br />
Avertissement : Les lunettes sans fil ne sont pas des lunettes<br />
médicales, des lunettes de soleil ou de protection. N'utilisez pas<br />
les lunettes dans des situations ordinaires (par ex. si vous<br />
conduisez, pour lire, pour protéger vos yeux du soleil ou des<br />
rayons ultraviolets, etc.) car vous pourriez vous blesser.
3<br />
Français<br />
Installation matérielle<br />
Réglage de Vision 3D (Dual DVI/<strong>PC</strong>)<br />
Branchement de l'affichage<br />
Branchez votre écran Prêt pour Vision 3D sur votre carte vidéo NVIDIA. Utilisez<br />
le câble Dual-Link DVI/DVI fourni avec votre écran.<br />
Remarque : Branchez SEULEMENT l'écran pour l'instant. Le pilote<br />
et le logiciel doivent être installés avant de brancher l'émetteur IR<br />
USB.<br />
Remarque : Les cartes vidéo compatibles sont : NVIDIA GeForce<br />
Série 8 (8800GT+), Série 9 (9600GT+) ou Série GTX 200. Pour plus<br />
d'informations, veuillez visiter : www.nvidia.com/object/3d-visionrequirements.html<br />
LCD 3D<br />
<strong>PC</strong><br />
DVI<br />
DVI<br />
Câble Dual-link DVI<br />
(fourni avec l'écran)
4<br />
Remarque : Les moniteurs LCD avec des émetteurs IR intégrés<br />
n'ont pas besoin d'un autre connecteur USB entre le <strong>PC</strong> et le<br />
moniteur.<br />
Français<br />
LCD 3D<br />
DVI<br />
<strong>PC</strong><br />
Emetteur IR<br />
USB<br />
DVI<br />
NE PAS FAIRE CETTE<br />
CONNEXION SAUF SI<br />
INDIQUÉ PAR<br />
L'ASSISTANT<br />
D'INSTALLATION<br />
Câble USB<br />
Câble Dual-link DVI<br />
(fourni avec l'écran)
5<br />
Français<br />
Foire aux questions<br />
NVIDIA met à votre disposition une base de données avec des réponses aux<br />
questions les plus fréquentes, disponible 24x7x365. Vous pouvez aussi envoyer<br />
vos questions à notre équipe de support technique en ligne. Pour plus<br />
d'informations, veuillez visiter www.nvidia.com/3dvision/support.<br />
Remarque : Les questions doivent toutes être en anglais.<br />
NVIDIA recommande d'enregistrer vos lunettes sans fil sur www.nvidia.com/<br />
3dvision/register.<br />
La vision 3D ne marche pas<br />
Vérifiez votre installation : Assurez-vous qu'il y a un champ de vision direct<br />
entre l'émetteur IR et vos lunettes sans fil, et une distance d'au moins 1,5 pieds<br />
(45 cm) minimum. Toute obstruction pouvant causer aux lunettes de clignoter<br />
ou de s'éteindre.<br />
Ne placez pas des objets devant l'émetteur, ils peuvent bloquer le signal. Ne<br />
mettez pas non plus votre main ou d'autres objets devant l'émetteur IR des<br />
lunettes, il est situé près de la lentille gauche frontale. Assurez-vous que vos<br />
lunettes sont bien chargées.<br />
Vous pouvez vérifier le niveau dela batterie de vos lunettes en appuyant sur le<br />
bouton MARCHE.<br />
• Si le voyant à coté du bouton est de couleur verte, la durée d'utilisation est<br />
d'environ 40 heures. La durée de la batterie dépend de la durée du<br />
chargement.<br />
• Si le voyant est de couleur rouge, la durée de la batterie est de moins de<br />
deux heures et il est fortemment recommandé de echarger vos lunettes.<br />
• Si le voyant ne s'allume pas, labatterie est complètement déchargées et les<br />
lunettes doivent être chargées.<br />
Si vous chargez les lunettes sans fil en les branchant à un <strong>PC</strong> avec un câble USB,<br />
assurez-vous que votre <strong>PC</strong> n'entre pas en mode d'économie d'énergie. Lorsque<br />
votre <strong>PC</strong> entre en mode d'économie d'énergie, le chargement des lunettes sans<br />
fil s'arrête automatiquement. Pour résoudre ce problème, désactivez les options<br />
d'économie d'énergie de votre <strong>PC</strong> dans le Panneau de contrôle de Windows.<br />
Vous pouvez aussi utiliser un appareil de chargement USB branché sur une prise<br />
pour recharger directement vos lunettes à partir d'une prise de courant, sans<br />
utiliser un <strong>PC</strong>.
6<br />
Clignotement excessif<br />
Un clignotement dans votre champ visuel périphérique peut être causé par des<br />
différences de fréquences entre l'affichage 3D et l'éclairage de la pièce. Ce type<br />
de clignotement peut être évité en éteignant la lumière ou en changeant la<br />
fréquence de rafraîchissement de la 3D stéréoscopique. Pour voir les fréquences<br />
de rafraîchissement, lancez l'Assistant de configuration à partir du panneau de<br />
contrôle NVIDIA. Lorsque la page à propos du scintillement s'affiche,<br />
sélectionnez Oui. Vous pouvez alors choisir parmi les fréquences de<br />
rafraîchissement suivantes :<br />
• Fréquence de rafraîchissement de 120 MHz, utilisé en Amérique du nord<br />
lorsque les lumières sont allumées.<br />
• Fréquence de rafraîchissement de 110 MHz pour la journée lorsque les<br />
lumières sont éteintes.<br />
• Fréquence de rafraîchissement de 100 MHz, avec éclairage de 50 Hz<br />
lorsque les lumières sont allumées.<br />
Français<br />
Une fois que vous avez sélectionné une fréquence de rafraîchissement dans<br />
l'écran de l'Assistant d'installation, cliquez sur le bouton Test pour vérifier si la<br />
nouvelle fréquence de rafraîchissement réduit les clignotements. Une fois que<br />
vous trouvé le réglage idéal, cliquez sur Suivant pour continuer.<br />
Mal aux yeux/à la tête<br />
Si vous avez mal aux yeux ou à la tête, cela peut être à cause d'une profondeur<br />
excessive de la 3D stéréoscopique.<br />
Avertissement : Si vous continuez d'avoir mal aux yeux ou à la<br />
tête, arrêtez d'utiliser la 3D stéréoscopique et consultez un<br />
médecin.<br />
Le contenu en 3D n'est pas affiché correctemet sur<br />
l'écran.<br />
Assurez-vous que votre appareil source supporte HDMI 1.4a 3D. Référez-vous à<br />
la section des spécifications de votre appareil source pour assurer un bon<br />
fonctionnement.