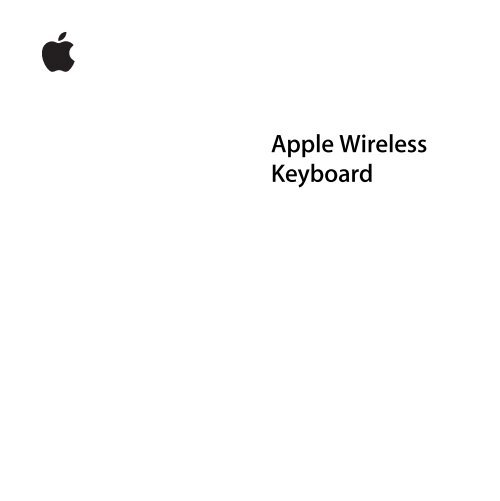Apple Apple Wireless Keyboard (2007) - Guide de l’utilisateur - Apple Wireless Keyboard (2007) - Guide de l’utilisateur
Apple Apple Wireless Keyboard (2007) - Guide de l’utilisateur - Apple Wireless Keyboard (2007) - Guide de l’utilisateur
Apple Apple Wireless Keyboard (2007) - Guide de l’utilisateur - Apple Wireless Keyboard (2007) - Guide de l’utilisateur
Create successful ePaper yourself
Turn your PDF publications into a flip-book with our unique Google optimized e-Paper software.
<strong>Apple</strong> <strong>Wireless</strong><br />
<strong>Keyboard</strong>
1 Setting<br />
Up Your <strong>Apple</strong><br />
<strong>Wireless</strong> <strong>Keyboard</strong><br />
Congratulations on selecting the <strong>Apple</strong> <strong>Wireless</strong> <strong>Keyboard</strong> as<br />
your input <strong>de</strong>vice.<br />
Using the <strong>Wireless</strong> <strong>Keyboard</strong><br />
The information in this booklet supplements the setup instructions in the user’s gui<strong>de</strong><br />
that came with your Mac. Follow the steps on the next several pages to:<br />
 Install batteries in your keyboard.<br />
 Set up your Mac.<br />
 Use Setup Assistant to set up your keyboard with your Mac.<br />
 Use Software Update to install the latest software.<br />
Don’t turn on your keyboard until you start up your Mac in Step 3.<br />
Important: Keep the battery compartment cover and the batteries out of the reach of<br />
small children.<br />
2 English
Step 1: Install the Batteries<br />
Follow the instructions below to install batteries in your <strong>Apple</strong> <strong>Wireless</strong> <strong>Keyboard</strong>.<br />
To install batteries in the keyboard:<br />
1 Use a coin to remove the battery compartment cover.<br />
Battery compartment cover<br />
2 Sli<strong>de</strong> the batteries into the battery compartment as shown below.<br />
Insert batteries<br />
3 Replace the battery compartment cover and leave the keyboard turned off until you<br />
start up your Mac in Step 3.<br />
Note: When the Power On light is off, the keyboard is off.<br />
Step 2: Set Up Your Mac<br />
Follow the instructions in the user’s gui<strong>de</strong> that came with your Mac to set it up.<br />
Because you have a wireless keyboard, skip the instructions to connect a USB keyboard.<br />
Wait to start up your Mac until instructed to do so in Step 3.<br />
English 3
Step 3: Pair Your <strong>Keyboard</strong><br />
Before you can use your keyboard, you have to pair it with your Mac. Pairing allows<br />
your keyboard to communicate wirelessly with your Mac. You only have to pair once.<br />
The first time you start up your Mac, Setup Assistant gui<strong>de</strong>s you in setting up your<br />
<strong>Apple</strong> <strong>Wireless</strong> <strong>Keyboard</strong> and pairing it with your Mac.<br />
Power On light<br />
On/off switch<br />
1 Push and release the On/off (®) switch to turn on the <strong>Apple</strong> <strong>Wireless</strong> <strong>Keyboard</strong>.<br />
2 Turn on your Mac.<br />
3 When your Mac starts up, follow the onscreen instructions in Setup Assistant.<br />
Step 4: Install Software<br />
To use your keyboard and take advantage of the full range of features, you need to<br />
update your Mac to Mac OS X v10.4.10 or later and install the keyboard software<br />
update.<br />
To update to the latest version of Mac OS X and install the keyboard software update,<br />
choose <strong>Apple</strong> (apple) > Software Update from the menu bar and follow the onscreen<br />
instructions.<br />
4 English
Using Your <strong>Keyboard</strong><br />
Use the keys at the top of your keyboard to adjust the brightness of your display, open<br />
Exposé, view Dashboard widgets, control volume, and more.<br />
Decrease ( ) or increase ( ) the brightness of your display.<br />
Use Exposé All Windows to see all of the open windows on your <strong>de</strong>sktop at once.<br />
Open Dashboard to access your widgets and get information about the weather,<br />
stocks, and more.<br />
] Rewind or go to the previous song, movie, or sli<strong>de</strong>show.<br />
’ Play or pause songs, movies, or sli<strong>de</strong>shows.<br />
‘ Fast-forward or go to the next song, movie, or sli<strong>de</strong>show.<br />
— Mute the sound coming from the speakers or headphone port on your computer.<br />
–- Decrease (–) or increase (-) the volume of sound coming from the speakers or<br />
headphone port on your computer.<br />
Press and hold the Media Eject key to eject a disc.<br />
C<br />
English 5
Customizing Your <strong>Keyboard</strong><br />
You can customize your keyboard using the <strong>Keyboard</strong> pane of <strong>Keyboard</strong> & Mouse<br />
preferences.<br />
To customize your keyboard:<br />
1 Choose <strong>Apple</strong> (apple) > System Preferences.<br />
2 Click <strong>Keyboard</strong> & Mouse.<br />
3 Click <strong>Keyboard</strong> or <strong>Keyboard</strong> Shortcuts.<br />
Click <strong>Keyboard</strong> Shortcuts to assign shortcuts to menu commands in a Mac OS X<br />
application or in the Fin<strong>de</strong>r.<br />
More information about your keyboard is available in Mac Help. Open Mac Help and<br />
search for “keyboard.”<br />
Renaming Your <strong>Keyboard</strong><br />
Your Mac automatically gives your wireless keyboard a unique name the first time you<br />
pair it. You can rename your keyboard using <strong>Keyboard</strong> & Mouse preferences. Choose<br />
<strong>Apple</strong> (apple) > System Preferences and click <strong>Keyboard</strong> & Mouse. Click the Bluetooth® tab<br />
and enter a name in the Name field.<br />
Cleaning Your <strong>Keyboard</strong><br />
Follow these gui<strong>de</strong>lines when cleaning the outsi<strong>de</strong> of your keyboard:<br />
 Remove the batteries from the keyboard.<br />
 Use a damp, soft, lint-free cloth to clean the exterior of the keyboard. Avoid getting<br />
moisture in any openings.<br />
 Don’t use aerosol sprays, solvents, or abrasives.<br />
6 English
About Your Batteries<br />
Your <strong>Apple</strong> <strong>Wireless</strong> <strong>Keyboard</strong> comes with three alkaline batteries. You can use alkaline,<br />
lithium, or rechargeable AA batteries in your keyboard.<br />
WARNING: When you replace the batteries, replace them all at the same time. Don’t<br />
mix old batteries with new batteries or mix battery types (for example, don’t mix<br />
alkaline and lithium batteries). Don’t open or puncture the batteries, install them<br />
backwards, or expose them to fire, high temperatures, or water. Keep batteries out of<br />
the reach of children.<br />
You can use <strong>Keyboard</strong> & Mouse preferences to check the battery level. Choose<br />
<strong>Apple</strong> (apple) > System Preferences. Click <strong>Keyboard</strong> & Mouse and click Bluetooth.<br />
Note: To conserve battery power, turn your keyboard off when you aren’t using it. If<br />
you don’t plan to use your keyboard for an exten<strong>de</strong>d period, remove the batteries.<br />
Dispose of batteries according to your local environmental laws and gui<strong>de</strong>lines.<br />
Ergonomics<br />
For information about ergonomics, health, and safety, visit the <strong>Apple</strong> ergonomics<br />
website at www.apple.com/about/ergonomics.<br />
Support<br />
For support and troubleshooting information, user discussion boards, and the latest<br />
<strong>Apple</strong> software downloads, go to www.apple.com/support.<br />
English 7
2 Configuration<br />
<strong>de</strong> votre clavier<br />
<strong>Apple</strong> <strong>Wireless</strong> <strong>Keyboard</strong><br />
Félicitations pour l’acquisition du clavier <strong>Apple</strong> <strong>Wireless</strong><br />
<strong>Keyboard</strong>.<br />
Utilisation du clavier sans fil<br />
Ce fascicule vient compléter les instructions d’installation se trouvant dans le gui<strong>de</strong><br />
<strong>de</strong> l’<strong>utilisateur</strong> fourni avec votre Mac. Suivez les instructions <strong>de</strong>s pages suivantes pour :<br />
 Installer les piles dans le clavier.<br />
 Configurer votre Mac.<br />
 Utiliser Assistant réglages pour configurer votre clavier via votre Mac.<br />
 Utiliser Mise à jour <strong>de</strong> logiciels pour installer les <strong>de</strong>rniers logiciels.<br />
N’activez pas votre clavier avant <strong>de</strong> démarrer votre Mac au cours <strong>de</strong> l’étape 3.<br />
Important : maintenez le couvercle prévu pour les piles et celles-ci hors <strong>de</strong> portée<br />
<strong>de</strong>s enfants.<br />
8 Français
Étape 1: Installation <strong>de</strong>s piles<br />
Veuillez suivre les instructions ci-<strong>de</strong>ssous pour installer les piles dans votre clavier<br />
<strong>Apple</strong> <strong>Wireless</strong> <strong>Keyboard</strong>.<br />
Pour installer les piles dans le clavier :<br />
1 Utilisez une pièce pour retirer le couvercle <strong>de</strong>s piles.<br />
Couvercles <strong>de</strong>s piles<br />
2 Placez les piles dans le compartiment comme illustré ci-<strong>de</strong>ssous.<br />
Insérez les piles<br />
3 Replacez le couvercle <strong>de</strong>s piles et laissez le clavier éteint jusqu’au démarrage <strong>de</strong> votre<br />
Mac lors <strong>de</strong> l’étape 3.<br />
Remarque : lorsque la lumière « Allumé » est éteinte, le clavier est éteint.<br />
Étape 2: Configurer votre Mac<br />
Configurer votre Mac en suivant les instructions du gui<strong>de</strong> <strong>de</strong> l’<strong>utilisateur</strong> qui<br />
l’accompagne. Étant donné que vous possé<strong>de</strong>z un clavier sans fil, les instructions<br />
concernant la connexion d’un clavier USB ne vous concernent pas.<br />
Français 9
Ne démarrez votre Mac que lorsque cela vous est indiqué dans l’étape 3.<br />
Étape 3: Jumeler votre clavier<br />
Avant <strong>de</strong> pouvoir utiliser votre clavier, vous <strong>de</strong>vez le jumeler avec votre Mac. Le<br />
jumelage permet à votre clavier <strong>de</strong> communiquer sans fil avec votre Mac. Cette<br />
opération ne doit être effectuée qu’une seule fois.<br />
Lors du premier démarrage <strong>de</strong> votre Mac, l’Assistant réglages vous gui<strong>de</strong> durant la<br />
configuration <strong>de</strong> votre clavier <strong>Apple</strong> <strong>Wireless</strong> <strong>Keyboard</strong> ainsi que lors du jumelage<br />
avec votre Mac.<br />
Lumière d’alimentation active<br />
Bouton<br />
Activé/désactivé<br />
1 Appuyez sur le bouton Activé/désactivé (®) pour allumer le clavier <strong>Apple</strong> <strong>Wireless</strong><br />
<strong>Keyboard</strong>.<br />
2 Allumez votre Mac.<br />
3 Suivez ensuite les instructions à l’écran <strong>de</strong> l’Assistant réglages.<br />
Étape 4: Installer le logiciel<br />
Pour utiliser votre clavier et profiter pleinement <strong>de</strong> toutes ses fonctionnalités, vous<br />
<strong>de</strong>vez mettre à jour votre Mac à Mac OS X 10.4.10 ou ultérieur et installer la mise à<br />
jour du logiciel clavier.<br />
10 Français
Pour mettre à jour à la <strong>de</strong>rnière version <strong>de</strong> Mac OS X et installer la mise à jour du<br />
logiciel clavier, sélectionnez le menu pomme (apple) > Mise à jour <strong>de</strong> logiciels dans<br />
la barre <strong>de</strong>s menus et suivre les instructions à l’écran.<br />
Utilisation <strong>de</strong> votre clavier<br />
Utilisez les touches en haut <strong>de</strong> votre clavier pour régler la luminosité <strong>de</strong> votre écran,<br />
ouvrez Exposé, affichez les widgets du Dashboard, contrôlez le volume et bien plus<br />
encore.<br />
Diminuez ( ) ou augmentez ( ) la luminosité <strong>de</strong> votre écran.<br />
Utilisez l’option Exposé Toutes les fenêtres pour voir toutes les fenêtres ouvertes<br />
sur votre bureau en même temps.<br />
Ouvrez le Dashboard pour accé<strong>de</strong>r à tous les widgets et obtenir <strong>de</strong>s informations<br />
concernant le temps, la bourse et bien plus encore.<br />
] Revenez en arrière ou allez au morceau, à la séquence ou au diaporama<br />
précé<strong>de</strong>nt.<br />
’ Lisez ou mettez <strong>de</strong>s morceaux, <strong>de</strong>s séquences ou <strong>de</strong>s diaporamas en pause.<br />
Français 11
‘ Avancez ou allez au morceau, à la séquence ou au diaporama suivant.<br />
— Coupez le son provenant <strong>de</strong>s haut-parleurs ou du port <strong>de</strong> sortie casque <strong>de</strong> votre<br />
ordinateur.<br />
–- Diminuez (–) ou augmentez (-) le volume du son provenant <strong>de</strong>s haut-parleurs<br />
ou du port <strong>de</strong> sortie casque <strong>de</strong> votre ordinateur.<br />
Maintenez enfoncé la touche d’éjection <strong>de</strong> disque pour éjecter un disque.<br />
C<br />
Personnalisation <strong>de</strong> votre clavier<br />
Vous pouvez personnaliser votre clavier en utilisant la sous-fenêtre Clavier dans<br />
les préférences Clavier et souris.<br />
Pour personnaliser votre clavier :<br />
1 Choisissez <strong>Apple</strong> (apple) > Préférences Système.<br />
2 Cliquez sur Clavier et souris.<br />
3 Cliquez sur Clavier ou Raccourcis clavier.<br />
Cliquez sur Raccourcis clavier pour attribuer <strong>de</strong>s raccourcis à <strong>de</strong>s comman<strong>de</strong>s dans<br />
une application Mac OS X ou dans le Fin<strong>de</strong>r.<br />
Des informations complémentaires sur votre clavier sont disponibles dans l’Ai<strong>de</strong> Mac.<br />
Ouvrez l’Ai<strong>de</strong> Mac et recherchez « clavier ».<br />
Changement <strong>de</strong> nom <strong>de</strong> votre clavier<br />
La première fois que le clavier sans fil est jumelé, votre Mac leur attribue automatiquement<br />
un nom unique. Vous pouvez changer ce nom dans les préférences Clavier et souris.<br />
Sélectionnez le menu Pomme (apple) > Préférences Système et cliquez sur Clavier et souris.<br />
Cliquez ensuite sur Bluetooth et saisissez un nouveau nom dans le champ correspondant.<br />
12 Français
Nettoyage <strong>de</strong> votre clavier<br />
Suivez les indications pour le nettoyage externe <strong>de</strong> votre clavier :<br />
 Retirez les piles du clavier.<br />
 Utilisez un tissu doux légèrement humi<strong>de</strong> pour nettoyer l’extérieur <strong>de</strong> votre clavier.<br />
Empêchez l’humidité <strong>de</strong> s’introduire dans les interstices.<br />
 N’utilisez pas <strong>de</strong> vaporisateurs, <strong>de</strong> produits solvants ou abrasifs.<br />
À propos <strong>de</strong>s piles<br />
Le clavier <strong>Apple</strong> <strong>Wireless</strong> <strong>Keyboard</strong> est fourni avec trois piles alcalines AA. Vous pouvez<br />
également utiliser <strong>de</strong>s piles AA alcalines, au lithium ou rechargeables.<br />
AVERTISSEMENT : lorsque vous changez les piles, remplacez-les toutes en même<br />
temps. Ne mélangez pas les nouvelles piles avec les anciennes et ne mélangez pas<br />
les types <strong>de</strong> piles (par exemple <strong>de</strong>s piles alcalines et <strong>de</strong>s piles au lithium). N’ouvrez<br />
pas les piles, ne les percez pas, ne les installez pas à l’envers et ne les exposez pas au<br />
feu, à <strong>de</strong>s températures élevées ou à l’eau. Conservez-les hors <strong>de</strong> portée <strong>de</strong>s enfants.<br />
Pour vérifier le niveau <strong>de</strong> charge <strong>de</strong>s piles, consultez les préférences Clavier et souris.<br />
Choisissez le menu Pomme (apple) > Préférences Système. Cliquez sur Clavier et souris,<br />
puis sur Bluetooth.<br />
Remarque : pour économiser l’énergie <strong>de</strong>s piles, éteignez votre clavier lorsque vous<br />
n’en faites pas usage. Si vous ne prévoyez pas utiliser votre clavier durant une pério<strong>de</strong><br />
prolongée, retirez les piles.<br />
Respectez les lois et les instructions régionales en matière <strong>de</strong> pile.<br />
Français 13
Ergonomie<br />
Pour obtenir <strong>de</strong>s informations sur l’ergonomie, la santé et la sécurité, ren<strong>de</strong>z-vous sur<br />
le site web d’<strong>Apple</strong> concernant l’ergonomie : www.apple.com/fr/about/ergonomics.<br />
Assistance<br />
Pour toute information concernant l’assistance et le dépannage, les forums <strong>de</strong><br />
discussion et les <strong>de</strong>rniers téléchargements <strong>de</strong>s logiciels d’<strong>Apple</strong>, ren<strong>de</strong>z-vous<br />
sur www.apple.com/fr/support.<br />
14 Français
3 Konfigurieren<br />
Ihres<br />
<strong>Apple</strong> <strong>Wireless</strong> <strong>Keyboard</strong><br />
Mit <strong>de</strong>m Kauf <strong>de</strong>s <strong>Apple</strong> <strong>Wireless</strong> <strong>Keyboard</strong> haben Sie eine<br />
gute Wahl getroffen.<br />
Verwen<strong>de</strong>n <strong>de</strong>r drahtlosen Tastatur<br />
Die Informationen in dieser Broschüre ergänzen die Installationsanleitungen im Handbuch,<br />
das Sie mit Ihrem Mac erhalten haben. Anweisungen zu <strong>de</strong>n folgen<strong>de</strong>n Schritten<br />
fin<strong>de</strong>n Sie auf <strong>de</strong>n nächsten Seiten:<br />
 Einsetzen <strong>de</strong>r Batterien in Ihrer Tastatur<br />
 Konfigurieren Ihres Mac<br />
 Verwen<strong>de</strong>n <strong>de</strong>s Systemassistenten zur Konfiguration Ihrer Tastatur mit Ihrem Mac<br />
 Verwen<strong>de</strong>n <strong>de</strong>r Softwareaktualisierung zur Installation <strong>de</strong>r neusten Software<br />
Schalten Sie Ihre Tastatur erst ein, wenn Sie Ihren Mac wie in Schritt 3 beschrieben<br />
gestartet haben.<br />
Wichtig: Achten Sie darauf, dass Kin<strong>de</strong>r keinen Zugang zur Ab<strong>de</strong>ckung <strong>de</strong>s Batteriefachs<br />
und zu <strong>de</strong>n Batterien haben.<br />
Deutsch 15
Schritt 1: Einsetzen <strong>de</strong>r Batterien<br />
Befolgen Sie die hier beschriebenen Anweisungen, um die Batterien in Ihrem <strong>Apple</strong><br />
<strong>Wireless</strong> <strong>Keyboard</strong> einzusetzen.<br />
Gehen Sie wie folgt vor, um die Batterien in die Tastatur einzusetzen:<br />
1 Verwen<strong>de</strong>n Sie eine Münze, um die Ab<strong>de</strong>ckung <strong>de</strong>s Batteriefachs zu entfernen.<br />
Ab<strong>de</strong>ckung <strong>de</strong>s Batteriefachs<br />
2 Setzen Sie die Batterien wie unten gezeigt in das Batteriefach ein.<br />
Batterien einsetzen<br />
3 Schließen Sie die Ab<strong>de</strong>ckung <strong>de</strong>s Batteriefachs. Schalten Sie die Tastatur jedoch erst<br />
ein, wenn Sie Ihren Mac wie in Schritt 3 beschrieben gestartet haben.<br />
Hinweis: Wenn die Betriebsanzeige nicht leuchtet, ist die Tastatur ausgeschaltet.<br />
16 Deutsch
Schritt 2: Konfigurieren Ihres Mac<br />
Befolgen Sie zum Konfigurieren Ihres Mac die Anleitungen im Benutzerhandbuch,<br />
das Sie mit <strong>de</strong>m Computer erhalten haben. Da Sie eine drahtlose Tastatur besitzen,<br />
können Sie die Hinweise zur Installation einer USB-Tastatur ignorieren.<br />
Starten Sie Ihren Mac erst, wenn Sie in Schritt 3 dazu aufgefor<strong>de</strong>rt wer<strong>de</strong>n.<br />
Schritt 3: Herstellen <strong>de</strong>r Verbindung zwischen Tastatur und Computer<br />
Damit Sie Ihre Tastatur verwen<strong>de</strong>n können, müssen Sie eine Verbindung zwischen<br />
Tastatur und Computer herstellen. Durch das Herstellen dieser Verbindung kann die<br />
Tastatur drahtlos mit Ihrem Mac kommunizieren. Sie müssen die Tastatur nur einmal<br />
auf diese Weise mit <strong>de</strong>m Computer verbin<strong>de</strong>n.<br />
Wenn Sie Ihren Mac zum ersten Mal starten, wird <strong>de</strong>r Systemassistent geöffnet und<br />
führt Sie durch die Schritte, die für die Konfiguration <strong>de</strong>s <strong>Apple</strong> <strong>Wireless</strong> <strong>Keyboard</strong><br />
und <strong>de</strong>m Herstellen <strong>de</strong>r Verbindung mit Ihrem Mac erfor<strong>de</strong>rlich sind.<br />
Betriebsanzeige<br />
Ein-/Ausschalter<br />
1 Schieben Sie <strong>de</strong>n Ein-/Ausschalter (®) nach oben, um das <strong>Apple</strong> <strong>Wireless</strong> <strong>Keyboard</strong><br />
einzuschalten.<br />
2 Schalten Sie Ihren Mac ein.<br />
3 Befolgen Sie nach <strong>de</strong>m Start Ihres Mac die auf <strong>de</strong>m Bildschirm angezeigten<br />
Anleitungen.<br />
Deutsch 17
Schritt 4: Installieren <strong>de</strong>r Software<br />
Damit Sie die Tastatur verwen<strong>de</strong>n und das gesamte Funktionsspektrum nutzen<br />
können, müssen Sie Ihren Mac auf Mac OS X 10.4.10 (o<strong>de</strong>r neuer) aktualisieren und<br />
die Aktualisierung <strong>de</strong>r Software für die Tastatur installieren.<br />
Zum Aktualisieren auf die neuste Mac OS X-Version und Installieren <strong>de</strong>r aktuellen Tastatursoftware<br />
wählen Sie „<strong>Apple</strong>“ (apple) > „Softwareaktualisierung“ aus <strong>de</strong>r Menüleiste.<br />
Befolgen Sie dann die angezeigten Anweisungen.<br />
Verwen<strong>de</strong>n <strong>de</strong>r Tastatur<br />
Verwen<strong>de</strong>n Sie die Tasten oben auf <strong>de</strong>r Tastatur, um die Helligkeit <strong>de</strong>s Bildschirms<br />
einzustellen, um Exposé zu öffnen, Dashboard Widgets anzuzeigen, die Lautstärke<br />
zu steuern und vieles mehr.<br />
Verringern ( ) o<strong>de</strong>r erhöhen ( ) Sie die Helligkeit <strong>de</strong>s Bildschirms.<br />
Verwen<strong>de</strong>n Sie die Exposé Option „Alle Fenster“, damit alle geöffneten Fenster<br />
gleichzeitig auf <strong>de</strong>m Schreibtisch angezeigt wer<strong>de</strong>n.<br />
Öffnen Sie Dashboard, um auf Ihre Widgets zuzugreifen und Informationen wie<br />
Wetterbericht, Aktienkurse und mehr abzurufen.<br />
18 Deutsch
] Wählen Sie <strong>de</strong>n vorherigen Song o<strong>de</strong>r Film o<strong>de</strong>r die zuletzt angezeigte Diashow<br />
bzw. Präsentation.<br />
’ Starten o<strong>de</strong>r stoppen Sie die Wie<strong>de</strong>rgabe von Songs, Filmen o<strong>de</strong>r Diashows und<br />
Präsentationen.<br />
‘ Wählen Sie <strong>de</strong>n nächsten Song o<strong>de</strong>r Film o<strong>de</strong>r die nächste Diashow bzw.<br />
Präsentation.<br />
— Schalten Sie <strong>de</strong>n Ton <strong>de</strong>r Lautsprecher o<strong>de</strong>r <strong>de</strong>s Kopfhöreranschlusses <strong>de</strong>s<br />
Computers stumm.<br />
–- Senken (–) o<strong>de</strong>r erhöhen (-) Sie die Lautstärke <strong>de</strong>s Tons <strong>de</strong>r Lautsprecher<br />
o<strong>de</strong>r <strong>de</strong>s Kopfhöreranschlusses <strong>de</strong>s Computers.<br />
C<br />
Drücken und halten Sie die Medienauswurftaste, um eine CD o<strong>de</strong>r DVD<br />
auszuwerfen.<br />
Anpassen <strong>de</strong>r Tastatur<br />
Mithilfe <strong>de</strong>r Systemeinstellung „Tastatur & Maus“ können Sie Ihre Tastatur wunschgemäß<br />
anpassen.<br />
Gehen Sie wie folgt vor, um die Tastatur anzupassen:<br />
1 Wählen Sie „<strong>Apple</strong>“ (K) > „Systemeinstellungen“.<br />
2 Klicken Sie auf „Tastatur & Maus“.<br />
3 Klicken Sie auf „Tastatur“ o<strong>de</strong>r „Tastatur-Kurzbefehle“.<br />
Klicken Sie auf „Tastatur-Kurzbefehle“, um Menübefehlen in einem Mac OS X-Programm<br />
o<strong>de</strong>r im Fin<strong>de</strong>r bestimmte Tastenkombinationen zuzuweisen.<br />
Weitere Informationen zu Ihrer Tastatur fin<strong>de</strong>n Sie in <strong>de</strong>r Mac Hilfe. Öffnen Sie die<br />
Mac Hilfe und suchen Sie nach <strong>de</strong>m Stichwort „Tastatur“.<br />
Deutsch 19
Umbenennen Ihrer Tastatur<br />
Ihr Mac weist Ihrer drahtlosen Tastatur automatisch einen ein<strong>de</strong>utigen Namen zu,<br />
wenn Sie erstmals die Verbindung zum Computer herstellen. Mithilfe <strong>de</strong>r Systemeinstellung<br />
„Tastatur & Maus“ können Sie <strong>de</strong>r Tastatur einen an<strong>de</strong>ren Namen zuweisen.<br />
Wählen Sie „<strong>Apple</strong>“ (K) > „Systemeinstellungen“ und klicken Sie auf „Tastatur & Maus“.<br />
Klicken Sie auf <strong>de</strong>n Titel „Bluetooth®“ und geben Sie einen Namen im Namensfeld ein.<br />
Reinigen Ihrer Tastatur<br />
Beachten Sie zum Reinigen <strong>de</strong>s Tastaturgehäuses stets folgen<strong>de</strong> Richtlinien:<br />
 Nehmen Sie die Batterien aus <strong>de</strong>r Tastatur heraus.<br />
 Verwen<strong>de</strong>n Sie zum Reinigen <strong>de</strong>s Gehäuses ein leicht angefeuchtetes, flusenfreies<br />
Tuch. Achten Sie darauf, dass durch die Öffnungen keine Feuchtigkeit in die Tastatur<br />
gelangt.<br />
 Verwen<strong>de</strong>n Sie keine Sprays, lösungsmittelhaltige Reiniger o<strong>de</strong>r Scheuermittel.<br />
20 Deutsch
Verwen<strong>de</strong>te Batterien<br />
Ihr <strong>Apple</strong> <strong>Wireless</strong> <strong>Keyboard</strong> wird mit drei Alkalibatterien geliefert. Sie können Alkali-,<br />
Lithium- o<strong>de</strong>r wie<strong>de</strong>raufladbare AA-Batterien in <strong>de</strong>r Tastatur verwen<strong>de</strong>n.<br />
ACHTUNG: Ersetzen Sie stets <strong>de</strong>n kompletten Batteriesatz, wenn die Batterien ausgetauscht<br />
wer<strong>de</strong>n müssen. Verwen<strong>de</strong>n Sie niemals alte und neue Batterien o<strong>de</strong>r<br />
unterschiedliche Batterietypen (also etwa Alkali- und Lithiumbatterien) gemeinsam.<br />
Batterien dürfen nicht geöffnet o<strong>de</strong>r an<strong>de</strong>rweitig beschädigt wer<strong>de</strong>n. Vertauschen<br />
Sie beim Einsetzen die Plus- und Minuspole nicht. Werfen Sie die Batterien nicht ins<br />
offene Feuer und setzen Sie sie we<strong>de</strong>r hohen Temperaturen noch Feuchtigkeit aus.<br />
Bewahren Sie die Batterien außerhalb <strong>de</strong>r Reichweite von Kin<strong>de</strong>rn auf.<br />
Überprüfen Sie <strong>de</strong>n Batteriela<strong>de</strong>zustand mithilfe <strong>de</strong>r Systemeinstellung „Tastatur &<br />
Maus“. Wählen Sie „<strong>Apple</strong>“ (apple) > „Systemeinstellungen“. Klicken Sie auf „Tastatur &<br />
Maus“ und dann auf „Bluetooth“.<br />
Hinweis: Zum Einsparen von Batteriestrom sollten Sie Ihre Tastatur ausschalten, wenn<br />
Sie sie nicht verwen<strong>de</strong>n. Wenn Sie Tastatur längere Zeit nicht verwen<strong>de</strong>n wollen, empfiehlt<br />
es sich, die Batterien herauszunehmen.<br />
Entsorgen Sie verbrauchte Batterien entsprechend <strong>de</strong>n gelten<strong>de</strong>n umweltrechtlichen<br />
Bestimmungen.<br />
Deutsch 21
Ergonomie am Arbeitsplatz<br />
Informationen zur Ergonomie am Arbeitsplatz und zur Sicherheit fin<strong>de</strong>n Sie<br />
auf <strong>de</strong>r folgen<strong>de</strong>n <strong>Apple</strong>-Website: www.apple.com/<strong>de</strong>/about/ergonomics.<br />
Support<br />
Informationen zu Support und Fehlerbeseitigung, Diskussionsforen und die<br />
neuste <strong>Apple</strong>-Software zum La<strong>de</strong>n fin<strong>de</strong>n Sie auf <strong>de</strong>r folgen<strong>de</strong>n Website:<br />
www.apple.com/<strong>de</strong>/support.<br />
22 Deutsch
4 Het<br />
<strong>Apple</strong> <strong>Wireless</strong> <strong>Keyboard</strong> installeren<br />
Wij stellen het op prijs dat u het <strong>Apple</strong> <strong>Wireless</strong> <strong>Keyboard</strong> als<br />
invoerapparaat hebt gekozen.<br />
Het <strong>Wireless</strong> <strong>Keyboard</strong> gebruiken<br />
De informatie in <strong>de</strong>ze handleiding is een aanvulling op <strong>de</strong> installatie-instructies in <strong>de</strong><br />
gebruikershandleiding bij <strong>de</strong> Mac. Op <strong>de</strong> volgen<strong>de</strong> pagina's vindt u <strong>de</strong> stappen voor<br />
on<strong>de</strong>rstaan<strong>de</strong> han<strong>de</strong>lingen:<br />
 Batterijen in het toetsenbord plaatsen<br />
 De Mac configureren<br />
 Met behulp van <strong>de</strong> configuratie-assistent het toetsenbord met uw Mac koppelen<br />
 Met behulp van Software-update <strong>de</strong> meest recente software installeren<br />
Zet het toetsenbord pas aan wanneer u <strong>de</strong> Mac opstart in stap 3.<br />
Belangrijk: houd het klepje van <strong>de</strong> batterijhou<strong>de</strong>r en <strong>de</strong> batterijen buiten bereik van<br />
kleine kin<strong>de</strong>ren.<br />
Ne<strong>de</strong>rlands 23
Stap 1: <strong>de</strong> batterijen plaatsen<br />
Volg <strong>de</strong> on<strong>de</strong>rstaan<strong>de</strong> instructies om <strong>de</strong> batterijen in het <strong>Apple</strong> <strong>Wireless</strong> <strong>Keyboard</strong> te<br />
plaatsen.<br />
De batterijen in het toetsenbord plaatsen<br />
1 Verwij<strong>de</strong>r het klepje van <strong>de</strong> batterijhou<strong>de</strong>r met behulp van een muntstuk.<br />
Af<strong>de</strong>kklepje batterijhou<strong>de</strong>r<br />
2 Plaats <strong>de</strong> batterijen in <strong>de</strong> batterijhou<strong>de</strong>r, zoals hieron<strong>de</strong>r wordt weergegeven.<br />
Batterijen plaatsen<br />
3 Plaats het klepje van <strong>de</strong> batterijhou<strong>de</strong>r terug. Schakel het toetsenbord pas in wanneer<br />
u <strong>de</strong> Mac opstart in stap 3.<br />
Opmerking: als het indicatielampje niet brandt, is het toetsenbord uitgeschakeld.<br />
Stap 2: <strong>de</strong> Mac configureren<br />
Om <strong>de</strong> Mac te configureren, volgt u <strong>de</strong> instructies in <strong>de</strong> gebruikershandleiding die u bij<br />
uw computer hebt ontvangen. Omdat u een draadloos toetsenbord hebt, kunt u <strong>de</strong><br />
instructies voor het aansluiten van een USB-toetsenbord overslaan.<br />
24 Ne<strong>de</strong>rlands
Zet <strong>de</strong> Mac pas aan wanneer u in stap 3 wordt verzocht dit te doen.<br />
Stap 3: het toetsenbord koppelen met <strong>de</strong> computer<br />
U kunt het toetsenbord pas gebruiken nadat u het hebt gekoppeld met uw Mac.<br />
Hierdoor kan het toetsenbord draadloos met <strong>de</strong> Mac communiceren. U hoeft <strong>de</strong>ze<br />
procedure slechts één keer uit te voeren.<br />
De eerste keer dat u <strong>de</strong> Mac aanzet, leidt <strong>de</strong> configuratie-assistent u door <strong>de</strong> stappen<br />
die u moet volgen om het <strong>Apple</strong> <strong>Wireless</strong> <strong>Keyboard</strong> te configureren en met uw Mac te<br />
koppelen.<br />
Aan/uit-lampje<br />
Aan/uit-schakelaar<br />
1 Druk eenmaal op <strong>de</strong> aan/uit-knop (®) om het <strong>Apple</strong> <strong>Wireless</strong> <strong>Keyboard</strong> aan te zetten.<br />
2 Zet <strong>de</strong> Mac aan.<br />
3 Nadat u <strong>de</strong> Mac hebt aangezet, volgt u <strong>de</strong> aanwijzingen van <strong>de</strong> configuratie-assistent.<br />
Stap 4: software installeren<br />
Om het toetsenbord en alle functies te kunnen gebruiken, moet u <strong>de</strong> Mac bijwerken<br />
naar Mac OS X versie 10.4.10 of hoger en <strong>de</strong> update van <strong>de</strong> toetsenbordsoftware<br />
installeren.<br />
Ne<strong>de</strong>rlands 25
Om Mac OS X bij te werken naar <strong>de</strong> nieuwste versie en <strong>de</strong> update van <strong>de</strong><br />
toetsenbordsoftware te installeren, kiest u '<strong>Apple</strong>' (apple) > 'Software-update' uit <strong>de</strong><br />
menubalk en volgt u <strong>de</strong> instructies op het scherm.<br />
Werken met het toetsenbord<br />
Met <strong>de</strong> toetsen aan <strong>de</strong> bovenkant van het toetsenbord kunt u on<strong>de</strong>r an<strong>de</strong>re <strong>de</strong><br />
hel<strong>de</strong>rheid van het beeldscherm aanpassen, Exposé openen, Dashboard-widgets<br />
weergeven of het volume wijzigen.<br />
Hiermee verlaagt ( ) of verhoogt ( ) u <strong>de</strong> hel<strong>de</strong>rheid van het beeldscherm.<br />
Hiermee geeft u alle geopen<strong>de</strong> vensters tegelijkertijd op het bureaublad weer.<br />
Hiermee opent u Dashboard, zodat u via uw widgets on<strong>de</strong>r an<strong>de</strong>re <strong>de</strong><br />
weersinformatie en aan<strong>de</strong>lenkoersen kunt bekijken.<br />
] Hiermee spoelt u terug of gaat u naar het vorige nummer, <strong>de</strong> vorige film of <strong>de</strong><br />
vorige diavoorstelling.<br />
’ Hiermee speelt u nummers, films of diavoorstellingen af, of on<strong>de</strong>rbreekt u het<br />
afspelen.<br />
26 Ne<strong>de</strong>rlands
‘ Hiermee spoelt u vooruit of gaat u naar het volgen<strong>de</strong> nummer, <strong>de</strong> volgen<strong>de</strong> film<br />
of <strong>de</strong> volgen<strong>de</strong> diavoorstelling.<br />
— Hiermee schakelt u het geluid van <strong>de</strong> luidsprekers of koptelefoonpoort op <strong>de</strong><br />
computer uit.<br />
–- Hiermee verlaagt (–) of verhoogt (-) u het volume van <strong>de</strong> luidsprekers of<br />
koptelefoonpoort op <strong>de</strong> computer.<br />
Als u <strong>de</strong>ze toets ingedrukt houdt, kunt u een schijf verwij<strong>de</strong>ren.<br />
C<br />
De werking van uw toetsenbord aanpassen<br />
U kunt <strong>de</strong> werking van uw toetsenbord aanpassen in het paneel 'Toetsenbord' van het<br />
paneel 'Toetsenbord en muis' in Systeemvoorkeuren.<br />
De werking van uw toetsenbord aanpassen<br />
1 Kies '<strong>Apple</strong>' (apple) > 'Systeemvoorkeuren'.<br />
2 Klik op 'Toetsenbord en muis'.<br />
3 Klik op 'Toetsenbord' of 'Toetscombinaties'.<br />
In het paneel 'Toetscombinaties' wijst u toetscombinaties toe aan menucommando's in<br />
een Mac OS X-programma of in <strong>de</strong> Fin<strong>de</strong>r.<br />
Raadpleeg Mac Help voor meer informatie over uw toetsenbord. Open Mac Help en<br />
zoek op “toetsenbord”.<br />
Ne<strong>de</strong>rlands 27
De naam van het toetsenbord wijzigen<br />
De Mac geeft het draadloze toetsenbord automatisch een unieke naam wanneer u dit<br />
voor het eerst koppelt. U kunt <strong>de</strong> naam van het toetsenbord wijzigen in het paneel<br />
'Toetsenbord en muis' in Systeemvoorkeuren. Hiervoor kiest u '<strong>Apple</strong>' (apple) ><br />
'Systeemvoorkeuren' en klikt u vervolgens op 'Toetsenbord en muis'. Klik op 'Bluetooth'<br />
en geef een naam op in het veld in het ge<strong>de</strong>elte 'Bluetooth-toetsenbord'.<br />
Uw toetsenbord reinigen<br />
Volg <strong>de</strong> on<strong>de</strong>rstaan<strong>de</strong> richtlijnen wanneer u <strong>de</strong> buitenzij<strong>de</strong> van het toetsenbord reinigt:<br />
 Verwij<strong>de</strong>r <strong>de</strong> batterijen uit het toetsenbord.<br />
 Reinig <strong>de</strong> buitenkant van het toetsenbord met een vochtige, zachte, pluisvrije doek.<br />
Zorg dat er geen vocht in <strong>de</strong> behuizing terechtkomt.<br />
 Gebruik geen spuitbussen, oplosmid<strong>de</strong>len of schuurmid<strong>de</strong>len.<br />
Informatie over <strong>de</strong> batterijen<br />
Bij het <strong>Apple</strong> <strong>Wireless</strong> <strong>Keyboard</strong> wor<strong>de</strong>n drie alkalinebatterijen geleverd. Voor het<br />
toetsenbord kunt u alkaline-, lithium- of oplaadbare AA-batterijen gebruiken.<br />
WAARSCHUWING: Vervang altijd alle batterijen tegelijk. Gebruik geen ou<strong>de</strong> en<br />
nieuwe batterijen door elkaar en gebruik alleen batterijen van hetzelf<strong>de</strong> type<br />
(bijvoorbeeld alleen alkalinebatterijen of alleen lithiumbatterijen). U mag <strong>de</strong><br />
batterijen nooit openmaken, doorboren, omgekeerd plaatsen of blootstellen aan<br />
vuur, hoge temperaturen of water. Houd batterijen buiten het bereik van kin<strong>de</strong>ren.<br />
28 Ne<strong>de</strong>rlands
U kunt het ladingsniveau van <strong>de</strong> batterijen controleren in het paneel 'Toetsenbord en<br />
muis' in Systeemvoorkeuren. Kies '<strong>Apple</strong>' (apple) > 'Systeemvoorkeuren'. Klik op<br />
'Toetsenbord en muis' en klik vervolgens op 'Bluetooth'.<br />
Opmerking: Om het stroomverbruik van <strong>de</strong> batterij te beperken, kunt u het<br />
toetsenbord het best uitschakelen wanneer u het niet gebruikt. Als u het toetsenbord<br />
langere tijd niet gaat gebruiken, verwij<strong>de</strong>rt u <strong>de</strong> batterijen.<br />
U moet zich volgens <strong>de</strong> in uw woonplaats gel<strong>de</strong>n<strong>de</strong> richtlijnen of regelgeving van<br />
batterijen ontdoen.<br />
Ergonomie<br />
Voor meer informatie over ergonomie, gezondheid en veiligheid raadpleegt u <strong>de</strong><br />
website www.apple.com/nl/about/ergonomics.<br />
On<strong>de</strong>rsteuning<br />
Voor meer informatie over on<strong>de</strong>rsteuning, discussieforums voor gebruikers en <strong>de</strong><br />
meest recente <strong>Apple</strong> softwaredownloads raadpleegt u <strong>de</strong> on<strong>de</strong>rsteuningswebsite van<br />
<strong>Apple</strong> op www.apple.com/nl/support.<br />
Ne<strong>de</strong>rlands 29
5 Configurare<br />
la tastiera<br />
<strong>Apple</strong> <strong>Wireless</strong> <strong>Keyboard</strong><br />
Congratulazioni per avere scelto <strong>Apple</strong> <strong>Wireless</strong> <strong>Keyboard</strong><br />
come dispositivo di ingresso.<br />
Utilizzare la tastiera wireless<br />
Le informazioni incluse in questo documento forniscono un supplemento alle istruzioni<br />
incluse nel manuale utente fornito con il tuo Mac. Segui i passi <strong>de</strong>scritti nelle pagine<br />
seguenti per:<br />
 Installare le batterie nella tastiera.<br />
 Configurare il tuo Mac.<br />
 Utilizzare Impostazione Assistita per configurare la tastiera per il tuo Mac.<br />
 Utilizzare Aggiornamento Software per installare il software più recente.<br />
Non accen<strong>de</strong>re la tastiera finché non avrai avviato il tuo Mac (passo 3).<br />
Importante: tieni il coperchio <strong>de</strong>ll'alloggiamento batterie e le batterie fuori dalla<br />
portata <strong>de</strong>i bambini piccoli.<br />
30 Italiano
Passo 1: Installare le batterie<br />
Segui le istruzioni seguenti per installare le batterie in <strong>Apple</strong> <strong>Wireless</strong> <strong>Keyboard</strong>.<br />
Per installare le batterie nella tastiera:<br />
1 Utilizza una moneta per rimuovere il coperchio <strong>de</strong>ll'alloggiamento batterie.<br />
Coperchio <strong>de</strong>ll'alloggiamento batterie<br />
2 Fai scivolare le batterie nell’alloggiamento come illustrato di seguito.<br />
Inserisci le batterie<br />
3 Sostituisci il coperchio <strong>de</strong>ll'alloggiamento batterie e non accen<strong>de</strong>re la tastiera finché<br />
non avrai avviato il tuo Mac (passo 3).<br />
Nota: quando la spia di alimentazione è spenta, la tastiera è spenta.<br />
Passo 2: Configurare il tuo Mac<br />
Per configurare il tuo Mac, segui le istruzioni incluse nel manuale utente in dotazione.<br />
Visto che disponi di una tastiera wireless, non leggere le istruzioni relative al<br />
collegamento di una tastiera USB.<br />
Italiano 31
Non avviare il tuo Mac finché non ti verrà richiesto al passo 3.<br />
Passo 3: Abbina la tastiera<br />
Prima di poter utilizzare la tastiera <strong>de</strong>vi abbinarla al tuo Mac: questo consente alla<br />
tastiera di comunicare in modalità wireless con il tuo Mac. È sufficiente abbinarli<br />
una volta sola.<br />
La prima volta che avvii il tuo Mac, Impostazione Assistita ti guida nella configurazione<br />
<strong>de</strong>lla tastiera <strong>Apple</strong> <strong>Wireless</strong> <strong>Keyboard</strong> e ti aiuta ad abbinarla con il tuo Mac.<br />
Spia di alimentazione<br />
Interruttore I/O<br />
1 Per accen<strong>de</strong>re la tastiera <strong>Apple</strong> <strong>Wireless</strong> <strong>Keyboard</strong>, premi e rilascia il tasto I/O (®).<br />
2 Accendi il tuo Mac.<br />
3 Dopo avere avviato il tuo Mac, segui le istruzioni su schermo di Impostazione Assistita.<br />
Passo 4: Installa il software<br />
Per utilizzare la tastiera sfruttandone appieno le funzionalità, <strong>de</strong>vi aggiornare il tuo Mac<br />
a Mac OS X 10.4.10 o versione successiva e installare l'aggiornamento <strong>de</strong>l software per<br />
la tastiera.<br />
Per aggiornare all'ultima versione di Mac OS X e installare l'aggiornamento <strong>de</strong>l software<br />
per la tastiera, dalla barra <strong>de</strong>i menu scegli <strong>Apple</strong> (apple) > Aggiornamento Software,<br />
quindi segui le istruzioni su schermo.<br />
32 Italiano
Utilizzo <strong>de</strong>lla tastiera<br />
Usa i tasti nella parte superiore <strong>de</strong>lla tastiera per regolare la luminosità <strong>de</strong>l monitor,<br />
aprire Exposé, visualizzare i widget di Dashboard , controllare il volume e altro ancora.<br />
Diminuire ( ) o aumentare ( ) la luminosità <strong>de</strong>l monitor.<br />
Usare Exposé - Tutte le finestre e visualizzare tutte le finestre aperte sulla<br />
scrivania contemporaneamente.<br />
Aprire Dashboard per acce<strong>de</strong>re ai widget e ottenere informazioni<br />
meteorologiche, sulle quotazioni di borsa e altro ancora.<br />
] Riavvolgere o andare alla presentazione, al brano o al filmato prece<strong>de</strong>nte.<br />
’ Riprodurre o mettere in pausa presentazioni, brani o filmati.<br />
‘ Avanzare velocemente o passare alla presentazione, al brano o al filmato<br />
successivo.<br />
— Eliminare l'audio <strong>de</strong>l suono proveniente dagli altoparlanti o dalla porta per<br />
le cuffie sul computer.<br />
–- Diminuire (–) o aumentare (-) il volume <strong>de</strong>l suono proveniente dagli altoparlanti<br />
o dalla porta <strong>de</strong>lle cuffie sul computer.<br />
Per espellere un disco, premi e mantieni premuto il tasto Espelli.<br />
C<br />
Italiano 33
Personalizzare la tastiera<br />
Puoi personalizzare la tastiera utilizzando il pannello Tastiera <strong>de</strong>lle preferenze Tastiera<br />
e mouse.<br />
Per personalizzare la tastiera:<br />
1 Scegli <strong>Apple</strong> (apple) > Preferenze di sistema.<br />
2 Fai clic su Tastiera e mouse.<br />
3 Fai clic su Tastiera o su Abbreviazioni da tastiera.<br />
Fai clic su Abbreviazioni da tastiera per assegnare abbreviazioni di tastiera ai comandi<br />
<strong>de</strong>i menu in un'applicazione Mac OS X o nel Fin<strong>de</strong>r.<br />
Puoi reperire ulteriori informazioni sulla tastiera in Aiuto Mac. Apri Aiuto Mac e cerca<br />
“tastiera”.<br />
Rinominare la tastiera<br />
Il tuo Mac assegna automaticamente alla tastiera un nome esclusivo la prima volta che<br />
vengono abbinati. Puoi rinominarli utilizzando le preferenze Tastiera e Mouse. Scegli<br />
<strong>Apple</strong> (apple) > Preferenze di Sistema e fai clic su Tastiera e Mouse. Fai clic sulla linguetta<br />
Bluetooth® e inserisci un nome nel campo Nome.<br />
Pulire la tastiera<br />
Per pulire l'esterno <strong>de</strong>lla tastiera, segui queste linee guida:<br />
 Rimuovi le batterie dalla tastiera.<br />
 Per pulire l'esterno <strong>de</strong>lla tastiera, utilizza un panno morbido, umido, non sfilacciato,<br />
prestando attenzione a non fare entrare liquido nelle fessure.<br />
 Non utilizzare spray, solventi o prodotti abrasivi.<br />
34 Italiano
Informazioni sulle batterie<br />
La tastiera <strong>Apple</strong> <strong>Wireless</strong> <strong>Keyboard</strong> è fornita con tre batterie alcaline. Puoi alimentarla<br />
con batterie alcaline, al litio o ricaricabili AA.<br />
ATTENZIONE: quando sostituisci le batterie, cambiale tutte in una volta sola. Non<br />
mischiare le batterie vecchie con quelle nuove e non mischiare batterie di diverso tipo<br />
(ad esempio, non utilizzare insieme batterie alcaline e al litio). Non aprirle o forarle,<br />
installarle al contrario, o esporle a fuoco, alte temperature o acqua. Tienile lontane<br />
dalla portata <strong>de</strong>i bambini.<br />
Per verificare il livello di carica <strong>de</strong>lla batteria, puoi utilizzare le preferenze Tastiera e<br />
Mouse. Scegli <strong>Apple</strong> (apple) > Preferenze di Sistema. Fai clic su Tastiera e Mouse, quindi<br />
su Bluetooth.<br />
Nota: per risparmiare l'energia <strong>de</strong>lle batterie, spegni la tastiera quando non la utilizzi.<br />
Se pensi di non utilizzare la tastiera per un periodo lungo, rimuovi le batterie.<br />
Per lo smaltimento <strong>de</strong>lle batterie, attieniti alle linee guida e alla normativa ambientale<br />
locale.<br />
Ergonomia<br />
Per informazioni su ergonomia, salute e sicurezza, visita il sito web di <strong>Apple</strong><br />
www.apple.com/it/about/ergonomics.<br />
Supporto<br />
Per informazioni di supporto e risoluzione <strong>de</strong>i problemi, forum e download <strong>de</strong>gli ultimi<br />
software <strong>Apple</strong>, consulta il sito www.apple.com/it/support.<br />
Italiano 35
6 Configuración<br />
<strong>de</strong>l teclado inalámbrico<br />
<strong>Apple</strong> <strong>Wireless</strong> <strong>Keyboard</strong><br />
Enhorabuena por haber elegido el teclado inalámbrico<br />
<strong>Apple</strong> <strong>Wireless</strong> <strong>Keyboard</strong> como dispositivo <strong>de</strong> entrada.<br />
Utilización <strong>de</strong>l teclado inalámbrico<br />
La información que encontrará en esta guía complementa las instrucciones <strong>de</strong><br />
configuración incluidas en el manual suministrado con su or<strong>de</strong>nador. Siga los<br />
pasos que se <strong>de</strong>tallan en las siguientes páginas para:<br />
 colocar las pilas en el teclado;<br />
 configurar su Mac;<br />
 usar el Asistente <strong>de</strong> Configuración para configurar el teclado con su Mac;<br />
 usar Actualización <strong>de</strong> Software para instalar el software más reciente.<br />
No encienda el teclado hasta que vaya a arrancar el or<strong>de</strong>nador en el paso 3.<br />
Importante: Mantenga la tapa <strong>de</strong>l compartimento <strong>de</strong> las pilas y las pilas fuera<br />
<strong>de</strong>l alcance <strong>de</strong> los niños.<br />
36 Español
Paso 1: Colocación <strong>de</strong> las pilas<br />
Siga las instrucciones que figuran a continuación para insertar las pilas en el teclado<br />
inalámbrico <strong>Apple</strong> <strong>Wireless</strong> <strong>Keyboard</strong>.<br />
Para colocar las pilas en el teclado:<br />
1 Con la ayuda <strong>de</strong> una moneda, extraiga la tapa <strong>de</strong>l compartimento <strong>de</strong> las pilas.<br />
Tapa <strong>de</strong>l compartimento <strong>de</strong> las pilas<br />
2 Introduzca las pilas en el compartimento tal como se muestra en la imagen.<br />
Introduzca las pilas<br />
3 Coloque la tapa en el compartimento <strong>de</strong> las pilas y <strong>de</strong>je el teclado apagado hasta<br />
que vaya a arrancar el or<strong>de</strong>nador en el paso 3.<br />
Nota: Cuando el indicador luminoso <strong>de</strong> encendido está apagado, el teclado está<br />
apagado.<br />
Español 37
Paso 2: Configuración <strong>de</strong> su Mac<br />
Para configurar su or<strong>de</strong>nador, siga las instrucciones que figuran en el manual <strong>de</strong><br />
usuario que venía con su Mac. Puesto que dispone <strong>de</strong> un teclado inalámbrico, no es<br />
necesario que lea las instrucciones correspondientes a la conexión <strong>de</strong> un teclado USB.<br />
No arranque el Mac hasta que se le solicite hacerlo en el paso 3.<br />
Paso 3: Configuración <strong>de</strong>l enlace con el teclado<br />
Antes <strong>de</strong> po<strong>de</strong>r utilizar el teclado, <strong>de</strong>be enlazarlo con su Mac. El proceso <strong>de</strong> enlace<br />
permite que el teclado se comunique <strong>de</strong> forma inalámbrica con el or<strong>de</strong>nador. Esta<br />
operación solo <strong>de</strong>berá llevarse a cabo una vez.<br />
La primera vez que arranca el or<strong>de</strong>nador, el Asistente <strong>de</strong> Configuración le guía a través<br />
<strong>de</strong> los pasos necesarios para configurar el teclado inalámbrico <strong>Apple</strong> <strong>Wireless</strong> <strong>Keyboard</strong><br />
y enlazarlo con su Mac.<br />
Indicador luminoso <strong>de</strong> encendido<br />
Botón <strong>de</strong> encendido/<br />
apagado<br />
1 Para encen<strong>de</strong>r el teclado inalámbrico <strong>Apple</strong> <strong>Wireless</strong> <strong>Keyboard</strong>, pulse el botón<br />
<strong>de</strong> encendido/apagado (®).<br />
2 Encienda el or<strong>de</strong>nador.<br />
3 Cuando el sistema haya arrancado, siga las instrucciones <strong>de</strong>l Asistente <strong>de</strong><br />
Configuración que van apareciendo en pantalla.<br />
38 Español
Paso 4: Instalación <strong>de</strong>l software<br />
Para utilizar su teclado y sacar el máximo partido a todas sus prestaciones, <strong>de</strong>berá<br />
actualizar su sistema a la versión 10.4.10 o posterior <strong>de</strong>l Mac OS X e instalar la<br />
actualización <strong>de</strong> software <strong>de</strong>l teclado.<br />
Para actualizar su sistema a la última versión disponible <strong>de</strong> Mac OS X e instalar<br />
la actualización <strong>de</strong> software <strong>de</strong>l teclado, seleccione <strong>Apple</strong> (apple) > “Actualización <strong>de</strong><br />
Software” en la barra <strong>de</strong> menús y siga las instrucciones que aparecen en pantalla.<br />
Español 39
Uso <strong>de</strong>l teclado<br />
Use las teclas <strong>de</strong> la hilera superior <strong>de</strong>l teclado para ajustar el brillo <strong>de</strong> la pantalla, para<br />
abrir Exposé, para ver los widgets <strong>de</strong>l Dashboard, para controlar el volumen <strong>de</strong>l<br />
or<strong>de</strong>nador y para muchas otras cosas.<br />
Reducir ( ) o aumentar ( ) el brillo <strong>de</strong> la pantalla.<br />
Usar la tecla “Exposé: todas las ventanas” para ver todas las ventanas abiertas<br />
a la vez en el escritorio.<br />
Abrir el Dashboard para acce<strong>de</strong>r a los widgets y obtener información sobre<br />
cotizaciones en bolsa, consultar la previsión meteorológica y mucho más.<br />
] Retroce<strong>de</strong>r en la reproducción actual o ir a la canción, película o pase <strong>de</strong><br />
diapositivas anterior.<br />
’ Iniciar o poner en pausa la reproducción <strong>de</strong> canciones, películas o pases<br />
<strong>de</strong> diapositivas.<br />
‘ Avanzar en la reproducción actual o ir a la canción, película o pase <strong>de</strong><br />
diapositivas siguiente.<br />
— Desactivar el sonido <strong>de</strong> los altavoces o <strong>de</strong>l puerto <strong>de</strong> auriculares <strong>de</strong>l or<strong>de</strong>nador.<br />
–- Reducir (–) o aumentar (-) el volumen <strong>de</strong>l sonido <strong>de</strong> los auriculares o <strong>de</strong>l puerto<br />
<strong>de</strong> auriculares <strong>de</strong>l or<strong>de</strong>nador.<br />
Mantener pulsada la tecla <strong>de</strong> expulsión <strong>de</strong> discos para expulsar un disco.<br />
C<br />
40 Español
Personalización <strong>de</strong>l teclado<br />
Pue<strong>de</strong> personalizar su teclado utilizando el panel Teclado <strong>de</strong>l panel <strong>de</strong> preferencias<br />
Teclado y Ratón.<br />
Para personalizar el teclado:<br />
1 Seleccione <strong>Apple</strong> (apple) > Preferencias <strong>de</strong>l Sistema.<br />
2 Haga clic en “Teclado y Ratón”.<br />
3 Haga clic en “Teclado” o en “Funciones rápidas <strong>de</strong> teclado”.<br />
Haga clic en “Funciones rápidas <strong>de</strong> teclado” para asignar combinaciones <strong>de</strong> teclas a<br />
los comandos <strong>de</strong> menú <strong>de</strong> una aplicación <strong>de</strong> Mac OS X o <strong>de</strong>l Fin<strong>de</strong>r.<br />
En la Ayuda Mac encontrará más información acerca <strong>de</strong>l teclado. Abra la Ayuda Mac<br />
y busque “teclado”.<br />
Cómo cambiar el nombre al teclado<br />
El Mac asigna automáticamente un nombre único al teclado inalámbrico la primera<br />
vez que se establece el enlace con él. No obstante, si lo <strong>de</strong>sea, pue<strong>de</strong> modificar este<br />
nombre en el panel <strong>de</strong> preferencias Teclado y Ratón. Para ello, seleccione <strong>Apple</strong> (apple) ><br />
“Preferencias <strong>de</strong>l Sistema” y haga clic en “Teclado y Ratón”. Haga clic en la pestaña<br />
Bluetooth® e introduzca un nuevo nombre en el campo Nombre.<br />
Limpieza <strong>de</strong>l teclado<br />
Siga estas instrucciones para limpiar la parte exterior <strong>de</strong> su teclado:<br />
 Extraiga las pilas <strong>de</strong>l teclado.<br />
 Utilice un paño suave y húmedo para limpiar el exterior <strong>de</strong>l teclado. Evite que<br />
entre agua o humedad por las aberturas.<br />
Español 41
 No utilice aerosoles, disolventes ni limpiadores abrasivos.<br />
Acerca <strong>de</strong> las pilas<br />
El teclado <strong>Apple</strong> <strong>Wireless</strong> <strong>Keyboard</strong> viene con tres pilas alcalinas. Pue<strong>de</strong> usar tanto pilas<br />
alcalinas como pilas <strong>de</strong> litio o pilas AA recargables.<br />
ADVERTENCIA: Cuando sea necesario cambiar las pilas, sustituya siempre todas y no<br />
mezcle pilas nuevas con viejas ni tipos <strong>de</strong> pilas distintos (por ejemplo, no mezcle pilas<br />
alcalinas con pilas <strong>de</strong> litio). No intente abrir ni perforar las pilas, no las coloque al<br />
revés y evite que entren en contacto con el fuego, con altas temperaturas o con el<br />
agua. Mantenga las pilas fuera <strong>de</strong>l alcance <strong>de</strong> los niños.<br />
Pue<strong>de</strong> comprobar el nivel <strong>de</strong> carga <strong>de</strong> las pilas a través <strong>de</strong>l panel <strong>de</strong> preferencias<br />
Teclado y Ratón. Para ello, seleccione <strong>Apple</strong> (apple) > Preferencias <strong>de</strong>l Sistema. Haga<br />
clic en “Teclado y Ratón” y, a continuación, haga clic en Bluetooth.<br />
Nota: Para prolongar la duración <strong>de</strong> las pilas, apague el teclado cuando no lo utilice.<br />
Si tiene pensado no utilizarlo durante un tiempo prolongado, es aconsejable extraer<br />
las pilas.<br />
Deshágase <strong>de</strong> las pilas siguiendo la normativa ambiental aplicable en su municipio.<br />
42 Español
Ergonomía<br />
Para obtener más información sobre ergonomía, salud y seguridad, visite la página web<br />
<strong>de</strong> <strong>Apple</strong> sobre ergonomía: www.apple.com/es/about/ergonomics.<br />
Soporte<br />
Para obtener información sobre soporte y resolución <strong>de</strong> problemas, acce<strong>de</strong>r a foros<br />
<strong>de</strong> discusión <strong>de</strong> usuarios y <strong>de</strong>scubrir las últimas noveda<strong>de</strong>s en <strong>de</strong>scargas <strong>de</strong> software<br />
<strong>de</strong> <strong>Apple</strong>, visite www.apple.com/es/support.<br />
Español 43
Regulatory Compliance Information<br />
Compliance Statement<br />
This <strong>de</strong>vice complies with part 15 of the FCC rules.<br />
Operation is subject to the following two conditions: (1)<br />
This <strong>de</strong>vice may not cause harmful interference, and (2)<br />
this <strong>de</strong>vice must accept any interference received,<br />
including interference that may cause un<strong>de</strong>sired<br />
operation. See instructions if interference to radio or<br />
television reception is suspected.<br />
L‘utilisation <strong>de</strong> ce dispositif est autorisée seulement aux<br />
conditions suivantes : (1) il ne doit pas produire <strong>de</strong><br />
brouillage et (2) l’<strong>utilisateur</strong> du dispositif doit étre prêt à<br />
accepter tout brouillage radioélectrique reçu, même si<br />
ce brouillage est susceptible <strong>de</strong> compromettre le<br />
fonctionnement du dispositif.<br />
Radio and Television Interference<br />
The equipment <strong>de</strong>scribed in this manual generates,<br />
uses, and can radiate radio-frequency energy. If it is not<br />
installed and used properly—that is, in strict accordance<br />
with <strong>Apple</strong>’s instructions—it may cause interference<br />
with radio and television reception.<br />
This equipment has been tested and found to comply<br />
with the limits for a Class B digital <strong>de</strong>vice in accordance<br />
with the specifications in Part 15 of FCC rules. These<br />
specifications are <strong>de</strong>signed to provi<strong>de</strong> reasonable<br />
protection against such interference in a resi<strong>de</strong>ntial<br />
installation. However, there is no guarantee that<br />
interference will not occur in a particular installation.<br />
You can <strong>de</strong>termine whether your computer system is<br />
causing interference by turning it off. If the interference<br />
stops, it was probably caused by the computer or one of<br />
the peripheral <strong>de</strong>vices.<br />
If your computer system does cause interference to<br />
radio or television reception, try to correct the<br />
interference by using one or more of the following<br />
measures:<br />
 Turn the television or radio antenna until the<br />
interference stops.<br />
 Move the computer to one si<strong>de</strong> or the other of the<br />
television or radio.<br />
 Move the computer farther away from the television or<br />
radio.<br />
 Plug the computer into an outlet that is on a different<br />
circuit from the television or radio. (That is, make<br />
certain the computer and the television or radio are on<br />
circuits controlled by different circuit breakers or<br />
fuses.)<br />
If necessary, consult an <strong>Apple</strong> Authorized Service<br />
Provi<strong>de</strong>r or <strong>Apple</strong>. See the service and support<br />
information that came with your <strong>Apple</strong> product. Or,<br />
consult an experienced radio or television technician for<br />
additional suggestions.<br />
Important: Changes or modifications to this product<br />
not authorized by <strong>Apple</strong> Inc. could void the FCC<br />
compliance and negate your authority to operate the<br />
product. This product was tested for FCC compliance<br />
un<strong>de</strong>r conditions that inclu<strong>de</strong>d the use of <strong>Apple</strong><br />
peripheral <strong>de</strong>vices and <strong>Apple</strong> shiel<strong>de</strong>d cables and<br />
connectors between system components. It is important<br />
that you use <strong>Apple</strong> peripheral <strong>de</strong>vices and shiel<strong>de</strong>d<br />
cables and connectors between system components to<br />
44
educe the possibility of causing interference to radios,<br />
television sets, and other electronic <strong>de</strong>vices. You can<br />
obtain <strong>Apple</strong> peripheral <strong>de</strong>vices and the proper shiel<strong>de</strong>d<br />
cables and connectors through an <strong>Apple</strong>-authorized<br />
<strong>de</strong>aler. For non-<strong>Apple</strong> peripheral <strong>de</strong>vices, contact the<br />
manufacturer or <strong>de</strong>aler for assistance.<br />
Responsible party (contact for FCC matters only):<br />
<strong>Apple</strong> Inc., Product Compliance<br />
1 Infinite Loop M/S 26-A<br />
Cupertino, CA 95014-2084<br />
Industry Canada Statements<br />
Complies with the Canadian ICES-003 Class B<br />
specifications. Cet appareil numérique <strong>de</strong> la classe B est<br />
conforme à la norme NMB-003 du Canada. This <strong>de</strong>vice<br />
complies with RSS 210 of Industry Canada.<br />
This Class B <strong>de</strong>vice meets all requirements of the<br />
Canadian interference-causing equipment regulations.<br />
Cet appareil numérique <strong>de</strong> la Class B respecte toutes les<br />
exigences du Règlement sur le matériel brouilleur du<br />
Canada.<br />
European Compliance Statement<br />
This product complies with the requirements of<br />
European Directives 72/23/EEC, 89/336/EEC, and<br />
1999/5/EC.<br />
Bluetooth Europe–EU Declaration of<br />
Conformity<br />
This wireless <strong>de</strong>vice complies with the specifications EN<br />
300 328, EN 301-489, EN 50371, and EN 60950 following<br />
the provisions of the R&TTE Directive.<br />
Caution: Modification of this <strong>de</strong>vice may result in<br />
hazardous radiation exposure. For your safety, have this<br />
equipment serviced only by an <strong>Apple</strong> Authorized<br />
Service Provi<strong>de</strong>r.<br />
VCCI Class B Statement<br />
Korea Statements<br />
Singapore <strong>Wireless</strong> Certification<br />
Taiwan <strong>Wireless</strong> Statement<br />
Taiwan Class B Statement<br />
45
<strong>Apple</strong> and the Environment<br />
<strong>Apple</strong> Inc. recognizes its responsibility to minimize the<br />
environmental impacts of its operations and products.<br />
More information is available on the web at:<br />
www.apple.com/environment<br />
Disposal and Recycling Information<br />
When this product reaches its end of life, please dispose<br />
of it according to your local environmental laws and<br />
gui<strong>de</strong>lines.<br />
For information about <strong>Apple</strong>’s recycling programs, visit:<br />
www.apple.com/environment/recycling<br />
Battery Disposal Information<br />
Dispose of batteries according to your local<br />
environmental laws and gui<strong>de</strong>lines.<br />
Deutschland: Das Gerät enthält Batterien. Diese<br />
gehören nicht in <strong>de</strong>n Hausmüll. Sie können verbrauchte<br />
Batterien beim Han<strong>de</strong>l o<strong>de</strong>r bei <strong>de</strong>n Kommunen<br />
unentgeltlich abgeben. Um Kurzschlüsse zu vermei<strong>de</strong>n,<br />
kleben Sie die Pole <strong>de</strong>r Batterien vorsorglich mit einem<br />
Klebestreifen ab.<br />
Ne<strong>de</strong>rlands: Gebruikte batterijen kunnen wor<strong>de</strong>n<br />
ingeleverd bij <strong>de</strong> chemokar of in een speciale<br />
batterijcontainer voor klein chemisch afval (kca) wor<strong>de</strong>n<br />
ge<strong>de</strong>poneerd.<br />
Taiwan:<br />
46
European Union—Disposal Information<br />
The symbol above means that according to local laws<br />
and regulations your product should be disposed of<br />
separately from household waste. When this product<br />
reaches its end of life, take it to a collection point<br />
<strong>de</strong>signated by local authorities. Some collection points<br />
accept products for free. The separate collection and<br />
recycling of your product at the time of disposal will<br />
help conserve natural resources and ensure that it is<br />
recycled in a manner that protects human health and<br />
the environment.<br />
© <strong>2007</strong> <strong>Apple</strong> Inc. All rights reserved. <strong>Apple</strong>, the <strong>Apple</strong><br />
logo, Exposé, Mac, and Mac OS are tra<strong>de</strong>marks of <strong>Apple</strong><br />
Inc., registered in the U.S. and other countries. <strong>Apple</strong><br />
Store is a service mark of <strong>Apple</strong> Inc., registered in the<br />
U.S. and other countries.<br />
The Bluetooth® word mark and logos are registered<br />
tra<strong>de</strong>marks owned by Bluetooth SIG, Inc. and any use of<br />
such marks by <strong>Apple</strong> is un<strong>de</strong>r license.<br />
47
www.apple.com<br />
Printed in XXXX<br />
*1E034-4319-A*