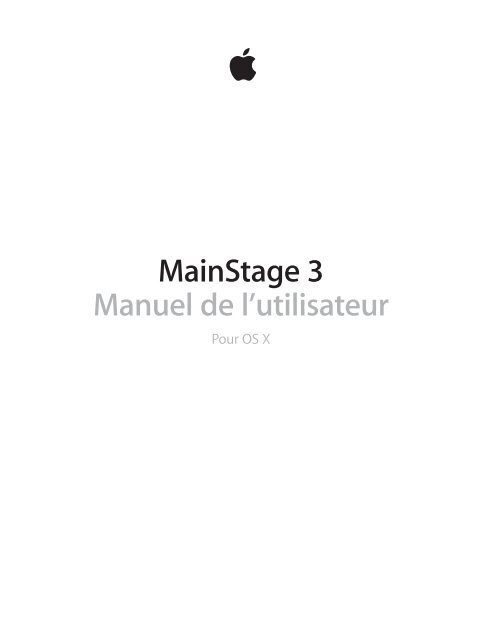Apple MainStage 3 - Manuel de l’utilisateur - MainStage 3 - Manuel de l’utilisateur
Apple MainStage 3 - Manuel de l’utilisateur - MainStage 3 - Manuel de l’utilisateur
Apple MainStage 3 - Manuel de l’utilisateur - MainStage 3 - Manuel de l’utilisateur
You also want an ePaper? Increase the reach of your titles
YUMPU automatically turns print PDFs into web optimized ePapers that Google loves.
<strong>MainStage</strong> 3<br />
<strong>Manuel</strong> <strong>de</strong> l’<strong>utilisateur</strong><br />
Pour OS X
KK<strong>Apple</strong> Inc.<br />
Copyright © 2013 <strong>Apple</strong> Inc. Tous droits réservés.<br />
Vos droits sur le logiciel sont régis par la licence d’utilisation <strong>de</strong><br />
logiciel qui l’accompagne. Le propriétaire ou l’<strong>utilisateur</strong> autorisé<br />
d’une copie vali<strong>de</strong> du logiciel <strong>MainStage</strong> peut reproduire<br />
cette publication à <strong>de</strong>s fins d’apprentissage <strong>de</strong> l’utilisation du<br />
logiciel. Aucune partie <strong>de</strong> cette publication ne peut être reproduite<br />
ou transmise à <strong>de</strong>s fins commerciales, comme la vente<br />
d’exemplaires <strong>de</strong> cette publication ou la fourniture <strong>de</strong> services<br />
d’assistance payants.<br />
Le logo <strong>Apple</strong> est une marque d’<strong>Apple</strong> Computer, Inc. déposée<br />
aux États-Unis et dans d’autres pays. L’utilisation du logo <strong>Apple</strong><br />
« clavier » (Option + 1) à <strong>de</strong>s fins commerciales sans l’autorisation<br />
écrite préalable d’<strong>Apple</strong> peut constituer une contrefaçon<br />
<strong>de</strong> marque et une concurrence déloyale en violation <strong>de</strong>s lois<br />
fédérales et nationales.<br />
Tout a été mis en œuvre pour que les informations présentées<br />
dans ce manuel soient exactes. <strong>Apple</strong> ne saurait être tenu pour<br />
responsable <strong>de</strong>s coquilles, ni <strong>de</strong>s erreurs d’écriture.<br />
<strong>Apple</strong><br />
1 Infinite Loop<br />
Cupertino, CA 95014–2084<br />
408-996-1010<br />
www.apple.com<br />
<strong>Apple</strong>, le logo <strong>Apple</strong>, <strong>Apple</strong>Script, Fin<strong>de</strong>r, FireWire, GarageBand,<br />
Jam Pack, Logic, Logic Pro, Mac, <strong>MainStage</strong>, Spotlight, Time<br />
Machine et Ultrabeat sont <strong>de</strong>s marques d’<strong>Apple</strong> Inc. déposées<br />
aux États-Unis et dans d’autres pays.<br />
iOS est une marque <strong>de</strong> Cisco déposée aux États-Unis et dans<br />
d'autres pays, utilisée sous licence.<br />
Tout autre nom <strong>de</strong> société et <strong>de</strong> produit mentionné dans le<br />
présent manuel est une marque <strong>de</strong> son détenteur respectif. La<br />
mention <strong>de</strong> produits tiers n’est proposée que dans un souci<br />
d’information et ne constitue en rien un cautionnement ou<br />
une recommandation. <strong>Apple</strong> n’assume aucune responsabilité<br />
en ce qui concerne les performances ou l’utilisation <strong>de</strong><br />
ces produits.<br />
F019-2555<br />
<strong>Apple</strong> mettant fréquemment à disposition <strong>de</strong> nouvelles versions<br />
et <strong>de</strong>s mises à jour <strong>de</strong> son logiciel système, <strong>de</strong> ses applications<br />
et <strong>de</strong> ses sites Internet, les illustrations présentes dans<br />
ce manuel peuvent présenter <strong>de</strong> légères différences avec ce<br />
qui apparaît sur votre écran.
Table <strong>de</strong>s matières<br />
9 Chapitre 1 : Présentation <strong>de</strong> <strong>MainStage</strong><br />
9 Qu’est-ce que <strong>MainStage</strong> ?<br />
10 <strong>MainStage</strong> pour contrôleurs <strong>de</strong> clavier<br />
10 <strong>MainStage</strong> pour guitares électriques<br />
10 <strong>MainStage</strong> pour voix, percussions et autres instruments<br />
11 Comment utiliser <strong>MainStage</strong> dans votre configuration musicale<br />
12 Utilisation <strong>de</strong> <strong>MainStage</strong> pour <strong>de</strong>s prestations en direct<br />
13 Chapitre 2 : Configuration <strong>de</strong> votre système<br />
13 Vue d’ensemble <strong>de</strong> la configuration<br />
13 Connexion <strong>de</strong> périphériques MIDI<br />
13 Vue d’ensemble <strong>de</strong>s périphériques MIDI<br />
14 Connexion d’un clavier musical USB<br />
15 Connexion <strong>de</strong> modules et <strong>de</strong> claviers MIDI<br />
16 Périphériques MIDI multicanaux<br />
17 Désactivation <strong>de</strong> la génération <strong>de</strong> sons internes<br />
17 Connexion d’appareils audio<br />
17 Vue d’ensemble <strong>de</strong>s appareils audio<br />
17 Connexion d’un micro<br />
18 Connexion d’un instrument électrique<br />
19 Connexion d’une interface audio<br />
20 Haut-parleurs et autres appareils audio<br />
21 Modules d’effets et <strong>MainStage</strong><br />
22 Chapitre 3 : Interface <strong>MainStage</strong><br />
22 Fenêtre <strong>MainStage</strong><br />
23 Mo<strong>de</strong> Présentation<br />
24 mo<strong>de</strong> Édition<br />
25 Mo<strong>de</strong> Exécution<br />
26 Redimensionnement <strong>de</strong> l’espace <strong>de</strong> travail<br />
27 Chapitre 4 : Premiers contacts avec <strong>MainStage</strong><br />
27 Avant <strong>de</strong> commencer<br />
27 Choix d’un modèle<br />
28 Sélection <strong>de</strong>s réglages <strong>de</strong> patch dans la bibliothèque <strong>de</strong> patchs<br />
29 Ajout <strong>de</strong> patchs<br />
30 Sélection et lecture <strong>de</strong> patchs<br />
31 Ajout d’une tranche <strong>de</strong> console<br />
33 Modification d’un réglage <strong>de</strong> tranche <strong>de</strong> console<br />
33 Apprentissage d’une assignation <strong>de</strong> contrôleur<br />
34 Mappage d’un contrôle d’écran<br />
36 Familiarisation avec le mo<strong>de</strong> Exécution<br />
36 Utilisation <strong>de</strong> l'Ai<strong>de</strong> rapi<strong>de</strong><br />
3
37 Chapitre 5 : Utilisation du mo<strong>de</strong> Édition<br />
37 Vue d’ensemble du mo<strong>de</strong> Édition<br />
37 Utilisation <strong>de</strong> patchs en mo<strong>de</strong> Édition<br />
37 Sélection d’éléments dans la liste <strong>de</strong>s patchs<br />
39 Copie, collage et suppression <strong>de</strong> patchs<br />
39 Réorganisation <strong>de</strong>s patchs dans la liste <strong>de</strong>s patchs<br />
39 Création d’un patch à partir <strong>de</strong> plusieurs patchs<br />
40 Détermination <strong>de</strong> la signature temporelle <strong>de</strong>s patchs<br />
40 Modification du tempo à la sélection d’un patch<br />
40 Réglage <strong>de</strong>s numéros <strong>de</strong> changement <strong>de</strong> programme et <strong>de</strong> banque<br />
42 Changements <strong>de</strong> patch différés<br />
42 Désactivation instantanée du son du patch précé<strong>de</strong>nt<br />
42 Changement <strong>de</strong>s icônes <strong>de</strong> patch<br />
42 Changement <strong>de</strong> l’accord d’un patch<br />
44 Utilisation <strong>de</strong> tranches <strong>de</strong> console en mo<strong>de</strong> Édition<br />
44 Vue d’ensemble <strong>de</strong>s tranches <strong>de</strong> console<br />
46 Affichage <strong>de</strong>s tranches <strong>de</strong> console <strong>de</strong> cheminement <strong>de</strong> signal<br />
46 Affichage <strong>de</strong> la tranche <strong>de</strong> console du métronome<br />
46 Création d’un alias <strong>de</strong> tranche <strong>de</strong> console<br />
47 Ajout d'un bus <strong>de</strong> patchs<br />
48 Inspecteur <strong>de</strong> tranche <strong>de</strong> console<br />
48 Sélection <strong>de</strong> réglages <strong>de</strong> tranche <strong>de</strong> console<br />
50 Attribution d’un nouveau nom à <strong>de</strong>s tranches <strong>de</strong> console<br />
50 Modification <strong>de</strong>s couleurs <strong>de</strong> tranche <strong>de</strong> console<br />
51 Modification <strong>de</strong>s icônes <strong>de</strong> tranche <strong>de</strong> console<br />
51 Utilisation <strong>de</strong> la protection contre l’effet retour avec les tranches <strong>de</strong> console<br />
51 Utilisation <strong>de</strong>s tranches <strong>de</strong> console d’instrument logiciel<br />
54 Utilisation <strong>de</strong> l’éditeur d’instrument EXS24 mkII dans <strong>MainStage</strong><br />
55 Utilisation <strong>de</strong> plusieurs sorties d’instruments<br />
56 Utilisation d’instruments MIDI externes dans <strong>MainStage</strong><br />
58 Suppression <strong>de</strong> tranches <strong>de</strong> console<br />
58 Création <strong>de</strong> couches et <strong>de</strong> scissions <strong>de</strong> clavier<br />
58 Vue d’ensemble <strong>de</strong>s couches et <strong>de</strong>s scissions<br />
58 Définition <strong>de</strong> la plage <strong>de</strong> notes<br />
60 Définition <strong>de</strong> points <strong>de</strong> scission flottants<br />
60 Définition <strong>de</strong> la plage <strong>de</strong> vélocité<br />
61 Utilisation <strong>de</strong> graphiques<br />
62 Création <strong>de</strong> transformations <strong>de</strong> contrôleur<br />
63 Utilisation <strong>de</strong> modules en mo<strong>de</strong> Édition<br />
63 Vue d’ensemble <strong>de</strong> l’utilisation <strong>de</strong>s modules<br />
64 Ajout et suppression <strong>de</strong> modules<br />
64 Déplacement et copie <strong>de</strong> modules<br />
64 Utilisation du module Channel EQ<br />
65 Utilisation <strong>de</strong>s réglages <strong>de</strong> module<br />
66 Modification <strong>de</strong>s paramètres <strong>de</strong> module<br />
66 Utilisation d’autres comman<strong>de</strong>s <strong>de</strong> fenêtre <strong>de</strong> module<br />
67 Mappage <strong>de</strong>s contrôles d’écran<br />
67 Vue d’ensemble <strong>de</strong>s contrôles d’écran<br />
67 Mappage <strong>de</strong> contrôles d’écran avec <strong>de</strong>s paramètres <strong>de</strong> tranche <strong>de</strong> console et <strong>de</strong> module<br />
69 Mappage <strong>de</strong> contrôles d’écran avec <strong>de</strong>s actions<br />
Table <strong>de</strong>s matières 4
70 Mappage d’un contrôle d’écran avec plusieurs paramètres<br />
71 Modification <strong>de</strong> la valeur enregistrée d’un paramètre mappé<br />
72 Réglage <strong>de</strong> boutons ou <strong>de</strong> pads <strong>de</strong> batterie en vue <strong>de</strong> l’utilisation <strong>de</strong> la vélocité <strong>de</strong> note<br />
72 Utilisation <strong>de</strong> graphiques <strong>de</strong> mappage <strong>de</strong> paramètres<br />
73 Mappage <strong>de</strong> contrôles d’écran avec toutes les tranches <strong>de</strong> console d’un patch<br />
73 Annulation <strong>de</strong> mappages <strong>de</strong> paramètres <strong>de</strong> contrôle d’écran<br />
73 Suppression <strong>de</strong> mappages <strong>de</strong> contrôles d’écran<br />
74 Utilisation <strong>de</strong> l’onglet Assignations et mappages<br />
74 Vue d’ensemble <strong>de</strong>s assignations et <strong>de</strong>s mappages<br />
74 Création et suppression d’assignations et <strong>de</strong> mappages<br />
75 Modification d’assignations et <strong>de</strong> mappages<br />
75 Modification <strong>de</strong>s paramètres d’entrée matérielle<br />
76 Bloquer les messages <strong>de</strong> contrôleur entrants<br />
76 Modification <strong>de</strong>s paramètres <strong>de</strong> contrôle d’écran en mo<strong>de</strong> Édition<br />
76 Vue d’ensemble <strong>de</strong>s paramètres <strong>de</strong> contrôle d’écran en mo<strong>de</strong> Édition<br />
76 Remplacement <strong>de</strong>s étiquettes <strong>de</strong> paramètre<br />
76 Choix <strong>de</strong> couleurs personnalisées pour <strong>de</strong>s contrôles d’écran<br />
77 Modification <strong>de</strong> l’apparence d’un contrôle d’écran d’arrière-plan ou d’un groupe <strong>de</strong> contrôles<br />
d’écran<br />
77 Réglage <strong>de</strong> contrôles d’écran en vue d’afficher la valeur matérielle<br />
77 Définition du comportement <strong>de</strong> changement <strong>de</strong> paramètre <strong>de</strong>s contrôles d’écran<br />
78 Définition du comportement <strong>de</strong> concordance matérielle <strong>de</strong>s contrôles d’écran<br />
79 Réinitialisation et comparaison <strong>de</strong>s modifications apportées à un patch<br />
79 Remplacement <strong>de</strong> mappages <strong>de</strong> concert et <strong>de</strong> set<br />
80 Utilisation <strong>de</strong> sets en mo<strong>de</strong> Édition<br />
80 Vue d’ensemble <strong>de</strong> l’utilisation <strong>de</strong>s sets<br />
80 Création <strong>de</strong> sets<br />
81 Attribution d’un autre nom à <strong>de</strong>s sets<br />
81 Détermination <strong>de</strong> la signature temporelle <strong>de</strong>s sets<br />
81 Modification du tempo à la sélection d’un set<br />
82 Changement <strong>de</strong> l’accord <strong>de</strong> sets<br />
82 Con<strong>de</strong>nsation <strong>de</strong> sets dans la liste <strong>de</strong>s patchs<br />
82 Ignorer <strong>de</strong>s plages <strong>de</strong> notes <strong>de</strong> concert pour un set<br />
82 Suppression <strong>de</strong> sets<br />
83 Ajout d’une tranche <strong>de</strong> console au niveau du set<br />
83 Partage <strong>de</strong> patchs et <strong>de</strong> sets entre concerts<br />
84 Enregistrement <strong>de</strong> la sortie audio d’un concert<br />
85 Chapitre 6 : Utilisation <strong>de</strong>s concerts<br />
85 Ouverture et fermeture <strong>de</strong>s concerts<br />
86 Enregistrement <strong>de</strong> concerts<br />
86 Conséquences <strong>de</strong> l’enregistrement sur les valeurs <strong>de</strong> paramètres<br />
87 Détermination <strong>de</strong> la signature temporelle d’un concert<br />
87 Utilisation du tempo dans un concert <strong>MainStage</strong><br />
87 Vue d’ensemble du tempo<br />
88 Marquage du tempo<br />
88 Lecture du tempo à partir d’une entrée MIDI<br />
89 Définition <strong>de</strong> la source <strong>de</strong>s messages <strong>de</strong> changement <strong>de</strong> programme<br />
89 Réglage du pan law d’un concert<br />
89 Changement <strong>de</strong> l’accord d’un concert<br />
90 Désactivation du son <strong>de</strong>s notes MIDI<br />
Table <strong>de</strong>s matières 5
90 Désactivation <strong>de</strong> la sortie audio<br />
91 Travail au niveau du concert<br />
91 Vue d’ensemble du niveau du concert<br />
91 Contrôle du volume général d’un concert<br />
93 Ajout d’effets appliqués à l’ensemble d’un concert<br />
94 Utilisation <strong>de</strong> canaux auxiliaires pour contrôler la sortie <strong>de</strong>s tranches <strong>de</strong> console<br />
94 Ajout <strong>de</strong> tranches <strong>de</strong> console au niveau du concert<br />
95 Horloge <strong>de</strong> <strong>MainStage</strong><br />
96 Contrôle du métronome<br />
98 Chapitre 7 : Utilisation du mo<strong>de</strong> Présentation<br />
98 Vue d’ensemble du mo<strong>de</strong> Layout<br />
98 Utilisation <strong>de</strong>s contrôles d’écran en mo<strong>de</strong> Présentation<br />
98 Vue d’ensemble <strong>de</strong>s contrôles d’écran<br />
99 Types <strong>de</strong> contrôles d’écran<br />
101 Ajout <strong>de</strong> contrôles d’écran à un présentation<br />
102 Copie et collage <strong>de</strong> contrôles d’écran<br />
102 Déplacement <strong>de</strong> contrôles d’écran<br />
103 Redimensionnement <strong>de</strong> contrôles d’écran<br />
104 Alignement et répartition <strong>de</strong>s contrôles d’écran<br />
104 Ajustement <strong>de</strong> la tablette d’une comman<strong>de</strong> <strong>de</strong> tablette<br />
106 Regroupement <strong>de</strong> contrôles d’écran<br />
107 Suppression <strong>de</strong> contrôles d’écran<br />
107 Assignation <strong>de</strong> comman<strong>de</strong>s matérielles à <strong>de</strong>s contrôles d’écran<br />
107 Bouton Assignation <strong>de</strong> contrôleur<br />
108 Assignation <strong>de</strong> potentiomètres<br />
108 Assignation <strong>de</strong> boutons<br />
109 Modification <strong>de</strong>s paramètres <strong>de</strong> contrôle d’écran<br />
109 Vue d’ensemble <strong>de</strong> la modification <strong>de</strong>s paramètres <strong>de</strong> contrôle d’écran<br />
109 Prélèvement et application <strong>de</strong> paramètres <strong>de</strong> contrôle d’écran<br />
110 Paramètres <strong>de</strong> contrôles d’écran communs<br />
111 Paramètres <strong>de</strong> contrôles d’écran <strong>de</strong> clavier<br />
111 Paramètres <strong>de</strong> contrôles d’écran d’activité MIDI<br />
112 Paramètres <strong>de</strong> contrôles d’écran <strong>de</strong> pad <strong>de</strong> batterie<br />
112 Paramètres <strong>de</strong> contrôles d’écran <strong>de</strong> forme d’on<strong>de</strong><br />
113 Paramètres <strong>de</strong> contrôles d’écran <strong>de</strong> sélecteur<br />
113 Paramètres <strong>de</strong> contrôles d’écran <strong>de</strong> texte<br />
113 Paramètres <strong>de</strong> contrôles d’écran d’arrière-plan<br />
114 Mo<strong>de</strong> <strong>de</strong> transmission <strong>de</strong> messages MIDI adopté par <strong>MainStage</strong><br />
114 Exporter <strong>de</strong>s layouts<br />
115 Importation d’un présentation<br />
115 Modification <strong>de</strong>s proportions d’un présentation<br />
116 Chapitre 8 : Prestations en direct avec <strong>MainStage</strong><br />
116 Avant <strong>de</strong> commencer votre prestation<br />
116 Utilisation du mo<strong>de</strong> Exécution<br />
117 Sélection <strong>de</strong> patchs durant une prestation<br />
117 Vue d’ensemble <strong>de</strong> la sélection <strong>de</strong> patchs durant une prestation<br />
117 Sélection <strong>de</strong> patchs à l’ai<strong>de</strong> <strong>de</strong> raccourcis clavier<br />
118 Sélection <strong>de</strong> patchs par saisie<br />
118 Sélection <strong>de</strong> patchs à l’ai<strong>de</strong> d’actions<br />
Table <strong>de</strong>s matières 6
118 Sélection <strong>de</strong> patchs à l’ai<strong>de</strong> <strong>de</strong> messages <strong>de</strong> changement <strong>de</strong> programme<br />
118 Contrôles d’écran pendant une prestation<br />
119 Changements <strong>de</strong> tempo durant une prestation<br />
119 Conseils d’utilisation <strong>de</strong> contrôleurs <strong>de</strong> clavier en concert<br />
119 Conseils pour l’utilisation <strong>de</strong> guitares et d’autres instruments en concert<br />
120 Accordage <strong>de</strong> guitares et d’autres instruments à l’ai<strong>de</strong> <strong>de</strong> l’accor<strong>de</strong>ur<br />
121 Utilisation du module Playback en concert<br />
122 Enregistrement <strong>de</strong> vos prestations<br />
122 Après la prestation<br />
122 Conseils pour les configurations matérielles complexes<br />
124 Annexe A : Module Lecture<br />
124 Vue d’ensemble du module Lecture<br />
124 Interface Lecture<br />
125 Utilisation <strong>de</strong> l’affichage <strong>de</strong> forme d’on<strong>de</strong> dans Lecture<br />
126 Boutons <strong>de</strong> transport et <strong>de</strong> fonction du module Lecture<br />
127 Affichage <strong>de</strong>s informations Lecture<br />
128 Paramètres Lecture Synchro, Caler à et Lire <strong>de</strong>puis<br />
128 Utilisation <strong>de</strong>s fonctions <strong>de</strong> groupe Lecture<br />
129 Utilisation du menu Action et du champ Fichier <strong>de</strong> Lecture<br />
130 Utilisation <strong>de</strong> marqueurs avec le module Lecture<br />
131 Utilisation du module Lecture en concert<br />
131 Ajout d’un module Lecture<br />
132 Ajout d’un fichier audio au module Lecture<br />
133 Réglage du mo<strong>de</strong> <strong>de</strong> synchronisation du module Lecture<br />
134 Choix du mo<strong>de</strong> Flex du module Lecture<br />
134 Ajout <strong>de</strong> contrôles d’écran au module Lecture<br />
135 Astuces d’utilisation du module Lecture<br />
136 Assignation <strong>de</strong> modules Lecture à <strong>de</strong>s groupes<br />
137 Annexe B : Module Boucle<br />
137 Vue d’ensemble du module Boucle<br />
137 Interface Boucle<br />
138 Affichage <strong>de</strong> la forme d’on<strong>de</strong> Boucle<br />
138 Comman<strong>de</strong>s <strong>de</strong> transport et <strong>de</strong> fonction Boucle<br />
139 Affichage <strong>de</strong>s informations Boucle<br />
140 Paramètres Boucle Synchro, Caler à et Lire <strong>de</strong>puis<br />
141 Utilisation <strong>de</strong>s fonctions <strong>de</strong> groupe Boucle<br />
142 Menu Action <strong>de</strong> Boucle<br />
142 Ajout d’un module Boucle<br />
143 Annexe C : Préférences <strong>MainStage</strong><br />
143 Vue d’ensemble <strong>de</strong>s préférences<br />
143 Préférences générales<br />
144 Préférences Audio<br />
146 Préférences MIDI<br />
146 Préférences d’affichage<br />
148 Annexe D : Raccourcis clavier<br />
148 Concerts et présentations<br />
148 Patchs et sets (mo<strong>de</strong> Édition)<br />
Table <strong>de</strong>s matières 7
149 Édition<br />
149 Actions<br />
149 Mappage <strong>de</strong> paramètres (mo<strong>de</strong> Édition)<br />
150 Tranches <strong>de</strong> console (mo<strong>de</strong> Édition)<br />
150 Contrôles d’écran (mo<strong>de</strong> Présentation)<br />
150 Exécution en plein écran<br />
151 Fenêtre et présentation<br />
151 Ai<strong>de</strong> et assistance<br />
152 Annexe E : Actions <strong>de</strong> <strong>MainStage</strong><br />
152 Vue d’ensemble <strong>de</strong>s actions<br />
152 Tableau <strong>de</strong>s actions<br />
Table <strong>de</strong>s matières 8
Présentation <strong>de</strong> <strong>MainStage</strong><br />
1<br />
Qu’est-ce que <strong>MainStage</strong> ?<br />
<strong>MainStage</strong> est une nouvelle application musicale conçue pour les prestations en direct.<br />
<strong>MainStage</strong> transforme votre ordinateur en un puissant instrument multiple et processeur d’effets<br />
exploitable sur scène en cours <strong>de</strong> représentation. Que vous vous chantiez ou que vous jouiez du<br />
clavier, <strong>de</strong> la guitare ou d’un autre instrument, vous pouvez utiliser <strong>MainStage</strong> lors <strong>de</strong> vos prestations<br />
en direct.<br />
••<br />
Vous pouvez utiliser un contrôleur <strong>de</strong> clavier USB ou MIDI pour jouer toute une gamme d’instruments<br />
logiciels, notamment du piano, du clavier, du synthétiseur, <strong>de</strong>s cor<strong>de</strong>s, <strong>de</strong>s cuivres,<br />
<strong>de</strong>s percussions et bien plus encore.<br />
••<br />
Si vous jouez <strong>de</strong> la guitare électrique, vous pouvez jouer via <strong>de</strong>s amplificateurs virtuels et utiliser<br />
<strong>de</strong>s effets tels que l’overdrive, la réverbération ou la compression.<br />
••<br />
Les chanteurs, batteurs et autres musiciens peuvent chanter et jouer avec <strong>de</strong>s configurations<br />
multi-effets en utilisant un micro.<br />
<strong>MainStage</strong> vous permet d’organiser vos sons et d’y accé<strong>de</strong>r dans <strong>de</strong>s concerts. Un concert peut<br />
contenir tous les sons à utiliser lors d’une prestation complète ou d’une série <strong>de</strong> prestations.<br />
Dans un concert <strong>MainStage</strong>, les sons individuels sont stockés sous forme <strong>de</strong> patchs contenant<br />
chacun une ou plusieurs tranches <strong>de</strong> console avec leurs propres instruments et effets. Vous<br />
pouvez ajouter <strong>de</strong>s tranches <strong>de</strong> console, choisir leurs réglages, ajouter <strong>de</strong>s instruments et <strong>de</strong>s<br />
effets et modifier leurs paramètres pour personnaliser vos sons. Vous pouvez même mixer <strong>de</strong>s<br />
tranches <strong>de</strong> console <strong>de</strong> différents types dans un même patch.<br />
Vous organisez les patchs d’un concert dans la liste <strong>de</strong>s patchs, en les regroupant dans <strong>de</strong>s sets<br />
qui sont en fait <strong>de</strong>s dossiers au sein <strong>de</strong>squels vous pouvez stocker les patchs que vous souhaitez<br />
conserver ensemble.<br />
Chaque concert comprend une interface visuelle appelée layout, ainsi que <strong>de</strong>s contrôles d’écran<br />
que vous utilisez pour modifier vos patchs lors <strong>de</strong> vos prestations en direct. Les contrôles d’écran<br />
comprennent <strong>de</strong>s claviers, <strong>de</strong>s curseurs, <strong>de</strong>s potentiomètres, <strong>de</strong>s boutons, <strong>de</strong>s pédales, <strong>de</strong>s pads<br />
<strong>de</strong> batterie, ainsi que d’autres affichages et contrôles matériels. L’établissement <strong>de</strong> connexions<br />
entre vos périphériques MIDI et votre concert <strong>MainStage</strong> s’effectue en assignant <strong>de</strong>s comman<strong>de</strong>s<br />
matérielles aux contrôles d’écran du concert, en mappant ces <strong>de</strong>rniers avec <strong>de</strong>s paramètres <strong>de</strong><br />
tranche <strong>de</strong> console et <strong>de</strong> module, puis en activant les connexions afin <strong>de</strong> pouvoir manipuler facilement<br />
les paramètres <strong>de</strong> chaque patch du concert.<br />
Attribution<br />
<strong>de</strong> contrôleur<br />
Mappage<br />
<strong>de</strong> paramètre<br />
Comman<strong>de</strong> matérielle<br />
Contrôle d'écran <strong>MainStage</strong><br />
Paramètre <strong>de</strong><br />
tranche <strong>de</strong> console<br />
ou <strong>de</strong> module<br />
9
Vous pouvez également mapper <strong>de</strong>s contrôles d’écran avec <strong>de</strong>s actions permettant <strong>de</strong> sélectionner<br />
<strong>de</strong>s patchs, <strong>de</strong> contrôler l’accor<strong>de</strong>ur et le métronome, <strong>de</strong> fournir un retour visuel et d’exécuter<br />
d’autres fonctions.<br />
<strong>MainStage</strong> vous permet <strong>de</strong> créer rapi<strong>de</strong>ment et facilement <strong>de</strong>s assignations <strong>de</strong> contrôleur et <strong>de</strong>s<br />
mappages <strong>de</strong> paramètres pour accélérer votre travail. Vous pouvez personnaliser votre layout<br />
pour l’adapter à votre matériel MIDI et optimiser l’utilisation <strong>de</strong> l’espace disponible à l’écran ou<br />
l’adapter à vos besoins particuliers.<br />
<strong>MainStage</strong> pour contrôleurs <strong>de</strong> clavier<br />
Si vous vous jouez à l’ai<strong>de</strong> d’un clavier contrôleur USB ou MIDI, vous pouvez lire et contrôler <strong>de</strong>s<br />
patchs <strong>de</strong> <strong>MainStage</strong> avec <strong>de</strong>s instruments logiciels à l’ai<strong>de</strong> <strong>de</strong> votre contrôleur. Vous pouvez<br />
assigner <strong>de</strong>s curseurs, <strong>de</strong>s ports, <strong>de</strong>s boutons et autres comman<strong>de</strong>s du clavier à <strong>de</strong>s contrôles<br />
d’écran dans votre concert puis les mapper à <strong>de</strong>s paramètres <strong>de</strong> vos patchs. Vous pouvez choisir<br />
exactement les paramètres que vous voulez pour avoir sous la main chacun <strong>de</strong>s patchs et y accé<strong>de</strong>r<br />
à partir du contrôleur pendant la représentation.<br />
<strong>MainStage</strong> prend en charge d’autres contrôleurs MIDI et d’autres matériels capables d’envoyer<br />
<strong>de</strong>s messages MIDI standard, notamment les pédales Sustain et expression, les interrupteurs à<br />
pied MIDI, les guitares MIDI, etc. Vous pouvez également contrôler <strong>de</strong>s synthétiseurs matériels<br />
externes, <strong>de</strong>s applications ReWire et d’autres instruments logiciels à l’ai<strong>de</strong> <strong>de</strong> tranches <strong>de</strong> console<br />
d’instruments externes.<br />
<strong>MainStage</strong> pour guitares électriques<br />
Si vous jouez <strong>de</strong> la guitare électrique, vous pouvez utiliser <strong>MainStage</strong> comme un puissant processeur<br />
d’effets personnalisable. Après avoir branché votre instrument sur l’ordinateur à travers<br />
une interface audio, vous envoyez le signal audio <strong>de</strong> votre guitare vers les tranches <strong>de</strong> console<br />
audio <strong>de</strong> vos patchs où vous pouvez ajouter <strong>de</strong>s effets, notamment les modules Amp Designer et<br />
Pedalboard, spécialement conçus pour être utilisés avec une guitare électrique. Vous pouvez également<br />
utiliser <strong>de</strong>s effets d’égaliseur, <strong>de</strong> compression, <strong>de</strong> réverbération, d’overdrive et d’autres<br />
effets dans vos patchs <strong>de</strong> guitare. Vous pouvez alors contrôler le volume, le mélange d’effets ou<br />
l’expression avec une pédale d’expression et utiliser un interrupteur à pied pour sélectionner les<br />
patchs en cours <strong>de</strong> représentation (en gardant vos mains sur votre instrument).<br />
<strong>MainStage</strong> pour voix, percussions et autres instruments<br />
Les chanteurs et les musiciens jouant d’un instrument acoustique peuvent utiliser <strong>MainStage</strong> <strong>de</strong><br />
la même façon, en envoyant un signal <strong>de</strong> sortie audio du micro connecté à leur ordinateur vers<br />
les tranches <strong>de</strong> console <strong>de</strong> leurs patchs. Vous pouvez utiliser <strong>MainStage</strong> avec <strong>de</strong>s périphériques<br />
audio compatibles Core Audio, comme <strong>de</strong>s interfaces audio et <strong>de</strong>s tables <strong>de</strong> mixage numériques,<br />
pour l’entrée d’instruments et <strong>de</strong> micros, et la sortie sur <strong>de</strong>s haut-parleurs, <strong>de</strong>s moniteurs, une<br />
table <strong>de</strong> mixage ou un système <strong>de</strong> sonorisation. Dans <strong>MainStage</strong>, vous pouvez accé<strong>de</strong>r à une<br />
large gamme d’effets dans vos patchs.<br />
Les percussionnistes peuvent aussi utiliser <strong>MainStage</strong> en envoyant le signal <strong>de</strong> sortie audio <strong>de</strong>s<br />
microphones vers les tranches <strong>de</strong> console audio <strong>de</strong> leurs patchs ou en utilisant <strong>de</strong>s pads <strong>de</strong> batterie<br />
ou un kit <strong>de</strong> batterie virtuel pour contrôler l’échantillonneur EXS24 mkII ou les modules <strong>de</strong><br />
type Ultrabeat, <strong>de</strong>stinés aux effets <strong>de</strong> batterie.<br />
Chapitre 1 Présentation <strong>de</strong> <strong>MainStage</strong> 10
Comment utiliser <strong>MainStage</strong> dans votre configuration musicale<br />
Pour ajouter <strong>MainStage</strong> à votre configuration d’équipement musical, suivez les étapes suivantes :<br />
Création d’un concert à partir d’un modèle<br />
Vous <strong>de</strong>vez commencer par créer un nouveau concert à partir d’un modèle pour clavier, guitare,<br />
voix ou autre instrument. <strong>MainStage</strong> reconnaît les contrôleurs MIDI parmi les plus populaires et<br />
assigne automatiquement <strong>de</strong>s contrôles matériels sur le contrôleur aux contrôles d’écran correspondants<br />
dans l’espace <strong>de</strong> travail, pour simplifier la configuration matérielle. Pour en savoir plus,<br />
voir Choix d’un modèle.<br />
Ajout et modification <strong>de</strong> patchs pour personnaliser vos sons<br />
Pour ajouter <strong>de</strong>s patchs aux sons que vous voulez jouer et modifier ces patchs, vous <strong>de</strong>vez<br />
ajouter <strong>de</strong>s tranches <strong>de</strong> console, <strong>de</strong>s instruments et <strong>de</strong>s effets et régler leurs paramètres afin <strong>de</strong><br />
« composer » vos sons personnalisés. Le mo<strong>de</strong> Édition vous permet <strong>de</strong> sélectionner et <strong>de</strong> lire <strong>de</strong>s<br />
patchs, <strong>de</strong> choisir <strong>de</strong>s réglages <strong>de</strong> tranche <strong>de</strong> console et <strong>de</strong> modifier <strong>de</strong>s paramètres <strong>de</strong> tranche<br />
<strong>de</strong> console et <strong>de</strong> module. Vous avez la possibilité <strong>de</strong> définir rapi<strong>de</strong>ment <strong>de</strong>s plages <strong>de</strong> notes pour<br />
les tranches <strong>de</strong> console afin <strong>de</strong> créer <strong>de</strong>s couches et <strong>de</strong>s scissions <strong>de</strong> clavier, <strong>de</strong>s expressions<br />
<strong>de</strong> gamme et autres paramètres à l’ai<strong>de</strong> <strong>de</strong> transformations, et en filtrant les messages MIDI<br />
entrants. Vos patchs sont alors « en direct » ce qui vous permet d’entendre instantanément le<br />
résultat <strong>de</strong> vos modifications. Pour en savoir plus, voir Vue d’ensemble du mo<strong>de</strong> Édition.<br />
Organisation <strong>de</strong> vos patchs pour un accès rapi<strong>de</strong><br />
Le mo<strong>de</strong> Édition vous permet d’organiser vos patchs dans la liste <strong>de</strong> patchs, <strong>de</strong> regrouper <strong>de</strong>s<br />
patchs dans <strong>de</strong>s sets pour plus <strong>de</strong> souplesse et d’ajouter <strong>de</strong>s tranches <strong>de</strong> console au niveau du<br />
set, afin qu’elles soient disponibles avec tous les patchs du sept. Pour en savoir plus sur l’organisation<br />
<strong>de</strong>s patchs, voir Réorganisation <strong>de</strong>s patchs dans la liste <strong>de</strong>s patchs. Pour en savoir plus sur<br />
la création et la modification <strong>de</strong>s sets, voir Vue d’ensemble <strong>de</strong> l’utilisation <strong>de</strong>s sets.<br />
Personnalisation du layout visuel <strong>de</strong> votre concert<br />
Le mo<strong>de</strong> Layout vous permet <strong>de</strong> disposer <strong>de</strong>s contrôles d’écran, afin <strong>de</strong> créer le layout visuel<br />
du concert. Ces contrôles d’écran comprennent <strong>de</strong>s claviers, <strong>de</strong>s potentiomètres, <strong>de</strong>s curseurs<br />
et d’autres comman<strong>de</strong>s matérielles, ainsi que <strong>de</strong>s comman<strong>de</strong>s d’affichage <strong>de</strong> paramètres et<br />
d’informations système, du texte et <strong>de</strong>s images et un sélecteur <strong>de</strong> patch. Vous pouvez regrouper<br />
<strong>de</strong>s contrôles et ajoutez les groupes résultants à votre layout. Pour en savoir plus, voir Vue d’ensemble<br />
<strong>de</strong>s contrôles d’écran.<br />
Établissement <strong>de</strong> connexions entre <strong>MainStage</strong> et votre matériel musical<br />
En mo<strong>de</strong> Layout, la connexion <strong>de</strong>s comman<strong>de</strong>s matérielles <strong>de</strong> vos périphériques MIDI à <strong>de</strong>s<br />
contrôles d’écran <strong>de</strong> votre layout s’effectue en assignant <strong>de</strong>s comman<strong>de</strong>s matérielles à <strong>de</strong>s<br />
contrôles d’écran. Vous pouvez déplacer ou redimensionner <strong>de</strong>s contrôles d’écran dans l’espace<br />
<strong>de</strong> travail et personnaliser l’affichage visuel <strong>de</strong>s valeurs <strong>de</strong> paramètres et d’autres informations.<br />
Les assignations <strong>de</strong> contrôleur ne doivent être effectuées qu’une seule fois pour tout le concert,<br />
ce qui minimise les tâches <strong>de</strong> branchement <strong>de</strong> votre matériel sur votre ordinateur. Pour en savoir<br />
plus, voir Bouton Assignation <strong>de</strong> contrôleur.<br />
Mappage <strong>de</strong> contrôles d’écran avec les paramètres que vous voulez contrôler<br />
Le mo<strong>de</strong> Édition vous permet <strong>de</strong> mapper <strong>de</strong>s contrôles d’écran à <strong>de</strong>s paramètres <strong>de</strong> tranche <strong>de</strong><br />
console. Vous pouvez mapper n’importe quel paramètre à modifier pour chaque patch, afin <strong>de</strong><br />
le manipuler facilement à partir <strong>de</strong> votre matériel lors <strong>de</strong> votre prestation en direct. Vous pouvez<br />
également mapper <strong>de</strong>s contrôles d’écran avec <strong>de</strong>s actions <strong>de</strong> <strong>MainStage</strong>, comme la sélection du<br />
patch suivant. Pour en savoir plus, voir Mappage <strong>de</strong> contrôles d’écran avec <strong>de</strong>s paramètres <strong>de</strong><br />
tranche <strong>de</strong> console et <strong>de</strong> module.<br />
Chapitre 1 Présentation <strong>de</strong> <strong>MainStage</strong> 11
Il n’est pas nécessaire <strong>de</strong> suivre ces étapes dans un ordre strict ; dans la plupart <strong>de</strong>s cas, il est<br />
toutefois préférable <strong>de</strong> créer votre layout avant d’effectuer <strong>de</strong>s assignations matérielles et<br />
d’effectuer ces assignations avant <strong>de</strong> mapper les contrôles d’écran. Si vous utilisez un modèle <strong>de</strong><br />
concert sans modifier significativement son layout, vous pouvez vous concentrer sur la modification<br />
et l’organisation <strong>de</strong> vos patchs personnalisés, ainsi que sur le mappage <strong>de</strong> leurs paramètres<br />
avec les contrôles d’écran <strong>de</strong> votre layout.<br />
Utilisation <strong>de</strong> <strong>MainStage</strong> pour <strong>de</strong>s prestations en direct<br />
Une fois que vous avez créé vos patchs personnalisés dans un concert, vous êtes prêt à vous produire<br />
sur scène. Le mo<strong>de</strong> Exécution vous permet <strong>de</strong> sélectionner <strong>de</strong>s patchs et <strong>de</strong> commencer<br />
à jouer immédiatement. <strong>MainStage</strong> passe sans transition d’un patch à l’autre et peut tenir <strong>de</strong>s<br />
notes du patch précé<strong>de</strong>nt tout en commençant à jouer celui qui vient d’être sélectionné. Vous<br />
pouvez afficher les noms <strong>de</strong> patch, les valeurs <strong>de</strong> paramètres et les niveaux <strong>de</strong> sortie audio en<br />
temps réel, régler <strong>de</strong>s effets au niveau du concert ou contrôler d’autres réglages applicables à<br />
l’ensemble du concert.<br />
L’espace <strong>de</strong> travail occupe par défaut la totalité <strong>de</strong> l’écran <strong>de</strong> votre ordinateur, optimisant<br />
ainsi l’espace disponible pour votre layout d’écran. Vous pouvez également choisir le mo<strong>de</strong><br />
« Exécution dans la fenêtre » pour que l’espace <strong>de</strong> travail occupe toute la fenêtre <strong>MainStage</strong> tout<br />
en ayant accès au Fin<strong>de</strong>r et aux autres applications.<br />
Vous pouvez utiliser <strong>MainStage</strong> avec plusieurs contrôleurs MIDI, micros, instruments et autres<br />
équipements <strong>de</strong> musique. Pour les effets basés sur le temps, comme la réverbération ou le retard,<br />
vous avez la possibilité <strong>de</strong> déterminer un tempo prédéfini, d’utiliser une entrée MIDI pour les<br />
changements <strong>de</strong> tempo ou <strong>de</strong> marquer le tempo durant votre prestation.<br />
Pour obtenir <strong>de</strong>s astuces et d'autres informations, consultez le chapitre Prestations en direct<br />
avec <strong>MainStage</strong>.<br />
Chapitre 1 Présentation <strong>de</strong> <strong>MainStage</strong> 12
Configuration <strong>de</strong> votre système<br />
2<br />
Vue d’ensemble <strong>de</strong> la configuration<br />
Vous pouvez utiliser <strong>MainStage</strong> avec un large éventail <strong>de</strong> contrôleurs MIDI et d’appareils audio<br />
compatibles Core Audio. Les sections suivantes contiennent <strong>de</strong>s informations <strong>de</strong> base sur l’utilisation<br />
d’appareils MIDI et audio avec <strong>MainStage</strong>.<br />
La génération et le traitement en temps réel <strong>de</strong> l’audio numérique requièrent une puissance <strong>de</strong><br />
traitement importante <strong>de</strong> la part <strong>de</strong> votre ordinateur. Si vous envisagez <strong>de</strong> travailler sur <strong>de</strong>s projets<br />
volumineux ou complexes, vous pouvez améliorer votre productivité en dotant votre ordinateur<br />
d’un processeur plus rapi<strong>de</strong> et <strong>de</strong> mémoire RAM supplémentaire. De la RAM supplémentaire<br />
est particulièrement utile lorsque l’on a recours à un grand nombre <strong>de</strong> modules d’effets et à <strong>de</strong>s<br />
instruments logiciels s’appuyant sur <strong>de</strong>s échantillons. Nous vous recommandons <strong>de</strong> ne pas exécuter<br />
d’autres applications mettant à ru<strong>de</strong> épreuve le processeur ou la mémoire en même temps<br />
que <strong>MainStage</strong>, particulièrement si vous jouez en direct.<br />
Vous avez également la possibilité d’ouvrir <strong>MainStage</strong> en mo<strong>de</strong> 64 bits, ce qui vous permet<br />
d’accé<strong>de</strong>r à une plus gran<strong>de</strong> quantité <strong>de</strong> mémoire, par exemple, lorsque vous utilisez <strong>de</strong>s instruments<br />
logiciels nécessitant le chargement <strong>de</strong> bibliothèques <strong>de</strong> sons très volumineuses. Pour<br />
ouvrir <strong>MainStage</strong> en mo<strong>de</strong> 64 bits, cliquez sur l’icône <strong>de</strong> <strong>MainStage</strong> dans le dossier Applications<br />
tout en maintenant la touche Contrôle enfoncée, choisissez Lire les informations, dans le menu<br />
contextuel, puis décochez la case « Ouvrir en mo<strong>de</strong> 32 bits ».<br />
En mo<strong>de</strong> Exécution (« Exécution en plein écran » et « Exécution dans la fenêtre »), les sauvegar<strong>de</strong>s<br />
Time Machine sont automatiquement désactivées. Cela évite tout risque <strong>de</strong> dégradation<br />
<strong>de</strong>s performances lors <strong>de</strong> votre représentation.<br />
Connexion <strong>de</strong> périphériques MIDI<br />
Vue d’ensemble <strong>de</strong>s périphériques MIDI<br />
<strong>MainStage</strong> fonctionne avec <strong>de</strong> nombreux contrôleurs <strong>de</strong> clavier USB et MIDI, ainsi que <strong>de</strong>s périphériques<br />
MIDI tels que <strong>de</strong>s pédales et <strong>de</strong>s interrupteurs au pied. Pour que les périphériques<br />
MIDI fonctionnent avec <strong>MainStage</strong>, ils doivent pouvoir envoyer <strong>de</strong>s messages <strong>de</strong> contrôle MIDI<br />
standard. <strong>MainStage</strong> reçoit les messages MIDI standard et peut être utilisé pour piloter <strong>de</strong>s appareils<br />
MIDI externes à l’ai<strong>de</strong> <strong>de</strong>s tranches <strong>de</strong> console d’instruments MID ou externes.<br />
Préréglages <strong>de</strong> contrôleur<br />
Certains contrôleurs <strong>de</strong> clavier permettent <strong>de</strong> choisir divers préréglages ou « scènes » qui reconfigurent<br />
les messages envoyés par les contrôles <strong>de</strong> l’appareil. Dans la plupart <strong>de</strong>s cas, choisissez un<br />
préréglage générique qui envoie <strong>de</strong>s messages MIDI standard plutôt que <strong>de</strong>s messages System<br />
Exclusive ou <strong>de</strong>s messages <strong>de</strong>stinés à une application en particulier. Après avoir assigné <strong>de</strong>s comman<strong>de</strong>s<br />
matérielles à <strong>de</strong>s contrôles d’écran dans <strong>MainStage</strong>, ne modifiez pas le préréglage <strong>de</strong><br />
l’appareil MIDI sous peine <strong>de</strong> perdre vos assignations.<br />
13
Dans certains cas, il est possible <strong>de</strong> modifier le type <strong>de</strong> message que le contrôleur envoie en<br />
choisissant un autre préréglage ou en reprogrammant le matériel. Certains appareils intègrent<br />
<strong>de</strong>s logiciels utilisables pour reprogrammer potentiomètres, boutons et autres contrôles. Pour<br />
en savoir plus sur la reprogrammation d’un matériel MIDI, reportez-vous à la documentation<br />
l’accompagnant.<br />
Appareils MIDI prenant en charge la configuration automatique<br />
<strong>MainStage</strong> peut configurer automatiquement les contrôles d’écran dans un concert pour qu’ils<br />
prennent en charge plusieurs <strong>de</strong>s contrôleurs MIDI les plus populaires. Si vous utilisez un appareil<br />
qui prend en charge la configuration automatique, <strong>MainStage</strong> vous invite à sélectionner<br />
le préréglage adéquat sur votre appareil lorsque vous ouvrez un nouveau concert. Après avoir<br />
sélectionné le préréglage sur votre appareil MIDI, les contrôles d’écran dans le concert sont assignés<br />
aux contrôles correspondants sur votre matériel pour que vous puissiez les utiliser dans<br />
<strong>MainStage</strong>, sans autre configuration.<br />
Périphériques MIDI envoyant <strong>de</strong>s types <strong>de</strong> message MIDI particuliers<br />
Certains types <strong>de</strong> contrôles matériels, tels que <strong>de</strong>s potentiomètres (contrôles rotatifs) et <strong>de</strong>s<br />
boutons, peuvent envoyer <strong>de</strong>s messages MIDI <strong>de</strong> plusieurs types. Lorsque vous assignez ces<br />
contrôles aux contrôles d’écran <strong>MainStage</strong> à l’ai<strong>de</strong> du processus Apprendre, <strong>MainStage</strong> analyse<br />
les données MIDI entrantes afin <strong>de</strong> déterminer le type <strong>de</strong> message envoyé par le contrôle matériel.<br />
Pour que <strong>MainStage</strong> puisse assimiler ces contrôles correctement, veillez à tourner les potentiomètres<br />
sur toute leur course et à appuyer exactement trois fois sur les boutons pendant le<br />
processus d’apprentissage.<br />
Certains contrôleurs MIDI peuvent envoyer <strong>de</strong>s messages MIDI non standard ou <strong>de</strong>s messages<br />
en format propriétaire. <strong>MainStage</strong> ne peut ni traiter ni répondre aux messages MIDI non standard,<br />
aux messages <strong>de</strong> paramètres « enregistrés » ou « non enregistrés » et aux messages System<br />
Exclusive (SysEx). Pour que <strong>MainStage</strong> puisse traiter certains messages système en temps réel et<br />
certains messages MMC (MIDI Machine Control), vous <strong>de</strong>vez assigner à un contrôle d’écran un<br />
contrôle matériel qui envoie ces messages.<br />
Certains appareils sont munis <strong>de</strong> boutons <strong>de</strong>stinés à envoyer <strong>de</strong>s messages <strong>de</strong> changement <strong>de</strong><br />
programme. Vous pouvez utiliser ces boutons pour envoyer <strong>de</strong>s messages <strong>de</strong> changement <strong>de</strong><br />
programme à <strong>MainStage</strong> mais vous ne pouvez pas les assigner pour contrôler d’autres paramètres<br />
à l’ai<strong>de</strong> <strong>de</strong>s contrôles d’écran <strong>de</strong> <strong>MainStage</strong>.<br />
Connexion d’un clavier musical USB<br />
Vous pouvez connecter un clavier musical USB à votre ordinateur pour jouer <strong>de</strong>s patchs d’instrument<br />
logiciel ou pour l’utiliser avec <strong>de</strong>s périphériques MIDI tels que <strong>de</strong>s synthétiseurs ou <strong>de</strong>s<br />
modules <strong>de</strong> son.<br />
Connexion d’un clavier musical USB à votre ordinateur<br />
mm<br />
Si le clavier est équipé d’un port USB : connectez le câble USB du clavier à votre ordinateur.<br />
USB (Universal Serial Bus)<br />
Veillez à suivre les instructions fournies avec le clavier, notamment celles qui concernent l’installation<br />
d’un gestionnaire adapté sur votre ordinateur. Consultez le site web du fabricant pour<br />
obtenir les gestionnaires les plus récents. Si vous utilisez une interface MIDI, veillez à suivre les<br />
instructions fournies avec l’interface.<br />
Chapitre 2 Configuration <strong>de</strong> votre système 14
Connexion <strong>de</strong> modules et <strong>de</strong> claviers MIDI<br />
Vous pouvez connecter un clavier MIDI à votre ordinateur pour jouer <strong>de</strong>s patchs d’instrument<br />
logiciel ou pour l’utiliser avec <strong>de</strong>s périphériques MIDI tels que <strong>de</strong>s synthétiseurs ou <strong>de</strong>s<br />
modules <strong>de</strong> son.<br />
Lorsque vous connectez un appareil muni <strong>de</strong> ports d’entrée MIDI In et <strong>de</strong> sortie MIDI Out, veillez<br />
à relier par <strong>de</strong>s câbles le port <strong>de</strong> sortie MIDI Out à un port d’entrée MIDI In d’une interface MIDI<br />
et le port d’entrée MIDI In du clavier à un port <strong>de</strong> sortie MIDI Out <strong>de</strong> l’interface MIDI.<br />
Connecteur MIDI<br />
Connexion d’un clavier MIDI<br />
Effectuez l’une <strong>de</strong>s opérations suivantes :<br />
mm<br />
Pour les contrôleurs <strong>de</strong> clavier dépourvus <strong>de</strong> générateurs <strong>de</strong> sons : il suffit <strong>de</strong> connecter le port <strong>de</strong> sortie<br />
MIDI Out du clavier à un port d’entrée MIDI In <strong>de</strong> votre interface MIDI au moyen d’un câble MIDI.<br />
Clavier<br />
Ordinateur<br />
Port <strong>de</strong> sortie<br />
Port d'entrée<br />
Interface MIDI<br />
mm<br />
Pour les claviers équipés <strong>de</strong> générateurs <strong>de</strong> sons : vous <strong>de</strong>vez également connecter le port <strong>de</strong> sortie<br />
MIDI Out <strong>de</strong> l’interface MIDI au port d’entrée MIDI In du clavier. Si votre interface MIDI dispose<br />
<strong>de</strong> plusieurs sorties MIDI, connectez d’autres générateurs <strong>de</strong> sons (ou d’autres appareils MIDI,<br />
tels que <strong>de</strong>s surfaces <strong>de</strong> contrôle qui nécessitent une communication MIDI bidirectionnelle) à<br />
ces sorties.<br />
Clavier<br />
Ordinateur<br />
Port <strong>de</strong> sortie<br />
Port d'entrée<br />
Port d'entrée<br />
Port <strong>de</strong> sortie<br />
Port d'entrée<br />
Générateur <strong>de</strong> tonalité<br />
Interface MIDI<br />
Chapitre 2 Configuration <strong>de</strong> votre système 15
mm<br />
Si votre interface MIDI possè<strong>de</strong> une seule sortie MIDI : vous <strong>de</strong>vez connecter l’entrée MIDI In du <strong>de</strong>uxième<br />
générateur <strong>de</strong> sons au port <strong>de</strong> passage MIDI Thru du clavier. Un troisième appareil pourra<br />
être relié au port MIDI Thru <strong>de</strong> la secon<strong>de</strong> unité et ainsi <strong>de</strong> suite.<br />
Clavier<br />
Ordinateur<br />
Port MIDI Thru<br />
Port <strong>de</strong> sortie<br />
Port d'entrée<br />
Port d'entrée<br />
Port d'entrée<br />
Port <strong>de</strong> sortie<br />
Générateur <strong>de</strong> tonalité<br />
Port MIDI Thru<br />
Port d'entrée<br />
Interface MIDI<br />
Générateur <strong>de</strong> tonalité<br />
Le port MIDI Thru délivre toujours une copie <strong>de</strong>s signaux reçus à travers le port d’entrée MIDI In<br />
<strong>de</strong> l’appareil. Il est préférable d’utiliser une connexion directe entre le port <strong>de</strong> sortie MIDI Out <strong>de</strong><br />
l’ordinateur et un appareil, plutôt que <strong>de</strong> mettre en chaîne un trop grand nombre d’unités les<br />
unes après les autres. Cela peut, en effet, entraîner d’éventuels problèmes <strong>de</strong> décalage temporel<br />
dans la chaîne si <strong>de</strong> nombreuses comman<strong>de</strong>s MIDI sont envoyées sur une courte pério<strong>de</strong>. Cela<br />
s’explique par le léger retard induit par chaque relais du MIDI In au MIDI Thru. C’est pourquoi il<br />
est recommandé d’utiliser une interface MIDI à plusieurs entrées/sorties dans les studios disposant<br />
<strong>de</strong> plusieurs contrôleurs et générateurs <strong>de</strong> sons MIDI.<br />
Périphériques MIDI multicanaux<br />
Les appareils MIDI multitimbraux peuvent recevoir simultanément <strong>de</strong>s données MIDI sur plusieurs<br />
canaux MIDI. Chaque canal MIDI peut être affecté à une tonalité ou à un son, tel que le<br />
piano, les instruments à cor<strong>de</strong>s, la basse, etc.<br />
Pour tirer pleinement parti <strong>de</strong>s possibilités offertes par ces appareils multitimbraux, vous <strong>de</strong>vez<br />
utiliser <strong>de</strong>s ports <strong>de</strong> sortie MIDI Out séparés (<strong>de</strong> l’interface MIDI <strong>de</strong> l’ordinateur aux ports d’entrée<br />
MIDI In) pour chaque appareil.<br />
<strong>MainStage</strong> est capable <strong>de</strong> canaliser <strong>de</strong>s données MIDI (en les dirigeant vers les canaux MIDI 1<br />
à 16) et d’envoyer ces données canalisées vers <strong>de</strong>s ports <strong>de</strong> sortie MIDI Out spécifiques.<br />
En réalité, disposer d’une interface MIDI à plusieurs sorties revient à disposer <strong>de</strong> plusieurs canaux<br />
MIDI. Dans le présent scénario, cela revient à avoir 64 canaux MIDI indépendants, avec 16 canaux<br />
par port (A, B, C et D).<br />
Cela permet <strong>de</strong> jouer simultanément jusqu’à 64 sons par le biais <strong>de</strong> générateurs <strong>de</strong> sons, mais<br />
cela permet également un contrôle MIDI complet pour chacun <strong>de</strong>s canaux <strong>de</strong> chaque appareil.<br />
Cette option <strong>de</strong>vient primordiale lors <strong>de</strong> l’arrangement et <strong>de</strong> l’orchestration d’un grand nombre<br />
<strong>de</strong> morceaux instrumentaux.<br />
Si votre ordinateur dispose <strong>de</strong> plusieurs entrées MIDI, vous pouvez lui connecter les sorties MIDI<br />
d’autres contrôleurs et expan<strong>de</strong>urs MIDI.<br />
Chapitre 2 Configuration <strong>de</strong> votre système 16
Désactivation <strong>de</strong> la génération <strong>de</strong> sons internes<br />
Si votre clavier MIDI est également un générateur <strong>de</strong> sons, il est préférable d’empêcher l’appareil<br />
<strong>de</strong> générer ses propres sons lorsque vous l’utilisez avec <strong>MainStage</strong>, afin d’éviter la duplication <strong>de</strong><br />
notes entre l’appareil et le patch <strong>MainStage</strong> que vous êtes en train <strong>de</strong> jouer.<br />
La plupart <strong>de</strong>s synthétiseurs MIDI et autres contrôleurs MIDI dotés <strong>de</strong> capacités <strong>de</strong> génération <strong>de</strong><br />
sons comprennent une fonction appelée Local Control. La désactivation <strong>de</strong> cette fonction permet<br />
<strong>de</strong> supprimer la génération <strong>de</strong> sons internes.<br />
Suppression <strong>de</strong>s sons internes générés par un appareil<br />
mm<br />
Activez la fonction Local Off sur l’appareil.<br />
Si vous ne trouvez pas la fonction Local Off dans le menu MIDI <strong>de</strong> votre clavier, consultez le<br />
manuel <strong>de</strong> ce <strong>de</strong>rnier pour connaître la meilleure utilisation avec un séquenceur. Certains claviers<br />
vous permettent <strong>de</strong> choisir parmi les options : Local, MIDI ou Both pour chacune <strong>de</strong> leurs parties<br />
(sons/canaux MIDI individuels <strong>de</strong>s appareils MIDI multitimbraux). Le réglage MIDI, s’il est disponible<br />
sur votre clavier, est l’équivalent <strong>de</strong> la fonction Local Off.<br />
Connexion d’appareils audio<br />
Vue d’ensemble <strong>de</strong>s appareils audio<br />
<strong>MainStage</strong> fonctionne avec les matériels audio compatibles Core Audio, dont les interfaces<br />
audio FireWire, USB, ExpressCard et PCI. Vous pouvez connecter <strong>de</strong>s micros, <strong>de</strong>s instruments <strong>de</strong><br />
musique électroniques et d’autres types d’équipements <strong>de</strong> musique à votre ordinateur ou à une<br />
interface audio (ou tout autre type d’appareil audio), afin <strong>de</strong> les utiliser avec <strong>MainStage</strong>. Pour en<br />
savoir plus sur la sélection <strong>de</strong> pilotes audio, voir Préférences Audio à la page 144.<br />
<strong>MainStage</strong> peut exiger une gran<strong>de</strong> quantité <strong>de</strong> mémoire RAM disponible pour jouer <strong>de</strong>s instruments<br />
logiciels basés sur <strong>de</strong>s échantillons ou utiliser <strong>de</strong>s configurations d’effets complexes. Avant<br />
toute représentation en direct avec <strong>MainStage</strong>, il est recommandé <strong>de</strong> tester votre système et les<br />
concerts que vous envisagez d’utiliser afin <strong>de</strong> vous assurer que la mémoire dont vous disposez<br />
est suffisante pour sélectionner et jouer les patchs que vous voulez utiliser sans provoquer <strong>de</strong><br />
pertes du signal audio ou <strong>de</strong> distorsion.<br />
Connexion d’un micro<br />
Vous pouvez connecter un micro à votre ordinateur, afin <strong>de</strong> capturer votre voix, un instrument<br />
ou n’importe quel autre son à utiliser comme entrée audio lors <strong>de</strong> votre prestation. Vous pouvez<br />
connecter un micro au port d’entrée audio ou à un port USB <strong>de</strong> votre ordinateur, ou encore à<br />
une interface audio reliée à l’ordinateur. Il est possible également d’utiliser le micro intégré <strong>de</strong><br />
votre ordinateur.<br />
Connexion d’un micro à votre ordinateur<br />
Effectuez l’une <strong>de</strong>s opérations suivantes :<br />
mm<br />
Connectez le micro à une entrée <strong>de</strong> l’interface audio au moyen d’un câble XLR standard.<br />
Connecteur XLR (équilibré)<br />
Chapitre 2 Configuration <strong>de</strong> votre système 17
mm<br />
Connectez un micro USB à un port USB <strong>de</strong> votre ordinateur. Choisissez le micro USB comme<br />
source d’entrée audio dans la sous-fenêtre <strong>de</strong>s préférences audio, puis sélectionnez une entrée<br />
dans le menu local Entrée <strong>de</strong>s tranches <strong>de</strong> console audio <strong>de</strong> votre concert.<br />
USB (Universal Serial Bus)<br />
FireWire 400 (6 broches)<br />
(parfois appelée iLINK)<br />
FireWire 400 (4 broches)<br />
FireWire 800 (9 broches)<br />
mm<br />
Connectez une interface audio au port USB ou FireWire <strong>de</strong> votre ordinateur, puis connectez un<br />
micro a l’interface audio.<br />
mm<br />
Connectez une table <strong>de</strong> mixage ou une console audio à une interface audio, puis connectez<br />
l’interface à votre ordinateur.<br />
mm<br />
Si votre ordinateur est équipé d’un port d’entrée audio, connectez le micro à ce <strong>de</strong>rnier, puis choisissez<br />
Entrée intégrée comme source d’entrée audio dans la sous-fenêtre <strong>de</strong>s préférences audio.<br />
Mini-jack stéréo (non équilibré)<br />
mm<br />
Si vous utilisez le micro intégré <strong>de</strong> votre ordinateur, choisissez Micro intégré comme source d’entrée<br />
dans la sous-fenêtre <strong>de</strong>s préférences audio. Aucune étape supplémentaire n’est nécessaire<br />
pour connecter le micro.<br />
Connexion d’un instrument électrique<br />
Vous pouvez connecter un instrument électrique, tel qu’une guitare ou une basse électrique, à<br />
votre ordinateur pour l’utiliser avec <strong>MainStage</strong>. Vous pouvez définir la guitare comme entrée audio<br />
pour <strong>de</strong>s patchs avec une tranche <strong>de</strong> console audio et utiliser les effets d’ampli et <strong>de</strong> pédale pour<br />
donner forme à votre son <strong>de</strong> guitare. Vous disposez <strong>de</strong> plusieurs moyens pour connecter un instrument<br />
électrique à votre ordinateur<br />
Connexion d’un instrument électrique à votre ordinateur<br />
Effectuez l’une <strong>de</strong>s opérations suivantes :<br />
mm<br />
Connectez une interface audio au port USB ou FireWire <strong>de</strong> votre ordinateur, puis connectez un<br />
instrument électrique a l’interface audio.<br />
USB (Universal Serial Bus)<br />
FireWire 400 (6 broches)<br />
(parfois appelée iLINK)<br />
FireWire 400 (4 broches)<br />
FireWire 800 (9 broches)<br />
Chapitre 2 Configuration <strong>de</strong> votre système 18
mm<br />
Connectez l’instrument électrique à un canal <strong>de</strong> l’interface audio ou du câble adaptateur au<br />
moyen d’un câble d’instrument standard <strong>de</strong> 6,35 mm.<br />
Jack TRS (Tip-Ring Sleeve) 6,35 mm<br />
Jack TS (Tip-Sleeve) 6,35 mm<br />
mm<br />
Si votre ordinateur est équipé d’un port d’entrée audio, connectez un instrument électrique au<br />
port d’entrée audio à l’ai<strong>de</strong> d’un câble adaptateur. Choisissez Entrée intégrée comme source<br />
d’entrée.<br />
Mini-jack stéréo (non équilibré)<br />
Après avoir connecté un instrument électrique, vous <strong>de</strong>vez choisir le port auquel il est connecté<br />
comme source d’entrée audio dans la sous-fenêtre <strong>de</strong>s préférences audio.<br />
Si vous connectez votre instrument électrique à une interface audio, consultez les spécifications<br />
fournies par le fabricant pour vous assurer que l’interface est compatible avec Mac OS X et Core<br />
Audio. Veillez également à ce que l’interface audio utilise un format pris en charge par votre ordinateur.<br />
Suivez les instructions fournies par le fabricant, notamment en ce qui concerne l’installation<br />
d’un gestionnaire adapté sur votre ordinateur.<br />
La connexion <strong>de</strong> certains instruments électriques, tels que <strong>de</strong>s guitares électriques, au port<br />
d’entrée audio <strong>de</strong> votre ordinateur peut se traduire par un signal d’entrée <strong>de</strong> faible niveau. Pour<br />
renforcer le signal d’entrée, vous pouvez connecter la guitare à un préamplificateur et relier ce<br />
<strong>de</strong>rnier à votre ordinateur.<br />
Connexion d’une interface audio<br />
Vous pouvez, à l’ai<strong>de</strong> d’une interface audio, connecter <strong>de</strong>s micros, <strong>de</strong>s instruments ou d’autres<br />
équipements <strong>de</strong> musique à votre ordinateur, afin <strong>de</strong> les utiliser avec <strong>MainStage</strong>. Il est possible<br />
également <strong>de</strong> connecter une table <strong>de</strong> mixage, <strong>de</strong>s haut-parleurs ou <strong>de</strong>s moniteurs, un casque ou<br />
d’autres appareils pour entendre la sortie audio <strong>de</strong> votre concert.<br />
<strong>MainStage</strong> prend en charge la fonction Plug-and-Play pour les interfaces audio, ce qui permet<br />
<strong>de</strong> connecter et d’activer une nouvelle interface audio alors que <strong>MainStage</strong> est en cours d’exécution.<br />
Lorsque vous vous connectez à un nouvel appareil, une alerte apparaît, vous invitant à<br />
sélectionner et confirmer le gestionnaire et l’interface audio que vous souhaitez utiliser.<br />
Toutes les interfaces audio numériques sont susceptibles <strong>de</strong> subir un temps <strong>de</strong> latence, c’est-àdire<br />
un retard notable entre le moment où le signal audio est émis et celui où vous l’enten<strong>de</strong>z.<br />
Vous <strong>de</strong>vez toujours veiller à connecter votre interface audio directement à l’ordinateur plutôt<br />
qu’à travers un concentrateur ou indirectement via un autre appareil. Cela peut, en effet, générer<br />
un temps <strong>de</strong> latence considérable, en particulier avec les appareils USB 1.1 qui sont plus lents.<br />
Chapitre 2 Configuration <strong>de</strong> votre système 19
Connexion d’une interface audio à votre ordinateur<br />
Effectuez l’une <strong>de</strong>s opérations suivantes :<br />
mm<br />
Connectez une interface audio au port USB ou FireWire <strong>de</strong> votre ordinateur.<br />
USB (Universal Serial Bus)<br />
FireWire 400 (6 broches)<br />
(parfois appelée iLINK)<br />
FireWire 400 (4 broches)<br />
FireWire 800 (9 broches)<br />
mm<br />
Connectez une interface audio à une carte PCIe (Peripheral Component Interconnect Express)<br />
installée dans votre ordinateur. Les cartes PCIe fournissent <strong>de</strong>s taux <strong>de</strong> transfert <strong>de</strong> données<br />
rapi<strong>de</strong>s et une ban<strong>de</strong> passante très élevée, ce qui autorise <strong>de</strong>s entrées et <strong>de</strong>s sorties audio aux<br />
fréquences d’échantillonnage et aux profon<strong>de</strong>urs <strong>de</strong> bits les plus élevées possibles.<br />
mm<br />
Connectez une interface audio à un logement ExpressCard/34 installé dans votre ordinateur.<br />
ExpressCard/34 prend en charge les connexions PCIe et USB 2.0. Les cartes ExpressCard disponibles<br />
incluent <strong>de</strong>s interfaces audio, <strong>de</strong>s cartes contrôleurs <strong>de</strong> disques durs (eSATA), <strong>de</strong>s cartes<br />
réseau, <strong>de</strong>s adaptateurs sans fil, etc.<br />
Après avoir connecté une interface audio à votre ordinateur, veillez à la sélectionner comme<br />
source d’entrée audio dans la sous-fenêtre <strong>de</strong>s préférences audio. Une fois l’interface audio<br />
sélectionnée comme périphérique d’entrée, vous pouvez déterminer les entrées individuelles<br />
<strong>de</strong> l’interface audio à utiliser comme source d’entrée pour les tranches <strong>de</strong> console audio <strong>de</strong><br />
votre concert.<br />
Haut-parleurs et autres appareils audio<br />
Vous pouvez connecter <strong>de</strong>s haut-parleurs ou <strong>de</strong>s moniteurs à votre ordinateur pour écouter<br />
vos projets en bénéficiant d’une meilleure qualité audio. Il existe <strong>de</strong> nombreux haut-parleurs<br />
<strong>de</strong> toutes sortes que vous pouvez connecter à votre ordinateur ou à votre interface audio. La<br />
manière dont vous les connectez dépend <strong>de</strong> votre système et du type <strong>de</strong> haut-parleurs que<br />
vous utilisez.<br />
Après avoir connecté <strong>de</strong>s haut-parleurs ou <strong>de</strong>s moniteurs à votre ordinateur, veillez à les définir<br />
comme entrée audio <strong>de</strong> votre système. Pour plus <strong>de</strong> détails à ce sujet, voir Préférences Audio.<br />
Chapitre 2 Configuration <strong>de</strong> votre système 20
Modules d’effets et <strong>MainStage</strong><br />
Vous pouvez utiliser les modules d’effets inclus dans les tranches <strong>de</strong> console <strong>de</strong> <strong>MainStage</strong>.<br />
Pour en savoir plus sur les modules d’effets inclus, reportez-vous aux manuels Instruments <strong>de</strong><br />
<strong>MainStage</strong> et Effets <strong>de</strong> <strong>MainStage</strong>. Vous pouvez également utiliser <strong>de</strong>s effets <strong>Apple</strong> ou Audio Units<br />
installés sur votre ordinateur dans <strong>de</strong>s tranches <strong>de</strong> console <strong>de</strong> <strong>MainStage</strong>.<br />
Certains effets, notamment Space Designer, nécessitent un traitement en temps réel intensif du<br />
signal audio. L’utilisation <strong>de</strong> Space Designer dans <strong>de</strong>s patchs individuels peut affecter les performances<br />
<strong>de</strong> votre concert, et dans certains cas provoquer <strong>de</strong>s pertes du signal audio ou d’autres<br />
problèmes, en particulier si vous définissez une petite taille pour la mémoire tampon audio. C’est<br />
pourquoi nous vous recommandons <strong>de</strong> limiter l’utilisation <strong>de</strong> Space Designer dans vos concerts<br />
et d’utiliser quelques instances <strong>de</strong> Space Designer sur <strong>de</strong>s tranches <strong>de</strong> console auxiliaires vers<br />
lesquelles sont redirigés plusieurs patchs, plutôt que dans les différents patchs.<br />
Certains modules Audio Units peuvent entraîner un effet <strong>de</strong> latence. L’utilisation d’effets générant<br />
<strong>de</strong> la latence, tels que les compresseurs et les limiteurs, peut produire <strong>de</strong>s résultats indésirables<br />
ou imprévisibles sur scène. D’autres modules Audio Units, en particulier les modules<br />
<strong>de</strong> modélisation d’instrument et d’ampli, nécessitent un traitement en temps réel important et<br />
peuvent avoir <strong>de</strong>s effets négatifs sur les performances durant votre concert.<br />
Pour obtenir <strong>de</strong>s informations sur l’ajout et la configuration <strong>de</strong> modules dans <strong>MainStage</strong>, voir Vue<br />
d’ensemble <strong>de</strong> l’utilisation <strong>de</strong>s modules à la page 63.<br />
Chapitre 2 Configuration <strong>de</strong> votre système 21
Interface <strong>MainStage</strong><br />
3<br />
Fenêtre <strong>MainStage</strong><br />
Dans <strong>MainStage</strong>, toutes les tâches sont effectuées dans une seule fenêtre. La fenêtre <strong>de</strong><br />
<strong>MainStage</strong> vous permet <strong>de</strong> travailler en toute simplicité sur vos patchs et le layout <strong>de</strong> votre<br />
concert. Lorsque vous ouvrez <strong>MainStage</strong>, l’espace <strong>de</strong> travail occupe le centre <strong>de</strong> la fenêtre, les inspecteurs<br />
et d’autres zones <strong>de</strong> modification se trouvant sur les côtés et dans la partie inférieure.<br />
Au moment <strong>de</strong> votre concert, vous pouvez choisir le mo<strong>de</strong> Exécution pour optimiser les performances<br />
<strong>de</strong> votre ordinateur et maximiser l’espace, afin <strong>de</strong> bénéficier d’une meilleure visibilité<br />
sur scène.<br />
Barre d'outils<br />
Moniteur d'activité<br />
Espace <strong>de</strong> travail<br />
avec contrôles<br />
d'écran<br />
Inspecteur<br />
Parmi les fonctionnalités principales <strong>de</strong> <strong>MainStage</strong>, on trouve :<br />
••<br />
Barre d’outils : Inclut <strong>de</strong>s boutons pour un accès rapi<strong>de</strong> aux comman<strong>de</strong>s et aux outils les<br />
plus courants.<br />
••<br />
Moniteur d’activité : indique l’utilisation du processeur et <strong>de</strong> la mémoire <strong>de</strong> votre ordinateur<br />
ainsi que les données entrantes <strong>de</strong>s matériels MIDI pendant l’édition et la représentation.<br />
••<br />
Espace <strong>de</strong> travail : C’est le « canevas » à partir duquel vous pouvez personnaliser la layout <strong>de</strong><br />
l’écran, assigner <strong>de</strong>s comman<strong>de</strong>s matérielles et visualiser vos concerts. Vous pouvez aussi afficher<br />
<strong>de</strong>s assignations et <strong>de</strong>s mappages pour le concert.<br />
••<br />
Comman<strong>de</strong>s d’écran : objets à l’écran qui correspon<strong>de</strong>nt aux comman<strong>de</strong>s <strong>de</strong> vos matériels.<br />
Vous pouvez ajouter ou modifier <strong>de</strong>s contrôles d’écran dans l’espace <strong>de</strong> travail, assigner <strong>de</strong>s<br />
comman<strong>de</strong>s matérielles aux contrôles d’écran puis les mapper à <strong>de</strong>s paramètres à contrôler<br />
pour chacun <strong>de</strong>s patchs <strong>de</strong> votre concert.<br />
22
••<br />
Tranches <strong>de</strong> console : c’est dans ces tranches <strong>de</strong> console que vous construisez et personnalisez<br />
vos sons. Les tranches <strong>de</strong> console <strong>MainStage</strong> comprennent <strong>de</strong>s Insertions, <strong>de</strong>s Envois et <strong>de</strong>s<br />
menus E/S, ainsi que <strong>de</strong>s VU-mètres, <strong>de</strong>s curseurs, <strong>de</strong>s potentiomètres <strong>de</strong> panoramique et<br />
d’autres comman<strong>de</strong>s.<br />
••<br />
Inspecteurs : Les inspecteurs apparaissent dans la partie inférieure (en mo<strong>de</strong> Édition) ou sur le<br />
côté gauche <strong>de</strong> la fenêtre <strong>MainStage</strong> (en mo<strong>de</strong> Layout) lorsque vous sélectionnez plusieurs<br />
éléments à l’écran. Ils vous permettent <strong>de</strong> modifier <strong>de</strong>s paramètres et <strong>de</strong>s attributs pour les<br />
patchs, les sets, les contrôles d’écran, les tranches <strong>de</strong> console et le concert. La plupart <strong>de</strong>s<br />
inspecteurs comprennent <strong>de</strong>s onglets permettant d’accé<strong>de</strong>r rapi<strong>de</strong>ment aux paramètres que<br />
vous voulez modifier.<br />
Pour faciliter son utilisation, <strong>MainStage</strong> propose trois mo<strong>de</strong>s, chacun étant adapté à une tâche<br />
distincte. Certaines fonctionnalités sont communes à tous les mo<strong>de</strong>s, tandis que d’autres sont<br />
propres à certains mo<strong>de</strong>s.<br />
••<br />
Le mo<strong>de</strong> Édition vous permet d’écouter, <strong>de</strong> modifier ou d’organiser vos sons et <strong>de</strong> mapper <strong>de</strong>s<br />
contrôles d’écran.<br />
••<br />
La personnalisation <strong>de</strong>s arrangements visuels <strong>de</strong> contrôles d’écran et la création d’assignations<br />
<strong>de</strong> contrôleur s’effectue en mo<strong>de</strong> Layout.<br />
••<br />
Le mo<strong>de</strong> Exécution s’utilise durant les concerts.<br />
Mo<strong>de</strong> Présentation<br />
Le mo<strong>de</strong> Layout constitue l’espace au sein duquel vous personnalisez votre layout d’écran. La<br />
personnalisation <strong>de</strong> votre layout s’effectue en faisant glisser <strong>de</strong>s contrôles d’écran dans l’espace<br />
<strong>de</strong> travail et en les arrangeant à l’écran. Vous pouvez aussi établir <strong>de</strong>s connexions entre votre<br />
matériel MIDI et votre concert en mo<strong>de</strong> Layout, en créant <strong>de</strong>s assignations <strong>de</strong> contrôleur entre<br />
votre matériel MIDI et les contrôles d’écran.<br />
Inspecteur <strong>de</strong> contrôles d’écran<br />
Palette <strong>de</strong> contrôles d’écran<br />
• • Inspecteur <strong>de</strong> contrôles d’écran : Visualisez et modifiez les paramètres <strong>de</strong>s contrôles d’écran<br />
dans l’espace <strong>de</strong> travail, et notamment les paramètres d’entrée <strong>de</strong> matériel, d’apparence et <strong>de</strong><br />
certains types <strong>de</strong> sortie MIDI.<br />
Chapitre 3 Interface <strong>MainStage</strong> 23
••<br />
Palette <strong>de</strong>s contrôles d’écran : Faites glisser les contrôles d’écran <strong>de</strong> la palette dans l’espace <strong>de</strong><br />
travail pour les ajouter à la layout <strong>de</strong> l’écran. La palette comporte quatre onglets pour que<br />
vous puissiez voir tous les contrôles d’écran ou uniquement un type <strong>de</strong> contrôle d’écran. Les<br />
contrôles <strong>de</strong> panneau sont <strong>de</strong>s objets en <strong>de</strong>ux dimensions dans l’espace <strong>de</strong> travail alors que<br />
les contrôles <strong>de</strong> tablette s’affichent sur une tablette ajustable en 3D. Le contrôle d’écran Smart<br />
Control adapte les contrôles disponibles en fonction du patch que vous sélectionnez.<br />
••<br />
Boutons Layout : Sur le côté gauche <strong>de</strong> l’espace <strong>de</strong> travail se trouve une série <strong>de</strong> boutons que<br />
vous pouvez utiliser pour positionner rapi<strong>de</strong>ment les contrôles d’écran sélectionnés dans l’espace<br />
<strong>de</strong> travail. Vous pouvez aligner, distribuer et grouper les contrôles d’écran sélectionnés.<br />
En mo<strong>de</strong> Layout, contrairement aux autres mo<strong>de</strong>s <strong>de</strong> <strong>MainStage</strong>, vous ne pouvez pas sélectionner<br />
ni modifier <strong>de</strong>s patchs individuellement.<br />
Pour obtenir <strong>de</strong>s informations sur l’utilisation du mo<strong>de</strong> Layout, voir Vue d’ensemble du<br />
mo<strong>de</strong> Layout.<br />
mo<strong>de</strong> Édition<br />
Le mo<strong>de</strong> Édition vous permet <strong>de</strong> créer, personnaliser et organiser vos sons. Vous pouvez ajouter<br />
<strong>de</strong>s patchs, ajouter et modifier <strong>de</strong>s tranches <strong>de</strong> console, créer <strong>de</strong>s couches et <strong>de</strong>s scissions <strong>de</strong><br />
clavier et modifier <strong>de</strong>s paramètres <strong>de</strong> tranches <strong>de</strong> console et <strong>de</strong> modules. Vous pouvez aussi<br />
mapper <strong>de</strong>s contrôles d’écran avec <strong>de</strong>s paramètres <strong>de</strong> tranche <strong>de</strong> console et <strong>de</strong>s actions ou<br />
modifier <strong>de</strong>s patchs, <strong>de</strong>s sets et <strong>de</strong>s paramètres au niveau du concert.<br />
Liste <strong>de</strong> patchs<br />
Inspecteur (change selon la sélection)<br />
Zone <strong>de</strong> tranches <strong>de</strong> console<br />
••<br />
Liste <strong>de</strong> patchs : affiche les patchs et les sets du concert. Vous pouvez ajouter <strong>de</strong>s patchs et <strong>de</strong>s<br />
sets à la Liste <strong>de</strong>s patchs, puis les nommer et les organiser. La liste <strong>de</strong> patchs comprend un<br />
menu local Action contenant <strong>de</strong>s comman<strong>de</strong>s <strong>de</strong>stinées à créer <strong>de</strong>s patchs et <strong>de</strong>s sets, réinitialiser<br />
les numéros <strong>de</strong> changement <strong>de</strong> programme, ignorer <strong>de</strong>s éléments et importer ou exporter<br />
<strong>de</strong>s patchs et <strong>de</strong>s sets pour les utiliser dans d’autres concerts.<br />
••<br />
Inspecteur : Affichez et modifiez les paramètres du patch, <strong>de</strong> la tranche <strong>de</strong> console, du contrôle<br />
d’écran, du set ou du concert sélectionné actuellement. Le nom <strong>de</strong> l’inspecteur indique le type<br />
d’élément que vous examinez actuellement.<br />
Chapitre 3 Interface <strong>MainStage</strong> 24
••<br />
Zone Tranches <strong>de</strong> console : visualisez et modifiez les tranches <strong>de</strong> console dans vos patchs ou<br />
portant sur l’intégralité du concert ou du set. Les tranches <strong>de</strong> console sont affichées en format<br />
vertical avec <strong>de</strong>s comman<strong>de</strong>s <strong>de</strong> volume, <strong>de</strong> balance et d’autres comman<strong>de</strong>s <strong>de</strong> table <strong>de</strong><br />
mixage. Vous pouvez aussi ajouter <strong>de</strong>s tranches <strong>de</strong> console et enregistrer <strong>de</strong>s réglages <strong>de</strong><br />
tranches <strong>de</strong> console.<br />
••<br />
Onglet Assignations et mappages : Affiche les assignations et les mappages du patch, du set ou<br />
du concert sélectionné. Vous pouvez créer et modifier <strong>de</strong>s assignations et <strong>de</strong>s mappages, et<br />
modifier les réglages d’entrée matérielle d’une assignation.<br />
Pour obtenir <strong>de</strong>s informations sur l’utilisation du mo<strong>de</strong> Édition, voir Vue d’ensemble du<br />
mo<strong>de</strong> Édition.<br />
Mo<strong>de</strong> Exécution<br />
Par défaut, le mo<strong>de</strong> Exécution s’ouvre en plein écran. L’espace <strong>de</strong> travail occupe l’intégralité <strong>de</strong><br />
l’écran <strong>de</strong> l’ordinateur afin <strong>de</strong> maximiser la taille <strong>de</strong>s contrôles d’écran pour une lisibilité optimale.<br />
Le réglage « Exécution en plein écran » optimise l’affichage en représentation lorsque vous<br />
ne voulez utiliser que <strong>MainStage</strong> pendant que vous jouez.<br />
Chapitre 3 Interface <strong>MainStage</strong> 25
vous pouvez choisir d’ouvrir le mo<strong>de</strong> Exécution dans une fenêtre plutôt qu’en plein écran. La<br />
barre d’outils reste visible pour vous permettre <strong>de</strong> passer d’un mo<strong>de</strong> à l’autre à l’ai<strong>de</strong> <strong>de</strong>s boutons<br />
Mo<strong>de</strong>, d’utiliser le bouton Panique ou Silence Master, et <strong>de</strong> visualiser les niveaux d’utilisation<br />
du processeur et <strong>de</strong> la mémoire, ainsi que l’entrée MIDI dans le moniteur d’activité. Les<br />
navigateurs et les inspecteurs sont cachés pour maximiser l’espace <strong>de</strong> travail et rendre ainsi<br />
les contrôles d’écran plus grands et plus faciles à lire lorsque vous êtes sur scène. Vous pouvez<br />
toujours accé<strong>de</strong>r au Fin<strong>de</strong>r et passer à d’autres applications, mais vous ne pouvez pas ouvrir <strong>de</strong><br />
fenêtres <strong>de</strong> module.<br />
Le mo<strong>de</strong> Exécution désactive l’enregistrement automatique au niveau du système d’exploitation,<br />
Spotlight et Time Machine.<br />
Pour obtenir <strong>de</strong>s informations sur l’utilisation <strong>de</strong> <strong>MainStage</strong> en concert, reportez-vous au chapitre<br />
Avant <strong>de</strong> commencer votre prestation et aux sections suivantes du chapitre Perform live<br />
with <strong>MainStage</strong>.<br />
Redimensionnement <strong>de</strong> l’espace <strong>de</strong> travail<br />
Vous pouvez ajuster la hauteur et la largeur <strong>de</strong> l’espace <strong>de</strong> travail pour laisser plus <strong>de</strong> place à la<br />
liste <strong>de</strong>s patchs, l’inspecteur ou la zone Tranches <strong>de</strong> console.<br />
Redimensionnement horizontal <strong>de</strong> l’espace <strong>de</strong> travail<br />
1 Placez le pointeur sur l’espace entre l’espace <strong>de</strong> travail et l’inspecteur.<br />
Il se transforme alors en pointeur <strong>de</strong> redimensionnement.<br />
2 Faites-le glisser verticalement pour redimensionner l’espace <strong>de</strong> travail.<br />
Redimensionnement vertical <strong>de</strong> l’espace <strong>de</strong> travail<br />
1 Placez le pointeur sur l’espace entre l’espace <strong>de</strong> travail et la zone Tranches <strong>de</strong> console.<br />
Il se transforme alors en pointeur <strong>de</strong> redimensionnement.<br />
2 Faites-le glisser horizontalement pour redimensionner l’espace <strong>de</strong> travail.<br />
Chapitre 3 Interface <strong>MainStage</strong> 26
Premiers contacts avec <strong>MainStage</strong><br />
4<br />
Avant <strong>de</strong> commencer<br />
Vous pouvez rapi<strong>de</strong>ment commencer à travailler dans <strong>MainStage</strong> en choisissant un modèle<br />
<strong>de</strong> concert et en testant les réglages <strong>de</strong>s patchs qui y sont inclus. Ce chapitre se veut un<br />
rapi<strong>de</strong> « tour d’horizon » guidé que vous pouvez suivre lorsque vous lancez <strong>MainStage</strong> pour la<br />
première fois.<br />
Avant <strong>de</strong> commencer à travailler dans <strong>MainStage</strong>, nous vous recommandons <strong>de</strong> brancher le<br />
matériel, par exemple un clavier contrôleur, une interface audio, <strong>de</strong>s instruments ou <strong>de</strong>s micros,<br />
que vous avez l’intention d’utiliser sur votre ordinateur. Pour utiliser <strong>de</strong>s claviers contrôleurs et<br />
autres appareils MIDI avec <strong>MainStage</strong>, ils doivent être en mesure d’envoyer <strong>de</strong>s messages MIDI<br />
standard. Si vous ne savez pas exactement si c’est le cas, consultez le manuel ou le site Internet<br />
du produit. Pour en savoir plus, consultez Vue d’ensemble <strong>de</strong>s périphériques MIDI et Vue d’ensemble<br />
<strong>de</strong>s appareils audio.<br />
Choix d’un modèle<br />
Commencez par ouvrir <strong>MainStage</strong> et par créer un nouveau concert à partir d’un modèle.<br />
<strong>MainStage</strong> inclut <strong>de</strong>s modèles pour différents instruments <strong>de</strong> musique, comme les claviers, les<br />
guitares, les percussions, les voix, etc. Vous pouvez choisir un modèle <strong>de</strong> concert dans la zone <strong>de</strong><br />
dialogue Sélectionner le modèle qui apparaît lorsque vous ouvrez <strong>MainStage</strong> pour la première<br />
fois ou à chaque création ou fermeture d’un concert.<br />
27
Ouverture <strong>de</strong> <strong>MainStage</strong><br />
mm<br />
Double-cliquez sur l’icône <strong>de</strong> <strong>MainStage</strong> dans votre dossier Applications ou cliquez sur l’icône <strong>de</strong><br />
<strong>MainStage</strong> dans le Dock.<br />
Choix d’un modèle <strong>de</strong> concert<br />
1 Choisissez Fichier > Nouveau (ou appuyez sur Comman<strong>de</strong> + N).<br />
2 Dans la zone <strong>de</strong> dialogue Sélectionner le modèle, choisissez les appareils que vous souhaitez utiliser<br />
pour l’entrée et la sortie audio dans les menus locaux Entrée audio et Sortie audio.<br />
3 À gauche, cliquez sur la catégorie d’instruments dont vous souhaitez afficher les modèles. Vous<br />
pouvez également cliquer sur Démarrage rapi<strong>de</strong> et choisir un simple modèle <strong>de</strong> clavier ou <strong>de</strong><br />
guitare pour commencer à jouer immédiatement.<br />
Une brève <strong>de</strong>scription sous chaque modèle décrit ses fonctionnalités et son objectif d’utilisation.<br />
4 Faites défiler les modèles disponibles pour trouver celui que vous voulez utiliser, puis<br />
sélectionnez-le.<br />
5 Cliquez sur Choisir ou double-cliquez sur le modèle.<br />
Lorsque vous choisissez l’un <strong>de</strong>s modèles Démarrage rapi<strong>de</strong>, un nouveau concert s’ouvre en<br />
mo<strong>de</strong> Exécution pour vous permettre <strong>de</strong> commencer à jouer immédiatement. Lorsque vous<br />
choisissez un autre modèle, le nouveau concert s’ouvre en mo<strong>de</strong> Édition. L’espace <strong>de</strong> travail<br />
apparaît au centre <strong>de</strong> la fenêtre <strong>MainStage</strong> et affiche les contrôles d’écran dans le concert. À<br />
gauche <strong>de</strong> l’espace <strong>de</strong> travail se trouve la Liste <strong>de</strong>s sons qui indique les patchs et les sets du<br />
concert. Les tranches <strong>de</strong> console du patch sélectionné s’affichent dans la zone Tranches <strong>de</strong><br />
console, sur la droite <strong>de</strong> l’espace <strong>de</strong> travail. Le nouveau concert peut contenir un seul patch ou<br />
plusieurs patchs. Sous l’espace <strong>de</strong> travail, la bibliothèque <strong>de</strong> patchs est ouverte, pour que vous<br />
puissiez tester les différents réglages <strong>de</strong> patch et trouver celui que vous voulez utiliser.<br />
Pour en savoir plus sur l’ouverture <strong>de</strong>s concerts, voir Ouverture et fermeture <strong>de</strong>s concerts à la<br />
page 85.<br />
Sélection <strong>de</strong>s réglages <strong>de</strong> patch dans la bibliothèque <strong>de</strong> patchs<br />
Lorsque vous ouvrez un concert ou sélectionnez un patch, la bibliothèque <strong>de</strong> patchs s’ouvre<br />
dans l’inspecteur <strong>de</strong> patchs sous l’espace <strong>de</strong> travail. La bibliothèque <strong>de</strong> patchs contient une<br />
variété <strong>de</strong> patchs optimisés pour l’instrument pour lequel le concert a été conçu. Vous pouvez<br />
rapi<strong>de</strong>ment tester les réglages <strong>de</strong> patch dans la bibliothèque <strong>de</strong> patchs et choisir un réglage<br />
pour le patch sélectionné. Vous pouvez aussi rechercher <strong>de</strong>s réglages <strong>de</strong> patch par leur nom.<br />
Sélection d’un réglage <strong>de</strong> patch<br />
1 Parcourez les réglages dans la bibliothèque <strong>de</strong> patchs pour trouver celui que vous voulez utiliser.<br />
2 Cliquez sur le réglage <strong>de</strong> patch.<br />
Vous pouvez démarrer la lecture du patch immédiatement en utilisant le réglage <strong>de</strong> patch<br />
sélectionné.<br />
Chapitre 4 Premiers contacts avec <strong>MainStage</strong> 28
Recherche <strong>de</strong> réglages <strong>de</strong> patch par le nom<br />
1 Choisissez « Rechercher dans la bibliothèque » dans le menu local Action du coin supérieur droit<br />
<strong>de</strong> l’inspecteur <strong>de</strong> patchs.<br />
2 Saisissez le nom du réglage <strong>de</strong> patch que vous recherchez.<br />
3 Cliquez sur Rechercher.<br />
Le premier réglage <strong>de</strong> patch avec le texte que vous avez saisi apparaît sélectionné dans la bibliothèque<br />
<strong>de</strong> patchs.<br />
4 Pour rechercher les réglages <strong>de</strong> patch suivants portant le même nom, choisissez « Rechercher le<br />
suivant dans la bibliothèque » dans le menu local Action.<br />
Remarque : Si vous avez enregistré plusieurs patchs à l’ai<strong>de</strong> <strong>de</strong> la comman<strong>de</strong> Enregistrer comme<br />
set (ou la comman<strong>de</strong> Exporter comme set dans <strong>MainStage</strong> 1.0) du menu local Action, le fichier<br />
enregistré apparaît en tant que patch dans la bibliothèque <strong>de</strong> patchs, sauf si vous avez sélectionné<br />
un autre emplacement pour enregistrer le fichier. Cliquer sur le fichier enregistré dans la<br />
bibliothèque <strong>de</strong> patchs peut provoquer l’apparition d’une alerte lorsque les patchs individuels<br />
sont ouverts à partir du fichier .patch.<br />
Ajout <strong>de</strong> patchs<br />
Vous pouvez ajouter <strong>de</strong>s patchs au concert et les organiser dans la Liste <strong>de</strong>s sons. Le nombre<br />
<strong>de</strong> patchs n’est limité que par la mémoire disponible <strong>de</strong> votre système. Lorsque vous ajoutez un<br />
patch à un concert, le patch est sélectionné pour que vous puissiez facilement tester et choisir<br />
un réglage <strong>de</strong> patch dans la bibliothèque <strong>de</strong> patchs.<br />
Lorsque vous ajoutez un patch, par défaut, il prend le nom <strong>de</strong> la tranche <strong>de</strong> console que vous lui<br />
ajoutez. Vous pouvez donner à chaque patch un nom personnalisé afin <strong>de</strong> mieux les différencier.<br />
Ajouter un nouveau patch<br />
1 Cliquez sur le bouton d’ajout d’un patch (+), situé dans le coin supérieur droit <strong>de</strong> la Liste<br />
<strong>de</strong>s sons.<br />
Le nouveau patch apparaît dans la liste <strong>de</strong>s patchs et la bibliothèque <strong>de</strong> patch est ouverte dans<br />
l’inspecteur <strong>de</strong> patchs.<br />
2 Sélectionnez le réglage <strong>de</strong> patch que vous voulez utiliser dans la bibliothèque <strong>de</strong> patchs.<br />
Si vous utilisez un clavier contrôleur, sélectionnez un patch Clavier. Si vous jouez <strong>de</strong> la guitare<br />
électrique, sélectionnez un patch Guitare. Pour d’autres instruments ou <strong>de</strong>s voix, vous pouvez<br />
choisir un modèle <strong>de</strong> la catégorie adéquate ou modifier un modèle <strong>de</strong> clavier ou <strong>de</strong> guitare qui<br />
s’adapte à vos besoins.<br />
3 Si le patch utilise une tranche <strong>de</strong> console audio, assurez-vous que la tranche <strong>de</strong> console est définie<br />
pour utiliser l’entrée audio adéquate, puis augmentez progressivement le curseur <strong>de</strong> volume<br />
sur la tranche <strong>de</strong> console jusqu’à ce que vous entendiez un son sur le canal.<br />
Chapitre 4 Premiers contacts avec <strong>MainStage</strong> 29
Modification du nom d’un patch<br />
1 Double-cliquez sur le patch dans la Liste <strong>de</strong>s sons.<br />
Un champ contenant le du nom du patch sélectionné est alors affiché.<br />
Double-cliquer sur le nom<br />
du patch, puis saisir un<br />
nouveau nom<br />
2 Saisissez un nouveau nom dans le champ <strong>de</strong> nom du patch.<br />
Sélection et lecture <strong>de</strong> patchs<br />
Vous pouvez accé<strong>de</strong>r aux patchs <strong>de</strong> votre concert en les sélectionnant dans la liste <strong>de</strong> patchs.<br />
••<br />
Avec un contrôleur MIDI, vous pouvez lire <strong>de</strong>s patchs comportant une tranche <strong>de</strong> console<br />
d’instrument logiciel.<br />
••<br />
Si vous jouez d’un instrument électrique ou <strong>de</strong> tout autre instrument branché sur une interface<br />
audio ou que vous utilisez un micro, vous pouvez utiliser <strong>de</strong>s patchs comportant une<br />
tranche <strong>de</strong> console audio.<br />
Avant <strong>de</strong> lire une tranche <strong>de</strong> console audio, vérifiez qu’elle est bien configurée pour recevoir<br />
une entrée à travers le canal (ou à travers la paire stéréo <strong>de</strong> canaux) auquel est branché l’instrument<br />
ou le micro.<br />
Pour en savoir plus sur l’organisation et la sélection <strong>de</strong> patchs dans la liste <strong>de</strong> patchs, voir Vue<br />
d’ensemble du mo<strong>de</strong> Édition à la page 37.<br />
Sélection d’un patch<br />
mm<br />
Cliquez sur le patch dans la liste <strong>de</strong> patchs.<br />
Lorsque le patch est sélectionné, changez certaines comman<strong>de</strong>s du contrôleur MIDI pour vérifiez<br />
que les contrôles d’écran répon<strong>de</strong>nt aux comman<strong>de</strong>s dans l’espace <strong>de</strong> travail. Certains contrôles,<br />
et notamment la pédale Sustain, la molette <strong>de</strong> modulation/pitch bend et le clavier, répon<strong>de</strong>nt<br />
aux messages MIDI correspondants sans avoir à les assigner ou les mapper.<br />
Sélectionnez et lisez d’autres patchs dans le concert pour trouver <strong>de</strong>s sons que vous voulez interpréter<br />
ou utiliser comme point <strong>de</strong> départ pour la création <strong>de</strong> patchs personnalisés. Vous pouvez<br />
aussi ajouter <strong>de</strong> nouveaux patchs et modifier le réglage <strong>de</strong> leurs tranches <strong>de</strong> console pour créer<br />
<strong>de</strong>s sons uniques et personnels.<br />
Chapitre 4 Premiers contacts avec <strong>MainStage</strong> 30
Ajout d’une tranche <strong>de</strong> console<br />
Vous pouvez ajouter <strong>de</strong>s tranches <strong>de</strong> console à un patch pour créer <strong>de</strong>s sons en couches et <strong>de</strong>s<br />
scissions <strong>de</strong> clavier. Lorsque vous ajoutez une tranche <strong>de</strong> console à un patch, vous choisissez le<br />
type <strong>de</strong> tranche <strong>de</strong> console, la sortie et d’autres réglages. Vous pouvez mélanger les <strong>de</strong>ux types<br />
dans un seul patch.<br />
Ajout d’une tranche <strong>de</strong> console à un patch<br />
1 Vérifiez que le patch est sélectionné dans la Liste <strong>de</strong>s sons.<br />
2 Cliquez sur le bouton « Ajouter une tranche <strong>de</strong> console » (+) dans le coin supérieur droit <strong>de</strong> la<br />
zone Tranches <strong>de</strong> console.<br />
3 Dans la zone <strong>de</strong> dialogue « Nouvelle tranche <strong>de</strong> console », sélectionnez le type <strong>de</strong> ban<strong>de</strong> à créer.<br />
4 Choisissez la sortie audio <strong>de</strong> la tranche <strong>de</strong> console dans le menu local Sortie.<br />
5 Pour les tranches <strong>de</strong> console, choisissez Mono ou Stéréo dans le menu local Format, et l’entrée<br />
audio dans le menu local Entrée. Pour <strong>de</strong>s tranches <strong>de</strong> console d’instruments externes, choisissez<br />
aussi l’entrée MIDI, la sortie MIDI et le canal MIDI dans les menus locaux respectifs.<br />
Important : les tranches <strong>de</strong> console audio peuvent générer un retour sonore, plus particulièrement<br />
si vous utilisez un micro en entrée audio. Lorsque vous ajoutez une tranche <strong>de</strong> console audio, le<br />
volume <strong>de</strong> la tranche <strong>de</strong> console est défini sur le son coupé et la fonction Protection contre l’effet<br />
retour est activée pour vous alerter lorsqu’un effet retour se produit sur la tranche <strong>de</strong> console.<br />
Lorsque vous ajoutez une tranche <strong>de</strong> console d’instrument externe, le volume <strong>de</strong> la tranche <strong>de</strong><br />
console est défini sur le son coupé, mais la fonction Protection contre l’effet retour est désactivée.<br />
6 Vous pouvez aussi ajouter plusieurs tranches <strong>de</strong> console à un patch en saisissant un nombre<br />
dans le champ Numéro. Vous pouvez ajouter un nombre maximal <strong>de</strong> type <strong>de</strong> tranche <strong>de</strong> console.<br />
7 Cliquez sur Créer.<br />
Une nouvelle tranche <strong>de</strong> console apparaît dans la zone Tranches <strong>de</strong> console ; elle est mise en<br />
surbrillance pour indiquer qu’elle est sélectionnée. L’inspecteur Tranche <strong>de</strong> console apparaît en<br />
<strong>de</strong>ssous <strong>de</strong> l’espace <strong>de</strong> travail et indique les différents paramètres disponibles pour la nouvelle<br />
tranche <strong>de</strong> console.<br />
Chapitre 4 Premiers contacts avec <strong>MainStage</strong> 31
8 Pour les tranches <strong>de</strong> console audio et d’instrument externe, augmentez progressivement le curseur<br />
<strong>de</strong> volume jusqu’à entendre le son sur le canal.<br />
Vous pouvez ajuster la sortie <strong>de</strong> la tranche <strong>de</strong> console à l’ai<strong>de</strong> <strong>de</strong> son curseur, Volume ajuster la<br />
balance à travers le potentiomètre correspondant et influer sur le son général d’une tranche <strong>de</strong><br />
console à l’ai<strong>de</strong> <strong>de</strong> ses boutons Muet et Solo. Pour les tranches <strong>de</strong> console audio, vous pouvez<br />
passer <strong>de</strong> Mono à Stéréo à l’ai<strong>de</strong> du bouton Format. Pour les tranches <strong>de</strong> console d’instruments<br />
logiciels, vous avez le choix entre plusieurs instruments dans le menu local Entrée. Vous pouvez<br />
choisir <strong>de</strong> nouveaux réglages <strong>de</strong> tranche <strong>de</strong> console, ajouter et modifier <strong>de</strong>s effets, ajouter <strong>de</strong>s<br />
envois aux bus et changer la sortie à l’ai<strong>de</strong> <strong>de</strong>s comman<strong>de</strong>s <strong>de</strong> la tranche <strong>de</strong> console.<br />
Vous pouvez également définir une plage <strong>de</strong> touches pour une tranche <strong>de</strong> console, créer <strong>de</strong>s<br />
graphiques <strong>de</strong> transformation et <strong>de</strong> vélocité et filtrer les messages MIDI envoyés à une tranche<br />
<strong>de</strong> console dans l’inspecteur Tranche <strong>de</strong> console. Pour en savoir plus sur l’utilisation <strong>de</strong>s tranches<br />
<strong>de</strong> console dans <strong>MainStage</strong>, voir Vue d’ensemble <strong>de</strong>s tranches <strong>de</strong> console à la page 44.<br />
Chapitre 4 Premiers contacts avec <strong>MainStage</strong> 32
Modification d’un réglage <strong>de</strong> tranche <strong>de</strong> console<br />
Vous pouvez rapi<strong>de</strong>ment changer l’instrument, les effets et d’autres paramètres d’une tranche <strong>de</strong><br />
console en sélectionnant un autre réglage dans la bibliothèque <strong>de</strong>s tranches <strong>de</strong> console. Vous y<br />
retrouvez les réglages disponibles pour la tranche <strong>de</strong> console sélectionnée.<br />
Sélection d’un nouveau réglage <strong>de</strong> tranche <strong>de</strong> console<br />
1 Assurez-vous que la tranche <strong>de</strong> console que vous voulez modifier est sélectionnée (mise en<br />
surbrillance).<br />
2 Dans l’inspecteur <strong>de</strong>s tranches <strong>de</strong> console, cliquez sur l’onglet Bibliothèque <strong>de</strong> tranches<br />
<strong>de</strong> console.<br />
Dans la bibliothèque <strong>de</strong> tranches <strong>de</strong> console, les réglages <strong>de</strong> tranche <strong>de</strong> console apparaissent<br />
sous la forme d’une série <strong>de</strong> dossiers comprenant différentes catégories d’instruments et d’utilisations.<br />
Si GarageBand ou <strong>de</strong>s collections Jam Pack sont installés sur votre ordinateur, ces<br />
réglages apparaissent en <strong>de</strong>ssous <strong>de</strong>s réglages intégrés.<br />
3 Cliquez sur une catégorie <strong>de</strong> la colonne <strong>de</strong> gauche puis sur <strong>de</strong>s sous-catégories <strong>de</strong>s colonnes <strong>de</strong><br />
droite pour atteindre les réglages souhaités.<br />
Cliquer sur une catégorie dans cette colonne<br />
pour afficher les choix possibles.<br />
Cliquer sur le réglage <strong>de</strong> tranche <strong>de</strong> console<br />
à utiliser dans les colonnes vers la droite.<br />
Vous pouvez également rechercher <strong>de</strong>s réglages <strong>de</strong> tranches <strong>de</strong> console par nom et exécuter<br />
d’autres fonctions en utilisant la bibliothèque <strong>de</strong> tranches <strong>de</strong> console. Pour en savoir plus sur<br />
l’inspecteur <strong>de</strong> tranche <strong>de</strong> console, voir Sélection <strong>de</strong> réglages <strong>de</strong> tranche <strong>de</strong> console à la page 48.<br />
Apprentissage d’une assignation <strong>de</strong> contrôleur<br />
Lorsque vous sélectionnez un patch ou un réglage <strong>de</strong> tranche <strong>de</strong> console, certains paramètres<br />
répon<strong>de</strong>nt instantanément aux contrôles <strong>de</strong> votre appareil MIDI. <strong>MainStage</strong> répond aux notes<br />
jouées sur un clavier contrôleur, au volume, aux messages d’expression, aux messages <strong>de</strong> molette<br />
<strong>de</strong> modulation/pitch bend et aux messages <strong>de</strong> pédale Sustain sans que vous configuriez <strong>de</strong><br />
contrôles d’écran pour recevoir ces messages. Pour les autres comman<strong>de</strong>s comme les curseurs,<br />
les potentiomètres et les boutons, vous <strong>de</strong>vez les assigner à <strong>de</strong>s contrôles d’écran <strong>MainStage</strong><br />
avant <strong>de</strong> pouvoir les utiliser dans votre concert.<br />
Dans <strong>MainStage</strong>, l’assignation <strong>de</strong> comman<strong>de</strong>s matérielles à <strong>de</strong>s contrôles d’écran s’effectue dans<br />
l’inspecteur <strong>de</strong> layout. L’apprentissage d’assignations <strong>de</strong> contrôleur est une métho<strong>de</strong> simple et<br />
rapi<strong>de</strong> pour attribuer <strong>de</strong>s comman<strong>de</strong>s matérielles aux contrôles d’écran.<br />
Remarque : pour pouvoir assigner une comman<strong>de</strong> matérielle à un contrôle d’écran, elle doit<br />
envoyer <strong>de</strong>s messages MIDI. Pour en savoir plus, voir Vue d’ensemble <strong>de</strong>s périphériques MIDI à la<br />
page 13.<br />
Chapitre 4 Premiers contacts avec <strong>MainStage</strong> 33
Apprentissage d’une nouvelle assignation <strong>de</strong> contrôleur<br />
1 Dans l’espace <strong>de</strong> travail, sélectionnez le contrôle d’écran que vous voulez apprendre.<br />
Le contrôle sélectionné apparaît en surbrillance bleue.<br />
2 Cliquez sur le bouton Assigner et mapper dans la partie supérieure <strong>de</strong> l’espace <strong>de</strong> travail.<br />
Le bouton <strong>de</strong>vient rouge pour indiquer que le processus d’assignation est actif.<br />
3 Sur votre appareil MIDI, utilisez la comman<strong>de</strong> que vous voulez assigner. Pour les curseurs et les<br />
potentiomètres, utilisez toute leur amplitu<strong>de</strong> <strong>de</strong> mouvement et appuyez trois fois (mais pas trop<br />
vite) sur les boutons pour permettre à <strong>MainStage</strong> <strong>de</strong> bien assimiler les types <strong>de</strong> messages MIDI<br />
envoyés par ces comman<strong>de</strong>s.<br />
Lorsque l’assignation est terminée, le contrôle d’écran répond à la comman<strong>de</strong> matérielle correspondante.<br />
Cela indique que le contrôle d’écran reçoit l’entrée MIDI et est bien assigné.<br />
4 Tant que le bouton Assigner est rouge, vous pouvez faire assimiler d’autres assignations <strong>de</strong><br />
contrôleur en sélectionnant un autre contrôle d’écran et en utilisant la comman<strong>de</strong> matérielle que<br />
vous voulez lui attribuer.<br />
5 Lorsque vous avez terminé l’assignation <strong>de</strong> contrôles, cliquez <strong>de</strong> nouveau sur le bouton Assigner<br />
et mapper pour mettre fin au processus d’assignation.<br />
Pour obtenir <strong>de</strong>s informations sur l’utilisation <strong>de</strong> la sous-fenêtre <strong>de</strong>s assignations et <strong>de</strong>s mappages,<br />
voir Vue d’ensemble <strong>de</strong>s assignations et <strong>de</strong>s mappages à la page 74. Pour obtenir<br />
<strong>de</strong>s informations sur la création d’assignations <strong>de</strong> contrôleur en mo<strong>de</strong> Layout, voir Bouton<br />
Assignation <strong>de</strong> contrôleur à la page 107.<br />
Mappage d’un contrôle d’écran<br />
Lorsque vous avez terminé l’apprentissage <strong>de</strong>s assignations <strong>de</strong> contrôleur pour les contrôles<br />
d’écran que vous utilisez, vous pouvez passer à l’étape suivante qui consiste à mapper les contrôles<br />
d’écran aux paramètres <strong>de</strong>s patchs que vous voudrez contrôler lors <strong>de</strong> vos représentations. Vous<br />
pourriez être amené à mapper <strong>de</strong>s contrôles d’écran à <strong>de</strong>s paramètres dans chaque patch d’un<br />
concert afin <strong>de</strong> pouvoir accé<strong>de</strong>r facilement à ces paramètres et les modifier pendant l’exécution en<br />
live. Vous pouvez aussi mapper les paramètres pour tout le concert afin <strong>de</strong> contrôler le volume du<br />
master, voir les niveaux du master et modifier <strong>de</strong>s effets portant sur tout le concert.<br />
Il existe <strong>de</strong>ux métho<strong>de</strong>s <strong>de</strong> mappage <strong>de</strong> contrôles d’écran à <strong>de</strong>s paramètres : en sélectionnant<br />
visuellement les paramètres sur les tranches <strong>de</strong> console ou dans les fenêtres <strong>de</strong> module ou en<br />
choisissant <strong>de</strong>s paramètres dans le navigateur <strong>de</strong> mappages <strong>de</strong> paramètres. Pour apprendre<br />
comment associer un contrôle d’écran à une tranche <strong>de</strong> console ou à un paramètre <strong>de</strong> module,<br />
voir Mappage <strong>de</strong> contrôles d’écran avec <strong>de</strong>s paramètres <strong>de</strong> tranche <strong>de</strong> console et <strong>de</strong> module à<br />
la page 67. Pour apprendre comment associer un contrôle d’écran à une action, voir Mappage <strong>de</strong><br />
contrôles d’écran avec <strong>de</strong>s actions à la page 69.<br />
Mappage d’un contrôle d’écran avec un paramètre<br />
1 Dans l’espace <strong>de</strong> travail, cliquez sur le contrôle d’écran à mapper.<br />
Le contrôle d’écran apparaît en surbrillance bleue. L’inspecteur <strong>de</strong> contrôle d’écran apparaît<br />
en <strong>de</strong>ssous <strong>de</strong> l’espace <strong>de</strong> travail et indique les paramètres correspondant au contrôle d’écran<br />
sélectionné. L’inspecteur <strong>de</strong> contrôle d’écran inclut les onglets Attributs et Mappages, ainsi qu’un<br />
onglet intitulé Non mappé (qui <strong>de</strong>meure ainsi jusqu’à ce que vous mappiez le contrôle d’écran).<br />
2 Cliquez sur le bouton Paramètre <strong>de</strong> mappage (ou appuyez sur Comman<strong>de</strong> + L).<br />
L’inspecteur <strong>de</strong> contrôle d’écran s’ouvre sur l’onglet Non mappé et affiche le navigateur <strong>de</strong> correspondance<br />
<strong>de</strong> paramètres. Il s’allume en rouge pour indiquer que le mappage est actif.<br />
Chapitre 4 Premiers contacts avec <strong>MainStage</strong> 34
3 Effectuez l’une <strong>de</strong>s opérations suivantes :<br />
••<br />
Pour mapper le contrôle d’écran avec un paramètre <strong>de</strong> tranche <strong>de</strong> console : cliquez sur le contrôle<br />
du paramètre <strong>de</strong> la tranche <strong>de</strong> console dans la zone Tranches <strong>de</strong> console.<br />
••<br />
Pour mapper le contrôle d’écran avec un paramètre <strong>de</strong> module : double-cliquez sur le module<br />
dans la section Insertions <strong>de</strong> la tranche <strong>de</strong> console pour ouvrir la fenêtre du module, puis cliquez<br />
sur le paramètre dans cette fenêtre.<br />
Cliquer sur le contrôle d’écran que vous<br />
souhaitez mapper à un paramètre.<br />
Cliquer sur le paramètre<br />
dans une fenêtre <strong>de</strong> tranche<br />
<strong>de</strong> console ou <strong>de</strong> module.<br />
4 Vous pouvez ensuite mapper d’autres contrôles d’écran en cliquant <strong>de</strong>ssus dans l’espace <strong>de</strong><br />
travail, puis sur les paramètres correspondants dans la fenêtre d’une tranche <strong>de</strong> console ou<br />
d’un module.<br />
5 Une fois que vous avez terminé, cliquez à nouveau sur le bouton Paramètre <strong>de</strong> mappage (ou<br />
appuyez à nouveau sur Comman<strong>de</strong> + L) pour désactiver le mappage.<br />
Chapitre 4 Premiers contacts avec <strong>MainStage</strong> 35
Familiarisation avec le mo<strong>de</strong> Exécution<br />
Après avoir appris <strong>de</strong>s assignations <strong>de</strong> contrôleur et mappé <strong>de</strong>s contrôles d’écran, vous pouvez<br />
commencer à utiliser vos patchs comme vous le feriez en concert. Vous pouvez afficher l’espace<br />
<strong>de</strong> travail en plein écran, ce qui maximise la taille <strong>de</strong>s contrôles d’écran pour une meilleure visualisation<br />
dans un environnement live, ou l’afficher dans une fenêtre pour pouvoir utiliser les boutons<br />
<strong>de</strong> barre d’outils et accé<strong>de</strong>r à d’autres applications.<br />
Passage en mo<strong>de</strong> Exécution<br />
Effectuez l’une <strong>de</strong>s opérations suivantes :<br />
mm<br />
Choisissez Présentation > Exécution en plein écran (ou appuyez sur Comman<strong>de</strong> + 4).<br />
Remarque : par défaut, le bouton Exécution ouvre l’espace <strong>de</strong> travail en plein écran. Pour en<br />
savoir plus sur la modification <strong>de</strong> cette préférence, voir Préférences d’affichage à la page 146.<br />
mm<br />
Cliquez sur le bouton Exécution <strong>de</strong> la barre d’outils.<br />
Affichage <strong>de</strong> l’espace <strong>de</strong> travail dans une fenêtre<br />
mm<br />
Choisissez Présentation > Exécution dans la fenêtre (ou appuyez sur Comman<strong>de</strong> + 3).<br />
Vous pouvez utiliser l’une ou l’autre <strong>de</strong>s présentations <strong>de</strong> l’espace <strong>de</strong> travail pour lire les patchs<br />
que vous avez ajoutés ou modifiés, et utiliser les comman<strong>de</strong>s <strong>de</strong> votre contrôleur MIDI pour<br />
modifier les paramètres que vous avez associés à <strong>de</strong>s contrôles d’écran.<br />
Utilisation <strong>de</strong> l'Ai<strong>de</strong> rapi<strong>de</strong><br />
Vous pouvez afficher une brève <strong>de</strong>scription <strong>de</strong>s fenêtres, <strong>de</strong>s comman<strong>de</strong>s et d'autres éléments<br />
<strong>de</strong> l'interface <strong>de</strong> <strong>MainStage</strong> sans quitter l'application ou interrompre votre travail. Dans les<br />
mo<strong>de</strong>s Édition et Présentation, l'Ai<strong>de</strong> rapi<strong>de</strong> est disponible dans le coin inférieur gauche <strong>de</strong> la<br />
fenêtre <strong>de</strong> <strong>MainStage</strong><br />
Affichage <strong>de</strong> l'Ai<strong>de</strong> rapi<strong>de</strong><br />
mm<br />
Choisir Ai<strong>de</strong> > Ai<strong>de</strong> rapi<strong>de</strong>.<br />
Certains sujets <strong>de</strong> l'Ai<strong>de</strong> rapi<strong>de</strong> comprennent <strong>de</strong>s liens vers <strong>de</strong>s informations plus détaillées.<br />
Vous pouvez accé<strong>de</strong>r aux informations supplémentaires en appuyant sur Comman<strong>de</strong> + Maj. + H<br />
lorsque le pointeur est situé sur la zone ou la comman<strong>de</strong> correspondante.<br />
Chapitre 4 Premiers contacts avec <strong>MainStage</strong> 36
Utilisation du mo<strong>de</strong> Édition<br />
5<br />
Vue d’ensemble du mo<strong>de</strong> Édition<br />
En mo<strong>de</strong> Édition, vous ajoutez et modifiez les patchs pour créer vos sons personnalisés, choisissez<br />
<strong>de</strong>s réglages <strong>de</strong> patchs dans la bibliothèque <strong>de</strong> patchs, organisez et sélectionnez <strong>de</strong>s patchs<br />
dans la liste <strong>de</strong>s patchs, modifiez les paramètres <strong>de</strong> patch dans l’inspecteur et associez <strong>de</strong>s<br />
contrôles d’écran à <strong>de</strong>s paramètres et à <strong>de</strong>s actions. Vous pouvez créer <strong>de</strong>s patchs personnalisés<br />
en mo<strong>de</strong> Édition et les organiser dans la liste <strong>de</strong>s patchs pour pouvoir facilement y accé<strong>de</strong>r<br />
quand vous êtes sur scène.<br />
Les patchs sont chacun <strong>de</strong>s sons que vous jouez à l’ai<strong>de</strong> <strong>de</strong> votre clavier contrôleur (pour les <strong>utilisateur</strong>s<br />
<strong>de</strong> claviers MIDI) ainsi que les configurations d’effets que vous utilisez avec votre guitare<br />
ou un autre instrument (pour les guitaristes, les chanteurs et autres instrumentistes). Les patchs<br />
<strong>de</strong> <strong>MainStage</strong> peuvent contenir plusieurs tranches <strong>de</strong> console, chacune incluant un instrument<br />
différent ou une configuration d’effets différente.<br />
Certaines opérations <strong>de</strong> base effectuées sur les patchs, notamment l’ajout <strong>de</strong> patchs, l’attribution<br />
<strong>de</strong> noms, la sélection <strong>de</strong> patchs et l’ajout <strong>de</strong> tranches <strong>de</strong> console aux patchs, sont décrites dans<br />
le chapitre « Premiers contacts avec <strong>MainStage</strong> ».<br />
Si <strong>MainStage</strong> est en mo<strong>de</strong> Layout ou Exécution, cliquez sur le bouton Édition dans le coin supérieur<br />
gauche <strong>de</strong> la fenêtre <strong>MainStage</strong> pour commencer à travailler en mo<strong>de</strong> Édition.<br />
Lorsque vous travaillez en mo<strong>de</strong> Édition, vous pouvez utiliser le Moniteur d’activité situé dans<br />
la barre d’outils pour consulter <strong>de</strong>s informations sur l’utilisation actuelle du processeur et <strong>de</strong> la<br />
mémoire et sur les messages MIDI reçus. Vous pouvez afficher ou masquer les compteurs <strong>de</strong> processeur<br />
et <strong>de</strong> mémoire dans la sous-fenêtre Affichage <strong>de</strong>s préférences <strong>de</strong> MS. Pour en savoir plus,<br />
voir Préférences d’affichage.<br />
Utilisation <strong>de</strong> patchs en mo<strong>de</strong> Édition<br />
Sélection d’éléments dans la liste <strong>de</strong>s patchs<br />
Tous les patchs et les sets d’un concert apparaissent dans la liste <strong>de</strong>s patchs. Pour sélectionner<br />
un élément <strong>de</strong> la liste <strong>de</strong>s patchs en mo<strong>de</strong> Édition, vous pouvez cliquer sur l’élément, utiliser <strong>de</strong>s<br />
raccourcis clavier ou taper son numéro <strong>de</strong> patch ou les premières lettres <strong>de</strong> son nom. Les numéros<br />
<strong>de</strong> patch apparaissent à gauche <strong>de</strong> l’icône <strong>de</strong> patch dans la liste <strong>de</strong>s patchs.<br />
Vous pouvez aussi ignorer <strong>de</strong>s patchs ou <strong>de</strong>s sets <strong>de</strong> la liste <strong>de</strong>s patchs. Lorsqu’un patch ou un<br />
set est ignoré et que vous utilisez la touche Comman<strong>de</strong> conjointement avec les touches fléchées<br />
pour sélectionner <strong>de</strong>s éléments, le patch ou le set en question n’est pas pris en compte et l’élément<br />
suivant (non ignoré) est sélectionné. Toutefois, vous pouvez toujours sélectionner l’élément<br />
en cliquant <strong>de</strong>ssus ou en utilisant les touches fléchées seules. Les éléments ignorés le sont également<br />
lorsque vous utilisez le sélecteur <strong>de</strong> patchs en mo<strong>de</strong> Exécution.<br />
37
Sélection d’un patch dans la liste <strong>de</strong>s patchs<br />
1 Dans la liste <strong>de</strong>s patchs située à gauche <strong>de</strong> l’espace <strong>de</strong> travail, cliquez sur le patch.<br />
Cliquer sur un patch<br />
dans la liste <strong>de</strong> patchs<br />
pour le sélectionner et<br />
démarrer la lecture.<br />
2 Lorsque le patch est sélectionné, vous pouvez lancer la lecture immédiatement.<br />
Sélection d’un patch à l’ai<strong>de</strong> <strong>de</strong> raccourcis clavier<br />
mm<br />
Pour sélectionner le patch précé<strong>de</strong>nt (plus haut) : appuyez sur la touche Flèche vers le haut.<br />
mm<br />
Pour sélectionner le patch suivant (plus bas) : appuyez sur la touche Flèche vers le bas.<br />
mm<br />
Pour sélectionner le patch précé<strong>de</strong>nt : appuyez sur Comman<strong>de</strong> + Flèche vers le haut.<br />
mm<br />
Pour sélectionner le patch suivant : appuyez sur Comman<strong>de</strong> + Flèche vers le bas.<br />
mm<br />
Pour sélectionner le premier patch du set précé<strong>de</strong>nt : appuyez sur Comman<strong>de</strong> + Flèche gauche.<br />
mm<br />
Pour sélectionner le premier patch du set suivant : appuyez sur Comman<strong>de</strong> + Flèche droite.<br />
Remarque : Lorsque vous utilisez les combinaisons <strong>de</strong> touches Comman<strong>de</strong> + Flèche énumérées<br />
ci-<strong>de</strong>ssus pour sélectionner différents patchs, le contrôle d’écran sélectionné reste sélectionné<br />
dans l’espace <strong>de</strong> travail. Ainsi, vous pouvez facilement i<strong>de</strong>ntifier comment un contrôle d’écran est<br />
configuré dans plusieurs patchs.<br />
Sélection d’un patch en saisissant son numéro <strong>de</strong> patch<br />
1 Cliquez sur la bordure <strong>de</strong> la liste <strong>de</strong>s patchs pour la sélectionner.<br />
2 Si la liste <strong>de</strong>s patchs est sélectionnée, saisissez le numéro du patch.<br />
Sélection d’un patch ou d’un set en saisissant son nom<br />
1 Cliquez sur la bordure <strong>de</strong> la liste <strong>de</strong>s patchs pour la sélectionner.<br />
2 Après avoir sélectionné la liste <strong>de</strong>s patchs, commencez à saisir le nom du patch. Une fois que<br />
vous avez saisi suffisamment <strong>de</strong> lettres pour i<strong>de</strong>ntifier un nom unique, le patch ou set correspondant<br />
est sélectionné.<br />
Vous pouvez également sélectionner un patch en saisissant son nom en mo<strong>de</strong> Exécution. Pour<br />
en savoir plus, voir Sélection <strong>de</strong> patchs par saisie à la page 118.<br />
Ignorer un patch ou un set<br />
1 Sélectionnez le patch ou le set dans la liste <strong>de</strong>s patchs.<br />
2 Choisissez Ignorer dans le menu local Action <strong>de</strong> la liste <strong>de</strong>s patchs.<br />
L’élément apparaît sous la forme d’une fine ligne dans la liste <strong>de</strong>s patchs.<br />
Chapitre 5 Utilisation du mo<strong>de</strong> Édition 38
Réglage d’un patch ou d’un set ignoré afin qu’il ne le soit plus<br />
1 Sélectionnez l’élément (patch ou set) dans la liste <strong>de</strong>s patchs.<br />
2 Choisissez Ne pas ignorer, dans le menu local Action <strong>de</strong> la liste <strong>de</strong>s patchs.<br />
L’élément reprend sa taille normale dans la liste <strong>de</strong>s patchs.<br />
Copie, collage et suppression <strong>de</strong> patchs<br />
Vous pouvez copier, coller et dupliquer <strong>de</strong>s patchs dans la liste <strong>de</strong>s patchs en utilisant les raccourcis<br />
clavier et les menus Mac OS X standards ou en les faisant glisser tout en maintenant la<br />
touche Option enfoncée. Lorsque vous collez ou dupliquez un patch, il inclut tous les mappages<br />
<strong>de</strong>s paramètres du patch d’origine. Vous pouvez supprimer un patch que vous ne souhaitez plus<br />
utiliser dans le concert.<br />
Copie d’un patch<br />
1 Sélectionnez le patch dans la liste <strong>de</strong>s patchs.<br />
2 Choisissez Édition > Copier (ou appuyez sur Comman<strong>de</strong> + C).<br />
Collage <strong>de</strong> patchs<br />
mm<br />
Après avoir copié un patch, choisissez Édition > Coller ( ou appuyez sur Comman<strong>de</strong> + V).<br />
Suppression d’un patch<br />
1 Sélectionnez le patch dans la liste <strong>de</strong>s patchs.<br />
2 Choisissez Édition > Supprimer (ou appuyez sur la touche Supprimer).<br />
Réorganisation <strong>de</strong>s patchs dans la liste <strong>de</strong>s patchs<br />
Lorsque vous ajoutez un patch à un concert, il apparaît sous le patch sélectionné dans la liste <strong>de</strong>s<br />
patchs. Vous pouvez faire glisser les patchs dans la liste <strong>de</strong>s patchs pour les réorganiser.<br />
<strong>MainStage</strong> comprend une comman<strong>de</strong> Déplacer à nouveau qui vous permet <strong>de</strong> déplacer facilement<br />
et à plusieurs reprises <strong>de</strong>s patchs sélectionnés. Vous pouvez utiliser la comman<strong>de</strong> Déplacer<br />
à nouveau lorsque vous faites glisser, collez, créez ou supprimez <strong>de</strong>s patchs <strong>de</strong> la liste <strong>de</strong>s patchs.<br />
Réorganisation <strong>de</strong>s patchs dans la liste <strong>de</strong>s patchs<br />
mm<br />
Faites glisser dans l’ordre voulu les patchs verticalement dans la liste <strong>de</strong>s patchs.<br />
Déplacements répétés <strong>de</strong> patchs<br />
mm<br />
Après avoir déplacé le patch une première fois, choisissez Déplacer à nouveau,<br />
dans le menu local Action (ou appuyez sur Majuscule + Option + M), pour chaque<br />
déplacement supplémentaire.<br />
Création d’un patch à partir <strong>de</strong> plusieurs patchs<br />
Vous pouvez créer un patch en associant plusieurs patchs existants. Le nouveau patch contient<br />
toutes les tranches <strong>de</strong> console <strong>de</strong>s patchs sélectionnés.<br />
Création d’un patch à partir <strong>de</strong> plusieurs patchs existants<br />
1 Dans la liste <strong>de</strong>s patchs, sélectionnez les patchs que vous voulez utilisez pour créer le<br />
nouveau patch.<br />
2 Choisissez « Créer un patch à partir <strong>de</strong> la sélection » dans le menu local Action situé dans le coin<br />
supérieur droit <strong>de</strong> la liste <strong>de</strong>s patchs.<br />
Le nouveau patch combiné apparaît dans la liste <strong>de</strong>s patchs sous le nom Patch sans titre.<br />
3 Double-cliquez sur le nom et saisissez un nom pour le patch combiné.<br />
Chapitre 5 Utilisation du mo<strong>de</strong> Édition 39
Remarque : la création d’un patch avec plus <strong>de</strong> trois tranches <strong>de</strong> console peut affecter les performances,<br />
en particulier si elles utilisent un grand nombre <strong>de</strong> modules ou <strong>de</strong>s modules exigeants<br />
en termes d’utilisation du processeur.<br />
Détermination <strong>de</strong> la signature temporelle <strong>de</strong>s patchs<br />
Vous pouvez définir la signature temporelle pour un patch. Les signatures temporelles peuvent<br />
être utilisées avec le module Playback et affectent également le contrôle <strong>de</strong>s battements du<br />
métronome. Lorsque vous définissez la signature temporelle pour un patch, elle prévaut sur la<br />
signature temporelle du concert ou du set.<br />
Détermination <strong>de</strong> la signature temporelle d’un patch<br />
1 Dans l’inspecteur <strong>de</strong> patchs, sélectionnez l’onglet Attributs.<br />
2 Dans l’onglet Attributs, cochez la case Possè<strong>de</strong> une signature temporelle.<br />
3 Double-cliquez sur le nombre dans le champ à droite et saisissez le nombre <strong>de</strong> temps par<br />
mesure <strong>de</strong> signature temporelle.<br />
4 Choisissez la valeur <strong>de</strong> temps dans le menu local à droite.<br />
Modification du tempo à la sélection d’un patch<br />
Vous pouvez attribuer à un patch un réglage <strong>de</strong> tempo propre. Ainsi, quand vous sélectionnez<br />
ce patch, son tempo passe alors au tempo qui lui est défini. <strong>MainStage</strong> utilise le nouveau tempo<br />
jusqu’à ce que vous sélectionniez un autre patch ou set et son réglage <strong>de</strong> tempo, et que vous<br />
saisissiez un nouveau tempo, ou jusqu’à ce que <strong>MainStage</strong> reçoive <strong>de</strong>s informations <strong>de</strong> tempo<br />
à travers les messages MIDI entrants. Pour en savoir plus sur l’utilisation et le changement <strong>de</strong><br />
tempo dans <strong>MainStage</strong>, voir Vue d’ensemble du tempo à la page 87.<br />
Changement <strong>de</strong> tempo à l’ai<strong>de</strong> d’un patch<br />
1 Dans l’onglet Attributs <strong>de</strong> l’inspecteur <strong>de</strong> patchs, définissez le tempo du patch à l’ai<strong>de</strong> du curseur<br />
<strong>de</strong> valeur « Changer le tempo : ».<br />
2 Pour activer le tempo du patch à la sélection du patch, cochez la case Changer le tempo en.<br />
Sélectionner la case et<br />
régler le tempo à l’ai<strong>de</strong><br />
du curseur.<br />
Réglage <strong>de</strong>s numéros <strong>de</strong> changement <strong>de</strong> programme et <strong>de</strong> banque<br />
Lorsque vous ajoutez un patch à un concert, un numéro <strong>de</strong> changement <strong>de</strong> programme MIDI est<br />
attribué au patch (il s’agit du plus petit numéro disponible entre 0 et 127) jusqu’à ce que tous les<br />
numéros <strong>de</strong> changement <strong>de</strong> programme disponibles aient été épuisés. Vous pouvez sélectionner<br />
<strong>de</strong>s patchs à l’ai<strong>de</strong> <strong>de</strong> ces numéros durant une prestation en assignant <strong>de</strong>s boutons d’appareil<br />
MIDI pour envoyer <strong>de</strong>s messages <strong>de</strong> changement <strong>de</strong> programme. Il est impossible <strong>de</strong> modifier<br />
<strong>de</strong>s numéros <strong>de</strong> changement <strong>de</strong> programme dans l’inspecteur <strong>de</strong> sons.<br />
Pour sélectionner plus <strong>de</strong> 128 patchs, vous <strong>de</strong>vez également définir le numéro <strong>de</strong> banque<br />
d’un patch.<br />
Chapitre 5 Utilisation du mo<strong>de</strong> Édition 40
Vous pouvez réinitialiser les numéros <strong>de</strong> changement <strong>de</strong> programme <strong>de</strong> tous les patchs actifs<br />
(non ignorés) d’un concert. Lorsque vous réinitialisez ces numéros, ils sont assignés aux patchs<br />
en fonction <strong>de</strong> l’ordre <strong>de</strong> ces <strong>de</strong>rniers dans la Liste <strong>de</strong>s patchs, <strong>de</strong> haut en bas. Les numéros <strong>de</strong><br />
changement <strong>de</strong> programme pour les patchs ignorés (inactifs) ne sont pas réinitialisés.<br />
Pour sélectionner <strong>de</strong>s patchs en fonction <strong>de</strong> la banque, envoyez d’abord le premier message <strong>de</strong><br />
sélection <strong>de</strong> banque, puis le message <strong>de</strong> changement <strong>de</strong> programme.<br />
Remarque : Certains appareils envoient <strong>de</strong>s numéros <strong>de</strong> changement <strong>de</strong> programme situés dans<br />
la plage 0–127, tandis que d’autres utilisent la plage 1–128. Vous pouvez déterminer la plage<br />
<strong>de</strong> numéros <strong>de</strong> changement <strong>de</strong> programme utilisée par <strong>MainStage</strong> dans la sous-fenêtre <strong>de</strong>s<br />
préférences MIDI.<br />
Modification du numéro <strong>de</strong> changement <strong>de</strong> programme du patch sélectionné<br />
1 Dans l’onglet Attributs <strong>de</strong> l’inspecteur <strong>de</strong> patchs, cochez la case Changement <strong>de</strong> programme.<br />
2 À l’ai<strong>de</strong> du curseur <strong>de</strong> valeur, définissez le numéro <strong>de</strong> changement <strong>de</strong> programme.<br />
Définition du numéro <strong>de</strong> banque du patch sélectionné<br />
1 Dans l’onglet Attributs <strong>de</strong> l’inspecteur <strong>de</strong> sons, cochez la case Sélection <strong>de</strong> banque.<br />
2 Définissez le numéro <strong>de</strong> banque à l’ai<strong>de</strong> du curseur <strong>de</strong> valeur.<br />
Réinitialisation <strong>de</strong>s numéros <strong>de</strong> changement <strong>de</strong> programme <strong>de</strong>s patchs actifs d’un concert<br />
mm<br />
Choisissez « Réinitialiser les numéros <strong>de</strong> changement <strong>de</strong> programme » dans le menu local Action<br />
<strong>de</strong> la liste <strong>de</strong>s patchs (ou appuyez sur Comman<strong>de</strong> + Majuscule + Option + R).<br />
Réinitialisation <strong>de</strong>s numéros <strong>de</strong> changement programme et <strong>de</strong> sélection <strong>de</strong> banque dans la<br />
liste <strong>de</strong>s patchs<br />
mm<br />
Choisissez « Réinitialiser les numéros <strong>de</strong> banque et <strong>de</strong> programme » dans le menu local Action<br />
<strong>de</strong> la liste <strong>de</strong>s patchs.<br />
Affichage <strong>de</strong>s numéros <strong>de</strong> banque et <strong>de</strong> changement <strong>de</strong> programme dans la liste <strong>de</strong>s patchs<br />
mm<br />
Choisissez « Afficher les numéros <strong>de</strong> banque et <strong>de</strong> programme » dans le menu local Action <strong>de</strong> la<br />
liste <strong>de</strong>s patchs.<br />
La norme MIDI autorise les numéros <strong>de</strong> changement <strong>de</strong> programme <strong>de</strong> 0 à 127. Si tous les numéros<br />
<strong>de</strong> changement <strong>de</strong> programme disponibles dans un concert sont déjà utilisés, tous les patchs<br />
ajoutés au concert reçoivent un zéro (0) comme numéro <strong>de</strong> changement <strong>de</strong> programme, mais<br />
ce numéro <strong>de</strong>meure inactif (la case n’est pas cochée). Le changement <strong>de</strong> plage <strong>de</strong> numéros n’est<br />
pas pris en charge.<br />
Si vous définissez un numéro <strong>de</strong> changement <strong>de</strong> programme <strong>de</strong> façon à dupliquer un numéro<br />
<strong>de</strong> changement <strong>de</strong> programme existant, une mention indiquant qu’il s’agit d’un doublon apparaît<br />
en rouge en regard du curseur <strong>de</strong> valeur <strong>de</strong> changement <strong>de</strong> programme. Si au moins <strong>de</strong>ux<br />
patchs partagent un même numéro actif, le patch qui apparaît en premier dans la liste <strong>de</strong>s<br />
patchs ou dans le sélecteur <strong>de</strong> patchs est celui sélectionné lorsque vous envoyez le message <strong>de</strong><br />
changement <strong>de</strong> programme par le biais <strong>de</strong> la valeur correspondante.<br />
L’utilisation <strong>de</strong> l’option « Réinitialiser les numéros <strong>de</strong> banque et <strong>de</strong> programme » permet <strong>de</strong> définir<br />
automatiquement la banque en fonction <strong>de</strong>s sets. Vous pouvez ainsi parcourir les sets à l’ai<strong>de</strong><br />
<strong>de</strong>s numéros <strong>de</strong> sélection <strong>de</strong> banque et parcourir les patchs à l’ai<strong>de</strong> <strong>de</strong>s numéros <strong>de</strong> changement<br />
<strong>de</strong> programme, afin d’accé<strong>de</strong>r à <strong>de</strong> très nombreux patchs.<br />
Vous pouvez assigner <strong>de</strong>s boutons et autres contrôles pour l’envoi <strong>de</strong> messages <strong>de</strong> changement<br />
<strong>de</strong> programme et les utiliser pour sélectionner <strong>de</strong>s patchs dans le concert. Pour en savoir plus sur<br />
l’assignation <strong>de</strong> boutons, voir Assignation <strong>de</strong> boutons à la page 108.<br />
Chapitre 5 Utilisation du mo<strong>de</strong> Édition 41
Changements <strong>de</strong> patch différés<br />
Par défaut, lorsque vous basculez entre les patchs, le nouveau patch est prêt pour une lecture<br />
immédiate. Vous pouvez « différer » un changement <strong>de</strong> patch afin que le changement <strong>de</strong> patch<br />
se produise une fois que la <strong>de</strong>rnière note du patch précé<strong>de</strong>nt a été relâchée ou tenue.<br />
Changement <strong>de</strong> patch différé<br />
mm<br />
Dans l’onglet Attributs <strong>de</strong> l’inspecteur <strong>de</strong> patchs, cochez la case Différer le changement <strong>de</strong> patch.<br />
Remarque : différer un changement <strong>de</strong> patch fonctionne en mo<strong>de</strong> Exécution, mais pas lorsque<br />
vous modifiez les patchs en mo<strong>de</strong> Édition. Vous pouvez différer les changements <strong>de</strong> programme<br />
MIDI entrants, ainsi que les boutons associés aux actions, mais pas les changements <strong>de</strong> patch<br />
effectués en cliquant dans le sélecteur ou en utilisant les touches fléchées.<br />
Désactivation instantanée du son du patch précé<strong>de</strong>nt<br />
Il arrive que vous vouliez que le son du patch précé<strong>de</strong>nt continue même après avoir sélectionné<br />
un nouveau patch, comme lorsque vous voulez appliquer un effet Sustain sur un pad d’accord<br />
tout en effectuant un solo <strong>de</strong>ssus. À d’autres moments, vous voulez désactiver instantanément le<br />
son du patch précé<strong>de</strong>nt lorsque vous sélectionnez un nouveau patch.<br />
Désactivation instantanée du son du patch précé<strong>de</strong>nt à la sélection d’un patch<br />
mm<br />
Dans l’onglet Attributs <strong>de</strong> l’inspecteur <strong>de</strong> patchs, cochez la case Couper instantanément le son<br />
du patch précé<strong>de</strong>nt.<br />
Changement <strong>de</strong>s icônes <strong>de</strong> patch<br />
Chaque patch possè<strong>de</strong> une icône qui apparaît près <strong>de</strong> son nom dans la liste <strong>de</strong>s patchs. Par<br />
défaut, l’icône d’un patch indique le type <strong>de</strong> tranche <strong>de</strong> console créé lorsque le patch a été<br />
ajouté. Vous pouvez choisir une nouvelle icône pour vos patchs et vous servir <strong>de</strong>s icônes pour les<br />
distinguer dans la liste <strong>de</strong>s patchs.<br />
Changement <strong>de</strong> l’icône d’un patch<br />
mm<br />
Dans l’onglet Attributs <strong>de</strong> l’inspecteur <strong>de</strong> patchs, choisissez une icône dans le menu local Icône.<br />
Changement <strong>de</strong> l’accord d’un patch<br />
Par défaut, les patchs utilisent la même métho<strong>de</strong> d’accord que le concert (ou le set, s’ils sont<br />
dans un set avec sa propre métho<strong>de</strong> d’accord). Vous pouvez changer l’accord pour un patch<br />
pour qu’il utilise un accord différent. Lorsque vous changez l’accord pour un patch, il prévaut sur<br />
la métho<strong>de</strong> d’accord du concert ou du set. Vous disposez <strong>de</strong>s métho<strong>de</strong>s d’accordage suivantes :<br />
••<br />
Utiliser l’accord parent : le patch utilise le même accord que le set (s’il se trouve dans un set<br />
possédant sa propre métho<strong>de</strong> d’accord) ou le concert.<br />
••<br />
Tempérament égal : accord standard pour la musique occi<strong>de</strong>ntale, où une distance égale est<br />
maintenue entre les intervalles <strong>de</strong> <strong>de</strong>mi-tons.<br />
••<br />
Fixe : cette métho<strong>de</strong> vous permet <strong>de</strong> choisir parmi un nombre fixe <strong>de</strong> gammes d’accords et <strong>de</strong><br />
clés. Le mo<strong>de</strong> d’accord fixe accor<strong>de</strong> les clés musicales (à différents <strong>de</strong>grés) pour les systèmes<br />
d’accords ajustés et fournit un caractère d’armature. Lorsqu’une majorité <strong>de</strong> touches blanches<br />
sont utilisées (dans le réglage Pur et avec Do comme note fondamentale), Do majeur sera la<br />
note principale et l’accord sera réalisé en fonction <strong>de</strong> celle-ci. Un accord en La majeur joué<br />
immédiatement après un Do majeur (et donc ajusté en fonction du Do majeur) sera quelque<br />
peu affecté par l’effet d’accord ajusté, mais n’aura pas un son complètement tempéré. Si vous<br />
jouez normalement <strong>de</strong> la musique polyphonique, ce mo<strong>de</strong> (lors <strong>de</strong> l’utilisation du réglage Pur)<br />
sera très plaisant à écouter. Les gammes d’accords fixes sont idéales pour un certain nombre<br />
d’instruments baroques et médiévaux et <strong>de</strong> styles <strong>de</strong> musiques.<br />
Chapitre 5 Utilisation du mo<strong>de</strong> Édition 42
••<br />
Utilisateur : cette métho<strong>de</strong> vous permet <strong>de</strong> désaccor<strong>de</strong>r (<strong>de</strong> définir la déviation par rapport au<br />
tempérament égal) chaque <strong>de</strong>mi-ton par intervalles.<br />
••<br />
Hermo<strong>de</strong> Tuning : comme tous les besoins d’accord ne peuvent pas être satisfaits simultanément<br />
par l’un <strong>de</strong>s réglages Hermo<strong>de</strong> Tuning, ce paramètre vous permet <strong>de</strong> définir différents<br />
mo<strong>de</strong>s Hermo<strong>de</strong> Tuning et <strong>de</strong>grés d’effets.<br />
Si vous choisissez Fixe, Hermo<strong>de</strong> ou Utilisateur comme métho<strong>de</strong> d’accord, <strong>de</strong>s comman<strong>de</strong>s d’accord<br />
supplémentaires sont affichées dans l’onglet Accord. Vous pouvez modifier ces comman<strong>de</strong>s<br />
pour régler la métho<strong>de</strong> d’accord choisie.<br />
Changement <strong>de</strong> la métho<strong>de</strong> d’accord d’un patch<br />
1 Dans l’inspecteur <strong>de</strong> patchs, sélectionnez l’onglet Accord.<br />
2 Choisissez l’accord que vous voulez utiliser pour le patch dans le menu local Métho<strong>de</strong>.<br />
Modification <strong>de</strong>s paramètres d’accord fixe<br />
mm<br />
Si vous avez choisi la métho<strong>de</strong> d’accord fixe, vous avez la possibilité <strong>de</strong> modifier les paramètres<br />
suivants :<br />
••<br />
Menu local Type : ce menu local vous permet <strong>de</strong> choisir parmi les gammes d’accords historiques<br />
les plus importantes, ainsi que quelques autres.<br />
••<br />
Menu local Note d’origine : choisissez une clé globale (Do–Si) pour la gamme choisie. Il est ainsi<br />
facile <strong>de</strong> référencer la gamme choisie par rapport à une note d’origine.<br />
••<br />
Bouton Copier à Utilisateur : copie la gamme choisie afin <strong>de</strong> l’utiliser comme base pour un<br />
accord Utilisateur.<br />
Modification <strong>de</strong>s paramètres d’accord Hermo<strong>de</strong><br />
mm<br />
Si vous avez choisi la métho<strong>de</strong> Hermo<strong>de</strong> Tuning, sélectionnez un mo<strong>de</strong> dans le menu local Type :<br />
••<br />
Classique (3/5–tout) : ce mo<strong>de</strong> réalise un accord large et régulier <strong>de</strong> quintes et <strong>de</strong> tierces<br />
pures. En cas <strong>de</strong> conflit, le <strong>de</strong>gré <strong>de</strong> pureté est temporairement réduit. Ce mo<strong>de</strong> peut<br />
être utilisé pour tous les types <strong>de</strong> musique. La valeur du paramètre Profon<strong>de</strong>ur indique le<br />
<strong>de</strong>gré <strong>de</strong> pureté <strong>de</strong>s quintes et tierces. Le réglage 100 % détermine la pureté maximale. La<br />
valeur 10 % est le réglage <strong>de</strong> pureté le plus bas. Désactive définit l’accord sur une gamme<br />
chromatique tempérée.<br />
••<br />
Pop/Jazz (3/5/7–tout) : les quintes, les tierces et les septièmes sont modifiées dans ce mo<strong>de</strong>.<br />
Ce <strong>de</strong>rnier est idéal pour les styles Pop et Jazz, particulièrement lors <strong>de</strong> l’utilisation d’accords<br />
soutenus. Il convient moins bien à la musique polyphonique, car le désaccord <strong>de</strong> la septième<br />
naturelle est important. Ce mo<strong>de</strong> doit toujours être utilisé avec une profon<strong>de</strong>ur <strong>de</strong> 90 % ou<br />
100 %, car d’autres valeurs rendront la septième naturelle acoustiquement inefficace.<br />
••<br />
Baroque (3/5–adaptif) : Ce mo<strong>de</strong> accor<strong>de</strong> les quintes et tiers pures, avec <strong>de</strong>s caractéristiques<br />
changeantes. En musique tonale, avec un centre harmonique clair, les accords du milieu sont<br />
ajustés très purement, alors que <strong>de</strong>s accords plus distants sont ajustés avec moins <strong>de</strong> pureté.<br />
Si le centre harmonique <strong>de</strong>vient peu clair, tous les accords sont ajustés avec une pureté égale.<br />
Pour les autres paramètres <strong>de</strong> ce mo<strong>de</strong>, une valeur <strong>de</strong> profon<strong>de</strong>ur <strong>de</strong> 100 % détermine la<br />
pureté la plus élevée et la valeur 10 %, la pureté la plus basse.<br />
mm<br />
Curseur <strong>de</strong> profon<strong>de</strong>ur : faites glisser ce curseur pour définir <strong>de</strong>s <strong>de</strong>grés d’effet entre 0 % et 100 %.<br />
Chapitre 5 Utilisation du mo<strong>de</strong> Édition 43
Modification <strong>de</strong>s paramètres d’accord Utilisateur<br />
mm<br />
Si vous avez choisi la métho<strong>de</strong> d’accord Utilisateur, vous avez la possibilité <strong>de</strong> modifier les paramètres<br />
suivants :<br />
••<br />
Champs Demis-tons : Désaccor<strong>de</strong>z chaque <strong>de</strong>mi-ton par étapes, en faisant glisser verticalement<br />
le curseur dans chaque case <strong>de</strong> <strong>de</strong>mi-ton jusqu’à atteindre la valeur souhaitée. Vous pouvez<br />
aussi double-cliquer dans chaque zone <strong>de</strong> <strong>de</strong>mi-ton et saisir une valeur. Appuyez sur Retour<br />
ou cliquez sur une autre zone pour quitter le mo<strong>de</strong> d’entrée <strong>de</strong> texte.<br />
••<br />
Bouton Réinitialiser : Réinitialise la valeur par défaut <strong>de</strong> tous vos ajustements d’accords.<br />
••<br />
Curseur Supérieur : Définit la déviation par rapport au tempérament égal pour les aiguës. Plus<br />
cette valeur est élevée, plus les notes basses seront accordées vers le bas. Le réglage 0 aboutit<br />
à un accord <strong>de</strong> gamme tempérée.<br />
••<br />
Curseur d’étirement inférieur : Définit la déviation par rapport au tempérament égal pour les<br />
basses. Plus cette valeur est élevée, plus les notes basses seront accordées vers le bas. Le<br />
réglage 0 aboutit à un accord <strong>de</strong> gamme tempérée.<br />
••<br />
Menu local Note d’origine : Vous permet <strong>de</strong> choisir une clé globale (Do–Si) pour la gamme choisie.<br />
Il est ainsi facile <strong>de</strong> référencer la gamme choisie par rapport à une note d’origine.<br />
Utilisation <strong>de</strong> tranches <strong>de</strong> console en mo<strong>de</strong> Édition<br />
Vue d’ensemble <strong>de</strong>s tranches <strong>de</strong> console<br />
Les tranches <strong>de</strong> console correspon<strong>de</strong>nt aux bases <strong>de</strong> vos patchs. Elles contiennent les instruments<br />
et les effets sonores <strong>de</strong>stinés à être utilisés en représentation. Les tranches <strong>de</strong> console <strong>de</strong><br />
<strong>MainStage</strong> utilisent l’interface <strong>de</strong> tranche <strong>de</strong> console commune à <strong>de</strong> nombreuses applications<br />
DAW et <strong>de</strong> mixage. Les principales fonctions <strong>de</strong>s tranches <strong>de</strong> console <strong>de</strong> <strong>MainStage</strong> sont décrites<br />
ci-<strong>de</strong>ssous :<br />
Comman<strong>de</strong> Expression<br />
Menu Réglages<br />
Canal EQ<br />
Slot <strong>de</strong> module MIDI<br />
Slot d’entrée<br />
Slots d’effet<br />
Slots d’envoi et potentiomètre<br />
Niveau d’envoi<br />
Logement entrée<br />
Potentiomètre Pan<br />
Curseur volume<br />
Boutons Désactiver<br />
le son et Solo<br />
••<br />
Icône : Indique le type <strong>de</strong> tranche <strong>de</strong> console pour faciliter l’i<strong>de</strong>ntification.<br />
Chapitre 5 Utilisation du mo<strong>de</strong> Édition 44
••<br />
Comman<strong>de</strong> Expression : permet d’ajuster rapi<strong>de</strong>ment la valeur d’expression <strong>de</strong> la tranche<br />
<strong>de</strong> console.<br />
••<br />
Menu Réglages : permet <strong>de</strong> charger et d’enregistrer toute la configuration d’acheminement<br />
d’une tranche <strong>de</strong> console, y compris l’ensemble <strong>de</strong>s modules chargés et <strong>de</strong>s réglages.<br />
••<br />
Channel EQ : permet d’ajouter un effet d’égalisation pour mo<strong>de</strong>ler le son du signal <strong>de</strong> la<br />
tranche <strong>de</strong> console avant d’appliquer d’autres effets.<br />
••<br />
Slots <strong>de</strong> module MIDI : permettent d'insérer <strong>de</strong>s modules MIDI dans <strong>de</strong>s tranches <strong>de</strong> console<br />
d'instruments.<br />
••<br />
Slots d'effet : permettent d’insérer <strong>de</strong>s modules dans <strong>de</strong>s tranches <strong>de</strong> console audio, d’instrument,<br />
auxiliaire et <strong>de</strong> sortie.<br />
••<br />
Logements d’envoi : permettent d’acheminer le signal d’une tranche <strong>de</strong> console vers une<br />
tranche <strong>de</strong> console auxiliaire. Les envois sont généralement utilisés pour appliquer le ou les<br />
mêmes effets à plusieurs signaux.<br />
••<br />
Potentiomètre Niveau d’envoi : contrôle l’intensité du signal transmis à une tranche <strong>de</strong> console<br />
auxiliaire. Ce potentiomètre apparaît lorsqu’un slot <strong>de</strong> départ est activé.<br />
••<br />
Slot d'effet : définit la source d’entrée <strong>de</strong> la tranche <strong>de</strong> console. Selon le type <strong>de</strong> tranche <strong>de</strong><br />
console, il peut s’agir d’une entrée physique, d’un bus ou d’un module d’instrument logiciel,<br />
auquel cas on l’appelle logement d’instrument.<br />
••<br />
Logement <strong>de</strong> sortie : définit le chemin <strong>de</strong> sortie <strong>de</strong> la tranche <strong>de</strong> console. Il peut s’agir d’une<br />
sortie physique ou d’un bus.<br />
••<br />
Potentiomètre Pan./Balance : sur une tranche <strong>de</strong> console mono, le potentiomètre Panoramique/<br />
Balance contrôle la position du signal dans l’image stéréo. Sur une tranche <strong>de</strong> console stéréo, il<br />
contrôle le niveau relatif <strong>de</strong>s signaux gauche et droit au niveau <strong>de</strong> leur sortie.<br />
••<br />
Curseur Volume : Permet <strong>de</strong> régler le volume <strong>de</strong> lecture d’une tranche <strong>de</strong> console.<br />
••<br />
Bouton Muet : Permet <strong>de</strong> désactiver et d’activer le son <strong>de</strong> la tranche <strong>de</strong> console.<br />
••<br />
Bouton Solo : Permet d’activer et <strong>de</strong> désactiver la lecture solo <strong>de</strong> la tranche <strong>de</strong> console.<br />
••<br />
VU-mètre : Affiche le niveau <strong>de</strong> lecture d’une tranche <strong>de</strong> console.<br />
••<br />
Affichage du niveau <strong>de</strong>s crêtes : S’actualise pendant la lecture pour afficher le niveau <strong>de</strong><br />
crête atteint.<br />
Dans <strong>MainStage</strong>, vous pouvez utiliser <strong>de</strong>s tranches <strong>de</strong> console auxiliaires (aux) ou <strong>de</strong>s instruments<br />
logiciels dans vos patchs, vos sets ou s’appliquant à un concert entier. Vous pouvez également<br />
utiliser <strong>de</strong>s patchs d’instruments externes pour « faire jouer » <strong>de</strong>s appareils externes et <strong>de</strong>s<br />
applications ReWire. Vous pouvez ajuster le volume à l’ai<strong>de</strong> <strong>de</strong> son curseur, ajuster la balance à<br />
travers le potentiomètre correspondant et influer sur le son général d’une tranche <strong>de</strong> console à<br />
l’ai<strong>de</strong> <strong>de</strong> ses boutons Muet et Solo.<br />
Un concert <strong>MainStage</strong> peut compter un maximum <strong>de</strong> 1023 tranches <strong>de</strong> console d’instruments<br />
logiciels, 512 tranches <strong>de</strong> console audio, 256 tranches <strong>de</strong> console d’instruments externes et 256<br />
tranches <strong>de</strong> console auxiliaires (aux).<br />
Vous pouvez ajouter <strong>de</strong>s effets à l’ai<strong>de</strong> <strong>de</strong>s slots d’insertion, envoyer le signal à un canal auxiliaire<br />
(aux) à l’ai<strong>de</strong> <strong>de</strong>s slots <strong>de</strong> départ et choisir une autre sortie dans le slot <strong>de</strong> sortie. Pour les<br />
tranches <strong>de</strong> console audio, vous pouvez permuter entre les formats mono et stéréo à l’ai<strong>de</strong> du<br />
bouton Format. Pour les tranches <strong>de</strong> console d’instrument logiciel, vous pouvez changer d’instrument<br />
à l’ai<strong>de</strong> du slot Instrument. Vous pouvez également choisir, copier et enregistrer <strong>de</strong>s<br />
réglages <strong>de</strong> tranche <strong>de</strong> console, choisir un autre type <strong>de</strong> tranche <strong>de</strong> console ou réinitialiser la<br />
tranche <strong>de</strong> console <strong>de</strong>puis le menu Réglages.<br />
Chapitre 5 Utilisation du mo<strong>de</strong> Édition 45
Pour apprendre comment ajouter une tranche <strong>de</strong> console, voir Ajout d’une tranche <strong>de</strong><br />
console à la page 31. Pour apprendre comment modifier un réglage <strong>de</strong> tranche <strong>de</strong> console, voir<br />
Modification d’un réglage <strong>de</strong> tranche <strong>de</strong> console à la page 33. Pour en savoir plus sur l’utilisation<br />
<strong>de</strong>s modules d’instruments et d’effets inclus, référez-vous aux manuels Instruments <strong>de</strong> Logic Pro et<br />
Effets <strong>de</strong> Logic Pro.<br />
Affichage <strong>de</strong>s tranches <strong>de</strong> console <strong>de</strong> cheminement <strong>de</strong> signal<br />
En plus <strong>de</strong>s tranches <strong>de</strong> console d’un patch, vous pouvez afficher et modifier les tranches <strong>de</strong><br />
console du cheminement du signal dans la zone Tranches <strong>de</strong> console. Les tranches <strong>de</strong> console<br />
<strong>de</strong> cheminement du signal incluent les tranches <strong>de</strong> console Sortie et principale pour le concert,<br />
les tranches <strong>de</strong> console auxiliaires qui reçoivent un signal <strong>de</strong>puis une tranche <strong>de</strong> console dans<br />
le patch et toutes les tranches <strong>de</strong> console <strong>de</strong> set ou <strong>de</strong> concert qui sont disponibles lorsque le<br />
patch est sélectionné. Vous pouvez aussi afficher <strong>de</strong>s tranches <strong>de</strong> cheminement du signal portant<br />
sur un set entier.<br />
Lorsque vous affichez les tranches <strong>de</strong> console <strong>de</strong> cheminement du signal, les tranches <strong>de</strong> console<br />
du concert, incluant les tranches <strong>de</strong> console Sortie et Auxiliaire, présentent une petite icône<br />
<strong>de</strong> concert dans la partie supérieure <strong>de</strong> la tranche <strong>de</strong> console pour mieux les distinguer <strong>de</strong>s<br />
tranches <strong>de</strong> console au niveau <strong>de</strong>s patchs. Les tranches <strong>de</strong> console <strong>de</strong> set présentent une petite<br />
icône <strong>de</strong> dossier pour les distinguer facilement également.<br />
Vous pouvez modifier les tranches <strong>de</strong> console <strong>de</strong> cheminement du signal dans la zone Tranches<br />
<strong>de</strong> console. Par exemple, vous pouvez ajuster le curseur du volume ou <strong>de</strong> panoramique<br />
d’une tranche <strong>de</strong> console <strong>de</strong> cheminement du signal ou ajouter <strong>de</strong>s effets à une tranche <strong>de</strong><br />
console auxiliaire.<br />
Affichage <strong>de</strong>s tranches <strong>de</strong> console <strong>de</strong> cheminement <strong>de</strong> signal du patch sélectionné<br />
mm<br />
Choisissez « Afficher les tranches <strong>de</strong> console <strong>de</strong> cheminement du signal » dans le menu local<br />
Action situé dans le coin supérieur droit <strong>de</strong> la zone Tranches <strong>de</strong> console.<br />
Affichage <strong>de</strong> la tranche <strong>de</strong> console du métronome<br />
Vous pouvez afficher la tranche <strong>de</strong> console du métronome dans la zone Tranches <strong>de</strong> console, afin<br />
<strong>de</strong> modifier son volume ou <strong>de</strong> changer le son du métronome.<br />
Affichage <strong>de</strong> la tranche <strong>de</strong> console pour le métronome<br />
mm<br />
Choisissez « Afficher la tranche <strong>de</strong> console du métronome » dans le menu local Action situé dans<br />
le coin supérieur droit <strong>de</strong> la zone Tranches <strong>de</strong> console.<br />
Pour masquer la tranche <strong>de</strong> console du métronome, choisissez « Masquer la tranche <strong>de</strong> console<br />
<strong>de</strong> métronome » dans le menu local Action.<br />
Création d’un alias <strong>de</strong> tranche <strong>de</strong> console<br />
Vous pouvez créer un alias pour une tranche <strong>de</strong> console et utiliser l’alias dans différents patchs ou<br />
sets. Les alias vous permettent <strong>de</strong> répartir <strong>de</strong>s modules qui occupent beaucoup <strong>de</strong> mémoire, tels<br />
que <strong>de</strong>s instruments et <strong>de</strong>s échantillonneurs multicanaux tiers, entre différents patchs, plutôt que<br />
<strong>de</strong> créer plusieurs instances <strong>de</strong> ces modules. Dans certains cas, créer un alias peut s’avérer plus<br />
efficace (utiliser moins <strong>de</strong> ressources) que d’ajouter une tranche <strong>de</strong> console <strong>de</strong> concert ou <strong>de</strong> set.<br />
Création d’un alias <strong>de</strong> tranche <strong>de</strong> console<br />
1 Dans la zone Tranches <strong>de</strong> console, sélectionnez la tranche.<br />
2 Choisissez Édition > copier ou appuyez sur les touches Comman<strong>de</strong> + C (par défaut).<br />
3 Dans la liste <strong>de</strong>s patchs, sélectionnez le patch dans lequel vous voulez utiliser l’alias.<br />
Chapitre 5 Utilisation du mo<strong>de</strong> Édition 46
4 Choisissez Édition > coller comme alias ou appuyez sur Comman<strong>de</strong> + Option + V (par défaut).<br />
L’alias est collé après la <strong>de</strong>rnière tranche <strong>de</strong> console dans le patch (mais avant les tranches <strong>de</strong><br />
console <strong>de</strong> cheminement du signal, si elles sont visibles). Une icône d’alias apparaît dans la partie<br />
supérieure <strong>de</strong> l’alias pour les distinguer <strong>de</strong>s tranches <strong>de</strong> console dans le patch.<br />
Vous pouvez utiliser un alias dans plusieurs patchs ou sets. Si vous modifiez <strong>de</strong>s réglages <strong>de</strong> la<br />
tranche <strong>de</strong> console d’origine (à l’exception du volume, du panoramique et <strong>de</strong> l’expression), les<br />
modifications sont appliquées aux alias <strong>de</strong> la tranche <strong>de</strong> console. Vous pouvez tester chaque<br />
patch utilisant un alias après avoir modifié les réglages <strong>de</strong> la tranche <strong>de</strong> console originale, pour<br />
vous assurer que le son est conforme à vos attentes.<br />
Vous pouvez créer un alias d’un instrument multisortie, comme le EXS24 mkII, à utiliser dans un<br />
autre patch ou set dans le concert. Lorsque vous copiez un instrument multisortie pour créer un<br />
alias, assurez-vous <strong>de</strong> sélectionner toutes les tranches <strong>de</strong> console auxiliaires pour l’instrument<br />
afin que l’instrument multisortie complet soit collé en tant qu’alias. Pour en savoir plus, voir<br />
Utilisation <strong>de</strong> plusieurs sorties d’instruments à la page 55.<br />
Ajout d'un bus <strong>de</strong> patchs<br />
Outre les 64 bus généraux disponibles pour le routage <strong>de</strong> l'ensemble d'un concert, vous pouvez<br />
ajouter <strong>de</strong>s bus <strong>de</strong>stinés à <strong>de</strong>s patchs spécifiques à l'intérieur d'un patch. L'utilisation <strong>de</strong>s bus<br />
<strong>de</strong> patchs ne sont pas comptabilisés dans le maximum global. Ils peuvent avoir différentes fonctions,<br />
telles que le contrôle du volume local pour les patchs en couches.<br />
Un bus <strong>de</strong> patch est disponible uniquement pour le patch auquel il est <strong>de</strong>stiné. Les bus <strong>de</strong> patch<br />
sont numérotés successivement à partir <strong>de</strong> 1. Deux patchs différents peuvent avoir un bus <strong>de</strong><br />
patch du nom <strong>de</strong> « Bus <strong>de</strong> patch 1 », mais chacun est unique pour le patch auquel il est ajouté.<br />
Les flux <strong>de</strong> signal <strong>de</strong>s <strong>de</strong>ux bus <strong>de</strong> patch sont totalement indépendants.<br />
Ajout d'un bus spécifique à un patch<br />
mm<br />
Cliquez sur un slot d'envoi, puis choisissez Bus <strong>de</strong> patch > Insérer un bus <strong>de</strong> patch dans le<br />
menu contextuel.<br />
Un nouveau bus <strong>de</strong> patch s'affiche dans le menu d'envoi pour le patch.<br />
Chapitre 5 Utilisation du mo<strong>de</strong> Édition 47
Inspecteur <strong>de</strong> tranche <strong>de</strong> console<br />
Vous pouvez ajouter <strong>de</strong>s instruments à <strong>de</strong>s tranches <strong>de</strong> console d’instruments logiciels et ajouter<br />
<strong>de</strong>s effets à n’importe quelle tranche <strong>de</strong> console dans la zone Tranches <strong>de</strong> console. Pour modifier<br />
les paramètres d’une tranche <strong>de</strong> console, sélectionnez-la dans la zone Tranches <strong>de</strong> console, puis<br />
sous l’espace <strong>de</strong> travail, modifiez les paramètres dans l’inspecteur <strong>de</strong> tranche <strong>de</strong> console. Vous<br />
pouvez définir la tonalité et le décalage <strong>de</strong> vélocité, créer une transformation du contrôleur et<br />
filtrer les messages <strong>de</strong> contrôle MIDI envoyés à la tranche <strong>de</strong> console. Vous pouvez également<br />
renommer la tranche <strong>de</strong> console et modifier la couleur et l’icône <strong>de</strong> la tranche <strong>de</strong> console. Les<br />
quatre onglets <strong>de</strong> l’inspecteur <strong>de</strong> tranche <strong>de</strong> console donnent accès aux fonctions suivantes :<br />
••<br />
Bibliothèque <strong>de</strong> tranches <strong>de</strong> console et Bibliothèque <strong>de</strong> modules : si une tranche <strong>de</strong> console est<br />
sélectionnée, vous pouvez choisir <strong>de</strong>s réglages <strong>de</strong> tranche <strong>de</strong> console dans la bibliothèque <strong>de</strong><br />
tranches <strong>de</strong> console. Si l’option Insérer un slot est sélectionnée, vous pouvez sélectionner <strong>de</strong>s<br />
réglages pour le module dans la bibliothèque <strong>de</strong> modules.<br />
••<br />
Attributs : vous pouvez renommer la tranche <strong>de</strong> console et sélectionner une couleur et une<br />
icône différentes pour la tranche <strong>de</strong> console.<br />
••<br />
Entrée MIDI : Vous pouvez créer <strong>de</strong>s transformations <strong>de</strong> contrôleur dans l’onglet Entrée MIDI.<br />
Pour les tranches <strong>de</strong> console d’instruments logiciels et d’instruments externes, vous pouvez<br />
également choisir l’appareil d’entrée MIDI, filtrer l’entrée MIDI, transposer l’instrument et créer<br />
<strong>de</strong>s graphiques <strong>de</strong> changement d’échelle <strong>de</strong> vélocité.<br />
••<br />
Éditeur <strong>de</strong> couche : Pour les tranches <strong>de</strong> console d’instruments logiciels et d’instruments<br />
externes, vous pouvez définir la tonalité, définir les points <strong>de</strong> scission flottants ainsi que la<br />
vélocité minimale et maximale <strong>de</strong> la tranche <strong>de</strong> console.<br />
La bibliothèque <strong>de</strong> tranches <strong>de</strong> console permet d’accé<strong>de</strong>r à toutes les tranches <strong>de</strong> console disponibles.<br />
Toutefois, certaines d’entre elles incluent <strong>de</strong>s modules (en particulier Space Designer) non<br />
adaptés aux représentations en raison <strong>de</strong> leur usage intensif du processeur. L’utilisation <strong>de</strong> ces<br />
tranches <strong>de</strong> console peut affecter les performances <strong>de</strong> votre concert en entraînant <strong>de</strong>s pertes du<br />
signal audio et d’autres problèmes.<br />
Les modules d’effet Surround ne peuvent pas être utilisés avec <strong>MainStage</strong>. Si vous choisissez<br />
un réglage <strong>de</strong> tranche <strong>de</strong> console contenant un effet Surround, les effets inutilisés apparaissent<br />
désactivés (grisés, avec le nom d’effet barré d’un trait diagonal).<br />
Sélection <strong>de</strong> réglages <strong>de</strong> tranche <strong>de</strong> console<br />
Il est possible <strong>de</strong> rapi<strong>de</strong>ment changer les paramètres d’un instrument, d’un effet et autres pour<br />
une tranche <strong>de</strong> console en choisissant un autre réglage <strong>de</strong> tranche <strong>de</strong> console. Vous pouvez<br />
choisir un autre réglage <strong>de</strong> tranche <strong>de</strong> console dans la bibliothèque <strong>de</strong> tranches <strong>de</strong> console ou<br />
dans le menu Réglages en haut <strong>de</strong> la tranche <strong>de</strong> console.<br />
Vous pouvez aussi rechercher <strong>de</strong>s réglages <strong>de</strong> tranche <strong>de</strong> console par leur nom.<br />
Choix d’un réglage <strong>de</strong> tranche <strong>de</strong> console dans la bibliothèque <strong>de</strong> tranches <strong>de</strong> console<br />
1 Dans la zone Tranches <strong>de</strong> console, sélectionnez celle à modifier.<br />
La tranche <strong>de</strong> console sélectionnée est mise en surbrillance dans un cadre bleu.<br />
2 Dans l’inspecteur <strong>de</strong>s tranches <strong>de</strong> console, cliquez sur l’onglet Bibliothèque <strong>de</strong> tranches<br />
<strong>de</strong> console.<br />
Les réglages <strong>de</strong> tranches <strong>de</strong> console disponibles apparaissent dans la bibliothèque <strong>de</strong> tranches<br />
<strong>de</strong> console. Les réglages <strong>de</strong>s tranches <strong>de</strong> console internes à <strong>MainStage</strong> apparaissent sous la<br />
forme d’une série <strong>de</strong> dossiers avec différentes catégories d’instruments. Si GarageBand ou<br />
<strong>de</strong>s Jam Packs sont installés sur votre ordinateur, ces réglages apparaissent en <strong>de</strong>ssous <strong>de</strong>s<br />
réglages internes.<br />
Chapitre 5 Utilisation du mo<strong>de</strong> Édition 48
3 Cliquez sur une catégorie <strong>de</strong> la colonne <strong>de</strong> gauche puis sur <strong>de</strong>s sous-catégories <strong>de</strong>s colonnes <strong>de</strong><br />
droite pour atteindre les réglages souhaités.<br />
Pour sélectionner un réglage <strong>de</strong> tranche <strong>de</strong> console récent, cliquez sur Récent dans la colonne <strong>de</strong><br />
gauche, puis sélectionnez-en un dans la secon<strong>de</strong> colonne.<br />
Choix d’un réglage <strong>de</strong> tranche <strong>de</strong> console dans le menu local Réglages<br />
mm<br />
Cliquez sur le bouton Réglages en haut <strong>de</strong> la tranche <strong>de</strong> console, puis choisissez un autre réglage<br />
dans le menu local qui apparaît.<br />
En en choisissant un dans le menu Réglages, vous constaterez qu’il n’apparaît cependant pas<br />
sélectionné dans la Bibliothèque <strong>de</strong> tranche <strong>de</strong> console.<br />
Recherche <strong>de</strong> réglages <strong>de</strong> tranche <strong>de</strong> console dans la bibliothèque <strong>de</strong> tranches <strong>de</strong> console<br />
1 Dans l’inspecteur <strong>de</strong>s tranches <strong>de</strong> console, cliquez sur l’onglet Bibliothèque <strong>de</strong> tranches<br />
<strong>de</strong> console.<br />
2 Choisissez Rechercher dans la bibliothèque, dans le menu local Action du coin supérieur droit <strong>de</strong><br />
l’inspecteur <strong>de</strong> tranche <strong>de</strong> console.<br />
3 Dans la zone <strong>de</strong> dialogue qui apparaît, saisissez le texte à rechercher.<br />
La tranche <strong>de</strong> console dont le nom contient le texte saisi apparaît sélectionnée dans<br />
la bibliothèque.<br />
4 Si plusieurs tranches <strong>de</strong> console comprennent le texte à rechercher dans leur nom, choisissez<br />
« Rechercher le suivant dans la bibliothèque » dans le menu local Action pour parcourir les<br />
tranches <strong>de</strong> console dont le nom contient le texte à rechercher.<br />
5 Pour modifier le réglage <strong>de</strong> tranche <strong>de</strong> console, cliquez sur le nom du nouveau réglage dans<br />
l’inspecteur <strong>de</strong> tranche <strong>de</strong> console.<br />
La bibliothèque <strong>de</strong> tranches <strong>de</strong> console affiche tous les réglages <strong>de</strong> tranche <strong>de</strong> console disponibles,<br />
y compris ceux dont l’utilité est moindre dans <strong>MainStage</strong>. Si vous choisissez un réglage <strong>de</strong><br />
tranche <strong>de</strong> console contenant <strong>de</strong>s modules non utilisables dans <strong>MainStage</strong>, ces <strong>de</strong>rniers apparaissent<br />
barrés d’un trait épais diagonal dans la zone Tranches <strong>de</strong> console.<br />
Chapitre 5 Utilisation du mo<strong>de</strong> Édition 49
Attribution d’un nouveau nom à <strong>de</strong>s tranches <strong>de</strong> console<br />
Lorsque vous ajoutez une tranche <strong>de</strong> console à un patch, cette <strong>de</strong>rnière est pourvue d’un nom<br />
par défaut. Vous pouvez alors renommer les tranches pour distinguer vos réglages personnalisés<br />
<strong>de</strong>s réglages par défaut.<br />
Attribution d’un nouveau nom à une tranche <strong>de</strong> console<br />
mm<br />
Dans l’onglet Attributs <strong>de</strong> l’inspecteur <strong>de</strong> tranche <strong>de</strong> console, sélectionnez le nom dans le champ<br />
Nom, puis saisissez un nouveau nom.<br />
Saisir un nouveau nom dans le champ.<br />
Modification <strong>de</strong>s couleurs <strong>de</strong> tranche <strong>de</strong> console<br />
Chaque tranche <strong>de</strong> console a une couleur, qui apparaît dans la partie inférieure <strong>de</strong> la tranche <strong>de</strong><br />
console et sous la forme d’une couche au-<strong>de</strong>ssus du contrôle d’écran clavier dans l’espace <strong>de</strong> travail<br />
et dans l’Éditeur <strong>de</strong> couche. Vous pouvez changer la couleur d’une tranche <strong>de</strong> console pour<br />
mieux distinguer les différentes tranches <strong>de</strong> console.<br />
Modification <strong>de</strong> la couleur d’une tranche <strong>de</strong> console d’instrument logiciel<br />
mm<br />
Dans l’onglet Attributs <strong>de</strong> l’inspecteur <strong>de</strong> tranche <strong>de</strong> console, choisissez une couleur dans le<br />
menu local Couleur.<br />
Choisir une couleur<br />
dans le menu local.<br />
Chapitre 5 Utilisation du mo<strong>de</strong> Édition 50
Modification <strong>de</strong>s icônes <strong>de</strong> tranche <strong>de</strong> console<br />
Lorsque vous ajoutez une tranche <strong>de</strong> console, elle apparaît avec une icône par défaut située au<strong>de</strong>ssus<br />
du menu local Réglages. Vous pouvez changer cette icône pour vous ai<strong>de</strong>r à distinguer<br />
les tranches <strong>de</strong> console <strong>de</strong> différents types d’instrument ou faisant l’objet <strong>de</strong> différents usages.<br />
Modification <strong>de</strong> l’icône d’une tranche <strong>de</strong> console<br />
mm<br />
Dans l’onglet Attributs <strong>de</strong> l’inspecteur <strong>de</strong> tranche <strong>de</strong> console, choisissez une icône dans le<br />
cadre Icône.<br />
Choisir une icône dans le menu.<br />
Utilisation <strong>de</strong> la protection contre l’effet retour avec les tranches <strong>de</strong> console<br />
Vous pouvez utiliser la protection contre l’effet retour sur <strong>de</strong>s tranches <strong>de</strong> console d’instrument<br />
audio ou externes dans <strong>MainStage</strong>. La protection contre l’effet retour est activée par défaut pour<br />
les tranches <strong>de</strong> console audio et désactivée par défaut pour les tranches <strong>de</strong> console d’instrument<br />
externes. Vous pouvez activer ou désactiver individuellement la protection contre l’effet retour<br />
pour <strong>de</strong>s tranches <strong>de</strong> console dans l’inspecteur <strong>de</strong> tranche <strong>de</strong> console.<br />
Activation ou désactivation <strong>de</strong> la protection contre l’effet retour<br />
mm<br />
Dans l’onglet Attributs <strong>de</strong> l’inspecteur <strong>de</strong> tranche <strong>de</strong> console, cochez la case « Protection contre<br />
l’effet retour » pour activer cette fonction. Décochez la case pour la désactiver.<br />
Si la protection contre l’effet retour est activée pour une tranche <strong>de</strong> console, <strong>MainStage</strong> vous<br />
avertit dès qu’un effet retour est détecté sur le canal. Lorsque l’alerte <strong>de</strong> effet retour apparaît, le<br />
son du canal est momentanément coupé. Vous pouvez ensuite choisir <strong>de</strong> désactiver le son du<br />
canal pour rechercher et éliminer la source <strong>de</strong> l’effet retour, désactiver la protection contre l’effet<br />
retour pour toutes les tranches <strong>de</strong> console audio et externes dans tous les concerts, ou continuer<br />
d’utiliser le canal et <strong>de</strong> recevoir <strong>de</strong>s alertes lorsque l’effet retour se produit.<br />
Pour en savoir plus sur la désactivation globale <strong>de</strong> la protection contre l’effet retour, voir<br />
Préférences Audio à la page 144.<br />
Utilisation <strong>de</strong>s tranches <strong>de</strong> console d’instrument logiciel<br />
Définition <strong>de</strong> l’entrée clavier d’une tranche <strong>de</strong> console d’instrument logiciel<br />
Dans l’inspecteur <strong>de</strong> tranche <strong>de</strong> console, vous pouvez choisir le contrôleur clavier à partir duquel<br />
la tranche <strong>de</strong> console reçoit l’entrée MIDI. Si vous utilisez un instrument multitimbral, vous<br />
pouvez également choisir l’entrée pour chaque canal MIDI. Vous pouvez, par exemple, utiliser<br />
l’instrument EVB3 comme instrument multitimbral et envoyer un signal d’entrée aux registres<br />
supérieur et inférieur et à la pédale en utilisant trois canaux MIDI séparés.<br />
Pour en savoir plus sur l’utilisation <strong>de</strong>s contrôleurs <strong>de</strong> clavier lors <strong>de</strong> vos prestations, y compris <strong>de</strong><br />
plusieurs contrôleurs, voir Conseils d’utilisation <strong>de</strong> contrôleurs <strong>de</strong> clavier en concert.<br />
Chapitre 5 Utilisation du mo<strong>de</strong> Édition 51
Définition <strong>de</strong> l’entrée clavier d’une tranche <strong>de</strong> console d’instrument logiciel<br />
1 Dans l’inspecteur <strong>de</strong>s tranches <strong>de</strong> console, cliquez sur l’onglet Entrée MIDI.<br />
2 Choisissez l’appareil d’entrée MIDI dans le menu local Clavier dans la section Entrée.<br />
Les noms dans le menu Clavier correspon<strong>de</strong>nt aux contrôles d’écran clavier dans l’espace<br />
<strong>de</strong> travail.<br />
Définition <strong>de</strong> l’entrée multitimbrale pour différents canaux MIDI<br />
1 Dans l’inspecteur <strong>de</strong>s tranches <strong>de</strong> console, cliquez sur l’onglet Entrée MIDI.<br />
2 Choisissez Multitimbral dans le menu local Clavier dans la section Entrée.<br />
3 Dans la zone <strong>de</strong> dialogue Réglages multitimbraux, choisissez l’appareil d’entrée pour chaque<br />
canal MIDI sur lequel vous voulez recevoir le signal d’entrée MIDI.<br />
Transposition <strong>de</strong> tranches <strong>de</strong> console d’instrument logiciel<br />
Vous pouvez transposer (modifier la hauteur tonale) d’une tranche <strong>de</strong> console d’instrument logiciel.<br />
Lorsque vous transposez une tranche <strong>de</strong> console, chaque note MIDI reçue par la tranche <strong>de</strong><br />
console est transposée par le nombre <strong>de</strong> <strong>de</strong>mi-tons défini dans le curseur <strong>de</strong> valeur Transposer.<br />
Transposition <strong>de</strong> l’entrée MIDI d’une tranche <strong>de</strong> console d’instrument logiciel<br />
1 Sélectionnez la tranche <strong>de</strong> console dans la zone Tranches <strong>de</strong> console.<br />
2 Dans l’onglet Entrée MIDI <strong>de</strong> l’inspecteur <strong>de</strong> tranche <strong>de</strong> console, définissez la valeur à l’ai<strong>de</strong> du<br />
curseur <strong>de</strong> valeur Transposer. Vous pouvez cliquer sur la valeur et faire glisser le curseur verticalement<br />
pour définir la valeur, cliquez sur la flèche vers le haut ou vers le bas ou double-cliquez sur<br />
la valeur et saisissez une nouvelle valeur.<br />
Filtrage <strong>de</strong>s messages MIDI<br />
Vous pouvez filtrer certains messages MIDI pour une tranche <strong>de</strong> console dans l’inspecteur <strong>de</strong><br />
tranche <strong>de</strong> console. Lorsque vous sélectionnez <strong>de</strong>s types <strong>de</strong> messages MIDI dans la section Filtre<br />
<strong>de</strong> l’inspecteur <strong>de</strong> tranche <strong>de</strong> console, toutes les données MIDI entrantes sont filtrées pour ne<br />
pas envoyer les messages <strong>de</strong> ces types à la tranche <strong>de</strong> console.<br />
Vous pouvez filtrer les types <strong>de</strong> messages MIDI suivants :<br />
••<br />
Pitch Bend<br />
••<br />
Sustain (message <strong>de</strong> contrôle 64)<br />
••<br />
modulation (message <strong>de</strong> contrôle 1)<br />
••<br />
expression (message <strong>de</strong> contrôle 11)<br />
••<br />
Aftertouch<br />
Filtrage <strong>de</strong>s messages MIDI entrants<br />
1 Dans l’inspecteur <strong>de</strong>s tranches <strong>de</strong> console, cliquez sur l’onglet Entrée MIDI.<br />
2 Dans la section Filtre <strong>de</strong> l’onglet Entrée MIDI, cochez la case correspondant aux messages MIDI<br />
que vous désirez filtrer.<br />
Si vous avez créé une transformation <strong>de</strong> contrôleur, vous pouvez filtrer le type <strong>de</strong> message d’entrée.<br />
La transformation <strong>de</strong> contrôleur envoie alors toujours <strong>de</strong>s messages <strong>de</strong> sortie <strong>de</strong> son propre<br />
type. Il est également possible <strong>de</strong> filtrer le type <strong>de</strong> message <strong>de</strong> sortie, auquel cas la sortie <strong>de</strong> la<br />
transformation <strong>de</strong> contrôleur est alors filtrée.<br />
Chapitre 5 Utilisation du mo<strong>de</strong> Édition 52
Changement d’échelle <strong>de</strong> la vélocité <strong>de</strong> tranche <strong>de</strong> console<br />
Vous pouvez changer l’échelle <strong>de</strong> vélocité d’une tranche <strong>de</strong> console à l’ai<strong>de</strong> <strong>de</strong>s graphiques<br />
Changement d’échelle <strong>de</strong> vélocité. Vous pouvez changer l’échelle <strong>de</strong> vélocité <strong>de</strong> la sortie selon<br />
l’entrée <strong>de</strong> notes ou la vélocité d’entrée.<br />
Lorsque vous effectuez un changement d’échelle <strong>de</strong> vélocité, chaque vélocité d’entrée (quelle que<br />
soit la note jouée) est mise à l’échelle <strong>de</strong> la vélocité <strong>de</strong> sortie.<br />
Lorsque vous effectuez un changement d’échelle <strong>de</strong> note, la vélocité <strong>de</strong> sortie est mise à l’échelle<br />
en fonction <strong>de</strong> la note <strong>de</strong> la gamme <strong>de</strong> notes. Cette opération est utile lorsque vous voulez qu’un<br />
paramètre change dans différents endroits <strong>de</strong> la gamme <strong>de</strong> notes ; par exemple, lorsqu’un filtre<br />
ou un paramètre d’attaque s’ouvre pour <strong>de</strong>s valeurs <strong>de</strong> note plus élevées afin <strong>de</strong> donner un son<br />
plus clair et plus aigu.<br />
Ouverture d’un graphique <strong>de</strong> changement d’échelle <strong>de</strong> vélocité<br />
1 Dans la zone Tranches <strong>de</strong> console, sélectionnez la tranche <strong>de</strong> console sur laquelle vous voulez<br />
effectuer le changement d’échelle <strong>de</strong> vélocité.<br />
2 Dans l’inspecteur <strong>de</strong>s tranches <strong>de</strong> console, cliquez sur l’onglet Entrée MIDI.<br />
3 Dans l’onglet Entrée MIDI, procé<strong>de</strong>z <strong>de</strong> l’une <strong>de</strong>s façons suivantes :<br />
••<br />
Pour ouvrir un graphique <strong>de</strong> changement d’échelle <strong>de</strong> vélocité : sélectionnez le bouton Entrée<br />
<strong>de</strong> vélocité.<br />
••<br />
Pour ouvrir le graphique d’entrée <strong>de</strong> note : sélectionnez le bouton Entrée <strong>de</strong> note.<br />
Pour en savoir plus sur la modification du graphique, voir Utilisation <strong>de</strong> graphiques à la page 61.<br />
Réglage <strong>de</strong> tranches <strong>de</strong> console afin qu’elles ignorent la métho<strong>de</strong> Hermo<strong>de</strong> Tuning<br />
Si un patch (ou le concert ou le set contenant le patch) est défini pour utiliser Hermo<strong>de</strong> tuning,<br />
mais le patch contient une tranche <strong>de</strong> console (par exemple, une tranche <strong>de</strong> console avec <strong>de</strong>s<br />
percussions) pour laquelle vous ne voulez pas utiliser Hermo<strong>de</strong> tuning, vous pouvez définir la<br />
tranche <strong>de</strong> console individuelle pour qu’elle ignore Hermo<strong>de</strong> tuning.<br />
Réglage d’une tranche <strong>de</strong> console afin qu’elle ignore la métho<strong>de</strong> Hermo<strong>de</strong> Tuning<br />
mm<br />
Dans l’onglet Entrée MIDI <strong>de</strong> l’inspecteur <strong>de</strong> tranche <strong>de</strong> console, cochez la case Ignorer<br />
Hermo<strong>de</strong> Tuning.<br />
Remplacement <strong>de</strong> plages <strong>de</strong> notes <strong>de</strong> concert et <strong>de</strong> set<br />
Si une tranche <strong>de</strong> console d’instrument logiciel s’applique au concert entier, la tranche <strong>de</strong><br />
console du concert prend la priorité sur toute tranche <strong>de</strong> console d’instrument logiciel portant<br />
sur un patch et dont les notes se trouvent dans sa plage <strong>de</strong> notes. Cela signifie que lorsque vous<br />
jouez <strong>de</strong>s notes faisant partie <strong>de</strong> la plage <strong>de</strong> la tranche <strong>de</strong> console du concert sur un clavier<br />
contrôleur, vous n’enten<strong>de</strong>z que la tranche du concert, même si un patch est sélectionné.<br />
De même, si une tranche <strong>de</strong> console d’instrument logiciel existe pour le set entier, les mêmes<br />
conditions s’appliquent à tous les patchs du set. Autrement dit, la tranche <strong>de</strong> console du set<br />
prend la priorité sur celles du patch et dont les notes se situent dans sa plage <strong>de</strong> notes.<br />
Vous pouvez remplacer <strong>de</strong>s tranches <strong>de</strong> console <strong>de</strong> concert ou <strong>de</strong> set par une tranche <strong>de</strong><br />
console <strong>de</strong> patch particulier <strong>de</strong> manière à ce que la tranche du patch prenne la priorité sur celles<br />
du concert ou du set.<br />
Chapitre 5 Utilisation du mo<strong>de</strong> Édition 53
Remplacement <strong>de</strong> plages <strong>de</strong> notes <strong>de</strong> concert ou <strong>de</strong> set<br />
1 Dans la liste <strong>de</strong>s patchs, sélectionnez le patch correspondant à la tranche <strong>de</strong> console dont vous<br />
souhaitez remplacer la tranche <strong>de</strong> console <strong>de</strong> concert ou <strong>de</strong> set.<br />
2 Dans la zone Tranches <strong>de</strong> console, sélectionnez la tranche <strong>de</strong> console dont vous souhaitez remplacer<br />
la plage <strong>de</strong> notes <strong>de</strong> concert ou <strong>de</strong> set.<br />
3 Dans l’inspecteur <strong>de</strong>s tranches <strong>de</strong> console, sélectionnez l’Éditeur <strong>de</strong> couche.<br />
4 Cochez la case Ignorer les plages parentes.<br />
La case Ignorer les plages parentes est disponible uniquement si une tranche <strong>de</strong> console au<br />
niveau concert ou set existe.<br />
Utilisation <strong>de</strong> l’éditeur d’instrument EXS24 mkII dans <strong>MainStage</strong><br />
Pour les tranches <strong>de</strong> console utilisant l’instrument d’échantillonneur EXS24 mkII, vous pouvez<br />
modifier les zones et les groupes <strong>de</strong> l’instrument d’échantillonneur dans l’Éditeur d’instruments<br />
EXS. Vous ne pouvez toutefois pas ouvrir l’éditeur d’échantillons pour modifier <strong>de</strong>s échantillons<br />
audio individuels.<br />
Dans un instrument EXS24 mkII, une zone est un emplacement dans lequel un seul échantillon<br />
(fichier audio) est chargé <strong>de</strong>puis un disque dur. Vous pouvez éditer <strong>de</strong>s paramètres <strong>de</strong> zone en<br />
présentation Zones. Les zones peuvent être assignées à <strong>de</strong>s groupes qui offrent <strong>de</strong>s paramètres<br />
permettant <strong>de</strong> modifier simultanément toutes les zones du groupe. Vous pouvez définir autant<br />
<strong>de</strong> groupes que vous le souhaitez. L’éditeur d’instrument possè<strong>de</strong> <strong>de</strong>ux mo<strong>de</strong>s <strong>de</strong> présentation<br />
: Zones et Groupes. Vous pouvez modifier <strong>de</strong>s zones en mo<strong>de</strong> d’affichage Zones et modifier<br />
<strong>de</strong>s paramètres <strong>de</strong> groupe en mo<strong>de</strong> d’affichage Groupes.<br />
Ouverture <strong>de</strong> l’éditeur d’instrument EXS24 mkII<br />
1 Dans une tranche <strong>de</strong> console utilisant l’instrument EXS24 mkII, double-cliquez sur le logement<br />
EXS24 dans la section E/S.<br />
2 Dans la zone supérieure droite <strong>de</strong> la fenêtre du module EXS24 mkII, cliquez sur le<br />
bouton Modifier.<br />
Cliquer sur le bouton<br />
Édition pour ouvrir<br />
l'éditeur d'instrument.<br />
L’éditeur d’instrument s’ouvre. Lorsque vous jouez <strong>de</strong>s notes sur le clavier <strong>de</strong> l’Éditeur d’instruments<br />
EXS24 mkII, elles sont reproduites sur la tranche <strong>de</strong> console sélectionnée. Vous pouvez<br />
passer <strong>de</strong> la présentation Zones à la présentation Groupes et vice versa, cliquer sur <strong>de</strong>s zones<br />
individuelles pour afficher leurs paramètres, cliquer sur <strong>de</strong>s notes du clavier pour entendre les<br />
échantillons qui leur ont été attribués, créer <strong>de</strong>s zones et <strong>de</strong>s groupes et modifier <strong>de</strong>s paramètres<br />
<strong>de</strong> zone et <strong>de</strong> groupe.<br />
Pour obtenir <strong>de</strong>s informations détaillées sur l’utilisation <strong>de</strong> l’éditeur d’instrument EXS24 mkII,<br />
consultez le manuel Instruments Logic Pro.<br />
Chapitre 5 Utilisation du mo<strong>de</strong> Édition 54
Utilisation <strong>de</strong> plusieurs sorties d’instruments<br />
<strong>MainStage</strong> prend en charge plusieurs versions <strong>de</strong> sortie <strong>de</strong>s instruments EXS24 mkII, Ultrabeat<br />
et <strong>de</strong> certains instruments Audio Units. Vous pouvez insérer <strong>de</strong>s instruments à plusieurs sorties<br />
et les utiliser pour acheminer différentes sorties vers différentes sorties physiques, appliquer <strong>de</strong>s<br />
modules différents ou un traitement différent à plusieurs sorties, ou pour d’autres utilisations.<br />
Si un instrument prend en charge plusieurs sorties, une ou plusieurs versions multisorties sont<br />
disponibles dans le menu local Module <strong>de</strong> l’instrument.<br />
Le menu Module affiche <strong>de</strong>s informations spécifiques sur les configurations <strong>de</strong> sortie, par<br />
exemple : EXS24 : multisortie (5xStéréo, 6xMono).<br />
Remarque : Tous les instruments ne prennent pas en charge les sorties multiples. Si aucune version<br />
multisortie n’est disponible dans le menu Module, cela signifie que l’instrument ne prend<br />
pas en charge les sorties multiples.<br />
Insertion d’un instrument multisortie<br />
1 Sur la tranche <strong>de</strong> console dans laquelle vous voulez utiliser l’instrument multisortie, cliquez sur le<br />
logement Instrument.<br />
2 Choisissez l’instrument dans le menu Module et choisissez la version multisortie dans le<br />
sous-menu.<br />
Le nom <strong>de</strong> l’instrument apparaît dans le logement Instrument et un petit bouton Ajouter (+)<br />
apparaît sous le bouton Solo <strong>de</strong> la tranche <strong>de</strong> console. La sortie <strong>de</strong> l’instrument est définie sur<br />
Sortie 1-2.<br />
3 Double-cliquez sur le logement Instrument pour ouvrir la fenêtre <strong>de</strong> l’instrument (du module).<br />
Vous <strong>de</strong>vez configurer le cheminement <strong>de</strong> sortie <strong>de</strong>s sons ou <strong>de</strong>s échantillons individuels dans<br />
l’instrument (dans la fenêtre du module). Configurez le cheminement <strong>de</strong> sortie <strong>de</strong> l’instrument<br />
EXS24 mkII dans l’éditeur d’instrument et configurez le cheminement <strong>de</strong> sortie <strong>de</strong> Ultrabeat dans<br />
le menu Sortie <strong>de</strong> la section Assignation <strong>de</strong> la fenêtre Ultrabeat.<br />
4 Sur la tranche <strong>de</strong> console, cliquez sur le bouton Ajouter (+) pour ajouter <strong>de</strong>s<br />
sorties supplémentaires.<br />
À chaque fois que vous ajoutez une sortie, une nouvelle section <strong>de</strong> la tranche <strong>de</strong> console est<br />
ajoutée, avec la paire <strong>de</strong> sorties suivante disponible.<br />
Chaque sortie utilise le même instrument, mais chacun peut compter ses propres réglages d’insertions,<br />
<strong>de</strong> volume, <strong>de</strong> panoramique et d’expressions et ses propres envois d’effets, ainsi que ses<br />
propres sorties.<br />
Chapitre 5 Utilisation du mo<strong>de</strong> Édition 55
Pour en savoir plus sur l’utilisation <strong>de</strong> plusieurs sorties d’instrument, consultez le Ai<strong>de</strong> Logic Pro<br />
et le manuel Instruments <strong>de</strong> Logic Pro. Des informations sur <strong>de</strong>s instruments spécifiques (par<br />
exemple, Ultrabeat) sont disponibles dans les chapitres relatifs à ces instruments.<br />
Utilisation d’instruments MIDI externes dans <strong>MainStage</strong><br />
Vous pouvez ajouter une tranche <strong>de</strong> console d’instrument MIDI externe à un patch et l’utiliser<br />
pour jouer d’un instrument externe, comme un synthétiseur. Vous pouvez également utiliser une<br />
tranche <strong>de</strong> console d’instrument externe pour « jouer » d’une application ReWire.<br />
Lorsque vous utilisez une tranche <strong>de</strong> console d’un instrument MIDI externe, vous choisissez le<br />
canal MIDI pour envoyer le signal <strong>de</strong> sortie MIDI <strong>de</strong> <strong>MainStage</strong> vers l’instrument et vous choisissez<br />
les entrées audio pour recevoir l’audio <strong>de</strong> l’instrument. Le signal <strong>de</strong> sortie audio <strong>de</strong> l’instrument<br />
est acheminé vers l’entrée <strong>de</strong> la tranche <strong>de</strong> console, où vous pouvez le traiter en utilisant<br />
les effets <strong>de</strong> <strong>MainStage</strong>.<br />
Lorsque vous jouez <strong>de</strong> votre contrôleur <strong>de</strong> clavier avec le patch contenant l’instrument MIDI<br />
externe sélectionné, <strong>MainStage</strong> envoie <strong>de</strong>s notes et d’autres messages MIDI vers la Sortie MIDI<br />
et le Canal MIDI choisis, reçoit l’audio <strong>de</strong> l’Entrée choisie et envoie la sortie audio vers la Sortie<br />
choisie. Vous pouvez également envoyer un message <strong>de</strong> changement <strong>de</strong> programme à l’instrument<br />
externe lorsque vous sélectionnez le patch pour contrôler le programme utilisé par<br />
l’instrument externe.<br />
Vous pouvez également envoyer <strong>de</strong>s messages MIDI, notamment <strong>de</strong>s messages SysEx et <strong>de</strong><br />
contrôle continu, aux appareils MIDI connectés à l’ai<strong>de</strong> d’une tranche <strong>de</strong> console d’instrument<br />
externe. L’inspecteur <strong>de</strong> tranche <strong>de</strong> console comporte une comman<strong>de</strong> « Envoyer fichier MIDI »<br />
permettant <strong>de</strong> sélectionner un fichier MIDI standard contenant les informations à envoyer.<br />
Ajout d’une tranche <strong>de</strong> console d’instrument externe<br />
1 Cliquez sur le bouton « Ajouter une tranche <strong>de</strong> console » (+) dans le coin supérieur droit <strong>de</strong> la<br />
zone Tranches <strong>de</strong> console.<br />
2 Dans la zone <strong>de</strong> dialogue Nouvelle tranche <strong>de</strong> console, sélectionnez Instrument externe.<br />
Vous pouvez également choisir l’entrée et la sortie MIDI, le format, ainsi que l’entrée et la sortie<br />
audio <strong>de</strong> la tranche <strong>de</strong> console. Vous pouvez choisir un canal audio ou une application ReWire<br />
pour l’entrée, mais il n’est pas possible <strong>de</strong> choisir un bus. Le menu local Entrée MIDI affiche les<br />
contrôles d’écran <strong>de</strong> clavier ou d’activité (qui reçoivent l’entrée <strong>de</strong> note MIDI) actuellement dans<br />
l’espace <strong>de</strong> travail.<br />
Remarque : Lorsque vous utilisez un instrument externe pour envoyer le signal MIDI à une<br />
application esclave ReWire (telle que Reason ou Live), vous <strong>de</strong>vez désactiver toute entrée<br />
MIDI que l’application esclave reçoit directement <strong>de</strong>puis le contrôleur matériel. Pour en savoir<br />
plus sur la désactivation <strong>de</strong> l’entrée MIDI <strong>de</strong>puis un matériel, consultez la documentation <strong>de</strong><br />
l’application concernée.<br />
Pour les applications ReWire, lorsque vous ajoutez une tranche <strong>de</strong> console externe, définissez<br />
le port MIDI sur l’esclave ReWire. La liste Canal se met également à jour selon le port utilisé.<br />
Certaines applications ReWire esclaves utilisent plusieurs ports. Pour utiliser une application<br />
ReWire avec <strong>MainStage</strong>, ouvrez l’application ReWire après avoir ouvert <strong>MainStage</strong>.<br />
Envoi d’un changement <strong>de</strong> programme à un instrument externe lorsque vous sélectionnez<br />
un patch<br />
1 Dans l’inspecteur <strong>de</strong>s tranches <strong>de</strong> console, cliquez sur l’onglet Sortie MIDI.<br />
2 Dans l’onglet Sortie MIDI, cochez la case Envoyer changement <strong>de</strong> programme.<br />
Chapitre 5 Utilisation du mo<strong>de</strong> Édition 56
La valeur Changement <strong>de</strong> programme est réglée par défaut sur –1, <strong>de</strong> sorte qu’aucun changement<br />
<strong>de</strong> programme n’est envoyé lorsque vous cochez la case « Envoyer le changement <strong>de</strong> programme<br />
» tant que vous ne modifiez pas la valeur.<br />
3 Définissez le numéro <strong>de</strong> changement <strong>de</strong> programme que vous voulez envoyer à l’ai<strong>de</strong> du curseur<br />
<strong>de</strong> valeur Envoyer changement <strong>de</strong> programme.<br />
4 Si vous voulez envoyer un message <strong>de</strong> changement <strong>de</strong> banque, cochez la case Envoyer changement<br />
<strong>de</strong> banque, puis définissez l’octet le plus significatif (MSB) et l’octet le moins significatif<br />
(LSB) du numéro <strong>de</strong> changement <strong>de</strong> banque à l’ai<strong>de</strong> <strong>de</strong>s curseurs <strong>de</strong> valeurs MSB <strong>de</strong> banque et<br />
LSB <strong>de</strong> banque.<br />
Lorsque vous sélectionnez le patch, les messages <strong>de</strong> changement <strong>de</strong> programme et <strong>de</strong> changement<br />
<strong>de</strong> banque sont envoyés vers l’instrument externe. Notez également que les changements<br />
<strong>de</strong> programme et <strong>de</strong> banque sont envoyés lorsque vous ajustez les curseurs <strong>de</strong> valeur <strong>de</strong> changement<br />
<strong>de</strong> programme et <strong>de</strong> changement <strong>de</strong> banque dans l’inspecteur <strong>de</strong> tranche <strong>de</strong> console<br />
(vous êtes donc assuré que les valeurs que vous saisissez envoient les bons messages <strong>de</strong> changement<br />
<strong>de</strong> programme et <strong>de</strong> banque).<br />
Si vous souhaitez que l’instrument externe répon<strong>de</strong> au changement <strong>de</strong> programme mais que<br />
vous ne voulez pas qu’il reçoive les informations <strong>de</strong> notes MIDI ou autres <strong>de</strong> votre contrôleur,<br />
cliquez sur l’onglet Entrée MIDI et choisissez Rien dans le menu local Clavier.<br />
Envoi <strong>de</strong> changements <strong>de</strong> programme à un instrument externe à l’ai<strong>de</strong> d’un contrôle d’écran<br />
1 Dans l’espace <strong>de</strong> travail, cliquez sur le contrôle d’écran que vous souhaitez utiliser pour envoyer<br />
<strong>de</strong>s messages <strong>de</strong> changement <strong>de</strong> programme.<br />
2 Dans l’inspecteur <strong>de</strong> contrôles d’écran, cliquez sur l’onglet Non mappé.<br />
3 Dans le navigateur Mappage, sélectionnez l’instrument externe, puis le dossier Contrôleur MIDI<br />
dans le sous-menu.<br />
4 Dans la troisième colonne en partant <strong>de</strong> la gauche, sélectionnez Changement <strong>de</strong> programme.<br />
Le contrôle d’écran est désormais associé au paramètre Changement <strong>de</strong> programme. Vous<br />
pouvez envoyer <strong>de</strong>s changements <strong>de</strong> programme à l’instrument externe à l’ai<strong>de</strong> <strong>de</strong> la comman<strong>de</strong><br />
matérielle assignée au contrôle d’écran.<br />
Remarque : si le paramètre Sortie MIDI <strong>de</strong> la tranche <strong>de</strong> console d’instrument externe est défini<br />
sur l’instrument externe lorsque vous associez le contrôle d’écran au paramètre Changement <strong>de</strong><br />
programme, un changement <strong>de</strong> programme (Programme 0) est envoyé lorsque vous créez le<br />
mappage. Si vous êtes en train <strong>de</strong> modifier le programme sur l’instrument externe, il se peut que<br />
vos modifications soient perdues. Pour associer le contrôle d’écran sans envoyer immédiatement<br />
<strong>de</strong> changement <strong>de</strong> programme à l’instrument externe, choisissez Rien dans le slot Sortie MIDI<br />
<strong>de</strong> l’instrument externe avant <strong>de</strong> créer le mappage, puis choisissez l’instrument externe dans le<br />
slot Sortie MIDI lorsque vous avez terminé le mappage. Aucun changement <strong>de</strong> programme n’est<br />
envoyé tant que vous ne déplacez pas le potentiomètre ou le curseur.<br />
Envoi d’un fichier MIDI à l’ai<strong>de</strong> d’un instrument externe<br />
1 Dans l’inspecteur <strong>de</strong> tranche <strong>de</strong> console d’instrument externe, cliquez sur l’onglet Sortie MIDI.<br />
2 Cochez la case « Envoyer fichier MIDI », puis cliquez sur le bouton Sélectionner.<br />
3 Naviguez jusqu’à l’emplacement du fichier MIDI à ajouter, sélectionnez le fichier, puis cliquez<br />
sur Envoyer.<br />
Le fichier MIDI est envoyé immédiatement au port sélectionné dans la tranche <strong>de</strong> console d’instrument<br />
externe. Le fichier MIDI est renvoyé lorsque vous changez <strong>de</strong> patch, tout comme les<br />
autres options <strong>de</strong> l’inspecteur <strong>de</strong> tranche <strong>de</strong> console (telles que les messages <strong>de</strong> changement <strong>de</strong><br />
programme ou d’horloge MIDI).<br />
Chapitre 5 Utilisation du mo<strong>de</strong> Édition 57
Seuls les types SMF (fichier MIDI standard) 0 et 1 sont pris en charge. Les fichiers MIDI sont<br />
envoyés un à la fois concert par concert. Si vous parcourez rapi<strong>de</strong>ment plusieurs patchs qui<br />
envoient <strong>de</strong> longs fichiers MIDI, ceux-ci sont mis en attente et envoyés l’un après l’autre. Les messages<br />
MIDI sont envoyés au tempo stocké dans le fichier MIDI.<br />
Suppression <strong>de</strong> tranches <strong>de</strong> console<br />
Vous pouvez supprimer une tranche <strong>de</strong> console que vous ne voulez plus dans un patch.<br />
Suppression d’une tranche <strong>de</strong> console<br />
1 Sélectionnez la tranche <strong>de</strong> console dans la zone Tranches <strong>de</strong> console.<br />
2 Choisissez Édition > Supprimer (ou appuyez sur la touche Supprimer).<br />
Création <strong>de</strong> couches et <strong>de</strong> scissions <strong>de</strong> clavier<br />
Vue d’ensemble <strong>de</strong>s couches et <strong>de</strong>s scissions<br />
Si vous jouez sur un clavier contrôleur, vous pouvez facilement créer <strong>de</strong>s couches et <strong>de</strong>s scissions<br />
<strong>de</strong> clavier dans vos patchs <strong>de</strong> <strong>MainStage</strong>. Vous pouvez créer <strong>de</strong>s couches et <strong>de</strong>s scissions<br />
en ajoutant <strong>de</strong>ux ou plusieurs tranches <strong>de</strong> console à un patch et en définissant les valeurs Note<br />
basse et Note élevée <strong>de</strong> chaque tranche <strong>de</strong> console afin <strong>de</strong> déterminer sa plage <strong>de</strong> notes. Sur<br />
un clavier contrôleur, la plage <strong>de</strong> notes déclenche les sons <strong>de</strong> l’instrument logiciel ou <strong>de</strong> l’instrument<br />
externe <strong>de</strong> la tranche <strong>de</strong> console. Vous pouvez définir <strong>de</strong>s plages <strong>de</strong> notes <strong>de</strong> sorte que<br />
les tranches <strong>de</strong> console se chevauchent (pour les sons en couches) ou soient contiguës (pour les<br />
scissions).<br />
Définition <strong>de</strong> la plage <strong>de</strong> notes<br />
L’onglet Éditeur <strong>de</strong> couche <strong>de</strong> l’inspecteur <strong>de</strong> tranche <strong>de</strong> console affiche la plage <strong>de</strong> notes <strong>de</strong><br />
chaque tranche <strong>de</strong> console dans un patch et dans le concert ou le set contenant le patch (si l’un<br />
ou l’autre inclut une tranche <strong>de</strong> console avec une plage <strong>de</strong> notes). Vous pouvez définir la plage<br />
<strong>de</strong> notes d’une tranche <strong>de</strong> console à l’ai<strong>de</strong> <strong>de</strong>s couches, <strong>de</strong>s boutons d’apprentissage ou <strong>de</strong>s curseurs<br />
<strong>de</strong> valeur Note basse et Note élevée.<br />
Définition d’une plage <strong>de</strong> notes à l’ai<strong>de</strong> <strong>de</strong>s couches<br />
1 Dans l’inspecteur <strong>de</strong>s tranches <strong>de</strong> console, cliquez sur l’onglet Éditeur <strong>de</strong> couche.<br />
2 Dans l’éditeur <strong>de</strong> couche, placez le pointeur sur le bord gauche <strong>de</strong> la couche que vous voulez<br />
modifier ou définir.<br />
Il se change alors en pointeur <strong>de</strong> redimensionnement.<br />
3 Faites-glisser le bord gauche <strong>de</strong> la couche vers la note que vous voulez utiliser comme note<br />
basse (la plus basse <strong>de</strong>s notes <strong>de</strong> la plage <strong>de</strong> notes).<br />
4 Déplacez le pointeur sur le bord droit <strong>de</strong> la couche.<br />
5 Faites-glisser le bord droit <strong>de</strong> la couche vers la note que vous voulez utiliser comme note élevée<br />
(la plus élevée <strong>de</strong>s notes <strong>de</strong> la plage <strong>de</strong> notes).<br />
Définition d’une plage <strong>de</strong> notes à l’ai<strong>de</strong> <strong>de</strong>s boutons d’apprentissage<br />
1 Dans la zone Tranches <strong>de</strong> console, sélectionnez la tranche.<br />
2 Dans l’inspecteur <strong>de</strong>s tranches <strong>de</strong> console, cliquez sur l’onglet Éditeur <strong>de</strong> couche.<br />
Chapitre 5 Utilisation du mo<strong>de</strong> Édition 58
3 Cliquez sur le bouton Apprendre à côté du curseur <strong>de</strong> valeurs Note basse.<br />
Cliquer sur Apprendre<br />
et jouer la note<br />
correspondante sur<br />
votre clavier musical.<br />
4 Sur votre clavier contrôleur, appuyez sur la touche correspondant à la note que vous souhaitez<br />
définir comme la note la plus grave <strong>de</strong> votre plage <strong>de</strong> notes.<br />
5 Pour désactiver le mo<strong>de</strong> d’apprentissage <strong>de</strong> la Note basse, cliquez à nouveau sur le bouton<br />
d’apprentissage.<br />
6 Cliquez sur le bouton Apprendre à côté du curseur <strong>de</strong> valeurs Tons clairs.<br />
7 Sur votre clavier contrôleur, appuyez sur la touche correspondant à la note que vous souhaitez<br />
définir comme la note la plus aiguë <strong>de</strong> votre plage <strong>de</strong> notes.<br />
8 Pour désactiver le mo<strong>de</strong> d’apprentissage <strong>de</strong> la Note élevée, cliquez à nouveau sur le bouton<br />
d’apprentissage.<br />
Lorsque vous lancez la lecture du patch, vous pouvez entendre le son <strong>de</strong> la tranche <strong>de</strong> console<br />
quand vous jouez les notes faisant partie <strong>de</strong> la plage <strong>de</strong> notes. Les notes en <strong>de</strong>hors <strong>de</strong> la plage<br />
ne génèrent aucun son à travers la tranche <strong>de</strong> console.<br />
Définition d’une plage <strong>de</strong> notes à l’ai<strong>de</strong> <strong>de</strong>s curseurs <strong>de</strong> valeur<br />
1 Dans la zone Tranches <strong>de</strong> console, sélectionnez la tranche.<br />
2 Dans l’inspecteur <strong>de</strong>s tranches <strong>de</strong> console, cliquez sur l’onglet Éditeur <strong>de</strong> couche.<br />
3 Modifiez la valeur dans le curseur <strong>de</strong> valeur Note basse.<br />
Vous pouvez faire glisser le curseur verticalement, cliquer sur la flèche vers le haut ou vers le bas<br />
ou double-cliquer sur la valeur et saisir une nouvelle valeur.<br />
Définir les notes haute<br />
et basse à l’ai<strong>de</strong> <strong>de</strong> ces<br />
champs <strong>de</strong> valeur.<br />
4 Modifiez la valeur dans le curseur <strong>de</strong> valeur Note élevée.<br />
Vous pouvez faire glisser le curseur verticalement, cliquer sur la flèche vers le haut ou vers le bas<br />
ou double-cliquer sur la valeur et saisir une nouvelle valeur.<br />
Chapitre 5 Utilisation du mo<strong>de</strong> Édition 59
Définition <strong>de</strong> points <strong>de</strong> scission flottants<br />
Lorsqu’une plage <strong>de</strong> notes présente un point <strong>de</strong> scission flottant, les notes qui déterminent les<br />
limites <strong>de</strong> la plage varient en fonction <strong>de</strong>s touches que vous jouez à mesure que vous vous rapprochez<br />
<strong>de</strong> la limite <strong>de</strong> la plage. Vous pouvez définir les points <strong>de</strong> scission flottants dans l’onglet<br />
Éditeur <strong>de</strong> couche <strong>de</strong> l’inspecteur <strong>de</strong> tranche <strong>de</strong> console.<br />
Voici une explication <strong>de</strong> ce que sont les points <strong>de</strong> scission flottants, exemple à l’appui : si vous<br />
définissez la note grave (Tons sombres) d’une plage <strong>de</strong> notes sur Do1, définissez une valeur <strong>de</strong><br />
point <strong>de</strong> scission flottant <strong>de</strong> 3, puis jouez les notes directement au-<strong>de</strong>ssus <strong>de</strong> Do1 (par exemple<br />
les notes Fa1, Mib1, Ré1), et jouez progressivement vers les graves en <strong>de</strong>ssous <strong>de</strong> Do1 (par<br />
exemple les notes Do1, Sib0, La0) : le point <strong>de</strong> scission se déplace vers le bas pour inclure ces<br />
notes, jusqu’à la valeur du point <strong>de</strong> scission flottant (3 <strong>de</strong>mi-tons). En revanche, si vous commencez<br />
à jouer les notes immédiatement en <strong>de</strong>ssous <strong>de</strong> la note grave (les notes Sol0, La0, Si0 par<br />
exemple) et que vous jouez en remontant vers les aiguës au-<strong>de</strong>ssus <strong>de</strong> Do1 (les notes Do1, Ré1,<br />
Mi1 par exemple), le point <strong>de</strong> scission se déplace vers le haut pour inclure ces notes, jusqu’à la<br />
valeur du point <strong>de</strong> scission flottant (dans cet exemple, Do1 et Ré1 seraient incluses, mais pas Mi1,<br />
qui se trouve quatre <strong>de</strong>mi-tons plus haut que la note grave).<br />
Définition <strong>de</strong> points <strong>de</strong> scission flottants pour une couche ou une plage <strong>de</strong> notes<br />
1 Dans l’onglet Éditeur <strong>de</strong> couche, cliquez sur le curseur <strong>de</strong> la valeur flottante <strong>de</strong> note basse et<br />
faites-le glisser verticalement pour modifier la valeur, ou double-cliquez sur la valeur actuelle et<br />
saisissez une nouvelle valeur (la valeur est le nombre <strong>de</strong> <strong>de</strong>mi-tons utilisés pour la scission).<br />
2 Cliquez sur le curseur <strong>de</strong> la valeur flottante <strong>de</strong> note élevée et faites-le glisser verticalement pour<br />
changer la valeur ou double-cliquez sur la valeur actuelle et saisissez une nouvelle valeur.<br />
Vous pouvez aussi créer une scission <strong>de</strong> clavier en ajoutant une tranche <strong>de</strong> console portant sur<br />
un set et en ajustant la plage <strong>de</strong> notes <strong>de</strong>s tranches <strong>de</strong> console dans les patchs du set. La tranche<br />
<strong>de</strong> console du set entier prend la priorité sur toutes les tranches <strong>de</strong> console <strong>de</strong>s patchs du set<br />
pour les notes incluses dans sa plage <strong>de</strong> notes. Pour en savoir plus sur l’ajout d’une tranche <strong>de</strong><br />
console au niveau du set, voir Ajout d’une tranche <strong>de</strong> console au niveau du set à la page 83.<br />
Définition <strong>de</strong> la plage <strong>de</strong> vélocité<br />
Par défaut, la vélocité d’une tranche <strong>de</strong> console s’étend <strong>de</strong> 1 à 127. Vous pouvez réduire la<br />
plage <strong>de</strong> vélocité <strong>de</strong> sorte que la tranche <strong>de</strong> console ne répon<strong>de</strong> que si les notes que vous<br />
jouez à partir <strong>de</strong> votre contrôleur sont situées entre les valeurs minimale et maximale que vous<br />
avez définies.<br />
Définition <strong>de</strong> la plage <strong>de</strong> vélocité d’une tranche <strong>de</strong> console<br />
1 Dans la zone Tranches <strong>de</strong> console, sélectionnez la tranche.<br />
2 Dans l’inspecteur <strong>de</strong>s tranches <strong>de</strong> console, cliquez sur l’onglet Éditeur <strong>de</strong> couche.<br />
3 Dans l’Éditeur <strong>de</strong> couche, définissez la vélocité minimale à partir <strong>de</strong> laquelle la tranche <strong>de</strong><br />
console doit se déclencher. (Cliquez sur la valeur et faites glisser le curseur verticalement pour<br />
changer la valeur ou double-cliquez sur la valeur et saisissez une nouvelle valeur.)<br />
4 À l’ai<strong>de</strong> du curseur, définissez la vélocité maximale en <strong>de</strong>ssous <strong>de</strong> laquelle la tranche <strong>de</strong> console<br />
doit se déclencher.<br />
Chapitre 5 Utilisation du mo<strong>de</strong> Édition 60
Utilisation <strong>de</strong> graphiques<br />
À l’ai<strong>de</strong> <strong>de</strong> graphiques, vous pouvez graphiquement remapper les valeurs <strong>de</strong> certains messages<br />
<strong>de</strong> contrôle MIDI <strong>de</strong> sorte que les valeurs d’entrée issues <strong>de</strong> votre contrôleur produisent <strong>de</strong>s<br />
valeurs <strong>de</strong> sortie différentes pour la tranche <strong>de</strong> console ou le paramètre <strong>de</strong> module. Les graphiques<br />
permettent <strong>de</strong> visualiser et <strong>de</strong> modifier facilement une plage <strong>de</strong> valeurs d’un paramètre,<br />
telle que la vélocité ou la fréquence <strong>de</strong> coupure d’un filtre.<br />
Vous pouvez utiliser <strong>de</strong>s graphiques pour les types <strong>de</strong> paramètres suivants :<br />
••<br />
Transformations du contrôleur<br />
••<br />
Changement d’échelle <strong>de</strong> vélocité (à la fois pour la vélocité d’entrée et l’entrée <strong>de</strong> notes)<br />
••<br />
Paramètres auxquels un contrôle d’écran est mappé<br />
Vous pouvez ouvrir une fenêtre <strong>de</strong> graphique en cliquant sur le bouton <strong>de</strong> ce type <strong>de</strong> graphique<br />
dans l’inspecteur adéquat. Les graphiques Transformation et Changement d’échelle <strong>de</strong> vélocité<br />
pour la tranche <strong>de</strong> console sélectionnée sont disponibles dans l’onglet Entrée MIDI <strong>de</strong> l’inspecteur<br />
<strong>de</strong> tranche <strong>de</strong> console. Le graphique Paramètre du contrôle d’écran sélectionné est disponible<br />
dans l’onglet du mappage individuel ainsi que dans l’onglet Mappages <strong>de</strong> l’inspecteur <strong>de</strong><br />
contrôle d’écran (mo<strong>de</strong> Édition).<br />
Le graphique affiche la plage <strong>de</strong>s valeurs d’entrée sur l’axe horizontal (x), <strong>de</strong> gauche à droite, et la<br />
plage <strong>de</strong> valeurs <strong>de</strong> sortie sur l’axe vertical (y), <strong>de</strong> bas en haut.<br />
Dans la fenêtre <strong>de</strong> graphique, il existe plusieurs moyens pour travailler. Vous pouvez directement<br />
modifier la courbe du graphique, modifier les valeurs numériques à l’ai<strong>de</strong> <strong>de</strong> l’éditeur <strong>de</strong> précision<br />
ou utiliser les boutons Courbe pour définir le graphique sur l’une <strong>de</strong>s courbes prédéfinies.<br />
Vous pouvez aussi enregistrer sous forme <strong>de</strong> préréglage les modifications que vous avez apportées<br />
à un graphique et appliquer ce préréglage à d’autres graphiques.<br />
Modification d’un graphique<br />
1 Sélectionnez la tranche <strong>de</strong> console ou le contrôle d’écran auquel (ou à laquelle) vous voulez<br />
appliquer le graphique.<br />
2 Sélectionnez l’onglet Entrée MIDI (pour les graphiques <strong>de</strong> transformation ou <strong>de</strong> changement<br />
d’échelle <strong>de</strong> vélocité) ou l’onglet Mappage (pour les graphiques <strong>de</strong> mappage <strong>de</strong> paramètres).<br />
3 Cliquez sur le bouton graphique du type <strong>de</strong> graphique que vous voulez modifier.<br />
4 Dans la fenêtre du graphique, procé<strong>de</strong>z <strong>de</strong> l’une <strong>de</strong>s manières suivantes :<br />
••<br />
Pour appliquer l’une <strong>de</strong>s courbes prédéfinies au graphique, cliquez sur l’un <strong>de</strong>s<br />
boutons Courbe.<br />
••<br />
Cliquez sur la courbe à l’endroit où vous voulez ajouter un nœud, puis faites-le glisser vers la<br />
valeur souhaitée. Faites-le glisser horizontalement pour modifier la valeur d’entrée ou verticalement<br />
pour modifier la valeur <strong>de</strong> sortie.<br />
Lorsque vous faites glisser le nœud, les valeurs <strong>de</strong> celui-ci s’affichent à côté du pointeur.<br />
••<br />
Double-cliquez sur la courbe à l’endroit où vous voulez ajouter un nœud, puis modifiez les<br />
valeurs <strong>de</strong> celui-ci dans l’éditeur <strong>de</strong> précision.<br />
••<br />
Cliquez tout en maintenant la touche Option enfoncée sur une partie <strong>de</strong> la courbe (à l’exception<br />
du nœud), puis faites glisser la partie en pointillé <strong>de</strong> la courbe pour rendre la courbe<br />
non linéaire.<br />
5 Continuez d’ajouter et d’ajuster les points <strong>de</strong> la courbe jusqu’au résultat souhaité.<br />
6 Lorsque vous avez terminé, cliquez sur le bouton <strong>de</strong> fermeture dans le coin supérieur gauche <strong>de</strong><br />
la fenêtre du graphique ou appuyez sur la touche Échap.<br />
Chapitre 5 Utilisation du mo<strong>de</strong> Édition 61
Après avoir modifié un graphique, le bouton du graphique dans l’Inspecteur affiche la forme<br />
modifiée du graphique dans une couleur bleue foncée pour mieux i<strong>de</strong>ntifier les graphiques que<br />
vous avez modifiés et comment ils ont été modifiés.<br />
Copie et collage <strong>de</strong> valeurs<br />
1 Dans la fenêtre du graphique, cliquez sur le bouton Copier.<br />
2 Ouvrez le graphique dans lequel vous voulez coller les valeurs, puis cliquez sur le bouton Coller.<br />
Inversion <strong>de</strong>s valeurs du graphique<br />
Effectuez l’une <strong>de</strong>s opérations suivantes :<br />
mm<br />
Dans la fenêtre du graphique, cliquez sur le bouton Inverser.<br />
mm<br />
Dans l’onglet du mappage, cochez la case Inverser la plage <strong>de</strong> paramètres.<br />
Rétablissement <strong>de</strong>s valeurs par défaut du graphique<br />
mm<br />
Cliquez sur le bouton Revenir aux valeurs par défaut dans la partie supérieure <strong>de</strong> la fenêtre<br />
du graphique.<br />
Fermeture <strong>de</strong> la fenêtre du graphique<br />
mm<br />
Cliquez sur le bouton <strong>de</strong> fermeture dans le coin supérieur gauche <strong>de</strong> la fenêtre du graphique ou<br />
appuyez sur la touche Échap.<br />
La plupart <strong>de</strong>s métho<strong>de</strong>s <strong>de</strong> modification d’un graphique se ressemblent quel que soit le type<br />
<strong>de</strong> graphique, bien que certaines caractéristiques soient spécifiques à l’un ou l’autre type <strong>de</strong> graphique.<br />
Pour les graphiques Paramètre, vous pouvez modifier les valeurs <strong>de</strong> plage minimales ou<br />
maximales du graphique à l’ai<strong>de</strong> <strong>de</strong>s curseurs <strong>de</strong> valeurs Min. plage et Max. plage. Pour en savoir<br />
plus, voir Création <strong>de</strong> transformations <strong>de</strong> contrôleur à la page 62, Changement d’échelle <strong>de</strong> la<br />
vélocité <strong>de</strong> tranche <strong>de</strong> console à la page 53 et Utilisation <strong>de</strong> graphiques <strong>de</strong> mappage <strong>de</strong> paramètres<br />
à la page 72.<br />
Création <strong>de</strong> transformations <strong>de</strong> contrôleur<br />
À l’ai<strong>de</strong> du graphique <strong>de</strong> transformation, vous pouvez remapper les valeurs <strong>de</strong> certains messages<br />
<strong>de</strong> contrôle MIDI <strong>de</strong> sorte que les valeurs d’entrée issues <strong>de</strong> votre contrôleur produisent <strong>de</strong>s<br />
valeurs <strong>de</strong> sortie différentes pour la tranche <strong>de</strong> console. On utilise fréquemment les transformations<br />
pour l’échelonnement <strong>de</strong>s expressions, pour les besoins duquel <strong>de</strong>s valeurs d’expression<br />
MIDI d’entrée sont mappées à différentes valeurs <strong>de</strong> sortie sur une courbe graphique.<br />
Vous pouvez <strong>de</strong> plus transformer <strong>de</strong>s valeurs d’entrée d’un type <strong>de</strong> message en valeurs <strong>de</strong> sortie<br />
d’un autre type <strong>de</strong> message. Par exemple, vous pouvez transformer les valeurs <strong>de</strong> volume MIDI<br />
à partir <strong>de</strong> votre contrôleur pour envoyer <strong>de</strong>s valeurs d’expression à la tranche <strong>de</strong> console, ou<br />
transformer <strong>de</strong>s valeurs Breath en entrée pour envoyer <strong>de</strong>s valeurs <strong>de</strong> modulation. Le graphique<br />
<strong>de</strong> transformation est un moyen polyvalent <strong>de</strong> remapper les valeurs et la <strong>de</strong>stination <strong>de</strong> sortie<br />
pour ces messages <strong>de</strong> contrôle MIDI. Dans <strong>MainStage</strong>, vous pouvez transformer les valeurs pour<br />
les messages d’expression, <strong>de</strong> modulation, <strong>de</strong> volume MIDI et <strong>de</strong> Breath Control.<br />
L’onglet Entrée MIDI, <strong>de</strong> l’inspecteur <strong>de</strong> tranche <strong>de</strong> console, vous permet <strong>de</strong> choisir les types <strong>de</strong><br />
message d’entrée et <strong>de</strong> sortie et <strong>de</strong> créer graphiquement <strong>de</strong>s courbes <strong>de</strong> transformation. Dans<br />
un graphique <strong>de</strong> transformation, l’axe horizontal représente les valeurs d’entrée <strong>de</strong> votre contrôleur<br />
tandis que l’axe vertical représente les valeurs <strong>de</strong> sortie envoyées à la tranche <strong>de</strong> console.<br />
Chapitre 5 Utilisation du mo<strong>de</strong> Édition 62
Définition <strong>de</strong>s types <strong>de</strong> message d’entrée et <strong>de</strong> sortie d’une transformation <strong>de</strong> contrôleur<br />
1 Dans la zone Tranches <strong>de</strong> console, sélectionnez la tranche <strong>de</strong> console pour laquelle vous voulez<br />
créer une transformation <strong>de</strong> contrôleur.<br />
2 Dans l’inspecteur <strong>de</strong>s tranches <strong>de</strong> console, sélectionnez l’onglet Entrée MIDI.<br />
3 Dans la section Contrôleurs, choisissez le type <strong>de</strong> message d’entrée dans le menu local Entrée.<br />
4 Choisissez le type <strong>de</strong> message <strong>de</strong> sortie dans le menu local Sortie.<br />
Cliquer sur le bouton Transformer<br />
pour modifier le graphique.<br />
Choisir le type <strong>de</strong> messages<br />
d'entrée et <strong>de</strong> sortie dans<br />
ces menus.<br />
Ouverture du graphique <strong>de</strong> transformation<br />
m m Dans l’onglet Entrée MIDI <strong>de</strong> l’inspecteur <strong>de</strong> tranche <strong>de</strong> console, cliquez sur le<br />
bouton Transformation.<br />
Si un patch contient plusieurs tranches <strong>de</strong> console avec un graphique <strong>de</strong> transformation, les<br />
courbes <strong>de</strong> transformation <strong>de</strong>s autres tranches du patch apparaissent dans la fenêtre du graphique<br />
<strong>de</strong> transformation <strong>de</strong> contrôleur <strong>de</strong>rrière la courbe active. Chacune <strong>de</strong>s tranches <strong>de</strong><br />
console d’un patch peut possé<strong>de</strong>r une transformation <strong>de</strong> contrôleur propre.<br />
Pour en savoir plus sur la modification du graphique, voir Utilisation <strong>de</strong> graphiques à la page 61.<br />
Utilisation <strong>de</strong> modules en mo<strong>de</strong> Édition<br />
Vue d’ensemble <strong>de</strong> l’utilisation <strong>de</strong>s modules<br />
<strong>MainStage</strong> inclut un ensemble complet <strong>de</strong> modules d’instruments et d’effets <strong>de</strong> qualité professionnelle,<br />
ainsi que <strong>de</strong>s modules utilitaires tels que l’accor<strong>de</strong>ur.<br />
<strong>MainStage</strong> comprend également un ensemble <strong>de</strong> modules MIDI que vous pouvez utiliser dans<br />
<strong>de</strong>s tranches <strong>de</strong> console d’instruments logiciels et d’instruments MIDI externes pour bénéficier<br />
d’un traitement MIDI en temps réel. Au sein d’une tranche <strong>de</strong> console, les modules MIDI sont affichés<br />
sous l’écran <strong>de</strong> l’égaliseur et au-<strong>de</strong>ssus du logement d’instrument. Vous pouvez aussi utiliser<br />
<strong>de</strong>s modules MIDI Audio Units <strong>de</strong> tierce partie avec <strong>MainStage</strong>. Pour en savoir plus, consultez le<br />
manuel Effets <strong>de</strong> <strong>MainStage</strong>.<br />
L’utilisation <strong>de</strong> modules dans les tranches <strong>de</strong> console <strong>de</strong> <strong>MainStage</strong> peut s’effectuer aussi bien<br />
dans <strong>de</strong>s patchs qu’au niveau du concert ou du set. Vous pouvez utiliser les modules d’instrument<br />
dans les tranches <strong>de</strong> console d’instrument logiciel, et les modules d’effet dans les tranches<br />
<strong>de</strong> console audio, d’instrument logiciel, d’instrument externe et auxiliaires. En plus <strong>de</strong>s modules<br />
standard intégrés, <strong>MainStage</strong> permet d’utiliser <strong>de</strong>s modules d’instrument et d’effet Audio Units.<br />
Chapitre 5 Utilisation du mo<strong>de</strong> Édition 63
Ajout et suppression <strong>de</strong> modules<br />
Vous pouvez ajouter <strong>de</strong>s modules, remplacer un module par un autre ou supprimer <strong>de</strong>s modules<br />
d’une tranche <strong>de</strong> console.<br />
Ajout d’un module d’instrument<br />
mm<br />
Cliquez sur le logement d’instrument, puis choisissez un module dans le menu local affiché.<br />
Ajout d’un module d’effet<br />
mm<br />
Cliquez sur le logement d’insertion, puis choisissez un module dans le menu local hiérarchique.<br />
Ajout d’un module MIDI<br />
mm<br />
Cliquez sur le logement <strong>de</strong> module MIDI, puis choisissez un module dans le menu local.<br />
Remplacement d’un module<br />
mm<br />
Cliquez sur le logement d’insertion, d’instrument ou <strong>de</strong> module MIDI, puis choisissez un autre<br />
module dans le menu local.<br />
Suppression d’un module<br />
mm<br />
Cliquez sur le logement d’insertion, d’instrument ou <strong>de</strong> module MIDI, puis choisissez Aucun<br />
module dans le menu local affiché.<br />
Déplacement et copie <strong>de</strong> modules<br />
Vous pouvez déplacer, réarranger et copier <strong>de</strong>s modules dans une tranche <strong>de</strong> console.<br />
Déplacement d’un module<br />
mm<br />
Tout en maintenant la touche Comman<strong>de</strong> enfoncée, faites glisser le module vers un slot vi<strong>de</strong> <strong>de</strong><br />
la même tranche <strong>de</strong> console ou d’une autre.<br />
Réarrangement <strong>de</strong> modules<br />
mm<br />
Tout en maintenant la touche Comman<strong>de</strong> enfoncée, faites glisser le module vers un slot occupé<br />
<strong>de</strong> la même tranche <strong>de</strong> console ou d’une autre.<br />
Copie d’un module<br />
mm<br />
Tout en maintenant les touches Comman<strong>de</strong> + Option enfoncées, faites glisser le module vers un<br />
autre slot <strong>de</strong> la même tranche <strong>de</strong> console ou d’une autre.<br />
Utilisation du module Channel EQ<br />
Le module Channel EQ vous permet <strong>de</strong> mo<strong>de</strong>ler le son <strong>de</strong> la tranche <strong>de</strong> console avant d’appliquer<br />
d’autres effets.<br />
Utilisation du module Channel EQ<br />
1 Double-cliquez sur l’icône EQ en haut <strong>de</strong> la tranche <strong>de</strong> console.<br />
Le module Channel EQ est ajouté au premier slot d’insertion disponible et sa fenêtre s’ouvre.<br />
2 Effectuez l’une <strong>de</strong>s opérations suivantes :<br />
••<br />
Choisissez un réglage Channel EQ dans le menu local Réglages en haut <strong>de</strong> la fenêtre<br />
du module.<br />
••<br />
Pour modifier graphiquement une ban<strong>de</strong> EQ, faites glisser le curseur verticalement pour modifier<br />
le niveau ou horizontalement pour modifier la fréquence centrale.<br />
••<br />
Pour modifier numériquement une ban<strong>de</strong> EQ, faites glisser le curseur sur la valeur pour l’augmenter<br />
ou la diminuer ou double-cliquez sur la valeur et saisissez-en une autre.<br />
Pour obtenir <strong>de</strong>s informations sur l’utilisation <strong>de</strong> l’effet Channel EQ, consultez le manuel Effets<br />
<strong>de</strong> <strong>MainStage</strong>.<br />
Chapitre 5 Utilisation du mo<strong>de</strong> Édition 64
Utilisation <strong>de</strong>s réglages <strong>de</strong> module<br />
Les modules <strong>de</strong> <strong>MainStage</strong> incluent <strong>de</strong>s réglages combinant <strong>de</strong>s valeurs <strong>de</strong> paramètres optimisées<br />
pour obtenir un résultat précis. Pour un module d’instrument, un réglage peut recréer le<br />
son caractéristique d’un instrument donné, tandis que pour un module d’effet, il peut être conçu<br />
pour être utilisé avec un instrument spécifique ou pour créer un son précis. Vous pouvez choisir<br />
<strong>de</strong>s réglages, les copier et les coller, les enregistrer et effectuer d’autres opérations via le menu<br />
local Réglages <strong>de</strong> chaque module.<br />
Choix d’un réglage <strong>de</strong> module<br />
1 Pour ouvrir la fenêtre <strong>de</strong> module, double-cliquez sur le logement <strong>de</strong> module.<br />
2 Cliquez sur le menu local Réglages (en haut <strong>de</strong> la fenêtre du module), recherchez le réglage<br />
voulu, puis sélectionnez-le.<br />
Conseil : vous pouvez également sélectionner le slot du module, puis choisir un réglage dans<br />
l’inspecteur <strong>de</strong> tranche <strong>de</strong> console.<br />
Choix du réglage <strong>de</strong> module suivant ou précé<strong>de</strong>nt<br />
Effectuez l’une <strong>de</strong>s opérations suivantes :<br />
mm<br />
Pour choisir le réglage <strong>de</strong> module précé<strong>de</strong>nt : cliquez sur la flèche gauche en regard du menu local<br />
Réglages (ou choisissez Réglage précé<strong>de</strong>nt dans le menu local Réglages).<br />
mm<br />
Pour choisir le réglage <strong>de</strong> module suivant : cliquez sur la flèche droite en regard du menu local<br />
Réglages (ou choisissez Réglage suivant dans le menu local Réglages).<br />
Copie et collage <strong>de</strong> réglages <strong>de</strong> module<br />
1 Cliquez sur le bouton Copier dans l’en-tête <strong>de</strong> la fenêtre du module (ou choisissez Copier les<br />
réglages dans le menu local Réglages).<br />
Tous les réglages <strong>de</strong> paramètre sont copiés dans un presse-papiers réservé aux réglages <strong>de</strong><br />
module, indépendant du presse-papiers OS X.<br />
2 Cliquez sur le bouton Coller dans l’en-tête <strong>de</strong> la fenêtre du module (ou choisissez Coller le<br />
réglage dans le menu local Réglages).<br />
Enregistrement <strong>de</strong>s modifications apportées à un réglage <strong>de</strong> module<br />
Effectuez l’une <strong>de</strong>s opérations suivantes :<br />
mm<br />
Pour enregistrer les valeurs <strong>de</strong>s paramètres du module actuel sous forme <strong>de</strong> réglage : choisissez<br />
Enregistrer Réglages. Le réglage existant est alors écrasé.<br />
mm<br />
Pour nommer et enregistrer un réglage en incluant son emplacement <strong>de</strong> fichier : choisissez<br />
Enregistrer le réglage sous. Vous pouvez créer un dossier dans la zone <strong>de</strong> dialogue Enregistrer<br />
sous, si vous le souhaitez.<br />
Remarque : Les sous-dossiers doivent se trouver dans le dossier du module correspondant. Vous<br />
pouvez, par exemple, enregistrer un réglage intitulé « Solo Euro » dans le sous-dossier Synthés<br />
du dossier ES2.<br />
Rétablissement <strong>de</strong>s réglages par défaut d’un module<br />
mm<br />
Choisissez Réinitialiser le réglage dans le menu local Réglages.<br />
Création d’un réglage par défaut<br />
mm<br />
Enregistrez un réglage appelé #<strong>de</strong>fault dans le dossier Settings du module.<br />
Suppression d’un réglage <strong>de</strong> module<br />
mm<br />
Choisissez Supprimer le réglage dans le menu local Réglages.<br />
Chapitre 5 Utilisation du mo<strong>de</strong> Édition 65
Modification <strong>de</strong>s paramètres <strong>de</strong> module<br />
Chaque fenêtre <strong>de</strong> module contient <strong>de</strong>s comman<strong>de</strong>s permettant <strong>de</strong> régler les valeurs <strong>de</strong>s<br />
paramètres du module correspondant. Certaines comman<strong>de</strong>s, comme les boutons, les potentiomètres<br />
et les curseurs, sont partagées par différents modules, tandis que d’autres sont propres<br />
à un module particulier. La plupart <strong>de</strong>s comman<strong>de</strong>s sont étiquetées pour indiquer le paramètre<br />
qu’elles influencent. Vous trouverez <strong>de</strong>s informations complètes sur les paramètres <strong>de</strong> chaque<br />
module dans les manuels Instruments <strong>de</strong> Logic Pro et Effets <strong>de</strong> Logic Pro.<br />
Ajustement <strong>de</strong>s paramètres <strong>de</strong> module<br />
Effectuez l’une <strong>de</strong>s opérations suivantes :<br />
mm<br />
Cliquez sur les boutons pour les activer ou les désactiver.<br />
mm<br />
Faites glisser verticalement les potentiomètres pour modifier leur valeur.<br />
mm<br />
Faites glisser horizontalement ou verticalement les curseurs, selon leur orientation.<br />
mm<br />
Saisissez une valeur dans un champ numérique.<br />
mm<br />
Sélectionnez une comman<strong>de</strong>, puis faites tourner la molette <strong>de</strong> la souris ou balayez le trackpad<br />
pour modifier la valeur.<br />
Rétablissement <strong>de</strong> la valeur par défaut d’un paramètre<br />
mm<br />
Cliquez sur le paramètre tout en appuyant sur la touche Option.<br />
Ajustement plus précis d’un paramètre<br />
mm<br />
Maintenez la touche Maj enfoncée avant <strong>de</strong> manipuler une comman<strong>de</strong>.<br />
Utilisation d’autres comman<strong>de</strong>s <strong>de</strong> fenêtre <strong>de</strong> module<br />
Tous les modules <strong>de</strong> <strong>MainStage</strong> partagent un ensemble commun <strong>de</strong> comman<strong>de</strong>s. En plus du<br />
menu local Réglages, les modules comprennent <strong>de</strong>s comman<strong>de</strong>s permettant <strong>de</strong> changer <strong>de</strong><br />
présentation, <strong>de</strong> désactiver le module et <strong>de</strong> comparer les réglages du module avant et après<br />
modification. Des paramètres avancés sont également disponibles au bas <strong>de</strong> la fenêtre <strong>de</strong><br />
certains modules.<br />
Vous pouvez visualiser les paramètres <strong>de</strong>s modules dans une présentation Éditeur, qui tient lieu<br />
d’interface graphique du module, ou dans une présentation Contrôles, qui affiche les paramètres<br />
sous la forme d’une rangée <strong>de</strong> curseurs <strong>de</strong> valeur lorsque cela est possible.<br />
Désactivation d’un module<br />
mm<br />
Cliquez sur Inactif dans l’en-tête <strong>de</strong> la fenêtre du module.<br />
Comparaison du module avant et après modification<br />
1 Cliquez sur Comparer dans l’en-tête <strong>de</strong> la fenêtre du module pour écouter le module avec ses<br />
réglages enregistrés.<br />
2 Cliquez à nouveau sur Comparer pour écouter le module avec vos <strong>de</strong>rnières modifications<br />
(apportées <strong>de</strong>puis l’enregistrement).<br />
Ajustement <strong>de</strong> la taille d’une fenêtre <strong>de</strong> module<br />
Effectuez l’une <strong>de</strong>s opérations suivantes :<br />
mm<br />
Faites glisser le coin inférieur droit <strong>de</strong> la fenêtre <strong>de</strong> module.<br />
mm<br />
Choisissez une taille <strong>de</strong> fenêtre dans le menu local Présentation situé dans l’en-tête <strong>de</strong> la fenêtre<br />
<strong>de</strong> module.<br />
Affichage <strong>de</strong>s paramètres <strong>de</strong> module avancés<br />
mm<br />
Cliquez sur le triangle d’affichage au bas <strong>de</strong> la fenêtre du module.<br />
Chapitre 5 Utilisation du mo<strong>de</strong> Édition 66
Commutation <strong>de</strong>s présentations Éditeur et Contrôles<br />
mm<br />
Choisissez l’élément Contrôles ou Éditeur dans le menu local Présentation <strong>de</strong> l’en-tête <strong>de</strong> la<br />
fenêtre du module.<br />
Mappage <strong>de</strong>s contrôles d’écran<br />
Vue d’ensemble <strong>de</strong>s contrôles d’écran<br />
Après avoir créé vos patchs et assimilé les assignations <strong>de</strong> contrôleur pour les contrôles d’écran<br />
que vous voulez utiliser, vous pouvez mapper les contrôles d’écran <strong>MainStage</strong> aux paramètres <strong>de</strong><br />
tranche <strong>de</strong> console et <strong>de</strong> module pour modifier le son <strong>de</strong> vos patchs en cours <strong>de</strong> représentation<br />
ou les associer à <strong>de</strong>s actions <strong>MainStage</strong> pour contrôler d’autres fonctions.<br />
Vous <strong>de</strong>vez mapper <strong>de</strong>s contrôles d’écran à <strong>de</strong>s paramètres en mo<strong>de</strong> Édition. Une fois que vous<br />
avez assimilé les assignations <strong>de</strong> contrôleur (en mo<strong>de</strong> Layout), sachez que les contrôles d’écran<br />
dans l’espace <strong>de</strong> travail ne répon<strong>de</strong>nt pas aux activations <strong>de</strong> comman<strong>de</strong>s physiques du matériel<br />
MIDI tant qu’ils ne sont pas mappés à <strong>de</strong>s paramètres <strong>de</strong>s tranches <strong>de</strong> console (en mo<strong>de</strong> Édition).<br />
Vous pouvez mapper <strong>de</strong>s contrôles d’écran avec <strong>de</strong>s paramètres en sélectionnant visuellement<br />
les paramètres voulus ou en choisissant <strong>de</strong>s paramètres dans le navigateur Mappage <strong>de</strong> paramètres.<br />
Vous pouvez également créer <strong>de</strong>s mappages dans le tableau Assignations et mappages.<br />
Pour en savoir plus, voir Vue d’ensemble <strong>de</strong>s assignations et <strong>de</strong>s mappages à la page 74.<br />
Mappage <strong>de</strong> contrôles d’écran avec <strong>de</strong>s paramètres <strong>de</strong> tranche <strong>de</strong> console et<br />
<strong>de</strong> module<br />
Lorsque vous avez effectué vos assignations <strong>de</strong> contrôleur, vous pouvez commencer à mapper<br />
les contrôles d’écran aux paramètres dans les patchs que vous voulez contrôler lors <strong>de</strong> la représentation.<br />
Vous serez probablement amené à mapper <strong>de</strong>s contrôles d’écran à <strong>de</strong>s paramètres<br />
pour chaque patch d’un concert, afin <strong>de</strong> pouvoir accé<strong>de</strong>r facilement à ces paramètres et les<br />
modifier pendant votre prestation en direct. Vous pouvez aussi mapper les paramètres pour tout<br />
le concert afin <strong>de</strong> contrôler le volume du master, voir les niveaux du master et modifier <strong>de</strong>s effets<br />
portant sur tout le concert.<br />
Vous pouvez utiliser l’une <strong>de</strong>s <strong>de</strong>ux métho<strong>de</strong>s suivantes pour mapper <strong>de</strong>s contrôles d’écran avec<br />
<strong>de</strong>s paramètres <strong>de</strong> tranche <strong>de</strong> console et <strong>de</strong> module : en mappant visuellement <strong>de</strong>s contrôles<br />
d’écran avec <strong>de</strong>s paramètres <strong>de</strong> la tranche <strong>de</strong> console ou d’une fenêtre <strong>de</strong> module ou en utilisant<br />
le navigateur Mappage <strong>de</strong> paramètres.<br />
Vous <strong>de</strong>vez mapper <strong>de</strong>s contrôles d’écran à <strong>de</strong>s paramètres en mo<strong>de</strong> Édition. Les contrôles<br />
d’écran dans l’espace <strong>de</strong> travail ne répon<strong>de</strong>nt pas aux activations <strong>de</strong> comman<strong>de</strong>s physiques du<br />
matériel MIDI tant qu’ils ne sont pas mappés à <strong>de</strong>s paramètres <strong>de</strong>s tranches <strong>de</strong> console.<br />
Mappage d’un contrôle d’écran avec un paramètre <strong>de</strong> tranche <strong>de</strong> console ou <strong>de</strong> module<br />
1 Dans l’espace <strong>de</strong> travail, cliquez sur le contrôle d’écran à mapper.<br />
Le contrôle d’écran apparaît en surbrillance bleue. L’inspecteur <strong>de</strong> contrôle d’écran apparaît<br />
en <strong>de</strong>ssous <strong>de</strong> l’espace <strong>de</strong> travail et indique les paramètres correspondant au contrôle d’écran<br />
sélectionné. L’inspecteur <strong>de</strong> contrôle d’écran inclut <strong>de</strong>s onglets Attributs et Mappage, ainsi qu’un<br />
onglet intitulé Non mappé.<br />
2 Cliquez sur le bouton Paramètre <strong>de</strong> mappage (ou appuyez sur Comman<strong>de</strong> + L).<br />
L’inspecteur <strong>de</strong> contrôle d’écran s’ouvre sur l’onglet Non mappé et affiche le navigateur <strong>de</strong> correspondance<br />
<strong>de</strong> paramètres. Il s’allume en rouge pour indiquer que le mappage est actif.<br />
Chapitre 5 Utilisation du mo<strong>de</strong> Édition 67
3 Pour mapper le contrôle d’écran d’un paramètre <strong>de</strong> tranche <strong>de</strong> console, cliquez sur la comman<strong>de</strong><br />
du paramètre sur la tranche <strong>de</strong> console dans la zone Tranches <strong>de</strong> console.<br />
4 Pour mapper le contrôle d’écran d’un paramètre <strong>de</strong> module, double-cliquez sur le module dans<br />
la section Insertions <strong>de</strong> la tranche <strong>de</strong> console pour ouvrir la fenêtre du module, puis cliquez sur<br />
le paramètre.<br />
Cliquer sur le contrôle d’écran<br />
que vous souhaitez mapper à<br />
un paramètre.<br />
Cliquer sur le paramètre dans<br />
une fenêtre <strong>de</strong> tranche <strong>de</strong><br />
console ou <strong>de</strong> module.<br />
Le contrôle d’écran est mappé au paramètre sélectionné et l’onglet Non mappé prend le nom du<br />
paramètre. Vous pouvez ensuite mapper d’autres contrôles d’écran en cliquant <strong>de</strong>ssus dans l’espace<br />
<strong>de</strong> travail, puis sur les paramètres correspondants dans la fenêtre d’une tranche <strong>de</strong> console<br />
ou d’un module.<br />
5 Lorsque vous avez terminé, appuyez à nouveau sur Comman<strong>de</strong> + L (ou cliquez sur le bouton<br />
Paramètre <strong>de</strong> mappage) pour mettre fin au mappage.<br />
Mappage d’un contrôle d’écran à l’ai<strong>de</strong> du navigateur Mappage <strong>de</strong> paramètres<br />
1 Dans l’espace <strong>de</strong> travail, cliquez sur le contrôle d’écran à mapper.<br />
Le contrôle d’écran apparaît en surbrillance bleue. L’inspecteur <strong>de</strong> contrôle d’écran apparaît en<br />
<strong>de</strong>ssous <strong>de</strong> l’espace <strong>de</strong> travail et indique les paramètres correspondant au contrôle d’écran sélectionné.<br />
L’inspecteur <strong>de</strong> contrôle d’écran inclut les onglets Général et Correspondance ainsi qu’un<br />
onglet intitulé Non mappé.<br />
2 Dans l’inspecteur <strong>de</strong> contrôles d’écran, cliquez sur l’onglet Non mappé.<br />
Le navigateur <strong>de</strong> correspondance <strong>de</strong> paramètres apparaît, pour afficher les tranches <strong>de</strong> console<br />
et les modules disponibles pour le mappage ainsi que le dossier Actions.<br />
3 Dans la colonne <strong>de</strong> gauche, sélectionnez la tranche <strong>de</strong> console avec le paramètre auquel vous<br />
voulez mapper le contrôle d’écran.<br />
Chapitre 5 Utilisation du mo<strong>de</strong> Édition 68
Les paramètres <strong>de</strong> la tranche <strong>de</strong> console sélectionnée apparaissent dans les colonnes <strong>de</strong> droite.<br />
Des dossiers supplémentaires pour les instruments et pour les effets dans la tranche peuvent<br />
apparaître dans ces colonnes. Cliquez sur un dossier pour voir les paramètres <strong>de</strong> cet instrument<br />
ou effet.<br />
4 Sélectionnez le paramètre à mapper.<br />
Cliquer sur la tranche <strong>de</strong> console ou<br />
le module du paramètre que vous<br />
souhaitez mapper.<br />
Cliquer sur le paramètre que<br />
vous souhaitez mapper au<br />
contrôle d’écran.<br />
Le contrôle d’écran est mappé au paramètre sélectionné et l’onglet Non mappé prend le nom<br />
du paramètre. Vous pouvez mapper d’autres contrôles d’écran en cliquant <strong>de</strong>ssus dans l’espace<br />
<strong>de</strong> travail et en choisissant les paramètres dans le navigateur Mappage <strong>de</strong> paramètres. À travers<br />
ce navigateur, vous pouvez mapper <strong>de</strong>s paramètres qui ne sont pas visibles dans la fenêtre<br />
<strong>de</strong>s modules.<br />
Vous pouvez aussi mapper <strong>de</strong>s contrôles d’écran à <strong>de</strong>s actions <strong>de</strong> <strong>MainStage</strong> et à <strong>de</strong>s scripts<br />
<strong>Apple</strong>Script. Pour en savoir plus sur le mappage <strong>de</strong> contrôles d’écran, voir Mappage <strong>de</strong>s<br />
contrôles d’écran à la page 67.<br />
Remarque : si vous modifiez le réglage d’une tranche <strong>de</strong> console sur laquelle vous avez mappé<br />
<strong>de</strong>s contrôles d’écran, vous per<strong>de</strong>z alors tous les mappages <strong>de</strong>s paramètres.<br />
Vous pouvez également modifier la sensibilité <strong>de</strong> la vélocité d’une tranche <strong>de</strong> console, créer <strong>de</strong>s<br />
transformations <strong>de</strong> contrôleur et filtrer différents messages MIDI. Pour en savoir plus sur la modification<br />
<strong>de</strong> tranches <strong>de</strong> console, voir Inspecteur <strong>de</strong> tranche <strong>de</strong> console à la page 48.<br />
Mappage <strong>de</strong> contrôles d’écran avec <strong>de</strong>s actions<br />
Vous pouvez associer les comman<strong>de</strong>s d’écran à <strong>de</strong>s paramètres <strong>de</strong> tranche <strong>de</strong> console ou <strong>de</strong><br />
module, mais aussi à <strong>de</strong>s actions <strong>de</strong> <strong>MainStage</strong>. Les actions vous permettent <strong>de</strong> sélectionner <strong>de</strong>s<br />
patchs et <strong>de</strong>s sets, <strong>de</strong> couper le son <strong>de</strong> notes MIDI, <strong>de</strong> contrôler le Syntoniseur et le métronome,<br />
<strong>de</strong> taper un nouveau tempo, d’afficher <strong>de</strong>s informations à propos <strong>de</strong>s patchs, <strong>de</strong>s messages MIDI<br />
et d’autres informations et d’exécuter d’autres fonctions à l’ai<strong>de</strong> <strong>de</strong>s comman<strong>de</strong>s d’écran.<br />
Pour un tableau complet <strong>de</strong>s actions, incluant <strong>de</strong>s <strong>de</strong>scriptions et <strong>de</strong>s remarques sur leur utilisation,<br />
voir Vue d’ensemble <strong>de</strong>s actions à la page 152.<br />
Le dossier Actions, qui apparaît dans le navigateur Mappage <strong>de</strong> paramètres aux côtés <strong>de</strong>s<br />
paramètres disponibles, contient <strong>de</strong>s actions <strong>de</strong>stinées à la sélection <strong>de</strong> patchs et <strong>de</strong> sets, à<br />
l’affichage <strong>de</strong> l’accor<strong>de</strong>ur, à l’activation du marquage <strong>de</strong> tempo, à la fonction Master Silence, à la<br />
fonction Panique et à d’autres fonctions. Le dossier Actions contient également un sous-dossier<br />
<strong>Apple</strong>Script comportant <strong>de</strong>s scripts utiles.<br />
Chapitre 5 Utilisation du mo<strong>de</strong> Édition 69
Vous pouvez mapper <strong>de</strong>s contrôles d’écran <strong>de</strong> bouton à <strong>de</strong>s actions pour sélectionner différents<br />
patchs et utiliser <strong>de</strong>s boutons physiques <strong>de</strong> votre matériel MIDI pour sélectionner <strong>de</strong>s patchs<br />
quand vous êtes sur scène. Vous pouvez aussi mapper <strong>de</strong>s boutons à <strong>de</strong>s actions pour sélectionner<br />
différents sets ou sélectionner le concert. Pour en savoir plus sur l’assignation <strong>de</strong> boutons,<br />
voir Assignation <strong>de</strong> boutons à la page 108.<br />
Mappage d’un contrôle d’écran avec une action<br />
1 Dans l’espace <strong>de</strong> travail, cliquez sur le contrôle d’écran à mapper.<br />
L’inspecteur <strong>de</strong> contrôle d’écran apparaît en <strong>de</strong>ssous <strong>de</strong> l’espace <strong>de</strong> travail et indique les réglages<br />
correspondant au contrôle d’écran sélectionné. Si le contrôle d’écran est mappé actuellement, un<br />
onglet portant le nom du mappage apparaît en plus <strong>de</strong>s onglets Général et Correspondance. Si<br />
le contrôle n’est pas mappé, l’onglet porte le nom « Non mappé ».<br />
2 Cliquez sur l’onglet Non mappé (ou sur l’onglet portant le nom du mappage).<br />
Le navigateur Mappage <strong>de</strong> paramètres s’affiche en <strong>de</strong>ssous <strong>de</strong> l’espace <strong>de</strong> travail. Le dossier<br />
Actions est disponible dans le navigateur Mappage <strong>de</strong> paramètres.<br />
3 Dans la colonne <strong>de</strong> gauche du navigateur Mappage <strong>de</strong> paramètres, cliquez sur le dossier Actions.<br />
Les actions disponibles apparaissent dans la <strong>de</strong>uxième colonne du navigateur.<br />
Cliquer sur le dossier Actions pour<br />
afficher les actions disponibles.<br />
4 Sélectionnez l’action à mapper.<br />
Cliquer sur l'action que vous souhaitez<br />
mapper dans le sous-menu.<br />
Remarque : Si vous mappez un contrôle d’écran <strong>de</strong> potentiomètre et une action <strong>de</strong> sélection <strong>de</strong><br />
patch (comme −10 patchs, patch précé<strong>de</strong>nt, patch suivant ou +10 patchs), le contrôle d’écran<br />
passe directement à la valeur <strong>de</strong> la comman<strong>de</strong> matérielle, quel que soit le réglage du paramètre<br />
« Répondre au déplacement matériel » dans l’inspecteur <strong>de</strong> contrôle d’écran.<br />
Mappage d’un contrôle d’écran avec plusieurs paramètres<br />
Vous pouvez mapper un contrôle d’écran à plusieurs paramètres et contrôler la façon dont le<br />
contrôle d’écran modifie chaque paramètre mappé. Le mappage d’un contrôle d’écran avec plusieurs<br />
paramètres est aussi appelé multimappage. Vous pouvez mapper un contrôle d’écran à un<br />
maximum <strong>de</strong> huit paramètres en ajoutant <strong>de</strong>s mappages dans l’inspecteur <strong>de</strong> contrôle d’écran.<br />
Si vous créez plusieurs mappages à un contrôle d’écran, vous pouvez définir les relations entre le<br />
premier mappage et les mappages suivants. Ceci peut se révéler particulièrement utile lorsque,<br />
par exemple, vous mappez le même contrôle à une fréquence <strong>de</strong> coupure et à une résonance <strong>de</strong><br />
filtre, et lorsque vous voulez vous assurer que cette résonance ne dépasse pas une valeur maximale<br />
définie à mesure que la fréquence <strong>de</strong> coupure augmente. La relation par défaut affecte tous<br />
les mappages futurs (<strong>de</strong>s mêmes contrôles d’écran et d’autres), mais n’affecte pas les mappages<br />
existants. Par défaut, la relation est définie sur Échelle à la première ouverture <strong>de</strong> <strong>MainStage</strong>.<br />
Chapitre 5 Utilisation du mo<strong>de</strong> Édition 70
Ajout d’un mappage<br />
1 Mappez le contrôle d’écran avec un paramètre ou une action, conformément aux <strong>de</strong>scriptions<br />
disponibles dans Mappage <strong>de</strong> contrôles d’écran avec <strong>de</strong>s paramètres <strong>de</strong> tranche <strong>de</strong> console et<br />
<strong>de</strong> module à la page 67 et Mappage <strong>de</strong> contrôles d’écran avec <strong>de</strong>s actions à la page 69.<br />
2 Lorsque le contrôle d’écran est sélectionné, cliquez sur le bouton Ajouter une correspondance<br />
(+) dans le coin supérieur droit <strong>de</strong> l’inspecteur <strong>de</strong> contrôle d’écran.<br />
Un nouvel onglet Non mappé apparaît dans l’inspecteur pour afficher le navigateur <strong>de</strong> correspondance<br />
<strong>de</strong> paramètres.<br />
3 Dans le navigateur Mappage <strong>de</strong> paramètre, choisissez le paramètre auquel vous voulez mapper<br />
un contrôle d’écran.<br />
Si vous ajoutez un mappage alors que le processus d’apprentissage est actif (le bouton Assigner<br />
et mapper est rouge), vous pouvez immédiatement apprendre le nouveau mappage. Vous disposez<br />
<strong>de</strong> raccourcis clavier permettant <strong>de</strong> sélectionner l’onglet précé<strong>de</strong>nt et l’onglet suivant, afin<br />
<strong>de</strong> simplifier le mappage avec plusieurs paramètres. Pour en savoir plus, voir Mappage <strong>de</strong> paramètres<br />
(mo<strong>de</strong> Édition) à la page 149.<br />
Affichage <strong>de</strong> tous les mappages d’un contrôle d’écran<br />
mm<br />
Dans l’inspecteur <strong>de</strong> contrôle d’écran, cliquez sur l’onglet Mappages.<br />
Les mappages apparaissent dans une vue <strong>de</strong> liste qui affiche les valeurs <strong>de</strong> plage minimales<br />
et maximales et le comportement <strong>de</strong> changement <strong>de</strong> patch <strong>de</strong> chaque mappage. Elle inclut<br />
également <strong>de</strong>s boutons pour ouvrir le graphique Paramètre et afficher les valeurs <strong>de</strong> graphique<br />
Inverser <strong>de</strong> chaque mappage.<br />
Définition <strong>de</strong> la relation par défaut entre le premier mappage et les mappages suivants<br />
1 Sélectionnez un contrôle d’écran à mapper à plusieurs paramètres.<br />
2 Choisissez l’option « Relation par défaut avec le premier mappage » dans le menu local Action<br />
situé dans le coin supérieur droit <strong>de</strong> l’inspecteur <strong>de</strong> contrôle d’écran.<br />
3 Effectuez l’une <strong>de</strong>s opérations suivantes :<br />
••<br />
Pour que les mappages suivants soient décalés d’une valeur fixe par rapport au premier mappage :<br />
choisissez Décaler.<br />
••<br />
Pour que les mappages suivants soient mis à l’échelle selon un rapport constant, en partant <strong>de</strong> la<br />
même valeur minimale : choisissez Échelle.<br />
••<br />
Pour que les mappages suivants soient mis à l’échelle selon un rapport constant au point défini<br />
pour le mappage, en partant <strong>de</strong>s mêmes valeurs minimale et maximale : choisissez Pivot.<br />
Modification <strong>de</strong> la valeur enregistrée d’un paramètre mappé<br />
Chaque paramètre mappé possè<strong>de</strong> une valeur enregistrée. Si vous réglez les valeurs <strong>de</strong> paramètres<br />
: du menu local Au changement <strong>de</strong> patch sur « Revenir à la valeur enregistrée » dans<br />
les préférences Générales <strong>de</strong> <strong>MainStage</strong> ou dans l’onglet Attributs <strong>de</strong> l’inspecteur <strong>de</strong> contrôle<br />
d’écran, la <strong>de</strong>rnière valeur enregistrée <strong>de</strong>s paramètres d’un patch sont rétablies lorsque vous<br />
changez <strong>de</strong> patch.<br />
Vous pouvez consulter et modifier la valeur enregistrée pour chaque mappage du paramètre<br />
dans l’inspecteur <strong>de</strong> contrôle d’écran. Si vous modifiez la valeur d'un paramètre <strong>de</strong> performance<br />
en manipulant les contrôles d'écran, les changements sont enregistrés uniquement pour le patch<br />
sélectionné. Modifier la valeur enregistrée dans l'inspecteur <strong>de</strong> contrôle d'écran garantit que la<br />
valeur soit enregistrée que le patch soit sélectionné ou pas.<br />
Chapitre 5 Utilisation du mo<strong>de</strong> Édition 71
Pour que <strong>MainStage</strong> réinitialise les paramètres chaque fois que vous sélectionnez un patch,<br />
choisissez « Revenir à la valeur enregistrée » dans le menu local Au changement <strong>de</strong> patch. Vous<br />
pouvez modifier les valeurs enregistrées directement dans l'inspecteur <strong>de</strong> contrôle d'écran ou<br />
en manipulant les contrôles d'écran dans un patch puis en enregistrant le concert avec le patch<br />
sélectionné. Ce comportement est similaire à un synthétiseur matériel ou à une unité d'effet.<br />
Pour que <strong>MainStage</strong> enregistre toutes les modifications effectuées pour tous les patchs lors <strong>de</strong><br />
l'enregistrement d'un concert, choisissez « Conserver la valeur actuelle » dans le menu local Au<br />
changement <strong>de</strong> patch. Avec ce réglage, lorsque vous enregistrez le concert, toutes les modifications<br />
<strong>de</strong> tous les patchs sont enregistrées dans le concert. Ce comportement est similaire à celui<br />
<strong>de</strong> nombreuses applications d'ordinateur reposant sur <strong>de</strong>s documents.<br />
Modification <strong>de</strong> la valeur enregistrée d’un paramètre<br />
1 Dans l’inspecteur <strong>de</strong> contrôle d’écran, cliquez sur l’onglet <strong>de</strong> mappage.<br />
La valeur enregistrée actuelle du paramètre est affichée dans le curseur <strong>de</strong> valeur<br />
Valeur enregistrée.<br />
2 Pour modifier la valeur enregistrée, effectuez l’une <strong>de</strong>s opérations suivantes :<br />
••<br />
Modifiez la valeur dans le curseur <strong>de</strong> valeur Valeur enregistrée.<br />
••<br />
Faites glisser le curseur présent à droite du curseur <strong>de</strong> valeur vers la gauche ou la droite.<br />
Remarque : Lorsque vous enregistrez un concert, la valeur <strong>de</strong> chaque contrôle d'écran du patch<br />
sélectionné est enregistrée dans le concert. Vous pouvez afficher la mise à jour <strong>de</strong>s valeurs dans<br />
l'inspecteur <strong>de</strong> contrôle d'écran. Lorsque vous exportez un patch, les valeurs <strong>de</strong> paramètres remplacent<br />
les valeurs enregistrées dans le patch exporté.<br />
Réglage <strong>de</strong> boutons ou <strong>de</strong> pads <strong>de</strong> batterie en vue <strong>de</strong> l’utilisation <strong>de</strong> la<br />
vélocité <strong>de</strong> note<br />
Lorsque vous mappez un bouton ou un pad <strong>de</strong> batterie avec un paramètre non binaire (avec le<br />
Volume ou l’Expression, par exemple), vous pouvez régler le contrôle d’écran pour qu’il utilise la<br />
vélocité <strong>de</strong> note. Cela peut vous ai<strong>de</strong>r à utiliser ces comman<strong>de</strong>s <strong>de</strong> manière plus dynamique et<br />
plus expressive.<br />
Réglage d’un contrôle d’écran <strong>de</strong> bouton ou <strong>de</strong> pad <strong>de</strong> batterie en vue <strong>de</strong> l’utilisation <strong>de</strong> la<br />
vélocité <strong>de</strong> note<br />
1 Mappez le contrôle d’écran avec un paramètre non binaire tel que le Volume.<br />
2 Dans l’inspecteur <strong>de</strong> contrôle d’écran, cliquez sur l’onglet <strong>de</strong> mappage.<br />
3 Cochez la case « Utiliser la vélocité <strong>de</strong> Note ».<br />
Utilisation <strong>de</strong> graphiques <strong>de</strong> mappage <strong>de</strong> paramètres<br />
Chaque mappage <strong>de</strong> paramètre inclut un graphique Paramètre. Vous pouvez modifier le graphique<br />
pour mapper <strong>de</strong>s valeurs d’entrée à <strong>de</strong>s valeurs <strong>de</strong> sortie différentes pour le paramètre.<br />
Ouverture du graphique Paramètre d’un mappage<br />
mm<br />
Dans l’onglet du mappage ou dans l’onglet Mappages, double-cliquez sur le bouton Graphique<br />
du mappage que vous voulez modifier.<br />
La fenêtre du graphique Paramètre s’ouvre. Le titre <strong>de</strong> la fenêtre <strong>de</strong> graphique affiche le nom<br />
du paramètre.<br />
Pour en savoir plus sur la modification <strong>de</strong>s graphiques, voir Utilisation <strong>de</strong> graphiques à la page 61.<br />
Chapitre 5 Utilisation du mo<strong>de</strong> Édition 72
Mappage <strong>de</strong> contrôles d’écran avec toutes les tranches <strong>de</strong> console d’un patch<br />
Lorsque vous mappez un contrôle d’écran à un paramètre <strong>de</strong> tranche <strong>de</strong> console, tel que le<br />
volume ou la balance, vous pouvez lui imposer <strong>de</strong> contrôler ce même paramètre dans toutes<br />
les tranches <strong>de</strong> console du patch. Cela vous sera particulièrement utile si vous souhaitez contrôler<br />
le volume global d’un son en couches, même si les différentes couches sont jouées sur<br />
plusieurs claviers.<br />
Mappage d’un contrôle d’écran avec toutes les tranches <strong>de</strong> console d’un patch<br />
1 Mappez le contrôle d’écran avec un paramètre <strong>de</strong> contrôle d’écran commun tel que le volume<br />
ou la balance.<br />
2 Dans la colonne <strong>de</strong> gauche du navigateur Mappage <strong>de</strong> paramètres, sélectionnez le dossier<br />
Envoyer à tous.<br />
3 Sélectionnez la <strong>de</strong>stination dans la <strong>de</strong>uxième colonne.<br />
4 Sélectionnez le paramètre auquel associer le contrôle d’écran dans la troisième colonne.<br />
Vous pouvez associer le contrôle d’écran à <strong>de</strong>s actions pour transposer <strong>de</strong>s tranches <strong>de</strong> console<br />
d’instruments logiciels, <strong>de</strong>s paramètres <strong>de</strong> tranches <strong>de</strong> console et <strong>de</strong>s types <strong>de</strong> message <strong>de</strong><br />
contrôle MIDI à partir du dossier Destinations. Lorsque vous associez un contrôle d’écran à<br />
toutes les tranches <strong>de</strong> console d’un patch, le paramètre auquel le contrôle d’écran est associé est<br />
modifié pour se définir sur la même valeur que celle <strong>de</strong> toutes les tranches <strong>de</strong> console du patch<br />
lorsque vous déplacez le contrôle d’écran.<br />
Remarque : Lorsque vous mappez un map <strong>de</strong> percussions à l’ai<strong>de</strong> <strong>de</strong> l’option Envoyer à tous, le<br />
dossier Envoyer à tous contient <strong>de</strong>s notes MIDI, pas <strong>de</strong>s contrôleurs.<br />
Annulation <strong>de</strong> mappages <strong>de</strong> paramètres <strong>de</strong> contrôle d’écran<br />
Vous pouvez annuler le mappage <strong>de</strong> paramètre si vous déci<strong>de</strong>z que vous ne voulez pas conserver<br />
le mappage. Lorsque vous annulez le mappage <strong>de</strong> paramètre, tous les mappages créés dans<br />
la session du mo<strong>de</strong> d’apprentissage en cours (soit en appuyant sur Comman<strong>de</strong> + L soit en cliquant<br />
sur le bouton Paramètre <strong>de</strong> mappage) sont annulés.<br />
Annulation <strong>de</strong> mappages <strong>de</strong> paramètres<br />
mm<br />
Choisissez Édition > Annuler (ou appuyez sur les touches Comman<strong>de</strong> + Z).<br />
Suppression <strong>de</strong> mappages <strong>de</strong> contrôles d’écran<br />
Si vous souhaitez libérer un contrôle d’écran <strong>de</strong> tout mappage, vous pouvez supprimer son mappage.<br />
Cela peut être utile avec les contrôles qui font transiter <strong>de</strong>s messages au canal MIDI Thru<br />
(molettes <strong>de</strong> pitch bend et <strong>de</strong> modulation, ou pédales d’expression, par exemple), quand vous ne<br />
souhaitez pas qu’ils envoient <strong>de</strong>s messages MIDI pour leur type <strong>de</strong> contrôle <strong>de</strong> transmission Thru.<br />
Quand vous remappez un contrôle d’écran, il est inutile d’en supprimer le mappage existant.<br />
Réinitialisation du mappage d’un contrôle d’écran<br />
1 Dans l’espace <strong>de</strong> travail, cliquez sur le contrôle d’écran à mapper.<br />
2 Dans la colonne <strong>de</strong> gauche du navigateur Mappage <strong>de</strong> paramètres, cliquez sur Aucun.<br />
Chapitre 5 Utilisation du mo<strong>de</strong> Édition 73
Utilisation <strong>de</strong> l’onglet Assignations et mappages<br />
Vue d’ensemble <strong>de</strong>s assignations et <strong>de</strong>s mappages<br />
Vous pouvez afficher et modifier les assignations et les mappages du patch, du set ou du concert<br />
sélectionné dans le tableau Assignations et mappages, et créer et modifier <strong>de</strong>s assignations et<br />
<strong>de</strong>s mappages sans quitter le mo<strong>de</strong> Édition.<br />
Le tableau Assignations et mappages indique les éléments suivants pour l’élément sélectionné :<br />
••<br />
Colonne Assignation : répertorie les assignations du patch, du set ou du concert en fonction <strong>de</strong><br />
l’appareil et du canal MIDI.<br />
••<br />
Colonne Contrôle d’écran : affiche le contrôle d’écran auquel chaque comman<strong>de</strong> matérielle est<br />
assignée.<br />
••<br />
Colonne Mappage : indique le mappage <strong>de</strong> chaque comman<strong>de</strong> en suivant le même ordre que<br />
dans l’inspecteur <strong>de</strong> contrôle d’écran.<br />
Vous pouvez rapi<strong>de</strong>ment déterminer si une comman<strong>de</strong> matérielle est assignée et savoir à quel<br />
paramètre ou à quelle action elle est associée. Lorsque vous manipulez une comman<strong>de</strong> matérielle,<br />
un point en surbrillance apparaît dans la rangée sur laquelle figurent son assignation et<br />
son mappage.<br />
L’onglet Assignations et mappages comporte également un menu local Action proposant <strong>de</strong>s<br />
options permettant <strong>de</strong> créer <strong>de</strong>s assignations et <strong>de</strong> sélectionner une rangée <strong>de</strong> mappage lors <strong>de</strong><br />
la réception d’une entrée MIDI.<br />
Affichage du tableau Assignations et mappages<br />
mm<br />
Cliquez sur l’onglet Assignations et mappages en haut <strong>de</strong> l’espace <strong>de</strong> travail (ou appuyez sur<br />
Comman<strong>de</strong> + Majuscule + M).<br />
Cliquez sur l’onglet Espace <strong>de</strong> travail en haut <strong>de</strong> la fenêtre (ou appuyez sur<br />
Comman<strong>de</strong> + Majuscule + W) pour revenir à l’espace <strong>de</strong> travail.<br />
Création et suppression d’assignations et <strong>de</strong> mappages<br />
L’onglet Assignations et mappages comporte un bouton Assigner et mapper permettant <strong>de</strong><br />
créer rapi<strong>de</strong>ment <strong>de</strong>s assignations et <strong>de</strong>s mappages. Vous pouvez également créer <strong>de</strong>s assignations<br />
et <strong>de</strong>s mappages indépendants <strong>de</strong>s contrôles d’écran, ce qui vous permet d’utiliser une<br />
comman<strong>de</strong> matérielle pour modifier la valeur d’un paramètre ou d’une action ne disposant<br />
d’aucun contrôle d’écran dans l’espace <strong>de</strong> travail.<br />
Chapitre 5 Utilisation du mo<strong>de</strong> Édition 74
Vous pouvez aussi supprimer <strong>de</strong>s assignations et <strong>de</strong>s mappages dans le tableau Assignations et<br />
mappages. Si vous sélectionnez une rangée du tableau contenant à la fois une assignation et un<br />
mappage, seul le mappage est supprimé. Si vous sélectionnez une rangée ne contenant qu’une<br />
assignation, une alerte apparaît. Si l’assignation contient un contrôle d’écran, elle est supprimée<br />
mais le contrôle d’écran reste dans le tableau. Si l’assignation ne contient aucun contrôle d’écran,<br />
toute la rangée est supprimée.<br />
Création simultanée d’une assignation et d’un mappage<br />
1 Choisissez Nouvelle assignation dans le menu local Action.<br />
Une nouvelle rangée vierge apparaît dans le tableau.<br />
2 Cliquez sur le bouton Assigner et mapper.<br />
3 Manipulez la comman<strong>de</strong> matérielle à assigner.<br />
La rangée est actualisée et présente la nouvelle assignation.<br />
4 Pour créer un mappage, effectuez l’une <strong>de</strong>s opérations suivantes :<br />
••<br />
Sélectionnez un paramètre ou une action <strong>de</strong> mappage dans l’inspecteur <strong>de</strong> contrôle d’écran.<br />
••<br />
Cliquez sur un paramètre dans une tranche <strong>de</strong> console ou la fenêtre d’un module.<br />
Le tableau est actualisé et présente le nouveau mappage.<br />
Suppression d’une assignation<br />
1 Dans le tableau, sélectionnez la rangée contenant l’assignation, puis appuyez sur la touche suppr.<br />
2 Dans l’alerte qui apparaît, cliquez sur Supprimer.<br />
Suppression d’un mappage<br />
mm<br />
Dans le tableau, sélectionnez la rangée contenant le mappage, puis appuyez sur la touche suppr.<br />
Modification d’assignations et <strong>de</strong> mappages<br />
Le bouton Assigner et mapper permet également <strong>de</strong> modifier <strong>de</strong>s assignations et <strong>de</strong>s mappages<br />
existants dans le tableau Assignations et mappages.<br />
Modification d’une assignation ou d’un mappage existant<br />
1 Dans le tableau Assignations et mappages, sélectionnez l’assignation à modifier.<br />
2 Cliquez sur le bouton Assigner et mapper.<br />
3 Pour modifier l’assignation, manipulez la comman<strong>de</strong> matérielle à assigner.<br />
Le tableau est actualisé et présente la nouvelle assignation.<br />
4 Pour modifier le mappage, effectuez l’une <strong>de</strong>s opérations suivantes :<br />
••<br />
Sélectionnez un autre paramètre ou une autre action <strong>de</strong> mappage dans l’inspecteur <strong>de</strong><br />
contrôle d’écran.<br />
••<br />
Cliquez sur un paramètre dans une tranche <strong>de</strong> console ou la fenêtre d’un module.<br />
Le tableau est actualisé et présente le nouveau mappage.<br />
Modification <strong>de</strong>s paramètres d’entrée matérielle<br />
Vous pouvez consulter et modifier les paramètres Entrée Matérielle d’une assignation dans le<br />
tableau Assignations et mappages, ce qui vous permet <strong>de</strong> modifier rapi<strong>de</strong>ment l’assignation sans<br />
quitter le mo<strong>de</strong> Édition. Pour obtenir <strong>de</strong>s informations détaillées sur <strong>de</strong>s paramètres d’entrée<br />
matérielle particuliers, voir Vue d’ensemble <strong>de</strong>s contrôles d’écran à la page 98.<br />
Chapitre 5 Utilisation du mo<strong>de</strong> Édition 75
Modification <strong>de</strong>s paramètres d’entrée matérielle d’une assignation<br />
1 Cliquez sur l’assignation à modifier.<br />
2 Dans la zone <strong>de</strong> dialogue affichée, choisissez <strong>de</strong> nouveaux paramètres d’entrée matérielle pour<br />
l’assignation dans les menus locaux.<br />
3 Lorsque vous avez terminé, cliquez sur Terminé ou à l’extérieur <strong>de</strong> la zone <strong>de</strong> dialogue.<br />
Bloquer les messages <strong>de</strong> contrôleur entrants<br />
Vous pouvez bloquer les messages entrants <strong>de</strong> contrôleurs que vous ne souhaitez pas que<br />
<strong>MainStage</strong> traite. Pour bloquer les messages entrants <strong>de</strong> contrôleur, celui-ci ne doit être assigné à<br />
aucun contrôle d'écran.<br />
Bloquer les messages <strong>de</strong> contrôleur entrants non assignés<br />
1 Dans le tableau Assignations et mappages, sélectionnez le texte « Non assigné » dans la<br />
colonne Assignation.<br />
2 Dans l'inspecteur <strong>de</strong> contrôles d'écran, <strong>de</strong>sélectionnez la case « Envoyer tous les MIDI non assignés<br />
aux tranches <strong>de</strong> console ».<br />
Modification <strong>de</strong>s paramètres <strong>de</strong> contrôle d’écran en mo<strong>de</strong> Édition<br />
Vue d’ensemble <strong>de</strong>s paramètres <strong>de</strong> contrôle d’écran en mo<strong>de</strong> Édition<br />
En mo<strong>de</strong> Layout, vous modifiez les paramètres <strong>de</strong> contrôle d’écran basiques qui sont constants<br />
dans l’ensemble du concert. Le mo<strong>de</strong> Édition vous permet <strong>de</strong> modifier les paramètres <strong>de</strong><br />
contrôle d’écran d’un patch ou d’un set spécifique, notamment en modifiant <strong>de</strong>s étiquettes <strong>de</strong><br />
paramètre, en choisissant <strong>de</strong>s couleurs personnalisées ou en modifiant l’apparence du contrôle<br />
d’écran d’arrière-plan ou d’un groupe <strong>de</strong> contrôles d’écran.<br />
Vous pouvez également ignorer les mappages <strong>de</strong> concert et <strong>de</strong> set pour un patch ou pour un set<br />
spécifique.<br />
Remplacement <strong>de</strong>s étiquettes <strong>de</strong> paramètre<br />
Vous pouvez remplacer l’étiquette <strong>de</strong> paramètre pour un contrôle d’écran (d’un patch ou d’un<br />
set) pour faciliter l’i<strong>de</strong>ntification <strong>de</strong> l’étiquette.<br />
Remplacement <strong>de</strong> l’étiquette <strong>de</strong> paramètre d’un contrôle d’écran<br />
1 Sélectionnez le contrôle d’écran dans l’espace <strong>de</strong> travail.<br />
2 Dans l’inspecteur <strong>de</strong> contrôle d’écran, sélectionnez l’onglet Attributs, puis cochez la case<br />
Remplacer l’étiquette <strong>de</strong> paramètre (ou appuyez sur Option + Contrôle + L).<br />
3 Saisissez le nouveau texte <strong>de</strong> l’étiquette dans le champ.<br />
Choix <strong>de</strong> couleurs personnalisées pour <strong>de</strong>s contrôles d’écran<br />
Vous pouvez changer la couleur <strong>de</strong> la zone active d’un écran (<strong>de</strong> patch ou <strong>de</strong> set individuel) ou<br />
la couleur du texte d’un contrôle d’écran.<br />
Choix d’une couleur personnalisée pour un contrôle d’écran<br />
1 Sélectionnez le contrôle d’écran dans l’espace <strong>de</strong> travail.<br />
2 Dans l’inspecteur <strong>de</strong> contrôle d’écran, cliquez sur l’onglet Attributs.<br />
3 Cochez la case Couleur personnalisée, puis choisissez une nouvelle couleur dans le menu local<br />
Couleur personnalisée.<br />
4 Cochez la case Couleur d’étiquette personnalisée, puis choisissez une nouvelle couleur dans le<br />
menu local Couleur d’étiquette personnalisée.<br />
Chapitre 5 Utilisation du mo<strong>de</strong> Édition 76
Modification <strong>de</strong> l’apparence d’un contrôle d’écran d’arrière-plan ou d’un<br />
groupe <strong>de</strong> contrôles d’écran<br />
Vous pouvez modifier l’apparence d’un contrôle d’écran d’arrière-plan ou d’un groupe <strong>de</strong><br />
contrôles d’écran en choisissant un autre panneau ou en ajoutant une image personnalisée.<br />
Changement du panneau d’un contrôle d’écran d’arrière-plan ou d’un groupe <strong>de</strong><br />
contrôles d’écran<br />
1 En mo<strong>de</strong> Édition, cliquez sur le contrôle d’écran dans l’espace <strong>de</strong> travail tout en appuyant sur la<br />
touche Option.<br />
2 Dans l’inspecteur <strong>de</strong> contrôle d’écran, assurez-vous que la case Personnaliser l’arrière-plan<br />
est cochée.<br />
3 Cliquez sur le bouton Panneau.<br />
4 Cliquez sur le cadre Panneau et choisissez un autre panneau dans le menu local.<br />
Ajout d’une image personnalisée à un contrôle d’écran d’arrière-plan ou un groupe <strong>de</strong><br />
contrôles d’écran<br />
1 En mo<strong>de</strong> Édition, cliquez sur le contrôle d’écran dans l’espace <strong>de</strong> travail tout en appuyant sur la<br />
touche Option.<br />
2 Dans l’inspecteur <strong>de</strong> contrôle d’écran, assurez-vous que la case Personnaliser l’arrière-plan<br />
est cochée.<br />
3 Cliquez sur le bouton Image, puis sur Sélectionner.<br />
4 Dans la zone <strong>de</strong> dialogue affichée, naviguez jusqu’à l’image que vous souhaitez utiliser, sélectionnez-la,<br />
puis cliquez sur Choisir une image.<br />
Réglage <strong>de</strong> contrôles d’écran en vue d’afficher la valeur matérielle<br />
Par défaut, les contrôles d’écran affichent la valeur du paramètre auquel le contrôle est associé.<br />
Dans certains cas, par exemple, si le contrôle d’écran est assigné à une pédale ou mappé avec<br />
plusieurs paramètres, il est préférable d’afficher la valeur <strong>de</strong> la comman<strong>de</strong> matérielle assignée au<br />
contrôle d’écran.<br />
Réglage d’un contrôle d’écran en vue d’afficher la valeur matérielle<br />
1 Sélectionnez le contrôle d’écran dans l’espace <strong>de</strong> travail.<br />
2 Dans l’inspecteur <strong>de</strong> contrôle d’écran, cliquez sur l’onglet Attributs.<br />
3 Cochez la case Afficher la valeur d’entrée.<br />
Définition du comportement <strong>de</strong> changement <strong>de</strong> paramètre <strong>de</strong>s<br />
contrôles d’écran<br />
Vous pouvez définir le comportement pour enregistrer les valeurs <strong>de</strong> paramètres pour les comman<strong>de</strong>s<br />
d’écran en patchs individuels. Cette opération peut s’avérer utile, par exemple, lorsque le<br />
comportement par défaut pour enregistrer <strong>de</strong>s valeurs <strong>de</strong> paramètres est défini sur Réinitialiser,<br />
mais vous voulez que certains contrôles d’écran (par exemple, les contrôles d’écran <strong>de</strong> concert<br />
ou <strong>de</strong> set) conservent leur valeur actuelle lorsque vous passez d’un patch à un autre.<br />
Définition du comportement d’enregistrement <strong>de</strong>s valeurs <strong>de</strong> paramètres dans un patch<br />
1 Sélectionnez le patch.<br />
2 Sélectionnez le contrôle d’écran pour lequel vous voulez définir le comportement <strong>de</strong> changement<br />
<strong>de</strong> paramètre.<br />
Chapitre 5 Utilisation du mo<strong>de</strong> Édition 77
3 Dans l’onglet Attributs <strong>de</strong> l’inspecteur <strong>de</strong> contrôle d’écran, choisissez le comportement <strong>de</strong> changement<br />
<strong>de</strong> paramètre pour le contrôle d’écran dans le menu local portant un nom <strong>de</strong> type «<br />
Lorsqu’un patch est modifié et que la valeur à l’écran diffère du patch enregistré : ».<br />
••<br />
Pour que le contrôle d’écran utilise le comportement par défaut défini dans les préférences <strong>de</strong><br />
<strong>MainStage</strong> : choisissez Préférence.<br />
••<br />
Pour conserver les modifications apportées aux valeurs <strong>de</strong> paramètres lorsque vous changez <strong>de</strong><br />
patchs : choisissez Conserver.<br />
••<br />
Pour revenir à la <strong>de</strong>rnière valeur enregistrée : choisissez Réinitialiser. Lorsque cette valeur est<br />
sélectionnée, vous <strong>de</strong>vriez enregistrer le concert après avoir apporté les modifications désirées<br />
au patch avant <strong>de</strong> sélectionner un autre patch.<br />
••<br />
Pour que le contrôle d’écran utilise la <strong>de</strong>rnière valeur reçue <strong>de</strong> la comman<strong>de</strong> physique qui lui a été<br />
assignée : choisissez Concordance.<br />
Lorsque vous choisissez un élément dans le menu local, une brève <strong>de</strong>scription <strong>de</strong> cette fonction<br />
apparaît sous le menu.<br />
Important : Si vous définissez le comportement pour l’enregistrement <strong>de</strong>s valeurs <strong>de</strong> paramètre<br />
dans un patch sur Réinitialiser, les valeurs <strong>de</strong> paramètre sont également réinitialisées lorsque<br />
vous passez en mo<strong>de</strong> Layout.<br />
Définition du comportement <strong>de</strong> concordance matérielle <strong>de</strong>s contrôles d’écran<br />
Certains synthétiseurs matériels et certaines stations <strong>de</strong> travail musicales permettent aux <strong>utilisateur</strong>s<br />
<strong>de</strong> contrôler ce qui se produit lorsque vous déplacez un contrôle physique qui est défini<br />
sur une autre valeur que le paramètre qu’il modifie. La valeur du paramètre peut passer instantanément<br />
à la position <strong>de</strong> la comman<strong>de</strong> physique (on parle parfois <strong>de</strong> saut), elle peut changer <strong>de</strong><br />
la même quantité (valeur relative) ou ne pas changer du tout jusqu’à ce que la comman<strong>de</strong> physique<br />
correspon<strong>de</strong> à sa valeur (on parle alors d’alignement).<br />
Vous pouvez définir le comportement <strong>de</strong>s contrôles d’écran dans <strong>MainStage</strong> sur l’un <strong>de</strong> ces comportements<br />
lorsque vous déplacez la comman<strong>de</strong> physique assignée au contrôle d’écran.<br />
Définition du comportement <strong>de</strong>s contrôles d’écran lorsque vous déplacez une comman<strong>de</strong><br />
matérielle<br />
1 Sélectionnez le patch.<br />
2 Sélectionnez le contrôle d’écran pour lequel vous voulez définir le comportement <strong>de</strong> concordance<br />
<strong>de</strong> matériel.<br />
3 Dans l’onglet Attributs <strong>de</strong> l’inspecteur <strong>de</strong> contrôle d’écran, choisissez le comportement <strong>de</strong> changement<br />
<strong>de</strong> paramètre pour le contrôle d’écran dans le menu local portant un nom <strong>de</strong> type «<br />
Lorsqu’une valeur matérielle diffère <strong>de</strong> la valeur à l’écran » :<br />
••<br />
Pour que le contrôle d’écran utilise le comportement par défaut défini dans les préférences <strong>de</strong><br />
<strong>MainStage</strong> : choisissez Préférence.<br />
••<br />
Pour que le contrôle d’écran soit modifié instantanément pour correspondre à la valeur matérielle :<br />
choisissez Sauter.<br />
••<br />
Pour que le contrôle d’écran soit modifié lorsque la comman<strong>de</strong> matérielle correspond à sa valeur<br />
actuelle : choisissez Relever.<br />
••<br />
Pour que le contrôle d’écran se déplace <strong>de</strong> manière relative par rapport à la comman<strong>de</strong> matérielle :<br />
choisissez Relatif.<br />
Remarque : Lorsque vous choisissez un élément dans le menu, une brève <strong>de</strong>scription <strong>de</strong> cette<br />
fonction apparaît sous le menu local.<br />
Chapitre 5 Utilisation du mo<strong>de</strong> Édition 78
Réinitialisation et comparaison <strong>de</strong>s modifications apportées à un patch<br />
Vous pouvez réinitialiser les changements apportés à tous les paramètres d’un patch qui sont<br />
mappés aux contrôles d’écran sur leur <strong>de</strong>rnière valeur enregistrée, pour vous permettre d’entendre<br />
le patch dans l’état dans lequel il était lors <strong>de</strong> son <strong>de</strong>rnier enregistrement (état original) et<br />
basculer entre l’état original et l’état modifié du patch.<br />
Réinitialisation et comparaison <strong>de</strong>s modifications à l’ai<strong>de</strong> <strong>de</strong> l’action Réinitialiser/Comparer<br />
1 En mo<strong>de</strong> Layout, ajoutez un contrôle d’écran <strong>de</strong> bouton à votre layout.<br />
2 Assignez un bouton sur votre contrôleur matériel au nouveau contrôle d’écran bouton.<br />
3 En mo<strong>de</strong> Édition, cliquez sur l’icône du concert dans la liste <strong>de</strong>s patchs.<br />
4 Sélectionnez le nouveau contrôle d’écran bouton dans l’espace <strong>de</strong> travail.<br />
5 Dans le navigateur <strong>de</strong> correspondance <strong>de</strong> paramètres, sélectionnez le dossier Actions, puis sélectionnez<br />
l’action Réinitialiser/Comparer le patch dans la <strong>de</strong>uxième colonne.<br />
Pour en savoir plus sur le mappage d’un contrôle d’écran au niveau du concert, voir Contrôle du<br />
volume général d’un concert à la page 91.<br />
Remplacement <strong>de</strong> mappages <strong>de</strong> concert et <strong>de</strong> set<br />
Par défaut, les mappages que vous réalisez au niveau du concert (mappages avec <strong>de</strong>s paramètres<br />
et <strong>de</strong>s actions) ont la priorité sur les mappages avec <strong>de</strong>s patchs ou <strong>de</strong>s sets dans le<br />
concert. Si vous mappez un contrôle d’écran avec un paramètre au niveau du concert (avec le<br />
volume principal, par exemple), ce contrôle d’écran ne peut pas être mappé avec un paramètre<br />
ou une action dans un patch ou un set, à moins que vous ne remplaciez le mappage au niveau<br />
du concert.<br />
De même, les mappages que vous effectuez au niveau du set ont priorité sur les mappages <strong>de</strong><br />
tout patch dans le set. Si vous mappez un contrôle d’écran avec un paramètre au niveau du set<br />
(avec un effet sur une tranche <strong>de</strong> console au niveau du set par exemple), ce contrôle d’écran ne<br />
peut pas être mappé avec un paramètre ou une action dans un patch du set, à moins que vous<br />
ne remplaciez le mappage au niveau du set.<br />
Si vous tentez <strong>de</strong> mapper un contrôle d’écran mappé au niveau du concert ou du set, un texte<br />
apparaît dans l’inspecteur <strong>de</strong> contrôle d’écran pour vous informer que le contrôle d’écran est<br />
mappé à un autre niveau et ses paramètres sont estompés dans l’inspecteur <strong>de</strong> contrôle d’écran.<br />
Vous pouvez remplacer les mappages au niveau du concert et du set d’un patch particulier, puis<br />
mapper le contrôle d’écran au niveau du patch.<br />
Chapitre 5 Utilisation du mo<strong>de</strong> Édition 79
Remplacement <strong>de</strong> mappages <strong>de</strong> concert<br />
mm<br />
Dans l’inspecteur <strong>de</strong> contrôle d’écran, cochez la case « Ignorer le mappage <strong>de</strong> concert ».<br />
Sélectionner la case pour<br />
remplacer les mappages<br />
au niveau du concert.<br />
Les paramètres <strong>de</strong> l’inspecteur <strong>de</strong> contrôle d’écran <strong>de</strong>viennent actifs.<br />
Remplacement <strong>de</strong> mappages <strong>de</strong> set et d’autres paramètres <strong>de</strong> patch<br />
mm<br />
Dans l’inspecteur <strong>de</strong> contrôle d’écran, cochez la case « Ignorer le mappage <strong>de</strong> set ».<br />
La section Mappage <strong>de</strong> paramètre <strong>de</strong>vient active. Vous pouvez alors mapper le paramètre.<br />
Des onglets pour les mappages <strong>de</strong> concert sont disponibles uniquement au niveau du concert,<br />
tandis que les onglets <strong>de</strong> mappages <strong>de</strong> set sont disponibles uniquement au niveau du set.<br />
Lorsque vous ignorez un mappage <strong>de</strong> concert ou <strong>de</strong> set, les onglets <strong>de</strong> mappages <strong>de</strong>viennent<br />
disponibles au niveau auquel vous avez ignoré le mappage.<br />
Utilisation <strong>de</strong> sets en mo<strong>de</strong> Édition<br />
Vue d’ensemble <strong>de</strong> l’utilisation <strong>de</strong>s sets<br />
Les sets fonctionnent comme <strong>de</strong>s « dossiers » qui vous permettent <strong>de</strong> regrouper <strong>de</strong>s patchs<br />
ensemble. À l’ai<strong>de</strong> <strong>de</strong>s sets, vous pouvez organiser les patchs <strong>de</strong> toutes les manières possibles.<br />
Vous pouvez par exemple placer ensemble tous les patchs que vous désirez utiliser dans la<br />
première partie d’une représentation sur scène ou gar<strong>de</strong>r tous vos patchs <strong>de</strong> synthé ensemble.<br />
Caractérisés par leur flexibilité, vous pouvez adapter les sets à votre métho<strong>de</strong> <strong>de</strong> travail.<br />
Vous pouvez notamment utiliser <strong>de</strong>s sets :<br />
••<br />
pour grouper en « banques » <strong>de</strong>s sons similaires ou en relation ;<br />
••<br />
pour regrouper plusieurs patchs que vous comptez utiliser dans un morceau ;<br />
••<br />
pour partager un instrument ou une tranche <strong>de</strong> console <strong>de</strong> set entre les morceaux d’un<br />
même groupe.<br />
Création <strong>de</strong> sets<br />
Vous pouvez créer un set vierge ou en créer un à partir d’un groupe <strong>de</strong> patchs sélectionnés.<br />
Création d’un set vierge<br />
mm<br />
Choisissez Nouveau Set dans le menu local Action situé dans le coin supérieur droit <strong>de</strong> la liste<br />
<strong>de</strong>s patchs.<br />
Un nouveau set apparaît dans la liste <strong>de</strong>s patchs.<br />
Chapitre 5 Utilisation du mo<strong>de</strong> Édition 80
Création d’un set à partir d’un groupe <strong>de</strong> patchs<br />
1 Dans la liste <strong>de</strong>s patchs, sélectionnez les patchs à inclure dans le nouveau set.<br />
2 Choisissez « Nouveau Set à partir <strong>de</strong> la sélection » dans le menu local Action situé dans le coin<br />
supérieur droit <strong>de</strong> la liste <strong>de</strong>s patchs.<br />
Le nouveau set apparaît dans la liste <strong>de</strong>s patchs contenant les patchs sélectionnés. Vous pouvez<br />
ajouter <strong>de</strong> nouveaux patchs au set ou faire glisser <strong>de</strong>s patchs dans le set.<br />
Attribution d’un autre nom à <strong>de</strong>s sets<br />
Lorsque vous créez un set, un nom par défaut lui est attribué. Vous pouvez renommer un set <strong>de</strong><br />
la même manière que vous renommeriez un patch dans la liste <strong>de</strong>s patchs.<br />
Attribution d’un autre nom à un set<br />
1 Double-cliquez sur le set dans la liste <strong>de</strong>s patchs.<br />
Un champ <strong>de</strong> texte contenant le nom du set en surbrillance est alors affiché.<br />
2 Saisissez un autre nom dans le champ du nom du set.<br />
Détermination <strong>de</strong> la signature temporelle <strong>de</strong>s sets<br />
Vous pouvez définir la signature temporelle pour un set. Les signatures temporelles peuvent être<br />
utilisées avec le module Playback et affectent également les battements du métronome. Lorsque<br />
vous définissez la signature temporelle pour un set, elle prévaut sur la signature temporelle du<br />
concert (le cas échéant).<br />
Détermination <strong>de</strong> la signature temporelle d’un set<br />
1 Dans l’inspecteur Set, cochez la case Possè<strong>de</strong> une signature temporelle.<br />
2 Double-cliquez sur le nombre indiqué dans le champ et saisissez le nombre <strong>de</strong> temps <strong>de</strong> la<br />
signature temporelle.<br />
3 Choisissez la valeur <strong>de</strong> temps dans le menu local à droite.<br />
Modification du tempo à la sélection d’un set<br />
Vous pouvez attribuer à un set un réglage <strong>de</strong> tempo propre. Ainsi, quand vous sélectionnez<br />
ce set, son tempo passe alors au tempo qui lui est défini. <strong>MainStage</strong> utilise le nouveau tempo<br />
jusqu’à ce que vous sélectionniez un autre patch ou set et son réglage <strong>de</strong> tempo, et que vous<br />
saisissiez un nouveau tempo, ou jusqu’à ce que <strong>MainStage</strong> reçoive <strong>de</strong>s informations <strong>de</strong> tempo<br />
à travers les messages MIDI entrants. Pour en savoir plus sur l’utilisation et le changement <strong>de</strong><br />
tempo dans <strong>MainStage</strong>, voir Vue d’ensemble du tempo à la page 87.<br />
Changement <strong>de</strong> tempo à l’ai<strong>de</strong> d’un set<br />
1 Sélectionnez le set dans la liste <strong>de</strong>s patchs.<br />
2 Pour activer le tempo du set à la sélection du set, cochez la case Changer le tempo en.<br />
3 Dans l’inspecteur <strong>de</strong> jeu, définissez le tempo du set à l’ai<strong>de</strong> du curseur <strong>de</strong> valeur « Changer le<br />
tempo : ».<br />
Chapitre 5 Utilisation du mo<strong>de</strong> Édition 81
Changement <strong>de</strong> l’accord <strong>de</strong> sets<br />
Par défaut, les nouveaux sets (et ceux qui existent <strong>de</strong>puis longtemps) utilisent la même métho<strong>de</strong><br />
d’accord que le concert. Vous pouvez changer l’accord pour un set pour qu’il utilise un accord<br />
différent. Lorsque vous modifiez la métho<strong>de</strong> d’accord pour un set, les patchs dans le set utilisent<br />
l’accord du set à moins que vous ne changiez l’accord au niveau du patch.<br />
Changement <strong>de</strong> l’accord d’un set<br />
1 Dans l’inspecteur <strong>de</strong> jeu, sélectionnez l’onglet Accord.<br />
2 Choisissez l’accord que vous voulez utiliser pour le set dans le menu local Métho<strong>de</strong>.<br />
Con<strong>de</strong>nsation <strong>de</strong> sets dans la liste <strong>de</strong>s patchs<br />
Vous pouvez con<strong>de</strong>nser <strong>de</strong>s sets dans la liste <strong>de</strong>s patchs. Une fois con<strong>de</strong>nsé un set, vous pouvez<br />
l’utiliser ainsi que toute tranche <strong>de</strong> console ou bus placé sur son niveau, mais vous ne pouvez en<br />
revanche pas y sélectionner ou y lire <strong>de</strong> patchs en mo<strong>de</strong> Édition.<br />
Con<strong>de</strong>nsation d’un set<br />
mm<br />
Dans la liste <strong>de</strong>s patchs, cliquez sur le triangle d’affichage du set.<br />
Vous pouvez développer le set en cliquant à nouveau sur son triangle d’affichage. Con<strong>de</strong>nser un<br />
set ne vous empêche pas d’y sélectionner <strong>de</strong>s patchs en mo<strong>de</strong> Exécution.<br />
Pour en savoir plus sur la création et l’utilisation <strong>de</strong> sets, voir Vue d’ensemble <strong>de</strong> l’utilisation <strong>de</strong>s<br />
sets à la page 80.<br />
Ignorer <strong>de</strong>s plages <strong>de</strong> notes <strong>de</strong> concert pour un set<br />
Si une tranche <strong>de</strong> console d’instrument logiciel s’applique au concert entier, la tranche <strong>de</strong><br />
console du concert prend la priorité sur toute tranche <strong>de</strong> console d’instrument logiciel portant<br />
sur un set et dont les notes se trouvent dans sa plage <strong>de</strong> notes. Cela signifie que lorsque vous<br />
jouez <strong>de</strong>s notes faisant partie <strong>de</strong> la plage <strong>de</strong> la tranche <strong>de</strong> console du concert sur un clavier<br />
contrôleur, vous n’enten<strong>de</strong>z que la tranche du concert, même si un patch est sélectionné dans<br />
un set présentant une tranche <strong>de</strong> console <strong>de</strong> set.<br />
Vous pouvez substituer la tranche <strong>de</strong> console portant sur le concert entier par une tranche sur<br />
un set <strong>de</strong> manière à ce qu’elle prenne la priorité sur la tranche <strong>de</strong> console portant sur le concert.<br />
Ignorer <strong>de</strong>s plages <strong>de</strong> notes <strong>de</strong> concert ou <strong>de</strong> set<br />
1 Dans la liste <strong>de</strong>s patchs, sélectionnez le set correspondant à la tranche <strong>de</strong> console dont vous souhaitez<br />
substituer la tranche <strong>de</strong> console <strong>de</strong> concert.<br />
2 Dans la zone Tranches <strong>de</strong> console, sélectionnez la tranche <strong>de</strong> console dont vous souhaitez écraser<br />
la plage <strong>de</strong> notes <strong>de</strong> concert.<br />
3 Cochez la case Ignorer les plages parentes.<br />
Suppression <strong>de</strong> sets<br />
Vous pouvez supprimer un set si vous pensez ne plus en avoir besoin dans le concert.<br />
Suppression d’un set<br />
1 Sélectionnez le set dans la liste <strong>de</strong>s patchs.<br />
2 Choisissez Édition > Supprimer (ou appuyez sur la touche Supprimer).<br />
En supprimant un set, les patchs qu’il contient sont également supprimés. Pour supprimer le set<br />
sans supprimer les patchs, déplacez les patchs hors du dossier <strong>de</strong>s sets avant <strong>de</strong> le supprimer.<br />
Chapitre 5 Utilisation du mo<strong>de</strong> Édition 82
Ajout d’une tranche <strong>de</strong> console au niveau du set<br />
Vous avez aussi la possibilité d’ajouter <strong>de</strong>s tranches <strong>de</strong> console au set entier et jouer les tranches<br />
<strong>de</strong> console <strong>de</strong> set en même temps que chaque patch du set. Cela peut vous être utile par<br />
exemple si vous souhaitez utiliser la même basse dans un morceau ou dans un groupe <strong>de</strong> morceaux.<br />
Vous pouvez placer les patchs <strong>de</strong> tous les morceaux dans un set, ajouter une tranche <strong>de</strong><br />
console portant sur un set entier, puis ajouter une basse à la tranche en question. Vous pouvez<br />
définir la plage <strong>de</strong> notes <strong>de</strong> la basse <strong>de</strong> sorte que seules les notes <strong>de</strong>s octaves inférieures soient<br />
jouées, et que vous puissiez jouer la basse en même temps que vos patchs.<br />
Important : si vous ajoutez une tranche <strong>de</strong> console appliquée à un set entier, elle prend la priorité<br />
sur toutes les tranches <strong>de</strong> console <strong>de</strong>s patchs inclus dans le set. Par exemple, si vous ajoutez<br />
une tranche <strong>de</strong> console applicable au set et contenant un instrument logiciel, ce <strong>de</strong>rnier a la<br />
priorité sur les instruments logiciels <strong>de</strong> tous les patchs du set, pour les notes se trouvant dans la<br />
plage <strong>de</strong> notes définie pour l’instrument logiciel du set.<br />
Ajout d’une tranche <strong>de</strong> console au niveau du set<br />
1 Sélectionnez le set dans la liste <strong>de</strong>s patchs.<br />
2 Cliquez sur le bouton « Ajouter une tranche <strong>de</strong> console » (+) en haut <strong>de</strong> la zone Tranches<br />
<strong>de</strong> console.<br />
3 Dans la zone <strong>de</strong> dialogue « Nouvelle tranche <strong>de</strong> console », sélectionnez le type <strong>de</strong> ban<strong>de</strong> à créer.<br />
4 Choisissez la sortie audio <strong>de</strong> la tranche <strong>de</strong> console dans le menu local Sortie.<br />
5 Pour les tranches <strong>de</strong> console, choisissez Mono ou Stéréo dans le menu local Format, et l’entrée<br />
audio dans le menu local Entrée.<br />
6 Cliquez sur Créer.<br />
Partage <strong>de</strong> patchs et <strong>de</strong> sets entre concerts<br />
Vous pouvez exporter <strong>de</strong>s patchs et <strong>de</strong>s sets à partir d’un concert et les importer dans un autre<br />
concert. En important un set, tous les patchs qu’il contient sont également importés.<br />
Exportation d’un patch<br />
Effectuez l’une <strong>de</strong>s opérations suivantes :<br />
mm<br />
Faites glisser le patch <strong>de</strong> la liste <strong>de</strong>s patchs vers le Fin<strong>de</strong>r.<br />
Le patch apparaît en tant que fichier .patch dans le Fin<strong>de</strong>r.<br />
mm<br />
Sélectionnez le patch, choisissez Enregistrer comme patch, dans le menu local Action <strong>de</strong> la liste<br />
<strong>de</strong>s patchs, puis cliquez sur Enregistrer.<br />
Le patch est alors exporté dans le dossier ~/Musique/Patches.<br />
Exportation d’un set<br />
Effectuez l’une <strong>de</strong>s opérations suivantes :<br />
mm<br />
Faites glisser le set <strong>de</strong> la liste <strong>de</strong>s patchs vers le Fin<strong>de</strong>r.<br />
Le set apparaît en tant que fichier .patch dans le Fin<strong>de</strong>r.<br />
mm<br />
Sélectionnez le set, choisissez Enregistrer comme set, dans le menu local Action <strong>de</strong> la liste <strong>de</strong>s<br />
patchs, puis cliquez sur Enregistrer.<br />
Le set est alors exporté dans le dossier <strong>de</strong>s patchs <strong>de</strong> <strong>MainStage</strong>.<br />
Remarque : Vous pouvez aussi exporter l’intégralité d’un concert en tant que set en sélectionnant<br />
le concert, puis en choisissant Exporter le set dans le menu local Action.<br />
Chapitre 5 Utilisation du mo<strong>de</strong> Édition 83
Vous pouvez exporter plusieurs patchs ou sets. Quand vous exportez plusieurs patchs en les<br />
faisant glisser dans le Fin<strong>de</strong>r, chacun d’entre eux est exporté en tant que fichier .patch. Quand<br />
vous sélectionnez plusieurs patchs et que vous les exportez à l’ai<strong>de</strong> <strong>de</strong> la comman<strong>de</strong> Exporter le<br />
patch, ils sont regroupés dans un seul set exporté. Vous pouvez importer <strong>de</strong>s patchs ou <strong>de</strong>s sets<br />
à partir du Fin<strong>de</strong>r dans un autre concert ouvert.<br />
Importation d’un patch ou d’un set<br />
Effectuez l’une <strong>de</strong>s opérations suivantes :<br />
mm<br />
En mo<strong>de</strong> Édition, faites glisser le patch ou le set du Fin<strong>de</strong>r dans la liste <strong>de</strong>s patchs.<br />
mm<br />
Choisissez Charger le patch/set dans le menu local Action <strong>de</strong> la liste <strong>de</strong>s patchs, sélectionnez le<br />
patch ou le set à importer, puis cliquez sur Importer.<br />
Enregistrement <strong>de</strong> la sortie audio d’un concert<br />
Vous pouvez enregistrer la sortie audio d’un concert <strong>MainStage</strong>. Lorsque vous enregistrez la sortie<br />
audio, tout l’audio sur la sortie que vous choisissez est enregistré (y compris le métronome, etc.).<br />
Avant d’enregistrer la sortie audio, assurez-vous que la sortie, l’emplacement <strong>de</strong> l’enregistrement<br />
et le format <strong>de</strong> fichier corrects sont définis dans l’onglet Audio <strong>de</strong>s préférences <strong>de</strong> <strong>MainStage</strong>.<br />
Pour obtenir <strong>de</strong>s informations sur le réglage <strong>de</strong>s préférences d’enregistrement, voir Préférences<br />
Audio à la page 144.<br />
Enregistrement audio en mo<strong>de</strong> Édition<br />
mm<br />
Cliquez sur le bouton Enregistrement dans la barre d’outils.<br />
Pour arrêter l’enregistrement, cliquez à nouveau sur le bouton Enregistrer.<br />
Vous pouvez également associer un contrôle d’écran à l’action Enregistrement pour enregistrer<br />
l’audio en mo<strong>de</strong> Exécution et assigner un raccourci clavier à l’action pour activer ou désactiver<br />
l’enregistrement à l’ai<strong>de</strong> d’une comman<strong>de</strong> matérielle.<br />
Chapitre 5 Utilisation du mo<strong>de</strong> Édition 84
Utilisation <strong>de</strong>s concerts<br />
6<br />
Ouverture et fermeture <strong>de</strong>s concerts<br />
Vous pouvez créer un concert, poursuivre votre travail dans un existant et bien sûr en enregistrer<br />
et fermer. Vous pouvez ajouter <strong>de</strong>s patchs à un concert et les organiser dans la liste <strong>de</strong>s<br />
patchs. Le nombre <strong>de</strong> patchs n’est limité que par la mémoire disponible. Vous pouvez ajouter <strong>de</strong>s<br />
tranches <strong>de</strong> console à un patch existant ou aux nouveaux que vous créez, et pouvez les organiser<br />
en sets. Pour en savoir plus sur l’utilisation <strong>de</strong>s patchs et <strong>de</strong>s sets, voir Vue d’ensemble du mo<strong>de</strong><br />
Édition à la page 37.<br />
Le processus <strong>de</strong> création d’un nouveau concert à partir d’un modèle <strong>de</strong> concert est décrit dans<br />
la section Choix d’un modèle à la page 27. Vous pouvez ouvrir un concert pour y jouer les patchs<br />
ou les y modifier.<br />
Ouverture d’un concert existant<br />
Effectuez l’une <strong>de</strong>s opérations suivantes :<br />
mm<br />
Choisissez Fichier > Ouvrir un concert, sélectionnez le concert à ouvrir, puis cliquez sur Ouvrir.<br />
mm<br />
Choisissez Fichier > Nouveau. Dans la zone <strong>de</strong> dialogue <strong>de</strong> sélection <strong>de</strong> modèle, cliquez sur «<br />
Ouvrir un concert existant », puis choisissez le concert dans la zone <strong>de</strong> dialogue Ouvrir.<br />
mm<br />
Dans le Fin<strong>de</strong>r, double cliquez sur le concert.<br />
mm<br />
Dans le Fin<strong>de</strong>r, faites glisser le concert sur l’icône <strong>MainStage</strong> dans le Dock.<br />
La première fois que vous ouvrez un concert, le premier patch est sélectionné et la bibliothèque<br />
<strong>de</strong>s patchs est ouverte pour que vous puissiez facilement choisir un réglage <strong>de</strong> patch. Lorsque<br />
vous rouvrez un concert, c’est le patch choisi au <strong>de</strong>rnier enregistrement qui est sélectionné.<br />
Si <strong>de</strong>s fichiers audio ou d’autres ressources sont introuvables lorsque vous ouvrez un concert,<br />
une zone <strong>de</strong> dialogue apparaît vous indiquant les ressources manquantes et vous <strong>de</strong>mandant si<br />
vous souhaitez rechercher ces ressources, les localiser manuellement ou les ignorer.<br />
Par défaut, un concert s’ouvre en mo<strong>de</strong> Édition. Vous pouvez modifier le comportement par<br />
défaut dans les préférences <strong>de</strong> <strong>MainStage</strong>. Pour en savoir plus, voir Préférences générales à la<br />
page 143.<br />
Remarque : Lorsque vous ouvrez un concert créé avec une version antérieure <strong>de</strong> <strong>MainStage</strong>, il<br />
s’ouvre sous la forme d’un concert sans titre et <strong>MainStage</strong> vous invite à enregistrer le concert en<br />
tant que concert <strong>MainStage</strong> 2.<br />
Réouverture d’un concert récemment ouvert<br />
Effectuez l’une <strong>de</strong>s opérations suivantes :<br />
mm<br />
Choisissez Fichier > Ouvrir concert récent, puis sélectionnez un concert dans le sous-menu.<br />
mm<br />
Ouvrez la zone <strong>de</strong> dialogue <strong>de</strong> sélection <strong>de</strong> concert, cliquez sur Concert récent, puis choisissez le<br />
concert à ouvrir.<br />
85
Fermeture d’un concert<br />
mm<br />
Choisissez Fichier > Fermer le concert.<br />
Si vous avez modifié le concert <strong>de</strong>puis le <strong>de</strong>rnier enregistrement, le système vous invite à enregistrer<br />
vos modifications.<br />
Enregistrement <strong>de</strong> concerts<br />
Lorsque vous enregistrez un concert, les modifications apportées aux valeurs <strong>de</strong>s paramètres<br />
associés ne sont enregistrées que pour le patch ou le set sélectionné, pas pour les autres.<br />
Certains patchs ou modules utilisent parfois <strong>de</strong>s ressources telles que <strong>de</strong>s fichiers audio, <strong>de</strong>s<br />
instruments virtuels, <strong>de</strong>s échantillons Ultrabeat ou <strong>de</strong>s fichiers <strong>de</strong> réponse impulsionnelle<br />
Space Designer. Vous pouvez enregistrer les ressources utilisées dans un concert avec le concert,<br />
afin qu’elles restent disponibles même si vous copiez ou déplacez le fichier <strong>de</strong> concert.<br />
Enregistrement d’un concert<br />
1 Choisissez Fichier > Enregistrer.<br />
2 Lorsque vous enregistrez un concert pour la première fois, la zone <strong>de</strong> dialogue Enregistrer s’affiche.<br />
Attribuez un nom au concert, choisissez l’emplacement <strong>de</strong> l’enregistrement puis cliquez sur<br />
Enregistrer.<br />
Vous pouvez aussi enregistrer une copie d’un concert avec un autre nom en choisissant Fichier ><br />
Enregistrer le concert sous.<br />
Enregistrement d’un concert en incluant ses ressources<br />
1 Choisissez Fichier > Enregistrer sous.<br />
2 Dans la boîte <strong>de</strong> dialogue Enregistrer sous, sélectionnez les cases correspondant aux types <strong>de</strong><br />
ressources que vous souhaitez enregistrer dans le concert.<br />
3 Cliquez sur Enregistrer.<br />
Pour obtenir <strong>de</strong>s informations sur la manière <strong>de</strong> déterminer le comportement d’enregistrement<br />
<strong>de</strong>s valeurs <strong>de</strong> paramètres <strong>de</strong> contrôles d’écran dans <strong>de</strong>s patchs individuels, voir Conséquences<br />
<strong>de</strong> l’enregistrement sur les valeurs <strong>de</strong> paramètres à la page 86 et Modification <strong>de</strong> la valeur enregistrée<br />
d’un paramètre mappé à la page 71.<br />
Conséquences <strong>de</strong> l’enregistrement sur les valeurs <strong>de</strong> paramètres<br />
Les préférences <strong>de</strong> <strong>MainStage</strong> vous permettent <strong>de</strong> déterminer si les modifications apportées<br />
à <strong>de</strong>s paramètres associés sont conservées lorsque vous changez les patchs ou que vous rétablissez<br />
leurs valeurs enregistrées. Par défaut, lorsque vous sélectionnez un patch, les paramètres<br />
associés du patch précé<strong>de</strong>mment sélectionné récupèrent leurs valeurs enregistrées (définies<br />
dans l’inspecteur <strong>de</strong> contrôle d’écran). Lorsque vous enregistrez le concert, les modifications<br />
apportées aux paramètres associés du patch actuellement sélectionné sont enregistrées (mais<br />
les paramètres associés <strong>de</strong>s autres patchs conservent leur valeur enregistrée).<br />
Si vous réglez la préférence « Au changement <strong>de</strong> patch » sur « Conserver les valeurs actives »<br />
lorsque vous sélectionnez un patch, les paramètres associés du patch précé<strong>de</strong>mment sélectionné<br />
conservent leur valeur actuelle. À l’enregistrement du concert, les modifications sont<br />
enregistrées (et les valeurs enregistrées précé<strong>de</strong>ntes sont perdues).<br />
Toutefois, si vous fermez le concert sans l’enregistrer, les paramètres associés reprennent leurs<br />
valeurs enregistrées précé<strong>de</strong>ntes lorsque vous rouvrez le concert.<br />
Chapitre 6 Utilisation <strong>de</strong>s concerts 86
Si vous ne souhaitez pas conserver les <strong>de</strong>rnières modifications, vous pouvez revenir à l’état<br />
qu’elles avaient lors du <strong>de</strong>rnier enregistrement.<br />
Restauration <strong>de</strong> la <strong>de</strong>rnière version enregistrée d’un concert<br />
mm<br />
Choisissez Fichier > Revenir à la version enregistrée.<br />
Toutes les modifications apportées <strong>de</strong>puis le <strong>de</strong>rnier enregistrement du concert sont perdues<br />
lorsque vous restaurez sa <strong>de</strong>rnière version enregistrée.<br />
Définition du comportement par défaut pour les valeurs enregistrées<br />
1 Choisissez <strong>MainStage</strong> > Préférences.<br />
2 Dans la section Valeurs <strong>de</strong>s paramètres <strong>de</strong> la sous-fenêtre <strong>de</strong>s préférences générales, choisissez le<br />
comportement par défaut dans le menu local « Au changement <strong>de</strong> patch ».<br />
••<br />
Pour conserver les modifications apportées aux valeurs <strong>de</strong> paramètres lorsque vous changez<br />
<strong>de</strong> patchs, choisissez Conserver les valeurs actives.<br />
••<br />
Pour faire revenir les paramètres sur leur <strong>de</strong>rnière valeur enregistrée lorsque vous changez <strong>de</strong><br />
patchs, choisissez Revenir à la version enregistrée.<br />
Vous pouvez également définir le comportement pour enregistrer les valeurs <strong>de</strong> paramètres<br />
pour les comman<strong>de</strong>s d’écran en patchs individuels. Pour en savoir plus, voir Définition du comportement<br />
<strong>de</strong> changement <strong>de</strong> paramètre <strong>de</strong>s contrôles d’écran à la page 77.<br />
Détermination <strong>de</strong> la signature temporelle d’un concert<br />
Vous pouvez définir la signature temporelle pour un concert. Les signatures temporelles peuvent<br />
être utilisées avec le module Playback et affectent également le fonctionnement du métronome.<br />
Lorsque vous définissez la signature temporelle d’un patch ou d’un set, celle-ci ignore la signature<br />
temporelle du concert lorsque le patch ou le set est sélectionné. Lorsque vous sélectionnez<br />
un patch ou un set sans signature <strong>de</strong> temps, celui-ci utilise la signature temporelle du concert.<br />
Détermination <strong>de</strong> la signature temporelle<br />
1 Dans l’inspecteur Concert, cochez la case Possè<strong>de</strong> une signature temporelle.<br />
2 Double-cliquez sur le nombre dans le champ à droite et saisissez le nombre <strong>de</strong> temps par<br />
mesure <strong>de</strong> signature temporelle.<br />
3 Choisissez la valeur <strong>de</strong> temps dans le menu local à droite.<br />
Utilisation du tempo dans un concert <strong>MainStage</strong><br />
Vue d’ensemble du tempo<br />
Chaque concert possè<strong>de</strong> un tempo, que vous pouvez changer <strong>de</strong> différentes façons en cours<br />
<strong>de</strong> représentation. Certains modules disponibles dans <strong>MainStage</strong>, tels que les effets <strong>de</strong> retard et<br />
<strong>de</strong> trémolo, les LFO <strong>de</strong> synthétiseur et le métronome, peuvent exiger un tempo spécifique. Vous<br />
pouvez définir le tempo initial d’un concert et le modifier en sélectionnant un patch ou un set<br />
disposant <strong>de</strong> son propre réglage <strong>de</strong> tempo. Vous pouvez aussi modifier le tempo en temps réel<br />
en marquant un nouveau, ou paramétrer <strong>MainStage</strong> <strong>de</strong> façon à recevoir les changements <strong>de</strong><br />
tempo à travers <strong>de</strong>s messages MIDI entrants.<br />
Lorsque vous ouvrez un concert <strong>MainStage</strong>, le réglage du tempo dans l’inspecteur <strong>de</strong> concert est<br />
utilisé jusqu’à ce que vous modifiez le tempo en sélectionnant un patch ou un set disposant <strong>de</strong><br />
son propre tempo ou en marquant un tempo. Lorsque vous modifiez le tempo, <strong>MainStage</strong> utilise<br />
le nouveau tempo jusqu’à ce que vous le modifiez ou que vous fermiez le concert.<br />
Chapitre 6 Utilisation <strong>de</strong>s concerts 87
Vous pouvez spécifier le tempo dans l’inspecteur <strong>de</strong> concert qui s’affiche dans le coin inférieur<br />
gauche <strong>de</strong> la fenêtre <strong>MainStage</strong> lorsque l’icône <strong>de</strong> concert est sélectionnée dans la liste <strong>de</strong>s<br />
patchs. Par défaut, le tempo <strong>de</strong>s nouveaux concerts est <strong>de</strong> 120 battements par minute (bpm).<br />
Réglage du tempo d’un concert<br />
1 Dans la liste <strong>de</strong>s patchs, sélectionnez l’icône <strong>de</strong> concert.<br />
2 Dans l’inspecteur <strong>de</strong> concert, réglez le tempo à l’ai<strong>de</strong> du curseur <strong>de</strong> valeur ou du curseur Tempo.<br />
Régler le tempo<br />
en faisant glisser<br />
le curseur ou via<br />
le champ <strong>de</strong> valeur.<br />
Vous pouvez utiliser <strong>de</strong>s patchs et <strong>de</strong>s sets pour modifier le tempo lorsque vous sélectionnez<br />
le patch ou le set en cours <strong>de</strong> représentation. Pour en savoir plus sur l’utilisation <strong>de</strong>s réglages<br />
<strong>de</strong> tempo <strong>de</strong> patch, voir Modification du tempo à la sélection d’un patch à la page 40. Pour en<br />
savoir plus sur l’utilisation les réglages <strong>de</strong> tempo au niveau <strong>de</strong>s sets, voir Modification du tempo<br />
à la sélection d’un set à la page 81.<br />
Marquage du tempo<br />
<strong>MainStage</strong> comprend une fonctionnalité permettant <strong>de</strong> marquer le tempo en temps réel lors <strong>de</strong><br />
représentations.<br />
Marquage du tempo sur votre clavier d’ordinateur<br />
mm<br />
Appuyez plusieurs fois sur Contrôle + T selon le tempo souhaité.<br />
Vous pouvez également taper le tempo à l’ai<strong>de</strong> <strong>de</strong> la comman<strong>de</strong> d’écran associée à l’action<br />
Tempo <strong>de</strong>s claquettes. Pour en savoir plus sur l’association <strong>de</strong> comman<strong>de</strong>s d’écran à <strong>de</strong>s actions,<br />
voir Mappage <strong>de</strong> contrôles d’écran avec <strong>de</strong>s actions à la page 69.<br />
Lecture du tempo à partir d’une entrée MIDI<br />
<strong>MainStage</strong> peut également recevoir <strong>de</strong>s changements <strong>de</strong> tempo à partir <strong>de</strong>s messages MIDI<br />
entrants. Lorsque la case « Obtenir le tempo <strong>de</strong> l’entrée MIDI » est cochée, <strong>MainStage</strong> écoute<br />
les informations <strong>de</strong> tempo provenant <strong>de</strong>s messages d’horloge MIDI. S’il en reçoit, le tempo du<br />
concert adopte la nouvelle valeur.<br />
Lecture du tempo à partir <strong>de</strong> messages d’horloge MIDI entrants<br />
1 Dans l’inspecteur <strong>de</strong> concert, cochez la case « Obtenir le tempo <strong>de</strong> l’entrée MIDI.<br />
2 Choisissez la source <strong>de</strong> l’horloge MIDI dans le menu local Appareil.<br />
Lorsque la case Lire le tempo <strong>de</strong> l’entrée MIDI est cochée, le curseur Tempo est grisé et ne peut<br />
pas être modifié. Si les messages MIDI que <strong>MainStage</strong> reçoit ne contiennent pas <strong>de</strong> données<br />
d’horloge MIDI, <strong>MainStage</strong> utilise le tempo du concert et le modifie lorsque vous sélectionnez<br />
un patch ou un set possédant ses propres réglages <strong>de</strong> tempo ou que vous marquez un nouveau<br />
tempo. Si <strong>MainStage</strong> ne reçoit plus <strong>de</strong> messages d’horloge MIDI, il utilise la <strong>de</strong>rnière valeur reçue<br />
jusqu’à ce que vous sélectionniez un patch ou un set avec son propre tempo ou que vous en<br />
marquiez un nouveau.<br />
Chapitre 6 Utilisation <strong>de</strong>s concerts 88
Définition <strong>de</strong> la source <strong>de</strong>s messages <strong>de</strong> changement <strong>de</strong><br />
programme<br />
Par défaut, <strong>MainStage</strong> reçoit et répond aux messages <strong>de</strong> changement <strong>de</strong> programme <strong>de</strong> tous<br />
les contrôleurs MIDI connectés. Certains contrôleurs MIDI, cependant, envoient <strong>de</strong>s messages <strong>de</strong><br />
changement <strong>de</strong> programme tout en effectuant d’autres opérations. Vous pouvez définir la source<br />
<strong>de</strong>s messages <strong>de</strong> changement <strong>de</strong> programme pour un concert, <strong>de</strong> façon que le concert répon<strong>de</strong><br />
aux messages d’un seul appareil, port ou canal MIDI.<br />
Choix <strong>de</strong> la source <strong>de</strong>s messages <strong>de</strong> changement <strong>de</strong> programme<br />
1 Dans l’onglet Attributs <strong>de</strong> l’inspecteur Concert, choisissez l’appareil ou le port dont le concert<br />
recevra les messages <strong>de</strong> changement <strong>de</strong> programme dans le menu local Appareil.<br />
2 Si vous voulez limiter les messages à un seul canal MIDI sur l’appareil, choisissez le canal MIDI<br />
dans le menu local Canal.<br />
Réglage du pan law d’un concert<br />
Les signaux audio équilibrés au centre peuvent paraître plus forts que les signaux équilibrés<br />
à gauche ou à droite. La valeur Pan Law détermine le niveau <strong>de</strong> réduction du volume appliqué<br />
à l’audio qui est équilibré au centre. Vous pouvez choisir le réglage <strong>de</strong> pan law dans<br />
l’onglet Attributs.<br />
Réglage du pan law dans l’inspecteur <strong>de</strong> concert<br />
mm<br />
Dans l’onglet Attributs <strong>de</strong> l’inspecteur <strong>de</strong> concert, choisissez l’une <strong>de</strong>s valeurs <strong>de</strong> pan<br />
law suivantes.<br />
••<br />
0 dB : Sans modifier le niveau du volume, les signaux sembleront plus forts s’ils sont en<br />
panoramique sur la position centrale, par rapport à une position à l’extrême gauche ou à<br />
l’extrême droite.<br />
••<br />
-3 dB : Un signal d’échelle complète (0 dBfs) aura un niveau <strong>de</strong> −3 dB lorsqu’il est équilibré<br />
au centre.<br />
••<br />
–3 dB compensé : Un signal d’échelle complète (0 dBfs) aura un niveau <strong>de</strong> 0 dB lorsqu’il est<br />
équilibré au centre (ou +3 dB lorsqu’il est équilibré à l’extrême gauche ou à l’extrême droite).<br />
Changement <strong>de</strong> l’accord d’un concert<br />
Par défaut, les concerts utilisent un accord tempéré. Vous pouvez changer l’accord pour un<br />
concert pour qu’il utilise un accord différent.<br />
Changement <strong>de</strong> l'accord <strong>de</strong> concert<br />
1 Dans l’inspecteur <strong>de</strong> concert, sélectionnez l’onglet Accord.<br />
2 Choisissez l’accord que vous voulez utiliser pour le concert dans le menu local Métho<strong>de</strong>.<br />
Lorsque vous changez l’accord d’un concert, l’accord <strong>de</strong>s patchs et <strong>de</strong>s sets dans le concert est<br />
changé si leur métho<strong>de</strong> d’accord est définie sur Utiliser l’accord parent. Les patchs et les sets<br />
avec une métho<strong>de</strong> d’accord différente ne sont pas affectés.<br />
Chapitre 6 Utilisation <strong>de</strong>s concerts 89
Désactivation du son <strong>de</strong>s notes MIDI<br />
<strong>MainStage</strong> comprend également une fonction Panique. Elle coupe immédiatement le son <strong>de</strong><br />
toutes les notes MIDI en attente.<br />
Désactivation du son <strong>de</strong> toutes les notes MIDI<br />
Effectuez l’une <strong>de</strong>s opérations suivantes :<br />
mm<br />
Appuyez sur Contrôle + P.<br />
mm<br />
Double-cliquez sur Moniteur MIDI dans la barre d’outils.<br />
mm<br />
Si vous avez mappé la fonction Panique à un contrôle d’écran, appuyez sur le contrôleur correspondant<br />
ou déplacez-le.<br />
Désactivation <strong>de</strong> la sortie audio<br />
Parfois, lorsque vous jouez ou modifiez <strong>de</strong>s sons, vous pouvez être amené à rapi<strong>de</strong>ment couper<br />
le son (muet) <strong>de</strong> toutes les sorties audio du concert. <strong>MainStage</strong> comprend un bouton Master<br />
Silence qui désactive le son <strong>de</strong> la sortie <strong>de</strong> tous les patchs inclus dans le concert.<br />
Désactivation rapi<strong>de</strong> <strong>de</strong> tous les sons<br />
Effectuez l’une <strong>de</strong>s opérations suivantes :<br />
mm<br />
Appuyez sur Contrôle + M.<br />
mm<br />
Dans la barre d’outils, cliquez sur le bouton Master Silence.<br />
mm<br />
Si vous avez attribué la fonction Master Silence à un contrôle d’écran, appuyez sur le contrôleur<br />
correspondant ou déplacez-le.<br />
Le bouton Master Silence indique alors que le son <strong>de</strong> la sortie est coupé (un trait diagonal rouge<br />
barre l’icône du haut-parleur). Le son <strong>de</strong> toutes les sorties <strong>de</strong>meure désactivé jusqu’à ce que vous<br />
le réactiviez.<br />
Activations <strong>de</strong> tous les sons<br />
Effectuez l’une <strong>de</strong>s opérations suivantes :<br />
mm<br />
Appuyez <strong>de</strong> nouveau sur Contrôle + M.<br />
mm<br />
Dans la barre d’outils, cliquez sur le bouton Master Silence à nouveau.<br />
mm<br />
Si vous avez attribué la fonction Master Silence à un contrôle d’écran, appuyez sur le contrôleur<br />
correspondant ou déplacez-le.<br />
Vous pouvez également mapper Master Silence dans le navigateur Mappage <strong>de</strong> paramètres.<br />
Vous pouvez le mapper à un bouton ou un autre contrôleur <strong>de</strong> vos concerts afin <strong>de</strong> pouvoir<br />
couper rapi<strong>de</strong>ment le son <strong>de</strong> toutes les sorties lorsque vous jouez en live en mo<strong>de</strong> Exécution.<br />
De plus, vous pouvez désactiver le son <strong>de</strong> la sortie audio d’une seule tranche <strong>de</strong> console en cliquant<br />
sur son bouton Muet (M).<br />
Chapitre 6 Utilisation <strong>de</strong>s concerts 90
Travail au niveau du concert<br />
Vue d’ensemble du niveau du concert<br />
Vous pouvez contrôler le volume d’un concert entier et effectuer d’autres modifications générales.<br />
Vous avez la possibilité d’utiliser <strong>de</strong>s bus au niveau du concert pour contrôler soit <strong>de</strong>s<br />
effets appliqués à l’ensemble du concert, soit la sortie <strong>de</strong> plusieurs tranches <strong>de</strong> console associées<br />
au bus. Il est possible également d’ajouter <strong>de</strong>s tranches <strong>de</strong> console au niveau du concert afin<br />
qu’elles soient disponibles avec tous les patchs utilisés dans le concert.<br />
Vous ne pouvez mapper <strong>de</strong>s contrôles d’écran sur <strong>de</strong>s bus et <strong>de</strong>s tranches <strong>de</strong> console qu’à <strong>de</strong>s<br />
concerts dans leur intégralité, et pas uniquement à <strong>de</strong>s patchs ou à <strong>de</strong>s sets donnés.<br />
Modifications effectuées au niveau du concert<br />
mm<br />
En mo<strong>de</strong> Édition, cliquez sur l’icône du concert dans la liste <strong>de</strong>s patchs.<br />
Cliquer sur l'icône du concert<br />
dans la liste <strong>de</strong> patchs pour<br />
travailler au niveau du concert.<br />
Contrôle du volume général d’un concert<br />
Un concert <strong>MainStage</strong> contient <strong>de</strong>s tranches <strong>de</strong> console <strong>de</strong> sortie et pour le master, que vous<br />
pouvez utiliser pour contrôler le volume général du concert. La tranche <strong>de</strong> console du master<br />
comman<strong>de</strong> toujours le volume <strong>de</strong> sortie du concert entier. S’il contient plusieurs tranches <strong>de</strong><br />
console <strong>de</strong> sortie, chacune contrôle le volume d’une sortie physique spécifique (mono ou stéréo).<br />
Vous pouvez utiliser la tranche <strong>de</strong> console <strong>de</strong> sortie et la tranche <strong>de</strong> console principale pour<br />
contrôler le volume général d’un concert.<br />
Chapitre 6 Utilisation <strong>de</strong>s concerts 91
Pour voir toutes les tranches <strong>de</strong> console, il se peut que vous <strong>de</strong>viez redimensionner la zone.<br />
Au niveau du concert,<br />
la zone <strong>de</strong> tranches<br />
<strong>de</strong> console affiche les<br />
tranches <strong>de</strong> console<br />
Sortie et Principale<br />
ainsi que les auxiliaires<br />
et d'autres tranches <strong>de</strong><br />
console <strong>de</strong> ce niveau.<br />
Vous pouvez mapper un contrôle d’écran à un paramètre <strong>de</strong> tranche <strong>de</strong> console ou à une action<br />
portant sur le concert tout entier. Par exemple, vous pouvez mapper le curseur du volume <strong>de</strong> la<br />
sortie 1-2 sur un curseur <strong>de</strong> contrôle d’écran et utiliser la comman<strong>de</strong> matérielle qui lui est assignée<br />
pour ajuster le volume général du concert.<br />
Contrôle du niveau <strong>de</strong> volume général d’un concert<br />
mm<br />
Faites glisser le curseur du volume <strong>de</strong> la sortie 1-2 ou celui du volume du master.<br />
Mappage d’un contrôle d’écran au niveau du concert<br />
1 Vérifiez que l’icône du concert est sélectionnée dans la liste <strong>de</strong>s patchs.<br />
2 Cliquez sur le contrôle d’écran à mapper.<br />
3 Dans le navigateur Mappage <strong>de</strong> paramètre, cliquez sur le paramètre auquel vous voulez mapper<br />
un contrôle d’écran.<br />
Dans l’exemple précé<strong>de</strong>nt, cela reviendrait à cliquer sur le contrôle d’écran du curseur, puis sur la<br />
sortie 1-2 <strong>de</strong> la colonne <strong>de</strong> gauche du navigateur Mappage <strong>de</strong> paramètres, puis sur Volume dans<br />
la <strong>de</strong>uxième colonne.<br />
Les contrôles d’écran peuvent aussi indiquer visuellement <strong>de</strong>s paramètres, notamment du<br />
volume. Par exemple, vous pouvez aussi mapper le curseur <strong>de</strong> volume <strong>de</strong> la sortie 1-2 sur un<br />
contrôle d’écran <strong>de</strong> VU-mètre et lui faire afficher le volume général lors d’une représentation.<br />
Dans ce cas, vous mappez le VU-mètre à Niveau dans la secon<strong>de</strong> colonne du navigateur, plutôt<br />
qu’à Volume.<br />
Lorsque vous mappez un contrôle d’écran s’appliquant à l’intégralité d’un concert, vous ne<br />
pouvez pas le mapper aussi pour <strong>de</strong>s patchs et <strong>de</strong>s sets donnés, à moins d’ignorer le mappage<br />
pour le concert entier. Pour en savoir plus sur le non-respect <strong>de</strong>s mappages au niveau du<br />
concert, voir Remplacement <strong>de</strong> mappages <strong>de</strong> concert et <strong>de</strong> set à la page 79.<br />
Chapitre 6 Utilisation <strong>de</strong>s concerts 92
Ajout d’effets appliqués à l’ensemble d’un concert<br />
Vous pouvez utiliser <strong>de</strong>s canaux auxiliaires (aux) pour ajouter <strong>de</strong>s effets, comme <strong>de</strong> la réverbération<br />
ou <strong>de</strong>s retards, appliqués à l’ensemble d’un concert. Lorsque vous choisissez un bus dans<br />
le logement d’envoi d’une tranche <strong>de</strong> console, un canal auxiliaire correspondant apparaît pour<br />
le concert tout entier. Vous pouvez insérer <strong>de</strong>s effets sur le canal auxiliaire et les appliquer sur<br />
toutes les tranches <strong>de</strong> console en envoyant son signal au canal auxiliaire.<br />
Envoi d’un signal <strong>de</strong> tranche <strong>de</strong> console à un canal auxiliaire<br />
1 Dans la liste <strong>de</strong>s patchs, sélectionnez le patch à utiliser avec un effet portant sur tout le concert.<br />
2 Sur la tranche <strong>de</strong> console, cliquez sur l’un <strong>de</strong>s logements d’envoi et choisissez un bus dans le<br />
menu local.<br />
Choisir un bus parmi l'uns <strong>de</strong>s<br />
slots d'envoi.<br />
3 Faites glisser le potentiomètre Départ en regard du logement pour définir l’intensité du signal<br />
transmis au canal auxiliaire.<br />
Ajout d’un effet portant sur tout le concert à un canal auxiliaire<br />
1 Dans la liste <strong>de</strong>s patchs, sélectionnez l’icône <strong>de</strong> concert.<br />
Les canaux auxiliaires du concert apparaissent dans la zone Tranches <strong>de</strong> console avec les<br />
tranches <strong>de</strong> console applicables à l’intégralité du concert.<br />
2 Sur un canal auxiliaire, cliquez sur l’un <strong>de</strong>s logements d’insertion et choisissez un effet dans le<br />
menu local.<br />
Après avoir ajouté un effet à un canal auxiliaire, vous pouvez modifier l’effet tout comme pour<br />
n’importe quel autre effet, en cliquant <strong>de</strong>ssus pour ouvrir la fenêtre <strong>de</strong> module et en ajustant les<br />
paramètres dans cette fenêtre. Vous pouvez ajouter plusieurs effets à un canal auxiliaire et ajuster<br />
le niveau et la balance du canal en utilisant les contrôles <strong>de</strong> tranche <strong>de</strong> console portant sur le<br />
canal auxiliaire.<br />
Chapitre 6 Utilisation <strong>de</strong>s concerts 93
Vous pouvez également ajouter <strong>de</strong>s effets portant sur tout le concert à un canal auxiliaire au<br />
niveau du patch si l’option « Afficher les tranches <strong>de</strong> console <strong>de</strong> cheminement du signal » est<br />
active. Pour en savoir plus sur l’affichage <strong>de</strong>s tranches <strong>de</strong> console <strong>de</strong> cheminement du signal<br />
dans la zone Tranches <strong>de</strong> console, voir Affichage <strong>de</strong>s tranches <strong>de</strong> console <strong>de</strong> cheminement <strong>de</strong><br />
signal à la page 46.<br />
Utilisation <strong>de</strong> canaux auxiliaires pour contrôler la sortie <strong>de</strong>s tranches <strong>de</strong> console<br />
Vous pouvez envoyer la sortie <strong>de</strong> plusieurs tranches <strong>de</strong> console à une tranche <strong>de</strong> console auxiliaire,<br />
puis utiliser cette <strong>de</strong>rnière pour contrôler le volume et la position <strong>de</strong> panoramique <strong>de</strong>s<br />
tranches <strong>de</strong> console. L’envoi <strong>de</strong> la sortie à un canal auxiliaire permet également d’ajouter <strong>de</strong> la<br />
compression ou <strong>de</strong> l’égalisation à un groupe <strong>de</strong> patchs.<br />
Lorsque vous envoyez une sortie <strong>de</strong> tranche <strong>de</strong> console à un canal auxiliaire, le curseur du<br />
volume <strong>de</strong> la tranche <strong>de</strong> console influe sur l’intensité du signal envoyé au canal auxiliaire.<br />
Lorsque vous contrôlez la sortie <strong>de</strong> plusieurs tranches <strong>de</strong> console à l’ai<strong>de</strong> d’un canal auxiliaire,<br />
leurs volume et balance relatifs sont conservés, mais le volume et la balance généraux sont<br />
modifiés par le curseur Volume et le potentiomètre Balance.<br />
Envoi <strong>de</strong> la sortie d’une tranche <strong>de</strong> console à un canal auxiliaire<br />
1 Dans la liste <strong>de</strong>s patchs, sélectionnez le patch à contrôler par le biais d’un canal auxiliaire.<br />
2 Dans la tranche <strong>de</strong> console, cliquez sur le logement <strong>de</strong> sortie et choisissez un bus dans le<br />
menu local.<br />
Contrôle <strong>de</strong> la sortie <strong>de</strong>s tranches <strong>de</strong> console à l’ai<strong>de</strong> d’un canal auxiliaire<br />
1 Dans la liste <strong>de</strong>s patchs, cliquez sur l’icône <strong>de</strong> concert.<br />
Le concert est alors sélectionné. Les bus ajoutés au concert apparaissent dans la zone Tranches<br />
<strong>de</strong> console avec les tranches <strong>de</strong> console applicables à l’intégralité du concert.<br />
2 Faites glisser le curseur du volume du canal auxiliaire pour ajuster le volume général en sortie du<br />
canal auxiliaire.<br />
3 Faites glisser le potentiomètre Balance sur le canal auxiliaire pour ajuster la balance générale en<br />
sortie du canal.<br />
Ajout <strong>de</strong> tranches <strong>de</strong> console au niveau du concert<br />
Vous pouvez ajouter une tranche <strong>de</strong> console applicable à l’intégralité d’un concert, et l’utiliser<br />
pour un instrument logiciel ou une entrée audio à utiliser sur tous les patchs du concert.<br />
Important : lorsque vous ajoutez une tranche <strong>de</strong> console appliquée à un concert entier, elle<br />
prend la priorité sur les tranches <strong>de</strong> console <strong>de</strong>s patchs et <strong>de</strong>s sets. Par exemple, si vous ajoutez<br />
une tranche <strong>de</strong> console applicable au concert et contenant un instrument logiciel, ce <strong>de</strong>rnier a la<br />
priorité sur les instruments logiciels <strong>de</strong> tous les patchs et sets du concert, pour les notes se trouvant<br />
dans sa plage <strong>de</strong> notes. Aussi, vous n’enten<strong>de</strong>z que le son <strong>de</strong> l’instrument logiciel appliqué<br />
à l’intégralité du concert, et vous ne pouvez lire aucun <strong>de</strong>s instruments d’un patch ou d’un set<br />
dont les notes se situent dans la même plage <strong>de</strong> notes.<br />
Ajout d’une tranche <strong>de</strong> console au niveau du concert<br />
1 Dans la Liste <strong>de</strong>s patchs, sélectionnez l’icône <strong>de</strong> concert.<br />
2 Cliquez sur le bouton « Ajouter une tranche <strong>de</strong> console » (+) en haut <strong>de</strong> la zone Tranches<br />
<strong>de</strong> console.<br />
3 Dans la zone <strong>de</strong> dialogue « Nouvelle tranche <strong>de</strong> console », sélectionnez le type <strong>de</strong> ban<strong>de</strong> à créer.<br />
4 Choisissez la sortie audio <strong>de</strong> la tranche <strong>de</strong> console dans le menu local Sortie.<br />
Chapitre 6 Utilisation <strong>de</strong>s concerts 94
5 Pour les tranches <strong>de</strong> console audio, choisissez Mono ou Stéréo dans le menu local Format.<br />
Important : les tranches <strong>de</strong> console audio peuvent générer un retour sonore, plus particulièrement<br />
si vous utilisez un micro en entrée audio. Lorsque vous ajoutez une tranche <strong>de</strong> console<br />
audio, le volume <strong>de</strong> la tranche <strong>de</strong> console est défini sur le son coupé et la fonction Protection<br />
contre l’effet retour est activée pour vous alerter lorsqu’un effet retour se produit sur la tranche<br />
<strong>de</strong> console. Lorsque vous ajoutez une tranche <strong>de</strong> console d’instrument externe, le volume <strong>de</strong> la<br />
tranche <strong>de</strong> console est défini sur le son coupé, mais la fonction Protection contre l’effet retour est<br />
désactivée.<br />
6 Cliquez sur Créer.<br />
7 Pour les tranches <strong>de</strong> console d’instrument logiciel, vous pouvez définir une plage <strong>de</strong> notes dans<br />
l’inspecteur <strong>de</strong> tranche <strong>de</strong> console pour que la tranche du concert entier n’empiète pas sur les<br />
instruments logiciels à utiliser dans vos patchs et sets.<br />
Pour en savoir plus sur la définition <strong>de</strong> la plage <strong>de</strong> notes d’une tranche <strong>de</strong> console, voir Vue d’ensemble<br />
<strong>de</strong>s couches et <strong>de</strong>s scissions à la page 58.<br />
Lorsque vous ajoutez une tranche <strong>de</strong> console pour le concert tout entier, vous ne pouvez<br />
mapper <strong>de</strong>s contrôles d’écran <strong>de</strong> la tranche <strong>de</strong> console que pour l’intégralité du concert et non<br />
pour les patchs et sets plus précisément.<br />
Horloge <strong>de</strong> <strong>MainStage</strong><br />
Certains modules, notamment les modules Playback et Ultrabeat, requièrent une source temporelle<br />
et utilisent les informations <strong>de</strong> temps et <strong>de</strong> tempo afin d’assurer une lecture adéquate dans<br />
le temps.<br />
De plus, certains modules et applications tiers utilisant leur propre séquenceur ou moteur <strong>de</strong> lecture<br />
peuvent se comporter différemment <strong>de</strong>s modules inclus. Ces applications (incluant les applications<br />
Reason, ReWire et Reaktor) nécessitent un message <strong>de</strong> lecture <strong>de</strong> l’application hôte pour<br />
commencer la lecture et un message d’arrêt pour terminer la lecture. Ils requièrent également<br />
un message <strong>de</strong> type « continuer » (aussi appelé message « reprendre » parfois) pour continuer la<br />
lecture à partir <strong>de</strong> la position temporelle actuelle.<br />
<strong>MainStage</strong> inclut une horloge <strong>de</strong> battements interne ou « temporelle » que vous pouvez utiliser<br />
pour contrôler la lecture <strong>de</strong> ces modules. L’horloge <strong>de</strong> <strong>MainStage</strong> génère <strong>de</strong>s informations<br />
<strong>de</strong> battements, <strong>de</strong> position temporelle et <strong>de</strong> tempo pour que les modules <strong>de</strong> type séquenceur<br />
puissent débuter et arrêter la lecture dans un temps adapté. L’horloge <strong>de</strong> <strong>MainStage</strong> fonctionne<br />
comme les positions <strong>de</strong> morceau dans Logic Pro ou d’autres applications <strong>de</strong> production audio<br />
numérique (DAW).<br />
Vous pouvez envoyer <strong>de</strong>s messages <strong>de</strong> lecture et d’arrêt <strong>de</strong> l’une <strong>de</strong>s façons suivantes :<br />
••<br />
À l’ai<strong>de</strong> du bouton Lecture/Stop dans la barre d’outils, s’il est visible<br />
••<br />
À l’ai<strong>de</strong> du bouton Métronome dans la barre d’outils, s’il est visible (l’activation du métronome<br />
déclenche également l’horloge <strong>de</strong> <strong>MainStage</strong>, si elle n’est pas déjà en cours d’exécution)<br />
••<br />
À l’ai<strong>de</strong> <strong>de</strong> la comman<strong>de</strong> d’écran associée à l’action Lecture/Stop, Lecture ou Stop<br />
••<br />
À l’ai<strong>de</strong> <strong>de</strong> la comman<strong>de</strong> d’écran associée à l’action Continuer pour reprendre la lecture d’un<br />
module tiers (à l’exception du module Playback)<br />
Chapitre 6 Utilisation <strong>de</strong>s concerts 95
Différents modules peuvent utiliser l’horloge <strong>de</strong> <strong>MainStage</strong> <strong>de</strong> différentes manières, selon les<br />
informations dont ils ont besoin et les mo<strong>de</strong>s sur lesquels ils sont définis. Certains modules<br />
peuvent utiliser uniquement <strong>de</strong>s informations <strong>de</strong> battements, tandis que d’autres n’utilisent que<br />
<strong>de</strong>s informations <strong>de</strong> tempo. Exemple :<br />
••<br />
Le module Playback peut démarrer automatiquement (si l’option Caler à est définie sur<br />
Désactivé), au début <strong>de</strong> la mesure suivante (si l’option Caler à est définie sur Mesure) ou au<br />
battement suivant (si l’option Caler à est définie sur Battement). Il peut aussi démarrer lorsque<br />
vous activez l’horloge <strong>de</strong> <strong>MainStage</strong> (si l’option « Démarre avec : Action Lecture » est sélectionnée<br />
dans le menu local Action).<br />
••<br />
UltraBeat démarre lorsque vous lancez l’horloge <strong>de</strong> <strong>MainStage</strong> si son séquenceur est activé<br />
(excepté en mo<strong>de</strong> Pattern).<br />
••<br />
Reason et les autres applications ReWire démarrent lorsque vous démarrez l’horloge <strong>de</strong><br />
<strong>MainStage</strong> et s’arrêtent lorsque vous arrêtez l’horloge <strong>de</strong> <strong>MainStage</strong>.<br />
••<br />
Pour les modules dotés <strong>de</strong> LFO synchronisables, le LFO peut osciller au tempo déterminé par<br />
l’horloge <strong>de</strong> <strong>MainStage</strong> (vous pouvez aussi envoyer une horloge MIDI pour synchroniser <strong>de</strong>s<br />
périphériques MIDI).<br />
Vous pouvez visualiser les informations <strong>de</strong> battements <strong>de</strong> l’horloge <strong>de</strong> <strong>MainStage</strong> à l’ai<strong>de</strong> <strong>de</strong> la<br />
comman<strong>de</strong> d’écran Texte du paramètre associée à l’action Compteur <strong>de</strong> battements. Lorsque<br />
l’horloge <strong>de</strong> <strong>MainStage</strong> est en cours d’exécution, la mesure et le battement en cours sont affichés<br />
dans le contrôle d’écran.<br />
Important : Lorsque vous démarrez l’horloge <strong>de</strong> <strong>MainStage</strong>, le moteur audio est réinitialisé,<br />
provoquant une brève interruption <strong>de</strong> la sortie audio <strong>de</strong>puis <strong>MainStage</strong>. Dans certains cas,<br />
vous pouvez vouloir démarrer l’horloge <strong>de</strong> <strong>MainStage</strong> au début d’un morceau ou d’une représentation<br />
et utiliser les comman<strong>de</strong>s d’écran associées à <strong>de</strong>s paramètres <strong>de</strong> module individuels<br />
pour démarrer et arrêter ces modules, afin d’éviter une interruption <strong>de</strong> la sortie audio en cours<br />
<strong>de</strong> représentation.<br />
Contrôle du métronome<br />
<strong>MainStage</strong> comporte un métronome que vous pouvez utiliser pour suivre le tempo du concert.<br />
Le métronome adopte toujours le tempo actuel du concert.<br />
Vous pouvez démarrer le métronome <strong>de</strong> plusieurs manières et modifier la sortie audio pour le<br />
son du métronome, le son du métronome et le volume relatif du métronome en fonction <strong>de</strong> la<br />
sortie audio générale.<br />
Démarrage du métronome<br />
Effectuez l’une <strong>de</strong>s opérations suivantes :<br />
mm<br />
Cliquez sur le bouton Métronome dans la barre d’outils.<br />
mm<br />
Cliquez sur un bouton associé à l’action Métronome.<br />
mm<br />
Si vous utilisez un module Playback, cliquez sur le bouton Métronome dans la fenêtre Playback<br />
(ou cliquez sur un bouton associé au bouton Métronome).<br />
Chapitre 6 Utilisation <strong>de</strong>s concerts 96
Cliquez à nouveau sur l’un <strong>de</strong>s boutons indiqués pour arrêter le métronome.<br />
Remarque : lorsque vous lancez le métronome, l’horloge <strong>de</strong> <strong>MainStage</strong> démarre également si<br />
elle n’est pas encore activée.<br />
Par défaut, le son du métronome est acheminé vers les sorties principales (Sortie 1-2). Vous<br />
pouvez acheminer le métronome vers une autre paire <strong>de</strong> sorties, ce qui peut s’avérer utile lors<br />
d’une représentation si vous souhaitez entendre le métronome par le biais d’une sortie audio<br />
distincte (par exemple, un mixage casque) et non par le biais <strong>de</strong>s sorties principales. Vous pouvez<br />
aussi choisir un son différent pour le métronome.<br />
Changement <strong>de</strong> la sortie audio du son <strong>de</strong> métronome<br />
1 Choisissez <strong>MainStage</strong> > Préférences.<br />
2 Dans la section Métronome <strong>de</strong> l’onglet Général, choisissez une autre sortie audio dans le menu<br />
local Sortie.<br />
Modification du volume relatif du son <strong>de</strong> métronome<br />
1 Choisissez <strong>MainStage</strong> > Préférences.<br />
2 Dans la section Métronome <strong>de</strong> l’onglet Général, faites glisser le curseur <strong>de</strong> volume vers la gauche<br />
ou la droite pour régler le volume relatif du métronome.<br />
Changement <strong>de</strong> son <strong>de</strong> métronome<br />
1 Sélectionnez « Afficher la tranche <strong>de</strong> console du métronome » dans le menu local Action <strong>de</strong><br />
tranches <strong>de</strong> console.<br />
2 Ouvrez le module Klopfgeist dans le menu Instrument <strong>de</strong> la tranche <strong>de</strong> console Métronome.<br />
3 Choisissez un autre son <strong>de</strong> métronome.<br />
Chapitre 6 Utilisation <strong>de</strong>s concerts 97
Utilisation du mo<strong>de</strong> Présentation<br />
7<br />
Vue d’ensemble du mo<strong>de</strong> Layout<br />
Il n’est pas possible <strong>de</strong> changer la position <strong>de</strong>s curseurs, potentiomètres et autres comman<strong>de</strong>s<br />
physiques <strong>de</strong> vos instruments et matériels musicaux, mais vous pouvez disposer les contrôles<br />
d’écran <strong>de</strong> votre concert <strong>MainStage</strong> dans n’importe quel ordre en modifiant le présentation. Vous<br />
pouvez modifier une présentation ou en créer une à partir d’un modèle, mais aussi exporter la<br />
présentation et l’importer dans un autre concert.<br />
Chaque modèle <strong>de</strong> concert fourni avec <strong>MainStage</strong> comprend une présentation intégrée, optimisée<br />
pour un type d’instrument <strong>de</strong> musique que vous utilisez avec <strong>MainStage</strong>.<br />
Utilisez le mo<strong>de</strong> Présentation pour modifier la présentation d’un concert. Vous pouvez ajouter<br />
et organiser vos contrôles d’écran dans l’espace <strong>de</strong> travail <strong>de</strong> <strong>MainStage</strong> en fonction <strong>de</strong> votre<br />
matériel musical, optimiser la taille <strong>de</strong> votre affichage et effectuer <strong>de</strong>s assignations <strong>de</strong>s contrôles<br />
<strong>de</strong> votre matériel MIDI aux contrôles d’écran <strong>de</strong> votre concert. Sous l’espace <strong>de</strong> travail, la palette<br />
<strong>de</strong> contrôles d’écran contient différents types <strong>de</strong> contrôles d’écran que vous pouvez ajouter à<br />
votre présentation. Sur la gauche <strong>de</strong> l’espace <strong>de</strong> travail apparaît l’inspecteur <strong>de</strong> contrôle d’écran,<br />
dans lequel vous pouvez effectuer <strong>de</strong>s assignations <strong>de</strong> contrôleur et modifier les paramètres <strong>de</strong><br />
la présentation.<br />
Vous pouvez aussi exporter une présentation et en importer une dans un autre concert. Pour en<br />
savoir plus sur l’importation et l’exportation <strong>de</strong> layouts, voir Exporter <strong>de</strong>s layouts à la page 114.<br />
Pour utiliser la présentation d’un concert, passez en mo<strong>de</strong> Présentation.<br />
Passage en mo<strong>de</strong> Présentation<br />
mm<br />
Cliquez sur le bouton Présentation dans le coin supérieur gauche <strong>de</strong> la fenêtre <strong>de</strong> <strong>MainStage</strong>.<br />
Utilisation <strong>de</strong>s contrôles d’écran en mo<strong>de</strong> Présentation<br />
Vue d’ensemble <strong>de</strong>s contrôles d’écran<br />
Dans un concert <strong>MainStage</strong>, les contrôles d’écran sont les objets qui correspon<strong>de</strong>nt aux contrôles<br />
physiques <strong>de</strong> votre matériel musical. Les contrôles d’écran peuvent également afficher <strong>de</strong>s<br />
numéros <strong>de</strong> patch, <strong>de</strong>s valeurs <strong>de</strong> paramètre et d’autres informations ; ils peuvent aussi mettre<br />
à jour les informations affichées en temps réel. Vous pouvez ajouter <strong>de</strong>s contrôles d’écran à l’espace<br />
<strong>de</strong> travail <strong>de</strong> votre concert, dans lequel vous pouvez les déplacer et les redimensionner, les<br />
regrouper et modifier leur apparence <strong>de</strong> plusieurs façons.<br />
Vous pouvez utiliser trois types <strong>de</strong> contrôles d’écran dans une présentation <strong>de</strong> <strong>MainStage</strong> :<br />
••<br />
Comman<strong>de</strong>s <strong>de</strong> panneau<br />
••<br />
Comman<strong>de</strong>s <strong>de</strong> tablette<br />
••<br />
Comman<strong>de</strong>s groupées<br />
98
Dans la palette <strong>de</strong>s contrôles d’écran, située sous l’espace <strong>de</strong> travail en mo<strong>de</strong> Présentation,<br />
chaque type possè<strong>de</strong> son propre onglet ; <strong>de</strong> plus, il existe un onglet pour toutes les comman<strong>de</strong>s.<br />
Vous pouvez ajouter <strong>de</strong>s contrôles d’écran à l’espace <strong>de</strong> travail en les faisant glisser dans ce <strong>de</strong>rnier<br />
à partir <strong>de</strong> la palette.<br />
De plus, si vous créez et ajoutez une comman<strong>de</strong> groupée à la palette Contrôles d’écran, un<br />
onglet pour Mes comman<strong>de</strong>s groupées apparaît dans la palette. Vous pouvez ajouter vos<br />
comman<strong>de</strong>s groupées personnalisées à la palette, pour qu’elles soient disponibles dans<br />
chaque concert.<br />
Après avoir agencé les contrôles d’écran pour votre concert, vous <strong>de</strong>vez établir <strong>de</strong>s connexions<br />
entre votre matériel MIDI et le concert en assignant <strong>de</strong>s contrôles physiques <strong>de</strong> votre matériel<br />
aux contrôles d’écran dans l’espace <strong>de</strong> travail. Dès lors que vous utilisez le même matériel musical,<br />
vous ne <strong>de</strong>vez réaliser les assignations matérielles qu’une seule fois pour un même concert.<br />
Après avoir effectué <strong>de</strong>s assignations <strong>de</strong> contrôleur, vous pouvez mapper les contrôleurs d’écran<br />
à <strong>de</strong>s paramètres <strong>de</strong> tranches <strong>de</strong> console dans vos patchs, ou à <strong>de</strong>s actions. Les paramètres se<br />
mappent en mo<strong>de</strong> Édition. Pour en savoir plus sur les paramètres <strong>de</strong> mappage, voir Mappage<br />
<strong>de</strong>s contrôles d’écran à la page 67.<br />
Types <strong>de</strong> contrôles d’écran<br />
Comman<strong>de</strong>s <strong>de</strong> panneau<br />
Les comman<strong>de</strong>s <strong>de</strong> panneau apparaissent sur un plan à <strong>de</strong>ux dimensions (ou panneau) dans<br />
l’espace <strong>de</strong> travail. Vous pouvez déplacer une comman<strong>de</strong> <strong>de</strong> panneau vers n’importe quelle position<br />
dans l’espace <strong>de</strong> travail, sauf sur la tablette d’une comman<strong>de</strong> <strong>de</strong> tablette. Les comman<strong>de</strong>s <strong>de</strong><br />
panneau comprennent :<br />
••<br />
un voyant Activité MIDI (affiche l’activité <strong>de</strong> note MIDI et peut être utilisé comme « clavier » <strong>de</strong><br />
remplacement)<br />
••<br />
un potentiomètre rond et un potentiomètre directionnel,<br />
••<br />
un curseur vertical et un curseur horizontal,<br />
••<br />
Bouton<br />
••<br />
un pad <strong>de</strong> batterie électronique,<br />
••<br />
<strong>de</strong>s VU-mètres verticaux et horizontaux (qui servent à représenter visuellement le volume ou<br />
un autre paramètre),<br />
••<br />
un VU-mètre (qui sert à représenter visuellement le volume ou un autre paramètre),<br />
••<br />
un texte <strong>de</strong> paramètre (qui sert à afficher dynamiquement le nom et la valeur <strong>de</strong>s paramètres),<br />
••<br />
Orgue à tirettes<br />
••<br />
Indicateur <strong>de</strong> progression (utilisé avec le module Playback)<br />
••<br />
Forme d’on<strong>de</strong> (utilisé avec le module Playback)<br />
Chapitre 7 Utilisation du mo<strong>de</strong> Présentation 99
••<br />
Sélecteur (utilisé pour sélectionner les patchs en cours <strong>de</strong> représentation ou pour sélectionner<br />
<strong>de</strong>s marqueurs à utiliser avec le module Playback)<br />
••<br />
du texte (qui sert à afficher les paroles <strong>de</strong>s chansons, les notes <strong>de</strong> la performance sur scène et<br />
autres informations statiques),<br />
••<br />
Arrière-plan (utilisé pour regrouper une série <strong>de</strong> contrôles)<br />
••<br />
Smart Controls (utilisées avec <strong>de</strong>s patchs disposant d’un présentation Smart Controls)<br />
Comman<strong>de</strong>s <strong>de</strong> tablette<br />
Lorsque vous ajoutez un contrôle <strong>de</strong> tablette, il apparaît sur une tablette tridimensionnelle. Vous<br />
pouvez déplacer la tablette, ajuster son angle et placer plusieurs contrôles <strong>de</strong> tablette sur une<br />
même tablette. Si vous avez par exemple un contrôle d’écran <strong>de</strong> clavier dans votre présentation,<br />
vous pouvez ajouter <strong>de</strong>s contrôles d’écran, pour la molette du pitch bend et pour la molette <strong>de</strong><br />
modulation, à la même tablette que celle du contrôle d’écran <strong>de</strong> clavier. Les contrôles <strong>de</strong> tablette<br />
comprennent :<br />
••<br />
le clavier,<br />
••<br />
les molettes <strong>de</strong> modulation ou <strong>de</strong> pitch bend,<br />
••<br />
la pédale Sustain,<br />
••<br />
la pédale,<br />
••<br />
l’interrupteur au pied.<br />
Comman<strong>de</strong>s groupées<br />
Les comman<strong>de</strong>s groupées sont <strong>de</strong>s contrôles individuels qui sont regroupés pour faciliter leur<br />
utilisation en une seule unité. Les comman<strong>de</strong>s groupées comprennent :<br />
••<br />
Sélecteur groupé avec boutons d’augmentation ou <strong>de</strong> diminution<br />
••<br />
Clavier groupé avec molette <strong>de</strong> modulation, <strong>de</strong> pitch bend et pédale Sustain<br />
••<br />
Pédales Sustain et d’expression<br />
••<br />
Orgue à tirettes<br />
••<br />
Contrôles d’ampli <strong>de</strong> guitare<br />
••<br />
Contrôles <strong>de</strong> pédale <strong>de</strong> guitare<br />
••<br />
Matrice <strong>de</strong> potentiomètres et <strong>de</strong> curseurs avec taille et espacement uniformes<br />
••<br />
Potentiomètres <strong>de</strong> contrôle <strong>de</strong>s effets et <strong>de</strong> la hauteur<br />
••<br />
Matrices <strong>de</strong> VU-mètres<br />
••<br />
Matrices d’affichage textuel <strong>de</strong> paramètres<br />
••<br />
Curseur <strong>de</strong> sortie principale groupé avec VU-mètre stéréo<br />
••<br />
Matrices <strong>de</strong> pads <strong>de</strong> batterie<br />
••<br />
Comman<strong>de</strong>s <strong>de</strong> transport à utiliser avec le module Playback<br />
••<br />
Comman<strong>de</strong>s <strong>de</strong> tranches <strong>de</strong> console<br />
La première fois que vous ajoutez une comman<strong>de</strong> groupée personnalisée à la palette Contrôles<br />
d’écran, l’onglet Mes comman<strong>de</strong>s groupées apparaît dans la palette. Vous pouvez ajouter <strong>de</strong>s<br />
comman<strong>de</strong>s groupées personnalisées et les nommer, pour qu’elles soient accessibles dans<br />
chaque concert. Pour en savoir plus sur l’ajout <strong>de</strong> comman<strong>de</strong>s groupées personnalisées à la<br />
palette <strong>de</strong>s contrôles d’écran, voir Regroupement <strong>de</strong> contrôles d’écran à la page 106.<br />
Chapitre 7 Utilisation du mo<strong>de</strong> Présentation 100
Ajout <strong>de</strong> contrôles d’écran à un présentation<br />
Ajout <strong>de</strong> contrôles d’écran communs<br />
En mo<strong>de</strong> Présentation, vous pouvez rapi<strong>de</strong>ment ajouter <strong>de</strong>s contrôles d’écran à votre présentation<br />
et les agencer dans l’espace <strong>de</strong> travail.<br />
Vous pouvez faire glisser les contrôles d’écran dans n’importe quel ordre dans l’espace <strong>de</strong> travail.<br />
Si vous envisagez d’utiliser un clavier contrôleur, vous pouvez d’abord faire glisser un contrôle<br />
d’écran <strong>de</strong> clavier sur l’espace <strong>de</strong> travail, le positionner près du centre, puis y faire glisser <strong>de</strong>s<br />
contrôles d’écran pour les curseurs, les potentiomètres, les molettes, les boutons et autres<br />
contrôles physiques correspondant au clavier contrôleur.<br />
Ajout d’un contrôle d’écran<br />
mm<br />
Faites glisser le contrôle d’écran <strong>de</strong> la palette Contrôles d’écran vers l’espace <strong>de</strong> travail.<br />
Tandis que vous faites glisser le contrôle d’écran sur l’espace <strong>de</strong> travail, un contour blanc apparaît<br />
pour vous montrer où le contrôle est prévu <strong>de</strong> s’ajouter. Vous pouvez utiliser les repères d’alignement<br />
pour aligner le contrôle d’écran sur d’autres éléments <strong>de</strong> l’espace <strong>de</strong> travail.<br />
Lorsque vous faites glisser un contrôle d’écran sur l’espace <strong>de</strong> travail, il est alors sélectionné et<br />
les assignations au matériel et autres paramètres disponibles qui lui correspon<strong>de</strong>nt apparaissent<br />
dans l’inspecteur <strong>de</strong> contrôle d’écran sur la gauche <strong>de</strong> l’espace <strong>de</strong> travail. Différents types <strong>de</strong><br />
contrôles d’écran présentent différents paramètres, décrits dans Modification <strong>de</strong>s paramètres <strong>de</strong><br />
contrôle d’écran à la page 109.<br />
Ajout <strong>de</strong> contrôles d’écran pour molette <strong>de</strong> modulation/hauteur<br />
Lorsque vous ajoutez <strong>de</strong>s molettes <strong>de</strong> modulation/hauteur à une présentation, elles sont configurées<br />
par défaut pour recevoir les types <strong>de</strong> messages MIDI suivants :<br />
••<br />
La première molette <strong>de</strong> modulation/hauteur est configurée pour recevoir <strong>de</strong>s messages <strong>de</strong><br />
pitch bend.<br />
••<br />
La <strong>de</strong>uxième molette <strong>de</strong> modulation/hauteur est configurée pour recevoir <strong>de</strong>s messages<br />
<strong>de</strong> modulation.<br />
••<br />
La troisième molette est configurée <strong>de</strong> façon à recevoir les messages aftertouch.<br />
Par défaut, les contrôles d’écran <strong>de</strong> modulation et <strong>de</strong> pitch bend passent au travers <strong>de</strong>s messages<br />
MIDI correspondant à leur usage commun : les molettes <strong>de</strong> modulation passent au travers <strong>de</strong>s<br />
messages <strong>de</strong> modulation MIDI et les molettes <strong>de</strong> pitch bend passent au travers <strong>de</strong>s messages <strong>de</strong><br />
pitch bend MIDI. Dans la plupart <strong>de</strong>s cas, ce comportement est justifié pour que vous puissiez<br />
faire usage <strong>de</strong> leurs fonctions standard sans aucune configuration supplémentaire. Si vous souhaitez<br />
utiliser ces contrôles d’écran pour contrôler d’autres paramètres, choisissez « Ne pas transiter<br />
par Thru » dans le menu local MIDI thru <strong>de</strong> l’inspecteur <strong>de</strong> contrôle d’écran.<br />
Contrôles d’écran <strong>de</strong> pédale<br />
Lorsque vous ajoutez <strong>de</strong>s pédales à une présentation, par défaut, la première pédale que vous<br />
ajoutez est configurée pour recevoir <strong>de</strong>s messages d’expression et la secon<strong>de</strong> est configurée<br />
pour recevoir <strong>de</strong>s messages <strong>de</strong> volume.<br />
Par défaut, les contrôles d’écran pour les pédales d’expression passent au travers <strong>de</strong>s messages<br />
MIDI pour ce qui est <strong>de</strong> leurs fonctions courantes (expression ou volume). Si vous désirez utiliser<br />
un contrôle d’écran pour une pédale d’expression afin <strong>de</strong> contrôler un autre paramètre, choisissez<br />
« Ne pas transiter par Thru » dans le menu local MIDI thru <strong>de</strong> l’inspecteur <strong>de</strong> contrôle d’écran.<br />
Chapitre 7 Utilisation du mo<strong>de</strong> Présentation 101
Copie et collage <strong>de</strong> contrôles d’écran<br />
Vous pouvez copier et coller <strong>de</strong>s contrôles d’écran à l’ai<strong>de</strong> <strong>de</strong>s éléments <strong>de</strong> menu et <strong>de</strong>s raccourcis<br />
clavier standards <strong>de</strong> Mac OS X.<br />
Remarque : Il est impossible <strong>de</strong> copier en même temps une comman<strong>de</strong> <strong>de</strong> panneau et une comman<strong>de</strong><br />
<strong>de</strong> tablette.<br />
Collage d’une copie <strong>de</strong> contrôle d’écran<br />
Effectuez l’une <strong>de</strong>s opérations suivantes :<br />
mm<br />
Appuyez sur Comman<strong>de</strong> + C pour copier le contrôle d’écran sélectionné, puis appuyez sur<br />
Comman<strong>de</strong> + V pour coller ce qui a été copié.<br />
mm<br />
Maintenez la touche Option enfoncée tout en faisant glisser le contrôle d’écran vers un nouvel<br />
emplacement dans l’espace <strong>de</strong> travail.<br />
Ajout <strong>de</strong> plusieurs instances du même contrôle d’écran à une rangée ou colonne<br />
1 Pour créer la première copie, faites glisser le contrôle d’écran en maintenant la touche<br />
Option enfoncée.<br />
2 Pour créer <strong>de</strong>s copies supplémentaires du contrôle d’écran, choisissez Édition > Dupliquer.<br />
Les contrôles d’écran dupliqués apparaissent avec un décalage similaire à celui <strong>de</strong> la<br />
première copie.<br />
Faire glisser le contrôle d'écran sélectionné en<br />
maintenant la touche Option enfoncée<br />
Dupliquer <strong>de</strong>s copies<br />
supplémentaires dans un rang.<br />
Déplacement <strong>de</strong> contrôles d’écran<br />
Quand vous êtes en mo<strong>de</strong> Présentation, vous pouvez déplacer les contrôles d’écran. Les gui<strong>de</strong>s<br />
d’alignement vous ai<strong>de</strong>nt à aligner et à positionner les contrôles d’écran <strong>de</strong> façon ordonnée.<br />
Déplacement d’un contrôle d’écran<br />
Effectuez l’une <strong>de</strong>s opérations suivantes :<br />
mm<br />
Faites glisser le contrôle d’écran vers une nouvelle position dans l’espace <strong>de</strong> travail.<br />
mm<br />
Sélectionnez le contrôle d’écran, puis appuyez sur les touches fléchées pour le déplacer dans<br />
l’espace <strong>de</strong> travail.<br />
Vous pouvez limiter le mouvement <strong>de</strong>s contrôles d’écran soit verticalement soit horizontalement<br />
en appuyant sur la touche Maj lorsque vous les faites glisser.<br />
Si un contrôle d’écran chevauche un autre contrôle d’écran dans l’espace <strong>de</strong> travail lorsque vous<br />
passez du mo<strong>de</strong> Présentation à un autre mo<strong>de</strong>, une alerte apparaît pour vous <strong>de</strong>man<strong>de</strong>r si vous<br />
voulez que les contrôles qui se superposent soient mis en surbrillance pour que vous puissiez les<br />
ajuster avant <strong>de</strong> quitter le mo<strong>de</strong> Présentation.<br />
Chapitre 7 Utilisation du mo<strong>de</strong> Présentation 102
Déplacement <strong>de</strong> plusieurs contrôles d’écran<br />
Effectuez l’une <strong>de</strong>s opérations suivantes :<br />
mm<br />
Maintenez la touche Maj enfoncée tout en cliquant sur les contrôles d’écran, puis faites-les glisser<br />
vers une nouvelle position.<br />
mm<br />
Maintenez la touche Maj enfoncée lorsque vous faites glisser les comman<strong>de</strong>s, puis faites-les glisser<br />
vers une nouvelle position.<br />
Si les panneaux <strong>de</strong>s contrôles d’écran sont fusionnés, l’étirement <strong>de</strong> la zone <strong>de</strong> sélection a pour<br />
effet <strong>de</strong> sélectionner l’intégralité du panneau obtenu. Vous pouvez limiter le mouvement <strong>de</strong>s<br />
contrôles d’écran soit verticalement soit horizontalement en appuyant sur la touche Maj lorsque<br />
vous les faites glisser.<br />
Si un contrôle d’écran chevauche un autre contrôle d’écran dans l’espace <strong>de</strong> travail lorsque vous<br />
passez du mo<strong>de</strong> Présentation à un autre mo<strong>de</strong>, une alerte apparaît pour vous <strong>de</strong>man<strong>de</strong>r si vous<br />
voulez que les contrôles qui se superposent soient mis en surbrillance pour que vous puissiez les<br />
ajuster avant <strong>de</strong> quitter le mo<strong>de</strong> Présentation.<br />
Redimensionnement <strong>de</strong> contrôles d’écran<br />
Vous pouvez redimensionner les contrôles d’écran pour les rendre plus visibles ou pour pouvoir<br />
les insérer dans une zone plus petite. Lorsque vous sélectionnez un contrôle d’écran, <strong>de</strong>s gui<strong>de</strong>s<br />
<strong>de</strong> redimensionnement bleus y apparaissent. Il vous suffit <strong>de</strong> les faire glisser pour redimensionner<br />
le contrôle.<br />
Redimensionnement d’un contrôle d’écran<br />
1 Cliquez sur le contrôle d’écran dans l’espace <strong>de</strong> travail.<br />
Des gui<strong>de</strong>s <strong>de</strong> redimensionnement bleus apparaissent sur le contrôle.<br />
2 Faites glisser les gui<strong>de</strong>s pour redimensionner le contrôle d’écran.<br />
Faire glisser les lignes<br />
<strong>de</strong> redimensionnement<br />
externes pour modifier la<br />
taille du contrôle d'écran.<br />
Redimensionnement <strong>de</strong> la zone d’affichage du texte d’un contrôle d’écran<br />
1 Sélectionnez le contrôle d’écran dans l’espace <strong>de</strong> travail.<br />
2 Faites glisser le gui<strong>de</strong> <strong>de</strong> redimensionnement intérieur pour agrandir la zone d’affichage <strong>de</strong> texte.<br />
3 Faites glisser le gui<strong>de</strong> <strong>de</strong> redimensionnement extérieur pour agrandir la taille globale du contrôle.<br />
Faire glisser les lignes<br />
<strong>de</strong> redimensionnement<br />
internes pour modifier la<br />
taille <strong>de</strong> la zone <strong>de</strong> texte.<br />
Notez que lorsque vous redimensionnez la zone d’affichage <strong>de</strong> texte, le reste du contrôle<br />
d’écran se réduit en conséquence. Vous pouvez commencer par redimensionner l’intégralité<br />
du contrôle, puis redimensionner la zone d’affichage <strong>de</strong> texte à l’ai<strong>de</strong> du gui<strong>de</strong> <strong>de</strong><br />
redimensionnement intérieur.<br />
Chapitre 7 Utilisation du mo<strong>de</strong> Présentation 103
Alignement et répartition <strong>de</strong>s contrôles d’écran<br />
<strong>MainStage</strong> inclut <strong>de</strong>s comman<strong>de</strong>s permettant <strong>de</strong> centrer, d’aligner et <strong>de</strong> répartir <strong>de</strong>s contrôles<br />
d’écran dans l’espace <strong>de</strong> travail.<br />
Alignement <strong>de</strong>s contrôles d’écran<br />
1 Sélectionnez les contrôles d’écran dans l’espace <strong>de</strong> travail.<br />
2 Effectuez l’une <strong>de</strong>s opérations suivantes :<br />
••<br />
Pour aligner les bords supérieurs <strong>de</strong>s contrôles d’écran : cliquez sur le bouton Aligner en haut.<br />
••<br />
Pour aligner verticalement les centres <strong>de</strong>s contrôles d’écran : cliquez sur le bouton Aligner les<br />
centres verticalement.<br />
••<br />
Pour aligner les bords inférieurs <strong>de</strong>s contrôles d’écran : cliquez sur le bouton Aligner en bas.<br />
••<br />
Pour aligner les bords gauches <strong>de</strong>s contrôles d’écran : cliquez sur le bouton Aligner à gauche.<br />
••<br />
Pour aligner horizontalement les centres <strong>de</strong>s contrôles d’écran : cliquez sur le bouton Aligner les<br />
centres horizontalement.<br />
••<br />
Pour aligner les bords droits <strong>de</strong>s contrôles d’écran : cliquez sur le bouton Aligner à droite.<br />
Vous pouvez également aligner et disposer <strong>de</strong>s contrôles d’écran en cliquant sur les contrôles<br />
d’écran sélectionnés tout en maintenant la touche Contrôle enfoncée et en choisissant les<br />
comman<strong>de</strong>s dans les sous-menus Aligner et Répartir dans le menu contextuel. Le menu contextuel<br />
Répartir contient <strong>de</strong>s contrôles supplémentaires pour la disposition <strong>de</strong> l’espace entre les<br />
contrôles d’écran.<br />
Répartition uniforme <strong>de</strong>s contrôles d’écran<br />
1 Sélectionnez les contrôles d’écran dans l’espace <strong>de</strong> travail.<br />
2 Effectuez l’une <strong>de</strong>s opérations suivantes :<br />
••<br />
Pour répartir verticalement les contrôles d’écran : cliquez sur le bouton Disposer verticalement.<br />
••<br />
Pour répartir horizontalement les contrôles d’écran : cliquez sur le bouton<br />
Disposer horizontalement.<br />
Vous pouvez également aligner et disposer <strong>de</strong>s contrôles d’écran en cliquant sur les contrôles<br />
d’écran sélectionnés tout en maintenant la touche Contrôle enfoncée et en choisissant les<br />
comman<strong>de</strong>s dans les sous-menus Aligner et Répartir dans le menu contextuel. Le menu contextuel<br />
Répartir contient <strong>de</strong>s contrôles supplémentaires pour la disposition <strong>de</strong> l’espace entre les<br />
contrôles d’écran.<br />
Ajustement <strong>de</strong> la tablette d’une comman<strong>de</strong> <strong>de</strong> tablette<br />
Lorsque vous ajoutez un contrôle <strong>de</strong> tablette, tel qu’un clavier, à l’espace <strong>de</strong> travail, il apparaît<br />
sous un angle par défaut, ce qui donne un effet d’apparence en trois dimensions. Vous pouvez<br />
ajuster l’angle du contrôle <strong>de</strong> tablette <strong>de</strong> manière à ce qu’il apparaisse plus ou moins en trois<br />
dimensions. Cela s’avérer utile par exemple si vous désirez voir davantage <strong>de</strong> touches du clavier<br />
ou si vous souhaitez réduire la quantité d’espace que ce <strong>de</strong>rnier occupe à l’écran.<br />
Vous pouvez aussi déplacer la tablette verticalement pour changer sa position dans l’espace<br />
<strong>de</strong> travail. Lorsque vous déplacez la tablette verticalement, tous les contrôles d’écran <strong>de</strong> cette<br />
<strong>de</strong>rnière (par exemple, une molette <strong>de</strong> modulation ou <strong>de</strong> pitch bend et un clavier) se déplacent<br />
avec elle.<br />
Chapitre 7 Utilisation du mo<strong>de</strong> Présentation 104
Ajustement <strong>de</strong> l’angle <strong>de</strong> la tablette d’une comman<strong>de</strong> <strong>de</strong> tablette<br />
1 Dans l’espace <strong>de</strong> travail, sélectionnez le contrôle <strong>de</strong> tablette.<br />
Des gui<strong>de</strong>s d’alignement blancs apparaissent pour la tablette du contrôle.<br />
Lignes d'alignement<br />
2 Faites glisser le gui<strong>de</strong> d’alignement inférieur (celui qui est aligné avec l’avant du contrôle <strong>de</strong><br />
tablette).<br />
••<br />
Pour un angle plus important (comme si vous regardiez vers le bas) : faites glisser le gui<strong>de</strong> d’alignement<br />
inférieur vers le bas.<br />
••<br />
Pour un angle moins important (comme si vous regardiez <strong>de</strong> face) : faites glisser le gui<strong>de</strong> d’alignement<br />
vers le haut.<br />
Faire glisser la ligne d'alignement<br />
avant (inférieure) pour modifier<br />
l'angle du plateau.<br />
Déplacement vertical d’une tablette<br />
1 Sélectionnez l’un <strong>de</strong>s contrôles d’écran <strong>de</strong> la tablette.<br />
Les gui<strong>de</strong>s d’alignement <strong>de</strong> la tablette apparaissent.<br />
Faire glisser la ligne d'alignement arrière (supérieure)<br />
pour déplacer le plateau verticalement.<br />
2 Placez le pointeur sur le gui<strong>de</strong> d’alignement supérieur (celui qui est aligné avec l’arrière du<br />
contrôle <strong>de</strong> tablette).<br />
Le pointeur se transforme en pointeur <strong>de</strong> déplacement (une barre horizontale pourvue d’une<br />
flèche à ses extrémités verticales).<br />
3 Faites glisser le gui<strong>de</strong> d’alignement supérieur pour déplacer la tablette.<br />
Chapitre 7 Utilisation du mo<strong>de</strong> Présentation 105
Regroupement <strong>de</strong> contrôles d’écran<br />
Vous pouvez regrouper <strong>de</strong>s contrôles d’écran ensemble afin <strong>de</strong> créer une comman<strong>de</strong> groupée. Vous<br />
pouvez déplacer et redimensionner la comman<strong>de</strong> groupée comme s’il s’agissait d’une seule entité.<br />
Regrouper <strong>de</strong>s contrôles d’écran ne change rien à leur fonctionnement mais facilite en revanche<br />
la création d’une présentation. Vous pouvez regrouper <strong>de</strong>s contrôles d’écran à l’ai<strong>de</strong> du bouton<br />
Grouper, à l’ai<strong>de</strong> du menu contextuel ou à l’ai<strong>de</strong> d’un contrôle d’écran d’arrière-plan.<br />
Vous pouvez ajouter rapi<strong>de</strong>ment un ou plusieurs contrôles d’écran à un groupe et déplacer ou<br />
redimensionner <strong>de</strong>s contrôles individuels au sein d’un groupe sans modifier la composition <strong>de</strong><br />
ce groupe.<br />
Vous pouvez ajouter un panneau ou une image à l’arrière-plan d’un groupe <strong>de</strong> contrôles pour<br />
recréer l’aspect d’un panneau matériel et distinguer visuellement le groupe <strong>de</strong> contrôles dans<br />
l’espace <strong>de</strong> travail.<br />
Regroupement d’un ensemble <strong>de</strong> contrôles d’écran<br />
1 Sélectionnez les contrôles d’écran que vous désirez regrouper.<br />
Le bouton Grouper est mis en surbrillance, pour indiquer que les contrôles sélectionnés peuvent<br />
être regroupés.<br />
2 Effectuez l’une <strong>de</strong>s opérations suivantes :<br />
••<br />
Cliquez sur le bouton Grouper (ou appuyez sur Comman<strong>de</strong> + Majuscule + G).<br />
••<br />
Cliquez sur les contrôles sélectionnés tout en maintenant la touche Contrôle enfoncée puis<br />
choisissez Grouper dans le menu contextuel.<br />
Les contrôles d’écran sont groupés en un seul contrôle groupé. Si aucun arrière-plan n’entoure<br />
les contrôles d’écran, un arrière-plan est ajouté pour les y inclure. La sélection d’un membre du<br />
groupe a pour effet <strong>de</strong> sélectionner le groupe entier, afin <strong>de</strong> le déplacer ou <strong>de</strong> le redimensionner.<br />
Lorsque vous regroupez <strong>de</strong>s contrôles d’écran, les bords <strong>de</strong> l’arrière-plan apparaissent « en pointillé<br />
» pour indiquer que les contrôles sont groupés. Lorsque les comman<strong>de</strong>s groupées sont sélectionnées,<br />
le bouton Dissocier est mis en surbrillance pour indiquer que les contrôles sont groupés. Si<br />
vous souhaitez déplacer l’un <strong>de</strong>s contrôles regroupés indépendamment, vous pouvez les dissocier.<br />
Regroupement <strong>de</strong> contrôles d’écran à l’ai<strong>de</strong> d’un contrôle d’écran d’arrière-plan<br />
1 Faites glisser un contrôle d’écran d’arrière-plan vers l’espace <strong>de</strong> travail.<br />
2 Dimensionnez et placez le contrôle d’écran d’arrière-plan.<br />
3 Faites glisser les contrôles d’écran que vous voulez inclure dans le contrôle groupé pour qu’ils<br />
s’insèrent entre les bords du contrôle d’écran d’arrière-plan.<br />
Dissocier <strong>de</strong>s contrôles d’écran<br />
1 Sélectionnez la comman<strong>de</strong> groupée.<br />
2 Cliquez à nouveau sur le bouton Grouper (ou appuyez sur Comman<strong>de</strong> + Maj + Option + G).<br />
Ajout d’un contrôle d’écran à un groupe<br />
mm<br />
Faites glisser le contrôle d’écran vers le groupe.<br />
Déplacement ou redimensionnement d’un contrôle d’écran au sein d’un groupe<br />
1 Sélectionnez le contrôle d’écran individuel que vous désirez déplacer ou redimensionner.<br />
Les poignées du contrôle d’écran apparaissent pour que vous puissiez le déplacer ou le redimensionner<br />
indépendamment du groupe.<br />
2 Maintenez la touche Comman<strong>de</strong> enfoncée tout en déplaçant et en redimensionnant le<br />
contrôle d’écran.<br />
Chapitre 7 Utilisation du mo<strong>de</strong> Présentation 106
Changement d’aspect <strong>de</strong> l’arrière-plan<br />
1 Sélectionnez l’arrière-plan.<br />
L’inspecteur <strong>de</strong> contrôle d’écran apparaît à gauche <strong>de</strong> l’espace <strong>de</strong> travail.<br />
2 Dans la section Apparence <strong>de</strong> l’inspecteur <strong>de</strong> contrôle d’écran, effectuez l’une <strong>de</strong>s opérations<br />
suivantes :<br />
••<br />
Pour ajouter un panneau : cliquez sur le cadre Panneau et choisissez un panneau dans le menu.<br />
Si l’arrière-plan utilise une image, sélectionnez le bouton Panneau avant <strong>de</strong> choisir<br />
un panneau.<br />
••<br />
Pour ajouter une image : sélectionnez le bouton Image, puis effectuez l’une <strong>de</strong>s opérations<br />
suivantes :<br />
••<br />
Faites glisser une image dans le cadre Image.<br />
••<br />
Cliquez sur le bouton <strong>de</strong> sélection, naviguez jusqu’à l’emplacement <strong>de</strong> l’image, puis sélectionnez<br />
l’image.<br />
Ajout d’une comman<strong>de</strong> groupée à la palette <strong>de</strong> contrôles d’écran<br />
Effectuez l’une <strong>de</strong>s opérations suivantes :<br />
mm<br />
Cliquez sur la comman<strong>de</strong> groupée, puis choisissez Ajouter à la palette dans le menu contextuel.<br />
mm<br />
Sélectionnez la comman<strong>de</strong> groupée, puis choisissez Ajouter à la palette, dans le menu Action<br />
situé dans le coin supérieur droit <strong>de</strong> l’espace <strong>de</strong> travail.<br />
Après avoir ajouté la première comman<strong>de</strong> groupée à la palette Contrôles d’écran, l’onglet Mes<br />
comman<strong>de</strong>s groupées apparaît. Sélectionnez cet onglet (ou l’onglet Tout) pour afficher les comman<strong>de</strong>s<br />
groupées personnalisées que vous avez ajoutées à la palette Contrôles d’écran.<br />
Suppression <strong>de</strong> contrôles d’écran<br />
Si vous souhaitez vous débarrasser d’un contrôle d’écran dans votre présentation, vous pouvez le<br />
supprimer dans l’espace <strong>de</strong> travail.<br />
Suppression d’un contrôle d’écran<br />
1 Sélectionnez le contrôle d’écran à supprimer.<br />
2 Choisissez Édition > Supprimer (ou appuyez sur la touche Supprimer).<br />
Lorsque vous supprimez un contrôle d’écran, toutes les assignations et autres mappages associés<br />
le sont également.<br />
Assignation <strong>de</strong> comman<strong>de</strong>s matérielles à <strong>de</strong>s contrôles d’écran<br />
Bouton Assignation <strong>de</strong> contrôleur<br />
Pour utiliser <strong>MainStage</strong> avec un contrôleur MIDI, vous <strong>de</strong>vez assigner <strong>de</strong>s contrôles matériels du<br />
contrôleur (par exemple, <strong>de</strong>s curseurs, <strong>de</strong>s potentiomètres, <strong>de</strong>s boutons, <strong>de</strong>s pads <strong>de</strong> batterie<br />
électronique, <strong>de</strong>s pédales, etc.) à <strong>de</strong>s contrôles d’écran <strong>de</strong> l’espace <strong>de</strong> travail. Une fois que vous<br />
avez assigné un contrôle matériel à un contrôle d’écran, ce <strong>de</strong>rnier reçoit les messages MIDI du<br />
contrôle matériel. Dès lors que vous utilisez le même matériel, vous ne <strong>de</strong>vez réaliser les assignations<br />
<strong>de</strong> contrôleur qu’une seule fois pour un même concert.<br />
L’assignation <strong>de</strong> comman<strong>de</strong>s matérielles à <strong>de</strong>s contrôles d’écran s’effectue à l’ai<strong>de</strong> du processus<br />
d’apprentissage décrit à la section Apprentissage d’une assignation <strong>de</strong> contrôleur à la page 33.<br />
Vous pouvez également assigner <strong>de</strong>s comman<strong>de</strong>s matérielles dans le tableau Assignations<br />
et mappages. Pour en savoir plus, voir Vue d’ensemble <strong>de</strong>s assignations et <strong>de</strong>s mappages à la<br />
page 74.<br />
Chapitre 7 Utilisation du mo<strong>de</strong> Présentation 107
Lorsque vous assignez une comman<strong>de</strong> matérielle à l’ai<strong>de</strong> du bouton Assigner, <strong>MainStage</strong> détermine<br />
le type <strong>de</strong> message MIDI envoyé par la comman<strong>de</strong> lorsque vous la déplacez, ainsi que la<br />
plage <strong>de</strong> valeurs qu’elle est capable d’envoyer. Lorsque vous mappez le contrôle d’écran à un<br />
paramètre <strong>de</strong> tranche <strong>de</strong> console ou à une action, <strong>MainStage</strong> convertit (ou « mappe ») la plage<br />
<strong>de</strong>s valeurs envoyées par le contrôle matériel à la plage <strong>de</strong> valeurs optimales utilisables par<br />
le paramètre.<br />
Par exemple, la plupart <strong>de</strong>s curseurs, <strong>de</strong>s potentiomètres et <strong>de</strong>s autres comman<strong>de</strong>s MIDI envoient<br />
<strong>de</strong>s valeurs numériques comprises entre 0 et 127. Vous pourriez mapper un potentiomètre matériel<br />
à cette plage <strong>de</strong> valeurs pour contrôler le paramètre <strong>de</strong> fréquence d’un effet d’égalisation,<br />
dont la plage <strong>de</strong> valeurs utilisables se situe entre 20 Hz et 20 kHz. Si vous mappez le contrôle<br />
d’écran du potentiomètre au paramètre <strong>de</strong> fréquence <strong>de</strong> l’effet d’égalisation, <strong>MainStage</strong> convertit<br />
les valeurs envoyées par le potentiomètre matériel <strong>de</strong> manière à ce qu’elles soient incluses<br />
entre les valeurs minimales (20 Hz) et maximales (20 kHz) du paramètre.<br />
Assignation <strong>de</strong> potentiomètres<br />
Les contrôleurs MIDI peuvent être dotés <strong>de</strong> potentiomètres ou <strong>de</strong> contrôleurs rotatifs <strong>de</strong> différents<br />
types. Les potentiomètres peuvent correspondre soit à <strong>de</strong>s contrôleurs absolus, qui<br />
envoient une valeur fixe que détermine la position du potentiomètre, soit à <strong>de</strong>s contrôleurs<br />
relatifs, qui augmentent ou diminuent la valeur précé<strong>de</strong>nte quelle que soit leur position exacte.<br />
Les potentiomètres peuvent être continus (parfois appelés enco<strong>de</strong>urs rotatifs sans butée) ou dotés<br />
d’une plage <strong>de</strong> mouvements fixe.<br />
Lorsque vous assignez un contrôle d’écran à un potentiomètre à l’ai<strong>de</strong> du bouton Assigner,<br />
<strong>MainStage</strong> tente <strong>de</strong> déterminer quel est le type <strong>de</strong> potentiomètre ou <strong>de</strong> contrôle rotatif sur votre<br />
matériel qui envoie le message MIDI et règle la valeur du menu local Type <strong>de</strong> l’inspecteur <strong>de</strong><br />
contrôle d’écran sur la valeur adéquate. La valeur adaptée aux cas <strong>de</strong>s contrôleurs absolus est<br />
Absolue ; pour les contrôleurs relatifs, cette valeur est soit « Relative (complément <strong>de</strong> 2) », soit<br />
« Relative (magnitu<strong>de</strong> <strong>de</strong> signe) », en fonction du type <strong>de</strong> comman<strong>de</strong> relative. Dans la plupart<br />
<strong>de</strong>s cas, vous n’avez pas besoin <strong>de</strong> modifier les valeurs par défaut à moins que vous ne vouliez<br />
utiliser le potentiomètre dans un but spécifique et peu courant.<br />
Lorsque vous assignez un contrôle d’écran à un potentiomètre, veillez à ce que le menu local<br />
Type affiche Absolue ou l’une <strong>de</strong>s valeurs Relative selon le bouton enco<strong>de</strong>ur rotatif dont vous<br />
disposez. Tournez le potentiomètre sur toute sa course pour être sûr que <strong>MainStage</strong> détermine<br />
correctement le type <strong>de</strong> potentiomètre que vous assignez.<br />
Assignation <strong>de</strong> boutons<br />
Les contrôleurs MIDI peuvent être dotés <strong>de</strong> différents types <strong>de</strong> boutons. Certains boutons<br />
envoient une seule valeur chaque fois que vous appuyez <strong>de</strong>ssus, tandis que d’autres alternent<br />
entre <strong>de</strong>ux valeurs lorsqu’on les enfonce. D’autres boutons peuvent envoyer <strong>de</strong>s valeurs séparées<br />
selon qu’ils sont enfoncés ou relâchés (on dit alors qu’ils sont momentanés ou temporaires).<br />
Lorsque vous assignez un contrôle d’écran à un bouton à l’ai<strong>de</strong> du bouton Assigner, <strong>MainStage</strong><br />
tente <strong>de</strong> déterminer quel est le type <strong>de</strong> bouton sur votre matériel qui envoie le message MIDI et<br />
règle la valeur du menu local Type <strong>de</strong> l’inspecteur <strong>de</strong> contrôle d’écran sur la valeur appropriée<br />
pour ce type <strong>de</strong> bouton. Pour permettre à <strong>MainStage</strong> <strong>de</strong> déterminer la bonne valeur, appuyez<br />
exactement trois fois sur le bouton durant le processus d’apprentissage. Ceci garantit que<br />
<strong>MainStage</strong> détermine bien si le bouton est un bouton à valeur unique, à valeur en alternance<br />
(binaire) ou momentané. Dans la plupart <strong>de</strong>s cas, vous n’avez pas besoin <strong>de</strong> modifier les valeurs<br />
par défaut à moins que vous ne vouliez utiliser le bouton dans un but spécifique et peu courant.<br />
Chapitre 7 Utilisation du mo<strong>de</strong> Présentation 108
Vous pouvez changer la fonction d’un bouton momentané <strong>de</strong> sorte qu’il correspon<strong>de</strong> à la fonction<br />
d’un bouton à valeur unique ou à valeur en alternance dans <strong>MainStage</strong>.<br />
Changement <strong>de</strong> la fonction d’un bouton momentané<br />
1 En mo<strong>de</strong> Présentation, assurez-vous que le contrôle d’écran <strong>de</strong> bouton est sélectionné.<br />
2 Dans l’inspecteur <strong>de</strong> contrôle d’écran, choisissez soit Valeur simple soit Valeur en alternance dans<br />
le menu local Type.<br />
Choisissez Valeur simple si vous souhaitez que le bouton fonctionne comme un bouton à<br />
n’envoyant qu’une seule valeur, et Valeur en alternance si vous désirez qu’il fonctionne comme<br />
un bouton transmettant <strong>de</strong>s valeurs alternées. Il n’est pas possible <strong>de</strong> changer la fonction d’un<br />
bouton à valeur simple ou à valeur en alternance pour qu’il correspon<strong>de</strong> à la fonction d’un<br />
bouton momentané.<br />
Modification <strong>de</strong>s paramètres <strong>de</strong> contrôle d’écran<br />
Vue d’ensemble <strong>de</strong> la modification <strong>de</strong>s paramètres <strong>de</strong> contrôle d’écran<br />
Lorsque vous sélectionnez un contrôle d’écran en mo<strong>de</strong> Présentation, ses paramètres apparaissent<br />
dans l’inspecteur <strong>de</strong> contrôle d’écran, à partir duquel vous pouvez les modifier. La plupart<br />
<strong>de</strong>s contrôles d’écran partagent <strong>de</strong>s paramètres communs, mais certains types possè<strong>de</strong>nt<br />
<strong>de</strong>s paramètres différents selon leur fonction. Les paramètres correspondant à chaque type sont<br />
décrits dans les sections suivantes.<br />
Pour la plupart <strong>de</strong>s paramètres Entrée matérielle, vous n’avez pas besoin <strong>de</strong> modifier les valeurs<br />
par défaut que <strong>MainStage</strong> définit lorsque vous apprenez une assignation <strong>de</strong> contrôleur, à moins<br />
que vous ne vouliez utiliser le contrôle d’écran dans un but spécifique et peu courant.<br />
Modifications <strong>de</strong>s paramètres d’un contrôle d’écran<br />
1 En mo<strong>de</strong> Présentation, sélectionnez le contrôle d’écran (pour cela, faites-le glisser dans l’espace<br />
<strong>de</strong> travail).<br />
2 Dans l’inspecteur <strong>de</strong> contrôle d’écran, modifiez les paramètres du contrôle d’écran sélectionné<br />
(par exemple, en choisissant un élément <strong>de</strong> menu, en tapant du texte, en cliquant sur un bouton<br />
ou en cochant une case).<br />
Prélèvement et application <strong>de</strong> paramètres <strong>de</strong> contrôle d’écran<br />
Vous pouvez « prélever » ou copier certains paramètres à partir d’un contrôle d’écran et les<br />
« appliquer » à d’autres contrôles d’écran. Par conséquent, il est facile <strong>de</strong> donner à plusieurs<br />
contrôles d’écran les mêmes attributs <strong>de</strong> taille, d’apparence et <strong>de</strong> texte afin <strong>de</strong> créer un aspect<br />
uniforme dans votre présentation. Les paramètres affectés par les fonctions « prélever » et «<br />
appliquer » incluent les paramètres <strong>de</strong>s titres Apparence et Étiquettes <strong>de</strong> texte dans l’inspecteur<br />
<strong>de</strong> contrôle d’écran (excepté le type <strong>de</strong> contrôle) ainsi que la taille du contrôle d’écran.<br />
Prélèvement <strong>de</strong>s paramètres d’un contrôle d’écran<br />
mm<br />
Maintenez la touche Contrôle enfoncée tout en cliquant sur le contrôle d’écran dans l’espace <strong>de</strong><br />
travail, puis choisissez Prélever les attributs dans le menu contextuel.<br />
Application <strong>de</strong> paramètres sur un autre contrôle d’écran<br />
mm<br />
Maintenez la touche Contrôle enfoncée tout en cliquant sur le contrôle d’écran dans l’espace <strong>de</strong><br />
travail, puis choisissez Appliquer les attributs dans le menu contextuel.<br />
Maintenez la touche Maj et cliquez pour sélectionner plusieurs contrôles d’écran, puis cliquez sur<br />
la sélection tout en maintenant la touche Contrôle enfoncée.<br />
Chapitre 7 Utilisation du mo<strong>de</strong> Présentation 109
Paramètres <strong>de</strong> contrôles d’écran communs<br />
Vous pouvez modifier les paramètres <strong>de</strong> contrôles d’écran communs pour bouton, curseur,<br />
potentiomètre, pédale, commutateur au pied, molette <strong>de</strong> modulation/hauteur, compteur,<br />
VU-mètre, tirette d’orgue, indicateur <strong>de</strong> progression ou texte <strong>de</strong> paramètre.<br />
Entrée matérielle<br />
••<br />
Menu local Port MIDI : affiche le nom <strong>de</strong> l’appareil auquel appartient le contrôle assigné. Le<br />
nom <strong>de</strong> l’appareil peut correspondre au nom du clavier contrôleur ou à un port <strong>de</strong> ce contrôleur<br />
s’il est doté <strong>de</strong> plusieurs. Vous pouvez sélectionner un autre matériel, Tout ou Non affecté.<br />
••<br />
Menu local Canal : choisissez le canal MIDI sur lequel <strong>MainStage</strong> reçoit les données du contrôleur<br />
en entrée.<br />
Si vous envisagez d’utiliser plusieurs claviers lors <strong>de</strong> la représentation, assurez-vous que les<br />
contrôles d’écran tels que les curseurs et les potentiomètres reçoivent leurs données <strong>de</strong>s<br />
contrôleurs appropriés en entrée, à l’ai<strong>de</strong> <strong>de</strong>s menus locaux Périphérique et Canal.<br />
••<br />
Menu local Type : choisissez le type <strong>de</strong> messages <strong>de</strong> contrôle auxquels le contrôle répond. Les<br />
types <strong>de</strong> contrôle incluent les trois catégories suivantes :<br />
••<br />
Contrôles continus : potentiomètres, enco<strong>de</strong>urs rotatifs, curseurs et la plupart <strong>de</strong>s pédales<br />
qui envoient <strong>de</strong>s valeurs dans la plage 0–127. Dans la plupart <strong>de</strong>s cas, ces contrôles sont définis<br />
sur Absolu. Certains boutons rotatifs enco<strong>de</strong>urs peuvent être définis sur Relative après<br />
avoir programmé le matériel pour envoyer <strong>de</strong>s messages <strong>de</strong> contrôleur relatifs. Les différents<br />
types <strong>de</strong> messages <strong>de</strong> contrôle Relative représentent différents types d’encodage utilisés par<br />
différents fabricants (qui peuvent porter <strong>de</strong>s noms propriétaire).<br />
••<br />
Contrôle <strong>de</strong> bouton—Commutateur uniquement : boutons qui envoient soit une (seule)<br />
valeur, soit <strong>de</strong>ux valeurs (alternées).<br />
••<br />
Contrôle <strong>de</strong> bouton—Commutateur ou momentané : pads <strong>de</strong> batterie et autres boutons<br />
qui envoient une valeur lorsque le bouton est relâché et lorsqu’il est enfoncé.<br />
••<br />
Menu local Numéro : choisissez le numéro <strong>de</strong> contrôle MIDI que le contrôle envoie. Pour les<br />
contrôles MIDI courants, par exemple le volume, le nom du contrôle apparaît dans le menu à<br />
côté <strong>de</strong> son numéro.<br />
••<br />
Menu local MIDI Thru : choisissez si le contrôle transite ou non automatiquement par le canal<br />
MIDI Thru.<br />
••<br />
Menu local Envoyer la valeur à : envoie la valeur actuelle du contrôle d’écran aux appareils<br />
pris en charge pour l’affichage à l’ai<strong>de</strong> d’un anneau <strong>de</strong> dio<strong>de</strong>s LED autour d’un bouton rotatif<br />
enco<strong>de</strong>ur ou pour déplacer un curseur motorisé.<br />
Réglages<br />
••<br />
Champ Nom : attribuez dans ce champ un nom au contrôle d'écran.<br />
Apparence<br />
••<br />
Sélecteur <strong>de</strong> couleur : choisissez la couleur <strong>de</strong> la partie active du contrôle d’écran lorsque vous<br />
jouez en représentation (ce paramètre n’est pas disponible pour les contrôles d’écran texte ou<br />
indicateur).<br />
••<br />
Menu local Contrôle : choisissez le type <strong>de</strong> contrôle d’écran. Si vous changez son type, il se peut<br />
que vous soyez amené à le redimensionner dans l’espace <strong>de</strong> travail.<br />
Étiquettes textuelles<br />
••<br />
Sélecteur <strong>de</strong> couleur : choisissez la couleur <strong>de</strong>s étiquettes <strong>de</strong> texte.<br />
••<br />
Menu local Affichage : choisissez les informations à afficher dans la zone d’affichage <strong>de</strong> texte du<br />
contrôle, et combien <strong>de</strong> lignes ces informations occupent.<br />
Chapitre 7 Utilisation du mo<strong>de</strong> Présentation 110
••<br />
Case et champ Ajouter l’étiquette d’un matériel : cochez cette case, puis saisissez du texte pour<br />
l’étiquette <strong>de</strong> matériel dans le champ pour qu’il s’affiche sur la ligne supérieure <strong>de</strong> l’affichage<br />
<strong>de</strong> texte du contrôle.<br />
Paramètres <strong>de</strong> contrôles d’écran <strong>de</strong> clavier<br />
Si vous utilisez un contrôleur <strong>de</strong> clavier ou un autre appareil MIDI qui envoie <strong>de</strong>s messages <strong>de</strong><br />
note MIDI, votre présentation <strong>de</strong>vrait inclure un contrôle d’écran <strong>de</strong> clavier (ou d’activité MIDI).<br />
Vous pouvez modifier les paramètres suivants pour les contrôles d’écran <strong>de</strong> clavier.<br />
Assignation <strong>de</strong> matériel<br />
••<br />
Menu local Appareil : affiche le nom du clavier appris. Le nom <strong>de</strong> l’appareil peut correspondre<br />
au nom du clavier contrôleur ou à un port <strong>de</strong> ce contrôleur s’il est doté <strong>de</strong> plusieurs. Vous<br />
pouvez choisir un autre matériel ou choisir Tout.<br />
••<br />
Menu local Canal : Affiche le canal MIDI sur lequel <strong>MainStage</strong> reçoit les données du clavier en<br />
entrée. Vous pouvez choisir un autre canal ou choisir Tout.<br />
••<br />
Curseur Sensibilité <strong>de</strong> la vélocité : définit la sensibilité à la vélocité du clavier. Moins signifie que<br />
<strong>de</strong>s vélocités plus élevées sont requises pour déclencher la valeur maximale, tandis que Plus<br />
signifie que <strong>de</strong>s vélocités inférieures déclenchent la valeur maximale.<br />
Réglages<br />
••<br />
Champ Nom : attribuez dans ce champ un nom au clavier. Ce nom apparaît alors dans le menu<br />
local Entrée <strong>de</strong> l’inspecteur <strong>de</strong> tranche <strong>de</strong> console, dans lequel vous pouvez sélectionner le<br />
matériel auquel la tranche <strong>de</strong> console répond.<br />
••<br />
Curseur <strong>de</strong> valeur Nombre <strong>de</strong> notes : saisissez le nombre <strong>de</strong> touches à afficher sur le contrôle<br />
d’écran <strong>de</strong> clavier.<br />
••<br />
Curseur <strong>de</strong> valeur Note la plus basse : saisissez le nom <strong>de</strong> la note correspondant à la note la<br />
plus faible.<br />
••<br />
Bouton Apprendre la note la plus basse : cliquez sur le bouton d’apprentissage, puis appuyez sur<br />
la touche la plus basse pour que <strong>MainStage</strong> l’apprenne.<br />
Les curseurs « Nombre <strong>de</strong> notes » et « Note la plus basse » n’influent que sur l’apparence du<br />
contrôle d’écran. Ils ne concernent pas les notes reçues <strong>de</strong> votre clavier contrôleur.<br />
Affichage <strong>de</strong>s couches<br />
••<br />
Case Afficher les couches <strong>de</strong> clavier : lorsque cette case est cochée, une couche s’affiche au<strong>de</strong>ssus<br />
du clavier dans l’espace <strong>de</strong> travail pour chacune <strong>de</strong>s tranches <strong>de</strong> console d’instrument<br />
logiciel d’un patch. Les couches affichent le nom et la couleur <strong>de</strong> la tranche <strong>de</strong> console et<br />
répon<strong>de</strong>nt quand vous jouez sur le clavier.<br />
••<br />
Curseur <strong>de</strong> valeur Hauteur : définit la hauteur <strong>de</strong> l’affichage <strong>de</strong> couches qui apparaît au-<strong>de</strong>ssus<br />
du clavier.<br />
Paramètres <strong>de</strong> contrôles d’écran d’activité MIDI<br />
Les contrôles d’écran d’activité MIDI peuvent indiquer à quel moment les messages <strong>de</strong> note MIDI<br />
sont reçus et peuvent également être utilisés comme <strong>de</strong>s contrôles d’écran <strong>de</strong> clavier, « sans<br />
note » et plus petits. Vous pouvez modifier les paramètres suivants pour les contrôles d’écran<br />
d’activité MIDI.<br />
Entrée matérielle<br />
••<br />
Menu local Appareil : Affiche le nom du périphérique dont vous voulez afficher l’activité MIDI.<br />
Vous pouvez sélectionner un autre matériel, Tout ou Non affecté.<br />
••<br />
Menu local Canal : choisissez le canal MIDI sur lequel <strong>MainStage</strong> reçoit les données du contrôleur<br />
en entrée.<br />
Chapitre 7 Utilisation du mo<strong>de</strong> Présentation 111
••<br />
Curseur Sensibilité <strong>de</strong> la vélocité : Définissez le <strong>de</strong>gré <strong>de</strong> sensibilité pour les données<br />
MIDI entrantes.<br />
Réglages<br />
••<br />
Champ Nom : Saisissez un nom pour le contrôle d’écran.<br />
Apparence<br />
••<br />
Sélecteur <strong>de</strong> couleur : Choisissez la couleur du voyant d’activité MIDI.<br />
Paramètres <strong>de</strong> contrôles d’écran <strong>de</strong> pad <strong>de</strong> batterie<br />
Vous pouvez utiliser <strong>de</strong>s contrôles d’écran <strong>de</strong> pad avec les pads <strong>de</strong> batterie matériels.<br />
Vous pouvez modifier les paramètres suivants pour les contrôles d’écran <strong>de</strong> pad <strong>de</strong><br />
batterie électronique.<br />
Entrée matérielle<br />
••<br />
Menu local Appareil : Affiche le nom <strong>de</strong> l’appareil doté du contrôle <strong>de</strong> pad <strong>de</strong> batterie. Vous<br />
pouvez sélectionner un autre matériel, Tout ou Non affecté.<br />
Remarque : Si le paramètre Appareil pour un contrôle d’écran <strong>de</strong> pad <strong>de</strong> batterie est défini<br />
sur Tout, la note MIDI qui déclenche le pad <strong>de</strong> batterie (défini dans le curseur <strong>de</strong> valeur Note)<br />
n’est pas envoyé aux contrôles d’écran <strong>de</strong> clavier dans le patch et, par conséquent, ne produit<br />
pas <strong>de</strong> son <strong>de</strong> l’un <strong>de</strong>s modules d’instrument logiciel « lu » à l’ai<strong>de</strong> <strong>de</strong> ces contrôles d’écran <strong>de</strong><br />
clavier.<br />
••<br />
Menu local Canal : choisissez le canal MIDI sur lequel <strong>MainStage</strong> reçoit les données du contrôleur<br />
en entrée.<br />
••<br />
Curseur <strong>de</strong> valeur Note : Modifiez la note MIDI pour le pad <strong>de</strong> batterie sur une autre valeur que<br />
celle <strong>de</strong> l’apprentissage.<br />
Apparence<br />
••<br />
Sélecteur <strong>de</strong> couleur : choisissez la couleur <strong>de</strong> la partie active du contrôle d’écran afin <strong>de</strong> pouvoir<br />
voir facilement quand le pad <strong>de</strong> batterie électronique est enfoncé.<br />
Étiquettes textuelles<br />
••<br />
Sélecteur <strong>de</strong> couleur : Choisissez la couleur pour la partie active <strong>de</strong> l’étiquette <strong>de</strong> texte.<br />
••<br />
Boutons Justification : cliquez pour définir la justification <strong>de</strong> texte (gauche, centre ou droite).<br />
••<br />
Menu local Affichage : Choisissez les informations à afficher dans la zone d’affichage <strong>de</strong> texte, et<br />
combien <strong>de</strong> lignes ces informations occupent.<br />
••<br />
Case et champ Ajouter l’étiquette d’un matériel : Cochez cette case, puis saisissez du texte pour<br />
l’étiquette <strong>de</strong> matériel dans le champ pour qu’il s’affiche sur la ligne supérieure <strong>de</strong> l’affichage<br />
<strong>de</strong> texte du contrôle.<br />
Paramètres <strong>de</strong> contrôles d’écran <strong>de</strong> forme d’on<strong>de</strong><br />
Vous pouvez utiliser <strong>de</strong>s contrôles d’écran <strong>de</strong> forme d’on<strong>de</strong> pour afficher la forme d’on<strong>de</strong> audio<br />
du fichier audio d’un module Playback. Vous pouvez modifier les paramètres Couleur et Masquer<br />
la règle <strong>de</strong>s contrôles d’écran <strong>de</strong> forme d’on<strong>de</strong>.<br />
Apparence<br />
••<br />
Sélecteur <strong>de</strong> couleur : Choisissez la couleur <strong>de</strong> l’affichage <strong>de</strong> forme d’on<strong>de</strong>.<br />
••<br />
Case Masquer la règle : lorsqu’elle est cochée, la règle dans la partie supérieure <strong>de</strong> l’affichage <strong>de</strong><br />
la forme d’on<strong>de</strong> n’est pas visible.<br />
Chapitre 7 Utilisation du mo<strong>de</strong> Présentation 112
Paramètres <strong>de</strong> contrôles d’écran <strong>de</strong> sélecteur<br />
Vous pouvez utiliser <strong>de</strong>s contrôles d’écran <strong>de</strong> sélecteur pour afficher et sélectionner soit <strong>de</strong>s patchs<br />
et <strong>de</strong>s sets, soit <strong>de</strong>s marqueurs dans les fichiers audio utilisés par un module Playback. Vous pouvez<br />
modifier les paramètres suivants <strong>de</strong>s contrôles d’écran <strong>de</strong> sélecteur (sélecteur <strong>de</strong> patch ou <strong>de</strong><br />
marqueur).<br />
Apparence<br />
••<br />
Bouton Afficher les sons et les sets : lorsque ce bouton est actif, les patchs et les sets s’affichent<br />
dans le sélecteur.<br />
••<br />
Case Affichage en <strong>de</strong>ux colonnes : lorsque cette case est cochée, les sets s’affichent dans la<br />
colonne <strong>de</strong> gauche et les patchs dans celle <strong>de</strong> droite.<br />
••<br />
Bouton Patchs ou marqueurs : lorsque ce bouton est actif, seuls les patchs s’affichent dans<br />
le sélecteur.<br />
••<br />
Curseur <strong>de</strong> valeur Éléments à afficher : permet <strong>de</strong> définir le nombre d’éléments (en d’autres<br />
termes, <strong>de</strong> lignes) visibles dans le sélecteur.<br />
••<br />
Sélecteur <strong>de</strong> couleur : Choisissez la couleur <strong>de</strong>s éléments sélectionnés dans le sélecteur.<br />
••<br />
Boutons Justification du set : cliquez pour définir si vous voulez justifier les sets à gauche, au<br />
centre ou à droite dans le sélecteur.<br />
••<br />
Boutons Justification du patch : cliquez pour définir si vous voulez justifier les patchs à gauche, au<br />
centre ou à droite dans le sélecteur.<br />
Paramètres <strong>de</strong> contrôles d’écran <strong>de</strong> texte<br />
Vous pouvez modifier les paramètres suivants pour les contrôles d’écran textuels après avoir ajouté<br />
du texte au champ textuel.<br />
Paramètres textuels<br />
••<br />
Bouton Police : sélectionnez du texte, cliquez sur le bouton Police pour afficher le menu Police,<br />
puis choisissez la police, le style, la couleur et la taille.<br />
••<br />
Boutons d’alignement : utilisez ces boutons pour aligner le texte sélectionné à gauche, à droite<br />
ou au centre, ou le justifier.<br />
••<br />
Champ Texte : saisissez-y le texte que vous souhaitez voir s’afficher à l’écran.<br />
••<br />
Case Afficher le cadre autour du texte : quand cette case est cochée, un cadre sombre apparaît<br />
autour du texte pour montrer les limites du contrôle d’écran.<br />
Paramètres <strong>de</strong> contrôles d’écran d’arrière-plan<br />
Vous pouvez utiliser <strong>de</strong>s arrière-plans pour les comman<strong>de</strong>s groupées. Vous pouvez modifier les<br />
paramètres suivants pour les contrôles d’écran d’arrière-plan.<br />
Général<br />
••<br />
Champ Nom : saisissez un nom pour le contrôle groupe dans le champ Nom.<br />
••<br />
Champ Description : saisissez une <strong>de</strong>scription pour le contrôle groupe dans le champ Description.<br />
••<br />
Bouton et cadre Panneau : cliquez sur le bouton Panneau, puis choisissez un panneau ou une texture<br />
pour l’arrière-plan dans le menu affiché.<br />
••<br />
Bouton et cadre Image : cliquez sur le bouton Image, puis faites glisser une image dans le cadre<br />
pour l’utiliser pour l’arrière-plan.<br />
••<br />
Bouton Sélectionner : cliquez sur ce bouton pour ouvrir une zone <strong>de</strong> dialogue d’ouverture <strong>de</strong><br />
fichier dans laquelle vous pouvez parcourir vos disques pour sélectionner une image.<br />
••<br />
Case Adapter par étirement : lorsque cette case est cochée, l’image s’étire pour remplir au maximum<br />
l’arrière-plan.<br />
Chapitre 7 Utilisation du mo<strong>de</strong> Présentation 113
Mo<strong>de</strong> <strong>de</strong> transmission <strong>de</strong> messages MIDI adopté par <strong>MainStage</strong><br />
Certains messages MIDI envoyés par votre contrôleur <strong>de</strong> clavier (ou un autre appareil MIDI) «<br />
transitent par les tranches <strong>de</strong> console dans le concert <strong>MainStage</strong> qui sont mappées au même<br />
contrôleur (ou appareil). Que les messages MIDI transitent ou pas par le canal MIDI Thru dépend<br />
<strong>de</strong>s conditions suivantes :<br />
••<br />
Si aucun contrôle d’écran <strong>de</strong> votre présentation n’est assigné à la réception du type <strong>de</strong> message<br />
envoyé par le contrôleur, les messages transitent par le canal MIDI Thru.<br />
••<br />
Si un contrôle d’écran pour ce type <strong>de</strong> message MIDI existe et que le paramètre MIDI Thru<br />
pour le contrôle d’écran est défini sur Automatique ou sur le périphérique d’entrée, les<br />
messages transitent par le canal MIDI Thru. Il s’agit du réglage par défaut pour les contrôles<br />
d’écran pour la réception <strong>de</strong>s messages <strong>de</strong> volume, pan, expression, sustain, modulation, pitch<br />
bend et aftertouch.<br />
••<br />
Si un contrôle d’écran existe pour ce type <strong>de</strong> message MIDI et que le paramètre MIDI Thru du<br />
contrôle d’écran est réglé sur « Ne pas passer au travers », les données ne sont pas transmises<br />
telles quelles. Il s’agit du réglage par défaut pour la plupart <strong>de</strong>s autres contrôles d’écran.<br />
En effet, si vous ajoutez un contrôle d’écran pour une molette <strong>de</strong> modulation ou une pédale<br />
Sustain par exemple, il répond « automatiquement » au type <strong>de</strong> message MIDI approprié, sans<br />
que vous ayez à le configurer davantage. Si vous souhaitez que le contrôle d’écran répon<strong>de</strong> à un<br />
autre type <strong>de</strong> message MIDI, vous pouvez le choisir dans le menu local Numéro <strong>de</strong> l’inspecteur<br />
<strong>de</strong> contrôle d’écran.<br />
Les messages MIDI entrants « transitant » sont transmis à toutes les tranches <strong>de</strong> console mappées<br />
au matériel qui envoie ces messages (autrement dit, au clavier contrôleur que vous utilisez<br />
pour « jouer » ces tranches <strong>de</strong> console). En l’absence <strong>de</strong> matériel correspondant, les messages<br />
MIDI sont envoyés à toutes les tranches <strong>de</strong> console.<br />
Vous pouvez aussi filtrer les messages MIDI entrants pour les distribuer aux différentes tranches<br />
<strong>de</strong> console. Pour en savoir plus sur le filtrage <strong>de</strong>s messages MIDI, voir Filtrage <strong>de</strong>s messages<br />
MIDI à la page 52.<br />
Exporter <strong>de</strong>s layouts<br />
Vous pouvez exporter un présentation afin <strong>de</strong> l’enregistrer indépendamment du concert et<br />
l’importer dans d’autres concerts.<br />
Exportation d’un présentation<br />
1 Choisissez Fichier > Exporter un présentation (ou appuyez sur les touches Comman<strong>de</strong> + Maj +<br />
Contrôle + S).<br />
2 Tapez le nouveau nom du présentation dans la zone <strong>de</strong> dialogue Enregistrer sous.<br />
3 Naviguez jusqu’à l’emplacement où vous voulez enregistrer le présentation et sélectionnez-le (ou<br />
utilisez l’emplacement par défaut).<br />
4 Cliquez sur Enregistrer.<br />
Chapitre 7 Utilisation du mo<strong>de</strong> Présentation 114
Importation d’un présentation<br />
Vous pouvez importer dans un concert un présentation exporté, puis le régler <strong>de</strong> façon à travailler<br />
avec ses mappages dans le concert.<br />
Lorsque vous importez un présentation dans un concert, <strong>MainStage</strong> l’analyse et tente <strong>de</strong> convertir<br />
ses assignations et ses mappages afin <strong>de</strong> les adapter au concert. Les règles suivantes sont<br />
celles qui régissent la conversion d’assignations et <strong>de</strong> mappages importés :<br />
••<br />
Les contrôles d’écran sont assignés et mappés à <strong>de</strong>s contrôles d’écran du même type s’ils<br />
existent dans le présentation importé.<br />
••<br />
Les contrôles d’écran pour clavier sont exclusivement assignés à <strong>de</strong>s contrôles d’écran<br />
pour clavier.<br />
••<br />
Si la disposition <strong>de</strong>s contrôles d’écran dans le concert est similaire à celle du présentation<br />
importé, les contrôles d’écran sont assignés et mappés à <strong>de</strong>s contrôles d’écran occupant les<br />
mêmes emplacements dans l’espace <strong>de</strong> travail.<br />
••<br />
Si l’agencement <strong>de</strong>s contrôles d’écran dans le concert est différente, <strong>MainStage</strong> tente <strong>de</strong> les<br />
assigner et <strong>de</strong> les mapper, en partant du coin supérieur gauche vers le coin inférieur droit <strong>de</strong><br />
l’espace <strong>de</strong> travail.<br />
Importation d’un présentation dans un concert<br />
1 Choisissez Fichier > Importer un présentation (ou appuyez sur les touches Comman<strong>de</strong> +<br />
Contrôle + O).<br />
2 Dans la zone <strong>de</strong> dialogue Ouvrir, sélectionnez le présentation à importer.<br />
3 Cliquez sur Ouvrir.<br />
La présentation du concert est remplacée par la présentation importée.<br />
Du fait <strong>de</strong> la gran<strong>de</strong> variété <strong>de</strong>s layouts, il se peut que vous ne puissiez pas convertir toutes<br />
les assignations et tous les mappages comme prévu. Des différences existent en effet entre les<br />
layouts. Après avoir importé une présentation dans un concert, veillez à tester les contrôles<br />
d’écran dans ce <strong>de</strong>rnier afin <strong>de</strong> vérifier qu’ils fonctionnent comme prévu. Une fois la présentation<br />
importée, il se peut que vous <strong>de</strong>viez réassigner manuellement certains contrôles, puis<br />
remapper les contrôles d’écran dans vos patchs pour que le concert fonctionne avec la nouvelle<br />
présentation. Si la présentation importée présente moins <strong>de</strong> contrôles d’écran que l’ancienne<br />
présentation ou si elle comprend <strong>de</strong>s types <strong>de</strong> contrôles d’écran différents, vous <strong>de</strong>vrez probablement<br />
ajouter <strong>de</strong> nouveaux contrôles d’écran après l’importation et assigner à ces <strong>de</strong>rniers <strong>de</strong>s<br />
contrôles physiques afin <strong>de</strong> maintenir le même niveau <strong>de</strong> fonctionnalité.<br />
Modification <strong>de</strong>s proportions d’un présentation<br />
Vous pouvez modifier les proportions du présentation d’un concert. La modification <strong>de</strong>s proportions<br />
vous permet d’utiliser le concert avec différents types <strong>de</strong> moniteurs : 16/10 (écran large),<br />
4/3 (standard) ou 10/16 (portrait).<br />
Modification <strong>de</strong>s proportions d’un présentation<br />
mm<br />
Choisissez Proportions dans le menu local Action <strong>de</strong> l’espace <strong>de</strong> travail, puis sélectionnez les proportions<br />
voulues dans le sous-menu.<br />
Chapitre 7 Utilisation du mo<strong>de</strong> Présentation 115
Prestations en direct avec<br />
<strong>MainStage</strong><br />
8<br />
Avant <strong>de</strong> commencer votre prestation<br />
Maintenant que vous avez créé et organisé vos sons et configuré votre layout, il ne vous reste<br />
plus qu’à vous produire. <strong>MainStage</strong> propose un mo<strong>de</strong> Exécution qui optimise votre affichage<br />
durant vos prestations en direct. Voici quelques vérifications à effectuer avant <strong>de</strong> commencer<br />
l’exécution sur scène :<br />
••<br />
Assurez-vous que vos contrôleurs MIDI, instruments, micros et autres équipements musicaux<br />
sont raccordés à votre ordinateur et fonctionnent correctement.<br />
••<br />
Testez la sortie audio <strong>de</strong> <strong>MainStage</strong> à l’ai<strong>de</strong> <strong>de</strong> l’interface audio, <strong>de</strong>s haut-parleurs ou <strong>de</strong>s<br />
moniteurs que vous envisagez d’utiliser en représentation.<br />
••<br />
Sélectionnez un patch avec une tranche <strong>de</strong> console d’instrument logiciel et jouez du clavier.<br />
Consultez le Moniteur d’activité pour vérifier que <strong>MainStage</strong> reçoit bien l’entrée MIDI du clavier<br />
et que vous enten<strong>de</strong>z la sortie audio.<br />
••<br />
Vérifiez que tous les instruments et micros que vous avez l’intention d’utiliser avec les tranches<br />
<strong>de</strong> console sont branchés sur les bonnes entrées <strong>de</strong> l’interface audio. Sélectionnez un patch<br />
avec une tranche <strong>de</strong> console et jouez ou chantez pour vérifier que vous enten<strong>de</strong>z bien la<br />
sortie audio.<br />
••<br />
Pour <strong>de</strong> meilleurs résultats, fermez toutes les applications dont vous n’avez pas besoin pendant<br />
la représentation, tout particulièrement les applications qui sollicitent beaucoup le processeur<br />
ou la mémoire.<br />
••<br />
Débranchez l’ordinateur exécutant <strong>MainStage</strong> <strong>de</strong> toutes ses connexions réseau.<br />
Utilisation du mo<strong>de</strong> Exécution<br />
Lorsque vous vous produisez en direct, vous pouvez utiliser le mo<strong>de</strong> « Exécution en plein écran »<br />
ou « Exécution dans la fenêtre » en fonction <strong>de</strong> vos besoins. Chacun <strong>de</strong> ces mo<strong>de</strong>s présente<br />
<strong>de</strong>s avantages suivant le type <strong>de</strong> prestation à réaliser. Si vous souhaitez que l’espace <strong>de</strong> travail<br />
occupe l’intégralité <strong>de</strong> votre écran et que vous n’avez pas besoin d’accé<strong>de</strong>r au Fin<strong>de</strong>r ni à la barre<br />
d’outils, utilisez le mo<strong>de</strong> « Exécution en plein écran ». Si vous <strong>de</strong>vez accé<strong>de</strong>r à d’autres applications<br />
ou aux boutons <strong>de</strong> la barre d’outils, utilisez le mo<strong>de</strong> « Exécution dans la fenêtre ».<br />
Passage en mo<strong>de</strong> Exécution<br />
Effectuez l’une <strong>de</strong>s opérations suivantes :<br />
mm<br />
Choisissez Présentation > Exécution en plein écran (ou appuyez sur Comman<strong>de</strong> + 4).<br />
mm<br />
Cliquez sur le bouton Exécution <strong>de</strong> la barre d’outils.<br />
Remarque : par défaut, le bouton Exécution ouvre l’espace <strong>de</strong> travail en plein écran. Pour en<br />
savoir plus sur la modification <strong>de</strong> cette préférence, voir Préférences d’affichage à la page 146.<br />
Fermeture du mo<strong>de</strong> Exécution en plein écran<br />
Effectuez l’une <strong>de</strong>s opérations suivantes :<br />
mm<br />
Appuyez sur la touche Échap.<br />
mm<br />
Cliquez sur l’icône <strong>de</strong> fermeture (croix) placée dans le coin supérieur gauche <strong>de</strong> l’écran.<br />
116
mm<br />
Utilisez le raccourci clavier pour un <strong>de</strong>s autres mo<strong>de</strong>s (<strong>de</strong> Comman<strong>de</strong> + 1 à Comman<strong>de</strong> + 3).<br />
Passage au mo<strong>de</strong> Exécution dans la fenêtre<br />
mm<br />
Choisissez Présentation > Exécution dans la fenêtre (ou appuyez sur Comman<strong>de</strong> + 3).<br />
En mo<strong>de</strong> Exécution (« Exécution en plein écran » et « Exécution dans la fenêtre »), les sauvegar<strong>de</strong>s<br />
Time Machine sont automatiquement désactivées. Cela évite tout risque <strong>de</strong> dégradation<br />
<strong>de</strong>s performances lors <strong>de</strong> votre représentation.<br />
Sélection <strong>de</strong> patchs durant une prestation<br />
Vue d’ensemble <strong>de</strong> la sélection <strong>de</strong> patchs durant une prestation<br />
En mo<strong>de</strong> Exécution, vous pouvez visualiser et sélectionner <strong>de</strong>s patchs à l’ai<strong>de</strong> du contrôle d’écran<br />
<strong>de</strong> sélection <strong>de</strong> patch <strong>de</strong> votre layout. Les patchs et les sets s’affichent dans cet outil dans le<br />
même ordre que dans la Liste <strong>de</strong>s sons du mo<strong>de</strong> Édition. Les éléments ignorés n’apparaissent<br />
pas dans le sélecteur <strong>de</strong> patchs et ne peuvent pas être sélectionnés, mais les patchs <strong>de</strong>s sets<br />
con<strong>de</strong>nsés sont visibles et peuvent être sélectionnés. Pour en savoir plus sur la manière d’ignorer<br />
<strong>de</strong>s éléments, voir Sélection d’éléments dans la liste <strong>de</strong>s patchs à la page 37.<br />
Lorsque vous sélectionnez un patch, vous pouvez en lancer la lecture immédiatement. Si vous<br />
tenez <strong>de</strong>s notes du patch précé<strong>de</strong>nt, rien ne change tant que vous ne les libérez pas ou que vous<br />
ne relâchez pas la pédale Sustain. Si le patch précé<strong>de</strong>nt contient <strong>de</strong>s effets (comme <strong>de</strong>s effets <strong>de</strong><br />
réverbération ou <strong>de</strong> retard) avec une queue <strong>de</strong> relâchement, cette <strong>de</strong>rnière continue <strong>de</strong> résonner<br />
pendant le temps défini dans le menu local « Couper le son du patch précé<strong>de</strong>nt » dans les préférences<br />
<strong>de</strong> <strong>MainStage</strong>. Pour en savoir plus, voir Préférences générales à la page 143.<br />
Lorsque vous jouez, gar<strong>de</strong>z à l’esprit la différence entre les paramètres mappés au niveau du<br />
patch et les paramètres mappés au niveau du concert. Lorsque vous sélectionnez un patch, ses<br />
paramètres mappés sont réglés soit sur les valeurs correspondant au <strong>de</strong>rnier enregistrement du<br />
patch (si l’option « Au changement <strong>de</strong> patch » est réglée sur « Revenir à la valeur enregistrée »<br />
dans la sous-fenêtre <strong>de</strong>s préférences générales), soit sur les valeurs définies la <strong>de</strong>rnière fois que<br />
vous avez utilisé le patch (si l’option « Au changement <strong>de</strong> patch » est réglée sur « Conserver les<br />
valeurs actives »). Les paramètres mappés au niveau du concert conservent leur valeur actuelle<br />
lorsque vous sélectionnez <strong>de</strong> nouveaux patchs, quel que soit le réglage adopté pour l’option<br />
« Au changement <strong>de</strong> patch ».<br />
De plus, n’oubliez pas que lorsque vous sélectionnez un patch, les contrôles d’écran <strong>de</strong>s potentiomètres,<br />
<strong>de</strong>s curseurs et autres comman<strong>de</strong>s <strong>de</strong> l’espace <strong>de</strong> travail indiquent les paramètres<br />
du patch, qui peuvent être différents <strong>de</strong> l’état <strong>de</strong>s comman<strong>de</strong>s physiques <strong>de</strong> votre contrôleur.<br />
Lorsque vous utilisez les comman<strong>de</strong>s physiques, les contrôles d’écran sont immédiatement<br />
actualisés pour indiquer la valeur active.<br />
Sélection <strong>de</strong> patchs à l’ai<strong>de</strong> <strong>de</strong> raccourcis clavier<br />
Vous pouvez sélectionner <strong>de</strong>s patchs dans le sélecteur <strong>de</strong> patchs à l’ai<strong>de</strong> <strong>de</strong> raccourcis clavier.<br />
Sélection <strong>de</strong> patchs dans le sélecteur <strong>de</strong> patchs<br />
Effectuez l’une <strong>de</strong>s opérations suivantes :<br />
mm<br />
Pour sélectionner le patch précé<strong>de</strong>nt : appuyez sur la touche Flèche vers le haut.<br />
mm<br />
Pour sélectionner le patch suivant : appuyez sur la touche Flèche vers le bas.<br />
mm<br />
Pour sélectionner le premier patch du set précé<strong>de</strong>nt : appuyez sur la touche Flèche gauche.<br />
mm<br />
Pour sélectionner le premier patch du set suivant : appuyez sur la touche Flèche droite.<br />
Chapitre 8 Prestations en direct avec <strong>MainStage</strong> 117
Sélection <strong>de</strong> patchs par saisie<br />
Vous pouvez sélectionner un patch dans la liste <strong>de</strong>s patchs en saisissant les premières lettres <strong>de</strong><br />
son nom.<br />
Sélection d’un patch en saisissant son nom<br />
mm<br />
Tapez la lettre « f », puis commencez à saisir le nom du patch. Pour annuler la saisie, appuyez<br />
sur Entrée.<br />
Une fois que vous avez saisi suffisamment <strong>de</strong> lettres pour i<strong>de</strong>ntifier un nom unique, le patch correspondant<br />
est sélectionné.<br />
Sélection <strong>de</strong> patchs à l’ai<strong>de</strong> d’actions<br />
Si vous avez mappé <strong>de</strong>s contrôles d’écran à <strong>de</strong>s actions pour sélectionner <strong>de</strong>s patchs, comme la<br />
sélection du patch précé<strong>de</strong>nt ou suivant, vous pouvez utiliser les comman<strong>de</strong>s matérielles assignées<br />
à ces contrôles d’écran lors <strong>de</strong> la représentation. De même, vous pouvez sélectionner <strong>de</strong>s<br />
sets ou le concert à l’ai<strong>de</strong> d’actions. Les boutons s’avèrent tout particulièrement utiles pour sélectionner<br />
les patchs, les sets ou les concerts à travers <strong>de</strong>s actions.<br />
Dans ce cas, les patchs ignorés restent ignorés. Par exemple, si vous utilisez un contrôle d’écran<br />
mappé pour sélectionner les dix patchs suivants, tous les patchs ignorés ne font alors pas partie<br />
<strong>de</strong>s dix patchs suivants.<br />
Sélection d’un patch à l’ai<strong>de</strong> d’une action<br />
mm<br />
Manipulez la comman<strong>de</strong> assignée au contrôle d’écran mappé avec l’action.<br />
Pour en savoir plus, voir Tableau <strong>de</strong>s actions à la page 152.<br />
Sélection <strong>de</strong> patchs à l’ai<strong>de</strong> <strong>de</strong> messages <strong>de</strong> changement <strong>de</strong> programme<br />
Si votre matériel MIDI dispose <strong>de</strong> boutons ou d’autres comman<strong>de</strong>s qui envoient <strong>de</strong>s messages<br />
<strong>de</strong> changement <strong>de</strong> programme, vous pouvez sélectionner les patchs dans votre concert par<br />
numéro <strong>de</strong> changement <strong>de</strong> programme. Vous pouvez utiliser les messages <strong>de</strong> changement <strong>de</strong><br />
programme pour sélectionner <strong>de</strong>s patchs, mais non <strong>de</strong>s sets.<br />
Pour en savoir plus sur la façon dont votre matériel MIDI envoie <strong>de</strong>s messages <strong>de</strong> changement<br />
<strong>de</strong> programme, consultez la documentation <strong>de</strong> celui-ci ou le site Internet du fabricant. Pour<br />
en savoir plus sur la modification du numéro <strong>de</strong> changement <strong>de</strong> programme d’un patch, voir<br />
Réglage <strong>de</strong>s numéros <strong>de</strong> changement <strong>de</strong> programme et <strong>de</strong> banque à la page 40.<br />
Contrôles d’écran pendant une prestation<br />
Pendant la représentation, vous <strong>de</strong>vez utiliser les comman<strong>de</strong>s <strong>de</strong> vos appareils MIDI assignées<br />
aux contrôles d’écran pour manipuler les paramètres associés à ces contrôles. Lorsque vous<br />
sélectionnez un autre patch, ses paramètres mappés restent immédiatement modifiables.<br />
Lorsque vous déplacez un contrôle physique, le contrôle d’écran se met à jour selon le paramètre<br />
Répondre au déplacement matériel dans l’inspecteur <strong>de</strong> contrôle d’écran. Si le paramètre est<br />
défini sur Ignorer, le contrôle d’écran se déplace instantanément vers la position du contrôle<br />
matériel. Si le paramètre est défini sur Relever, le contrôle d’écran commence à se déplacer<br />
lorsque la comman<strong>de</strong> matérielle atteint sa position actuelle. Si le paramètre est défini sur<br />
Relative, le contrôle d’écran se déplace <strong>de</strong> façon synchronisée avec la comman<strong>de</strong> matérielle, en<br />
commençant par sa position actuelle.<br />
Chapitre 8 Prestations en direct avec <strong>MainStage</strong> 118
Changements <strong>de</strong> tempo durant une prestation<br />
Lorsque vous ouvrez le concert que vous souhaitez utiliser pour une représentation, <strong>MainStage</strong><br />
utilise le tempo du concert défini dans l’inspecteur <strong>de</strong> concert. Si la case « Obtenir le tempo <strong>de</strong><br />
l’entrée MIDI » est cochée, <strong>MainStage</strong> utilise l’horloge <strong>de</strong> battements MIDI entrants pour déterminer<br />
le tempo. Pour en savoir plus sur la définition et la modification du tempo durant un concert,<br />
voir Vue d’ensemble du tempo à la page 87.<br />
Si vous sélectionnez un patch ou un set possédant son propre tempo, ce <strong>de</strong>rnier se calque alors<br />
sur le nouveau réglage. Vous pouvez également modifier le tempo en temps réel pendant la<br />
prestation à l’ai<strong>de</strong> <strong>de</strong> la fonction Taper le tempo, que ce soit en marquant le tempo à l’ai<strong>de</strong> <strong>de</strong>s<br />
touches Contrôle + T, en cliquant en rythme sur le bouton Taper le tempo dans la barre d’outils<br />
ou en utilisant un contrôle d’écran mappé avec l’action Taper le tempo.<br />
Conseils d’utilisation <strong>de</strong> contrôleurs <strong>de</strong> clavier en concert<br />
Si vous utilisez l’un <strong>de</strong>s modèles Claviers conçu pour une utilisation avec un contrôleur clavier<br />
compatible MIDI, vous pouvez jouer <strong>de</strong> votre clavier et utiliser <strong>MainStage</strong> comme module <strong>de</strong> son<br />
sophistiqué et processeur <strong>de</strong> plusieurs effets. Les patchs du modèle font une utilisation intensive<br />
<strong>de</strong>s modules d’instrument logiciel inclus dans <strong>MainStage</strong>, ainsi que d’une large gamme <strong>de</strong><br />
modules d’effet.<br />
Si vous avez l’intention d’utiliser plusieurs claviers, vous pouvez choisir si les contrôles d’écran<br />
doivent répondre aux messages MIDI <strong>de</strong> tous les claviers ou d’un en particulier, et si les tranches<br />
<strong>de</strong> console reçoivent une entrée <strong>de</strong> tous les claviers ou d’un seul.<br />
En mo<strong>de</strong> Layout, les contrôles d’écran peuvent être configurés pour répondre à l’entrée MIDI<br />
sur tous les ports et canaux MIDI ou à un seul appareil ou canal spécifique. Pour qu’un contrôle<br />
d’écran répon<strong>de</strong> à l’entrée MIDI <strong>de</strong> tous les claviers, choisissez Tous dans les menus locaux<br />
Périphérique et Canal dans l’inspecteur <strong>de</strong> layout. Pour qu’un contrôle d’écran répon<strong>de</strong> à un<br />
clavier spécifique, choisissez-le dans le menu local Périphérique ou sur le même canal que le<br />
contrôle d’écran <strong>de</strong> clavier.<br />
En mo<strong>de</strong> Édition, vous <strong>de</strong>vez utiliser l’onglet Entrée <strong>de</strong> l’inspecteur <strong>de</strong> tranche <strong>de</strong> console (d’instrument<br />
logiciel) pour définir le matériel à partir duquel une tranche <strong>de</strong> console reçoit une<br />
entrée MIDI. Par défaut, les tranches <strong>de</strong> console reçoivent une entrée du premier contrôleur <strong>de</strong><br />
la layout. Vous pouvez configurer une tranche <strong>de</strong> console pour qu’elle reçoive une entrée d’un<br />
autre appareil repris dans le menu local Entrée.<br />
Conseils pour l’utilisation <strong>de</strong> guitares et d’autres instruments<br />
en concert<br />
Si vous utilisez l’un <strong>de</strong>s modèles Guitar Rigs conçu pour une utilisation avec une guitare électrique,<br />
vous pouvez jouer <strong>de</strong> votre guitare électrique et utiliser <strong>MainStage</strong> comme processeur <strong>de</strong><br />
plusieurs effets. Les patchs du modèle font un usage intensif du module <strong>de</strong> simulation d’ampli<br />
Amp Designer et <strong>de</strong>s modules d’effets <strong>de</strong> pédalier ainsi que d’autres effets couramment utilisés<br />
avec <strong>de</strong>s guitares.<br />
Les patchs <strong>de</strong> guitare avec <strong>de</strong>s contrôles d’écran <strong>de</strong> type pédale que vous pouvez attribuer à un<br />
interrupteur au pied vous permettent <strong>de</strong> contourner différents effets dans la tranche <strong>de</strong> console.<br />
Certains patchs vous permettent aussi <strong>de</strong> passer d’une tranche <strong>de</strong> console à l’autre à l’ai<strong>de</strong> d’une<br />
pédale expression.<br />
Chapitre 8 Prestations en direct avec <strong>MainStage</strong> 119
Lorsque vous jouez <strong>de</strong> la guitare ou d’un autre instrument à faible impédance, vérifiez qu’il est<br />
bien connecté à une entrée audio qui correspond à l’impédance <strong>de</strong> l’instrument. Le branchement<br />
d’une guitare à une entrée audio <strong>de</strong> niveau standard peut entraîner un volume inférieur à<br />
ce que vous escomptiez pour la sortie guitare.<br />
Vous pouvez aussi utiliser <strong>MainStage</strong> avec <strong>de</strong>s voix, ou tout son capturé avec un micro, à travers<br />
l’interface connectée à votre ordinateur et en choisissant un canal d’entrée audio dans <strong>de</strong>s<br />
tranches <strong>de</strong> console audio <strong>de</strong> vos patchs.<br />
Pour les patchs <strong>de</strong> guitare qui utilisent plusieurs tranches <strong>de</strong> console, vous pouvez contrôler le<br />
volume général du patch à l’ai<strong>de</strong> d’une pédale <strong>de</strong> pied. À l’ai<strong>de</strong> <strong>de</strong> la procédure suivante, vous<br />
pouvez définir le volume général du patch (c’est-à-dire pour toutes les tranches <strong>de</strong> console) pour<br />
qu’il démarre la lecture au niveau <strong>de</strong> volume du set mais contrôle toujours les changements <strong>de</strong><br />
volume suivants à l’ai<strong>de</strong> <strong>de</strong> la pédale <strong>de</strong> pied.<br />
Accordage <strong>de</strong> guitares et d’autres instruments à l’ai<strong>de</strong> <strong>de</strong> l’accor<strong>de</strong>ur<br />
<strong>MainStage</strong> comprend un syntoniseur que vous pouvez utiliser pour accor<strong>de</strong>r les guitares et<br />
autres instruments dont vous jouez à travers la tranche <strong>de</strong> console audio. Il indique la tonalité<br />
sur une échelle circulaire avec le nom <strong>de</strong> la note et <strong>de</strong> l’octave en son centre. Lorsque vous jouez<br />
une note sur votre instrument, la tonalité est indiquée en fonction <strong>de</strong> la bonne tonalité <strong>de</strong> la<br />
note affichée.<br />
Vous pouvez utiliser le syntoniseur sur un instrument connecté à la première tranche <strong>de</strong> console<br />
audio dans un patch. Pour utiliser une autre tranche <strong>de</strong> console, vous pouvez réordonner <strong>de</strong>s<br />
tranches <strong>de</strong> console dans le patch. Les tranches <strong>de</strong> console qui peuvent utiliser le Syntoniseur<br />
sont signalées par une icône représentant un diapason dans la partie supérieure <strong>de</strong> la tranche<br />
<strong>de</strong> console.<br />
Pour accor<strong>de</strong>r un instrument à l’ai<strong>de</strong> <strong>de</strong> l’accor<strong>de</strong>ur<br />
1 Cliquez sur l’icône Syntoniseur dans la barre d’outils (ou appuyez sur Comman<strong>de</strong> + T).<br />
Le syntoniseur apparaît dans l’espace <strong>de</strong> travail.<br />
2 Jouez une seule note sur votre instrument et regar<strong>de</strong>z l’affichage du syntoniseur.<br />
En jouant, le syntoniseur affiche le nom <strong>de</strong> la note la plus proche. Si la note n’est pas accordée,<br />
<strong>de</strong>s barres verticales rouges apparaissent, vous indiquant si la note est trop aiguë ou trop basse.<br />
Les barres apparaissent sur la droite du nom <strong>de</strong> la note si elle est trop haute et sur la gauche si<br />
elle est trop basse.<br />
Chapitre 8 Prestations en direct avec <strong>MainStage</strong> 120
3 Ajustez les clés d’accord <strong>de</strong> la cor<strong>de</strong> que vous accor<strong>de</strong>z.<br />
Lorsque la note est accordée, une barre verticale bleue apparaît au centre, sous le nom <strong>de</strong> la note.<br />
Veillez à ne jouer qu’une seule note à la fois lorsque vous accor<strong>de</strong>z l’instrument. Le syntoniseur<br />
ne peut pas accor<strong>de</strong>r un accord polyphonique ou un intervalle ou si vous jouez rapi<strong>de</strong>ment plusieurs<br />
notes différentes.<br />
Lorsque vous utilisez le Syntoniseur avec un patch contenant plusieurs tranches <strong>de</strong> console,<br />
seul l’audio <strong>de</strong> la première tranche <strong>de</strong> console audio est envoyé vers le Syntoniseur, même si<br />
les autres tranches <strong>de</strong> console dans le patch ont la même source d’entrée. Avant d’utiliser le<br />
Syntoniseur, assurez-vous que la première tranche <strong>de</strong> console audio est active et que le son n’y<br />
est pas désactivé.<br />
Dans la zone <strong>de</strong>s tranches <strong>de</strong> console, la tranche <strong>de</strong> console qui enverra <strong>de</strong> l’audio vers le<br />
Syntoniseur est signalée par une icône représentant un diapason dans la partie supérieure <strong>de</strong><br />
la tranche <strong>de</strong> console. Pour utiliser une autre tranche <strong>de</strong> console, réordonnez les tranches <strong>de</strong><br />
console dans le patch.<br />
Si d’autres tranches <strong>de</strong> console dans le patch ont la même source d’entrée audio que la première<br />
tranche <strong>de</strong> console, le son <strong>de</strong> ces tranches <strong>de</strong> console est toujours audible (contrairement à la sortie<br />
du Syntoniseur). Par exemple, si vous utilisez un patch d’amplis jumelés du modèle <strong>de</strong> concert <strong>de</strong><br />
guitare Rock, la sortie du second ampli est audible lorsque vous accor<strong>de</strong>z la guitare, à moins que<br />
vous ne coupiez sa sortie (en réglant le contrôle d’écran <strong>de</strong> la pédale Expression sur zéro).<br />
Utilisation du module Playback en concert<br />
Vous pouvez utiliser le module Playback pour jouer <strong>de</strong>s pistes d’accompagnement ou d’autres<br />
fichiers audio pendant votre prestation. Le module Playback peut être déclenché soit lorsque<br />
vous sélectionnez un patch ou un set, à l’ai<strong>de</strong> d’un bouton ou d’un contrôle d’écran. Vous pouvez<br />
contrôler d’autres paramètres Playback auxquels vous avez mappé <strong>de</strong>s contrôles d’écran, y compris<br />
réaliser un fondu sortant du son ou lancer une lecture en boucle. Pour les fichiers contenant<br />
<strong>de</strong>s informations <strong>de</strong> marqueur, vous pouvez également utiliser <strong>de</strong>s marqueurs pour basculer la<br />
lecture entre différentes sections du fichier audio. Vous pouvez démarrer et arrêter la lecture <strong>de</strong><br />
plusieurs instances <strong>de</strong> module Playback à l’ai<strong>de</strong> du menu Grouper.<br />
L’emplacement où vous ajoutez une instance du module Playback dépend <strong>de</strong> la façon dont vous<br />
voulez l’utiliser. Si vous voulez lire un fichier audio en cours <strong>de</strong> lecture d’un patch, vous pouvez<br />
l’ajouter au patch. Si vous ajoutez un module Playback au niveau du set, vous pouvez sélectionner<br />
différents patchs dans le set et continuer la lecture du fichier audio. Cela peut s’avérer utile,<br />
par exemple, si le set inclut tous les patchs que vous utiliserez dans un morceau et si le module<br />
Playback lit un fichier audio contenant une piste d’arrière-plan pour le morceau. Si vous ajoutez<br />
un module Playback au niveau du concert, vous pouvez sélectionner différents patchs dans le<br />
concert et continuer la lecture du fichier audio. La possibilité d’utiliser le module à n’importe<br />
quel niveau vous procure une gran<strong>de</strong> liberté dans la façon <strong>de</strong> l’utiliser.<br />
Vous pouvez utiliser le module Playback dans les tranches <strong>de</strong> console d’instruments logiciels<br />
dans un patch ou au niveau du set ou du concert.<br />
Le module Playback est conçu <strong>de</strong> façon à pouvoir être utilisé <strong>de</strong> nombreuses façons. Voici<br />
quelques idées d’utilisation du module Playback dans différentes situations. Vous pouvez les<br />
tester ou les utiliser comme point <strong>de</strong> départ pour vos propres utilisations créatives.<br />
• • Ajoutez un module Playback à un patch et utilisez-le pour lire une piste d’arrière-plan tout en<br />
jouant d’un instrument sur une autre tranche <strong>de</strong> console dans le patch.<br />
Chapitre 8 Prestations en direct avec <strong>MainStage</strong> 121
••<br />
Ajoutez un module Playback au niveau du set et utilisez-le pour lire une piste d’arrière-plan<br />
qui continue lorsque vous sélectionnez et lisez différents patchs dans le set.<br />
••<br />
Ajoutez un module Playback au niveau du concert et utilisez-le pour lire une piste d’arrièreplan<br />
ou un effet sonore lorsque vous sélectionnez et lisez différents patchs dans le concert.<br />
••<br />
Ajoutez plusieurs instances du module Playback au niveau du set ou du concert et utilisez-les<br />
pour lire et remixer différentes pistes d’arrière-plan.<br />
Enregistrement <strong>de</strong> vos prestations<br />
Vous pouvez enregistrer une représentation dans un fichier audio. Avant d’enregistrer une représentation,<br />
vous pouvez choisir le format du fichier audio enregistré.<br />
Si vous choisissez AIFF comme format <strong>de</strong> fichier pour l’enregistrement, la taille <strong>de</strong> fichier maximale<br />
pour le fichier enregistré est 2 giga-octets. Si vous choisissez WAVE comme format <strong>de</strong><br />
fichier, la taille <strong>de</strong> fichier maximale est <strong>de</strong> 4 gigaoctets. Si vous choisissez CAF comme format<br />
<strong>de</strong> fichier, la taille <strong>de</strong> fichier ne connaît aucune limite pratique. Vous pouvez choisir le format <strong>de</strong><br />
fichier dans la sous-fenêtre Audio <strong>de</strong>s préférences <strong>de</strong> <strong>MainStage</strong> et également définir l’emplacement<br />
du fichier enregistré et choisir quelles sorties audio sont enregistrées (si vous utilisez<br />
plusieurs sets <strong>de</strong> sorties dans votre concert). Pour en savoir plus sur les préférences d’enregistrement,<br />
voir Préférences Audio à la page 144.<br />
Vous pouvez enregistrer en mo<strong>de</strong> Exécution en associant un contrôle d’écran à l’action<br />
Enregistrement. Vous pouvez également assigner un raccourci clavier à l’action Enregistrement et<br />
l’utiliser pour enregistrer en mo<strong>de</strong> Exécution (mais pas en mo<strong>de</strong> « Exécution en plein écran »).<br />
Démarrage d’un enregistrement dans un fichier audio<br />
mm<br />
Déplacez le contrôle d’écran mappé à l’action Enregistrement (ou appuyez sur Option + R).<br />
Arrêt <strong>de</strong> l’enregistrement<br />
mm<br />
Déplacez le contrôle d’écran mappé à l’action Enregistrement (ou appuyez sur Option + R à<br />
nouveau).<br />
Après la prestation<br />
Avant <strong>de</strong> clore le concert, rappelez-vous que, pour tous les contrôles d’écran pour lesquels le<br />
paramètre « Au changement <strong>de</strong> patch » est réglé sur « Revenir à la valeur enregistrée », les changements<br />
<strong>de</strong> paramètres <strong>de</strong> tranche <strong>de</strong> console ou <strong>de</strong> module que vous avez effectués retournent<br />
à leur état d’enregistrement précé<strong>de</strong>nt si vous fermez le concert sans enregistrer. Si vous enregistrez<br />
le concert avant <strong>de</strong> le fermer, les nouvelles valeurs ne sont enregistrées que pour le patch<br />
sélectionné dans la liste <strong>de</strong> patchs, pas pour les autres patchs (ou sets) du concert.<br />
Conseils pour les configurations matérielles complexes<br />
Il est vivement recommandé <strong>de</strong> tester votre concert <strong>de</strong> façon exhaustive en utilisant la même<br />
configuration que celle que vous comptez utiliser pour votre prestation en direct, sur les lieux du<br />
concert si possible. C’est extrêmement important pour les configurations matérielles complexes.<br />
Si vous utilisez <strong>MainStage</strong> avec une configuration matérielle complexe, avec plusieurs contrôleurs<br />
ou interfaces par exemple, ou avec plusieurs entrées audio, vous obtiendrez <strong>de</strong> meilleurs résultats<br />
en utilisant exactement la même configuration matérielle que lorsque vous avez créé le concert.<br />
Chapitre 8 Prestations en direct avec <strong>MainStage</strong> 122
Si vous envisagez d’utiliser <strong>MainStage</strong> avec <strong>de</strong>s contrôleurs, interfaces ou autres matériels différents<br />
<strong>de</strong> ceux utilisés au moment <strong>de</strong> la création du concert, vous <strong>de</strong>vrez refaire l’apprentissage<br />
<strong>de</strong>s assignations matérielles avec la configuration matérielle <strong>de</strong> la représentation. Dans ce cas,<br />
pour vous faciliter le travail, vous pouvez créer <strong>de</strong>ux layouts distinctes : l’une pour la configuration<br />
studio et l’autre pour la configuration représentation avec les contrôles d’écran correspondants<br />
dans chacune <strong>de</strong>s layouts. Avant la représentation, importez la layout correspondante dans<br />
votre concert. Les assignations matérielles pour la configuration <strong>de</strong> la représentation sont importées<br />
avec la layout et les mappages sont conservés.<br />
Chapitre 8 Prestations en direct avec <strong>MainStage</strong> 123
Module Lecture<br />
A<br />
Annexe<br />
Vue d’ensemble du module Lecture<br />
Le module Lecture est un lecteur <strong>de</strong> fichier audio que vous pouvez utiliser pour lire <strong>de</strong>s pistes<br />
d’arrière-plan, <strong>de</strong> hampes <strong>de</strong> chansons et d’autres fichiers audio. Le module Lecture prend en<br />
charge les fichiers audio stéréo ou mono non compressés aux formats AIFF, WAV et CAF avec une<br />
profon<strong>de</strong>ur <strong>de</strong> bits <strong>de</strong> 16 ou 24 bits. Vous pouvez effectuer un bounce d’une simple hampe à<br />
partir d’un projet <strong>de</strong> Logic Pro ou d’un ensemble <strong>de</strong> hampes à partir <strong>de</strong> plusieurs pistes.<br />
Vous pouvez utiliser Lecture pour sauter vers <strong>de</strong>s sections <strong>de</strong> chansons et les répéter. Si vous<br />
assignez plusieurs instances à <strong>de</strong>s groupes, chaque section <strong>de</strong> chanson peut inclure plusieurs<br />
hampes, ce qui étend les possibilités du remix live <strong>de</strong> votre musique. Ces fonctionnalités et beaucoup<br />
d’autres font du module Lecture un outil créatif souple et puissant, en studio comme en live.<br />
Interface Lecture<br />
L’interface Lecture ressemble à celle d’un lecteur physique <strong>de</strong> ban<strong>de</strong>. Cette section vous permet<br />
<strong>de</strong> vous familiariser avec les différentes zones <strong>de</strong> la fenêtre du module Lecture.<br />
Boutons <strong>de</strong> transport<br />
Affichage <strong>de</strong> la forme d'on<strong>de</strong><br />
Menu Action<br />
Menus locaux<br />
Synchronisation,<br />
Caler à et Lire <strong>de</strong>puis<br />
Affichage <strong>de</strong>s<br />
informations<br />
Boutons <strong>de</strong><br />
fonctionnalité<br />
••<br />
Affichage <strong>de</strong> la forme d’on<strong>de</strong> : Permet d’afficher la forme d’on<strong>de</strong> du fichier audio chargé actuellement,<br />
la position <strong>de</strong> lecture actuelle et la règle. Voir Utilisation <strong>de</strong> l’affichage <strong>de</strong> forme d’on<strong>de</strong><br />
dans Lecture à la page 125.<br />
••<br />
Boutons <strong>de</strong> transport et <strong>de</strong> fonction : Les boutons <strong>de</strong> transport et <strong>de</strong> fonction apparaissent <strong>de</strong>s<br />
<strong>de</strong>ux côtés <strong>de</strong> l’affichage <strong>de</strong>s informations dans la barre argentée sous l’affichage <strong>de</strong>s informations.<br />
Voir Boutons <strong>de</strong> transport et <strong>de</strong> fonction du module Lecture à la page 126.<br />
••<br />
Affichage <strong>de</strong>s informations : Permet d’afficher la position <strong>de</strong> lecture actuelle, la longueur du<br />
fichier audio, le mètre, le tempo, le temps <strong>de</strong> fondu et la hauteur. Voir Affichage <strong>de</strong>s informations<br />
Lecture à la page 127.<br />
124
••<br />
Menus locaux Synchro, Caler à, Lire <strong>de</strong>puis et Grouper : La barre qui occupe la partie inférieure<br />
<strong>de</strong> la fenêtre Lecture contient <strong>de</strong>s comman<strong>de</strong>s permettant <strong>de</strong> définir le comportement<br />
<strong>de</strong> lecture : menus locaux Synchro, Caler à, Lire <strong>de</strong>puis et Grouper. Voir Paramètres Lecture<br />
Synchro, Caler à et Lire <strong>de</strong>puis à la page 128. Le menu local Grouper définit les membres du<br />
groupe pour chaque instance <strong>de</strong> Lecture. Voir Utilisation <strong>de</strong>s fonctions <strong>de</strong> groupe Lecture à la<br />
page 128.<br />
••<br />
Menu Action et champ Fichier : Le menu Action (avec l’icône représentant un engrenage)<br />
contient <strong>de</strong>s options pour ajouter un fichier audio, en choisissant le mo<strong>de</strong> Flex et d’autres<br />
fonctions. Voir Utilisation du menu Action et du champ Fichier <strong>de</strong> Lecture à la page 129. Le<br />
champ Fichier affiche le nom du fichier audio chargé actuellement.<br />
••<br />
Menu contextuel : Vous pouvez ajouter, modifier et supprimer <strong>de</strong>s marqueurs à l’ai<strong>de</strong> du menu<br />
contextuel (non affiché), auquel vous pouvez accé<strong>de</strong>r en cliquant tout en maintenant la<br />
touche Contrôle enfoncée (ou en cliquant avec le bouton droit <strong>de</strong> la souris) sur l’affichage <strong>de</strong><br />
la forme d’on<strong>de</strong>. Voir Utilisation <strong>de</strong> marqueurs avec le module Lecture à la page 130.<br />
Utilisation <strong>de</strong> l’affichage <strong>de</strong> forme d’on<strong>de</strong> dans Lecture<br />
L’affichage <strong>de</strong> la forme d’on<strong>de</strong> permet <strong>de</strong> visualiser la forme d’on<strong>de</strong> du fichier audio actuellement<br />
chargé. La ligne verticale au centre <strong>de</strong> l’affichage indique la position <strong>de</strong> lecture actuelle<br />
tandis que la forme d’on<strong>de</strong> défile <strong>de</strong> droite à gauche. Au-<strong>de</strong>ssus <strong>de</strong> la forme d’on<strong>de</strong>, la règle <strong>de</strong><br />
temps affiche le temps exprimé soit en heures, minutes et secon<strong>de</strong>s (lorsque le mo<strong>de</strong> Synchro<br />
est désactivé) ou en mesures et battements (lorsque Synchro est activé). Si le fichier audio<br />
contient <strong>de</strong>s informations <strong>de</strong> marqueur, les noms et les positions <strong>de</strong>s marqueurs apparaissent<br />
sous la règle <strong>de</strong> temps.<br />
Règle <strong>de</strong><br />
temps<br />
Bar <strong>de</strong><br />
marqueur<br />
Champ<br />
Fichier<br />
Menu<br />
Action<br />
Position <strong>de</strong> la tête <strong>de</strong> lecture/<strong>de</strong> la lecture<br />
Vous pouvez faire glisser l’on<strong>de</strong> <strong>de</strong> forme horizontalement pour vous déplacer vers une position<br />
différente tandis que Lecture est arrêté. Lecture démarre à partir <strong>de</strong> la nouvelle position si le<br />
paramètre Lire <strong>de</strong>puis est réglé sur Position actuelle.<br />
Remarque : Les paramètres Caler à et Lire à partir <strong>de</strong> peuvent affecter le comportement <strong>de</strong> lecture.<br />
Voir Paramètres Lecture Synchro, Caler à et Lire <strong>de</strong>puis à la page 128.<br />
Les marqueurs, le cas échéant, sont indiqués sur la barre <strong>de</strong>s marqueurs, sous la règle. Vous<br />
pouvez charger les fichiers audio qui contiennent <strong>de</strong>s marqueurs ou ajouter <strong>de</strong>s marqueurs au<br />
fichier audio chargé à l’ai<strong>de</strong> <strong>de</strong> la comman<strong>de</strong> Ajouter un marqueur dans le menu contextuel.<br />
Pour en savoir plus sur l’ajout, le renommage et la suppression <strong>de</strong> marqueurs, voir Utilisation <strong>de</strong><br />
marqueurs avec le module Lecture à la page 130.<br />
Annexe A Module Lecture 125
Déplacement vers d’autres marqueurs à l’ai<strong>de</strong> <strong>de</strong> la barre <strong>de</strong> marqueurs<br />
Effectuez l’une <strong>de</strong>s opérations suivantes :<br />
mm<br />
Cliquez sur un marqueur dans la barre <strong>de</strong>s marqueurs pour le déplacer vers la position <strong>de</strong> lecture<br />
actuelle (au centre <strong>de</strong> l’affichage <strong>de</strong> la forme d’on<strong>de</strong>). Lecture part <strong>de</strong> cette position si vous êtes<br />
en mo<strong>de</strong> lecture.<br />
mm<br />
Cliquez à gauche d’un marqueur pour déplacer le marqueur précé<strong>de</strong>nt vers l’indicateur <strong>de</strong> position<br />
actuel centré. Des clics répétés déplacent les marqueurs antérieurs vers l’indicateur <strong>de</strong> position<br />
actuel. Lecture part <strong>de</strong> cette position si vous êtes en mo<strong>de</strong> lecture.<br />
Boutons <strong>de</strong> transport et <strong>de</strong> fonction du module Lecture<br />
Cette section couvre les boutons utilisés pour les opérations <strong>de</strong> lecture, fondu, décompte, clic et<br />
navigation parmi les marqueurs.<br />
Bouton Revenir<br />
au début<br />
Bouton Lire<br />
en boucle<br />
Bouton<br />
Décompte<br />
Bouton<br />
Annuler<br />
Bouton Lire<br />
Bouton Fondu<br />
sortant<br />
Bouton Marqueur<br />
suivant/précé<strong>de</strong>nt<br />
Paramètres <strong>de</strong> transport et <strong>de</strong> fonction<br />
••<br />
Bouton Revenir au début : Se déplace vers le tout début du matériel audio, sans débuter la<br />
lecture. Si Lecture est en mo<strong>de</strong> lecture, néanmoins, la lecture continue <strong>de</strong>puis le début du<br />
fichier audio.<br />
••<br />
Bouton Lecture/Arrêt : Démarre et arrête la lecture. La position <strong>de</strong> début <strong>de</strong> lecture dépend <strong>de</strong>s<br />
paramètres Synchro, Caler à et Lire à partir <strong>de</strong>. Voir Paramètres Lecture Synchro, Caler à et Lire<br />
<strong>de</strong>puis à la page 128.<br />
••<br />
Bouton Cycle : Met en boucle la lecture entre le marqueur actuel et le marqueur suivant. Le<br />
son est fondu automatiquement aux points <strong>de</strong> marqueur pour réduire les clics. Si le fichier ne<br />
contient aucun marqueur, la lecture du fichier entier est mise en boucle.<br />
••<br />
Bouton Fondu sortant : Diminue graduellement le niveau <strong>de</strong> volume jusqu’au silence sur le<br />
nombre <strong>de</strong> secon<strong>de</strong>s spécifié dans le paramètre Temps <strong>de</strong> fondu. Le bouton Fondu sortant<br />
<strong>de</strong>vient bleu jusqu’à la fin du fondu sortant et l’arrêt <strong>de</strong> la lecture.<br />
Vous pouvez arrêter un fondu sortant actif en cliquant une <strong>de</strong>uxième fois sur le bouton Fondu<br />
sortant. Cette opération restaure progressivement la lecture audio au niveau <strong>de</strong> volume maximal<br />
sur le même temps écoulé que le fondu sortant.<br />
••<br />
Bouton Décompte : Active le décompte par mesure, en utilisant le clic du métronome <strong>de</strong><br />
<strong>MainStage</strong>. Le décompte utilise toujours le tempo et le mètre du concert, que le mo<strong>de</strong><br />
Synchro soit activé ou non.<br />
••<br />
Bouton Métronome : Active/désactive le métronome <strong>de</strong> <strong>MainStage</strong>. Le métronome utilise toujours<br />
le tempo et le mètre du concert, que le mo<strong>de</strong> Synchro soit activé ou non.<br />
••<br />
Bouton Aller au marqueur précé<strong>de</strong>nt : En mo<strong>de</strong> lecture, ce bouton vous déplace automatiquement<br />
vers le marqueur précé<strong>de</strong>nt (à gauche <strong>de</strong> la position <strong>de</strong> tête <strong>de</strong> lecture actuelle) si le<br />
matériel audio contient <strong>de</strong>s marqueurs. Le module Lecture continue à partir <strong>de</strong> cette position.<br />
Si le fichier audio ne contient aucun marqueur, la position se déplace vers l’arrière <strong>de</strong><br />
8 mesures (si le mo<strong>de</strong> Synchro est activé) ou <strong>de</strong> 20 secon<strong>de</strong>s (si le mo<strong>de</strong> Synchro est désactivé).<br />
Le module Lecture continue à partir <strong>de</strong> la nouvelle position.<br />
Annexe A Module Lecture 126
Si Lecture est arrêté, la position se déplace vers le marqueur précé<strong>de</strong>nt ou au début du fichier<br />
audio si la position <strong>de</strong> la tête <strong>de</strong> lecture actuelle précè<strong>de</strong> le premier marqueur. Si le fichier ne<br />
contient aucun marqueur, la position se déplace <strong>de</strong> 8 mesures (si le mo<strong>de</strong> Synchro est activé)<br />
ou <strong>de</strong> 20 secon<strong>de</strong>s (si le mo<strong>de</strong> Synchro est désactivé). Appuyez sur Lecture pour démarrer la<br />
lecture à partir <strong>de</strong> cette position.<br />
••<br />
Bouton Aller au marqueur suivant : En mo<strong>de</strong> lecture, ce bouton vous déplace automatiquement<br />
vers le marqueur suivant (à droite <strong>de</strong> la position <strong>de</strong> tête <strong>de</strong> lecture actuelle) si le fichier audio<br />
contient <strong>de</strong>s marqueurs. Le module Lecture continue à partir <strong>de</strong> cette position. Si le fichier<br />
audio ne contient aucun marqueur, la position se déplace vers l’avant <strong>de</strong> 8 mesures (si le mo<strong>de</strong><br />
Synchro est activé) ou <strong>de</strong> 20 secon<strong>de</strong>s (si le mo<strong>de</strong> Synchro est désactivé). Le module Lecture<br />
continue à partir <strong>de</strong> la nouvelle position.<br />
Si Lecture est arrêté, la position se déplace vers le marqueur suivant ou à la fin du fichier audio<br />
si la position <strong>de</strong> la tête <strong>de</strong> lecture actuelle se trouve après le <strong>de</strong>rnier marqueur. Si le fichier ne<br />
contient aucun marqueur, la lecture recule <strong>de</strong> 8 mesures (si le mo<strong>de</strong> Synchro est activé) ou <strong>de</strong><br />
20 secon<strong>de</strong>s (si le mo<strong>de</strong> Synchro est désactivé). Appuyez sur Lecture pour démarrer la lecture<br />
à partir <strong>de</strong> la nouvelle position.<br />
Affichage <strong>de</strong>s informations Lecture<br />
L’affichage <strong>de</strong>s informations affiche les informations relatives aux différents principaux aspects <strong>de</strong><br />
votre matériel audio et vous permet <strong>de</strong> modifier certaines <strong>de</strong>s valeurs affichées.<br />
Paramètres d’affichage <strong>de</strong>s informations<br />
••<br />
Champ Position : Affiche la position actuelle exprimée en heures, minutes et secon<strong>de</strong>s<br />
(lorsque le mo<strong>de</strong> Synchro est désactivé) ou en mesures et battements (lorsque le mo<strong>de</strong><br />
Synchro est activé).<br />
••<br />
Champ Longueur : Affiche la longueur globale du fichier audio chargé, exprimé en heures,<br />
minutes et secon<strong>de</strong>s (lorsque le mo<strong>de</strong> Synchro est désactivé) ou en mesures et battements<br />
(lorsque le mo<strong>de</strong> Synchro est activé).<br />
••<br />
Champ Compteur : Lorsque le mo<strong>de</strong> Synchro est activé, ce champ vous permet <strong>de</strong> définir<br />
la mesure (signature temporelle) du fichier audio. Les valeurs <strong>de</strong> mesures et <strong>de</strong> battements<br />
peuvent être modifiées indépendamment. La modification du champ Mètre change l’affichage<br />
<strong>de</strong> la règle et peut altérer l’affichage du champ Longueur, mais sans impact sur la<br />
lecture audio.<br />
••<br />
Champ Tempo : Affiche le tempo du concert <strong>MainStage</strong> en battements par minute lorsque<br />
le mo<strong>de</strong> Synchro est activé. Lecture suit un tempo constant et unique. Le champ Tempo est<br />
désactivé lorsque Synchro est désactivé.<br />
Remarque : Parce que les instances Lecture utilisent le tempo <strong>de</strong> concert lorsque le mo<strong>de</strong><br />
Synchro est activé, vous pouvez utiliser <strong>de</strong>s fichiers audio enregistrés à différents tempos et<br />
tous les lire au même tempo (le tempo du concert).<br />
• • Champ Temps <strong>de</strong> fondu : Définit le temps <strong>de</strong> fondu sortant en secon<strong>de</strong>s. Faites glisser verticalement<br />
pour ajuster la valeur. Cliquez sur le bouton Fondu pour démarrer ou arrêter un<br />
fondu sortant.<br />
Annexe A Module Lecture 127
••<br />
Champs Pitch : Ces champs transposent la lecture audio lorsque le mo<strong>de</strong> Synchro est activé.<br />
Faites glisser verticalement dans le champ <strong>de</strong>s <strong>de</strong>mi-tons ou <strong>de</strong>s centièmes pour transposer le<br />
fichier audio en <strong>de</strong>mi-tons ou en centièmes (1/100 d’un <strong>de</strong>mi-ton). Les champs Hauteur sont<br />
désactivés lorsque Synchro est désactivé.<br />
Paramètres Lecture Synchro, Caler à et Lire <strong>de</strong>puis<br />
Les menus locaux Synchro, Caler à et Lire à partir <strong>de</strong> contrôlent différents aspects <strong>de</strong> lecture et<br />
<strong>de</strong> synchronisation du fichier audio.<br />
Paramètres Synchro, Caler à et Lire <strong>de</strong>puis<br />
••<br />
Menu local Synchro : Contrôle si la lecture est synchronisée avec le tempo du concert. Lorsque<br />
Synchro est désactivé, le fichier audio se lit au tempo enregistré. Lorsque Synchro est activé, le<br />
fichier se lit au tempo actuel du concert.<br />
Remarque : Seuls les fichiers audio contenant <strong>de</strong>s informations <strong>de</strong> tempo se liront au tempo<br />
<strong>de</strong> concert <strong>MainStage</strong> lorsque Synchro est actif. Si le fichier ne contient aucune information <strong>de</strong><br />
tempo, le paramètre Synchro est désactivé.<br />
••<br />
Menu local Caler à : Définit la valeur à laquelle les fonctions <strong>de</strong> transport (dont Lecture, Revenir<br />
au début, Marqueur précé<strong>de</strong>nt et Marqueur suivant) se calent. La fonction <strong>de</strong> transport active<br />
est retardée jusqu’à atteindre la mesure, le battement ou le marqueur suivant, selon le réglage<br />
Caler à actuel. Le réglage Caler à reflète toujours le tempo du concert et la signature temporelle,<br />
quel que soit le réglage Synchro.<br />
••<br />
Désactivé : Les fonctions <strong>de</strong> transport sont immédiatement actives, sans attendre.<br />
••<br />
Battement : Les fonctions <strong>de</strong> transport sont actives au début du battement suivant.<br />
••<br />
Mesure : Les fonctions <strong>de</strong> transport sont actives au début <strong>de</strong> la mesure suivante.<br />
••<br />
Attente du marqueur : Les fonctions <strong>de</strong> transport sont actives lorsque le marqueur suivant<br />
est atteint.<br />
••<br />
Menu local Lire <strong>de</strong>puis : Détermine la position à partir <strong>de</strong> laquelle la lecture débute.<br />
••<br />
Position actuelle : Lecture démarre à partir <strong>de</strong> la position <strong>de</strong> la tête <strong>de</strong> lecture actuelle dans<br />
le fichier audio. Ceci est particulièrement utile lorsque vous configurez <strong>de</strong>s instances <strong>de</strong><br />
Lecture en mo<strong>de</strong> Édition.<br />
••<br />
Démarrage : Lecture démarre du début du fichier audio.<br />
••<br />
Marqueur actuel : Lecture démarre au début du marqueur actuel (le marqueur à gauche <strong>de</strong> la<br />
position actuelle) dans le fichier audio.<br />
••<br />
Position relative : Lecture est synchronisé avec l’horloge <strong>de</strong> <strong>MainStage</strong>. Par conséquent, l’arrêt<br />
et le démarrage <strong>de</strong> la lecture dépend <strong>de</strong> la position <strong>de</strong> l’horloge <strong>de</strong> <strong>MainStage</strong>. L’utilisation<br />
<strong>de</strong> la position relative est similaire à celle d’un bouton <strong>de</strong> désactivation du son.<br />
Utilisation <strong>de</strong>s fonctions <strong>de</strong> groupe Lecture<br />
Si plusieurs instances du module Lecture sont exécutées dans un concert, vous pouvez utiliser<br />
<strong>de</strong>s groupes pour contrôler les instances qui jouent ensemble et les instances qui fonctionnent<br />
indépendamment. Chaque instance <strong>de</strong> Lecture peut soit être assignée à l’un <strong>de</strong>s 100 groupes (<strong>de</strong><br />
A à Z), soit n’appartenir à aucun groupe. Le fonctionnement lié <strong>de</strong> plusieurs instances peut être<br />
utilisé à <strong>de</strong>s fins <strong>de</strong> lecture créative, comme pour créer <strong>de</strong>s versions alternatives d’un couplet <strong>de</strong><br />
chanson ou d’un refrain.<br />
Annexe A Module Lecture 128
Un seul groupe peut être actif à la fois. Par exemple, si <strong>de</strong>ux instances <strong>de</strong> Lecture sont dans le<br />
groupe 1 et quatre instances <strong>de</strong> Lecture se trouvent dans le groupe 2, l’activation d’une fonction<br />
<strong>de</strong> transport dans n’importe quel membre du groupe 1 arrête la lecture <strong>de</strong> tous les membres du<br />
groupe 2 et vice versa. Les instances qui ne se trouvent dans aucun groupe ne sont pas affectées.<br />
Toutes les instances <strong>de</strong> Lecture appartenant à un groupe passent d’un état à l’autre pour les fonctions<br />
<strong>de</strong> transport suivantes lorsqu’elles sont modifiées dans n’importe quel membre <strong>de</strong> groupe :<br />
••<br />
Revenir au début<br />
••<br />
Lecture ou Stop<br />
••<br />
Glissement dans l’affichage <strong>de</strong> l’on<strong>de</strong> <strong>de</strong> forme<br />
••<br />
Cycle<br />
••<br />
Fondu sortant (temps et action)<br />
••<br />
Aller au marqueur précé<strong>de</strong>nt (ou suivant)<br />
Important : Si vous modifiez un paramètre dans un membre <strong>de</strong> groupe, la valeur <strong>de</strong> paramètre<br />
ne se met pas à jour automatiquement dans les autres membres <strong>de</strong> groupe. Pour modifier la<br />
valeur <strong>de</strong> paramètre dans tous les membres <strong>de</strong> groupe, maintenez la touche Maj enfoncée<br />
lorsque vous modifiez le paramètre <strong>de</strong> l’un <strong>de</strong>s membres du groupe. Cette opération s’applique<br />
aux paramètres Mètre, Temps <strong>de</strong> fondu, Hauteur, Synchro, Caler à et Lire à partir <strong>de</strong>. Vous <strong>de</strong>vez<br />
définir Synchro sur le même mo<strong>de</strong> pour tous les membres du groupe ou vous verrez la lecture<br />
dériver entre les instances groupées.<br />
Assignation d’une instance <strong>de</strong> Lecture à un groupe<br />
mm<br />
Ouvrez le menu local Grouper dans la partie inférieure droite <strong>de</strong> l’interface et choisissez<br />
une lettre.<br />
Remarque : Lorsqu’une instance <strong>de</strong> Lecture est ajoutée à un groupe existant, certains états<br />
<strong>de</strong> bouton peuvent être différents <strong>de</strong>s autres membres du groupe. Si vous voulez que tous les<br />
membres du groupe se comportent <strong>de</strong> façon i<strong>de</strong>ntique lorsqu’un bouton <strong>de</strong> transport est<br />
utilisé dans n’importe quel membre <strong>de</strong> groupe, assurez-vous que les états <strong>de</strong> tous les boutons<br />
correspon<strong>de</strong>nt à ceux <strong>de</strong>s autres membres du groupe avant d’ajouter une instance <strong>de</strong> Lecture à<br />
un groupe.<br />
Suppression d’une instance <strong>de</strong> Lecture <strong>de</strong> tous les groupes<br />
mm<br />
Choisissez l’élément « – » dans le menu local Grouper.<br />
Utilisation du menu Action et du champ Fichier <strong>de</strong> Lecture<br />
Le menu Action est présent dans la partie supérieure droite <strong>de</strong> l’affichage <strong>de</strong> la forme d’on<strong>de</strong> et<br />
contient les éléments suivants :<br />
••<br />
Ouvrir le fichier : Ouvre une zone <strong>de</strong> dialogue dans laquelle vous pouvez voir un aperçu et choisir<br />
un fichier à charger dans le module Lecture.<br />
••<br />
Supprimer le fichier : Supprime le fichier chargé actuellement dans le module Lecture.<br />
••<br />
Mo<strong>de</strong> Flex : Pour les fichiers audio contenant <strong>de</strong>s informations <strong>de</strong> tempo, vous pouvez choisir<br />
l’un <strong>de</strong>s types d’étirement du temps suivants :<br />
••<br />
Le découpage constitue généralement un bon choix, surtout pour les contenus rythmiques<br />
tels que les parties <strong>de</strong> batterie. L’option fonctionne en divisant le matériel audio aux marqueurs<br />
transitoires. Chaque coupe est lue à sa vitesse d’origine.<br />
••<br />
L’option Rythmique est plus adaptée à la lecture <strong>de</strong> contenus audio rythmiques polyphoniques<br />
tels que les parties <strong>de</strong> guitare rythmique ou <strong>de</strong> clavier.<br />
Annexe A Module Lecture 129
••<br />
L’option Vitesse est recommandée si le tempo du concert est i<strong>de</strong>ntique (ou presque) au<br />
tempo enregistré du fichier audio. Elle produit un effet comme si elle ralentissait ou accélérait<br />
la vitesse d’un magnétophone, sans aucun effet d’étirement du temps.<br />
••<br />
L’option Polyphonique est conçue pour les contenus audio polyphoniques complexes, particulièrement<br />
pour les morceaux <strong>de</strong> guitare, <strong>de</strong> piano et <strong>de</strong> chœur ou pour les mixages complets<br />
••<br />
Démarrer au changement <strong>de</strong> patch : Démarre la lecture lorsque vous sélectionnez le patch (ou<br />
le set) contenant l’instance <strong>de</strong> Lecture.<br />
••<br />
Démarrer à l’action Lecture : Démarre la lecture du module Lecture lorsque l’horloge <strong>de</strong><br />
<strong>MainStage</strong> démarre. L’option Démarrer à l’action Lecture suit le réglage Lire <strong>de</strong>puis actuel,<br />
c’est-à-dire qu’il attend l’événement suivant spécifié dans le réglage Lire <strong>de</strong>puis.<br />
Le champ Fichier, qui est situé à gauche du menu Action, affiche le nom du fichier audio chargé<br />
actuellement. Vous pouvez charger un fichier audio <strong>de</strong> différentes façons.<br />
Chargement d’un fichier audio<br />
Effectuez l’une <strong>de</strong>s opérations suivantes :<br />
mm<br />
Cliquez sur le champ Fichier pour afficher une zone <strong>de</strong> dialogue Ouvrir, à partir <strong>de</strong> laquelle vous<br />
pouvez choisir le fichier que vous voulez charger.<br />
mm<br />
Cliquez Ouvrir le fichier dans le menu Action pour afficher une zone <strong>de</strong> dialogue Ouvrir, à partir<br />
<strong>de</strong> laquelle vous pouvez choisir le fichier que vous voulez charger.<br />
mm<br />
Faites glisser un fichier audio vers le champ Fichier.<br />
mm<br />
Faites glisser un fichier audio dans l’affichage <strong>de</strong> la forme d’on<strong>de</strong>.<br />
mm<br />
Faites glisser un fichier audio vers le logement Instrument contenant le module Lecture.<br />
mm<br />
Faites glisser un fichier audio entre <strong>de</strong>ux tranches <strong>de</strong> console. Cette opération crée une nouvelle<br />
tranche <strong>de</strong> console avec le module Lecture inséré. Le fichier audio (glissé) est automatiquement<br />
chargé dans cette nouvelle instance <strong>de</strong> Lecture. Vous pouvez faire glisser plusieurs fichiers entre<br />
<strong>de</strong>s tranches <strong>de</strong> console pour créer une nouvelle tranche <strong>de</strong> console pour chaque fichier.<br />
Remarque : En utilisant l’une ou l’autre <strong>de</strong>s <strong>de</strong>ux première métho<strong>de</strong>s, vous pouvez prévisualiser<br />
les fichiers dans une zone <strong>de</strong> dialogue avant d’ajouter l’un d’eux à l’instance <strong>de</strong> Lecture. Pour<br />
prévisualiser le fichier audio sélectionné dans la zone <strong>de</strong> dialogue, cliquez sur le bouton Lecture.<br />
Cliquez sur le bouton Stop dans la zone <strong>de</strong> dialogue pour arrêter la lecture.<br />
Utilisation <strong>de</strong> marqueurs avec le module Lecture<br />
Vous pouvez ajouter un fichier audio contenant <strong>de</strong>s marqueurs et utiliser ces <strong>de</strong>rniers pour accé<strong>de</strong>r<br />
à différentes parties du fichier audio. Vous pouvez également ajouter <strong>de</strong>s marqueurs dans<br />
le module Lecture. La fenêtre Lecture inclut un menu contextuel qui vous permet d’ajouter, <strong>de</strong><br />
donner un nom et <strong>de</strong> supprimer <strong>de</strong>s marqueurs dans l’affichage <strong>de</strong> la forme d’on<strong>de</strong>.<br />
Si l’option Synchro est activée lorsque vous ajoutez un marqueur, ce <strong>de</strong>rnier se cale sur le temps<br />
le plus proche à gauche du point ou vous avez cliqué sur la forme d’on<strong>de</strong>. De même, si vous<br />
supprimez un marqueur, le marqueur le plus proche à gauche du point ou vous avez cliqué<br />
est supprimé.<br />
Vous pouvez ajouter <strong>de</strong>s marqueurs à <strong>de</strong>s fichiers audio à l'ai<strong>de</strong> <strong>de</strong> l'application Logic Pro.<br />
Ajout d’un marqueur<br />
mm<br />
Cliquez sur l’affichage <strong>de</strong> forme d’on<strong>de</strong> dans Lecture en maintenant la touche Contrôle enfoncée,<br />
puis choisissez Ajouter un marqueur dans le menu contextuel.<br />
Annexe A Module Lecture 130
Modification du nom d’un marqueur<br />
1 Cliquez sur l’affichage <strong>de</strong> forme d’on<strong>de</strong> dans Lecture en maintenant la touche Contrôle enfoncée,<br />
puis choisissez Renommer le marqueur dans le menu contextuel.<br />
2 Saisissez un nouveau nom dans le champ <strong>de</strong> nom du marqueur.<br />
3 Appuyez sur la touche Retour ou cliquez à l’extérieur du champ <strong>de</strong> nom.<br />
Accès au marqueur précé<strong>de</strong>nt ou suivant<br />
mm<br />
Pour accé<strong>de</strong>r au marqueur précé<strong>de</strong>nt : cliquez sur le bouton Marqueur précé<strong>de</strong>nt dans les comman<strong>de</strong>s<br />
<strong>de</strong> transport.<br />
mm<br />
Pour accé<strong>de</strong>r au marqueur suivant : cliquez sur le bouton Marqueur suivant dans les comman<strong>de</strong>s<br />
<strong>de</strong> transport.<br />
Suppression d’un marqueur<br />
mm<br />
Cliquez sur l’affichage <strong>de</strong> forme d’on<strong>de</strong> dans Lecture en maintenant la touche Contrôle enfoncée,<br />
puis choisissez Supprimer le marqueur dans le menu contextuel.<br />
Suppression <strong>de</strong> tous les marqueurs<br />
mm<br />
Cliquez sur l’affichage <strong>de</strong> forme d’on<strong>de</strong> dans Lecture en maintenant la touche Contrôle enfoncée,<br />
puis choisissez Supprimer tous les marqueurs dans le menu contextuel.<br />
Utilisation du module Lecture en concert<br />
Ajout d’un module Lecture<br />
Le module Lecture est un module Instrument et est disponible uniquement pour les tranches<br />
<strong>de</strong> console d’instruments logiciels. Pour utiliser le module Lecture, ajoutez-le à une tranche <strong>de</strong><br />
console d’un instrument logiciel, puis sélectionnez un fichier audio à lire. Vous pouvez ajouter un<br />
module Lecture à une tranche <strong>de</strong> console dans un patch, au niveau du set ou du concert.<br />
L’emplacement où vous ajoutez une instance du module Lecture dépend <strong>de</strong> la façon dont vous<br />
voulez l’utiliser. Si vous voulez lire un fichier audio en cours <strong>de</strong> lecture d’un patch, vous pouvez<br />
l’ajouter au patch. Si vous ajoutez un module Lecture au niveau du set, vous pouvez sélectionner<br />
différents patchs dans le set et continuer la lecture du fichier audio. Cela peut s’avérer utile,<br />
par exemple, si le set inclut tous les patchs que vous utiliserez dans un morceau et si le module<br />
Playback lit un fichier audio contenant une piste d’arrière-plan pour le morceau. Si vous ajoutez<br />
un module Playback au niveau du concert, vous pouvez sélectionner différents patchs dans le<br />
concert et continuer la lecture du fichier audio. La possibilité d’utiliser le module à n’importe<br />
quel niveau vous procure une gran<strong>de</strong> liberté dans la façon <strong>de</strong> l’utiliser.<br />
Chaque instance du module peut lire un fichier audio. Vous pouvez utiliser <strong>de</strong>s fichiers audio <strong>de</strong><br />
différents formats comme AIFF, WAVE et CAF. Vous pouvez lire <strong>de</strong>s fichiers audio contenant <strong>de</strong>s<br />
informations <strong>de</strong> marqueur, y compris <strong>de</strong>s fichiers exportés (par bounce) <strong>de</strong>puis Logic Pro et les<br />
boucles <strong>Apple</strong> Loops, et décaler la lecture sur <strong>de</strong>s marqueurs situés à différentes positions temporelles<br />
dans le fichier audio.<br />
Il existe <strong>de</strong>ux façons d’ajouter un module Lecture : en faisant glisser un fichier audio dans la<br />
zone Tranches <strong>de</strong> console ou <strong>de</strong>puis le logement Instrument d’une tranche <strong>de</strong> console. Lorsque<br />
vous ajoutez plusieurs modules Lecture en faisant glisser <strong>de</strong>s fichiers audio dans la zone Tranches<br />
<strong>de</strong> console, les nouveaux modules ajoutés sont tous assignés au même groupe.<br />
Annexe A Module Lecture 131
Ajout d’un module Lecture par glissement d’un fichier audio<br />
1 Dans la liste <strong>de</strong> patchs, sélectionnez le patch auquel vous voulez ajouter un module Lecture.<br />
Vous pouvez aussi sélectionner un set ou l’icône <strong>de</strong> concert.<br />
2 Faites glisser un fichier audio <strong>de</strong>puis le Fin<strong>de</strong>r vers l’espace situé entre les tranches <strong>de</strong> console<br />
dans la zone Tranches <strong>de</strong> console.<br />
Une ligne noire apparaît entre les tranches <strong>de</strong> console et le pointeur se transforme en pointeur<br />
d’ajout <strong>de</strong> fichier lorsqu’une nouvelle tranche <strong>de</strong> console est créée. La nouvelle tranche <strong>de</strong><br />
console contient un module Lecture avec le fichier audio que vous avez fait glisser vers la zone<br />
Tranches <strong>de</strong> console.<br />
Ajout d’un module Lecture à partir du logement Instrument<br />
1 Cliquez sur le bouton Ajouter une tranche <strong>de</strong> console pour ajouter une nouvelle tranche <strong>de</strong><br />
console au patch, set ou concert.<br />
2 Dans la zone <strong>de</strong> dialogue Tranche <strong>de</strong> console <strong>de</strong> la nouvelle tranche <strong>de</strong> console, sélectionnez le<br />
type Instrument logiciel. Laissez les autres réglages sur leurs valeurs par défaut ou modifiez-les<br />
pour s’adapter à votre configuration.<br />
Une nouvelle tranche <strong>de</strong> console d’instrument logiciel apparaît dans la zone Tranches <strong>de</strong> console.<br />
3 Dans la section E/S <strong>de</strong> la tranche <strong>de</strong> console, cliquez sur le logement Instrument, choisissez<br />
Lecture dans le menu, puis choisissez Mono ou Stéréo dans le sous-menu.<br />
Le module Lecture est ajouté à la tranche <strong>de</strong> console et la fenêtre du module apparaît sur la<br />
fenêtre <strong>MainStage</strong>.<br />
Ajout d’un fichier audio au module Lecture<br />
Après avoir ajouté une instance du module Lecture, vous <strong>de</strong>vez sélectionner et ajouter le fichier<br />
audio que vous voulez lire à l’ai<strong>de</strong> du module. Vous disposez <strong>de</strong> plusieurs moyens pour ajouter<br />
un fichier audio à un module Lecture : en faisant glisser un fichier audio, en cliquant dans le<br />
champ Fichier ou en utilisant le menu Action <strong>de</strong> la fenêtre du module.<br />
Ajout d’un fichier audio<br />
Effectuez l’une <strong>de</strong>s opérations suivantes :<br />
mm<br />
Faites glisser le fichier audio vers le logement Instrument avec le module Lecture.<br />
mm<br />
Faites glisser le fichier audio vers la zone <strong>de</strong> « ban<strong>de</strong> » <strong>de</strong> la fenêtre du module.<br />
mm<br />
Cliquez sur le champ Fichier <strong>de</strong> la fenêtre du module, sélectionnez un fichier audio dans la zone<br />
<strong>de</strong> dialogue Ouvrir, puis cliquez sur Ouvrir.<br />
Annexe A Module Lecture 132
mm<br />
Choisissez Ouvrir le fichier dans le menu Action <strong>de</strong> la partie supérieure droite <strong>de</strong> la fenêtre du<br />
module Lecture, sélectionnez un fichier audio dans la zone <strong>de</strong> dialogue Ouvrir, puis cliquez<br />
sur Ouvrir.<br />
Le nom du fichier audio apparaît dans le champ Fichier et la forme d’on<strong>de</strong> du fichier audio apparaît<br />
dans l’affichage <strong>de</strong> la forme d’on<strong>de</strong>.<br />
Vous pouvez écouter un aperçu du fichier audio dans la zone <strong>de</strong> dialogue Ouvrir en sélectionnant<br />
le fichier et en cliquant sur Lecture. Pour entendre le fichier après l’avoir ajouté au module<br />
Lecture, cliquez sur le bouton Lecture dans la fenêtre du module.<br />
Réglage du mo<strong>de</strong> <strong>de</strong> synchronisation du module Lecture<br />
Lorsque vous ajoutez un fichier audio au module Lecture, <strong>MainStage</strong> recherche <strong>de</strong>s informations<br />
<strong>de</strong> tempo dans le ficher. Pour les fichiers audio contenant <strong>de</strong>s informations <strong>de</strong> tempo (boucles<br />
<strong>Apple</strong> Loops et fichiers exportés à partir <strong>de</strong> Logic Pro), le fichier est analysé pour y détecter <strong>de</strong>s<br />
éléments transitoires (brèves poussées d’énergie audio survenant généralement sur les temps<br />
rythmiques). Les informations relatives aux éléments transitoires sont stockées dans le fichier<br />
audio et utilisées pour lire le fichier avec la meilleure qualité audio possible, même lorsque le<br />
fichier est lu à un tempo différent ou une hauteur différente. Pour ces fichiers audio, vous pouvez<br />
utiliser la fonction Synchro pour définir si le fichier audio est lu au tempo auquel il a été enregistré<br />
ou utilise le tempo actuel du concert. Lorsque Synchro est réglé sur Désactivé, le fichier audio<br />
est lu au tempo <strong>de</strong> l’enregistrement, quel que soit le tempo actuel du concert. Cette option peut<br />
s’avérer utile, par exemple, lorsque le fichier audio contient <strong>de</strong>s sons sans hauteur tonale ni effet<br />
sonore. Lorsque Synchro est défini sur Activé, le fichier audio est lu au tempo actuel (défini par<br />
le patch, le set ou le concert, par le tempo <strong>de</strong> claquettes ou en écoutant l’horloge <strong>de</strong> battements<br />
MIDI). Ceci peut s’avérer utile pour conserver <strong>de</strong>s pistes d’accompagnement, par exemple, en<br />
synchro les unes avec les autres ou avec votre exécution. Définir Synchro sur Activé peut affecter<br />
la qualité audio.<br />
Définissez le mo<strong>de</strong> Synchro pour une instance du module Lecture dans le menu local Synchro,<br />
situé dans le coin inférieur gauche <strong>de</strong> la fenêtre du module.<br />
Remarque : Pour <strong>de</strong>s fichiers audio ne contenant pas d’informations <strong>de</strong> tempo, Synchro est défini<br />
sur Désactivé et le menu local Synchro n’est pas disponible.<br />
Réglage du mo<strong>de</strong> <strong>de</strong> synchronisation d’un module Lecture<br />
mm<br />
Pour que le fichier audio soit lu au tempo d’origine : Choisissez Désactivé dans le menu<br />
local Synchro.<br />
mm<br />
Pour que le fichier audio soit lu au tempo actuel du concert : Choisissez Activé dans le menu<br />
local Synchro.<br />
Annexe A Module Lecture 133
Choix du mo<strong>de</strong> Flex du module Lecture<br />
Pour les fichiers audio contenant <strong>de</strong>s informations <strong>de</strong> tempo, vous pouvez choisir parmi différents<br />
mo<strong>de</strong>s Flex pour la lecture audio. Chaque mo<strong>de</strong> Flex est optimisé pour la lecture d’un<br />
certain type <strong>de</strong> fichier audio et vous pouvez choisir quel mo<strong>de</strong> Flex une instance du module<br />
Lecture utilise pour lire le fichier audio que vous avez ajouté. Les motifs Flex disponibles sont les<br />
suivants :<br />
••<br />
Découpage : Découpe le matériel audio aux marqueurs d’éléments transitoires et lit chaque<br />
section à sa vitesse d’origine. Le découpage est un bon choix d’utilisation générale, particulièrement<br />
pour le contenu rythmique.<br />
••<br />
Rythmique : Selon l’algorithme d’extension du temps utilisé pour les boucles <strong>Apple</strong> Loops, le<br />
mo<strong>de</strong> Rythmique est le plus adapté pour lire du matériel non)monophonique, comme <strong>de</strong>s<br />
guitares rythmiques, <strong>de</strong>s portions <strong>de</strong> clavier rythmique et <strong>de</strong>s boucles <strong>Apple</strong> Loops.<br />
••<br />
Vitesse : Le matériel s’étire dans le temps en lisant le matériel source plus vite ou plus lentement,<br />
y compris en modifiant la hauteur tonale. Le mo<strong>de</strong> Vitesse est recommandé pour les<br />
matériaux <strong>de</strong> type percussions.<br />
••<br />
Polyphonique : Selon l’enco<strong>de</strong>ur <strong>de</strong> phase, le mo<strong>de</strong> Polyphonique étire le matériel dans le<br />
temps, en fournissant une qualité <strong>de</strong> son élevée avec du matériel polyphonique adapté. Pour<br />
le matériel polyphonique complexe, ce mo<strong>de</strong> est recommandé et est adapté pour tous les<br />
types d’accords (guitare, piano et chœurs) ou pour les mix complexes.<br />
Parce que chaque mo<strong>de</strong> Flex peut produire différents résultats selon le matériel audio, il est<br />
recommandé d’essayer différents mo<strong>de</strong>s Flex pour chaque instance du module Lecture, afin <strong>de</strong><br />
déterminer lequel fournit la meilleure lecture <strong>de</strong> vos fichiers audio.<br />
Choix du mo<strong>de</strong> Flex d’un module Lecture<br />
mm<br />
Choisissez Mo<strong>de</strong> Flex dans le menu Action <strong>de</strong> la partie supérieure droite <strong>de</strong> la fenêtre du module,<br />
puis choisissez le mo<strong>de</strong> Flex dans le sous-menu.<br />
Remarque : Pour les fichiers audio qui ne contiennent pas d’informations <strong>de</strong> tempo, l’élément <strong>de</strong><br />
menu Mo<strong>de</strong> Flex n’est pas disponible.<br />
Ajout <strong>de</strong> contrôles d’écran au module Lecture<br />
Vous pouvez utiliser les contrôles d’écran pour contrôler les paramètres du module Lecture,<br />
afficher les valeurs <strong>de</strong> paramètre et le nom du fichier audio, et afficher la forme d’on<strong>de</strong> audio du<br />
fichier audio. La palette Contrôles d’écran inclut un contrôle d’écran d’on<strong>de</strong> <strong>de</strong> forme que vous<br />
pouvez utiliser avec le module Lecture pour afficher la forme d’on<strong>de</strong> du fichier audio. Si le fichier<br />
audio contient <strong>de</strong>s marqueurs, vous pouvez également afficher les marqueurs dans le contrôle<br />
d’écran <strong>de</strong> la forme d’on<strong>de</strong>.<br />
Ajout d’un contrôle d’écran <strong>de</strong> forme d’on<strong>de</strong> à l’espace <strong>de</strong> travail<br />
1 Cliquez sur le bouton Layout (dans le coin supérieur gauche <strong>de</strong> la fenêtre <strong>MainStage</strong>) pour<br />
passer en mo<strong>de</strong> layout.<br />
2 Faites glisser un contrôle d’écran <strong>de</strong> forme d’on<strong>de</strong> vers l’espace <strong>de</strong> travail et positionnez-le<br />
comme vous le souhaitez.<br />
Remarque : SI le patch ne contient aucun module Lecture, une alerte apparaît lorsque vous<br />
tentez d’ajouter un contrôle d’écran <strong>de</strong> forme d’on<strong>de</strong>.<br />
Annexe A Module Lecture 134
Lorsque vous mappez le contrôle d’écran <strong>de</strong> forme d’on<strong>de</strong> au module Lecture, la forme d’on<strong>de</strong><br />
du fichier audio chargé dans le module Lecture apparaît dans le contrôle d’écran <strong>de</strong> la forme<br />
d’on<strong>de</strong>. Lorsque vous appuyez sur le bouton que vous avez mappé au paramètre Lecture/Arrêt,<br />
le fichier audio démarre la lecture et vous voyez la forme d’on<strong>de</strong> se déplacer sur le contrôle<br />
d’écran <strong>de</strong> forme d’on<strong>de</strong>.<br />
Vous pouvez ajouter <strong>de</strong>s contrôles d’écran pour d’autres paramètres, y compris Fondu sortant,<br />
Cycle, Tempo, etc. et les mapper aux paramètres correspondants dans le navigateur Mappage ou<br />
dans la fenêtre du module Lecture. Vous pouvez également mapper un contrôle d’écran textuel<br />
<strong>de</strong> paramètre au champ Fichier et le faire afficher le nom du fichier audio en cours <strong>de</strong> lecture.<br />
Astuces d’utilisation du module Lecture<br />
La conception du module Lecture vous permet <strong>de</strong> l’utiliser <strong>de</strong> différentes façons. Il est recommandé<br />
<strong>de</strong> savoir comment vous voulez utiliser le module Lecture lorsque vous concevez votre<br />
concert, afin <strong>de</strong> l’utiliser le plus efficacement possible. Vous pouvez essayer différents placements<br />
et réglages pour déci<strong>de</strong>r <strong>de</strong> la façon dont vous voulez utiliser le module Lecture dans<br />
vos concerts.<br />
Vous <strong>de</strong>vez démarrer la lecture en envoyant une comman<strong>de</strong> Lecture au module Lecture à l’ai<strong>de</strong><br />
d’un contrôle d’écran (un bouton, par exemple) mappé avec le paramètre Lecture/Arrêt du<br />
module. Pour arrêter la lecture, envoyez une comman<strong>de</strong> Stop à l’ai<strong>de</strong> du même paramètre. Vous<br />
pouvez également définir le module pour qu’il démarre lorsque vous sélectionnez le patch ou<br />
le set ou lorsque l’action Lecture est déclenchée. Vous pouvez contrôler d’autres paramètres du<br />
module Lecture en cours <strong>de</strong> représentation, y compris les paramètres Fondu sortant et Cycle.<br />
Si le fichier audio contient <strong>de</strong>s informations <strong>de</strong> marqueurs, vous pouvez utiliser les paramètres<br />
Aller au marqueur précé<strong>de</strong>nt et Aller au marqueur suivant pour décaler la lecture à différentes<br />
parties du fichier audio ou utilisez l’action Aller au marqueur pour décaler la lecture à un<br />
marqueur spécifique.<br />
Remarque : Lorsque vous mappez un contrôle d’écran à l’action Aller au marqueur (dans le<br />
sous-menu Marqueurs), définissez les <strong>de</strong>ux paramètres Bouton activé et Bouton désactivé dans<br />
l’inspecteur <strong>de</strong> tranche <strong>de</strong> console sur la valeur du marqueur, pour vous assurer que le mappage<br />
fonctionne correctement.<br />
Un module Lecture dans un patch ne se lit que lorsque le patch est sélectionné. Si vous utilisez<br />
un module Lecture au niveau du set, vous pouvez sélectionner différents patchs dans le set (par<br />
exemple, différents patchs <strong>de</strong> solo <strong>de</strong> guitare ou <strong>de</strong> synthétiseur principal) et continuer la lecture<br />
du fichier audio. Si vous utilisez un module Lecture au niveau du concert, vous pouvez sélectionner<br />
différents patchs dans le concert et continuer la lecture du fichier audio.<br />
Annexe A Module Lecture 135
Assignation <strong>de</strong> modules Lecture à <strong>de</strong>s groupes<br />
Le module Lecture fournit une forme supplémentaire <strong>de</strong> contrôle à l’ai<strong>de</strong> <strong>de</strong> groupes. Si vous<br />
utilisez plusieurs instances du module dans votre concert, vous pouvez utiliser <strong>de</strong>s groupes pour<br />
contrôler les instances qui jouent ensemble et les instances qui fonctionnent indépendamment.<br />
Lorsque les instances <strong>de</strong> Lecture sont dans le même groupe, une modification <strong>de</strong>s paramètres<br />
Lecture/Stop, Cycle, Fondu sortant, Revenir au début, Aller au marqueur précé<strong>de</strong>nt ou Aller au<br />
marqueur suivant dans une instance change ce paramètre pour tous les membres du groupe.<br />
Vous pouvez utiliser jusqu’à 100 groupes, chacun étant i<strong>de</strong>ntifié par une lettre. Démarrer un<br />
groupe revient à arrêter tous les autres, tandis que les instances non groupées du module continuent<br />
leur lecture.<br />
Si vous utilisez plusieurs instances du module Lecture dans un groupe, vous pouvez démarrer et<br />
arrêter leur lecture groupée en démarrant ou en arrêtant l’un <strong>de</strong>s membres du groupe à l’ai<strong>de</strong><br />
d’un contrôle d’écran mappé au paramètre Lecture/Stop. Lorsque les instances <strong>de</strong> Lecture sont<br />
groupées, la lecture est « verrouillée » <strong>de</strong> telle façon que les changements <strong>de</strong> position affectent<br />
tous les membres du groupe. Vous pouvez contrôler d’autres aspects <strong>de</strong> la lecture, comme effectuer<br />
un fondu sortant ou une boucle <strong>de</strong> la lecture du groupe, à l’ai<strong>de</strong> <strong>de</strong>s contrôles d’écran associés<br />
aux comman<strong>de</strong>s correspondantes dans la fenêtre du module d’un <strong>de</strong>s membres du groupe.<br />
Les instances <strong>de</strong> Lecture qui ne sont pas membres d’un groupe ne sont pas affectées.<br />
Assignez une instance du module Lecture à un groupe dans le menu local Grouper, situé dans le<br />
coin inférieur droit <strong>de</strong> la fenêtre du module.<br />
Assignation d’un module Lecture à un groupe<br />
1 Si la fenêtre du module Lecture n’est pas ouverte, double-cliquez sur son nom dans le logement<br />
Entrée pour l’ouvrir.<br />
2 Choisissez la lettre du groupe auquel vous voulez assigner l’instance, dans le menu local Grouper.<br />
Annexe A Module Lecture 136
Module Boucle<br />
B<br />
Annexe<br />
Vue d’ensemble du module Boucle<br />
Le module Boucle vous permet d’enregistrer <strong>de</strong>s « boucles <strong>de</strong> ban<strong>de</strong> » virtuelles, <strong>de</strong> les lire <strong>de</strong><br />
façon répétée et <strong>de</strong> réaliser <strong>de</strong> nouveaux enregistrements lorsque les précé<strong>de</strong>nts sont toujours<br />
en cours <strong>de</strong> lecture. Vous pouvez utiliser le module Boucle pour créer <strong>de</strong>s boucles simples, <strong>de</strong>s<br />
motifs récurrents ou <strong>de</strong>s textures évolutives et complexes.<br />
En utilisant le module Boucle comme module d’insertion dans une tranche <strong>de</strong> console d’instrument,<br />
vous pouvez créer <strong>de</strong>s performances en boucle avec un seul instrument, votre voix ou un<br />
autre matériel audio. En insérant le module Boucle dans une tranche <strong>de</strong> console auxiliaire et en<br />
l’utilisant comme un effet d’envoi, vous pouvez créer <strong>de</strong>s boucles avec plusieurs instruments, <strong>de</strong>s<br />
performances vocales et d’autres matériels audio acheminés <strong>de</strong>puis d’autres tranches <strong>de</strong> console.<br />
Les niveaux relatifs peuvent être contrôlés à l’ai<strong>de</strong> <strong>de</strong>s potentiomètres d’envoi <strong>de</strong>s tranches <strong>de</strong><br />
console source.<br />
Boucle vous permet <strong>de</strong> créer <strong>de</strong>s pistes d’arrière-plan Sound-on-Sound ou <strong>de</strong>s grooves dans<br />
votre représentation <strong>MainStage</strong>. Vous pouvez utiliser plusieurs instances comme section <strong>de</strong><br />
rythme et passer d’une version réduite à une version complète <strong>de</strong> vos portions <strong>de</strong> rythme, par<br />
exemple. Le module Boucle est un outil <strong>de</strong> création souple et puissant pour les représentations<br />
données en studio ou en direct. Vous pouvez également exporter <strong>de</strong>s enregistrements en boucle<br />
en tant que fichiers audio standard pour les utiliser dans d’autres modules, y compris dans le<br />
module Playback.<br />
Interface Boucle<br />
L’interface Boucle ressemble à celle d’un appareil physique <strong>de</strong> boucles sur ban<strong>de</strong>. Cette section<br />
vous permet <strong>de</strong> vous familiariser avec les différentes zones <strong>de</strong> l’interface Boucle.<br />
Boutons <strong>de</strong> transport<br />
Affichage <strong>de</strong> la forme d'on<strong>de</strong><br />
Menu Action<br />
Menus locaux<br />
Synchronisation,<br />
Caler à et Lire <strong>de</strong>puis<br />
Affichage <strong>de</strong>s<br />
informations<br />
Boutons <strong>de</strong><br />
fonctionnalité<br />
137
••<br />
Affichage <strong>de</strong> la forme d’on<strong>de</strong> : Permet d’afficher la forme d’on<strong>de</strong> du matériel audio enregistré,<br />
la position <strong>de</strong> la tête <strong>de</strong> lecture et la règle. Voir Affichage <strong>de</strong> la forme d’on<strong>de</strong> Boucle à la<br />
page 138.<br />
••<br />
Comman<strong>de</strong>s Transport et Fonction : Les boutons <strong>de</strong> transport et <strong>de</strong> fonction sont situés à<br />
gauche et à droite <strong>de</strong> l’affichage <strong>de</strong>s informations dans la barre argentée qui s’étend sur la<br />
fenêtre du module. Voir Comman<strong>de</strong>s <strong>de</strong> transport et <strong>de</strong> fonction Boucle à la page 138.<br />
••<br />
Affichage <strong>de</strong>s informations : Permet <strong>de</strong> fournir <strong>de</strong>s détails sur la position <strong>de</strong> lecture actuelle, sur<br />
la longueur <strong>de</strong> l’enregistrement, l’indicateur, le tempo et le temps <strong>de</strong> fondu. Voir Affichage <strong>de</strong>s<br />
informations Boucle à la page 139.<br />
••<br />
Menus locaux Synchro, Caler à, Lire <strong>de</strong>puis et Grouper : La barre noire dans la partie inférieure<br />
contient les menus locaux Synchro, Caler à et Lire <strong>de</strong>puis. Ceux-ci sont utilisés pour définir les<br />
comportements <strong>de</strong> lecture et d’enregistrement. Voir Paramètres Boucle Synchro, Caler à et Lire<br />
<strong>de</strong>puis à la page 140. Le menu local Grouper définit les membres du groupe pour chaque instance<br />
<strong>de</strong> Lecture. Voir Utilisation <strong>de</strong>s fonctions <strong>de</strong> groupe Boucle à la page 141.<br />
••<br />
Menu Action : Vous pouvez accé<strong>de</strong>r au menu Action en cliquant sur le bouton muni d’une<br />
icône d’engrenage situé dans la partie supérieure droite <strong>de</strong> l’interface. Il fournit <strong>de</strong>s comman<strong>de</strong>s<br />
d’importation, d’exportation, <strong>de</strong> monitoring et d’autres comman<strong>de</strong>s. Voir Menu Action<br />
<strong>de</strong> Boucle à la page 142.<br />
Affichage <strong>de</strong> la forme d’on<strong>de</strong> Boucle<br />
L’affichage <strong>de</strong> la forme d’on<strong>de</strong> permet <strong>de</strong> visualiser la forme d’on<strong>de</strong> du matériel audio enregistré.<br />
L’affichage <strong>de</strong> la forme d’on<strong>de</strong> se met à jour en temps réel lorsque vous enregistrez du nouveau<br />
matériel audio. La ligne verticale au centre <strong>de</strong> l’affichage représente la tête <strong>de</strong> lecture qui indique<br />
la position <strong>de</strong> lecture ou d’enregistrement actuelle au fur et à mesure que la forme d’on<strong>de</strong> défile<br />
<strong>de</strong> droite à gauche La règle apparaît au-<strong>de</strong>ssus <strong>de</strong> la forme d’on<strong>de</strong> pour afficher les mesures et<br />
les temps (temps musical).<br />
Comman<strong>de</strong>s <strong>de</strong> transport et <strong>de</strong> fonction Boucle<br />
Cette section couvre les comman<strong>de</strong>s d’enregistrement, <strong>de</strong> lecture, <strong>de</strong> fondu, <strong>de</strong> décompte, du<br />
métronome et d’annulation.<br />
Bouton<br />
Enregistrer<br />
Bouton<br />
Renverser<br />
Bouton<br />
Décompte<br />
Bouton<br />
Annuler<br />
Bouton Lire<br />
Bouton Fondu<br />
sortant<br />
Bouton<br />
Métronome<br />
Annexe B Module Boucle 138
Paramètres <strong>de</strong> transport et <strong>de</strong> fonction<br />
••<br />
Bouton Enregistrer : démarre et arrête l’enregistrement. Cliquez une fois sur le bouton<br />
Enregistrer pour démarrer l’enregistrement <strong>de</strong> la boucle sur ban<strong>de</strong> (il s’agit d’une boucle sur<br />
ban<strong>de</strong> virtuelle). Cliquez une <strong>de</strong>uxième fois pour définir la longueur et commencer la superposition<br />
<strong>de</strong>s boucles. Lors <strong>de</strong> la superposition, la première prise enregistrée est lue tandis que<br />
vous enregistrez les prises suivantes. Les clics suivants démarrent ou arrêtent l’enregistrement<br />
pendant la lecture <strong>de</strong> la boucle sur ban<strong>de</strong>.<br />
••<br />
Bouton Lecture/Arrêt : Démarre la lecture à la position définie par les paramètres Lire <strong>de</strong>puis<br />
et Caler à. Si le module Boucle est en cours <strong>de</strong> lecture ou d’enregistrement, arrête immédiatement<br />
la lecture ou l’enregistrement (sans attendre que la valeur Caler à soit atteinte). Si le<br />
module Boucle est en cours d’enregistrement et ne possè<strong>de</strong> pas <strong>de</strong> durée déterminée, il détermine<br />
la durée et poursuit la lecture sans overdubbing. Voir Paramètres Boucle Synchro, Caler à<br />
et Lire <strong>de</strong>puis à la page 140.<br />
••<br />
Bouton Renverser : Renverse le contenu <strong>de</strong> la boucle sur ban<strong>de</strong>, <strong>de</strong> façon que le son est lu à<br />
l’envers. Vous pouvez activer l’option Renverser lorsque le module Boucle est soit en cours <strong>de</strong><br />
lecture soit arrêté.<br />
••<br />
Bouton Fondu sortant : Diminue graduellement le niveau <strong>de</strong> volume <strong>de</strong> la boucle sur ban<strong>de</strong><br />
dans le temps spécifié dans le champ Temps <strong>de</strong> fondu. Le bouton Fondu sortant reste en surbrillance<br />
jusqu’à la fin du fondu sortant et l’arrêt <strong>de</strong> la lecture.<br />
Le fondu sortant affecte uniquement le matériel enregistré précé<strong>de</strong>mment. Vous pouvez<br />
démarrer l’enregistrement pendant un fondu sortant et le nouveau matériel est enregistré et<br />
est lu au niveau maximum. Lorsque vous enregistrez du nouveau matériel en cours <strong>de</strong> fondu<br />
sortant, le module Boucle ne s’arrête pas lorsque le fondu sortant est terminé, mais continue la<br />
lecture du matériel nouvellement enregistré.<br />
Si la durée <strong>de</strong> la boucle sur ban<strong>de</strong> a été définie, le fait d’appuyer sur le bouton Fondu sortant<br />
(ou d’activer un contrôle d’écran qui lui est associé) pendant la lecture du module Boucle<br />
efface le tampon mais ne réinitialise pas la durée <strong>de</strong> la boucle. Le fait d’appuyer sur le bouton<br />
Fondu sortant lorsque le module Boucle est arrêté efface le tampon. Si la durée <strong>de</strong> la boucle<br />
n’était pas définie lorsque la lecture du module Boucle a commencé, la durée <strong>de</strong> la boucle est<br />
également réinitialisée.<br />
••<br />
Bouton Décompte : Active le décompte par mesure, en utilisant la signature temporelle<br />
du concert.<br />
••<br />
Bouton Métronome : Active/désactive le métronome <strong>de</strong> <strong>MainStage</strong>.<br />
••<br />
Bouton Annuler : Lorsque vous appuyez sur ce bouton en cours <strong>de</strong> lecture ou lorsque la lecture<br />
est arrêtée, il supprime la prise enregistrée le plus récemment <strong>de</strong>puis la boucle <strong>de</strong> la ban<strong>de</strong>. En<br />
appuyant sur Annuler pendant le premier battement d’une nouvelle prise, vous supprimez la<br />
prise précé<strong>de</strong>mment enregistrée.<br />
Affichage <strong>de</strong>s informations Boucle<br />
Cet affichage fournit <strong>de</strong>s informations sur plusieurs aspects importants <strong>de</strong>s données audio <strong>de</strong> la<br />
boucle sur ban<strong>de</strong> et vous permet <strong>de</strong> modifier certaines <strong>de</strong>s valeurs affichées.<br />
Annexe B Module Boucle 139
Paramètres d’affichage <strong>de</strong>s informations<br />
••<br />
Champ Position : Indique la position <strong>de</strong> la tête <strong>de</strong> lecture actuelle.<br />
••<br />
Champ Longueur : Affiche la longueur <strong>de</strong> la boucle.<br />
Si Synchro est défini sur Désactivé, Boucle analyse la première prise et détermine le tempo et<br />
la longueur, en utilisant le tempo du concert comme point <strong>de</strong> départ. Lorsque la longueur est<br />
définie, elle ne peut pas être modifiée (jusqu’à ce que vous effaciez la boucle sur ban<strong>de</strong>).<br />
Si Synchro est défini sur Activé, vous pouvez définir la longueur (dans l’affichage <strong>de</strong>s informations<br />
ou à l’ai<strong>de</strong> d’une comman<strong>de</strong> d’écran) avant d’enregistrer la première prise. Si vous ne<br />
définissez pas la longueur, Boucle analyse la première prise et définit la longueur en utilisant le<br />
tempo du concert, entourant la mesure suivante.<br />
••<br />
Cadran Position : Affiche la position <strong>de</strong> lecture actuelle dans le contexte <strong>de</strong> la longueur <strong>de</strong><br />
boucle globale.<br />
••<br />
Champ Compteur : affiche le compteur (signature temporelle) <strong>de</strong>s données audio. Les valeurs<br />
<strong>de</strong> mesure et <strong>de</strong> temps peuvent être modifiées indépendamment, ce qui modifie l’affichage<br />
<strong>de</strong> la règle et peut altérer l’affichage du champ Longueur, sans affecter la lecture audio. Elles<br />
ne peuvent pas être modifiées une fois que la longueur est définie sans que vous ayez d’abord<br />
effacé la boucle sur ban<strong>de</strong>.<br />
••<br />
Champ Tempo : Affiche le tempo en battements par minute. Le tempo est « verrouillé » après le<br />
premier enregistrement et ne peut pas être modifié.<br />
••<br />
Champ Temps <strong>de</strong> fondu : Indique le temps <strong>de</strong> fondu sortant en secon<strong>de</strong>s. Faites glisser verticalement<br />
pour ajuster la valeur. Voir Comman<strong>de</strong>s <strong>de</strong> transport et <strong>de</strong> fonction Boucle à la<br />
page 138.<br />
Paramètres Boucle Synchro, Caler à et Lire <strong>de</strong>puis<br />
Les menus locaux Synchro, Caler à et Lire <strong>de</strong>puis dans la barre située dans la partie inférieure <strong>de</strong><br />
la fenêtre contrôlent différents aspects <strong>de</strong> la lecture et <strong>de</strong> la synchronisation du matériel audio.<br />
Paramètres Synchro, Caler à et Lire <strong>de</strong>puis<br />
••<br />
Menu local Synchro : Active ou désactive la synchronisation avec le tempo et l’horloge <strong>de</strong><br />
<strong>MainStage</strong>.<br />
••<br />
Menu local Caler à : Détermine la façon dont Boucle redémarre, en mo<strong>de</strong> lecture ou enregistrement,<br />
lorsque vous l’arrêtez. Il quantifie également la longueur <strong>de</strong> la boucle sur ban<strong>de</strong> « à la<br />
volée » en arrêtant la première prise.<br />
••<br />
Désactivé : Boucle démarre immédiatement, sans attendre.<br />
••<br />
Battement : Boucle démarre ou arrête au début du battement suivant.<br />
••<br />
Mesure : Boucle démarre ou arrête au début <strong>de</strong> la mesure suivante.<br />
••<br />
Boucle : Boucle patiente le temps défini par le paramètre Longueur.<br />
••<br />
Menu local Lire <strong>de</strong>puis : Détermine la position <strong>de</strong> début <strong>de</strong> la lecture dans le matériel audio.<br />
••<br />
Début <strong>de</strong> boucle : Playback débute <strong>de</strong>puis le début du matériel audio.<br />
••<br />
Position relative : Lorsque vous arrêtez ou redémarrez l’instance <strong>de</strong> Boucle, la lecture continue<br />
comme si le module avait continué la lecture, sans interruption. Ce procédé est utile lorsque<br />
plusieurs instances <strong>de</strong> Boucle sont exécutées en même temps ou lorsque vous utilisez <strong>de</strong>s<br />
instances <strong>de</strong> Boucle avec <strong>de</strong>s instances <strong>de</strong> Playback ou Ultrabeat, pour vous permettre <strong>de</strong><br />
désactiver ou d’activer le son d’instances <strong>de</strong> façon efficace tout en les gardant en synchro les<br />
unes avec les autres.<br />
Annexe B Module Boucle 140
Utilisation <strong>de</strong>s fonctions <strong>de</strong> groupe Boucle<br />
Si plusieurs instances du module Boucle sont exécutées dans un concert, vous pouvez utiliser<br />
<strong>de</strong>s groupes pour contrôler celles qui enregistrent et jouent ensemble et celles qui fonctionnent<br />
indépendamment. Chaque instance <strong>de</strong> Boucle peut être assignée à l’un <strong>de</strong>s 26 groupes (<strong>de</strong> A à<br />
Z) ou à aucun. Le fonctionnement lié <strong>de</strong> plusieurs instances peut être utilisé à <strong>de</strong>s fins créatives,<br />
comme pour créer <strong>de</strong>s versions alternatives d’un couplet ou d’un refrain <strong>de</strong> morceau.<br />
Les instances <strong>de</strong> Boucle et Playback partagent les mêmes fonctions <strong>de</strong> groupe. Si vous avez<br />
affecté <strong>de</strong>s instances <strong>de</strong> Playback à un groupe, elles répon<strong>de</strong>nt aux mêmes fonctions <strong>de</strong> groupe<br />
(sauf Enregistrement) que les instances <strong>de</strong> Boucle affectées au même groupe.<br />
Un seul groupe peut être actif à la fois. Par exemple, si <strong>de</strong>ux instances <strong>de</strong> Boucle sont dans le<br />
groupe A et que quatre instances <strong>de</strong> Boucle se trouvent dans le groupe B, l’activation d’une<br />
fonction <strong>de</strong> transport dans un membre du groupe A arrêtera la lecture <strong>de</strong> tous les membres du<br />
groupe B, et inversement. Les instances qui ne se trouvent dans aucun groupe ne sont pas affectées.<br />
De même, toute instance <strong>de</strong> Playback figurant dans le groupe A répondra à la fonction <strong>de</strong><br />
transport, tandis que la lecture <strong>de</strong>s instances <strong>de</strong> Playback se trouvant dans le groupe B (ou tout<br />
autre groupe) s’arrêtera.<br />
Toutes les instances <strong>de</strong> Boucle appartenant à un groupe passeront d’un état à un autre pour<br />
les fonctions <strong>de</strong> transport suivantes lorsqu’elles sont modifiées dans n’importe quel membre<br />
<strong>de</strong> groupe :<br />
••<br />
Enregistrer.<br />
••<br />
Lecture ou Stop<br />
••<br />
Revenir au début<br />
••<br />
Glissement dans l’affichage <strong>de</strong> l’on<strong>de</strong> <strong>de</strong> forme<br />
••<br />
Fondu sortant (temps et action)<br />
••<br />
Décompte<br />
••<br />
Métronome<br />
••<br />
Annuler.<br />
••<br />
Renverser<br />
Important : Si vous modifiez un paramètre dans un membre <strong>de</strong> groupe, la valeur <strong>de</strong> paramètre<br />
ne se met pas à jour automatiquement dans les autres membres <strong>de</strong> groupe. Pour modifier la<br />
valeur <strong>de</strong> paramètre dans tous les membres <strong>de</strong> groupe, maintenez la touche Maj enfoncée<br />
lorsque vous modifiez le paramètre <strong>de</strong> l’un <strong>de</strong>s membres du groupe. Vous <strong>de</strong>vez définir Synchro<br />
sur le même mo<strong>de</strong> pour tous les membres du groupe ou vous verrez la lecture dériver entre les<br />
instances groupées.<br />
Assignation d’une instance <strong>de</strong> Boucle à un groupe<br />
mm<br />
Choisissez une lettre dans le menu local Grouper dans la partie inférieure droite <strong>de</strong> la fenêtre.<br />
Remarque : lorsqu’une instance <strong>de</strong> Boucle est ajoutée à un groupe, certains états <strong>de</strong> bouton<br />
peuvent être différents <strong>de</strong> ceux <strong>de</strong>s autres membres du groupe. Si vous voulez que tous les<br />
membres du groupe se comportent <strong>de</strong> façon i<strong>de</strong>ntique lorsqu’un bouton <strong>de</strong> transport est<br />
utilisé dans n’importe quel membre <strong>de</strong> groupe, assurez-vous que les états <strong>de</strong> tous les boutons<br />
correspon<strong>de</strong>nt à ceux <strong>de</strong>s autres membres du groupe avant d’ajouter une instance <strong>de</strong> Boucle à<br />
un groupe.<br />
Suppression d’une instance <strong>de</strong> Boucle <strong>de</strong> tous les groupes<br />
mm<br />
Choisissez l’élément « – » dans le menu local Grouper.<br />
Annexe B Module Boucle 141
Menu Action <strong>de</strong> Boucle<br />
Le menu Action est présent dans la partie supérieure droite <strong>de</strong> l’affichage <strong>de</strong> la forme d’on<strong>de</strong> et<br />
contient les éléments suivants :<br />
••<br />
Exporter une boucle sur ban<strong>de</strong> : Affiche une zone <strong>de</strong> dialogue d’exportation, dans laquelle vous<br />
pouvez choisir un emplacement pour enregistrer la boucle sur ban<strong>de</strong> dans un fichier audio<br />
AIFF et lui donner un nom.<br />
••<br />
Importer une boucle sur ban<strong>de</strong> : Affiche une zone <strong>de</strong> dialogue d’importation, dans laquelle vous<br />
pouvez sélectionner et importer une boucle sur ban<strong>de</strong> précé<strong>de</strong>mment importée ou un fichier<br />
audio court.<br />
••<br />
Effacer la boucle sur ban<strong>de</strong> : Efface la boucle sur ban<strong>de</strong> entière du module Boucle.<br />
••<br />
Monitoring : Vous pouvez choisir l’un <strong>de</strong>s mo<strong>de</strong>s <strong>de</strong> monitoring suivants pour le module<br />
Boucle : Activé (le monitoring est toujours activé), « En cours d’enregistrement » (le monitoring<br />
est activé uniquement lors <strong>de</strong> l’enregistrement) ou Désactivé (le monitoring est désactivé).<br />
Remarque : Certaines configurations d’acheminement <strong>de</strong> la table <strong>de</strong> mixage peuvent provoquer<br />
le fait <strong>de</strong> n’entendre aucun son via Boucle. Utilisez cette comman<strong>de</strong> <strong>de</strong> menu si vous<br />
rencontrez ce problème.<br />
••<br />
Lorsqu’un patch ou un set est sélectionné : Vous pouvez choisir la fonction à exécuter lorsque<br />
le patch (ou le set) contenant le module Boucle est sélectionné : Ne rien faire (réglage par<br />
défaut), Effacer (efface toute la boucle sur ban<strong>de</strong>), Lancer la lecture (lance la lecture du module<br />
avec ses réglages en cours), Lancer l’enregistrement (lance l’enregistrement <strong>de</strong> la première<br />
prise avec les réglages en cours du module) ou « Effacer et lancer l’enregistrement » (efface la<br />
boucle sur ban<strong>de</strong> existante puis lance l’enregistrement <strong>de</strong> la première prise avec les réglages<br />
en cours du module).<br />
••<br />
Au lancement <strong>de</strong> l’horloge <strong>de</strong> <strong>MainStage</strong> : Vous pouvez choisir la fonction à exécuter au lancement<br />
<strong>de</strong> l’horloge <strong>de</strong> <strong>MainStage</strong> : Ne rien faire (réglage par défaut), Effacer (efface toute la boucle sur<br />
ban<strong>de</strong>), Lancer la lecture (lance la lecture du module avec ses réglages en cours), Lancer l’enregistrement<br />
(lance l’enregistrement <strong>de</strong> la boucle sur ban<strong>de</strong> avec les réglages en cours du module)<br />
ou « Effacer et lancer l’enregistrement » (efface la boucle sur ban<strong>de</strong> existante puis lance l’enregistrement<br />
d’une nouvelle boucle sur ban<strong>de</strong> avec les réglages en cours du module).<br />
••<br />
Définir le tempo du concert après la première prise : Lorsque cet élément est sélectionné et que<br />
l’option Synchro est désactivée, cliquer sur Enregistrement lance l’enregistrement <strong>de</strong> la boucle<br />
sur ban<strong>de</strong>, mais pas l’horloge <strong>de</strong> <strong>MainStage</strong> (si elle est arrêtée). Si vous cliquez une secon<strong>de</strong><br />
fois sur Enregistrement (ou si vous cliquez sur Lecture), l’enregistrement s’arrête et la lecture<br />
<strong>de</strong> la boucle sur ban<strong>de</strong> se poursuit. <strong>MainStage</strong> définit la Durée et le Tempo en fonction <strong>de</strong> la<br />
durée <strong>de</strong> la prise enregistrée et lance l’horloge <strong>de</strong> <strong>MainStage</strong>.<br />
Ajout d’un module Boucle<br />
Le module Boucle est un module d’insertion. Vous pouvez l’utiliser dans n’importe quelle tranche<br />
<strong>de</strong> console.<br />
Ajout d’une instance <strong>de</strong> Boucle à une tranche <strong>de</strong> console<br />
1 Cliquez sur l’un <strong>de</strong>s logements d’insertion <strong>de</strong> la tranche <strong>de</strong> console sur laquelle vous voulez utiliser<br />
le module Boucle.<br />
2 Choisissez Retard dans le menu contextuel qui apparaît, Boucle dans le sous-menu, puis Stéréo<br />
dans le second sous-menu.<br />
Annexe B Module Boucle 142
Préférences <strong>MainStage</strong><br />
C<br />
Annexe<br />
Vue d’ensemble <strong>de</strong>s préférences<br />
Vous pouvez définir une variété <strong>de</strong> préférences dans la fenêtre <strong>de</strong>s préférences <strong>de</strong> <strong>MainStage</strong>. La<br />
fenêtre <strong>de</strong>s préférences inclut <strong>de</strong>s onglets pour les préférences générales, audio, MIDI et d’affichage<br />
décrites dans les sections suivantes.<br />
Préférences générales<br />
Ces préférences vous permettent d’accor<strong>de</strong>r les instruments logiciels, <strong>de</strong> définir le volume et la<br />
sortie du métronome, <strong>de</strong> choisir ce qui se produit à l’ouverture <strong>de</strong> <strong>MainStage</strong>, <strong>de</strong> réinitialiser les<br />
alertes et <strong>de</strong> définir si les contrôles d’écran se mettent en surbrillance lorsque leurs paramètres<br />
changent.<br />
Accordage<br />
••<br />
Curseur et champ Accord : définit l’accord <strong>de</strong> tous les instruments logiciels <strong>de</strong> <strong>MainStage</strong>. Il est<br />
paramétré autour <strong>de</strong> 440 Hz, à plus ou moins 100 centièmes.<br />
Métronome<br />
••<br />
Menu local Sortie : Choisissez la sortie audio (ou la paire <strong>de</strong> sorties) vers laquelle est acheminé<br />
le son du métronome.<br />
••<br />
Curseur <strong>de</strong> volume : Faites glisser le curseur pour définir le volume relatif du métronome.<br />
Démarrage<br />
••<br />
Menu local Action <strong>de</strong> démarrage : Choisissez l’action <strong>de</strong> démarrage qui a lieu lorsque vous<br />
ouvrez <strong>MainStage</strong>. Les choix possibles sont les suivants :<br />
••<br />
Ne rien faire : n’a aucun effet. Vous pouvez ouvrir la zone <strong>de</strong> dialogue <strong>de</strong> sélection <strong>de</strong> modèle<br />
en choisissant Fichier > Nouveau.<br />
••<br />
Créer un concert d’après un modèle : ouvre la zone <strong>de</strong> dialogue Sélectionner le modèle.<br />
••<br />
Ouvrir le concert le plus récent : ouvre le <strong>de</strong>rnier concert ouvert dans le même mo<strong>de</strong> qu’à<br />
sa fermeture.<br />
••<br />
Ouvrir le concert le plus récent en mo<strong>de</strong> Exécution : ouvre le <strong>de</strong>rnier concert ouvert en<br />
mo<strong>de</strong> Exécution.<br />
Alertes<br />
••<br />
Bouton Réinitialiser les avertissements : Cliquez pour réinitialiser le comportement <strong>de</strong>s alertes<br />
pour lesquelles vous avez coché la case Ne plus afficher, pour qu’elles n’apparaissent plus<br />
lorsque les conditions sont réunies.<br />
143
Valeurs <strong>de</strong> paramètre<br />
••<br />
Menu local Au changement <strong>de</strong> patch : Choisissez si vous voulez que les valeurs <strong>de</strong> paramètre<br />
changent ou restent les mêmes lorsque vous changez <strong>de</strong> patch. Par défaut, le paramètre Au<br />
changement <strong>de</strong> patch pour les contrôles d’écran individuels est défini sur Préférence, et dans<br />
ce cas, les valeurs suivent le comportement <strong>de</strong> préférence. Si ce paramètre est défini sur une<br />
autre valeur pour un contrôle d’écran, le contrôle suit la valeur <strong>de</strong> son réglage individuel. Les<br />
choix possibles sont les suivants :<br />
••<br />
Pour conserver les modifications apportées aux valeurs <strong>de</strong> paramètres lorsque vous changez<br />
<strong>de</strong> patchs, choisissez Conserver les valeurs actives.<br />
••<br />
Pour revenir aux valeurs <strong>de</strong> la <strong>de</strong>rnière valeur enregistrée, choisissez Revenir à la<br />
valeur enregistrée.<br />
••<br />
Menu local Répondre au déplacement matériel : Choisissez la façon dont vous voulez que les<br />
contrôles d’écran répon<strong>de</strong>nt lorsque vous déplacez les contrôles matériels qui leur sont assignés.<br />
Par défaut, le paramètre Répondre au déplacement matériel pour les contrôles d’écran<br />
individuels est défini sur Préférence, et dans ce cas, les valeurs suivent le comportement <strong>de</strong><br />
préférence. Si ce paramètre est défini sur une autre valeur pour un contrôle d’écran, le contrôle<br />
suit la valeur <strong>de</strong> son réglage individuel. Les choix possibles sont les suivants :<br />
••<br />
Pour que les contrôles d’écran soient modifiées instantanément pour correspondre à la<br />
valeur matérielle, choisissez Ignorer.<br />
••<br />
Pour que les contrôles d’écran soient modifiées lorsque le contrôle matériel correspond à sa<br />
valeur actuelle, choisissez Relever.<br />
••<br />
Pour que les contrôles d’écran soient modifiées proportionnellement à la comman<strong>de</strong> matérielle,<br />
choisissez Relative.<br />
Enregistrement automatique<br />
••<br />
Menu local Enregistrer automatiquement les concerts modifiés : Choisissez la fréquence<br />
d’enregistrement automatique <strong>de</strong>s concerts modifiés, ou choisissez Jamais pour désactiver<br />
l’enregistrement automatique.<br />
Remarque : pour préserver les performances, l’enregistrement automatique n’a pas lieu en<br />
mo<strong>de</strong> Exécution. Toutefois, le concert est automatiquement enregistré lorsque vous passez en<br />
mo<strong>de</strong> Exécution.<br />
Préférences Audio<br />
Ces préférences vous permettent <strong>de</strong> régler la sortie audio et les gestionnaires d’entrée, <strong>de</strong> définir<br />
la taille <strong>de</strong> la mémoire tampon E/S, <strong>de</strong> définir la fréquence d’échantillonnage audio et <strong>de</strong> choisir<br />
la note qui s’affiche comme do central.<br />
Audio<br />
••<br />
Menu local Sortie audio : choisissez le matériel à utiliser pour écouter la sortie audio<br />
<strong>de</strong> <strong>MainStage</strong>.<br />
••<br />
Menu local Entrée audio : choisissez l’appareil à utiliser comme source d’entrée audio.<br />
Choisissez Automatique pour utiliser le réglage d’entrée audio du système (sauf si le seul<br />
appareil d’entrée disponible est le micro intégré, auquel cas aucun appareil d’entrée n’est<br />
sélectionné).<br />
••<br />
Boutons Configuration : cliquez sur l’un <strong>de</strong>s boutons Configuration pour ouvrir la fenêtre <strong>de</strong><br />
configuration audio et MIDI et configurer la sortie ou l’entrée audio.<br />
••<br />
Menu local Fréquence d’échantillonnage : choisissez la fréquence d’échantillonnage <strong>de</strong> l’entrée<br />
audio. Si vous utilisez une interface audio ou tout autre matériel audio avec <strong>MainStage</strong>, la fréquence<br />
d’échantillonnage doit correspondre à celle <strong>de</strong> votre matériel.<br />
Annexe C Préférences <strong>MainStage</strong> 144
••<br />
Bouton Réglages avancés : ouvrez la fenêtre Réglages avancés pour déterminer la taille du<br />
buffer E/S et la latence du gestionnaire, et afficher une estimation <strong>de</strong> la latence résultante.<br />
••<br />
Bouton Appliquer les modifications : Cliquez pour appliquer <strong>de</strong>s modifications aux réglages<br />
d’entrée, <strong>de</strong> sortie, <strong>de</strong> taux d’échantillonnage et <strong>de</strong> taille <strong>de</strong> tampon. Si vous ne cliquez pas sur<br />
le bouton Appliquer les modifications, les modifications sont appliquées lorsque vous fermez<br />
la fenêtre Préférences.<br />
••<br />
Menu local Comportement du module d’échange à chaud : Choisissez quelle action <strong>de</strong><br />
<strong>MainStage</strong> doit prendre lorsque vous connectez à chaud un appareil audio tandis que<br />
<strong>MainStage</strong> est ouvert. Les choix possibles sont les suivants :<br />
••<br />
M’avertir : affiche une alerte lorsqu’un appareil est branché à chaud. L’alerte inclut <strong>de</strong>s boutons<br />
vous permettant d’utiliser ou d’ignorer l’appareil.<br />
••<br />
Utiliser automatiquement le périphérique : active/désactive les gestionnaires audio pour<br />
permettre une utilisation immédiate <strong>de</strong> l’appareil branché à chaud pour l’entrée et la<br />
sortie audio.<br />
••<br />
Ne rien faire : n’active ou ne désactive pas les gestionnaires audio.<br />
••<br />
Case Afficher le message <strong>de</strong> surcharge du moteur audio : si cette case est sélectionnée, une alerte<br />
apparaît dès le moteur audio est surchargé.<br />
••<br />
Activer la prise en charge <strong>de</strong> l’hôte ReWire : si cette case est sélectionnée, <strong>MainStage</strong> fonctionne<br />
comme hôte ReWire. Vous <strong>de</strong>vez relancer <strong>MainStage</strong> pour détecter les applications<br />
esclaves ReWire.<br />
Réglages avancés<br />
••<br />
Menu local Taille Buffer E/S : choisissez la taille <strong>de</strong> la mémoire tampon pour l’entrée et la sortie<br />
audio <strong>de</strong>s échantillons. Réduire cette valeur réduit aussi le temps <strong>de</strong> latence mais cela sollicite<br />
plus le processeur, ce qui peut occasionner <strong>de</strong>s parasites sonores. Il est donc conseillé d’essayer<br />
plusieurs réglages pour déterminer la plus faible valeur qui n’engendre aucun parasite.<br />
••<br />
Case Buffer <strong>de</strong> sécurité E/S : Lorsque cette case est cochée, <strong>MainStage</strong> utilise un tampon supplémentaire<br />
pour traiter les flux <strong>de</strong> sortie audio, pour éviter les bruits <strong>de</strong> craquement susceptibles<br />
<strong>de</strong> se produire si vous utilisez <strong>de</strong>s réglages Taille du buffer d’E/S très faibles. Si l’activation <strong>de</strong><br />
cette préférence n’améliore pas les performances <strong>de</strong> votre système, décochez cette case et<br />
sélectionnez une taille <strong>de</strong> buffer E/S plus importante.<br />
Remarque : L’utilisation <strong>de</strong> la préférence Buffer E/S augmente la latence <strong>de</strong> sortie et, par<br />
conséquent, la latence aller-retour (entrée plus sortie).<br />
••<br />
Curseur Latence du gestionnaire : faites glisser ce curseur pour déterminer la quantité <strong>de</strong><br />
latence. Faites-le glisser vers la gauche pour diminuer la quantité <strong>de</strong> latence ou vers la droite<br />
pour l’augmenter (risque d’augmenter la latence).<br />
La latence correspondant à la taille <strong>de</strong> buffer actuelle est affichée sous le curseur Latence<br />
du gestionnaire.<br />
••<br />
Curseur Charge CPU : faites glisser ce curseur pour déterminer la quantité <strong>de</strong> puissance <strong>de</strong><br />
calcul dédiée au traitement audio. Avec <strong>de</strong>s processeurs multicœurs, ce curseur permet <strong>de</strong><br />
régler le nombre <strong>de</strong> cœurs dédiés au traitement audio.<br />
Enregistrement<br />
••<br />
Menu local Sortie : Choisissez la sortie audio à enregistrer.<br />
• • Champs Dossier d'enregistrement : cliquez sur le champ, puis naviguez afin <strong>de</strong> choisir l’emplacement<br />
dans lequel les enregistrements sont sauvegardés. Le chemin d’accès <strong>de</strong> l’emplacement<br />
choisi apparaît dans le champ.<br />
Annexe C Préférences <strong>MainStage</strong> 145
••<br />
Menu local Format <strong>de</strong> fichier : Choisissez le format <strong>de</strong> fichier pour les enregistrements audio. Les<br />
choix possibles sont les suivants :<br />
••<br />
AIFF<br />
••<br />
CAF<br />
••<br />
WAVE<br />
Tranches <strong>de</strong> console audio<br />
••<br />
Menu local Couper le son du patch précé<strong>de</strong>nt : Choisissez la durée <strong>de</strong> tenue <strong>de</strong>s notes et<br />
<strong>de</strong>s queues d’effets avant d’atteindre le silence complet lorsque vous sélectionnez un<br />
nouveau patch.<br />
La préférence « Couper le son du patch précé<strong>de</strong>nt » ne s’applique qu’aux tranches <strong>de</strong> console<br />
audio et d’instrument externe, pas aux tranches <strong>de</strong> console d’instrument logiciel.<br />
••<br />
Case Désactiver la protection contre le retour : Lorsque cette case est cochée, la protection<br />
contre l’effet retour est désactivée pour toutes les tranches <strong>de</strong> console audio et d’instrument<br />
externe dans tous les concerts. La case « Protection contre l’effet retour » est également supprimée<br />
<strong>de</strong> l’onglet Attributs <strong>de</strong> l’inspecteur <strong>de</strong> tranche <strong>de</strong> console.<br />
Préférences MIDI<br />
Ces préférences vous permettent <strong>de</strong> visualiser l’état actuel <strong>de</strong>s entrées MIDI et <strong>de</strong> choisir quelle<br />
note apparaît sur le Do central.<br />
MIDI<br />
••<br />
Champ État MIDI : affiche le nombre d’entrées MIDI détectées.<br />
••<br />
Bouton Réglage : cliquez sur ce bouton pour ouvrir la sous-fenêtre Périphériques audio d'Utilitaire<br />
Configuration audio et MIDI.<br />
Affichage<br />
••<br />
Menu local Afficher do central : choisissez si le do central doit être le do 3 ou le do 4.<br />
••<br />
Menu local Plage <strong>de</strong> changement <strong>de</strong> programme : vous permet <strong>de</strong> déterminer si les changements<br />
<strong>de</strong> programme doivent utiliser la plage 0–127 ou 1–128.<br />
Préférences d’affichage<br />
Ces préférences vous permettent <strong>de</strong> choisir la taille par défaut <strong>de</strong>s fenêtres <strong>de</strong> module, ainsi que<br />
la présentation active à l’ouverture <strong>de</strong> l’espace <strong>de</strong> travail en mo<strong>de</strong> Exécution.<br />
La barre d’outils<br />
••<br />
Case Afficher les compteurs <strong>de</strong> processeur et <strong>de</strong> mémoire : si cette case est sélectionnée, les<br />
compteurs <strong>de</strong> processeur et <strong>de</strong> mémoire sont affichés au centre <strong>de</strong> la barre d’outils avec l’affichage<br />
<strong>de</strong> l’état MIDI. Cette case est désélectionnée par défaut.<br />
Fenêtre <strong>de</strong> module<br />
••<br />
Menu local Taille par défaut : choisissez si les fenêtres du module s’affichent à leur taille standard<br />
(100%) ou à une taille supérieure.<br />
Tranches <strong>de</strong> console<br />
••<br />
Menu local Échelle VU-mètre : ce menu local vous permet <strong>de</strong> déterminer si les VU-mètres <strong>de</strong><br />
tranche <strong>de</strong> console utilisent une échelle exponentielle ou dB-linéaire <strong>de</strong> section.<br />
••<br />
Case Témoin du vumètre du pré-fa<strong>de</strong>r : si cette case est sélectionnée, les VU-mètres affiche un<br />
pré-fa<strong>de</strong>r <strong>de</strong> niveaux <strong>de</strong> volume.<br />
Annexe C Préférences <strong>MainStage</strong> 146
••<br />
Case Tranches <strong>de</strong> console larges : quand elle est sélectionnée, les tranches <strong>de</strong> console sont plus<br />
larges et il est plus facile <strong>de</strong> lire le nom <strong>de</strong>s modules.<br />
Représentation<br />
• • Case Exécution en plein écran : si cette case est cochée, le mo<strong>de</strong> Exécution s’ouvre en plein<br />
écran, et non dans une fenêtre.<br />
Annexe C Préférences <strong>MainStage</strong> 147
Raccourcis clavier<br />
D<br />
Annexe<br />
Concerts et présentations<br />
Inclut les raccourcis clavier pour créer, ouvrir et enregistrer <strong>de</strong>s concerts ainsi que pour exporter<br />
et importer <strong>de</strong>s présentations.<br />
Raccourci clavier par défaut<br />
Comman<strong>de</strong> + N<br />
Comman<strong>de</strong> + O<br />
Comman<strong>de</strong> + W<br />
Comman<strong>de</strong> + S<br />
Comman<strong>de</strong> + Majuscule + S<br />
Comman<strong>de</strong> + Contrôle + O<br />
Comman<strong>de</strong> + Majuscule + Contrôle + S<br />
Fonction<br />
Nouveau concert<br />
Ouvrir un concert<br />
Fermer un concert ou fermer la fenêtre <strong>de</strong> module<br />
active<br />
Enregistrer le concert<br />
Enregistrer le concert sous<br />
Importer une présentation<br />
Exporter une présentation<br />
Patchs et sets (mo<strong>de</strong> Édition)<br />
Inclut <strong>de</strong>s raccourcis clavier pour ajouter, sélectionner, exporter et importer <strong>de</strong>s patchs et<br />
<strong>de</strong>s sets.<br />
Raccourci clavier par défaut<br />
Comman<strong>de</strong> + Option + N<br />
Comman<strong>de</strong> + Option + S<br />
Comman<strong>de</strong> + I<br />
Comman<strong>de</strong> + E<br />
Comman<strong>de</strong> + Flèche vers le haut<br />
Comman<strong>de</strong> + Flèche vers le bas<br />
Comman<strong>de</strong> + Flèche gauche<br />
Comman<strong>de</strong> + Flèche droite<br />
Comman<strong>de</strong> + Majuscule + Option + S<br />
Majuscule + Option + M<br />
Comman<strong>de</strong> + Majuscule + Option + R<br />
Fonction<br />
Ajouter un nouveau patch<br />
Ajouter un nouveau set<br />
Importer <strong>de</strong>s patchs ou <strong>de</strong>s sets<br />
Exporter un patch, exporter un set, ou exporter en<br />
tant que set<br />
(selon ce qui est sélectionné)<br />
Sélectionner le patch précé<strong>de</strong>nt<br />
Sélectionner le patch suivant<br />
Sélectionner le premier patch du set précé<strong>de</strong>nt<br />
Sélectionner le premier patch du set suivant<br />
Créer un set à partir <strong>de</strong>s patchs sélectionnés<br />
Déplacer le patch à nouveau<br />
Réinitialisation <strong>de</strong>s numéros <strong>de</strong> changement <strong>de</strong><br />
programme<br />
148
Édition<br />
Inclut les raccourcis clavier pour couper, copier, coller et d’autres fonctions d’édition courantes.<br />
Raccourci clavier par défaut<br />
Comman<strong>de</strong> + Z<br />
Comman<strong>de</strong> + Majuscule + Z<br />
Comman<strong>de</strong> + X<br />
Comman<strong>de</strong> + C<br />
Comman<strong>de</strong> + V<br />
Comman<strong>de</strong> + D<br />
Comman<strong>de</strong> + A<br />
Fonction<br />
Annuler la <strong>de</strong>rnière comman<strong>de</strong><br />
Rétablir la <strong>de</strong>rnière comman<strong>de</strong><br />
Couper<br />
Copier<br />
Coller<br />
Dupliquer<br />
Tout sélectionner<br />
Actions<br />
Inclut les raccourcis clavier <strong>de</strong> certaines actions <strong>MainStage</strong>.<br />
Raccourci clavier par défaut<br />
Contrôle + P<br />
Contrôle + T<br />
Contrôle + M<br />
Contrôle +-R<br />
Barre d’espace<br />
Fonction<br />
Panique<br />
Tempo <strong>de</strong>s claquettes (Marquer le tempo)<br />
Master Silence<br />
Activer/désactiver l’enregistrement<br />
Activer/désactiver Lecture/Stop<br />
Mappage <strong>de</strong> paramètres (mo<strong>de</strong> Édition)<br />
Comprend <strong>de</strong>s comman<strong>de</strong>s d’apprentissage <strong>de</strong> mappages, <strong>de</strong> repérage <strong>de</strong>s mappages dans<br />
le navigateur <strong>de</strong>s mappages <strong>de</strong> paramètres et <strong>de</strong> définition <strong>de</strong> la plage <strong>de</strong> mappages dans<br />
l’onglet Mappage.<br />
Raccourci clavier par défaut<br />
Comman<strong>de</strong> + L<br />
Comman<strong>de</strong> + F<br />
Comman<strong>de</strong> + G<br />
Comman<strong>de</strong> + Option + [ (crochet rectangulaire<br />
gauche)<br />
Comman<strong>de</strong> + Option + ] (crochet rectangulaire droit)<br />
Fonction<br />
Mapper le paramètre sélectionné (activer le mappage)<br />
Rechercher dans le navigateur Mappage <strong>de</strong><br />
paramètres<br />
Rechercher <strong>de</strong> nouveau<br />
Détermine la valeur minimale <strong>de</strong> la plage <strong>de</strong><br />
paramètres<br />
Détermine la valeur maximale <strong>de</strong> la plage <strong>de</strong><br />
paramètres<br />
Annexe D Raccourcis clavier 149
Tranches <strong>de</strong> console (mo<strong>de</strong> Édition)<br />
Inclut les comman<strong>de</strong>s pour ajouter <strong>de</strong>s tranches <strong>de</strong> console.<br />
Raccourci clavier par défaut<br />
Comman<strong>de</strong> + Option + A<br />
Comman<strong>de</strong> + Option + I<br />
Comman<strong>de</strong> + Option + F<br />
Flèche gauche<br />
Flèche droite<br />
Fonction<br />
Ajouter une tranche <strong>de</strong> console audio<br />
Ajouter une tranche <strong>de</strong> console d’instrument logiciel<br />
Afficher/masquer les tranches <strong>de</strong> console du cheminement<br />
du signal<br />
Sélectionne la tranche <strong>de</strong> console située à gauche <strong>de</strong><br />
la tranche sélectionnée.<br />
Sélectionne la tranche <strong>de</strong> console située à droite <strong>de</strong> la<br />
tranche sélectionnée.<br />
Contrôles d’écran (mo<strong>de</strong> Présentation)<br />
Inclut les raccourcis clavier pour apprendre les assignations <strong>de</strong> contrôleur et grouper et dégrouper<br />
les contrôles d’écran.<br />
Raccourci clavier par défaut<br />
Comman<strong>de</strong> + L<br />
Comman<strong>de</strong> + Option + G<br />
Comman<strong>de</strong> + Majuscule + Option + G<br />
Comman<strong>de</strong> + Option + H<br />
Fonction<br />
Apprendre l’assignation <strong>de</strong> contrôleur (activer le processus<br />
d’apprentissage)<br />
Regrouper les contrôles d’écran<br />
Dissocier <strong>de</strong>s contrôles d’écran<br />
Sélectionnez le contrôle d’écran suivant, cochez la<br />
case Ajouter l’étiquette d’un matériel et sélectionnez<br />
le champ <strong>de</strong> texte Ajouter l’étiquette d’un matériel<br />
pour saisir du texte.<br />
Exécution en plein écran<br />
Inclut <strong>de</strong>s raccourcis clavier pour sélectionner <strong>de</strong>s patchs et <strong>de</strong>s sets, envoyer une panique MIDI,<br />
activer/désactiver le son et quitter le mo<strong>de</strong> « Exécution en plein écran ».<br />
Raccourci clavier par défaut<br />
Flèche vers le haut<br />
Flèche vers le bas<br />
Flèche gauche<br />
Flèche droite<br />
P<br />
M<br />
Fonction<br />
Sélectionner le patch précé<strong>de</strong>nt<br />
Sélectionner le patch suivant<br />
Sélectionner le premier patch du set précé<strong>de</strong>nt<br />
Sélectionner le premier patch du set suivant<br />
Envoyer une panique MIDI<br />
Activer/Désactiver le son<br />
Échap (Esc) Quitter « Exécution en plein écran »<br />
Annexe D Raccourcis clavier 150
Fenêtre et présentation<br />
Comprend <strong>de</strong>s raccourcis clavier permettant <strong>de</strong> passer d’un mo<strong>de</strong> à l’autre et d’afficher <strong>de</strong>s inspecteurs<br />
et d’autres zones <strong>de</strong> l’interface.<br />
Raccourci clavier par défaut<br />
Comman<strong>de</strong> + 1<br />
Comman<strong>de</strong> + 2<br />
Comman<strong>de</strong> + 3<br />
Comman<strong>de</strong> + 4<br />
Comman<strong>de</strong> + 5<br />
Comman<strong>de</strong> + 6<br />
Comman<strong>de</strong> + T<br />
Comman<strong>de</strong> + M<br />
Comman<strong>de</strong> + Virgule (,)<br />
V<br />
Comman<strong>de</strong> + Majuscule + M<br />
Fonction<br />
Mo<strong>de</strong> Présentation<br />
Mo<strong>de</strong> Édition<br />
Exécution dans la fenêtre<br />
Exécution en plein écran<br />
Afficher/Masquer les inspecteurs<br />
Afficher/Masquer la zone Tranches <strong>de</strong> console<br />
Afficher/masquer le syntoniseur<br />
Placer la fenêtre <strong>MainStage</strong> dans le Dock<br />
Ouvrir les préférences <strong>MainStage</strong><br />
Afficher/masquer la fenêtre <strong>de</strong> module active<br />
Afficher la fenêtre Moniteur <strong>de</strong> messages MIDI<br />
Ai<strong>de</strong> et assistance<br />
Inclut le raccourci clavier permettant d’ouvrir l'Ai<strong>de</strong> <strong>MainStage</strong>.<br />
Raccourci clavier par défaut<br />
Comman<strong>de</strong> + Point d’interrogation (?)<br />
Comman<strong>de</strong> + Maj. + H<br />
Fonction<br />
Ai<strong>de</strong> <strong>MainStage</strong><br />
Consultez l'Ai<strong>de</strong> détaillée pour un sujet concernant<br />
l'Ai<strong>de</strong> rapi<strong>de</strong>.<br />
Annexe D Raccourcis clavier 151
Actions <strong>de</strong> <strong>MainStage</strong><br />
E<br />
Annexe<br />
Vue d’ensemble <strong>de</strong>s actions<br />
Vous pouvez associer les comman<strong>de</strong>s d’écran à <strong>de</strong>s paramètres <strong>de</strong> tranche <strong>de</strong> console ou <strong>de</strong><br />
module, mais aussi à <strong>de</strong>s actions <strong>de</strong> <strong>MainStage</strong>. Les actions vous permettent <strong>de</strong> sélectionner <strong>de</strong>s<br />
patchs et <strong>de</strong>s sets, <strong>de</strong> couper le son <strong>de</strong> notes MIDI, <strong>de</strong> contrôler le Syntoniseur et le métronome,<br />
<strong>de</strong> taper un nouveau tempo, d’afficher <strong>de</strong>s informations à propos <strong>de</strong>s patchs, <strong>de</strong>s messages MIDI<br />
et d’autres informations et d’exécuter d’autres fonctions à l’ai<strong>de</strong> <strong>de</strong>s comman<strong>de</strong>s d’écran.<br />
Le dossier Actions, qui apparaît dans le navigateur <strong>de</strong> correspondance <strong>de</strong> paramètres aux côtés<br />
<strong>de</strong>s paramètres disponibles, contient <strong>de</strong>s actions pour une variété <strong>de</strong> fonctions <strong>MainStage</strong>. Le<br />
dossier Actions contient également un sous-dossier <strong>Apple</strong>Script comportant <strong>de</strong>s scripts utiles. Le<br />
tableau suivant décrit chaque action et le type <strong>de</strong> contrôle d’écran auquel l’associer.<br />
Pour en savoir plus sur l’association <strong>de</strong> comman<strong>de</strong>s d’écran à <strong>de</strong>s actions, voir Mappage <strong>de</strong><br />
contrôles d’écran avec <strong>de</strong>s actions à la page 69.<br />
Tableau <strong>de</strong>s actions<br />
Pour chaque action du dossier Actions, la colonne Description décrit la fonction <strong>de</strong> l’action et la<br />
colonne Utilisation vous indique avec quelles comman<strong>de</strong>s d’écran l’action doit être utilisée.<br />
Action Description Utilisation<br />
−10 patchs<br />
Sélectionne le patch 10 patchs<br />
au-<strong>de</strong>ssus du patch en cours dans<br />
la liste <strong>de</strong> patch.<br />
Comman<strong>de</strong> d’écran bouton<br />
Patch préc.<br />
Patch courant<br />
Sélectionne le patch au-<strong>de</strong>ssus<br />
du patch en cours dans la liste<br />
<strong>de</strong> patch.<br />
Affiche le nom du patch en cours<br />
et peut également être utilisé pour<br />
modifier les patchs.<br />
Comman<strong>de</strong> d’écran bouton<br />
Comman<strong>de</strong> d’écran Texte du paramètre<br />
(pour afficher) ; comman<strong>de</strong><br />
d’écran potentiomètre (pour<br />
sélectionner)<br />
Aller au patch Permet <strong>de</strong> passer à un autre patch. Comman<strong>de</strong> d’écran Texte du paramètre<br />
(pour afficher) ; comman<strong>de</strong><br />
d’écran potentiomètre (pour<br />
sélectionner)<br />
Numéro du patch actuel<br />
Numéro du programme actuel<br />
Affiche le numéro du patch sélectionné<br />
et peut également être<br />
utilisé pour modifier les patchs.<br />
Affiche le numéro <strong>de</strong> changement<br />
<strong>de</strong> programme du patch<br />
sélectionné et peut également<br />
être utilisé pour changer pour un<br />
programme spécifique.<br />
Comman<strong>de</strong> d’écran Texte du paramètre<br />
(pour afficher) ; comman<strong>de</strong><br />
d’écran potentiomètre (pour<br />
sélectionner)<br />
Comman<strong>de</strong> d’écran Texte du paramètre<br />
(pour afficher) ; comman<strong>de</strong><br />
d’écran bouton (pour modifier)<br />
152
Action Description Utilisation<br />
Patch suivant<br />
Sélectionne le patch sous le patch<br />
en cours dans la liste <strong>de</strong> patch.<br />
Comman<strong>de</strong> d’écran bouton<br />
+10 patchs Sélectionne le patch 10 patchs en<strong>de</strong>ssous<br />
du patch en cours dans la<br />
liste <strong>de</strong> patch.<br />
Comman<strong>de</strong> d’écran bouton<br />
Set préc.<br />
Sélectionne le set au-<strong>de</strong>ssus<br />
du patch en cours dans la liste<br />
<strong>de</strong> patch.<br />
Comman<strong>de</strong> d’écran bouton<br />
Set actuel Affiche le nom du set actuel. Comman<strong>de</strong> d’écran Texte du<br />
paramètre<br />
Set suivant<br />
Sélectionne le set en-<strong>de</strong>ssous<br />
du patch en cours dans la liste<br />
<strong>de</strong> patch.<br />
Comman<strong>de</strong> d’écran bouton<br />
Concert Affiche le nom du concert. Comman<strong>de</strong> d’écran Texte du<br />
paramètre<br />
Syntoniseur Affiche ou masque le syntoniseur. Comman<strong>de</strong> d’écran bouton<br />
Accord principal<br />
Master Silence<br />
Tempo <strong>de</strong>s claquettes (Marquer le<br />
tempo)<br />
Métronome<br />
Horloge MIDI<br />
Compteur <strong>de</strong> battements<br />
Affichage MIDI<br />
Panique<br />
Charge CPU<br />
Enregistrer.<br />
Lecture/Stop<br />
Lecture<br />
Ajuste l’accord global pour le<br />
concert, <strong>de</strong> -100 centièmes à<br />
+100 centièmes.<br />
Active ou désactive tous les sons<br />
(basculement).<br />
Utilisez cette action pour taper un<br />
nouveau tempo.<br />
Active ou désactive le métronome<br />
et démarre le « transport »<br />
(basculement).<br />
Affiche les messages d’horloge <strong>de</strong><br />
battements MIDI entrants.<br />
Affiche le nombre <strong>de</strong> battements<br />
et <strong>de</strong> mesures actuels <strong>de</strong>puis le «<br />
transport » (le cas échéant).<br />
Affiche les messages MIDI entrants,<br />
comme dans l’affichage <strong>de</strong> l’activité<br />
MIDI dans la barre d’outils.<br />
Désactive le son <strong>de</strong> toutes les<br />
notes MIDI et réinitialise le<br />
moteur audio.<br />
Affiche l’utilisation actuelle du CPU,<br />
comme dans l’affichage <strong>de</strong> l’activité<br />
CPU dans la barre d’outils.<br />
Active ou désactive l’enregistrement<br />
audio (basculement).<br />
Démarre ou arrête la lecture<br />
à partir <strong>de</strong> la position <strong>de</strong><br />
transport actuelle.<br />
Démarre la lecture au début du<br />
morceau ou du fichier (mesure 1,<br />
battement 1).<br />
Comman<strong>de</strong> d’écran potentiomètre<br />
ou curseur<br />
Comman<strong>de</strong> d’écran bouton<br />
Comman<strong>de</strong> d’écran bouton<br />
Comman<strong>de</strong> d’écran bouton<br />
Comman<strong>de</strong> d’écran Texte du<br />
paramètre<br />
Comman<strong>de</strong> d’écran bouton<br />
Comman<strong>de</strong> d’écran bouton<br />
Comman<strong>de</strong> d’écran bouton<br />
Comman<strong>de</strong> d’écran Texte du<br />
paramètre<br />
Comman<strong>de</strong> d’écran bouton<br />
Comman<strong>de</strong> d’écran bouton<br />
Comman<strong>de</strong> d’écran bouton<br />
Annexe E Actions <strong>de</strong> <strong>MainStage</strong> 153
Action Description Utilisation<br />
Arrêt<br />
Interrompt la lecture à partir <strong>de</strong> la<br />
position <strong>de</strong> transport actuelle.<br />
Comman<strong>de</strong> d’écran bouton<br />
Continuer<br />
Réinitialiser/Comparer le patch<br />
Heure actuelle<br />
Reprend la lecture à partir <strong>de</strong> la<br />
position <strong>de</strong> transport actuelle.<br />
Active/désactive le patch sélectionné<br />
entre son état modifié<br />
et son <strong>de</strong>rnier enregistrement<br />
(basculement).<br />
Affiche l’heure actuelle en heures,<br />
minutes et secon<strong>de</strong>s.<br />
Comman<strong>de</strong> d’écran bouton<br />
Comman<strong>de</strong> d’écran bouton<br />
Comman<strong>de</strong> d’écran Texte du<br />
paramètre<br />
En plus <strong>de</strong>s actions contenues dans le dossier Actions, il existe <strong>de</strong>ux actions dans le dossier<br />
Envoyer à tous > Destinations > Actions.<br />
Action Description Utilisation<br />
Transposer en augmentant d’une<br />
octave<br />
Transpose l’instrument logiciel<br />
joué par le clavier en augmentant<br />
d’une octave.<br />
Comman<strong>de</strong> d’écran bouton<br />
Transposer en baissant d’une<br />
octave<br />
Transpose l’instrument logiciel<br />
joué par le clavier en baissant<br />
d’une octave.<br />
Comman<strong>de</strong> d’écran bouton<br />
Annexe E Actions <strong>de</strong> <strong>MainStage</strong> 154