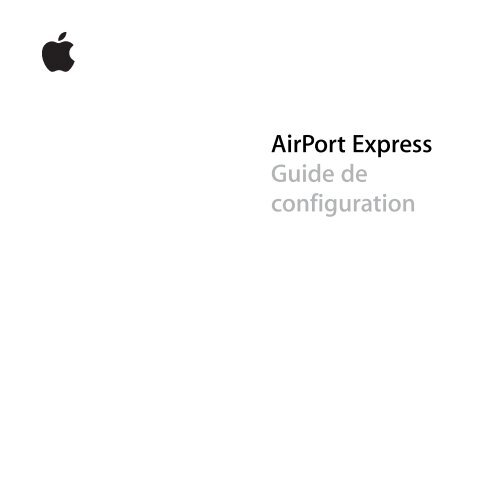Apple Guide de configuration de l'Airport Express 5.1 - Guide de configuration de l'Airport Express 5.1
Apple Guide de configuration de l'Airport Express 5.1 - Guide de configuration de l'Airport Express 5.1
Apple Guide de configuration de l'Airport Express 5.1 - Guide de configuration de l'Airport Express 5.1
Create successful ePaper yourself
Turn your PDF publications into a flip-book with our unique Google optimized e-Paper software.
AirPort <strong>Express</strong><br />
<strong>Gui<strong>de</strong></strong> <strong>de</strong><br />
<strong>configuration</strong>
Table <strong>de</strong>s matières<br />
5 Chapitre 1 : Premiers contacts<br />
6 À propos <strong>de</strong> l’AirPort <strong>Express</strong><br />
8 À propos du logiciel AirPort<br />
8 Ce qu’il vous faut pour commencer<br />
10 Branchement <strong>de</strong> l’AirPort <strong>Express</strong><br />
11 Voyants d’état <strong>de</strong> la borne AirPort <strong>Express</strong><br />
12 Étape suivante<br />
13 Chapitre 2 : Utilisation <strong>de</strong> la borne AirPort <strong>Express</strong><br />
13 Utilisation <strong>de</strong> l’AirPort <strong>Express</strong> avec votre connexion Internet à large ban<strong>de</strong><br />
15 Utilisation <strong>de</strong> l’AirPort <strong>Express</strong> avec AirTunes pour lire <strong>de</strong>s morceaux <strong>de</strong> musique d’iTunes<br />
sur votre chaîne stéréo<br />
16 Utilisation <strong>de</strong> l’AirPort <strong>Express</strong> sur un réseau sans fil existant pour diffuser <strong>de</strong> la musique<br />
sur votre chaîne stéréo<br />
21 Utilisation <strong>de</strong> l’AirPort <strong>Express</strong> pour le partage d’une imprimante USB<br />
22 Extension <strong>de</strong> la portée d’un réseau AirPort Extreme ou AirPort <strong>Express</strong> existant<br />
24 Utilisation d’AirPort <strong>Express</strong> avec votre réseau AirPort Extreme<br />
25 Chapitre 3 : Configuration <strong>de</strong> l’AirPort <strong>Express</strong><br />
27 Utilisation <strong>de</strong> l’Utilitaire AirPort<br />
3
29 Création d’un nouveau réseau sans fil<br />
29 Configuration et partage <strong>de</strong> l’accès à Internet<br />
31 Connexion à un réseau sans fil existant<br />
32 Extension <strong>de</strong> la portée d’un réseau AirPort Extreme ou AirPort <strong>Express</strong> existant<br />
33 Réglage <strong>de</strong>s options avancées<br />
35 Chapitre 4 : AirPort <strong>Express</strong> en déplacement<br />
39 Chapitre 5 : Astuces et dépannage<br />
45 Considérations sur le placement <strong>de</strong> l’AirPort <strong>Express</strong><br />
46 Éléments pouvant provoquer <strong>de</strong>s interférences avec <strong>Airport</strong><br />
47 Chapitre 6 : En savoir plus, service après-vente et support<br />
47 Ressources en ligne<br />
48 Ai<strong>de</strong> en ligne<br />
48 Obtention d’un service <strong>de</strong> garantie<br />
48 Où trouver le numéro <strong>de</strong> série <strong>de</strong> votre AirPort <strong>Express</strong><br />
49 Annexe : Caractéristiques <strong>de</strong> l’AirPort <strong>Express</strong><br />
50 Astuces <strong>de</strong> sécurité <strong>de</strong> l’AirPort <strong>Express</strong><br />
51 Évitez les endroits humi<strong>de</strong>s<br />
52 N’effectuez pas vous-même les réparations<br />
52 À propos <strong>de</strong> la manipulation<br />
53 Regulatory Compliance Information<br />
4 Table <strong>de</strong>s matières
1 Premiers<br />
contacts<br />
1<br />
Félicitations pour l’achat <strong>de</strong> votre AirPort <strong>Express</strong>.<br />
Lisez ce gui<strong>de</strong> pour commencer à l’utiliser.<br />
Vous pouvez utiliser l’AirPort <strong>Express</strong> pour partager votre accès à Internet à large<br />
ban<strong>de</strong> avec <strong>de</strong>s ordinateurs sans fil sur votre réseau, écouter <strong>de</strong> la musique iTunes<br />
sur votre chaîne stéréo et bien plus encore.<br />
Votre AirPort <strong>Express</strong> est livrée avec AirTunes, un logiciel permettant <strong>de</strong> lire <strong>de</strong>s morceaux<br />
<strong>de</strong> musique d’iTunes à travers <strong>de</strong>s haut-parleurs distants.<br />
Grâce à la borne AirPort <strong>Express</strong>, vous pouvez :<br />
 Créer un réseau sans fil à votre domicile, puis vous connecter à Internet et partager<br />
la connexion avec simultanément jusqu’à 10 ordinateurs. Tous les membres d’une<br />
famille peuvent, <strong>de</strong> cette manière, se connecter en même temps à Internet.<br />
 Connecter l’AirPort <strong>Express</strong> à votre chaîne stéréo ou à vos haut-parleurs sous tension<br />
et utiliser AirTunes pour lire vos morceaux <strong>de</strong> musique d’iTunes sur votre chaîne à<br />
partir d’un ordinateur Macintosh équipé d’une carte AirPort ou AirPort Extreme,<br />
ou d’un ordinateur sans fil compatible sous Windows XP ou Windows 2000.<br />
 Configurer une connexion sans fil vers votre réseau Ethernet. Les ordinateurs Macintosh<br />
équipés d’une carte AirPort et AirPort Extreme ou les ordinateurs Windows XP ou<br />
Windows 2000 ont alors accès à l’ensemble du réseau sans être reliés par un câble.<br />
5
 Étendre la portée <strong>de</strong> votre réseau en ajoutant l’AirPort <strong>Express</strong> à votre réseau sans fil<br />
AirPort Extreme ou AirPort <strong>Express</strong> existant (ce que l’on appelle un système <strong>de</strong> distribution<br />
sans fil, ou WDS).<br />
 Connecter une imprimante USB à votre AirPort <strong>Express</strong>. Tous les ordinateurs compatibles<br />
du réseau AirPort, qu’ils soient avec ou sans fil, peuvent imprimer sur cette imprimante.<br />
 Créer <strong>de</strong>s profils personnalisés afin <strong>de</strong> pouvoir stocker les réglages <strong>de</strong> cinq emplacements<br />
différents. Emportez AirPort <strong>Express</strong> partout et connectez-vous rapi<strong>de</strong>ment<br />
aux réseaux large ban<strong>de</strong>, comme ceux que l’on trouve parfois dans les chambres<br />
d’hôtel.<br />
À propos <strong>de</strong> l’AirPort <strong>Express</strong><br />
L’AirPort <strong>Express</strong> possè<strong>de</strong> trois ports, situés sur la partie inférieure :<br />
 un port Ethernet (G) pour connecter un mo<strong>de</strong>m DSL ou câble, ou pour se connecter<br />
à un réseau Ethernet existant ;<br />
 un mini-jack audio stéréo numérique analogique et optique (-) pour connecter<br />
l’AirPort <strong>Express</strong> à une chaîne stéréo ou à <strong>de</strong>s haut-parleurs ;<br />
6 Chapitre 1 Premiers contacts
 un port USB (d) pour brancher une imprimante compatible à AirPort <strong>Express</strong>.<br />
Voyant d’état<br />
Adaptateur pour prise CA<br />
Port USB<br />
Bouton <strong>de</strong> réinitialisation<br />
Port Ethernet<br />
Port <strong>de</strong> sortie<br />
(mini-jack audio numérique<br />
optique et analogique)<br />
À côté <strong>de</strong>s ports se trouve un bouton <strong>de</strong> réinitialisation, utilisé pour le dépannage <strong>de</strong><br />
votre AirPort <strong>Express</strong>. Sur le côté <strong>de</strong> la borne AirPort <strong>Express</strong>, le voyant d’état affiche<br />
l’état actuel.<br />
Chapitre 1 Premiers contacts 7
À propos du logiciel AirPort<br />
L’AirPort <strong>Express</strong> utilise le logiciel AirPort livré sur le CD <strong>de</strong> l’AirPort <strong>Express</strong>.<br />
Z<br />
Utilitaire AirPort<br />
L’utilitaire AirPort vous ai<strong>de</strong> à configurer votre AirPort <strong>Express</strong> pour créer un réseau<br />
sans fil, à vous connecter à Internet et à partager une imprimante USB. Vous pouvez<br />
également connecter <strong>de</strong> votre AirPort <strong>Express</strong> à votre réseau sans fil AirPort Extreme<br />
ou AirPort <strong>Express</strong> existant pour étendre la portée <strong>de</strong> votre réseau grâce à WDS. Utilisez<br />
l’utilitiare AirPort pour configurer rapi<strong>de</strong>ment et facilement votre AirPort <strong>Express</strong><br />
et votre réseau sans fil.<br />
L’Utilitaire AirPort est également un outil sophistiqué permettant <strong>de</strong> configurer et<br />
<strong>de</strong> gérer les bornes d’accès AirPort Extreme et AirPort <strong>Express</strong>. Employez l’Utilitaire<br />
AirPort pour définir les réglages <strong>de</strong> réseau, <strong>de</strong> routage et <strong>de</strong> sécurité, ainsi que<br />
d’autres options avancées.<br />
Menu d’état d’AirPort <strong>de</strong> la barre <strong>de</strong>s menus<br />
Le menu d’état d’AirPort vous permet <strong>de</strong> passer instantanément d’un réseau AirPort<br />
à l’autre, <strong>de</strong> contrôler la qualité du signal du réseau sélectionné, <strong>de</strong> créer un réseau<br />
« ordinateur à ordinateur » et d’activer ou <strong>de</strong> désactiver AirPort. Le menu d’état est<br />
disponible sur les ordinateurs utilisant Mac OS X.<br />
Ce qu’il vous faut pour commencer<br />
Pour configurer l’AirPort <strong>Express</strong> à l’ai<strong>de</strong> d’un Macintosh, vous <strong>de</strong>vez disposer <strong>de</strong>s<br />
éléments suivants :<br />
 Un ordinateur Macintosh avec une carte AirPort ou AirPort Extreme installée<br />
 Mac OS X 4 ou ultérieur<br />
8 Chapitre 1 Premiers contacts
Pour configurer l’AirPort <strong>Express</strong> à l’ai<strong>de</strong> d’un PC Windows, vous <strong>de</strong>vez disposer<br />
<strong>de</strong>s éléments suivants :<br />
 Un PC Windows doté d’une vitesse <strong>de</strong> processeur <strong>de</strong> 300 MHz ou supérieure<br />
 Windows XP Familial ou Professionel<br />
Vous <strong>de</strong>vez disposer d’iTunes pour la lecture audio <strong>de</strong>puis votre ordinateur sur une<br />
chaîne stéréo connectée à la borne AirPort <strong>Express</strong>. Pour être certain <strong>de</strong> possé<strong>de</strong>r<br />
la <strong>de</strong>rnière version d’iTunes, ren<strong>de</strong>z-vous sur le site www.apple.com/fr/itunes.<br />
Vous pouvez utiliser la borne AirPort <strong>Express</strong> avec n’importe quel ordinateur utilisant<br />
une technologie sans fil conforme à la norme IEEE 802.11b ou 802.11g. Pour pouvoir<br />
configurer l’AirPort <strong>Express</strong>, votre ordinateur doit répondre à toutes les conditions<br />
mentionnées ci-<strong>de</strong>ssus.<br />
Chapitre 1 Premiers contacts 9
Branchement <strong>de</strong> l’AirPort <strong>Express</strong><br />
Avant <strong>de</strong> brancher votre AirPort <strong>Express</strong>, branchez tout d’abord les câbles appropriés<br />
dans les ports que vous souhaitez utiliser, notamment le câble Ethernet connecté à<br />
votre mo<strong>de</strong>m DSL ou câble (si vous souhaitez vous connecter à Internet), le câble audio<br />
connecté à votre chaîne stéréo (si vous souhaitez utiliser AirTunes pour écouter <strong>de</strong> la<br />
musique grâce à iTunes) et un câble USB connecté à une imprimante USB compatible<br />
(si vous souhaitez utiliser une imprimante USB).<br />
Après avoir branché les câbles <strong>de</strong> tous les périphériques que vous prévoyez d’utiliser,<br />
branchez si besoin un adaptateur pour prise CA. Branchez l’AirPort <strong>Express</strong> à une prise<br />
murale. Il n’y a pas d’interrupteur.<br />
Adaptateur pour prise CA<br />
10 Chapitre 1 Premiers contacts
Lorsque vous branchez l’AirPort <strong>Express</strong> à une prise murale, le voyant d’état vert clignote<br />
et <strong>de</strong>vient <strong>de</strong> couleur ambre pendant le démarrage. Une fois que le démarrage est<br />
complètement terminé, le voyant d’état reste vert mais ne clignote plus.<br />
Voyants d’état <strong>de</strong> la borne AirPort <strong>Express</strong><br />
Le tableau ci-<strong>de</strong>ssous répertorie les séquences <strong>de</strong>s voyants lumineux <strong>de</strong> l’AirPort <strong>Express</strong><br />
et explique ce qu’ils indiquent.<br />
Voyant<br />
Éteint<br />
Vert clignotant<br />
Vert fixe<br />
Ambre clignotant<br />
Ambre<br />
Clignotement ambre et vert<br />
État/Description<br />
L’AirPort <strong>Express</strong> est débranchée.<br />
L’AirPort <strong>Express</strong> est en train <strong>de</strong> démarrer.<br />
Remarque : en sélectionnant Clignotement en cas d’activité dans le<br />
menu local Voyant d’état qui se trouve dans la sous-fenêtre <strong>de</strong> la<br />
borne d’accès <strong>de</strong> l’utilitaire AirPort via le menu <strong>de</strong> <strong>configuration</strong>, le<br />
voyant d’état vert clignote pour indiquer que l’activité est normale.<br />
L’AirPort <strong>Express</strong> est allumée et fonctionne correctement. Si vous<br />
choisissez Clignotement en cas d’activité dans le menu local<br />
Voyant d’état qui se trouve dans la sous-fenêtre <strong>de</strong> la borne<br />
d’accès <strong>de</strong> l’utilitaire AirPort, le voyant d’état vert clignote pour<br />
indiquer que l’activité est normale.<br />
La borne AirPort <strong>Express</strong> ne peut pas établir la connexion avec<br />
le réseau ou Internet. reportez-vous à la section « Le voyant<br />
d’état <strong>de</strong> votre AirPort <strong>Express</strong> est <strong>de</strong> couleur ambre et<br />
il clignote » à la page 42.<br />
L’AirPort <strong>Express</strong> termine sa séquence <strong>de</strong> démarrage.<br />
Il peut y avoir un problème pour démarrer. L’AirPort <strong>Express</strong> va<br />
redémarrer. Réessayez ensuite.<br />
Chapitre 1 Premiers contacts 11
Étape suivante<br />
Après avoir branché AirPort <strong>Express</strong>, vous <strong>de</strong>vez utiliser l’Utilitaire AirPort pour le configurer<br />
afin <strong>de</strong> pouvoir l’utiliser avec votre connexion à Internet, votre chaîne stéréo,<br />
une imprimante USB ou un réseau existant.<br />
Reportez-vous à la section « Utilisation <strong>de</strong> la borne AirPort <strong>Express</strong> » à la page 13 pour<br />
obtenir <strong>de</strong>s exemples <strong>de</strong> toutes les possibilités d’utilisation <strong>de</strong> l’AirPort <strong>Express</strong> et <strong>de</strong>s<br />
informations sur la <strong>configuration</strong> <strong>de</strong> votre réseau sans fil.<br />
Consultez ensuite la rubrique « Configuration <strong>de</strong> l’AirPort <strong>Express</strong> » à la page 25 pour<br />
en savoir plus sur le processus <strong>de</strong> <strong>configuration</strong>.<br />
12 Chapitre 1 Premiers contacts
2 Utilisation<br />
<strong>de</strong> la borne<br />
AirPort <strong>Express</strong><br />
2<br />
Dans ce chapitre, vous trouverez <strong>de</strong>s explications sur<br />
les différentes façons d’utiliser l’AirPort <strong>Express</strong>.<br />
Ce chapitre contient <strong>de</strong>s exemples <strong>de</strong>s réglages à effectuer en fonction <strong>de</strong> la façon dont<br />
vous souhaitez utiliser l’AirPort <strong>Express</strong>. Il vous donne également une brève explication<br />
<strong>de</strong> ce qu’il faut faire pour pouvoir utiliser rapi<strong>de</strong>ment votre réseau AirPort <strong>Express</strong>.<br />
Utilisation <strong>de</strong> l’AirPort <strong>Express</strong> avec votre connexion Internet à<br />
large ban<strong>de</strong><br />
Lorsque vous configurez l’AirPort <strong>Express</strong> pour accé<strong>de</strong>r à Internet et au réseau, les ordinateurs<br />
Macintosh équipés <strong>de</strong>s cartes AirPort et AirPort Extreme et les ordinateurs<br />
équipés <strong>de</strong> la technologie sans fil 802.11b et 802.11g peuvent accé<strong>de</strong>r au réseau sans fil<br />
AirPort pour partager <strong>de</strong>s fichiers, jouer en réseau et utiliser <strong>de</strong>s applications Internet<br />
telles que <strong>de</strong>s navigateurs Web et <strong>de</strong>s applications <strong>de</strong> messagerie électronique.<br />
13
Schéma <strong>de</strong>s connexions<br />
Mo<strong>de</strong>m DSL ou câble<br />
G Port Ethernet<br />
Configuration<br />
1 Branchez votre mo<strong>de</strong>m DSL ou câble à votre AirPort <strong>Express</strong> en utilisant le port<br />
Ethernet (G).<br />
2 Utilisez l’utilitaire AirPort pour créer un nouveau réseau (pour en savoir plus,<br />
reportez-vous à la page 25).<br />
Les ordinateurs utilisant AirPort et ceux utilisant d’autres cartes ou adaptateurs sans fil<br />
se connectent à Internet via la borne AirPort <strong>Express</strong>.<br />
Les ordinateurs sans fil communiquent entre eux via l’AirPort <strong>Express</strong>.<br />
Vers Internet<br />
14 Chapitre 2 Utilisation <strong>de</strong> la borne AirPort <strong>Express</strong>
Utilisation <strong>de</strong> l’AirPort <strong>Express</strong> avec AirTunes pour lire<br />
<strong>de</strong>s morceaux <strong>de</strong> musique d’iTunes sur votre chaîne stéréo<br />
Vous pouvez brancher votre AirPort <strong>Express</strong> à votre chaîne stéréo par un câble mini<br />
numérique à fibres optiques vers Toslink, un câble mini stéréo vers double RCA ou<br />
un câble mini stéréo vers mini stéréo (selon le type du connecteur <strong>de</strong> votre chaîne)<br />
et utiliser AirTunes pour écouter sans fil <strong>de</strong> la musique grâce à iTunes.<br />
Schéma <strong>de</strong>s connexions<br />
Port d’entrée audio numérique optique<br />
ou<br />
Ports d’entrée<br />
audio gauche et<br />
droit <strong>de</strong> type RCA<br />
Ordinateur équipé d’iTunes<br />
Port<br />
<strong>de</strong> sortie<br />
Chaîne stéréo<br />
Câble numérique à fibres<br />
optiques Toslink<br />
vers mini-jack<br />
ou<br />
Câble mini-jack stéréo<br />
vers RCA<br />
ou<br />
Chapitre 2 Utilisation <strong>de</strong> la borne AirPort <strong>Express</strong> 15
Configuration<br />
1 Branchez votre AirPort <strong>Express</strong> à vos enceintes domestiques stéréo ou à vos enceintes<br />
alimentées par amplifiés grâce à un câble numérique à fibres optiques, un câble<br />
analogique mini stéréo vers double RCA ou un câble mini stéréo vers mini stéréo (selon<br />
le type du connecteur <strong>de</strong> votre chaîne), branché sur la prise mini stéréo (-).<br />
Remarque : vous ne pouvez pas utiliser <strong>de</strong>s haut-parleurs USB amplifiés avec l’AirPort<br />
<strong>Express</strong>. Utilisez <strong>de</strong>s haut-parleurs amplifiés avec un connecteur mini-jack stéréo.<br />
1 Utilisez l’utilitaire AirPort pour créer un nouveau réseau (pour en savoir plus,<br />
reportez-vous à la page 25).<br />
2 Ouvrez iTunes sur votre ordinateur et choisissez votre chaîne stéréo ou vos haut-parleurs<br />
dans le menu local <strong>de</strong>s haut-parleurs situé en bas à droite <strong>de</strong> la fenêtre d’iTunes.<br />
Les ordinateurs sans fil se trouvant dans le rayon <strong>de</strong> détection <strong>de</strong> l’AirPort <strong>Express</strong><br />
peuvent, sans fil, y diffuser <strong>de</strong> la musique à l’ai<strong>de</strong> d’iTunes 4.6 ou ultérieur. Un seul<br />
ordinateur à la fois peut diffuser <strong>de</strong> la musique sur l’AirPort <strong>Express</strong>. Vous ne pouvez<br />
pas diffuser <strong>de</strong> la musique vers plus d’un AirPort <strong>Express</strong> à la fois.<br />
Remarque : ne connectez pas l’AirPort <strong>Express</strong> à la prise phono <strong>de</strong> votre stéréo.<br />
Utilisation <strong>de</strong> l’AirPort <strong>Express</strong> sur un réseau sans fil existant<br />
pour diffuser <strong>de</strong> la musique sur votre chaîne stéréo<br />
Vous avez également la possibilité <strong>de</strong> connecter l’AirPort <strong>Express</strong> à un réseau sans fil et<br />
d’utiliser AirTunes pour diffuser <strong>de</strong> la musique sur votre chaîne stéréo <strong>de</strong>puis iTunes. En<br />
connectant AirPort <strong>Express</strong> à votre réseau existant, vous pouvez placer AirPort <strong>Express</strong><br />
dans une autre pièce, dans la portée <strong>de</strong> votre réseau.<br />
16 Chapitre 2 Utilisation <strong>de</strong> la borne AirPort <strong>Express</strong>
Schéma <strong>de</strong>s connexions<br />
Borne d’accès<br />
AirPort Extreme<br />
Mo<strong>de</strong>m DSL<br />
ou câble<br />
Vers Internet<br />
Port <strong>de</strong> sortie<br />
Chaîne stéréo<br />
Vers port Ethernet<br />
Pour accé<strong>de</strong>r au réseau sans fil, utilisez le menu d’état d’AirPort dans la barre <strong>de</strong>s<br />
menus <strong>de</strong> votre Mac. Sur un ordinateur Windows, maintenez le curseur sur l’icône<br />
<strong>de</strong> la connexion sans fil jusqu’à ce que vous voyiez apparaître le nom <strong>de</strong> votre réseau<br />
AirPort (SSID) et sélectionnez-le dans la liste si plusieurs réseaux sont disponibles.<br />
Chapitre 2 Utilisation <strong>de</strong> la borne AirPort <strong>Express</strong> 17
Il existe d’autres façons <strong>de</strong> connecter votre AirPort <strong>Express</strong> à votre chaîne stéréo.<br />
Port <strong>de</strong> sortie<br />
Chaîne stéréo<br />
Mo<strong>de</strong>m DSL<br />
ou câble<br />
Vers Internet<br />
Si votre ordinateur est doté d’une carte AirPort Extreme ou d’une carte sans fil compatible<br />
pour Windows, vous pouvez utiliser AirTunes pour écouter <strong>de</strong> la musique issue<br />
d’iTunes sur une chaîne stéréo branchée à votre AirPort <strong>Express</strong>.<br />
18 Chapitre 2 Utilisation <strong>de</strong> la borne AirPort <strong>Express</strong>
Vous pouvez également connecter votre AirPort <strong>Express</strong> à Internet et fournir ainsi un<br />
accès à Internet aux ordinateurs qui se joignent au réseau. Connectez votre AirPort<br />
<strong>Express</strong> à votre chaîne stéréo afin que les ordinateurs du réseau dotés d’une carte<br />
AirPort Extreme ou dotés <strong>de</strong> cartes 802.11b ou 802.11g compatibles puissent utiliser<br />
iTunes pour diffuser <strong>de</strong> la musique sur la chaîne stéréo.<br />
Port Ethernet<br />
Port <strong>de</strong> sortie<br />
Mo<strong>de</strong>m DSL<br />
ou câble<br />
Vers Internet<br />
Chaîne<br />
stéréo<br />
Chapitre 2 Utilisation <strong>de</strong> la borne AirPort <strong>Express</strong> 19
Câbles audio et câble d’alimentation facultatifs<br />
Vous pouvez vous procurer le kit <strong>de</strong> connexion stéréo facultatif <strong>de</strong> l’AirPort <strong>Express</strong><br />
contenant <strong>de</strong>s câbles Monster pour connecter votre AirPort <strong>Express</strong> à votre chaîne<br />
stéréo ou à vos haut-parleurs. Ce kit comprend <strong>de</strong>s connecteurs analogiques mini-jack<br />
stéréo vers double RCA, un câble numérique à fibres optiques Toslink et un câble<br />
d’alimentation.<br />
Câble mini-jack stéréo vers RCA<br />
Câble numérique à fibres optiques<br />
Toslink vers mini-jack<br />
Câble d’alimentation<br />
 Connectez le câble analogique à votre chaîne stéréo si celle-ci utilise <strong>de</strong>s câbles<br />
analogiques standard.<br />
 Connectez le câble numérique à fibres optiques si votre chaîne stéréo possè<strong>de</strong> un<br />
port numérique Toslink.<br />
 Connectez le câble d’alimentation si vous configurez votre AirPort <strong>Express</strong> à distance<br />
d’une prise <strong>de</strong> courant.<br />
20 Chapitre 2 Utilisation <strong>de</strong> la borne AirPort <strong>Express</strong>
Utilisation <strong>de</strong> l’AirPort <strong>Express</strong> pour le partage d’une<br />
imprimante USB<br />
Lorsque vous connectez une imprimante USB à votre AirPort <strong>Express</strong>, tous les ordinateurs<br />
du réseau sans fil peuvent l’utiliser.<br />
Schéma <strong>de</strong>s connexions<br />
Imprimante partagée<br />
d Port USB<br />
Chapitre 2 Utilisation <strong>de</strong> la borne AirPort <strong>Express</strong> 21
Configuration<br />
1 Reliez l’imprimante au port USB (d) <strong>de</strong> la borne AirPort <strong>Express</strong> à l’ai<strong>de</strong> d’un câble USB.<br />
2 Utilisez l’utilitaire AirPort pour créer un réseau ou rejoignez un réseau sans fil existant.<br />
Pour partager l’imprimante, les ordinateurs sans fil doivent utiliser Mac OS X 10.2.7 ou<br />
ultérieur, ou bien Windows 2000 ou Windows XP.<br />
Pour utiliser l’imprimante <strong>de</strong>puis un ordinateur Mac OS X :<br />
1 Ouvrez l’utilitaire <strong>de</strong> <strong>configuration</strong> d’imprimante (situé dans le dossier Utilitaires dans<br />
le dossier Applications).<br />
2 Sélectionnez l’imprimante dans la liste.<br />
Si l’imprimante ne figure pas sur la liste, cliquez sur Ajouter, puis choisissez Bonjour<br />
dans le menu local avant <strong>de</strong> sélectionner l’imprimante dans la liste.<br />
Pour utiliser l’imprimante <strong>de</strong>puis un ordinateur Windows :<br />
1 Installez Bonjour pour Windows à partir du disque fournit avec votre AirPort <strong>Express</strong>.<br />
2 Suivez les instructions à l’écran pour connecter votre imprimante.<br />
Extension <strong>de</strong> la portée d’un réseau AirPort Extreme ou<br />
AirPort <strong>Express</strong> existant<br />
Vous avez la possibilité <strong>de</strong> connecter une borne AirPort <strong>Express</strong> supplémentaire pour<br />
étendre la portée <strong>de</strong> votre réseau AirPort Extreme ou AirPort <strong>Express</strong> existant. L’ajout<br />
d’une borne d’accès ou <strong>de</strong> l’AirPort <strong>Express</strong> à un réseau existant crée un système <strong>de</strong><br />
distribution sans fil WDS.<br />
Si le réseau AirPort est connecté à Internet, les ordinateurs peuvent alors se connecter<br />
au réseau AirPort et partager la connexion Internet.<br />
22 Chapitre 2 Utilisation <strong>de</strong> la borne AirPort <strong>Express</strong>
Schéma <strong>de</strong>s connexions<br />
Salle <strong>de</strong> séjour Salle à manger Salon<br />
Mo<strong>de</strong>m DSL<br />
ou cable<br />
Borne d’accès<br />
AirPort Extreme<br />
Vers Internet<br />
Configuration<br />
1 Vous <strong>de</strong>vez possé<strong>de</strong>r un réseau AirPort créé par une borne d’accès AirPort Extreme ou<br />
un AirPort <strong>Express</strong> connecté à Internet. Cette borne d’accès est appelée la borne d’accès<br />
principale et partage sa connexion Internet avec votre AirPort <strong>Express</strong>.<br />
2 Utilisez l’utilitaire AirPort pour vous connecter à votre réseau et étendre sa portée<br />
(pour en savoir plus, reportez-vous à la page 25).<br />
Les <strong>de</strong>ux bornes d’accès utilisent la technologie sans fil pour partager la connexion<br />
Internet avec les ordinateurs clients, ou la technologie Ethernet si les ordinateurs clients<br />
sont reliés par Ethernet.<br />
Chapitre 2 Utilisation <strong>de</strong> la borne AirPort <strong>Express</strong> 23
Utilisation d’AirPort <strong>Express</strong> avec votre réseau AirPort Extreme<br />
L’illustration ci-<strong>de</strong>ssous montre un réseau sans fil regroupant tous les exemples<br />
précé<strong>de</strong>mment cités.<br />
Salle <strong>de</strong> séjour<br />
Salon<br />
Vers port<br />
Ethernet<br />
Vers Internet<br />
Vers port <strong>de</strong> sortie<br />
Vers port USB<br />
Borne d’accès<br />
AirPort Extreme<br />
Mo<strong>de</strong>m DSL<br />
ou câble<br />
Configuration<br />
 Utilisez l’utilitaire AirPort pour créer un réseau et tirer profit <strong>de</strong> toutes les fonctionnalités<br />
<strong>de</strong> AirPort <strong>Express</strong>.<br />
24 Chapitre 2 Utilisation <strong>de</strong> la borne AirPort <strong>Express</strong>
3 Configuration<br />
<strong>de</strong> l’AirPort <strong>Express</strong><br />
3<br />
Ce chapitre contient <strong>de</strong>s informations et <strong>de</strong>s instructions<br />
sur l’utilisation du logiciel <strong>de</strong> l’AirPort pour configurer<br />
votre AirPort <strong>Express</strong>.<br />
Utilisez les schémas du chapitre précé<strong>de</strong>nt pour vous ai<strong>de</strong>r à déci<strong>de</strong>r <strong>de</strong> l’endroit où<br />
vous souhaitez utiliser votre AirPort <strong>Express</strong>, et <strong>de</strong>s fonctionnalités que vous souhaitez<br />
configurer sur votre réseau AirPort. Utilisez ensuite les instructions <strong>de</strong> ce chapitre pour<br />
configurer facilement l’AirPort <strong>Express</strong> et votre réseau AirPort.<br />
Grâce à l’utilitaire AirPort, vous pouvez :<br />
 Configurer un nouveau réseau que <strong>de</strong>s ordinateurs sans fil peuvent utiliser pour<br />
communiquer entre eux. Si vous configurez votre AirPort <strong>Express</strong> comme une<br />
borne d’accès et la connectez à Internet, <strong>de</strong>s ordinateurs sans fil pourront également<br />
partager la connexion Internet.<br />
 Connecter votre AirPort <strong>Express</strong> à votre réseau sans fil existant et utiliser AirTunes<br />
pour écouter <strong>de</strong> la musique d’iTunes sur votre chaîne stéréo ou vos haut-parleurs<br />
amplifiés ainsi que partager une imprimante USB.<br />
 Connecter votre AirPort <strong>Express</strong> à votre réseau AirPort Extreme ou l’AirPort <strong>Express</strong><br />
existant et étendre la portée <strong>de</strong> ce réseau en utilisant l’AirPort <strong>Express</strong> comme un<br />
pont sans fil. Cette métho<strong>de</strong> est appelée système <strong>de</strong> distribution sans fil (WDS).<br />
25
Vous pouvez utiliser AirTunes pour écouter <strong>de</strong>s morceaux <strong>de</strong> musique d’iTunes et<br />
partager une imprimante USB quel que soit le type <strong>de</strong> réseau que vous configurez,<br />
qu’il s’agisse d’un nouveau réseau ou d’un accès à un réseau existant.<br />
Si vous possé<strong>de</strong>z plusieurs bornes AirPort <strong>Express</strong>, vous pouvez en brancher une à la<br />
chaîne stéréo <strong>de</strong> votre salon et une autre aux haut-parleurs amplifiés <strong>de</strong> votre bureau.<br />
À l’ai<strong>de</strong> d’AirTunes, vous pouvez diffuser votre musique d’iTunes sur l’une ou l’autre<br />
borne AirPort <strong>Express</strong>, selon la pièce <strong>de</strong> la maison dans laquelle vous vous trouvez.<br />
Choisissez pour cela le nom <strong>de</strong> la borne AirPort <strong>Express</strong> que vous souhaitez utiliser<br />
dans le menu local <strong>de</strong>s haut-parleurs d’iTunes.<br />
Ce chapitre explique comment utiliser l’Assistant réglages dans l’utilitaire AirPort pour<br />
configurer votre réseau et d’autres fonctionnalités <strong>de</strong> votre AirPort <strong>Express</strong>. Pour en<br />
savoir plus sur la mise en réseau sans fil et sur les fonctionnalités avancées <strong>de</strong> l’utilitaire<br />
AirPort, consultez le document « Création <strong>de</strong> réseaux AirPort 802.11n » sur le site<br />
www.apple.com/fr/support/airport.<br />
Le document fournit <strong>de</strong> nombreux détails concernant les <strong>de</strong>ux documents suivants :<br />
 l’utilisation <strong>de</strong> l’utilitaire AirPort avec la borne d’accès AirPort Extreme 802.11n ;<br />
 l’utilisation <strong>de</strong> l’utilitaire AirPort pour configurer votre borne d’accès AirPort Extreme<br />
802.11g.<br />
Remarque : vous pouvez effectuer la plupart <strong>de</strong>s opérations d’installation et <strong>de</strong> <strong>configuration</strong><br />
<strong>de</strong> votre réseau à l’ai<strong>de</strong> <strong>de</strong> l’Assistant réglages <strong>de</strong> l’utilitaire AirPort. Pour configurer<br />
les options avancées, choisissez Configuration manuelle dans le menu Borne<br />
d’accès <strong>de</strong> l’utilitaire AirPort. Voir « Réglage <strong>de</strong>s options avancées » à la page 33.<br />
26 Chapitre 3 Configuration <strong>de</strong> l’AirPort <strong>Express</strong>
Utilisation <strong>de</strong> l’Utilitaire AirPort<br />
Pour configurer votre AirPort <strong>Express</strong> afin qu’elle utilise AirPort pour l’accès à Internet<br />
et la mise en réseau sans fil, utilisez l’Assistant réglages dans l’Utilitaire AirPort. Lutilitaire<br />
est automatiquement installé, à partir du CD AirPort <strong>Express</strong>, sur votre ordinateur<br />
en même temps que le logiciel.<br />
Sur un ordinateur Macintosh Mac OS X 10.4 ou ultérieur :<br />
1 Ouvrez l’utilitaire AirPort situé dans le dossier Utilitaires dans votre dossier Applications.<br />
2 Sélectionnez votre borne d’accès et cliquez sur Configurer.<br />
3 Suivez les instructions à l’écran pour configurer votre AirPort <strong>Express</strong> et votre réseau<br />
sans fil.<br />
Sur un ordinateur Windows XP (Service Pack 2) :<br />
1 Ouvrez l’Utilitaire AirPort, situé dans Démarrer > Tous les programmes > AirPort.<br />
2 Sélectionnez votre borne d’accès et cliquez sur Configurer.<br />
Chapitre 3 Configuration <strong>de</strong> l’AirPort <strong>Express</strong> 27
3 Suivez les instructions à l’écran pour configurer votre AirPort <strong>Express</strong> et votre réseau<br />
sans fil.<br />
L’assistant <strong>de</strong> réglage <strong>de</strong> l’utilitaire AirPort vous pose une série <strong>de</strong> questions concernant<br />
le type <strong>de</strong> réseau que vous souhaitez utiliser et les services que vous souhaitez<br />
configurer. L’Assistant réglages vous ai<strong>de</strong> à saisir les réglages adaptés au réseau que<br />
vous configurez.<br />
Si vous utilisez AirPort <strong>Express</strong> pour vous connecter à Internet, vous <strong>de</strong>vez disposer<br />
d’un compte à haut débit (DSL ou mo<strong>de</strong>m câble) via un fournisseur d’accès à Internet<br />
ou une connexion utilisant un réseau Ethernet existant. Si vous avez reçu <strong>de</strong>s informations<br />
particulières <strong>de</strong> votre fournisseur d’accès (telles qu’une adresse IP statique ou<br />
l’i<strong>de</strong>ntifiant du client DHCP), il vous faudra les saisir dans l’utilitaire AirPort. Regroupez<br />
toutes ces informations avant <strong>de</strong> configurer votre AirPort <strong>Express</strong>.<br />
28 Chapitre 3 Configuration <strong>de</strong> l’AirPort <strong>Express</strong>
Création d’un nouveau réseau sans fil<br />
Vous pouvez utiliser l’Assistant réglages <strong>de</strong> l’utilitaire AirPort pour créer un réseau sans<br />
fil. L’Assistant réglages vous gui<strong>de</strong>ra tout au long <strong>de</strong>s étapes nécessaires pour nommer<br />
votre réseau, protéger votre réseau avec un mot <strong>de</strong> passe et configurer d’autres options.<br />
Si vous prévoyez partager une imprimante USB sur votre réseau :<br />
1 Reliez l’imprimante ou le disque dur au port USB (d) <strong>de</strong> la borne AirPort <strong>Express</strong>.<br />
2 Ouvrez l’Utilitaire AirPort que vous trouverez dans le dossier Applications/Utilitaires sur<br />
un Macintosh, et dans Démarrer > Programmes > AirPort sur un ordinateur Windows XP.<br />
3 Suivez les instructions à l’écran pour créer un réseau.<br />
Configuration et partage <strong>de</strong> l’accès à Internet<br />
Si vous prévoyez partager votre connexion Internet avec les ordinateurs du réseau<br />
configurés pour la communication sans fil, vous <strong>de</strong>vez configurer votre AirPort <strong>Express</strong><br />
en conséquence. Une fois qu’elle est configurée, les ordinateurs peuvent accé<strong>de</strong>r à<br />
Internet via le réseau AirPort. La borne d’accès se connecte à Internet et transmet<br />
les informations aux ordinateurs via le réseau AirPort.<br />
Avant d’utiliser l’utilitaire AirPort pour configurer votre borne d’accès, branchez votre<br />
mo<strong>de</strong>m câble ou DSL au port Ethernet (G) d’AirPort <strong>Express</strong>. Si vous vous connectez à<br />
Internet via un réseau Ethernet existant, vous pouvez alors connecter l’AirPort <strong>Express</strong><br />
au réseau Ethernet.<br />
Utilisez l’Assistant réglages <strong>de</strong> l’utilitaire AirPort pour saisir les réglages <strong>de</strong> votre FAI<br />
et configurer le mo<strong>de</strong> <strong>de</strong> partage <strong>de</strong> ces réglages entre l’AirPort <strong>Express</strong> et les autres<br />
ordinateurs.<br />
Chapitre 3 Configuration <strong>de</strong> l’AirPort <strong>Express</strong> 29
1 Sélectionnez le réseau sans fil que vous souhaitez modifier.<br />
Sur un Mac, utilisez le menu d’état d’AirPort dans la barre <strong>de</strong>s menus. Sur un ordinateur<br />
Windows XP, maintenez le curseur sur l’icône <strong>de</strong> la connexion sans fil jusqu’à ce<br />
que vous voyiez apparaître le nom <strong>de</strong> votre réseau AirPort (SSID) et sélectionnez-le<br />
dans la liste si plusieurs réseaux sont disponibles.<br />
Le nom <strong>de</strong> réseau par défaut d’une borne d’accès <strong>Apple</strong> est AirPortNetworkXXXXXX, où<br />
XXXXXX est remplacé par les six chiffres <strong>de</strong> l’i<strong>de</strong>ntifiant AirPort, aussi appelé adresse MAC.<br />
L’i<strong>de</strong>ntifiant AirPort est imprimé sur le côté <strong>de</strong> la prise électrique <strong>de</strong> l’AirPort <strong>Express</strong>.<br />
2 Ouvrez l’Utilitaire AirPort que vous trouverez dans le dossier Applications/Utilitaires sur<br />
un Macintosh, et dans Démarrer > Programmes > AirPort sur un ordinateur Windows XP.<br />
3 Sélectionnez votre borne d’accès et cliquez sur Configurer.<br />
4 Suivez les instructions à l’écran pour configurer et partager l’accès Internet <strong>de</strong> votre<br />
AirPort <strong>Express</strong>.<br />
L’utilisation <strong>de</strong> l’utilitaire AirPort est un moyen rapi<strong>de</strong> et facile <strong>de</strong> configurer votre<br />
borne d’accès et votre réseau sans fil. Si vous désirez configurer <strong>de</strong>s options supplémentaires<br />
pour votre réseau, telles que <strong>de</strong>s restrictions d’accès ou <strong>de</strong>s réglages avancés<br />
d’options DHCP, vous pouvez choisir Configuration manuelle dans le menu Borne<br />
d’accès <strong>de</strong> l’utilitaire AirPort.<br />
30 Chapitre 3 Configuration <strong>de</strong> l’AirPort <strong>Express</strong>
Connexion à un réseau sans fil existant<br />
Vous pouvez utiliser l’utilitaire AirPort pour accé<strong>de</strong>r à un réseau sans fil existant.<br />
Lorsque vous connectez la borne AirPort <strong>Express</strong> à votre chaîne stéréo, les ordinateurs<br />
<strong>de</strong> votre réseau sans fil peuvent alors utiliser AirTunes pour écouter <strong>de</strong>s morceaux <strong>de</strong><br />
musique d’iTunes sur la chaîne stéréo. Lorsque vous connectez une imprimante USB à<br />
votre AirPort <strong>Express</strong>, tous les ordinateurs du réseau peuvent l’utiliser.<br />
Avant d’utiliser l’Assistant réglages AirPort , vérifiez que le câble audio est bien branché<br />
à votre chaîne stéréo et que le câble USB est relié à votre imprimante.<br />
1 Ouvrez l’Utilitaire AirPort que vous trouverez dans le dossier Applications/Utilitaires sur<br />
un Macintosh, et dans Démarrer > Programmes > AirPort sur un ordinateur Windows.<br />
2 Suivez les instructions à l’écran pour connecter votre AirPort <strong>Express</strong> et votre réseau<br />
sans fil.<br />
Chapitre 3 Configuration <strong>de</strong> l’AirPort <strong>Express</strong> 31
Extension <strong>de</strong> la portée d’un réseau AirPort Extreme ou<br />
AirPort <strong>Express</strong> existant<br />
Vous pouvez étendre la portée d’un réseau sans fil AirPort <strong>Express</strong> ou AirPort Extreme<br />
en le configurant comme membre d’un WDS. Les ordinateurs sans fil pourront alors<br />
se connecter au réseau et partager la connexion Internet et <strong>de</strong>s fichiers ou jouer en<br />
réseau. Si vous connectez l’AirPort <strong>Express</strong> à votre chaîne stéréo, les ordinateurs <strong>de</strong><br />
votre réseau sans fil peuvent alors utiliser AirTunes pour écouter <strong>de</strong>s morceaux <strong>de</strong><br />
musique d’iTunes sur la chaîne stéréo. Lorsque vous connectez une imprimante USB<br />
à votre AirPort <strong>Express</strong>, tous les ordinateurs du réseau peuvent l’utiliser.<br />
m Ouvrez l’utilitaire AirPort et suivez les instructions à l’écran pour étendre la portée <strong>de</strong><br />
votre réseau AirPort Extreme ou AirPort <strong>Express</strong>.<br />
L’extension <strong>de</strong> la portée d’un réseau avec WDS peut réduire les performances globales<br />
du réseau.<br />
32 Chapitre 3 Configuration <strong>de</strong> l’AirPort <strong>Express</strong>
Réglage <strong>de</strong>s options avancées<br />
Pour configurer manuellement <strong>de</strong>s options avancées <strong>de</strong> votre AirPort <strong>Express</strong>, vous<br />
pouvez utilisez l’utilitaire AirPort. Parmi ces options avancées, vous pouvez configurer,<br />
par exemple, la sécurité, <strong>de</strong>s réseaux fermés, la durée <strong>de</strong> bail DHCP, le contrôle d’accès,<br />
le contrôle <strong>de</strong> puissance, les comptes d’utilisateurs et bien plus encore.<br />
Pour régler les options avancées :<br />
1 Sélectionnez le réseau sans fil que vous souhaitez modifier.<br />
Sur un Mac, utilisez le menu d’état d’AirPort dans la barre <strong>de</strong>s menus. Sur un ordinateur<br />
Windows XP, maintenez le curseur sur l’icône <strong>de</strong> la connexion sans fil jusqu’à ce<br />
que vous voyiez apparaître le nom <strong>de</strong> votre réseau AirPort (SSID) et sélectionnez-le<br />
dans la liste si plusieurs réseaux sont disponibles.<br />
Le nom <strong>de</strong> réseau par défaut d’une borne d’accès <strong>Apple</strong> est AirPortNetwork XXXXXX, où<br />
XXXXXX est remplacé par les six chiffres <strong>de</strong> l’i<strong>de</strong>ntifiant AirPort, aussi appelé adresse MAC.<br />
L’i<strong>de</strong>ntifiant AirPort est imprimé sur le côté <strong>de</strong> la prise électrique <strong>de</strong> l’AirPort <strong>Express</strong>.<br />
2 Ouvrez l’Utilitaire AirPort que vous trouverez dans le dossier Applications/Utilitaires sur<br />
un Macintosh, et dans Démarrer > Programmes > AirPort sur un ordinateur Windows XP.<br />
3 Si plusieurs bornes d’accès figurent dans la liste, sélectionnez celle que vous souhaitez<br />
configurer. Si la borne que vous souhaitez configurer ne figure pas dans cette liste,<br />
cliquez sur Rescanner pour parcourir les bornes d’accès disponibles, puis sélectionnez<br />
la borne d’accès voulue.<br />
Chapitre 3 Configuration <strong>de</strong> l’AirPort <strong>Express</strong> 33
4 Choisissez Configuration manuelle dans le menu Borne d’accès. Si le système vous<br />
<strong>de</strong>man<strong>de</strong> un mot <strong>de</strong> passe, saisissez-le.<br />
Pour plus d’informations et d’instructions détaillées au sujet <strong>de</strong> la <strong>configuration</strong><br />
manuelle <strong>de</strong>s fonctionnalités <strong>de</strong> l’utilitaire AirPort, consultez le document « Création<br />
<strong>de</strong> réseau AirPort Extreme 802.11n » sur le site www.apple.com/fr/airport.<br />
Le document fournit <strong>de</strong> nombreux détails concernant les <strong>de</strong>ux documents suivants :<br />
 l’utilisation <strong>de</strong> l’utilitaire AirPort avec la borne d’accès AirPort Extreme 802.11n<br />
 l’utilisation <strong>de</strong> l’utilitaire AirPort pour configurer votre borne d’accès AirPort Extreme<br />
802.11g<br />
34 Chapitre 3 Configuration <strong>de</strong> l’AirPort <strong>Express</strong>
4 AirPort<br />
<strong>Express</strong> en déplacement<br />
4<br />
AirPort <strong>Express</strong> peut stocker <strong>de</strong>s réglages pour différents<br />
emplacements afin que vous puissiez facilement le déplacer<br />
d’un endroit à l’autre.<br />
L’AirPort <strong>Express</strong> peut stocker jusqu’à cinq <strong>configuration</strong>s, appelées profils. Un profil<br />
contient les réglages <strong>de</strong> votre AirPort <strong>Express</strong>, tels que le nom et le mot <strong>de</strong> passe du<br />
haut-parleur iTunes, ainsi que <strong>de</strong>s informations sur le réseau, telles que le nom et<br />
le mot <strong>de</strong> passe réseau.<br />
Les profils sont utiles si vous déplacez votre AirPort <strong>Express</strong> d’un endroit à un autre. Par<br />
exemple, vous pouvez configurer un profil pour votre AirPort <strong>Express</strong> à votre domicile,<br />
où vous utilisez AirTunes pour diffuser <strong>de</strong> la musique sur votre chaîne stéréo à partir<br />
d’iTunes et vous connecter à Internet via le protocole PPPoe. Vous pouvez également<br />
configurer un autre profil pour utiliser AirPort <strong>Express</strong> à l’hôtel, où vous vous connectez<br />
à Internet via le protocole DHCP.<br />
35
Utilisez l’Utilitaire Admin AirPort dans Applications/Utilitaires sur Mac, et dans<br />
Démarrer > Programmes > AirPort sur un ordinateur Windows XP pour créer,<br />
modifier, renommer et effacer <strong>de</strong>s profils.<br />
36 Chapitre 4 AirPort <strong>Express</strong> en déplacement
Pour créer un profil :<br />
1 Ouvrez l’utilitaire AirPort, sélectionnez votre AirPort <strong>Express</strong> dans la liste puis choisissez<br />
Configuration manuelle dans le menu Borne d’accès.<br />
2 Saisissez un mot <strong>de</strong> passe pour la borne d’accès si nécessaire.<br />
3 Choisissez Gérer les profils dans le menu Borne d’accès.<br />
4 Cliquez sur Ajouter pour créer un nouveau profil, donnez-lui un nom puis cliquez sur OK.<br />
5 Définissez les options, telles que le nom du réseau, le nom du haut-parleur distant,<br />
les mots <strong>de</strong> passe et le mo<strong>de</strong> <strong>de</strong> connexion à Internet.<br />
6 Une fois le réglage <strong>de</strong>s options terminé, cliquez sur Mettre à jour.<br />
Dès que vous possé<strong>de</strong>z un profil dans la liste, le menu local Profils <strong>de</strong>vient disponible<br />
au bas <strong>de</strong> la fenêtre utilitaire AirPort.<br />
Pour modifier un profil existant :<br />
1 Ouvrez l’utilitaire AirPort, sélectionnez votre AirPort <strong>Express</strong> dans la liste puis choisissez<br />
Configuration manuelle dans le menu Borne d’accès.<br />
2 Saisissez un mot <strong>de</strong> passe si nécessaire.<br />
3 Choisissez le profil à modifier dans le menu Profils du menu local.<br />
4 Modifiez les options du profil. Une fois les options modifiées, cliquez sur Mettre à jour<br />
ou enregistrer le profil et le rendre actif sur votre AirPort <strong>Express</strong>.<br />
Chapitre 4 AirPort <strong>Express</strong> en déplacement 37
5 Astuces<br />
et dépannage<br />
5<br />
Vous pouvez rapi<strong>de</strong>ment résoudre la plupart <strong>de</strong>s problèmes<br />
liés à AirPort <strong>Express</strong> en suivant les conseils donnés dans<br />
ce chapitre.<br />
Le logiciel d’AirPort <strong>Express</strong> ne peut pas détecter le matériel AirPort<br />
approprié<br />
Assurez-vous que l’ordinateur que vous utilisez est équipé d’une carte AirPort ou d’une<br />
carte AirPort Extreme. Si vous avez installé la carte récemment, éteignez votre ordinateur<br />
et vérifiez que la carte est installée correctement. Vérifiez que l’antenne AirPort<br />
est connectée fermement à la carte (vous <strong>de</strong>vez entendre un clic lorsque vous la connectez).<br />
Vérifiez que la carte est fermement insérée dans le connecteur du logement<br />
<strong>de</strong> la carte AirPort.<br />
Si vous utilisez un ordinateur Windows, assurez-vous que l’adaptateur ou la carte sans<br />
fil est installé correctement. Reportez-vous à la documentation livrée avec votre ordinateur<br />
pour vérifier la connexion.<br />
39
Impossible <strong>de</strong> diffuser <strong>de</strong> la musique sur votre chaîne stéréo à partir<br />
d’iTunes<br />
Vérifiez les points suivants :<br />
 Vérifiez qu’AirPort <strong>Express</strong> est branchée sur une prise <strong>de</strong> courant, qu’elle se trouve<br />
dans le rayon <strong>de</strong> détection <strong>de</strong> votre ordinateur et que les câbles appropriés sont<br />
bien connectés. Il vous faudra pour cela accé<strong>de</strong>r au réseau AirPort <strong>Express</strong>.<br />
 Veillez à sélectionner votre AirPort <strong>Express</strong> dans le menu local <strong>de</strong>s haut-parleurs<br />
d’iTunes.<br />
 Vérifiez que vous utilisez iTunes 4.6 ou ultérieur.<br />
Impossible d’entendre la musique<br />
Si un morceau est en cours <strong>de</strong> lecture (la barre <strong>de</strong> progression en haut <strong>de</strong> la fenêtre<br />
iTunes avance) mais que vous n’enten<strong>de</strong>z rien, vérifiez les points suivants :<br />
 Si vous essayez d’écouter <strong>de</strong> la musique avec <strong>de</strong>s haut-parleurs connectés à une<br />
AirPort <strong>Express</strong> et que vous avez coché la case « Désactiver le contrôle <strong>de</strong> volume<br />
pour les haut-parleurs distants » dans la sous-fenêtre Audio <strong>de</strong>s Préférences iTunes,<br />
vérifiez que vos haut-parleurs distants sont sélectionnés dans le menu local en bas <strong>de</strong><br />
la fenêtre iTunes et que le contrôle du volume <strong>de</strong>s haut-parleurs distants n’est pas au<br />
minimum.<br />
Vous avez oublié votre mot <strong>de</strong> passe réseau ou AirPort <strong>Express</strong><br />
Vous pouvez effacer le mot <strong>de</strong> passe du réseau AirPort ou d’AirPort <strong>Express</strong> en réinitialisant<br />
AirPort <strong>Express</strong>. Pour cela, procé<strong>de</strong>z comme suit :<br />
1 Utilisez l’extrémité d’un trombone déplié pour appuyer sur le bouton <strong>de</strong> réinitialisation<br />
et le maintenir enfoncé pendant une secon<strong>de</strong>.<br />
40 Chapitre 5 Astuces et dépannage
2 Sélectionnez votre réseau AirPort.<br />
 Sur un Macintosh, utilisez le menu d’état d’AirPort dans la barre <strong>de</strong>s menus pour<br />
sélectionner le réseau créé par l’AirPort <strong>Express</strong> (le nom du réseau reste inchangé).<br />
 Sur un ordinateur Windows 2000 ou Windows XP, maintenez le curseur sur l’icône <strong>de</strong><br />
la connexion sans fil jusqu’à ce que vous voyiez apparaître le nom <strong>de</strong> votre réseau<br />
AirPort (SSID) et sélectionnez-le dans la liste si plusieurs réseaux sont disponibles.<br />
3 Ouvrez l’Utilitaire AirPort (que vous trouverez dans le dossier Applications/Utilitaires sur<br />
un Macintosh, et dans Démarrer > Programmes > AirPort sur un ordinateur Windows XP<br />
ou Windows 2000).<br />
4 Sélectionnez votre AirPort <strong>Express</strong> et cliquez sur Configurer.<br />
5 Dans la zone <strong>de</strong> dialogue qui s’affiche, effectuez les changements suivants :<br />
 Réinitialisez le mot <strong>de</strong> passe AirPort <strong>Express</strong>.<br />
 Sélectionnez le cryptage pour activer la protection par mot passe <strong>de</strong> votre réseau<br />
AirPort. Si vous activez le cryptage, tapez un nouveau mot <strong>de</strong> passe pour votre<br />
réseau AirPort.<br />
6 Cliquez sur OK.<br />
AirPort <strong>Express</strong> redémarre pour charger les nouveaux réglages.<br />
Votre AirPort <strong>Express</strong> ne répond pas<br />
Essayez <strong>de</strong> la débrancher puis <strong>de</strong> la rebrancher sur une prise électrique.<br />
Si votre AirPort <strong>Express</strong> ne répond plus du tout, vous <strong>de</strong>vrez peut-être rétablir les<br />
réglages d’origine par défaut. Cette opération efface tous les réglages que vous avez<br />
effectués et rétablit ceux d’origine.<br />
Chapitre 5 Astuces et dépannage 41
Le voyant d’état <strong>de</strong> votre AirPort <strong>Express</strong> est <strong>de</strong> couleur ambre et<br />
il clignote<br />
Le câble Ethernet n’est peut-être pas connecté correctement ; l’AirPort <strong>Express</strong> est<br />
peut-être hors du rayon <strong>de</strong> détection du réseau AirPort, ou bien il se peut qu’il y ait<br />
un problème avec votre fournisseur d’accès Internet. Si vous êtes connecté à Internet<br />
avec un mo<strong>de</strong>m câble ou DSL, le mo<strong>de</strong>m n’est peut-être plus connecté au réseau ou à<br />
Internet. Même si le mo<strong>de</strong>m semble fonctionner correctement, débranchez le mo<strong>de</strong>m,<br />
atten<strong>de</strong>z quelques secon<strong>de</strong>s puis rebranchez-le. Assurez-vous que l’AirPort <strong>Express</strong> est<br />
directement connecté au mo<strong>de</strong>m via Ethernet avant <strong>de</strong> rebrancher le mo<strong>de</strong>m.<br />
Si votre AirPort <strong>Express</strong> est configuré comme membre d’un WDS, le lien WDS est<br />
peut-être interrompu.<br />
Remarque : si l’AirPort <strong>Express</strong> est configuré comme un client sans fil et que le réseau<br />
auquel il se joint est protégé par une liste <strong>de</strong> contrôle d’accès, l’AirPort <strong>Express</strong> doit<br />
faire partie <strong>de</strong> cette liste pour pouvoir se connecter au réseau.<br />
Pour savoir pourquoi la lumière brune clignote, ouvrez l’utilitaire AirPort, sélectionnez<br />
votre borne d’accès puis choisissez Configuration manuelle dans le menu Borne d’accès.<br />
Saisissez le mot <strong>de</strong> passe <strong>de</strong> la borne d’accès si nécessaire puis cliquez sur État <strong>de</strong><br />
la borne d’accès pour en savoir plus sur la lumière clignotante.<br />
Pour revenir aux réglages d’origine <strong>de</strong> l’AirPort <strong>Express</strong> :<br />
m Utilisez l’extrémité d’un trombone déplié pour appuyer sur le bouton <strong>de</strong> réinitialisation<br />
et le maintenir enfoncé pendant dix secon<strong>de</strong>s.<br />
AirPort <strong>Express</strong> redémarre avec les réglages suivants :<br />
 L’AirPort <strong>Express</strong> reçoit son adresse IP via DHCP.<br />
42 Chapitre 5 Astuces et dépannage
 Le nom du réseau re<strong>de</strong>vient Réseau <strong>Apple</strong> XXXXXX (où X est une lettre ou un chiffre).<br />
 Le mot <strong>de</strong> passe AirPort <strong>Express</strong> re<strong>de</strong>vient public.<br />
Si vous avez utilisé l’Utilitaire AirPort pour créer <strong>de</strong>s profils pour votre AirPort <strong>Express</strong>,<br />
ces profils sont conservés lorsque vous réinitialisez AirPort <strong>Express</strong>.<br />
Si vous souhaitez revenir aux réglages d’origine <strong>de</strong> l’AirPort <strong>Express</strong> et supprimer <strong>de</strong>s<br />
profils que vous aviez configurés :<br />
1 Débranchez l’AirPort <strong>Express</strong>.<br />
2 Utilisez l’extrémité d’un trombone déplié pour maintenir le bouton <strong>de</strong> réinitialisation<br />
enfoncé pendant que vous branchez l’AirPort <strong>Express</strong>.<br />
Atten<strong>de</strong>z <strong>de</strong> voir les lumières d’état clignoter puis réinitialiser la borne d’accès.<br />
Votre imprimante ne répond pas<br />
Si vous avez connecté une imprimante au port USB <strong>de</strong> l’AirPort <strong>Express</strong> et que les ordinateurs<br />
du réseau AirPort ne peuvent pas imprimer, procé<strong>de</strong>z comme suit :<br />
1 Assurez-vous que l’imprimante est branchée et allumée.<br />
2 Assurez-vous que les câbles sont bien connectés à l’imprimante et au port USB <strong>de</strong><br />
l’AirPort <strong>Express</strong>.<br />
3 Assurez-vous que l’imprimante est bien sélectionnée dans la fenêtre Liste d’imprimantes<br />
<strong>de</strong>s ordinateurs clients. Pour ce faire, sur un ordinateur Mac OS X 10.3 ou ultérieur :<br />
 Ouvrez l’utilitaire <strong>de</strong> <strong>configuration</strong> d’imprimante situé dans le dossier Utilitaires dans<br />
le dossier Applications.<br />
 Si l’imprimante n’est pas dans la liste, cliquez sur Ajouter.<br />
 Sélectionnez Bonjour dans le menu local.<br />
 Sélectionnez l’imprimante et cliquez sur Ajouter.<br />
Chapitre 5 Astuces et dépannage 43
Pour sélectionner votre imprimante sur un ordinateur Windows XP ou Windows 2000 :<br />
 Ouvrez le Panneau <strong>de</strong> <strong>configuration</strong> <strong>de</strong>puis le menu Démarrer, puis double-cliquez<br />
sur Imprimantes et télécopieurs.<br />
 Sélectionnez l’imprimante. Si l’imprimante ne figure pas dans la liste, cliquez sur<br />
Ajouter une imprimante puis suivez les instructions à l’écran.<br />
4 Éteignez l’imprimante, atten<strong>de</strong>z quelques secon<strong>de</strong>s puis rallumez-la.<br />
Pour en savoir plus sur la <strong>configuration</strong> d’une imprimante sur un ordinateur fonctionnant<br />
sous Windows, consultez la rubrique « Utiliser une imprimante via un ordinateur<br />
Windows » à la page 23.<br />
Vous souhaitez mettre à jour votre logiciel AirPort<br />
<strong>Apple</strong> met régulièrement à jour le logiciel AirPort.<br />
Pour mettre à jour votre borne d’accès AirPort :<br />
1 Ouvrez l’utilitaire AirPort situé dans le dossier Utilitaires dans le dossier Applications.<br />
2 Sélectionnez « Rechercher les mises à jour » dans le menu Utilitaire AirPort.<br />
3 Cliquez sur Télécharger pour obtenir toutes les mises à jour <strong>de</strong> programme interne ou<br />
cliquez sur Afficher les détails pour sélectionner le programme interne spécifique à<br />
votre borne d’accès.<br />
4 Après le téléchargement du programme interne, cliquez sur Mettre à jour pour l’installer<br />
sur votre borne d’accès. Si vous désirez mettre à jour plusieurs bornes d’accès, cliquez sur<br />
Afficher les détails pour sélectionner les bornes que vous souhaitez mettre à jour.<br />
44 Chapitre 5 Astuces et dépannage
Considérations sur le placement <strong>de</strong> l’AirPort <strong>Express</strong><br />
Les recommandations suivantes peuvent permettre à votre AirPort <strong>Express</strong> d’atteindre<br />
une portée sans fil maximale et une couverture réseau optimale.<br />
 Placez votre AirPort <strong>Express</strong> dans un endroit dégagé avec peu d’obstacles tels<br />
que <strong>de</strong>s meubles imposants ou <strong>de</strong>s murs. Essayez <strong>de</strong> la tenir éloignée <strong>de</strong>s surfaces<br />
métalliques.<br />
 Si vous placez votre AirPort <strong>Express</strong> <strong>de</strong>rrière un meuble, laissez au moins trois centimètres<br />
entre la borne AirPort <strong>Express</strong> et le bord du meuble.<br />
 Évitez <strong>de</strong> placer votre AirPort <strong>Express</strong> dans <strong>de</strong>s zones entourées <strong>de</strong> surfaces métalliques<br />
sur trois côtés ou plus.<br />
 Si vous placez votre AirPort <strong>Express</strong> à proximité d’autres appareils électriques tels<br />
que la chaîne stéréo, évitez d’entourer complètement l’AirPort <strong>Express</strong> <strong>de</strong> câbles d’alimentation,<br />
audio ou vidéo. Positionnez votre AirPort <strong>Express</strong> <strong>de</strong> façon que les câbles<br />
passent d’un seul côté. Laissez autant d’espace que possible entre l’AirPort <strong>Express</strong><br />
et les câbles.<br />
 Si vous placez votre AirPort <strong>Express</strong> <strong>de</strong>rrière votre équipement stéréo, placez-la sur<br />
le côté. Évitez <strong>de</strong> la centrer <strong>de</strong>rrière la chaîne stéréo.<br />
 Essayez <strong>de</strong> placer votre AirPort <strong>Express</strong> à 7,5 mètres au moins d’un four à micro-on<strong>de</strong>s,<br />
d’un téléphone sans fil <strong>de</strong> 2,4 GHz, ou d’autres sources d’interférences.<br />
Chapitre 5 Astuces et dépannage 45
Éléments pouvant provoquer <strong>de</strong>s interférences avec <strong>Airport</strong><br />
Plus la source d’interférences est éloignée, plus le risque <strong>de</strong> problème est faible.<br />
Les éléments suivants peuvent provoquer <strong>de</strong>s interférences avec <strong>Airport</strong> :<br />
 Les fours à micro-on<strong>de</strong>s.<br />
 Les pertes <strong>de</strong> fréquence radio DSS (Direct Satellite Service).<br />
 Le câble coaxial d’origine fourni avec certains types d’antennes paraboliques.<br />
Contactez le fabricant du produit pour obtenir <strong>de</strong>s câbles plus récents.<br />
 Certains dispositifs électriques tels que les lignes électriques, les voies ferrées électrifiées<br />
et les centrales électriques.<br />
 Les téléphones sans fil qui fonctionnent sur la fréquence porteuse <strong>de</strong> 2,4 GHz. Si vous<br />
rencontrez <strong>de</strong>s problèmes avec votre téléphone ou avec la communication avec<br />
AirPort, changez le canal utilisé par votre borne d’accès ou par l’AirPort <strong>Express</strong>.<br />
 Des bornes d’accès adjacentes qui utilisent <strong>de</strong>s canaux voisins. Ainsi, si une borne<br />
d’accès A est réglée sur le canal 1, la borne B doit être réglée sur le canal 4 ou<br />
supérieur.<br />
46 Chapitre 5 Astuces et dépannage
6 En<br />
savoir plus, service après-vente<br />
et support<br />
6<br />
Vous trouverez davantage d’informations sur l’utilisation <strong>de</strong><br />
la borne AirPort <strong>Express</strong> sur votre disque dur, sur le Web et<br />
dans l’ai<strong>de</strong> en ligne.<br />
Ressources en ligne<br />
Pour obtenir les toutes <strong>de</strong>rnières informations sur la borne AirPort <strong>Express</strong>,<br />
ren<strong>de</strong>z-vous sur le site www.apple.com/fr/airportexpress.<br />
Pour enregistrer l’AirPort <strong>Express</strong> (si vous ne l’avez pas déjà fait lors <strong>de</strong><br />
l’installation du logiciel à partir du CD <strong>de</strong> l’AirPort <strong>Express</strong>), ren<strong>de</strong>z-vous sur<br />
le site www.apple.com/fr/register.<br />
Pour plus d’informations sur le service après-vente et le support d’AirPort,<br />
<strong>de</strong>s forums avec <strong>de</strong>s informations et <strong>de</strong>s retours sur différents produits, et<br />
les versions les plus récentes <strong>de</strong>s logiciels <strong>Apple</strong> à télécharger, ren<strong>de</strong>z-vous<br />
sur le site www.apple.com/fr/support/airport.<br />
Pour le support en <strong>de</strong>hors <strong>de</strong>s États-Unis, ren<strong>de</strong>z-vous sur le site<br />
www.apple.com/fr/support et choisissez votre pays dans le menu local.<br />
47
Ai<strong>de</strong> en ligne<br />
m Pour en savoir plus sur l’utilisation d’AirPort, ouvrez l’Utilitaire AirPort et choisissez<br />
Ai<strong>de</strong> > Ai<strong>de</strong> Utilitaire AirPort.<br />
Obtention d’un service <strong>de</strong> garantie<br />
Si le produit est endommagé ou ne fonctionne pas correctement, suivez les conseils <strong>de</strong><br />
cette brochure, <strong>de</strong> l’ai<strong>de</strong> à l’écran et <strong>de</strong>s ressources en ligne.<br />
Si l’unité ne fonctionne toujours pas, ren<strong>de</strong>z-vous sur le site www.apple.com/fr/support<br />
pour obtenir <strong>de</strong>s instructions sur l’obtention d’un service <strong>de</strong> garantie.<br />
Où trouver le numéro <strong>de</strong> série <strong>de</strong> votre AirPort <strong>Express</strong><br />
Le numéro <strong>de</strong> série est imprimé à l’arrière <strong>de</strong> votre AirPort <strong>Express</strong>.<br />
48 Chapitre 6 En savoir plus, service après-vente et support
Caractéristiques <strong>de</strong><br />
l’AirPort <strong>Express</strong><br />
Annexe<br />
Caractéristiques <strong>de</strong> l’AirPort<br />
 Vitesse <strong>de</strong> transfert <strong>de</strong>s données sans fil : jusqu’à 54 mégabits par secon<strong>de</strong> (Mbps)<br />
 Portée : jusqu’à 45 mètres en utilisation normale (selon l’environnement)<br />
 Ban<strong>de</strong> <strong>de</strong> fréquence : 2,4 gigahertz (GHz)<br />
 Alimentation <strong>de</strong> la sortie radio : 15 dBm (nominale)<br />
 Normes : 802.11 DSSS 1 et 2 Mbps standard, 802.11b et caractéristique 802.11g<br />
Interfaces<br />
 Connecteur LAN Ethernet RJ-45 pour la mise en réseau 10/100Base-T intégrée (G)<br />
 Impression USB (Universal Serial Bus) (d)<br />
 Mini-jack optique analogique/numérique <strong>de</strong> 3,5 mm<br />
 AirPort Extreme<br />
Conditions ambiantes<br />
 Température <strong>de</strong> fonctionnement : <strong>de</strong> 0° à 35° C (32° à 95° F)<br />
 Température <strong>de</strong> stockage : <strong>de</strong> -25° à 60° C (-13° à 140° F)<br />
 Humidité relative (en fonctionnement) : <strong>de</strong> 20 % à 80 %<br />
 Humidité relative (en stockage) : <strong>de</strong> 10 % à 90 % (sans con<strong>de</strong>nsation)<br />
 Altitu<strong>de</strong> <strong>de</strong> fonctionnement : <strong>de</strong> 0 à 3 048 m (<strong>de</strong> 0 à 10 000 pieds)<br />
 Altitu<strong>de</strong> maximale <strong>de</strong> stockage : 4 572 m (15 000 pieds)<br />
49
Taille et poids<br />
 Hauteur : 94 mm<br />
 Largeur : 75 mm<br />
 Épaisseur : 28,5 mm<br />
 Poids : 188 grammes<br />
Adresses matérielles<br />
Deux adresses matérielles pour l’AirPort sont imprimées sur le côté du boîtier :<br />
 L’i<strong>de</strong>ntifiant AirPort : adresse utilisée pour i<strong>de</strong>ntifier l’AirPort <strong>Express</strong> sur un réseau<br />
sans fil.<br />
 Le numéro Ethernet : également appelé adresse MAC. Il vous faudra peut-être communiquer<br />
cette adresse à votre FAI pour connecter la borne AirPort <strong>Express</strong> à Internet.<br />
Astuces <strong>de</strong> sécurité <strong>de</strong> l’AirPort <strong>Express</strong><br />
 La seule façon d’éteindre complètement votre AirPort <strong>Express</strong> est <strong>de</strong> la débrancher<br />
<strong>de</strong> sa source d’alimentation.<br />
 Lorsque vous branchez ou débranchez votre AirPort <strong>Express</strong>, tenez-la toujours par<br />
les côtés. Éloignez vos doigts <strong>de</strong> la partie métallique <strong>de</strong> la prise.<br />
 Votre AirPort <strong>Express</strong> est un composant haute tension et ne doit en aucun cas être<br />
ouverte, même lorsqu’elle est débranchée. Si votre AirPort <strong>Express</strong> doit être réparée,<br />
consultez la rubrique « En savoir plus, service après-vente et support » à la page 47.<br />
50 Annexe Caractéristiques <strong>de</strong> l’AirPort <strong>Express</strong>
 N’insérez jamais <strong>de</strong> force un connecteur dans les ports. Si le connecteur ne s’emboîte<br />
pas facilement dans le port, c’est probablement qu’ils ne sont pas compatibles.<br />
Vérifiez que le connecteur est adapté au port et qu’il est correctement positionné<br />
par rapport à celui-ci.<br />
 Si vous utilisez le câble d’alimentation facultatif, évitez <strong>de</strong> laisser pendre la borne<br />
AirPort <strong>Express</strong> en la tenant par le câble.<br />
 Pendant que vous utilisez votre AirPort <strong>Express</strong>, il est normal que le boîtier chauffe.<br />
Le boîtier <strong>de</strong> l’AirPort <strong>Express</strong> agit comme une surface <strong>de</strong> refroidissement qui transfère<br />
la chaleur <strong>de</strong> l’intérieur <strong>de</strong> l’unité vers l’air extérieur plus frais.<br />
Évitez les endroits humi<strong>de</strong>s<br />
AVERTISSEMENT : pour réduire le risque d’électrocution ou <strong>de</strong> blessure, n’utilisez pas<br />
votre AirPort <strong>Express</strong> dans <strong>de</strong>s emplacements mouillés ou humi<strong>de</strong>s ni à proximité<br />
<strong>de</strong> ceux-ci.<br />
 Tenez l’AirPort <strong>Express</strong> à l’écart <strong>de</strong>s sources <strong>de</strong> liqui<strong>de</strong>s, telles que les boissons,<br />
les lavabos, les baignoires, les cabines <strong>de</strong> douche, etc.<br />
 Protégez la borne AirPort <strong>Express</strong> <strong>de</strong> la lumière directe du soleil ou <strong>de</strong> la pluie ou<br />
d’autre source d’humidité.<br />
 Prenez gar<strong>de</strong> à ne pas renverser <strong>de</strong> nourriture ou <strong>de</strong> liqui<strong>de</strong> sur votre AirPort <strong>Express</strong>.<br />
Si tel est le cas, débranchez l’AirPort <strong>Express</strong> avant <strong>de</strong> nettoyer.<br />
Si c’est un liqui<strong>de</strong> qui a été renversé, il faudra peut-être envoyer l’appareil à <strong>Apple</strong> pour<br />
réparation. Reportez-vous à la section « En savoir plus, service après-vente et support »<br />
à la page 47.<br />
Annexe Caractéristiques <strong>de</strong> l’AirPort <strong>Express</strong> 51
N’effectuez pas vous-même les réparations<br />
AVERTISSEMENT : n’essayez pas d’ouvrir ou <strong>de</strong> démonter votre AirPort <strong>Express</strong>. Vous<br />
risqueriez <strong>de</strong> vous électrocuter et d’annuler la garantie. Aucune pièce réparable par<br />
l’utilisateur ne se trouve à l’intérieur.<br />
À propos <strong>de</strong> la manipulation<br />
Votre AirPort <strong>Express</strong> peut être endommagée à la suite d’une manipulation ou d’un<br />
stockage inapproprié. Prenez gar<strong>de</strong> à ne pas laisser tomber votre AirPort <strong>Express</strong> en<br />
la transportant.<br />
52 Annexe Caractéristiques <strong>de</strong> l’AirPort <strong>Express</strong>
Regulatory Compliance Information<br />
FCC Declaration of Conformity<br />
This <strong>de</strong>vice complies with part 15 of the FCC rules.<br />
Operation is subject to the following two conditions: (1)<br />
This <strong>de</strong>vice may not cause harmful interference, and (2)<br />
this <strong>de</strong>vice must accept any interference received,<br />
including interference that may cause un<strong>de</strong>sired<br />
operation. See instructions if interference to radio or<br />
television reception is suspected.<br />
Radio and Television Interference<br />
This computer equipment generates, uses, and can<br />
radiate radio-frequency energy. If it is not installed and<br />
used properly—that is, in strict accordance with <strong>Apple</strong>’s<br />
instructions—it may cause interference with radio and<br />
television reception.<br />
This equipment has been tested and found to comply<br />
with the limits for a Class B digital <strong>de</strong>vice in accordance<br />
with the specifications in Part 15 of FCC rules. These<br />
specifications are <strong>de</strong>signed to provi<strong>de</strong> reasonable<br />
protection against such interference in a resi<strong>de</strong>ntial<br />
installation. However, there is no guarantee that<br />
interference will not occur in a particular installation.<br />
You can <strong>de</strong>termine whether your computer system is<br />
causing interference by turning it off. If the interference<br />
stops, it was probably caused by the computer or one of<br />
the peripheral <strong>de</strong>vices.<br />
If your computer system does cause interference to<br />
radio or television reception, try to correct the<br />
interference by using one or more of the following<br />
measures:<br />
 Turn the television or radio antenna until the<br />
interference stops.<br />
 Move the computer to one si<strong>de</strong> or the other of the<br />
television or radio.<br />
 Move the computer farther away from the television or<br />
radio.<br />
 Plug the computer into an outlet that is on a different<br />
circuit from the television or radio. (That is, make<br />
certain the computer and the television or radio are on<br />
circuits controlled by different circuit breakers or<br />
fuses.)<br />
If necessary, consult an <strong>Apple</strong> Authorized Service<br />
Provi<strong>de</strong>r or <strong>Apple</strong>. See the service and support<br />
information that came with your <strong>Apple</strong> product. Or,<br />
consult an experienced radio/television technician for<br />
additional suggestions.<br />
Important: Changes or modifications to this product<br />
not authorized by <strong>Apple</strong> Inc. could void the EMC<br />
compliance and negate your authority to operate the<br />
product.<br />
This product was tested for FCC compliance un<strong>de</strong>r<br />
conditions that inclu<strong>de</strong>d the use of <strong>Apple</strong> peripheral<br />
<strong>de</strong>vices and <strong>Apple</strong> shiel<strong>de</strong>d cables and connectors<br />
between system components. It is important that you<br />
use <strong>Apple</strong> peripheral <strong>de</strong>vices and shiel<strong>de</strong>d cables and<br />
connectors between system components to reduce the<br />
possibility of causing interference to radios, television<br />
sets, and other electronic <strong>de</strong>vices. You can obtain <strong>Apple</strong><br />
peripheral <strong>de</strong>vices and the proper shiel<strong>de</strong>d cables and<br />
connectors through an <strong>Apple</strong>-authorized <strong>de</strong>aler. For<br />
non-<strong>Apple</strong> peripheral <strong>de</strong>vices, contact the manufacturer<br />
or <strong>de</strong>aler for assistance.<br />
Responsible party (contact for FCC matters only): <strong>Apple</strong><br />
Inc., Product Compliance, 1 Infinite Loop M/S 26-A,<br />
Cupertino, CA 95014-2084, 408-974-2000.<br />
53
Industry Canada Statement<br />
This Class B <strong>de</strong>vice meets all requirements of the<br />
Canadian interference-causing equipment regulations.<br />
Cet appareil numérique <strong>de</strong> la Class B respecte toutes les<br />
exigences du Règlement sur le matériel brouilleur du<br />
Canada.<br />
VCCI Class B Statement<br />
Europe — Déclaration <strong>de</strong> conformité EU<br />
Conforme aux directives européennes 72/23/EEC,<br />
89/336/1999/5 Pour obtenir plus d’informations,<br />
ren<strong>de</strong>z-vous sur www.apple.com/euro/compliance.<br />
Union européenne— Information concernant<br />
l’élimination <strong>de</strong>s déchets<br />
Ce symbole signifie que, selon les normes et la<br />
législation <strong>de</strong> votre pays, vous <strong>de</strong>vez vous débarrasser<br />
<strong>de</strong> votre produit sans le mélanger avec les ordures<br />
ménagères. Lorsque ce produit n’est plus utilisable,<br />
portez-le dans un centre <strong>de</strong> traitement <strong>de</strong>s déchets<br />
agréé par les autorités locales. Certains centrent<br />
acceptent les produits gratuitement. Le traitement et le<br />
recyclage séparé <strong>de</strong> votre produit lors <strong>de</strong> son<br />
élimination ai<strong>de</strong>ront à préserver les ressources naturelles<br />
et à protéger l’environnement et la santé <strong>de</strong>s êtres<br />
humains.<br />
54
www.apple.com/airport<br />
www.apple.com/support/airport<br />
© 2007 <strong>Apple</strong> Inc. Tous droits réservés.<br />
<strong>Apple</strong>, le logo <strong>Apple</strong>, AirPort, AirPort <strong>Express</strong>, <strong>Airport</strong> Extreme, Bonjour, iTunes, Mac, Macintosh et Mac OS sont<br />
<strong>de</strong>s marques d’<strong>Apple</strong> Inc. déposées aux États-Unis et dans d’autres pays. AirTunes est une marque d’<strong>Apple</strong> Inc.<br />
F019-0989-A