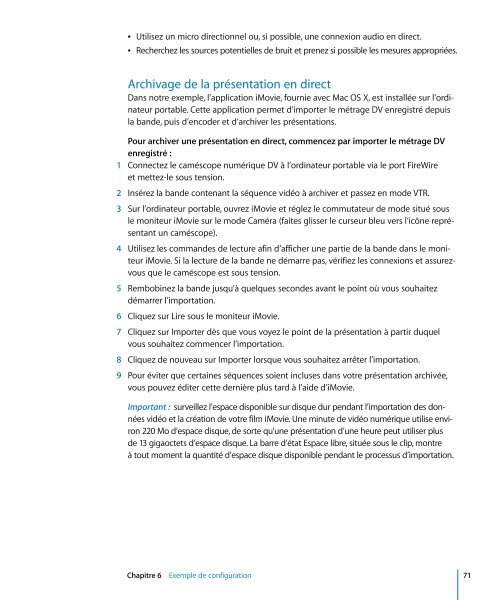Apple Mac OS X Server v10.5 - Administration de QuickTime Streaming et Broadcasting - Mac OS X Server v10.5 - Administration de QuickTime Streaming et Broadcasting
Apple Mac OS X Server v10.5 - Administration de QuickTime Streaming et Broadcasting - Mac OS X Server v10.5 - Administration de QuickTime Streaming et Broadcasting
Apple Mac OS X Server v10.5 - Administration de QuickTime Streaming et Broadcasting - Mac OS X Server v10.5 - Administration de QuickTime Streaming et Broadcasting
Create successful ePaper yourself
Turn your PDF publications into a flip-book with our unique Google optimized e-Paper software.
 Utilisez un micro directionnel ou, si possible, une connexion audio en direct.<br />
 Recherchez les sources potentielles <strong>de</strong> bruit <strong>et</strong> prenez si possible les mesures appropriées.<br />
Archivage <strong>de</strong> la présentation en direct<br />
Dans notre exemple, l’application iMovie, fournie avec <strong>Mac</strong> <strong>OS</strong> X, est installée sur l’ordinateur<br />
portable. C<strong>et</strong>te application perm<strong>et</strong> d’importer le métrage DV enregistré <strong>de</strong>puis<br />
la ban<strong>de</strong>, puis d’enco<strong>de</strong>r <strong>et</strong> d’archiver les présentations.<br />
Pour archiver une présentation en direct, commencez par importer le métrage DV<br />
enregistré :<br />
1 Connectez le caméscope numérique DV à l’ordinateur portable via le port FireWire<br />
<strong>et</strong> m<strong>et</strong>tez-le sous tension.<br />
2 Insérez la ban<strong>de</strong> contenant la séquence vidéo à archiver <strong>et</strong> passez en mo<strong>de</strong> VTR.<br />
3 Sur l’ordinateur portable, ouvrez iMovie <strong>et</strong> réglez le commutateur <strong>de</strong> mo<strong>de</strong> situé sous<br />
le moniteur iMovie sur le mo<strong>de</strong> Caméra (faites glisser le curseur bleu vers l’icône représentant<br />
un caméscope).<br />
4 Utilisez les comman<strong>de</strong>s <strong>de</strong> lecture afin d’afficher une partie <strong>de</strong> la ban<strong>de</strong> dans le moniteur<br />
iMovie. Si la lecture <strong>de</strong> la ban<strong>de</strong> ne démarre pas, vérifiez les connexions <strong>et</strong> assurezvous<br />
que le caméscope est sous tension.<br />
5 Rembobinez la ban<strong>de</strong> jusqu’à quelques secon<strong>de</strong>s avant le point où vous souhaitez<br />
démarrer l’importation.<br />
6 Cliquez sur Lire sous le moniteur iMovie.<br />
7 Cliquez sur Importer dès que vous voyez le point <strong>de</strong> la présentation à partir duquel<br />
vous souhaitez commencer l’importation.<br />
8 Cliquez <strong>de</strong> nouveau sur Importer lorsque vous souhaitez arrêter l’importation.<br />
9 Pour éviter que certaines séquences soient incluses dans votre présentation archivée,<br />
vous pouvez éditer c<strong>et</strong>te <strong>de</strong>rnière plus tard à l’ai<strong>de</strong> d’iMovie.<br />
Important : surveillez l’espace disponible sur disque dur pendant l’importation <strong>de</strong>s données<br />
vidéo <strong>et</strong> la création <strong>de</strong> votre film iMovie. Une minute <strong>de</strong> vidéo numérique utilise environ<br />
220 Mo d’espace disque, <strong>de</strong> sorte qu’une présentation d’une heure peut utiliser plus<br />
<strong>de</strong> 13 gigaoct<strong>et</strong>s d’espace disque. La barre d’état Espace libre, située sous le clip, montre<br />
à tout moment la quantité d’espace disque disponible pendant le processus d’importation.<br />
Chapitre 6 Exemple <strong>de</strong> configuration 71