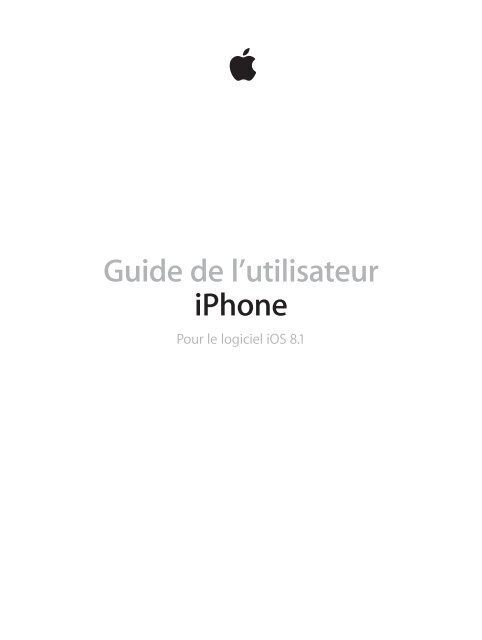Apple Smartphone Apple iPhone 5S 16go argent - notice
Apple Smartphone Apple iPhone 5S 16go argent - notice
Apple Smartphone Apple iPhone 5S 16go argent - notice
You also want an ePaper? Increase the reach of your titles
YUMPU automatically turns print PDFs into web optimized ePapers that Google loves.
Guide de l’utilisateur<br />
<strong>iPhone</strong><br />
Pour le logiciel iOS 8.1
Table des matières<br />
8 Chapitre 1 : Vue d’ensemble de l’<strong>iPhone</strong><br />
8 Présentation de l’<strong>iPhone</strong><br />
9 Accessoires<br />
10 Écran Multi-Touch<br />
10 Boutons<br />
13 Icônes d’état<br />
14 Carte SIM<br />
15 Chapitre 2 : Démarrage<br />
15 Configurer et activer l’<strong>iPhone</strong><br />
16 Connecter l’<strong>iPhone</strong> à votre ordinateur<br />
16 Se connecter à un réseau Wi-Fi<br />
17 Se connecter à Internet<br />
17 Identifiant <strong>Apple</strong><br />
17 Configurer d’autres comptes de messagerie, de contacts et de calendrier<br />
18 iCloud<br />
19 Gérer du contenu sur vos appareils iOS<br />
20 Synchroniser avec iTunes<br />
21 Date et heure<br />
21 Réglages internationaux<br />
21 Le nom de votre <strong>iPhone</strong><br />
22 Consulter ce guide de l’utilisateur sur l’<strong>iPhone</strong><br />
22 Astuces pour l’utilisation pour iOS 8<br />
23 Chapitre 3 : Notions élémentaires<br />
23 Utiliser les applications<br />
27 Continuité<br />
28 Personnaliser l’<strong>iPhone</strong><br />
30 Saisir du texte<br />
33 Dicter<br />
34 Contrôle vocal<br />
35 Rechercher<br />
36 Centre de contrôle<br />
37 Alertes et Centre de notifications<br />
38 Sons et silence<br />
38 Ne pas déranger<br />
39 Partage<br />
42 iCloud Drive<br />
42 Transférer des fichiers<br />
43 Partage de connexion<br />
43 AirPlay<br />
44 AirPrint<br />
2
44 Utiliser un casque d’écoute <strong>Apple</strong><br />
45 Appareils Bluetooth<br />
45 Restrictions<br />
46 Confidentialité<br />
47 Sécurité<br />
50 Charger et surveiller la batterie<br />
51 Voyager avec l’<strong>iPhone</strong><br />
52 Chapitre 4 : Siri<br />
52 Formuler des requêtes<br />
53 Communiquer ses informations personnelles à Siri<br />
53 Effectuer des corrections<br />
53 Réglages Siri<br />
54 Chapitre 5 : Téléphone<br />
54 Appels téléphoniques<br />
58 Messagerie vocale visuelle<br />
59 Contacts<br />
59 Renvoi d’appel, signal d’appel et identifiant de l’appelant<br />
60 Sonneries et vibreur<br />
60 Appels internationaux<br />
61 Réglages du téléphone<br />
62 Chapitre 6 : Mail<br />
62 Écrire des messages<br />
63 Obtenir un aperçu<br />
63 Finir d’écrire un message plus tard<br />
64 Afficher les messages importants<br />
64 Pièces jointes<br />
65 Modifier plusieurs messages simultanément<br />
66 Afficher et enregistrer des adresses<br />
66 Imprimer des messages<br />
66 Réglages de Mail<br />
67 Chapitre 7 : Safari<br />
67 Safari en un coup d’œil<br />
67 Effectuer des recherches sur le web<br />
68 Surfer sur le web<br />
69 Conserver des signets<br />
70 Enregistrer une liste de lecture pour plus tard<br />
70 Liens partagés et abonnements<br />
71 Remplir les formulaires<br />
71 Réduire l’encombrement avec le Lecteur<br />
71 Confidentialité et sécurité<br />
72 Réglages de Safari<br />
73 Chapitre 8 : Musique<br />
73 Obtenir de la musique<br />
73 iTunes Radio<br />
75 Parcourir et lire<br />
76 iCloud et iTunes Match<br />
Table des matières 3
77 Mur d’albums<br />
77 Livres audio<br />
78 Listes de lecture<br />
78 Genius : du sur mesure<br />
79 Siri et Contrôle vocal<br />
79 Partage à domicile<br />
80 Réglages de Musique<br />
81 Chapitre 9 : Messages<br />
81 SMS, MMS et iMessage<br />
82 Envoyer et recevoir des messages<br />
83 Gérer des conversations<br />
84 Partager des photos, vidéos, votre position, etc.<br />
85 Réglages de Messages<br />
86 Chapitre 10 : Calendrier<br />
86 Calendrier en un coup d’œil<br />
87 Invitations<br />
87 Utiliser plusieurs calendriers<br />
88 Partager des calendriers iCloud<br />
89 Réglages des calendriers<br />
90 Chapitre 11 : Photos<br />
90 Visionner des photos et des vidéos<br />
91 Organiser des photos et des vidéos<br />
92 Mon flux de photos<br />
93 Photothèque iCloud en version bêta<br />
93 Partage des photos iCloud<br />
95 Autres moyens de partager des photos et vidéos<br />
95 Modifier des photos et raccourcir des vidéos<br />
97 Imprimer des photos<br />
97 Réglages de Photos<br />
98 Chapitre 12 : Appareil photo<br />
98 Appareil photo en un coup d’œil<br />
99 Prendre des photos et des vidéos<br />
101 HDR<br />
102 Visionner, partager et imprimer<br />
102 Réglages de l’appareil photo<br />
103 Chapitre 13 : Météo<br />
105 Chapitre 14 : Horloge<br />
105 Horloge en un coup d’œil<br />
106 Alarmes et minuteurs<br />
107 Chapitre 15 : Plans<br />
107 Rechercher des lieux<br />
108 Afficher des informations supplémentaires<br />
108 Obtenir des itinéraires<br />
109 3D et Survol<br />
109 Réglages de Plans<br />
Table des matières 4
111 Chapitre 16 : Vidéos<br />
111 Vidéos en un coup d’œil<br />
112 Ajouter des vidéos à votre bibliothèque<br />
112 Contrôler la lecture<br />
113 Réglages de Vidéos<br />
114 Chapitre 17 : Notes<br />
114 Notes en un coup d’œil<br />
115 Utiliser les notes sur plusieurs comptes<br />
116 Chapitre 18 : Rappels<br />
116 Rappels en un coup d’œil<br />
117 Rappels programmés<br />
117 Rappels de lieu<br />
117 Réglages des rappels<br />
119 Chapitre 19 : Bourse<br />
121 Chapitre 20 : Game Center<br />
121 Game Center en un coup d’œil<br />
122 Jouer avec des amis<br />
122 Réglages Game Center<br />
124 Chapitre 21 : Kiosque<br />
125 Chapitre 22 : iTunes Store<br />
125 L’iTunes Store en un coup d’œil<br />
125 Parcourir ou rechercher<br />
127 Acheter, louer ou télécharger<br />
127 Réglages de l’iTunes Store<br />
129 Chapitre 23 : App Store<br />
129 L’App Store en un coup d’œil<br />
129 Rechercher des applications<br />
130 Acheter, échanger et télécharger<br />
131 Réglages de l’App Store<br />
133 Chapitre 24 : iBooks<br />
133 Obtenir des livres<br />
133 Lire un livre<br />
135 Organiser les livres<br />
135 Lire des documents PDF<br />
136 Réglages d’iBooks<br />
137 Chapitre 25 : Santé<br />
137 Votre santé en un coup d’œil<br />
138 Récupération des données Santé et d’activité physique<br />
138 Partage des données Santé et d’activité physique<br />
138 Créer une fiche médicale pour les situations d’urgences<br />
139 Chapitre 26 : Passbook<br />
139 Passbook en un coup d’œil<br />
Table des matières 5
139 Passbook en déplacement<br />
140 <strong>Apple</strong> Pay<br />
143 Réglages Passbook et <strong>Apple</strong> Pay<br />
144 Chapitre 27 : FaceTime<br />
144 FaceTime en un coup d’œil<br />
145 Passer et recevoir des appels<br />
145 Gérer les appels<br />
147 Chapitre 28 : Calculette<br />
148 Chapitre 29 : Podcasts<br />
148 Podcasts en un coup d’œil<br />
148 Obtenir des podcasts et des épisodes<br />
150 Contrôler la lecture<br />
150 Organiser vos favoris sous forme de stations<br />
151 Réglages des podcasts<br />
152 Chapitre 30 : Boussole<br />
152 Boussole en un coup d’œil<br />
153 Niveau<br />
154 Chapitre 31 : Mémo vocal<br />
154 Dictaphone en un coup d’œil<br />
154 Enregistrer<br />
155 Lecture<br />
155 Déplacer des enregistrements vers votre ordinateur<br />
156 Chapitre 32 : Contacts<br />
156 Contacts en un coup d’œil<br />
157 Utiliser Contacts sur votre <strong>iPhone</strong><br />
157 Ajouter des contacts<br />
158 Unifier les contacts<br />
158 Réglages de Contacts<br />
159 Annexe A : Accessibilité<br />
159 Fonctionnalités d’accessibilité<br />
160 Raccourci d’accessibilité<br />
160 VoiceOver<br />
174 Zoom<br />
175 Inverser les couleurs et utiliser des nuances de gris<br />
175 Énoncer la sélection<br />
175 Lire le contenu de l’écran<br />
176 Énonciation automatique<br />
176 Grande police, texte en gras et texte à contraste élevé<br />
176 Formes de bouton<br />
176 Réduire les animations à l’écran<br />
176 Étiquettes pour les commutateurs Marche/Arrêt<br />
177 Sonneries assignables et vibreur<br />
177 Descriptions vidéo<br />
177 Appareils auditifs<br />
179 Audio mono et balance<br />
Table des matières 6
179 Sous-titres et sous-titres codés<br />
180 Siri<br />
180 Larges claviers à l’écran<br />
180 Grand clavier téléphonique<br />
180 Flash LED pour alertes<br />
180 Acheminement de l’audio des appels<br />
180 Suppression du bruit lors d‘appels<br />
180 Accès guidé<br />
181 Contrôle de sélection<br />
185 AssistiveTouch<br />
187 Assistance TTY<br />
187 Messagerie vocale visuelle<br />
187 Contrôle vocal<br />
188 Accessibilité sous OS X<br />
189 Annexe B : Claviers internationaux<br />
189 Utiliser les claviers internationaux<br />
190 Méthodes de saisie spéciales<br />
192 Annexe C : L’<strong>iPhone</strong> au travail<br />
192 Mail, Contacts et Calendrier<br />
192 Accès réseau<br />
193 Applications<br />
194 Annexe D : Sécurité, manipulation et assistance<br />
194 Informations importantes concernant la sécurité<br />
197 Informations importantes sur la manipulation<br />
198 Site d’assistance <strong>iPhone</strong><br />
198 Redémarrer ou réinitialiser l’<strong>iPhone</strong><br />
198 Réinitialiser les réglages de l’<strong>iPhone</strong><br />
199 Obtenir des informations sur votre <strong>iPhone</strong><br />
199 Informations d’utilisation<br />
200 <strong>iPhone</strong> désactivé<br />
200 Sauvegarder l’<strong>iPhone</strong><br />
201 Mettre à jour et restaurer le logiciel de l’<strong>iPhone</strong><br />
202 Réglages cellulaires<br />
203 Vendre ou donner un <strong>iPhone</strong><br />
203 Informations supplémentaires, réparation et assistance<br />
204 Déclaration de conformité de la FCC<br />
205 Déclaration relative à la réglementation canadienne<br />
205 Informations concernant l’élimination et le recyclage<br />
207 <strong>Apple</strong> et l’environnement<br />
Table des matières 7
Vue d’ensemble de l’<strong>iPhone</strong><br />
1<br />
Présentation de l’<strong>iPhone</strong><br />
Ce guide décrit les fonctionnalités d’iOS 8 et de l’<strong>iPhone</strong> 4s, l’<strong>iPhone</strong> 5, l’<strong>iPhone</strong> 5c, l’<strong>iPhone</strong> 5s,<br />
l’<strong>iPhone</strong> 6 et l’<strong>iPhone</strong> 6 Plus.<br />
<strong>iPhone</strong> 6<br />
Récepteur/<br />
micro avant<br />
Caméra<br />
FaceTime<br />
Commutateur<br />
Sonnerie/Silence<br />
Boutons<br />
de volume<br />
Icônes d’App<br />
Barre d’état<br />
Appareil<br />
photo iSight<br />
Microphone<br />
arrière<br />
Bouton<br />
Marche/Veille<br />
Tiroir de<br />
carte SIM<br />
Flash True Tone<br />
Écran<br />
Multi-Touch<br />
Prise<br />
d’écouteurs<br />
Micro du bas<br />
Bouton principal/<br />
capteur Touch ID<br />
Haut-parleur<br />
Connecteur Lightning<br />
<strong>iPhone</strong> 6 Plus<br />
Récepteur/<br />
micro avant<br />
Caméra<br />
FaceTime<br />
Commutateur<br />
Sonnerie/<br />
Silence<br />
Boutons<br />
de volume<br />
Icônes d’App<br />
Écran<br />
Multi-Touch<br />
Prise<br />
d’écouteurs<br />
Barre d’état<br />
Appareil<br />
photo iSight<br />
Bouton<br />
Marche/Veille<br />
Microphone<br />
arrière<br />
Tiroir de<br />
carte SIM<br />
Bouton<br />
principal/<br />
capteur<br />
Touch ID<br />
Haut-parleur<br />
Flash True Tone<br />
Micro du bas<br />
Connecteur Lightning<br />
8
<strong>iPhone</strong> 5s<br />
Caméra<br />
FaceTime<br />
Récepteur/<br />
micro avant<br />
Commutateur<br />
Sonnerie/Silence<br />
Boutons<br />
de volume<br />
Icônes d’App<br />
Écran<br />
Multi-Touch<br />
Bouton<br />
Marche/Veille<br />
Appareil<br />
photo iSight<br />
Microphone<br />
arrière<br />
Barre d’état<br />
Tiroir de<br />
carte SIM<br />
Bouton principal/<br />
capteur Touch ID<br />
Flash True Tone<br />
Prise d’écouteurs<br />
Haut-parleur<br />
Micro du bas<br />
Connecteur Lightning<br />
Les fonctionnalités et les applications de votre <strong>iPhone</strong> peuvent varier selon le modèle, la région,<br />
la langue et l’opérateur. Pour connaître les fonctionnalités prises en charge dans votre région,<br />
consultez la page www.apple.com/fr/ios/feature-availability.<br />
Remarque : Les apps et services qui envoient ou reçoivent des données sur un réseau cellulaire<br />
peuvent induire des frais supplémentaires. Contactez votre opérateur pour obtenir des informations<br />
sur votre plan de service et vos frais <strong>iPhone</strong>.<br />
Accessoires<br />
Les accessoires suivants sont fournis avec l’<strong>iPhone</strong> :<br />
Casque d’écoute <strong>Apple</strong> : Utilisez les écouteurs <strong>Apple</strong> EarPods avec télécommande et micro<br />
(<strong>iPhone</strong> 5 ou modèle ultérieur) ou les écouteurs <strong>Apple</strong> avec télécommande et micro (<strong>iPhone</strong> 4s)<br />
pour écouter de la musique, lire des vidéos et passer des appels téléphoniques. Consultez la section<br />
Utiliser un casque d’écoute <strong>Apple</strong> à la page 44.<br />
Câble de connexion : Utilisez le câble Lightning vers USB (<strong>iPhone</strong> 5 ou modèle ultérieur) ou<br />
le câble 30 broches vers USB (<strong>iPhone</strong> 4s) pour connecter l’<strong>iPhone</strong> à votre ordinateur afin de le<br />
recharger et le synchroniser.<br />
Adaptateur secteur USB <strong>Apple</strong> : Utilisez-le avec le câble Lightning vers USB ou le câble<br />
30 broches vers USB pour recharger la batterie de l’<strong>iPhone</strong>.<br />
Chapitre 1 Vue d’ensemble de l’<strong>iPhone</strong> 9
Outil d’éjection de la carte SIM : Utilisez cet outil pour éjecter le support pour carte SIM. (Cette<br />
fonction n’est pas disponible dans toutes les régions.)<br />
Écran Multi-Touch<br />
Il suffit de quelques gestes simples (toucher, faire glisser, balayer et pincer/écarter) pour pouvoir<br />
utiliser l’<strong>iPhone</strong> et ses applications.<br />
Boutons<br />
La plupart des boutons que vous utilisez avec l’<strong>iPhone</strong> sont virtuels sur l’écran tactile. Quelques<br />
boutons physiques permettent d’exécuter des fonctions basiques comme la mise en marche ou<br />
le réglage du volume.<br />
Bouton Marche/Veille<br />
Lorsque vous n’utilisez pas l’<strong>iPhone</strong>, appuyez sur le bouton Marche/Veille pour le verrouiller.<br />
Le verrouillage de l’<strong>iPhone</strong> met le moniteur en veille, économisant ainsi la batterie et évitant<br />
toute opération si vous touchez l’écran. Vous pouvez tout de même recevoir des appels téléphoniques<br />
ou FaceTime, des SMS, des alarmes et d’autres notifications. Vous pouvez également écouter<br />
de la musique et régler le volume.<br />
Sur l’<strong>iPhone</strong> 6 et l’<strong>iPhone</strong> 6 Plus, le bouton Marche/Veille est situé sur le côté droit :<br />
Bouton<br />
Marche/Veille<br />
Chapitre 1 Vue d’ensemble de l’<strong>iPhone</strong> 10
Sur les modèles précédents de l’<strong>iPhone</strong>, le bouton Marche/Veille est situé sur le dessus :<br />
Bouton<br />
Marche/Veille<br />
L’<strong>iPhone</strong> se verrouille automatiquement si vous ne touchez pas l’écran pendant environ une<br />
minute. Pour ajuster la durée, accédez à Réglages > Général > Verrouillage auto.<br />
Pour allumer l’<strong>iPhone</strong> : Maintenez le bouton Marche/Veille enfoncé jusqu’à ce que le logo<br />
<strong>Apple</strong> apparaisse.<br />
Pour déverrouiller l’<strong>iPhone</strong> : Appuyez sur le bouton Marche/Veille ou le bouton principal, puis<br />
faites glisser le curseur.<br />
Pour éteindre l’<strong>iPhone</strong> : Maintenez le bouton Marche/Veille enfoncé jusqu’à ce qu’un curseur<br />
apparaisse, puis faites glisser ce dernier.<br />
Pour plus de sécurité, vous pouvez exiger la saisie d’un code pour déverrouiller l’<strong>iPhone</strong>. Accédez<br />
à Réglages > Touch ID et code (modèles dotés de la fonction Touch ID) ou Réglages > Code<br />
(autres modèles). Consultez la section Utiliser un code avec protection de données à la page 47.<br />
Bouton principal<br />
Le bouton principal vous donne accès à l’écran d’accueil et fournit d’autres raccourcis pratiques.<br />
Pour voir les applications ouvertes : Touchez deux fois le bouton principal. Consultez la section<br />
Commencer par l’écran d’accueil à la page 23.<br />
Pour utiliser Siri ou Contrôle vocal : Maintenez le bouton principal enfoncé. Consultez les sections<br />
Contrôle vocal à la page 34 et Chapitre 4, Siri, à la page 52.<br />
Sur les modèles d’<strong>iPhone</strong> dotés de Touch ID, vous pouvez utiliser votre empreinte digitale,<br />
en posant votre doigt sur le capteur du bouton principal, à la place de votre code ou du mot<br />
de passe de votre identifiant <strong>Apple</strong> pour déverrouiller votre <strong>iPhone</strong> ou faire des achats dans<br />
l’iTunes Store, l’App Store ou l’iBooks Store. Consultez la section Touch ID à la page 47. Si vous<br />
avez un <strong>iPhone</strong> 6 ou un <strong>iPhone</strong> 6 Plus, vous pouvez également utiliser le capteur Touch ID pour<br />
vous authentifier avec <strong>Apple</strong> Pay et effectuer des achats dans un magasin ou au sein d’une app.<br />
Consultez les sections Touch ID à la page 47 et <strong>Apple</strong> Pay à la page 140.<br />
Vous pouvez également utiliser le bouton principal pour activer ou désactiver les fonctionnalités<br />
d’accessibilité. Consultez la section Raccourci d’accessibilité à la page 160.<br />
Chapitre 1 Vue d’ensemble de l’<strong>iPhone</strong> 11
Commandes de volume<br />
Lorsque vous téléphonez ou lisez des morceaux, des films ou tout autre contenu multimédia,<br />
les boutons situés sur le côté de l’<strong>iPhone</strong> permettent de régler le volume audio. À tout autre<br />
moment, ces boutons contrôlent le volume des sonneries, alarmes et autres effets sonores.<br />
AVERTISSEMENT : Pour obtenir des informations importantes sur la perte d’audition, consultez<br />
la section Informations importantes concernant la sécurité à la page 194.<br />
Augmenter<br />
le volume<br />
Baisser<br />
le volume<br />
Pour verrouiller le volume de la sonnerie et des alertes : Accédez à Réglages > Sons, puis désactivez<br />
l’option « Utiliser les boutons ». Pour limiter le volume de la musique et des vidéos, accédez<br />
à Réglages > Musique > Volume maximum.<br />
Remarque : Dans certains pays de l’Union européenne (UE), l’<strong>iPhone</strong> peut vous avertir si vous<br />
dépassez le volume recommandé par l’Union européenne pour la sécurité auditive. Pour<br />
augmenter le volume au-delà de cette limite, vous devrez peut-être relâcher brièvement la<br />
commande du volume. Pour limiter le volume maximal des écouteurs à ce niveau, accédez à<br />
Réglages > Musique > Volume maximal et activez l’option Limite du volume pour l’UE. Pour<br />
empêcher la modification du volume maximum, accédez à Réglages > Général > Restrictions.<br />
Vous pouvez également utiliser n’importe quel bouton du volume pour prendre une photo ou<br />
enregistrer une vidéo. Consultez la section Prendre des photos et des vidéos à la page 99.<br />
Commutateur Sonnerie/Silence<br />
Utilisez le commutateur Sonnerie/Silence pour placer l’<strong>iPhone</strong> en mode Sonnerie ou Silence .<br />
Sonnerie<br />
Silence<br />
En mode Sonnerie, l’<strong>iPhone</strong> joue tous les sons. En mode Silence, l’<strong>iPhone</strong> ne sonne pas et les<br />
alertes et effets sonores sont désactivés, cependant l’<strong>iPhone</strong> peut vibrer.<br />
Important : Les alarmes d’Horloge, les applications audio telles que Musique, mais aussi de<br />
nombreux jeux reproduisent les sons via le haut-parleur intégré même si l’<strong>iPhone</strong> est en mode<br />
Silence. Dans certaines régions, les effets sonores d’Appareil photo et de Dictaphone sont émis,<br />
même si le commutateur Sonnerie/Silence est réglé sur Silence.<br />
Pour plus d’informations sur la modification des réglages de volume et de vibration, consultez la<br />
section Sons et silence à la page 38.<br />
Chapitre 1 Vue d’ensemble de l’<strong>iPhone</strong> 12
Pour ne pas être dérangé : Utilisez la fonction Ne pas déranger pour ignorer les appels, les<br />
alertes et les notifications. Balayez l’écran verticalement depuis le bord inférieur pour afficher le<br />
Centre de contrôle, puis touchez . Consultez la section Ne pas déranger à la page 38.<br />
Icônes d’état<br />
Les icônes de la barre d’état située en haut de l’écran proposent des informations concernant<br />
l’<strong>iPhone</strong> :<br />
Icône d’état<br />
Signal de cellule<br />
Mode Avion<br />
LTE<br />
UMTS<br />
UMTS/EV-DO<br />
EDGE<br />
GPRS/1xRTT<br />
Appel Wi-Fi<br />
Wi-Fi<br />
Ne pas déranger<br />
Partage de connexion<br />
Synchronisation<br />
Activité réseau<br />
Renvoi d’appel<br />
VPN<br />
TTY<br />
Signification<br />
Vous êtes à portée du réseau de téléphonie mobile. Vous pouvez<br />
passer et recevoir des appels. Si aucun signal n’est détecté, « Réseau<br />
indisp. » apparaît.<br />
Le mode avion est activé : vous ne pouvez pas passer d’appel téléphonique<br />
et d’autres fonctions sans fil peuvent être désactivées.<br />
Consultez la section Voyager avec l’<strong>iPhone</strong> à la page 51.<br />
Le réseau LTE de votre opérateur est disponible et l’<strong>iPhone</strong> peut<br />
se connecter à Internet via ce réseau. (<strong>iPhone</strong> 5 ou modèle ultérieur.<br />
Cette fonction n’est pas disponible dans toutes les régions.)<br />
Consultez la section Réglages cellulaires à la page 202.<br />
Le réseau 4G UMTS (GSM) ou LTE de votre opérateur (varie selon les<br />
opérateurs) est disponible et l’<strong>iPhone</strong> peut se connecter à Internet<br />
via ce réseau. (Cette fonction n’est pas disponible dans toutes les<br />
régions.) Consultez la section Réglages cellulaires à la page 202.<br />
Le réseau 3G UMTS (GSM) ou EV-DO (CDMA) de votre opérateur est<br />
disponible et l’<strong>iPhone</strong> peut se connecter à Internet via ce réseau.<br />
Consultez la section Réglages cellulaires à la page 202.<br />
Le réseau EDGE (GSM) de votre opérateur est disponible et l’<strong>iPhone</strong><br />
peut se connecter à Internet via ce réseau. Consultez la section<br />
Réglages cellulaires à la page 202.<br />
Le réseau GPRS (GSM) ou 1xRTT (CDMA) de votre opérateur est<br />
disponible et l’<strong>iPhone</strong> peut se connecter à Internet via ce réseau.<br />
Consultez la section Réglages cellulaires à la page 202.<br />
Appel Wi-Fi avec l’<strong>iPhone</strong>. Consultez la section Passer un appel à la<br />
page 54.<br />
L’<strong>iPhone</strong> est connecté à Internet par un réseau Wi-Fi. Consultez la<br />
section Se connecter à un réseau Wi-Fi à la page 16.<br />
Le réglage « Ne pas déranger » est activé. Consultez la section Ne<br />
pas déranger à la page 38.<br />
L’<strong>iPhone</strong> fournit un partage de connexion avec un autre appareil.<br />
Consultez la section Partage de connexion à la page 43.<br />
L’<strong>iPhone</strong> est en cours de synchronisation avec iTunes.<br />
Indique une activité réseau. Certaines applications tierces peuvent<br />
également utiliser cette icône pour indiquer un processus actif.<br />
Le renvoi d’appel est configuré. Consultez la section Renvoi d’appel,<br />
signal d’appel et identifiant de l’appelant à la page 59.<br />
Vous êtes connecté à un réseau en utilisant un VPN (réseau privé<br />
virtuel). Consultez la section Accès réseau à la page 192.<br />
L’<strong>iPhone</strong> est prêt à fonctionner avec une machine TTY. Consultez la<br />
section Assistance TTY à la page 187.<br />
Chapitre 1 Vue d’ensemble de l’<strong>iPhone</strong> 13
Icône d’état<br />
Verrouillage en<br />
orientation portrait<br />
Alarme<br />
Service de localisation<br />
Bluetooth®<br />
Batterie Bluetooth<br />
Batterie<br />
Signification<br />
L’écran de l’<strong>iPhone</strong> est verrouillé en orientation portrait. Consultez la<br />
section Modifier l’orientation de l’écran à la page 25.<br />
Une alarme est réglée. Consultez la section Alarmes et minuteurs à<br />
la page 106.<br />
Un élément utilise le Service de localisation. Consultez la section<br />
Confidentialité à la page 46.<br />
Icône bleue ou blanche : Bluetooth est activé et jumelé avec un<br />
appareil.<br />
Icône grise : Bluetooth est activé. Si l’<strong>iPhone</strong> est jumelé avec un<br />
appareil, celui-ci se trouve peut-être hors de portée ou est éteint.<br />
Pas d’icône : Bluetooth est désactivé.<br />
Consultez la section Appareils Bluetooth à la page 45.<br />
Indique le niveau de batterie d’un appareil Bluetooth jumelé.<br />
Indique le niveau de la batterie ou l’état de la charge de l’<strong>iPhone</strong>.<br />
Consultez la section Charger et surveiller la batterie à la page 50.<br />
Carte SIM<br />
Si une carte SIM à installer vous a été remise, installez-la avant de configurer l’<strong>iPhone</strong>.<br />
Important : Une micro SIM (<strong>iPhone</strong> 4s) ou une nano SIM (<strong>iPhone</strong> 5 ou ultérieur) est requise pour<br />
utiliser les services cellulaires lorsque vous êtes connecté aux réseaux GSM ou certains réseaux<br />
CDMA. Un <strong>iPhone</strong> activé sur un réseau sans fil CDMA peut également être utilisé avec une carte<br />
SIM permettant de se connecter à un réseau GSM, principalement pour le service à l’international.<br />
Votre <strong>iPhone</strong> est soumis aux politiques de votre fournisseur de service sans fil, qui peuvent<br />
inclure des restrictions quant au basculement entre fournisseurs de service et à l’itinérance,<br />
même après la conclusion de tout contrat de service minimum requis. Contactez votre fournisseur<br />
de service sans fil pour en savoir plus. La disponibilité des capacités cellulaires dépend du<br />
réseau sans fil.<br />
Tiroir de<br />
carte SIM<br />
Trombone<br />
ou outil<br />
d’éjection<br />
de la carte SIM<br />
Carte SIM<br />
Chapitre 1 Vue d’ensemble de l’<strong>iPhone</strong> 14
Démarrage<br />
2<br />
·<br />
Configurer et activer l’<strong>iPhone</strong><br />
AVERTISSEMENT : Pour éviter les blessures, consultez la section Informations importantes<br />
concernant la sécurité à la page 194 avant d’utiliser l’<strong>iPhone</strong>.<br />
L’activation s’opère sur un réseau Wi-Fi ou sur le réseau cellulaire de votre opérateur (non disponible<br />
dans toutes les régions). Si aucune option n’est disponible, connectez l’<strong>iPhone</strong> à votre ordinateur<br />
et utilisez iTunes pour activer l’<strong>iPhone</strong> (consultez la section suivante).<br />
Pour configurer et activer l’<strong>iPhone</strong> : Allumez l’<strong>iPhone</strong> et suivez l’Assistant réglages.<br />
L’Assistant réglages vous guide lors de la configuration, notamment lors de :<br />
••<br />
La connexion à un réseau Wi-Fi<br />
••<br />
La connexion avec un identifiant <strong>Apple</strong> ou la création d’un identifiant <strong>Apple</strong> gratuit (nécessaire<br />
pour de nombreuses fonctionnalités, comme iCloud, FaceTime, l’App Store, l’iTunes Store, etc.)<br />
••<br />
La configuration d’un code<br />
••<br />
La configuration d’iCloud et du trousseau iCloud<br />
••<br />
L’activation de fonctionnalités recommandées telles que Service de localisation<br />
••<br />
L’ajout d’une carte bancaire à Passbook pour l’utiliser avec <strong>Apple</strong> Pay (<strong>iPhone</strong> 6 et<br />
<strong>iPhone</strong> 6 Plus)<br />
••<br />
L’activation de l’<strong>iPhone</strong> avec votre opérateur<br />
Lors de la configuration, vous pouvez également effectuer une restauration à partir d’une sauvegarde<br />
iCloud ou iTunes.<br />
Remarque : Localiser pour <strong>iPhone</strong> est activé lorsque vous vous connectez à iCloud. Le verrouillage<br />
d’activation est activé pour empêcher toute personne autre que vous d’activer votre<br />
<strong>iPhone</strong>, même s’il est entièrement restauré. Avant de vendre ou de céder votre <strong>iPhone</strong>, nous<br />
vous conseillons de le réinitialiser afin d’effacer tout contenu personnel, et de désactiver le<br />
Verrouillage d’activation. Consultez la section Vendre ou donner un <strong>iPhone</strong> à la page 203.<br />
Certains opérateurs vous autorisent à débloquer l’<strong>iPhone</strong> pour l’utiliser sur leur<br />
réseau. Pour déterminer si votre opérateur propose cette option, consultez la page<br />
support.apple.com/kb/HT1937?viewlocale=fr_FR. Contactez votre opérateur pour obtenir son<br />
autorisation et des informations de configuration. Vous devez connecter l’<strong>iPhone</strong> à iTunes pour<br />
réaliser la procédure. Des frais supplémentaires peuvent s’appliquer. Pour en savoir plus, consultez<br />
la page support.apple.com/kb/HT5014?viewlocale=fr_FR.<br />
15
Connecter l’<strong>iPhone</strong> à votre ordinateur<br />
Vous pouvez être amené à connecter l’<strong>iPhone</strong> à votre ordinateur pour réaliser l’activation.<br />
Connecter l’<strong>iPhone</strong> à votre ordinateur permet également de synchroniser vos photos et d’autres<br />
contenus sur l’<strong>iPhone</strong> à partir de votre ordinateur, en utilisant iTunes. Consultez la section<br />
Synchroniser avec iTunes à la page 20.<br />
Pour utiliser l’<strong>iPhone</strong> avec votre ordinateur, vous avez besoin des éléments suivants :<br />
••<br />
Une connexion Internet pour votre ordinateur (haut débit recommandé)<br />
••<br />
Un Mac ou un PC équipé d’un port USB 2.0 ou 3.0 et de l’un des systèmes d’exploitation<br />
suivants :<br />
••<br />
OS X version 10.6.8 ou ultérieur<br />
••<br />
Windows 8, Windows 7, Windows Vista, Windows XP Édition Familiale ou Windows XP<br />
Professionnel avec Service Pack 3 ou ultérieur<br />
Pour connecter l’<strong>iPhone</strong> à votre ordinateur : Utilisez le câble Lightning vers USB (<strong>iPhone</strong> 5 ou<br />
modèle ultérieur) ou le câble 30 broches vers USB (<strong>iPhone</strong> 4s) fourni avec l’<strong>iPhone</strong>. Sur chaque<br />
appareil, il vous sera demandé si l’on peut « Se fier » à l’autre appareil.<br />
Se connecter à un réseau Wi-Fi<br />
Si apparaît en haut de l’écran, vous êtes connecté à un réseau Wi-Fi. L’<strong>iPhone</strong> se reconnecte<br />
chaque fois que vous revenez au même endroit.<br />
Pour configurer le Wi-Fi : Accédez à Réglages > Wi-Fi.<br />
••<br />
Pour choisir un réseau : Touchez l’un des réseaux répertoriés et saisissez le mot de passe,<br />
si nécessaire.<br />
••<br />
Pour confirmer l’accès : Activez l’option « Confirmer l’accès » pour être informé lorsqu’un réseau<br />
Wi-Fi est disponible. Sinon, vous devez rejoindre manuellement un réseau lorsqu’aucun réseau<br />
déjà utilisé n’est disponible.<br />
••<br />
Pour oublier un réseau : Touchez en regard d’un réseau auquel vous vous êtes déjà<br />
connecté, puis touchez « Oublier ce réseau ».<br />
••<br />
Pour rejoindre un réseau Wi-Fi fermé : Touchez Autre, puis saisissez le nom du réseau fermé. Vous<br />
devez déjà connaître le nom du réseau, le type de sécurité et le mot de passe (si nécessaire).<br />
••<br />
Pour ajuster les réglages relatifs à un réseau Wi-Fi : Touchez en regard d’un réseau. Vous<br />
pouvez configurer un proxy HTTP, définir des réglages réseau, activer BootP ou renouveler les<br />
réglages fournis par un serveur DHCP.<br />
Pour configurer votre propre réseau Wi-Fi : Si vous avez une borne d’accès AirPort non configurée<br />
activée et à portée, vous pouvez utiliser l’<strong>iPhone</strong> pour la configurer. Accédez à Réglages ><br />
Wi-Fi et recherchez l’option « Configurer une borne d’accès AirPort ». Touchez votre borne d’accès<br />
et l’Assistant réglages fera le reste.<br />
Chapitre 2 Démarrage 16
Pour gérer un réseau AirPort : Si l’<strong>iPhone</strong> est connecté à une borne d’accès AirPort, accédez<br />
à Réglages > Wi-Fi, touchez en regard du nom du réseau, puis touchez « Gérer ce réseau ».<br />
Si vous n’avez pas encore téléchargé l’Utilitaire AirPort, touchez OK pour ouvrir l’App Store et<br />
téléchargez-le.<br />
Se connecter à Internet<br />
L’<strong>iPhone</strong> se connecte à Internet lorsque c’est nécessaire, à l’aide d’une connexion Wi-Fi (le cas<br />
échéant) ou le réseau cellulaire de votre opérateur. Pour en savoir plus sur la connexion à un<br />
réseau Wi-Fi, consultez la section Se connecter à un réseau Wi-Fi, au-dessus de.<br />
Lorsqu’une application doit faire appel à Internet, l’<strong>iPhone</strong> effectue les opérations suivantes, dans<br />
cet ordre :<br />
••<br />
Se connecte au réseau Wi-Fi le plus récent<br />
••<br />
Affiche une liste des réseaux Wi-Fi à portée et se connecte à celui que vous voulez<br />
••<br />
Se connecte au réseau de données cellulaire, le cas échéant<br />
Remarque : Si aucune connexion Wi-Fi à Internet n’est disponible, certaines applications et certains<br />
services peuvent transférer des données sur le réseau cellulaire de votre opérateur, ce qui<br />
peut entraîner des frais supplémentaires. Contactez votre opérateur pour obtenir des informations<br />
sur les tarifs de vos forfaits de données cellulaires. Pour gérer l’utilisation des données cellulaires,<br />
consultez la section Réglages cellulaires à la page 202.<br />
Identifiant <strong>Apple</strong><br />
Votre identifiant <strong>Apple</strong> correspond au compte dont vous vous servez pour pratiquement toutes<br />
vos opérations avec <strong>Apple</strong>, notamment l’utilisation d’iCloud pour stocker votre contenu, le téléchargement<br />
d’applications à partir de l’App Store et l’achat de musique, de films et des séries TV<br />
à partir de l’iTunes Store.<br />
Si vous possédez déjà un identifiant <strong>Apple</strong>, utilisez-le lors de la configuration initiale de l’<strong>iPhone</strong>,<br />
puis chaque fois que vous devez vous connecter pour utiliser un service <strong>Apple</strong>. Si vous n’avez pas<br />
encore d’identifiant <strong>Apple</strong>, vous pouvez en créer un lorsqu’une ouverture de session est nécessaire.<br />
Vous n’avez besoin que d’un identifiant <strong>Apple</strong> pour utiliser tous les services proposés par<br />
<strong>Apple</strong>.<br />
Pour plus d’informations, consultez la page appleid.apple.com/fr_FR/, appleid.apple.com/fr_CA/,<br />
appleid.apple.com/fr_CH/.<br />
Configurer d’autres comptes de messagerie, de contacts et de<br />
calendrier<br />
L’<strong>iPhone</strong> fonctionne avec Microsoft Exchange et de nombreux fournisseurs de services de messagerie,<br />
de contacts et de calendriers populaires.<br />
Pour configurer un compte : Accédez à Réglages > Mail, Contacts, Calendrier > Ajouter un<br />
compte.<br />
Vous pouvez ajouter des contacts à l’aide d’un compte LDAP ou CardDAV, si votre entreprise ou<br />
organisation le prend en charge. Consultez la section Ajouter des contacts à la page 157.<br />
Chapitre 2 Démarrage 17
Vous pouvez ajouter des calendriers à l’aide d’un compte de calendrier CalDAV et vous abonner<br />
à des calendriers iCalendar (.ics) ou les importer à partir de Mail. Consultez la section Utiliser plusieurs<br />
calendriers à la page 87.<br />
iCloud<br />
iCloud fournit gratuitement des fonctionnalités de messagerie, de gestion des contacts et de<br />
calendrier, et bien plus encore. Pour configurer ces fonctionnalités, il vous suffit de vous connecter<br />
à iCloud avec votre identifiant <strong>Apple</strong>, puis de vérifier que les fonctionnalités que vous voulez<br />
utiliser sont activées.<br />
Pour configurer iCloud : Accédez à Réglages > iCloud. Utilisez votre identifiant <strong>Apple</strong> ou créezen<br />
un, le cas échéant.<br />
iCloud stocke vos photos, vos vidéos, vos documents, votre musique, vos calendriers, vos<br />
contacts et bien plus encore. Le contenu stocké dans iCloud est transféré sans fil vers vos autres<br />
appareils iOS et ordinateurs connectés à iCloud avec le même identifiant <strong>Apple</strong>.<br />
iCloud est disponible sur les appareils exécutant iOS 5 ou une version ultérieure, sur les Mac<br />
avec OS X Lion 10.7.5 ou une version ultérieure, et sur les PC avec iCloud pour Windows 4.0<br />
(Windows 7 ou Windows 8 est requis).<br />
Remarque : iCloud n’est pas disponible dans toutes les régions, et ses fonctionnalités varient<br />
en fonction de l’endroit. Pour en savoir plus, consultez la page www.apple.com/fr/icloud,<br />
www.apple.com/chfr/icloud.<br />
Parmi les fonctionnalités d’iCloud figurent :<br />
••<br />
Musique, films, séries TV, apps et livres : Obtenez automatiquement vos achats iTunes sur tous<br />
vos appareils configurés avec iCloud et téléchargez gratuitement et à tout moment votre<br />
musique et vos séries télévisées achetés précédemment sur iTunes. Avec un abonnement à<br />
iTunes Match, toute votre musique, y compris celle que vous avez importée à partir de CD<br />
ou achetée ailleurs que sur l’iTunes Store, peut être stockée dans iCloud et lue à la demande.<br />
Consultez la section iCloud et iTunes Match à la page 76. Téléchargez des achats effectués<br />
antérieurement dans l’App Store et l’iBooks Store vers l’<strong>iPhone</strong> gratuitement et à tout moment.<br />
••<br />
Photos : Utilisez la photothèque iCloud en version bêta pour stocker toutes vos photos et<br />
vidéos sur iCloud et y accéder depuis tout appareil iOS 8 utilisant le même identifiant <strong>Apple</strong>.<br />
Utilisez Partage des photos iCloud pour partager des photos et des vidéos avec les personnes<br />
de votre choix et permettez-leur d’ajouter photos, vidéos et commentaires. Consultez la section<br />
Photothèque iCloud en version bêta à la page 93. Consultez la section Partage des photos<br />
iCloud à la page 93.<br />
••<br />
Partage familial : Jusqu’à six membres d’une famille peuvent partager leurs achats effectués<br />
dans l’iTunes Store, l’iBooks Store et l’App Store. Réglez tous les achats avec la même carte<br />
bancaire et approuvez les achats de vos enfants depuis un appareil parent. Vous pouvez également<br />
partager des photos, un calendrier familial et bien plus encore. Consultez la section<br />
Partage familial à la page 40.<br />
••<br />
iCloud Drive : Stockez de manière sécurisée vos présentations, vos feuilles de calcul, vos fichiers<br />
PDF, vos images et tous vos autres documents sur iCloud, puis accédez-y depuis votre <strong>iPhone</strong>,<br />
iPad, iPod touch, Mac ou PC. Consultez la section À propos d’iCloud Drive à la page 42.<br />
••<br />
Documents dans le nuage : Pour les applications iCloud, maintenez à jour les documents et les<br />
données d’application sur tous vos appareils pour lesquels iCloud est configuré.<br />
Chapitre 2 Démarrage 18
••<br />
Mail, Contacts, Calendrier : Maintenez à jour l’ensemble de vos contacts, calendriers, notes et<br />
rappels sur tous vos appareils.<br />
••<br />
Onglets Safari : Affichez les onglets ouverts sur vos autres appareils iOS et ordinateurs OS X.<br />
Consultez la section Surfer sur le web à la page 68.<br />
••<br />
Sauvegarde : Sauvegardez automatiquement l’<strong>iPhone</strong> sur iCloud lorsqu’il est branché sur<br />
une source d’alimentation et connecté en Wi-Fi. Toutes les données et sauvegardes iCloud<br />
envoyées via Internet sont chiffrées. Consultez la section Sauvegarder l’<strong>iPhone</strong> à la page 200.<br />
••<br />
Localiser mon <strong>iPhone</strong> : Localisez votre <strong>iPhone</strong> sur un plan, affichez un message, jouez un son,<br />
verrouillez l’écran, suspendez ou supprimez temporairement ou définitivement des cartes bancaires<br />
de Passbook utilisées pour <strong>Apple</strong> Pay ou effacez les données de votre iPad à distance.<br />
Localiser mon <strong>iPhone</strong> inclut la fonction Verrouillage d’activation, qui requiert votre identifiant<br />
<strong>Apple</strong> et votre mot de passe pour pouvoir désactiver Localiser mon <strong>iPhone</strong> ou effacer<br />
votre appareil. Votre identifiant <strong>Apple</strong> et votre mot de passe sont également requis pour pouvoir<br />
réactiver votre <strong>iPhone</strong>. Consultez la section Localiser mon <strong>iPhone</strong> à la page 49.<br />
••<br />
Localiser mes amis : Partagez votre position avec les personnes qui vous sont chères.<br />
Téléchargez l’application gratuite dans l’App Store.<br />
••<br />
Trousseau iCloud : Maintenez à jour vos mots de passe et données de carte bancaire sur tous<br />
vos appareils désignés. Consultez la section Trousseau iCloud à la page 48.<br />
Vous devez disposer d’un compte iCloud et être connecté à iCloud pour utiliser <strong>Apple</strong> Pay.<br />
Consultez la section <strong>Apple</strong> Pay à la page 140.<br />
iCloud vous donne accès à un compte de courrier électronique gratuit et à 5 Go de stockage<br />
pour le courrier électronique, les documents, les photos et les sauvegardes. Vos achats de<br />
musique, d’applications, de séries TV et de livres, ainsi que vos flux de photos, n’utilisent pas<br />
votre espace disponible.<br />
Pour mettre à jour votre stockage iCloud : Accédez à Réglages > iCloud > Stockage, puis touchez<br />
Changer de forfait de stockage. Pour en savoir plus sur la mise à niveau de votre stockage<br />
iCloud, consultez le site help.apple.com/icloud.<br />
Affichez et téléchargez vos achats antérieurs ou obtenez les achats effectués par votre<br />
famille :<br />
••<br />
Achats sur l’iTunes Store : Vous pouvez accéder à vos morceaux et vidéos achetés dans les<br />
applications Musique et Vidéos. Sinon, dans l’iTunes Store, touchez Autre, puis Achats.<br />
••<br />
Achats sur l’App Store : Accédez à l’App Store, touchez Mises à jour, puis touchez Achats.<br />
••<br />
Achats sur l’iBooks Store : Accédez à iBooks, touchez Store, puis touchez Achats.<br />
Pour activer Téléchargements automatiques pour de la musique, des applications ou des<br />
livres : Accédez à Réglages > iTunes Store et App Store.<br />
Pour plus de renseignements sur iCloud, consultez la page www.apple.com/fr/icloud,<br />
www.apple.com/chfr/icloud. Pour obtenir des informations d’assistance, consultez la page<br />
www.apple.com/fr/icloud, www.apple.com/ca/fr/support/icloud, www.apple.com/chfr/icloud.<br />
Gérer du contenu sur vos appareils iOS<br />
Vous pouvez transférer des données et des fichiers entre vos appareils iOS et vos ordinateurs à<br />
l’aide d’iCloud ou d’iTunes.<br />
• • iCloud stocke vos photos, vos vidéos, vos documents, votre musique, vos calendriers, vos<br />
contacts et bien plus encore. Tous ces éléments sont transférés et maintenus à jour sans fil sur<br />
vos autres appareils iOS et ordinateurs. Consultez la section iCloud à la page 18.<br />
Chapitre 2 Démarrage 19
••<br />
iTunes permet de synchroniser de la musique, des vidéos, des photos et bien plus entre votre<br />
ordinateur et votre <strong>iPhone</strong>. Les modifications apportées à un appareil s’appliquent à l’autre<br />
appareil lors de la synchronisation. Vous pouvez également utiliser iTunes pour synchroniser<br />
des fichiers et des documents. Consultez la section Synchroniser avec iTunes ci-après.<br />
Vous pouvez utiliser iCloud, iTunes ou les deux selon vos besoins. Par exemple, vous pouvez utiliser<br />
iCloud pour automatiquement maintenir à jour vos contacts et calendriers sur tous vos appareils,<br />
et utiliser iTunes pour synchroniser votre musique de votre ordinateur vers l’<strong>iPhone</strong>.<br />
Important : Pour éviter la création de doublons, synchronisez vos contacts, calendriers et notes à<br />
l’aide d’iCloud ou d’iTunes, mais pas des deux.<br />
Vous pouvez aussi gérer manuellement du contenu d’iTunes dans la sous-fenêtre Résumé de<br />
l’appareil. Cela vous permet d’ajouter des morceaux et des vidéos en choisissant un morceau,<br />
une vidéo ou une liste de lecture dans votre bibliothèque iTunes, puis en les faisant glisser vers<br />
votre <strong>iPhone</strong> via iTunes. Cette opération est utile si votre bibliothèque iTunes contient plus d’éléments<br />
que ne peut en contenir votre appareil.<br />
Synchroniser avec iTunes<br />
La synchronisation avec iTunes copie des données de votre ordinateur vers l’<strong>iPhone</strong>, et inversement.<br />
Pour effectuer une synchronisation, connectez l’<strong>iPhone</strong> à votre ordinateur ou configurez<br />
une synchronisation sans fil d’iTunes par Wi-Fi. Vous pouvez régler iTunes de manière à synchroniser<br />
votre musique, vos vidéos, vos apps, vos photos et bien plus encore. Pour obtenir de l’aide<br />
pour synchroniser votre <strong>iPhone</strong>, ouvrez iTunes sur votre ordinateur, choisissez Aide > Aide iTunes,<br />
puis sélectionnez Synchroniser votre iPod, <strong>iPhone</strong> ou iPad.<br />
Pour effectuer une synchronisation sans fil : Connectez l’<strong>iPhone</strong>. Puis, sélectionnez l’<strong>iPhone</strong> dans<br />
iTunes sur votre ordinateur, cliquez sur Résumé et sélectionnez « Synchroniser avec cet <strong>iPhone</strong><br />
en Wi-Fi ».<br />
Si la synchronisation Wi-Fi est activée, l’<strong>iPhone</strong> synchronise automatiquement lorsqu’il est<br />
connecté à une source d’alimentation, que l’<strong>iPhone</strong> et votre ordinateur sont connectés au même<br />
réseau sans fil et qu’iTunes est ouvert sur votre ordinateur.<br />
Astuces pour synchroniser avec iTunes sur votre ordinateur<br />
Connectez l’<strong>iPhone</strong> à votre ordinateur, sélectionnez-le dans iTunes et définissez les options dans<br />
les différents volets.<br />
••<br />
Si l’<strong>iPhone</strong> n’apparaît pas dans iTunes, assurez-vous que vous utilisez la version la plus récente<br />
d’iTunes et que le câble fourni est correctement branché puis redémarrez l’ordinateur.<br />
••<br />
Dans la sous-fenêtre Résumé, configurez iTunes pour synchroniser automatiquement l’<strong>iPhone</strong><br />
lorsqu’il est connecté à votre ordinateur. Pour outrepasser temporairement ce réglage, maintenez<br />
enfoncées les touches Commande et Option (sur un Mac) ou Maj et Contrôle (sur un PC)<br />
jusqu’à ce que l’<strong>iPhone</strong> apparaisse dans la fenêtre iTunes.<br />
••<br />
Dans la sous-fenêtre Résumé, sélectionnez « Chiffrer la sauvegarde de l’<strong>iPhone</strong> » pour chiffrer<br />
les informations stockées sur votre ordinateur au moment où iTunes crée une sauvegarde.<br />
Les sauvegardes chiffrées sont identifiées par une icône de cadenas et un mot de passe est<br />
nécessaire pour restaurer les sauvegardes. Si vous ne sélectionnez pas cette option, les autres<br />
mots de passe (tels que ceux pour les comptes de messagerie) ne sont pas inclus dans la sauvegarde<br />
et devront être saisis à nouveau si vous utilisez la sauvegarde pour restaurer l’<strong>iPhone</strong>.<br />
Chapitre 2 Démarrage 20
••<br />
Dans la sous-fenêtre Infos, lorsque vous synchronisez des comptes de messagerie, seuls les<br />
réglages sont transférés de votre ordinateur vers l’<strong>iPhone</strong>. Les modifications apportées à un<br />
compte de messagerie sur l’<strong>iPhone</strong> n’ont aucun effet sur le compte de votre ordinateur.<br />
••<br />
Dans la sous-fenêtre Infos, cliquez sur Avancé pour sélectionner des options vous permettant<br />
de remplacer les informations qui se trouvent sur l’<strong>iPhone</strong> par celles présentes sur votre ordinateur<br />
lors de la prochaine synchronisation.<br />
••<br />
Dans la sous-fenêtre Musique, vous pouvez synchroniser de la musique à l’aide de vos listes de<br />
lecture.<br />
••<br />
Dans la sous-fenêtre Photos, vous pouvez synchroniser des photos et des vidéos à partir d’une<br />
app prise en charge ou d’un dossier sur votre ordinateur.<br />
••<br />
Si vous utilisez iCloud pour stocker vos contacts, calendriers et signets, ne les synchronisez pas<br />
sur votre <strong>iPhone</strong> à l’aide d’iTunes.<br />
••<br />
Si vous activez la photothèque iCloud en version bêta, vous ne pouvez pas utiliser iTunes pour<br />
synchroniser des photos et des vidéos sur l’<strong>iPhone</strong>.<br />
Date et heure<br />
La date et l’heure sont généralement définies en fonction de votre région : regardez l’écran verrouillé<br />
pour vérifier leur exactitude.<br />
Pour définir la mise à jour automatique de la date et de l’heure sur l’<strong>iPhone</strong> : Accédez à<br />
Réglages > Général > Date et heure, puis activez ou désactivez Réglage automatique. Si l’<strong>iPhone</strong><br />
est réglé pour mettre automatiquement l’heure à jour, il recherche la bonne heure sur le réseau<br />
cellulaire et la met à jour pour la faire correspondre au fuseau horaire dans lequel vous vous<br />
trouvez. Certains opérateurs ne prenant pas en charge l’heure réseau, il se peut que l’<strong>iPhone</strong> ne<br />
parvienne pas à déterminer automatiquement l’heure locale.<br />
Pour régler la date et l’heure manuellement : Accédez à Réglages > Général > Date et heure,<br />
puis désactivez Réglage automatique.<br />
Pour définir le format 24 heures ou 12 heures pour l’<strong>iPhone</strong> : Accédez à Réglages > Général ><br />
Date et heure, puis activez ou désactivez Affichage 24h. L’option Affichage 24 h peut ne pas être<br />
disponible dans toutes les régions.<br />
Réglages internationaux<br />
Accédez à Réglages > Général > Langue et région pour définir les éléments suivants :<br />
••<br />
La langue de l’<strong>iPhone</strong><br />
••<br />
L’ordre de langue préféré pour les apps et les sites web<br />
••<br />
Le format de région<br />
••<br />
Le format du calendrier<br />
••<br />
Les réglages avancés pour les dates, horaires et chiffres<br />
Pour ajouter un clavier dans une autre langue, accédez à Réglages > Général > Clavier > Claviers.<br />
Pour en savoir plus, consultez la section Utiliser les claviers internationaux à la page 189.<br />
Le nom de votre <strong>iPhone</strong><br />
Le nom de l’<strong>iPhone</strong> est utilisé par iTunes et iCloud.<br />
Pour modifier le nom de votre <strong>iPhone</strong> : Accédez à Réglages > Général > Informations > Nom.<br />
Chapitre 2 Démarrage 21
Consulter ce guide de l’utilisateur sur l’<strong>iPhone</strong><br />
Le Guide de l’utilisateur de l’<strong>iPhone</strong> peut être affiché sur l’<strong>iPhone</strong> dans Safari et dans<br />
l’application iBooks.<br />
Pour consulter le guide de l’utilisateur dans Safari : Touchez , puis le signet Guide de l’utilisateur<br />
de l’<strong>iPhone</strong>. (Si aucun signet ne s’affiche, consultez help.apple.com/iphone.)<br />
••<br />
Pour ajouter l’icône du guide de l’utilisateur à l’écran d’accueil : Touchez , puis touchez Sur<br />
l’écran d’accueil.<br />
••<br />
Pour consulter le guide de l’utilisateur dans une autre langue : Touchez Changer la langue au bas<br />
de la page d’accueil.<br />
Pour consulter le guide de l’utilisateur dans iBooks : Ouvrez iBooks, puis recherchez « utilisateur<br />
<strong>iPhone</strong> » dans l’iBooks Store.<br />
Pour plus d’informations sur iBooks, consultez la section Chapitre 24, iBooks, à la page 133.<br />
Astuces pour l’utilisation pour iOS 8<br />
L’application Astuces vous aide à optimiser votre utilisation de l’<strong>iPhone</strong>.<br />
Pour obtenir des astuces : Ouvrez l’application Astuces. De nouvelles astuces sont ajoutées<br />
chaque semaine.<br />
Pour recevoir une notification lorsque de nouvelles astuces sont disponibles : Accédez à<br />
Réglages > Notifications > Astuces.<br />
Chapitre 2 Démarrage 22
Notions élémentaires<br />
3<br />
Utiliser les applications<br />
Toutes les applications fournies avec l’<strong>iPhone</strong> (ainsi que celles téléchargées sur l’App Store)<br />
figurent sur l’écran d’accueil.<br />
Commencer par l’écran d’accueil<br />
Touchez une application pour l’ouvrir.<br />
Appuyez sur le bouton principal pour revenir à l’écran d’accueil. Balayez vers la gauche ou la<br />
droite pour afficher d’autres écrans.<br />
Multitâche<br />
L’<strong>iPhone</strong> vous aide à gérer plusieurs tâches simultanément.<br />
23
Afficher les contacts et les apps ouvertes : Appuyez deux fois sur le bouton principal pour afficher<br />
l’écran multitâche. Balayez vers la gauche ou la droite pour afficher plus d’éléments. Pour<br />
basculer vers une autre application, touchez-la. Pour communiquer avec un contact récent ou<br />
un contact figurant dans vos favoris, touchez la photo ou le nom du contact, puis touchez la<br />
méthode de communication de votre choix.<br />
Pour fermer une app : Si une application ne fonctionne pas correctement, vous pouvez la forcer<br />
à quitter. Dans l’écran multitâche, faites glisser l’application vers le haut. Essayez ensuite de<br />
la rouvrir.<br />
Si vous disposez de nombreuses applications, vous pouvez utiliser Spotlight pour les rechercher<br />
et les ouvrir. Tirez le centre de l’écran d’accueil vers le bas pour afficher le champ de recherche.<br />
Consultez la section Recherche Spotlight à la page 35.<br />
Naviguer<br />
Faire défiler une liste vers le haut ou le bas pour voir davantage de contenu. Balayez pour faire<br />
défiler rapidement ; touchez l’écran pour arrêter le défilement. Certaines listes présentent un<br />
index : touchez une lettre pour accéder à la partie de la liste correspondante.<br />
Faites glisser une photo, un plan ou une page web dans n’importe quelle direction pour afficher<br />
une nouvelle zone.<br />
Pour accéder rapidement au haut d’une page, touchez la barre d’état située en haut de l’écran.<br />
Chapitre 3 Notions élémentaires 24
Voir de plus près<br />
Écartez vos doigts sur une photo, une page web ou un plan pour effectuer un zoom avant , puis<br />
pincez pour un zoom arrière. Dans Photos, pincez à plusieurs reprises pour accéder à la collection<br />
ou à l’album dans lequel se trouve la photo.<br />
Vous pouvez également toucher deux fois une photo ou une page web pour effectuer un zoom<br />
avant, puis toucher deux fois à nouveau pour effectuer un zoom arrière. Sur les plans, touchez<br />
deux fois pour effectuer un zoom avant et touchez une fois avec deux doigts pour effectuer un<br />
zoom arrière.<br />
Modifier l’orientation de l’écran<br />
De nombreuses applications vous proposent un affichage différent lorsque vous faites pivoter<br />
l’<strong>iPhone</strong>.<br />
09:41 100 %<br />
09:41 100 %<br />
Pour verrouiller l’écran en orientation portrait, balayez l’écran verticalement depuis le bord inférieur<br />
pour ouvrir le Centre de contrôle, puis touchez .<br />
L’icône de verrouillage en mode portrait<br />
l’écran est verrouillée.<br />
apparaît dans la barre d’état lorsque l’orientation de<br />
Lorsque vous utilisez l’<strong>iPhone</strong> 6 Plus en orientation paysage, certaines applications prennent une<br />
disposition spéciale. Il s’agit des apps suivantes :<br />
••<br />
Mail<br />
••<br />
Messages<br />
••<br />
Calendrier<br />
••<br />
Rappels<br />
••<br />
Météo<br />
••<br />
Notes<br />
••<br />
Horloge<br />
••<br />
Réglages<br />
••<br />
Contacts<br />
••<br />
Mémo vocal<br />
Chapitre 3 Notions élémentaires 25
••<br />
Bourse<br />
Remarque : Ces dispositions spéciales ne sont pas disponibles lorsque le Zoom de l’écran<br />
est activé.<br />
Accès facile<br />
Si vous utilisez un <strong>iPhone</strong> 6 ou un <strong>iPhone</strong> 6 Plus en orientation portrait, appuyez deux fois légèrement<br />
sur le bouton principal pour faire descendre l’écran, afin que la moitié supérieure soit<br />
plus proche de votre pouce.<br />
Désactiver la fonctionnalité Accès facile : Touchez Réglages > Général > Accessibilité, puis touchez<br />
Accès facile (sous Interaction).<br />
Extensions d’apps<br />
Certaines apps vous permettent d’étendre les fonctionnalités des apps sur votre <strong>iPhone</strong>. Une<br />
extension d’app peut se manifester sous la forme d’une option permettant de partager des informations<br />
ou d’effectuer une action, d’un widget dans le Centre de notifications, ou d’un clavier<br />
personnalisé. Par exemple, si vous téléchargez Pinterest sur votre <strong>iPhone</strong>, cela ajoute l’option de<br />
partage sur Pinterest sous la forme du bouton .<br />
Options de partage<br />
Options d’action<br />
Les extensions d’app peuvent également vous aider à modifier une photo ou une vidéo dans<br />
l’app Photos. Par exemple, vous pouvez télécharger une app dédiée à la photographie vous permettant<br />
d’appliquer des filtres aux photos de votre app Photos.<br />
Pour installer des extensions d’app : Téléchargez l’app à partir de l’App Store, puis ouvrez l’app<br />
et suivez les instructions affichées à l’écran.<br />
Pour activer ou désactiver les options de partage ou d’action : Touchez , puis touchez Plus<br />
(faites glisser les options vers la gauche si nécessaire). Désactivez les options de partage ou d’action<br />
tierces (elles sont activées par défaut).<br />
Pour organiser les options de partage et d’action : Touchez , puis touchez Plus (faites glisser<br />
les icônes vers la gauche si nécessaire). Touchez et faites glisser pour modifier l’ordre de<br />
vos options.<br />
Pour en savoir plus sur les widgets du Centre de notifications, consultez la section Centre de notifications<br />
à la page 37. Pour en savoir plus sur les options de partage, consultez la section Partage<br />
à partir des apps à la page 39.<br />
Chapitre 3 Notions élémentaires 26
Continuité<br />
À propos des fonctionnalités de Continuité<br />
Les fonctionnalités de continuité connectent votre <strong>iPhone</strong> à votre iPad, votre iPod touch et votre<br />
Mac afin que tous ces appareils puissent travailler ensemble. Par exemple, vous pouvez commencer<br />
à rédiger un e-mail ou un document sur votre <strong>iPhone</strong>, puis reprendre là où vous vous étiez<br />
arrêté sur votre iPad. Vous pouvez également permettre à votre iPad ou à votre Mac d’utiliser<br />
votre <strong>iPhone</strong> pour passer des appels téléphoniques ou envoyer des messages texte ou MMS.<br />
Les fonctionnalités de continuité requièrent iOS 8 ou OS X Yosemite et fonctionnent avec les<br />
<strong>iPhone</strong> 5 ou ultérieurs, les iPod touch (5e génération), les iPad (4e génération) et les ordinateurs<br />
Mac pris en charge. Pour en savoir plus, consultez la page<br />
support.apple.com/kb/HT6337?viewlocale=fr_FR.<br />
Handoff<br />
Reprenez une opération démarrée sur un appareil à l’endroit où vous vous étiez arrêté sur un<br />
autre. Vous pouvez utiliser Handoff avec Mail, Safari, Pages, Numbers, Keynote, Plans, Messages,<br />
Rappels, Calendrier, Contacts et certaines apps tierces. Pour que Handoff fonctionne, vos appareils<br />
doivent être connectés à iCloud avec le même identifiant <strong>Apple</strong> et doivent se trouver dans<br />
un rayon permettant une connexion Bluetooth (environ 10 mètres).<br />
Pour passer d’un appareil à un autre : Balayez l’écran vers le haut à partir du bord inférieur<br />
gauche de l’écran verrouillé (là où se trouve l’icône d’activité de l’app utilisée) ou accédez à<br />
l’écran multitâche, puis touchez l’app. Sur votre Mac, ouvrez l’app que vous étiez en train d’utiliser<br />
sur votre appareil iOS.<br />
Pour désactiver Handoff sur vos appareils : Accédez à Réglages > Général > Handoff et<br />
apps suggérées.<br />
Pour désactiver Handoff sur votre Mac : Accédez à Préférences Système > Général, puis désactivez<br />
l’option Autoriser Handoff entre ce Mac et vos appareils iCloud.<br />
Appels téléphoniques<br />
Passez et recevez des appels téléphoniques sur votre iPad, iPod touch ou Mac (sous iOS 8 ou<br />
OS X Yosemite) lorsque votre <strong>iPhone</strong> est proche, connecté au même réseau Wi-Fi et connecté à<br />
iCloud et FaceTime avec le même identifiant <strong>Apple</strong>. (Sur un <strong>iPhone</strong>, assurez-vous qu’Autoriser les<br />
appels Wi-Fi est désactivé dans Réglages > Téléphone > Appels Wi-Fi.)<br />
Pour passer un appel téléphonique depuis votre iPad, iPod touch ou Mac : Touchez ou cliquez<br />
sur un numéro de téléphone dans Contacts, Calendrier ou Safari. Sur un iPad ou un iPod touch,<br />
vous pouvez également toucher un contact récent sur l’écran multitâche.<br />
Pour désactiver les appels cellulaires sur <strong>iPhone</strong> : Accédez à Réglages > FaceTime, puis désactivez<br />
Appels cellulaires sur <strong>iPhone</strong>.<br />
Messages<br />
Basculez entre vos appareils iOS et vos ordinateurs Mac (sous iOS 8 ou OS X Yosemite) pour<br />
envoyer et recevoir des messages texte et MMS. Il vous suffit de vous connecter à iMessage avec<br />
le même identifiant <strong>Apple</strong> que celui utilisé sur votre <strong>iPhone</strong>. Pour en savoir plus, consultez la section<br />
SMS, MMS et iMessage à la page 81.<br />
Chapitre 3 Notions élémentaires 27
Partage de connexion instantané<br />
Vous pouvez utiliser le partage de connexion instantané de l’<strong>iPhone</strong> pour fournir un accès<br />
Internet à vos autres appareils iOS et ordinateurs Mac (sous iOS 8 et OS X Yosemite) connectés<br />
à iCloud avec le même identifiant <strong>Apple</strong>. Le partage de connexion instantané utilise le partage<br />
de connexion de votre <strong>iPhone</strong>, sans que vous ayez besoin de saisir un mot de passe ni d’activer<br />
l’option Partage de connexion.<br />
Pour utiliser le partage de connexion instantané : Accédez à Réglages > Wi-Fi sur votre autre<br />
appareil iOS, puis choisissez le réseau de votre <strong>iPhone</strong> sous Hotspots personnels. Sur votre Mac,<br />
choisissez votre le réseau de votre <strong>iPhone</strong> dans vos réglages Wi-Fi.<br />
Lorsque vous n’utilisez pas le partage de connexion, vos appareils se déconnectent pour économiser<br />
la batterie. Pour en savoir plus, consultez la section Partage de connexion à la page 43.<br />
Remarque : Cette fonctionnalité peut ne pas être disponible avec tous les opérateurs. Des frais<br />
supplémentaires peuvent s’appliquer. Contactez votre opérateur pour en savoir plus.<br />
Personnaliser l’<strong>iPhone</strong><br />
Organiser vos applications<br />
Pour organiser les applications : Touchez n’importe quelle application de l’écran d’accueil et<br />
maintenez le doigt dessus jusqu’à ce qu’elle bouge, puis déplacez vos applications en les faisant<br />
glisser. Faites glisser une application vers le bord de l’écran pour la déplacer vers un autre écran<br />
d’accueil ou vers le Dock en bas de l’écran. Appuyez sur le bouton principal pour enregistrer<br />
votre agencement.<br />
Pour créer un nouvel écran d’accueil : Lorsque vous organisez les applications, faites en glisser<br />
une jusqu’au bord droit du dernier écran d’accueil. Les points qui apparaissent au-dessus du<br />
Dock indiquent le nombre d’écrans d’accueil disponibles et celui qui est actuellement affiché.<br />
Vous pouvez également personnaliser l’écran d’accueil à l’aide d’iTunes lorsque l’<strong>iPhone</strong> est<br />
connecté à votre ordinateur. Sélectionnez l’<strong>iPhone</strong> dans iTunes, puis cliquez sur Apps.<br />
Pour recommencer : Accédez à Réglages > Général > Réinitialiser, puis touchez Réinitialiser<br />
l’écran d’accueil pour rétablir la disposition d’origine de l’écran d’accueil et des applications. Les<br />
dossiers sont supprimés et le fond d’écran d’origine est restauré.<br />
Chapitre 3 Notions élémentaires 28
Organiser à l’aide de dossiers<br />
Pour créer un dossier : Lorsque vous organisez les applications, faites en glisser une sur une<br />
autre. Touchez le nom du dossier et renommez-le. Faites glisser des applications pour les ajouter<br />
ou les supprimer. Appuyez sur le bouton principal lorsque vous avez terminé.<br />
Vous pouvez placer plusieurs pages d’applications dans un dossier.<br />
Pour supprimer un dossier : Faites glisser toutes les applications hors du dossier en question.<br />
Celui-ci est automatiquement supprimé.<br />
Changer de fond d’écran<br />
Les réglages Fond d’écran permettent de définir une image ou une photo comme fond d’écran<br />
de l’écran de verrouillage ou de l’écran d’accueil. Choisissez parmi des images dynamiques<br />
et statiques.<br />
Pour changer de fond d’écran : Accédez à Réglages > Fond d’écran > Choisir un fond d’écran.<br />
Lorsque vous choisissez une image à utiliser en tant que nouveau fond d’écran, le bouton<br />
Perspective détermine l’agrandissement ou non de votre fond d’écran. Si vous avez déjà choisi<br />
un fond d’écran, accédez au réglage Fond d’écran et touchez l’image de l’écran verrouillé ou de<br />
l’écran d’accueil pour afficher le bouton Perspective.<br />
Remarque : Le bouton Zoom de perspective n’apparaît pas si Réduire les animations (dans<br />
les réglages Accessibilité) est activé. Consultez la section Réduire les animations à l’écran à la<br />
page 176.<br />
Régler la luminosité de l’écran<br />
Baissez la luminosité de l’écran pour prolonger l’autonomie de la batterie, ou utilisez<br />
Réglage automatique.<br />
Chapitre 3 Notions élémentaires 29
Pour régler la luminosité de l’écran : Accédez à Réglages > Luminosité et affichage, puis faites<br />
glisser le curseur. Si Réglage automatique est activé, l’<strong>iPhone</strong> ajuste la luminosité de l’écran en<br />
fonction des conditions d’éclairage actuelles à l’aide du capteur de lumière ambiante intégré.<br />
Vous pouvez également ajuster la luminosité dans le centre de contrôle.<br />
Zoom de l’écran<br />
Sur les <strong>iPhone</strong> 6 et les <strong>iPhone</strong> 6 Plus, vous pouvez agrandir l’affichage de l’écran. Accédez à<br />
Réglages > Luminosité et affichage. Touchez Affichage (sous Zoom de l’écran), choisissez Agrandi,<br />
puis touchez Définir. Pour découvrir les autres fonctions de zoom, consultez la rubrique Zoom à<br />
la page 174.<br />
Saisir du texte<br />
Le clavier à l’écran vous permet de saisir du texte lorsque nécessaire.<br />
Saisir du texte<br />
Touchez un champ de texte pour voir apparaître le clavier, puis touchez les lettres pour saisir<br />
votre texte. Si vous touchez la mauvaise touche, vous pouvez faire glisser votre doigt jusqu’à la<br />
bonne. La lettre n’est pas validée tant que vous n’éloignez pas votre doigt de la touche.<br />
09:41 100 %<br />
Chapitre 3 Notions élémentaires 30
Touchez Maj pour saisir en majuscule, ou touchez Maj et glissez vers une lettre sans décoller<br />
votre doigt. Touchez deux fois la touche Maj pour activer le verrouillage des majuscules. Pour<br />
saisir des chiffres, des signes ponctuation ou des symboles, touchez la touche des chiffres<br />
ou la touche des symboles . Si vous n’avez ajouté aucun clavier, touchez pour afficher le<br />
clavier emoji. Si vous disposez de plusieurs claviers, touchez pour afficher le dernier clavier<br />
utilisé. Continuez à taper pour accéder aux autres claviers activés, ou touchez et maintenez votre<br />
doigt sur , puis faites glisser votre doigt pour choisir un autre clavier. Pour insérer rapidement<br />
un point suivi d’un espace à la fin d’une phrase, touchez deux fois la barre d’espace.<br />
Pour saisir un autre caractère,<br />
touchez une touche, maintenez<br />
le doigt dessus et faites glisser<br />
pour choisir l’une des options.<br />
Si vous voyez un mot souligné en rouge, touchez-le pour afficher des suggestions de correction.<br />
Si la forme correcte de ce mot n’apparaît pas, saisissez-la.<br />
À mesure que vous écrivez, le clavier prédit le mot suivant (non disponible dans toutes les langues).<br />
Touchez un mot pour le choisir. Vous pouvez également accepter la proposition surlignée<br />
en saisissant une espace ou un signe de ponctuation. Lorsque vous touchez une suggestion,<br />
une espace est insérée après le mot. Si vous saisissez une virgule, un point ou un autre signe de<br />
ponctuation, l’espace est supprimée. Pour rejeter une suggestion, touchez votre mot d’origine<br />
(affiché en tant que texte prédit entre guillemets).<br />
Prédiction<br />
Pour masquer les suggestions : Faites glisser les suggestions vers le bas. Faites glisser la barre<br />
vers le haut lorsque vous souhaitez réafficher les suggestions.<br />
Pour désactiver les prédictions : Touchez et maintenez votre doigt sur ou , puis faites glisser<br />
vers Prédiction.<br />
Si vous désactivez les prédictions de texte, l’<strong>iPhone</strong> tentera tout de même de corriger certains<br />
mots mal orthographiés. Acceptez une correction en saisissant une espace ou un signe de ponctuation,<br />
ou en appuyant sur la touche retour. Pour rejeter une correction, touchez le « x ». Si vous<br />
rejetez la même suggestion à plusieurs reprises, l’<strong>iPhone</strong> cesse de vous la proposer.<br />
Pour définir les options de saisie ou ajouter des claviers : Accédez à Réglages > Général > Clavier.<br />
Le clavier affiché à l’écran pour les <strong>iPhone</strong> 6 et <strong>iPhone</strong> 6 Plus comprend de nouvelles<br />
touches qui pourront vous être utiles. Elles apparaissent lorsque vous tenez votre <strong>iPhone</strong> en<br />
orientation paysage.<br />
Vous pouvez également saisir du texte sur un clavier sans fil <strong>Apple</strong>. Consultez la section Utiliser<br />
un clavier sans fil <strong>Apple</strong> à la page 32. Pour utiliser la dictée au lieu de la saisie, consultez la section<br />
Dicter à la page 33.<br />
Chapitre 3 Notions élémentaires 31
Modifier du texte<br />
Pour corriger du texte : Touchez l’écran et gardez le doigt dessus pour afficher la loupe, puis<br />
faites glisser le doigt pour positionner le point d’insertion.<br />
Pour sélectionner du texte : Touchez le point d’insertion pour afficher les options de sélection.<br />
Vous pouvez également toucher deux fois un mot pour le sélectionner. Faites glisser les poignées<br />
pour sélectionner plus ou moins de texte. Dans les documents en lecture seule, tels que les<br />
pages web, maintenez le doigt sur un mot pour le sélectionner.<br />
Vous pouvez couper, copier ou coller sur le texte sélectionné. Quelques applications vous permettent<br />
de mettre du texte en gras ou en italique (touchez B/I/U) ; obtenir la définition d’un mot<br />
une suggestion d’alternative. Touchez pour afficher toutes les options.<br />
Pour annuler la dernière modification : Secouez l’<strong>iPhone</strong>, puis touchez Annuler.<br />
Enregistrer des combinaisons de caractères<br />
Un raccourci vous permet de saisir un mot ou une expression plus longs à partir de quelques<br />
caractères. Par exemple, le raccourci « bjr » saisit le texte complet « bonjour ». Cette correction est<br />
déjà définie, mais vous pouvez également ajouter vos propres corrections.<br />
Pour créer un raccourci : Accédez à Réglages > Général > Clavier, puis touchez Raccourcis.<br />
Un mot ou une expression que vous utilisez ne doit pas être corrigé ? Créez un raccourci, mais<br />
laissez le champ Raccourci vide.<br />
Pour maintenir votre dictionnaire personnel à jour sur vos autres appareils à l’aide d’iCloud :<br />
Accédez à Réglages > iCloud, puis activez iCloud Drive ou Documents et données.<br />
Utiliser un clavier sans fil <strong>Apple</strong><br />
Vous pouvez utiliser un clavier sans fil <strong>Apple</strong> (vendu séparément) pour saisir du texte sur votre<br />
<strong>iPhone</strong>. Le clavier se connecte via Bluetooth. Vous devez donc commencer par le jumeler avec<br />
l’<strong>iPhone</strong>.<br />
Remarque : Le clavier sans fil <strong>Apple</strong> peut ne pas prendre en charge les fonctionnalités de clavier<br />
de votre appareil. Par exemple, il n’anticipe pas le mot suivant et ne corrige pas les fautes<br />
d’orthographe.<br />
Chapitre 3 Notions élémentaires 32
Pour jumeler un clavier sans fil <strong>Apple</strong> avec votre <strong>iPhone</strong> : Allumez le clavier, accédez à<br />
Réglages > Bluetooth et activez le Bluetooth, puis touchez le clavier lorsqu’il apparaît dans la<br />
liste Appareils.<br />
Une fois jumelé, le clavier se reconnecte à l’<strong>iPhone</strong> chaque fois qu’il est à portée (jusqu’à 10 m).<br />
Lorsque le clavier physique est connecté, le clavier à l’écran n’apparaît pas.<br />
Pour économiser vos batteries : Désactivez le Bluetooth et le clavier sans fil lorsque vous ne les<br />
utilisez pas. Vous pouvez désactiver le Bluetooth dans le Centre de contrôle. Pour désactiver le<br />
clavier, maintenez enfoncé le bouton d’alimentation jusqu’à l’extinction du voyant vert.<br />
Pour annuler le jumelage d’un clavier sans fil : Accédez à Réglages > Bluetooth, touchez en<br />
regard du nom du clavier, puis touchez « Oublier cet appareil ».<br />
Consultez la section Appareils Bluetooth à la page 45.<br />
Ajouter ou modifier des claviers<br />
Vous pouvez activer ou désactiver des fonctionnalités de saisie, telles que la vérification orthographique<br />
; ajouter des claviers pour écrire dans plusieurs langues et modifier la disposition de<br />
votre clavier à l’écran ou du clavier sans fil <strong>Apple</strong>.<br />
Pour définir les fonctionnalités de saisie : Accédez à Réglages > Général > Clavier.<br />
Pour ajouter un clavier pour une autre langue : Accédez à Réglages > Général > Clavier ><br />
Claviers > Ajouter un clavier.<br />
Pour changer de clavier : Si vous n’avez ajouté aucun clavier, touchez pour afficher le clavier<br />
emoji. Si vous disposez de plusieurs claviers, touchez pour afficher le dernier clavier utilisé.<br />
Continuez à taper pour accéder aux autres claviers activés, ou touchez et maintenez votre doigt<br />
sur , puis faites glisser votre doigt pour choisir un autre clavier.<br />
Pour en savoir plus sur les claviers internationaux, consultez la section Utiliser les claviers internationaux<br />
à la page 189.<br />
Pour changer la disposition du clavier : Accédez à Réglages > Général > Clavier, sélectionnez un<br />
clavier, puis choisissez une disposition.<br />
Dicter<br />
Si vous le souhaitez, vous pouvez dicter au lieu de taper. Assurez-vous que la fonction Dictée<br />
vocale est activée (dans Réglages > Général > Clavier) et que l’<strong>iPhone</strong> est connecté à Internet.<br />
Remarque : La dictée n’est pas disponible dans toutes les langues et toutes les régions, et ses<br />
fonctionnalités peuvent varier. Des frais de données cellulaires peuvent s’appliquer. Consultez la<br />
section Réglages cellulaires à la page 202.<br />
Chapitre 3 Notions élémentaires 33
Pour dicter du texte : Touchez<br />
avez fini.<br />
sur le clavier à l’écran, puis parlez. Touchez OK lorsque vous<br />
Touchez pour commencer<br />
la dictée.<br />
Pour ajouter du texte : Touchez une nouvelle fois et continuez la dictée. Pour insérer du texte,<br />
commencez par toucher l’endroit où vous voulez placer le point d’insertion. Vous pouvez également<br />
remplacer le texte sélectionné en dictant.<br />
Pour ajouter un signe de ponctuation ou mettre en forme du texte : Énoncez la ponctuation<br />
ou la mise en forme. Par exemple, « Chère Caroline virgule le code se trouve dans le courrier<br />
électronique point » donne le texte suivant « Chère Caroline, le code se trouve dans le courrier<br />
électronique. » Les commandes de ponctuation et de mise en forme incluent :<br />
••<br />
Ouvrir les guillemets … fermer les guillemets<br />
••<br />
Nouveau paragraphe<br />
••<br />
Nouvelle ligne<br />
••<br />
En maj, pour mettre en majuscule le premier caractère du mot suivant<br />
••<br />
Activer maj … annuler maj, pour mettre en majuscule le premier caractère de chaque mot<br />
••<br />
Toutes maj, pour mettre en majuscule tous les caractères du mot suivant<br />
••<br />
Activer toutes maj … annuler toutes maj, pour mettre en majuscule tous les caractères des<br />
mots compris entre les deux commandes<br />
••<br />
Activer min … annuler min, pour mettre en minuscule tous les caractères des mots compris<br />
entre les deux commandes<br />
••<br />
Activer pas d’espace … annuler pas d’espace, pour coller une série de mots sans espaces<br />
••<br />
Souriant, pour insérer :-)<br />
••<br />
Renfrogné, pour insérer :-(<br />
••<br />
Clin d’œil, pour insérer ;-)<br />
Contrôle vocal<br />
Vous pouvez utiliser Contrôle vocal pour passer des appels téléphoniques et contrôler la lecture<br />
de la musique. (Vous pouvez également utiliser Siri pour contrôler vocalement l’<strong>iPhone</strong>. Voir<br />
Chapitre 4, Siri, à la page 52.)<br />
Chapitre 3 Notions élémentaires 34
Remarque : Contrôle vocal et les réglages de Contrôle vocal ne sont pas disponibles lorsque Siri<br />
est activé.<br />
Pour utiliser Contrôle vocal : Désactivez Siri en accédant à Réglages > Général > Siri, puis maintenez<br />
le bouton principal enfoncé jusqu’à l’ouverture de l’écran Contrôle vocal, signalée par un<br />
bip sonore, ou maintenez le bouton central des écouteurs enfoncé. Consultez la section Utiliser<br />
un casque d’écoute <strong>Apple</strong> à la page 44.<br />
Pour obtenir les meilleurs résultats :<br />
••<br />
Parlez clairement et de manière naturelle.<br />
••<br />
Ne prononcez que des noms et des chiffres et des commandes connus de Contrôle vocal.<br />
Faites de petites pauses entre les différentes commandes.<br />
••<br />
Prononcez les noms complets.<br />
Pour changer la langue de Contrôle vocal : Par défaut, Contrôle vocal est configuré pour reconnaître<br />
les commandes vocales dans la langue définie pour l’<strong>iPhone</strong> (dans Réglages > Général ><br />
International > Langue). Pour utiliser Contrôle vocal dans une autre langue ou un autre dialecte,<br />
accédez à Réglages > Général > International > Contrôle vocal.<br />
La fonction Contrôle vocal est toujours activée pour l’app Musique, mais vous pouvez désactiver<br />
la composition de Contrôle vocal lorsque l’<strong>iPhone</strong> est verrouillé. Accédez à Réglages > Touch ID<br />
et code (modèles dotés de la fonction Touch ID) ou Réglages > Code (autres modèles) et désactivez<br />
Composition vocale.<br />
Si vous recherchez des commandes spécifiques, consultez les sections Passer un appel à la<br />
page 54 et Siri et Contrôle vocal à la page 79. Pour plus d’informations sur l’utilisation de<br />
Contrôle vocal, notamment sur la manière de l’utiliser en différentes langues, consultez la page<br />
support.apple.com/kb/HT3597?viewlocale=fr_FR.<br />
Rechercher<br />
Effectuer des recherches dans les apps<br />
De nombreuses applications incluent un champ de recherche dans lequel vous pouvez saisir du<br />
texte et rechercher des éléments au sein de l’app. Par exemple, dans l’app Plans, vous pouvez<br />
rechercher un lieu précis.<br />
Recherche Spotlight<br />
Les recherches Spotlight ne sont pas effectuées uniquement sur votre <strong>iPhone</strong>. Elles renvoient<br />
également des suggestions provenant de l’App Store et d’Internet. Vous pouvez voir des suggestions<br />
concernant les horaires des films au cinéma, les lieux proches et bien plus encore.<br />
Chapitre 3 Notions élémentaires 35
Pour effectuer une recherche sur l’<strong>iPhone</strong> : Tirez le centre de n’importe quel écran d’accueil vers<br />
le bas pour afficher le champ de recherche. Les résultats s’affichent à mesure que vous saisissez ;<br />
pour masquer le clavier et afficher plus de résultats à l’écran, touchez Rechercher. Touchez un<br />
élément dans la liste pour l’ouvrir.<br />
Vous pouvez également utiliser la recherche Spotlight pour rechercher et ouvrir des applications.<br />
Pour choisir les applications et le contenu à rechercher : Accédez à Réglages > Général ><br />
Recherche Spotlight, puis touchez les éléments de la liste pour désélectionner des apps ou du<br />
contenu. Pour modifier l’ordre de recherche, touchez et faites glisser pour le déplacer.<br />
Pour limiter la Recherche Spotlight à votre <strong>iPhone</strong> : Accédez à Réglages > Général > Recherche<br />
Spotlight, puis touchez Suggestions Spotlight pour les désactiver.<br />
Pour désactiver le Service de localisation pour les suggestions Spotlight : Accédez à<br />
Réglages > Confidentialité > Service de localisation. Touchez Services système, puis désactivez<br />
l’option Suggestions Spotlight.<br />
Centre de contrôle<br />
Le Centre de contrôle vous donne instantanément accès à l’appareil photo, la calculette, AirPlay,<br />
ainsi que d’autres fonctionnalités utiles. Vous pouvez également ajuster la luminosité, verrouiller<br />
l’écran en orientation portrait, activer ou désactiver les services sans fil et activer AirDrop.<br />
Consultez la section AirDrop à la page 39.<br />
Pour ouvrir le Centre de contrôle : Balayez n’importe quel écran verticalement depuis le bord<br />
inférieur (même l’écran verrouillé).<br />
Pour ouvrir l’application audio en cours de lecture : Touchez le titre du morceau.<br />
Pour fermer le Centre de contrôle : Balayez l’écran vers le bas, touchez le haut de l’écran ou<br />
appuyez sur le bouton principal.<br />
Pour désactiver l’accès au Centre de contrôle à partir des apps ou de l’écran verrouillé :<br />
Accédez à Réglages > Centre de contrôle.<br />
Chapitre 3 Notions élémentaires 36
Alertes et Centre de notifications<br />
Alertes<br />
Les alertes vous avertissent des événements importants. Elles peuvent apparaître brièvement en<br />
haut de l’écran ou rester au centre de l’écran jusqu’à ce que vous les preniez en considération.<br />
Certaines applications peuvent inclure une pastille sur leur icône de l’écran d’accueil pour vous<br />
avertir du nombre de nouveaux éléments : par exemple, le nombre de nouveaux messages<br />
électroniques. En cas de problème (par exemple, un message qui ne peut pas être envoyé), un<br />
point d’exclamation apparaît sur la pastille. Une pastille numérotée sur un dossier indique le<br />
nombre total de notifications pour l’ensemble des applications qu’il contient.<br />
Les alertes peuvent également apparaître sur l’écran verrouillé.<br />
Pour répondre à une alerte sans quitter l’app en cours d’utilisation : Faites glisser l’alerte vers le<br />
bas lorsqu’elle apparaît en haut de votre écran.<br />
Remarque : Cette fonctionnalité fonctionne pour les messages texte, les e-mails, les invitations<br />
dans le calendrier et bien plus encore.<br />
Pour répondre à une alerte lorsque l’<strong>iPhone</strong> est verrouillé : Balayez l’alerte de droite à gauche.<br />
Pour ignorer les alertes : Accédez à Réglages > Ne pas déranger.<br />
Pour définir les sons et les vibrations : Accédez à Réglages > Sons.<br />
Centre de notifications<br />
Le Centre de notifications regroupe vos notifications dans un seul emplacement pour que vous<br />
puissiez vous en occuper à un moment opportun. Affichez les détails de votre journée, tels que<br />
les prévisions météo, vos rendez-vous, les anniversaires, les cotations boursières et un même<br />
bref résumé de la journée du lendemain. Touchez l’onglet Notifications pour afficher toutes<br />
vos alertes.<br />
Pour ouvrir le Centre de notifications : Balayez l’écran verticalement depuis le bord supérieur.<br />
Pour définir les options de la fonctionnalité Aujourd’hui : Pour choisir les informations à afficher,<br />
touchez Modifier en dessous des informations affichées dans l’onglet Aujourd’hui. Touchez<br />
+ ou - pour ajouter ou supprimer des informations. Pour modifier l’ordre des informations, touchez<br />
, puis faites-le glisser pour le déplacer.<br />
Chapitre 3 Notions élémentaires 37
Pour définir des options de notification : Accédez à Réglages > Notifications. Touchez une application<br />
pour configurer ses options de notification. Par exemple, vous pouvez décider d’afficher<br />
une notification sur l’écran verrouillé. Vous pouvez également toucher Modifier pour définir<br />
l’ordre dans lequel apparaissent les notifications des applications. Touchez , puis faites-le glisser<br />
à un nouvel endroit.<br />
Remarque : Pour inclure l’état de la circulation pour vos trajets réguliers dans l’onglet Aujourd’hui,<br />
assurez-vous que l’option Lieux fréquents est activée dans Réglages > Confidentialité > Service<br />
de localisation > Services système > Lieux fréquents.<br />
Pour recevoir les alertes gouvernementales : Dans certaines régions, vous pouvez activer ces<br />
alertes dans la liste des alertes gouvernementales. Accédez à Réglages > Notifications.<br />
Par exemple, aux États-Unis, l’<strong>iPhone</strong> peut recevoir des alertes présidentielles, et vous pouvez<br />
activer ou désactiver les alertes AMBER et d’urgence (comprenant les alertes de menaces imminentes<br />
extrêmes et de menaces sérieuses). Cette fonction est activée par défaut. Au Japon,<br />
l’<strong>iPhone</strong> peut recevoir des alertes d’urgence pour les tremblements de terre envoyés par<br />
l’Agence météorologique du Japon. Les alertes gouvernementales varient en fonction de l’opérateur<br />
et du modèle de l’<strong>iPhone</strong> et ne fonctionnent pas sous toutes conditions.<br />
Pour définir si les informations Aujourd’hui et l’Affichage Notifications doivent apparaître<br />
sur l’écran verrouillé : Accédez à Réglages > Touch ID et code (modèles dotés de la fonction<br />
Touch ID) ou Réglages > Code (autres modèles) et puis indiquez si les informations doivent être<br />
accessibles sur l’écran verrouillé.<br />
Pour fermer le Centre de notifications : Balayez vers le haut ou appuyez sur le bouton principal.<br />
Sons et silence<br />
Vous pouvez modifier ou désactiver les sons qu’émet l’<strong>iPhone</strong> lorsque vous recevez un appel,<br />
message texte, message vocal, e-mail, tweet, publication Facebook, rappel ou tout autre<br />
événement.<br />
Pour définir des options de son : Accédez à Réglages > Sons pour obtenir des options telles que<br />
les sonneries, sons d’alerte, réglages et modèles de vibration, ainsi que le volume de la sonnerie<br />
et des alertes.<br />
Définir des modèles de vibration : Accédez à Réglages > Sons, puis choisissez un élément dans<br />
la liste Sons et séquences de vibrations. Touchez Vibration pour sélectionner un modèle ou en<br />
créer un vous-même.<br />
Si vous souhaitez ignorer temporairement les appels entrants, alertes et effets sonores, consultez<br />
la section suivante et Commutateur Sonnerie/Silence à la page 12.<br />
Ne pas déranger<br />
Ne pas déranger est un moyen simple de mettre votre <strong>iPhone</strong> en mode silencieux au moment<br />
de dîner ou d’aller vous coucher. Ce réglage empêche les appels et les alertes de produire des<br />
sons ou de déclencher l’allumage de l’écran.<br />
Pour activer Ne pas déranger : Balayez l’écran verticalement depuis le bord inférieur pour afficher<br />
le Centre de contrôle, puis touchez . Lorsque l’option Ne pas déranger est activée,<br />
apparaît dans la barre d’état.<br />
Remarque : Les alarmes continuent à sonner même si le réglage Ne pas déranger est activé. Pour<br />
vous assurer que l’<strong>iPhone</strong> reste silencieux, éteignez-le.<br />
Chapitre 3 Notions élémentaires 38
Pour configurer l’option Ne pas déranger : Accédez à Réglages > Ne pas déranger.<br />
Vous pouvez planifier des périodes calmes, autoriser les appels de votre liste de Favoris ou de<br />
groupes de contacts et permettre aux appels répétés de sonner en cas d’urgence. Vous pouvez<br />
également définir si l’option Ne pas déranger doit mettre l’<strong>iPhone</strong> en mode silencieux seulement<br />
lorsqu’il est verrouillé ou même lorsqu’il est déverrouillé.<br />
Partage<br />
Partage à partir des apps<br />
Dans de nombreuses applications, vous pouvez toucher Partager ou pour choisir comment<br />
partager vos informations. Les choix varient en fonction de l’application utilisée. Davantage<br />
d’options peuvent apparaître si vous téléchargez des apps dotées d’options de partage. Pour en<br />
savoir plus, consultez la section Extensions d’apps à la page 26.<br />
Pour utiliser Twitter, Facebook, Flickr, Vimeo ou d’autres apps tierces dotées d’options de partage<br />
: Connectez-vous à votre compte dans Réglages. Les boutons de partage tiers vous renvoient<br />
au réglage approprié si vous n’êtes pas encore connecté.<br />
Pour personnaliser les modes de partage de vos informations : Touchez le bouton Plus, puis<br />
touchez et faites glisser pour déplacer les différents éléments.<br />
AirDrop<br />
AirDrop vous permet de partager vos photos, vidéos, sites web, positions et autres éléments avec<br />
les appareils situés à proximité (iOS 7 ou ultérieur). Avec iOS 8, vous pouvez également partager<br />
des données avec les ordinateurs Mac dotés d’OS X Yosemite. AirDrop transfert les informations<br />
à l’aide du Wi-Fi et du Bluetooth. Pour utiliser AirDrop, vous devez être connecté à iCloud avec<br />
votre identifiant <strong>Apple</strong>, connecté au même réseau Wi-Fi que l’autre appareil et situé à moins de<br />
10 mètres environ de ce dernier. Les transferts sont chiffrés par sécurité.<br />
Touchez pour<br />
partager avec un<br />
ami à proximité<br />
via AirDrop.<br />
Pour partager un élément avec AirDrop : Touchez Partager , puis touchez AirDrop et le nom<br />
d’une personne utilisant AirDrop près de vous. AirDrop est également disponible dans le Centre<br />
de contrôle : balayez simplement l’écran verticalement depuis le bord inférieur pour ouvrir le<br />
centre de contrôle.<br />
Chapitre 3 Notions élémentaires 39
Pour recevoir des éléments avec AirDrop : Balayez l’écran de bas en haut pour afficher le<br />
Centre de contrôle. Touchez AirDrop, puis choisissez entre recevoir des éléments provenant<br />
de vos Contacts uniquement ou de Tout le monde. Vous pouvez accepter ou refuser les<br />
demandes entrantes.<br />
Partage familial<br />
Avec le Partage familial, jusqu’à six membres d’une famille peuvent partager leurs achats effectués<br />
dans l’iTunes Store, l’iBooks Store et l’App Store, un calendrier familial et des photos, tout<br />
cela sans partager de comptes.<br />
Un des adultes de la famille (l’organisateur de la famille) invite les autres membres à rejoindre le<br />
groupe familial et accepte de régler tous les achats effectués dans l’iTunes Store, l’iBooks Store<br />
et l’App Store initiés par les membres de la famille dans le cadre du partage familial. Une fois le<br />
partage familial configuré, les membres de la famille ont immédiatement accès à la musique, aux<br />
films, aux séries télévisées, aux livres et aux applications prises en charge de tous les membres.<br />
De plus, les membres de la famille peuvent facilement partager des photos au sein d’un album<br />
familial, ajouter des événements au calendrier familial, partager leur position avec les autres<br />
membres de la famille et aider à retrouver les appareils égarés des autres membres.<br />
Les enfants de moins de 13 ans peuvent également participer au Partage familial. En tant que<br />
parent ou tuteur, l’organisateur de la famille peut fournir son accord pour que son enfant dispose<br />
de son propre identifiant <strong>Apple</strong>, et le créer au nom de l’enfant. Une fois le compte créé, il est<br />
automatiquement ajouté au groupe familial.<br />
Pour utiliser le Partage familial, vous devez vous connecter à iCloud avec votre identifiant <strong>Apple</strong>.<br />
Vous serez également invité à confirmer l’identifiant <strong>Apple</strong> utilisé pour les achats effectués<br />
dans l’iTunes Store, l’iBooks Store et l’App Store. Le partage familial est disponible sur les appareils<br />
dotés d’iOS 8, les ordinateurs Mac exécutant OS X Yosemite et les PC dotés d’iCloud pour<br />
Windows 4.0. Vous ne pouvez faire partie que d’un seul groupe familial à la fois.<br />
Pour configurer le partage familial : Accédez à Réglages > iCloud > Configurer le partage familial.<br />
Suivez les instructions affichées à l’écran pour configurer le Partage familial en tant qu’organisateur,<br />
puis invitez les membres de votre famille à rejoindre le groupe.<br />
Pour créer un identifiant <strong>Apple</strong> pour un enfant : Accédez à Réglages > iCloud > Famille, faites<br />
défiler jusqu’au bas de l’écran, puis touchez le bouton de création d’un identifiant <strong>Apple</strong> pour<br />
un enfant.<br />
Pour accepter une invitation à rejoindre un Partage familial : Vérifiez que vous êtes connecté<br />
à iCloud et que vous pouvez accepter une invitation à rejoindre un Partage familial depuis<br />
votre appareil iOS (iOS 8 requis), votre Mac (OS X Yosemite requis) ou votre PC (iCloud pour<br />
Windows 4.0 requis). Si l’organisateur est proche de vous lors de la configuration, il suffit qu’il<br />
vous demande de saisir l’identifiant <strong>Apple</strong> et le mot de passe que vous utilisez pour iCloud.<br />
Chapitre 3 Notions élémentaires 40
Pour accéder aux achats partagés effectués dans l’iTunes Store, l’iBooks Store et l’App Store :<br />
Ouvrez l’iTunes Store, l’iBooks Store ou l’App Store, touchez Achats, puis touchez un membre de<br />
la famille dans le menu qui s’affiche.<br />
Lorsqu’un membre de la famille effectue un achat, celui-ci est directement facturé sur le compte<br />
de l’organisateur de la famille. Une fois acheté, l’élément est ajouté au compte du membre de<br />
la famille ayant initié l’achat, et est partagé avec le reste de la famille. Si le Partage familial est<br />
désactivé, chaque membre conserve les éléments qu’il ou elle a achetés, même s’ils ont été<br />
payés par l’organisateur de la famille.<br />
Pour activer Demander à acheter : L’organisateur de la famille peut décider que les jeunes<br />
membres de la famille devront demander son accord pour pouvoir faire un achat ou télécharger<br />
un article gratuit. Accédez à Réglages > iCloud > Famille, puis touchez le nom de la personne.<br />
Remarque : Les restrictions d’âge pour l’option Demander à acheter varient en fonction de la<br />
région. Aux États-Unis, l’organisateur de la famille peut activer l’option Demander à acheter pour<br />
tout membre de la famille ayant moins de 18 ans. Pour les membres de moins de 13 ans, cette<br />
option est activée par défaut.<br />
Pour masquer vos achats effectués dans l’iTunes Store, l’iBooks Store et l’App Store : Ouvrez<br />
iTunes sur votre ordinateur, puis cliquez sur iTunes Store. Sous Raccourcis, cliquez sur Achats,<br />
puis cliquez sur le type de contenu (par exemple, Musique ou Films). Passez votre souris sur l’élément<br />
à masquer, puis cliquez sur . Pour rendre des achats visibles, retournez dans la section<br />
Raccourcis, puis cliquez sur Compte. Faites défiler la page vers le bas jusqu’à la section iTunes<br />
dans le nuage, puis cliquez sur Gérer (à droite de la mention Achats masqués).<br />
Pour partager des photos ou vidéos avec des membres de votre famille : Lorsque vous configurez<br />
le Partage familial, un album partagé nommé « Famille » est automatiquement créé dans<br />
l’app Photos de tous les appareils des membres de la famille. Pour partager une photo ou une<br />
vidéo avec les membres de votre famille, ouvrez l’app Photos, puis affichez une photo ou une<br />
vidéo, ou encore sélectionnez plusieurs photos ou vidéos. Touchez , touchez Partage de photos<br />
iCloud, ajoutez des commentaires, puis partagez la sélection avec l’album familial partagé.<br />
Consultez la section Partage des photos iCloud à la page 93.<br />
Pour ajouter un événement au calendrier familial : Lorsque vous configurez le Partage familial,<br />
un calendrier partagé nommé « Famille » est automatiquement créé dans l’app Calendrier de<br />
tous les appareils des membres de la famille. Pour ajouter un événement familial, ouvrez l’app<br />
Calendrier, créez un événement, puis choisissez de l’ajouter au calendrier familial. Consultez la<br />
section Partager des calendriers iCloud à la page 88.<br />
Pour configurer un rappel familial : Lorsque vous configurez le Partage familial, une liste partagée<br />
est automatiquement créée dans l’app Rappels de tous les appareils des membres de la<br />
famille. Pour ajouter un rappel à la liste familiale, ouvrez l’app Rappels, touchez la liste familiale,<br />
puis ajoutez-y un rappel. Consultez la section Rappels en un coup d’œil à la page 116.<br />
Pour partager votre position avec les membres de votre famille : Les membres de la famille<br />
peuvent partager leur position en touchant Réglages > iCloud > Partager ma position (sous<br />
Avancé). Pour trouver la position d’un membre de la famille, utilisez l’app Localiser mes amis<br />
(disponible gratuitement sur l’App Store). Vous pouvez également utiliser l’app Messages (iOS 8<br />
requis). Pour en savoir plus sur l’utilisation de Messages pour partager et afficher des positions,<br />
consultez la section Partager des photos, vidéos, votre position, etc. à la page 84.<br />
Pour suivre les appareils de votre famille : Si les membres de la famille ont activé Partager ma<br />
position dans iCloud, vous pouvez les aider à localiser leurs appareils égarés. Ouvrez Localiser<br />
mon <strong>iPhone</strong> sur votre appareil ou à l’adresse iCloud.com. Pour en savoir plus, consultez la section<br />
Localiser mon <strong>iPhone</strong> à la page 49.<br />
Chapitre 3 Notions élémentaires 41
Pour quitter le partage familial : Accédez à Réglages > iCloud > Famille, puis touchez Quitter<br />
le partage familial. Si vous êtes l’organisateur, accédez à Réglages > iCloud > Famille, touchez<br />
votre nom, puis touchez Arrêter le partage familial. Pour en savoir plus, consultez la page<br />
support.apple.com/kb/HT201081?viewlocale=fr_FR.<br />
iCloud Drive<br />
À propos d’iCloud Drive<br />
iCloud Drive stocke vos présentations, vos feuilles de calcul, vos documents PDF, vos images et<br />
tout autre type de document sur iCloud, afin que vous puissiez y accéder depuis tous vos appareils<br />
pour lesquels iCloud est configuré. Cela permet à vos apps de partager des documents, afin<br />
que vous puissiez travailler sur un même document dans plusieurs apps.<br />
iCloud Drive fonctionne avec les appareils dotés d’iOS 8, les ordinateurs Mac exécutant<br />
OS X Yosemite, les PC dotés d’iCloud pour Windows 4.0, ou tout appareil ou ordinateur accédant<br />
à iCloud.com. Pour accéder à iCloud Drive, vous devez être connecté à iCloud avec votre identifiant<br />
<strong>Apple</strong>. iCloud Drive fonctionne avec des apps prises en charge, telles que Pages, Numbers,<br />
Keynote, GarageBand et quelques apps tierces.<br />
Configurer iCloud Drive<br />
Vous pouvez configurer iCloud Drive à l’aide de l’Assistant réglages lorsque vous installez iOS 8,<br />
ou bien plus tard dans Réglages. iCloud Drive est une mise à niveau de Documents et données.<br />
Lorsque vous passes à iCloud Drive, vos documents sont copiés dans iCloud Drive et deviennent<br />
disponibles sur vos appareils utilisant iCloud Drive. Vous ne pourrez pas accéder aux documents<br />
stockés sur iCloud Drive sur vos autres appareils tant qu’ils ne seront pas également mis à niveau<br />
vers iOS 8 ou OS X Yosemite. Pour en savoir plus sur la mise à niveau vers iCloud Drive, consultez<br />
la page support.apple.com/kb/HT6345?viewlocale=fr_FR.<br />
Pour configurer iCloud Drive : Accédez à Réglages > iCloud > iCloud Drive, puis activez<br />
iCloud Drive et suivez les instructions affichées à l’écran.<br />
Transférer des fichiers<br />
Il y a plusieurs façons de transférer des fichiers entre l’<strong>iPhone</strong> et votre ordinateur ou tout autre<br />
appareil iOS.<br />
Pour transférer des fichiers à l’aide d’iTunes : Connectez l’<strong>iPhone</strong> à votre ordinateur à l’aide<br />
du câble fourni. Sur votre ordinateur, sélectionnez l’<strong>iPhone</strong> dans iTunes, puis cliquez sur Apps.<br />
Utilisez la section Partage de fichiers pour transférer des documents entre l’<strong>iPhone</strong> et votre ordinateur.<br />
Les applications qui prennent en charge le partage de fichiers figurent sur iTunes parmi<br />
la liste des applications compatibles avec le partage de fichiers. Pour supprimer un fichier, sélectionnez-le<br />
dans la liste Documents, puis appuyez sur la touche Supprimer.<br />
Vous pouvez également afficher les fichiers reçus sous forme de pièces jointes sur l’<strong>iPhone</strong>.<br />
Avec certaines apps, vous pouvez transférer des fichiers à l’aide d’AirDrop. Consultez la section<br />
AirDrop à la page 39.<br />
Chapitre 3 Notions élémentaires 42
Partage de connexion<br />
Utilisez le partage de connexion pour partager la connexion Internet de votre <strong>iPhone</strong>. Les ordinateurs<br />
peuvent partager votre connexion Internet via Wi-Fi, Bluetooth ou un câble USB. D’autres<br />
appareils iOS peuvent partager cette connexion via Wi-Fi. Le partage de connexion fonctionne<br />
uniquement si l’<strong>iPhone</strong> est connecté à Internet par le biais du réseau de données cellulaire.<br />
Remarque : Cette fonctionnalité peut ne pas être disponible avec tous les opérateurs. Des frais<br />
supplémentaires peuvent s’appliquer. Contactez votre opérateur pour en savoir plus.<br />
Pour partager une connexion Internet : Accédez à Réglages > Réseau cellulaire, puis touchez<br />
Partage de connexion (si l’option apparaît) pour configurer le service avec votre opérateur.<br />
Après avoir activé Partage de connexion, d’autres appareils peuvent se connecter d’une des<br />
manières suivantes :<br />
••<br />
Wi-Fi : Sur l’appareil, choisissez votre <strong>iPhone</strong> dans la liste des réseaux Wi-Fi.<br />
••<br />
Via USB : Connectez l’<strong>iPhone</strong> à votre ordinateur à l’aide du câble fourni. Dans les préférences<br />
Réseau de votre ordinateur, choisissez l’<strong>iPhone</strong> et configurez les réglages réseau.<br />
••<br />
Via Bluetooth : Sur l’<strong>iPhone</strong>, accédez à Réglages > Bluetooth, puis activez Bluetooth. Pour jumeler<br />
et connecter votre <strong>iPhone</strong> avec votre appareil Bluetooth, reportez-vous à la documentation<br />
fournie avec l’appareil.<br />
Remarque : Une fois la connexion établie, une bande bleue apparaît en haut de l’écran de<br />
l’<strong>iPhone</strong>. L’icône Partage de connexion apparaît dans la barre d’état des appareils iOS qui utilisent<br />
Partage de connexion.<br />
Pour modifier le mot de passe Wi-Fi de l’<strong>iPhone</strong> : Accédez à Réglages > Partage de connexion ><br />
Mot de passe Wi-Fi, puis saisissez un mot de passer d’au moins 8 caractères.<br />
Pour contrôler l’utilisation du réseau de données cellulaires : Accédez à Réglages > Réseau cellulaire.<br />
Consultez la section Réglages cellulaires à la page 202.<br />
AirPlay<br />
Utilisez AirPlay pour diffuser de la musique, des photos et des vidéos sans fil sur <strong>Apple</strong> TV et<br />
d’autres appareils compatibles AirPlay. Si vous ne voyez pas les appareils pour lesquels vous avez<br />
activé AirPlay lorsque vous touchez , vérifiez que tous les appareils sont connectés au même<br />
réseau Wi-Fi.<br />
Pour afficher les commandes AirPlay : Balayez l’écran verticalement depuis le bord inférieur<br />
pour afficher le Centre de contrôle, puis touchez .<br />
Pour diffuser du contenu : Touchez , puis sélectionnez l’appareil vers lequel vous voulez diffuser<br />
du contenu.<br />
Pour poursuivre la lecture sur l’<strong>iPhone</strong> : Touchez , puis choisissez <strong>iPhone</strong>.<br />
Pour effectuer une recopie vidéo de l’écran de l’<strong>iPhone</strong> sur un téléviseur : Touchez , choisissez<br />
une <strong>Apple</strong> TV, puis touchez Recopie vidéo. Une barre bleue apparaît dans la partie supérieure<br />
de l’écran de l’<strong>iPhone</strong> lorsque la recopie vidéo AirPlay est activée.<br />
Vous pouvez également connecter l’<strong>iPhone</strong> à un téléviseur, un projecteur ou un moniteur externe<br />
à l’aide du câble ou de l’adaptateur <strong>Apple</strong> adéquat. Consultez la page<br />
support.apple.com/kb/HT4108?viewlocale=fr_FR.<br />
Chapitre 3 Notions élémentaires 43
AirPrint<br />
Utilisez AirPrint pour imprimer sans fil sur une imprimante compatible AirPrint, depuis des applications<br />
telles que Mail, Photos et Safari. De nombreuses applications disponibles sur l’App Store<br />
prennent également en charge AirPrint.<br />
L’<strong>iPhone</strong> et l’imprimante doivent se trouver sur le même réseau Wi-Fi. Pour en savoir plus sur<br />
AirPrint, consultez la page support.apple.com/kb/HT4356?viewlocale=fr_FR.<br />
Pour imprimer un document : Touchez ou (suivant l’application que vous utilisez).<br />
Pour consulter l’état d’une tâche d’impression : Appuyez deux fois sur le bouton principal, puis<br />
touchez Impression. La pastille sur l’icône indique le nombre de documents dans la file d’attente.<br />
Pour annuler une tâche d’impression : Sélectionnez-la dans Impression, puis touchez Annuler<br />
l’impression.<br />
Utiliser un casque d’écoute <strong>Apple</strong><br />
Les écouteurs <strong>Apple</strong> EarPods avec télécommande et micro (<strong>iPhone</strong> 5 ou modèle ultérieur) et les<br />
écouteurs <strong>Apple</strong> avec télécommande et micro (<strong>iPhone</strong> 4s) incluent un microphone, des boutons<br />
de volume et un bouton central permettant de répondre aux appels et d’y mettre fin, ou de<br />
contrôler la lecture audio et vidéo, même lorsque l’<strong>iPhone</strong> est verrouillé.<br />
Bouton central<br />
Utilisation du bouton central pour contrôler la lecture de la musique.<br />
••<br />
Pour interrompre temporairement la lecture d’un morceau ou d’une vidéo : Appuyez sur le bouton<br />
central. Appuyez à nouveau pour reprendre la lecture.<br />
••<br />
Pour passer au morceau suivant : Appuyez deux fois rapidement sur le bouton central.<br />
••<br />
Pour revenir au morceau précédent : Appuyez trois fois rapidement sur le bouton central.<br />
••<br />
Avance rapide : Appuyez deux fois rapidement sur le bouton central et maintenez-le enfoncé.<br />
••<br />
Retour rapide : Appuyez trois fois rapidement sur le bouton central puis maintenez-le enfoncé.<br />
Utilisation du bouton central pour répondre à des appels téléphoniques ou en passer.<br />
••<br />
Pour répondre à un appel entrant : Appuyez sur le bouton central.<br />
••<br />
Pour mettre fin à l’appel en cours : Appuyez sur le bouton central.<br />
••<br />
Pour refuser un appel entrant : Maintenez le bouton central enfoncé durant deux secondes<br />
environ, puis relâchez-le. Deux bips de faible intensité confirment que vous avez refusé l’appel.<br />
••<br />
Pour répondre à un appel entrant ou en attente et placer l’appel en cours en attente : Appuyez sur<br />
le bouton central. Appuyez à nouveau pour revenir au premier appel.<br />
••<br />
Pour répondre à un appel entrant ou en attente et mettre fin à l’appel en cours : Maintenez le<br />
bouton central enfoncé durant deux secondes environ, puis relâchez-le. Deux bips de faible<br />
intensité confirment que vous avez mis fin au premier appel.<br />
Pour utiliser Siri ou Contrôle vocal : Maintenez enfoncé le bouton central. Voir Chapitre 4, Siri,<br />
à la page 52 ou Contrôle vocal à la page 34.<br />
Chapitre 3 Notions élémentaires 44
Appareils Bluetooth<br />
Vous pouvez utiliser des appareils Bluetooth avec l’<strong>iPhone</strong>, notamment des casques, kits de<br />
voiture, oreillettes stéréo ou un clavier sans fil <strong>Apple</strong>. Pour connaître les profils Bluetooth pris en<br />
charge, consultez la page support.apple.com/kb/HT3647?viewlocale=fr_FR.<br />
AVERTISSEMENT : Pour obtenir des informations importantes sur la perte d’audition et sur les<br />
distractions pouvant entraîner des situations dangereuses, consultez la section Informations<br />
importantes concernant la sécurité à la page 194.<br />
Remarque : L’utilisation de certains accessoires avec l’<strong>iPhone</strong> peut altérer les performances sans<br />
fil. Tous les accessoires pour iPod et iPad ne sont pas totalement compatibles avec l’<strong>iPhone</strong>.<br />
Le fait d’activer le mode Avion peut permettre d’éliminer les interférences audio entre l’<strong>iPhone</strong> et<br />
un accessoire. Le fait de réorienter ou de déplacer l’<strong>iPhone</strong> et l’accessoire connecté peut améliorer<br />
les performances sans fil.<br />
Pour activer Bluetooth : Accédez à Réglages > Bluetooth.<br />
Pour vous connecter à un appareil Bluetooth : Touchez l’appareil dans la liste des appareils,<br />
puis suivez les instructions à l’écran pour vous y connecter. Consultez la documentation fournie<br />
avec l’appareil pour obtenir des informations sur le jumelage Bluetooth. Pour en savoir plus sur<br />
l’utilisation d’un clavier sans fil <strong>Apple</strong>, consultez la section Utiliser un clavier sans fil <strong>Apple</strong> à la<br />
page 32.<br />
L’<strong>iPhone</strong> doit se trouver à environ 10 mètres de l’appareil Bluetooth.<br />
Pour réactiver la sortie audio de l’<strong>iPhone</strong> : Éteignez l’appareil, annulez son jumelage, désactivez<br />
le Bluetooth dans Réglages > Bluetooth ou utilisez AirPlay pour réactiver la sortie audio de<br />
l’<strong>iPhone</strong>. Consultez la section AirPlay à la page 43. La sortie audio de l’<strong>iPhone</strong> est réactivée quand<br />
l’appareil Bluetooth est hors de portée.<br />
Pour ignorer l’appareil Bluetooth : Pour utiliser le récepteur ou le haut-parleur de l’<strong>iPhone</strong> lors<br />
des appels :<br />
••<br />
Répondez à un appel en touchant l’écran de l’<strong>iPhone</strong>.<br />
••<br />
Au cours d’un appel, touchez Audio puis choisissez <strong>iPhone</strong> ou Haut-parleur.<br />
••<br />
Éteignez l’appareil Bluetooth, annulez son jumelage ou déplacez-vous hors de portée.<br />
••<br />
Désactivez Bluetooth dans Réglages > Bluetooth.<br />
Pour annuler le jumelage d’un appareil Bluetooth : Dans Réglages > Bluetooth, touchez à<br />
côté de l’appareil, puis touchez « Oublier cet appareil ». Si la liste Appareils n’est pas visible, assurez-vous<br />
que Bluetooth est activé.<br />
Restrictions<br />
Vous pouvez définir des restrictions pour certaines applications et pour le contenu acheté. Les<br />
parents peuvent ainsi restreindre dans les listes de lecture l’accès à la musique dont le contenu<br />
est explicite ou interdire la modification de certains réglages. Utilisez les restrictions pour empêcher<br />
l’utilisation de certaines applications, l’installation de nouvelles applications ou des changements<br />
relatifs aux comptes ou au volume maximum.<br />
Pour activer des restrictions : Accédez à Réglages > Général > Restrictions, puis touchez Activer<br />
les restrictions. Il vous sera demandé de définir un code de restriction, nécessaire à la modification<br />
des réglages que vous avez effectués. Ce code peut être différent de celui utilisé pour le<br />
déverrouillage de l’<strong>iPhone</strong>.<br />
Chapitre 3 Notions élémentaires 45
Important : Si vous oubliez le code pour les restrictions, vous devez restaurer le logiciel de<br />
l’<strong>iPhone</strong>. Consultez la section Restaurer l’<strong>iPhone</strong> à la page 201.<br />
Confidentialité<br />
Les réglages de confidentialité vous permettent de voir et de contrôler quels services système et<br />
applications peuvent accéder au service de localisation, ainsi qu’aux contacts, calendriers, rappels<br />
et photos.<br />
Service de localisation permet aux applications dépendantes de la localisation telles que Rappels,<br />
Plans et Appareil photo de recueillir et d’utiliser des données indiquant votre position. Votre<br />
position approximative est déterminée à l’aide des données disponibles transmises par le réseau<br />
de téléphonie mobile, les réseaux Wi-Fi locaux (si vous avez activé le Wi-Fi) et le système GPS<br />
(non disponible dans toutes les régions). Les données de localisation collectées par <strong>Apple</strong> le sont<br />
dans un format anonyme. Lorsqu’une application utilise Service de localisation, apparaît dans<br />
la barre d’état.<br />
Pour activer ou désactiver Service de localisation : Accédez à Réglages > Confidentialité ><br />
Service de localisation. Vous pouvez le désactiver pour l’ensemble ou la plupart des applications<br />
et services. Si vous désactivez Service de localisation, vous êtes invité à le réactiver la prochaine<br />
fois qu’une application ou un service tentera de l’utiliser.<br />
Pour désactiver le service de localisation pour les services de système : Plusieurs services système,<br />
comme l’étalonnage de la boussole et les publicités géolocalisées, utilisent Service de localisation.<br />
Pour afficher leur statut, les activer ou les désactiver, ou afficher dans la barre d’état<br />
lorsque ces services utilisent votre position, accédez à Réglages > Confidentialité > Services de<br />
localisation > Services de système.<br />
Pour désactiver l’accès aux informations privées : Accédez à Réglages > Confidentialité. Vous<br />
pouvez voir quelles applications et fonctionnalités ont demandé et obtenu l’accès aux informations<br />
suivantes :<br />
••<br />
Contacts<br />
••<br />
Calendrier<br />
••<br />
Rappels<br />
••<br />
Photos<br />
••<br />
Partage Bluetooth<br />
••<br />
Microphone<br />
••<br />
Appareil photo<br />
••<br />
HomeKit<br />
••<br />
Santé<br />
••<br />
Mouvements<br />
••<br />
Twitter<br />
••<br />
Facebook<br />
Vous pouvez désactiver l’accès de chaque application à chaque catégorie d’informations. Passez<br />
en revue les conditions générales et la politique de confidentialité de chaque application tierce<br />
pour comprendre comment elles utilisent les données demandées. Pour en savoir plus, consultez<br />
la page support.apple.com/kb/HT6338?viewlocale=fr_FR.<br />
Chapitre 3 Notions élémentaires 46
Sécurité<br />
Diverses fonctionnalités de sécurité protègent les informations qui se trouvent sur l’<strong>iPhone</strong><br />
contre l’accès par des personnes non autorisées.<br />
Utiliser un code avec protection de données<br />
Pour augmenter la sécurité, configurez un code à saisir chaque fois que vous allumez ou réactivez<br />
l’<strong>iPhone</strong>.<br />
Pour définir un code : Accédez à Réglages > Touch ID et code (modèles dotés de la fonction<br />
Touch ID) ou Réglages > Code (autres modèles) et définissez un code à 4 chiffres.<br />
La configuration d’un code active la protection des données, qui utilise votre code comme clé de<br />
chiffrement des e-mails et des pièces jointes stockés sur l’<strong>iPhone</strong> au moyen d’un chiffrement AES<br />
256 bits. (D’autres applications utilisent également la protection de données.)<br />
Pour augmenter la sécurité : Désactivez Code simple et utilisez un code plus long. Pour saisir<br />
un code combinant chiffres et lettres vous devez utiliser le clavier. Si vous préférez déverrouiller<br />
l’<strong>iPhone</strong> à l’aide du clavier numérique, créez un code ne comportant que des chiffres.<br />
Pour ajouter des empreintes digitales et définir des options pour le capteur Touch ID :<br />
(modèles d’<strong>iPhone</strong> dotés de la fonction Touch ID) Accédez à Réglages > Touch ID et code.<br />
Consultez la section Touch ID ci-dessous.<br />
Pour autoriser l’accès aux fonctionnalités lorsque l’<strong>iPhone</strong> est verrouillé : Accédez à Réglages ><br />
Touch ID et code (modèles dotés de la fonction Touch ID) ou Réglages > Code (autres modèles).<br />
Parmi les fonctionnalités optionnelles figurent :<br />
••<br />
Aujourd’hui<br />
••<br />
Affichage Notifications<br />
••<br />
Siri (si activée, consultez Réglages Siri à la page 53)<br />
••<br />
Passbook (consulter Chapitre 26, Passbook, à la page 139)<br />
••<br />
Répondre avec message (consultez la section Lorsque vous recevez un appel à la page 55)<br />
Pour autoriser l’accès au Centre de contrôle lorsque l’<strong>iPhone</strong> est verrouillé : Accédez à<br />
Réglages > Centre de contrôle. Consultez la section Centre de contrôle à la page 36.<br />
Pour effacer les données après dix tentatives de saisie infructueuses : Accédez à Réglages ><br />
Touch ID et code (modèles dotés de la fonction Touch ID) ou Réglages > Code (autres modèles)<br />
et touchez Effacer les données. Après dix tentatives de saisie infructueuses, vos réglages sont réinitialisés,<br />
et toutes les informations et tout le contenu sont effacés par la suppression de la clé de<br />
chiffrement des données.<br />
Si vous oubliez votre code, vous devez restaurer le logiciel de l’<strong>iPhone</strong>. Consultez la section<br />
Restaurer l’<strong>iPhone</strong> à la page 201.<br />
Touch ID<br />
Sur les modèles d’<strong>iPhone</strong> dotés de la fonction Touch ID, vous pouvez utiliser votre empreinte<br />
pour :<br />
••<br />
Saisir votre code pour déverrouiller votre <strong>iPhone</strong><br />
••<br />
Utiliser le mot de passe de votre identifiant <strong>Apple</strong> pour effectuer des achats dans<br />
l’iTunes Store, l’App Store ou l’iBooks Store<br />
••<br />
Présenter votre carte bancaire lorsque vous effectuez un achat dans un magasin proposant<br />
<strong>Apple</strong> Pay comme mode de paiement<br />
Chapitre 3 Notions élémentaires 47
••<br />
Communiquer vos données de carte bancaire, de facturation et de livraison lors d’achats intégrés<br />
proposant <strong>Apple</strong> Pay comme moyen de paiement<br />
Pour configurer le capteur Touch ID : Accédez à Réglages > Touch ID et code. Indiquez si vous<br />
souhaitez utiliser une empreinte digitale pour déverrouiller votre <strong>iPhone</strong> et pour effectuer des<br />
achats. Touchez Ajouter une empreinte, puis suivez les instructions à l’écran. Vous pouvez ajouter<br />
plusieurs empreintes (votre pouce et votre index par exemple, ou une empreinte de votre<br />
épouse).<br />
Remarque : Si vous désactivez l’<strong>iPhone</strong> après avoir configuré le capteur Touch ID, il vous sera<br />
demandé de confirmer votre code lorsque vous réactiverez l’<strong>iPhone</strong> et le déverrouillerez pour la<br />
première fois. Le mot de passe associé à votre identifiant <strong>Apple</strong> vous sera aussi demandé lors de<br />
votre premier achat dans l’iTunes Store, l’App Store ou l’iBooks Store.<br />
Pour supprimer une empreinte : Touchez l’empreinte puis touchez Supprimer l’empreinte.<br />
Si vous avez enregistré plus d’une empreinte digitale, touchez le bouton principal pour savoir de<br />
quelle empreinte il s’agit.<br />
Pour attribuer un nom à une empreinte : Touchez l’empreinte digitale, puis saisissez un nom tel<br />
que « Pouce ».<br />
Pour déverrouiller l’<strong>iPhone</strong> à l’aide du capteur Touch ID : Touchez le bouton principal avec un<br />
doigt dont vous avez enregistré l’empreinte dans Réglages. Vous pouvez déverrouiller l’<strong>iPhone</strong><br />
depuis l’écran verrouillé ou depuis l’écran de saisie du code.<br />
Pour utiliser le capteur Touch ID pour effectuer des achats dans l’iTunes Store, l’App Store<br />
ou l’iBooks Store : Si vous effectuez un achat dans l’iTunes Store, l’App Store ou l’iBooks Store,<br />
suivez les invites pour autoriser les achats avec votre empreinte. Ou bien, accédez à Réglages ><br />
Touch ID et code puis activez iTunes Store et App Store.<br />
Pour utiliser Touch ID pour <strong>Apple</strong> Pay : (<strong>iPhone</strong> 6 ou <strong>iPhone</strong> 6 Plus) Accédez à Réglages ><br />
Touch ID et code pour vous assurer qu’<strong>Apple</strong> Pay est activé avec votre Touch ID. Pour en savoir<br />
plus, consultez la section <strong>Apple</strong> Pay à la page 140.<br />
Trousseau iCloud<br />
Trousseau iCloud maintient à jour les noms d’utilisateur et mots de passe de vos sites web<br />
Safari, les informations relatives à vos cartes bancaires et les informations relatives à votre réseau<br />
Wi-Fi. Trousseau iCloud fonctionne sur tous les appareils (iOS 7 ou ultérieur) et ordinateurs Mac<br />
(OS X Mavericks et ultérieur) que vous avez approuvés.<br />
Le trousseau iCloud est compatible avec le générateur de mots de passe et la fonction de remplissage<br />
automatique de Safari. Lorsque vous configurez un nouveau compte, le générateur de<br />
mots de passe de Safari suggère des mots de passe uniques et difficiles à deviner. Vous pouvez<br />
utiliser le remplissage automatique afin que votre <strong>iPhone</strong> saisisse votre nom d’utilisateur et votre<br />
mot de passe pour vous connecter facilement. Consultez la section Remplir les formulaires à la<br />
page 71.<br />
Remarque : Certains sites web ne prennent pas en charge le remplissage automatique.<br />
Les informations stockées dans Trousseau iCloud sont sécurisées avec un chiffrement AES<br />
256 bits pendant le stockage et la transmission, et ne peuvent pas être lues par <strong>Apple</strong>.<br />
Pour configurer le trousseau iCloud : Accédez à Réglages > iCloud > Trousseau. Activez le<br />
trousseau iCloud et suivez les instructions affichées à l’écran. Si vous avez configuré le trousseau<br />
iCloud sur d’autres appareils, vous devez approuver l’utilisation du trousseau iCloud depuis l’un<br />
de ces appareils ou utiliser votre code de sécurité iCloud.<br />
Chapitre 3 Notions élémentaires 48
Important : Si vous avez oublié votre code de sécurité iCloud, vous devrez recommencer et<br />
configurer de nouveau votre trousseau iCloud.<br />
Pour configurer le remplissage automatique : Accédez à Réglages > Safari > Mots de passe et<br />
remp. autom. Assurez-vous que les options « Noms et mots de passe » et « Cartes bancaires »<br />
sont activées (elles le sont par défaut). Pour ajouter des données de carte bancaire, touchez<br />
Cartes bancaires en mémoire.<br />
Le code de sécurité de votre carte bancaire n’est pas enregistré : vous devez le<br />
saisir manuellement.<br />
Pour remplir automatiquement les noms, mots de passe ou données de carte bancaire sur les<br />
sites qui prennent en charge cette fonctionnalité, touchez un champ de texte, puis Remplissage<br />
autom.<br />
Pour protéger vos informations personnelles, définissez un code si vous activez Trousseau iCloud<br />
et Remplissage automatique.<br />
Suivi publicitaire limité<br />
Pour limiter ou réinitialiser le suivi publicitaire : Accédez à Réglages > Confidentialité ><br />
Publicité. Activez Suivi publicitaire limité pour empêcher les applications d’accéder à l’identifiant<br />
publicitaire de votre <strong>iPhone</strong>. Pour plus d’informations, touchez À propos de la publicité et de<br />
la confidentialité.<br />
Localiser mon <strong>iPhone</strong><br />
Localiser mon <strong>iPhone</strong> peut vous aider à situer et à protéger votre <strong>iPhone</strong> via l’application gratuite<br />
Localiser mon <strong>iPhone</strong> (disponible sur l’App Store) d’un autre <strong>iPhone</strong>, iPad ou iPod touch, ou<br />
depuis un navigateur web sur Mac ou PC connecté à www.icloud.com/find. Localiser mon <strong>iPhone</strong><br />
inclut la fonctionnalité Verrouillage d’activation, qui est conçue pour empêcher toute personne<br />
d’utiliser un <strong>iPhone</strong> que vous auriez égaré. Votre identifiant <strong>Apple</strong> et votre mot de passe sont<br />
requis pour désactiver Localiser mon <strong>iPhone</strong> ou pour effacer ou réactiver votre <strong>iPhone</strong>.<br />
Pour activer Localiser mon <strong>iPhone</strong> : Accédez à Réglages > iCloud > Localiser mon <strong>iPhone</strong>.<br />
Important : Pour utiliser les fonctionnalités de Localiser mon <strong>iPhone</strong>, l’application doit être active<br />
avant que votre <strong>iPhone</strong> soit perdu. Ce dernier doit pouvoir se connecter à Internet pour que vous<br />
puissiez le localiser et le sécuriser.<br />
Pour utiliser Localiser mon <strong>iPhone</strong> : Ouvrez l’application Localiser mon <strong>iPhone</strong> sur un appareil<br />
iOS, ou accédez à www.icloud.com/find sur votre ordinateur. Connectez-vous, puis sélectionnez<br />
votre appareil.<br />
••<br />
Faire sonner : Faire sonner le téléphone au volume maximum pendant deux minutes, même si<br />
le téléphone est en mode silencieux.<br />
••<br />
Mode Perdu : Verrouillez immédiatement l’<strong>iPhone</strong> perdu à l’aide d’un code et lui envoyer un<br />
message affichant un numéro de contact. L’<strong>iPhone</strong> suit et signale sa position, ce qui vous<br />
permet de voir son parcours dans l’application Localiser mon <strong>iPhone</strong>. Le mode Perdu suspend<br />
également toute utilisation de vos cartes bancaires d’<strong>Apple</strong> Pay (<strong>iPhone</strong> 6 et <strong>iPhone</strong> 6 Plus).<br />
Consultez la section <strong>Apple</strong> Pay à la page 140.<br />
••<br />
Effacer : Protégez votre confidentialité en effaçant toutes les informations et données de<br />
votre <strong>iPhone</strong> et en rétablissant ses réglages d’origine. La fonction Effacer supprime également<br />
toutes les cartes bancaires d’<strong>Apple</strong> Pay (<strong>iPhone</strong> 6 et <strong>iPhone</strong> 6 Plus). Consultez la section<br />
<strong>Apple</strong> Pay à la page 140.<br />
Chapitre 3 Notions élémentaires 49
Remarque : Avant de vendre ou de céder votre <strong>iPhone</strong>, nous vous conseillons de l’effacer complètement<br />
afin de supprimer toutes vos données personnelles et désactiver la fonctionnalité<br />
Verrouillage d’activation de Localiser mon <strong>iPhone</strong> afin que le prochain propriétaire puisse activer<br />
et utiliser l’appareil normalement. Accédez à Réglages > Général > Réinitialiser > Effacer contenu<br />
et réglages. Consultez la section Vendre ou donner un <strong>iPhone</strong> à la page 203.<br />
Charger et surveiller la batterie<br />
L’<strong>iPhone</strong> est doté d’une batterie interne rechargeable au lithium-ion. Pour en savoir plus<br />
sur la batterie et découvrir des conseils pour prolonger sa durée de vie, consultez la page<br />
www.apple.com/fr/batteries, www.apple.com/chfr/batteries.<br />
AVERTISSEMENT : Pour obtenir des informations importantes de sécurité sur la batterie et la<br />
recharge de l’<strong>iPhone</strong>, consultez la section Informations importantes concernant la sécurité à la<br />
page 194.<br />
Pour recharger la batterie : Branchez l’<strong>iPhone</strong> sur une prise secteur à l’aide du câble et de l’adaptateur<br />
secteur USB inclus.<br />
Remarque : Le branchement de l’<strong>iPhone</strong> sur une prise secteur peut lancer une sauvegarde<br />
iCloud ou une synchronisation iTunes sans fil. Consultez les sections Sauvegarder l’<strong>iPhone</strong> à la<br />
page 200 et Synchroniser avec iTunes à la page 20.<br />
Vous pouvez également recharger la batterie en connectant l’<strong>iPhone</strong> à votre ordinateur et synchroniser<br />
en même temps l’<strong>iPhone</strong> avec iTunes. Consultez la section Synchroniser avec iTunes à<br />
la page 20. À moins que votre clavier ne dispose d’un port USB 2.0 ou 3.0 à forte alimentation,<br />
vous devez connecter votre <strong>iPhone</strong> à un port USB 2.0 ou 3.0 de votre ordinateur.<br />
Important : Il est possible que la batterie de l’<strong>iPhone</strong> se décharge si l’<strong>iPhone</strong> est connecté à un<br />
ordinateur éteint, en mode de veille ou en suspension d’activité.<br />
Pour voir la proportion de batterie utilisée par chaque app : Accédez à Réglages > Général ><br />
Utilisation, puis touchez Niveau de la batterie.<br />
L’icône représentant une batterie située dans le coin supérieur droit de l’écran indique le niveau<br />
de charge ou la progression de l’opération de recharge de la batterie. Pour afficher le pourcentage<br />
de charge de la batterie, accédez à Réglages > Général > Utilisation. Le chargement de la<br />
batterie peut prendre plus de temps si vous synchronisez ou utilisez l’<strong>iPhone</strong>.<br />
Chapitre 3 Notions élémentaires 50
Important : Si le niveau de la batterie de l’<strong>iPhone</strong> est très faible, l’image d’une batterie presque<br />
épuisée peut s’afficher pour indiquer que l’<strong>iPhone</strong> ne pourra être utilisé qu’après dix minutes<br />
de recharge. Si le niveau de la batterie de l’<strong>iPhone</strong> est extrêmement faible, il se peut que l’écran<br />
reste éteint jusqu’à deux minutes avant d’afficher l’image de batterie faible.<br />
Le nombre de cycles de recharge des batteries rechargeables reste limité et il peut s’avérer<br />
nécessaire de les remplacer. La batterie de l’<strong>iPhone</strong> ne peut pas être remplacée par l’utilisateur.<br />
Seul un Centre de Services Agréé <strong>Apple</strong> peut s’en charger. Consultez<br />
www.apple.com/fr/batteries/replacement-and-recycling/.<br />
Voyager avec l’<strong>iPhone</strong><br />
Si vous voyagez en dehors du réseau de votre opérateur, vous pouvez éviter des frais d’itinérance<br />
en désactivant les services « Données à l’étranger » et « Voix à l’étranger » dans Réglages ><br />
Réseau cellulaire. Consultez la section Réglages cellulaires à la page 202.<br />
Certaines compagnies aériennes vous autorisent à laisser votre <strong>iPhone</strong> allumé à condition que<br />
vous basculiez en mode Avion. Vous ne pouvez pas passer d’appels ni utiliser le Bluetooth mais<br />
vous pouvez écouter de la musique, jouer à des jeux, regarder des vidéos ou utiliser d’autres<br />
applications ne nécessitant pas de connexion réseau ou téléphonique. Si la compagnie aérienne<br />
le permet, vous pouvez réactiver le mode Wi-Fi ou Bluetooth pour pouvoir accéder à ces services,<br />
même en Mode avion.<br />
Pour activer le mode Avion : Balayez l’écran verticalement depuis le bord inférieur pour afficher<br />
le Centre de contrôle, puis touchez . Vous pouvez également activer ou désactiver le mode<br />
Avion dans Réglages. Lorsque le mode Avion est activé, apparaît dans la barre d’état en haut<br />
de l’écran.<br />
Vous pouvez également activer ou désactiver les modes Wi-Fi et Bluetooth dans le Centre<br />
de contrôle.<br />
Chapitre 3 Notions élémentaires 51
Siri<br />
4<br />
Formuler des requêtes<br />
Siri vous permet de parler à votre <strong>iPhone</strong> pour envoyer des messages, programmer des réunions,<br />
passer des appels téléphoniques et bien plus encore. Siri comprend la parole naturelle, ce qui<br />
vous évite d’apprendre des commandes spéciales ou des mots-clés. Demandez n’importe quoi à<br />
Siri, de « Règle le minuteur sur 3 minutes » à « Quels films sont à l’affiche ce soir ? ». Ouvrez des<br />
apps et activez ou désactivez des fonctionnalités telles que le mode Avion, Bluetooth, Ne pas<br />
déranger et VoiceOver. Siri est un parfait outil pour vous tenir au courant des dernières nouvelles<br />
sportives, pour vous aider à choisir un restaurant et pour faire des recherches dans l’iTunes Store<br />
et l’App Store.<br />
Remarque : Pour utiliser Siri, l’<strong>iPhone</strong> doit être connecté à Internet. Consultez la section Se<br />
connecter à Internet à la page 17. Des frais de données cellulaires peuvent s’appliquer.<br />
Pour demander quelque chose à Siri : Maintenez le bouton principal enfoncé jusqu’à entendre<br />
le bip sonore propre à Siri, puis prononcez votre demande.<br />
Pour contrôler l’écoute de Siri : Si vous ne souhaitez pas que Siri détecte automatiquement<br />
quand vous avez fini de parler, maintenez le bouton de départ enfoncé pendant que vous parlez.<br />
Relâchez-le quand vous avez terminé.<br />
Dis Siri : Lorsque l’<strong>iPhone</strong> est branché sur une source d’alimentation (ou si vous êtes déjà en train<br />
de parler à Siri), utilisez Siri sans appuyer sur le bouton principal. Dites simplement « Dis Siri »<br />
puis posez votre question. Pour activer ou désactiver Dis Siri, accédez à Réglages > Général ><br />
Siri > Autoriser « Dis Siri ».<br />
Si vous utilisez des écouteurs, vous pouvez utiliser le bouton central, ou bouton d’appel à la<br />
place du bouton principal.<br />
Réponse de Siri<br />
Vous pouvez<br />
généralement<br />
toucher l’écran<br />
pour obtenir plus<br />
d’informations ou<br />
effectuer plus<br />
d’actions.<br />
Touchez pour<br />
parler à Siri.<br />
Pour obtenir des conseils, dites « Que peux-tu faire ? » ou touchez .<br />
52
En fonction de votre demande, la réponse de Siri affichée à l’écran peut comprendre des informations<br />
ou images que vous pouvez toucher pour obtenir plus de détails ou pour effectuer<br />
d’autres actions, comme effectuer une recherche sur le web ou ouvrir une app associée.<br />
Pour changer le sexe de Siri : Accédez à Réglages > Général > Siri (non disponible dans toutes<br />
les régions).<br />
Pour ajuster le volume de Siri : Utiliser les boutons de volume pendant que vous discutez<br />
avec Siri.<br />
Communiquer ses informations personnelles à Siri<br />
Si vous donnez à Siri des informations personnelles, comme vos adresses de domicile et de<br />
bureau, mais aussi vos relations, vous pouvez lui dire des demandes personnalisées telles que<br />
« rappelle-moi d’appeler ma femme quand j’arrive à la maison ».<br />
Pour indiquer à Siri qui vous êtes : Remplissez votre fiche dans Contacts, puis accédez à<br />
Réglages > Général > Siri > Mes infos et touchez votre nom.<br />
Pour informer Siri d’un lien de parenté ou d’une relation, dites par exemple « Émilie Parker est ma<br />
femme ».<br />
Remarque : Siri utilise le service de localisation lorsque vos demandes requièrent de connaître<br />
votre position. Consultez la section Confidentialité à la page 46.<br />
Effectuer des corrections<br />
Vous souhaitez annuler la dernière commande ? Dites « Annuler », touchez l’icône Siri ou<br />
appuyez sur le bouton principal.<br />
Si Siri ne comprend pas quelque chose correctement, vous pouvez toucher pour modifier<br />
votre demande.<br />
Vous pouvez également toucher à nouveau<br />
et clarifier votre demande à l’oral.<br />
Réglages Siri<br />
Pour définir les options de Siri, accédez à Réglages > Général > Siri. Les options incluent<br />
notamment :<br />
••<br />
Activer ou désactiver Siri<br />
••<br />
Activation ou désactivation de « Dis Siri »<br />
••<br />
Langue<br />
••<br />
Voix masculine ou féminine (non disponible dans toutes les régions)<br />
••<br />
Transcription<br />
••<br />
Mes infos<br />
Pour empêcher l’accès à Siri lorsque l’<strong>iPhone</strong> est verrouillé : Accédez à Réglages > Touch ID<br />
et code (modèles dotés de la fonction Touch ID) ou Réglages > Code (autres modèles). Vous<br />
pouvez également désactiver Siri en activant les restrictions. Consultez la section Restrictions à la<br />
page 45.<br />
Chapitre 4 Siri 53
Téléphone<br />
5<br />
Appels téléphoniques<br />
Passer un appel<br />
Pour émettre un appel sur l’<strong>iPhone</strong>, il suffit de choisir un numéro dans votre liste de contacts, de<br />
toucher l’un de vos favoris ou de toucher un appel récent. Sinon, demandez simplement à Siri<br />
d’« appeler Pierre Untel ».<br />
AVERTISSEMENT : Pour obtenir des informations importantes sur les distractions pouvant<br />
entraîner des situations dangereuses, consultez la section Informations importantes concernant<br />
la sécurité à la page 194.<br />
Pour ajouter des favoris : Grâce aux Favoris, vous pouvez passer un appel d’un simple toucher.<br />
Pour ajouter quelqu’un à votre liste de favoris, touchez . Vous pouvez également ajouter certains<br />
de vos contacts à vos favoris. Dans Contacts, touchez Ajouter aux favoris au bas d’une carte,<br />
puis touchez le numéro à ajouter.<br />
Pour supprimer un nom ou réorganiser votre liste de favoris : Touchez Modifier.<br />
Pour rappeler après un appel récent : Touchez Récents puis touchez l’appel. Touchez pour<br />
obtenir plus d’informations sur l’appel, ou sur le correspondant. Une pastille rouge indique le<br />
nombre d’appels manqués.<br />
Vous pouvez également joindre vos interlocuteurs récents et favoris à partir de l’écran multitâche.<br />
Il vous suffit de cliquer deux fois sur le bouton principal.<br />
54
Pour composer un numéro manuellement : Touchez Clavier et saisissez le numéro, puis<br />
touchez Appel.<br />
••<br />
Pour coller un numéro dans le clavier : Touchez l’écran situé au-dessus du clavier, puis<br />
touchez Coller.<br />
••<br />
Pour entrer une pause logicielle (2 secondes) : Touchez « * » jusqu’à l’apparition d’une virgule.<br />
••<br />
Pour entrer une pause matérielle (afin de suspendre la composition jusqu’à ce que vous touchiez le<br />
bouton Composer) : Touchez « # » jusqu’à l’apparition d’un point-virgule.<br />
••<br />
Pour composer à nouveau le dernier numéro : Touchez Clavier, touchez Appeler pour afficher le<br />
numéro, puis touchez à nouveau Appeler.<br />
Pour utiliser Siri ou Contrôle vocal : Maintenez enfoncé le bouton principal, dites « appeler »<br />
ou « composer », puis énoncez le nom ou le numéro. Vous pouvez ajouter « à la maison », « au<br />
bureau » ou « mobile ». Voir Chapitre 4, Siri, à la page 52 et Contrôle vocal à la page 34.<br />
Pour de meilleurs résultats, dites le nom complet de la personne que vous voulez appeler.<br />
Lorsque vous composez un numéro vocalement, dites chaque chiffre séparément, par exemple,<br />
« quatre un cinq, cinq cinq cinq… ». Pour l’indicatif régional « 800 » des États-Unis, vous pouvez<br />
dire « huit cents ».<br />
Pour passer un appel en Wi-Fi : (Cette fonctionnalité n’est pas disponible dans toutes les régions.<br />
<strong>iPhone</strong> 5c, <strong>iPhone</strong> 5s ou modèles ultérieurs.) Pour acheminer vos appels en Wi-Fi, accédez à<br />
Réglages > Téléphone, puis activez Appels Wi-Fi. Sur l’<strong>iPhone</strong> 6 et l’<strong>iPhone</strong> 6 Plus, si la connexion<br />
Wi-Fi est perdue, les appels passent automatiquement sur le réseau cellulaire de votre opérateur<br />
via VoLTE (Voice over LTE), si cela est possible. (Les appels VoLTE peuvent également passer en<br />
Wi-Fi lorsqu’une connexion Wi-Fi est disponible.) Sur les modèles plus anciens, si vous perdez la<br />
connexion Wi-Fi, l’appel est interrompu. Contactez votre opérateur pour en savoir plus sur la disponibilité<br />
de cette fonctionnalité.<br />
Pour passer un appel depuis votre iPad, iPod touch ou Mac : Touchez ou cliquez sur un<br />
numéro de téléphone dans Contacts, Calendrier ou Safari, ou à partir d’un contact récent dans<br />
l’écran multitâche. L’appareil doit être connecté au même réseau Wi-Fi que votre <strong>iPhone</strong> et être<br />
connecté à FaceTime et iCloud à l’aide du même identifiant <strong>Apple</strong>. La fonctionnalité Appels cellulaires<br />
sur <strong>iPhone</strong> (sous Réglages > FaceTime) doit être activée sur l’<strong>iPhone</strong> et sur l’autre appareil.<br />
Votre iPad ou iPod touch doit exécuter iOS 8 ; votre Mac doit exécuter OS X Yosemite. (Sur un<br />
<strong>iPhone</strong>, assurez-vous qu’Autoriser les appels Wi-Fi est désactivé dans Réglages > Téléphone ><br />
Appels Wi-Fi.) L’appel est passé par l’intermédiaire de l’<strong>iPhone</strong>, qui doit être allumé et connecté à<br />
un réseau cellulaire. Des frais de données cellulaires peuvent s’appliquer.<br />
Lorsque vous recevez un appel<br />
Touchez Accepter pour répondre à un appel entrant. Si l’<strong>iPhone</strong> est verrouillé, faites glisser le curseur.<br />
Vous pouvez également appuyer sur le bouton central de vos écouteurs.<br />
Pour ignorer un appel : Appuyez sur le bouton Marche/Veille ou sur l’un des boutons de volume.<br />
Vous pouvez toujours répondre à l’appel après l’avoir ignoré, jusqu’à ce qu’il bascule sur la<br />
messagerie vocale.<br />
Chapitre 5 Téléphone 55
Pour refuser un appel et l’envoyer directement vers la messagerie vocale : Effectuez l’une des<br />
opérations suivantes :<br />
••<br />
Appuyez deux fois rapidement sur le bouton Marche/Veille.<br />
••<br />
Appuyez sur le bouton central des écouteurs et maintenez-le enfoncé pendant environ deux<br />
secondes. Deux bips de faible intensité confirment que l’appel a été refusé.<br />
••<br />
Touchez Refuser (si l’<strong>iPhone</strong> est en mode veille à l’arrivée de l’appel).<br />
Remarque : Dans certaines régions, les appels refusés sont déconnectés sans être redirigés vers<br />
la messagerie vocale.<br />
Pour répondre par un message texte plutôt que de vive voix : Touchez Message, puis choisissez<br />
une réponse ou touchez Personnalisé. Pour créer vos propres réponses par défaut, accédez<br />
à Réglages > Téléphone > Répondre avec message, puis touchez un des messages par défaut et<br />
réécrivez-le comme bon vous semble.<br />
Pour vous souvenir de rappeler quelqu’un : Touchez Rappel et indiquez le moment du rappel.<br />
Pour recevoir un appel sur votre iPad, iPod touch ou Mac : Cliquez ou balayez sur la notification<br />
pour répondre ou ignorer l’appel, ou encore pour répondre en envoyant un message<br />
rapide. Cet appareil doit être connecté au même réseau Wi-Fi et connecté à FaceTime à l’aide<br />
du même identifiant <strong>Apple</strong> que votre <strong>iPhone</strong>. La fonctionnalité Appels cellulaires sur <strong>iPhone</strong><br />
(sous Réglages > FaceTime) doit être activée sur l’<strong>iPhone</strong> et sur l’autre appareil. Votre iPad ou<br />
iPod touch doit exécuter iOS 8 ; votre Mac doit exécuter OS X Yosemite. (Sur un <strong>iPhone</strong>, assurez-vous<br />
qu’Autoriser les appels Wi-Fi est désactivé dans Réglages > Téléphone > Appels Wi-Fi.)<br />
L’appel est reçu par l’intermédiaire de l’<strong>iPhone</strong>, qui doit être allumé et connecté à un réseau cellulaire.<br />
Des frais de données cellulaires peuvent s’appliquer.<br />
Ne pas faire de bruit<br />
Vous souhaitez vous déconnecter pendant un moment ? Balayez l’écran verticalement depuis<br />
le bord inférieur pour ouvrir le Centre de contrôle, puis activez Ne pas déranger ou Mode Avion.<br />
Consultez les sections Ne pas déranger à la page 38 et Voyager avec l’<strong>iPhone</strong> à la page 51.<br />
Pour bloquer les correspondants indésirables : Sur une fiche de contact, touchez Bloquer ce<br />
correspondant (vous pouvez accéder à cette fiche depuis Favoris ou Appels en touchant ).<br />
Vous pouvez également bloquer des correspondants en accédant à Réglages > Téléphone ><br />
Bloqué. Vous ne recevrez pas les appels vocaux, les appels FaceTime ou les messages texte provenant<br />
de correspondants bloqués. Pour en savoir plus sur le blocage d’appels, consultez la page<br />
support.apple.com/kb/HT5845?viewlocale=fr_FR.<br />
Chapitre 5 Téléphone 56
Lors d’un appel<br />
Lorsqu’un appel est en cours, l’écran affiche plusieurs options d’appel.<br />
Mettez votre ligne en<br />
mode Silence. Vous<br />
pouvez aussi maintenir le<br />
doigt appuyé pour mettre<br />
votre appel en attente.<br />
Composez<br />
un numéro.<br />
Utilisez le<br />
haut-parleur<br />
ou un appareil<br />
Bluetooth.<br />
Passez un autre appel.<br />
Obtenez des<br />
informations<br />
de contact.<br />
Passez un appel<br />
FaceTime.<br />
Pour mettre fin à un appel : Touchez<br />
ou appuyez sur le bouton Marche/Veille.<br />
Pour utiliser une autre app au cours d’un appel : Appuyez sur le bouton principal, puis ouvrez<br />
l’app. Pour revenir à l’appel, touchez la barre verte située en haut de l’écran.<br />
Pour répondre à un second appel entrant : Plusieurs possibilités s’offrent à vous :<br />
••<br />
Pour ignorer l’appel et le transférer vers la messagerie vocale : Touchez Ignorer.<br />
••<br />
Pour mettre le premier appel en attente et répondre au nouvel appel : Touchez « Appel en attente<br />
et rép. ».<br />
••<br />
Pour mettre fin au premier appel et répondre au nouvel appel : Sur un réseau GSM, touchez<br />
« Raccr. et répondre ». Sur un réseau CDMA, touchez Raccrocher et, lorsque le second appel<br />
recommence à sonner, touchez Accepter ou faites glisser le curseur si l’<strong>iPhone</strong> est verrouillé.<br />
Lorsque vous avez un appel en attente, touchez Échanger pour basculer d’un appel à l’autre ou<br />
touchez Conférence pour parler avec les deux personnes en même temps. Consultez la section<br />
Conférences téléphoniques ci-dessous.<br />
Remarque : Avec le CDMA, vous ne pouvez pas basculer entre appels si le second appel était sortant,<br />
mais vous pouvez fusionner les appels. Vous ne pouvez pas fusionner les appels si le second<br />
appel était entrant. Si vous mettez fin au deuxième appel ou à l’appel fusionné, les deux appels<br />
sont terminés.<br />
Conférences téléphoniques<br />
Avec le GSM, vous pouvez organiser une conférence avec un maximum de cinq personnes (suivant<br />
votre opérateur).<br />
Remarque : Les conférences téléphoniques peuvent ne pas être disponibles si votre appel passé<br />
en VoLTE (Voice over LTE).<br />
Pour créer une conférence téléphonique : Pendant un appel, touchez Nouvel appel, passez un<br />
autre appel, puis touchez Conférence. Répétez l’opération pour ajouter d’autres personnes à<br />
la conférence.<br />
••<br />
Pour retirer une personne : Touchez en regard d’une personne, puis Raccrocher.<br />
••<br />
Pour parler en privé à une personne : Touchez , puis Privé en regard de la personne. Touchez<br />
Conférence pour reprendre la conférence.<br />
Chapitre 5 Téléphone 57
••<br />
Pour ajouter un appelant : Touchez Suspendre et Répondre, puis Conférence.<br />
Appels d’urgence<br />
Pour passer un appel d’urgence lorsque l’<strong>iPhone</strong> est verrouillé : Sur l’écran de saisie du code,<br />
touchez Appel d’urgence pour composer le 911 aux États-Unis, par exemple.<br />
Important : L’<strong>iPhone</strong> peut être utilisé pour passer un appel d’urgence dans de nombreux<br />
endroits, si toutefois le service cellulaire est disponible, mais il ne saurait être perçu comme un<br />
moyen de communication sûr en cas d’urgence. Certains réseaux cellulaires peuvent ne pas<br />
accepter un appel d’urgence provenant de l’<strong>iPhone</strong> si l’<strong>iPhone</strong> n’est pas activé, si l’<strong>iPhone</strong> n’est<br />
pas compatible avec un réseau cellulaire particulier ou n’est pas configuré pour fonctionner sur<br />
celui-ci, ou (le cas échéant) si l’<strong>iPhone</strong> ne dispose pas d’une carte SIM ou si celle-ci est verrouillée<br />
par un code PIN.<br />
Aux États-Unis, des informations de localisation (le cas échéant) sont transmises aux fournisseurs<br />
des services d’urgence si vous composez le 911. Consultez les informations de votre opérateur<br />
relatives aux appels d’urgence pour comprendre les limites associées aux appels en Wi-Fi.<br />
Avec le CDMA, à la fin d’un appel d’urgence, l’<strong>iPhone</strong> passe en mode d’appel d’urgence pendant<br />
quelques minutes pour permettre aux services d’urgence de vous rappeler. Pendant ce temps, les<br />
transmissions de données et les messages texte sont bloqués.<br />
Pour sortir du mode d’appel d’urgence (CDMA) : Effectuez l’une des opérations suivantes :<br />
••<br />
Touchez le bouton de retour.<br />
••<br />
Appuyez sur le bouton Marche/Veille ou sur le bouton principal.<br />
••<br />
Utilisez le clavier numérique pour composer un numéro autre qu’un numéro d’urgence.<br />
Messagerie vocale visuelle<br />
La messagerie vocale visuelle vous permet d’afficher la liste de vos messages et de choisir lequel<br />
écouter ou supprimer sans devoir tous les écouter. Une pastille affichée sur l’icône de la messagerie<br />
vocale indique le nombre de messages que vous n’avez pas écoutés. La première fois que<br />
vous touchez Messagerie, vous êtes invité à créer un mot de passe pour votre messagerie et à<br />
enregistrer votre annonce d’accueil.<br />
Chapitre 5 Téléphone 58
Pour consulter la messagerie vocale : Touchez Messagerie, puis touchez un message. Pour réécouter<br />
un message, sélectionnez-le, puis touchez . Si votre service ne propose pas la messagerie<br />
vocale visuelle, touchez Messagerie et suivez les instructions vocales.<br />
Messages non écoutés<br />
Informations<br />
de contact<br />
Lecture/pause<br />
Faites glisser la tête<br />
de lecture pour passer<br />
directement à<br />
n’importe quel endroit<br />
d’un message.<br />
Rappelez.<br />
Haut-parleur (Audio,<br />
lorsqu’un appareil<br />
Bluetooth est connecté.<br />
Touchez pour choisir<br />
la sortie audio.)<br />
Les messages sont conservés jusqu’à ce que vous les supprimiez ou que votre opérateur les<br />
efface.<br />
Pour supprimer un message : Balayez ou touchez le message en question, puis<br />
touchez Supprimer.<br />
Remarque : Dans certaines régions, les messages supprimés peuvent être définitivement effacés<br />
par votre opérateur.<br />
Pour gérer les messages supprimés : Touchez Messages supprimés (à la fin de la liste des messages).<br />
Ensuite :<br />
••<br />
Pour écouter un message supprimé : Touchez le message.<br />
••<br />
Pour restaurer un message : Touchez le message, puis Restaurer.<br />
••<br />
Pour supprimer définitivement des messages : Touchez Tout effacer.<br />
Pour modifier votre annonce d’accueil : Touchez Messagerie, Annonce, Personnalisé, puis<br />
Enregistrer. Pour utiliser l’annonce d’accueil générique de votre opérateur, vous pouvez également<br />
toucher Par défaut.<br />
Pour définir un son d’alerte pour les nouveaux messages vocaux : Accédez à Réglages > Sons.<br />
Pour changer le mot de passe : Accédez à Réglages > Téléphone > Code secret de messagerie.<br />
Contacts<br />
Depuis la fiche d’un contact, vous pouvez en un toucher passer un appel, créer un e-mail, voir la<br />
position du contact, etc. Voir Chapitre 32, Contacts, à la page 156.<br />
Renvoi d’appel, signal d’appel et identifiant de l’appelant<br />
Pour configurer le renvoi d’appel, le signal d’appel et l’identifiant de l’appelant : (GSM)<br />
Accédez à Réglages > Téléphone.<br />
Chapitre 5 Téléphone 59
••<br />
Renvoi d’appel : L’icône Renvoi d’appel apparaît dans la barre d’état lorsque le renvoi d’appel<br />
est activé. Vous devez être à portée du réseau cellulaire lorsque vous réglez l’<strong>iPhone</strong> pour<br />
le transfert d’appel, sinon les appels ne seront pas transférés.<br />
••<br />
Signal d’appel : Si vous êtes au téléphone et que Signal d’appel est désactivé, les appels<br />
entrants sont dirigés vers la messagerie vocale.<br />
••<br />
Identifiant : Pour les appels FaceTime, votre numéro de téléphone est affiché même si vous<br />
avez désactivé la fonction d’identification de l’appelant.<br />
Dans le cas des comptes CDMA, contactez votre opérateur pour obtenir des informations<br />
sur l’activation et l’utilisation de ces fonctionnalités. Consultez la page<br />
support.apple.com/kb/HT4486?viewlocale=fr_FR.<br />
Sonneries et vibreur<br />
L’<strong>iPhone</strong> est livré avec des sonneries pour les appels entrants, les alarmes d’Horloge et le<br />
minuteur d’Horloge. Vous pouvez également acheter des sonneries à partir de morceaux dans<br />
l’iTunes Store. Voir Chapitre 22, iTunes Store, à la page 125.<br />
Pour régler la sonnerie par défaut : Accédez à Réglages > Son > Sonnerie.<br />
Pour attribuer des sonneries différentes aux personnes importantes dans votre vie : Accédez à<br />
Contacts, choisissez un contact, touchez Modifier, puis touchez une sonnerie.<br />
Pour activer et désactiver la sonnerie : Poussez le commutateur situé sur le côté de l’<strong>iPhone</strong>.<br />
Important : Les alarmes d’Horloge continuent à sonner même si vous réglez le commutateur<br />
Sonnerie/Silence sur Silence.<br />
Pour activer ou désactiver le mode vibration : Accédez à Réglages > Sons. Consultez la section<br />
Sons et silence à la page 38.<br />
Appels internationaux<br />
Pour plus de renseignements sur les appels internationaux à partir de votre zone d’origine<br />
(y compris les tarifs et autres frais applicables) contactez votre opérateur.<br />
À l’étranger, vous pouvez être en mesure d’utiliser l’<strong>iPhone</strong> pour passer des appels, envoyer et<br />
recevoir des messages texte, lire vos messages vidéo et utiliser des applications requérant un<br />
accès à Internet, en fonction des réseaux disponibles.<br />
Pour activer l’itinérance : Pour activer l’itinérance pour les données et la voix (CDMA), accédez à<br />
Réglages > Réseau cellulaire. Contactez votre opérateur pour obtenir des informations sur la disponibilité<br />
du service et les tarifs appliqués.<br />
Important : Des frais d’itinérance voix, message texte et données peuvent s’appliquer. Pour éviter<br />
les frais pendant vos déplacements, désactivez Voix à l’étranger et Données à l’étranger (CDMA).<br />
Il est possible que vous puissiez utiliser des services à l’étranger sur des réseaux GSM si vous<br />
disposez d’un compte CDMA et possédez un <strong>iPhone</strong> avec une carte SIM. Lors de l’utilisation des<br />
services à l’étranger sur un réseau GSM, l’<strong>iPhone</strong> a accès aux fonctionnalités du réseau GSM. Des<br />
frais peuvent s’appliquer. Contactez votre opérateur pour en savoir plus.<br />
Pour définir les options de réseau : Accédez à Réglages > Réseau cellulaire pour :<br />
••<br />
Activer ou désactiver Données à l’étranger<br />
••<br />
Activer ou désactiver Données cellulaires<br />
Chapitre 5 Téléphone 60
••<br />
Activer ou désactiver Voix à l’étranger (CDMA)<br />
••<br />
Utiliser des réseaux GSM à l’étranger (CDMA)<br />
Consultez la section Informations d’utilisation à la page 199.<br />
Pour désactiver les services cellulaires : Accédez à Réglages, activez Mode Avion, touchez Wi-Fi,<br />
puis activez cette fonction. Les appels entrants sont redirigés vers la messagerie vocale. Pour<br />
réactiver le service cellulaire, désactivez le mode Avion.<br />
Pour passer des appels à l’étranger en utilisant vos contacts et vos favoris : (GSM) Accédez<br />
à Réglages > Téléphone, puis activez Assistance composition. L’Assistance composition ajoute<br />
automatiquement le préfixe ou le code du pays pour les appels vers les États-Unis.<br />
Pour sélectionner le réseau d’un opérateur : Accédez à Réglages > Opérateur. Ce réglage apparaît<br />
sur les réseaux GSM lorsque vous êtes hors du réseau de votre opérateur et que des réseaux<br />
de données d’autres opérateurs sont à votre disposition pour les appels téléphoniques, les messages<br />
vocaux visuels et les connexions Internet à un réseau cellulaire. Vous ne pouvez passer des<br />
appels qu’avec les opérateurs disposant de contrats d’itinérance avec votre opérateur. Des frais<br />
supplémentaires peuvent s’appliquer. L’autre opérateur peut vous facturer des frais d’itinérance<br />
par le biais de votre opérateur.<br />
Pour consulter la messagerie vocale lorsque la messagerie vocale visuelle n’est pas disponible<br />
: Composez votre propre numéro de téléphone (avec le CDMA, ajoutez # après votre<br />
numéro) ou maintenez le doigt sur la touche « 1 » du clavier numérique.<br />
Réglages du téléphone<br />
Accédez à Réglages > Téléphone pour :<br />
••<br />
Afficher le numéro de téléphone de votre <strong>iPhone</strong><br />
••<br />
Modifier les réponses sous forme de messages texte par défaut pour les appels entrants<br />
••<br />
Activer ou désactiver le renvoi d’appel, le signal d’appel et l’identification de l’appelant (GSM)<br />
••<br />
Activer ou désactiver TTY<br />
••<br />
Modifier votre mot de passe de messagerie vocale (GSM)<br />
••<br />
Demander un code PIN pour déverrouiller votre carte SIM quand vous allumez l’<strong>iPhone</strong> (requis<br />
par certains opérateurs)<br />
Accédez à Réglages > Sons pour :<br />
••<br />
Régler les sonneries et le volume<br />
••<br />
Définir des options de vibration<br />
••<br />
Définir le son à émettre pour les nouveaux messages vocaux<br />
Une fois que vous avez sélectionné un réseau, l’<strong>iPhone</strong> n’utilise que celui-ci. Si le réseau n’est pas<br />
disponible, « Réseau indisp. » apparaît sur l’<strong>iPhone</strong>.<br />
Chapitre 5 Téléphone 61
Mail<br />
6<br />
Écrire des messages<br />
Mail vous permet d’accéder à tous vos comptes de messagerie lorsque vous êtes<br />
en déplacement.<br />
AVERTISSEMENT : Pour obtenir des informations importantes sur les distractions pouvant<br />
entraîner des situations dangereuses, consultez la section Informations importantes concernant<br />
la sécurité à la page 194.<br />
Modifiez les boîtes aux lettres ou les comptes.<br />
Supprimez,<br />
déplacez ou<br />
marquez plusieurs<br />
messages.<br />
Recherchez<br />
des messages.<br />
Rédigez<br />
un message.<br />
Pour insérer une photo ou vidéo : Touchez le point d’insertion. Touchez les flèches pour afficher<br />
d’autres options. Consultez également la section Modifier du texte à la page 32.<br />
Pour citer du texte dans votre réponse : Touchez le point d’insertion, puis sélectionnez le texte<br />
que vous souhaitez inclure. Touchez , puis touchez Répondre. Vous pouvez désactiver l’indentation<br />
du texte cité dans Réglages > Mail, Contacts, Calendrier > Augmenter l’indentation.<br />
Pour envoyer un message à partir d’un autre compte : Touchez le champ De pour choisir<br />
un compte.<br />
62
Pour déplacer un destinataire du champ Cc au champ Cci : Après avoir saisi des destinataires,<br />
vous pouvez les faire glisser d’un champ à l’autre ou modifier l’ordre dans lequel ils apparaissent.<br />
Pour signaler les adresses n’appartenant pas à certains domaines : Lorsque vous envoyez un<br />
message à un destinataire dont l’adresse ne fait pas partie du domaine de votre organisation,<br />
Mail peut colorer le nom du destinataire en rouge pour vous alerter. Accédez à Réglages > Mail,<br />
Contacts, Calendrier > Marquer les adresses, puis définissez les domaines ne devant pas être marqués<br />
par Mail. Vous pouvez saisir plusieurs domaines séparés par des virgules, comme « apple.<br />
com, example.org ».<br />
Obtenir un aperçu<br />
Modifiez l’affichage des noms<br />
dans Réglages > Mail, Contacts,<br />
Calendrier > Nom abrégé.<br />
Pour afficher davantage d’éléments dans l’aperçu : Accédez à Réglages > Mail, Contacts,<br />
Calendrier > Aperçu. Il est possible d’afficher jusqu’à cinq lignes.<br />
Pour savoir si vous êtes le destinataire d’un message : Accédez à Réglages > Mail, Contacts,<br />
Calendrier, puis activez Vignettes À / Cc. Si vous apparaissez en « Cc » au lieu de « À », le message<br />
vous a été envoyé en copie. Vous pouvez également utiliser la boîte aux lettres À / Cc regroupant<br />
tous les e-mails qui vous sont adressés. Pour l’afficher ou la masquer, balayez l’écran vers la droite<br />
(ou touchez BAL), puis touchez Modifier.<br />
Finir d’écrire un message plus tard<br />
Pour consulter un message pendant que vous en rédigez un : Balayez vers le bas en partant de<br />
la barre de titre du message que vous êtes en train de rédiger. Lorsque vous souhaitez retourner<br />
à votre message, touchez son titre en bas de l’écran. Si vous avez plusieurs messages en cours de<br />
rédaction, touchez le bas de l’écran pour les voir tous.<br />
Pour enregistrer un brouillon à terminer plus tard : Touchez Annuler, puis Enregistrer le brouillon<br />
si vous rédigez un message et souhaitez le finir plus tard. Pour y revenir, touchez et maintenez<br />
votre doigt sur Composer.<br />
Avec OS X Yosemite, vous pouvez également transférer les messages non terminés vers votre<br />
Mac. Consultez la section À propos des fonctionnalités de Continuité à la page 27.<br />
Chapitre 6 Mail 63
Afficher les messages importants<br />
Pour recevoir des notifications lorsque vous recevez des réponses à un message ou à une discussion<br />
: Touchez , puis Me prévenir. Pendant que vous rédigez un message, vous pouvez également<br />
toucher dans le champ de l’objet. Pour modifier l’apparence des notifications, accédez<br />
à Réglages > Notifications > Mail > Notif. des fils.<br />
Pour regrouper les messages importants : Ajoutez les personnes importantes pour vous à votre<br />
liste VIP afin que tous leurs messages apparaissent dans la boîte aux lettres VIP. Touchez le nom<br />
de l’expéditeur dans un message, puis touchez Ajouter aux VIP. Pour modifier l’apparence des<br />
notifications, accédez à Réglages > Notifications > Mail > VIP.<br />
Pour marquer un message d’un drapeau afin de le retrouver ultérieurement. Touchez pendant<br />
que vous lisez le message. Pour modifier l’apparence de l’indicateur correspondant aux<br />
messages marqués d’un drapeau, accédez à Réglages > Mail, Contacts, Calendriers > Style de<br />
drapeau. Pour afficher la boîte aux lettres Drapeaux, touchez Modifier lorsque vous consultez la<br />
liste BAL, puis touchez Drapeaux.<br />
Pour rechercher un message : Faites défiler jusqu’en haut de la liste de messages ou touchez à<br />
cet endroit pour afficher le champ de Recherche. La recherche s’applique aux champs d’adresse,<br />
objets et corps de message. Pour effectuer une recherche dans plusieurs comptes simultanément,<br />
lancez cette recherche depuis une boîte aux lettres intelligente, comme Tous les envoyés.<br />
Pour effectuer une recherche par période : Faites défiler jusqu’en haut de la liste de messages<br />
ou touchez à cet endroit pour afficher le champ de recherche, puis saisissez par exemple<br />
« Réunion en février » pour rechercher tous les messages de février contenant le mot « réunion ».<br />
Pour effectuer une recherche par état de message : Saisissez « drapeau non lu vip » pour<br />
rechercher tous les messages de votre liste VIP non lus et marqués d’un drapeau. Vous pouvez<br />
également rechercher d’autres attributs, tels que « pièce jointe ».<br />
Sus aux indésirables ! Touchez pendant que vous lisez un message, puis touchez Déplacer<br />
vers Indésirables pour le déplacer dans le dossier Indésirables. Si vous marquez accidentellement<br />
un message comme indésirable, secouez immédiatement votre <strong>iPhone</strong> pour annuler.<br />
Créer une boîte aux lettres favorite : Les boîtes aux lettres favorites apparaissent en haut de<br />
la liste BAL. Pour en ajouter une, touchez Modifier lorsque vous consultez la liste BAL. Touchez<br />
Ajouter une boîte, puis sélectionnez les boîtes aux lettres à ajouter. Vous recevrez également des<br />
notifications push pour vos boîtes aux lettres favorites.<br />
Pour afficher les brouillons de tous vos comptes : Lorsque vous consultez la liste des boîtes aux<br />
lettres, touchez Modifier, Ajouter une boîte, puis activez la boîte aux lettres Tous les brouillons.<br />
Pièces jointes<br />
Pour enregistrer une photo ou une vidéo dans Photos : Maintenez votre doigt sur la photo ou<br />
la vidéo jusqu’à ce qu’un menu s’affiche, puis touchez Enregistrer l’image.<br />
Chapitre 6 Mail 64
Pour ouvrir une pièce jointe avec une autre app : Maintenez le doigt sur la pièce jointe jusqu’à<br />
ce qu’un menu s’affiche, puis touchez l’app avec laquelle vous souhaitez ouvrir la pièce jointe.<br />
Certaines pièces jointes affichent automatiquement un menu que vous pouvez utiliser pour<br />
ouvrir d’autres apps.<br />
Consulter des messages avec pièces jointes : La boîte aux lettres Pièces jointes affiche des<br />
messages avec pièces jointes de tous les comptes. Pour l’ajouter, touchez Modifier lorsque vous<br />
consultez la liste BAL.<br />
Modifier plusieurs messages simultanément<br />
Pour supprimer, déplacer ou marquer plusieurs messages : Lors de la consultation d’une liste<br />
de messages, touchez Modifier. Sélectionnez des messages, puis choisissez une action. Si vous<br />
faites une erreur, secouez immédiatement votre <strong>iPhone</strong> pour annuler.<br />
Pour gérer un message en balayant : Lorsque vous consultez une liste de messages, balayez un<br />
message vers la gauche pour afficher un menu d’actions. Balayez complètement vers la gauche<br />
pour sélectionner la première action. Vous pouvez également balayer un message vers la droite<br />
pour afficher une autre action. Pour choisir les actions à afficher dans ces menus, accédez à<br />
Réglages > Mail, Contacts, Calendrier > Options de balayage.<br />
Pour organiser vos e-mails avec des boîtes aux lettres : Touchez Modifier dans la liste des boîtes<br />
aux lettres pour en créer une nouvelle, ou pour en renommer ou en supprimer une. Certaines<br />
boîtes aux lettres intégrées ne peuvent pas être modifiées. Plusieurs boîtes aux lettres intelligentes,<br />
telles que Non lu(s), affichent des messages de tous vos comptes. Touchez celles que vous<br />
souhaitez utiliser.<br />
Pour récupérer un message supprimé : Accédez à la Corbeille du compte, ouvrez le message,<br />
puis touchez et déplacez le message. Si vous l’avez supprimé par erreur, secouez votre <strong>iPhone</strong><br />
pour annuler. Pour afficher les messages supprimés tous comptes confondus, ajoutez la boîte aux<br />
lettres Tous les supprimés. Pour ce faire, touchez Modifier dans la liste des boîtes aux lettres, puis<br />
sélectionnez-la dans la liste.<br />
Archiver au lieu de supprimer : Plutôt que de supprimer les messages, vous pouvez les archiver.<br />
De cette façon, ils restent accessibles en cas de besoin. Sélectionnez la boîte aux lettres Archives<br />
en accédant à Réglages > Mail, Contacts, Calendrier > nom du compte > Compte > Avancé. Pour<br />
supprimer un message au lieu de l’archiver, maintenez le doigt sur , puis touchez Supprimer.<br />
Pour conserver vos messages supprimés : Vous pouvez définir combien de temps les messages<br />
supprimés sont conservés dans la boîte aux lettres Corbeille. Accédez à Réglages > Mail,<br />
Contacts, Calendrier > nom du compte > Compte > Avancé.<br />
Chapitre 6 Mail 65
Afficher et enregistrer des adresses<br />
Ajoutez une<br />
personne aux VIP.<br />
Pour ajouter quelqu’un aux contacts ou aux VIP : Touchez le nom ou l’adresse e-mail de la personne,<br />
puis touchez Ajouter aux VIP. Vous pouvez également ajouter l’adresse de la personne à<br />
un nouveau contact ou à un contact existant.<br />
Pour afficher le destinataire d’un message : Pendant la consultation d’un message, touchez<br />
Autre dans le champ À.<br />
Imprimer des messages<br />
Pour imprimer un message : Touchez<br />
, puis Imprimer.<br />
Pour imprimer une pièce jointe ou une image : Touchez l’élément pour l’afficher, puis touchez<br />
et choisissez Imprimer.<br />
Consultez la section AirPrint à la page 44.<br />
Réglages de Mail<br />
Accédez à Réglages > Mail, Contacts, Calendrier, où vous pouvez :<br />
••<br />
Créer une signature différente pour chaque compte<br />
••<br />
Ajouter des comptes de messagerie<br />
••<br />
Définir des réponses lorsque vous êtes absent pour les comptes de messagerie Exchange<br />
••<br />
Vous ajouter en Cci dans tous les messages que vous envoyez<br />
••<br />
Activer l’option Organiser par sujet pour regrouper tous les messages associés<br />
••<br />
Désactiver l’option de confirmation lors de la suppression d’un message<br />
••<br />
Désactiver les notifications Push à la réception de nouveaux messages pour économiser la<br />
batterie<br />
••<br />
Cesser provisoirement d’utiliser un compte<br />
Chapitre 6 Mail 66
Safari<br />
7<br />
Safari en un coup d’œil<br />
Utilisez Safari sur votre <strong>iPhone</strong> pour parcourir le web, utilisez la Liste de lecture pour centraliser<br />
les pages web à lire plus tard et ajoutez des icônes de page à l’écran d’accueil pour un accès<br />
rapide. Utilisez iCloud pour consulter les pages que vous avez ouvertes sur d’autres appareils,<br />
et garder à jour vos signets, votre historique et votre liste de lecture sur vos autres appareils.<br />
Saisissez une<br />
adresse web ou un<br />
terme de recherche,<br />
ou accédez rapidement<br />
à vos favoris.<br />
Pour zoomer,<br />
touchez un élément<br />
deux fois ou pincez.<br />
Affichez vos signets,<br />
votre liste de lecture<br />
et vos liens partagés.<br />
Affichez les onglets<br />
ouverts ou ouvrez<br />
un nouvel onglet.<br />
Partagez, imprimez et plus encore.<br />
Revenez sur des pages récemment consultées.<br />
Effectuer des recherches sur le web<br />
Saisissez ce que<br />
vous recherchez,<br />
puis touchez<br />
Aller.<br />
Affichez le site<br />
sélectionné.<br />
Vous pouvez<br />
également<br />
toucher une<br />
suggestion.<br />
67
Effectuer des recherches sur le web : Dans le champ de recherche en haut de la page, saisissez<br />
une URL ou un terme à rechercher, puis touchez une suggestion de recherche, ou touchez<br />
Accéder sur le clavier pour rechercher exactement ce que vous avez saisi. Si vous ne voulez pas<br />
afficher les termes de recherche suggérés, accédez à Réglages > Safari, puis (sous Recherche),<br />
désactivez Suggestions moteur de rech.<br />
Pour effectuer rapidement une recherche dans un site que vous avez déjà consulté : Saisissez<br />
le nom du site, suivi de votre terme de recherche. Par exemple, saisissez « wiki einstein » pour<br />
effectuer une recherche sur Einstein dans Wikipedia. Accédez à Réglages > Safari > Recherche<br />
rapide de site web pour activer ou désactiver cette fonctionnalité.<br />
Pour afficher vos favoris en tête de liste : Sélectionnez-les en accédant à Réglages > Safari ><br />
Favoris.<br />
Pour effectuer une recherche sur la page : Faites défiler jusqu’au bas de la liste des résultats<br />
suggérés, puis touchez l’entrée située sous Sur cette page. Touchez pour afficher l’occurrence<br />
suivante sur la page.<br />
Pour choisir votre outil de recherche : Accédez à Réglages > Safari > Moteur de recherche.<br />
Surfer sur le web<br />
Maintenez le doigt<br />
sur un lien pour<br />
afficher ces options.<br />
Pour savoir où vous mettez les hyperliens : Avant d’accéder à un lien, maintenez le doigt dessus<br />
pour afficher son URL.<br />
Pour ouvrir un lien dans un nouvel onglet : Maintenez le doigt sur le lien, puis touchez Nouvel<br />
onglet. Si vous préférez ouvrir les nouvelles pages en arrière-plan, accédez à Réglages > Safari ><br />
Ouvrir les liens.<br />
Pour parcourir les onglets ouverts : Touchez . Pour fermer un onglet, touchez dans le coin<br />
supérieur gauche ou balayez l’onglet vers la gauche.<br />
Pour afficher les onglets ouverts sur vos autres appareils : Activez Safari dans Réglages > iCloud<br />
afin de pouvoir afficher les onglets ouverts sur vos autres appareils. Touchez , puis faites défiler<br />
l’écran jusqu’à la liste située en bas de la page.<br />
Faites défiler<br />
jusqu’en bas<br />
pour voir les<br />
onglets ouverts<br />
sur d’autres<br />
appareils.<br />
Pour afficher les onglets fermés récemment : Touchez et maintenez le doigt sur .<br />
Chapitre 7 Safari 68
Pour revenir en haut de la page : Touchez le bord supérieur de l’écran pour revenir rapidement<br />
en haut d’une longue page.<br />
Pour voir plus de contenu : Faites pivoter l’<strong>iPhone</strong> en orientation paysage.<br />
Pour afficher les données les plus récentes : Touchez en regard de l’adresse dans le champ<br />
de recherche pour mettre à jour la page.<br />
Pour voir l’historique d’un onglet : Maintenez le doigt sur ou .<br />
Pour voir la version bureau d’un site : Si vous voulez voir la version complète d’un site au lieu de<br />
la version mobile, touchez le champ de recherche, tirez vos favoris vers le bas, puis touchez Voir<br />
la version du site.<br />
Conserver des signets<br />
Pour ajouter un signet à la page actuelle : Touchez (ou touchez et maintenez le doigt sur ),<br />
puis touchez Nouv. signet.<br />
Pour voir vos signets : Touchez , puis .<br />
Pour organiser vos signets : Touchez , puis Modifier afin de créer un dossier de signets.<br />
Pour ajouter un site web à vos favoris : Ouvrez la page, touchez le champ de recherche, tirez-le<br />
vers le bas, puis touchez Ajouter aux favoris.<br />
Pour voir rapidement vos favoris et sites fréquemment consultés : Touchez le champ<br />
de recherche pour voir vos favoris. Faites défiler la page vers le bas pour voir vos sites<br />
fréquemment consultés.<br />
Pour modifier vos favoris : Touchez le champ de recherche, puis touchez et maintenez le doigt<br />
sur une page ou un dossier. Vous pouvez supprimer l’élément, le renommer ou le déplacer.<br />
Pour choisir quels favoris s’affichent lorsque vous touchez le champ de recherche : Accédez à<br />
Réglages > Safari > Favoris.<br />
Et la barre des signets de votre Mac ? Accédez à Réglages > iCloud puis activez Safari si vous<br />
souhaitez que des éléments de la barre de signets de Safari sur votre Mac apparaissent dans<br />
Favoris sur votre <strong>iPhone</strong>.<br />
Pour ajouter à votre écran d’accueil une icône de la page actuelle : Touchez , puis touchez<br />
Sur l’écran d’accueil. L’icône apparaît uniquement sur l’appareil sur lequel vous l’avez créée.<br />
Chapitre 7 Safari 69
Enregistrer une liste de lecture pour plus tard<br />
Enregistrez des éléments intéressants dans votre liste de lecture pour pouvoir y revenir plus tard.<br />
Vous pouvez les lire même lorsque vous n’êtes pas connecté à Internet.<br />
Pour ajouter la page actuelle à votre liste de lecture : Touchez , puis Ajouter à la liste<br />
de lecture.<br />
Pour ajouter une page depuis un lien sans ouvrir celle-ci : Maintenez le doigt sur le lien, puis<br />
touchez Ajouter à la liste de lecture.<br />
Pour afficher votre liste de lecture : Touchez , puis .<br />
Pour supprimer un élément de votre liste de lecture : Balayez l’élément vers la gauche dans<br />
votre liste de lecture.<br />
Vous ne souhaitez pas utiliser des données cellulaires pour télécharger des éléments de votre<br />
liste de lecture ? Accédez à Réglages > Safari, puis désactivez Données cellulaires.<br />
Liens partagés et abonnements<br />
Vous pouvez voir les liens partagés depuis les réseaux sociaux, tels que Twitter, ou depuis les flux<br />
provenant de vos abonnements.<br />
Pour voir les liens partagés et les abonnements : Touchez , puis .<br />
Pour s’abonner à un flux : Accédez à un site fournissant un flux auquel vous pouvez vous abonner,<br />
touchez , touchez Ajouter aux liens partagés.<br />
Pour supprimer un abonnement : Touchez , touchez , touchez Abonnements sous la liste<br />
de vos liens partagés, puis touchez en regard de l’abonnement que vous voulez supprimer.<br />
Pour diffuser une information : Touchez .<br />
Touchez pour<br />
partager avec<br />
un ami à<br />
proximité via<br />
AirDrop.<br />
Partagez via<br />
les méthodes<br />
habituelles.<br />
Chapitre 7 Safari 70
Remplir les formulaires<br />
Tant pour vous connecter à un site web que pour vous inscrire à un service ou effectuer un<br />
achat, vous pouvez remplir un formulaire web à l’aide du clavier à l’écran ou laisser Safari le remplir<br />
à votre place grâce à la fonction Remplissage automatique.<br />
Vous en avez assez de devoir saisir vos identifiants à chaque fois ? Lorsqu’il vous est proposé<br />
d’enregistrer le mot de passe pour le site en question, touchez Oui. Lors de votre prochaine visite,<br />
votre nom d’utilisateur et votre mot de passe seront saisis à votre place.<br />
Pour renseigner un formulaire : Touchez un champ pour activer le clavier à l’écran. Touchez<br />
ou au-dessus du clavier à l’écran pour passer d’un champ à l’autre.<br />
Pour remplir automatiquement les formulaires : Accédez à Réglages > Safari > Mots de passe<br />
et remp. autom., puis activez l’option Coordonnées. Ensuite, touchez Remplissage autom. au-dessus<br />
du clavier à l’écran lorsque vous remplissez le formulaire. Tous les sites web ne gèrent pas le<br />
remplissage automatique.<br />
Pour ajouter une carte bancaire : Accédez à Réglages > Safari > Mots de passe et remp.<br />
autom. > Cartes bancaires en mémoire > Ajouter une carte bancaire. Pour saisir les informations<br />
dans les taper, touchez Utiliser l’appareil photo, puis placez l’<strong>iPhone</strong> au-dessus de la carte de<br />
manière à ce que cette dernière soit dans le cadre. Vous pouvez également ajouter une carte<br />
bancaire en acceptant l’invite de Safari à l’enregistrer lorsque vous effectuez un achat en ligne.<br />
Consultez la section Trousseau iCloud à la page 48.<br />
Pour utiliser vos données de carte bancaire : Recherchez le bouton Remplir autom. la carte audessus<br />
du clavier à l’écran lorsque vous êtes dans un champ de carte bancaire. Le code de sécurité<br />
de votre carte n’est pas stocké, vous devrez le saisir vous-même. Utilisez un code pour votre<br />
<strong>iPhone</strong> si vous ne le faites pas déjà ; consultez Utiliser un code avec protection de données à la<br />
page 47.<br />
Pour envoyer un formulaire : Touchez Aller, Rechercher ou le lien sur la page web.<br />
Réduire l’encombrement avec le Lecteur<br />
Utilisez le Lecteur Safari pour mettre en avant le contenu principal d’une page.<br />
Touchez pour afficher la page dans le Lecteur.<br />
Pour vous concentrer sur le contenu : Touchez à l’extrémité gauche de la barre d’adresse.<br />
L’icône ne s’affiche que si le lecteur est disponible pour la page que vous consultez.<br />
Pour ne partager que les éléments pertinents : Pour ne partager que le texte de l’article et le<br />
lien correspondant, touchez lors de la visualisation de la page dans le Lecteur.<br />
Pour revenir à la page entière : Touchez à nouveau l’icône du lecteur dans le champ d’adresse.<br />
Confidentialité et sécurité<br />
Vous pouvez ajuster les réglages Safari pour ne pas communiquer vos activités de navigation et<br />
vous protéger des sites web malveillants.<br />
Vous ne voulez pas vous faire remarquer ? Accédez à Réglages > Safari, puis activez Ne pas<br />
suivre. Safari demandera aux sites que vous visitez de ne pas suivre votre navigation, mais<br />
méfiez-vous, un site web peut choisir de ne pas respecter cette demande.<br />
Chapitre 7 Safari 71
Pour contrôler les cookies : Accédez à Réglages > Safari > Bloquer les cookies. Pour supprimer<br />
les cookies déjà présents sur votre <strong>iPhone</strong>, accédez à Réglages > Safari > Effacer historique et<br />
données de sites.<br />
Pour laisser Safari créer des mots de passe sécurisés et les enregistrer : Touchez le champ de<br />
mot de passe lorsque vous créez un nouveau compte. Safari vous proposera alors de vous en<br />
créer un.<br />
Pour effacer de l’<strong>iPhone</strong> votre historique et vos données de navigation : Accédez à Réglages ><br />
Safari > Effacer historique et données de sites.<br />
Pour consulter des sites sans laisser de trace dans l’historique : Touchez , puis touchez<br />
Privée. Les sites que vous visiterez n’apparaîtront pas dans les onglets iCloud et ne seront pas<br />
ajoutés à l’historique de votre <strong>iPhone</strong>. Pour disposer de vos sites privés, touchez , puis touchez<br />
Privée à nouveau. Vous pouvez fermer les pages ou les conserver pour la prochaine fois que vous<br />
utiliserez le mode de navigation privée.<br />
Pour éviter les sites web suspects : Accédez à Réglages > Safari, puis activez Alerte si site<br />
web frauduleux.<br />
Réglages de Safari<br />
Accédez à Réglages > Safari, où vous pouvez :<br />
••<br />
Choisir votre moteur de recherche et configurer les résultats<br />
••<br />
Fournir des informations pour le remplissage automatique<br />
••<br />
Choisir quels favoris sont affichés lorsque vous effectuez une recherche<br />
••<br />
Régler l’ouverture des liens dans une nouvelle page ou en arrière-plan<br />
••<br />
Bloquer les pop-up<br />
••<br />
Renforcer la confidentialité et la sécurité<br />
••<br />
Effacer votre historique et les données de sites<br />
••<br />
Choisir d’utiliser les données cellulaires pour télécharger des éléments de votre liste de lecture<br />
••<br />
Configurer d’autres réglages avancés<br />
Chapitre 7 Safari 72
Musique<br />
8<br />
Obtenir de la musique<br />
Pour obtenir de la musique et d’autres contenus audio sur votre <strong>iPhone</strong> vous pouvez :<br />
••<br />
Acheter de la musique sur l’iTunes Store : Accédez à l’iTunes Store. Lorsque vous parcourez<br />
les listes de lecture et les albums dans Musique, vous pouvez toucher Store. Voir<br />
Chapitre 22, iTunes Store, à la page 125.<br />
••<br />
iCloud : Accédez à tous vos morceaux iTunes, quel que soit l’appareil avec lequel vous les avez<br />
achetés. Utilisez iTunes Match pour inclure la musique importée et provenant de CD. Consultez<br />
la section iCloud et iTunes Match à la page 76.<br />
••<br />
Partage familial : Pour télécharger des morceaux achetés par d’autres membres de votre<br />
famille, accédez à l’iTunes Store, touchez Plus, touchez Achats, puis choisissez un membre de<br />
votre famille. Consultez la section Partage familial à la page 40.<br />
••<br />
Pour effectuer une synchronisation avec iTunes sur votre ordinateur : Consultez la section<br />
Synchroniser avec iTunes à la page 20.<br />
AVERTISSEMENT : Pour obtenir des informations importantes sur la perte d’audition, consultez<br />
la section Informations importantes concernant la sécurité à la page 194.<br />
iTunes Radio<br />
Les stations recommandées sont un excellent moyen d’étendre ses horizons musicaux. Vous<br />
pouvez également créer vos propres stations personnalisées, basées sur les artistes, morceaux ou<br />
genres de votre choix. Consultez la section iCloud et iTunes Match à la page 76.<br />
73
Remarque : iTunes Radio peut ne pas être disponible partout. Pour en savoir plus sur<br />
iTunes Radio, consultez la page support.apple.com/kb/HT5848?viewlocale=fr_FR.<br />
Touchez pour écouter<br />
une station.<br />
Lorsque sélectionnez une station et lisez un morceau, l’écran À l’écoute affiche la pochette d’album<br />
et les commandes de lecture. Touchez pour en savoir plus, créer une nouvelle station,<br />
régler la station ou la partager.<br />
Pour créer une station basée sur un artiste, un genre ou un morceau : Touchez Nouvelle station<br />
dans l’écran iTunes Radio. Choisissez un genre ou recherchez votre artiste, morceau ou<br />
genre préféré. Vous pouvez également créer une station depuis l’écran À l’écoute en touchant le<br />
bouton Créer.<br />
Pour modifier vos stations : Touchez Modifier. Vous pouvez inclure ou exclure d’autres artistes,<br />
chansons ou genres, ou encore supprimer une station.<br />
Pour influencer la sélection des prochains morceaux : Sur l’écran À l’écoute, touchez , puis<br />
Écouter des titres similaires ou Ne jamais écouter ce morceau. Vous pouvez également ajouter le<br />
morceau à votre liste de souhaits iTunes.<br />
Pour passer au morceau suivant : Sur l’écran À l’écoute, touchez . Vous pouvez omettre un<br />
nombre limité de morceaux par heure.<br />
Pour afficher les morceaux écoutés ou votre liste de souhaits : Touchez Historique puis Écoutés<br />
ou Liste de souhaits. Vous pouvez acheter des morceaux pour votre bibliothèque. Touchez un<br />
morceau pour en écouter un extrait.<br />
Pour acheter des morceaux pour votre bibliothèque personnelle : Sur l’écran À l’écoute, touchez<br />
le bouton indiquant le prix.<br />
Pour partager une station que vous avez créé : Sur l’écran À l’écoute, touchez , puis touchez<br />
Partager la station.<br />
Chapitre 8 Musique 74
Parcourir et lire<br />
Pour parcourir votre musique par liste, artiste ou toute autre catégorie : Touchez Autre pour<br />
obtenir des options de navigation supplémentaires. Touchez un morceau pour le lire.<br />
Vous pouvez écouter de l’audio via le haut-parleur intégré, des écouteurs connectés à la prise<br />
d’écouteurs ou des oreillettes stéréo Bluetooh sans fil jumelées avec l’<strong>iPhone</strong>. Lorsque des écouteurs<br />
sont connectés ou jumelés, aucun son ne provient du haut-parleur.<br />
Touchez pour<br />
écouter.<br />
Affichez des options<br />
de navigation<br />
supplémentaires.<br />
Choisissez un mode<br />
de navigation.<br />
Vous en avez assez de toucher Autre ? Pour réorganiser les boutons, touchez Autre, puis<br />
Modifier et faites glisser un bouton sur celui que vous souhaitez remplacer.<br />
L’écran À l’écoute indique ce que vous écoutez et comporte des commandes de lecture.<br />
Retour<br />
Liste de pistes<br />
Tête de lecture<br />
Volume<br />
Touchez pour créer une liste de lecture<br />
Genius ou une station Radio iTunes.<br />
Pour passer à n’importe quel point d’un morceau : Faites glisser la tête de lecture. Ralentissez la<br />
vitesse de défilement en faisant glisser votre doigt vers le bas.<br />
Chapitre 8 Musique 75
Pour activer la lecture aléatoire : Touchez Aléatoire sur l’écran À l’écoute pour lire vos morceaux<br />
dans un ordre aléatoire.<br />
Pour afficher toutes les pistes de l’album dont est extrait le morceau à l’écoute : Touchez .<br />
Pour lire une piste, touchez-la.<br />
Touchez pour noter ce morceau<br />
et ainsi créer des listes de lecture<br />
intelligentes sur iTunes.<br />
Revenez sur<br />
l’écran À l’écoute.<br />
Pistes d’un album<br />
Pour rechercher de la musique : Pendant la navigation, tirez vers le bas pour faire apparaître<br />
le champ de recherche en haut de l’écran, puis saisissez le texte recherché. Vous pouvez aussi<br />
chercher du contenu audio dans l’écran d’accueil. Consultez la section Recherche Spotlight à la<br />
page 35.<br />
Pour attribuer un classement à un morceau afin qu’il apparaisse dans les listes intelligentes<br />
dans iTunes : Touchez l’écran pour afficher les points de classement, puis touchez l’un de<br />
ces points.<br />
Pour afficher les paroles : Si vous avez ajouté des paroles au morceau, touchez la pochette d’album<br />
pour les afficher. Pour ajouter des paroles, la fenêtre d’information du morceau dans iTunes<br />
sur votre ordinateur, puis synchronisez le morceau à l’<strong>iPhone</strong>.<br />
Pour afficher des commandes audio depuis l’écran verrouillé, ou lorsque vous utilisez une<br />
autre app : Balayez l’écran de bas en haut pour afficher le Centre de contrôle. Consultez la section<br />
Centre de contrôle à la page 36.<br />
Morceau en cours<br />
de lecture<br />
Pour écouter de la musique sur des haut-parleurs AirPlay ou une <strong>Apple</strong> TV : Balayez l’écran<br />
verticalement depuis le bord inférieur pour afficher le Centre de contrôle, puis touchez .<br />
Consultez la section AirPlay à la page 43.<br />
iCloud et iTunes Match<br />
Avec iCloud, vous pouvez accéder à toute la musique achetée dans l’iTunes Store depuis tous vos<br />
appareils. L’icône indique les morceaux stockés dans iCloud. Touchez un morceau pour le lire.<br />
Pour télécharger automatiquement la musique achetée sur un autre appareil : Accédez à<br />
Réglages > iTunes Store et App Store, connectez-vous avec votre identifiant <strong>Apple</strong>, puis activez<br />
Musique sous Téléchargements automatiques.<br />
Pour télécharger votre musique avant de vous rendre dans un endroit ne disposant pas de<br />
Wi-Fi : Cliquez sur en regard des morceaux que vous voulez avoir. Vous pouvez également<br />
télécharger des albums et des listes de lecture dans leur ensemble. Vous pouvez également télécharger<br />
des achats antérieurs effectués dans l’iTunes Store : touchez Plus, touchez Achats, puis<br />
touchez Musique.<br />
Chapitre 8 Musique 76
Pour supprimer un morceau téléchargé : Balayez l’écran vers la gauche, puis touchez Supprimer.<br />
Le morceau est retiré de l’<strong>iPhone</strong>, mais reste disponible sur iCloud.<br />
Pour voir uniquement les morceaux téléchargés : Accédez à Réglages > iTunes Store et<br />
App Store. Sous Afficher tout, désactiver Musique.<br />
Avec un abonnement iTunes Match, vous pouvez stocker toute votre musique sur iCloud (jusqu’à<br />
25 000 morceaux), même les morceaux importés depuis des CD.<br />
Remarque : iTunes Match peut ne pas être disponible partout. Consultez la page<br />
support.apple.com/kb/HT5085?viewlocale=fr_FR.<br />
Pour s’abonner à iTunes Match : Accédez à Réglages > iTunes Store et App Store > S’abonner à<br />
iTunes Match. Consultez la page www.apple.com/fr/itunes/itunes-match.<br />
Pour activer iTunes Match : Accédez à Réglages > iTunes Store et App Store. Si ce n’est pas déjà<br />
le cas, connectez-vous.<br />
Mur d’albums<br />
Faites pivoter l’<strong>iPhone</strong> pour afficher toute votre bibliothèque organisée par pochettes d’album.<br />
Balayez vers la gauche ou la droite pour afficher d’autres albums. Touchez un album pour afficher<br />
ses morceaux.<br />
Livres audio<br />
Des commandes et informations apparaissent sur l’écran À l’écoute lorsque vous commencez la<br />
lecture.<br />
Tête de lecture<br />
Barre de défilement<br />
Avancez de<br />
15 secondes.<br />
Vitesse de lecture<br />
Repassez les 15 secondes précédentes.<br />
Chapitre 8 Musique 77
Listes de lecture<br />
Pour organiser votre musique en créant des listes : Affichez Listes, touchez Nouvelle liste en<br />
haut de la liste, puis saisissez un titre. Touchez pour ajouter des morceaux ou des vidéos.<br />
Pour modifier une liste de lecture : Sélectionnez la liste, puis touchez Modifier.<br />
••<br />
Pour ajouter d’autres morceaux : Touchez .<br />
••<br />
Pour supprimer un morceau : Touchez , puis touchez Supprimer. Lorsque vous supprimez un<br />
morceau d’une liste de lecture, il n’est pas supprimé de l’<strong>iPhone</strong>.<br />
••<br />
Pour modifier l’ordre des morceaux : Faites glisser .<br />
Les nouvelles listes de lecture et les listes de lecture modifiées seront copiées dans votre bibliothèque<br />
iTunes lors de la prochaine synchronisation entre votre <strong>iPhone</strong> et votre ordinateur ou via<br />
iCloud si vous êtes abonné à iTunes Match.<br />
Pour effacer ou supprimer une liste de lecture créée sur l’<strong>iPhone</strong> : Sélectionnez la liste de lecture,<br />
puis touchez Effacer ou Supprimer.<br />
Pour supprimer un morceau de l’<strong>iPhone</strong> : Touchez Morceaux, balayez le morceau, puis touchez<br />
Supprimer. Le morceau est supprimé de l’<strong>iPhone</strong>, mais pas de votre bibliothèque iTunes sur votre<br />
Mac ou PC ni d’iCloud.<br />
Genius : du sur mesure<br />
Une liste de lecture Genius est une sélection de morceaux de votre bibliothèque qui s’accordent<br />
bien. Genius est un service gratuit, mais il requiert un identifiant <strong>Apple</strong>.<br />
Un mix Genius est une sélection de morceaux du même type de musique, recréée à partir de<br />
votre bibliothèque chaque fois que vous écoutez le mix.<br />
Pour activer Genius : Touchez Listes de lecture, touchez Liste de lecture Genius, puis touchez<br />
Activer Genius.<br />
Pour parcourir et lire les mix Genius : Touchez Genius (touchez d’abord Autre si l’option Genius<br />
n’est pas visible). Balayez vers la gauche ou la droite pour accéder à d’autres mix. Pour lire un mix,<br />
touchez .<br />
Pour créer une liste de lecture Genius : Affichez Listes, puis touchez Liste Genius et choisissez un<br />
morceau. Ou depuis l’écran À l’écoute, touchez Créer, puis touchez Liste Genius.<br />
Chapitre 8 Musique 78
••<br />
Pour remplacer la liste de lecture en utilisant un autre morceau : Touchez Nouveau, puis choisissez<br />
un morceau.<br />
••<br />
Pour actualiser la liste de lecture : Touchez Actualiser.<br />
••<br />
Pour enregistrer la liste de lecture : Touchez Enregistrer. La liste de lecture est enregistrée avec le<br />
titre du morceau que vous avez choisi et signalée par .<br />
Si vous vous abonnez à iTunes Match, vos listes de lecture Genius sont stockées dans iCloud. Les<br />
listes de lecture Genius créées sur l’<strong>iPhone</strong> sont copiées sur votre ordinateur lorsque vous effectuez<br />
une synchronisation avec iTunes.<br />
Remarque : Lorsqu’une liste de lecture Genius est synchronisée avec iTunes, vous ne pouvez pas<br />
la supprimer directement de l’<strong>iPhone</strong>. Utilisez iTunes pour modifier le nom de la liste de lecture,<br />
arrêter la synchronisation ou supprimer la liste de lecture.<br />
Pour supprimer une liste de lecture Genius enregistrée : Touchez la liste de lecture Genius, puis<br />
touchez Supprimer.<br />
Siri et Contrôle vocal<br />
Vous pouvez utiliser Siri ou Contrôle vocal pour contrôler la lecture de la musique. Voir<br />
Chapitre 4, Siri, à la page 52 et Contrôle vocal à la page 34.<br />
Pour utiliser Siri ou Contrôle vocal : Maintenez le bouton principal enfoncé.<br />
••<br />
Pour lancer ou mettre en pause la lecture de la musique : Dites « écouter » ou « écouter la<br />
musique ». Pour mettre en pause la lecture, dites « mettre en pause », « mettre en pause la<br />
musique » ou « arrêter ». Vous pouvez également dire « morceau suivant » ou « morceau<br />
précédent ».<br />
••<br />
Pour lire les morceaux d’un album, d’un artiste ou d’une liste de lecture : Dites « lire », puis<br />
« album », « artiste » ou « liste de lecture » et le nom.<br />
••<br />
Pour lire la liste de lecture en cours dans un ordre aléatoire : Dites « ordre aléatoire ».<br />
••<br />
Pour en savoir plus sur le morceau en cours de lecture : Dites « quel est ce morceau », « qui<br />
chante » ou « de qui est ce morceau ».<br />
••<br />
Pour utiliser Genius pour lire des morceaux similaires : Dites « Genius » ou « écouter d’autres morceaux<br />
comme celui-ci ».<br />
Partage à domicile<br />
La fonction Partage à domicile vous permet de lire de la musique, des films et des séries TV<br />
depuis la bibliothèque iTunes de votre Mac ou PC. L’<strong>iPhone</strong> et votre ordinateur doivent se trouver<br />
sur le même réseau Wi-Fi.<br />
Remarque : Partage à domicile requiert iTunes 10.2 ou ultérieur, disponible à l’adresse<br />
www.itunes.com/fr/download. Il est impossible de partager le contenu en prime, notamment les<br />
livrets numériques et iTunes Extras.<br />
Lire de la musique sur votre <strong>iPhone</strong> à partir de votre bibliothèque iTunes<br />
1 Dans iTunes sur votre ordinateur, choisissez Fichier > Partage à domicile > Activer le partage à<br />
domicile. Connectez-vous, puis cliquez sur Créer un partage à domicile.<br />
2 Sur l’<strong>iPhone</strong>, accédez à Réglages > Musique, puis ouvrez une session dans Partage à domicile à<br />
l’aide des mêmes identifiant <strong>Apple</strong> et mot de passe.<br />
Chapitre 8 Musique 79
3 Dans Musique, touchez Plus, puis touchez Partagé et choisissez la bibliothèque de votre<br />
ordinateur.<br />
Pour revenir au contenu de l’<strong>iPhone</strong> : Touchez Partagé et choisissez Mon <strong>iPhone</strong>.<br />
Réglages de Musique<br />
Accédez à Réglages > Musique pour définir les options de Musique, notamment :<br />
••<br />
L’égaliseur de volume (pour normaliser le volume de votre contenu audio)<br />
••<br />
L’égalisation<br />
Remarque : Les réglages de l’égaliseur influent sur toutes les sorties audio, y compris sur la<br />
prise d’écouteurs et AirPlay. Les réglages de l’égaliseur s’appliquent généralement seulement à<br />
la musique jouée à partir de l’app Musique.<br />
Le réglage Nuit compresse la plage dynamique de la sortie audio, en réduisant le volume pendant<br />
les passages forts et en l’augmentant pendant les passages plus bas. Vous pouvez utiliser<br />
ce réglage par exemple lorsque vous écoutez de la musique en avion ou dans tout autre environnement<br />
bruyant. Le réglage Nuit s’applique à toutes les sorties audio, aux vidéos comme à<br />
la musique.<br />
••<br />
Le regroupement par artiste d’album<br />
••<br />
Volume maximum<br />
Remarque : Dans certains pays de l’Union européenne (UE), l’<strong>iPhone</strong> peut vous avertir si vous<br />
dépassez le volume recommandé par l’Union européenne pour la sécurité auditive. Pour<br />
augmenter le volume au-delà de cette limite, vous devrez peut-être relâcher brièvement la<br />
commande du volume. Pour limiter le volume maximal des écouteurs à ce niveau, accédez à<br />
Réglages > Musique > Volume maximal, puis activez l’option Limite du volume pour l’UE.<br />
Pour empêcher la modification du volume maximum : Accédez à Réglages > Général ><br />
Restrictions > Volume maximal, puis touchez N’autoriser aucun changement.<br />
Chapitre 8 Musique 80
Messages<br />
9<br />
SMS, MMS et iMessage<br />
Messages vous permet d’échanger des messages texte avec d’autres appareils SMS et MMS via<br />
votre connexion cellulaire, ainsi qu’avec d’autres appareils iOS et des ordinateurs Mac utilisant<br />
iMessage.<br />
iMessage est une fonctionnalité <strong>Apple</strong> qui vous permet d’envoyer des messages à d’autres utilisateurs<br />
d’iOS 5 ou d’OS X Mountain Lion (ou versions ultérieures) par le biais d’une connexion<br />
Wi-Fi (ou cellulaire). Les messages envoyés avec iMessage ne sont pas comptabilisés dans votre<br />
forfait de messages texte auprès de votre opérateur. Les messages peuvent inclure des photos,<br />
des vidéos et d’autres informations. Vous pouvez voir lorsque vos interlocuteurs sont en train<br />
d’écrire, ainsi que leur indiquer lorsque vous avez lu leurs messages. Si vous êtes connecté à<br />
iMessage avec le même identifiant <strong>Apple</strong> sur d’autres appareils iOS ou ordinateurs Mac (OS X<br />
Mavericks ou versions ultérieures), vous pouvez démarrer une conversation sur un appareil et la<br />
continuer sur un autre. Par mesure de sécurité, les messages envoyés avec iMessage sont chiffrés<br />
avant d’être envoyés.<br />
Si vous avez d’autres appareils iOS connectés à iMessage avec le même identifiant <strong>Apple</strong> que<br />
votre <strong>iPhone</strong>, vous pouvez également envoyer et recevoir des messages texte et des MMS avec<br />
ces appareils. De même, vous pouvez envoyer et recevoir des messages texte et des MMS avec<br />
l’app Messages sur un Mac exécutant OS X Yosemite, s’il est connecté à iMessage avec le même<br />
identifiant <strong>Apple</strong> que votre <strong>iPhone</strong>. Une facturation de données cellulaires peut s’appliquer pour<br />
l’utilisation depuis votre <strong>iPhone</strong>.<br />
AVERTISSEMENT : Pour obtenir des informations importantes sur la concentration en voiture,<br />
consultez la section Informations importantes concernant la sécurité à la page 194.<br />
81
Envoyer et recevoir des messages<br />
Obtenez des<br />
informations, passez<br />
un appel vocal ou<br />
FaceTime, partagez<br />
votre position ou<br />
coupez le son des<br />
notifications.<br />
Une conversation<br />
iMessage est indiquée<br />
par la couleur bleue.<br />
Envoyez une photo<br />
ou une vidéo.<br />
Envoyez un<br />
message vocal.<br />
Pour commencer une conversation : Touchez , puis saisissez un numéro de téléphone, une<br />
adresse e-mail ou touchez , puis choisissez un contact. Vous pouvez également commencer<br />
une conversation en touchant un numéro de téléphone dans Contacts, Calendrier ou Safari, ou à<br />
partir d’un contact récent ou favori dans l’écran multitâche.<br />
Une pastille d’alerte s’affiche si un message ne peut pas être envoyé. Touchez l’alerte dans<br />
une conversation pour essayer de renvoyer le message. Touchez deux fois pour envoyer le message<br />
en tant que message texte de type SMS.<br />
Pour reprendre une conversation : Touchez la conversation dans la liste Messages.<br />
Pour utiliser des caractères picturaux : Accédez à Réglages > Général > Clavier > Claviers ><br />
Ajouter un clavier, puis touchez Emoji pour rendre ce clavier disponible. Lors de la rédaction d’un<br />
message, touchez pour faire apparaître le clavier Emoji. Consultez la section Méthodes de<br />
saisie spéciales à la page 190.<br />
Toucher pour parler : Touchez et maintenez votre doigt sur pour enregistrer un message<br />
audio, puis balayez vers le haut pour l’envoyer. Pour le supprimer, balayez vers la gauche.<br />
Pour économiser de l’espace, les messages audio Toucher pour parler que vous recevez sont<br />
supprimés automatiquement deux minutes après que vous les avez écoutés, sauf si vous touchez<br />
Conserver. Pour les conserver automatiquement, accédez à Réglages > Messages > Expiration<br />
(sous Messages audio), puis touchez Jamais.<br />
Lever l’<strong>iPhone</strong> pour écouter un message audio ou y répondre : Levez l’<strong>iPhone</strong> vers votre oreille,<br />
comme si vous répondiez à un appel, pour lire automatiquement les messages audio entrants.<br />
Levez l’<strong>iPhone</strong> vers votre oreille à nouveau pour répondre à un message audio. Activez ou désactivez<br />
cette fonctionnalité sous Réglages > Messages, sous Messages audio.<br />
Pour afficher l’heure à laquelle un message a été envoyé ou reçu : Faites glisser n’importe<br />
quelle bulle vers la gauche.<br />
Chapitre 9 Messages 82
Pour afficher les coordonnées d’une personne : Dans une conversation, touchez Détails, puis<br />
touchez . Touchez les éléments composant les coordonnées pour effectuer des actions,<br />
comme passer un appel téléphonique ou FaceTime.<br />
Pour envoyer des messages à un groupe (iMessage et MMS) : Touchez , puis saisissez plusieurs<br />
destinataires. Avec les MMS, les messages collectifs doivent être activés dans Réglages ><br />
Messages. Les réponses ne sont envoyées qu’à vous, les autres personnes du groupe ne sont pas<br />
en copie.<br />
Pour nommer un groupe : Affichez la conversation, touchez Détails, puis tirez vers le bas et saisissez<br />
le nom souhaité dans le champ Objet.<br />
Pour ajouter une personne à un groupe : Touchez le champ À, puis touchez Ajouter le contact.<br />
Pour quitter un groupe : Touchez Détails, puis touchez Quitter cette conversation.<br />
Pour ne pas faire de bruit : Touchez Détails, puis activez l’option Ne pas déranger pour mettre<br />
les notifications en silencieux pour la conversation.<br />
Pour bloquer les messages indésirables : Sur une fiche de contact, touchez Bloquer ce correspondant.<br />
Vous pouvez afficher la fiche de contact d’une personne pendant la consultation d’un<br />
message en touchant Détails, puis . Vous pouvez également bloquer des correspondants en<br />
accédant à Réglages > Messages > Bloqué. Vous ne recevrez pas les appels vocaux, les appels<br />
FaceTime ou les messages texte provenant de correspondants bloqués. Pour en savoir plus sur le<br />
blocage d’appels, consultez la page support.apple.com/kb/HT5845?viewlocale=fr_FR.<br />
Gérer des conversations<br />
indique vos mes-<br />
Les conversations sont enregistrées dans la liste Messages. Un point bleu<br />
sages non lus. Touchez une conversation pour la consulter ou la poursuivre.<br />
Pour afficher la liste de messages : Dans une conversation, touchez Messages ou balayez vers la<br />
droite. Avec l’<strong>iPhone</strong> 6 Plus, vous pouvez également mettre votre <strong>iPhone</strong> en orientation portrait<br />
pour voir à la fois la liste Messages et la conversation sélectionnée.<br />
Pour transférer un message : Touchez un message ou une pièce jointe et maintenez le doigt<br />
dessus. Ensuite, touchez Autre, sélectionnez d’autres éléments si nécessaire, puis touchez .<br />
Pour supprimer un message : Touchez un message ou une pièce jointe et maintenez le doigt<br />
dessus. Ensuite, touchez Autre, sélectionnez d’autres éléments si nécessaire, puis touchez .<br />
Chapitre 9 Messages 83
Pour supprimer une conversation : Dans la liste Messages, balayez la conversation vers la<br />
gauche, puis touchez Supprimer.<br />
Pour rechercher des conversations : Dans la liste Messages, touchez le haut de l’écran pour<br />
afficher le champ de recherche, puis saisissez le texte à rechercher. Vous pouvez également chercher<br />
des conversations à partir de l’écran d’accueil. Consultez la section Recherche Spotlight à la<br />
page 35.<br />
Partager des photos, vidéos, votre position, etc.<br />
Avec iMessage ou MMS, vous pouvez envoyer et recevoir des photos et des vidéos, et envoyer<br />
des positions, des coordonnées et des mémos vocaux. La taille maximale des pièces jointes<br />
dépend de votre fournisseur de services. Si nécessaire, l’<strong>iPhone</strong> peut compresser les photos et les<br />
vidéos en pièces jointes.<br />
Pour prendre et envoyer rapidement une photo ou une vidéo : Touchez et maintenez le doigt<br />
sur . Ensuite, faites glisser vers ou pour prendre une photo ou une vidéo. Les photos<br />
sont envoyées immédiatement. Touchez pour voir un aperçu de votre vidéo. Pour envoyer<br />
votre message vidéo, touchez .<br />
Pour économiser de l’espace, les messages vidéo que vous recevez sont supprimés automatiquement<br />
deux minutes après que vous les avez lus, sauf si vous touchez Conserver. Pour les conserver<br />
automatiquement, accédez à Réglages > Messages > Expiration (sous Messages vidéo), puis<br />
touchez Jamais.<br />
Pour envoyer des photos et vidéos stockées dans votre photothèque : Touchez . Les<br />
éléments récents se trouvent ici. Touchez Photothèque pour voir les éléments plus anciens.<br />
Sélectionnez les éléments que vous voulez envoyer.<br />
Pour voir les pièces jointes : Accédez à une conversation, puis touchez Détails. Les pièces jointes<br />
sont affichées en ordre chronologique inverse en bas de l’écran. Touchez une pièce jointe pour<br />
l’afficher en plein écran. En mode plein écran, touchez pour afficher les pièces jointes sous<br />
forme de liste.<br />
Pour envoyer votre position actuelle : Touchez Détails, puis touchez Envoyer ma position<br />
actuelle pour envoyer une carte indiquant l’endroit où vous vous trouvez.<br />
Pour partager votre position : Touchez Détails, puis touchez Partager ma position et indiquez la<br />
durée. La personne avec qui vous conversez voit votre position dans Détails. Pour désactiver le<br />
partage de votre position ou pour sélectionner l’appareil qui détermine votre position, accédez à<br />
Réglages > iCloud > Partager ma position (sous Avancé).<br />
Pour envoyer des éléments d’une autre app : Dans l’app en question, touchez Partager ou ,<br />
puis touchez Message.<br />
Pour partager, enregistrer ou imprimer une pièce jointe : Touchez la pièce jointe, puis .<br />
Pour copier une photo ou une vidéo : Touchez la pièce jointe et maintenez votre doigt dessus,<br />
puis sélectionnez Copier.<br />
Chapitre 9 Messages 84
Réglages de Messages<br />
Accédez à Réglages > Messages, où vous pouvez :<br />
••<br />
Activer ou désactiver iMessage<br />
••<br />
Notifier les autres personnes lorsque vous avez lu leurs messages<br />
••<br />
Spécifier les numéros de téléphone, identifiants <strong>Apple</strong> et adresses e-mail à utiliser avec<br />
Messages<br />
••<br />
Définir les options SMS et MMS<br />
••<br />
Déterminer l’affichage du champ Objet<br />
••<br />
Bloquer les messages indésirables<br />
••<br />
Définir la durée de conservation des messages<br />
••<br />
Gérer l’expiration des messages audio et vidéo créés dans Messages (les pièces jointes audio<br />
ou vidéo créées en dehors de Messages sont conservées jusqu’à ce que vous les supprimiez<br />
manuellement)<br />
Pour gérer les notifications pour les messages : Consultez la section Ne pas déranger à la<br />
page 38.<br />
Pour définir le son d’alerte des messages texte entrants : Consultez la section Sons et silence à<br />
la page 38.<br />
Chapitre 9 Messages 85
Calendrier<br />
10<br />
Calendrier en un coup d’œil<br />
Affichez la liste des<br />
événements.<br />
Modifiez les<br />
calendriers ou<br />
les comptes.<br />
Affichez les invitations.<br />
Pour ajouter un événement : Touchez , puis saisissez les détails de l’événement. Si vous ajoutez<br />
un lieu et que vous choisissez Alerte > À l’heure du départ, Calendrier vous envoie une notification<br />
pour l’événement en fonction du temps de trajet.<br />
Pour rechercher des événements : Touchez , puis saisissez le texte recherché dans le champ<br />
de recherche. La recherche porte sur les titres, les invités, les lieux et les notes des calendriers<br />
actuellement affichés.<br />
Pour afficher un calendrier par semaine : Faites pivoter l’<strong>iPhone</strong> latéralement.<br />
Pour changer de présentation : Touchez une année, un mois ou un jour pour ou effectuer un<br />
zoom avant ou arrière sur votre calendrier. En présentation Semaine ou Jour, pincez pour effectuer<br />
un zoom avant ou arrière.<br />
Pour afficher une liste d’événements : En présentation Mois, touchez pour afficher les événements<br />
d’une journée. En présentation Jour, touchez .<br />
Pour changer la couleur d’un calendrier : Touchez Calendriers, puis touchez en regard du<br />
calendrier souhaité, et choisissez une couleur dans la liste. Pour certains comptes de calendrier<br />
(Google, par exemple), la couleur est définie par le serveur.<br />
Pour ajuster un événement : Maintenez votre doigt sur l’événement, puis faites-le glisser jusqu’à<br />
un nouvel horaire ou ajustez-le à l’aide des poignées.<br />
86
Invitations<br />
iCloud, Microsoft Exchange et certains serveurs CalDAV vous permettent d’envoyer et de recevoir<br />
des invitations à des réunions.<br />
Pour inviter d’autres personnes à un événement : Touchez un événement, puis Modifier et enfin<br />
Invités. Saisissez des noms ou touchez pour choisir des personnes dans Contacts. Si vous ne<br />
voulez pas recevoir de notification lorsqu’une personne décline une invitation à une réunion,<br />
accédez à Réglages > Mail, Contacts, Calendrier > Voir les invitations refusées.<br />
RSVP : Touchez un événement auquel vous avez été invité, ou touchez Boîte de réception, puis<br />
touchez une invitation. Si vous ajoutez des commentaires (ce qui n’est pas forcément possible<br />
pour tous les calendriers), ils peuvent être consultés par l’organisateur, mais pas par les autres<br />
invités. Pour voir les événements que vous avez refusés, touchez Calendriers, puis activez Afficher<br />
les évén. refusés.<br />
Pour planifier une réunion sans bloquer votre planning : Touchez l’événement, puis touchez<br />
Disponibilité et sélectionnez « disponible ». S’il s’agit d’un événement que vous avez créé, touchez<br />
« Afficher comme », puis « Disponible ». L’événement reste dans votre calendrier, mais le<br />
créneau n’est pas signalé comme occupé aux autres personnes qui vous envoient des invitations.<br />
Envoyer rapidement un e-mail aux participants : Touchez l’événement, touchez Invités, puis<br />
touchez .<br />
Utiliser plusieurs calendriers<br />
Sélectionnez les<br />
calendriers à<br />
afficher.<br />
Activez les<br />
événements<br />
Facebook dans<br />
Réglages ><br />
Facebook.<br />
Pour activer les calendriers iCloud, Google, Exchange ou Yahoo! : Accédez à Réglages > Mail,<br />
Contacts, Calendrier, touchez un compte, puis activez Calendrier.<br />
Pour s’abonner à un calendrier : Accédez à Réglages > Mail, Contacts, Calendrier, puis touchez<br />
Ajouter un compte. Touchez Autre, puis touchez S’abonner à un calendrier. Saisissez le serveur et<br />
le nom du fichier .ics auquel vous souhaitez vous abonner. Vous pouvez également vous abonner<br />
à un calendrier iCalendar (.ics) publié sur le web en touchant un lien vers celui-ci.<br />
Pour ajouter un compte CalDAV : Accédez à Réglages > Mail, Contacts, Calendrier, touchez<br />
Ajouter un compte, puis Autre. Sous Calendriers, touchez Ajouter un compte CalDAV.<br />
Pour afficher le calendrier des anniversaires : Touchez Calendriers, puis touchez Anniversaires<br />
pour inclure les anniversaires de Contacts à vos événements. Si vous disposez d’un compte<br />
Facebook, vous pouvez inclure les anniversaires de vos amis Facebook.<br />
Chapitre 10 Calendrier 87
Pour afficher le calendrier des vacances : Touchez Calendriers, puis touchez Vacances pour<br />
inclure les jours fériés dans vos événements.<br />
Pour afficher plusieurs calendriers en même temps : Touchez Calendriers, puis sélectionnez les<br />
calendriers que vous souhaitez afficher.<br />
Pour déplacer un événement vers un autre calendrier : Touchez l’événement, puis Modifier,<br />
Calendriers et sélectionnez un calendrier de destination.<br />
Partager des calendriers iCloud<br />
Lorsque le Partage familial est activé, un calendrier partagé entre tous les membres de votre<br />
famille est automatiquement créé. Consultez la section Partage familial à la page 40. Vous pouvez<br />
également partager un calendrier iCloud avec d’autres utilisateurs iCloud. Lorsque vous partagez<br />
un calendrier, les autres utilisateurs peuvent le voir et vous pouvez les autoriser à ajouter ou<br />
modifier des événements. Vous pouvez également partager une version en lecture seule que<br />
tout le monde peut voir.<br />
Pour créer un calendrier iCloud : Touchez Calendriers, Modifier, puis Ajouter calendrier dans la<br />
section iCloud.<br />
Pour partager un calendrier iCloud : Touchez Calendriers, Modifier, puis touchez le calendrier<br />
iCloud que vous souhaitez partager. Touchez Ajouter une personne et saisissez un nom, ou touchez<br />
pour parcourir vos Contacts. Les personnes que vous invitez reçoivent par e-mail une<br />
invitation à rejoindre le calendrier, mais elles doivent disposer d’un compte iCloud pour pouvoir<br />
l’accepter.<br />
Pour modifier l’accès d’une personne à un calendrier partagé : Touchez Calendriers, Modifier, le<br />
calendrier partagé, puis la personne concernée. Vous pouvez désactiver sa capacité à modifier le<br />
calendrier, lui envoyer à nouveau une invitation à rejoindre le calendrier ou cesser de partager le<br />
calendrier avec elle.<br />
Désactiver les notifications relatives aux calendriers partagés : Cette option permet de vous<br />
informer lorsqu’une personne modifie un calendrier partagé. Pour désactiver les notifications<br />
relatives aux calendriers partagés, accédez à Réglages > Mail, Contacts, Calendrier > Alertes cal.<br />
partagé.<br />
Pour partager un calendrier en lecture seule avec d’autres personnes : Touchez Calendriers,<br />
Modifier, puis touchez le calendrier iCloud que vous souhaitez partager. Activez Calendrier<br />
public, puis touchez Envoyer le lien pour copier ou envoyer l’URL de votre calendrier. Tout le<br />
monde peut utiliser l’URL pour s’abonner au calendrier en utilisant une app compatible telle que<br />
Calendrier pour OS X.<br />
Chapitre 10 Calendrier 88
Réglages des calendriers<br />
Plusieurs réglages dans Réglages > Mail, Contacts, Calendrier ont un impact sur Calendrier et vos<br />
comptes de calendrier. Ceux-ci incluent :<br />
••<br />
Synchroniser les événements passés (les événements futurs le sont toujours)<br />
••<br />
Son d’alerte pour les nouvelles invitations<br />
••<br />
Calendrier par défaut pour les nouveaux événements<br />
••<br />
Intervalle par défaut pour les alertes<br />
••<br />
Prise en charge des fuseaux horaires, pour afficher les dates et heures dans un fuseau horaire<br />
autre que le vôtre<br />
••<br />
Par quel jour commencer la semaine<br />
••<br />
Affichage des dates chinoises, hébraïques ou islamiques<br />
Chapitre 10 Calendrier 89
Photos<br />
11<br />
Visionner des photos et des vidéos<br />
L’app Photos vous permet de voir les photos et vidéos :<br />
••<br />
Prise avec l’app Appareil photo de l’<strong>iPhone</strong><br />
••<br />
Stockées sur iCloud (voir Photothèque iCloud en version bêta à la page 93)<br />
••<br />
Partagées par d’autres (voir Partage des photos iCloud à la page 93)<br />
••<br />
Synchronisées à partir de votre ordinateur (voir Synchroniser avec iTunes à la page 20)<br />
••<br />
Enregistrées à partir d’e-mails, de messages texte, de pages web ou de captures d’écran<br />
Touchez pour afficher<br />
en plein écran.<br />
L’app Photos comprend les onglets Photos, Partagé et Albums.<br />
••<br />
Touchez Photos pour afficher toutes vos photos et vidéos organisées par année, collection ou<br />
moment. Pour parcourir rapidement les photos d’une même collection ou année, maintenez<br />
votre doigt sur l’écran, puis faites-le glisser.<br />
••<br />
Touchez Partagé pour voir les photos et vidéos partagées avec d’autres ou que d’autres ont<br />
partagées avec vous. Consultez la section Partage des photos iCloud à la page 93.<br />
••<br />
Touchez Albums pour voir comment les photos et vidéos sont organisées en albums sur votre<br />
<strong>iPhone</strong>. Consultez la section Organiser des photos et des vidéos, ci-après.<br />
Pour voir toutes vos photos et vidéos : Par défaut, Photos affiche un sous-ensemble représentatif<br />
de vos photos lorsque vous affichez par année ou par collection. Pour afficher toutes<br />
vos photos et vidéos, accédez à Réglages > Photos et Appareil photo, puis désactivez l’option<br />
Résumer photos.<br />
90
Pour afficher par lieu : Dans l’affichage par année ou par collection, touchez . Les photos et<br />
vidéos contenant des informations de localisation apparaissent sur une carte, indiquant le lieu où<br />
elles ont été prises.<br />
Lorsque vous visionnez une photo ou une vidéo, touchez-la pour afficher ou masquer les<br />
commandes. Balayez l’écran vers la gauche ou la droite pour passer à la photo suivante<br />
ou précédente.<br />
Pour rechercher des photos : À partir d’Albums ou de Photos, touchez pour effectuer une<br />
rechercher par date (mois et année) ou par lieu (ville et état). La recherche conserve également à<br />
disposition vos recherches récentes et vous propose une liste de recherches suggérées.<br />
Pour effectuer un zoom avant ou arrière : Touchez deux fois une photo. Vous pouvez également<br />
pincer ou écarter vos doigts. Lorsque vous effectuez un zoom avant, vous pouvez faire glisser<br />
l’écran pour afficher d’autres parties de la photo.<br />
Pour visionner une vidéo : Touchez . Pour basculer de la présentation plein écran à la présentation<br />
adaptée à la taille de l’écran, et inversement, touchez deux fois l’écran.<br />
Pour visionner un diaporama : Lorsque vous visionnez une photo, touchez , puis touchez<br />
Diaporama. Sélectionnez des options, puis touchez Démarrer le diaporama. Pour arrêter le diaporama,<br />
touchez l’écran. Pour définir d’autres options de diaporama, accédez à Réglages > Photos<br />
et Appareil photo.<br />
Pour diffuser une vidéo ou un diaporama sur un téléviseur, consultez la section AirPlay à la<br />
page 43.<br />
Organiser des photos et des vidéos<br />
L’onglet Album comprend les albums que vous créez et plusieurs albums par défaut, selon les<br />
fonctionnalités de Photos utilisées. Par exemple, les vidéos sont automatiquement ajoutées<br />
à l’album Vidéos. Un album Mon Flux de photos s’affiche si vous utilisez cette fonctionnalité<br />
(consultez la section Mon flux de photos, ci-après). Si vous utilisez la photothèque iCloud en version<br />
bêta, vous possédez un album Toutes les photos qui comprend toutes vos photos et vidéos<br />
d’iCloud (consultez la section Photothèque iCloud en version bêta à la page 93). Si vous n’utilisez<br />
pas la photothèque iCloud en version bêta, l’album Pellicule comprend les photos et vidéos que<br />
vous avez prises avec votre <strong>iPhone</strong> ou enregistrées dessus depuis d’autres sources.<br />
Remarque : Si vous utilisez la photothèque iCloud en version bêta, les albums sont stockés sur<br />
iCloud et à jour. Ils sont accessibles depuis tout appareil iOS 8.1 utilisant le même identifiant<br />
<strong>Apple</strong>. Consultez la section Photothèque iCloud en version bêta à la page 93.<br />
Pour créer un nouvel album : Touchez Albums, touchez , saisissez un nom, puis touchez<br />
Enregistrer. Sélectionnez les photos et vidéos à ajouter à l’album, puis touchez OK.<br />
Pour ajouter des éléments à un album existant : Pendant la consultation des vignettes, touchez<br />
Sélectionner, sélectionnez les éléments, touchez Ajouter à, puis sélectionnez l’album.<br />
Pour gérer les albums : Lorsque vous consultez votre liste d’albums, touchez Modifier.<br />
••<br />
Pour renommer un album : Sélectionnez l’album, puis saisissez un nouveau nom.<br />
••<br />
Pour réorganiser les albums : Faites glisser .<br />
••<br />
Pour supprimer un album : Touchez .<br />
Avec la photothèque iCloud en version bêta, gérez tous vos albums depuis les appareils iOS 8.1<br />
sur lesquels la photothèque (bêta) est configurée.<br />
Chapitre 11 Photos 91
Pour marquer vos favoris : Affichez une photo ou une vidéo, puis touchez pour l’ajouter<br />
automatiquement à votre album Favoris. Une photo peut faire partie d’autres albums en plus de<br />
l’album Favoris.<br />
Pour masquer les photos que vous voulez conserver mais pas afficher : Maintenez votre doigt<br />
sur une photo, puis choisissez Masquer. La photo est déplacée vers l’album Masqués. Maintenez<br />
votre doigt sur une photo masquée pour la rendre visible.<br />
Pour supprimer une photo ou une vidéo d’un album : Touchez la photo ou la vidéo, touchez<br />
puis Supprimer la photo. La photo est supprimée de l’album et de l’onglet Photos.<br />
Pour supprimer une photo ou une vidéo de Photos : Touchez l’onglet Photos, touchez la photo<br />
ou la vidéo, touchez puis Supprimer la photo ou Supprimer la vidéo. Les photos et vidéos<br />
supprimées sont conservées dans l’album Supprimés récemment de l’<strong>iPhone</strong>. Une pastille affiche<br />
les jours restants avant la suppression définitive de l’élément. Pour supprimer définitivement<br />
la photo ou la vidéo avant l’échéance, touchez l’élément, touchez Supprimer puis Supprimer la<br />
photo ou Supprimer la vidéo. Si vous utilisez la photothèque iCloud en version bêta, les photos<br />
et vidéos sont définitivement supprimées de tous les appareils iOS 8.1 utilisant la photothèque<br />
(bêta) avec le même identifiant <strong>Apple</strong>.<br />
Pour récupérer une photo ou une vidéo supprimée : Dans l’album Supprimés récemment,<br />
touchez la photo ou la vidéo, touchez Récupérer puis Récupérer la photo ou Récupérer la vidéo<br />
pour placer l’élément dans la Pellicule ou, si vous utilisez la photothèque iCloud en version bêta,<br />
dans l’album Toutes les photos.<br />
Mon flux de photos<br />
Mon Flux de photos, activé par défaut, charge automatiquement les nouvelles photos et vidéos<br />
sur vos autres appareils l’utilisant.<br />
Pour activer ou désactiver Mon flux de photos : Accédez à Réglages > Photos et Appareil photo,<br />
ou à Réglages > iCloud > Photos.<br />
Remarque : Les photos stockées sur iCloud sont comptabilisées dans votre stockage iCloud,<br />
contrairement aux photos chargées dans Mon flux de photos.<br />
Pour utiliser Mon Flux de photos sans la photothèque iCloud en version bêta : Les photos<br />
et vidéos que vous faites avec l’<strong>iPhone</strong> sont automatiquement ajoutées à l’album Mon flux de<br />
photos lorsque vous quittez l’app Appareil photo et que l’<strong>iPhone</strong> est connecté en Wi-Fi. Toutes<br />
les photos que vous ajoutez, notamment les captures d’écran et les photos enregistrées depuis<br />
des e-mails par exemple, apparaissent également dans l’album Mon flux de photos.<br />
Les photos et les vidéos ajoutées à Mon flux de photos sur vos autres appareils apparaissent également<br />
dans ce même album sur votre <strong>iPhone</strong>. Les appareils iOS peuvent conserver jusqu’à 1 000<br />
de vos photos les plus récentes sur iCloud pendant 30 jours. Vous pouvez choisir de les importer<br />
automatiquement sur votre ordinateur si vous souhaitez les conserver de façon permanente.<br />
Pour gérer le contenu de Mon flux de photos : Dans l’album Mon flux de photos,<br />
touchez Sélectionner.<br />
••<br />
Pour enregistrer vos meilleurs clichés sur l’<strong>iPhone</strong> : Sélectionnez les photos, puis touchez<br />
Ajouter à.<br />
••<br />
Pour partager, imprimer ou copier des photos : Sélectionnez les photos, puis touchez .<br />
••<br />
Pour supprimer des photos : Sélectionnez les photos, puis touchez .<br />
Chapitre 11 Photos 92
Remarque : Même si les photos supprimées sont retirées de Mon flux de photos sur tous vos<br />
appareils, les originaux sont conservés dans Photos sur l’appareil avec lequel ils ont été pris. Les<br />
photos que vous enregistrez dans un autre album sur un appareil ou un ordinateur ne sont pas<br />
non plus supprimées. Consultez la page support.apple.com/kb/HT4486?viewlocale=fr_FR.<br />
Pour utiliser Mon Flux de photos avec la photothèque iCloud en version bêta : Si vous utilisez<br />
la photothèque iCloud en version bêta sur l’<strong>iPhone</strong>, vous pouvez utiliser Mon flux de photos<br />
pour charger des photos et vidéos récentes et les afficher sur d’autres appareils ne possédant pas<br />
la photothèque iCloud en version bêta activée.<br />
Photothèque iCloud en version bêta<br />
La photothèque iCloud en version bêta vous donne accès à vos photos et vidéos sur tout appareil<br />
iOS 8.1 pris en charge et sur iCloud.com avec le même identifiant <strong>Apple</strong>. Vous pouvez modifier<br />
vos photos et vidéos dans l’app Photos, conserver les versions originales et modifiées et voir<br />
ces changements reflétés sur tous vos appareils (consultez la section Modifier des photos et raccourcir<br />
des vidéos à la page 95). Stockez autant de photos et vidéos que votre forfait de stockage<br />
iCloud vous le permet. Si vous activez la photothèque iCloud en version bêta, vous ne pouvez<br />
pas utiliser iTunes pour synchroniser des photos et des vidéos sur l’<strong>iPhone</strong>.<br />
Pour activer la photothèque iCloud en version bêta : Accédez à Réglages > iCloud > Photos.<br />
Vous pouvez également accéder à Réglages > Photos et Appareil photo.<br />
Pour afficher les photos et les vidéos dans la photothèque iCloud en version bêta : Vous<br />
pouvez consulter vos photos et vidéos dans l’onglet Photos, organisées par année, collection<br />
ou moment, mais aussi en tant que flux continu, organisé par date d’ajout dans l’album Toutes<br />
les photos.<br />
Pour optimiser votre stockage ou pour conserver toutes vos photos et vidéos en pleine résolution<br />
sur l’<strong>iPhone</strong> : Optimiser le stockage de l’<strong>iPhone</strong>, activé par défaut, conserve des versions<br />
moins volumineuses, parfaites pour une consultation sur un <strong>iPhone</strong>. Touchez Télécharger et<br />
garder les originaux pour conserver vos originaux en pleine résolution sur l’<strong>iPhone</strong>. Les originaux<br />
en pleine résolution sont toujours sauvegardés et conservés dans votre photothèque iCloud.<br />
Pour télécharger une photo ou une vidéo en pleine résolution : Si vous ne stockez pas des versions<br />
originales sur votre <strong>iPhone</strong>, pincez simplement pour agrandir à 100 % ou touchez Modifier.<br />
Remarque : Pour charger des photos et des vidéos dans la photothèque iCloud en version bêta,<br />
l’<strong>iPhone</strong> doit être connecté au Wi-Fi. Vous pouvez effectuer des téléchargements par blocs de<br />
100 Mo si vous utilisez une connexion cellulaire.<br />
Si les photos et vidéos chargées excèdent le forfait de stockage, vous pouvez mettre à niveau<br />
votre stockage iCloud. Accédez à Réglages > iCloud > Stockage > Changer de forfait de stockage<br />
pour découvrir les options disponibles.<br />
Partage des photos iCloud<br />
Avec le partage des photos iCloud, vous pouvez créer des albums de photos et vidéos à partager<br />
et vous inscrire aux albums partagés d’autres personnes. Vous pouvez inviter d’autres personnes<br />
utilisant le partage des photos iCloud (iOS 6 ou ultérieur, OS X Mountain Lion ou ultérieur) à<br />
consulter vos albums. Elles peuvent laisser des commentaires si elles le souhaitent. Si ces personnes<br />
disposent d’iOS 7 ou d’OS X Mavericks, ils peuvent ajouter leurs propres photos et vidéos.<br />
Vous pouvez aussi publier votre album sur un site web que tout le monde pourra consulter. Le<br />
partage de photos iCloud fonctionne avec ou sans la photothèque iCloud en version bêta ou<br />
Mon flux de photos.<br />
Chapitre 11 Photos 93
Remarque : Pour utiliser le partage des photos iCloud, votre <strong>iPhone</strong> doit être connecté à Internet.<br />
Le partage de photos iCloud fonctionne en connexion Wi-Fi et cellulaire. Des frais de données<br />
cellulaires peuvent s’appliquer. Consultez la section Informations d’utilisation à la page 199.<br />
Créez des albums<br />
partagés ou ajoutez<br />
des photos aux<br />
albums existants.<br />
Pour activer Partage des photos iCloud : Accédez à Réglages > iCloud > Photos. Vous pouvez<br />
également accéder à Réglages > Photos et Appareil photo.<br />
Pour partager des photos et des vidéos : Lorsque vous visualisez une photo ou une vidéo, ou<br />
lorsque vous avez sélectionné plusieurs photos ou vidéos, touchez , puis Partage de photos<br />
iCloud, ajoutez des commentaires, puis partagez un album partagé existant ou créez-en un<br />
nouveau. Vous pouvez inviter des gens à visionner votre album partagé en utilisant leur adresse<br />
e-mail ou le numéro de téléphone portable qu’ils utilisent pour Messages.<br />
Pour activer un site web public : Sélectionnez l’album partagé, touchez Personnes, puis activez<br />
Site web public. Touchez « Partager le lien » si vous souhaitez annoncer le site.<br />
Pour ajouter des éléments à un album partagé : Affichez un album partagé, touchez , sélectionnez<br />
les éléments, puis touchez OK. Vous pouvez ajouter un commentaire, puis toucher<br />
Publier.<br />
Pour supprimer des photos d’un album partagé : Sélectionnez l’album partagé, touchez<br />
Sélectionner, sélectionnez les photos ou vidéos que vous souhaitez supprimer, puis touchez .<br />
Vous devez être le propriétaire de l’album partagé ou de la photo.<br />
Pour supprimer des commentaires d’un album partagé : Sélectionnez la photo ou la vidéo<br />
contenant le commentaire. Touchez le commentaire et maintenez votre doigt dessus, puis sélectionnez<br />
Supprimer. Vous devez être le propriétaire de l’album partagé ou du commentaire.<br />
Pour renommer un album partagé : Touchez Partagé, touchez Modifier, puis touchez le nom et<br />
saisissez-en un nouveau.<br />
Pour ajouter ou supprimer des abonnés, ou activer ou désactiver les notifications :<br />
Sélectionnez l’album partagé, puis touchez Personnes.<br />
Pour s’abonner à un album partagé : Lorsque vous recevez une invitation, touchez l’onglet<br />
Partagé , puis touchez Accepter. Vous pouvez également accepter une invitation dans un<br />
e-mail.<br />
Pour ajouter des éléments à un album partagé auquel vous êtes abonné : Affichez l’album partagé,<br />
puis touchez . Sélectionnez des éléments, puis touchez Terminé. Vous pouvez ajouter un<br />
commentaire, puis toucher Publier.<br />
Chapitre 11 Photos 94
Pour afficher votre album Famille : Lorsque le Partage familial est configuré, un album partagé<br />
nommé « Famille » est automatiquement créé dans l’app Photos de tous les appareils des<br />
membres de la famille. Tous les membres de la famille peuvent ajouter des photos, des vidéos<br />
et des commentaires à l’album et recevoir des notifications lorsqu’un nouvel élément est ajouté.<br />
Pour en savoir plus sur la configuration du Partage familial, consultez la section Partage familial à<br />
la page 40.<br />
Autres moyens de partager des photos et vidéos<br />
Vous pouvez partager des photos et des vidéos dans Mail ou Messages, ou à l’aide d’autres apps<br />
installées.<br />
Pour partager ou copier une photo ou une vidéo : Affichez une photo ou une vidéo, puis touchez<br />
. Si vous ne voyez pas , touchez l’écran pour afficher les commandes.<br />
Touchez Plus dans Partage pour activer les apps que vous voulez utiliser pour partager des<br />
éléments.<br />
La taille maximale des pièces jointes dépend de votre fournisseur de services. Si nécessaire,<br />
l’<strong>iPhone</strong> peut compresser les photos et les vidéos en pièces jointes.<br />
Vous pouvez également copier une photo ou une vidéo, et la coller dans un e-mail ou un message<br />
texte (MMS ou iMessage).<br />
Pour envoyer ou copier plusieurs photos ou vidéos : Dans l’affichage par moments, touchez<br />
Partager.<br />
Pour enregistrer ou partager une photo ou vidéo reçue par :<br />
••<br />
E-mail : Touchez l’élément pour le télécharger si nécessaire, puis maintenez le doigt dessus<br />
pour afficher des options de partage, entre autres options.<br />
••<br />
Message texte : Touchez l’élément dans la conversation, puis touchez .<br />
Les photos et les vidéos que vous recevez dans des messages ou que vous enregistrez à partir<br />
d’une page web sont enregistrées dans votre onglet Photos. Elles sont également consultables<br />
dans la Pellicule ou, si vous utilisez la photothèque iCloud en version bêta, dans l’album Toutes<br />
les photos.<br />
Modifier des photos et raccourcir des vidéos<br />
Vous pouvez modifier des photos directement sur votre <strong>iPhone</strong>. Si vos photos sont stockées sur<br />
iCloud, vos modifications sont mises à jour sur tous vos appareils configurés pour iCloud ; de<br />
plus, les originaux et les versions modifiées sont enregistrés. Si vous supprimez une photo, elle<br />
est supprimée de tous vos appareils et d’iCloud. Les extensions d’app de photo peuvent fournir<br />
des options de modification spéciales. Consultez la section Extensions d’apps à la page 26.<br />
Modifier une photo : Affichez la photo en plein écran, touchez Modifier, puis touchez l’un des<br />
outils. Pour modifier une photo n’ayant pas été prise avec l’<strong>iPhone</strong>, touchez la photo, touchez<br />
Modifier, puis touchez Dupliquer et modifier.<br />
••<br />
L’option Amélioration automatique améliore l’exposition, le contraste, la saturation et<br />
d’autres qualités d’une photo.<br />
••<br />
Avec l’outil des yeux rouges , touchez chaque œil à corriger.<br />
Chapitre 11 Photos 95
••<br />
Touchez . Photos suggère alors un recadrage optimal, mais vous pouvez faire glisser les<br />
coins de l’outil de grille pour définir votre propre recadrage. Déplacez la roue pour incliner ou<br />
redresser la photo. Touchez Auto pour aligner la photo avec l’horizon ; touchez Réinitialiser<br />
pour annuler les modifications d’alignement. Touchez pour pivoter la photo à 90 degrés.<br />
Touchez pour sélectionner un rapport de recadrage standard, tel que 2:3 ou Carré.<br />
Faites pivoter<br />
la photo.<br />
Déplacez la roue pour<br />
incliner ou redresser.<br />
Choisissez un format<br />
de photo standard.<br />
••<br />
Les filtres photo vous permettent d’appliquer différents effets de couleur, comme Mono<br />
ou Chrome.<br />
••<br />
Touchez Ajustements pour régler les options Clarté, Couleur et Noir et blanc. Touchez la<br />
flèche vers le bas puis en regard de Clarté, Couleur et Noir et blanc pour choisir l’élément à<br />
ajuster. Déplacez le curseur pour obtenir l’effet désiré.<br />
Pour comparer la version modifiée à l’original : Touchez la photo et maintenez votre doigt<br />
dessus pour voir l’original. Retirez votre doigt pour voir vos modifications.<br />
Vous n’êtes pas satisfait du résultat ? Touchez Annuler, puis touchez Annuler les modifications.<br />
Touchez OK pour enregistrer les modifications.<br />
Pour revenir à l’original : Une fois que vous avez modifié une photo et enregistré les modifications,<br />
vous pouvez revenir à l’original. Touchez l’image, touchez Modifier, puis touchez Rétablir.<br />
Pour raccourcir une vidéo : Touchez l’écran pour afficher les commandes, faites glisser l’une des<br />
deux extrémités du visualiseur d’image, puis touchez Raccourcir.<br />
Important : Si vous avez choisi Raccourcir l’original, les images sont supprimées de la vidéo d’origine<br />
de manière permanente. Si vous avez choisi Nouvel extrait, un nouveau clip vidéo raccourci<br />
est enregistré dans votre album Vidéos. La vidéo d’origine n’est pas modifiée.<br />
Pour définir la section d’une vidéo à passer en mode Slo-Mo : (<strong>iPhone</strong> 5s ou ultérieur) Utilisez<br />
les barres verticales sous le visualiseur d’image pour définir la section que vous souhaitez lire au<br />
ralenti.<br />
Chapitre 11 Photos 96
Imprimer des photos<br />
Imprimer sur une imprimante compatibles AirPrint :<br />
••<br />
Pour imprimer une seule photo : Touchez , puis Imprimer.<br />
••<br />
Pour imprimer plusieurs photos : Pendant la consultation d’un album photo, touchez<br />
Sélectionner, sélectionnez les photos, touchez<br />
Consultez la section AirPrint à la page 44.<br />
, puis Imprimer.<br />
Réglages de Photos<br />
Les réglages de Photos se trouvent dans Réglages > Photos et Appareil photo. Ceux-ci incluent :<br />
••<br />
Photothèque iCloud en version bêta, Mon flux de photos, Partage de photos iCloud et<br />
Transfert des photos en rafale<br />
••<br />
Onglet Photos<br />
••<br />
Diaporama<br />
••<br />
Grille de l’appareil photo<br />
••<br />
HDR (plage dynamique étendue)<br />
Chapitre 11 Photos 97
Appareil photo<br />
12<br />
Appareil photo en un coup d’œil<br />
Vite, prenez l’appareil photo ! Depuis l’écran verrouillé, balayez simplement l’écran vers le haut<br />
en touchant . Ou balayez l’écran verticalement depuis le bord inférieur pour afficher le Centre<br />
de contrôle, puis touchez .<br />
Remarque : Lorsque vous ouvrez l’Appareil photo depuis l’écran verrouillé, vous pouvez afficher<br />
et modifier des photos et des vidéos prises lorsque l’appareil est verrouillé en touchant la<br />
vignette située dans le coin inférieur gauche de l’écran. Pour partager des photos et des vidéos,<br />
commencez par déverrouiller l’<strong>iPhone</strong>.<br />
L’<strong>iPhone</strong> vous permet à la fois de prendre des photos et de filmer des vidéos HD. En outre, il est<br />
équipé de deux appareils photo : en plus de l’appareil photo iSight situé au dos, l’<strong>iPhone</strong> est doté<br />
d’un appareil photo frontal que vous pouvez utiliser pour les appels FaceTime et les autoportraits.<br />
98
Le flash LED fournit une source de lumière supplémentaire lorsque vous en avez besoin et<br />
peut même servir de lampe torche si vous balayez l’écran pour accéder au Centre de contrôle.<br />
Consultez la section Centre de contrôle à la page 36.<br />
Activez le mode<br />
flash True Tone.<br />
Activez le<br />
retardateur.<br />
Passez d’un appareil<br />
photo à l’autre.<br />
HDR est activé.<br />
Prenez une photo.<br />
Filtre<br />
Visionnez les photos et vidéos que<br />
vous venez d’enregistrer.<br />
Prendre des photos et des vidéos<br />
L’appareil photo propose plusieurs modes photo et vidéo pour vous permettre de prendre des<br />
photos au format classique, carré, panoramique, accéléré, ainsi que des vidéos et des ralentis<br />
(<strong>iPhone</strong> 5s ou ultérieur).<br />
Pour choisir un mode : Faites glisser l’écran vers la gauche ou la droite ou touchez les pastilles<br />
des modes pour choisir entre les modes Accéléré, Ralenti, Vidéo, Photo, Carré et Panoramique.<br />
Pour prendre une photo : Choisissez Photo, puis touchez le bouton de prise de photo ou<br />
appuyez sur l’un ou l’autre des boutons de volume.<br />
••<br />
Pour prendre des photos en rafale : (<strong>iPhone</strong> 5s ou ultérieur) Touchez et maintenez votre doigt<br />
sur le bouton de prise de photo pour prendre des photos en rafale (disponible en mode Carré<br />
ou Photo). Le son de l’obturateur et différent et le compteur indique combien de photos<br />
vous avez prises jusqu’à ce que vous souleviez votre doigt. Pour afficher les plans suggérés et<br />
sélectionner les photos que vous souhaitez conserver, touchez la vignette, puis Sélectionner.<br />
Les points gris indiquent les photos suggérées. Pour copier une photo appartenant à la rafale<br />
séparément dans l’album Rafales de Photos, touchez le cercle dans le coin inférieur droit de la<br />
photo. Pour supprimer la rafale de photos, touchez-la, puis touchez .<br />
••<br />
Pour appliquer un filtre : Touchez pour appliquer différents effets de couleur, comme Mono<br />
ou Chrome. Pour désactiver un filtre, touchez , puis Aucun. Vous pouvez également appliquer<br />
un filtre ultérieurement, lorsque vous modifiez la photo. Consultez la section Modifier des<br />
photos et raccourcir des vidéos à la page 95.<br />
Un rectangle apparaît brièvement, définissant la zone d’exposition. Lorsque vous photographiez<br />
des personnes, la détection des visages équilibre l’exposition sur 10 visages au maximum. Un rectangle<br />
apparaît sur chaque visage détecté.<br />
Chapitre 12 Appareil photo 99
Remarque : Sur les <strong>iPhone</strong> 6 et <strong>iPhone</strong> 6 Plus, même si vous ne voyez pas le rectangle de réglage<br />
de l’exposition, la mise au point et l’exposition sont définies.<br />
Le réglage de l’exposition se fait automatiquement, mais vous pouvez la régler manuellement<br />
en touchant un objet ou une zone de l’écran. Avec un appareil photo iSight, touchez l’écran pour<br />
définir la mise au point et l’exposition. La détection des visages est alors temporairement désactivée.<br />
Pour verrouiller la mise au point et l’exposition, touchez et maintenez votre doigt jusqu’à<br />
ce que le rectangle clignote. Prenez autant de photos que vous le souhaitez. Lorsque vous touchez<br />
l’écran à nouveau, les réglages automatiques et la détection de visages sont réactivés.<br />
Pour modifier l’exposition : Touchez pour afficher à côté du rectangle d’exposition puis faites<br />
glisser vers le haut ou vers le bas pour modifier l’exposition.<br />
Pour prendre une photo panoramique : (appareil photo iSight) Choisissez Panoramique, touchez<br />
le bouton de prise de photo, puis faites défiler lentement dans la direction indiquée par la<br />
flèche. Pour faire défiler l’écran dans l’autre sens, touchez d’abord la flèche. Pour un panoramique<br />
vertical, faites d’abord pivoter l’<strong>iPhone</strong> en orientation paysage. Vous pouvez également inverser<br />
le sens d’un panoramique vertical.<br />
Pour capturer une vidéo en accéléré : (appareil photo iSight) Choisissez Accéléré, placez l’<strong>iPhone</strong><br />
à l’endroit de votre choix, puis touchez le bouton d’enregistrement de vidéo en mode Accéléré<br />
pour commencer à enregistrer un coucher de soleil, l’ouverture d’une fleur ou d’autres éléments<br />
sur une période donnée. Touchez à nouveau le bouton d’enregistrement de vidéo pour l’arrêter.<br />
Les photos en mode Accéléré sont compilées sous forme de courte vidéo pouvant être visionnée<br />
et partagée.<br />
Pour filmer une vidéo : Choisissez Vidéo, puis touchez le bouton d’enregistrement de vidéo pour<br />
démarrer et arrêter l’enregistrement. Les vidéos sont enregistrées à 30 images par secondes. Avec<br />
un <strong>iPhone</strong> 6 ou un <strong>iPhone</strong> 6 Plus, vous pouvez passer à 60 images par secondes dans Réglages ><br />
Photos et appareil photo.<br />
••<br />
Pour prendre une photo tout en enregistrant une vidéo : (<strong>iPhone</strong> 5 ou ultérieur) Touchez le<br />
bouton de prise de photo dans le coin inférieur gauche.<br />
Chapitre 12 Appareil photo 100
••<br />
Pour filmer un ralenti : (<strong>iPhone</strong> 5s ou ultérieur) Touchez le bouton de ralenti pour enregistrer<br />
une vidéo au ralenti. Vous pouvez définir quelle section passer au ralenti lorsque vous modifiez<br />
la vidéo. Sur les <strong>iPhone</strong> 6 et <strong>iPhone</strong> 6 Plus, vous pouvez toucher deux fois le coin inférieur droit<br />
de l’écran pour modifier la vitesse (120 ou 240 images par seconde). Choisissez 120 images<br />
par secondes pour bénéficier d’une meilleure exposition lorsque l’éclairage est faible et pour<br />
éviter tout tremblement lorsque vous êtes en intérieur. La vitesse de lecture varie en fonction<br />
des effets.<br />
Pour définir la section d’une vidéo à passer au ralenti : Touchez la vignette, puis utilisez les<br />
barres verticales sous le visualiseur d’image pour définir la section que vous souhaitez lire<br />
au ralenti.<br />
Faites glisser pour ajuster la<br />
section ralentie de la vidéo.<br />
Pour effectuer un zoom avant ou arrière : (appareil photo iSight) Étirez et pincez l’image à<br />
l’écran. Pour les <strong>iPhone</strong> 5 ou ultérieurs, le zoom fonctionne aussi bien en mode photo qu’en<br />
mode vidéo.<br />
Si Service de localisation est activé, des données de localisation sont associées aux photos et<br />
vidéos, et elles peuvent être utilisées par des applications et certains sites web de partage de<br />
photos. Consultez la section Confidentialité à la page 46.<br />
Pour utiliser la minuterie afin de vous inclure dans la photo : Évitez tout tremblement de l’appareil<br />
photo ou incluez-vous dans une prise à l’aide de la minuterie. Pour vous inclure dans une<br />
prise, commencez par stabiliser l’<strong>iPhone</strong> et vérifier que le cadrage est bon. Touchez , touchez<br />
3s (3 secondes) ou 10s, puis touchez le bouton de prise de photo.<br />
Pour effectuer une capture d’écran : Appuyez simultanément sur le bouton Marche/Veille et le<br />
bouton principal, puis relâchez-les. La capture d’écran est ajoutée à l’onglet Photos dans Photos<br />
et elle peut également être affichée dans l’album Pellicule ou Toutes les photos (si vous utilisez la<br />
photothèque iCloud en version bêta).<br />
Pour améliorer une photo ou vidéo : Vous pouvez modifier des photos et raccourcir des vidéos<br />
directement sur votre <strong>iPhone</strong>. Consultez la section Modifier des photos et raccourcir des vidéos à<br />
la page 95.<br />
HDR<br />
Le mode HDR (plage dynamique étendue) vous aide à obtenir de superbes photos même dans<br />
des situations de contraste élevé. Les meilleures parties de trois clichés pris à différents niveaux<br />
d’exposition (longue, normale et courte) sont fusionnées en une seule photo.<br />
Remarque : Sur les <strong>iPhone</strong> 6 et <strong>iPhone</strong> 6 Plus, la caméra FaceTime crée les photos HDR à l’aide<br />
du capteur de la caméra, au lieu de combiner trois photos distinctes. Cette fonctionnalité est systématiquement<br />
activée et une seule photo est créée à chaque prise (et la photo en question ne<br />
porte pas la mention HDR).<br />
Pour utiliser le mode HDR : (appareils photo iSight et caméra FaceTime de l’<strong>iPhone</strong> 5s ou<br />
modèles ultérieurs) Touchez le bouton HDR en haut de l’écran. Pour des résultats optimaux, faites<br />
en sorte que l’<strong>iPhone</strong> et le sujet restent immobiles. (Le flash est désactivé pour les prises HDR.)<br />
Sur les <strong>iPhone</strong> 5s ou ultérieurs, choisissez HDR autom. et l’<strong>iPhone</strong> optimise l’utilisation du mode<br />
HDR.<br />
Chapitre 12 Appareil photo 101
Pour conserver les photos normales en plus de la version HDR : Accédez à Réglages > Photos<br />
et appareil photo > Conserver l’original. La version originale et la version HDR apparaissent alors<br />
dans Photos. Les versions HDR des photos dans vos albums portent l’acronyme « HDR » dans<br />
le coin.<br />
Visionner, partager et imprimer<br />
Les photos et vidéos que vous réalisez sont enregistrées dans Photos. Si la photothèque iCloud<br />
en version bêta est activée, toutes les photos et vidéos sont automatiquement chargées et disponibles<br />
dans Photos sur tous vos appareils iOS 8.1 où la photothèque (version bêta) est configurée.<br />
Consultez la section Photothèque iCloud en version bêta à la page 93. Si la photothèque<br />
iCloud en version bêta est désactivée, vous pouvez réunir jusqu’à 1 000 photos récentes de tous<br />
vos appareils activés dans l’album Mon flux de photos. Consultez la section Mon flux de photos à<br />
la page 92.<br />
Pour afficher vos photos : Touchez la vignette, puis balayez vers la gauche ou vers la droite pour<br />
voir les photos que vous avez prises récemment. Touchez Toutes les photos pour voir tout le<br />
contenu de l’app Photos.<br />
Touchez l’écran pour afficher ou masquer les commandes.<br />
Pour obtenir des options de partage et d’impression : Touchez . Consultez la section Partage<br />
à partir des apps à la page 39.<br />
Pour charger des photos et des vidéos : Utilisez la photothèque iCloud en version bêta pour<br />
charger des photos et des vidéos de votre <strong>iPhone</strong> sur iCloud et pour y accéder sur vos appareils<br />
iOS 8.1 connectés à la photothèque iCloud en version bêta à l’aide du même identifiant<br />
<strong>Apple</strong>. Chargez ou téléchargez aussi vos photos et vidéos depuis l’app Photos sur iCloud.com.<br />
Consultez la section Photothèque iCloud en version bêta à la page 93.<br />
Réglages de l’appareil photo<br />
Accédez à Réglages > Photos et Appareil photo pour obtenir des options d’appareil photo telles<br />
que :<br />
••<br />
Photothèque iCloud en version bêta, Mon flux de photos et Partage de photos iCloud<br />
••<br />
Photos en rafale<br />
••<br />
Diaporama<br />
••<br />
Grille de composition<br />
••<br />
HDR<br />
Ajustez le volume sonore de l’obturateur par l’intermédiaire des réglages Sonnerie et alertes<br />
dans Réglages > Sons. Vous pouvez également désactiver le son à l’aide du commutateur<br />
Sonnerie/Silence. (Dans certains pays, la désactivation du son n’est pas disponible.)<br />
Chapitre 12 Appareil photo 102
Météo<br />
13<br />
Accédez aux températures actuelles et aux prévisions à 10 jours pour une ou plusieurs villes du<br />
monde entier, avec des prévisions heure par heure pour les 12 prochaines heures. Météo utilise<br />
les Services de localisation pour accéder aux prévisions de votre position actuelle.<br />
Conditions actuelles<br />
Température<br />
actuelle<br />
Prévisions météo<br />
horaires actualisées<br />
Ajoutez ou<br />
supprimez des villes.<br />
Nombre de villes enregistrées<br />
Balayez vers le haut pour voir des prévisions détaillées. Balayez vers la gauche ou vers la droite<br />
pour afficher la météo d’une autre ville ou touchez , puis choisissez une ville dans la liste.<br />
L’écran le plus à gauche affiche la météo locale, lorsque Service de localisation est activé<br />
(Réglages > Confidentialité > Service de localisation).<br />
Pour ajouter une ville ou effectuer d’autres modifications : Touchez .<br />
••<br />
Pour ajouter une ville : Touchez . Saisissez une ville ou un code postal, puis<br />
touchez Rechercher.<br />
••<br />
Pour modifier l’ordre des villes : Touchez une ville et maintenez le doigt dessus, puis faites-la<br />
glisser vers le haut ou le bas.<br />
••<br />
Pour supprimer une ville : Balayez la ville vers la gauche, puis touchez Supprimer.<br />
••<br />
Pour choisir entre degrés Fahrenheit ou Celsius : Touchez °F ou °C.<br />
103
Pour afficher les prévisions horaires actuelles : Balayez l’affichage heure par heure à gauche ou<br />
à droite.<br />
Pour afficher toutes les villes en même temps : Pincez l’écran ou touchez .<br />
Pour activer ou désactiver Météo locale : Accédez à Réglages > Confidentialité > Service de<br />
localisation. Consultez la section Confidentialité à la page 46.<br />
Pour envoyer votre liste de villes à vos autres appareils iOS à l’aide d’iCloud : Accédez à<br />
Réglages > iCloud, puis vérifiez qu’iCloud Drive ou Documents et données est activé. Consultez<br />
la section iCloud à la page 18.<br />
Chapitre 13 Météo 104
Horloge<br />
14<br />
Horloge en un coup d’œil<br />
La première horloge affiche l’heure en fonction du lieu indiqué lorsque vous avez configuré<br />
l’<strong>iPhone</strong>. Ajouter des horloges pour afficher l’heure d’autres grandes villes et fuseaux horaires.<br />
Supprimez ou déplacez les horloges.<br />
Ajoutez une horloge.<br />
Affichez les horloges,<br />
réglez une alarme,<br />
chronométrez un<br />
événement ou réglez<br />
un minuteur.<br />
105
Alarmes et minuteurs<br />
Vous souhaitez être réveillé par votre <strong>iPhone</strong> ? Touchez Alarme, puis touchez . Réglez l’heure<br />
à laquelle vous devez vous réveiller ainsi que d’autres options, puis donnez un nom à l’alarme<br />
(comme « Bonjour »).<br />
Touchez pour modifier des options<br />
ou supprimer une alarme.<br />
Activez et<br />
désactivez<br />
les alarmes<br />
enregistrées.<br />
Pas de temps perdu ! Vous pouvez également utiliser le chronomètre pour mesurer vos temps<br />
intermédiaires, vos temps complets ou régler un minuteur pour vous avertir quand le temps<br />
est écoulé. Si vous faites un œuf à la coque, dites simplement à Siri de « Régler le minuteur sur<br />
3 minutes ».<br />
Vous comptez vous endormir en écoutant de la musique ou un podcast ? Touchez Minuteur,<br />
puis Sonnerie et choisissez Arrêter la lecture au bas de l’écran.<br />
Pour accéder rapidement aux fonctionnalités d’Horloge : Balayez l’écran verticalement depuis<br />
le bord inférieur pour afficher le Centre de contrôle, puis touchez . Vous pouvez accéder à la<br />
minuterie dans le Centre de contrôle, même lorsque l’<strong>iPhone</strong> est verrouillé. Vous pouvez également<br />
naviguer entre les diverses fonctionnalités d’horloge.<br />
Chapitre 14 Horloge 106
Plans<br />
15<br />
Rechercher des lieux<br />
AVERTISSEMENT : Pour obtenir des informations importantes sur la navigation et sur les distractions<br />
pouvant entraîner des situations dangereuses, consultez la section Informations importantes<br />
concernant la sécurité à la page 194. Consultez également la section Confidentialité à la<br />
page 46.<br />
Obtenez<br />
des itinéraires.<br />
Saisissez le terme<br />
à rechercher.<br />
Obtenez plus<br />
d’informations.<br />
Touchez un repère<br />
pour afficher la<br />
bannière surgissante.<br />
Emplacement actuel<br />
Itinéraires rapides<br />
par la route<br />
Affichez votre<br />
lieu actuel.<br />
Choisissez l’affichage,<br />
placez un repère ou<br />
affichez la circulation.<br />
Naviguez dans Plans en faisant glisser l’écran. Pour changer l’orientation, faites pivoter l’écran<br />
avec deux doigts. Pour vous orienter à nouveau vers le nord, touchez la boussole située en<br />
haut à droite.<br />
Pour effectuer un zoom avant ou arrière : Touchez deux fois l’écran avec un doigt pour effectuer<br />
un zoom avant et avec deux doigts pour effectuer un zoom arrière. Vous pouvez également<br />
pincer et écarter vos doigts. L’échelle apparaît en haut à gauche lorsque vous effectuez un zoom<br />
ou lorsque vous touchez l’écran avec deux doigts. Pour modifier les unités de distance (miles ou<br />
kilomètres), accédez à Réglages > Plans.<br />
Pour rechercher un lieu : Touchez le champ de recherche. Il existe de nombreuses façons de<br />
rechercher un lieu. Par exemple :<br />
107
••<br />
Une intersection (« 8th et market »)<br />
••<br />
Un quartier (« greenwich village »)<br />
••<br />
Un repère (« guggenheim »)<br />
••<br />
Un code postal<br />
••<br />
Une entreprise ou un commerce (« cinémas », « restaurants san francisco ca », « apple inc new<br />
york »)<br />
Plans peut également répertorier les lieux, recherches ou itinéraires récents parmi lesquels vous<br />
pouvez faire votre choix.<br />
Pour trouver la position d’un contact, ou une recherche récente ou enregistrée dans les<br />
favoris : Touchez Favoris.<br />
Pour choisir une vue : Touchez<br />
, puis choisissez entre Standard, Satellite ou Mixte.<br />
Pour marquer un lieu manuellement : Maintenez le doigt sur le plan jusqu’à l’apparition<br />
du repère.<br />
Afficher des informations supplémentaires<br />
Pour obtenir des informations sur une position géographique : Touchez un repère pour afficher<br />
la bannière correspondante, puis touchez . Les informations peuvent inclure des avis et photos<br />
provenant de Yelp, un numéro de téléphone (touchez pour l’appeler), un lien vers une page web,<br />
un itinéraire et bien plus encore.<br />
Pour partager le lieu, l’ajouter à vos favoris ou utiliser une autre app installée, touchez .<br />
Obtenir des itinéraires<br />
Remarque : Pour obtenir un itinéraire, l’<strong>iPhone</strong> doit être connecté à Internet. Pour obtenir un itinéraire<br />
lié à votre position actuelle, les Services de localisation doivent être activés.<br />
Pour obtenir un itinéraire : Touchez , saisissez les lieux de départ et d’arrivée, puis touchez<br />
Itinéraire. Ou choisissez un lieu ou un itinéraire dans la liste, le cas échéant. Touchez pour sélectionner<br />
l’itinéraire à pieds ou en voiture, ou pour utiliser une app dédiée aux transports en<br />
commun ou à d’autres modes de transport comme Uber.<br />
Si une bannière de lieu est affichée, l’itinéraire vers ce lieu à partir de votre position actuelle<br />
apparaît. Pour obtenir un autre itinéraire, touchez le champ de recherche.<br />
Si plusieurs itinéraires apparaissent, touchez celui que vous souhaitez emprunter.<br />
••<br />
Pour écouter les itinéraires étape par étape : Touchez Démarrer.<br />
L’app Plans suit votre avancée et énonce les itinéraires étape par étape jusqu’à votre destination.<br />
Pour afficher ou masquer les commandes, touchez l’écran.<br />
Si l’<strong>iPhone</strong> se verrouille automatiquement, Plans reste affiché à l’écran et continue à énoncer<br />
les instructions. Vous pouvez également ouvrir une autre app et continuer à obtenir les itinéraires<br />
étape par étape. Pour revenir à Plans, touchez la bannière située en haut de l’écran.<br />
Avec l’itinéraire étape par étape, le mode nuit ajuste automatiquement l’image à l’écran pour<br />
une meilleure visibilité la nuit.<br />
••<br />
Pour afficher l’aperçu du trajet : Touchez Aperçu.<br />
••<br />
Pour afficher l’itinéraire sous la forme d’une liste : Touchez Énumérer les étapes.<br />
Chapitre 15 Plans 108
••<br />
Pour arrêter les itinéraires étape par étape : Touchez Fin. Vous pouvez également demander à<br />
Siri d’« Arrêter la navigation ».<br />
Pour obtenir des itinéraires à partir de votre position actuelle : Touchez sur la bannière de<br />
votre destination. Touchez pour sélectionner l’itinéraire à pieds ou en voiture, ou pour utiliser<br />
une app dédiée aux transports en commun ou à d’autres modes de transport.<br />
Pour utiliser Plans sur votre Mac pour obtenir un itinéraire : Ouvrez Plans sur votre Mac<br />
(OS X Mavericks ou ultérieur), obtenez votre itinéraire, puis choisissez Fichier > Partager > Envoyer<br />
à votre appareil. Votre Mac et votre <strong>iPhone</strong> doivent être connectés à iCloud avec le même<br />
identifiant <strong>Apple</strong>.<br />
Pour vous renseigner sur l’état de la circulation : Touchez , puis Afficher la circulation. Les<br />
points orange signalent les ralentissements et les points rouges, les embouteillages. Pour voir un<br />
rapport d’accident, touchez un marqueur.<br />
Pour signaler un problème : Touchez , puis « Un problème ? ».<br />
3D et Survol<br />
Avec la 3D et Flyover, vous pouvez voir des vues en trois dimensions et même survoler de nombreuses<br />
grandes villes du monde entier.<br />
The Transamerica Pyramid Building is a registered<br />
service mark of Transamerica Corporation.<br />
Pour afficher la carte en 3D : Touchez , puis Afficher la carte en 3D. Ou faites glisser deux<br />
doigts vers le haut. (Agrandissez le plan si Afficher la carte en 3D n’apparaît pas.)<br />
Pour modifier l’angle : Faites glisser deux doigts vers le haut ou vers le bas.<br />
Pour faire un tour Flyover : Un tour aérien est disponible pour certaines villes, indiquées par<br />
l’icône en regard de leur nom. (Réduisez le plan si vous ne voyez aucun marqueur .)<br />
Touchez le nom d’une ville pour afficher sa bannière, puis touchez Tour pour commencer le tour.<br />
Pour arrêter le tour, touchez l’écran pour afficher les commandes, puis touchez Terminer le tour<br />
Flyover. Pour revenir à la vue standard, touchez .<br />
Réglages de Plans<br />
Accédez à Réglages > Plans. Les réglages incluent notamment :<br />
••<br />
Le volume des instructions de navigation<br />
Chapitre 15 Plans 109
••<br />
Les distances en milles ou en kilomètres<br />
• • L’affichage des étiquettes des cartes systématiquement dans la langue indiquée dans<br />
Réglages > Général > International > Langue<br />
Chapitre 15 Plans 110
Vidéos<br />
16<br />
Vidéos en un coup d’œil<br />
Ouvrez l’app Vidéos pour regarder des films, des séries TV et des clips vidéo. Pour lire des podcasts<br />
vidéo, ouvrez l’app Podcasts. Consultez la section Podcasts en un coup d’œil à la page 148.<br />
Pour regarder des vidéos enregistrées avec l’Appareil photo sur l’<strong>iPhone</strong>, ouvrez l’app Photos.<br />
Ajoutez à votre bibliothèque.<br />
Supprimez des vidéos<br />
de votre bibliothèque.<br />
Touchez une vidéo<br />
pour la lire.<br />
Cette vidéo n’a pas<br />
été téléchargée.<br />
Choisissez<br />
une catégorie.<br />
AVERTISSEMENT : Pour obtenir des informations importantes sur la perte d’audition, consultez<br />
la section Informations importantes concernant la sécurité à la page 194.<br />
Pour regarder une vidéo : Touchez la vidéo dans la liste des vidéos.<br />
Pour regarder les vidéos prises avec l’<strong>iPhone</strong> : Ouvrez l’app Photos.<br />
Pour télécharger ou diffuser en continu : Si s’affiche sur la vignette d’une vidéo, vous pouvez<br />
la regarder sans la télécharger sur l’<strong>iPhone</strong>, si vous disposez d’une connexion à Internet. Pour<br />
télécharger la vidéo sur l’<strong>iPhone</strong> afin de pouvoir la regarder sans utiliser une connexion Wi-Fi ou<br />
cellulaire, touchez dans les détails de la vidéo.<br />
Vous recherchez des podcasts ou des vidéos iTunes U ? Ouvrez l’app Podcasts ou téléchargez<br />
l’app iTunes U gratuite dans l’App Store.<br />
Pour régler un minuteur de veille : Ouvrez l’app Horloge et touchez Minuteur, puis balayez pour<br />
régler le nombre d’heures et de minutes. Touchez Sonnerie et choisissez Arrêter la lecture ; touchez<br />
ensuite Choisir puis Démarrer.<br />
111
Ajouter des vidéos à votre bibliothèque<br />
Pour acheter ou louer des vidéos sur l’iTunes Store : Touchez Store dans l’app Vidéos ou ouvrez<br />
l’app iTunes Store sur l’<strong>iPhone</strong>, puis touchez Vidéos. Voir Chapitre 22, iTunes Store, à la page 125.<br />
L’iTunes Store n’est pas disponible partout.<br />
Pour transférer des vidéos de votre ordinateur : Connectez l’<strong>iPhone</strong>, puis synchronisez les<br />
vidéos depuis iTunes sur votre ordinateur. Consultez la section Synchroniser avec iTunes à la<br />
page 20.<br />
Pour diffuser des vidéos de votre ordinateur : Activez le Partage à domicile dans iTunes sur<br />
votre ordinateur. Puis, sur l’<strong>iPhone</strong>, accédez à Réglages > Vidéos, puis saisissez l’identifiant <strong>Apple</strong><br />
et le mot de passe que vous avez utilisés pour configurer le Partage à domicile sur votre ordinateur.<br />
Ouvrez ensuite Vidéos sur l’<strong>iPhone</strong>, puis touchez Partagé en haut de la liste des vidéos.<br />
Pour convertir une vidéo afin de pouvoir la lire sur l’<strong>iPhone</strong> : Si vous essayez de synchroniser<br />
une vidéo sur l’<strong>iPhone</strong> à partir d’iTunes et qu’un message indique qu’elle ne peut pas être lue<br />
sur l’<strong>iPhone</strong>, vous pouvez la convertir. Sélectionnez la vidéo dans votre bibliothèque iTunes,<br />
puis choisissez Fichier > Créer une version > « Créer une version iPod ou <strong>iPhone</strong> ». Synchronisez<br />
ensuite la vidéo convertie avec l’<strong>iPhone</strong>.<br />
Pour supprimer une vidéo : Touchez Modifier en haut à droite de votre collection. Pour supprimer<br />
un épisode isolé d’une série, balayez l’épisode vers la gauche dans la liste des épisodes.<br />
Supprimer une vidéo (autre qu’un film loué) de l’<strong>iPhone</strong> ne la supprime pas de la bibliothèque<br />
iTunes sur votre ordinateur et vous pouvez la synchroniser à nouveau sur l’<strong>iPhone</strong> ultérieurement.<br />
Si vous ne voulez pas synchroniser à nouveau la vidéo sur l’<strong>iPhone</strong>, configurez iTunes pour<br />
ne pas synchroniser la vidéo. Consultez la section Synchroniser avec iTunes à la page 20.<br />
Important : Si vous supprimez un film en location de l’<strong>iPhone</strong>, il est supprimé définitivement et<br />
ne peut pas être transféré à nouveau vers votre ordinateur.<br />
Contrôler la lecture<br />
Faites glisser<br />
pour avancer<br />
ou reculer.<br />
Touchez pour<br />
afficher ou masquer<br />
les commandes.<br />
Faites glisser<br />
pour ajuster<br />
le volume.<br />
Regardez sur un<br />
téléviseur avec<br />
une <strong>Apple</strong> TV.<br />
Pour afficher la vidéo en plein l’écran ou l’adapter à la taille de l’écran : Touchez ou .<br />
Vous pouvez également toucher deux fois la vidéo pour la mettre à l’échelle sans afficher les<br />
commandes. Si les commandes de mise à l’échelle ne s’affichent pas, votre vidéo est déjà parfaitement<br />
adaptée à l’écran.<br />
Pour reprendre depuis le début : Si la vidéo contient des chapitres, faites glisser la tête de lecture<br />
tout à fait vers la gauche sur la barre de défilement. Si la vidéo ne contient pas de chapitres,<br />
touchez .<br />
Chapitre 16 Vidéos 112
Pour passer au chapitre suivant ou précédent : Touchez ou . Vous pouvez aussi appuyer<br />
sur le bouton central (ou le bouton équivalent) d’une oreillette compatible deux fois (passer au<br />
suivant) ou trois fois (passer au précédent).<br />
Pour effectuer un retour ou une avance rapide : Maintenez le doigt sur ou .<br />
Pour sélectionner une autre langue audio (le cas échéant) : Si la vidéo propose d’autres langues,<br />
touchez , puis choisissez une langue dans la liste Audio.<br />
Pour afficher des sous-titres ou des sous-titres codés : Touchez . Toutes les vidéos ne proposent<br />
pas des sous-titres ou des sous-titres codés.<br />
Pour personnaliser l’aspect des sous-titres codés : Accédez à Réglages > Général ><br />
Accessibilité > Sous-titres et sous-titrage codé.<br />
Pour afficher des sous-titres codés et des sous-titres pour sourds et malentendants : Accédez<br />
à Réglages > Général > Accessibilité > Sous-titres et sous-titrage codé, puis activez l’option Soustitres<br />
codés et SM.<br />
Pour visionner la vidéo sur un téléviseur : Touchez . Pour en savoir plus sur AirPlay et d’autres<br />
moyens de se connecter, consultez la section AirPlay à la page 43.<br />
Réglages de Vidéos<br />
Accédez à Réglages > Vidéos, où vous pouvez :<br />
••<br />
Choisir où reprendre la lecture<br />
••<br />
Choisir d’afficher seulement les vidéos stockées sur l’<strong>iPhone</strong><br />
••<br />
Vous connecter au Partage à domicile<br />
Chapitre 16 Vidéos 113
Notes<br />
17<br />
Notes en un coup d’œil<br />
Saisissez des notes sur votre <strong>iPhone</strong>, et elles sont automatiquement propagées sur tous vos<br />
autres appareils iOS et ordinateurs Mac grâce à iCloud. Vous pouvez également lire et créer des<br />
notes dans d’autres comptes, tels que Gmail ou Yahoo!.<br />
Touchez pour<br />
modifier.<br />
Supprimez la note.<br />
Partagez ou imprimez.<br />
Écrivez une<br />
nouvelle note.<br />
Pour consulter vos notes sur d’autres appareils : Si vous utilisez une adresse e-mail icloud.com,<br />
me.com ou mac.com pour iCloud, accédez à Réglages > iCloud, puis activez Notes.<br />
Si vous utilisez Gmail ou un autre compte IMAP pour iCloud, accédez à Réglages > Mail, Contacts,<br />
Calendriers, puis activez Notes pour le compte en question. Vos notes apparaissent dans Notes<br />
sur tous vos autres appareils iOS et ordinateurs Mac utilisant le même identifiant <strong>Apple</strong>.<br />
Pour supprimer une note : Balayez la note vers la gauche dans la liste des notes.<br />
Pour rechercher une note : Faites défiler l’écran jusqu’en haut d’une liste de notes (ou touchez le<br />
haut de l’écran) pour afficher le champ de recherche, puis touchez le champ et saisissez le texte<br />
à rechercher. Vous pouvez également rechercher des notes depuis l’écran d’accueil en tirant simplement<br />
le centre de l’écran vers le bas.<br />
Pour partager ou imprimer : Touchez au bas de la note. Vous pouvez partager via Messages,<br />
Mail ou AirDrop (<strong>iPhone</strong> 5 ou ultérieur).<br />
114
Utiliser les notes sur plusieurs comptes<br />
Pour partager des notes avec d’autres comptes : Cette opération est possible avec des comptes<br />
tels que Google, Yahoo! ou AOL. Accédez à Réglages > Mail, Contacts, Calendrier, puis activez<br />
Notes pour le compte. Pour créer une note dans un compte précis, touchez Comptes en haut<br />
d’une liste de notes, sélectionnez le compte, puis touchez Nouveau. Les notes que vous créez<br />
dans le compte sur l’<strong>iPhone</strong> apparaîtront dans le dossier Notes du compte en question.<br />
Pour sélectionner le compte par défaut pour les nouvelles notes : Accédez à Réglages > Notes.<br />
Pour afficher toutes les notes d’un compte : Touchez Comptes en haut d’une liste de notes, puis<br />
choisissez un compte.<br />
Chapitre 17 Notes 115
Rappels<br />
18<br />
Rappels en un coup d’œil<br />
Rappels vous permet de garder la trace de toutes les choses que vous devez faire.<br />
Éléments programmés<br />
Ajoutez une liste.<br />
Élément accompli<br />
Pour ajouter un rappel : Touchez une liste, puis une ligne vide.<br />
Pour partager une liste : Touchez une liste, puis touchez Modifier. Touchez Partage, puis touchez<br />
Ajouter une personne. Les personnes avec qui vous partagez vos rappels doivent également<br />
utiliser iCloud. Une fois qu’ils ont accepté votre invitation à partager la liste, vous pourrez ajouter<br />
ou supprimer des éléments, mais aussi les marquer comme étant terminés. Les membres d’une<br />
famille peuvent également partager une liste. Consultez la section Partage familial à la page 40.<br />
Pour supprimer une liste : Lors de la consultation d’une liste, touchez Modifier, puis Supprimer.<br />
Pour modifier ou supprimer un rappel : Balayez le rappel vers la gauche, puis<br />
touchez Supprimer.<br />
Pour changer l’ordre des listes : Touchez le nom de la liste et maintenez le doigt dessus, puis<br />
faites glisser la liste vers un nouvel emplacement. Pour changer l’ordre des éléments dans une<br />
liste, touchez Modifier.<br />
Dans quelle liste était ce rappel ? Faites défiler la liste jusqu’en haut pour afficher le champ de<br />
recherche. La recherche s’effectue dans toutes les listes, par nom de rappel. Vous pouvez également<br />
utiliser Siri pour rechercher des rappels. Par exemple, dites « Trouve mon rappel sur le lait ».<br />
Avec OS X Yosemite, vous pouvez transférer des rappels en cours de modification entre votre<br />
Mac et votre <strong>iPhone</strong>. Consultez la section À propos des fonctionnalités de Continuité à la page 27.<br />
116
Rappels programmés<br />
Les rappels programmés vous avertissent lorsqu’ils arrivent à échéance.<br />
Rappel<br />
programmé<br />
Pour programmer un rappel : Lorsque vous modifiez un rappel, touchez , puis activez « Me<br />
le rappeler un certain jour ». Touchez Alarme pour définir la date et l’heure. Touchez Récurrence<br />
pour programmer le rappel à intervalles réguliers.<br />
Pour afficher tous les rappels programmés : Touchez pour afficher la liste Programmé.<br />
Pour provisoirement ne pas être dérangé : Vous pouvez désactiver les notifications de rappel<br />
dans Réglages > Notifications. Pour ignorer temporairement les notifications, activez Ne<br />
pas déranger.<br />
Rappels de lieu<br />
Recherchez<br />
une adresse.<br />
Ajustez le périmètre<br />
virtuel.<br />
Pour qu’un rappel vous prévienne lorsque vous arrivez à un endroit ou en partez : Lorsque<br />
vous modifiez un rappel, touchez , puis activez « Me le rappeler dans un lieu ». Touchez Lieu,<br />
puis choisissez un lieu dans la liste ou saisissez une adresse. Après avoir défini le lieu, vous<br />
pouvez faire glisser pour modifier la taille du périmètre virtuel sur la carte et ainsi définir à quelle<br />
distance approximative du lieu vous souhaitez être prévenu. Vous ne pouvez pas enregistrer un<br />
rappel de lieu avec les calendriers Outlook et Microsoft Exchange.<br />
Pour ajouter des lieux habituels à votre fiche Mes infos : Lorsque vous définissez un rappel de<br />
lieu, les lieux figurant dans la liste incluent les adresses de votre fiche Mes infos, enregistrée dans<br />
Contacts. Ajoutez l’adresse de votre bureau, domicile et d’autres adresses favorites à votre fiche<br />
pour que vous puissiez y accéder facilement.<br />
Réglages des rappels<br />
Accédez à Réglages > Rappels, où vous pouvez :<br />
••<br />
Configurer une liste par défaut pour les nouveaux rappels<br />
••<br />
Synchroniser les rappels passés<br />
Chapitre 18 Rappels 117
Pour mettre à jour vos rappels sur d’autres appareils : Accédez à Réglages > iCloud, puis activez<br />
Rappels. Pour garder vos rappels à jour sous OS X, activez également iCloud sur votre Mac.<br />
D’autres types de comptes, comme Exchange, prennent également en charge Rappels. Accédez à<br />
Réglages > Mail, Contacts, Calendrier, puis activez Rappels pour les comptes à utiliser.<br />
Chapitre 18 Rappels 118
Bourse<br />
19<br />
Suivez les bourses principales ainsi que votre portefeuille d’actions, observez les fluctuations<br />
dans le temps et obtenez les actualités financières des entreprises qui vous intéressent.<br />
Touchez pour voir<br />
la variation en<br />
pourcentage.<br />
Touchez à nouveau<br />
pour afficher la<br />
capitalisation<br />
boursière.<br />
Balayez vers la<br />
gauche ou la droite<br />
pour afficher des<br />
statistiques ou des<br />
articles d’actualité.<br />
Pour gérer votre liste d’actions : Touchez .<br />
••<br />
Pour ajouter un élément : Touchez . Saisissez un symbole boursier, le nom d’une société,<br />
le nom d’un fonds ou d’un indice, puis touchez Rechercher.<br />
••<br />
Pour supprimer un élément : Touchez .<br />
••<br />
Pour modifier l’ordre des éléments : Faites glisser vers le haut ou le bas.<br />
Lors de la consultation de l’action, vous pouvez toucher n’importe quel cours du côté droit de<br />
l’écran pour basculer l’affichage vers le changement du cours, la capitalisation boursière ou le<br />
pourcentage d’évolution. Balayez les informations sous la liste des actions pour afficher le récapitulatif,<br />
le graphique ou les actualités de l’action sélectionnée. Touchez le titre d’un article pour<br />
l’afficher dans Safari.<br />
Sur l’<strong>iPhone</strong> 6 Plus, utilisez l’orientation paysage pour voir la liste de vos actions d’une part, et les<br />
nouvelles ou le résumé et le graphique d’autre part.<br />
Vous pouvez également consulter le cours de vos actions dans l’onglet Aujourd’hui du Centre de<br />
notifications. Consultez la section Centre de notifications à la page 37.<br />
Remarque : Les cours peuvent être décalés de 20 minutes ou plus, selon le service de<br />
publication.<br />
119
Pour ajouter un article d’actualité à votre liste de lecture : Touchez et maintenez votre doigt sur<br />
le titre de l’article, puis touchez « Ajouter à la liste de lecture ».<br />
Pour en savoir plus : Touchez Yahoo!<br />
Pour afficher un graphique en plein écran : Faites pivoter l’<strong>iPhone</strong> en orientation paysage. (Pour<br />
l’<strong>iPhone</strong> 6 Plus, passez en orientation paysage, puis touchez le graphique pour l’afficher en plein<br />
écran.) Balayez l’écran vers la gauche ou la droite pour afficher vos autres graphiques boursiers.<br />
••<br />
Pour afficher la valeur d’une date ou d’une heure précise : Touchez le graphique avec un doigt.<br />
••<br />
Pour afficher l’évolution de la valeur dans le temps : Touchez le graphique avec deux doigts.<br />
Pour maintenir votre liste d’actions à jour sur vos appareils iOS à l’aide d’iCloud : Accédez<br />
à Réglages > iCloud, puis activez iCloud Drive ou Documents et données. Consultez la section<br />
iCloud à la page 18.<br />
Chapitre 19 Bourse 120
Game Center<br />
20<br />
Game Center en un coup d’œil<br />
Game Center vous permet de profiter de vos jeux préférés avec vos amis possédant un appareil<br />
iOS ou un Mac (OS X Mountain Lion ou version ultérieure). Pour utiliser Game Center, vous devez<br />
être connecté à Internet.<br />
AVERTISSEMENT : Pour obtenir des informations importantes sur les troubles liés aux mouvements<br />
répétitifs, consultez la section Informations importantes concernant la sécurité à la<br />
page 194.<br />
Partagez ce jeu,<br />
supprimez-le ou<br />
jouez-y.<br />
Indiquez votre statut<br />
ou modifiez votre photo.<br />
Découvrez qui<br />
est le meilleur.<br />
Trouvez<br />
un adversaire.<br />
Explorez les<br />
objectifs d’un jeu.<br />
Choisissez un jeu.<br />
Allez-y !<br />
Invitez des amis à jouer à un jeu.<br />
C’est votre tour ?<br />
Pour commencer : Ouvrez Game Center. Si vous voyez votre surnom en haut de l’écran, vous êtes<br />
déjà connecté. Sinon, votre identifiant <strong>Apple</strong> et votre mot de passe vous seront demandés.<br />
Pour obtenir des jeux : Touchez Jeux, puis touchez un jeu conseillé, parcourez les jeux disponibles<br />
dans l’App Store ou obtenez un jeu auquel l’un de vos amis joue (consultez Jouer avec des<br />
amis à la page 122).<br />
Pour jouer : Touchez Jeux, choisissez un jeu, touchez<br />
touchez Jouer.<br />
en haut à droite de l’écran, puis<br />
121
Pour vous déconnecter : Vous n’avez pas besoin de vous déconnecter lorsque vous utilisez<br />
Game Center, mais si vous le souhaitez, accédez à Réglages > Game Center, puis touchez votre<br />
identifiant <strong>Apple</strong>.<br />
Jouer avec des amis<br />
Pour inviter des amis à jouer à un jeu multijoueur : Touchez Amis, choisissez un ami, choisissez<br />
un jeu et touchez Jouer. Si le jeu autorise ou nécessite des joueurs supplémentaires, choisissez les<br />
joueurs, puis touchez Suivant. Envoyez votre invitation, puis attendez que les autres acceptent.<br />
Lorsque tout le monde est prêt, commencez le jeu. Si un ami n’est pas disponible ou qu’il ne<br />
répond pas, vous pouvez toucher Sélection autom. pour que Game Center trouve un autre<br />
joueur pour vous ou toucher Inviter un ami pour inviter quelqu’un d’autre.<br />
Pour envoyer une demande d’amitié : Touchez Amis, puis , et saisissez l’adresse e-mail ou le<br />
surnom Game Center de votre ami. Pour parcourir vos contacts, touchez . (Pour ajouter plusieurs<br />
amis dans une demande, touchez Retour après chaque adresse.) Ou touchez n’importe<br />
quel joueur que vous voyez dans Game Center.<br />
Pour inviter quelqu’un à vous défier : Touchez un de vos scores ou réalisations, puis touchez<br />
Défier des amis.<br />
Pour savoir à quoi jouent vos amis et comment ils s’en sortent : Touchez Amis, le nom d’un de<br />
vos amis, puis touchez la bulle Jeux ou Points.<br />
Pour acheter le même jeu qu’un de vos amis : Touchez Amis, puis appuyez sur le nom d’un de<br />
vos amis. Touchez le jeu dans la liste des jeux de votre ami, puis touchez en haut à droite de<br />
l’écran.<br />
Pour se faire de nouveaux amis : Touchez Amis, le nom d’un de vos amis, puis sa bulle Amis<br />
pour voir la liste de ses amis.<br />
Pour supprimer un ami : Touchez Amis, le nom d’un ami, puis en haut à droite de l’écran.<br />
Pour préserver la confidentialité de votre adresse e-mail : Désactivez Profil public dans vos<br />
réglages de compte Game Center. Consultez la section Réglages Game Centerci-dessous.<br />
Pour désactiver les activités multijoueurs ou les demandes d’amitié : Accédez à Réglages ><br />
Général > Restrictions. Si les sélecteurs sont estompés, touchez d’abord Activer les restrictions<br />
(en haut).<br />
Pour maintenir une bonne ambiance : Pour signaler un comportement offensant ou inapproprié,<br />
touchez Amis, le nom de la personne concernée, en haut à droite de l’écran puis<br />
Signaler un problème.<br />
Réglages Game Center<br />
Accédez à Réglages > Game Center, où vous pouvez :<br />
••<br />
Vous déconnecter (en touchant votre identifiant <strong>Apple</strong>)<br />
••<br />
Autoriser les invitations<br />
••<br />
Autoriser les joueurs à proximité à vous trouver<br />
••<br />
Modifier votre profil Game Center (touchez votre surnom)<br />
••<br />
Obtenir des recommandations d’amis à partir de vos Contacts ou de Facebook<br />
Chapitre 20 Game Center 122
Pour indiquer quelles notifications vous souhaitez pour Game Center : Accédez à Réglages ><br />
Notifications > Game Center. Si Game Center n’apparaît pas, activez Notifications.<br />
Pour modifier les restrictions concernant Game Center : Accédez à Réglages > Général ><br />
Restrictions.<br />
Chapitre 20 Game Center 123
Kiosque<br />
21<br />
Kiosque organise vos applications de magazines et journaux, et les met automatiquement à jour<br />
lorsque l’<strong>iPhone</strong> est connecté à un réseau Wi-Fi.<br />
Touchez une<br />
publication et<br />
maintenez le doigt<br />
dessus pour<br />
réorganiser.<br />
Trouvez des<br />
applications Kiosque.<br />
Pour trouver des apps Kiosque : Touchez Kiosque pour afficher l’étagère, puis touchez Store.<br />
Lorsque vous achetez une app de Kiosque, elle est ajoutée à l’étagère. Après le téléchargement<br />
de l’app, ouvrez-la pour consulter ses publications et les options d’abonnement. Les abonnements<br />
sont des achats intégrés qui sont facturés à votre compte du Store.<br />
Pour désactiver les téléchargements automatiques : Les applications se mettent à jour automatiquement<br />
via Wi-Fi, sauf si vous désactivez l’option dans Réglages > Général > Actualisation en<br />
arrière-plan.<br />
124
iTunes Store<br />
22<br />
L’iTunes Store en un coup d’œil<br />
Utilisez l’iTunes Store pour ajouter de la musique, des films, des séries TV et bien plus à votre<br />
<strong>iPhone</strong>.<br />
Affichez<br />
vos listes.<br />
Navigation<br />
Affichez vos<br />
achats, sons,<br />
livres audio, etc.<br />
Remarque : Vous devez disposer d’une connexion Internet et d’un identifiant <strong>Apple</strong> pour utiliser<br />
l’iTunes Store. L’iTunes Store n’est pas disponible partout.<br />
Parcourir ou rechercher<br />
Pour parcourir par genre : Touchez l’une des catégories (Musique, Films ou Séries TV). Touchez<br />
Genres pour affiner la liste.<br />
Si vous savez ce que vous cherchez, touchez Rechercher : Vous pouvez toucher un terme de<br />
recherche très utilisé par les autres utilisateurs d’iTunes ou saisir une information dans le champ<br />
de recherche, puis toucher Rechercher à nouveau.<br />
Pour accéder aux achats des membres de votre famille : Lorsque Partage familial est activé,<br />
vous pouvez afficher et télécharger les morceaux, les séries TV et les films achetés par les<br />
membres de votre famille. Touchez Achats, touchez votre nom ou Mes achats, puis sélectionnez<br />
un membre de votre famille dans le menu.<br />
125
Pour trouver un article avec Siri : Siri peut rechercher des éléments et effectuer des achats dans<br />
l’iTunes Store. Par exemple, vous pouvez dire « Obtenir une nouvelle sonnerie » ou « Acheter nom<br />
du morceau par nom de l’artiste ». Vous pouvez demander à Siri de télécharger un podcast ou<br />
d’utiliser une carte-cadeau. Pour obtenir des résultats optimaux, dites « acheter » et non « obtenir<br />
» au début d’une demande à Siri.<br />
Pour demander à Siri de reconnaître un morceau : Lorsque vous entendez de la musique autour<br />
de vous, demandez à Siri : « Quel est ce morceau ? ». Siri vous donne le titre et vous indique<br />
le meilleur moyen de l’acheter. Cela enregistre également le morceau dans l’onglet Siri de<br />
l’iTunes Store afin que vous puissiez l’acheter plus tard. Touchez Musique, touchez , puis touchez<br />
Siri pour voir la liste des morceaux identifiés dont vous pouvez écouter un extrait ou que<br />
vous pouvez acheter.<br />
Touchez pour<br />
afficher votre Liste<br />
de souhaits et les<br />
recommandations.<br />
Pour découvrir de nouveaux morceaux sur iTunes Radio : Lorsque vous écoutez iTunes Radio,<br />
les morceaux que vous écoutez s’affichent dans l’onglet Radio dans l’iTunes Store, afin que<br />
vous puissiez en écouter des extraits ou les acheter. Touchez Musique, touchez , puis touchez<br />
Radio pour voir vos morceaux préférés dont vous pouvez écouter un extrait ou que vous<br />
pouvez acheter.<br />
Pour écouter un extrait de morceau ou de vidéo : Touchez-le.<br />
Pour ajouter des morceaux à la liste de souhaits : Lorsque vous entendez un morceau que vous<br />
voulez acheter dans l’iTunes Store, touchez , puis touchez Ajouter à la liste de souhaits. Pour<br />
voir votre liste de souhaits dans l’iTunes Store, touchez Musique, Films ou Séries TV, touchez ,<br />
puis touchez Liste de souhaits.<br />
Vous en avez assez de toucher Autre ? Pour réorganiser les boutons, touchez Autre, puis<br />
Modifier. Pour remplacer une icône, faites glisser une autre icône sur celle que vous souhaitez<br />
remplacer. Ensuite, touchez OK.<br />
Chapitre 22 iTunes Store 126
Acheter, louer ou télécharger<br />
Touchez le prix d’un élément (ou touchez Gratuit), puis touchez à nouveau pour l’acheter.<br />
Si vous voyez à la place du prix, vous avez déjà acheté l’élément et vous pouvez la télécharger<br />
à nouveau gratuitement.<br />
Approuver des achats avec le Partage familial : Lorsque le Partage familial est configuré, l’organisateur<br />
de la famille peut consulter et approuver les achats effectués par les membres de la<br />
famille ayant moins de 18 ans. Par exemple, si l’option Parent/Tuteur > Demander à acheter est<br />
définie pour certains membres mineurs de la famille et que ces membres tentent de faire un<br />
achat, l’organisateur de la famille recevra un message lui demandant son accord. Pour en savoir<br />
plus sur la configuration du Partage familial, consultez la section Partage familial à la page 40.<br />
Remarque : Les restrictions d’âge pour l’option Demander à acheter varient en fonction de la<br />
région. Aux États-Unis, l’organisateur de la famille peut activer l’option Demander à acheter pour<br />
tout membre de la famille ayant moins de 18 ans. Pour les membres de moins de 13 ans, cette<br />
option est activée par défaut.<br />
Masquer les achats individuels : Si les membres de la famille utilisent iTunes sur un ordinateur,<br />
ils peuvent masquer leurs achats, afin que les autres membres ne puissent pas les voir ni les télécharger.<br />
Pour en savoir plus, consultez la section Partage familial à la page 40.<br />
Pour utiliser une carte-cadeau ou un code : Touchez une catégorie (par exemple, Musique),<br />
faites défiler l’écran jusqu’en bas, puis touchez Code. Vous pouvez également demander à Siri<br />
d’« Utiliser une carte-cadeau iTunes Store ».<br />
Utiliser un passe iTunes : Vous pouvez ajouter un passe iTunes à Passbook pour faciliter l’ajout<br />
d’<strong>argent</strong> à votre identifiant <strong>Apple</strong>, afin que vous puissiez effectuer des achats dans l’iTunes Store,<br />
dans l’App Store et dans l’iBooks Store sans avoir à utiliser de carte bancaire. Pour ajouter votre<br />
passe iTunes dans l’iTunes Store, touchez une catégorie, faites défiler la page jusqu’en bas, touchez<br />
Code, puis touchez Démarrer sous passe iTunes. Vous pouvez ajouter de l’<strong>argent</strong> à votre<br />
passe iTunes dans les <strong>Apple</strong> Store dans la plupart des pays.<br />
Pour envoyer un cadeau : Affichez l’élément que vous souhaitez offrir, touchez , puis Cadeau.<br />
Vous pouvez également toucher une des catégories (Musique, Films ou Séries TV), faire défiler la<br />
page jusqu’en bas, puis toucher Offrir, pour envoyer un chèque-cadeau iTunes à quelqu’un.<br />
Pour voir la progression d’un téléchargement : Touchez Autre, puis Téléchargements.<br />
Vous avez acheté quelque chose sur un autre appareil ? Accédez à Réglages > iTunes Store et<br />
App Store pour configurer le téléchargement automatique sur votre <strong>iPhone</strong>. Vous pouvez à tout<br />
moment afficher vos achats de musique, de films et de séries TV dans l’iTunes Store (touchez<br />
Autre, puis Achats).<br />
Pour surveiller le temps restant pour vos locations : Dans certaines régions, vous pouvez louer<br />
des films. Vous disposez de 30 jours pour commencer à visionner un film que vous avez loué.<br />
Une fois la lecture commencée, vous pouvez le regarder autant de fois que vous le souhaitez<br />
pendant la durée impartie (24 heures pour l’iTunes Store aux États-Unis ; 48 heures pour les<br />
autres pays). Une fois ce délai écoulé, le film est supprimé. Les locations ne sont pas transférables<br />
d’un appareil à l’autre ; toutefois, vous pouvez utiliser AirPlay et une <strong>Apple</strong> TV pour visionner un<br />
film loué sur votre télévision.<br />
Réglages de l’iTunes Store<br />
Pour définir les options de l’iTunes Store, accédez à Réglages > iTunes Store et App Store.<br />
Chapitre 22 iTunes Store 127
Pour consulter ou modifier votre compte : Touchez votre identifiant <strong>Apple</strong>, puis touchez Afficher<br />
l’identifiant <strong>Apple</strong>. Pour modifier votre mot de passe, touchez le champ Identifiant <strong>Apple</strong>.<br />
Pour se connecter avec un identifiant <strong>Apple</strong> différent : Touchez le nom de votre compte, puis<br />
touchez Déconnexion. Vous pouvez alors saisir un identifiant <strong>Apple</strong> différent.<br />
Pour vous abonner à ou activer iTunes Match : Vous pouvez vous abonner à iTunes Match, un<br />
service qui stocke vos musiques et bien plus encore sur iCloud. Consultez la section iCloud et<br />
iTunes Match à la page 76. Si vous êtes abonné, touchez iTunes Match pour pouvoir accéder à<br />
votre musique sur votre <strong>iPhone</strong>, où que vous soyez. Touchez « En savoir plus » pour obtenir plus<br />
d’informations sur iTunes Match.<br />
Pour activer les téléchargements automatiques : Touchez Musique, Livres ou Mises à jour. Le<br />
contenu se mettent à jour automatiquement via Wi-Fi, sauf si vous désactivez l’option dans<br />
Téléchargements automatiques.<br />
Pour télécharger des achats à sur le réseau cellulaire : Activez Données cellulaires. Le téléchargement<br />
des achats et l’utilisation d’iTunes Match sur le réseau cellulaire peuvent induire des frais<br />
facturés par votre opérateur.<br />
Chapitre 22 iTunes Store 128
App Store<br />
23<br />
L’App Store en un coup d’œil<br />
L’App Store vous permet d’explorer, d’acheter et de télécharger des apps sur l’<strong>iPhone</strong>. Vos apps<br />
se mettent à jour automatiquement via Wi-Fi (sauf si vous désactivez cette fonctionnalité) afin<br />
que vous bénéficiiez des dernières améliorations et fonctionnalités.<br />
Affichez votre Liste<br />
de souhaits et<br />
d’autres suggestions.<br />
Affichez les achats<br />
et mises à jour.<br />
Navigation<br />
Explorez les apps par<br />
catégorie et par popularité.<br />
Remarque : Vous devez disposer d’une connexion Internet et d’un identifiant <strong>Apple</strong> pour utiliser<br />
l’App Store. L’App Store n’est pas disponible partout.<br />
Rechercher des applications<br />
Si vous savez ce que vous cherchez, touchez Rechercher : Vous pouvez également toucher<br />
Catégories pour parcourir par type d’app.<br />
Pour demander à Siri de trouver ce que vous cherchez : Siri peut rechercher des éléments et<br />
effectuer des achats dans l’App Store. Par exemple, dites à Siri de « Trouver des apps développées<br />
par <strong>Apple</strong> » ou d’« Acheter nom de l’app ».<br />
Pour accéder aux apps des membres de votre famille : Lorsque Partage familial est activé, vous<br />
pouvez afficher et télécharger des apps achetées par les membres de votre famille. Touchez<br />
Achats, touchez votre nom ou Mes achats, puis sélectionnez un membre de votre famille dans le<br />
menu. Pour en savoir plus, consultez la section Partage familial à la page 40.<br />
129
Pour recommander une app à un ami : Recherchez l’app, touchez<br />
Consultez la section AirDrop à la page 39.<br />
, puis choisissez la méthode.<br />
Pour utiliser la liste de souhaits : Pour suivre une app que vous souhaitez acheter ultérieurement,<br />
touchez sur la page de l’application, puis touchez Ajouter à la liste de souhaits.<br />
Rechercher des apps par catégorie : Touchez Explorer, faites défiler la page jusqu’à Catégories,<br />
puis touchez une catégorie, telle que Éducation, Médecine ou Sports, pour n’afficher que les apps<br />
vous intéressant. Touchez une sous-catégorie pour affiner davantage vos résultats.<br />
Pour savoir quelles applications sont utilisées autour de vous : Touchez Explorer pour découvrir<br />
les applications les plus utilisées par les personnes qui vous entourent. (Service de localisation<br />
doit être activé dans Réglages > Confidentialité > Service de localisation.) Essayez cette fonctionnalité<br />
dans un musée, lors d’un événement sportif ou lorsque vous voyagez pour approfondir<br />
votre expérience.<br />
Touchez pour<br />
en savoir plus,<br />
télécharger<br />
ou acheter.<br />
Découvrez des apps<br />
accordées à vos<br />
centres d’intérêt.<br />
Pour supprimer une application : Touchez l’icône de l’application sur l’écran d’accueil et maintenez<br />
le doigt dessus jusqu’à ce que l’icône se mette à bouger, puis touchez . Lorsque vous avez<br />
terminé, appuyez sur le bouton principal. Vous ne pouvez pas supprimer les applications intégrées.<br />
La suppression d’une application entraîne celle de ses données. Vous pouvez télécharger à<br />
nouveau gratuitement toute application achetée sur l’App Store.<br />
Pour plus d’informations sur la manière d’effacer l’ensemble de vos applications, données et<br />
réglages, consultez la section Redémarrer ou réinitialiser l’<strong>iPhone</strong> à la page 198.<br />
Acheter, échanger et télécharger<br />
Touchez le prix de l’application, puis touchez Acheter pour l’acheter. Si l’app est gratuite, touchez<br />
Gratuit, puis Installer.<br />
Si vous voyez à la place du prix, vous avez déjà acheté l’app et vous pouvez la télécharger à<br />
nouveau gratuitement. Pendant le téléchargement ou la mise à jour d’une application, l’icône de<br />
celle-ci s’affiche sur l’écran d’accueil avec une barre de progression.<br />
Chapitre 23 App Store 130
Approuver des achats avec le Partage familial : Lorsque le Partage familial est configuré, l’organisateur<br />
de la famille peut consulter et approuver les achats effectués par les membres de la<br />
famille ayant moins de 18 ans (cet âge peut varier en fonction du pays). Par exemple, si l’option<br />
Parent/Tuteur > Demander à acheter est définie pour certains membres mineurs de la famille et<br />
que ces membres tentent de faire un achat, l’organisateur de la famille recevra un message lui<br />
demandant son accord. Pour en savoir plus sur la configuration du Partage familial, consultez la<br />
section Partage familial à la page 40.<br />
Remarque : Les restrictions d’âge pour l’option Demander à acheter varient en fonction de la<br />
région. Aux États-Unis, l’organisateur de la famille peut activer l’option Demander à acheter pour<br />
tout membre de la famille ayant moins de 18 ans. Pour les membres de moins de 13 ans, cette<br />
option est activée par défaut.<br />
Découvrez-en plus<br />
sur l’app requise.<br />
Masquer les achats individuels : Si les membres de la famille utilisent iTunes sur un ordinateur,<br />
ils peuvent masquer leurs achats, afin que les autres membres ne puissent pas les voir ni les télécharger.<br />
Pour en savoir plus, consultez la section Partage familial à la page 40.<br />
Pour utiliser une carte-cadeau ou un code : Touchez Sélection, faites défiler l’écran jusqu’en bas,<br />
puis touchez Télécharger. Vous pouvez également demander à Siri d’« Utiliser une carte-cadeau<br />
iTunes Store ».<br />
Pour envoyer un cadeau : Affichez l’élément que vous souhaitez offrir, touchez , puis Cadeau.<br />
Vous pouvez également toucher Sélection, faire défiler la page jusqu’en bas, puis toucher Offrir,<br />
pour envoyer un chèque-cadeau iTunes à quelqu’un.<br />
Pour limiter les achats intégrés : Beaucoup d’applications fournissent du contenu supplémentaire<br />
ou des améliorations moyennant des frais. Pour limiter les achats intégrés, accédez à<br />
Réglages > Général > Restrictions (assurez-vous que cette option est activée), puis définissez les<br />
options (par exemple, définissez une restriction par âge ou exigez un mot de passe instantanément<br />
ou toutes les 15 minutes). Vous pouvez désactiver les achats intégrés pour empêcher tout<br />
achat. Voir Restrictions à la page 45.<br />
Utiliser un passe iTunes : Vous pouvez ajouter un passe iTunes à Passbook pour faciliter l’ajout<br />
d’<strong>argent</strong> à votre identifiant <strong>Apple</strong>, afin que vous puissiez effectuer des achats dans l’iTunes Store,<br />
dans l’App Store et dans l’iBooks Store sans avoir à utiliser de carte bancaire. Pour ajouter un<br />
passe iTunes dans l’App Store, touchez Sélection, faites défiler la page jusqu’en bas, touchez<br />
Code, puis touchez Démarrer sous passe iTunes. Vous pouvez ajouter de l’<strong>argent</strong> à votre passe<br />
iTunes dans les <strong>Apple</strong> Store dans la plupart des pays.<br />
Réglages de l’App Store<br />
Pour définir les options de l’App Store, accédez à Réglages > iTunes Store et App Store.<br />
Chapitre 23 App Store 131
Pour consulter ou modifier votre compte : Touchez votre identifiant <strong>Apple</strong>, puis touchez Afficher<br />
l’identifiant <strong>Apple</strong>. Pour modifier votre mot de passe, touchez le champ Identifiant <strong>Apple</strong>.<br />
Pour se connecter avec un autre identifiant <strong>Apple</strong> : Touchez le nom de votre compte, puis touchez<br />
Déconnexion. Saisissez ensuite l’autre identifiant <strong>Apple</strong>.<br />
Pour désactiver les téléchargements automatiques : Touchez Apps dans Téléchargements automatiques.<br />
Les applications se mettent à jour automatiquement via Wi-Fi, sauf si vous désactivez<br />
l’option.<br />
Pour télécharger des applications à l’aide du réseau cellulaire : Activez Données cellulaires.<br />
Le téléchargement d’applications via le réseau cellulaire peut induire des frais facturés par votre<br />
opérateur. Les applications Kiosque ne peuvent être mises à jour que via Wi-Fi.<br />
Chapitre 23 App Store 132
iBooks<br />
24<br />
Obtenir des livres<br />
Pour obtenir des livres dans l’iBooks Store : Dans iBooks, utilisez les boutons situés en bas de<br />
l’écran pour accéder à l’iBooks Store. Touchez Sélection pour parcourir les dernières sorties,<br />
ou Classement pour voir les livres les plus populaires. Pour trouver un livre spécifique, touchez<br />
Recherche.<br />
Lire un livre<br />
Contenu, signets et notes<br />
Ajoutez un signet<br />
à la page.<br />
Recherchez<br />
dans ce livre.<br />
Allez à une page.<br />
Pour ouvrir un livre : Touchez le livre que vous voulez lire. S’il ne figure pas sur l’étagère, balayez<br />
vers la gauche ou la droite pour afficher d’autres collections.<br />
Pour afficher les commandes : Touchez à proximité du centre d’une page. Tous les livres ne<br />
possèdent pas les mêmes commandes, mais parmi les options disponibles figurent la recherche,<br />
l’affichage de la table des matières et le partage de vos lectures.<br />
Pour fermer un livre : Touchez Bibliothèque ou pincez la page.<br />
Pour agrandir une image : Touchez deux fois l’image. Pour certains livres, touchez et maintenez<br />
appuyé pour afficher une loupe que vous pouvez utiliser pour regarder une image.<br />
Ouvrir une page spécifique : Utilisez les commandes de navigation de page en bas de l’écran.<br />
Autrement, touchez et saisissez un numéro de page, puis touchez le numéro de la page dans<br />
les résultats de la recherche.<br />
133
Pour obtenir une définition : Touchez deux fois un mot, puis touchez Définir dans le menu qui<br />
apparaît. Les définitions ne sont pas disponibles dans toutes les langues.<br />
Pour vous rappeler votre position : Touchez pour ajouter un signet ; touchez à nouveau pour<br />
le supprimer. Vous pouvez définir plusieurs signets ; pour les afficher tous, touchez , puis<br />
Signets. Vous n’avez pas besoin d’ajouter un signet lorsque vous fermez le livre, car iBooks enregistre<br />
automatiquement votre avancement.<br />
Pour se souvenir des passages intéressants : Certains livres prennent en charge l’ajout de<br />
surlignages et de notes. Pour ajouter un surlignage, touchez un mot et maintenez votre doigt<br />
dessus, puis déplacez votre doigt pour surligner le contenu voulu. Pour ajouter une note, touchez<br />
deux fois un mot pour le sélectionner, déplacez les poignées pour ajuster la sélection puis<br />
touchez Note dans le menu qui s’affiche. Pour voir tous vos surlignages et vos notes, touchez ,<br />
puis Notes.<br />
Pour partager les passages intéressants : Touchez du texte surligné, puis, dans le menu qui s’affiche,<br />
touchez . Si le livre provient de l’iBooks Store, un lien vers le livre est automatiquement<br />
inclus. (Le partage peut ne pas être disponible dans toutes les régions.)<br />
Pour partager un lien vers un livre : Touchez le centre d’une page pour afficher les commandes,<br />
puis touchez . Ensuite, touchez , puis Partager le livre.<br />
Pour modifier l’apparence d’un livre : Certains livres vous permettent de modifier la taille des<br />
caractères, la police et la couleur de la page. (Touchez .) Vous pouvez également modifier la<br />
justification et la césure dans Réglages > iBooks. Ces réglages s’appliquent à tous les livres qui les<br />
prennent en charge.<br />
Luminosité<br />
Couleur de la page<br />
Désactivez<br />
la pagination.<br />
Pour modifier la luminosité : Touchez . Si vous ne voyez pas , touchez d’abord .<br />
Pour baisser la luminosité de l’écran lorsqu’il fait sombre : Activez la fonction Nuit automatique<br />
pour que l’étagère, la couleur des pages et la luminosité soient automatiquement ajustées<br />
lorsque vous utilisez iBooks dans un endroit sombre. (Tous les livres ne prennent pas en charge<br />
la fonction Nuit automatique.)<br />
Chapitre 24 iBooks 134
Organiser les livres<br />
Affichez les<br />
collections.<br />
Triez la liste.<br />
Affichages de<br />
l’iBooks Store<br />
Pour afficher les livres par titre ou par couverture : Touchez ou .<br />
Pour organiser vos livres en collections : Touchez Sélectionner, puis sélectionnez des livres pour<br />
les placer dans une collection. Pour modifier ou créer des collections, touchez le nom de la collection<br />
active (en haut de l’écran). Certaines collections intégrées, telles que les PDF, peuvent être<br />
renommées ou supprimées.<br />
Pour réorganiser les livres : En présentation par couverture, maintenez le doigt sur une couverture<br />
puis faites-la glisser à un nouvel endroit. En présentation par titre, triez la liste à l’aide des<br />
boutons en haut de l’écran. La collection Tous les livres est automatiquement organisée. Pour<br />
organiser manuellement les livres, passez à une autre collection.<br />
Pour rechercher un livre : Tirez vers le bas pour afficher le champ de recherche en haut de<br />
l’écran. La recherche concerne le titre et le nom de l’auteur.<br />
Pour masquer les livres achetés que vous n’avez pas téléchargés : Touchez le nom de la collection<br />
active (en haut de l’écran), puis activez Masquer les livres iCloud.<br />
Lire des documents PDF<br />
Pour synchroniser un document PDF : Sur un Mac, ajoutez le document PDF à iBooks pour OS X,<br />
ouvrez iTunes, sélectionnez le document PDF, puis synchronisez. Dans iTunes sur un ordinateur<br />
Windows, choisissez Fichier > Ajouter à la bibliothèque, sélectionnez le document PDF, puis synchronisez.<br />
Consultez l’Aide iTunes pour en savoir plus sur la synchronisation.<br />
Pour ajouter un document PDF d’un e-mail à iBooks : Ouvrez l’e-mail puis maintenez votre<br />
doigt sur le PDF en pièce jointe. Choisissez « Ouvrir dans iBooks » dans le menu qui s’affiche.<br />
Pour imprimer un document PDF : Une fois le document PDF ouvert, touchez , puis choisissez<br />
Imprimer. Votre imprimante doit être compatible avec AirPrint. Pour en savoir plus sur AirPrint,<br />
consultez la section AirPrint à la page 44.<br />
Envoyer un document PDF par courrier électronique : Une fois le document PDF ouvert, touchez<br />
, puis choisissez E-mail.<br />
Chapitre 24 iBooks 135
Réglages d’iBooks<br />
Accédez à Réglages > iBooks, où vous pouvez :<br />
••<br />
Synchroniser des collections et des signets (notamment des notes et les informations sur la<br />
page active) avec vos autres appareils.<br />
••<br />
Afficher du contenu en ligne dans un livre. Certains livres peuvent accéder à du contenu vidéo<br />
ou audio stocké sur le web.<br />
••<br />
Modifier la direction dans laquelle les pages se tournent lorsque vous touchez la marge gauche.<br />
Chapitre 24 iBooks 136
Santé<br />
25<br />
Votre santé en un coup d’œil<br />
Utilisez l’app Santé pour suivre les informations relatives à votre santé. Saisissez les données pour<br />
les paramètres clés ou laissez l’app Santé récupérer les données à partir d’autres apps et appareils<br />
suivant votre santé et votre activité physique. Vous pouvez même partager des données<br />
spécifiques avec certaines apps et par l’intermédiaire d’apps avec certains fournisseurs de soins<br />
de santé. De plus, Santé peut afficher vos coordonnées et des informations médicales importantes<br />
sur l’écran verrouillé de votre <strong>iPhone</strong> à l’attention de la personne s’occupant de vous en cas<br />
d’urgence.<br />
AVERTISSEMENT : L’<strong>iPhone</strong> et l’app Santé ne sont pas des appareils médicaux. Consultez la section<br />
Informations importantes concernant la sécurité à la page 194.<br />
Touchez un<br />
élément pour<br />
afficher des détails.<br />
Rendez votre fiche<br />
médicale d’urgence<br />
visible sur votre<br />
écran verrouillé.<br />
Connectez les appareils permettant<br />
de mettre à jour votre état de<br />
santé ou vos activités physiques.<br />
Affichez les données disponibles,<br />
contrôlez le partage des données<br />
ou ajoutez des éléments à suivre.<br />
Affichez les données de santé<br />
et d’activité sélectionnées.<br />
137
Récupération des données Santé et d’activité physique<br />
Pour saisir vos propres données : Si un paramètre est dans votre suivi, touchez-le, puis touchez<br />
Ajouter un point de données. Sinon, touchez Données Santé en bas de l’écran, touchez le paramètre<br />
que vous voulez mettre à jour, puis touchez Ajouter un point de données.<br />
Pour récupérer les données d’un appareil : Suivez les instructions accompagnant l’appareil pour<br />
le configurer. S’il s’agit d’un appareil Bluetooth, vous devez le jumeler avec l’<strong>iPhone</strong> (consultez la<br />
section Appareils Bluetooth à la page 45).<br />
Pour récupérer les données d’une app : Suivez les instructions accompagnant l’app pour la<br />
configurer, puis attendez l’affichage d’une demande de partage vous permettant de définir le<br />
partage des données avec l’app Santé.<br />
Pour arrêter la récupération des données : Touchez Sources en bas de l’écran de l’app Santé,<br />
puis sélectionnez l’app dans la liste. Vous pouvez également toucher le paramètre associé dans<br />
votre Suivi ou dans la liste Données Santé, puis toucher Partager les données, puis choisir l’app<br />
sous Sources des données.<br />
Partage des données Santé et d’activité physique<br />
Pour partager les données : Suivez les instructions accompagnant l’app ou l’appareil pour la<br />
configuration, puis attendez l’affichage d’une demande de partage vous permettant de définir<br />
le partage des données par l’app Santé. Par exemple, votre fournisseur de soins de santé peut<br />
vous fournir une app qui envoie votre tension artérielle à votre médecin. Il vous suffit dans ce<br />
cas d’installer l’app, puis d’autoriser l’app Santé à partager les données relatives à votre tension<br />
artérielle à l’invite.<br />
Pour arrêter de partager les données : Touchez Sources en bas de l’écran de l’app Santé, puis<br />
sélectionnez l’app dans la liste. Vous pouvez également toucher le paramètre associé dans votre<br />
Suivi ou dans la liste Données Santé, puis toucher Partager les données, puis choisir l’app sous<br />
Partager les données avec.<br />
Créer une fiche médicale pour les situations d’urgences<br />
Votre <strong>iPhone</strong> peut afficher vos coordonnées et des informations médicales importantes sur<br />
l’écran verrouillé de votre <strong>iPhone</strong> à l’attention de la personne s’occupant de vous en cas<br />
d’urgence.<br />
Remarque : Toute personne ayant accès à votre <strong>iPhone</strong> peut lire les informations incluses dans la<br />
fiche médicale.<br />
Pour configurer votre fiche médicale : Dans l’app Santé, touchez Fiche médicale dans le coin<br />
inférieur droit de l’écran.<br />
Pour afficher votre fiche : Lorsque vous allumez votre <strong>iPhone</strong>, balayez pour afficher l’écran de<br />
saisie du code, puis touchez Urgence.<br />
Pour empêcher l’affichage de la fiche : Touchez Fiche médicale, touchez Modifier, puis désactivez<br />
l’option Afficher la fiche médicale.<br />
Chapitre 25 Santé 138
Passbook<br />
26<br />
Passbook en un coup d’œil<br />
Passbook vous permet de réunir vos cartes d’embarquement et de fidélité, tickets de cinéma,<br />
bons de réduction, cartes-cadeau et plus encore en un même endroit. Scannez votre <strong>iPhone</strong> pour<br />
vous enregistrer pour un vol, entrer dans un cinéma ou utiliser un bon de réduction. Les coupons<br />
peuvent comporter des informations utiles, comme le solde de votre carte de fidélité, la date<br />
d’expiration d’un bon de réduction ou l’emplacement de votre place de concert.<br />
Avec l’<strong>iPhone</strong> 6 ou l’<strong>iPhone</strong> 6 Plus, vous pouvez ajouter des cartes bancaires à Passbook et les<br />
utiliser pour effectuer des achats dans les magasins acceptant les paiements sans contact et dans<br />
les apps prenant en charge <strong>Apple</strong> Pay (disponible uniquement aux États-Unis). Consultez la section<br />
<strong>Apple</strong> Pay à la page 140.<br />
Tirez vers le bas pour<br />
ajouter un billet, une<br />
carte, un coupon ou<br />
un paiement (<strong>iPhone</strong> 6<br />
ou <strong>iPhone</strong> 6 Plus).<br />
Touchez un billet,<br />
une carte ou un<br />
coupon pour<br />
le consulter.<br />
Passbook en déplacement<br />
Pour rechercher des apps prenant en charge Passbook : Touchez Apps pour Passbook sur le<br />
coupon Bienvenue. Ou, depuis votre ordinateur, consultez www.itunes.com/passbookapps. Vous<br />
pouvez ajouter un coupon depuis une app, un e-mail, un message Messages ou un site web<br />
lorsque vous effectuez un achat ou recevez un bon de réduction ou un cadeau. Généralement,<br />
pour ajouter un coupon à Passbook, vous devez toucher ou cliquer sur le coupon ou le lien<br />
correspondant. Vous pouvez également scanner des codes présents sur des publicités ou reçus<br />
commerciaux , qui sont ensuite téléchargés sur Passbook.<br />
139
Pour scanner un code : Tirez vers le bas votre pile de coupons ou de cartes et coupons, touchez<br />
, puis touchez Scanner un code. Positionnez votre <strong>iPhone</strong> en face du code, puis cadrez-le pour<br />
ajouter le coupon correspondant.<br />
Touchez pour<br />
afficher les options<br />
de scannage et de<br />
paiement (<strong>iPhone</strong> 6<br />
et <strong>iPhone</strong> 6 Plus).<br />
Pour utiliser un coupon : Si une alerte s’affiche pour un coupon sur l’écran verrouillé, faites-la<br />
glisser pour afficher le coupon. Vous pouvez également ouvrir Passbook, sélectionner le coupon,<br />
puis passer le code-barres présent sur celui-ci devant le lecteur.<br />
Pour partager un coupon : Vous pouvez utiliser Mail, Messages ou AirDrop (<strong>iPhone</strong> 5 ou ultérieur).<br />
Consultez la section Partage à partir des apps à la page 39.<br />
Pour afficher un coupon en fonction de votre position : Les coupons peuvent apparaître sur<br />
l’écran verrouillé lorsque vous réactivez votre <strong>iPhone</strong> au bon moment ou au bon endroit, par<br />
exemple, lorsque vous arrivez à l’aéroport pour prendre un vol. Service de localisation doit être<br />
activé dans Réglages > Confidentialité > Service de localisation.<br />
Pour réorganiser les coupons : Faites glisser un coupon pour le déplacer dans la pile.<br />
L’organisation des coupons est mise à jour sur tous vos appareils iOS 7 ou ultérieurs.<br />
Pour actualiser un coupon : Les coupons sont généralement mis à jour automatiquement. Pour<br />
actualiser un coupon manuellement, touchez ce dernier, touchez ensuite , puis tirez le coupon<br />
vers le bas.<br />
Utiliser un passe iTunes : Vous pouvez ajouter un passe iTunes à Passbook pour faciliter l’ajout<br />
d’<strong>argent</strong> à votre identifiant <strong>Apple</strong>, afin que vous puissiez effectuer des achats dans l’iTunes Store,<br />
dans l’App Store et dans l’iBooks Store sans avoir à utiliser de carte bancaire. Pour ajouter un<br />
passe iTunes dans l’App Store, touchez Sélection, faites défiler la page jusqu’en bas, touchez<br />
Code, puis touchez Démarrer sous passe iTunes. Vous pouvez ajouter de l’<strong>argent</strong> à votre passe<br />
iTunes dans les <strong>Apple</strong> Store dans la plupart des pays.<br />
Un de vos coupons ne vous sert plus ? Touchez le coupon en question, touchez , puis touchez<br />
Supprimer.<br />
<strong>Apple</strong> Pay<br />
Avec un <strong>iPhone</strong> 6 ou <strong>iPhone</strong> 6 Plus, vous pouvez utiliser la fonctionnalité de paiement <strong>Apple</strong> Pay<br />
(uniquement disponible aux États-Unis). Conservez jusqu’à huit cartes bancaires que vous<br />
pouvez utiliser pour effectuer des paiements sans contact dans des magasins, ainsi que des<br />
paiements dans les apps prenant en charge <strong>Apple</strong> Pay. (Les apps prenant en charge <strong>Apple</strong> Pay<br />
vendent des produits et services tangibles tels que des vêtements, des appareils électroniques,<br />
des produits de beauté, des tickets, des réservations, etc.)<br />
Chapitre 26 Passbook 140
Les cartes bancaires apparaissent en haut de votre pile Passbook, au-dessus des coupons. Les<br />
quatre ou cinq derniers chiffres du numéro de votre carte bancaire apparaissent sur les deux<br />
côtés de la carte. Le recto de la carte affiche également les activités les plus récentes. Le verso<br />
affiche les quatre derniers chiffres du numéro de compte de l’appareil (le numéro transmis aux<br />
magasins et aux apps pour les achats), et éventuellement les 10 dernières autorisations et autres<br />
activités <strong>Apple</strong> Pay, telles que les remboursements. (Les activités <strong>Apple</strong> Pay sont incluses sur vos<br />
relevés de compte.)<br />
Pour ajouter une carte bancaire : Tirez vers le bas votre pile de coupons, touchez , puis touchez<br />
Configurer <strong>Apple</strong> Pay (ou Ajouter une autre carte si vous en avez déjà ajouté une). Si vous<br />
avez une carte bancaire prise en charge enregistrée dans iTunes, vous êtes invité à l’ajouter dans<br />
Passbook, sauf si cette carte est utilisée pour des achats du Partage familial et que vous n’en êtes<br />
pas le propriétaire. Consultez la section Partage familial à la page 40 pour en savoir plus. Vous<br />
pouvez également ajouter une autre carte et suivre les invites à saisir les informations nécessaires.<br />
L’émetteur de la carte détermine si votre carte est éligible et peut vous demander des<br />
informations supplémentaires afin de mener à bien le processus de vérification.<br />
Remarque : De nombreuses cartes de crédit et de débit des États-Unis peuvent être utilisées<br />
avec <strong>Apple</strong> Pay. Pour en savoir plus sur la disponibilité d’<strong>Apple</strong> Pay et les émetteurs de cartes<br />
actuels, consultez la page suivante : support.apple.com/kb/HT6288?viewlocale=fr_FR.<br />
Touchez pour<br />
ajouter une carte<br />
bancaire (<strong>iPhone</strong> 6<br />
et <strong>iPhone</strong> 6 Plus).<br />
Touchez pour<br />
scanner un code.<br />
Ouvrez l’App Store pour<br />
télécharger des apps<br />
prises en charge.<br />
Pour définir votre fiche carte par défaut : La première carte que vous ajoutez à Passbook<br />
devient votre carte par défaut pour les paiements. Pour changer de carte par défaut, accédez à<br />
Réglages > Passbook et <strong>Apple</strong> Pay > Carte par défaut.<br />
Pour payer à l’aide d’un lecteur de cartes sans contact : Les lecteurs de cartes sans contact, portant<br />
le symbole suivant, sont généralement placés près des caisses enregistreuses.<br />
Chapitre 26 Passbook 141
Pour payer avec votre carte par défaut, tenez l’<strong>iPhone</strong> 6 ou l’<strong>iPhone</strong> 6 Plus en mettant votre doigt<br />
sur le capteur Touch ID, puis placez l’appareil à environ 2,5 cm du symbole collé sur le lecteur<br />
jusqu’à ce qu’il vibre. La carte apparaît à l’écran avec une coche lorsque les informations ont été<br />
transmises au commerçant. Vous pouvez également commencer par placer l’<strong>iPhone</strong> proche du<br />
lecteur jusqu’à ce que l’écran vous indique de vous authentifier via le capteur Touch ID ou votre<br />
code. Ensuite, placez à nouveau l’<strong>iPhone</strong> près du lecteur pour payer.<br />
Remarque : Si le Service de localisation est activé, la position de votre <strong>iPhone</strong> au moment de<br />
l’achat peut être envoyée à <strong>Apple</strong>. Consultez la section Confidentialité à la page 46.<br />
Pour utiliser une autre carte : Placez l’<strong>iPhone</strong> 6 ou l’<strong>iPhone</strong> 6 Plus près du lecteur jusqu’à ce que<br />
votre carte par défaut apparaisse. Touchez la carte pour afficher toutes vos cartes enregistrées<br />
dans Passbook, touchez la carte que vous voulez utiliser, puis placez votre doigt sur le capteur<br />
Touch ID ou placez l’<strong>iPhone</strong> près du lecteur jusqu’à ce qu’il vibre. Maintenez l’<strong>iPhone</strong> proche du<br />
lecteur jusqu’à ce que vous voyiez la coche indiquant que les informations relatives à la carte ont<br />
été transmises au commerçant.<br />
Pour régler un achat dans une app : Sélectionnez les produits ou services que vous voulez acheter<br />
dans l’app. Au moment du paiement, recherchez l’option de paiement <strong>Apple</strong> Pay. Touchez<br />
<strong>Apple</strong> Pay puis consultez les informations à l’écran (par exemple, la carte utilisée pour le paiement,<br />
votre e-mail et le mode de livraison). Effectuez vos modifications avant d’utiliser Touch ID<br />
ou votre code pour finir de payer.<br />
Les détails des activités apparaissent sur le recto de la carte bancaire utilisée pour effectuer<br />
l’achat. De plus, vous recevrez peut-être une notification portant le nom du vendeur et le montant<br />
de l’achat autorisé. Votre code postal peut être communiqué au vendeur pour calculer les<br />
taxes et les frais d’expédition. Les données de paiement, telles que les adresses de facturation et<br />
de livraison, votre adresse e-mail et votre numéro de téléphone peuvent également être communiqués<br />
au vendeur une fois le paiement autorisé par Touch ID ou un code.<br />
Remarque : Le montant autorisé peut être différent du montant débité de votre compte. Par<br />
exemple, une station-service peut autoriser jusqu’à 99 $ même si vous n’avez pris que 25 $ d’essence.<br />
Consultez toujours votre relevé de compte pour connaître les montants réels débités.<br />
Chapitre 26 Passbook 142
Pour consulter l’activité récente enregistrée sur votre carte bancaire : Touchez une carte bancaire.<br />
Votre activité la plus récente apparaît sur le devant. Touchez pour afficher une liste de<br />
vos activités récentes au dos de la carte.<br />
Pour suspendre et supprimer des cartes : Vous disposez de plusieurs options pour supprimer<br />
ou suspendre une carte bancaire. Pour supprimer une carte bancaire de Passbook, touchez la<br />
carte, touchez , puis touchez Supprimer. Pour supprimer une carte inactive, touchez Supprimer<br />
sur le recto de la carte. Si votre <strong>iPhone</strong> est volé ou égaré et que vous aviez activé Localiser mon<br />
<strong>iPhone</strong>, vous pouvez l’utiliser pour localiser et sécuriser votre <strong>iPhone</strong>, notamment pour empêcher<br />
l’utilisation de vos cartes bancaires enregistrées dans Passbook ou pour les supprimer. Consultez<br />
la section Localiser mon <strong>iPhone</strong> à la page 49. Connectez-vous à votre compte à l’adresse<br />
iCloud.com et supprimez vos cartes dans Réglages > Mes appareils. Vous pouvez aussi appeler<br />
les émetteurs de vos cartes.<br />
Réglages Passbook et <strong>Apple</strong> Pay<br />
Pour ajouter et gérer des cartes bancaires : (<strong>iPhone</strong> 6 et <strong>iPhone</strong> 6 Plus) Pour ajouter des cartes<br />
bancaires, gérer vos cartes existantes, modifier la carte de paiement par défaut, modifier les<br />
adresses de facturation ou de livraison utilisées pour les achats <strong>Apple</strong> Pay ou pour modifier vos<br />
coordonnées pour les achats, accédez à Réglages > Passbook et <strong>Apple</strong> Pay.<br />
Pour empêcher les coupons d’apparaître sur l’écran verrouillé : Accédez à Réglages > Touch ID<br />
et code (modèles dotés de la fonction Touch ID) ou Réglages > Code (autres modèles) et touchez<br />
Activer le code. Enfin, sous Autoriser l’accès en mode verrouillé, désactivez Passbook. En ce qui<br />
concerne les coupons affichant des notifications, pour empêcher un coupon précis d’apparaître<br />
sur l’écran verrouillé, touchez-le, touchez ensuite , puis désactivez Sur l’écran verrouillé.<br />
Pour définir des options de notification : Accédez à Réglages > Notifications > Passbook.<br />
Pour transférer des coupons vers vos autres appareils iOS : Accédez à Réglages > iCloud, puis<br />
activez Passbook.<br />
Remarque : Ce réglage ne s’applique qu’aux coupons Passbook, pas aux cartes bancaires.<br />
Chapitre 26 Passbook 143
FaceTime<br />
27<br />
FaceTime en un coup d’œil<br />
Utilisez FaceTime pour effectuer des appels audio ou vidéo vers d’autres appareils iOS ou ordinateurs<br />
prenant en charge FaceTime. La caméra FaceTime vous permet de parler en face à face.<br />
Vous pouvez également basculer sur la caméra iSight arrière (disponible sur certains modèles)<br />
pour partager ce que vous voyez autour de vous.<br />
Remarque : FaceTime peut ne pas être disponible dans toutes les régions.<br />
Faites glisser votre<br />
image vers n’importe<br />
quel coin.<br />
Coupez votre micro<br />
(votre correspondant<br />
peut vous voir, mais<br />
pas vous entendre).<br />
Basculez sur<br />
l’appareil photo<br />
arrière (disponible sur<br />
certains modèles).<br />
Vous pouvez passer et recevoir des appels FaceTime au moyen d’une connexion Wi-Fi et d’un<br />
identifiant <strong>Apple</strong> (connectez-vous avec votre identifiant <strong>Apple</strong> ou créez un nouveau compte).<br />
Vous pouvez également passer des appels FaceTime via une connexion de données cellulaires,<br />
ce qui peut induire des frais supplémentaires. Pour désactiver cette fonctionnalité, accédez à<br />
Réglages > Réseau cellulaire. Pour en savoir plus sur les réglages de l’option cellulaire et son utilisation,<br />
consultez la section Réglages cellulaires à la page 202.<br />
144
Passer et recevoir des appels<br />
Pour passer un appel FaceTime : Vérifiez que FaceTime est activé dans Réglages > FaceTime.<br />
Touchez FaceTime, puis touchez le nom ou le numéro que vous voulez appeler dans le champ<br />
de saisie en haut de l’écran. Touchez pour passer un appel vidéo ou pour passer un appel<br />
audio FaceTime. Vous pouvez également toucher pour ouvrir Contacts et démarrer un appel à<br />
partir de cette app.<br />
Touchez une icône<br />
pour passer un<br />
appel FaceTime.<br />
Pour démarrer l’appel avec une commande vocale : Maintenez le bouton principal enfoncé,<br />
dites « FaceTime », puis le nom de la personne à appeler.<br />
Vous désirez rappeler quelqu’un ? Touchez FaceTime pour consulter votre historique d’appels.<br />
Touchez Audio ou Vidéo pour affiner votre recherche, puis touchez le nom ou numéro que<br />
vous voulez rappeler. Touchez pour ouvrir le nom ou numéro dans Contacts. Balayez vers la<br />
gauche, puis touchez Supprimer pour supprimer le nom ou numéro de votre historique d’appels.<br />
Vous ne pouvez pas répondre tout de suite ? À l’arrivée de l’appel FaceTime, vous pouvez<br />
répondre, refuser l’appel ou choisir une autre option.<br />
Configurez un rappel pour<br />
rappeler la personne plus tard.<br />
Envoyez un<br />
message texte au<br />
correspondant.<br />
Pour voir tout le monde : Faites pivoter l’<strong>iPhone</strong> pour utiliser FaceTime en orientation paysage.<br />
Pour éviter un changement d’orientation non souhaité, verrouillez l’<strong>iPhone</strong> en orientation portrait.<br />
Consultez la section Modifier l’orientation de l’écran à la page 25.<br />
Gérer les appels<br />
Pour travailler en multitâche pendant un appel : Appuyez sur le bouton principal, puis touchez<br />
une icône d’application. Votre interlocuteur et vous pouvez continuer votre conversation sans<br />
vous voir. Pour revenir à la vidéo, touchez la barre verte située en haut de l’écran.<br />
Pour jongler entre les appels : Les appels FaceTime ne sont pas transférés. Si un autre appel<br />
arrive alors que vous avez déjà un appel FaceTime en cours, vous avez le choix entre terminer le<br />
premier appel et répondre à l’appel entrant, refuser l’appel entrant, ou répondre en envoyant un<br />
message texte. La mise en attente ne fonctionne que pour les appels FaceTime audio.<br />
Pour utiliser la mise en attente pour les appels audio : Si vous êtes en communication FaceTime<br />
audio et qu’un autre appel arrive (appel téléphonique ou appel FaceTime audio), vous pouvez<br />
refuser l’appel, terminer le premier appel et accepter le nouveau, ou encore mettre le premier<br />
appel en attente et répondre au nouvel appel.<br />
Pour ajouter plusieurs interlocuteurs : Pendant les appels FaceTime audio ou téléphoniques,<br />
vous pouvez ajouter un interlocuteur à la conversation. Mettez le premier appel en attente, puis<br />
touchez pour ajouter un appel téléphonique ou un appel FaceTime audio.<br />
Chapitre 27 FaceTime 145
Pour bloquer les appelants indésirables : Accédez à Réglages > FaceTime > N° bloqués ><br />
Ajouter. Vous ne recevrez pas les appels vocaux, appels FaceTime ou messages texte provenant<br />
de correspondants bloqués. Pour en savoir plus sur le blocage d’appels, consultez la page<br />
support.apple.com/kb/HT5845?viewlocale=fr_FR.<br />
D’autres options dans Réglages vous permettent d’activer et de désactiver FaceTime, d’indiquer<br />
un numéro de téléphone, identifiant <strong>Apple</strong> ou adresse e-mail à utiliser avec FaceTime, et de définir<br />
votre identifiant.<br />
Chapitre 27 FaceTime 146
Calculette<br />
28<br />
Touchez les chiffres et fonctions de la Calculette comme vous le feriez avec une véritable<br />
calculatrice.<br />
Pour accéder rapidement à la Calculette : Balayez l’écran de bas en haut pour afficher le Centre<br />
de contrôle.<br />
Effacez l’écran.<br />
Pour utiliser la calculette scientifique, faites pivoter l’<strong>iPhone</strong> en orientation paysage.<br />
147
Podcasts<br />
29<br />
Podcasts en un coup d’œil<br />
Ouvrez l’app Podcasts, puis explorez les podcasts, abonnez-vous à vos podcasts audio et vidéo<br />
préférés et lisez-les.<br />
Supprimez ou triez vos podcasts.<br />
Touchez un podcast<br />
pour afficher et lire<br />
les épisodes.<br />
Nouveaux épisodes<br />
Affichez vos abonnements<br />
et vos podcasts téléchargés.<br />
Recherchez<br />
des podcasts.<br />
Organisez et mettez<br />
à jour automatiquement<br />
vos favoris.<br />
Obtenir des podcasts et des épisodes<br />
Pour découvrir de nouveaux podcasts : Touchez Sélection ou Classements au bas de l’écran.<br />
Pour rechercher de nouveaux podcasts : Touchez Recherche au bas de l’écran.<br />
Pour effectuer une recherche dans votre bibliothèque : Touchez Mes podcasts, puis balayez<br />
vers le bas depuis le centre de l’écran pour afficher le champ Rechercher.<br />
148
Pour écouter un extrait d’un épisode ou le lire en streaming : Touchez le podcast, puis touchez<br />
un épisode.<br />
Affichez les<br />
épisodes non lus.<br />
Affichez les épisodes<br />
disponibles.<br />
Tirez vers le bas pour<br />
afficher les options<br />
Modifier, Réglages<br />
et Partager.<br />
Pour afficher des informations supplémentaires : Touchez pour afficher les détails de l’épisode.<br />
Touchez un lien dans la description du podcast ou de l’épisode pour l’ouvrir dans Safari.<br />
Pour trouver de nouveaux épisodes : Touchez Non lus pour afficher les épisodes que vous<br />
n’avez pas encore écoutés.<br />
Pour parcourir les épisodes : Touchez Flux pour voir les épisodes que vous pouvez télécharger<br />
ou lire en continu.<br />
Pour télécharger un épisode sur l’<strong>iPhone</strong> : Touchez en regard de l’épisode.<br />
Pour obtenir de nouveaux épisodes dès qu’ils sont disponibles : Abonnez-vous au podcast.<br />
Si vous parcourez la catégorie Sélection ou Classements, touchez le podcast, puis touchez<br />
S’abonner. Si vous avez déjà téléchargé des épisodes, touchez Mes podcasts, touchez le podcast,<br />
touchez Réglages en haut de la liste des épisodes, puis activez Abonnement.<br />
Pour enregistrer les épisodes : Touchez en regard d’un épisode, puis touchez Enregistrer<br />
l’épisode. Touchez Supprimer l’épisode pour supprimer un épisode enregistré.<br />
Chapitre 29 Podcasts 149
Contrôler la lecture<br />
Utilisez les commandes de lecture pour avancer ou reculer dans un podcast, définir la vitesse,<br />
passer des épisodes et bien plus encore.<br />
Affichez la liste<br />
des épisodes.<br />
Touchez pour<br />
afficher plus<br />
d’informations.<br />
Faites glisser pour<br />
avancer ou reculer.<br />
Passez à l’épisode<br />
suivant.<br />
Touchez pour revenir au début<br />
ou touchez deux fois pour<br />
passer à l’épisode précédent.<br />
Touchez pour<br />
accélérer ou<br />
ralentir la lecture.<br />
Pour afficher les informations du podcast pendant que vous l’écoutez : Touchez l’image du<br />
podcast sur l’écran À l’écoute.<br />
Pour utiliser votre voix : Dites à Siri de lire les épisodes de podcast disponibles ou un podcast ou<br />
une station spécifique. Par exemple, dites « Lis les podcasts » ou « Lis la Radio Freakonomics ».<br />
Organiser vos favoris sous forme de stations<br />
Vous pouvez organiser vos podcasts favoris au sein de stations personnalisées et mettre à jour<br />
les épisodes automatiquement sur tous vos appareils.<br />
Supprimez ou triez les stations.<br />
Touchez une station<br />
pour choisir des<br />
épisodes ou modifier<br />
les réglages.<br />
Touchez pour lire le<br />
dernier épisode.<br />
Organisez les<br />
podcasts et les<br />
épisodes sélectionnés<br />
en différentes stations.<br />
Chapitre 29 Podcasts 150
Pour regrouper des épisodes de différents podcasts : Pour ajouter des épisodes à votre station<br />
On-The-Go, touchez Mes stations, On-The-Go, puis Ajouter. Ou touchez en regard d’un épisode<br />
de votre bibliothèque. Vous pouvez également toucher un épisode et maintenir votre doigt<br />
dessus, puis toucher Ajouter à la liste On-The-Go.<br />
Pour créer une station : Touchez Mes stations, puis .<br />
Pour modifier l’ordre de la liste des stations ou des podcasts d’une station : Touchez Mes stations,<br />
touchez Modifier au-dessus de la liste des stations ou des épisodes, puis faites glisser<br />
vers le haut ou le bas.<br />
Pour modifier l’ordre de lecture des épisodes d’une station : Touchez la station, puis Réglages.<br />
Pour réorganiser votre bibliothèque de podcasts : Touchez Mes podcasts, touchez la présentation<br />
par liste en haut à droite, touchez Modifier, puis faites glisser vers le haut ou le bas.<br />
Pour afficher les épisodes les plus anciens en premier : Touchez Mes podcasts, un podcast,<br />
puis Réglages.<br />
Pour lire des podcasts provenant de la liste de la station : Touchez en regard du nom de<br />
la station.<br />
Réglages des podcasts<br />
Accédez à Réglages > Podcasts, où vous pouvez :<br />
••<br />
Choisir de garder vos abonnements à des podcasts à jour sur tous vos appareils.<br />
••<br />
Choisir la fréquence à laquelle Podcasts vérifie la disponibilité de nouveaux épisodes pour<br />
vos abonnements.<br />
••<br />
Configurer le téléchargement automatique des nouveaux épisodes.<br />
••<br />
Choisir de conserver ou non les épisodes une fois que vous les avez lus.<br />
Chapitre 29 Podcasts 151
Boussole<br />
30<br />
Boussole en un coup d’œil<br />
Trouvez une orientation, consultez vos latitude et longitude, mettez des objets de niveau ou<br />
reproduisez une pente.<br />
Touchez n’importe<br />
où pour verrouiller<br />
la direction.<br />
Écart relatif à la<br />
direction verrouillée<br />
Alignez les viseurs<br />
de niveau pour plus<br />
de précision.<br />
Direction dans<br />
laquelle l’<strong>iPhone</strong><br />
est orienté.<br />
Emplacement actuel<br />
Balayez vers la gauche<br />
pour utiliser le niveau.<br />
Pour afficher votre position : Accédez à Réglages > Confidentialité > Service de localisation<br />
et activez Service de localisation et Boussole. Pour en savoir plus sur le Service de localisation,<br />
consultez la section Confidentialité à la page 46.<br />
Pour maintenir le cap : Touchez l’écran pour verrouiller la direction actuelle. Une bande rouge<br />
vous indiquera si vous déviez de votre trajectoire.<br />
Important : La précision de la boussole peut être diminuée par des interférences magnétiques<br />
ou d’autres interférences environnementales. Même les aimants dont sont pourvus les écouteurs<br />
de l’<strong>iPhone</strong> peuvent entraîner une déviation. Utilisez la boussole numérique uniquement comme<br />
une aide élémentaire à la navigation. Ne vous fiez pas à elle pour déterminer avec précision une<br />
position, la proximité par rapport à un lieu, la distance ou la direction.<br />
152
Niveau<br />
Sur une pente …<br />
… ou à plat<br />
Écart relatif au<br />
niveau exact<br />
Vous êtes<br />
de niveau !<br />
Écart relatif à la<br />
pente choisie<br />
Pour afficher le niveau : Balayez l’écran Boussole vers la gauche.<br />
Pour mettre de niveau : Maintenez l’<strong>iPhone</strong> contre un cadre ou tout autre objet, puis faites-les<br />
pivoter jusqu’à ce que l’écran devienne vert. Pour obtenir un niveau exact, l’écart est affiché sur<br />
un arrière-plan noir. Si l’arrière-plan est rouge (indiquant une pente relative), touchez l’écran pour<br />
le faire devenir noir.<br />
Pour mettre une table de niveau : Posez l’<strong>iPhone</strong> à plat sur la table.<br />
Pour reproduire une pente : Maintenez l’<strong>iPhone</strong> contre la surface dont vous souhaitez reproduire<br />
la pente, puis touchez l’écran pour mémoriser la pente. La pente que vous recherchez est<br />
représentée en noir et l’écart par rapport à celle-ci s’affiche en rouge. Touchez à nouveau pour<br />
revenir au niveau standard.<br />
Chapitre 30 Boussole 153
Mémo vocal<br />
31<br />
Dictaphone en un coup d’œil<br />
Dictaphone vous permet d’utiliser l’<strong>iPhone</strong> comme un appareil d’enregistrement portable.<br />
Utilisez-le avec le micro intégré, le micro externe des écouteurs de l’<strong>iPhone</strong> ou de votre oreillette<br />
Bluetooth, ou un micro externe pris en charge.<br />
Alternez la lecture<br />
entre le récepteur<br />
et le haut-parleur.<br />
Faites glisser<br />
le niveau<br />
d’enregistrement<br />
pour placer la tête de<br />
lecture/d’enregistrement.<br />
Élaguez<br />
l’enregistrement.<br />
Enregistrez<br />
l’enregistrement.<br />
Enregistrez, mettez<br />
en pause ou reprenez.<br />
Vos enregistrements<br />
Écoutez avant d’enregistrer.<br />
Enregistrer<br />
Pour enregistrer du son : Touchez ou appuyez sur le bouton central des écouteurs. Touchez à<br />
nouveau pour mettre en pause ou reprendre l’enregistrement.<br />
Les enregistrements réalisés à l’aide du micro intégré sont en mono, mais vous pouvez enregistrer<br />
en stéréo à l’aide d’un micro stéréo externe compatible avec la prise d’écouteurs de l’<strong>iPhone</strong>,<br />
le connecteur Lightning (<strong>iPhone</strong> 5 ou modèle ultérieur) ou le connecteur Dock à 30 broches<br />
(<strong>iPhone</strong> 4s). C’est le cas des accessoires portant le logo <strong>Apple</strong> « Works with <strong>iPhone</strong> » ou « Made<br />
for <strong>iPhone</strong> ».<br />
Pour ajuster le niveau d’enregistrement : Rapprochez ou éloignez le micro de la source audio.<br />
Pour une meilleure qualité d’enregistrement, le niveau le plus élevé doit être compris entre –3 dB<br />
et 0 dB.<br />
154
Pour écouter un extrait avant d’enregistrer : Touchez à gauche du bouton d’enregistrement.<br />
Pour positionner la tête de lecture, faites glisser le niveau d’enregistrement vers la gauche ou<br />
vers la droite.<br />
Pour enregistrer sur une section : Faites glisser le curseur de niveau d’enregistrement pour positionner<br />
la tête de lecture/d’enregistrement, puis touchez .<br />
Pour élaguer une partie de l’enregistrement : Touchez , puis faites glisser les poignées d’élagage<br />
rouge. Touchez pour vérifier votre modification. Ajustez les poignées d’élagage si nécessaire,<br />
puis touchez Élaguer lorsque vous avez terminé.<br />
Pour enregistrer l’enregistrement : Touchez OK.<br />
Pour couper le son de début/fin : Utilisez les boutons de volume de l’<strong>iPhone</strong> pour baisser entièrement<br />
le volume.<br />
Pour travailler en multitâche : Appuyez sur le bouton principal et ouvrez l’autre app afin d’utiliser<br />
une autre app lors d’un enregistrement. Pour revenir à Dictaphone, touchez la barre rouge<br />
située en haut de l’écran.<br />
Lecture<br />
Touchez un enregistrement<br />
pour le lire ou le modifier.<br />
Faites glisser pour<br />
avancer ou reculer.<br />
Raccourcissez<br />
ou renommez<br />
l’enregistrement.<br />
Écoutez l’enregistrement.<br />
Pour renommer un enregistrement : Touchez le nom de l’enregistrement.<br />
Déplacer des enregistrements vers votre ordinateur<br />
Vous pouvez synchroniser des mémos vocaux avec la bibliothèque iTunes de votre ordinateur<br />
pour les écouter sur celui-ci ou les synchroniser avec un autre <strong>iPhone</strong> ou iPod touch.<br />
Lorsque vous supprimez un mémo synchronisé d’iTunes, il reste sur l’appareil sur lequel il a été<br />
enregistré, mais il est supprimé de tout autre <strong>iPhone</strong> ou iPod touch que vous avez synchronisé.<br />
Si vous supprimez un mémo synchronisé de l’<strong>iPhone</strong>, il est restauré sur celui-ci à la synchronisation<br />
suivante avec iTunes, mais vous ne pouvez plus synchroniser une nouvelle fois cette copie<br />
vers iTunes.<br />
Pour synchroniser des mémos vocaux avec iTunes : Connectez l’<strong>iPhone</strong> à votre ordinateur, puis<br />
sélectionnez-le dans iTunes. Sélectionnez Musique en haut de l’écran (entre Apps et Films), sélectionnez<br />
Synchroniser la musique, puis « Inclure les mémos vocaux », puis cliquez sur Appliquer.<br />
Les mémos vocaux synchronisés de l’<strong>iPhone</strong> vers votre ordinateur apparaissent dans la liste<br />
Musique et dans la liste de lecture Mémos vocaux d’iTunes. Les mémos synchronisés depuis<br />
votre ordinateur apparaissent dans l’app Dictaphone de l’<strong>iPhone</strong>, mais pas dans l’app Musique.<br />
Chapitre 31 Mémo vocal 155
Contacts<br />
32<br />
Contacts en un coup d’œil<br />
Composez un numéro.<br />
Ouvrez dans Messages.<br />
Ouvrez dans Mail.<br />
Pour configurer votre fiche Mes infos pour Safari, Siri et d’autres applications : Accédez à<br />
Réglages > Mail, Contacts, Calendrier, touchez Mes infos, puis sélectionnez la fiche de contact<br />
portant votre nom et contenant vos informations.<br />
Pour permettre à Siri de reconnaître vos contacts : Sur votre fiche de contact, utilisez les<br />
champs de noms associés pour définir les relations dont vous souhaitez informer Siri, pour pouvoir<br />
utiliser des phrases comme « envoyer un message à ma sœur ».<br />
Pour rechercher un contact : Touchez le champ de recherche situé en haut de la liste des<br />
contacts, puis saisissez ce que vous recherchez. Vous pouvez également rechercher des contacts<br />
à l’aide de la Recherche Spotlight (consultez la section Recherche Spotlight à la page 35).<br />
Pour partager un contact : Touchez un contact, puis touchez Envoyer cette fiche. Consultez la<br />
section Partage à partir des apps à la page 39.<br />
Pour modifier un libellé : Si un champ contient le mauvais libellé, tel que Domicile au lieu de<br />
Bureau, touchez Modifier. Touchez ensuite le libellé et choisissez-en un autre dans la liste ou touchez<br />
Ajouter un libellé personnalisé pour en créer un vous-même.<br />
Pour ajouter les profils de vos amis sur les réseaux sociaux : Lors de la consultation d’un contact,<br />
touchez Modifier, puis « Ajouter le profil social ». Vous pouvez ajouter les comptes Twitter,<br />
Facebook, LinkedIn, Flickr, Myspace et Sina Weibo, ou encore créer une entrée personnalisée.<br />
156
Pour supprimer un contact : Accédez à sa fiche, puis touchez Modifier. Faites défiler vers le bas,<br />
puis touchez Supprimer le contact.<br />
Utiliser Contacts sur votre <strong>iPhone</strong><br />
Pour organiser vos contacts par priorité : Lorsque vous ajoutez une personne à votre liste de<br />
favoris, ses appels passent outre le réglage Ne pas déranger et ses coordonnées sont ajoutées<br />
à votre liste Favoris dans Téléphone, vous permettant de composer rapidement son numéro.<br />
Choisissez un contact, puis faites défiler vers le bas et touchez Ajouter aux favoris.<br />
Pour enregistrer le numéro que vous venez de composer : Dans Téléphone, touchez Clavier,<br />
saisissez un numéro, puis touchez Ajouter aux contacts. Touchez « Créer un nouveau contact » ou<br />
« Ajouter à un contact » et choisissez un contact.<br />
Pour ajouter un appelant récent à Contacts : Dans Téléphone, touchez Récents, puis en<br />
regard du numéro. Touchez alors Créer un nouveau contact » ou « Ajouter à un contact » et choisissez<br />
un contact.<br />
Pour automatiser la composition d’un numéro de poste ou d’un code : Si le numéro que<br />
vous appelez requiert que vous composiez un numéro de poste, l’<strong>iPhone</strong> peut le saisir à votre<br />
place. Lorsque vous modifiez le numéro de téléphone d’un contact, touchez pour insérer<br />
des pauses dans la séquence de numérotation. Touchez Pause pour saisir une pause de<br />
deux secondes, représentée par une virgule. Touchez Patienter pour interrompre la numérotation<br />
avant de toucher à nouveau Composer, représenté par un point-virgule.<br />
Ajouter des contacts<br />
Vous pouvez non seulement ajouter des contacts, mais aussi :<br />
••<br />
Pour utiliser vos contacts iCloud : Accédez à Réglages > iCloud, puis activez Contacts.<br />
••<br />
Pour importer vos amis Facebook : Accédez à Réglages > Facebook, puis activez Contacts dans<br />
la liste « Autoriser ces apps à utiliser vos comptes ». Un groupe Facebook dans Contacts est<br />
alors créé.<br />
••<br />
Pour utiliser vos contacts Google : Accédez à Réglages > Mail, Contacts, Calendrier, puis touchez<br />
votre compte Google et activez Contacts.<br />
••<br />
Pour accéder à une liste d’adresses globale Microsoft Exchange : Accédez à Réglages > Mail,<br />
Contacts, Calendrier, puis touchez votre compte Exchange et activez Contacts.<br />
••<br />
Configurer un compte LDAP ou CardDAV pour accéder à des répertoires d’entreprise ou d’école :<br />
Accédez à Réglages > Mail, Contacts, Calendrier > Ajouter un compte > Autre. Touchez Ajouter<br />
un compte LDAP ou Ajouter un compte CardDAV et saisissez les informations du compte.<br />
••<br />
Synchroniser les contacts de votre ordinateur ou de vos contacts Yahoo! : Sur votre ordinateur,<br />
activez la synchronisation des contacts dans la sous-fenêtre Infos de l’appareil d’iTunes. Pour<br />
en savoir plus, consultez l’Aide iTunes.<br />
••<br />
Importer des contacts à partir d’une carte SIM (GSM) : Accédez à Réglages > Mail, Contacts,<br />
Calendrier > Importer les contacts SIM.<br />
••<br />
Importer des contacts à partir d’une vCard : Touchez une pièce jointe .vcf dans un courrier électronique<br />
ou un SMS.<br />
Chapitre 32 Contacts 157
Pour rechercher un répertoire : Touchez Groupes, touchez le répertoire GAL, CardDAV ou LDAP<br />
dans lequel vous voulez effectuer la recherche, puis saisissez ce que vous recherchez. Pour enregistrer<br />
les coordonnées d’une personne dans vos contacts, touchez Ajouter un contact.<br />
Pour afficher ou masquer un groupe : Touchez Groupes, puis sélectionnez les groupes que vous<br />
voulez voir. Ce bouton apparaît seulement si vous avez plus d’une source de contacts.<br />
Pour mettre à jour vos contacts à l’aide de Twitter, Facebook et Sina Weibo : Accédez à<br />
Réglages > Twitter, Réglages > Facebook ou Réglages > Sina Weibo, puis touchez Mettre à jour<br />
les contacts. Cela met à jour la photo et le nom de compte de la personne sur le réseau social<br />
dans Contacts.<br />
Unifier les contacts<br />
Lorsque vous avez des contacts provenant de plusieurs sources, vous risquez d’avoir plusieurs<br />
entrées pour la même personne. Pour éviter l’apparition de contacts redondants dans la liste<br />
Tous les contacts, les contacts de sources différentes dont le nom est identique sont associés et<br />
affichés sous forme de contacts unifiés. Lorsque vous consultez un contact unifié, le titre Infos<br />
unifiées apparaît.<br />
Pour associer des contacts : Si deux entrées pour la même personne ne sont pas automatiquement<br />
associées, vous pouvez le faire manuellement. Modifiez l’un des contacts, touchez Modifier,<br />
Associer le contact, puis choisissez l’autre contact à associer.<br />
Les contacts associés ne sont pas combinés. Si vous modifiez les informations d’un contact unifié<br />
ou en ajoutez, les modifications sont appliquées à chaque compte source dans lequel les informations<br />
figurent déjà.<br />
Si vous associez des contacts dont les prénoms ou les noms sont différents, les noms des différentes<br />
fiches ne sont pas modifiés, mais un seul nom apparaît sur la fiche unifiée. Pour choisir le<br />
nom qui apparaît lorsque vous consultez la fiche unifiée, touchez Modifier, la fiche associée dont<br />
vous préférez le nom, puis Utiliser ce nom pour la fiche unifiée.<br />
Réglages de Contacts<br />
Accédez à Réglages > Mail, Contacts, Calendrier, où vous pouvez :<br />
••<br />
Modifier le mode de tri des contacts<br />
••<br />
Trier les contacts selon leur prénom ou nom de famille<br />
••<br />
Changer la mesure dans laquelle les noms sont abrégés dans les listes<br />
••<br />
Choisir d’afficher les contacts récents et favoris dans l’écran multitâche<br />
••<br />
Définir un compte par défaut pour les nouveaux contacts<br />
••<br />
Définir votre fiche Mes infos<br />
Chapitre 32 Contacts 158
Accessibilité<br />
A<br />
Annexe<br />
Fonctionnalités d’accessibilité<br />
L’<strong>iPhone</strong> propose de nombreuses fonctionnalités d’accessibilité :<br />
Vision<br />
••<br />
VoiceOver<br />
••<br />
Prise en charge des affichages Braille<br />
••<br />
Zoom<br />
••<br />
Inverser les couleurs et utiliser des nuances de gris<br />
••<br />
Énoncer la sélection<br />
••<br />
Lire le contenu de l’écran<br />
••<br />
Énonciation automatique<br />
••<br />
Grande police, texte en gras et texte à contraste élevé<br />
••<br />
Formes de bouton<br />
••<br />
Réduire les animations à l’écran<br />
••<br />
Étiquettes pour les commutateurs Marche/Arrêt<br />
••<br />
Sonneries assignables et vibreur<br />
••<br />
Descriptions vidéo<br />
Audition<br />
••<br />
Appareils auditifs<br />
••<br />
Acheminement de l’audio des appels<br />
••<br />
Suppression du bruit lors d‘appels<br />
••<br />
Flash LED pour alertes<br />
••<br />
Sous-titres et sous-titres codés<br />
••<br />
Audio mono et balance<br />
Interaction<br />
••<br />
Siri<br />
••<br />
Larges claviers à l’écran<br />
••<br />
Accès guidé<br />
••<br />
Contrôle de sélection<br />
••<br />
AssistiveTouch<br />
Pour activer les fonctionnalités d’accessibilité : Accédez à Réglages > Général > Accessibilité ou<br />
utilisez le Raccourci d’accessibilité. Consultez la section Raccourci d’accessibilité ci-dessous.<br />
Avec votre voix vous pouvez aussi utiliser Siri pour ouvrir des apps, inverser des couleurs, lire<br />
l’écran de certaines apps et travailler avec VoiceOver. Voir Chapitre 4, Siri, à la page 52.<br />
159
Pour configurer l’accessibilité sur l’<strong>iPhone</strong> avec iTunes sur votre ordinateur : Sur votre ordinateur,<br />
iTunes vous propose quelques options d’accessibilité. Connectez l’<strong>iPhone</strong> à votre ordinateur<br />
et sélectionnez-le dans la liste des appareils d’iTunes. Cliquez sur Résumé, puis sur Configurer<br />
l’accessibilité en bas de l’écran Résumé.<br />
Pour plus d’informations sur les fonctionnalités d’accessibilité de l’<strong>iPhone</strong>, consultez la page<br />
www.apple.com/fr/accessibility.<br />
Raccourci d’accessibilité<br />
Pour utiliser le Raccourci d’accessibilité : Appuyez rapidement sur le bouton principal à<br />
trois reprises pour activer ou désactiver l’une des fonctionnalités suivantes :<br />
••<br />
VoiceOver<br />
••<br />
Inverser les couleurs<br />
••<br />
Nuances de gris<br />
••<br />
Zoom<br />
••<br />
Contrôle de sélection<br />
••<br />
AssistiveTouch<br />
••<br />
Accès guidé (Raccourci permettant de démarrer l’accès guidé si ce dernier est déjà activé.<br />
Consultez la section Accès guidé à la page 180.)<br />
••<br />
Contrôle Appareil auditif (si vous disposez d’appareils auditifs Made for <strong>iPhone</strong> jumelés)<br />
Pour choisir les fonctionnalités à contrôler : Accédez à Réglages > Général > Accessibilité ><br />
Raccourci d’accessibilité, puis sélectionnez les fonctionnalités d’accessibilité souhaitées.<br />
Pas si vite : Pour ralentir la vitesse du triple-clic, accédez à Réglages > Général > Accessibilité ><br />
Vitesse du clic. (Le ralentissement s’applique aussi lorsque vous cliquez deux fois.)<br />
VoiceOver<br />
VoiceOver décrit vocalement le contenu de l’écran, ce qui permet d’utiliser l’<strong>iPhone</strong> sans le voir.<br />
VoiceOver décrit chaque élément que vous sélectionnez à l’écran. Le curseur VoiceOver (un rectangle)<br />
entoure l’élément et VoiceOver énonce son nom ou le décrit.<br />
Touchez l’écran ou faites glisser votre doigt pour énoncer les éléments à l’écran. Lorsque du texte<br />
est sélectionné, VoiceOver lit le texte. Si l’option Énoncer les conseils est activée, VoiceOver peut<br />
vous renseigner sur le nom de l’élément ou vous fournir des instructions, par exemple « toucher<br />
deux fois pour ouvrir ». Pour interagir avec des éléments de l’écran, tels que des boutons et des<br />
liens, utilisez les gestes décrits dans Apprendre les gestes de VoiceOver à la page 164.<br />
Lorsque vous accédez à un nouvel écran, VoiceOver émet un son, puis sélectionne et lit automatiquement<br />
le premier élément de l’écran (généralement celui situé dans le coin supérieur<br />
gauche). VoiceOver vous avertit également lorsque l’écran passe en orientation paysage ou portrait,<br />
ou qu’il se verrouille ou se déverrouille.<br />
Remarque : VoiceOver parle dans la langue définie dans les réglages spécifiés dans Réglages ><br />
Général > Langue et région. VoiceOver est disponible dans de nombreuses langues, mais<br />
pas toutes.<br />
Annexe A Accessibilité 160
Notions élémentaires sur VoiceOver<br />
Important : VoiceOver change les gestes utilisés pour contrôler l’<strong>iPhone</strong>. Lorsque VoiceOver est<br />
activé, vous devez utiliser les gestes de VoiceOver pour contrôler l’<strong>iPhone</strong>, même pour désactiver<br />
VoiceOver.<br />
Pour activer ou désactiver VoiceOver : Accédez à Réglages > Général > Accessibilité > VoiceOver<br />
ou utilisez le Raccourci d’accessibilité. Consultez la section Raccourci d’accessibilitéci-dessus.<br />
Pour parcourir l’écran : Faites glisser votre doigt sur l’écran. VoiceOver énonce chaque élément<br />
que vous touchez. Levez le doigt pour qu’un élément reste sélectionné.<br />
••<br />
Pour sélectionner un élément : Touchez-le ou levez le doigt pendant que vous le faites glisser.<br />
••<br />
Pour sélectionner l’élément suivant ou précédent : Balayez vers la droite ou la gauche avec un<br />
doigt. Les éléments sont ordonnés de la gauche vers la droite et de haut en bas.<br />
••<br />
Pour sélectionner l’élément du dessus ou du dessous : Orientez le rotor sur Navigation verticale,<br />
puis balayez vers le haut ou le bas avec un doigt. Si vous ne trouvez pas Navigation verticale<br />
dans le rotor, vous pouvez l’y ajouter. Consultez la section Utiliser le rotor de VoiceOver à la<br />
page 165.<br />
••<br />
Pour sélectionner le premier ou le dernier élément à l’écran : Touchez avec quatre doigts le haut<br />
ou le bas de l’écran.<br />
••<br />
Pour sélectionner un élément par son nom : Touchez trois fois avec deux doigts n’importe où<br />
sur l’écran pour ouvrir le Sélecteur d’élément. Saisissez ensuite un nom dans le champ de<br />
recherche, balayez vers la gauche ou vers la droite pour vous déplacer dans la liste par ordre<br />
alphabétique, ou touchez l’index du tableau à droite de la liste et balayez vers le haut ou le<br />
bas pour rapidement vous déplacer dans la liste des éléments. Vous pouvez également utiliser<br />
la saisie manuscrite pour sélectionner un élément en saisissant son nom. Consultez la section<br />
Écrire avec le doigt à la page 167. Pour faire disparaître le sélecteur d’éléments sans effectuer<br />
une sélection, grattez avec deux doigts (déplacez deux doigts rapidement en dessinant un<br />
« z »).<br />
••<br />
Pour modifier le nom d’un élément afin de le retrouver plus facilement : Sélectionnez-le, puis touchez<br />
deux fois et maintenez appuyés deux doigts sur l’écran.<br />
••<br />
Pour énoncer le texte de l’élément sélectionné : Orientez le rotor sur caractères ou mots, puis<br />
balayez verticalement avec un doigt.<br />
••<br />
Pour activer ou désactiver l’énonciation des conseils : Accédez à Réglages > Général ><br />
Accessibilité > VoiceOver > Énoncer les conseils.<br />
••<br />
Pour utiliser la lecture phonétique : Accédez à Réglages > Général > Accessibilité > VoiceOver ><br />
Énoncer l’alphabet radio.<br />
••<br />
Pour énoncer tout le contenu de l’écran en partant du début : Balayez l’écran vers le haut avec<br />
deux doigts.<br />
••<br />
Pour énoncer le contenu de l’élément actuel jusqu’au bas de l’écran : Balayez l’écran vers le bas<br />
avec deux doigts.<br />
••<br />
Pour mettre l’énonciation en pause : Touchez une fois avec deux doigts. Touchez à nouveau<br />
avec deux doigts pour reprendre l’énonciation ou pour sélectionner un autre élément.<br />
••<br />
Pour désactiver le son VoiceOver : Touchez deux fois l’écran avec trois doigts. Répétez cette opération<br />
pour réactiver le son. Si vous utilisez un clavier externe, appuyez sur la touche Contrôle.<br />
••<br />
Pour rendre les effets sonores silencieux : Accédez à Réglages > Général > Accessibilité ><br />
VoiceOver, puis désactivez Utiliser des effets sonores.<br />
Pour utiliser un curseur VoiceOver plus grand : Accédez à Réglages > Général > Accessibilité ><br />
VoiceOver, puis activez l’option Large curseur.<br />
Annexe A Accessibilité 161
Pour régler la voix d’énonciation : Vous pouvez ajuster la voix d’énonciation de VoiceOver :<br />
••<br />
Pour modifier le volume : Utilisez les boutons de volume de l’<strong>iPhone</strong>, ou ajoutez le volume au<br />
rotor et balayez vers le haut ou le bas pour ajuster le réglage ; consultez la section Utiliser le<br />
rotor de VoiceOver à la page 165.<br />
••<br />
Pour modifier le débit vocal : Accédez à Réglages > Général > Accessibilité > VoiceOver, puis<br />
déplacez le curseur Débit vocal. Vous pouvez également régler le rotor sur Débit vocal, puis<br />
balayer vers le haut ou le bas pour ajuster le réglage.<br />
••<br />
Pour utiliser le changement de ton : VoiceOver utilise une voix plus aiguë lorsqu’il énonce le<br />
premier élément d’un groupe (par exemple, une liste ou un tableau), et plus grave lorsqu’il en<br />
énonce le dernier. Accédez à Réglages > Général > Accessibilité > VoiceOver > Changement<br />
de ton.<br />
••<br />
Pour énoncer la ponctuation : Réglez le rotor sur Ponctuation, puis balayez l’écran vers le haut<br />
ou le bas pour sélectionner le niveau de ponctuation que vous désirez entendre.<br />
••<br />
Pour contrôler l’atténuation de l’audio : Pour choisir si l’audio en cours de lecture doit être atténué<br />
lorsque VoiceOver parle, réglez le rotor sur Atténuation de l’audio, puis balayez vers le<br />
haut ou vers le bas.<br />
••<br />
Pour changer la langue de l’<strong>iPhone</strong> : Accédez à Réglages > Général > Langue et région. La prononciation<br />
de VoiceOver, dans le cas de certaines langues, dépend du format régional que<br />
vous avez choisi.<br />
••<br />
Pour modifier la prononciation : Réglez le rotor sur Langue, puis balayez vers le haut ou le bas.<br />
L’option Langue n’est disponible dans le rotor que si vous sélectionnez plusieurs prononciations<br />
dans Réglages > Général > Accessibilité > VoiceOver > Parole > Langues du rotor.<br />
••<br />
Pour choisir les dialectes proposés dans le rotor : Accédez à Réglages > Général > Accessibilité ><br />
VoiceOver > Parole > Langues du rotor. Pour ajuster la qualité de la voix ou le débit vocal, touchez<br />
en regard de la langue. Pour supprimer des langues du rotor ou modifier leur ordre,<br />
touchez Modifier, touchez le bouton Supprimer ou faites glisser le bouton de réagencement<br />
vers le haut ou vers le bas, puis touchez OK.<br />
••<br />
Pour définir le dialecte par défaut pour la langue actuelle de l’<strong>iPhone</strong> : Accédez à Réglages ><br />
Général > Accessibilité > VoiceOver > Parole.<br />
••<br />
Pour télécharger une voix d’énonciation en qualité améliorée : Accédez à Réglages > Général ><br />
Accessibilité > VoiceOver > Parole, touchez une langue, puis touchez Qualité améliorée. Si vous<br />
avec choisi Anglais, vous pouvez télécharger Alex (869 Mo), la voix américaine haute qualité<br />
utilisée pour VoiceOver sur les ordinateurs Mac.<br />
Utiliser l’<strong>iPhone</strong> avec VoiceOver<br />
Pour déverrouiller l’<strong>iPhone</strong> : Appuyez sur le bouton principal ou sur le bouton Marche/Veille,<br />
balayez l’écran pour sélectionner le bouton Déverrouiller, puis touchez deux fois l’écran.<br />
Pour saisir votre code silencieusement : Pour éviter que votre code soit énoncé lorsque vous le<br />
saisissez, utilisez le mode écriture ; consultez la section Écrire avec le doigt à la page 167.<br />
Pour ouvrir une app, actionner un commutateur ou toucher un élément : Sélectionnez l’élément,<br />
puis touchez deux fois l’écran.<br />
Pour toucher deux fois l’élément sélectionné : Touchez trois fois l’écran.<br />
Pour régler un curseur : Sélectionnez le curseur, puis balayez vers le haut ou le bas avec un doigt.<br />
Annexe A Accessibilité 162
Pour utiliser un geste standard : Touchez deux fois l’écran et maintenez votre doigt dessus<br />
jusqu’à ce que trois tonalités montantes retentissent, puis effectuez le geste. Lorsque vous levez<br />
votre doigt, les gestes VoiceOver sont réactivés. Par exemple, pour faire glisser un curseur de<br />
volume avec votre doigt au lieu de balayer vers le haut ou vers le bas, sélectionnez le curseur,<br />
touchez-le deux fois et maintenez appuyé, attendez que les trois tonalités retentissent, puis faites<br />
glisser votre doigt vers la gauche ou vers la droite.<br />
Pour faire défiler une liste ou une zone de l’écran : Balayez l’écran vers le haut ou le bas avec<br />
trois doigts.<br />
••<br />
Pour faire défiler une liste en continu : Touchez deux fois et maintenez appuyé jusqu’à ce que<br />
trois tonalités montantes retentissent, puis faites glisser vers le haut ou vers le bas.<br />
••<br />
Pour utiliser l’index de liste : Certaines listes présentent un index alphabétique sur le côté droit.<br />
Sélectionnez l’index, puis balayez l’écran verticalement pour faire défiler. Vous pouvez également<br />
toucher deux fois, maintenir appuyé, puis faire glisser votre doigt vers le haut ou le bas.<br />
••<br />
Pour réorganiser une liste : Vous pouvez modifier l’ordre des éléments dans certaines listes, tels<br />
que les éléments de Rotor dans les réglages Accessibilité. Sélectionnez à droite d’un élément,<br />
touchez deux fois l’écran et maintenez votre doigt dessus jusqu’à ce que trois tonalités<br />
montantes retentissent, puis faites glisser vers le haut ou le bas.<br />
Pour ouvrir le Centre de notifications : Sélectionnez n’importe quel élément dans la barre d’état,<br />
puis glissez vers le bas avec trois doigts. Pour faire disparaître le Centre de notifications, grattez<br />
avec deux doigts (déplacez deux doigts rapidement en dessinant un « z »).<br />
Pour ouvrir le Centre de contrôle : Sélectionnez n’importe quel élément dans la barre d’état,<br />
puis balayez vers le haut avec trois doigts. Pour fermer le centre de contrôle, grattez avec<br />
deux doigts.<br />
Pour passer d’une app à une autre : Cliquez deux fois sur le bouton principal afin d’afficher les<br />
apps ouvertes, balayez vers la gauche ou la droite avec un doigt pour sélectionner une app, puis<br />
touchez-la deux fois pour y accéder. Vous pouvez également régler le rotor sur Actions lors de<br />
l’affichage des apps ouvertes et balayer vers le haut ou vers le bas.<br />
Pour réorganiser l’écran d’accueil : Sélectionnez une icône sur l’écran d’accueil, touchez-la deux<br />
fois et maintenez appuyé, puis faites-la glisser. Levez votre doigt quand l’icône est dans son<br />
nouvel emplacement. Faites glisser une icône jusqu’au bord de l’écran pour la déplacer vers un<br />
autre écran d’accueil. Vous pouvez continuer à sélectionner et à déplacer des éléments jusqu’à ce<br />
que vous appuyiez sur le bouton d’accueil.<br />
Pour énoncer les informations sur l’état de l’<strong>iPhone</strong> : Touchez la barre d’état en haut de l’écran,<br />
puis balayez l’écran vers la droite ou la gauche pour connaître l’heure, le niveau de charge de la<br />
batterie, la puissance du signal Wi-Fi, etc.<br />
Pour énoncer les notifications : Accédez à Réglages > Général > Accessibilité > VoiceOver, puis<br />
activez l’option Toujours énoncer les notif. Les notifications, y compris le texte des messages<br />
texte entrants, sont énoncées au fur et à mesure qu’elles apparaissent, même si l’<strong>iPhone</strong> est verrouillé.<br />
Les notifications ignorées sont répétées lorsque vous déverrouillez l’<strong>iPhone</strong>.<br />
Pour activer ou désactiver le rideau d’écran : Touchez l’écran trois fois avec trois doigts. Lorsque<br />
le rideau d’écran est activé, le contenu de l’écran est actif même si rien ne s’affiche.<br />
Annexe A Accessibilité 163
Apprendre les gestes de VoiceOver<br />
Lorsque VoiceOver est activé, les gestes standard effectués sur l’écran tactile donnent des résultats<br />
différents ; en outre, des gestes supplémentaires permettent de se déplacer à l’écran et de<br />
contrôler des éléments sélectionnés. VoiceOver comprend des gestes de toucher et de balayage<br />
à deux, trois et quatre doigts. Pour de meilleurs résultats lors de l’utilisation de ces derniers,<br />
gardez les doigts détendus et écartez-les un peu lorsqu’ils touchent l’écran.<br />
Il existe plusieurs techniques pour effectuer des gestes dans VoiceOver. Vous pouvez par exemple<br />
utiliser deux doigts d’une main ou un doigt de chaque main pour toucher l’écran. Vous pouvez<br />
même utiliser vos pouces. Certains utilisent un « toucher en deux temps » : au lieu de sélectionner<br />
un élément puis de le toucher deux fois, touchez l’élément d’un doigt et maintenez le doigt<br />
dessus, puis touchez l’écran d’un autre doigt.<br />
Essayez différentes techniques pour découvrir celle qui vous convient le mieux. Si un geste ne<br />
fonctionne pas, essayez un mouvement plus rapide, notamment pour toucher deux fois ou<br />
balayer l’écran. Pour ce dernier geste, essayez de feuilleter rapidement l’écran d’un ou plusieurs<br />
doigts.<br />
Dans les réglages de VoiceOver, vous pouvez accéder à une zone spéciale dans laquelle vous<br />
pouvez vous exercer aux gestes de VoiceOver sans affecter l’<strong>iPhone</strong> ou ses réglages.<br />
Pour vous exercer aux gestes de VoiceOver : Accédez à Réglages > Général > Accessibilité ><br />
VoiceOver, puis touchez Entraînement VoiceOver. Lorsque vous avez fini de vous exercer, touchez<br />
Terminé. Si le bouton Entraînement VoiceOver n’est pas visible, assurez-vous que le mode<br />
VoiceOver est activé.<br />
Voici quelques-uns des gestes VoiceOver :<br />
Naviguer et lire<br />
••<br />
Toucher : Sélectionne et énonce l’élément.<br />
••<br />
Balayer vers la gauche ou la droite : Sélectionne l’élément précédent ou suivant.<br />
••<br />
Balayer vers le haut ou le bas : Varie selon le réglage du rotor. Consultez la section Utiliser le<br />
rotor de VoiceOver à la page 165.<br />
••<br />
Balayer l’écran vers le haut avec deux doigts : Lit tout depuis le haut de l’écran.<br />
••<br />
Balayer l’écran vers le bas avec deux doigts : Lit tout depuis la position actuelle.<br />
••<br />
Toucher avec deux doigts : Interrompt ou reprend l’énonciation.<br />
••<br />
Gratter avec deux doigts : Déplacer deux doigts rapidement en dessinant un « z » fait disparaître<br />
une alerte ou revient à l’écran précédent.<br />
••<br />
Balayer vers le haut ou le bas avec trois doigts : Fait défiler page par page.<br />
••<br />
Balayer vers la gauche ou la droite avec trois doigts : Affiche la page précédente ou suivante (par<br />
exemple, sur l’écran d’accueil ou dans Stocks).<br />
••<br />
Toucher avec trois doigts : Énonce des informations supplémentaires, telles que la position<br />
dans une liste ou si le texte est sélectionné.<br />
••<br />
Toucher le haut de l’écran avec quatre doigts : Sélectionne le premier élément de la page.<br />
••<br />
Toucher le bas de l’écran avec quatre doigts : Sélectionne le dernier élément de la page.<br />
Activer<br />
••<br />
Toucher deux fois : Active l’élément sélectionné.<br />
••<br />
Toucher trois fois : Touche deux fois l’élément.<br />
Annexe A Accessibilité 164
••<br />
Toucher en deux temps : Au lieu de sélectionner un élément puis de le toucher deux fois pour<br />
l’activer, vous pouvez toucher l’élément d’un doigt et maintenir le doigt dessus, puis toucher<br />
l’écran d’un autre doigt.<br />
••<br />
Toucher deux fois et maintenir la position pendant une seconde + geste standard : Utilise un<br />
geste standard. Lorsque vous touchez deux fois l’écran et maintenez la position, cela indique<br />
à l’<strong>iPhone</strong> que le prochain geste doit être interprété comme un geste standard. Par exemple,<br />
touchez deux fois l’écran et maintenez la position puis, sans soulever le doigt, faites-le glisser<br />
pour activer/désactiver un commutateur.<br />
••<br />
Toucher deux fois avec deux doigts : Permet de répondre à un appel ou d’y mettre fin. Lance<br />
la lecture ou la suspend dans Musique, Vidéos, Dictaphone ou Photos. Prend une photo dans<br />
Appareil photo. Démarre ou suspend l’enregistrement dans Appareil photo ou Dictaphone.<br />
Lance ou arrête le chronomètre.<br />
••<br />
Toucher deux fois avec deux doigts et maintenir la position : Modifie le libellé d’un élément afin<br />
de le retrouver plus facilement.<br />
••<br />
Toucher trois fois avec deux doigts : Ouvre le Sélecteur d’élément.<br />
••<br />
Toucher deux fois avec trois doigts : Active ou désactive le son VoiceOver.<br />
••<br />
Toucher trois fois avec trois doigts : Active ou désactive le rideau d’écran.<br />
Utiliser le rotor de VoiceOver<br />
Avec le rotor, choisissez quelle opération a lieu lorsque VoiceOver est activé et que vous balayez<br />
l’écran verticalement, ou sélectionnez des méthodes de saisie particulières, telles que la saisie<br />
braille à l’écran ou la saisie manuscrite.<br />
Pour utiliser le rotor : Effectuez un mouvement circulaire avec deux doigts sur l’écran autour<br />
d’un point entre vos doigts.<br />
Pour choisir les options du rotor : Accédez à Réglages > Général > Accessibilité > VoiceOver ><br />
Rotor, puis sélectionnez les options que vous souhaitez inclure au rotor.<br />
Les options disponibles dans le rotor et leurs effets varient selon les tâches que vous réalisez. Par<br />
exemple, si vous lisez un message électronique, vous pouvez utiliser le rotor pour passer de la<br />
lecture mot à mot à la lecture caractère par caractère en balayant vers le haut ou le bas. Lorsque<br />
vous parcourez une page web, vous pouvez régler le rotor pour qu’il énonce tout le texte (mot à<br />
mot ou caractère par caractère) ou écouter seulement le texte d’un certain type, par exemple les<br />
titres ou les liens.<br />
Lorsque vous contrôlez VoiceOver à l’aide d’un clavier sans fil <strong>Apple</strong>, le rotor vous permet<br />
d’ajuster les réglages tels que le volume, le débit vocal, l’utilisation du changement de ton ou<br />
de l’alphabet radio, l’épellation et l’énonciation de la ponctuation. Consultez la section Utiliser<br />
VoiceOver avec un clavier sans fil <strong>Apple</strong> à la page 168.<br />
Utiliser le clavier à l’écran<br />
Lorsque vous activez un champ de texte éditable, le clavier à l’écran apparaît (sauf si vous avez<br />
connecté un clavier sans fil <strong>Apple</strong>).<br />
Annexe A Accessibilité 165
Pour activer un champ de texte : Sélectionnez le champ de texte, puis touchez deux fois l’écran.<br />
Le point d’insertion et le clavier à l’écran apparaissent.<br />
Pour saisir du texte : Saisissez les caractères à l’aide du clavier à l’écran :<br />
••<br />
Saisie standard : Sélectionnez une touche du clavier en balayant vers la gauche ou la droite,<br />
puis touchez deux fois pour saisir le caractère. Une autre solution consiste à faire glisser le<br />
doigt sur le clavier pour sélectionner une touche, puis à maintenir le doigt dessus et à toucher<br />
l’écran avec un autre doigt. VoiceOver énonce la touche lorsque vous la sélectionnez et de<br />
nouveau lorsque le caractère est saisi.<br />
••<br />
Saisie dactylographique : Touchez une touche du clavier pour la sélectionner, puis levez votre<br />
doigt pour saisir le caractère. Si vous touchez la mauvaise touche, faites glisser votre doigt<br />
jusqu’à celle voulue. VoiceOver énonce le caractère correspondant à la touche que vous touchez,<br />
mais ne le saisit que lorsque vous levez le doigt.<br />
••<br />
Dactylographie directe : VoiceOver est désactivé uniquement pour le clavier, de sorte que vous<br />
pouvez saisir du texte comme quand VoiceOver est désactivé.<br />
••<br />
Pour choisir le style de saisie : Accédez à Réglages > Général > Accessibilité > VoiceOver > Style<br />
de saisie. Vous pouvez également régler le rotor sur Mode de saisie puis balayer vers le haut<br />
ou le bas.<br />
Pour déplacer le point d’insertion : Balayez vers le haut ou le bas pour déplacer le point d’insertion<br />
vers l’avant ou l’arrière dans le corps du texte. Utilisez le rotor pour choisir si vous voulez<br />
déplacer le point d’insertion d’un caractère, d’un mot ou d’une ligne. Pour vous rendre au début<br />
ou à la fin, touchez deux fois le texte.<br />
VoiceOver émet un son lorsque le point d’insertion se déplace et énonce le caractère, le mot ou<br />
la ligne sur lesquels il passe. Lorsque le déplacement est vers l’avant par mot, le point d’insertion<br />
est placé à la fin du mot traversé, avant l’espace ou le signe de ponctuation qui suit. Lorsque<br />
le déplacement est vers l’arrière, le point d’insertion est placé à la fin du mot précédent, avant<br />
l’espace ou le signe de ponctuation qui suit.<br />
Pour placer le point d’insertion après le signe de ponctuation suivant un mot ou une phrase :<br />
Utilisez le rotor pour basculer en mode caractère.<br />
Lorsque le point d’insertion est déplacé ligne par ligne, VoiceOver énonce chaque ligne sur<br />
laquelle il passe. Lorsque le déplacement est vers l’avant, le point d’insertion est placé au début<br />
de la ligne suivante (sauf lorsque vous avez atteint la dernière ligne d’un paragraphe, auquel<br />
cas le point d’insertion est placé à la fin de la ligne énoncée). Lorsque le déplacement est vers<br />
l’arrière, le point d’insertion est placé au début de la ligne énoncée.<br />
Pour changer le mode de lecture du texte saisi : Accédez à Réglages > Général > Accessibilité ><br />
VoiceOver > Énoncer la saisie.<br />
Pour utiliser l’alphabet radio dans la lecture du texte saisi : Accédez à Réglages > Général ><br />
Accessibilité > VoiceOver > Alphabet radio. Le texte est lu caractère par caractère. VoiceOver<br />
commence par énoncer le caractère, puis son équivalent phonétique (par exemple, « f » puis<br />
« foxtrot »).<br />
Pour supprimer un caractère : Utilisez avec tous les types de saisie de VoiceOver. VoiceOver<br />
énonce chaque caractère supprimé. Si vous avez activé la fonction Changement de ton,<br />
VoiceOver énonce les caractères supprimés d’une voix plus grave.<br />
Annexe A Accessibilité 166
Pour sélectionner du texte : Réglez le rotor sur Modifier, balayez vers le haut ou le bas pour<br />
choisir Sélectionner ou Tout sélectionner, puis touchez deux fois l’écran. Si vous choisissez<br />
Sélectionner, le mot le plus proche du point d’insertion est sélectionné lorsque vous touchez<br />
deux fois. Pour augmenter ou réduire la sélection, effectuez un défilement de précision avec<br />
deux doigts pour fermer le menu local, puis pincez.<br />
Pour couper, copier ou coller : Réglez le rotor sur Modifier, sélectionnez le texte, balayez vers le<br />
haut ou le bas pour choisir Couper, Copier ou Coller, puis touchez deux fois l’écran.<br />
Pour annuler : Secouez l’<strong>iPhone</strong>, balayez vers la gauche ou vers la droite pour choisir l’action à<br />
annuler, puis touchez deux fois.<br />
Pour saisir un caractère accentué : Avec le style de saisie standard, sélectionnez le caractère<br />
puis touchez-le deux fois et maintenez le doigt dessus jusqu’à entendre un son indiquant<br />
l’apparition d’autres caractères. Faites glisser vers la gauche ou vers la droite pour sélectionner<br />
et entendre les possibilités. Relâchez le doigt pour saisir la sélection en cours. Avec le style<br />
de saisie dactylographique, touchez et maintenez un caractère jusqu’à ce que les caractères<br />
alternatifs apparaissent.<br />
Pour changer la langue du clavier : Réglez le rotor sur Langue, puis balayez vers le haut ou le<br />
bas. Choisissez « langue par défaut » pour utiliser la langue spécifiée dans les réglages Langue et<br />
région. L’élément du rotor Langue apparaît seulement lorsque vous sélectionnez plusieurs langues<br />
dans Réglages > Général > Accessibilité > VoiceOver > Parole.<br />
Écrire avec le doigt<br />
Le mode d’écriture manuscrite vous permet de saisir du texte en écrivant les caractères sur<br />
l’écran avec vos doigts. Vous pouvez utiliser le mode d’écriture manuscrite non seulement pour<br />
saisir du texte normalement, mais aussi pour saisir votre code silencieusement ou pour ouvrir<br />
des apps depuis l’écran d’accueil.<br />
Pour passer en mode écriture : Utilisez le rotor pour sélectionner Écriture. Si l’option Écriture ne<br />
figure pas dans le rotor, accédez à Réglages > Général > Accessibilité > VoiceOver > Rotor, puis<br />
ajoutez-la.<br />
Pour choisir un type de caractères : Balayez l’écran vers le haut ou le bas avec trois doigts pour<br />
choisir entre majuscules, minuscules, chiffres ou signes de ponctuation.<br />
Pour entendre le type de caractères actuellement sélectionné : Touchez avec trois doigts.<br />
Pour saisir un caractère : Tracez-le sur l’écran avec votre doigt.<br />
Pour saisir un espace : Balayez l’écran vers la droite avec deux doigts.<br />
Pour revenir à la ligne : Balayez l’écran vers la droite avec trois doigts.<br />
Pour supprimer le caractère avant le point d’insertion : Balayez l’écran vers la gauche avec<br />
deux doigts.<br />
Pour sélectionner un élément sur l’écran d’accueil : Commencez à écrire le nom de l’élément.<br />
Si plusieurs correspondances apparaissent, continuez à écrire le nom jusqu’à qu’il n’en<br />
reste plus qu’une, ou balayez l’écran verticalement avec deux doigts pour sélectionner l’une<br />
des suggestions.<br />
Pour saisir votre code silencieusement : Orientez le rotor sur Écriture sur l’écran de code, puis<br />
écrivez les caractères de votre code.<br />
Pour accéder à une lettre dans l’index d’un tableau : Sélectionnez l’index à droite du tableau,<br />
puis écrivez la lettre.<br />
Annexe A Accessibilité 167
Pour orienter le rotor sur un type d’élément lors de la navigation web : Écrivez la première<br />
lettre d’un type d’élément de page. Par exemple, écrivez la lettre « l » pour accéder aux liens en<br />
balayant verticalement, ou la lettre « H » pour accéder aux en-têtes.<br />
Pour sortir du mode écriture : Faites tourner le rotor sur une autre sélection.<br />
Saisie en braille à l’écran<br />
En activant la saisie en braille à l’écran, vous pouvez vous servir de vos doigts pour saisir des<br />
codes braille à six points ou braille contracté directement sur l’écran de l’<strong>iPhone</strong>. Touchez les<br />
codes avec l’<strong>iPhone</strong> posé à plat devant vous (mode écran à plat), ou tenez l’<strong>iPhone</strong> avec l’écran<br />
dos à vous afin que vos doigts soient recourbés pour toucher l’écran (mode écran levé).<br />
Pour activer la saisie en braille à l’écran : Utilisez le rotor pour sélectionner l’option Saisie<br />
de l’écran braille. Si vous ne la trouvez pas dans le rotor, accédez à Réglages > Général ><br />
Accessibilité > VoiceOver > Rotor et ajoutez-la.<br />
Pour saisir des codes braille : Posez l’<strong>iPhone</strong> à plat face à vous ou tenez-le avec l’écran dos à<br />
vous, puis touchez l’écran avec un ou plusieurs doigts à la fois.<br />
Pour ajuster les positions de saisie des points : Pour déplacer les points de saisie afin qu’ils correspondent<br />
à la position naturelle des doigts que vous utilisez pour la saisie, touchez et décollez<br />
simultanément les trois doigts de votre main droite pour placer les points 4, 5 et 6, puis faites<br />
immédiatement de même avec les trois doigts de votre main gauche pour les points 1, 2 et 3.<br />
Pour alterner entre braille à 6 points et braille abrégé : Balayez l’écran vers la droite avec trois<br />
doigts. Pour appliquer les réglages par défaut, accédez à Réglages > Général > Accessibilité ><br />
VoiceOver > Braille > Saisie braille à l’écran.<br />
Pour saisir un espace : Balayez vers la droite avec un doigt. (En mode écran levé, balayez vers<br />
votre droite.)<br />
Pour supprimer le dernier caractère : Balayez vers la gauche avec un doigt.<br />
Pour faire défiler les suggestions orthographiques : Balayez l’écran vers le haut ou le bas avec<br />
un doigt.<br />
Pour sélectionner un élément sur l’écran d’accueil : Commencez à saisir le nom de l’élément.<br />
Si plusieurs correspondances apparaissent, continuez à écrire le nom jusqu’à qu’il n’en reste plus<br />
qu’une, ou balayez verticalement avec un doigt pour sélectionner une correspondance partielle.<br />
Pour ouvrir l’app sélectionnée : Balayez l’écran vers la droite avec deux doigts.<br />
Pour activer ou désactiver le braille contracté : Balayez l’écran vers la droite avec trois doigts.<br />
Pour traduire instantanément (lorsque l’option de contraction est activée) : Balayez l’écran vers<br />
le bas avec deux doigts.<br />
Pour interrompre la saisie braille : Grattez avec deux doigts ou réglez le rotor sur un<br />
autre réglage.<br />
Utiliser VoiceOver avec un clavier sans fil <strong>Apple</strong><br />
Vous pouvez contrôler VoiceOver en utilisant un clavier sans fil <strong>Apple</strong> jumelé à l’<strong>iPhone</strong>.<br />
Consultez la section Utiliser un clavier sans fil <strong>Apple</strong> à la page 32.<br />
Utilisez les commandes VoiceOver au clavier pour explorer l’écran, sélectionner des éléments,<br />
lire le contenu de l’écran, ajuster le rotor et effectuer d’autres actions VoiceOver. La plupart des<br />
commandes utilisent la combinaison de touches Contrôle + Option, abrégée « VO » dans la liste<br />
suivante.<br />
Annexe A Accessibilité 168
Vous pouvez utiliser l’Aide VoiceOver pour apprendre la disposition du clavier et les actions associées<br />
aux nombreuses combinaisons de touches. L’Aide VoiceOver énonce les touches ou commandes<br />
du clavier lorsque vous les saisissez, sans effectuer l’action associée.<br />
Commandes VoiceOver au clavier<br />
VO = Contrôle + Option<br />
••<br />
Pour activer l’Aide VoiceOver : VO + K<br />
••<br />
Pour désactiver l’Aide VoiceOver : Esc<br />
••<br />
Pour sélectionner l’élément suivant ou précédent : VO + Flèche droite ou VO + Flèche gauche<br />
••<br />
Pour toucher deux fois afin d’activer l’élément choisi : VO + Barre d’espace<br />
••<br />
Pour appuyer sur le bouton principal : VO + H<br />
••<br />
Pour toucher l’élément sélectionné et le maintenir : VO + Maj + M<br />
••<br />
Pour passer à la barre d’état : VO + M<br />
••<br />
Pour lire depuis la position actuelle : VO + A<br />
••<br />
Pour lire à partir du haut : VO + B<br />
••<br />
Pour mettre en pause ou reprendre la lecture : Contrôle<br />
••<br />
Pour copier le dernier texte énoncé dans le presse-papiers : VO + Maj + C<br />
••<br />
Pour rechercher du texte : VO + F<br />
••<br />
Pour activer ou désactiver le son VoiceOver : VO + S<br />
••<br />
Pour ouvrir le Centre de notifications : Fn + VO + Flèche haut<br />
••<br />
Pour ouvrir le Centre de contrôle : Fn + VO + Flèche bas<br />
••<br />
Pour ouvrir le Sélecteur d’élément : VO + I<br />
••<br />
Pour modifier l’étiquette de l’élément sélectionné : VO + /<br />
••<br />
Pour toucher deux fois avec deux doigts : VO + Signe -<br />
••<br />
Pour ajuster le rotor : Utilisez la Navigation rapide (voir ci-dessous)<br />
••<br />
Balayer vers le haut ou le bas : VO + Flèche haut ou VO + Flèche bas<br />
••<br />
Pour ajuster le rotor vocal : VO + Commande + Flèche gauche ou VO + Commande + Flèche<br />
droite<br />
••<br />
Pour ajuster le réglage indiqué par le rotor vocal : VO + Commande + Flèche haut ou<br />
VO + Commande + Flèche bas<br />
••<br />
Pour activer ou désactiver le rideau d’écran : VO + Maj + S<br />
••<br />
Pour revenir à l’écran précédent : Esc<br />
Navigation rapide<br />
Activez Navigation rapide pour contrôler VoiceOver à l’aide des touches fléchées.<br />
••<br />
Pour activer ou désactiver Navigation rapide : Flèche gauche + Flèche droite<br />
••<br />
Pour sélectionner l’élément suivant ou précédent : Flèche droite ou Flèche gauche<br />
••<br />
Pour sélectionner l’élément précédent ou suivant indiqué par le rotor : Flèche haut ou Flèche bas<br />
••<br />
Pour sélectionner le premier ou dernier élément : Contrôle + Flèche haut ou Contrôle + Flèche<br />
bas<br />
••<br />
Pour toucher deux fois afin d’activer l’élément choisi : Flèche haut + Flèche bas<br />
••<br />
Pour faire défiler vers le haut, le bas, la gauche ou la droite : Option + Flèche haut,<br />
Option + Flèche bas, Option + Flèche gauche, Option + Flèche droite<br />
••<br />
Pour ajuster le rotor : Flèche haut + Flèche gauche ou Flèche haut + Flèche droite<br />
Annexe A Accessibilité 169
Vous pouvez également utiliser les touches numériques d’un clavier sans fil <strong>Apple</strong> pour composer<br />
un numéro dans Téléphone ou saisir des nombres dans Calculette.<br />
Navigation rapide avec une touche pour la navigation web<br />
Lorsque vous consultez une page web avec la fonctionnalité Navigation rapide activée, vous<br />
pouvez utiliser les touchez suivantes du clavier pour naviguer rapidement sur la page. Lorsque<br />
vous appuyez sur la touche, vous passez à l’élément suivant du type indiqué. Pour passer à l’élément<br />
précédent, maintenez la touche Maj enfoncée lorsque vous appuyez sur la lettre.<br />
••<br />
En-tête : H<br />
••<br />
Lien : L<br />
••<br />
Champ de texte : R<br />
••<br />
Bouton : B<br />
••<br />
Contrôle de formulaire : C<br />
••<br />
Image : I<br />
••<br />
Tableau : T<br />
••<br />
Texte statique : S<br />
••<br />
Repère ARIA : W<br />
••<br />
Liste : X<br />
••<br />
Élément du même type : M<br />
••<br />
En-tête de niveau 1 : 1<br />
••<br />
En-tête de niveau 2 : 2<br />
••<br />
En-tête de niveau 3 : 3<br />
••<br />
En-tête de niveau 4 : 4<br />
••<br />
En-tête de niveau 5 : 5<br />
••<br />
En-tête de niveau 6 : 6<br />
Modification de texte<br />
Utilisez les commandes ci-dessous (la fonctionnalité Navigation rapide doit être désactivée) pour<br />
modifier du texte. VoiceOver lit le texte à mesure que vous déplacez le point d’insertion.<br />
••<br />
Pour avancer ou reculer d’un caractère : Flèche droite ou Flèche gauche<br />
••<br />
Pour avancer ou reculer d’un mot : Option + Flèche droite ou Option + Flèche gauche<br />
••<br />
Pour monter ou descendre d’une ligne : Flèche haut ou Flèche bas<br />
••<br />
Pour se rendre au début ou à la fin de la ligne : Commande + Flèche gauche ou<br />
Commande + Flèche bas<br />
••<br />
Pour se rendre au début ou à la fin du paragraphe : Option + Flèche haut ou Option + Flèche bas<br />
••<br />
Pour se rendre au paragraphe précédent ou suivant : Option + Flèche haut ou Option + Flèche<br />
bas<br />
••<br />
Pour se rendre en haut ou en bas du champ de texte : Commande + Flèche haut ou<br />
Commande + Flèche bas<br />
••<br />
Pour sélectionner du texte en déplaçant le point d’insertion : Maj + l’une des commandes de<br />
déplacement du point d’insertion ci-dessus<br />
••<br />
Pour sélectionner la totalité du texte : Commande + A<br />
••<br />
Pour copier, couper ou coller le texte sélectionné : Commande + C, Commande + X ou<br />
Commande + V<br />
••<br />
Pour annuler ou rétablir la dernière modification : Commande + Z ou Maj + Commande + Z<br />
Annexe A Accessibilité 170
Prise en charge des affichages Braille<br />
Un afficheur Braille Bluetooth vous permet de lire une sortie VoiceOver en mode braille. Vous<br />
pouvez également utiliser un afficheur Braille avec des touches d’entrée et d’autres commandes<br />
pour contrôler l’<strong>iPhone</strong> lorsque VoiceOver est activé. Pour obtenir la liste des afficheurs braille<br />
pris en charge, consultez la page web www.apple.com/fr/accessibility/ios/braille-display.html.<br />
Pour connecter un afficheur Braille : Activez l’afficheur, puis accédez à Réglages > Bluetooth et<br />
activez Bluetooth. Ensuite, accédez à Réglages > Général > Accessibilité > VoiceOver > Braille et<br />
choisissez l’afficheur.<br />
Pour ajuster les réglages Braille : Accédez à Réglages > Général > Accessibilité > VoiceOver ><br />
Braille, où vous pouvez :<br />
••<br />
Choisir l’entrée ou la sortie braille abrégée, à huit points non contractée ou à six points non<br />
contractée<br />
••<br />
Activer la cellule d’état et choisir son emplacement<br />
••<br />
Activer le code Nemeth pour les équations<br />
••<br />
Afficher le clavier à l’écran<br />
••<br />
Choisir de tourner les pages automatiquement<br />
••<br />
Désactiver la traduction automatique du braille<br />
••<br />
Modifier la traduction du braille à partir de l’anglais unifié<br />
Pour plus d’informations sur les commandes Braille courantes pour la navigation<br />
VoiceOver et obtenir des informations spécifiques à certains afficheurs, consultez la page<br />
support.apple.com/kb/HT4400?viewlocale=fr_FR.<br />
Pour régler la langue de VoiceOver : Accédez à Réglages > Général > Langue et région.<br />
Si vous modifiez la langue de l’<strong>iPhone</strong>, vous devrez peut-être réinitialiser celle de VoiceOver et de<br />
votre afficheur Braille.<br />
Vous pouvez configurer la cellule la plus à gauche ou la plus à droite de votre afficheur Braille de<br />
manière à indiquer l’état du système et d’autres informations. Par exemple :<br />
••<br />
L’historique des annonces contient un message non lu<br />
••<br />
Le message actuel de l’historique des annonces n’a pas été lu<br />
••<br />
VoiceOver est inaudible<br />
••<br />
La charge de la batterie de l’<strong>iPhone</strong> est faible (inférieure à 20 %)<br />
••<br />
L’<strong>iPhone</strong> est en orientation paysage<br />
••<br />
L’écran est éteint<br />
••<br />
La ligne actuelle contient du texte supplémentaire sur la gauche<br />
••<br />
La ligne actuelle contient du texte supplémentaire sur la droite<br />
Pour configurer la cellule la plus à gauche ou la plus à droite de manière à indiquer des informations<br />
sur l’état : Accédez à Réglages > Général > Accessibilité > VoiceOver > Braille > Cellule<br />
d’état, puis touchez Gauche ou Droite.<br />
Pour voir une description étendue de la cellule d’état : Sur votre afficheur Braille, appuyez sur le<br />
bouton du routeur de la cellule d’état.<br />
Annexe A Accessibilité 171
Passer des appels téléphoniques avec VoiceOver<br />
Pour répondre à un appel ou y mettre fin : Touchez l’écran deux fois de suite avec deux doigts.<br />
Lorsque le mode VoiceOver est activé et qu’un appel téléphonique est établi, l’écran affiche le<br />
clavier numérique par défaut et non les options d’appel.<br />
Pour afficher les options d’appel : Sélectionnez le bouton Menu en bas à droite et touchez<br />
deux fois.<br />
Pour afficher à nouveau le clavier numérique : Sélectionnez le bouton Clavier au centre de<br />
l’écran et touchez deux fois.<br />
Énoncer les équations mathématiques<br />
VoiceOver peut lire les équations mathématiques encodées à voix haute via :<br />
••<br />
MathML sur le web<br />
••<br />
MathML ou LaTeX dans iBooks Author<br />
Pour entendre une équation : Laissez VoiceOver vous lire le texte comme il le fait habituellement.<br />
VoiceOver dit « Mathématiques » avant de commencer à lire une équation.<br />
Pour parcourir l’équation : Touchez deux fois l’équation sélectionnée pour l’afficher en plein<br />
écran et la parcourir élément par élément. Balayez vers la gauche ou la droite pour lire les<br />
éléments de l’équation. Utilisez le rotor pour sélectionner Symboles, Expressions courtes,<br />
Expressions moyennes ou Expressions longues, puis balayez vers le haut ou le bas pour entendre<br />
le prochain élément de la taille choisie. Vous pouvez continuer de toucher deux fois l’élément<br />
sélectionné pour « zoomer en avant » dans l’équation et vous concentrer sur l’élément sélectionné,<br />
et ensuite balayer l’écran vers la gauche, la droite, le haut ou le bas pour lire une partie à<br />
la fois.<br />
Les équations lues par VoiceOver peuvent également être envoyées vers un dispositif braille à<br />
l’aide du code Nemeth, ainsi que du code braille anglais unifié (Unified English Braille), anglais<br />
britannique, français et grec. Consultez la section Prise en charge des affichages Braille à la<br />
page 171.<br />
Utiliser VoiceOver avec Safari<br />
Effectuer des recherches sur le web : Sélectionnez le champ de recherche, saisissez votre<br />
recherche, puis balayez vers la droite ou la gauche pour avancer ou reculer dans la liste des<br />
phrases de recherche suggérées. Touchez deux fois l’écran pour rechercher sur Internet en utilisant<br />
la phrase sélectionnée.<br />
Pour accéder au prochain élément de page d’un type particulier : Orientez le rotor sur le type<br />
d’élément, puis balayez vers le haut ou le bas.<br />
Pour définir les options du rotor pour la navigation web : Accédez à Réglages > Général ><br />
Accessibilité > VoiceOver > Rotor. Touchez pour sélectionner ou désélectionner des options, ou<br />
faites glisser vers le haut ou le bas pour repositionner un élément.<br />
Pour passer des images pendant la navigation : Accédez à Réglages > Général > Accessibilité ><br />
VoiceOver > Parcourir les images. Vous pouvez choisir de passer toutes les images ou seulement<br />
celles qui ne possèdent pas de descriptions.<br />
Annexe A Accessibilité 172
Pour réduire l’encombrement de la page et faciliter ainsi la lecture et la navigation :<br />
Sélectionnez Lecteur dans le champ d’adresse de Safari (cette fonctionnalité n’est pas disponible<br />
pour toutes les pages).<br />
Si vous jumelez un clavier sans fil <strong>Apple</strong> avec votre <strong>iPhone</strong>, vous pouvez utiliser les commandes<br />
de Navigation rapide avec une touche pour parcourir les pages web. Consultez la section Utiliser<br />
VoiceOver avec un clavier sans fil <strong>Apple</strong> à la page 168.<br />
Utiliser VoiceOver avec Plans<br />
Vous pouvez utiliser VoiceOver pour explorer une région, parcourir des points d’intérêt, suivre<br />
des routes, effectuer un zoom avant ou arrière, sélectionner un repère ou obtenir des informations<br />
sur un lieu.<br />
Pour parcourir la carte : Faites glisser votre doigt sur l’écran ou balayez vers la gauche ou la<br />
droite pour passer à un autre élément.<br />
Pour effectuer un zoom avant ou arrière : Sélectionnez la carte, réglez le rotor sur Zoom, puis<br />
balayez vers le haut ou le bas avec un doigt.<br />
Pour effectuer un panoramique de la carte : Balayez l’écran avec trois doigts.<br />
Pour parcourir les points d’intérêt visibles : Orientez le rotor sur Points d’intérêt, puis balayez<br />
vers le haut ou le bas avec un doigt.<br />
Pour suivre une route : Maintenez votre doigt sur la route, attendez jusqu’à entendre « mettre en<br />
pause pour suivre », puis déplacez votre doigt le long de la route tout en écoutant le guide vocal.<br />
Le ton devient plus aigu lorsque vous vous écartez de la route.<br />
Pour sélectionner un repère : Touchez un repère ou balayez vers la gauche ou vers la droite pour<br />
sélectionner le repère.<br />
Pour obtenir des informations sur une position géographique : Lorsqu’un repère est sélectionné,<br />
touchez-la deux fois rapidement pour afficher l’écran d’informations. Balayez vers la<br />
gauche ou vers la droite pour sélectionner le bouton d’expansion, puis touchez deux fois l’écran<br />
pour afficher la page d’informations.<br />
Pour entendre les signaux de localisation lorsque vous vous déplacez : Activez le suivi avec<br />
direction pour entendre les noms de rue et les points d’intérêt lorsque vous vous en approchez.<br />
Modifier des vidéos et des mémos vocaux avec VoiceOver<br />
Vous pouvez utiliser des gestes VoiceOver pour raccourcir des vidéos d’Appareil photo et des<br />
enregistrements de Dictaphone.<br />
Pour raccourcir une vidéo : Lors de la lecture d’une vidéo dans Photos, touchez deux fois l’écran<br />
pour afficher les commandes vidéo puis sélectionnez le début ou la fin de l’outil de raccourcissement.<br />
Puis, balayez l’écran vers le haut pour faire défiler vers la droite ou balayez vers le bas pour<br />
le faire glisser vers la gauche. VoiceOver annonce la durée qui sera supprimée de l’enregistrement<br />
à partir de la position actuelle. Pour terminer le raccourcissement, sélectionnez Raccourcir<br />
et touchez deux fois.<br />
Pour raccourcir un mémo vocal : Sélectionnez le mémo dans Dictaphone, touchez Modifier, puis<br />
Début du raccourcissement. Sélectionnez le début ou la fin de la sélection, touchez deux fois et<br />
maintenez appuyé, puis faites glisser pour ajuster. VoiceOver annonce la durée qui sera supprimée<br />
de l’enregistrement à partir de la position actuelle. Touchez Lecture pour afficher un aperçu<br />
de l’enregistrement raccourci. Lorsque vous êtes satisfait du résultat, touchez Raccourcir.<br />
Annexe A Accessibilité 173
Zoom<br />
De nombreuses applications vous permettent d’agrandir ou de rétrécir des éléments spécifiques.<br />
Par exemple, vous pouvez toucher deux fois ou pincer pour agrandir les photos ou les colonnes<br />
d’une page web dans Safari. Il existe également une fonction de zoom générale avec laquelle<br />
vous pouvez agrandir les éléments à l’écran en toute situation. Vous pouvez agrandir l’écran en<br />
entier (Zoom plein écran) ou seulement une partie de l’écran dans une fenêtre redimensionnable<br />
tandis que le reste de l’écran demeure inchangé (Zoom fenêtre). De plus, vous pouvez utiliser<br />
Zoom et VoiceOver en même temps.<br />
Pour activer ou désactiver le zoom : Accédez à Réglages > Général > Accessibilité > Zoom. Vous<br />
pouvez également utiliser le raccourci d’accessibilité. Consultez la section Raccourci d’accessibilité<br />
à la page 160.<br />
Pour effectuer un zoom avant ou arrière : Lorsque la fonction Zoom est activée, touchez deux<br />
fois l’écran avec trois doigts.<br />
Pour ajuster l’agrandissement : Touchez deux fois l’écran avec trois doigts, puis faites glisser<br />
vers le haut ou le bas. Le geste du toucher-glisser est semblable au double toucher, sauf que<br />
vous ne relevez pas vos doigts au second toucher, mais les faites glisser sur l’écran. Vous pouvez<br />
également toucher trois fois l’écran avec trois doigts, puis faire glisser le curseur Niveau de zoom<br />
dans les commandes qui s’affichent. Pour limiter l’agrandissement maximal, accédez à Réglages ><br />
Général > Accessibilité > Zoom > Niveau de zoom maximum.<br />
Pour faire défiler l’écran afin de mieux voir : Faites glisser trois doigts sur l’écran. Vous pouvez<br />
également maintenir un doigt près du bord de l’écran pour faire défiler l’écran dans cette direction.<br />
Rapprochez le doigt du bord pour augmenter la vitesse du panoramique.<br />
Pour alterner entre Zoom plein écran et Zoom fenêtre : Touchez l’écran trois fois avec trois<br />
doigts, puis touchez Zoom fenêtre ou Zoom plein écran parmi les commandes de zoom qui<br />
apparaissent. Pour choisir le mode à utiliser lorsque vous activez la fonction Zoom, accédez à<br />
Réglages > Général > Accessibilité > Zoom > Zoomer sur une zone.<br />
Pour redimensionner la fenêtre de zoom (Zoom fenêtre) : Touchez l’écran trois fois avec<br />
trois doigts, touchez Redimensionner l’objectif, puis faites glisser l’une ou l’autre des poignées<br />
qui apparaissent.<br />
Pour déplacer la fenêtre de zoom (Zoom fenêtre) : Faites glisser la poignée au bas de la fenêtre<br />
de zoom.<br />
Pour afficher le contrôleur de zoom : Accédez à Réglages > Général > Accessibilité > Zoom,<br />
puis activez l’option Afficher le contrôleur, ou touchez l’écran trois fois avec trois doigts, puis<br />
choisissez Afficher le contrôleur. Ensuite, vous pouvez toucher deux fois le bouton flottant<br />
Commandes du zoom pour effectuer un zoom avant ou arrière, toucher ce bouton une fois pour<br />
afficher les commandes du zoom ou le faire glisser pour faire défiler l’écran. Pour déplacer le<br />
bouton Commandes du zoom, touchez-le et maintenez appuyé, puis faites-le glisser à un autre<br />
endroit. Pour ajuster la transparence du contrôleur de zoom, accédez à Réglages > Général ><br />
Accessibilité > Zoom > Visibilité du contrôleur.<br />
Pour que le zoom suive vos sélections ou le point d’insertion dans le texte : Accédez à<br />
Réglages > Général > Accessibilité > Zoom, puis activez l’option Suivre la mise au point. Ensuite,<br />
par exemple, si vous utilisez VoiceOver, l’activation de cette option a pour effet d’agrandir<br />
chaque élément à l’écran dans la fenêtre de zoom lorsque vous le sélectionnez en effectuant un<br />
balayage dans VoiceOver.<br />
Annexe A Accessibilité 174
Pour agrandir le texte que vous saisissez sans agrandir le clavier : Accédez à Réglages ><br />
Général > Accessibilité > Zoom, activez l’option Suivre la mise au point, puis désactivez Zoomer<br />
sur le clavier. Lorsque vous effectuez un zoom avant pendant que vous saisissez du texte<br />
(dans Messages ou Notes, par exemple), le texte est agrandi tandis que l’ensemble du clavier<br />
reste visible.<br />
Pour afficher la partie agrandie de l’écran en nuances de gris ou avec des couleurs inversées :<br />
Touchez l’écran trois fois avec trois doigts, puis touchez Choisir un filtre parmi les commandes de<br />
zoom qui apparaissent.<br />
Lorsque vous utilisez la fonction Zoom avec un clavier sans fil <strong>Apple</strong> (voir la section Utiliser un<br />
clavier sans fil <strong>Apple</strong> à la page 32), l’image de l’écran suit le point d’insertion en le conservant au<br />
centre de l’affichage.<br />
Si vous avez un <strong>iPhone</strong> 6 ou un <strong>iPhone</strong> 6 Plus, vous pouvez activer la fonction Zoom de l’écran<br />
pour afficher des commandes à l’écran agrandies. Accédez à Réglages > Luminosité et affichage<br />
> Présentation.<br />
Inverser les couleurs et utiliser des nuances de gris<br />
Parfois, le fait d’inverser les couleurs ou d’utiliser des nuances de gris sur l’écran de l’<strong>iPhone</strong> peut<br />
faciliter la lecture.<br />
Pour inverser les couleurs : Accédez à Réglages > Général > Accessibilité, puis activez Inverser<br />
les couleurs.<br />
Pour utiliser des nuances de gris : Accédez à Réglages > Général > Accessibilité, puis activez<br />
Nuances de gris.<br />
Activez ces deux effets pour afficher des nuances de gris inversées. Vous pouvez également<br />
appliquer ces effets uniquement aux éléments s’affichant dans la fenêtre de zoom, consultez la<br />
section Zoom à la page 174.<br />
Énoncer la sélection<br />
Même lorsque VoiceOver est désactivé, l’<strong>iPhone</strong> peut énoncer tout le texte que vous sélectionnez.<br />
L’<strong>iPhone</strong> analyse le texte pour déterminer la langue, puis le lit à voix haute en utilisant la<br />
prononciation appropriée.<br />
Pour activer Énoncer la sélection : Accédez à Réglages > Général > Accessibilité > Parole. Vous<br />
pouvez également :<br />
••<br />
Choisir une langue, un dialecte et la qualité de la voix<br />
••<br />
Régler le débit d’énonciation<br />
••<br />
Choisir de faire apparaître en surbrillance les mots pendant qu’ils sont lus<br />
Pour vous faire énoncer du texte : Sélectionnez le texte, puis touchez Énoncer.<br />
Vous pouvez également laisser l’<strong>iPhone</strong> vous lire le contenu de l’écran. Consultez la section Lire<br />
le contenu de l’écranci-après.<br />
Lire le contenu de l’écran<br />
L’<strong>iPhone</strong> peut vous lire le contenu de l’écran, même si vous n’utilisez pas VoiceOver.<br />
Pour activer Lire le contenu de l’écran : Accédez à Réglages > Général > Accessibilité > Parole.<br />
Annexe A Accessibilité 175
Pour faire lire le contenu de l’écran à votre <strong>iPhone</strong> : Balayez l’écran du haut vers le bas avec<br />
deux doigts, ou demandez à Siri de « lire le contenu de l’écran ». Utilisez les commandes qui<br />
apparaissent pour interrompre la lecture ou ajuster le débit vocal.<br />
Pour surligner les éléments énoncés : Activez l’option Surligner le contenu, en dessous du commutateur<br />
Lire le contenu de l’écran lorsque ce dernier est activé.<br />
Vous pouvez également faire en sorte que l’<strong>iPhone</strong> lise seulement le texte sélectionné : consultez<br />
la section Énoncer la sélection ci-dessus.<br />
Énonciation automatique<br />
Avec la fonction Énonciation, les corrections apportées au texte et les suggestions proposées par<br />
l’<strong>iPhone</strong> lors de la saisie sont lues à haute voix.<br />
Pour activer ou désactiver Énonciation auto : Accédez à Réglages > Général > Accessibilité ><br />
Énonciation automatique.<br />
La fonction Énonciation automatique est également compatible avec les applications VoiceOver<br />
et Zoom.<br />
Grande police, texte en gras et texte à contraste élevé<br />
Pour utiliser une plus grande police de texte pour des apps telles que Réglages, Calendrier,<br />
Contacts, Mail, Messages et Notes : Accédez à Réglages > Général > Taille du texte, puis<br />
ajustez le curseur. Pour agrandir encore davantage le texte, accédez à Réglages > Général ><br />
Accessibilité > Police plus grande, puis activez l’option Tailles de police plus grandes.<br />
Pour afficher du texte en gras sur l’<strong>iPhone</strong> : Accédez à Réglages > Général > Accessibilité, puis<br />
activez Gras.<br />
Pour augmenter le contraste du texte là où cela est possible : Accédez à Réglages > Général ><br />
Accessibilité, puis activez Augmenter le contraste.<br />
Formes de bouton<br />
L’<strong>iPhone</strong> peut ajouter un arrière-plan coloré aux boutons, ou bien les souligner afin d’accentuer<br />
leur visibilité.<br />
Pour mettre les boutons en évidence : Accédez à Réglages > Général > Accessibilité, puis activez<br />
Formes de bouton.<br />
Réduire les animations à l’écran<br />
Vous pouvez arrêter les animations de certains éléments à l’écran, tels que la parallaxe du fond<br />
d’écran derrière les icônes et les alertes, ou les transitions de mouvement.<br />
Pour réduire les animations : Accédez à Réglages > Général > Accessibilité, puis activez Réduire<br />
les animations.<br />
Étiquettes pour les commutateurs Marche/Arrêt<br />
Pour déterminer plus facilement si un réglage est activé ou désactivé, vous pouvez faire en sorte<br />
qu’une étiquette s’affiche sur les commutateurs Marche/Arrêt de votre <strong>iPhone</strong>.<br />
Annexe A Accessibilité 176
Pour ajouter des étiquettes aux commutateurs de réglage : Accédez à Réglages > Général ><br />
Accessibilité, puis activez Étiquettes Activé/Désactivé.<br />
Sonneries assignables et vibreur<br />
Vous pouvez assigner des sonneries distinctives à des membres de votre liste de contact pour<br />
bénéficier d’une identification audible de l’appelant. Vous pouvez aussi assigner des modèles<br />
de vibration à des notifications d’applications spécifiques, aux appels téléphoniques, aux appels<br />
FaceTime ou à des messages de contacts spéciaux, et pour vous alerter sur un grand nombre<br />
d’autres événements, tels qu’un nouveau message, un nouveau courrier électronique, un Tweet,<br />
une publication Facebook et des rappels. Choisissez parmi des modèles existants ou créez-en des<br />
nouveaux. Consultez la section Sons et silence à la page 38.<br />
Vous pouvez acheter des sonneries à partir de l’iTunes Store sur l’<strong>iPhone</strong>. Voir Chapitre 22, iTunes<br />
Store, à la page 125.<br />
Descriptions vidéo<br />
Les descriptions vidéo fournissent une description audible de scènes vidéo. Si vous avez une<br />
vidéo disposant de descriptions vidéo, l’<strong>iPhone</strong> peut les lire.<br />
Pour activer les descriptions vidéo : Accédez à Réglages > Général > Accessibilité ><br />
Descriptions vidéo.<br />
Appareils auditifs<br />
Appareils auditifs Made for <strong>iPhone</strong><br />
Si vous possédez des appareils auditifs Made for <strong>iPhone</strong>, vous pouvez ajuster les réglages de<br />
ces appareils avec votre <strong>iPhone</strong>, diffuser du contenu audio ou utiliser l’<strong>iPhone</strong> comme micro<br />
à distance.<br />
Pour effectuer un jumelage avec l’<strong>iPhone</strong> : Si vos appareils auditifs n’apparaissent pas dans<br />
la liste sous Réglages > Général > Accessibilité > Appareils auditifs, vous devez les jumeler<br />
avec l’<strong>iPhone</strong>. Pour commencer, ouvrez le couvercle des piles sur chacun des appareils auditifs.<br />
Ensuite, sur l’<strong>iPhone</strong>, accédez à Réglages > Bluetooth, puis vérifiez que Bluetooth est activé.<br />
Puis, accédez à Réglages > Général > Accessibilité > Appareils auditifs. Fermez le couvercle des<br />
piles sur vos appareils auditifs et attendez que leur nom apparaisse dans la liste des appareils<br />
(cela peut prendre une minute). Lorsque le nom apparaît, touchez-le et répondez à la demande<br />
de jumelage.<br />
Une fois le jumelage terminé, une série de bips retentissent, accompagnés d’une tonalité, et une<br />
coche apparaît en regard des appareils auditifs correspondants dans la liste Appareils. Le jumelage<br />
peut prendre jusqu’à 60 secondes : n’essayez pas de diffuser du contenu audio ni d’utiliser<br />
les appareils auditifs tant que le jumelage est en cours.<br />
Vous ne devriez pas avoir à effectuer le jumelage plus d’une fois (votre médecin spécialiste de<br />
l’audition peut éventuellement le faire pour vous). Après cela, chaque fois que vous allumez vos<br />
appareils auditifs, ils se reconnectent à l’<strong>iPhone</strong>.<br />
Pour ajuster les réglages d’un appareil auditif et afficher son statut : Accédez à Réglages ><br />
Général > Accessibilité > Appareils auditifs ou choisissez Appareils auditifs dans Raccourci<br />
d’accessibilité. Consultez la section Raccourci d’accessibilité à la page 160. Les réglages des appareils<br />
auditifs apparaissent seulement une fois que vous avez jumelé vos appareils auditifs avec<br />
l’<strong>iPhone</strong>.<br />
Annexe A Accessibilité 177
Pour un accès rapide depuis l’écran verrouillé, accédez à Réglages > Accessibilité > Appareils<br />
auditifs, puis activez Contrôler sur l’écran verrouillé. Utilisez ces réglages pour :<br />
••<br />
Vérifier l’état de la batterie de l’appareil auditif.<br />
••<br />
Ajuster le volume et l’égalisation du microphone.<br />
••<br />
Choisir quels appareils auditifs (droit, gauche ou les deux) doivent recevoir le contenu audio.<br />
••<br />
Contrôler l’écoute en temps réel.<br />
Pour diffuser du contenu audio vers vos appareils auditifs : Diffusez du contenu audio à partir<br />
de votre téléphone, Siri, vos musiques, vos vidéos et plus encore en choisissant vos appareils<br />
auditifs depuis le menu AirPlay .<br />
Pour utiliser l’<strong>iPhone</strong> comme microphone distant : Vous pouvez utiliser Écoute en temps réel<br />
pour diffuser un flux audio du microphone de l’<strong>iPhone</strong> vers vos appareils auditifs. Cela peut<br />
vous aider à mieux entendre dans certaines situations en plaçant l’<strong>iPhone</strong> plus près de la source<br />
sonore. Cliquez trois fois sur le bouton principal, choisissez Appareils auditifs, puis touchez<br />
Écouter en temps réel.<br />
Pour utiliser vos appareils auditifs avec plus d’un appareil iOS : Si vous avez plus d’un appareil<br />
iOS (par exemple, un <strong>iPhone</strong> et un iPad), la connexion avec vos appareils auditifs bascule automatiquement<br />
de l’un à l’autre lorsque vous effectuez une action générant du son sur l’autre<br />
appareil, ou lorsque vous recevez un appel téléphonique sur l’<strong>iPhone</strong>. Les changements que vous<br />
effectuez dans les réglages des appareils auditifs sur un appareil sont automatiquement envoyés<br />
aux autres appareils iOS. Pour profiter de cette fonctionnalité, tous les appareils doivent être sur<br />
le même réseau Wi-Fi et connectés à iCloud avec le même identifiant <strong>Apple</strong>.<br />
Mode Appareil auditif<br />
L’<strong>iPhone</strong> possède un mode appareil auditif qui peut réduire les interférences avec certains appareils<br />
auditifs lorsqu’il est activé. Le mode appareil auditif réduit la puissance de transmission du<br />
téléphone portable dans la bande GSM 1 900 MHz et peut aboutir à une perte de couverture<br />
réseau du téléphone portable 2G.<br />
Pour activer le Mode Appareil auditif : Accédez à Réglages > Général > Accessibilité ><br />
Appareils auditifs.<br />
Compatibilité avec les appareils auditifs<br />
La FCC a adopté des règles concernant la compatibilité des appareils auditifs (HAC) pour les<br />
téléphones numériques sans fil. Ces règles forcent le test et l’évaluation de certains téléphones<br />
conformément aux normes ANSI (American National Standard Institute) C63.19-2007 ou C63.19-<br />
2011 de compatibilité des appareils auditifs.<br />
La norme ANSI de compatibilité des appareils auditifs comporte deux types de classement :<br />
••<br />
Un « M » pour la réduction d’interférence de fréquence radio pour permettre un couplage<br />
acoustique avec les appareils auditifs qui ne fonctionnent pas en mode télébobine<br />
••<br />
Un « T » pour le couplage inductif avec les appareils auditifs fonctionnant en mode télébobine<br />
Ces évaluations sont effectuées sur une échelle d’un à quatre, quatre représentant la meilleure<br />
compatibilité. Un téléphone est considéré comme compatible avec les appareils auditifs conformément<br />
aux normes FCC s’il est évalué M3 ou M4 pour le couplage acoustique et T3 ou T4 pour<br />
le couplage inductif.<br />
Pour connaître les évaluations de compatibilité avec les appareils auditifs, consultez la page<br />
support.apple.com/kb/HT4526?viewlocale=fr_FR.<br />
Annexe A Accessibilité 178
Les évaluations de compatibilité des appareils auditifs ne garantissent pas qu’un appareil auditif<br />
donné fonctionne avec un téléphone donné. Certains appareils auditifs peuvent bien fonctionner<br />
avec des téléphones qui n’atteignent pas une évaluation donnée. Pour garantir l’interopérabilité<br />
entre un appareil auditif et un téléphone, essayez de les utiliser ensemble avant l’achat.<br />
L’utilisation d’appareils auditifs a été testée et évaluée pour une partie des technologies sans<br />
fil utilisées par ce téléphone. En revanche, il est possible que certaines technologies sans fil utilisées<br />
par ce téléphone, notamment les plus récentes, n’aient pas encore été testées pour une<br />
utilisation avec les appareils auditifs. Il est primordial d’essayer plusieurs fois et en différents lieux<br />
les différentes fonctionnalités du téléphone, en utilisant votre appareil auditif ou votre implant<br />
cochléaire, afin de détecter toute interférence sonore éventuelle. Veuillez consulter votre prestataire<br />
de service ou <strong>Apple</strong> pour en savoir plus sur la compatibilité des appareils auditifs. Si vous<br />
avez des questions sur les politiques d’échange et de retour, veuillez consulter votre prestataire<br />
de service ou votre revendeur.<br />
Audio mono et balance<br />
La fonctionnalité Audio mono combine les canaux stéréo gauche et droit en un seul signal<br />
mono lu sur les deux canaux. Vous pouvez ajuster la balance du signal mono pour augmenter le<br />
volume sur le canal droit ou gauche.<br />
Pour activer ou désactiver l’option Audio mono : Accédez à Réglages > Général > Accessibilité ><br />
Audio mono.<br />
Pour ajuster la balance : Accédez à Réglages > Général > Accessibilité, puis faites glisser le curseur<br />
Balance stéréo gauche-droite.<br />
Sous-titres et sous-titres codés<br />
L’app Vidéos comprend un bouton Autre piste que vous pouvez toucher pour choisir les<br />
sous-titres et les sous-titres codés inclus dans la vidéo que vous regardez. Les sous-titres et soustitres<br />
codés sont généralement affichés dans une liste, mais si vous préférez des sous-titres codés<br />
adaptés, tels que des sous-titres pour les sourds et malentendants (SM), vous pouvez configurer<br />
votre <strong>iPhone</strong> pour afficher plutôt ces derniers dans la liste, lorsqu’ils sont disponibles.<br />
Pour afficher plutôt des sous-titres adaptés et des sous-titres codés pour malentendants<br />
dans la liste des sous-titres et sous-titres codés disponibles : Accédez à Réglages > Général ><br />
Accessibilité > Sous-titres et sous-titrage codé, puis activez l’option Sous-titres codés et SM. Cela<br />
a également pour effet d’activer les sous-titres et les sous-titres codés dans l’app Vidéos.<br />
Pour choisir parmi les sous-titres et les sous-titres codés disponibles : Touchez lorsque vous<br />
regardez une vidéo dans Vidéos.<br />
Pour personnaliser vos sous-titres et sous-titres codés : Accédez à Réglages > Général ><br />
Accessibilité > Sous-titres et sous-titrage codé > Style, où vous pouvez choisir un style de soustitres<br />
codés existant ou créer un nouveau style en sélectionnant :<br />
••<br />
La taille des caractères, la police et la couleur<br />
••<br />
L’opacité et la couleur de l’arrière-plan<br />
••<br />
L’opacité du texte, le style de bordure et le surlignage<br />
Toutes les vidéos ne contiennent pas des sous-titres codés.<br />
Annexe A Accessibilité 179
Siri<br />
Avec Siri, vous n’avez qu’à demander pour effectuer des actions comme ouvrir des applications,<br />
et VoiceOver peut lire les réponses de Siri pour vous. Voir Chapitre 4, Siri, à la page 52.<br />
Larges claviers à l’écran<br />
De nombreuses applications, dont Mail, Safari, Messages, Notes et Contacts vous permettent de<br />
faire pivoter l’<strong>iPhone</strong> lorsque vous tapez pour bénéficier d’un clavier plus grand.<br />
Grand clavier téléphonique<br />
Passez des appels simplement en touchant les entrées de vos listes de vos contacts et de favoris.<br />
Le grand clavier numérique de l’<strong>iPhone</strong> facilite la composition de numéros. Consultez la section<br />
Passer un appel à la page 54.<br />
Flash LED pour alertes<br />
Si vous ne pouvez pas entendre les sons annonçant des appels entrants ou d’autres alertes,<br />
la DEL de l’<strong>iPhone</strong> (à côté de l’objectif à l’arrière de l’<strong>iPhone</strong>) peut clignoter. Cela fonctionne uniquement<br />
lorsque l’<strong>iPhone</strong> est verrouillé ou en veille.<br />
Pour activer la DEL clignotante pour les alertes : Accédez à Réglages > Général > Accessibilité ><br />
Flash LED pour alertes.<br />
Acheminement de l’audio des appels<br />
Vous pouvez acheminer automatiquement l’audio des appels entrants ou sortants vers l’oreillette<br />
ou le haut-parleur, plutôt que l’<strong>iPhone</strong>.<br />
Pour réacheminer l’audio des appels : Accédez à Réglages > Général > Accessibilité ><br />
Acheminement audio des appels, puis choisissez comment vous souhaitez entendre et répondre<br />
à vos appels.<br />
Vous pouvez également acheminer l’audio de vos appels vers votre appareil auditif ; consultez la<br />
section Appareils auditifs à la page 177.<br />
Suppression du bruit lors d‘appels<br />
L’<strong>iPhone</strong> utilise la suppression du bruit ambiant pour réduire le bruit de fond.<br />
Pour activer ou désactiver la suppression du bruit : Accédez à Réglages > Général > Accessibilité ><br />
Suppression du bruit lors d’appels.<br />
Accès guidé<br />
L’Accès guidé permet à l’utilisateur de l’<strong>iPhone</strong> de rester concentré sur une tâche particulière.<br />
L’Accès guidé limite l’<strong>iPhone</strong> à une seule app et permet de contrôler les fonctionnalités des<br />
applications. Utilisez l’Accès guidé pour :<br />
••<br />
Restreindre temporairement l’<strong>iPhone</strong> à une app particulière<br />
••<br />
Désactiver les zones de l’écran qui ne sont pas utiles pour une tâche ou les zones qui pourraient<br />
être perturbées par un geste accidentel<br />
••<br />
Limiter la durée d’utilisation autorisée d’une app<br />
Annexe A Accessibilité 180
••<br />
Désactiver les boutons Marche/Veille ou le bouton de volume<br />
Pour activer accès guidé : Accédez à Réglages > Général > Accessibilité > Accès guidé, où vous<br />
pouvez :<br />
••<br />
Activer ou désactiver Accès guidé<br />
••<br />
Touchez Réglages du code pour définir un code contrôlant l’utilisation d’Accès guidé (le code<br />
empêche de quitter une session) et activez Touch ID (comme option pour quitter Accès guidé)<br />
••<br />
Touchez Limites de temps pour régler un son ou vous faire énoncer le temps restant avant la<br />
fin d’Accès guidé<br />
••<br />
Définir si d’autres raccourcis d’accessibilité sont disponibles pendant une session<br />
Pour démarrer une session Accès guidé : Après avoir activé l’accès guidé, ouvrez l’app à exécuter,<br />
puis cliquez trois fois sur le bouton principal. Ajustez les réglages pour la session, puis cliquez<br />
sur Démarrer.<br />
••<br />
Pour désactiver les commandes des applications et des zones de l’écran de l’app : Faites un cercle<br />
ou un rectangle autour de la partie de l’écran que vous voulez désactiver. Faites glisser le<br />
masque à l’endroit souhaité ou utilisez les poignées pour ajuster sa taille.<br />
••<br />
Pour activer les boutons Marche/Veille ou le bouton de volume : Touchez Options, sous<br />
Boutons physiques.<br />
••<br />
Pour empêcher l’<strong>iPhone</strong> de basculer du mode portrait au mode paysage ou de réagir à d’autres<br />
mouvements : Touchez Options, puis désactivez Mouvement.<br />
••<br />
Pour empêcher la saisie : Touchez Options, puis désactivez Claviers.<br />
••<br />
Pour ignorer tous les touchers d’écran : Désactivez Toucher au bas de l’écran.<br />
••<br />
Pour définir une limite de temps pour une session : Touchez Options de limite de temps, au bas<br />
de l’écran.<br />
Pour mettre fin à une session : Cliquez trois fois sur le bouton principal, puis saisissez le code de<br />
l’Accès guidé, ou utilisez la fonction Touch ID.<br />
Contrôle de sélection<br />
Contrôle de sélection vous permet de contrôler votre <strong>iPhone</strong> à l’aide d’un ou de plusieurs commutateurs.<br />
Choisissez entre plusieurs méthodes pour effectuer des actions telles que sélectionner,<br />
toucher, faire glisser, écrire et même dessiner à main levée. La technique de base consiste à<br />
utiliser un simple commutateur pour sélectionner un élément ou un emplacement sur l’écran,<br />
puis d’utiliser le même (ou un autre) commutateur pour choisir une action à exécuter sur l’élément<br />
ou l’emplacement en question. Les trois méthodes de base sont :<br />
••<br />
Le mode analyse par élément (par défaut), mettant différents éléments à l’écran en surbrillance<br />
jusqu’à ce que vous en sélectionniez un.<br />
••<br />
Le mode analyse par point, affichant des viseurs pour sélectionner un emplacement de l’écran.<br />
••<br />
Le mode sélection manuelle, qui vous permet de vous déplacer d’un élément à l’autre à la<br />
demande (requiert plusieurs commutateurs).<br />
Quelle que soit la méthode que vous utilisez, lorsque vous sélectionnez un élément (par opposition<br />
à un groupe d’éléments), un menu vous permettant de choisir comment agir sur l’élément<br />
sélectionné (toucher, faire glisser ou pincer, par exemple) s’affiche.<br />
Annexe A Accessibilité 181
Si vous utilisez plusieurs commutateurs, vous pouvez les configurer pour que chacun effectue<br />
une action spécifique et personnaliser votre méthode de sélection d’éléments. Par exemple, au<br />
lieu d’analyser automatiquement les éléments de l’écran, vous pouvez configurer les commutateurs<br />
pour passer à l’élément suivant ou précédent à la demande.<br />
Il existe de nombreux moyens d’adapter le comportement de Contrôle de sélection à vos<br />
besoins et votre façon de faire.<br />
Ajouter un commutateur et activer Contrôle de sélection<br />
Vous pouvez utiliser l’un des éléments suivants comme commutateur :<br />
••<br />
Un commutateur externe adaptatif. Un grand nombre de commutateurs USB ou Bluetooth.<br />
••<br />
L’écran de l’<strong>iPhone</strong>. Touchez l’écran pour actionner le commutateur.<br />
••<br />
La caméra FaceTime de l’<strong>iPhone</strong>. Bougez votre tête pour actionner le commutateur. Vous<br />
pouvez utiliser la caméra comme deux commutateurs ; un lorsque vous déplacez votre tête<br />
vers la gauche et l’autre lorsque vous la tournez vers la droite.<br />
Pour ajouter un commutateur et choisir son action : Accédez à Réglages > Général > Accessibilité ><br />
Contrôle de sélection > Commutateurs. Si vous n’utilisez qu’un seul commutateur, il s’agit, par<br />
défaut, de votre commutateur de sélection d’élément.<br />
Si vous ajoutez un commutateur externe, vous devez le connecter à l’<strong>iPhone</strong> pour qu’il apparaisse<br />
dans la liste des commutateurs disponibles. Suivez les instructions fournies avec le commutateur.<br />
S’il se connecte par Bluetooth, vous devez le jumeler avec l’<strong>iPhone</strong> : activez le commutateur,<br />
puis accédez à Réglages > Bluetooth, touchez le commutateur, puis suivez les instructions<br />
à l’écran. Pour en savoir plus, consultez la section Appareils Bluetooth à la page 45.<br />
Pour activer le Contrôle de sélection : Accédez à Réglages > Général > Accessibilité > Contrôle<br />
de sélection, ou utilisez le raccourci d’accessibilité : consultez la section Raccourci d’accessibilité à<br />
la page 160.<br />
Pour désactiver le Contrôle de sélection : Utilisez l’une des méthodes d’analyse pour sélectionner<br />
et toucher Réglages > Général > Accessibilité > Contrôle de sélection. Vous pouvez également<br />
cliquer trois fois sur le bouton principal.<br />
Techniques de base<br />
Que vous utilisiez l’analyse par élément ou l’analyse par point, les notions élémentaires du<br />
contrôle de sélection sont les mêmes.<br />
Pour sélectionner un élément : Lorsque l’élément est en surbrillance, actionnez l’interrupteur<br />
que vous avez défini comme commutateur de sélection d’élément. Si vous n’utilisez qu’un seul<br />
commutateur, il s’agit de votre commutateur de sélection d’élément par défaut.<br />
Pour effectuer une action sur l’élément sélectionné : Sélectionnez une commande dans le<br />
menu Contrôle qui apparaît lorsque vous sélectionnez l’élément. La disposition du menu dépend<br />
de la façon dont vous utilisez le touché automatique.<br />
••<br />
Lorsque Touché automatique est désactivé : Le menu Contrôle contient seulement les boutons<br />
Toucher et Autre (deux points au bas de l’écran). Si vous êtes dans une zone de l’écran que<br />
vous pouvez faire défiler, un bouton de défilement apparaît également. Pour toucher l’élément<br />
en surbrillance, actionnez le bouton de sélection d’élément lorsque Toucher est en surbrillance.<br />
Pour afficher des boutons d’action supplémentaires, sélectionnez Autre au bas du menu.<br />
Si vous disposez de plusieurs commutateurs, vous pouvez en définir un spécifiquement pour<br />
l’action de toucher.<br />
Annexe A Accessibilité 182
••<br />
Lorsque Touché automatique est activé : Pour toucher l’élément, ne faites rien : l’élément est<br />
automatiquement touché lorsque l’intervalle de touché automatique est écoulé (0,75 seconde<br />
si vous ne l’avez pas modifié). Pour afficher le menu de contrôle, actionnez le bouton de sélection<br />
d’élément avant la fin de l’intervalle de touché automatique. Le menu de contrôle fait<br />
abstraction du bouton Toucher et accède directement à l’ensemble de boutons d’action.<br />
Pour activer le touché automatique : Accédez à Réglages > Général > Accessibilité > Contrôle<br />
de sélection > Touché automatique. Pour toucher un élément lorsque le touché automatique est<br />
activé, attendez seulement que l’intervalle de touché automatique soit écoulé.<br />
Pour faire disparaître le menu Contrôle sans sélectionner une action : Touchez pendant que<br />
l’élément original est en surbrillance et que toutes les icônes du menu Contrôle sont estompées.<br />
Vous pouvez également choisir Esc. dans le menu Contrôle. Le menu disparaît au bout du<br />
nombre de fois défini dans Réglages > Général > Accessibilité > Contrôle de sélection > Boucles.<br />
Pour effectuer d’autres gestes sur l’écran : Choisissez Gestes dans le menu Contrôle.<br />
Pour faire défiler l’écran : Sélectionnez un élément dans une zone de l’écran que vous pouvez<br />
faire défiler, puis :<br />
••<br />
Lorsque Touché automatique est désactivé : Sélectionnez le bouton Faire défiler vers le bas (en<br />
regard du bouton Toucher) dans le menu Contrôle. Pour plus d’options de défilement, vous<br />
pouvez également sélectionner Autre, puis sélectionner Faire défiler.<br />
••<br />
Lorsque Touché automatique est activé : Sélectionnez Faire défiler dans le menu Contrôle. Si plusieurs<br />
actions sont disponibles, il se peut que vous deviez d’abord sélectionner Autre.<br />
Pour toucher le bouton principal : Sélectionnez Accueil dans le menu Contrôle.<br />
Pour effectuer d’autres actions relatives au matériel : Sélectionnez n’importe quel élément, puis<br />
sélectionnez Appareil dans le menu qui apparaît. Utilisez le menu pour reproduire ces actions :<br />
••<br />
Cliquer sur le bouton principal<br />
••<br />
Cliquer deux fois sur le bouton principal pour travailler en multitâche<br />
••<br />
Ouvrir le Centre de notifications ou le Centre de contrôle<br />
••<br />
Appuyer sur le bouton Marche/Veille pour verrouiller l’<strong>iPhone</strong><br />
••<br />
Faire pivoter l’<strong>iPhone</strong><br />
••<br />
Utiliser le commutateur Sonnerie/Silence<br />
••<br />
Appuyer sur les boutons de volume<br />
••<br />
Maintenir enfoncé le bouton principal pour ouvrir Siri<br />
••<br />
Cliquer trois fois sur le bouton principal<br />
••<br />
Secouer l’<strong>iPhone</strong><br />
••<br />
Appuyer sur le bouton principal et le bouton Marche/Veille simultanément pour effectuer une<br />
capture d’écran<br />
••<br />
Balayer l’écran du haut vers le bas avec deux doigts pour lire le contenu de l’écran (si l’option<br />
Lire le contenu de l’écran est activée)<br />
Annexe A Accessibilité 183
Analyse par élément<br />
Analyse par élément met successivement chaque élément ou groupe d’éléments en surbrillance<br />
sur l’ensemble de l’écran jusqu’à ce que vous actionniez votre commutateur de sélection d’élément.<br />
Si plusieurs éléments sont concernés, Contrôle de sélection les met en surbrillance par<br />
groupe. Lorsque vous sélectionnez un groupe, la mise en surbrillance continue avec les éléments<br />
du groupe. Lorsque vous sélectionnez un seul élément, l’analyse s’arrête et le menu Contrôle<br />
s’affiche. Analyse par élément est le mode par défaut lorsque vous activez Contrôle de sélection<br />
pour la première fois.<br />
Pour sélectionner un élément ou saisir un groupe : Regardez (ou écoutez) les éléments apparaître<br />
en surbrillance l’un après l’autre. Actionnez le Commutateur de sélection d’élément lorsque<br />
l’élément que vous souhaitez contrôler (ou le groupe contenant cet élément) apparaît en surbrillance.<br />
Explorez la hiérarchie des éléments jusqu’à sélectionner celui que vous souhaitez contrôler.<br />
Pour sortir d’un groupe : Actionnez le commutateur de sélection d’élément lorsque l’élément ou<br />
le groupe apparaît entouré de traits pointillés.<br />
Pour faire disparaître le menu Contrôle sans effectuer une action : Actionnez le commutateur<br />
de sélection d’élément lorsque l’élément lui-même est en surbrillance. Vous pouvez également<br />
choisir Escape dans le menu Contrôle.<br />
Pour écouter le nom des éléments lorsqu’ils sont en surbrillance : Accédez à Réglages ><br />
Général > Accessibilité > Contrôle de sélection, puis activez Parole. Vous pouvez également<br />
sélectionner Réglages dans le menu Contrôle, puis sélectionner Énonciation activée.<br />
Pour ralentir l’analyse : Accédez à Réglages > Général > Accessibilité > Contrôle de sélection ><br />
Durée de l’analyse autom.<br />
Analyse par point<br />
Analyse par point vous permet de sélectionner un élément à l’écran en le localisant précisément<br />
à l’aide de viseurs.<br />
Pour passer à l’analyse par point : Utilisez l’analyse par élément pour sélectionner Mode point<br />
dans le menu Contrôle. Le viseur vertical apparaît lorsque vous fermez le menu.<br />
Pour sélectionner un élément : Actionnez votre commutateur de sélection d’élément lorsque<br />
l’élément en question se trouve dans la zone d’analyse large et horizontale, puis actionnezle<br />
de nouveau lorsque la ligne d’analyse est sur l’élément. Répétez cette opération pour une<br />
analyse verticale.<br />
Pour affiner votre point de sélection : Choisissez Affiner la sélection dans le menu Contrôle.<br />
Pour revenir à l’analyse par élément : Choisissez Mode élément dans le menu Contrôle.<br />
Sélection manuelle<br />
Vous pouvez sélectionner un élément à l’écran directement au moyen de commutateurs dédiés<br />
au lieu de laisser l’<strong>iPhone</strong> mettre successivement chaque élément en surbrillance.<br />
Pour arrêter l’analyse et mettre en surbrillance des éléments vous-même : Ajoutez des commutateurs<br />
en plus de votre commutateur de sélection d’élément afin d’effectuer les actions Aller à<br />
l’élément suivant et Aller à l’élément précédent. (Vous pouvez faire associer ces commutateurs<br />
à des mouvements de la tête vers la gauche et vers la droite devant l’appareil photo FaceTime<br />
de l’<strong>iPhone</strong>.) Une fois ces commutateurs ajoutés, désactivez Réglages > Général > Accessibilité ><br />
Contrôle de sélection > Analyse automatique.<br />
Annexe A Accessibilité 184
Important : Ne désactivez pas l’analyse automatique si vous n’utilisez qu’un commutateur. Vous<br />
avez besoin d’au moins deux commutateurs : un pour accéder à un élément, et un autre pour<br />
le sélectionner.<br />
Réglages et ajustements<br />
Pour ajuster les réglages de base : Accédez à Réglages > Général > Accessibilité > Contrôle de<br />
sélection, où vous pouvez :<br />
••<br />
Ajouter des commutateurs et spécifier leur fonction<br />
••<br />
Désactiver l’analyse automatique (seulement si vous avez ajouté un commutateur « Aller à<br />
l’élément suivant »)<br />
••<br />
Ajuster la vitesse à laquelle les éléments sont analysés<br />
••<br />
Régler l’analyse pour s’arrêter sur le premier élément d’un groupe<br />
••<br />
Choisir combien de fois parcourir l’écran avant de masquer Contrôle de sélection<br />
••<br />
Activer ou désactiver le Touché automatique et définir l’intervalle pour actionner de nouveau<br />
le commutateur en vue d’afficher le menu Contrôle<br />
••<br />
Définir si une action de mouvement doit être répétée lorsque vous maintenez un commutateur<br />
enfoncé et combien de temps ce dernier doit être maintenu pour déclencher la répétition<br />
••<br />
Définir combien de temps le commutateur doit rester enfoncé pour que celui-ci soit actionné<br />
••<br />
Faire en sorte que le Contrôle de sélection ignore lorsque vous actionnez accidentellement un<br />
commutateur à plusieurs reprises<br />
••<br />
Ajuster la vitesse d’analyse par point<br />
••<br />
Activer les effets sonores ou faire en sorte que les éléments analysés soient lus à voix haute<br />
••<br />
Choisir les éléments à inclure dans le menu Contrôle de sélection<br />
••<br />
Définir si des éléments doivent être groupés lors de l’analyse par élément<br />
••<br />
Afficher le curseur de sélection en plus grand ou d’une autre couleur<br />
••<br />
Enregistrer des gestes personnalisés dans le menu Contrôle (dans Gestes > Enregistrés)<br />
Pour affiner les réglages de Contrôle de sélection : Choisissez Réglages dans le menu Contrôle<br />
pour :<br />
••<br />
Ajuster la vitesse d’analyse<br />
••<br />
Modifier l’emplacement du menu Contrôle<br />
••<br />
Basculer entre le mode analyse par élément et le mode analyse par point<br />
••<br />
Choisir les viseurs ou la grille dans le mode analyse par point<br />
••<br />
Inverser la direction de l’analyse<br />
••<br />
Activer ou désactiver l’accompagnement vocal ou sonore<br />
••<br />
Désactiver les groupes pour analyser les éléments un par un<br />
AssistiveTouch<br />
AssistiveTouch vous aide dans votre utilisation de l’<strong>iPhone</strong> si vous avez des difficultés à toucher<br />
l’écran ou à appuyer sur les boutons. Vous pouvez utiliser AssistiveTouch sans accessoire pour<br />
effectuer des gestes qui vous sont difficiles. Vous pouvez également utiliser un accessoire adaptatif<br />
(tel qu’une manette) avec AssistiveTouch pour contrôler l’<strong>iPhone</strong>.<br />
Annexe A Accessibilité 185
Le menu AssistiveTouch vous permet d’effectuer des actions telles que celles-ci simplement en<br />
touchant (ou l’équivalent pour votre accessoire) :<br />
••<br />
Appuyer sur le bouton principal<br />
••<br />
Demander quelque chose à Siri<br />
••<br />
Effectuer des gestes à plusieurs doigts<br />
••<br />
Accéder au Centre de contrôle ou au Centre de notifications<br />
••<br />
Ajuster le volume de l’<strong>iPhone</strong><br />
••<br />
Secouer l’<strong>iPhone</strong><br />
••<br />
Effectuer une capture d’écran<br />
Pour activer AssistiveTouch : Accédez à Réglages > Général > Accessibilité > AssistiveTouch, ou<br />
utilisez le Raccourci d’accessibilité. Consultez la section Raccourci d’accessibilité à la page 160.<br />
Lorsqu’AssistiveTouch est activé, le bouton de menu flottant apparaît à l’écran.<br />
Pour afficher ou masquer le menu : Touchez le bouton de menu flottant ou cliquez sur le<br />
bouton secondaire de votre accessoire.<br />
Pour simuler l’appui sur le bouton principal : Touchez le bouton de menu, puis touchez Accueil.<br />
Pour verrouiller ou faire pivoter l’écran, ajuster le volume de l’<strong>iPhone</strong> ou simuler la secousse<br />
de l’<strong>iPhone</strong> : Touchez le bouton de menu, puis touchez Appareil.<br />
Pour balayer ou faire glisser avec 2, 3, 4, ou 5 doigts : Touchez le bouton de menu, touchez<br />
Appareil > Suite > Gestes, puis touchez avec le nombre de doigts requis pour l’action. Lorsque le<br />
cercle correspondant apparaît à l’écran, balayez ou faites glisser dans la direction requise par le<br />
geste. Lorsque vous terminez, touchez le bouton de menu.<br />
Pour pincer : Touchez le bouton de menu, touchez Favoris, puis touchez Pincer. Lorsque les<br />
cercles de pincement apparaissent, touchez l’écran pour les déplacer, puis faites-les glisser vers<br />
l’intérieur ou l’extérieur pour effectuer un geste de pincement. Lorsque vous terminez, touchez le<br />
bouton de menu.<br />
Pour créer votre propre geste : Vous pouvez ajouter vos propres gestes préférés au menu<br />
Contrôle (par exemple, toucher et maintenir la pression, ou rotation à deux doigts). Touchez le<br />
bouton de menu, Favoris, puis touchez un emplacement vide. Vous pouvez également accéder à<br />
Réglages > Général > Accessibilité > AssistiveTouch > Créer un geste.<br />
Exemple 1 : Pour créer le geste de rotation, accédez à Réglages > Général > Accessibilité ><br />
AssistiveTouch > Créer un geste. Sur l’écran d’enregistrement de geste qui vous invite à toucher<br />
pour créer un geste, faites pivoter deux doigts sur l’écran de l’<strong>iPhone</strong> autour d’un point. (Vous<br />
pouvez faire cela avec un seul doigt ou un stylet : il vous suffit de créer chaque arc séparément,<br />
l’un après l’autre.) Si cela ne vous convient pas, touchez Annuler et réessayez. Une fois que vous<br />
êtes satisfait du résultat, touchez Enregistrer et attribuez un nom au geste (« Rotation 90 », par<br />
exemple). Ensuite, pour faire pivoter la vue dans Plans, par exemple, ouvrez Plans, touchez le<br />
bouton du menu AssistiveTouch, puis choisissez « Rotation 90 » dans les Favoris. Lorsque les<br />
cercles bleus représentant la position de départ des doigts s’affichent, faites-les glisser vers le<br />
point autour duquel faire pivoter la carte, puis relâchez. Vous pourriez souhaiter créer plusieurs<br />
gestes avec différents degrés de rotation.<br />
Annexe A Accessibilité 186
Exemple 2 : Créons le geste toucher et maintenir la pression que vous utilisez pour pouvoir réorganiser<br />
les icônes de votre écran d’accueil. Cette fois-ci, sur l’écran d’enregistrement de geste,<br />
maintenez votre doigt à un même endroit jusqu’à ce que la barre de progression de l’enregistrement<br />
arrive à mi-chemin, puis soulevez votre doigt. Veillez à ne pas déplacer votre doigt pendant<br />
l’enregistrement, sans quoi le geste sera enregistré en tant que glissement. Touchez Enregistrer<br />
et attribuez un nom au geste. Pour l’utiliser, touchez le bouton du menu AssistiveTouch et choisissez<br />
votre geste dans Favoris. Lorsque le cercle bleu représentant votre touché s’affiche, faites-le<br />
glisser sur une icône de l’écran d’accueil et relâchez la pression.<br />
Si vous enregistrez une séquence de mouvements de toucher ou glisser, ils sont tous lus en<br />
même temps. Par exemple, si vous utilisez un doigt ou un stylet pour enregistrer quatre touchés<br />
séquentiels distincts à quatre endroits de l’écran, cela crée un touché avec quatre doigts touchant<br />
l’écran simultanément.<br />
Pour quitter un menu sans effectuer de geste : Touchez en dehors du menu. Pour revenir au<br />
menu précédent, touchez la flèche au milieu du menu.<br />
Pour déplacer le bouton de menu : Faites-le glisser n’importe où au bord de l’écran.<br />
Pour ajuster la vitesse de déplacement avec un accessoire : Accédez à Réglages > Général ><br />
Accessibilité > AssistiveTouch > Vitesse de déplacement.<br />
Pour masquer le bouton de menu (avec accessoire inclus) : Accédez à Réglages > Général ><br />
Accessibilité > AssistiveTouch > Toujours afficher le menu.<br />
Assistance TTY<br />
Utilisez le câble d’adaptateur TTY pour l’<strong>iPhone</strong> (vendu séparément dans de nombreuses régions)<br />
pour connecter votre <strong>iPhone</strong> à un téléscripteur. Accédez à la page www.apple.com/fr/store,<br />
www.apple.com/chfr/store, store.apple.com/be-fr/ (non disponible dans toutes les régions) ou<br />
consultez votre revendeur <strong>Apple</strong> local.<br />
Pour connecter l’<strong>iPhone</strong> à un téléscripteur : Accédez à Réglages > Téléphone, puis activez TTY.<br />
Ensuite, connectez votre <strong>iPhone</strong> à votre appareil TTY à l’aide de l’adaptateur TTY pour <strong>iPhone</strong>.<br />
Lorsque TTY est activé sur l’<strong>iPhone</strong>, l’icône TTY apparaît dans la barre d’état en haut de<br />
l’écran. Pour plus d’informations sur l’utilisation d’un téléscripteur particulier (compatible TTY),<br />
reportez-vous à la documentation fournie avec l’appareil.<br />
Remarque : Les fonctionnalités de continuité ne bénéficient pas de l’assistance TTY.<br />
Messagerie vocale visuelle<br />
Les commandes de lecture et de pause de la messagerie vocale visuelle permettent de contrôler<br />
la lecture des messages. Faites glisser la tête de lecture sur le défileur pour répéter une partie du<br />
message difficile à comprendre, par exemple. Consultez la section Messagerie vocale visuelle à la<br />
page 58.<br />
Contrôle vocal<br />
Contrôle vocal vous permet de téléphoner et de contrôler la lecture de la musique à l’aide de<br />
commandes vocales. Consultez les sections Passer un appel à la page 54 et Siri et Contrôle<br />
vocal à la page 79.<br />
Annexe A Accessibilité 187
Accessibilité sous OS X<br />
Tirez parti des fonctionnalités d’accessibilité sous OS X lorsque vous utilisez iTunes pour synchroniser<br />
votre <strong>iPhone</strong>. Dans le Finder, choisissez Aide > Centre d’aide (ou Aide > Aide Mac sous<br />
OS X Yosemite), puis recherchez « accessibilité ».<br />
Pour en savoir plus sur les fonctionnalités d’accessibilité de l’<strong>iPhone</strong> et sous OS X, consultez la<br />
page www.apple.com/fr/accessibility.<br />
Annexe A Accessibilité 188
Claviers internationaux<br />
B<br />
Annexe<br />
Utiliser les claviers internationaux<br />
Les claviers internationaux vous permettent de saisir du texte dans de nombreuses langues,<br />
y compris les langues asiatiques et celles qui se lisent de la droite vers la gauche. Pour<br />
obtenir une liste des claviers pris en charge, consultez la page www.apple.com/fr/iphone,<br />
www.apple.com/iphone/countries/, choisissez votre <strong>iPhone</strong>, cliquez sur Caractéristiques techniques,<br />
puis faites défiler la page jusqu’à la section Langues.<br />
Pour gérer les claviers : Accédez à Réglages > Général > Clavier > Claviers.<br />
••<br />
Pour ajouter un clavier : Touchez Ajouter un clavier, puis choisissez un clavier dans la liste.<br />
Répétez l’opération pour ajouter d’autres claviers.<br />
••<br />
Pour supprimer un clavier : Touchez Modifier, touchez en regard du clavier que vous souhaitez<br />
supprimer, puis touchez OK.<br />
••<br />
Pour modifier votre liste de claviers : Touchez Modifier, faites glisser à côté d’un clavier vers<br />
une nouvelle position dans la liste, puis touchez OK.<br />
Pour saisir du texte dans une autre langue, changez de clavier.<br />
Pour changer de clavier en cours de saisie : Maintenez le doigt sur la touche de globe pour<br />
afficher tous vos claviers activés. Pour choisir un clavier, faites glisser votre doigt sur le nom<br />
du clavier, puis levez votre doigt. La touche de globe apparaît seulement si vous activez<br />
plusieurs claviers.<br />
Vous pouvez aussi toucher simplement . Lorsque vous touchez , le nom du clavier que vous<br />
venez d’activer apparaît brièvement. Continuez à toucher cette touche pour accéder à d’autres<br />
claviers activés.<br />
De nombreux claviers proposent des lettres, chiffres et symboles non visibles sur le clavier<br />
lui-même.<br />
Pour saisir des lettres accentuées ou d’autres caractères : Touchez la lettre, le chiffre ou le symbole<br />
le plus proche et maintenez le doigt dessus, puis faites glisser pour choisir une variante. Par<br />
exemple :<br />
••<br />
Sur un clavier thaïlandais : Pour choisir des chiffres natifs, vous pouvez toucher le chiffre arabe<br />
correspondant et maintenir le doigt dessus.<br />
••<br />
Sur un clavier chinois, japonais ou arabe : Des suggestions de caractères ou candidats apparaissent<br />
en haut du clavier. Touchez un candidat pour le saisir ou balayez l’écran vers la gauche<br />
pour afficher davantage de candidats.<br />
Pour utiliser la liste étendue de suggestions de candidats : Touchez la flèche vers le haut située<br />
à droite pour afficher la liste complète des candidats.<br />
••<br />
Pour faire défiler la liste : Balayez vers le haut ou le bas.<br />
••<br />
Pour retourner à la liste abrégée : Touchez la flèche vers le bas.<br />
189
Lors de l’utilisation de certains claviers chinois ou japonais, vous pouvez créer un raccourci pour<br />
des mots et des paires d’entrées. Le raccourci est ajouté à votre dictionnaire personnel. Lorsque<br />
vous tapez un raccourci en utilisant un clavier pris en charge, l’entrée ou le mot associé est substitué<br />
au raccourci.<br />
Pour activer ou désactiver les raccourcis : Accédez à Réglages > Général > Clavier > Raccourcis.<br />
Les raccourcis sont disponibles pour :<br />
••<br />
Le chinois simplifié : Pinyin<br />
••<br />
Le chinois traditionnel : Pinyin et Zhuyin<br />
••<br />
Le japonais : Romaji et 50 touches<br />
Pour réinitialiser votre dictionnaire personnel : Accédez à Réglages > Général > Réinitialiser ><br />
Réinitialiser le dictionnaire clavier. Tous les mots et raccourcis personnalisés sont supprimés et le<br />
dictionnaire clavier retrouve son état initial.<br />
Méthodes de saisie spéciales<br />
Vous pouvez utiliser les claviers pour saisir certaines langues de différentes manières. Quelques<br />
exemples parmi d’autres sont le chinois Kanji et Wubihua, le japonais Kana et les smileys. Vous<br />
pouvez également utiliser votre doigt ou un stylet pour écrire des caractères chinois à l’écran.<br />
Pour construire des caractères chinois à partir des touches Kanji de composants : À mesure<br />
que vous tapez, des suggestions de caractères apparaissent. Touchez un caractère pour le choisir<br />
ou continuez à saisir jusqu’à cinq composants pour afficher davantage d’options.<br />
Pour construire des caractères chinois Wubihua (traits) : Utilisez le clavier numérique pour<br />
construire des caractères chinois en utilisant jusqu’à cinq traits dans la séquence d’écriture correcte<br />
: horizontal, vertical, gauche vers le bas, droit vers le bas et crochet. Par exemple, le caractère<br />
chinois 圈 (cercle) doit commencer par le trait vertical 丨 .<br />
••<br />
Au fur et à mesure que vous tapez, les caractères chinois suggérés apparaissent (en commençant<br />
par les plus communs). Touchez un caractère pour le choisir.<br />
••<br />
Si vous n’êtes pas sûr du trait, tapez un astérisque (*). Pour afficher davantage d’options de<br />
caractères, tapez un autre trait ou faites défiler la liste de caractères.<br />
••<br />
Touchez la touche correspondante ( 匹 配 ) pour n’afficher que les caractères correspondant<br />
exactement à ce que vous avez tapé.<br />
Annexe B Claviers internationaux 190
Pour écrire des caractères chinois : Écrivez des caractères chinois directement sur l’écran avec<br />
votre doigt lorsque la saisie manuscrite de chinois simplifié ou traditionnel est activée. À mesure<br />
que vous tracez des traits, l’<strong>iPhone</strong> les reconnaît et propose une liste de caractères correspondants<br />
classés par ordre de similarité. Lorsque vous choisissez un caractère, ceux qui sont susceptibles<br />
de suivre apparaissent dans la liste en tant que choix supplémentaires.<br />
Caractères correspondants<br />
Vous pouvez saisir des caractères complexes, comme 鱲 (une partie du nom de l’aéroport international<br />
de Hong Kong) en écrivant à la suite deux caractères composants ou plus. Touchez<br />
le caractère pour remplacer les caractères que vous avez saisis. Les caractères romains sont<br />
également reconnus.<br />
Pour saisir du texte japonais avec le clavier Kana : Utilisez le clavier Kana pour sélectionner des<br />
syllabes. Pour obtenir d’autres options de syllabes, faites glisser la liste vers la gauche ou touchez<br />
la flèche.<br />
Pour saisir du texte japonais avec le clavier Romaji : Utilisez le clavier Romaji pour saisir des<br />
syllabes. D’autres choix apparaissent en haut du clavier. Touchez-en un pour le saisir. Pour obtenir<br />
plus d’options de syllabes, touchez la flèche et sélectionnez une autre syllabe ou un autre mot<br />
dans la fenêtre.<br />
Pour saisir des smileys ou des émoticônes : Utilisez le clavier japonais Kana et touchez la touche<br />
. Vous pouvez également :<br />
••<br />
Pour utiliser le clavier japonais Romaji (disposition japonaise QWERTY) : Touchez , puis la<br />
touche .<br />
••<br />
Pour utiliser les claviers chinois Pinyin (simplifié ou traditionnel) ou Zhuyin (traditionnel) : Touchez<br />
, puis la touche .<br />
Annexe B Claviers internationaux 191
L’<strong>iPhone</strong> au travail<br />
C<br />
Annexe<br />
Avec la prise en charge d’un accès sécurisé aux réseaux d’entreprise, aux répertoires, aux applications<br />
personnalisées et à Microsoft Exchange, l’<strong>iPhone</strong> est prêt à se mettre au travail. Pour plus<br />
d’informations sur l’utilisation de l’<strong>iPhone</strong> au travail, consultez la page<br />
www.apple.com/fr/iphone/business.<br />
Mail, Contacts et Calendrier<br />
Pour pouvoir utiliser votre <strong>iPhone</strong> avec vos comptes professionnels, vous devez connaître les<br />
réglages requis par votre organisation. Si votre <strong>iPhone</strong> vous a été remis par votre organisation,<br />
il est également possible que les réglages et les applications requis soient déjà installés. S’il s’agit<br />
de votre <strong>iPhone</strong> personnel, votre administrateur système peut vous indiquer les réglages à définir,<br />
ou vous devrez peut-être vous connecter à un serveur de gestion des appareils mobiles qui<br />
installera les réglages et les applications requis.<br />
Les comptes et réglages d’organisation sont généralement accessibles dans Profils de configuration.<br />
Il vous sera peut-être demandé d’installer un profil de configuration que vous avez reçu par<br />
e-mail, ou téléchargé sur une page web. À l’ouverture du fichier, l’<strong>iPhone</strong> vous demande la permission<br />
d’installer le profil et affiche des informations sur son contenu.<br />
Dans la plupart des cas, lorsque vous installez un profil de configuration pour configurer un<br />
compte à votre place, certains réglages de l’<strong>iPhone</strong> ne peuvent pas être modifiés. Par exemple,<br />
il est possible que votre organisation active le verrouillage automatique et vous demande de<br />
définir un code en vue de protéger les informations contenues dans les comptes auxquels<br />
vous accédez.<br />
Vous pouvez consulter vos profils en accédant à Réglages > Général > Profils. Si vous supprimez<br />
un profil, tous les réglages et les comptes associés à ce profil sont également supprimés, y compris<br />
toutes les applications personnalisées fournies par votre organisation ou que cette dernière<br />
vous a demandé de télécharger. Si vous avez besoin d’un code pour supprimer un profil, contactez<br />
votre administrateur système.<br />
Accès réseau<br />
La norme VPN (réseau privé virtuel, en anglais « Virtual Private Network ») permet un accès sécurisé<br />
via Internet à des ressources privées, comme le réseau de votre organisation. Vous devrez<br />
peut-être installer une application VPN téléchargée dans l’App Store pour configurer l’accès de<br />
votre <strong>iPhone</strong> à un réseau particulier. Contactez votre administrateur système pour en savoir plus<br />
sur les applications et les réglages nécessaires.<br />
192
Applications<br />
En plus des applications intégrées et de celles que vous achetez sur l’App Store, votre organisation<br />
peut vous en fournir d’autres. Vous pouvez recevoir de sa part un code de téléchargement<br />
prépayé pour l’App Store. Lorsque vous téléchargez une application avec un code de téléchargement,<br />
vous en êtes le propriétaire même si votre organisation l’a achetée pour vous.<br />
Votre organisation peut également acheter des licences d’application sur l’App Store et vous les<br />
attribuer pour une période donnée, tout en en conservant la propriété. Vous serez invité à participer<br />
au programme de votre organisation afin d’accéder à ces applications. Une fois inscrit avec<br />
votre identifiant <strong>Apple</strong>, vous serez invité à installer les applications qui vous sont attribuées. Vous<br />
pouvez également les trouver sur l’App Store, dans votre liste Achats. Toute application reçue<br />
dans ces conditions est supprimée si l’organisation l’attribue à quelqu’un d’autre.<br />
Votre organisation peut également développer des applications personnalisées, non disponibles<br />
sur l’App Store. Vous devrez les installer depuis une page web ou, si votre organisation utilise la<br />
gestion des appareils mobiles, vous recevrez une notification vous demandant de les installer en<br />
mode OTA. Ces applications appartiennent à votre organisation et peuvent disparaître ou cesser<br />
de fonctionner si vous supprimez un profil de configuration ou dissociez l’<strong>iPhone</strong> du serveur de<br />
gestion des appareils mobiles.<br />
Annexe C L’<strong>iPhone</strong> au travail 193
Sécurité, manipulation et<br />
assistance<br />
D<br />
Annexe<br />
Informations importantes concernant la sécurité<br />
AVERTISSEMENT : Le fait de ne pas suivre les présentes instructions de sécurité peut provoquer<br />
un incendie, une électrocution, des blessures, ainsi que des dégâts à l’<strong>iPhone</strong> et d’autres<br />
propriétés. Consultez toutes les informations relatives à la sécurité ci-dessous avant d’utiliser<br />
l’<strong>iPhone</strong>.<br />
Manipulation Manipulez l’<strong>iPhone</strong> avec soin. Fabriqué en métal, en verre et en plastique, il<br />
contient des composants électroniques sensibles. L’<strong>iPhone</strong> peut s’abîmer s’il tombe, est brûlé,<br />
percé, écrasé ou s’il entre en contact avec un liquide. N’utilisez pas un <strong>iPhone</strong> endommagé, par<br />
exemple s’il présente un écran brisé, car cela pourrait causer des blessures. Si vous êtes soucieux<br />
de ne pas rayer la surface de votre <strong>iPhone</strong>, vous pouvez utiliser un étui.<br />
Réparation N’ouvrez pas l’<strong>iPhone</strong> et n’essayez pas de réparer vous même l’<strong>iPhone</strong>. Le fait de<br />
démonter votre <strong>iPhone</strong> peut vous causer des blessures ou endommager l’<strong>iPhone</strong>. Si l’<strong>iPhone</strong> est<br />
endommagé, ne fonctionne pas correctement, ou entre en contact avec un liquide, contactez<br />
<strong>Apple</strong> ou un Centre de Services Agréé <strong>Apple</strong>. Vous pouvez obtenir plus d’informations sur nos<br />
services à l’adresse www.apple.com/support/iphone/service/faq.<br />
Batterie N’essayez pas de remplacer la batterie de l’<strong>iPhone</strong> vous-même, vous pouvez endommager<br />
la batterie et provoquer ainsi une surchauffe et des blessures. La batterie lithium-ion de<br />
l’<strong>iPhone</strong> ne doit être remplacée que par <strong>Apple</strong> ou un Centre de Services Agréé <strong>Apple</strong>. Elle doit<br />
être recyclée ou mise au rebut séparément des ordures ménagères. N’incinérez pas la batterie.<br />
Pour plus d’informations sur le recyclage ou le remplacement des batteries, consultez la page<br />
www.apple.com/fr/batteries/replacement-and-recycling.<br />
Distraction L’utilisation de l’<strong>iPhone</strong> dans certaines circonstances peut vous distraire et entraîner<br />
des situations dangereuses (par exemple, n’utilisez pas d’écouteurs lorsque vous faites du<br />
vélo). Respectez les règles qui interdisent ou limitent l’utilisation de téléphones mobiles ou<br />
d’écouteurs.<br />
Navigation Plans, la génération d’itinéraires, Flyover et les applications géodépendantes<br />
reposent sur des services de données. Ces services de données sont susceptibles de changer et<br />
ne sont pas disponibles dans toutes les zones, ce qui rend indisponibles, inexacts ou incomplets<br />
les plans, itinéraires et informations Flyover ou dépendant de la position géographique. Certaines<br />
fonctionnalités de Plans requièrent le Service de localisation. Comparez les renseignements<br />
fournis sur l’<strong>iPhone</strong> avec votre environnement et reportez-vous aux panneaux indicateurs pour<br />
résoudre toute différence existante. N’utilisez pas ces services lorsque vous êtes en train d’effectuer<br />
une tâche nécessitant toute votre attention. Respectez toujours les panneaux affichés, ainsi<br />
que les lois et les réglementations applicables dans les endroits où vous utilisez votre <strong>iPhone</strong> et<br />
faites preuve de bon sens.<br />
194
Charge Rechargez l’<strong>iPhone</strong> avec le câble USB et l’adaptateur secteur fournis, ou avec d’autres<br />
câbles et adaptateurs secteur tiers « Made for <strong>iPhone</strong> » compatibles USB 2.0 ou ultérieur, ou<br />
avec des adaptateurs secteur respectant les réglementations de votre pays et compatibles avec<br />
une ou plusieurs des normes suivantes : EN 301489-34, IEC 62684, YD/T 1591-2009, CNS 15285,<br />
ITU L.1000, ou une autre norme applicable relative à l’interopérabilité des adaptateurs secteur<br />
pour téléphones portables. Un adaptateur micro USB <strong>iPhone</strong> (disponible séparément dans<br />
certaines régions) ou un autre adaptateur peuvent être nécessaires pour connecter l’<strong>iPhone</strong> à<br />
certains adaptateurs secteur compatibles. Seuls les adaptateurs secteur micro USB de certaines<br />
régions, conformes aux normes applicables d’interopérabilité des adaptateurs secteur pour<br />
appareils portables, sont compatibles. Veuillez contacter le fabricant de l’adaptateur secteur pour<br />
savoir si votre adaptateur secteur micro USB est conforme à ces normes.<br />
L’utilisation de câbles ou de chargeurs endommagés ou la recharge en présence d’humidité<br />
peut provoquer un incendie, une électrocution, des blessures ou des dommages à l’<strong>iPhone</strong> ou à<br />
d’autres biens. Lorsque vous utilisez l’adaptateur secteur <strong>Apple</strong> USB Power Adapter pour recharger<br />
votre <strong>iPhone</strong>, assurez-vous que le câble USB est totalement enclenché dans l’adaptateur<br />
avant de brancher ce dernier dans une prise de courant.<br />
Câble et connecteur Lightning Évitez tout contact prolongé entre la peau et le connecteur<br />
lorsque le câble Lightning vers USB est branché à une source d’alimentation, car cela<br />
peut entraîner un inconfort ou des blessures. Évitez de dormir ou de vous asseoir sur le<br />
connecteur Lightning.<br />
Exposition prolongée à la chaleur L’<strong>iPhone</strong> et son adaptateur secteur sont conformes avec les<br />
normes et limites applicables en ce qui concerne la température de surface. Toutefois, même<br />
dans ces limites, un contact prolongé avec des surfaces chaudes peut provoquer une gêne ou<br />
des blessures. Faites preuve de bon sens pour éviter que votre peau soit en contact prolongé<br />
avec un appareil ou son adaptateur secteur alors qu’il est en cours d’utilisation ou branché à une<br />
source d’alimentation. Par exemple, ne dormez pas sur un appareil ou un adaptateur secteur.<br />
Veillez en outre à ne pas les placer sous une couverture, un oreiller ou votre corps lorsqu’ils sont<br />
connectés à une source d’alimentation. Il est important de conserver l’<strong>iPhone</strong> et son adaptateur<br />
secteur dans une zone bien ventilée lorsque vous les utilisez ou les rechargez. Soyez particulièrement<br />
prudent si vous souffrez d’une condition physique affectant la capacité de votre corps à<br />
détecter la chaleur.<br />
Perte d’audition L’écoute de musique à volume élevé peut endommager votre système auditif.<br />
Les bruits de fond et une exposition continue à des volumes élevés peuvent vous induire en<br />
erreur sur le volume réel qui semble moins élevé. Allumez la lecture audio et vérifiez le volume<br />
avant de porter tout dispositif à vos oreilles. Pour plus de renseignements sur la perte d’audition,<br />
accédez à la page www.apple.com/fr/sound. Pour plus de renseignements sur la manière de<br />
régler un volume maximum sur l’<strong>iPhone</strong>, consultez Réglages de Musique à la page 80.<br />
Pour éviter toute perte auditive, utilisez uniquement un récepteur, un haut-parleur, des écouteurs<br />
ou un combiné compatibles avec l’<strong>iPhone</strong>. Les écouteurs vendus avec l’<strong>iPhone</strong> 4s ou modèle<br />
ultérieur en Chine (identifiables par des anneaux isolants de couleur sombre sur la prise) ont été<br />
conçus pour satisfaire aux normes chinoises, et sont compatibles avec l’<strong>iPhone</strong> 4s ou modèle<br />
ultérieur, l’iPad 2 ou modèle ultérieur, et l’iPod touch de 5e génération.<br />
AVERTISSEMENT : Pour éviter les pertes auditives, baissez le volume et utilisez vos écouteurs<br />
avec modération.<br />
Annexe D Sécurité, manipulation et assistance 195
Exposition aux fréquences radio L’<strong>iPhone</strong> utilise des signaux radio pour se connecter aux<br />
réseaux sans fil. Pour plus d’informations sur l’énergie radioélectrique émise par les signaux radio,<br />
ainsi que pour connaître les mesures à mettre en place pour minimiser votre exposition, accédez<br />
à Réglages > Général > Informations > Mention légale > Exposition aux radiofréquences ou rendez-vous<br />
sur www.apple.com/legal/rfexposure.<br />
Interférences de radiofréquences Respectez les pancartes et les instructions qui interdisent ou<br />
limitent l’utilisation des téléphones portables (par exemple, dans les établissements de santé<br />
ou les zones à explosion). L’<strong>iPhone</strong> a été créé, testé et fabriqué pour être conforme aux réglementations<br />
en vigueur en matière d’émissions de radiofréquences. Toutefois, de telles émissions<br />
peuvent perturber le fonctionnement d’autres appareils électroniques et engendrer des dysfonctionnements.<br />
Éteignez l’<strong>iPhone</strong> ou utilisez le mode Avion qui permet de désactiver les émetteurs<br />
sans fil de l’<strong>iPhone</strong> en cas d’interdiction d’utilisation, par exemple lorsque vous voyagez en avion<br />
ou lorsque les autorités vous le demandent.<br />
Interférences avec les appareils médicaux L’<strong>iPhone</strong> contient des composants et radios qui<br />
émettent des champs électromagnétiques. L’<strong>iPhone</strong> contient également des aimants, tout<br />
comme les écouteurs inclus. Ces champs électromagnétiques et aimants peuvent interférer avec<br />
les stimulateurs cardiaques, défibrillateurs ou autres dispositifs médicaux. Conservez une distance<br />
de sécurité entre vos appareils médicaux et l’<strong>iPhone</strong> et ses écouteurs. Consultez votre médecin<br />
et le fabricant de l’appareil médical pour obtenir des informations spécifiques sur votre appareil<br />
médical. Si vous pensez que l’<strong>iPhone</strong> interfère avec votre stimulateur cardiaque ou tout autre<br />
appareil médical, arrêtez d’utiliser votre <strong>iPhone</strong>.<br />
L’<strong>iPhone</strong> n’est pas un appareil médical L’<strong>iPhone</strong> et l’app Santé ne sont pas conçus ni prévus<br />
pour être utilisés pour diagnostiquer des maladies ou autres problèmes de santé, ni pour guérir,<br />
atténuer, traiter ou éviter toute maladie.<br />
Troubles médicaux Si vous pensez que l’utilisation de l’<strong>iPhone</strong> pourrait avoir une incidence sur<br />
un trouble médical dont vous souffrez (par exemple, crises d’épilepsie, malaises, fatigues oculaires<br />
ou maux de tête), consultez votre médecin avant d’utiliser l’<strong>iPhone</strong>.<br />
Atmosphères potentiellement explosives Ne chargez pas et n’utilisez pas l’<strong>iPhone</strong> dans les<br />
zones présentant une atmosphère potentiellement explosive, comme les zones de remplissage<br />
de combustible, ou d’autres zones où l’air contient des produits chimiques ou des particules<br />
(telles que grains, poussières ou poudres métalliques). Respectez toutes les pancartes et toutes<br />
les consignes.<br />
Mouvements répétitifs Lorsque vous effectuez des tâches répétitives telles que taper du texte<br />
ou jouer sur votre <strong>iPhone</strong>, vous êtes susceptible d’éprouver une gêne dans les mains, les bras,<br />
les poignets, les épaules, le cou ou d’autres parties du corps. Si vous éprouvez une gêne, cessez<br />
d’utiliser l’<strong>iPhone</strong> et consultez un médecin.<br />
Activités à haut risque Cet appareil n’est pas conçu pour être utilisé dans des situations où une<br />
panne de celui-ci pourrait entraîner la mort, des blessures ou de graves dommages écologiques.<br />
Risques d’étouffement Certains accessoires de l’<strong>iPhone</strong> peuvent représenter un risque<br />
d’étouffement pour les enfants en bas âge. Gardez ces accessoires à l’écart des jeunes enfants.<br />
Annexe D Sécurité, manipulation et assistance 196
Informations importantes sur la manipulation<br />
Nettoyage Nettoyez immédiatement l’<strong>iPhone</strong> s’il entre en contact avec une substance susceptible<br />
de faire des taches, notamment de la poussière, de l’encre, du maquillage ou encore une<br />
lotion. Pour procéder au nettoyage :<br />
••<br />
Déconnectez tous les câbles et éteignez l’<strong>iPhone</strong> (appuyez sur le bouton Marche/Veille, maintenez-le<br />
enfoncé, puis faites glisser le curseur à l’écran).<br />
••<br />
Utilisez un chiffon doux non pelucheux.<br />
••<br />
Évitez toute pénétration d’humidité dans les orifices de l’appareil.<br />
••<br />
N’utilisez pas de produits de nettoyage ni d’air comprimé.<br />
La partie avant ou arrière de l’<strong>iPhone</strong> peut être composée de verre et dotée d’un revêtement<br />
résistant aux empreintes de doigts et oléophobe (contre les taches d’huile). Ce revêtement s’use<br />
avec le temps dans le cadre d’une utilisation normale. Les produits de nettoyage et les matériaux<br />
abrasifs affaiblissent encore plus le revêtement et peuvent rayer le verre.<br />
Utilisation des connecteurs, ports et boutons Ne forcez jamais un connecteur dans un port et<br />
n’exercez pas de pression excessive sur un bouton, car cela pourrait entraîner des dommages<br />
non couverts par la garantie. Si le connecteur et le port ne se connectent pas facilement, c’est<br />
qu’ils ne coïncident probablement pas. Vérifiez l’absence de toute obturation et assurez-vous<br />
que le connecteur correspond au port et que vous avez correctement placé le connecteur par<br />
rapport au port.<br />
Câble Lightning vers USB La décoloration du connecteur Lightning suite à une utilisation<br />
classique est normale. La poussière, les résidus et l’exposition à l’humidité peuvent causer une<br />
décoloration. Si le câble ou le connecteur Lightning deviennent chauds pendant leur utilisation<br />
ou si l’<strong>iPhone</strong> ne se recharge plus ou ne se synchronise plus, déconnectez-le de votre ordinateur<br />
ou de l’adaptateur secteur, puis nettoyez le connecteur Lightning à l’aide d’un chiffon non<br />
pelucheux, doux et sec. N’utilisez ni liquides ni produits de nettoyage lorsque vous nettoyez le<br />
connecteur Lightning.<br />
Certains modes d’utilisation peuvent contribuer à l’effilochement ou la rupture des câbles. Le<br />
câble Lightning vers USB, comme tout autre fil ou câble métallique, peut se fragiliser ou devenir<br />
cassant s’il est régulièrement plié au même endroit. Essayez de créer des arrondis doux plutôt<br />
que de plier le câble. Inspectez régulièrement le câble pour détecter tout défaut, cassure, pliure<br />
ou autre dommage. Si vous déceler de tels dommages, arrêtez d’utiliser le câble Lightning<br />
vers USB.<br />
Température de fonctionnement L’<strong>iPhone</strong> a été conçu pour fonctionner à des températures<br />
ambiantes comprises entre 0 et 35 °C et stocké à des températures comprises entre -20 et 45 °C.<br />
L’<strong>iPhone</strong> peut s’endommager et la durée de vie de la batterie peut être raccourcie s’ils sont<br />
rangés ou utilisés en dehors de ces fourchettes de températures. Évitez d’exposer l’<strong>iPhone</strong> à des<br />
changements brusques de température ou d’humidité. Lorsque vous utilisez l’<strong>iPhone</strong> ou rechargez<br />
sa batterie, il est normal que l’<strong>iPhone</strong> chauffe.<br />
Si la température intérieure de votre <strong>iPhone</strong> dépasse sa température normale de fonctionnement<br />
(par exemple dans un véhicule chaud ou sous les rayons directs du soleil pendant de longues<br />
périodes), vous risquez d’observer les comportements suivants tandis qu’il tente de réguler<br />
sa température :<br />
••<br />
La charge de l’<strong>iPhone</strong> est interrompue.<br />
••<br />
L’écran devient plus sombre.<br />
••<br />
Une fenêtre de mise en garde sur la température s’affiche.<br />
Annexe D Sécurité, manipulation et assistance 197
••<br />
Certaines applications peuvent se fermer.<br />
Important : Il est possible que vous ne puissiez pas utiliser l’<strong>iPhone</strong> lorsque l’écran d’alerte de<br />
température est affiché. Si l’<strong>iPhone</strong> ne parvient pas à réguler sa température interne, il passe<br />
automatiquement en mode de sommeil profond jusqu’à ce qu’il refroidisse. Déplacez l’<strong>iPhone</strong><br />
vers un endroit plus frais, à l’abri des rayons directs du soleil, et attendez quelques minutes avant<br />
d’essayer à nouveau d’utiliser votre <strong>iPhone</strong>.<br />
Pour en savoir plus, consultez la page support.apple.com/kb/HT2101?viewlocale=fr_FR.<br />
Site d’assistance <strong>iPhone</strong><br />
Des informations d’assistance complètes sont disponibles en ligne à l’adresse<br />
www.apple.com/fr/support/iphone. Pour contacter <strong>Apple</strong> afin d’obtenir une assistance<br />
personnalisée (non disponible dans toutes les régions), consultez la page<br />
www.apple.com/fr/support/itunes.<br />
Redémarrer ou réinitialiser l’<strong>iPhone</strong><br />
En cas de mauvais fonctionnement, essayez de redémarrer l’<strong>iPhone</strong>, de quitter une app ou de<br />
réinitialiser l’<strong>iPhone</strong>.<br />
Pour redémarrer l’<strong>iPhone</strong> : Maintenez le bouton Marche/Veille enfoncé jusqu’à ce que le curseur<br />
apparaisse. Faites glisser votre doigt sur le curseur pour éteindre l’<strong>iPhone</strong>. Pour rallumer l’<strong>iPhone</strong>,<br />
appuyez sur le bouton Marche/Veille jusqu’à l’apparition du logo <strong>Apple</strong>.<br />
Pour forcer une app à quitter : Depuis l’écran d’accueil, double-cliquez sur le bouton principal et<br />
balayez l’écran vers le haut sur l’écran de l’app.<br />
Si vous ne parvenez pas à éteindre l’<strong>iPhone</strong> ou que le problème persiste, il peut être nécessaire<br />
de réinitialiser l’<strong>iPhone</strong>. Effectuez cette opération seulement si vous ne parvenez pas à redémarrer<br />
votre <strong>iPhone</strong>.<br />
Pour réinitialiser l’<strong>iPhone</strong> : Maintenez simultanément enfoncés le bouton Marche/Veille et le<br />
bouton principal pendant au moins dix secondes jusqu’à l’apparition du logo <strong>Apple</strong>.<br />
Vous pouvez réinitialiser les réglages réseau, le dictionnaire du clavier, la présentation de l’écran<br />
d’accueil et les réglages de localisation et de confidentialité. Vous pouvez également effacer la<br />
totalité de vos contenus et réglages.<br />
Réinitialiser les réglages de l’<strong>iPhone</strong><br />
Pour réinitialiser les réglages de l’<strong>iPhone</strong> : Accédez à Réglages > Général > Réinitialiser, puis<br />
choisissez une option :<br />
••<br />
Réinitialiser tous les réglages : Vos préférences et réglages sont tous réinitialisés.<br />
••<br />
Effacer contenu et réglages : Vos données et réglages sont supprimés. Vous devez alors reconfigurer<br />
l’<strong>iPhone</strong> pour pouvoir le réutiliser.<br />
••<br />
Réinitialiser les réglages réseau : Lorsque vous réinitialisez les réglages réseau, les réseaux utilisés<br />
précédemment et les réglages VPN qui n’étaient pas installés par un profil de configuration<br />
sont supprimés. Pour supprimer les réglages VPN installés par un profil de configuration,<br />
accédez à Réglages > Général > Profil, puis sélectionnez le profil et touchez Supprimer. Cela<br />
supprime également tous les réglages ou comptes du profil. Wi-Fi est désactivé puis réactivé :<br />
vous êtes alors déconnecté de tout réseau, le cas échéant. Les réglages Wi-Fi et « Confirmer<br />
l’accès » restent activés.<br />
Annexe D Sécurité, manipulation et assistance 198
••<br />
Réinitialiser le dictionnaire clavier : Vous ajoutez des mots au dictionnaire clavier en refusant<br />
les mots que l’<strong>iPhone</strong> suggère lors de la frappe. La réinitialisation du dictionnaire clavier efface<br />
tous les mots que vous avez ajoutés.<br />
••<br />
Réinitialiser l’écran d’accueil : Rétablit la disposition d’origine des applications intégrées sur<br />
l’écran d’accueil.<br />
••<br />
Réin. localisation et confidentialité : Réinitialise les services de localisation et les réglages de<br />
confidentialité à leurs paramètres par défaut.<br />
Obtenir des informations sur votre <strong>iPhone</strong><br />
Pour afficher les Informations sur l’<strong>iPhone</strong> : Accédez à Réglages > Général > Informations. Les<br />
éléments que vous pouvez voir incluent :<br />
••<br />
Nom<br />
••<br />
Adresses réseau<br />
••<br />
Nombre de morceaux, vidéos, photos et applications<br />
••<br />
Capacité et l’espace de stockage disponible<br />
••<br />
Version iOS<br />
••<br />
Opérateur<br />
••<br />
Numéro du modèle<br />
••<br />
Numéro de série<br />
••<br />
Adresses Wi-Fi et Bluetooth<br />
••<br />
Code IMEI (International Mobile Equipment Identity)<br />
••<br />
Code ICCID (Integrated Circuit Card Identifier, ou Smart Card) pour les réseaux GSM<br />
••<br />
Code MEID (Mobile Equipment Identifier) pour les réseaux CDMA<br />
••<br />
Programme interne du modem<br />
••<br />
Mention légale (notamment les mentions légales, la licence, la garantie, les marquages réglementaires<br />
et les informations concernant l’exposition aux RF)<br />
Pour copier le numéro de série et d’autres identifiants, touchez et maintenez le doigt sur l’identifiant<br />
jusqu’à ce que Copier apparaisse.<br />
Afin d’aider <strong>Apple</strong> à améliorer ses produits et services, l’<strong>iPhone</strong> envoie des données d’utilisation<br />
et de diagnostic. Ces données ne vous identifient pas personnellement, mais peuvent inclure des<br />
informations de localisation.<br />
Pour afficher ou désactiver les informations de diagnostic : Accédez à Réglages ><br />
Confidentialité > Diagnostic et utilisation.<br />
Informations d’utilisation<br />
Pour afficher l’utilisation cellulaire : Accédez à Réglages > Réseau cellulaire. Consultez la section<br />
Réglages cellulaires à la page 202.<br />
Pour afficher d’autres informations d’utilisation : Accédez à Réglages > Général > Utilisation<br />
pour :<br />
••<br />
Afficher le niveau de la batterie sous forme de pourcentage<br />
••<br />
Voir l’utilisation de la batterie, y compris le temps écoulé depuis la dernière recharge et l’utilisation<br />
par app<br />
Annexe D Sécurité, manipulation et assistance 199
••<br />
Voir le stockage disponible global et le stockage utilisé par chaque app<br />
••<br />
Afficher et gérer le stockage iCloud<br />
<strong>iPhone</strong> désactivé<br />
Si l’<strong>iPhone</strong> est désactivé parce que vous avez oublié votre code ou saisi un code incorrect un<br />
trop grand nombre de fois, vous pouvez restaurer l’<strong>iPhone</strong> à partir d’une sauvegarde sur iTunes<br />
ou iCloud et réinitialiser le code. Pour en savoir plus, consultez la section Restaurer l’<strong>iPhone</strong> à la<br />
page 201.<br />
Si vous obtenez un message dans iTunes indiquant que votre <strong>iPhone</strong> est verrouillé et que vous<br />
devez saisir un code, consultez la page support.apple.com/kb/HT1212?viewlocale=fr_FR.<br />
Sauvegarder l’<strong>iPhone</strong><br />
Vous pouvez également utiliser iCloud ou iTunes pour sauvegarder automatiquement l’<strong>iPhone</strong>.<br />
Si vous choisissez d’effectuer la sauvegarde avec iCloud, vous ne pouvez pas utiliser iTunes pour<br />
sauvegarder automatiquement l’<strong>iPhone</strong> sur votre ordinateur. Cependant, vous pouvez utiliser<br />
iTunes pour effectuer une sauvegarde manuelle sur votre ordinateur. iCloud sauvegarde automatiquement<br />
l’<strong>iPhone</strong> quotidiennement via Wi-Fi lorsque celui-ci est verrouillé et branché à<br />
une source d’alimentation. La date et l’heure de la dernière sauvegarde apparaissent en bas de<br />
l’écran Sauvegarde.<br />
iCloud sauvegarde :<br />
••<br />
Vos achats de musique, de films, de séries TV, d’applications et de livres<br />
••<br />
Les photos et les vidéos prises avec l’<strong>iPhone</strong> (si vous utilisez la version bêta de la photothèque<br />
iCloud, vos photos et vos vidéos sont déjà stockées sur iCloud ; elles ne feront pas partie de la<br />
sauvegarde iCloud)<br />
••<br />
Les réglages de l’<strong>iPhone</strong><br />
••<br />
Les données de vos applications<br />
••<br />
L’organisation de l’écran d’accueil, des dossiers et des applications<br />
••<br />
Vos messages (iMessage, SMS et MMS)<br />
••<br />
Vos sonneries<br />
Remarque : Le contenu acheté n’est pas sauvegardé dans toutes les régions.<br />
Pour activer les sauvegardes iCloud : Accédez à Réglages > iCloud, puis connectez-vous<br />
avec votre identifiant <strong>Apple</strong> et votre mot de passe, si ceux-ci vous sont demandés. Accédez à<br />
Sauvegarde, puis activez Sauvegarde iCloud. Pour activer les sauvegardes dans iTunes sur votre<br />
ordinateur, accédez à Fichier > Appareils > Sauvegarder.<br />
Pour effectuer immédiatement une copie de sauvegarde : Accédez à Réglages > iCloud ><br />
Sauvegarde, puis touchez Sauvegarder maintenant.<br />
Pour chiffrer vos sauvegardes : Les sauvegardes iCloud sont chiffrées automatiquement afin<br />
que vos données soient protégées contre un accès non autorisé lorsqu’elles sont transmises à<br />
vos appareils et lorsqu’elles sont stockées dans iCloud. Si vous utilisez iTunes pour effectuer vos<br />
sauvegardes, sélectionnez « Chiffrer la sauvegarde de l’<strong>iPhone</strong> » dans la sous-fenêtre Résumé<br />
d’iTunes.<br />
Annexe D Sécurité, manipulation et assistance 200
Pour gérer les copies de sauvegarde : Accédez à Réglages > iCloud. Vous pouvez gérer quelles<br />
applications sont sauvegardées sur iCloud en les touchant pour les inclure ou les exclure.<br />
Accédez à Réglages > iCloud > Stockage > Gérer le stockage pour supprimer les sauvegardes<br />
existantes et gérer iCloud Drive ou Documents et données. Dans iTunes, supprimez les sauvegardes<br />
dans les préférences d’iTunes.<br />
Pour consulter les appareils sauvegardés : Accédez à Réglages > iCloud > Stockage > Gérer<br />
le stockage.<br />
Pour arrêter les sauvegardes iCloud : Accédez à Réglages > iCloud > Sauvegarde, puis désactivez<br />
Sauvegarde iCloud.<br />
La musique qui n’a pas été achetée sur iTunes n’est pas sauvegardée dans iCloud. Utilisez iTunes<br />
pour sauvegarder et restaurer le contenu. Consultez la section Synchroniser avec iTunes à la<br />
page 20.<br />
Important : La sauvegarde de la musique, des films et des séries TV que vous avez achetés n’est<br />
pas disponible dans toutes les régions. Les achats antérieurs peuvent ne pas être restaurés s’ils<br />
ne sont plus présents dans l’iTunes store, l’App Store ou l’iBooks Store.<br />
Le contenu acheté, le contenu du Partage de photos iCloud et Mon flux de photos n’utilisent pas<br />
votre espace de stockage iCloud gratuit de 5 Go.<br />
Pour en savoir plus sur la sauvegarde de l’<strong>iPhone</strong>, consultez la page<br />
support.apple.com/kb/HT5262?viewlocale=fr_FR.<br />
Mettre à jour et restaurer le logiciel de l’<strong>iPhone</strong><br />
À propos de la mise à jour et de la restauration<br />
Vous pouvez mettre à jour le logiciel de l’<strong>iPhone</strong> dans Réglages ou à l’aide d’iTunes. Vous pouvez<br />
également effacer ou restaurer l’<strong>iPhone</strong>, puis utiliser iCloud ou iTunes pour effectuer une restauration<br />
à partir d’une sauvegarde.<br />
Mettre à jour l’<strong>iPhone</strong><br />
Vous pouvez mettre à jour le logiciel dans les Réglages de l’<strong>iPhone</strong> ou à l’aide d’iTunes.<br />
Pour mettre à jour le logiciel sans fil sur l’<strong>iPhone</strong> : Accédez à Réglages > Général > Mise à jour<br />
de logiciels. L’<strong>iPhone</strong> recherche les mises à jour de logiciels disponibles.<br />
Pour mettre à jour le logiciel via iTunes : iTunes recherche les mises à jour du logiciel disponibles<br />
chaque fois que vous synchronisez l’<strong>iPhone</strong> à l’aide d’iTunes. Consultez la section<br />
Synchroniser avec iTunes à la page 20.<br />
Pour en savoir plus sur la mise à jour du logiciel de l’<strong>iPhone</strong>, consultez la page<br />
support.apple.com/kb/HT4623?viewlocale=fr_FR.<br />
Restaurer l’<strong>iPhone</strong><br />
Vous pouvez utiliser iCloud ou iTunes pour restaurer l’<strong>iPhone</strong> à partir d’une sauvegarde.<br />
Pour restaurer à partir d’une sauvegarde iCloud : Réinitialisez l’<strong>iPhone</strong> pour effacer tout le<br />
contenu et tous les réglages, puis choisissez « Restaurer à partir d’une sauvegarde », puis connectez-vous<br />
à iCloud dans l’Assistant réglages. Consultez la section Redémarrer ou réinitialiser<br />
l’<strong>iPhone</strong> à la page 198.<br />
Annexe D Sécurité, manipulation et assistance 201
Pour restaurer à partir d’une sauvegarde iTunes : Connectez l’<strong>iPhone</strong> à l’ordinateur que vous<br />
utilisez habituellement pour la synchronisation, sélectionnez-le dans la fenêtre iTunes, puis cliquez<br />
sur Restaurer dans la sous-fenêtre Résumé.<br />
Une fois le logiciel de l’<strong>iPhone</strong> restauré, vous pouvez choisir de configurer votre appareil comme<br />
s’il s’agissait d’un nouvel <strong>iPhone</strong>, ou d’y restaurer votre musique, vos vidéos, les données de vos<br />
applications et le reste de votre contenu à partir d’une sauvegarde.<br />
Pour en savoir plus sur la restauration du logiciel de l’<strong>iPhone</strong>, consultez la page<br />
support.apple.com/kb/HT1414?viewlocale=fr_FR.<br />
Réglages cellulaires<br />
Utilisez les réglages cellulaires pour activer ou désactiver les données cellulaires et les services<br />
d’itinérance, définir quels applications et services utilisent les données cellulaires, afficher la<br />
durée des appels et la quantité de données utilisée, et définir d’autres options cellulaires.<br />
Si l’<strong>iPhone</strong> est connecté à Internet par le biais du réseau de données cellulaires, l’icône LTE, 4G,<br />
3G, E ou GPRS s’affiche dans la barre d’état.<br />
Les réseaux cellulaires GSM LTE, 4G et 3G prennent en charge les communications simultanées<br />
vocales et de données. Pour toutes les autres connexions cellulaires, vous ne pouvez pas utiliser<br />
les services Internet lorsque vous êtes au téléphone, sauf si l’<strong>iPhone</strong> est également connecté en<br />
Wi-Fi à Internet. Suivant le modèle de votre connexion réseau, vous risquez de ne pas pouvoir<br />
recevoir d’appels lorsque l’<strong>iPhone</strong> transfère des données sur le réseau cellulaire, par exemple lors<br />
du téléchargement d’une page web.<br />
••<br />
Réseaux GSM : Sur une connexion EDGE ou GPRS, les appels entrants peuvent être dirigés sur<br />
la messagerie vocale pendant les transferts de données. Pour les appels entrants auxquels<br />
vous répondez, les transferts de données sont mis en pause.<br />
••<br />
Réseaux CDMA : Sur les connexions EV-DO, les transferts de données sont mis en pause pendant<br />
que vous répondez aux appels entrants. Sur les connexions 1xRTT, les appels entrants<br />
peuvent être dirigés sur la messagerie automatique pendant les transferts de données. Pour<br />
les appels entrants auxquels vous répondez, les transferts de données sont mis en pause.<br />
Le transfert de données reprend lorsque vous terminez l’appel.<br />
Si l’option Données cellulaires est désactivée, tous les services de données utilisent uniquement<br />
le Wi-Fi, y compris le courrier électronique, la navigation web, les notifications Push et les autres<br />
services. Si l’option Données cellulaires est activée, votre opérateur peut vous facturer des frais.<br />
Par exemple, l’utilisation de certains services et fonctionnalités nécessitant le transfert de données,<br />
comme Siri et Messages, peut entraîner un dépassement de votre forfait de données.<br />
Activer ou désactiver l’option Données cellulaires : Accédez à Réglages > Réseau cellulaire,<br />
puis activez ou désactivez Données cellulaires. Les options suivantes peuvent également être<br />
disponibles :<br />
••<br />
Pour activer ou désactiver Voix à l’étranger (CDMA) : Désactivez Voix à l’étranger pour éviter les<br />
frais d’utilisation de réseaux différents de celui de votre opérateur. Lorsque le réseau de votre<br />
opérateur n’est pas disponible, l’<strong>iPhone</strong> ne dispose pas d’un service cellulaire (données ou<br />
voix).<br />
Annexe D Sécurité, manipulation et assistance 202
••<br />
Pour activer et désactiver l’option Données à l’étranger : Données à l’étranger permet d’accéder<br />
à Internet sur un réseau de données cellulaires lorsque vous vous trouvez dans une zone non<br />
couverte par le réseau de votre opérateur. Lorsque vous voyagez, vous pouvez désactiver<br />
le service Données à l’étranger pour éviter des frais liés à l’itinérance. Consultez la section<br />
Réglages du téléphone à la page 61.<br />
••<br />
Pour activer ou désactiver les modes 4G et LTE (varie en fonction de l’opérateur) : L’utilisation des<br />
modes 4G ou LTE permet de charger les données Internet plus rapidement dans certains<br />
cas, mais elle risque de diminuer les performances de la batterie. Si vous effectuez beaucoup<br />
d’appels, il peut être utile de désactiver le mode 4G/LTE pour prolonger l’autonomie<br />
de la batterie. Cette option n’est pas disponible partout. L’<strong>iPhone</strong> 6 et l’<strong>iPhone</strong> 6 Plus offrent<br />
des options pour désactiver les modes 4G/LTE en sélectionnant Voix et données (VoLTE) ou<br />
Données uniquement.<br />
••<br />
Voix et données (certains opérateurs) : Choisissez LTE pour charger les données plus rapidement.<br />
Choisissez des vitesses moins élevées pour augmenter l’autonomie de la batterie.<br />
Pour définir quand utiliser les données cellulaires pour les applications et les services :<br />
Accédez à Réglages > Réseau cellulaire, puis activez ou désactivez les données cellulaires pour<br />
n’importe quelle app capable de les utiliser. Si un réglage est désactivé, l’<strong>iPhone</strong> utilise seulement<br />
le Wi-Fi pour ce service. Le réglage iTunes s’applique à iTunes Match et aux téléchargements<br />
automatiques depuis l’iTunes Store et l’App Store.<br />
Vendre ou donner un <strong>iPhone</strong><br />
Avant de vendre ou de donner votre <strong>iPhone</strong>, assurez-vous d’avoir supprimé tout son contenu,<br />
ainsi que vos informations personnelles. Si vous avez activé Localiser mon <strong>iPhone</strong> (consultez la<br />
section Localiser mon <strong>iPhone</strong> à la page 49), l’option Verrouillage d’activation est également activée.<br />
Vous devez désactiver l’option Verrouillage d’activation avant que le nouveau propriétaire<br />
puisse activer l’<strong>iPhone</strong> avec son propre compte.<br />
Pour effacer l’<strong>iPhone</strong> et désactiver l’option Verrouillage d’activation : Accédez à Réglages ><br />
Général > Réinitialiser > Effacer contenu et réglages.<br />
Consultez la page support.apple.com/kb/HT5661?viewlocale=fr_FR.<br />
Informations supplémentaires, réparation et assistance<br />
Reportez-vous aux ressources suivantes pour obtenir de plus amples informations concernant la<br />
sécurité, le logiciel et la réparation de l’<strong>iPhone</strong>.<br />
Pour en savoir plus sur<br />
L’utilisation de l’<strong>iPhone</strong> en toute sécurité<br />
Les réparations et l’assistance, les conseils, les<br />
forums de discussion et les téléchargements de logiciels<br />
<strong>Apple</strong> pour l’<strong>iPhone</strong><br />
Le service après-vente et l’assistance de<br />
votre opérateur<br />
Les toutes dernières informations sur l’<strong>iPhone</strong><br />
La gestion de votre identifiant <strong>Apple</strong><br />
L’utilisation d’iCloud<br />
Procédez ainsi<br />
Consultez la section Informations importantes concernant<br />
la sécurité à la page 194.<br />
Consultez la page www.apple.com/fr/support/iphone.<br />
Contactez votre fournisseur ou visitez son site web.<br />
Consultez la page www.apple.com/fr/iphone.<br />
Consultez la page appleid.apple.com/fr_FR,<br />
appleid.apple.com/fr_CA, appleid.apple.com/fr_CH.<br />
Accédez à help.apple.com/icloud.<br />
Annexe D Sécurité, manipulation et assistance 203
Pour en savoir plus sur<br />
L’utilisation d’iTunes<br />
L’utilisation d’autres applications iOS <strong>Apple</strong><br />
La recherche du numéro de série, du numéro<br />
IMEI, du numéro ICCID ou du numéro MEID de<br />
votre <strong>iPhone</strong><br />
L’obtention de réparations sous garantie<br />
La consultation des informations réglementaires de<br />
l’<strong>iPhone</strong><br />
Le service de remplacement des batteries<br />
L’utilisation de l’<strong>iPhone</strong> dans un environnement<br />
d’entreprise<br />
Procédez ainsi<br />
Ouvrez iTunes et choisissez Aide > Aide iTunes. Pour<br />
accéder à un didacticiel iTunes en ligne (non disponible<br />
dans certaines régions), consultez la page<br />
www.apple.com/fr/support/itunes.<br />
Consultez la page www.apple.com/fr/support/ios.<br />
Vous pouvez trouver le numéro de série, le numéro<br />
IMEI (International Mobile Equipment Identity), le<br />
numéro ICCID ou le numéro MEID (Mobile Equipment<br />
Identifier) de votre <strong>iPhone</strong> sur l’emballage de celuici.<br />
Sur l’<strong>iPhone</strong>, vous pouvez également choisir<br />
Réglages > Général > Informations. Pour en savoir<br />
plus, consultez la page http://support.apple.com/kb/<br />
TS2621?viewlocale=fr_FR.<br />
Commencez par suivre les conseils prodigués<br />
dans ce guide. Puis, consultez la page<br />
www.apple.com/fr/support/iphone.<br />
Sur l’<strong>iPhone</strong>, accédez à Réglages > Général ><br />
Informations > Mentions légales > Certifications.<br />
Consultez www.apple.com/fr/batteries/<br />
replacement-and-recycling/.<br />
Consultez la page www.apple.com/fr/iphone/business<br />
pour en savoir plus sur les fonctionnalités d’entreprise<br />
de l’<strong>iPhone</strong>, notamment Microsoft Exchange, IMAP,<br />
CalDAV, CardDAV, VPN et bien plus.<br />
Déclaration de conformité de la FCC<br />
Cet appareil est conforme à la partie 15 des règles de la FCC. Operation is subject to the following<br />
two conditions: (1) Cet appareil ne doit pas provoquer d’interférences préjudiciables, et<br />
(2) il doit accepter toute interférence reçue, y compris les interférences pouvant entraîner un<br />
mauvais fonctionnement.<br />
Remarque : Cet équipement a été testé et déclaré conforme aux limites imposées aux appareils<br />
numériques de la classe B, en vertu de la partie 15 des règles de la FCC. Ces limites sont conçues<br />
pour assurer une protection suffisante contre les interférences nuisibles dans les installations<br />
résidentielles. Cet équipement génère, utilise et peut dégager de l’énergie de radiofréquence et,<br />
s’il n’est pas installé et utilisé conformément aux instructions du fabricant, provoquer des interférences<br />
préjudiciables aux communications radio. Il n’existe toutefois aucune garantie qu’un<br />
équipement particulier ne souffrira pas des interférences. Si cet équipement entraîne des interférences<br />
préjudiciables à la réception des émissions radio ou de télévision, identifiable en mettant<br />
l’appareil hors tension, puis sous tension, il est recommandé que l’utilisateur tente de résoudre<br />
ce problème au moyen d’une ou plusieurs des mesures suivantes :<br />
••<br />
En orientant l’antenne réceptrice différemment ou en la changeant de place.<br />
••<br />
En augmentant la distance séparant l’équipement du récepteur.<br />
••<br />
En connectant l’équipement à une prise sur un circuit différent de celui sur lequel est branché<br />
le récepteur.<br />
••<br />
En obtenant de l’aide auprès du revendeur ou d’un technicien radio/TV expérimenté.<br />
Annexe D Sécurité, manipulation et assistance 204
Important : Les changements et modifications apportés à cet appareil et non autorisés par <strong>Apple</strong><br />
peuvent annuler la compatibilité électromagnétique (EMC) et la conformité sans fil et résilier<br />
votre droit à utiliser le produit. Ce produit a été testé compatible EMC sous certaines conditions,<br />
notamment l’utilisation de périphériques conformes et de câbles blindés pour connecter les différents<br />
composants du système. Il est important d’utiliser des appareils périphériques conformes<br />
et des câbles blindés entre les différents composants du système pour réduire les probabilités<br />
d’interférences avec des radios, télévisions et d’autres appareils électroniques.<br />
Déclaration relative à la réglementation canadienne<br />
This device complies with Industry Canada licence-exempt RSS standard(s). Operation is subject<br />
to the following two conditions: (1) this device may not cause interference, and (2) this device<br />
must accept any interference, including interference that may cause undesired operation of<br />
the device.<br />
Operation in the band 5150-5250 MHz is only for indoor use to reduce the potential for harmful<br />
interference to co-channel mobile satellite systems.<br />
Users are advised that high-power radars are allocated as primary users (i.e., priority users) of the<br />
bands 5250-5350 MHz and 5650-5850 MHz and that these radars could cause interference and/or<br />
damage to LE-LAN devices.<br />
Le présent appareil est conforme aux CNR d’Industrie Canada applicables aux appareils radio<br />
exempts de licence. L’exploitation est autorisée aux deux conditions suivantes : (1) l’appareil<br />
ne doit pas produire d’interférences, et (2) l’utilisateur de l’appareil doit accepter toutes les<br />
interférences radioélectriques subies, même si elles sont susceptibles d’en compromettre<br />
le fonctionnement.<br />
La bande 5 150-5 250 MHz est réservée à une utilisation en intérieur, afin de réduire les risques<br />
d’interférences préjudiciables aux systèmes de satellites mobiles utilisant les mêmes canaux.<br />
Les utilisateurs êtes avisés que les utilisateurs de radars de haute puissance sont désignés utilisateurs<br />
principaux (c.-à-d., qu’ils ont la priorité) pour les bandes 5 250-5 350 MHz et 5 650-5 850<br />
MHz et que ces radars pourraient causer des interférences et/ou des dommages aux dispositifs<br />
LAN-EL.<br />
CAN ICES-3 (B)/NMB-3(B)<br />
Informations concernant l’élimination et le recyclage<br />
Programme de recyclage <strong>Apple</strong> (disponible selon le lieu) : Pour recycler gratuitement votre téléphone<br />
mobile usagé, et obtenir une étiquette d’expédition prépayée et des instructions, consultez<br />
la page www.apple.com/fr/recycling.<br />
Élimination et recyclage de l’<strong>iPhone</strong> : Vous devez éliminer votre <strong>iPhone</strong> conformément aux lois<br />
et réglementations en vigueur. Comme l’<strong>iPhone</strong> contient des composants électroniques et une<br />
batterie, il ne peut pas être mis au rebut avec les déchets ménagers. Lorsque l’<strong>iPhone</strong> arrive en<br />
fin de vie, prenez contact avec les autorités locales pour en savoir plus sur les options de mise au<br />
rebut et de recyclage qui s’offrent à vous, ou déposez-le simplement dans le magasin <strong>Apple</strong> le<br />
plus proche ou renvoyez-le à <strong>Apple</strong>. La batterie sera retirée et recyclée de manière à ne pas nuire<br />
à l’environnement. Pour en savoir plus, consultez la page www.apple.com/fr/recycling.<br />
Annexe D Sécurité, manipulation et assistance 205
Remplacement des batteries : La batterie lithium-ion de l’<strong>iPhone</strong> ne doit être remplacée que par<br />
<strong>Apple</strong> ou un Centre de services agréé <strong>Apple</strong>. Elle doit être recyclée ou mise au rebut séparément<br />
des ordures ménagères. Pour en savoir plus sur les services de remplacement de la batterie,<br />
consultez la page www.apple.com/fr/batteries/replacement-and-recycling.<br />
Mettez les batteries au rebut conformément aux lois et réglementations environnementales de<br />
votre pays.<br />
Rendement énergétique du chargeur de batterie – Californie<br />
Türkiye<br />
Türkiye Cumhuriyeti : EEE Yönetmeliğine Uygundur.<br />
Déclaration relative à la batterie pour Taïwan<br />
Déclaration relative à la batterie pour la Chine<br />
European Union—Disposal Information<br />
The symbol above means that according to local laws and regulations your product and/or<br />
its battery shall be disposed of separately from household waste. When this product reaches<br />
its end of life, take it to a collection point designated by local authorities. The separate collection<br />
and recycling of your product and/or its battery at the time of disposal will help conserve<br />
natural resources and ensure that it is recycled in a manner that protects human health and<br />
the environment.<br />
Union Européenne—informations sur l’élimination : Le symbole ci-dessus signifie que, conformément<br />
aux lois et réglementations locales, vous devez jeter votre produit et/ou sa batterie séparément<br />
des ordures ménagères. Lorsque ce produit arrive en fin de vie, apportez-le à un point<br />
de collecte désigné par les autorités locales. La collecte séparée et le recyclage de votre produit<br />
et/ou de sa batterie lors de sa mise au rebut aideront à préserver les ressources naturelles et à<br />
s’assurer qu’il est recyclé de manière à protéger la santé humaine et l’environnement.<br />
Annexe D Sécurité, manipulation et assistance 206
Europäische Union – Informationen zur Entsorgung: Das oben aufgeführte Symbol weist darauf<br />
hin, dass dieses Produkt und/oder die damit verwendete Batterie den geltenden gesetzlichen<br />
Vorschriften entsprechend und vom Hausmüll getrennt entsorgt werden muss. Geben Sie dieses<br />
Produkt zur Entsorgung bei einer offiziellen Sammelstelle ab. Durch getrenntes Sammeln und<br />
Recycling werden die Rohstoffreserven geschont und es ist sichergestellt, dass beim Recycling<br />
des Produkts und/oder der Batterie alle Bestimmungen zum Schutz von Gesundheit und Umwelt<br />
eingehalten werden.<br />
Unione Europea—informazioni per lo smaltimento: Il simbolo qui sopra significa che, in base<br />
alle leggi e alle normative locali, il prodotto e/o la sua batteria dovrebbero essere riciclati separatamente<br />
dai rifiuti domestici. Quando il prodotto diventa inutilizzabile, portalo nel punto di raccolta<br />
stabilito dalle autorità locali. La raccolta separata e il riciclaggio del prodotto e/o della sua<br />
batteria al momento dello smaltimento aiutano a conservare le risorse naturali e assicurano che<br />
il riciclaggio avvenga nel rispetto della salute umana e dell’ambiente.<br />
Europeiska unionen—information om kassering: Symbolen ovan betyder att produkten och/<br />
eller dess batteri enligt lokala lagar och bestämmelser inte får kastas tillsammans med hushållsavfallet.<br />
När produkten har tjänat ut måste den tas till en återvinningsstation som utsetts av<br />
lokala myndigheter. Genom att låta den uttjänta produkten och/eller dess batteri tas om hand<br />
för återvinning hjälper du till att spara naturresurser och skydda hälsa och miljö.<br />
Brasil—Informações sobre descarte e reciclagem<br />
O símbolo indica que este produto e/ou sua bateria não devem ser descartadas no lixo doméstico.<br />
Quando decidir descartar este produto e/ou sua bateria, faça-o de acordo com as leis e<br />
diretrizes ambientais locais. Para informações sobre substâncias de uso restrito, o programa de<br />
reciclagem da <strong>Apple</strong>, pontos de coleta e telefone de informações, visite<br />
www.apple.com/br/environment.<br />
Información sobre eliminación de residuos y reciclaje<br />
El símbolo indica que este producto y/o su batería no debe desecharse con los residuos domésticos.<br />
Cuando decida desechar este producto y/o su batería, hágalo de conformidad con las leyes<br />
y directrices ambientales locales. Para obtener información sobre el programa de reciclaje de<br />
<strong>Apple</strong>, puntos de recolección para reciclaje, sustancias restringidas y otras iniciativas ambientales,<br />
visite www.apple.com/la/environment.<br />
<strong>Apple</strong> et l’environnement<br />
<strong>Apple</strong> est conscient de la responsabilité qui est la sienne de limiter l’impact écologique de<br />
ses produits et de son activité sur l’environnement. Pour en savoir plus, consultez la page<br />
www.apple.com/fr/environnement.<br />
Annexe D Sécurité, manipulation et assistance 207
KK<strong>Apple</strong> Inc.<br />
© 2014 <strong>Apple</strong> Inc. Tous droits réservés.<br />
<strong>Apple</strong>, le logo <strong>Apple</strong>, AirDrop, AirPlay, AirPort, Aperture,<br />
<strong>Apple</strong> TV, FaceTime, Finder, GarageBand, Guided Access, iBooks,<br />
iMessage, iMovie, iPad, <strong>iPhone</strong>, iPod, iPod touch, iSight, iTunes,<br />
Passe iTunes, Trousseau, Keynote, Mac, Numbers, OS X, Pages,<br />
Passbook, Safari, Siri, Spotlight et le logo Works with <strong>iPhone</strong><br />
sont des marques d’<strong>Apple</strong> Inc., déposées aux États-Unis et dans<br />
d’autres pays.<br />
AirPrint, <strong>Apple</strong> Pay, EarPods, Flyover, Lightning, le logo Made for<br />
<strong>iPhone</strong>, Multi-Touch et Touch ID sont des marques d’<strong>Apple</strong> Inc.<br />
<strong>Apple</strong> Store, Genius, iCloud, iTunes Extras, iTunes Matche,<br />
iTunes Plus, iTunes Store, iTunes U et le logo Podcast sont des<br />
marques de service d’<strong>Apple</strong> Inc., déposées aux États-Unis et<br />
dans d’autres pays.<br />
App Store, iBooks Store et iTunes Radio sont des marques de<br />
service d’<strong>Apple</strong> Inc.<br />
IOS est une marque ou une marque déposée de Cisco aux<br />
États-Unis et dans d’autres pays, utilisée ici sous licence.<br />
La marque et les logos Bluetooth® sont des marques déposées<br />
de Bluetooth SIG, Inc. dont l’utilisation par <strong>Apple</strong> Inc. est soumise<br />
à un accord de licence.<br />
Les autres noms de sociétés et de produits mentionnés ici<br />
peuvent être des marques de leurs détenteurs respectifs.<br />
La mention de produits tiers n’est effectuée qu’à des fins informatives<br />
et ne constitue en aucun cas une approbation ni une<br />
recommandation. <strong>Apple</strong> n’assume aucune responsabilité visà-vis<br />
des performances ou de l’utilisation de ces produits. Tout<br />
arrangement, tout contrat ou toute garantie, le cas échéant,<br />
est réalisé directement entre les fournisseurs et les futurs<br />
utilisateurs. Tous les efforts nécessaires ont été mis en œuvre<br />
pour que les informations contenues dans ce manuel soient les<br />
plus exactes possible. <strong>Apple</strong> ne peut être tenu responsable des<br />
erreurs d’impression et d’écriture.<br />
F019-00071/2014-10