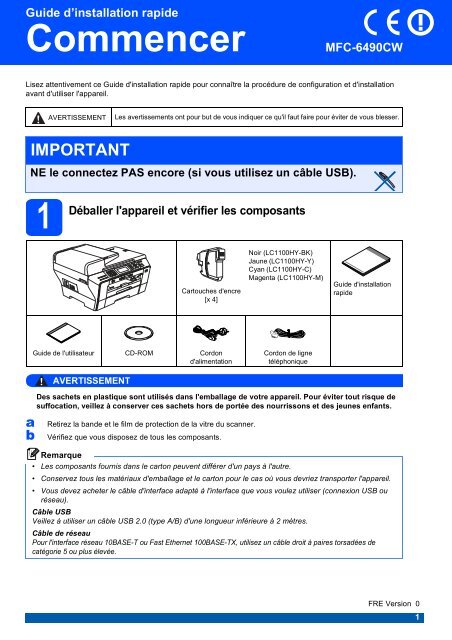Brother MFC-6490CW - Guide d'installation rapide
Brother MFC-6490CW - Guide d'installation rapide
Brother MFC-6490CW - Guide d'installation rapide
Create successful ePaper yourself
Turn your PDF publications into a flip-book with our unique Google optimized e-Paper software.
<strong>Guide</strong> d’installation <strong>rapide</strong><br />
Commencer<br />
<strong>MFC</strong>-<strong>6490CW</strong><br />
Lisez attentivement ce <strong>Guide</strong> <strong>d'installation</strong> <strong>rapide</strong> pour connaître la procédure de configuration et <strong>d'installation</strong><br />
avant d'utiliser l'appareil.<br />
AVERTISSEMENT<br />
Les avertissements ont pour but de vous indiquer ce qu'il faut faire pour éviter de vous blesser.<br />
IMPORTANT<br />
NE le connectez PAS encore (si vous utilisez un câble USB).<br />
1<br />
Déballer<br />
l'appareil et vérifier les composants<br />
Cartouches d'encre<br />
[x 4]<br />
Noir (LC1100HY-BK)<br />
Jaune (LC1100HY-Y)<br />
Cyan (LC1100HY-C)<br />
Magenta (LC1100HY-M)<br />
<strong>Guide</strong> <strong>d'installation</strong><br />
<strong>rapide</strong><br />
<strong>Guide</strong> de l'utilisateur CD-ROM Cordon<br />
d'alimentation<br />
AVERTISSEMENT<br />
Cordon de ligne<br />
téléphonique<br />
a<br />
b<br />
Des sachets en plastique sont utilisés dans l'emballage de votre appareil. Pour éviter tout risque de<br />
suffocation, veillez à conserver ces sachets hors de portée des nourrissons et des jeunes enfants.<br />
Retirez la bande et le film de protection de la vitre du scanner.<br />
Vérifiez que vous disposez de tous les composants.<br />
Remarque<br />
• Les composants fournis dans le carton peuvent différer d'un pays à l'autre.<br />
• Conservez tous les matériaux d'emballage et le carton pour le cas où vous devriez transporter l'appareil.<br />
• Vous devez acheter le câble d'interface adapté à l'interface que vous voulez utiliser (connexion USB ou<br />
réseau).<br />
Câble USB<br />
Veillez à utiliser un câble USB 2.0 (type A/B) d'une longueur inférieure à 2 mètres.<br />
Câble de réseau<br />
Pour l'interface réseau 10BASE-T ou Fast Ethernet 100BASE-TX, utilisez un câble droit à paires torsadées de<br />
catégorie 5 ou plus élevée.<br />
FRE Version 0<br />
1
a<br />
2<br />
Charger<br />
du papier<br />
ordinaire A4<br />
Retirez complètement bac à papiern°1 (le bac<br />
supérieur) a de l'appareil.<br />
d<br />
e<br />
Ventilez bien les feuilles pour éviter les<br />
bourrages et les mauvaises alimentations.<br />
Placez le papier dans bac à papier n°1 sans<br />
forcer, face imprimée vers le bas et haut de la<br />
page en premier. Le papier doit être bien à plat<br />
dans le bac.<br />
1<br />
IMPORTANT<br />
Ne poussez pas le papier trop loin.<br />
b Fermez le couvercle du bac à papier a.<br />
1<br />
c<br />
Appuyez avec les 2 mains sur les guide-papier<br />
latéraux a et sur le guide-papier longitudin<br />
al b et faites-les glisser pour les régler au<br />
format du papier.<br />
Veillez à aligner les triangles c figurant sur les<br />
guide-papier latéraux a et sur le guide-papier<br />
longitudinal b avec le repère correspondant<br />
au format de papier que vous voulez utiliser.<br />
f<br />
Ajustez délicatement les guide-papier latéraux<br />
avec les deux mains en fonction de la largeur du<br />
papier. Veillez à ce que les guide-papier latéraux<br />
soient en contact avec les bords du papier.<br />
g Fermez le couvercle du bac à papier a.<br />
1<br />
1<br />
h<br />
Insérez lentement le bac à papier à fond dans<br />
l'appareil.<br />
3<br />
2<br />
3<br />
2
i<br />
Tout en maintenant le bac à papier, tirez le<br />
support papier a vers l'extérieur jusqu'au<br />
déclic, puis dépliez le volet du support<br />
papier b.<br />
3<br />
Raccorder le cordon<br />
d'alimentation et le<br />
cordon de ligne<br />
téléphonique<br />
2 IMPORTANT<br />
1<br />
a<br />
NE le connectez PAS encore (si vous utilisez<br />
un câble USB).<br />
Raccordez le cordon d'alimentation.<br />
Remarque<br />
Pour plus d'informations sur le bac n° 2, consultez<br />
la section Chargement du papier dans le bac à<br />
papier 2 au chapitre 2 du <strong>Guide</strong> de l'utilisateur.<br />
b<br />
AVERTISSEMENT<br />
L'appareil doit être équipé d'une prise<br />
raccordée à la terre.<br />
Raccordez le cordon de ligne téléphonique.<br />
Branchez une extrémité du cordon de ligne<br />
téléphonique dans la prise de l'appareil<br />
repérée LINE et l'autre extrémité dans une<br />
prise téléphonique murale.<br />
3
AVERTISSEMENT<br />
L'appareil étant mis à la terre par le biais de la<br />
prise électrique, vous pouvez vous protéger<br />
des risques électriques susceptibles d'être<br />
véhiculés par le réseau téléphonique en<br />
maintenant en permanence le cordon<br />
d'alimentation branché sur l'appareil lorsque<br />
vous raccordez ce dernier à une ligne<br />
téléphonique. De même, vous pouvez vous<br />
protéger lorsque vous déplacez l'appareil en<br />
débranchant d'abord le cordon de ligne<br />
téléphonique, puis le cordon d'alimentation.<br />
IMPORTANT<br />
Le cordon de ligne téléphonique DOIT être<br />
raccordé à la prise de l'appareil repérée LINE.<br />
Remarque<br />
Si vous partagez une ligne téléphonique avec un<br />
téléphone externe, effectuez le raccordement<br />
comme représenté ci-dessous.<br />
a<br />
4<br />
Installer<br />
les cartouches<br />
d'encre<br />
AVERTISSEMENT<br />
En cas de projection d'encre dans les yeux,<br />
lavez-les immédiatement avec de l'eau et, en<br />
cas d'irritation, consultez un médecin.<br />
Vérifiez que l'appareil est sous tension.<br />
L'écran LCD affiche :<br />
Sans cartouche<br />
Install. Encre<br />
Noir<br />
b Soulevez le capot de la cartouche d'encre a.<br />
1<br />
2<br />
1 Poste téléphonique<br />
2 Téléphone externe<br />
c Retirez la protection de couleur vert clair a.<br />
1<br />
Remarque<br />
Si vous partagez une ligne téléphonique avec un<br />
répondeur téléphonique externe, effectuez le<br />
raccordement comme représenté ci-dessous.<br />
1<br />
Réglez le mode de réception sur<br />
Tel/Rep.Ext si vous avez un répondeur<br />
externe. Voir Choisir un mode de réception<br />
à la page 6. Pour plus de détails, consultez<br />
la section Branchement d'un RÉP<br />
(répondeur téléphonique) externe au<br />
chapitre 7 du <strong>Guide</strong> de l'utilisateur.<br />
Remarque<br />
Ne jetez pas la protection de couleur vert clair.<br />
Vous en aurez besoin pour transporter l'appareil.<br />
4
d<br />
e<br />
Déballez la cartouche d'encre.<br />
Tournez le bouton vert sur le capuchon de<br />
protection jaune dans le sens horaire jusqu'à<br />
ce qu'un déclic soit perceptible pour libérer le<br />
joint étanche, puis retirez le capuchon a.<br />
h<br />
Appuyez sans forcer sur la cartouche jusqu'à ce<br />
qu'un déclic soit perceptible. Lorsque toutes les<br />
cartouches d'encre sont installées, fermez le<br />
couvercle des cartouches d'encre.<br />
BK<br />
Y C<br />
1<br />
Remarque<br />
L'appareil prépare le circuit d'encre pour<br />
l'impression. Cette opération dure 4 minutes<br />
environ. Ne désactivez pas l'appareil.<br />
5<br />
Vérifier<br />
la qualité<br />
d'impression<br />
f<br />
Veillez à ce que la couleur du levier a<br />
corresponde à celle de la cartouche b, comme<br />
représenté sur l'illustration ci-dessous.<br />
1<br />
a<br />
.<br />
IMPORTANT<br />
Veillez à placer du papier dans le bac<br />
supérieur pour l'installation initiale.<br />
Une fois le cycle de préparation terminé,<br />
l'écran LCD affiche ce message<br />
2<br />
Placer papier &<br />
Appuyer Marche<br />
g<br />
Introduisez chaque cartouche d'encre dans le<br />
sens de la flèche indiquée sur l'étiquette.<br />
b<br />
Appuyez sur Marche Couleur.<br />
Vérifiez la qualité des quatre blocs de couleur a<br />
sur la feuille (noir/jaune/cyan/magenta).<br />
1<br />
5
c<br />
Si toutes les lignes sont nettes et visibles,<br />
appuyez sur 1 (Oui) sur le pavé numérique<br />
pour terminer le contrôle de qualité.<br />
<br />
Correct<br />
Si vous remarquez qu'il manque de courtes<br />
lignes, appuyez sur 2 (Non) sur le pavé<br />
numérique et passez au point d.<br />
<br />
Incorrect<br />
<br />
Correct<br />
<br />
Incorrect<br />
6<br />
Choisir<br />
un mode de<br />
réception<br />
Il y a 4 modes de réception possibles : Fax,<br />
Fax/Tél, Manuel et Tel/Rep.Ext.<br />
Voulez-vous utiliser les fonctions de téléphone de votre<br />
appareil (si disponibles) ou le répondeur d'un téléphone<br />
externe ou supplémentaire partageant la même ligne<br />
que l'appareil?<br />
Oui<br />
Utilisez-vous la fonction message<br />
vocal d'un répondeur d'un<br />
téléphone externe?<br />
Non<br />
Voulez-vous que l'appareil<br />
réponde automatiquement aux<br />
appels de fax et téléphoniques?<br />
Non<br />
d<br />
e<br />
f<br />
L'écran LCD affiche un message vous invitant<br />
à indiquer si la qualité d'impression est correcte<br />
pour le noir et la couleur. Appuyez sur 1 (Oui)<br />
ou sur 2 (Non) sur le pavé numérique.<br />
Noir OK?<br />
Oui<br />
Non<br />
Appuyez sur<br />
Appuyez sur<br />
Lorsque vous avez appuyé sur 1 (Oui) ou sur<br />
2 (Non) pour le noir et la couleur, l'écran LCD<br />
affiche :<br />
Démar.nettoyage?<br />
Oui<br />
Non<br />
Appuyez sur<br />
Appuyez sur<br />
Appuyez sur 1 (Oui), L'appareil commence le<br />
nettoyage des couleurs.<br />
Une fois le nettoyage terminé, appuyez sur<br />
Marche Couleur. L'appareil imprime de<br />
nouveau la page de contrôle de la qualité<br />
d'impression. Passez au point b.<br />
a<br />
b<br />
c<br />
d<br />
e<br />
Oui<br />
Non<br />
Oui<br />
Appuyez sur Menu.<br />
Fax<br />
Votre machine répond<br />
automatiquement à tous<br />
les appels comme s'il<br />
s'agissait de fax.<br />
Fax/Tél<br />
Votre machine contrôle<br />
la ligne et répond<br />
automatiquement à tous<br />
les appels. Si l'appel<br />
n'est pas un fax, le<br />
téléphone émet une<br />
sonnerie pour vous<br />
demander de prendre<br />
l'appel.<br />
Manuel<br />
Vous contrôlez la ligne<br />
téléphonique et vous<br />
devez répondre<br />
vous-même à tous les<br />
appels.<br />
Tel/Rep.Ext<br />
Votre répondeur<br />
externe (REP) répond<br />
automatiquement à tous<br />
les appels. Les<br />
messages vocaux sont<br />
mémorisés sur le<br />
répondeur externe. Les<br />
fax sont imprimés.<br />
Appuyez sur a ou sur b pour sélectionner<br />
Param. système.<br />
Appuyez sur OK.<br />
Appuyez sur a ou sur b pour sélectionner<br />
Mode réponse.<br />
Appuyez sur d ou sur c pour sélectionner le<br />
mode de réception.<br />
Appuyez sur OK.<br />
Appuyez sur Arrêt/Sortie.<br />
Pour plus de détails, consultez la section<br />
Utilisation des modes de réception au<br />
chapitre 6 du <strong>Guide</strong> de l'utilisateur.<br />
6
7<br />
Régler<br />
le contraste de<br />
l'écran LCD (Au besoin)<br />
8<br />
Régler<br />
la date et l'heure<br />
Si vous avez des difficultés à lire l'écran LCD, tentez<br />
de modifier les réglages de contraste.<br />
a<br />
b<br />
c<br />
d<br />
e<br />
f<br />
Appuyez sur Menu.<br />
Appuyez sur a ou sur b pour sélectionner<br />
Param. général.<br />
Appuyez sur OK.<br />
Appuyez sur a ou sur b pour sélectionner<br />
Réglage LCD.<br />
Appuyez sur OK.<br />
Appuyez sur a ou sur b pour sélectionner<br />
Contraste LCD.<br />
Appuyez sur d ou sur c pour sélectionner<br />
Clair, Moyen ou Foncé.<br />
Appuyez sur OK.<br />
Appuyez sur Arrêt/Sortie.<br />
Remarque<br />
Vous pouvez aussi ajuster l'angle de l'écran en le<br />
soulevant.<br />
L'appareil affiche la date et l'heure, et imprime ces<br />
données sur chaque fax envoyé si vous configurez<br />
votre ID station.<br />
a<br />
b<br />
c<br />
d<br />
Appuyez sur Menu.<br />
Appuyez sur a ou sur b pour sélectionner<br />
Param. système.<br />
Appuyez sur OK.<br />
Appuyez sur a ou sur b pour sélectionner Date<br />
& heure.<br />
Appuyez sur OK.<br />
Entrez les deux derniers chiffres de l'année sur<br />
le pavé numérique, puis appuyez sur OK.<br />
MENU Entrez & appuy.sur OK<br />
(Par exemple, entrez 0 8 pour 2008.)<br />
e<br />
f<br />
Date & heure<br />
Année:20<br />
08<br />
Répétez l'opération pour le mois et le jour, ainsi<br />
que pour l'heure et les minutes au format<br />
24 heures.<br />
Appuyez sur Arrêt/Sortie.<br />
7
8<br />
9<br />
Entrer<br />
les informations<br />
personnelles (ID station)<br />
Vous devez mémoriser le nom et le numéro de fax qui<br />
doivent être imprimés sur toutes les pages des fax<br />
que vous envoyez.<br />
a<br />
b<br />
c<br />
d<br />
e<br />
f<br />
Appuyez sur Menu.<br />
Appuyez sur a ou sur b pour sélectionner<br />
Param. système.<br />
Appuyez sur OK.<br />
Appuyez sur a ou sur b pour sélectionner<br />
ID Station.<br />
Appuyez sur OK.<br />
Entrez votre numéro de fax (jusqu'à 20 chiffres)<br />
sur le pavé numérique, puis appuyez sur OK.<br />
Pour saisir un "+" pour un indicatif international,<br />
appuyez sur l. Par exemple, pour saisir<br />
l'indicatif de pays du Royaume-Uni "+44",<br />
appuyez sur l, 4, 4, puis saisissez le reste de<br />
votre numéro.<br />
Entrez votre nom (jusqu'à 20 caractères) sur le<br />
pavé numérique, puis appuyez sur OK.<br />
Remarque<br />
• Pour entrer votre nom, référez-vous au tableau<br />
suivant.<br />
• Si vous devez saisir un caractère situé sur la même<br />
touche que le dernier caractère saisi, appuyez sur c<br />
pour déplacer le curseur vers la droite.<br />
• En cas d'erreur de saisie d'un caractère, pour<br />
le modifier appuyez sur d ou sur c pour placer<br />
le curseur sous le caractère incorrect, et<br />
appuyez sur Effacer/Retour.<br />
Appuyez<br />
sur la<br />
touche<br />
1<br />
fois<br />
2<br />
fois<br />
Appuyez sur Arrêt/Sortie.<br />
3<br />
fois<br />
4<br />
fois<br />
2 A B C 2<br />
3 D E F 3<br />
4 G H I 4<br />
5 J K L 5<br />
6 M N O 6<br />
7 P Q R S<br />
8 T U V 8<br />
9 W X Y Z<br />
Remarque<br />
Si vous commettez une erreur et que vous<br />
souhaitez recommencer, appuyez sur<br />
Arrêt/Sortie et revenez au point a.<br />
Pour plus de détails, consultez la section<br />
Saisie de texte à l'annexe C du <strong>Guide</strong> de<br />
l'utilisateur.<br />
10<br />
Régler le mode de<br />
numérotation par tonalité<br />
ou par impulsion<br />
L'appareil est préréglé pour une numérotation par<br />
tonalité. Si vous disposez d'un cadran de<br />
numérotation par impulsion (rotatif), vous devez<br />
changer le mode de numérotation.<br />
a<br />
b<br />
c<br />
d<br />
e<br />
11<br />
Appuyez sur Menu.<br />
Appuyez sur a ou sur b pour sélectionner<br />
Param. système.<br />
Appuyez sur OK.<br />
Appuyez sur a ou sur b pour sélectionner<br />
Tonal/Impuls.<br />
Appuyez sur d ou sur c pour sélectionner<br />
Impuls. (ou Tonal.).<br />
Appuyez sur OK.<br />
Appuyez sur Arrêt/Sortie.<br />
Régler le type de ligne<br />
téléphonique<br />
Si vous branchez l'appareil sur une ligne RNIS ou dotée<br />
d'un autocommutateur privé pour envoyer ou recevoir des<br />
fax, vous devez changer le type de ligne téléphonique en<br />
conséquence, en procédant comme suit.<br />
a<br />
b<br />
c<br />
d<br />
e<br />
Appuyez sur Menu.<br />
Appuyez sur a ou sur b pour sélectionner<br />
Param. système.<br />
Appuyez sur OK.<br />
Appuyez sur a ou sur b pour sélectionner<br />
Param. ligne.<br />
Appuyez sur d ou sur c pour sélectionner<br />
Normale, PBX ou ISDN.<br />
Appuyez sur OK.<br />
Appuyez sur Arrêt/Sortie.<br />
Autocommutateur privé et transfert<br />
Au départ, l'appareil est paramétré sur Normal, ce qui<br />
permet de le brancher sur une ligne RTPC (réseau<br />
téléphonique public commuté) standard. De nombreux<br />
bureaux, cependant, utilisent un central téléphonique<br />
ou un autocommutateur privé. Vous pouvez relier votre<br />
appareil à la plupart des types d'autocommutateur<br />
privé. La fonction de rappel de l'appareil ne prend en<br />
charge que le rappel de type pause minutée. Le rappel<br />
de type pause minutée fonctionnera avec la plupart<br />
des autocommutateurs privés, vous permettant ainsi<br />
d'accéder à une ligne extérieure ou d'envoyer des<br />
appels vers un autre poste. La fonction est activée par<br />
pression sur la touche Tél/R.
12<br />
Choisir le type de connexion<br />
Câble d'interface USB<br />
Windows ® , allez à la page 10<br />
Macintosh ® , allez à la page 14<br />
Réseau câblé<br />
Windows ® , allez à la page 17<br />
Macintosh ® , allez à la page 22<br />
USB Réseau câblé<br />
Windows ® Macintosh ® Windows ® Macintosh ®<br />
Réseau sans fil<br />
Windows ® et Macintosh ® ,<br />
allez à la page 26<br />
Réseau sans fil<br />
9
USB<br />
Windows ®<br />
Si vous utilisez une interface USB<br />
(pour Windows ® 2000 Professionnel/XP/ XP Professionnel Edition x64/<br />
Windows Vista ® )<br />
13<br />
a<br />
b<br />
Avant de lancer<br />
l'installation<br />
Démarrez votre ordinateur. Vous devez vous<br />
connecter avec des droits d'administrateur.<br />
IMPORTANT<br />
• NE raccordez PAS encore le câble USB.<br />
• Si des programmes sont en cours<br />
d'exécution, fermez-les.<br />
• Assurez-vous qu'aucune carte mémoire ou<br />
clé mémoire USB n'est insérée dans le<br />
lecteur correspondant de l'appareil.<br />
• L'aspect des écrans peut varier en fonction<br />
du système d'exploitation.<br />
• Le CD-ROM fourni inclut ScanSoft<br />
PaperPort 11SE. Ce logiciel prend en<br />
charge Windows ® 2000 (SP4 ou plus récent),<br />
XP (SP2 ou plus récent), XP Professionnel<br />
Edition x64 et Windows Vista ® . Veuillez<br />
télécharger le dernier Service Pack<br />
Windows ® avant d'installer MFL-Pro Suite.<br />
Débranchez l'appareil de la prise de courant et<br />
de votre ordinateur, si vous avez déjà relié ce<br />
dernier à un câble d'interface.<br />
14<br />
a<br />
b<br />
Installer le logiciel<br />
MFL-Pro Suite<br />
Insérez le CD-ROM fourni dans le lecteur<br />
correspondant. Si l'écran des noms de modèle<br />
s'affiche, sélectionnez votre appareil. Si l'écran<br />
des langues s'affiche, sélectionnez votre<br />
langue.<br />
Remarque<br />
Si l'écran <strong>Brother</strong> ne s'affiche pas<br />
automatiquement, cliquez sur Poste de travail<br />
(ordinateur), double-cliquez sur l'icône du<br />
CD-ROM puis double-cliquez sur start.exe.<br />
Le menu principal du CD-ROM s'affiche.<br />
Cliquez sur Installation initiale.<br />
c<br />
Cliquez sur Installer le logiciel<br />
MFL-Pro Suite.<br />
10
USB<br />
Remarque<br />
• Si cet écran s'affiche, cliquez sur OK et<br />
redémarrez l'ordinateur.<br />
g<br />
Windows ®<br />
Choisissez Branchement local, puis cliquez<br />
sur Suivant. L'installation se poursuit.<br />
• Si l'installation ne se poursuit pas<br />
automatiquement, ouvrez à nouveau le menu<br />
principal en éjectant puis en réinsérant le<br />
CD-ROM, ou double-cliquez sur le programme<br />
start.exe dans le dossier racine et continuez<br />
au point b pour installer MFL-Pro Suite.<br />
h<br />
Quand cet écran s'affiche, passez au point<br />
suivant.<br />
d<br />
• Pour Windows Vista ® , cliquez sur Autoriser<br />
lorsque la fenêtre Contrôle de compte<br />
d'utilisateur s'affiche.<br />
Lorsque la fenêtre Contrat de licence de<br />
ScanSoft PaperPort 11SE s'affiche,<br />
cliquez sur Oui si vous en acceptez le contenu.<br />
USB<br />
Windows ® Macintosh ®<br />
e<br />
f<br />
L'installation de ScanSoft PaperPort 11SE<br />
démarre automatiquement et se poursuit par<br />
l'installation de MFL-Pro Suite.<br />
Lorsque la fenêtre du Contrat de licence du<br />
logiciel <strong>Brother</strong> MFL-Pro Suite s'affiche,<br />
cliquez sur Oui si vous en acceptez le contenu.<br />
11
USB<br />
Windows ®<br />
15<br />
Connecter le câble USB<br />
c<br />
<strong>Guide</strong>z soigneusement le câble USB à travers<br />
la rainure comme indiqué ci-dessous, en<br />
suivant celle-ci autour et vers l'arrière de<br />
l'appareil. Connectez ensuite le câble à<br />
l'ordinateur.<br />
IMPORTANT<br />
• Ne raccordez PAS l'appareil à un port USB<br />
de votre clavier ou d'un concentrateur USB<br />
non alimenté.<br />
• Raccordez l'appareil directement à votre<br />
ordinateur.<br />
a Soulevez le capot du scanner pour l'ouvrir.<br />
IMPORTANT<br />
Vérifiez que le câble ne bloque pas la<br />
fermeture du capot. Dans le cas contraire, une<br />
erreur pourrait survenir.<br />
d<br />
Refermez délicatement le capot du scanner en<br />
le tenant par les logements latéraux.<br />
b<br />
Branchez le câble USB dans la prise USB<br />
repérée par le symbole . La prise USB se<br />
trouve à l'intérieur de l'appareil sur la droite,<br />
comme illustré ci-dessous.<br />
LAN<br />
USB<br />
AVERTISSEMENT<br />
Prenez garde de ne pas vous pincer les doigts<br />
sous le capot du scanner.<br />
Utilisez toujours les logements latéraux pour<br />
ouvrir ou fermer le capot du scanner.<br />
12
USB<br />
Windows ®<br />
16<br />
Brancher le cordon<br />
d'alimentation<br />
17<br />
Terminer et redémarrer<br />
a<br />
Raccordez le cordon d'alimentation.<br />
L'installation se poursuit automatiquement.<br />
Les écrans <strong>d'installation</strong> s'affichent les uns<br />
après les autres.<br />
a<br />
Cliquez sur Terminer pour redémarrer<br />
l'ordinateur.<br />
Après avoir redémarré l'ordinateur, vous devez<br />
vous connecter avec des droits<br />
d'administrateur.<br />
IMPORTANT<br />
NE refermez AUCUN des écrans pendant<br />
l'installation. L'affichage de tous les écrans<br />
peut prendre quelques secondes.<br />
Remarque<br />
Pour Windows Vista ® , une fois l'écran affiché,<br />
cochez la case puis cliquez sur Installer pour<br />
terminer la procédure <strong>d'installation</strong>.<br />
Remarque<br />
Si un message d'erreur s'affiche pendant<br />
l'installation du logiciel, exécutez l'application<br />
Diagnostic <strong>d'installation</strong> en cliquant sur<br />
démarrer/Tous les programmes/<strong>Brother</strong><br />
/<strong>MFC</strong>-XXXX (où<strong>MFC</strong>-XXXX est le nom de votre<br />
modèle).<br />
Terminer<br />
Maintenant, allez à<br />
L'installation est<br />
maintenant terminée.<br />
USB<br />
Windows ® Macintosh ®<br />
Passez à Installer des applications en option à la<br />
page 39.<br />
b<br />
Lorsque l'écran Enregistrement en ligne<br />
s'affiche, effectuez votre sélection et suivez les<br />
instructions qui s'affichent à l'écran.<br />
13
USB<br />
Macintosh ®<br />
Si vous utilisez une interface USB (pour Mac OS ® X 10.2.4 ou plus récent)<br />
13<br />
a<br />
14<br />
Avant de lancer<br />
l'installation<br />
L'appareil et le Macintosh ® doivent être sous<br />
tension. Vous devez être connecté avec des<br />
droits d'administrateur.<br />
IMPORTANT<br />
• Si vous utilisez Mac OS ® X 10.2.0 à 10.2.3,<br />
effectuez la mise à niveau vers Mac OS ® X<br />
10.2.4 ou plus récent. (Pour les dernières<br />
informations relatives à Mac OS ® X, visitez<br />
le site web http://solutions.brother.com/)<br />
• Assurez-vous qu'aucune carte mémoire ou<br />
clé mémoire USB n'est insérée dans le<br />
lecteur correspondant de l'appareil.<br />
Connecter le câble USB<br />
b<br />
c<br />
Branchez le câble USB dans la prise USB<br />
repérée par le symbole . La prise USB se<br />
trouve à l'intérieur de l'appareil sur la droite,<br />
comme illustré ci-dessous.<br />
LAN<br />
USB<br />
<strong>Guide</strong>z soigneusement le câble USB à travers<br />
la rainure comme indiqué ci-dessous, en<br />
suivant celle-ci autour et vers l'arrière de<br />
l'appareil. Connectez ensuite le câble à votre<br />
Macintosh ® .<br />
IMPORTANT<br />
• Ne raccordez PAS l'appareil à un port USB<br />
de votre clavier ou d'un concentrateur USB<br />
non alimenté.<br />
• Raccordez l'appareil directement à votre<br />
Macintosh ® .<br />
a Soulevez le capot du scanner pour l'ouvrir.<br />
IMPORTANT<br />
Vérifiez que le câble ne bloque pas la<br />
fermeture du capot. Dans le cas contraire, une<br />
erreur pourrait survenir.<br />
14
USB<br />
Macintosh ®<br />
d<br />
Refermez délicatement le capot du scanner en<br />
le tenant par les logements latéraux.<br />
c<br />
Choisissez Branchement local, puis cliquez<br />
sur Suivant. Suivez les instructions qui<br />
s'affichent à l'écran.<br />
AVERTISSEMENT<br />
Prenez garde de ne pas vous pincer les doigts<br />
sous le capot du scanner.<br />
Utilisez toujours les logements latéraux pour<br />
ouvrir ou fermer le capot du scanner.<br />
15<br />
a<br />
Installer le logiciel<br />
MFL-Pro Suite<br />
Insérez le CD-ROM fourni dans le lecteur<br />
correspondant.<br />
Remarque<br />
Veuillez attendre quelques secondes pour que le<br />
logiciel s'installe. Après l'installation, cliquez sur<br />
Redémarrer pour terminer l'installation du<br />
logiciel.<br />
d<br />
e<br />
Le logiciel <strong>Brother</strong> recherche le périphérique<br />
<strong>Brother</strong>. Pendant ce temps, l'écran suivant<br />
s'affiche.<br />
Lorsque cet écran s'affiche, cliquez sur OK.<br />
USB<br />
Windows ® Macintosh ®<br />
Pour Mac OS ® X 10.3.x ou plus récent,<br />
l'installation de MFL-Pro Suite est<br />
maintenant terminée.<br />
Passez au point 16 à la page 16.<br />
b<br />
Double-cliquez sur l'icône Start Here OSX<br />
pour commencer l'installation.<br />
f Pour Mac OS ® X 10.2.4 à 10.2.8,<br />
cliquez sur Ajouter.<br />
g<br />
Sélectionnez USB.<br />
15
h<br />
USB<br />
Sélectionnez XXX-XXXX (où XXX-XXXX est le<br />
nom de votre modèle), puis cliquez sur<br />
Ajouter.<br />
Macintosh ®<br />
16 Installer<br />
Presto! ® PageManager ®<br />
Lorsque Presto! ® PageManager ® est installé, la<br />
capacité d'OCR est ajoutée à <strong>Brother</strong><br />
ControlCenter2. Vous pouvez facilement numériser,<br />
partager et organiser vos photos et vos documents à<br />
l'aide de Presto! ® PageManager ® .<br />
i<br />
Cliquez sur Centre d'impression, puis sur<br />
Quitter Centre d'impression.<br />
a<br />
Double-cliquez sur l'icône Presto!<br />
PageManager et suivez les instructions qui<br />
s'affichent.<br />
L'installation de MFL-Pro Suite est<br />
maintenant terminée.<br />
Passez au point 16 à la page 16.<br />
Pour Mac OS ® X 10.2.4 à 10.3.8 :<br />
Lorsque cet écran s'affiche, cliquez sur Go<br />
pour télécharger le logiciel depuis le site web<br />
<strong>Brother</strong> Solutions Center.<br />
Terminer<br />
L'installation est<br />
maintenant terminée.<br />
16
Réseau câblé<br />
Windows ®<br />
Si vous utilisez une interface de réseau câblé<br />
(pour Windows ® 2000 Professionnel/XP/ XP Professionnel Edition x64/<br />
Windows Vista ® )<br />
13<br />
a<br />
Avant de lancer<br />
l'installation<br />
Démarrez votre ordinateur. Vous devez vous<br />
connecter avec des droits d'administrateur.<br />
14<br />
Connecter le câble<br />
réseau<br />
a Soulevez le capot du scanner pour l'ouvrir.<br />
IMPORTANT<br />
• Si des programmes sont en cours<br />
d'exécution, fermez-les.<br />
• Assurez-vous qu'aucune carte mémoire ou<br />
clé mémoire USB n'est insérée dans le<br />
lecteur correspondant de l'appareil.<br />
• L'aspect des écrans peut varier en fonction<br />
du système d'exploitation.<br />
• Le CD-ROM fourni inclut ScanSoft<br />
PaperPort 11SE. Ce logiciel prend en<br />
charge Windows ® 2000 (SP4 ou plus récent),<br />
XP (SP2 ou plus récent), XP Professionnel<br />
Edition x64 et Windows Vista ® . Veuillez<br />
télécharger le dernier Service Pack<br />
Windows ® avant d'installer MFL-Pro Suite.<br />
b<br />
Branchez le câble réseau dans la prise LAN<br />
repérée par le symbole . La prise LAN se<br />
trouve à l'intérieur de l'appareil sur la gauche,<br />
comme indiqué ci-dessous.<br />
b<br />
IMPORTANT<br />
Avant de lancer l'installation, si<br />
vous utilisez un logiciel de<br />
pare-feu personnel (autre que<br />
le Pare-feu Windows ® ) ou des<br />
applications anti-spyware ou<br />
antivirus, désactivez-les.<br />
Débranchez l'appareil de la prise de courant.<br />
LAN<br />
USB<br />
Réseau câblé<br />
Windows ® Macintosh ®<br />
17
c<br />
Réseau câblé<br />
<strong>Guide</strong>z soigneusement le câble réseau dans la<br />
rainure comme indiqué ci-dessous, en suivant<br />
celle-ci autour et vers l'arrière de l'appareil.<br />
Connectez ensuite le câble à votre réseau.<br />
15<br />
a<br />
Windows ®<br />
Brancher le cordon<br />
d'alimentation<br />
Raccordez le cordon d'alimentation.<br />
Remarque<br />
Si vous utilisez à la fois des câbles USB et LAN,<br />
guidez les deux câbles dans la rainure en les<br />
plaçant l'un sur l'autre.<br />
IMPORTANT<br />
Vérifiez que le câble ne bloque pas la<br />
fermeture du capot. Dans le cas contraire, une<br />
erreur pourrait survenir.<br />
d<br />
Refermez délicatement le capot du scanner en<br />
le tenant par les logements latéraux.<br />
IMPORTANT<br />
Si vous avez précédemment configuré votre<br />
appareil pour un réseau sans fil et que vous<br />
souhaitez le configurer sur un réseau câblé,<br />
vous devez vérifier que le paramètre<br />
Interface rés. de l'appareil est réglé sur<br />
LAN câblé. Ce paramètre désactive<br />
l'interface réseau câblé.<br />
Sur l'appareil, appuyez sur Menu.<br />
Appuyez sur a ou sur b pour sélectionner<br />
Réseau, puis appuyez sur OK.<br />
Appuyez sur a ou sur b pour sélectionner<br />
Interface rés., puis appuyez sur OK.<br />
Appuyez sur a ou sur b pour sélectionner<br />
LAN câblé, puis appuyez sur OK.<br />
Appuyez sur Arrêt/Sortie.<br />
AVERTISSEMENT<br />
Prenez garde de ne pas vous pincer les doigts<br />
sous le capot du scanner.<br />
Utilisez toujours les logements latéraux pour<br />
ouvrir ou fermer le capot du scanner.<br />
18
Réseau câblé<br />
Windows ®<br />
16<br />
a<br />
Installer le logiciel<br />
MFL-Pro Suite<br />
Insérez le CD-ROM fourni dans le lecteur<br />
correspondant. Si l'écran des noms de modèle<br />
s'affiche, sélectionnez votre appareil. Si l'écran<br />
des langues s'affiche, sélectionnez votre<br />
langue.<br />
Remarque<br />
• Si cet écran s'affiche, cliquez sur OK et<br />
redémarrez l'ordinateur.<br />
• Si l'installation ne se poursuit pas<br />
automatiquement, ouvrez à nouveau le menu<br />
principal en éjectant puis en réinsérant le<br />
CD-ROM, ou double-cliquez sur le programme<br />
start.exe dans le dossier racine et continuez à<br />
partir du point b pour installer MFL-Pro Suite.<br />
• Pour Windows Vista ® , cliquez sur Autoriser<br />
lorsque la fenêtre Contrôle de compte<br />
d'utilisateur s'affiche.<br />
Remarque<br />
Si l'écran <strong>Brother</strong> ne s'affiche pas<br />
automatiquement, cliquez sur Poste de travail<br />
(ordinateur), double-cliquez sur l'icône du<br />
CD-ROM puis double-cliquez sur start.exe.<br />
b<br />
c<br />
Le menu principal du CD-ROM s'affiche.<br />
Cliquez sur Installation initiale.<br />
Cliquez sur Installer le logiciel<br />
MFL-Pro Suite.<br />
d<br />
e<br />
f<br />
Lorsque la fenêtre Contrat de licence de<br />
ScanSoft PaperPort 11SE s'affiche,<br />
cliquez sur Oui si vous en acceptez le contenu.<br />
L'installation de ScanSoft PaperPort 11SE<br />
démarre automatiquement et se poursuit par<br />
l'installation de MFL-Pro Suite.<br />
Lorsque la fenêtre du Contrat de licence du<br />
logiciel <strong>Brother</strong> MFL-Pro Suite s'affiche,<br />
cliquez sur Oui si vous en acceptez le contenu.<br />
Réseau câblé<br />
Windows ® Macintosh ®<br />
19
Réseau câblé<br />
Windows ®<br />
g<br />
Choisissez Connexion réseau câblée, puis<br />
cliquez sur Suivant.<br />
Remarque<br />
• Si l'appareil est configuré pour votre réseau,<br />
sélectionnez l'appareil dans la liste puis cliquez<br />
sur Suivant.<br />
Cette fenêtre ne s'affiche pas si un seul<br />
appareil est raccordé au réseau. Dans ce cas,<br />
il est sélectionné automatiquement.<br />
h<br />
Pour les utilisateurs de Windows ® XP<br />
SP2/Windows Vista ® , lorsque cet écran<br />
s'affiche, sélectionnez Changez les<br />
paramètres de port du pare-feu pour<br />
permettre la connexion réseau et continuez<br />
l'installation. (Recommandé) et cliquez sur<br />
Suivant.<br />
Si l'appareil affiche APIPA dans le champ<br />
Adresse IP, cliquez sur Configuration de<br />
l'adresse et entrez l'adresse IP de l'appareil<br />
correspondant au réseau.<br />
• Si l'appareil n'est pas encore configuré pour<br />
être utilisé sur le réseau, la fenêtre suivante<br />
s'affiche.<br />
Si vous utilisez un pare-feu autre que le Parefeu<br />
Windows ® ou si ce dernier est désactivé,<br />
cet écran peut s'afficher.<br />
Reportez-vous aux instructions fournies avec<br />
votre logiciel pare-feu pour avoir plus<br />
d'informations sur l'ajout des ports réseau<br />
suivants.<br />
• Pour la numérisation réseau, ajoutez le port<br />
UDP 54925.<br />
• Pour la réception de PC-Fax sur réseau,<br />
ajoutez le port UDP 54926.<br />
• Si vous rencontrez toujours des problèmes<br />
avec votre connexion réseau, ajoutez le port<br />
UDP 137.<br />
i<br />
Cliquez sur OK.<br />
La fenêtre Configuration de l'adresse<br />
s'affiche. Entrez une adresse IP de votre<br />
appareil qui soit appropriée pour votre réseau<br />
en suivant les instructions affichées à l'écran.<br />
L'installation des pilotes <strong>Brother</strong> démarre<br />
automatiquement. Les écrans <strong>d'installation</strong><br />
s'affichent les uns après les autres.<br />
IMPORTANT<br />
NE refermez AUCUN des écrans pendant<br />
l'installation. L'affichage de tous les écrans<br />
peut prendre quelques secondes.<br />
20
Réseau câblé<br />
Windows ®<br />
Remarque<br />
Pour Windows Vista ® , une fois l'écran affiché,<br />
cochez la case puis cliquez sur Installer pour<br />
terminer la procédure <strong>d'installation</strong>.<br />
17<br />
a<br />
Terminer et redémarrer<br />
Cliquez sur Terminer pour redémarrer<br />
l'ordinateur. Après avoir redémarré<br />
l'ordinateur, vous devez vous connecter avec<br />
des droits d'administrateur.<br />
j<br />
Lorsque l'écran Enregistrement en ligne<br />
s'affiche, effectuez votre sélection et suivez les<br />
instructions qui s'affichent à l'écran.<br />
Remarque<br />
Si un message d'erreur s'affiche pendant<br />
l'installation du logiciel, exécutez l'application<br />
Diagnostic <strong>d'installation</strong> en cliquant sur<br />
démarrer/Tous les programmes/<strong>Brother</strong>/<br />
<strong>MFC</strong>-XXXX (où <strong>MFC</strong>-XXXX est le nom de votre<br />
modèle).<br />
18<br />
Installer le logiciel<br />
MFL-Pro Suite sur<br />
d'autres ordinateurs<br />
(au besoin)<br />
Si vous voulez utiliser votre ordinateur avec plusieurs<br />
ordinateurs connectés au réseau, installez<br />
MFL-Pro Suite sur chacun d'eux. Passez au point 16<br />
à la page 19. Avant de procéder à l'installation, voir<br />
également le point 13-a page 17.<br />
Remarque<br />
Ce produit inclut une licence PC pour 2<br />
utilisateurs au maximum.<br />
Cette licence prend en charge l'installation de<br />
MFL-Pro Suite, y compris ScanSoft<br />
PaperPort 11SE, sur un maximum de 2<br />
ordinateurs en réseau.<br />
Si vous souhaitez installer et utiliser ScanSoft<br />
PaperPort 11SE sur plus de 2 ordinateurs, il vous<br />
faut acheter le pack NL-5 <strong>Brother</strong> qui constitue un<br />
contrat de licence PC multiple acceptant jusqu'à 5<br />
utilisateurs supplémentaires. Pour acheter le pack<br />
NL-5, contactez votre distributeur <strong>Brother</strong>.<br />
Réseau câblé<br />
Windows ® Macintosh ®<br />
Terminer<br />
L'installation est<br />
maintenant terminée.<br />
Maintenant, allez à<br />
Passez à Installer des applications en option à la<br />
page 39.<br />
21
Réseau câblé<br />
Macintosh ®<br />
Pour les utilisateurs de l'interface réseau câblé<br />
(pour Mac OS ® X 10.2.4 ou plus récent)<br />
13<br />
a<br />
Avant de lancer<br />
l'installation<br />
L'appareil et le Macintosh ® doivent être sous<br />
tension. Vous devez être connecté avec des<br />
droits d'administrateur.<br />
IMPORTANT<br />
b<br />
Branchez le câble réseau dans la prise réseau<br />
repérée par le symbole . La prise LAN se<br />
trouve à l'intérieur de l'appareil sur la gauche,<br />
comme indiqué ci-dessous.<br />
LAN<br />
USB<br />
• Si vous utilisez Mac OS ® X 10.2.0 à 10.2.3,<br />
effectuez la mise à niveau vers Mac OS ® X<br />
10.2.4 ou plus récent. (Pour les dernières<br />
informations relatives à Mac OS ® X, visitez<br />
le site web http://solutions.brother.com)<br />
• Assurez-vous qu'aucune carte mémoire ou<br />
clé mémoire USB n'est insérée dans le<br />
lecteur correspondant de l'appareil.<br />
• Si vous avez précédemment configuré votre<br />
appareil pour un réseau sans fil et que vous<br />
souhaitez le configurer sur un réseau câblé,<br />
vous devez vérifier que le paramètre<br />
Interface rés. de l'appareil est réglé sur<br />
LAN câblé. L'interface réseau sans fil sera<br />
inactive pendant cette configuration. Sur<br />
l'appareil, appuyez sur Menu.<br />
Appuyez sur a ou sur b pour sélectionner<br />
Réseau puis appuyez sur OK.<br />
Appuyez sur a ou sur b pour sélectionner<br />
Interface rés. et appuyez sur OK.<br />
Appuyez sur a ou sur b pour sélectionner<br />
LAN câblé puis appuyez sur OK.<br />
Appuyez sur Arrêt/Sortie.<br />
14<br />
Connecter le câble<br />
réseau<br />
a Soulevez le capot du scanner pour l'ouvrir.<br />
c<br />
<strong>Guide</strong>z soigneusement le câble réseau dans la<br />
rainure comme indiqué ci-dessous, en suivant<br />
celle-ci autour et vers l'arrière de l'appareil.<br />
Connectez ensuite le câble à votre réseau.<br />
IMPORTANT<br />
Vérifiez que le câble ne bloque pas la<br />
fermeture du capot. Dans le cas contraire, une<br />
erreur pourrait survenir.<br />
Remarque<br />
Si vous utilisez à la fois des câbles USB et LAN,<br />
guidez les deux câbles dans la rainure en les<br />
plaçant l'un sur l'autre.<br />
22
Réseau câblé<br />
Macintosh ®<br />
d<br />
Refermez délicatement le capot du scanner en<br />
le tenant par les logements latéraux.<br />
c<br />
Choisissez Connexion réseau câblée, puis<br />
cliquez sur Suivant. Suivez les instructions qui<br />
s'affichent à l'écran.<br />
AVERTISSEMENT<br />
Prenez garde de ne pas vous pincer les doigts<br />
sous le capot du scanner.<br />
Utilisez toujours les logements latéraux pour<br />
ouvrir ou fermer le capot du scanner.<br />
Remarque<br />
Veuillez attendre quelques secondes pour que le<br />
logiciel s'installe. Après l'installation, cliquez sur<br />
Redémarrer pour terminer l'installation du<br />
logiciel.<br />
d<br />
Le logiciel <strong>Brother</strong> recherche le périphérique<br />
<strong>Brother</strong>. Pendant ce temps, l'écran suivant<br />
s'affiche.<br />
15<br />
a<br />
b<br />
Installer le logiciel<br />
MFL-Pro Suite<br />
Insérez le CD-ROM fourni dans le lecteur<br />
correspondant.<br />
Double-cliquez sur l'icône Start Here OSX<br />
pour commencer l'installation.<br />
Réseau câblé<br />
Windows ® Macintosh ®<br />
23
Réseau câblé<br />
Remarque<br />
• Si l'appareil est configuré pour votre réseau,<br />
sélectionnez l'appareil dans la liste et cliquez<br />
sur OK. Cette fenêtre ne s'affiche pas si un<br />
seul appareil est raccordé au réseau. Dans ce<br />
cas, il est sélectionné automatiquement.<br />
Passez au point e.<br />
f<br />
Macintosh ®<br />
Pour les utilisateur de Mac OS ® X 10.2.4 à<br />
10.2.8 :Cliquez sur Ajouter.<br />
g<br />
Effectuez la sélection indiquée ci-dessous.<br />
• Lorsque cet écran s'affiche, cliquez sur OK.<br />
Saisissez un nom pour votre Macintosh ® dans<br />
Nom d'affichage (15 caractères maximum) et<br />
cliquez sur OK. Passez au point e.<br />
h<br />
Sélectionnez XXX-XXXX (où XXX-XXXX est le<br />
nom de votre modèle), puis cliquez sur<br />
Ajouter.<br />
i<br />
Cliquez sur Centre d'impression, puis sur<br />
Quitter Centre d'impression.<br />
e<br />
• Si vous voulez utiliser la touche Scan pour<br />
numériser sur le réseau, vous devez cocher la<br />
case Enregistrez votre ordinateur avec la<br />
fonction "Numériser vers" sur la machine.<br />
• Le nom que vous entrez s'affiche sur l'écran<br />
LCD de l'appareil lorsque vous appuyez sur la<br />
touche Scan et que vous choisissez une option<br />
de numérisation. (Pour plus d'informations,<br />
consultez la section Numérisation en réseau<br />
dans le <strong>Guide</strong> utilisateur - Logiciel sur le<br />
CD-ROM.)<br />
Lorsque cet écran s'affiche, cliquez sur OK.<br />
L'installation de MFL-Pro Suite est<br />
maintenant terminée.<br />
Passez au point 16 à la page 25.<br />
Pour Mac OS ® X 10.3.x ou plus récent,<br />
l'installation de MFL-Pro Suite est<br />
maintenant terminée.<br />
Passez au point 16 à la page 25.<br />
24
Réseau câblé<br />
Macintosh ®<br />
16 Installer<br />
Presto! ® PageManager ®<br />
Lorsque Presto! ® PageManager ® est installé, la<br />
capacité d'OCR est ajoutée à <strong>Brother</strong><br />
ControlCenter2. Vous pouvez facilement numériser,<br />
partager et organiser vos photos et vos documents à<br />
l'aide de Presto! ® PageManager ® .<br />
a<br />
Double-cliquez sur l'icône Presto!<br />
PageManager et suivez les instructions qui<br />
s'affichent.<br />
17<br />
Installer le logiciel<br />
MFL-Pro Suite sur<br />
d'autres ordinateurs<br />
(au besoin)<br />
Si vous voulez utiliser votre ordinateur avec plusieurs<br />
ordinateurs connectés au réseau, installez<br />
MFL-Pro Suite sur chacun d'eux. Passez au point 15<br />
à la page 23. Avant de procéder à l'installation, voir<br />
également le point 13-a page 22.<br />
Terminer<br />
L'installation est<br />
maintenant terminée.<br />
Pour Mac OS ® X 10.2.4 à 10.3.8 :Lorsque cet<br />
écran s'affiche, cliquez sur Go pour télécharger<br />
le logiciel depuis le site web <strong>Brother</strong> Solutions<br />
Center.<br />
Windows ® Macintosh ®<br />
Réseau câblé<br />
25
Pour les utilisateurs réseau sans fil<br />
Si vous utilisez un réseau sans fil<br />
13<br />
Avant de lancer l'installation<br />
Vous devez commencer par configurer les paramètres de réseau sans fil de votre appareil de manière à ce qu'il<br />
communique avec votre point d'accès réseau (routeur). Une fois l'appareil configuré pour communiquer avec votre<br />
point d'accès (routeur), les ordinateurs de votre réseau auront accès à l'appareil. Pour utiliser l'appareil depuis ces<br />
ordinateurs, vous devrez installer les pilotes et les logiciels. Les étapes suivantes vous guident à travers le<br />
processus de configuration et <strong>d'installation</strong>.<br />
Afin d'obtenir des résultats optimaux pour l'impression en qualité normale de documents quotidiens, placez<br />
l'appareil <strong>Brother</strong> aussi près que possible du point d'accès (routeur) en minimisant les obstacles. Les objets<br />
volumineux et les murs séparant les deux appareils, ainsi que les interférences émises par les autres dispositifs<br />
électroniques peuvent affecter la vitesse de transfert des données de document.<br />
Bien que l'appareil <strong>Brother</strong> <strong>MFC</strong>-<strong>6490CW</strong> puisse être utilisé dans un réseau câblé et dans un réseau sans fil, il<br />
n'est possible d'utiliser qu'une seule méthode de connexion à la fois.<br />
IMPORTANT<br />
Si vous avez précédemment configuré les paramètres sans fil de l'appareil, vous devez réinitialiser<br />
les paramètres réseau (LAN) avant de pouvoir à nouveau configurer les paramètres sans fil.<br />
Sur l'appareil, appuyez sur Menu. Appuyez sur a ou sur b pour sélectionner Réseau, puis appuyez<br />
sur OK.<br />
Appuyez sur a ou sur b pour sélectionner Réinit.d'usine, puis appuyez sur OK.<br />
Appuyez 2 fois sur 1 pour sélectionner Oui et accepter la modification.<br />
Remarque<br />
Les instructions suivantes se rapportent au mode infrastructure.<br />
Pour configurer votre appareil dans tout autre environnement sans fil, vous pouvez vous reporter aux<br />
instructions du <strong>Guide</strong> utilisateur - Réseau fourni sur le CD-ROM.<br />
Vous pouvez afficher le <strong>Guide</strong> utilisateur - Réseau en suivant les instructions ci-dessous.<br />
1 Mettez l'ordinateur ou le Macintosh sous tension ® . Insérez le CD-ROM <strong>Brother</strong> dans le lecteur correspondant.<br />
Par exemple ® :<br />
2 Choisissez votre modèle et la langue. Le menu principal du CD-ROM s'affiche.<br />
3 Cliquez sur Documentation puis sur Documents HTML.<br />
Pour Macintosh ® :<br />
2 Double-cliquez sur Documentation puis sur le dossier de votre langue.<br />
3 Double-cliquez sur top.html.<br />
Mode infrastructure<br />
1<br />
4<br />
2<br />
3<br />
a Point d'accès (routeur)<br />
b Appareil réseau sans fil (votre appareil)<br />
c Ordinateur avec interface sans fil connecté au point d'accès<br />
d Ordinateur avec interface câblée connecté au point d'accès<br />
26
Pour les utilisateurs réseau sans fil<br />
14<br />
Vérifiez votre environnement réseau (mode infrastructure)<br />
Les instructions suivantes proposent deux méthodes <strong>d'installation</strong> de votre appareil <strong>Brother</strong> dans un<br />
environnement réseau sans fil. Ces deux méthodes s'appliquent au mode infrastructure avec utilisation d'un<br />
routeur ou d'un point d'accès sans fil sur lequel DHCP est activé pour attribuer les adresses IP. Choisissez une<br />
méthode de configuration et allez à la page indiquée.<br />
a<br />
Si votre routeur ou votre point d'accès sans fil ne prend pas en charge SecureEasySetup, Wi-Fi<br />
Protected Setup ou AOSS, prenez note des paramètres réseau sans fil de votre point d'accès ou<br />
de votre routeur sans fil.<br />
IMPORTANT<br />
Sans ces informations (nom du réseau, clé WEP ou WPA2-PSK (Pre-Shared Key)), vous ne<br />
pourrez pas poursuivre la configuration sans fil. Consultez la documentation fournie avec votre<br />
point d'accès ou votre routeur sans fil ou contactez le fabricant du routeur ou votre<br />
administrateur système.<br />
SSID (Service Set ID ou nom de réseau)<br />
Authentification (Système ouvert ou Clé partagée)/Type de chiffrage (Aucun ou WEP)<br />
Clé WEP (si nécessaire) 1<br />
Type de cryptage WPA/WPA2-PSK (TKIP ou AES) (si nécessaire) 2<br />
WPA/WPA2-PSK (Pre-Shared Key) (si nécessaire) 2<br />
1 La clé WEP est destinée aux réseaux cryptés 64 bits ou 128 bits et peut contenir des chiffres et des lettres. Si vous ignorez ces<br />
données, reportez-vous à la documentation fournie avec votre point d'accès ou votre routeur sans fil. Cette clé est une valeur de<br />
64 bits ou 128 bits que vous devez entrer dans un format ASCII ou HEXADÉCIMAL.<br />
Par exemple :<br />
ASCII 64 bits :<br />
Hexadécimal 64 bits :<br />
ASCII 128 bits :<br />
Hexadécimal 128 bits :<br />
Utilise 5 caractères texte. Ex. “Hello” (sensible à la casse)<br />
Utilise 10 caractères de données hexadécimales. Ex. “71f2234aba”<br />
Utilise 13 caractères de texte. Ex.<br />
“Coms_sans_fil” (sensible à la casse)<br />
Utilise 26 caractères de données hexadécimales. Ex.<br />
“71f2234ab56cd709e5412aa3ba”<br />
2<br />
WPA/WPA2-PSK est une clé PSK (Pre-Shared key) Wi-Fi ® Protected Access qui permet à un appareil <strong>Brother</strong> sans fil de se<br />
connecter à des points d'accès à l'aide du chiffrage TKIP ou AES (WPA-Personal). WPA/WPA2-PSK (TKIP ou AES) utilise une<br />
clé PSK (Pre-Shared Key) qui comprend 8 caractères au minimum et 63 au maximum.<br />
Pour plus de détails, voir le <strong>Guide</strong> utilisateur - Réseau.<br />
Maintenant, allez à page 28<br />
b<br />
Si votre routeur ou point d'accès sans fil prend en charge la configuration sans fil automatique<br />
(SecureEasySetup, Wi-Fi Protected Setup ou AOSS)<br />
Réseau sans fil<br />
Maintenant, allez à page 30<br />
27
Pour les utilisateurs réseau sans fil<br />
Connexion de l'appareil <strong>Brother</strong> au réseau sans fil<br />
15<br />
a<br />
b<br />
c<br />
Configurer les<br />
paramètres sans fil<br />
(configuration sans fil<br />
type en mode<br />
infrastructure)<br />
Sur l'appareil, appuyez sur Menu.<br />
Appuyez sur a ou sur b pour sélectionner<br />
Réseau, puis appuyez sur OK.<br />
Appuyez sur a ou sur b pour sélectionner<br />
WLAN, puis appuyez sur OK.<br />
Appuyez sur a ou sur b pour sélectionner<br />
Assis. config., puis appuyez sur OK.<br />
Lorsque le message I/F réseau commuté<br />
sur Sans fil est affiché, appuyez sur OK<br />
pour accepter.<br />
L'assistant de configuration sans fil apparaît.<br />
Pour annuler, appuyez sur Effacer/Retour.<br />
L'appareil recherche les SSID disponibles. Si<br />
une liste de SSID s'affiche, utilisez les touches<br />
a ou b pour choisir le SSID que vous avez noté<br />
au point 14 à la page 27, puis appuyez sur<br />
OK. Passez au point f.<br />
Remarque<br />
L'affichage de la liste des SSID disponibles<br />
demande quelques secondes.<br />
Si votre point d'accès est configuré pour ne pas<br />
diffuser le SSID, vous devrez ajouter<br />
manuellement le nom du SSID. Passez au<br />
point c.<br />
Appuyez sur a ou sur b pour sélectionner<br />
puis appuyez sur OK.<br />
Passez au point d.<br />
d Entrez le SSID que vous avez noté au point 14<br />
à la page 27 à l'aide du pavé numérique pour<br />
sélectionner chaque lettre ou chiffre.<br />
Vous pouvez utiliser les touches d et c pour<br />
déplacer le curseur vers la gauche et la droite.<br />
Par exemple, pour entrer la lettre a, appuyez 1<br />
fois sur la touche 2 du pavé numérique. Pour<br />
entrer le chiffre 3, appuyez 7 fois sur la touche<br />
3 du pavé numérique.<br />
e<br />
f<br />
Les lettres s'affichent dans l'ordre suivant :<br />
minuscule, majuscule, puis chiffres.<br />
(Pour plus d'informations, voir Entrée de texte<br />
pour les paramètres sans fil à la page 43.)<br />
Appuyez sur OK une fois que vous avez entré<br />
tous les caractères.<br />
Appuyez sur a ou sur b pour sélectionner<br />
Infrastructure, puis appuyez sur OK.<br />
Utilisez les touches a, b et OK pour choisir<br />
l'une des options ci-dessous : si votre réseau<br />
est configuré pour l'authentification et le<br />
chiffrage, vous devez utiliser les mêmes<br />
paramètres que sur votre réseau.<br />
• Pas d'authentification ni de chiffrage :<br />
Sélectionnez Système ouvert, appuyez<br />
sur OK puis sélectionnez Sans pour<br />
Type chiffrage? et appuyez sur OK.<br />
Appuyez ensuite sur 1 pour sélectionner<br />
Oui et appliquer vos paramètres. Passez<br />
au point i.<br />
• Pas d'authentification, chiffrage WEP :<br />
Sélectionnez Système ouvert, appuyez<br />
sur OK puis utilisez a ou b pour sélectionner<br />
WEP pour le Type chiffrage? et appuyez<br />
sur OK.<br />
Passez au point g.<br />
• Authentification et chiffrage WEP :<br />
Sélectionnez Touche partagée, appuyez<br />
sur OK. Passez au point g.<br />
• Authentification avec chiffrage<br />
WPA/WPA2-PSK (TKIP ou AES) :<br />
Sélectionnez WPA/WPA2-PSK, appuyez sur<br />
OK.<br />
Passez au point h.<br />
28
Pour les utilisateurs réseau sans fil<br />
g<br />
Choisissez le numéro de touche adéquat et<br />
appuyez sur OK. Entrez la clé WEP que vous<br />
avez notée au point 14 à la page 27 à l'aide du<br />
pavé numérique pour sélectionner chaque<br />
lettre ou chiffre.<br />
Vous pouvez utiliser les touches d et c pour<br />
déplacer le curseur vers la gauche et la droite.<br />
Par exemple, pour entrer la lettre a, appuyez 1<br />
fois sur la touche 2 du pavé numérique. Pour<br />
entrer le chiffre 3, appuyez 7 fois sur la touche<br />
3 du pavé numérique.<br />
i<br />
L'appareil va maintenant tenter de se<br />
connecter au réseau sans fil en utilisant les<br />
informations que vous avez entrées. En cas de<br />
réussite, le message Branché apparaît<br />
brièvement sur l'écran LCD.<br />
Si l'appareil ne parvient pas à se connecter au<br />
réseau, vérifiez vos paramètres réseau<br />
collectés au point 14 à la page 27 puis répétez<br />
les points a à h pour vous assurer que vous<br />
avez entré les informations correctes.<br />
Si DHCP n'est pas activé sur votre point<br />
d'accès, vous devrez configurer manuellement<br />
l'adresse IP, le masque de sous-réseau et la<br />
passerelle de l'appareil pour les adapter à votre<br />
réseau. Pour plus de détails, reportez-vous au<br />
<strong>Guide</strong> utilisateur - Réseau.<br />
Les lettres s'affichent dans l'ordre suivant :<br />
minuscule, majuscule, puis chiffres.<br />
(Pour plus d'informations, voir Entrée de texte<br />
pour les paramètres sans fil à la page 43.)<br />
h<br />
Appuyez sur OK quand vous avez entré tous<br />
les caractères, puis appuyez sur 1 pour Oui<br />
pour appliquer vos paramètres. Passez au<br />
point i.<br />
Appuyez sur a ou sur b pour sélectionner TKIP<br />
ouAES pour Type chiffrage?, puis<br />
appuyez sur OK.<br />
Entrez le mot de passe WPA/WPA2-PSK que<br />
vous avez noté au point 14 à la page 27 à<br />
l'aide du pavé numérique pour sélectionner<br />
chaque lettre ou chiffre.<br />
Vous pouvez utiliser les touches d et c pour<br />
déplacer le curseur vers la gauche et la droite.<br />
Par exemple, pour entrer la lettre a, appuyez 1<br />
fois sur la touche 2 du pavé numérique. Pour<br />
entrer le chiffre 3, appuyez 7 fois sur la touche<br />
3 du pavé numérique.<br />
Les lettres s'affichent dans l'ordre suivant :<br />
minuscule, majuscule, puis chiffres.<br />
(Pour plus d'informations, voir Entrée de texte<br />
pour les paramètres sans fil à la page 43.)<br />
La configuration sans fil est maintenant<br />
terminée. Un indicateur à quatre niveaux<br />
situé en haut de l'écran LCD de l'appareil<br />
affiche la force du signal sans fil de votre<br />
point d'accès ou de votre routeur.<br />
Pour installer MFL-Pro Suite, passez au<br />
point 16.<br />
Pour les utilisateurs de Windows ® :<br />
Maintenant, allez à<br />
Page 32<br />
Pour les utilisateurs de Macintosh OS ® :<br />
Maintenant, allez à<br />
Page 36<br />
Appuyez sur OK quand vous avez entré tous<br />
les caractères, puis appuyez sur 1 pour Oui<br />
pour appliquer vos paramètres. Passez au<br />
point i.<br />
Réseau sans fil<br />
29
Pour les utilisateurs réseau sans fil<br />
15<br />
a<br />
Configurer les<br />
paramètres sans fil en<br />
utilisant la méthode<br />
automatique sans fil<br />
(presse-bouton)<br />
Vérifiez que votre routeur ou votre point<br />
d'accès sans fil comporte le symbole<br />
SecureEasySetup, Wi-Fi Protected Setup<br />
ou AOSS comme illustré ci-dessous.<br />
e<br />
Si le message Branché s'affiche sur l'écran<br />
LCD, cela signifie que l'appareil s'est<br />
correctement connecté à votre routeur ou votre<br />
point d'accès. Vous pouvez maintenant utiliser<br />
l'appareil sur un réseau sans fil.<br />
Si le message Config. WLAN,<br />
Connexion SES (Connexion à WPS ou<br />
Connexion AOSS), puis Echec connexion<br />
s'affiche sur l'écran LCD, cela signifie que<br />
l'appareil n'a pas réussi à se connecter à votre<br />
routeur ou votre point d'accès. Essayez de<br />
recommencer au point c. Si le même message<br />
s'affiche de nouveau, réinitialisez l'appareil à<br />
ses paramètres d'usine par défaut et<br />
réessayez. Pour une réinitialisation, voir<br />
Rétablir la configuration d'usine par défaut des<br />
paramètres réseau à la page 43.<br />
b<br />
c<br />
d<br />
Placez l'appareil <strong>Brother</strong> à portée d'un point<br />
d'accès ou routeur SecureEasySetup, Wi-Fi<br />
Protected Setup ou AOSS. La portée peut<br />
varier en fonction de l'environnement.<br />
Reportez-vous aux instructions fournies avec<br />
votre point d'accès ou votre routeur.<br />
Appuyez sur le bouton SecureEasySetup,<br />
Wi-Fi Protected Setup ou AOSS de votre<br />
routeur ou de votre point d'accès sans fil.<br />
Reportez-vous au guide de l'utilisateur de votre<br />
routeur ou de votre point d'accès sans fil.<br />
Sur l'appareil, appuyez sur Menu.<br />
Appuyez sur a ou sur b pour sélectionner<br />
Réseau, puis appuyez sur OK.<br />
Appuyez sur a ou sur b pour sélectionner<br />
WLAN, puis appuyez sur OK.<br />
Appuyez sur a ou sur b pour sélectionner<br />
SES/WPS/AOSS, puis appuyez sur OK.<br />
Lorsque le message<br />
I/F réseau commuté sur Sans fil est<br />
affiché, appuyez sur OK pour accepter.<br />
L'assistant de configuration sans fil apparaît.<br />
Pour annuler, appuyez sur Effacer/Retour.<br />
Cette fonction détecte automatiquement le<br />
mode (SecureEasySetup, Wi-Fi Protected<br />
Setup ou AOSS) utilisé par votre point<br />
d'accès pour configurer l'appareil.<br />
Remarque<br />
Si votre point d'accès sans fil prend en charge<br />
Wi-Fi Protected Setup (méthode PIN) et que<br />
vous voulez configurer l'appareil à l'aide de la<br />
méthode PIN (Personal Identification Number),<br />
reportez-vous au chapitre Utilisation de la<br />
méthode PIN de Wi-Fi Protected Setup dans le<br />
<strong>Guide</strong> utilisateur - Réseau sur le CD-ROM.<br />
Si les messages Config. WLAN, puis<br />
Echec connexion ou Mode incorrect<br />
s'affichent sur l'écran LCD, cela signifie qu'un<br />
chevauchement de session ou un échec de<br />
connexion a été détecté (voir le tableau cidessous).<br />
L'appareil a détecté sur le réseau 2<br />
routeurs ou points d'accès, ou davantage, sur<br />
lesquels le mode SecureEasySetup, Wi-Fi<br />
Protected Setup ou AOSS est activé.<br />
Vérifiez que le mode SecureEasySetup, Wi-<br />
Fi Protected Setup ou AOSS n'est activé<br />
que sur un routeur ou point d'accès, puis<br />
recommencez au point c.<br />
Messages affichés sur l'écran LCD lors de<br />
l'utilisation du menu SES/WPS/AOSS du<br />
panneau de commande<br />
Config. WLAN Recherche du point d'accès ou<br />
accès à celui-ci et<br />
téléchargement de<br />
paramètres à partir du point<br />
d'accès.<br />
Connexion Connexion au point d'accès.<br />
SES/à WPS/AOSS<br />
Echec<br />
connexion<br />
Mode<br />
incorrect<br />
Branché<br />
La connexion a échoué. Si ce<br />
message s'affiche après le<br />
message Connexion<br />
SES/à WPS/AOSS, cela<br />
signifie qu'un chevauchement<br />
de session a été détecté.<br />
Un chevauchement de<br />
session a été détecté.<br />
La connexion de l'appareil a<br />
réussi.<br />
Remarque<br />
En cas de problème pendant la configuration,<br />
rapprochez provisoirement l'appareil du point<br />
d'accès sans fil et revenez au point c.<br />
30<br />
La configuration sans fil est maintenant<br />
terminée.
Pour les utilisateurs réseau sans fil<br />
La configuration sans fil est maintenant<br />
terminée. Pour installer MFL-Pro Suite,<br />
continuez au point 16.<br />
Pour les utilisateurs de Windows ® :<br />
Page 32<br />
Maintenant, allez à<br />
Pour les utilisateurs de Macintosh OS ® :<br />
Page 36<br />
Maintenant, allez à<br />
Réseau sans fil<br />
31
Réseau sans fil<br />
Windows ®<br />
Installer les pilotes et logiciels<br />
(pour Windows ® 2000 Professionnel/XP/<br />
XP Professionnel Edition x64/Windows Vista ® )<br />
16<br />
a<br />
Avant d'installer<br />
MFL-Pro Suite<br />
Démarrez votre ordinateur. Vous devez vous<br />
connecter avec des droits d'administrateur.<br />
IMPORTANT<br />
• Si des programmes sont en cours<br />
d'exécution, fermez-les.<br />
• Assurez-vous qu'aucune carte mémoire ou<br />
clé mémoire USB n'est insérée dans le<br />
lecteur correspondant de l'appareil.<br />
• L'aspect des écrans peut varier en fonction<br />
du système d'exploitation.<br />
• Le CD-ROM fourni inclut ScanSoft<br />
PaperPort 11SE. Ce logiciel prend en<br />
charge Windows ® 2000 (SP4 ou plus récent),<br />
XP (SP2 ou plus récent), XP Professionnel<br />
Edition x64 et Windows Vista ® . Veuillez<br />
télécharger le dernier Service Pack<br />
Windows ® avant d'installer MFL-Pro Suite.<br />
IMPORTANT<br />
Avant de lancer l'installation, si<br />
vous utilisez un logiciel de<br />
pare-feu personnel (autre que<br />
le Pare-feu Windows ® ) ou des<br />
applications anti-spyware ou<br />
antivirus, désactivez-les.<br />
17<br />
a<br />
b<br />
c<br />
Installer MFL-Pro Suite<br />
Insérez le CD-ROM fourni dans le lecteur<br />
correspondant. Si l'écran des noms de modèle<br />
s'affiche, sélectionnez votre appareil. Si l'écran<br />
des langues s'affiche, sélectionnez votre<br />
langue.<br />
Remarque<br />
Si l'écran <strong>Brother</strong> ne s'affiche pas<br />
automatiquement, cliquez sur Poste de travail<br />
(ordinateur), double-cliquez sur l'icône du<br />
CD-ROM puis double-cliquez sur start.exe.<br />
Le menu principal du CD-ROM s'affiche.<br />
Cliquez sur Installation initiale.<br />
Cliquez sur Installer le logiciel MFL-<br />
Pro Suite.<br />
32
Réseau sans fil<br />
Remarque<br />
• Si cet écran s'affiche, cliquez sur OK et<br />
redémarrez l'ordinateur.<br />
g<br />
Windows ®<br />
Choisissez Connexion réseau sans fil puis<br />
cliquez sur Suivant.<br />
• Si l'installation ne se poursuit pas<br />
automatiquement, ouvrez à nouveau le menu<br />
principal en éjectant puis en réinsérant le<br />
CD-ROM, ou double-cliquez sur le programme<br />
start.exe dans le dossier racine et continuez<br />
au point b pour installer MFL-Pro Suite.<br />
• Pour Windows Vista ® , cliquez sur Autoriser<br />
lorsque la fenêtre Contrôle de compte<br />
d'utilisateur s'affiche.<br />
h<br />
Cliquez sur la case à cocher Vérifié et<br />
confirmé, puis cliquez sur Suivant.<br />
d<br />
Lorsque la fenêtre Contrat de licence de<br />
ScanSoft PaperPort 11SE s'affiche,<br />
cliquez sur Oui si vous en acceptez le contenu.<br />
i<br />
Pour les utilisateurs de Windows ® XP<br />
SP2/Windows Vista ® , lorsque cet écran<br />
s'affiche, sélectionnez Changez les<br />
paramètres de port du pare-feu pour<br />
permettre la connexion réseau et continuez<br />
l'installation. (Recommandé) et cliquez sur<br />
Suivant.<br />
e<br />
f<br />
L'installation de ScanSoft PaperPort 11SE<br />
démarre automatiquement et se poursuit par<br />
l'installation de MFL-Pro Suite.<br />
Lorsque la fenêtre du Contrat de licence du<br />
logiciel <strong>Brother</strong> MFL-Pro Suite s'affiche,<br />
cliquez sur Oui si vous en acceptez le contenu.<br />
Si vous utilisez un pare-feu autre que le Parefeu<br />
Windows ® ou si ce dernier est désactivé,<br />
cet écran peut s'afficher.<br />
Reportez-vous aux instructions fournies avec<br />
votre logiciel pare-feu pour avoir plus<br />
d'informations sur l'ajout des ports réseau<br />
suivants.<br />
• Pour la numérisation réseau, ajoutez le port<br />
UDP 54925.<br />
• Pour la réception de PC-Fax sur réseau,<br />
ajoutez le port UDP 54926.<br />
• Si vous rencontrez toujours des problèmes<br />
avec votre connexion réseau, ajoutez le port<br />
UDP 137.<br />
Réseau sans fil<br />
Windows ® Macintosh ®<br />
33
Réseau sans fil<br />
Remarque<br />
• Si l'appareil est configuré pour votre réseau,<br />
sélectionnez l'appareil dans la liste puis cliquez<br />
sur Suivant.<br />
Cette fenêtre ne s'affiche pas si un seul<br />
appareil est raccordé au réseau. Dans ce cas,<br />
il est sélectionné automatiquement.<br />
j<br />
Windows ®<br />
L'installation des pilotes <strong>Brother</strong> démarre<br />
automatiquement. Les écrans <strong>d'installation</strong><br />
s'affichent les uns après les autres.<br />
IMPORTANT<br />
NE refermez AUCUN des écrans pendant<br />
l'installation. L'affichage de tous les écrans<br />
peut prendre quelques secondes.<br />
Remarque<br />
Pour Windows Vista ® , une fois l'écran affiché,<br />
cochez la case puis cliquez sur Installer pour<br />
terminer la procédure <strong>d'installation</strong>.<br />
Si l'appareil affiche APIPA dans le champ<br />
Adresse IP, cliquez sur Configuration de<br />
l'adresse et entrez l'adresse IP de l'appareil<br />
correspondant au réseau.<br />
k<br />
Lorsque l'écran Enregistrement en ligne<br />
s'affiche, effectuez votre sélection et suivez les<br />
instructions qui s'affichent à l'écran.<br />
• En cas d'échec des paramètres sans fil, un<br />
message d'erreur s'affiche pendant<br />
l'installation de MFL-Pro Suite et l'installation<br />
s'arrête. Si vous rencontrez cette erreur,<br />
passez au point 14 à la page 27 et configurez<br />
à nouveau la connexion sans fil.<br />
• En mode WEP, si l'appareil n'est pas trouvé<br />
alors que le message "Connecté" s'est affiché<br />
sur l'écran LCD, vérifiez que vous avez saisi la<br />
clé WEP correctement. La clé WEP est<br />
sensible à la casse.<br />
• Si l'appareil n'est pas encore configuré pour<br />
être utilisé sur le réseau, la fenêtre suivante<br />
s'affiche.<br />
Cliquez sur OK.<br />
La fenêtre Configuration de l'adresse<br />
s'affiche. Entrez une adresse IP de votre<br />
appareil qui soit appropriée pour votre réseau<br />
en suivant les instructions affichées à l'écran.<br />
34
18<br />
a<br />
Réseau sans fil<br />
Terminer et redémarrer<br />
Cliquez sur Terminer pour redémarrer<br />
l'ordinateur. Après avoir redémarré<br />
l'ordinateur, vous devez vous connecter avec<br />
des droits d'administrateur.<br />
Remarque<br />
Si un message d'erreur s'affiche pendant<br />
l'installation du logiciel, exécutez l'application<br />
Diagnostic <strong>d'installation</strong> en cliquant sur<br />
démarrer/Tous les programmes/<strong>Brother</strong>/<br />
<strong>MFC</strong>-XXXX (où <strong>MFC</strong>-XXXX est le nom de votre<br />
modèle).<br />
19<br />
Windows ®<br />
Installer le logiciel<br />
MFL-Pro Suite sur<br />
d'autres ordinateurs<br />
(au besoin)<br />
Si vous voulez utiliser votre ordinateur avec plusieurs<br />
ordinateurs connectés au réseau, installez<br />
MFL-Pro Suite sur chacun d'eux. Passez au point 16<br />
à la page 32.<br />
Remarque<br />
Ce produit inclut une licence PC pour 2<br />
utilisateurs au maximum.<br />
Cette licence prend en charge l'installation de<br />
MFL-Pro Suite, y compris ScanSoft<br />
PaperPort 11SE, sur un maximum de 2<br />
ordinateurs en réseau.<br />
Si vous souhaitez installer et utiliser ScanSoft<br />
PaperPort 11SE sur plus de 2 ordinateurs, il<br />
vous faut acheter le pack NL-5 <strong>Brother</strong> qui<br />
constitue un contrat de licence PC multiple<br />
acceptant jusqu'à 5 utilisateurs supplémentaires.<br />
Pour acheter le pack NL-5, contactez votre<br />
distributeur <strong>Brother</strong>.<br />
Terminer<br />
L'installation est<br />
maintenant terminée.<br />
Maintenant, allez à<br />
Passez à Installer des applications en option à la<br />
page 39.<br />
Windows ® Macintosh ®<br />
Réseau sans fil<br />
35
Réseau sans fil<br />
Macintosh ®<br />
Installer les pilotes et logiciels<br />
(pour Mac OS ® X 10.2.4 ou plus récent)<br />
16<br />
a<br />
Avant d'installer<br />
MFL-Pro Suite<br />
L'appareil et le Macintosh ® doivent être sous<br />
tension. Vous devez être connecté avec des<br />
droits d'administrateur.<br />
c<br />
Choisissez Connexion réseau sans fil, puis<br />
cliquez sur Suivant.<br />
IMPORTANT<br />
• Si vous utilisez Mac OS ® X 10.2.0 à 10.2.3,<br />
effectuez la mise à niveau vers Mac OS ® X<br />
10.2.4 ou plus récent. (Pour les dernières<br />
informations relatives à Mac OS ® X, visitez<br />
le site web http://solutions.brother.com/)<br />
• Assurez-vous qu'aucune carte mémoire ou<br />
clé mémoire USB n'est insérée dans le<br />
lecteur correspondant de l'appareil.<br />
d<br />
Cliquez sur la case à cocher Vérifié et<br />
confirmé, puis cliquez sur Suivant.<br />
Suivez les instructions qui s'affichent à l'écran.<br />
17<br />
a<br />
Installer le logiciel<br />
MFL-Pro Suite<br />
Insérez le CD-ROM fourni dans le lecteur<br />
correspondant.<br />
Remarque<br />
Veuillez attendre quelques secondes pour que le<br />
logiciel s'installe. Après l'installation, cliquez sur<br />
Redémarrer pour terminer l'installation du<br />
logiciel.<br />
e<br />
Le logiciel <strong>Brother</strong> recherche le périphérique<br />
<strong>Brother</strong>. Pendant ce temps, l'écran suivant<br />
s'affiche.<br />
b<br />
Double-cliquez sur l'icône Start Here OSX<br />
pour commencer l'installation.<br />
36
Réseau sans fil<br />
Macintosh ®<br />
Remarque<br />
• Si l'appareil est configuré pour votre réseau,<br />
sélectionnez l'appareil dans la liste et cliquez sur<br />
OK.<br />
Cette fenêtre ne s'affiche pas si un seul appareil<br />
est raccordé au réseau. Dans ce cas, il est<br />
sélectionné automatiquement. Passez au point f.<br />
g<br />
Pour Mac OS ® X 10.3.x ou plus récent,<br />
l'installation de MFL-Pro Suite est<br />
maintenant terminée.<br />
Passez au point 18 à la page 38.<br />
Pour les utilisateur de Mac OS ® X 10.2.4 à<br />
10.2.8 :<br />
Cliquez sur Ajouter.<br />
• Si l'appareil n'est pas détecté, passez point 14<br />
à la page 27 et configurez à nouveau la<br />
connexion sans fil.<br />
• En mode WEP, si l'appareil n'est pas trouvé<br />
alors que le message "Connecté" s'est affiché<br />
sur l'écran LCD, vérifiez que vous avez saisi la<br />
clé WEP correctement. La clé WEP est<br />
sensible à la casse.<br />
h<br />
Effectuez la sélection indiquée ci-dessous.<br />
• Lorsque cet écran s'affiche, cliquez sur OK.<br />
Saisissez un nom pour votre Macintosh ® dans<br />
Nom d'affichage (15 caractères maximum) et<br />
cliquez sur OK. Passez au point f.<br />
i<br />
Sélectionnez XXX-XXXX (où XXX-XXXX est le<br />
nom de votre modèle), puis cliquez sur<br />
Ajouter.<br />
j<br />
Cliquez sur Centre d'impression, puis sur<br />
Quitter Centre d'impression.<br />
f<br />
• Si vous voulez utiliser la touche Scan pour<br />
numériser sur le réseau, vous devez cocher la<br />
case Enregistrez votre ordinateur avec la<br />
fonction "Numériser vers" sur la machine.<br />
• Le nom que vous entrez s'affiche sur l'écran LCD<br />
de l'appareil lorsque vous appuyez sur la touche<br />
Scan et que vous choisissez une option de<br />
numérisation. (Pour plus d'informations,<br />
consultez la section Numérisation en réseau dans<br />
le <strong>Guide</strong> utilisateur - Logiciel sur le CD-ROM.)<br />
Lorsque cet écran s'affiche, cliquez sur OK.<br />
L'installation de MFL-Pro Suite est<br />
maintenant terminée.<br />
Passez au point 18 à la page 38.<br />
Réseau sans fil<br />
Windows ® Macintosh ®<br />
37
Réseau sans fil<br />
Macintosh ®<br />
18 Installer<br />
Presto! ® PageManager ®<br />
Lorsque Presto! ® PageManager ® est installé, la<br />
capacité d'OCR est ajoutée à <strong>Brother</strong><br />
ControlCenter2. Vous pouvez facilement numériser,<br />
partager et organiser vos photos et vos documents à<br />
l'aide de Presto! ® PageManager ® .<br />
19<br />
Installer le logiciel<br />
MFL-Pro Suite sur<br />
d'autres ordinateurs<br />
(au besoin)<br />
Si vous voulez utiliser votre ordinateur avec plusieurs<br />
ordinateurs connectés au réseau, installez<br />
MFL-Pro Suite sur chacun d'eux. Passez au point 16<br />
à la page 36.<br />
a<br />
Double-cliquez sur l'icône Presto!<br />
PageManager et suivez les instructions qui<br />
s'affichent.<br />
Terminer<br />
L'installation est<br />
maintenant terminée.<br />
Pour Mac OS ® X 10.2.4 à 10.3.8 :<br />
Lorsque cet écran s'affiche, cliquez sur Go<br />
pour télécharger le logiciel depuis le site web<br />
<strong>Brother</strong> Solutions Center.<br />
38
Installer les applications optionnelles<br />
Windows ®<br />
1<br />
Installer<br />
FaceFilter<br />
Studio soutenu par<br />
Reallusion, Inc<br />
FaceFilter Studio est une application d'impression de<br />
photos sans bordure simple d'utilisation.<br />
FaceFilter Studio vous permet également de modifier<br />
les données de vos photos et d'y ajouter des effets<br />
comme l'atténuation des yeux rouges ou<br />
l'amélioration du teint de la peau.<br />
a<br />
b<br />
c<br />
IMPORTANT<br />
• L'appareil doit être sous tension et connecté<br />
à l'ordinateur.<br />
• L'ordinateur doit être connecté à Internet.<br />
Ouvrez à nouveau le menu principal en<br />
éjectant puis en réinsérant le CD-ROM ou en<br />
double-cliquant sur le programme start.exe<br />
dans le dossier racine.<br />
Le menu principal du CD-ROM s'affiche.<br />
Choisissez votre langue puis cliquez sur<br />
Applications supplémentaires.<br />
Cliquez sur le bouton FaceFilter Studio pour<br />
lancer l'installation.<br />
2<br />
Installer<br />
l'Aide de<br />
FaceFilter Studio<br />
Pour obtenir des instructions sur l'utilisation de<br />
FaceFilter Studio, téléchargez et installez l'Aide de<br />
FaceFilter Studio.<br />
a<br />
Pour lancer FaceFilter Studio, cliquez sur<br />
démarrer/Tous les programmes/Reallusion/<br />
FaceFilter Studio sur votre ordinateur.<br />
b Cliquez sur le bouton dans l'angle<br />
supérieur droit de l'écran.<br />
c<br />
d<br />
e<br />
Cliquez sur Mises à jour... pour ouvrir la page<br />
Web des mises à jour de Reallusion.<br />
Cliquez sur le bouton Download (télécharger)<br />
et choisissez un dossier dans lequel<br />
enregistrer le fichier.<br />
Fermez FaceFilter Studio avant de lancer<br />
l'installateur du programme de l'Aide de<br />
FaceFilter Studio.<br />
Double-cliquez sur le fichier téléchargé dans le<br />
dossier spécifié et suivez les instructions<br />
<strong>d'installation</strong> qui s'affichent à l'écran.<br />
Remarque<br />
Pour afficher l'intégralité de l'Aide de<br />
FaceFilter Studio, sélectionnez démarrer/<br />
Tous les programmes/Reallusion/<br />
FaceFilter Studio/Aide de FaceFilter Studio<br />
sur votre ordinateur.<br />
39
Installer les applications optionnelles<br />
Windows ®<br />
3<br />
Installer<br />
BookScan&Whiteboard<br />
Suite soutenu par<br />
Reallusion, Inc<br />
Vous pouvez installer BookScan&Whiteboard<br />
Suite.<br />
Le logiciel BookScan Enhancer vous permet de<br />
corriger automatiquement vos images numérisées.<br />
Le logiciel Whiteboard Enhancer nettoie et améliore<br />
le texte et les images des photos de votre tableau<br />
blanc (accès Internet requis).<br />
IMPORTANT<br />
• L'appareil doit être sous tension et connecté<br />
à l'ordinateur.<br />
• L'ordinateur doit être connecté à Internet.<br />
a<br />
b<br />
Ouvrez à nouveau le menu principal en<br />
éjectant puis en réinsérant le CD-ROM ou en<br />
double-cliquant sur le programme start.exe<br />
dans le dossier racine.<br />
Le menu principal du CD-ROM s'affiche.<br />
Choisissez votre langue puis cliquez sur<br />
Applications supplémentaires.<br />
c<br />
Cliquez sur le bouton BookScan&Whiteboard<br />
Suite pour lancer l'installation.<br />
40
Pour les utilisateurs réseau<br />
Utilitaire BRAdmin Light (pour Windows ® )<br />
BRAdmin Light est un utilitaire de paramétrage initial pour les appareils <strong>Brother</strong> connectés en réseau. Il permet<br />
également de rechercher les produits <strong>Brother</strong> installés sur votre réseau, de visualiser leur statut et de configurer<br />
les paramètres de base du réseau, tels que l'adresse IP.<br />
Pour plus d'informations sur BRAdmin Light, visitez notre site Internet http://solutions.brother.com/.<br />
Remarque<br />
Si vous avez besoin d'une gestion plus avancée de vos imprimantes, utilisez la dernière version en date de<br />
l'utilitaire <strong>Brother</strong> BRAdmin Professional, téléchargeable à l'adresse http://solutions.brother.com/.<br />
Installation de l'utilitaire de<br />
configuration BRAdmin Light<br />
a<br />
Cliquez sur Utilitaires réseau sur l'écran de<br />
menu.<br />
Définir l'adresse IP, le masque de<br />
sous-réseau et la passerelle à l'aide<br />
de BRAdmin Light<br />
Remarque<br />
Si votre réseau est doté d'un serveur<br />
DHCP/BOOTP/RARP, vous n'avez pas besoin<br />
d'effectuer l'opération suivante. L'appareil<br />
obtiendra automatiquement sa propre adresse IP.<br />
a<br />
Lancez BRAdmin Light. Le logiciel recherche<br />
automatiquement les nouveaux périphériques.<br />
b<br />
Cliquez sur BRAdmin Light et suivez les<br />
instructions qui s'affichent.<br />
b<br />
Double-cliquez sur le périphérique non configuré.<br />
c<br />
Remarque<br />
Le mot de passe par défaut de l'appareil est<br />
«access». Vous pouvez utiliser BRAdmin Light<br />
pour changer ce mot de passe.<br />
Choisissez STATIC pour la rubrique<br />
Méthode d'amorçage. Renseignez les<br />
champs Adresse IP, Masque de sousréseau<br />
et Passerelle, puis cliquez sur OK.<br />
d<br />
Les informations relatives à l'adresse sont<br />
enregistrées sur l'appareil.<br />
41
Pour les utilisateurs réseau<br />
Utilitaire BRAdmin Light (pour Mac OS ® X)<br />
BRAdmin Light est un utilitaire de paramétrage initial pour les appareils <strong>Brother</strong> connectés en réseau. Il permet<br />
également de rechercher les produits <strong>Brother</strong> installés sur votre réseau, de visualiser leur statut et de configurer<br />
les paramètres de base du réseau, tels que l'adresse IP, depuis un ordinateur fonctionnant sous Mac OS ® X<br />
10.2.4 ou supérieur.<br />
Le logiciel BRAdmin Light est installé automatiquement avec le pilote de l'imprimante. Ainsi, si vous avez déjà<br />
installé le pilote d'imprimante, il est inutile de réinstaller BRAdmin Light. Pour plus d'informations sur BRAdmin<br />
Light, visitez notre site Internet http://solutions.brother.com/.<br />
Définir l'adresse IP, le masque de<br />
sous-réseau et la passerelle à l'aide<br />
de BRAdmin Light<br />
c<br />
Double-cliquez sur le nom de fichier<br />
BRAdmin Light.jar pour lancer le logiciel.<br />
BRAdmin Light recherche automatiquement<br />
les nouveaux périphériques.<br />
a<br />
Remarque<br />
• Si votre réseau est doté d'un serveur<br />
DHCP/BOOTP/RARP, vous n'avez pas besoin<br />
d'effectuer l'opération suivante. L'appareil<br />
obtiendra automatiquement sa propre adresse<br />
IP.<br />
• Assurez-vous que la version 1.4.1_07 ou plus<br />
récente du logiciel client Java est installée<br />
sur l'ordinateur.<br />
• Le mot de passe par défaut de l'appareil est<br />
«access». Vous pouvez utiliser BRAdmin Light<br />
pour changer ce mot de passe.<br />
Double-cliquez sur l'icône Macintosh HD de<br />
votre bureau.<br />
d<br />
Double-cliquez sur le périphérique non<br />
configuré.<br />
e<br />
Choisissez STATIC pour la rubrique Méthode<br />
d'amorçage. Renseignez les champs<br />
Adresse IP, Masque de sous-réseau et<br />
Passerelle, puis cliquez sur OK.<br />
b<br />
Choisissez Bibliothèque, Printers, <strong>Brother</strong>,<br />
puis Utilities.<br />
f<br />
Les informations relatives à l'adresse sont<br />
enregistrées sur l'appareil.<br />
42
Pour les utilisateurs réseau sans fil<br />
Rétablir la configuration d'usine par défaut des paramètres réseau<br />
Pour rétablir la configuration d'usine par défaut de tous les paramètres réseau du serveur interne<br />
d'impression/numérisation, veuillez procéder comme suit.<br />
a<br />
b<br />
c<br />
d<br />
e<br />
f<br />
g<br />
Assurez-vous que l'appareil n'est pas en cours d'utilisation, puis débranchez tous les câbles de l'appareil<br />
(à l'exception du câble d'alimentation).<br />
Appuyez sur Menu.<br />
Appuyez sur a ou sur b pour sélectionner Réseau.<br />
Appuyez sur OK.<br />
Appuyez sur a ou sur b pour sélectionner Réinit.d'usine.<br />
Appuyez sur OK.<br />
Appuyez sur 1 pour sélectionner Oui.<br />
Appuyez sur 1 pour sélectionner Oui.<br />
L'appareil redémarre ; reconnectez les câbles à l'issue du redémarrage.<br />
Entrée de texte pour les paramètres sans fil<br />
Trois ou quatre lettres figurent sur la plupart des touches numériques. Aucune lettre ne figure sur les touches 0,<br />
# et l car elles sont utilisées pour des caractères spéciaux.<br />
En appuyant plusieurs fois sur la touche numérique adéquate, vous pouvez obtenir le caractère voulu.<br />
Configuration des paramètres de réseau sans fil<br />
Appuyez<br />
sur la<br />
touche<br />
1<br />
fois<br />
2<br />
fois<br />
3<br />
fois<br />
4<br />
fois<br />
Insertion d'espaces<br />
Pour saisir un espace entre des lettres, appuyez 2 fois sur c entre les caractères.<br />
Apporter des corrections<br />
En cas d'erreur de saisie d'un caractère, pour le modifier appuyez sur d ou sur c pour placer le curseur sous le<br />
caractère incorrect, puis appuyez sur Effacer/Retour. Saisissez de nouveau le caractère correct. Vous pouvez<br />
aussi revenir en arrière et insérer des lettres.<br />
Pour répéter des lettres<br />
Si vous devez saisir un caractère situé sur la même touche que le dernier caractère saisi, appuyez sur c pour<br />
déplacer le curseur vers la droite avant d'appuyer à nouveau sur la touche.<br />
Caractères spéciaux et symboles<br />
Appuyez plusieurs fois sur l, # ou 0 jusqu'à voir apparaître le caractère spécial ou le symbole voulu. Appuyez sur<br />
OK pour le sélectionner.<br />
5<br />
fois<br />
6<br />
fois<br />
7<br />
fois<br />
2 a b c A B C 2 a<br />
3 d e f D E F 3 d<br />
4 g h i G H I 4 g<br />
5 j k l J K L 5 j<br />
6 m n o M N O 6 m<br />
7 p q r s P Q R S<br />
8 t u v T U V 8 t<br />
9 w x y z W X Y Z<br />
Appuyez sur l pour (espace) ! ” # $ % & ’ ( ) + , - . /<br />
Appuyez sur # pour : ; < = > ? @ [ ] ^ _<br />
Appuyez sur 0 pour 0 \ { | } ˜<br />
8<br />
fois<br />
43
Consommables<br />
Remplacement des consommables<br />
Lorsqu'il est temps de remplacer des cartouches d'encre, un message d'erreur s'affiche sur l'écran LCD. Pour plus<br />
de détails sur les cartouches d'encre de votre appareil, visitez le site http://www.brother.com/orignal/ ou contactez<br />
votre revendeur <strong>Brother</strong> local.<br />
Cartouche d'encre<br />
Noir Jaune Cyan Magenta<br />
LC1100-BK (standard)<br />
LC1100HY-BK<br />
(haute capacité)<br />
LC1100-Y (standard)<br />
LC1100HY-Y<br />
(haute capacité)<br />
LC1100-C (standard)<br />
LC1100HY-C<br />
(haute capacité)<br />
LC1100-M (standard)<br />
LC1100HY-M<br />
(haute capacité)<br />
Innobella, qu'est-ce que c'est ?<br />
Innobella est une gamme de consommables d'origine offerte par <strong>Brother</strong>.<br />
Le nom «Innobella» est dérivé des mots «Innovation» et «Bella» (qui signifie<br />
«Belle» en Italien) et représente la technologie «innovante» qui vous offre une<br />
impression «belle» et «durable».<br />
Marques<br />
Le logo <strong>Brother</strong> est une marque déposée de <strong>Brother</strong> Industries, Ltd.<br />
<strong>Brother</strong> est une marque déposée de <strong>Brother</strong> Industries, Ltd.<br />
Multi-Function Link est une marque déposée de <strong>Brother</strong> International Corporation.<br />
Windows Vista est une marque déposée ou une marque de Microsoft Corporation aux États-Unis et/ou dans d'autres pays.<br />
Microsoft, Windows et Windows Server sont des marques déposées de Microsoft Corporation aux États-Unis et/ou dans d'autres pays.<br />
Macintosh et TrueType sont des marques déposées d'Apple Inc.<br />
Nuance, le logo Nuance, PaperPort et ScanSoft sont des marques ou des marques déposées de Nuance Communications, Inc. ou de ses<br />
filiales aux États-Unis et/ou dans d'autres pays.<br />
Presto! PageManager est une marque déposée de NewSoft Technology Corporation.<br />
PictBridge est une marque.<br />
FaceFilter Studio est une marque de Reallusion, Inc.<br />
BROADCOM, SecureEasySetup et le logo SecureEasySetup sont des marques ou des marques déposées de Broadcom Corporation aux<br />
États-Unis et/ou dans d'autres pays.<br />
AOSS est une marque de Buffalo Inc.<br />
Wi-Fi, WPA et WPA2 sont des marques déposées et Wi-Fi Protected Setup est une marque de Wi-Fi Alliance.<br />
Chaque société dont le titre du logiciel est mentionné dans ce manuel dispose d'un contrat de licence de logiciel spécifique à ses programmes<br />
exclusifs.<br />
Tous les autres noms de marques et de produits mentionnés dans ce manuel sont des marques ou des marques<br />
déposées de leurs sociétés respectives.<br />
Rédaction et publication<br />
Ce manuel a été rédigé et publié sous le contrôle de <strong>Brother</strong> Industries, Ltd., et il couvre les dernières descriptions et spécifications de produits.<br />
Le contenu de ce manuel et les spécifications de ce produit peuvent être modifiés sans préavis.<br />
<strong>Brother</strong> se réserve le droit de modifier, sans préavis, les spécifications et les informations figurant dans ce présent manuel et ne sera pas<br />
responsable des préjudices (y compris des préjudices indirects) résultant des informations présentées ici, entre autres, sans pour autant s'y<br />
limiter, des erreurs typographiques et d'autres erreurs concernant le manuel.<br />
Copyright et licence d'utilisation<br />
©2008 <strong>Brother</strong> Industries, Ltd.<br />
Ce produit inclut des logiciels développés par les fournisseurs suivants :<br />
©1983-1998 PACIFIC SOFTWORKS INC.<br />
Ce produit inclut le logiciel "KASAGO TCP/IP" développé par ELMIC WESCOM, Inc.<br />
©2007 Devicescape Software, Inc.