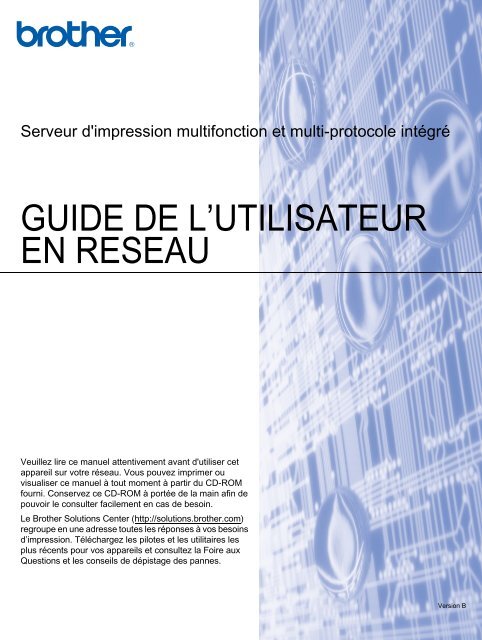Brother DCP-540CN - Guide utilisateur réseau
Brother DCP-540CN - Guide utilisateur réseau
Brother DCP-540CN - Guide utilisateur réseau
Create successful ePaper yourself
Turn your PDF publications into a flip-book with our unique Google optimized e-Paper software.
Serveur d'impression multifonction et multi-protocole intégré<br />
GUIDE DE L’UTILISATEUR<br />
EN RESEAU<br />
Veuillez lire ce manuel attentivement avant d'utiliser cet<br />
appareil sur votre ré<strong>seau</strong>. Vous pouvez imprimer ou<br />
visualiser ce manuel à tout moment à partir du CD-ROM<br />
fourni. Conservez ce CD-ROM à portée de la main afin de<br />
pouvoir le consulter facilement en cas de besoin.<br />
Le <strong>Brother</strong> Solutions Center (http://solutions.brother.com)<br />
regroupe en une adresse toutes les réponses à vos besoins<br />
d’impression. Téléchargez les pilotes et les utilitaires les<br />
plus récents pour vos appareils et consultez la Foire aux<br />
Questions et les conseils de dépistage des pannes.<br />
Version B
Conventions typographiques<br />
Ce guide utilise l'icône suivant :<br />
Les notes vous indiquent comment répondre à une situation donnée ou vous donnent des<br />
conseils sur le fonctionnement des options disponibles.<br />
Marques commerciales<br />
<strong>Brother</strong> et le logo <strong>Brother</strong> sont des marques déposées et BRAdmin Professional est une marque de <strong>Brother</strong><br />
Industries, Ltd.<br />
UNIX est une marque déposée de The Open Group.<br />
Apple et Macintosh sont des marques déposées de Apple Computer, Inc.<br />
Microsoft et Windows sont des marques déposées de Microsoft Corporation.<br />
Tous les autres noms de marque et de produit mentionnés dans le présent guide sont les marques déposées<br />
ou non de leurs détenteurs respectifs.<br />
Note d’édition et de publication<br />
Le présent guide a été édité et publié sous la direction de <strong>Brother</strong> Industries Ltd. Il reprend les descriptions<br />
et les caractéristiques les plus récentes du produit.<br />
Le contenu de ce guide et les caractéristiques de ce produit peuvent être modifiés sans préavis.<br />
<strong>Brother</strong> se réserve le droit d'apporter, sans préavis, des modifications aux caractéristiques et aux éléments<br />
contenus dans le présent guide. <strong>Brother</strong> ne saurait être tenu responsable d’un dommage quelconque (y<br />
compris en cas de dommages indirects) causé par la confiance accordée aux éléments présentés ici, ceci<br />
comprenant, sans pour autant s'y limiter, les erreurs typographiques ou autres liées à la publication.<br />
©2006 <strong>Brother</strong> Industries Ltd.<br />
i
REMARQUE IMPORTANTE :<br />
Pour tout problème d’ordre technique ou d’exploitation, vous devez appeler le pays où vous avez acheté<br />
l’appareil. Les appels doivent provenir du pays concerné.<br />
Aux ETATS-UNIS 1-800-284-4329<br />
Au Canada<br />
1-877-BROTHER<br />
En Europe<br />
Rendez-vous à l’adresse http://www.brother.com<br />
pour obtenir les coordonnées de votre agence<br />
<strong>Brother</strong> locale.<br />
Pour nous faire part de vos commentaires ou suggestions, veuillez nous écrire :<br />
En Europe<br />
Aux ETATS-UNIS<br />
Au Canada<br />
European Technical Services<br />
1 Tame Street<br />
Audenshaw<br />
Manchester, M34 5JE<br />
Royaume-Uni<br />
Customer Support<br />
<strong>Brother</strong> International Corporation<br />
100 Somerset Corporate Boulevard<br />
Bridgewater, NJ 08807-0911<br />
<strong>Brother</strong> International Corporation (Canada), Ltd.<br />
- Marketing Dept.<br />
1, rue Hôtel de Ville<br />
Dollard-des-Ormeaux, PQ, Canada H9B 3H6<br />
ii
Système Fax-Back de <strong>Brother</strong> (Etats-Unis)<br />
<strong>Brother</strong> a mis en place un système convivial de fax à la demande Fax-Back qui vous permet d'obtenir<br />
instantanément une réponse aux questions techniques les plus fréquentes et des informations sur l'offre<br />
complète <strong>Brother</strong>. Ce service est disponible 24 heures sur 24 et 7 jours sur 7. Vous pouvez demander l'envoi<br />
des informations au télécopieur de votre choix.<br />
Appelez le numéro listé ci-dessous et suivez les instructions enregistrées pour recevoir un fax sur la façon<br />
d’utiliser le système et un Index des sujets sur lesquels vous pouvez obtenir des informations.<br />
Aux Etats-Unis uniquement 1-800-521-2846<br />
• Recherche des centres d’entretien (Etats-Unis)<br />
Pour obtenir l’adresse d'un centre d'entretien agréé <strong>Brother</strong>, veuillez composer le 1-800-284-4357.<br />
• Recherche des centres d’entretien (Canada)<br />
Pour obtenir l’adresse d'un centre d'entretien agréé <strong>Brother</strong>, veuillez composer le 1-877-BROTHER.<br />
Adresses Internet<br />
Site Web général de <strong>Brother</strong> : http://www.brother.com<br />
Pour la Foire aux questions (FAQs), le service après-vente, les questions techniques et les derniers pilotes<br />
: http://www.brother.com<br />
(Etats-Unis uniquement) Pour les accessoires et fournitures <strong>Brother</strong> : http://www.brother.com<br />
iii
Table des matières<br />
1 Introduction 1<br />
Généralités ................................................................................................................................................1<br />
Caractéristiques des fonctions ré<strong>seau</strong>.......................................................................................................2<br />
Impression en ré<strong>seau</strong> ..........................................................................................................................2<br />
Numérisation en ré<strong>seau</strong> ......................................................................................................................2<br />
PC-FAX ré<strong>seau</strong> ...................................................................................................................................2<br />
Network PhotoCapture Center.........................................................................................................2<br />
Utilitaire de gestion ..............................................................................................................................2<br />
Serveur de télécopie/Scan vers E-mail sur Internet (téléchargement uniquement)<br />
(MFC-5460CN et MFC-5860CN uniquement) ................................................................................3<br />
Types de connexion ré<strong>seau</strong>.......................................................................................................................4<br />
Exemple de connexion ré<strong>seau</strong> ............................................................................................................4<br />
Protocoles..................................................................................................................................................6<br />
Protocoles TCP/IP ...............................................................................................................................6<br />
2 Configuration de votre imprimante ré<strong>seau</strong> 7<br />
Généralités ................................................................................................................................................7<br />
Adresses IP, masques de sous-ré<strong>seau</strong> et passerelles..............................................................................7<br />
Adresse IP ...........................................................................................................................................7<br />
Masque de sous-ré<strong>seau</strong> ......................................................................................................................8<br />
Passerelle (et routeur) .........................................................................................................................8<br />
Paramétrage de l'adresse IP et du masque de sous-ré<strong>seau</strong>.....................................................................9<br />
Utilisation de l’utilitaire BRAdmin Professional et du protocole TCP/IP<br />
pour configurer votre imprimante ré<strong>seau</strong> (pour Windows ® ) ............................................................9<br />
Utilisation du panneau de commande pour configurer votre appareil pour fonctionner<br />
sur un ré<strong>seau</strong> ................................................................................................................................10<br />
Utilisation d'autres méthodes pour configurer votre appareil pour un ré<strong>seau</strong> ...................................10<br />
Modification des paramètres du serveur d'impression ............................................................................11<br />
Utilisation de la Configuration à distance pour changer les paramètres du serveur d'impression<br />
(modèles MFC uniquement)..........................................................................................................11<br />
3 Configuration à l'aide du panneau de commande 12<br />
Menu Ré<strong>seau</strong> ..........................................................................................................................................12<br />
TCP/IP ...............................................................................................................................................12<br />
Para. divers .......................................................................................................................................23<br />
Impression de la Liste de configuration du ré<strong>seau</strong> ..................................................................................25<br />
Restauration des paramètres ré<strong>seau</strong> aux réglages d’usine par défaut ...................................................26<br />
4 Assistant de déploiement de pilote (Windows ® uniquement) 27<br />
Généralités ..............................................................................................................................................27<br />
Méthodes de connexion ....................................................................................................................27<br />
Première utilisation de l’Assistant de déploiement de pilote..............................................................28<br />
Création d’un fichier exécutable ........................................................................................................30<br />
iv
5 Impression en ré<strong>seau</strong> à l'aide de l'impression de base Peer to Peer<br />
TCP/IP Windows ® 31<br />
Généralités ..............................................................................................................................................31<br />
Pour les <strong>utilisateur</strong>s de Windows ® 98/Me/2000/XP.................................................................................31<br />
Configuration du port TCP/IP standard .............................................................................................31<br />
Autres sources d’information ...................................................................................................................32<br />
6 Impression en ré<strong>seau</strong> à partir d’un Macintosh ® 33<br />
Généralités ..............................................................................................................................................33<br />
Comment sélectionner le serveur d’impression (TCP/IP)..................................................................33<br />
Modification des paramètres du serveur d'impression ............................................................................35<br />
Modification de la configuration à l'aide de l'application Configuration à distance ............................35<br />
Utilisation de l'utilitaire BRAdmin Light pour changer les paramètres du serveur d'impression ........35<br />
Autres sources d’information ...................................................................................................................35<br />
7 Diagnostic des anomalies 36<br />
Généralités ..............................................................................................................................................36<br />
Problèmes généraux................................................................................................................................36<br />
Problèmes d'installation du logiciel d’impression en ré<strong>seau</strong>....................................................................36<br />
Problèmes d'impression ..........................................................................................................................39<br />
Problèmes de numérisation et PC-FAX...................................................................................................41<br />
A Annexe A 42<br />
Utilisation des services ............................................................................................................................42<br />
Autres moyens de définir l'adresse IP (pour les <strong>utilisateur</strong>s avancés et les administrateurs) .................42<br />
Configuration de l'adresse IP à l’aide de DHCP................................................................................42<br />
Utilisation de BOOTP pour configurer l'adresse IP............................................................................42<br />
Utilisation de RARP pour configurer l’adresse IP ..............................................................................43<br />
Utilisation de APIPA pour configurer l’adresse IP .............................................................................44<br />
Utilisation de ARP pour configurer l'adresse IP.................................................................................44<br />
Utilisation de la console TELNET pour configurer l'adresse IP .........................................................45<br />
Utilisation du logiciel serveur <strong>Brother</strong> Web BRAdmin pour IIS 1 pour configurer l'adresse IP...........46<br />
Installation si une file d'impression ré<strong>seau</strong> ou partagée est utilisée (pilote d'imprimante seulement) .....46<br />
Caractéristiques techniques du serveur d'impression multifonction ........................................................47<br />
Tableau des fonctions et réglages d’usine par défaut .............................................................................49<br />
B Index 51<br />
v
1<br />
Introduction 1<br />
1<br />
Généralités 1<br />
L'appareil <strong>Brother</strong> peut être partagé sur un ré<strong>seau</strong> Ethernet câblé 10/100 Mo à l'aide du serveur d'impression<br />
ré<strong>seau</strong> interne. Le serveur d'impression supporte diverses fonctions et méthodes de connexion en fonction<br />
du système d'exploitation utilisé sur un ré<strong>seau</strong> supportant TCP/IP. Ces fonctions comprennent l'impression,<br />
la numérisation, la transmission et la réception par PC-FAX, PhotoCapture Center, la configuration à<br />
distance et le contrôleur d'état. Le tableau suivant liste les fonctions et les connexions ré<strong>seau</strong> prises en<br />
charge par chaque système d'exploitation.<br />
Systèmes<br />
d'exploitation<br />
Ethernet câblé<br />
10/100 BASE-TX<br />
(TCP/IP)<br />
Impression<br />
Numérisation<br />
Transmission<br />
par PC-FAX* 1<br />
Réception par<br />
PC-FAX* 1<br />
Photo<br />
Capture<br />
Center<br />
Configuration<br />
à distance* 1<br />
Contrôleur<br />
d’état<br />
Windows ®<br />
98/98SE/Me/<br />
2000/XP/XP<br />
Professional<br />
x64 Edition<br />
Mac OS ® X<br />
10.2.4 ou<br />
ultérieur<br />
✔ ✔ ✔ ✔ ✔ ✔ ✔ ✔<br />
✔ ✔ ✔ ✔ ✔ ✔ ✔<br />
1 Non disponible pour les modèles <strong>DCP</strong><br />
Pour utiliser un appareil <strong>Brother</strong> sur un ré<strong>seau</strong>, vous devez configurer le serveur d'impression ainsi que les<br />
ordinateurs utilisés.<br />
Ce chapitre vous présente les concepts de base des fonctions, connexions et protocoles de ré<strong>seau</strong>. Le<br />
chapitre 2 contient des informations sur la configuration du ré<strong>seau</strong>. Le chapitre 3 explique comment<br />
configurer le serveur d'impression à l'aide du panneau de commande. Le chapitre 5 et le chapitre 6 décrivent<br />
comment configurer votre serveur d'impression et votre système d'exploitation :<br />
Chapitre 2 : Paramétrage de l'adresse IP et du masque de sous-ré<strong>seau</strong><br />
Chapitre 3 : Configuration à l'aide du panneau de commande<br />
Chapitre 5 : Impression en ré<strong>seau</strong> à l'aide de l'impression de base Peer to Peer TCP/IP Windows ®<br />
Chapitre 6 : Impression en ré<strong>seau</strong> à partir d’un Macintosh ®<br />
1
Introduction<br />
Caractéristiques des fonctions ré<strong>seau</strong> 1<br />
Votre appareil <strong>Brother</strong> offre les fonctions ré<strong>seau</strong> de base suivantes.<br />
1<br />
Impression en ré<strong>seau</strong> 1<br />
Le serveur d'impression offre des services d'impression pour Windows ® 98/98SE/Me/2000/XP/XP<br />
Professional x64 Edition supportant les protocoles TCP/IP et pour Macintosh ® supportant TCP/IP<br />
(Mac OS ® X 10.2.4 ou ultérieur).<br />
Numérisation en ré<strong>seau</strong> 1<br />
Vous pouvez numériser des documents dans votre ordinateur via le ré<strong>seau</strong> (voir Numérisation en ré<strong>seau</strong><br />
dans le <strong>Guide</strong> <strong>utilisateur</strong> - Logiciel).<br />
PC-FAX ré<strong>seau</strong> 1<br />
Vous pouvez envoyer directement un fichier PC comme un PC-FAX sur votre ré<strong>seau</strong> (pour obtenir une<br />
description complète, voir le Chapitre Logiciel PC-FAX <strong>Brother</strong> pour Windows ® ou Envoi d'un fax pour<br />
Macintosh ® dans le <strong>Guide</strong> <strong>utilisateur</strong> - Logiciel sur le CD-ROM). Les <strong>utilisateur</strong>s Windows ® peuvent aussi<br />
recevoir des PC-FAX (voir Réception des PC-FAX dans le <strong>Guide</strong> <strong>utilisateur</strong> - Logiciel).<br />
Network PhotoCapture Center 1<br />
Vous pouvez visualiser, récupérer et enregistrer des données à partir d'une carte média insérée dans<br />
l'appareil <strong>Brother</strong>. Sous Windows ® , il vous suffit de double-cliquer sur l'icône Network PhotoCapture<br />
Center sur le bureau de votre PC. Le logiciel est automatiquement installé quand vous sélectionnez l’option<br />
de connexion ré<strong>seau</strong> lors de l’installation du logiciel. Pour Macintosh ® , lancez un navigateur Web proposant<br />
FTP et entrez FTP://xxx.xxx.xxx.xxx (où xxx.xxx.xxx.xxx correspond à l'adresse IP de votre appareil <strong>Brother</strong>).<br />
Utilitaire de gestion 1<br />
BRAdmin Professional (pour Windows ® ) 1<br />
L’utilitaire BRAdmin Professional est un outil puissant et convivial permettant de configurer et de gérer les<br />
paramètres de télécopie et de ré<strong>seau</strong>.<br />
BRAdmin Light (pour Mac OS ® X 10.2.4 ou ultérieur) 1<br />
BRAdmin Light est un utilitaire permettant de visualiser l'état de l'appareil et de configurer les paramètres<br />
ré<strong>seau</strong> à partir d'un ordinateur exécutant Mac OS ® X 10.2.4 ou une version ultérieure.<br />
2
Introduction<br />
Configuration à distance (non disponible pour les modèles <strong>DCP</strong>) 1<br />
Le logiciel de configuration à distance vous permet de configurer les paramètres ré<strong>seau</strong> sous Windows ® ou<br />
Macintosh ® (Mac OS ® X 10.2.4 ou ultérieur). (Voir Configuration à distance pour Windows ® et<br />
Configuration à distance et PhotoCapture Center pour Macintosh ® dans le <strong>Guide</strong> <strong>utilisateur</strong> - Logiciel).<br />
1<br />
Serveur de télécopie/Scan vers E-mail sur Internet (téléchargement uniquement)<br />
(MFC-5460CN et MFC-5860CN uniquement) 1<br />
Il est possible d’attribuer une adresse électronique à l’appareil <strong>Brother</strong> pour vous permettre d’envoyer,<br />
recevoir ou faire suivre des documents sur un ré<strong>seau</strong> local et sur Internet vers un PC ou un autre télécopieur<br />
doté de cette fonctionnalité. Pour utiliser cette fonction, veuillez télécharger le logiciel nécessaire à partir de<br />
notre site web <strong>Brother</strong> Solutions Center (http://solutions.brother.com). Avant d'utiliser la fonction, vous devez<br />
configurer les paramètres requis à l'aide du panneau de commande de l'appareil. Pour obtenir des<br />
compléments d'information, veuillez consulter le <strong>Guide</strong> de l'<strong>utilisateur</strong> pour les fax sur Internet sur le site Web<br />
indiqué plus haut.<br />
3
Introduction<br />
Types de connexion ré<strong>seau</strong> 1<br />
1<br />
Exemple de connexion ré<strong>seau</strong> 1<br />
Impression Peer to Peer à l'aide de TCP/IP 1<br />
Dans un environnement Peer to Peer, chaque ordinateur échange directement les données avec chaque<br />
appareil. Il n’y a pas de serveur central contrôlant l'accès aux fichiers ou le partage des imprimantes.<br />
Windows ® Windows ® Windows ®<br />
2<br />
TCP/IP<br />
1<br />
TCP/IP<br />
1 Commutateur ou Routeur<br />
2 Imprimante ré<strong>seau</strong> (votre appareil)<br />
• Sur un ré<strong>seau</strong> plus petit comprenant 2 ou 3 ordinateurs, nous recommandons la méthode d'impression<br />
Peer to Peer car elle est plus facile à configurer que la méthode d'impression partagée sur ré<strong>seau</strong> décrite<br />
plus loin. Voir la rubrique Impression partagée en ré<strong>seau</strong> àlapage5.<br />
• Chaque ordinateur doit utiliser le protocole TCP/IP.<br />
• Il faut configurer une adresse IP appropriée pour l’appareil <strong>Brother</strong>.<br />
• Si vous utilisez un routeur, il faut configurer l’adresse de la passerelle sur les ordinateurs et l'appareil<br />
<strong>Brother</strong>.<br />
4
Introduction<br />
Impression partagée en ré<strong>seau</strong> 1<br />
Dans un environnement partagé en ré<strong>seau</strong>, chaque ordinateur envoie les données via un ordinateur contrôlé<br />
de façon centrale. Ce type d'ordinateur est souvent appelé un “Serveur” ou un “Serveur d'impression”. Son<br />
rôle consiste à contrôler toutes les tâches d'impression.<br />
1<br />
Windows ®<br />
1<br />
Windows ®<br />
Windows ® TCP/IP<br />
Windows ® 2<br />
3<br />
1 Partagés en ré<strong>seau</strong><br />
2 Aussi appelé “Serveur” ou “Serveur d'impression”<br />
3 Imprimante de ré<strong>seau</strong> (votre appareil)<br />
• Pour un ré<strong>seau</strong> plus important, nous conseillons un environnement d'impression partagé en ré<strong>seau</strong>.<br />
• Le protocole d'impression TCP/IP doit être configuré pour le “serveur” ou le “serveur d'impression”.<br />
• Il faut configurer une adresse IP appropriée pour l'appareil <strong>Brother</strong>, sauf s'il est partagé via le port parallèle<br />
ou le port USB au niveau du serveur.<br />
5
Introduction<br />
Protocoles 1<br />
1<br />
Protocoles TCP/IP 1<br />
Les protocoles sont des ensembles de règles standardisées qui permettent de transmettre des données sur<br />
un ré<strong>seau</strong>. Grâce aux protocoles, les <strong>utilisateur</strong>s ont accès aux ressources connectées au ré<strong>seau</strong>.<br />
Le serveur d'impression utilisé sur ce produit <strong>Brother</strong> fonctionne avec les protocoles TCP/IP (Transmission<br />
Control Protocol/Internet Protocol).<br />
TCP/IP est l'ensemble de protocoles le plus courant et peut être utilisé sous pratiquement tous les systèmes<br />
d'exploitation tels que Windows ® , Macintosh ® et Linux. Les protocoles TCP/IP suivants sont supportés par<br />
cet appareil <strong>Brother</strong>.<br />
DHCP/BOOTP/RARP 1<br />
L'utilisation des protocoles DHCP/BOOTP/RARP permet de configurer automatiquement l'adresse IP.<br />
Remarque<br />
Pour utiliser les protocoles DHCP/BOOTP/RARP, veuillez contacter votre administrateur ré<strong>seau</strong>.<br />
APIPA 1<br />
Si vous n'affectez pas une adresse IP manuellement (à l'aide de l'installation MFL-Pro Suite ou du logiciel<br />
BRAdmin) ou automatiquement (à l'aide d'un serveur DHCP/BOOTP/RARP), le protocole APIPA (Automatic<br />
Private IP Addressing) affecte automatiquement une adresse IP dans l'intervalle 169.254.1.0 à 169.254.254.255.<br />
Client DNS 1<br />
Le serveur d'impression <strong>Brother</strong> gère la fonction client DNS (Domain Name Service). Cette fonction permet<br />
au serveur d'impression de communiquer avec d'autres appareils en utilisant son nom DNS.<br />
LPR/LPD 1<br />
Protocole d'impression courant sur un ré<strong>seau</strong> TCP/IP.<br />
Port 9100 1<br />
Un autre protocole d'impression couramment employé sur les ré<strong>seau</strong>x TCP/IP.<br />
mDNS 1<br />
mDNS permet à un serveur d'impression de se configurer automatiquement pour fonctionner sur un système<br />
Mac OS ® X avec une configuration de ré<strong>seau</strong> simple (Mac OS ® X 10.2.4 ou ultérieur).<br />
TELNET 1<br />
Le serveur d'impression <strong>Brother</strong> supporte le serveur TELNET pour la configuration par ligne de commande.<br />
SNMP 1<br />
SNMP (Simple Network Management Protocol) permet de gérer des appareils ré<strong>seau</strong> tels que des<br />
ordinateurs, des routeurs et des appareils <strong>Brother</strong> fonctionnant sur ré<strong>seau</strong>.<br />
6
2<br />
Configuration de votre imprimante ré<strong>seau</strong>2<br />
Généralités 2<br />
Avant de pouvoir utiliser votre appareil <strong>Brother</strong> sur votre ré<strong>seau</strong>, vous devez d'abord installer le logiciel<br />
<strong>Brother</strong> et configurer les paramètres ré<strong>seau</strong> TCP/IP appropriés sur l'appareil lui-même. Pour ce faire, nous<br />
recommandons d'utiliser l'installateur automatique du CD-ROM <strong>Brother</strong> qui vous guidera dans l'installation<br />
du logiciel et la configuration pour le ré<strong>seau</strong>.<br />
Si vous ne souhaitez pas utiliser l'installateur automatique, ou si vous ne comprenez pas certains termes<br />
utilisés par l'installateur automatique, consultez la suite de ce chapitre pour obtenir des informations<br />
supplémentaires.<br />
2<br />
Remarque<br />
Si vous ne souhaitez pas ou ne pouvez pas utiliser l'installateur automatique ou un autre outil logiciel<br />
<strong>Brother</strong>, vous pouvez aussi utiliser le panneau de commande de l'appareil pour changer les paramètres<br />
du ré<strong>seau</strong>. Voir le chapitre Configuration à l'aide du panneau de commande à la page 12.<br />
Adresses IP, masques de sous-ré<strong>seau</strong> et passerelles 2<br />
Pour utiliser l'appareil dans un environnement ré<strong>seau</strong> TCP/IP, vous devez configurer son adresse IP et son<br />
masque de sous-ré<strong>seau</strong>. L’adresse IP que vous attribuez au serveur d'impression doit se trouver sur le même<br />
ré<strong>seau</strong> logique que vos ordinateurs hôtes. Sinon, vous devez configurer le masque de sous-ré<strong>seau</strong> et<br />
l'adresse de la passerelle en conséquence.<br />
Adresse IP 2<br />
Une adresse IP est une série de nombres qui identifie chaque appareil connecté à un ré<strong>seau</strong>. Une adresse<br />
IP consiste en quatre numéros séparés par des points. Chaque numéro est compris entre 0 et 255.<br />
• Exemple : sur un petit ré<strong>seau</strong>, vous changez généralement le dernier numéro.<br />
192.168.1.1, 192.168.1.2, 192.168.1.3<br />
Si vous avez un serveur DHCP/BOOTP/RARP sur votre ré<strong>seau</strong> (généralement un ré<strong>seau</strong> Unix ® /Linux ou<br />
Windows ® 2000/XP), le serveur d'impression obtient automatiquement son adresse IP de ce serveur.<br />
Remarque<br />
Sur les ré<strong>seau</strong>x plus petits, le serveur DHCP peut être le routeur.<br />
Pour obtenir des compléments d'information sur DHCP, BOOTP et RARP, voir les rubriques Configuration<br />
de l'adresse IP à l’aide de DHCP àlapage42, Utilisation de BOOTP pour configurer l'adresse<br />
IP à la page 42 et Utilisation de RARP pour configurer l’adresse IP à la page 43.<br />
Si vous n'avez pas de serveur DHCP/BOOTP/RARP, le protocole APIPA (Automatic Private IP Addressing)<br />
affecte automatiquement une adresse IP comprise dans l’intervalle 169.254.1.0 - 169.254.254.255.<br />
Pour en savoir plus sur APIPA, voir la rubrique Utilisation de APIPA pour configurer l’adresse IP àlapage44.<br />
7
Configuration de votre imprimante ré<strong>seau</strong><br />
Si le protocole APIPA est désactivé, l’adresse IP par défaut des serveurs d’impression <strong>Brother</strong> est<br />
192.0.0.192, mais vous pouvez facilement la modifier pour qu'elle corresponde à l'adresse IP de votre<br />
ré<strong>seau</strong>. Pour obtenir des compléments d'information sur la façon de changer l'adresse IP, voir la rubrique<br />
Paramétrage de l'adresse IP et du masque de sous-ré<strong>seau</strong> à la page 9.<br />
2<br />
Masque de sous-ré<strong>seau</strong> 2<br />
Les masques de sous-ré<strong>seau</strong> limitent les communications sur le ré<strong>seau</strong>.<br />
• Exemple : PC1 peut communiquer avec PC2<br />
•PC1<br />
Adresse IP : 192.168.1.2<br />
Masque de sous-ré<strong>seau</strong> : 255.255.255.0<br />
•PC2<br />
Adresse IP : 192.168.1.3<br />
Masque de sous-ré<strong>seau</strong> : 255.255.255.0<br />
Remarque<br />
0 indique qu'il n'y a pas de restriction de communication au niveau de cette partie de l'adresse.<br />
Dans l’exemple ci-dessus, nous pouvons communiquer avec tous les appareils qui ont une adresse IP<br />
commençant par 192.168.1.X.<br />
Passerelle (et routeur) 2<br />
Une passerelle est un point du ré<strong>seau</strong> qui fait office d'entrée vers un autre ré<strong>seau</strong> et envoie les données<br />
transmises via le ré<strong>seau</strong> à une destination précise. Le routeur sait où envoyer les données qui arrivent à la<br />
passerelle. Si une destination se trouve sur un ré<strong>seau</strong> externe, le routeur transmet les données au ré<strong>seau</strong><br />
externe. Si votre ré<strong>seau</strong> communique avec d’autres ré<strong>seau</strong>x, il vous faudra peut-être configurer l’adresse IP de<br />
la passerelle. Si vous ne connaissez pas l’adresse IP de la passerelle, contactez votre administrateur ré<strong>seau</strong>.<br />
8
Configuration de votre imprimante ré<strong>seau</strong><br />
Paramétrage de l'adresse IP et du masque de sous-ré<strong>seau</strong> 2<br />
Utilisation de l’utilitaire BRAdmin Professional et du protocole TCP/IP<br />
pour configurer votre imprimante ré<strong>seau</strong> (pour Windows ® ) 2<br />
2<br />
Utilitaire BRAdmin Professional 2<br />
L’utilitaire BRAdmin Professional est conçu pour vous aider à gérer les appareils <strong>Brother</strong> connectés en<br />
ré<strong>seau</strong> dans un environnement TCP/IP.<br />
Comment configurer votre appareil à l'aide de l'utilitaire BRAdmin Professional 2<br />
Remarque<br />
• Veuillez utiliser la version de l’utilitaire BRAdmin Professional fournie sur le CD-ROM accompagnant votre<br />
appareil <strong>Brother</strong>. Vous pouvez aussi télécharger la dernière version à partir du site<br />
http://solutions.brother.com. Cet utilitaire est seulement disponible pour les <strong>utilisateur</strong>s de Windows ® .<br />
• Si vous utilisez un logiciel pare-feu personnel (par ex. le logiciel Pare-feu de connexion Internet disponible<br />
sous Windows ® XP), désactivez-le. Vous pourrez le relancer quand vous serez sûr de pouvoir imprimer.<br />
• Nom du noeud : Le nom du noeud apparaît dans la fenêtre courante de BRAdmin Professional. Le nom<br />
de noeud par défaut est "BRW_xxxxxx" (où "xxxxxx" représente les six derniers chiffres de l’adresse<br />
Ethernet).<br />
• Pour MFC5460CN et MFC5860CN, le mot de passe par défaut est “access”.<br />
• Pour les autres modèles, par défaut, aucun mot de passe n'est demandé. Pour définir un mot de passe,<br />
double-cliquez sur l'appareil correspondant. Cliquez sur l'onglet Contrôle puis sur Changer le mot de<br />
passe. Entrez le nouveau mot de passe.<br />
a Lancez l’utilitaire BRAdmin Professional (à partir de Windows ® 998/98SE/Me/2000/XP/XP Professional<br />
x64 Edition), en cliquant sur Démarrer / Programmes / <strong>Brother</strong> Administrator Utilities /<br />
<strong>Brother</strong> BRAdmin Professional Utilities / BRAdmin Professional.<br />
b Sélectionnez le filtre TCP/IP dans la partie gauche de la fenêtre BRAdmin principale.<br />
c Sélectionnez Rechercher les périphériques actifs dans le menu Périphériques. BRAdmin<br />
Professional recherche automatiquement les nouveaux périphériques.<br />
9
Configuration de votre imprimante ré<strong>seau</strong><br />
Remarque<br />
• Si le serveur d'impression est configuré à ses valeurs par défaut sans utiliser de serveur<br />
DHCP/BOOTP/RARP, il apparaîtra comme un appareil APIPA dans l'écran de l’utilitaire BRAdmin<br />
Professional.<br />
• Vous pouvez trouver le nom de noeud et l’adresse Ethernet en imprimant la Liste de configuration du<br />
ré<strong>seau</strong>. Voir la rubrique Impression de la Liste de configuration du ré<strong>seau</strong> à la page 25 pour obtenir des<br />
informations sur la façon d'imprimer la page de configuration du ré<strong>seau</strong> sur votre serveur d'impression.<br />
2<br />
d Double-cliquez sur le périphérique non configuré.<br />
e Entrez l'Adresse IP, le Masque de sous-ré<strong>seau</strong> et la Passerelle (si besoin est) de votre serveur<br />
d'impression.<br />
f Cliquez sur OK.<br />
g Une fois l’adresse IP programmée correctement, vous verrez le serveur d’impression <strong>Brother</strong> dans la<br />
liste des périphériques.<br />
Utilisation du panneau de commande pour configurer votre appareil pour<br />
fonctionner sur un ré<strong>seau</strong> 2<br />
Vous pouvez configurer votre appareil pour fonctionner sur un ré<strong>seau</strong> à l'aide du menu Ré<strong>seau</strong> du panneau<br />
de commande. Voir le chapitre Configuration à l'aide du panneau de commande àlapage12.<br />
Utilisation d'autres méthodes pour configurer votre appareil pour un ré<strong>seau</strong> 2<br />
Vous pouvez configurer votre appareil pour fonctionner sur un ré<strong>seau</strong> par d'autres moyens. Voir la rubrique<br />
Autres moyens de définir l'adresse IP (pour les <strong>utilisateur</strong>s avancés et les administrateurs) à la page 42.<br />
10
Configuration de votre imprimante ré<strong>seau</strong><br />
Modification des paramètres du serveur d'impression 2<br />
Utilisation de la Configuration à distance pour changer les paramètres du<br />
serveur d'impression (modèles MFC uniquement) 2<br />
2<br />
Configuration à distance pour Windows ®<br />
2<br />
L'application de configuration à distance vous permet de configurer les paramètres ré<strong>seau</strong> à partir d'une<br />
application Windows ® . Quand vous exécutez cette application, les paramètres de votre appareil sont<br />
automatiquement téléchargés en aval sur votre PC et s'affichent à l'écran. A l'inverse, si vous modifiez les<br />
paramètres, vous pouvez directement les télécharger en amont vers l'appareil.<br />
a Cliquez sur Démarrer, Tous les programmes, <strong>Brother</strong>, MFC-XXXX, Configuration à distance (où<br />
XXXX correspond au nom de votre modèle).<br />
b Entrez un mot de passe si vous en avez défini un.<br />
(Pour le MFC-5460CN et le MFC-5860CN, le mot de passe par défaut est "access".)<br />
c Cliquez sur TCP/IP ou Para. divers.<br />
d Vous pouvez maintenant changer les paramètres du serveur d'impression.<br />
Configuration à distance pour Macintosh ®<br />
2<br />
L'application Configuration à distance vous permet de configurer de nombreux paramètres du MFC à partir<br />
d'une application Macintosh ® . Quand vous exécutez cette application, les paramètres de votre appareil sont<br />
automatiquement téléchargés en aval sur votre Macintosh ® et s'affichent à l'écran. A l'inverse, si vous<br />
modifiez les paramètres, vous pouvez directement les télécharger en amont vers l'appareil.<br />
a Sur votre bureau, double-cliquez sur l'icône Macintosh HD, Bibliothèque, Printers, <strong>Brother</strong>, puis<br />
Utilitaires.<br />
b Double-cliquez sur l’icône Configuration à distance.<br />
c Entrez un mot de passe si vous en avez défini un.<br />
(Pour le MFC-5460CN et le MFC-5860CN, le mot de passe par défaut est "access".)<br />
d Cliquez sur TCP/IP (câblé) ou Para. divers.<br />
e Vous pouvez maintenant changer les paramètres du serveur d'impression.<br />
11
3<br />
Configuration à l'aide du panneau<br />
de commande 3<br />
Menu Ré<strong>seau</strong> 3<br />
Vous pouvez utiliser l'option Ré<strong>seau</strong> du panneau de commande pour configurer les paramètres ré<strong>seau</strong>.<br />
Appuyez sur Menu puis appuyez sur a ou b pour sélectionner l'option Ré<strong>seau</strong> ou appuyez sur Menu, 5<br />
(pour les modèles monochromes) et passez à l'option de menu que vous souhaitez configurer.<br />
3<br />
Veuillez noter que l’appareil est livré avec les logiciels BRAdmin Professional pour Windows ® , BRAdmin Light<br />
Macintosh ® et Configuration à distance qui peuvent également servir à configurer les paramètres du ré<strong>seau</strong>.<br />
TCP/IP 3<br />
Ce menu propose neuf options : Méthode BOOT, Adresse IP, Masq.SS.ré<strong>seau</strong>, Passerelle,<br />
Nom du nœud, Config.WINS, Serveur WINS, Serveur DNS et APIPA.<br />
Méthode BOOT 3<br />
Cette option détermine comment l’appareil obtient son adresse IP. Par défaut, ce paramètre est réglé sur<br />
Auto.<br />
(Pour les modèles monochromes) 3<br />
a Appuyez sur Menu, 5, 1, 1.<br />
b Appuyez sur a ou b pour sélectionner Auto, Statique, RARP, BOOTP ou DHCP.<br />
c Appuyez sur OK.<br />
d Appuyez sur Arrêt/Sortie.<br />
(Pour les modèles couleur) 3<br />
a Appuyez sur Menu.<br />
b Appuyez sur a ou b pour sélectionner Ré<strong>seau</strong>.<br />
Appuyez sur OK.<br />
c Appuyez sur a ou b pour sélectionner TCP/IP.<br />
Appuyez sur OK.<br />
d Appuyez sur a ou b pour sélectionner Méthode BOOT.<br />
Appuyez sur OK.<br />
e Appuyez sur a ou b pour sélectionner Auto, Statique, RARP, BOOTP ou DHCP.<br />
Appuyez sur OK.<br />
f Appuyez sur Arrêt/Sortie.<br />
12
Configuration à l'aide du panneau de commande<br />
Mode Auto 3<br />
Dans ce mode, l’appareil balaie le ré<strong>seau</strong> pour tenter de trouver un serveur DHCP. S’il en trouve un et si le<br />
serveur DHCP est configuré de manière à attribuer une adresse IP à l’appareil, c’est l’adresse IP fournie par<br />
le serveur DHCP qui sera utilisée. S’il n’existe pas de serveur DHCP, l’appareil balaie le ré<strong>seau</strong> pour tenter<br />
de trouver un serveur BOOTP. S’il détecte un serveur BOOTP, et si celui-ci est configuré correctement,<br />
l’appareil obtiendra son adresse IP du serveur BOOTP. S’il n’existe pas de serveur BOOTP, l’appareil balaie<br />
le ré<strong>seau</strong> pour tenter de trouver un serveur RARP. En l'absence de réponse de serveur RARP, l'adresse IP<br />
est balayée à l'aide de la fonction APIPA. Voir la rubrique Utilisation de APIPA pour configurer l’adresse<br />
IP à la page 44. Quand l'appareil est mis sous tension pour la première fois, il se peut qu'il prenne plusieurs<br />
minutes pour balayer le ré<strong>seau</strong> en quête d’un serveur.<br />
3<br />
Mode Statique 3<br />
Dans ce mode, l’adresse IP de l’appareil doit être attribuée manuellement. Une fois entrée, l’adresse IP est<br />
verrouillée à l’adresse assignée.<br />
Mode RARP 3<br />
L'adresse IP du serveur d'impression <strong>Brother</strong> peut être configurée à l'aide du service Reverse ARP (RARP)<br />
sur votre ordinateur hôte. Il suffit pour cela de modifier le fichier /etc/ethers (si ce fichier n'existe pas, vous<br />
pouvez le créer) avec une entrée similaire à la suivante :<br />
00:80:77:31:01:07 BRN_310107<br />
où la première entrée est l'adresse Ethernet du serveur d'impression et la seconde le nom du serveur<br />
d'impression (le nom doit être identique à celui que vous avez saisi dans le fichier /etc/hosts).<br />
Si le daemon rarp ne s’exécute pas encore, lancez-le (avec la commande rarpd, rarpd -a, in.rarpd -a ou autre<br />
chose, en fonction du système ; tapez man rarpd ou reportez-vous à la documentation de votre système pour<br />
obtenir des compléments d'information). Pour vérifier que le daemon rarp s'exécute sur un système UNIX ®<br />
Berkeley, tapez la commande suivante :<br />
ps -ax | grep -v grep | grep rarpd<br />
Pour les systèmes AT&T UNIX ® , tapez :<br />
ps -ef | grep -v grep | grep rarpd<br />
Le serveur d'impression <strong>Brother</strong> obtient l'adresse IP du daemon rarp lors de sa mise sous tension.<br />
Mode BOOTP 3<br />
BOOTP est une alternative à rarp qui présente l'avantage de permettre la configuration du masque de sousré<strong>seau</strong><br />
et de la passerelle. Pour utiliser BOOTP afin de configurer l'adresse IP, il faut d'abord vous assurer<br />
que BOOTP est installé et s’exécute sur votre ordinateur hôte (il devrait se trouver dans le fichier /etc/services<br />
de votre hôte en tant que service réel ; tapez man bootpd ou reportez-vous à la documentation de votre<br />
système pour en savoir plus à ce sujet). BOOTP est généralement lancé via le fichier /etc/inetd.conf ; il vous<br />
faudra peut-être l'autoriser en supprimant le “#” devant l'entrée bootp de ce fichier. Voici un exemple d'une<br />
entrée type bootp dans le fichier /etc/inetd.conf :<br />
#bootp dgram udp wait /usr/etc/bootpd bootpd -i<br />
13
Configuration à l'aide du panneau de commande<br />
Remarque<br />
Sur certains systèmes, cette entrée peut s'appeler “bootps” au lieu de “bootp”.<br />
Pour autoriser BOOTP, utilisez simplement un éditeur pour supprimer le caractère “#” (s'il n'y a pas de “#”,<br />
cela signifie que BOOTP est déjà autorisé). Ensuite, modifiez le fichier de configuration BOOTP<br />
(généralement /etc/bootptab) et entrez le nom, le type de ré<strong>seau</strong> (1 pour Ethernet), l'adresse Ethernet et<br />
l'adresse IP, le masque de sous-ré<strong>seau</strong> et la passerelle du serveur d'impression. Malheureusement, le format<br />
exact correspondant n'est pas standard. Il faut donc consulter la documentation de votre système pour savoir<br />
comment saisir ces informations (de nombreux systèmes UNIX ® ont également des exemples de modèle<br />
dans le fichier bootptab que vous pouvez utiliser comme référence). Voici quelques exemples d’entrées types<br />
du fichier /etc/bootptab :<br />
3<br />
et :<br />
BRN_310107 1 00:80:77:31:01:07 192.189.207.3<br />
BRN_310107:ht=ethernet:ha=008077310107:\<br />
ip=192.189.207.3:<br />
Certaines implémentations de logiciel hôte BOOTP ne répondent pas aux requêtes BOOTP si vous n'avez<br />
pas saisi de nom de fichier de téléchargement dans le fichier de configuration. Dans ce cas, créez<br />
simplement un fichier vide sur l'hôte et spécifiez le nom de ce fichier et son chemin d'accès dans le fichier de<br />
configuration.<br />
Comme avec rarp, le serveur d'impression charge son adresse IP à partir du serveur BOOTP lors de la mise<br />
sous tension de l'imprimante.<br />
Mode DHCP 3<br />
Dynamic Host Configuration Protocol (DHCP) est l'un des mécanismes IP automatisés permettant d'attribuer<br />
les adresses IP. Si vous avez un serveur DHCP sur votre ré<strong>seau</strong> (généralement le cas sur un ré<strong>seau</strong> Unix ®<br />
ou Windows ® 2000/XP), le serveur d'impression obtient automatiquement son adresse IP d'un serveur<br />
DHCP et enregistre son nom avec tout service de nom dynamique compatible RFC 1001 et 1002.<br />
Remarque<br />
• Si vous ne souhaitez pas configurer votre serveur d'impression avec DHCP, BOOTP ou RARP, vous<br />
devez mettre la Méthode BOOT à Statique, pour empêcher le serveur d'impression d'essayer d'obtenir<br />
une adresse IP de ces systèmes. Pour changer la méthode BOOT, servez-vous du panneau de<br />
commande de l’appareil ou de l’utilitaire BRAdmin Professional.<br />
• Sur les ré<strong>seau</strong>x plus petits, le serveur DHCP peut être le routeur.<br />
14
Configuration à l'aide du panneau de commande<br />
Adresse IP 3<br />
Cette option affiche l’adresse IP courante de l’appareil. Si vous avez sélectionné la Méthode BOOT Statique,<br />
entrez l’adresse IP que vous souhaitez attribuer à l’appareil (consultez votre administrateur ré<strong>seau</strong> pour<br />
savoir quelle adresse IP utiliser). Si vous avez sélectionné une méthode autre que Statique, l’appareil tentera<br />
de déterminer son adresse IP par le biais des protocoles DHCP ou BOOTP. L’adresse IP par défaut de votre<br />
appareil sera sans doute incompatible avec le système d’adressage IP adopté pour votre ré<strong>seau</strong>. Nous vous<br />
conseillons de consulter votre administrateur ré<strong>seau</strong> pour obtenir une adresse IP pour le ré<strong>seau</strong> auquel votre<br />
appareil sera connecté.<br />
3<br />
(Pour les modèles monochromes) 3<br />
a Appuyez sur Menu, 5, 1, 2.<br />
b Sélectionnez 1 pour changer. Entrez l’adresse IP.<br />
c Appuyez sur OK.<br />
d Appuyez sur Arrêt/Sortie.<br />
(Pour les modèles couleur) 3<br />
a Appuyez sur Menu.<br />
b Appuyez sur a ou b pour sélectionner Ré<strong>seau</strong>.<br />
Appuyez sur OK.<br />
c Appuyez sur a ou b pour sélectionner TCP/IP.<br />
Appuyez sur OK.<br />
d Appuyez sur a ou b pour sélectionner Adresse IP.<br />
Appuyez sur OK.<br />
e Appuyez sur a ou b pour sélectionner Changer.<br />
Appuyez sur OK.<br />
f Entrez l’adresse IP.<br />
Appuyez sur OK.<br />
Remarque<br />
Pour les modèles <strong>DCP</strong>, appuyez plusieurs fois sur a ou b pour entrer le premier nombre à trois chiffres<br />
de l'adresse IP. Appuyez sur c pour entrer le deuxième nombre à trois chiffres. Répétez cette étape<br />
jusqu'à ce que vous ayez saisi le quatrième nombre à trois chiffres pour compléter l'adresse IP. Appuyez<br />
sur OK.<br />
g Appuyez sur Arrêt/Sortie.<br />
15
Configuration à l'aide du panneau de commande<br />
Masq.SS.ré<strong>seau</strong> 3<br />
Ce champ affiche le masque de sous-ré<strong>seau</strong> courant de l’appareil. Si vous n’utilisez pas DHCP ou BOOTP<br />
pour obtenir le masque de sous-ré<strong>seau</strong>, entrez le masque de sous-ré<strong>seau</strong> souhaité. Consultez votre<br />
administrateur ré<strong>seau</strong> pour savoir quel masque de sous-ré<strong>seau</strong> utiliser.<br />
(Pour les modèles monochromes) 3<br />
a Appuyez sur Menu, 5, 1, 3.<br />
3<br />
b Sélectionnez 1 pour changer. Entrez l’adresse du masque de sous-ré<strong>seau</strong>.<br />
c Appuyez sur OK.<br />
d Appuyez sur Arrêt/Sortie.<br />
(Pour les modèles couleur) 3<br />
a Appuyez sur Menu.<br />
b Appuyez sur a ou b pour sélectionner Ré<strong>seau</strong>.<br />
Appuyez sur OK.<br />
c Appuyez sur a ou b pour sélectionner TCP/IP.<br />
Appuyez sur OK.<br />
d Appuyez sur a ou b pour sélectionner Masq.SS.ré<strong>seau</strong>.<br />
Appuyez sur OK.<br />
e Appuyez sur a ou b pour sélectionner Changer.<br />
Appuyez sur OK.<br />
f Entrez l’adresse du masque de sous-ré<strong>seau</strong>.<br />
Appuyez sur OK.<br />
Remarque<br />
Pour les modèles <strong>DCP</strong>, appuyez plusieurs fois sur a ou b pour entrer le premier nombre à trois chiffres<br />
du masque de sous-ré<strong>seau</strong>. Appuyez sur c pour entrer le deuxième nombre à trois chiffres. Répétez cette<br />
étape jusqu'à ce que vous ayez saisi le quatrième nombre à trois chiffres pour compléter l'adresse du<br />
masque de sous-ré<strong>seau</strong>. Appuyez sur OK.<br />
g Appuyez sur Arrêt/Sortie.<br />
16
Configuration à l'aide du panneau de commande<br />
Passerelle 3<br />
Cette option affiche l’adresse de la passerelle ou du routeur actuellement utilisée par l’appareil. Si vous<br />
n’utilisez pas DHCP ou BOOTP pour obtenir l’adresse de la passerelle ou du routeur, tapez l’adresse que<br />
vous souhaitez attribuer. Si vous n’avez ni passerelle ni routeur, laissez ce champ en blanc. En cas de doute,<br />
consultez votre administrateur ré<strong>seau</strong>.<br />
3<br />
(Pour les modèles monochromes) 3<br />
a Appuyez sur Menu, 5, 1, 4.<br />
b Sélectionnez 1 pour changer. Entrez l’adresse de la passerelle.<br />
c Appuyez sur OK.<br />
d Appuyez sur Arrêt/Sortie.<br />
(Pour les modèles couleur) 3<br />
a Appuyez sur Menu.<br />
b Appuyez sur a ou b pour sélectionner Ré<strong>seau</strong>.<br />
Appuyez sur OK.<br />
c Appuyez sur a ou b pour sélectionner TCP/IP.<br />
Appuyez sur OK.<br />
d Appuyez sur a ou b pour sélectionner Passerelle.<br />
Appuyez sur OK.<br />
e Appuyez sur a ou b pour sélectionner Changer.<br />
Appuyez sur OK.<br />
f Entrez l’adresse de la passerelle.<br />
Appuyez sur OK.<br />
Remarque<br />
Pour les modèles <strong>DCP</strong>, appuyez plusieurs fois sur a ou b pour entrer le premier nombre à trois chiffres<br />
de l'adresse de la passerelle. Appuyez sur c pour entrer le deuxième nombre à trois chiffres. Répétez<br />
cette étape jusqu'à ce que vous ayez saisi le quatrième nombre à trois chiffres pour compléter l'adresse<br />
de la passerelle. Appuyez sur OK.<br />
g Appuyez sur Arrêt/Sortie.<br />
17
Configuration à l'aide du panneau de commande<br />
Nom du nœud 3<br />
Vous pouvez enregistrer le nom de l’appareil sur le ré<strong>seau</strong>. Ce nom est souvent appelé nom NetBIOS et il<br />
s’agit du nom enregistré par le serveur WINS sur votre ré<strong>seau</strong>. <strong>Brother</strong> vous conseille d’utiliser le nom<br />
BRN_xxxxxx (où xxxxxx correspond aux six derniers chiffres de l’adresse Ethernet) (15 caractères maxi.).<br />
(Pour les modèles monochromes) 3<br />
a Appuyez sur Menu, 5, 1, 5.<br />
3<br />
b Sélectionnez 1 pour changer. Entrez le Nom du nœud.<br />
c Appuyez sur OK.<br />
d Appuyez sur Arrêt/Sortie.<br />
(Pour les modèles couleur) 3<br />
a Appuyez sur Menu.<br />
b Appuyez sur a ou b pour sélectionner Ré<strong>seau</strong>.<br />
Appuyez sur OK.<br />
c Appuyez sur a ou b pour sélectionner TCP/IP.<br />
Appuyez sur OK.<br />
d Appuyez sur a ou b pour sélectionner Nom du nœud.<br />
Appuyez sur OK.<br />
e Appuyez sur a ou b pour sélectionner Changer.<br />
Appuyez sur OK.<br />
f Entrez le Nom du nœud.<br />
Appuyez sur OK.<br />
Remarque<br />
Les modèles <strong>DCP</strong> ne permettent pas de changer le Nom du nœud avec le menu du panneau de<br />
commande.<br />
g Appuyez sur Arrêt/Sortie.<br />
18
Configuration à l'aide du panneau de commande<br />
Config.WINS 3<br />
Cette option détermine comment l’appareil obtient l’adresse IP du serveur WINS.<br />
(Pour les modèles monochromes) 3<br />
a Appuyez sur Menu, 5, 1, 6.<br />
b Appuyez sur a ou b pour sélectionner Auto ou Statique.<br />
3<br />
c Appuyez sur OK.<br />
d Appuyez sur Arrêt/Sortie.<br />
(Pour les modèles couleur) 3<br />
a Appuyez sur Menu.<br />
b Appuyez sur a ou b pour sélectionner Ré<strong>seau</strong>.<br />
Appuyez sur OK.<br />
c Appuyez sur a ou b pour sélectionner TCP/IP.<br />
Appuyez sur OK.<br />
d Appuyez sur a ou b pour sélectionner Config.WINS.<br />
Appuyez sur OK.<br />
e Appuyez sur a ou b pour sélectionner Auto ou Statique.<br />
Appuyez sur OK.<br />
f Appuyez sur Arrêt/Sortie.<br />
Auto 3<br />
Utilise une requête DHCP pour déterminer automatiquement l’adresse IP des serveurs WINS primaire et<br />
secondaire. Pour que cette fonction puisse marcher, vous devez régler la Méthode BOOT sur Auto.<br />
Statique 3<br />
Utilise l’adresse IP spécifiée pour les serveurs WINS primaire et secondaire.<br />
19
Configuration à l'aide du panneau de commande<br />
Serveur WINS 3<br />
(Pour les modèles monochromes) 3<br />
a Appuyez sur Menu, 5, 1, 7.<br />
b Appuyez sur a ou b pour choisir Primaire ou Secondaire.<br />
3<br />
c Appuyez sur OK.<br />
d Entrez l’adresse du serveur WINS.<br />
e Appuyez sur OK.<br />
f Appuyez sur Arrêt/Sortie.<br />
(Pour les modèles couleur) 3<br />
a Appuyez sur Menu.<br />
b Appuyez sur a ou b pour sélectionner Ré<strong>seau</strong>.<br />
Appuyez sur OK.<br />
c Appuyez sur a ou b pour sélectionner TCP/IP.<br />
Appuyez sur OK.<br />
d Appuyez sur a ou b pour sélectionner Serveur WINS.<br />
Appuyez sur OK.<br />
e Appuyez sur a ou b pour choisir Primaire ou Secondaire.<br />
Appuyez sur OK.<br />
f Appuyez sur a ou b pour sélectionner Changer.<br />
Appuyez sur OK.<br />
g Entrez l’adresse du serveur WINS.<br />
Appuyez sur OK.<br />
Remarque<br />
Pour les modèles <strong>DCP</strong>, appuyez plusieurs fois sur a ou b pour entrer le premier nombre à trois chiffres<br />
de l'adresse du Serveur WINS. Appuyez sur c pour entrer le deuxième nombre à trois chiffres. Répétez<br />
cette étape jusqu'à ce que vous ayez saisi le quatrième nombre à trois chiffres pour compléter l'adresse<br />
du serveur WINS. Appuyez sur OK.<br />
h Appuyez sur Arrêt/Sortie.<br />
20
Configuration à l'aide du panneau de commande<br />
Adresse IP du serveur WINS primaire 3<br />
Ce champ spécifie l’adresse IP du serveur WINS (Windows ® Internet Naming Service) primaire. Si ce champ<br />
est réglé sur une valeur différente de zéro, l’appareil contacte le serveur en question afin d’enregistrer son<br />
nom auprès du Windows ® Internet Naming Service.<br />
Adresse IP du serveur WINS secondaire 3<br />
Ce champ spécifie l’adresse IP du serveur WINS secondaire. Elle est utilisée comme sécurité pour compléter<br />
l’adresse du serveur WINS primaire. Si le serveur primaire n’est pas disponible, l’appareil peut tout de même<br />
s’immatriculer auprès d’un serveur secondaire. Si ce champ est réglé sur une valeur différente de zéro,<br />
l’appareil contacte le serveur en question afin d’enregistrer son nom auprès du Windows ® Internet Naming<br />
Service. Si vous disposez d’un serveur WINS primaire mais pas d’un serveur WINS secondaire, laissez<br />
simplement ce champ en blanc.<br />
3<br />
Serveur DNS 3<br />
(Pour les modèles monochromes) 3<br />
a Appuyez sur Menu, 5, 1, 8.<br />
b Appuyez sur a ou b pour choisir Primaire ou Secondaire.<br />
c Appuyez sur OK.<br />
d Entrez l’adresse du serveur DNS.<br />
e Appuyez sur OK.<br />
f Appuyez sur Arrêt/Sortie.<br />
(Pour les modèles couleur) 3<br />
a Appuyez sur Menu.<br />
b Appuyez sur a ou b pour sélectionner Ré<strong>seau</strong>.<br />
Appuyez sur OK.<br />
c Appuyez sur a ou b pour sélectionner TCP/IP.<br />
Appuyez sur OK.<br />
d Appuyez sur a ou b pour sélectionner Serveur DNS.<br />
Appuyez sur OK.<br />
e Appuyez sur a ou b pour choisir Primaire ou Secondaire.<br />
Appuyez sur OK.<br />
f Appuyez sur a ou b pour sélectionner Changer.<br />
Appuyez sur OK.<br />
21
Configuration à l'aide du panneau de commande<br />
g Entrez l’adresse du serveur DNS.<br />
Appuyez sur OK.<br />
Remarque<br />
Pour les modèles <strong>DCP</strong>, appuyez plusieurs fois sur a ou b pour entrer le premier nombre à trois chiffres<br />
de l'adresse du Serveur DNS. Appuyez sur c pour entrer le deuxième nombre à trois chiffres. Répétez<br />
cette étape jusqu'à ce que vous ayez saisi le quatrième nombre à trois chiffres pour compléter l'adresse<br />
du serveur DNS. Appuyez sur OK.<br />
3<br />
h Appuyez sur Arrêt/Sortie.<br />
Adresse IP du serveur DNS primaire 3<br />
Ce champ spécifie l’adresse IP du serveur DNS (Domain Name Service ou service de nommage de domaine)<br />
primaire.<br />
Adresse IP du serveur DNS secondaire 3<br />
Ce champ spécifie l’adresse IP du serveur DNS secondaire. Elle est utilisée comme sécurité pour compléter<br />
l’adresse du serveur DNS primaire. Si le serveur primaire n'est pas disponible, l’appareil contacte le serveur<br />
DNS secondaire.<br />
APIPA 3<br />
Activez cette option si vous souhaitez que le serveur d’impression attribue automatiquement une adresse IP<br />
"link-local" dans l’intervalle (169.254.1.0 - 169.254.254.255) quand le serveur d’impression ne peut obtenir<br />
d’adresse IP à l’aide de la Méthode BOOT que vous avez définie (voir la rubrique Méthode<br />
BOOT à la page 12). Si vous désactivez l’option, l’adresse IP ne changera pas si le serveur d’impression ne<br />
peut obtenir d’adresse IP par la Méthode BOOT définie.<br />
(Pour les modèles monochromes) 3<br />
a Appuyez sur Menu, 5, 1, 9.<br />
b Appuyez sur a ou b pour choisir On ou Off.<br />
c Appuyez sur OK.<br />
d Appuyez sur Arrêt/Sortie.<br />
(Pour les modèles couleur) 3<br />
a Appuyez sur Menu.<br />
b Appuyez sur a ou b pour sélectionner Ré<strong>seau</strong>.<br />
Appuyez sur OK.<br />
c Appuyez sur a ou b pour sélectionner TCP/IP.<br />
Appuyez sur OK.<br />
22
Configuration à l'aide du panneau de commande<br />
d Appuyez sur a ou b pour sélectionner APIPA.<br />
Appuyez sur OK.<br />
e Appuyez sur a ou b pour choisir On ou Off.<br />
Appuyez sur OK.<br />
f Appuyez sur Arrêt/Sortie.<br />
3<br />
Para. divers 3<br />
Ethernet 3<br />
Le mode de liaison Ethernet Auto permet au serveur d’impression de fonctionner en mode duplex intégral ou<br />
semi-duplex 100BASE-TX, ou en mode duplex intégral ou semi-duplex 10BASE-T par négociation automatique.<br />
Le duplex intégral (100B-FD) ou le semi-duplex (100B-HD) 100BASE-TX et le duplex intégral (10B-FD) ou<br />
le semi-duplex (10B-HD) 10BASE-T modifient le mode de liaison du serveur d’impression. Cette modification<br />
prend effet après la réinitialisation du serveur d’impression (la valeur par défaut est Auto).<br />
Remarque<br />
Si vous ne configurez pas cette valeur correctement, vous risquez de ne pas pouvoir communiquer avec<br />
votre serveur d’impression.<br />
(Pour les modèles monochromes) 3<br />
a Appuyez sur Menu, 5, 2, 1.<br />
b Appuyez sur a ou b pour sélectionner Auto/100B-FD/100B-HD/10B-FD/10B-HD.<br />
c Appuyez sur OK.<br />
d Appuyez sur Arrêt/Sortie.<br />
(Pour les modèles couleur) 3<br />
a Appuyez sur Menu.<br />
b Appuyez sur a ou b pour sélectionner Ré<strong>seau</strong>.<br />
Appuyez sur OK.<br />
c Appuyez sur a ou b pour sélectionner Para. divers.<br />
Appuyez sur OK.<br />
d Appuyez sur a ou b pour sélectionner Ethernet.<br />
Appuyez sur OK.<br />
e Appuyez sur a ou b pour sélectionner Auto/100B-FD/100B-HD/10B-FD/10B-HD.<br />
f Appuyez sur Arrêt/Sortie.<br />
23
Configuration à l'aide du panneau de commande<br />
Fu<strong>seau</strong> horaire 3<br />
Cette option affiche le fu<strong>seau</strong> horaire de votre pays. Il s’agit du décalage horaire entre votre pays et l’heure<br />
du méridien de Greenwich (GMT). Par exemple, le fu<strong>seau</strong> horaire pour l’heure normale de l’est des Etats-<br />
Unis et du Canada est UTC-05:00.<br />
(MFC-5460CN et MFC-5860CN uniquement) 3<br />
a Appuyez sur Menu, 5, 2, 2.<br />
3<br />
b Appuyez sur a ou b pour régler l’heure.<br />
c Appuyez sur OK.<br />
d Appuyez sur Arrêt/Sortie.<br />
• Réglage du fu<strong>seau</strong> horaire sous Windows ®<br />
Vous pouvez déterminer le décalage horaire pour votre emplacement à l’aide du paramètre Fu<strong>seau</strong><br />
horaire sous Windows ® .<br />
a Cliquez sur Démarrer.<br />
b Sélectionnez Paramètres/Panneau de configuration.<br />
c Double-cliquez sur Date/Heure.<br />
d Sélectionnez Fu<strong>seau</strong> horaire.<br />
e Vérifiez votre réglage de fu<strong>seau</strong> horaire dans le menu déroulant (ce menu affiche le décalage horaire<br />
par rapport à l’heure GMT).<br />
24
Configuration à l'aide du panneau de commande<br />
Impression de la Liste de configuration du ré<strong>seau</strong> 3<br />
Remarque<br />
Nom du noeud : le Nom du nœud apparaît dans la Liste de configuration du ré<strong>seau</strong>. Le nom de noeud par<br />
défaut est “BRN_xxxxxx” (où “xxxxxx” représente les six derniers chiffres de l’adresse Ethernet).<br />
La Liste de configuration du ré<strong>seau</strong> est un rapport qui dresse la liste des paramètres ré<strong>seau</strong> courants, avec<br />
notamment les paramètres du serveur d’impression.<br />
3<br />
(Pour les modèles monochromes) 3<br />
a Appuyez sur Menu, 6, 6.<br />
b Appuyez sur Marche Mono ou Marche Couleur.<br />
c Appuyez sur Arrêt/Sortie.<br />
(Pour les modèles couleur) 3<br />
a Appuyez sur Menu.<br />
b Appuyez sur a ou b pour sélectionner Imp. rapports.<br />
Appuyez sur OK.<br />
c Appuyez sur a ou b pour sélectionner Config Ré<strong>seau</strong>.<br />
Appuyez sur OK.<br />
d Appuyez sur Marche Mono ou Marche Couleur.<br />
25
Configuration à l'aide du panneau de commande<br />
Restauration des paramètres ré<strong>seau</strong> aux réglages d’usine<br />
par défaut 3<br />
Si vous voulez ramener le serveur d’impression à ses paramètres d’usine (ce qui réinitialisera toutes les<br />
informations telles que le mot de passe et l’adresse IP), veuillez suivre les étapes suivantes :<br />
Remarque<br />
Cette fonction réinitialise tous les paramètres de ré<strong>seau</strong> aux valeurs par défaut.<br />
3<br />
(Pour les modèles monochromes) 3<br />
a Vérifiez que l'appareil est au repos puis déconnectez tous les câbles de l'appareil (à part le cordon<br />
d'alimentation).<br />
b Appuyez sur Menu, 5, 0.<br />
c Appuyez sur 1 pour sélectionner 1.Init..<br />
d Appuyez sur 1 pour sélectionner 1.Oui.<br />
e L’appareil redémarre. Vous pouvez maintenant reconnecter le câble ré<strong>seau</strong> et configurer les paramètres<br />
ré<strong>seau</strong> en fonction de votre ré<strong>seau</strong>.<br />
(Pour les modèles couleur) 3<br />
a Appuyez sur Menu.<br />
b Appuyez sur a ou b pour sélectionner Ré<strong>seau</strong>.<br />
Appuyez sur OK.<br />
c Appuyez sur a ou b pour sélectionner Réinit.d'usine.<br />
Appuyez sur OK.<br />
d Appuyez sur 1 pour effectuer la réinitialisation.<br />
e Appuyez sur 1 pour redémarrer.<br />
Remarque<br />
Pour les modèles <strong>DCP</strong>, appuyez sur + pour la Réinitialisation usine puis sur + pour redémarrer l'appareil.<br />
f L’appareil redémarre. Vous pouvez maintenant reconnecter le câble ré<strong>seau</strong> et configurer les paramètres<br />
ré<strong>seau</strong> en fonction de votre ré<strong>seau</strong>.<br />
26
4<br />
Assistant de déploiement de pilote<br />
(Windows ® uniquement) 4<br />
Généralités 4<br />
L'Assistant de déploiement de pilote peut servir à faciliter voir automatiser l'installation d'imprimantes<br />
connectées en ré<strong>seau</strong>.<br />
L'Assistant de déploiement de pilote peut également servir à créer des fichiers auto-exécutables permettant<br />
d’automatiser complètement l'installation d’un pilote d'imprimante quand ils sont exécutés sur un PC distant.<br />
Le PC distant ne doit pas nécessairement être connecté à un ré<strong>seau</strong>.<br />
4<br />
Remarque<br />
L'Assistant de déploiement de pilote n'est pas compatible avec Windows ® XP Professional x64 Edition.<br />
Méthodes de connexion 4<br />
L’Assistant de déploiement de pilote gère les trois méthodes de connexion.<br />
Imprimante ré<strong>seau</strong> Peer-to-Peer <strong>Brother</strong> 4<br />
L’appareil est connecté à un ré<strong>seau</strong> mais chaque <strong>utilisateur</strong> imprime directement sur l’imprimante SANS<br />
passer par une file d’attente centrale.<br />
Imprimante ré<strong>seau</strong> PC client PC client<br />
PC client<br />
PC client<br />
27
Assistant de déploiement de pilote (Windows ® uniquement)<br />
Imprimante partagée en ré<strong>seau</strong> 4<br />
L’appareil est connecté à un ré<strong>seau</strong> et une file d’attente centrale est utilisée pour gérer tous les travaux<br />
d’impression.<br />
Serveur d’impression Imprimante ré<strong>seau</strong> PC client<br />
4<br />
PC client<br />
PC client<br />
Première utilisation de l’Assistant de déploiement de pilote 4<br />
a La première fois que vous lancez l’Assistant, un écran de bienvenue s’affiche. Cliquez sur Suivant.<br />
b Sélectionnez le type de périphérique utilisé puis cliquez sur le bouton Suivant.<br />
c Choisissez le type de connexion avec l'appareil sur lequel vous souhaitez imprimer.<br />
d Sélectionnez l'option souhaitée et cliquez sur Suivant.<br />
e Si vous sélectionnez l’imprimante <strong>Brother</strong> ré<strong>seau</strong> Peer-to-Peer, l’écran suivant s’affiche.<br />
28
Assistant de déploiement de pilote (Windows ® uniquement)<br />
f Sélectionnez l’imprimante à installer puis cliquez sur Suivant.<br />
Paramétrage de l'adresse IP 4<br />
Si l’imprimante n’a pas d’adresse IP, l’Assistant vous permet de changer l’adresse IP en sélectionnant<br />
l’imprimante dans la liste et en sélectionnant l’option Configurer IP. Une boîte de dialogue s’affiche ensuite<br />
pour vous permettre de spécifier des informations telles que l’adresse IP, le masque de sous-ré<strong>seau</strong> et<br />
l’adresse de la passerelle.<br />
4<br />
a Spécifiez le pilote d’imprimante à utiliser.<br />
b Si le pilote que vous souhaitez utiliser n’est pas installé sur votre PC, cliquez sur le bouton Disquette<br />
fournie puis spécifiez le chemin d’accès à votre pilote d’impression.<br />
c Cliquez sur Suivant après avoir spécifié le pilote correct.<br />
d Après avoir choisi le pilote approprié, un écran de résumé s’affiche. Vous pouvez alors confirmer le<br />
paramétrage du pilote.<br />
e Cliquez sur Terminer. Le pilote s'installe automatiquement sur le PC.<br />
29
Assistant de déploiement de pilote (Windows ® uniquement)<br />
Création d’un fichier exécutable 4<br />
L’Assistant de déploiement de pilote peut créer des fichiers auto-exécutables .EXE. Ces fichiers peuvent être<br />
enregistrés sur le ré<strong>seau</strong>, copiés sur un CD-ROM, une disquette ou même envoyés à un autre <strong>utilisateur</strong> sous<br />
forme d’e-mail. Quand un fichier est exécuté, le pilote et ses paramètres sont automatiquement installés sans<br />
autre intervention de l’<strong>utilisateur</strong>.<br />
Copier les fichiers du pilote sur ce PC et créer un programme d’installation pour d’autres <strong>utilisateur</strong>s.4<br />
Sélectionnez cette option si vous souhaitez installer le pilote sur VOTRE PC et aussi créer un fichier autoexécutable<br />
à utiliser sur un autre PC exécutant le même système d’exploitation que le vôtre.<br />
4<br />
Seulement créer un programme d’installation pour les autres <strong>utilisateur</strong>s. 4<br />
Choisissez cette option si le pilote est déjà installé sur votre PC et si vous souhaitez créer un fichier autoexécutable<br />
sans réinstaller le pilote sur votre PC.<br />
Remarque<br />
Si vous travaillez sur un ré<strong>seau</strong> utilisant des files d’attente et que vous créez un fichier exécutable pour<br />
un autre <strong>utilisateur</strong> qui n’a pas accès à la file d’attente d’impression que vous avez définie dans le fichier<br />
exécutable, le pilote optera par défaut pour l’impression sur LPT1 quand il sera installé sur un PC distant.<br />
30
5<br />
Impression en ré<strong>seau</strong> à l'aide de l'impression<br />
de base Peer to Peer TCP/IP Windows ®<br />
5<br />
Généralités 5<br />
Si vous utilisez Windows ® et que vous souhaitez imprimer à l'aide du protocole TCP/IP dans un environnement<br />
Peer to Peer, veuillez suivre les instructions de ce chapitre. Il explique comment installer le logiciel ré<strong>seau</strong> et le<br />
pilote d'imprimante dont vous aurez besoin pour imprimer à l'aide de votre imprimante ré<strong>seau</strong>.<br />
Remarque<br />
• Avant de commencer, vous devez configurer l'adresse IP sur votre appareil. Si vous n'avez pas configuré<br />
l'adresse IP, consultez d'abord la rubrique Configuration de votre imprimante ré<strong>seau</strong> àlapage7.<br />
• Vérifiez que l'ordinateur hôte et le serveur d'impression se trouvent sur le même sous-ré<strong>seau</strong> ou que le<br />
routeur est bien configuré pour transmettre les données entre les deux périphériques.<br />
• Si vous vous connectez à une file d'impression ré<strong>seau</strong> ou partagée (impression seulement), consultez la<br />
rubrique Installation si une file d'impression ré<strong>seau</strong> ou partagée est utilisée (pilote d'imprimante<br />
seulement) à la page 46 pour les détails d'installation.<br />
5<br />
Pour les <strong>utilisateur</strong>s de Windows ® 98/Me/2000/XP 5<br />
Les <strong>utilisateur</strong>s de Windows ® 98/Me peuvent envoyer des impressions à l'aide du logiciel d'impression Peer<br />
to Peer <strong>Brother</strong> fourni sur le CD-ROM livré avec l'appareil.<br />
Si vous avez déjà installé le pilote d'imprimante, passez à la rubrique Pilote d’imprimante déjà<br />
installé à la page 32.<br />
Configuration du port TCP/IP standard 5<br />
Pilote d’imprimante non installé 5<br />
a Lancez le menu d’installation du CD-ROM conformément aux instructions figurant dans le <strong>Guide</strong><br />
d’installation rapide.<br />
b Sélectionnez le nom du modèle de votre appareil et votre langue (si besoin est), puis cliquez sur<br />
Installer autres pilotes/utilitaires.<br />
c Cliquez sur Pilote d’imprimante (seulement).<br />
d Cliquez sur le bouton Suivant en réponse au message de bienvenue. Suivez les consignes qui<br />
s’affichent à l’écran.<br />
e Sélectionnez Installation standard puis cliquez sur le bouton Suivant.<br />
f Sélectionnez Imprimante ré<strong>seau</strong> peer-to-peer <strong>Brother</strong> puis cliquez sur Suivant.<br />
g Suivez les instructions qui s’affichent à l’écran puis cliquez sur OK.<br />
Remarque<br />
Contactez votre administrateur si vous n'êtes pas sûr de l'emplacement ou du nom de l'imprimante sur le ré<strong>seau</strong>.<br />
31
Impression en ré<strong>seau</strong> à l'aide de l'impression de base Peer to Peer TCP/IP Windows ®<br />
h Continuez à suivre les instructions de l’Assistant et cliquez sur Terminer pour le fermer.<br />
Pilote d’imprimante déjà installé 5<br />
Si vous avez déjà installé le pilote d’imprimante et souhaitez le configurer pour l’impression en ré<strong>seau</strong>, suivez<br />
la procédure suivante :<br />
(Pour les <strong>utilisateur</strong>s de Windows ® 2000/XP) 5<br />
a Dans la fenêtre Imprimantes et télécopieurs, sélectionnez le pilote d’imprimante à configurer.<br />
b Sélectionnez Fichier puis Propriétés.<br />
c Cliquez sur l'onglet Ports puis sur le bouton Ajouter un port.<br />
5<br />
d Sélectionnez le port que vous souhaitez utiliser. En général, il s'agit du Port TCP/IP standard. Cliquez<br />
ensuite sur le bouton Nouveau port....<br />
e L’Assistant Ajout de port d'imprimante TCP/IP standard démarre.<br />
f Fermez les boîtes de dialogue Ajouter un port et Propriétés.<br />
(Pour les <strong>utilisateur</strong>s de Windows ® 98/Me) 5<br />
a Dans la fenêtre Imprimantes, sélectionnez le pilote d’imprimante à configurer.<br />
b Sélectionnez Fichier puis Propriétés.<br />
c Cliquez sur l'onglet Détails puis sur le bouton Ajouter un port.<br />
d Dans le dialogue Ajouter un port, sélectionnez la case d’option Autre puis Port LPR <strong>Brother</strong>.<br />
e Cliquez sur OK et entrez le nom du port.<br />
Remarque<br />
Le nom de port par défaut est BLP1. Si ce nom existe déjà, vous obtiendrez un message d’erreur.<br />
f La boîte de dialogue Propriétés du port s'ouvre.<br />
g Entrez l'adresse IP de l'appareil que vous souhaitez utiliser et cliquez sur OK.<br />
Autres sources d’information 5<br />
Consultez la rubrique Configuration de votre imprimante ré<strong>seau</strong> à la page 7 pour configurer l'adresse IP.<br />
32
6<br />
Impression en ré<strong>seau</strong> à partir d’un Macintosh ®6<br />
Généralités 6<br />
Ce chapitre explique comment imprimer à partir d'un Macintosh ® sur un ré<strong>seau</strong> à l'aide des capacités de<br />
Configuration simple du ré<strong>seau</strong> sous Mac OS ® X 10.2.4 ou ultérieur.<br />
Vous trouverez les dernières informations d’impression à partir d’un Macintosh ® , sur le Web <strong>Brother</strong><br />
Solutions Center à l’adresse : http://solutions.brother.com.<br />
Comment sélectionner le serveur d’impression (TCP/IP) 6<br />
a Mettez l'appareil sous tension.<br />
b Sélectionnez Applications dans le menu Aller.<br />
6<br />
c Ouvrez le dossier Utilitaires.<br />
d Double-cliquez sur l’icône Configuration d'imprimante. (Pour les <strong>utilisateur</strong>s de Mac OS ® X 10.2.x,<br />
cliquez sur l’icône Print Center.)<br />
e Cliquez sur Ajouter.<br />
(Pour les <strong>utilisateur</strong>s de Mac OS ® X 10.2.4 à 10.3.x) Passez à l'étape f.<br />
(Pour les <strong>utilisateur</strong>s de Mac OS ® X 10.4) Passez à l'étape g.<br />
33
Impression en ré<strong>seau</strong> à partir d’un Macintosh ®<br />
f (Pour les <strong>utilisateur</strong>s de Mac OS ® X 10.2.4 à 10.3.x)<br />
Choisissez l’option suivante :<br />
(Mac OS ® X 10.2.4 - 10.3.x) 6<br />
g Sélectionnez <strong>Brother</strong> MFC-XXXX (XXXX étant votre nom de modèle) puis cliquez sur Ajouter.<br />
6<br />
(Mac OS ® X 10.4) 6<br />
h Cliquez sur l’imprimante puis cliquez sur Par défaut pour définir l'imprimante comme l'imprimante par<br />
défaut. L’imprimante est maintenant prête à l’emploi.<br />
34
Impression en ré<strong>seau</strong> à partir d’un Macintosh ®<br />
Modification des paramètres du serveur d'impression 6<br />
Modification de la configuration à l'aide de l'application Configuration à distance6<br />
Sur un Macintosh ® , vous pouvez changer les paramètres d’imprimante ou de serveur d’impression à l'aide<br />
de l'application Configuration à distance. Voir la rubrique Utilisation de la Configuration à distance pour<br />
changer les paramètres du serveur d'impression (modèles MFC uniquement) à la page 11.<br />
Utilisation de l'utilitaire BRAdmin Light pour changer les paramètres du serveur<br />
d'impression 6<br />
L'utilitaire <strong>Brother</strong> BRAdmin Light est une application Java conçue pour les environnements Mac OS X 10.2.4<br />
ou ultérieurs. BRAdmin Light permet de changer les paramètres du ré<strong>seau</strong> sur les appareils ré<strong>seau</strong> <strong>Brother</strong>.<br />
6<br />
Remarque<br />
• Veuillez utiliser la version de l’utilitaire BRAdmin Light fournie sur le CD-ROM accompagnant votre<br />
appareil <strong>Brother</strong>. Vous pouvez aussi télécharger la dernière version à partir du site<br />
http://solutions.brother.com. Elle est seulement disponible pour les <strong>utilisateur</strong>s de Macintosh ® .<br />
• Nom du noeud : le nom du noeud apparaît dans la fenêtre courante de BRAdmin Light. Le nom de noeud<br />
par défaut est "BRW_xxxxxx" (où "xxxxxx" représente les six derniers chiffres de l’adresse Ethernet).<br />
a Lancez l'utilitaire BRAdmin Light en double cliquant sur l'icône Macintosh HD de votre bureau et en<br />
cliquant sur Bibliothèque / Printers / <strong>Brother</strong> / Utilitaires. Ensuite, double-cliquez sur le fichier<br />
BRAdminLight.jar.<br />
b Sélectionnez le serveur d'impression pour lequel vous souhaitez changer les paramètres.<br />
c Dans le menu Contrôle, sélectionnez Configurer le serveur d'impression.<br />
d Entrez un mot de passe si vous en avez défini un. Vous pouvez maintenant changer les paramètres du<br />
serveur d'impression.<br />
Autres sources d’information 6<br />
a Pour en savoir plus sur l’impression en ré<strong>seau</strong>, consultez le site http://solutions.brother.com sur Internet.<br />
b La rubrique Configuration de votre imprimante ré<strong>seau</strong> à la page 7 explique comment configurer<br />
l’adresse IP de votre appareil.<br />
35
7<br />
Diagnostic des anomalies 7<br />
Généralités 7<br />
Ce chapitre décrit les procédures de diagnostic des problèmes que vous pourriez rencontrer avec un serveur<br />
d’impression <strong>Brother</strong>. Il comprend les sections suivantes :<br />
• Problèmes généraux<br />
• Problèmes d'installation du logiciel d’impression en ré<strong>seau</strong><br />
• Problèmes d'impression<br />
• Problèmes de numérisation et PC-FAX<br />
Problèmes généraux 7<br />
Le CD-ROM est inséré mais ne démarre pas automatiquement 7<br />
Si votre ordinateur n'utilise pas Autorun, le menu ne sera pas automatiquement lancé après l'insertion du<br />
CD-ROM. Dans ce cas, exécutez setup.exe dans le répertoire racine du CD-ROM.<br />
7<br />
Comment réinitialiser le serveur d'impression <strong>Brother</strong> à ses valeurs par défaut 7<br />
Vous pouvez ramener le serveur d’impression à ses paramètres d’usine (ce qui réinitialisera toutes les<br />
informations telles que le mot de passe et l’adresse IP). Voir la rubrique Restauration des paramètres ré<strong>seau</strong><br />
aux réglages d’usine par défaut à la page 26.<br />
Problèmes d'installation du logiciel d’impression en ré<strong>seau</strong> 7<br />
Le serveur d'impression <strong>Brother</strong> n'est pas trouvé pendant l'installation du logiciel d'impression en<br />
ré<strong>seau</strong> ou par le pilote de l'appareil <strong>Brother</strong> sous Windows ® .<br />
Le serveur d'impression <strong>Brother</strong> n'est pas trouvé avec les fonctions de Configuration simple du<br />
ré<strong>seau</strong> de Mac OS ® X. 7<br />
Assurez-vous que vous avez configuré l'adresse IP du serveur d'impression <strong>Brother</strong> selon les instructions du<br />
Chapitre 2 ou du Chapitre 3 de ce guide avant d'installer le logiciel d'impression en ré<strong>seau</strong> ou le pilote<br />
d'imprimante. Vérifiez les points suivants :<br />
a Vérifiez que l’appareil est allumé, en ligne et prêt à imprimer.<br />
b Vérifiez que l'écran affiche LAN Actif pendant 2 secondes une fois la connexion au ré<strong>seau</strong> établie.<br />
c Imprimez la Liste de configuration du ré<strong>seau</strong> et vérifiez que les paramètres tels que l'adresse IP sont<br />
corrects pour votre ré<strong>seau</strong>. Le problème peut venir d'adresses IP incompatibles ou dupliquées. Vérifiez<br />
que l'adresse IP est correctement chargée dans le serveur d'impression. Vérifiez également qu'aucun<br />
autre noeud sur le ré<strong>seau</strong> n'a la même adresse IP. Pour voir comment imprimer la Liste de configuration<br />
du ré<strong>seau</strong>, voir la rubrique Impression de la Liste de configuration du ré<strong>seau</strong> à la page 25.<br />
36
Diagnostic des anomalies<br />
d Vérifiez que le serveur d'impression se trouve sur le ré<strong>seau</strong> :<br />
• Pour Windows ®<br />
Essayez d’interroger le serveur d’impression à partir de l’invite du système d’exploitation avec la<br />
commande :<br />
ping ipaddress<br />
Où ipaddress correspond à l’adresse IP du serveur d’impression (il faut noter que dans certains<br />
cas le serveur d’impression peut prendre jusqu’à deux minutes pour charger son adresse IP après le<br />
paramétrage de l’adresse IP).<br />
• Pour Mac OS ® X 10.2.4 ou ultérieur<br />
1 Sélectionnez Applications dans le menu Aller.<br />
2 Ouvrez le dossier Utilitaires.<br />
3 Double-cliquez sur l’icône Configuration d'imprimante. (Pour les <strong>utilisateur</strong>s de Mac OS ® X<br />
10.2.x, double-cliquez sur l'icône Print Center)<br />
4 Cliquez sur Ajouter.<br />
7<br />
5 Choisissez l’option suivante. Vérifiez que votre serveur d'impression est listé. S’il est présent, la<br />
connexion est bonne. Sinon, passez à l'étape e.<br />
(Mac OS ® X 10.2.4 - 10.3.x) 7<br />
(Mac<br />
OS ® X 10.4) 7<br />
e Si vous avez essayé les points 1 à 4 ci-dessus sans succès, réinitialisez le serveur d'impression à ses<br />
valeurs par défaut et réessayez à partir de la configuration initiale. La rubrique Restauration des<br />
paramètres ré<strong>seau</strong> aux réglages d’usine par défaut à la page 26 explique comment réinitialiser aux<br />
paramètres par défaut définis en usine.<br />
37
Diagnostic des anomalies<br />
f Vérifiez les points suivants :<br />
• Pour Windows ®<br />
Si l'installation échoue, il est possible que le pare-feu de votre ordinateur rejette la connexion ré<strong>seau</strong><br />
nécessaire avec l’appareil. Dans ce cas, vous devez désactiver le pare-feu sur votre ordinateur et<br />
réinstaller les pilotes.<br />
• Pour les <strong>utilisateur</strong>s de Windows ® XP SP2 et XP Professional x64 Edition<br />
1 Cliquez sur le bouton Démarrer, Paramètres, puis Panneau de configuration.<br />
2 Double-cliquez sur Pare-feu Windows.<br />
3 Cliquez sur l'onglet Général. Vérifiez que Désactivé (non recommandé) est sélectionné.<br />
4 Cliquez sur OK.<br />
• Pour les <strong>utilisateur</strong>s de Windows ® XP SP1<br />
1 Repérez la touche “Windows” sur votre clavier. Cette touche est marquée du symbole Windows.<br />
7<br />
2 Appuyez sur la touche “Windows” et sur la touche “E” pour ouvrir Cet ordinateur.<br />
3 Dans la partie gauche, faites un clic droit sur Favoris ré<strong>seau</strong>, cliquez sur Propriétés puis<br />
faites un clic droit sur Connexion locale avant de sélectionner Propriétés.<br />
4 Cliquez sur l’onglet Avancé. Dans la zone Pare-feu de connexion Internet vérifiez que la<br />
case en regard de Protéger mon ordinateur... n'est pas cochée. Si elle est cochée, cliquez<br />
dedans pour la désactiver. Cliquez ensuite sur OK.<br />
5 Une fois le pare-feu désactivé, essayez de réinstaller le package logiciel <strong>Brother</strong>. Pour obtenir<br />
des informations sur l'installation à partir du CD-ROM, consultez le <strong>Guide</strong> d'installation rapide<br />
fourni avec l'appareil.<br />
6 Si l'installation se déroule correctement, cela signifie que le pare-feu de votre ordinateur<br />
rejetait la connexion ré<strong>seau</strong> nécessaire. Dans ce cas, vous devez désactiver le pare-feu sur<br />
votre ordinateur à chaque fois que vous installez les pilotes ré<strong>seau</strong>.<br />
Remarque<br />
Une fois le package logiciel <strong>Brother</strong> installé, vous pouvez réactiver le pare-feu. Pour obtenir des<br />
informations sur la façon de réactiver votre logiciel de pare-feu, consultez votre guide <strong>utilisateur</strong> ou<br />
contactez le développeur du logiciel de pare-feu.<br />
• Pour Macintosh ®<br />
Resélectionnez votre appareil dans l'application DeviceSelector qui se trouve dans Macintosh<br />
HD/Bibliothèque/Printers/<strong>Brother</strong>/Utilitaires ou dans la liste déroulante des modèles de ControlCenter2.<br />
g Réinitialisez le serveur d'impression à ses paramètres usine par défaut et réessayez. La rubrique<br />
Restauration des paramètres ré<strong>seau</strong> aux réglages d’usine par défaut à la page 26 explique comment<br />
réinitialiser aux paramètres par défaut définis en usine.<br />
38
Diagnostic des anomalies<br />
Problèmes d'impression 7<br />
Les documents envoyés pour impression ne s'impriment pas 7<br />
Vérifiez l'état et la configuration du serveur d'impression. Vérifiez les points suivants :<br />
a Vérifiez que l’appareil est allumé, en ligne et prêt à imprimer. Imprimez la Liste de configuration du<br />
ré<strong>seau</strong> de l'appareil et vérifiez que les paramètres tels que l'adresse IP sont corrects pour votre ré<strong>seau</strong>.<br />
Voir la rubrique Impression de la Liste de configuration du ré<strong>seau</strong> à la page 25 pour obtenir des<br />
informations sur la façon d'imprimer cette liste.<br />
b Le problème peut venir d'adresses IP incompatibles ou dupliquées. Vérifiez que l'adresse IP est<br />
correctement chargée dans le serveur d'impression. Vérifiez également qu'aucun autre noeud sur le<br />
ré<strong>seau</strong> n'a la même adresse IP.<br />
c Vérifiez que le serveur d'impression se trouve sur le ré<strong>seau</strong> :<br />
• Pour Windows ®<br />
1 Essayez d’interroger le serveur d’impression à partir de l’invite du système d’exploitation avec la<br />
commande :<br />
ping ipaddress<br />
Où ipaddress correspond à l’adresse IP du serveur d’impression (il faut noter que dans<br />
certains cas le serveur d’impression peut prendre jusqu’à deux minutes pour charger son<br />
adresse IP après le paramétrage de l’adresse IP).<br />
7<br />
• Pour Mac OS ® X 10.2.4 ou ultérieur<br />
1 Sélectionnez Applications dans le menu Aller.<br />
2 Ouvrez le dossier Utilitaires.<br />
3 Double-cliquez sur l’icône Configuration d'imprimante. (Pour les <strong>utilisateur</strong>s de Mac OS ® X<br />
10.2.x, double-cliquez sur l'icône Print Center)<br />
4 Cliquez sur Ajouter.<br />
39
Diagnostic des anomalies<br />
5 Choisissez l’option suivante. Vérifiez que votre serveur d'impression est listé. S’il est présent, la<br />
connexion est bonne.<br />
(Mac OS ® X 10.2.4 - 10.3.x) 7<br />
(Mac<br />
OS ® X 10.4) 7<br />
7<br />
d Si vous avez essayé les points 1 à 4 ci-dessus sans succès, réinitialisez le serveur d'impression à ses<br />
valeurs par défaut et réessayez à partir de la configuration initiale. La rubrique Restauration des<br />
paramètres ré<strong>seau</strong> aux réglages d’usine par défaut à la page 26 explique comment réinitialiser aux<br />
paramètres par défaut définis en usine.<br />
Erreur pendant l'impression 7<br />
Si vous essayez d'imprimer alors que d'autres <strong>utilisateur</strong>s impriment de grandes quantités de données (par<br />
exemple de nombreuses pages ou des pages couleur haute résolution), l'imprimante ne peut pas accepter<br />
votre tâche d'impression avant la fin de l'impression en cours. Si le temps d'attente de votre tâche<br />
d'impression dépasse une certaine limite, vous obtenez une situation de "time out" qui génère un message<br />
d'erreur. Dans ce cas, relancez la tâche d'impression quand les autres sont terminées.<br />
40
Diagnostic des anomalies<br />
Problèmes de numérisation et PC-FAX 7<br />
La fonction de numérisation ré<strong>seau</strong> ne marche pas sous Windows ®<br />
La fonction PC-FAX ne marche pas sous Windows ®<br />
Il est possible que le pare-feu s'exécutant sur votre PC rejette la connexion ré<strong>seau</strong> nécessaire. Suivez les<br />
instructions ci-dessous pour désactiver le pare-feu. Si vous utilisez un logiciel de pare-feu personnel,<br />
consultez le guide <strong>utilisateur</strong> de votre logiciel ou contactez le développeur de logiciel.<br />
• Pour les <strong>utilisateur</strong>s de Windows ® XP SP2<br />
7<br />
a Cliquez sur le bouton Démarrer, Paramètres, puis Panneau de configuration.<br />
b Double-cliquez sur Pare-feu Windows.<br />
c Cliquez sur l'onglet Général. Vérifiez que Activé est sélectionné.<br />
d Sélectionnez l'onglet Exceptions et cliquez sur Ajouter un port.<br />
e Entrez un nom quelconque, un numéro de port (54925 pour la numérisation ré<strong>seau</strong> et 54926 pour la<br />
réception PC-FAX), sélectionnez UDP puis cliquez sur OK.<br />
7<br />
f Assurez-vous que le nouveau paramètre est ajouté et coché puis cliquez sur OK.<br />
41
A<br />
Annexe A<br />
A<br />
Utilisation des services<br />
A<br />
Un service est une ressource accessible par les ordinateurs souhaitant imprimer sur le serveur d’impression<br />
<strong>Brother</strong>. Le serveur d’impression <strong>Brother</strong> propose les services prédéfinis suivants (faites une commande<br />
SHOW SERVICE sur la console déportée du serveur d’impression <strong>Brother</strong> pour obtenir la liste des services<br />
disponibles) : entrez HELP à l’invite de commande pour obtenir une liste des commandes disponibles.<br />
Service (exemple)<br />
BINARY_P1<br />
TEXT_P1<br />
BRN_xxxxxx_P1<br />
Définition<br />
Service binaire TCP/IP, NetBIOS<br />
Service texte TCP/IP (ajoute un retour chariot après chaque changement de ligne)<br />
Binaire TCP/IP<br />
Où xxxxxx représente les six derniers chiffres de l'adresse Ethernet (par exemple, BRN_310107_P1).<br />
Autres moyens de définir l'adresse IP (pour les <strong>utilisateur</strong>s<br />
avancés et les administrateurs)<br />
A<br />
Pour en savoir plus sur la façon de configurer votre imprimante ré<strong>seau</strong> à l'aide de l'utilitaire BRAdmin<br />
Professional ou d'un navigateur Web, voir la rubrique Paramétrage de l'adresse IP et du masque de sousré<strong>seau</strong><br />
àlapage9.<br />
Configuration de l'adresse IP à l’aide de DHCP<br />
A<br />
DHCP (Dynamic Host Configuration Protocol) est l'un des mécanismes IP automatisés permettant d'affecter<br />
les adresses IP. Si vous avez un serveur DHCP sur votre ré<strong>seau</strong>, le serveur d'impression obtient<br />
automatiquement son adresse IP du serveur DHCP et enregistre son nom avec tout service de nom<br />
dynamique compatible RFC 1001 et 1002.<br />
Remarque<br />
Si vous ne voulez pas configurer votre serveur d'impression via DHCP, BOOTP ou RARP, vous devez<br />
régler la Méthode BOOT sur Statique pour que le serveur d'impression ait une adresse IP statique. Ainsi,<br />
le serveur d'impression n’essayera pas d’obtenir une adresse IP de l’un de ces systèmes. Pour changer<br />
la Méthode BOOT, servez-vous de l’utilitaire BRAdmin Professional.<br />
Utilisation de BOOTP pour configurer l'adresse IP<br />
A<br />
BOOTP est une alternative à RARP qui présente l'avantage de permettre la configuration du masque de<br />
sous-ré<strong>seau</strong> et de la passerelle. Pour utiliser BOOTP afin de configurer l'adresse IP, il faut d'abord vous<br />
assurer que BOOTP est installé et s’exécute sur votre ordinateur hôte (il devrait se trouver dans le fichier<br />
/etc/services de votre hôte en tant que service réel ; tapez man bootpd ou reportez-vous à la<br />
documentation de votre système pour en savoir plus à ce sujet). BOOTP est généralement lancé via le fichier<br />
42
Annexe A<br />
/etc/inetd.conf ; il vous faudra peut-être l'autoriser en supprimant le “#” devant l'entrée bootp de ce<br />
fichier. Exemple d'entrée type bootp dans le fichier /etc/inetd.conf :<br />
#bootp dgram udp wait /usr/etc/bootpd bootpd -i<br />
Sur certains systèmes, cette entrée peut s'appeler “bootps” au lieu de “bootp”.<br />
Remarque<br />
Pour autoriser BOOTP, utilisez simplement un éditeur pour supprimer le caractère “#” (s'il n'y a pas de “#”,<br />
cela signifie que BOOTP est déjà autorisé). Ensuite, modifiez le fichier de configuration BOOTP<br />
(généralement /etc/bootptab) et entrez le nom, le type de ré<strong>seau</strong> (1 pour Ethernet), l'adresse Ethernet et<br />
l'adresse IP, le masque de sous-ré<strong>seau</strong> et la passerelle du serveur d'impression. Malheureusement, le<br />
format exact correspondant n'est pas standard. Il faut donc consulter la documentation de votre système<br />
pour savoir comment saisir ces informations (de nombreux systèmes UNIX ® ont également des exemples<br />
de modèle dans le fichier bootptab que vous pouvez utiliser comme référence). Voici quelques exemples<br />
d’entrées types du fichier /etc/bootptab :<br />
BRN_310107 1 00:80:77:31:01:07 192.168.1.2<br />
et :<br />
BRN_310107:ht=ethernet:ha=008077310107:\<br />
ip=192.168.1.2:<br />
Certaines implémentations de logiciel hôte BOOTP ne répondent pas aux requêtes BOOTP si vous n'avez<br />
pas saisi de nom de fichier de téléchargement dans le fichier de configuration. Dans ce cas, créez<br />
simplement un fichier vide sur l'hôte et spécifiez le nom de ce fichier et son chemin d'accès dans le fichier de<br />
configuration.<br />
Comme avec RARP, le serveur d'impression charge son adresse IP à partir du serveur BOOTP lors de la<br />
mise sous tension de l'imprimante.<br />
Utilisation de RARP pour configurer l’adresse IP<br />
A<br />
Vous pouvez configurer l'adresse IP du serveur d'impression <strong>Brother</strong> à l'aide de la fonction Reverse ARP<br />
(rarp) sur votre ordinateur hôte. Il suffit pour cela de modifier le fichier /etc/ethers (si ce fichier n'existe<br />
pas, vous pouvez le créer) avec une entrée similaire à la suivante :<br />
00:80:77:31:01:07 BRN_310107<br />
où la première entrée est l'adresse Ethernet du serveur d'impression et la seconde entrée est le nom du<br />
serveur d'impression (le nom doit être identique à celui que vous avez saisi dans le fichier /etc/hosts).<br />
Si le daemon rarp ne s’exécute pas encore, lancez-le (avec la commande rarpd, rarpd -a, in.rarpd -<br />
a ou autre chose, en fonction du système ; tapez man rarpd ou reportez-vous à la documentation de votre<br />
système pour obtenir des compléments d'information). Pour vérifier que le daemon rarp s'exécute sur un<br />
système UNIX ® - Berkeley, tapez la commande suivante :<br />
ps -ax | grep -v grep | grep rarpd<br />
Pour les systèmes AT&T UNIX ® -, tapez :<br />
ps -ef | grep -v grep | grep rarpd<br />
Le serveur d'impression <strong>Brother</strong> obtient l'adresse IP du daemon RARP lors de la mise sous tension de l’imprimante.<br />
43
Annexe A<br />
Utilisation de APIPA pour configurer l’adresse IP<br />
A<br />
Le serveur d'impression <strong>Brother</strong> fonctionne avec le protocole APIPA (Automatic Private IP Addressing). Avec<br />
APIPA, les clients DHCP configurent automatiquement une adresse IP et un masque de sous-ré<strong>seau</strong> quand<br />
un serveur DHCP n’est pas disponible. Le périphérique choisit sa propre adresse IP dans la plage<br />
169.254.1.0 à 169.254.254.255. Le masque de sous-ré<strong>seau</strong> est automatiquement défini à 255.255.0.0 et<br />
l’adresse de la passerelle est définie à 0.0.0.0.<br />
Le protocole APIPA est activé par défaut. Si vous souhaitez désactiver le protocole APIPA, faites-le à l’aide<br />
du panneau de commande de l’appareil. Pour en savoir plus, voir la rubrique APIPA àlapage22.<br />
Si le protocole APIPA est désactivé, l’adresse IP par défaut des serveurs d’impression <strong>Brother</strong> est<br />
192.0.0.192, mais vous pouvez facilement la modifier pour qu'elle corresponde à l'adresse IP de votre ré<strong>seau</strong>.<br />
Utilisation de ARP pour configurer l'adresse IP<br />
A<br />
Si vous ne pouvez pas utiliser l’utilitaire BRAdmin et si votre ré<strong>seau</strong> n’utilise pas de serveur DHCP, vous pouvez<br />
également utiliser la commande ARP. La commande ARP est disponible sur les systèmes Windows ® équipés<br />
de TCP/IP ainsi que sur les systèmes UNIX ® . Pour utiliser arp, tapez la commande suivante à l'invite système :<br />
arp -s ipaddress ethernetaddress<br />
où ethernetaddress représente l’adresse Ethernet (adresse MAC) du serveur d’impression et<br />
ipaddress l’adresse IP du serveur d’impression. Par exemple :<br />
Systèmes Windows ®<br />
En général, les systèmes Windows ® exigent l’utilisation du caractère “–” (tiret) entre les chiffres de l’adresse<br />
Ethernet.<br />
arp -s 192.168.1.2 00-80-77-31-01-07<br />
Systèmes UNIX ® /Linux<br />
En général, les systèmes UNIX ® et Linux exigent l’utilisation du caractère “:” (deux points) entre les chiffres<br />
de l’adresse Ethernet.<br />
arp -s 192.168.1.2 00:80:77:31:01:07<br />
Remarque<br />
Pour utiliser la commande arp -s, vous devez vous trouver sur le même segment Ethernet (il ne doit pas<br />
y avoir de routeur entre le serveur d'impression et le système d'exploitation).<br />
S'il y a un routeur, vous pouvez utiliser BOOTP ou les autres méthodes décrites dans ce chapitre pour<br />
saisir l'adresse IP. Si votre administrateur a configuré le système pour fournir des adresses IP à l’aide de<br />
BOOTP, DHCP ou RARP, votre serveur d'impression <strong>Brother</strong> peut recevoir une adresse IP de l’un de ces<br />
systèmes d’allocation d’adresses IP. Dans ce cas, vous n’aurez pas besoin d’utiliser la commande ARP.<br />
La commande ARP ne peut être utilisée qu'une fois. Pour des raisons de sécurité, quand l'adresse IP d'un<br />
serveur d'impression <strong>Brother</strong> a été définie à l'aide de la commande ARP, il n'est pas possible d'utiliser de<br />
nouveau la commande ARP pour changer l'adresse. Le serveur d'impression ignore de telles tentatives.<br />
Si vous souhaitez changer l'adresse IP, utilisez un navigateur Web, TELNET (avec la commande SET IP<br />
ADDRESS) ou réinitialisez le serveur d'impression à ses valeurs par défaut (ce qui vous permettra<br />
d'utiliser à nouveau la commande ARP).<br />
Pour configurer le serveur d’impression et vérifier la connexion, entrez la commande ping ipaddress où<br />
ipaddress correspond à l’adresse IP du serveur d’impression. Par exemple, ping 192.189.207.2.<br />
A<br />
A<br />
44
Annexe A<br />
Utilisation de la console TELNET pour configurer l'adresse IP<br />
A<br />
Vous pouvez également utiliser la commande TELNET pour changer l'adresse IP.<br />
L’utilisation de TELNET est une méthode efficace pour modifier l’adresse IP, mais il faut qu’une adresse IP<br />
valide soit déjà programmée dans le serveur d’impression.<br />
Tapez TELNET ipaddress à l'invite de commande système, où ipaddress correspond à l'adresse IP du<br />
serveur. Une fois connecté, appuyez sur la touche Retour ou Entrée pour obtenir l'invite “#”. Entrez un mot<br />
de passe si vous en avez défini un (le mot de passe ne s'affiche pas à l'écran). Sur le MFC-5460CN et le<br />
MFC-5860CN, entrez le mot de passe “access” (le mot de passe ne s'affiche pas à l'écran).<br />
Vous devez entrer un nom d'<strong>utilisateur</strong>. Entrez ce que vous voulez en réponse à la demande.<br />
Vous obtenez ensuite l'invite Local>. Tapez SET IP ADDRESS ipaddress, où ipaddress représente<br />
l'adresse IP que vous souhaitez attribuer au serveur d'impression (consultez votre administrateur ré<strong>seau</strong><br />
pour savoir quelle adresse IP utiliser). Par exemple :<br />
Local> SET IP ADDRESS 192.168.1.3<br />
Il faut maintenant définir le masque de sous-ré<strong>seau</strong> en tapant SET IP SUBNET subnet mask, où subnet<br />
mask correspond au masque de sous-ré<strong>seau</strong> que vous souhaitez attribuer au serveur d'impression<br />
(consultez votre administrateur ré<strong>seau</strong> pour savoir quel masque de sous-ré<strong>seau</strong> utiliser). Par exemple :<br />
Local> SET IP SUBNET 255.255.255.0<br />
Si vous n'avez pas de sous-ré<strong>seau</strong>x, utilisez l'un des masques de sous-ré<strong>seau</strong> par défaut suivants :<br />
255.0.0.0 pour les ré<strong>seau</strong>x de classe A<br />
255.255.0.0 pour les ré<strong>seau</strong>x de classe B<br />
255.255.255.0 pour les ré<strong>seau</strong>x de classe C<br />
Votre type de ré<strong>seau</strong> peut être identifié par le groupe de chiffres le plus à gauche dans votre adresse IP. La<br />
valeur de ce groupe va de 1 à 127 pour les ré<strong>seau</strong>x de classe A (par exemple, 13.27.7.1), de 128 à 191 pour<br />
les ré<strong>seau</strong>x de classe B (par exemple, 128.10.1.30) et de 192 à 223 pour les ré<strong>seau</strong>x de classe C (par<br />
exemple, 192.168.1.4).<br />
Si vous avez une passerelle (routeur), entrez son adresse avec la commande SET IP ROUTER<br />
routeraddress, où routeraddress correspond à l'adresse IP de la passerelle que vous souhaitez<br />
attribuer au serveur d'impression. Par exemple :<br />
Local> SET IP ROUTER 192.168.1.4<br />
Tapez SET IP METHOD STATIC pour régler la méthode de configuration d’accès IP sur statique.<br />
Pour vérifier que vous avez correctement entré les informations IP, tapez SHOW IP.<br />
Tapez EXIT ou Ctrl-D (i.e., maintenez la touche de contrôle enfoncée et tapez “D”) pour terminer la session<br />
de la console déportée.<br />
45
Annexe A<br />
Utilisation du logiciel serveur <strong>Brother</strong> Web BRAdmin pour IIS 1 pour configurer<br />
l'adresse IP<br />
Le logiciel serveur Web BRAdmin est conçu pour vous aider à gérer tous les périphériques <strong>Brother</strong> connectés<br />
au ré<strong>seau</strong> LAN/WAN. En installant le logiciel de serveur Web BRAdmin sur un ordinateur exécutant IIS 1 , les<br />
administrateurs peuvent utiliser un navigateur Web pour se connecter au serveur Web BRAdmin qui peut<br />
ensuite communiquer avec l'appareil. Contrairement à l’utilitaire BRAdmin Professional, qui est<br />
exclusivement conçu pour les systèmes Windows ® , le logiciel de serveur Web BRAdmin est accessible à<br />
partir de n’importe quel ordinateur client disposant d’un navigateur Web supportant Java.<br />
Veuillez noter que ce logiciel ne se trouve pas sur le CD-ROM fourni avec votre appareil <strong>Brother</strong>.<br />
Veuillez consulter le site http://solutions.brother.com/webbradmin pour obtenir des informations sur ce<br />
logiciel et pour le télécharger.<br />
A<br />
1<br />
IIS* = Internet Information Server 4.0, 5.0 ou 5.1<br />
Installation si une file d'impression ré<strong>seau</strong> ou partagée est<br />
utilisée (pilote d'imprimante seulement)<br />
A<br />
Remarque<br />
• Avant de commencer, vous devez configurer l'adresse IP sur votre appareil. Si vous n'avez pas configure<br />
l'adresse IP, consultez d'abord la rubrique Configuration de votre imprimante ré<strong>seau</strong> àlapage7.<br />
• Vérifiez que l'ordinateur hôte et le serveur d'impression se trouvent sur le même sous-ré<strong>seau</strong> ou que le<br />
routeur est bien configuré pour transmettre les données entre les deux périphériques.<br />
• Avant de commencer l’installation, si vous utilisez un logiciel pare-feu personnel (par ex. le logiciel Internet<br />
Connection Firewall disponible sous Windows XP), désactivez-le. Vous pourrez le relancer quand vous<br />
serez sûr de pouvoir imprimer.<br />
a Lancez le menu d’installation du CD-ROM conformément aux instructions figurant dans le <strong>Guide</strong><br />
d’installation rapide.<br />
b Sélectionnez le nom du modèle de votre appareil et votre langue (si besoin est), puis cliquez sur<br />
Installer les autres pilotes/utilitaires.<br />
c Cliquez sur Pilote d’imprimante (seulement).<br />
d Cliquez sur le bouton Suivant en réponse au message de bienvenue. Suivez les consignes qui<br />
s’affichent à l’écran.<br />
e Sélectionnez Installation standard puis cliquez sur le bouton Suivant.<br />
f Sélectionnez Imprimante partagée en ré<strong>seau</strong> puis cliquez sur Suivant.<br />
g Sélectionnez votre file d’impression puis cliquez sur OK.<br />
Remarque<br />
Contactez votre administrateur si vous n'êtes pas sûr de l'emplacement ou du nom de l'imprimante sur le<br />
ré<strong>seau</strong>.<br />
h Cliquez sur Terminer.<br />
46
Annexe A<br />
Caractéristiques techniques du serveur d'impression multifonctionA<br />
Nom du modèle :<br />
Systèmes d’exploitation<br />
NC-130h<br />
Windows ® 98/98SE/Me /2000/XP, Windows ® XP Professional x64 Edition<br />
Mac OS ® X 10.2.4 ou ultérieur<br />
Protocoles TCP/IP ARP, RARP, BOOTP, DHCP, APIPA (Auto IP), WINS/NetBIOS,<br />
WINS, DNS Resolver, LPR/LPD, Custom Raw Port/Port9100,<br />
FTP Server, mDNS, TELNET, SNMP<br />
Type de ré<strong>seau</strong><br />
Ré<strong>seau</strong> Ethernet 10/100BASE-TX<br />
Impression en ré<strong>seau</strong> Impression peer to peer Windows ® 98/98SE/Me<br />
Impression TCP/IP Windows ® 2000/XP/XP Professional x64 Edition<br />
Impression Macintosh ® (Mac OS ® 10.2.4 ou ultérieur supportant TCP/IP)<br />
PC-FAX ré<strong>seau</strong><br />
Windows ® 98/98SE/Me /2000/XP/XP Professional x64 Edition<br />
Mac OS ® 10.2.4 ou ultérieur (envoi seulement)<br />
Numérisation en ré<strong>seau</strong> Windows ® 98/98SE/Me /2000/XP<br />
Mac OS ® 10.2.4 ou ultérieur<br />
Network PhotoCapture Windows ® 98/98SE/Me/2000/XP/XP Professional x64 Edition<br />
Center<br />
Mac OS ® X 10.2.4 ou ultérieur<br />
Configuration requise (pour<br />
les pilotes, BRAdmin<br />
Professional, les logiciels<br />
Peer to Peer, etc.)<br />
Vitesse minimale<br />
du processeur<br />
RAM minimale<br />
Intel ® Pentium ® II ou équivalent pour Windows ®<br />
98/98SE/Me/2000 Professional/XP<br />
AMD Opteron, AMD Athlon 64, Intel ® Xeon avec Intel ®<br />
EM64T, Intel ® Pentium ® 4 avec Intel ® EM64T pour Windows ®<br />
XP Professional x64 Edition<br />
32Mo for Windows ® 98/98SE/Me<br />
64Mo pour Windows ® 2000 Professional<br />
128Mo pour Windows ® XP<br />
256Mo pour Windows ® XP Professional x64 Edition<br />
RAM<br />
64Mo pour Windows ® 98/98SE/Me<br />
recommandée<br />
128Mo pour Windows ® 2000 Professional<br />
256Mo pour Windows ® XP<br />
512Mo pour Windows ® XP Professional x64 Edition<br />
Pour une connexion Ordinateur Power Macintosh prêt pour Ethernet ®<br />
Macintosh ® Vitesse minimale Tous les modèles de base répondent aux exigences minimales.<br />
du processeur<br />
RAM minimale 128Mo pour Mac OS ® X 10.2.4 ou ultérieur<br />
RAM<br />
recommandée<br />
160Mo pour Mac OS ® X 10.2.4 ou ultérieur<br />
47
Annexe A<br />
Utilitaires de gestion<br />
Utilitaire BRAdmin<br />
Professional<br />
BRAdmin Light<br />
Web BRAdmin<br />
Windows ® 98/98SE/Me, Windows ® 2000/XP/XP Professional<br />
x64 Edition<br />
Mac OS ® X 10.2.4 ou ultérieur<br />
Windows ® 2000 Professional / Server / Advanced Server,<br />
Windows ® XP Professional<br />
48
Annexe A<br />
Tableau des fonctions et réglages d’usine par défaut<br />
(Pour les modèles monochromes)<br />
A<br />
A<br />
1 Lors de la connexion au ré<strong>seau</strong>, si la Méthode BOOT de l'appareil est sur Auto, l'appareil essaiera de définir automatiquement l'adresse IP et le<br />
masque de sous-ré<strong>seau</strong> à l'aide d'un serveur d'amorçage tel que DHCP ou BOOTP. En l'absence de serveur d'amorçage, une adresse IP APIPA<br />
sera attribuée, comme 169.254.[001-254].[000-255]. Si la Méthode BOOT de l'appareil est définie à Statique, il vous faudra entrer l'adresse<br />
IP de l'appareil manuellement à l'aide du panneau de commande de l'appareil.<br />
2<br />
Niveau 1 Niveau 2 Niveau 3 Options<br />
5.RESEAU 1.TCP/IP 1.Méthode BOOT Auto/Statique/RARP/BOOTP/DHCP<br />
2.Adresse IP [169].[254].[001-254].[000-255] 1<br />
MFC–5460CN et MFC–5860CN seulement.<br />
3.Masq.SS.ré<strong>seau</strong> [255].[255].[000].[000] 1<br />
4.Passerelle [000].[000].[000].[000]<br />
5.Nom du nœud BRN_XXXXXX=(les 6 derniers chiffres représentent<br />
l’adresse Ethernet)<br />
(15 caractères max.)<br />
6.Config.WINS Auto/Statique<br />
7.Serveur WINS (Primaire)<br />
[000].[000].[000].[000]<br />
(Secondaire)<br />
[000].[000].[000].[000]<br />
8.Serveur DNS (Primaire)<br />
[000].[000].[000].[000]<br />
(Secondaire)<br />
[000].[000].[000].[000]<br />
9.APIPA<br />
On/Off<br />
2.Para. divers 1.Ethernet Auto/100B-FD/100B-HD/10B-FD/10B-HD<br />
2.Fu<strong>seau</strong> horaire 2 UTCXXX:XX<br />
0.Réinit.d'usine<br />
49
Annexe A<br />
(Pour les modèles couleur)<br />
A<br />
Niveau 1 Niveau 2 Niveau 3 Options<br />
Ré<strong>seau</strong> TCP/IP Méthode BOOT Auto/Statique/RARP/BOOTP/DHCP<br />
Adresse IP [169].[254].[001-254].[000-255] 1<br />
Masq.SS.ré<strong>seau</strong> [255].[255].[000].[000] 1<br />
Passerelle [000].[000].[000].[000]<br />
Nom du nœud BRN_XXXXXX=(les 6 derniers chiffres représentent<br />
l’adresse Ethernet)<br />
(15 caractères max.)<br />
Config.WINS<br />
Auto/Statique<br />
Serveur WINS (Primaire)<br />
[000].[000].[000].[000]<br />
(Secondaire)<br />
[000].[000].[000].[000]<br />
Serveur DNS<br />
(Primaire)<br />
[000].[000].[000].[000]<br />
(Secondaire)<br />
[000].[000].[000].[000]<br />
APIPA<br />
On/Off<br />
Para. divers Ethernet Auto/100B-FD/100B-HD/10B-FD/10B-HD<br />
Réinit.d'usine<br />
1 Lors de la connexion au ré<strong>seau</strong>, si la Méthode BOOT de l'appareil est sur Auto, l'appareil essaiera de définir automatiquement l'adresse IP et le<br />
masque de sous-ré<strong>seau</strong> à l'aide d'un serveur d'amorçage tel que DHCP ou BOOTP. En l'absence de serveur d'amorçage, une adresse IP APIPA<br />
sera attribuée, comme 169.254.[001-254].[000-255]. Si la Méthode BOOT de l'appareil est définie à Statique, il vous faudra entrer l'adresse<br />
IP de l'appareil manuellement à l'aide du panneau de commande de l'appareil.<br />
50
B<br />
Index<br />
A<br />
Adresse IP ............................................................7, 15<br />
APIPA ............................................................ 6, 22, 44<br />
ARP ........................................................................... 44<br />
B<br />
BINARY_P1 .............................................................. 42<br />
BOOTP .......................................................... 6, 13, 42<br />
BRAdmin Professional ................................................ 9<br />
BRN_xxxxxx_P1 ....................................................... 42<br />
<strong>Brother</strong> Solutions Center .......................................9, 35<br />
C<br />
Caractéristiques techniques ...................................... 47<br />
Client DNS .................................................................. 6<br />
Config.WINS ............................................................. 19<br />
Configuration à distance ........................................... 11<br />
Configuration simple du ré<strong>seau</strong> ................................ 36<br />
D<br />
DHCP ............................................................. 6, 14, 42<br />
I<br />
IIS .............................................................................. 46<br />
Impression en ré<strong>seau</strong> ............................................... 31<br />
Impression partagée en ré<strong>seau</strong> .................................. 5<br />
Impression sous Windows ® 2000/XP ....................... 31<br />
Impression sur Macintosh ® ....................................... 33<br />
Impression TCP/IP .................................................... 31<br />
L<br />
P<br />
Panneau de commande ............................................ 10<br />
Paramètres du serveur d'impression ........................ 11<br />
Passerelle .............................................................9, 17<br />
Peer to Peer ................................................................ 4<br />
Ping .....................................................................37, 39<br />
Port 9100 .................................................................... 6<br />
Protocole ..................................................................... 6<br />
R<br />
RARP ............................................................. 6, 13, 43<br />
Réglages par défaut .................................................. 26<br />
Restauration des paramètres ré<strong>seau</strong> ........................ 26<br />
RFC 1001 .................................................................. 42<br />
S<br />
Serveur DNS ............................................................. 21<br />
Serveur WINS ........................................................... 20<br />
Service ...................................................................... 42<br />
SNMP .......................................................................... 6<br />
T<br />
TCP/IP ........................................................................ 6<br />
TELNET ................................................................6, 45<br />
TEXT_P1 .................................................................. 42<br />
W<br />
Web BRAdmin .......................................................... 46<br />
Windows ® 2000 ........................................................ 31<br />
Windows ® XP ........................................................... 31<br />
Liste de configuration ................................................ 25<br />
Liste de configuration du ré<strong>seau</strong> ............................... 25<br />
LPR/LPD ..................................................................... 6<br />
M<br />
Masq.SS.ré<strong>seau</strong> ....................................................... 16<br />
Masque de sous-ré<strong>seau</strong> ............................................. 8<br />
mDNS ......................................................................... 6<br />
Menu Ré<strong>seau</strong> ............................................................ 12<br />
N<br />
Nom du nœud ........................................................... 18<br />
51