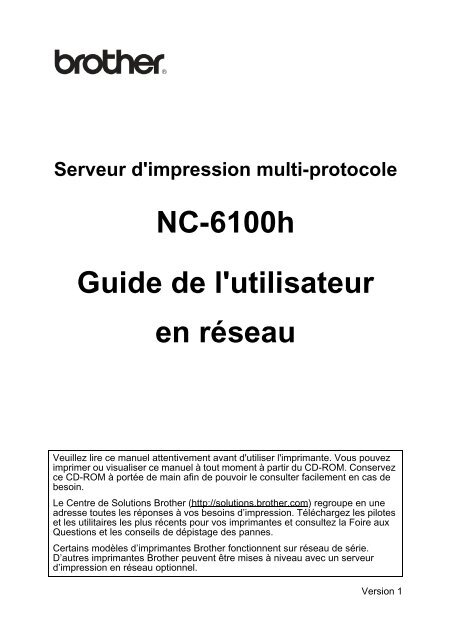Brother NC-6100h - Guide utilisateur réseau
Brother NC-6100h - Guide utilisateur réseau
Brother NC-6100h - Guide utilisateur réseau
You also want an ePaper? Increase the reach of your titles
YUMPU automatically turns print PDFs into web optimized ePapers that Google loves.
Serveur d'impression multi-protocole<br />
<strong>NC</strong>-<strong>6100h</strong><br />
<strong>Guide</strong> de l'<strong>utilisateur</strong><br />
en ré<strong>seau</strong><br />
Veuillez lire ce manuel attentivement avant d'utiliser l'imprimante. Vous pouvez<br />
imprimer ou visualiser ce manuel à tout moment à partir du CD-ROM. Conservez<br />
ce CD-ROM à portée de main afin de pouvoir le consulter facilement en cas de<br />
besoin.<br />
Le Centre de Solutions <strong>Brother</strong> (http://solutions.brother.com) regroupe en une<br />
adresse toutes les réponses à vos besoins d’impression. Téléchargez les pilotes<br />
et les utilitaires les plus récents pour vos imprimantes et consultez la Foire aux<br />
Questions et les conseils de dépistage des pannes.<br />
Certains modèles d’imprimantes <strong>Brother</strong> fonctionnent sur ré<strong>seau</strong> de série.<br />
D’autres imprimantes <strong>Brother</strong> peuvent être mises à niveau avec un serveur<br />
d’impression en ré<strong>seau</strong> optionnel.<br />
Version 1
Marques<br />
<strong>Brother</strong> est une marque déposée de <strong>Brother</strong> Industries, Ltd.<br />
HP, HP-UX, JetDirect et JetAdmin sont des marques de Hewlett-Packard Company.<br />
DEC, DEC server, VMS, LAT et ULTRIX sont des marques de Digital Equipment<br />
Corporation.<br />
UNIX est une marque de UNIX Systems Laboratories.<br />
Ethernet est une marque de Xerox Corporation.<br />
Postscript est une marque de Adobe Systems Incorporated.<br />
NetWare est une marque de Novell, Inc.<br />
Apple, Macintosh, LaserWriter et AppleTalk sont des marques de Apple Computer,<br />
Inc.<br />
IBM, LAN Server et AIX sont des marques de International Business Machines<br />
Corporation.<br />
LAN Manager, Windows et MS-DOS sont des marques de Microsoft Corporation.<br />
Tous les autres noms de marque et de produit mentionnés dans le présent guide de<br />
l’<strong>utilisateur</strong> sont les marques déposées ou non de leurs détenteurs respectifs.<br />
Elaboration et publication<br />
Le présent guide a été élaboré et publié sous la direction de <strong>Brother</strong> Industries Ltd.<br />
Il reprend les descriptions et les caractéristiques les plus récentes du produit.<br />
Le contenu de ce guide et les caractéristiques de ce produit peuvent être modifiés<br />
sans préavis.<br />
<strong>Brother</strong> se réserve le droit d'apporter, sans préavis, des modifications aux<br />
caractéristiques et aux éléments contenus dans le présent <strong>Guide</strong>. <strong>Brother</strong> ne saurait<br />
être tenu responsable d’un dommage quelconque (y compris en cas de dommages<br />
indirects) causé par la confiance accordée aux éléments présentés ici, ceci<br />
comprenant, sans pour autant s'y limiter, les erreurs typographiques ou autres liées<br />
à la publication.<br />
©2003 <strong>Brother</strong> Industries Ltd.<br />
Transport du serveur d’impression<br />
Si vous devez transporter le serveur d'impression pour quelque motif que ce soit,<br />
veuillez l'emballer avec soin pour éviter de l'endommager lors du transport. Il vous<br />
est conseillé de conserver l'emballage d'origine à cette fin. Au besoin, il convient<br />
également d'assurer correctement le serveur d'impression auprès de votre<br />
transporteur.<br />
AVERTISSEMENT<br />
Si vous devez transporter le serveur d'impression, veuillez l’emballer avec soin<br />
dans un sac antistatique pour éviter de l'endommager.<br />
i
REMARQUE Pour tout problème d'ordre technique ou d'exploitation,<br />
IMPORTANTE : veuillez appeler :<br />
Les appels doivent émaner du pays concerné.<br />
Aux ETATS-UNIS 1-800-521-2846<br />
Au Canada<br />
1-877-BROTHER<br />
(514) 685-6464 (A Montréal)<br />
Pour nous faire part de vos commentaires ou suggestions, veuillez nous écrire :<br />
En Europe<br />
Aux Etats-Unis<br />
Au Canada<br />
European Technical Services<br />
1 Tame Street<br />
Audenshaw<br />
Manchester, M34 5JE<br />
Royaume-Uni<br />
Printer Customer Support<br />
<strong>Brother</strong> International Corporation<br />
15 Musick<br />
Irvine CA 92618<br />
<strong>Brother</strong> International Corporation (Canada), Ltd.<br />
- Marketing Dept.<br />
1, rue Hôtel de Ville<br />
Dollard-des-Ormeaux, PQ, Canada H9B 3H6<br />
Système Fax-Back de <strong>Brother</strong> (Etats-Unis)<br />
Le service à la clientèle de <strong>Brother</strong> a mis en place un système convivial de fax à<br />
la demande Fax-Back qui vous permet d'obtenir instantanément une réponse aux<br />
questions techniques les plus fréquentes et des informations sur l'offre complète<br />
<strong>Brother</strong>. Ce service est disponible 24 heures sur 24 et 7 jours sur 7. Vous pouvez<br />
demander l'envoi des informations au télécopieur de votre choix.<br />
Appelez le numéro listé ci-dessous et suivez les instructions enregistrées pour<br />
recevoir un fax sur la façon d’utiliser le système et un Index des sujets sur lesquels<br />
vous pouvez obtenir des informations.<br />
Aux Etats-Unis uniquement 1-800-521-2846<br />
Revendeurs et centres d’entretien (USA)<br />
Pour obtenir les coordonnées d'un revendeur ou d'un centre d'entretien agréé<br />
<strong>Brother</strong>, veuillez composer le 1-800-284-4357.<br />
Centres d’entretien (Canada)<br />
Pour obtenir l’adresse des centres d’entretien au Canada, veuillez appeler le<br />
1-877-BROTHER.<br />
Adresses Internet<br />
Site Web général de <strong>Brother</strong> : http://www.brother.com<br />
Pour la Foire aux questions (FAQ), le service après-vente, les questions<br />
techniques, les derniers pilotes et les utilitaires : http://solutions.brother.com<br />
(Etats-Unis uniquement) Pour les accessoires et fournitures <strong>Brother</strong> :<br />
http://www.brothermall.com<br />
ii
INFORMATIONS IMPORTANTES - REGLEMENTATIONS<br />
Federal Communications Commission (FCC) Declaration<br />
of Conformity (Pour les Etats-Unis uniquement)<br />
Responsible Party: <strong>Brother</strong> International Corporation<br />
100 Somerset Corporate Boulevard<br />
Bridgewater, NJ 08807-0911, USA<br />
TEL: (908) 704-1700<br />
declares, that the products<br />
Product Name:<br />
Model Number:<br />
<strong>Brother</strong> Network Card (BR-net)<br />
<strong>NC</strong>-<strong>6100h</strong><br />
complies with Part 15 of the FCC Rules. Operation is subject to the following<br />
two conditions: (1) This device may not cause harmful interference, and (2)<br />
this device must accept any interference received, including interference that<br />
may cause undesired operation.<br />
This equipment has been tested and found to comply with the limits for a<br />
Class B digital device, pursuant to Part 15 of the FCC Rules. These limits are<br />
designed to provide reasonable protection against harmful interference in a<br />
residential installation. This equipment generates, uses, and can radiate<br />
radio frequency energy and, if not installed and used in accordance with the<br />
instructions, may cause harmful interference to radio communications.<br />
However, there is no guarantee that interference will not occur in a particular<br />
installation. If this equipment does cause harmful interference to radio or<br />
television reception, which can be determined by turning the equipment off<br />
and on, the user is encouraged to try to correct the interference by one or<br />
more of the following measures:<br />
- Reorient or relocate the receiving antenna.<br />
- Increase the separation between the equipment and receiver.<br />
- Connect the equipment into an outlet on a circuit different from that to<br />
which the receiver is connected.<br />
- Consult the dealer or an experienced radio/TV technician for help.<br />
Important<br />
Changes or modifications not expressly approved by <strong>Brother</strong> Industries, Ltd.<br />
could void the user’s authority to operate the equipment.<br />
Déclaration de conformité aux prescriptions de Industry<br />
Canada (Canada uniquement)<br />
This Class B digital apparatus complies with Canadian ICES-003.<br />
Cet appareil numérique de la classe B est conforme à la norme NMB-003<br />
du Canada.<br />
iii
Informations de copyright et de licence Intel<br />
Ce produit comprend du code objet du kit de développement logiciel (SDK)<br />
UPnP de Intel.<br />
Vous trouverez ci-dessous les informations de copyright et de licence<br />
relatives à l’utilisation du SDK UPnP de Intel.<br />
Copyright© 2000 Intel Corporation<br />
Tous droits réservés.<br />
La redistribution et l’utilisation des formes source et binaire, avec ou sans<br />
modification, sont autorisées sous réserve du respect des conditions<br />
suivantes :<br />
* Les redistributions du code source doivent conserver l’avis de copyright<br />
ci-dessus, cette liste de conditions et la clause de désistement suivante.<br />
* Les redistributions sous forme binaire doivent reproduire l’avis de<br />
copyright ci-dessus, cette liste de conditions et la clause de désistement<br />
suivante dans la documentation et/ou tout autre matériel fourni avec la<br />
distribution.<br />
* Ni le nom Intel Corporation ni les noms de ses collaborateurs ne peuvent<br />
être utilisés pour endosser ou promouvoir des produits dérivés de ce<br />
logiciel sans autorisation préalable écrite et spécifique.<br />
CE LOGICIEL EST FOURNI PAR LES DETENTEURS DU COPYRIGHT ET SES<br />
COLLABORATEURS "TEL QUEL" ET AUCUNE GARANTIE EXPRESSE OU<br />
TACITE N’EST CONSENTIE, Y COMPRIS SANS POUR AUTANT S’Y LIMITER,<br />
LES GARANTIES TACITES CO<strong>NC</strong>ERNANT LE CARACTERE MARCHAND ET<br />
IDOINE POUR UNE FIN DONNEE. INTEL OU SES COLLABORATEURS NE<br />
SONT EN AUCUN CAS REDEVABLES EN CAS DE DOMMAGES DIRECTS,<br />
INDIRECTS, ACCESSOIRES, DETERMINES, EXEMPLAIRES OU<br />
CONSECUTIFS (Y COMPRIS POUR AUTANT S’Y LIMITER, LA MISE A<br />
DISPOSITION DE BIENS OU DE SERVICES DE REMPLACEMENT ; LA<br />
PRIVATION DE JOUISSA<strong>NC</strong>E, LA PERTE DE DONNEES, LE MANQUE A<br />
GAGNER OU L’ARRET D’EXPLOITATION), QUELLE QU’EN SOIT LA CAUSE ET<br />
QUELLE QUE SOIT LA THEORIE DE RESPONSABILITE, QU’IL S’AGISSE D’UNE<br />
ACTION EN DROIT COMMERCIAL, DROIT STRICT OU DROIT CIVIL (Y<br />
COMPRIS POUR NEGLIGE<strong>NC</strong>E OU AUTRE) DECOULANT D’UNE MANIERE OU<br />
D’UNE AUTRE DE L’UTILISATION DE CE LOGICIEL, MEME SI LE RISQUE D’UN<br />
TEL DOMMAGE A ETE STIPULE.<br />
iv
Déclaration de conformité pour la CE<br />
Le fabricant<br />
<strong>Brother</strong> Industries Ltd.,<br />
15-1, Naeshiro-cho, Mizuho-ku,<br />
Nagoya 467-8561, Japon<br />
Usine<br />
Shima Buji Xialilang Factory,<br />
Xialilang Village, Buji, Long Gang,<br />
Shenzhen, Chine 518112<br />
déclarent par la présente que :<br />
Descriptions du produit : Carte ré<strong>seau</strong> <strong>Brother</strong><br />
Nom du produit : <strong>NC</strong>-<strong>6100h</strong><br />
est conforme aux dispositions des Directives appliquées : la Directive sur la<br />
compatibilité électromagnétique 89/336/CEE (telle que modifiée par 91/263/CEE et<br />
92/31/CEE et 93/68/CEE).<br />
Normes respectées :<br />
Harmonisées : EMC EN55022 : 1998 Classe B<br />
EN55024 : 1998<br />
Année durant laquelle le label CE a été apposé : 2003<br />
Délivré par<br />
: <strong>Brother</strong> Industries, Ltd.<br />
Date : 6 août 2003<br />
Lieu<br />
: Nagoya, Japon<br />
Signature :<br />
Takashi Maeda<br />
Responsable<br />
Groupe Management de la qualité<br />
Service de gestion de la qualité<br />
Société Information & Document<br />
v
Table des matières<br />
INFORMATIONS IMPORTANTES -<br />
REGLEMENTATIONS...................................................iii<br />
Federal Communications Commission (FCC)<br />
Declaration of Conformity (Pour les Etats-Unis<br />
uniquement)...............................................................iii<br />
Déclaration de conformité aux prescriptions de<br />
Industry Canada (Canada uniquement) ....................iii<br />
Informations de copyright et de licence Intel .............iv<br />
Table des matières ..............................................................vi<br />
1 Impression sous Unix .......................................................... 1-1<br />
Impression sous Unix/Linux avec TCP/IP......................... 1-1<br />
Généralités ................................................................. 1-1<br />
TCP/IP ........................................................................ 1-2<br />
Configuration générale de l’hôte UNIX avec TCP/IP.. 1-2<br />
Configuration sous Linux ............................................ 1-6<br />
Configuration sous Linux à l’aide de CUPS............ 1-6<br />
Configuration sous HP-UX .........................................1-7<br />
Configuration sous IBM RS/6000 AIX ........................ 1-8<br />
Configuration sous Sun Solaris 2.x ............................ 1-9<br />
Configuration sous SCO UNIX ................................. 1-10<br />
IBM AS/400 .............................................................. 1-11<br />
Autres systèmes ....................................................... 1-13<br />
Autres sources d’information .................................... 1-14<br />
2 Impression TCP/IP ................................................................ 2-1<br />
Impression sous Windows NT ® 4.0, Windows ® 2000/XP, LAN<br />
Server et Warp Server ...................................................... 2-1<br />
Généralités ................................................................. 2-1<br />
Configuration de Windows NT ® 4.0 et Windows ® 2000/XP<br />
(TCP/IP)...................................................................... 2-2<br />
Impression sous Windows ® 2000/XP<br />
(pilote d’imprimante non installé)................................ 2-2<br />
Impression TCP/IP standard .................................. 2-2<br />
Impression sous Windows ® 2000/XP<br />
(pilote d’imprimante déjà installé) ............................... 2-4<br />
Impression sous Windows NT ® 4.0 ............................ 2-4<br />
Impression sous Windows NT ® 4.0 :<br />
Installation du logiciel Peer to Peer <strong>Brother</strong> ...............2-5<br />
Impression sous Windows NT ® 4.0 :<br />
vi
Association à l'imprimante..........................................2-6<br />
Impression sous Windows NT ® 4.0 :<br />
Ajout d’un deuxième port LPR <strong>Brother</strong> .......................2-7<br />
Configuration avec LAN Server, OS/2 Warp Server...2-7<br />
Configuration du serveur ........................................ 2-7<br />
Configuration d’un serveur OS/2 ............................ 2-8<br />
Autres sources d’information .................................... 2-10<br />
3 Impression Peer to Peer....................................................... 3-1<br />
Comment imprimer sur un ré<strong>seau</strong><br />
Peer to Peer Windows ® 95/98/Me .................................... 3-1<br />
Généralités ................................................................. 3-1<br />
Conseils :................................................................ 3-1<br />
Assistant de déploiement de pilote......................... 3-2<br />
Impression TCP/IP ..................................................... 3-2<br />
Installation du logiciel Peer to Peer <strong>Brother</strong> ...............3-3<br />
Association à l'imprimante..........................................3-4<br />
Ajout d’un deuxième port LPR <strong>Brother</strong> .......................3-5<br />
Autres sources d’information ......................................3-5<br />
4 Impression Peer to Peer NetBIOS ....................................... 4-1<br />
Comment imprimer avec NetBIOS sous Windows ® 95/98/Me/<br />
2000/XP, Windows NT ® 4.0, LAN Server et OS/2 Warp Server<br />
.......................................................................................... 4-1<br />
Généralités ................................................................. 4-1<br />
Configuration du serveur d’impression .......................4-2<br />
Modification du nom de groupe de travail/domaine à<br />
l’aide de TELNET, de BRCONFIG ou d’un navigateur<br />
Web ............................................................................ 4-3<br />
NetBIOS Port Monitor pour Windows ® 95/98/Me/2000/XP<br />
et Windows NT ® 4.0..................................................... 4-4<br />
Installation du NetBIOS Port Monitor de <strong>Brother</strong>........ 4-4<br />
Association à l’imprimante..........................................4-5<br />
Windows ® 95/98/Me ............................................... 4-5<br />
Windows NT ® 4.0 / Windows ® 2000/XP................... 4-6<br />
Ajout d'un second port d'impression NetBIOS............ 4-7<br />
Windows ® 95/98/Me ............................................... 4-7<br />
Windows NT ® 4.0 / Windows ® 2000/XP................... 4-8<br />
Configuration avec LAN Server/OS/2 Warp Server.... 4-8<br />
Configuration du serveur : ...................................... 4-8<br />
Configuration des stations de travail : .................... 4-9<br />
Autres sources d’information ......................................4-9<br />
vii
viii<br />
5 Configuration de l’impression sur Internet sous Windows ® .<br />
.......................................................................................5-1<br />
Installation de l’impression sur Internet ............................ 5-1<br />
Généralités ................................................................. 5-1<br />
Informations générales sur l’impression <strong>Brother</strong> sur<br />
Internet ....................................................................... 5-2<br />
Impression Internet <strong>Brother</strong> : Configuration du serveur<br />
d’impression <strong>Brother</strong>................................................... 5-3<br />
Aide-mémoire de la configuration du serveur<br />
d’impression ........................................................... 5-3<br />
Impression Internet <strong>Brother</strong> : Utilisation de BRAdmin<br />
pour configurer le serveur d’impression ..................... 5-4<br />
Impression Internet <strong>Brother</strong> : Utilisation d’un navigateur<br />
Web pour configurer le serveur d’impression ............. 5-5<br />
Impression Internet <strong>Brother</strong> : Utilisation de TELNET pour<br />
configurer le serveur d’impression.............................. 5-6<br />
Impression Internet <strong>Brother</strong> : Installation du logiciel BIP<br />
sur un PC Windows ® 95/98/Me/2000/XP ou Windows<br />
NT ® 4.0 ........................................................................ 5-7<br />
Installation à partir du CD-ROM ............................. 5-7<br />
Ajout d’un second port Internet <strong>Brother</strong>.................... 5-10<br />
Impression IPP sous Windows ® 2000/XP................. 5-10<br />
Spécification d’une URL différente ........................... 5-12<br />
Autres sources d’information .................................... 5-12<br />
6 Impression sous Novell NetWare........................................ 6-1<br />
Comment configurer l’impression sous Novell NetWare .. 6-1<br />
Généralités ................................................................. 6-1<br />
Généralités ................................................................. 6-2<br />
Création d’une imprimante NDPS à l’aide de NWADMIN<br />
pour NetWare5 ........................................................... 6-3<br />
NDPS Manager .......................................................... 6-3<br />
NDPS Broker .............................................................. 6-4<br />
Création d’un agent d’impression ............................... 6-5<br />
Configuration des systèmes NetWare 3 et NetWare 4....<br />
.................................................................................... 6-6<br />
Création du serveur d’impression NetWare (serveur de<br />
file d’attente Bindery) à l’aide de l’utilitaire BRAdmin<br />
Professional................................................................ 6-6<br />
Création du serveur d’impression NetWare (serveur de<br />
file d’attente NDS) à l’aide de l’utilitaire BRAdmin<br />
Professional................................................................ 6-8
Création du serveur d’impression NetWare (serveur de<br />
file d’attente NDS) à l’aide de Novell NWADMIN et de<br />
l’utilitaire BRAdmin Professional................................. 6-9<br />
Création du serveur d’impression NetWare (imprimante<br />
distante NDS) à l’aide de Novell NWADMIN et de<br />
l’utilitaire BRAdmin Professional............................... 6-12<br />
Configuration du serveur d’impression <strong>Brother</strong> (mode<br />
serveur de file d’attente en mode émulation Bindery) à<br />
l’aide de PCONSOLE et de BRCONFIG .................. 6-14<br />
Configuration d’un serveur d’impression <strong>Brother</strong> (mode<br />
serveur de file d’attente en mode NDS) à l’aide de<br />
PCONSOLE et de BRCONFIG................................. 6-15<br />
Configuration du serveur d’impression <strong>Brother</strong><br />
(mode imprimante à distance) à l'aide de PCONSOLE et<br />
de BRCONFIG.......................................................... 6-18<br />
Autres sources d’information .................................... 6-22<br />
7 Impression à partir d’un Macintosh ® .................................. 7-1<br />
Impression à partir d’un Macintosh ® à l’aide de AppleTalk ® et<br />
TCP/IP ou de la fonction de configuration simple du ré<strong>seau</strong><br />
de Mac OS ® X................................................................... 7-1<br />
Généralités ................................................................. 7-1<br />
Configuration sur Macintosh ® (Mac OS ® 8.6 à 9.2) .... 7-3<br />
Comment sélectionner le serveur d’impression<br />
(AppleTalk/EtherTalk)................................................. 7-4<br />
Comment sélectionner le serveur d’impression (TCP/IP)<br />
7-4<br />
Configuration sur Macintosh ® (Mac OS ® X 10.1/10.2) 7-8<br />
Comment sélectionner le serveur d’impression<br />
(AppleTalk/EtherTalk)................................................. 7-8<br />
Comment sélectionner le serveur d’impression (TCP/IP)<br />
.................................................................................... 7-9<br />
Impression à partir d’un Macintosh ® à l’aide des fonctions de<br />
configuration simple du ré<strong>seau</strong> de Mac OS ® X............... 7-10<br />
Comment sélectionner le serveur d’impression........ 7-10<br />
Modification de la configuration ................................ 7-11<br />
Autres sources d’information .................................... 7-11<br />
8 Impression avec DLC ........................................................... 8-1<br />
Impression sous Windows NT ® 4.0 ou Windows ® 2000 .... 8-1<br />
Généralités ................................................................. 8-1<br />
Configuration de DLC sous Windows NT ® 4.0 et<br />
Windows ® 2000 .......................................................... 8-1<br />
Configuration de l'imprimante sous Windows ® 2000 .. 8-2<br />
ix
Configuration de l'imprimante sous Windows NT ® 4.0 .....<br />
.................................................................................... 8-3<br />
Configuration de DLC sur d'autres systèmes ............. 8-4<br />
Autres sources d’information ......................................8-5<br />
9 Gestion à partir du Web ....................................................... 9-1<br />
Comment utiliser un navigateur Web pour gérer votre<br />
périphérique...................................................................... 9-1<br />
Généralités ................................................................. 9-1<br />
Comment vous connecter à votre imprimante avec un<br />
navigateur................................................................... 9-2<br />
Autres sources d’information ......................................9-2<br />
10 Configuration TCP/IP.......................................................... 10-1<br />
Définition des informations TCP/IP................................. 10-1<br />
Généralités ............................................................... 10-1<br />
Utilisation du panneau de commande de l'imprimante<br />
pour attribuer une adresse IP (imprimantes avec<br />
panneaux LCD uniquement)..................................... 10-2<br />
Configuration de l’adresse IP à l’aide de l’application<br />
BRAdmin .................................................................. 10-2<br />
Configuration de l’adresse IP à l’aide de l’application<br />
BRAdmin et du protocole IPX/SPX........................... 10-3<br />
Configuration de l’adresse IP à l’aide de l’utilitaire<br />
BRAdmin et du protocole TCP/IP ............................. 10-4<br />
Utilisation de DHCP pour configurer l'adresse IP ..... 10-5<br />
Utilisation de APIPA pour configurer l'adresse IP..... 10-5<br />
Utilisation de ARP pour configurer l'adresse IP du<br />
serveur d’impression ................................................ 10-6<br />
Configuration de l’adresse IP à l’aide de RARP ....... 10-8<br />
Configuration de l’adresse IP à l’aide de BOOTP .... 10-9<br />
Configuration de l’adresse IP à l’aide de BRCONFIG .....<br />
................................................................................ 10-10<br />
Modification des paramètres de l’adresse IP par le biais<br />
de la console TELNET............................................ 10-11<br />
Autres sources d’information ..................................10-13<br />
11 Dépistage des anomalies................................................... 11-1<br />
Généralités ............................................................... 11-1<br />
Problèmes d'installation............................................ 11-1<br />
Problèmes intermittents............................................ 11-4<br />
Diagnostic des anomalies TCP/IP ............................ 11-4<br />
Diagnostic des anomalies sous UNIX ...................... 11-5<br />
x
Diagnostic des anomalies Windows NT ® 4.0/LAN Server<br />
(TCP/IP).................................................................... 11-7<br />
Diagnostic des anomalies d’impression Peer to Peer<br />
(LPR) sous Windows ® 95/98/Me .............................. 11-7<br />
Diagnostic des anomalies d’impression Peer to Peer<br />
sous Windows ® 95/98/Me (méthode compatible HP<br />
JetAdmin) ................................................................. 11-8<br />
Diagnostic des anomalies d’impression Peer to Peer<br />
sous Windows ® 95/98/Me et Windows NT ® 4.0 (NetBIOS)<br />
.................................................................................. 11-8<br />
Diagnostic des anomalies d’impression <strong>Brother</strong> sur<br />
Internet (TCP/IP) ...................................................... 11-9<br />
Dépistage des anomalies IPP sous Windows ®<br />
95/98/Me/2000/XP.................................................... 11-9<br />
Diagnostic des anomalies Novell NetWare ............ 11-10<br />
Diagnostic des anomalies AppleTalk......................11-11<br />
Diagnostic des anomalies DLC/LLC....................... 11-12<br />
Diagnostic des anomalies avec le navigateur Web (TCP/<br />
IP) ........................................................................... 11-12<br />
Annexe.................................................................................. A-1<br />
Annexe A ..........................................................................A-1<br />
Généralités .................................................................A-1<br />
BRAdmin (recommandé) ........................................A-1<br />
Web BRAdmin ........................................................A-1<br />
HTTP (recommandé)..............................................A-2<br />
WebJetAdmin .........................................................A-2<br />
TELNET..................................................................A-2<br />
BRCONFIG.............................................................A-2<br />
Utilisation des services .....................................................A-3<br />
Général.......................................................................A-3<br />
Rechargement du Firmware du serveur d'impression ......A-4<br />
Général.......................................................................A-4<br />
Rechargement du firmware à l’aide de BRAdmin.......A-5<br />
Rechargement à l’aide du protocole FTP à partir d’une<br />
invite de commande ...................................................A-7<br />
Rechargement à l’aide du protocole FTP à partir d’un<br />
navigateur Web ..........................................................A-8<br />
Index ....................................................................................... I-1<br />
xi
1 Impression sous Unix 1<br />
Impression sous Unix/Linux avec TCP/IP<br />
Généralités<br />
Les serveurs d'impression <strong>Brother</strong> sont livrés avec la série de<br />
protocoles Transmission Control Protocol/Internet Protocol<br />
(TCP/IP). Comme pratiquement tous les ordinateurs hôtes UNIX<br />
supportent TCP/IP, cette facilité permet de partager l'imprimante sur<br />
un ré<strong>seau</strong> Ethernet UNIX. Comme pour tous les protocoles, les<br />
communications TCP/IP peuvent s'établir alors que d'autres<br />
protocoles sont actifs. En d'autres termes, UNIX, NetWare, Apple et<br />
d'autres ordinateurs peuvent partager le même serveur d’impression<br />
<strong>Brother</strong> sur un ré<strong>seau</strong> Ethernet.<br />
Le système d’exploitation Linux utilise les mêmes procédures de<br />
configuration que les systèmes UNIX Berkeley standard. Consultez<br />
ce chapitre pour obtenir les détails de configuration d’une installation<br />
Linux type reposant sur une interface GUI.<br />
Conseils :<br />
1 Le protocole APIPA (Automatic Private IP Addressing) attribue<br />
automatiquement une adresse IP dans l’intervalle : 169.254.1.0<br />
-169.254.254.255. Si vous souhaitez désactiver le protocole<br />
APIPA, vous pouvez utiliser les boutons du panneau de<br />
commande pour accéder APIPA dans l’option TCP/IP du menu<br />
RESEAU. Si le protocole APIPA est désactivé, l’adresse IP par<br />
défaut des serveurs d’impression <strong>Brother</strong> est 192.0.0.192. Pour<br />
la changer, utilisez le panneau de commande de l’imprimante,<br />
l’utilitaire BRAdmin Professional, le logiciel Web BRAdmin ou<br />
laissez votre serveur DHCP attribuer une adresse IP à<br />
l’imprimante.<br />
2 Consultez le chapitre 10 de ce guide pour savoir comment<br />
configurer l’adresse IP de votre imprimante.<br />
3 Le mot de passe par défaut du serveur d'impression est<br />
access.<br />
1 - 1 IMPRESSION SOUS UNIX
4 Pour un serveur d’impression <strong>Brother</strong>, le nom par défaut est<br />
toujours BRN_xxxxxx (où xxxxxx représente les six derniers<br />
chiffres de l’adresse Ethernet du serveur d’impression).<br />
5 Quand vous configurez le fichier PRINTCAP, faites tout<br />
particulièrement attention aux noms de service, BINARY_P1 et<br />
TEXT_P1.<br />
TCP/IP<br />
Les serveurs d'impression <strong>Brother</strong> apparaissent sur le ré<strong>seau</strong><br />
comme des ordinateurs hôtes UNIX, avec une adresse IP unique,<br />
exécutant le protocole lpd (Line Printer Daemon). En conséquence,<br />
tout ordinateur hôte supportant la commande LPR d’impression à<br />
distance de Berkeley peut envoyer des demandes d'impression aux<br />
serveurs d'impression <strong>Brother</strong> sans avoir besoin de logiciel spécial<br />
sur l'ordinateur hôte. Des numéros de ports TCP bruts sont<br />
également disponibles pour les applications spéciales.<br />
Les serveurs d’impression <strong>Brother</strong> prennent également en charge le<br />
protocole FTP. On peut utiliser ce protocole pour envoyer des tâches<br />
d’impression à partir de systèmes Unix.<br />
Les serveurs d'impression <strong>Brother</strong> sont préconfigurés pour<br />
fonctionner sur un ré<strong>seau</strong> TCP/IP avec un minimum d’effort<br />
d’installation. La seule configuration à effectuer pour le serveur<br />
d'impression est l'attribution d'une adresse IP, qui peut être assignée<br />
automatiquement par le biais de DHCP, BOOTP, etc..., ou<br />
manuellement avec la commande ARP, l’utilitaire BRAdmin<br />
Professional ou le panneau de commande de l’imprimante.<br />
Pour configurer l'adresse IP du serveur d'impression,<br />
reportez-vous au <strong>Guide</strong> d’installation rapide ou au chapitre<br />
10 de ce guide.<br />
Configuration générale de l’hôte UNIX avec TCP/IP<br />
Le processus de configuration pour la plupart des systèmes UNIX<br />
est décrit dans les étapes suivantes. Comme ce processus peut<br />
varier, vous êtes prié de consulter la documentation de votre<br />
système pour obtenir des compléments d'information.<br />
1 Configurez le fichier /etc/hosts sur chaque hôte UNIX qui<br />
aura besoin de communiquer avec le serveur d’impression.<br />
Utilisez votre éditeur habituel pour ajouter une entrée au fichier<br />
/etc/hosts contenant l'adresse IP et le nom de noeud du<br />
périphérique. Par exemple :<br />
192.189.207.3 BRN_310107<br />
IMPRESSION SOUS UNIX 1 - 2
Le format même de l'entrée peut varier en fonction de votre système.<br />
Reportez-vous à la documentation de votre système et prenez<br />
également compte du format des autres entrées du fichier etc/hosts.<br />
Le nom du noeud dans ce fichier ne doit pas nécessairement<br />
être identique à celui qui est configuré dans le serveur<br />
d'impression <strong>Brother</strong> (le nom figurant dans la page des<br />
paramètres de l'imprimante), mais il est toutefois préférable<br />
d'utiliser les même noms. Certains systèmes d'exploitation,<br />
comme HP-UX, n'acceptent pas le caractère “_” dans le nom<br />
par défaut. Pour ces systèmes, il faut utiliser un nom<br />
différent.<br />
Dans tous les cas, le nom du noeud figurant dans le fichier /etc/hosts<br />
doit correspondre au nom de noeud du fichier /etc/printcap.<br />
Des systèmes comme HP-UX et AIX permettent d'entrer l'adresse IP<br />
comme nom d’hôte lors de la configuration de la file d'attente<br />
d'impression. Dans ce cas, vous n'avez pas besoin de configurer le<br />
fichier hosts.<br />
2 Choisissez le service de serveur d'impression que vous<br />
souhaitez utiliser. Il y a plusieurs types de service disponibles<br />
sur les serveurs d'impression <strong>Brother</strong>. Le service binaire<br />
transmet les données telles quelles. Il est donc bien adapté aux<br />
impressions de graphiques bitmap PCL ou PostScript. Le<br />
service texte ajoute un retour chariot à la fin de chaque ligne<br />
pour formater correctement les fichiers UNIX (qui se terminent<br />
par un interligne et n'ont pas de retours chariot). Le service texte<br />
peut également servir pour les graphiques non bitmap, tels que<br />
les semi-graphiques ASCII PostScript ou de nombreux types de<br />
semi-graphiques ASCII PCL.<br />
Choisissez un des services disponibles (le nom de ce service<br />
sera utilisé à l'étape 3) :<br />
BINARY_P1 Données binaires<br />
TEXT_P1 Données texte (CR ajouté)<br />
Vous pouvez configurer plusieurs files d'attente d'impression<br />
pour le même serveur d'impression sur votre ordinateur hôte<br />
UNIX, chacune avec un nom de service différent (par exemple,<br />
une file pour les demandes d'impression de graphiques binaires<br />
et une pour les impressions de type texte).<br />
1 - 3 IMPRESSION SOUS UNIX
3 Configurez le fichier /etc/printcap sur chaque ordinateur<br />
hôte pour spécifier la file d'attente d'impression locale, le nom du<br />
serveur d'impression (appelé aussi machine à distance ou rm :<br />
remote machine) et le nom du service du serveur d'impression<br />
(appelé également imprimante à distance ou file d'attente à<br />
distance ou rp : remote printer) et le répertoire de spool.<br />
Cette étape s'applique à la majorité des systèmes UNIX, y<br />
compris Linux, Sun OS (mais pas Solaris 2.xx), Silicon<br />
Graphics (avec l'option lpr/lpd), DEC ULTRIX, DEC OSF/1 et<br />
Digital UNIX. Les <strong>utilisateur</strong>s de SCO UNIX doivent suivre<br />
ces instructions mais doivent également se reporter à la<br />
section Configuration sous SCO UNIX. Les <strong>utilisateur</strong>s de<br />
RS/6000 AIX, HP-UX, Sun Solaris 2.xx et d’autres systèmes<br />
qui n’utilisent pas le fichier printcap doivent passer<br />
directement à l’étape 4. Les <strong>utilisateur</strong>s de SCO doivent<br />
également passer directement à l’étape 4 (SCO utilise le<br />
fichier printcap, mais ce fichier est automatiquement<br />
configuré via la commande rlpconf).<br />
Exemple type de fichier printcap :<br />
laser1|Printer on Floor 1:\<br />
:lp=:\<br />
:rm=BRN_310107:\<br />
:rp=TEXT_P1:\<br />
:sd=/usr/spool/lpd/laser1:<br />
Il est important d'ajouter ces informations à la fin du fichier<br />
printcap. Le dernier caractère du fichier printcap doit<br />
impérativement être le caractère deux points ":".<br />
Ceci crée une file d'attente d'impression (queue) laser1 sur<br />
l'ordinateur hôte qui communique avec un serveur<br />
d'impression <strong>Brother</strong> qui a pour nom de noeud IP (rm)<br />
BRN_310107 et pour nom de service (rp) TEXT_P1, pour<br />
imprimer des fichiers texte sur une imprimante <strong>Brother</strong> via un<br />
répertoire de spool /usr/spool/lpd/laser1. Pour<br />
imprimer des fichiers graphiques binaires, utilisez le service<br />
BINARY_P1 au lieu de TEXT_P1.<br />
IMPRESSION SOUS UNIX 1 - 4
Les options rm et rp ne sont pas disponibles sur tous les<br />
systèmes UNIX. Si besoin est, consultez votre<br />
documentation pour déterminer les options équivalentes.<br />
Les <strong>utilisateur</strong>s des systèmes UNIX compatibles Berkeley<br />
peuvent utiliser la commande lpc pour obtenir l'état de<br />
l'imprimante :<br />
%lpc status<br />
laser1:<br />
queuing is enabled<br />
printing is enabled<br />
no entries<br />
no daemon present<br />
Les <strong>utilisateur</strong>s des systèmes UNIX compatibles AT&T<br />
peuvent généralement utiliser les commandes lpstat ou<br />
rlpstat pour obtenir des informations d'état analogues.<br />
Comme cette procédure varie d’un système à l’autre,<br />
reportez-vous à la documentation de votre système pour<br />
connaître le mode d'utilisation exact.<br />
4 Vous pouvez sauter cette partie si vous avez terminé l'étape 3,<br />
à moins que vous n'ayez un système SCO UNIX.<br />
Si vous avez un système HP-UX, un ordinateur IBM RS/6000 AIX ou<br />
un système Sun Solaris 2.xx, il n'y a pas de fichier printcap. Ceci vaut<br />
également pour d'autres systèmes UNIX basés sur AT&T, ainsi que<br />
de nombreux progiciels TCP/IP reposant sur VMS (par exemple,<br />
UCX, TGV Multinet, etc.). Sur les systèmes SCO, il existe un fichier<br />
printcap, mais il est automatiquement configuré par la commande<br />
rlpconf. La plupart de ces systèmes utilisent généralement un<br />
programme de configuration de l'imprimante pour définir le nom du<br />
service (imprimante à distance), le nom du serveur d'impression<br />
(machine à distance) ou l'adresse IP, et le nom de la file d'attente<br />
d'impression locale (répertoire de spool). Consultez la section<br />
appropriée en fonction de la version Unix que vous utilisez.<br />
1 - 5 IMPRESSION SOUS UNIX
Configuration sous Linux<br />
Si vous ne voulez pas vous servir de l’interface à ligne de commande<br />
pour configurer votre distribution Linux, vous pouvez vous servir de<br />
l’application Linux Printer System Manager sur votre interface<br />
<strong>utilisateur</strong> graphique. Pour ce faire, procédez comme suit :<br />
1 Depuis l’écran Printer System Manager de Linux, cliquez sur le<br />
bouton Add.<br />
2 A présent, il vous est demandé de spécifier le type d’imprimante<br />
que vous utilisez. Sélectionnez l’option Remote Unix (lpd)<br />
Queue et cliquez sur OK.<br />
3 Vous devez maintenant spécifier le nom d’hôte distant, le nom<br />
de la file d’attente à distance et le filtre d’entrée à utiliser.<br />
4 Le nom de l’hôte distant Remote Host est l’adresse IP de<br />
l’imprimante ou le nom extrait du fichier hosts qui correspond à<br />
l’adresse IP de l’imprimante.<br />
5 Le nom de la file d’attente distante Remote Queue correspond<br />
au nom du service que l’imprimante utilisera lors du traitement<br />
des données. En principe, nous vous conseillons d’utiliser le<br />
nom "BINARY_P1" ; toutefois, si vous avez l’intention d’envoyer<br />
des fichiers texte qui n’ont pas de retours chariot et présentent<br />
un retour ligne, utilisez l’option "TEXT_P1".<br />
6 Sélectionnez le filtre d’entrée Input Filter approprié dans la liste<br />
des imprimantes disponibles sur votre système Linux.<br />
Pour rendre vos paramètres opérationnels, sélectionnez l’option<br />
Restart lpd. Dès que le serveur lpd aura redémarré, vous pourrez<br />
envoyer des documents à imprimer depuis votre serveur.<br />
Configuration sous Linux à l’aide de CUPS<br />
De nombreux systèmes Linux prennent en charge le système CUPS<br />
(Common Unix Printing System).<br />
IMPRESSION SOUS UNIX 1 - 6
Configuration sous HP-UX<br />
Pour HP-UX10.xx, utilisez le programme sam pour configurer<br />
l'imprimante à distance. Procédez comme suit :<br />
1 Exécutez le programme sam. Dans la liste d’options,<br />
sélectionnez Printers and Plotters.<br />
2 Sélectionnez LP Spooler.<br />
3 Sélectionnez Printers and Plotters.<br />
4 Sélectionnez Actions puis Add Remote Printer/Plotter.<br />
5 Entrez un nom pour le Printer Name (ce sera le nom de la file<br />
d’attente d’impression).<br />
6 Entrez l’adresse IP du serveur d’impression en guise de<br />
Remote System Name.<br />
7 Entrez le nom de service du serveur d’impression souhaité en<br />
guise de Remote Printer Name.<br />
8 Cochez la case en regard de Remote Printer is on BSD<br />
system.<br />
9 Vous pouvez accepter les valeurs par défaut pour les autres<br />
options.<br />
10 Cliquez sur OK pour configurer l’imprimante.<br />
Vous devriez maintenant pouvoir imprimer en utilisant la commande<br />
lp-d assujettie du nom de l’imprimante.<br />
Si vous utilisez le service d’impression distribuée HP, la procédure<br />
de configuration est légèrement différente car vous envoyez les<br />
tâches d’impression à un serveur de fichiers, qui à son tour spoule<br />
chaque tâche dans le serveur d’impression. Il vous faut donc<br />
connaître le nom du serveur de fichiers (hôte du spouleur) en plus<br />
des informations ci-dessus. Vous ajouterez alors une imprimante<br />
physique et une imprimante à distance, puis assignerez une<br />
imprimante logique à l’imprimante à distance (un nom unique qui se<br />
différencie de tout autre nom). Pour imprimer, utilisez la commande<br />
lp -d assujettie du nom de l’imprimante logique.<br />
1 - 7 IMPRESSION SOUS UNIX
Les versions HP-UX antérieures utilisent des procédures similaires<br />
à celles des <strong>utilisateur</strong>s 10.xx :<br />
1 Lancez sam et sélectionnez Peripheral Devices puis Add<br />
Remote Printer (et non pas Networked printer).<br />
2 Entrez les paramètres d'imprimante à distance suivants (vous<br />
pouvez ignorer les autres paramètres) :<br />
■ Line printer name (à choisir par l'<strong>utilisateur</strong>)<br />
■ Remote system name (nom du serveur d'impression ;<br />
utilisez le nom spécifié dans le fichier "hosts" ou l'adresse IP<br />
du serveur d'impression)<br />
■<br />
■<br />
Remote printer queue (nom du service binaire ou texte du<br />
serveur d'impression, par exemple BINARY_P1 ou<br />
TEXT_P1)<br />
Remote Printer is on BSD System (Yes) [L’imprimante à<br />
distance est sur un système BSD (Oui)]<br />
Configuration sous IBM RS/6000 AIX<br />
Le système d'exploitation RS/6000 AIX utilise le programme smit<br />
pour configurer l'imprimante à distance. La procédure est la suivante<br />
pour AIX 4.0 et les versions ultérieures :<br />
1 Lancez smit puis sélectionnez devices.<br />
2 Sélectionnez Printer/Plotter.<br />
3 Sélectionnez Print Spooling.<br />
4 Sélectionnez Add a Print Queue.<br />
5 Sélectionnez Remote.<br />
6 Entrez les paramètres de file d'attente d'impression à distance<br />
suivants :<br />
Name of queue (à choisir par l'<strong>utilisateur</strong>)<br />
Host name of Remote Printer (nom du serveur d'impression<br />
spécifié dans le fichier /etc/hosts ou l'adresse IP du serveur<br />
d'impression)<br />
Name of queue on remote printer (nom du service binaire ou<br />
texte du serveur d’impression, par exemple BINARY_P1 ou<br />
TEXT_P1).<br />
Type of print spooler. BSD (appuyez sur le bouton LIST et<br />
choisissez BSD)<br />
IMPRESSION SOUS UNIX 1 - 8
La procédure est la suivante pour les systèmes antérieurs à V4.0 :<br />
1 Lancez smit puis sélectionnez devices.<br />
2 Sélectionnez printer/plotter.<br />
3 Sélectionnez manage remote printer subsystem.<br />
4 Sélectionnez client services.<br />
5 Sélectionnez remote printer queues.<br />
6 Sélectionnez add a remote queue.<br />
7 Entrez les paramètres de file d'attente d'impression à distance<br />
suivants :<br />
■<br />
Name of queue to add (à choisir par l'<strong>utilisateur</strong>)<br />
■<br />
■<br />
■<br />
Activate the queue (cliquez sur Yes)<br />
Destination host (nom du serveur d'impression ; il doit<br />
correspondre au nom spécifié dans le fichier /etc/hosts<br />
ou à l'adresse IP du serveur d'impression)<br />
Name of queue on remote printer (nom du service binaire<br />
ou texte du serveur d’impression, par exemple BINARY_P1<br />
ou TEXT_P1)<br />
■<br />
Name of device to add (à choisir par l'<strong>utilisateur</strong> ; par<br />
exemple lp0)<br />
Configuration sous Sun Solaris 2.x<br />
Pour configurer l'imprimante à distance, Sun Solaris 2.x utilise les<br />
programmes lpsystem et lpadmin :<br />
lpsystem -t bsd prnservername<br />
lpadmin -p queue -s prnservername!prnserverservice<br />
accept queue (pas nécessaire sur les systèmes Solaris plus récents)<br />
enable queue (pas nécessaire sur les systèmes Solaris plus récents)<br />
Où queue représente le nom de la file d'attente d'impression locale.<br />
prnservername est le nom du serveur d'impression (doit<br />
correspondre à l'entrée du fichier /etc/hosts ou à l’adresse IP).<br />
prnserverservice est le serveur d’impression BINARY_P1 ou le<br />
service TEXT_P1.<br />
1 - 9 IMPRESSION SOUS UNIX
S'il s'agit de la première imprimante configurée, il faut également<br />
utiliser la commande lpsched avant la commande accept.<br />
Sinon, vous pouvez aussi utiliser le Printer Manager dans l'utilitaire<br />
Admintool sous OpenWindows. Sélectionnez Edit, Data et Data<br />
Access to Remote Printer. Entrez ensuite le nom du serveur<br />
d'impression en suivant le format<br />
printservername!printserverservice décrit plus haut.<br />
Vérifiez que le paramètre Printer Server OS est réglé sur BSD<br />
(l'option par défaut) puis cliquez sur Data.<br />
Nous vous conseillons d'utiliser le fichier /etc/hosts pour le nom<br />
de l'imprimante au lieu de NIS (Network Information Service) ou de<br />
tout autre service de noms. Il faut également noter qu'à cause d'une<br />
anomalie dans l'implémentation de Sun lpd sur Solaris 2.4 et les<br />
versions antérieures, il est possible que l'impression de très longs<br />
fichiers génère des erreurs. Dans ce cas, vous pouvez contourner le<br />
problème en utilisant le port logiciel brut TCP décrit dans la suite de<br />
ce chapitre.<br />
Configuration sous SCO UNIX<br />
Pour configurer une imprimante sous la Version 5.x de SCO Unix,<br />
utilisez le programme SCOADMIN.<br />
1 Sélectionnez Printers puis Print Manager.<br />
2 Dans le menu, sélectionnez Printer, puis Data Remote suivi de<br />
Unix…<br />
3 Entrez l’adresse IP du serveur d’impression et entrez le nom de<br />
l’imprimante à utiliser pour le spooling.<br />
4 Désélectionnez Use External remote Printing Protocol…<br />
5 Pour éjecter la page imprimée, ajoutez la commande rp=lpaf<br />
au fichier /etc/printcap.<br />
IMPRESSION SOUS UNIX 1 - 10
SCO UNIX nécessite TCP/IP V1.2 ou une version ultérieure pour<br />
travailler avec les serveurs d'impression <strong>Brother</strong>. Vous devez<br />
commencer par configurer les fichiers /etc/hosts et<br />
/etc/printcap comme le décrit l'étape 2. Lancez ensuite le<br />
programme sysadmsh et suivez les instructions suivantes :<br />
1 Sélectionnez Printers.<br />
2 Sélectionnez Configure.<br />
3 Sélectionnez Data.<br />
4 Entrez le nom de la file d’attente d’impression que vous avez<br />
spécifié dans le fichier /etc/printcap en guise de nom<br />
d’imprimante.<br />
5 Entrez ce que vous voulez dans les champs Comment et Class<br />
name.<br />
6 Pour Use printer interface, sélectionnez Existing.<br />
7 Appuyez sur la touche F3 pour obtenir une liste des interfaces<br />
disponibles et sélectionnez l’interface souhaitée en guise de<br />
Name of interface au moyen des touches fléchées (Dumb est<br />
un choix judicieux).<br />
8 Pour Connection, sélectionnez Direct.<br />
9 Entrez le Device name souhaité (en principe, /dev/lp convient).<br />
10 Pour Device, sélectionnez Hardwired.<br />
11 Pour le champ Require banner, sélectionnez No.<br />
Systèmes SCO Unix plus anciens<br />
Les serveurs d’impression <strong>Brother</strong> prennent en charge le protocole<br />
FTP. Les systèmes SCO Unix plus anciens sont souvent configurés<br />
pour imprimer en utilisant le protocole FTP.<br />
IBM AS/400<br />
Pour utiliser un serveur d’impression <strong>Brother</strong> avec un ordinateur<br />
AS/400 d’IBM exécutant les services de passerelle TCP/IP d’IBM<br />
pour OS/400 (le système OS/400 doit afficher la version v3.1 ou<br />
supérieure)<br />
Utilisez la commande CFGTCP à l’invite OS/400 pour ajouter<br />
l’adresse TCP/IP du serveur d’impression dans la table d’hôte AS/400.<br />
1 - 11 IMPRESSION SOUS UNIX
Utilisez la ligne de commande OS/400 ci-dessous pour créer la file<br />
d’attente LPD :<br />
CRTOUTQ OUTQ( RMSTSYS<br />
(*INTNETADR) RMTPRTQ()<br />
AUTOSTRWTR(1) CNNTYPE(*IP) DESTTYPE (*OTHER)<br />
MFRTYPMDL ()<br />
INTNETADR('') TEXT<br />
('')<br />
où correspond au nom de la nouvelle file d'attente<br />
d'impression AS/400, est le nom du service du serveur<br />
d'impression (BINARY_P1 ou TEXT_P1), est le nom du<br />
pilote d'imprimante OS/400 (en cas de doute, *HP4 est<br />
recommandé) et l'adresse IP du serveur<br />
d'impression. Il faut noter que l'adresse IP et la description doivent<br />
chacune être encadrées par des guillemets simples.<br />
Par exemple :<br />
CRTOUTQ OUTQ(BR1) RMTSYS(*INTNETADR)<br />
RMTPRTQ(BINARY_P1) AUTOSTRWTR(1) CNNTYPE(*IP)<br />
DESTTYPE(*OTHER) MFRTYPMDL(*HP5SI)<br />
INTNETADR('10.0.0.200') TEXT('Arnes Printer')<br />
Si vous utilisez du papier au format A4, il est possible que le<br />
formatage des pages de l’imprimante soit incorrect (probablement<br />
parce que votre système AS/400 est configuré pour le papier au<br />
format Letter). Pour résoudre ce problème, suivez la procédure<br />
suivante :<br />
Editez le code source Host Print Transform :<br />
RTVWSCST DEVTYPE(*TRANSFORM) MFRTYPMDL(*HP5SI)<br />
SRCMBR(HP5SI) SRCFILE(MYLIB/SRC)<br />
Pour la définition du papier, changez les codes hexa existant pour<br />
Format Letter, 1B 26 6C 02 41 en codes hexa pour Format A4,<br />
1B 26 6C 32 36 41.<br />
IMPRESSION SOUS UNIX 1 - 12
OS/400 version 4, 5, 5.1<br />
Vous pouvez aussi utiliser la ligne de commande suivante pour créer<br />
une définition d’imprimante :<br />
CRTDEVPRT DEVD(BR2) DEVCLS(*LAN) TYPE(3812)<br />
MODEL(1) LANATTACH(*IP) PORT(9100) FONT(011)<br />
PARITY(*NONE) STOPBITS(1) TRANSFORM(*YES)<br />
MFRTYPMDL(*HP5SI) PPRSRC1(*A4) PPRSRC2(*A4)<br />
RMTLOCNAME('10.0.0.200') SYSDRVPGM(*HPPJLDRV)<br />
TEXT('Arnes Printer')<br />
Autres systèmes<br />
Les autres systèmes utilisent des programmes analogues pour<br />
configurer les serveurs d'impression. En général, ces programmes<br />
ont besoin des informations suivantes :<br />
Informations demandées : Vous devez utiliser :<br />
remote printer<br />
Le nom du service binaire ou texte<br />
remote host computer name N'importe quel nom IP (doit<br />
correspondre au nom figurant dans<br />
le fichier printcap, le cas échéant)<br />
ou dans certains cas, vous pouvez<br />
entrer l'adresse IP du serveur<br />
d'impression.<br />
remote host IP address Adresse IP du serveur d'impression.<br />
Les membres du support technique de ces sociétés peuvent<br />
généralement résoudre vos problèmes de configuration si vous leur<br />
donnez l'équivalent des informations de configuration UNIX (ditesleur<br />
que le serveur d'impression ressemble à un ordinateur hôte<br />
UNIX distant exécutant le daemon d'imprimante ligne lpd).<br />
Si vous n'avez pas créé de répertoire de spool pour le serveur<br />
d'impression <strong>Brother</strong> sur votre ordinateur hôte UNIX, il vous faudra<br />
le faire à ce niveau (les utilitaires de configuration d'imprimante sous<br />
HP-UX, AIX, Solaris 2.xx et autres systèmes créent ce répertoire<br />
automatiquement). Le répertoire de spool lpd se trouve<br />
généralement dans le répertoire /usr/spool (demandez à votre<br />
ingénieur système si l'emplacement diffère sur votre système). Pour<br />
créer un nouveau répertoire de spool, utilisez la commande mkdir.<br />
Par exemple, pour créer un répertoire de spool pour la file d'attente<br />
laser1, il vous faut taper :<br />
mkdir /usr/spool/lpd/laser1<br />
1 - 13 IMPRESSION SOUS UNIX
Sur certains systèmes, il est également nécessaire de lancer le<br />
daemon. Sur les systèmes UNIX compatibles Berkeley, lancez la<br />
commande lpc start comme illustré dans l'exemple suivant :<br />
lpc start laser1<br />
Autres sources d’information<br />
Consultez le chapitre 10 de ce guide pour savoir comment configurer<br />
l’adresse IP de l’imprimante.<br />
IMPRESSION SOUS UNIX 1 - 14
2 Impression TCP/IP 2<br />
Impression sous Windows NT ® 4.0,<br />
Windows ® 2000/XP, LAN Server et<br />
Warp Server<br />
Généralités<br />
Les <strong>utilisateur</strong>s de Windows NT ® 4.0 peuvent imprimer directement<br />
sur un ré<strong>seau</strong> <strong>Brother</strong> par le biais du protocole TCP/IP. Les<br />
<strong>utilisateur</strong>s de Microsoft Windows NT ® 4.0 doivent installer le<br />
protocole "d'impression TCP/IP " de Microsoft. Les <strong>utilisateur</strong>s de<br />
Windows ® 2000/XP peuvent envoyer des tâches d’impression<br />
directement à l’imprimante, sans installer de logiciel supplémentaire.<br />
Les serveurs d’impression <strong>Brother</strong> prennent également en charge<br />
l'impression transparente à partir d’un LAN Server d’IBM ou d’un<br />
serveur de fichiers Warp Server ou encore d’une station de travail<br />
OS/2 Warp Connect, avec le protocole TCP/IP.<br />
Conseils :<br />
1 Le protocole APIPA (Automatic Private IP Addressing) attribue<br />
automatiquement une adresse IP dans l’intervalle : 169.254.1.0<br />
- 169.254.254.255. Si le protocole APIPA est désactivé,<br />
l’adresse IP par défaut des serveurs d’impression <strong>Brother</strong> est<br />
192.0.0.192. Pour la changer, utilisez le panneau de commande<br />
de l’imprimante (le cas échéant), le logiciel BRAdmin<br />
Professional, le logiciel Web BRAdmin ou laissez votre serveur<br />
DHCP attribuer une adresse IP à l’imprimante.<br />
2 Le mot de passe par défaut du serveur d'impression est access.<br />
3 Les <strong>utilisateur</strong>s de Windows NT ® 4.0 doivent installer le<br />
protocole d’impression TCP/IP de Microsoft (disponible dans<br />
l’application du panneau de configuration).<br />
4 Les <strong>utilisateur</strong>s de Windows ® 2000/XP peuvent imprimer avec<br />
TCP/IP en utilisant le logiciel standard d'impression en ré<strong>seau</strong><br />
et le logiciel de protocole IPP intégré dans toute installation<br />
Windows ® 2000/XP. Pour en savoir plus, voir Impression IPP<br />
sous Windows ® 2000/XP page 5-10.<br />
2 - 1 IMPRESSION TCP/IP
5 Les <strong>utilisateur</strong>s de Windows ® 95/98/Me peuvent envoyer des<br />
tâches d’impression avec le protocole IPP via un ordinateur<br />
Windows ® 2000/XP sous réserve que le logiciel Microsoft<br />
Internet Print Services soit installé sur le PC client, que IIS soit<br />
installé et s’exécute sur l’ordinateur Windows ® 2000/XP et que<br />
le PC client utilise la version 4 ou une version ultérieure de<br />
Microsoft Internet Explorer. Pour en savoir plus, voir Impression<br />
IPP sous Windows ® 2000/XP page 5-10.<br />
6 Pour un serveur d’impression <strong>Brother</strong>, le nom par défaut est<br />
toujours BRN_xxxxxx (où xxxxxx représente les six derniers<br />
chiffres de l’adresse Ethernet du serveur d’impression).<br />
Configuration de Windows NT ® 4.0 et Windows ®<br />
2000/XP (TCP/IP)<br />
Si ce n'est pas déjà fait, installez le protocole TCP/IP sur votre<br />
système Windows NT ® 4.0. Pour ce faire, utilisez l'icône Ré<strong>seau</strong><br />
dans le Panneau de configuration de votre système Windows<br />
NT ® 4.0 (utilisez le bouton Démarrer sous Windows NT ® 4.0 pour<br />
accéder au menu Paramètres/Panneau de configuration). La<br />
configuration par défaut de Windows ® 2000/XP installe<br />
automatiquement le protocole TCP/IP. Consultez la section<br />
appropriée de ce chapitre pour obtenir davantage d’informations.<br />
Impression sous Windows ® 2000/XP<br />
(pilote d’imprimante non installé)<br />
Par défaut, les systèmes Windows ® 2000/XP sont installés avec tout<br />
le logiciel nécessaire pour imprimer. Ce chapitre présente les deux<br />
configurations les plus couramment utilisées, l’impression TCP/IP<br />
standard et IPP (Internet Printing Protocol). Si vous avez déjà<br />
installé le pilote d’imprimante, passez directement à la section Pilote<br />
d’imprimante déjà installé.<br />
Impression TCP/IP standard<br />
1 Dans le dossier Imprimantes, sélectionnez Ajout<br />
d’imprimante. L’Assistant Ajout d’imprimante est lancé.<br />
Cliquez sur Suivant.<br />
2 Sélectionnez ensuite l’option Imprimante locale et désactivez<br />
l’option Détection automatique et installation de<br />
l’imprimante Plug and Play.<br />
IMPRESSION TCP/IP 2 - 2
3 Cliquez sur Suivant.<br />
4 Il vous faut alors sélectionner le port d’impression ré<strong>seau</strong><br />
correct. Sélectionnez un nouveau port dans le menu déroulant<br />
puis sélectionnez le port d’imprimante TCP/IP standard.<br />
5 Quand vous avez terminé, cliquez sur Suivant.<br />
6 L’Assistant Ajout de port imprimante TCP/IP standard<br />
s’affiche. Cliquez sur le bouton Suivant.<br />
7 Entrez l’adresse IP ou le nom de l’imprimante que vous voulez<br />
configurer. L’Assistant renseignera automatiquement les<br />
informations concernant le nom du port.<br />
8 Cliquez sur le bouton Suivant.<br />
9 Windows ® 2000/XP va contacter l’imprimante que vous avez<br />
spécifiée. Si vous n’avez pas précisé l’adresse IP ou le nom qui<br />
convient, vous obtiendrez un message d’erreur.<br />
10 Cliquez sur le bouton Terminer pour refermer l’Assistant.<br />
11 Une fois le port configuré, vous devez spécifier le pilote<br />
d’imprimante à utiliser. Sélectionnez le pilote requis dans la liste<br />
des imprimantes gérées. Si vous utilisez un pilote fourni sur le<br />
CD-ROM accompagnant votre imprimante, sélectionnez<br />
l’option Disque fourni pour parcourir le CD-ROM. Vous pouvez<br />
également cliquer sur le bouton Windows Update pour vous<br />
connecter directement au site Web de support Microsoft pour<br />
télécharger les pilotes d’imprimante.<br />
12 Une fois le pilote installé, cliquez sur le bouton Suivant.<br />
13 Spécifiez un nom puis cliquez sur le bouton Suivant.<br />
14 Précisez à présent si vous souhaitez partager l’imprimante,<br />
entrez le nom partagé puis cliquez sur Suivant.<br />
15 Continuez à suivre les instructions de l’Assistant et cliquez sur<br />
le bouton Terminer pour le fermer.<br />
2 - 3 IMPRESSION TCP/IP
Impression sous Windows ® 2000/XP<br />
(pilote d’imprimante déjà installé)<br />
Si vous avez déjà installé le pilote d’imprimante et souhaitez le<br />
configurer pour l’impression en ré<strong>seau</strong>, adoptez la procédure<br />
suivante :<br />
1 Sélectionnez le pilote d’imprimante à configurer.<br />
2 Sélectionnez Fichier puis Propriétés.<br />
3 Cliquez sur l’onglet Ports du pilote et cliquez sur Ajouter un<br />
port.<br />
4 Sélectionnez le port que vous souhaitez utiliser. En général, le<br />
port est le Port TCP/IP standard. Cliquez ensuite sur le bouton<br />
Nouveau port....<br />
5 L’Assistant Ajout de port d'imprimante TCP/IP standard<br />
démarre. Suivez les étapes 6-10 de la section "Impression TCP/<br />
IP standard".<br />
Impression sous Windows NT ® 4.0<br />
Si vous n’avez pas installé le protocole TCP/IP pendant l’installation<br />
de votre système Windows NT ® 4.0 (Workstation ou Server), suivez<br />
les étapes suivantes. Si vous avez déjà installé le protocole TCP/IP,<br />
passez à la section suivante.<br />
1 Allez au bouton Démarrer, choisissez Paramètres, puis<br />
sélectionnez Panneau de configuration.<br />
2 Exécutez l’application Ré<strong>seau</strong> en double-cliquant sur l’icône<br />
Ré<strong>seau</strong> puis en cliquant sur l’onglet Protocoles.<br />
3 Sélectionnez Ajouter, puis double-cliquez sur Protocole TCP/IP.<br />
4 Insérez le ou les disques ou CD-ROM demandés pour copier les<br />
fichiers nécessaires.<br />
5 Cliquez sur le bouton Fermer. Le système Windows NT ® analyse<br />
ensuite les liaisons du protocole et vous présente le dialogue<br />
Propriétés TCP/IP.<br />
6 Configurez l’adresse IP de l’hôte, le masque de sous-ré<strong>seau</strong> et<br />
l’adresse de passerelle dans ce dialogue. Demandez ces adresses<br />
à votre administrateur de ré<strong>seau</strong>.<br />
IMPRESSION TCP/IP 2 - 4
7 Double-cliquez sur OK pour sortir (il vous faudra redémarrer<br />
votre station de travail ou serveur Windows NT ® 4.0).<br />
Impression sous Windows NT ® 4.0 :<br />
Installation du logiciel Peer to Peer <strong>Brother</strong><br />
1 Lancez le menu d’installation du CD-ROM conformément aux<br />
instructions figurant dans le <strong>Guide</strong> d’installation rapide.<br />
2 Sélectionnez la langue appropriée puis sélectionnez Installer le<br />
logiciel. Sélectionnez ensuite le programme d’installation du<br />
Logiciel d’impression en ré<strong>seau</strong>.<br />
3 Cliquez sur le bouton Suivant en réponse au message de<br />
bienvenue.<br />
4 Cliquez sur le bouton Impression Peer to Peer <strong>Brother</strong> (LPR).<br />
5 Sélectionnez le répertoire à utiliser pour installer les fichiers<br />
d’impression <strong>Brother</strong> Peer to Peer (LPR) puis cliquez sur<br />
Suivant. Le programme d'installation va créer le répertoire en<br />
question s'il n'existe pas sur votre disque.<br />
6 Entrez le nom du port que vous souhaitez utiliser et cliquez sur<br />
OK. Le nom de port par défaut est BLP1. Quel que soit le nom<br />
de port adopté, il doit être unique et doit IMPERATIVEMENT<br />
commencer par BLP.<br />
7 Vous devez ensuite entrer l'adresse IP du serveur d'impression<br />
dans le champ adresse IP. Si vous avez édité le fichier hosts sur<br />
votre ordinateur, ou si vous utilisez un système de nom de<br />
domaine, vous pouvez également entrer le nom du serveur<br />
d'impression. Du fait que le serveur d’impression supporte les<br />
noms TCP/IP et NetBIOS, vous pouvez également entrer le<br />
nom NetBIOS du serveur d’impression. Le nom NetBIOS est<br />
indiqué dans la page des paramètres de l’imprimante. Par<br />
défaut, le nom NetBIOS est exprimé sous la forme<br />
BRN_xxxxxx où xxxxxx représente les six derniers chiffres de<br />
l’adresse Ethernet.<br />
8 Cliquez sur le bouton OK. Redémarrez votre ordinateur lorsque<br />
vous y êtes invité.<br />
2 - 5 IMPRESSION TCP/IP
Impression sous Windows NT ® 4.0 :<br />
Association à l'imprimante<br />
Vous devez maintenant créer une imprimante sur votre système<br />
Windows ® à l'aide de la procédure d'installation d'imprimante<br />
Windows ® standard.<br />
1 Pour ce faire, cliquez sur le bouton Démarrer, sélectionnez<br />
Paramètres puis Imprimantes.<br />
2 Double-cliquez sur l’icône Ajouter une imprimante pour lancer<br />
l’Assistant Ajout d’imprimante.<br />
3 Sélectionnez Cet ordinateur (et non pas Imprimante ré<strong>seau</strong>) et<br />
cliquez sur Suivant.<br />
4 Sélectionnez le port LPR <strong>Brother</strong> (nom de port attribué à l’étape<br />
6 de la procédure d’installation du logiciel d’impression Peer to<br />
Peer de <strong>Brother</strong> (LPR) de ce chapitre) et cliquez sur Suivant.<br />
5 Sélectionnez le modèle d'imprimante voulu. Si le bon modèle<br />
n'est pas affiché, cliquez sur l'option Disque fourni et insérez le<br />
CD-ROM fourni avec votre imprimante.<br />
6 Si le pilote existe déjà, sélectionnez Conserver le pilote<br />
existant (sinon, cette étape est sautée) puis cliquez sur<br />
Suivant.<br />
7 Au besoin, changez le nom de l’imprimante puis cliquez sur<br />
Suivant.<br />
8 Vous pouvez également partager l'imprimante (pour permettre<br />
à d'autres <strong>utilisateur</strong>s de l'accéder) et sélectionner le ou les<br />
systèmes d'exploitation sous lesquels ces autres ordinateurs<br />
vont tourner. Cliquez sur Suivant.<br />
9 Sélectionnez Oui pour répondre à la question Imprimer une<br />
page de test ?. Cliquez sur Terminer pour terminer<br />
l'installation. Vous pouvez maintenant imprimer sur l'imprimante<br />
comme s'il s'agissait d'une imprimante locale.<br />
IMPRESSION TCP/IP 2 - 6
Impression sous Windows NT ® 4.0 :<br />
Ajout d’un deuxième port LPR <strong>Brother</strong><br />
Vous n’avez pas besoin de relancer le programme d'installation pour<br />
ajouter un nouveau port LPR <strong>Brother</strong>. Il vous suffit de cliquer sur<br />
Démarrer, de sélectionner Paramètres et d’ouvrir la fenêtre<br />
Imprimantes. Cliquez sur l'icône de l'imprimante que vous souhaitez<br />
configurer, sélectionnez Fichier dans la barre de menu, puis<br />
choisissez Propriétés. Cliquez sur l'onglet Ports et cliquez sur le<br />
bouton Ajouter un port. Dans la boîte de dialogue Ports<br />
d’imprimante, sélectionnez <strong>Brother</strong> LPR port. Cliquez sur<br />
Nouveau port et entrez le nom du port. Le nom de port par défaut est<br />
BLP1. Si vous avez déjà utilisé ce nom, vous obtiendrez un message<br />
d’erreur si vous essayez de l’utiliser à nouveau. Dans ce cas, utilisez<br />
BLP2, etc... Une fois le nom du port spécifié, cliquez sur le bouton<br />
OK. Vous obtiendrez la boîte de dialogue Paramètres des ports.<br />
Entrez l'adresse IP de l'imprimante que vous souhaitez utiliser et<br />
cliquez sur OK. Cliquez ensuite sur Fermer dans la boîte de<br />
dialogue Paramètres des ports. Vous devriez maintenant voir le<br />
port que vous venez de créer dans la configuration Imprimer vers le<br />
ou les ports suivants du pilote d'imprimante.<br />
Configuration avec LAN Server, OS/2 Warp Server<br />
Les serveurs d'impression <strong>Brother</strong> fonctionnent avec des ré<strong>seau</strong>x<br />
IBM LAN Server et OS/2 Warp Server, avec IBM TCP/IP V2.0 ou<br />
ultérieur installé sur le serveur de fichiers (TCP/IP est livré de série<br />
avec le LAN Server V4.0 et ultérieur ainsi que Warp Server). Adoptez<br />
la procédure suivante pour configurer le serveur d'impression sur un<br />
serveur LAN ou sur un serveur de fichiers OS/2 Warp Server ou<br />
encore sur une station de travail Connect OS/2 Warp.<br />
Configuration du serveur<br />
Vérifiez que le logiciel TCP/IP est installé sur votre serveur de<br />
fichiers OS/2. Si ce n'est pas déjà fait, ouvrez le dossier TCP/IP sur<br />
le bureau et double-cliquez sur l’icône TCP/IP Configuration pour<br />
ajouter l’adresse IP au serveur de fichiers OS/2 (demandez cette<br />
adresse à votre ingénieur système).<br />
Consultez le chapitre 10 pour obtenir des informations sur la façon<br />
d’attribuer une adresse IP à l’imprimante.<br />
2 - 7 IMPRESSION TCP/IP
Configuration d’un serveur OS/2<br />
1 Depuis le bureau OS/2, ouvrez le dossier Templates. A l'aide<br />
du bouton droit de la souris, faites glisser l'icône d’imprimante<br />
(et non pas l'icône de l’imprimante ré<strong>seau</strong>) sur le bureau.<br />
2 La fenêtre Create a Printer devrait être ouverte (sinon, doublecliquez<br />
sur l'icône d'imprimante).<br />
3 Tapez un nom quelconque pour l’imprimante.<br />
4 Sélectionnez le pilote d'imprimante par défaut. Si le pilote<br />
souhaité ne figure pas dans la liste, cliquez sur le bouton Install<br />
new Printer Driver et ajoutez le pilote.<br />
5 Choisissez le port de sortie. IBM TCP/IP crée automatiquement<br />
8 canaux de communication nommés \PIPE\LPD0 à<br />
\PIPE\LPD7. Choisissez un port libre et double-cliquez<br />
dessus.<br />
Les premières versions de Warp Server comportent une<br />
anomalie. Quand elle se produit, les canaux nommés ne<br />
s'affichent pas (le problème ne concerne pas Warp Connect<br />
ou LAN Server). Ce problème est corrigé par un programme<br />
de mise à jour disponible chez IBM.<br />
Vous obtenez la fenêtre Settings. Entrez les paramètres suivants :<br />
LPD server<br />
LPD printer<br />
Host name<br />
User<br />
Le nom du serveur d'impression <strong>Brother</strong> (du fichier<br />
HOSTS) ou son adresse IP.<br />
Pour la plupart des applications, utilisez le service<br />
"binaire" BINARY_P1 du serveur d'impression<br />
<strong>Brother</strong>. Cependant, si vous imprimez des fichiers<br />
texte de la ligne de commande DOS ou OS/2, il vous<br />
faut utiliser le service texte TEXT_P1, qui ajoute des<br />
retours chariot pour le formatage correct des données<br />
(mais peut déformer les sorties graphiques).<br />
Le nom IP du serveur de fichiers OS/2<br />
L'adresse IP du serveur de fichiers OS/2<br />
Vous pouvez laisser les autres entrées en blanc. Cliquez sur le<br />
bouton OK. Le canal devrait s'afficher en surbrillance. Sinon, cliquez<br />
dessus.<br />
Cliquez sur le bouton Create pour créer l'imprimante.<br />
IMPRESSION TCP/IP 2 - 8
Ouvrez le dossier LAN Services et exécutez le programme LAN<br />
Requester :<br />
1 Sélectionnez Definitions.<br />
2 Sélectionnez Aliases.<br />
3 Sélectionnez Printers.<br />
4 Sélectionnez Create. Entrez les paramètres suivants :<br />
Alias<br />
Description<br />
Server name<br />
Spooler queue<br />
Maximum number of users<br />
Doit être identique au nom<br />
d'imprimante défini précédemment<br />
Ce que vous voulez<br />
Nom du serveur OS/2<br />
Nom de l'imprimante défini<br />
précédemment<br />
Laissez en blanc sauf si vous<br />
souhaitez limiter le nombre<br />
d'<strong>utilisateur</strong>s<br />
5 Quittez le programme LAN Requester.<br />
6 Vous devriez maintenant pouvoir imprimer. Pour tester la file,<br />
tapez la commande suivante sur la ligne de commande OS/2 ou<br />
sur une station de travail DOS :<br />
7 COPY C:\CONFIG.SYS \\servername\alias<br />
8 Où servername est le nom du serveur de fichiers et alias est<br />
le nom que vous avez spécifié lors de la procédure de<br />
configuration. Cette commande imprime le fichier CONFIG.SYS<br />
sur l'imprimante. Notez que si vous avez sélectionné un service<br />
binaire comme nom d'imprimante LPD, les lignes seront<br />
décalées. Ne vous inquiétez pas, les applications normales<br />
DOS, Windows ® et OS/2 imprimeront normalement.<br />
9 Pour les logiciels applicatifs, le serveur d'impression <strong>Brother</strong><br />
apparaîtra en tant qu'imprimante OS/2 standard. Pour faire en<br />
sorte que le serveur d'impression fonctionne de façon<br />
transparente avec les programmes DOS, lancez la commande<br />
suivante sur chaque station de travail :<br />
2 - 9 IMPRESSION TCP/IP
10 NET USE LPT1: \\servername\alias<br />
11 Grâce à cette commande, le logiciel considérera que<br />
l'imprimante est directement connectée au port parallèle de la<br />
station de travail.<br />
Autres sources d’information<br />
Consultez le chapitre 10 de ce guide pour savoir comment configurer<br />
l’adresse IP de l’imprimante.<br />
IMPRESSION TCP/IP 2 - 10
3 Impression Peer to Peer 3<br />
Comment imprimer sur un ré<strong>seau</strong><br />
Peer to Peer Windows ® 95/98/Me<br />
Généralités<br />
Les systèmes d'exploitation Windows ® 95/98/Me de Microsoft<br />
comprennent des fonctions de ré<strong>seau</strong>. Elles permettent de<br />
configurer un PC tournant sous Windows ® comme une station de<br />
travail cliente dans un environnement ré<strong>seau</strong> reposant sur un<br />
serveur de fichiers.<br />
Pour les ré<strong>seau</strong>x plus petits, Windows ® 95/98/Me permet également<br />
au PC de fonctionner en mode peer to peer (point à point). Dans ce<br />
mode, le PC peut partager des ressources avec d'autres PC du<br />
ré<strong>seau</strong> sans nécessiter de serveur de fichiers central.<br />
Conseils :<br />
1 Le protocole APIPA (Automatic Private IP Addressing) attribue<br />
automatiquement une adresse IP dans l’intervalle : 169.254.1.0<br />
- 169.254.254.255. Si le protocole APIPA est désactivé,<br />
l’adresse IP par défaut des serveurs d’impression <strong>Brother</strong> est<br />
192.0.0.192. Pour la changer, utilisez le panneau de commande<br />
de l’imprimante (le cas échéant), le logiciel BRAdmin<br />
Professional, le logiciel Web BRAdmin ou laissez votre serveur<br />
DHCP attribuer une adresse IP à l’imprimante.<br />
2 Consultez le chapitre 10 de ce guide pour savoir comment<br />
configurer l’adresse IP de votre imprimante.<br />
3 Le mot de passe par défaut du serveur d'impression est<br />
access.<br />
3 - 1 IMPRESSION PEER TO PEER
4 Les <strong>utilisateur</strong>s de Windows ® 95/98/Me peuvent envoyer des<br />
tâches d’impression avec le protocole IPP via un ordinateur<br />
Windows ® 2000 sous réserve que le logiciel Microsoft Internet<br />
Print Services soit installé sur le PC client, que IIS soit installé<br />
et s’exécute sur l’ordinateur Windows ® 2000 et que le PC client<br />
utilise la version 4 ou une version ultérieure de Microsoft<br />
Internet Explorer.<br />
5 Les imprimantes <strong>Brother</strong> sont également compatibles avec le<br />
logiciel HP JetDirect, ce qui signifie que vous pouvez utiliser les<br />
utilitaires HP pour gérer votre imprimante <strong>Brother</strong> et effectuer<br />
les impressions.<br />
Assistant de déploiement de pilote<br />
Cet utilitaire d’installation comprend le pilote Windows ® PCL ainsi<br />
que le pilote de port ré<strong>seau</strong> <strong>Brother</strong> (LPR et NetBIOS).<br />
Si l’administrateur installe ensuite le pilote d’imprimante et le pilote<br />
de port à l’aide du logiciel, il/elle pourra sauvegarder le fichier dans<br />
le serveur de fichiers ou l’envoyer aux <strong>utilisateur</strong>s par courrier<br />
électronique. Il suffira alors aux <strong>utilisateur</strong>s de cliquer sur le fichier<br />
pour que le pilote d’imprimante, le pilote de port, l’adresse IP, etc.<br />
soient automatiquement copiés sur leur PC.<br />
Pour obtenir des compléments d’information, veuillez consulter le<br />
guide de l’<strong>utilisateur</strong> de l’Assistant de déploiement de pilote qui figure<br />
sur le CD-ROM fourni.<br />
Impression TCP/IP<br />
Ce logiciel Peer to Peer a besoin du protocole TCP/IP sur vos<br />
ordinateurs peer to peer Windows ® et d'une adresse IP définie pour<br />
le serveur d'impression. Consultez votre documentation Windows ®<br />
pour obtenir davantage d’informations sur la configuration du<br />
protocole TCP/IP sur votre PC Windows ® .<br />
Si ce n’est pas déjà fait, configurez l’adresse IP de l’imprimante. Le<br />
chapitre 10 de ce guide vous explique comment faire.<br />
IMPRESSION PEER TO PEER 3 - 2
Installation du logiciel Peer to Peer <strong>Brother</strong><br />
Si vous avez déjà installé le pilote avec le programme<br />
d’installation du CD-ROM de l’imprimante et que vous avez<br />
sélectionné "Imprimante ré<strong>seau</strong> peer-to-peer <strong>Brother</strong>"<br />
pendant l’installation, vous n’avez pas besoin d’installer à<br />
nouveau le logiciel d’impression ré<strong>seau</strong> <strong>Brother</strong>.<br />
1 Lancez le menu d’installation du CD-ROM conformément aux<br />
instructions figurant dans le <strong>Guide</strong> d’installation rapide.<br />
2 Sélectionnez le modèle adéquat et le menu d’installation du<br />
logiciel. Sélectionnez ensuite le menu approprié pour lancer le<br />
programme d’installation du Logiciel d’impression en ré<strong>seau</strong><br />
<strong>Brother</strong>.<br />
3 Cliquez sur le bouton Suivant en réponse au message de<br />
bienvenue.<br />
4 Cliquez sur le bouton Impression Peer to Peer <strong>Brother</strong> (LPR).<br />
5 Sélectionnez le répertoire à utiliser pour installer les fichiers<br />
d’impression <strong>Brother</strong> Peer to Peer (LPR) puis cliquez sur<br />
Suivant. Le programme d'installation va créer le répertoire en<br />
question s'il n'existe pas sur votre disque.<br />
6 Entrez le nom de port que vous souhaitez utiliser et cliquez sur<br />
OK. Le nom de port par défaut est BLP1. Quel que soit le nom<br />
de port adopté, il doit être unique et doit IMPERATIVEMENT<br />
commencer par BLP.<br />
7 Vous devez ensuite entrer l'adresse IP du serveur d'impression<br />
dans le champ Nom de l’imprimante ou adresse IP. Si vous<br />
avez édité le fichier hosts sur votre ordinateur, ou si vous utilisez un<br />
système de nom de domaine, vous pouvez également entrer le<br />
nom du serveur d'impression. Du fait que le serveur d’impression<br />
supporte les noms TCP/IP et NetBIOS, vous pouvez également<br />
entrer le nom NetBIOS du serveur d’impression. Le nom NetBIOS<br />
est indiqué dans la page des paramètres de votre imprimante. Par<br />
défaut, le nom NetBIOS est exprimé sous la forme BRN_xxxxxx où<br />
xxxxxx représente les six derniers chiffres de l’adresse Ethernet.<br />
Windows ® 95/98/Me enregistre le fichier hosts dans le<br />
répertoire Windows ® par défaut. Par défaut, le fichier hosts<br />
Windows ® est appelé hosts.sam. Si vous souhaitez utiliser<br />
le fichier hosts, vous devez renommer le fichier en hosts<br />
sans extension. L'extension .sam signifie sample.<br />
3 - 3 IMPRESSION PEER TO PEER
8 Cliquez sur le bouton OK. Redémarrez votre ordinateur lorsque<br />
vous y êtes invité.<br />
Association à l'imprimante<br />
Vous devez maintenant créer une imprimante sur votre système<br />
Windows ® à l'aide de la procédure d'installation d'imprimante<br />
Windows ® standard.<br />
1 Pour ce faire, cliquez sur le bouton Démarrer, sélectionnez<br />
Paramètres puis Imprimantes.<br />
2 Sélectionnez Ajouter une imprimante pour commencer<br />
l'installation de l'imprimante.<br />
3 Cliquez sur Suivant quand l'Assistant Ajout d'imprimante<br />
s’affiche.<br />
4 Sélectionnez Imprimante locale pour indiquer comment<br />
l'imprimante est connectée à votre ordinateur, puis cliquez sur<br />
Suivant.<br />
5 Sélectionnez le pilote adéquat. Cliquez sur Suivant quand vous<br />
avez terminé.<br />
6 Si vous avez sélectionné un pilote d'imprimante qui est déjà<br />
utilisé, vous pouvez choisir de conserver le pilote existant<br />
(recommandé) ou de le remplacer. Sélectionnez l'option<br />
souhaitée et cliquez sur Suivant.<br />
7 Sélectionnez le port LPR <strong>Brother</strong> (nom de port attribué à l’étape<br />
6 de la procédure d’installation du logiciel d’impression Peer-to-<br />
Peer de <strong>Brother</strong> (LPR)) et cliquez sur Suivant.<br />
8 Entrez un nom quelconque pour l'imprimante <strong>Brother</strong> puis<br />
cliquez sur Suivant. Vous pouvez par exemple appeler<br />
l'imprimante “Imprimante ré<strong>seau</strong> <strong>Brother</strong>”.<br />
9 Windows ® va ensuite vous demander si vous souhaitez<br />
imprimer une page de test, sélectionnez Oui puis Terminer.<br />
Vous avez maintenant fini d’installer le logiciel Peer to Peer Print<br />
(LPR).<br />
IMPRESSION PEER TO PEER 3 - 4
Ajout d’un deuxième port LPR <strong>Brother</strong><br />
Vous n’avez pas besoin de relancer le programme d'installation pour<br />
ajouter un nouveau port LPR <strong>Brother</strong>. Il vous suffit de cliquer sur<br />
Démarrer, de sélectionner Paramètres et d’ouvrir la fenêtre<br />
Imprimantes. Cliquez sur l'icône de l'imprimante que vous<br />
souhaitez configurer, sélectionnez Fichier dans la barre de menu,<br />
puis choisissez Propriétés. Cliquez sur l'onglet Détails et appuyez<br />
sur le bouton Ajouter un port. Dans le dialogue Ajouter un port,<br />
sélectionnez la case d’option Autre puis Port LPR <strong>Brother</strong>. Cliquez<br />
sur OK et entrez le nom du port. Le nom de port par défaut est BLP1.<br />
Si vous avez déjà utilisé ce nom, vous obtiendrez un message<br />
d’erreur si vous essayez de l’utiliser à nouveau. Dans ce cas, utilisez<br />
BLP2, etc... Une fois le nom du port spécifié, cliquez sur le bouton<br />
OK. Vous obtiendrez la boîte de dialogue des propriétés de port.<br />
Entrez l'adresse IP de l'imprimante que vous souhaitez utiliser et<br />
cliquez sur OK. Vous devriez maintenant voir le port que vous venez<br />
de créer dans le paramètre Imprimer vers le ou les ports suivants<br />
du pilote d'imprimante.<br />
Autres sources d’information<br />
1 Pour en savoir plus sur l’impression en ré<strong>seau</strong>, consultez le site<br />
http://solutions.brother.com sur Internet.<br />
2 Consultez le chapitre 10 de ce guide pour savoir comment<br />
configurer l’adresse IP de l’imprimante.<br />
3 - 5 IMPRESSION PEER TO PEER
4<br />
Impression Peer to Peer<br />
NetBIOS 4<br />
Comment imprimer avec NetBIOS<br />
sous Windows ® 95/98/Me/2000/XP,<br />
Windows NT ® 4.0, LAN Server et OS/2<br />
Warp Server<br />
Généralités<br />
La gamme des serveurs d'impression <strong>Brother</strong> supporte SMB (Server<br />
Message Block) sur le protocole TCP/IP via l'interface NetBIOS.<br />
Ainsi, comme tout autre PC fonctionnant sous Windows ® , les<br />
imprimantes <strong>Brother</strong> peuvent apparaître dans votre voisinage<br />
ré<strong>seau</strong>. Le principal avantage de l’impression NetBIOS est que vous<br />
pouvez imprimer à partir d’applications DOS héritées s’exécutant sur<br />
des PC connectés à des ré<strong>seau</strong>x Microsoft.<br />
Conseils :<br />
1 Le protocole APIPA (Automatic Private IP Addressing) attribue<br />
automatiquement une adresse IP dans l’intervalle : 169.254.1.0<br />
- 169.254.254.255. Si le protocole APIPA est désactivé,<br />
l’adresse IP par défaut des serveurs d’impression <strong>Brother</strong> est<br />
192.0.0.192. Pour la changer, utilisez le panneau de commande<br />
de l’imprimante (le cas échéant), le logiciel BRAdmin<br />
Professional, le logiciel Web BRAdmin ou laissez votre serveur<br />
DHCP attribuer une adresse IP à l’imprimante.<br />
2 Consultez le chapitre 10 de ce guide pour savoir comment<br />
configurer l’adresse IP de votre imprimante.<br />
3 Le mot de passe par défaut du serveur d'impression est<br />
access.<br />
4 Le nom de domaine par défaut du serveur d’impression est<br />
WORKGROUP. Pour le changer, utilisez votre navigateur Web ou<br />
l’application BRAdmin.<br />
IMPRESSION PEER TO PEER NETBIOS 4 - 1
Configuration du serveur d’impression<br />
Pour que cette fonction puisse marcher, il vous faut changer<br />
correctement le nom de domaine ou de workgroup pour qu'il<br />
corresponde à celui de votre ré<strong>seau</strong>. Ensuite, le serveur<br />
d'impression apparaît automatiquement dans votre voisinage ré<strong>seau</strong><br />
et vous pouvez y envoyer des impressions de documents sans avoir<br />
à installer de logiciel supplémentaire. Cependant, il est possible que<br />
vos systèmes Windows ® 95/98/Me/2000/XP et Windows NT ® 4.0<br />
reçoivent des messages d'erreur "Imprimante occupée" quand<br />
plusieurs personnes tentent d'accéder simultanément à<br />
l’imprimante. Pour régler le problème, <strong>Brother</strong> propose le logiciel<br />
"<strong>Brother</strong> NetBIOS Port Monitor" qui permet aux <strong>utilisateur</strong>s de<br />
continuer à soumettre les impressions quand l'imprimante est<br />
occupée, arrêtée ou à court de papier. Le superviseur de port (port<br />
monitor) mémorise les demandes d'impression jusqu'à ce que<br />
l'imprimante soit de nouveau disponible.<br />
Quand vous installez Windows ® 95/98/Me, vous devez préciser le<br />
groupe de travail auquel vous appartenez. Le nom du groupe de<br />
travail par défaut pour Windows ® 95/98/Me est WORKGROUP, mais<br />
vous pouvez le changer en ce que vous voulez. Avec Windows<br />
NT ® 4.0, Microsoft a introduit le concept de "Domaines". Un domaine<br />
permet une gestion de la sécurité centralisée alors qu'un groupe de<br />
travail permet la gestion répartie de la sécurité. Pour le serveur<br />
d'impression, le fait que votre ré<strong>seau</strong> consiste en un groupe de<br />
travail ou un domaine est sans importance ; la seule chose à<br />
spécifier est le nom du groupe de travail ou du domaine. Le serveur<br />
d'impression <strong>Brother</strong> a automatiquement un nom de groupe de<br />
travail ou de domaine par défaut : WORKGROUP. Si vous devez<br />
changer ce nom, vous pouvez configurer le serveur d'impression<br />
<strong>Brother</strong> pour le reconnaître. Vous pouvez procéder de deux façons<br />
différentes. (Si vous n'êtes pas sûr du nom de votre groupe de travail<br />
ou de domaine, regardez dans l'onglet d'identification de votre<br />
application de ré<strong>seau</strong>).<br />
■ Utiliser BRAdmin (cet utilitaire peut utiliser le protocole TCP/IP ou<br />
NetWare IPX - aucun serveur de fichiers n'est nécessaire).<br />
■ Utiliser un navigateur Web (l'imprimante et votre ordinateur<br />
doivent tous deux avoir une adresse IP valide) ; vous pouvez<br />
configurer l'adresse IP avec BRAdmin Professional.<br />
■ TELNET ; ici encore, votre ordinateur et votre imprimante doivent<br />
avoir une adresse IP valide.<br />
■ Utiliser BRCONFIG pour DOS (cet utilitaire a besoin d'un serveur<br />
de fichiers NetWare et du protocole IPX).<br />
4 - 2 IMPRESSION PEER TO PEER NETBIOS
Etant donné le mode de fonctionnement des ré<strong>seau</strong>x<br />
Microsoft, le serveur d'impression peut prendre plusieurs<br />
minutes pour apparaître dans le voisinage ré<strong>seau</strong>. Vous<br />
constaterez sans doute aussi que le serveur d'impression<br />
prendra plusieurs minutes pour disparaître du voisinage<br />
ré<strong>seau</strong>, même si l'imprimante est éteinte. C'est une<br />
caractéristique des ré<strong>seau</strong>x reposant sur les groupes de<br />
travail et domaines Microsoft.<br />
Modification du nom de groupe de travail/<br />
domaine à l’aide de TELNET, de BRCONFIG ou<br />
d’un navigateur Web<br />
Si vous ne pouvez pas vous servir d’une application BRAdmin, vous<br />
pouvez utiliser TELNET, un navigateur Web ou le programme de<br />
console déportée BRCONFIG (pour que BRCONFIG fonctionne,<br />
votre PC doit être doté du protocole IPX/SPX).<br />
Une fois connecté au serveur d’impression, entrez le mot de passe<br />
par défaut access en réponse à l’invite #. Tapez ce que vous voulez<br />
en réponse à l’invite Enter Username> ; vous obtiendrez ensuite<br />
l’invite Local>.<br />
A présent, entrez la commande :<br />
SET NETBIOS DOMAIN domainname<br />
EXIT<br />
où domainname correspond au nom du domaine ou du groupe de<br />
travail sur lequel vous vous trouvez. Si vous n'êtes pas sûr de votre<br />
nom de domaine ou de groupe de travail, regardez dans l'onglet<br />
d'identification de votre application de ré<strong>seau</strong> Windows ® 95/98/Me<br />
ou Windows NT ® 4.0.<br />
Vous pouvez aussi utiliser un navigateur Web standard pour<br />
changer le nom NetBIOS. Pour ce faire, connectez-vous au serveur<br />
d'impression en utilisant son adresse IP puis sélectionnez l’option<br />
Configurer NetBIOS dans l’écran de configuration du ré<strong>seau</strong> et<br />
entrez le nom de votre groupe de travail/domaine dans la zone de<br />
texte Nom de domaine. N’oubliez pas d’enregistrer les<br />
modifications (cliquez sur le bouton Envoyer).<br />
IMPRESSION PEER TO PEER NETBIOS 4 - 3
NetBIOS Port Monitor pour Windows ® 95/98/Me/<br />
2000/XP et Windows NT ® 4.0<br />
Ce logiciel a besoin des protocoles de transport TCP/IP sur votre<br />
ordinateur Windows ® 95/98/Me/2000/XP et Windows NT ® 4.0. Pour<br />
installer ces protocoles, reportez-vous à votre documentation<br />
Windows ® .<br />
Si vous utilisez le protocole TCP/IP, l'adresse IP correcte doit être<br />
définie sur le serveur d'impression <strong>Brother</strong> ainsi que sur votre PC<br />
client.<br />
Installation du NetBIOS Port Monitor de <strong>Brother</strong><br />
Si vous avez déjà installé le pilote avec le programme<br />
d’installation du CD-ROM de l’imprimante et que vous avez<br />
sélectionné "Imprimante ré<strong>seau</strong> peer-to-peer <strong>Brother</strong>"<br />
pendant l’installation, vous n’avez pas besoin d’installer à<br />
nouveau le logiciel d’impression ré<strong>seau</strong> <strong>Brother</strong>.<br />
1 Lancez le menu d’installation du CD-ROM conformément aux<br />
instructions figurant dans le <strong>Guide</strong> d’installation rapide.<br />
2 Sélectionnez le modèle adéquat et le menu Installer le logiciel.<br />
Sélectionnez ensuite le menu Logiciel d’impression en<br />
ré<strong>seau</strong> pour lancer le programme d’installation du logiciel<br />
d’impression ré<strong>seau</strong> <strong>Brother</strong>.<br />
3 Cliquez sur le bouton Suivant en réponse au message de<br />
bienvenue.<br />
4 Sélectionnez l’installation <strong>Brother</strong> Peer-to-Peer Print<br />
(NetBIOS)<br />
5 Sélectionnez le répertoire où vous souhaitez installer les fichiers<br />
de <strong>Brother</strong> Network Direct Print et cliquez sur Suivant.<br />
6 Entrez le nom de port que vous souhaitez utiliser. Le nom de<br />
port doit commencer par "BNT". Par exemple BNT1. Quel que<br />
soit le nom choisi, il doit être unique. Cliquez ensuite sur OK. Le<br />
nom doit être unique sur votre PC mais, éventuellement,<br />
d'autres ordinateurs peuvent utiliser le même nom de port que<br />
celui que vous avez spécifié sur votre PC.<br />
4 - 4 IMPRESSION PEER TO PEER NETBIOS
7 Vous devez maintenant entrer le nom de serveur et le nom de<br />
port pour le serveur d'impression. Vous pouvez vous servir du<br />
bouton Parcourir pour rechercher le serveur d’impression ;<br />
sélectionnez le nom de domaine/groupe de travail et le serveur<br />
apparaît dans la liste. Si le serveur d'impression n'apparaît pas<br />
automatiquement dans votre liste, vous devez vérifier que le<br />
nom de domaine est correctement configuré. Sinon, vous devez<br />
entrer le nom manuellement. Le nom doit être conforme à l'U<strong>NC</strong><br />
(Universal Name Convention). Par exemple :<br />
\\NodeName\ServiceName.<br />
Où NodeName est le nom NetBIOS du serveur d'impression<br />
<strong>Brother</strong> (le nom par défaut est généralement BRN_xxxxxx,<br />
où xxxxxx représente les six derniers chiffres de l'adresse<br />
Ethernet) et ServiceName est le nom de service NetBIOS du<br />
serveur d'impression. Par défaut, ce nom est BINARY_P1.<br />
Par exemple :<br />
\\BRN_310107\BINARY_P1<br />
Vous pouvez trouver le nom NetBIOS et l’adresse MAC en<br />
imprimant la page des paramètres de l’imprimante.<br />
Reportez-vous au <strong>Guide</strong> d’installation rapide pour obtenir<br />
des informations sur la façon d'imprimer la page des<br />
paramètres sur votre serveur d'impression.<br />
8 Cliquez ensuite sur OK.<br />
9 Cliquez sur le bouton Terminer. Vous devez ensuite<br />
redémarrer votre ordinateur avant de pouvoir continuer.<br />
Association à l’imprimante<br />
1 Vous devez maintenant créer une imprimante sur vos systèmes<br />
Windows ® 95/98/Me, Windows NT ® 4.0 et Windows ® 2000/XP<br />
à l'aide de la procédure d'installation d'imprimante Windows ®<br />
standard. Pour ce faire, cliquez sur le bouton Démarrer,<br />
sélectionnez Paramètres puis Imprimantes.<br />
Windows ® 95/98/Me<br />
2 Sélectionnez Ajouter une imprimante pour commencer<br />
l'installation de l'imprimante.<br />
3 Cliquez sur Suivant quand l'Assistant Ajout d'imprimante<br />
s’affiche.<br />
IMPRESSION PEER TO PEER NETBIOS 4 - 5
4 Sélectionnez Imprimante locale pour indiquer comment<br />
l'imprimante est connectée à votre ordinateur, puis cliquez sur<br />
Suivant.<br />
5 Sélectionnez le pilote adéquat. Cliquez sur Suivant quand vous<br />
avez terminé.<br />
6 Si vous avez sélectionné un pilote d'imprimante qui est déjà<br />
utilisé, vous pouvez choisir de conserver le pilote existant<br />
(recommandé) ou de le remplacer. Sélectionnez l'option<br />
souhaitée et cliquez sur Suivant.<br />
7 Sélectionnez le <strong>Brother</strong> NetBIOS Port (nom de port attribué à<br />
l’étape 6 de la section “Installation du NetBIOS Port Monitor de<br />
<strong>Brother</strong>” et cliquez sur Suivant.<br />
8 Entrez un nom quelconque pour l'imprimante <strong>Brother</strong> puis<br />
cliquez sur Suivant. Vous pouvez par exemple appeler<br />
l'imprimante “Imprimante ré<strong>seau</strong> <strong>Brother</strong>”.<br />
9 Windows ® va ensuite vous demander si vous souhaitez<br />
imprimer une page de test, sélectionnez Oui puis Terminer.<br />
Vous êtes maintenant prêt à imprimer. Si besoin est, vous pouvez<br />
partager l'imprimante sur votre PC de sorte que toutes les demandes<br />
d'impression passent par votre ordinateur.<br />
Windows NT ® 4.0 / Windows ® 2000/XP<br />
2 Sélectionnez Ajouter une imprimante pour commencer<br />
l'installation de l'imprimante.<br />
3 Cliquez sur Suivant quand l'Assistant Ajout d'imprimante<br />
s’affiche.<br />
4 Sélectionnez Imprimante locale (Windows ® 2000) ou<br />
Imprimante locale connectée à cet ordinateur (Windows ® XP)<br />
pour indiquer comment l’imprimante est connectée à votre<br />
ordinateur, puis cliquez sur Suivant.<br />
5 Sélectionnez le <strong>Brother</strong> NetBIOS Port (nom de port attribué à<br />
l’étape 6 de la section “Installation du NetBIOS Port Monitor de<br />
<strong>Brother</strong>” et cliquez sur Suivant.<br />
6 Sélectionnez le pilote adéquat. Cliquez sur Suivant quand vous<br />
avez terminé.<br />
4 - 6 IMPRESSION PEER TO PEER NETBIOS
7 Si vous avez sélectionné un pilote d'imprimante déjà utilisé, vous<br />
avez la possibilité de le conserver (recommandé) ou de le<br />
remplacer. Sélectionnez l'option souhaitée et cliquez sur<br />
Suivant.<br />
8 Entrez un nom quelconque pour l'imprimante <strong>Brother</strong> puis<br />
cliquez sur Suivant. Vous pouvez par exemple appeler<br />
l'imprimante “Imprimante ré<strong>seau</strong> <strong>Brother</strong>”.<br />
9 Sélectionnez Non partagée ou Partagée et le Nom du partage<br />
puis cliquez sur Suivant.<br />
10 Windows ® va ensuite vous demander si vous souhaitez<br />
imprimer une page de test, sélectionnez Oui puis Terminer.<br />
Vous êtes maintenant prêt à imprimer. Si besoin est, vous pouvez<br />
partager l'imprimante sur votre PC de sorte que toutes les demandes<br />
d'impression passent par votre ordinateur.<br />
Ajout d'un second port d'impression NetBIOS<br />
1 Il n'est pas nécessaire de relancer le programme d'installation<br />
pour ajouter un nouveau port NetBIOS. Il vous suffit de cliquer<br />
sur Démarrer, de sélectionner Paramètres et d’ouvrir la fenêtre<br />
Imprimantes. Cliquez sur l'icône de l'imprimante que vous<br />
souhaitez configurer, sélectionnez Fichier dans la barre de<br />
menu, puis choisissez Propriétés.<br />
Windows ® 95/98/Me<br />
2 Cliquez sur l'onglet Détails et appuyez sur le bouton Ajouter un<br />
port. Dans le dialogue Ajouter un port, sélectionnez la case<br />
d’option Autre puis Port NetBIOS <strong>Brother</strong>. Cliquez sur OK et<br />
entrez le nom du port. Le nom de port par défaut est BNT1. Si<br />
vous avez déjà utilisé ce nom, vous obtiendrez un message<br />
d’erreur si vous essayez de l’utiliser à nouveau. Dans ce cas,<br />
utilisez BNT2, etc... Une fois le nom du port spécifié, cliquez sur<br />
le bouton OK. Vous obtiendrez la boîte de dialogue Propriétés<br />
du port. Entrez le nom du serveur d'impression et du port de<br />
l'imprimante sur laquelle vous souhaitez imprimer et cliquez sur<br />
OK. Vous devriez maintenant voir le port que vous venez de<br />
créer dans le paramètre Imprimer vers le ou les ports<br />
suivants du pilote d'imprimante.<br />
IMPRESSION PEER TO PEER NETBIOS 4 - 7
Windows NT ® 4.0 / Windows ® 2000/XP<br />
2 Cliquez sur l'onglet Ports et cliquez sur le bouton Ajouter un<br />
port. Dans la boîte de dialogue Ajouter un port, sélectionnez<br />
<strong>Brother</strong> NetBIOS port. Cliquez sur Nouveau port et entrez le<br />
nom du port. Le nom de port par défaut est BNT1. Si vous avez<br />
déjà utilisé ce nom, vous obtiendrez un message d’erreur si<br />
vous essayez de l’utiliser à nouveau. Dans ce cas, utilisez<br />
BNT2, etc... Une fois le nom du port spécifié, cliquez sur le<br />
bouton OK. Vous obtiendrez la boîte de dialogue Propriétés du<br />
port. Entrez le nom du serveur d'impression et du port de<br />
l'imprimante sur laquelle vous souhaitez imprimer et cliquez sur<br />
OK. Vous devriez maintenant voir le port que vous venez de<br />
créer dans le paramètre Imprimer vers le ou les ports<br />
suivants du pilote d'imprimante.<br />
Configuration avec LAN Server/OS/2 Warp Server<br />
Puisque le serveur d’impression <strong>Brother</strong> supporte le protocole SMB<br />
sur TCP/IP par le biais de l’interface NetBIOS, vous pouvez<br />
facilement configurer l’imprimante pour travailler avec des ré<strong>seau</strong>x<br />
IBM LAN Server et OS/2 Warp Server avec IBM TCP/IP V2.0 ou une<br />
version ultérieure installée sur le serveur de fichiers. Adoptez la<br />
procédure suivante pour configurer le serveur d’impression sur un<br />
LAN Server, un OS/2 Warp Server ou une station de travail OS/2<br />
Warp Connect.<br />
Configuration du serveur :<br />
1 Depuis le bureau OS/2, ouvrez le dossier Templates.<br />
2 A l’aide du bouton droit de la souris, faites glisser le modèle de<br />
l’imprimante sur le bureau.<br />
3 Tapez un nom quelconque pour l’imprimante dans la fenêtre<br />
Create a Printer.<br />
4 Choisissez un port non utilisé (par exemple, LPT3) pour vous<br />
connecter à l’imprimante.<br />
5 Choisissez le pilote d’imprimante approprié dans la liste.<br />
6 Cliquez sur le bouton Create puis sur OK.<br />
7 Au besoin, indiquez si vous souhaitez partager l’imprimante.<br />
4 - 8 IMPRESSION PEER TO PEER NETBIOS
Configuration des stations de travail :<br />
Adoptez la procédure suivante sur chaque station de travail que<br />
vous souhaitez utiliser pour imprimer :<br />
Allez à l’invite de commande DOS ou OS/2 et entrez la commande :<br />
NET USE LPTx: \\NodeName\ServiceName<br />
où x est le numéro de port LPT (de 1 à 9), NodeName est le nom<br />
NetBIOS du serveur d’impression (généralement BRN_xxxxxx par<br />
défaut, où xxxxxx représente les six derniers chiffres de l’adresse<br />
Ethernet) et ServiceName est le nom de service du serveur<br />
d’impression (BINARY_P1 par défaut).<br />
Par exemple :<br />
NET USE LPT2: \\BRN_310107\BINARY_P1<br />
Vous pouvez trouver le nom NetBIOS et l’adresse MAC en<br />
imprimant la page des paramètres de l’imprimante.<br />
Reportez-vous au <strong>Guide</strong> d’installation rapide pour obtenir<br />
des informations sur la façon d'imprimer la page des<br />
paramètres sur votre serveur d'impression.<br />
Autres sources d’information<br />
1 Pour en savoir plus sur l’impression en ré<strong>seau</strong>, consultez le site<br />
http://solutions.brother.com sur Internet.<br />
2 Consultez le chapitre 10 de ce guide pour savoir comment<br />
configurer l’adresse IP de l’imprimante.<br />
IMPRESSION PEER TO PEER NETBIOS 4 - 9
5<br />
5Configuration de l’impression<br />
sur Internet sous Windows ®<br />
Installation de l’impression sur<br />
Internet<br />
Généralités<br />
Le logiciel <strong>Brother</strong> BIP (<strong>Brother</strong> Internet Print) pour Windows ® 95/98/<br />
Me et Windows NT ® 4.0 permet à un <strong>utilisateur</strong> de PC à un endroit<br />
donné d'envoyer un fichier à une imprimante <strong>Brother</strong> située à<br />
distance via Internet. Ainsi par exemple, un <strong>utilisateur</strong> travaillant sur<br />
un PC à New York peut directement imprimer un document à partir<br />
de son programme d’application Microsoft Excel sur une imprimante<br />
située à Paris.<br />
Les <strong>utilisateur</strong>s de Windows ® 2000/XP peuvent également utiliser ce<br />
logiciel BIP, mais il est conseillé d’utiliser le support du protocole IPP<br />
qui fait partie des systèmes d’exploitation Windows ® 2000/XP.<br />
Passez à la section "Impression IPP sous Windows ® 2000" de ce<br />
document.<br />
Conseils :<br />
1 Le protocole APIPA (Automatic Private IP Addressing) attribue<br />
automatiquement une adresse IP dans l’intervalle : 169.254.1.0<br />
- 169.254.254.255. Si le protocole APIPA est désactivé,<br />
l’adresse IP par défaut des serveurs d’impression <strong>Brother</strong> est<br />
192.0.0.192. Pour la changer, utilisez le panneau de commande<br />
de l’imprimante (le cas échéant), le logiciel BRAdmin<br />
Professional, le logiciel Web BRAdmin ou laissez votre serveur<br />
DHCP attribuer une adresse IP à l’imprimante.<br />
2 Consultez le chapitre 10 de ce guide pour savoir comment<br />
configurer l’adresse IP de votre imprimante.<br />
3 Le mot de passe par défaut du serveur d'impression est<br />
access.<br />
4 Les <strong>utilisateur</strong>s de Windows ® 2000/XP peuvent imprimer avec<br />
TCP/IP en utilisant le logiciel standard d'impression en ré<strong>seau</strong><br />
et le logiciel de protocole IPP intégré dans toute installation<br />
Windows ® 2000/XP.<br />
5 - 1 CONFIGURATION DE L’IMPRESSION SUR INTERNET SOUS WINDOWS ®
5 Les <strong>utilisateur</strong>s de Windows ® 95/98/Me peuvent envoyer des<br />
tâches d’impression avec le protocole IPP via un ordinateur<br />
Windows ® 2000 sous réserve que le logiciel Microsoft Internet<br />
Print Services soit installé sur le PC client, que IIS (Internet<br />
Information Server) soit installé et s’exécute sur le serveur et<br />
que le PC client utilise la version 4 ou ultérieure de Microsoft<br />
Internet Explorer.<br />
Informations générales sur l’impression <strong>Brother</strong><br />
sur Internet<br />
Le logiciel BIP s’installe à l'aide de l'assistant d'installation standard<br />
Windows ® 95/98/Me/2000/XP ou Windows NT ® 4.0. Il crée un port<br />
virtuel sur le PC Windows ® 95/98/Me/2000/XP ou Windows NT ® 4.0<br />
qui fonctionne de façon similaire au port de l'imprimante LPT1<br />
standard du point de vue du programme d'application. L'<strong>utilisateur</strong><br />
peut utiliser le gestionnaire d'impression Windows ® 95/98/Me/2000/<br />
XP ou Windows NT ® 4.0 pour créer une imprimante utilisant ce port,<br />
ainsi qu'une imprimante standard compatible Windows ® 95/98/Me/<br />
2000/XP ou Windows NT ® 4.0. Tout programme d'application<br />
Windows ® 95/98/Me/2000/XP ou Windows NT ® 4.0 peut donc utiliser<br />
cette imprimante (et donc ce port virtuel) sans modification et sans<br />
procédure d'exploitation.<br />
Quand un fichier est imprimé sur le port virtuel BIP, il est en fait codé<br />
au format MIME, (converti en un message E-mail Internet standard)<br />
et envoyé à un serveur d'impression <strong>Brother</strong> situé à distance. En<br />
d'autres termes, BIP est compatible avec la plupart des progiciels de<br />
courrier électronique courants. La seule contrainte est que le serveur<br />
de messagerie doit être capable d'envoyer des messages E-mail par<br />
Internet.<br />
Plus précisément, la procédure fonctionne ainsi :<br />
■ Si vous êtes connecté à un ré<strong>seau</strong> local, le message électronique<br />
est transmis au serveur de messagerie, qui à son tour l'envoie sur<br />
Internet vers le serveur d'impression distant, en utilisant le<br />
protocole SMTP (Simple Mail Transport Protocol).<br />
■ Si vous vous connectez via un modem directement à un<br />
fournisseur de service Internet (ISP), l'ISP gère le routage du<br />
message vers le serveur d'impression distant.<br />
CONFIGURATION DE L’IMPRESSION SUR INTERNET SOUS WINDOWS ® 5 - 2
■ Sur le site distant, un serveur de messagerie reçoit le message<br />
électronique. Le serveur d'impression distant, qui possède sa<br />
propre adresse E-mail, utilise le protocole POP3 (Post Office<br />
Protocol 3) pour télécharger le message électronique du serveur.<br />
Il décode ensuite la pièce jointe et l'envoie sur l'imprimante.<br />
Si un message E-mail reçu n'a pas été configuré pour utiliser<br />
le pilote de port virtuel BIP, l'imprimante imprime le message<br />
comme s’il s’agissait d’un fichier texte.<br />
Impression Internet <strong>Brother</strong> : Configuration du<br />
serveur d’impression <strong>Brother</strong><br />
Vous pouvez configurer le serveur d'impression à l’aide de<br />
BRAdmin, d’un navigateur Web ou de la commande TELNET.<br />
Aide-mémoire de la configuration du serveur d’impression<br />
Avant de configurer le serveur d’impression pour qu’il puisse<br />
recevoir des tâches BIP, vérifiez que le serveur de<br />
messagerie sur le site distant (côté réception) est configuré<br />
pour gérer les protocoles TCP/IP POP3 et SMTP (SMTP<br />
n’est requis que si la fonction de notification est activée).<br />
1 Configurez le serveur POP3 sur le serveur de messagerie au<br />
site distant avec un compte E-mail (nom de boîte aux lettres) et<br />
un mot de passe pour le serveur d’impression <strong>Brother</strong> (en<br />
général, le nom du compte correspond à la première partie de<br />
l’adresse E-mail ; par exemple, si l'adresse E-mail du serveur<br />
d'impression distant est emailprinter@xyz, le nom de la boîte<br />
aux lettres est emailprinter).<br />
2 Vérifiez que le serveur d'impression est installé, qu’il tourne<br />
avec TCP/IP activé et qu’il possède une adresse IP valide.<br />
L’accès au serveur E-mail sur la plupart des ré<strong>seau</strong>x étant<br />
généralement restreint, il vous faudra peut-être demander à votre<br />
administrateur de ré<strong>seau</strong> de vérifier la configuration et d'ajouter le<br />
compte de messagerie.<br />
5 - 3 CONFIGURATION DE L’IMPRESSION SUR INTERNET SOUS WINDOWS ®
Impression Internet <strong>Brother</strong> : Utilisation de<br />
BRAdmin pour configurer le serveur d’impression<br />
Sautez cette section si vous souhaitez utiliser la console du<br />
serveur d'impression ou le navigateur Web pour configurer le<br />
serveur d'impression.<br />
Avec l’utilitaire BRAdmin Professional, vous pouvez<br />
configurer le serveur d'impression <strong>Brother</strong> à l'aide du<br />
protocole TCP/IP ou du protocole IPX.<br />
Les étapes nécessaires à la configuration du serveur d'impression<br />
pour qu'il puisse traiter les impressions provenant d'un PC<br />
Windows ® 95/98/Me/2000/XP ou Windows NT ® 4.0 PC exécutant le<br />
logiciel BIP sont les suivantes :<br />
1 Lancez BRAdmin.<br />
2 Sélectionnez le nom de noeud du serveur d’impression <strong>Brother</strong><br />
souhaité dans la liste et double-cliquez dessus (le nom de<br />
noeud par défaut est généralement BRN_xxxxxx, où xxxxxx<br />
représente les six derniers chiffres de l’adresse Ethernet<br />
(adresse MAC)). Le système vous demande d'entrer un mot de<br />
passe. Le mot de passe par défaut est access.<br />
Vous pouvez trouver le nom de noeud et l’adresse MAC en<br />
imprimant la page des paramètres de l’imprimante.<br />
Reportez-vous au <strong>Guide</strong> d’installation rapide pour obtenir<br />
des informations sur la façon d'imprimer la page des<br />
paramètres sur votre serveur d'impression.<br />
3 Cliquez sur l’onglet POP3/SMTP.<br />
4 Entrez l’adresse du serveur POP3 (consultez votre<br />
administrateur ré<strong>seau</strong> si vous ne la connaissez pas).<br />
5 Entrez le nom de la boîte aux lettres pour le serveur<br />
d'impression distant <strong>Brother</strong>. En général, il correspond à la<br />
première partie de l'adresse E-mail (si par exemple, l'adresse E-<br />
mail du serveur d'impression distant était emailprinter@xyz,<br />
le nom de la boîte aux lettres serait emailprinter).<br />
CONFIGURATION DE L’IMPRESSION SUR INTERNET SOUS WINDOWS ® 5 - 4
6 Au besoin, entrez le mot de passe de la boîte aux lettres.<br />
7 Le serveur d’impression est configuré par défaut pour interroger<br />
le serveur POP3 toutes les 30 secondes. Vous pouvez changer<br />
cette valeur si vous le souhaitez.<br />
8 Si vous avez activé la notification, entrez l’adresse de votre<br />
serveur SMTP (consultez votre administrateur de ré<strong>seau</strong> si<br />
vous ne la connaissez pas).<br />
9 Cliquez sur OK et sauvegardez les modifications. Vous pouvez<br />
quitter l’application BRAdmin. Vous avez maintenant configuré<br />
le serveur d'impression pour qu'il puisse recevoir les demandes<br />
d'impression.<br />
Impression Internet <strong>Brother</strong> : Utilisation d’un<br />
navigateur Web pour configurer le serveur<br />
d’impression<br />
1 Connectez-vous à l’adresse IP du serveur d’impression à l’aide<br />
de votre navigateur Web.<br />
2 Quand vous obtenez l’écran de configuration de la carte ré<strong>seau</strong>,<br />
le système vous demande d’entrer un mot de passe. Le mot de<br />
passe par défaut est “access”.<br />
3 Sélectionnez l'option POP3/SMTP et entrez les informations<br />
comme indiqué précédemment. Reportez-vous à "Impression<br />
Internet <strong>Brother</strong> : Utilisation d’un navigateur Web pour<br />
configurer le serveur d’impression".<br />
4 Vous devriez voir s’afficher une option Segmented Message<br />
Timeout. Si un travail d’impression est décomposé en plusieurs<br />
messages E-mail avec la fonction Partial E-mail Print du BIP,<br />
cette valeur indique la durée d'attente du serveur d'impression<br />
pour que tous les segments du message soient arrivés.<br />
5 - 5 CONFIGURATION DE L’IMPRESSION SUR INTERNET SOUS WINDOWS ®
Impression Internet <strong>Brother</strong> : Utilisation de<br />
TELNET pour configurer le serveur d’impression<br />
Sautez cette section si vous avez utilisé BRAdmin ou un<br />
navigateur Web pour configurer le serveur d'impression<br />
distant.<br />
Au lieu d'utiliser BRAdmin, vous pouvez utiliser la console<br />
distante du serveur d'impression pour configurer le serveur<br />
d'impression. Vous pouvez accéder à la console par le biais<br />
de TELNET. Quand vous accédez au serveur d'impression à<br />
l'aide de ces utilitaires, le système vous demande d’entrer un<br />
mot de passe. Le mot de passe par défaut est access.<br />
1 Quand vous obtenez l’invite Local> après vous être connecté<br />
à la console, entrez la commande :<br />
SET POP3 ADDRESS ipaddress<br />
où ipaddress correspond à l’adresse IP de votre serveur<br />
POP3 (consultez votre administrateur de ré<strong>seau</strong> si vous ne<br />
connaissez pas cette adresse).<br />
2 Entrez la commande :<br />
SET POP3 NAME mailboxname<br />
SET POP3 PASSWORD emailpassword<br />
où mailboxname est le nom de la boîte aux lettres du serveur<br />
d'impression distant et emailpassword est le mot de passe<br />
associé à cette boîte aux lettres. En général, le nom de la boîte<br />
aux lettres correspond à la première partie de l'adresse E-mail<br />
que vous avez définie précédemment (si par exemple, l'adresse<br />
E-mail était emailprinter@xyz.com, le nom de la boîte aux<br />
lettres serait emailprinter).<br />
3 Par défaut, le serveur d'impression interroge le serveur POP3<br />
toutes les 30 secondes. Si vous souhaitez changer cette valeur,<br />
entrez la commande :<br />
SET POP3 POLLING rate<br />
où rate correspond à l’intervalle d’interrogation en secondes.<br />
Tapez EXIT pour sortir de la console et sauvegarder les<br />
modifications. Vous avez à présent terminé la configuration du<br />
serveur d’impression.<br />
CONFIGURATION DE L’IMPRESSION SUR INTERNET SOUS WINDOWS ® 5 - 6
Impression Internet <strong>Brother</strong> : Installation du<br />
logiciel BIP sur un PC Windows ® 95/98/Me/2000/<br />
XP ou Windows NT ® 4.0<br />
Pour installer le logiciel BIP sur un PC Windows ® 95/98/2000/XP ou<br />
Windows NT ® 4.0, exécutez les étapes suivantes :<br />
■ Vérifiez qu’un programme de messagerie tourne sur le PC<br />
(Microsoft Outlook par exemple) et qu'il est capable<br />
d'envoyer des E-mails à l'aide de Winsock.<br />
■ Vérifiez que votre serveur de messagerie peut envoyer des<br />
messages sur Internet.<br />
Installation à partir du CD-ROM<br />
1 Lancez le menu d’installation du CD-ROM conformément aux<br />
instructions figurant dans le <strong>Guide</strong> d’installation rapide.<br />
2 Sélectionnez le modèle adéquat et le menu d’installation du<br />
logiciel. Sélectionnez ensuite le menu Logiciel d’impression<br />
en ré<strong>seau</strong> pour lancer le programme d’installation du logiciel<br />
d’impression ré<strong>seau</strong> <strong>Brother</strong>.<br />
3 Cliquez sur le bouton Suivant en réponse au message de<br />
bienvenue.<br />
4 Sélectionnez le bouton <strong>Brother</strong> Internet Print.<br />
5 Sélectionnez le répertoire où vous souhaitez installer les fichiers<br />
BIP et appuyez sur Suivant. Le programme d'installation crée<br />
le répertoire pour vous s'il n'existe pas déjà.<br />
6 Il vous est alors demandé de taper un nom de port. Entrez le<br />
nom du port. Le nom du port doit commencer par BIP et se<br />
terminer par un chiffre, par exemple, BIP1.<br />
7 Vous verrez ensuite un message sur l’Impression partielle<br />
d’E-mails. L’impression partielle d’E-mails est la fonctionnalité<br />
qui permet au logiciel <strong>Brother</strong> Internet Print de décomposer les<br />
demandes d'impression des messages E-mail en sections plus<br />
petites afin d’éviter un problème de limite de taille de fichier de<br />
message pour le serveur de messagerie.<br />
8 Cliquez sur OK pour continuer.<br />
5 - 7 CONFIGURATION DE L’IMPRESSION SUR INTERNET SOUS WINDOWS ®
9 Il vous est ensuite demandé d’entrer les paramètres du port<br />
pour le serveur d'impression distant :<br />
Entrez une adresse E-mail Internet valide unique pour le<br />
serveur d'impression (par exemple emailprinter@xyz.com).<br />
Notez que les adresses E-mail Internet ne peuvent pas<br />
comporter d’espace.<br />
Entrez votre adresse E-mail et l'adresse IP de votre serveur de<br />
messagerie SMTP (consultez votre administrateur de ré<strong>seau</strong> si<br />
vous ne connaissez pas cette adresse). Précisez également si<br />
vous allez utiliser l'option d’Impression partielle d’E-mails et<br />
le type de Notification.<br />
10 Cliquez sur OK pour continuer. Il vous faut ensuite relancer<br />
votre ordinateur.<br />
11 Une fois votre ordinateur relancé, vous devez créer une<br />
imprimante sur votre système Windows ® 95/98/Me/2000/XP ou<br />
Windows NT ® 4.0 en suivant la procédure standard d’installation<br />
d’imprimante sous Windows ® 95/98/Me/2000/XP ou Windows<br />
NT ® 4.0. Pour ce faire, cliquez sur le bouton Démarrer,<br />
sélectionnez Paramètres puis Imprimantes.<br />
12 Sélectionnez Ajouter une imprimante pour commencer<br />
l'installation de l'imprimante.<br />
13 Cliquez sur Suivant quand l'Assistant Ajout d'imprimante<br />
s’affiche.<br />
<br />
14 Sélectionnez Imprimante locale pour indiquer comment<br />
l'imprimante est connectée à votre ordinateur, puis appuyez sur<br />
Suivant.<br />
<br />
14 Sélectionnez Imprimante locale pour indiquer comment<br />
l'imprimante est connectée à votre ordinateur, puis cliquez sur<br />
Suivant.<br />
<br />
15 Sélectionnez le modèle voulu pour votre imprimante à distance<br />
(par exemple, <strong>Brother</strong> série HL). Au besoin, cliquez sur Disque<br />
fourni pour charger le pilote à partir du CD-ROM d'installation.<br />
Cliquez sur Suivant quand vous avez terminé.<br />
CONFIGURATION DE L’IMPRESSION SUR INTERNET SOUS WINDOWS ® 5 - 8
16 Si vous avez sélectionné un pilote d'imprimante qui est déjà utilisé,<br />
vous pouvez choisir de conserver le pilote existant (recommandé)<br />
ou de le remplacer. Sélectionnez l'option souhaitée et cliquez sur<br />
Suivant.<br />
17 Sélectionnez le port Internet <strong>Brother</strong> (BIP...) que vous avez<br />
choisi à l’étape 6 puis cliquez sur Suivant.<br />
<br />
15 Sélectionnez le port Internet <strong>Brother</strong> (BIP...) que vous avez<br />
choisi à l’étape 6 puis cliquez sur Suivant.<br />
16 Sélectionnez le modèle voulu pour votre imprimante à distance<br />
(par exemple, <strong>Brother</strong> série HL). Au besoin, cliquez sur Disque<br />
fourni pour charger le pilote à partir du CD-ROM d'installation.<br />
Cliquez sur Suivant quand vous avez terminé.<br />
17 Si vous avez sélectionné un pilote d'imprimante qui est déjà<br />
utilisé, vous pouvez choisir de conserver le pilote existant<br />
(recommandé) ou de le remplacer. Sélectionnez l'option<br />
souhaitée et cliquez sur Suivant.<br />
18 Entrez le nom que vous voulez pour l'imprimante à distance BIP<br />
et cliquez sur Suivant. Notez que ce nom ne doit pas forcément<br />
correspondre au nom de port que vous avez attribué à l'étape 6<br />
ou à l’adresse E-mail que vous avez assignée à l’étape 9.<br />
19 Sélectionnez Non pour ne pas imprimer de page de test, sauf si<br />
vous avez déjà configuré le serveur d'impression distant pour<br />
traiter les impressions BIP.<br />
Vous avez maintenant fini d’installer le logiciel BIP. Si vous avez<br />
besoin de configurer un autre serveur d’impression, passez à la<br />
section suivante, “Ajout d’un second port Internet <strong>Brother</strong>”.<br />
5 - 9 CONFIGURATION DE L’IMPRESSION SUR INTERNET SOUS WINDOWS ®
Ajout d’un second port Internet <strong>Brother</strong><br />
Il n'est pas nécessaire de relancer le programme d'installation pour<br />
ajouter un nouveau port Internet <strong>Brother</strong>. Il vous suffit de cliquer sur<br />
Démarrer, de sélectionner Paramètres et d’ouvrir la fenêtre<br />
Imprimantes. Cliquez sur l'icône d’une imprimante utilisant BIP ;<br />
sélectionnez Fichier dans la barre de menu, puis choisissez<br />
Propriétés. Cliquez sur l'onglet Détails (Ports pour Windows NT ®<br />
4.0, Windows ® 2000/XP) et cliquez sur le bouton Ajouter un port.<br />
Dans la boîte de dialogue Ajouter un port, sélectionnez la case<br />
d’option Autre (Windows ® 95/98/Me uniquement) puis <strong>Brother</strong><br />
Internet Port. Cliquez sur OK (Nouveau port pour Windows NT ®<br />
4.0, Windows ® 2000/XP) et vous obtiendrez la zone Nom du port.<br />
Vous pouvez saisir n'importe quel nom unique sous réserve qu'il<br />
commence par “BIP” et qu'il n'existe pas d'autre port de ce nom.<br />
Impression IPP sous Windows ® 2000/XP<br />
Si vous souhaitez utiliser les capacités d’impression IPP de<br />
Windows ® 2000/XP, suivez les instructions suivantes.<br />
1 Lancez l’Assistant Ajout d’imprimante et cliquez sur le bouton<br />
Suivant pour afficher l’écran Assistant Ajout d'imprimante.<br />
2 Vous pouvez maintenant sélectionner Imprimante locale ou<br />
Imprimante ré<strong>seau</strong>. Pour Windows ® 2000 : Veillez à bien<br />
sélectionner Imprimante ré<strong>seau</strong>.<br />
Pour Windows ® XP : Veillez à bien sélectionner Une<br />
imprimante ré<strong>seau</strong> ou une imprimante connectée à un autre<br />
ordinateur.<br />
3 L’écran Assistant Ajout d'imprimante s’affiche.<br />
4 Pour Windows ® 2000 : Sélectionnez l’option Vous connecter à<br />
une imprimante sur Internet ou sur votre ré<strong>seau</strong> intranet<br />
puis tapez le texte suivant dans le champ URL :<br />
http://adresse_ip_imprimante:631/ipp (où<br />
adresse_ip_imprimante représente l’adresse IP ou le nom<br />
DNS de votre imprimante).<br />
Pour Windows ® XP : Sélectionnez l’option Vous connecter à<br />
une imprimante sur Internet ou sur un ré<strong>seau</strong> domestique<br />
ou d'entreprise puis tapez le texte suivant dans le champ URL :<br />
http://adresse_ip_imprimante:631/ipp (où<br />
adresse_ip_imprimante représente l’adresse IP ou le nom<br />
DNS de votre imprimante).<br />
CONFIGURATION DE L’IMPRESSION SUR INTERNET SOUS WINDOWS ® 5 - 10
5 Quand vous cliquez sur Suivant, Windows ® 2000/XP établit<br />
une connexion avec l’URL spécifiée.<br />
Si le pilote d’imprimante est déjà installé :<br />
Si vous avez déjà installé le pilote d'imprimante approprié sur votre<br />
PC, Windows ® 2000/XP utilisera automatiquement ce pilote. Dans<br />
ce cas, il vous suffira de préciser si vous souhaitez utiliser ce pilote<br />
par défaut pour terminer l’Assistant d’installation du pilote. Vous êtes<br />
maintenant prêt à imprimer.<br />
Si le pilote d’imprimante n’est PAS installé :<br />
L’un des avantages du protocole d’impression IPP est qu’il<br />
détermine le nom de modèle de l’imprimante quand vous<br />
communiquez avec. Après une communication réussie, vous verrez<br />
automatiquement le nom de modèle de l'imprimante et vous n'aurez<br />
donc pas besoin d'indiquer à Windows ® 2000 le type de pilote à<br />
utiliser.<br />
6 Cliquez sur OK. L’écran de sélection des imprimantes s’affiche<br />
dans l’Assistant Ajout d'imprimante.<br />
7 Si votre imprimante ne figure pas dans la liste des imprimantes<br />
prises en charge, cliquez sur le bouton Disque fourni. Le<br />
système vous demandera ensuite d’insérer le disque du pilote.<br />
8 Cliquez sur le bouton Parcourir et sélectionnez le CD-ROM ou<br />
la ressource ré<strong>seau</strong> partagée qui contient le pilote d’imprimante<br />
<strong>Brother</strong> approprié.<br />
9 Spécifiez le nom de modèle de l’imprimante.<br />
10 Si le pilote d’imprimante que vous êtes en train d’installer ne<br />
dispose pas de certificat numérique, un message<br />
d’avertissement s’affiche. Cliquez sur Oui pour continuer<br />
l’installation. L’Assistant Ajout d’imprimante se termine.<br />
11 Cliquez sur le bouton Terminer. L’imprimante est maintenant<br />
configurée et prête à imprimer. Pour tester la connexion de<br />
l’imprimante, imprimez une page test.<br />
5 - 11 CONFIGURATION DE L’IMPRESSION SUR INTERNET SOUS WINDOWS ®
Spécification d’une URL différente<br />
Veuillez noter qu’il y a plusieurs entrées possibles pour le champ URL.<br />
http://printer_ip_address:631/ipp<br />
Il s’agit de l’URL par défaut et nous vous conseillons de l’utiliser.<br />
Veuillez noter que l’option Obtenir plus d'information n’affiche pas<br />
de données d’imprimante.<br />
http://printer_ip_address:631/ipp/port1<br />
Cette URL est utilisée pour la compatibilité avec HP JetDirect.<br />
Veuillez noter que l’option Obtenir plus d'information n’affiche pas<br />
de données d’imprimante.<br />
http://printer_ip_address:631/<br />
Si vous oubliez les détails de l’URL, vous pouvez simplement entrer<br />
le texte ci-dessus et l’imprimante pourra recevoir et traiter les<br />
données. Veuillez noter que l’option Obtenir plus d'information<br />
n’affiche pas de données d’imprimante.<br />
Si vous utilisez les noms de services intégrés pris en charge par les<br />
serveurs d’impression <strong>Brother</strong>, vous pouvez également utiliser les<br />
URL suivantes : (Veuillez cependant noter que l'option Obtenir plus<br />
d'information n’affichera pas de données d’imprimante).<br />
http://printer_ip_address:631/brn_xxxxxx_p1<br />
http://printer_ip_address:631/binary_p1<br />
http://printer_ip_address:631/text_p1<br />
http://printer_ip_address:631/postscript_p1<br />
http://printer_ip_address:631/pcl_p1<br />
http://printer_ip_address:631/brn_xxxxxx_p1_at<br />
Où printer_ip_address est l’adresse IP de l’imprimante.<br />
Autres sources d’information<br />
1 Consultez http://solutions.brother.com/ pour obtenir davantage<br />
d’informations sur l’impression en ré<strong>seau</strong> et pour les documents<br />
sur le protocole IPP et la configuration d’un système Windows ®<br />
2000/95/98/Me.<br />
2 Consultez le site Web de Microsoft pour le logiciel "Microsoft<br />
Internet Print Services" pour Windows ® 95/98/Me.<br />
3 Consultez le chapitre 10 de ce guide pour savoir comment<br />
configurer l’adresse IP de l’imprimante.<br />
CONFIGURATION DE L’IMPRESSION SUR INTERNET SOUS WINDOWS ® 5 - 12
6<br />
Impression sous Novell<br />
NetWare 6<br />
Comment configurer l’impression<br />
sous Novell NetWare<br />
Généralités<br />
Les serveurs d’impression <strong>Brother</strong> permettent aux PC clients<br />
NetWare de lancer des impressions sur la même imprimante que les<br />
<strong>utilisateur</strong>s TCP/IP ou d’autres protocoles ré<strong>seau</strong>. Toutes les<br />
demandes d’impression NetWare sont envoyées au serveur Novell<br />
et présentées à l’imprimante lorsqu’elle devient disponible.<br />
Conseils :<br />
1 Si vous créez une imprimante NDPS pour NetWare 5, vous<br />
devez d’abord configurer l’adresse IP du serveur d’impression.<br />
Le protocole APIPA (Automatic Private IP Addressing) attribue<br />
automatiquement une adresse IP dans l’intervalle : 169.254.1.0<br />
- 169.254.254.255. Si le protocole APIPA est désactivé,<br />
l’adresse IP par défaut des serveurs d’impression <strong>Brother</strong> est<br />
192.0.0.192. Pour la changer, utilisez le panneau de commande<br />
de l’imprimante (le cas échéant), le logiciel BRAdmin<br />
Professional, le logiciel Web BRAdmin ou laissez votre serveur<br />
DHCP attribuer une adresse IP à l’imprimante.<br />
2 Le mot de passe par défaut du serveur d'impression est<br />
access.<br />
6 - 1 IMPRESSION SOUS NOVELL NETWARE
Généralités<br />
Pour utiliser un serveur d'impression <strong>Brother</strong> sur un ré<strong>seau</strong><br />
NetWare, un ou plusieurs serveurs de fichier doivent être configurés<br />
avec une file d'attente d'impression pouvant être desservie par le<br />
serveur d'impression. Les <strong>utilisateur</strong>s envoient leurs demandes<br />
d'impression dans la file d'attente d'impression du serveur de<br />
fichiers, et les demandes sont ensuite spoolées vers le serveur<br />
d'impression <strong>Brother</strong> approprié (soit directement, soit, dans le cas<br />
d'un mode imprimante à distance, via un serveur d'impression<br />
NetWare intermédiaire).<br />
Avec l’application BRAdmin, l'administrateur du système peut créer<br />
des files d'attente d'impression Bindery (NetWare 3, NDS (NetWare<br />
3 et NetWare 4)) dans un seul environnement sans être obligé de<br />
basculer entre les applications.<br />
Les <strong>utilisateur</strong>s NetWare 5 souhaitant configurer une imprimante<br />
NDPS doivent utiliser l’application NWADMIN fournie avec NetWare<br />
5. Veuillez noter qu’il est possible de créer des files d’attente IPX<br />
BINDERY ou NDS sur un système NetWare 5 avec l’application<br />
BRAdmin.<br />
Si vous souhaitez créer des informations de file sur vos serveurs<br />
NetWare avec l’application BRAdmin, il est nécessaire d’installer le<br />
client 32 bits NetWare de Novell.<br />
Si vous ne pouvez pas utiliser BRAdmin dans votre environnement,<br />
vous pouvez créer la file d’impression en vous servant des utilitaires<br />
classiques NetWare PCONSOLE ou NWADMIN, mais dans ce cas<br />
vous aurez également besoin d’utiliser l’utilitaire BRCONFIG de<br />
<strong>Brother</strong>, la commande TELNET ou un navigateur Web pour<br />
configurer le serveur d’impression.<br />
Les serveurs d’impression <strong>Brother</strong> peuvent desservir jusqu’à 16<br />
serveurs de fichiers et 32 files d’attente.<br />
IMPRESSION SOUS NOVELL NETWARE 6 - 2
Création d’une imprimante NDPS à l’aide de<br />
NWADMIN pour NetWare5<br />
Avec NetWare 5, Novell a développé un nouveau système<br />
d’impression privilégié appelé Novell Distributed Print Services<br />
(NDPS). Avant de pouvoir configurer le serveur d’impression, il faut<br />
installer NDPS sur le serveur NetWare 5 et configurer un<br />
Gestionnaire NDPS sur le serveur.<br />
Pour en savoir plus sur les imprimantes et l’impression<br />
NDPS, reportez-vous à la section Autres sources<br />
d’information en fin de chapitre.<br />
NDPS Manager<br />
Ceci permet de créer un gestionnaire NDPS qui interagit avec les<br />
services tournant sur le serveur et de gérer un nombre illimité<br />
d’agents d’impression.<br />
Vous devez d’abord créer un gestionnaire NPDS au sein d’une<br />
arborescence NDS avant de créer des agents d’impression sur le<br />
serveur. Si le gestionnaire NPDS contrôle une imprimante reliée<br />
directement au serveur, vous devez impérativement charger le<br />
gestionnaire sur le serveur auquel cette imprimante est reliée.<br />
1 Dans NetWare administrator, accédez à la zone dans laquelle<br />
vous voulez installer le gestionnaire NDPS. Sélectionnez<br />
Object | Create | NDPS Manager et cliquez sur OK.<br />
2 Entrez un nom pour le gestionnaire NDPS.<br />
3 Choisissez un serveur (sur lequel NDPS est installé, mais pas<br />
de gestionnaire NDPS) dans lequel vous voulez installer le<br />
gestionnaire NDPS puis le volume dans lequel vous voulez<br />
affecter la base de données du gestionnaire NDPS. Cliquez sur<br />
Create.<br />
6 - 3 IMPRESSION SOUS NOVELL NETWARE
NDPS Broker<br />
A l’installation de NDPS, un courtier NDPS (NDPS Broker) est<br />
chargé sur le ré<strong>seau</strong>. L’un des services du courtier, Resource<br />
Management Service, permet d’installer les pilotes d’imprimante sur<br />
le serveur pour les utiliser avec les agents d’imprimante.<br />
Pour ajouter un pilote d’imprimante dans le courtier :<br />
1 Vérifiez que Resource Management Service est activé.<br />
2 Ouvrez la fenêtre principale Broker Object dans NetWare<br />
Administrator.<br />
3 Sélectionnez l’affichage Resource Management.<br />
4 La boîte de dialogue Resource Management s’affiche.<br />
Sélectionnez le bouton Add Resources.<br />
5 Quand la boîte de dialogue Manage Resources s'affiche,<br />
sélectionnez l'icône correspondant au type de pilote que vous<br />
ajoutez. Pour NetWare 5, il s'agira d'un pilote 3.1x, 95/98/Me ou<br />
NT4.0 (un pilote Windows ® 2000 est également disponible avec<br />
NetWare 5.1). Si vous utilisez la version 1 de NDPS avec<br />
NetWare 4.x, les seules options disponibles sont 3.1x et 95/98/<br />
Me. La version 2 de NDPS pour NetWare 4.x prendra en charge<br />
le téléchargement automatique des pilotes Windows NT ® 4.0.<br />
6 La liste complète des ressources de ce type actuellement<br />
chargées s’affiche dans la fenêtre Current Resources. Cliquez<br />
sur le bouton Add.<br />
7 La boîte de dialogue Add s’affiche. Les<br />
ressources listées dans cet écran sont celles qui sont<br />
actuellement installées.<br />
8 Appuyez sur le bouton Browse pour localiser le pilote que vous<br />
voulez ajouter dans la liste. La liste de pilotes affiche<br />
éventuellement plusieurs imprimantes. Il devrait s’agir du pilote<br />
dans les diverses langues prises en charge.<br />
IMPRESSION SOUS NOVELL NETWARE 6 - 4
Création d’un agent d’impression<br />
Suivez les étapes ci-dessous pour créer un agent d’impression pour<br />
l’imprimante d’accès de contrôle (objet NDPS).<br />
1 Dans l’Administrateur NetWare, sélectionnez object | create |<br />
NDPS Printer. Entrez le nom de l’imprimante NDPS.<br />
2 S’il s’agit d’une nouvelle imprimante, sélectionnez create A<br />
New Printer Agent.<br />
3 S’il y a déjà une imprimante NDS que vous voulez mettre à<br />
niveau pour utiliser le programme NDPS, sélectionnez Existing<br />
NDS printer object. Il vous faudra alors sélectionner l’objet<br />
imprimante (printer object) que vous voulez mettre à niveau.<br />
4 Entrez un nom pour désigner cet agent d’impression et tapez le<br />
nom du gestionnaire NDPS ou cliquez sur le bouton et<br />
sélectionnez un gestionnaire NDPS. Sélectionnez Novell<br />
Printer Gateway pour le Gateway type et cliquez sur OK.<br />
5 Sélectionnez None pour le type d’imprimante et Novell Port<br />
Handler pour le type de gestionnaire de port (Port Handler<br />
Type). Cliquez ensuite sur OK.<br />
6 Il vous faut maintenant spécifier le type de connexion que vous<br />
allez utiliser. Vous avez quatre possibilités. Sélectionnez<br />
l’option LPR over IP.<br />
7 Entrez les informations concernant l’imprimante. <strong>Brother</strong><br />
recommande d’entrer Binary_P1 comme nom d’imprimante.<br />
Cliquez sur finish et patientez. Sélectionnez les pilotes<br />
d’imprimante pour les systèmes d’exploitation client.<br />
Suivez les étapes ci-dessous pour créer un agent d’impression pour<br />
l’imprimante publique.<br />
1 Dans l’Administrateur NetWare, double-cliquez sur NDPS<br />
Manager.<br />
2 Cliquez sur Printer Agent List.<br />
3 Cliquez sur New.<br />
4 Entrez un nom pour désigner cet agent d'impression et<br />
sélectionnez Novell Printer Gateway pour le Gateway type<br />
puis cliquez sur OK.<br />
6 - 5 IMPRESSION SOUS NOVELL NETWARE
5 Sélectionnez None pour le type d’imprimante et Novell Port<br />
Handler pour le type de gestionnaire de port (Port Handler<br />
Type). Cliquez ensuite sur OK.<br />
6 Il vous faut maintenant spécifier le type de connexion que vous<br />
allez utiliser. Vous avez quatre possibilités. Sélectionnez<br />
l’option LPR over IP.<br />
7 Entrez les informations concernant l’imprimante. <strong>Brother</strong><br />
recommande d’entrer Binary_P1 comme nom d’imprimante.<br />
Cliquez sur finish et patientez. Sélectionnez les pilotes<br />
d’imprimante pour les systèmes d’exploitation client.<br />
Vous êtes maintenant prêt à imprimer.<br />
Configuration des systèmes NetWare 3 et<br />
NetWare 4<br />
L’application BRAdmin de <strong>Brother</strong> offre des fonctions similaires à<br />
l'utilitaire NetWare PCONSOLE (ou l'utilitaire NWADMIN dans<br />
NetWare 4.1x ou ultérieur). Pour installer l’application BRAdmin afin<br />
de configurer un serveur d'impression <strong>Brother</strong> sous NetWare,<br />
connectez-vous en tant que SUPERVISOR (NetWare 2.xx ou 3.xx)<br />
ou ADMIN (NetWare 4.1x ou ultérieur) et suivez les étapes<br />
appropriées de la procédure détaillée dans les pages suivantes :<br />
Si vous souhaitez créer des informations de file sur vos<br />
serveurs NetWare avec BRAdmin, il est nécessaire<br />
d’installer le client 32 bits NetWare de Novell.<br />
Création du serveur d’impression NetWare<br />
(serveur de file d’attente Bindery) à l’aide de<br />
l’utilitaire BRAdmin Professional<br />
1 Veillez à vous connecter en tant que SUPERVISOR (NetWare<br />
2.xx ou 3.xx) ou ADMIN (NetWare 4.xx ou ultérieur).<br />
2 Lancez BRAdmin.<br />
IMPRESSION SOUS NOVELL NETWARE 6 - 6
3 Un ou plusieurs serveurs d'impression s'affichent dans la liste<br />
(les noms de noeud par défaut sont BRN_xxxxxx, où xxxxxx<br />
représente les six derniers chiffres de l'adresse Ethernet<br />
(adresse MAC)).<br />
Vous pouvez trouver le nom de noeud et l’adresse MAC en<br />
imprimant la page des paramètres de l’imprimante.<br />
Reportez-vous au <strong>Guide</strong> d’installation rapide pour obtenir<br />
des informations sur la façon d'imprimer la page des<br />
paramètres sur votre serveur d'impression.<br />
4 Sélectionnez le serveur d'impression à configurer et doublecliquez<br />
dessus. Il vous faudra entrer un mot de passe. Le mot<br />
de passe par défaut est access.<br />
5 Sélectionnez l’onglet NetWare.<br />
Au besoin, changez le nom du serveur d’impression<br />
NetWare. Le nom du serveur d'impression NetWare par<br />
défaut est généralement BRN_xxxxxx_P1 où xxxxxx<br />
représente l'adresse Ethernet du serveur d'impression.<br />
Attention ! Le fait de changer le nom peut avoir des<br />
conséquences sur la configuration des autres protocoles car<br />
les noms de service du serveur d'impression sont alors<br />
modifiés.<br />
a S'il n'est pas déjà sélectionné, sélectionnez le mode<br />
Queue Server.<br />
b Cliquez sur le bouton Change Bindery Queues.<br />
c Sélectionnez le serveur NetWare que vous souhaitez<br />
configurer.<br />
d Sélectionnez le bouton New Queue et tapez le nom de la<br />
file à créer.<br />
e Ensuite, mettez en surbrillance le nom de la file d’attente<br />
que vous avez créée puis cliquez sur le bouton Add.<br />
f Cliquez sur Close puis sur OK.<br />
Vous pouvez quitter l’application BRAdmin. Vous êtes prêt à<br />
imprimer.<br />
6 - 7 IMPRESSION SOUS NOVELL NETWARE
Création du serveur d’impression NetWare<br />
(serveur de file d’attente NDS) à l’aide de l’utilitaire<br />
BRAdmin Professional<br />
1 Connectez-vous en tant que ADMIN en mode NDS.<br />
2 Lancez BRAdmin.<br />
3 Un ou plusieurs services de serveur d'impression s'affichent<br />
dans la liste (les noms de noeud par défaut sont BRN_xxxxxx,<br />
où xxxxxx représente les six derniers chiffres de l'adresse<br />
Ethernet (adresse MAC)).<br />
Vous pouvez trouver le nom de noeud et l’adresse MAC en<br />
imprimant la page des paramètres de l’imprimante.<br />
Reportez-vous au <strong>Guide</strong> d’installation rapide pour obtenir<br />
des informations sur la façon d'imprimer la page des<br />
paramètres sur votre serveur d'impression.<br />
4 Sélectionnez le serveur d’impression que vous souhaitez<br />
configurer et faites un double clic dessus. Il vous faudra entrer<br />
un mot de passe. Le mot de passe par défaut est access.<br />
5 Sélectionnez l’onglet NetWare.<br />
a S'il n'est pas déjà sélectionné, sélectionnez le mode Queue<br />
Server.<br />
b Sélectionnez l'arbre NDS et le contexte NDS corrects (vous<br />
pouvez entrer ces informations manuellement, ou vous<br />
pouvez laisser BRAdmin afficher vos choix automatiquement<br />
en cliquant sur la flèche vers le bas, en regard de l'arbre NDS,<br />
et sur le bouton Change en regard du contexte NDS. Une fois<br />
ces informations spécifiées, cliquez sur le bouton Change<br />
NDS queues.<br />
c Dans l'écran NetWare Print Queues, sélectionnez l'arbre et<br />
le contexte appropriés puis cliquez sur le bouton New Queue.<br />
d Entrez le nom de la file et précisez le nom du volume. Si vous<br />
ne connaissez pas le nom du volume, sélectionnez le bouton<br />
Browse pour parcourir les volumes NetWare. Une fois les<br />
informations entrées correctement, sélectionnez le bouton OK.<br />
IMPRESSION SOUS NOVELL NETWARE 6 - 8
e Le nom de votre file s'affiche dans l'arbre et le contexte que<br />
vous avez spécifiés. Sélectionnez la file et cliquez sur Add.<br />
Le nom de la file est ensuite transféré dans la fenêtre Service<br />
Print Queues. Vous pouvez voir les informations d'arbre et de<br />
contexte ainsi que les informations sur les noms de file dans<br />
cette fenêtre.<br />
f Cliquez sur Close. Votre serveur d'impression <strong>Brother</strong> va<br />
maintenant se connecter au serveur NetWare approprié.<br />
Vous pouvez quitter l’application BRAdmin. Vous êtes prêt à<br />
imprimer.<br />
Création du serveur d’impression NetWare<br />
(serveur de file d’attente NDS) à l’aide de Novell<br />
NWADMIN et de l’utilitaire BRAdmin Professional<br />
Si vous ne souhaitez pas utiliser seulement l’application BRAdmin<br />
de <strong>Brother</strong> pour configurer votre serveur de fichiers NetWare, suivez<br />
les instructions ci-dessous pour réaliser la configuration à l’aide de<br />
l’application NWADMIN en conjonction avec l’application BRAdmin.<br />
1 Connectez-vous en tant qu’ADMIN en mode NDS sur le serveur<br />
de fichiers NetWare 4.1x (ou ultérieur) et lancez l’application<br />
NWADMIN.<br />
2 Sélectionnez le contexte (Context) voulu pour contenir la<br />
nouvelle imprimante puis cliquez sur Object dans la barre de<br />
menu puis sur Create. Quand vous obtenez le menu New<br />
Object, sélectionnez Printer puis OK.<br />
3 Entrez le nom de l'imprimante et sélectionnez Create.<br />
4 Sélectionnez le contexte souhaité pour contenir la file d'attente<br />
d'impression par défaut, puis cliquez sur Object et Create pour<br />
obtenir le menu New Object.<br />
5 Sélectionnez Print Queue puis OK. Assurez-vous que<br />
Directory Service Queue est sélectionné, puis tapez un nom<br />
pour la file d'attente d'impression par défaut.<br />
6 Cliquez sur le bouton pour sélectionner le volume de la file<br />
d'attente d'impression. Au besoin, changez le contexte du<br />
répertoire puis sélectionnez le volume souhaité (dans Available<br />
Objects) et cliquez sur OK. Cliquez sur Create pour créer la file<br />
d'attente d'impression.<br />
6 - 9 IMPRESSION SOUS NOVELL NETWARE
7 Changez éventuellement le contexte puis double-cliquez sur le<br />
nom de l'imprimante que vous avez créée à l'étape 3.<br />
8 Cliquez sur Assignments.<br />
9 Cliquez sur Add.<br />
10 Changez le contexte si besoin est.<br />
11 Sélectionnez la file d’attente d’impression que vous avez créée<br />
à l’étape 5.<br />
12 Cliquez sur Configuration et configurez le Printer type sur<br />
Other/Unknown. Cliquez sur OK.<br />
13 Au besoin, changez le contexte ; sélectionnez Object dans la<br />
barre de menu puis Create. Quand vous obtenez le menu New<br />
Object, sélectionnez print server puis OK.<br />
14 Entrez le nom du serveur d’impression puis sélectionnez<br />
Create.<br />
Entrez le nom du serveur d'impression NetWare exactement<br />
comme il est apparu dans l'onglet NetWare de l'application<br />
BRAdmin (il s’agit en principe du nom du service par défaut<br />
BRN_xxxxxx_P1, sauf si vous avez modifié le nom).<br />
Vous pouvez trouver le nom du service courant et l’adresse<br />
MAC en imprimant la page des paramètres de l’imprimante.<br />
Reportez-vous au <strong>Guide</strong> d’installation rapide pour obtenir des<br />
informations sur la façon d'imprimer la page des paramètres<br />
sur votre serveur d'impression.<br />
Important :<br />
N’attribuez pas de mot de passe au serveur d’impression sinon il ne<br />
pourra pas se connecter.<br />
15 Double-cliquez sur le nom de votre serveur d'impression.<br />
Cliquez sur Assignments puis sur Add....<br />
16 Au besoin, changez le contexte du répertoire. Sélectionnez<br />
l'imprimante que vous avez créée à l'étape 3 puis cliquez sur<br />
OK et de nouveau sur OK.<br />
17 Quittez NWADMIN.<br />
IMPRESSION SOUS NOVELL NETWARE 6 - 10
18 Lancez l'application BRAdmin appropriée puis sélectionnez le<br />
serveur d'impression correct dans la liste (par défaut, le nom du<br />
noeud est BRN_xxxxxx, où xxxxxx représente les six derniers<br />
chiffres de l'adresse Ethernet (adresse MAC)).<br />
19 Double-cliquez sur le serveur d'impression <strong>Brother</strong> approprié.<br />
Le système vous demande d'entrer un mot de passe. Le mot de<br />
passe par défaut est access. Sélectionnez ensuite l’onglet<br />
NetWare.<br />
20 Sélectionnez Queue Server pour le mode d’exploitation.<br />
Le même service attribué par nom de serveur NetWare ne peut pas<br />
être utilisé simultanément pour le mode serveur de file d'attente<br />
d'impression et pour le mode imprimante à distance.<br />
Si vous souhaitez activer les fonctions de serveur de file<br />
d'attente d'impression sur des services autres que les<br />
services NetWare par défaut, vous devez définir de<br />
nouveaux services autorisés pour NetWare et pour le port<br />
souhaité. Consultez l'Annexe du présent guide pour obtenir<br />
des informations sur la façon de procéder.<br />
21 Entrez le nom de l'arbre NDS (il convient de noter qu'un serveur<br />
d'impression peut desservir des files d'attente aussi bien NDS<br />
que Bindery).<br />
22 Tapez le nom du contexte où réside le serveur d'impression.<br />
23 Quittez l'application BRAdmin en prenant garde de bien<br />
sauvegarder les modifications effectuées. Vous êtes<br />
maintenant prêt à imprimer.<br />
6 - 11 IMPRESSION SOUS NOVELL NETWARE
Création du serveur d’impression NetWare<br />
(imprimante distante NDS) à l’aide de Novell<br />
NWADMIN et de l’utilitaire BRAdmin Professional<br />
Pour configurer un serveur d'impression <strong>Brother</strong> pour le mode<br />
imprimante à distance avec NWADMIN (utilitaire d'administrateur<br />
NetWare) et BRAdmin, procédez comme suit :<br />
1 Assurez-vous que le PSERVER NLM (module chargeable<br />
NetWare) est chargé sur votre serveur de fichiers et que vous<br />
êtes connecté en tant qu'ADMIN en mode NDS sur le serveur de<br />
fichiers NetWare 4.1x.<br />
2 Lancez NWADMIN en double-cliquant sur l'icône. Sélectionnez<br />
le contexte (Context) souhaité pour l'emplacement de votre<br />
nouvelle imprimante.<br />
3 Sélectionnez Object dans la barre de menu puis Create. Quand<br />
vous obtenez le menu New Object, sélectionnez Printer puis OK.<br />
4 Entrez le nom de l'imprimante et sélectionnez Create.<br />
5 Double-cliquez sur le nom du serveur d'impression de votre<br />
PSERVER NLM. Cliquez sur Assignments puis sur Add.<br />
6 Au besoin, changez le contexte du répertoire. Sélectionnez<br />
l'imprimante créée et cliquez sur OK. Notez le numéro de<br />
l'imprimante (vous en aurez besoin plus tard) puis cliquez sur OK.<br />
7 Sélectionnez le contexte souhaité pour contenir la file d'attente<br />
d'impression par défaut, puis cliquez sur Object et Create pour<br />
obtenir le menu New Object.<br />
8 Sélectionnez Print Queue puis OK. Assurez-vous que<br />
Directory Service Queue est sélectionné, puis tapez un nom<br />
pour la file d'attente d'impression par défaut.<br />
9 Cliquez sur le bouton pour sélectionner le volume de la file<br />
d'attente d'impression. Au besoin, changez le contexte du<br />
répertoire puis sélectionnez le volume souhaité (Objects) et<br />
cliquez sur OK. Cliquez sur Create pour créer la file d'attente<br />
d'impression.<br />
10 Au besoin, changez le contexte, puis double-cliquez sur le nom<br />
de l'imprimante que vous avez créée précédemment.<br />
11 Cliquez sur Assignments puis sur Add.<br />
IMPRESSION SOUS NOVELL NETWARE 6 - 12
12 Au besoin, changez le contexte, puis sélectionnez la file<br />
d'attente d'impression créée. Cliquez sur OK puis de nouveau<br />
sur OK et quittez NWADMIN.<br />
13 Lancez l'application BRAdmin appropriée puis sélectionnez le<br />
serveur d'impression à configurer (par défaut, le nom du noeud<br />
commence par BRN_xxxxxx, où xxxxxx représente les six<br />
derniers chiffres de l'adresse Ethernet (adresse MAC)).<br />
Vous pouvez trouver le nom du serveur NetWare et l’adresse<br />
MAC en imprimant la page des paramètres de l’imprimante.<br />
Reportez-vous au <strong>Guide</strong> d’installation rapide pour obtenir<br />
des informations sur la façon d'imprimer la page des<br />
paramètres sur votre serveur d'impression.<br />
14 Double-cliquez sur le serveur d'impression approprié. Le<br />
système vous demande d'entrer un mot de passe. Le mot de<br />
passe par défaut est access.<br />
15 Sélectionnez ensuite l’onglet NetWare.<br />
16 Sélectionnez Remote Printer en guise de mode d’exploitation<br />
Operating Mode ; sélectionnez le nom de votre PSERVER<br />
NLM pour le print server Name puis le numéro de l'imprimante<br />
de l'étape 6 pour le Printer Number.<br />
Le même service assigné par le serveur d’impression<br />
NetWare ne peut pas être utilisé à la fois pour le mode de<br />
serveur de file d’attente et le mode d’imprimante à distance.<br />
Si vous souhaitez activer le mode d'imprimante à distance<br />
sur un service autre que le service NetWare par défaut, vous<br />
devez définir de nouveaux services autorisés pour NetWare<br />
et pour le port souhaité.<br />
17 Cliquez sur OK. Quittez BRAdmin.<br />
Pour que les modifications prennent effet, il vous faut décharger le<br />
PSERVER NLM de votre console de serveur de fichiers NetWare<br />
puis le recharger.<br />
Au lieu des utilitaires BRAdmin de <strong>Brother</strong> ou de l’application<br />
NWADMIN de Novell, vous pouvez utiliser l’utilitaire standard<br />
PCONSOLE de Novell en association avec le programme<br />
BRCONFIG de <strong>Brother</strong> pour configurer vos files d’attente<br />
d’impression. Le programme BRCONFIG sera installé en même<br />
temps que l’application BRAdmin et vous pouvez trouver<br />
BRCONFIG dans le menu Démarrer/Programme/Utilitaires<br />
BRAdmin de <strong>Brother</strong>.<br />
6 - 13 IMPRESSION SOUS NOVELL NETWARE
Configuration du serveur d’impression <strong>Brother</strong><br />
(mode serveur de file d’attente en mode émulation<br />
Bindery) à l’aide de PCONSOLE et de BRCONFIG<br />
1 Connectez-vous en tant que Supervisor (NetWare 3.xx) ou<br />
ADMIN (NetWare 4.1x ou ultérieur ; prenez soin de spécifier<br />
l’option /b pour le mode bindery).<br />
2 Exécutez BRCONFIG à partir du menu Windows ® .<br />
3 Sélectionnez le serveur d'impression correspondant dans la<br />
liste des serveurs d'impression.<br />
4 Quand le message signalant la connexion du serveur<br />
d'impression s'affiche, tapez le mot de passe par défaut<br />
access pour répondre à l'invite # (le mot de passe ne s'affiche<br />
pas), puis appuyez sur la touche ENTREE en réponse à l'invite<br />
Enter Username>.<br />
5 Quand vous obtenez l'invite Local>, tapez :<br />
6 SET NETWARE SERVER servername ENABLE<br />
Où servername est le nom du serveur de fichiers où va résider<br />
la file d'attente d'impression. Si vous avez l’intention d’imprimer<br />
depuis plusieurs serveurs de fichiers, répétez cette commande<br />
autant de fois que nécessaire.<br />
7 Tapez EXIT pour quitter le programme de console déportée<br />
BRCONFIG et sauvegarder les modifications puis lancez<br />
l’utilitaire PCONSOLE de Novell.<br />
8 Si vous travaillez avec NetWare 4.xx, changez le mode en<br />
mode bindery en appuyant sur la touche F4. Sélectionnez Print<br />
Server Information (NetWare 3.xx) ou Print Servers (NetWare<br />
4.1x - ne tenez pas compte du message de mise en garde) dans<br />
le menu Available Options.<br />
9 Une liste des serveurs d'impression courants s'affiche. Appuyez<br />
sur la touche INSER pour créer une nouvelle entrée, tapez le<br />
nom du serveur d'impression NetWare (BRN_xxxxxx_P1 par<br />
défaut, où xxxxxx représente les six derniers chiffres de<br />
l'adresse Ethernet) puis appuyez sur ENTREE. Retournez au<br />
menu principal Available Options en appuyant sur ECHAP.<br />
10 Sélectionnez l'option de menu Print Queue Information<br />
(NetWare 3.xx) ou Print Queues (NetWare 4.1x) pour afficher<br />
une liste des files d'attente d'impression configurées.<br />
IMPRESSION SOUS NOVELL NETWARE 6 - 14
11 Appuyez sur la touche INSER pour créer une nouvelle file sur le<br />
serveur de fichiers ; tapez le nouveau nom de file puis appuyez<br />
sur ENTREE. Le nom ne doit pas nécessairement être lié au<br />
nom des ressources du serveur d'impression, mais il doit être<br />
court et facile à retenir pour les <strong>utilisateur</strong>s.<br />
12 Vérifiez que le nouveau nom de file apparaît en surbrillance,<br />
puis appuyez sur ENTREE pour configurer la file.<br />
13 Sélectionnez Queue Servers (dans NetWare 4.1x, ce champ<br />
est appelé print servers) et appuyez sur ENTREE pour<br />
spécifier les serveurs d'impression du ré<strong>seau</strong> autorisés à<br />
desservir cette file d'attente. La liste est vide car s'il s'agit d'une<br />
nouvelle file, aucun serveur n'a encore été sélectionné.<br />
14 Appuyez sur la touche INSER pour obtenir une liste des<br />
serveurs de file d'attente possibles puis sélectionnez le nom du<br />
service du serveur d'impression défini à l'étape 9. Appuyez<br />
ensuite sur ENTREE.<br />
15 Appuyez sur ECHAP plusieurs fois jusqu’à ce que vous<br />
reveniez au menu Available Options.<br />
Forcez le serveur d'impression à reparcourir les serveurs de fichiers<br />
pour trouver des demandes d'impression. Vous pouvez éteindre puis<br />
rallumer l'imprimante ou vous pouvez utiliser la commande SET<br />
NETWARE RESCAN de BRCONFIG ou TELNET pour forcer le serveur<br />
d'impression à reparcourir les serveurs de fichiers.<br />
Configuration d’un serveur d’impression <strong>Brother</strong><br />
(mode serveur de file d’attente en mode NDS) à<br />
l’aide de PCONSOLE et de BRCONFIG<br />
1 Connectez-vous en tant qu'ADMIN en mode NDS sur le serveur<br />
de fichiers NetWare 4.1x.<br />
2 Lancez l’utilitaire PCONSOLE depuis la station de travail du PC.<br />
3 Sélectionnez print servers dans le menu Available Options.<br />
4 Appuyez sur la touche INSER et entrez le nom du serveur<br />
d’impression.<br />
6 - 15 IMPRESSION SOUS NOVELL NETWARE
Entrez le nom du service d'impression NetWare exactement<br />
comme il apparaît dans la page des paramètres de<br />
l’imprimante (le nom du service par défaut est<br />
BRN_xxxxxx_P1, oùxxxxxx représente les six derniers<br />
chiffres de l’adresse Ethernet (adresse MAC), sauf si vous<br />
avez adopté un autre nom. Vous pouvez trouver le nom du<br />
service d’impression NetWare courant et l’adresse MAC en<br />
imprimant la page des paramètres de l’imprimante.<br />
Reportez-vous au <strong>Guide</strong> d’installation rapide pour obtenir<br />
des informations sur la façon d'imprimer la page des<br />
paramètres sur votre serveur d'impression.<br />
Important :<br />
N’attribuez pas de mot de passe au serveur d’impression sinon<br />
il ne pourra pas se connecter.<br />
5 Retournez au menu principal Available Options en appuyant<br />
sur ECHAP.<br />
6 Sélectionnez Print Queues.<br />
7 Appuyez sur la touche INSER et tapez le nom souhaité pour la<br />
file d'attente d'impression (il vous sera également demandé<br />
d’entrer un nom de volume. Appuyez sur INSER et sélectionnez<br />
le volume approprié) puis appuyez sur ECHAP pour revenir au<br />
menu principal.<br />
8 Assurez-vous que le nom de la nouvelle file apparaît en<br />
surbrillance puis appuyez sur ENTREE.<br />
9 Sélectionnez print servers et appuyez sur ENTREE pour<br />
spécifier les serveurs d'impression du ré<strong>seau</strong> autorisés à<br />
desservir cette file d'attente d'impression. La liste est vide<br />
puisque aucun serveur n'a encore été sélectionné.<br />
10 Appuyez sur la touche INSER pour obtenir une liste des<br />
serveurs de file d'attente possibles puis sélectionnez le nom du<br />
serveur d'impression NetWare spécifié à l'étape 4 et qui figurera<br />
désormais dans la liste. Appuyez sur ENTREE. Ensuite,<br />
appuyez sur ECHAP plusieurs fois jusqu’à ce que vous<br />
reveniez au menu Available Options.<br />
11 Sélectionnez Printers dans le menu Available Options.<br />
12 Appuyez sur la touche INSER et entrez un nom descriptif pour<br />
l'imprimante.<br />
IMPRESSION SOUS NOVELL NETWARE 6 - 16
13 Assurez-vous que le nom de la nouvelle file apparaît en<br />
surbrillance puis appuyez sur ENTREE. La fenêtre Printer<br />
Configuration s’affiche.<br />
14 Sélectionnez Print Queues Assigned: (See List) puis appuyez<br />
sur ENTREE.<br />
La liste est vide car aucun serveur n'a été sélectionné.<br />
15 Appuyez sur la touche INSER pour obtenir une liste des files<br />
d’attente et sélectionnez le nom de la file que vous avez spécifié<br />
à l’étape 7.<br />
16 Appuyez sur ECHAP plusieurs fois pour revenir au menu<br />
Available Options.<br />
17 Sélectionnez print servers et sélectionnez le nom du serveur<br />
d'impression que vous avez spécifié à l'étape 4.<br />
18 Mettez en surbrillance l'option Printers dans le menu Print<br />
Server Information.<br />
19 Appuyez sur la touche INSER et sélectionnez le nom de<br />
l’imprimante que vous avez spécifié à l'étape 12.<br />
20 Appuyez plusieurs fois sur ECHAP pour revenir sous DOS.<br />
21 Exécutez BRCONFIG à partir du menu Windows ® .<br />
Sélectionnez le serveur d'impression dans la liste des serveurs<br />
d'impression. Quand le message signalant la connexion du<br />
serveur d'impression s'affiche, appuyez sur la touche ENTREE<br />
et tapez le mot de passe par défaut access en réponse à l'invite<br />
# (le mot de passe ne s'affiche pas à l'écran), puis appuyez de<br />
nouveau sur la touche ENTREE en réponse à l'invite Enter<br />
Username>. Quand vous obtenez l'invite Local>, tapez :<br />
SET SERVICE service TREE tree<br />
SET SERVICE service CONTEXT Context<br />
■ où tree est le nom de l’arbre NDS.<br />
■ et context est le nom du contexte où se trouve le serveur<br />
d’impression.<br />
6 - 17 IMPRESSION SOUS NOVELL NETWARE
■ Service correspond au nom du service attribué avec un nom<br />
de serveur d’impression NetWare (où les services par défaut<br />
sont BRN_xxxxxx_P1 pour l’imprimante <strong>Brother</strong>, où xxxxxx<br />
représente les six derniers chiffres de l’adresse Ethernet<br />
(adresse MAC)).<br />
■ Vous pouvez aussi entrer les noms de TREE et CONTEXT à<br />
l'aide de votre navigateur Web en vous connectant au serveur<br />
d'impression <strong>Brother</strong> à l'aide du protocole TCP/IP et en<br />
sélectionnant la configuration de protocole NetWare.<br />
22 Utilisez la commande BRCONFIG ou la commande TELNET :<br />
SET NETWARE RESCAN pour forcer le serveur d’impression à<br />
reparcourir les serveurs de fichiers, ou éteignez puis rallumez<br />
l’imprimante.<br />
Le même service assigné par le serveur d’impression<br />
NetWare ne peut pas être utilisé à la fois pour le mode de<br />
serveur de file d’attente et le mode d’imprimante à distance.<br />
Si vous souhaitez activer le mode d'imprimante à distance<br />
sur un service autre que le service NetWare par défaut, vous<br />
devez définir de nouveaux services autorisés pour NetWare<br />
et pour le port souhaité. Consultez l'annexe du présent guide<br />
pour obtenir des informations sur la façon de procéder.<br />
Configuration du serveur d’impression <strong>Brother</strong><br />
(mode imprimante à distance) à l'aide de<br />
PCONSOLE et de BRCONFIG<br />
1 Assurez-vous que le PSERVER NLM (NetWare Loadable<br />
Module) est chargé sur votre serveur de fichiers.<br />
2 Connectez-vous sur votre serveur de fichiers depuis la station<br />
de travail de votre PC en tant qu'ADMIN si vous utilisez NetWare<br />
4.1x (si vous avez besoin du support NDS, n'ouvrez pas la<br />
session en mode bindery). Si vous utilisez NetWare 2.xx ou<br />
3.xx, connectez-vous en tant que SUPERVISOR.<br />
3 Lancez l'utilitaire PCONSOLE depuis la station de travail de<br />
votre PC.<br />
4 Si vous créez une nouvelle file d'attente d'impression,<br />
sélectionnez l’option Print Queue Information (NetWare 3.xx)<br />
ou Print Queues (NetWare 4.1x) dans le menu Available<br />
Options.<br />
IMPRESSION SOUS NOVELL NETWARE 6 - 18
5 Appuyez sur la touche INSER ; tapez le nom souhaité pour la<br />
file d'attente d'impression (avec NetWare 4.1x, il vous sera<br />
également demandé de saisir un nom de volume ; appuyez sur<br />
INSER et sélectionnez le volume approprié) puis appuyez sur<br />
ECHAP pour revenir au menu principal.<br />
Les étapes suivantes correspondent à la configuration d'une<br />
imprimante à distance avec support NDS sur les systèmes<br />
NetWare 4.1x :<br />
6<br />
a Sélectionnez print servers dans le menu PCONSOLE puis<br />
sélectionnez le nom du serveur d’impression PSERVER NLM<br />
sur votre serveur de fichiers.<br />
b Sélectionnez Printers.<br />
c Appuyez sur la touche INSER pour obtenir le menu Object,<br />
Class.<br />
d Appuyez sur la touche INSER puis entrez le nom de<br />
l’imprimante Printer Name (n'importe quel nom unique<br />
convient).<br />
e Mettez le nom de l'imprimante en surbrillance et appuyez<br />
deux fois sur ENTREE pour accéder au menu Printer<br />
Configuration.<br />
f PCONSOLE attribue un Printer Number. Notez ce numéro<br />
car vous en aurez besoin plus tard.<br />
g Mettez Print Queues Assigned en surbrillance et appuyez<br />
sur ENTREE puis sur INSER pour obtenir une liste des files<br />
disponibles.<br />
h Mettez en surbrillance le nom de la file d'attente d'impression<br />
que vous souhaitez affecter à l'imprimante à distance et<br />
appuyez sur ENTREE.<br />
i<br />
j<br />
Les autres paramètres de ce menu ne sont pas nécessaires.<br />
Appuyez plusieurs fois sur ECHAP pour quitter PCONSOLE.<br />
Passez aux sections ci-dessous sur l’Attribution du nom et<br />
du numéro de l'imprimante à distance.<br />
6 - 19 IMPRESSION SOUS NOVELL NETWARE
Les étapes suivantes s'appliquent à la configuration d'une<br />
imprimante à distance sur les systèmes NetWare 3.xx :<br />
6<br />
a Sélectionnez Print Server Information dans le menu<br />
principal de PCONSOLE et sélectionnez le nom du<br />
PSERVER NLM.<br />
b Sélectionnez print server configuration puis printer<br />
configuration. Sélectionnez n'importe quelle imprimante Not<br />
Installed et appuyez sur ENTREE. Notez le numéro de<br />
l'imprimante car vous en aurez besoin plus tard pour la<br />
procédure de configuration.<br />
c Si vous le souhaitez, vous pouvez saisir un nouveau nom<br />
pour l'imprimante.<br />
d Allez à Type, appuyez sur ENTREE, mettez Remote Other/<br />
Unknown en surbrillance et appuyez de nouveau sur<br />
ENTREE. Les autres paramètres de ce menu ne sont pas<br />
nécessaires.<br />
e Appuyez sur ECHAP et sauvegardez les modifications.<br />
f Appuyez sur ECHAP et sélectionnez Queues Serviced by<br />
Printer.<br />
g Mettez en surbrillance le nom de l'imprimante que vous venez<br />
de configurer et appuyez sur ENTREE.<br />
h Appuyez sur la touche INSER ; sélectionnez la file d'attente<br />
d'impression voulue et appuyez sur ENTREE (vous pouvez<br />
accepter la priorité par défaut).<br />
i<br />
Appuyez plusieurs fois sur ECHAP pour quitter PCONSOLE.<br />
IMPRESSION SOUS NOVELL NETWARE 6 - 20
Attribution du nom et du numéro de l’imprimante à distance à<br />
l’aide de BRCONFIG<br />
7<br />
a Exécutez BRCONFIG à partir du menu Windows ® .<br />
b Sélectionnez le serveur d'impression <strong>Brother</strong> dans la liste des<br />
serveurs d'impression. Quand le message signalant la<br />
connexion du serveur d'impression s'affiche, appuyez sur la<br />
touche ENTREE et tapez le mot de passe par défaut access<br />
en réponse à l'invite # (le mot de passe ne s'affiche pas à<br />
l'écran), puis appuyez de nouveau sur la touche ENTREE en<br />
réponse à l'invite Enter Username>. Quand vous obtenez<br />
l'invite Local>, tapez :<br />
SET NETWARE NPRINTER nlm number ON service<br />
SET NETWARE RESCAN<br />
EXIT<br />
■ Où nlm est le nom du PSERVER NLM sur votre serveur de<br />
fichiers.<br />
■ Number est le numéro de l'imprimante (il doit correspondre<br />
au numéro d'imprimante que vous avez sélectionné<br />
pendant la configuration PCONSOLE lors des étapes<br />
précédentes).<br />
■ Service correspond au nom du service attribué avec un<br />
nom de serveur d’impression NetWare (où les services par<br />
défaut sont BRN_xxxxxx_P1 pour l’imprimante <strong>Brother</strong>, où<br />
xxxxxx représente les six derniers chiffres de l’adresse<br />
Ethernet (adresse MAC)).<br />
Par exemple, pour configurer l'imprimante à distance n°3 qui a un<br />
serveur d'impression BRN_310107_P1 relié au serveur d'impression<br />
PSERVER NLM appelé BROTHER1PS, il faut taper :<br />
SET NETWARE NPRINTER BROTHER1PS 3 ON BRN_310107_P1<br />
SET NETWARE RESCAN<br />
EXIT<br />
■ Vous pouvez aussi entrer le nom de l'imprimante à distance à<br />
l'aide de votre navigateur Web en vous connectant au serveur<br />
d'impression <strong>Brother</strong> à l'aide du protocole TCP/IP et en<br />
sélectionnant la configuration de protocole NetWare.<br />
6 - 21 IMPRESSION SOUS NOVELL NETWARE
Les mêmes services attribués par nom de serveur<br />
d’impression NetWare ne peuvent pas être utilisés<br />
simultanément pour le mode serveur de file d'attente<br />
d'impression et pour le mode imprimante à distance.<br />
Pour que les modifications prennent effet, il vous faut<br />
décharger le PSERVER NLM de votre console de serveur de<br />
fichiers NetWare puis le recharger.<br />
Autres sources d’information<br />
1 Pour en savoir plus sur l’impression en ré<strong>seau</strong>, consultez le site<br />
http://solutions.brother.com sur Internet.<br />
2 Consultez le chapitre 10 de ce guide pour savoir comment<br />
configurer l’adresse IP de l’imprimante.<br />
IMPRESSION SOUS NOVELL NETWARE 6 - 22
7<br />
Impression à partir d’un<br />
Macintosh ®<br />
7<br />
Impression à partir d’un Macintosh ® à<br />
l’aide de AppleTalk ® et TCP/IP ou de la<br />
fonction de configuration simple du<br />
ré<strong>seau</strong> de Mac OS ® X<br />
Généralités<br />
Votre serveur d’impression <strong>Brother</strong> gère le protocole AppleTalk<br />
s’exécutant sur Ethernet (que l’on appelle aussi EtherTalk). Ceci<br />
permet aux <strong>utilisateur</strong>s de Macintosh ® d’imprimer en même temps<br />
que tous les autres <strong>utilisateur</strong>s du ré<strong>seau</strong> Ethernet utilisant le<br />
protocole AppleTalk (appelé aussi EtherTalk).<br />
Avec les versions System 8.6 ou ultérieures, Apple a introduit la<br />
possibilité d’impression avec TCP/IP. Ceci permet aux <strong>utilisateur</strong>s de<br />
Macintosh ® d’envoyer des travaux d’impression à l’aide du protocole<br />
TCP/IP.<br />
Avec la version Mac OS ® X 10.2, Apple ® a introduit les fonctions de<br />
configuration simple du ré<strong>seau</strong>. Ces fonctions prennent en charge la<br />
configuration automatique du ré<strong>seau</strong>. Si vous choisissez de les<br />
utiliser pour votre appareil <strong>Brother</strong>, vous ne devriez pas avoir besoin<br />
de configurer les paramètres d’adresse IP vous-même.<br />
Vous trouverez les dernières informations d’impression à partir d’un<br />
Macintosh ® sur le site Web <strong>Brother</strong> Solutions à l’adresse :<br />
http://solutions.brother.com<br />
7 - 1 IMPRESSION A PARTIR D’UN MACINTOSH ®
Conseils :<br />
1 Le nom par défaut qui apparaît dans le Sélecteur d’un<br />
Macintosh ® est généralement BRN_xxxxxx_P1_AT (où<br />
xxxxxx représente les 6 derniers chiffres de l’adresse<br />
Ethernet)<br />
2 Sur un ré<strong>seau</strong> Macintosh ® , la méthode la plus facile pour<br />
changer ce nom est d’affecter une adresse IP à<br />
l’imprimante et d’utiliser un navigateur Web pour<br />
changer le nom. Connectez-vous à l’imprimante à l’aide<br />
d’un navigateur Web puis cliquez sur Network<br />
Configuration. Entrez le mot de passe (le mot de passe<br />
par défaut est access) puis sélectionnez Configure<br />
AppleTalk. Cliquez sur BRN_xxxxxx_P1_AT puis sur<br />
Service Name. Entrez le nouveau nom qui s’affichera<br />
dans le Sélecteur. Cliquez ensuite sur Submit.<br />
3 Mac OS ® 8.6 et les versions ultérieures prennent en<br />
charge l’impression TCP/IP.<br />
4 Le mot de passe par défaut du serveur d'impression est<br />
access.<br />
5 Reportez-vous au <strong>Guide</strong> d’installation rapide pour<br />
obtenir des informations sur la façon d'imprimer la page<br />
des paramètres sur votre serveur d'impression.<br />
6 Le protocole APIPA (Automatic Private IP Addressing)<br />
attribue automatiquement une adresse IP dans<br />
l’intervalle : 169.254.1.0 - 169.254.254.255. Si le<br />
protocole APIPA est désactivé, l’adresse IP par défaut<br />
des serveurs d’impression <strong>Brother</strong> est 192.0.0.192. Pour<br />
la changer, utilisez le panneau de commande de<br />
l’imprimante (le cas échéant), le logiciel BRAdmin<br />
Professional, le logiciel Web BRAdmin ou laissez votre<br />
serveur DHCP attribuer une adresse IP à l’imprimante.<br />
IMPRESSION A PARTIR D’UN MACINTOSH ® 7 - 2
Configuration sur Macintosh ® (Mac OS ® 8.6 à 9.2)<br />
Votre imprimante <strong>Brother</strong> est compatible avec le pilote d’imprimante<br />
standard Apple LaserWriter 8 (les versions antérieures des pilotes<br />
LaserWriter sont susceptibles de se bloquer ou d'entraîner des<br />
erreurs PostScript sur les ré<strong>seau</strong>x importants). Si vous n’avez pas le<br />
pilote LaserWriter 8, vous devez l’installer. Reportez-vous à la<br />
documentation de votre Macintosh ® pour voir comment procéder.<br />
Avant d'essayer d'utiliser le serveur d'impression <strong>Brother</strong>, vous<br />
devez d'abord activer le protocole EtherTalk à partir du Tableau de<br />
bord, ré<strong>seau</strong> de votre Macintosh ® . Si le protocole EtherTalk n’est<br />
pas sélectionné ou si le Tableau de bord, ré<strong>seau</strong> n'existe pas, vous<br />
devez utiliser l'installateur ré<strong>seau</strong> d'Apple (Network Installer) pour<br />
ajouter ces fonctions.<br />
Veillez à bien installer le fichier PPD adéquat qui accompagne votre<br />
imprimante. Insérez le disque compact dans votre lecteur de CD-<br />
ROM de votre ordinateur. Ouvrez le dossier Mac OS9. Ouvrez le<br />
dossier de votre langue de travail. Double-cliquez sur l’icône<br />
BR-Script PPD Installer pour installer le fichier PPD. Suivez les<br />
consignes qui s’affichent à l’écran.<br />
L’installation du pilote d’imprimante est terminée.<br />
7 - 3 IMPRESSION A PARTIR D’UN MACINTOSH ®
Comment sélectionner le serveur d’impression<br />
(AppleTalk/EtherTalk)<br />
Une fois le serveur d’impression connecté sur votre ré<strong>seau</strong> et<br />
l’imprimante sous tension, le nom de service Appletalk du serveur<br />
d’impression <strong>Brother</strong> devrait apparaître dans le Sélecteur (par défaut,<br />
il s’agit de BRN_xxxxxx_P1_AT, où xxxxxx correspond aux six<br />
derniers chiffres de l’adresse Ethernet (adresse MAC)).<br />
Vous pouvez trouver le nom du service et l’adresse MAC en<br />
imprimant la page des paramètres de l’imprimante.<br />
Reportez-vous au <strong>Guide</strong> d’installation rapide pour obtenir<br />
des informations sur la façon d'imprimer la page des<br />
paramètres sur votre serveur d'impression.<br />
1 Ouvrez le Sélecteur dans le menu Pomme du Macintosh ®<br />
puis cliquez sur l’icône LaserWriter8 (au besoin,<br />
sélectionnez la zone AppleTalk appropriée depuis le Tableau<br />
de bord, ré<strong>seau</strong>).<br />
2 Sélectionnez BRN_xxxxxx_P1_AT puis cliquez sur Créer.<br />
xxxxxx représente les six derniers chiffres de l’adresse Ethernet.<br />
3 Fermez le Sélecteur. Vous devriez maintenant être en<br />
mesure d'imprimer à partir du Macintosh ® .<br />
Si vous ne voyez pas le serveur d'impression, commencez<br />
par vérifier les connexions et assurez-vous que EtherTalk est<br />
activé dans le Tableau de bord, ré<strong>seau</strong> Macintosh ® . Il vous<br />
faudra éventuellement forcer le serveur d’impression dans la<br />
zone AppleTalk correcte en utilisant l’application BRAdmin<br />
ou un navigateur Web.<br />
Comment sélectionner le serveur d’impression (TCP/IP)<br />
1 Double-cliquez sur l’icône Macintosh HD- le dossier<br />
Applications (Mac OS ® 9) – le dossier Utilities - le dossier<br />
Utilitaire Service d’impression dans cet ordre. Si vous<br />
utilisez Mac OS ® 8.6 à 9.04, double-cliquez sur l’icône<br />
Macintosh HD - le dossier Compléments Apple – le dossier<br />
Ressources Apple LaserWriter - le dossier Utilitaire<br />
Service d’impression dans cet ordre. L’Utilitaire Service<br />
d’impression démarre.<br />
IMPRESSION A PARTIR D’UN MACINTOSH ® 7 - 4
2 Sélectionnez Imprimante (LPR) puis cliquez sur le bouton OK.<br />
3 Cliquez sur le bouton Modifier… dans la partie Fichier PPD<br />
(PostScript Printer Description).<br />
4 Sélectionnez le fichier PPD approprié pour l’imprimante puis<br />
cliquez sur Sélectionner.<br />
7 - 5 IMPRESSION A PARTIR D’UN MACINTOSH ®
5 Cliquez sur le bouton Modifier... dans la boîte Sélection<br />
d’imprimante LPR.<br />
6 Entrez l’adresse IP et le nom de service de l’imprimante<br />
utilisée. Quand vous spécifiez la file d’attente, utilisez la<br />
valeur BRN_XXXXXX_P1_AT où XXXXXX correspond aux 6<br />
derniers chiffres de l’adresse Ethernet.<br />
■ Imprimez la page des paramètres de l’imprimante pour<br />
vérifier l’adresse TCP/IP. Reportez-vous au <strong>Guide</strong><br />
d’installation rapide pour voir comment procéder.<br />
■ Si vous ne spécifiez pas un nom de file correct,<br />
l’imprimante n’imprimera pas correctement. Le nom de file<br />
saisi doit impérativement correspondre au nom de service<br />
de l’imprimante.<br />
7 Cliquez sur OK.<br />
IMPRESSION A PARTIR D’UN MACINTOSH ® 7 - 6
8 Cliquez sur Créer.<br />
9 Entrez le nom de l’imprimante dans le champ Enregistrer le<br />
service sous : et cliquez sur Enregistrer.<br />
Exemple : HL-XXXX series<br />
10 Sur le bureau, cliquez sur l'icône d'imprimante.<br />
11 Dans le menu Impression, sélectionnez Imprimante par<br />
défaut.<br />
Chaque fois que vous enverrez une tâche d’impression, l’imprimante<br />
que vous venez de créer sera utilisée pour imprimer.<br />
7 - 7 IMPRESSION A PARTIR D’UN MACINTOSH ®
Configuration sur Macintosh ® (Mac OS ® X 10.1/10.2)<br />
Veillez à bien installer le fichier PPD adéquat qui accompagne votre<br />
imprimante. Insérez le disque compact dans votre lecteur de<br />
CD-ROM de votre ordinateur. Double-cliquez sur l’icône<br />
Start Here OSX. Sélectionnez votre langue puis suivez les<br />
instructions qui s’affichent à l’écran pour Installer le logiciel.<br />
Comment sélectionner le serveur d’impression<br />
(AppleTalk/EtherTalk)<br />
Après avoir installé le PPD, suivez les étapes suivantes pour sélectionner<br />
le pilote d’imprimante :<br />
1 Allumez l’imprimante (ON).<br />
2 Sélectionnez Applications dans le menu Aller.<br />
3 Ouvrez le dossier Utilities.<br />
4 Ouvrez l’icône Centre d’impression.<br />
5 Cliquez sur le bouton Ajouter une imprimante.<br />
6 Sélectionnez AppleTalk.<br />
7 Sélectionnez BRN_XXXXXX_P1_AT puis cliquez sur le bouton<br />
Ajouter.<br />
IMPRESSION A PARTIR D’UN MACINTOSH ® 7 - 8
Pour les connexions AppleTalk, le nom de service AppleTalk de<br />
l’imprimante est BRN_XXXXXX_P1_AT, où XXXXXX représente les<br />
six derniers chiffres de l’adresse Ethernet.<br />
Imprimez la page des paramètres pour vérifier l’adresse MAC. Le<br />
<strong>Guide</strong> d’installation rapide explique comment imprimer la page des<br />
paramètres.<br />
Comment sélectionner le serveur d’impression<br />
(TCP/IP)<br />
Après avoir installé le PPD, suivez les étapes suivantes pour sélectionner<br />
le pilote d’imprimante :<br />
1 Allumez l’imprimante (ON).<br />
2 Sélectionnez Applications dans le menu Aller.<br />
3 Ouvrez le dossier Utilities.<br />
4 Ouvrez l’icône Centre d’impression.<br />
5 Cliquez sur le bouton Ajouter une imprimante.<br />
6 Sélectionnez Imprimantes LPR utilisant IP.<br />
7 Entrez l’adresse TCP/IP de l’imprimante dans la zone Adresse<br />
de l’imprimante LPR.<br />
Imprimez la page des paramètres pour vérifier l’adresse TCP/IP. Le<br />
<strong>Guide</strong> d’installation rapide explique comment imprimer la page des<br />
paramètres.<br />
8 Si vous n’utilisez pas la File d’attente par défaut, entrez le nom<br />
de la file que vous utilisez.<br />
9 Sélectionnez votre modèle dans la liste déroulante Modèle de<br />
l’imprimante.<br />
10 Cliquez sur Ajouter et l’imprimante est ajoutée à la Liste des<br />
imprimantes.<br />
7 - 9 IMPRESSION A PARTIR D’UN MACINTOSH ®
Impression à partir d’un Macintosh ® à<br />
l’aide des fonctions de configuration<br />
simple du ré<strong>seau</strong> de Mac OS ® X<br />
Les fonctions de configuration simple du ré<strong>seau</strong> de Mac OS ® X vous<br />
permettent de créer un ré<strong>seau</strong> instantané d’ordinateurs et de<br />
périphériques intelligents en les connectant les uns aux autres. Les<br />
périphériques intelligents s’autoconfigurent automatiquement pour<br />
être compatibles avec votre ré<strong>seau</strong>.<br />
Vous n’avez pas besoin de configurer manuellement les adresses IP<br />
ou les paramètres ré<strong>seau</strong> de l’imprimante car elle s’en charge<br />
automatiquement.<br />
Veuillez noter que <strong>Brother</strong> recommande d’utiliser la version<br />
Mac OS ® X 10.2.4 ou une version plus récente.<br />
Comment sélectionner le serveur d’impression<br />
1 Sélectionnez Applications dans le menu Aller.<br />
2 Ouvrez le dossier Utilities.<br />
3 Ouvrez l’icône Centre d’impression.<br />
4 Cliquez sur le bouton Ajouter une imprimante.<br />
5 Sélectionnez Rendezvous. Tous les appareils disponibles et<br />
compatibles avec les fonctions de configuration simple du<br />
ré<strong>seau</strong> s’affichent.<br />
Si vous utilisez Mac OS ® X 10.2.1, trois appareils sont listés.<br />
Sélectionnez-en un.<br />
6 Sélectionnez <strong>Brother</strong> dans la liste Modèle de l’imprimante.<br />
7 Sélectionnez le Nom du modèle puis cliquez sur Ajouter. Les<br />
fichiers PPD installés sur votre Macintosh ® sont affichés.<br />
Sélectionnez le fichier PPD approprié. L’imprimante <strong>Brother</strong> est<br />
affichée.<br />
IMPRESSION A PARTIR D’UN MACINTOSH ® 7 - 10
8 Cliquez sur l’imprimante puis cliquez sur Par défaut pour définir<br />
l'imprimante comme l'imprimante par défaut. L’imprimante est<br />
maintenant prête à imprimer.<br />
Modification de la configuration<br />
Sur un Macintosh ® , la façon la plus simple de changer les<br />
paramètres d’imprimante ou de serveur d’impression est d’utiliser un<br />
navigateur Web.<br />
Il vous suffit de vous connecter à l’imprimante en spécifiant l’adresse :<br />
http://ip_address où ip_address correspond à l’adresse de<br />
l’imprimante.<br />
Autres sources d’information<br />
1 Pour en savoir plus sur l’impression en ré<strong>seau</strong>, consultez le site<br />
http://solutions.brother.com sur Internet.<br />
2 Consultez le chapitre 10 de ce guide pour savoir comment<br />
configurer l’adresse IP de l’imprimante.<br />
3 Consultez le chapitre 9 pour en savoir plus sur la gestion à partir<br />
du Web.<br />
7 - 11 IMPRESSION A PARTIR D’UN MACINTOSH ®
8 Impression avec DLC 8<br />
Impression sous Windows NT ® 4.0 ou<br />
Windows ® 2000<br />
Généralités<br />
DLC est un protocole simple livré de série avec Windows NT ® 4.0 et<br />
Windows ® 2000. Il peut être utilisé avec d’autres systèmes<br />
d’exploitation (comme Windows ® 3.x) en ajoutant un logiciel du<br />
commerce prenant en charge la carte Hewlett-Packard JetDirect.<br />
Conseils :<br />
1 Pour imprimer les détails de tous les paramètres de ré<strong>seau</strong>, il<br />
suffit d’imprimer la page des paramètres de l’imprimante. Le<br />
<strong>Guide</strong> d’installation rapide explique comment procéder.<br />
Comme DLC est un protocole non routable, il ne peut y avoir<br />
de routeur entre le serveur d'impression et l'ordinateur<br />
source.<br />
Configuration de DLC sous Windows NT ® 4.0 et<br />
Windows ® 2000<br />
Pour utiliser DLC sous Windows NT ® 4.0, il faut commencer par<br />
installer le protocole DLC.<br />
1 Connectez-vous à Windows NT ® 4.0 avec les privilèges<br />
administratifs. Allez au Panneau de configuration Windows<br />
NT ® 4.0 et double-cliquez sur l'icône Ré<strong>seau</strong>. Les <strong>utilisateur</strong>s de<br />
Windows ® 2000 sélectionnent les propriétés de la Connexion<br />
locale.<br />
2 Sur les systèmes Windows NT ® 4.0, cliquez sur l'onglet<br />
Protocoles et cliquez sur Ajouter. Sur les systèmes Windows ®<br />
2000, cliquez sur le bouton Installer dans l’onglet Général.<br />
IMPRESSION AVEC DLC 8 - 1
3 Sélectionnez Protocole DLC puis OK ou Ajouter si vous<br />
utilisez Windows ® 2000. Au besoin, précisez l’emplacement des<br />
fichiers. Pour les ordinateurs Intel, les fichiers nécessaires se<br />
trouvent dans le répertoire i386 du CD-ROM Windows NT ® 4.0.<br />
Si votre plate-forme n'est pas Intel, spécifiez le répertoire<br />
correct sur votre CD-ROM Windows NT ® 4.0 puis fermez la<br />
fenêtre.<br />
4 Relancez votre système pour que les modifications prennent<br />
effet. Sous Windows ® 2000, ce n’est en principe pas<br />
nécessaire.<br />
Configuration de l'imprimante sous Windows ® 2000<br />
1 Connectez-vous à Windows ® 2000 avec les privilèges<br />
administratifs. Dans le menu Démarrer, sélectionnez<br />
Paramètres puis Imprimantes.<br />
2 Sélectionnez Ajout d'imprimante. Si vous avez déjà installé un<br />
pilote d'imprimante <strong>Brother</strong>, double-cliquez sur le pilote<br />
d'imprimante que vous souhaitez configurer puis sélectionnez<br />
Imprimantes/Propriétés, sélectionnez l'onglet Ports, cliquez<br />
sur Ajouter un port et continuez à partir de l'étape 6 (en sautant<br />
les étapes 11-14 sur l'installation du pilote correct).<br />
3 Cliquez sur Suivant.<br />
4 Sélectionnez Imprimante locale et veillez à ce que l’option<br />
Détection automatique et installation de l'imprimante Plug<br />
and Play ne soit pas cochée.<br />
5 Cliquez sur Suivant.<br />
6 Sélectionnez l’option Créer un nouveau port : et mettez en<br />
surbrillance Port ré<strong>seau</strong> Hewlett-Packard.<br />
7 Cliquez sur Suivant.<br />
8 Une liste des adresses MAC disponibles pour les serveurs<br />
d'impression (adresses Ethernet) s'affiche dans la grande boîte<br />
en dessous de l'Adresse de la carte. Sélectionnez l'adresse du<br />
serveur d'impression souhaitée (l'adresse Ethernet figure sur la<br />
page des paramètres de l’imprimante).<br />
Vous pouvez trouver le nom de noeud et l’adresse MAC en<br />
imprimant la page des paramètres de l’imprimante.<br />
Reportez-vous au <strong>Guide</strong> d’installation rapide pour obtenir<br />
des informations sur la façon d'imprimer la page des<br />
paramètres sur votre serveur d'impression.<br />
8 - 2 IMPRESSION AVEC DLC
9 L'adresse du serveur d'impression sélectionnée apparaît ensuite<br />
dans la petite boîte en dessous de l'Adresse de la carte.<br />
10 Tapez un nom pour le port (ce nom doit être différent des noms<br />
des ports existants et des périphériques DOS, comme LPT1),<br />
puis cliquez sur OK et sur Suivant dans l'écran Ports<br />
d'imprimante.<br />
11 Sélectionnez le pilote qui convient puis cliquez sur Suivant.<br />
12 Donnez un nom à l’imprimante et précisez si vous souhaitez<br />
avoir la possibilité d’imprimer à partir d’une application DOS.<br />
Cliquez ensuite sur Suivant.<br />
13 Spécifiez le nom partagé (si vous souhaitez partager<br />
l’imprimante).<br />
14 Entrez les informations Emplacement et Commentaire et<br />
cliquez sur Suivant plusieurs fois pour afficher l’écran Fin de<br />
l'Assistant Ajout d'imprimante.<br />
15 Cliquez sur Terminer.<br />
Configuration de l'imprimante sous Windows NT ® 4.0<br />
Connectez-vous à Windows NT ® 4.0 avec les privilèges<br />
administratifs. Dans le menu Démarrer, sélectionnez Paramètres<br />
puis Imprimantes.<br />
1 Sélectionnez Ajout d'imprimante. Si vous avez déjà installé un<br />
pilote d'imprimante <strong>Brother</strong>, double-cliquez sur le pilote<br />
d'imprimante que vous souhaitez configurer puis sélectionnez<br />
Imprimantes/Propriétés, sélectionnez l'onglet Ports, cliquez sur<br />
Ajouter un port et continuez à partir de l'étape 4 (en sautant les<br />
étapes 9-11 sur l'installation du pilote correct).<br />
2 Sélectionnez Cet ordinateur et cliquez sur Suivant.<br />
3 Sélectionnez Ajouter un port.<br />
4 Sélectionnez Port ré<strong>seau</strong> Hewlett-Packard et cliquez sur<br />
Nouveau Port.<br />
5 Une liste des adresses MAC disponibles pour les serveurs<br />
d'impression (adresses Ethernet) s'affiche dans la grande boîte<br />
en dessous de l'Adresse de la carte. Sélectionnez l'adresse du<br />
serveur d'impression souhaitée (l'adresse Ethernet figure sur la<br />
page des paramètres de l’imprimante).<br />
IMPRESSION AVEC DLC 8 - 3
Vous pouvez trouver le nom de noeud et l’adresse MAC en<br />
imprimant la page des paramètres de l’imprimante.<br />
Reportez-vous au <strong>Guide</strong> d’installation rapide pour obtenir<br />
des informations sur la façon d'imprimer la page des<br />
paramètres sur votre serveur d'impression.<br />
6 L'adresse du serveur d'impression sélectionnée apparaît ensuite<br />
dans la petite boîte en dessous de l'Adresse de la carte.<br />
7 Tapez un nom pour le port (ce nom doit être différent des noms<br />
des ports existants et des périphériques DOS, comme LPT1), puis<br />
cliquez sur OK et sur Fermer dans l'écran Ports d'imprimante.<br />
8 Le nom que vous avez sélectionné à l'étape précédente<br />
s'affiche comme un port coché dans la liste des ports<br />
disponibles. Cliquez sur Suivant.<br />
9 Sélectionnez le pilote adéquat. Cliquez sur Suivant.<br />
10 Donnez un nom à l'imprimante. Si vous le souhaitez, vous pouvez la<br />
désigner comme imprimante par défaut.<br />
11 Sélectionnez Partagée ou Non partagée. Pour partagée,<br />
spécifiez le nom de partage et les systèmes d'exploitation d'où<br />
vont partir les impressions.<br />
12 Indiquez si vous souhaitez imprimer une page de test puis<br />
sélectionnez Terminer.<br />
Configuration de DLC sur d'autres systèmes<br />
Pour utiliser DLC sur d'autres systèmes de ré<strong>seau</strong>, vous aurez<br />
probablement besoin d'un logiciel du commerce. En général, de tels<br />
logiciels supportent les serveurs d'impression <strong>Brother</strong>. Suivez les<br />
instructions du revendeur pour installer le protocole DLC sur votre<br />
système.<br />
Une fois le protocole installé, créez un port ré<strong>seau</strong> en suivant les<br />
instructions relatives à Windows NT ® 4.0 des sections précédentes.<br />
L'adresse MAC (adresse Ethernet) du serveur d'impression devrait<br />
s'afficher automatiquement lors du processus de configuration.<br />
La dernière étape consiste à créer une imprimante en suivant la<br />
procédure normale du système d'exploitation pour installer une<br />
imprimante. La seule différence est qu'au lieu de connecter<br />
l'imprimante au port parallèle LPT1, vous devez la diriger vers le port<br />
ré<strong>seau</strong> que vous venez de créer.<br />
8 - 4 IMPRESSION AVEC DLC
<strong>Brother</strong> ne recommande pas d'utiliser le protocole DLC avec<br />
Windows ® for Workgroups 3.11 dans une configuration peer<br />
to peer (point à point) si l'imprimante va être beaucoup<br />
utilisée. En effet, des demandes d'impression peuvent être<br />
refusées à cause de l'expiration du délai du spooler. Dans ce<br />
cas, la meilleure solution consiste à configurer un PC comme<br />
serveur pour traiter les demandes d'impression du ré<strong>seau</strong>.<br />
Tous les autres PC envoient leurs demandes d'impression<br />
au PC serveur à l'aide de NetBEUI ou TCP/IP, et le PC<br />
serveur utilise ensuite DLC pour envoyer les impressions au<br />
serveur d'impression <strong>Brother</strong>.<br />
Autres sources d’information<br />
Pour en savoir plus sur l’impression en ré<strong>seau</strong>, consultez le site<br />
http://solutions.brother.com sur Internet.<br />
IMPRESSION AVEC DLC 8 - 5
9 Gestion à partir du Web 9<br />
Comment utiliser un navigateur Web<br />
pour gérer votre périphérique<br />
Généralités<br />
Vous pouvez vous servir d’un navigateur Web standard (nous vous<br />
conseillons d’utiliser Netscape Navigator version 4.0 ou ultérieure/<br />
Microsoft Internet Explorer version 5.0 ou ultérieure) pour gérer votre<br />
imprimante par le biais du protocole HTTP (Hyper Text Transfer<br />
Protocol). Vous pouvez obtenir les informations suivantes sur une<br />
imprimante de votre ré<strong>seau</strong> en utilisant un navigateur Web :<br />
1 Informations d’état de l’imprimante<br />
2 Prise de contrôle du panneau de commande de l’imprimante<br />
3 Informations sur la version logicielle de l’imprimante et du<br />
serveur d'impression<br />
4 Modification des détails de configuration de l'imprimante<br />
Vous devez utiliser le protocole TCP/IP sur votre ré<strong>seau</strong> et disposer<br />
d'une adresse IP valide programmée dans le serveur d'impression et<br />
votre ordinateur.<br />
Conseils :<br />
1 Le protocole APIPA (Automatic Private IP Addressing) attribue<br />
automatiquement une adresse IP dans l’intervalle : 169.254.1.0<br />
- 169.254.254.255. Si le protocole APIPA est désactivé,<br />
l’adresse IP par défaut des serveurs d’impression <strong>Brother</strong> est<br />
192.0.0.192. Pour la changer, utilisez le panneau de commande<br />
de l’imprimante (le cas échéant), le logiciel BRAdmin<br />
Professional, le logiciel Web BRAdmin ou laissez votre serveur<br />
DHCP attribuer une adresse IP à l’imprimante.<br />
2 Consultez le chapitre 10 de ce guide pour savoir comment<br />
configurer l’adresse IP de votre imprimante.<br />
3 Le mot de passe par défaut du serveur d'impression est access.<br />
9 - 1 GESTION À PARTIR DU WEB
4 Vous pouvez utiliser un navigateur Web sur la plupart des<br />
plates-formes informatiques. Ainsi, les <strong>utilisateur</strong>s de<br />
Macintosh ® et Unix peuvent aussi se connecter à l’imprimante<br />
pour la gérer.<br />
5 Vous pouvez également utiliser l’application BRAdmin pour<br />
gérer l’imprimante et la configuration du ré<strong>seau</strong>.<br />
Comment vous connecter à votre imprimante<br />
avec un navigateur<br />
Tapez http://Adresse IP de l’imprimante / dans votre<br />
navigateur (vous pouvez également vous servir du nom NetBIOS du<br />
serveur d’impression si vous travaillez dans un environnement de<br />
domaine/groupe de travail Microsoft ® Windows ® ). Entrez le nom<br />
DNS de l’imprimante si vous vous connectez à un ré<strong>seau</strong> utilisant le<br />
protocole DNS.<br />
Autres sources d’information<br />
1 Pour en savoir plus sur l’impression en ré<strong>seau</strong>, consultez le site<br />
http://solutions.brother.com sur Internet.<br />
2 Consultez le chapitre 10 de ce guide pour savoir comment<br />
configurer l’adresse IP de l’imprimante.<br />
GESTION A PARTIR DU WEB 9 - 2
10 Configuration TCP/IP 10<br />
Définition des informations TCP/IP<br />
Généralités<br />
Avec le protocole TCP/IP, chaque périphérique sur le ré<strong>seau</strong> doit<br />
être doté de sa propre adresse IP qui lui est unique. Utilisez les<br />
informations ci-dessous pour en savoir plus sur la configuration de<br />
l’adresse IP.<br />
Le protocole APIPA (Automatic Private IP Addressing) attribue<br />
automatiquement une adresse IP dans l’intervalle : 169.254.1.0 -<br />
169.254.254.255. Si le protocole APIPA est désactivé, l’adresse IP<br />
par défaut des serveurs d’impression <strong>Brother</strong> est 192.0.0.192. mais<br />
vous pouvez facilement la modifier pour qu'elle corresponde à<br />
l'adresse IP de votre ré<strong>seau</strong>. Vous pouvez le faire de différentes<br />
façons :<br />
■ Avec les paramètres du panneau de commande de votre<br />
imprimante (si votre imprimante est équipée d'un panneau à<br />
cristaux liquides)<br />
■ L’application BRAdmin (pour Windows ® 95/98/Me, Windows<br />
NT ® 4.0 ou Windows ® 2000/XP utilisant le protocole IPX/SPX ou<br />
TCP/IP)<br />
■ DHCP, Reverse ARP (rarp) ou BOOTP<br />
■ La commande ARP<br />
■ L’utilitaire NetWare BRCONFIG de <strong>Brother</strong> (avec ré<strong>seau</strong> Novell)<br />
■ TELNET<br />
■ HTTP (navigateur Web)<br />
■ Un autre utilitaire de gestion basé sur SNMP<br />
10 - 1 CONFIGURATION TCP/IP
Ces méthodes de configuration sont décrites dans les paragraphes<br />
suivants.<br />
L’adresse IP que vous assignez au serveur d'impression doit<br />
se trouver sur le même ré<strong>seau</strong> logique que vos ordinateurs<br />
hôtes. Sinon, vous devez configurer le masque de sousré<strong>seau</strong><br />
et le routeur (passerelle) en conséquence.<br />
Utilisation du panneau de commande de<br />
l'imprimante pour attribuer une adresse IP<br />
(imprimantes avec panneaux LCD uniquement)<br />
Reportez-vous au guide d'installation rapide pour obtenir des détails<br />
sur la façon de configurer les informations d'adresses IP à l'aide du<br />
panneau de commande de l'imprimante. Le panneau de commande<br />
de l’imprimante vous permet aussi de programmer les détails de<br />
l’adresse IP quand vous configurez les autres paramètres de<br />
l’imprimante.<br />
Configuration de l’adresse IP à l’aide de<br />
l’application BRAdmin<br />
Veuillez utiliser BRAdmin Professional version 1.59 ou une<br />
version ultérieure.<br />
Lancez l’application BRAdmin (sous Windows ® 95/98/Me, Windows<br />
NT ® 4.0 ou Windows ® 2000/XP).<br />
L'application BRAdmin peut utiliser les protocoles IPX/SPX ou TCP/<br />
IP pour communiquer avec le serveur d'impression <strong>Brother</strong>.<br />
Si vous souhaitez utiliser le protocole TCP/IP pour gérer le serveur<br />
d’impression, vérifiez que le serveur d’impression possède une<br />
adresse IP valide. Avec l’utilitaire BRAdmin Professional, vous<br />
pouvez changer l’adresse IP de deux façons :<br />
■ Utiliser le protocole IPX/SPX.<br />
■ Utiliser le protocole TCP/IP et laisser BRAdmin trouver le serveur<br />
d’impression <strong>Brother</strong> comme périphérique non configuré.<br />
CONFIGURATION TCP/IP 10 - 2
Configuration de l’adresse IP à l’aide de<br />
l’application BRAdmin et du protocole IPX/SPX<br />
Si votre PC est doté du logiciel Novell NetWare Client et utilise le<br />
protocole IPX/SPX, procédez ainsi :<br />
1 Sélectionnez le Filtre IPX/SPX dans la partie gauche de la<br />
fenêtre principale.<br />
2 Vérifiez le nom du serveur d’impression (le nom de noeud par<br />
défaut est BRN_xxxxxx, où xxxxxx représente les six derniers<br />
chiffres de l’adresse Ethernet (adresse MAC)).<br />
Si vous ne trouvez pas le nom de votre serveur, sélectionnez le<br />
menu Périphériques et choisissez Rechercher les périphériques<br />
actifs (vous pouvez également appuyer sur la touche F4) et essayez<br />
de nouveau.<br />
Vous pouvez trouver le nom de noeud et l’adresse MAC en<br />
imprimant la page des paramètres de l’imprimante.<br />
Reportez-vous au <strong>Guide</strong> d’installation rapide pour obtenir<br />
des informations sur la façon d'imprimer la page des<br />
paramètres sur votre serveur d'impression.<br />
3 Sélectionnez le serveur d'impression à configurer et doublecliquez<br />
dessus. Il vous faudra entrer un mot de passe. Le mot<br />
de passe par défaut est access.<br />
4 Sélectionnez l'onglet TCP/IP et configurez l'Adresse IP, le<br />
Masque de sous-ré<strong>seau</strong> et la Passerelle en fonction des<br />
besoins.<br />
5 Dans la zone Config. IP, cliquez sur le bouton Statique.<br />
6 Cliquez sur OK.<br />
Redémarrez le serveur d'impression à l’aide de BRAdmin, un<br />
navigateur Web ou TELNET. Si vous n’êtes pas sûr de la façon de<br />
redémarrer le serveur d'impression, vous pouvez simplement<br />
éteindre et rallumer l’imprimante.<br />
10 - 3 CONFIGURATION TCP/IP
Configuration de l’adresse IP à l’aide de l’utilitaire<br />
BRAdmin et du protocole TCP/IP<br />
Si votre PC utilise le protocole TCP/IP, suivez les étapes suivantes :<br />
1 Sélectionnez le Filtre TCP/IP dans la partie gauche de la<br />
fenêtre principale.<br />
2 Sélectionnez le menu Périphériques et choisissez<br />
Rechercher les périphériques actifs.<br />
Si le serveur d'impression est configuré avec ses valeurs par<br />
défaut, il n'apparaît pas dans l'écran BRAdmin, mais quand<br />
vous sélectionnez l'option Rechercher les périphériques<br />
actifs, il est détecté comme périphérique non configuré.<br />
3 Sélectionnez le menu Périphériques et choisissez Configurer<br />
des périphériques non configurés.<br />
4 Sélectionnez l’adresse MAC de votre serveur d’impression et<br />
cliquez sur le bouton Configurer.<br />
Vous pouvez trouver le nom de noeud et l’adresse MAC en<br />
imprimant la page des paramètres de l’imprimante. Reportez-vous<br />
au <strong>Guide</strong> d’installation rapide pour obtenir des informations sur la<br />
façon d'imprimer la page des paramètres sur votre serveur<br />
d'impression.<br />
5 Entrez l'Adresse IP, le Masque de sous-ré<strong>seau</strong> et la<br />
Passerelle (si besoin est) de votre serveur d'impression.<br />
6 Cliquez sur OK puis sélectionnez Fermer.<br />
7 Quand l’adresse IP est correctement programmée, le serveur<br />
d’impression <strong>Brother</strong> apparaît dans la liste des périphériques.<br />
CONFIGURATION TCP/IP 10 - 4
Utilisation de DHCP pour configurer l'adresse IP<br />
DHCP (Dynamic Host Configuration Protocol) est l'un des<br />
mécanismes IP automatisés permettant d'allouer les adresses IP. Si<br />
vous avez un serveur DHCP sur votre ré<strong>seau</strong> (généralement un<br />
ré<strong>seau</strong> Unix/Linux, Windows NT ® 4.0, Windows ® 2000 ou un ré<strong>seau</strong><br />
NetWare de Novell), le serveur d'impression obtient automatiquement<br />
son adresse IP du serveur DHCP et enregistre son nom avec tout<br />
service de nom dynamique compatible RFC 1001 et 1002.<br />
Si vous ne voulez pas configurer votre serveur d'impression<br />
via DHCP, BOOTP ou RARP, vous devez régler la<br />
METHODE BOOT à statique pour que le serveur<br />
d'impression ait une adresse IP statique. Ainsi, le serveur<br />
d'impression n’essayera pas d’obtenir une adresse IP de l’un<br />
de ces systèmes. Pour changer la METHODE BOOT, utilisez<br />
le panneau de commande de l'imprimante (pour les<br />
imprimantes équipées d'un panneau de commande à<br />
cristaux liquides), TELNET (à l'aide de la commande SET IP<br />
METHOD), un navigateur Web ou encore l’application<br />
BRAdmin.<br />
Utilisation de APIPA pour configurer l'adresse IP<br />
Avec APIPA (Automatic Private IP Addressing), les clients DHCP<br />
configurent automatiquement une adresse IP et un masque de sousré<strong>seau</strong><br />
quand un serveur DHCP n’est pas disponible. Le<br />
périphérique choisit sa propre adresse IP dans la plage 169.254.1.0<br />
à 169.254.254.255. Le masque de sous-ré<strong>seau</strong> est<br />
automatiquement défini à 255.255.0.0 et l’adresse de passerelle est<br />
définie à 0.0.0.0.<br />
Le protocole APIPA est activé par défaut.<br />
10 - 5 CONFIGURATION TCP/IP
Utilisation de ARP pour configurer l'adresse IP du<br />
serveur d’impression<br />
Si vous ne pouvez pas utiliser l’application BRAdmin ou le panneau de<br />
commande de l’imprimante et si votre ré<strong>seau</strong> n’utilise pas un serveur<br />
DHCP, vous pouvez également utiliser la commande ARP. La<br />
commande ARP est disponible sur les systèmes Windows ® équipés<br />
de TCP/IP ainsi que sur les systèmes Unix. Pour utiliser arp, tapez la<br />
commande suivante à l'invite système :<br />
arp -s ipaddress ethernetaddress<br />
où ethernetaddress représente l’adresse Ethernet (adresse<br />
MAC) du serveur d’impression et ipaddress l’adresse IP du<br />
serveur d’impression. Par exemple :<br />
Systèmes Windows®<br />
En général, les systèmes Windows ® exigent l’utilisation du caractère<br />
"-" (tiret) entre les chiffres de l’adresse Ethernet.<br />
arp -s 192.189.207.2 00-80-77-31-01-07<br />
Systèmes Unix/Linux<br />
En général, les systèmes Unix et Linux exigent l’utilisation du<br />
caractère ":" (deux points) entre les chiffres de l’adresse Ethernet.<br />
arp -s 192.189.207.2 00:80:77:31:01:07<br />
CONFIGURATION TCP/IP 10 - 6
Pour utiliser la commande arp -s, vous devez vous trouver<br />
sur le même segment Ethernet (il ne doit pas y avoir de<br />
routeur entre le serveur d'impression et le système<br />
d'exploitation).<br />
S'il y a un routeur, vous pouvez utiliser BOOTP ou les autres<br />
méthodes décrites dans ce chapitre pour saisir l'adresse IP.<br />
Si votre Administrateur a configuré le système pour donner<br />
des adresses IP à l’aide de BOOTP, DHCP ou RARP, votre<br />
serveur d'impression <strong>Brother</strong> peut recevoir une adresse IP<br />
de l’un de ces systèmes d’allocation d’adresses IP. Dans ce<br />
cas, vous n’aurez pas besoin d’utiliser la commande ARP. La<br />
commande ARP ne peut être utilisée qu'une fois. Pour des<br />
raisons de sécurité, quand l'adresse IP d'un serveur<br />
d'impression <strong>Brother</strong> a été définie à l'aide de la commande<br />
ARP, il n'est pas possible d'utiliser de nouveau la commande<br />
ARP pour changer l'adresse. Le serveur d'impression ignore<br />
de telles tentatives. Si vous souhaitez changer de nouveau<br />
l'adresse IP, utilisez un navigateur Web, TELNET (avec la<br />
commande SET IP ADDRESS), le panneau de commande<br />
de l’imprimante ou réinitialisez le serveur d'impression aux<br />
valeurs par défaut définies en usine (ce qui vous permettra<br />
d'utiliser de nouveau la commande ARP).<br />
Pour configurer le serveur d’impression et vérifier la<br />
connexion, entrez la commande ping ipaddress où<br />
ipaddress correspond à l’adresse IP du serveur<br />
d’impression. Par exemple, ping 192.189.207.2.<br />
10 - 7 CONFIGURATION TCP/IP
Configuration de l’adresse IP à l’aide de RARP<br />
L'adresse IP du serveur d'impression <strong>Brother</strong> peut être configurée à<br />
l'aide de la fonction Reverse ARP (rarp) sur votre ordinateur hôte. Il<br />
suffit pour cela de modifier le fichier /etc/ethers (si ce fichier<br />
n'existe pas, vous pouvez le créer) avec une entrée similaire à la<br />
suivante :<br />
00:80:77:31:01:07 BRN_310107<br />
où la première entrée est l'adresse Ethernet du serveur d'impression<br />
et la seconde entrée est le nom du serveur d'impression (le nom doit<br />
être identique à celui que vous avez saisi dans le fichier<br />
/etc/hosts).<br />
Si le daemon rarp ne s’exécute pas encore, lancez-le (avec la<br />
commande rarpd, rarpd -a, in.rarpd -a ou autre chose, en<br />
fonction du système ; tapez man rarpd ou reportez-vous à la<br />
documentation de votre système pour obtenir des compléments<br />
d'information). Pour vérifier que le daemon rarp s'exécute sur un<br />
système UNIX Berkeley, tapez la commande suivante :<br />
ps -ax | grep -v grep | grep rarpd<br />
Pour les systèmes AT&T UNIX, tapez :<br />
ps -ef | grep -v grep | grep rarpd<br />
Le serveur d'impression <strong>Brother</strong> obtient l'adresse IP du daemon rarp<br />
lors de la mise sous tension de l’imprimante.<br />
CONFIGURATION TCP/IP 10 - 8
Configuration de l’adresse IP à l’aide de BOOTP<br />
BOOTP est une alternative à rarp qui présente l'avantage de<br />
permettre la configuration du masque de sous-ré<strong>seau</strong> et de la<br />
passerelle. Pour utiliser BOOTP afin de configurer l'adresse IP, il faut<br />
d'abord vous assurer que BOOTP est installé et s’exécute sur votre<br />
ordinateur hôte (il devrait se trouver dans le fichier /etc/services<br />
de votre hôte en tant que service réel ; tapez man bootpd ou<br />
reportez-vous à la documentation de votre système pour en savoir<br />
plus à ce sujet). BOOTP est généralement lancé via le fichier<br />
/etc/inetd.conf ; il vous faudra peut-être l'autoriser en<br />
supprimant le "#" devant l'entrée bootp de ce fichier. Voici un<br />
exemple d'une entrée type bootp dans le fichier /etc/inetd.conf :<br />
#bootp dgram udp wait /usr/etc/bootpd bootpd -i<br />
Sur certains systèmes, cette entrée peut s'appeler "bootps" au lieu<br />
de "bootp".<br />
et :<br />
Pour autoriser BOOTP, utilisez simplement un éditeur pour<br />
supprimer le caractère "#" (s'il n'y a pas de "#", cela signifie<br />
que BOOTP est déjà autorisé). Puis modifiez le fichier de<br />
configuration BOOTP (généralement /etc/bootptab) et<br />
entrez le nom, le type de ré<strong>seau</strong> (1 pour Ethernet), l'adresse<br />
Ethernet et l'adresse IP, le masque de sous-ré<strong>seau</strong> et la<br />
passerelle du serveur d'impression. Malheureusement, le<br />
format exact correspondant n'est pas standard. Il faut donc<br />
consulter la documentation de votre système pour savoir<br />
comment saisir ces informations (de nombreux systèmes<br />
UNIX ont également des exemples de modèle dans le fichier<br />
bootptab que vous pouvez utiliser comme référence). Voici<br />
quelques exemples d’entrées types du fichier /etc/bootptab :<br />
BRN_310107 1 00:80:77:31:01:07 192.189.207.3<br />
BRN_310107:ht=ethernet:ha=008077310107:\<br />
ip=192.189.207.3:<br />
10 - 9 CONFIGURATION TCP/IP
Certaines implémentations de logiciel hôte BOOTP ne répondent<br />
pas aux requêtes BOOTP si vous n'avez pas saisi de nom de fichier<br />
de téléchargement dans le fichier de configuration. Dans ce cas,<br />
créez simplement un fichier vide sur l'hôte et spécifiez le nom de ce<br />
fichier et son chemin d'accès dans le fichier de configuration.<br />
Comme avec rarp, le serveur d'impression charge son adresse IP à<br />
partir du serveur BOOTP lors de la mise sous tension de<br />
l'imprimante.<br />
Configuration de l’adresse IP à l’aide de BRCONFIG<br />
Les <strong>utilisateur</strong>s de ré<strong>seau</strong>x Novell disposent d’autres méthodes pour<br />
configurer l’adresse IP des serveurs d’impression <strong>Brother</strong> en utilisant<br />
la console déportée.<br />
Sur les ré<strong>seau</strong>x NetWare, vous pouvez utiliser l’utilitaire BRCONFIG<br />
qui est livré avec tous les serveurs d’impression.<br />
Exécutez BRCONFIG à partir du menu Windows ® . Sélectionnez le<br />
serveur d'impression correspondant dans la liste des serveurs<br />
d'impression. Quand vous obtenez le message vous indiquant que<br />
le serveur d’impression est connecté, entrez le mot de passe par<br />
défaut "access" en réponse à l’invite "#".<br />
Vous devez entrer un nom d'<strong>utilisateur</strong>. Entrez ce que vous voulez<br />
en réponse à la demande.<br />
Vous obtenez ensuite l'invite Local>. Tapez SET IP ADDRESS<br />
ipaddress, où ipaddress représente l'adresse IP que vous<br />
souhaitez attribuer au serveur d'impression (consultez votre<br />
administrateur de ré<strong>seau</strong> pour savoir quelle adresse IP utiliser). Par<br />
exemple :<br />
Local> SET IP ADDRESS 192.189.207.3<br />
Il faut maintenant définir le masque de sous-ré<strong>seau</strong> en tapant SET<br />
IP SUBNET subnet mask, où subnet mask correspond au<br />
masque de sous-ré<strong>seau</strong> que vous souhaitez attribuer au serveur<br />
d'impression (consultez votre administrateur de ré<strong>seau</strong> pour savoir<br />
quel masque de sous-ré<strong>seau</strong> utiliser). Par exemple :<br />
Local> SET IP SUBNET 255.255.255.0<br />
CONFIGURATION TCP/IP 10 - 10
Si vous n'avez pas de sous-ré<strong>seau</strong>x, utilisez un des masques de<br />
sous-ré<strong>seau</strong> par défaut suivants :<br />
255.255.255.0 pour les ré<strong>seau</strong>x de classe C<br />
255.255.0.0 pour les ré<strong>seau</strong>x de classe B<br />
255.0.0.0 pour les ré<strong>seau</strong>x de classe A<br />
Votre type de ré<strong>seau</strong> peut être identifié par le groupe de chiffres le<br />
plus à gauche dans votre adresse IP. La valeur de ce groupe va de<br />
192 à 255 pour les ré<strong>seau</strong>x de classe C (par exemple,<br />
192.189.207.3), de 128 à 191 pour les ré<strong>seau</strong>x de classe B (par<br />
exemple, 128.10.1.30) et de 1 à 127 pour les ré<strong>seau</strong>x de classe A<br />
(par exemple, 13.27.7.1).<br />
Si vous avez une passerelle (routeur), entrez son adresse avec la<br />
commande SET IP ROUTER routeraddress, où<br />
routeraddress correspond à l'adresse IP de la passerelle que<br />
vous souhaitez attribuer au serveur d'impression. Par exemple :<br />
Local> SET IP ROUTER 192.189.207.1<br />
Tapez SET IP METHOD STATIC pour régler la méthode de<br />
configuration d’accès IP sur statique.<br />
Pour vérifier que vous avez correctement entré les informations IP,<br />
tapez SHOW IP.<br />
Tapez EXIT ou CTR-D (i.e., maintenez la touche de contrôle enfoncée<br />
et tapez "D") pour terminer la session de la console déportée.<br />
Modification des paramètres de l’adresse IP par le<br />
biais de la console TELNET<br />
Vous pouvez également utiliser la commande TELNET pour changer<br />
l'adresse IP.<br />
L’utilisation de TELNET est une méthode efficace pour modifier<br />
l’adresse IP. Mais il faut qu’une adresse IP valide soit déjà<br />
programmée dans le serveur d’impression.<br />
Si vous utilisez TELNET, il vous faudra entrer le mot de passe du<br />
serveur d’impression. Appuyez sur RETOUR et entrez le mot de<br />
passe par défaut access en réponse à l'invite "#" (le mot de passe<br />
ne s'affiche pas).<br />
Vous devez entrer un nom d'<strong>utilisateur</strong>. Entrez ce que vous voulez<br />
en réponse à la demande.<br />
10 - 11 CONFIGURATION TCP/IP
Vous obtenez ensuite l'invite Local>. Tapez SET IP ADDRESS<br />
ipaddress, où ipaddress représente l'adresse IP que vous<br />
souhaitez attribuer au serveur d'impression (consultez votre<br />
administrateur de ré<strong>seau</strong> pour savoir quelle adresse IP utiliser). Par<br />
exemple :<br />
Local> SET IP ADDRESS 192.189.207.3<br />
Il faut maintenant définir le masque de sous-ré<strong>seau</strong> en tapant SET<br />
IP SUBNET subnet mask, où subnet mask correspond au<br />
masque de sous-ré<strong>seau</strong> que vous souhaitez attribuer au serveur<br />
d'impression (consultez votre administrateur de ré<strong>seau</strong> pour savoir<br />
quel masque de sous-ré<strong>seau</strong> utiliser). Par exemple :<br />
Local> SET IP SUBNET 255.255.255.0<br />
Si vous n'avez pas de sous-ré<strong>seau</strong>x, utilisez un des masques de<br />
sous-ré<strong>seau</strong> par défaut suivants :<br />
255.255.255.0 pour les ré<strong>seau</strong>x de classe C<br />
255.255.0.0 pour les ré<strong>seau</strong>x de classe B<br />
255.0.0.0 pour les ré<strong>seau</strong>x de classe A<br />
Votre type de ré<strong>seau</strong> peut être identifié par le groupe de chiffres le<br />
plus à gauche dans votre adresse IP. La valeur de ce groupe va de<br />
192 à 255 pour les ré<strong>seau</strong>x de classe C (par exemple,<br />
192.189.207.3), de 128 à 191 pour les ré<strong>seau</strong>x de classe B (par<br />
exemple, 128.10.1.30) et de 1 à 127 pour les ré<strong>seau</strong>x de classe A<br />
(par exemple, 13.27.7.1).<br />
Si vous avez une passerelle (routeur), entrez son adresse avec la<br />
commande SET IP ROUTER routeraddress, où<br />
routeraddress correspond à l'adresse IP de la passerelle que<br />
vous souhaitez attribuer au serveur d'impression. Par exemple :<br />
Local> SET IP ROUTER 192.189.207.1<br />
Tapez SET IP METHOD STATIC pour régler la méthode de<br />
configuration d’accès IP sur statique.<br />
Pour vérifier que vous avez correctement entré les informations IP,<br />
tapez SHOW IP.<br />
Tapez EXIT ou CTR-D (i.e., maintenez la touche de contrôle<br />
enfoncée et tapez "D") pour terminer la session de la console<br />
déportée.<br />
CONFIGURATION TCP/IP 10 - 12
Autres sources d’information<br />
Pour en savoir plus sur le protocole TCP/IP, consultez le site<br />
http://solutions.brother.com sur Internet.<br />
10 - 13 CONFIGURATION TCP/IP
11 Dépistage des anomalies 11<br />
Généralités<br />
Ce chapitre décrit les procédures de diagnostic des problèmes que<br />
vous êtes susceptible de rencontrer avec un serveur d’impression<br />
<strong>Brother</strong>. Il comprend les sections suivantes :<br />
1 Problèmes d'installation<br />
2 Problèmes intermittents<br />
3 Problèmes spécifiques aux protocoles<br />
Problèmes d'installation<br />
Si vous ne parvenez pas à imprimer sur le ré<strong>seau</strong>, vérifiez les points<br />
suivants :<br />
1 Vérifiez que l’imprimante est allumée, qu’elle est en ligne et<br />
prête à imprimer.<br />
Contrôlez l’imprimante et sa configuration en imprimant la page<br />
des paramètres de l’imprimante. Voir le <strong>Guide</strong> d’installation<br />
rapide. Si le test échoue, faites les vérifications suivantes :<br />
a<br />
Si le voyant ne clignote pas après la connexion au ré<strong>seau</strong>, il<br />
est possible que les paramètres du firmware ré<strong>seau</strong> soient<br />
corrompus.<br />
b Dans ce cas, essayez de ramener le serveur d’impression à<br />
ses paramètres usine par défaut en maintenant le bouton<br />
Test ré<strong>seau</strong> situé à l’arrière de l’imprimante enfoncé pendant<br />
plus de 5 secondes. Ensuite, éteignez puis rallumez<br />
l’imprimante. Vous pouvez vérifier les paramètres en<br />
imprimant la page des paramètres de l’imprimante.<br />
DEPISTAGE DES ANOMALIES 11 - 1
2 Si la page de configuration s’imprime mais vous ne pouvez pas<br />
imprimer de documents, faites les essais suivants :<br />
Si aucune des étapes suivantes ne réussit, vous pouvez être<br />
pratiquement certain qu'il s’agit d’un problème de matériel ou<br />
de ré<strong>seau</strong>.<br />
a Si vous utilisez TCP/IP :<br />
Essayez d’interroger le serveur d’impression à partir de<br />
l’invite du système d’exploitation avec la commande :<br />
ping ipaddress<br />
Où ipaddress correspond à l’adresse IP du serveur<br />
d’impression (il faut noter que dans certains cas il faudra<br />
jusqu’à deux minutes pour que le serveur d’impression<br />
charge son adresse IP (après le paramétrage de l’adresse<br />
IP). En cas de réponse positive, passez à la section de<br />
Diagnostic des anomalies UNIX, TCP/IP, Windows NT ® 4.0/<br />
LAN Server, Windows ® 98/95/Me Peer to Peer (LPR),<br />
Impression sur Internet ou Navigateur Web selon les besoins.<br />
Sinon passez à l’étape 3 puis consultez la section traitant du<br />
diagnostic des anomalies TCP/IP.<br />
b Si vous utilisez un système Novell :<br />
Vérifiez que le serveur d'impression est visible sur le ré<strong>seau</strong>.<br />
Pour ce faire, connectez vous comme SUPERVISOR (et non<br />
pas comme quelqu'un possédant les privilèges supervisor) ou<br />
ADMIN (pour les serveurs NetWare 4 ou ultérieurs), allez<br />
dans PCONSOLE ou NWADMIN, sélectionnez PRINT<br />
SERVER INFORMATION puis sélectionnez le nom du<br />
serveur d'impression (veillez à bien saisir le nom du serveur<br />
d'impression). Si Print Server Status and Control<br />
apparaît dans le menu, cela signifie que le serveur<br />
d'impression <strong>Brother</strong> est visible sur le ré<strong>seau</strong>. Passez à la<br />
section Diagnostic des anomalies d'installation Novell<br />
NetWare. Sinon, passez à l'étape 3.<br />
c Si vous travaillez avec AppleTalk pour Macintosh ® :<br />
Vérifiez la présence du nom du serveur d’impression sous<br />
l’icône LaserWriter 8 du Sélecteur. S’il est visible, la<br />
connexion est bonne. Passez à la section AppleTalk pour<br />
Macintosh ® . Sinon, passez à l'étape 3.<br />
11 - 2 DEPISTAGE DES ANOMALIES
3 Si vous ne pouvez établir aucune des connexions de l'étape 2,<br />
vérifiez les aspects suivants :<br />
a<br />
Assurez-vous que l'imprimante est allumée et en ligne.<br />
b Vérifiez le raccordement des câbles, la connexion ré<strong>seau</strong> et<br />
imprimez une page de configuration dans la section<br />
STATISTIQUES Ré<strong>seau</strong> pour voir s’il y a émission et<br />
réception d’octets.<br />
c<br />
Vérifiez l’activité des témoins lumineux.<br />
Les serveurs d’impression <strong>Brother</strong> sont dotés de deux témoins<br />
lumineux situés sur le panneau arrière de l’imprimante. Le<br />
témoin supérieur indique l’état de la Liaison/Vitesse. Le témoin<br />
inférieur indique l’état de l’activité (Réception/Transmission).<br />
■ Témoin éteint :<br />
Si les deux témoins sont éteints, le serveur d’impression n’est<br />
pas connecté au ré<strong>seau</strong>.<br />
■ Le témoin Liaison/Vitesse est orange : Fast Ethernet<br />
Le témoin Liaison/Vitesse est orange si le serveur<br />
d’impression est connecté à un ré<strong>seau</strong> 100BaseTX Fast<br />
Ethernet.<br />
■ Le témoin Liaison/Vitesse est vert : Ethernet 10BaseT<br />
Le témoin Liaison/Vitesse clignote si le serveur d'impression<br />
reçoit ou transmet des données.<br />
4 Si vous utilisez un répéteur ou un hub, assurez-vous que SQE<br />
(pulsation) est éteint sur le hub (le cas échéant). De même, si<br />
vous avez un hub ou un répéteur multiport, vérifiez que le port<br />
du hub ou du répéteur fonctionne bien en essayant le serveur<br />
d'impression sur un port différent ou sur l’autre hub ou répéteur<br />
multiport.<br />
5 Si vous avez un pont ou un routeur entre le serveur d'impression<br />
et l'ordinateur hôte, assurez-vous que l'appareil est configuré<br />
pour permettre au serveur d'impression d'envoyer et de recevoir<br />
des données de l’hôte. Un pont pourrait en effet être configuré<br />
pour ne laisser passer que certains types d'adresses Ethernet<br />
(un processus appelé filtrage) ; un tel pont doit en fait être<br />
configuré pour autoriser les adresses du serveur d'impression<br />
<strong>Brother</strong>. De même, un routeur peut être configuré pour ne<br />
laisser passer que certains protocoles. Assurez-vous que le<br />
protocole voulu pour le serveur d'impression peut passer.<br />
DEPISTAGE DES ANOMALIES 11 - 3
6 Si la demande d'impression quitte la file mais ne s'imprime pas,<br />
vérifiez que vous n'essayez pas d'imprimer un fichier texte sur<br />
une imprimante PostScript. Si vous avez une imprimante<br />
capable de changer automatiquement de langage, vérifiez que<br />
l'imprimante n'est pas forcée en mode PostScript.<br />
Problèmes intermittents<br />
Si le serveur d'impression et l'imprimante démarrent correctement et<br />
que vous avez des problèmes d'impression intermittents, vérifiez les<br />
points suivants:<br />
1 Si vous pouvez imprimer les petits fichiers mais si les gros<br />
tirages de graphiques sont déformés ou incomplets, vérifiez que<br />
votre imprimante dispose de suffisamment de mémoire et que<br />
c’est bien la toute dernière version du pilote d’imprimante qui est<br />
installée sur votre ordinateur. Vous pouvez télécharger les<br />
derniers pilotes d’imprimante <strong>Brother</strong> depuis le site<br />
http://solutions.brother.com.<br />
2 Consultez les sections de ce chapitre traitant du diagnostic des<br />
anomalies pour les différents protocoles. Elles suggèrent<br />
d'autres causes possibles de problèmes d’impression<br />
intermittents.<br />
Diagnostic des anomalies TCP/IP<br />
Avec TCP/IP, si vous ne pouvez pas imprimer sur le serveur<br />
d'impression et si vous avez vérifié le matériel et le ré<strong>seau</strong> en suivant<br />
les instructions précédentes, vérifiez les points suivants :<br />
A noter qu’il est toujours conseillé de procéder aux essais<br />
suivants afin d’éliminer la possibilité d’une erreur de<br />
configuration :<br />
Eteignez l’imprimante puis rallumez-la ;<br />
Supprimez puis recréez le serveur d’impression et créez une<br />
nouvelle file d’attente afin d’éliminer le risque d’erreurs de<br />
configuration.<br />
1 Le problème peut venir d'adresses IP incompatibles ou<br />
dupliquées. Vérifiez que l'adresse IP est correctement chargée<br />
dans le serveur d'impression (avec la page de configuration).<br />
Assurez-vous qu'aucun autre noeud sur le ré<strong>seau</strong> n'a cette<br />
adresse (LES ADRESSES IP DUPLIQUEES CONSTITUENT<br />
LA PRI<strong>NC</strong>IPALE CAUSE DE PROBLEMES D'IMPRESSION<br />
TCP/IP).<br />
11 - 4 DEPISTAGE DES ANOMALIES
2 Si vous avez utilisé BRCONFIG ou <strong>NC</strong>P pour saisir l'adresse IP,<br />
assurez-vous que vous êtes bien sorti de la console déportée<br />
avec un CTRL-D ou en tapant EXIT et que vous avez éteint et<br />
rallumé l'imprimante (pour que l'adresse IP devienne<br />
opérationnelle il faut attendre jusqu'à deux minutes).<br />
3 Vérifiez que le protocole TCP/IP du serveur d’impression est<br />
activé.<br />
4 Si vous avez utilisé rarp, assurez-vous que vous avez lancé le<br />
daemon rarp depuis une station quelconque avec rarpd, rarpd -<br />
a ou une commande équivalente. Vérifiez que le fichier<br />
/etc/ethers contient l'adresse Ethernet correcte et que le<br />
nom du serveur d'impression correspond au nom spécifié dans<br />
le fichier /etc/hosts.<br />
5 Si vous avez utilisé bootp, assurez-vous que vous avez lancé le<br />
daemon bootp depuis une station UNIX quelconque et que<br />
bootp est activé (c-à-d. que le “#” a été supprimé de l'entrée<br />
bootp) dans le fichier /etc/bootptab.<br />
6 Vérifiez aussi que l'ordinateur hôte et le serveur d'impression<br />
sont sur le même sous-ré<strong>seau</strong> ou que le routeur est bien<br />
configuré pour transmettre les données entre les deux<br />
périphériques.<br />
Diagnostic des anomalies sous UNIX<br />
1 Assurez-vous que le fichier /etc/printcap (le cas échéant)<br />
a été correctement saisi. Vérifiez bien qu'il ne manque pas de<br />
caractère ":" ou "\", car une petite erreur à tout niveau du fichier<br />
peut avoir de graves répercussions. De même, vérifiez le<br />
répertoire /usr/spool pour vous assurer que vous avez créé<br />
un répertoire de spool valide.<br />
2 Si vous utilisez le système d’exploitation Linux, il se peut que le<br />
programme X-Window Print Tool qui accompagne Linux ne<br />
configure pas correctement le fichier /etc/printcap pour le<br />
mode lpd. Auquel cas il vous est aussi conseillé d’éditer le<br />
fichier /etc/printcap et de modifier la ligne suivante dans<br />
l’entrée relative à l’imprimante.<br />
if<br />
:lp = /dev/null: \<br />
remplacez par<br />
:lp=:\<br />
DEPISTAGE DES ANOMALIES 11 - 5
3 Si vous utilisez un UNIX Berkeley, assurez-vous que le daemon<br />
a été lancé sur les systèmes Berkeley avec la commande lpc<br />
start imprimante, où imprimante correspond au nom de la file<br />
d'attente d'impression locale.<br />
4 Si vous utilisez un UNIX AT&T, assurez-vous que l'imprimante<br />
est activée (enable imprimante, où imprimante correspond au<br />
nom de la file d'attente d'impression locale).<br />
5 Vérifiez que les services d'imprimante en ligne à distance lpr/lpd<br />
s’exécutent sur l'ordinateur hôte (reportez-vous à la<br />
documentation de l'ordinateur hôte pour obtenir des<br />
informations sur la façon de procéder).<br />
6 Si vous avez des problèmes pour lancer plus d'une impression<br />
à la fois, essayez d'augmenter le délai IP à l'aide de la<br />
commande SET IP TIMEOUT ou en utilisant BRAdmin.<br />
7 Si les impressions de texte ou PCL sont traitées ensemble,<br />
essayez de configurer le service (imprimante à distance) avec<br />
EOT égal au numéro de chaîne 2 (E). Par exemple :<br />
SET SERVICE BRN_xxxxxx_P1 EOT 2<br />
8 Si les fichiers PostScript ne peuvent pas s'imprimer ou sont<br />
traités ensemble, essayez de configurer le service (imprimante<br />
à distance) avec EOT égal au numéro de chaîne 3 (control-D).<br />
Par exemple :<br />
SET SERVICE BRN_xxxxxx_P1 EOT 3<br />
9 Si les lignes d'un fichier texte sont décalées, assurez-vous que<br />
vous avez spécifié un nom d'imprimante à distance (rp) TEXT<br />
dans votre fichier /etc/printcap.<br />
10 Si vous utilisez Sun Solaris V2.4 ou une version antérieure, il<br />
existe une anomalie qui entraîne l’échec des gros travaux<br />
d'impression en cas d’utilisation d’un serveur d'impression. Si<br />
vous rencontrez des problèmes pour lancer de grosses<br />
impressions (tirages de plus de 1 Mo), ajoutez la ligne mx#0<br />
dans votre fichier /etc/printcap.<br />
11 Si vous ne pouvez pas imprimer à partir du service DEC TCP/<br />
IP de VMS (UCX), vérifiez que vous avez la version 2.0B ou<br />
ultérieure de ce logiciel, car les versions antérieures ne<br />
fonctionnent pas avec les serveurs d'impression <strong>Brother</strong>.<br />
11 - 6 DEPISTAGE DES ANOMALIES
Diagnostic des anomalies Windows NT ® 4.0/LAN<br />
Server (TCP/IP)<br />
Si avez des problèmes pour imprimer avec Windows NT ® 4.0 ou LAN<br />
Server, vérifiez les points suivants :<br />
1 Assurez-vous que TCP/IP et le service d’impression TCP/IP<br />
sont installés et qu’ils s’exécutent sur le système Windows NT ®<br />
ou sur le serveur de fichiers LAN Server.<br />
2 Si vous utilisez DHCP et si vous n’avez pas créé de réservation<br />
pour le serveur d’impression, prenez soin d’entrer le nom<br />
NetBIOS du serveur d’impression dans la zone Nom ou<br />
adresse du serveur fournissant le lpd.<br />
Diagnostic des anomalies d’impression Peer to<br />
Peer (LPR) sous Windows ® 95/98/Me<br />
Si vous rencontrez des problèmes d’impression sur un ré<strong>seau</strong> Peer<br />
to Peer sous Windows ® 95/98/Me (ou ultérieur) (méthode LPR),<br />
vérifiez les points suivants :<br />
1 Vérifiez que le pilote de port LPR <strong>Brother</strong> est correctement<br />
installé et configuré conformément aux instructions figurant<br />
dans le chapitre traitant de l’impression Peer to Peer sous<br />
Windows ® 95/98/Me.<br />
2 Essayez d’activer le Nombre d’octets dans la zone Configurer<br />
le port des propriétés du pilote d’impression.<br />
Il est possible que pendant l'installation du logiciel BLP, l'écran de<br />
saisie du nom de port ne s'affiche pas. Ceci peut se produire sur les<br />
ordinateurs utilisant Windows ® 95/98/Me. Appuyez sur les touches<br />
ALT et TAB pour le faire apparaître.<br />
DEPISTAGE DES ANOMALIES 11 - 7
Diagnostic des anomalies d’impression Peer to<br />
Peer sous Windows ® 95/98/Me (méthode<br />
compatible HP JetAdmin)<br />
Si vous avez des problèmes pour imprimer sur un ré<strong>seau</strong> Peer to<br />
Peer (point à point) Windows ® 95/98/Me (ou ultérieur), effectuez les<br />
vérifications suivantes (méthodes compatibles HP JetAdmin) :<br />
1 Si le serveur d'impression ne s'affiche pas sous JetAdmin sur un<br />
ré<strong>seau</strong> point à point Windows ® 95/98/Me, essayez de supprimer<br />
tout le logiciel de ré<strong>seau</strong> Windows ® 95/98/Me du Panneau de<br />
configuration du ré<strong>seau</strong> et de le réinstaller ainsi :<br />
■ Commencez par installer le Protocole compatible IPX/SPX<br />
(ou le protocole TCP/IP si vous utilisez une version ultérieure<br />
de JetAdmin), le Client pour Microsoft Networks et le pilote de<br />
la carte ré<strong>seau</strong>.<br />
■ Installez la dernière version du logiciel HP JetAdmin.<br />
■ Relancez le système et ajoutez le service HP JetAdmin.<br />
Diagnostic des anomalies d’impression Peer to<br />
Peer sous Windows ® 95/98/Me et Windows NT ®<br />
4.0 (NetBIOS)<br />
Si vous rencontrez des problèmes d’impression sur un ré<strong>seau</strong> Peer<br />
to Peer sous Windows ® 95/98/Me, Windows NT ® 4.0 ou ultérieur<br />
(NetBIOS), vérifiez les points suivants :<br />
1 Vérifiez que le pilote de port NetBIOS <strong>Brother</strong> est correctement<br />
installé et configuré conformément aux instructions figurant<br />
dans le chapitre traitant de l’impression Peer to Peer sous<br />
Windows ® 95/98/Me ou Windows NT ® 4.0 (NetBIOS). Il est<br />
possible que durant l’installation du pilote de port, l’écran de<br />
saisie du nom de port ne s’affiche pas. Ceci se produit sur<br />
certains ordinateurs utilisant Windows ® 95/98/Me ou Windows<br />
NT ® 4.0. Appuyez sur les touches ALT et TAB pour le faire<br />
apparaître.<br />
2 Veillez à ce que le serveur d’impression soit configuré de<br />
manière à être dans le même groupe de travail ou domaine que<br />
le reste de vos ordinateurs. Il vous faudra peut-être attendre<br />
plusieurs minutes pour que le serveur d’impression s’affiche<br />
dans la fenêtre de voisinage ré<strong>seau</strong>.<br />
11 - 8 DEPISTAGE DES ANOMALIES
Diagnostic des anomalies d’impression <strong>Brother</strong><br />
sur Internet (TCP/IP)<br />
1 La première étape du diagnostic des anomalies est de s'assurer<br />
que vous avez une connexion E-mail valide sur le PC d'origine<br />
et le serveur d'impression de destination. Essayez d'envoyer un<br />
message électronique du PC à un <strong>utilisateur</strong> du site distant qui<br />
peut recevoir des messages via le serveur POP3. Si cela ne<br />
fonctionne pas, il peut s'agir d'un problème de configuration de<br />
messagerie sur le PC, sur le serveur de messagerie local ou sur<br />
le serveur POP3 à distance. Revérifiez que les paramètres de<br />
messagerie que vous avez configurés sur le PC et sur le serveur<br />
d'impression à distance correspondent à ceux qui sont<br />
configurés sur les serveurs de messagerie.<br />
2 Si vous pouvez imprimer des petits fichiers mais vous avez des<br />
problèmes pour imprimer les gros fichiers, il peut s'agir d'un<br />
problème dans le système de messagerie. Certains systèmes<br />
de messagerie ont des difficultés à imprimer les gros fichiers, ou<br />
sont limités à une taille maximum de fichier. Si le fichier n'atteint<br />
pas sa destination intact, le problème provient du système de<br />
messagerie.<br />
3 Vous pouvez également activer la fonction d’impression<br />
partielle de courrier électronique sur votre PC client de manière<br />
à ce que les messages soient divisés en fragments qui peuvent<br />
ensuite être transmis au serveur de messagerie sans le<br />
surcharger. Pour ce faire, sélectionnez la boîte de dialogue de<br />
Propriétés du port d’impression Internet <strong>Brother</strong>.<br />
Dépistage des anomalies IPP sous Windows ®<br />
95/98/Me/2000/XP<br />
Utilisation d’un numéro de port différent de 631<br />
Si vous utilisez le port 631 pour imprimer sous IPP, il se peut que<br />
votre pare-feu ne laisse pas passer les données d’impression. Si<br />
c’est le cas, utilisez un autre numéro de port (port 80) ou configurez<br />
le pare-feu pour qu’il autorise le port 631 à laisser passer les<br />
données.<br />
Pour envoyer une tâche d’impression sous IPP à une imprimante<br />
utilisant le port 80 (le port standard HTTP), entrez la ligne suivante<br />
lors de la configuration du système Windows ® 2000/XP :<br />
http://ip_address/ipp<br />
DEPISTAGE DES ANOMALIES 11 - 9
L’option "Obtenir plus d’informations" ne fonctionne pas dans<br />
Windows ® 2000.<br />
Si vous utilisez l’URL suivante :<br />
http://ip_address:631 ou http://ip_address:631/ipp,<br />
l’option Obtenir plus d’informations sous Windows ® 2000 ne<br />
fonctionnera pas. Si vous voulez utiliser l’option Obtenir plus<br />
d’informations, utilisez l’URL suivante :<br />
http://ip_address<br />
Ceci forcera Windows ® 2000/XP à utiliser le port 80 pour<br />
communiquer avec le serveur d’impression <strong>Brother</strong>.<br />
Les clients Windows ® 95/98/Me n’arrivent pas à accéder au<br />
pilote sur un système Windows ® 2000/XP.<br />
Il vous faut utiliser la version 4.0 ou ultérieure d’Internet Explorer et<br />
le logiciel Microsoft Internet Print Services doit être installé sur les<br />
ordinateurs clients.<br />
Diagnostic des anomalies Novell NetWare<br />
Si vous ne pouvez pas imprimer depuis NetWare et que vous avez<br />
vérifié le matériel et les ré<strong>seau</strong>x en suivant les instructions<br />
précédentes, commencez par vérifier que le serveur d'impression<br />
est associé à la file d'attente du serveur en vous connectant sur<br />
PCONSOLE, en sélectionnant PRINT QUEUE INFORMATION, puis<br />
CURRENTLY ATTACHED SERVERS. Si le serveur d'impression<br />
n'apparaît pas dans la liste des serveurs associés, effectuez les<br />
vérifications suivantes :<br />
A noter qu’il est toujours conseillé de procéder aux essais<br />
suivants afin d’éliminer la possibilité d’une erreur de<br />
configuration :<br />
■ Eteignez l’imprimante puis rallumez-la afin de forcer la<br />
relecture de la file d’attente NetWare.<br />
■ Supprimez puis recréez le serveur d’impression et créez<br />
une nouvelle file d’attente afin d’éliminer le risque d’erreurs<br />
de configuration.<br />
11 - 10 DEPISTAGE DES ANOMALIES
1 Si vous avez changé le mot de passe de connexion, vous devez<br />
changer le mot de passe sur le serveur d'impression (avec la<br />
commande SET NETWARE PASSWORD si vous utilisez le logiciel<br />
BRConfig ou en utilisant un navigateur Web ou l’application<br />
BRAdmin) et dans le serveur de file d'attente d'impression (avec<br />
la commande de PCONSOLE Print Server Information<br />
Change Password dans les informations du serveur<br />
d'impression).<br />
2 Si vous avez créé la file d’attente d’impression en vous servant<br />
de PCONSOLE au lieu de BRAdmin, vérifiez que vous avez<br />
activé au moins un serveur de fichiers NetWare au moyen de la<br />
commande SET NETWARE SERVER servername ENABLED.<br />
3 Avez-vous dépassé votre limite d'<strong>utilisateur</strong>s NetWare ?<br />
4 Assurez-vous que le nom du serveur d'impression que vous avez<br />
utilisé dans PCONSOLE correspond exactement au nom du<br />
service configuré dans le serveur d'impression et vérifiez qu'il est<br />
défini comme un Serveur d'impression pour la file d'attente<br />
d'impression.<br />
5 Si vous travaillez avec des trames 802.3 et Ethernet II sur des<br />
serveurs de fichiers différents de votre ré<strong>seau</strong>, il est possible<br />
que le serveur d'impression n'établisse pas de connexion avec<br />
le serveur de fichiers voulu. Essayez de forcer le type de trame<br />
au type voulu avec la commande SET NETWARE FRAME depuis<br />
la console déportée du serveur d'impression ou en vous servant<br />
de l’application BRAdmin.<br />
6 Si vous utilisez l’instruction CAPTURE sous DOS et si vous<br />
perdez des parties de votre impression, essayez d’attribuer une<br />
valeur plus élevée (au moins 50 secondes pour Windows ® ) au<br />
paramètre TIMEOUT de votre instruction CAPTURE.<br />
Diagnostic des anomalies AppleTalk<br />
Si vous ne pouvez pas imprimer depuis un ordinateur AppleTalk pour<br />
Macintosh ® et si vous avez vérifié le matériel et le ré<strong>seau</strong> en suivant<br />
les instructions précédentes, vérifiez les points suivants :<br />
1 Assurez-vous que vous travaillez avec Phase 2 AppleTalk et<br />
que vous avez sélectionné l'interface de ré<strong>seau</strong> correcte dans<br />
le Tableau de bord AppleTalk du Macintosh ® .<br />
2 Assurez-vous que le protocole AppleTalk du serveur<br />
d’impression est activé.<br />
DEPISTAGE DES ANOMALIES 11 - 11
3 Si vous avez un ré<strong>seau</strong> important, assurez-vous que vous avez<br />
le pilote Laser Writer V8.xx ou supérieur, car les versions<br />
antérieures peuvent entraîner des erreurs PostScript. Vérifiez<br />
également que vous obtenez les informations d'impression<br />
correctes quand vous sélectionnez les informations de<br />
l’imprimante à partir du bouton Réglages du Sélecteur.<br />
4 Assurez-vous que vous avez sélectionné le bon Fichier de<br />
description d'imprimante (PPD) dans le Sélecteur (faute de quoi<br />
vous pourriez avoir des erreurs PostScript).<br />
5 Vérifiez que vous avez sélectionné la zone AppleTalk correcte.<br />
Comme le serveur d'impression obtient ses informations de<br />
zones avec les diffusions du routeur, il peut ne pas se trouver<br />
dans la zone attendue et donc ne pas figurer dans le Sélecteur.<br />
Si c’est le cas, il faudra éventuellement forcer le nom de la zone<br />
en utilisant BRAdmin, un navigateur Web ou la commande SET<br />
APPLETALK ZONE dans TELNET.<br />
Diagnostic des anomalies DLC/LLC<br />
Si vous avez des problèmes pour imprimer avec DLC/LLC, effectuez<br />
les vérifications suivantes :<br />
1 Vérifiez que le protocole DLC/LLC est activé en utilisant<br />
BRAdmin, un navigateur Web ou TELNET.<br />
2 Assurez-vous que l'adresse MAC de la configuration Windows ®<br />
correspond à celle qui est indiquée dans la page des<br />
paramètres de l'imprimante.<br />
Diagnostic des anomalies avec le navigateur Web<br />
(TCP/IP)<br />
1 Si vous ne pouvez pas vous connecter au serveur d'impression<br />
avec votre navigateur web, il est conseillé de vérifier les<br />
paramètres Proxy de votre navigateur. Vérifiez la configuration<br />
des Exceptions et, au besoin, tapez l'adresse IP du serveur<br />
d'impression. Ceci empêchera votre PC d'essayer de se<br />
connecter à votre fournisseur de service Internet ou à votre<br />
serveur proxy à chaque fois que vous souhaitez consulter le<br />
serveur d’impression.<br />
2 Vérifiez que vous utilisez un navigateur Web adéquat. Nous<br />
recommandons Netscape Navigator version 4.0 ou une version<br />
ultérieure / Microsoft Internet Explorer version 4.0 ou une<br />
version ultérieure.<br />
11 - 12 DEPISTAGE DES ANOMALIES
A Annexe<br />
A<br />
Annexe A<br />
Généralités<br />
Vous pouvez changer la configuration de votre serveur d’impression<br />
en suivant l'une des méthodes suivantes :<br />
• L’application BRAdmin pour Windows ® 95/98/Me, Windows<br />
NT ® 4.0 et Windows ® 2000/XP<br />
• L’application <strong>Brother</strong> Web BRAdmin pour IIS*<br />
• HTTP (avec un navigateur Web)<br />
• Le logiciel WebJetAdmin<br />
• TELNET (utilitaire à ligne de commande)<br />
• Utilitaire <strong>Brother</strong> BRCONFIG NetWare (utilitaire à ligne<br />
commande)<br />
BRAdmin (recommandé)<br />
L'utilitaire BRAdmin de <strong>Brother</strong> peut utiliser les protocoles TCP/IP ou<br />
IPX/SPX. Il permet de gérer graphiquement les différents aspects du<br />
ré<strong>seau</strong> et de l'imprimante. Il peut également servir à mettre à niveau<br />
le firmware du serveur d'impression.<br />
Web BRAdmin<br />
Le logiciel Web BRAdmin Professional est conçu pour vous aider à<br />
gérer tous les périphériques <strong>Brother</strong> connectés au ré<strong>seau</strong> LAN/<br />
WAN. En installant le logiciel Web BRAdmin sur un ordinateur<br />
exécutant IIS*, les administrateurs peuvent utiliser un navigateur<br />
Web pour se connecter au serveur Web BRAdmin qui peut ensuite<br />
communiquer avec le périphérique. Contrairement à l’utilitaire<br />
BRAdmin Professional, qui est exclusivement conçu pour les<br />
systèmes Windows ® , le logiciel Web BRAdmin est accessible à partir<br />
de n’importe quel ordinateur client disposant d’un navigateur Web<br />
supportant Java.<br />
Veuillez noter que ce logiciel ne se trouve peut-être pas sur le<br />
CD-ROM fourni avec votre produit <strong>Brother</strong>. Dans ce cas, veuillez<br />
consulter le site http://solutions.brother.com/webbradmin pour<br />
obtenir des informations sur ce logiciel et pour le télécharger.<br />
IIS* = Internet Information Server 4.0 ou 5.0<br />
ANNEXES A - 1
HTTP (recommandé)<br />
Utilisez votre navigateur Web usuel pour vous connecter au serveur<br />
d'impression <strong>Brother</strong>. Vous pouvez ainsi configurer les paramètres<br />
de l’imprimante et/ou du serveur d'impression.<br />
WebJetAdmin<br />
La gamme des serveurs d'impression <strong>Brother</strong> est compatible avec<br />
HP WebJetAdmin.<br />
TELNET<br />
Pour se connecter au serveur d'impression à l'aide de TELNET sur<br />
UNIX, Windows NT ® 4.0 ou la plupart des autres systèmes TCP/IP,<br />
tapez : TELNET ipaddress à l'invite de commande du système<br />
UNIX, où ipaddress correspond à l'adresse IP du serveur<br />
d'impression. Cliquez alors sur RETOUR ou ENTREE pour obtenir<br />
l'invite "#", entrez le mot de passe access (le mot de passe ne<br />
s'affiche pas à l'écran) et tapez ce que vous voulez en réponse à<br />
l'invite Enter Username>. Quand vous obtenez l'invite Local>,<br />
vous êtes prêt à entrer les commandes.<br />
Entrez HELP à l’invite de commande pour obtenir une liste des<br />
commandes prises en charge.<br />
BRCONFIG<br />
L’utilitaire BRCONFIG de <strong>Brother</strong> s’exécute à partir de l’invite<br />
système DOS et il s’installe à l’aide de BRAdmin. Pour connecter le<br />
serveur d'impression à l’aide de l’utilitaire NetWare BRCONFIG de<br />
<strong>Brother</strong>, choisissez l’utilitaire BRCONFIG dans le menu des<br />
applications BRAdmin de <strong>Brother</strong>. Si vous n'avez qu'un serveur<br />
d'impression, vous serez immédiatement connecté à ce serveur. Si<br />
vous en avez plusieurs, une liste des serveurs d'impression<br />
disponibles s'affiche. Tapez le numéro du serveur d'impression<br />
auquel vous souhaitez vous connecter. Une fois connecté, entrez le<br />
mot de passe access à l'invite "#"(le mot de passe ne s'affiche pas<br />
à l'écran) et tapez ce que vous voulez en réponse à l'invite Enter<br />
Username>. Quand vous obtenez l'invite Local>, vous êtes prêt à<br />
entrer les commandes. Pour utiliser BRCONFIG, il est nécessaire<br />
d'avoir un serveur Novell (gérant le protocole IPX) et il doit exister<br />
une connexion active au serveur.<br />
Entrez HELP à l’invite de commande pour obtenir une liste des<br />
commandes prises en charge.<br />
A - 2 ANNEXES
Utilisation des services<br />
Général<br />
Un service est une ressource accessible par les ordinateurs<br />
souhaitant imprimer sur le serveur d’impression <strong>Brother</strong>. Le serveur<br />
d’impression <strong>Brother</strong> propose les services prédéfinis suivants (faites<br />
une commande SHOW SERVICE sur la console déportée du<br />
serveur d’impression <strong>Brother</strong> pour obtenir la liste des services<br />
disponibles) : Entrez HELP à l’invite de commande pour obtenir une<br />
liste des commandes prises en charge.<br />
Service (Exemple)<br />
BINARY_P1<br />
TEXT_P1<br />
POSTSCRIPT_P1<br />
PCL_P1<br />
BRN_xxxxxx_P1_AT<br />
BRN_xxxxxx_P1<br />
Définition<br />
Service binaire TCP/IP, NetBIOS<br />
Service texte TCP/IP (ajoute un retour<br />
chariot après chaque changement de ligne)<br />
Service PostScript (fait passer les<br />
imprimantes compatibles PJL en mode<br />
PostScript)<br />
Service PCL (fait passer les imprimantes<br />
compatibles PJL en mode PCL)<br />
Service AppleTalk et LPD pour Mac OS ®<br />
8.6 ou versions ultérieures<br />
Service NetWare (TCP/IP est activé pour la<br />
compatibilité descendante).<br />
Où xxxxxx représente les six derniers chiffres de l'adresse Ethernet<br />
(par exemple, BRN_310107_P1).<br />
ANNEXES A - 3
Rechargement du Firmware du<br />
serveur d'impression<br />
Général<br />
Le firmware du serveur d'impression est stocké en mémoire flash.<br />
Autrement dit, vous pouvez mettre le firmware à niveau en<br />
téléchargeant le fichier de mise à niveau approprié. Pour vous<br />
procurer la toute dernière mise à jour du firmware, consultez le site<br />
Web <strong>Brother</strong> Solutions en tapant http://solutions.brother.com/.<br />
Nous fournissons certaines versions de firmware qui<br />
remettent automatiquement vos paramètres de serveur<br />
d’impression aux valeurs par défaut définies en usine. Dans<br />
la mesure du possible, nous essayons de l’éviter.<br />
Cependant, si nous ajoutons une nouvelle fonction<br />
importante à notre serveur d’impression, la réinitialisation du<br />
serveur d’impression aux paramètres d’usine peut s’avérer<br />
inévitable.<br />
C’est pourquoi nous vous recommandons VIVEMENT de noter la<br />
configuration courante de votre serveur d'impression avant de faire<br />
la mise à niveau. Pour ce faire, imprimez la page des paramètres<br />
(pour savoir comment imprimer la page des paramètres, reportezvous<br />
au <strong>Guide</strong> d’installation rapide).<br />
Il y a trois méthodes pour mettre à niveau le firmware dans votre<br />
serveur d'impression <strong>Brother</strong> :<br />
1 Utiliser l’application BRAdmin (recommandé)<br />
2 Le protocole FTP (recommandé si vous travaillez sur un<br />
ré<strong>seau</strong> Macintosh ® ou Unix)<br />
3 Utiliser un autre système (comme un système Novell ou Unix<br />
pour envoyer le nouveau fichier de firmware au serveur<br />
d'impression).<br />
A - 4 ANNEXES
Rechargement du firmware à l’aide de BRAdmin<br />
L'application BRAdmin peut servir à reprogrammer facilement votre<br />
serveur d'impression <strong>Brother</strong>.<br />
1 Lancez BRAdmin.<br />
2 Sélectionnez le serveur d'impression approprié. Sélectionnez<br />
ensuite le menu Contrôle et choisissez Charger Firmware. Vous<br />
pouvez sélectionner plusieurs serveurs d'impression en<br />
appuyant sur CTRL+ ou MAJ+ pour<br />
chaque serveur d'impression supplémentaire.<br />
Il existe trois méthodes possibles pour envoyer la nouvelle<br />
version de logiciel au serveur d'impression. Pour toutes les<br />
méthodes, vous devez entrer un mot de passe pour le serveur<br />
d'impression. Le mot de passe par défaut du serveur<br />
d'impression est access.<br />
3 TFTP PUT depuis l'ordinateur hôte<br />
Utilisez cette méthode si TCP/IP est déjà installé sur votre PC.<br />
BRAdmin utilise le protocole TFTP pour envoyer les nouvelles<br />
données de firmware au serveur d'impression.<br />
4 TFTP GET depuis un serveur<br />
Si un serveur TFTP est installé sur votre ré<strong>seau</strong> (de nombreux<br />
systèmes UNIX prennent en charge TFTP), vous préférerez<br />
peut-être utiliser cette option. Le nouveau fichier firmware doit<br />
se trouver dans le répertoire TFTP BOOT sur votre serveur<br />
TFTP. Dans ce cas, votre PC ordonne au serveur d’impression<br />
de lire les données du firmware à partir du serveur TFTP<br />
désigné. Si vous ne fournissez pas le nom de fichier correct, la<br />
mise à niveau échoue. Vous devez également veiller à ce que<br />
le fichier de firmware soit configuré de manière à ce que le<br />
serveur d’impression puisse lire le fichier. Sur les systèmes<br />
Unix, vous pouvez utiliser la commande chmod pour spécifier<br />
des attributs de fichier. Par exemple, chmod nomfichier 666<br />
permet à quiconque d’accéder au fichier "nomfichier". Veillez<br />
également à ce que le service TFTP s’exécute sur votre serveur<br />
UNIX.<br />
ANNEXES A - 5
5 NetWare GET depuis un serveur<br />
Votre ré<strong>seau</strong> doit comporter un serveur NetWare (exécutant<br />
IPX/SPX) et vous devez sauvegarder le nouveau fichier<br />
firmware dans le répertoire SYS/Login du serveur. Dans ce cas,<br />
votre PC ordonne au serveur d’impression de lire les données<br />
du firmware à partir du serveur NetWare assigné ; le serveur<br />
d’impression s’associe au serveur NetWare et lit les données du<br />
firmware.<br />
Si vous rencontrez des problèmes pour la mise à niveau du<br />
firmware et s’il s’avère que la partie ré<strong>seau</strong> de l’imprimante<br />
ne fonctionne plus, vous devez tenter de reprogrammer le<br />
serveur d’impression à l’aide de la commande COPY à partir<br />
de l’invite DOS sur le PC. Pour ce faire, raccordez un câble<br />
parallèle entre le PC et l’imprimante et utilisez la commande<br />
COPY nomfichier LPT1:/B (où nomfichier correspond<br />
au nouveau fichier de firmware).<br />
A - 6 ANNEXES
Rechargement à l’aide du protocole FTP à partir<br />
d’une invite de commande<br />
En spécifiant le MOT DE PASSE du serveur d’impression EN GUISE<br />
DE NOM D’UTILISATEUR quand vous vous connectez, il devient<br />
possible de mettre à niveau le firmware du serveur d’impression ou<br />
de l’imprimante. Supposons que le mot de passe du serveur<br />
d’impression soit cambridge.<br />
D:\>ftp<br />
ftp> open 220.0.250.200<br />
Connected to 220.0.250.200.<br />
220 FTP print service:V-1.05/Utilise le mot de<br />
passe ré<strong>seau</strong> pour l’ID si mise à jour.<br />
User (220.0.250.200:(none)): cambridge<br />
230 User cambridge logged in.<br />
ftp> bin<br />
200 Ready command OK.<br />
ftp> hash<br />
Hash mark printing on ftp: (2048 bytes/hash mark) .<br />
ftp> send brnt261.blf<br />
200 Ready command OK.<br />
150 Transfer Start<br />
#################################################<br />
########<br />
#################################################<br />
#################################################<br />
#################################################<br />
###########################<br />
226 Data Transfer OK/Entering FirmWareUpdate mode.<br />
ftp: 1498053 bytes sent in 8.52Seconds<br />
175.77Kbytes/sec.<br />
ftp> close<br />
226 Data Transfer OK.<br />
ftp> quit<br />
L’affichage du message "226 Data Transfer OK/Entering<br />
FirmWareUpdate mode", vous confirme que le fichier de firmware<br />
est en cours de transfert sur le serveur d’impression. Si vous ne<br />
voyez pas ce message, soit le fichier que vous envoyez à<br />
l’imprimante sera ignoré, soit l’imprimante imprimera des caractères<br />
aléatoires.<br />
Vous devez utiliser la commande "bin" pour placer le client<br />
FTP en mode de communication binaire. Si vous ne spécifiez<br />
pas la commande bin, la mise à niveau ne fonctionnera pas<br />
correctement.<br />
ANNEXES A - 7
Rechargement à l’aide du protocole FTP à partir<br />
d’un navigateur Web<br />
Veuillez consulter le site Internet <strong>Brother</strong> Solutions à l’adresse<br />
http://solutions.brother.com pour obtenir des informations plus<br />
complètes sur la mise à niveau du serveur d’impression en utilisant<br />
un navigateur Internet<br />
A - 8 ANNEXES
IIndex<br />
A<br />
Agent d’impression (Printer<br />
Agent) ............................. 6-5<br />
AIX ..................................... 1-3<br />
AIX 4.0 ............................... 1-8<br />
APIPA ....................... 1-1, 10-5<br />
AppleTalk ...7-1, 7-4, 7-8, 11-2,<br />
11-11<br />
ARP ................. 1-2, 10-1, 10-6<br />
B<br />
BINARY_P1 .........1-2, 1-3, A-3<br />
BINDERY ........................... 6-2<br />
BIP ..................................... 5-1<br />
BOOTP ..................... 1-2, 10-9<br />
BRAdmin ......................... 10-2<br />
<strong>Brother</strong> NetBIOS Port Monitor<br />
.................................. 4-2, 4-4<br />
C<br />
CFGTCP .......................... 1-11<br />
Configuration sous SCO UNIX<br />
....................................... 1-10<br />
D<br />
DHCP .............. 1-2, 10-1, 10-5<br />
DLC ................................... 8-1<br />
DLC/LLC ........................ 11-12<br />
DNS ................................... 9-2<br />
domaine 2-5, 3-3, 4-1, 4-2, 4-3,<br />
9-2, 11-8<br />
DOS ................................... 4-1<br />
E<br />
E-mail ................................ 5-2<br />
emailpassword ................... 5-6<br />
EtherTalk .............7-1, 7-4, 7-8<br />
F<br />
FTP ............ 1-2, 1-11, A-4, A-7<br />
H<br />
hosts .................................. 3-3<br />
HP JetDirect ...................... 3-2<br />
HP-UX ............................... 1-3<br />
HP/UX ................................ 1-7<br />
HTTP .................9-1, 10-1, A-1<br />
HTTP (Hyper Text Transfer Protocol)<br />
............................... 9-1<br />
I<br />
IBM RS/6000 AIX .............. 1-8<br />
IIS ........................2-2, 3-2, A-1<br />
Impression Peer to Peer .... 3-1<br />
impression Peer to Peer de<br />
<strong>Brother</strong> ............................ 3-4<br />
Impression sous Windows 2000<br />
.................................. 2-2, 2-4<br />
Impression sur Internet ...... 5-1<br />
Impression TCP/IP ............ 2-1<br />
impression TCP/IP de Microsoft<br />
......................................... 2-1<br />
Impression Windows NT 4.0 ....<br />
......................................... 2-4<br />
IPP 2-1, 2-4, 3-2, 5-1, 5-10, 11-9<br />
IPX ..................................... 6-2<br />
IPX/SPX ........................... 10-1<br />
ISP ..................................... 5-2<br />
J<br />
JetAdmin .......................... 11-8<br />
JetDirect ............................ 3-2<br />
L<br />
LAN Server ................. 2-7, 4-8<br />
LAN Server d’IBM .............. 2-1<br />
INDEX I - 1
Linux ........................... 1-1, 1-6<br />
lpc ............................. 1-5, 1-14<br />
lpstat .................................. 1-5<br />
M<br />
Macintosh .......................... 7-2<br />
mailboxname ..................... 5-6<br />
mémoire flash ....................A-4<br />
Microsoft Internet Explorer 2-2<br />
Microsoft Internet Print Services<br />
.................................. 2-2, 3-2<br />
MIME ................................. 5-2<br />
mot de passe ..........................<br />
.............1-1, 2-1, 3-1, 4-1, 5-1<br />
N<br />
Navigateur ......................... 9-2<br />
navigateur Web ............... 10-1<br />
NDPS .......................... 6-2, 6-3<br />
NDS ................................... 6-2<br />
NET USE ........................... 4-9<br />
NetBIOS ............ 4-1, 4-8, 11-8<br />
NetWare 3 .................. 6-2, 6-6<br />
NetWare 4 .................. 6-2, 6-6<br />
NetWare 5 ......................... 6-2<br />
NetWare GET ....................A-6<br />
Novell ............................... 11-2<br />
Novell Distributed Print Services<br />
.................................... 6-3<br />
Novell NetWare ............. 11-10<br />
NWADMIN ......................... 6-2<br />
O<br />
Onglet Internet ................... 5-1<br />
OS/2 .................................. 2-7<br />
OS/2 Warp ......................... 4-8<br />
OS/2 Warp Server ...... 2-1, 2-7<br />
OS/400 ............................ 1-11<br />
P<br />
PCONSOLE ....................... 6-6<br />
I - 2 INDEX<br />
Peer-to-Peer .................... 11-8<br />
ping .................................. 11-2<br />
POP3 .......................... 5-3, 5-6<br />
port LPR <strong>Brother</strong> ................ 3-4<br />
PPD ............................ 7-3, 7-8<br />
PRINTCAP ........................ 1-2<br />
printcap .............................. 1-4<br />
PSERVER NLM ............... 6-12<br />
R<br />
RARP ............................... 10-8<br />
rechargement du firmware .A-5<br />
ré<strong>seau</strong>x plus petits ............. 3-1<br />
RFC 1001 et 1002 ........... 10-5<br />
rlpstat ................................. 1-5<br />
S<br />
sam .................................... 1-7<br />
SCOADMIN ..................... 1-10<br />
Sélecteur .................... 7-2, 7-4<br />
server message block ........ 4-1<br />
service ............................... 1-3<br />
service d’impression distribuée<br />
HP ................................... 1-7<br />
simple mail transport protocol ..<br />
5-2<br />
SMB ............................ 4-1, 4-8<br />
smit .................................... 1-8<br />
SMTP .......................... 5-2, 5-8<br />
Sun Solaris 2.x .................. 1-9<br />
sysadmsh ........................ 1-11<br />
T<br />
TCP/IP ...................... 1-1, 10-1<br />
TELNET ...................................<br />
4-3, 5-6, 10-1, 10-11, A-1, A-2<br />
témoins lumineux ............. 11-3<br />
TEXT_P1 .............1-2, 1-3, A-3<br />
TFTP GET .........................A-5<br />
TFTP PUT .........................A-5
TGV Multinet ...................... 1-5<br />
U<br />
UNIX .................................. 1-1<br />
UNIX Berkeley ................... 1-1<br />
V<br />
voisinage ré<strong>seau</strong> ............... 4-1<br />
W<br />
Web BRAdmin ...................A-1<br />
WebJetAdmin ....................A-1<br />
Windows 2000 .... 2-1, 3-2, 4-1,<br />
5-1, 6-4, 8-1, 10-1, 11-9, 11-10<br />
Windows 95/98/Me .... 2-2, 3-1,<br />
4-1, 5-1, 6-4, 10-1, 11-2, 11-7<br />
Windows NT 4.0 .2-1, 4-1, 5-1,<br />
5-2, 6-4, 8-1, 10-1, 11-2<br />
Windows XP ...........................<br />
2-1, 4-1, 5-1, 10-1, 11-9<br />
workgroup .......................... 4-2<br />
INDEX I - 3