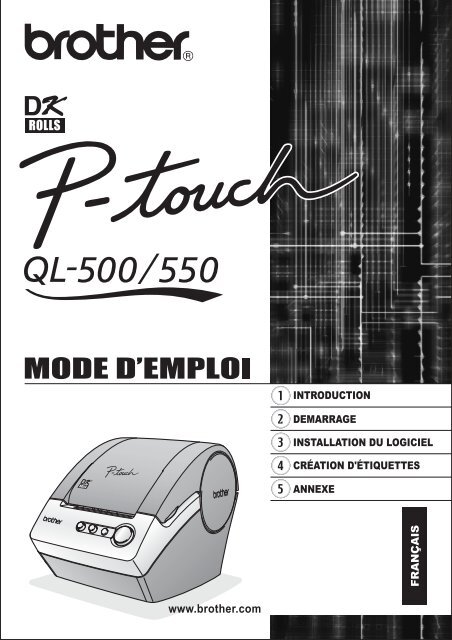Brother QL-500 - Guide de l'utilisateur pour QL-550
Brother QL-500 - Guide de l'utilisateur pour QL-550
Brother QL-500 - Guide de l'utilisateur pour QL-550
Create successful ePaper yourself
Turn your PDF publications into a flip-book with our unique Google optimized e-Paper software.
www.brother.com
Sommaire<br />
Sommaire............................................................................................................................................ i<br />
• SOMMAIRE<br />
INTRODUCTION................................................................................................ 1<br />
Mesures préventives générales ......................................................................................................... 1<br />
<strong>QL</strong>-<strong>500</strong>/<strong>550</strong>.................................................................................................................................. 1<br />
Rouleaux DK (Étiquettes Découpées DK et Ruban Continu DK) ................................................ 2<br />
CD-ROM et Logiciel.....................................................................................................................3<br />
Cordon d'alimentation AC ............................................................................................................ 3<br />
Coupeuse Cutter unit...................................................................................................................3<br />
Symboles utilisés dans ce gui<strong>de</strong> ........................................................................................................3<br />
DEMARRAGE .................................................................................................... 4<br />
Désemballer votre <strong>QL</strong>-<strong>500</strong>/<strong>550</strong> .......................................................................................................... 4<br />
Composantes <strong>de</strong> la <strong>QL</strong>-<strong>500</strong>/<strong>550</strong> ........................................................................................................5<br />
Imprimante d’étiquettes <strong>QL</strong>-<strong>500</strong>/<strong>550</strong> ........................................................................................... 5<br />
Description <strong>de</strong>s boutons .............................................................................................................. 6<br />
Voyant DEL.................................................................................................................................. 6<br />
Raccor<strong>de</strong>ment à la source d'alimentation .......................................................................................... 7<br />
Installation du rouleau DK ..................................................................................................................8<br />
Fournitures disponibles................................................................................................................ 8<br />
Installation du rouleau DK............................................................................................................ 8<br />
Installation du gui<strong>de</strong>-papier ................................................................................................................ 9<br />
INSTALLATION DU LOGICIEL........................................................................ 10<br />
Vue d’ensemble du logiciel .............................................................................................................. 10<br />
Logiciel et systèmes d'exploitation compatibles...............................................................................10<br />
Précautions relatives à l'installation .................................................................................................10<br />
Installation du logiciel .......................................................................................................................11<br />
Désinstallation du logiciel.................................................................................................................24<br />
Désinstallation du P-touch Editor Version 4.1 ..........................................................................24<br />
Désinstallation du Pilote d'imprimante ....................................................................................... 25<br />
Raccor<strong>de</strong>ment <strong>de</strong> la <strong>QL</strong>-<strong>500</strong>/<strong>550</strong> à plusieurs ordinateurs................................................................ 26<br />
Utilisation <strong>de</strong> la <strong>QL</strong>-<strong>500</strong>/<strong>550</strong> en tant que Imprimante partagée .................................................26<br />
Utilisation du Serveur d’impression PS-9000. ...........................................................................26<br />
CRÉATION D'ÉTIQUETTES............................................................................ 27<br />
Vue d’ensemble ............................................................................................................................... 27<br />
Lancement <strong>de</strong> P-touch Editor........................................................................................................... 29<br />
Utilisation <strong>de</strong> P-touch Editor............................................................................................................. 30<br />
Fenêtre <strong>de</strong> mise en page........................................................................................................... 30<br />
Création <strong>de</strong> l’étiquette-adresse..................................................................................................31<br />
Impression <strong>de</strong> l’étiquette............................................................................................................ 32<br />
Sauvegar<strong>de</strong>r l’étiquette.............................................................................................................. 33<br />
Ouvrir un fichier d’étiquette existant ..........................................................................................34<br />
Sommaire<br />
i
SOMMAIRE<br />
Création d'étiquettes co<strong>de</strong> à barres ...........................................................................................34<br />
Création d'autres types d'étiquettes...........................................................................................36<br />
Utilisation <strong>de</strong> l’application Ai<strong>de</strong> ..................................................................................................37<br />
Liste <strong>de</strong>s étiquettes ..........................................................................................................................39<br />
Comment fonctionne laListe <strong>de</strong>s étiquettes...............................................................................39<br />
Vues...........................................................................................................................................39<br />
Utilisation <strong>de</strong> la liste <strong>de</strong>s étiquettes............................................................................................40<br />
Création d’étiquettes à l’ai<strong>de</strong> du Style <strong>de</strong> mise en page et <strong>de</strong>s Données <strong>de</strong> la Liste <strong>de</strong>s étiquettes<br />
42<br />
Utilisation <strong>de</strong> P-touch Editor avec d’autres applications .................................................................. 47<br />
Utilitaire Compagnon .................................................................................................................47<br />
Microsoft Word...........................................................................................................................48<br />
Microsoft Excel ..........................................................................................................................51<br />
Microsoft Outlook.......................................................................................................................53<br />
Utilisation d’une Base <strong>de</strong> données .......................................................................................... 55<br />
ANNEXE .......................................................................................................... 60<br />
Entretien...........................................................................................................................................60<br />
Nettoyage <strong>de</strong> la tête d’impression .............................................................................................60<br />
Nettoyage du tambour ............................................................................................................... 60<br />
Remplacement <strong>de</strong> la coupeuse ................................................................................................62<br />
Dépannage.......................................................................................................................................63<br />
Quoi faire quand….....................................................................................................................63<br />
Fiche technique................................................................................................................................ 64<br />
<strong>QL</strong>-<strong>500</strong>/<strong>QL</strong>-<strong>550</strong>..........................................................................................................................64<br />
Environnement d'exploitation.....................................................................................................64<br />
In<strong>de</strong>x ................................................................................................................................................65<br />
ii<br />
Sommaire
INTRODUCTION<br />
Félicitations <strong>pour</strong> avoir acheté la <strong>QL</strong>-<strong>500</strong>/<strong>550</strong>.<br />
Votre nouvelle <strong>QL</strong>-<strong>500</strong>/<strong>550</strong> este une imprimante d’étiquettes qui se raccor<strong>de</strong> à votre ordinateur<br />
personnel; vous permettant d'imprimer aisément et rapi<strong>de</strong>ment <strong>de</strong>s étiquettes personnalisées<br />
professionnelles, créées sur votre ordinateur personnel, à l’ai<strong>de</strong> du logiciel d’édition d’étiquettes fourni.<br />
Nous vous conseillons fortement <strong>de</strong> lire attentivement ce <strong>Gui<strong>de</strong></strong> d’utilisation avant d’utiliser votre <strong>QL</strong>-<br />
<strong>500</strong>/<strong>550</strong>, ensuite le gar<strong>de</strong>r à portée <strong>de</strong> main <strong>pour</strong> référence ultérieure.<br />
• INTRODUCTION<br />
9<br />
Mesures préventives générales<br />
<strong>QL</strong>-<strong>500</strong>/<strong>550</strong><br />
• La <strong>QL</strong>-<strong>500</strong>/<strong>550</strong> est une machine <strong>de</strong> précision. Ne pas laisser tomber, frapper ou autrement<br />
cogner la <strong>QL</strong>-<strong>500</strong>/<strong>550</strong>.<br />
• Éviter <strong>de</strong> saisir ou <strong>de</strong> soulever la <strong>QL</strong>-<strong>500</strong>/<strong>550</strong> par le couvercle du logement du rouleau DK. Le<br />
couvercle risque <strong>de</strong> se détacher et la <strong>QL</strong>-<strong>500</strong>/<strong>550</strong> <strong>de</strong> tomber et d'être endommagée.<br />
• La <strong>QL</strong>-<strong>500</strong>/<strong>550</strong> peut ne pas fonctionner correctement si elle est placée à proximité d'un téléviseur,<br />
d'une radio, etc. Ne pas installer la <strong>QL</strong>-<strong>500</strong>/<strong>550</strong> à proximité d'appareils provoquant <strong>de</strong>s<br />
interférences électromagnétiques.<br />
• Ne pas exposer la <strong>QL</strong>-<strong>500</strong>/<strong>550</strong> à la lumière directe du soleil.<br />
• Ne pas laisser ou stocker la <strong>QL</strong>-<strong>500</strong>/<strong>550</strong> près <strong>de</strong>s chaufferettes ou d’autres appareils chauds ou<br />
à un endroit exposé à <strong>de</strong>s températures extrêmement basses ou élevées, à une humidité élevée<br />
ou à la poussière. Cette action <strong>pour</strong>rait entraîner le fonctionnement défectueux <strong>de</strong> la machine.<br />
• Ne pas utiliser <strong>de</strong> diluants, benzène, alcool ou autre solvant organique <strong>pour</strong> nettoyer la <strong>QL</strong>-<strong>500</strong>/<br />
<strong>550</strong>. Cela <strong>pour</strong>rait endommager la surface <strong>de</strong> finition. Employer un chiffon mou sec <strong>pour</strong> enlever<br />
les saletés <strong>de</strong> la <strong>QL</strong>-<strong>500</strong>/<strong>550</strong>.<br />
• Ne pas mettre <strong>de</strong>s objets lourds ou contenant <strong>de</strong> l’eau sur le <strong>de</strong>ssus <strong>de</strong> la <strong>QL</strong>-<strong>500</strong>/<strong>550</strong>. Si <strong>de</strong> l'eau<br />
ou <strong>de</strong>s objets étrangers pénètrent dans la <strong>QL</strong>-<strong>500</strong>/<strong>550</strong>, contacter le magasin <strong>de</strong> détail où vous<br />
avez acheté la <strong>QL</strong>-<strong>500</strong>/<strong>550</strong> ou votre centre <strong>de</strong> services autorisé local. Si vous continuez d’utiliser<br />
la <strong>QL</strong>-<strong>500</strong>/<strong>550</strong> avec <strong>de</strong> l’eau ou <strong>de</strong>s objets étrangers à l'intérieur, la <strong>QL</strong>-<strong>500</strong>/<strong>550</strong> <strong>pour</strong>rait être<br />
endommagée ou vous pouvez vous blesser.<br />
• Ne pas toucher la coupeuse. Vous risquez <strong>de</strong> vous blesser. Faire attention lors du remplacement<br />
<strong>de</strong> la coupeuse.<br />
• N’insérer aucun objet dans la fente <strong>de</strong> sortie d'étiquettes ou le port USB et ne pas obstruer ces<br />
éléments.<br />
Mesures préventives générales<br />
1
INTRODUCTION<br />
• Veillez à ne pas mettre <strong>de</strong> pièces métalliques à proximité <strong>de</strong> la tête d'impression. La tête<br />
d'impression <strong>de</strong>vient brûlante pendant utilisation et reste brûlante immédiatement après<br />
utilisation. Ne pas la toucher à mains nues.<br />
• Utiliser uniquement le câble d'interface (câble USB) fourni avec la <strong>QL</strong>-<strong>500</strong>/<strong>550</strong>.<br />
• Utiliser uniquement les accessoires et fournitures <strong>Brother</strong> originaux. Ne pas utiliser <strong>de</strong> fournitures<br />
ou d'accessoires non autorisés.<br />
• Lors <strong>de</strong> l’utilisation <strong>de</strong> la <strong>QL</strong>-<strong>500</strong>/<strong>550</strong>, la mettre à un endroit stable à niveau.<br />
• Utiliser uniquement la source d’alimentation autorisée <strong>pour</strong> la <strong>QL</strong>-<strong>500</strong>/<strong>550</strong>.<br />
• Si hors utilisation <strong>pour</strong> une longue pério<strong>de</strong> <strong>de</strong> temps, déposer le rouleau DK <strong>de</strong> la <strong>QL</strong>-<strong>500</strong>/<strong>550</strong>.<br />
• Ne jamais désassembler la <strong>QL</strong>-<strong>500</strong>/<strong>550</strong> ou la mouiller à l'eau afin d'éviter tout danger d'incendie<br />
ou <strong>de</strong> choc électrique. Ne pas débrancher le cordon d’alimentation <strong>de</strong> la prise <strong>de</strong> courant ou l’y<br />
insérer à mains humi<strong>de</strong>s. Cette action <strong>pour</strong>rait entraîner le choc électrique ou l’incendie.<br />
• Ne pas essayer d’imprimer <strong>de</strong>s étiquettes si le couvercle du logement du rouleau DK est ouvert.<br />
Rouleaux DK (Étiquettes Découpées DK et Ruban Continu DK)<br />
• Utiliser uniquement <strong>de</strong>s Étiquettes découpées DK <strong>Brother</strong> ou <strong>de</strong>s Rubans continus DK <strong>Brother</strong><br />
avec cette machine. Ne jamais utiliser <strong>de</strong> rouleaux DK ne portant pas la marque .<br />
• Si l'étiquette est appliquée sur une surface humi<strong>de</strong>, sale ou grasse, elle risque <strong>de</strong> se décoller<br />
facilement. Avant d'appliquer l'étiquette, nettoyer la surface choisie <strong>pour</strong> application.<br />
• Selon les conditions d'environnement et le matériau, l'état, la rugosité et la forme <strong>de</strong> la surface<br />
d’application, l'étiquette risque <strong>de</strong> se décoller partiellement ou totalement.<br />
• Pour vérifier la force d'adhérence <strong>de</strong> l'étiquette ou avant d'apposer l'étiquette sur un endroit<br />
particulièrement sensible, coller, en guise d'essai, un petit morceau d'étiquette sur une section<br />
dissimulée <strong>de</strong> la surface <strong>de</strong> collage prévue.<br />
• Si l'étiquette est utilisée à l'extérieur, les rayons ultraviolets, le vent et la pluie risquent <strong>de</strong> la<br />
décolorer ou <strong>de</strong> favoriser le décollement <strong>de</strong> ses extrémités.<br />
• Ne pas exposer les rouleaux DK aux rayons directs du soleil, à <strong>de</strong>s températures ou une humidité<br />
élevée ou à la poussière. Les ranger à un endroit frais et sombre. Utiliser les rouleaux DK peu <strong>de</strong><br />
temps après les avoir déballées.<br />
• Gratter la surface imprimée <strong>de</strong> l'étiquette avec vos ongles ou <strong>de</strong>s objets métalliques ou bien<br />
toucher la surface imprimée avec les mains mouillées à l’eau, sueur ou crème médicale etc. peut<br />
entraîner la modification ou l’effacement <strong>de</strong> la couleur.<br />
• Ne pas coller les étiquettes sur aucune personne, animal, plante ou à un endroit public, ou sur<br />
tout autre bien personnel d’une autre personne sans accord antérieur.<br />
• Il convient <strong>de</strong> noter que la société <strong>Brother</strong> ne peut être tenue responsable <strong>de</strong> tout dommage, etc.<br />
résultant du non-respect <strong>de</strong>s précautions susmentionnées.<br />
• Lors du décollage d’une étiquette découpée DK, certaines portions <strong>de</strong> celle-ci peuvent y rester.<br />
Enlever la portion restée avant d’appliquer une nouvelle étiquette.<br />
• Ne pas laisser tomber le rouleau DK, sinon celui-ci peut être endommagé.<br />
• Ne pas utiliser <strong>de</strong>s étiquettes CD/DVD avec les lecteurs <strong>de</strong> CD/DVD à chargement par fente, par<br />
exemple les lecteurs <strong>de</strong> CD <strong>pour</strong> voitures où le CD est glissé dans une fente du lecteur <strong>de</strong> CD.<br />
• Ne pas décoller l’étiquette CD/DVD une fois appliquée sur le CD/DVD.<br />
Il est possible qu’une couche superficielle se détache et que le disque soit endommagé.<br />
• Lors <strong>de</strong> l’application <strong>de</strong>s étiquettes CD/DVD, utiliser l’applicateur fourni avec les rouleaux<br />
d’étiquettes CD/DVD. Ne pas utiliser le disque si les étiquettes n’y sont pas correctement<br />
appliquées. Cette action <strong>pour</strong>rait entraîner l’endommagement du lecteur <strong>de</strong> CD/DVD.<br />
• S’assurer <strong>de</strong> respecter les instructions dans le manuel d’utilisation <strong>de</strong> votre lecteur <strong>de</strong> CD/DVD<br />
relatives à l’application <strong>de</strong>s étiquettes CD/DVD.<br />
• L’utilisateur sera entièrement responsable <strong>de</strong> l’application <strong>de</strong>s étiquettes CD/DVD. <strong>Brother</strong> rejette<br />
toute responsabilité <strong>pour</strong> toute perte ou détérioration <strong>de</strong>s données due à l'usage inadéquat <strong>de</strong>s<br />
étiquettes CD/DVD.<br />
• Ne pas appliquer <strong>de</strong>s étiquettes CD/DVD aux disques CD/DVD conçus à être utilisés avec les<br />
imprimantes à jet d’encre. Les étiquettes s’en détachent aisément et l’utilisation <strong>de</strong> ces disques<br />
avec les étiquettes décollées peut mener à la perte ou détérioration <strong>de</strong>s données.<br />
• Faire attention lors <strong>de</strong> la manipulation du rouleau DK.<br />
La chute du rouleau peut faire casser la bobine et le rendre inutilisable.<br />
2<br />
Mesures préventives générales
• Il y a <strong>de</strong>s rouleaux DK qui utilisent un adhésif permanent <strong>pour</strong> leurs étiquettes. Une fois attachées<br />
on ne peut pas peler nettement les étiquettes.<br />
CD-ROM et Logiciel<br />
• Ne pas gratter le CD-ROM.<br />
• Ne pas soumettre le CD-ROM à <strong>de</strong>s températures extrêmement hautes ou basses.<br />
• Ne pas mettre d'objets lourds et ne pas appuyer sur le CD-ROM.<br />
• Le logiciel figurant sur le CD-ROM est conçu <strong>pour</strong> l’utilisation avec la <strong>QL</strong>-<strong>500</strong>/<strong>550</strong> uniquement.<br />
Voir la Licence sur le CD <strong>pour</strong> plus <strong>de</strong> détails. Ce logiciel peut être installé sur plusieurs PC <strong>pour</strong><br />
une utilisation professionnelle, etc.<br />
Cordon d'alimentation AC<br />
• Utiliser uniquement cordon d'alimentation AC fourni avec la <strong>QL</strong>-<strong>500</strong>/<strong>550</strong>.<br />
• Si vous n'utilisez pas la <strong>QL</strong>-<strong>500</strong>/<strong>550</strong> pendant une pério<strong>de</strong> prolongée, débrancher le cordon<br />
d'alimentation <strong>de</strong> la prise <strong>de</strong> courant.<br />
• Toujours tenir la fiche lorsque vous déconnectez ou insérez le cordon d’alimentation <strong>de</strong> la/dans<br />
la prise d’alimentation. Tirer le cordon peut entraîner <strong>de</strong>s problèmes.<br />
• La prise <strong>de</strong> courant standard sera installée près <strong>de</strong> la <strong>QL</strong>-<strong>500</strong>/<strong>550</strong> pouvant être facilement<br />
accessible.<br />
Coupeuse Cutter unit<br />
• Pour prévenir les blessures provoquées par la lame<br />
cassée <strong>de</strong> la coupeuse, suivez les étapes suivantes:<br />
Fermez le couvercle supérieur <strong>de</strong> la coupeuse lors<br />
du fonctionnement <strong>de</strong> la coupeuse.<br />
Ne pas appuyer trop fort sur la coupeuse.<br />
Dans le cas où l'usure <strong>de</strong> la lame affecte la<br />
coupeuse, remplacez la coupeuse existante avec<br />
une autre. Si la lame <strong>de</strong> la coupeuse est cassée,<br />
débranchez le cordon d'alimentation <strong>de</strong> la prise <strong>de</strong><br />
courant et enlevez avec attention la coupeuse à<br />
l'ai<strong>de</strong> <strong>de</strong>s pinces, <strong>de</strong> sorte que les doigts ne<br />
touchent pas la lame.<br />
• Si le papier s'entasse à cause <strong>de</strong> l'accumulation<br />
d'adhésif sur la surface <strong>de</strong> guidage, débranchez le<br />
cordon d'alimentation <strong>de</strong> la prise et essuyez<br />
l'adhésif accumulé sur la surface <strong>de</strong> guidage avec<br />
Surface <strong>de</strong> guidage<br />
un chiffon imprégné d'éthanol ou d'alcool isoproylique (par frottement). Il est recommandé<br />
d'essuyer la surface <strong>de</strong> guidage du papier lorsque vous remplacez la coupeuse.<br />
• Le nombre moyen <strong>de</strong> coupures est <strong>de</strong> <strong>500</strong>0 ou plus, en fonction <strong>de</strong> l'environnement opérationnel.<br />
L'usure <strong>de</strong> la coupure, l'impossibilité <strong>de</strong> couper tout droit ou bien l'entassement fréquent du papier<br />
sont <strong>de</strong>s indices qui annoncent la fin <strong>de</strong> la durée <strong>de</strong> vie <strong>de</strong> la coupeuse En ce cas, il faut remplacer<br />
la coupeuse.<br />
• INTRODUCTION<br />
Symboles utilisés dans ce gui<strong>de</strong><br />
Les symboles ci-<strong>de</strong>ssous y sont utilisés <strong>pour</strong> indiquer <strong>de</strong>s informations supplémentaires à <strong>de</strong>gré<br />
d’importance variable.<br />
Ce symbole indique <strong>de</strong>s informations ou <strong>de</strong>s instructions qui <strong>de</strong>vraient être respectées – sinon,<br />
il y aura endommagement, blessure ou opération échouée.<br />
Ce symbole indique <strong>de</strong>s informations ou <strong>de</strong>s instructions qui peuvent vous ai<strong>de</strong>r à mieux<br />
comprendre la <strong>QL</strong>-<strong>500</strong>/<strong>550</strong> ou à l’utiliser d’une manière plus efficace.<br />
Symboles utilisés dans ce gui<strong>de</strong><br />
3
DEMARRAGE<br />
Désemballer votre <strong>QL</strong>-<strong>500</strong>/<strong>550</strong><br />
Vérifier que le paquet contient les articles suivants avant d’utiliser votre <strong>QL</strong>-<strong>500</strong>/<strong>550</strong>. Si l'un <strong>de</strong>s<br />
éléments est manquant ou endommagé, veuillez contacter le magasin <strong>de</strong> détail où vous avez<br />
acheté la <strong>QL</strong>-<strong>500</strong>/<strong>550</strong>.<br />
P-touch <strong>QL</strong>-<strong>500</strong>/<strong>550</strong><br />
<strong>QL</strong>-<strong>500</strong><br />
<strong>QL</strong>-<strong>550</strong><br />
Câble USB<br />
<strong>Gui<strong>de</strong></strong> <strong>de</strong> démarrage<br />
CD-ROM<br />
Étiquette DK et <strong>Gui<strong>de</strong></strong> <strong>de</strong> ruban<br />
Rouleau <strong>de</strong> démarrage<br />
Carte <strong>de</strong> garantie<br />
La <strong>QL</strong>-<strong>500</strong>/<strong>550</strong> inclut un rouleau <strong>de</strong> démarrage à<br />
étiquettes-adresses standards découpées DK (100<br />
étiquettes), et un rouleau <strong>de</strong> démarrage à ruban<br />
continu <strong>de</strong> papier résistant 62 mm (8 m).<br />
<strong>Gui<strong>de</strong></strong>-papier<br />
Cordon d'alimentation AC<br />
Feuille <strong>de</strong> nettoyage<br />
4<br />
Désemballer votre <strong>QL</strong>-<strong>500</strong>/<strong>550</strong>
Imprimante d’étiquettes <strong>QL</strong>-<strong>500</strong>/<strong>550</strong><br />
• Front<br />
<strong>QL</strong>-<strong>500</strong><br />
Composantes <strong>de</strong> la <strong>QL</strong>-<strong>500</strong>/<strong>550</strong><br />
<strong>QL</strong>-<strong>550</strong><br />
• DEMARRAGE<br />
Couvercle du logement du<br />
rouleau DK<br />
Bouton AVANCE<br />
Voyant DEL<br />
Bouton ACTIVE/<br />
DESACTIVE<br />
Levier<br />
COUPE<br />
Couvercle du logement du<br />
rouleau DK<br />
Bouton AVANCE<br />
Bouton COUPE<br />
Voyant DEL<br />
Bouton ACTIVE/<br />
DESACTIVE<br />
Si le couvercle du logement du rouleau DK reste ouvert, <strong>de</strong> la poussière va s'accumuler sur la tête<br />
d'impression. Par conséquent, ne pas oublier <strong>de</strong> le fermer.<br />
• Arrière<br />
<strong>QL</strong>-<strong>500</strong>/<strong>QL</strong>-<strong>550</strong><br />
Cordon d'alimentation d'entrée<br />
Port USB<br />
Ne pas encore connecter la <strong>QL</strong>-<strong>500</strong>/<strong>550</strong> au port USB <strong>de</strong> votre ordinateur<br />
personnel.<br />
Ne pas connecter la <strong>QL</strong>-<strong>500</strong>/<strong>550</strong> à votre ordinateur personnel<br />
jusqu’à ce que vous soyez prié <strong>de</strong> le faire lors <strong>de</strong> l’installation du<br />
pilote d’imprimante. Si la <strong>QL</strong>-<strong>500</strong>/<strong>550</strong> est raccordée à un<br />
ordinateur personnel avant l'installation du logiciel du pilote<br />
d’imprimante, la boîte <strong>de</strong> dialogue suivante s'affiche. Cliquer sur<br />
[Annuler], débrancher le câble USB et ensuite installer le logiciel<br />
du pilote d’imprimante.<br />
Se reporter à “Installation du logiciel” à la page 11.<br />
Composantes <strong>de</strong> la <strong>QL</strong>-<strong>500</strong>/<strong>550</strong><br />
5
DEMARRAGE<br />
Description <strong>de</strong>s boutons<br />
Les fonctions <strong>de</strong>s boutons <strong>de</strong> la <strong>QL</strong>-<strong>500</strong>/<strong>550</strong> sont décrites ci-<strong>de</strong>ssous.<br />
Bouton<br />
Bouton ACTIVE/<br />
DESACTIVE<br />
Bouton COUPE<br />
(<strong>QL</strong>-<strong>550</strong> uniquement)<br />
Bouton AVANCE<br />
État<br />
Met la <strong>QL</strong>-<strong>500</strong>/<strong>550</strong> sous/hors tension.<br />
Fait couper l’étiquette du rouleau DK. Utiliser ce bouton à faire couper les<br />
étiquettes lorsque l’option « Coupe auto » dans la boîte <strong>de</strong> dialogue<br />
Impression n’est cochée.<br />
• Lors <strong>de</strong> l’utilisation <strong>de</strong>s Étiquettes découpées DK, fait avancer le<br />
rouleau d'étiquettes DK au début <strong>de</strong> la première étiquette du rouleau.<br />
Si l’on tient ce bouton enfoncé <strong>pour</strong> plus d’une secon<strong>de</strong>, le rouleau<br />
d’étiquettes DK est avancé au début <strong>de</strong> l'étiquette suivante du rouleau.<br />
• Lors <strong>de</strong> l’utilisation <strong>de</strong>s Rubans continus DK, fait avancer 25,4 mm du<br />
rouleau d’étiquettes DK.<br />
• Si aucun rouleau d'étiquettes DK n'est installé, le mo<strong>de</strong> passe au mo<strong>de</strong><br />
<strong>de</strong> nettoyage et le tambour tourne <strong>de</strong> 8 mm. Si l’on tient ce bouton<br />
enfoncé <strong>pour</strong> plus d’une secon<strong>de</strong>, le tambour tourne <strong>de</strong> 100 mm.<br />
Voyant DEL<br />
Le voyant DEL situé sur la <strong>QL</strong>-<strong>500</strong>/<strong>550</strong> indique l’état courant <strong>de</strong> fonctionnement.<br />
Voyant<br />
Éteint<br />
L'alimentation est DESACTIVEE.<br />
État<br />
Allumé<br />
Clignote rapi<strong>de</strong>ment<br />
Clignote lentement<br />
S’éteint après avoir<br />
clignoté rapi<strong>de</strong>ment<br />
dix fois<br />
L'alimentation est ACTIVEE.<br />
(Généralement allumé si sous tension, la DEL clignote lors du nettoyage<br />
ou en cas d’erreur.)<br />
Indique l'une <strong>de</strong>s erreurs suivantes.<br />
• Erreur <strong>de</strong> coupeuse<br />
• Erreur du capteur d’étiquette<br />
(Le rouleau DK n’est pas correctement installé, fin du rouleau DK ou<br />
bourrage d’étiquettes)<br />
• Le couvercle du logement du rouleau DK est ouvert lors <strong>de</strong> l’exploitation<br />
• Installation incorrecte du rouleau DK<br />
• Aucun rouleau DK<br />
Refroidissement<br />
(Attendre que la température <strong>de</strong> la tête d'impression baisse)<br />
Erreur <strong>de</strong> système<br />
Mettre la <strong>QL</strong>-<strong>500</strong>/<strong>550</strong> hors tension, puis la remettre sous tension.<br />
Si cette erreur réapparaît, contacter le magasin <strong>de</strong> détail où vous avez<br />
acheté la <strong>QL</strong>-<strong>500</strong>/<strong>550</strong> ou votre centre <strong>de</strong> services autorisé local.<br />
6<br />
Composantes <strong>de</strong> la <strong>QL</strong>-<strong>500</strong>/<strong>550</strong>
Raccor<strong>de</strong>ment à la source d'alimentation<br />
1 Connectez le cordon d'alimentation AC au <strong>QL</strong>-<br />
<strong>500</strong>/<strong>550</strong>.<br />
• DEMARRAGE<br />
2 Brancher cordon d'alimentation AC à une prise <strong>de</strong><br />
courant standard.<br />
• Vérifier que la prise <strong>de</strong> courant est <strong>de</strong> 220 - 240 V avant d’y<br />
insérer la fiche.<br />
• Retirer d'alimentation AC <strong>de</strong> la prise <strong>de</strong> courant après avoir<br />
fini d’utiliser la <strong>QL</strong>-<strong>500</strong>/<strong>550</strong>.<br />
• Ne pas tirer le cordon lorsque vous le débranchez <strong>de</strong> la prise<br />
<strong>de</strong> courant. Le fil du cordon d'alimentation risque d’être<br />
endommagé.<br />
Ne pas encore connecter la <strong>QL</strong>-<strong>500</strong>/<strong>550</strong> au port USB <strong>de</strong> votre ordinateur<br />
personnel.<br />
Ne pas connecter la <strong>QL</strong>-<strong>500</strong>/<strong>550</strong> à votre ordinateur personnel<br />
jusqu’à ce que vous soyez prié <strong>de</strong> le faire lors <strong>de</strong> l’installation du<br />
pilote d’imprimante. Si la <strong>QL</strong>-<strong>500</strong>/<strong>550</strong> est raccordée à un<br />
ordinateur personnel avant l'installation du logiciel du pilote<br />
d’imprimante, la boîte <strong>de</strong> dialogue suivante s'affiche. Cliquer sur<br />
[Annuler], débrancher le câble USB et ensuite installer le logiciel<br />
du pilote d’imprimante.<br />
Se reporter à “Installation du logiciel” à la page 11.<br />
Raccor<strong>de</strong>ment à la source d'alimentation<br />
7
DEMARRAGE<br />
Installation du rouleau DK<br />
Il y a une gamme variée <strong>de</strong> rouleaux DK disponibles <strong>pour</strong> votre <strong>QL</strong>-<strong>500</strong>/<strong>550</strong>, vous permettant <strong>de</strong><br />
créer presque tout type d’étiquette dont vous avez besoin.<br />
Fournitures disponibles<br />
Les types <strong>de</strong> rouleaux DK à utiliser avec la <strong>QL</strong>-<strong>500</strong>/<strong>550</strong> sont énumérés ci-<strong>de</strong>ssous.<br />
Étiquettes découpées en<br />
papier DK<br />
Étiquettes découpées à<br />
pellicule DK<br />
Ruban <strong>de</strong> papier résistant<br />
DK<br />
Ruban résistant à pellicule<br />
DK<br />
Rouleau d’étiquettes en papier pré-découpées.<br />
Rouleau d’étiquettes à pellicule pré-découpées<br />
résistantes à l’eau.<br />
Rouleau <strong>de</strong> ruban <strong>de</strong> papier continu <strong>pour</strong><br />
l’impression d’étiquettes <strong>de</strong> longueur différente.<br />
Rouleau <strong>de</strong> ruban continu à pellicule <strong>pour</strong><br />
l’impression d’étiquettes <strong>de</strong> longueur différente<br />
résistantes à l’eau.<br />
Afin d’atteindre <strong>de</strong>s performances optimales, utiliser uniquement <strong>de</strong>s accessoires <strong>Brother</strong> et <strong>de</strong>s rouleaux<br />
DK.<br />
Installation du rouleau DK<br />
1 Appuyer sur le bouton ACTIVE/DESACTIVE <strong>pour</strong> mettre<br />
la <strong>QL</strong>-<strong>500</strong>/<strong>550</strong> hors tension. Tenir le couvercle du<br />
logement du rouleau DK <strong>de</strong>s <strong>de</strong>ux côtés à proximité du<br />
front <strong>de</strong> la <strong>QL</strong>-<strong>500</strong>/<strong>550</strong> et lever fermement le couvercle<br />
<strong>pour</strong> l'ouvrir.<br />
2 Mettre la bobine dans le gui<strong>de</strong>-bobine à l’intérieur du<br />
logement du rouleau DK.<br />
• S’assurer que les bras <strong>de</strong> la bobine sont bien fixés au gui<strong>de</strong>bobine<br />
du côté droit et gauche.<br />
• Insérer la bobine avec le rouleau DK sur la droite <strong>de</strong> la <strong>QL</strong><br />
<strong>500</strong>/<strong>550</strong>.<br />
8<br />
Installation du rouleau DK
3 Lever le levier d’étiquette; ensuite faire passer<br />
l'extrémité du rouleau DK dans la fente immédiatement<br />
avant la coupeuse.<br />
Si l’extrémité du rouleau DK est impossible à passer par la<br />
fente, le pousser autant que possible, baisser le levier<br />
d’étiquette et fermer le couvercle, ensuite appuyer sur le<br />
bouton AVANCE <strong>pour</strong> régler le rouleau.<br />
• DEMARRAGE<br />
4 Baisser le levier d’étiquette, ensuite fermer le couvercle<br />
du logement du rouleau DK.<br />
Installation du gui<strong>de</strong>-papier<br />
Votre <strong>QL</strong>-<strong>500</strong>/<strong>550</strong> est équipée d’un gui<strong>de</strong>-papier qui ramasse la ban<strong>de</strong> d'étiquettes déjà imprimées<br />
mais pas encore coupées <strong>de</strong> la machine.<br />
1 Monter le gui<strong>de</strong>-papier au front <strong>de</strong> la <strong>QL</strong>-<strong>500</strong>/<strong>550</strong> comme<br />
indiqué dans la figure.<br />
Déposer le gui<strong>de</strong>-papier si vous voulez imprimer plus <strong>de</strong> 10<br />
étiquettes en continu et faire couper chaque étiquette<br />
automatiquement (uniquement la <strong>QL</strong>-<strong>550</strong>).<br />
Installation du gui<strong>de</strong>-papier<br />
9
INSTALLATION DU LOGICIEL<br />
Vue d’ensemble du logiciel<br />
Installer le logiciel d’éditeur d’étiquettes ci-<strong>de</strong>ssous et le pilote d’imprimante sur votre ordinateur<br />
personnel afin <strong>de</strong> concevoir <strong>de</strong>s étiquettes professionnelles et <strong>de</strong> les faire imprimer à l’ai<strong>de</strong> <strong>de</strong> votre<br />
<strong>QL</strong>-<strong>500</strong>/<strong>550</strong>.<br />
P-touch Editor Version 4.1<br />
Utiliser ce logiciel <strong>de</strong> conception étiquettes super performant <strong>pour</strong> créer une large gamme<br />
d'étiquettes personnalisées telles que les étiquettes-adresses, les étiquettes chemises <strong>de</strong><br />
classement, les étiquettes CD/DVD, etc. P-touch Editor Version 4.1 contient <strong>de</strong>s fonctions <strong>de</strong><br />
liaison et d’utilisation <strong>de</strong>s données <strong>de</strong>s bases <strong>de</strong> données, ainsi que <strong>de</strong>s fonctions <strong>pour</strong> la gestion<br />
<strong>de</strong>s noms, <strong>de</strong>s adresses et d’autres informations antérieurement saisies sur les étiquettes.<br />
P-touch Library<br />
Utiliser ce logiciel à stocker les étiquettes déjà créées afin <strong>de</strong> pouvoir les récupérer rapi<strong>de</strong>ment<br />
et aisément <strong>pour</strong> utilisation ultérieure.<br />
Compagnon <strong>de</strong> MS Word/Excel/Outlook<br />
Ces compagnons vous permettent <strong>de</strong> rapi<strong>de</strong>ment et aisément copier les données sur une<br />
étiquette directement <strong>de</strong> Microsoft ® Word, Excel ou Outlook ® , à l’ai<strong>de</strong> <strong>de</strong> l’icône Compagnon<br />
dans la barre d’outils <strong>de</strong> chaque application.<br />
Pilote d'imprimante<br />
Ce logiciel permet à votre ordinateur personnel d'imprimer <strong>de</strong>s étiquettes sur votre <strong>QL</strong>-<strong>500</strong>/<strong>550</strong>.<br />
Le CD contient le pilote d’imprimante <strong>pour</strong> le modèle spécifique que vous venez d’acheter.<br />
Logiciel et systèmes d'exploitation compatibles<br />
Le logiciel est compatible avec les systèmes d’exploitation et les versions <strong>de</strong>s applications<br />
Microsoft ® suivants.<br />
P-touch Editor Version 4.1, P-touch Library et Pilote d’imprimante<br />
Microsoft ® Windows ® 98 SE, Microsoft ® Windows ® Me, Microsoft ® Windows ® 2000<br />
Professional and Microsoft ® Windows ® XP (Home/Professional).<br />
Compagnon <strong>de</strong> MS Word/Excel/Outlook<br />
Microsoft ® Word 97/2000/2002/2003, Microsoft ® Excel 97/2000/2002/2003,<br />
Microsoft ® Outlook ® 2000/2002/2003.<br />
Précautions relatives à l'installation<br />
• Ne pas raccor<strong>de</strong>r le câble USB à un ordinateur personnel tant que le logiciel n'y a pas été installé.<br />
• Lors <strong>de</strong> l’utilisation <strong>de</strong> Windows ® 2000 Professional and Windows ® XP (Home / Professional),<br />
ouvrir la session en tant qu’administrateur avant d’installer le logiciel.<br />
10<br />
Vue d’ensemble du logiciel
Installation du logiciel<br />
La procédure d’installation diffère en fonction du système d'exploitation installé sur votre ordinateur<br />
personnel. Se reporter à la procédure d’installation <strong>pour</strong> le système d'exploitation adéquat en vue<br />
d'installer le logiciel.<br />
Se reporter à « Utilisation <strong>de</strong> Microsoft ® Windows ® 98 SE » à page 16 <strong>pour</strong> la procédure d’installation <strong>de</strong><br />
ce système d’exploitation.<br />
Utilisation <strong>de</strong> Microsoft ® Windows ® Me/2000 Professional/XP (Home/Professional)<br />
1 Démarrer votre ordinateur personnel,<br />
puis insérer le CD-ROM dans le lecteur.<br />
Une boîte <strong>de</strong> dialogue, permettant <strong>de</strong><br />
sélectionner la langue du programme<br />
d’installation, s’affiche.<br />
Sélectionnez la langue désirée, puis<br />
cliquez sur « OK ».<br />
Une boîte <strong>de</strong> dialogue apparaîtra un bref<br />
instant lorsque l’assistant InstallShield ® se<br />
prépare <strong>pour</strong> l’installation. Une fois les<br />
préparatifs terminés, la boîte <strong>de</strong> dialogue<br />
Bienvenue à l’assistant InstallShield<br />
s'affiche.<br />
• L'affichage <strong>de</strong> cette boîte <strong>de</strong> dialogue<br />
peut prendre un certain temps.<br />
• Si le programme ne démarre pas et que la<br />
boîte <strong>de</strong> dialogue n’apparaisse, naviguer<br />
au contenu du CD-ROM, ensuite doublecliquer<br />
sur l’icône « Setup.exe ».<br />
• INSTALLATION DU LOGICIEL<br />
2 Cliquer sur [Suivant] <strong>pour</strong> démarrer<br />
l’installation.<br />
La boîte <strong>de</strong> dialogue Contrat <strong>de</strong> licence<br />
s'affiche.<br />
Installation du logiciel<br />
11
INSTALLATION DU LOGICIEL<br />
3 Lire attentivement le Contrat <strong>de</strong> licence.<br />
Si vous êtes d’accord avec les termes et<br />
conditions du Contrat <strong>de</strong> licence,<br />
cliquer sur [Oui] <strong>pour</strong> continuer.<br />
La boîte <strong>de</strong> dialogue Informations client<br />
s'affiche.<br />
4 Saisir votre « Nom d'utilisateur. » et le<br />
« Nom <strong>de</strong> Société. », puis cliquer sur<br />
[Suivant].<br />
La boîte <strong>de</strong> dialogue Type d'installation<br />
s'affiche.<br />
12<br />
Installation du logiciel
5 Sélectionner le type d'installation<br />
préféré. Changer <strong>de</strong> dossier <strong>de</strong><br />
<strong>de</strong>stination si vous souhaitez installer<br />
les fichiers du programme ailleurs, puis<br />
cliquer sur [Suivant].<br />
• Cliquer sur [Parcourir] <strong>pour</strong> sélectionner<br />
le dossier <strong>de</strong> <strong>de</strong>stination alternatif.<br />
• Sélectionner [Personnalisée] <strong>pour</strong><br />
installer une entité particulière. Par<br />
exemple, <strong>pour</strong> installer uniquement le<br />
pilote d'imprimante.<br />
Les éléments suivants seront installés.<br />
• INSTALLATION DU LOGICIEL<br />
Pardéfaut<br />
• P-touch Editor • P-touch Library • Polices<br />
• Ai<strong>de</strong> • Clip Art • Modèles <strong>de</strong> formatage automatique<br />
• Styles <strong>de</strong> mise en page • Compagnons • Manuels<br />
• Pilotes<br />
Personnalisée<br />
Cliquer sur [Suivant] et sélectionner les<br />
entités à installer dans la boîte <strong>de</strong> dialogue<br />
Sélectionnez les Fonctionnalités.<br />
Cocher « activé » <strong>pour</strong> sélectionner et<br />
« désactivé » <strong>pour</strong> désélectionner les<br />
articles à installer.<br />
La boîte <strong>de</strong> dialogue Ajouter raccourci<br />
s'affiche.<br />
6 Spécifier l'emplacement <strong>de</strong>s raccourcis<br />
(<strong>pour</strong> faciliter, accès à un seul clic) <strong>pour</strong><br />
le logiciel <strong>Brother</strong>, puis cliquer sur<br />
[Suivant].<br />
Si vous ne souhaitez pas <strong>de</strong> raccourci <strong>pour</strong><br />
une certaine zone, effacer la case à cocher<br />
<strong>pour</strong> cette zone-là. Effacer toutes les cases<br />
à cocher <strong>pour</strong> ne pas ajouter <strong>de</strong> raccourci.<br />
La boîte <strong>de</strong> dialogue Démarrez la copie<br />
<strong>de</strong>s fichiers s'affiche.<br />
Installation du logiciel<br />
13
INSTALLATION DU LOGICIEL<br />
7 Réviser les réglages <strong>pour</strong> s’assurer<br />
qu’ils sont corrects, puis cliquer sur<br />
[Suivant]. Si les réglages sont<br />
incorrects, cliquer sur [Précé<strong>de</strong>nt] <strong>pour</strong><br />
y revenir et les corriger.<br />
• L’assistance InstallShield achève les<br />
préparations <strong>pour</strong> l’installation du logiciel,<br />
ensuite la boîte <strong>de</strong> dialogue État <strong>de</strong><br />
l’installation s’affiche.<br />
• Après que les fichiers nécessaires à<br />
l’installation du P-touch Editor soient<br />
copiés et enregistrés, la boîte <strong>de</strong><br />
dialogue Configuration du pilote s’affiche.<br />
La boîte <strong>de</strong> dialogue Configuration du<br />
pilote n’apparaît pas si « Pilote » n’est pas<br />
sélectionné lors <strong>de</strong> l’installation<br />
personnalisée.<br />
8 Lorsque la boîte <strong>de</strong> dialogue<br />
Configuration du pilote indique <strong>de</strong><br />
connecter la <strong>QL</strong>-<strong>500</strong>/<strong>550</strong>, brancher le<br />
connecteur du câble USB dans le port<br />
USB situé à l’arrière <strong>de</strong> la <strong>QL</strong>-<strong>500</strong>/<strong>550</strong>.<br />
14<br />
Installation du logiciel
9 Vérifier que la <strong>QL</strong>-<strong>500</strong>/<strong>550</strong> est mise sous tension,<br />
ensuite brancher le connecteur du câble USB dans le<br />
port USB <strong>de</strong> votre ordinateur personnel.<br />
Lorsque la <strong>QL</strong>-<strong>500</strong>/<strong>550</strong> est reconnue, le programme<br />
d’installation procè<strong>de</strong> à l’installation du logiciel pilote.<br />
Lors du branchement <strong>de</strong> la <strong>QL</strong>-<strong>500</strong>/<strong>550</strong> à un ordinateur<br />
personnel à l’ai<strong>de</strong> d’un concentrateur USB, il se peut qu'il<br />
soit impossible d'effectuer une connexion correcte en raison<br />
du type <strong>de</strong> concentrateur utilisé. Si cela arrive, connecter la<br />
<strong>QL</strong>-<strong>500</strong>/<strong>550</strong> directement à votre ordinateur personnel.<br />
• INSTALLATION DU LOGICIEL<br />
Utilisation <strong>de</strong> Microsoft ® Windows ® Me<br />
La boîte <strong>de</strong> dialogue indiquant une erreur<br />
peut apparaître à droite lors <strong>de</strong> l’installation.<br />
Si cette boîte <strong>de</strong> dialogue apparaît, cliquer sur<br />
[OK].<br />
y installé.<br />
Le logiciel fera automatiquement les réglages<br />
adéquats, n’étant donc pas nécessaire <strong>de</strong><br />
changer ces réglages.<br />
Après l'installation du pilote d’imprimante, la boîte <strong>de</strong> dialogue Enregistrement utilisateur s’affiche.<br />
10 Sélectionner une option, puis cliquer<br />
sur [Suivant].<br />
Si « Oui, afficher la page. » est sélectionné,<br />
la page web d’enregistrement en ligne <strong>de</strong><br />
l’utilisateur s’ouvre dans votre navigateur<br />
web.<br />
Si « Non, ne pas l’afficher. » est<br />
sélectionné, l’installation continue.<br />
La boîte <strong>de</strong> dialogue InstallShield Wizard<br />
terminé s'affiche.<br />
11 Cliquer sur [Terminer].<br />
L'installation du logiciel P-touch Editor est<br />
terminée.<br />
Il peut être nécessaire <strong>de</strong> redémarrer votre<br />
ordinateur personnel après l’installation.<br />
Sélectionner l'une <strong>de</strong>s options <strong>de</strong><br />
redémarrage, puis cliquer sur [Terminer].<br />
Installation du logiciel<br />
15
INSTALLATION DU LOGICIEL<br />
Utilisation <strong>de</strong> Microsoft ® Windows ® 98 SE<br />
1 Démarrer votre ordinateur personnel,<br />
puis insérer le CD-ROM dans le lecteur.<br />
Une boîte <strong>de</strong> dialogue, permettant <strong>de</strong><br />
sélectionner la langue du programme<br />
d’installation, s’affiche.<br />
Sélectionnez la langue désirée, puis<br />
cliquez sur « OK ».<br />
Une boîte <strong>de</strong> dialogue apparaîtra un bref<br />
instant lorsque l’assistant InstallShield se<br />
prépare <strong>pour</strong> l’installation.<br />
Une fois les préparatifs terminés, la boîte<br />
<strong>de</strong> dialogue Bienvenue à l’assistant<br />
InstallShield s'affiche.<br />
• L'affichage <strong>de</strong> cette boîte <strong>de</strong> dialogue<br />
peut prendre un certain temps.<br />
• Si la boîte <strong>de</strong> dialogue n’apparaît pas,<br />
naviguer au contenu du CD-ROM,<br />
ensuite double-cliquer sur l’icône<br />
« Setup.exe ».<br />
2 Cliquer sur [Suivant] <strong>pour</strong> démarrer<br />
l’installation.<br />
La boîte <strong>de</strong> dialogue Contrat <strong>de</strong> licence<br />
s'affiche.<br />
3 Lire attentivement le Contrat <strong>de</strong> licence.<br />
Si vous êtes d’accord avec les termes et<br />
conditions du Contrat <strong>de</strong> licence,<br />
cliquer sur [Oui] <strong>pour</strong> continuer.<br />
La boîte <strong>de</strong> dialogue Informations client<br />
s'affiche.<br />
16<br />
Installation du logiciel
4 Saisir votre « Nom d'utilisateur » et le<br />
« Nom <strong>de</strong> Société », puis cliquer sur<br />
[Suivant].<br />
La boîte <strong>de</strong> dialogue Type d'installation<br />
s'affiche.<br />
• INSTALLATION DU LOGICIEL<br />
5 Sélectionner le type d'installation<br />
préféré. Changer <strong>de</strong> dossier <strong>de</strong><br />
<strong>de</strong>stination si vous souhaitez installer<br />
les fichiers du programme ailleurs, puis<br />
cliquer sur [Suivant].<br />
• Cliquer sur [Parcourir] <strong>pour</strong> sélectionner<br />
le dossier <strong>de</strong> <strong>de</strong>stination alternatif.<br />
• Sélectionner [Personnalisée] <strong>pour</strong><br />
installer une entité particulière. Par<br />
exemple, <strong>pour</strong> installer uniquement le<br />
pilote d'imprimante.<br />
Les éléments suivants seront installés.<br />
Pardéfaut<br />
• P-touch Editor • P-touch Library• Polices<br />
• Ai<strong>de</strong> • Clip Art • Modèles <strong>de</strong> formatage automatique<br />
• Styles <strong>de</strong> mise en page • Compagnons • Manuels<br />
• Pilotes<br />
Personnalisée<br />
Cliquer sur [Suivant] et sélectionner les<br />
entités à installer dans la boîte <strong>de</strong> dialogue<br />
Sélectionnez les Fonctionnalités.<br />
Cocher « activé » <strong>pour</strong> sélectionner et «<br />
désactivé » <strong>pour</strong> désélectionner les<br />
articles à installer.<br />
La boîte <strong>de</strong> dialogue Ajouter raccourci<br />
s'affiche.<br />
Installation du logiciel<br />
17
INSTALLATION DU LOGICIEL<br />
6 Spécifier l'emplacement <strong>de</strong>s raccourcis<br />
(<strong>pour</strong> faciliter, accès à un seul clic) <strong>pour</strong> le<br />
logiciel <strong>Brother</strong>, puis cliquer sur<br />
[Suivant].<br />
Si vous ne souhaitez pas <strong>de</strong> raccourci <strong>pour</strong><br />
une certaine zone, effacer la case à cocher<br />
<strong>pour</strong> cette zone-là. Effacer toutes les cases<br />
à cocher <strong>pour</strong> ne pas ajouter <strong>de</strong> raccourci.<br />
La boîte <strong>de</strong> dialogue Démarrez la copie <strong>de</strong>s<br />
fichiers s'affiche.<br />
7 Réviser les réglages <strong>pour</strong> s’assurer qu’ils<br />
sont corrects, puis cliquer sur [Suivant].<br />
Si les réglages sont incorrects, cliquer sur<br />
[Précé<strong>de</strong>nt] <strong>pour</strong> y revenir et les corriger.<br />
• L’assistance InstallShield Wizard achève<br />
les préparations <strong>pour</strong> l’installation du<br />
logiciel, ensuite la boîte <strong>de</strong> dialogue État <strong>de</strong><br />
l’installation s’affiche.<br />
• Après que les fichiers nécessaires à<br />
l’installation du P-touch Editor soient copiés<br />
et enregistrés, la boîte <strong>de</strong> dialogue<br />
Configuration du pilote s’affiche.<br />
La boîte <strong>de</strong> dialogue Configuration du<br />
pilote n’apparaît pas si « Pilote » n’est pas<br />
sélectionné lors <strong>de</strong> l’installation<br />
personnalisée.<br />
18<br />
Installation du logiciel
8 Lorsque la boîte <strong>de</strong> dialogue<br />
Configuration du pilote indique <strong>de</strong><br />
connecter la <strong>QL</strong>-<strong>500</strong>/<strong>550</strong>, brancher le<br />
connecteur du câble USB dans le port<br />
USB situé à l’arrière <strong>de</strong> la <strong>QL</strong>-<strong>500</strong>/<strong>550</strong>.<br />
9 Vérifier que la <strong>QL</strong>-<strong>500</strong>/<strong>550</strong> est mise sous<br />
tension, ensuite brancher le connecteur<br />
du câble USB dans le port USB <strong>de</strong> votre<br />
ordinateur personnel.<br />
La boîte <strong>de</strong> dialogue Assistant Ajout <strong>de</strong><br />
nouveau matériel s'affiche.<br />
Lors du branchement <strong>de</strong> la <strong>QL</strong>-<strong>500</strong>/<strong>550</strong> à<br />
un ordinateur personnel à l’ai<strong>de</strong> d’un<br />
concentrateur USB, il se peut qu'il soit<br />
impossible d'effectuer une connexion<br />
correcte en raison du type <strong>de</strong> concentrateur<br />
utilisé. Si cela arrive, connecter la <strong>QL</strong>-<strong>500</strong>/<br />
<strong>550</strong> directement à votre ordinateur<br />
personnel.<br />
• INSTALLATION DU LOGICIEL<br />
10 Cliquer sur [Suivant].<br />
La boîte <strong>de</strong> dialogue suivante Assistant<br />
Ajout <strong>de</strong> nouveau matériel s'affiche.<br />
Le nom du matériel détecté indiqué dans la<br />
boîte <strong>de</strong> dialogue peut varier en fonction <strong>de</strong><br />
l’environnement d’exploitation.<br />
Installation du logiciel<br />
19
INSTALLATION DU LOGICIEL<br />
11 Cliquer sur [Suivant].<br />
La boîte <strong>de</strong> dialogue suivante Assistant<br />
Ajout <strong>de</strong> nouveau matériel s'affiche.<br />
12 Cliquer sur [Suivant].<br />
La boîte <strong>de</strong> dialogue suivante Assistant<br />
Ajout <strong>de</strong> nouveau matériel s'affiche.<br />
Les réglages affichés à l’écran peuvent<br />
varier en fonction <strong>de</strong> l’environnement<br />
d’exploitation où le logiciel est installé.<br />
Le logiciel fera automatiquement les<br />
réglages adéquats, n’étant donc pas<br />
nécessaire <strong>de</strong> changer ces réglages.<br />
13 Cliquer sur [Suivant].<br />
La boîte <strong>de</strong> dialogue suivante s'affiche. Le<br />
reste <strong>de</strong> la procédure varie en fonction <strong>de</strong> la<br />
boîte <strong>de</strong> dialogue qui apparaît ensuite.<br />
Le nom du matériel détecté indiqué dans<br />
la boîte <strong>de</strong> dialogue peut varier en<br />
fonction <strong>de</strong> l’environnement<br />
d’exploitation.<br />
20<br />
Installation du logiciel
14 Poursuivre par l’une <strong>de</strong>s opérations suivantes.<br />
•Lorsque la boîte <strong>de</strong> dialogue Assistant<br />
Ajout <strong>de</strong> nouveau matériel s'affiche.<br />
Cliquer sur [Terminer].<br />
Le nouveau matériel a été détecté.<br />
Retourner à l'étape 10.<br />
• INSTALLATION DU LOGICIEL<br />
•Lorsque une boîte <strong>de</strong> dialogue d’erreur<br />
s'affiche.<br />
Se reporter à Récupération <strong>de</strong> l’erreur à<br />
page 23 <strong>pour</strong> corriger l’erreur.<br />
•Lorsque la boîte <strong>de</strong> dialogue Assistant<br />
Ajout <strong>de</strong> nouveau matériel s'affiche.<br />
Cliquer sur [Terminer].<br />
Le nouveau matériel a été détecté. Passer<br />
à l'étape 15.<br />
15 Cliquer sur [Terminer].<br />
La boîte <strong>de</strong> dialogue Enregistrement<br />
utilisateur s'affiche.<br />
Installation du logiciel<br />
21
INSTALLATION DU LOGICIEL<br />
16 Sélectionner une option, puis cliquer sur<br />
[Suivant].<br />
Si « Oui, afficher la page. » est sélectionné,<br />
la page web d’enregistrement en ligne <strong>de</strong><br />
l’utilisateur s’ouvre dans votre navigateur<br />
web.<br />
Si « Non, ne pas l’afficher. » est sélectionné,<br />
l’installation continue.<br />
La boîte <strong>de</strong> dialogue InstallShield Wizard<br />
terminé s'affiche.<br />
17 Cliquer sur [Terminer].<br />
L'installation du logiciel P-touch Editor est<br />
terminée.<br />
Il peut être nécessaire <strong>de</strong> redémarrer votre<br />
ordinateur personnel après l’installation.<br />
Sélectionner l'une <strong>de</strong>s options <strong>de</strong><br />
redémarrage, puis cliquer sur [Terminer].<br />
22<br />
Installation du logiciel
• Récupération <strong>de</strong> l’erreur (lors <strong>de</strong> l’installation du pilote d’imprimante sur Microsoft ®<br />
Windows ® 98 SE)<br />
1 Cliquer sur [OK].<br />
La boîte <strong>de</strong> dialogue Configuration du pilote<br />
s'affiche.<br />
2 Cliquer sur [Annuler].<br />
La boîte <strong>de</strong> dialogue Confirmation s'affiche.<br />
• INSTALLATION DU LOGICIEL<br />
3 Mettre la <strong>QL</strong>-<strong>500</strong>/<strong>550</strong> hors tension, puis<br />
cliquer sur [Oui].<br />
La boîte <strong>de</strong> dialogue apparue avant<br />
l’installation du pilote d’imprimante s’affiche.<br />
4 Mettre la <strong>QL</strong>-<strong>500</strong>/<strong>550</strong> sous tension.<br />
La boîte <strong>de</strong> dialogue Assistant Ajout <strong>de</strong><br />
nouveau matériel s'affiche et l’installation<br />
peut être reprise à partir <strong>de</strong> l’étape 10.<br />
• Réinstallation du pilote d’imprimante<br />
S’il faut réinstaller le pilote d’imprimante, un programme d’installation qui ne fait installer que le pilote<br />
d’imprimante est fourni sur le CD.<br />
Pour démarrer, double-cliquer sur l’icône « D_SETUP.EXE » dans le répertoire racine du CD <strong>pour</strong><br />
démarrer le programme d'installation du pilote d'imprimante, ensuite respecter tout simplement les<br />
indications dans les boîtes <strong>de</strong> dialogue affichées afin d'installer le pilote d'imprimante.<br />
Il est aussi possible <strong>de</strong> suivre la procédure ci-<strong>de</strong>ssus <strong>pour</strong> installer le pilote d’imprimante <strong>de</strong> la <strong>QL</strong>-<strong>500</strong> ou<br />
<strong>QL</strong>-<strong>550</strong> sur <strong>de</strong>s ordinateurs supplémentaires à Windows 98 SE installé.<br />
Installation du logiciel<br />
23
INSTALLATION DU LOGICIEL<br />
Désinstallation du logiciel<br />
Si, <strong>pour</strong> n’importe quelle raison, il faut désinstaller le logiciel sur votre ordinateur personnel, suivre<br />
les étapes suivantes afin <strong>de</strong> le désinstaller.<br />
Désinstallation du P-touch Editor Version 4.1<br />
Cette procédure sert à désinstaller le logiciel P-touch Editor et les fichiers logiciels associés. Le<br />
pilote d’imprimante ne sera pas désinstallé par cette procédure.<br />
1 Démarrer (→ Réglages) → Paramètres → Ajout/suppression <strong>de</strong> programmes<br />
→ P-touch Editor <strong>Brother</strong> Version 4.1 (/<strong>Brother</strong> P-touch Quick Editor)<br />
→ Change/suppression (Ajout/suppression...)<br />
La boîte <strong>de</strong> dialogue InstallShield Wizard s'affiche.<br />
2 Sélectionner « Supprimer », puis<br />
cliquer sur [Suivant].<br />
La boîte <strong>de</strong> dialogue Confirmez la<br />
suppression du fichier s'affiche.<br />
3 Cliquer sur [OK] <strong>pour</strong> confirmer la<br />
désinstallation.<br />
La boîte <strong>de</strong> dialogue État <strong>de</strong> l’installation<br />
s'affiche.<br />
Après que le logiciel soit désinstallé <strong>de</strong><br />
votre ordinateur personnel, la boîte <strong>de</strong><br />
dialogue Maintenance terminée<br />
s'affiche.<br />
24<br />
Désinstallation du logiciel
4 Cliquer sur [Terminer] <strong>pour</strong> finir la<br />
désinstallation.<br />
La procédure <strong>de</strong> désinstallation est<br />
maintenant achevée.<br />
• INSTALLATION DU LOGICIEL<br />
Désinstallation du Pilote d'imprimante<br />
Cette procédure fait désinstaller le pilote d'imprimante <strong>de</strong> l’ordinateur personnel.<br />
1 Mettre la P-touch hors tension et débrancher le câble USB <strong>de</strong> votre ordinateur<br />
personnel.<br />
2 Ouvrir le panneau <strong>de</strong> comman<strong>de</strong> Imprimante (Imprimantes et Fax <strong>pour</strong> Windows ® XP<br />
(Home/Professional)).<br />
Pour plus d'informations, se reporter à<br />
l’Ai<strong>de</strong> Windows.<br />
3 Sélectionner l’icône <strong>Brother</strong> <strong>QL</strong>-<strong>500</strong><br />
(ou <strong>Brother</strong> <strong>QL</strong>-<strong>550</strong>), ensuite<br />
sélectionner « Supprimer » du menu<br />
« Fichier ».<br />
Se reporter à l’Ai<strong>de</strong> Windows <strong>pour</strong><br />
d’autres métho<strong>de</strong>s <strong>de</strong> désinstallation du<br />
pilote d’imprimante <strong>de</strong> votre ordinateur<br />
personnel.<br />
Désinstallation du logiciel<br />
25
INSTALLATION DU LOGICIEL<br />
Raccor<strong>de</strong>ment <strong>de</strong> la <strong>QL</strong>-<strong>500</strong>/<strong>550</strong> à plusieurs ordinateurs<br />
Utilisation <strong>de</strong> la <strong>QL</strong>-<strong>500</strong>/<strong>550</strong> en tant que Imprimante partagée<br />
La <strong>QL</strong>-<strong>500</strong>/<strong>550</strong> peut être partagée par plusieurs ordinateurs personnels en réseau.<br />
Afin <strong>de</strong> partager la <strong>QL</strong>-<strong>500</strong>/<strong>550</strong>, la connecter à un ordinateur et la régler <strong>pour</strong> être un dispositif<br />
partagé. La <strong>QL</strong>-<strong>500</strong>/<strong>550</strong> peut maintenant être utilisée en tant qu’imprimante d’étiquettes en réseau.<br />
Concentrateur<br />
réseau<br />
Câble réseau<br />
Câble USB<br />
Les réglages <strong>de</strong> partage <strong>de</strong> l’imprimante varient en fonction du système d'exploitation utilisé sur l’ordinateur<br />
personnel et <strong>de</strong> l’environnement réseau.<br />
Pour plus d'informations, se reporter au manuel d’utilisation <strong>de</strong> votre ordinateur personnel.<br />
Utilisation du Serveur d’impression PS-9000.<br />
La <strong>QL</strong>-<strong>500</strong>/<strong>550</strong> peut aussi être utilisée comme imprimante réseau en la raccordant au serveur<br />
d’impression PS-9000 (vendu séparément) conçu uniquement <strong>pour</strong> les imprimantes d’étiquettes.<br />
En fournissant une gestion sûre et fiable sur votre réseau P-touch, le PS-9000 est votre solution<br />
<strong>pour</strong> raccor<strong>de</strong>r plusieurs utilisateurs à un seul système d’étiquetage électronique P-touch. Le PS-<br />
9000 est une solution serveur d’impression USB pur les systèmes P-touch dans un environnement<br />
réseau 10BASE-T/100BASE-TX. Le PS-9000 peut aussi être utilisé à brancher à <strong>QL</strong>-<strong>500</strong>/<strong>550</strong><br />
comme un port LPR.<br />
Concentrateur<br />
réseau<br />
PS-9000<br />
26<br />
Raccor<strong>de</strong>ment <strong>de</strong> la <strong>QL</strong>-<strong>500</strong>/<strong>550</strong> à plusieurs ordinateurs<br />
Câble réseau<br />
Câble USB<br />
Pour <strong>de</strong>s détails sur l'installation du PS-9000, se reporter au manuel d’utilisation du serveur d’impression<br />
PS-9000.
CRÉATION D'ÉTIQUETTES<br />
Vue d’ensemble<br />
Cette section décrit la procédure générale <strong>de</strong> création d’étiquettes à l’ai<strong>de</strong> <strong>de</strong> votre <strong>QL</strong>-<strong>500</strong>/<strong>550</strong>.<br />
Se reporter aux sections indiquées <strong>pour</strong> <strong>de</strong>s détails et <strong>de</strong>s informations supplémentaires relatives à<br />
chaque opération.<br />
1 Choisir l’étiquette à créer ; au-<strong>de</strong>ssous il y a quelques échantillons d’étiquettes. Le <strong>QL</strong>-<br />
<strong>500</strong>/<strong>550</strong> incluse une étiquette-adresse standard.<br />
Représenter le type d’étiquette à créer.<br />
• CRÉATION D'ÉTIQUETTES<br />
2 Insérer le rouleau DK approprié.<br />
Sélectionner le rouleau DK approprié <strong>pour</strong> l’étiquette à<br />
créer.<br />
[Étiquette]<br />
Insérer le rouleau DK<br />
<strong>Gui<strong>de</strong></strong> <strong>de</strong>s rouleaux DK et <strong>de</strong>s accessoires<br />
p. 8<br />
Vue d’ensemble<br />
27
CRÉATION D'ÉTIQUETTES<br />
3 Saisir le texte.<br />
Il y a <strong>de</strong>ux métho<strong>de</strong>s principales <strong>de</strong> saisie du texte sur l’étiquette.<br />
Saisir le texte dans P-touch Editor, notre<br />
nouveau logiciel <strong>de</strong> création<br />
d’étiquettes.<br />
Saisir le texte dans une application Microsoft<br />
Office et utiliser notre fonction Compagnon.<br />
p. 29 ou P-touch Editor Help p. 47 ou P-touch Editor Help<br />
4 Éditer l’étiquette.<br />
P-touch Editor offre une variété <strong>de</strong> fonctions d’édition.<br />
Utiliser les outils dans la barre d’outils <strong>de</strong> Dessin et la barre <strong>de</strong>s Objets <strong>pour</strong> éditer l’étiquette.<br />
P-touch Editor Help<br />
5 Imprimer l'étiquette.<br />
Cliquer sur<br />
L’étiquette est imprimée <strong>de</strong> la <strong>QL</strong>-<strong>500</strong>/<strong>550</strong>.<br />
p. 32 p. 32<br />
28<br />
Vue d’ensemble
1 Pour lancer P-touch Editor, cliquer sur<br />
le bouton Démarrer dans la barre <strong>de</strong>s<br />
tâches, pointer sur Tous les<br />
programmes (ou Programmes), puis<br />
sur P-touch Editor 4.1 et ensuite sur P-<br />
touch Editor.<br />
Il est aussi possible <strong>de</strong> lancer P-touch<br />
Editor en double-cliquant sur l’icône <strong>de</strong><br />
raccourci du bureau ou en cliquant sur<br />
l’icône <strong>de</strong> raccourci <strong>de</strong> l’Intercalaire <strong>de</strong><br />
lancement rapi<strong>de</strong>, si créées lors <strong>de</strong><br />
l’installation.<br />
Lancement <strong>de</strong> P-touch Editor<br />
• CRÉATION D'ÉTIQUETTES<br />
Lorsque P-touch Editor démarre, la boîte <strong>de</strong> dialogue <strong>pour</strong> la sélection <strong>de</strong> la mise en page<br />
s'affiche.<br />
2 Sélectionner une option dans la boîte<br />
<strong>de</strong> dialogue, ensuite cliquer sur [OK].<br />
Pour <strong>de</strong>s détails sur les options disponibles<br />
au lancement <strong>de</strong> la P-touch, se reporter à<br />
l’Ai<strong>de</strong> P-touch.<br />
Lancement <strong>de</strong> P-touch Editor<br />
29
CRÉATION D'ÉTIQUETTES<br />
Utilisation <strong>de</strong> P-touch Editor<br />
Après avoir installé et lancé le logiciel, vous êtes prêt <strong>de</strong> créer vos propres étiquettes.<br />
Bien qu'il soit possible <strong>de</strong> créer une large gamme d'étiquettes à l'ai<strong>de</strong> <strong>de</strong> P-touch Editor, il y a<br />
généralement un flux <strong>de</strong> travaux communs <strong>pour</strong> la création <strong>de</strong> tout type d’étiquette.<br />
Sélectionner le type et la taille <strong>de</strong> l’étiquette ‣ Saisir le texte ‣<br />
Appliquer le formatage du texte ‣ Ajouter <strong>de</strong>s objets décoratifs à l’étiquette ‣<br />
Imprimer l'étiquette terminée<br />
Chaque processus <strong>de</strong> ce flux <strong>de</strong> travaux est décrit dans les sections suivantes.<br />
Fenêtre <strong>de</strong> mise en page<br />
La fenêtre <strong>de</strong> mise en page apparaît après le lancement <strong>de</strong> P-touch Editor et il faut sélectionner le<br />
type <strong>de</strong> mise en page dans la boîte <strong>de</strong> dialogue <strong>pour</strong> la sélection <strong>de</strong> la mise en page. Certaines<br />
entités <strong>de</strong> la fenêtre <strong>de</strong> mise en page le plus fréquemment utilisées sont décrites ci-<strong>de</strong>ssous. Nous<br />
emploierons ces entités dans les exemples <strong>de</strong>s sections suivantes.<br />
1<br />
2<br />
3 4<br />
5<br />
6<br />
1. Barre d'outils standard<br />
Fournit les icônes <strong>pour</strong> les fonctions fichier, impression, édition et visualisation.<br />
2. Barre <strong>de</strong>s caractéristiques<br />
La barre <strong>de</strong>s caractéristiques contient les zones <strong>de</strong>s caractéristiques Impression, Page, Texte,<br />
Mise en page et Base <strong>de</strong> données <strong>pour</strong> le réglage <strong>de</strong> la police, du format etc. Cliquer sur les<br />
boutons à gauche <strong>de</strong> la barre <strong>pour</strong> afficher et fermer la zone <strong>de</strong> caractéristiques correspondante.<br />
3. Barre d'outils <strong>de</strong> <strong>de</strong>ssin<br />
Fournit <strong>de</strong>s outils <strong>pour</strong> <strong>de</strong>ssiner les graphiques sur l’étiquette.<br />
4. Zone <strong>de</strong> travail sur la mise en page<br />
La zone <strong>de</strong> travail sur la mise en page affiche l'étiquette et les objets importés lors <strong>de</strong> l'édition du<br />
contenu <strong>de</strong> l'étiquette.<br />
5. Barre <strong>de</strong>s objets<br />
La barre <strong>de</strong>s objets contient les icônes d’accès rapi<strong>de</strong> aux fonctions <strong>pour</strong> ajouter du texte, <strong>de</strong>s<br />
graphiques, <strong>de</strong>s tableaux, <strong>de</strong>s cadres et d’autres objets décoratifs à l’étiquette.<br />
6. Fenêtre Liste <strong>de</strong>s étiquettes/Base <strong>de</strong> données<br />
Affiche les données importées d’une base <strong>de</strong> données ou enregistrées dans une Liste <strong>de</strong>s<br />
étiquettes.<br />
30<br />
Utilisation <strong>de</strong> P-touch Editor
Création <strong>de</strong> l’étiquette-adresse<br />
Cette section décrit le processus <strong>de</strong> création d’une étiquette-adresse à titre d’exemple.<br />
Dans cet exemple, nous allons créer une étiquette-adresse à taille standard avec le nom du<br />
<strong>de</strong>stinataire en gras et à une taille légèrement accrue, un cadre simple à une seule ligne et <strong>de</strong>s coins<br />
arrondis.<br />
1 Dans la zone <strong>de</strong>s caractéristiques Page,<br />
sélectionner Adresse standard dans la<br />
liste déroulante <strong>de</strong>s types d’étiquettes.<br />
Les réglages <strong>de</strong> longueur et <strong>de</strong> largeur du<br />
ruban sont automatiquement mis à la taille<br />
d’une étiquette-adresse standard.<br />
Si la zone <strong>de</strong>s caractéristiques Page n’est pas<br />
affichée dans la barre <strong>de</strong>s caractéristiques,<br />
cliquer sur <strong>pour</strong> l’ouvrir.<br />
• CRÉATION D'ÉTIQUETTES<br />
2 Cliquer sur l’icône Texte dans la<br />
barre <strong>de</strong>s objets afin <strong>de</strong> créer une zone<br />
<strong>de</strong> texte, ensuite y saisir le nom et<br />
l’adresse.<br />
3 Sélectionner le nom (la première ligne<br />
du texte), ensuite appliquer les réglages<br />
gras et taille légèrement accrue à l’ai<strong>de</strong><br />
<strong>de</strong> la zone <strong>de</strong>s caractéristiques Texte.<br />
Ces réglages sont appliqués au texte<br />
sélectionné.<br />
L’étiquette <strong>de</strong>vrait être maintenant prête à<br />
être imprimée.<br />
Se reporter au chapitre Impression <strong>de</strong><br />
l’étiquette <strong>pour</strong> plus <strong>de</strong> détails.<br />
Si la zone <strong>de</strong>s caractéristiques Texte n’est pas<br />
affichée dans la barre <strong>de</strong>s caractéristiques,<br />
cliquer sur <strong>pour</strong> l’ouvrir.<br />
Utilisation <strong>de</strong> P-touch Editor<br />
31
CRÉATION D'ÉTIQUETTES<br />
Impression <strong>de</strong> l’étiquette<br />
Nous allons imprimer l’étiquette créée dans l’exemple antérieur.<br />
1 Dans la zone <strong>de</strong>s caractéristiques Impression<br />
sélectionner le nombre <strong>de</strong> copies à imprimer (1),<br />
ensuite cliquer sur .<br />
L’étiquette est imprimée.<br />
Si la zone <strong>de</strong>s caractéristiques Impression n’est pas affichée<br />
dans la barre <strong>de</strong>s caractéristiques, cliquer sur <strong>pour</strong><br />
l’ouvrir.<br />
2 Découper l’étiquette imprimée à l’ai<strong>de</strong> du bouton<br />
COUPE (<strong>QL</strong>-<strong>550</strong>) ou du levier COUPE (<strong>QL</strong>-<strong>500</strong>).<br />
Si l’option « Coupe auto » est cochée dans la boîte <strong>de</strong> dialogue<br />
Impression <strong>pour</strong> la <strong>QL</strong>-<strong>550</strong>, les étiquettes imprimées sont<br />
automatiquement découpées après leur impression.<br />
Lors <strong>de</strong> l'utilisation <strong>de</strong> <strong>QL</strong>-<strong>500</strong>, s’assurer que l’impression<br />
est terminée avant que le levier COUPE découpe l'étiquette.<br />
La tentative <strong>de</strong> découper l’étiquette avant la fin <strong>de</strong><br />
l’impression aura comme résultat une erreur. En cas<br />
d’erreur, couper l’alimentation, ensuite la rétablir afin<br />
d’effacer l’erreur.<br />
• Options d’impression et découpage <strong>de</strong> l'étiquette<br />
Cliquer sur dans la zone <strong>de</strong>s caractéristiques<br />
Impression afin d’ouvrir la boîte <strong>de</strong> dialogue Impression et<br />
sélectionner les options d’impression.<br />
Réglage<br />
Coupe auto (<strong>QL</strong>-<strong>550</strong><br />
uniquement)<br />
Impression en miroir<br />
Sortie directe sur pilote<br />
d'imprimante<br />
Copies<br />
•Options d'impression•<br />
Détails<br />
Coché – les étiquettes imprimées sont automatiquement<br />
découpées après l’impression.<br />
Décoché – <strong>pour</strong> découper l’étiquette, appuyer sur le bouton<br />
COUPE.<br />
Fait imprimer l’image en miroir <strong>de</strong> l’étiquette. Utiliser cette<br />
option <strong>pour</strong> créer <strong>de</strong>s étiquettes qui peuvent être appliquées sur<br />
la surface intérieure d’un miroir etc. et lues <strong>de</strong> l’extérieur.<br />
Envoie les données directement <strong>de</strong> l’application vers le pilote<br />
d’imprimante.<br />
Nous vous conseillons <strong>de</strong> laisser cette case cochée lors <strong>de</strong><br />
l’impression <strong>de</strong>s étiquettes.<br />
Fait sélectionner le nombre <strong>de</strong> copies à imprimer.<br />
32<br />
Utilisation <strong>de</strong> P-touch Editor
Lors <strong>de</strong> l’impression <strong>de</strong> l’étiquette, il est possible <strong>de</strong> sélectionner si la priorité est accordée à la qualité<br />
d’impression ou à la vitesse d’impression.<br />
Lorsque la Vitesse d’impression est cochée contre la Qualité, il est possible que certains objets ne soient<br />
pas imprimés ou que l'image imprimée soit légèrement différente.<br />
Cliquer sur <strong>pour</strong> ouvrir la boîte <strong>de</strong> dialogue Caractéristiques <strong>QL</strong>-<strong>500</strong>/<strong>550</strong> <strong>Brother</strong>, ensuite<br />
sélectionner l’une <strong>de</strong>s cases d’option Qualité.<br />
Sauvegar<strong>de</strong>r l’étiquette<br />
Il est possible <strong>de</strong> sauvegar<strong>de</strong>r l’étiquette que vous avez créée dans un fichier en vue <strong>de</strong> son<br />
utilisation ultérieure.<br />
1 Cliquer sur dans la barre d'outils standard.<br />
La boîte <strong>de</strong> dialogue Enregistrer sous s'affiche.<br />
Si la mise en page <strong>de</strong> l’étiquette courante est déjà sauvegardée, les modifications sont sauvegardées au<br />
nom <strong>de</strong> fichier existant.<br />
• CRÉATION D'ÉTIQUETTES<br />
2 Naviguer au dossier où vous voulez<br />
sauvegar<strong>de</strong>r le fichier, saisir le nom <strong>de</strong><br />
fichier, ensuite cliquer sur .<br />
La mise en page <strong>de</strong> l’étiquette est sauvegardée<br />
dans la location spécifiée.<br />
• Sur les noms <strong>de</strong> fichier<br />
Les noms <strong>de</strong> fichier peuvent avoir une longueur <strong>de</strong> jusqu’à 255 caractères et ne peuvent pas<br />
contenir les caractères suivants.<br />
• Barre oblique (/).<br />
• Barre oblique inverse (\).<br />
• Les symboles supérieur à ou inférieur à (>,
CRÉATION D'ÉTIQUETTES<br />
Ouvrir un fichier d’étiquette existant<br />
Les mises en page d’étiquettes qui ont été sauvegardées dans un fichier peuvent être facilement et<br />
aisément ouvertes et réutilisées.<br />
1 Cliquer sur dans la barre d'outils standard.<br />
La boîte <strong>de</strong> dialogue Ouvrir s'affiche.<br />
2 Employer les menus déroulants <strong>pour</strong><br />
naviguer au dossier contenant le fichier<br />
cible, sélectionner le fichier, ensuite cliquer<br />
sur .<br />
Le fichier est ouvert et la mise en page <strong>de</strong><br />
l’étiquette est affichée dans la fenêtre <strong>de</strong> mise<br />
en page.<br />
Création d'étiquettes co<strong>de</strong> à barres<br />
Il est possible <strong>de</strong> créer <strong>de</strong>s étiquettes co<strong>de</strong>s à barres à utiliser avec les caisses enregistreuses, les<br />
systèmes <strong>de</strong> contrôle <strong>de</strong>s stocks et d’autres systèmes <strong>de</strong> lecture <strong>de</strong>s co<strong>de</strong>s à barres.<br />
1 Dans la zone <strong>de</strong>s caractéristiques Page, sélectionner Format normal dans la liste<br />
déroulante <strong>de</strong>s types d’étiquettes.<br />
Les réglages <strong>de</strong> longueur et <strong>de</strong> largeur du ruban sont automatiquement mis à la taille d’une<br />
étiquette-adresse standard.<br />
Si la zone <strong>de</strong>s caractéristiques Page n’est pas affichée dans la barre <strong>de</strong>s caractéristiques, cliquer sur<br />
<strong>pour</strong> l’ouvrir.<br />
2 Cliquer sur dans la barre <strong>de</strong>s objets.<br />
La boîte <strong>de</strong> dialogue Propriétés <strong>de</strong> Co<strong>de</strong> à barres s'affiche.<br />
3 Cliquer sur l’onglet [Protocole] <strong>pour</strong> ouvrir la page <strong>de</strong><br />
Protocole, ensuite sélectionner le protocole <strong>de</strong> co<strong>de</strong> à<br />
barres du « Protocole : » zone <strong>de</strong> liste déroulante.<br />
Une <strong>de</strong>scription du protocole sélectionné s'affiche sous le «<br />
Protocole : » zone <strong>de</strong> liste déroulante.<br />
4 Cliquer sur l’onglet [Configulation] <strong>pour</strong> ouvrir la page<br />
<strong>de</strong> Réglage, ensuite sélectionner toute option <strong>de</strong><br />
format <strong>de</strong> co<strong>de</strong> à barre <strong>pour</strong> le protocole sélectionné.<br />
Les options à choisir peuvent varier en fonction du protocole<br />
sélectionné.<br />
34<br />
Utilisation <strong>de</strong> P-touch Editor
5 Cliquer sur l’onglet [Entrée] <strong>pour</strong> ouvrir la page<br />
d’Entrée, saisir les données du co<strong>de</strong> à barres dans la<br />
zone <strong>de</strong> texte Données, ensuite sélectionner toute<br />
option disponible <strong>pour</strong> le protocole sélectionné.<br />
Les options à choisir peuvent varier en fonction du protocole<br />
sélectionné.<br />
• CRÉATION D'ÉTIQUETTES<br />
6 Cliquer sur [OK].<br />
Le co<strong>de</strong> à barres apparaît sur l’étiquette dans la zone <strong>de</strong><br />
travail <strong>de</strong> mise en page.<br />
• <strong>Brother</strong> ne sera responsable d’aucune perte ou endommagement résultant <strong>de</strong> la lecture incorrecte <strong>de</strong>s<br />
étiquettes co<strong>de</strong> à barres.<br />
• Si le lecteur <strong>de</strong> co<strong>de</strong> à barres ne peut pas lire les étiquettes co<strong>de</strong> à barres imprimées à l’ai<strong>de</strong> <strong>de</strong> l’option «<br />
Donner priorité à la vitesse d’impression », essayer d’employer l’option « Donner priorité à la qualité<br />
d’impression ».<br />
• Il est possible que le lecteur <strong>de</strong> co<strong>de</strong> à barres ne puissent lire les étiquettes co<strong>de</strong> à barres à co<strong>de</strong>s à barres<br />
étroits.<br />
• La <strong>QL</strong>-<strong>500</strong>/<strong>550</strong> n’est pas exclusivement conçue <strong>pour</strong> créer <strong>de</strong>s étiquettes co<strong>de</strong> à barres. Toujours vérifier<br />
que les étiquettes co<strong>de</strong> à barres peuvent être lues par le lecteur <strong>de</strong> co<strong>de</strong> à barres.<br />
• Toujours utiliser la taille du co<strong>de</strong> à barres la plus large. Il est possible que le lecteur <strong>de</strong> co<strong>de</strong> à barres ne<br />
puissent lire les étiquettes co<strong>de</strong> à barres à co<strong>de</strong>s à barres petits.<br />
• Si l’on fait imprimer un grand nombre d’étiquettes co<strong>de</strong> à barres <strong>de</strong> manière continue, la tête d’impression<br />
peut surchauffer, ce qui peut détériorer la qualité <strong>de</strong> l’impression.<br />
• Afin d’obtenir les meilleurs résultats, faire imprimer les étiquettes co<strong>de</strong> à barres avec <strong>de</strong>s caractères noirs<br />
sur <strong>de</strong>s étiquettes blanches. Il est possible que certains lecteurs <strong>de</strong> co<strong>de</strong> à barres ne puissent lire les<br />
étiquettes co<strong>de</strong> à barres créées avec <strong>de</strong>s étiquettes coloriées. Toujours vérifier que les étiquettes co<strong>de</strong> à<br />
barres peuvent être lues par le lecteur <strong>de</strong> co<strong>de</strong> à barres.<br />
• Afin <strong>de</strong> modifier un co<strong>de</strong> à barre déjà existant sur l'étiquette, double-cliquer le co<strong>de</strong> à barres <strong>pour</strong> ouvrir la<br />
boîte <strong>de</strong> dialogue Caractéristiques Co<strong>de</strong> à barres et changer les réglages.<br />
• Il est aussi possible <strong>de</strong> créer <strong>de</strong>s étiquettes co<strong>de</strong> à barres d’une manière encore plus efficace en se<br />
connectant à une base <strong>de</strong> données et en extraire <strong>de</strong>s données <strong>pour</strong> plusieurs étiquettes. Pour plus <strong>de</strong> détails,<br />
se reporter à page55 ou à P-touch Editor Help.<br />
Les imprimantes d'étiquettes <strong>Brother</strong> P-touch ne sont pas spécialement conçues <strong>pour</strong> les co<strong>de</strong>s à barres.<br />
Respecter les recommandations suivantes lors <strong>de</strong> la lecture/impression <strong>de</strong>s étiquettes co<strong>de</strong> à barres :<br />
• Veuillez vérifier la lisibilité <strong>de</strong>s co<strong>de</strong>s à barres à l'ai<strong>de</strong> du scanner prévu à cet effet.<br />
• Les co<strong>de</strong>s à barres <strong>de</strong>vraient être imprimés en noir sur <strong>de</strong>s étiquettes blanches. Il se peut que le lecteur <strong>de</strong><br />
co<strong>de</strong> à barres ne puisse pas numériser les étiquettes créées avec d'autres couleurs <strong>de</strong> support.<br />
• La largeur <strong>de</strong>s co<strong>de</strong>s à barres sera réglée aux dimensions maximales. Si la taille du co<strong>de</strong> à barre est trop<br />
petite, le lecteur <strong>de</strong> co<strong>de</strong> à barres risque <strong>de</strong> ne pas pouvoir numériser le co<strong>de</strong>.<br />
• La zone d'image <strong>de</strong> l'étiquette doit contenir l'image <strong>de</strong> co<strong>de</strong> à barres toute entière, y compris les marges<br />
gauche et droite.<br />
Veuillez noter que ces recommandations sont à titre informatif uniquement. Il ne s'agit pas d'une garantie ou<br />
déclaration sur l'aptitu<strong>de</strong> <strong>de</strong>s imprimantes d'étiquettes P-touch à imprimer <strong>de</strong>s étiquettes co<strong>de</strong> à barres ni <strong>de</strong><br />
la qualité ou <strong>de</strong> la lisibilité <strong>de</strong>s étiquettes co<strong>de</strong> à barres imprimées à l'ai<strong>de</strong> <strong>de</strong> l'imprimante d'étiquettes P-<br />
touch. <strong>Brother</strong> et ses sociétés affiliées déclinent toute responsabilité relative aux dommages et pertes<br />
résultant <strong>de</strong> l'utilisation <strong>de</strong>s étiquettes co<strong>de</strong> à barres imprimées par une imprimante d'étiquettes P-touch.<br />
Utilisation <strong>de</strong> P-touch Editor<br />
35
CRÉATION D'ÉTIQUETTES<br />
Création d'autres types d'étiquettes<br />
Ce qui suit sont <strong>de</strong>s exemples <strong>de</strong> la variété d’étiquettes à créer à l'ai<strong>de</strong> <strong>de</strong> P-touch Editor et quelques entités<br />
optionnelles. Pour plus <strong>de</strong> détails, se reporter à Comment l’utiliser en ligne à P-touch Editor Help.<br />
Exemple<br />
Options<br />
1: Création d'une étiquette<br />
d'adresse avec P-touch<br />
Editor<br />
2: Modification <strong>de</strong>s<br />
propriétés du texte d'une<br />
étiquette d'adresse<br />
3: Création d'une étiquette<br />
d'adresse en utilisant une<br />
macro complémentaire<br />
4: Création d'une étiquette<br />
en utilisant la liste <strong>de</strong>s<br />
étiquettes<br />
5: Utilisation <strong>de</strong> styles <strong>de</strong><br />
mise en page <strong>pour</strong> créer<br />
<strong>de</strong>s étiquettes<br />
6: Création d'une étiquette<br />
en utilisant une base <strong>de</strong><br />
données<br />
7: Création d'une bannière<br />
ou d'un panneau<br />
d'indication avec une<br />
ban<strong>de</strong> continue<br />
8: Création d'étiquettes à<br />
numéros séquentiels à<br />
l'ai<strong>de</strong> <strong>de</strong> la fonction <strong>de</strong><br />
numérotation<br />
9: Utilisation <strong>de</strong> P-touch<br />
Editor <strong>pour</strong> créer une<br />
étiquette avec un co<strong>de</strong> à<br />
barres<br />
10:Création d'étiquettes<br />
d'adresse avec une<br />
ban<strong>de</strong> continue<br />
• Impression<br />
• Enregistrement d'une mise<br />
en page<br />
• Modification <strong>de</strong> la taille et du<br />
style <strong>de</strong> la police<br />
• Adaptation du texte, d'images<br />
et d'autres objets<br />
Utilisation <strong>de</strong> macros<br />
complémentaires<br />
• Microsoft Word<br />
• Microsoft Excel<br />
• Microsoft Outlook<br />
• Enregistrement dans la liste<br />
<strong>de</strong>s étiquettes<br />
• Utilisation <strong>de</strong> la liste <strong>de</strong>s<br />
étiquettes <strong>pour</strong> créer une<br />
nouvelle mise en page<br />
• Sélection et modification du<br />
style <strong>de</strong> mise en page par<br />
défaut<br />
• Modification et<br />
enregistrement d'un style <strong>de</strong><br />
mise en page<br />
• Utilisation et connexion d'un<br />
fichier Microsoft Excel<br />
• Définition <strong>de</strong> la longueur <strong>de</strong><br />
l'étiquette ou utilisation <strong>de</strong> la<br />
configuration automatique<br />
• Insertion d'illustrations Clip Art<br />
• Définition du champ dont la<br />
valeur doit être augmentée<br />
(champ <strong>de</strong> numérotation)<br />
• Impression<br />
• Sélection d'un protocole<br />
• Utilisation <strong>de</strong> la ban<strong>de</strong> dans le<br />
sens vertical<br />
11:Création d'une étiquette<br />
en utilisant la fonction <strong>de</strong><br />
format automatique<br />
12:Création d'une étiquette<br />
en utilisant P-touch<br />
Library<br />
• Utilisation <strong>de</strong> la fonction <strong>de</strong><br />
format automatique<br />
• Utilisation <strong>de</strong> P-touch Library<br />
36<br />
Utilisation <strong>de</strong> P-touch Editor
Utilisation <strong>de</strong> l’application Ai<strong>de</strong><br />
P-touch Editor dispose <strong>de</strong> sa propre application Ai<strong>de</strong> qui offre plus <strong>de</strong> détails sur les entités<br />
disponibles avec P-touch Editor et la manière <strong>de</strong> les utiliser.<br />
• Ouvrir l'application Ai<strong>de</strong><br />
1 Lancer P-touch Editor. Se reporter à “Lancement <strong>de</strong> P-touch Editor” à la page 29.<br />
La fenêtre <strong>de</strong> mise en page s'affiche.<br />
2 Sélectionner « P-touch Editor Help » du menu Ai<strong>de</strong> ou utiliser F1.<br />
La fenêtre P-touch Editor Help s'affiche.<br />
• CRÉATION D'ÉTIQUETTES<br />
1<br />
2<br />
3<br />
4<br />
1. Barre d'outils<br />
Contient <strong>de</strong>s icônes à accès facile et rapi<strong>de</strong> utilisées dans Ai<strong>de</strong>.<br />
2. Onglets<br />
Chaque onglet offre une métho<strong>de</strong> <strong>de</strong> recherche différente <strong>de</strong>s informations sur P-touch Editor.<br />
3. Menu<br />
Fait afficher les choix d’information <strong>pour</strong> chaque onglet.<br />
4. Zone <strong>de</strong>s rubriques<br />
Zone <strong>de</strong> l’écran où sont affichées <strong>de</strong>s informations sur chaque rubrique.<br />
Utilisation <strong>de</strong> P-touch Editor<br />
37
CRÉATION D'ÉTIQUETTES<br />
• Impression <strong>de</strong> l'Ai<strong>de</strong><br />
Le sommaire <strong>de</strong>s rubriques <strong>de</strong> l’Ai<strong>de</strong> peut être imprimé sur une imprimante standard (autre que la<br />
<strong>QL</strong>-<strong>500</strong>/<strong>550</strong>).<br />
1 Sélectionner une rubrique dans l'onglet Sommaire.<br />
2 Cliquer sur dans la barre d'outils.<br />
La boîte <strong>de</strong> dialogue Impression <strong>de</strong>s rubriques s'affiche.<br />
3 Sélectionner la gamme <strong>de</strong> rubriques à<br />
imprimer, puis cliquer sur .<br />
La boîte <strong>de</strong> dialogue Imprimer s'affiche.<br />
4 Sélectionner quelques options <strong>pour</strong> votre imprimante standard, ensuite cliquer sur<br />
.<br />
Les rubriques Ai<strong>de</strong> spécifiées seront imprimées.<br />
38<br />
Utilisation <strong>de</strong> P-touch Editor
Liste <strong>de</strong>s étiquettes<br />
La Liste <strong>de</strong>s étiquettes est une base <strong>de</strong> données incorporée <strong>de</strong> stockage <strong>de</strong>s informations <strong>de</strong>s<br />
étiquettes créées antérieurement ou <strong>de</strong>s possibles étiquettes ultérieures.<br />
Comment fonctionne laListe <strong>de</strong>s étiquettes<br />
La Liste <strong>de</strong>s étiquettes est affichée dans la fenêtre Liste <strong>de</strong>s étiquettes, et fonctionne <strong>de</strong> la même<br />
manière que la connexion Base <strong>de</strong> données. Se reporter à “Utilisation d’une Base <strong>de</strong> données” à la<br />
page 55 <strong>pour</strong> plus <strong>de</strong> détails sur la connexion à une base <strong>de</strong> données. Toutefois, avec la Liste <strong>de</strong>s<br />
étiquettes, la base <strong>de</strong> données ne peut pas être importée et peut être uniquement exportée en<br />
format CSV, étant possible d’ajouter, supprimer et éditer <strong>de</strong>s enregistrements (à remarquer que les<br />
champs restent toutefois fixes).<br />
Vues<br />
La Liste <strong>de</strong>s étiquettes peut être affichée soit en Vue Enregistrements soit en Vue Formes.<br />
Pour passer d’une vue à l’autre, cliquer à droite sur la fenêtre Base <strong>de</strong> données, ensuite sélectionner<br />
soit « Vue Enregistrements » soit « Vue Formes » du menu associé.<br />
• Vue Enregistrements<br />
Fait afficher la liste <strong>de</strong>s enregistrements et les données associées à chaque enregistrement dans la<br />
Liste <strong>de</strong>s étiquettes.<br />
2<br />
• CRÉATION D'ÉTIQUETTES<br />
1<br />
3<br />
1. Sélecteur Enregistrement<br />
Cliquer sur le sélecteur d’enregistrement <strong>pour</strong> sélectionner l’enregistrement entier.<br />
L’enregistrement sélectionné couramment est indiqué par le marquage .<br />
2. Sélecteur Champ<br />
Fait afficher le nom <strong>de</strong> champ. Cliquer sur le sélecteur <strong>de</strong> champ <strong>pour</strong> sélectionner la colonne<br />
entière.<br />
3. Cellule<br />
Fait afficher les données <strong>de</strong> champ <strong>pour</strong> chaque champ <strong>de</strong> l’enregistrement.<br />
Une fois les champs fusionnés dans la mise en page <strong>de</strong> l’étiquette, les données correspondantes<br />
apparaissent dans l’étiquette lorsqu’un enregistrement est sélectionné. Il ne faut que sélectionner<br />
un enregistrement différent <strong>pour</strong> changer le contenu <strong>de</strong> l’étiquette.<br />
• Chaque rangée <strong>de</strong> la liste indique un enregistrement.<br />
• La police utilisée dans la vue enregistrements peut être changée en modifiant les réglages <strong>de</strong> l’onglet [Base<br />
<strong>de</strong> données] dans la boîte <strong>de</strong> dialogue Options. Du menu « Outil », sélectionner « Options » <strong>pour</strong> ouvrir la<br />
boîte <strong>de</strong> dialogue Options.<br />
• La hauteur <strong>de</strong> l’enregistrement peut être ajustée en tirant sur la ligne diviseur séparant les enregistrements<br />
dans la colonne du sélecteur d’enregistrement. De manière similaire, la largeur du champ peut être ajustée<br />
en tirant sur la ligne diviseur séparant les champs dans la rangée du sélecteur <strong>de</strong> champ.<br />
Liste <strong>de</strong>s étiquettes<br />
39
CRÉATION D'ÉTIQUETTES<br />
• Vue Formes<br />
Fait afficher les données <strong>de</strong> l’enregistrement sélectionné comme forme plutôt que liste.<br />
Nom <strong>de</strong> champ<br />
Données <strong>de</strong> champ<br />
Utilisation <strong>de</strong> la liste <strong>de</strong>s étiquettes<br />
À titre d’exemple, nous allons créer un set d’étiquettes-adresses à l’ai<strong>de</strong> <strong>de</strong> la Liste <strong>de</strong>s étiquettes.<br />
Avant <strong>de</strong> s’y prendre, créer une nouvelle mise en page et sélectionner la taille <strong>de</strong> l'étiquette. Se<br />
reporter à “Création <strong>de</strong> l’étiquette-adresse” à la page 31. La liste <strong>de</strong>s étiquettes sera utilisée si<br />
l’utilisateur souhaite imprimer (ré-imprimer) une étiquette contenant les informations stockées.<br />
• Ouverture <strong>de</strong> la liste <strong>de</strong>s étiquettes<br />
1 Cliquer sur le menu Fichier, puis pointer sur la Base <strong>de</strong> données et cliquer sur la Liste<br />
<strong>de</strong>s étiquettes.<br />
La fenêtre Liste <strong>de</strong>s étiquettes s'affiche.<br />
• Saisie <strong>de</strong>s données<br />
Dans notre exemple, nous allons utiliser la vue Liste <strong>de</strong>s étiquettes, le champ Titre en tant que nom<br />
et le champ Corps en tant qu’adresse <strong>de</strong> l’étiquette.<br />
1 Double-cliquer sur le champ Titre afin <strong>de</strong> placer le curseur dans le cadre du champ,<br />
ensuite saisir le nom.<br />
2 Double-cliquer sur le champ Corps afin <strong>de</strong> placer le curseur dans le cadre du champ,<br />
ensuite saisir l’adresse.<br />
Afin <strong>de</strong> saisir une nouvelle ligne dans la cellule, maintenir enfoncée la touche [Ctrl] et appuyer ensuite<br />
sur la touche [Saisir].<br />
3 Répéter cette opération <strong>pour</strong> tous les champs nécessaires.<br />
40<br />
Liste <strong>de</strong>s étiquettes
4 Pour ajouter le nouvel enregistrement, cliquer à droite sur la fenêtre Liste <strong>de</strong>s<br />
étiquettes, et sélectionner « Créer un nouvel enregistrement » du menu déroulant.<br />
Un nouvel enregistrement apparaît dans la liste.<br />
• CRÉATION D'ÉTIQUETTES<br />
5 Saisir le nom et l’adresse, etc., dans le nouvel enregistrement.<br />
6 Répéter les étapes 4 et 5 <strong>pour</strong> ajouter d’autres enregistrements.<br />
Liste <strong>de</strong>s étiquettes<br />
41
CRÉATION D'ÉTIQUETTES<br />
Création d’étiquettes à l’ai<strong>de</strong> du Style <strong>de</strong> mise en page et <strong>de</strong>s Données <strong>de</strong> la Liste<br />
<strong>de</strong>s étiquettes<br />
La mise en page <strong>de</strong> l’étiquette peut maintenant être créée à l’ai<strong>de</strong> <strong>de</strong>s champs dans la Liste <strong>de</strong>s<br />
étiquettes en tant que gui<strong>de</strong>.<br />
• Qu’est-ce que c’est qu’un style <strong>de</strong> mise en page ?<br />
• Le style <strong>de</strong> mise en page vous permet d’utiliser aisément toute une variété <strong>de</strong> mises en page<br />
d’étiquettes antérieurement enregistrées.<br />
• Il est aussi possible d’enregistrer les nouvelles mises en page que vous avez créées et <strong>de</strong> les<br />
rappeler facilement et aisément <strong>pour</strong> réutilisation ultérieure.<br />
• Quand s’avère-t-il utile ?<br />
• Il est possible <strong>de</strong> facilement créer <strong>de</strong>s étiquettes en sélectionnant tout simplement le Style <strong>de</strong><br />
mise en page, ensuite saisissant le texte dans la mise en page affichée dans la fenêtre <strong>de</strong> mise<br />
en page <strong>de</strong> P-touch Editor.<br />
• Il est aussi possible <strong>de</strong> rapi<strong>de</strong>ment créer et imprimer <strong>de</strong>s étiquettes à l’ai<strong>de</strong> <strong>de</strong> la fonction Fusion<br />
<strong>de</strong>s champs qui fait automatiquement arranger les données <strong>de</strong> la Liste <strong>de</strong>s étiquettes ou <strong>de</strong> la<br />
base <strong>de</strong> données dans la mise en page souhaitée.<br />
• Choisir un style <strong>de</strong> mise en page implicite<br />
Un style <strong>de</strong> mise en page implicite peut être sélecté <strong>pour</strong> chaque type <strong>de</strong> rouleau DK. Les options<br />
implicites sont réglées et sont indiquées avec le mot « implicite » dans le nom du style <strong>de</strong> mise en<br />
page.<br />
Pour régler un style <strong>de</strong> mise en page implicite <strong>pour</strong> un certain type <strong>de</strong> rouleau DK.<br />
1 Charger le rouleau DK <strong>pour</strong> le type dont le style implicite est à régler, dans le <strong>QL</strong>-<strong>500</strong>/<br />
<strong>550</strong>.<br />
2 Cliquer sur le menu Format, ensuite cliquer sur le Appliquer style <strong>de</strong> mise en page <strong>pour</strong><br />
ouvrir la liste <strong>de</strong> styles <strong>de</strong> mise en page disponibles <strong>pour</strong> la sélection. Utiliser les<br />
menus déroulants <strong>de</strong>s catégories <strong>pour</strong> sélecter les styles <strong>de</strong> mise en page <strong>de</strong>s<br />
catégories alternatives.<br />
Si le style <strong>de</strong> mise en page souhaité n’est pas dans les listes <strong>de</strong>s catégories, créer un<br />
nouveau style <strong>de</strong> mise en page (se reporter à la section « Utiliser un Style <strong>de</strong> mise en<br />
page <strong>pour</strong> créer l’étiquette. »).<br />
3 Cliquez sur une <strong>de</strong>s styles <strong>de</strong> mises en page applicables, puis cliquez sur [OK]. Le style<br />
<strong>de</strong> mise en page implicite <strong>pour</strong> le rouleau DK chargé sera réglé.<br />
4 Fermer la fenêtre et répéter les étapes 1-3 <strong>pour</strong> chaque type <strong>de</strong> rouleau DK.<br />
42<br />
Liste <strong>de</strong>s étiquettes
• Utiliser un Style <strong>de</strong> mise en page <strong>pour</strong> créer l’étiquette.<br />
1 Cliquer sur le menu Format, ensuite cliquer sur le Appliquer style <strong>de</strong> mise en page.<br />
La boîte <strong>de</strong> dialogue Appliquer style <strong>de</strong> mise en page s'affiche.<br />
• CRÉATION D'ÉTIQUETTES<br />
2 Sélectionner la mise en page appropriée à l’étiquette<br />
souhaitée, ensuite cliquer sur .<br />
La boîte <strong>de</strong> dialogue Fusionner champs s'affiche.<br />
Chaque taille d'étiquette a un Style <strong>de</strong> mise en page implicite.<br />
Le style <strong>de</strong> mise en page <strong>de</strong>rnièrement utilisé <strong>pour</strong> chaque<br />
taille particulière d’étiquette sera sauvegardé<br />
automatiquement et utilisé la prochaine fois.<br />
3 Dans le cadre <strong>de</strong> la nouvelle mise en page, chaque<br />
champ porte un nom, indiqué dans la boîte <strong>de</strong><br />
dialogue Fusionner champs comme Objet <strong>de</strong> mise<br />
en page. Pour chaque champ, assigner un objet <strong>de</strong><br />
la Liste <strong>de</strong>s étiquettes. Pour assigner un objet,<br />
cliquer sur l’Objet <strong>de</strong> mise en page dans la colonne<br />
gauche, et l'Objet <strong>de</strong> la Liste <strong>de</strong>s étiquettes dans la<br />
colonne droite. Répéter cette opération <strong>pour</strong> tous<br />
les objets. A la fin, cliquer sur <strong>pour</strong><br />
retourner à la mise en page d’étiquette et visualiser<br />
l’étiquette.<br />
Liste <strong>de</strong>s étiquettes<br />
43
CRÉATION D'ÉTIQUETTES<br />
• Création et enregistrement d’un nouveau Style <strong>de</strong> mise en page à l’ai<strong>de</strong> <strong>de</strong>s champs <strong>de</strong> la<br />
Liste <strong>de</strong>s étiquettes<br />
Lorsqu’il n’y a aucun nouveau Style <strong>de</strong> mise ne page pré-établi <strong>pour</strong> l’étiquette souhaitée, il est<br />
possible <strong>de</strong> concevoir une nouvelle mise en page et <strong>de</strong> l’enregistrer comme nouveau Style <strong>de</strong> mise<br />
en page.<br />
1 Cliquer sur le menu Fichier, puis pointer sur Nouveau et cliquer sur la Mise en page<br />
nouvelle <strong>pour</strong> créer une nouvelle mise en page.<br />
2 Pour ajouter le champ <strong>de</strong> la Liste <strong>de</strong>s étiquettes à la<br />
mise en page <strong>de</strong> l’étiquette, cliquer sur le sélecteur <strong>de</strong><br />
champ du champ à ajouter à l'étiquette, ensuite le<br />
tirer et le laisser sur la mise en page<br />
Un menu contextuel apparaît.<br />
44<br />
Liste <strong>de</strong>s étiquettes
3 Sélectionner « Texte » du menu contextuel.<br />
Le champ est ajouté à la mise en page et affiché comme<br />
texte.<br />
• CRÉATION D'ÉTIQUETTES<br />
Si « Co<strong>de</strong> à barres » est sélectionné, le champ est ajouté et<br />
affiché comme co<strong>de</strong> à barres.<br />
4 Répéter les étapes 1 et 2 <strong>pour</strong> ajouter d’autres champs à la mise en page.<br />
Il est possible d’ajouter plusieurs champs à la fois en tenant<br />
enfoncée la touche Majuscule et sélectionnant les sélecteurs<br />
<strong>de</strong> champ contigus.<br />
5 Arranger les objets dans la mise en page, ensuite<br />
appliquer toutes les réglages <strong>de</strong> format <strong>pour</strong> finaliser<br />
la mise en page.<br />
6 Sélectionner Style <strong>de</strong> mise en page et cliquer sur (Sauvegar<strong>de</strong>r).<br />
La première fois que vous enregistrer une nouvelle mise en page, la boîte <strong>de</strong> dialogue Ajouter<br />
une catégorie s’affiche. Saisir un nom <strong>de</strong> catégorie. Toutes les mises en page que vous avez<br />
enregistrées seront stockées dans cette catégorie.<br />
Liste <strong>de</strong>s étiquettes<br />
45
CRÉATION D'ÉTIQUETTES<br />
• Impression d’étiquettes <strong>de</strong> la Liste <strong>de</strong>s étiquettes<br />
1 Cliquer sur dans la zone <strong>de</strong>s caractéristiques<br />
Impression afin d’ouvrir la boîte <strong>de</strong> dialogue<br />
Impression et sélectionner les options<br />
d’impression. Se reporter à “Options<br />
d'impression” à la page 32 <strong>pour</strong> <strong>de</strong>s détails.<br />
L’option « Coupe auto » n’est pas disponible lors <strong>de</strong><br />
l’utilisation <strong>de</strong> la <strong>QL</strong>-<strong>500</strong>.<br />
2 Sélectionner l'option Plage d’impression <strong>pour</strong> sélectionner les enregistrements à<br />
imprimer.<br />
Se reporter au tableau <strong>de</strong>s Options Plage d’impression <strong>pour</strong> plus <strong>de</strong> détails.<br />
3 Cliquer sur<br />
Les étiquettes spécifiées sont imprimées.<br />
Réglage<br />
Tous les enregistrements<br />
Enregistrement actuel<br />
Enregistrement(s)<br />
sélectionné(s)<br />
Plage d’enregistrements<br />
•Options Plage d'impression•<br />
Détails<br />
Imprimer tous les enregistrements dans la Liste <strong>de</strong>s étiquettes<br />
Fait imprimer l’enregistrement affiché couramment.<br />
Fait imprimer l’(les) enregistrement(s) couramment<br />
sélectionné(s) dans la Liste <strong>de</strong>s étiquettes<br />
Fait imprimer les enregistrements désignés par les réglages <strong>de</strong><br />
plage « De » et « Jusqu’à ».<br />
• Optionnellement, l’enregistrement peut être aisément imprimé en le sélectionnant dans la Liste <strong>de</strong>s<br />
étiquettes, ensuite cliquer sur la barre d’outils Standard.<br />
• Il est possible <strong>de</strong> sélectionner <strong>pour</strong> impression plusieurs enregistrements non-contigus à l’ai<strong>de</strong> <strong>de</strong>s options<br />
Enregistrement(s) sélectionné(s) et Plage d’enregistrement en tenant enfoncée la touche [Ctrl] et<br />
sélectionnant les enregistrements souhaités.<br />
46<br />
Liste <strong>de</strong>s étiquettes
Utilisation <strong>de</strong> P-touch Editor avec d’autres applications<br />
Si l’entité Compagnon est sélectionnée lors <strong>de</strong> l’installation du logiciel, la fonction Compagnon sera<br />
aussi installée <strong>pour</strong> Microsoft Word, Microsoft Excel and Microsoft Outlook (à condition que ces<br />
applications soient installées sur votre ordinateur personnel). A l’ai<strong>de</strong> <strong>de</strong> ces fonctions<br />
Compagnons, il est possible <strong>de</strong> facilement et aisément créer l’étiquette en mettant en surbrillance<br />
les informations et cliquant sur l'icône P-touch.<br />
• La fonction Compagnon est compatible avec les applications et versions suivantes:<br />
Microsoft Word 97/2000/2002/2003, Microsoft Excel 97/2000/2002/2003, Microsoft Outlook 2000/2002/2003.<br />
• Après l’installation <strong>de</strong>s fonctions Compagnons<br />
<strong>pour</strong> Microsoft Word, Microsoft Excel or<br />
Microsoft Outlook, la boîte <strong>de</strong> dialogue<br />
« Avertissement <strong>de</strong> sécurité » peut s’afficher lors<br />
du lancement <strong>de</strong> ces applications, en fonction <strong>de</strong>s<br />
réglages <strong>de</strong> sécurité <strong>de</strong> l’application respective.<br />
Si cette boîte <strong>de</strong> dialogue apparaît, vérifier la case<br />
à cocher « Toujours se fier aux macros <strong>de</strong> cette<br />
source », ensuite cliquer sur le bouton « Activer les<br />
macros ».<br />
Se reporter à l’« Ai<strong>de</strong> » <strong>de</strong> l’application utilisée<br />
<strong>pour</strong> <strong>de</strong>s détails sur les réglages <strong>de</strong> sécurité.<br />
• CRÉATION D'ÉTIQUETTES<br />
Utilitaire Compagnon<br />
L’utilitaire Compagnon vous permet d'installer/désinstaller la fonction compagnon <strong>de</strong>s programmes<br />
sélectionnés.<br />
Pour lancer l’Utilitaire Compagnon, cliquer sur le bouton Démarrer dans la barre <strong>de</strong>s tâches, pointer<br />
sur Tous les programmes (ou Programmes), puis sur P-touch Editor 4.1, ensuite sur les Outils P-<br />
touch et cliquer finalement sur Utilitaire Compagnon.<br />
Utilisation <strong>de</strong> P-touch Editor avec d’autres applications<br />
47
CRÉATION D'ÉTIQUETTES<br />
Dans la boîte <strong>de</strong> dialogue Réglages du Compagnon P-touch <strong>Brother</strong>, cocher les cases <strong>de</strong>s<br />
applications à utiliser avec le Compagnon P-touch ou décocher les cases <strong>de</strong>s applications à ne pas<br />
utiliser avec le Compagnon P–touch.<br />
S’assurer que les applications dont les réglages sont à changer ne fonctionnent pas avant <strong>de</strong> changer les<br />
réglages.<br />
Microsoft Word<br />
Il est possible <strong>de</strong> lancer le Compagnon P-touch et <strong>de</strong> copier les données mises en surbrillance <strong>de</strong><br />
Microsoft Word directement sur l’étiquette. Les données mises en surbrillance sont copiées comme<br />
texte et automatiquement ajoutées à un enregistrement nouveau créé dans la Liste <strong>de</strong>s étiquettes.<br />
Les champs Titre et Corps du nouvel enregistrement sont alors fusionnés dans une nouvelle mise<br />
en page d’étiquette, qui est affichée dans la fenêtre <strong>de</strong> Prévisualisation du Compagnon.<br />
• Création <strong>de</strong> l’étiquette à l’ai<strong>de</strong> <strong>de</strong>s données du Microsoft Word<br />
1 Ouvrir un document Microsoft Word et sélectionner les données à placer sur l’étiquette.<br />
Pour sélectionner les données, mettre en surbrillance le texte.<br />
48<br />
Utilisation <strong>de</strong> P-touch Editor avec d’autres applications
2 Cliquer sur dans la barre d'outils <strong>de</strong> Microsoft Word.<br />
P-touch Editor est lancé et la fenêtre <strong>de</strong> Prévisualisation du Compagnon s’affiche montrant<br />
l’étiquette récemment créée.<br />
Barre d'outils<br />
Fenêtre <strong>de</strong><br />
prévisualisation<br />
Fait afficher un aperçu<br />
<strong>de</strong> l’étiquette avec les<br />
données copiées.<br />
• CRÉATION D'ÉTIQUETTES<br />
Barre d'outils <strong>de</strong> la fenêtre <strong>de</strong> prévisualisation du Compagnon<br />
Bouton d’impression<br />
Fait imprimer l'étiquette courante.<br />
Bouton <strong>de</strong>s Réglages d’impression<br />
Fait ouvrir la boîte <strong>de</strong> dialogue Impression.<br />
Bouton <strong>de</strong> vérification <strong>de</strong>s supports<br />
Vérifier la taille du rouleau DK couramment inséré dans la <strong>QL</strong>-<strong>500</strong>/<strong>550</strong>.<br />
Changer le réglage Papier<br />
Fait ouvrir la boîte <strong>de</strong> dialogue Réglages Papier.<br />
Comman<strong>de</strong>s du zoom<br />
Zoom avant ou zoom arrière sur la mise en page <strong>de</strong> l’étiquette, ou sélectionne<br />
l’agrandissement à l’ai<strong>de</strong> <strong>de</strong> la liste déroulante.<br />
Boutons enregistrement précé<strong>de</strong>nt/suivant<br />
Fait afficher le contenu <strong>de</strong> l’étiquette précé<strong>de</strong>nte/suivante.<br />
Bouton d’édition<br />
Fait ouvrir l’étiquette courante dans la fenêtre <strong>de</strong> Mise en page <strong>de</strong> P-touch Editor en vue<br />
<strong>de</strong> l'édition.<br />
Case <strong>de</strong> la Liste <strong>de</strong>s étiquettes<br />
Si cochée, les données importées sont ajoutées à la Liste <strong>de</strong>s étiquettes.<br />
Sélectionnez le Bouton <strong>de</strong> Mise en page<br />
Ouvrez la fenêtre Style Mise en page <strong>pour</strong> sélectionner Style Mise en page.<br />
Bouton Ai<strong>de</strong><br />
Fait ouvrir P-touch Editor Help.<br />
Bouton Fermer<br />
Fait fermer la fenêtre <strong>de</strong> prévisualisation du Compagnon.<br />
Utilisation <strong>de</strong> P-touch Editor avec d’autres applications<br />
49
CRÉATION D'ÉTIQUETTES<br />
• Se reporter à P-touch Editor Help <strong>pour</strong> d’autres métho<strong>de</strong>s <strong>de</strong> lancement <strong>de</strong> P-touch Editor à partir <strong>de</strong><br />
Microsoft Word.<br />
• Un message d’erreur apparaît si aucune donnée n’est mise en surbrillance, ou bien si les données<br />
mises en évi<strong>de</strong>nce contiennent un objet non-soutenu par P-touch Editor.<br />
• Se reporter à “Comment les données Microsoft Word sont ajoutées à la Liste <strong>de</strong>s étiquettes” à la page<br />
50 <strong>pour</strong> plus <strong>de</strong> détails sur la manière d’ajouter automatiquement les données sélectionnées à la Liste<br />
<strong>de</strong>s étiquettes.<br />
• Le Compagnon P-touch <strong>de</strong> Microsoft Word ne peut pas être utilisé si Microsoft Outlook est utilisé en<br />
ce moment. Fermer Microsoft Outlook et redémarrer Microsoft Word <strong>pour</strong> activer le Compagnon.<br />
3 Cliquer sur <strong>pour</strong> imprimer l'étiquette.<br />
Pour éditer ou personnaliser le texte ou la mise en page, cliquer sur .<br />
L’écran complet <strong>de</strong> P-touch Editor apparaît et l’étiquette peut maintenant être éditée.<br />
• Comment les données Microsoft Word sont ajoutées à la Liste <strong>de</strong>s étiquettes<br />
Un nouvel enregistrement est automatiquement créé et le texte <strong>de</strong>s données sélectionnées est<br />
ajouté aux champs suivants.<br />
• Les données courantes sont ajoutées au champ <strong>de</strong> Données.<br />
• La première ligne est ajoutée au champ Titre.<br />
• Toutes les autres lignes sont ajoutées au champ Corps.<br />
• Décocher la case « Liste <strong>de</strong>s étiquettes » dans la fenêtre <strong>de</strong> prévisualisation du compagnon si vous ne<br />
souhaitez pas enregistrer les données dans la Liste <strong>de</strong>s étiquettes.<br />
• Les données sont copiées sur l’étiquette formatée à l’ai<strong>de</strong> du Style <strong>de</strong> mise en page implicite. Pour changer<br />
le Style <strong>de</strong> mise en page, cliquer sur <strong>pour</strong> ouvrir l’écran complet <strong>de</strong> P-touch Editor et éditer la mise<br />
en page ou appliquer un Style <strong>de</strong> mise en page différent. Pour <strong>de</strong>s détails, se reporter à “Création<br />
d’étiquettes à l’ai<strong>de</strong> du Style <strong>de</strong> mise en page et <strong>de</strong>s Données <strong>de</strong> la Liste <strong>de</strong>s étiquettes” à la page 42.<br />
50<br />
Utilisation <strong>de</strong> P-touch Editor avec d’autres applications
Microsoft Excel<br />
Il est possible <strong>de</strong> lancer le Compagnon P-touch et <strong>de</strong> copier les données mises en surbrillance <strong>de</strong><br />
Microsoft Excel directement sur l’étiquette. Les données mises en surbrillance sont copiées comme<br />
texte et automatiquement ajoutées aux enregistrements nouveaux créés dans la Liste <strong>de</strong>s<br />
étiquettes. Les champs Titre, Corps et Co<strong>de</strong> du nouvel enregistrement sont alors fusionnés dans<br />
une nouvelle mise en page d’étiquette, qui est affichée dans la fenêtre <strong>de</strong> Prévisualisation du<br />
Compagnon.<br />
• Création <strong>de</strong> l’étiquette à l’ai<strong>de</strong> <strong>de</strong>s données du Microsoft Excel<br />
1 Ouvrir la feuille <strong>de</strong> calcul Microsoft Excel et sélectionner les données à placer sur<br />
l’étiquette. Pour sélectionner les données, mettre en surbrillance le texte.<br />
• CRÉATION D'ÉTIQUETTES<br />
2 Cliquer sur dans la barre d'outils standard <strong>de</strong> Microsoft Excel.<br />
P-touch Editor est lancé et la fenêtre <strong>de</strong> Prévisualisation du Compagnon s’affiche montrant<br />
l’étiquette récemment créée.<br />
Utilisation <strong>de</strong> P-touch Editor avec d’autres applications<br />
51
CRÉATION D'ÉTIQUETTES<br />
• Se reporter à P-touch Editor Help <strong>pour</strong> d’autres métho<strong>de</strong>s <strong>de</strong> lancement <strong>de</strong> P-touch Editor à partir <strong>de</strong><br />
Microsoft Excel.<br />
• Un message d’erreur apparaît si aucune donnée n’est mise en surbrillance, ou bien si les données<br />
mises en évi<strong>de</strong>nce contiennent un objet non-soutenu par P-touch Editor.<br />
• Se reporter à “Comment les données Microsoft Excel sont ajoutées à la Liste <strong>de</strong>s étiquettes” à la page<br />
52 <strong>pour</strong> plus <strong>de</strong> détails sur la manière d’ajouter automatiquement les données sélectionnées à la Liste<br />
<strong>de</strong>s étiquettes.<br />
• Se reporter à la barre d’outils <strong>de</strong> la fenêtre <strong>de</strong> Prévisualisation du Compagnon à page49 <strong>pour</strong> la<br />
<strong>de</strong>scription <strong>de</strong> chaque bouton.<br />
• Lorsque plusieurs enregistrements sont sélectionnés et importés, employer les boutons<br />
Enregistrement précé<strong>de</strong>nt/suivant afin <strong>de</strong> prévisualiser l’étiquette <strong>de</strong> l’enregistrement précé<strong>de</strong>nt/<br />
suivant.<br />
• Pour importer la <strong>de</strong>rnière colonne <strong>de</strong> données (si numériques) dans le champ Co<strong>de</strong>, cocher la case «<br />
Importation dans le champ Co<strong>de</strong> » sur l’onglet « Compagnon » dans la boîte <strong>de</strong> dialogue Options.<br />
• Le nombre maximal <strong>de</strong> rangées qui peuvent être sélectionnées et imprimée pendant un seul travail<br />
d'impression est <strong>500</strong>.<br />
• Pendant l’impression, les enregistrements sélectionnées <strong>pour</strong> être imprimés seront comptés du bas <strong>de</strong><br />
la liste vers le haut. Pour imprimer les enregistrements 1 et 2 d’une liste <strong>de</strong> 10, sélectionnées les<br />
enregistrements 9 et 10 <strong>pour</strong> être imprimés.<br />
3 Cliquer sur <strong>pour</strong> imprimer l'étiquette.<br />
Pour éditer ou personnaliser le texte ou la mise en page, cliquer sur .<br />
L’écran complet <strong>de</strong> P-touch Editor apparaît et l’étiquette peut maintenant être éditée.<br />
• Comment les données Microsoft Excel sont ajoutées à la Liste <strong>de</strong>s étiquettes<br />
Un nouvel enregistrement est automatiquement créé <strong>pour</strong> chaque rangée sélectionnée et le texte<br />
<strong>de</strong>s données sélectionnées est ajouté aux champs suivants.<br />
• Les données courantes sont ajoutées au champ <strong>de</strong> Données.<br />
• Le contenu <strong>de</strong> la première cellule <strong>de</strong> la rangée est ajouté au champ Titre.<br />
• Le contenu du reste <strong>de</strong> cellules <strong>de</strong> la rangée est ajouté au champ Corps.<br />
• Si la <strong>de</strong>rnière cellule sélectionnée dans la rangée ne contient que <strong>de</strong> données numériques et traits<br />
d'union, le contenu <strong>de</strong> la cellule respective peut être ajouté aussi bien au champ Corps qu'au<br />
champ Co<strong>de</strong>.<br />
• Décocher la case « Liste <strong>de</strong>s étiquettes » dans la fenêtre <strong>de</strong> prévisualisation du compagnon si vous ne<br />
souhaitez pas enregistrer les données dans la Liste <strong>de</strong>s étiquettes.<br />
• Les données sont copiées sur l’étiquette formatée à l’ai<strong>de</strong> du Style <strong>de</strong> mise en page implicite. Pour changer<br />
le Style <strong>de</strong> mise en page, cliquer sur <strong>pour</strong> ouvrir l’écran complet <strong>de</strong> P-touch Editor et éditer la mise<br />
en page ou appliquer un Style <strong>de</strong> mise en page différent. Pour <strong>de</strong>s détails, se reporter à “Création<br />
d’étiquettes à l’ai<strong>de</strong> du Style <strong>de</strong> mise en page et <strong>de</strong>s Données <strong>de</strong> la Liste <strong>de</strong>s étiquettes” à la page 42.<br />
52<br />
Utilisation <strong>de</strong> P-touch Editor avec d’autres applications
Microsoft Outlook<br />
Il est possible <strong>de</strong> lancer le Compagnon P-touch et <strong>de</strong> copier les données mises en surbrillance <strong>de</strong><br />
Microsoft Outlook directement sur l’étiquette. Les données mises en surbrillance sont copiées<br />
comme texte et automatiquement ajoutées aux enregistrements nouveaux créés dans la Liste <strong>de</strong>s<br />
étiquettes. Les champs Titre, Corps et Co<strong>de</strong> du(<strong>de</strong>s) nouvel(aux) enregistrement(s) sont alors<br />
fusionnés dans une nouvelle mise en page d’étiquette, qui est affichée dans la fenêtre <strong>de</strong><br />
Prévisualisation du Compagnon. Des données peuvent être importées <strong>de</strong>s fenêtres Contacts,<br />
Agenda électronique, Éléments supprimés, Brouillon, Corbeille d’arrivée, Journal, Notes (excepté la<br />
boîte <strong>de</strong> dialogue Notes), Éléments envoyés et Tâches.<br />
• Création <strong>de</strong> l’étiquette à l’ai<strong>de</strong> <strong>de</strong>s données du Microsoft Outlook<br />
1 Ouvrir les Contacts Microsoft Outlook et sélectionner les données à placer sur<br />
l’étiquette. Pour sélectionner les données, mettre en surbrillance le nom du contact.<br />
• CRÉATION D'ÉTIQUETTES<br />
2 Cliquer sur dans la barre d'outils standard <strong>de</strong> Microsoft Outlook.<br />
P-touch Editor est lancé et la fenêtre <strong>de</strong> Prévisualisation du Compagnon s’affiche montrant<br />
l’étiquette récemment créée.<br />
Utilisation <strong>de</strong> P-touch Editor avec d’autres applications<br />
53
CRÉATION D'ÉTIQUETTES<br />
• Se reporter à P-touch Editor Help <strong>pour</strong> d’autres métho<strong>de</strong>s <strong>de</strong> lancement <strong>de</strong> P-touch Editor à partir <strong>de</strong><br />
Microsoft Outlook.<br />
• Un message d’erreur apparaît si aucune donnée n’est mise en surbrillance, ou bien si les données<br />
mises en évi<strong>de</strong>nce contiennent un objet non-soutenu par P-touch Editor.<br />
• Se reporter à “Comment les données Microsoft Outlook sont ajoutées à la Liste <strong>de</strong>s étiquettes” à la<br />
page 54 <strong>pour</strong> plus <strong>de</strong> détails sur la manière d’ajouter automatiquement les données sélectionnées à la<br />
Liste <strong>de</strong>s étiquettes.<br />
3 Cliquer sur <strong>pour</strong> imprimer l'étiquette.<br />
Pour éditer ou personnaliser le texte ou la mise en page, cliquer sur .<br />
L’écran complet <strong>de</strong> P-touch Editor apparaît et l’étiquette peut maintenant être éditée.<br />
• Comment les données Microsoft Outlook sont ajoutées à la Liste <strong>de</strong>s étiquettes<br />
Lors <strong>de</strong> l’importation <strong>de</strong> données <strong>de</strong> la fenêtre Contacts, un nouvel enregistrement est<br />
automatiquement créé <strong>pour</strong> chaque contact sélectionné et les données <strong>de</strong> contact sont ajoutées<br />
aux champs suivants comme texte.<br />
• Les données courantes sont ajoutées au champ <strong>de</strong> Données.<br />
• Le Nom complet du contact est ajouté au champ Titre. Lorsque l’adresse du contact est<br />
Commerciale, la désignation <strong>de</strong> l’emploi du contact est aussi ajoutée au champ Titre.<br />
• Si la case « C’est l'adresse postale. » est cochée, l’adresse du contact est ajoutée au champ<br />
Corps. Lorsque l’adresse du contact est Commerciale, la Société du contact est aussi ajoutée au<br />
champ Corps.<br />
• Le co<strong>de</strong> postal du contact est ajouté au champ Co<strong>de</strong>.<br />
Lors <strong>de</strong> l’importation <strong>de</strong> données <strong>de</strong> toute autre fenêtre Outlook, un nouvel enregistrement est<br />
automatiquement créé et les données sélectionnées sont ajoutées aux champs suivants comme<br />
texte.<br />
• Les données courantes sont ajoutées au champ <strong>de</strong> Données.<br />
• La première ligne est ajoutée au champ Titre.<br />
• Toutes les autres lignes sont ajoutées au champ Corps.<br />
• Décocher la case « Liste <strong>de</strong>s étiquettes » dans la fenêtre <strong>de</strong> prévisualisation du compagnon si vous ne<br />
souhaitez pas enregistrer les données dans la Liste <strong>de</strong>s étiquettes.<br />
• Les données sont copiées sur l’étiquette formatée à l’ai<strong>de</strong> du Style <strong>de</strong> mise en page implicite. Pour changer<br />
le Style <strong>de</strong> mise en page, cliquer sur <strong>pour</strong> ouvrir l’écran complet <strong>de</strong> P-touch Editor et éditer la mise<br />
en page ou appliquer un Style <strong>de</strong> mise en page différent. Pour <strong>de</strong>s détails, se reporter à “Création<br />
d’étiquettes à l’ai<strong>de</strong> du Style <strong>de</strong> mise en page et <strong>de</strong>s Données <strong>de</strong> la Liste <strong>de</strong>s étiquettes” à la page 42.<br />
54<br />
Utilisation <strong>de</strong> P-touch Editor avec d’autres applications
Utilisation d’une Base <strong>de</strong> données<br />
• Qu’est-ce que c’est qu’une fonction base <strong>de</strong> données ?<br />
La fonction base <strong>de</strong> données vous permet d’utiliser les données existantes d’une autre source afin<br />
<strong>de</strong> créer rapi<strong>de</strong>ment <strong>de</strong>s étiquettes personnalisées incluant le contenu <strong>de</strong> la base <strong>de</strong> données – par<br />
exemple, étiquettes-adresses/noms ou étiquettes à co<strong>de</strong>s <strong>pour</strong> inventaire. Les formats soutenus<br />
sont mdb (MS Access), csv (format général) et xls (MS Excel).<br />
• Création <strong>de</strong> l'étiquette porte-nom à l’ai<strong>de</strong> d’une base <strong>de</strong> données<br />
Cette procédure décrit comment récupérer les informations dans la base <strong>de</strong> données et les associer<br />
à la mise en page.<br />
1 Dans la zone <strong>de</strong>s caractéristiques Page, sélectionner Étiquette porte-nom du visiteur<br />
dans la liste déroulante <strong>de</strong>s types d’étiquettes.<br />
Les réglages <strong>de</strong> longueur et <strong>de</strong> largeur du ruban sont automatiquement mis à la taille d’une<br />
étiquette d’expédition.<br />
Si la zone <strong>de</strong>s caractéristiques Page n’est pas affichée dans la barre <strong>de</strong>s caractéristiques, cliquer sur<br />
<strong>pour</strong> l’ouvrir.<br />
• CRÉATION D'ÉTIQUETTES<br />
2 Préparer une mise en page brouillon <strong>de</strong> l’étiquette à créer.<br />
Utilisation <strong>de</strong> P-touch Editor avec d’autres applications<br />
55
CRÉATION D'ÉTIQUETTES<br />
3 Pour récupérer les informations dans la base <strong>de</strong> données et les associer à la mise en<br />
page (fusion), cliquer sur le menu Fichier, pointer sur Base <strong>de</strong> données et puis cliquer<br />
sur Connecter.<br />
La boîte <strong>de</strong> dialogue Ouvrir la base <strong>de</strong> données s'affiche.<br />
4 Naviguer au fichier contenant les données à utiliser avec les étiquettes et ouvrir le<br />
fichier.<br />
Nous allons utiliser les données MS Excel dans notre exemple. Après avoir ouvert le fichier <strong>de</strong><br />
la base <strong>de</strong> données, la fenêtre Base <strong>de</strong> données apparaît sous la zone <strong>de</strong> travail Mise en<br />
page.<br />
56<br />
Utilisation <strong>de</strong> P-touch Editor avec d’autres applications
5 Cliquer sur le menu déroulant du champ à ajouter sur l’étiquette, nous allons utiliser le<br />
champ Nom <strong>pour</strong> notre exemple, ensuite le tirer et le laisser sur la mise en page.<br />
Le champ est ajouté à la mise en page.<br />
• CRÉATION D'ÉTIQUETTES<br />
Menu<br />
Déroulant<br />
6 Employer la boîte <strong>de</strong> dialogue Caractéristiques Texte à mettre à jour la police, la<br />
position et la taille du nouveau champ.<br />
Utilisation <strong>de</strong> P-touch Editor avec d’autres applications<br />
57
CRÉATION D'ÉTIQUETTES<br />
7 Répéter les étapes 4 et 5 <strong>pour</strong> ajouter d’autres champs à la mise en page.<br />
Une fois l'édition <strong>de</strong> la mise en page finie, l'étiquette est prête à être imprimée.<br />
Il est possible <strong>de</strong> vérifier la mise en page et le contenu <strong>de</strong> chaque étiquette en sélectionnant<br />
l'enregistrement correspondant dans la fenêtre Base <strong>de</strong> données.<br />
Il est aussi possible <strong>de</strong> se déplacer d’un enregistrement à<br />
l’autre à l’ai<strong>de</strong> <strong>de</strong>s boutons « Enregistrement suivant » et «<br />
Enregistrement précédant » dans la zone « Caractéristiques<br />
Base <strong>de</strong> données ».<br />
58<br />
Utilisation <strong>de</strong> P-touch Editor avec d’autres applications
8 Imprimer l’(les) étiquette(s) selon l’une <strong>de</strong>s métho<strong>de</strong>s ci-<strong>de</strong>ssous<br />
• Pour imprimer uniquement l’étiquette couramment affichée dans la zone <strong>de</strong> travail Mise en<br />
page, cliquer sur dans la boîte <strong>de</strong> dialogue Caractéristiques Impression.<br />
• Pour imprimer plusieurs étiquettes, maintenir enfoncée la touche [Ctrl] et sélectionner les<br />
enregistrements <strong>de</strong>s étiquettes à imprimer dans la fenêtre Base <strong>de</strong> données, ensuite cliquer<br />
sur la boîte <strong>de</strong> dialogue Caractéristiques Impression.<br />
• Pour imprimer les étiquettes <strong>de</strong> tous les<br />
enregistrements, cliquer sur le bouton<br />
Réglage <strong>de</strong> l’impression. Sélectionner<br />
« Tous les enregistrements » <strong>pour</strong> la<br />
« Plage d’impression », ensuite cliquer<br />
sur <strong>pour</strong> faire imprimer les étiquettes.<br />
• CRÉATION D'ÉTIQUETTES<br />
L’option « Coupe auto » n’est pas disponible lors <strong>de</strong> l’utilisation <strong>de</strong> la <strong>QL</strong>-<strong>500</strong>.<br />
Utilisation <strong>de</strong> P-touch Editor avec d’autres applications<br />
59
ANNEXE<br />
Entretien<br />
Il peut être nécessaire <strong>de</strong> nettoyer votre <strong>QL</strong>-<strong>500</strong>/<strong>550</strong> <strong>de</strong> temps en temps, spécialement si vous<br />
l’utilisez dans un environnement poussiéreux.<br />
Nettoyage <strong>de</strong> la tête d’impression<br />
Le rouleau <strong>de</strong> papier DK utilisé avec la <strong>QL</strong>-<strong>500</strong>/<strong>550</strong> est conçu à nettoyer automatiquement la tête<br />
d’impression. Comme le rouleau <strong>de</strong> papier DK passe au-<strong>de</strong>ssus <strong>de</strong> la tête lors <strong>de</strong> l’impression ou<br />
<strong>de</strong> l’avance <strong>de</strong> l’étiquette, la tête d’impression est ainsi nettoyée. Si nécessaire, faire tout<br />
simplement avancer le rouleau <strong>de</strong> papier DK à l’ai<strong>de</strong> du bouton AVANCE <strong>pour</strong> nettoyer la tête<br />
d'impression.<br />
Nettoyage du tambour<br />
Utiliser une feuille <strong>de</strong> nettoyage <strong>pour</strong> nettoyer le tambour selon la procédure suivante.<br />
Utiliser uniquement les feuilles <strong>de</strong> nettoyage conçues <strong>pour</strong> le nettoyage du tambour <strong>de</strong> la <strong>QL</strong>-<strong>500</strong>/<strong>550</strong>.<br />
Tout autre article peut gratter ou endommager la surface du tambour.<br />
1 Mettre la <strong>QL</strong>-<strong>500</strong>/<strong>550</strong> sous tension.<br />
2 Tenir le couvercle du logement du rouleau DK <strong>de</strong>s <strong>de</strong>ux<br />
côtés à proximité du front <strong>de</strong> la <strong>QL</strong>-<strong>500</strong>/<strong>550</strong> et lever<br />
fermement le couvercle <strong>pour</strong> l'ouvrir.<br />
3 Déposer le rouleau DK<br />
S’assurer <strong>de</strong> déposer le rouleau DK avant <strong>de</strong><br />
nettoyer le tambour. La fonction <strong>de</strong> nettoyage du<br />
tambour ne sera utilisée correctement si le rouleau<br />
DK n'est retiré.<br />
60<br />
Entretien
4 Faire passer l’extrémité ( 1 ) <strong>de</strong> la feuille <strong>de</strong> nettoyage<br />
par la fente immédiatement avant la coupeuse.<br />
• Ne pas décoller la section ( 1 ) <strong>de</strong> la feuille.<br />
• S’assurer que la surface imprimée <strong>de</strong> la feuille <strong>de</strong><br />
nettoyage soit à l’envers.<br />
• ANNEXE<br />
5 Après que la feuille <strong>de</strong> nettoyage soit insérée dans la<br />
fente, décoller la section ( 2 ) <strong>de</strong> la feuille.<br />
6 Mettre la <strong>QL</strong>-<strong>500</strong>/<strong>550</strong> sous tension.<br />
7 Appuyer et maintenir enfoncé le bouton AVANCE <strong>pour</strong><br />
au moins une secon<strong>de</strong>.<br />
Le tambour tournera <strong>de</strong> 10 cm.<br />
• La longueur <strong>de</strong> la feuille <strong>de</strong> nettoyage est <strong>de</strong><br />
8,5 cm.<br />
• Si l’on maintient le bouton AVANCE enfoncé<br />
<strong>pour</strong> plus d’une secon<strong>de</strong>, le tambour ne tourne<br />
que <strong>de</strong> 8 mm.<br />
8 La surface adhésive <strong>de</strong> la feuille <strong>de</strong> nettoyage enlève toutes les saletés et peluches du<br />
tambour, en le nettoyant complètement. Il n’est possible d’utiliser qu’une seule feuille<br />
<strong>de</strong> nettoyage à la fois<br />
Entretien<br />
61
ANNEXE<br />
Remplacement <strong>de</strong> la coupeuse<br />
L’utilisation répétée <strong>de</strong> la coupeuse réduit finalement le tranchant du couteau. Si cela arrive,<br />
acheter une coupeuse <strong>de</strong> rechange, ensuite respecter cette procédure <strong>pour</strong> remplacer la coupeuse.<br />
1 Mettre la <strong>QL</strong>-<strong>500</strong>/<strong>550</strong> hors tension et débrancher le cordon d’alimentation <strong>de</strong> la prise <strong>de</strong><br />
courant.<br />
2 Ouvrir le couvercle du logement du rouleau DK, lever le<br />
levier d’étiquette et ensuite déposer le rouleau DK du<br />
logement.<br />
3 A l’ai<strong>de</strong> d’un tournevis, <strong>de</strong>sserrer la vis <strong>de</strong> fixation <strong>de</strong> la<br />
coupeuse.<br />
La vis <strong>de</strong> fixation <strong>de</strong> la coupeuse ne peut pas être<br />
complètement retirée. Il ne faut que la <strong>de</strong>sserrer afin <strong>de</strong><br />
déposer la coupeuse <strong>de</strong> la <strong>QL</strong>-<strong>500</strong>/<strong>550</strong>.<br />
4 Saisir la languette et faire sortir la coupeuse.<br />
Veillez à ne pas toucher l’arrête tranchante <strong>de</strong> la coupeuse.<br />
5 Fixer la nouvelle coupeuse dans la machine avec les <strong>de</strong>ux trous alignés aux <strong>de</strong>ux<br />
postes <strong>de</strong> la machine.<br />
6 Serrer la vis <strong>de</strong> fixation <strong>de</strong> la coupeuse.<br />
7 Insérer le rouleau DK et fermer le couvercle du logement du rouleau DK.<br />
Pour plus <strong>de</strong> détails, se reporter à “Installation du rouleau DK” à la page 8.<br />
8 Brancher le cordon d'alimentation à la prise <strong>de</strong> courant.<br />
62<br />
Entretien
Quoi faire quand…<br />
Problème<br />
La <strong>QL</strong>-<strong>500</strong>/<strong>550</strong> ne veut<br />
pas imprimer ou il y a<br />
une erreur<br />
d'impression.<br />
Le bouton<br />
d’alimentation ne<br />
s'allume pas ou ne<br />
clignote pas.<br />
L’étiquette imprimée<br />
présente <strong>de</strong>s stries ou<br />
<strong>de</strong>s caractères <strong>de</strong><br />
mauvaise qualité, ou<br />
bien l'étiquette n'est<br />
pas correctement<br />
avancée.<br />
Une erreur <strong>de</strong><br />
transmission <strong>de</strong><br />
données apparaît sur<br />
l’ordinateur<br />
personnel.<br />
Les étiquettes se sont<br />
bourrées dans la<br />
coupeuse et ne sont<br />
pas correctement<br />
rejetées après<br />
l'impression.<br />
Dépannage<br />
Mesure<br />
Est-ce que le câble USB est <strong>de</strong>sserré ?<br />
Vérifier que le câble USB est bien raccordé.<br />
Est-ce que le rouleau DK est correctement installé ?<br />
Sinon, déposer et reposer les rouleaux DK.<br />
Est-ce que le rouleau resté est suffisant ?<br />
Vérifier que le rouleau resté est suffisant.<br />
Est-ce que le couvercle du logement du rouleau DK est ouvert ?<br />
Vérifier que le couvercle du logement du rouleau DK est fermé.<br />
Est-ce que le cordon d'alimentation est correctement raccordé ?<br />
Vérifier que le cordon d’alimentation est connecté et branché. S’il est<br />
connecté correctement, essayer <strong>de</strong> le raccor<strong>de</strong>r à une autre prise <strong>de</strong><br />
courant.<br />
*Si le bouton d’alimentation ne s’allume pas ou ne clignote pas<br />
encore, contacter le Service après-vente <strong>Brother</strong> à 1-877-4-Ptouch.<br />
Est-ce que la tête d’impression ou le tambour est sale ?<br />
Si la tête d’impression reste généralement propre dans <strong>de</strong>s<br />
conditions normales d’utilisation, <strong>de</strong>s peluches ou <strong>de</strong>s saletés<br />
venant du tambour peuvent se colmater sur la tête d’impression. Si<br />
cela arrive, nettoyer le tambour. Se reporter à “Nettoyage du<br />
tambour” à la page 60.<br />
Es-ce que le port correct est sélectionné ?<br />
Vérifier que le port approprié est sélectionné dans la liste « Imprimer<br />
vers le port suivant » dans la boîte <strong>de</strong> dialogue Caractéristiques <strong>de</strong><br />
l'imprimante.<br />
Est-ce que la <strong>QL</strong>-<strong>500</strong>/<strong>550</strong> est dans le mo<strong>de</strong> <strong>de</strong> refroidissement (le<br />
voyant DEL clignote doucement) ?<br />
Attendre jusqu’à ce que le voyant DEL s’arrête, ensuite essayer<br />
d’imprimer <strong>de</strong> nouveau.<br />
Est-ce que la coupeuse a perdu son tranchant ?<br />
Est-ce que les erreurs <strong>de</strong> coupeuse sont fréquentes?<br />
Remplacer la coupeuse. Pour plus <strong>de</strong> détails, se reporter à<br />
“Remplacement <strong>de</strong> la coupeuse” à la page 62.<br />
Est-ce qu’il y a <strong>de</strong>s peluches ou saletés sur le tambour l'empêchant<br />
<strong>de</strong> rouler librement?<br />
Utiliser une feuille <strong>de</strong> nettoyage <strong>pour</strong> nettoyer la coupeuse. Pour<br />
plus <strong>de</strong> détails, se reporter au Nettoyage du rouleau à page 60.<br />
• ANNEXE<br />
Dépannage<br />
63
ANNEXE<br />
Fiche technique<br />
<strong>QL</strong>-<strong>500</strong>/<strong>QL</strong>-<strong>550</strong><br />
Élément<br />
Écran<br />
Impression<br />
Boutons<br />
Interface<br />
Source<br />
d'alimentation<br />
Dimensions :<br />
Poids<br />
Coupeuse<br />
Voyant LED (vert)<br />
Métho<strong>de</strong> d'impression<br />
Vitesse d'impression<br />
Tête d'impression<br />
Largeur d'impression<br />
maximale<br />
Longueur d’impression<br />
maximale<br />
Spécification<br />
Impression thermique directe via la tête<br />
thermique<br />
Max.90 mm/sec, Max.50 étiquettes/min.<br />
(Étiquettes-adresses standards)<br />
300 ppp/720 points<br />
59 mm<br />
25 mm<br />
Bouton ACTIVE/DESACTIVE<br />
Bouton AVANCE<br />
Bouton COUPE (<strong>QL</strong>-<strong>550</strong> uniquement)<br />
USB (Protocole 1.1 compatible USB)<br />
220 - 240 VAC 50/60 Hz (0,9 A)<br />
146 (L) × 196 (P) × 152 (H) mm<br />
Approx. 1,3 kg (Sans rouleaux DK)<br />
Coupeuse automatique (<strong>QL</strong>-<strong>550</strong>)<br />
Coupeuse manuelle (<strong>QL</strong>-<strong>500</strong>)<br />
Environnement d'exploitation<br />
Élément<br />
Système<br />
d'exploitation<br />
Interface<br />
Disque dur<br />
Mémoire<br />
Moniteur<br />
Autre<br />
Spécification<br />
Microsoft ® Windows ® 98 SE/Me/2000 Professional<br />
/XP (Home/Professional)<br />
(Pré-installés sur votre ordinateur personnel à l’achat)<br />
Port USB (Protocole 1.1 compatible USB)<br />
Plus <strong>de</strong> 70 MB d'espace* 1 disponible<br />
Microsoft ® Windows ® 98 SE/Me<br />
64 MB minimum<br />
Microsoft ® Windows ® 2000 Professional<br />
128 MB minimum<br />
/XP (Home/Professional)<br />
SVGA, couleurs haute définition ou cartes graphiques supérieures<br />
Lecteur <strong>de</strong> CD-ROM<br />
Température 10°C à 35°C<br />
Humidité<br />
20% à 80% (sans con<strong>de</strong>nsation)<br />
*1Espace disponible nécessaire à l’installation du logiciel avec toutes les options.<br />
64<br />
Fiche technique
ANNEXE<br />
A<br />
Administrateur ........................................ 10<br />
Ai<strong>de</strong> ...................................................... 13, 17<br />
B<br />
Barre <strong>de</strong>s caractéristiques ................. 30<br />
Barre <strong>de</strong>s objets .................................... 30<br />
Barre d'outils <strong>de</strong> <strong>de</strong>ssin ...................... 30<br />
Barre d'outils standard ........................ 30<br />
Base <strong>de</strong> données .................................. 55<br />
Bouton ACTIVE/DESACTIVE ............. 5<br />
Bouton AVANCE ..................................... 5<br />
Bouton COUPE ........................................ 5<br />
C<br />
Câble USB ................................................. 4<br />
Caractéristiques Base <strong>de</strong> données 30<br />
Caractéristiques Impression ............. 30<br />
Caractéristiques Mise en page ........ 30<br />
Caractéristiques Page ......................... 30<br />
Caractéristiques Texte ........................ 30<br />
CD-ROM ..................................................... 4<br />
CD-ROM et Logiciel ............................... 3<br />
Champ Co<strong>de</strong> ..................................... 52, 54<br />
Champ Corps ............................. 50, 52, 54<br />
Champ <strong>de</strong> Données ................. 50, 52, 54<br />
Champ Titre ................................ 50, 52, 54<br />
Clip Art ...................................................... 17<br />
Co<strong>de</strong> à barres ................................... 34, 45<br />
Compagnon ............................................. 10<br />
Compagnons .......................................... 17<br />
Copies ....................................................... 32<br />
Cordon d’alimentation AC .................... 3<br />
In<strong>de</strong>x<br />
Coupe auto .............................................. 32<br />
Coupeuse ................................................ 62<br />
Couvercle du logement du rouleau DK<br />
........................................................................ 5<br />
D<br />
Découpage <strong>de</strong> l’étiquette ................... 32<br />
Dépannage .............................................. 63<br />
E<br />
Éditeur P-touch<br />
Ai<strong>de</strong> .................................................... 37<br />
Désinstallation ................................ 24<br />
Lancement ....................................... 29<br />
Utilisation ......................................... 30<br />
Utilisation avec d’autres<br />
applications ..................... 47<br />
Entretien ................................................... 60<br />
Environnement d'exploitation ........... 64<br />
Étiquette DK et <strong>Gui<strong>de</strong></strong> <strong>de</strong> ruban ........ 4<br />
Étiquettes<br />
Impression ....................................... 32<br />
Sauvegar<strong>de</strong>r ................................... 33<br />
Étiquettes CD/DVD .............................. 10<br />
F<br />
Fenêtre Base <strong>de</strong> données ................. 30<br />
Fenêtre Contacts .................................. 54<br />
Fenêtre <strong>de</strong> mise en page ................... 30<br />
Fenêtre <strong>de</strong> prévisualisation du<br />
Compagnon ............................................ 49<br />
Fenêtre Liste <strong>de</strong>s étiquettes ............. 30<br />
Fenêtre Liste <strong>de</strong>s étiquettes/Base <strong>de</strong><br />
données .................................................... 30<br />
Feuille <strong>de</strong> nettoyage .............................. 4<br />
Fichier d’étiquette<br />
• ANNEXE<br />
In<strong>de</strong>x<br />
65
ANNEXE<br />
Ouverture ......................................... 34<br />
Fonction Compagnon .......................... 47<br />
Fonction Fusion <strong>de</strong>s champs ............ 42<br />
Fusion <strong>de</strong>s champs .............................. 43<br />
G<br />
<strong>Gui<strong>de</strong></strong> <strong>de</strong> démarrage .............................. 4<br />
<strong>Gui<strong>de</strong></strong>-papier ......................................... 4, 9<br />
I<br />
Icône Texte .............................................. 31<br />
Imprimante partagée ............................ 26<br />
Imprimante réseau ................................ 26<br />
Installation du logiciel .......................... 11<br />
Installation personnalisée ............ 13, 17<br />
Installation typique .......................... 13, 17<br />
L<br />
levier COUPE ........................................... 5<br />
Liste <strong>de</strong>s étiquettes .............................. 39<br />
Comment elle fonctionne ........... 39<br />
Impression d'étiquettes <strong>de</strong> ......... 46<br />
Ouverture ......................................... 40<br />
Saisie <strong>de</strong>s données ...................... 40<br />
Utilisation ......................................... 40<br />
Vues ................................................... 39<br />
Logiciel<br />
Désinstallation ................................ 24<br />
Installation ....................................... 11<br />
Systèmes d'exploitation<br />
compatibles ..................... 10<br />
Vue d’ensemble ............................. 10<br />
M<br />
Manuels .............................................. 13, 17<br />
Mesures préventives générales ......... 1<br />
Microsoft Excel ....................................... 51<br />
Microsoft Outlook .................................. 53<br />
Microsoft Word ....................................... 48<br />
Modèles <strong>de</strong> formatage automatique ..<br />
13, ................................................................ 17<br />
N<br />
Nettoyage<br />
Tambour ........................................... 60<br />
Tête d'impression ......................... 60<br />
O<br />
Objet <strong>de</strong> la Liste <strong>de</strong>s étiquettes ....... 43<br />
Objet <strong>de</strong> mise en page ........................ 43<br />
Options d'impression ........................... 32<br />
P<br />
Pilote d'imprimante ............................... 10<br />
Désinstallation ................................ 25<br />
Pilotes ....................................................... 17<br />
Plage d’impression ............................... 46<br />
Polices ...................................................... 17<br />
Port USB .................................................... 5<br />
Porte-nom ................................................ 55<br />
P-touch Editor ............................ 10, 13, 17<br />
P-touch Library .......................... 10, 13, 17<br />
R<br />
Raccor<strong>de</strong>ment<br />
à la source d’alimentation ............ 7<br />
à plusieurs ordinateurs ............... 26<br />
Réglages <strong>de</strong> la police .......................... 30<br />
Remplacement <strong>de</strong> la coupeuse ....... 62<br />
Rouleau <strong>de</strong> démarrage ......................... 4<br />
Rouleau DK ............................................... 8<br />
installation .......................................... 8<br />
Rouleaux DK ............................................ 2<br />
S<br />
Serveur d’impression PS-9000 ........ 26<br />
66<br />
In<strong>de</strong>x
Sortie directe sur pilote d'imprimante<br />
32<br />
Spécifications ......................................... 64<br />
Style <strong>de</strong> mise en page ............. 13, 17, 42<br />
• ANNEXE<br />
V<br />
Voyant DEL ........................................... 5, 6<br />
Vue Enregistrements ........................... 39<br />
Z<br />
Zone <strong>de</strong> travail sur la mise en page 30<br />
© 1993-2004 <strong>Brother</strong> Industries, Ltd.<br />
Microsoft ® , Windows ® sont <strong>de</strong>s marques déposées <strong>de</strong> Microsoft Corporation aux États<br />
Unis et dans d’autres pays.<br />
Ce produit inclue le module logiciel « USBPRINT.SYS » et « USBMON.DLL », dont les<br />
droits et les intérêts sont entièrement retenus par Microsoft Corporation.<br />
Adobe, Acrobat et Rea<strong>de</strong>r sont <strong>de</strong>s marques déposées d’Adobe Systems Incorporated.<br />
Tous les noms <strong>de</strong> logiciels et produits mentionnés sont <strong>de</strong>s marques <strong>de</strong> commerce ou <strong>de</strong>s<br />
marques déposées <strong>de</strong> leurs sociétés.<br />
Tous les titres et droits d’auteur du logiciel sur le CD attaché (y compris, mais sans s’y<br />
limiter, le programme, les images, les tablettes électroniques, les modèles et les textes<br />
incorporés au logiciel), aussi bien que toute copie du logiciel sont détenus par <strong>Brother</strong><br />
Industries, Ltd. (et ses fournisseurs).<br />
L’utilisateur ne <strong>pour</strong>ra pas revendre, dupliquer, changer, exécuter <strong>de</strong> l’ingénierie amont,<br />
désassembler ou décompiler aucune partie ou l’ensemble du logiciel sur le CD attaché sans<br />
accord antérieur écrit.<br />
In<strong>de</strong>x<br />
67