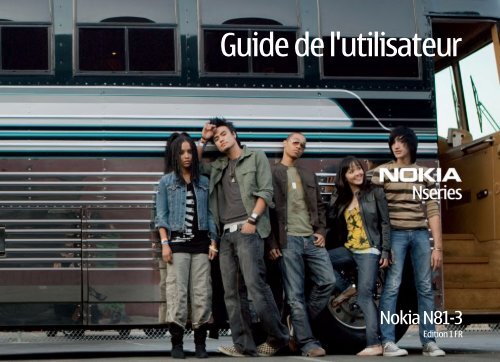Nokia N81 - Nokia N81 Guide dutilisation
Nokia N81 - Nokia N81 Guide dutilisation
Nokia N81 - Nokia N81 Guide dutilisation
Create successful ePaper yourself
Turn your PDF publications into a flip-book with our unique Google optimized e-Paper software.
<strong>Guide</strong> de l'utilisateur<br />
<strong>Nokia</strong> <strong>N81</strong>-3<br />
Edition 1 FR
DÉCLARATION DE CONFORMITÉ<br />
Par la présente, NOKIA CORPORATION déclare que l'appareil RM-223 est conforme<br />
aux exigences essentielles et aux autres dispositions pertinentes de la directive<br />
1999/5/CE. La déclaration de conformité peut être consultée à l'adresse<br />
http://www.nokia.com/phones/declaration_of_conformity/.<br />
© 2007 <strong>Nokia</strong>. Tous droits réservés.<br />
<strong>Nokia</strong>, <strong>Nokia</strong> Connecting People, N-Gage, Nseries, <strong>N81</strong>, Navi et Visual Radio sont<br />
des marques ou des marques déposées de <strong>Nokia</strong> Corporation. <strong>Nokia</strong> tune est une<br />
marque sonore de <strong>Nokia</strong> Corporation. Les autres noms de produits et de sociétés<br />
mentionnés dans ce document peuvent être des marques commerciales ou des<br />
noms de marques de leurs détenteurs respectifs.<br />
La reproduction, le transfert, la distribution ou le stockage d'une partie ou de<br />
la totalité du contenu de ce document, sous quelque forme que ce soit, sans<br />
l'autorisation écrite préalable de <strong>Nokia</strong> sont interdits.<br />
Ce produit contient un logiciel sous licence Symbian<br />
Software Ltd © 1998-2007. Symbian et Symbian OS<br />
sont des marques commerciales de Symbian Ltd.<br />
Java et tous les produits Java sont des marques commerciales<br />
ou des marques déposées de Sun Microsystems, Inc.<br />
Brevet US n° 5818437 et autres brevets en attente. Dictionnaire T9 Copyright<br />
© 1997-2007. Tegic Communications, Inc. Tous droits réservés.<br />
Des sections du logiciel <strong>Nokia</strong> Maps sont protégées par copyright © 2007<br />
The FreeType Project. Tous droits réservés.<br />
This product is licensed under the MPEG-4 Visual Patent Portfolio License (i) for<br />
personal and noncommercial use in connection with information which has been<br />
encoded in compliance with the MPEG-4 Visual Standard by a consumer engaged<br />
in a personal and noncommercial activity and (ii) for use in connection with<br />
MPEG-4 video provided by a licensed video provider. No license is granted or shall<br />
be implied for any other use. Additional information, including that related to<br />
promotional, internal, and commercial uses, may be obtained from MPEG LA, LLC.<br />
See .<br />
Ce produit est sous licence MPEG-4 Visual Patent Portfolio License (i) pour tout<br />
usage strictement personnel et non commercial en relation avec les informations<br />
codées conformément à la norme vidéo MPEG-4 par un consommateur agissant<br />
pour un usage strictement personnel et en dehors de toute activité commerciale<br />
et (ii) pour un usage en relation avec la norme vidéo MPEG-4 accordée par un<br />
fournisseur de vidéo autorisé. Aucune licence expresse ou tacite n'est accordée<br />
pour un autre usage. Vous pouvez obtenir des informations complémentaires,<br />
notamment celles relatives aux usages promotionnels, internes et commerciaux<br />
auprès de MPEG LA, LLC. Consultez le site .<br />
<strong>Nokia</strong> applique une méthode de développement continu. Par conséquent, <strong>Nokia</strong><br />
se réserve le droit d'apporter des changements et des améliorations à tout produit<br />
décrit dans ce document, sans aucun préavis.<br />
DANS LES LIMITES PRÉVUES PAR LA LOI EN VIGUEUR, NOKIA ET SES CONCÉDANTS DE<br />
LICENCE NE PEUVENT EN AUCUN CAS ÊTRE TENUS POUR RESPONSABLES DE TOUTE<br />
PERTE DE DONNÉES OU DE REVENU, AINSI QUE DE TOUT DOMMAGE PARTICULIER,<br />
INCIDENT, CONSÉCUTIF OU INDIRECT.<br />
LE CONTENU DE CE DOCUMENT EST FOURNI « EN L'ÉTAT ». À L'EXCEPTION DES LOIS<br />
OBLIGATOIRES APPLICABLES, AUCUNE GARANTIE SOUS QUELQUE FORME QUE CE<br />
SOIT, EXPLICITE OU IMPLICITE, Y COMPRIS, MAIS SANS S'Y LIMITER, LES GARANTIES<br />
IMPLICITES D'APTITUDE À LA COMMERCIALISATION ET D'ADÉQUATION À UN<br />
USAGE PARTICULIER, N'EST ACCORDÉE QUANT À LA PRÉCISION, À LA FIABILITÉ<br />
OU AU CONTENU DU DOCUMENT. NOKIA SE RÉSERVE LE DROIT DE RÉVISER CE<br />
DOCUMENT OU DE LE RETIRER À N'IMPORTE QUEL MOMENT SANS PRÉAVIS.<br />
La disponibilité des produits et des applications et des services pour ces produits<br />
peut varier en fonction des régions. Contactez votre revendeur <strong>Nokia</strong> le plus proche<br />
pour plus d'informations à ce sujet et pour connaître les langues disponibles.<br />
Contrôles à l'exportation<br />
Ce produit comporte des éléments, une technologie ou un logiciel sujets à la<br />
réglementation en vigueur en matière d’exportation aux États-Unis et en dehors.<br />
Tout détournement illicite est strictement interdit.<br />
NOTICE FCC/INDUSTRY CANADA<br />
Votre appareil peut provoquer des interférences TV ou radioélectriques<br />
(par exemple, lors de l'utilisation d'un téléphone à proximité d'un équipement de<br />
réception). La FCC ou Industry Canada peut vous demander d'arrêter d'utiliser votre<br />
téléphone si ces interférences ne peuvent pas être éliminées. Si vous avez besoin<br />
d'aide, contactez votre prestataire de services local. Cet appareil est conforme à la<br />
partie 15 de la réglementation FCC. Toute opération est sujette aux deux conditions<br />
suivantes : (1) Cet appareil ne doit pas provoquer d'interférence nuisible et (2) cet
appareil doit accepter toute interférence reçue, y compris les interférences pouvant<br />
provoquer un fonctionnement inattendu. Les changements ou modifications non<br />
expressément approuvés par <strong>Nokia</strong> peuvent annuler le droit d'usage de l'utilisateur<br />
sur cet équipement.<br />
Les applications de fournisseurs tiers fournies avec votre appareil peuvent avoir<br />
été créées par des personnes ou des entités qui ne sont pas affiliées à <strong>Nokia</strong> et être<br />
la propriété de ces personnes ou entités. <strong>Nokia</strong> ne détient pas de droits d'auteur<br />
ou de droits de propriété intellectuelle pour les applications de fournisseurs tiers.<br />
En tant que tel, <strong>Nokia</strong> ne peut en aucun cas être tenu responsable de toute<br />
assistance aux utilisateurs finaux, du fonctionnement de ces applications, ni<br />
des informations présentées dans les applications ou les documents. <strong>Nokia</strong><br />
ne fournit aucune garantie concernant les applications de fournisseurs tiers.<br />
EN UTILISANT LES APPLICATIONS VOUS RECONNAISSEZ QUE LES APPLICATIONS<br />
SONT FOURNIES EN L'ÉTAT SANS GARANTIE DE QUELQUE NATURE QUE CE SOIT,<br />
EXPRESSE OU IMPLICITE, DANS LES LIMITE PRÉVUES PAR LA LOI EN VIGUEUR.<br />
VOUS RECONNAISSEZ ÉGALEMENT QUE NOKIA ET SES AFFILIÉS NE FONT AUCUNE<br />
DÉCLARATION ET NE DONNENT AUCUNE GARANTIE EXPRESSE OU IMPLICITE,<br />
Y COMPRIS, MAIS SANS S'Y LIMITER, LES GARANTIES DE PROPRIÉTÉ, DE QUALITÉ<br />
MARCHANDE OU D'ADÉQUATION À UN USAGE PARTICULIER OU LES GARANTIES<br />
QUE L'APPLICATION NE VIOLERA PAS LES BREVETS, DROITS D'AUTEUR, MARQUES<br />
COMMERCIALES OU AUTRES DROITS D'UN TIERS.<br />
Edition 1 FR
Bonjour<br />
Bonjour<br />
Numéro de modèle : <strong>Nokia</strong> <strong>N81</strong>-3. Appelé ci-après <strong>Nokia</strong> <strong>N81</strong>.<br />
Le <strong>Nokia</strong> <strong>N81</strong> est un accessoire de loisirs à emporter partout !<br />
Bénéficiez de musique et de jeux haute qualité, nichés au coeur d’un boîtier soigné et stylé, doté d’un affichage<br />
brillant de 2,4 pouces, de touches multimédia et de jeux dédiées et d’une qualité audio exceptionnelle.<br />
Avec votre <strong>Nokia</strong> <strong>N81</strong>, écoutez votre musique favorite où que vous soyez. Le <strong>Nokia</strong> Music Store* vous propose plus d'un<br />
million de morceaux à parcourir et à acheter - par liaison radio à l'aide de votre <strong>N81</strong> et à la maison avec votre ordinateur<br />
compatible. Si vous en avez assez des câbles, connectez-le à un casque stéréo compatible doté de la connectivité Bluetooth.<br />
Découvrez des jeux haute qualité sur téléphone mobile avec des touches dédiées et profitez du graphisme exceptionnel<br />
et du nouveau plaisir qu’il procure.<br />
Le menu Multimédia vous permet d’accéder directement au contenu en vue de l’explorer rapidement et facilement. Découvrez<br />
l’éclairage de touches intelligent grâce auquel les touches demeurent invisibles jusqu’à ce que vous en ayez besoin.<br />
Place au plaisir !<br />
*Pour vérifier la disponibilité de <strong>Nokia</strong> Music Store dans votre pays, visitez le site www.nokia.com/music.<br />
4
Sommaire<br />
Bonjour .......................................................4<br />
Pour votre sécurité ....................................8<br />
Support .................................................... 12<br />
Aide..........................................................................................12<br />
Prise en main ........................................................................12<br />
Applications supplémentaires..........................................12<br />
Informations de support et de contact <strong>Nokia</strong>.............12<br />
Votre <strong>Nokia</strong> <strong>N81</strong>..................................... 13<br />
Accueil....................................................................................13<br />
Paramètres.............................................................................13<br />
Transférer du contenu depuis un autre appareil ........13<br />
Indicateurs essentiels.........................................................15<br />
Touche de défilement Navi............................................16<br />
Menu multimédia................................................................17<br />
Voyant de l'économiseur d'énergie ................................17<br />
Contrôle du volume et du haut-parleur........................17<br />
Kit oreillette..........................................................................18<br />
Prolonger la durée de vie de la batterie........................18<br />
Cartes......................................................................................19<br />
Téléchargez !.........................................................................19<br />
Mises à jour du logiciel .....................................................19<br />
Musique ....................................................21<br />
Lecteur audio........................................................................21<br />
<strong>Nokia</strong> Music Store...............................................................26<br />
Radio.......................................................................................27<br />
<strong>Nokia</strong> Podcasting.................................................................29<br />
Jeux...........................................................34<br />
Contacts (annuaire).................................35<br />
Enregistrer et modifier les noms et les numéros .......35<br />
Copier des contacts ............................................................36<br />
Ajouter des sonneries pour les contacts.......................37<br />
Créer des groupes de contacts ........................................38<br />
Messagerie................................................39<br />
Écrire du texte......................................................................40<br />
Écrire et envoyer des messages.......................................40<br />
Messages reçus – recevoir des messages.....................42<br />
Boîte aux lettres..................................................................43<br />
Lire les messages.................................................................45
Afficher des messages sur une carte SIM ....................45<br />
Paramètres de Messagerie................................................45<br />
Galerie.......................................................51<br />
Afficher et parcourir des fichiers....................................51<br />
Liste des travaux à imprimer............................................53<br />
Albums....................................................................................53<br />
Modifier des photos............................................................54<br />
Modifier les clips vidéo......................................................55<br />
Diaporama .............................................................................57<br />
Présentations........................................................................57<br />
Imprimer des photos...........................................................58<br />
Imprimer en ligne................................................................59<br />
Partage en ligne...................................................................59<br />
Réseau domestique avec Galerie ....................................60<br />
Appareil photo .........................................61<br />
Prises de vues .......................................................................61<br />
Prendre des photos en série .............................................66<br />
Vous sur la photo – retardateur......................................67<br />
Conseils sur la manière de prendre<br />
de belles photos...................................................................67<br />
Enregistrer des vidéos ........................................................68<br />
Web...........................................................72<br />
Naviguer sur le Web...........................................................72<br />
Sécurité de connexion ....................................................... 75<br />
Écran des signets................................................................. 76<br />
Terminer la connexion ....................................................... 76<br />
Paramètres ............................................................................ 77<br />
Outils ........................................................79<br />
Gestionnaire de fichiers .................................................... 79<br />
Outil carte mémoire ........................................................... 79<br />
Commandes vocales........................................................... 80<br />
Connexions...............................................81<br />
LAN sans fil........................................................................... 81<br />
Connectivité Bluetooth ..................................................... 83<br />
Gestionnaire de connexions............................................. 87<br />
USB.......................................................................................... 88<br />
Connexions à un PC............................................................ 89<br />
Gestionnaire de périphériques......................................... 89<br />
Réseau domestique............................................................. 90<br />
Clavier sans fil...................................................................... 93<br />
Synchronisation................................................................... 93<br />
Applications .............................................95<br />
Horloge................................................................................... 95<br />
Calculatrice........................................................................... 96<br />
Notes ...................................................................................... 96<br />
Gestionnaire d'applications.............................................. 96
Agenda....................................................................................99<br />
Enregistreur........................................................................ 100<br />
RealPlayer........................................................................... 100<br />
Lecteur Flash Adobe......................................................... 101<br />
Chat...................................................................................... 101<br />
<strong>Nokia</strong> Lifeblog.................................................................... 105<br />
Gestion des droits numériques ..................................... 109<br />
Adobe Reader..................................................................... 110<br />
Convertisseur..................................................................... 110<br />
Personnaliser votre appareil ................ 112<br />
Modes – définir des tonalités ....................................... 112<br />
Sonneries 3D...................................................................... 114<br />
Modifier l'apparence de votre appareil...................... 114<br />
Veille active........................................................................ 115<br />
Effectuer des appels............................. 116<br />
Appels vocaux.................................................................... 116<br />
Appels vidéo....................................................................... 122<br />
Partage vidéo..................................................................... 124<br />
Répondre à un appel ou rejeter un appel.................. 126<br />
Journal................................................................................. 127<br />
Paramètres............................................. 130<br />
Général.................................................................................130<br />
Téléphone ............................................................................136<br />
Connexion ...........................................................................139<br />
Applications........................................................................144<br />
Résolution des problèmes :<br />
Questions et réponses .......................... 145<br />
Informations relatives<br />
à la batterie........................................... 148<br />
Charge et décharge ..........................................................148<br />
Directives d’authentification<br />
des batteries <strong>Nokia</strong>...........................................................149<br />
Précautions d'utilisation<br />
et maintenance..................................... 150<br />
Informations supplémentaires<br />
sur la sécurité ....................................... 152<br />
Index ...................................................... 156
Pour votre sécurité<br />
Veuillez lire ces instructions simples. Il peut être<br />
dangereux, voire illégal de ne pas les respecter. Lisez<br />
le manuel d'utilisation complet pour de plus amples<br />
informations.<br />
MISE SOUS TENSION EN TOUTE SÉCURITÉ<br />
Ne mettez pas l'appareil sous tension lorsque<br />
l'utilisation des téléphones sans fil est<br />
interdite ou lorsqu'il risque de provoquer<br />
des interférences ou de présenter un danger.<br />
LA SÉCURITÉ ROUTIÈRE AVANT TOUT<br />
Respectez toutes les réglementations locales.<br />
Gardez toujours les mains libres lorsque<br />
vous êtes au volant d'une voiture. Votre<br />
préoccupation première pendant la conduite<br />
doit être la sécurité sur la route.<br />
INTERFÉRENCES Tous les appareils sans fil<br />
peuvent subir des interférences susceptibles<br />
d'avoir une incidence sur leurs performances.<br />
MISE HORS TENSION DANS LES CENTRES<br />
HOSPITALIERS Respectez toutes les<br />
restrictions. Éteignez votre appareil<br />
à proximité d'équipements médicaux.<br />
MISE HORS TENSION DANS LES AVIONS<br />
Respectez toutes les restrictions. Les appareils<br />
sans fil peuvent provoquer des interférences<br />
dans les avions.<br />
MISE HORS TENSION DANS LES STATIONS-<br />
ESSENCE N'utilisez pas l'appareil dans une<br />
station-essence, ni à proximité de carburants<br />
ou de produits chimiques.<br />
MISE HORS TENSION DANS LES LIEUX OÙ<br />
SONT UTILISÉS DES EXPLOSIFS Respectez<br />
toutes les restrictions. N'utilisez pas l'appareil<br />
dans des endroits où sont utilisés des explosifs.<br />
UTILISATION CORRECTE N'utilisez l'appareil<br />
que dans les positions indiquées dans<br />
la documentation relative au produit.<br />
Ne touchez pas l'antenne inutilement.<br />
PERSONNEL HABILITÉ Seul le personnel<br />
qualifié est habilité à installer ou réparer<br />
ce produit.<br />
ACCESSOIRES ET BATTERIES N'utilisez<br />
que des accessoires et des batteries agréés.<br />
Ne connectez pas de produits incompatibles.<br />
8
ÉTANCHÉITÉ Votre appareil n’est pas étanche.<br />
Maintenez-le au sec.<br />
COPIES DE SAUVEGARDE N'oubliez pas<br />
de faire des copies de sauvegarde ou de<br />
conserver un enregistrement écrit de toutes<br />
les informations importantes contenues dans<br />
votre appareil.<br />
CONNEXION À D'AUTRES APPAREILS<br />
En cas de connexion à un autre appareil,<br />
consultez le manuel d'utilisation de ce dernier<br />
pour en savoir plus sur les instructions relatives<br />
à la sécurité. Ne connectez pas de produits<br />
incompatibles.<br />
APPELS D'URGENCE Assurez-vous que<br />
la fonction téléphone de votre appareil est<br />
activée et que celui-ci se trouve dans une<br />
zone de service. Appuyez autant de fois que<br />
nécessaire sur la touche de fin pour effacer<br />
l'écran et revenir en mode veille. Saisissez le<br />
numéro d’urgence, puis appuyez sur la touche<br />
d’appel. Indiquez l'endroit où vous vous<br />
trouvez. N'interrompez pas l'appel avant<br />
d'en avoir reçu l'autorisation.<br />
A pleine puissance, l’écoute prolongée<br />
du baladeur peut endommager l’oreille<br />
de l’utilisateur.<br />
À propos de votre appareil<br />
L'appareil sans fil décrit dans ce manuel est agréé pour les<br />
réseaux (E)GSM 850, 900, 1800 et 1900 et UMTS 2100.<br />
Contactez votre prestataire de services pour plus<br />
d'informations sur les réseaux.<br />
Lorsque vous utilisez les fonctions de cet appareil,<br />
respectez toutes les réglementations, les usages locaux,<br />
les données personnelles et les droits légitimes des tiers,<br />
y compris les droits de propriété intellectuelle.<br />
La protection des droits de propriété intellectuelle<br />
peut empêcher la copie, la modification, le transfert<br />
ou la cession de certains contenus (musique, images,<br />
sonneries, etc.).<br />
Votre appareil supporte les connexions Internet et d'autres<br />
méthodes de connectivité. Tel un ordinateur, votre appareil<br />
peut être infecté par des virus, des messages et des<br />
applications malveillants et d'autres contenus nuisibles.<br />
Soyez prudent et assurez-vous que les messages que<br />
vous ouvrez, les requêtes de connexion et d'installation<br />
que vous acceptez et les contenus que vous téléchargez<br />
proviennent de sources sûres. Afin d'améliorer la sécurité<br />
de votre appareil, pensez à installer, à utiliser et à mettre<br />
régulièrement à jour un logiciel antivirus, une application<br />
pare-feu ou tout autre logiciel associé sur votre appareil<br />
et sur tout ordinateur connecté.<br />
9
Attention : Pour l'utilisation des fonctions autres<br />
que le réveil, l'appareil doit être sous tension. Ne mettez<br />
pas votre appareil sous tension lorsque l'utilisation des<br />
appareils sans fil risque de provoquer des interférences<br />
ou de présenter un danger.<br />
Les applications de bureautique supportent les<br />
fonctionnalités courantes de Microsoft Word, PowerPoint<br />
et Excel (Microsoft Office 97, 2000 et XP). Les formats de<br />
fichiers ne sont pas tous pris en charge en ce qui concerne<br />
l'affichage ou la modification du fichier.<br />
Durant un fonctionnement prolongé, par exemple au<br />
cours d'une session de partage vidéo active ou lors d'une<br />
connexion de données grande vitesse, le périphérique<br />
peut être chaud. Dans la plupart des cas, c'est normal.<br />
Si vous suspectez que le périphérique ne fonctionne<br />
pas correctement, portez-le au service de maintenance<br />
habilité le plus proche.<br />
Des signets et des liens vers des sites Internet tiers sont<br />
peut-être préinstallés sur votre appareil. Vous pouvez<br />
également accéder à des sites tiers à partir de votre<br />
appareil. Les sites tiers ne sont pas affiliés à <strong>Nokia</strong><br />
et <strong>Nokia</strong> n'assume aucune responsabilité concernant<br />
ceux-ci. Si vous décidez d'accéder à de tels sites,<br />
soyez vigilant au niveau de la sécurité et du contenu.<br />
Les images de ce manuel peuvent différer de celles<br />
qui apparaissent sur l'affichage de votre appareil.<br />
Services réseau<br />
Pour pouvoir utiliser le téléphone, vous devez disposer<br />
de services fournis par un prestataire de services réseau.<br />
De nombreuses fonctions nécessitent des fonctions réseau<br />
particulières. Ces fonctions réseau ne seront pas forcément<br />
disponibles sur tous les réseaux ; pour d'autres réseaux<br />
vous devrez peut-être passer des accords spécifiques<br />
avec votre prestataire de services pour pouvoir utiliser<br />
les services réseau. Votre prestataire de services peut<br />
vous fournir des instructions et vous indiquer les coûts<br />
qui s'appliqueront. Certains réseaux peuvent présenter des<br />
restrictions qui affecteront la manière dont vous utiliserez<br />
les services réseau. Par exemple, certains réseaux ne<br />
prennent pas en charge tous les caractères et services<br />
spécifiques à une langue.<br />
Votre prestataire de services peut avoir demandé<br />
la désactivation ou la non-activation de certaines<br />
fonctions sur votre appareil. Si tel est le cas, ces fonctions<br />
n'apparaîtront pas dans le menu de votre appareil. Votre<br />
appareil peut également disposer d'une configuration<br />
spéciale impliquant par exemple des changements dans<br />
le nom des menus, l'ordre dans lequel ils sont disposés,<br />
et leurs icônes. Contactez votre prestataire de services<br />
pour plus d'informations.<br />
Cet appareil prend en charge les protocoles WAP 2.0<br />
(HTTP et SSL) utilisant les protocoles TCP/IP. Certaines<br />
10
fonctions de cet appareil, telles que MMS, la navigation et<br />
l'e-mail, nécessitent la prise en charge de ces technologies<br />
par le réseau.<br />
Accessoires, batteries<br />
et chargeurs<br />
Mettez toujours l'appareil hors tension et débranchez<br />
le chargeur avant de retirer la batterie.<br />
Vérifiez le numéro de modèle du chargeur avant de<br />
l’utiliser avec cet appareil. Cet appareil est conçu pour<br />
être utilisé avec le chargeur AC-3, AC-4 ou AC-5 et avec le<br />
chargeur AC-1, ACP-8, ACP-9, ACP-12 ou LCH-12 lorsqu'il<br />
est utilisé avec l'adaptateur de chargeur CA-44.<br />
La batterie conçue pour être utilisée avec cet appareil<br />
est la BP-6MT.<br />
Attention : N'utilisez que des batteries, chargeurs et<br />
accessoires agréés par <strong>Nokia</strong> pour ce modèle particulier.<br />
L'utilisation d'accessoires d'un autre type peut annuler<br />
toute autorisation ou garantie et peut revêtir un<br />
caractère dangereux.<br />
Pour vous procurer ces accessoires agréés, veuillez vous<br />
adresser à votre revendeur. Lorsque vous débranchez le<br />
cordon d'alimentation d'un accessoire, tirez sur la fiche<br />
et non sur le cordon.<br />
11
Support<br />
Support<br />
Aide<br />
Lorsqu'une application est ouverte, sélectionnez<br />
Options > Aide pour accéder à l'aide pour l'écran actuel.<br />
Tout en lisant les instructions, pour basculer de l'Aide<br />
l'application ouverte en arrière-plan, appuyez sur la<br />
touche et maintenez-la enfoncée.<br />
Pour ouvrir l'aide à partir du menu principal, sélectionnez<br />
Outils > Utilitaires > Aide. Sélectionnez l’application<br />
de votre choix pour l’affichage de ses rubriques d’aide.<br />
Prise en main<br />
Consultez le guide de prise en main pour obtenir des<br />
informations sur les touches et composants, pour des<br />
instructions sur la configuration du périphérique,<br />
ainsi que pour d'autres informations essentielles.<br />
Applications supplémentaires<br />
Plusieurs applications fournies par <strong>Nokia</strong> et par divers<br />
développeurs tiers vous aident à profiter de tous les<br />
avantages de votre <strong>Nokia</strong> <strong>N81</strong>. Ces applications sont<br />
expliquées dans les guides qui sont disponibles sur<br />
les pages de support produit du <strong>Nokia</strong> <strong>N81</strong> sur le site<br />
www.nseries.com/support ou sur votre site Web <strong>Nokia</strong> local.<br />
Informations de support<br />
et de contact <strong>Nokia</strong><br />
Consultez la page www.nseries.com/support ou votre<br />
site Web local <strong>Nokia</strong> pour obtenir les derniers guides, des<br />
informations complémentaires, des éléments à télécharger<br />
et des services liés à votre produit <strong>Nokia</strong>.<br />
Si vous souhaitez contacter le service client, vérifiez<br />
la liste des centres de contact <strong>Nokia</strong> locaux à l'adresse<br />
www.nokia.com/customerservice. Pour les services<br />
de maintenance, vérifiez quel est le centre de<br />
maintenance <strong>Nokia</strong> le plus proche de chez<br />
vous à l'adresse www.nokia.com/repair.<br />
12
Votre <strong>Nokia</strong> <strong>N81</strong><br />
Accueil<br />
Lorsque vous mettez l'appareil pour la première fois<br />
sous tension, Bienvenue s'affiche. Sélectionnez l'une<br />
des options suivantes :<br />
Assistant config. – pour configurer différents<br />
paramètres, comme l'e-mail.<br />
Echange – pour transférer du contenu, tels que des<br />
contacts et des entrées d'agenda, depuis un appareil<br />
<strong>Nokia</strong> compatible. Voir « Transférer du contenu depuis<br />
un autre appareil », p. 13.<br />
Démo – pour visionner une démonstration de votre<br />
appareil.<br />
Pour accéder à Bienvenue ultérieurement, appuyez sur<br />
et sélectionnez Outils > Utilitaires > Bienvenue. Vous<br />
pouvez également accéder aux applications individuelles<br />
dans leur propre emplacement dans le menu.<br />
Paramètres<br />
Votre appareil dispose normalement de paramètres MMS<br />
et GPRS ainsi que de paramètres de diffusion et Internet<br />
mobile qui automatiquement configurés sur le téléphone<br />
à partir des informations fournies par votre prestataire<br />
de services réseau. Des paramètres de vos prestataires de<br />
services peuvent déjà être définis dans votre appareil ou<br />
vous pouvez recevoir ou demander les paramètres aux<br />
prestataires de service réseau sous la forme d'un<br />
message spécial.<br />
Pour changer les paramètres généraux de votre appareil<br />
tels que la langue, le mode veille et les paramètres<br />
d'affichage, voir « Téléphone », p. 136.<br />
Transférer du contenu depuis<br />
un autre appareil<br />
L'application Echange vous permet de transférer du<br />
contenu, comme des contacts et des entrées d'agenda,<br />
entre deux appareils <strong>Nokia</strong> compatibles à l'aide de la<br />
connectivité Bluetooth.<br />
Lors de la première utilisation de l'application, vous pouvez<br />
transférer du contenu depuis un appareil <strong>Nokia</strong> compatible<br />
vers votre <strong>Nokia</strong> <strong>N81</strong>.<br />
Le type de contenu qui peut être transféré dépend du<br />
modèle de l'appareil à partir duquel vous souhaitez<br />
Votre <strong>Nokia</strong> <strong>N81</strong><br />
13
Votre <strong>Nokia</strong> <strong>N81</strong><br />
transférer du contenu. Votre appareil vous avertit<br />
si l'autre appareil n'est pas compatible.<br />
L'application Echange peut également être utilisée sans<br />
la carte SIM. Si l'autre appareil ne peut pas être mis sous<br />
tension sans une carte SIM, vous pouvez y insérer votre<br />
carte SIM. Lorsque le <strong>Nokia</strong> <strong>N81</strong> est allumé sans carte SIM,<br />
le mode Déconnexion est activé automatiquement.<br />
Transférer du contenu<br />
1 Pour récupérer des données depuis votre autre appareil<br />
pour la première fois, sur votre <strong>Nokia</strong> <strong>N81</strong>, sélectionnez<br />
Echange dans l'application Bienvenue ou appuyez<br />
sur et sélectionnez Outils > Utilitaires > Echange.<br />
2 Pour que le <strong>Nokia</strong> <strong>N81</strong> recherche les appareils<br />
disposant de la connectivité Bluetooth, sélectionnez<br />
Continuer. Si vous n'avez pas encore défini de nom<br />
pour votre <strong>Nokia</strong> <strong>N81</strong>, vous êtes invité à le faire.<br />
Acceptez le nom par défaut ou définissez-en un.<br />
3 Pour certains modèles de téléphones, l’application<br />
Echange est envoyée sur l’autre appareil sous forme<br />
de message. Pour installer l’application Echange<br />
sur l’autre appareil, ouvrez le message et suivez<br />
les instructions à l’écran.<br />
4 Sélectionnez l'appareil à partir duquel vous souhaitez<br />
transférer le contenu de la liste. Vous êtes invité<br />
à entrer un code sur votre <strong>Nokia</strong> <strong>N81</strong>. Entrez un<br />
code (1-16 chiffres) et sélectionnez OK. Entrez le<br />
même code sur l’autre appareil et sélectionnez OK.<br />
Les appareils sont désormais liés. Voir « Lier des<br />
équipements », p. 86.<br />
5 Sélectionnez le contenu que vous souhaitez transférer.<br />
Une fois que le transfert est démarré, vous pouvez<br />
l'annuler et continuer plus tard.<br />
Synchroniser, récupérer<br />
ou envoyer du contenu<br />
Après le premier transfert, sélectionnez une des options<br />
suivantes pour démarrer un nouveau transfert, selon votre<br />
modèle d'appareil.<br />
pour synchroniser le contenu entre votre <strong>Nokia</strong> <strong>N81</strong><br />
et l'autre appareil, si celui-ci prend en charge la<br />
synchronisation. La synchronisation est bidirectionnelle.<br />
Si un élément est supprimé sur un appareil, il l'est sur<br />
l'autre également. Vous ne pouvez pas restaurer des<br />
éléments supprimés à l'aide de la synchronisation.<br />
pour récupérer des données de l'autre appareil vers<br />
votre <strong>Nokia</strong> <strong>N81</strong>. La récupération transfère des données de<br />
l'autre appareil vers votre <strong>Nokia</strong> <strong>N81</strong>. Vous serez peut-être<br />
invité à conserver ou à supprimer les données d'origine sur<br />
l'autre appareil, selon votre modèle d'appareil.<br />
pour envoyer des données de votre <strong>Nokia</strong> <strong>N81</strong><br />
vers l'autre appareil.<br />
14
Si Echange ne peut pas transférer un élément, selon le<br />
type de l'autre appareil, vous pouvez l'ajouter au Dossier<br />
<strong>Nokia</strong> vers C:\Data\<strong>Nokia</strong> ou E:\Data\<strong>Nokia</strong> et le transférer<br />
à partir de cet emplacement. Quand vous sélectionnez le<br />
dossier à transférer, les éléments sont synchronisés<br />
dans le dossier correspondant de l'autre appareil et<br />
inversement.<br />
Utiliser des raccourcis pour répéter un transfert<br />
Après un transfert de données, vous pouvez enregistrer<br />
un raccourci avec les paramètres du transfert vers l'écran<br />
principal, afin de répéter ce même transfert<br />
ultérieurement.<br />
Pour modifier le raccourci, faites défiler jusqu'à celui-ci et<br />
sélectionnez Options > Paramètres du raccourci. Vous<br />
pouvez, par exemple, créer ou modifier le nom du<br />
raccourci.<br />
Après chaque transfert, un journal de transfert s'affiche.<br />
Pour afficher le journal d'un transfert antérieur, faites<br />
défiler jusqu'à un raccourci dans l'écran principal, puis<br />
sélectionnez Options > Afficher le journal.<br />
Gérer les conflits de transfert<br />
Si un élément à transférer a été modifié sur les deux<br />
appareils, l'appareil tente de fusionner automatiquement<br />
les modifications. Lorsque cela n'est pas possible, un<br />
conflit de transfert survient. Sélectionnez Vérifier un<br />
par un, Priorité de ce tél. ou Priorité de l'autre tél.<br />
pour résoudre le conflit. Pour plus d'informations,<br />
sélectionnez Options > Aide.<br />
Indicateurs essentiels<br />
L’appareil est utilisé sur un réseau GSM.<br />
L'appareil est utilisé sur un réseau UMTS<br />
(service réseau).<br />
Vous avez un ou plusieurs messages non lus<br />
dans le dossier Msgs reçus dans la Messagerie.<br />
Vous avez reçu un nouvel e-mail dans la boîte<br />
aux lettres distante.<br />
Des messages sont en attente d'envoi dans<br />
le dossier A envoyer.<br />
Appels en absence.<br />
Affiché si Type de sonnerie est défini sur Silencieuse<br />
et Signalisation msgs et Signalisation e-mails sont<br />
définis sur Désactivée.<br />
Le clavier est verrouillé.<br />
Le réveil est activé.<br />
La seconde ligne téléphonique est utilisée<br />
(service réseau).<br />
Votre <strong>Nokia</strong> <strong>N81</strong><br />
15
Votre <strong>Nokia</strong> <strong>N81</strong><br />
Tous les appels entrants sont renvoyés à un<br />
autre numéro. Si vous avez deux lignes téléphoniques<br />
(service réseau), un numéro indique la ligne active.<br />
Un kit oreillette compatible est connecté à l'appareil.<br />
indique que la connexion a été perdue.<br />
Un kit à induction compatible est connecté<br />
à l'appareil.<br />
Un Téléimprimeur compatible est connecté<br />
à l'appareil.<br />
Un appel de données est actif.<br />
Une connexion de données par paquets GPRS est active.<br />
indique que la connexion est en attente et qu'une<br />
connexion est disponible.<br />
Une connexion de données par paquets est active dans<br />
une partie du réseau qui prend en charge EDGE. indique<br />
que la connexion est en attente et qu'une connexion est<br />
disponible. Les icônes indiquent que EDGE est disponible<br />
dans le réseau, mais votre appareil n'utilise pas<br />
nécessairement EDGE lors du transfert de données.<br />
Une connexion de données par paquets UMTS est<br />
active. indique que la connexion est en attente et<br />
qu'une connexion est disponible.<br />
Vous avez réglé l'appareil pour la recherche des LAN<br />
sans fil, et un LAN sans fil est disponible. Voir « LAN sans<br />
fil », p. 81.<br />
Une connexion LAN sans fil est active dans un réseau<br />
prenant en charge le cryptage.<br />
Une connexion LAN sans fil est active dans un réseau<br />
ne prenant pas en charge le cryptage.<br />
La connectivité Bluetooth est réglée sur On.<br />
Les données sont transmises via la connectivité<br />
Bluetooth. Lorsque le témoin clignote, votre appareil<br />
tente d'établir une connexion avec un autre appareil.<br />
Une connexion USB est active.<br />
Touche de défilement Navi<br />
Appelée ci-après touche de défilement.<br />
Utilisez la touche de défilement pour naviguer dans<br />
les menus ( , , , ) et pour sélectionner des<br />
options ( ). Pour activer la roulette, fonctionnalité<br />
supplémentaire de la touche Navi, appuyez sur ,<br />
et sélectionnez Outils > Paramètres > Général ><br />
Couronne Navi > Couronne Navi > Activés.<br />
Utilisez la molette Navi pour parcourir rapidement les<br />
listes de la galerie et du lecteur audio, ainsi que pour<br />
naviguer dans le menu Multimédia. Faites glisser votre<br />
doigt autour du bord de la touche de défilement vers<br />
la gauche ou vers la droite.<br />
16
Conseil ! Dans les menus, plutôt que d'utiliser la<br />
touche de défilement, vous pouvez employer les<br />
touches numériques, et pour accéder<br />
rapidement aux applications. Par exemple, dans<br />
le menu principal, appuyez sur pour ouvrir<br />
Messagerie.<br />
Menu multimédia<br />
Grâce au menu multimédia,<br />
vous pouvez accéder<br />
rapidement et aisément<br />
au contenu multimédia, aux<br />
jeux, à vos contacts les plus<br />
importants et aux points de<br />
repère et signets Internet les<br />
plus récents. Essayez-le, par<br />
exemple, pour des images et<br />
de la musique.<br />
Pour ouvrir ou fermer le<br />
menu Multimédia, appuyez<br />
sur . Pour parcourir les volets, utilisez la touche<br />
de défilement ou la molette Navi. Pour revenir au menu<br />
Multimédia depuis une application ouverte, appuyez<br />
sur .<br />
Pour modifier l'ordre des volets, sélectionnez Options ><br />
Trier les volets.<br />
Voyant de l'économiseur<br />
d'énergie<br />
L'écran s'éteint pour économiser la batterie après<br />
l'activation de l'économiseur d'écran. Un voyant clignote<br />
pour indiquer que l'appareil est sous tension, mais en<br />
mode veille.<br />
Pour désactiver le voyant, voir « Mode Veille », p. 132.<br />
Contrôle du volume et<br />
du haut-parleur<br />
Pour augmenter ou diminuer le volume lorsque vous avez<br />
un appel en cours ou lorsque vous écoutez du son, appuyez<br />
sur la touche de volume.<br />
Le haut-parleur intégré vous permet de parler et d’écouter<br />
à une courte distance sans devoir maintenir le téléphone<br />
contre votre l'oreille.<br />
Attention : Ne placez pas l'appareil près de l'oreille<br />
lorsque vous utilisez le haut-parleur car le volume<br />
risque d'être extrêmement fort.<br />
Pour utiliser le haut-parleur pendant un appel, lancez<br />
l’appel et sélectionnez Options > Activer ht-parleur.<br />
Pour désactiver le haut-parleur, sélectionnez Options ><br />
Activer combiné.<br />
Votre <strong>Nokia</strong> <strong>N81</strong><br />
17
Votre <strong>Nokia</strong> <strong>N81</strong><br />
Kit oreillette<br />
Vous pouvez connecter<br />
une oreillette ou un casque<br />
compatible au connecteur<br />
AV <strong>Nokia</strong> (3,5 mm) de votre<br />
appareil. Vous pouvez avoir<br />
besoin de sélectionner le<br />
mode câble.<br />
Ne connectez pas de produits<br />
qui génèrent un signal de<br />
sortie, car cela risque d'endommager votre appareil.<br />
Ne connectez aucune source de tension au<br />
connecteur AV <strong>Nokia</strong>.<br />
Lorsque vous raccordez au connecteur AV <strong>Nokia</strong> un<br />
quelconque appareil externe ou tout kit oreillette autre<br />
que ceux approuvés par <strong>Nokia</strong> pour une utilisation avec<br />
cet appareil, faites particulièrement attention au niveau<br />
du volume.<br />
Attention : Si vous utilisez un kit oreillette, vous<br />
risquez de ne pas pouvoir entendre correctement les<br />
sons extérieurs. N'utilisez pas de kit oreillette si cela<br />
risque de nuire à votre sécurité.<br />
Pour optimiser les performances audio, attachez<br />
les oreillettes fournies au kit oreillette.<br />
Pour utiliser une oreillette ou un casque avec une<br />
télécommande compatible, par exemple l'adaptateur audio<br />
<strong>Nokia</strong> AD-54, connectez la télécommande au connecteur<br />
de l'appareil, puis connectez l'oreillette ou le casque à la<br />
télécommande.<br />
Certains casques n'incluent aucun microphone. Pour des<br />
appels téléphoniques, utilisez un casque comportant une<br />
télécommande ou le microphone de l'appareil.<br />
L'adaptateur audio <strong>Nokia</strong> AD-54 est équipé de commandes<br />
de volume multimédia qui sont utilisées pour régler le<br />
volume uniquement pour la lecture de musique ou<br />
de vidéo.<br />
Lorsque vous utilisez certains accessoires de kits oreillette,<br />
par exemple l'adaptateur audio <strong>Nokia</strong> AD-54, pour régler le<br />
volume durant un appel, utilisez la touche de volume<br />
de l'appareil.<br />
Prolonger la durée de<br />
viedelabatterie<br />
Les fonctions qui utilisent la connectivité Bluetooth, le LAN<br />
sans fil et les connexions de données par paquet, ou qui<br />
permettent à ces fonctions de s'exécuter en arrière-plan<br />
pendant l'utilisation d'autres fonctions, augmentent<br />
l'utilisation de la batterie et réduisent la durée de vie<br />
de cette dernière.<br />
18
Pour prolonger la durée d'utilisation de votre appareil,<br />
désactivez la connectivité Bluetooth lorsque vous n'en<br />
avez pas besoin. Réglez aussi Connexion paquets sur<br />
Si nécessaire pour que l’appareil n'utilise une connexion<br />
de données par paquets que si vous lancez une application<br />
ou une action qui la nécessite. Voir « Données par<br />
paquets », p. 142.<br />
Pour fermer toutes les applications en arrière-plan dont<br />
vous n'avez pas besoin, maintenez enfoncée la touche ,<br />
sélectionnez les applications dans la liste, puis appuyez<br />
sur .<br />
Cartes<br />
Appuyez sur et sélectionnez Cartes. Un récepteur GPS<br />
Bluetooth externe et Cartes vous permettent de voir votre<br />
position actuelle sur la carte, de parcourir les cartes de<br />
différentes villes et pays, de rechercher des adresses et<br />
différents centres d'intérêt et de planifier des itinéraires<br />
d'un endroit à un autre.<br />
Vous pouvez également acheter des services<br />
supplémentaires, comme City guides et un<br />
service de navigation avec guidance vocale.<br />
Pour plus d'informations sur l'application, reportez-vous<br />
à l'adresse www.nseries.com/support ou à votre site<br />
Web <strong>Nokia</strong> local.<br />
Téléchargez !<br />
Téléchargez ! (service réseau) est un magasin de contenu<br />
mobile disponible sur votre appareil. Vous pouvez naviguer,<br />
télécharger et installer des éléments, tels que des<br />
applications et des fichiers multimédia, sur votre<br />
appareil à partir d'Internet.<br />
Appuyez sur et sélectionnez Téléchargez !.<br />
Les éléments sont répertoriés dans des catalogues et<br />
dossiers fournis par différents prestataires de service.<br />
Certains éléments peuvent être chargés, mais vous<br />
pouvez généralement les prévisualiser gratuitement.<br />
Mises à jour du logiciel<br />
Il peut arriver que <strong>Nokia</strong> propose des mises à jour du<br />
logiciel offrant de nouvelles fonctionnalités et améliorant<br />
certaines fonctions. Vous pouvez mettre à jour votre<br />
logiciel avec l'application <strong>Nokia</strong> Software Updater. Pour<br />
mettre à jour le logiciel de l'appareil, vous avez besoin de<br />
l'application <strong>Nokia</strong> Software Updater et d'un ordinateur<br />
équipé du système d'exploitation Microsoft Windows 2000<br />
ou XP, d'un accès Internet haut débit et d'un câble de<br />
données compatible pour connecter votre appareil<br />
àl'ordinateur.<br />
Votre <strong>Nokia</strong> <strong>N81</strong><br />
19
Votre <strong>Nokia</strong> <strong>N81</strong><br />
Pour obtenir plus d'informations et télécharger<br />
l'application <strong>Nokia</strong> Software Updater, visitez le site<br />
www.nokia.com/softwareupdate ou votre site<br />
Web <strong>Nokia</strong> local.<br />
Si les mises à jour du logiciel par liaison radio sont prises<br />
en charge par votre réseau, vous pouvez également être<br />
capable de demander des mises à jour via l'appareil. Voir<br />
« Gestionnaire de périphériques » et « Mises à jour du<br />
logiciel », p. 89.<br />
Conseil ! Pour vérifier la version du logiciel de<br />
votre appareil, saisissez *#0000# en mode veille.<br />
20
Musique<br />
Lecteur audio<br />
Lecteur audio prend en charge des formats de fichier tels<br />
que .aac, .aac+, .eaac+, .mp3, .wav et .wma. Lecteur audio<br />
ne prend pas nécessairement en charge toutes les<br />
fonctionnalités d'un format de fichier ou toutes ses<br />
variantes.<br />
Vous pouvez également utiliser le Lecteur audio pour<br />
écouter des épisodes de podcast. Le podcasting est la<br />
méthode permettant de fourni un contenu audio ou vidéo<br />
par Internet à l'aide des technologies RSS ou ATOM destiné<br />
à être lu sur des appareils mobiles et ordinateurs.<br />
Attention : Écoutez la musique à un niveau sonore<br />
modéré. Une exposition prolongée à un volume sonore<br />
élevé risque d'altérer votre audition. Ne placez pas<br />
l'appareil près de l'oreille lorsque vous utilisez le hautparleur<br />
car le volume risque d'être extrêmement fort.<br />
Pour ajouter des morceaux à votre appareil, voir<br />
« Transférer de la musique », p. 24.<br />
Pour plus d'informations sur la protection par copyright,<br />
voir « Gestion des droits numériques », p. 109.<br />
Lire un morceau ou un épisode<br />
de podcast<br />
Conseil ! Pour ouvrir le volet du lecteur audio du<br />
menu Multimédia, appuyez sur . Voir « Menu<br />
multimédia », p. 17.<br />
1 Appuyez sur et sélectionnez Musique ><br />
Lect. audio.<br />
2 Sélectionnez Musique ou Podcasts.<br />
3 Sélectionnez des catégories pour naviguer jusqu'au<br />
morceau ou épisode de podcast que vous souhaitez<br />
écouter.<br />
4 Pour lire le fichier sélectionné ou la liste des fichiers,<br />
appuyez sur .<br />
Musique<br />
21
Musique<br />
Pour interrompre la lecture,<br />
appuyez sur et pour la<br />
reprendre appuyez à nouveau<br />
sur . Pour arrêter la<br />
lecture, appuyez sur .<br />
Pour l’avance rapide ou le<br />
rembobinage, maintenez<br />
la touche ou<br />
enfoncée.<br />
Pour accéder à l'élément<br />
suivant, appuyez sur .<br />
Pour revenir au début de<br />
l'élément, appuyez sur . Pour passer au morceau<br />
précédent, appuyez à nouveau sur pendant<br />
2 secondes une fois qu'un morceau ou un podcast<br />
a commencé.<br />
Pour activer ou désactiver la lecture aléatoire ( ),<br />
sélectionnez Options > Aléatoire.<br />
Pour répéter l'élément en cours ( ), tous les<br />
morceaux ( ) ou pour désactiver la répétition,<br />
sélectionnez Options > Répétition.<br />
Si vous lisez des podcasts, la lecture aléatoire et<br />
la répétition sont automatiquement désactivées.<br />
Pour régler le volume, utilisez la touche de volume.<br />
Pour modifier la tonalité de la musique en cours<br />
de lecture, sélectionnez Options > Egaliseur.<br />
Pour modifier la balance et l'image stéréo ou pour<br />
accentuer les graves, sélectionnez Options ><br />
Paramètres audio.<br />
Pour afficher une visualisation durant la lecture,<br />
sélectionnez Options > Afficher visualisation.<br />
Pour revenir en mode veille et poursuivre la lecture<br />
en arrière-plan, appuyez sur la touche de fin ou pour<br />
basculer vers une autre application ouverte, maintenez<br />
enfoncée la touche .<br />
Menu Musique<br />
Pour sélectionner davantage de musique à lire<br />
dans l'écran En écoute, sélectionnez Musique.<br />
Le menu Musique affiche la musique disponible dans<br />
l'appareil. Ts morceaux répertorie toute la musique. Pour<br />
afficher les morceaux triés, sélectionnez Albums, Artistes,<br />
Genres ou Compositeurs. Pour afficher les listes de<br />
lecture, sélectionnez Listes de lecture.<br />
Pour actualiser la bibliothèque une fois que vous avez<br />
mis à jour la sélection des morceaux dans votre appareil,<br />
sélectionnez Options > Rafraîchir.<br />
22
Listes de lecture<br />
Pour afficher et gérer des listes de lecture, dans le menu<br />
Musique, sélectionnez Listes de lecture. Les listes de<br />
lecture suivantes s'affichent automatiquement : Plages<br />
fréquentes, Plages récentes et Ajout récent.<br />
Pour afficher les détails de la liste de lecture,<br />
sélectionnez Options > Détails liste de lecture.<br />
Créer une liste de lecture<br />
1 Sélectionnez Options > Créer liste de lecture.<br />
2 Saisissez un nom pour la liste de lecture et<br />
sélectionnez OK.<br />
3 Sélectionnez Oui pour ajouter des morceaux<br />
maintenant ou Non pour ajouter les morceaux<br />
ultérieurement.<br />
4 Si vous avez sélectionné Oui, sélectionnez des artistes<br />
pour rechercher les chansons que vous souhaitez<br />
inclure dans la liste de lecture. Appuyez sur<br />
pour ajouter des éléments. Pour afficher la liste des<br />
morceaux sous le titre d'un artiste, appuyez sur .<br />
Pour masquer la liste des morceaux, appuyez sur .<br />
5 Lorsque vous avez effectué vos sélections,<br />
sélectionnez Effectué.<br />
Pour ajouter davantage de morceaux ultérieurement,<br />
lorsque vous affichez la liste de lecture, sélectionnez<br />
Options > Ajouter des morceaux.<br />
Pour ajouter des morceaux, des albums, des artistes, des<br />
genres et des compositeurs à une liste de lecture depuis<br />
les différents écrans du menu Musique, sélectionnez un<br />
élément et Options > Ajouter à liste lect. > Liste<br />
lecture enreg. ou Nouvelle liste lecture.<br />
Pour supprimer un morceau d'une liste de lecture,<br />
sélectionnez Options > Supprimer. Cette action ne<br />
supprime pas le morceau de l'appareil, mais<br />
uniquement de la liste de lecture.<br />
Pour réorganiser les morceaux d'une liste de lecture,<br />
faites défiler jusqu'au morceau que vous souhaitez<br />
déplacer et sélectionnez Options > Trier la liste. Pour<br />
saisir des morceaux et les déplacer jusqu'à un nouvel<br />
emplacement, utilisez la touche de défilement.<br />
Podcasts<br />
Le menu Podcast affiche les podcasts disponibles<br />
dans l'appareil.<br />
Pour actualiser la collection une fois que vous avez<br />
mis à jour la sélection des morceaux dans votre<br />
appareil, sélectionnez Options > Rafraîchir.<br />
Les épisodes de podcast possèdent trois états : Never<br />
played, Partially played et Completely played.<br />
Quand un épisode est lu partiellement, la lecture<br />
suivante commence à la dernière position de lecture.<br />
Musique<br />
23
Musique<br />
Dans le cas d'un épisode qui n'a jamais été lu ou qui<br />
a été complètement lu, la lecture commence au début.<br />
Réseau domestique avec lecteur audio<br />
L'architecture UPnP et le réseau WLAN vous permettent<br />
de créer un réseau domestique d'appareils compatibles.<br />
Le réseau domestique vous permet de lire le contenu<br />
stocké dans votre <strong>Nokia</strong> <strong>N81</strong> à distance sur un appareil<br />
compatible. Vous pouvez également copier des fichiers<br />
depuis votre <strong>Nokia</strong> <strong>N81</strong> sur un appareil UPnP compatible.<br />
Pour plus d'informations, voir « Réseau domestique »,<br />
p. 90 et « Réseau domestique avec Galerie », p. 60.<br />
Lire un morceau ou un podcast à distance<br />
1 Appuyez sur et sélectionnez Musique ><br />
Lect. audio.<br />
2 Sélectionnez de la musique ou des podcasts.<br />
3 Sélectionnez des catégories dans les menus<br />
suivants pour naviguer jusqu'au morceau ou<br />
à l'épisode de podcast que vous souhaitez écouter.<br />
4 Sélectionnez le morceau ou le podcast que vous<br />
souhaitez écouter, puis sélectionnez Options > Lire ><br />
Lire via réseau familial.<br />
5 Sélectionnez l'appareil sur lequel le fichier est joué.<br />
Copier des morceaux ou des podcasts sans fil<br />
Pour copier ou transférer des fichiers multimédia de votre<br />
appareil vers un autre appareil compatible, comme un<br />
ordinateur compatible UPnP, sélectionnez un fichier et<br />
Options > Copier rés. familial ou Déplacer rés. familial.<br />
Le partage du contenu n'a pas besoin d'être activé.<br />
Transférer de la musique<br />
Vous pouvez transférer de la musique depuis un ordinateur<br />
compatible ou d'autres appareils compatibles utilisant un<br />
câble USB compatible ou la connectivité Bluetooth. Pour<br />
plus d'informations, voir « Connectivité Bluetooth », p. 83.<br />
Configuration requise pour le transfert de musique :<br />
• Système d'exploitation Microsoft Windows XP<br />
(ou ultérieur)<br />
• Une version compatible de l'application Lecteur<br />
Windows Media. Vous pouvez obtenir des informations<br />
plus détaillées sur la compatibilité avec le Lecteur<br />
Windows Media dans la section <strong>Nokia</strong> <strong>N81</strong> du site<br />
Web <strong>Nokia</strong>.<br />
• <strong>Nokia</strong> Nseries PC Suite 6.7 ou ultérieur<br />
24
Transférer de la musique depuis un ordinateur<br />
Vous pouvez utiliser trois méthodes différentes pour<br />
transférer de la musique :<br />
• Pour afficher votre appareil sur un ordinateur en tant<br />
que mémoire de masse externe et lui transférer des<br />
fichiers de données, établissez la connexion à l'aide<br />
d'un câble USB compatible ou de la connectivité<br />
Bluetooth. Si vous utilisez le câble USB, sélectionnez<br />
Transfert de données comme mode de connexion.<br />
• Pour synchroniser de la musique avec le Lecteur<br />
Windows Media, connectez le câble USB compatible<br />
et sélectionnez Lecteur Média comme mode de<br />
connexion.<br />
• Pour utiliser <strong>Nokia</strong> Music Manager dans <strong>Nokia</strong> Nseries<br />
PC Suite, connectez le câble USB compatible et<br />
sélectionnez PC Suite comme mode de connexion.<br />
Les modes Stockage de masse et Lecteur Média peuvent<br />
uniquement être utilisés avec des fichiers situés sur la<br />
carte mémoire de votre appareil.<br />
Pour modifier le mode de connexion USB par défaut,<br />
appuyez sur et sélectionnez Outils > Connectiv. ><br />
USB > Mode USB.<br />
Si vous transférez de la musique à l'aide du mode de<br />
transfert Transfert de données ou PC Suite, vous devez<br />
actualiser la bibliothèque dans votre appareil après avoir<br />
mis à jour la sélection du morceau dans votre appareil.<br />
Pour actualiser la bibliothèque, dans le Menu Musique,<br />
sélectionnez Options > Rafraîchir.<br />
Les Lecteurs Windows Media et <strong>Nokia</strong> Music Manager de<br />
<strong>Nokia</strong> Nseries PC Suite ont été optimisés pour le transfert<br />
des fichiers musicaux. Pour obtenir des informations sur le<br />
transfert de musique avec <strong>Nokia</strong> Music Manager, reportezvous<br />
au guide de l'utilisateur de <strong>Nokia</strong> Nseries PC Suite.<br />
Transférer de la musique avec<br />
le Lecteur Windows Media<br />
Les fonctions de synchronisation de musique peuvent<br />
varier entre les différentes versions du Lecteur<br />
Windows Media. Pour plus d'informations, reportez-vous<br />
au guide et à l'aide de votre version du Lecteur<br />
Windows Media.<br />
Synchronisation manuelle<br />
Après avoir connecté votre appareil avec un ordinateur<br />
compatible, le Lecteur Windows Media sélectionne la<br />
synchronisation manuelle s'il n'y a pas suffisamment<br />
de mémoire libre sur votre appareil. Grâce à la<br />
synchronisation manuelle, vous pouvez sélectionner<br />
les morceaux et listes de lecture que vous souhaitez<br />
déplacer, copier ou supprimer.<br />
La première fois que vous connectez votre appareil,<br />
vous devez entrer un nom pour désigner votre appareil<br />
dans le Lecteur Windows Media.<br />
Musique<br />
25
Musique<br />
Pour transférer des sélections manuelles :<br />
1 Une fois votre appareil connecté au Lecteur<br />
Windows Media, sélectionnez-le dans le volet de<br />
navigation, si plusieurs appareils sont connectés.<br />
2 Faites glisser les morceaux ou albums jusqu'au volet<br />
de la liste pour synchronisation. Pour supprimer des<br />
morceaux ou des albums, sélectionnez un élément<br />
dans la liste et cliquez sur Retirer de la liste.<br />
3 Vérifiez si la liste contient les fichiers que vous<br />
souhaitez synchroniser et s'il y a suffisamment de<br />
mémoire libre dans l'appareil. Cliquez sur Start Sync.<br />
pour démarrer la synchronisation.<br />
Synchronisation automatique<br />
Pour modifier l'option de transfert de fichier par défaut<br />
dans le Lecteur Windows Media, cliquez sur la flèche<br />
sous Sync, sélectionnez votre appareil et cliquez sur<br />
Set up Sync. Activez ou désactivez la case à cocher<br />
Sync this device automatically.<br />
Si la case à cocher Sync this device automatically<br />
est activée et si vous connectez votre appareil, la<br />
musicothèque de votre appareil est automatiquement mise<br />
à jour en fonction des listes de lecture que vous avez<br />
sélectionnées dans le Lecteur Windows Media.<br />
Si aucune liste de lecture n'a été sélectionnée, l'ensemble<br />
de la musicothèque de l'ordinateur est sélectionné pour la<br />
synchronisation. Veuillez noter que la bibliothèque de<br />
votre ordinateur peut comporter plus de fichiers que ne<br />
peut en stocker votre appareil. Reportez-vous à l'aide du<br />
Lecteur Windows Media pour plus d'informations.<br />
Les listes de lecture de votre appareil ne sont pas<br />
synchronisées avec les listes de lecture du Lecteur<br />
Windows Media.<br />
<strong>Nokia</strong> Music Store<br />
Dans le <strong>Nokia</strong> Music Store (service réseau), vous<br />
pouvez rechercher, parcourir et acheter de la musique<br />
à télécharger sur votre appareil. Pour acheter de la<br />
musique, vous devez tout d'abord vous enregistrer<br />
sur le service.<br />
Pour vérifier la disponibilité de <strong>Nokia</strong> Music Store<br />
dans votre pays, visitez le site music.nokia.com.<br />
Pour accéder au <strong>Nokia</strong> Music Store, vous devez disposer<br />
d'un point d'accès Internet valide dans l'appareil. Pour<br />
plus d'informations, voir « Points d'accès », p. 140.<br />
Pour ouvrir <strong>Nokia</strong> Music Store, appuyez sur et<br />
sélectionnez Musique > Music store. Dans la page<br />
principale, sélectionnez Aide pour plus d'instructions.<br />
Conseil ! Pour retrouver d'autres musiques dans<br />
différentes catégories du menu de musique,<br />
sélectionnez Options > Rech. dans Music store?<br />
dans le lecteur audio.<br />
26
Paramètres Music store<br />
Il se peut que vous deviez entrer les paramètres suivants :<br />
Pt accès défaut – Sélectionnez le point d'accès à utiliser<br />
lorsque vous vous connectez à Music store.<br />
Dans le Music store, vous pouvez modifier les paramètres<br />
en sélectionnant Options > Paramètres.<br />
Vous pouvez également accéder à <strong>Nokia</strong> Music Store<br />
depuis votre ordinateur compatible sur le site<br />
music.nokia.com. Dans la page principale,<br />
sélectionnez Aide pour obtenir plus d'instructions.<br />
Radio<br />
Appuyez sur et sélectionnez Musique > Radio.<br />
La première fois que vous ouvrez Visual Radio, un<br />
assistant vous aide à enregistrer les stations locales.<br />
Vous pouvez utiliser l’application comme une radio FM<br />
traditionnelle avec syntonisation automatique et stations<br />
enregistrées ou, si vous vous branchez sur des stations<br />
offrant le service Visual Radio, avec des informations<br />
visuelles s’affichant en parallèle à l’écran et relatives<br />
au programme radio. Le service Visual Radio utilise<br />
des données par paquets (service réseau). Vous pouvez<br />
écouter la radio FM tout en utilisant d'autres applications.<br />
Vous pouvez consulter la dernière liste des stations<br />
offertes par le service Visual Radio à l'adresse<br />
http://www.visualradio.com.<br />
Il est possible que vous n’ayez pas accès au service<br />
Visual Radio, si les opérateurs et les stations de radio<br />
de votre région ne le prennent pas en charge.<br />
Pour connaître la disponibilité et les coûts ainsi que<br />
pour vous abonner au service, contactez votre prestataire<br />
de services.<br />
Vous pouvez normalement effectuer un appel ou<br />
répondre à un appel entrant tout en écoutant la radio.<br />
Lorsqu’un appel est en cours, la radio est coupée.<br />
Écouter la radio<br />
Notez que la qualité de la diffusion radiophonique<br />
dépend de la couverture de la station radio dans<br />
cette zone particulière.<br />
La radio FM dépend d'une antenne différente de celle de<br />
l'appareil sans fil. Un kit oreillette ou un autre accessoire<br />
compatible doit être relié à l'appareil pour permettre à la<br />
radio FM de fonctionner correctement.<br />
Appuyez sur et sélectionnez Musique > Radio. Pour<br />
démarrer une recherche de station, sélectionnez<br />
ou , ou maintenez enfoncées les touches<br />
Musique<br />
27
Musique<br />
Multimédia ou . Pour modifier la fréquence<br />
manuellement, sélectionnez Options > Réglage manuel.<br />
Si vous avez préalablement enregistré des stations<br />
radio, pour accéder à la station enregistrée suivante ou<br />
précédente, sélectionnez ou , ou appuyez sur<br />
les touches Multimédia ou .<br />
Pour régler le volume, appuyez sur les touches de volume.<br />
To listen to the radio using the loudspeaker, select<br />
Options > Activer le haut-parleur.<br />
Attention : Écoutez la musique à un niveau sonore<br />
modéré. Une exposition prolongée à un volume sonore<br />
élevé risque d'altérer votre audition. Do not hold the<br />
device near your ear when the loudspeaker is in use,<br />
because the volume may be extremely loud.<br />
To view available stations based on location, select<br />
Options > Répertoire stations (network service).<br />
Pour ajouter la station actuellement sélectionnée à votre<br />
liste de stations, sélectionnez Options > Mémoriser<br />
station. Pour ouvrir la liste des stations enregistrées,<br />
sélectionnez Options > Stations.<br />
To return to the standby mode and leave the FM radio<br />
playing in the background, select Options ><br />
Ecoute en fond.<br />
Afficher le contenu visuel<br />
Pour afficher le contenu visuel disponible pour une station<br />
sélectionnée, sélectionnez ou Options > Activer<br />
service visuel. Si l’ID du service visuel n'a pas été<br />
enregistré pour la station, saisissez-le ou sélectionnez<br />
Récupérer pour le rechercher dans le répertoire<br />
de stations (service réseau).<br />
Lorsque la connexion au service visuel est établie,<br />
l’écran affiche le contenu visuel actuel.<br />
Stations enregistrées<br />
Pour ouvrir la liste des stations enregistrées,<br />
sélectionnez Options > Stations.<br />
Pour écouter une station enregistrée, sélectionnez<br />
Options > Station > Ecouter. Pour afficher le contenu<br />
visuel disponible pour une station avec le service<br />
Visual Radio, sélectionnez Options > Station ><br />
Activer service visuel.<br />
Pour modifier les détails des stations, sélectionnez<br />
Options > Station > Modifier.<br />
28
Paramètres<br />
Sélectionnez Options > Paramètres et l’une des<br />
options suivantes :<br />
Sonnerie d'accueil – Sélectionnez si une tonalité<br />
est émise au démarrage de l'application.<br />
Démarrage automat. – Sélectionnez Oui afin que le<br />
service Visual Radio démarre automatiquement lorsque<br />
vous sélectionnez une station enregistrée qui le propose.<br />
Point d'accès – Sélectionnez le point d’accès utilisé lors de<br />
la connexion de données Visual Radio. Aucun point d’accès<br />
n’est nécessaire si vous utilisez l'application comme une<br />
radio FM ordinaire.<br />
Zone actuelle – Sélectionnez la région dans laquelle<br />
vous vous trouvez actuellement. Ce paramètre s’affiche<br />
uniquement s’il n’y a aucune couverture réseau<br />
lorsque l’application démarre.<br />
<strong>Nokia</strong> Podcasting<br />
L'application <strong>Nokia</strong> Podcasting vous permet de rechercher,<br />
découvrir, souscrire et télécharger des podcasts « over the<br />
air », ainsi que de lire, gérer et partager des podcasts audio<br />
et vidéo avec votre appareil.<br />
Pour ouvrir <strong>Nokia</strong> Podcasting, appuyez sur et<br />
sélectionnez Musique > Podcasting.<br />
Paramètres<br />
Avant d'utiliser <strong>Nokia</strong> Podcasting, réglez vos paramètres<br />
de connexion et de téléchargement.<br />
La méthode de connexion recommandée est le LAN sans<br />
fil (WLAN). Consultez votre prestataire de services pour<br />
connaître les conditions et tarifs des services avant<br />
d'utiliser d'autres connexions. Par exemple, un plan<br />
forfaitaire pour les transmissions de données peut<br />
autoriser d'importants transferts de données pour<br />
une redevance mensuelle.<br />
Pour rechercher des LAN sans fil disponibles à portée,<br />
appuyez sur et sélectionnez Outils > Connectiv. ><br />
Connex. > WLAN disponible.<br />
Pour créer un point d'accès Internet dans un réseau,<br />
sélectionnez Options > Définir pt d'accès.<br />
Paramètres de connexion<br />
Pour modifier les paramètres de connexion, appuyez<br />
sur et sélectionnez Musique > Podcasting > Options ><br />
Paramètres > Connexion. Réglez les éléments suivants :<br />
Pt d'accès par déf. – Sélectionnez le point d’accès afin<br />
de définir votre connexion à Internet.<br />
URL service recherche – Définissez le service de<br />
recherche de podcast à utiliser dans Rechercher.<br />
Musique<br />
29
Musique<br />
Paramètres de téléchargement<br />
Pour modifier les paramètres de téléchargement,<br />
appuyez sur , et sélectionnez Musique > Podcasting ><br />
Options > Paramètres > Téléchargement.<br />
Réglez les éléments suivants :<br />
Enregistrer dans – Définissez l'emplacement où vous<br />
souhaitez enregistrer vos podcasts. Pour une utilisation<br />
optimale de l'espace de stockage, la carte mémoire est<br />
recommandée.<br />
Intervalle mise à jour – Définissez à quelle fréquence<br />
les podcasts sont mis à jour.<br />
Date proch. mise à jr – Définissez la date de la prochaine<br />
mise à jour automatique.<br />
Heure proch. mise à jr – Définissez l'heure de la prochaine<br />
mise à jour automatique.<br />
Les mises à jour automatiques se produisent uniquement<br />
si un point d'accès par défaut spécifique est sélectionné<br />
et si <strong>Nokia</strong> Podcasting est en cours d'exécution.<br />
Si <strong>Nokia</strong> Podcasting n'est pas en cours d'exécution,<br />
les mises à jour automatiques ne sont pas activées.<br />
Limite télécharg. (%) – Définissez la taille de<br />
la mémoire utilisée pour les téléchargements de podcasts.<br />
Si la limite est dépassée – Définissez que faire si les<br />
téléchargements excèdent la limite.<br />
Le fait de paramétrer l'application pour qu'elle<br />
récupère automatiquement les podcasts peut entraîner<br />
la transmission d'un grand volume de données via le<br />
réseau de votre prestataire de services. Contactez votre<br />
prestataire de services pour obtenir des informations<br />
concernant les coûts de transmission de données.<br />
Pour restaurer les paramètres par défaut, sélectionnez<br />
Options > Rétablir param. défaut dans l'écran<br />
Paramètres.<br />
Recherche<br />
La recherche vous aide à trouver des podcasts par mot-clé<br />
ou par titre.<br />
Le moteur de recherche utilise le service de recherche<br />
de podcast configuré dans Podcasting > Options ><br />
Paramètres > Connexion > URL service recherche.<br />
Pour rechercher des podcasts, appuyez sur ,<br />
sélectionnez Musique > Podcasting > Rechercher<br />
et saisissez les mots-clés souhaités.<br />
Conseil ! La fonction recherche les titres et mots-clés<br />
de podcast dans les descriptions, mais pas dans des<br />
épisodes spécifiques. Les rubriques générales, telles<br />
que football ou hip-hop, donnent généralement de<br />
meilleurs résultats qu'une équipe ou un artiste<br />
spécifique.<br />
30
Pour vous abonner à un canal marqué ou à des canaux<br />
et les ajouter à votre Podcasts, sélectionnez Options ><br />
S'abonner. Vous pouvez aussi ajouter un podcast<br />
à vos Podcasts en le sélectionnant.<br />
Pour démarrer une nouvelle recherche, sélectionnez<br />
Options > Nouvelle recherche.<br />
Pour accéder au site Web du podcast, sélectionnez<br />
Options > Ouvrir la page Web (service réseau).<br />
Pour afficher les détails d'un podcast, sélectionnez<br />
Options > Description.<br />
Pour envoyer un ou plusieurs podcast(s) sélectionné(s)<br />
vers un autre appareil compatible, sélectionnez<br />
Options > Envoyer.<br />
Les options disponibles peuvent varier.<br />
Répertoires<br />
Les répertoires vous aident à trouver de nouveaux<br />
épisodes de podcast auxquels vous pouvez vous abonner.<br />
Pour ouvrir des répertoires, appuyez sur , puis<br />
sélectionnez Musique > Podcasting > Annuaires.<br />
Le contenu des répertoires change. Sélectionnez le dossier<br />
du répertoire souhaité pour le mettre à jour (service<br />
réseau). Quand la couleur du dossier change, appuyez<br />
à nouveau sur la touche de défilement pour l'ouvrir.<br />
Les répertoires peuvent inclure des podcasts supérieurs<br />
répertoriés par popularité ou dossier à thème.<br />
Pour ouvrir la rubrique du dossier souhaitée, appuyez sur<br />
la touche de défilement. La liste des podcasts s’affiche.<br />
Pour vous abonner à un podcast, sélectionnez le titre, puis<br />
appuyez sur la touche de défilement. Une fois que vous<br />
êtes abonné à des épisodes d'un podcast, vous pouvez<br />
les télécharger, les gérer et les lire dans Podcasts.<br />
Pour ajouter un nouveau répertoire ou dossier,<br />
sélectionnez Options > Nouveau > Annuaire Web ou<br />
Dossier. Entrez un titre, l'URL de .opml (Outline Processor<br />
Markup Language), puis sélectionnez Effectué.<br />
Pour modifier le dossier, le lien Web ou le répertoire<br />
Web choisi, sélectionnez Options > Modifier.<br />
Pour importer un fichier .opml stocké sur votre appareil,<br />
sélectionnez Options > Importer fichier OPML.<br />
Sélectionnez l'emplacement du fichier, puis importez-le.<br />
Pour envoyer un dossier de répertoire sous forme de<br />
message multimédia ou via la connectivité Bluetooth,<br />
sélectionnez le dossier et Options > Envoyer.<br />
Quand vous recevez un message contenant un fichier<br />
.opml envoyé via la connectivité Bluetooth, ouvrez le<br />
fichier pour l'enregistrer dans Reçu dans Annuaires.<br />
Ouvrez Reçu pour vous abonner à un des liens ajoutés<br />
àvotre Podcasts.<br />
Musique<br />
31
Musique<br />
Télécharger<br />
Une fois que vous êtes abonné à un podcast, à partir<br />
de Annuaires, Rechercher, ou en entrant une URL,<br />
vous pouvez gérer, télécharger et lire des épisodes<br />
dans Podcasts.<br />
Pour accéder aux podcasts auxquels vous êtes abonné,<br />
sélectionnez Podcasting > Podcasts. Pour afficher des<br />
titres d'épisode individuel (un épisode étant un fichier<br />
média particulier d'un podcast), sélectionnez le titre<br />
du podcast.<br />
Pour démarrer un téléchargement, sélectionnez<br />
le titre de l'épisode. Pour télécharger ou poursuivre<br />
le téléchargement des épisodes sélectionnés ou marqués,<br />
choisissez Options > Télécharger ou Continuer<br />
télécharg.. Vous pouvez télécharger simultanément<br />
plusieurs épisodes.<br />
Pour lire une partie d'un podcast pendant le<br />
téléchargement ou après un téléchargement partiel,<br />
sélectionnez Podcasts > Options > Lire l'aperçu.<br />
Les podcasts totalement téléchargés sont accessibles dans<br />
le dossier Podcasts, mais ne s'affichent pas tant que la<br />
musicothèque n'est pas actualisée.<br />
Les options disponibles peuvent varier.<br />
Lire et gérer des podcasts<br />
Pour afficher les épisodes disponibles à partir du podcast<br />
sélectionné, choisissez Options > Ouvrir. Sous chaque<br />
épisode, vous voyez le format de fichier, la taille du<br />
fichier et l'heure du téléchargement.<br />
Une fois que le podcast est totalement téléchargé, pour lire<br />
l'épisode complet, sélectionnez Podcasts > Options > Lire<br />
ou appuyez sur et sélectionnez Musique > Lecteur<br />
audio > Podcasts.<br />
Pour mettre à jour le podcast sélectionné ou les podcasts<br />
marqués pour un nouvel épisode, sélectionnez Options ><br />
Mettre à jour.<br />
Pour arrêter la mise à jour du podcast sélectionné ou<br />
des podcasts marqués, sélectionnez Options > Arrêter<br />
la mise à jour.<br />
Pour ajouter un nouveau podcast en entrant son URL,<br />
sélectionnez Options > Nouveau podcast.<br />
Si aucun point d'accès n'est défini ou si vous devez<br />
entrer un nom d'utilisateur et un mot de passe pendant<br />
la connexion des données par paquet, contactez votre<br />
fournisseur de service.<br />
Pour modifier l'URL du podcast sélectionné, choisissez<br />
Options > Modifier.<br />
32
Pour supprimer un podcast téléchargé ou des podcasts<br />
marqués à partir de votre appareil, sélectionnez Options ><br />
Supprimer.<br />
Pour envoyer le podcast sélectionné ou les podcasts<br />
marqués vers un autre appareil compatible sous forme<br />
de fichiers .opml en tant que message multimédia ou via<br />
la connectivité Bluetooth, choisissez Options > Envoyer.<br />
Pour mettre à jour, supprimer et envoyer simultanément<br />
un groupe de podcasts sélectionnés, choisissez Options ><br />
Marquer/Enlever, marquez les podcasts souhaités, puis<br />
sélectionnez Options pour choisir l'action souhaitée.<br />
Pour ouvrir le site Web du podcast (service réseau),<br />
sélectionnez Options > Ouvrir la page Web.<br />
Certains podcasts offrent la possibilité de dialoguer avec<br />
les créateurs via des commentaires et des votes. Pour vous<br />
connecter à Internet à cette fin, sélectionnez Options ><br />
Afficher commentaires.<br />
Musique<br />
33
Jeux<br />
Jeux<br />
Votre <strong>Nokia</strong> <strong>N81</strong> est compatible avec l’expérience de jeu N-Gage N-Gage vous permet de télécharger et de lire<br />
des jeux multijoueurs haute-qualité.<br />
Votre appareil comporte l'une des applications suivantes :<br />
• Discover N-Gage application – Cette application d'aperçu vous permet d'obtenir des informations sur le prochain jeu<br />
N-Gage, d'essayer des démos de jeux et de télécharger et installer l'application N-Gage complète lorsqu'elle est disponible.<br />
• N-Gage application – Cette application disposant de toutes les fonctionnalités vous permet d'accéder à l'ensemble de<br />
l'expérience N-Gage remplaçant l'application Discover N-Gage dans le menu. Vous pouvez rechercher de nouveaux<br />
jeux, essayer et acheter des jeux, trouver d'autres joueurs, accéder aux scores, aux événements, au chat, etc. Certaines<br />
fonctionnalités risquent de ne pas être disponibles lorsque vous installez le logiciel sur votre appareil, consultez le site<br />
www.n-gage.com pour obtenir des mises à jour logicielles.<br />
Appuyez sur et sélectionnez Jeux pour commencer.<br />
Pour profiter pleinement de l'expérience N-Gage, vous avez besoin d'un accès Internet sur votre appareil, que ce soit via<br />
le réseau cellulaire ou via un LAN sans fil. Contactez votre prestataire de services pour plus d'informations sur les services<br />
de données.<br />
Pour plus d'informations, visitez www.n-gage.com.<br />
34
Contacts (annuaire)<br />
Appuyez sur et sélectionnez Contacts. Dans Contacts,<br />
vous pouvez enregistrer et mettre à jour les informations<br />
de contact. Vous pouvez ajouter une sonnerie personnelle<br />
ou une image miniature à une fiche de contact.<br />
Vous pouvez également créer des groupes de contact,<br />
ce qui vous permet d'envoyer simultanément des SMS<br />
ou des e-mails à de nombreux destinataires. Vous pouvez<br />
ajouter des données de contact reçues (cartes de visite)<br />
dans le dossier Contacts. Les informations sur les contacts<br />
ne peuvent être envoyées ou échangées qu'avec des<br />
appareils compatibles.<br />
Pour voir le nombre de contacts, de groupes et la mémoire<br />
disponible dans Contacts, sélectionnez Options ><br />
Infos contacts.<br />
Enregistrer et modifier<br />
lesnomset les numéros<br />
1 Sélectionnez Options > Nouveau contact.<br />
2 Renseignez les champs souhaités et sélectionnez<br />
Effectué.<br />
Pour modifier des fiches de contact dans Contacts,<br />
recherchez la fiche de contact que vous voulez modifier<br />
puis sélectionnez Options > Modifier. Vous pouvez<br />
également rechercher le contact souhaité en entrant<br />
les premières lettres de son nom dans le champ de<br />
recherche. Une liste des contacts commençant par<br />
ces lettres s'affiche à l'écran.<br />
Conseil ! Vous pouvez ajouter et modifier des fiches<br />
de contact en utilisant <strong>Nokia</strong> Contacts Editor disponible<br />
dans <strong>Nokia</strong> Nseries PC Suite.<br />
Pour associer une petite photo onglet à une fiche<br />
de contact, ouvrez la fiche de contact et sélectionnez<br />
Options > Modifier > Options > Ajouter imagette.<br />
La photo onglet s'affiche lorsque le contact vous appelle.<br />
Pour écouter l'identificateur vocal attribué au contact,<br />
sélectionnez une fiche de contact et Options > Ecouter<br />
Id. vocal. Voir « Numérotation vocale », p. 121.<br />
Pour envoyer des données de contact, sélectionnez la carte<br />
que vous souhaitez envoyer et Options > Envoyer carte de<br />
visite > Par message texte, Par multimédia, Par e-mail<br />
ou Par Bluetooth. Voir « Messagerie », p. 39 et « Envoyer<br />
des données à l’aide de la connectivité Bluetooth », p. 85.<br />
Conseil ! Pour imprimer des fiches de contact sur une<br />
imprimante Basic Print Profile (BPP) compatible munie<br />
de la connectivité Bluetooth (comme l'imprimante<br />
Contacts (annuaire)<br />
35
Contacts (annuaire)<br />
mobile HP Deskjet 450 ou HP Photosmart 8150),<br />
sélectionnez Options > Imprimer.<br />
Pour ajouter un contact à un groupe, sélectionnez<br />
Options > Ajouter au groupe (s'affiche uniquement si<br />
vous avez créé un groupe). Voir « Créer des groupes de<br />
contacts », p. 38.<br />
Pour vérifier à quel groupe appartient un contact,<br />
sélectionnez le contact et Options > Appartient aux<br />
groupes.<br />
Pour supprimer une fiche de contact dans Contacts,<br />
sélectionnez une fiche et appuyez sur .<br />
Numéros et adresses par défaut<br />
Vous pouvez attribuer des numéros ou des adresses par<br />
défaut à une fiche de contact. De cette façon, si un contact<br />
a plusieurs numéros ou adresses, vous pouvez aisément<br />
l'appeler ou lui envoyer un message à un certain numéro<br />
ou adresse. Le numéro par défaut est également utilisé<br />
pour la numérotation vocale.<br />
1 Dans Contacts, sélectionnez un contact.<br />
2 Sélectionnez Options > Numéros préférés.<br />
3 Sélectionnez une valeur par défaut à laquelle vous<br />
souhaitez ajouter un numéro ou une adresse et<br />
sélectionnez Attribuer.<br />
4 Sélectionnez un numéro ou une adresse que vous<br />
voulez définir par défaut.<br />
Le numéro ou l’adresse par défaut est souligné(e) dans la<br />
fiche de contact.<br />
Copier des contacts<br />
Pour copier des noms et numéros d'une carte SIM à votre<br />
appareil, appuyez sur et sélectionnez Contacts ><br />
Options > Contacts SIM > Répertoire SIM, les noms que<br />
vous souhaitez copier et Options > Copier ds Contacts.<br />
Pour copier des contacts sur votre carte SIM, dans<br />
Contacts, sélectionnez les noms que vous souhaitez<br />
copier et Options > Copier dans répert. SIM ou<br />
Options > Copier > Vers le répertoire SIM. Seuls les<br />
champs de la carte de contact qui sont pris en charge<br />
par la carte SIM seront copiés.<br />
Conseil ! Vous pouvez synchroniser vos fiches<br />
de contact vers un ordinateur compatible avec<br />
<strong>Nokia</strong> Nseries PC Suite.<br />
Répertoire SIM et autres services SIM<br />
Pour en savoir plus sur la disponibilité et l'utilisation des<br />
services de la carte SIM, contactez le fournisseur de votre<br />
carte SIM. Il peut s'agir de votre prestataire de services ou<br />
d'un autre fournisseur.<br />
36
Appuyez sur et sélectionnez Contacts > Options ><br />
Contacts SIM > Répertoire SIM pour voir les noms et<br />
les numéros enregistrés sur la carte SIM. Dans le répertoire<br />
SIM, vous pouvez ajouter, modifier ou copier des numéros<br />
de contacts et vous pouvez effectuer des appels.<br />
Pour afficher la liste des numéros autorisés, sélectionnez<br />
Options > Contacts SIM > Liste des nº autorisés.<br />
Ce paramètre est affiché uniquement si votre carte<br />
SIM le gère.<br />
Pour limiter les appels depuis votre appareil vers<br />
des numéros de téléphone sélectionnés, sélectionnez<br />
Options > Activer Nº autorisés. Vous avez besoin<br />
de votre code PIN2 pour activer et désactiver l'option<br />
Appels autorisés ou pour modifier vos contacts pour<br />
lesquels les appels sont autorisés. Contactez votre<br />
prestataire de services si vous ne disposez pas du code.<br />
Pour ajouter de nouveaux numéros à la liste des numéros<br />
autorisés, sélectionnez Options > Nouveau contact SIM.<br />
Ces fonctions nécessitent le code PIN2.<br />
Lorsque vous utilisez Liste Nº autorisés, les connexions<br />
de données par paquets sont impossibles, à l’exception de<br />
l’envoi des messages texte sur une connexion de données<br />
par paquets. Dans ce cas, le numéro de centre des<br />
messages et le numéro de téléphone du destinataire<br />
doivent être inclus dans la liste des appels autorisés.<br />
Lorsque l'option Liste Nº autorisés est activée, il peut<br />
toujours être possible d'émettre des appels au numéro<br />
d'urgence officiel programmé dans votre appareil.<br />
Ajouter des sonneries<br />
pour les contacts<br />
Pour définir une sonnerie pour un contact ou<br />
un groupe de contact, procédez comme suit :<br />
1 Appuyez sur pour ouvrir une fiche de contact<br />
ou sélectionnez un groupe de contacts dans la liste<br />
des groupes.<br />
2 Sélectionnez Options > Sonnerie. Une liste de<br />
sonneries s'affiche.<br />
3 Sélectionnez la sonnerie que vous souhaitez utiliser<br />
pour un contact particulier ou les membres du groupe<br />
sélectionné. Vous pouvez aussi utiliser un clip vidéo<br />
comme sonnerie.<br />
Lorsqu’un contact ou un membre du groupe vous appelle,<br />
l’appareil joue la sonnerie choisie (si le numéro de<br />
téléphone de l'appelant est joint à l'appel et que<br />
votre appareil l'identifie).<br />
Pour supprimer la sonnerie, sélectionnez Sonnerie<br />
par défaut dans la liste des sonneries.<br />
Contacts (annuaire)<br />
37
Contacts (annuaire)<br />
Créer des groupes de contacts<br />
1 Dans Contacts, appuyez sur pour ouvrir la liste<br />
des groupes.<br />
2 Sélectionnez Options > Nouveau groupe.<br />
3 Saisissez un nom pour le groupe ou utilisez le nom<br />
par défaut et sélectionnez OK.<br />
4 Sélectionnez le groupe et Options > Ajouter membres.<br />
5 Recherchez un contact et appuyez sur pour le<br />
marquer. Pour ajouter plusieurs membres à la fois,<br />
répétez cette opération pour tous les contacts que<br />
vous voulez ajouter.<br />
6 Sélectionnez OK pour ajouter des contacts au groupe.<br />
Pour renommer un groupe, sélectionnez Options ><br />
Renommer, saisissez le nouveau nom et sélectionnez OK.<br />
Supprimer des membres d'un groupe<br />
1 Dans la liste des groupes, sélectionnez le groupe<br />
que vous voulez modifier.<br />
2 Faites défiler jusqu'au contact et sélectionnez<br />
Options > Retirer du groupe.<br />
3 Sélectionnez Oui pour supprimer le contact du groupe.<br />
38
Messagerie<br />
Appuyez sur et sélectionnez Messagerie<br />
(service réseau).<br />
Important : Soyez prudent lorsque vous ouvrez des<br />
messages. Les e-mails peuvent contenir des logiciels<br />
malveillants ou être nuisibles pour votre appareil ou<br />
votre PC.<br />
Seuls les appareils disposant des fonctions compatibles<br />
peuvent recevoir et afficher les messages multimédia.<br />
L'affichage d'un message peut varier en fonction de<br />
l'appareil récepteur.<br />
Pour créer un nouveau message, sélectionnez<br />
Nouveau msg.<br />
Messagerie contient les dossiers suivants :<br />
Msgs reçus – Les messages reçus, à l'exception des<br />
messages e-mail et des messages diffusés sur une cellule,<br />
sont stockés ici. Les messages e-mail sont stockés dans la<br />
Bte aux lettres.<br />
Mes dossiers – Organisez vos messages dans<br />
des dossiers.<br />
Conseil ! Pour éviter d'écrire à nouveau les messages<br />
souvent envoyés, utilisez les textes du dossier Modèles.<br />
Vous pouvez également créer et enregistrer vos propres<br />
modèles.<br />
Bte aux lettres – Connectez-vous à votre boîte aux<br />
lettres distante pour récupérer vos nouveaux messages<br />
e-mail ou afficher les messages e-mail précédemment<br />
récupérés hors connexion. Voir « E-mail », p. 47.<br />
Brouillons – Les brouillons des messages qui<br />
n'ont pas été envoyés sont stockés dans ce dossier.<br />
Msgs envoyés – Les derniers messages envoyés<br />
à l’exception des messages envoyés via une connexion<br />
Bluetooth, sont stockés dans ce dossier. Pour modifier<br />
le nombre de messages à enregistrer, voir « Autres<br />
paramètres », p. 50.<br />
A envoyer – Les messages en attente d'envoi sont<br />
temporairement placés dans le dossier À envoyer, par<br />
exemple lorsque votre appareil se situe en dehors de<br />
la zone couverte par le réseau.<br />
Rapports – Vous pouvez demander au réseau de<br />
vous envoyer un rapport d'envoi des messages texte et<br />
multimédia que vous avez envoyés (service réseau).<br />
Pour saisir et envoyer des demandes de services<br />
(également connues sous le nom de commandes USSD),<br />
comme des commandes d’activation pour les services<br />
réseau, à votre prestataire de services, sélectionnez<br />
Messagerie<br />
39
Messagerie<br />
Options > Cmde de services dans l'écran principal<br />
de Messagerie.<br />
Diffusion sur cellules (service réseau) vous permet de<br />
recevoir des messages sur de nombreux sujets, tels que<br />
des informations sur la météo ou la circulation routière, de<br />
votre prestataire de services. Pour obtenir la liste des sujets<br />
disponibles et leurs numéros, contactez votre prestataire<br />
de services. Dans l'écran principal de Messagerie,<br />
sélectionnez Options > Diffusion sur cellules.<br />
Les messages diffusés sur cellules ne peuvent pas être<br />
reçus sur les réseaux UMTS. Une connexion de données<br />
par paquets peut empêcher la réception des messages<br />
d'information sur cellule.<br />
Écrire du texte<br />
ABC, abc et Abc indiquent le mode de caractère<br />
sélectionné. 123 indique le mode numérique.<br />
Pour basculer entre la saisie de lettres et la saisie de<br />
chiffres, maintenez la touche enfoncée. Pour basculer<br />
entre les différents modes de caractères, appuyez sur .<br />
Pour insérer un numéro en mode lettre, maintenez la<br />
touche numérique voulue enfoncée.<br />
s’affiche lorsque vous rédigez un texte en utilisant<br />
la saisie de texte traditionnelle et en utilisant<br />
l'écriture intuitive.<br />
Avec l'écriture prédictive, vous pouvez taper n'importe<br />
quelle lettre d'une simple pression de touche L'écriture<br />
prédictive est basée sur un dictionnaire intégré auquel<br />
vous pouvez ajouter de nouveaux mots.<br />
Pour activer ou désactiver l'écriture prédictive, appuyez<br />
sur deux fois rapidement.<br />
Écrire et envoyer des messages<br />
Avant de pouvoir créer un message multimédia ou écrire<br />
un message e-mail, les paramètres de connexion<br />
appropriés doivent être installés. Voir « Paramètres<br />
e-mail », p. 43 et « E-mail », p. 47.<br />
Le réseau sans fil peut limiter la taille des messages MMS.<br />
Si la photo insérée dépasse la taille limite, l'appareil peut<br />
la réduire afin de l'envoyer par MMS.<br />
1 Sélectionnez Nouveau msg et l'une des options<br />
suivantes :<br />
Message texte – Pour envoyer un SMS<br />
Message multimédia – Pour envoyer un MMS<br />
Message audio – Pour envoyer un message audio<br />
(un MMS qui inclut un clip audio)<br />
E-mail – Pour envoyer un e-mail<br />
2 Dans le champ A, appuyez sur pour sélectionner les<br />
destinataires ou les groupes dans Contacts, ou saisissez<br />
le numéro de téléphone ou l’adresse e-mail du<br />
destinataire. Pour ajouter un point-virgule (;) afin de<br />
40
séparer les destinataires, appuyez sur . Vous pouvez<br />
également copier et coller le numéro ou l’adresse<br />
à partir du Presse-papiers.<br />
3 Dans le champ Sujet, entrez le sujet d'un MMS ou de<br />
l'e-mail. Pour modifier les champs visibles, sélectionnez<br />
Options > Champs d'adresse.<br />
4 Dans le champ de<br />
message, écrivez votre<br />
texte. Pour insérer un<br />
modèle, sélectionnez<br />
Options > Insérer ou<br />
Insérer objet > Modèle.<br />
5 Pour ajouter un objet<br />
multimédia, sélectionnez<br />
Options > Insérer objet ><br />
Photo, Clip audio ou<br />
Clip vidéo.<br />
6 Pour prendre une nouvelle<br />
photo ou enregistrer un<br />
nouveau son ou une nouvelle vidéo pour un message<br />
multimédia, sélectionnez Options > Insérer nouveau ><br />
Photo, Clip audio ou Clip vidéo. Pour insérer une<br />
nouvelle diapositive dans le message, sélectionnez<br />
Diapositive.<br />
Pour visualiser le message multimédia, sélectionnez<br />
Options > Aperçu.<br />
7 Pour ajouter une pièce jointe à un e-mail, sélectionnez<br />
Options > Insérer > Photo, Clip audio, Clip vidéo,<br />
Note ou Autre pour d'autres types de fichiers. Les<br />
pièces jointes des messages e-mail sont indiquées<br />
par .<br />
8 Pour envoyer le message, sélectionnez Options ><br />
Envoyer ou appuyez sur la touche d'appel.<br />
Remarque : Il se peut que votre appareil indique<br />
que votre message a été envoyé au numéro de centre<br />
de messagerie programmé dans votre appareil. Votre<br />
appareil peut ne pas indiquer si le message est arrivé<br />
à destination. Pour plus d’informations sur les services<br />
de messagerie, contactez votre prestataire de services.<br />
Votre appareil supporte les messages texte dépassant la<br />
limite normale d'un message. Les messages dépassant<br />
cette limite sont envoyés en une série de deux messages<br />
ou plus. Votre prestataire de services peut vous facturer<br />
en conséquence. Les caractères utilisant des accents ou<br />
d'autres signes et les caractères de certaines langues<br />
occupent plus d'espace, ce qui limite le nombre de<br />
caractères pouvant être envoyés dans un même message.<br />
Vous risquez de ne pas pouvoir envoyer de clips vidéo<br />
enregistrés au format .mp4 ou qui excèdent la taille<br />
limite du réseau sans fil dans un message multimédia.<br />
Conseil ! Vous pouvez combiner des images, de la<br />
vidéo, du son et du texte dans une présentation et<br />
l'envoyer dans un message multimédia. Commencez<br />
à créer un message multimédia et sélectionnez<br />
Options > Créer présentation. L'option est<br />
Messagerie<br />
41
Messagerie<br />
uniquement affichée si Mode création MMS<br />
est défini sur Assisté ou Libre. Voir « Messages<br />
multimédia », p. 46.<br />
Messages reçus – recevoir<br />
des messages<br />
Dans le dossier Msgs reçus, indique la présence d'un<br />
message texte non lu, un message multimédia non<br />
lu, un message audio non lu et des données<br />
reçues par l'intermédiaire de la connectivité Bluetooth.<br />
Lorsque vous recevez un message, et 1 nouveau<br />
message s'affichent en mode veille. Pour ouvrir le message,<br />
sélectionnez Afficher. Pour ouvrir un message dans Msgs<br />
reçus, accédez-y et appuyez sur . Pour répondre à un<br />
message reçu, sélectionnez Options > Répondre.<br />
Messages multimédia<br />
Important : Soyez prudent lorsque vous ouvrez<br />
des messages. Les pièces attachées des messages<br />
multimédia peuvent contenir des logiciels malveillants<br />
ou être nuisibles pour votre appareil ou votre PC.<br />
Vous pouvez recevoir une notification lors de la réception<br />
d'un message multimédia, qui est en attente dans le centre<br />
de messagerie multimédia. Pour établir une connexion de<br />
données afin de récupérer les messages sur votre<br />
téléphone, sélectionnez Options > Récupérer.<br />
Lorsque vous ouvrez un message multimédia ( ), vous<br />
pouvez voir une image et un message. s'affiche si le<br />
message contient du son ou apparaît s'il contient une<br />
vidéo. Pour lire le son ou la vidéo, sélectionnez l'indicateur.<br />
Pour afficher les objets multimédia inclus dans le message<br />
multimédia, sélectionnez Options > Objets.<br />
Si le message inclut une présentation multimédia,<br />
s'affiche. Pour exécuter la présentation, sélectionnez<br />
l'indicateur.<br />
Données et paramètres<br />
Votre appareil peut recevoir de nombreux types de<br />
messages contenant des données, comme des cartes de<br />
visite, des sonneries, des logos opérateur, des entrées<br />
d'agenda et des notifications e-mail. Vous pouvez<br />
également recevoir des paramètres de votre prestataire<br />
de services ou du service de gestion des informations<br />
d'une société dans un message de configuration.<br />
Pour enregistrer les données depuis le message,<br />
sélectionnez Options et l'option correspondante.<br />
42
Messages de service Web<br />
Les messages de service Web sont des notifications (par<br />
exemple, des titres de l'actualité) et peuvent contenir un<br />
message texte ou un lien. Pour connaître la disponibilité<br />
de ces services et y souscrire, contactez votre prestataire<br />
de services.<br />
Boîte aux lettres<br />
Paramètres e-mail<br />
Conseil ! Utilisez Assistant de config. pour définir les<br />
paramètres de votre boîte aux lettres. Appuyez sur<br />
et sélectionnez Outils > Utilitaires > Ass. config..<br />
Pour utiliser l'e-mail, vous devez disposer d'un point<br />
d'accès Internet valide dans l'appareil et vous devez définir<br />
vos paramètres d'e-mail correctement. Voir « Points<br />
d'accès », p. 140.<br />
Si vous sélectionnez Bte aux lettres dans l'écran principal<br />
Messagerie et si vous n'avez pas configuré votre compte<br />
e-mail, vous êtes invité à le faire. Pour commencer à créer<br />
les paramètres des e-mail avec le guide de la boîte aux<br />
lettres, sélectionnez Enregistrer. Voir aussi « E-mail »,<br />
p. 47.<br />
Vous devez disposer d'un compte e-mail distinct. Suivez<br />
les instructions fournies par votre prestataire de service<br />
Internet et de boîte aux lettres distante.<br />
Lorsque vous créez une boîte aux lettres, le nom que vous<br />
lui affectez remplace Bte aux lettres dans l'écran principal<br />
Messagerie. Vous pouvez posséder jusqu’à six boîtes<br />
aux lettres.<br />
Ouvrir la boîte aux lettres<br />
Lorsque vous l'ouvrez, l'appareil vous demande<br />
si vous voulez vous connecter à la boîte aux lettres<br />
(Etablir connexion vers boîte aux lettres?).<br />
Pour vous connecter à votre boîte aux lettres et récupérer<br />
de nouveaux titres d'e-mail ou de nouveaux messages,<br />
sélectionnez Oui. Lorsque vous affichez les messages en<br />
ligne, vous êtes continuellement connecté à une boîte<br />
aux lettres distante via une connexion de données.<br />
Pour afficher les messages e-mail précédemment<br />
récupérés en mode hors connexion, sélectionnez Non.<br />
Pour créer un nouveau message e-mail, sélectionnez<br />
Nouveau msg > E-mail dans l'écran principal de la<br />
messagerie ou Options > Nouveau message > E-mail<br />
dans votre boîte aux lettres. Voir « Écrire et envoyer des<br />
messages », p. 40.<br />
Messagerie<br />
43
Messagerie<br />
Récupérer des messages e-mail<br />
Si vous êtes hors ligne, sélectionnez Options > Connexion<br />
pour démarrer une connexion vers la boîte aux lettres<br />
distante.<br />
Sélectionnez Options > Télécharger e-mail et une des<br />
options. Pour fermer la connexion, sélectionnez Options ><br />
Déconnexion. Pour ouvrir un message e-mail, appuyez<br />
sur la touche de défilement .<br />
1 Lorsque vous êtes connecté à une boîte aux<br />
lettres distante, sélectionnez Options > Télécharger<br />
e-mail et l'une des options suivantes :<br />
Nouveau – Pour récupérer tous les nouveaux messages<br />
Sélectionnés – Pour récupérer uniquement les<br />
messages marqués<br />
Tous – Pour récupérer tous les messages de la<br />
boîte aux lettres<br />
Pour mettre fin à la récupération des messages,<br />
sélectionnez Annuler.<br />
2 Si vous souhaitez mettre fin à la connexion et afficher<br />
les messages e-mail hors ligne, sélectionnez Options ><br />
Déconnexion.<br />
3 Pour ouvrir un message e-mail, appuyez sur . Si le<br />
message e-mail n'a pas été récupéré et que vous êtes<br />
en mode hors connexion, le système vous demande si<br />
vous voulez récupérer ce message dans la boîte<br />
aux lettres.<br />
Pour afficher les pièces jointes à des e-mails, ouvrez<br />
le message et sélectionnez le champ de la pièce jointe<br />
indiqué par . Si la pièce jointe comporte un indicateur<br />
grisé, elle n'a pas été récupérée sur l’appareil, sélectionnez<br />
Options > Télécharger.<br />
Récupérer des messages e-mail<br />
automatiquement<br />
Pour récupérer automatiquement des messages,<br />
sélectionnez Options > Paramètres e-mail > Connexion<br />
automatique. Pour plus d'informations, voir « Connexion<br />
automatique », p. 49.<br />
Le fait de paramétrer l'appareil pour qu'il récupère<br />
automatiquement les e-mails peut entraîner la<br />
transmission d'un grand volume de données via le<br />
réseau de votre prestataire de services. Contactez votre<br />
prestataire de services pour obtenir des informations<br />
concernant les coûts de transmission de données.<br />
Supprimer des messages e-mail<br />
Pour supprimer le contenu d’un message e-mail<br />
de l’appareil tout en le conservant dans la boîte aux<br />
lettres distante, sélectionnez Options > Supprimer.<br />
Dans Supprimer message de :, sélectionnez Téléphone<br />
uniquement.<br />
44
L’appareil crée un double des titres d'e-mails dans la boîte<br />
aux lettres distante. Ainsi, bien que vous supprimiez<br />
le contenu du message, son en-tête est conservé sur<br />
l’appareil. Si vous souhaitez également supprimer l'entête,<br />
vous devez d'abord supprimer le message de votre<br />
boîte aux lettres distante puis établir une connexion<br />
de l’appareil à la boîte aux lettres distante pour<br />
actualiser l'état.<br />
Pour supprimer un e-mail de l’appareil et de la boîte<br />
aux lettres distante, sélectionnez Options > Supprimer.<br />
Dans Supprimer message de :, sélectionnez Téléphone<br />
et serveur.<br />
Pour annuler la suppression d'un e-mail de l’appareil et<br />
du serveur, recherchez un message e-mail marqué comme<br />
devant être supprimé lors de la connexion suivante ( )<br />
et sélectionnez Options > Annuler la suppression.<br />
Se déconnecter de la boîte aux lettres<br />
Lorsque vous êtes en ligne, pour mettre fin à la connexion<br />
de données par paquets à la boîte aux lettres distante,<br />
sélectionnez Options > Déconnexion.<br />
Lire les messages<br />
Vous pouvez écouter des messages audio, du courrier,<br />
des messages multimédia et des SMS dans Msgs reçus.<br />
Pour écouter un message, sélectionnez-le, puis choisissez<br />
Options > Ecouter.<br />
Afficher des messages<br />
sur une carte SIM<br />
Avant de pouvoir afficher des messages SIM, vous devez<br />
les copier dans un dossier de votre appareil.<br />
1 Dans l'écran principal de Messagerie, sélectionnez<br />
Options > Messages SIM.<br />
2 Sélectionnez Options > Marquer/Enlever > Marquer<br />
ou Tout marquer pour marquer des messages.<br />
3 Sélectionnez Options > Copier. Une liste de dossiers<br />
s'affiche.<br />
4 Pour lancer la copie, sélectionnez un dossier et OK.<br />
Pour afficher les messages, ouvrez le dossier.<br />
Paramètres de Messagerie<br />
Renseignez tous les champs signalés par la mention<br />
Adéfinir ou par un astérisque rouge. Suivez<br />
les instructions fournies par votre prestataire de<br />
services. Vous pouvez aussi obtenir les paramètres de votre<br />
prestataire de services dans un message de configuration.<br />
Certains ou tous les centres de messagerie ou points<br />
d'accès peuvent être prédéfinis pour votre appareil par<br />
Messagerie<br />
45
Messagerie<br />
votre prestataire de services et vous ne pourrez peut-être<br />
pas les modifier, les supprimer ou en créer.<br />
Messages texte<br />
Appuyez sur et sélectionnez Messagerie > Options ><br />
Paramètres > Message texte et l'une des options<br />
suivantes :<br />
Ctres de messagerie – Affiche une liste de tous<br />
les centres de messagerie texte que vous avez définis.<br />
Encodage caractères – Pour utiliser la conversion de<br />
caractères vers un autre système d'encodage, le cas<br />
échéant, sélectionnez Réduit.<br />
Ctre msgerie utilisé – Sélectionne le centre de<br />
messagerie utilisé pour la remise de messages texte.<br />
Recevoir accusé – Déterminez si le réseau envoie des<br />
accusés de réception de vos messages (service réseau).<br />
Validité du message – Sélectionnez la durée pendant<br />
laquelle le centre de messagerie vous renvoie le message<br />
si la première tentative échoue (service réseau). Si le<br />
message ne peut pas être envoyé pendant la période<br />
de validité, il est supprimé du centre de messagerie.<br />
Msg envoyé comme – Contactez votre prestataire de<br />
services pour savoir si votre centre de messagerie est<br />
capable de convertir des messages texte dans ces<br />
autres formats.<br />
Connexion préférée – Sélectionnez la connexion<br />
à utiliser.<br />
Répondre par même ctre – Déterminez si vous souhaitez<br />
que la réponse soit envoyée via le même numéro de centre<br />
de messages texte (service réseau).<br />
Messages multimédia<br />
Appuyez sur et sélectionnez Messagerie > Options ><br />
Paramètres > Message multimédia et l'une des options<br />
suivantes :<br />
Taille de la photo – Pour définir le format de l’image<br />
dans un message multimédia.<br />
Mode création MMS – Si vous sélectionnez Assisté,<br />
l'appareil vous informe si vous essayez d'envoyer un<br />
message qui n'est pas pris en charge par le destinataire.<br />
Si vous sélectionnez Limité, l’appareil vous empêche<br />
d’envoyer des messages qui ne sont pas pris en charge.<br />
Pour inclure du contenu dans vos messages sans<br />
notification, sélectionnez Libre.<br />
Point d'accès utilisé – Sélectionnez le point d'accès<br />
utilisé comme connexion préférée.<br />
Récupération MMS – Sélectionnez comment vous<br />
souhaitez recevoir des messages. Pour recevoir des<br />
messages automatiquement dans votre réseau cellulaire<br />
domestique, sélectionnez Autom. rés. abonné. En dehors<br />
46
de votre réseau cellulaire domestique, vous recevez une<br />
notification lors de la réception d’un message multimédia<br />
que vous pourrez récupérer dans le centre de messagerie<br />
multimédia.<br />
En-dehors de votre réseau cellulaire domestique, l'envoi et<br />
la réception de messages multimédias peuvent vous coûter<br />
plus cher.<br />
Si vous sélectionnez Récupération MMS ><br />
Tjrs automatique, votre appareil peut établir<br />
automatiquement une connexion de données par paquets<br />
pour récupérer le message à la fois dans et en dehors de<br />
votre réseau cellulaire domestique.<br />
Messages anonymes – Sélectionnez si vous souhaitez<br />
rejeter les messages d'un expéditeur anonyme.<br />
Publicités – Indiquez si vous voulez recevoir ou non<br />
des publicités de messages multimédia.<br />
Accusés de réception – Déterminez si vous souhaitez<br />
que l'état du message envoyé apparaisse dans le journal<br />
(service réseau).<br />
Refuser envoi accusé – Déterminez si vous ne voulez<br />
pas que votre appareil envoie des rapports d'envoi de<br />
messages reçus.<br />
Validité du message – Sélectionnez la durée pendant<br />
laquelle le centre de messagerie vous renvoie le message si<br />
la première tentative échoue (service réseau). Si le message<br />
ne peut pas être envoyé pendant la période de validité, il<br />
est supprimé du centre de messagerie.<br />
E-mail<br />
Appuyez sur et sélectionnez Messagerie > Options ><br />
Paramètres > E-mail.<br />
Pour sélectionner la boîte aux lettres que vous souhaitez<br />
utiliser pour l'envoi d'e-mail, sélectionnez Boîte utilisée<br />
et une boîte aux lettres.<br />
Pour supprimer une boîte aux lettres et ses messages<br />
de votre appareil, sélectionnez-la et appuyez sur .<br />
Pour créer une nouvelle boîte aux lettres, sélectionnez<br />
Options > Nouvelle boîte.<br />
Sélectionnez Boîtes aux lettres et une boîte aux lettres<br />
pour modifier les paramètres suivants : Paramètres<br />
connexion, Paramètres utilisateur, Paramètres<br />
récupération et Connexion automatique.<br />
Paramètres connexion<br />
Pour modifier les paramètres des messages e-mail que<br />
vous recevez, sélectionnez E-mails entrants et l'une<br />
des options suivantes :<br />
Nom d'utilisateur – Écrivez votre nom d'utilisateur,<br />
qui vous est donné par votre prestataire de services.<br />
Messagerie<br />
47
Messagerie<br />
Mot de passe – Saisissez votre mot de passe. Si vous<br />
laissez ce champ vide, vous serez invité à fournir un<br />
mot de passe lorsque vous essaierez de vous connecter<br />
à votre boîte aux lettres distante.<br />
Serveur mail entrant – Saisissez l’adresse IP ou le nom<br />
d’hôte du serveur de messagerie qui reçoit vos messages<br />
e-mail.<br />
Point d'accès utilisé – Sélectionnez un point<br />
d'accès Internet. Voir « Points d'accès », p. 140.<br />
Nom bte aux lettres – Saisissez un nom pour la boîte<br />
aux lettres.<br />
Type bte aux lettres – Définit le protocole e-mail<br />
recommandé par votre prestataire de services de boîte<br />
aux lettres distante. Les options sont POP3 et IMAP4.<br />
Ce paramètre ne peut pas être modifié.<br />
Sécurité (ports) – Sélectionnez l'option de sécurité<br />
utilisée pour sécuriser la connexion à la boîte aux<br />
lettres distante.<br />
Port – Définissez un port pour la connexion.<br />
Connexion sécurisée APOP (pour POP3 uniquement) –<br />
Utilisé avec le protocole POP3 pour crypter l'envoi de mots<br />
de passe vers le serveur e-mail distant lors de la connexion<br />
à la boîte aux lettres.<br />
Pour modifier les paramètres des messages e-mail que<br />
vous envoyez, sélectionnez E-mails sortants et l'une<br />
des options suivantes :<br />
Mon adresse e-mail – Saisissez l'adresse e-mail fournie<br />
par votre prestataire de services.<br />
Serveur mail sortant – Saisissez l’adresse IP ou le nom<br />
d’hôte du serveur de messagerie qui reçoit votre e-mail.<br />
Il se peut que vous ne puissiez utiliser que le serveur mail<br />
sortant de votre prestataire de services. Contactez votre<br />
prestataire de services pour plus d'informations.<br />
Les paramètres pour Nom d'utilisateur, Mot de passe,<br />
Point d'accès utilisé, Sécurité (ports) et Port sont<br />
similaires à ceux de E-mails entrants.<br />
Paramètres utilisateur<br />
Mon nom – Saisissez votre propre nom. Votre<br />
nom remplace votre adresse e-mail sur l'appareil du<br />
destinataire si celui-ci prend en charge cette fonction.<br />
Envoyer message – Définissez comment l'e-mail<br />
est envoyé depuis votre appareil. Sélectionnez<br />
Immédiatement pour que l’appareil se connecte à la boîte<br />
aux lettres lorsque vous sélectionnez Envoyer message.<br />
Si vous sélectionnez Lors connexion suiv., l'e-mail est<br />
envoyé lorsque la connexion à la boîte aux lettres<br />
distante est disponible.<br />
48
Garder une copie – Sélectionnez si vous souhaitez<br />
envoyer une copie de l'e-mail à votre propre boîte<br />
aux lettres.<br />
Insérer signature – Sélectionnez si vous souhaitez<br />
joindre une signature à vos messages e-mail.<br />
Signal. nouvel e-mail – Choisissez si vous souhaitez<br />
recevoir les nouvelles indications d’e-mail, comme une<br />
sonnerie, une note ou un indicateur d'e-mail, lorsque vous<br />
recevez un nouvel e-mail.<br />
Paramètres récupération<br />
E-mail à récupérer – Déterminez les parties du message<br />
e-mail qui sont récupérées : En-têtes uniquement, Limite<br />
de taille (POP3) ou Msgs & pièces jointes (POP3).<br />
E-mails à récupérer – Définissez le nombre de nouveaux<br />
messages e-mail qui sont récupérés dans la boîte aux<br />
lettres.<br />
Accès dossier IMAP4 (pour IMAP4 uniquement) –<br />
Définissez le chemin d'accès aux dossiers auxquels<br />
vous voulez vous abonner.<br />
Abonn. aux dossiers (pour IMAP4 uniquement) –<br />
Abonnez-vous aux autres dossiers dans la boîte aux lettres<br />
distante et récupérez le contenu à partir de ces dossiers.<br />
Connexion automatique<br />
Notifications e-mail – Pour récupérer automatiquement<br />
les titres sur votre appareil lorsque vous recevez un nouvel<br />
e-mail dans votre boîte aux lettres distantes, sélectionnez<br />
Mise à jour autom. ou Uniq. ds rés. abonné.<br />
Récupération e-mails – Pour récupérer automatiquement<br />
les titres des nouveaux e-mails depuis votre boîte aux<br />
lettres distante à des moments définis, sélectionnez<br />
Activée ou Uniq. ds rés. abonné. Définissez quand et<br />
à quelle fréquence les messages sont récupérés.<br />
Notifications e-mail et Récupération e-mails ne<br />
peuvent pas être actives en même temps.<br />
Le fait de paramétrer l'appareil pour qu'il récupère<br />
automatiquement les e-mails peut entraîner la<br />
transmission d'un grand volume de données via le<br />
réseau de votre prestataire de services. Contactez votre<br />
prestataire de services pour obtenir des informations<br />
concernant les coûts de transmission de données.<br />
Messages de service Web<br />
Appuyez sur et sélectionnez Messagerie > Options ><br />
Paramètres > Message service. Choisissez de recevoir<br />
ou non les messages de service. Si vous souhaitez que<br />
l’appareil active automatiquement le navigateur et<br />
établisse une connexion réseau pour récupérer des<br />
Messagerie<br />
49
Messagerie<br />
contenus lorsque vous recevez un message de service,<br />
sélectionnez Télécharger msgs > Automatiquement.<br />
Messages diffusés sur une cellule<br />
Vérifiez les sujets disponibles et leurs numéros avec votre<br />
prestataire de services. Appuyez sur et sélectionnez<br />
Messagerie > Options > Paramètres > Diffusion cellules<br />
et l'une des options suivantes :<br />
Réception – Choisissez de recevoir ou non les messages<br />
diffusés sur une cellule.<br />
Langues – Sélectionnez les langues dans lesquelles vous<br />
voulez recevoir vos messages : Toutes, Sélectionnées<br />
ou Autres.<br />
Détection sujet – Choisissez si l’appareil cherche<br />
automatiquement les nouveaux numéros de sujet et<br />
enregistre les nouveaux numéros sans nom dans la<br />
liste des sujets.<br />
Autres paramètres<br />
Appuyez sur et sélectionnez Messagerie > Options ><br />
Paramètres > Autre et l'une des options suivantes :<br />
Enregistrer msgs envoyés – Choisissez si vous souhaitez<br />
enregistrer une copie des messages texte, des messages<br />
multimédia ou des e-mails que vous envoyez dans le<br />
dossier Msgs envoyés.<br />
Nbre de msgs enregistrés – Définissez le nombre de<br />
messages envoyés enregistrés dans le dossier Msgs<br />
envoyés à la fois. Lorsque la limite est atteinte,<br />
le message le plus ancien est supprimé.<br />
Mémoire active – Définissez l'emplacement où vous<br />
souhaitez enregistrer vos messages. Mémoire<br />
téléphone ou Mémoire de masse.<br />
50
Galerie<br />
Pour stocker et organiser vos photos, clips vidéo, clips<br />
audio, des listes de lecture et liens de diffusion ou pour<br />
partager vos fichiers avec d'autres appareils Universal<br />
Plug and Play (UPnP) compatibles par l'intermédiaire du<br />
LAN sans fil, appuyez sur et sélectionnez Galerie.<br />
Conseil ! Pour ouvrir le menu Multimédia, appuyez<br />
sur . Voir « Menu multimédia », p. 17.<br />
Afficher et parcourir des fichiers<br />
Sélectionnez Images & vidéos , Pistes , Lifeblog ,<br />
Clips audio , Liens streaming , Diaporama<br />
ou Ts les fichiers et appuyez sur pour l'ouvrir.<br />
Le contenu du dossier Images&vidéos est affiché en<br />
mode paysage.<br />
Vous pouvez parcourir et ouvrir des dossiers, mais aussi<br />
marquer, copier et déplacer des éléments dans les dossiers.<br />
Vous pouvez également créer des albums et marquer,<br />
copier et ajouter des éléments aux albums.<br />
Pour ouvrir un fichier, appuyez sur . Les clips vidéo,<br />
les fichiers .ram et les liens de diffusion sont ouverts et lus<br />
dans l'application RealPlayer et les clips audio dans Lect.<br />
audio. Voir « RealPlayer », p. 100 et « Lecteur audio », p. 21.<br />
Pour télécharger des images ou des vidéos, dans le dossier<br />
Images&vidéos, sélectionnez l'icône de téléchargement.<br />
Le navigateur s'ouvre et vous pouvez sélectionner un<br />
signet que vous souhaitez utiliser pour télécharger<br />
des éléments.<br />
Photos et clips vidéo<br />
Les photos prises et les clips vidéo enregistrés avec<br />
l’appareil photo sont sauvegardés dans le dossier<br />
Images&vidéos de la Galerie. Les photos et les clips<br />
vidéo peuvent également vous être envoyés dans un<br />
message multimédia, sous la forme d'une pièce jointe<br />
à un message e-mail ou via une connexion Bluetooth. Pour<br />
pouvoir visionner une image ou un clip vidéo reçu dans<br />
Galerie ou dans Real player, vous devez tout d'abord<br />
l'enregistrer.<br />
Sélectionnez Galerie > Images&vidéos. Les photos et les<br />
fichiers de clip vidéo sont dans une boucle et classés par<br />
date. Le nombre de fichiers s’affiche.<br />
Lorsque la photo est affichée, pour effectuer un zoom<br />
avant sur une image, appuyez sur les touches de jeu situées<br />
sur le côté de l'appareil. Le facteur de zoom n'est pas<br />
mémorisé de manière permanente.<br />
Galerie<br />
51
Galerie<br />
Pour faire pivoter la photo sélectionnée vers la gauche<br />
ou vers la droite, sélectionnez Options > Faire pivoter ><br />
Vers la gauche ou Vers la droite.<br />
Pour modifier une photo ou un clip vidéo, sélectionnez<br />
Options > Modifier. Un éditeur de photos ou de vidéos<br />
s’ouvre. Voir « Modifier les clips vidéo », p. 55. Voir<br />
« Modifier des photos », p. 54.<br />
Pour créer des clips vidéo personnalisés, sélectionnez<br />
un clip vidéo dans la Galerie et sélectionnez Options ><br />
Modifier. Voir « Modifier les clips vidéo », p. 55.<br />
Pour imprimer vos photos sur une imprimante compatible<br />
ou pour les enregistrer à des fins d'impression, sélectionnez<br />
Options > Tirage. Voir « Imprimer des photos », p. 58. Vous<br />
pouvez également stocker des photos pour une impression<br />
ultérieure dans la Liste des travaux à imprimer dans la<br />
Galerie. Voir « Liste des travaux à imprimer », p. 53.<br />
Pour ajouter une image ou un clip vidéo à un album<br />
dans la galerie, sélectionnez Options > Albums > Ajouter<br />
àl'album.<br />
Pour utiliser une photo en arrière-plan, sélectionnez-la et<br />
choisissez Options > Utiliser l'image > Définir en fond<br />
d'écran.<br />
Pour effacer une photo ou un clip vidéo, dans la barre<br />
d'outils active, sélectionnez Supprimer. Voir « Barre<br />
d'outils active », p. 52.<br />
Pour basculer de la Galerie vers l'appareil photo, appuyez<br />
sur la touche de capture.<br />
Barre d'outils active<br />
Dans le dossier Images&vidéos, vous pouvez utiliser la<br />
barre d'outils active comme raccourci pour sélectionner<br />
différentes tâches. La barre d'outils active est uniquement<br />
disponible lorsque vous avez sélectionné une photo ou un<br />
clip vidéo.<br />
Dans la barre d'outils active, faites défiler vers le haut ou<br />
le bas jusqu'aux différents éléments et sélectionnez-les<br />
en appuyant sur la touche de défilement. Les options<br />
disponibles varient en fonction de l'écran dans lequel<br />
vous êtes et si vous avez ou non sélectionné une photo<br />
ou un clip vidéo. Vous pouvez également définir si la<br />
barre d'outils active est toujours visible à l'écran ou si<br />
elle s'active par la simple pression d'une touche.<br />
Si vous souhaitez que la barre d'outils active soit visible<br />
à l'écran, sélectionnez Options > Afficher les icônes.<br />
Si vous souhaitez que la barre d'outils soit visible<br />
uniquement lorsque vous en avez besoin, sélectionnez<br />
Options > Masquer les icônes. Pour activer la barre<br />
d'outils active, appuyez sur .<br />
Sélectionnez l'une des options suivantes :<br />
pour lire le clip vidéo sélectionné<br />
52
pour envoyer la photo ou le clip vidéo sélectionné<br />
pour télécharger la photo ou le clip vidéo sélectionné<br />
/ pour ajouter ou supprimer une photo de la Liste<br />
des travaux à imprimer. Voir « Liste des travaux<br />
à imprimer », p. 53.<br />
pour afficher les photos dans le panier d'impression<br />
pour démarrer un diaporama de vos photos<br />
pour supprimer la photo ou le clip vidéo sélectionné<br />
pour imprimer la photo affichée<br />
Les options disponibles peuvent varier en fonction<br />
de l'écran dans lequel vous êtes.<br />
Liste des travaux à imprimer<br />
Vous pouvez stocker des photos dans la Liste des travaux<br />
à imprimer et les imprimer ultérieurement avec une<br />
imprimante compatible ou dans un kiosque d'impression<br />
compatible, si disponible. Voir « Imprimer des photos »,<br />
p. 58. Les photos stockées sont indiquées par dans<br />
les albums et le dossier Images&vidéos.<br />
Pour stocker une photo pour une impression ultérieure,<br />
sélectionnez-la et Ajter au panier d'impr. dans la barre<br />
d'outils active.<br />
Pour afficher les photos dans la Liste des travaux<br />
à imprimer, sélectionnez Afficher le Panier dans la<br />
barre d'outils active ou sélectionnez dans le dossier<br />
Images&vidéos (disponible uniquement si vous avez<br />
ajouté des photos dans la Liste des travaux à imprimer).<br />
Pour supprimer une photo de la Liste des travaux<br />
à imprimer, sélectionnez-la dans le dossier Images&vidéos<br />
ou dans un album et Suppr. du panier d'imp. dans la barre<br />
d'outils active.<br />
Albums<br />
Les albums vous permettent de gérer facilement vos<br />
photos et vos clips vidéo. Pour afficher la liste des albums,<br />
sélectionnez Images&vidéos > Options > Albums ><br />
Afficher les albums.<br />
Pour ajouter une photo ou un clip vidéo à un album dans la<br />
Galerie, recherchez la photo ou le clip vidéo et sélectionnez<br />
Options > Albums > Ajouter à l'album. Une liste<br />
d’albums s'affiche. Sélectionnez l’album auquel vous<br />
souhaitez ajouter la photo ou clip vidéo. Vous pouvez<br />
également créer un nouvel album.<br />
Pour supprimer un fichier d’un album, appuyez sur .<br />
Le fichier n’est pas effacé du dossier Images&vidéos<br />
de la Galerie.<br />
Galerie<br />
53
Galerie<br />
Pour créer un nouvel album, dans l'écran de la liste<br />
des albums, sélectionnez Options > Nouvel album.<br />
Modifier des photos<br />
Pour modifier les photos après les avoir prises ou pour<br />
modifier celles qui sont déjà enregistrées dans la Galerie,<br />
sélectionnez Options > Modifier.<br />
Sélectionnez Options > Appliquer un effet pour ouvrir<br />
une grille où vous pouvez sélectionner différentes options<br />
de modification indiquées par de petites icônes. Vous<br />
pouvez recadrer ou faire pivoter la photo, régler la<br />
luminosité, la couleur, le contraste et la résolution, et<br />
ajouter des effets, du texte des cliparts ou un cadre<br />
àlaphoto.<br />
Recadrer une photo<br />
Pour recadrer une photo, sélectionnez Options ><br />
Appliquer un effet > Rognage. Pour recadrer la<br />
photo manuellement à la taille voulue, sélectionnez<br />
Manuellement ou sélectionnez un facteur prédéfini<br />
dans la liste. Si vous sélectionnez Manuellement, une<br />
croix s'affiche dans le coin supérieur gauche de l'image.<br />
Utilisez la touche de défilement pour sélectionner<br />
la zone à recadrer et sélectionnez Définir. Une autre<br />
croix s’affiche dans le coin inférieur droit. Sélectionnez<br />
à nouveau la zone à découper. Pour ajuster la première<br />
zone sélectionnée, choisissez Retour. Les zones<br />
sélectionnées forment un rectangle, qui constitue<br />
la photo recadrée.<br />
Si vous avez sélectionné un facteur prédéfini, sélectionnez<br />
le coin supérieur gauche de la zone à découper. Pour<br />
redimensionner la zone en surbrillance, utilisez la touche<br />
de défilement. Pour figer la zone sélectionnée, appuyez<br />
sur . Pour déplacer la zone dans la photo, utilisez<br />
la touche de défilement. Pour sélectionner la zone<br />
à découper, appuyez sur .<br />
Réduire l'effet des yeux rouges<br />
Pour réduire l'effet des yeux rouges sur une photo,<br />
sélectionnez Options > Appliquer un effet > Anti-yeux<br />
rouges. Déplacez la croix sur les yeux et appuyez sur .<br />
Un cercle apparaît à l'écran. Pour redimensionner la boucle<br />
à la taille de l'œil, utilisez la touche de défilement. Pour<br />
réduire l'effet des yeux rouges, appuyez sur .<br />
Raccourcis utiles<br />
Raccourcis dans l’éditeur de photos :<br />
• Pour afficher une photo en mode plein écran, appuyez<br />
sur . Pour repasser à l’affichage normal, appuyez<br />
ànouveau sur .<br />
54
• Pour faire pivoter une photo dans les sens des aiguilles<br />
d'une montre ou dans le sens contraire, appuyez<br />
sur ou .<br />
• Pour effectuer un zoom vers l'avant ou vers l'arrière,<br />
appuyez sur ou sur .<br />
• Pour vous déplacer sur une image agrandie, faites-la<br />
défiler vers le haut, vers le bas, vers la gauche ou vers<br />
la droite.<br />
Modifier les clips vidéo<br />
Pour modifier des clips vidéo dans Galerie et créer des clips<br />
personnalisés, sélectionnez un clip vidéo, puis Options ><br />
Modifier > Fusionner, Changer son, Ajouter du texte<br />
ou Couper. Voir « Galerie », p. 51.<br />
L'éditeur vidéo prend en charge les formats de fichier .3gp<br />
et .mp4, ainsi que les formats de fichier audio .aac, .amr,<br />
.mp3 et .wav. Le lecteur audio ne prend pas nécessairement<br />
en charge toutes les fonctionnalités d'un format de fichier<br />
ou toutes les variantes des formats de fichier.<br />
Les clips vidéo personnalisés sont automatiquement<br />
enregistrés dans Images&vidéos dans Galerie. Les clips<br />
sont enregistrés sur la carte mémoire.<br />
Ajouter des images, de la vidéo,<br />
du son et du texte<br />
Vous pouvez ajouter des images, des clips vidéo et du texte<br />
à un clip vidéo sélectionné dans Galerie pour créer des<br />
clips vidéo personnalisés.<br />
Pour combiner une image ou un clip vidéo au clip vidéo<br />
sélectionné, dans le dossier Images&vidéos, sélectionnez<br />
Options > Modifier > Fusionner > Photo ou Clip vidéo.<br />
Sélectionnez le fichier souhaité.<br />
Pour ajouter un nouveau clip audio et remplacer celui<br />
d'origine, sélectionnez Options > Modifier > Changer<br />
son puis un clip audio.<br />
Pour ajouter du texte au début ou à la fin du clip vidéo,<br />
sélectionnez Options > Modifier > Ajouter du texte,<br />
entrez le texte à ajouter, puis sélectionnez OK. Ensuite,<br />
sélectionnez l'endroit où vous souhaitez ajouter le texte :<br />
Début ou Fin.<br />
Couper un clip vidéo<br />
Vous pouvez rogner le clip vidéo et ajouter des repères<br />
de début et de fin afin d'exclure des parties du clip vidéo.<br />
Dans le dossier Images&vidéos, sélectionnez Options ><br />
Modifier > Couper.<br />
Galerie<br />
55
Galerie<br />
Pour lire le clip vidéo sélectionné depuis le début,<br />
sélectionnez Options > Lire.<br />
Pour sélectionner les parties du clip vidéo à inclure dans<br />
le clip personnalisé et définir les points de début et de<br />
fin, faites défiler la vidéo jusqu'au point souhaité, puis<br />
sélectionnez Options > Marq. début ou Marque fin.<br />
Pour modifier le point de début ou de fin de la partie<br />
sélectionnée, faites défiler jusqu'au repère souhaité, puis<br />
appuyez sur la touche de défilement. Vous pouvez<br />
ensuite avancer ou reculer le repère sélectionné<br />
dans la chronologie.<br />
Pour supprimer tous les repères, sélectionnez Options ><br />
Supprimer > Toutes les marques.<br />
Pour prévisualiser le clip vidéo, sélectionnez Options > Lire<br />
section marquée. Pour vous déplacer dans la chronologie,<br />
faites défiler vers la gauche ou vers la droite.<br />
Pour arrêter la lecture du clip vidéo, sélectionnez Pause.<br />
Pour poursuivre la lecture du clip, sélectionnez Options ><br />
Lire. Pour revenir à l'affichage de la vidéo coupée,<br />
sélectionnez Retour.<br />
Pour enregistrer les modifications et revenir à la Galerie,<br />
sélectionnez Effectué.<br />
Modifier des clips vidéo à envoyer<br />
Pour modifier un clip vidéo, sélectionnez Options ><br />
Envoyer > Par multimédia, Par e-mail, Par Bluetooth ou<br />
Publier sur le Web. Contactez votre prestataire de services<br />
réseau pour obtenir plus d’informations concernant la<br />
taille maximale de message multimédia que vous<br />
pouvez envoyer.<br />
Si vous voulez envoyer un clip vidéo plus volumineux que<br />
la taille maximum du message multimédia autorisée par<br />
votre prestataire de services, vous pouvez envoyer le clip<br />
via la technologie sans fil Bluetooth. Voir « Envoyer des<br />
données à l’aide de la connectivité Bluetooth », p. 85. Vous<br />
pouvez également transférer vos vidéos sur un ordinateur<br />
compatible via la connectivité Bluetooth ou un câble de<br />
données USB compatible.<br />
Vous pouvez également couper le clip vidéo pour l'envoyer<br />
dans un message multimédia. Dans l'écran principal de<br />
l'éditeur vidéo, sélectionnez Options > Film > Modifier<br />
pour MMS. La durée et la taille du clip vidéo sont affichées<br />
à l'écran. Pour modifier la taille du clip, faites défiler vers<br />
la gauche ou vers la droite. Lorsque la taille du clip permet<br />
son envoi, sélectionnez Options > Envoyer par MMS.<br />
Si votre clip vidéo est au format .mp4, vous risquez de ne<br />
pas pouvoir l'envoyer dans un message multimédia. Pour<br />
modifier le format de fichier du clip, sélectionnez-le dans<br />
laGalerie, puis sélectionnez Options > Modifier ><br />
56
Options > Paramètres > Résolution > Compatible MMS.<br />
Revenez à l'écran principal de l'éditeur vidéo, sélectionnez<br />
Options > Film > Enregistrer et saisissez un nom pour le<br />
clip. Le clip vidéo est enregistré au format .3gpp et peut<br />
être envoyé dans un message multimédia. Le format de<br />
fichier du clip vidéo original ne change pas.<br />
Diaporama<br />
Dans la barre d'outils active, sélectionnez Lancer le<br />
diaporama ( ) pour afficher un diaporama des photos<br />
en mode plein écran. Le diaporama commence par le<br />
fichier sélectionné. Sélectionnez l'une des options<br />
suivantes :<br />
Pause – Pour interrompre le diaporama.<br />
Continuer – Pour reprendre le diaporama éventuellement<br />
interrompu.<br />
Fin – Pour fermer le diaporama.<br />
Pour parcourir les photos, appuyez sur (précédente)<br />
ou sur (suivante) (disponible uniquement si Zoom<br />
et panoramique est désactivé).<br />
Pour régler le tempo du diaporama, avant de le lancer,<br />
sélectionnez Options > Diaporama > Paramètres ><br />
Intervalle entre diapos..<br />
Pour que le diaporama passe en douceur d'une diapositive<br />
à une autre et pour que la galerie effectuent des zooms<br />
avant et arrière de manière aléatoire sur les photos,<br />
sélectionnez Zoom et panoramique.<br />
Pour ajouter du son au diaporama, sélectionnez Options ><br />
Diaporama > Paramètres et l'une des options suivantes :<br />
Musique – Sélectionnez Activée ou Désactivée.<br />
Morceau – Sélectionnez un fichier musical dans la liste.<br />
Pour augmenter ou diminuer le volume, utilisez la touche<br />
de volume située sur votre appareil.<br />
Présentations<br />
Les présentations vous permettent de visualiser les fichiers<br />
SVG (scalable vector graphics), tels que les dessins animés<br />
et les cartes. Les images SVG conservent leur apparence<br />
à l'impression ou lorsqu'elles sont affichées avec des<br />
dimensions et des résolutions différentes.<br />
Pour visualiser les fichiers SVG, sélectionnez Diaporama,<br />
accédez à une image et sélectionnez Options > Lecture.<br />
Pour interrompre la lecture, sélectionnez Options > Pause.<br />
Pour faire un zoom avant, appuyez sur . Pour faire<br />
un zoom arrière, appuyez sur .<br />
Pour faire pivoter une photo de 90 degrés dans les sens des<br />
aiguilles d'une montre ou dans le sens contraire, appuyez<br />
Galerie<br />
57
Galerie<br />
sur ou . Pour faire pivoter la photo de 45 degrés,<br />
appuyez sur ou .<br />
Pour basculer entre le mode plein écran et le mode<br />
d'écran normal, appuyez sur .<br />
Imprimer des photos<br />
Pour imprimer des photos à l'aide de Impr. de photos,<br />
sélectionnez la photo que vous voulez imprimer et l'option<br />
d’impression dans la galerie, l'appareil photo, l'éditeur de<br />
photos ou la visionneuse de photos.<br />
Utilisez Impr. de photos pour imprimer vos photos à l’aide<br />
d’un câble de données USB compatible, d'un LAN sans fil<br />
ou de la connectivité Bluetooth.<br />
Vous ne pouvez imprimer que des photos au format .jpeg.<br />
Les photos prises avec l’appareil photo sont<br />
automatiquement enregistrées au format .jpeg.<br />
Pour imprimer sur une imprimante compatible PictBridge,<br />
connectez le câble de données avant de sélectionner<br />
l'option d'impression et vérifiez si le mode du câble de<br />
données est défini sur Impr. de photos ou Demander<br />
connexion. Voir « USB », p. 88.<br />
Sélection d’une imprimante<br />
Lorsque vous utilisez Impr. de photos pour la première<br />
fois, une liste d'imprimantes disponibles s'affiche une fois<br />
que vous avez sélectionné la photo. Sélectionnez une<br />
imprimante. L’imprimante est définie comme imprimante<br />
par défaut.<br />
Si vous avez connecté une imprimante compatible<br />
PictBridge à l’aide du câble de connectivité <strong>Nokia</strong><br />
compatible, l’imprimante s’affiche automatiquement.<br />
Si l’imprimante par défaut n’est pas disponible, une liste<br />
des périphériques d'impression disponibles s'affiche.<br />
Pour changer l'imprimante par défaut, sélectionnez<br />
Options > Paramètres > Imprimante par défaut.<br />
Aperçu avant impression<br />
Une fois l'imprimante sélectionnée, les photos<br />
sélectionnées s'affichent à l’aide des configurations<br />
prédéfinies. Pour modifier la configuration, appuyez<br />
sur ou pour parcourir les configurations<br />
disponibles pour l’imprimante sélectionnée. Si les<br />
photos ne tiennent pas sur une page, appuyez sur<br />
ou pour afficher les autres pages.<br />
58
Paramètres d’impression<br />
Les options disponibles varient selon les capacités de<br />
l’équipement d’impression que vous avez sélectionné.<br />
Pour définir une imprimante par défaut, sélectionnez<br />
Options > Imprimante par défaut.<br />
Pour sélectionner le format du papier, sélectionnez Taille<br />
du papier, le format du papier dans la liste et sélectionnez<br />
OK. Sélectionnez Annuler pour revenir à l’écran précédent.<br />
Imprimer en ligne<br />
L'application Tirage en ligne vous permet de commander<br />
l'impression de vos photos en ligne et de les recevoir<br />
directement à la maison ou dans un magasin où vous<br />
pouvez aller les chercher. Vous pouvez également<br />
commander différents produits affichant la photo<br />
sélectionnée, par exemple des tasses ou des tapis de souris.<br />
Les produits disponibles dépendent du prestataire de<br />
services.<br />
Afin d'utiliser Tirage en ligne, vous devez disposer<br />
au minimum d'un fichier de configuration de service<br />
d'impression installé. Les fichiers peuvent être obtenus<br />
auprès de prestataires de services d'impression qui<br />
prennent en charge Tirage en ligne.<br />
Pour plus d'informations sur l'application, reportez-vous<br />
à l'adresse www.nseries.com/support ou à votre site Web<br />
<strong>Nokia</strong> local.<br />
Partage en ligne<br />
Avec l'application Partage en ligne, vous pouvez partager<br />
vos images et clips vidéo dans des albums en ligne, des<br />
weblogs compatibles ou dans d'autres services de partage<br />
en ligne compatibles sur le Web. Vous pouvez télécharger<br />
du contenu, enregistrer des postes non terminés sous<br />
forme de brouillons afin de les poursuivre ultérieurement<br />
et afficher le contenu des albums. Les types de contenu<br />
pris en charge peuvent varier en fonction du prestataire<br />
de services.<br />
Pour utiliser Partage en ligne, vous devez vous inscrire<br />
au service auprès d'un prestataire de services de partage<br />
d'images en ligne et créer un nouveau compte. Vous<br />
pouvez généralement vous inscrire au service sur la page<br />
Web du prestataire de services. Contactez votre prestataire<br />
de services pour obtenir plus d'informations sur la<br />
souscription à ce service. Pour plus d'informations sur<br />
les prestataires de services compatibles, reportez-vous<br />
aux pages de support produit sur le site Web<br />
www.nseries.com/support ou sur votre site<br />
Web <strong>Nokia</strong> local.<br />
Galerie<br />
59
Galerie<br />
Pour plus d'informations sur l'application, reportez-vous<br />
à l'adresse www.nseries.com/support ou à votre site<br />
Web <strong>Nokia</strong> local.<br />
Réseau domestique avec Galerie<br />
L'architecture UPnP et le réseau WLAN vous permettent<br />
de créer un réseau domestique d'appareils compatibles.<br />
Le réseau domestique vous permet de visionner le contenu<br />
stocké dans votre <strong>Nokia</strong> <strong>N81</strong> à distance sur un appareil<br />
compatible. Vous pouvez également copier des fichiers<br />
entre votre <strong>Nokia</strong> <strong>N81</strong> et un appareil UPnP compatible.<br />
Pour plus d'informations, voir « Réseau domestique », p. 90<br />
et « Réseau domestique avec lecteur audio », p. 24.<br />
Visualiser les fichiers multimédia<br />
enregistrés dans votre appareil<br />
Pour sélectionner des photos, des vidéos et des clips audio<br />
enregistrés dans votre appareil et les visualiser sur un autre<br />
appareil du réseau domestique, comme une TV compatible,<br />
procédez comme suit :<br />
1 Dans Galerie, sélectionnez une photo, un clip vidéo<br />
ou un clip audio.<br />
2 Sélectionnez Options > Afficher via rés. familial.<br />
3 Sélectionnez un appareil compatible sur lequel le<br />
fichier multimédia sera visualisé. Les photos<br />
apparaîtront à la fois sur l'autre appareil du réseau<br />
domestique et sur votre appareil, tandis que les clips<br />
vidéo et audio ne seront lus que sur l'autre appareil.<br />
Pour imprimer des photos enregistrées dans Galerie<br />
par l'intermédiaire de Médias fam. avec une imprimante<br />
compatible UPnP, sélectionnez l'option d'impression<br />
dans Galerie. Voir « Imprimer des photos », p. 58.<br />
Partag. contenu n'a pas besoin d'être activé.<br />
Pour rechercher des fichiers avec différents critères,<br />
sélectionnez Options > Chercher. Pour trier les<br />
fichiers trouvés, sélectionnez Options > Trier par.<br />
Copier des fichiers multimédia<br />
Pour copier ou transférer des fichiers multimédia de<br />
votre appareil vers un autre appareil compatible, comme<br />
un ordinateur compatible UPnP, sélectionnez un fichier<br />
dans Galerie et Options > Déplacer et copier > Copier<br />
rés. familial ou Déplacer rés. familial. Partag. contenu<br />
n'a pas besoin d'être activé.<br />
Pour copier ou transférer des fichiers de l'autre appareil<br />
vers le vôtre, sélectionnez un fichier dans l'autre appareil<br />
et Options > Copier vers > Mémoire tél. ou Mémoire de<br />
masse. Partag. contenu n'a pas besoin d'être activé.<br />
60
Appareil photo<br />
Votre <strong>Nokia</strong> <strong>N81</strong> possède deux appareils photo : un<br />
appareil haute résolution à l'arrière de l'appareil (le viseur<br />
principal en mode paysage) et un appareil de résolution<br />
inférieure à l'avant (le viseur secondaire en mode portrait).<br />
Tous deux permettent de prendre des images fixes et<br />
d’enregistrer des vidéos.<br />
Votre appareil prend en charge une résolution de capture<br />
d'images de 1 600 x 1 200 pixels pour le viseur principal.<br />
La résolution de l'image dans ce manuel peut apparaître<br />
différemment.<br />
Les images et les clips vidéo sont enregistrés<br />
automatiquement dans le dossier Images&vidéos dans<br />
Galerie. Les appareils photo produisent des images .jpeg.<br />
Les clips vidéo sont enregistrés au format de fichier MPEG-<br />
4 avec l'extension de fichier .mp4 ou en format de fichier<br />
3GPP avec l'extension de fichier .3gp (qualité Partage).<br />
Voir « Paramètres vidéo », p. 70.<br />
Vous pouvez envoyer des photos et des clips vidéo dans<br />
un message multimédia, sous la forme d’une pièce jointe<br />
à un e-mail ou via la connectivité Bluetooth ou une<br />
connexion LAN sans fil. Vous pouvez également les<br />
télécharger sur votre album compatible en ligne.<br />
Voir « Partage en ligne », p. 59.<br />
Prises de vues<br />
Lors de la prise d’une photo, respectez les précautions<br />
suivantes :<br />
• Utilisez les deux mains pour que l'appareil photo<br />
ne bouge pas.<br />
• La qualité d'une image agrandie numériquement<br />
à l’aide du zoom est moins bonne qu’une photo<br />
sans effet de zoom.<br />
• L'appareil photo passe en mode économie de batterie<br />
si vous n'appuyez sur aucune touche pendant un<br />
certain temps. Pour continuer à prendre des photos,<br />
appuyez sur .<br />
Lors de la prise d’une photo, respectez les précautions<br />
suivantes :<br />
1 Pour activer le viseur<br />
principal, maintenez<br />
enfoncée la touche .<br />
Si l'appareil photo est en<br />
Mode vidéo, sélectionnez<br />
Passer en mode photo<br />
dans la barre d'outils<br />
active.<br />
Appareil photo<br />
61
Appareil photo<br />
2 Pour prendre une photo, dans le viseur principal,<br />
appuyez sur . Ne bougez pas l’appareil avant<br />
l’enregistrement de la photo.<br />
Pour effectuer un zoom avant ou arrière, utilisez<br />
la touche de volume de votre appareil.<br />
Vous pouvez effectuer des réglages de luminosité et de<br />
couleur avant de prendre une photo en utilisant la touche<br />
de défilement pour faire défiler la barre d'outils active.<br />
Voir « Régler les couleurs et la luminosité », p. 65.<br />
La sauvegarde de la photo prise peut prendre plus de temps<br />
si vous modifiez les paramètres de zoom, de luminosité ou<br />
de couleurs.<br />
Pour activer l'appareil photo avant, sélectionnez Options ><br />
Utiliser viseur sec.. Pour prendre une photo, appuyez<br />
sur . Pour effectuer un zoom avant ou arrière,<br />
appuyez sur ou sur .<br />
Pour laisser l'appareil photo ouvert à l'arrière-plan et<br />
utiliser d'autres applications, appuyez sur . Pour revenir<br />
à l'appareil photo, maintenez la touche enfoncée.<br />
Indicateurs image fixe appareil photo<br />
Le viseur de l'appareil photo affiche les éléments suivants :<br />
1 L'indicateur du mode de capture actuel.<br />
2 La barre d'outils active. Voir « Barre d'outils active »,<br />
p. 62.<br />
3 Témoin de niveau<br />
de charge de<br />
la batterie.<br />
4 L'indicateur<br />
de résolution<br />
d'image indique<br />
si la qualité de<br />
l'image est Impr.<br />
2 Mpx - Elevée,<br />
Impr. 1 Mpx -<br />
Moy. ou MMS 0,3 Mpx - Faible<br />
5 Le compteur d'images affiche le nombre approximatif<br />
d'images que vous pouvez capturer en utilisant<br />
le réglage actuel de qualité de la photo et la mémoire<br />
active (le compteur ne s'affiche pas durant la prise<br />
de vue).<br />
6 Les indicateurs de la mémoire de l'appareil ( ) et<br />
de la carte mémoire ( ) indiquent où les photos<br />
sont enregistrées.<br />
Barre d'outils active<br />
La barre d'outils active vous propose des raccourcis vers les<br />
différents éléments et paramètres avant et après la prise<br />
de vue ou l'enregistrement d'une vidéo. Faites défiler<br />
jusqu'aux éléments et sélectionnez-les en appuyant<br />
sur . Vous pouvez également définir quand vous<br />
souhaitez que la barre d'outils active soit visible à l'écran.<br />
62
Si vous souhaitez que la barre d'outils demeure visible<br />
avant et après la prise d'une photo ou l'enregistrement<br />
d'une vidéo, sélectionnez Options > Afficher les icônes.<br />
Pour afficher la barre d'outils active uniquement lorsque<br />
vous en avez besoin, sélectionnez Options > Masquer les<br />
icônes. Seuls les indicateurs du mode de capture et du<br />
niveau de batterie s'affichent à l'écran. Pour activer la<br />
barre d'outils active, appuyez sur . La barre d'outils<br />
est visible pendant 5 secondes.<br />
Avant de prendre une photo ou d'enregistrer une vidéo,<br />
dans la barre d'outils active, sélectionnez soit :<br />
sélectionner la scène<br />
sélectionner le mode flash (images uniquement).<br />
activer le retardateur (images uniquement).<br />
Voir « Vous sur la photo – retardateur », p. 67.<br />
activer le mode séquence (images uniquement).<br />
Voir « Prendre des photos en série », p. 66.<br />
sélectionner un effet de couleur<br />
afficher ou masquer la grille du viseur<br />
(images uniquement).<br />
régler la balance des blancs<br />
régler la compensation de l'exposition<br />
(images uniquement).<br />
régler la sensibilité à la lumière (images uniquement)<br />
basculer entre les modes vidéo et image<br />
Les icônes changent pour refléter l'état actuel du réglage.<br />
Les options disponibles varient en fonction du mode<br />
de capture et de l'écran dans lequel vous êtes.<br />
Consultez également les options de la barre d'outils<br />
active dans « Après avoir pris une photo », p. 63, « Après<br />
l'enregistrement d'une vidéo », p. 70, et « Barre d'outils<br />
active », p. 52 dans Galerie.<br />
Après avoir pris une photo<br />
Après avoir pris la photo, sélectionnez l'une des<br />
options suivantes dans la barre d'outils active (disponible<br />
uniquement si Afficher la photo prise est défini sur<br />
Activer dans les paramètres image fixe appareil photo) :<br />
• Si vous ne souhaitez pas conserver la photo,<br />
sélectionnez Supprimer.<br />
• Pour envoyer la photo, appuyez sur la touche d’appel<br />
ou sélectionnez Envoyer. Pour plus d'informations, voir<br />
« Messagerie », p. 39, « Connectivité Bluetooth », p. 83<br />
et « Partage en ligne », p. 59. Cette option n’est pas<br />
disponible durant un appel actif. Vous pouvez<br />
également envoyer l'image au destinataire d'un<br />
appel durant un appel actif. Sélectionnez<br />
Appareil photo<br />
63
Appareil photo<br />
Envoyer à l'appelant (uniquement disponible<br />
durant un appel actif).<br />
• Pour stocker des images dans la Liste des<br />
travaux à imprimer pour une impression<br />
ultérieure, sélectionnez Ajouter au Panier.<br />
• Pour envoyer l'image à un album en ligne compatible,<br />
sélectionnez Publier sur ... (disponible uniquement si<br />
vous avez configuré un compte pour un album en<br />
ligne compatible. Voir « Partage en ligne », p. 59).<br />
Pour utiliser la photo en tant que fond d'écran en veille<br />
active, sélectionnez Options > Comme fond d'écran.<br />
Pour définir l'image comme image d'appel pour un<br />
contact, sélectionnez Options > Comme photo contact.<br />
Paramètres image fixe appareil photo<br />
Il existe deux types de paramètres image fixe appareil<br />
photo : paramètres de la barre d’outils active et paramètres<br />
principaux. Pour utiliser les paramètres de la barre d'outils<br />
active, voir « Régler les couleurs et la luminosité », p. 65.<br />
Les paramètres de la barre d’outils active par défaut sont<br />
rétablis lorsque vous fermez l’appareil photo, mais les<br />
paramètres principaux restent identiques jusqu’à ce<br />
que vous les modifiiez à nouveau.<br />
Pour modifier les paramètres principaux, sélectionnez<br />
Options > Paramètres et l'une des options suivantes :<br />
Qualité de la photo – Impr. 2 Mpx – Elevée<br />
(résolution 1 600 x 1 200), Impr. 1 Mpx – Moy.<br />
(résolution 1 152 x 864) ou MMS 0,3 Mpx – Faible<br />
(résolution 640 x 480). Si vous souhaitez imprimer la<br />
photo, sélectionnez Impr. 2 Mpx – Elevée ou Impr. 1<br />
Mpx – Moy.. Pour envoyer la photo par MMS,<br />
sélectionnez MMS 0,3 Mpx – Faible.<br />
Ces résolutions sont uniquement disponibles<br />
surleviseurprincipal.<br />
Ajouter à l'album – Pour choisir d’enregistrer l’image dans<br />
un album particulier de la galerie. Si vous sélectionnez Oui,<br />
une liste des albums disponibles s’ouvre.<br />
Afficher la photo prise – Sélectionnez Activer si<br />
vous souhaitez afficher la photo après l’avoir prise ou<br />
Désactiver si vous souhaitez continuer à prendre des<br />
photos immédiatement.<br />
Nom photo par défaut – Donnez un nom par défaut<br />
aux images prises.<br />
Zoom num. étendu (appareil photo principal<br />
uniquement) – Activé (continu) pour autoriser des<br />
incréments de zoom faibles et continus entre le zoom<br />
numérique et le zoom numérique étendu, Activé (pause)<br />
pour autoriser les incréments de zoom à s'interrompre<br />
au point de passage au zoom numérique et au zoom<br />
64
numérique étendu, et Désactivé pour autoriser un<br />
zoom limité tout en préservant la résolution de l'image.<br />
Son prise de vue – Sélectionnez le son que vous souhaitez<br />
entendre lorsque vous prenez une photo.<br />
Mémoire utilisée – Sélectionnez l’endroit où vous stockez<br />
vos photos.<br />
Rétablir réglages app. – Sélectionnez Oui pour rétablir<br />
les valeurs par défaut des paramètres de l'appareil photo.<br />
Flash<br />
Le flash n'est disponible que sur le viseur principal.<br />
Tenez-vous à une distance de sécurité lorsque vous utilisez<br />
un flash. N'utilisez pas de flash pour photographier des<br />
personnes ou des animaux trop près de vous. Ne couvrez<br />
pas le flash lorsque vous prenez une photo.<br />
L’appareil photo comprend un flash à diode à utiliser dans<br />
de faibles conditions lumineuses. Les modes flash suivants<br />
sont disponibles pour l'appareil photo : Auto ( ), Yeux<br />
rouges ( ), Activé ( ) et Désactivé ( ).<br />
Pour modifier le mode flash, dans la barre d'outils active,<br />
sélectionnez le mode flash souhaité.<br />
Régler les couleurs et la luminosité<br />
Pour permettre à l’appareil photo de reproduire les<br />
couleurs et la luminosité avec plus de précision ou pour<br />
ajouter des effets à vos photos ou à vos vidéos, utilisez<br />
la touche de défilement pour faire défiler la barre d'outils<br />
active et sélectionnez l'une des options suivantes :<br />
Balance des blancs – Sélectionnez les conditions<br />
lumineuses actuelles dans la liste. Cela permet à l’appareil<br />
photo de reproduire les couleurs avec plus de précision.<br />
Correction de l'exposition (images uniquement) – Si vous<br />
photographiez un sujet sombre avec un arrière-plan très<br />
clair, comme de la neige, réglez l'exposition sur +1 ou<br />
même +2 pour compenser la luminosité de l'arrière-plan.<br />
Pour des sujets clairs avec un arrière-plan foncé,<br />
utilisez -1 ou -2.<br />
Mode flash – Sélectionnez le mode flash souhaité.<br />
Voir « Flash », p. 65.<br />
Teinte de couleur – Sélectionnez un effet de couleur<br />
dans la liste.<br />
Sensibilité à la lumière (images uniquement) –<br />
Augmentez la sensibilité à la lumière en cas d'éclairage<br />
faible pour réduire le risque d'images peu nettes ou trop<br />
foncées. Une sensibilité supérieure peut accroître la<br />
granulation des images.<br />
Appareil photo<br />
65
Appareil photo<br />
L’affichage à l'écran change pour correspondre aux<br />
paramètres définis, vous montrant l’impact des<br />
changements sur la photo ou la vidéo finale.<br />
Les paramètres disponibles varient en fonction<br />
de l'appareil photo sélectionné.<br />
Les paramètres de configuration par défaut sont<br />
rétablis lorsque vous fermez l’appareil photo.<br />
Si vous sélectionnez une nouvelle scène, les paramètres<br />
de couleur et de luminosité sont remplacés par la scène<br />
sélectionnée. Voir « Scènes », p. 66. Si nécessaire, vous<br />
pouvez modifier les paramètres de configuration après<br />
avoir sélectionné une scène.<br />
Scènes<br />
Une scène vous aide à déterminer les paramètres de<br />
couleur et de luminosité adéquats pour l'environnement<br />
choisi. Les paramètres de chaque scène ont été réglés<br />
en fonction d'un style ou d'un environnement donné.<br />
Ces scènes sont uniquement disponibles sur le viseur<br />
principal.<br />
Dans la barre d'outils active, sélectionnez l'une<br />
des options suivantes :<br />
Scènes vidéo<br />
Auto ( ) (par défaut) et Nuit ( )<br />
Scènes photo<br />
Auto ( ) (par défaut), Défini par util. ( ),<br />
Portrait ( ), Paysage ( ), Nuit ( ) et<br />
Portrait nuit ( ).<br />
Lorsque vous prenez des photos, la scène par défaut<br />
est Auto.<br />
Pour adapter votre scène à un environnement donné, faites<br />
défiler jusqu'à Défini par util. et sélectionnez Options ><br />
Changer. Dans la scène définie par l'utilisateur, vous<br />
pouvez régler des paramètres de couleur et de luminosité<br />
différents. Pour copier les paramètres d'une autre scène,<br />
sélectionnez Sur base du mode scène et la scène<br />
souhaitée.<br />
Prendre des photos en série<br />
Le mode séquence n'est disponible que sur le viseur<br />
principal.<br />
Pour configurer l'appareil photo afin qu'il prenne<br />
six photos ou plus en série (s'il y a suffisamment de<br />
mémoire disponible), dans la barre d'outils active,<br />
sélectionnez Mode séquence > Rafale pour prendre<br />
six photos ou la durée de la prise de vue. Le nombre<br />
de photos prises dépend de la mémoire disponible.<br />
Pour prendre six photos, appuyez sur . Pour arrêter<br />
de prendre des photos, appuyez sur Annuler. Pour prendre<br />
66
plus de six photos, maintenez enfoncée la touche .<br />
Pour arrêter de prendre des photos, relâchez-la. Le nombre<br />
de photos prises dépend de la mémoire disponible.<br />
Pour utiliser un laps de temps entre la prise de photos,<br />
sélectionnez Mode séquence et un laps de temps. Pour<br />
commencer à prendre des photos, appuyez sur . Pour<br />
arrêter de prendre des photos avant que le laps de temps<br />
ne soit écoulé, appuyez à nouveau sur la touche .<br />
Une fois qu'elles sont prises, les photos apparaissent<br />
dans une grille à l'écran. Pour visualiser une photo,<br />
appuyez sur pour l'ouvrir. Si vous utilisez un laps de<br />
temps au cours duquel prendre des photos, la dernière<br />
photo prise s'affiche à l'écran.<br />
Vous pouvez également utiliser le mode série avec<br />
le retardateur. Lorsque vous utilisez le retardateur,<br />
vous pouvez prendre six photos maximum.<br />
Pour revenir au viseur mode série, appuyez sur<br />
la touche .<br />
Pour désactiver le mode série, dans la barre d'outils active,<br />
sélectionnez Mode séquence > Une vue.<br />
Vous sur la photo – retardateur<br />
Le retardateur n'est disponible que sur le viseur principal.<br />
Utilisez le retardateur pour retarder la prise de la photo, de<br />
manière à ce que vous puissiez apparaître sur celle-ci. Pour<br />
définir le délai du retardateur, dans la barre d'outils active,<br />
sélectionnez Retardateur > 2 secondes, 10 secondes ou<br />
20 secondes. Pour activer le retardateur, sélectionnez<br />
Activer. L'appareil retentit lorsque la minuterie<br />
fonctionne. L’appareil photo prend la photo lorsque<br />
le délai sélectionné est écoulé.<br />
Pour désactiver le Retardateur, dans la barre d'outils<br />
active, sélectionnez Retardateur > Désactivé.<br />
Conseil ! Dans la barre d'outils active, sélectionnez<br />
Retardateur > 2 secondes pour maintenir votre main<br />
stable lors de la prise de la photo.<br />
Conseils sur la manière de<br />
prendre de belles photos<br />
Qualité d'image<br />
Utilisez la qualité d'image appropriée. L'appareil photo<br />
comprend trois modes de qualités d'image (Impr. 2 Mpx -<br />
Elevée, Impr. 1 Mpx - Moy. ou MMS 0,3 Mpx - Faible).<br />
Utilisez le mode Elevée pour être certain que l'appareil<br />
Appareil photo<br />
67
Appareil photo<br />
photo produit la meilleure qualité d'image possible.<br />
Notez toutefois que la meilleure qualité d'image<br />
nécessite davantage d'espace de stockage. Pour les MMS<br />
et les pièces jointes à des e-mails, vous risquez de devoir<br />
utiliser le mode MMS 0,3 Mpx - Faible. Vous pouvez<br />
définir la qualité dans Options > Paramètres.<br />
Arrière-plan<br />
Utilisez un arrière-plan simple. Pour les portraits<br />
et autres photos de personnes, évitez de placer le sujet<br />
devant un arrière-plan encombré et complexe qui risque<br />
de détourner l'attention du sujet. Si vous ne réunissez<br />
pas ces conditions, déplacez l'appareil photo ou le sujet.<br />
Rapprochez l'appareil photo de l'objet pour photographier<br />
des portraits plus nets.<br />
Profondeur<br />
Lorsque vous photographiez des paysages et des scènes,<br />
ajoutez de la profondeur à vos images en plaçant des<br />
objets à l'avant-plan. Si l'objet à l'avant-plan est trop<br />
proche de l'appareil photo, il risque d'être flou.<br />
Conditions d'éclairage<br />
La modification de la source, la quantité et la direction<br />
de l'éclairage peut modifier considérablement des photos.<br />
Voici quelques conditions d'éclairage typiques :<br />
• Source de lumière derrière le sujet. Évitez de placer<br />
le sujet devant une source de lumière puissante. Si la<br />
source de lumière se trouve derrière le sujet ou est<br />
visible dans l'écran, la photo risque d'avoir un faible<br />
contraste, d'être trop sombre ou de contenir des<br />
effets de lumière indésirables.<br />
• Eclairage latéral du sujet. L'éclairage latéral puissant<br />
produit un effet dramatique, mais peut être trop dur et<br />
engendrer un contraste excessif.<br />
• Source de lumière devant le sujet. Lorsque la lumière<br />
directe du soleil est puissante, le sujet peut cligner des<br />
yeux. Il se peut aussi que le contraste soit trop élevé.<br />
• L'éclairage est optimal quand une lumière douce et<br />
diffuse est disponible en abondance, notamment quand<br />
le temps est lumineux, mais partiellement nuageux ou<br />
lors d'une journée ensoleillée, à l'ombre des arbres.<br />
Enregistrer des vidéos<br />
1 Pour activer le viseur principal, maintenez enfoncée<br />
la touche . Si l'appareil photo est en Mode photo,<br />
sélectionnez Passer en mode vidéo dans la barre<br />
d'outils active.<br />
2 Appuyez sur pour démarrer l’enregistrement.<br />
En mode portrait, utilisez la touche de défilement pour<br />
enregistrer. L'icône d'enregistrement s'affiche et<br />
une tonalité retentit, indiquant que l'enregistrement<br />
a commencé.<br />
68
3 Sélectionnez Arrêter pour arrêter l’enregistrement.<br />
Le clip vidéo est automatiquement enregistré dans<br />
le dossier Images&vidéos de Galerie. Voir « Galerie »,<br />
p. 51. La longueur maximale du clip vidéo dépend<br />
de la mémoire disponible.<br />
Pour interrompre l'enregistrement à tout moment,<br />
sélectionnez Pause. L’icône de pause ( ) clignote<br />
à l’écran. L’enregistrement de la vidéo est<br />
automatiquement arrêté si l’enregistrement est mis<br />
sur pause et que vous n’appuyez sur aucune touche<br />
pendant une minute. Sélectionnez Continuer pour<br />
reprendre l'enregistrement.<br />
Pour effectuer un zoom avant ou arrière sur le sujet,<br />
appuyez sur la touche de volume située sur le côté de<br />
l'appareil. En mode portrait, pour effectuer un zoom<br />
avant ou arrière, appuyez sur ou .<br />
Vous pouvez effectuer des réglages de luminosité et de<br />
couleur avant d'enregistrer une vidéo en utilisant la touche<br />
de défilement pour faire défiler la barre d'outils. Voir<br />
« Régler les couleurs et la luminosité », p. 65 et « Scènes »,<br />
p. 66.<br />
Pour activer l'appareil photo avant, sélectionnez Options ><br />
Utiliser viseur sec..<br />
Indicateurs de capture vidéo<br />
Le viseur vidéo affiche les éléments suivants :<br />
1 L'indicateur du<br />
mode de capture<br />
actuel.<br />
2 L'indicateur de<br />
désactivation<br />
du son.<br />
3 La barre d'outils<br />
active, que vous<br />
pouvez faire<br />
défiler avant<br />
l'enregistrement afin de sélectionner différents<br />
paramètres et options (la barre d'outils ne s'affiche<br />
pas durant l'enregistrement). Voir « Barre d'outils<br />
active », p. 62.<br />
4 Témoin de niveau de charge de la batterie.<br />
5 L'indicateur de qualité de vidéo indique si la qualité<br />
de la vidéo est Elevée, Normale ou Partage.<br />
6 Le type de fichier du clip vidéo.<br />
7 La durée d'enregistrement disponible totale. Lorsque<br />
vous enregistrez, l’indicateur de la longueur actuelle<br />
de la vidéo montre également le temps écoulé et le<br />
temps restant.<br />
8 Les indicateurs de la mémoire de l'appareil ( ) et<br />
de la carte mémoire ( ) indiquent où les vidéos<br />
sont enregistrées.<br />
Appareil photo<br />
69
Appareil photo<br />
Pour afficher tous les indicateurs du viseur, sélectionnez<br />
Options > Afficher les icônes. Sélectionnez Masquer les<br />
icônes pour afficher uniquement les indicateurs d'état<br />
de la vidéo et, durant l'enregistrement, le temps<br />
d'enregistrement disponible, la barre de zoom<br />
et les touches écran.<br />
Après l'enregistrement d'une vidéo<br />
Après avoir enregistré un clip vidéo, sélectionnez l'une des<br />
options suivantes dans la barre d'outils active (disponible<br />
uniquement si Afficher la vidéo prise est réglé sur Activer<br />
dans les paramètres vidéo) :<br />
• Pour lire immédiatement le clip vidéo que vous<br />
venez d'enregistrer, sélectionnez Lire.<br />
• Si vous ne souhaitez pas conserver la vidéo,<br />
sélectionnez Supprimer.<br />
• Pour envoyer le clip vidéo dans un message multimédia,<br />
par e-mail ou via Bluetooth, ou pour la télécharger<br />
dans un album en ligne, appuyez sur la touche d'appel<br />
ou sélectionnez Envoyer. Pour plus d'informations, voir<br />
« Messagerie », p. 39, « Connectivité Bluetooth », p. 83<br />
et « Partage en ligne », p. 59. Cette option n’est pas<br />
disponible durant un appel actif. Vous risquez de ne pas<br />
pouvoir envoyer de clips vidéo enregistrés au format<br />
.mp4 dans un message multimédia. Vous pouvez<br />
également envoyer le clip vidéo au destinataire<br />
d'un appel durant un appel actif. Sélectionnez<br />
Envoyer à l'appelant.<br />
• Pour envoyer l'image à un album en ligne compatible,<br />
sélectionnez Publier sur ... (disponible uniquement si<br />
vous avez configuré un compte pour un album en<br />
ligne compatible. Voir « Partage en ligne », p. 59).<br />
Paramètres vidéo<br />
Il existe deux types de paramètres pour l’enregistreur<br />
vidéo : Config. vidéo et paramètres principaux. Pour régler<br />
les paramètres Config. vidéo, voir « Régler les couleurs et<br />
la luminosité », p. 65. Les paramètres de configuration par<br />
défaut sont rétablis lorsque vous fermez l’appareil photo,<br />
mais les paramètres principaux restent identiques jusqu’à<br />
ce que vous les modifiiez à nouveau. Pour modifier les<br />
paramètres principaux, sélectionnez Options ><br />
Paramètres et l'une des options suivantes :<br />
Qualité vidéo – Réglez la qualité du clip vidéo sur Elevée<br />
(qualité optimale pour une utilisation à long terme et pour<br />
la lecture sur un téléviseur ou un PC compatible et un<br />
combiné), Normale (qualité standard pour une lecture via<br />
le combiné) ou Partage (taille de clip vidéo limitée en vue<br />
d'un envoi dans un message multimédia). Si vous souhaitez<br />
visualiser la vidéo sur un téléviseur ou un PC compatible,<br />
sélectionnez Elevée, qui a une résolution QVGA<br />
(320 x 240) et un format de fichier .mp4. Pour envoyer<br />
70
le clip vidéo par MMS, sélectionnez Partage<br />
(résolution QCIF, format de fichier .3gp). La taille du clip<br />
vidéo enregistré avec la qualité Partage ne dépasse pas<br />
300 Ko (soit une durée d’environ 20 secondes), de manière<br />
à pouvoir être envoyé facilement sous la forme d’un<br />
message multimédia vers un appareil compatible.<br />
Enregistrement son – Sélectionnez Silence si vous<br />
ne souhaitez enregistrer aucun son.<br />
Ajouter à l'album – Pour choisir d’ajouter ou non le clip<br />
vidéo enregistré dans un album particulier de la Galerie.<br />
Sélectionnez Oui pour ouvrir une liste des albums<br />
disponibles.<br />
Afficher la vidéo prise – Choisissez de visualiser ou non<br />
la première image du clip vidéo enregistré sur l'écran après<br />
la fin de l'enregistrement. Sélectionnez Lire dans la barre<br />
d'outils active (viseur principal) ou Options > Lire<br />
(viseur secondaire) pour visualiser le clip vidéo.<br />
Nom vidéo par défaut – Donnez un nom par défaut<br />
aux clips vidéo enregistrés.<br />
Mémoire utilisée – Définissez la mémoire utilisée<br />
par défaut :<br />
Rétablir réglages app. – Sélectionnez Oui pour rétablir<br />
les valeurs par défaut des paramètres de l'appareil photo.<br />
Appareil photo<br />
71
Web<br />
Web<br />
Appuyez sur et sélectionnez Web (service réseau).<br />
Raccourci : Pour démarrer le navigateur Web,<br />
maintenez enfoncée la touche en mode veille.<br />
Grâce au navigateur Web, vous pouvez afficher des pages<br />
Web en HTML (hypertext markup language) sur Internet,<br />
telles qu'elles sont conçues à l'origine. Vous pouvez<br />
également naviguer dans des pages Web spécifiquement<br />
conçues pour des appareils mobiles et utiliser le langage<br />
XHTML (extensible hypertext markup language) ou WML<br />
(wireless markup language), spécialement conçus pour<br />
les appareils mobiles.<br />
Grâce à Web, vous pouvez effectuer un zoom avant ou<br />
arrière sur une page, utiliser Mini plan et Aperçu de la<br />
page pour naviguer sur des pages, lire des flux Web et des<br />
blogs, attribuer des signets à des pages Web et télécharger<br />
du contenu.<br />
Pour connaître la disponibilité des services et leurs tarifs,<br />
contactez votre prestataire de services. Les prestataires de<br />
services vous donneront également des instructions sur le<br />
mode d'emploi de leurs services.<br />
Pour utiliser le navigateur Web, vous avez besoin d'un<br />
point d'accès pour vous connecter à Internet. Voir « Points<br />
d'accès », p. 140.<br />
Naviguer sur le Web<br />
Pour naviguer sur une page Web, dans l'écran des signets,<br />
sélectionnez un signet ou saisissez l’adresse dans le<br />
champ ( ). Puis appuyez sur .<br />
Pour ouvrir des liens et effectuer des sélections,<br />
appuyez sur .<br />
Pour entrer l'adresse d'une nouvelle page Web que<br />
vous souhaitez visiter, sélectionnez Options ><br />
Aller à adresse Web.<br />
Conseil ! Pour visiter une page Web enregistrée<br />
comme signet dans l'écran des signets, durant la<br />
navigation, appuyez sur la touche et sélectionnez<br />
un signet.<br />
Pour récupérer le contenu le plus récent de la page depuis<br />
le serveur, sélectionnez Options > Options navigation ><br />
Recharger.<br />
Pour enregistrer l'adresse Web de la page actuelle comme<br />
signet, sélectionnez Options > Enreg. comme signet.<br />
Pour utiliser l'historique Visual afin d'afficher des captures<br />
d'écran des pages que vous avez visitées durant la session<br />
de navigation actuelle, sélectionnez Retour (disponible si<br />
Historique est activé dans les paramètres du navigateur et<br />
72
si la page actuelle n'est pas la première page que vous<br />
visitez). Pour accéder à une page précédemment visitée,<br />
sélectionnez la page.<br />
Pour enregistrer une page durant la navigation,<br />
sélectionnez Options > Outils > Enregistrer page.<br />
Vous pouvez enregistrer des pages et les consulter<br />
ultérieurement, hors ligne. Vous pouvez également grouper<br />
ces pages enregistrées dans des dossiers. Pour accéder<br />
aux pages enregistrées, sélectionnez Options > Signets ><br />
Pages enregistrées.<br />
Pour ouvrir une sous liste de commandes ou d'actions pour<br />
la page actuellement ouverte, sélectionnez Options ><br />
Options de service (si cette option est prise en charge par<br />
la page Web).<br />
Icônes accessibles pendant la navigation<br />
• Appuyez sur pour ouvrir vos signets.<br />
• Appuyez sur pour rechercher des mots clés dans la<br />
page en cours.<br />
• Appuyez sur pour revenir à la page précédente.<br />
• Appuyez sur pour répertorier toutes les fenêtres<br />
ouvertes.<br />
• Appuyez sur pour fermer la fenêtre en cours si<br />
deux fenêtres ou davantage sont ouvertes.<br />
• Appuyez sur pour afficher un aperçu de la page<br />
actuelle. Appuyez à nouveau pour effectuer un<br />
zoom avant et afficher la section de la page souhaitée.<br />
• Appuyez sur pour entrer une nouvelle adresse Web.<br />
• Appuyez sur pour accéder à la page de démarrage.<br />
• Pour effectuer un zoom avant ou arrière dans la page,<br />
appuyez sur ou sur .<br />
Rechercher du texte<br />
Pour rechercher des mots clés dans la page Web actuelle,<br />
sélectionnez Options > Chercher > Texte et entrez un mot<br />
clé. Pour accéder à la correspondance précédente, appuyez<br />
sur . Pour accéder à la correspondance suivante,<br />
appuyez sur .<br />
Conseil ! Pour rechercher des mots clés dans<br />
la page en cours, appuyez sur .<br />
Barre d'outils du navigateur<br />
Grâce à la barre d'outils, vous pouvez sélectionner les<br />
fonctionnalités les plus fréquemment utilisées dans le<br />
navigateur. Pour ouvrir la barre d'outils, maintenez la<br />
touche enfoncée en un endroit vide d'une page Web.<br />
Pour vous déplacer dans la barre d'outils, appuyez sur<br />
ou . Pour sélectionner une fonctionnalité,<br />
appuyez sur .<br />
Dans la barre d'outils, sélectionnez l'une des options<br />
suivantes :<br />
• Liens fréquemt utilisés pour afficher une liste<br />
des adresses Web que vous visitez fréquemment<br />
Web<br />
73
Web<br />
• Aperçu de la page pour afficher l'aperçu de la page<br />
Web actuelle<br />
• Chercher pour rechercher des mots clés dans la page<br />
en cours<br />
• Recharger pour actualiser la page<br />
• S'inscrire à des flux RSS (si disponible) pour afficher<br />
une liste des flux Web disponibles sur la page Web en<br />
cours et pour vous abonner à un flux Web<br />
Télécharger et acheter des éléments<br />
Vous pouvez télécharger des éléments tels que des<br />
sonneries, des photos, des logos opérateur, des thèmes<br />
et des clips vidéo. Ces éléments peuvent être fournis<br />
gratuitement ou vous pouvez les acheter. Les éléments<br />
téléchargés sont gérés par leurs applications respectives<br />
sur votre appareil, par exemple, une photo téléchargée ou<br />
un fichier .mp3 peuvent être enregistré dans la Galerie.<br />
Important : N'installez et n'utilisez que des<br />
applications et autres éléments logiciels provenant<br />
de sources sûres, par exemple des applications avec<br />
signature Symbian ou ayant passé avec succès les<br />
tests Java TM .<br />
1 Pour télécharger l'élément, sélectionnez le lien.<br />
2 Choisissez l’option adéquate pour acheter l’élément,<br />
par exemple, « Acheter ».<br />
3 Lisez attentivement toutes les informations fournies.<br />
Pour continuer le téléchargement, sélectionnez<br />
Accepter. Pour annuler le téléchargement,<br />
sélectionnez Annuler.<br />
Lorsque vous lancez un téléchargement, une liste des<br />
téléchargements en cours et terminés de la session de<br />
navigation s’affiche. Pour afficher la liste, sélectionnez<br />
Options > Téléchargements. Dans la liste, sélectionnez<br />
un élément, puis Options pour annuler les<br />
téléchargements en cours ou pour ouvrir, enregistrer<br />
ou effacer des téléchargements terminés.<br />
Mini plan<br />
Mini plan vous aide à naviguer dans des pages Web qui<br />
contiennent une grande quantité d'informations. Lorsque<br />
Mini plan est activé dans les paramètres du navigateur et<br />
lorsque vous naviguez dans une grande page Web, Mini<br />
plan s'ouvre et affiche un aperçu de la page Web dans<br />
laquelle vous naviguez. Pour vous déplacer dans Mini plan,<br />
appuyez sur , , ou . Lorsque vous trouvez<br />
l'emplacement souhaité, cessez de faire défiler et Mini<br />
plan disparaît en vous laissant à l'endroit souhaité.<br />
Pour activer Mini plan, sélectionnez Options ><br />
Paramètres > Général > Mini plan > Activé.<br />
74
Aperçu de la page<br />
Lorsque vous naviguez sur une page Web qui contient<br />
une grande quantité d'informations, vous pouvez utiliser<br />
Aperçu de la page pour afficher le type d'informations<br />
contenues dans la page.<br />
Pour afficher un aperçu de la page actuelle, appuyez<br />
sur . Pour trouver l'endroit souhaité dans la page,<br />
appuyez sur , , ou . Appuyez à nouveau<br />
pour effectuer un zoom avant et afficher la section de la<br />
page souhaitée.<br />
Flux et blogs sur le Web<br />
Les flux Web sont des fichiers xml se trouvant sur des<br />
pages Web et utilisés par la communauté des blogs et les<br />
organisations de presse pour partager les derniers titres<br />
ou du texte, par exemple des flux d'actualité. Les blogs ou<br />
weblogs sont des journaux sur le Web. La plupart des flux<br />
Web utilisent les technologies RSS et ATOM. Il est fréquent<br />
de trouver des flux Web sur des pages Web, Blog et Wiki.<br />
Le navigateur Web détecte automatiquement si une page<br />
Web contient des flux Web. Pour vous abonner à un flux<br />
Web, sélectionnez Options > Souscrire. Pour afficher les<br />
flux Web auxquels vous êtes abonné, dans l'écran des<br />
signets, sélectionnez Flux RSS.<br />
Pour mettre à jour un flux Web, sélectionnez-le et<br />
Options > Actualiser.<br />
Pour définir comment les flux Web sont mis à jour,<br />
sélectionnez Options > Paramètres > Flux RSS.<br />
Voir « Paramètres », p. 77.<br />
Sécurité de connexion<br />
Si le témoin de sécurité est affiché pendant une<br />
connexion, la transmission des données entre l'appareil<br />
et la passerelle Internet ou le serveur est cryptée.<br />
L'icône de sécurité n'indique pas que la transmission<br />
des données entre la passerelle et le serveur de contenu<br />
(ou emplacement de stockage des ressources demandées)<br />
est sûre. Le prestataire de services sécurise la transmission<br />
des données entre la passerelle et le serveur de contenu.<br />
Les certificats de sécurité peuvent être requis pour certains<br />
services, comme des services bancaires. Vous êtes averti si<br />
l'identité du serveur n'est pas authentique ou si vous ne<br />
disposez pas du certificat de sécurité adéquat sur votre<br />
appareil. Pour plus d'informations, contactez votre<br />
prestataire de services. Voir également « Gestion des<br />
certificats », p. 134 pour plus d’informations sur les<br />
certificats et les détails d'un certificat.<br />
Web<br />
75
Web<br />
Écran des signets<br />
L'écran des signets vous permet de sélectionner des<br />
adresses Web d'une liste ou d'un recueil de signets dans<br />
le dossier Signets automatiques. Vous pouvez également<br />
saisir l'adresse URL de la page Web que vous souhaitez<br />
visiter directement dans le champ ( ).<br />
indique la page de démarrage définie pour le point<br />
d'accès par défaut.<br />
Vous pouvez enregistrer des adresses URL comme signets<br />
lorsque vous naviguez sur Internet. Vous pouvez également<br />
enregistrer dans vos signets des adresses reçues dans des<br />
messages et envoyer des signets enregistrés.<br />
Pour ouvrir l'écran des signets pendant que vous naviguez,<br />
appuyez sur la touche ou sélectionnez Options ><br />
Signets.<br />
Pour modifier les détails d'un signet, comme le titre,<br />
sélectionnez Options > Gestionnaire de signets ><br />
Modifier.<br />
Dans l'écran des signets, vous pouvez également saisir<br />
d'autres dossiers du navigateur. Le navigateur Web vous<br />
permet d'enregistrer des pages Web au fil de la navigation.<br />
Dans le dossier Pages enregistrées, vous pouvez afficher le<br />
contenu des pages que vous avez enregistrées hors ligne.<br />
Le navigateur Web conserve également une trace des<br />
pages Web que vous visitez lors de la navigation. Dans<br />
le dossier Signets automat., vous pouvez afficher la liste<br />
des pages Web visitées.<br />
Dans Flux RSS, vous pouvez afficher des liens enregistrés<br />
vers des flux Web et des blogs auxquels vous êtes abonné.<br />
On trouve généralement des flux Web dans les pages Web<br />
d'importantes organisations de presse, dans des weblogs<br />
personnels, dans des communautés en ligne qui offrent<br />
les derniers titres et des résumés d'articles. Les flux<br />
Web utilisent les technologies RSS et ATOM.<br />
Terminer la connexion<br />
Pour mettre fin à la connexion et afficher hors connexion<br />
la page du navigateur, sélectionnez Options > Outils ><br />
Déconnexion, ou pour mettre fin à la connexion et<br />
fermer le navigateur, sélectionnez Options > Quitter.<br />
Appuyer sur la touche Fin ne met pas fin à la connexion,<br />
mais met le navigateur à l'arrière-plan.<br />
Pour supprimer les informations rassemblées par<br />
le serveur réseau sur vos visites dans les diverses pages<br />
Web, sélectionnez Options > Effac. don. confidential. ><br />
Supprimer cookies.<br />
76
Vider le cache<br />
Les informations ou services auxquels vous avez accédés<br />
sont enregistrés dans la mémoire cache de l’appareil.<br />
La mémoire cache est un emplacement de mémoire<br />
utilisé pour stocker temporairement les données. Si vous<br />
avez essayé d'accéder ou avez accédé à des informations<br />
confidentielles nécessitant l'utilisation d'un mot de passe,<br />
videz la mémoire cache après chaque utilisation. Les<br />
informations ou services auxquels vous avez accédé sont<br />
enregistrés dans la mémoire cache. Pour vider le cache,<br />
sélectionnez Options > Effac. don. confidential. ><br />
Vider le cache.<br />
Paramètres<br />
Sélectionnez Options > Paramètres et l'une des options<br />
suivantes :<br />
Paramètres généraux<br />
Point d'accès – Pour changer le point d'accès par défaut.<br />
Voir « Connexion », p. 139. Certains ou tous les points<br />
d'accès peuvent être prédéfinis pour votre appareil par<br />
votre prestataire de services et vous ne pourrez peut-être<br />
pas les modifier, les supprimer ou en créer.<br />
Page d'accueil – Pour définir la page d'accueil.<br />
Mini plan – Activez ou désactivez Mini plan. Voir « Mini<br />
plan », p. 74.<br />
Historique – Durant la navigation, pour sélectionner<br />
Retour pour voir une liste des pages visitées durant<br />
la session de navigation en cours, activez Historique.<br />
Avertissement sécurité – Pour masquer ou afficher<br />
les avertissements relatifs à la sécurité.<br />
Script Java/ECMA – Pour activer ou désactiver<br />
l’utilisation de scripts.<br />
Paramètres de page<br />
Charger le contenu – Sélectionnez si vous souhaitez<br />
télécharger des photos et d'autres objets durant<br />
la navigation. Si vous choisissez Texte uniquement,<br />
pour télécharger des photos ou des objets ultérieurement<br />
lors de la navigation, sélectionnez Options > Outils ><br />
Charger les photos.<br />
Taille de l'écran – Choisissez entre Plein écran et<br />
l'affichage normal avec la liste Options.<br />
Encodage par défaut – Si les caractères du texte<br />
ne s’affichent pas correctement, vous pouvez choisir<br />
un autre encodage selon la langue de la page actuelle.<br />
Taille de police – Définissez la taille de la police utilisée<br />
pour les pages Web.<br />
Web<br />
77
Web<br />
Bloquer fenêtre context. – Autorise ou empêche<br />
l'ouverture automatique de différentes fenêtres<br />
contextuelles durant la navigation.<br />
Rafraîch. automatique – Si vous souhaitez que les pages<br />
Web soient actualisées automatiquement durant la<br />
navigation, sélectionnez Activé.<br />
Paramètres Vie privée<br />
Signets automatiques – Pour activer ou désactiver<br />
la collecte automatique des signets. Si vous souhaitez<br />
poursuivre l'enregistrement des adresses des pages Web<br />
visitées dans le dossier Signets automat., mais masquer<br />
le dossier dans l'écran des signets, sélectionnez<br />
Cacher dossier.<br />
Enreg. donn. formulaire – Si vous ne souhaitez pas que<br />
les données saisies dans différents formulaires d'une page<br />
Web soient enregistrés et utilisés la prochaine fois que<br />
vous ouvrez la page, sélectionnez Désactivé.<br />
Cookies – Pour activer ou désactiver la réception<br />
et l'envoi de cookies.<br />
Paramètres des flux Web<br />
Mises à jr automatiques – Définissez si vous souhaitez<br />
que les flux Web soient mis à jour automatiquement<br />
ou non, à quelle fréquence vous souhaitez les mettre<br />
à jour et quelle connexion utiliser. Le fait de paramétrer<br />
l'application pour qu'elle récupère automatiquement les<br />
flux Web peut entraîner la transmission d'un grand volume<br />
de données via le réseau de votre prestataire de services.<br />
Contactez votre prestataire de services pour obtenir des<br />
informations concernant les coûts de transmission de<br />
données.<br />
Pt accès mise à jr autom. (uniquement disponible lorsque<br />
Mises à jr automatiques est activé) – Modifiez le point<br />
d'accès de la mise à jour automatique.<br />
78
Outils<br />
Gestionnaire de fichiers<br />
Pour parcourir les fichiers et les dossier, appuyez sur et<br />
sélectionnez Outils > Gest. fichiers. L’écran de la mémoire<br />
de l’appareil ( ) s’ouvre. Appuyez sur pour ouvrir<br />
l'écran de la carte mémoire ( ).<br />
Pour rechercher un fichier, sélectionnez Options ><br />
Chercher et la mémoire dans laquelle effectuer<br />
la recherche. Saisissez un texte de recherche<br />
correspondant au nom du fichier.<br />
Pour visualiser les types de données présentes sur l'appareil<br />
et la quantité de mémoire consommée par les différents<br />
types de données, sélectionnez Options > Détails<br />
mémoire. La quantité de mémoire disponible apparaît<br />
dans Mémoire libre.<br />
Mémoire insuffisante – mémoire libre<br />
De nombreuses fonctionnalités de l'appareil utilisent la<br />
mémoire pour stocker des données. L’appareil vous avertit<br />
lorsque la mémoire est faible.<br />
Pour libérer la mémoire de l'appareil, transférez des<br />
données vers un ordinateur compatible.<br />
Pour supprimer des données afin de libérer de la mémoire,<br />
utilisez Gestion. fichiers pour supprimer des fichiers dont<br />
vous n'avez plus besoin ou allez dans l'application<br />
respective. Vous pouvez supprimer, par exemple :<br />
• des messages dans les dossiers de la Messagerie et des<br />
messages e-mail récupérés de la boîte aux lettres ;<br />
• des pages Web sauvegardées ;<br />
• des informations de contact ;<br />
• des notes d’agenda ;<br />
• des applications affichées dans Gestion. d'appl.<br />
et dont vous n'avez pas besoin ;<br />
Outil carte mémoire<br />
Appuyez sur et sélectionnez Outils > Utilitaires ><br />
Mémoire.<br />
Pour sauvegarder des informations contenues dans<br />
la mémoire de votre appareil sur une carte mémoire<br />
compatible (si disponible), sélectionnez Options ><br />
Sauvegarder mém. tél. L'appareil vous avertit si la carte<br />
mémoire ne dispose pas de suffisamment d'espace libre<br />
pour créer une sauvegarde.<br />
Outils<br />
79
Outils<br />
Pour restaurer des informations de la carte mémoire<br />
compatible sur la mémoire de l’appareil, sélectionnez<br />
Options > Rest. dps mém. masse.<br />
Lorsqu'une carte mémoire est reformatée, toutes les<br />
données contenues sont perdues de manière définitive.<br />
Certaines sont déjà préformatées et d'autres non.<br />
Consultez votre revendeur pour savoir si vous devez<br />
formater la carte mémoire avant de pouvoir l’utiliser.<br />
Pour formater une carte mémoire, sélectionnez Options ><br />
Formater mém. masse. Sélectionnez Oui pour confirmer.<br />
Commandes vocales<br />
Vous pouvez utiliser les commandes vocales pour contrôler<br />
votre appareil. Pour plus d’informations sur les commandes<br />
vocales améliorées prises en charge par votre appareil, voir<br />
« Numérotation vocale », p. 121.<br />
Pour activer les commandes vocales améliorées<br />
permettant d'ouvrir des applications et des modes, ouvrez<br />
l’application Cmdes voc. et son dossier Modes. Appuyez<br />
sur , et sélectionnez Outils > Utilitaires > Cmdes<br />
voc. > Modes; l’appareil crée automatiquement un<br />
identificateur vocal pour chaque application et chaque<br />
mode. Pour utiliser des commandes vocales avancées,<br />
maintenez la touche de sélection droite enfoncée en mode<br />
veille et prononcez une commande vocale. La commande<br />
vocale est le nom de l'application ou du mode qui<br />
est affiché dans la liste.<br />
Pour ajouter davantage d'applications à la liste,<br />
sélectionnez Options > Nouvelle application. Pour<br />
ajouter une seconde commande vocale permettant de<br />
lancer une application, recherchez-la, sélectionnez<br />
Options > Chger la commande et entrez la nouvelle<br />
commande vocale sous forme de texte. Évitez les<br />
noms très courts, les abréviations et les acronymes.<br />
Pour écouter l'identificateur vocal synthétisé, sélectionnez<br />
Options > Ecouter.<br />
Pour modifier les paramètres des commandes vocales,<br />
sélectionnez Options > Paramètres. Pour désactiver le<br />
synthétiseur qui lit les identificateurs vocaux et les<br />
commandes dans la langue sélectionnée sur l’appareil,<br />
sélectionnez Synthétiseur > Désactivé. Pour réinitialiser<br />
l’apprentissage de la reconnaissance vocale, par exemple,<br />
lorsque le principal utilisateur de l’appareil a changé,<br />
sélectionnez Supprimer adapt. vocales.<br />
80
Connexions<br />
LAN sans fil<br />
Votre appareil prend en charge le réseau local (LAN) sans<br />
fil. Avec le LAN sans fil, vous pouvez connecter votre<br />
appareil à Internet et à des appareils compatibles<br />
disposant du LAN sans fil. Pour obtenir des informations<br />
sur l'utilisation de votre appareil avec d'autres appareils<br />
compatibles UPnP (Universal Plug and Play) via un LAN<br />
sans fil, voir « Réseau domestique avec Galerie », p. 60<br />
et « Réseau domestique avec lecteur audio », p. 24.<br />
Pour utiliser le réseau LAN sans fil, un réseau LAN sans fil<br />
doit être disponible à l'emplacement et votre appareil doit<br />
être connecté au réseau LAN sans fil.<br />
Certaines législations, comme la législation française,<br />
imposent des restrictions concernant l'utilisation des<br />
réseaux WiFi. Pour plus d'informations, renseignez-vous<br />
auprès des autorités locales.<br />
Les fonctions qui font appel au LAN sans fil ou qui<br />
permettent à ces fonctions de s'exécuter en arrière-plan<br />
pendant l'utilisation d'autres fonctions, augmentent<br />
l'utilisation de la batterie et réduisent la durée de<br />
vie de cette dernière.<br />
Votre appareil prend en charge les fonctions LAN sans<br />
fil suivantes :<br />
• Norme IEEE 802.11b/g<br />
• Fonctionnement à une fréquence de 2,4 GHz<br />
• Méthodes de cryptage WEP (Wired Equivalent Privacy)<br />
avec des clés pouvant atteindre 128 bits, accès WPA<br />
(Wi-Fi protected access) et 802.1x. Ces fonctions ne<br />
peuvent être utilisées que si elles sont prises en<br />
charge par le réseau.<br />
Connexions LAN sans fil<br />
Pour utiliser le LAN sans fil, vous devez créer un point<br />
d'accès Internet dans un LAN sans fil. Utilisez le point<br />
d'accès pour des applications qui ont besoin de se<br />
connecter à Internet. Voir « Points d'accès LAN sans<br />
fil»,p.83.<br />
Important : Activez toujours l'une des méthodes de<br />
cryptage disponibles pour améliorer la sécurité de votre<br />
connexion WiFi. L'utilisation du cryptage réduit le<br />
risque d'accès non autorisé à vos données.<br />
Une connexion LAN sans fil est établie lorsque vous créez<br />
une connexion de données avec un point d'accès Internet<br />
LAN sans fil. La connexion LAN sans fil active s'interrompt<br />
Connexions<br />
81
Connexions<br />
lorsque vous fermez la dernière application à l'aide de<br />
la connexion. Pour mettre fin à toutes les connexions<br />
simultanément, voir « Gestionnaire de connexions », p. 87.<br />
Vous pouvez utiliser un LAN sans fil pendant un appel vocal<br />
ou lorsque des données par paquets sont actives. Vous ne<br />
pouvez être connecté qu'à un point d'accès LAN sans fil<br />
à la fois, mais plusieurs applications peuvent utiliser le<br />
même point d'accès à Internet.<br />
Lorsque l'appareil est en mode Hors connexion, vous<br />
pouvez toujours utiliser un LAN sans fil (si disponible).<br />
Veillez à respecter les normes de sécurité en vigueur<br />
lors de l'établissement et de l'utilisation d'une connexion<br />
LAN sans fil.<br />
Conseil ! Pour vérifier l'adresse MAC (Media Access<br />
Control) unique qui identifie votre appareil, entrez<br />
*#62209526# en mode veille.<br />
Assistant WLAN<br />
L'assistant WLAN vous aide à vous connecter à un<br />
LAN sans fil et à gérer vos connexions LAN sans fil.<br />
L'assistant WLAN indique l'état de vos connexions LAN<br />
sans fil en mode veille active. Pour afficher les options<br />
disponibles, faites défiler jusqu'à la ligne indiquant l'état<br />
et appuyez sur .<br />
Si la recherche détecte des LAN sans fil et si, par<br />
exemple, Réseau WLAN trouvé est affiché, pour créer<br />
automatiquement un point d'accès à Internet et démarrer<br />
le navigateur Web à l'aide de ce point d'accès, sélectionnez<br />
l'état, Lancer la navig. Web et le réseau.<br />
Si vous sélectionnez un réseau LAN sans fil sécurisé, vous<br />
êtes invité à saisir les codes d'authentification adéquats.<br />
Pour vous connecter à un réseau masqué, vous devez saisir<br />
le nom de réseau correct (identifiant de service, SSID). Pour<br />
créer un nouveau point d'accès pour un WLAN masqué,<br />
sélectionnez Nouveau WLAN. Après saisie des données<br />
requises, la connexion est automatiquement testée.<br />
Si vous êtes connecté à un LAN sans fil, le nom du point<br />
d'accès Internet est affiché. Pour démarrer le navigateur<br />
Web à l'aide de ce point d'accès, sélectionnez l'état et<br />
Continuer la navig. Web. Pour mettre fin à la connexion<br />
dans le LAN sans fil, sélectionnez l'état et<br />
Déconnecter WLAN.<br />
Si la lecture du LAN sans fil est désactivée et si vous n'êtes<br />
connecté à aucun LAN sans fil, Recherche WLAN arrêtée<br />
est affiché. Pour activer la lecture et rechercher des LAN<br />
sans fil disponibles, faites défiler jusqu'à la ligne affichant<br />
l'état et appuyez sur .<br />
Pour démarrer une recherche de LAN sans fil disponibles,<br />
sélectionnez un état et Chercher un WLAN. Pour<br />
82
désactiver la lecture de LAN sans fil, sélectionnez<br />
un état et Recherche WLAN arrêtée.<br />
Pour accéder à l'assistant WLAN dans le menu, appuyez<br />
sur et sélectionnez Outils > Assist. WLAN.<br />
Points d'accès LAN sans fil<br />
Pour rechercher les LAN sans fil disponibles au niveau<br />
de la portée, appuyez sur et sélectionnez Outils ><br />
Assist. WLAN.<br />
Sélectionnez Options et l’une des options suivantes :<br />
Filtrer réseaux WLAN – pour filtrer les LAN sans fil dans<br />
la liste des réseaux détectés. Les réseaux sélectionnés sont<br />
filtrés lors de la prochaine recherche de LAN sans fil par<br />
l'application.<br />
Détails – pour afficher les détails d'un réseau affiché<br />
dans la liste. Si vous sélectionnez une connexion active,<br />
les détails de la connexion sont affichés.<br />
Définir un pt d'accès – pour créer un point d'accès<br />
à Internet dans un LAN sans fil<br />
Modifier point d'accès – pour modifier les détails<br />
d'un point d'accès existant<br />
Vous pouvez également utiliser Connex. pour créer<br />
des points d'accès.<br />
Modes de fonctionnement<br />
Le LAN sans fil permet deux modes de fonctionnement :<br />
Infrastructure et Ad hoc.<br />
Le mode Infrastructure permet deux types de<br />
communications : les appareils sans fil sont reliés les uns<br />
aux autres par un point d'accès LAN sans fil ou ils sont<br />
connectés à un LAN sans fil au moyen d'un point d'accès<br />
LAN sans fil.<br />
Dans le mode Ad hoc, les appareils peuvent directement<br />
s'envoyer des données et en recevoir mutuellement. Pour<br />
créer un point d'accès Internet pour un réseau ad hoc,<br />
voir « Points d'accès », p. 140.<br />
Connectivité Bluetooth<br />
Vous pouvez vous connecter sans fil à d’autres<br />
appareils compatibles grâce à la connectivité Bluetooth.<br />
Les appareils compatibles peuvent inclure des téléphones<br />
mobiles, des ordinateurs et des accessoires comme des<br />
kits oreillette et des kits voiture. Vous pouvez utiliser la<br />
connectivité Bluetooth pour envoyer des images, des clips<br />
vidéo, de la musique, des clips audio et des notes, pour<br />
vous connecter sans fil à votre PC compatible (afin,<br />
par exemple, de transférer des fichiers) ; ou pour vous<br />
connecter à une imprimante compatible pour imprimer<br />
Connexions<br />
83
Connexions<br />
des images avec Impr. de photos. Voir « Imprimer des<br />
photos », p. 58.<br />
Les deux équipements doivent être distants d'au maximum<br />
10 mètres (33 pieds) ; la connexion risque toutefois d'être<br />
exposée à des interférences dues à des obstacles<br />
(murs, autres équipements électroniques...).<br />
Cet appareil est conforme à la spécification de la<br />
technologie Bluetooth 2.0 qui prend en charge les modes<br />
suivants : Advanced Audio Distribution Profile, Basic<br />
Imaging Profile, Dial-up Networking Profile, File Transfer<br />
Profile, Generic Object Exchange Profile, Generic Access<br />
Profile, Hands-Free Profile, Headset Profile, Object Push<br />
Profile et Serial Port Profile. Pour assurer l'interopérabilité<br />
avec d'autres appareils prenant en charge la connectivité<br />
Bluetooth, utilisez les accessoires agréés par <strong>Nokia</strong> pour<br />
ce modèle. N'hésitez pas à consulter les constructeurs des<br />
autres appareils pour déterminer leur compatibilité avec<br />
cet appareil.<br />
Des restrictions peuvent exister quant à l'utilisation<br />
de la connectivité Bluetooth dans certains endroits.<br />
Renseignez-vous auprès des autorités locales ou de<br />
votre prestataire de services.<br />
Les fonctions qui font appel à la connectivité Bluetooth<br />
ou qui permettent à ces fonctions de s'exécuter en arrièreplan<br />
pendant l'utilisation d'autres fonctions, augmentent<br />
l'utilisation de la batterie et réduisent la durée de vie<br />
de cette dernière.<br />
Lorsque l’appareil est verrouillé, vous ne pouvez pas utiliser<br />
la connectivité Bluetooth. Voir « Téléphone et carte SIM »,<br />
p. 132 pour plus d'informations sur le verrouillage<br />
de l'appareil.<br />
Paramètres<br />
Appuyez sur et sélectionnez Outils > Bluetooth.<br />
Lorsque vous ouvrez l’application pour la première fois,<br />
vous êtes invité à définir une dénomination pour l’appareil.<br />
Sélectionnez l'une des options suivantes :<br />
Bluetooth – Pour vous connecter sans fil à un autre<br />
appareil compatible, positionnez d’abord la connectivité<br />
Bluetooth sur Activé et établissez une connexion.<br />
Pour désactiver la connectivité Bluetooth, sélectionnez<br />
Désactivé.<br />
Visibilité de mon tél. – Pour que votre appareil puisse être<br />
détecté par d’autres appareils dotés de la connectivité fil<br />
Bluetooth, sélectionnez Visible par tous. Pour définir<br />
un délai au terme duquel la visibilité passe d'affichée<br />
à masquée, sélectionnez Définir une période. Pour que<br />
votre téléphone ne puisse pas être détecté par d'autres<br />
équipements, sélectionnez Masqué.<br />
84
Nom de mon téléphone – Modifiez le nom qui apparaît<br />
pour les autres équipements à l'aide de la technologie<br />
sans fil Bluetooth.<br />
Mode SIM distant – Pour activer un autre appareil, tel<br />
qu'un accessoire de kit voiture compatible, pour utiliser la<br />
carte SIM dans l'appareil et établir la connexion au réseau,<br />
sélectionnez Activé. Pour plus d'informations, voir « Mode<br />
SIM distant », p. 87.<br />
Conseils de sécurité<br />
Lorsque vous n'utilisez pas la connectivité Bluetooth,<br />
sélectionnez Bluetooth > Désactivé ou Visibilité de<br />
mon tél. > Masqué. De cette façon, vous pouvez mieux<br />
contrôler qui peut détecter votre appareil avec la<br />
connectivité fil Bluetooth et s'y connecter.<br />
Ne liez pas et n'acceptez pas les demandes de connexion<br />
provenant d'un appareil inconnu. De cette façon, vous<br />
pouvez mieux protéger votre appareil contre les<br />
contenus nuisibles.<br />
Envoyer des données à l’aide<br />
de la connectivité Bluetooth<br />
Plusieurs connexions Bluetooth peuvent être actives à la<br />
fois. Par exemple, si vous êtes connecté à un kit oreillette<br />
compatible, vous pouvez également transférer des fichiers<br />
vers un autre appareil compatible en même temps.<br />
Pour les témoins de connectivité Bluetooth, voir<br />
« Indicateurs essentiels », p. 83.<br />
Conseil ! Pour envoyer du texte via la connectivité<br />
Bluetooth, ouvrez Notes, saisissez le texte et<br />
sélectionnez Options > Envoyer > Par Bluetooth.<br />
1 Ouvrez l'application dans laquelle l'élément que<br />
vous souhaitez envoyer est stocké. Par exemple, pour<br />
envoyer une photo à un autre équipement compatible,<br />
ouvrez Galerie.<br />
2 Sélectionnez l'élément et Options > Envoyer > Par<br />
Bluetooth. Les appareils munis de la connectivité<br />
Bluetooth qui se trouvent dans la portée commencent<br />
à apparaître à l'écran.<br />
Icônes d'équipements : ordinateur, téléphone,<br />
appareil audio ou vidéo et autre appareil.<br />
Pour interrompre la recherche, sélectionnez Arrêter.<br />
3 Sélectionnez l’appareil auquel vous souhaitez vous<br />
connecter.<br />
4 Si l'autre équipement requiert une liaison<br />
préalablement à la transmission de données, une<br />
sonnerie retentit et vous êtes invité à saisir un code<br />
d'authentification. Voir « Lier des équipements », p. 86.<br />
5 Une fois la connexion établie, Envoi de données en<br />
cours s’affiche.<br />
Connexions<br />
85
Connexions<br />
Conseil ! Lors de la recherche d'équipements, certains<br />
équipements peuvent n'afficher que l'adresse unique<br />
(adresse de l'appareil). Pour connaître l'adresse unique<br />
de votre appareil, saisissez le code *#2820# en<br />
mode veille.<br />
Lier des équipements<br />
Pour établir une liaison avec des équipements compatibles<br />
et afficher vos équipements liés, dans l'écran principal de<br />
l'application Bluetooth, appuyez sur .<br />
Avant la liaison, créez votre propre code d'authentification<br />
(de 1 à 16 chiffres), puis mettez-vous d'accord avec le<br />
propriétaire de l'autre équipement pour utiliser le même<br />
code. Les appareils sans interface utilisateur possèdent<br />
un code d'authentification défini en usine. Le code<br />
d’authentification n’est utilisé qu’une seule fois.<br />
1 Pour établir une liaison avec un équipement,<br />
sélectionnez Options > Ajouter équipement.<br />
Les appareils munis de la connectivité Bluetooth qui<br />
se trouvent dans la portée commencent à apparaître<br />
àl'écran.<br />
2 Sélectionnez l’appareil et saisissez le code<br />
d’authentification. Le même code d’authentification<br />
doit également être saisi sur l’autre appareil.<br />
Certains accessoires audio se connectent<br />
automatiquement à votre équipement une fois la liaison<br />
établie. Dans le cas contraire, faites défiler jusqu'à<br />
l'accessoire et sélectionnez Options > Connexion<br />
à équipt audio.<br />
Les appareils liés sont indiqués par dans la recherche<br />
d’appareils.<br />
Pour définir un appareil comme étant autorisé ou non<br />
autorisé, sélectionnez-le et sélectionnez l’une des options<br />
suivantes :<br />
Défini autorisé – Des connexions entre votre équipement<br />
et le présent équipement peuvent être réalisées à votre<br />
insu. Aucune acceptation ou autorisation n'est nécessaire.<br />
Utilisez cet état pour vos propres équipements (votre kit<br />
oreillette compatible ou votre PC, par exemple) ou pour<br />
des équipements qui appartiennent à des personnes de<br />
confiance. indique les équipements autorisés dans<br />
l'écran Équipements liés.<br />
Défini non autorisé – Chacune des demandes de<br />
connexion provenant de cet équipement doit être<br />
acceptée séparément.<br />
Pour annuler une liaison, sélectionnez l’équipement, puis<br />
sélectionnez Options > Supprimer. Si vous souhaitez<br />
annuler toutes les liaisons, sélectionnez Options ><br />
Tout supprimer.<br />
86
Recevoir des données à l’aide<br />
de la connectivité Bluetooth<br />
Lorsque vous recevez des données via la connectivité<br />
Bluetooth, une sonnerie retentit et vous êtes<br />
invité à accepter ou à refuser le message. Si vous<br />
l'acceptez, s'affiche et l'élément est placé dans<br />
le dossier Msgs reçus dans Messagerie. Les messages<br />
reçus via la connectivité Bluetooth sont signalés par .<br />
Voir « Messages reçus – recevoir des messages », p. 42.<br />
Mode SIM distant<br />
Pour utiliser le mode SIM distant avec un accessoire de kit<br />
voiture compatible, activez la connectivité Bluetooth et le<br />
mode SIM distant avec votre appareil. Voir « Paramètres »,<br />
p. 84. Pour que ce mode puisse être activé, les deux<br />
appareils doivent d'abord être liés et la liaison initiée<br />
depuis l'autre appareil. Pour établir la liaison, utilisez un<br />
code d'authentification à 16 chiffres et définissez l'autre<br />
appareil comme autorisé. Voir « Lier des équipements »,<br />
p. 86. Activez la carte SIM distante depuis l'autre appareil.<br />
Lorsque le mode SIM distant est activé sur votre appareil,<br />
SIM distante s'affiche en mode veille. La connexion au<br />
réseau sans fil est désactivée, comme indiqué par<br />
dans l'indicateur de puissance du signal, et vous ne pouvez<br />
pas utiliser les services de la carte SIM ou les fonctions<br />
nécessitant un réseau cellulaire.<br />
Lorsque l'appareil sans fil est en mode SIM distant, vous ne<br />
pouvez utiliser qu'un accessoire connecté compatible, tel<br />
qu'un kit de voiture, pour émettre ou recevoir vos appels.<br />
Dans ce mode, votre appareil sans fil n'émettra pas<br />
d'appels, à l'exception des appels aux numéros d'urgence<br />
programmés dans votre appareil. Pour émettre des appels<br />
depuis votre appareil, vous devrez d'abord quitter le mode<br />
SIM distant. Si l'appareil a été verrouillé, entrez d'abord<br />
le code de déverrouillage pour le déverrouiller.<br />
Pour quitter le mode SIM distant, appuyez sur la touche<br />
marche/arrêt et sélectionnez Quitter SIM distante.<br />
Gestionnaire de connexions<br />
Connexions de données<br />
Appuyez sur et sélectionnez Outils > Connectiv. ><br />
Connex. > Con. donn. act.. Dans l'écran des connexions<br />
actives, vous pouvez voir les connexions de données<br />
ouvertes : appels de données ( ), appels de données<br />
à grande vitesse ( ), connexions de données par<br />
paquets ( ) et connexions LAN sans fil ( ).<br />
Remarque : Le temps d'appel effectivement<br />
facturé par le prestataire de services peut varier selon<br />
les fonctions du réseau, l'arrondissement au niveau<br />
de la facturation, etc.<br />
Connexions<br />
87
Connexions<br />
Pour mettre fin à une connexion, sélectionnez Options ><br />
Déconnexion. Pour mettre fin à toutes les connexions<br />
ouvertes, sélectionnez Options > Tout déconnecter.<br />
Pour afficher les détails d'une connexion, sélectionnez<br />
Options > Détails. Les détails qui apparaissent<br />
dépendent du type de connexion.<br />
LAN sans fil<br />
Pour rechercher des LAN sans fil disponibles à portée,<br />
appuyez sur , et sélectionnez Outils > Connectiv. ><br />
Connex. > WLAN disponible.<br />
L'écran des LAN sans fil disponibles affiche une liste des<br />
LAN sans fil se trouvant dans la portée, leur mode réseau<br />
(Infrastructure ou Ad hoc) et l'indicateur de puissance du<br />
signal. s'affiche pour les réseaux avec cryptage et<br />
si votre appareil a une connexion active dans le réseau.<br />
Pour afficher les détails d'un réseau, sélectionnez<br />
Options > Détails.<br />
Pour créer un point d'accès Internet dans un réseau,<br />
sélectionnez Options > Définir pt d'accès.<br />
USB<br />
Appuyez sur et sélectionnez Outils ><br />
Connectiv. > USB.<br />
Pour que l'appareil demande l'objet de la connexion<br />
du câble USB chaque fois que le câble est connecté,<br />
sélectionnez Demander connexion > Oui.<br />
Si Demander connexion est désactivé ou si vous<br />
souhaitez modifier le mode durant une connexion active,<br />
sélectionnez Mode USB et l'une des options suivantes :<br />
Lecteur Média – pour synchroniser la musique avec<br />
Windows Media Player. Voir « Transférer de la musique<br />
avec le Lecteur Windows Media », p. 25.<br />
PC Suite – pour utiliser des applications <strong>Nokia</strong> PC<br />
comme <strong>Nokia</strong> Nseries PC Suite, <strong>Nokia</strong> Lifeblog et<br />
<strong>Nokia</strong> Software Updater<br />
Transfert de données – pour transférer des données<br />
entre votre équipement et un ordinateur compatible<br />
Impr. de photos – pour imprimer des images sur une<br />
imprimante compatible. Voir « Imprimer des photos »,<br />
p. 58.<br />
88
Connexions à un PC<br />
Vous pouvez utiliser votre appareil avec diverses<br />
applications de communication de données et de<br />
connectivité PC compatibles. Avec <strong>Nokia</strong> Nseries PC Suite<br />
vous pouvez, par exemple, transférer des photos entre<br />
votre appareil et un PC compatible.<br />
Établissez toujours une connexion à partir du PC pour<br />
lancer une synchronisation avec votre appareil.<br />
Gestionnaire de périphériques<br />
Mises à jour du logiciel<br />
Vous pouvez afficher et mettre à jour la version actuelle<br />
du logiciel de votre appareil et vérifier la date d'une mise<br />
à jour antérieure éventuelle (service réseau).<br />
Appuyez sur et sélectionnez Outils > Utilitaires ><br />
Gest. term..<br />
Pour vérifier si des mises à jour logicielles sont<br />
disponibles, sélectionnez Options > Chercher mises<br />
àjour. Sélectionnez un point d'accès Internet lorsque<br />
vous y êtes invité.<br />
Si une mise à jour est disponible, les informations<br />
à ce propos sont affichées. Sélectionnez Accepter pour<br />
accepter de télécharger la mise à jour ou Annuler pour<br />
annuler le téléchargement. Le téléchargement peut<br />
prendre plusieurs minutes. Vous pouvez utiliser votre<br />
appareil durant le téléchargement.<br />
Le téléchargement des mises à jour du logiciel peut<br />
entraîner la transmission d'un grand volume de données<br />
via le réseau de votre prestataire de services. Contactez<br />
votre prestataire de services pour obtenir des informations<br />
concernant les coûts de transmission de données.<br />
Assurez-vous que la batterie de l'appareil est suffisamment<br />
chargée ou raccordez le chargeur avant de commencer<br />
la mise à jour.<br />
Attention : Si vous installez une mise à jour<br />
logicielle, vous ne pouvez pas utiliser l'appareil, même<br />
pour émettre un appel d'urgence, tant que vous n'avez<br />
pas terminé l'installation et redémarré l'appareil.<br />
Veillez à bien sauvegarder les données avant<br />
d'accepter l'installation d'une mise à jour.<br />
Une fois le téléchargement terminé, sélectionnez Oui<br />
puis Accepter pour installer la mise à jour ou Non pour<br />
l'installer ultérieurement à l'aide de Options > Installer la<br />
mise à jour. L'installation peut prendre plusieurs minutes.<br />
L'appareil met à jour le logiciel et redémarre. Pour terminer<br />
la mise à jour, sélectionnez OK. Sélectionnez un point<br />
d'accès Internet lorsque vous y êtes invité. Votre appareil<br />
envoie l'état de mise à jour du logiciel au serveur.<br />
Connexions<br />
89
Connexions<br />
Pour afficher les paramètres du profil du serveur utilisés<br />
pour les mises à jour du logiciel, sélectionnez Options ><br />
Paramètres.<br />
Modes serveur<br />
Appuyez sur , sélectionnez Outils > Utilitaires > Gest.<br />
term., puis appuyez sur . Vous pouvez recevoir les<br />
modes serveur et différents paramètres de configuration<br />
de vos fournisseurs de services ou du service de gestion<br />
des informations d’une société. Ces paramètres de<br />
configuration peuvent inclure la connexion et d’autres<br />
paramètres utilisés pour différentes applications sur<br />
votre appareil.<br />
Faites défiler jusqu'à un mode serveur et sélectionnez<br />
Options et l'une des options suivantes :<br />
Début configuration – pour vous connecter au serveur<br />
et recevoir des paramètres de configuration pour votre<br />
équipement<br />
Nouveau mode serveur – pour créer un mode serveur<br />
Pour supprimer un mode serveur, sélectionnez-le et<br />
appuyez sur .<br />
Réseau domestique<br />
Votre appareil est compatible avec l'architecture UPnP.<br />
Avec un point d'accès LAN sans fil ou un routeur LAN sans<br />
fil, vous pouvez créer un réseau domestique et connecter<br />
des appareils UPnP compatibles qui prennent en charge<br />
le LAN sans fil sur le réseau, comme votre <strong>Nokia</strong> <strong>N81</strong>,<br />
un ordinateur compatible, une imprimante compatible,<br />
un système audio ou une TV compatibles ou un système<br />
audio ou une TV équipés d'un récepteur multimédia sans<br />
fil compatible.<br />
L'utilisation de la fonction LAN sans fil du <strong>Nokia</strong> <strong>N81</strong><br />
dans un réseau domestique requiert une configuration de<br />
connexion domestique LAN sans fil qui fonctionne, et les<br />
autres appareils domestiques cibles doivent être<br />
compatibles UPnP et connectés au même réseau<br />
domestique.<br />
Le réseau domestique utilise les paramètres de sécurité<br />
de la connexion LAN sans fil. Utilisez la fonction de réseau<br />
domestique dans un réseau d'infrastructure LAN sans fil<br />
avec un point d'accès LAN sans fil et le cryptage activé.<br />
Vous pouvez partager les fichiers multimédia enregistrés<br />
dans Galerie avec d'autres appareils UPnP compatibles<br />
utilisant le même réseau domestique. Pour gérer vos<br />
paramètres Rés. familial, appuyez sur et sélectionnez<br />
Outils > Connectiv. > Médias fam. > Paramètres. Vous<br />
pouvez aussi utiliser le réseau domestique pour visualiser,<br />
lire, copier ou imprimer des fichiers multimédia<br />
compatibles depuis Galerie. Voir « Afficher et partager des<br />
fichiers multimédia », p. 92.<br />
90
Important : Activez toujours l'une des méthodes de<br />
cryptage disponibles pour améliorer la sécurité de votre<br />
connexion WiFi. L'utilisation du cryptage réduit<br />
le risque d'accès non autorisé à vos données.<br />
Votre appareil n'est connecté au réseau domestique que<br />
si vous acceptez une demande de connexion d'un autre<br />
appareil compatible, ou si vous sélectionnez dans la<br />
Galerie l'option permettant d'afficher, de lire, d'imprimer<br />
ou de copier des fichiers multimédia sur votre <strong>Nokia</strong> <strong>N81</strong>.<br />
Informations de sécurité importantes<br />
Lorsque vous configurez votre réseau domestique LAN<br />
sans fil, activez une méthode de cryptage, sur votre point<br />
d'accès, puis sur les autres appareils que vous envisagez<br />
de connecter à votre réseau domestique. Reportez-vous<br />
à la documentation des appareils. Maintenez secrets vos<br />
codes d'authentification et gardez-les en lieu sûr,<br />
séparément des appareils.<br />
Pour afficher ou modifier les paramètres du point d'accès<br />
Internet LAN sans fil dans votre appareil, voir « Points<br />
d'accès », p. 140.<br />
Si vous utilisez le mode Ad hoc pour créer un réseau<br />
domestique avec un appareil compatible, activez l'une<br />
des méthodes de cryptage de Mode sécurité du WLAN<br />
lorsque vous configurez le point d'accès Internet.<br />
Cette étape limite le risque de voir une partie non<br />
désirable intégrer le réseau ad hoc.<br />
Votre appareil vous avertit si un autre appareil tente de se<br />
connecter à celui-ci et au réseau domestique. N'acceptez<br />
pas les demandes de connexion provenant d'un appareil<br />
inconnu.<br />
Si vous utilisez le LAN sans fil dans un réseau qui n'utilise<br />
pas le cryptage, désactivez le partage de fichiers <strong>Nokia</strong> <strong>N81</strong><br />
avec d'autres appareils ou ne partagez pas les fichiers<br />
multimédia privés. Pour modifier les paramètres de<br />
partage, voir « Paramètres multimédia domestique », p. 91.<br />
Paramètres multimédia domestique<br />
Pour partager les fichiers multimédia avec d'autres<br />
appareils UPnP compatibles par l'intermédiaire du LAN<br />
sans fil, vous devez d'abord créer et configurer le point<br />
d'accès Internet de votre réseau domestique LAN sans fil,<br />
puis configurer l'application Médias fam.. Voir « LAN sans<br />
fil », p. 81 et les paramètres du LAN sans fil dans « Points<br />
d'accès », p. 140.<br />
Les options relatives à Rés. familial dans les applications<br />
ne sont pas disponibles avant que les paramètres Rés.<br />
familial n'aient été configurés.<br />
Lorsque vous accédez pour la première fois à l'application<br />
multimédia domestique, l'assistant de configuration<br />
s'ouvre et vous aide à définir les paramètres multimédia<br />
Connexions<br />
91
Connexions<br />
domestique pour votre appareil. Pour utiliser<br />
ultérieurement l'assistant de configuration, dans l'écran<br />
principal du réseau domestique, sélectionnez Options ><br />
Exécuter l'Assistant et suivez les instructions affichées<br />
àl'écran.<br />
Pour connecter un ordinateur compatible à un réseau<br />
domestique, vous devez installer sur l'ordinateur le<br />
logiciel associé se trouvant sur le DVD-ROM fourni<br />
avec votre appareil.<br />
Configurer les paramètres<br />
Pour configurer l'application réseau domestique,<br />
sélectionnez Outils > Connectiv. > Médias fam. ><br />
Paramètres et l'une des options suivantes :<br />
Point d'accès familial – Sélectionnez Toujours demander<br />
si vous souhaitez que l'appareil vous demande le point<br />
d'accès domestique à chaque fois que vous vous connectez<br />
au réseau domestique, Créer pour définir un nouveau point<br />
d'accès utilisé automatiquement lorsque vous utilisez<br />
Médias fam. ou Aucun. Si les paramètres de sécurité<br />
du LAN sans fil ne sont pas activés sur votre réseau<br />
domestique, vous obtenez un avertissement de sécurité.<br />
Vous pourrez continuer et activer ultérieurement la<br />
sécurité du LAN sans fil ou annuler la définition du point<br />
d'accès et activer d'abord la sécurité du LAN sans fil. Voir<br />
LAN sans fil dans « Points d'accès », p. 140.<br />
Nom de dispositif – Entrez un nom pour votre appareil,<br />
qui apparaîtra aux autres appareils compatibles du réseau<br />
domestique.<br />
Activer le partage et définir le contenu<br />
Sélectionnez Outils > Connectiv. > Médias fam. ><br />
Contenu partagé.<br />
Partag. contenu – Pour autoriser ou refuser le partage<br />
des fichiers multimédia avec des appareils compatibles.<br />
N'activez pas Partag. contenu avant d'avoir configuré<br />
tous les autres paramètres. Si vous activez Partag.<br />
contenu, les autres appareils compatibles UPnP du réseau<br />
domestique peuvent voir et copier les fichiers que vous<br />
voulez partager avec eux dans les dossiers Images &<br />
vidéos et Musique.<br />
Images & vidéos et Musique – Sélectionnez les fichiers<br />
multimédia à partager avec d'autres appareils ou affichez<br />
l'état de partage de Images & vidéos et Musique. Pour<br />
mettre à jour le contenu des dossiers, sélectionnez<br />
Options > Actualiser le contenu.<br />
Afficher et partager des<br />
fichiers multimédia<br />
Si Partag. contenu est activé sur votre appareil, les<br />
autres appareils compatibles UPnP situés sur le réseau<br />
domestique peuvent voir et copier les fichiers multimédia<br />
92
que vous avez sélectionnés pour les partager dans Contenu<br />
partagé. Si vous ne voulez pas que les autres appareils<br />
puissent accéder à vos fichiers, désactivez Partag.<br />
contenu. Même si Partag. contenu est désactivé sur<br />
votre appareil, vous pouvez toujours visualiser et copier les<br />
fichiers multimédia enregistrés dans un autre appareil du<br />
réseau domestique, si cela est autorisé par cet appareil.<br />
Pour plus d'informations, voir « Réseau domestique avec<br />
Galerie », p. 60 et « Réseau domestique avec lecteur<br />
audio », p. 24.<br />
Clavier sans fil<br />
Pour installer un clavier sans fil <strong>Nokia</strong> ou un autre clavier<br />
sans fil compatible prenant en charge le profil Bluetooth<br />
Human Interface Devices (HID) sur votre appareil, utilisez<br />
l'application Clavier sans fil. Le clavier AZERTY vous<br />
permet de saisir confortablement du texte pour vos<br />
messages texte, vos e-mails et les entrées du calendrier.<br />
1 Activez la connectivité Bluetooth sur votre appareil.<br />
2 Activez le clavier.<br />
3 Appuyez sur et sélectionnez Outils > Connectiv. ><br />
Clavier sans fil.<br />
4 Sélectionnez Options > Chercher un clavier pour<br />
lancer la recherche des appareils avec connectivité<br />
Bluetooth.<br />
5 Sélectionnez le clavier dans la liste et appuyez sur<br />
pour démarrer la connexion.<br />
6 Pour établir une liaison entre le clavier et votre<br />
appareil, entrez le code d'authentification de votre<br />
choix (1 à 9 chiffres) sur l'appareil et le même code<br />
sur le clavier.<br />
Pour entrer les chiffres du code d'authentification, vous<br />
devrez peut-être appuyer d'abord sur la touche Fn.<br />
7 Si vous devez préciser la disposition des touches du<br />
clavier, sélectionnez-la dans la liste sur votre appareil.<br />
8 Quand le nom du clavier apparaît, son état passe<br />
à Clavier connecté et le témoin vert du clavier<br />
clignote lentement. Le clavier est prêt à l'emploi.<br />
Pour plus d'informations sur l'utilisation et l'entretien<br />
du clavier, reportez-vous à son manuel d'utilisation.<br />
Synchronisation<br />
Sync vous permet de synchroniser vos notes, votre agenda,<br />
vos SMS ou vos contacts avec différentes applications<br />
compatibles sur un ordinateur compatible ou sur Internet.<br />
Vous pouvez recevoir les paramètres de synchronisation<br />
dans un message spécifique. Voir « Données et<br />
paramètres », p. 42.<br />
Connexions<br />
93
Connexions<br />
Dans l'écran principal de Sync, vous pouvez voir<br />
les différents modes de synchronisation. Un mode<br />
de synchronisation contient les paramètres nécessaires,<br />
pour synchroniser des données dans votre appareil avec<br />
une base de données distante sur un serveur ou un<br />
appareil compatible.<br />
1 Appuyez sur et sélectionnez Outils > Sync.<br />
2 Sélectionnez un mode de synchronisation et Options ><br />
Synchroniser. Pour annuler la synchronisation avant<br />
la fin du processus, sélectionnez Annuler.<br />
94
Applications<br />
Horloge<br />
Appuyez sur et sélectionnez Applications > Horloge.<br />
Pour afficher vos alarmes actives et inactives, appuyez<br />
sur . Pour définir une nouvelle alarme rapide,<br />
sélectionnez Options > Nouvelle alarme unique.<br />
Lorsqu'une alarme est activée, s'affiche.<br />
Les alarmes rapides sont réglées pour les prochaines<br />
24 heures et ne peuvent pas être répétées.<br />
Pour désactiver l'alarme qui retentit, sélectionnez Arrêter.<br />
Pour arrêter l'alarme pendant 5 minutes, sélectionnez<br />
Répéter.<br />
Si l’heure définie pour l’alarme est atteinte alors que<br />
l'appareil est hors tension, l'appareil se met<br />
automatiquement sous tension et émet un signal sonore<br />
d'alarme. Si vous sélectionnez Arrêter, l'appareil demande<br />
si vous voulez l'activer pour des appels. Sélectionnez Non<br />
pour mettre l'appareil hors tension ou Oui pour émettre<br />
ou recevoir des appels. Ne sélectionnez pas Oui lorsque<br />
l'utilisation du téléphone sans fil risque de provoquer<br />
des interférences ou de présenter un danger.<br />
Pour annuler l'alarme suivante, sélectionnez<br />
Applications > Horloge > Options > Supprimer l'alarme.<br />
Pour définir une nouvelle alarme, sélectionnez<br />
Applications > Horloge, appuyez sur , puis<br />
sélectionnez Options > Nouvelle alarme. Définissez<br />
la répétition, le cas échéant.<br />
Pour modifier les paramètres de l'horloge, sélectionnez<br />
Applications > Horloge > Options > Paramètres. Réglez<br />
l'heure et la date, définissez les formats de l'heure et de la<br />
date, le type d'alarme ou la tonalité de l'alarme. Dans Jrs<br />
ouvrabl. sélectionnez les jours de la semaine pour les<br />
options de répétition.<br />
Pour permettre au réseau de téléphonie mobile de mettre<br />
à jour les données d’heure, de date et de fuseau horaire sur<br />
votre appareil (service réseau), sélectionnez<br />
Applications > Horloge > Options > Paramètres ><br />
Heure de l'opérateur > Mise à jour autom..<br />
Horloge mondiale<br />
Pour ouvrir l'écran Horloge mondiale, sélectionnez<br />
Horloge et appuyez deux fois sur . Dans l’écran Horloge<br />
mondiale, vous pouvez voir l’heure dans différentes villes.<br />
Pour ajouter des villes à la liste, sélectionnez Options ><br />
Ajouter une ville. Vous pouvez ajouter un maximum de<br />
15 villes à la liste.<br />
Applications<br />
95
Applications<br />
Pour définir votre ville actuelle, recherchez la ville et<br />
sélectionnez Options > Déf. comme ville actuelle.<br />
La ville s’affiche dans l’écran principal Horloge et l’heure<br />
de votre appareil est modifiée selon la ville sélectionnée.<br />
Vérifiez que l’heure est correcte et qu’elle correspond<br />
à votre fuseau horaire.<br />
Calculatrice<br />
Appuyez sur et sélectionnez Applications ><br />
Calculatrice.<br />
Remarque : La calculatrice a une précision limitée<br />
et n'est conçue que pour des calculs simples.<br />
Notes<br />
Pour écrire des notes au format .txt, appuyez sur<br />
et sélectionnez Applications > Notes.<br />
Gestionnaire d'applications<br />
Appuyez sur et sélectionnez Applications > Gest.<br />
d'appl.. Vous pouvez installer deux types d'applications<br />
et de logiciels sur votre appareil :<br />
• Les applications J2ME TM basées sur la technologie<br />
Java TM dotées de l'extension .jad ou .jar ( ).<br />
• Autres applications et logiciels compatibles avec<br />
le système d’exploitation Symbian ( ). Les fichiers<br />
d'installation possèdent l'extension .sis. N’installez<br />
que des logiciels conçus spécifiquement pour le<br />
<strong>Nokia</strong> <strong>N81</strong>. Les fournisseurs de logiciel font souvent<br />
référence au numéro de modèle officiel de ce produit :<br />
le <strong>Nokia</strong> <strong>N81</strong>-3.<br />
Les fichiers d'installation peuvent être transférés sur votre<br />
appareil à partir d'un ordinateur compatible, téléchargés<br />
lors d'une navigation, envoyés dans un message<br />
multimédia, envoyés en tant que pièce jointe dans un<br />
message électronique, ou via une connexion Bluetooth.<br />
Vous pouvez utiliser <strong>Nokia</strong> Application Installer dans <strong>Nokia</strong><br />
Nseries PC Suite pour installer une application sur votre<br />
appareil ou sur une carte mémoire.<br />
Installer des applications<br />
et des logiciels<br />
indique une application .sis, indique une<br />
application Java, indique que l'application n'est pas<br />
complètement installée et indique que l'application<br />
est installée dans la carte mémoire.<br />
Important : N'installez et n'utilisez que des<br />
applications et autres éléments logiciels provenant<br />
de sources sûres, par exemple des applications avec<br />
96
signature Symbian ou ayant passé avec succès les<br />
tests Java TM .<br />
Avant l’installation, procédez comme suit :<br />
• Pour afficher des informations comme le type,<br />
le numéro de version ou le fabricant d'une<br />
application, sélectionnez Options > Afficher détails.<br />
Pour afficher les détails concernant le certificat de<br />
sécurité de l’application, dans Certificats, sélectionnez<br />
Afficher détails. Voir « Gestion des certificats », p. 134.<br />
• Si vous installez un fichier de mise à jour ou de<br />
réparation pour une application existante, vous ne<br />
pouvez restaurer l'application d'origine que si vous<br />
disposez du fichier d'installation d'origine ou d'une<br />
copie de sauvegarde complète du logiciel supprimé.<br />
Pour effectuer la restauration, désinstallez<br />
l'application, puis réinstallez-la à partir du fichier<br />
d'installation d'origine ou de la copie de sauvegarde.<br />
• Le fichier .jar est requis pour l’installation des<br />
applications Java. S'il est manquant, l’appareil vous<br />
demande de le télécharger. Si aucun point d'accès n'est<br />
défini pour l’application, vous devez en sélectionner un.<br />
Lors du téléchargement du fichier .jar, vous devrez<br />
peut-être entrer un nom d'utilisateur et un mot de<br />
passe pour accéder au serveur. Vous les obtiendrez<br />
auprès du fournisseur ou du fabricant de l'application.<br />
1 Pour rechercher un fichier d'installation, appuyez<br />
sur et sélectionnez Applications > Gest. d'appl..<br />
Vous pouvez aussi rechercher dans la mémoire de<br />
l'appareil ou sur la carte mémoireGest. fichiers, voire<br />
ouvrir un message dans Messagerie > Msgs reçus qui<br />
contient un fichier d'installation.<br />
2 Dans le Gest. d'appl., sélectionnez Options > Installer.<br />
Dans les autres applications, sélectionnez le fichier<br />
d'installation et appuyez sur pour démarrer<br />
l'installation.<br />
Pendant l'installation, l’appareil affiche les<br />
informations relatives à la progression de l'installation.<br />
Si vous installez une application sans signature<br />
numérique ou certificat, l’appareil affiche un<br />
avertissement. Ne continuez l'installation que si vous<br />
êtes certain de l'origine et du contenu de l'application.<br />
Pour lancer une application installée, recherchez-la dans le<br />
menu et appuyez sur . Si l'application ne comporte pas<br />
de dossier défini par défaut, elle est installée dans le<br />
dossier Applications.<br />
Pour voir quels logiciels ont été installés ou supprimés et<br />
à quelle date, sélectionnez Options > Afficher journal.<br />
Important : Votre appareil ne prend en charge<br />
qu'une seule application antivirus. Si plusieurs<br />
applications disposant d'une fonctionnalité antivirus<br />
sont présentes, les performances et le fonctionnement<br />
de l'appareil peuvent être affectés ou l'appareil peut<br />
s'arrêter de fonctionner.<br />
Applications<br />
97
Applications<br />
Une fois les applications installées sur la carte mémoire, les<br />
fichiers d'installation (.sis) sont conservés dans la mémoire<br />
de l'appareil. Les fichiers peuvent utiliser une grande<br />
quantité de mémoire et vous empêcher de stocker d'autres<br />
fichiers. Pour conserver suffisamment de mémoire, utilisez<br />
<strong>Nokia</strong> Nseries PC Suite pour sauvegarder les fichiers<br />
d'installation sur un PC compatible, puis utilisez le<br />
gestionnaire de fichiers pour supprimer les fichiers<br />
d'installation de la mémoire de l'appareil. Voir<br />
« Gestionnaire de fichiers », p. 79. Si le fichier .sis est une<br />
pièce jointe à un message, supprimez le message de la<br />
boîte de réception de la messagerie.<br />
Supprimer des applications<br />
et des logiciels<br />
Recherchez un progiciel et sélectionnez Options ><br />
Supprimer. Sélectionnez Oui pour confirmer.<br />
Si vous supprimez un logiciel, vous ne pouvez le réinstaller<br />
que si vous disposez du progiciel d'origine ou d'une copie<br />
de sauvegarde du progiciel supprimé. Si vous supprimez un<br />
progiciel, vous ne pouvez plus ouvrir les documents créés<br />
dans ce logiciel.<br />
Si un autre progiciel dépend du progiciel supprimé, cet<br />
autre progiciel risque de ne plus fonctionner. Pour plus<br />
d'informations, reportez-vous à la documentation du<br />
progiciel installé.<br />
Paramètres<br />
Sélectionnez Options > Paramètres et l’une des options<br />
suivantes :<br />
Installation logiciels – Choisissez si un logiciel Symbian<br />
ne comportant aucune signature numérique vérifiée peut<br />
être installé.<br />
Vérif. en ligne certificat – Sélectionnez de vérifier les<br />
certificats en ligne avant l’installation d’une application.<br />
Adresse Web par défaut – Sélectionnez l’adresse par<br />
défaut utilisée lors de la vérification des certificats en<br />
ligne.<br />
Certaines applications Java nécessitent l’envoi d’un<br />
message ou l’établissement d’une connexion réseau vers<br />
un point d'accès défini pour le téléchargement de données<br />
supplémentaires ou de composants. Dans l'écran principal<br />
Gest. d'appl., recherchez une application et sélectionnez<br />
Options > Ouvrir pour modifier les paramètres liés à cette<br />
application spécifique.<br />
98
Agenda<br />
Appuyez sur et sélectionnez Applications > Agenda.<br />
Pour ajouter une nouvelle entrée d'agenda, faites défiler<br />
jusqu'à la date souhaitée, sélectionnez Options ><br />
Nouvelle entrée et l'une des options suivantes :<br />
1 Réunion – pour vous rappeler un rendez-vous<br />
à une date et une heure spécifiques.<br />
Mémo – pour créer une entrée générale pour un jour.<br />
Anniversaire – pour vous<br />
rappeler un anniversaire<br />
ou des dates spéciales<br />
(les entrées se répètent<br />
tous les ans).<br />
Tâche – pour vous<br />
rappeler une tâche<br />
qui doit être exécutée<br />
à une date spécifique<br />
2 Complétez les champs.<br />
Pour définir une alarme,<br />
sélectionnez Alarme ><br />
Activée, puis saisissez le<br />
Heure de l'alarme et Date de l'alarme.<br />
Pour ajouter une description à un rendez-vous,<br />
sélectionnez Options > Ajouter description.<br />
3 Pour enregistrer l’entrée, sélectionnez Effectué.<br />
Raccourci : Dans l'affichage Jour, Semaine ou<br />
Mois de l'agenda, appuyez sur n'importe quelle<br />
touche ( - ). Une entrée rendez-vous est<br />
ouverte et les caractères que vous avez tapés sont<br />
ajoutés à Sujet. Dans la vue des tâches, une entrée<br />
de note s'ouvre.<br />
Lorsque l'agenda signale une note, sélectionnez Silence<br />
pour désactiver la sonnerie de l'agenda. Le texte du<br />
rappel restera à l’écran. Pour arrêter l'alarme de l'agenda,<br />
sélectionnez Arrêter. Pour mettre l'alarme en mode<br />
répétition, sélectionnez Répéter.<br />
Vous pouvez synchroniser votre agenda avec un PC<br />
compatible à l'aide du logiciel <strong>Nokia</strong> Nseries PC Suite.<br />
Lorsque vous créez une entrée d'agenda, définissez<br />
l'option Synchronisation souhaitée.<br />
Affichages d'agenda<br />
Sélectionnez Options > Paramètres pour modifier l’écran<br />
affiché lorsque vous ouvrez l’agenda ou pour définir un<br />
autre jour comme étant le premier jour de la semaine.<br />
Pour accéder à une date donnée, sélectionnez Options ><br />
Chercher date.<br />
Pour atteindre la date d'aujourd'hui, appuyez sur .<br />
Pour basculer entre l'affichage Mois, Semaine, Jour<br />
et Tâches, appuyez sur .<br />
Applications<br />
99
Applications<br />
Pour envoyer une date d'agenda à un appareil<br />
compatible, sélectionnez Options > Envoyer.<br />
Si l'autre appareil n'est pas compatible avec l'heure UTC<br />
(Coordinated Universal Time), l'heure des entrées d'agenda<br />
reçues risque de ne pas être affichée correctement.<br />
Pour modifier l'agenda, sélectionnez Options ><br />
Paramètres > Sonnerie de l'agenda, Affichage par<br />
défaut, Début de la semaine, et Titre affich. semaine.<br />
Gérer vos entrées d'agenda<br />
Pour supprimer plusieurs événements à la fois,<br />
sélectionnez l’affichage Mois, puis sélectionnez Options ><br />
Supprimer entrée > Avant la date ou Toutes les entrées.<br />
Pour indiquer que la tâche a été effectuée, sélectionnez-la<br />
dans la liste, puis sélectionnez Options > Tâche effectuée.<br />
Enregistreur<br />
Pour enregistrer des mémos vocaux, appuyez sur et<br />
sélectionnez Applications > Multimédia > Dictaphone.<br />
Pour enregistrer une conversation téléphonique,<br />
ouvrez Dictaphone pendant un appel vocal. Les<br />
deux correspondants entendent un bip retentir<br />
toutes les 5 secondes pendant l'enregistrement.<br />
RealPlayer<br />
Appuyez sur et sélectionnez Applications ><br />
Multimédia > RealPlayer. Grâce à RealPlayer, vous<br />
pouvez diffuser des fichiers multimédia par liaison radio<br />
sans les enregistrer préalablement sur l'appareil ou lire<br />
des clips vidéo enregistrés dans l'appareil.<br />
RealPlayer prend en charge des fichiers portant des<br />
extensions telles que .3gp, .mp4 ou .rm. Toutefois,<br />
RealPlayer ne prend pas nécessairement en charge<br />
tous les formats de fichiers ou toutes leurs variantes.<br />
En mode paysage, utilisez les touches Multimédia<br />
pour commander le lecteur.<br />
Lire des clips vidéo<br />
1 Pour lire un fichier multimédia enregistré, sélectionnez<br />
Options > Ouvrir et l'une des options suivantes :<br />
Derniers clips ouverts – pour lire un des six derniers<br />
fichiers lus dans RealPlayer.<br />
Clip enregistré – pour lire un fichier enregistré dans<br />
la Galerie<br />
2 Recherchez un fichier et appuyez sur la touche de<br />
défilement pour le lire.<br />
Pour régler le volume, utilisez la touche de volume.<br />
100
Diffuser du contenu par liaison radio<br />
De nombreux prestataires de services requièrent que vous<br />
utilisiez un point d'accès Internet comme point d'accès<br />
par défaut. D'autres vous autorisent à utiliser un point<br />
d'accès WAP.<br />
Dans RealPlayer, vous pouvez utiliser uniquement une<br />
adresse URL rtsp://. Toutefois, RealPlayer lit un fichier<br />
.ram si vous ouvrez un lien http vers ce fichier dans le<br />
navigateur.<br />
Pour diffuser du contenu par liaison radio, sélectionnez<br />
un lien de diffusion dans la Galerie, sur une page Web,<br />
ou dans un message texte ou un message multimédia<br />
que vous avez reçu.<br />
Avant que la diffusion du contenu en direct ne commence,<br />
votre appareil se connecte au site et télécharge le fichier.<br />
Seul le lien vers le contenu est enregistré dans l’appareil.<br />
Paramètres RealPlayer<br />
Vous pouvez recevoir des paramètres RealPlayer de votre<br />
prestataire de services dans un message spécifique. Voir<br />
« Données et paramètres », p. 42. Pour plus d'informations,<br />
contactez votre prestataire de services.<br />
Sélectionnez Options > Paramètres et l’une des options<br />
suivantes :<br />
Vidéo – Pour régler le contraste de la vidéo ou pour que<br />
RealPlayer répète automatiquement les clips vidéo après<br />
les avoir lus.<br />
Streaming – Contactez votre prestataire de services<br />
pour connaître les paramètres corrects.<br />
Lecteur Flash Adobe<br />
Pour afficher, lire et interagir avec des fichiers flash<br />
compatibles avec les appareils mobiles, appuyez sur<br />
et sélectionnez Applications > Multimédia > Flash.<br />
Sélectionnez un fichier flash et appuyez sur .<br />
Chat<br />
Appuyez sur et sélectionnez Applications ><br />
Multimédia > Chat.<br />
Chat (service réseau) vous permet de converser avec<br />
d'autres utilisateurs en employant des messages Chat et en<br />
participant à des forums de discussion (groupes Chat) sur<br />
des sujets spécifiques. Différents prestataires de services<br />
gèrent des serveurs Chat compatibles auxquels vous<br />
Applications<br />
101
Applications<br />
pouvez vous connecter après vous être inscrit auprès<br />
d'un service Chat. Les prestataires de services peuvent<br />
prendre en charge des fonctionnalités différentes.<br />
Sélectionnez Conversations pour commencer ou<br />
poursuivre une conversation avec un utilisateur Chat ;<br />
Contacts Chat pour créer, modifier ou afficher l'état<br />
en ligne de vos contacts Chat ; Groupes Chat pour<br />
commencer ou poursuivre une conversation de groupe<br />
avec plusieurs utilisateurs Chat ; ou Sessions pour afficher<br />
une ancienne session Chat que vous avez enregistrée.<br />
Recevoir les paramètres Chat<br />
Vous devez définir les paramètres d'accès au service que<br />
vous souhaitez utiliser. Les paramètres peuvent vous être<br />
envoyés dans un message texte spécifique par l'opérateur<br />
réseau ou le prestataire de services qui offre le service<br />
Chat. Voir « Données et paramètres », p. 42. Vous pouvez<br />
également définir les paramètres manuellement. Voir<br />
« Paramètres du serveur Chat », p. 104.<br />
Se connecter à un serveur Chat<br />
1 Pour vous connecter au serveur Chat actif, ouvrez Chat<br />
et sélectionnez Options > Se connecter. Pour changer<br />
de serveur Chat actif et enregistrer de nouveaux<br />
serveurs Chat, voir « Paramètres du serveur<br />
Chat », p. 104.<br />
2 Entrez votre ID utilisateur et votre mot de passe, puis<br />
appuyez sur pour vous connecter. Contactez votre<br />
prestataire de services pour obtenir l'ID utilisateur<br />
et le mot de passe pour votre serveur Chat.<br />
3 Pour vous déconnecter, sélectionnez Options ><br />
Se déconnecter.<br />
Modifier vos paramètres Chat<br />
Sélectionnez Options > Paramètres > Préférences<br />
et l'une des options suivantes :<br />
Utiliser nom d'écran (affiché uniquement si le serveur<br />
prend en charge les groupes Chat) – Pour entrer un<br />
surnom, sélectionnez Oui.<br />
Disponibilité affichée – Pour permettre à d'autres<br />
utilisateurs de vérifier si vous êtes en ligne, sélectionnez<br />
Pour tous.<br />
Autoriser les msgs de – Pour autoriser les messages<br />
de tous les utilisateurs, sélectionnez Ts les utilisateurs.<br />
Autoriser invitations de – Pour autoriser uniquement les<br />
autorisations de vos contacts Chat, sélectionnez Contacts<br />
Chat. Les invitations Chat sont envoyées par les contacts<br />
Chat qui souhaitent que vous rejoigniez leurs groupes.<br />
Trier contacts Chat – Sélectionnez l'ordre de tri de vos<br />
contacts Chat : Par ordre alphab. ou Par état en ligne.<br />
102
Rafraîch. disponibilité – Pour sélectionner le mode de<br />
mise à jour des informations relatives à la disponibilité de<br />
vos contacts Chat, sélectionnez Automatique ou Manuel.<br />
Contacts hors connexion – Sélectionnez si les contacts<br />
Chat hors connexion apparaissent dans la liste des<br />
contacts Chat.<br />
Couleur msgs perso – Sélectionnez la couleur des<br />
messages Chat que vous envoyez.<br />
Couleur msgs reçus – Sélectionnez la couleur des<br />
messages Chat que vous recevez.<br />
Signalisation Chat – Changez la tonalité reproduite<br />
lorsque vous recevez un nouveau message Chat.<br />
Rechercher des groupes et des<br />
utilisateurs Chat<br />
Pour rechercher des groupes, dans l'écran Groupes Chat,<br />
sélectionnez Options > Chercher. Vous pouvez rechercher<br />
par Nom du groupe, Rubrique et par Membres<br />
(ID utilisateur).<br />
Pour rechercher des utilisateurs, dans l'écran Contacts<br />
Chat, sélectionnez Options > Nouveau contact Chat ><br />
Chercher sur serveur. Vous pouvez rechercher par<br />
Nom de l'utilisateur, ID utilisateur, Nº de téléphone<br />
et par Adresse e-mail.<br />
Rejoindre des groupes Chat<br />
L'écran Groupes Chat affiche la liste des groupes Chat<br />
que vous avez enregistrés ou que vous avez rejoints.<br />
Pour rejoindre un groupe Chat enregistré, appuyez sur .<br />
Pour rejoindre un groupe Chat qui n'est pas dans la liste<br />
mais dont vous connaissez l'ID de groupe, sélectionnez<br />
Options > Rejoindre nouveau grpe.<br />
Pour quitter le groupe Chat, sélectionnez Options ><br />
Quitter groupe Chat.<br />
Chat<br />
Quand vous avez rejoint un groupe Chat, vous pouvez<br />
consulter les messages qui s'échangent au sein de celui-ci<br />
et envoyer vos propres messages.<br />
Pour envoyer un message, rédigez-le dans le champ<br />
de l'éditeur de messages et appuyez sur .<br />
Pour envoyer un message privé à un participant,<br />
sélectionnez Options > Envoyer msg privé.<br />
Pour répondre à un message privé que vous avez reçu,<br />
sélectionnez-le et Options > Répondre.<br />
Pour inviter les contacts Chat en ligne à rejoindre le groupe<br />
Chat, sélectionnez Options > Envoyer invitation.<br />
Applications<br />
103
Applications<br />
Pour empêcher le réception des messages de certains<br />
participants, sélectionnez Options > Options de blocage.<br />
Enregistrer des Chats<br />
Pour enregistrer les messages échangés au cours d'une<br />
conversation ou pendant que la période au cours de<br />
laquelle vous rejoignez le groupe Chat, sélectionnez<br />
Options > Enregistrer session. Pour arrêter<br />
l'enregistrement, sélectionnez Options > Arrêter<br />
enregistrement. Pour afficher les Chats enregistrés,<br />
dans l'écran principal, sélectionnez Sessions.<br />
Afficher et démarrer les conversations<br />
L'écran Conversations affiche la liste des participants<br />
à la conversation avec lesquels vous dialoguez.<br />
Les conversations en cours sont automatiquement<br />
fermées quand vous quittez Chat.<br />
Pour afficher une conversation, faites défiler jusqu'à<br />
un participant et appuyez sur .<br />
Pour poursuivre une conversation, rédigez un message<br />
et appuyez sur .<br />
Pour revenir à la liste des conversations sans fermer la<br />
conversation en cours, sélectionnez Retour. Pour fermer<br />
la conversation, sélectionnez Options > Terminer<br />
conversation.<br />
Pour démarrer une nouvelle conversation, sélectionnez<br />
Options > Nvelle conversation.<br />
Pour enregistrer un participant à une conversation dans<br />
vos contacts Chat, sélectionnez Options > Ajouter ds<br />
contact Chat.<br />
Pour envoyer une réponse automatique aux messages<br />
entrants, sélectionnez Options > Activer réponse autom..<br />
Vous pouvez continuer à recevoir des messages.<br />
Contacts Chat<br />
Dans l'écran Contacts Chat, vous pouvez récupérer des<br />
listes de contacts Chat du serveur ou ajouter un nouveau<br />
contact Chat à une liste de contacts. La liste de contacts<br />
Chat précédemment utilisée est automatiquement<br />
récupérée du serveur quand vous vous connectez<br />
àcelui-ci.<br />
Paramètres du serveur Chat<br />
Sélectionnez Options > Paramètres. Les paramètres<br />
peuvent vous être envoyés dans un message texte<br />
spécifique par l'opérateur réseau ou le prestataire de<br />
services qui offre le service Chat. Votre prestataire de<br />
services vous fournit l'ID utilisateur et le mot de passe<br />
quand vous vous inscrivez au service. Si vous ne connaissez<br />
pas votre ID utilisateur et votre mot de passe, contactez<br />
votre prestataire de services.<br />
104
Serveurs – Affichez la liste de tous les serveurs Chat<br />
définis.<br />
Serveur par défaut – Basculez vers le serveur Chat auquel<br />
vous souhaitez vous connecter.<br />
Type de connexion Chat – Pour vous connecter<br />
automatiquement quand vous démarrez Chat,<br />
sélectionnez A l'ouvert. appl..<br />
Pour ajouter un nouveau serveur à votre liste de serveurs<br />
Chat, sélectionnez Serveurs > Options > Nouveau<br />
serveur. Entrez les paramètres suivants :<br />
Nom du serveur – Le nom du serveur Chat<br />
Point d'accès utilisé – Le point d'accès à utiliser<br />
pour le serveur<br />
Adresse Web – L'adresse URL du serveur Chat<br />
ID utilisateur – Votre ID utilisateur<br />
Mot de passe – Votre mot de passe de connexion<br />
<strong>Nokia</strong> Lifeblog<br />
Pour lancer <strong>Nokia</strong> Lifeblog sur votre appareil, appuyez<br />
sur et sélectionnez Applications > Multimédia ><br />
Lifeblog > Options > Ouvrir.<br />
Lifeblog est une combinaison de logiciels pour téléphone<br />
mobile et ordinateur qui crée un agenda multimédia<br />
contenant tous les éléments que vous collectez avec<br />
votre appareil. Lifeblog organise vos photos, vidéos,<br />
sons, messages texte, messages multimédia et entrées<br />
de blogs dans un ordre chronologique que vous pouvez<br />
parcourir, rechercher, partager, publier et sauvegarder.<br />
<strong>Nokia</strong> Lifeblog PC et <strong>Nokia</strong> Lifeblog mobile vous<br />
permettent d'envoyer ou de publier des éléments à<br />
l'intention d'autres utilisateurs.<br />
Lifeblog mobile assure automatiquement le suivi de vos<br />
éléments multimédia. Utilisez Lifeblog sur votre appareil<br />
pour parcourir vos éléments, les envoyer à d'autres<br />
utilisateurs ou les publier sur le Web. Connectez votre<br />
appareil à un ordinateur compatible à l'aide d'un câble de<br />
données USB compatible ou de la connectivité Bluetooth<br />
afin de transférer et synchroniser les éléments de l'appareil<br />
avec l'ordinateur compatible.<br />
Lifeblog PC permet de parcourir et rechercher facilement<br />
des éléments que vous avez rassemblés sur votre appareil.<br />
Il vous suffit d'appuyer sur une touche pour retransférer<br />
vos photos, vidéos, messages texte et multimédia vers<br />
votre appareil par l'intermédiaire d'un câble de données<br />
USB compatible ou de la connectivité Bluetooth.<br />
Par mesure de précaution, vous pouvez sauvegarder votre<br />
base de données <strong>Nokia</strong> Lifeblog sur votre disque dur, des<br />
CD compatibles, des DVD compatibles, un lecteur amovible<br />
compatible ou un lecteur réseau compatible. En outre, vous<br />
pouvez publier des éléments sur votre blog.<br />
Applications<br />
105
Applications<br />
Pour plus d'informations sur les services de blog<br />
et leur compatibilité avec <strong>Nokia</strong> Lifeblog, visitez<br />
www.nokia.com/lifeblog ou appuyez sur F1 dans<br />
l'application Lifeblog PC pour ouvrir l'aide <strong>Nokia</strong> Lifeblog.<br />
Installation sur votre ordinateur<br />
Vous devez installer <strong>Nokia</strong> Lifeblog PC (fourni sur le<br />
DVD-ROM) sur un ordinateur compatible avant de l'utiliser.<br />
Avant d’installer <strong>Nokia</strong> Lifeblog sur un ordinateur<br />
compatible, les éléments suivants sont requis :<br />
• Processeur Intel Pentium 1 GHz ou équivalent,<br />
128 Mo de RAM<br />
• 400 Mo d’espace disque disponible (si Microsoft<br />
DirectX et <strong>Nokia</strong> Nseries PC Suite doivent être installés)<br />
• Capacité graphique 1 024 x 768 et couleurs 24 bits<br />
• Carte graphique 32 Mo<br />
• Microsoft Windows 2000 ou Windows XP<br />
Pour installer Lifeblog sur votre ordinateur :<br />
1 Insérez le DVD-ROM fourni avec votre appareil.<br />
2 Installez <strong>Nokia</strong> Nseries PC Suite (ainsi que les pilotes<br />
de câble <strong>Nokia</strong> Connectivity pour la connexion USB).<br />
3 Installez Lifeblog pour PC.<br />
Si Microsoft DirectX9.0 n’est pas encore installé sur votre<br />
ordinateur, il sera installé en même temps que Lifeblog<br />
pour PC.<br />
Connecter votre appareil<br />
et votre ordinateur<br />
Pour connecter votre appareil et un ordinateur<br />
compatible via un câble de données USB compatible :<br />
1 Assurez-vous que <strong>Nokia</strong> Nseries PC Suite est installé<br />
(disponible sur le DVD-ROM).<br />
2 Connectez le câble de données USB à l’appareil<br />
et à l'ordinateur. Le Mode USB doit être PC Suite.<br />
Lorsque vous connectez votre appareil à l'ordinateur<br />
pour la première fois après l'installation de<br />
<strong>Nokia</strong> Nseries PC Suite, l'ordinateur installe<br />
le pilote spécifique pour votre appareil.<br />
Cela peut durer un certain temps.<br />
3 Lancez l’application Lifeblog pour PC.<br />
Pour connecter votre appareil et un ordinateur<br />
compatible via la technologie sans fil Bluetooth :<br />
1 Assurez-vous que <strong>Nokia</strong> Nseries PC Suite est installé<br />
sur votre ordinateur.<br />
2 Vérifiez que vous avez lié votre appareil et l'ordinateur<br />
par le biais de la technologie sans fil Bluetooth à l'aide<br />
de l'option Get Connected de <strong>Nokia</strong> Nseries PC Suite<br />
(disponible sur le DVD-ROM). Pour plus d'informations<br />
sur <strong>Nokia</strong> Nseries PC Suite, reportez-vous aux guides<br />
disponibles dans les pages de support produit du<br />
<strong>Nokia</strong> <strong>N81</strong> à l'adresse www.nokia.com/support ou<br />
106
sur votre site Web <strong>Nokia</strong> local. Pour plus d'informations<br />
sur la connectivité Bluetooth, reportez-vous au guide<br />
de l'utilisateur de votre appareil.<br />
3 Activez la connectivité Bluetooth sur votre appareil<br />
et votre ordinateur.<br />
Copier des éléments<br />
Pour copier des éléments nouveaux ou modifiés de votre<br />
appareil vers votre ordinateur et pour copier les éléments<br />
sélectionnés de votre ordinateur vers votre appareil :<br />
1 Connectez votre appareil à votre ordinateur.<br />
2 Lancez l’application Lifeblog sur votre ordinateur.<br />
3 Dans l'application Lifeblog PC, sélectionnez File ><br />
Copy from phone and to Phone.<br />
Les nouveaux éléments de votre appareil sont copiés<br />
sur votre ordinateur. Les éléments de l'écran To Phone<br />
de votre ordinateur sont copiés sur votre appareil.<br />
Parcourir la chronologie et les favoris<br />
Lorsque vous démarrez Lifeblog sur votre appareil, l'écran<br />
Chronologie s'ouvre et affiche vos éléments multimédia.<br />
Pour ouvrir vos favoris enregistrés, sélectionnez Options ><br />
Afficher les favoris.<br />
Lorsque vous démarrez Lifeblog sur votre ordinateur, vous<br />
pouvez vous déplacer de différentes manières dans les<br />
écrans Chronologie et Favoris. La manière la plus rapide<br />
est de déplacer le curseur coulissant vers l’avant ou vers<br />
l’arrière, rapidement ou lentement. Vous pouvez aussi<br />
cliquer sur la barre chronologique pour sélectionner<br />
une date, utilisez la fonction Go to date ou utilisez<br />
les touches fléchées.<br />
Publier des éléments sur le Web<br />
Pour partager vos meilleurs éléments Lifeblog, envoyez-les<br />
sur votre weblog sur Internet afin que d’autres puissent<br />
les voir.<br />
Vous devez d’abord créer un compte via un service de<br />
weblog compatible, créer un ou plusieurs weblog(s) que<br />
vous utiliserez comme cible pour vos publications, et<br />
ajouter le compte du weblog dans Lifeblog. Le service de<br />
weblog recommandé pour <strong>Nokia</strong> Lifeblog est TypePad de<br />
Six Apart, à l’adresse www.typepad.com.<br />
Sur votre appareil, pour ajouter le compte weblog dans<br />
Lifeblog, sélectionnez Options > Paramètres > Blog.<br />
Sur votre ordinateur, modifiez les comptes dans<br />
la fenêtre Blog account manager.<br />
Pour publier des éléments sur le Web à partir de votre<br />
appareil, procédez comme suit :<br />
1 Dans Chronologie ou Favoris, sélectionnez les<br />
éléments que vous souhaitez publier sur le Web.<br />
2 Sélectionnez Options > Publier sur le web.<br />
Applications<br />
107
Applications<br />
3 Si vous utilisez la fonction pour la première fois,<br />
Lifeblog récupère une liste de weblogs à partir du<br />
serveur de weblogs.<br />
4 La boîte de dialogue de publication du weblog s’ouvre.<br />
Sélectionnez le weblog que vous souhaitez utiliser<br />
à partir de la liste Publier dans :. Si vous avez créé de<br />
nouveaux weblogs, pour mettre à jour la liste des<br />
weblogs, sélectionnez Options > Rafraî. liste blogs.<br />
5 Saisissez un titre et une légende pour la publication.<br />
Vous pouvez aussi écrire un plus long texte ou une<br />
description dans le champ du corps du texte.<br />
6 Lorsque tout est prêt, sélectionnez Options > Envoyer.<br />
Pour publier des éléments sur le Web à partir de votre<br />
ordinateur, procédez comme suit :<br />
1 Dans Chronologie ou Favoris, sélectionnez les<br />
éléments (50 maximum) que vous souhaitez poster<br />
sur le Web.<br />
2 Sélectionnez File > Post to the Web.... La fenêtre<br />
Post to the Web s'ouvre.<br />
3 Saisissez un titre et une légende pour la publication.<br />
Vous pouvez aussi écrire un plus long texte ou une<br />
description dans le champ du corps du texte.<br />
4 Sélectionnez le weblog que vous souhaitez<br />
utiliser à partir de la liste Post to: .<br />
5 Lorsque tout est prêt, cliquez sur le bouton Send.<br />
Importer des éléments à partir<br />
d'autres sources<br />
Outre les images .jpeg de votre appareil, vous pouvez aussi<br />
importer dans Lifeblog des images .jpeg, des clips vidéo<br />
.3gp et .mp4, des fichiers audio .amr et des fichiers texte<br />
.txt à partir d’autres sources (comme un CD, un DVD ou<br />
des dossiers de votre disque dur).<br />
Pour importer des éléments depuis un ordinateur<br />
compatible sur Lifeblog pour PC, procédez comme suit :<br />
1 Dans la Chronologie ou les Favoris, sélectionnez File ><br />
Import from PC.... La fenêtre Import s'ouvre.<br />
2 Parcourez la liste pour trouver l'image ou le fichier<br />
vidéo, le fichier audio ou texte dans la liste, ou pour<br />
naviguer vers d'autres dossiers afin de trouver le fichier<br />
que vous souhaitez importer. Utilisez la liste Look in<br />
pour parcourir d'autres disques ou appareils.<br />
3 Sélectionnez un dossier, fichier ou plusieurs fichiers.<br />
Vous pouvez afficher leur contenu dans le volet<br />
Preview:.<br />
4 Cliquez sur Open pour importer le dossier (y compris<br />
les sous-dossiers) ou les fichiers sélectionnés.<br />
108
Gestion des droits numériques<br />
Les propriétaires de contenu peuvent utiliser différents<br />
types de technologies (DRM) de gestion des droits<br />
numériques pour protéger leur propriété intellectuelle,<br />
y compris les copyrights ou droits d'auteur. Cet appareil<br />
utilise différents types de logiciels de gestion des droits<br />
numériques pour accéder à des contenus protégés. Cet<br />
appareil vous permet d'accéder à du contenu protégé par<br />
WMDRM 10, OMA DRM 1.0 et OMA DRM 2.0. Si certains<br />
logiciels de gestion des droit numériques ne parviennent<br />
pas à protéger le contenu, les propriétaires peuvent exiger<br />
que la capacité de ce logiciel à accéder à de nouveaux<br />
contenus protégés soit révoquée. Cette révocation peut<br />
également empêcher le renouvellement d'un tel contenu<br />
protégé déjà présent dans votre appareil. La révocation<br />
de ce type de logiciel de gestion des droits numériques<br />
n'affecte pas l'utilisation de contenus protégés<br />
par d'autres types de logiciels de gestion des droits<br />
numériques ou l'utilisation de contenus non protégés.<br />
Un contenu protégé par la gestion des droits numériques<br />
est accompagné d'une clé d'activation associée qui définit<br />
vos droits d'utilisation de ce contenu.<br />
Si votre appareil possède un contenu protégé par la<br />
technologie OMA DRM, utilisez la fonction de sauvegarde<br />
de <strong>Nokia</strong> Nseries PC Suite pour sauvegarder à la fois les<br />
clés d'activation et le contenu. D'autres méthodes de<br />
transfert pourraient ne pas transférer la clé d'activation<br />
qui doit être restaurée avec le contenu pour que vous<br />
puissiez encore utiliser le contenu protégé par<br />
la technologie OMA DRM une fois la mémoire de<br />
l'appareil formatée. Vous devrez peut-être également<br />
restaurer les clés d'activation si les fichiers de votre<br />
appareil sont endommagés.<br />
Si votre appareil possède un contenu protégé par<br />
la technologie WMDRM, les clés d'activations et le<br />
contenu seront tous deux perdus en cas de formatage de<br />
la mémoire. Vous perdrez peut-être également les clés<br />
d'activation et le contenu si les fichiers de votre appareil<br />
sont endommagés. La perte des clés d'activation ou d'un<br />
contenu peut limiter votre capacité à utiliser à nouveau le<br />
même contenu sur votre appareil. Pour plus d'informations,<br />
contactez votre prestataire de services.<br />
Certaines clés d'activation peuvent être connectées à une<br />
carte SIM spécifique et le contenu protégé est uniquement<br />
accessible si la carte SIM est insérée dans l'appareil.<br />
Pour afficher les clés d’activation des droits numériques<br />
stockées sur votre appareil, appuyez sur , puis<br />
sélectionnez Applications > Multimédia > Clés activ.<br />
et l'une des options suivantes :<br />
Clés valides – Pour afficher les clés liées à un ou plusieurs<br />
fichiers multimédia et les clés dont la période de validité<br />
n'a pas encore commencé.<br />
Applications<br />
109
Applications<br />
Clés non valides – Pour afficher les clés qui ne sont pas<br />
valides ; la période d'utilisation du fichier multimédia est<br />
expirée ou un fichier multimédia protégé se trouve dans<br />
l'appareil, mais aucune clé d'activation ne lui est associée.<br />
Clés inutilisées – Pour afficher les clés auxquelles aucun<br />
fichier multimédia n'est associé dans l'appareil.<br />
Pour acheter du temps d’utilisation complémentaire ou<br />
étendre la période d’utilisation d’un fichier multimédia,<br />
sélectionnez Options > Obtenir une nlle clé.<br />
Pour afficher les informations détaillées comme le statut<br />
de validité et la capacité à envoyer le fichier, sélectionnez<br />
une clé d’activation et appuyez sur .<br />
Adobe Reader<br />
Avec Adobe Reader, vous pouvez lire des documents .pdf<br />
sur l'écran de votre appareil.<br />
Cette application a été optimisée pour le contenu des<br />
documents .pdf affichés sur les téléphones et autres<br />
appareils mobiles et possède un jeu de fonctions<br />
restreint par rapport aux versions PC.<br />
Pour ouvrir des documents, appuyez sur et<br />
sélectionnez Applications > Office > Adobe PDF.<br />
Les fichiers récents sont énumérés dans l'écran des<br />
fichiers. Pour ouvrir un document, faites défiler jusqu'à<br />
celui-ci et appuyez sur .<br />
Utilisez Gest. fichiers pour naviguer et ouvrir des<br />
documents stockés dans l'appareil.<br />
Informations complémentaires<br />
Pour plus d'informations, visitez www.adobe.com.<br />
Pour partager des questions, des suggestions et des<br />
informations relatives à l'application, visitez le forum<br />
des utilisateurs Adobe Reader for Symbian OS sur<br />
http://adobe.com/support/forums/main.html.<br />
Convertisseur<br />
Pour convertir les mesures d'une unité dans une autre,<br />
appuyez sur , et sélectionnez Applications > Office ><br />
Convert..<br />
Convert. est une fonction limitée, des erreurs d'arrondis<br />
risquent de se produire.<br />
1 Dans le champ Type, sélectionnez la mesure que vous<br />
voulez utiliser.<br />
2 Dans le premier champ Unité, sélectionnez l'unité<br />
depuis laquelle vous voulez effectuer la conversion.<br />
Dans le champ Unité suivant, sélectionnez l’unité vers<br />
laquelle vous souhaitez effectuer la conversion.<br />
3 Dans le premier champ Quantité, saisissez la valeur<br />
que vous souhaitez convertir. La valeur convertie<br />
110
s'affiche alors automatiquement dans l'autre<br />
champ Quantité.<br />
Définir une devise de référence<br />
et des taux de change<br />
Sélectionnez Type > Devise > Options > Taux de change.<br />
Pour pouvoir convertir des devises, vous devez<br />
préalablement choisir une devise de référence et ajouter<br />
des taux de change. Le taux de la devise de référence est<br />
toujours 1.<br />
Remarque : Lorsque vous changez de devise de base,<br />
vous devez saisir les nouveaux taux de change car tous<br />
les taux de change précédents sont remis à zéro.<br />
Applications<br />
111
Personnaliser votre appareil<br />
Personnaliser votre appareil<br />
Pour personnaliser votre appareil, sélectionnez l’une<br />
des options suivantes :<br />
• Pour utiliser l’écran de veille pour accéder plus<br />
rapidement aux applications que vous utilisez<br />
le plus souvent, voir « Veille active », p. 115.<br />
• Pour modifier l'image d'arrière-plan en mode veille,<br />
voir « Modifier l'apparence de votre appareil », p. 114.<br />
• Pour personnaliser les sonneries, voir « Modes – définir<br />
des tonalités », p. 112 et « Ajouter des sonneries<br />
pour les contacts », p. 37.<br />
• Pour modifier les raccourcis attribués aux divers appuis<br />
touches de la touche de défilement et les touches de<br />
sélection gauche et droite en mode veille, voir « Mode<br />
veille », p. 131.<br />
• Pour modifier l'horloge affichée en mode veille,<br />
appuyez sur et sélectionnez Applications ><br />
Horloge > Options > Paramètres > Type d'horloge ><br />
Analogique ou Numérique.<br />
• Pour changer le texte d'accueil en une photo ou une<br />
animation, appuyez sur et sélectionnez Outils ><br />
Paramètres > Général > Personnalisation ><br />
Affichage > Logo ou texte accueil.<br />
• Pour modifier l'apparence du menu principal,<br />
sélectionnez Options > Changer affichage menu.<br />
• Pour réorganiser l'affichage du menu, dans le menu<br />
principal, sélectionnez Options > Déplacer, Déplacer<br />
vers dossier ou Nouveau dossier. Vous pouvez placer<br />
les applications peu utilisées dans des dossiers et<br />
déplacer les applications souvent utilisées vers le<br />
menu principal.<br />
• Pour organiser les volets dans le menu Multimédia,<br />
appuyez sur et sélectionnez Options ><br />
Trier les volets.<br />
Modes – définir des tonalités<br />
Pour régler et personnaliser les sonneries, les signalisations<br />
de messages et autres sonneries pour divers événements,<br />
environnements ou groupes d’appelants, appuyez sur<br />
et sélectionnez Outils > Modes.<br />
Pour changer de mode, sélectionnez Outils > Modes, un<br />
mode, puis Options > Activer. Vous pouvez également<br />
changer de mode en appuyant sur en mode veille.<br />
Recherchez le mode à activer et sélectionnez OK.<br />
Conseil ! Pour basculer entre les modes général<br />
et silencieux, maintenez enfoncée la touche .<br />
Pour modifier un mode, appuyez sur et sélectionnez<br />
Outils > Modes. Faites défiler jusqu'au mode et<br />
112
sélectionnez Options > Personnaliser. Recherchez le<br />
paramètre à modifier et appuyez sur pour voir les<br />
options. Les tonalités stockées dans la mémoire de<br />
masse sont indiquées par licône .<br />
Quand vous choisissez une sonnerie dans la liste, le lien<br />
Télécharger sonneries (service réseau) ouvre une liste de<br />
signets. Vous pouvez sélectionner un signet et établir une<br />
connexion à une page Web pour télécharger des sonneries.<br />
Si vous souhaitez que le nom de l'appelant soit prononcé<br />
lorsque votre appareil sonne, sélectionnez Options ><br />
Personnaliser et définissez Nom de l'appelant sur Activé.<br />
Le nom de l'appelant doit être enregistré dans Contacts.<br />
Pour créer un nouveau mode, sélectionnez<br />
Options > Créer.<br />
Mode hors connexion<br />
Le mode Hors connexion vous permet d'utiliser l'appareil<br />
sans vous connecter au réseau sans fil. Lorsque vous<br />
activez le mode Hors connexion, la connexion au<br />
réseau sans fil est coupée, comme indiqué par dans<br />
l'indicateur de puissance du signal. Tous les signaux de RF<br />
sans fil vers et depuis l'appareil sont impossibles. Si vous<br />
essayez d’envoyer des messages, ils sont placés dans le<br />
dossier À envoyer pour être envoyés ultérieurement.<br />
Lorsque le mode Hors connexion est actif, vous<br />
pouvez utiliser votre appareil sans carte (U)SIM.<br />
Important : Le mode Hors connexion ne permet<br />
pas l'émission ou la réception d'appels, ni l'utilisation<br />
d'autres fonctions nécessitant une couverture réseau<br />
cellulaire. Il peut toujours être possible d'émettre des<br />
appels au numéro d'urgence officiel programmé dans<br />
votre appareil. Pour émettre un appel, vous devez<br />
d'abord activer la fonction téléphone en changeant<br />
de mode. Si l'appareil a été verrouillé, entrez le code<br />
de verrouillage.<br />
Lorsque le mode Hors connexion est activé, vous pouvez<br />
toujours utiliser le LAN sans fil, par exemple pour lire vos<br />
e-mails ou naviguer sur Internet. Veillez à respecter les<br />
normes de sécurité en vigueur lors de l'établissement et de<br />
l'utilisation d'une connexion LAN sans fil. Voir « LAN sans<br />
fil », p. 81. Vous pouvez également utiliser la connectivité<br />
Bluetooth en mode Hors connexion. Voir « Connectivité<br />
Bluetooth », p. 83.<br />
Pour quitter le mode Hors connexion, appuyez sur la<br />
touche marche/arrêt puis sélectionnez un autre mode.<br />
L’appareil réactive les transmissions sans fil (sous réserve<br />
que la puissance du signal soit suffisante).<br />
Personnaliser votre appareil<br />
113
Personnaliser votre appareil<br />
Sonneries 3D<br />
Appuyez sur et sélectionnez Outils > Utilitaires ><br />
Sonn. 3D. Sonneries 3D vous permet d'utiliser des effets<br />
audio en trois dimensions pour vos sonneries. Toutes les<br />
sonneries ne prennent pas en charge les effets 3D.<br />
Pour activer 3D, sélectionnez Effets des sonneries 3D ><br />
Activés.<br />
Pour modifier l'effet 3D appliqué à la sonnerie,<br />
sélectionnez Trajectoire sonore et la sonnerie souhaitée.<br />
Pour modifier l'effet, sélectionnez l’un des paramètres<br />
suivants :<br />
Vitesse de la trajectoire – Faites défiler vers la gauche<br />
ou vers la droite pour régler la vitesse à laquelle le son<br />
se déplace d'une direction à l'autre. Ce paramètre n'est<br />
pas disponible pour toutes les sonneries.<br />
Réverbération – Sélectionnez le type d'écho.<br />
Effet Doppler – Sélectionnez Activé pour que la sonnerie<br />
sonne plus fort lorsque vous êtes à proximité de l'appareil<br />
et moins fort lorsque vous êtes plus loin. Lorsque vous vous<br />
approchez de l'appareil, la sonnerie semble retentir plus<br />
fort, tandis que le son faiblit lorsque vous vous éloignez.<br />
L'effet Doppler n'est pas disponible pour toutes les<br />
trajectoires audio.<br />
Pour écouter la sonnerie avec l'effet 3D, sélectionnez<br />
Options > Ecouter la sonnerie.<br />
Si vous activez les tonalités 3D et ne sélectionnez aucun<br />
effet 3D, l'élargissement stéréo est appliqué à la sonnerie.<br />
Pour régler le volume de la sonnerie, sélectionnez Outils ><br />
Modes > Options > Personnaliser > Volume sonnerie.<br />
Modifier l'apparence<br />
de votre appareil<br />
Pour modifier l'apparence de l'écran, comme l'image<br />
d'arrière-plan et les icônes, appuyez sur et sélectionnez<br />
Outils > Paramètres > Général > Personnalisation ><br />
Thèmes.<br />
Pour modifier le thème utilisé pour toutes les applications<br />
de votre appareil, sélectionnez Thèmes > Généralités.<br />
Pour prévisualiser un thème avant de l'activer,<br />
sélectionnez Options > Aperçu. Pour activer le thème,<br />
sélectionnez Options > Appliquer. Le thème actif est<br />
indiqué par .<br />
Les thèmes stockés sur la carte mémoire sont indiqués<br />
par l’icône .<br />
Pour modifier la configuration du menu principal,<br />
sélectionnez Thèmes > Affich. menu.<br />
Pour ouvrir une connexion via un navigateur et télécharger<br />
davantage de thèmes, dans Généralités ou Affich. menu,<br />
sélectionnez Télécharger thèmes (service réseau).<br />
114
Important : N'utilisez que des services sûrs, offrant<br />
une sécurité et une protection appropriées contre les<br />
logiciels nuisibles.<br />
Pour modifier le fond d'écran, sélectionnez Thèmes > Fond<br />
d'écran pour modifier l'image d'arrière-plan de l'écran en<br />
mode veille actif.<br />
Veille active<br />
L'écran de veille active affiche les indicateurs de statut,<br />
les cases de défilement, l'écran de lecture en cours et<br />
la recherche.<br />
Pour activer ou désactiver le mode veille actif, appuyez<br />
sur et sélectionnez Outils > Paramètres > Général ><br />
Personnalisation > Mode veille > Mode veille active.<br />
Recherchez une application<br />
ou un événement et<br />
appuyez sur .<br />
Les raccourcis standard<br />
des touches de défilement<br />
disponibles en mode veille<br />
ne peuvent être utilisés<br />
lorsque le mode de veille<br />
actif est activé.<br />
Pour modifier les raccourcis par défaut des applications,<br />
appuyez sur et sélectionnez Outils > Paramètres ><br />
Général > Personnalisation > Mode veille > Appl.<br />
mode veille active.<br />
Certains raccourcis ne peuvent être modifiés.<br />
Personnaliser votre appareil<br />
115
Effectuer des appels<br />
Effectuer des appels<br />
Appels vocaux<br />
1 En mode veille, tapez le numéro de téléphone avec<br />
l'indicatif. Pour supprimer un fichier, appuyez sur .<br />
Pour les appels internationaux, appuyez sur deux<br />
fois pour obtenir le caractère + (remplace le code<br />
d’accès international), et saisissez l’indicatif du pays<br />
et l’indicatif régional (sans le zéro initial, si nécessaire),<br />
et enfin le numéro de téléphone.<br />
2 Appuyez sur la touche d'appel pour appeler le numéro.<br />
3 Appuyez sur la touche de fin pour terminer l'appel (ou<br />
pour annuler la tentative d'appel). Le fait d'appuyer sur<br />
la touche de fin met fin à l'appel en cours, même si<br />
une autre application est active.<br />
Pour régler le volume, durant un appel, utilisez la touche<br />
de volume située sur le côté de l'appareil. Vous pouvez<br />
également utiliser la touche de défilement. Si vous avez<br />
réglé le volume sur Couper le son, sélectionnez tout<br />
d'abord Micro.<br />
Pour effectuer un appel depuis Contacts, appuyez sur<br />
et sélectionnez Contacts. Recherchez le nom souhaité<br />
ou saisissez les premières lettres du nom dans le champ<br />
Recherche. Les contacts correspondants s’affichent sous<br />
forme de liste. Pour appeler, appuyez sur la touche d'appel.<br />
Vous devez copier les contacts de votre carte SIM vers<br />
le dossier Contacts avant de pouvoir émettre un appel<br />
depuis les Contacts. Voir « Copier des contacts », p. 36.<br />
Pour appeler un numéro récemment composé en mode<br />
veille, appuyez sur la touche d'appel. Faites défiler<br />
jusqu'au numéro et appuyez sur la touche d'appel.<br />
Pour envoyer une image ou un clip vidéo dans un<br />
message multimédia à l'autre participant de l'appel,<br />
sélectionnez Options > Envoyer MMS (dans des réseaux<br />
UMTS uniquement). Vous pouvez modifier le message et<br />
changer de destinataire avant l’envoi. Appuyez sur la<br />
touche d'appel pour envoyer le fichier à un équipement<br />
compatible (service réseau).<br />
Pour envoyer des signaux DTMF (par exemple un mot de<br />
passe), sélectionnez Options > Envoyer DTMF. Tapez le<br />
signal DTMF ou recherchez-le dans Contacts. Pour saisir<br />
un caractère d’attente (w) ou un caractère de pause (p),<br />
appuyez plusieurs fois sur . Sélectionnez OK pour<br />
envoyer le signal. Vous pouvez ajouter des signaux DTMF<br />
dans les champs Numéro de téléphone ou DTMF d’une<br />
fiche de contact.<br />
Pour mettre un appel vocal actif en attente afin de<br />
répondre à un autre appel entrant, sélectionnez Options ><br />
116
Suspendre. Pour passer de l'appel actif à l'appel en attente,<br />
sélectionnez Options > Permuter. Pour connecter<br />
les appels actifs et en attente et quitter la ligne,<br />
sélectionnez Options > Transférer.<br />
Conseil ! Lorsque vous avez seulement un appel<br />
vocal actif, pour mettre l'appel en attente, appuyez<br />
sur la touche d'appel. Pour activer l'appel, appuyez<br />
à nouveau sur la touche d'appel.<br />
Durant un appel actif, pour acheminer le son du combiné<br />
au haut-parleur, sélectionnez Options > Activer htparleur.<br />
Si vous avez raccordé un kit oreillette compatible<br />
doté de la connectivité Bluetooth, pour acheminer le son<br />
à l'oreillette, sélectionnez Options > Activer mains libres.<br />
Pour passer au combiné, sélectionnez Options > Activer<br />
combiné.<br />
Attention : Ne placez pas l'appareil près de l'oreille<br />
lorsque vous utilisez le haut-parleur car le volume<br />
risque d'être extrêmement fort.<br />
Pour mettre fin à un appel actif et le remplacer par la<br />
réponse à l’appel en attente, sélectionnez Options ><br />
Remplacer.<br />
Si vous avez plusieurs appels actifs, pour mettre fin à tous<br />
les appels, sélectionnez Options > Finir tous les appels.<br />
Plusieurs des options disponibles au cours d'un appel<br />
vocal sont en fait des services réseau.<br />
Pour plus d'informations sur les appels en conférence et la<br />
numérotation vocale, référez-vous au <strong>Guide</strong> de l'utilisateur<br />
avancé à l'adresse www.nokia.com/support ou sur votre<br />
site Web <strong>Nokia</strong> local.<br />
Appels Internet<br />
Le service d'appels Internet (service réseau) vous<br />
permet d'émettre et de recevoir des appels via Internet.<br />
Pour émettre ou recevoir un appel Internet, votre appareil<br />
doit être connecté à un service d'appels Internet.<br />
Appuyez sur et sélectionnez Outils > Connectiv. ><br />
Tél. Internet.<br />
Pour se connecter à un service d'appels Internet, votre<br />
appareil doit être à portée d'un réseau de connexion,<br />
comme un point d'accès LAN sans fil.<br />
Important : Activez toujours l'une des méthodes de<br />
cryptage disponibles pour améliorer la sécurité de votre<br />
connexion WiFi. L'utilisation du cryptage réduit le<br />
risque d'accès non autorisé à vos données.<br />
Certaines législations, comme la législation française,<br />
imposent des restrictions concernant l'utilisation des<br />
réseaux WiFi. Pour plus d'informations, renseignez-vous<br />
auprès des autorités locales.<br />
Les points d'accès disponibles varient en fonction<br />
du prestataire de services.<br />
Effectuer des appels<br />
117
Effectuer des appels<br />
Pour se connecter à un service d'appels Internet,<br />
sélectionnez un réseau de connexion disponible dans la<br />
liste et appuyez sur . Les réseaux enregistrés, qui sont<br />
marqués de , sont affichés en premier dans la liste.<br />
Pour cesser d'établir la connexion, sélectionnez Annuler.<br />
Après être parvenu à vous connecter à un service, vous<br />
pouvez enregistrer le réseau LAN sans fil utilisé en tant<br />
que point d'accès connu.<br />
Sélectionnez Options et l’une des options suivantes :<br />
Connecter au service – pour établir une connexion à un<br />
service, lorsqu'un service d'appels Internet et un réseau de<br />
connexion adéquat sont disponibles.<br />
Déconnecter du service – pour mettre fin à la connexion<br />
au service d'appels Internet.<br />
Changer de service – pour sélectionner le service d'appels<br />
Internet pour des appels sortants, si l'appareil est connecté<br />
à plusieurs services. Cette option est affichée uniquement<br />
s'il y a plusieurs services configurés disponibles.<br />
Configurer le service – pour configurer de nouveaux<br />
services. Cette option est affichée uniquement s'il y a des<br />
services qui n'ont pas été configurés.<br />
Enregistrer réseau – pour enregistrer le réseau<br />
auquel vous êtes actuellement connecté. Les réseaux<br />
précédemment enregistrés sont marqués de sur la liste<br />
des réseaux. Cette option est affichée uniquement si vous<br />
êtes connecté à un réseau LAN sans fil non enregistré.<br />
Utiliser réseau masqué – pour se connecter à un service<br />
d'appels Internet à l'aide d'un réseau LAN sans fil masqué.<br />
Rafraîchir – pour actualiser manuellement la liste des<br />
réseaux de connexion. Utilisez cette option si votre réseau<br />
LAN sans fil n'est pas affiché dans la liste. La liste est<br />
également actualisée automatiquement toutes les<br />
15 secondes.<br />
Paramètres – pour modifier les paramètres.<br />
Quitter – pour fermer l'application.<br />
Les options disponibles peuvent varier.<br />
Votre appareil peut uniquement être connecté à un point<br />
d'accès LAN sans fil à la fois. Si vous utilisez deux services<br />
d'appel Internet ou plus qui utilisent le même point<br />
d'accès, votre appareil peut être connecté à plusieurs<br />
services simultanément. Le service utilisé pour les appels<br />
Internet sortants est affiché à l'endroit où les réseaux de<br />
connexion sont répertoriés ; pour le modifier, sélectionnez<br />
Changer de service.<br />
Lorsque vous êtes connecté à un service d'appels<br />
Internet, est affiché en mode veille.<br />
Vous pouvez disposer d'un raccourci pour Tél. Internet<br />
en veille active ou vous pouvez l'ajouter. En utilisant le<br />
raccourci, vous pouvez vous enregistrer manuellement,<br />
118
si un service d'appels Internet et un point d'accès sont<br />
disponibles. Si vous êtes déjà connecté à un service<br />
d'appels Internet, l'appareil vous demande si vous<br />
souhaitez vous déconnecter du service.<br />
Pour effectuer un appel Internet en mode veille, saisissez<br />
le numéro de téléphone ou l'adresse Internet, puis appuyez<br />
sur la touche d'appel. Pour basculer entre la saisie de<br />
chiffres et la saisie de lettres, maintenez la touche #<br />
enfoncée. Pour terminer l'appel, appuyez sur la<br />
touche de fin.<br />
Vous pouvez également émettre un appel Internet<br />
depuis Contacts et Journal. Pour émettre un appel<br />
depuis Contacts, appuyez sur et sélectionnez Contacts,<br />
accédez au contact souhaité, puis sélectionnez Options ><br />
Appel ToIP. Pour émettre un appel depuis Journal,<br />
appuyez sur et sélectionnez Outils > Journal ><br />
Derniers appels et Appels en abs., Appels reçus ou<br />
Nº composés, jusqu'au contact souhaité et sélectionnez<br />
Options > Appel ToIP.<br />
Si Appel internet est défini comme type d'appel préféré<br />
et si votre appareil est connecté à un service d'appels<br />
Internet, les appels sont effectués en tant qu'appel<br />
Internet par défaut.<br />
Votre appareil prend en charge les appels vocaux<br />
via Internet (appels Internet). Pour émettre un appel<br />
d'urgence, votre appareil utilise en priorité les réseaux<br />
cellulaires. Si l'appel d'urgence via les réseaux cellulaires<br />
échoue, il tente alors de l'émettre via votre fournisseur<br />
d'appels Internet. La téléphonie cellulaire étant une<br />
technologie bien établie, utilisez si possible les réseaux<br />
cellulaires pour émettre les appels d'urgence. Si une<br />
couverture réseau cellulaire est disponible, assurez-vous<br />
que votre téléphone cellulaire est sous tension et prêt<br />
à émettre des appels avant de tenter d'émettre un appel<br />
d'urgence. La capacité à émettre un appel d'urgence<br />
en utilisant la téléphonie via Internet dépend de la<br />
disponibilité d'un réseau WiFi et de l'implémentation, par<br />
votre fournisseur d'appels Internet, de capacités d'appels<br />
d'urgence. Contactez votre fournisseur d'appels Internet<br />
pour vérifier les capacités d'appels d'urgence via Internet.<br />
Paramètres<br />
Pour voir les paramètres relatifs aux services d'appel<br />
Internet, appuyez sur et sélectionnez Outils ><br />
Connectiv. > Tél. Internet > Paramètres.<br />
Pour afficher ou choisir le type d'appel préféré pour les<br />
appels sortants, sélectionnez Options > Changer > Type<br />
d'appel par défaut > Cellulaire ou Appel internet.<br />
Pour ouvrir l'écran des paramètres de service du<br />
service sélectionné, sélectionnez Options > Ouvrir.<br />
Les options disponibles peuvent varier.<br />
Effectuer des appels<br />
119
Effectuer des appels<br />
Paramètres de service<br />
Appuyez sur et sélectionnez Outils > Connectiv. ><br />
Tél. Internet > Options > Paramètres > Param.: ....<br />
Pour voir les paramètres du service, sélectionnez Type<br />
connexion et l'une des options suivantes :<br />
Automatique – Pour se connecter automatiquement<br />
au service d'appels Internet. Lorsqu'un réseau connu<br />
est détecté, l'appareil se connecte automatiquement<br />
au service d'appels Internet.<br />
Manuelle – Pour se connecter manuellement au service<br />
d'appels Internet.<br />
Si vous utilisez le type de connexion automatique pour<br />
les réseaux LAN sans fil, l'appareil recherche régulièrement<br />
des réseaux LAN sans fil, ce qui augmente l'utilisation de<br />
la batterie et réduit sa durée de vie.<br />
Sélectionnez Rés. conn. enreg. pour voir les réseaux de<br />
connexion reconnus par le service d'appels Internet. Ces<br />
réseaux sont utilisés pour une connexion automatique<br />
et sont marqués de dans la liste des réseaux de<br />
connexion.<br />
Sélectionnez Modifier param. service pour ouvrir les<br />
paramètres spécifiques au service. Cette option est<br />
uniquement disponible si un logiciel complémentaire<br />
(plug-in) propre au service a été installé dans l'appareil.<br />
Réseaux de connexion enregistrés<br />
Pour afficher ou supprimer des réseaux de connexion que<br />
vous avez enregistrés pour un service d'appels Internet,<br />
appuyez sur et sélectionnez Outils > Connectiv. ><br />
Tél. Internet > Paramètres > Param.: ... > Rés. conn.<br />
enreg.. > Options > Ouvrir.<br />
Sélectionnez Options > Supprimer pour supprimer<br />
un réseau de connexion du service.<br />
Boîtes vocale et vidéo<br />
Pour appeler votre boîte vocale ou vidéo (services réseau,<br />
boîte vidéo disponible uniquement dans le réseau UMTS),<br />
maintenez enfoncée la touche en mode veille et<br />
sélectionnez Boîte vocale ou Boîte aux lettres vidéo.<br />
Voir également « Renvoyer des appels », p. 138 et « Appels<br />
vidéo », p. 122.<br />
Pour changer le numéro de votre boîte vocale ou vidéo,<br />
appuyez sur et sélectionnez Outils > Utilitaires ><br />
Bte d'appel, une boîte aux lettres et Options > Changer<br />
numéro. Tapez le numéro (fourni par votre prestataire<br />
de services réseau), puis sélectionnez OK.<br />
120
Effectuer un appel en conférence<br />
1 Appelez le premier participant.<br />
2 Pour appeler un autre participant, sélectionnez<br />
Options > Nouvel appel. Le premier appel est<br />
automatiquement mis en attente.<br />
3 Lorsque le deuxième appel aboutit, pour joindre<br />
le premier participant à l'appel en conférence,<br />
sélectionnez Options > Conférence.<br />
Pour ajouter un nouveau participant à l’appel,<br />
répétez l’étape 2 et sélectionnez ensuite Options ><br />
Conférence > Ajouter à la conférence. L’appareil<br />
prend en charge les appels en conférence réunissant<br />
un maximum de six participants, vous compris.<br />
Pour avoir une conversation privée avec l’un des<br />
participants, sélectionnez Options > Conférence ><br />
Privée. Sélectionnez un participant et sélectionnez<br />
Privée. L'appel en conférence est mis en attente sur<br />
votre appareil. Les autres participants peuvent<br />
poursuivre l'appel en conférence. Une fois la<br />
conversation privée terminée, sélectionnez Options ><br />
Ajouter à la conférence pour reprendre l’appel en<br />
conférence.<br />
Pour exclure un participant, sélectionnez Options ><br />
Conférence > Exclure participant, faites défiler<br />
jusqu'au participant et sélectionnez Exclure.<br />
4 Pour terminer l'appel en conférence actif,<br />
appuyez sur la touche de fin.<br />
Effectuer un appel abrégé<br />
Pour activer la fonction d'appel abrégé, appuyez sur et<br />
sélectionnez Outils > Paramètres > Téléphone > Appel ><br />
Appels abrégés > Activés.<br />
Pour attribuer un numéro de téléphone à l’une des touches<br />
d’appel abrégé ( – ), appuyez sur et<br />
sélectionnez Outils > Utilitaires > Appel abr.. Recherchez<br />
la touche à laquelle vous souhaitez attribuer le numéro de<br />
téléphone et sélectionnez Options > Attribuer. est<br />
réservé à la boîte vocale ou vidéo et au démarrage du<br />
navigateur Web.<br />
Pour appeler en mode veille, appuyez sur la touche<br />
d'appel abrégé puis sur la touche d'envoi.<br />
Numérotation vocale<br />
Votre appareil prend en charge les commandes vocales<br />
améliorées. Les commandes vocales améliorées ne<br />
dépendent pas de la voix du locuteur, donc, l’utilisateur<br />
n’enregistre pas les identificateurs vocaux à l’avance.<br />
Au lieu de cela, l’appareil crée un identificateur vocal pour<br />
les entrées de contacts et le compare à l’identificateur<br />
vocal prononcé. La reconnaissance vocale de l’appareil<br />
s'adapte à la voix du principal utilisateur pour mieux<br />
reconnaître les commandes vocales.<br />
Effectuer des appels<br />
121
Effectuer des appels<br />
L’identificateur vocal pour un contact est le nom ou le<br />
surnom qui est enregistré sur la fiche de contact. Pour<br />
écouter l'identificateur vocal synthétisé, ouvrez une fiche<br />
de contact et sélectionnez Options > Ecouter Id. vocal.<br />
Effectuer un appel avec un identificateur vocal<br />
Remarque : L'utilisation d'identificateurs vocaux est<br />
parfois difficile dans un environnement bruyant ou en<br />
situation d'urgence. Vous ne devez donc pas compter<br />
uniquement sur la numérotation vocale en toutes<br />
circonstances.<br />
Lorsque vous utilisez la numérotation vocale, le hautparleur<br />
est activé. Maintenez l’appareil à une courte<br />
distance de votre bouche lorsque vous prononcez<br />
l'identificateur vocal.<br />
1 Pour activer la numérotation vocale, en mode veille,<br />
maintenez la touche écran droite enfoncée. Si un kit<br />
oreillette compatible doté d'une touche est raccordé,<br />
maintenez cette dernière appuyée pour activer la<br />
numérotation vocale.<br />
2 Le téléphone émet un bref signal et affiche le message<br />
Parlez maintenant. Prononcez clairement le nom ou<br />
le surnom qui est enregistré sur la fiche de contact.<br />
3 L’appareil fait entendre un identificateur vocal<br />
synthétisé pour le contact reconnu dans la langue de<br />
l’appareil sélectionné, et affiche le nom et le numéro.<br />
Après un délai d’attente de 2,5 secondes, l’appareil<br />
compose le numéro.<br />
Si le contact reconnu n’était pas correct, sélectionnez<br />
Suivant pour afficher une liste des autres<br />
correspondances, ou Quitter pour annuler<br />
la numérotation vocale.<br />
Si plusieurs numéros sont enregistrés pour le nom,<br />
l’appareil sélectionne le numéro par défaut, le cas échéant.<br />
Si aucun numéro n’est défini par défaut, l’appareil<br />
sélectionne le premier numéro disponible parmi : Portable,<br />
Portable (privé), Portable (prof.), Téléphone, Tél.<br />
(domicile) et Tél. (travail).<br />
Appels vidéo<br />
Lorsque vous effectuez un appel vidéo (service réseau),<br />
vous pouvez voir une vidéocommunication bidirectionnelle<br />
en temps réel entre vous et le destinataire de l’appel.<br />
L’image vidéo en direct ou prise par l’appareil photo de<br />
votre appareil est montrée au destinataire de l’appel vidéo.<br />
Pour pouvoir effectuer un appel vidéo, vous devez disposer<br />
d’une carte USIM et vous trouvez sous la couverture d’un<br />
réseau UMTS. Pour connaître la disponibilité des services<br />
d’appel vidéo et y souscrire, contactez votre prestataire de<br />
services réseau.<br />
122
Un appel vidéo n’est possible qu’entre deux parties.<br />
L’appel vidéo peut être effectué vers un appareil mobile<br />
compatible ou un client RNIS. Les appels vidéo ne peuvent<br />
pas être effectués tant qu’un autre appel vocal, vidéo ou de<br />
données est actif.<br />
Icônes :<br />
Vous ne recevez pas de vidéo (soit le destinataire<br />
n’envoie pas de vidéo, soit le réseau ne la transmet pas).<br />
Vous avez refusé l’envoi de vidéo à partir de votre<br />
appareil.<br />
Même si vous avez refusé l’envoi de vidéo durant un appel<br />
vidéo, l’appel est chargé comme un appel vidéo. Vérifiez<br />
le tarif auprès de votre prestataire de services.<br />
1 Pour débuter un appel vidéo, saisissez le numéro de<br />
téléphone en mode veille ou sélectionnez Contacts<br />
et un contact.<br />
2 Sélectionnez Options > Appeler > Appel vidéo.<br />
Le viseur secondaire à l'avant est utilisé par défaut lors<br />
d'appels vidéo. Le démarrage d’un appel vidéo peut prendre<br />
quelques minutes. Attente de l'image vidéo est affiché.<br />
Si l’appel échoue, par exemple, les appels vidéo ne sont pas<br />
pris en charge par le réseau ou l’équipement cible n’est pas<br />
compatible, l'appareil vous demande si vous voulez essayer<br />
un appel normal ou envoyer un message texte ou<br />
multimédia à la place.<br />
L’appel vidéo est actif lorsque vous pouvez voir deux<br />
images vidéo et entendre le son dans le haut-parleur.<br />
Le destinataire de l’appel peut refuser l’envoi de<br />
vidéo ( ), auquel cas vous entendez le son et vous<br />
pourriez voir une image fixe ou un fond d’écran gris.<br />
Pour passer de l'affichage de la vidéo à l'écoute du<br />
son uniquement, sélectionnez Options > Activer ou<br />
Désactiver > Envoi de vidéos, Envoi de sons ou<br />
Envoi sons & vidéos.<br />
Pour effectuer un zoom vers l'avant ou vers l'arrière<br />
sur votre propre photo, appuyez sur ou sur .<br />
Pour changer l'emplacement des images vidéo envoyées<br />
sur l'écran, sélectionnez Options > Chger ordre photos.<br />
Pour acheminer le son à une oreillette compatible dotée<br />
de la connectivité Bluetooth et raccordée à votre appareil,<br />
sélectionnez Options > Activer mains libres.<br />
Pour réacheminer le son vers le haut-parleur de votre<br />
appareil, sélectionnez Options > Activer combiné.<br />
Pour régler le volume durant un appel vidéo, utilisez<br />
la touche de volume située sur le côté de l'appareil.<br />
Pour utiliser le viseur principal pour l'envoi de vidéos,<br />
sélectionnez Options > Utiliser viseur principal. Pour<br />
passer à nouveau au viseur secondaire, sélectionnez<br />
Options > Utiliser viseur secondaire.<br />
Pour terminer l'appel vidéo, appuyez sur la touche de fin.<br />
Effectuer des appels<br />
123
Effectuer des appels<br />
Partage vidéo<br />
Utilisez Partage vidéo (service réseau) pour envoyer de<br />
la vidéo en direct ou un clip vidéo depuis votre appareil<br />
mobile vers un autre appareil mobile compatible durant<br />
un appel vocal.<br />
Le haut-parleur est actif lorsque vous activez Partage<br />
vidéo. Si vous ne souhaitez pas utiliser le haut-parleur<br />
pour l'appel vocal tout en partageant la vidéo, vous<br />
pouvez également utiliser un casque compatible.<br />
Exigences du partage vidéo<br />
Comme Partage vidéo nécessite une connexion UMTS,<br />
votre capacité à utiliser Partage vidéo dépend de la<br />
disponibilité du réseau UMTS. Pour en savoir plus sur le<br />
service et la disponibilité du réseau et sur les frais associés<br />
à l'utilisation de ce service, contactez votre prestataire de<br />
services.<br />
Pour utiliser Partage vidéo, vous devez procéder<br />
comme suit :<br />
• Vérifiez que votre appareil est configuré pour<br />
des connexions de personne à personne. Voir<br />
« Paramètres », p. 124.<br />
• Vérifiez que vous disposez d’une connexion UMTS<br />
active et que vous êtes dans la couverture réseau<br />
UMTS. Voir « Paramètres », p. 124. Si vous lancez la<br />
session de partage alors que vous êtes dans la zone de<br />
couverture UMTS et que vous basculez vers le réseau<br />
GSM, la session de partage est arrêtée, mais votre appel<br />
vocal continue. Vous ne pouvez pas démarrer Partage<br />
vidéo si vous êtes en dehors de la zone couverte par<br />
le réseau UMTS.<br />
• Vérifiez que l’expéditeur et le destinataire sont inscrits<br />
pour utiliser le réseau UMTS. Si vous invitez quelqu’un<br />
à une session de partage et que l’appareil du<br />
destinataire est désactivé, est en dehors de la zone<br />
de couverture UMTS, ne dispose pas de la fonction<br />
Partage vidéo ou n'est pas configuré pour des<br />
connexions de personne à personne, le destinataire<br />
ne sait pas que vous lui envoyez une invitation.<br />
Vous recevez un message d’erreur indiquant que<br />
le destinataire ne peut pas accepter l’invitation.<br />
Paramètres<br />
Paramètres de connexion de personne à personne<br />
Une connexion de personne à personne est également<br />
connue en tant connexion du protocole SIP (Session<br />
Initiation Protocol/Protocole d’ouverture de session). Les<br />
paramètres du mode SIP doivent être configurés dans votre<br />
appareil avant que vous puissiez utiliser le Partage vidéo.<br />
Demandez les paramètres de mode SIP à votre prestataire<br />
de services et enregistrez-les dans votre appareil.<br />
124
Votre prestataire de services peut vous envoyer les<br />
paramètres par liaison radio ou vous fournir une liste<br />
des paramètres nécessaires.<br />
Si vous connaissez l'adresse SIP d'un destinataire, vous<br />
pouvez la saisir sur la fiche de contact de la personne.<br />
Appuyez sur , sélectionnez Contacts et ouvrez la fiche<br />
de contact (ou démarrez une nouvelle fiche pour cette<br />
personne). Sélectionnez Options > Ajouter détail > SIP<br />
ou Partager vue. Entrez l’adresse SIP dans un format<br />
nomutilisateur@nomdomaine (vous pouvez utiliser<br />
une adresse IP au lieu d’un nom de domaine).<br />
Si vous ne connaissez pas l'adresse SIP du contact,<br />
vous pouvez aussi utiliser le numéro de téléphone du<br />
destinataire avec l'indicatif du pays, par exemple +358,<br />
pour partager des vidéos (si cette fonctionnalité est prise<br />
en charge par le prestataire de services réseau).<br />
Paramètres de connexion UMTS<br />
Pour établir votre connexion UMTS, procédez comme suit :<br />
• Contactez votre prestataire de services afin de conclure<br />
un contrat afin que vous puissiez utiliser le réseau<br />
UMTS.<br />
• Vérifiez que les paramètres de connexion du point<br />
d’accès UMTS sont configurés correctement. Pour<br />
plus d’informations, voir « Connexion », p. 139.<br />
Partager des vidéos en direct<br />
ou des clips vidéo<br />
1 Lorsqu'un appel vocal est actif, sélectionnez Options ><br />
Partager la vidéo > Vidéo en direct et ouvrez le<br />
cache de l'objectif à l'arrière.<br />
Pour partager un clip vidéo, sélectionnez Options ><br />
Partager la vidéo > Clip enregistré. Une liste des clips<br />
vidéo enregistrés dans l'appareil s'ouvre. Sélectionnez<br />
un clip que vous souhaitez partager. Pour prévisualiser<br />
le clip, sélectionnez Options > Lecture.<br />
2 Si vous partagez de la vidéo en direct, votre appareil<br />
envoie l'invitation à l'adresse SIP que vous avez ajoutée<br />
à la fiche de contact du destinataire.<br />
Si vous partagez un clip vidéo, sélectionnez Options ><br />
Inviter. Il est possible que vous deviez convertir le clip<br />
vidéo dans un format adéquat de façon à pouvoir le<br />
partager. Le clip doit être converti pour être partagé.<br />
Continuer ? s'affiche. Sélectionnez OK.<br />
Si les informations de contact du destinataire sont<br />
enregistrées dans Contacts et si le contact a plusieurs<br />
adresses SIP ou numéros de téléphone incluant<br />
l'indicatif du pays, sélectionnez l'adresse ou le numéro<br />
souhaité. Si l'adresse SIP ou le numéro de téléphone du<br />
destinataire n'est pas disponible, saisissez l'adresse SIP<br />
ou le numéro de téléphone du destinataire sans oublier<br />
l'indicatif du pays, et sélectionnez OK pour envoyer<br />
l'invitation.<br />
Effectuer des appels<br />
125
Effectuer des appels<br />
3 Le partage commence automatiquement lorsque<br />
le destinataire accepte l’invitation.<br />
4 Sélectionnez Pause pour interrompre la session de<br />
partage. Sélectionnez Continuer pour reprendre le<br />
partage. Pour l'avance rapide ou le rembobinage du<br />
clip vidéo, appuyez sur ou . Pour lire à nouveau<br />
le clip, sélectionnez Lecture.<br />
5 Pour mettre fin à la session de partage, sélectionnez<br />
Arrêter. Pour terminer l'appel vocal, appuyez sur la<br />
touche de fin. Le partage vidéo s’interrompt également<br />
lorsque l’appel vocal actif se termine.<br />
Pour enregistrer la vidéo en direct que vous avez partagé,<br />
sélectionnez Enregistrer pour accepter l'invitation<br />
à Enregistrer le clip vidéo partagé ?. La vidéo partagée<br />
est enregistrée dans le dossier Images & vidéos dans<br />
la Galerie.<br />
Si vous accédez à d'autres applications tout en partageant<br />
un clip vidéo, le partage est interrompu. Pour revenir<br />
à l'écran de partage vidéo et poursuivre le partage, en<br />
mode veille actif, sélectionnez Options > Continuer.<br />
Voir « Veille active », p. 115.<br />
Accepter une invitation<br />
Lorsque quelqu’un vous envoie une invitation de partage,<br />
un message d’invitation vous indique le nom de l'appelant<br />
ou son adresse SIP. Si votre appareil n’est pas configuré sur<br />
Silencieux, il sonne lorsque vous recevez une invitation.<br />
Si quelqu’un vous envoie une invitation de partage et que<br />
vous n’êtes pas couvert par le réseau UMTS, vous ne saurez<br />
pas que vous avez reçu une invitation.<br />
Lorsque vous recevez une invitation, sélectionnez soit :<br />
Accepter – pour activer la session de partage.<br />
Rejeter – pour refuser l’invitation. L’expéditeur reçoit un<br />
message indiquant que vous avez refusé l’invitation. Vous<br />
pouvez également appuyer sur la touche de fin pour<br />
refuser la session de partage et déconnecter l’appel vocal.<br />
Lorsque vous recevez un clip vidéo, pour désactiver le son<br />
du clip, sélectionnez Silence.<br />
Pour mettre fin au partage vidéo, sélectionnez Arrêter.<br />
Le partage vidéo s’interrompt également lorsque l’appel<br />
vocal actif se termine.<br />
Répondre à un appel<br />
ou rejeter un appel<br />
Pour répondre à l'appel, appuyez sur la touche d'appel<br />
ou ouvrez la glissière.<br />
Pour rendre la sonnerie muette lors d’un appel entrant,<br />
sélectionnez Silence.<br />
126
Si vous ne souhaitez pas répondre à un appel, appuyez<br />
sur la touche de fin. Si vous avez activé la fonction Renvoi<br />
d'appel > Si occupé pour renvoyer les appels, le renvoi<br />
d’appel est également appliqué à tout appel entrant rejeté.<br />
Voir « Renvoyer des appels », p. 138.<br />
Lorsque vous sélectionnez Rejeter pour rejeter un appel<br />
entrant, vous pouvez envoyer un message texte informant<br />
l’appelant de la raison pour laquelle vous ne pouvez pas<br />
répondre à l'appel. Sélectionnez Options > Envoyer SMS.<br />
Pour configurer cette option et écrire un texte standard,<br />
consultez la section « Appel », p. 136.<br />
Répondre à ou rejeter un appel vidéo<br />
Lorsqu’un appel vidéo arrive, s’affiche.<br />
Appuyez sur la touche d'appel pour répondre à l'appel<br />
vidéo. Autoriser l'envoi de l'image vidéo à l'appelant ?<br />
s'affiche. Pour lancer l’envoi d'une image vidéo en direct,<br />
sélectionnez Oui.<br />
Si vous n’activez pas l’appel vidéo, l’envoi de la vidéo<br />
n’est pas activé et vous entendez uniquement le son<br />
de l'appelant. Un écran gris remplace l'image vidéo.<br />
Pour remplacer l’écran gris par une image fixe prise par<br />
l'appareil photo de votre appareil, voir « Appel », Photo<br />
ds appel vidéo, p. 136.<br />
Pour terminer l'appel vidéo, appuyez sur la touche de fin.<br />
Appel en attente<br />
Vous pouvez répondre à un appel lorsque vous avez un<br />
autre appel en cours si vous avez activé Appel en attente<br />
dans Outils > Paramètres > Téléphone > Appel > Appel<br />
en attente (service réseau).<br />
Pour répondre à l'appel en attente, appuyez sur la touche<br />
d'appel. Le premier appel est alors mis en attente.<br />
Pour basculer entre deux appels, sélectionnez Alterner.<br />
Pour connecter un appel entrant ou un appel en attente<br />
à un appel actif et pour quitter ces appels, sélectionnez<br />
Options > Transférer. Pour terminer l'appel actif, appuyez<br />
sur la touche de fin. Pour mettre fin aux deux appels,<br />
sélectionnez Options > Finir tous les appels.<br />
Journal<br />
Pour gérer les numéros des appels en absence, reçus<br />
et composés, appuyez sur et sélectionnez Outils ><br />
Journal > Derniers appels. L’appareil enregistre les appels<br />
en absence et les appels reçus seulement si le réseau prend<br />
ces fonctions en charge, si l’appareil est allumé et si vous<br />
vous trouvez dans une zone couverte par le service réseau.<br />
Pour effacer toutes les listes d'appels récents, sélectionnez<br />
Options > Effacer derniers appels dans l'écran principal<br />
Derniers appels. Pour effacer le contenu d'un journal,<br />
Effectuer des appels<br />
127
Effectuer des appels<br />
ouvrez le journal en question et sélectionnez Options ><br />
Effacer liste.<br />
Pour effacer un seul événement, ouvrez le journal,<br />
sélectionnez l'événement et appuyez sur .<br />
Durée appels<br />
Pour gérer la durée approximative de vos appels entrants<br />
et sortants, appuyez sur et sélectionnez Outils ><br />
Journal > Durées d'appel.<br />
Remarque : Le temps d'appel effectivement facturé<br />
par le prestataire de services peut varier selon les<br />
fonctions du réseau, l'arrondissement au niveau de<br />
la facturation, etc.<br />
Pour effacer des compteurs de durée, sélectionnez<br />
Options > Mettre cptrs à zéro. Pour ce faire, vous devez<br />
disposer du code verrou. Voir « Téléphone et carte SIM »,<br />
p. 132.<br />
Données par paquets<br />
Pour vérifier le volume de données envoyées et reçues<br />
au cours de connexions de données par paquets, appuyez<br />
sur et sélectionnez Outils > Journal > Donn. paquets.<br />
Par exemple, vos connexions par paquets de données<br />
peuvent être facturées sur la base du volume de<br />
données envoyées et reçues.<br />
Surveiller les événements<br />
de communication<br />
Les icônes dans Journal sont les suivantes :<br />
Entrant<br />
Sortant<br />
Communications en absence<br />
Pour gérer tous les appels vidéo et vocaux, les messages<br />
texte ou les connexions de données et de LAN sans fil<br />
enregistrées par l’appareil, appuyez sur , sélectionnez<br />
Outils > Journal, puis appuyez sur pour ouvrir le<br />
journal général.<br />
Les sous-événements, tels que les messages texte envoyés<br />
en plusieurs fois et les connexions de données par paquets,<br />
sont consignés sous la forme d'une communication unique.<br />
Les connexions à votre boîte aux lettres, le centre de<br />
messagerie multimédia ou les pages Web s’affichent en<br />
tant qu’appels de données ou connexions de données par<br />
paquets.<br />
Pour ajouter un numéro de téléphone inconnu du Journal<br />
à vos contacts, sélectionnez Options > Enregistrer ds<br />
Contacts.<br />
Pour filtrer le journal, sélectionnez Options > Filtre et<br />
un filtre.<br />
Pour effacer définitivement le contenu du journal, le<br />
journal des derniers appels et les accusés de réception des<br />
128
messages, sélectionnez Options > Effacer journal.<br />
Sélectionnez Oui pour confirmer. Pour effacer un seul<br />
événement du journal, appuyez sur .<br />
Pour définir la durée du journal, sélectionnez Options ><br />
Paramètres > Durée du journal.<br />
Si vous sélectionnez Aucun journal, le contenu des<br />
différents journaux, le journal Derniers appels ainsi que<br />
les accusés de réception des messages sont définitivement<br />
supprimés.<br />
Conseil ! Dans l’écran affichant les détails, vous<br />
pouvez copier le numéro de téléphone dans le Pressepapiers<br />
et le coller dans un SMS, par exemple.<br />
Sélectionnez Options > Copier numéro.<br />
Pour afficher à partir du compteur de données par paquets<br />
la quantité de données transférée ainsi que la durée d'une<br />
connexion de données par paquets, sélectionnez une<br />
communication entrante ou sortante indiquée par Paqu.,<br />
et sélectionnez Options > Afficher détails.<br />
Effectuer des appels<br />
129
Paramètres<br />
Paramètres<br />
Pour changer les paramètres, appuyez sur et<br />
sélectionnez Outils > Paramètres. Faites défiler jusqu'à<br />
Général, Téléphone, Connexion ou Applications et<br />
appuyez sur . Recherchez un paramètre ou un<br />
groupe de paramètre à modifier et appuyez sur .<br />
Certains paramètres peuvent être prédéfinis pour votre<br />
appareil par prestataire de services et vous ne pourrez<br />
peut-être pas les modifier.<br />
Général<br />
Pour modifier les paramètres généraux de votre appareil ou<br />
pour restaurer les paramètres par défaut de l'appareil,<br />
appuyez sur et sélectionnez Outils > Paramètres ><br />
Général > Personnalisation, Date et heure, Gestion<br />
glissière, Mode Sommeil, Accessoires, Sécurité, Config.<br />
d'origine, Couronne Navi ou Positionnement.<br />
Pour Date et heure, voir « Horloge », p. 95.<br />
Personnalisation<br />
Appuyez sur et sélectionnez Outils > Paramètres ><br />
Généralités > Personnalisation > Affichage pour régler la<br />
luminosité de l'écran, sélectionner la taille de la police et<br />
des icônes, régler le délai de l'économiseur d'énergie,<br />
sélectionner l'écran d'accueil et sélectionner le délai<br />
au terme duquel le rétroéclairage s'éteint.<br />
Pour modifier les paramètres relatifs à l'écran, au mode<br />
veille et aux fonctionnalités générales de votre appareil,<br />
appuyez sur et sélectionnez Outils > Paramètres ><br />
Généralités > Personnalisation.<br />
Sonneries vous permet de modifier les tonalités de<br />
l'agenda, de l'horloge et du mode actif en cours.<br />
Thèmes ouvre l'application Thèmes. Voir « Modifier<br />
l'apparence de votre appareil », p. 114.<br />
Cmdes vocales ouvre les paramètres pour l'application<br />
Cmdes voc.. Voir « Commandes vocales », p. 80.<br />
Affichage<br />
Luminosité – Appuyez sur ou pour régler<br />
la luminosité de l'écran.<br />
Taille de police – Réglez la taille du texte et des<br />
icônes à l'écran.<br />
Attente écon. de batterie – Sélectionnez le délai au<br />
terme duquel l'économiseur d'énergie sera activé.<br />
130
Logo ou texte accueil – Le texte d'accueil ou le logo<br />
s'affichent brièvement chaque fois que vous allumez<br />
l’appareil. Sélectionnez Par défaut pour utiliser l'image<br />
par défaut, Texte pour rédiger un texte d'accueil ou<br />
Photo pour sélectionner une photo dans la Galerie.<br />
Expiration de l'éclairage – Sélectionnez un délai au<br />
terme duquel le rétro-éclairage de l'écran s'éteint.<br />
Mode veille<br />
Mode veille active – Pour utiliser les raccourcis vers les<br />
applications en mode veille. Voir « Veille active », p. 115.<br />
Appl. mode veille active – Sélectionnez les raccourcis de<br />
l'application que vous souhaitez voir apparaître en mode<br />
veille actif. Ce paramètre n'est accessible que si Mode<br />
veille active est activé.<br />
Raccourcis > Touche écran de gauche et Touche écran<br />
de droite – Pour attribuer un raccourci aux touches écran<br />
en mode veille.<br />
Vous pouvez également affecter des raccourcis clavier aux<br />
divers appuis de la touche de défilement. Les raccourcis de<br />
la touche de défilement ne sont pas disponibles si la veille<br />
active est activée.<br />
Logo de l'opérateur – Ce paramètre est visible<br />
uniquement si vous avez reçu et enregistré un logo<br />
opérateur. Sélectionnez Désactivé si vous ne voulez<br />
pas voir apparaître le logo.<br />
Langue<br />
Langue du téléphone – Le changement de la langue<br />
d’affichage de votre appareil affecte également le format<br />
de date et d’heure, ainsi que les séparateurs utilisés, par<br />
exemple, dans les calculs. Automatique sélectionne la<br />
langue conformément aux informations sur votre carte<br />
SIM. Après la modification de la langue d’affichage du<br />
texte, l’appareil redémarre.<br />
La modification des paramètres des options Langue<br />
du téléphone ou Langue d'écriture affecte chaque<br />
application de votre appareil et le nouveau paramètre<br />
s'applique jusqu'à ce que vous le modifiiez de nouveau.<br />
Langue d'écriture – Le changement de langue affecte<br />
les caractères et caractères spéciaux disponibles lors de<br />
l'écriture du texte ou lors de l'utilisation du dictionnaire<br />
d'écriture intuitive.<br />
Saisie prédictive – Définissez l'écriture intuitive sur<br />
Activée ou Désactivée pour tous les éditeurs de l'appareil.<br />
Le dictionnaire d'écriture intuitive n'est pas disponible<br />
pour toutes les langues.<br />
Manipulation de la glissière<br />
Ouverture de la glissière – Pour répondre aux appels<br />
en ouvrant la glissière, sélectionnez Répondre ou<br />
Ne pas répondre.<br />
Paramètres<br />
131
Paramètres<br />
Fermeture de la glissière – Pour mettre fin aux appels en<br />
fermant la glissière, sélectionnez Terminer l'appel actif ou<br />
Continuer appel actif.<br />
Verrouillage du clavier – Pour verrouiller le clavier en<br />
fermant la glissière, sélectionnez Activé si glis. fermée ou<br />
Désact. si gliss. ferm.. Pour recevoir une invitation chaque<br />
fois que vous fermez la glissière, sélectionnez Toujours<br />
demander.<br />
Mode Veille<br />
Sélectionnez Désactivé pour désactiver le voyant de<br />
l'économiseur d'énergie en mode veille.<br />
Accessoires<br />
Param. accessoires<br />
Pour les témoins d'accessoires, voir « Indicateurs<br />
essentiels », p. 15.<br />
Les paramètres disponibles dépendent du type<br />
d'accessoire. Sélectionnez un accessoire et l’une<br />
des options suivantes :<br />
Mode par défaut – Pour définir le mode que vous voulez<br />
activer chaque fois que vous connectez un accessoire<br />
compatible donné à votre appareil. Voir « Modes – définir<br />
des tonalités », p. 112.<br />
Réponse automatique – Si vous voulez que l’appareil<br />
réponde automatiquement à un appel entrant au bout de<br />
cinq secondes. Si le type de sonnerie est réglé sur Un seul<br />
bip ou Silencieuse, la réponse automatique est désactivée.<br />
Eclairage – Choisissez si l'éclairage reste activé ou est<br />
désactivé après le délai spécifié. Ce paramètre n'est pas<br />
disponible pour tous les accessoires.<br />
Si vous utilisez un Téléimprimeur ou un Kit à induction,<br />
vous devez l'activer sur votre appareil. Pour activer<br />
Téléimprimeur, sélectionnez Téléimprimeur > Utiliser<br />
le téléimprimeur > Oui. Pour activer le kit à induction,<br />
sélectionnez Kit à induction > Utiliser kit<br />
àinduction> Oui.<br />
Sécurité<br />
Pour modifier les paramètres relatifs à la sécurité,<br />
appuyez sur et sélectionnez Outils > Paramètres ><br />
Généralités > Sécurité > Téléphone et carte SIM,<br />
Gestion certificats ou Module de sécurité.<br />
Téléphone et carte SIM<br />
Demande code PIN – Si elle est activée, vous devez entrer<br />
le code chaque fois que vous allumez l’appareil. Certaines<br />
cartes SIM n'autorisent pas la désactivation de la demande<br />
de code PIN (Personal Identification Number).<br />
132
Code PIN, Code PIN2 et Code verrou – Vous pouvez<br />
modifier le code verrou, le code PIN et le code PIN2.<br />
Ces codes ne peuvent comporter que des chiffres de<br />
0 à 9. Si vous oubliez l’un de ces codes, contactez votre<br />
prestataire de services. Voir « Glossaire des codes PIN et<br />
des codes verrou », p. 133.<br />
N'utilisez pas des codes d'accès similaires à des numéros<br />
d'urgence afin d'éviter les appels à ces numéros par<br />
inadvertance.<br />
Délai verrou automatique – Choisissez de verrouiller<br />
le clavier lorsque votre appareil demeure inactif pour<br />
un certain laps de temps.<br />
Conseil ! Pour verrouiller et déverrouiller<br />
manuellement le clavier, tirez sur le commutateur<br />
de verrouillage.<br />
Période verrou du tél. – Pour éviter toute utilisation<br />
non autorisée, vous pouvez définir un délai après lequel<br />
l'appareil sera automatiquement verrouillé. Un appareil<br />
verrouillé ne peut pas être utilisé à moins que le code<br />
verrou correct ne soit saisi. Pour désactiver la période de<br />
verrouillage automatique, sélectionnez Aucune.<br />
Voir « Glossaire des codes PIN et des codes verrou », p. 133.<br />
Lorsque l'appareil est verrouillé, il peut toujours être<br />
possible d'émettre des appels au numéro d'urgence<br />
officiel programmé dans votre appareil.<br />
Conseil ! Pour verrouiller l’appareil manuellement,<br />
appuyez sur . Une liste de commandes s'affiche.<br />
Sélectionnez Verrouiller le téléphone.<br />
Verrou si carte SIM chgée – Vous pouvez définir que<br />
l’appareil demande le code verrou lorsqu'une carte SIM<br />
inconnue est insérée dans celui-ci. L’appareil conserve<br />
une liste de cartes SIM reconnues comme appartenant<br />
au propriétaire du téléphone.<br />
Groupe utilisateurs limité – Vous pouvez indiquer un<br />
groupe de personnes que vous pouvez appeler ou qui<br />
peut vous appeler (service réseau).<br />
Lorsque les appels sont restreints à des groupes<br />
d'utilisateurs limités, il peut toujours être possible<br />
d'émettre des appels au numéro d'urgence officiel<br />
programmé dans votre appareil.<br />
Confirmer services SIM – Pour que l’appareil affiche des<br />
messages de confirmation lorsque vous utilisez un service<br />
de la carte SIM (service réseau).<br />
Glossaire des codes PIN et des codes verrou<br />
Si vous oubliez l’un de ces codes, contactez votre<br />
prestataire de services.<br />
Le code PIN (Personal Identification Number) est le numéro<br />
d'identification personnel qui protège votre carte SIM<br />
contre toute utilisation non autorisée. Le code PIN<br />
(4 à 8 chiffres) est normalement fourni avec la carte SIM.<br />
Paramètres<br />
133
Paramètres<br />
Si le code PIN est saisi trois fois de suite de manière<br />
incorrecte, il se bloque et vous devez le déverrouiller<br />
à l'aide du code PUK.<br />
Code UPIN – Ce code peut être fourni avec la carte USIM.<br />
La carte USIM est une version améliorée de la carte SIM<br />
et est prise en charge par les téléphones mobiles UMTS.<br />
Code PIN2 – Ce code (4 à 8 chiffres) est fourni avec<br />
certaines cartes SIM et est nécessaire pour accéder<br />
à certaines fonctions de votre appareil.<br />
Code verrou (aussi connu comme code de sécurité) –<br />
Ce code verrou (5 chiffres) permet de verrouiller l'appareil<br />
pour empêcher toute utilisation non autorisée. Le code<br />
verrou initial est 12345 Pour éviter l'utilisation non<br />
autorisée de l’appareil, vous devez changer ce code. Ne le<br />
divulguez pas et conservez-le en lieu sûr, à l'écart de votre<br />
appareil. Si vous oubliez votre code, contactez votre<br />
prestataire de services.<br />
Codes PUK et PUK2 (Personal unblocking key) – Ces codes<br />
(8 chiffres) sont indispensables pour changer un code PIN<br />
ou un code PIN2 bloqué. Si ces codes ne sont pas fournis<br />
avec la carte SIM, contactez le prestataire de services de<br />
la carte SIM de l’appareil.<br />
Code UPUK – Ce code (8 chiffres) est indispensable pour<br />
modifier un code UPIN bloqué. Si ce code n’est pas fourni<br />
avec la carte USIM, contactez le prestataire de services<br />
qui vous a fourni la carte USIM pour l’obtenir.<br />
Gestion des certificats<br />
Les certificats numériques ne garantissent pas la sécurité ;<br />
ils permettent de vérifier l'origine des logiciels.<br />
Dans l'écran principal Gestion des certificats vous pouvez<br />
consulter la liste des certificats d'autorité stockés dans<br />
votre appareil. Appuyez sur pour voir une liste de<br />
certificats personnels, si disponible.<br />
Les certificats numériques doivent être utilisés pour vous<br />
connecter à une banque en ligne, à un site ou à un serveur<br />
distant pour effectuer des actions qui impliquent un<br />
transfert d'informations confidentielles. Ils doivent aussi<br />
être utilisés si vous souhaitez diminuer le risque de virus ou<br />
d'autres logiciels nuisibles et que vous voulez vous assurer<br />
de l'authenticité d'un logiciel lors de son téléchargement<br />
et de son installation.<br />
Important : Même si des certificats attestent que<br />
les risques encourus dans les connexions à distance et<br />
l'installation de logiciels sont considérablement réduits,<br />
celles-ci doivent être utilisées correctement pour<br />
bénéficier d'une sécurité améliorée. L'existence<br />
d'un certificat n'offre aucune protection en soi ;<br />
le gestionnaire de certificats doit contenir des<br />
certificats corrects, authentiques ou de confiance pour<br />
une sécurité améliorée. Les certificats ont une durée de<br />
validité limitée. Si un certificat apparaît comme étant<br />
arrivé à expiration ou n'étant plus valide alors qu'il<br />
134
devrait l'être, vérifiez l'exactitude de la date et de<br />
l'heure actuelles de votre appareil.<br />
Avant de modifier les paramètres d'un certificat, vous<br />
devez vous assurer de la fiabilité du détenteur du certificat<br />
et vérifier que le certificat appartient vraiment au<br />
détenteur indiqué.<br />
Visualiser les détails du certificat –<br />
vérifier l’authenticité<br />
Vous ne pouvez être certain de l'identité d'un serveur<br />
que si la signature et la période de validité du certificat<br />
du serveur ont été vérifiées.<br />
Vous êtes averti si l'identité du serveur n'est pas<br />
authentique ou si vous ne disposez pas du certificat<br />
de sécurité adéquat sur votre appareil.<br />
Pour vérifier les détails d'un certificat, recherchez<br />
le certificat voulu et sélectionnez Options > Détails<br />
certificat. Lorsque vous affichez les détails d'un certificat,<br />
la validité du certificat est vérifiée et l'une des notes<br />
suivantes s'affiche :<br />
• Certificat non sécurisé – Votre application n'est pas<br />
configurée pour utiliser le certificat. Voir « Changer les<br />
paramètres de confiance », p. 135.<br />
• Certificat expiré – La période de validité du certificat<br />
sélectionné a expiré.<br />
• Certificat pas encore valide – La période de validité<br />
du certificat sélectionné n'a pas encore commencé.<br />
• Certificat corrompu – Le certificat ne peut pas<br />
être utilisé. Contactez l'émetteur du certificat.<br />
Changer les paramètres de confiance<br />
Avant de modifier les paramètres d'un certificat, vous<br />
devez vous assurer de la fiabilité du détenteur du certificat<br />
et vérifier que le certificat appartient vraiment au<br />
détenteur indiqué.<br />
Faites défiler jusqu'à un certificat d'autorité et<br />
sélectionnez Options > Paramètres conseillés. La liste<br />
des applications qui peuvent utiliser le certificat<br />
sélectionné s'affiche. Par exemple :<br />
• Installation Symbian : Oui – Le certificat peut certifier<br />
l'origine d'une nouvelle application du système<br />
d’exploitation Symbian.<br />
• Internet: Oui – Le certificat peut certifier des serveurs.<br />
• Instal. d'applications : Oui – Le certificat peut certifier<br />
l'origine d'une nouvelle application Java .<br />
Sélectionnez Options > Modif. param. conseillé<br />
pour modifier la valeur.<br />
Module de sécurité<br />
Pour afficher ou modifier un module de sécurité<br />
(si disponible) dans Module de sécurité, faites défiler<br />
jusqu'au module et appuyez sur la touche de défilement.<br />
Pour afficher des informations détaillées sur un module de<br />
Paramètres<br />
135
Paramètres<br />
sécurité, faites défiler jusqu'au module et sélectionnez<br />
Options > Détails de sécurité.<br />
Configuration d'origine<br />
Pour réinitialiser certains des paramètres à leurs valeurs<br />
d'origine, sélectionnez Config. d'origine. Pour ce faire,<br />
vous devez disposer du code verrou. Voir « Téléphone et<br />
carte SIM », p. 132. Une fois les paramètres redéfinis,<br />
l'appareil peut prendre un certain temps pour s'allumer.<br />
Les documents et fichiers ne sont pas affectés.<br />
Molette Navi<br />
Sélectionnez Activés pour effectuer certaines actions<br />
(par exemple pour parcourir les listes dans certaines<br />
applications) en faisant glisser votre doigt autour du<br />
bord de la touche de défilement.<br />
Positionnement<br />
Méthodes de positionn. – Sélectionnez les méthodes de<br />
positionnement utilisées pour détecter la position de votre<br />
appareil : GPS Bluetooth pour utiliser un récepteur GPS<br />
externe compatible avec la connectivité Bluetooth et<br />
Définie par réseau pour utiliser des informations du<br />
réseau cellulaire (service réseau). Les informations de<br />
position peuvent être utilisées par des applications<br />
compatibles dans votre appareil.<br />
Serveur positionnement – Définissez un point d'accès<br />
et un serveur de positionnement pour sécuriser le<br />
positionnement. Le serveur de positionnement peut être<br />
prédéfini par votre fournisseur de service et il se peut<br />
que vous ne puissiez pas modifier les paramètres.<br />
Téléphone<br />
Pour modifier les paramètres relatifs à l'envoi et à la<br />
réception d'appels, appuyez sur et sélectionnez<br />
Outils > Paramètres > Téléphone > Appel, Renvoi<br />
d'appel, Interd. d'appels ou Réseau.<br />
Appel<br />
Envoyer mon numéro – Vous pouvez choisir d'afficher<br />
votre numéro de téléphone (Oui) ou de le masquer (Non)<br />
pour la personne que vous appelez, ou la valeur peut être<br />
définie par votre prestataire de services lorsque vous vous<br />
inscrivez (Défini par réseau) (service réseau).<br />
Envoyer mon nº ToIP – Vous pouvez définir votre ID<br />
d'appel Internet afin qu'il soit affiché (Oui) ou masqué<br />
(Non) pour la personne que vous appelez.<br />
Appel en attente – Si vous avez activé l’appel en attente,<br />
le réseau vous signale les nouveaux appels même si vous<br />
avez un appel en cours. Activez (Activer) ou désactivez<br />
136
l'option de renvoi (Annuler) ou vérifiez si l'option est<br />
activée (Vérifier état).<br />
Attente appels ToIP – Choisissez Activée d'être averti<br />
d'un nouvel appel Internet entrant lorsqu'un appel est<br />
en cours.<br />
Signalisation appels ToIP – Sélectionnez Activée<br />
pour être averti des appels Internet entrants. Si vous<br />
sélectionnez Désactivée, vous n'êtes pas averti, mais<br />
une notification d'appel en absence apparaît.<br />
Type d'appel par défaut – Pour définir les appels Internet<br />
comme appels par défaut lorsque vous démarrez un appel<br />
avec la touche d'appel, sélectionnez Internet. Si le service<br />
téléphonique via Internet n'est pas disponible, un appel<br />
vocal normal est démarré.<br />
Rejeter appel avec SMS – Sélectionnez Oui pour envoyer<br />
un message texte à un appelant pour lui dire pourquoi vous<br />
n’avez pas pu répondre à l’appel. Voir « Répondre à un<br />
appel ou rejeter un appel », p. 126.<br />
SMS – Rédigez un texte à envoyer dans un message<br />
texte lorsque vous rejetez un appel.<br />
Photo ds appel vidéo – Si la vidéo n'est pas envoyée<br />
pendant un appel vidéo, vous pouvez sélectionner une<br />
image fixe à la place.<br />
Rappel automatique – Sélectionnez Activé et votre<br />
appareil effectue jusqu'à dix tentatives de rappel après<br />
un appel infructueux. Pour arrêter le rappel automatique,<br />
appuyez sur la touche de fin.<br />
Durée des appels –Activez ce paramètre si vous souhaitez<br />
que la durée d'un appel soit affichée durant l'appel.<br />
Résumé après appel – Activez ce paramètre si vous<br />
souhaitez que la durée d'un appel soit affichée brièvement<br />
durant l'appel.<br />
Appels abrégés – Sélectionnez Activés et les numéros<br />
attribués aux touches d'appel abrégé ( - ) peuvent<br />
être composés en maintenant la touche enfoncée.<br />
Voir aussi « Effectuer un appel abrégé », p. 121.<br />
Réponse touches – Sélectionnez Activée et vous pouvez<br />
répondre à un appel entrant en appuyant brièvement sur<br />
une touche quelconque du clavier, à l'exception de la<br />
touche écran gauche, de la touche écran droite, de la<br />
touche marche/arrêt et de la touche de fin.<br />
Ligne utilisée – Ce paramètre (service réseau) n'est<br />
disponible que si la carte SIM supporte deux numéros<br />
d'abonné, c'est-à-dire deux lignes téléphoniques.<br />
Sélectionnez le téléphone que vous voulez utiliser pour<br />
passer vos appels et envoyer des messages texte. Les appels<br />
peuvent être reçus sur les deux lignes quelle que soit la<br />
ligne sélectionnée. Si vous sélectionnez Ligne 2 alors que<br />
vous ne vous êtes pas abonné à ce service réseau, vous ne<br />
pourrez pas établir d’appel. Lorsque la ligne 2 est<br />
sélectionnée, s’affiche en mode veille.<br />
Paramètres<br />
137
Paramètres<br />
Conseil ! pour passer d'une ligne téléphonique<br />
à l'autre, maintenez enfoncée la touche en<br />
mode veille.<br />
Changement de ligne – Pour empêcher la sélection de<br />
la ligne (service réseau), sélectionnez Désactiver si cette<br />
option est prise en charge par votre carte SIM. Pour<br />
modifier ce paramètre, vous devez disposer du code PIN2.<br />
Renvoyer des appels<br />
Le Renvoi d'appel vous permet de diriger vos appels<br />
vocaux entrants vers votre boîte vocale ou vers un autre<br />
numéro de téléphone. Pour plus de détails, contactez<br />
votre prestataire de services.<br />
Sélectionnez les appels que vous voulez renvoyer et<br />
l'option de renvoi désirée. Pour renvoyer les appels<br />
vocaux lorsque votre ligne est occupée ou lorsque vous<br />
voulez rejeter les appels entrants, sélectionnez Si occupé.<br />
Activez (Activer) ou désactivez l'option de renvoi<br />
(Annuler) ou vérifiez si l'option est activée (Vérifier état).<br />
Plusieurs options de renvoi peuvent être actives en même<br />
temps. Quand tous les appels sont renvoyés, est<br />
affiché en mode veille.<br />
La restriction d'appels et le renvoi d'appels ne peuvent<br />
pas être activés en même temps.<br />
Limitation d'appels<br />
La fonction Interd. d'appels (service réseau) vous permet<br />
de restreindre l’émission ou la réception des appels sur<br />
votre appareil. Pour changer les paramètres, vous devez<br />
disposer du mot de passe de limitation fourni par votre<br />
prestataire de services.<br />
Sélectionnez l’option de limitation voulue et activez-la<br />
(Activer) ou désactivez-la (Annuler), ou vérifiez si l’option<br />
est activée (Vérifier état). Interd. d'appels affecte tous<br />
les appels, y compris les appels de données.<br />
La restriction d'appels et le renvoi d'appels ne peuvent<br />
pas être activés en même temps.<br />
Lorsque les appels sont restreints, il peut toujours être<br />
possible d'émettre des appels à certains numéros<br />
d'urgence officiels.<br />
Réseau<br />
Votre appareil peut automatiquement passer du réseau<br />
GSM au réseau UMTS. Le réseau GSM est signalé par<br />
en mode veille. Le réseau UMTS est signalé par .<br />
Mode réseau (uniquement affiché s'il est pris en charge<br />
par le prestataire de services réseau) – Sélectionnez le<br />
réseau à utiliser. Si vous sélectionnez Mode double,<br />
l’appareil utilise le réseau GSM ou UMTS automatiquement<br />
selon les paramètres du réseau et les accords d’itinérance<br />
138
entre les prestataires de services réseau. Contactez<br />
votre prestataire de services pour plus d'informations.<br />
Sélection opérateur – Sélectionnez Automatique si<br />
vous voulez que l'appareil recherche et sélectionne l'un<br />
des réseaux disponibles ou Manuelle pour sélectionner<br />
manuellement le réseau dans une liste de réseaux. En cas<br />
d'interruption de la connexion au réseau sélectionné<br />
manuellement, l’appareil émet un signal d'erreur et vous<br />
demande de sélectionner le réseau de nouveau. Le réseau<br />
sélectionné doit disposer d'un accord d'itinérance avec<br />
votre réseau cellulaire domestique.<br />
Glossaire : Un accord d'itinérance est un accord<br />
entre deux fournisseurs d'accès ou plus qui permet<br />
aux utilisateurs dépendant d'un même prestataire de<br />
services d'utiliser les services d'autres fournisseurs.<br />
Diffusion sur cellules – Sélectionnez Activée si vous<br />
voulez que l’appareil indique quand il est utilisé sur un<br />
réseau cellulaire basé sur la technologie micro cellulaire<br />
(MCN/Micro Cellular Network) et pour activer la réception<br />
des informations de cellules.<br />
Connexion<br />
Pour modifier le point d'accès et d'autres paramètres<br />
de connexion, appuyez sur et sélectionnez Outils ><br />
Paramètres > Connexion > Bluetooth, USB, Points<br />
d'accès, Donn. paquets, LAN sans fil, Appel données,<br />
Paramètres SIP, Paramètres de téléphonie sur Internet<br />
(ToIP), Configurations ou Gestion noms PA.<br />
Pour les paramètres USB, voir « USB », p. 88.<br />
Pour les paramètres de connectivité Bluetooth, voir<br />
« Connectivité Bluetooth », p. « Paramètres », p. 84.<br />
Connexions de données<br />
et points d'accès<br />
Votre appareil prend en charge les connexions de données<br />
par paquets (service réseau), tels que le GPRS dans le<br />
réseau GSM. Lorsque vous utilisez votre appareil sur<br />
les réseaux GSM et UMTS, vous pouvez avoir plusieurs<br />
connexions de données actives en même temps et<br />
les points d’accès peuvent partager une connexion de<br />
données. Dans le réseau UMTS, les connexions de données<br />
restent actives durant les appels vocaux.<br />
Vous pouvez aussi utiliser une connexion de données LAN<br />
sans fil. Voir « LAN sans fil », p. 81. Une seule connexion<br />
ne peut être active dans un LAN sans fil à la fois, mais<br />
plusieurs applications peuvent utiliser le même point<br />
d'accès à Internet.<br />
Un point d’accès est obligatoire pour établir une connexion<br />
de données. Vous pouvez définir différents genres de<br />
points d’accès, tels que :<br />
Paramètres<br />
139
Paramètres<br />
• un point d'accès MMS pour envoyer et recevoir des<br />
messages multimédias<br />
• un point d'accès Internet (IAP) pour envoyer et<br />
recevoir des messages e-mail et établir une<br />
connexion à Internet<br />
Renseignez-vous auprès de votre prestataire de services<br />
pour savoir quel type de point d'accès est requis pour le<br />
service auquel vous souhaitez accéder. Pour en savoir plus<br />
sur la disponibilité du service de connexion de données par<br />
paquets et sur l'abonnement à ce service, contactez votre<br />
prestataire de services.<br />
Points d'accès<br />
Vous pouvez recevoir des paramètres de point d’accès de<br />
votre prestataire de services sous forme de message. Voir<br />
« Données et paramètres », p. 42. Certains ou tous les<br />
points d'accès peuvent être prédéfinis pour votre appareil<br />
par votre prestataire de services et vous ne pourrez peutêtre<br />
pas les modifier, les supprimer ou en créer. indique<br />
un point d'accès protégé.<br />
indique un point d'accès de données par paquets<br />
et un point d'accès LAN sans fil.<br />
Conseil ! Vous pouvez créer des points d'accès<br />
Internet dans un LAN sans fil à l'aide de l'assistant<br />
WLAN. Voir « Assistant WLAN », p. 82.<br />
Pour créer un nouveau point d'accès, sélectionnez<br />
Options > Nouveau point d'accès.<br />
Pour modifier les paramètres d'un point d'accès,<br />
sélectionnez Options > Modifier. Suivez les instructions<br />
fournies par votre prestataire de services.<br />
Nom de connexion – Attribuez un nom explicite à la<br />
connexion.<br />
Porteuse de données – Sélectionnez le type<br />
de connexion de données.<br />
En fonction de la connexion de données que vous<br />
sélectionnez, seuls certains champs seront disponibles.<br />
Renseignez tous les champs signalés par la mention<br />
A définir ou par un astérisque rouge. Sauf indication<br />
contraire de votre prestataire de services, vous n'êtes<br />
pas obligé de renseigner les autres champs.<br />
Pour pouvoir utiliser une connexion de données, le<br />
fournisseur d'accès doit supporter cette fonctionnalité<br />
et, si nécessaire, l'activer pour votre carte SIM.<br />
Points d'accès de données par paquet<br />
Suivez les instructions fournies par votre prestataire<br />
de services.<br />
Nom du point d'accès – Vous obtenez le nom du<br />
point d'accès de votre prestataire de services.<br />
140
Nom d'utilisateur – Le nom d'utilisateur peut être<br />
nécessaire pour établir une connexion de données.<br />
Il est généralement fourni par le prestataire de services.<br />
Mot de passe – Si vous devez taper un nouveau mot de<br />
passe à chaque fois que vous vous connectez à un serveur,<br />
ou si vous ne souhaitez pas enregistrer de mot de passe<br />
sur l’appareil, sélectionnez Demander.<br />
Mot de passe – Un mot de passe peut être nécessaire<br />
pour établir une connexion de données. Il est<br />
généralement fourni par le prestataire de services.<br />
Authentification – Sélectionnez Normale ou Sécurisée.<br />
Page de démarrage – En fonction du point d'accès<br />
que vous définissez, vous devez écrire soit l'adresse Web,<br />
soit l'adresse du centre de messagerie multimédia.<br />
Sélectionnez Options > Paramètres avancés pour<br />
modifier les paramètres suivants :<br />
Type de réseau – Sélectionnez le type de protocole<br />
Internet à utiliser : IPv4 ou IPv6. Les autres paramètres<br />
dépendent du type de réseau sélectionné.<br />
Adresse IP téléphone (pour IPv4 uniquement) – Saisissez<br />
l'adresse IP de votre appareil.<br />
Adresse DNS – Dans Adresse DNS primaire, saisissez<br />
l'adresse IP du serveur DNS primaire. Dans Adresse DNS<br />
secondaire, saisissez l'adresse IP du serveur DNS<br />
secondaire. Contactez votre prestataire de services<br />
Internet pour obtenir ces adresses.<br />
Adresse proxy – Définir l'adresse du serveur proxy.<br />
Nº de port proxy – Saisissez le numéro de port proxy.<br />
Points d'accès LAN sans fil<br />
Suivez les instructions fournies par votre prestataire<br />
de services LAN sans fil.<br />
Nom du WLAN – Sélectionnez Entrer manuellemt<br />
ou Chercher noms rés.. Si vous sélectionnez un réseau<br />
existant, Mode WLAN et Mode sécurité du WLAN sont<br />
déterminés par les paramètres de son point d'accès.<br />
Etat du réseau – Pour définir d'afficher ou non<br />
le réseau cible.<br />
Mode WLAN – Sélectionnez Ad hoc pour créer un réseau<br />
ad hoc et permettre aux appareils d'envoyer et de recevoir<br />
des données directement ; il n'est pas nécessaire d'avoir un<br />
point d'accès LAN sans fil. Dans un réseau ad-hoc, tous les<br />
appareils doivent utiliser le même Nom du WLAN.<br />
Mode sécurité du WLAN – Sélectionnez le cryptage<br />
utilisé : WEP, 802.1x (pas pour les réseaux ad hoc), ou<br />
WPA/WPA2. Si vous sélectionnez Réseau ouvert, aucun<br />
cryptage n'est utilisé. Les fonctions WEP, 802.1x et WPA ne<br />
peuvent être utilisées que si le réseau les prend en charge.<br />
Paramètres<br />
141
Paramètres<br />
Param. de sécurité WLAN –Entrez les paramètres<br />
pour le mode de sécurité sélectionné :<br />
Paramètres de sécurité de WEP :<br />
• Clé WEP utilisée – Sélectionnez le numéro de clé WEP.<br />
Vous pouvez créer jusqu'à quatre clés WEP. Vous devez<br />
entrer les mêmes paramètres sur le point d'accès LAN<br />
sans fil.<br />
• Type authentification – Sélectionnez Ouvert ou<br />
Partagé pour le type d'authentification entre votre<br />
appareil et l'appareil avec point d'accès LAN sans fil.<br />
• Paramètres clé WEP –Saisissez Cryptage WEP<br />
(longueur de la clé), Format de la clé WEP<br />
(ASCII ou Hexadécimal) et Clé WEP (les données<br />
de la clé WEP au format sélectionné).<br />
Paramètres de sécurité pour 802.1x et WPA/WPA2 :<br />
• WPA/WPA2 – Sélectionnez les modes<br />
d'authentification : EAP pour utiliser une extension<br />
de protocole d'authentification (EAP) ou Clé prépartagée<br />
pour utiliser un mot de passe. Entrez les<br />
paramètres appropriés :<br />
• Param. d'extension EAP (uniquement pour EAP) –<br />
Saisissez les paramètres selon les instructions de<br />
votre prestataire de services.<br />
• Clé pré-partagée (uniquement pour Clé prépartagée)<br />
– Saisissez un mot de passe. Vous devez<br />
entrer le même mot de passe sur le point d'accès<br />
LAN sans fil.<br />
• WPA2 seul mode (uniquement pour WPA/WPA2) –<br />
Sélectionnez si le protocole TKIP (Temporal Key<br />
Integrity Protocol) est utilisé.<br />
Page de démarrage – Pour définir une page d'accueil.<br />
Sélectionnez Options > Paramètres avancés et l'une<br />
des options suivantes :<br />
Paramètres IPv4: Adresse IP téléphone (l'adresse IP de<br />
votre appareil), Masque de sous-réseau (l'adresse IP du<br />
sous-réseau), Passerelle par défaut (la passerelle) et<br />
Adresse DNS. Saisissez les adresses IP des serveurs DNS<br />
primaire et secondaire. Contactez votre prestataire de<br />
services Internet pour obtenir ces adresses.<br />
Paramètres IPv6 > Adresse DNS – Sélectionnez<br />
Automatique, Connue ou Définie par l'utilis..<br />
Canal ad hoc (uniquement pour Ad hoc) – Pour saisir<br />
un numéro de canal (1-11) manuellement, sélectionnez<br />
Défini par utilisateur.<br />
Adresse proxy – Saisissez l'adresse du serveur proxy.<br />
Nº de port proxy – Saisissez le numéro de port proxy.<br />
Données par paquets<br />
Les paramètres des données par paquets affectent tous<br />
les points d'accès utilisant une connexion de données<br />
par paquets.<br />
142
Connexion paquets – Si vous sélectionnez Si disponible<br />
et si vous êtes sur un réseau qui prend en charge les<br />
données par paquets, l’appareil s’inscrit sur le réseau de<br />
données par paquets. L'établissement d'une connexion de<br />
données par paquets active est plus rapide (par exemple,<br />
pour envoyer et recevoir des messages électroniques).<br />
Si la couverture GPRS n'est pas assurée, l’appareil tente<br />
régulièrement d'enregistrer un réseau de données par<br />
paquets. Si vous sélectionnez Si nécessaire, l’appareil<br />
n'utilise une connexion de données par paquets que si<br />
vous lancez une application ou une action qui le nécessite.<br />
Point d'accès – Le nom du point d'accès est nécessaire<br />
lorsque vous voulez utiliser votre appareil comme<br />
modem GPRS avec votre ordinateur.<br />
LAN sans fil<br />
Afficher la disp. WLAN – Sélectionnez si s'affiche<br />
lorsqu'un LAN sans fil est disponible.<br />
Recherche de réseaux – Si vous définissez Afficher la<br />
disp. WLAN sur Oui, sélectionnez la fréquence à laquelle<br />
l'appareil recherche un LAN sans fil disponible et met<br />
à jour l'indicateur.<br />
Pour afficher les paramètres avancés, sélectionnez<br />
Options > Paramètres avancés. Il n'est par recommandé<br />
de modifier les paramètres avancés des LAN sans fil.<br />
Appel de données<br />
Sélectionnez Défini par utilisateur ou Non limité pour<br />
définir le délai au terme duquel les connexions d'appel<br />
de données sont automatiquement terminées si aucune<br />
donnée n'a été transférée. Si vous sélectionnez Non limité,<br />
la connexion demeure active jusqu'à ce que vous vous<br />
déconnectiez.<br />
Paramètres SIP<br />
Les paramètres SIP (Session Initiation Protocol) sont requis<br />
pour certains services réseau utilisant ce protocole, comme<br />
le partage de vidéo. Vous pouvez recevoir des paramètres<br />
de votre prestataire de services dans un message<br />
spécifique. Vous pouvez afficher, supprimer ou créer<br />
ces modes de paramètres dans Paramètres SIP.<br />
Téléphonie Internet<br />
Pour créer ou modifier un profil d'appel Internet afin<br />
d'émettre des appels Internet, sélectionnez Options ><br />
Nouveau mode ou Modifier. Sélectionnez Modes SIP et le<br />
profil que vous souhaitez utiliser pour les appels Internet.<br />
Des appels Internet ne sont pas possibles sans profil et<br />
paramètres SIP.<br />
Paramètres<br />
143
Paramètres<br />
Configurations<br />
Vous pouvez recevoir les paramètres du serveur sécurisé<br />
de votre prestataire de services dans un message de<br />
configuration. Vous pouvez enregistrer, afficher ou<br />
supprimer ces paramètres dans Configurations.<br />
Gestion noms de point d'accès<br />
Avec le service gestion noms de point d'accès, vous pouvez<br />
limiter les connexions de données par paquets et limiter<br />
les points d'accès de données par paquets auxquels votre<br />
appareil peut accéder.<br />
Ce paramètre n'est disponible que si votre carter SIM<br />
prend en charge le service de contrôle des points d'accès.<br />
Pour activer ou désactiver le service de contrôle ou<br />
modifier les points d'accès autorisés, sélectionnez Options<br />
et l'option correspondante. Pour modifier les options, vous<br />
devez disposer de votre code PIN2. Contactez votre<br />
prestataire de services pour obtenir ce code.<br />
Applications<br />
Pour modifier les paramètres de certaines des applications<br />
de votre appareil, appuyez sur et sélectionnez Outils ><br />
Paramètres > Applications. Les paramètres sont<br />
également disponibles dans chaque application en<br />
sélectionnant l'option des paramètres.<br />
144
Résolution des problèmes : Questions et réponses<br />
Codes d’accès<br />
Q:Quel est le mot de passe pour le code verrou, le code<br />
PIN ou le code PUK ?<br />
R:Le code verrou par défaut est 12345. Si vous avez perdu<br />
ou oublié ce code, contactez le revendeur de votre appareil.<br />
Si vous avez perdu ou oublié un code PIN ou PUK, ou si<br />
vous n’avez pas reçu ce code, contactez votre prestataire<br />
de services réseau.<br />
Pour obtenir des informations sur les mots de passe,<br />
contactez votre fournisseur de point d’accès, par exemple,<br />
un prestataire de service Internet ou un prestataire de<br />
services réseau.<br />
L’application ne répond pas<br />
Q:Comment fermer une application qui ne répond plus ?<br />
R:Maintenez enfoncée la touche . Recherchez ensuite<br />
l’application et appuyez sur pour la fermer.<br />
Connectivité Bluetooth<br />
Q:Pourquoi ne puis-je pas trouver l’appareil d’un ami ?<br />
R:Vérifiez si les deux appareils sont compatibles, si leur<br />
connectivité Bluetooth est activée et s’ils ne sont pas<br />
en mode masqué. Vérifiez que la distance entre les deux<br />
appareils ne dépasse pas 10 mètres (33 pieds) et que les<br />
appareils ne sont pas séparés par un mur ou un autre obstacle.<br />
Q:Pourquoi ne puis-je pas mettre fin à une connexion<br />
Bluetooth ?<br />
R:Si un autre équipement est connecté à votre appareil,<br />
vous pouvez mettre fin à la connexion en utilisant l’autre<br />
équipement ou en désactivant la connectivité Bluetooth.<br />
Select Outils > Bluetooth > Bluetooth > Désactivé.<br />
Sélectionnez Outils > Bluetooth > Bluetooth > Désactivé.<br />
Ecran<br />
Q:Pourquoi l’écran présente-t-il des points manquants,<br />
décolorés ou brillants lorsque j’allume mon appareil ?<br />
R:Ceci est une caractéristique propre à ce type d’affichage.<br />
Certains écrans peuvent contenir de pixels ou points qui<br />
restent allumés ou éteints. Ceci est normal, ça n’est pas<br />
un défaut.<br />
Réseau domestique (UPnP)<br />
Q:Pourquoi l’autre appareil ne peut-il pas voir les fichiers<br />
enregistrés dans mon appareil ?<br />
R:Vérifiez si vous avez configuré les paramètres du réseau<br />
domestique, si Partag. contenu est activé sur votre<br />
appareil et si l’autre appareil est compatible UPnP.<br />
Q:Que puis-je faire si ma connexion réseau domestique<br />
ne fonctionne plus ?<br />
R:Désactivez la connexion LAN sans fil de votre ordinateur<br />
compatible et de votre appareil, puis activez-la à nouveau.<br />
Si cela ne résout par le problème, redémarrez votre<br />
ordinateur compatible et votre appareil. Si la connexion<br />
ne fonctionne toujours pas, reconfigurez les paramètres<br />
WLAN de votre ordinateur compatible et de votre appareil.<br />
Voir « LAN sans fil », p. 81 et « Connexion », p. 139.<br />
Résolution des problèmes : Questions et réponses<br />
145
Résolution des problèmes : Questions et réponses<br />
Q:Pourquoi mon ordinateur compatible n’apparaît-il pas<br />
dans mon appareil dans le réseau domestique ?<br />
R:Si vous utilisez une application pare-feu dans votre<br />
ordinateur compatible, vérifiez si elle autorise Home<br />
media server à utiliser la connexion externe (vous pouvez<br />
ajouter Home media server à la liste des exceptions des<br />
applications du pare-feu). Vérifiez dans les paramètres<br />
du pare-feu si l’application pare-feu autorise le trafic<br />
vers les ports suivants : 1900, 49152, 49153 et 49154.<br />
Certains appareils avec point d’accès WLAN ont un parefeu<br />
intégré. Dans de tels cas, vérifiez si le pare-feu de<br />
l’appareil avec point d’accès ne bloque pas le trafic vers<br />
les ports suivants : 1900, 49152, 49153 et 49154.<br />
Vérifiez si les paramètres WLAN sont identiques à ceux<br />
de votre appareil et de votre ordinateur compatible.<br />
Mémoire insuffisante<br />
Q:Que puis-je faire si la mémoire de mon appareil est<br />
insuffisante ?<br />
R:Vous pouvez supprimer régulièrement des éléments<br />
inutilisés enregistrés dans votre appareil pour éviter<br />
les problèmes de mémoire insuffisante. Voir « Mémoire<br />
insuffisante – mémoire libre », p. 79.<br />
Pour supprimer des informations concernant les<br />
contacts, des notes d’agenda, des compteurs de durée,<br />
des compteurs de coût, des scores de jeux ou d’autres<br />
données, faites-le depuis l’application correspondante.<br />
Si vous supprimez plusieurs éléments et qu’un des<br />
messages suivants s’affiche : Espace mémoire insuffisant.<br />
Supprimer d’abord certaines données. ou Mémoire<br />
presque pleine. Supprimez des données de la mémoire<br />
du téléphone., essayez de supprimer des éléments un par<br />
un (en commençant par l’élément le plus petit).<br />
Pour voir quels types de données existent et quelle<br />
quantité de mémoire est utilisée par les différents groupes<br />
de données, appuyez sur et sélectionnez Outils ><br />
Gestion. fichiers > Options > Détails mémoire.<br />
Q:Comment enregistrer mes données avant de les supprimer ?<br />
R:Enregistrez vos données à l’aide d’une des méthodes<br />
suivantes :<br />
• Utilisez <strong>Nokia</strong> Nseries PC Suite pour effectuer une copie<br />
de sauvegarde de toutes les données sur un ordinateur<br />
compatible.<br />
• Envoyez des images à votre adresse électronique<br />
puis enregistrez les images sur votre ordinateur.<br />
• Envoyez des données via la connectivité Bluetooth<br />
vers un autre équipement compatible.<br />
Messages<br />
Q:Pourquoi m’est-il impossible de sélectionner un contact ?<br />
R:La fiche de contact ne comporte pas de numéro de téléphone<br />
ou d’adresse e-mail. Dans l’application Contacts, ajoutez les<br />
informations manquantes à la fiche de contact.<br />
Messagerie multimédia<br />
Q:Le message Récupération message en cours s’affiche<br />
brièvement. Que se passe-t-il ?<br />
R:L’appareil tente de récupérer un message multimédia du<br />
centre de messagerie multimédia.<br />
Vérifiez que les paramètres de la messagerie multimédia<br />
sont correctement définis et que les numéros de téléphone<br />
ou adresses ne comportent pas d’erreurs. Appuyez sur et<br />
sélectionnez Messagerie > Options > Paramètres > MMS.<br />
146
Q:Comment terminer la connexion de données<br />
lorsque l’appareil la redémarre à chaque tentative ?<br />
R:Pour que l’appareil cesse d’établir la connexion de données,<br />
appuyez sur et sélectionnez Messagerie > Options ><br />
Paramètres > Message multimédia > Récupération MMS<br />
et l’une des options suivantes :<br />
Manuelle – pour que le centre de messagerie multimédia<br />
enregistre des messages à récupérer ultérieurement. Vous<br />
recevez une notification lors de la réception d’un message<br />
multimédia que vous pourrez récupérer dans le centre de<br />
messagerie multimédia.<br />
Désactivée – Pour ignorer tous les messages multimédia<br />
entrants. Une fois cette modification effectuée, l’appareil<br />
n’établit plus aucune connexion liée aux messages<br />
multimédias.<br />
Connectivité PC<br />
Q:Pourquoi ai-je des difficultés à connecter l’appareil<br />
à mon ordinateur ?<br />
R:Vérifiez que <strong>Nokia</strong> Nseries PC Suite est installé<br />
et fonctionne sur votre ordinateur. Voir le manuel<br />
d’utilisation de <strong>Nokia</strong> Nseries PC Suite disponible sur<br />
le DVD-ROM. Pour plus d’informations sur l’utilisation<br />
de l’application <strong>Nokia</strong> Nseries PC Suite, consultez la<br />
fonction d’aide sur <strong>Nokia</strong> Nseries PC Suite ou visitez<br />
les pages d’assistance sur le site www.nokia.com.<br />
Q:Puis-je utiliser mon appareil comme fax modem<br />
avec un ordinateur compatible ?<br />
R:Vous ne pouvez pas utiliser votre appareil comme<br />
fax modem. Cependant, la fonction de renvoi d’appel<br />
(service réseau) vous permet de rediriger les appels<br />
de fax entrants vers un autre numéro de téléphone.<br />
LAN sans fil<br />
Q:Pourquoi ne puis-je pas voir un point d'accès LAN sans fil<br />
(WLAN) alors que je sais qu'il se trouve dans la portée de<br />
l'appareil ?<br />
R:Il est possible que le point d'accès WLAN utilise un identifiant<br />
de service masqué (SSID). Vous pouvez uniquement accéder<br />
aux réseaux qui utilisent un identifiant SSID masqué si vous<br />
connaissez le SSID correct et si vous avez créé un point<br />
d’accès Internet WLAN pour le réseau de votre appareil <strong>Nokia</strong>.<br />
Q:Comment puis-je désactiver le LAN sans fil (WLAN)<br />
sur mon appareil <strong>Nokia</strong> ?<br />
R:Le WLAN sur votre appareil <strong>Nokia</strong> se désactive lorsque<br />
vous n'essayez pas de connecter ou lorsque vous n'êtes<br />
pas connecté à un autre point d'accès, ou encore lorsque<br />
vous recherchez des réseaux disponibles. Pour réduire<br />
davantage la consommation de la batterie, vous pouvez<br />
indiquer que l’appareil <strong>Nokia</strong> ne recherche pas (ou recherche<br />
moins fréquemment) les réseaux disponibles à l’arrière-plan.<br />
Le WLAN se désactive entre des recherches en arrière-plan.<br />
Pour modifier les paramètres de recherche en arrière-plan :<br />
1 Appuyez sur et sélectionnez Outils > Paramètres ><br />
Connexion > LAN sans fil.<br />
2 Changez la valeur de Afficher la disp. WLAN en<br />
Jamais pour arrêter les recherches en arrière-plan ou<br />
pour augmenter l’intervalle de recherche en arrière-plan<br />
dans Recherche de réseaux.<br />
3 Pour enregistrer vos modifications, sélectionnez Retour.<br />
Lorsque Recherche de réseaux est défini sur Jamais, l’icône<br />
de disponibilité WLAN n’est pas affiché en mode veille. Toutefois,<br />
vous pouvez toujours rechercher manuellement des réseaux WLAN<br />
disponibles et vous connectez à des réseaux WLAN disponibles.<br />
Résolution des problèmes : Questions et réponses<br />
147
Informations relatives à la batterie<br />
148<br />
Informations relatives à la batterie<br />
Charge et décharge<br />
Votre appareil est alimenté par une batterie rechargeable.<br />
La batterie peut être chargée et déchargée des centaines<br />
de fois mais elle s'épuise à la longue. Lorsque le temps de<br />
conversation et le temps de veille sont sensiblement plus<br />
courts que la normale, remplacez la batterie. N'utilisez que<br />
des batteries agréées par <strong>Nokia</strong> et ne rechargez votre batterie<br />
qu'à l'aide de chargeurs agréés par <strong>Nokia</strong> pour cet appareil.<br />
Si une batterie de remplacement est utilisée pour la première<br />
fois ou si la batterie n'a pas été utilisée pendant une longue<br />
période, il peut être nécessaire de connecter le chargeur<br />
puis de le déconnecter et de le reconnecter à nouveau pour<br />
commencer le chargement.<br />
Débranchez le chargeur de sa source d'alimentation ainsi<br />
que l'appareil lorsqu'ils ne sont plus en cours d'utilisation.<br />
Lorsque la batterie est entièrement chargée, déconnectez-la<br />
du chargeur, car toute surcharge risque de réduire sa durée<br />
de vie. Si elle reste inutilisée, une batterie entièrement<br />
chargée se décharge progressivement.<br />
Si la batterie est complètement déchargée, il peut s'écouler<br />
plusieurs minutes avant que le témoin de charge ne s'affiche<br />
ou avant que vous puissiez effectuer un appel.<br />
N'utilisez la batterie que dans le but pour lequel elle a été<br />
conçue. N'utilisez jamais de chargeur ou de batterie<br />
endommagé(e).<br />
Ne mettez pas la batterie en court-circuit. Un court-circuit<br />
accidentel peut se produire si un objet métallique tel qu'une<br />
pièce de monnaie, un trombone ou un stylo, provoque la<br />
connexion directe des pôles positif (+) et négatif (-) de la<br />
batterie (contacts métalliques situés sur la batterie). Cela peut<br />
se produire si, par exemple, vous avez une batterie de rechange<br />
dans votre poche ou dans un sac. La mise en court-circuit des<br />
bornes risque d'endommager la batterie ou l'élément de<br />
connexion.<br />
Si vous laissez la batterie dans un endroit chaud ou froid,<br />
par exemple, dans une voiture fermée exposée au soleil ou<br />
au froid, la capacité et la durée de vie de la batterie diminuent.<br />
Essayez de toujours garder la batterie à une température<br />
comprise entre 15°C et 25°C (59°F et 77°F). Un appareil<br />
utilisant une batterie chaude ou froide risque de ne pas<br />
fonctionner temporairement, même lorsque la batterie est<br />
entièrement chargée. Les performances de la batterie sont<br />
particulièrement limitées à des températures très inférieures<br />
à 0°C (32°F).<br />
Ne jetez pas les batteries au feu car elles peuvent<br />
exploser. Elles risquent également d'exploser si elles sont<br />
endommagées. Les batteries doivent être jetées conformément<br />
à la réglementation locale. Recyclez-les si possible. Elles ne<br />
doivent pas être jetées dans une poubelle réservée aux ordures<br />
ménagères.
Ne démontez pas et ne découpez pas des éléments ou des<br />
batteries. Dans le cas d'une fuite de la batterie, ne laissez<br />
pas le liquide entrer en contact avec votre peau ou vos yeux.<br />
Si le liquide est entré en contact avec votre peau ou vos yeux,<br />
rincez immédiatement avec de l'eau ou consultez un médecin.<br />
Directives d’authentification<br />
des batteries <strong>Nokia</strong><br />
Pour votre sécurité, utilisez toujours des batteries <strong>Nokia</strong><br />
d’origine. Pour être sûr(e) d'acheter une batterie <strong>Nokia</strong><br />
d'origine, achetez-la toujours chez un revendeur <strong>Nokia</strong><br />
agréé et vérifiez l’étiquette avec hologramme comme suit :<br />
Réaliser avec succès les étapes ne garantit pas totalement<br />
l'authenticité de la batterie. Si vous avez des raisons de croire<br />
que votre batterie n'est pas une batterie <strong>Nokia</strong> d'origine<br />
authentique, évitez de l'utiliser et portez-la chez le<br />
distributeur agréé <strong>Nokia</strong> pour obtenir de l'aide. Votre<br />
revendeur <strong>Nokia</strong> inspectera la batterie pour vérifier son<br />
authenticité. Si l'authenticité ne peut être vérifiée,<br />
renvoyez la batterie où vous l'avez achetée.<br />
Authentification de l'hologramme<br />
1 Lorsque vous regardez<br />
l'hologramme, vous devriez voir<br />
le symbole des mains associées<br />
<strong>Nokia</strong>, sous un certain angle, et<br />
le logo des accessoires <strong>Nokia</strong><br />
d'origine, sous un autre angle.<br />
2 Lorsque vous inclinez<br />
l'hologramme vers la gauche,<br />
la droite, le bas et le haut, vous<br />
devriez voir respectivement 1, 2,<br />
3 et 4 points de chaque côté.<br />
Que faire si votre batterie n'est pas authentique ?<br />
Si vous n'obtenez pas la confirmation, grâce à l'hologramme,<br />
que votre batterie <strong>Nokia</strong> est authentique, ne l'utilisez pas<br />
et portez-la au revendeur <strong>Nokia</strong> agréé le plus proche pour<br />
obtenir de l'aide. L'utilisation d'une batterie qui n'est pas<br />
approuvée par le fabricant peut s'avérer dangereuse, entraîner<br />
de mauvaises performances et endommager votre appareil<br />
et ses accessoires. Elle peut également invalider toute<br />
approbation ou garantie applicable à l'appareil.<br />
Pour en savoir plus sur les batteries <strong>Nokia</strong> originales,<br />
visitez le site www.nokia.com/battery.<br />
Informations relatives à la batterie<br />
149
Précautions d'utilisation et maintenance<br />
Précautions d'utilisation et maintenance<br />
Votre appareil est un produit de conception et d'élaboration<br />
de haute technologie et doit être manipulé avec précaution.<br />
Les suggestions suivantes vous permettront de maintenir la<br />
couverture de votre garantie.<br />
• Maintenez l'appareil au sec. L’eau de pluie, l’humidité<br />
et les liquides contiennent des minéraux susceptibles de<br />
détériorer les circuits électroniques. Si votre appareil est<br />
humide, retirez la batterie et laissez l'appareil sécher<br />
complètement avant de la remettre en place.<br />
• N'utilisez pas ou ne stockez pas votre appareil dans<br />
un endroit poussiéreux ou sale. Ses composants, et ses<br />
composants électroniques, peuvent être endommagés.<br />
• Ne stockez pas l'appareil dans des zones de température<br />
élevée. Des températures élevées peuvent réduire la durée<br />
de vie des appareils électroniques, endommager les<br />
batteries et fausser ou faire fondre certains<br />
composants en plastique.<br />
• Ne stockez pas l'appareil dans des zones de basse<br />
température. Lorsqu’il reprend sa température normale,<br />
de l'humidité peut se former à l'intérieur de l'appareil<br />
et endommager les circuits électroniques.<br />
• N'essayez pas d'ouvrir l'appareil autrement que<br />
selon les instructions de ce manuel.<br />
• Ne faites pas tomber l'appareil, ne le heurtez pas ou<br />
ne le secouez pas. Une manipulation brutale risquerait<br />
de détruire les différents circuits internes et les petites<br />
pièces mécaniques.<br />
• N'utilisez pas de produits chimiques durs, de solvants<br />
ou de détergents puissants pour nettoyer votre appareil.<br />
• Ne peignez pas l'appareil. La peinture risque d'encrasser<br />
ses composants et d'en empêcher le fonctionnement<br />
correct.<br />
• Utilisez un chiffon doux, propre et sec pour essuyer<br />
les différents objectifs (pour appareil photo, capteur<br />
de proximité et capteur de luminosité).<br />
• N’utilisez que l’antenne fournie ou une antenne de<br />
remplacement agréée. Vous risquez d’endommager<br />
l'appareil et de violer la réglementation relative aux<br />
appareils de transmission par fréquences radioélectriques<br />
si vous utilisez une autre antenne, si vous modifiez<br />
l’antenne agréée ou encore si vous effectuez<br />
des adaptations non autorisées.<br />
• N'utilisez pas les chargeurs à l'extérieur.<br />
• Faites toujours des sauvegardes des données que vous<br />
souhaitez conserver, telles que vos contacts et les notes<br />
de l'agenda.<br />
• Pour réinitialiser l'appareil de temps en temps afin<br />
d'améliorer ses performances, éteignez-le et retirez<br />
sa batterie.<br />
Ces recommandations s’appliquent à votre appareil ainsi<br />
qu’à la batterie, au chargeur et à tout autre accessoire.<br />
Si l'un d'eux ne fonctionne pas correctement, portez-le<br />
au service de maintenance habilité le plus proche.<br />
150
Mise au rebut<br />
Sur votre produit, sa documentation ou son emballage,<br />
le symbole de la poubelle barrée d'une croix a pour<br />
objet de vous rappeler que, dans l'Union européenne,<br />
les produits électriques et électroniques, les batteries<br />
et les accumulateurs doivent faire l'objet d'une collecte<br />
sélective en fin de vie. Ne jetez pas ces produits dans les<br />
ordures ménagères non sujettes au tri sélectif.<br />
La collecte sélective des produits a pour but d'éviter les<br />
risques de détérioration de l'environnement ou de la santé<br />
humaine pouvant découler d'une mise au rebut non contrôlée<br />
et de promouvoir une réutilisation des ressources favorisant<br />
la durabilité. Vous pouvez obtenir des informations sur<br />
la collecte sélective auprès du revendeur de votre produit,<br />
des associations nationales de constructeurs ou de votre<br />
représentant <strong>Nokia</strong> le plus proche. Pour plus d'informations,<br />
consultez l'« éco-déclaration » correspondant au produit ou<br />
les informations spécifiques à votre pays sur www.nokia.com.<br />
Précautions d'utilisation et maintenance<br />
151
Informations supplémentaires sur la sécurité<br />
Informations supplémentaires sur la sécurité<br />
Enfants<br />
Votre appareil et ses accessoires peuvent contenir de petits<br />
composants. Gardez-les hors de portée des enfants.<br />
Environnement et utilisation<br />
Cet appareil est conforme aux directives en matière<br />
d'exposition aux fréquences radioélectriques lorsqu'il est<br />
utilisé soit dans sa position normale contre l'oreille, soit<br />
à une distance minimale de 2,2 cm (7/8 pouce) du corps.<br />
Lorsqu'un étui, un clip ceinture ou un support est utilisé<br />
à des fins de transport sur soi, il ne doit pas contenir de<br />
parties métalliques et doit placer l'appareil à une distance<br />
minimale de votre corps (voir ci-dessus).<br />
Pour pouvoir transmettre des fichiers de données ou des<br />
messages, cet appareil requiert une connexion de qualité au<br />
réseau. Parfois, la transmission de fichiers de données ou de<br />
messages peut être retardée jusqu'à ce qu'une telle connexion<br />
soit possible. Veillez à bien suivre les instructions relatives<br />
à la distance de séparation (voir ci-dessus) tant que la<br />
transmission n'est pas achevée.<br />
Certains composants de l'appareil sont magnétiques.<br />
L'appareil peut donc exercer une attraction sur les objets<br />
métalliques. Ne placez pas de cartes de crédit ou d’autres<br />
supports de stockage magnétiques à proximité de l'appareil<br />
car les informations qu’ils contiennent pourraient être<br />
effacées.<br />
Appareils médicaux<br />
Les équipements de transmission par fréquences<br />
radioélectriques, y compris les téléphones sans fil, peuvent<br />
entrer en interférence avec les appareils médicaux mal<br />
protégés. Consultez un médecin ou le constructeur de<br />
l'appareil médical pour déterminer s'ils sont protégés<br />
correctement des signaux de fréquences radioélectriques<br />
externes ou si vous avez des questions. Éteignez votre appareil<br />
dans les centres de soins médicaux où des inscriptions en<br />
interdisent l'utilisation. Les centres hospitaliers ou de santé<br />
peuvent utiliser des équipements sensibles aux signaux de<br />
fréquences radioélectriques externes.<br />
Dispositifs médicaux intra-corporels<br />
Les constructeurs de dispositifs médicaux recommandent<br />
une distance de 15,3 cm (6 pouces) au minimum entre<br />
un appareil sans fil et un dispositif médical intra-corporel,<br />
tel qu'un pacemaker ou un défibrillateur à synchronisation<br />
automatique intra-corporel, pour éviter toute interférence<br />
152
possible avec le dispositif médical. Les personnes possédant<br />
un tel dispositif doivent suivre ces instructions :<br />
• Gardez toujours l'appareil à une distance supérieure<br />
à 15,3 centimètres (6 pouces) du dispositif médical<br />
lorsque l'appareil est allumé.<br />
• Ne transportez pas l'appareil sans fil dans la poche<br />
d'une chemise.<br />
• Placez l'appareil sur l'oreille opposée au dispositif<br />
médical pour éviter toute interférence.<br />
• Éteignez immédiatement l'appareil sans fil si vous<br />
avez des raisons de croire qu'une interférence existe.<br />
• Lisez et respectez les instructions du constructeur<br />
du dispositif médical intra-corporel.<br />
Si vous avez des questions concernant l'utilisation de votre<br />
appareil sans fil avec un dispositif médical intra-corporel,<br />
consultez votre prestataire de soins de santé.<br />
Prothèses auditives<br />
Certains appareils numériques sans fil peuvent entrer en<br />
interférence avec des appareils de correction auditive. En cas<br />
d'interférence, veuillez consulter votre prestataire de services.<br />
Véhicules<br />
Les signaux de fréquences radioélectriques peuvent affecter<br />
les systèmes électroniques mal installés ou insuffisamment<br />
protégés dans les véhicules à moteur tels que les systèmes<br />
électroniques à injection, de freinage antidérapant, de<br />
régulation de vitesse ou les systèmes à air bag. Pour obtenir<br />
plus d'informations, n'hésitez pas à consulter le constructeur<br />
ou le concessionnaire de votre véhicule, ainsi que le<br />
constructeur des équipements qui ont été ajoutés<br />
à votre véhicule.<br />
Seul le personnel habilité peut procéder à la maintenance<br />
de l'appareil ou à son installation dans un véhicule. Une<br />
installation ou une maintenance défectueuse peut s'avérer<br />
dangereuse et annuler toute garantie pouvant s'appliquer<br />
à l'appareil. Vérifiez régulièrement l'installation de votre<br />
équipement de transmission sans fil dans votre véhicule ainsi<br />
que son fonctionnement. Ne stockez pas ou ne transportez pas<br />
de liquides inflammables, de gaz ou de matériaux explosifs<br />
dans le même compartiment que l'appareil, ses composants<br />
ou ses accessoires. Pour les véhicules équipés d'un air bag,<br />
n'oubliez pas que l'air bag gonfle avec beaucoup de puissance.<br />
Ne placez aucun objet, y compris des équipements de<br />
transmission sans fil intégrés ou portatifs, dans la zone<br />
située au-dessus de l'air bag ou dans la zone de déploiement<br />
de celui-ci. Si des équipements de transmission sans fil<br />
intégrés au véhicule sont mal installés et si l'airbag gonfle,<br />
il peut en résulter des blessures graves.<br />
L'utilisation de votre appareil dans un avion est interdite.<br />
Éteignez votre appareil avant de monter à bord d'un avion.<br />
L'utilisation d'appareils sans fil dans un avion peut s'avérer<br />
dangereuse pour le fonctionnement de l'avion, peut perturber<br />
le réseau téléphonique sans fil et peut être illégale.<br />
Environnements potentiellement explosifs<br />
Éteignez votre appareil dans des zones où l'atmosphère<br />
est potentiellement explosive et respectez tous les panneaux<br />
Informations supplémentaires sur la sécurité<br />
153
Informations supplémentaires sur la sécurité<br />
et instructions. Il s'agit notamment des zones où il est<br />
généralement recommandé d'arrêter le moteur de votre<br />
véhicule. Des étincelles dans de telles zones peuvent<br />
provoquer une explosion ou un incendie, causant des blessures<br />
corporelles graves voire mortelles. Éteignez votre appareil dans<br />
les stations-essence, près des pompes à carburant des<br />
stations-service. Observez strictement les restrictions<br />
d'utilisation d'équipements de transmission par fréquences<br />
radioélectriques dans les dépôts de carburant, les zones de<br />
stockage et de distribution, les usines chimiques ou dans les<br />
endroits où sont utilisés des explosifs. Les zones où<br />
l'atmosphère est potentiellement explosive sont souvent, mais<br />
pas toujours, signalées clairement. Il s'agit notamment de la<br />
zone située en dessous du pont des bateaux, des installations<br />
destinées au transfert ou au stockage de produits chimiques et<br />
des zones dont l'air contient des produits chimiques ou des<br />
particules, par exemple le grain, la poussière ou les poudres<br />
métalliques. Vous devriez consulter les constructeurs de<br />
véhicules utilisant des gaz (comme le propane ou le butane)<br />
afin de savoir si cet appareil peut être utilisé en toute sécurité<br />
à proximité de ces véhicules.<br />
Appels d'urgence<br />
Important : Les téléphones sans fil, y compris cet<br />
appareil, fonctionnent grâce aux signaux radioélectriques,<br />
aux réseaux cellulaires et terrestres ainsi qu'aux fonctions<br />
programmées par l'utilisateur. De ce fait, ils ne peuvent pas<br />
garantir une connexion dans tous les cas. Aussi, vous ne<br />
devez pas compter uniquement sur un appareil sans fil pour<br />
les communications de première importance, comme les<br />
urgences médicales.<br />
Pour émettre un appel d'urgence :<br />
1 Si l'appareil est éteint, allumez-le. Vérifiez que<br />
la puissance du signal est appropriée.<br />
Certains réseaux peuvent nécessiter l'insertion<br />
correcte d'une carte SIM valide dans l'appareil.<br />
2 Appuyez sur la touche de fin autant de fois que<br />
nécessaire pour effacer l'écran et préparer l'appareil<br />
à émettre un appel.<br />
3 Entrez le numéro d'urgence officiel correspondant<br />
à l'endroit où vous vous trouvez. Ces numéros<br />
varient selon les endroits où vous vous trouvez.<br />
4 Appuyez sur la touche d’appel.<br />
Si certaines fonctions sont en cours d’utilisation, il se<br />
peut que vous deviez d'abord les désactiver afin d'émettre<br />
un appel d’urgence. Si l'appareil est en mode Hors connexion<br />
ou Avion, vous devrez peut-être changer de mode pour activer<br />
la fonction téléphone avant de pouvoir émettre un appel<br />
d'urgence. Consultez ce manuel ou votre prestataire de<br />
services pour obtenir plus d'informations.<br />
Lorsque vous émettez un appel d'urgence, indiquez toutes<br />
les informations nécessaires de façon aussi précise que<br />
possible. Votre appareil sans fil peut constituer le seul moyen<br />
de communication sur le lieu d'un accident. N'interrompez<br />
pas l'appel avant d'en avoir reçu l'autorisation.<br />
154
Informations relatives à la certification (DAS)<br />
Cet appareil mobile est conforme aux directives en<br />
matière d'exposition aux fréquences radioélectriques.<br />
Votre appareil mobile est un émetteur-récepteur<br />
radio. Il a été conçu de manière à respecter les limites<br />
recommandées par les directives internationales en matière<br />
d’exposition aux fréquences radioélectriques. Ces directives<br />
ont été développées par une organisation scientifique<br />
indépendante, l'ICNIRP ; elles intègrent des marges de sécurité<br />
destinées à assurer la protection de tous, indépendamment de<br />
l'âge et de l'état de santé.<br />
Les directives d'exposition applicables aux appareils<br />
mobiles sont fondées sur une unité de mesure appelée le débit<br />
d’absorption spécifique ou DAS. La limite DAS définie dans<br />
les directives de l'ICNIRP est de 2,0 watts/kilogramme (W/kg)<br />
en moyenne sur un tissu cellulaire de 10 grammes. Lors<br />
des tests visant à déterminer le DAS, l'appareil est utilisé<br />
dans des positions de fonctionnement standard et fonctionne<br />
à son niveau de puissance certifié le plus élevé dans toutes<br />
les bandes de fréquences testées. Le niveau de DAS réel d'un<br />
appareil en cours d'utilisation peut être inférieur à la valeur<br />
maximale car l'appareil est conçu pour utiliser uniquement<br />
la puissance nécessaire pour atteindre le réseau. Cette valeur<br />
change en fonction d'un certain nombre de facteurs tels que<br />
la distance par rapport à une station de base du réseau.<br />
La valeur DAS la plus élevée selon les directives de l'ICNIRP<br />
pour l'utilisation de l'appareil contre l'oreille est de 1,15 W/kg.<br />
L’utilisation d’accessoires peut modifier les valeurs DAS.<br />
Les valeurs DAS peuvent varier selon les normes de test<br />
et de présentation des informations en vigueur dans les<br />
différents pays et selon la bande de réseau. Consultez la<br />
rubrique des informations relatives aux produits sur le site<br />
www.nokia.com, celle-ci pouvant contenir d’autres<br />
informations relatives aux valeurs DAS.<br />
Informations supplémentaires sur la sécurité<br />
155
Index<br />
A<br />
accusés de réception 47<br />
Adobe reader 110<br />
agenda<br />
création d’entrées 99<br />
synchronisation de Nseries<br />
PC Suite 99<br />
annuaire<br />
Voir fiches de contact<br />
appareil photo<br />
barre d'outils active 62<br />
édition de vidéos 55<br />
enregistrement de clips vidéo 69<br />
enregistrement vidéo 68<br />
flash 65<br />
mode série 66<br />
paramètres de configuration<br />
photo 65<br />
paramètres de l’enregistreur<br />
vidéo 70<br />
paramètres image fixe<br />
appareil photo 64<br />
prises de vues 61<br />
régler les couleurs et la<br />
luminosité 65<br />
retardateur 67<br />
scènes 66<br />
appel abrégé 121<br />
appel de données 143<br />
appel en conférence 121<br />
appel vidéo<br />
effectuer 122<br />
rejeter 127<br />
répondre 127<br />
appels<br />
attente 127<br />
durée 128<br />
effectuer 116<br />
internationaux 116<br />
limitation 138<br />
manqués 127<br />
paramètres 136<br />
partage vidéo 124<br />
reçus 127<br />
rejeter 126<br />
renvoi 138<br />
répondre 126<br />
transfert 127<br />
appels autorisés 37<br />
appels Internet 143<br />
appels manqués 127<br />
appels récents 127<br />
application Aide 12<br />
application Bienvenue 13<br />
applications<br />
installer 96<br />
suppression 98<br />
B<br />
basculer 13<br />
batteries<br />
authentification 149<br />
charge 148<br />
destiné à une utilisation 11<br />
prolongation de la durée de vie 18<br />
Bluetooth 83<br />
adresse de l’équipement 86<br />
désactiver 84<br />
envoi de données 85<br />
liaison 86<br />
sécurité 85<br />
boîte aux lettres 43<br />
boîte aux lettres distante 43, 44<br />
boîte vocale 120<br />
changement de numéro<br />
de téléphone 120<br />
renvoi d'appels vers<br />
la boîte vocale 138<br />
C<br />
câble de données USB 88<br />
câble données 88<br />
156
cache, effacer le contenu 77<br />
calculatrice 96<br />
carte SIM<br />
copie de noms et de numéros<br />
sur l'appareil 36<br />
messages 45<br />
noms et numéros 37<br />
utilisation de l'appareil<br />
sans carte SIM 113<br />
cartes 19<br />
certificats 134<br />
chargeurs 11<br />
chat<br />
blocage 104<br />
connexion à un serveur 102<br />
enregistrement des messages 104<br />
envoi de messages Chat 103<br />
Voir chat<br />
Clavier sans fil <strong>Nokia</strong> 93<br />
clés d’activation<br />
Voir gestion des droits numériques<br />
clips audio 51<br />
clips vidéo 51<br />
code de sécurité<br />
Voir code verrou<br />
code UPIN 134<br />
code UPUK 134<br />
code verrou 134<br />
codes 133<br />
codes PIN 134<br />
codes PUK 134<br />
commandes de services 40<br />
commandes USSD 40<br />
commandes vocales 80<br />
configuration d'origine 136<br />
configurations 144<br />
conflits de transfert 15<br />
connexions à un ordinateur 89<br />
connexions à un PC 89<br />
connexions de données<br />
détails 87<br />
établissement 139<br />
indicateurs 15<br />
mettre fin 88<br />
paramètres<br />
réseau 9, 138<br />
contrôle du volume<br />
haut-parleur 17<br />
pendant un appel 116<br />
réglage du volume 17<br />
convertisseur 110<br />
copier des contacts entre la carte SIM<br />
et la mémoire de l'appareil 36<br />
D<br />
date 95<br />
dictionnaire 40<br />
DRM<br />
Voir gestion des droits numériques<br />
E<br />
économiseur d'énergie 130<br />
e-mail<br />
affichage des pièces jointes 44<br />
boîte aux lettres distante 43<br />
écriture 40<br />
enregistrement 50<br />
envoyer 40<br />
ouverture 44<br />
paramètres 47<br />
récupération à partir de<br />
la boîte aux lettres 44<br />
récupération automatique 44<br />
suppression d'une boîte<br />
aux lettres 47<br />
suppression de messages 44<br />
enregistreur 100<br />
envoyer<br />
clips vidéo 56<br />
fiches de contact,<br />
cartes de visite 35<br />
messages 40<br />
F<br />
fiches de contact 35<br />
envoyer 35<br />
insertion d'images 35<br />
fichier SIS 96<br />
fichiers pdf 110<br />
fichiers svg 57<br />
157
fonctionnement mains libres<br />
Voir haut-parleur<br />
fonds d'écran<br />
modification 114<br />
utilisation de photos 52, 64<br />
format de fichier non pris en charge 56<br />
formats de fichier<br />
.jar 97<br />
.sis 96<br />
lecteur audio 21<br />
RealPlayer 100<br />
G<br />
galerie<br />
barre d'outils active 52<br />
diaporama 57<br />
impression de photos 58<br />
liste des travaux à imprimer 53<br />
modification des photos 54<br />
photos et vidéos 51<br />
présentations 57<br />
tri des fichiers dans<br />
les albums 53, 59<br />
gestion des droits numériques 109<br />
gestion noms de point d'accès 144<br />
gestionnaire d'applications 96<br />
gestionnaire de fichiers 79<br />
gestionnaire de périphériques 89<br />
glissière 131<br />
GPRS<br />
Voir connexions de données<br />
GPS<br />
cartes 19<br />
paramètres 136<br />
H<br />
haut-parleur 17<br />
heure 95<br />
horloge 95<br />
I<br />
identificateurs vocaux 80<br />
appels 122<br />
images<br />
Voir galerie<br />
impression<br />
fiches de contact 35<br />
images 58<br />
indicateurs 15<br />
informations de contact 12<br />
informations de support 12<br />
installation d'applications 96<br />
Internet<br />
Voir web<br />
J<br />
jeux 34<br />
jouer 34<br />
journal 127<br />
durée 129<br />
effacement du contenu 128<br />
filtrer 128<br />
journal d’appels<br />
Voir journal<br />
K<br />
kit oreillette 18<br />
L<br />
LAN sans fil 81<br />
assistant 82<br />
créer point d'accès 83, 88<br />
lecture 143<br />
paramètres 143<br />
paramètres de point d'accès 141<br />
sécurité 91<br />
Voir également Universal<br />
Plug and Play<br />
langue de saisie 131<br />
langue du téléphone 131<br />
lecteur audio<br />
formats de fichier 21<br />
lecture de morceaux 21<br />
listes de lecture 23<br />
music shop 26<br />
téléchargement de musique 26<br />
transfert de musique 24<br />
lecteur vidéo<br />
Voir RealPlayer<br />
logiciel<br />
installation d'applications 96<br />
retrait d'applications 98<br />
transfert d'un fichier sur<br />
votre appareil 96<br />
158
M<br />
mains libres<br />
Voir haut-parleur<br />
mémoire<br />
consultation de la consommation<br />
de mémoire 79<br />
libérer de la mémoire 79<br />
menu multimédia 17<br />
menu, réorganisation 112<br />
messages<br />
boîte aux lettres 43<br />
e-mail 40<br />
messages diffusés sur<br />
une cellule 50<br />
messages multimédia 40<br />
messages reçus 42, 45<br />
messages texte 40<br />
paramètres 45<br />
messages diffusés sur une cellule 50<br />
messages multimédia<br />
création 40<br />
enregistrement 50<br />
envoyer 40<br />
paramètres 46<br />
réception 42<br />
récupération 42<br />
messages texte<br />
écriture 41<br />
enregistrement 50<br />
envoyer 40, 41<br />
messages reçus 39<br />
paramètres 46<br />
réception 42<br />
messages vocaux 120<br />
mise à jour du logiciel 19, 89<br />
MMS<br />
Voir messages multimédia<br />
mode inactif<br />
Voir mode veille<br />
mode SIM distant 87<br />
mode veille 17, 112, 131, 132<br />
mode veille actif 115<br />
modes 112<br />
modification des photos 54<br />
molette Navi 16, 136<br />
morceaux<br />
formats de fichier 21<br />
transfert 24<br />
musique<br />
Voir lecteur audio<br />
N<br />
N-Gage 34<br />
notes 96<br />
numérotation vocale 121<br />
O<br />
outil carte mémoire 79<br />
P<br />
paramètres<br />
affichage 130<br />
appel de données 143<br />
appels Internet 143<br />
applications 130, 144<br />
capteur 136<br />
certificats 134<br />
Chat 102, 104<br />
code PIN 134<br />
code UPIN 134<br />
code UPUK 134<br />
code verrou 134<br />
configurations 144<br />
connectivité Bluetooth 84<br />
connexions de données 139<br />
définition 13<br />
économiseur d'énergie 130<br />
e-mail 43, 47<br />
langue 131<br />
limitation d'appels 138<br />
manipulation de la glissière 131<br />
messages 45<br />
messages multimédia 46<br />
messages texte 46<br />
paramètres d'origine 136<br />
personnalisation du téléphone 112<br />
points d'accès 140<br />
positionnement 136<br />
renvoi d'appels 138<br />
SIP 143<br />
verrou du clavier 133<br />
paramètres d'origine 136<br />
paramètres de connexion 139<br />
paramètres de langue 131<br />
159
paramètres des données<br />
par paquets 142<br />
personnalisation 114<br />
podcasts 23, 29<br />
points d’accès 139<br />
points d’accès Internet<br />
Voir points d’accès<br />
positionnement 136<br />
protection par copyright<br />
Voir gestion des droits numériques<br />
R<br />
radio 27<br />
radio FM 27<br />
RealPlayer 100<br />
répétition 95<br />
réseau domestique 24, 60, 90<br />
résolution<br />
paramètres qualité vidéo 70<br />
résolution des problèmes 145<br />
réveil 95<br />
S<br />
scènes<br />
scènes photo 66<br />
scènes vidéo 66<br />
sécurité<br />
appels d'urgence 154<br />
directives 8<br />
informations supplémentaires 152<br />
signets 76<br />
SMS<br />
Voir messages texte<br />
sonneries<br />
3D 114<br />
sonnerie personnelle 37<br />
Voir aussi modes<br />
sons<br />
enregistrer des sons 100<br />
réglage du volume 17<br />
rendre une sonnerie muette 126<br />
synchronisation 93<br />
T<br />
Téléchargez! 19<br />
thèmes 114<br />
tonalités<br />
Voir sonneries<br />
touche de défilement 16, 136<br />
transfert de contenu depuis<br />
un autre appareil 13<br />
transfert de musique 24<br />
U<br />
UMTS<br />
Voir connexions de données<br />
Universal Plug and Play 91<br />
V<br />
verrou du clavier 133<br />
verrouillage du clavier 133<br />
vidéos<br />
Voir galerie<br />
voyant 17<br />
voyant de l'économiseur<br />
d'énergie 17, 132<br />
W<br />
web<br />
blogs 75<br />
flux 75<br />
messages de service 43<br />
navigateur 72<br />
points d’accès, voir points d’accès<br />
160