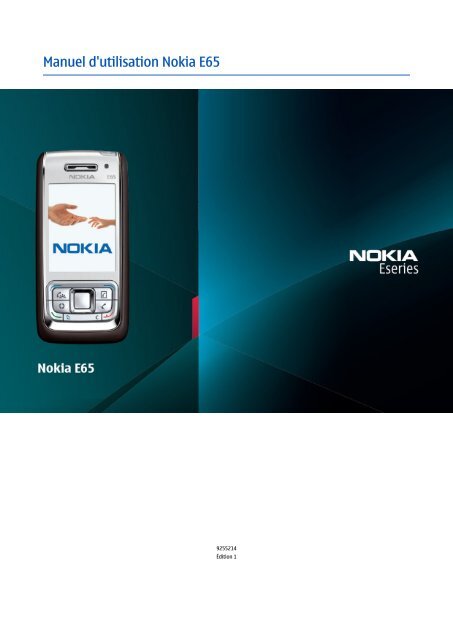Nokia E65 - Nokia E65 Guide dutilisation
Nokia E65 - Nokia E65 Guide dutilisation
Nokia E65 - Nokia E65 Guide dutilisation
Create successful ePaper yourself
Turn your PDF publications into a flip-book with our unique Google optimized e-Paper software.
Manuel d'utilisation <strong>Nokia</strong> <strong>E65</strong><br />
9255214<br />
Édition 1
DÉCLARATION DE CONFORMITÉ<br />
Par la présente, NOKIA CORPORATION déclare que l'appareil RM-208 est conforme aux exigences essentielles et aux autres dispositions pertinentes de la<br />
directive 1999/5/CE. La déclaration de conformité peut être consultée à l'adresse suivante : http://www.nokia.com/phones/declaration_of_conformity/.<br />
Le symbole de la poubelle barrée d’une croix signifie que ce produit doit faire l’objet d’une collecte sélective en fin de vie au sein de l'Union européenne.<br />
Cette mesure s’applique non seulement à votre appareil mais également à tout autre accessoire marqué de ce symbole. Ne jetez pas ces produits dans les ordures ménagères non<br />
sujettes au tri sélectif. Pour plus d'informations, consultez l'"éco-déclaration" correspondant au produit ou les informations spécifiques à votre pays sur www.nokia.com.<br />
© 2007 <strong>Nokia</strong>. Tous droits réservés.<br />
<strong>Nokia</strong>, <strong>Nokia</strong> Connecting People, <strong>Nokia</strong> Care, Eseries, <strong>E65</strong>, Navi et Pop-Port sont des marques commerciales ou des marques déposées de <strong>Nokia</strong> Corporation. <strong>Nokia</strong> tune est une marque sonore<br />
de <strong>Nokia</strong> Corporation. Les autres noms de produits et de sociétés mentionnés dans ce document peuvent être des marques commerciales ou des noms de marques de leurs détenteurs respectifs.<br />
La reproduction, le transfert, la distribution ou le stockage d'une partie ou de la totalité du contenu de ce document, sous quelque forme que ce soit, sans l'autorisation écrite préalable de<br />
<strong>Nokia</strong> sont interdits.<br />
Ce produit contient un logiciel sous licence Symbian Software Ltd © 1998-2006. Symbian et Symbian OS sont des marques commerciales de Symbian Ltd.<br />
Brevet US n° 5818437 et autres brevets en attente. Dictionnaire T9 Copyright © 19972006. Tegic Communications, Inc. Tous droits réservés.<br />
Java et tous les produits Java sont des marques commerciales ou des marques déposées de Sun Microsystems, Inc.<br />
This product is licensed under the MPEG-4 Visual Patent Portfolio License (i) for personal and noncommercial use in connection with information which has been encoded in compliance with<br />
the MPEG-4 Visual Standard by a consumer engaged in a personal and noncommercial activity and (ii) for use in connection with MPEG-4 video provided by a licensed video provider. No license<br />
is granted or shall be implied for any other use. Additional information, including that related to promotional, internal, and commercial uses, may be obtained from MPEG LA, LLC. See http://<br />
www.mpegla.com.<br />
Ce produit est sous licence MPEG-4 Visual Patent Portfolio License (i) pour tout usage strictement personnel et non commercial en relation avec les informations codées conformément à la<br />
norme vidéo MPEG-4 par un consommateur agissant pour un usage strictement personnel et en dehors de toute activité commerciale et (ii) pour un usage en relation avec la norme vidéo<br />
MPEG-4 accordée par un fournisseur de vidéo autorisé. Aucune licence expresse ou tacite n'est accordée pour un autre usage. Vous pouvez obtenir des informations complémentaires, notamment<br />
celles relatives aux usages promotionnels, internes et commerciaux auprès de MPEG LA, LLC. Consultez le site http://www.mpegla.com.<br />
<strong>Nokia</strong> applique une méthode de développement continu. Par conséquent, <strong>Nokia</strong> se réserve le droit d'apporter des changements et des améliorations à tout produit décrit dans ce document,<br />
sans aucun préavis.<br />
DANS LES LIMITES PRÉVUES PAR LA LOI EN VIGUEUR, NOKIA ET SES CONCÉDANTS DE LICENCE NE PEUVENT EN AUCUN CAS ÊTRE TENUS POUR RESPONSABLES DE TOUTE PERTE DE DONNÉES OU DE REVENU,<br />
AINSI QUE DE TOUT DOMMAGE PARTICULIER, INCIDENT, CONSÉCUTIF OU INDIRECT.<br />
LE CONTENU DE CE DOCUMENT EST FOURNI "EN L'ÉTAT". À L'EXCEPTION DES LOIS OBLIGATOIRES APPLICABLES, AUCUNE GARANTIE SOUS QUELQUE FORME QUE CE SOIT, EXPLICITE OU IMPLICITE, Y COMPRIS,<br />
MAIS SANS S'Y LIMITER, LES GARANTIES IMPLICITES D'APTITUDE À LA COMMERCIALISATION ET D'ADÉQUATION À UN USAGE PARTICULIER, N'EST ACCORDÉE QUANT À LA PRÉCISION, À LA FIABILITÉ OU AU<br />
CONTENU DU DOCUMENT. NOKIA SE RÉSERVE LE DROIT DE RÉVISER CE DOCUMENT OU DE LE RETIRER À N'IMPORTE QUEL MOMENT SANS PRÉAVIS.<br />
La disponibilité des produits et des applications pour ces produits peut varier en fonction des régions. Contactez votre revendeur <strong>Nokia</strong> le plus proche pour plus d'informations à ce sujet et<br />
pour connaître les langues disponibles.<br />
Contrôles à l'exportation<br />
Ce produit comporte des éléments, une technologie ou un logiciel sujets à la réglementation en vigueur en matière d’exportation aux États-Unis et en dehors. Tout détournement illicite est<br />
strictement interdit.<br />
NOTICE FCC / INDUSTRY CANADA<br />
Votre appareil peut provoquer des interférences TV ou radioélectriques (par exemple, lors de l'utilisation d'un téléphone à proximité d'un équipement de réception). La FCC ou Industry Canada<br />
peut vous demander d'arrêter d'utiliser votre téléphone si ces interférences ne peuvent pas être éliminées. Si vous avez besoin d'aide, contactez votre prestataire de services local. Cet appareil<br />
est conforme à la partie 15 de la réglementation FCC. Toute opération est sujette aux deux conditions suivantes : (1) Cet appareil ne doit pas provoquer d'interférence nuisible et (2) cet appareil<br />
doit accepter toute interférence reçue, y compris les interférences pouvant provoquer un fonctionnement inattendu. Les changements ou modifications non expressément approuvés par<br />
<strong>Nokia</strong> peuvent annuler le droit d'usage de l'utilisateur sur cet équipement.<br />
Numéro de modèle : <strong>Nokia</strong> <strong>E65</strong>-1.<br />
9255214/Édition 1
Sommaire<br />
Pour votre sécurité......................................................................6<br />
À propos de votre appareil......................................................................6<br />
Services réseau............................................................................................7<br />
Accessoires, batteries et chargeurs......................................................7<br />
1. Prise en main............................................................................8<br />
Insérer la carte SIM et la batterie..........................................................8<br />
Insérer la carte mémoire.........................................................................9<br />
Éjecter la carte mémoire..........................................................................9<br />
Charger la batterie..................................................................................10<br />
Mettre l'appareil sous tension.............................................................10<br />
Ouvrir le clavier.........................................................................................10<br />
Touches et composants.........................................................................11<br />
Verrouiller le clavier................................................................................12<br />
Connecteurs...............................................................................................12<br />
Antenne......................................................................................................12<br />
Réglage du volume.................................................................................13<br />
À propos de l'écran..................................................................................13<br />
Témoins d'affichage...............................................................................13<br />
Aide et tutoriel..........................................................................................14<br />
Aide de l'appareil..................................................................................14<br />
Tutoriel....................................................................................................14<br />
<strong>Nokia</strong> PC Suite...........................................................................................14<br />
Informations de contact et de support <strong>Nokia</strong>................................15<br />
2. Informations de base concernant votre<br />
appareil.........................................................................................16<br />
Touche Menu et touche de défilement.............................................16<br />
Fonctions du clapet coulissant............................................................16<br />
Modes veille...............................................................................................16<br />
Mode veille actif....................................................................................16<br />
Veille.........................................................................................................16<br />
Menu............................................................................................................17<br />
Actions communes à plusieurs applications...................................17<br />
Installer des applications......................................................................18<br />
Écrire un message...................................................................................18<br />
Saisie de texte traditionnelle............................................................18<br />
Saisie de texte prédictive...................................................................18<br />
Copier du texte dans le Presse-papiers.........................................18<br />
Changer de langue d'écriture..............................................................19<br />
Réglage du volume.................................................................................19<br />
Modes..........................................................................................................19<br />
Sélectionner des sonneries...............................................................19<br />
Modifier les paramètres des accessoires......................................20<br />
Thèmes........................................................................................................20<br />
Transférer du contenu entre appareils.............................................20<br />
Envoyer des données par Bluetooth ou infrarouge..................20<br />
Synchroniser des données avec un autre appareil....................21<br />
Mémoire......................................................................................................21<br />
Mémoire interne...................................................................................21<br />
Mémoire amovible...............................................................................21<br />
Détails de la mémoire.........................................................................21<br />
Carte mémoire.......................................................................................21<br />
MicroSD.................................................................................................22<br />
Utiliser une carte mémoire............................................................22<br />
Formater une carte mémoire........................................................22<br />
Sécurité de la carte mémoire........................................................22<br />
Déverrouiller une carte mémoire.................................................22<br />
Téléchargement.......................................................................................22<br />
Sélectionner des catalogues, des dossiers et des<br />
éléments..................................................................................................22<br />
Paramètres de Téléchargement......................................................23<br />
3. Téléphone................................................................................24<br />
Répondre à un appel..............................................................................24<br />
Émettre un appel.....................................................................................24<br />
Appel abrégé.............................................................................................24<br />
Touches vocales professionnelles......................................................25<br />
Émettre un appel de conférence.....................................................25<br />
Paramètres des appels de conférence...........................................26<br />
Paramètres d'appel en conférence.................................................26<br />
Ouvrir le répertoire des contacts.....................................................27<br />
Allumer et éteindre le microphone................................................27<br />
Accéder rapidement à une application sélectionnée...............27<br />
Options accessibles pendant un appel..............................................27<br />
Renvoyer les appels................................................................................27<br />
Limitation d'appels.................................................................................28<br />
Limitation des appels Internet.........................................................28<br />
Modifier le mot de passe de limitation.........................................28<br />
Envoyer des signaux DTMF....................................................................28<br />
Appels vidéo..............................................................................................28<br />
Appels Internet.........................................................................................29<br />
Définir les paramètres d'appel Internet........................................29<br />
Se connecter au service d'appel Internet.....................................30<br />
Se connecter en utilisant un raccourci .........................................30<br />
Emettre des appels Internet ............................................................30<br />
Paramètres du service........................................................................30<br />
Sécurité de l'appareil .............................................................................31<br />
Définir les paramètres de sécurité..................................................31<br />
Appels autorisés....................................................................................31<br />
Boîte vocale...............................................................................................32<br />
Journal.........................................................................................................32<br />
Paramètres Journal..............................................................................32<br />
4. Applications vocales.............................................................33<br />
Enregistr.....................................................................................................33<br />
Écouter un enregistrement vocal....................................................33<br />
Commandes vocales...............................................................................33<br />
Émettre un appel..................................................................................33<br />
Ouvrir une application........................................................................33<br />
Modifier les modes...............................................................................33<br />
Paramètres des commandes vocales.............................................34<br />
Aide vocale.................................................................................................34<br />
Écoutez vos SMS.......................................................................................34<br />
Lecteur de SMS.......................................................................................34<br />
Parole.......................................................................................................34<br />
Propriétés de la voix.........................................................................34<br />
Gestion de la voix..............................................................................34<br />
Push-To-Talk..............................................................................................35<br />
Paramètres utilisateur.....................................................................35<br />
Paramètres de connexion..............................................................35<br />
Se connecter au service Push-To-Talk............................................35<br />
Appels Push-To-Talk............................................................................35<br />
Demandes de rappel...........................................................................36<br />
Écran des contacts................................................................................36<br />
Créer un canal........................................................................................36<br />
Enregistrer les canaux PTT.................................................................36<br />
Informations sur les participants....................................................36<br />
Rejoindre un canal...............................................................................36<br />
Journal Push-To-Talk...........................................................................37<br />
Quitter Push-to-talk.............................................................................37<br />
5. Contacts....................................................................................38<br />
Gérer les groupes de contacts.............................................................38<br />
Gérer les informations par défaut......................................................38<br />
Copier des contacts entre la carte SIM et la mémoire de<br />
l'appareil.....................................................................................................39<br />
Sélectionner des sonneries pour les contacts................................39<br />
Cartes de visite.........................................................................................39<br />
6. Agenda.....................................................................................40<br />
Créer des entrées d’agenda..................................................................40<br />
A faire..........................................................................................................40<br />
Paramètres de l'agenda.........................................................................40<br />
Affichages de l'agenda...........................................................................41<br />
Envoyer des entrées d'agenda............................................................41<br />
Ajouter dans l'agenda une entrée reçue..........................................41<br />
7. Horloge.....................................................................................42<br />
Paramètres d'horloge.............................................................................42<br />
Horloge mondiale....................................................................................42<br />
8. Messages..................................................................................43<br />
Organiser les messages.........................................................................43<br />
Rechercher des messages.....................................................................43<br />
Messages reçus.........................................................................................43
S o m m a i r e<br />
Mes dossiers..............................................................................................43<br />
Brouillons de message...........................................................................44<br />
Messages envoyés...................................................................................44<br />
À envoyer....................................................................................................44<br />
Accusés de réception..............................................................................44<br />
Paramètres du centre de messagerie texte....................................44<br />
Messages texte.........................................................................................45<br />
Écrire et envoyer des messages texte............................................45<br />
Options d'envoi pour les messages texte..................................45<br />
Répondre aux messages texte reçus..............................................45<br />
Messages texte sur la carte SIM.......................................................45<br />
Messages image....................................................................................45<br />
Transférer des messages image...................................................46<br />
Messages multimédia.............................................................................46<br />
Créer et envoyer des messages multimédia................................46<br />
Créer des présentations......................................................................46<br />
Recevoir des messages multimédia et y répondre....................47<br />
Afficher les présentations..................................................................47<br />
Afficher des objets multimédia........................................................47<br />
Afficher et enregistrer les pièces jointes multimédia...............48<br />
E-mails.........................................................................................................48<br />
Configurer votre messagerie avec le guide de la boîte aux<br />
lettres.......................................................................................................48<br />
Se connecter à la boîte aux lettres..................................................49<br />
Afficher les e-mails hors connexion...............................................49<br />
Lire un e-mail et y répondre.............................................................49<br />
Supprimer des messages...................................................................50<br />
Dossiers d'e-mail..................................................................................50<br />
Écrire et envoyer un e-mail...............................................................50<br />
Messagerie instantanée.........................................................................50<br />
Se connecter à un serveur de Chat..................................................51<br />
Rechercher des utilisateurs ou groupes Chat..............................51<br />
Conversations avec un seul utilisateur Chat................................51<br />
Groupes Chat..........................................................................................51<br />
Conversations de groupe................................................................52<br />
Paramètres de groupe Chat...........................................................52<br />
Droits de modification de groupe................................................52<br />
Bannir des membres d'un groupe...............................................53<br />
Contacts Chat.........................................................................................53<br />
Contacts bloqués...............................................................................53<br />
Afficher des invitations.......................................................................53<br />
Messages enregistrés..........................................................................53<br />
Paramètres.............................................................................................54<br />
Paramètres du serveur de Chat....................................................54<br />
Messages spéciaux..................................................................................54<br />
Envoyer des commandes de services.............................................54<br />
Messages diffusés sur une cellule (service réseau)....................54<br />
Paramètres des messages....................................................................55<br />
Paramètres des messages texte......................................................55<br />
Paramètres des messages multimédia.........................................55<br />
Paramètres du compte courrier......................................................56<br />
Paramètres utilisateur.....................................................................56<br />
Paramètres de récupération..........................................................57<br />
Paramètres de récupération automatique...............................57<br />
Paramètres des messages diffusés sur une cellule...................57<br />
Autres paramètres...............................................................................57<br />
9. Bureau......................................................................................58<br />
<strong>Nokia</strong> Team suite.....................................................................................58<br />
Modifier les équipes............................................................................58<br />
Rech ds app................................................................................................58<br />
Quickoffice.................................................................................................59<br />
Quickword...............................................................................................59<br />
Quicksheet..............................................................................................59<br />
Quickpoint..............................................................................................59<br />
Gestionnaire de fichiers.........................................................................60<br />
Gérer les fichiers...................................................................................60<br />
Rechercher des fichiers.......................................................................60<br />
Notes............................................................................................................60<br />
Calculatr......................................................................................................60<br />
Convertisseur............................................................................................61<br />
Mesures de conversion.......................................................................61<br />
Définir une devise de référence et un taux de change.............61<br />
Imprimer....................................................................................................61<br />
Export d’écran...........................................................................................62<br />
Présenter le contenu de l'écran.......................................................62<br />
10. Connectivité..........................................................................63<br />
Points d'accès Internet..........................................................................63<br />
Configurer un point d'accès Internet pour les appels de<br />
données...................................................................................................63<br />
Paramètres avancés de point d'accès Internet pour les appels<br />
de données.............................................................................................63<br />
Configurer un point d'accès Internet pour les données par<br />
paquets (GPRS)......................................................................................64<br />
Paramètres avancés de point d'accès Internet pour les<br />
données par paquets (GPRS).............................................................64<br />
Configurer un point d'accès Internet pour le WIFI....................64<br />
Connexion par câble...............................................................................65<br />
Bluetooth....................................................................................................65<br />
Commencer à utiliser la connectivité Bluetooth........................65<br />
Paramètres.............................................................................................65<br />
Conseils de sécurité.............................................................................66<br />
Envoyer des données..........................................................................66<br />
Témoins de connectivité Bluetooth...............................................66<br />
Lier les équipements...........................................................................66<br />
Autoriser un appareil.......................................................................67<br />
Recevoir des données.........................................................................67<br />
Mettre fin à une connexion Bluetooth...........................................67<br />
SIM Access Profile.....................................................................................67<br />
Infrarouge..................................................................................................68<br />
Connexions de données.........................................................................68<br />
Données par paquets..........................................................................68<br />
UMTS.........................................................................................................68<br />
Gestionnaire de connexions.................................................................68<br />
Afficher et mettre fin aux connexions actives.............................69<br />
Modem........................................................................................................69<br />
VPN mobile ...............................................................................................69<br />
Gestion VPN............................................................................................69<br />
Gérer les politiques VPN.....................................................................69<br />
Afficher le journal VPN........................................................................70<br />
Synchroniser les données.....................................................................70<br />
Créer un mode de synchronisation.................................................70<br />
Modes de synchronisation.................................................................70<br />
Paramètres de connexion de synchronisation...........................71<br />
Définir les paramètres de synchronisation pour<br />
Contacts...................................................................................................71<br />
Définir les paramètres de synchronisation pour<br />
Agenda.....................................................................................................71<br />
Définir les paramètres de synchronisation pour Notes...........71<br />
Fonction d'itinérance pour les e-mails.............................................72<br />
Accéder aux groupes de points d'accès.........................................72<br />
Configurer des groupes de points d'accès pour les e-mails et<br />
la synchronisation................................................................................72<br />
11. Réseau WiFi (WLAN)...........................................................73<br />
Voir Disponibilité d'un réseau WiFi....................................................73<br />
Connexions WiFi.......................................................................................73<br />
Modes de fonctionnement....................................................................73<br />
Assistant WiFi............................................................................................73<br />
Points d'accès WiFi..................................................................................74<br />
Définir un point d'accès WiFi manuellement..................................74<br />
Paramètres avancés de point d'accès Internet pour les<br />
connexions WiFi.......................................................................................74<br />
12. Web.........................................................................................76<br />
Points d'accès............................................................................................76<br />
Naviguer sur le Web................................................................................76<br />
Signets.........................................................................................................76<br />
Mettre fin à une connexion..................................................................77<br />
Vider la mémoire cache......................................................................77<br />
Flux RSS et blogs......................................................................................77<br />
Paramètres Web......................................................................................77<br />
Services.......................................................................................................78<br />
13. Ap. photo...............................................................................79<br />
Prendre une photo..................................................................................79<br />
Enregistrer un clip vidéo.......................................................................79<br />
Insérer des photos dans les messages.............................................79<br />
Insérer des vidéos dans les messages..............................................79<br />
Paramètres................................................................................................79<br />
14. Applications multimédia..................................................81<br />
Galerie.........................................................................................................81
S o m m a i r e<br />
Photos......................................................................................................81<br />
Gérer les fichiers photo...................................................................81<br />
Classer des photos............................................................................82<br />
RealPlayer .................................................................................................82<br />
Lire des clips vidéo et des liens de transmission en<br />
continu.....................................................................................................82<br />
Envoyer des fichiers audio et des clips vidéo..............................82<br />
Recevoir des vidéos.............................................................................82<br />
Consulter les informations d'un clip multimédia.......................83<br />
Paramètres.............................................................................................83<br />
Paramètres vidéo..............................................................................83<br />
Paramètres de connexion..............................................................83<br />
Paramètres du proxy........................................................................83<br />
Paramètres réseau............................................................................83<br />
Paramètres réseau avancés...........................................................83<br />
Lecteur audio............................................................................................84<br />
Écouter un fichier audio.....................................................................84<br />
Régler le volume sonore....................................................................84<br />
Listes de pistes......................................................................................84<br />
Égaliseur..................................................................................................84<br />
Lecteur flash..............................................................................................85<br />
15. Param.....................................................................................86<br />
Paramètres du téléphone.....................................................................86<br />
Paramètres Général.............................................................................86<br />
Paramètres mode veille.....................................................................86<br />
Paramètres d'affichage......................................................................86<br />
Paramètres d'appel.................................................................................86<br />
Paramètres de connexion.....................................................................87<br />
Points d'accès........................................................................................87<br />
Accéder aux groupes de points d'accès.........................................87<br />
Données par paquets..........................................................................88<br />
Paramètres des données par paquets........................................88<br />
Paramètres d'appel Internet.............................................................88<br />
Paramètres SIP (Session Initiation Protocol)...............................88<br />
Modifier des modes SIP...................................................................88<br />
Modifier les serveurs proxy SIP.....................................................88<br />
Modifier les serveurs d'enregistrement.....................................89<br />
Paramètres d'appel de données......................................................89<br />
VPN............................................................................................................89<br />
Points d'accès VPN............................................................................89<br />
Paramètres de point d'accès VPN.................................................89<br />
WiFi (WLAN)............................................................................................89<br />
Paramètres WiFi avancés................................................................89<br />
Paramètres de sécurité pour les points d'accès WiFi............90<br />
Configurations.......................................................................................91<br />
Paramètres de date et d'heure...........................................................91<br />
Paramètres de sécurité..........................................................................91<br />
Paramètres des appels de conférence..............................................91<br />
Paramètres réseau..................................................................................91<br />
Paramètres des accessoires.................................................................92<br />
Paramètres Téléimprimeur...............................................................92<br />
Paramètres du kit voiture..................................................................92<br />
Gérer les certificats d'autorité.......................................................98<br />
Consulter les détails des certificats.............................................98<br />
Paramètres de sécurité d'un certificat.......................................98<br />
17. Gestion de l'appareil..........................................................99<br />
Paramètres du mode serveur..............................................................99<br />
Service réseau de configuration à distance....................................99<br />
Paramètres de configuration à distance.......................................99<br />
Créer un mode de configuration.....................................................99<br />
18. Raccourcis...........................................................................101<br />
Informations relatives à la batterie..................................103<br />
Directives d’authentification des batteries <strong>Nokia</strong>........104<br />
Authentification de l'hologramme..................................................104<br />
Que faire si votre batterie n'est pas authentique ?....................104<br />
Précautions d'utilisation et maintenance.......................105<br />
Informations supplémentaires relatives à la<br />
sécurité.......................................................................................106<br />
Enfants......................................................................................................106<br />
Environnement et utilisation............................................................106<br />
Appareils médicaux..............................................................................106<br />
Pacemakers..........................................................................................106<br />
Prothèses auditives...........................................................................106<br />
Véhicules..................................................................................................106<br />
Environnements potentiellement explosifs.................................107<br />
Appels d'urgence...................................................................................107<br />
INFORMATIONS RELATIVES À LA CERTIFICATION (DAS).................107<br />
Index...........................................................................................108<br />
16. Outils.......................................................................................93<br />
Positionnement........................................................................................93<br />
Navigatr......................................................................................................93<br />
Écran de navigation.............................................................................93<br />
Écran de position..................................................................................94<br />
Écran de distance trajet......................................................................94<br />
Gérer les lieux........................................................................................94<br />
Paramètres du navigateur.................................................................94<br />
Repères.......................................................................................................94<br />
Catégories de repères.........................................................................95<br />
Modifier les catégories de repères...............................................95<br />
Modifier les repères.............................................................................95<br />
Recevoir des repères...........................................................................95<br />
Assistant de configuration....................................................................96<br />
Gestionnaire d'applications..................................................................96<br />
Installer des applications et des logiciels.....................................96<br />
Afficher et supprimer un logiciel.....................................................96<br />
Afficher le journal d'installation......................................................97<br />
Paramètres.............................................................................................97<br />
Spécifier les paramètres de sécurité des applications<br />
Java...........................................................................................................97<br />
Gestionnaire de certificats.................................................................97<br />
Gérer les certificats personnels.....................................................98
Pour votre sécurité<br />
Veuillez lire ces instructions simples. Il peut être dangereux, voire illégal de ne pas les respecter. Lisez le manuel d'utilisation complet pour de<br />
plus amples informations.<br />
MISE SOUS TENSION EN TOUTE SÉCURITÉ<br />
Ne mettez pas l'appareil sous tension lorsque l'utilisation des téléphones sans fil est interdite ou lorsqu'il risque de provoquer des<br />
interférences ou de présenter un danger.<br />
LA SÉCURITÉ ROUTIÈRE AVANT TOUT<br />
Respectez toutes les réglementations locales. Gardez toujours les mains libres lorsque vous êtes au volant d'une voiture. Votre<br />
préoccupation première pendant la conduite doit être la sécurité sur la route.<br />
INTERFÉRENCES<br />
Tous les appareils sans fil peuvent subir des interférences susceptibles d'avoir une incidence sur leurs performances.<br />
MISE HORS TENSION DANS LES CENTRES HOSPITALIERS<br />
Respectez toutes les restrictions. Éteignez votre appareil à proximité d'équipements médicaux.<br />
MISE HORS TENSION DANS LES AVIONS<br />
Respectez toutes les restrictions. Les appareils sans fil peuvent provoquer des interférences dans les avions.<br />
MISE HORS TENSION DANS LES STATIONS-ESSENCE<br />
N'utilisez pas l'appareil dans une station-essence, ni à proximité de carburants ou de produits chimiques.<br />
MISE HORS TENSION DANS LES LIEUX OÙ SONT UTILISÉS DES EXPLOSIFS<br />
Respectez toutes les restrictions. N'utilisez pas l'appareil dans des endroits où sont utilisés des explosifs.<br />
UTILISATION CORRECTE<br />
N'utilisez l'appareil que dans sa position normale, comme indiqué dans la documentation relative au produit. Ne touchez pas<br />
l'antenne inutilement.<br />
PERSONNEL HABILITÉ<br />
Seul le personnel qualifié est habilité à installer ou réparer ce produit.<br />
ACCESSOIRES ET BATTERIES<br />
N'utilisez que des accessoires et des batteries agréés. Ne connectez pas de produits incompatibles.<br />
ÉTANCHÉITÉ<br />
Votre appareil n’est pas étanche. Maintenez-le au sec.<br />
COPIES DE SAUVEGARDE<br />
N'oubliez pas de faire des copies de sauvegarde ou de conserver un enregistrement écrit de toutes les informations importantes<br />
contenues dans votre appareil.<br />
CONNEXION À D'AUTRES APPAREILS<br />
En cas de connexion à un autre appareil, consultez le manuel d'utilisation de ce dernier pour en savoir plus sur les instructions relatives<br />
à la sécurité. Ne connectez pas de produits incompatibles.<br />
APPELS D'URGENCE<br />
Assurez-vous que la fonction téléphone de votre appareil est activée et que celui-ci se trouve dans une zone de service. Appuyez<br />
autant de fois que nécessaire sur la touche de fin pour effacer l'écran et revenir en mode veille. Saisissez le numéro d’urgence, puis<br />
appuyez sur la touche d’appel. Indiquez l'endroit où vous vous trouvez. N'interrompez pas l'appel avant d'en avoir reçu l'autorisation.<br />
A pleine puissance, l’écoute prolongée du baladeur peut endommager l’oreille de l’utilisateur.<br />
À propos de votre appareil<br />
L'appareil sans fil décrit dans ce manuel est agréé pour le réseau EGSM 850/900/1800/1900, UMTS2100. Contactez votre prestataire<br />
de services pour plus d'informations sur les réseaux.<br />
Lorsque vous utilisez les fonctions de cet appareil, respectez toutes les réglementations, les usages locaux, les données personnelles<br />
et les droits légitimes des tiers, y compris les droits de propriété intellectuelle.<br />
La protection des droits de propriété intellectuelle peut empêcher la copie, la modification, le transfert ou la cession de certains<br />
contenus (musique, images, sonneries, etc.).<br />
© 2007 <strong>Nokia</strong>. Tous droits réservés. 6
P o u r v o t r e s é c u r i t é<br />
Votre appareil supporte les connexions Internet et d'autres méthodes de connectivité. Tel un ordinateur, votre appareil peut être<br />
infecté par des virus, des messages et des applications malveillants et d'autres contenus nuisibles. Soyez prudent et assurez-vous<br />
que les messages que vous ouvrez, les requêtes de connexion et d'installation que vous acceptez et les contenus que vous téléchargez<br />
proviennent de sources sûres. Afin d'améliorer la sécurité de votre appareil, pensez à installer un logiciel antivirus bénéficiant d'un<br />
service de mise à jour fréquente et pensez à utiliser une application pare-feu.<br />
Avertissement : Pour l'utilisation des fonctions autres que le réveil, l'appareil doit être sous tension. Ne mettez pas votre appareil<br />
sous tension lorsque l'utilisation des appareils sans fil risque de provoquer des interférences ou de présenter un danger.<br />
Les applications de bureautique supportent les fonctionnalités courantes de Microsoft Word, PowerPoint et Excel (Microsoft Office 2000, XP et<br />
2003). Les formats de fichiers ne sont pas tous pris en charge en ce qui concerne l'affichage ou la modification du fichier.<br />
Services réseau<br />
Pour pouvoir utiliser le téléphone, vous devez disposer de services fournis par un opérateur de téléphonie mobile. De nombreuses fonctions<br />
nécessitent des fonctions réseau particulières. Ces fonctions réseau ne seront pas forcément disponibles sur tous les réseaux ; pour d'autres<br />
réseaux, vous devrez peut-être passer des accords spécifiques avec votre prestataire de services pour pouvoir utiliser les services réseau. Votre<br />
prestataire de services peut vous fournir des instructions et vous indiquer les coûts qui s'appliqueront. Certains réseaux peuvent présenter des<br />
restrictions qui affecteront la manière dont vous utiliserez les services réseau. Par exemple, certains réseaux ne prennent pas en charge tous<br />
les caractères et services spécifiques à une langue.<br />
Votre prestataire de services peut avoir demandé la désactivation ou la non-activation de certaines fonctions sur votre appareil. Si tel est le cas,<br />
ces fonctions n'apparaîtront pas dans le menu de votre appareil. Votre appareil peut également disposer d'une configuration spéciale impliquant<br />
par exemple des changements dans le nom des menus, l'ordre dans lequel ils sont disposés, et leurs icônes. Contactez votre prestataire de<br />
services pour plus d'informations.<br />
Cet appareil prend en charge les protocoles WAP 2.0 (HTTP et SSL) utilisant les protocoles TCP/IP. Certaines fonctions de cet appareil, telles que<br />
les e-mails, la navigation, les messages multimédia et le téléchargement de contenus, nécessitent la prise en charge de ces technologies par le<br />
réseau.<br />
Accessoires, batteries et chargeurs<br />
Mettez toujours l'appareil hors tension et débranchez le chargeur avant de retirer la batterie.<br />
Vérifiez le numéro de modèle du chargeur avant de l’utiliser avec cet appareil. Cet appareil est conçu pour être utilisé avec les chargeurs AC-3,<br />
AC-4 et AC-5, et avec les chargeurs ACP-8, ACP-9, ACP-12, LCH-8, LCH-9, LCH-12 et AC-1 lorsqu'il est utilisé avec l'adaptateur CA-44.<br />
Les kits oreillettes suivants ont été agréés par <strong>Nokia</strong> pour ce terminal particulier : HS-5. Pour avoir plus d'informations sur les kits oreillettes<br />
compatibles avec ce terminal, merci de consulter le site web suivant : www.nokia.fr.<br />
Avertissement : N'utilisez que des batteries, chargeurs et accessoires agréés par <strong>Nokia</strong> pour ce modèle particulier. L'utilisation<br />
d'accessoires d'un autre type peut annuler toute autorisation ou garantie et peut revêtir un caractère dangereux.<br />
Pour vous procurer ces accessoires agréés, veuillez vous adresser à votre revendeur. Lorsque vous débranchez le cordon d'alimentation d'un<br />
accessoire, tirez sur la fiche et non sur le cordon.<br />
© 2007 <strong>Nokia</strong>. Tous droits réservés. 7
1. Prise en main<br />
Remarque : Votre prestataire de services peut avoir demandé la désactivation ou la non-activation de certaines<br />
fonctions sur votre appareil. Dans un tel cas, ces fonctions n'apparaissent pas dans le menu de celui-ci. Il est également<br />
possible que votre appareil ait été configuré spécifiquement pour votre prestataire de services réseau. Cela peut avoir<br />
un impact sur le nom et l'ordre des menus, ainsi que sur les icônes. Contactez votre prestataire de services pour plus<br />
d'informations.<br />
Numéro de modèle : <strong>Nokia</strong> <strong>E65</strong>-1.<br />
Ci-après désigné <strong>Nokia</strong> <strong>E65</strong>.<br />
Insérer la carte SIM et la batterie<br />
Pour en savoir plus sur la disponibilité et l'utilisation des services de la carte SIM, contactez le fournisseur de votre carte SIM. Il<br />
peut s'agir de votre prestataire de services ou d'un autre fournisseur.<br />
1. Mettez toujours l'appareil hors tension et débranchez le chargeur avant de retirer la batterie.<br />
L'arrière de l'appareil étant orienté vers vous, appuyez sur le taquet d’ouverture (1) et faites glisser la façade dans la direction<br />
de la flèche (2).<br />
2. Si la batterie est en place, faites-la sortir de son logement dans la direction indiquée par la flèche.<br />
3. Insérez latéralement la carte SIM dans son logement. Assurez-vous que les contacts de la carte sont face aux connecteurs sur<br />
l'appareil et que le coin biseauté de la carte est orienté vers le bas de l'appareil.<br />
4. Insérez la batterie.<br />
© 2007 <strong>Nokia</strong>. Tous droits réservés. 8
P r i s e e n m a i n<br />
5. Remettez en place la façade.<br />
Vous pouvez également utiliser une carte USIM à la place de la carte SIM. Il s'agit d'une version améliorée de la carte SIM, prise<br />
en charge par les téléphones mobiles compatibles avec le réseau UMTS (service réseau). Contactez votre prestataire de services<br />
pour plus d'informations.<br />
Insérer la carte mémoire<br />
Utilisez uniquement des cartes microSD compatibles agréées par <strong>Nokia</strong> pour cet appareil. <strong>Nokia</strong> utilise les standards industriels<br />
approuvés en ce qui concerne les cartes mémoire, mais certaines marques ne sont peut-être pas entièrement compatibles avec<br />
cet appareil. L'utilisation de cartes incompatibles risque d'endommager l'appareil et la carte ainsi que les données stockées sur<br />
celle-ci.<br />
Utilisez une carte mémoire pour économiser la mémoire sur votre appareil. Vous pouvez également sauvegarder les<br />
informations de votre appareil sur la carte mémoire. Conservez toutes les cartes mémoire hors de portée des enfants.<br />
Le coffret de votre appareil ne contient peut-être pas de carte mémoire. Les cartes mémoire sont disponibles comme accessoires<br />
distincts.<br />
Voir "Mémoire", p. 21.<br />
1. Retirez la façade.<br />
2. Insérez la carte mémoire dans le logement. Assurez-vous que les contacts de la carte sont face à la façade avant de l'appareil.<br />
3. Introduisez la carte. Vous entendez un clic lorsque la carte s'enclenche.<br />
4. Remettez en place la façade de la batterie.<br />
Éjecter la carte mémoire<br />
1. Appuyez sur la touche marche/arrêt et sélectionnez Retirer carte mém..<br />
2. Retirez la façade.<br />
3. Appuyez sur l'extrémité de la carte mémoire pour la dégager de son emplacement.<br />
4. Remettez en place la façade de la batterie.<br />
© 2007 <strong>Nokia</strong>. Tous droits réservés. 9
P r i s e e n m a i n<br />
Charger la batterie<br />
1. Connectez un chargeur compatible à une prise secteur murale.<br />
2. Connectez le cordon d’alimentation à l'appareil. Si la batterie est complètement déchargée, il est possible que l'indicateur<br />
de charge mette un peu de temps à s'afficher.<br />
3. Une fois la batterie complètement chargée, débranchez le chargeur de l'appareil, puis de la prise murale.<br />
Mettre l'appareil sous tension<br />
1. Maintenez la touche marche/arrêt enfoncée.<br />
2. Si l'appareil demande un code PIN (ou UPIN si vous utilisez une carte USIM), un code de déverrouillage ou de sécurité, entrez<br />
le code et sélectionnez OK.<br />
3. Lorsque vous allumez l'appareil pour la première fois, celui-ci vous demande de saisir l'heure, la date et la ville dans laquelle<br />
vous vous trouvez. Pour passer de l'heure du matin à l'heure de l'après-midi, faites défiler vers le bas. Pour rechercher votre<br />
ville, tapez les premières lettres de son nom. Il est important de sélectionner la ville appropriée, car les entrées d'agenda<br />
programmées peuvent changer si vous modifiez la ville par la suite et si la nouvelle ville se situe dans un autre fuseau horaire.<br />
4. Votre appareil lance un tutoriel, qui vous fournit des informations sur votre appareil et sur son utilisation. Si vous souhaitez<br />
quitter le tutoriel, sélectionnez Quitter.<br />
Conseil : Lorsque vous allumez l'appareil, celui-ci peut reconnaître le fournisseur de la carte SIM et configurer<br />
automatiquement les paramètres SMS, MMS et GPRS appropriés. Si ce n'est pas le cas, contactez votre prestataire de<br />
services pour obtenir les paramètres appropriés, ou utilisez l'application Assistant de configuration.<br />
Vous pouvez utiliser l'appareil sans les fonctions téléphoniques dépendant du réseau lorsque aucune carte SIM n'est insérée ou<br />
lorsque le mode Hors connexion est sélectionné.<br />
Ouvrir le clavier<br />
Pour ouvrir entièrement le clavier, faites glisser l'appareil dans la direction de la flèche.<br />
© 2007 <strong>Nokia</strong>. Tous droits réservés. 10
P r i s e e n m a i n<br />
Touches et composants<br />
1 — Touche marche/arrêt. Appuyez brièvement sur la touche marche/arrêt pour basculer entre les différents modes. Maintenez<br />
cette touche enfoncée pour allumer et éteindre l'appareil.<br />
2 — Capteur de luminosité<br />
3 — Affichage<br />
4 — Touche écran droite. Appuyez sur la touche écran droite pour lancer la fonction affichée au-dessus de celle-ci sur l'écran.<br />
5 — Touche des contacts. Appuyez sur la touche des contacts pour accéder aux Contacts à partir de n'importe quelle application.<br />
6 — Touche silence Appuyez sur la touche silence pour éteindre le microphone pendant un appel actif. Appuyez à nouveau sur<br />
cette touche pour rallumer le microphone.<br />
7 — Touche de fin. Appuyez sur la touche de fin pour rejeter un appel, mettre fin aux appels actifs ou mettre des appels en<br />
attente, fermer des applications, et, en maintenant la touche enfoncée, pour interrompre des connexions de données (GPRS,<br />
appel de données).<br />
8 — Touche Effacer<br />
9 — Touche #. Maintenez cette touche enfoncée pendant quelques secondes pour basculer entre les modes Silencieux et<br />
Général.<br />
10 — Port infrarouge<br />
11 — Connecteur Pop-Port<br />
12 — Microphone<br />
13 — Connecteur du chargeur de batterie<br />
14 — Touche Menu. Appuyez sur la touche Menu pour accéder aux applications installées sur votre appareil. Maintenez la touche<br />
Menu enfoncée pour passer d'une application ouverte à une autre.<br />
15 — Touche d'appel. Appuyez sur la touche d'appel pour émettre ou recevoir un appel. En mode veille, appuyez sur la touche<br />
d'appel pour accéder au Journal.<br />
16 — Touche perso. Vous pouvez configurer la touche perso pour qu'elle lance l'application de votre choix. Pour sélectionner<br />
l'application à ouvrir via la touche perso, sélectionnez Menu > Outils > Tche perso.<br />
17 — Touche de conférence. Appuyez sur la touche de conférence pour définir les paramètres des appels de conférence, émettre<br />
un nouvel appel de conférence, ajouter des participants à un appel actif ou réunir deux appels actifs en un appel de conférence.<br />
18 — Touche écran gauche. Appuyez sur la touche écran gauche pour lancer la fonction affichée au-dessus de celle-ci sur l'écran.<br />
19 — Touche de défilement Navi (ci-après désignée touche de défilement). Appuyez sur la touche de défilement pour effectuer<br />
une sélection et pour vous déplacer sur l'écran.<br />
© 2007 <strong>Nokia</strong>. Tous droits réservés. 11
P r i s e e n m a i n<br />
1 — Haut-parleurs intégrés<br />
2 — Touche vocale. Appuyez sur la touche vocale pour ouvrir l'Enregistr.. Maintenez la touche vocale enfoncée pour utiliser les<br />
commandes vocales. Voir "Commandes vocales", p. 33.<br />
3 — Touche de modification. Appuyez sur la touche de modification pour ouvrir une liste de commandes pour la modification<br />
de texte.<br />
4 — Touches de volume. Pour régler le volume, appuyez sur les touches de volume.<br />
Pour trouver l'étiquette relative au type, enlevez la façade de la batterie et la batterie.<br />
Verrouiller le clavier<br />
Lorsque le clavier est verrouillé, il est toujours possible d'émettre des appels au numéro d'urgence officiel programmé sur votre<br />
appareil.<br />
Verrouillez le clavier pour empêcher l'activation accidentelle des touches de l'appareil.<br />
Pour verrouiller le clavier en mode veille, fermez le clapet coulissant et sélectionnez Oui lorsque Verrouiller le clavier? s'affiche.<br />
Pour verrouiller le clavier lorsque le clapet coulissant est fermé, appuyez brièvement sur la touche marche/arrêt et sélectionnez<br />
Verrouiller clavier. Pour déverrouiller le clavier, ouvrez le clapet coulissant ou appuyez sur la touche écran gauche et sur *.<br />
Conseil : Pour verrouiller le clavier dans le Menu ou dans une application ouverte, appuyez brièvement sur la touche<br />
marche/arrêt et sélectionnez Verrouiller clavier. Pour déverrouiller le clavier, ouvrez le clapet coulissant ou appuyez<br />
sur la touche écran gauche et sur *.<br />
Lorsque l'appareil est verrouillé, il peut toujours être possible d'émettre des appels au numéro d'urgence officiel programmé<br />
dans votre appareil. Vous pouvez également verrouiller l'appareil en mode veille grâce à votre code de verrouillage. Appuyez<br />
sur la touche marche/arrêt, sélectionnez Verrouiller tél., puis entrez votre code verrou. Le code de verrouillage par défaut est<br />
12345. Pour déverrouiller l'appareil, appuyez sur la touche écran gauche, entrez votre code de verrouillage et appuyez sur la<br />
touche de défilement.<br />
Connecteurs<br />
Avertissement : Si vous utilisez un kit oreillette, vous risquez de ne pas pouvoir entendre correctement les sons<br />
extérieurs. N'utilisez pas de kit oreillette si cela risque de nuire à votre sécurité.<br />
Connecteur Pop-Port pour kit oreillette et autres<br />
accessoires<br />
Connecteur du chargeur de batterie<br />
Antenne<br />
Votre appareil est muni d'antennes internes.<br />
Remarque : Comme pour tout appareil de transmission par fréquences radioélectriques, évitez de toucher inutilement<br />
l'antenne lorsqu'elle est en cours d'utilisation. Par exemple, évitez de toucher l'antenne cellulaire pendant un appel<br />
téléphonique. Tout contact avec l'antenne alors que celle-ci est en cours de transmission ou de réception affecte la<br />
© 2007 <strong>Nokia</strong>. Tous droits réservés. 12
P r i s e e n m a i n<br />
qualité de la communication par fréquences radioélectriques, risque de faire fonctionner l'appareil à une puissance<br />
plus élevée que nécessaire et peut réduire la durée de vie de la batterie.<br />
Les figures présentent la position normale de l'appareil lorsqu'il est utilisé contre l'oreille.<br />
Réglage du volume<br />
Avertissement : Ne placez pas l'appareil près de l'oreille lorsque vous utilisez le haut-parleur car le volume risque d'être<br />
extrêmement fort.<br />
Pour régler le volume au cours d'un appel, appuyez sur les touches de volume.<br />
Pour régler le volume lorsque le haut-parleur est activé, appuyez sur les touches de volume.<br />
À propos de l'écran<br />
Il se peut que certains points de l'écran soient manquants, décolorés ou brillants. C'est une caractéristique de ce type d'écran.<br />
Sur certains écrans, des pixels ou des points peuvent rester activés ou désactivés en permanence. Ce phénomène est normal.<br />
Témoins d'affichage<br />
L'appareil est utilisé sur un réseau GSM. La barre en regard de l'icône indique la puissance du signal du réseau à l'endroit<br />
où vous vous trouvez. Plus la barre est haute, plus le signal est puissant.<br />
L'appareil est utilisé sur un réseau UMTS (service réseau). La barre en regard de l'icône indique la puissance du signal du<br />
réseau à l'endroit où vous vous trouvez. Plus la barre est haute, plus le signal est puissant.<br />
Niveau de charge de la batterie. Plus la barre est haute, plus le niveau de charge de la batterie est important.<br />
Le dossier Msgs reçus de la Messagerie contient un ou plusieurs messages non lus.<br />
Vous avez reçu de nouveaux e-mails dans la boîte aux lettres distante.<br />
Le clavier est verrouillé.<br />
L'appareil est verrouillé.<br />
Vous avez manqué un ou plusieurs appels.<br />
Une alarme est active.<br />
Vous avez sélectionné le mode silencieux ; l'appareil ne sonne pas à l'arrivée d'un appel ou d'un message.<br />
La fonction Bluetooth est activée.<br />
Une connexion infrarouge est active. L'icône clignote lorsque votre appareil tente de se connecter à un autre appareil ou<br />
que la connexion est interrompue.<br />
Une connexion de données par paquets GPRS est disponible.<br />
Une connexion de données par paquets GPRS est active.<br />
Une connexion de données par paquets GPRS est en attente.<br />
Une connexion de données par paquets EGPRS est disponible.<br />
© 2007 <strong>Nokia</strong>. Tous droits réservés. 13
P r i s e e n m a i n<br />
Une connexion EGPRS est active.<br />
Une connexion de données par paquets EGPRS est en attente.<br />
Une connexion de données par paquets UMTS est disponible.<br />
Une connexion de données par paquets UMTS est active.<br />
Une connexion de données par paquets UMTS est en attente.<br />
Vous avez configuré l'appareil pour qu'il recherche des réseaux WIFI et un réseau WIFI est disponible.<br />
Une connexion WIFI est active sur un réseau qui n'est pas crypté.<br />
Une connexion WIFI est active sur un réseau qui est crypté.<br />
L'appareil est enregistré sur un serveur SIP et vous pouvez effectuer des appels Internet.<br />
Votre appareil est connecté à un PC à l'aide d'un câble de données USB.<br />
Un appel de données est actif.<br />
et<br />
Indiquent la ligne téléphonique sélectionnée, si vous êtes abonné à deux lignes (service réseau).<br />
Tous les appels sont renvoyés vers un autre numéro.<br />
Un kit oreillette est connecté à l'appareil.<br />
La connexion par Bluetooth à un kit oreillette a été interrompue.<br />
Un kit voiture "mains libres" est connecté à l'appareil.<br />
Un kit à induction est connecté à l'appareil.<br />
Un Téléimprimeur est connecté à l'appareil.<br />
Votre appareil est en cours de synchronisation.<br />
Une connexion Push-To-Talk est établie.<br />
, , Témoins indiquant le mode de caractère sélectionné.<br />
Aide et tutoriel<br />
Votre appareil comprend une aide spécifique à la tâche et un tutoriel qui vous permettent de rechercher des réponses à vos<br />
questions tout en utilisant l'appareil, et ce, même si vous ne disposez pas du manuel d'utilisation.<br />
Conseil : L'aide étant "spécifique à la tâche", vous pouvez accéder aux instructions appropriées depuis des listes<br />
intitulées Options.<br />
Aide de l'appareil<br />
Pour lire les instructions de l'écran concernant l'application ouverte, sélectionnez Options > Aide.<br />
Conseil : Vous pouvez aussi sélectionner Menu > Aide > Aide pour parcourir les rubriques d'aide et effectuer des<br />
recherches.<br />
Sous Aide, sélectionnez les catégories dont vous souhaitez consulter les instructions. Faites défiler jusqu'à une catégorie<br />
(Messagerie, par exemple) et appuyez sur la touche de défilement pour afficher les instructions (rubriques d'aide) disponibles.<br />
Pendant la lecture d'une rubrique, faites défiler vers la gauche ou la droite pour afficher les autres rubriques de la catégorie.<br />
Tandis que vous lisez les instructions, vous pouvez basculer entre l'aide et l'application ouverte en arrière-plan en maintenant<br />
la touche Menu enfoncée.<br />
Tutoriel<br />
Le tutoriel vous fournit des informations sur votre appareil et sur son utilisation.<br />
Pour accéder au tutoriel depuis le menu, sélectionnez Menu > Aide > Tutoriel et ouvrez la rubrique voulue.<br />
<strong>Nokia</strong> PC Suite<br />
Vous pouvez installer PC Suite depuis le CD-ROM ou depuis le Web. <strong>Nokia</strong> PC Suite ne peut être utilisé que sous Windows 2000<br />
et Windows XP. Avec <strong>Nokia</strong> PC Suite, vous pouvez effectuer des sauvegardes, synchroniser votre appareil avec un ordinateur<br />
compatible, déplacer des fichiers entre votre appareil et un ordinateur compatible, ou utiliser votre appareil en tant que modem.<br />
© 2007 <strong>Nokia</strong>. Tous droits réservés. 14
P r i s e e n m a i n<br />
Informations de contact et de support <strong>Nokia</strong><br />
Pour obtenir la toute dernière version de ce manuel ou des informations supplémentaires, pour télécharger des fichiers ou pour<br />
accéder à des services relatifs à votre appareil, consultez l'adresse www.nokia.com/support ou le site Web de <strong>Nokia</strong>.<br />
Ce site vous fournit également des informations sur l'utilisation des produits et des services <strong>Nokia</strong>. S'il vous faut contacter le<br />
service clients, consultez la liste des centres de contact <strong>Nokia</strong> locaux sur www.nokia.com/customerservice.<br />
Pour toute question relative à la maintenance, recherchez sur www.nokia.com/repair le centre de services <strong>Nokia</strong> le plus proche.<br />
© 2007 <strong>Nokia</strong>. Tous droits réservés. 15
2. Informations de base concernant votre appareil<br />
Touche Menu et touche de défilement<br />
Pour accéder aux applications installées sur votre appareil, en mode veille, appuyez sur la touche Menu. Pour revenir au Menu<br />
à partir d'une application et laisser celle-ci ouverte à l'arrière-plan, appuyez sur la touche Menu. Maintenez la touche Menu<br />
enfoncée pour afficher la liste des applications actives et basculer de l'une à l'autre. Les applications s'exécutant en arrière-plan<br />
augmentent l'utilisation de la batterie et réduisent la durée de vie de cette dernière.<br />
Dans le présent manuel d'utilisation, "Sélectionner Menu" signifie appuyer sur la touche Menu.<br />
Utilisez la touche de défilement pour vous déplacer et effectuer vos sélections. La touche de défilement vous permet de vous<br />
déplacer vers le haut, le bas, la gauche ou la droite dans le Menu ou dans des applications ou des listes différentes. Vous pouvez<br />
également utiliser la touche de défilement pour ouvrir des applications, des fichiers ou modifier des paramètres.<br />
Fonctions du clapet coulissant<br />
Votre appareil comporte un clapet coulissant, que vous pouvez utiliser de deux façons : pour verrouiller et déverrouiller le clavier<br />
et pour gérer les appels.<br />
Pour verrouiller le clavier à l'aide du clapet coulissant, fermez celui-ci et sélectionnez Oui lorsque Verrouiller le clavier? s'affiche.<br />
Pour déverrouiller le clavier, ouvrez le clapet.<br />
Pour répondre à un appel entrant à l'aide du clapet coulissant, ouvrez celui-ci. Pour mettre fin à l'appel, fermez le clapet. Si vous<br />
souhaitez fermer le clapet coulissant sans mettre fin à l'appel en cours, appuyez sur la touche écran gauche et attendez quelques<br />
secondes avant de le fermer.<br />
Pour rejeter un appel entrant, fermez le clapet coulissant. Si la fonction Appel en attente est activée et que vous avez un appel<br />
actif et un appel entrant, le fait de fermer le clapet coulissant ne rejette pas l'appel entrant.<br />
Pour annuler une tentative d'appel, fermez le clapet coulissant.<br />
Le fait de fermer le clapet coulissant n'affecte pas les appels de données, les appels fax et les connexions infrarouge et Bluetooth.<br />
Modes veille<br />
Votre appareil dispose de deux modes veille : mode veille et mode veille actif.<br />
Mode veille actif<br />
Lorsque votre appareil est allumé et prêt à l'emploi mais que vous n'avez encore entré aucun caractère ni effectué d'autres<br />
sélections, il est en mode veille actif. En mode veille actif, vous pouvez visualiser votre prestataire de services et votre réseau,<br />
divers témoins (témoins d'alarme, par exemple) et les applications à accès rapide.<br />
Pour définir les applications devant être accessibles en mode veille actif, sélectionnez Menu > Outils ><br />
Param. > Téléphone > Mode veille > Appl. du mode actif. Faites défiler jusqu'aux différents paramètres<br />
de raccourci et appuyez sur la touche de défilement. Faites défiler jusqu'à l'application voulue et appuyez<br />
sur la touche de défilement.<br />
Pour définir les extensions qui apparaissent dans le mode veille actif, sélectionnez Menu > Outils ><br />
Param. > Téléphone > Extensions veille active. Même si vous désactivez les notifications du mode veille<br />
actif pour les appels en absence et les messages, la notification par défaut les fera toujours apparaître.<br />
Les extensions disponibles peuvent varier.<br />
Pour utiliser le mode veille de base, sélectionnez Menu > Outils > Param. > Téléphone > Mode<br />
veille > Mode veille actif > Désactivé.<br />
Veille<br />
Conseil : En mode veille actif, vous pouvez également consulter les messages enregistrés dans un dossier de la<br />
messagerie tel que la boîte de réception ou la boîte aux lettres. Sélectionnez Menu > Outils > Param. > Téléphone ><br />
Mode veille, puis les dossiers de Bte lettr mode VA.<br />
Dans ce mode, diverses informations s'affichent, telles que votre prestataire de services et l'heure, ainsi que certains témoins<br />
(témoins des alarmes, par exemple). Les raccourcis de la touche de défilement ne sont généralement pas disponibles en mode<br />
veille actif, où la touche de défilement est utilisée pour un défilement normal.<br />
Raccourcis en mode veille<br />
Pour consulter les derniers numéros composés, appuyez sur la touche d'appel. Faites défiler jusqu'au numéro ou nom voulu et<br />
appuyez à nouveau sur la touche d'appel pour composer le numéro.<br />
Pour appeler votre boîte vocale (service réseau), maintenez la touche 1 enfoncée.<br />
© 2007 <strong>Nokia</strong>. Tous droits réservés. 16
I n f o r m a t i o n s d e b a s e c o n c e r n a n t v o t r e a p p a r e i l<br />
Pour consulter les informations de l'agenda, faites défiler vers la droite.<br />
Pour écrire et envoyer des messages texte, faites défiler vers la gauche.<br />
Pour changer de mode, appuyez brièvement sur la touche marche/arrêt, faites défiler jusqu'au mode voulu et appuyez sur la<br />
touche de défilement afin d'activer ce mode.<br />
Pour ouvrir les Services et vous connecter au Web, maintenez 0 enfoncé.<br />
Pour modifier ces raccourcis, sélectionnez Menu > Outils > Param. > Téléphone > Mode veille.<br />
Menu<br />
Le Menu est un point de départ à partir duquel vous pouvez ouvrir n'importe quelle application présente sur votre appareil ou<br />
sur une carte mémoire. Le Menu contient des applications et des dossiers, qui sont des groupes d'applications similaires. Utilisez<br />
la touche de défilement pour faire défiler vers le haut ou vers le bas de l'écran.<br />
Les applications que vous installez sont enregistrées dans le dossier Installation par défaut.<br />
Pour ouvrir une application, faites défiler jusqu'à celle-ci et appuyez sur la touche de défilement.<br />
Pour afficher les applications sous forme de liste, sélectionnez Options > Changer de vue > Liste. Pour revenir à l'affichage<br />
sous forme d'icônes, sélectionnez Options > Changer de vue > Icones.<br />
Pour afficher les informations relatives à la quantité de mémoire utilisée par les différentes applications et données enregistrées<br />
sur l'appareil ou sur la carte mémoire et pour afficher la quantité de mémoire libre, sélectionnez Options > Détails mémoire<br />
ainsi que la mémoire.<br />
Pour réorganiser le dossier, faites défiler jusqu'à l'application que vous souhaitez déplacer, puis sélectionnez Options ><br />
Déplacer. Une marque de sélection apparaît en regard de l'application. Faites défiler jusqu'à l'emplacement voulu et sélectionnez<br />
OK.<br />
Pour déplacer une application vers un autre dossier, faites défiler jusqu'à cette application puis sélectionnez Options > Dépl.<br />
vers dossier, le nouveau dossier et OK.<br />
Pour télécharger des applications depuis le Web, sélectionnez Options > Téléch. applications.<br />
Pour créer un dossier, sélectionnez Options > Nouveau dossier. Vous ne pouvez pas créer de dossiers à l'intérieur des dossiers.<br />
Pour renommer un dossier, sélectionnez Options > Renommer.<br />
Conseil : Pour basculer entre plusieurs applications ouvertes, appuyez sur la touche Menu et maintenez-la enfoncée.<br />
La fenêtre de basculement d'application s'ouvre et affiche les applications ouvertes. Faites défiler jusqu'à l'application<br />
voulue et appuyez sur la touche de défilement pour basculer sur celle-ci.<br />
Actions communes à plusieurs applications<br />
Les actions suivantes sont possibles dans plusieurs applications :<br />
Pour changer de mode ou éteindre ou verrouiller l'appareil, appuyez brièvement sur la touche marche/arrêt.<br />
Pour enregistrer un fichier, sélectionnez Options > Enregistrer. Il existe différentes options d'enregistrement selon l'application<br />
utilisée.<br />
Pour envoyer un fichier, sélectionnez Options > Envoyer. Vous pouvez envoyer un fichier dans un e-mail ou un message<br />
multimédia, ou via une connexion infrarouge ou Bluetooth.<br />
Pour imprimer sur une imprimante compatible, sélectionnez Options > Options d'impression > Imprimer. Vous pouvez afficher<br />
un aperçu des éléments que vous souhaitez imprimer ou modifier la façon dont seront imprimées les pages. Avant d'imprimer,<br />
vous devez définir une imprimante compatible avec votre appareil. Voir "Imprimer", p. 61.<br />
Pour effectuer une copie, maintenez la touche de modification enfoncée, puis sélectionnez le texte avec la touche de défilement.<br />
Maintenez la touche de modification enfoncée, puis sélectionnez Copier. Pour coller le texte, faites défiler jusqu'à l'emplacement<br />
où vous voulez le coller, maintenez la touche de modification enfoncée, puis sélectionnez Coller. Cette méthode risque de ne<br />
pas fonctionner dans les applications telles que Documents qui disposent de leurs propres commandes copier-coller.<br />
Pour supprimer un fichier, appuyez sur la touche Effacer ou sélectionnez Options > Supprimer.<br />
Pour sélectionner différents éléments, tels que des messages, des fichiers ou des contacts, faites défiler vers le haut, le bas, la<br />
gauche ou la droite pour mettre en surbrillance l'élément souhaité. Sélectionnez Options > Marquer/Enlever > Marquer pour<br />
sélectionner un élément ou Options > Marquer/Enlever > Tout marquer pour sélectionner tous les éléments.<br />
Conseil : Pour sélectionner la quasi-totalité des éléments, sélectionnez d'abord Options > Marquer/Enlever > Tout<br />
marquer, puis les éléments dont vous ne voulez pas et Options > Marquer/Enlever > Enlever.<br />
Pour sélectionner un objet (par exemple, une pièce jointe de document), faites défiler jusqu'à l'objet voulu pour faire apparaître<br />
des marqueurs carrés de chaque côté de l'objet.<br />
© 2007 <strong>Nokia</strong>. Tous droits réservés. 17
I n f o r m a t i o n s d e b a s e c o n c e r n a n t v o t r e a p p a r e i l<br />
Installer des applications<br />
Vous pouvez utiliser <strong>Nokia</strong> PC Suite pour installer des applications. <strong>Nokia</strong> PC Suite transfère le fichier d'installation vers votre<br />
appareil et l'installation démarre automatiquement. Vous pouvez également télécharger un fichier d'installation à partir du<br />
web ; dans ce cas, l'installation peut démarrer automatiquement. Si ce n'est pas le cas, localisez et sélectionnez le fichier<br />
d'installation sur votre appareil et appuyez sur la touche de défilement.<br />
Écrire un message<br />
Saisie de texte traditionnelle<br />
apparaît dans le coin droit supérieur de l'écran lorsque vous saisissez un message avec la méthode traditionnelle.<br />
et indiquent la casse sélectionnée. indique que la première lettre de la phrase est en majuscule et que toutes les<br />
autres apparaîtront automatiquement en minuscules. spécifie le mode numérique.<br />
• Appuyez plusieurs fois sur une touche numérique entre 1 et 9 jusqu'à ce que le caractère désiré apparaisse. Les touches<br />
numériques proposent plus de caractères que ceux qu'elles affichent.<br />
• Pour insérer un chiffre, maintenez enfoncée la touche correspondante.<br />
• Pour basculer entre le mode de saisie alphabétique et le mode de saisie numérique, maintenez enfoncée la touche #.<br />
• Si la lettre suivante se trouve sur la même touche, attendez l'apparition du curseur et entrez la lettre voulue.<br />
• Pour supprimer un caractère, appuyez sur la touche Effacer. Maintenez cette touche enfoncée pour effacer plusieurs caractères.<br />
• Pour accéder aux signes de ponctuation les plus courants, appuyez sur la touche 1. Appuyez plusieurs fois sur 1 pour obtenir<br />
le signe de ponctuation désiré. Appuyez sur * pour ouvrir une liste de caractères spéciaux. Utilisez la touche de défilement<br />
pour parcourir la liste et sélectionnez un caractère.<br />
• Pour insérer un espace, appuyez sur 0. Pour déplacer le curseur sur la ligne suivante, appuyez trois fois sur 0.<br />
• Pour basculer entre les différentes casses, appuyez sur #.<br />
Saisie de texte prédictive<br />
1. Pour activer la saisie de texte prédictive, appuyez sur la touche de modification et sélectionnez Activer saisie préd.. Vous<br />
activez ainsi ce mode de saisie pour tous les éditeurs de votre appareil. Le témoin apparaît dans le coin supérieur droit<br />
de l'écran lorsque vous saisissez un message avec la méthode prédictive.<br />
2. Pour écrire le mot désiré, appuyez sur une touche comprise entre 2 et 9. Appuyez une fois seulement sur chaque touche pour<br />
obtenir une lettre.<br />
3. Lorsque la saisie correcte du mot est terminée, faites défiler vers la droite pour le confirmer ou appuyez sur 0 pour ajouter<br />
un espace.<br />
Si le mot est incorrect, appuyez plusieurs fois sur * pour afficher une à une les correspondances trouvées par le dictionnaire.<br />
Si le caractère ? apparaît après le mot que vous venez d'écrire, cela signifie qu'il ne figure pas dans le dictionnaire. Pour<br />
ajouter un mot au dictionnaire, sélectionnez Orthogr., saisissez le mot (pouvant contenir 32 caractères) avec la méthode<br />
traditionnelle et sélectionnez OK. Le mot est ajouté au dictionnaire. Lorsque celui-ci est plein, le mot nouveau suivant<br />
remplace le mot le plus ancien.<br />
4. Passez à la saisie du mot suivant.<br />
Conseil : Pour activer ou désactiver la saisie prédictive, appuyez brièvement deux fois sur #.<br />
Saisissez la première moitié d'un mot composé et faites défiler vers la droite pour confirmer. Saisissez la deuxième partie du<br />
mot. Pour terminer la saisie du mot composé, appuyez sur 0 pour ajouter un espace.<br />
Pour désactiver la saisie de texte prédictive pour tous les éditeurs de l'appareil, appuyez sur la touche de modification et<br />
sélectionnez Saisie prédictive > Désactiver.<br />
Copier du texte dans le Presse-papiers<br />
1. Pour sélectionner des caractères et des mots, maintenez la touche de modification enfoncée. En même temps, faites défiler<br />
dans la direction requise pour mettre en surbrillance le mot, l'expression ou la ligne de texte que vous voulez copier. Le texte<br />
sélectionné apparaît en surbrillance.<br />
2. Pour copier le texte dans le Presse-papiers, sélectionnez Copier en maintenant la touche de modification enfoncée. Pour<br />
insérer le texte dans un document, maintenez la touche de modification enfoncée et sélectionnez Coller.<br />
© 2007 <strong>Nokia</strong>. Tous droits réservés. 18
I n f o r m a t i o n s d e b a s e c o n c e r n a n t v o t r e a p p a r e i l<br />
Changer de langue d'écriture<br />
Vous pouvez changer la langue d'écriture en rédigeant un texte. Par exemple, si vous appuyez plusieurs fois sur la touche 6 pour<br />
atteindre un caractère spécifique, le changement de langue d'écriture vous donne accès à des caractères différents dans un<br />
ordre différent.<br />
Si vous rédigez un texte dans un alphabet autre que l'alphabet latin et que vous voulez insérer des caractères de cet alphabet,<br />
par exemple des adresses e-mail ou des adresses Web, vous devrez probablement changer de langue d'écriture. Pour changer<br />
de langue d'écriture, appuyez sur la touche de modification, sélectionnez Langue d'écriture et une langue d'écriture utilisant<br />
les caractères de l'alphabet latin.<br />
Réglage du volume<br />
Avertissement : Ne placez pas l'appareil près de l'oreille lorsque vous utilisez le haut-parleur car le volume risque d'être<br />
extrêmement fort.<br />
Pour régler le volume au cours d'un appel, appuyez sur les touches de volume.<br />
Pour régler le volume lorsque le haut-parleur est activé, appuyez sur les touches de volume.<br />
Modes<br />
Important : Le mode Hors connexion ne permet pas l'émission ou la réception d'appels, ni l'utilisation d'autres fonctions<br />
nécessitant une couverture réseau cellulaire. Il peut toujours être possible d'émettre des appels au numéro d'urgence<br />
officiel programmé dans votre appareil. Pour émettre un appel, vous devez d'abord activer la fonction téléphone en<br />
changeant de mode. Si l'appareil a été verrouillé, entrez le code de verrouillage.<br />
Sélectionnez Menu > Outils > Modes.<br />
Vous pouvez régler et personnaliser les sonneries, les signalisations de messages et les autres signalisations pour les différents<br />
événements, environnements ou groupes d'appelants.<br />
Pour personnaliser un mode, faites défiler jusqu'au mode désiré dans la liste et sélectionnez Options > Personnaliser.<br />
Définissez les paramètres suivants :<br />
• Sonnerie — Sélectionnez une sonnerie dans la liste, ou choisissez Téléch. sonn. pour ouvrir un dossier de signets contenant<br />
une liste de signets pour le téléchargement de sonneries avec le navigateur. Pour écouter la sonnerie choisie, sélectionnez<br />
Ecouter. Si vous utilisez deux lignes téléphoniques, vous pouvez spécifier une sonnerie différente pour chaque ligne.<br />
• Sonnerie appels vid. — Sélectionnez une sonnerie pour les appels vidéo.<br />
• Nom de l'appelant — Activez la fonction de sonnerie texte-parole. Lorsque l'un des contacts de votre liste de contacts vous<br />
appelle, l'appareil émet une sonnerie qui est une combinaison du nom du contact prononcé et de la sonnerie sélectionnée.<br />
• Type de sonnerie — Sélectionnez le mode d'alerte de votre sonnerie.<br />
• Volume sonnerie — Sélectionnez le volume de la sonnerie.<br />
• Signalisation msgs — Sélectionnez une sonnerie pour les messages texte reçus.<br />
• Signalisation e-mails — Sélectionnez une sonnerie pour les e-mails reçus.<br />
• Vibreur — Déterminez si vous voulez que l'appareil vibre à la réception d'un appel.<br />
• Bips touches — Définissez le volume des bips touches.<br />
• Bips d'avertissement — Activez ou désactivez les bips d'avertissement.<br />
• Signalisation pour — Vous pouvez régler l'appareil pour qu'il sonne uniquement à la réception des appels provenant de<br />
numéros de téléphone faisant partie d'un groupe de contacts sélectionné. Les appels téléphoniques provenant d'autres<br />
appelants que les membres de ce groupe ont une alerte silencieuse.<br />
• Nom du mode — Vous pouvez donner un nom à un nouveau mode ou renommer un mode existant. Les modes Général et<br />
Hors connexion ne peuvent pas être renommés.<br />
Le mode Hors connexion empêche votre appareil de s'allumer, d'envoyer ou de recevoir des messages ou d'utiliser la<br />
connectivité Bluetooth de manière accidentelle ; il ferme également toutes les connexions Internet en cours lors de la sélection<br />
du mode.<br />
Pour changer de mode, faites défiler jusqu'au mode voulu dans la liste et sélectionnez Options > Activer.<br />
Pour créer un mode, sélectionnez Options > Créer, et définissez les paramètres.<br />
Sélectionner des sonneries<br />
Pour définir une sonnerie, faites défiler jusqu'au mode voulu et sélectionnez Options > Personnaliser > Sonnerie. Sélectionnez<br />
une sonnerie dans la liste ou choisissez Téléch. sonn. pour ouvrir un dossier de signets contenant une liste de signets pour le<br />
téléchargement de sonneries avec le navigateur. Toutes les sonneries téléchargées sont enregistrées dans la Galerie.<br />
Pour utiliser la sonnerie pour un groupe de contacts sélectionné uniquement, faites défiler jusqu'au mode voulu et sélectionnez<br />
Options > Personnaliser > Signalisation pour, puis sélectionnez le groupe désiré. Les appels téléphoniques provenant d'autres<br />
appelants que les membres de ce groupe ont une alerte silencieuse.<br />
© 2007 <strong>Nokia</strong>. Tous droits réservés. 19
I n f o r m a t i o n s d e b a s e c o n c e r n a n t v o t r e a p p a r e i l<br />
Pour rechercher une sonnerie de message, faites défiler jusqu'au mode voulu et sélectionnez Options > Personnaliser ><br />
Signalisation msgs.<br />
Pour écouter la sonnerie voulue, sélectionnez-la dans la liste et attendez qu'elle démarre.<br />
Modifier les paramètres des accessoires<br />
Faites défiler jusqu'à l'accessoire voulu et sélectionnez Options > Ouvrir.<br />
Modifiez le mode par défaut pour l'accessoire.<br />
Pour modifier les paramètres des accessoires, sélectionnez l'accessoire voulu et Options > Ouvrir.<br />
Thèmes<br />
Sélectionnez Menu > Outils > Thèmes.<br />
Avec Thèmes, vous pouvez modifier l'aspect de l'affichage de votre appareil. Par exemple, vous pouvez changer l'image de fond<br />
d'écran et les couleurs à l'écran.<br />
Pour modifier l'aspect de l'affichage, mettez en surbrillance le thème que vous souhaitez utiliser et sélectionnez Options ><br />
Appliquer.<br />
Pour modifier un thème, mettez-le en surbrillance et sélectionnez Options > Modifier. Sélectionnez Fond d'écran pour changer<br />
le fond d'écran qui s'affiche en mode veille, ou Econ. de batterie pour afficher un texte ou la date et l'heure en fond d'écran<br />
lorsqu'aucune touche n'est enfoncée pendant un temps donné.<br />
Pour télécharger des thèmes, vous devez établir une connexion réseau vous permettant de télécharger des thèmes depuis des<br />
sources Internet compatibles avec votre appareil.<br />
Pour télécharger un thème, sélectionnez Téléch. thèmes. Entrez le lien à partir duquel vous souhaitez télécharger un thème.<br />
Une fois le thème téléchargé, vous pouvez afficher son aperçu, l'activer ou le modifier.<br />
Pour afficher l'aperçu d'un thème, mettez celui-ci en surbrillance et sélectionnez Options > Aperçu. Sélectionnez Appliquer pour<br />
commencer à utiliser le nouveau thème.<br />
Transférer du contenu entre appareils<br />
Vous pouvez transférer un contenu tel que des contacts depuis un appareil <strong>Nokia</strong> compatible vers votre <strong>Nokia</strong> <strong>E65</strong> au moyen<br />
d'une connexion Bluetooth ou infrarouge. Le type de contenu pouvant être transféré dépend du modèle d'appareil. Si l'autre<br />
appareil prend en charge la synchronisation, vous pouvez également synchroniser des données entre lui et votre <strong>Nokia</strong> <strong>E65</strong>.<br />
Envoyer des données par Bluetooth ou infrarouge<br />
Conseil : Si vous transférez des données à partir de votre ancien appareil, celui-ci peut nécessiter l'insertion d'une carte<br />
SIM. Votre <strong>Nokia</strong> <strong>E65</strong> ne nécessite pas l'insertion d'une carte SIM lors du transfert de données.<br />
Pour transférer des données depuis un appareil compatible, sélectionnez Menu > Outils > Transfert > Transférer.<br />
Connectivité Bluetooth<br />
1. Dans l'affichage des informations, sélectionnez Continuer.<br />
2. Sélectionnez Par Bluetooth. Il est nécessaire que les deux appareils supportent le type de connexion sélectionné.<br />
3. Activez Bluetooth sur l'autre appareil et sélectionnez Continuer sur votre <strong>Nokia</strong> <strong>E65</strong> pour lancer la recherche d'appareils sur<br />
lesquels la connectivité Bluetooth est active.<br />
4. Sélectionnez Arrêter sur votre <strong>Nokia</strong> <strong>E65</strong> lorsqu'il trouve l'autre appareil.<br />
5. Sélectionnez l'autre appareil dans la liste. Vous êtes invité à entrer un code d'authentification (entre 1 et 16 chiffres) sur<br />
votre <strong>Nokia</strong> <strong>E65</strong>. Le code d’authentification est utilisé une seule fois pour vérifier cette connexion.<br />
6. Saisissez le code sur votre <strong>Nokia</strong> <strong>E65</strong> et sélectionnez OK. Saisissez le code d'authentification sur l'autre appareil et sélectionnez<br />
OK. Les appareils sont maintenant liés. Voir "Lier les équipements", p. 66.<br />
Avec certains modèles d'appareil, l'application Transférer est envoyée à l’autre appareil sous forme de message. Pour installer<br />
Transférer sur l'autre appareil, ouvrez le message et suivez les instructions affichées à l'écran.<br />
7. Depuis votre <strong>Nokia</strong> <strong>E65</strong>, sélectionnez le contenu que vous souhaitez transférer depuis l'autre appareil, puis OK.<br />
Connexion infrarouge<br />
1. Dans l'affichage des informations, sélectionnez Continuer.<br />
2. Sélectionnez Par infrarouge. Il est nécessaire que les deux appareils supportent le type de connexion sélectionné.<br />
3. Connectez les deux appareils. Voir "Infrarouge", p. 68.<br />
4. Depuis votre <strong>Nokia</strong> <strong>E65</strong>, sélectionnez le contenu que vous souhaitez transférer depuis l'autre appareil, puis OK.<br />
© 2007 <strong>Nokia</strong>. Tous droits réservés. 20
I n f o r m a t i o n s d e b a s e c o n c e r n a n t v o t r e a p p a r e i l<br />
Le contenu est copié de la mémoire de l'autre appareil vers l'emplacement correspondant sur votre appareil. La durée de la<br />
copie dépend du volume de données à transférer. Vous pouvez aussi annuler l'opération et continuer plus tard.<br />
Les étapes nécessaires pour transférer des données peuvent varier selon votre appareil et si vous avez interrompu un transfert<br />
de données auparavant. Les éléments pouvant être transférés dépendent de l'autre appareil.<br />
Synchroniser des données avec un autre appareil<br />
Si vous avez déjà transféré des données vers votre <strong>Nokia</strong> <strong>E65</strong> et que l'autre appareil prend en charge la synchronisation, vous<br />
pouvez utiliser la fonction Transfert pour maintenir à jour les données des deux appareils.<br />
1. Sélectionnez Téléphones et appuyez sur la touche de défilement.<br />
2. Faites défiler jusqu'à l'appareil depuis lequel vous avez transféré les données et appuyez sur la touche de défilement.<br />
3. Sélectionnez Synchroniser et appuyez sur la touche de défilement. Les appareils se synchronisent en utilisant le même type<br />
de connexion que celui sélectionné pour le transfert de données précédent. Seules les données qui avaient été sélectionnées<br />
pour le transfert précédent sont synchronisées.<br />
Pour modifier les paramètres de transfert de données et de synchronisation, sélectionnez Synchroniser, faites défiler jusqu'à<br />
un appareil, appuyez sur la touche de défilement et sélectionnez Modifier.<br />
Mémoire<br />
Vous pouvez enregistrer des données ou installer des applications dans deux types de mémoire : celle de l'appareil et une<br />
mémoire amovible.<br />
Mémoire interne<br />
Ce type de mémoire, intégré à l'appareil, constitue un pool de mémoire dynamique que se partagent différentes applications.<br />
La quantité de mémoire interne libre peut varier mais ne peut en aucun cas dépasser la valeur maximale prédéfinie. Les données<br />
stockées sur l'appareil (comme des applications logicielles, des images ou de la musique) utilisent la mémoire interne de celuici.<br />
Mémoire amovible<br />
La mémoire amovible est un support de stockage des données non intégré à l'appareil, comme une carte SIM ou une carte<br />
mémoire, par exemple. La carte SIM permet de stocker des informations différentes, par exemple des données concernant<br />
l'opérateur réseau et les contacts. La carte mémoire, elle, est utilisée comme support de stockage externe pour des applications<br />
logicielles, des images, de la musique, des contacts, du texte ou tout autre type de données électroniques. Certaines cartes<br />
mémoire offrent une grande capacité de stockage.<br />
Détails de la mémoire<br />
Sélectionnez Menu, Options > Détails mémoire et Mémoire du téléphone ou Carte mémoire.<br />
Vous pouvez consulter les quantités de mémoire utilisée et libre, et connaître les quantités de mémoire occupées par chaque<br />
type de données. Vous pouvez, par exemple, vérifier la quantité de mémoire utilisée par les courriers, documents texte ou<br />
rendez-vous enregistrés dans l'agenda.<br />
Carte mémoire<br />
Conseil : Afin d'être certain de disposer d'une quantité de mémoire suffisante, il est conseillé de régulièrement<br />
supprimer des données ou de les transférer sur une carte mémoire ou sur un PC.<br />
Conservez toutes les cartes mémoire hors de portée des enfants.<br />
Votre appareil <strong>Nokia</strong> supporte le système de fichiers FAT16 et FAT32 pour les cartes mémoire. Si vous utilisez une carte mémoire<br />
provenant d'un autre appareil, ou souhaitez vous assurer de la compatibilité d'une carte mémoire avec votre appareil <strong>Nokia</strong>, il<br />
peut s'avérer nécessaire de formater la carte avec ce dernier. Cependant, en formatant une carte mémoire, vous effacez<br />
définitivement les données qu'elle contient.<br />
Il est recommandé de sauvegarder régulièrement le contenu de la mémoire de l'appareil sur la carte. Ces informations peuvent<br />
être restaurées sur l'appareil ultérieurement. Pour réaliser une copie de sauvegarde des données enregistrées dans la mémoire<br />
de votre appareil sur une carte mémoire, sélectionnez Menu > Outils > Mémoire > Options > Sauveg. mém. tél. ; pour restaurer<br />
les informations de la carte mémoire sur la mémoire de l'appareil, sélectionnez Menu > Outils > Mémoire > Options ><br />
Restaurer dps carte.<br />
Ne retirez pas la carte mémoire lorsque vous êtes en train de réaliser une opération impliquant un accès à la carte. En retirant<br />
la carte pendant une opération, vous risquez d'endommager l'appareil et la carte mémoire, de même que les données stockées<br />
sur celle-ci.<br />
© 2007 <strong>Nokia</strong>. Tous droits réservés. 21
I n f o r m a t i o n s d e b a s e c o n c e r n a n t v o t r e a p p a r e i l<br />
Si vous ne parvenez pas à utiliser une carte mémoire sur votre appareil, cela peut être dû au fait que vous n'utilisez pas le bon<br />
type de carte mémoire, que celle-ci n'est pas formatée pour votre appareil ou que le système de fichiers de la carte est corrompu.<br />
Conseil : Vous pouvez insérer et extraire une carte mémoire sans retirer la batterie ni éteindre l'appareil.<br />
MicroSD<br />
Utilisez uniquement des cartes microSD compatibles agréées par <strong>Nokia</strong> pour cet appareil. <strong>Nokia</strong> utilise les standards industriels<br />
approuvés en ce qui concerne les cartes mémoire, mais certaines marques ne sont peut-être pas entièrement compatibles avec<br />
cet appareil. L'utilisation de cartes incompatibles risque d'endommager l'appareil et la carte ainsi que les données stockées sur<br />
celle-ci.<br />
Cet appareil utilise une carte mémoire microSD.<br />
Pour garantir l'interopérabilité, utilisez uniquement des cartes microSD compatibles avec cet appareil. Vérifiez la<br />
compatibilité d'une carte microSD avec son fabricant ou son fournisseur. Les cartes mémoire autres que microSD ne<br />
sont pas compatibles avec cet appareil. L'utilisation d'une carte mémoire incompatible risque d'endommager la carte mémoire<br />
ainsi que l'appareil, et les données enregistrées sur la carte incompatible pourraient être altérées. Conservez toutes les cartes<br />
mémoire hors de portée des enfants.<br />
Utiliser une carte mémoire<br />
Sélectionnez Menu > Outils > Mémoire > Options puis définissez les options suivantes :<br />
• Retirer carte mém. — Éjectez la carte mémoire sans risque.<br />
• Sauveg. mém. tél. — Effectuez une copie de sauvegarde de vos informations importantes, comme les entrées d'agenda ou<br />
les contacts, sur votre carte mémoire.<br />
• Restaurer dps carte — Restaurez les données sauvegardées de la carte mémoire sur votre appareil.<br />
• Formater carte — Formatez une carte mémoire pour votre appareil.<br />
• Nom carte mémoire — Modifiez le nom de la carte mémoire.<br />
• Déf. mot de passe — Créez un mot de passe pour la carte mémoire.<br />
• Détails mémoire — Consultez les informations relatives à la quantité de mémoire occupée par les applications et les données.<br />
Formater une carte mémoire<br />
Lors de son formatage, une carte mémoire perd définitivement toutes les données qu'elle contient. Consultez votre revendeur<br />
pour savoir si vous devez formater la carte mémoire pour pouvoir l’utiliser. Pour formater une carte mémoire, sélectionnez<br />
Options > Formater carte. Une fois le formatage terminé, donnez un nom à la carte mémoire.<br />
Sécurité de la carte mémoire<br />
Vous pouvez protéger une carte mémoire avec un mot de passe afin d'empêcher les accès non autorisés. Pour définir un mot<br />
de passe, sélectionnez Options > Déf. mot de passe. Le mot de passe peut comporter jusqu'à huit caractères et il est sensible<br />
à la casse. Le mot de passe est enregistré dans l’appareil. Vous n'avez plus besoin de le saisir tant que vous utilisez la carte<br />
mémoire sur le même appareil. Vous devrez entrer à nouveau le mot de passe si vous utilisez la carte mémoire sur un autre<br />
appareil. Certaines cartes mémoire ne supportent pas la protection par mot de passe.<br />
Pour supprimer le mot de passe de la carte mémoire, sélectionnez Options > Suppr. mt de passe. Quand le mot de passe est<br />
supprimé, les données stockées sur la carte mémoire ne sont pas protégées contre une éventuelle utilisation non autorisée.<br />
Déverrouiller une carte mémoire<br />
Pour ouvrir une carte mémoire verrouillée, sélectionnez Options > Déverr. carte mém.. Entrez le mot de passe.<br />
Téléchargement<br />
Sélectionnez Menu > Téléchargez!.<br />
Avec Téléchargement (service réseau), vous pouvez parcourir, télécharger et installer sur l'appareil des éléments depuis le web,<br />
tels que des applications récentes et leurs documentations.<br />
Les éléments sont classés par catalogues et dossiers fournis par <strong>Nokia</strong> ou par des prestataires de services indépendants. Certains<br />
éléments peuvent être payants, mais vous pouvez généralement en afficher un aperçu gratuitement.<br />
N'installez et n'utilisez que des applications et autres éléments logiciels provenant de sources sûres, par exemple des<br />
applications avec signature Symbian ou ayant passé avec succès les tests Java.<br />
N'utilisez que des services sûrs, offrant une sécurité et une protection appropriées contre les logiciels nuisibles.<br />
Sélectionner des catalogues, des dossiers et des éléments<br />
Téléchargement utilise vos services réseau pour accéder au contenu le plus à jour. Pour plus d'informations sur les éléments<br />
supplémentaires disponibles par l'intermédiaire de Téléchargement, contactez votre opérateur réseau, votre prestataire de<br />
services ou le fournisseur ou le créateur de l'élément.<br />
© 2007 <strong>Nokia</strong>. Tous droits réservés. 22
I n f o r m a t i o n s d e b a s e c o n c e r n a n t v o t r e a p p a r e i l<br />
Pour ouvrir un élément ou visualiser le contenu d'un dossier ou d'un catalogue, faites défiler jusqu'à celui-ci, puis appuyez sur<br />
la touche de défilement.<br />
Sélectionnez Options puis définissez les options suivantes :<br />
• Actualiser la liste — Mettez le contenu à jour dans Téléchargement.<br />
• Masquer — Masquez un dossier ou un catalogue de la liste, par exemple pour visualiser uniquement les éléments que vous<br />
utilisez fréquemment.<br />
• Afficher tout — Affichez tous les éléments masqués.<br />
• Acheter — Achetez l'élément sélectionné. Un sous-menu s'ouvre, dans lequel vous pouvez sélectionner la version de l'élément<br />
et visualiser les tarifs.<br />
• Obtenir — Téléchargez un élément gratuit.<br />
• Afficher les détails — Visualisez les détails de l'élément sélectionné.<br />
• Paramètres — Définissez les paramètres de Téléchargement<br />
• Page de démarrage — Retournez au niveau principal de Téléchargement.<br />
Les options disponibles peuvent varier en fonction du prestataire de services, de l'élément sélectionné et de la vue affichée.<br />
Paramètres de Téléchargement<br />
Pour sélectionner le point d'accès à utiliser pour la connexion au serveur du prestataire de services et pour déterminer si l'appareil<br />
doit demander le point d'accès chaque fois que vous utilisez Téléchargement, sélectionnez Point d'accès.<br />
Pour définir si vous souhaitez que l'application ou l'élément téléchargé s'ouvre automatiquement après son téléchargement,<br />
sélectionnez Ouverture automatique.<br />
Pour indiquer si vous souhaitez qu'une demande de confirmation d'affichage vous soit soumise avant l'affichage de l'aperçu<br />
d'un élément, sélectionnez Confirmation aperçu.<br />
Pour indiquer si vous souhaitez qu'une demande de confirmation d'achat vous soit soumise avant l'achat d'un élément,<br />
sélectionnez Confirmation d'achat.<br />
© 2007 <strong>Nokia</strong>. Tous droits réservés. 23
3. Téléphone<br />
Lorsque l'appareil est verrouillé, il peut toujours être possible d'émettre des appels au numéro d'urgence officiel programmé<br />
dans votre appareil.<br />
Pour émettre et recevoir des appels, l'appareil doit être allumé, une carte SIM valide doit être installée et vous devez vous trouver<br />
dans une zone de service du réseau cellulaire. La connexion GPRS est mise en attente pendant les appels vocaux, sauf si le réseau<br />
supporte le fonctionnement bi-mode ou si vous avez une carte USIM et que vous vous trouvez dans la zone de couverture d'un<br />
réseau UMTS.<br />
Répondre à un appel<br />
Remarque : Le montant effectivement facturé pour vos appels et les services fournis par le prestataire de services peut<br />
varier selon les fonctions du réseau, l'arrondissement au niveau de la facturation, les taxes, etc.<br />
Pour répondre à un appel, appuyez sur la touche d'appel ou ouvrez le clapet coulissant.<br />
Pour rejeter un appel, appuyez sur la touche de fin d'appel ou fermez le clapet coulissant.<br />
Pour couper la sonnerie plutôt que de répondre à un appel, sélectionnez Silence.<br />
Pour répondre à un appel tandis qu'un autre appel est en cours et que la fonction Appel en attente est activée, appuyez sur la<br />
touche d'appel. Le premier appel est mis en attente. Pour mettre fin à l'appel actif, appuyez sur la touche de fin d'appel ou<br />
fermez le clapet coulissant.<br />
Émettre un appel<br />
Important : Si l'appareil a été verrouillé, entrez le code de verrouillage pour activer la fonction téléphone. Lorsque<br />
l'appareil est verrouillé, il peut être possible d'émettre des appels au numéro d'urgence officiel. Pour émettre un appel<br />
d'urgence lorsque l'appareil est en mode Hors connexion ou qu'il a été verrouillé, l'appareil doit reconnaître le numéro<br />
comme étant un numéro d'urgence officiel. Il est conseillé de changer de mode ou de déverrouiller l'appareil en entrant<br />
le code de verrouillage avant d'émettre un appel d'urgence.<br />
Entrez le numéro de téléphone sans oublier l'indicatif régional et appuyez sur la touche d'appel. Si vous avez entré un caractère<br />
erroné, appuyez sur la touche Effacer.<br />
Conseil : Pour les appels internationaux, appuyez deux fois sur * pour ajouter le caractère + remplaçant le code d'accès<br />
international, puis entrez l'indicatif du pays, l'indicatif régional (en supprimant le 0 initial, si nécessaire) et le numéro<br />
de téléphone.<br />
Pour mettre fin à l'appel ou annuler la tentative d'appel, appuyez sur la touche de fin d'appel ou fermez le clapet coulissant.<br />
Conseil : Si vous souhaitez fermer le clapet coulissant sans mettre fin à l'appel en cours, appuyez sur la touche écran<br />
gauche et attendez quelques secondes avant de le fermer.<br />
Pour émettre un appel à l'aide des contacts enregistrés, sélectionnez Contacts en mode veille. Saisissez les premières lettres du<br />
nom, faites défiler jusqu'à celui-ci et appuyez sur la touche d'appel. Voir "Contacts", p. 38.<br />
Appuyez sur la touche d'appel pour consulter les 20 derniers numéros composés, que l'appel ait abouti ou non. Faites défiler<br />
jusqu'au numéro ou nom désiré et appuyez sur la touche d'appel pour composer le numéro. Voir "Journal", p. 32.<br />
Pour régler le volume d'un appel actif, utilisez les touches de volume.<br />
Pour appeler votre boîte vocale (service réseau), en mode veille, maintenez 1 enfoncé ou appuyez sur 1, puis sur la touche<br />
d'appel.<br />
Appel abrégé<br />
La fonction d'appel abrégé vous permet d'émettre un appel simplement en maintenant enfoncée une touche numérique.<br />
Avant d'utiliser les appels abrégés, sélectionnez Menu > Outils > Paramètres > Appel > Appels abrégés > Activés.<br />
Pour attribuer une touche numérique à un numéro de téléphone, sélectionnez Menu > Outils > Appel abr.. Faites défiler jusqu'à<br />
la touche numérique (2 - 9) affichée et sélectionnez Options > Attribuer. Sélectionnez le numéro souhaité dans le répertoire<br />
Contacts.<br />
Pour supprimer le numéro de téléphone attribué à une touche numérique, faites défiler jusqu'à la touche d'appel abrégé et<br />
sélectionnez Options > Supprimer.<br />
Pour modifier le numéro attribué à une touche numérique, faites défiler jusqu'à la touche d'appel abrégé et sélectionnez<br />
Options > Changer.<br />
© 2007 <strong>Nokia</strong>. Tous droits réservés. 24
T é l é p h o n e<br />
Touches vocales professionnelles<br />
Votre appareil comporte quatre touches vocales professionnelles : touche de conférence (1), touche des contacts (2), touche<br />
silence (3) et touche perso (4).<br />
défaut.<br />
Émettre un appel de conférence<br />
Vous pouvez utiliser la touche de conférence pour émettre un nouvel appel de conférence (service réseau),<br />
ajouter des participants à un appel actif ou réunir deux appels en cours en un appel de conférence. L'appel<br />
de conférence peut être hébergé par votre appareil ou par un service de conférence sur rendez-vous. Vous<br />
pouvez sélectionner les participants dans les Contacts ou appeler les numéros d'appel de conférence par<br />
Le nombre maximum de participants à l'appel de conférence dépend du service réseau.<br />
Émettre un appel de conférence vers le numéro de service de conférence par défaut<br />
Pour émettre un appel de conférence vers le numéro de service de conférence par défaut, vous devez d'abord définir ce numéro<br />
par défaut. Sélectionnez Menu > Outils > Param. > Appel conf. > Numéro de service. Définissez un numéro d'appel de<br />
conférence et, si nécessaire, un identifiant et un code PIN d'appel de conférence.<br />
Si vous avez déjà défini un groupe de conférence par défaut, vous devez également définir le numéro de service de conférence<br />
par défaut comme étant la conférence utilisée par défaut. Sélectionnez Menu > Outils > Param. > Appel conf. > Conférence<br />
utilisée > Numéro de service.<br />
1. Appuyez sur la touche de conférence en mode veille actif et sélectionnez Numéro de service. L'appareil appelle le numéro<br />
par défaut et fournit automatiquement l'identifiant et le code PIN d'appel de conférence si vous les avez définis. Vous êtes<br />
alors connecté au service d'appel de conférence.<br />
2. Pour terminer l'appel de conférence actif, appuyez sur la touche de fin d'appel.<br />
Émettre un appel de conférence vers le groupe de conférence par défaut<br />
Pour émettre un appel de conférence vers le groupe de conférence par défaut, vous devez d'abord définir le groupe par défaut.<br />
Sélectionnez Menu > Outils > Param. > Appel conf. > Groupe. Sélectionnez les membres du groupe dans les Contacts et entrez<br />
le nom du groupe.<br />
Si vous avez déjà défini un numéro de service de conférence par défaut, vous devez également définir le groupe de conférence<br />
par défaut comme étant la conférence utilisée par défaut. Sélectionnez Menu > Outils > Param. > Appel conf. > Conférence<br />
utilisée > Groupe.<br />
1. Appuyez sur la touche de conférence en mode veille actif et sélectionnez le groupe de conférence par défaut. La liste des<br />
membres appartenant au groupe par défaut s'affiche.<br />
2. Pour appeler un membre, faites défiler jusqu'à ce membre et appuyez sur la touche de conférence.<br />
3. Après que le membre a répondu à l'appel, sélectionnez Aj. à la conf. pour l'ajouter à l'appel de conférence. Pour exclure le<br />
membre de l'appel, sélectionnez Exclure.<br />
4. Répétez les étapes 3 et 4 jusqu'à ce que tous les membres aient été appelés.<br />
5. Une fois que le dernier membre a répondu à votre appel, appuyez sur la touche de conférence. Tous les appels sont alors<br />
réunis en un appel de conférence.<br />
6. Pour terminer l'appel de conférence actif, appuyez sur la touche de fin d'appel.<br />
Émettre un appel de conférence en utilisant les contacts enregistrés<br />
1. Appuyez sur la touche de conférence en mode veille actif.<br />
2. Sélectionnez Sélect. dans contacts. Sélectionnez les participants et appuyez sur la touche de conférence. La liste des<br />
participants sélectionnés s'affiche.<br />
3. Pour appeler un participant, faites défiler jusqu'à ce participant et appuyez sur la touche de conférence.<br />
4. Après que le participant a répondu à l'appel, sélectionnez Aj. à la conf. pour l'ajouter à l'appel de conférence. Pour exclure le<br />
participant de l'appel, sélectionnez Exclure.<br />
5. Répétez les étapes 3 et 4 jusqu'à ce que tous les participants aient été appelés.<br />
6. Une fois que le dernier participant a répondu à votre appel, appuyez sur la touche de conférence. Tous les appels sont alors<br />
réunis en un appel de conférence.<br />
7. Pour terminer l'appel de conférence actif, appuyez sur la touche de fin d'appel.<br />
Ajouter un numéro unique à un appel actif<br />
Pour ajouter un numéro de service de conférence ou un participant unique à un appel actif, utilisez un numéro de service de<br />
conférence par défaut précédemment défini ou sélectionnez le numéro dans les Contacts.<br />
Si vous souhaitez utiliser le numéro de service de conférence par défaut, assurez-vous qu'il est défini en tant que conférence<br />
utilisée par défaut. Sélectionnez Menu > Outils > Param. > Appel conf. > Conférence utilisée > Numéro de service.<br />
© 2007 <strong>Nokia</strong>. Tous droits réservés. 25
T é l é p h o n e<br />
1. Appuyez sur la touche de conférence.<br />
2. Pour ajouter le numéro de service de conférence par défaut à l'appel actif, sélectionnez Numéro de service. Pour ajouter un<br />
numéro figurant dans les Contacts, sélectionnez Sélect. dans contacts, sélectionnez le numéro, puis appuyez sur la touche<br />
de conférence.<br />
3. L'appareil appelle le numéro ajouté. Une fois que l'appel a été pris, appuyez sur la touche de conférence pour combiner les<br />
appels.<br />
4. Si Combiner les appels? s'affiche, sélectionnez Oui.<br />
5. Les appels sont alors réunis en un appel de conférence.<br />
6. Pour terminer l'appel de conférence actif, appuyez sur la touche de fin d'appel.<br />
Conseil : Vous pouvez également ajouter un numéro à un appel de conférence actif pour autant que le nombre de<br />
participants à l'appel de conférence ne dépasse pas le nombre maximum.<br />
Ajouter un groupe de participants à un appel actif<br />
Pour ajouter un groupe de participants à un appel actif, utilisez un groupe de conférence par défaut précédemment défini ou<br />
sélectionnez le groupe dans les Contacts.<br />
Si vous souhaitez utiliser le groupe de conférence par défaut, assurez-vous qu'il est défini en tant que conférence utilisée par<br />
défaut. Sélectionnez Menu > Outils > Param. > Appel conf. > Conférence utilisée ainsi que le groupe.<br />
1. Appuyez sur la touche de conférence.<br />
2. Pour ajouter le groupe de conférence par défaut à l'appel actif, sélectionnez le groupe par défaut. Pour ajouter un groupe<br />
figurant dans les Contacts, sélectionnez Sélect. dans contacts, sélectionnez les participants, puis appuyez sur la touche de<br />
conférence.<br />
3. Lorsque Joindre le(s) participant(s) sélectionné(s) à l'appel actif? s'affiche, sélectionnez Oui.<br />
4. La liste des participants sélectionnés s'affiche. Pour appeler un participant, faites défiler jusqu'à ce participant et appuyez<br />
sur la touche de conférence.<br />
5. Après que le participant a répondu à l'appel, sélectionnez Aj. à la conf. pour l'ajouter à l'appel de conférence. Pour exclure le<br />
participant de l'appel, sélectionnez Exclure.<br />
6. Répétez les étapes 3 et 4 jusqu'à ce que tous les participants aient été appelés.<br />
7. Une fois que le dernier participant a répondu à votre appel, appuyez sur la touche de conférence. Tous les appels sont alors<br />
réunis en un appel de conférence.<br />
8. Pour terminer l'appel de conférence actif, appuyez sur la touche de fin d'appel.<br />
Conseil : Vous pouvez également ajouter un groupe de participants à un appel de conférence actif pour autant que le<br />
nombre de participants à l'appel de conférence ne dépasse pas le nombre maximum.<br />
Réunir deux appels en cours en un appel de conférence<br />
Vous pouvez réunir un appel actif et un appel en attente en un appel de conférence.<br />
1. Appuyez sur la touche de conférence.<br />
2. Lorsque Combiner les appels? s'affiche, sélectionnez Oui. Les appels sont alors réunis en un appel de conférence.<br />
3. Pour terminer l'appel de conférence actif, appuyez sur la touche de fin d'appel.<br />
Conseil : Les appels réunis peuvent également être des appels de conférence pour autant que le nombre de participants<br />
à l'appel de conférence ne dépasse pas le nombre maximum.<br />
Paramètres des appels de conférence<br />
Sélectionnez Menu > Outils > Param. > Appel conf..<br />
Pour définir lequel du numéro de service de conférence ou du groupe de conférence doit être utilisé par défaut, sélectionnez<br />
Conférence utilisée.<br />
Pour définir le numéro de service de conférence par défaut, sélectionnez Numéro de service.<br />
Pour définir le groupe de conférence par défaut, sélectionnez Groupe.<br />
Pour supprimer le groupe de conférence par défaut, sélectionnez Options > Effacer groupe par déf..<br />
Conseil : Pour accéder facilement aux paramètres d'appel de conférence lorsqu'aucun numéro de conférence par défaut<br />
n'a été défini, appuyez sur la touche de conférence en mode veille actif, puis sélectionnez Numéro par défaut > Oui.<br />
Paramètres d'appel en conférence<br />
Sélectionnez Menu > Outils > Param. > Appel conf. > Numéro de service.<br />
Pour entrer le numéro de service de conférence par défaut, sélectionnez Nº d'appel conférence.<br />
© 2007 <strong>Nokia</strong>. Tous droits réservés. 26
T é l é p h o n e<br />
Pour définir un identifiant d'appel de conférence pour le numéro de service de conférence par défaut, sélectionnez ID d'appel<br />
conférence.<br />
Pour définir un code PIN d'appel de conférence pour le numéro de service de conférence par défaut, sélectionnez PIN d'appel<br />
conférence.<br />
Vous ne pouvez définir l'identifiant et le code PIN de l'appel de conférence que si vous avez défini le numéro de service de<br />
conférence par défaut.<br />
Conseil : Si votre service d'appel de conférence nécessite des commandes DTMF (dual tone multi-frequency)<br />
supplémentaires, telles que #, vous pouvez les ajouter après chaque code d'identification.<br />
Ouvrir le répertoire des contacts<br />
Pour accéder aux Contacts à partir d'une application, appuyez sur la touche des contacts.<br />
Allumer et éteindre le microphone<br />
Pour éteindre le microphone pendant un appel vocal ou un appel vidéo actif, appuyez sur la touche silence. Pour rallumer le<br />
microphone, appuyez à nouveau sur la touche silence.<br />
Accéder rapidement à une application sélectionnée<br />
Configurez la touche perso afin qu'elle ouvre l'application, la page Internet ou le signet que vous utilisez le plus et auquel vous<br />
souhaitez accéder rapidement.<br />
Pour configurer la touche perso, sélectionnez Menu > Outils > Tche perso.<br />
Conseil : Vous pouvez également maintenir la touche perso enfoncée pour la configurer.<br />
Options accessibles pendant un appel<br />
Sélectionnez Options pour accéder aux options suivantes lors d'un appel :<br />
• Couper le son — Les autres participants ne peuvent pas entendre votre voix lorsque vous écoutez la conversation en cours.<br />
• Activer le son — Les autres participants peuvent à nouveau vous entendre.<br />
• Exclure participant — Excluez un participant de l'appel en cours.<br />
• Terminer appel actif — Mettez fin à l'appel en cours.<br />
• Menu — Affichez le menu des applications de votre appareil.<br />
• Suspendre — Mettez en attente l'appel en cours.<br />
• Reprendre — Supprimez la mise en attente de l'appel en cours.<br />
• Nouvel appel — Composez un nouveau numéro tandis qu'un appel est déjà en cours, si l'option d'appel de conférence est<br />
disponible (service réseau).<br />
• Répondre — Répondez à un appel entrant tandis qu'un appel est déjà en cours, si Appel en attente est activé.<br />
• Rejeter — Refusez un appel entrant tandis qu'un appel est déjà en cours, si Appel en attente est activé.<br />
• Verrouiller clavier — Verrouillez le clavier de l'appareil pendant un appel.<br />
• Conférence — Fusionnez un appel actif et un appel en attente de façon à en faire un appel de conférence (service réseau).<br />
• Privée — Conversez en privé avec un participant donné durant un appel de conférence (service réseau).<br />
• Permuter — Basculez entre l'appel actif et un appel en attente (service réseau).<br />
• Envoyer DTMF — Envoyez des chaînes de signaux DTMF (dual tone multi-frequency), comme des mots de passe, par exemple.<br />
Entrez le signal DTMF ou recherchez-le dans les Contacts et sélectionnez DTMF.<br />
• Transférer — Connectez l'appel en attente à l'appel actif et déconnectez-vous de l'appel (service réseau).<br />
Les options disponibles peuvent varier.<br />
Renvoyer les appels<br />
Sélectionnez Menu > Outils > Param. > Renvoi d'appel.<br />
Renvoyez les appels entrants vers votre boîte vocale ou vers un autre numéro de téléphone. Pour plus de détails, contactez votre<br />
prestataire de services.<br />
1. Sélectionnez un type d'appel parmi les suivants :<br />
• Appels vocaux — Appels vocaux entrants.<br />
• App. donn. et vidéo — Appels de données et de vidéo entrants.<br />
• Appels fax — Appels fax entrants.<br />
2. Sélectionnez l'une des options de renvoi d'appel suivantes :<br />
• Tous les appels vocaux, Ts app. donn. & vid. ou Tous les appels fax. — Renvoyez tous les appels vocaux, de données et de<br />
vidéo ou de fax entrants.<br />
© 2007 <strong>Nokia</strong>. Tous droits réservés. 27
T é l é p h o n e<br />
• Si occupé — Renvoyez les appels entrants lorsqu'un appel est en cours.<br />
• Si pas de réponse — Renvoyez les appels entrants lorsque votre appareil a sonné pendant une durée définie. Définissez<br />
la durée pendant laquelle vous laissez l'appareil sonner avant le renvoi d'appel dans le champ Délai:.<br />
• Si hors d'atteinte — Renvoyez les appels lorsque l'appareil est éteint ou en dehors de la couverture réseau.<br />
• Si non disponible — Activez les trois derniers paramètres en même temps. Cette option renvoie les appels lorsque votre<br />
appareil est occupé, que vous ne répondez pas à l'appel ou que l'appareil est hors de portée.<br />
3. Sélectionnez Activer.<br />
Pour vérifier l'état du renvoi d'appel courant, faites défiler jusqu'à l'option de renvoi et sélectionnez Options > Vérifier état.<br />
Pour interrompre le renvoi des appels vocaux, faites défiler jusqu'à l'option de renvoi et sélectionnez Options > Annuler.<br />
Limitation d'appels<br />
La restriction d'appels et le renvoi d'appels ne peuvent pas être activés en même temps.<br />
Lorsque les appels sont restreints, il peut toujours être possible d'émettre des appels à certains numéros d'urgence officiels.<br />
Sélectionnez Menu > Outils > Param. > Interd. d'appels.<br />
Vous pouvez limiter les appels que votre appareil peut émettre ou recevoir (service réseau). Pour changer les paramètres, vous<br />
devez disposer du mot de passe de limitation fourni par votre prestataire de services. La limitation d'appels affecte tous les<br />
appels, y compris les appels de données.<br />
Pour limiter les appels, sélectionnez App. cell. interdits, puis définissez les options suivantes :<br />
• Appels sortants — Interdisez que des appels vocaux soient émis depuis votre appareil.<br />
• Appels entrants — Interdisez les appels entrants.<br />
• Appels internationaux — Interdisez que des appels soient émis vers d'autres pays ou régions.<br />
• Entr. qd à l'étranger — Interdisez les appels entrants lorsque vous ne vous trouvez pas dans votre pays d'origine.<br />
• Inter. sf pays d'orig. — Interdisez que des appels soient émis vers tout autre pays ou région que votre pays d'origine.<br />
Pour vérifier l'état de la limitation d'appels vocaux, faites défiler jusqu'à l'option voulue et sélectionnez Options > Vérifier<br />
état.<br />
Pour désactiver toutes les limitations d'appels vocaux, faites défiler jusqu'à l'une des options de limitation et sélectionnez<br />
Options > Annuler les interd..<br />
Limitation des appels Internet<br />
Pour limiter les appels Internet, sélectionnez Menu > Outils > Param. > Interd. d'appels > App. int. interdits.<br />
Pour rejeter les appels Internet provenant d'appelants anonymes, sélectionnez Appels anonymes > Activés.<br />
Modifier le mot de passe de limitation<br />
Pour modifier le mot de passe de limitation utilisé pour les appels vocaux, fax et de données, sélectionnez Menu > Outils ><br />
Paramètres > Interd. d'appels > App. cell. interdits > Options > Modif. mot de passe. Saisissez le code actuel, puis deux fois<br />
le nouveau code. Le mot de passe de limitation doit comporter quatre chiffres. Pour plus d'informations, contactez votre<br />
prestataire de services.<br />
Envoyer des signaux DTMF<br />
Vous pouvez envoyer des signaux DTMF (dual tone multi-frequency) pendant un appel actif pour contrôler votre boîte vocale<br />
ou d'autres services téléphoniques automatisés.<br />
Pour envoyer une séquence de signaux DTMF, émettez un appel et attendez que votre correspondant réponde. Sélectionnez<br />
Menu > Options > Envoyer DTMF. Entrez la séquence de signaux DTMF voulue ou sélectionnez une séquence prédéfinie.<br />
Pour associer des séquences de signaux DTMF à des fiches, appuyez sur la touche des contacts. Ouvrez un contact et sélectionnez<br />
Options > Modifier > Options > Ajouter détail > DTMF. Entrez la séquence de signaux. Appuyez trois fois sur * pour insérer<br />
p (pause d'environ 2 secondes) avant ou entre les signaux DTMF. Sélectionnez Effectué. Pour que l'appareil n'envoie les signaux<br />
DTMF que lorsque vous sélectionnez Envoyer DTMF pendant un appel, appuyez quatre fois sur * pour insérer w.<br />
Appels vidéo<br />
Pour pouvoir émettre un appel vidéo, vous devez vous trouver dans la zone de couverture d'un réseau UMTS. Pour connaître la<br />
disponibilité et les modalités d'abonnement aux services d'appel vidéo, renseignez-vous auprès de votre opérateur réseau ou<br />
de votre prestataire de services. Tout en parlant, vous pouvez envoyer une vidéo en temps réel vers le téléphone mobile<br />
compatible de votre interlocuteur et visualiser une vidéo en temps réel reçue de ce dernier, s'il dispose d'un téléphone mobile<br />
compatible équipé d'une caméra vidéo. Un appel vidéo n'est possible qu'entre deux parties.<br />
© 2007 <strong>Nokia</strong>. Tous droits réservés. 28
T é l é p h o n e<br />
Avertissement : Ne placez pas l'appareil près de l'oreille lorsque vous utilisez le haut-parleur car le volume risque d'être<br />
extrêmement fort.<br />
Pour émettre un appel vidéo, entrez le numéro de téléphone du destinataire de l'appel ou sélectionnez celui-ci dans les<br />
Contacts, puis sélectionnez Options > Appeler > Appel vidéo. Vous ne pouvez pas convertir l'appel vidéo en un appel vocal<br />
normal.<br />
Pour répondre à un appel vidéo, appuyez sur la touche d'appel ou ouvrez le clapet coulissant. Si Autoriser l'envoi de l'image<br />
vidéo à l'appelant? apparaît à l'écran, sélectionnez Oui pour envoyer une vidéo à l'appelant, ou Non pour désactiver l'envoi de<br />
vidéo.<br />
Conseil : Si vous ne souhaitez pas envoyer une vidéo pendant les appels vidéo, vous pouvez envoyer une image fixe à<br />
la place. Sélectionnez l'image fixe à envoyer dans Menu > Outils > Param. > Appel > Photo ds appel vidéo > Utiliser<br />
la sélection.<br />
Pendant l'appel, sélectionnez Options, puis l'une des options suivantes :<br />
• Sons — Pour parler avec le destinataire de l'appel.<br />
• Util. vidéo — Pour visualiser une vidéo sans le son.<br />
• Ht-parl. — Pour utiliser le haut-parleur pour la réception audio.<br />
• Combiné — Pour couper le haut-parleur et utiliser le combiné.<br />
Appels Internet<br />
Avec le service d'appel Internet (service réseau), vous pouvez émettre et recevoir des appels par Internet.<br />
Votre appareil prend en charge les appels vocaux via Internet (appels Internet). Pour émettre un appel d'urgence, votre appareil<br />
utilise en priorité les réseaux cellulaires. Si l'appel d'urgence via les réseaux cellulaires échoue, il tente alors de l'émettre via<br />
votre fournisseur d'appels Internet. La téléphonie cellulaire étant une technologie bien établie, utilisez si possible les réseaux<br />
cellulaires pour émettre les appels d'urgence. Si une couverture réseau cellulaire est disponible, assurez-vous que votre<br />
téléphone cellulaire est sous tension et prêt à émettre des appels avant de tenter d'émettre un appel d'urgence. La capacité à<br />
émettre un appel d'urgence en utilisant la téléphonie via Internet dépend de la disponibilité d'un réseau WiFi et de<br />
l'implémentation, par votre fournisseur d'appels Internet, de capacités d'appels d'urgence. Contactez votre fournisseur d'appels<br />
Internet pour vérifier les capacités d'appels d'urgence via Internet.<br />
La technologie VoIP (voice over internet protocol) est un ensemble de protocoles permettant de téléphoner via un réseau IP tel<br />
qu'Internet. Les appels VoIP peuvent être établis entre ordinateurs, entre téléphones mobiles et entre un appareil VoIP et un<br />
téléphone traditionnel. Pour émettre ou recevoir un appel VoIP, votre appareil doit se trouver dans la zone de couverture d'un<br />
réseau local sans fil (WiFi), par exemple.<br />
La disponibilité du service d'appel Internet peut varier en fonction de votre pays ou de votre secteur géographique.<br />
Définir les paramètres d'appel Internet<br />
Avant de pouvoir émettre des appels Internet, vous devez définir les paramètres d'appel Internet. Une fois que vous avez défini<br />
les paramètres d'appel Internet en suivant les instructions ci-dessous, votre appareil se connecte automatiquement au service<br />
d'appel Internet lorsque vous sélectionnez Menu > Connectiv. > Tél. Internet.<br />
1. Définissez un mode SIP<br />
1. Sélectionnez Menu > Outils > Param. > Connexion > Paramètres SIP > Options > Ajouter un mode et entrez les<br />
informations requises. Voir "Modifier des modes SIP", p. 88. Vous devez définir tous les paramètres SIP disponibles, mais<br />
veillez à ce que Inscription soit défini sur Toujours activée. Contactez votre fournisseur d'appels Internet pour obtenir les<br />
paramètres appropriés.<br />
2. Sélectionnez Serveur proxy et définissez Type de transport sur Auto.<br />
3. Sélectionnez Retour jusqu'à ce que vous retourniez au menu Connexion.<br />
2. Définissez un mode d'appel internet<br />
1. Sélectionnez Param. tél. sur Int. > Options > Nouveau mode. Entrez le nom du mode et sélectionnez le mode SIP que vous<br />
venez de créer.<br />
2. Sélectionnez Retour jusqu'à ce que vous reveniez au menu principal.<br />
3. Sélectionnez le mode d'appel Internet préféré (facultatif)<br />
Si vous sélectionnez un mode d'appel Internet préféré, Tél. Internet utilise automatiquement ce mode réseau pour se connecter<br />
au service d'appel Internet.<br />
1. Sélectionnez Menu > Connectiv. > ToIP.<br />
2. Sélectionnez Mode préféré et le mode d'appel Internet que vous venez de créer.<br />
3. Sélectionnez Retour jusqu'à ce que vous reveniez au menu principal.<br />
Conseil : Vous pouvez également vous connecter manuellement au service d'appel Internet. Utilisez les mêmes<br />
instructions de paramétrage que celles concernant la connexion automatique, mais veillez à ce que Inscription soit<br />
© 2007 <strong>Nokia</strong>. Tous droits réservés. 29
T é l é p h o n e<br />
défini sur Si nécessaire et Type de transport sur UDP ou TCP. Avec la connexion manuelle, vous devez sélectionner<br />
manuellement le réseau à utiliser pour le service d'appel Internet.<br />
Se connecter au service d'appel Internet<br />
Pour émettre ou recevoir un appel Internet, votre appareil doit être connecté à un service d'appel Internet. Sélectionnez<br />
Menu > Connectiv. > Tél. Internet.<br />
Si vous avez sélectionné la connexion automatique, votre appareil se connecte automatiquement au service d'appel Internet.<br />
Si vous vous connectez manuellement au service, choisissez dans la liste un réseau de connexion disponible, puis sélectionnez<br />
Sélect. pour établir la connexion au service d'appel Internet. Les réseaux enregistrés marqués d'une étoile apparaissent en<br />
premier dans la liste. Si vous souhaitez interrompre l'établissement de la liaison, sélectionnez Annuler.<br />
Sélectionnez Options puis définissez les options suivantes :<br />
• Connecter au service — pour établir une connexion à un service, lorsqu'un service d'appel Internet et un réseau de connexion<br />
approprié sont disponibles.<br />
• Déconnecter du service — pour mettre fin à la connexion au service d'appel Internet.<br />
• Changer de service — pour choisir un service d'appel Internet pour les appels sortants si l'appareil est connecté à plusieurs<br />
services. Cette option s'affiche uniquement si plusieurs services configurés sont disponibles.<br />
• Configurer le service — pour configurer de nouveaux services. Cette option s'affiche uniquement s'il existe des services non<br />
configurés.<br />
• Enregistrer réseau — pour enregistrer le réseau auquel vous êtes actuellement connecté. Les réseaux précédemment<br />
enregistrés sont marqués d'une étoile dans la liste des réseaux de connexion. Cette option s'affiche uniquement si vous êtes<br />
connecté à un réseau WiFi non enregistré.<br />
• Utiliser réseau masqué — pour vous connecter à un service d'appel Internet en utilisant un réseau WiFi masqué.<br />
• Rafraîchir — pour réactualiser manuellement la liste des réseaux de connexion. Utilisez cette option si votre réseau WiFi<br />
n'apparaît pas dans la liste. La liste est également réactualisée automatiquement toutes les 15 secondes.<br />
Les options disponibles peuvent varier.<br />
Votre appareil peut être connecté à un seul point d'accès WiFi à un moment donné. Si vous utilisez deux ou plusieurs services<br />
d'appel Internet utilisant le même point d'accès, votre appareil peut être connecté à plusieurs services en même temps. Le<br />
service utilisé pour les appels Internet sortants s'affiche dans la vue à l'endroit où les connexions réseau sont listées. Vous pouvez<br />
le changer en sélectionnant Changer de service.<br />
Une fois que vous vous êtes connecté à un service, vous pouvez enregistrer le réseau WiFi utilisé comme un point d'accès connu.<br />
Se connecter en utilisant un raccourci<br />
Vous pouvez disposer d'un raccourci pour Tél. Internet dans l'affichage en mode veille actif ou ajouter un raccourci si aucun<br />
raccourci n'est disponible. Voir "Paramètres mode veille", p. 86. En utilisant le raccourci, vous pouvez vous enregistrer<br />
manuellement si un service d'appel Internet et un point d'accès sont disponibles. Si vous êtes déjà connecté à un service d'appel<br />
Internet, l'appareil demande si vous souhaitez vous déconnecter du service.<br />
Emettre des appels Internet<br />
Si vous définissez Appel internet comme type d'appel préféré et que votre appareil est connecté à un service d'appel Internet,<br />
les appels émis sont par défaut des appels Internet.<br />
Pour définir le type d'appel préféré pour les appels sortants, sélectionnez Menu > Connectiv. > Tél. Internet > Options ><br />
Paramètres > Type d'appel favori > Cellulaire ou Appel internet.<br />
Vous pouvez émettre un appel Internet à partir de toutes les applications permettant d'émettre un appel vocal normal.<br />
Pour émettre un appel Internet en mode veille, entrez le numéro de téléphone ou l'adresse Internet et appuyez sur la touche<br />
d'appel.<br />
Pour émettre un appel Internet vers une adresse qui ne commence pas par un chiffre, appuyez sur n'importe quelle touche<br />
numérique lorsque l'appareil est en mode veille, puis appuyez sur la touche # pour effacer l'écran et pour faire basculer l'appareil<br />
du mode numérique au mode alphabétique. Saisissez l'adresse et appuyez sur la touche d'appel.<br />
Vous pouvez également émettre un appel Internet depuis Contacts et Journal. Pour émettre un appel depuis Contacts,<br />
sélectionnez Menu > Contacts et faites défiler jusqu'au contact voulu. Sélectionnez Options > Appeler > Appel internet.<br />
Pour émettre un appel depuis Journal, sélectionnez Menu > Journal > Dern. appels et App. en abs. Appels reçus ou Nº<br />
composés et faites défiler jusqu'au contact voulu. Sélectionnez Options > Appeler > Appel internet.<br />
Paramètres du service<br />
Sélectionnez Menu > Connectiv. > Tél. Internet > Options > Paramètres > Param.:.<br />
Sélectionnez Type connexion pour afficher ou modifier la façon dont Tél. Internet se connecte au service d'appel Internet.<br />
Définissez les options suivantes :<br />
© 2007 <strong>Nokia</strong>. Tous droits réservés. 30
T é l é p h o n e<br />
• Automatique — Connectez-vous automatiquement au service d'appel Internet. Lorsqu'un réseau connu est trouvé, l'appareil<br />
se connecte automatiquement au service d'appel Internet. Si vous utilisez le type de connexion automatique pour les réseaux<br />
WiFi, l'appareil recherche les réseaux WiFi périodiquement, ce qui augmente l'utilisation de la batterie et réduit la durée de<br />
vie de celle-ci.<br />
• Manuelle — Connectez-vous manuellement au service d'appel Internet.<br />
Sélectionnez Rés. conn. enreg. pour afficher les réseaux de connexion que vous avez enregistrés pour le service d'appel Internet<br />
ou les réseaux de connexion, qui sont reconnus par le service d'appel Internet. Ces réseaux sont utilisés pour la connexion<br />
automatique et sont marqués par une étoile dans la liste des réseaux de connexion. Pour supprimer un réseau de connexion<br />
du service, sélectionnez Options > Supprimer.<br />
Sélectionnez Modifier param. service pour ouvrir les paramètres spécifiques au service. Cette option n'est disponible que si une<br />
extension logicielle spécifique au service a été installée dans le service.<br />
Sécurité de l'appareil<br />
Sélectionnez Menu > Outils > Paramètres > Sécurité > Tél. et carte SIM.<br />
Vous pouvez modifier les paramètres de sécurité relatifs au code PIN, au verrouillage automatique et au changement de carte<br />
SIM, et changer vos codes et mots de passe.<br />
N'utilisez pas des codes d'accès similaires à des numéros d'urgence, afin d'éviter d'appeler ces numéros par inadvertance.<br />
Les codes sont représentés par des astérisques (*). Lorsque vous modifiez un code, tapez le code actuel, puis deux fois le nouveau<br />
code.<br />
Définir les paramètres de sécurité<br />
Pour configurer les paramètres de l'appareil et de la carte SIM, de la gestion des certificats et du module de sécurité, sélectionnez<br />
un paramètre et Options > Ouvrir.<br />
Lorsque les appels sont restreints à des groupes d'utilisateurs limités, il peut toujours être possible d'émettre des appels au<br />
numéro d'urgence officiel programmé dans votre appareil.<br />
Définissez les paramètres suivants :<br />
• Demande code PIN — Sélectionnez Activée pour que l'appareil vous demande d'entrer le code PIN chaque fois que vous<br />
l'allumez. Ce paramètre ne peut pas être modifié si l'appareil est éteint. Certaines cartes SIM n'autorisent pas la désactivation<br />
de la demande de code PIN.<br />
• Code PIN — Modifiez le code PIN. Le code PIN doit comporter 4 à 8 chiffres. Fourni avec la carte SIM, il protège celle-ci contre<br />
toute utilisation non autorisée. Si le code PIN est saisi trois fois de suite de manière incorrecte, il se bloque et vous devez<br />
utiliser le code PUK pour le déverrouiller avant de pouvoir réutiliser la carte SIM.<br />
• Code PIN2 — Modifiez le code PIN2. Le code PIN2 doit comporter 4 à 8 chiffres. Fourni avec la carte SIM, il est nécessaire pour<br />
accéder à certaines fonctions de l'appareil. Si le code PIN2 est saisi trois fois de suite de manière incorrecte, il se bloque et<br />
vous devez utiliser le code PUK2 pour le déverrouiller avant de pouvoir réutiliser la carte SIM.<br />
• Période verrou auto. — Définissez un délai au-delà duquel l'appareil est automatiquement verrouillé et ne pourra être utilisé<br />
que si le code verrou correct est entré. Entrez le délai en minutes ou sélectionnez Aucune pour désactiver le délai de<br />
verrouillage automatique. Lorsque l'appareil est verrouillé, il est encore possible de répondre aux appels entrants et d'appeler<br />
les numéros d'urgence programmés dans l'appareil.<br />
• Code verrou — Le nouveau code peut comporter de 4 à 255 caractères. Vous pouvez utiliser des caractères alphanumériques<br />
en minuscules et en majuscules. Un message s'affiche si le format du code verrou est incorrect.<br />
• Verrou si SIM chgée — Paramétrez l'appareil de manière qu'il demande le code verrou lorsqu'une nouvelle carte SIM est<br />
insérée. L'appareil conserve la liste des cartes SIM reconnues comme étant celles du propriétaire.<br />
• Autoriser verr. dist. — Si vous activez cette option, vous pouvez verrouiller l'appareil en envoyant un message texte prédéfini<br />
à partir d'un autre téléphone. Lorsque vous utilisez cette option, vous devez saisir le message de verrouillage à distance et<br />
le confirmer. Le message doit comprendre au moins 5 caractères. Le nombre maximum de caractères autorisé est 8. Si vous<br />
utilisez plus de 8 caractères, cela pourrait empêcher le déverrouillage de la carte mémoire, qu'il faudrait alors reformater. Si<br />
un reformatage de la carte mémoire est nécessaire, toutes les informations stockées sur celle-ci seront perdues.<br />
• Gpe utilis. limité (service réseau) — Spécifiez un groupe de correspondants que vous pouvez appeler et qui peuvent vous<br />
appeler.<br />
• Confirm. serv. SIM (service réseau) — Configurez l'appareil de manière à ce qu'il affiche des messages de confirmation lorsque<br />
vous utilisez un service de la carte SIM.<br />
Appels autorisés<br />
Lorsque l'option Liste Nº autorisés est activée, il peut toujours être possible d'émettre des appels au numéro d'urgence officiel<br />
programmé dans votre appareil.<br />
Appuyez sur la touche des contacts. Sélectionnez Options > Contacts SIM > Liste des nº autorisés.<br />
Le service Appels autorisés permet de limiter les appels émis depuis votre appareil vers certains numéros de téléphone. Les<br />
cartes SIM ne supportent pas toutes ce service. Contactez votre prestataire de services pour plus d'informations.<br />
© 2007 <strong>Nokia</strong>. Tous droits réservés. 31
T é l é p h o n e<br />
Sélectionnez Options et choisissez l'une des options suivantes :<br />
• Activer Nº autorisés — Limitez les appels depuis votre appareil. Pour annuler ce service, sélectionnez Désact. Nº autorisés.<br />
Votre code PIN2 est requis pour activer et désactiver les appels autorisés ou pour modifier les contacts de ce service. Contactez<br />
votre prestataire de services si vous n'avez pas ce code.<br />
• Nouv. contact SIM — Ajoutez un numéro de téléphone à la liste des numéros auxquels les appels sont autorisés. Saisissez le<br />
nom et le numéro de téléphone du contact. Pour limiter les appels à un préfixe national, entrez celui-ci dans Nouv. contact<br />
SIM. Tous les numéros de téléphone auxquels les appels sont autorisés doivent commencer par ce préfixe.<br />
• Ajout. dps Contacts — Copiez un contact depuis Contacts dans votre liste des numéros autorisés.<br />
Conseil : Pour envoyer des messages texte aux contacts SIM alors que le service Appels autorisés est activé, vous devez<br />
ajouter le numéro de centre de messagerie texte à la liste des numéros autorisés.<br />
Pour afficher ou modifier un numéro de téléphone auquel sont autorisés les appels émis depuis votre appareil, sélectionnez<br />
Options > Contacts SIM > Liste des nº autorisés.<br />
Pour appeler le contact, appuyez sur la touche d'appel.<br />
Pour modifier le numéro de téléphone, sélectionnez Options > Modifier. Votre code PIN2 peut être requis pour modifier vos<br />
numéros autorisés.<br />
Pour supprimer le contact, appuyez sur la touche Effacer.<br />
Boîte vocale<br />
Sélectionnez Menu > Outils > Bte vocale.<br />
Lorsque vous ouvrez l'application pour la première fois, vous êtes invité à entrer le numéro de votre boîte vocale. Pour modifier<br />
le numéro, sélectionnez Options > Changer numéro. Pour appeler le numéro, sélectionnez Options > Appeler bte vocale.<br />
Journal<br />
Conseil : Pour appeler votre boîte vocale (service réseau), en mode veille, maintenez 1 enfoncé ou appuyez sur 1 puis<br />
sur la touche d'appel.<br />
Sélectionnez Menu > Journal.<br />
Le Journal vous permet de visualiser des informations sur l'historique des communications de l'appareil.<br />
Conseil : Pensez à vider les journaux de temps en temps.<br />
Pour visualiser les appels vocaux récents, les durées approximatives des appels ou des connexions de données par paquets,<br />
sélectionnez Dern. appels, Durées d'appel ou Donn. paquets et appuyez sur la touche de défilement.<br />
Pour trier les événements par type ou par direction, faites défiler vers la droite et sélectionnez Options > Filtre. Faites défiler<br />
jusqu'à un type de filtre et appuyez sur la touche de défilement. Sélectionnez le type ou le sens et appuyez sur la touche de<br />
défilement.<br />
Pour spécifier la durée au bout de laquelle les événements de communication seront effacés, sélectionnez Options ><br />
Paramètres > Durée du journal, une option et OK.<br />
Pour effacer les numéros des appels en absence et reçus et des numéros composés, sélectionnez Dern. appels > Options ><br />
Effac. dern. appels.<br />
Pour répondre à un appelant par un message, sélectionnez Dern. appels > Appels en abs. > Options > Créer message. Vous<br />
pouvez envoyer des SMS et des messages multimédia.<br />
Pour ajouter l'appelant ou l'expéditeur d'un message aux Contacts, sélectionnez l'appelant ou l'expéditeur d'un message, puis<br />
choisissez Dern. appels > Appels en abs. > Options > Ajouter ds Contacts.<br />
Pour visualiser la quantité de données envoyées ou reçues par GPRS, sélectionnez Donn. paquets.<br />
Pour remettre les compteurs GPRS à zéro, sélectionnez Options > Mettre cptrs à zéro. Entrez votre code verrou et sélectionnez<br />
OK.<br />
Paramètres Journal<br />
Pour définir la durée de conservation de tous les événements de communication dans le Journal, sélectionnez Options ><br />
Paramètres > Durée du journal, puis choisissez une option de la liste et OK.<br />
Pour afficher la durée de l'appel en cours, sélectionnez Options > Paramètres > Affich. durée d'appel > Oui.<br />
© 2007 <strong>Nokia</strong>. Tous droits réservés. 32
4. Applications vocales<br />
Votre appareil comprend différentes applications vocales.<br />
Enregistr.<br />
Sélectionnez Menu > Multimédia > Enregistr..<br />
La fonction Enregistr. vous permet d'enregistrer un mémo vocal d'une durée maximale de 60 secondes, de le sauvegarder en<br />
tant que clip audio et de l'écouter. Enregistr. supporte le format AMR.<br />
Pour enregistrer un mémo vocal, sélectionnez Options > Enreg. clip audio. Sélectionnez Pause pour mettre l'enregistrement<br />
en pause et Enregistr. pour le reprendre. Lorsque vous avez terminé d'enregistrer, sélectionnez Arrêter. Le clip audio est<br />
enregistré automatiquement.<br />
La durée maximale d'un enregistrement vocal est de 60 secondes, mais dépend également de la quantité de mémoire disponible<br />
dans la mémoire de l'appareil ou sur la carte mémoire.<br />
Écouter un enregistrement vocal<br />
Pour écouter un enregistrement vocal que vous venez de réaliser, sélectionnez l'icône de lecture ( ). Sélectionnez Arrêter pour<br />
annuler la lecture. La barre de progression affiche le temps d'écoute, la position et la durée d'un enregistrement vocal.<br />
Pour mettre en pause un enregistrement vocal, sélectionnez Pause. La lecture reprend lorsque vous sélectionnez Ecouter.<br />
Les enregistrements vocaux que vous recevez ou que vous enregistrez sont des fichiers temporaires. Vous devez sauvegarder<br />
les fichiers que vous souhaitez conserver.<br />
Commandes vocales<br />
Sélectionnez Menu > Outils > Cmd. voc..<br />
Les commandes vocales vous permettent d'émettre des appels téléphoniques et d'ouvrir des applications, des modes ou d'autres<br />
fonctions de l'appareil.<br />
L’appareil crée un identificateur vocal pour les entrées de la liste de contacts et pour les fonctions désignées dans l'application<br />
Cmd. voc.. Lorsque vous prononcez une commande vocale, l'appareil la compare aux identificateurs vocaux enregistrés.<br />
Les commandes vocales ne dépendent pas de la voix du locuteur ; cependant, la fonction de reconnaissance vocale de l’appareil<br />
s'adapte à la voix du principal utilisateur pour mieux reconnaître les commandes vocales.<br />
Émettre un appel<br />
L’identificateur vocal d'un contact est le nom ou le surnom qui est enregistré sur la fiche correspondante dans les Contacts. Pour<br />
écouter l’identificateur vocal, ouvrez la fiche voulue et sélectionnez Options > Ecouter Id. vocal.<br />
1. Pour émettre un appel par commande vocale, maintenez enfoncée la touche vocale.<br />
2. Lorsque vous entendez le bip ou voyez le signal visuel, prononcez distinctement le nom enregistré sur la fiche.<br />
3. L’appareil fait entendre l'identificateur vocal synthétisé du contact reconnu dans la langue sélectionnée et affiche le nom et<br />
le numéro du contact. Au bout d'une seconde et demie, l’appareil compose le numéro. Si le contact reconnu est erroné,<br />
sélectionnez Suivant pour afficher la liste des autres contacts correspondants ou Quitter pour annuler la numérotation.<br />
Si plusieurs numéros sont enregistrés dans la fiche, l’appareil sélectionne le numéro par défaut, si un tel numéro a été défini.<br />
Si vous n'avez pas désigné de numéro par défaut, l’appareil sélectionne le premier numéro disponible parmi les champs suivants :<br />
Portable, Portable (privé), Portable (prof.), Téléphone, Tél. (domicile) et Tél. (travail).<br />
Ouvrir une application<br />
L'appareil crée un identificateur vocal pour chaque application répertoriée dans l'application Cmd. voc..<br />
Pour ouvrir une application par commande vocale, maintenez enfoncée la touche vocale et prononcez distinctement la<br />
commande. Si l'application reconnue est erronée, sélectionnez Suivant pour afficher la liste des autres applications<br />
correspondantes ou Quitter pour annuler.<br />
Pour ajouter d'autres applications à la liste, sélectionnez Options > Nouvelle application.<br />
Pour modifier la commande vocale d'une application, faites défiler jusqu'à celle-ci et sélectionnez Options > Chger la<br />
commande. Entrez la nouvelle commande vocale et sélectionnez OK.<br />
Modifier les modes<br />
L'appareil crée un identificateur vocal pour chaque mode. Pour ouvrir un mode par commande vocale, maintenez enfoncée la<br />
touche vocale et prononcez le nom du mode.<br />
© 2007 <strong>Nokia</strong>. Tous droits réservés. 33
A p p l i c a t i o n s v o c a l e s<br />
Pour modifier la commande vocale, faites défiler jusqu'au mode voulu et sélectionnez Modes > Options > Chger la<br />
commande.<br />
Paramètres des commandes vocales<br />
Sélectionnez Options > Paramètres.<br />
Pour désactiver le synthétiseur qui lit les commandes vocales reconnues dans la langue sélectionnée pour l'appareil, sélectionnez<br />
Synthétiseur > Désactivé.<br />
Pour réinitialiser l’apprentissage de la reconnaissance vocale, par exemple, lorsque le principal utilisateur de l'appareil a changé,<br />
sélectionnez Réinit. adapt. vocales.<br />
Aide vocale<br />
Sélectionnez Menu > Outils > Aide vocale.<br />
L'application de support vocal lit le texte à l'écran et vous permet d'utiliser les fonctions de base de votre appareil sans regarder<br />
l'écran.<br />
Définissez les options suivantes :<br />
• Contacts — Pour écouter les entrées de la liste de contacts. Ne pas utiliser cette option si votre liste contient plus de 500<br />
contacts.<br />
• Derniers appels — Pour écouter les informations relatives aux numéros des appels en absence et reçus, aux numéros<br />
composés et aux numéros appelés souvent.<br />
• Boîte vocale — Pour récupérer et écouter les messages vocaux.<br />
• Cadran num. — Pour composer un numéro de téléphone.<br />
• Horloge — Pour écouter la date et l'heure.<br />
Pour écouter d'autres options, sélectionnez Options.<br />
Écoutez vos SMS<br />
Lecteur de SMS<br />
Le lecteur de SMS lit à voix haute les messages texte que vous avez reçus. L'application est disponible en anglais sur votre<br />
appareil. Pour télécharger d'autres langues, consultez le site Internet www.nokia.com.<br />
Sélectionnez Menu > Bureau > Lecteur SMS.<br />
Sélectionnez le message texte que vous souhaitez écouter et sélectionnez Ecouter. Vous pouvez également activer leLecteur<br />
SMS en maintenant appuyée la touche écran gauche lorsque vous avez reçu un message texte.<br />
Pour lancer la lecture du message suivant dans Msgs reçus, faites défiler vers la droite. Pour lancer la lecture du message<br />
précédent, faites défiler vers la gauche.<br />
Pour mettre la lecture en pause, appuyez brièvement sur la touche écran gauche. Pour continuer, appuyez à nouveau brièvement<br />
sur la touche écran gauche.<br />
Pour interrompre la lecture, appuyez sur la touche de fin.<br />
Parole<br />
Pour modifier les paramètres de la voix synthétisée, sélectionnez Menu > Outils > Parole.<br />
Choisissez parmi les options suivantes :<br />
• Langue — Définissez la langue de lecture.<br />
• Voix — Définissez une voix pour la lecture. La voix dépend de la langue.<br />
• Paramètres de la voix — Réglez les propriétés de la voix.<br />
Propriétés de la voix<br />
Pour modifier les propriétés de la voix synthétisée, sélectionnez Menu > Outils > Parole > Paramètres de la voix.<br />
Choisissez parmi les options suivantes :<br />
• Vitesse — Sélectionnez la vitesse de lecture désirée.<br />
• Volume — Définissez un niveau de volume pour la lecture.<br />
Gestion de la voix<br />
Pour gérer les voix disponibles pour la langue sélectionnée, sélectionnez Menu > Outils > Parole et faites défiler vers la droite.<br />
Faites défiler jusqu'à une voix, sélectionnez Options puis choisissez parmi les options suivantes :<br />
• Ecouter la voix — Écoutez la voix sélectionnée.<br />
• Détails de la voix — Consultez les informations concernant la voix.<br />
© 2007 <strong>Nokia</strong>. Tous droits réservés. 34
A p p l i c a t i o n s v o c a l e s<br />
• Supprimer — Supprimez la voix sélectionnée.<br />
Push-To-Talk<br />
Vous pouvez l'utiliser pour parler avec une seule personne ou avec un groupe, ou pour rejoindre un canal. Un canal est semblable<br />
à un espace de discussion : vous pouvez appeler le canal pour voir si une personne donnée est en ligne. L'appel du canal n'alerte<br />
pas les autres participants ; les participants rejoignent simplement le canal et commencent à converser entre eux.<br />
Dans les communications Push-To-Talk, une personne parle pendant que les autres écoutent à l'aide du haut-parleur intégré.<br />
Chaque participant parle à tour de rôle. Comme une seule personne peut parler à la fois, le temps de parole accordé à chacun<br />
est limité. Pour plus de détails sur le temps de parole utilisé sur votre réseau, contactez votre opérateur réseau ou votre<br />
prestataire de services.<br />
N'oubliez pas de tenir l'appareil face à vous pendant un appel Push-To-Talk de façon à pouvoir visualiser l'écran. Parlez au niveau<br />
du microphone et ne couvrez pas le haut-parleur avec vos mains.<br />
Les appels téléphoniques sont prioritaires sur les activités Push-To-Talk.<br />
Avant de pouvoir utiliser le PTT, vous devez définir le point d'accès et les paramètres Push-To-Talk. Vous pouvez recevoir ces<br />
paramètres dans un message texte spécial envoyé par un prestataire de services offrant le Push-To-Talk.<br />
Paramètres utilisateur<br />
Sélectionnez Options > Paramètres > Paramètres utilisateur.<br />
Définissez les options suivantes :<br />
• Appels PTT entrants — Sélectionnez Signaler si vous voulez afficher une notification des appels entrants. Sélectionnez<br />
Acceptés si vous voulez répondre automatiquement aux appels Push-To-Talk. Sélectionnez Non autorisés si vous voulez rejeter<br />
automatiquement les appels Push-To-Talk.<br />
• Signal. appels PTT — Sélectionnez Définie par le mode si vous voulez que le paramètre d'alerte des appels entrants de Push-<br />
To-Talk suive les paramètres de votre mode. Si vous êtes en mode silencieux, vous n'êtes pas disponible pour les autres<br />
participants qui utilisent Push-To-Talk, sauf pour les demandes de rappel.<br />
• Sonn. dmde de rappel — Définissez la sonnerie pour les demandes de rappel.<br />
• Ouverture application — Indiquez si vous souhaitez vous connecter au service Push-To-Talk lorsque vous allumez votre<br />
appareil.<br />
• Surnom par défaut — Entrez votre surnom par défaut (20 caractères au maximum) qui apparaît aux autres utilisateurs.<br />
• Afficher mon adr. PTT — Décidez si vous voulez que les appelants voient votre adresse Push-To-Talk. Vous pouvez permettre<br />
à tous les appelants de voir votre adresse, afficher l'adresse uniquement aux appelants privés ou aux participants du canal,<br />
ou masquer l'adresse à tous les appelants.<br />
• Mon état de connexion — Décidez si votre connexion au serveur Push-To-Talk s'affiche ou est masquée aux autres utilisateurs.<br />
Paramètres de connexion<br />
Sélectionnez Options > Paramètres > Param. de connexion.<br />
Définissez les options suivantes :<br />
• Domaine — Entrez le nom de domaine obtenu auprès de votre prestataire de services.<br />
• Nom du point d'accès — Sélectionnez le point d'accès Push-To-Talk.<br />
• Adresse du serveur — Entrez l'adresse IP ou le nom de domaine du serveur Push-To-Talk, obtenu auprès de votre prestataire<br />
de services.<br />
• Nom d'utilisateur — Entrez le nom d'utilisateur que votre prestataire de services vous a attribué.<br />
• Mot de passe — Entrez un mot de passe, si nécessaire, pour vous connecter au service Push-To-Talk. Ce mot de passe est<br />
fourni par le prestataire de services.<br />
Se connecter au service Push-To-Talk<br />
Si vous avez activé Ouverture application dans Paramètres utilisateur, Push-To-Talk se connecte automatiquement au service<br />
au démarrage. Sinon, vous devez vous connecter manuellement.<br />
Pour vous connecter à un service Push-To-Talk, sélectionnez Options > Paramètres > Param. de connexion et entrez votre<br />
Nom d'utilisateur, Mot de passe, Domaine, Adresse du serveur, puis Nom du point d'accès. Sélectionnez Options > Activer<br />
PTT.<br />
Lorsque le paramètre Type de sonnerie de votre appareil est défini à Un seul bip ou Silencieuse ou si un appel téléphonique est<br />
en cours, vous ne pouvez ni émettre ni recevoir d'appels Push-To-Talk.<br />
Appels Push-To-Talk<br />
Avertissement : Ne placez pas l'appareil près de l'oreille lorsque vous utilisez le haut-parleur car le volume risque d'être<br />
extrêmement fort.<br />
Sélectionnez Options > Contacts PTT.<br />
© 2007 <strong>Nokia</strong>. Tous droits réservés. 35
A p p l i c a t i o n s v o c a l e s<br />
Pour émettre un appel Push-To-Talk, sélectionnez un ou plusieurs contacts de la liste, puis appuyez sur la touche vocale. N'oubliez<br />
pas de tenir l'appareil face à vous pendant un appel Push-To-Talk de façon à pouvoir visualiser l'écran. L'écran vous indique à<br />
quel moment vous pouvez parler. Parlez au niveau du microphone et ne couvrez pas le haut-parleur avec vos mains. Maintenez<br />
la touche vocale appuyée pendant tout le temps où vous parlez. Lorsque vous avez terminé de parler, relâchez la touche.<br />
Pour mettre fin à l'appel Push-To-Talk, appuyez sur la touche de fin.<br />
Lorsque vous recevez un appel Push-To-Talk, appuyez sur la touche d'appel pour répondre ou sur la touche de fin pour rejeter<br />
l'appel.<br />
Demandes de rappel<br />
Pour envoyer une demande de rappel, sélectionnez Options > Contacts PTT, faites défiler jusqu'au contact désiré et sélectionnez<br />
Options > Envoyer dem. de rappel.<br />
Pour répondre à une demande de rappel, sélectionnez Afficher pour ouvrir la demande de rappel. Pour émettre un appel Push-<br />
To-Talk à l'expéditeur, appuyez sur la touche vocale.<br />
Écran des contacts<br />
Pour afficher, ajouter, modifier, supprimer ou appeler des contacts, sélectionnez Options > Contacts PTT. Une liste de noms des<br />
Contacts de votre appareil s'affiche avec les informations sur l'état de leur connexion.<br />
Pour appeler le contact choisi, sélectionnez Options > Appel privé. Pour émettre un appel de groupe, sélectionnez Options ><br />
Passer appel grpe.<br />
Pour envoyer au contact une demande de rappel, sélectionnez Options > Envoyer dem. de rappel.<br />
Créer un canal<br />
Un canal est semblable à un espace de discussion : vous pouvez appeler le canal pour voir si une personne donnée est en ligne.<br />
L'appel du canal n'alerte pas les autres participants ; les participants rejoignent simplement le canal et commencent à converser<br />
entre eux.<br />
Pour créer un canal, sélectionnez Options > Nouveau canal > Créer un canal.<br />
Sélectionnez Options et définissez les options suivantes :<br />
• Nom du canal — Écrivez le nom du canal.<br />
• Confidentialité du canal — Sélectionnez Privée ou Publique.<br />
• Surnom dans ce canal — Entrez votre surnom (20 caractères au maximum) qui apparaît aux autres utilisateurs.<br />
• Imagette du canal — Insérez une image décrivant le canal.<br />
Pour supprimer un canal, appuyez sur la touche Effacer.<br />
Lorsque vous établissez une connexion Push-To-Talk, le service se connecte automatiquement aux canaux actifs au moment où<br />
l'application a été fermée la fois précédente.<br />
Enregistrer les canaux PTT<br />
Pour enregistrer un canal dans le service Push-To-Talk, sélectionnez Options > Inscrire.<br />
Pour modifier les informations sur les canaux, sélectionnez Options > Modifier.<br />
Informations sur les participants<br />
Pour afficher les participants actifs d'un canal, sélectionnez Options > Membres actifs.<br />
Pour afficher des informations supplémentaires sur un participant donné, sélectionnez Options > Détails du contact.<br />
Pour appeler le contact choisi, sélectionnez Options > Appel privé. Pour émettre un appel de groupe, sélectionnez Options ><br />
Passer appel grpe.<br />
Pour envoyer au contact une demande de rappel, sélectionnez Options > Envoyer dem. de rappel.<br />
Pour ajouter un contact aux Contacts, sélectionnez Options > Ajouter dans Contacts.<br />
Rejoindre un canal<br />
Pour rejoindre un canal, sélectionnez Options > Canaux PTT. Sélectionnez le canal avec lequel vous voulez communiquer et<br />
appuyez sur la touche vocale. N'oubliez pas de tenir l'appareil face à vous pendant un appel Push-To-Talk de façon à pouvoir<br />
visualiser l'écran. L'écran vous indique à quel moment vous pouvez parler. Parlez au niveau du microphone et ne couvrez pas<br />
le haut-parleur avec vos mains. Maintenez la touche vocale appuyée pendant tout le temps où vous parlez. Lorsque vous avez<br />
terminé de parler, relâchez la touche.<br />
Pour basculer entre les canaux alors que plusieurs appels sont en cours, sélectionnez Permuter. Le canal actif est en surbrillance.<br />
Pour afficher les participants actifs du canal, sélectionnez Options > Membres actifs.<br />
© 2007 <strong>Nokia</strong>. Tous droits réservés. 36
A p p l i c a t i o n s v o c a l e s<br />
Pour inviter un participant sur un canal, sélectionnez Options > Envoyer invitation.<br />
Journal Push-To-Talk<br />
Pour ouvrir le journal Push-To-Talk, sélectionnez Options > Journal PTT. Le journal affiche la date, l'heure, la durée et d'autres<br />
détails sur vos appels Push-To-Talk.<br />
Conseil : Pour démarrer un appel privé à partir du Journal PTT, sélectionnez l'événement de journal désiré et appuyez<br />
sur la touche vocale.<br />
Quitter Push-to-talk<br />
Sélectionnez Options > Quitter. Sélectionnez Oui pour vous déconnecter et fermer le service. Appuyez sur Non si vous souhaitez<br />
que l'application reste active en arrière-plan.<br />
© 2007 <strong>Nokia</strong>. Tous droits réservés. 37
5. Contacts<br />
Appuyez sur la touche des contacts.<br />
Gérez toutes les informations relatives à vos contacts, telles que leurs adresses et numéros de téléphone. Associez une sonnerie<br />
personnelle, un identificateur vocal ou une imagette à une fiche. Envoyez les informations de vos contacts à des appareils<br />
compatibles ou recevez des informations d'autres contacts sous forme de cartes de visite depuis des appareils compatibles et<br />
intégrez-les à votre propre liste de contacts.<br />
Pour ajouter un contact, sélectionnez Options > Nouveau contact. Saisissez les informations du contact puis sélectionnez<br />
Effectué.<br />
Pour modifier les informations d'une fiche, faites défiler jusqu'à celle-ci et sélectionnez Options > Modifier > Options. Définissez<br />
les options suivantes :<br />
• Ajouter imagette — Insérez une imagette qui s'affiche lorsque le contact vous appelle. L'imagette doit être auparavant<br />
enregistrée dans l'appareil ou sur une carte mémoire.<br />
• Supprimer imagette — Supprimez la photo associée à la fiche.<br />
• Ajouter détail — Ajoutez des champs d'information à une fiche, par exemple Emploi.<br />
• Supprimer détail — Supprimez certains détails figurant sur une fiche.<br />
• Modifier étiquette — Modifiez le nom des champs de la fiche.<br />
Gérer les groupes de contacts<br />
Créez un groupe de contacts pour pouvoir envoyer des messages texte ou des e-mails à plusieurs destinataires à la fois.<br />
1. Faites défiler vers la droite et sélectionnez Options > Nouveau groupe.<br />
2. Donnez un nom au groupe ou utilisez le nom par défaut, puis sélectionnez OK.<br />
3. Ouvrez le groupe et sélectionnez Options > Ajouter membres.<br />
4. Faites défiler jusqu'à chaque contact que vous souhaitez ajouter au groupe et appuyez sur la touche de défilement pour le<br />
marquer.<br />
5. Sélectionnez OK pour ajouter au groupe tous les contacts marqués.<br />
Les options suivantes sont disponibles lorsque vous sélectionnez Options dans l'affichage des groupes de contacts :<br />
• Options PTT — Émettez un appel Push-To-Talk vers une personne ou vers un groupe ou envoyez une demande de rappel.<br />
• Ouvrir — Ouvrez le groupe de contacts et affichez ses membres.<br />
• Nouveau message — Envoyez un message.<br />
• Nouveau groupe — Créez un groupe de contacts.<br />
• Supprimer — Supprimez un groupe de contacts.<br />
• Renommer — Renommez le groupe de contacts.<br />
• Sonnerie — Associez une sonnerie à un groupe de contacts.<br />
• Infos contacts — Affichez les informations d'un groupe de contacts.<br />
• Paramètres — Définissez les paramètres d'affichage du nom des contacts composant le groupe.<br />
Pour supprimer un contact d'un groupe, ouvrez le groupe. Faites défiler jusqu'au contact à supprimer et sélectionnez Options ><br />
Retirer du groupe > Oui.<br />
Conseil : Pour vérifier le groupe dont fait partie un contact, appuyez sur la touche des contacts. Faites défiler jusqu'au<br />
contact et sélectionnez Options > Appart. aux grpes.<br />
Pour afficher ou modifier un contact dans un groupe, ouvrez le groupe. Faites défiler jusqu'au contact voulu et sélectionnez<br />
Options. Sélectionnez l'une des options suivantes : Ouvrir Ouvrez la fiche et consultez ses informations. Appeler Sélectionnez<br />
Appel vocal ou Appel vidéo et appelez le contact. Nouveau message Créez un message texte ou multimédia et envoyez-le au<br />
contact. Retirer du groupe Supprimez le contact du groupe. Appart. aux grpes Affichez tous les groupes dont fait partie un<br />
contact.<br />
Gérer les informations par défaut<br />
Affectez un numéro ou une adresse par défaut à un contact afin de facilement appeler celui-ci ou lui envoyer un message même<br />
si plusieurs numéros ou adresses lui sont associés.<br />
Pour modifier les informations par défaut d'un contact, ouvrez la fiche de ce dernier et sélectionnez Options > Numéros<br />
préférés. Choisissez le numéro ou l'adresse que vous voulez définir comme choix par défaut et sélectionnez Attribuer.<br />
Le numéro ou l’adresse par défaut est souligné dans les informations du contact.<br />
© 2007 <strong>Nokia</strong>. Tous droits réservés. 38
C o n t a c t s<br />
Copier des contacts entre la carte SIM et la mémoire de l'appareil<br />
Pour copier des contacts d'une carte SIM vers la mémoire de l'appareil, sélectionnez Options > Contacts SIM > Répertoire<br />
SIM afin d'ouvrir le répertoire SIM. Marquez les contacts à copier ou sélectionnez Tout marquer pour tous les copier. Sélectionnez<br />
Options > Copier ds Contacts.<br />
Pour copier des contacts de la mémoire de l'appareil vers une carte SIM, sélectionnez Options > Copier ds rép. SIM. Marquez les<br />
contacts à copier ou sélectionnez Tout marquer pour tous les copier. Sélectionnez Options > Copier ds rép. SIM.<br />
Sélectionnez Options > Contacts SIM > Répertoire SIM pour visualiser les noms et les numéros enregistrés sur la carte SIM.<br />
Dans le répertoire SIM, vous pouvez ajouter, modifier ou copier des numéros dans les Contacts et émettre des appels.<br />
Sélectionner des sonneries pour les contacts<br />
Sélectionnez une sonnerie pour un contact ou un groupe de contacts. Si le numéro de téléphone de l'appelant est envoyé lors<br />
de l'appel et que votre appareil l'identifie, la sonnerie correspondante retentit.<br />
Pour affecter une sonnerie à un contact ou à un groupe de contacts, ouvrez ce contact ou ce groupe et sélectionnez Options ><br />
Sonnerie. Une liste de sonneries s'affiche. Choisissez la sonnerie voulue.<br />
Pour supprimer la sonnerie, sélectionnez Sonnerie par déf. dans la liste de sonneries.<br />
Cartes de visite<br />
Appuyez sur la touche des contacts.<br />
Vous pouvez envoyer, recevoir, visualiser et enregistrer des fiches sous forme de cartes de visite au format vCard ou <strong>Nokia</strong><br />
Compact Business Card.<br />
Vous pouvez envoyer des cartes de visite vers des appareils compatibles par SMS, MMS ou e-mail, ou encore par connexion<br />
infrarouge ou Bluetooth.<br />
Pour envoyer une carte de visite, sélectionnez la fiche voulue dans la liste des contacts et sélectionnez Options > Envoyer.<br />
Sélectionnez Par message texte, Par multimédia, Par e-mail, Par Bluetooth ou Par infrarouge. Entrez le numéro de téléphone<br />
ou l'adresse ou ajoutez un destinataire extrait de la liste de contacts. Sélectionnez Options > Envoyer. Si vous sélectionnez SMS<br />
comme méthode d'envoi, les fiches sont envoyées sans photo.<br />
Pour visualiser une carte de visite reçue, sélectionnez Afficher dans la notification affichée ou ouvrez le message dans le dossier<br />
Messages reçus de la Messagerie.<br />
Pour enregistrer une carte de visite, sélectionnez Afficher > Options > Enreg. carte visite lorsque le message entrant apparaît<br />
sur l'appareil.<br />
Pour enregistrer une carte de visite reçue, sélectionnez Afficher > Options > Enreg. carte visite.<br />
Pour supprimer une carte de visite reçue, sélectionnez Options > Supprimer.<br />
© 2007 <strong>Nokia</strong>. Tous droits réservés. 39
6. Agenda<br />
Sélectionnez Menu > Agenda.<br />
La fonction Agenda vous permet de créer des réunions et des événements programmés et de les consulter. Vous pouvez<br />
également associer des alarmes à des entrées de votre agenda.<br />
À l'aide de <strong>Nokia</strong> PC Suite, vous pouvez synchroniser vos données d'agenda avec un ordinateur compatible. Pour plus<br />
d'informations sur la synchronisation, reportez-vous au manuel d'utilisation de PC Suite.<br />
Créer des entrées d’agenda<br />
Vous pouvez créer quatre types d'entrée dans votre agenda :<br />
• Les entrées Réunion sont associées à une date et à une heure spécifiques.<br />
• Les entrées Mémo couvrent un jour complet, sans heure spécifique. Les mémos n'apparaissent pas dans l'affichage par<br />
semaine.<br />
• Les entrées Anniversaire sont destinées à vous rappeler toute date spéciale. Elles concernent un jour précis mais non une<br />
heure spécifique. Les entrées de type anniversaire se répètent chaque année.<br />
• Les entrées A faire servent à vous rappeler une tâche à effectuer avant une date limite, sans heure spécifique.<br />
Pour créer une entrée d'agenda, faites défiler jusqu'à la date voulue et sélectionnez Options > Nouvelle entrée. Sélectionnez<br />
un type d'entrée. Les paramètres disponibles varient en fonction du type d'entrée choisi.<br />
Définissez les options suivantes :<br />
• Sujet ou Occasion — Donnez un nom descriptif à l'entrée.<br />
• Lieu — Le cas échéant, saisissez les informations concernant le lieu.<br />
• Heure de début — Entrez l'heure de début.<br />
• Heure de fin — Entrez l'heure de fin.<br />
• Date de début ou Date — Entrez la date de début ou celle de l'événement.<br />
• Date de fin — Entrez la date de fin.<br />
• Alarme — Associez une alarme aux entrées de votre agenda de type réunion ou anniversaire. L'alarme est visible dans<br />
l'Affichage jour.<br />
• Répéter — Précisez si vous souhaitez que l'entrée soit répétée et, dans l'affirmative, à quel moment. Définissez le type et la<br />
fréquence de répétition, ainsi que la date de fin possible.<br />
• Synchronisation — Si vous sélectionnez Privée, l'entrée n'est visible que par vous et non par les personnes ayant un accès en<br />
ligne à votre agenda. Si vous sélectionnez Publique, toutes les personnes ayant un accès en ligne à votre agenda peuvent<br />
voir l'entrée. Si vous sélectionnez Aucune, l'entrée n'est pas copiée sur votre PC lors des synchronisations.<br />
Conseil : Vérifiez que vous avez sélectionné la ville appropriée dans l'application Horloge, car les entrées d'agenda<br />
programmées peuvent varier en fonction de la ville sélectionnée et du fuseau horaire de celle-ci.<br />
Pour ouvrir et modifier une entrée, faites défiler jusqu'à celle-ci et sélectionnez Options > Ouvrir. Modifiez les informations<br />
voulues dans les champs.<br />
A faire<br />
Conseil : Lorsque vous modifiez ou supprimez une entrée répétée, vous devez choisir la manière dont la modification<br />
doit intervenir. Si vous sélectionnez Toutes occurrences, toutes les entrées répétées sont supprimées. Si vous<br />
sélectionnez Cette entrée uniq., seule l'entrée active est supprimée.<br />
Vous pouvez créer et maintenir une tâche ou une liste de tâches à exécuter d'ici une date donnée. Chaque tâche peut se voir<br />
affecter une date limite et une alarme.<br />
Pour ouvrir la liste des tâches, sélectionnez Options > Affichage des tâches.<br />
Pour ajouter une tâche, sélectionnez Options > Nouvelle entrée > Tâche. Commencez à rédiger la tâche dans le champ Sujet.<br />
Vous pouvez définir une date limite pour la tâche, créer une alarme spécifique et spécifier une priorité. Les icônes de priorité<br />
sont ( ! ) Elevée et ( - ) Faible. Il n'y a pas d'icône pour la priorité Normale.<br />
Pour marquer une tâche comme terminée, faites défiler jusqu'à la tâche dans la liste des tâches et sélectionnez Options ><br />
Tâche effectuée.<br />
Pour restaurer une tâche, faites défiler jusqu'à celle-ci dans la liste des tâches et sélectionnez Options > Tâche non effect..<br />
Paramètres de l'agenda<br />
Sélectionnez Options > Paramètres pour modifier les paramètres de l'agenda.<br />
© 2007 <strong>Nokia</strong>. Tous droits réservés. 40
A g e n d a<br />
Affichages de l'agenda<br />
Pour basculer d'un affichage à l'autre de l'agenda, sélectionnez Options dans l'un quelconque des affichages. Sélectionnez le<br />
type d'affichage voulu dans la liste.<br />
Conseil : Tandis que l'Agenda est affiché, appuyez sur * pour basculer immédiatement vers un autre affichage.<br />
Pour visualiser le jour actuel dans l'affichage par mois, appuyez sur #.<br />
Pour définir l'affichage par défaut de l'agenda, sélectionnez Options > Paramètres > Affichage par défaut > Affichage mois,<br />
Affichage sem., Affichage jour ou Affichage des tâches.<br />
Pour atteindre une date spécifique dans l'affichage de l'agenda, sélectionnez Options > Chercher date. Entrez la date et<br />
sélectionnez OK.<br />
Conseil : Pour accéder rapidement à la prochaine date faisant l'objet d'un événement programmé, appuyez sur #.<br />
L'Affichage par mois vous permet de voir un mois complet. Chaque ligne correspond à une semaine. Le mois actif est affiché et<br />
le jour actif est soit la date actuelle, soit le dernier jour que vous avez consulté. Le jour actif est marqué d'un carré de couleur.<br />
Les dates faisant l'objet d'un événement programmé sont repérées par un petit triangle dans le coin inférieur droit. Faites défiler<br />
pour basculer entre les jours du mois et les entrées du jour.<br />
Conseil : Tandis que l'Agenda est affiché, appuyez sur * pour basculer immédiatement vers un autre affichage.<br />
L'Affichage sem. présente les événements programmés durant la semaine sélectionnée sous la forme de sept zones, chacune<br />
correspondant à un jour. La date du jour est repérée par un carré de couleur. Les mémos et les anniversaires sont indiqués avant<br />
08h00.<br />
Pour modifier le premier jour de la semaine, sélectionnez Options > Paramètres > Début de la semaine.<br />
Dans l'affichage des tâches, sélectionnez Options > Affichage jour.<br />
L'Affichage jour présente les événements programmés durant le jour sélectionné. Les entrées sont regroupées par plage horaire<br />
en fonction de leur heure de début. Pour visualiser le jour précédent ou suivant, faites défiler vers la gauche ou la droite.<br />
L'Affichage des tâches présente les tâches à effectuer durant le jour sélectionné.<br />
Envoyer des entrées d'agenda<br />
Pour envoyer une entrée d'agenda à un appareil compatible, faites défiler jusqu'à l'entrée et sélectionnez Options > Envoyer ><br />
Par message texte, Par multimédia, Par e-mail, Par Bluetooth ou Par infrarouge.<br />
Ajouter dans l'agenda une entrée reçue<br />
Vous pouvez recevoir une entrée d'agenda sous la forme d'une pièce jointe.<br />
Pour insérer dans l'agenda une entrée reçue, ouvrez la pièce jointe du message et sélectionnez Options > Enreg. dans<br />
Agenda. L'entrée est ajoutée à votre agenda par défaut.<br />
© 2007 <strong>Nokia</strong>. Tous droits réservés. 41
7. Horloge<br />
Sélectionnez Menu > Bureau > Horloge.<br />
Pour définir une alarme, sélectionnez Options > Régler alarme. Entrez l'heure de l'alarme et sélectionnez OK.<br />
Lorsqu'une alarme est activée,<br />
s'affiche.<br />
Pour désactiver l'alarme, sélectionnez Arrêter ou pour arrêter l'alarme pendant 5 minutes, sélectionnez Répéter. Si l’heure définie<br />
pour l’alarme est atteinte alors que l'appareil est hors tension, l'appareil se met automatiquement sous tension et émet un<br />
signal sonore d'alarme. Si vous sélectionnez Arrêter, l'appareil demande si vous voulez l'activer pour des appels. Sélectionnez<br />
Non pour mettre l'appareil hors tension ou Oui pour émettre et recevoir des appels. Ne sélectionnez pas Oui lorsque l'utilisation<br />
du téléphone sans fil risque de provoquer des interférences ou de présenter un danger.<br />
Pour modifier l'heure de l'alarme, sélectionnez Options > Modifier alarme.<br />
Pour supprimer une alarme, sélectionnez Options > Désactiver alarme.<br />
Paramètres d'horloge<br />
Pour modifier les paramètres d'horloge, sélectionnez Options > Paramètres.<br />
Pour modifier la date et l'heure, sélectionnez Heure ou Date.<br />
Pour modifier l'horloge qui s'affiche en mode veille, sélectionnez Type d'horloge > Analogique ou Numérique.<br />
Pour permettre au réseau de téléphonie mobile de mettre à jour les données d'heure, de date et de fuseau horaire sur votre<br />
appareil (service réseau), sélectionnez Heure de l'opérateur > Mise à jour automatique.<br />
Pour modifier la sonnerie de l'alarme, sélectionnez Sonnerie alarme horl..<br />
Horloge mondiale<br />
Sélectionnez Menu > Bureau > Horloge et faites défiler vers la droite. Dans l'écran Horloge mondiale, vous pouvez voir l'heure<br />
dans différentes villes.<br />
Pour ajouter une ville dans l'écran Horloge mondiale, sélectionnez Options > Ajouter une ville.<br />
Pour changer la ville qui détermine la date et l'heure de votre appareil, sélectionnez Options > Ma ville actuelle. La ville s’affiche<br />
dans l’écran principal Horloge et l’heure de votre appareil est modifiée selon la ville sélectionnée. Vérifiez que l'heure est correcte<br />
et qu'elle correspond à votre fuseau horaire.<br />
Pour supprimer une ville de la liste, faites défiler jusqu'à celle-ci et appuyez sur la touche Effacer.<br />
© 2007 <strong>Nokia</strong>. Tous droits réservés. 42
8. Messages<br />
Sélectionnez Menu > Messagerie.<br />
Dans Messagerie (service réseau), vous pouvez envoyer et recevoir des messages texte, multimédia ainsi que des e-mails. Vous<br />
pouvez également recevoir des messages du service web, des messages diffusés sur une cellule et des messages spéciaux<br />
contenant des données, mais aussi envoyer des commandes de services.<br />
Avant d'envoyer ou de recevoir des messages, vous devrez peut-être procéder comme suit :<br />
• Insérez une carte SIM valide dans l'appareil et vérifiez que vous vous trouvez dans une zone couverte par le réseau cellulaire.<br />
• Vérifiez que le réseau supporte les fonctions de messagerie que vous souhaitez utiliser et qu'elles sont activées sur votre<br />
carte SIM.<br />
• Définissez les paramètres du point d'accès Internet (IAP) sur l'appareil. Voir "Points d'accès", p. 87.<br />
• Définissez les paramètres du compte courrier sur l'appareil. Voir "Paramètres du compte courrier", p. 56.<br />
• Définissez les paramètres SMS sur l'appareil. Voir "Paramètres des messages texte", p. 55.<br />
• Définissez les paramètres MMS sur l'appareil. Voir "Paramètres des messages multimédia", p. 55.<br />
Il est possible que l'appareil reconnaisse le fournisseur de la carte SIM et configure automatiquement certains paramètres de<br />
message. Dans le cas contraire, vous devrez peut-être définir les paramètres manuellement ou les faire configurer par votre<br />
prestataire de services, votre opérateur réseau ou votre fournisseur de services Internet.<br />
Les messages et données reçus via les connectivités Bluetooth et infrarouge sont stockés dans le dossier Msgs reçus. Les e-mails<br />
sont stockés dans une boîte aux lettres. Les messages que vous avez écrits peuvent être stockés dans le dossier Brouillons. Les<br />
messages qui doivent être envoyés sont stockés dans le dossier A envoyer et les messages qui ont été envoyés, exceptés les<br />
messages envoyés par Bluetooth et infrarouge, sont stockés dans le dossier Msgs envoyés. Pour organiser vos messages, vous<br />
pouvez créer vos propres dossiers dans Mes dossiers.<br />
Conseil : Les messages sont placés dans le dossier A envoyer lorsque, par exemple, votre appareil n'a pas de couverture<br />
réseau. Vous pouvez également programmer l'envoi d'e-mails de façon à ce qu'ils soient envoyés la prochaine fois que<br />
vous vous connecterez à votre boîte aux lettres distante.<br />
Organiser les messages<br />
Pour créer un dossier afin d'organiser vos messages, sélectionnez Mes dossiers > Options > Nouveau dossier. Donnez un nom<br />
au dossier et sélectionnez OK.<br />
Pour renommer un dossier, sélectionnez-le et choisissez Options > Renommer dossier. Saisissez le nouveau nom du dossier et<br />
sélectionnez OK. Vous pouvez renommer uniquement les dossiers que vous avez créés.<br />
Pour déplacer un message vers un autre dossier, ouvrez le message voulu et sélectionnez Options > Dépl. vers dossier, le dossier<br />
et OK.<br />
Pour trier les messages dans un ordre spécifique, sélectionnez Options > Trier par. Vous pouvez trier les messages Date,<br />
Expéditeur, Sujet ou Type de message.<br />
Pour visualiser les propriétés d'un message, sélectionnez celui-ci, puis Options > Détails du message.<br />
Rechercher des messages<br />
Pour rechercher des messages, ouvrez le dossier dans lequel vous souhaitez effectuer la recherche, puis sélectionnez Options ><br />
Rechercher. Saisissez le terme à rechercher et sélectionnez OK.<br />
Messages reçus<br />
Sélectionnez Menu > Messagerie > Msgs reçus.<br />
Pour afficher un message, faites défiler jusqu'à celui-ci et appuyez sur la touche de défilement.<br />
Pour transférer un message envoyé ou reçu, ouvrez-le et sélectionnez Options > Transférer. Il peut s'avérer impossible de<br />
transférer certains messages.<br />
Pour répondre à un message reçu, ouvrez-le et sélectionnez Options > Répondre.<br />
Mes dossiers<br />
Pour afficher les messages enregistrés dans vos dossiers ou pour utiliser les modèles de message, sélectionnez Mes dossiers.<br />
Pour visualiser un message, faites défiler jusqu'à celui-ci et appuyez sur la touche de défilement.<br />
© 2007 <strong>Nokia</strong>. Tous droits réservés. 43
M e s s a g e s<br />
Pour visualiser, modifier, créer ou envoyer des modèles de message, sélectionnez Modèles et appuyez sur la touche de<br />
défilement.<br />
Sélectionnez Options puis définissez les options suivantes :<br />
• Nouveau message — Écrivez et envoyez un message.<br />
• Trier par — Classez vos messages par expéditeur, type ou autre critère.<br />
• Dépl. vers dossier — Enregistrez un message dans un autre dossier. Faites défiler jusqu'au dossier voulu et sélectionnez OK.<br />
• Nouveau dossier — Créez de nouveaux dossiers.<br />
Les options disponibles peuvent varier.<br />
Pour supprimer un message ou un dossier, faites défiler jusqu'à celui-ci et appuyez sur la touche Effacer.<br />
Brouillons de message<br />
Les messages que vous avez créés, mais pas encore envoyés, sont enregistrés dans le dossier Brouillons.<br />
Pour afficher ou modifier un message, faites défiler jusqu'à celui-ci et appuyez sur la touche de défilement.<br />
Pour envoyer le message, sélectionnez Options > Envoyer.<br />
Pour supprimer un message, faites défiler jusqu'à celui-ci et appuyez sur la touche Effacer.<br />
Conseil : Pour supprimer plusieurs messages, faites défiler jusqu'à chacun d'eux et appuyez simultanément sur la touche<br />
de modification et sur la touche de défilement. Une coche s'affiche en regard de ces messages. Après avoir marqué les<br />
messages, appuyez sur la touche Effacer.<br />
Messages envoyés<br />
Les 20 derniers messages envoyés sont automatiquement enregistrés dans le dossier Msgs envoyés. Pour modifier le nombre<br />
de messages enregistrés, sélectionnez Messagerie et Options > Paramètres > Autre.<br />
Sélectionnez Options, puis définissez les options suivantes :<br />
• Nouveau message — Écrivez et envoyez un message.<br />
• Détails du message. — Consultez les informations concernant le message.<br />
• Trier par — Classez vos messages par expéditeur, type ou autre critère.<br />
• Dépl. vers dossier — Enregistrez un message dans un autre dossier. Faites défiler jusqu'au dossier voulu et sélectionnez OK.<br />
• Nouveau dossier — Créez de nouveaux dossiers.<br />
Conseil : Pour déplacer plusieurs messages, faites défiler jusqu'à chacun d'eux et appuyez simultanément sur la<br />
touche de modification et sur la touche de défilement pour le marquer. Après avoir marqué les messages souhaités,<br />
sélectionnez Options > Dépl. vers dossier.<br />
Les options disponibles peuvent varier.<br />
Pour supprimer un message, faites défiler jusqu'à celui-ci et appuyez sur la touche Effacer.<br />
À envoyer<br />
Sélectionnez Menu > Messagerie > A envoyer.<br />
Pour envoyer un message depuis le dossier A envoyer, sélectionnez le message voulu, puis Options > Envoyer.<br />
Pour annuler l'envoi d'un message se trouvant dans le dossier A envoyer, sélectionnez le message et Options > Différer<br />
envoi.<br />
Accusés de réception<br />
Pour conserver une trace des SMS et des messages multimédia que vous envoyez, sélectionnez Rapports.<br />
Vous pouvez définir les paramètres des messages texte et multimédia de façon à accepter ou à refuser les accusés de réception.<br />
Sélectionnez Options > Paramètres > Message texte ou Message multimédia > Accusés de réception.<br />
Conseil : Pour appeler le destinataire d'un message, faites défiler jusqu'à l'accusé de réception et appuyez sur la touche<br />
d'appel.<br />
Paramètres du centre de messagerie texte<br />
Sélectionnez Options > Paramètres > Message texte > Ctres de messagerie.<br />
Pour modifier un centre de messagerie, sélectionnez-le, puis choisissez Options > Modifier.<br />
Pour ajouter de nouveaux centres de messagerie, sélectionnez Options > Nouv. ctre msgerie.<br />
Pour supprimer un centre de messagerie, sélectionnez-le et appuyez sur la touche Effacer.<br />
© 2007 <strong>Nokia</strong>. Tous droits réservés. 44
M e s s a g e s<br />
Messages texte<br />
Votre appareil supporte les messages texte dépassant la limite normale d'un message. Les messages dépassant cette limite<br />
sont envoyés en une série de deux messages ou plus. Votre prestataire de services peut vous facturer en conséquence. Les<br />
caractères utilisant des accents ou d'autres signes et les caractères de certaines langues occupent plus d'espace, ce qui limite<br />
le nombre de caractères pouvant être envoyés dans un même message.<br />
Écrire et envoyer des messages texte<br />
Sélectionnez Menu > Messagerie > Nouveau msg > Message texte.<br />
1. Dans le champ A, appuyez sur la touche de défilement pour sélectionner les destinataires dans Contacts ou entrez<br />
manuellement les numéros de téléphones mobiles des destinataires. Si vous entrez plusieurs numéros, séparez-les par un<br />
point-virgule. Pour insérer un point-virgule, appuyez sur *.<br />
2. Saisissez le texte du message. Pour utiliser un modèle, sélectionnez Options > Insérer > Modèle.<br />
3. Sélectionnez Options > Envoyer pour envoyer le message.<br />
Options d'envoi pour les messages texte<br />
Pour définir les options d'envoi du message texte, sélectionnez Options > Options d'envoi.<br />
Définissez les options suivantes :<br />
• Ctre msgerie utilisé — Sélectionnez un centre de messagerie pour envoyer le message.<br />
• Encodage caractères — Sélectionnez Réduit pour utiliser la conversion automatique des caractères dans un autre système<br />
d'encodage, si disponible.<br />
• Recevoir accusé — Sélectionnez Oui si vous souhaitez que le réseau vous envoie les accusés de réception de vos messages<br />
(service réseau).<br />
• Validité du message — Sélectionnez la durée pendant laquelle le centre de messagerie vous renverra le message si la première<br />
tentative échoue (service réseau). Si le destinataire n'est pas joignable pendant la période de validité, le message sera<br />
supprimé du centre de messagerie.<br />
• Msg envoyé comme — Convertissez le message dans un autre format, tel que Texte, Fax, Msg instantané ou E-mail. Ne modifiez<br />
cette option que si vous êtes certain que votre centre de messagerie est en mesure de convertir les messages texte dans ces<br />
autres formats. Contactez votre opérateur réseau.<br />
• Rép. par même ctre — Déterminez si vous souhaitez que la réponse soit envoyée via le même numéro de centre de messagerie<br />
texte (service réseau).<br />
Répondre aux messages texte reçus<br />
Pour répondre à un message texte, ouvrez le message dans Msgs reçus. Sélectionnez Options > Répondre. Saisissez le texte du<br />
message et sélectionnez Options > Envoyer.<br />
Pour appeler l'expéditeur d'un message texte, ouvrez le message dans Msgs reçus, puis sélectionnez Options > Appeler.<br />
Messages texte sur la carte SIM<br />
Les messages texte peuvent être stockés sur votre carte SIM. Pour pouvoir afficher les messages SIM, vous devez copier les<br />
messages dans un dossier de votre appareil. Une fois les messages copiés dans un dossier, vous pouvez les visualiser dans le<br />
dossier ou les supprimer de la carte SIM.<br />
Sélectionnez Options > Messages SIM.<br />
1. Sélectionnez Options > Marquer/Enlever > Marquer ou Tout marquer pour marquer tous les messages.<br />
2. Sélectionnez Options > Copier.<br />
3. Sélectionnez un dossier et OK pour lancer la copie.<br />
Pour afficher les messages de la carte SIM, ouvrez le dossier dans lequel vous avez copié les messages, puis ouvrez un message.<br />
Pour supprimer un message texte de la carte SIM, sélectionnez-le et appuyez sur la touche Effacer.<br />
Messages image<br />
Remarque : La fonction de message MMS ne peut être utilisée que si elle est prise en charge par votre prestataire de<br />
services. Seuls les appareils compatibles offrant des fonctions de message MMS peuvent recevoir et afficher ce type de<br />
message. L'affichage d'un message peut varier en fonction de l'appareil récepteur.<br />
Sélectionnez Menu > Messagerie.<br />
Pour visualiser un message image, ouvrez-le depuis le dossier Msgs reçus.<br />
Sélectionnez Options, puis définissez les options suivantes :<br />
• Détails du message — Consultez les informations concernant le message.<br />
© 2007 <strong>Nokia</strong>. Tous droits réservés. 45
M e s s a g e s<br />
• Dépl. vers dossier — Enregistrez le message dans un autre dossier.<br />
• Ajouter ds Contacts — Ajoutez l'expéditeur du message à vos contacts.<br />
• Chercher — Recherchez les numéros de téléphone et adresses que le message peut contenir.<br />
Transférer des messages image<br />
1. Dans Msgs reçus, ouvrez un message image et sélectionnez Options > Transférer.<br />
2. Dans le champ A, entrez le numéro d'un destinataire ou appuyez sur la touche de défilement pour choisir un destinataire<br />
parmi les Contacts. Si vous entrez plusieurs numéros, séparez-les par un point-virgule. Pour insérer un point-virgule, appuyez<br />
sur *.<br />
3. Saisissez le texte de votre message. Le texte peut comporter 120 caractères. Pour utiliser un modèle, sélectionnez Options ><br />
Insérer > Modèle.<br />
4. Pour envoyer le message, appuyez sur la touche d'appel.<br />
Conseil : Pour supprimer l'image du message, sélectionnez Options > Supprimer image.<br />
Messages multimédia<br />
Un message multimédia (MMS) peut contenir du texte et des objets tels que des photos, des clips audio ou des clips vidéo.<br />
Seuls les appareils disposant des fonctions compatibles peuvent recevoir et afficher les messages multimédia. L'affichage d'un<br />
message peut varier en fonction de l'appareil récepteur.<br />
Avant de pouvoir envoyer ou recevoir des messages multimédia sur votre appareil, vous devez définir correctement les<br />
paramètres appropriés. Il se peut que votre appareil reconnaisse le fournisseur de la carte SIM et configure automatiquement<br />
les paramètres de la fonction MMS. Si ce n'est pas le cas, contactez votre prestataire de services. Voir "Paramètres des messages<br />
multimédia", p. 55.<br />
Créer et envoyer des messages multimédia<br />
Sélectionnez Nouveau msg > Message multimédia.<br />
1. Dans le champ A, appuyez sur la touche de défilement pour sélectionner les destinataires parmi vos Contacts ou entrez<br />
manuellement le numéro de téléphone mobile ou l'adresse e-mail des destinataires.<br />
2. Dans le champ Sujet, saisissez le sujet du message. Pour modifier les champs affichés, sélectionnez Options > Champs<br />
d'adresse.<br />
3. Tapez le texte du message, puis sélectionnez Options > Insérer objet pour ajouter des objets multimédia. Vous pouvez<br />
ajouter des objets tels que Photo, Clip audio ou Clip vidéo.<br />
Le réseau sans fil peut limiter la taille des messages MMS. Si la photo insérée dépasse la taille limite, l'appareil peut la réduire<br />
afin de l'envoyer par MMS.<br />
4. Chaque diapositive de votre message ne peut contenir qu'un seul clip audio ou vidéo. Pour ajouter davantage de diapositives<br />
à votre message, sélectionnez Options > Insérer nouveau > Diapositive. Pour modifier l'ordre des diapositives dans votre<br />
message, sélectionnez Options > Déplacer.<br />
5. Pour afficher un aperçu d'un message multimédia avant de l'envoyer, sélectionnez Options > Aperçu.<br />
6. Appuyez sur la touche de défilement pour envoyer le message multimédia.<br />
Conseil : Vous pouvez également créer des messages multimédia directement à partir de certaines applications, telles<br />
que Contacts et Galerie.<br />
Pour supprimer un objet d'un message multimédia, sélectionnez Options > Supprimer.<br />
Options d'envoi des messages multimédia<br />
Sélectionnez Options > Options d'envoi, puis définissez les options suivantes :<br />
• Accusés de réception — Sélectionnez Oui si vous souhaitez recevoir une notification lorsque le destinataire a bien reçu le<br />
message. Il n'est pas toujours possible de recevoir un accusé de réception pour un message multimédia qui a été envoyé à<br />
une adresse courrier.<br />
• Validité du message — Spécifiez la durée pendant laquelle le centre de messagerie doit tenter d'envoyer le message. Si le<br />
destinataire d'un message n'a pas pu être contacté pendant la période de validité définie, le message est supprimé du centre<br />
de messagerie multimédia. Le réseau doit prendre en charge cette fonction. La valeur Temps maximum indique la durée<br />
maximale autorisée par le réseau.<br />
Créer des présentations<br />
Sélectionnez Nouveau msg > Message multimédia.<br />
1. Dans le champ A, appuyez sur la touche de défilement pour sélectionner les destinataires parmi vos Contacts ou entrez<br />
manuellement le numéro de téléphone mobile ou l'adresse e-mail des destinataires.<br />
© 2007 <strong>Nokia</strong>. Tous droits réservés. 46
M e s s a g e s<br />
2. Sélectionnez Options > Créer présentation et un modèle de présentation.<br />
Conseil : Un modèle peut définir les objets multimédia pouvant être inclus dans la présentation, leur emplacement<br />
et les effets visuels applicables entre photos ou diapositives.<br />
3. Faites défiler jusqu'à une zone de texte et saisissez le texte.<br />
4. Pour insérer des photos, du son, des vidéos ou des notes dans votre présentation, faites défiler jusqu'à la zone d'objet<br />
correspondante et sélectionnez Options > Insérer.<br />
Conseil : Pour passer d'une zone d'objet à une autre, faites défiler vers le haut ou vers le bas.<br />
5. Pour ajouter des diapositives, sélectionnez Insérer > Nouvelle diapositive.<br />
6. Sélectionnez Options puis définissez les options suivantes :<br />
• Aperçu — Affichez un aperçu de votre présentation multimédia. Les présentations multimédia ne peuvent être visualisées<br />
que sur des appareils compatibles prenant en charge les présentations. Leur aspect peut varier selon les appareils.<br />
• Param. arrière-plan — Sélectionnez la couleur d'arrière-plan de la présentation et les images d'arrière-plan des différentes<br />
diapositives.<br />
• Paramètres effets — Sélectionnez les effets à insérer entre les photos ou les diapositives.<br />
La création de présentations multimédia n'est pas possible si le Mode création MMS est Limité. Pour modifier le Mode création<br />
MMS, sélectionnez Messagerie > Options > Paramètres > Message multimédia.<br />
Les options disponibles peuvent varier.<br />
Pour envoyer votre présentation multimédia, appuyez sur la touche d'appel.<br />
Conseil : Pour enregistrer le message dans le dossier Brouillons sans l'envoyer, sélectionnez Effectué.<br />
Recevoir des messages multimédia et y répondre<br />
Important : Soyez prudent lorsque vous ouvrez des messages. Les pièces attachées des messages multimédia peuvent<br />
contenir des logiciels malveillants ou être nuisibles pour votre appareil ou votre PC.<br />
Avant de pouvoir envoyer ou recevoir des messages multimédia sur votre appareil, vous devez définir correctement les<br />
paramètres appropriés. Il se peut que votre appareil reconnaisse le fournisseur de la carte SIM et configure automatiquement<br />
les paramètres de la fonction MMS. Si ce n'est pas le cas, contactez votre prestataire de services. Voir "Paramètres des messages<br />
multimédia", p. 55.<br />
Si vous recevez des messages multimédia contenant des objets non pris en charge par votre appareil, vous ne pouvez pas les<br />
ouvrir.<br />
1. Pour répondre à un message multimédia, ouvrez-le dans Msgs reçus et sélectionnez Options > Répondre.<br />
2. Sélectionnez Options > A l'envoyeur pour répondre à l'expéditeur par un message multimédia ou Options > Par message<br />
texte pour lui répondre par un message texte.<br />
Conseil : Pour ajouter des destinataires à votre réponse, sélectionnez Options > Ajouter destinataire afin de<br />
sélectionner ces destinataires dans la liste de contacts ou entrez manuellement leur numéro de téléphone ou<br />
adresse courrier dans le champ A.<br />
3. Entrez le texte du message, puis appuyez sur la touche de défilement pour envoyer celui-ci.<br />
Afficher les présentations<br />
Ouvrez Msgs reçus, faites défiler jusqu'à un message multimédia contenant une présentation et appuyez sur la touche de<br />
défilement. Faites défiler jusqu'à la présentation et appuyez sur la touche de défilement.<br />
Pour mettre la présentation en pause, appuyez sur l'une des deux touches écran, sous l'affichage.<br />
Après avoir mis la présentation en pause, ou en fin de lecture, sélectionnez Options, puis définissez les options suivantes :<br />
• Ouvrir lien — Ouvrez une page Web et parcourez-la.<br />
• Activer défilement — Faites défiler du texte ou des images trop grandes pour l'affichage.<br />
• Continuer — Reprenez la lecture de la présentation.<br />
• Recommencer — Recommencez la lecture de la présentation depuis le début.<br />
• Chercher — Recherchez les numéros de téléphone, adresses e-mail ou adresses Web que la présentation peut contenir. Vous<br />
pouvez utiliser ces numéros et adresses pour émettre des appels, envoyer des messages ou créer des signets, par exemple.<br />
Les options disponibles peuvent varier.<br />
Afficher des objets multimédia<br />
Ouvrez Msgs reçus, faites défiler jusqu'à un message multimédia reçu et appuyez sur la touche de défilement. Sélectionnez<br />
Options > Objets.<br />
Pour afficher ou lire un objet multimédia, faites défiler jusqu'à celui-ci et appuyez sur la touche de défilement.<br />
© 2007 <strong>Nokia</strong>. Tous droits réservés. 47
M e s s a g e s<br />
Les objets multimédia et pièces jointes peuvent contenir des virus ou d'autres programmes nuisibles. N'ouvrez jamais d'objets<br />
ou pièces jointes sauf si vous êtes sûr de la fiabilité de l'expéditeur.<br />
Pour enregistrer un objet multimédia dans l'application correspondante, faites défiler jusqu'à lui et sélectionnez Options ><br />
Enregistrer.<br />
Pour envoyer un objet multimédia à des appareils compatibles, faites défiler jusqu'à cet objet et sélectionnez Options ><br />
Envoyer.<br />
Conseil : Si vous recevez des messages contenant des objets multimédia que votre appareil ne peut pas ouvrir, vous<br />
pouvez tenter de les envoyer à un autre appareil, tel qu'un ordinateur.<br />
Afficher et enregistrer les pièces jointes multimédia<br />
Pour afficher un message multimédia sous forme de présentation, ouvrez le message et sélectionnez Options > Ouvrir<br />
présentation.<br />
Conseil : Si vous avez sélectionné un objet multimédia dans un message, pour l'afficher ou le lire, sélectionnez Afficher<br />
la photo, Ecouter clip audio ou Lecture clip vidéo.<br />
Pour afficher le nom et la taille d'une pièce jointe, ouvrez le message et sélectionnez Options > Objets.<br />
Pour enregistrer un objet multimédia, sélectionnez Options > Objets, puis sélectionnez l'objet et Options > Enregistrer.<br />
E-mails<br />
Pour envoyer et recevoir des e-mails, vous devez disposer d'un service de boîte aux lettres distante. Ce service peut être proposé<br />
par votre prestataire de services Internet ou réseau, ou encore par votre entreprise. Votre appareil est conforme aux normes<br />
Internet IMAP4 (révision 1) et POP3, et compatible avec différentes solutions de messagerie. D'autres fournisseurs de services<br />
de messagerie peuvent proposer des paramètres ou fonctionnalités différents de ceux décrits ici. Pour plus d'informations,<br />
contactez votre prestataire de services.<br />
Pour pouvoir envoyer, recevoir, récupérer ou transférer un e-mail à partir de votre appareil, ou pour répondre à un e-mail, vous<br />
devez également effectuer les opérations suivantes :<br />
• Configurer un point d'accès Internet (IAP). Des points d'accès peuvent avoir été déjà configurés dans votre appareil. Voir<br />
"Points d'accès", p. 87.<br />
• Configurer un compte e-mail, et définir correctement les paramètres d'e-mail. En fonction du type de votre appareil, vous<br />
pouvez utiliser le guide de la boîte aux lettres, l'assistant de configuration ou bien définir les paramètres manuellement.<br />
Suivez les instructions fournies par votre prestataire de services Internet et par le prestataire hébergeant votre boîte aux lettres<br />
distante. Contactez votre prestataire de services Internet ou votre opérateur réseau pour obtenir les paramètres corrects.<br />
Configurer votre messagerie avec le guide de la boîte aux lettres<br />
Si vous choisissez Bte aux lettres dans la vue principale de la messagerie, et que vous n'avez pas configuré votre compte e-mail,<br />
vous êtes invité à le faire. Pour configurer le compte e-mail avec le guide de la boîte aux lettres, sélectionnez Oui.<br />
1. Pour entrer les paramètres d'e-mail, sélectionnez Enreg..<br />
2. Dans Type bte aux lettres, choisissez IMAP4 ou POP3 et sélectionnez Suivant.<br />
Conseil : POP3 est une version de Post Office Protocol, protocole utilisé pour stocker et récupérer des messages e-<br />
mail ou Internet. IMAP4 est une version d'Internet Message Access Protocol, protocole permettant d'accéder aux e-<br />
mails et de les gérer alors qu'ils se trouvent encore sur le serveur e-mail. Il vous est possible de choisir quels messages<br />
télécharger vers votre appareil.<br />
3. Dans Mon adresse e-mail, entrez votre adresse e-mail. Pour insérer @ ou d'autres caractères spéciaux, appuyez sur *. Pour<br />
insérer un point, appuyez sur 1. Sélectionnez Suivant.<br />
4. Dans Serveur mail entrant, entrez le nom du serveur distant qui reçoit vos e-mails, puis sélectionnez Suivant.<br />
5. Dans Serveur mail sortant, entrez le nom du serveur distant qui envoie vos e-mails, puis sélectionnez Suivant. Vous devrez<br />
peut-être utiliser le serveur e-mail sortant de votre opérateur mobile et non celui de votre fournisseur e-mail (en fonction<br />
de votre opérateur mobile).<br />
6. Dans Point d'accès, sélectionnez le point d'accès Internet que votre appareil doit utiliser lorsqu'il récupère les e-mails. Si vous<br />
sélectionnez Toujours demander, avant de récupérer vos e-mails, l'appareil vous demande systématiquement quels points<br />
d'accès Internet utiliser ; mais si vous sélectionnez un point d'accès, il établit la connexion automatiquement. Sélectionnez<br />
Suivant.<br />
Conseil : Si vous sélectionnez Sélect. un groupe, l'appareil établit automatiquement la connexion à l'aide du meilleur<br />
point d'accès Internet disponible du groupe. Sélectionnez le groupe de points d'accès voulu, puis Retour pour<br />
enregistrer la sélection.<br />
7. Saisissez un nom pour votre nouvelle boîte aux lettres et sélectionnez Terminer.<br />
© 2007 <strong>Nokia</strong>. Tous droits réservés. 48
M e s s a g e s<br />
Lorsque vous créez une boîte aux lettres, le nom que vous lui affectez remplace Bte aux lettres dans l'écran principal de la<br />
Messagerie. Vous pouvez posséder jusqu'à six boîtes aux lettres.<br />
Sélectionnez votre boîte aux lettres par défaut.<br />
Si vous disposez de plusieurs boîtes aux lettres, vous pouvez en définir une comme votre boîte aux lettres par défaut. Pour<br />
définir la boîte aux lettres par défaut, sélectionnez Options > Paramètres > E-mail > Boîte lettres défaut et la boîte aux lettres<br />
voulue.<br />
Si vous avez défini plusieurs boîtes aux lettres, sélectionnez celle que vous souhaitez utiliser à chaque fois que vous composez<br />
un nouvel e-mail.<br />
Se connecter à la boîte aux lettres<br />
Les e-mails qui vous sont adressés ne sont pas reçus automatiquement par l'appareil mais par votre boîte aux lettres distante.<br />
Pour lire vos e-mails, vous devez d'abord vous connecter à la boîte aux lettres distante, puis rapatrier les e-mails dans votre<br />
appareil.<br />
Pour récupérer les e-mails reçus sur votre appareil, sélectionnez votre boîte aux lettres dans l'écran principal Messagerie. Lorsque<br />
l'appareil demande Etablir connexion vers boîte aux lettres?, sélectionnez Oui.<br />
Pour consulter les e-mails dans un dossier, faites défiler jusqu'à ce dossier et appuyez sur la touche de défilement. Faites défiler<br />
jusqu'à un message et appuyez sur la touche de défilement.<br />
Pour récupérer les e-mails dans votre appareil, sélectionnez Options > Télécharger e-mail > Nouveau pour récupérer les<br />
nouveaux messages encore non lus ni récupérés, Sélectionnés pour récupérer seulement certains messages sélectionnés dans<br />
la boîte aux lettres distante ou Tous pour récupérer tous les messages encore non récupérés.<br />
Pour vous déconnecter d'une boîte aux lettres distante, sélectionnez Options > Déconnexion.<br />
Afficher les e-mails hors connexion<br />
Travailler hors connexion signifie utiliser votre appareil alors qu'il n'est pas connecté à une boîte aux lettres distante. En gérant<br />
vos e-mails hors connexion, vous pouvez économiser des coûts de connexion et travailler même lorsque vous ne pouvez pas<br />
établir de connexion de données. Les changements que vous apportez aux dossiers de la boîte aux lettres distante lorsque vous<br />
êtes en mode hors connexion prennent effet lorsque vous vous reconnectez et que vous synchronisez les données. Par exemple,<br />
si vous supprimez un e-mail de votre appareil lorsque vous êtes hors connexion, il n'est réellement supprimé de la boîte aux<br />
lettres distante que lorsque vous vous reconnectez à celle-ci.<br />
1. Sélectionnez Messagerie > Options > Paramètres > E-mail. Sélectionnez le compte e-mail puis appuyez sur la touche de<br />
défilement. Sélectionnez Param. récupération > E-mail à récupérer > Msgs & p. jointes pour récupérer sur votre appareil<br />
les messages dans leur totalité, avec leurs pièces jointes.<br />
2. Ouvrez votre boîte aux lettres et sélectionnez Options > Télécharger e-mail. Sélectionnez Nouveau pour récupérer les<br />
nouveaux messages encore non lus ni récupérés, Sélectionnés pour récupérer seulement certains messages sélectionnés<br />
dans la boîte aux lettres distante ou Tous pour récupérer tous les messages encore non récupérés. L'appareil établit une<br />
connexion, puis se connecte à la boîte aux lettres pour récupérer les messages.<br />
3. Une fois les messages récupérés, sélectionnez Options > Déconnexion pour revenir au mode hors connexion.<br />
4. Pour afficher un message, faites défiler jusqu'à celui-ci puis appuyez sur la touche de défilement.<br />
Certaines options nécessitent une connexion à votre boîte aux lettres distante.<br />
Conseil : Pour souscrire à d'autres dossiers de votre boîte aux lettres distante, sélectionnez Paramètres e-mail > Param.<br />
récupération > Abonn. aux dossiers. Les e-mails de tous les dossiers souscrits sont mis à jour lorsque vous les retirez<br />
de votre boîte aux lettres distante.<br />
Lire un e-mail et y répondre<br />
Important : Soyez prudent lorsque vous ouvrez des messages. Les e-mails peuvent contenir des logiciels malveillants<br />
ou être nuisibles pour votre appareil ou votre PC.<br />
Pour lire un e-mail reçu, faites défiler jusqu'à celui-ci puis appuyez sur la touche de défilement.<br />
Pour rechercher un e-mail dans votre boîte aux lettres, sélectionnez Options > Rechercher. Saisissez le terme à rechercher et<br />
sélectionnez OK.<br />
Pour ouvrir une pièce jointe, sélectionnez Options > Pièces jointes. Faites défiler jusqu'à la pièce jointe et appuyez sur la touche<br />
de défilement.<br />
Pour répondre uniquement à la personne qui vous a envoyé l'e-mail, ouvrez celui-ci et sélectionnez Options > Répondre > A<br />
l'expéditeur.<br />
Pour répondre à tous les destinataires d'un e-mail, ouvrez celui-ci et sélectionnez Options > Répondre > A tous.<br />
Pour supprimer une pièce jointe d'un e-mail que vous envoyez, sélectionnez la pièce jointe et Options > Supprimer.<br />
© 2007 <strong>Nokia</strong>. Tous droits réservés. 49
M e s s a g e s<br />
Conseil : Si vous répondez à un e-mail contenant des pièces jointes, celles-ci ne sont pas incluses dans la réponse. En<br />
revanche, elles restent jointes à l'e-mail si vous le transférez.<br />
Pour définir la priorité du message, sélectionnez Options > Options d'envoi > Priorité, puis choisissez parmi les options<br />
disponibles.<br />
Pour appeler l'expéditeur de l'e-mail, ouvrez celui-ci et sélectionnez Options > Appeler.<br />
Pour répondre à l'expéditeur de l'e-mail par un message texte ou multimédia, ouvrez celui-ci et sélectionnez Options > Nouveau<br />
message.<br />
Pour transférer un e-mail, ouvrez-le et sélectionnez Options > Transférer.<br />
Supprimer des messages<br />
Pour libérer de la mémoire sur votre appareil, supprimez régulièrement des messages dans les dossiers Msgs reçus et Msgs<br />
envoyés et supprimez les e-mails récupérés.<br />
Pour supprimer un message, faites défiler jusqu'à celui-ci et appuyez sur la touche Effacer.<br />
Vous pouvez choisir de supprimer les e-mails stockés en local sur l'appareil et de conserver les originaux stockés sur le serveur,<br />
ou bien de supprimer à la fois les e-mails stockés en local et ceux stockés sur le serveur.<br />
Pour supprimer des e-mails de l'appareil uniquement, sélectionnez Options > Supprimer > Tél. (en-têtes conservés).<br />
Pour supprimer un e-mail sur l'appareil et sur le serveur distant simultanément, ouvrez l'e-mail et sélectionnez Options ><br />
Supprimer > Tél. et serveur.<br />
Dossiers d'e-mail<br />
Si vous créez des sous-dossiers dans vos boîtes aux lettres IMAP4 sur un serveur distant, vous pouvez les visualiser et les gérer<br />
sur votre appareil. Vous pouvez uniquement souscrire à des dossiers se trouvant dans vos boîtes aux lettres IMAP4. La<br />
souscription à des dossiers d'une boîte aux lettres distante vous permet de visualiser ces dossiers sur votre appareil.<br />
Pour visualiser les dossiers de votre boîte aux lettres IMAP4, établissez une connexion et sélectionnez Options > Parm. e-m. ><br />
Param. récupération > Abonn. aux dossiers.<br />
Pour visualiser un dossier distant, sélectionnez-le et appuyez sur Options > Souscrire. Les dossiers souscrits sont mis à jour<br />
chaque fois que vous vous connectez. Cela peut prendre du temps si les dossiers sont volumineux.<br />
Pour mettre à jour la liste de dossiers, sélectionnez un dossier et Options > Mise à jr liste doss..<br />
Écrire et envoyer un e-mail<br />
Pour écrire un e-mail, sélectionnez Options > Ajouter destinataire pour choisir les adresses e-mail des destinataires dans la<br />
liste des contacts ou entrez les adresses e-mail dans le champ A. Utilisez un point-virgule pour séparer les entrées. Faites défiler<br />
vers le bas et utilisez le champ Cc pour envoyer une copie de l'e-mail à d'autres destinataires ou le champ Cci pour envoyer une<br />
copie invisible à d'autres destinataires. Dans le champ Sujet, saisissez le sujet de l'e-mail. Entrez votre message dans la zone de<br />
texte, et sélectionnez Options > Envoyer.<br />
Pour joindre un fichier à un e-mail, sélectionnez Options > Insérer. Sélectionnez la pièce jointe voulue. Par exemple, vous pouvez<br />
insérer des photos, des clips audio, des notes et autres, tels que des fichiers du bureau.<br />
Pour définir l'heure d'envoi d'un e-mail, sélectionnez Options > Options d'envoi > Envoyer message. Sélectionnez<br />
Maintenant ou Qd connex. disp. si vous travaillez hors connexion.<br />
Les e-mails sont stockés dans A envoyer avant l'envoi. Si l'e-mail n'est pas envoyé immédiatement, vous pouvez ouvrir A<br />
envoyer et interrompre ou reprendre son envoi ou le visualiser.<br />
Messagerie instantanée<br />
Sélectionnez Menu > Connectiv. > Chat.<br />
La messagerie instantanée (Chat) (service réseau) vous permet de dialoguer avec d’autres personnes grâce à des messages<br />
instantanés et de prendre part à des forums de discussion (groupes Chat) sur des sujets spécifiques. Divers prestataires de<br />
services gèrent des serveurs de Chat sur lesquels vous pouvez vous connecter après vous être inscrit à un service de Chat. Les<br />
prestataires de services peuvent prendre en charge différemment les fonctionnalités.<br />
Si la messagerie instantanée n'est pas disponible auprès de votre opérateur de téléphonie mobile, cette fonctionnalité risque<br />
de ne pas figurer dans le menu de votre appareil. Pour obtenir plus d'informations sur la souscription aux services de messagerie<br />
instantanée et à leur coût, contactez votre prestataire de services. Pour obtenir plus d'informations sur la disponibilité des<br />
paramètres de messagerie instantanée, contactez votre opérateur réseau, votre prestataire de services ou votre revendeur.<br />
© 2007 <strong>Nokia</strong>. Tous droits réservés. 50
M e s s a g e s<br />
L'opérateur réseau ou le fournisseur de services qui offre ce service de chat peut vous envoyer ces paramètres sous forme d'un<br />
message texte spécifique. Vous devez enregistrer les paramètres pour accéder au service que vous souhaitez utiliser. Vous<br />
pouvez aussi saisir manuellement ces paramètres.<br />
Se connecter à un serveur de Chat<br />
Pour pouvoir dialoguer avec un ou plusieurs utilisateurs Chat et pour afficher et modifier vos contacts Chat, vous devez vous<br />
connecter au serveur de messagerie instantanée. Ouvrez Chat et sélectionnez Options > Se connecter. Saisissez votre ID<br />
utilisateur et votre mot de passe, puis appuyez sur la touche de défilement pour vous connecter. Adressez-vous à votre<br />
prestataire de services lorsque vous vous enregistrez auprès du service pour obtenir le nom d'utilisateur, le mot de passe et les<br />
autres paramètres.<br />
Conseil : Pour vous connecter automatiquement à un serveur de messagerie instantanée à l'ouverture de l'application,<br />
sélectionnez Options > Paramètres > Paramètres serveurs > Type connexion Chat > A l'ouvert. appl..<br />
Rechercher des utilisateurs ou groupes Chat<br />
Pour rechercher des utilisateurs Chat et des ID utilisateur, sélectionnez Contacts Chat > Options > Nouv. contact Chat ><br />
Chercher. Vous pouvez rechercher par Nom de l'utilisateur, ID utilisateur, Nº de téléphone et Adresse e-mail.<br />
Pour rechercher des groupes Chat et des ID de groupe, sélectionnez Groupes Chat > Options > Chercher. Vous pouvez rechercher<br />
par Nom du groupe, Rubrique et Membres (ID utilisateur).<br />
Faites défiler jusqu'à un utilisateur ou groupe Chat trouvé, puis sélectionnez Options et choisissez parmi les options suivantes :<br />
• Nouvelle recherche — Effectuez une nouvelle recherche.<br />
• Autres résultats — Affichez les utilisateurs ou groupes Chat restants, le cas échéant.<br />
• Résult. précédents — Affichez les utilisateurs ou groupes Chat ayant été trouvés lors de la recherche précédente.<br />
• Ouvrir conversation — Démarrez une conversation avec l'utilisateur, si celui-ci est en ligne.<br />
• Ajout ds cont. Chat — Enregistrez l'utilisateur dans l'une de vos listes de contacts Chat.<br />
• Envoyer invitation — Invitez l'utilisateur Chat dans un groupe Chat.<br />
• Options de blocage — Empêchez ou autorisez la réception de messages de l'utilisateur Chat.<br />
• Rejoindre — Rejoignez le groupe Chat.<br />
• Enregistrer — Enregistrez le groupe.<br />
Conversations avec un seul utilisateur Chat<br />
L'écran Conversations affiche une liste des participants à la conversation avec lesquels vous êtes en train de converser. Les<br />
conversations en cours sont automatiquement fermées lorsque vous quittez l’application Chat.<br />
Pour afficher une conversation, sélectionnez un participant et appuyez sur la touche de défilement.<br />
Pour continuer la conversation, écrivez votre message et appuyez sur la touche de défilement.<br />
Pour retourner à la liste des conversations sans fermer la conversation en cours, sélectionnez Retour. Pour fermer la conversation,<br />
sélectionnez Options > Terminer convers..<br />
Pour démarrer une nouvelle conversation, sélectionnez Options > Nvelle conversation. Vous pouvez démarrer une conversation<br />
avec un contact différent tout en poursuivant une autre conversation. Cependant, vous ne pouvez pas mener deux conversations<br />
simultanément avec le même contact.<br />
Pour insérer une photo dans un message instantané, sélectionnez Options > Envoyer une photo, puis sélectionnez la photo<br />
que vous voulez envoyer.<br />
Pour enregistrer un participant à une conversation dans vos contacts Chat, sélectionnez Options > Ajout ds cont. Chat.<br />
Pour enregistrer une conversation, la fenêtre de conversation étant ouverte, sélectionnez Options > Enregistrer session. La<br />
conversation est enregistrée comme un fichier texte qui peut être ouvert et affiché dans l'application Notes.<br />
Pour envoyer des réponses automatiques aux messages entrants, sélectionnez Options > Activer rép. autom.. Vous pouvez<br />
encore recevoir des messages.<br />
Groupes Chat<br />
L'écran Groupes Chat affiche une liste des groupes Chat que vous avez enregistrés ou que vous êtes en train de rejoindre.<br />
Groupes Chat n'est disponible que si vous étiez connecté à un serveur de Chat lorsque avez ouvert l'application et que le serveur<br />
supporte les groupes Chat.<br />
Pour créer un groupe Chat, sélectionnez Options > Nouveau groupe.<br />
Pour rejoindre un groupe Chat ou continuer une conversation de groupe, faites défiler jusqu'au groupe voulu et appuyez sur la<br />
touche de défilement. Saisissez votre message et appuyez sur la touche d'appel pour l'envoyer.<br />
© 2007 <strong>Nokia</strong>. Tous droits réservés. 51
M e s s a g e s<br />
Pour rejoindre un groupe Chat ne figurant pas dans la liste, mais dont vous connaissez l'identifiant, sélectionnez Options ><br />
Rejoindre nv. grpe.<br />
Pour abandonner le groupe Chat, sélectionnez Options > Quitter groupe Chat.<br />
Vous pouvez aussi sélectionner Options puis :<br />
• Groupe — Sélectionnez Enregistrer pour enregistrer le groupe dans vos groupes Chat, Afficher participants pour afficher les<br />
membres actuels du groupe ou Paramètres pour modifier les paramètres du groupe. Vous ne pouvez sélectionner cette option<br />
que si vous disposez des droits de modification du groupe.<br />
• Se connecter — Connectez-vous à un serveur de messagerie instantanée si cela n'a pas été fait à l'ouverture de l'application.<br />
• Se déconnecter — Déconnectez-vous du serveur de Chat.<br />
• Paramètres — Modifiez les paramètres de l'application de messagerie instantanée ou du serveur.<br />
Pour supprimer un groupe Chat, appuyez sur la touche Effacer.<br />
Conversations de groupe<br />
Pour rejoindre une conversation, sélectionnez un groupe.<br />
Sélectionnez Options puis définissez les options suivantes :<br />
• Insérer smiley — Ajoutez un smiley à votre message.<br />
• Envoyer msg privé — Envoyez un message privé à un ou plusieurs membres du groupe Chat, mais pas à tous.<br />
• Répondre — Envoyez un message uniquement à l'expéditeur du message ouvert.<br />
• Transférer — Transférez le message ouvert à un autre contact ou groupe Chat.<br />
• Envoyer invitation — Invitez l'utilisateur Chat à rejoindre le groupe.<br />
• Quitter groupe Chat — Mettez fin aux messages instantanés dans le groupe.<br />
• Groupe — Sélectionnez Enregistrer pour enregistrer le groupe dans vos groupes Chat, Afficher participants pour afficher les<br />
membres actuels du groupe ou Paramètres pour modifier les paramètres du groupe. Vous ne pouvez sélectionner cette option<br />
que si vous disposez des droits de modification du groupe.<br />
• Enregistrer session — Enregistrez une copie de la conversation de groupe.<br />
Pour envoyer un message, saisissez-le et appuyez sur la touche d'appel.<br />
Paramètres de groupe Chat<br />
Sélectionnez Groupes Chat > Options > Groupe > Paramètres.<br />
Vous ne pouvez modifier les paramètres du groupe Chat que si vous disposez des droits de modification pour ce groupe.<br />
Définissez les paramètres suivants :<br />
• Nom du groupe: — Donnez un nom au groupe Chat.<br />
• ID du groupe — L'ID de groupe est créé automatiquement et ne peut être ni ajouté ni modifié.<br />
• Rubrique du groupe — Entrez une rubrique pour la conversation de groupe.<br />
• Texte d'accueil — Entrez une note d'accueil des utilisateurs Chat qui apparaît lorsqu'ils ont rejoint le groupe.<br />
• Taille du groupe — Entrez le nombre maximum d'utilisateurs Chat pouvant rejoindre le groupe.<br />
• Autoriser recherche — Déterminez si vous voulez autoriser les utilisateurs Chat à trouver le groupe lorsqu'ils font leur<br />
recherche.<br />
• Modif. des droits — Pour fournir aux autres membres du groupe les droits de modification du groupe, sélectionnez<br />
Sélectionnés > Options > Ajouter administrat.. Les utilisateurs Chat disposant des droits de modification peuvent modifier<br />
les paramètres du groupe et inviter les autres utilisateurs à rejoindre le groupe, ou les en bannir.<br />
• Membres du groupe — Pour fermer le groupe et n'autoriser que les utilisateurs Chat autorisés à le rejoindre, sélectionnez<br />
Sélectionnés > Options > Ajouter membre.<br />
• Liste interdite — Pour empêcher certains utilisateurs Chat de rejoindre le groupe, sélectionnez Options > Ajout à liste<br />
interd..<br />
• Autoriser msgs priv. — Pour empêcher les membres du groupe de s'envoyer des messages privés, sélectionnez Non.<br />
Droits de modification de groupe<br />
Pour ajouter des droits de modification aux membres d'un groupe Chat ou pour les supprimer, faites défiler jusqu'au groupe<br />
Chat et sélectionnez Options > Groupe > Paramètres > Modif. des droits > Sélectionnés.<br />
Conseil : Les utilisateurs Chat disposant des droits de modification peuvent modifier les paramètres du groupe et inviter<br />
les autres utilisateurs à rejoindre le groupe, ou les en bannir.<br />
Pour fournir les droits de modification aux membres du groupe, sélectionnez Options > Ajouter administrat. puis sélectionnez<br />
l'une des options suivantes :<br />
• Depuis contacts Chat — Ajoutez un ou plusieurs de vos contacts Chat.<br />
• Entrer ID utilisateur — Saisissez l'ID de l'utilisateur Chat.<br />
Pour supprimer les droits de modification d'un membre du groupe, sélectionnez Options > Supprimer.<br />
© 2007 <strong>Nokia</strong>. Tous droits réservés. 52
M e s s a g e s<br />
Bannir des membres d'un groupe<br />
Faites défiler jusqu'au groupe Chat, puis sélectionnez Options > Groupe > Paramètres > Liste interdite.<br />
Pour empêcher des utilisateurs Chat de rejoindre le groupe, sélectionnez Options > Ajout à liste interd. et choisissez parmi les<br />
options suivantes :<br />
• Depuis contacts Chat — Bannissez un ou plusieurs de vos contacts Chat.<br />
• Entrer ID utilisateur — Saisissez l'ID de l'utilisateur Chat.<br />
Pour autoriser un utilisateur banni à rejoindre le groupe, sélectionnez Options > Supprimer.<br />
Contacts Chat<br />
Lorsque vous êtes connecté à un service Chat, votre liste de contacts pour le prestataire de services est extraite automatiquement.<br />
Si votre liste de contacts n'est pas disponible, attendez quelques minutes et essayez d'extraire votre liste manuellement.<br />
Conseil : L'indicateur de statut en ligne de vos contacts Chat s'affiche à côté du nom du contact.<br />
Pour créer une fiche de contact Chat, sélectionnez Options > Nouv. contact Chat. Entrez l'ID utilisateur et un surnom, puis<br />
sélectionnez Effectué. L'ID utilisateur peut comporter 50 caractères et le prestataire du service Chat peut demander que l'ID<br />
utilisateur soit au format nomutilisateur@domaine.com. Le surnom est facultatif.<br />
Pour afficher une liste différente de vos contacts Chat, sélectionnez Options > Chger liste contacts.<br />
Faites défiler jusqu'au contact Chat voulu, sélectionnez Options et choisissez parmi les options suivantes :<br />
• Ouvrir conversation — Démarrez ou poursuivez les messages instantanés avec le contact.<br />
• Détails du contact — Affichez la fiche.<br />
• Options de modif. — Modifiez ou supprimez la fiche, déplacez-la vers une autre liste de contacts ou recevez une note lorsque<br />
le statut en ligne du contact change.<br />
• Appartient aux gpes — Visualisez les groupes Chat que le contact a rejoints.<br />
• Nouvelle liste — Créez une liste de contacts pour un groupe de contacts Chat donné.<br />
• Rafraîchir disponibilité — Mettez à jour l'état en ligne de vos contacts Chat.<br />
• Options de blocage — Empêchez ou autorisez la réception de messages du contact.<br />
• Se connecter — Connectez-vous à un serveur de messagerie instantanée si cela n'a pas été fait à l'ouverture de l'application.<br />
• Se déconnecter — Déconnectez-vous du serveur de Chat.<br />
• Paramètres — Modifiez les paramètres de l'application de messagerie instantanée ou du serveur.<br />
Les options disponibles peuvent varier.<br />
Pour supprimer un contact Chat, appuyez sur la touche Effacer.<br />
Contacts bloqués<br />
Sélectionnez Contacts Chat > Options > Options de blocage > Afficher Nº bloqués.<br />
Pour rechercher un utilisateur Chat bloqué, tapez les premières lettres de son nom. Les noms correspondants figurent dans une<br />
liste.<br />
Pour autoriser la réception de messages d'un utilisateur Chat bloqué, sélectionnez Options > Débloquer.<br />
Pour empêcher la réception de messages d'autres utilisateurs Chat, sélectionnez Options > Bloquer d'autres cont.. Sélectionnez<br />
l'utilisateur Chat parmi vos contacts Chat ou entrez l'ID utilisateur.<br />
Afficher des invitations<br />
Sélectionnez Conversations. Faites défiler jusqu'à une invitation et appuyez sur la touche de défilement.<br />
Sélectionnez Options puis définissez les options suivantes :<br />
• Rejoindre — Rejoignez le groupe de messagerie instantanée.<br />
• Rejeter — Rejetez l'invitation et envoyez un message à son expéditeur.<br />
• Supprimer — Supprimez l'invitation.<br />
• Options de blocage — Empêchez la réception des invitations provenant de cet expéditeur.<br />
Messages enregistrés<br />
Pour afficher une conversation enregistrée, sélectionnez Sessions, faites défiler jusqu'à une conversation et appuyez sur la<br />
touche de défilement.<br />
Vous pouvez également faire défiler vers une conversation enregistrée, puis sélectionner Options et sélectionner l'une des<br />
options suivantes :<br />
• Envoyer — Envoyez la session Chat vers un appareil compatible.<br />
• Se connecter — Connectez-vous à un serveur de messagerie instantanée si cela n'a pas été fait à l'ouverture de l'application.<br />
Pour vous déconnecter, sélectionnez Se déconnecter.<br />
© 2007 <strong>Nokia</strong>. Tous droits réservés. 53
M e s s a g e s<br />
• Paramètres — Modifiez les paramètres de l'application de messagerie instantanée ou du serveur.<br />
Pour supprimer une conversation Chat, appuyez sur la touche Effacer.<br />
Paramètres<br />
Sélectionnez Options > Paramètres > Paramètres Chat.<br />
Définissez les paramètres suivants :<br />
• Utiliser nom d'écran — Pour changer le nom qui vous identifie dans les groupes Chat, sélectionnez Oui.<br />
• Autoriser les msgs de — Déterminez si vous voulez recevoir des messages instantanés de tous les autres utilisateurs Chat,<br />
de vos contacts Chat uniquement, ou ne pas en recevoir du tout.<br />
• Autoriser invitations de — Décidez si vous voulez recevoir des invitations à rejoindre les groupes Chat de tous les utilisateurs<br />
Chat, de vos contacts Chat uniquement, ou ne pas recevoir d'invitations du tout.<br />
• Vitesse défil. msgs — Pour réduire ou augmenter la vitesse d'affichage des nouveaux messages, faites défiler vers la gauche<br />
ou vers la droite.<br />
• Trier contacts Chat — Déterminez si vous voulez répertorier vos contacts Chat par ordre alphabétique ou par leur statut en<br />
ligne.<br />
• Rafraîch. disponibilité — Pour mettre automatiquement à jour le statut en ligne de vos contacts Chat, sélectionnez<br />
Automatique.<br />
• Contacts hors connex. — Choisissez si les contacts Chat ayant le statut hors connexion apparaissent dans la liste des contacts<br />
Chat.<br />
Les paramètres de modification disponibles peuvent varier. Contactez votre prestataire de services pour plus d'informations.<br />
Paramètres du serveur de Chat<br />
Sélectionnez Options > Paramètres > Paramètres serveurs.<br />
Faites défiler jusqu'aux options suivantes, puis appuyez sur la touche de défilement pour configurer votre serveur de Chat :<br />
• Serveurs — Ajoutez, modifiez ou supprimez des serveurs.<br />
• Serveur par défaut — Changez le serveur auquel votre appareil se connecte automatiquement, faites défiler jusqu'au serveur<br />
désiré et appuyez sur la touche de défilement.<br />
• Type connexion Chat — Pour établir une connexion automatique entre votre appareil et le serveur par défaut, sélectionnez<br />
Automatique. Sélectionnez Aut. ds rés. abon. pour automatiser la connexion lorsque vous vous trouvez dans votre réseau<br />
abonné. Sélectionnez A l'ouvert. appl. pour vous connecter au serveur lorsque vous ouvrez l'application de messagerie.<br />
Sélectionnez Manuelle pour vous connecter manuellement au serveur à tout moment.<br />
Messages spéciaux<br />
Votre appareil peut recevoir de nombreux types de message contenant des données :<br />
• Logo opérateur — Pour enregistrer le logo, sélectionnez Options > Enregistrer.<br />
• Sonnerie — Pour enregistrer une sonnerie, sélectionnez Options > Enregistrer.<br />
• Message de configuration — Votre opérateur réseau, votre prestataire de services ou le service de gestion de données d'une<br />
société peut vous envoyer des paramètres sous forme de message de configuration. Pour accepter les paramètres, ouvrez le<br />
message et sélectionnez Options > Tout enregistrer.<br />
• Notification e-mail — La notification vous indique le nombre de nouveaux e-mails présents dans votre boîte aux lettres<br />
distante. Une notification plus complète peut comprendre des informations plus détaillées.<br />
Envoyer des commandes de services<br />
Envoyez une demande de service à votre prestataire pour demander l'activation de certains services réseau.<br />
Pour envoyer une demande de service à votre prestataire, sélectionnez Options > Cmde de services. Saisissez la demande de<br />
service sous forme de message texte et sélectionnez Options > Envoyer.<br />
Messages diffusés sur une cellule (service réseau)<br />
Le service de messages diffusés sur une cellule permet de recevoir des messages sur des sujets divers provenant de votre<br />
prestataire de services, comme la météo ou les conditions de circulation dans une région donnée. Pour obtenir la liste des sujets<br />
disponibles et leurs numéros, contactez votre fournisseur de services.<br />
Les messages diffusés sur une cellule ne peuvent pas être reçus dans un réseau UMTS ou si l'appareil est en Mode SIM distant.<br />
Une connexion de données par paquets (GPRS) peut empêcher la réception des messages d'information sur cellule.<br />
Sélectionnez Menu > Messagerie > Options > Diffusion cellules.<br />
Pour recevoir des messages diffusés sur une cellule, vous devez activer la réception de ces messages. Sélectionnez Options ><br />
Paramètres > Réception > Activée.<br />
Pour afficher les messages associés à une rubrique, faites défiler jusqu'à la rubrique et appuyez sur la touche de défilement.<br />
© 2007 <strong>Nokia</strong>. Tous droits réservés. 54
M e s s a g e s<br />
Pour recevoir les messages associés à une rubrique, faites défiler jusqu'à la rubrique et sélectionnez Options > Souscrire.<br />
Conseil : Vous pouvez définir les rubriques importantes comme rubriques sensibles. Faites défiler jusqu'à la rubrique<br />
et sélectionnez Options > Notif. prioritaire. L'appareil étant en mode veille, vous êtes notifié de la réception d'un<br />
message associé à une rubrique sensible.<br />
Pour annuler la réception de messages diffusés sur une cellule, sélectionnez la langue des messages reçus et décidez si vous<br />
souhaitez détecter automatiquement les nouvelles rubriques diffusées sur une cellule, puis sélectionnez Options ><br />
Paramètres.<br />
Pour ajouter, modifier ou supprimer des rubriques, sélectionnez Options > Sujet, puis sélectionnez Ajouter manuellement,<br />
Depuis l'index, Modifier, Supprimer ou Tout supprimer.<br />
Pour enregistrer dans la mémoire de l'appareil un message diffusé sur une cellule, sélectionnez le message et Options ><br />
Enregistrer. Vous pouvez enregistrer jusqu'à 50 messages dans la mémoire de l'appareil.<br />
Pour rechercher les numéros et les adresses pouvant être contenus dans le message diffusé sur une cellule, sélectionnez<br />
Options > Chercher et Numéro de téléphone, Adresse e-mail ou Adresse Web. Vous pouvez ensuite émettre un appel, envoyer<br />
des messages, ouvrir des pages dans le navigateur ou créer des signets et des fiches.<br />
Pour supprimer un message, appuyez sur la touche Effacer.<br />
Paramètres des messages<br />
Remplissez tous les champs qui comportent l'indication Doit être défini ou qui sont marqués par un astérisque (*) rouge.<br />
Votre appareil peut reconnaître le fournisseur de la carte SIM et configurer les paramètres SMS, MMS et GPRS appropriés. Si ce<br />
n'est pas le cas, contactez votre prestataire de services pour obtenir les paramètres appropriés, demandez à votre prestataire<br />
de services de vous envoyer les paramètres via un message de configuration, ou utilisez l'application Assistant de configuration.<br />
Paramètres des messages texte<br />
Sélectionnez Options > Paramètres > Message texte.<br />
Définissez les options suivantes :<br />
• Ctres de messagerie — Affichez les centres de messagerie disponibles pour votre appareil.<br />
• Ctre msgerie utilisé — Sélectionnez un centre de messagerie pour envoyer le message.<br />
• Encodage caractères — Sélectionnez Réduit pour utiliser la conversion automatique des caractères dans un autre système<br />
d'encodage, si disponible.<br />
• Recevoir accusé — Sélectionnez Oui si vous souhaitez que le réseau vous envoie les accusés de réception de vos messages<br />
(service réseau).<br />
• Validité du message — Sélectionnez la durée pendant laquelle le centre de messagerie vous renverra le message si la première<br />
tentative échoue (service réseau). Si le destinataire n'est pas joignable pendant la période de validité, le message sera<br />
supprimé du centre de messagerie.<br />
• Msg envoyé comme — Convertissez le message dans un autre format, tel que Texte, Fax, Msg instantané ou E-mail. Ne modifiez<br />
cette option que si vous êtes certain que votre centre de messagerie est en mesure de convertir les messages texte dans ces<br />
autres formats. Contactez votre opérateur réseau.<br />
• Connexion préférée — Sélectionnez votre méthode de connexion préférée pour l'envoi de messages texte depuis votre<br />
appareil.<br />
• Rép. par même ctre — Déterminez si vous souhaitez que la réponse soit envoyée via le même numéro de centre de messagerie<br />
texte (service réseau).<br />
Paramètres des messages multimédia<br />
Sélectionnez Options > Paramètres > Message multimédia.<br />
Définissez les paramètres suivants :<br />
• Taille de la photo — Sélectionnez Petite ou Grande pour modifier la taille des photos dans les messages multimédia.<br />
Sélectionnez Originale pour conserver la taille initiale des photos.<br />
• Mode création MMS — Sélectionnez Limité pour que votre appareil vous empêche d'inclure, dans vos messages multimédia,<br />
un contenu susceptible de ne pas être pris en charge par le réseau ou par l'appareil récepteur. Pour recevoir des avertissements<br />
concernant l'insertion d'un tel contenu, sélectionnez Assisté. Pour créer un message multimédia sans restriction quant au<br />
type de pièce jointe, sélectionnez Libre. Si vous sélectionnez Limité, vous ne pouvez pas créer de présentation multimédia.<br />
• Point d'accès utilisé — Sélectionnez le point d'accès par défaut pour la connexion au centre de messagerie multimédia. Il<br />
peut s'avérer impossible de modifier le point d'accès par défaut s'il est prédéfini par votre prestataire de service.<br />
• Récupération MMS — Sélectionnez Tjrs automatique pour que l'appareil récupère automatiquement tous vos messages<br />
multimédia, Autom. ds rés. abon. pour être averti de l'arrivée d'un nouveau message multimédia que vous pouvez récupérer<br />
au centre de messagerie (par exemple, lorsque vous voyagez à l'étranger et en dehors de votre réseau national), Manuelle<br />
© 2007 <strong>Nokia</strong>. Tous droits réservés. 55
M e s s a g e s<br />
pour récupérer manuellement vos messages multimédia au centre de messagerie ou Désactivée pour ne recevoir aucun<br />
message multimédia.<br />
• Messages anonymes — Spécifiez si vous acceptez de recevoir des messages provenant d'expéditeurs inconnus.<br />
• Publicités — Spécifiez si vous acceptez de recevoir les messages définis comme étant des publicités.<br />
• Accusés de réception — Sélectionnez Oui si vous souhaitez que l'état des messages envoyés figure dans le journal (service<br />
réseau). Il n'est pas toujours possible de recevoir un accusé de réception pour un message multimédia qui a été envoyé à<br />
une adresse courrier.<br />
• Refuser envoi accusé — Sélectionnez Oui pour que votre appareil n'accuse jamais réception des messages multimédia reçus.<br />
• Validité du message — Sélectionnez la durée pendant laquelle le centre de messagerie vous renverra le message si la première<br />
tentative échoue (service réseau). Si le destinataire d'un message n'a pas pu être contacté pendant la période de validité, le<br />
message est supprimé du centre de messagerie multimédia. La valeur Temps maximum indique la durée maximale autorisée<br />
par le réseau.<br />
Paramètres du compte courrier<br />
Sélectionnez Menu > Messagerie > Options > Paramètres > E-mail.<br />
Si vous n'avez pas encore défini de boîte aux lettres, sélectionnez Boîte lettres utilisée puis appuyez sur la touche de défilement.<br />
Le guide de la boîte aux lettres s'ouvre pour vous aider à configurer votre compte courrier.<br />
Si vous avez déjà défini une boîte aux lettres, sélectionnez-la et appuyez sur la touche de défilement pour modifier les<br />
paramètres.<br />
Les paramètres de modification disponibles peuvent varier. Certains paramètres peuvent être prédéfinis par votre prestataire<br />
de services.<br />
Paramètres des courriers reçus<br />
Sélectionnez E-mails entrants puis définissez les options suivantes :<br />
• Nom d'utilisateur — Saisissez le nom d'utilisateur permettant d'accéder au service de courrier.<br />
• Mot de passe — Saisissez le mot de passe permettant d'accéder au service de courrier.<br />
• Serveur mail entrant — Entrez l'adresse IP ou le nom d'hôte du serveur réceptionnant vos e-mails.<br />
• Point d'accès utilisé — Sélectionnez le point d'accès Internet que l'appareil doit utiliser pour récupérer les e-mails reçus.<br />
• Nom bte aux lettres — Donnez un nom à la boîte aux lettres.<br />
• Type bte aux lettres — Sélectionnez le protocole de boîte aux lettres recommandé par le prestataire de services de la boîte<br />
aux lettres distante. Les options disponibles sont POP3 et IMAP4. Ce paramètre ne peut être sélectionné qu'une fois et, une<br />
fois que vous avez enregistré ou quitté les paramètres de boîte aux lettres, vous ne pouvez plus le modifier. Si vous utilisez<br />
le protocole POP3, les e-mails ne sont pas automatiquement mis à jour lorsque vous êtes connecté. Pour afficher les derniers<br />
e-mails, vous devez vous déconnecter de votre boîte aux lettres puis vous connecter à nouveau.<br />
• Sécurité (ports) — Sélectionnez l'option applicable pour augmenter le niveau de sécurité de la connexion.<br />
• Port — Définissez un port pour la connexion.<br />
• Connex. sécur. APOP (POP3 uniquement) — Utilisez cette option avec le protocole POP3 pour crypter l'envoi de mots de passe<br />
au serveur de courrier distant lors de la connexion à la boîte aux lettres.<br />
Paramètres des courriers envoyés<br />
Sélectionnez E-mails sortants puis définissez les options suivantes :<br />
• Mon adresse e-mail — Entrez l'adresse courrier fournie par votre prestataire de services. Les réponses à vos messages sont<br />
envoyées à cette adresse.<br />
• Nom d'utilisateur — Saisissez le nom d'utilisateur permettant d'accéder au service de courrier.<br />
• Mot de passe — Saisissez le mot de passe permettant d'accéder au service de courrier.<br />
• Serveur mail sortant — Entrez l'adresse IP ou le nom d'hôte du serveur qui envoie vos e-mails. Il se peut que vous ne puissiez<br />
utiliser que le serveur sortant de votre opérateur réseau. Contactez votre prestataire de services pour plus d'informations.<br />
• Point d'accès utilisé — Sélectionnez le point d'accès Internet que l'appareil doit utiliser pour envoyer vos e-mails.<br />
• Sécurité (ports) — Sélectionnez l'option applicable pour sécuriser la connexion avec la boîte aux lettres distante.<br />
• Port — Définissez un port pour la connexion.<br />
Paramètres utilisateur<br />
Sélectionnez Param. utilisateur puis définissez les options suivantes :<br />
• Mon nom — Entrez le nom devant apparaître avant votre adresse courrier lorsque vous envoyez un e-mail.<br />
• Réponse à — Indiquez si vous souhaitez que les réponses soient redirigées vers une autre adresse. Sélectionnez Activée et<br />
saisissez l'adresse vers laquelle les réponses doivent être redirigées. Les réponses ne peuvent être redirigées que vers une<br />
seule adresse.<br />
• Supprimer courrier de — Indiquez si vous souhaitez supprimer les e-mails de l'appareil uniquement ou de l'appareil et du<br />
serveur. Sélectionnez Toujours demander si vous souhaitez confirmer l'emplacement de suppression des e-mails à chaque<br />
suppression.<br />
• Envoyer message — Indiquez si le courrier doit être envoyé dès que possible ou lors de la prochaine récupération de vos<br />
courriers, ou encore s'il doit être conservé dans la boîte d'envoi pour envoi ultérieur.<br />
© 2007 <strong>Nokia</strong>. Tous droits réservés. 56
M e s s a g e s<br />
• Garder une copie — Indiquez si vous souhaitez qu'une copie des e-mails soit conservée dans votre boîte aux lettres distante<br />
ainsi qu'à l'adresse entrée dans le champ Mon adresse e-mail des paramètres des E-mails sortants.<br />
• Insérer signature — Indiquez si vous souhaitez ajouter une signature à vos e-mails.<br />
• Signal. nouvel e-mail — Indiquez si vous souhaitez être averti (par un signal sonore et une note) chaque fois qu'un nouvel<br />
e-mail arrive dans votre boîte aux lettres.<br />
Paramètres de récupération<br />
Sélectionnez Param. récupération puis définissez les options suivantes :<br />
• E-mail à récupérer (pour les boîtes aux lettres POP3 uniquement) — Spécifiez si vous souhaitez récupérer uniquement les<br />
informations d'en-tête de l'e-mail telles que l'expéditeur, le sujet et la date, l'e-mail ou l'e-mail avec ses pièces jointes.<br />
• E-mails à récupérer — Sélectionnez le nombre d'e-mails que votre boîte aux lettres doit récupérer sur le serveur distant.<br />
• Accès dossier IMAP4 (boîtes aux lettres IMAP4 uniquement) — Définissez le chemin d'accès des dossiers auxquels vous<br />
souhaitez souscrire.<br />
• Abonn. aux dossiers (boîtes aux lettres IMAP4 uniquement) — Souscrivez à d'autres dossiers de la boîte aux lettres distante<br />
et récupérez du contenu dans ces dossiers.<br />
Paramètres de récupération automatique<br />
Sélectionnez Connex. automatique puis définissez les options suivantes :<br />
• Récup. des en-têtes — Indiquez si vous souhaitez être averti lorsqu'un nouvel e-mail arrive dans votre boîte aux lettres<br />
distante. Sélectionnez Toujours activée pour que les nouveaux e-mails soient automatiquement récupérés dans votre boîte<br />
aux lettres distante ou Uniq. ds rés. abonné pour qu'ils ne soient récupérés automatiquement que lorsque vous vous trouvez<br />
dans votre réseau abonné et non, par exemple, en déplacement.<br />
• Jours de connexion — Indiquez les jours auxquels votre appareil doit récupérer vos e-mails.<br />
• Heures de connexion — Définissez les heures entre lesquelles les e-mails doivent être récupérés.<br />
• Intervalle connexion — Sélectionnez le laps de temps devant s'écouler entre les récupérations de nouveaux e-mails.<br />
Paramètres des messages diffusés sur une cellule<br />
Sélectionnez Menu > Messagerie > Options > Paramètres > Diffusion cellules.<br />
Définissez les options suivantes :<br />
• Réception — Sélectionnez Activée pour recevoir des messages diffusés sur une cellule.<br />
• Langues — Sélectionnez les langues dans lesquelles vous voulez recevoir les messages diffusés sur une cellule.<br />
• Détection sujet — Sélectionnez Activée pour afficher de nouvelles rubriques dans la liste des rubriques diffusées sur une<br />
cellule.<br />
Autres paramètres<br />
Sélectionnez Menu > Messagerie > Options > Paramètres > Autre.<br />
Définissez les options suivantes :<br />
• Enreg. msgs envoyés — Choisissez de conserver ou non les messages envoyés dans le dossier Msgs envoyés.<br />
• Nbre de msgs enreg. — Saisissez le nombre de messages envoyés que vous souhaitez enregistrer. Lorsque la limite est<br />
atteinte, le message le plus ancien est supprimé.<br />
• Mémoire active — Choisissez l'endroit où vous souhaitez enregistrer les messages que vous recevez. Vous pouvez les<br />
enregistrer sur une carte mémoire uniquement si celle-ci est insérée.<br />
• Vue dossiers — Définissez un mode d'affichage pour les messages de la boîte de réception.<br />
Les paramètres de modification disponibles peuvent varier.<br />
© 2007 <strong>Nokia</strong>. Tous droits réservés. 57
9. Bureau<br />
Sélectionnez Menu > Bureau.<br />
Certaines applications de bureau peuvent ne pas être disponibles dans toutes les langues.<br />
Il n'est pas toujours possible d'ouvrir un fichier volumineux ou cette opération peut prendre un certain temps.<br />
<strong>Nokia</strong> Team suite<br />
Sélectionnez Menu > Bureau > Suite Equipe.<br />
Avec <strong>Nokia</strong> Team Suite, vous pouvez créer, modifier et supprimer des équipes, envoyer des messages, afficher les pages Web et<br />
l'historique des communications des équipes, et appeler les équipes en une seule opération.<br />
Pour créer une nouvelle équipe, sélectionnez Options > Equipe > Créer. Donnez un nom à l'équipe et entrez les informations<br />
de service d'appel de conférence, si nécessaire. Sélectionnez ensuite les membres de l'équipe.<br />
Pour sélectionner une action, sélectionnez l'équipe à laquelle vous souhaitez appliquer l'action, faites défiler vers la droite<br />
jusqu'à la barre d'actions, puis sélectionnez l'action souhaitée. Si vous ne souhaitez appliquer l'action qu'à certains membres<br />
de l'équipe, ouvrez l'équipe, puis sélectionnez les membres souhaités en appuyant sur la touche de défilement. Sélectionnez<br />
ensuite l'action.<br />
Pour rechercher des actions autres que celles apparaissant dans la barre d'actions, sélectionnez Options > Actions. Les actions<br />
suivantes sont disponibles :<br />
• Appeler — Pour appeler l'équipe ou certains membres de l'équipe. Les membres de l'équipe sont appelés individuellement<br />
et mis en attente jusqu'à ce que les appels soient réunis en un appel de conférence (service réseau). Le nombre maximum<br />
de participants dépend du service réseau.<br />
• Créer un message — Pour envoyer un message texte, un message multimédia ou un e-mail à l'équipe ou à certains membres<br />
de l'équipe.<br />
• Appeler serv. conférence — Pour démarrer un appel au service d'appel de conférence (service réseau) défini pour l'équipe<br />
sélectionnée.<br />
• Journal de communication — Pour afficher le journal des communications pour l'équipe ou certains membres de l'équipe.<br />
• Recherche d'équipe — Pour rechercher un contenu relatif à l'équipe ou à certains membres de l'équipe.<br />
• Push-To-Talk — Pour communiquer via la fonctionnalité Push-To-Talk (service réseau) avec l'équipe ou certains membres de<br />
l'équipe.<br />
• Signets Web de l'équipe — Pour ouvrir le dossier des signets contenant les pages Web de l'équipe.<br />
Pour sélectionner les actions qui apparaissent dans la barre d'actions et définir leur ordre d'apparition, sélectionnez Options ><br />
Paramètres > Icônes barre d'actions.<br />
Modifier les équipes<br />
Pour ajouter des membres à une équipe, sélectionnez Options > Membres > Ajouter.<br />
Pour supprimer les membres d'une équipe, sélectionnez Options > Membres > Supprimer.<br />
Pour modifier les détails d'un membre, sélectionnez Options > Membres > Modifier.<br />
Pour indiquer si les photos des membres de l'équipe doivent s'afficher, sélectionnez Options > Paramètres > Voir ph<br />
contact.<br />
Pour voir à quelle équipe un membre appartient, sélectionnez Options > Membres > Appartient aux équipes.<br />
Rech ds app<br />
Sélectionnez Menu > Bureau > Rech ds app.<br />
Grâce à l'option Chercher, vous pouvez rechercher des informations dans vos contacts, notes, rendez-vous enregistrés dans<br />
l'agenda, tâches, e-mails et messages multimédia et texte. Vous pouvez également rechercher les fichiers par leur nom dans la<br />
mémoire de votre appareil et sur la carte mémoire.<br />
1. Sélectionnez les types de contenu dans lesquels effectuer les recherches. Pour supprimer la sélection, sélectionnez-la à<br />
nouveau. Pour inclure tous les types de contenu dans votre recherche, sélectionnez Tout sélectionner. Pour supprimer tous<br />
les types de contenu, sélectionnez Tout désélectionner.<br />
2. Saisissez vos mots-clés de recherche ou une partie des mots-clés. Pour inclure deux mots dans votre recherche, séparez-les<br />
par un espace. Vous ne trouverez que les éléments contenant les deux mots-clés.<br />
3. Sélectionnez Chercher.<br />
Conseil : Les caractères génériques peuvent vous aider à rechercher des éléments. Dans votre mot-clé de recherche,<br />
utilisez ? pour remplacer un seul caractère et * pour remplacer zéro ou plusieurs caractères. Si vous utilisez le caractère<br />
© 2007 <strong>Nokia</strong>. Tous droits réservés. 58
B u r e a u<br />
générique ? ou *, vous devez ajouter * au début et à la fin d'un mot-clé de recherche, par exemple, *s?all* ("shall") ou<br />
*dev*ment* ("development").<br />
Pour afficher les résultats de votre dernière recherche, sélectionnez Options > Résultats précédents.<br />
Quickoffice<br />
Avec Quickoffice, vous pouvez afficher des documents aux formats.doc, .xls, .ppt et .txt. Tous les formats de fichiers ou fonctions<br />
ne sont pas pris en charge. Apple Macintosh n'est pas pris en charge.<br />
Pour utiliser les applications Quickoffice, sélectionnez Menu > Bureau > Quickoffice. Une liste de fichiers enregistrés dans la<br />
mémoire de votre appareil ou sur la carte mémoire aux formats .doc, .xls, .ppt et .txt s'ouvre.<br />
Pour ouvrir un fichier dans l'application correspondante, appuyez sur la touche de défilement.<br />
Pour trier des fichiers, sélectionnez Options > Trier par.<br />
Pour ouvrir Quickword, Quicksheet ou Quickpoint, faites défiler jusqu'à l'onglet désiré à l'aide de la touche de défilement.<br />
Quickword<br />
Avec Quickword, vous pouvez afficher des documents Microsoft Word sur l'écran de votre appareil. Quickword prend en charge<br />
les couleurs, la mise en gras et le soulignement.<br />
Quickword prend en charge l'affichage des documents enregistrés au format .doc dans Microsoft Word 97, 2000 et XP. Les<br />
variantes ou caractéristiques des formats de fichier mentionnés ne sont pas toutes prises en charge.<br />
Pour vous déplacer dans le document, utilisez la touche de défilement.<br />
Pour rechercher du texte dans le document, sélectionnez Options > Options de recherche.<br />
Vous pouvez aussi sélectionner Options puis :<br />
• Mise à niveau pr modifier — Effectuez une mise à niveau vers une version de Quickword qui prend en charge la fonction de<br />
modification. La mise à niveau est payante.<br />
• Atteindre — Allez au début, à la position sélectionnée dans le document ou à la fin du document.<br />
• Zoom — Agrandissez ou réduisez.<br />
• Lancer le défilement — Démarrez le défilement automatique du document. Pour arrêter le défilement, sélectionnez<br />
Options > Arrêter le défilement.<br />
Quicksheet<br />
Avec Quicksheet, vous pouvez lire des documents Microsoft Excel sur l'écran de votre appareil.<br />
Quicksheet prend en charge l'affichage des fichiers tableurs enregistrés au format .xls dans Microsoft Excel 97, 2000, 2003 et XP.<br />
Les variantes ou caractéristiques des formats de fichier mentionnés ne sont pas toutes prises en charge.<br />
Pour vous déplacer dans la feuille de calcul, utilisez la touche de défilement.<br />
Pour basculer entre plusieurs feuilles de calcul, sélectionnez Options > Feuille.<br />
Pour rechercher du texte, une valeur ou une formule dans la feuille de calcul, sélectionnez Options > Chercher.<br />
Pour changer la façon d'afficher la feuille de calcul, sélectionnez Options, puis l'une des options suivantes :<br />
• Mise à niveau pr modifier — Effectuez une mise à niveau vers une version de Quicksheet qui prend en charge la fonction de<br />
modification. La mise à jour est payante.<br />
• Panoramique — Naviguez dans la feuille de calcul par blocs. Un bloc représente les colonnes et les lignes affichées par un<br />
écran. Pour afficher les colonnes et les lignes, faites défiler jusqu'au bloc voulu et sélectionnez OK.<br />
• Redimensionner — Réglez la taille des colonnes ou des lignes.<br />
• Zoom — Agrandissez ou réduisez la vue.<br />
• Figer les volets — Gardez la ligne, la colonne sélectionnée (ou les deux) visible tout en vous déplaçant dans la feuille de calcul.<br />
Quickpoint<br />
Avec Quickpoint, vous pouvez visualiser des présentations Microsoft PowerPoint sur l'écran de votre appareil.<br />
Quickpoint prend en charge l'affichage des présentations créées au format .ppt dans Microsoft PowerPoint 2000, 2003 et XP.<br />
Les variantes ou caractéristiques des formats de fichier mentionnés ne sont pas toutes prises en charge.<br />
Pour basculer entre l'affichage diapositive, plan ou notes, faites défiler jusqu'à l'onglet désiré avec la touche de défilement.<br />
Pour passer à la diapositive suivante ou précédente dans la présentation, faites défiler vers le haut ou vers le bas à l'aide de la<br />
touche de défilement.<br />
Pour afficher la présentation en mode plein écran, sélectionnez Options > Plein écran.<br />
Pour développer les éléments de la présentation dans l'affichage plan, sélectionnez Options > Développer.<br />
© 2007 <strong>Nokia</strong>. Tous droits réservés. 59
B u r e a u<br />
Pour effectuer une mise à niveau vers une version de Quickpoint qui prend en charge la fonction de modification, sélectionnez<br />
Options > Mise à niveau pr modifier.<br />
Gestionnaire de fichiers<br />
Avec le Gest. fich., vous pouvez gérer le contenu et les propriétés des fichiers et des dossiers. Vous pouvez ouvrir, créer, déplacer,<br />
copier, renommer et rechercher des fichiers et des dossiers. La protection par copyright peut empêcher l'envoi de certains<br />
fichiers.<br />
Gérer les fichiers<br />
Pour ouvrir un fichier, faites défiler jusqu'à celui-ci et appuyez sur la touche de défilement.<br />
Conseil : Pour sélectionner plusieurs fichiers, faites défiler jusqu'à chacun d'eux et appuyez simultanément sur la touche<br />
de modification et sur la touche de défilement pour marquer le fichier. Lorsque vous avez terminé, sélectionnez<br />
Options puis la commande voulue.<br />
Pour envoyer un fichier, faites défiler jusqu'à celui-ci et choisissez Options > Envoyer.<br />
Pour organiser des fichiers ou des dossiers, faites défiler jusqu'au dossier ou au fichier voulu et sélectionnez Options > Dépl.<br />
vers dossier. Les dossiers par défaut, par exemple Clips audio (dans la Galerie), ne peuvent pas être déplacés ni supprimés.<br />
Conseil : Pour copier le fichier ou le dossier dans un autre dossier, sélectionnez Options > Copier dans dossier. Pour<br />
créer un nouveau dossier afin d'organiser vos fichiers, sélectionnez Options > Nouveau dossier.<br />
Pour recevoir un fichier par connexion infrarouge, sélectionnez Options > Recevoir par infrar..<br />
Rechercher des fichiers<br />
1. Pour rechercher des fichiers, sélectionnez Options > Chercher.<br />
2. Sélectionnez la mémoire voulue.<br />
3. Saisissez le texte à rechercher et appuyez sur la touche de défilement. Les dossiers et les fichiers dont les noms contiennent<br />
le texte recherché s'affichent à l'écran.<br />
4. Sélectionnez Chercher pour effectuer une autre recherche.<br />
Notes<br />
Sélectionnez Menu > Bureau > Notes.<br />
Vous pouvez créer et envoyer des notes vers d'autres appareils compatibles et enregistrer les fichiers texte bruts (format .txt)<br />
que vous recevez dans Notes.<br />
Pour écrire une note, sélectionnez Options > Nouvelle note, saisissez le texte voulu et appuyez sur Effectué.<br />
Dans l'écran principal Notes, sélectionnez Options et choisissez l'une des options suivantes :<br />
• Ouvrir — Ouvrez la note sélectionnée.<br />
• Envoyer — Pour envoyer la note sélectionnée, choisissez une méthode d'envoi.<br />
• Nouvelle note — Créez une note.<br />
• Supprimer — Supprimez la note sélectionnée.<br />
• Marquer/Enlever — Sélectionnez une ou plusieurs notes, et appliquez la même règle à chacune.<br />
• Synchronisation — Sélectionnez Démarrer pour lancer une synchronisation ou Paramètres pour définir les paramètres de<br />
synchronisation de la note.<br />
Tandis qu'une note est affichée, sélectionnez Options > Chercher pour y rechercher un numéro de téléphone ou une adresse<br />
de téléphonie Internet, e-mail ou Web.<br />
Calculatr.<br />
Remarque : La calculatrice a une précision limitée et n'est conçue que pour des calculs simples.<br />
Sélectionnez Menu > Bureau > Calculatr..<br />
Pour effectuer un calcul, entrez la première valeur à calculer. Faites défiler jusqu'à la fonction voulue et sélectionnez-la (comme<br />
l'addition ou la soustraction). Entrez la deuxième valeur du calcul et sélectionnez =. Pour ajouter un séparateur décimal, appuyez<br />
sur #.<br />
La calculatrice exécute les opérations dans l'ordre où elles ont été entrées. Le résultat du calcul reste affiché dans le champ<br />
d'édition et peut être utilisé comme première valeur d'un nouveau calcul.<br />
Pour enregistrer les résultats d'un calcul, sélectionnez Options > Mémoire > Enregistrer. Le résultat enregistré remplace le<br />
nombre précédemment stocké en mémoire.<br />
© 2007 <strong>Nokia</strong>. Tous droits réservés. 60
B u r e a u<br />
Pour extraire de la mémoire les résultats d'un calcul et les utiliser dans une opération, sélectionnez Options > Mémoire ><br />
Rappel.<br />
Pour afficher le dernier résultat enregistré, sélectionnez Options > Dernier résultat.<br />
La fermeture de la calculatrice et l'arrêt de l'appareil n'effacent pas la mémoire. Vous pouvez rappeler le dernier résultat<br />
enregistré lors de l'ouverture suivante de la calculatrice.<br />
Convertisseur<br />
Sélectionnez Menu > Bureau > Convertisseur.<br />
Le convertisseur est une fonction limitée ; des erreurs d'arrondis risquent de se produire.<br />
Mesures de conversion<br />
1. Faites défiler jusqu'au champ Type et sélectionnez Options > Type de conversion pour ouvrir une liste de mesures. Faites<br />
défiler jusqu'à la mesure que vous voulez utiliser et sélectionnez OK.<br />
2. Faites défiler jusqu'au premier champ Unité et sélectionnez Options > Sélectionner unité. Sélectionnez l'unité à partir de<br />
laquelle vous voulez effectuer la conversion et sélectionnez OK. Faites défiler jusqu'au champ Unité suivant et sélectionnez<br />
l'unité dans laquelle vous souhaitez effectuer la conversion.<br />
3. Faites défiler jusqu'au premier champ Quantité et entrez la valeur que vous voulez convertir. L'autre champ Quantité change<br />
automatiquement et affiche la valeur convertie.<br />
Appuyez sur # pour ajouter une décimale et sur * pour insérer les symboles + et - (pour les températures) et E (exposant).<br />
Définir une devise de référence et un taux de change<br />
Remarque : Lorsque vous changez de devise de base, vous devez saisir les nouveaux taux de change car tous les taux<br />
de change précédents sont remis à zéro.<br />
Pour pouvoir convertir des devises, vous devez préalablement sélectionner une devise de référence et ajouter des taux de<br />
change. Le taux de la devise de référence est toujours 1. La devise de référence détermine les taux de conversion des autres<br />
devises.<br />
1. Pour définir le taux de change de l'unité de devise, faites défiler jusqu'au champ Type et sélectionnez Options > Taux de<br />
change.<br />
2. La liste des devises s'ouvre, avec la devise de référence en cours affichée en haut. Faites défiler jusqu'au type de devise et<br />
entrez le taux de change que vous souhaitez appliquer par unité de devise.<br />
3. Pour modifier la devise de référence, faites défiler jusqu'à celle-ci et sélectionnez Options > En devise de base.<br />
4. Sélectionnez Effectué > Oui pour enregistrer les modifications.<br />
Une fois tous les taux de change nécessaires ajoutés, vous pouvez effectuer des conversions de devises.<br />
Imprimer<br />
Vous pouvez imprimer un message ou un fichier depuis l'appareil, visualiser un aperçu avant impression, définir la mise en<br />
page, choisir une imprimante ou imprimer dans un fichier. Vous ne pourrez peut-être pas imprimer tous les messages,<br />
notamment les messages multimédia et autres messages spéciaux.<br />
Pour configurer une imprimante pour votre appareil, sélectionnez Menu > Bureau > Imprim. > Options > Ajouter. Pour définir<br />
l'imprimante comme imprimante par défaut, sélectionnez Options > Définir par défaut.<br />
Avant d'imprimer, assurez-vous que l'appareil est correctement connecté à l'imprimante.<br />
Pour imprimer un message ou un fichier, sélectionnez Options > Imprimer.<br />
Pour imprimer dans un fichier, sélectionnez Options > Options d'impression > Imprimer ds fichier et déterminez l'emplacement<br />
du fichier.<br />
Pour modifier les options d'impression, sélectionnez Options > Options d'impression. Vous pouvez sélectionnez l'imprimante<br />
que vous souhaitez utiliser, le nombre de copies et les pages que vous souhaitez imprimer.<br />
Pour modifier la mise en page avant l'impression, sélectionnez Options > Options d'impression > Mise en page. Vous pouvez<br />
modifier la taille du papier et son orientation, définir les marges et insérer un en-tête ou un bas de page. L'en-tête et le bas de<br />
page doivent comporter au maximum 128 caractères.<br />
Pour afficher un aperçu d'un fichier ou d'un message avant de l'envoyer, sélectionnez Options > Options d'impression ><br />
Aperçu.<br />
© 2007 <strong>Nokia</strong>. Tous droits réservés. 61
B u r e a u<br />
Export d’écran<br />
Vous pouvez présenter le contenu de l'écran de l'appareil à un public au moyen d'un projecteur de données compatible ou de<br />
tout autre système de projection compatible. Le contenu de l'écran peut être transféré sur le projecteur de données par le biais<br />
d'une connexion Bluetooth, par exemple.<br />
Sélectionnez Menu > Bureau > Export. écran.<br />
Pour pouvoir présenter le contenu de l'écran avec un projecteur de données compatible, vous devez installer les pilotes<br />
correspondant à ce projecteur. Pour plus d'informations, contactez le fabricant du projecteur de données ou votre revendeur<br />
local.<br />
Certaines applications ne prennent pas en charge cette fonctionnalité. Vous pouvez lancer le visionneur externe de deux<br />
manières : depuis le dossier Bureau ou à partir d'une application le prenant en charge.<br />
Présenter le contenu de l'écran<br />
Pour présenter le contenu de l'écran à l'aide d'un projecteur de données, ouvrez l'exportateur d’écran et sélectionnez Options ><br />
Sélection appareil. Dans la liste des appareils disponibles, faites défiler jusqu'à celui de votre choix et sélectionnez OK.<br />
Sélectionnez Options > Activer pour présenter le contenu de l'écran.<br />
Pour masquer le contenu de l'écran, sélectionnez Options > Masquer. L'exportateur d’écran passe à l'arrière-plan.<br />
Pour arrêter la projection, sélectionnez Options > Désactiver.<br />
© 2007 <strong>Nokia</strong>. Tous droits réservés. 62
10. Connectivité<br />
Votre appareil vous offre diverses options de connexion à Internet, à un intranet d'entreprise, à un autre appareil ou à un PC.<br />
Votre appareil supporte une solution câblée par câble USB (Universal Serial Bus) pour <strong>Nokia</strong> PC Suite. Il vous permet également<br />
de communiquer par la fonction Push-To-Talk, messages instantanés (Chat) et connexions fax/modem.<br />
Points d'accès Internet<br />
On désigne sous le nom de point d'accès l'endroit où votre appareil se connecte au réseau. Avant de pouvoir utiliser des services<br />
de courrier et multimédia ou de vous connecter à Internet et parcourir des pages Web, vous devez définir des points d'accès<br />
Internet pour ces services. Selon les sites auxquels vous souhaitez accéder, vous devrez peut-être configurer plusieurs points<br />
d'accès Internet. Par exemple, naviguer sur Internet peut nécessiter un point d'accès et accéder à l'intranet de votre entreprise<br />
peut en nécessiter un autre. Pour que vous puissiez vous connecter à Internet via GPRS, il se peut que votre appareil doive<br />
comporter des paramètres de point d'accès Internet par défaut prédéfinis.<br />
Lorsque vous allumez votre appareil pour la première fois, les points d'accès peuvent être configurés automatiquement à partir<br />
des informations du prestataire de services figurant dans votre carte SIM. Vous pouvez également recevoir les paramètres des<br />
points d'accès dans un message envoyé par votre prestataire de services. Le nombre de paramètres que vous devez entrer vousmême<br />
peut ainsi être réduit.<br />
Les options disponibles peuvent varier. Certains des points d'accès (ou la totalité d'entre eux) peuvent être prédéfinis sur<br />
l'appareil par votre prestataire de services. Il n'est pas toujours possible d'ajouter, de modifier ou de supprimer des points<br />
d'accès.<br />
Contactez votre prestataire de services et votre fournisseur de services de courrier pour plus d'informations à propos des points<br />
d'accès et de leurs paramètres.<br />
Voir "Paramètres de connexion", p. 87.<br />
Configurer un point d'accès Internet pour les appels de données<br />
1. Sélectionnez Menu > Outils > Param. > Connexion > Points d'accès.<br />
2. Sélectionnez Options > Nouveau pt d'accès. Pour utiliser un point d'accès existant comme base pour le nouveau point d'accès,<br />
sélectionnez Utiliser param. actuels. Pour démarrer avec un point d'accès vierge, sélectionnez Utiliser param. défaut.<br />
3. Définissez les paramètres suivants.<br />
• Nom de connexion — Donnez un nom descriptif à la connexion.<br />
• Porteuse de données — Sélectionnez Appel de données ou Ht débit uniqt.<br />
• Nº d'appel serveur — Saisissez le numéro de téléphone du modem correspondant au point d'accès. Utilisez + avant les<br />
numéros internationaux.<br />
• Nom d'utilisateur — Saisissez votre nom d'utilisateur si cela est requis par le prestataire de services. Le nom d'utilisateur<br />
est généralement sensible à la casse et attribué par le prestataire de services.<br />
• Mot de passe — Sélectionnez Demander pour saisir votre mot de passe chaque fois que vous vous connectez à un serveur<br />
ou Ne pas demander pour enregistrer le mot de passe dans l'appareil et automatiser ainsi la procédure de connexion.<br />
• Mot de passe — Saisissez votre mot de passe si cela est requis par le prestataire de services. Le mot de passe est<br />
généralement sensible à la casse et attribué par le prestataire de services.<br />
• Authentification — Sélectionnez Sécurisée pour envoyer systématiquement votre mot de passe sous forme cryptée ou<br />
Normale pour l'envoyer sous forme cryptée lorsque cela est possible.<br />
• Page de démarrage — Entrez l'adresse Web de la page à afficher comme page d'accueil lorsque vous utilisez ce point<br />
d'accès.<br />
• Type appel données — Sélectionnez Analogique ou RNIS.<br />
• Débit données max. — Sélectionnez la limite à appliquer à la vitesse de transfert. Si vous sélectionnez Automatique, la<br />
vitesse de transfert des données est déterminée par le réseau et peut être affectée par le trafic du réseau. Certains<br />
prestataires de services peuvent facturer davantage pour des vitesses de données plus élevées.<br />
4. Après avoir défini les paramètres de base, sélectionnez Options > Param. avancés pour définir les paramètres avancés ou<br />
Retour pour enregistrer les paramètres et quitter.<br />
Paramètres avancés de point d'accès Internet pour les appels de données<br />
Après avoir paramétré un point d'accès Internet de base pour un Appel de données ou les Ht débit uniqt, sélectionnez<br />
Options > Param. avancés et définissez les paramètres avancés suivants.<br />
• Paramètres IPv4 — Entrez les adresses de serveur de noms et IP de l'appareil pour le protocole Internet IPv4.<br />
• Paramètres IPv6 — Entrez les adresses de serveur de noms et IP de l'appareil pour le protocole Internet IPv6.<br />
• Adresse proxy — Entrez l'adresse du serveur proxy.<br />
© 2007 <strong>Nokia</strong>. Tous droits réservés. 63
C o n n e c t i v i t é<br />
• Nº de port proxy — Entrez le numéro de port du serveur proxy. Les serveurs proxy, utilisés par certains prestataires, sont des<br />
serveurs intermédiaires entre un service de navigation et ses utilisateurs. Ils peuvent offrir une sécurité accrue et accélérer<br />
l'accès au service.<br />
• Utiliser rappel — Sélectionnez Oui si votre connexion Internet utilise un service de rappel.<br />
• Type de rappel — Sélectionnez Utiliser Nº serv. ou Utiliser autre Nº, selon les instructions de votre prestataire de services.<br />
• Numéro de rappel — Entrez le numéro de téléphone correspondant aux appels de données sur votre appareil et utilisé par<br />
le serveur de rappel.<br />
• Utilis. compress. PPP — Sélectionnez Oui pour accélérer le transfert de données, si cette option est prise en charge par le<br />
serveur PPP distant.<br />
• Utilis. script connex. — Sélectionnez Oui si votre prestataire de services Internet nécessite un script de connexion ou si vous<br />
souhaitez automatiser votre connexion. Un script de connexion est une séquence d'instructions que le système suit lors du<br />
processus de connexion.<br />
• Script connexion — Saisissez le script de connexion. Ce paramètre n'est accessible que si vous avez sélectionné Utilis. script<br />
connex. > Oui.<br />
• Initialisation modem — Saisissez une chaîne de commande pour la configuration de la connexion, si cela est requis par votre<br />
prestataire de services.<br />
Configurer un point d'accès Internet pour les données par paquets (GPRS)<br />
1. Sélectionnez Menu > Outils > Param. > Connexion > Points d'accès.<br />
2. Sélectionnez Options > Nouveau pt d'accès. Pour utiliser un point d'accès existant comme base pour le nouveau point d'accès,<br />
sélectionnez Utiliser param. actuels. Pour démarrer avec un point d'accès vierge, sélectionnez Utiliser param. défaut.<br />
3. Définissez les paramètres suivants.<br />
• Nom de connexion — Donnez un nom descriptif à la connexion.<br />
• Porteuse de données — Sélectionnez Données paquets.<br />
• Nom du point d'accès — Donnez un nom au point d'accès. Le nom est habituellement fourni par votre prestataire de<br />
services ou votre opérateur réseau.<br />
• Nom d'utilisateur — Saisissez votre nom d'utilisateur si cela est requis par le prestataire de services. Le nom d'utilisateur<br />
est généralement sensible à la casse et attribué par le prestataire de services.<br />
• Mot de passe — Sélectionnez Demander pour saisir votre mot de passe chaque fois que vous vous connectez à un serveur<br />
ou Ne pas demander pour enregistrer le mot de passe dans l'appareil et automatiser ainsi la procédure de connexion.<br />
• Mot de passe — Saisissez votre mot de passe si cela est requis par le prestataire de services. Le mot de passe est<br />
généralement sensible à la casse et attribué par le prestataire de services.<br />
• Authentification — Sélectionnez Sécurisée pour envoyer systématiquement votre mot de passe sous forme cryptée ou<br />
Normale pour l'envoyer sous forme cryptée lorsque cela est possible.<br />
• Page de démarrage — Entrez l'adresse Web de la page à afficher comme page d'accueil lorsque vous utilisez ce point<br />
d'accès.<br />
4. Après avoir défini les paramètres, sélectionnez Options > Param. avancés pour définir les paramètres avancés ou Retour<br />
pour enregistrer les paramètres et quitter.<br />
Paramètres avancés de point d'accès Internet pour les données par paquets (GPRS)<br />
Après avoir paramétré un point d'accès Internet de base pour les données par paquets (GPRS), sélectionnez Options > Param.<br />
avancés et définissez les paramètres avancés suivants.<br />
• Type de réseau — Sélectionnez IPv4 ou IPv6 comme type de protocole Internet. Le protocole Internet définit la méthode de<br />
transfert des données entre votre appareil et le réseau.<br />
• Adresse IP téléphone — Entrez l'adresse IP de votre appareil. Sélectionnez Automatique pour que le réseau fournisse l'adresse<br />
IP de l'appareil. Ce paramètre s'affiche uniquement si vous sélectionnez Type de réseau > IPv4.<br />
• Adresse DNS — Entrez l'adresse IP de l'Adresse DNS primaire et de l'Adresse DNS secondaire, si cela est requis par votre<br />
prestataire de services ou votre opérateur réseau. Dans le cas contraire, les adresses des serveurs de noms sont fournies<br />
automatiquement.<br />
• Adresse proxy — Entrez l'adresse du serveur proxy. Les serveurs proxy, utilisés par certains prestataires, sont des serveurs<br />
intermédiaires entre un service de navigation et ses utilisateurs. Ils peuvent offrir une sécurité accrue et accélérer l'accès au<br />
service.<br />
• Nº de port proxy — Entrez le numéro de port du serveur proxy. Les serveurs proxy, utilisés par certains prestataires, sont des<br />
serveurs intermédiaires entre un service de navigation et ses utilisateurs. Ils peuvent offrir une sécurité accrue et accélérer<br />
l'accès au service.<br />
Configurer un point d'accès Internet pour le WIFI<br />
Vous pouvez utiliser l'assistant WIFI pour créer un point d'accès Internet pour le WIFI ou définir le point d'accès manuellement.<br />
Voir "Réseau WiFi (WLAN)", p. 73.<br />
© 2007 <strong>Nokia</strong>. Tous droits réservés. 64
C o n n e c t i v i t é<br />
Connexion par câble<br />
Pour que vous puissiez utiliser une connexion par câble, un pilote de câble de données USB doit être installé sur votre PC. Vous<br />
pouvez utiliser la fonctionnalité Transfert de données sans installer de pilote de câble de données USB.<br />
Sélectionnez Menu > Connectiv. > Câble USB.<br />
Vous pouvez connecter votre appareil à un PC compatible à l'aide d'un câble de données USB. Branchez le câble de données USB<br />
sur la base de l'appareil. Pour changer le type d'équipement que vous connectez normalement à votre appareil à l'aide du câble<br />
de données, appuyez sur la touche de défilement.<br />
Définissez les options suivantes :<br />
• Dder lors de la connex. — Indiquez si vous souhaitez être invité à indiquer le type d'équipement chaque fois que vous<br />
connectez le câble de données à votre appareil.<br />
• PC Suite — Connectez PC Suite à votre appareil à l'aide du câble de données et utilisez votre appareil en tant que modem.<br />
• Transfert de données — Accédez à des données telles que des fichiers audio ou photo sur votre ordinateur et transférez-les<br />
depuis celui-ci en utilisant une connexion par câble de données. Pour utiliser le mode Transfert de données, veillez à ne pas<br />
sélectionner le type de connexion USB dans les paramètres Manage connections de <strong>Nokia</strong> PC Suite. Insérez une carte mémoire<br />
dans votre appareil, connectez celui-ci à un ordinateur compatible à l'aide du câble de données USB et, lorsque l'appareil vous<br />
demande d'indiquer le mode utilisé, sélectionnez Transfert de données. Dans ce mode, votre appareil joue le rôle de<br />
périphérique de stockage de masse et, sur votre ordinateur, il apparaît comme un disque dur amovible. Si vous sélectionnez<br />
cette option, l'appareil bascule en mode Hors connexion. Pour éviter toute détérioration de la carte mémoire, mettez fin à la<br />
connexion depuis le PC (par exemple, depuis un assistant Windows Déconnecter ou éjecter le matériel). Une fois la connexion<br />
coupée, l'appareil revient au mode dans lequel il se trouvait avant l'utilisation de Transfert de données.<br />
Bluetooth<br />
Cet appareil est conforme à la spécification 1.2 de la technologie Bluetooth qui prend en charge les modes suivants : Generic<br />
Access Profile, Serial Port Profile, Dial-up Networking Profile, Headset Profile, Handsfree Profile, Generic Object Exchange Profile,<br />
Object Push Profile, File Transfer Profile, SIM Access Profile et Basic Imaging Profile. Pour assurer l'interopérabilité avec d'autres<br />
appareils prenant en charge la technologie Bluetooth, utilisez les accessoires agréés par <strong>Nokia</strong> pour ce modèle. N'hésitez pas à<br />
consulter les constructeurs des autres appareils pour déterminer leur compatibilité avec cet appareil.<br />
La technologie Bluetooth permet d'établir des connexions sans fil entre les appareils électroniques situés dans une portée de<br />
10 mètres. Une connexion Bluetooth permet d'envoyer des photos, des vidéos, des textes, des cartes de visite, des notes d'agenda<br />
ou de réaliser une connexion sans fil avec les appareils utilisant cette technologie, comme les ordinateurs.<br />
Les équipements dotés de la technologie Bluetooth communiquant grâce à des ondes radioélectriques, votre appareil et les<br />
autres équipements ne doivent pas nécessairement être positionnés en visibilité directe. Les deux appareils doivent simplement<br />
ne pas être distants de plus de 10 mètres l'un de l'autre, la connexion pouvant cependant être sensible aux interférences dues<br />
à des obstacles tels que des murs, ou à d'autres équipements électroniques.<br />
Commencer à utiliser la connectivité Bluetooth<br />
Des restrictions peuvent exister quant à l'utilisation de la technologie Bluetooth dans certains endroits. Renseignez-vous auprès<br />
des autorités locales ou de votre prestataire de services.<br />
Les fonctions qui font appel à la technologie Bluetooth ou qui permettent à ces fonctions de s'exécuter en arrière-plan pendant<br />
l'utilisation d'autres fonctions, augmentent l'utilisation de la batterie et réduisent la durée de vie de cette dernière.<br />
Sélectionnez Menu > Connectiv. > Bluetooth.<br />
1. Lorsque vous activez la technologie Bluetooth pour la première fois, vous devez indiquer un nom pour votre appareil. Donnez<br />
un nom unique à votre appareil pour faciliter son identification si plusieurs appareils dotés de la technologie Bluetooth se<br />
trouvent à proximité.<br />
2. Sélectionnez Bluetooth > Activé.<br />
3. Sélectionnez Visibilité de mon tél. > Visible par tous.<br />
Votre appareil et le nom que vous avez entré sont désormais visibles par les autres utilisateurs ayant des appareils dotés de la<br />
technologie Bluetooth.<br />
Paramètres<br />
Définissez les paramètres suivants :<br />
• Bluetooth — Sélectionnez Activé pour pouvoir vous connecter à un autre appareil compatible utilisant la connectivité<br />
Bluetooth.<br />
• Visibilité de mon tél. — Sélectionnez Visible par tous pour permettre aux autres appareils utilisant la technologie Bluetooth<br />
de rechercher votre appareil lorsque vous avez défini Bluetooth > Activé. Pour empêcher les autres appareils de détecter<br />
votre appareil, sélectionnez Masqué. Même si vous sélectionnez Masqué, les appareils liés peuvent toujours détecter votre<br />
appareil.<br />
© 2007 <strong>Nokia</strong>. Tous droits réservés. 65
C o n n e c t i v i t é<br />
• Nom de mon tél. — Donnez un nom à votre appareil. Le nom est visible pour les autres appareils à la recherche des appareils<br />
dotés de la technologie Bluetooth. Ce nom ne doit pas comporter plus de 30 caractères.<br />
• Mode SIM distant — Sélectionnez Activé pour activer un autre appareil, tel qu'un accessoire de kit voiture compatible, pour<br />
utiliser la carte SIM dans votre appareil et établir la connexion au réseau. Voir "SIM Access Profile", p. 67.<br />
Si la connectivité Bluetooth a été désactivée suite à l'entrée dans le mode Hors connexion, vous devez réactiver cette<br />
fonctionnalité manuellement.<br />
Conseils de sécurité<br />
Si vous n'utilisez par la connectivité Bluetooth, sélectionnez Bluetooth > Désactivé ou Visibilité de mon tél. > Masqué.<br />
Ne liez pas votre appareil à un équipement inconnu.<br />
Envoyer des données<br />
Plusieurs connexions Bluetooth peuvent être actives à la fois. Par exemple, si vous êtes connecté à un kit oreillette, vous pouvez<br />
également transférer des fichiers vers un autre appareil compatible en même temps.<br />
1. Ouvrez l'application dans laquelle l'élément que vous souhaitez envoyer est stocké.<br />
2. Sélectionnez l'élément, puis Options > Envoyer > Par Bluetooth. L'appareil recherche dans la portée les autres appareils<br />
utilisant la technologie Bluetooth et les répertorie.<br />
Conseil : Si vous avez envoyé précédemment des données avec la technologie Bluetooth, une liste des résultats de<br />
recherche précédents s'affiche. Pour rechercher d'autres appareils Bluetooth, sélectionnez Autres équipts.<br />
3. Sélectionnez l'appareil auquel vous voulez vous connecter, puis appuyez sur la touche de défilement pour établir la connexion.<br />
Si l'autre équipement requiert une liaison préalablement à la transmission de données, vous êtes invité à saisir un code<br />
d'authentification.<br />
4. Une fois la connexion établie, Envoi de données en cours s'affiche.<br />
Le dossier Msgs envoyés figurant dans Messagerie ne stocke pas les messages envoyés à l'aide de la connectivité Bluetooth.<br />
Si vous avez envoyé précédemment des éléments avec la technologie Bluetooth, une liste des résultats de recherche précédents<br />
s'affiche. Pour rechercher d'autres appareils Bluetooth, sélectionnez Autres équipts.<br />
Pour utiliser un accessoire audio Bluetooth tel que le kit oreillette ou le kit mains libres Bluetooth, vous devez lier votre appareil<br />
à cet accessoire. Reportez-vous au manuel d'utilisation de l'accessoire pour connaître le code d'authentification et obtenir<br />
d'autres instructions. Pour connecter l'accessoire audio, appuyez sur la touche marche/arrêt afin de l'activer. Certains accessoires<br />
audio se connectent automatiquement à votre appareil. Sinon, ouvrez Equipements reliés, faites défiler jusqu'à l'accessoire et<br />
sélectionnez Options > Connexion.<br />
Témoins de connectivité Bluetooth<br />
La fonction Bluetooth est activée.<br />
Lorsque l'icône clignote, votre appareil tente d'établir une connexion avec l'autre équipement. Lorsque l'icône est affichée<br />
en continu, la connexion Bluetooth est active.<br />
Lier les équipements<br />
Sélectionnez Menu > Connectiv. > Bluetooth, puis faites défiler vers la droite pour ouvrir la page Equipements reliés.<br />
Avant d'établir la liaison, créez votre propre code d'authentification (de 1 à 16 chiffres), puis convenez avec l'utilisateur de l'autre<br />
équipement de l'utilisation du même code. Les appareils sans interface utilisateur possèdent un code d'authentification défini.<br />
Vous n'avez besoin du code d'authentification que lorsque vous connectez les appareils pour la première fois. Après la liaison,<br />
il est possible d'autoriser la connexion. Voir "Autoriser un appareil", p. 67. La liaison et l'autorisation de connexion accélèrent<br />
et facilitent la connexion puisqu'il n'est plus nécessaire d'accepter une connexion entre des appareils liés à chaque établissement<br />
d'une connexion.<br />
Le code d'authentification de l'accès SIM distant doit comporter 16 chiffres.<br />
1. Sélectionnez Options > Ajouter équipement. L'appareil lance la recherche d'appareils Bluetooth se trouvant dans la portée.<br />
Conseil : Si vous avez envoyé précédemment des données avec la technologie Bluetooth, une liste des résultats de<br />
recherche précédents s'affiche. Pour rechercher d'autres appareils Bluetooth, sélectionnez Autres équipts.<br />
2. Sélectionnez l'appareil auquel vous voulez vous relier, puis entrez le code d'authentification. Le même code d'authentification<br />
doit également être saisi dans l'autre appareil.<br />
3. Sélectionnez Oui pour établir automatiquement la connexion entre votre appareil et l'autre appareil ou Non pour confirmer<br />
la connexion manuellement à chaque tentative de connexion. Une fois la liaison établie, l'appareil est enregistré dans la<br />
page des équipements liés.<br />
Pour attribuer un nom à un appareil lié qui ne figure que dans votre appareil, faites défiler jusqu'à l'appareil auquel vous êtes<br />
lié et sélectionnez Options > Attribuer dénomin..<br />
© 2007 <strong>Nokia</strong>. Tous droits réservés. 66
C o n n e c t i v i t é<br />
Pour supprimer une liaison, sélectionnez l'appareil dont vous voulez supprimer la liaison et Options > Supprimer. Pour<br />
supprimer toutes les liaisons, sélectionnez Options > Tout supprimer.<br />
Conseil : Si vous annulez une liaison à un équipement alors qu'une connexion est établie avec cet équipement, la liaison<br />
est instantanément supprimée et la connexion est désactivée.<br />
Autoriser un appareil<br />
Si vous êtes sûr d'un appareil lié, vous pouvez l'autoriser à se connecter automatiquement à votre appareil. Vous pouvez définir<br />
les options suivantes :<br />
• Défini autorisé — Les connexions entre votre appareil et l'autre appareil peuvent être établies à votre insu. Aucune acceptation<br />
ou autorisation n'est nécessaire. Utilisez ce statut pour vos propres équipements, comme un kit oreillette ou un PC compatible,<br />
ou les appareils appartenant à une personne en qui vous avez confiance.<br />
• Défini non autorisé — Les demandes de connexion émanant de l'autre appareil doivent être acceptées séparément à chaque<br />
fois.<br />
Recevoir des données<br />
Si vous voulez recevoir des données avec la technologie Bluetooth, sélectionnez Bluetooth > Activé et Visibilité de mon tél. ><br />
Visible par tous. Lorsque vous recevez des données via une connexion Bluetooth, une sonnerie retentit et vous êtes invité à<br />
accepter ou à refuser le message. Si vous acceptez, le message est placé dans le dossier Msgs reçus dans Messagerie.<br />
Conseil : Vous pouvez accéder aux fichiers situés dans votre appareil ou sur la carte mémoire avec un accessoire<br />
compatible prenant en charge le service File Transfer Profile Client (par exemple, un ordinateur portable).<br />
Mettre fin à une connexion Bluetooth<br />
Une connexion Bluetooth est interrompue automatiquement après l'envoi ou la réception de données. Seul le logiciel <strong>Nokia</strong> PC<br />
Suite et certains accessoires, tels que les kits oreillette, peuvent maintenir une connexion même si elle n'est pas active.<br />
SIM Access Profile<br />
Lorsque l'appareil sans fil est en mode SIM distant, vous ne pouvez utiliser qu'un accessoire connecté compatible, tel qu'un kit<br />
de voiture, pour émettre ou recevoir vos appels. Dans ce mode, votre appareil sans fil n'émettra pas d'appels, à l'exception des<br />
appels aux numéros d'urgence programmés dans votre appareil. Pour émettre des appels depuis votre appareil, vous devrez<br />
d'abord quitter le mode SIM distant. Si l'appareil a été verrouillé, entrez d'abord le code de déverrouillage pour le déverrouiller.<br />
SIM Access Profile vous permet d'accéder à la carte SIM de votre appareil depuis un kit voiture compatible. Ainsi, vous n'avez<br />
pas besoin de disposer d'une carte SIM distincte pour accéder aux données de votre carte SIM et vous connecter au réseau GSM.<br />
Pour pouvoir utiliser SIM Access Profile, vous devez disposer des éléments suivants :<br />
• Kit voiture compatible prenant en charge la technologie sans fil Bluetooth<br />
• Carte SIM valide insérée dans l'appareil<br />
Pour plus d'informations sur les kits voiture et sur leur compatibilité avec votre appareil, consultez www.nokia.com ainsi que<br />
le manuel d'utilisation de votre kit voiture.<br />
Gérer SIM Access Profile<br />
1. Sélectionnez Menu > Connectiv. > Bluetooth pour activer la connectivité Bluetooth sur votre appareil.<br />
2. Pour activer l'accès SIM distant, faites défiler jusqu'à Mode SIM distant et appuyez sur la touche de défilement.<br />
3. Activez Bluetooth sur le kit voiture.<br />
4. Utilisez votre kit voiture pour lancer une recherche d'appareils compatibles. Pour plus d'informations, reportez-vous au<br />
manuel d'utilisation du kit voiture.<br />
5. Sélectionnez votre appareil dans la liste des appareils compatibles.<br />
6. Pour lier les appareils, entrez sur votre appareil le code d'authentification Bluetooth affiché sur l'écran du kit voiture.<br />
7. Donnez votre autorisation au kit voiture. Sélectionnez Menu > Connectiv. > Bluetooth et faites défiler jusqu'à la page<br />
Equipements reliés. Faites défiler jusqu'au kit voiture et entrez le code d'authentification Bluetooth. Lorsque l'appareil<br />
demande si vous l'autorisez à se connecter automatiquement, sélectionnez Oui. Les connexions entre votre appareil et le kit<br />
voiture peuvent être établies sans acceptation ou autorisation spécifique. Si vous sélectionnez Non, chaque demande de<br />
connexion émise par cet appareil sera soumise à votre acceptation.<br />
Conseil : Si vous avez déjà accédé à la carte SIM depuis le kit voiture avec le mode utilisateur actif, le kit recherche<br />
automatiquement un appareil équipé de cette carte. S'il détecte votre appareil et que l'autorisation automatique est<br />
activée, il se connecte automatiquement au réseau GSM quand vous mettez le contact, dans votre voiture.<br />
Même lorsque le mode SIM Access Profile distant est activé, vous pouvez utiliser les applications de l'appareil ne nécessitant pas<br />
de services réseau ou SIM.<br />
© 2007 <strong>Nokia</strong>. Tous droits réservés. 67
C o n n e c t i v i t é<br />
Pour mettre fin à la connexion SIM distante depuis votre appareil, sélectionnez Menu > Connectiv. > Bluetooth > Mode SIM<br />
distant > Désactivé.<br />
Infrarouge<br />
Ne dirigez pas les rayons infrarouges (IR) vers les yeux d'une personne et veillez à ce qu'ils ne soient pas en interférence avec<br />
d'autres appareils émettant des rayons infrarouges. Cet appareil est un produit laser de Classe 1.<br />
Vous pouvez connecter deux appareils par infrarouge et transférer des données par ce biais. La fonction infrarouge vous permet<br />
de transférer des données telles que cartes de visite, notes d'agenda et fichiers multimédia vers un appareil compatible.<br />
Envoyer et recevoir des données<br />
1. Vérifiez que les ports infrarouges des appareils sont dirigés l'un vers l'autre. Le positionnement des appareils est plus<br />
important que l'angle ou la distance qui les sépare.<br />
2. Sélectionnez Menu > Connectiv. > Infrarouge et appuyez sur la touche de défilement pour activer l'infrarouge sur votre<br />
appareil. Activez la fonction infrarouge sur l'autre appareil.<br />
3. Attendez quelques secondes afin que la connexion infrarouge soit établie.<br />
4. Pour envoyer des données, recherchez le fichier voulu dans une application ou dans le gestionnaire de fichiers, puis<br />
sélectionnez Options > Envoyer > Par infrarouge.<br />
Si le transfert de données ne démarre pas dans la minute qui suit l'activation du port infrarouge, la connexion est interrompue<br />
et doit être réactivée.<br />
Tous les éléments reçus via infrarouge sont placés dans le dossier Messages reçus, dans Messagerie.<br />
Si vous écartez les appareils l'un de l'autre, la connexion est interrompue ; toutefois, le faisceau infrarouge reste actif sur votre<br />
appareil jusqu'à ce que vous le désactiviez.<br />
Connexions de données<br />
Données par paquets<br />
Le service GPRS (general packet radio service) permet aux téléphones mobiles d'accéder par connexion sans fil aux réseaux de<br />
données (service réseau). Il utilise la technologie de connexion de données par paquets selon laquelle les informations sont<br />
envoyées par brèves rafales sur le réseau de téléphonie mobile. L'avantage que représente l'envoi de données par paquets<br />
réside dans le fait que le réseau n'est occupé que pendant la transmission ou la réception des données. Comme le GPRS utilise<br />
le réseau avec efficacité, il permet d'établir rapidement des connexions de données et d'utiliser des vitesses de transmission<br />
élevées.<br />
Vous devez souscrire au service GPRS. Pour connaître la disponibilité et les modalités d'abonnement à ce service, renseignezvous<br />
auprès de votre opérateur réseau ou de votre prestataire de services.<br />
L'EGPRS (Enhanced GPRS) est une technologie très similaire au GPRS, à cette différence près que la connexion est plus rapide.<br />
Pour connaître la disponibilité de la technologie EGPRS et les vitesses de transfert des données, renseignez-vous auprès de votre<br />
opérateur réseau ou de votre prestataire de services. Si vous sélectionnez le GPRS comme porteuse de données, l'appareil utilise<br />
l'EGPRS au lieu du GPRS si cette technologie est disponible sur le réseau.<br />
Pendant un appel vocal, vous ne pouvez pas établir de connexion GPRS et toute connexion GPRS en cours est mise en attente,<br />
sauf si le réseau supporte le fonctionnement bi-mode.<br />
UMTS<br />
L'UMTS (Universal Mobile Telecommunications System) est un système de communication mobile 3G. En plus de la voix et des<br />
données, l'UMTS permet de livrer du son et de la vidéo aux appareils sans fil.<br />
Votre appareil peut basculer automatiquement entre les réseaux GSM et UMTS.<br />
Pour choisir le réseau à utiliser, sélectionnez Menu > Outils > Param. > Réseau et le réseau dans Mode réseau. Si vous souhaitez<br />
que l'appareil bascule automatiquement entre les réseaux, sélectionnez Mode double.<br />
Le réseau GSM est signalé par , le réseau UMTS par .<br />
Lorsque vous utilisez votre appareil sur les réseaux GSM et UMTS, vous pouvez avoir plusieurs connexions de données actives<br />
en même temps et les points d’accès peuvent partager une connexion de données. Dans le réseau UMTS, les connexions de<br />
données restent actives durant les appels vocaux. Vous pouvez par exemple naviguer sur le Web plus rapidement que<br />
précédemment et parler simultanément au téléphone.<br />
Gestionnaire de connexions<br />
Sélectionnez Menu > Connectiv. > Connex..<br />
Pour afficher l'état des connexions de données ou mettre fin aux connexions, sélectionnez Con. donn. act..<br />
© 2007 <strong>Nokia</strong>. Tous droits réservés. 68
C o n n e c t i v i t é<br />
Afficher et mettre fin aux connexions actives<br />
Remarque : Le montant effectivement facturé pour vos appels et les services fournis par le prestataire de services peut<br />
varier selon les fonctions du réseau, l'arrondissement au niveau de la facturation, les taxes, etc.<br />
L'affichage des connexions actives présente les connexions de données en cours.<br />
Pour afficher les informations détaillées d'une connexion réseau, sélectionnez celle-ci dans la liste, puis Options > Détails. Les<br />
informations qui s'affichent dépendent du type de connexion.<br />
Pour terminer une connexion réseau, sélectionnez celle-ci dans la liste, puis Options > Déconnexion.<br />
Pour terminer simultanément toutes les connexions réseau actives, sélectionnez Options > Tout déconnecter.<br />
Pour afficher les détails d'un réseau, appuyez sur la touche de défilement.<br />
Modem<br />
Sélectionnez Menu > Connectiv. > Modem.<br />
En l'associant à un ordinateur compatible, vous pouvez utiliser votre appareil comme un modem pour vous connecter au Web.<br />
Avant d'utiliser l'appareil comme un modem<br />
• Le logiciel de communication de données approprié doit être installé sur votre ordinateur.<br />
• Vous devez être abonné aux services réseau appropriés, disponibles auprès de votre prestataire de services ou de votre<br />
fournisseur d'accès Internet.<br />
• Les pilotes appropriés doivent être installés sur votre ordinateur. Vous devrez peut-être installer ou mettre à jour les pilotes<br />
infrarouge.<br />
Pour connecter l'appareil à un ordinateur compatible par infrarouge, appuyez sur la touche de défilement. Vérifiez que les ports<br />
infrarouges de l'appareil et de l'ordinateur sont dirigés l'un vers l'autre et qu'il n'y a aucun obstacle entre eux.<br />
Notez qu'il est possible que certaines fonctions de communication ne soient plus accessibles lorsque l'appareil est utilisé comme<br />
un modem.<br />
VPN mobile<br />
Sélectionnez Menu > Outils > Param. > Connexion > Réseau privé virtuel.<br />
Le client VPN (réseau privé virtuel) mobile <strong>Nokia</strong> permet d'établir une connexion sécurisée avec le réseau Intranet compatible<br />
de votre entreprise et avec des services tels que l'e-mail. Par Internet, votre appareil se connecte depuis un réseau mobile à une<br />
passerelle VPN d'entreprise. Celle-ci joue le rôle de porte d'accès au réseau d'entreprise compatible. Le client VPN utilise la<br />
technologie IP Security (IPSec). IPSec est un système de normes ouvertes visant à permettre la prise en charge des échanges de<br />
données sécurisés sur les réseaux IP.<br />
Les politiques VPN déterminent la méthode utilisée par le client et une passerelle VPN pour s'authentifier mutuellement, ainsi<br />
que les algorithmes de cryptage servant à assurer la confidentialité des données. Pour obtenir une politique VPN, contactez<br />
votre entreprise.<br />
Pour utiliser le VPN avec une application, celle-ci doit être associée à un point d'accès VPN. Un point d'accès VPN est constitué<br />
d'un point d'accès Internet et d'une politique VPN.<br />
Gestion VPN<br />
Vous pouvez gérer vos politiques VPN, serveurs de politiques, journaux VPN et mot de passe d'enregistrement de clé dans Gestion<br />
VPN. Les politiques VPN déterminent la méthode de cryptage des données applicable lors des transferts sur réseau non sécurisé.<br />
Le mot de passe d'enregistrement de clé permet de protéger les clés privées.<br />
On désigne sous le nom de point d'accès l'endroit où votre appareil se connecte au réseau via une connexion d'appels de données<br />
ou de données par paquets. Avant de pouvoir utiliser les services e-mail et multimédia ou parcourir des pages Web, vous devez<br />
définir des points d'accès Internet pour ces services. Les points d'accès VPN associent les politiques VPN à des points d'accès<br />
Internet pour créer des connexions cryptées.<br />
Pour gérer le VPN, sélectionnez Gestion VPN > Options > Ouvrir et choisissez parmi les options suivantes :<br />
• Politiques VPN — Installez, visualisez et mettez à jour les politiques VPN.<br />
• Serveurs de pol. VPN — Modifiez les paramètres de connexion aux serveurs de politiques VPN à partir desquels vous pouvez<br />
installer et mettre celles-ci à jour.<br />
• Journal VPN — Visualisez le journal de vos installations, mises à jour et synchronisations de politiques VPN et autres<br />
connexions VPN.<br />
Gérer les politiques VPN<br />
Pour gérer les politiques VPN, sélectionnez Gestion VPN > Politiques VPN > Options et choisissez parmi les options suivantes :<br />
© 2007 <strong>Nokia</strong>. Tous droits réservés. 69
C o n n e c t i v i t é<br />
• Installer politique — Installez une politique. Saisissez votre nom d'utilisateur et votre mot de passe d'accès au serveur de<br />
politiques VPN. Contactez votre administrateur système pour obtenir votre ID utilisateur et vos mots de passe.<br />
• Définir pt accès VPN — Créez un point d'accès VPN qui corresponde à une politique VPN avec un point d'accès Internet.<br />
• Mise à jr politique — Mettez à jour la politique VPN sélectionnée.<br />
• Supprimer politique — Supprimez la politique VPN sélectionnée. Si vous supprimez une politique VPN, celle-ci est réinstallée<br />
lorsque vous effectuez une nouvelle synchronisation entre votre appareil et le serveur de politiques, sauf si vous supprimez<br />
également la politique sur le serveur. De même, si une politique VPN a été supprimée du serveur, elle est également supprimée<br />
de votre appareil lors de la synchronisation.<br />
Pour gérer les serveurs de politiques VPN, sélectionnez Serveurs de pol. VPN > Options > Ouvrir et choisissez parmi les options<br />
suivantes :<br />
• Nouveau serveur — Ajoutez un serveur de politiques VPN.<br />
• Synchr. serveur — Installez le nouveau serveur ou mettez à jour la politique VPN sélectionnée.<br />
• Supprimer serveur — Supprimez le serveur de politiques VPN sélectionné.<br />
Pour gérer les paramètres du serveur de politiques VPN, sélectionnez Options > Nouveau serveur ou Modifier serveur et<br />
choisissez parmi les options suivantes :<br />
• Nom du serv. de pol. — Donnez un nom au serveur (30 caractères maximum).<br />
• Adresse serv. de pol. — Entrez l'adresse du serveur. Vous ne pouvez plus modifier l'adresse du serveur de politiques une fois<br />
que vous vous êtes connecté à celui-ci pour installer ou mettre à jour des politiques.<br />
• Pt d'accès à Internet — Sélectionnez le point d'accès Internet par lequel vous vous connecterez au serveur de politiques VPN.<br />
• Mot de p. enreg. clé — Modifiez le mot de passe d'enregistrement de la clé privée. Le mot de passe est créé automatiquement<br />
lorsqu'il est requis pour la première fois.<br />
Afficher le journal VPN<br />
Sélectionnez Gestion VPN > Journal VPN.<br />
Un journal VPN enregistre les visites que vous effectuez sur les serveurs de politiques VPN pour installer, mettre à jour et<br />
synchroniser les politiques et vos connexions VPN. Les erreurs, avertissements et informations sont indiquées par une icône à<br />
gauche de l'entrée. Pour consulter les détails d'une entrée du journal, sélectionnez-la. Signalez à vos administrateurs système<br />
les codes d'erreur figurant dans la vue détaillée du journal ; ces codes aident en effet à définir les causes de problèmes éventuels<br />
avec le VPN. Lorsque la taille du journal atteint 20 Ko, les entrées les plus anciennes sont supprimées pour faire place aux<br />
nouvelles.<br />
Sélectionnez Options, puis définissez les options suivantes :<br />
• Rafraîchir journal — Mettez à jour le journal.<br />
• Effacer journal — Supprimez les entrées du journal.<br />
Synchroniser les données<br />
Menu > Connectiv. > Sync.<br />
Utilisez Sync pour synchroniser vos contacts, votre agenda ou vos notes avec les applications correspondantes sur un ordinateur<br />
compatible ou un serveur Internet distant. Vos paramètres de synchronisation sont enregistrés dans un mode. Pour la<br />
synchronisation à distance, l'application utilise la technologie SyncML. Pour obtenir des informations sur la compatibilité de<br />
SyncML, contactez le fournisseur des applications avec lesquelles vous souhaitez synchroniser votre appareil.<br />
Les applications disponibles que vous pouvez synchroniser peuvent varier. Contactez votre prestataire de services pour plus<br />
d'informations.<br />
Conseil : Votre prestataire de services peut vous envoyer vos paramètres de synchronisation sous forme de message.<br />
Créer un mode de synchronisation<br />
Pour créer un mode, sélectionnez Options > Nouveau mode de sync et définissez les options suivantes :<br />
• Nom du mode sync — Donnez un nom au mode.<br />
• Applications — Sélectionnez les applications à synchroniser avec le mode.<br />
• Param. connexion — Spécifiez les paramètres de connexion requis. Contactez votre prestataire de services pour plus<br />
d'informations.<br />
Pour modifier un mode, sélectionnez Options > Modifier mode.<br />
Modes de synchronisation<br />
Dans l'écran principal Sync, sélectionnez Options et définissez les options suivantes :<br />
• Synchroniser — Synchronisez les données du mode sélectionné avec une base de données distante.<br />
© 2007 <strong>Nokia</strong>. Tous droits réservés. 70
C o n n e c t i v i t é<br />
• Nouveau mode de sync — Créez un mode de synchronisation. Vous pouvez créer plusieurs modes de synchronisation pour<br />
une même application afin d'utiliser différentes porteuses de données ou de synchroniser votre appareil avec des bases de<br />
données différentes.<br />
• Afficher journal — Consultez le nombre d'entrées ajoutées, mises à jour et supprimées lors de la dernière synchronisation<br />
avec ce mode.<br />
• Supprimer — Supprimez le mode sélectionné.<br />
Paramètres de connexion de synchronisation<br />
Pour créer les paramètres de connexion d'un nouveau mode, sélectionnez Nouveau mode de sync > Param. connexion et<br />
définissez les options suivantes :<br />
• Version du serveur — Sélectionnez la version de SyncML que vous pouvez utiliser avec votre serveur d'e-mail.<br />
• ID du serveur — Saisissez l'ID de votre serveur d'e-mail. Ce paramètre n'est disponible que si vous sélectionnez la version<br />
SyncML 1.2.<br />
• Porteuse de données — Sélectionnez la porteuse de données à utiliser pour vous connecter à la base de données distante<br />
lors de la synchronisation.<br />
• Point d'accès — Sélectionnez le point d'accès à utiliser pour la connexion de synchronisation, ou créez-en un nouveau. Vous<br />
pouvez également choisir d'indiquer le point d'accès à chaque fois que vous démarrez une synchronisation.<br />
• Adresse de l'hôte — Saisissez l'adresse Internet du serveur contenant la base de données avec laquelle vous souhaitez<br />
synchroniser votre appareil.<br />
• Port — Entrez le numéro de port du serveur de la base de données distante.<br />
• Nom d'utilisateur — Saisissez votre nom d'utilisateur pour identifier l'appareil sur le serveur.<br />
• Mot de passe — Saisissez votre mot de passe pour identifier l'appareil sur le serveur.<br />
• Autor. demand. sync — Pour autoriser les synchronisations à démarrer à partir du serveur de la base de données distante,<br />
sélectionnez Oui.<br />
• Accept. demand. sync — Pour que votre appareil demande confirmation avant d'accepter une synchronisation depuis le<br />
serveur, sélectionnez Non.<br />
• Auth. du réseau — Pour authentifier votre appareil sur le réseau avant la synchronisation, sélectionnez Oui. Saisissez votre<br />
nom d'utilisateur réseau et mot de passe réseau.<br />
Définir les paramètres de synchronisation pour Contacts<br />
Pour définir les paramètres de synchronisation pour l'application Contacts, faites défiler jusqu'au mode souhaité, sélectionnez<br />
Options > Modifier mode > Applications > Contacts, puis définissez les options suivantes :<br />
• Inclure dans sync — Choisissez de synchroniser ou non vos contacts avec ce mode de synchronisation.<br />
• Base donn. distante — Saisissez le chemin d'accès de la base de données avec laquelle vous souhaitez synchroniser votre<br />
répertoire de contacts.<br />
• Base de données locale — Si vous avez plusieurs répertoires de contacts dans votre appareil, sélectionnez celui que vous<br />
souhaitez synchroniser avec ce mode.<br />
• Type synchronisation — Sélectionnez le sens de la synchronisation. Faites défiler jusqu'à Normal pour synchroniser les<br />
données depuis l'appareil vers la base de données et inversement ; Vers tél. uniquement pour synchroniser les données depuis<br />
la base de données vers votre appareil ou Vers serveur uniquemt pour synchroniser les données depuis votre appareil vers<br />
la base de données.<br />
Définir les paramètres de synchronisation pour Agenda<br />
Pour définir les paramètres de synchronisation pour l'application Agenda, faites défiler jusqu'au mode souhaité, sélectionnez<br />
Options > Modifier mode > Applications > Agenda, puis définissez les options suivantes :<br />
• Inclure dans sync — Choisissez de synchroniser ou non votre répertoire de contacts avec ce mode.<br />
• Base donn. distante — Saisissez le chemin d'accès à la base de données avec laquelle vous souhaitez synchroniser votre<br />
agenda.<br />
• Base de données locale — Si vous avez plusieurs agendas sur votre appareil, sélectionnez celui que vous souhaitez<br />
synchroniser avec ce mode.<br />
• Type synchronisation — Sélectionnez le sens de la synchronisation. Faites défiler jusqu'à Normal pour synchroniser les<br />
données depuis l'appareil vers la base de données et inversement ; Vers tél. uniquement pour synchroniser les données depuis<br />
la base de données vers votre appareil ou Vers serveur uniquemt pour synchroniser les données depuis votre appareil vers<br />
la base de données.<br />
Définir les paramètres de synchronisation pour Notes<br />
Pour définir les paramètres de synchronisation pour l'application Notes, faites défiler jusqu'au mode souhaité, sélectionnez<br />
Options > Modifier mode > Applications > Notes, puis définissez les options suivantes :<br />
• Inclure dans sync — Choisissez de synchroniser ou non vos notes avec ce mode.<br />
© 2007 <strong>Nokia</strong>. Tous droits réservés. 71
C o n n e c t i v i t é<br />
• Base donn. distante — Saisissez le chemin d'accès à la base de données avec laquelle vous souhaitez synchroniser vos notes.<br />
• Base de données locale — Si vous avez plusieurs applications Notes sur votre appareil, sélectionnez celle que vous souhaitez<br />
synchroniser avec ce mode.<br />
• Type synchronisation — Sélectionnez le sens de la synchronisation. Faites défiler jusqu'à Normal pour synchroniser les<br />
données depuis l'appareil vers la base de données et inversement ; Vers tél. uniquement pour synchroniser les données depuis<br />
la base de données vers votre appareil ou Vers serveur uniquemt pour synchroniser les données depuis votre appareil vers<br />
la base de données.<br />
Fonction d'itinérance pour les e-mails<br />
Sélectionnez Menu > Outils > Param. > Connexion > Groupes points accès.<br />
Votre appareil permet l'itinérance entre les technologies d'accès sans fil, telles que les technologies WiFi et GPRS, pour les e-<br />
mails. Vous pouvez par exemple ouvrir une session d'e-mail à la maison et poursuivre cette session sur votre trajet de travail.<br />
Alors que votre session se poursuit sans interruption, votre appareil portable passe du WiFi au GPRS, puis à nouveau au WiFi<br />
lorsque vous arrivez sur votre lieu de travail.<br />
Accéder aux groupes de points d'accès<br />
Pour créer un groupe de points d'accès, sélectionnez Groupes points accès > Options > Nouveau groupe. Dans le champ Nom<br />
du groupe, entrez le nom du groupe. Définissez dans le champ Commutation connex. si le processus de commutation de<br />
connexion doit apparaître ou non sur l'écran de votre appareil. Sélectionnez et modifiez les points d'accès appartenant à ce<br />
groupe dans la section Points d'accès.<br />
Pour ajouter un point d'accès au groupe de points d'accès sélectionné, sélectionnez Points d'accès > Options > Ajouter point<br />
accès puis sélectionnez le point d'accès à ajouter.<br />
Pour modifier un point d'accès dans un groupe de points d'accès, sélectionnez le point d'accès puis Options > Modifier.<br />
Pour supprimer un point d'accès dans un groupe de points d'accès, sélectionnez le point d'accès puis Options > Supprimer.<br />
Pour définir l'ordre dans lequel les points d'accès sont utilisés pour l'itinérance pour les e-mails, sélectionnez un groupe de<br />
points d'accès puis Changer. Faites défiler jusqu'à un point d'accès et sélectionnez Options > Accroître priorité ou Réduire<br />
priorité.<br />
Pour modifier les paramètres SMTP d'un point d'accès, sélectionnez le groupe de points d'accès dans la liste et appuyez sur la<br />
touche de défilement. Faites défiler jusqu'à Points d'accès et appuyez sur la touche de défilement. Sélectionnez le point d'accès<br />
souhaité dans la liste de points d'accès, sélectionnez Options > Paramètres SMTP ainsi que l'une des options suivantes :<br />
• Annuler serv. SMTP — Modifiez les paramètres de serveur SMTP actuels.<br />
• Serveur SMTP — Modifiez le nom du serveur ou l'adresse IP du serveur.<br />
• Connexion sécurisée — Indiquez si vous souhaitez utiliser une connexion sécurisée.<br />
• Authentification ? — Indiquez si vous souhaitez utiliser l'authentification.<br />
• Nom d'utilisateur — Modifiez votre nom d'utilisateur pour le serveur SMTP.<br />
• Mot de passe — Modifiez votre mot de passe pour le serveur SMTP.<br />
Configurer des groupes de points d'accès pour les e-mails et la synchronisation<br />
Pour définir un groupe de points d'accès pour les e-mails, sélectionnez Menu > Messagerie > Boîte aux lettres > Options ><br />
Paramètres e-mail > Param. connexion > E-mails entrants > Point d'accès utilisé > Sélect. un groupe ainsi que le groupe de<br />
points d'accès souhaité.<br />
Pour définir un groupe de points d'accès pour la synchronisation, sélectionnez Menu > Connectiv. > Sync > Mode ><br />
Options > Modifier mode > Param. connexion > Point d'accès > Sélect. un groupe ainsi que le groupe de points d'accès<br />
souhaité.<br />
© 2007 <strong>Nokia</strong>. Tous droits réservés. 72
11. Réseau WiFi (WLAN)<br />
Certaines législations, comme la législation française, imposent des restrictions concernant l'utilisation des réseaux WiFi. Pour<br />
plus d'informations, renseignez-vous auprès des autorités locales.<br />
Cet appareil peut détecter un réseau WiFi et se connecter à celui-ci. Pour utiliser une connexion WiFi, un réseau doit être<br />
disponible à l'endroit où vous vous trouvez et votre appareil doit être connecté à ce réseau.<br />
Voir Disponibilité d'un réseau WiFi<br />
Votre appareil peut vous indiquer si un réseau WiFi est disponible.<br />
Pour que votre appareil indique si un réseau WiFi est disponible, sélectionnez Menu > Outils > Param. > Connexion ><br />
WLAN > Affich. disponibilité.<br />
Si un réseau WiFi est disponible,<br />
s'affiche à l'écran.<br />
Conseil : Vous pouvez également effectuer une recherche de réseaux.<br />
Connexions WiFi<br />
Important : Activez toujours l'une des méthodes de cryptage disponibles pour améliorer la sécurité de votre connexion<br />
WiFi. L'utilisation du cryptage réduit le risque d'accès non autorisé à vos données.<br />
Pour utiliser une connexion WiFi, vous devez créer un point d'accès Internet (IAP) dans un réseau WiFi. Utilisez le point d'accès<br />
pour les applications devant se connecter à Internet. Une connexion WiFi est établie lorsque vous créez une connexion de<br />
données en utilisant un point d'accès Internet de réseau WiFi. La connexion WiFi active s'interrompt lorsque vous mettez fin à<br />
la connexion de données. Vous pouvez également mettre fin à la connexion manuellement. Voir "Gestionnaire de<br />
connexions", p. 68.<br />
Vous pouvez utiliser une connexion WiFi pendant un appel vocal ou lorsqu'une connexion de données par paquets est active.<br />
Vous ne pouvez être connecté qu'à un seul point d'accès WiFi à la fois, mais plusieurs applications peuvent utiliser le même<br />
point d'accès Internet.<br />
Lorsque l'appareil est en mode Hors connexion, vous pouvez toujours utiliser une connexion WiFi (si un réseau est disponible).<br />
Veillez à respecter les normes de sécurité en vigueur lors de l'établissement et de l'utilisation d'une connexion WiFi.<br />
Si vous déplacez l'appareil à un autre endroit dans le réseau WiFi et que vous êtes hors de portée d'un point d'accès WiFi, la<br />
fonctionnalité d'itinérance peut connecter automatiquement votre appareil à un autre point d'accès faisant partie du même<br />
réseau. Votre appareil peut rester connecté au réseau tant que vous vous trouvez à portée des points d'accès appartenant à<br />
celui-ci.<br />
Conseil : Pour vérifier l'adresse MAC (Media Access Control) unique qui identifie votre appareil, par exemple pour<br />
configurer l'adresse MAC de votre appareil (MAC) pour un routeur WiFi, entrez *#62209526# en utilisant le clavier de<br />
l'appareil. L'adresse MAC s'affiche sur l'écran de l'appareil.<br />
Modes de fonctionnement<br />
Votre appareil permet différents types de communication dans un réseau WiFi. Les deux modes de fonctionnement sont les<br />
suivants : infrastructure et ad hoc.<br />
• Le mode infrastructure permet deux types de communication : les appareils sans fil communiquent entre eux via un point<br />
d'accès WiFi ou les appareils sans fil communiquent avec un appareil câblé de réseau LAN via un point d'accès WiFi. L'avantage<br />
du mode infrastructure réside dans le fait que vous pouvez mieux contrôler les connexions réseau dans la mesure où cellesci<br />
passent par un point d'accès. Un appareil sans fil peut accéder aux services disponibles dans un réseau LAN câblé standard :<br />
base de données d'entreprise, messagerie électronique, Internet et autres ressources réseau, par exemple.<br />
• Avec le mode ad hoc, vous pouvez envoyer des données à d'autres appareils prenant en charge les connexions WiFi et recevoir<br />
des données de ces appareils, en vue de leur impression, par exemple. Ces fonctions peuvent nécessiter l'utilisation d'une<br />
application de fournisseur tiers. Aucun point d'accès WiFi n'est requis. Effectuez simplement les configurations nécessaires<br />
et commencez à communiquer. Le mode ad hoc est facile à paramétrer mais la communication est alors limitée aux appareils<br />
qui se trouvent dans la portée et qui prennent en charge la technologie WiFi compatible.<br />
Assistant WiFi<br />
L'assistant WiFi vous aide à vous connecter à un réseau WiFi.<br />
L'assistant WiFi indique l'état de vos connexions WiFi et de vos recherches de réseaux en mode veille actif. Pour afficher les<br />
options disponibles, faites défiler jusqu'à la ligne indiquant l'état puis appuyez sur la touche de défilement. Selon l'état indiqué,<br />
vous pouvez lancer le navigateur Web en utilisant une connexion WiFi, vous déconnecter d'un réseau WiFi, rechercher des<br />
réseaux WiFi ou activer ou désactiver la recherche des réseaux.<br />
© 2007 <strong>Nokia</strong>. Tous droits réservés. 73
R é s e a u W i F i ( W L A N )<br />
Si la recherche des réseaux WiFi est désactivée et que vous n'êtes connecté à aucun réseau WiFi, Recherche WLAN arrêtée s'affiche<br />
en mode veille actif. Pour activer la recherche des réseaux et rechercher les réseaux WiFi disponibles, faites défiler jusqu'à l'état<br />
puis appuyez sur la touche de défilement.<br />
Pour lancer une recherche des réseaux WiFi disponibles, faites défiler jusqu'à un état, appuyez sur la touche de défilement et<br />
sélectionnez Chercher un WLAN. Pour désactiver la recherche des réseaux WiFi, faites défiler jusqu'à un état, appuyez sur la<br />
touche de défilement et sélectionnez Arrêter rech. WLAN.<br />
Lorsque Lancer la navig. Web est sélectionné, l'assistant WiFi crée automatiquement un point d'accès Internet (IAP) pour le<br />
réseau WiFi sélectionné. Le point d'accès Internet peut également être utilisé avec d'autres applications nécessitant une<br />
connexion WiFi.<br />
Si vous sélectionnez un réseau WiFi sécurisé, vous êtes invité à entrer les codes d'authentification appropriés. Pour vous<br />
connecter à un réseau masqué, vous devez entrer l'identificateur de service masqué (SSID) correct.<br />
Vous pouvez également lancer l'assistant WiFi séparément afin d'obtenir plus d'informations sur les réseaux WiFi disponibles.<br />
Sélectionnez Menu > Connectiv. > Assist. WLAN. Les réseaux trouvés s'affichent.<br />
Faites défiler jusqu'au réseau souhaité, sélectionnez Options puis l'une des options suivantes :<br />
• Lancer la navig. Web ou Continuer navig. Web — Pour lancer ou poursuivre la navigation sur le Web en utilisant le point<br />
d'accès Internet du réseau WiFi.<br />
• Déconnecter WLAN — Pour interrompre la connection active au réseau WiFi.<br />
• Actualiser — Pour mettre à jour la liste des réseaux WiFi disponibles.<br />
• Détails — Pour afficher les détails du réseau WiFi.<br />
• Définir un pt d'accès — Pour créer un point d'accès Internet sans lancer le navigateur Web.<br />
Activez toujours l'une des méthodes de cryptage disponibles pour améliorer la sécurité de votre connexion WiFi. L'utilisation<br />
du cryptage réduit le risque d'accès non autorisé à vos données.<br />
Points d'accès WiFi<br />
Pour rechercher les réseaux WiFi disponibles dans la zone, sélectionnez Menu > Connectiv. > Assist. WLAN. Pour créer un point<br />
d'accès Internet dans un réseau WiFi, sélectionnez Options > Définir un pt d'accès. Pour afficher les détails d'un réseau affiché<br />
dans la liste, sélectionnez Options > Détails.<br />
Lorsqu'une application vous demande de sélectionner un point d'accès, sélectionnez celui que vous avez créé. Vous pouvez<br />
également créer un point d'accès Internet en sélectionnant Chercher un WLAN ou utiliser Connex. pour créer des points d'accès<br />
Internet. Voir "Gestionnaire de connexions", p. 68.<br />
Définir un point d'accès WiFi manuellement<br />
Si vous ne pouvez pas utiliser l'assistant WiFi, vous pouvez définir les points d'accès WiFi manuellement.<br />
1. Sélectionnez Menu > Outils > Param. > Connexion > Points d'accès.<br />
2. Sélectionnez Options > Nouveau pt d'accès. Pour utiliser un point d'accès existant comme base pour le nouveau point d'accès,<br />
sélectionnez Utiliser param. actuels. Pour démarrer avec un point d'accès vierge, sélectionnez Utiliser param. défaut.<br />
3. Définissez les paramètres suivants.<br />
• Nom de connexion — Donnez un nom descriptif à la connexion.<br />
• Porteuse de données — Sélectionnez WLAN.<br />
• Nom du WLAN — Pour entrer l'identificateur de service (SSID), c'est-à-dire le nom identifiant le réseau WiFi spécifique,<br />
sélectionnez Entrer manuellmt. Pour sélectionner le réseau dans la liste des réseaux disponibles, sélectionnez Cherch.<br />
noms rés..<br />
• Etat du réseau — Sélectionnez Masqué si le réseau auquel vous voulez vous connecter est masqué ou Public s'il ne l'est<br />
pas.<br />
• Mode WLAN — Si vous sélectionnez Infrastructure, les appareils peuvent communiquer entre eux et avec les appareils<br />
câblés d'un réseau LAN via un point d'accès WiFi. Si vous sélectionnez Ad hoc, l'échange de données se fait directement<br />
entre les appareils, sans qu'un point d'accès WiFi soit nécessaire.<br />
• Mode sécurité du WLAN — Vous devez sélectionner le même mode de sécurité que celui utilisé pour le point d'accès WiFi.<br />
Si vous sélectionnez WEP (Wired Equivalent Privacy), 802.1x ou WPA2 (Wi-Fi Protected Access), vous devez également<br />
configurer les paramètres supplémentaires appropriés.<br />
• Param. sécu. WLAN — Modifiez les paramètres de sécurité pour le Mode sécurité du WLAN sélectionné.<br />
• Page de démarrage — Entrez l'adresse Web de la page à afficher comme page d'accueil lorsque vous utilisez ce point<br />
d'accès.<br />
Les paramètres de modification disponibles peuvent varier.<br />
Paramètres avancés de point d'accès Internet pour les connexions WiFi<br />
Sélectionnez Menu > Outils > Param. > Connexion > Points d'accès.<br />
© 2007 <strong>Nokia</strong>. Tous droits réservés. 74
R é s e a u W i F i ( W L A N )<br />
Après avoir paramétré un point d'accès Internet de base pour les connexions WiFi, sélectionnez Options > Param. avancés et<br />
définissez les paramètres avancés suivants.<br />
• Paramètres IPv4 — Entrez les adresses de serveur de noms et IP de l'appareil pour le protocole Internet IPv4.<br />
• Paramètres IPv6 — Sélectionnez ou entrez les adresses de serveur de noms pour le protocole Internet IPv6.<br />
• Canal ad hoc — Si le mode de réseau sélectionné est le mode ad-hoc, sélectionnez Défini par l'utilisateur pour entrer<br />
manuellement un numéro de canal (1-11).<br />
• Adresse proxy — Entrez l'adresse du serveur proxy.<br />
• Nº de port proxy — Entrez le numéro de port du serveur proxy.<br />
Les paramètres de modification disponibles peuvent varier. Contactez votre prestataire de services pour plus d'informations.<br />
© 2007 <strong>Nokia</strong>. Tous droits réservés. 75
12. Web<br />
Sélectionnez Menu > Web (service réseau).<br />
Web est l'un des deux navigateurs de votre appareil. Avec Web, vous pouvez parcourir des sites Web standard. Ces pages utilisent<br />
le langage XHTML (extensible hypertext markup language) ou HTML (hypertext markup language). Si vous souhaitez parcourir<br />
des pages WAP, utilisez Menu > Multimédia > Services. Les deux navigateurs utilisent leurs propres signets. Les liens contenus<br />
dans les messages que vous recevez ouvrent le navigateur Services.<br />
Pour connaître la disponibilité des services ainsi que leurs tarifs et les frais associés, contactez votre opérateur réseau ou votre<br />
prestataire de services. Les prestataires vous indiqueront également comment utiliser leurs services.<br />
Points d'accès<br />
Pour parcourir le Web, vous devez configurer les paramètres d'un point d'accès Internet. Pour que vous puissiez utiliser des<br />
appels de données ou une connexion GPRS, le réseau sans fil doit prendre ces fonctionnalités en charge et le service<br />
correspondant doit être activé sur votre carte SIM. Votre appareil peut avoir configuré automatiquement les paramètres du<br />
point d'accès Internet à partir de votre carte SIM. Si ce n'est pas le cas, contactez votre prestataire de services pour obtenir les<br />
paramètres appropriés.<br />
Conseil : Vous pouvez recevoir les paramètres du point d'accès Internet sous la forme d'un SMS spécial envoyé par votre<br />
prestataire de services ou vous les procurer depuis les pages Web de l'opérateur réseau ou du prestataire de services.<br />
Vous pouvez également saisir les paramètres du point d'accès Internet manuellement. Voir "Points d'accès Internet", p. 63.<br />
Naviguer sur le Web<br />
Utilisez la touche de défilement pour naviguer. La touche de défilement, représentée par un pointeur sur une page Web, vous<br />
permet de faire défiler les pages vers le haut, le bas, la gauche et la droite. Lorsque vous passez le pointeur sur un lien, il prend<br />
la forme d'une main. Appuyez sur la touche de défilement pour ouvrir le lien.<br />
Pour naviguer sur le Web, sélectionnez un signet et appuyez sur la touche de défilement. Vous pouvez aussi saisir l'adresse Web<br />
et appuyer sur la touche de défilement. N'utilisez que des services sûrs, offrant une sécurité et une protection appropriées contre<br />
les logiciels nuisibles.<br />
Conseil : Lorsque vous commencez à saisir l'adresse, les adresses des pages précédemment visitées et correspondant<br />
à votre saisie apparaissent. Pour ouvrir une page, faites défiler jusqu'à son adresse et appuyez sur la touche de<br />
défilement.<br />
Pour ouvrir un lien Web, faites défiler jusqu'à celui-ci et appuyez sur la touche de défilement. Dans une page Web, les nouveaux<br />
liens apparaissent généralement soulignés en bleu et les liens précédemment visités en violet. Les images qui jouent le rôle de<br />
liens sont entourées d'une bordure bleue.<br />
Les adresses des pages que vous visitez s'enregistrent dans le dossier Signets automat..<br />
Raccourcis clavier :<br />
• Appuyez sur 1 pour ouvrir vos Signets.<br />
• Appuyez sur 2 pour trouver du texte.<br />
• Appuyez sur 3 pour revenir à la page précédente.<br />
• Appuyez sur 5 pour basculer entre les fenêtres ouvertes du navigateur.<br />
• Appuyez sur 8 pour ouvrir l'aperçu de la page.<br />
• Appuyez sur 9 pour aller à une autre page Web.<br />
Signets<br />
Il se peut que votre appareil contienne des signets ou des liens préinstallés pointant vers des sites fournis par des tiers non<br />
affiliés à <strong>Nokia</strong> ou qu'il permette l'accès à ces sites. <strong>Nokia</strong> n'assume aucune responsabilité concernant ces sites. Si vous décidez<br />
d’accéder à ces sites, vous devez prendre les mêmes précautions en matière de sécurité et de contenu que pour tout autre site<br />
Internet.<br />
Pour afficher une page Web marquée par un signet, faites défiler jusqu'à celui-ci et appuyez sur la touche de défilement.<br />
Pour atteindre une autre page Web, sélectionnez Options > Aller à adresse Web, saisissez l'adresse de la page et sélectionnez<br />
Aller à.<br />
Pour supprimer un signet, faites défiler jusqu'à celui-ci et appuyez sur la touche Effacer.<br />
Pour ajouter un signet, sélectionnez Menu > Web > Options > Gestionn. de signets > Ajouter signet. Faites défiler jusqu'à<br />
Nom pour donner un nom descriptif au signet, jusqu'à Adresse pour saisir l'adresse de la page Web, jusqu'à Point d'accès pour<br />
modifier le point d'accès utilisé pour la connexion à la page Web et jusqu'à Nom d'utilisateur et Mot de passe pour saisir votre<br />
© 2007 <strong>Nokia</strong>. Tous droits réservés. 76
W e b<br />
nom d'utilisateur et votre mot de passe, si cela est exigé par votre prestataire de services. Pour enregistrer le signet, sélectionnez<br />
Retour.<br />
Mettre fin à une connexion<br />
Pour mettre fin à la connexion et afficher hors connexion la page du navigateur, sélectionnez Options > Options avancées ><br />
Déconnexion ; ou, pour mettre fin à la connexion et fermer le navigateur, sélectionnez Options > Quitter.<br />
Vider la mémoire cache<br />
La mémoire cache est un emplacement de mémoire utilisé pour stocker temporairement les données. Si vous avez essayé<br />
d'accéder ou avez accédé à des informations confidentielles nécessitant l'utilisation d'un mot de passe, videz la mémoire cache<br />
après chaque utilisation. Les informations ou services auxquels vous avez accédé sont enregistrés dans la mémoire cache.<br />
Pour vider la mémoire cache, sélectionnez Options > Options avancées > Vider le cache.<br />
Flux RSS et blogs<br />
Sélectionnez Menu > Web > Flux RSS.<br />
Les flux RSS se composent généralement de gros titres et d'articles relatifs aux actualités ou à d'autres sujets.<br />
Conseil : Le terme "blog", abréviation de "Weblog", est un journal de bord en ligne constamment réactualisé. La<br />
personnalité de l'auteur est souvent une caractéristique majeure du blog.<br />
Pour télécharger un flux RSS ou un blog, faites défiler jusqu'à celui-ci et appuyez sur la touche de défilement.<br />
Pour ajouter un flux RSS ou un blog, sélectionnez Options > Gestion du flux > Nouveau flux et saisissez les informations<br />
nécessaires.<br />
Pour modifier un flux RSS ou un blog, faites défiler jusqu'à celui-ci, sélectionnez Options > Gestion du flux > Modifier, puis<br />
modifiez les informations.<br />
Paramètres Web<br />
Sélectionnez Menu > Web > Options > Paramètres.<br />
Définissez les paramètres suivants :<br />
• Point d'accès — Faites défiler jusqu'au point d'accès utilisé pour la connexion aux pages Web et appuyez sur la touche de<br />
défilement.<br />
• Page d'accueil — Sélectionnez la page que vous souhaitez voir s'afficher comme page d'accueil. Sélectionnez Par défaut pour<br />
utiliser la page d'accueil du point d'accès, Définie par utilis. pour saisir l'adresse de la page d'accueil ou Utiliser page<br />
actuelle pour utiliser la page Web actuellement ouverte.<br />
• Afficher photos & objets — Sélectionnez Non pour charger les pages plus rapidement lorsque vous naviguez, en ne chargeant<br />
pas leurs images.<br />
• Encodage par défaut — Sélectionnez l'encodage de caractère correspondant à votre langue.<br />
• Signets automatiques — Sélectionnez Activés pour enregistrer l'adresse des pages Web que vous visitez automatiquement<br />
dans le dossier Signets automat.. Pour masquer le dossier, sélectionnez Cacher dossier.<br />
• Taille de l'écran — Sélectionnez Plein écran pour utiliser la totalité de la zone d'affichage pour visualiser les pages Web. Vous<br />
pouvez appuyer sur la touche écran gauche pour ouvrir Options et utiliser les diverses options disponibles tout en naviguant<br />
en mode plein écran.<br />
• Mini plan — Indiquez si vous souhaitez qu'un aperçu de la page apparaisse sous forme de miniature en haut de la page<br />
actuellement affichée.<br />
• Historique — Indiquez si vous souhaitez que l'historique présente un aperçu des pages visitées sous forme de miniatures.<br />
• Cookies — Autorisez ou interdisez l'envoi et la réception de cookies. Les cookies sont des informations que collecte le serveur<br />
du réseau à propos des visites que vous effectuez sur les pages Web. Ils sont nécessaires lorsque vous effectuez des achats<br />
sur le Web (par exemple, pour mémoriser les articles que vous achetez jusqu'à la page du règlement). Cependant, il peut<br />
arriver que les informations soient utilisées à d'autres fins et que vous receviez, notamment, des publicités indésirables.<br />
• Script Java/ECMA — Certaines pages Web peuvent comprendre des commandes de programme modifiant l'aspect de la page<br />
ou l'interaction entre celle-ci et les navigateurs. Pour rejeter l'utilisation de ce type de script, sélectionnez Désactivé (par<br />
exemple, si des incidents se produisent lors des téléchargements).<br />
• Avertiss. de sécurité — Sélectionnez Afficher ou Masquer pour accepter ou non que des avertissements relatifs à la sécurité<br />
apparaissent pendant que vous naviguez.<br />
• Bloquer fen. context. — Indiquez si vous autorisez l'apparition de fenêtres contextuelles. Si certaines fenêtres contextuelles<br />
sont nécessaires, pour écrire des e-mails dans un système de mails basé sur le Web par exemple, en revanche, certaines<br />
peuvent comporter des publicités indésirables.<br />
© 2007 <strong>Nokia</strong>. Tous droits réservés. 77
W e b<br />
Services<br />
Sélectionnez Menu > Multimédia > Services (service réseau).<br />
Services est l'un des deux navigateurs de votre appareil. Avec Services, vous pouvez naviguer sur les pages WAP spécialement<br />
conçues pour les appareils mobiles. Les opérateurs, par exemple, peuvent proposer des pages WAP pour les appareils mobiles.<br />
Pour naviguer sur des pages Web standard, utilisez l'autre navigateur, accessible par Menu > Web.<br />
Pour connaître la disponibilité des services ainsi que leurs tarifs et les frais associés, contactez votre opérateur réseau ou votre<br />
prestataire de services. Les prestataires vous indiqueront également comment utiliser leurs services.<br />
Conseil : Pour établir une connexion, maintenez la touche 0 enfoncée en mode veille.<br />
© 2007 <strong>Nokia</strong>. Tous droits réservés. 78
13. Ap. photo<br />
Grâce à l'appareil photo intégré du téléphone, vous pouvez prendre des photos ou enregistrer des clips vidéo. L'objectif de<br />
l'appareil photo se trouve à l'arrière de celui-ci et l'écran fonctionne comme un viseur. L'appareil produit des photos au<br />
format .jpeg et des clips vidéo au format .3gpp.<br />
Prendre une photo<br />
1. Sélectionnez Menu > Multimédia > Ap. photo.<br />
Votre appareil prend en charge une résolution de capture d'images pouvant atteindre 1600 x 1200 pixels.<br />
2. Utilisez l'écran comme un viseur, visez votre sujet et appuyez sur la touche de défilement. L'appareil enregistre la photo dans<br />
le dossier par défaut ou dans celui que vous avez défini.<br />
Conseil : Pour effectuer un zoom avant ou arrière avant de prendre une photo, faites défiler vers le haut ou vers le<br />
bas.<br />
3. Si vous ne voulez pas conserver la photo enregistrée, sélectionnez Options > Supprimer. Sélectionnez Retour pour retourner<br />
au viseur et prendre une autre photo. Sélectionnez Options > Aller dans Galerie pour visualiser la photo dans la Galerie.<br />
Si la lumière est faible, sélectionnez Options > Mode nuit après avoir ouvert Ap. photo mais avant de prendre une photo.<br />
Pour régler l'image, sélectionnez Options > Régler > Equilibrage blancs ou Tonalité.<br />
Pour prendre des photos en série, sélectionnez Options > Mode série. L'appareil photo prend six photos à la suite.<br />
Pour prendre des photos programmées, sélectionnez Options > Retardateur, sélectionnez le délai souhaité et appuyez sur<br />
Activer. L'appareil prend une photo une fois le délai expiré.<br />
Conseil : Vous pouvez afficher des photos dans Menu > Multimédia > Galerie > Photos.<br />
Enregistrer un clip vidéo<br />
1. Sélectionnez Ap. photo et faites défiler vers la droite pour activer l'enregistreur vidéo.<br />
2. Pour démarrer l'enregistrement d'un clip vidéo, appuyez sur la touche de défilement.<br />
3. La durée d'enregistrement restante apparaît en haut de l'écran. Pour mettre l'enregistrement en pause, sélectionnez<br />
Pause, puis sur Continuer pour reprendre.<br />
4. Pour arrêter l'enregistrement, sélectionnez Arrêter. L'appareil enregistre le clip dans le dossier par défaut ou dans celui que<br />
vous avez défini.<br />
5. Si vous ne voulez pas conserver le clip vidéo enregistré, sélectionnez Options > Supprimer. Sélectionnez Retour pour<br />
retourner au viseur et enregistrer un autre clip vidéo. Sélectionnez Options > Regarder pour visualiser le clip vidéo dans<br />
l'application RealPlayer.<br />
Insérer des photos dans les messages<br />
Lorsque vous créez un nouveau message multimédia, vous pouvez ouvrir l'appareil photo pour insérer une nouvelle photo dans<br />
votre message.<br />
Pour insérer une photo dans un message multimédia, sélectionnez Options > Insérer nouveau > Photo. Le viseur affiche l'image<br />
à capturer. Pour prendre une photo, appuyez sur la touche de défilement. Pour insérer l'image dans le message, appuyez sur la<br />
touche de défilement.<br />
Insérer des vidéos dans les messages<br />
Lorsque vous créez un nouveau message multimédia, vous pouvez ouvrir l'appareil photo pour insérer une nouvelle vidéo dans<br />
votre message.<br />
Pour insérer une vidéo dans un message multimédia, sélectionnez Options > Insérer nouveau > Clip vidéo. Appuyez sur la<br />
touche de défilement pour lancer l'enregistrement. Pour insérer la vidéo dans le message, sélectionnez Options ><br />
Sélectionner.<br />
Paramètres<br />
Pour modifier les paramètres d'image, sélectionnez Menu > Multimédia > Ap. photo > Options > Paramètres > Photo et<br />
définissez ce qui suit :<br />
• Qualité de la photo — Définissez le niveau de compression de l'image lors de son enregistrement. Elevée fournit la meilleure<br />
qualité d'image, mais occupe le maximum de mémoire. Normale est le paramètre de qualité par défaut. De base est le<br />
paramètre qui nécessite le moins de mémoire.<br />
© 2007 <strong>Nokia</strong>. Tous droits réservés. 79
A p . p h o t o<br />
• Afficher photo prise — Déterminez si vous voulez que la photo s'affiche une fois qu'elle est prise.<br />
• Résolution de l'image — Sélectionnez la résolution des photos que vous prenez.<br />
• Nom photo par déf. — Sélectionnez Date ou Texte pour le titre par défaut attribué à la photo. Date attribue comme titre la<br />
date de la prise de photo. Texte attribue le terme que vous définissez ainsi qu'un numéro à la photo.<br />
• Mémoire utilisée — Sélectionnez la mémoire à utiliser pour l'enregistrement des photos : Mémoire du téléphone ou Carte<br />
mémoire.<br />
Pour modifier les paramètres de vidéo, sélectionnez Options > Paramètres > Vidéo et définissez ce qui suit :<br />
• Durée — Sélectionnez la durée des clips vidéo que vous enregistrez. La durée maximale d'un clip vidéo dépend de la mémoire<br />
disponible.<br />
• Résolution vidéo — Sélectionnez la résolution à utiliser pour l'enregistrement de vidéo. Le paramètre par défaut de la<br />
résolution est toujours le paramètre le plus petit.<br />
• Nom vidéo par défaut — Sélectionnez Date ou Texte pour le titre par défaut attribué à une vidéo enregistrée. Date attribue<br />
comme titre la date de l'enregistrement. Texte attribue le terme que vous définissez ainsi qu'un numéro à la vidéo enregistrée.<br />
• Mémoire utilisée — Sélectionnez la mémoire à utiliser pour l'enregistrement des vidéos : Mémoire du téléphone ou Carte<br />
mémoire.<br />
© 2007 <strong>Nokia</strong>. Tous droits réservés. 80
14. Applications multimédia<br />
Sélectionnez Menu > Multimédia.<br />
Multimédia englobe différentes applications multimédia vous permettant d'enregistrer et de visualiser des photos, d'enregistrer<br />
des sons et de lire des clips audio.<br />
Galerie<br />
Sélectionnez Menu > Multimédia > Galerie.<br />
Utilisez Galerie pour accéder à différents types de médias et les utiliser, notamment les photos, les vidéos, la musique et les<br />
sons. Toutes les photos et les vidéos visualisées ainsi que toutes les musiques et tous les sons reçus sont automatiquement<br />
enregistrés dans la Galerie. Vous pouvez parcourir, ouvrir et créer des dossiers, mais aussi marquer, copier et déplacer des<br />
éléments dans les dossiers. Les clips audio sont ouverts dans le lecteur audio et les clips vidéo avec les liens en continu dans<br />
l'application RealPlayer.<br />
Pour ouvrir un fichier ou un dossier, appuyez sur la touche de défilement. Les photos s'ouvrent dans le visionneur.<br />
Pour créer un dossier, sélectionnez Options > Organiser > Nouveau dossier.<br />
Pour copier ou déplacer des fichiers, sélectionnez le fichier voulu et choisissez Options > Organiser > Déplacer vers dossier,<br />
Nouveau dossier, Dépl. vers carte mém., Copier ds carte mém., Copier dans mém. tél., ou Dépl. vers mém. tél..<br />
Pour télécharger des fichiers dans la Galerie dans l'un des dossiers principaux à l'aide du navigateur, sélectionnez Téléch.<br />
icones, Téléch. vidéos, Téléch. des pistes ou Téléch. audio. Le navigateur s'ouvre et vous permet de choisir un signet ou de saisir<br />
l'adresse du site de téléchargement.<br />
Pour rechercher un fichier, sélectionnez Options > Chercher. Commencez à saisir une chaîne de recherche (par exemple, le nom<br />
ou la date de création du fichier que vous recherchez). Les fichiers correspondant à la recherche apparaissent.<br />
Photos<br />
Sélectionnez Menu > Multimédia > Galerie > Photos.<br />
Photos comporte deux écrans :<br />
• Avec le navigateur d'image, vous pouvez envoyer, organiser, supprimer et renommer des photos stockées dans votre carte<br />
mémoire ou dans la mémoire de l'appareil. Vous pouvez définir des photos comme fond d'écran sur votre appareil.<br />
• Avec le visionneur qui s'ouvre lorsque vous sélectionnez une photo dans l'écran du navigateur, vous pouvez afficher et envoyer<br />
des photos.<br />
Les formats de fichiers suivants sont pris en charge : JPEG, BMP, PNG et GIF 87a/89a. L'appareil ne supporte pas nécessairement<br />
toutes les variantes des formats de fichier mentionnés.<br />
Pour ouvrir une photo à visualiser, sélectionnez-la dans le navigateur et appuyez sur Options > Ouvrir. La photo s'ouvre dans<br />
le visionneur.<br />
Pour ouvrir la photo précédente ou suivante, faites défiler vers la droite ou vers la gauche dans le visionneur.<br />
Pour augmenter ou diminuer la taille de la photo affichée à l'écran, sélectionnez Options > Zoom avant ou appuyez sur 5 ou<br />
7. Pour diminuer la taille de la photo affichée à l'écran, sélectionnez Zoom arrière ou appuyez sur 0.<br />
Pour visualiser la photo en plein écran, sélectionnez Options > Plein écran ou appuyez deux fois sur 7 . Pour revenir à l'affichage<br />
normal, sélectionnez Options > Ecran normal.<br />
Pour faire pivoter la photo, sélectionnez celle-ci, puis Options > Rotation. Sélectionnez Vers la droite pour faire pivoter la photo<br />
de 90 degrés dans le sens horaire, ou Vers la gauche pour la faire pivoter de 90 degrés dans le sens anti-horaire.<br />
Gérer les fichiers photo<br />
Pour visualiser les informations détaillées d'une photo, sélectionnez celle-ci, puis Options > Afficher détails. Les informations<br />
suivantes sont affichées : la taille et le format du fichier, l'heure et la date de la dernière modification de celui-ci et la résolution<br />
de la photo en pixels.<br />
Pour envoyer une photo, sélectionnez celle-ci, puis choisissez Options > Envoyer et la méthode d'envoi.<br />
Pour renommer une photo, sélectionnez celle-ci, puis Options > Renommer. Saisissez un nouveau nom et sélectionnez OK.<br />
Pour définir une photo comme fond d'écran, sélectionnez la photo voulue, puis Options > Déf. en fond d'écran.<br />
Pour associer une photo à une fiche, sélectionnez la photo voulue, puis Options > Ajouter au contact. La fenêtre Contacts s'ouvre<br />
et vous pouvez sélectionner le contact à associer à la photo.<br />
© 2007 <strong>Nokia</strong>. Tous droits réservés. 81
A p p l i c a t i o n s m u l t i m é d i a<br />
Classer des photos<br />
Pour créer un dossier afin d'y classer vos photos, sélectionnez Options > Organiser > Nouveau dossier. Donnez un nom au<br />
dossier et sélectionnez OK.<br />
Pour déplacer une photo vers un autre dossier, sélectionnez celle-ci, puis Options > Organiser > Déplacer vers dossier. Faites<br />
défiler jusqu'au dossier dans lequel vous souhaitez transférer la photo et sélectionnez Déplacer.<br />
RealPlayer<br />
Sélectionnez Menu > Multimédia > RealPlayer.<br />
RealPlayer peut lire les clips vidéo et les fichiers audio qui sont stockés dans la mémoire de l'appareil ou sur une carte mémoire,<br />
transférés sur votre appareil depuis un e-mail ou un PC compatible, ou transmis en continu à votre appareil depuis le Web.<br />
RealPlayer supporte les formats MPEG-4, MP4 (sauf transmission en continu), 3GP, RV, RA, AAC, AMR et Midi. RealPlayer ne supporte<br />
pas toutes les variantes des formats de fichier multimédia.<br />
Conseil : La lecture de fichiers audio et vidéo transmis en continu (par "streaming") consiste à lire ces fichiers<br />
directement depuis le Web, sans les télécharger au préalable sur l'appareil.<br />
Lire des clips vidéo et des liens de transmission en continu<br />
Avertissement : Ne placez pas l'appareil près de l'oreille lorsque vous utilisez le haut-parleur car le volume risque d'être<br />
extrêmement fort.<br />
Pour sélectionner un clip audio ou vidéo afin de le lire avec RealPlayer, sélectionnez Options > Ouvrir et faites défiler jusqu'au<br />
clip enregistré dans l'appareil ou sur une carte mémoire.<br />
Pour lire un clip multimédia transmis en continu, sélectionnez le lien Web permettant d'accéder à ce clip et sélectionnez<br />
Lecture ; ou bien connectez-vous au Web, accédez à un clip vidéo ou à un fichier audio et sélectionnez Lecture. RealPlayer<br />
reconnaît deux types de lien : les URL rtsp:// et les URL http:// pointant vers un fichier RAM. Avant une transmission en continu,<br />
l'appareil doit être connecté à un site Web et mettre en mémoire tampon le fichier devant être transmis. Si un problème de<br />
connexion réseau provoque une erreur de lecture, RealPlayer tente automatiquement de se reconnecter au point d'accès<br />
Internet.<br />
Pour lire un fichier audio ou vidéo stocké dans votre appareil ou sur une carte mémoire, sélectionnez-le puis choisissez<br />
Lecture.<br />
Pour arrêter la lecture ou la transmission en continu d'un fichier, sélectionnez Arrêter. La mise en mémoire tampon ou la<br />
connexion au site Internet est interrompue, la lecture s'arrête et le clip revient au début.<br />
Pour visualiser un clip vidéo en plein écran, sélectionnez Options > Lire en plein écran. La zone vidéo s'affiche au format normal<br />
ou plein écran. Le plein écran augmente le format du clip afin qu'il occupe une zone vidéo maximale tout en conservant son<br />
aspect d'origine.<br />
Pour enregistrer un clip multimédia, sélectionnez Options > Enregistrer, faites défiler jusqu'à un dossier de la mémoire de<br />
l'appareil ou d'une carte mémoire et sélectionnez Enregistrer. Pour enregistrer un lien permettant d'accéder à un fichier<br />
multimédia sur le Web, sélectionnez Enregistrer lien.<br />
Pour effectuer une avance rapide ou un retour rapide du clip pendant sa lecture, faites défiler vers le haut ou vers le bas.<br />
Conseil : Pour effectuer une avance rapide pendant la lecture, faites défiler vers le haut en maintenant enfoncé. Pour<br />
effectuer un retour rapide pendant la lecture, faites défiler vers le bas en maintenant enfoncé.<br />
Pour augmenter ou diminuer le volume pendant la lecture, appuyez sur les touches de volume.<br />
Envoyer des fichiers audio et des clips vidéo<br />
Vous pouvez transférer un clip multimédia vers un autre appareil ou le joindre à un message multimédia, à un document ou à<br />
un diaporama.<br />
Pour transférer un clip multimédia par connexion infrarouge ou Bluetooth, sélectionnez-le puis choisissez Options > Envoyer.<br />
Sélectionnez la méthode d'envoi voulue.<br />
Pour envoyer un clip multimédia à l'intérieur d'un message, créez un message multimédia, sélectionnez le clip et sélectionnez<br />
Insérer objet > Clip vidéo ou Clip audio.<br />
Pour retirer un clip multimédia inséré, sélectionnez Options > Supprimer > Oui.<br />
Recevoir des vidéos<br />
Sélectionnez Menu > Messagerie. Ouvrez le message contenant le clip vidéo. Faites défiler jusqu'au clip et appuyez sur la touche<br />
de défilement.<br />
© 2007 <strong>Nokia</strong>. Tous droits réservés. 82
A p p l i c a t i o n s m u l t i m é d i a<br />
Sélectionnez Pause ou Arrêter, puis Options et :<br />
• Lecture — Lisez le clip depuis le début.<br />
• Lire en plein écran — Lisez le clip en mode plein écran. Les clips ayant l'orientation paysage pivotent de 90 degrés. Pour<br />
rétablir l’affichage normal, appuyez sur n'importe quelle touche.<br />
• Continuer — Reprenez la lecture du clip.<br />
• Continuer plein écr. — Continuez à lire le clip en mode plein écran.<br />
• Silence — Coupez le son du clip vidéo. Pour rétablir le son, faites défiler vers la droite.<br />
• Enregistrer lien — Enregistrez le lien Web d'un clip.<br />
• Détails du clip — Affichez des informations telles que la durée et le volume du clip.<br />
• Paramètres — Modifiez les paramètres vidéo ou ceux de la connexion.<br />
Les options disponibles peuvent varier.<br />
Consulter les informations d'un clip multimédia<br />
Pour afficher les propriétés d'un clip vidéo, d'un fichier audio ou d'un lien Web, sélectionnez le clip puis Options > Détails du<br />
clip. Les informations peuvent comprendre le débit binaire ou le lien Internet d'un fichier transmis en continu.<br />
Paramètres<br />
Sélectionnez Menu > Multimédia > RealPlayer > Options > Paramètres.<br />
Paramètres vidéo<br />
Sélectionnez Vidéo > Lecture en boucle > Activée si vous souhaitez que la lecture des clips vidéo se répète automatiquement.<br />
Paramètres de connexion<br />
Sélectionnez Connexion, faites défiler jusqu'aux paramètres suivants et appuyez sur la touche de défilement pour les modifier :<br />
• Serveur proxy — Si vous souhaitez utiliser un serveur proxy, entrez l'adresse IP et le numéro de port de celui-ci.<br />
• Réseau — Changez votre point d'accès à Internet et définissez l'intervalle de ports à utiliser lors de la connexion.<br />
Paramètres du proxy<br />
Les serveurs proxy sont des serveurs intermédiaires entre les serveurs multimédia et leurs utilisateurs. Certains prestataires de<br />
services les utilisent pour augmenter la sécurité ou pour accélérer l'accès aux pages Web contenant des fichiers multimédia.<br />
Contactez votre prestataire de services pour obtenir les paramètres appropriés.<br />
Sélectionnez Connexion > Serveur proxy, faites défiler jusqu'aux paramètres suivants et appuyez sur la touche de défilement<br />
pour les modifier :<br />
• Utiliser serv. proxy — Sélectionnez Oui pour utiliser un serveur proxy.<br />
• Adresse proxy — Saisissez l'adresse IP du serveur proxy. Ce paramètre n'est disponible que si vous avez choisi d'utiliser un<br />
serveur proxy.<br />
• Nº de port proxy — Entrez le numéro de port du serveur proxy. Ce paramètre n'est disponible que si vous avez choisi d'utiliser<br />
un serveur proxy.<br />
Paramètres réseau<br />
Contactez votre prestataire de services pour obtenir les paramètres appropriés.<br />
Sélectionnez Connexion > Réseau, faites défiler jusqu'aux paramètres suivants et appuyez sur la touche de défilement pour les<br />
modifier :<br />
• Pt d'accès par défaut — Faites défiler jusqu'au point d'accès utilisé pour la connexion à Internet et appuyez sur la touche de<br />
défilement.<br />
• Temps de connexion — Définissez le moment où RealPlayer doit se déconnecter du réseau lorsque vous mettez en pause un<br />
clip multimédia consulté au moyen d'une liaison réseau. Sélectionnez Défini par utilisat. et appuyez sur la touche de<br />
défilement. Entrez le délai et sélectionnez OK.<br />
• Port UDP le plus bas — Entrez le numéro de port le plus bas de l'intervalle. La valeur minimale est 1024.<br />
• Port UDP le plus haut — Entrez le numéro de port le plus haut de l'intervalle. La valeur maximale est 65535.<br />
Paramètres réseau avancés<br />
Pour modifier les valeurs de bande passante des différents réseaux, sélectionnez Connexion > Réseau > Options > Param.<br />
avancés.<br />
Pour sélectionner la bande passante de l'un des réseaux répertoriés, faites défiler jusqu'à son paramètre et appuyez sur la touche<br />
de défilement. Faites défiler jusqu'à la valeur souhaitée et sélectionnez OK.<br />
Pour spécifier manuellement la bande passante, sélectionnez Défini par utilisat..<br />
Contactez votre prestataire de services pour obtenir les paramètres appropriés.<br />
Pour enregistrer les paramètres, sélectionnez Retour.<br />
© 2007 <strong>Nokia</strong>. Tous droits réservés. 83
A p p l i c a t i o n s m u l t i m é d i a<br />
Lecteur audio<br />
Avertissement : Ne placez pas l'appareil près de l'oreille lorsque vous utilisez le haut-parleur car le volume risque d'être<br />
extrêmement fort.<br />
Sélectionnez Menu > Multimédia > Lect. audio.<br />
À l'aide du lecteur audio, vous pouvez lire des fichiers audio, créer et écouter des listes de pistes, ainsi que télécharger de la<br />
musique. Le lecteur audio prend en charge les fichiers ayant des extensions telles que MP3 et AAC.<br />
Écouter un fichier audio<br />
Avertissement : Écoutez la musique à un niveau sonore modéré. Une exposition prolongée à un volume sonore élevé<br />
risque d'altérer votre audition.<br />
Pour sélectionner une piste audio, choisissez Options > Musicothèque. Toutes les pistes affiche tous les morceaux enregistrés<br />
sur l'appareil. Pour visualiser les chansons dans un certain ordre, sélectionnez Albums, Artistes, Listes de pistes, Genres ou<br />
Compositeurs. Pour lire une piste, faites défiler jusqu'à celle-ci et sélectionnez Options > Lecture. Lorsqu'une piste est en écoute,<br />
pour passer de Lecture à Pause, appuyez sur et . Pour arrêter l'écoute, appuyez sur .<br />
Après avoir ajouté ou supprimé des fichiers audio de l'appareil, mettez à jour votre Musicothèque. Sélectionnez Options ><br />
Mettre musicothèq. à jr. Le lecteur recherche des fichiers audio dans la mémoire de l'appareil et les met à jour dans la<br />
Musicothèque.<br />
Pour sélectionner la piste précédente ou suivante, faites défiler vers le haut ou vers le bas à l'aide de la touche de défilement.<br />
Pour lire une piste audio en boucle, sélectionnez Options > Lecture en boucle. Sélectionnez Toutes les pistes pour lire en boucle<br />
toutes les pistes du dossier actif, Une piste pour lire en boucle la piste sélectionnée ou Désactivée pour désactiver la lecture en<br />
boucle.<br />
Pour lire des fichiers audio dans un ordre aléatoire, sélectionnez un dossier et Options > Lecture aléatoire.<br />
Pour lire les informations concernant une piste audio, faites défiler jusqu'à celle-ci et sélectionnez Options > Afficher les<br />
détails.<br />
Raccourcis clavier :<br />
• Appuyez sur la touche 5 pour mettre une piste en pause.<br />
• Appuyez sur la touche 4 pour revenir au début de la piste. Appuyez sur cette touche moins de deux secondes après le début<br />
d'une chanson pour passer à la piste précédente. Maintenez cette touche enfoncée pour effectuer un retour rapide.<br />
• Appuyez sur la touche 6 pour aller à la piste suivante. Maintenez cette touche enfoncée pour effectuer une avance rapide.<br />
• Appuyez sur la touche 8 pour arrêter une piste.<br />
Régler le volume sonore<br />
Pour régler le volume sonore, appuyez sur les touches de volume. Pour couper le son, appuyez sur la touche de diminution de<br />
volume jusqu'au silence.<br />
Listes de pistes<br />
Vous pouvez créer une liste de pistes ou sélectionner une liste déjà enregistrée.<br />
Pour créer une liste de pistes, sélectionnez Options > Musicothèque > Listes de pistes > Options > Nlle liste de pistes. Donnez<br />
un nom à la nouvelle liste de pistes et sélectionnez OK.<br />
Pour ajouter une piste à une liste de pistes, ouvrez la liste voulue et sélectionnez Options > Ajouter des pistes.<br />
Égaliseur<br />
Sélectionnez Menu > Multimédia > Lect. audio > Options > Egaliseur.<br />
Vous pouvez personnaliser le son de vos fichiers musicaux avec l'Egaliseur. Vous pouvez utiliser les paramètres de fréquence<br />
prédéfinis basés sur des styles de musique (par exemple rock). Vous pouvez également créer des paramètres personnalisés en<br />
fonction de vos préférences personnelles.<br />
Vous ne pouvez pas utiliser les autres fonctions du Lect. audio si l'Egaliseur est ouvert.<br />
Avec l'Egaliseur, vous pouvez augmenter ou réduire la fréquence utilisée pendant la lecture de fichiers musicaux et personnaliser<br />
le son de ceux-ci. Votre appareil contient des paramètres de fréquence prédéfinis, par exemple Rock.<br />
Pour utiliser un paramètre de fréquence prédéfini pour écouter des fichiers musicaux, faites défiler jusqu'au paramètre voulu<br />
et sélectionnez Options > Activer.<br />
Créer un paramètre de fréquence<br />
1. Pour créer un paramètre de fréquence, sélectionnez Options > Nouvelle sonorité.<br />
© 2007 <strong>Nokia</strong>. Tous droits réservés. 84
A p p l i c a t i o n s m u l t i m é d i a<br />
2. Donnez un nom au paramètre de fréquence prédéfini et sélectionnez OK.<br />
3. Faites défiler vers le haut ou vers le bas pour passer d'une bande de fréquences à l'autre et définissez la fréquence voulue<br />
pour chacune. Pour vous déplacer entre les bandes, faites défiler vers la gauche ou vers la droite.<br />
4. Sélectionnez Retour pour enregistrer le nouveau paramètre de fréquence ou Options > Remettre à zéro pour définir les<br />
bandes à une fréquence neutre et recommencer.<br />
Pour modifier un paramètre de fréquence prédéfini, sélectionnez Options > Nouvelle sonorité ou Options > Modifier.<br />
Pour modifier la fréquence d'un paramètre prédéfini, faites défiler jusqu'aux bandes de fréquences, puis vers le haut ou vers le<br />
bas pour ajuster les valeurs. La modification est prise en compte immédiatement.<br />
Pour réinitialiser les bandes de fréquences à leurs valeurs d'origine, sélectionnez Options > Remettre à zéro.<br />
Pour enregistrer vos nouveaux paramètres ou vos modifications, sélectionnez Retour.<br />
Lecteur flash<br />
Sélectionnez Menu > Multimédia > Flash.<br />
Avec Flash, vous pouvez afficher, lire et interagir avec les fichiers flash conçus pour les appareils mobiles.<br />
Pour ouvrir un dossier ou lire un fichier flash, faites défiler jusqu'au dossier ou fichier et appuyez sur la touche de défilement.<br />
Pour envoyer un fichier flash vers des appareils compatibles, faites défiler jusqu'au fichier voulu et appuyez sur la touche d'appel.<br />
La protection par copyright peut empêcher l'envoi de certains fichiers flash.<br />
Pour basculer entre les fichiers flash enregistrés dans la mémoire de votre appareil ou sur la carte mémoire, faites défiler vers<br />
la gauche ou vers la droite.<br />
Les options disponibles peuvent varier.<br />
© 2007 <strong>Nokia</strong>. Tous droits réservés. 85
15. Param.<br />
Sélectionnez Menu > Outils > Param..<br />
Vous pouvez définir et modifier différents paramètres de votre appareil. La modification de ces paramètres affecte le<br />
fonctionnement de votre appareil au niveau de plusieurs applications.<br />
Certains paramètres peuvent être prédéfinis pour l'appareil ou peuvent vous être envoyés dans un message de configuration<br />
par votre opérateur réseau ou votre prestataire de services. Il n'est pas toujours possible de modifier ces paramètres.<br />
Faites défiler jusqu'au paramètre que vous voulez modifier et appuyez sur la touche de défilement pour :<br />
• Basculer entre deux valeurs, comme Oui ou Non.<br />
• Sélectionner un contact dans une liste.<br />
• Ouvrir un éditeur de texte et entrer une valeur.<br />
• Ouvrir un curseur pour diminuer ou augmenter une valeur en faisant défiler vers la gauche ou vers la droite.<br />
Paramètres du téléphone<br />
Sélectionnez Téléphone pour modifier les paramètres de langue, de mode veille et d'affichage de votre appareil.<br />
Paramètres Général<br />
Sélectionnez Général puis définissez les options suivantes :<br />
• Langue du téléphone — Sélectionnez une langue dans la liste. Le changement de langue de l'appareil affecte toutes les<br />
applications qu'il contient. Lorsque vous changez de langue, l'appareil redémarre.<br />
• Langue d'écriture — Sélectionnez une langue dans la liste. Le changement de la langue d'écriture affecte également les<br />
caractères disponibles pour la rédaction d'un texte et le dictionnaire d'écriture prédictive utilisé.<br />
• Saisie prédictive — Sélectionnez Activée pour utiliser la saisie de texte prédictive. Le dictionnaire d'écriture prédictive n'est<br />
pas disponible pour toutes les langues.<br />
• Logo ou texte accueil — Sélectionnez Par défaut pour utiliser la photo par défaut, Texte pour saisir une note d'accueil<br />
personnelle ou Photo pour sélectionner une photo dans la Galerie. La note d'accueil ou la photo s'affiche brièvement chaque<br />
fois que vous allumez l’appareil.<br />
• Paramètres d'origine — Restaurez les paramètres de l'appareil à leur valeur d'origine. Pour ce faire, vous devez disposer du<br />
code de verrouillage de votre appareil. Une fois les paramètres redéfinis, l'appareil peut prendre un certain temps pour<br />
s'allumer. Les documents, les informations sur les contact, les entrées d'agenda et les fichiers ne sont pas affectés.<br />
Paramètres mode veille<br />
Sélectionnez Mode veille puis définissez les options suivantes :<br />
• Mode veille actif — Sélectionnez Activé pour activer les raccourcis vers différentes applications en mode veille active.<br />
• Touche écran gauche, Touche écran droite — Modifiez les raccourcis qui fonctionnent à l'aide des touches écran gauche et<br />
droite dans l'écran de veille. Appuyez sur la touche de défilement, sélectionnez une fonction de la liste, puis OK.<br />
• Touche navig. droite, Touche navig. gche, Touche navig. bas, Touche navig. haut, Touche écran — Modifiez les raccourcis qui<br />
fonctionnent lorsque vous faites défiler dans différentes directions. Ces paramètres ne sont pas disponibles si vous<br />
sélectionnez Mode veille actif > Activé.<br />
• Appl. du mode actif — Sélectionnez les applications devant être accessibles en mode veille actif.<br />
• Bte lettr mode VA — Sélectionnez la boîte de réception ou la boîte aux lettres qui apparaît en mode veille actif.<br />
• Extensions veille active — Sélectionnez les extensions qui apparaissent en mode veille actif. Vous pouvez par exemple voir<br />
combien de messages vocaux vous avez. Même si vous désactivez les notifications du mode veille actif pour les appels en<br />
absence et les messages, la notification par défaut les fera toujours apparaître. Les extensions disponibles peuvent varier.<br />
Paramètres d'affichage<br />
Sélectionnez Affichage puis définissez les options suivantes :<br />
• Capteur de lumière — Réglez la lumière utilisée pour éclairer l'écran de l'appareil.<br />
• Attente écon. batterie — Sélectionnez la durée avant activation de l'économiseur d'écran. L'activation de l'économiseur<br />
d'écran augmente la durée de fonctionnement de l'appareil.<br />
• Expiration de l'éclairage — Définissez la durée après laquelle l'écran s'éteint une fois que vous avez appuyé sur une touche<br />
pour la dernière fois.<br />
Paramètres d'appel<br />
Sélectionnez Appel puis définissez les options suivantes :<br />
© 2007 <strong>Nokia</strong>. Tous droits réservés. 86
P a r a m .<br />
• Envoyer mon numéro — Sélectionnez Oui pour que votre numéro de téléphone s'affiche sur le téléphone de la personne que<br />
vous appelez ou Défini par réseau pour que le réseau détermine si votre ID d'appelant doit être envoyé.<br />
• Appel en attente — Sélectionnez Activer pour être averti de l'arrivée d'un nouvel appel lorsqu'un autre appel est déjà en cours<br />
ou Vérifier état pour vérifier si la fonction est active sur le réseau.<br />
• Rejet. app. av. 1 SMS — Sélectionnez Oui pour que l'appareil envoie automatiquement à l'appelant un message texte indiquant<br />
pourquoi vous ne pouvez pas répondre à son appel.<br />
• SMS — Saisissez le texte devant être envoyé lorsque vous ne pouvez pas répondre à un appel et souhaitez qu'un message<br />
texte soit envoyé automatiquement en réponse à cet appel.<br />
• Photo ds appel vidéo — Sélectionnez Utiliser la sélection pour sélectionner l'affichage d'une image fixe, au lieu d'une vidéo,<br />
pendant un appel vidéo ou Aucune pour n'envoyer aucune image pendant l'appel vidéo.<br />
• Rappel automatique — Sélectionnez Activé pour rappeler le numéro s'il était occupé lors de la première tentative. Votre<br />
appareil effectue jusqu'à 10 tentatives après un appel infructueux.<br />
• Résumé après appel — Sélectionnez Activé pour que la durée approximative du dernier appel s'affiche brièvement.<br />
• Appels abrégés — Sélectionnez Activés pour activer la fonction d'appel abrégé de votre appareil. Pour composer un numéro<br />
de téléphone affecté à une touche d’appel abrégé (touches 2 à 9), maintenez cette touche enfoncée.<br />
Voir "Appel abrégé", p. 24.<br />
• Réponse touches — Sélectionnez Activée pour répondre à un appel en appuyant brièvement sur n'importe quelle touche,<br />
sauf la touche de fin d'appel.<br />
• Ligne utilisée — Sélectionnez Ligne 1 ou Ligne 2 pour modifier la ligne des appels sortants (service réseau). Ce paramètre ne<br />
s'affiche que si la carte SIM supporte le service de ligne alternative et un abonnement à deux lignes.<br />
• Changement de ligne — Sélectionnez Désactiver pour interdire la sélection de ligne (service réseau). Pour pouvoir modifier<br />
ce paramètre, vous devez fournir le code PIN2.<br />
Paramètres de connexion<br />
Sélectionnez Menu > Outils > Param. > Connexion et définissez les options suivantes :<br />
• Points d'accès — Configurez de nouveaux points d'accès ou modifiez des points d'accès existants. Il est possible que votre<br />
prestataire de services ait prédéfini certains, voire tous les points d'accès relatifs à votre appareil. Il se peut également que<br />
vous ne soyez pas autorisé à créer, modifier ou supprimer des points d'accès.<br />
• Groupes points accès — Configurez de nouveaux groupes de points d'accès ou modifiez des groupes existants utilisés pour<br />
l'établissement d'une connexion automatique et l'itinérance (pour les e-mails).<br />
• Données par paquets — Déterminez quand doivent être utilisées les connexions de données par paquets et indiquez le point<br />
d'accès applicable si vous utilisez l'appareil comme modem pour un ordinateur.<br />
• Param. tél. sur Int. — Définissez les paramètres des appels Internet.<br />
• Paramètres SIP — Affichez ou créez des modes SIP (Session Initiation Protocol).<br />
• Appel de données — Définissez la période au terme de laquelle il est mis fin automatiquement aux connexions d'appels de<br />
données.<br />
• Réseau privé virtuel — Installez et gérez les politiques VPN, gérez les serveurs, visualisez le journal et créez et gérez les points<br />
d'accès VPN.<br />
• WLAN — Déterminez si l'appareil affiche un indicateur lorsqu'un réseau WiFi est disponible ainsi que la fréquence de recherche<br />
de réseaux par l'appareil.<br />
• Configurations — Affichez et supprimez les serveurs sécurisés susceptibles d'envoyer des paramètres de configuration à votre<br />
appareil.<br />
Pour obtenir des informations sur les réseaux WiFi ou sur l'abonnement à un service de données par paquets, ainsi que les<br />
paramètres de configuration et de connexion appropriés, contactez votre opérateur réseau ou votre prestataire de services.<br />
Les paramètres de modification disponibles peuvent varier.<br />
Points d'accès<br />
Sélectionnez Menu > Outils > Param. > Connexion > Points d'accès.<br />
On désigne sous le nom de point d'accès l'endroit où votre appareil se connecte au réseau par le biais d'une connexion de<br />
données. Avant de pouvoir utiliser des services de courrier et multimédia ou parcourir des pages Web, vous devez définir des<br />
points d'accès pour ces services.<br />
Il est possible que votre prestataire de services ait prédéfini certains, voire tous les points d'accès relatifs à votre appareil. Il se<br />
peut également que vous ne soyez pas autorisé à créer, modifier ou supprimer des points d'accès.<br />
Voir "Points d'accès Internet", p. 63.<br />
Accéder aux groupes de points d'accès<br />
Sélectionnez Menu > Outils > Param. > Connexion > Groupes points accès.<br />
Un groupe de points d'accès est utilisé pour le regroupement des points d'accès et leur affectation de priorités. Une application<br />
peut utiliser un groupe comme méthode de connexion au lieu d'un point d'accès unique. Dans ce cas, le meilleur point d'accès<br />
© 2007 <strong>Nokia</strong>. Tous droits réservés. 87
P a r a m .<br />
disponible dans un groupe est utilisé pour établir la connexion et pour l'e-mail, il l'est aussi pour l'itinérance. Voir "Accéder aux<br />
groupes de points d'accès", p. 72.<br />
Données par paquets<br />
Sélectionnez Menu > Outils > Param. > Connexion > Données par paquets.<br />
Votre appareil prend en charge les connexions de données par paquets, telles que le GPRS sur réseau GSM. Lorsque vous utilisez<br />
votre appareil sur le réseau GSM ou UMTS, plusieurs connexions de données peuvent être actives en même temps ; les points<br />
d'accès peuvent se partager une connexion de données et les connexions de données restent actives (pendant les appels vocaux,<br />
par exemple). Voir "Gestionnaire de connexions", p. 68.<br />
Paramètres des données par paquets<br />
Les paramètres des données par paquets affectent tous les points d'accès utilisant une connexion de données par paquets.<br />
Définissez les options suivantes :<br />
• Connexion paquets — Sélectionnez Si disponible pour enregistrer l'appareil auprès du réseau de données par paquets lors<br />
de sa mise sous tension (sur un réseau pris en charge). Sélectionnez Si nécessaire pour établir une connexion de données par<br />
paquets uniquement lorsqu'une application ou une action l'exige.<br />
• Point d'accès — Saisissez le nom du point d'accès fourni par votre prestataire de services afin d'utiliser l'appareil comme<br />
modem de données par paquets pour votre ordinateur.<br />
Ces paramètres affectent tous les points d'accès associés aux connexions de données par paquets.<br />
Paramètres d'appel Internet<br />
Sélectionnez Menu > Outils > Param. > Connexion > Param. tél. sur Int.. Sélectionnez Options > Nouveau mode ou<br />
Options > Modifier.<br />
Faites défiler jusqu'à Nom, appuyez sur la touche de défilement, entrez le nom du mode, puis sélectionnez OK.<br />
Faites défiler jusqu'à Modes SIP, appuyez sur la touche de défilement, sélectionnez un mode puis OK. Les protocoles SIP<br />
permettent de créer, de modifier et de clore des sessions de communication, telles que des appels Internet, comprenant un ou<br />
plusieurs participants. Les modes SIP contiennent les paramètres de ces sessions.<br />
Pour enregistrer vos paramètres, appuyez sur Retour.<br />
Paramètres SIP (Session Initiation Protocol)<br />
Sélectionnez Menu > Outils > Param. > Connexion > Paramètres SIP.<br />
Les protocoles SIP (Session Initiation Protocol) permettent de créer, de modifier et de clore certains types de sessions de<br />
communication comprenant un ou plusieurs participants (service réseau). Les modes SIP contiennent les paramètres de ces<br />
sessions. Le mode SIP utilisé par défaut pour une session de communication est souligné.<br />
Pour créer un mode SIP, sélectionnez Options > Ajouter un mode > Utiliser mode par défaut ou Utiliser un mode existant.<br />
Pour modifier un mode SIP, faites défiler jusqu'à celui-ci et appuyez sur la touche de défilement.<br />
Pour sélectionner le mode SIP à utiliser par défaut pour les sessions de communication, faites défiler jusqu'à celui-ci, puis<br />
sélectionnez Options > Mode par défaut.<br />
Pour supprimer un mode SIP, faites défiler jusqu'à celui-ci et appuyez sur la touche Effacer.<br />
Modifier des modes SIP<br />
Sélectionnez Menu > Outils > Param. > Connexion > Paramètres SIP > Options > Ajouter un mode ou Modifier.<br />
Définissez les options suivantes :<br />
• Nom du mode — Donnez un nom au mode SIP.<br />
• Mode du service — Sélectionnez IETF ou <strong>Nokia</strong> 3GPP.<br />
• Point d'accès par défaut — Sélectionnez le point d'accès que vous souhaitez utiliser pour la connexion Internet.<br />
• Nom d'utilisateur public — Entrez le nom d'utilisateur que votre prestataire de services vous a attribué.<br />
• Utiliser la compression — Indiquez si la compression est utilisée.<br />
• Inscription — Sélectionnez le mode d'enregistrement.<br />
• Utiliser sécurité — Indiquez si la négociation de sécurité est utilisée.<br />
• Serveur proxy — Entrez les paramètres du serveur proxy pour ce mode SIP.<br />
• Serveur registrar — Entrez les paramètres du serveur d'enregistrement pour ce mode SIP.<br />
Les paramètres de modification disponibles peuvent varier.<br />
Modifier les serveurs proxy SIP<br />
Sélectionnez Menu > Outils > Param. > Connexion > Paramètres SIP > Options > Ajouter un mode ou Modifier > Serveur<br />
proxy.<br />
© 2007 <strong>Nokia</strong>. Tous droits réservés. 88
P a r a m .<br />
Les serveurs proxy, utilisés par certains prestataires, sont des serveurs intermédiaires entre un service de navigation et ses<br />
utilisateurs. Ils peuvent offrir une sécurité accrue et accélérer l'accès au service.<br />
Définissez les options suivantes :<br />
• Adr. serveur proxy — Saisissez le nom d'hôte ou l'adresse IP du serveur proxy utilisé.<br />
• Domaine — Entrez le domaine du serveur proxy.<br />
• Nom d'utilisateur et Mot de passe — Entrez vos nom d'utilisateur et mot de passe d'accès au serveur proxy.<br />
• Autor. routage lâche — Indiquez si le routage lâche est autorisé.<br />
• Type de transport — Sélectionnez UDP ou TCP.<br />
• Port — Entrez le numéro de port du serveur proxy.<br />
Modifier les serveurs d'enregistrement<br />
Sélectionnez Menu > Outils > Param. > Connexion > Paramètres SIP > Options > Ajouter un mode ou Modifier > Serveur<br />
registrar.<br />
Définissez les options suivantes :<br />
• Adr. serveur registar — Saisissez le nom d'hôte ou l'adresse IP du serveur d'enregistrement utilisé.<br />
• Domaine — Entrez le domaine du serveur d'enregistrement.<br />
• Nom d'utilisateur et Mot de passe — Entrez vos nom d'utilisateur et mot de passe d'accès au serveur d'enregistrement.<br />
• Type de transport — Sélectionnez UDP ou TCP.<br />
• Port — Entrez le numéro de port du serveur d'enregistrement.<br />
Paramètres d'appel de données<br />
Sélectionnez Menu > Outils > Param. > Connexion > Appel de données.<br />
Pour définir la temporisation au terme de laquelle l'appel de données se termine automatiquement lorsqu'aucune donnée n'est<br />
transférée, sélectionnez Temps de connexion et appuyez sur la touche de défilement. Sélectionnez Définie par utilisat. pour<br />
saisir vous-même la durée ou Non limité pour que la connexion reste active jusqu'à la sélection de Options > Déconnexion.<br />
VPN<br />
Points d'accès VPN<br />
Pour gérer les points d'accès VPN, sélectionnez Réseau privé virtuel > Points d'accès VPN > Options et choisissez parmi les<br />
options suivantes :<br />
• Modifier — Modifiez le point d'accès sélectionné. Si le point d'accès est en cours d'utilisation ou que ses paramètres sont<br />
protégés, vous ne pouvez pas le modifier.<br />
• Nouveau pt d'accès — Créez un nouveau point d'accès VPN.<br />
• Supprimer — Supprimez le point d'accès sélectionné.<br />
Paramètres de point d'accès VPN<br />
Contactez votre prestataire de services pour obtenir les paramètres de point d'accès corrects.<br />
Pour modifier les paramètres de point d'accès VPN, sélectionnez le point d'accès voulu et Options.<br />
Définissez les options suivantes :<br />
• Nom de connexion — Donnez un nom à la connexion VPN. Ce nom ne doit pas comporter plus de 30 caractères.<br />
• Politique VPN — Sélectionnez une politique VPN à utiliser avec ce point d'accès.<br />
• Pt d'accès à Internet — Sélectionnez le point d'accès Internet à utiliser avec ce point d'accès VPN.<br />
• Adresse proxy — Saisissez l'adresse du serveur proxy de ce point d'accès VPN.<br />
• Nº de port proxy — Saisissez le numéro du port proxy.<br />
WiFi (WLAN)<br />
Sélectionnez Menu > Outils > Param. > Connexion > WLAN.<br />
Pour qu'un indicateur s'affiche lorsqu'un réseau WiFi est disponible à l'endroit où vous vous trouvez, sélectionnez Affich.<br />
disponibilité > Oui.<br />
Pour sélectionner la fréquence de recherche des réseaux WiFi disponibles et de mise à jour de l'indicateur par votre appareil,<br />
sélectionnez Recherche réseaux.<br />
Paramètres WiFi avancés<br />
Sélectionnez Menu > Outils > Param. > Connexion > WLAN > Options > Param. avancés. Les paramètres WiFi avancés sont<br />
normalement définis automatiquement et il est déconseillé de les modifier.<br />
Pour modifier les paramètres manuellement, sélectionnez Config. automatique > Désactivée et définissez les paramètres<br />
suivants :<br />
© 2007 <strong>Nokia</strong>. Tous droits réservés. 89
P a r a m .<br />
• Lim. longue ré-essai — Entrez le nombre maximum de tentatives de transmission si l'appareil ne reçoit pas de signal d'accusé<br />
de réception en provenance du réseau.<br />
• Lim. courte ré-essai — Entrez le nombre maximum de tentatives de transmission si l'appareil ne reçoit pas de signal "prêt à<br />
émettre" en provenance du réseau.<br />
• Seuil RTS — Sélectionnez la taille de paquet de données à partir de laquelle le point d'accès WiFi envoie une demande pour<br />
émettre avant d'envoyer le paquet.<br />
• Niveau puissance TX — Sélectionnez le niveau de puissance de votre appareil lors de l'envoi de données.<br />
• Mesures radio — Activez ou désactivez les mesures radio.<br />
• Economiseur batterie — Indiquez si vous souhaitez économiser la batterie de l'appareil.<br />
Pour restaurer la valeur d'origine de tous les paramètres, sélectionnez Options > Config. d'origine.<br />
Paramètres de sécurité pour les points d'accès WiFi<br />
Sélectionnez Menu > Outils > Param. > Connexion > Points d'accès. Sélectionnez Options > Nouveau pt d'accès et créez un<br />
point d'accès WiFi ou sélectionnez un point d'accès WiFi puis Options > Modifier.<br />
Paramètres de sécurité WEP<br />
Dans les paramètres de point d'accès, sélectionnez Mode sécurité du WLAN > WEP.<br />
La méthode de cryptage WEP (Wired Equivalent Privacy) permet de crypter les données avant de les envoyer. L'accès au réseau<br />
est refusé aux utilisateurs ne disposant pas des clés WEP requises. Si le mode de sécurité WEP est utilisé et que votre appareil<br />
reçoit un paquet de données non crypté à l'aide de clés WEP, ces données seront rejetées.<br />
Dans un réseau Ad hoc, tous les appareils doivent utiliser la même clé WEP.<br />
Sélectionnez Param. sécu. WLAN puis définissez les options suivantes :<br />
• Clé WEP utilisée — Sélectionnez la clé WEP souhaitée.<br />
• Type authentification — Sélectionnez Ouvert ou Partagé.<br />
• Paramètres clé WEP — Modifiez les paramètres de la clé WEP.<br />
Paramètres de clé WEP<br />
Dans les paramètres de point d'accès, sélectionnez Mode sécurité du WLAN > WEP.<br />
Dans un réseau Ad hoc, tous les appareils doivent utiliser la même clé WEP.<br />
Sélectionnez Param. sécu. WLAN > Paramètres clé WEP et définissez les options suivantes :<br />
• Cryptage WEP — Sélectionnez la longueur de clé de cryptage WEP souhaitée.<br />
• Format de la clé WEP — Indiquez si vous souhaitez entrer les données de clé WEP au format ASCII ou Hexadécimal.<br />
• Clé WEP — Entrez les données de clé WEP.<br />
Paramètres de sécurité 802.1x<br />
Dans les paramètres de point d'accès, sélectionnez Mode sécurité du WLAN > 802.1x.<br />
802.1x authentifie les appareils et les autorise à accéder à un réseau sans fil, ou les en empêche si le processus d'autorisation<br />
échoue.<br />
Sélectionnez Param. sécu. WLAN puis définissez les options suivantes :<br />
• Mode WPA — Sélectionnez EAP (Extensible Authentication Protocol) ou Clé pré-partagée (clé secrète utilisée pour<br />
l'identification de l'appareil).<br />
• Param. d'extens. EAP — Si vous avez sélectionné Mode WPA > EAP, sélectionnez les extensions EAP définies sur votre appareil<br />
qui doivent être utilisées avec le point d'accès.<br />
• Clé pré-partagée — Si vous avez sélectionné Mode WPA > Clé pré-partagée, entrez la clé privée partagée qui identifie votre<br />
appareil sur le réseau WiFi auquel vous vous connectez.<br />
Les paramètres de modification disponibles peuvent varier.<br />
Paramètres de sécurité WPA<br />
Dans les paramètres de point d'accès, sélectionnez Mode sécurité du WLAN > WPA/WPA2.<br />
Sélectionnez Param. sécu. WLAN puis définissez les options suivantes :<br />
• Mode WPA — Sélectionnez EAP (Extensible Authentication Protocol) ou Clé pré-partagée (clé secrète utilisée pour<br />
l'identification de l'appareil).<br />
• Param. d'extens. EAP — Si vous sélectionnez Mode WPA > EAP, sélectionnez les extensions EAP définies sur votre appareil<br />
qui doivent être utilisées avec le point d'accès.<br />
• Clé pré-partagée — Si vous sélectionnez Mode WPA > Clé pré-partagée, entrez la clé privée partagée qui identifie votre<br />
appareil sur le réseau WiFi auquel vous vous connectez.<br />
Les paramètres de modification disponibles peuvent varier.<br />
EAP<br />
Pour afficher les extensions EAP (Extensible Authentication Protocol) actuellement installées sur votre appareil (service réseau),<br />
sélectionnez Menu > Outils > Param. > Connexion > Points d'accès. Sélectionnez Options > Nouveau pt d'accès et définissez<br />
© 2007 <strong>Nokia</strong>. Tous droits réservés. 90
P a r a m .<br />
un point d'accès Internet utilisant WiFi comme porteuse de données et 802.1x ou WPA/WPA2 comme mode de sécurité.<br />
Sélectionnez Param. sécu. WLAN > Mode WPA > EAP, faites défiler jusqu'à Param. d'extens. EAP puis appuyez sur la touche de<br />
défilement.<br />
Les extensions EAP sont utilisées dans les réseaux sans fil pour authentifier les appareils sans fil et les serveurs d'authentification ;<br />
les différentes extensions EAP permettent l'utilisation de différentes méthodes EAP (service réseau).<br />
Pour utiliser une extension EAP lorsque vous vous connectez à un réseau WiFi en utilisant le point d'accès, sélectionnez<br />
l'extension souhaitée et Options > Activer. Les extensions EAP pouvant être utilisées avec ce point d'accès sont cochées. Pour<br />
ne pas utiliser d'extension, sélectionnez Options > Désactiver.<br />
Pour modifier les paramètres d'une extension EAP, sélectionnez Options > Configurer.<br />
Pour modifier la priorité des paramètres d'une extension EAP, sélectionnez Options > Augmenter pour essayer d'utiliser cette<br />
extension avant les autres extensions lors de la connexion au réseau à l'aide du point d'accès ou Options > Réduire pour utiliser<br />
cette extension pour l'authentification du réseau après avoir essayé d'utiliser les autres extensions.<br />
Les options disponibles peuvent varier.<br />
Configurations<br />
Pour afficher et supprimer des configurations pour des serveurs sécurisés, sélectionnez Menu > Outils > Param. ><br />
Connexion > Configurations.<br />
Votre opérateur réseau, votre prestataire de services ou le service de gestion de données d'une société peut vous envoyer des<br />
messages contenant les paramètres de configuration de serveurs sécurisés. Ces paramètres sont automatiquement enregistrés<br />
dans Configurations. Vous pouvez recevoir des paramètres de configuration pour des points d'accès, des services de courrier ou<br />
multimédia, ainsi que des paramètres de Chat ou de synchronisation en provenance de serveurs sécurisés.<br />
Pour supprimer les configurations d'un serveur sécurisé, faites défiler jusqu'à celui-ci et appuyez sur la touche Effacer. Les<br />
paramètres de configuration des autres applications fournies par ce serveur sont également supprimés.<br />
Paramètres de date et d'heure<br />
Sélectionnez Menu > Outils > Param. > Date et heure.<br />
Définissez les options suivantes :<br />
• Heure — Entrez l'heure.<br />
• Fuseau horaire — Entrez le fuseau horaire.<br />
• Date — Entrez la date.<br />
• Format date — Changez le mode d'affichage de la date.<br />
• Séparateur date — Changez le symbole séparateur des jours, des mois et des années.<br />
• Format heure — Sélectionnez le format d'affichage 12 heures ou 24 heures.<br />
• Séparateur heure — Sélectionnez le symbole séparateur des heures et des minutes.<br />
• Type d'horloge — Sélectionnez Analogique ou Numérique.<br />
• Sonnerie alarme horl. — Sélectionnez la sonnerie que vous voulez utiliser pour l'alarme.<br />
• Heure de l'opérateur — Mettez à jour l'heure, la date et le fuseau horaire automatiquement (service réseau). Sélectionnez<br />
Mise à jour automatique pour activer ce service. Celui-ci risque de ne pas être disponible sur tous les réseaux.<br />
Paramètres de sécurité<br />
Voir "Définir les paramètres de sécurité", p. 31.<br />
Paramètres des appels de conférence<br />
Voir "Paramètres des appels de conférence", p. 26.<br />
Paramètres réseau<br />
Sélectionnez Menu > Outils > Param. > Réseau.<br />
Définissez les options suivantes :<br />
• Mode réseau (option affichée uniquement si elle est prise en charge par l'opérateur réseau) — Sélectionnez le type de réseau.<br />
Vous pouvez sélectionner GSM ou UMTS pour utiliser l'un de ces réseaux ou Mode double pour que votre appareil bascule<br />
automatiquement entre ces deux réseaux. Ce paramètre peut être prédéfini sur votre appareil et non disponible pour<br />
modification. Si vous configurez l'appareil pour qu'il utilise uniquement le réseau GSM ou uniquement le réseau UMTS, vous<br />
ne pourrez passer aucun appel, y compris des appels d'urgence, ni ne pourrez utiliser d'autres fonctions nécessitant une<br />
connexion réseau si le réseau que vous avez sélectionné n'est pas disponible.<br />
• Sélection opérateur — Sélectionnez Manuelle pour choisir parmi les réseaux disponibles ou Automatique pour que l'appareil<br />
sélectionne le réseau automatiquement.<br />
• Diffusion sur cellules — Sélectionnez Activée pour être averti lorsque l'appareil utilise un réseau MCN (Micro Cellular Network) .<br />
© 2007 <strong>Nokia</strong>. Tous droits réservés. 91
P a r a m .<br />
Paramètres des accessoires<br />
Sélectionnez Menu > Outils > Param. > Accessoires.<br />
Avertissement : Si vous utilisez un kit oreillette, vous risquez de ne pas pouvoir entendre correctement les sons<br />
extérieurs. N'utilisez pas de kit oreillette si cela risque de nuire à votre sécurité.<br />
Avec la plupart des accessoires, vous pouvez définir les paramètres suivants :<br />
• Mode par défaut — Sélectionnez le mode devant être activé lorsque vous connectez un accessoire à l'appareil.<br />
• Réponse automatique — Activez cette option pour que l'appareil réponde automatiquement aux appels lorsqu'un accessoire<br />
est connecté. Sélectionnez Activée pour que l'appareil réponde automatiquement à un appel au bout de cinq secondes. Si le<br />
type de sonnerie est défini à Un seul bip ou à Silencieuse dans le menu Modes, la fonction de réponse automatique est<br />
désactivée.<br />
• Eclairage — Sélectionnez Activé pour que l'appareil s'illumine lorsqu'il est connecté à un accessoire.<br />
Paramètres Téléimprimeur<br />
Si vous souhaitez utiliser un téléimprimeur (TTY), vous devez le connecter à l'appareil avant de modifier ses paramètres et de<br />
l'utiliser. Définissez les paramètres suivants :<br />
• Mode par défaut — Sélectionnez le mode devant être activé lorsque vous connectez un téléimprimeur (TTY) à votre appareil.<br />
• Utiliser le téléimpr. — Sélectionnez Oui si vous souhaitez commencer à utiliser le téléimprimeur.<br />
Paramètres du kit voiture<br />
• Mode par défaut — Sélectionnez le mode devant être activé lorsque vous connectez un accessoire à l'appareil.<br />
• Réponse automatique — Activez cette option pour que l'appareil réponde automatiquement aux appels lorsqu'un accessoire<br />
est connecté. Sélectionnez Activée pour que l'appareil réponde automatiquement à un appel au bout de cinq secondes. Si le<br />
type de sonnerie est défini à Un seul bip ou à Silencieuse dans le menu Modes, la fonction de réponse automatique est<br />
désactivée.<br />
• Eclairage — Sélectionnez Activé pour que l'appareil s'illumine lorsqu'il est connecté à un accessoire.<br />
© 2007 <strong>Nokia</strong>. Tous droits réservés. 92
16. Outils<br />
Sélectionnez Menu > Outils.<br />
Le dossier Outils contient des applications permettant d'effectuer la configuration de votre appareil ainsi que celle de diverses<br />
autres applications.<br />
Carte mémoire—Voir "Carte mémoire", p. 21.<br />
Transfert—Voir "Transférer du contenu entre appareils", p. 20.<br />
Modes—Voir "Modes", p. 19.<br />
Param.—Voir "Param.", p. 86.<br />
Positionnement<br />
Le service de positionnement vous permet de recevoir des informations en provenance de prestataires de services sur des sujets<br />
d'intérêt local, tels que des informations sur la météo ou la circulation routière, et ce, en fonction de la position de votre appareil<br />
(service réseau).<br />
Sélectionnez Menu > Outils > Positionn..<br />
Pour sélectionner une méthode de positionnement, faites défiler jusqu'à la méthode voulue et sélectionnez Options ><br />
Activer. Pour cesser de l'utiliser, sélectionnez Options > Désactiver. La méthode de positionnement GPS Bluetooth vous permet<br />
d'utiliser les accessoires GPS Bluetooth. La méthode de positionnement A partir du réseau est fournie par votre opérateur réseau<br />
ou votre prestataire de services. Ces deux méthodes peuvent être utilisées simultanément.<br />
Navigatr<br />
Le système de positionnement global (GPS) est géré par le gouvernement américain, qui est seul responsable de la précision et<br />
de la maintenance du système. L'exactitude des données de positionnement peut être affectée par les réglages de satellites<br />
GPS effectués par le gouvernement américain. Ces réglages sont soumis aux dispositions légales de la Civil GPS Policy et du<br />
Federal Radionavigation Plan du Ministère de la défense américain. L'exactitude des données peut également être altérée par<br />
une position défavorable des satellites. La disponibilité et la qualité des signaux GPS peuvent être altérées par votre situation<br />
géographique, par des bâtiments et des obstacles naturels ainsi que par des conditions météorologiques défavorables. Le<br />
récepteur GPS ne doit être utilisé qu'à l'extérieur pour permettre la réception des signaux GPS.<br />
Le GPS ne doit être utilisé que comme aide à la navigation. Cette technologie ne convient pas pour la navigation précise. Ne<br />
comptez jamais exclusivement sur les données de positionnement du récepteur GPS pour le positionnement ou la navigation.<br />
La précision de la fonction d'évaluation de la distance parcourue est limitée et des erreurs d'arrondi peuvent se produire. La<br />
précision peut également être affectée par la disponibilité et la qualité des signaux GPS.<br />
Sélectionnez Menu > Outils > Navigatr.<br />
Navigatr est une application de type GPS qui vous permet d'afficher l'endroit où vous vous trouvez, de savoir comment vous<br />
rendre jusqu'à l'endroit de votre choix et de connaître la distance entre deux points. Les coordonnées d'emplacements sont<br />
exprimées en degrés et en degrés décimaux, en utilisant le système de coordonnées WGS-84.<br />
Pour pouvoir fonctionner, cette application nécessite un accessoire GPS Bluetooth. De plus, vous devez activer une méthode de<br />
positionnement par GPS Bluetooth dans Menu > Outils > Positionn..<br />
L'application doit recevoir des informations de positionnement provenant de trois satellites au minimum pour être utilisable<br />
en déplacement.<br />
Définissez les options suivantes :<br />
• Navigateur — Affichez les informations de navigation relatives à votre destination.<br />
• Position — Affichez les informations de position relatives à l'endroit où vous vous trouvez.<br />
• Compteur — Affichez les informations de votre voyage (comme la distance parcourue et la durée de voyage écoulée, ainsi<br />
que votre vitesse moyenne et votre vitesse maximale, par exemple).<br />
Écran de navigation<br />
Les informations vous guidant jusqu'à votre destination s'affichent dans l'écran de navigation. Les points cardinaux sont<br />
représentés par des lettres sur le cercle, et la direction de votre destination par une couleur plus intense.<br />
Sélectionnez Options puis définissez les options suivantes :<br />
• Définir destination — Sélectionnez un repère ou un lieu pour désigner votre destination ou entrez les coordonnées de latitude<br />
et de longitude de celle-ci.<br />
• Arrêter navigation — Supprimez la destination définie pour votre voyage.<br />
• Enregistrer position — Enregistrez votre position actuelle comme lieu ou repère.<br />
• Etat du satellite — Affichez la puissance du signal des satellites qui fournissent les informations de positionnement requises<br />
pour la navigation.<br />
© 2007 <strong>Nokia</strong>. Tous droits réservés. 93
O u t i l s<br />
• Lieux enregistrés — Affichez les emplacements que vous avez temporairement enregistrés sur votre appareil pour faciliter<br />
la navigation.<br />
Écran de position<br />
Consultez les informations de positionnement, telles que latitude et longitude, correspondant à l'endroit où vous vous trouvez.<br />
Vous pouvez aussi vérifier le niveau de précision de ces informations.<br />
Sélectionnez Options puis définissez les options suivantes :<br />
• Enregistrer position — Enregistrez votre position actuelle comme lieu ou repère.<br />
• Etat du satellite — Affichez la puissance du signal des satellites qui fournissent les informations de positionnement requises<br />
pour la navigation.<br />
• Lieux enregistrés — Affichez les emplacements que vous avez temporairement enregistrés sur votre appareil pour faciliter<br />
la navigation.<br />
Écran de distance trajet<br />
Le compteur kilométrique calcule la distance parcourue, le temps écoulé et vos vitesses moyenne et maximale.<br />
Sélectionnez Options puis définissez les options suivantes :<br />
• Démarrer — Activez le compteur kilométrique.<br />
• Arrêter — Désactivez le compteur kilométrique. Les valeurs calculées restent affichées à l'écran.<br />
• Reprendre — Continuez à utiliser le compteur kilométrique.<br />
• Effacer — Réinitialisez le compteur kilométrique et recalculez les valeurs depuis le début.<br />
• Effacer — Effacez les valeurs du compteur kilométrique après avoir arrêté celui-ci.<br />
• Enregistrer position — Enregistrez votre position actuelle comme lieu ou repère.<br />
• Etat du satellite — Affichez la puissance du signal des satellites qui fournissent les informations de positionnement requises<br />
pour la navigation.<br />
• Lieux enregistrés — Affichez les emplacements que vous avez temporairement enregistrés sur votre appareil pour faciliter<br />
la navigation.<br />
Gérer les lieux<br />
Sélectionnez Position > Options > Lieux enregistrés.<br />
Vous pouvez enregistrer temporairement des lieux sur votre appareil pour faciliter la navigation.<br />
Pour enregistrer un lieu dans l'écran Navigation, Position ou Compteur, sélectionnez Options > Enregistrer position.<br />
Pour enregistrer un emplacement temporaire comme repère permanent, sélectionnez Options > Enreg. en repère.<br />
Pour supprimer un emplacement, faites défiler jusqu'à celui-ci et appuyez sur Options > Effacer.<br />
Paramètres du navigateur<br />
Sélectionnez Options > Paramètres.<br />
Pour changer de système de mesure, sélectionnez Système de mesure > Métrique ou Britannique.<br />
Pour indiquer l'étalonnage applicable et corriger ainsi les valeurs d'altitude fournies par les satellites de positionnement,<br />
sélectionnez Etalonnage altitude.<br />
Repères<br />
Sélectionnez Menu > Outils > Repères.<br />
Les repères correspondent aux coordonnées d'emplacements géographiques que vous pouvez enregistrer sur votre appareil<br />
pour usage ultérieur dans différents services. Les coordonnées sont exprimées en degrés et en degrés décimaux, en utilisant le<br />
système de coordonnées WGS-84.<br />
Vous pouvez créer des repères à l'aide d'un réseau ou d'un accessoire GPS Bluetooth (service réseau). Voir "Navigatr", p. 93.<br />
Pour créer un repère, sélectionnez Options > Nouveau repère. Sélectionnez Position actuelle pour demander au réseau les<br />
coordonnées de latitude et de longitude correspondant à l'endroit où vous vous trouvez ou Entrer manuellement pour indiquer<br />
les informations de localisation nécessaires (comme le nom, la catégorie, l'adresse, la latitude, la longitude et l'altitude).<br />
Pour afficher ou modifier un repère, faites défiler jusqu'à celui-ci et appuyez sur la touche de défilement.<br />
Pour supprimer un repère, faites défiler jusqu'à celui-ci et appuyez sur la touche Effacer.<br />
Pour chaque repère, sélectionnez Options puis définissez les options suivantes :<br />
• Ajouter à catégorie — Classez le repère dans un groupe de repères similaires. Faites défiler jusqu'à la catégorie et appuyez<br />
sur la touche de défilement. Pour afficher les catégories de repères, faites défiler vers la gauche ou vers la droite.<br />
• Envoyer — Envoyez le repère vers des appareils compatibles.<br />
© 2007 <strong>Nokia</strong>. Tous droits réservés. 94
O u t i l s<br />
• Modifier catégories — Ajoutez, modifiez ou supprimez des catégories de repères.<br />
• Icone de repère — Modifiez l'icône représentant le repère. Faites défiler jusqu'à l'icône voulue et appuyez sur la touche de<br />
défilement.<br />
Catégories de repères<br />
Vous pouvez afficher les catégories de repères de deux manières : sous la forme d'une liste regroupant soit les catégories qui<br />
contiennent des repères, soit celles qui sont disponibles sur votre appareil.<br />
Pour afficher les catégories contenant déjà des repères, sélectionnez Menu > Outils > Repères et faites défiler vers la droite.<br />
Pour afficher les repères que contient une catégorie, sélectionnez celle-ci et appuyez sur la touche de défilement.<br />
Pour déplacer un repère d'une catégorie à une autre, faites défiler vers la gauche. Faites défiler jusqu'à un repère et appuyez<br />
sur Options > Ajouter à catégorie. Faites défiler jusqu'à l'ancienne catégorie et appuyez sur la touche de défilement pour enlever<br />
la marque en regard de celle-ci. Faites défiler jusqu'aux catégories auxquelles vous souhaitez associer le repère et appuyez sur<br />
la touche de défilement. Sélectionnez Accepter.<br />
Pour chaque repère, sélectionnez Options puis définissez les options suivantes :<br />
• Modifier — Modifiez les informations de localisation (comme le nom, la catégorie, l'adresse, la latitude, la longitude et<br />
l'altitude).<br />
• Nouveau repère — Créez un repère directement dans la catégorie. Sélectionnez Position actuelle pour demander au réseau<br />
les coordonnées de latitude et de longitude correspondant à l'endroit où vous vous trouvez ou Entrer manuellement pour<br />
indiquer les informations de localisation nécessaires (comme le nom, la catégorie, l'adresse, la latitude, la longitude et<br />
l'altitude).<br />
• Ajouter à catégorie — Classez le repère dans un groupe de repères similaires. Faites défiler jusqu'à la catégorie et appuyez<br />
sur la touche de défilement.<br />
• Envoyer — Envoyez le repère vers des appareils compatibles.<br />
• Modifier catégories — Ajoutez, modifiez ou supprimez des catégories de repères.<br />
• Icone de repère — Modifiez l'icône représentant le repère. Faites défiler jusqu'à l'icône voulue et appuyez sur la touche de<br />
défilement.<br />
Les options disponibles peuvent varier.<br />
Modifier les catégories de repères<br />
Sélectionnez Options > Modifier catégories.<br />
Sélectionnez Options puis définissez les options suivantes :<br />
• Nouvelle catégorie — Créez une catégorie. Donnez un nom à la catégorie et sélectionnez OK.<br />
• Icone de repère — Modifiez l'icône représentant la catégorie. Faites défiler jusqu'à l'icône voulue et appuyez sur la touche<br />
de défilement.<br />
Pour supprimer une catégorie de repère que vous avez créée, faites défiler jusqu'à celle-ci et appuyez sur la touche Effacer. Vous<br />
ne pouvez pas supprimer les catégories prédéfinies.<br />
Modifier les repères<br />
Sélectionnez Options > Modifier ou Nouveau repère > Entrer manuellement. Entrez les informations de localisation et autres<br />
(comme le nom, la catégorie, l'adresse, la latitude, la longitude et l'altitude).<br />
Pour chaque repère, sélectionnez Options puis définissez les options suivantes :<br />
• Choisir catégories — Classez le repère dans un groupe de repères similaires. Faites défiler jusqu'à la catégorie et appuyez sur<br />
la touche de défilement pour modifier les informations de localisation (comme le nom, la catégorie, l'adresse, la latitude, la<br />
longitude et l'altitude).<br />
• Récup. posit. actuelle — Demandez et insérez automatiquement les coordonnées de latitude et de longitude géographiques<br />
afin de créer un repère correspondant à l'endroit où vous vous trouvez.<br />
• Icone de repère — Modifiez l'icône représentant le repère. Faites défiler jusqu'à l'icône voulue et appuyez sur la touche de<br />
défilement.<br />
• Envoyer — Envoyez le repère vers des appareils compatibles.<br />
Les options disponibles peuvent varier.<br />
Recevoir des repères<br />
Sélectionnez Menu > Messagerie. Ouvrez un message contenant un repère envoyé par un autre appareil. Faites défiler jusqu'au<br />
repère et appuyez sur la touche de défilement.<br />
Pour enregistrer le repère sur votre appareil, sélectionnez Options > Enregistrer.<br />
Pour transférer le repère vers des appareils compatibles, sélectionnez Options > Envoyer.<br />
© 2007 <strong>Nokia</strong>. Tous droits réservés. 95
O u t i l s<br />
Assistant de configuration<br />
Sélectionnez Menu > Outils > Ass. config..<br />
L'Assistant de configuration configure votre appareil avec les paramètres opérateur (MMS, GPRS et Internet) et e-mail basés sur<br />
les informations de votre opérateur réseau.<br />
Pour utiliser ces services, il se peut que vous deviez contacter votre opérateur réseau or votre fournisseur de services pour activer<br />
une connexion de données ou d'autres services.<br />
Si l'Assistant de configuration n'est pas disponible auprès de votre opérateur de téléphonie mobile, cette fonctionnalité risque<br />
de ne pas figurer dans le menu de votre appareil. Pour obtenir plus d'informations sur la disponibilité de l'Assistant de<br />
Configuration, contactez votre opérateur réseau, votre prestataire de services ou votre revendeur.<br />
La disponibilité de différents éléments de configuration dans l'Assistant de configuration dépend des fonctions de l'appareil,<br />
de votre carte SIM, de votre opérateur de téléphonie mobile et de la disponibilité des données dans la base de données de<br />
l'Assistant de configuration.<br />
Lorsque vous utilisez l'assistant pour la première fois, il vous guide lors de la configuration des paramètres. Pour lancer l'assistant,<br />
sélectionnez Enreg..<br />
Si aucune carte SIM n'est insérée, vous devrez sélectionner le pays d'origine de votre opérateur de téléphonie mobile et votre<br />
prestataire de services. Si le pays ou le prestataire de services suggérés par l'assistant ne sont pas corrects, sélectionnez-les dans<br />
la liste.<br />
Pour accéder à la vue principale de l'Assistant de configuration une fois que l'assistant a terminé la configuration des paramètres,<br />
sélectionnez OK.<br />
Si la configuration des paramètres est interrompue, ces derniers ne seront pas définis. Après avoir fermé l'assistant, vous pouvez<br />
commencer à utiliser les applications configurées.<br />
Dans l'écran principal, sélectionnez Options et choisissez parmi les options suivantes :<br />
• Opérateur — Configurez des paramètres spécifiques à l'opérateur, tels que les paramètres MMS, Internet, WAP ou les<br />
paramètres de transmission en continu.<br />
• Param. e-mail — Configurez les paramètres d'e-mail.<br />
Les options disponibles peuvent varier.<br />
Si vous ne parvenez pas à utiliser Ass. config., visitez le site Web relatif aux paramètres des appareils <strong>Nokia</strong> accessible à l'adresse<br />
www.nokia.com.<br />
Gestionnaire d'applications<br />
Important : N'installez et n'utilisez que des applications et autres éléments logiciels provenant de sources sûres, par<br />
exemple des applications avec signature Symbian ou ayant passé avec succès les tests Java.<br />
Sélectionnez Menu > Installation > Gest. d'appl..<br />
Lorsque vous ouvrez le Gestionnaire d'applications, vous voyez apparaître tous les progiciels qui ont été installés, avec leur nom,<br />
leur numéro de version, leur type et leur taille. Vous pouvez visualiser les détails des applications installées, les supprimer de<br />
votre appareil et spécifier les paramètres d'installation.<br />
Installer des applications et des logiciels<br />
Vous pouvez installer deux types d'applications et de logiciels sur votre appareil :<br />
• Les applications et les logiciels spécifiquement conçus pour votre appareil ou compatibles avec le système d'exploitation<br />
Symbian. Ces fichiers d'installation possèdent l'extension .sis.<br />
• Les applications J2ME compatibles avec le système d'exploitation Symbian. L'extension des fichiers d'installation des<br />
applications Java est .jad ou .jar.<br />
Les fichiers d'installation peuvent être transférés sur votre appareil à partir d'un ordinateur compatible, téléchargés lors d'une<br />
navigation, envoyés dans un message multimédia, envoyés en tant que pièce jointe dans un message électronique, ou via une<br />
connexion Bluetooth. Si vous utilisez le logiciel <strong>Nokia</strong> PC Suite pour transférer un fichier vers votre appareil, enregistrez le fichier<br />
dans le dossier C:\nokia\installs de votre appareil.<br />
Pendant l'installation, l'appareil vérifie l'intégrité du progiciel à installer. L'appareil affiche les informations relatives aux<br />
contrôles effectués et vous permet de poursuivre ou d'annuler l'installation.<br />
Si vous installez des applications nécessitant une connexion réseau, notez que la consommation de batterie de votre appareil<br />
peut s'avérer plus importante si vous utilisez ces applications.<br />
Afficher et supprimer un logiciel<br />
Vous pouvez afficher les détails des applications installées ou les supprimer de votre appareil.<br />
Pour afficher les détails d'un progiciel installé, sélectionnez l'application et Options > Afficher détails.<br />
© 2007 <strong>Nokia</strong>. Tous droits réservés. 96
O u t i l s<br />
Pour supprimer un logiciel, ouvrez l'écran principal du Gestionnaire d'applications et sélectionnez Options > Supprimer.<br />
Si vous supprimez un logiciel, vous ne pouvez le réinstaller qu'à l'aide du fichier du progiciel d'origine ou en restaurant une<br />
copie de sauvegarde contenant le progiciel supprimé. Si vous supprimez un progiciel, vous ne pouvez plus ouvrir les fichiers<br />
créés dans ce logiciel. Si un autre progiciel dépend du progiciel supprimé, celui-ci risque de ne plus fonctionner. Pour plus<br />
d'informations, reportez-vous à la documentation du progiciel installé.<br />
Afficher le journal d'installation<br />
Pour afficher le journal d'installation, sélectionnez Options > Afficher journal. Une liste indiquant les logiciels installés et<br />
supprimés, ainsi que la date d'installation ou de suppression s'affiche. Si vous avez des problèmes avec votre appareil après<br />
l'installation d'un progiciel, vous pouvez utiliser cette liste pour déterminer le progiciel à l'origine de cela. Les informations<br />
figurant dans cette liste peuvent aussi vous aider à déterminer les problèmes générés par des progiciels incompatibles les uns<br />
avec les autres.<br />
Paramètres<br />
Pour modifier les paramètres d'installation, sélectionnez Options > Paramètres et l'une des options suivantes :<br />
• Installation logiciels — Choisissez d'installer uniquement les applications signées ou toutes les applications.<br />
• Vérif. en ligne certif. — Pour vérifier la validité des certificats lorsqu'une application est installée, sélectionnez Activée.<br />
• Adresse Web par déf. — La validité d'un certificat est vérifiée à partir de l'adresse par défaut si le certificat ne comprend pas<br />
sa propre adresse Web.<br />
Spécifier les paramètres de sécurité des applications Java<br />
Pour spécifier les paramètres de sécurité d'une application Java, sélectionnez Options > Paramètres suite.<br />
Vous pouvez définir les fonctions accessibles par l'application Java. La valeur que vous pouvez définir pour chaque fonctionnalité<br />
dépend du domaine de protection du progiciel.<br />
• Accès au réseau — Créez une connexion de données au réseau.<br />
• Messagerie — Envoyez des messages.<br />
• Démarr. automatique — Ouvrez l'application automatiquement.<br />
• Connectivité — Activez une connexion de données locale, comme une connectivité Bluetooth.<br />
• Multimédia — Prenez des photos ou enregistrez des vidéos ou des sons.<br />
• Lire données utilis. — Lisez le contenu de votre agenda ou de votre liste de contacts ou d'autres données personnelles<br />
• Modif. données utilis. — Ajoutez des données personnelles, comme des entrées à votre carnet d'adresses.<br />
Vous pouvez définir la manière dont il vous sera demandé de confirmer l'accès de l'application Java aux fonctions de l'appareil.<br />
Sélectionnez l'une des valeurs suivantes :<br />
• Toujours demander — Demandez à l'application Java de vous demander confirmation à chaque utilisation de cette<br />
fonctionnalité.<br />
• Demander première fois — Demandez à l'application Java de vous demander une confirmation initiale pour l'utilisation de<br />
cette fonctionnalité.<br />
• Toujours autoriser — Autorisez l'application Java à utiliser la fonctionnalité sans votre confirmation.<br />
• Ne pas autoriser — Empêchez l'application Java d'utiliser la fonctionnalité.<br />
Les paramètres de sécurité vous aident à protéger votre appareil contre les applications Java nuisibles qui risquent d'utiliser les<br />
fonctions de votre appareil sans votre autorisation. Sélectionnez Toujours autoriser uniquement si vous connaissez le<br />
fournisseur et êtes sûr que l'application est fiable.<br />
Gestionnaire de certificats<br />
Important : Même si des certificats attestent que les risques encourus dans les connexions à distance et l'installation<br />
de logiciels sont considérablement réduits, celles-ci doivent être utilisées correctement pour bénéficier d'une sécurité<br />
améliorée. L'existence d'un certificat n'offre aucune protection en soi ; le gestionnaire de certificats doit contenir des<br />
certificats corrects, authentiques ou de confiance pour une sécurité améliorée. Les certificats ont une durée de validité<br />
limitée. Si un certificat apparaît comme étant arrivé à expiration ou n'étant plus valide alors qu'il devrait l'être, vérifiez<br />
l'exactitude de la date et de l'heure actuelles de votre appareil.<br />
Avant de modifier les paramètres d'un certificat, vous devez vous assurer de la fiabilité du détenteur du certificat et<br />
vérifier que le certificat appartient vraiment au détenteur indiqué.<br />
Les certificats numériques permettent de vérifier l'origine des logiciels mais ils ne garantissent pas la sécurité. Il existe trois<br />
types de certificat : certificats d'autorité, personnels et de serveur. Lors d'une connexion sécurisée, un serveur peut envoyer un<br />
certificat de serveur à votre appareil. Dès réception, votre appareil le contrôle au moyen d'un certificat d'autorité. Vous recevez<br />
une notification si l'identité du serveur n'est pas authentique ou si votre appareil ne contient pas le certificat adéquat.<br />
Vous pouvez télécharger un certificat depuis un site Web ou bien recevoir un certificat par e-mail (sous forme de pièce jointe)<br />
ou dans un message envoyé par connexion Bluetooth ou infrarouge. Les certificats sont indispensables pour se connecter à une<br />
© 2007 <strong>Nokia</strong>. Tous droits réservés. 97
O u t i l s<br />
banque en ligne ou à un serveur distant pour transférer des informations confidentielles. Il est également recommandé d'utiliser<br />
des certificats pour diminuer le risque de réception de virus ou d'autres logiciels nuisibles ainsi que pour s'assurer de<br />
l'authenticité d'un logiciel lors de son téléchargement et de son installation dans l'appareil.<br />
Conseil : Lorsque vous installez un nouveau certificat, vérifiez son authenticité.<br />
Gérer les certificats personnels<br />
Les certificats personnels sont des certificats qui vous sont destinés.<br />
Pour installer des certificats dans votre appareil, sélectionnez un fichier de certificat puis Enreg.. Pour supprimer un certificat<br />
sélectionné, sélectionnez Options > Supprimer.<br />
Pour vérifier l'authenticité d'un certificat, sélectionnez celui-ci puis Afficher détails. Les empreintes permettent d'identifier le<br />
certificat de manière unique. Contactez le centre d'assistance ou le service après-vente du propriétaire du certificat et demandez<br />
une comparaison des empreintes. Les mots de passe du stockage de clé privée à six chiffres contiennent les clés secrètes associées<br />
aux certificats personnels.<br />
Gérer les certificats d'autorité<br />
Les certificats d'autorité sont utilisés par certains services pour vérifier la validité d'autres certificats.<br />
Pour installer des certificats dans votre appareil, sélectionnez un fichier de certificat puis Enreg.. Pour supprimer un certificat<br />
sélectionné, sélectionnez Options > Supprimer.<br />
Pour vérifier l'authenticité d'un certificat, sélectionnez celui-ci puis Afficher détails. Les empreintes permettent d'identifier le<br />
certificat de manière unique. Contactez le centre d'assistance ou le service après-vente du propriétaire du certificat et demandez<br />
une comparaison des empreintes. Les mots de passe du stockage de clé privée à six chiffres contiennent les clés secrètes associées<br />
aux certificats personnels.<br />
Lorsqu'un certificat est sécurisé, vous pouvez l'utiliser pour vérifier des pages Web, des serveurs e-mail, des logiciels et d'autres<br />
données. Seuls les certificats sécurisés peuvent être utilisés pour vérifier des services et des logiciels.<br />
Pour modifier des paramètres conseillés, sélectionnez un certificat puis Options > Param. conseillés. Sélectionnez le champ<br />
d'une application puis Oui ou Non. Il est impossible de modifier les paramètres conseillés d'un certificat personnel.<br />
La liste des applications qui peuvent utiliser le certificat s'affiche :<br />
• Installation Symbian — Nouvelle application utilisant le système d'exploitation Symbian.<br />
• Internet — Courrier et icônes.<br />
• Instal. d'applications — Nouvelle application Java.<br />
• Vérif. certif. en ligne — Protocole d'état du certificat en ligne.<br />
Consulter les détails des certificats<br />
Vous ne pouvez être certain de l'identité d'un serveur que si la signature et la période de validité du certificat du serveur ont<br />
été vérifiées.<br />
Pour consulter les détails d'un certificat, sélectionnez celui-ci puis Afficher détails.<br />
L'une des notes suivantes peut apparaître :<br />
• Certificat non sécurisé — Aucune application n'est configurée pour utiliser le certificat. Vous pouvez modifier les paramètres<br />
conseillés.<br />
• Certificat expiré — La période de validité du certificat sélectionné a expiré.<br />
• Certificat pas encore valide — La période de validité du certificat sélectionné n'a pas encore commencé.<br />
• Certificat corrompu — Le certificat ne peut pas être utilisé. Contactez l'émetteur du certificat.<br />
Paramètres de sécurité d'un certificat<br />
Définissez les options suivantes :<br />
• Installation logiciels — Choisissez d'installer uniquement les applications signées ou toutes les applications.<br />
• Vérif. en ligne certif. — Pour vérifier la validité des certificats lorsqu'une application est installée, sélectionnez Activée.<br />
• Adresse Web par déf. — La validité d'un certificat est vérifiée à partir de l'adresse par défaut si le certificat ne comprend pas<br />
sa propre adresse Web.<br />
© 2007 <strong>Nokia</strong>. Tous droits réservés. 98
17. Gestion de l'appareil<br />
Gérer les données et le logiciel sur votre appareil.<br />
Paramètres du mode serveur<br />
Sélectionnez Menu > Connectiv. > Gest. termin..<br />
Pour créer un mode serveur, sélectionnez Options > Nouv. mode serveur et choisissez l'une des options suivantes :<br />
• Nom du serveur — Donnez un nom au serveur de configuration.<br />
• ID serveur — Saisissez l’ID unique qui identifie le serveur de configuration. Contactez votre prestataire de services pour obtenir<br />
les paramètres appropriés.<br />
• Mot de passe serv. — Saisissez un mot de passe identifiant le serveur auprès de votre appareil lorsque celui-ci démarre une<br />
session de configuration.<br />
• Mode session — Sélectionnez le type de connexion à utiliser pour la connexion au serveur.<br />
• Point d'accès — Sélectionnez le point d'accès à utiliser pour la connexion au serveur.<br />
• Adresse de l'hôte — Saisissez l'adresse URL du serveur.<br />
• Port — Entrez le numéro de port du serveur.<br />
• Nom d'utilisateur et Mot de passe — Entrez votre nom d'utilisateur et votre mot de passe identifiant votre appareil auprès<br />
du serveur lorsque vous démarrez une session de configuration.<br />
• Autoriser config. — Pour pouvoir recevoir les paramètres de configuration de ce serveur, sélectionnez Oui.<br />
• Auto-accept. dem. — Pour que votre appareil demande confirmation avant d'accepter une configuration depuis ce serveur,<br />
sélectionnez Non.<br />
Pour modifier un mode serveur, sélectionnez Options > Modifier mode.<br />
Service réseau de configuration à distance<br />
Sélectionnez Menu > Connectiv. > Gest. termin..<br />
Vous pouvez vous connecter à un serveur et recevoir les paramètres de configuration relatifs à votre appareil. Vous pouvez<br />
recevoir les modes serveur et différents paramètres de configuration de votre opérateur réseau, de vos prestataires de services<br />
ou du service de gestion des informations d'une société. Les paramètres de configuration peuvent inclure les paramètres de<br />
connexion et d'autres paramètres utilisés par différentes applications de votre appareil. Les options disponibles peuvent varier.<br />
La connexion de configuration à distance est généralement démarrée par le serveur lorsque les paramètres de l'appareil doivent<br />
être mis à jour.<br />
Paramètres de configuration à distance<br />
Dans l'écran principal Gest. termin., sélectionnez Options et choisissez l'une des options suivantes :<br />
• Début configuration — Connectez-vous au serveur et recevez les paramètres de configuration relatifs à votre appareil.<br />
• Nouv. mode serveur — Créez un mode serveur.<br />
• Modifier mode — Changez les paramètres du mode.<br />
• Supprimer — Supprimez le mode sélectionné.<br />
• Autoriser config. — Déterminez si vous voulez recevoir les paramètres de configuration des serveurs pour lesquels vous avez<br />
un mode serveur et avez autorisé la configuration.<br />
• Interdire config. — Déterminez si vous voulez arrêter de recevoir les paramètres de configuration de tous les serveurs pour<br />
lesquels vous disposez d'un mode serveur.<br />
• Afficher journal — Affichez le journal de configuration du mode sélectionné.<br />
Créer un mode de configuration<br />
Pour créer un mode serveur de configuration, sélectionnez Options > Nouv. mode serveur et choisissez parmi les paramètres<br />
suivants. Demandez à votre prestataire de services les valeurs appropriées.<br />
• Nom du serveur — Donnez un nom au serveur de configuration.<br />
• ID serveur — Saisissez l’ID unique qui identifie le serveur de configuration.<br />
• Mot de passe serv. — Saisissez un mot de passe pour identifier l'appareil sur le serveur.<br />
• Mode session — Sélectionnez votre type de connexion préféré.<br />
• Point d'accès — Sélectionnez le point d'accès à utiliser pour la connexion ou créez-en un nouveau. Vous pouvez également<br />
choisir d'indiquer le point d'accès à chaque fois que vous démarrez une connexion.<br />
• Adresse de l'hôte — Saisissez l'adresse Web du serveur de configuration.<br />
• Port — Entrez le numéro de port du serveur.<br />
• Nom d'utilisateur — Entrez votre ID utilisateur pour le serveur de configuration.<br />
• Mot de passe — Saisissez votre mot de passe pour le serveur de configuration.<br />
© 2007 <strong>Nokia</strong>. Tous droits réservés. 99
G e s t i o n d e l ' a p p a r e i l<br />
• Autoriser config. — Sélectionnez Oui pour permettre au serveur de démarrer une session de configuration.<br />
• Auto-accept. dem. — Sélectionnez Oui si vous ne voulez pas que le serveur vous demande confirmation lors du démarrage<br />
d'une session de configuration.<br />
© 2007 <strong>Nokia</strong>. Tous droits réservés. 100
18. Raccourcis<br />
Vous trouverez ci-dessous certains des raccourcis clavier disponibles sur votre appareil. Les raccourcis permettent une utilisation<br />
plus efficace des applications.<br />
Certains raccourcis sont spécifiques à une application et ne sont donc pas disponibles pour toutes les applications.<br />
Raccourcis généraux<br />
Touche marche/arrêt<br />
Touche Menu<br />
Touche de fin<br />
Mode veille actif<br />
Pour changer de mode. Maintenez cette touche enfoncée pour allumer<br />
et éteindre votre appareil.<br />
Pour ouvrir l'écran du menu principal, qui permet d'accéder à toutes les<br />
applications. Maintenez cette touche enfoncée pour passer d'une<br />
application ouverte à une autre.<br />
Pour fermer les applications. Maintenez cette touche enfoncée pour<br />
mettre fin aux connexions de données (GPRS, appel de données).<br />
# Maintenez cette touche enfoncée pour basculer entre le mode général<br />
et le mode silencieux.<br />
Touche d'appel<br />
Pour ouvrir le Journal.<br />
0 Maintenez cette touche enfoncée pour ouvrir les Services et vous<br />
connecter au Web.<br />
1 Maintenez cette touche enfoncée pour appeler votre boîte vocale.<br />
Touches numériques (2–9)<br />
Utilisation dans les applications<br />
Touche de modification + touche de défilement<br />
Pour appeler un numéro de téléphone à l'aide de la fonctionnalité<br />
d'appel abrégé. Vous devez d'abord activer la fonctionnalité d'appel<br />
abrégé (Menu > Outils > Paramètres > Appel > Appels abrégés ><br />
Activés).<br />
Pour sélectionner un texte. Maintenez enfoncées la touche de<br />
modification et la touche de défilement vers la gauche ou vers la droite<br />
pour sélectionner un texte.<br />
# Pour basculer entre les différentes casses. Maintenez cette touche<br />
enfoncée pour passer au mode de saisie numérique.<br />
* Pour sélectionner et saisir des symboles, tels que &, % et @.<br />
Utilisation lors de la navigation sur le Web<br />
# Pour effectuer un zoom arrière.<br />
* Pour effectuer un zoom avant.<br />
1 Pour retourner aux signets.<br />
2 Pour rechercher des chaînes de texte sur un site Web ouvert.<br />
3 Pour retourner sur le site Web précédent.<br />
5 Pour basculer entre les fenêtres ouvertes du navigateur.<br />
8 Pour effectuer un zoom arrière afin d'afficher la totalité de la page Web<br />
et encadrer en rouge la partie visible à l'écran.<br />
9 Pour passer à une autre page Web.<br />
Visionneur de photo<br />
Touche d'appel<br />
Pour envoyer l'image.<br />
0 Pour effectuer un zoom arrière.<br />
5 Pour effectuer un zoom avant.<br />
© 2007 <strong>Nokia</strong>. Tous droits réservés. 101
R a c c o u r c i s<br />
7 Pour effectuer un zoom avant. Appuyez deux fois sur cette touche pour<br />
passer à l'affichage plein écran.<br />
4 Pour faire défiler vers la gauche l'image agrandie.<br />
6 Pour faire défiler vers la droite l'image agrandie.<br />
2 Pour faire défiler vers le haut l'image agrandie.<br />
8 Pour faire défiler vers le bas l'image agrandie.<br />
3 Pour faire pivoter dans le sens horaire.<br />
1 Pour faire pivoter dans le sens anti-horaire.<br />
* Pour basculer entre l'affichage plein écran et l'affichage normal.<br />
Lecteur audio<br />
5 Pour mettre une piste en pause.<br />
4 Pour retourner au début de la piste. Appuyez sur cette touche moins de<br />
deux secondes après le début d'une chanson pour passer à la piste<br />
précédente. Maintenez cette touche enfoncée pour effectuer un retour<br />
rapide.<br />
6 Pour passer à la piste suivante. Maintenez cette touche enfoncée pour<br />
effectuer une avance rapide.<br />
8 Pour arrêter l'écoute.<br />
© 2007 <strong>Nokia</strong>. Tous droits réservés. 102
Informations relatives à la batterie<br />
Votre appareil est alimenté par une batterie rechargeable. La batterie peut être chargée et déchargée des centaines de fois mais<br />
elle s'épuise à la longue. Lorsque le temps de conversation et le temps de veille sont sensiblement plus courts que la normale,<br />
remplacez la batterie. N'utilisez que des batteries agréées par <strong>Nokia</strong> et ne rechargez votre batterie qu'à l'aide de chargeurs<br />
agréés par <strong>Nokia</strong> pour cet appareil.<br />
Si une batterie de remplacement est utilisée pour la première fois ou si la batterie n'a pas été utilisée pendant une longue<br />
période, il peut être nécessaire de connecter le chargeur puis de le déconnecter et de le reconnecter à nouveau pour commencer<br />
le chargement.<br />
Débranchez le chargeur de sa source d'alimentation ainsi que l'appareil lorsqu'ils ne sont plus en cours d'utilisation. Lorsque la<br />
batterie est entièrement chargée, déconnectez-la du chargeur, car toute surcharge risque de réduire sa durée de vie. Si elle reste<br />
inutilisée, une batterie entièrement chargée se décharge progressivement.<br />
Si la batterie est complètement déchargée, il peut s'écouler plusieurs minutes avant que le témoin de charge ne s'affiche ou<br />
avant que vous puissiez effectuer un appel.<br />
N'utilisez la batterie que dans le but pour lequel elle a été conçue. N'utilisez jamais de chargeur ou de batterie endommagé(e).<br />
Ne mettez pas la batterie en court-circuit. Un court-circuit accidentel peut se produire si un objet métallique tel qu'une pièce<br />
de monnaie, un trombone ou un stylo, provoque la connexion directe des pôles positif (+) et négatif (-) de la batterie (contacts<br />
métalliques situés sur la batterie). Cela peut se produire si, par exemple, vous avez une batterie de rechange dans votre poche<br />
ou dans un sac. La mise en court-circuit des bornes risque d'endommager la batterie ou l'élément de connexion.<br />
Si vous laissez la batterie dans un endroit chaud ou froid, par exemple, dans une voiture fermée exposée au soleil ou au froid,<br />
la capacité et la durée de vie de la batterie diminuent. Essayez de toujours garder la batterie à une température comprise entre<br />
15°C et 25°C (59°F et 77°F). Un appareil utilisant une batterie chaude ou froide risque de ne pas fonctionner temporairement,<br />
même lorsque la batterie est entièrement chargée. Les performances de la batterie sont particulièrement limitées à des<br />
températures très inférieures à 0°C (32°F).<br />
Ne jetez pas les batteries au feu car elles peuvent exploser. Elles risquent également d'exploser si elles sont endommagées. Les<br />
batteries doivent être jetées conformément à la réglementation locale. Recyclez-les si possible. Elles ne doivent pas être jetées<br />
dans une poubelle réservée aux ordures ménagères.<br />
Ne démontez pas et ne découpez pas des éléments ou des batteries. Dans le cas d'une fuite de la batterie, ne laissez pas le<br />
liquide entrer en contact avec votre peau ou vos yeux. Si le liquide est entré en contact avec votre peau ou vos yeux, rincez<br />
immédiatement avec de l'eau ou consultez un médecin.<br />
© 2007 <strong>Nokia</strong>. Tous droits réservés. 103
Directives d’authentification des batteries <strong>Nokia</strong><br />
Pour votre sécurité, utilisez toujours des batteries <strong>Nokia</strong> d’origine. Pour être sûr(e) d'acheter une batterie <strong>Nokia</strong> d'origine,<br />
achetez-la toujours chez un revendeur <strong>Nokia</strong> agréé, cherchez le logo des accessoires <strong>Nokia</strong> d'origine sur l'emballage et inspectez<br />
l'hologramme comme suit :<br />
Réaliser avec succès les quatre étapes ne garantit pas totalement l'authenticité de la batterie. Si vous avez des raisons de croire<br />
que votre batterie n'est pas une batterie <strong>Nokia</strong> d'origine authentique, évitez de l'utiliser et portez-la chez le distributeur agréé<br />
<strong>Nokia</strong> pour obtenir de l'aide. Votre revendeur <strong>Nokia</strong> inspectera la batterie pour vérifier son authenticité. Si l'authenticité ne peut<br />
être vérifiée, renvoyez la batterie où vous l'avez achetée.<br />
Authentification de l'hologramme<br />
1. Lorsque vous regardez l'hologramme, vous devriez voir le symbole des mains associées <strong>Nokia</strong>, sous un<br />
certain angle, et le logo des accessoires <strong>Nokia</strong> d'origine, sous un autre angle.<br />
2. Lorsque vous inclinez l'hologramme vers la gauche, la droite, le bas et le haut, vous devriez voir<br />
respectivement 1, 2, 3 et 4 points de chaque côté.<br />
3. Grattez le bord de l'étiquette pour découvrir le code à 20 chiffres, par exemple 12345678919876543210.<br />
Tournez la batterie de manière à ce que les chiffres soient tournés vers le haut. Le code à 20 chiffres se lit<br />
en commençant par le chiffre de la ligne supérieure et en finissant par la dernière ligne.<br />
4. Assurez-vous que le code à 20 chiffres est valide en suivant les instructions fournies à l'adresse<br />
www.nokia.com/batterycheck.<br />
Pour créer un message texte, saisissez le code à 20 chiffres, par exemple 12345678919876543210, et envoyezle<br />
au +44 7786 200276.<br />
Les frais des opérateurs nationaux et internationaux s'appliquent.<br />
Vous devriez recevoir un message indiquant si le code peut être authentifié.<br />
Que faire si votre batterie n'est pas authentique ?<br />
Si vous n'obtenez pas la confirmation, grâce à l'hologramme, que votre batterie <strong>Nokia</strong> est authentique, ne l'utilisez pas et portezla<br />
au revendeur <strong>Nokia</strong> agréé le plus proche pour obtenir de l'aide. L'utilisation d'une batterie qui n'est pas approuvée par le<br />
fabricant peut s'avérer dangereuse, entraîner de mauvaises performances et endommager votre appareil et ses accessoires.<br />
Elle peut également invalider toute approbation ou garantie applicable à l'appareil.<br />
Pour en savoir plus sur les batteries <strong>Nokia</strong> originales, visitez le site www.nokia.com/battery.<br />
© 2007 <strong>Nokia</strong>. Tous droits réservés. 104
Précautions d'utilisation et maintenance<br />
Votre appareil est un produit de conception et d'élaboration de haute technologie et doit être manipulé avec précaution. Les<br />
suggestions suivantes vous permettront de maintenir la couverture de votre garantie.<br />
• Maintenez l'appareil au sec. L’eau de pluie, l’humidité et les liquides contiennent des minéraux susceptibles de détériorer les<br />
circuits électroniques. Si votre appareil est humide, retirez la batterie et laissez l'appareil sécher complètement avant de la<br />
remettre en place.<br />
• N'utilisez pas ou ne stockez pas votre appareil dans un endroit poussiéreux ou sale. Ses composants, et ses composants<br />
électroniques, peuvent être endommagés.<br />
• Ne stockez pas l'appareil dans des zones de température élevée. Des températures élevées peuvent réduire la durée de vie<br />
des appareils électroniques, endommager les batteries et fausser ou faire fondre certains composants en plastique.<br />
• Ne stockez pas l'appareil dans des zones de basse température. Lorsqu’il reprend sa température normale, de l'humidité peut<br />
se former à l'intérieur de l'appareil et endommager les circuits électroniques.<br />
• N'essayez pas d'ouvrir l'appareil autrement que selon les instructions de ce manuel.<br />
• Ne faites pas tomber l'appareil, ne le heurtez pas ou ne le secouez pas. Une manipulation brutale risquerait de détruire les<br />
différents circuits internes et les petites pièces mécaniques.<br />
• N'utilisez pas de produits chimiques durs, de solvants ou de détergents puissants pour nettoyer votre appareil.<br />
• Ne peignez pas l'appareil. La peinture risque d'encrasser ses composants et d'en empêcher le fonctionnement correct.<br />
• Utilisez un chiffon doux, propre et sec pour essuyer les différents objectifs (pour appareil photo, capteur de proximité et<br />
capteur de luminosité).<br />
• N’utilisez que l’antenne fournie ou une antenne de remplacement agréée. Vous risquez d’endommager l'appareil et de violer<br />
la réglementation relative aux appareils de transmission par fréquences radioélectriques si vous utilisez une autre antenne,<br />
si vous modifiez l’antenne agréée ou encore si vous effectuez des adaptations non autorisées.<br />
• N'utilisez pas les chargeurs à l'extérieur.<br />
• Faites toujours des sauvegardes des données que vous souhaitez conserver, telles que vos contacts et les notes de l'agenda.<br />
• Pour réinitialiser l'appareil de temps en temps afin d'améliorer ses performances, éteignez-le et retirez sa batterie.<br />
Ces recommandations s’appliquent à votre appareil ainsi qu’à la batterie, au chargeur et à tout autre accessoire. Si l'un d'eux<br />
ne fonctionne pas correctement, portez-le au service de maintenance habilité le plus proche.<br />
© 2007 <strong>Nokia</strong>. Tous droits réservés. 105
Informations supplémentaires relatives à la sécurité<br />
Enfants<br />
Votre appareil et ses accessoires peuvent contenir de petits composants. Gardez-les hors de portée des enfants.<br />
Environnement et utilisation<br />
Cet appareil est conforme aux directives en matière d'exposition aux fréquences radioélectriques lorsqu'il est utilisé soit dans<br />
sa position normale contre l'oreille, soit à une distance minimale de 2,2 cm (7/8 pouces) du corps. Lorsqu'un étui, un clip ceinture<br />
ou un support est utilisé à des fins de transport sur soi, il ne doit pas contenir de parties métalliques et doit placer l'appareil à<br />
une distance minimale de votre corps (voir ci-dessus).<br />
Pour pouvoir transmettre des fichiers de données ou des messages, cet appareil requiert une connexion de qualité au réseau.<br />
Parfois, la transmission de fichiers de données ou de messages peut être retardée jusqu'à ce qu'une telle connexion soit possible.<br />
Veillez à bien suivre les instructions relatives à la distance de séparation (voir ci-dessus) tant que la transmission n'est pas<br />
achevée.<br />
Certains composants de l'appareil sont magnétiques. L'appareil peut donc exercer une attraction sur les objets métalliques. Ne<br />
placez pas de cartes de crédit ou d’autres supports de stockage magnétiques à proximité de l'appareil car les informations qu’ils<br />
contiennent pourraient être effacées.<br />
Appareils médicaux<br />
Les équipements de transmission par fréquences radioélectriques, y compris les téléphones sans fil, peuvent entrer en<br />
interférence avec les appareils médicaux mal protégés. Consultez un médecin ou le constructeur de l'appareil médical pour<br />
déterminer s'ils sont protégés correctement des signaux de fréquences radioélectriques externes ou si vous avez des questions.<br />
Éteignez votre appareil dans les centres de soins médicaux où des inscriptions en interdisent l'utilisation. Les centres hospitaliers<br />
ou de santé peuvent utiliser des équipements sensibles aux signaux de fréquences radioélectriques externes.<br />
Pacemakers<br />
Les constructeurs de pacemakers recommandent une distance de 15,3cm (6 pouces) au minimum entre un téléphone sans fil<br />
et un pacemaker pour éviter toute interférence possible avec le pacemaker. Ces indications sont conformes aux recherches<br />
indépendantes réalisées par le Centre de Recherche spécialisé dans la technologie sans fil (Wireless Technology Research) et<br />
aux recommandations qu'il prodigue. Les personnes possédant un pacemaker doivent suivre ces instructions :<br />
• Gardez toujours l'appareil à une distance supérieure à 15,3 cm (6 pouces) du pacemaker.<br />
• Ne transportez pas l'appareil dans la poche d'une chemise.<br />
• Placez l'appareil sur l'oreille opposée au pacemaker pour éviter toute interférence.<br />
Si vous pensez qu'une interférence peut se produire, éteignez l'appareil et éloignez-le.<br />
Prothèses auditives<br />
Certains appareils numériques sans fil peuvent entrer en interférence avec des appareils de correction auditive. En cas<br />
d'interférence, veuillez consulter votre prestataire de services.<br />
Véhicules<br />
Les signaux de fréquences radioélectriques peuvent affecter les systèmes électroniques mal installés ou insuffisamment<br />
protégés dans les véhicules à moteur tels que les systèmes électroniques à injection, de freinage antidérapant, de régulation<br />
de vitesse ou les systèmes à air bag. Pour obtenir plus d'informations, n'hésitez pas à consulter le constructeur ou le<br />
concessionnaire de votre véhicule, ainsi que le constructeur des équipements qui ont été ajoutés à votre véhicule.<br />
Seul le personnel habilité peut procéder à la maintenance de l'appareil ou à son installation dans un véhicule. Une installation<br />
ou une maintenance défectueuse peut s'avérer dangereuse et annuler toute garantie pouvant s'appliquer à l'appareil. Vérifiez<br />
régulièrement l'installation de votre équipement de transmission sans fil dans votre véhicule ainsi que son fonctionnement. Ne<br />
stockez pas ou ne transportez pas de liquides inflammables, de gaz ou de matériaux explosifs dans le même compartiment que<br />
l'appareil, ses composants ou ses accessoires. Pour les véhicules équipés d'un air bag, n'oubliez pas que l'air bag gonfle avec<br />
beaucoup de puissance. Ne placez aucun objet, y compris des équipements de transmission sans fil intégrés ou portatifs, dans<br />
la zone située au-dessus de l'air bag ou dans la zone de déploiement de celui-ci. Si des équipements de transmission sans fil<br />
intégrés au véhicule sont mal installés et si l'airbag gonfle, il peut en résulter des blessures graves.<br />
L'utilisation de votre appareil dans un avion est interdite. Éteignez votre appareil avant de monter à bord d'un avion. L'utilisation<br />
d'appareils sans fil dans un avion peut s'avérer dangereuse pour le fonctionnement de l'avion, peut perturber le réseau<br />
téléphonique sans fil et peut être illégale.<br />
© 2007 <strong>Nokia</strong>. Tous droits réservés. 106
I n f o r m a t i o n s s u p p l é m e n t a i r e s r e l a t i v e s à l a s é c u r i t é<br />
Environnements potentiellement explosifs<br />
Éteignez votre appareil dans des zones où l'atmosphère est potentiellement explosive et respectez tous les panneaux et<br />
instructions. Il s'agit notamment des zones où il est généralement recommandé d'arrêter le moteur de votre véhicule. Des<br />
étincelles dans de telles zones peuvent provoquer une explosion ou un incendie, causant des blessures corporelles graves voire<br />
mortelles. Éteignez votre appareil dans les stations-essence, près des pompes à carburant des stations-service. Observez<br />
strictement les restrictions d'utilisation d'équipements de transmission par fréquences radioélectriques dans les dépôts de<br />
carburant, les zones de stockage et de distribution, les usines chimiques ou dans les endroits où sont utilisés des explosifs. Les<br />
zones où l'atmosphère est potentiellement explosive sont souvent, mais pas toujours, signalées clairement. Il s'agit notamment<br />
de la zone située en dessous du pont des bateaux, des installations destinées au transfert ou au stockage de produits chimiques,<br />
des véhicules utilisant des gaz (tels que le propane ou le butane) et des zones dont l'air contient des produits chimiques ou des<br />
particules, par exemple le grain, la poussière ou les poudres métalliques.<br />
Appels d'urgence<br />
Important : Les téléphones sans fil, y compris cet appareil, fonctionnent grâce aux signaux radioélectriques, aux<br />
réseaux cellulaires et terrestres ainsi qu'aux fonctions programmées par l'utilisateur. De ce fait, ils ne peuvent pas<br />
garantir une connexion dans tous les cas. Aussi, vous ne devez pas compter uniquement sur un appareil sans fil pour<br />
les communications de première importance, comme les urgences médicales.<br />
Pour émettre un appel d'urgence :<br />
1. Si l'appareil est éteint, allumez-le. Vérifiez que la puissance du signal est appropriée.<br />
Certains réseaux peuvent nécessiter l'insertion correcte d'une carte SIM valide dans l'appareil.<br />
2. Appuyez sur la touche de fin autant de fois que nécessaire pour effacer l'écran et préparer l'appareil à émettre un appel.<br />
3. Entrez le numéro d'urgence officiel correspondant à l'endroit où vous vous trouvez. Ces numéros varient selon les endroits<br />
où vous vous trouvez.<br />
4. Appuyez sur la touche d’appel.<br />
Si certaines fonctions sont en cours d’utilisation, il se peut que vous deviez d'abord les désactiver afin d'émettre un appel<br />
d’urgence. Si l'appareil est en mode Hors connexion ou Avion, vous devrez peut-être changer de mode pour activer la fonction<br />
téléphone avant de pouvoir émettre un appel d'urgence. Consultez ce manuel ou votre prestataire de services pour obtenir plus<br />
d'informations.<br />
Lorsque vous émettez un appel d'urgence, indiquez toutes les informations nécessaires de façon aussi précise que possible.<br />
Votre appareil sans fil peut constituer le seul moyen de communication sur le lieu d'un accident. N'interrompez pas l'appel avant<br />
d'en avoir reçu l'autorisation.<br />
INFORMATIONS RELATIVES À LA CERTIFICATION (DAS)<br />
Cet appareil mobile est conforme aux directives en matière d'exposition aux fréquences radioélectriques.<br />
Votre appareil mobile est un émetteur-récepteur radio. Il a été conçu de manière à respecter les limites recommandées par les<br />
directives internationales en matière d’exposition aux fréquences radioélectriques. Ces directives ont été développées par une<br />
organisation scientifique indépendante, l'ICNIRP ; elles intègrent des marges de sécurité destinées à assurer la protection de<br />
tous, indépendamment de l'âge et de l'état de santé.<br />
Les directives d'exposition applicables aux appareils mobiles sont fondées sur une unité de mesure appelée le débit d’absorption<br />
spécifique ou DAS. La limite DAS définie dans les directives de l'ICNIRP est de 2,0 watts/kilogramme (W/kg) en moyenne sur un<br />
tissu cellulaire de 10 grammes. Lors des tests visant à déterminer le DAS, l'appareil est utilisé dans des positions de<br />
fonctionnement standard et fonctionne à son niveau de puissance certifié le plus élevé dans toutes les bandes de fréquences<br />
testées. Le niveau de DAS réel d'un appareil en cours d'utilisation peut être inférieur à la valeur maximale car l'appareil est conçu<br />
pour utiliser uniquement la puissance nécessaire pour atteindre le réseau. Cette valeur change en fonction d'un certain nombre<br />
de facteurs tels que la distance par rapport à une station de base du réseau. La valeur DAS la plus élevée selon les directives de<br />
l'ICNIRP pour l'utilisation de l'appareil contre l'oreille est de 0,74 W/kg.<br />
L’utilisation d’accessoires peut modifier les valeurs DAS. Les valeurs DAS peuvent varier selon les normes de test et de<br />
présentation des informations en vigueur dans les différents pays et selon la bande de réseau. Consultez la rubrique des<br />
informations relatives aux produits sur le site www.nokia.com, celle-ci pouvant contenir d’autres informations relatives aux<br />
valeurs DAS.<br />
© 2007 <strong>Nokia</strong>. Tous droits réservés. 107
Index<br />
A<br />
à faire 40<br />
affichage<br />
paramètres 86<br />
témoins 13<br />
affichage par jour dans l'agenda 41<br />
affichage par mois de l'agenda 41<br />
agenda 40<br />
aide 14<br />
allumer et éteindre l'appareil 10<br />
appareil<br />
appels 24<br />
appels vidéo 28<br />
langue 86<br />
paramètres 86<br />
appareil photo 79<br />
enregistrer un clip vidéo 79<br />
prendre une photo 79<br />
appel abrégé 24<br />
appeler 24<br />
appels<br />
limitation 28<br />
paramètres 86<br />
renvoyer 27<br />
appels de conférence 25<br />
appels Internet 30<br />
appels vidéo 28<br />
applications<br />
actions communes 17<br />
afficher le journal d'installation 97<br />
installer 96<br />
modifier les installations 97<br />
supprimer 96<br />
applications Java 96, 97<br />
applications multimédia 81<br />
applications Symbian 96<br />
Assistant de configuration 96<br />
B<br />
batterie<br />
charger 10<br />
installer 8<br />
niveau de charge 13<br />
blogs 77<br />
Bluetooth<br />
connexions 65<br />
liaison 66<br />
paramètres 65<br />
boîte d'envoi 44<br />
boîte de réception 43<br />
boîte vocale 24<br />
C<br />
câble 65<br />
câble de données USB 65<br />
calculatrice 60<br />
carte mémoire 21, 22<br />
microSD 22<br />
cartes de visite 39<br />
carte SIM<br />
installer 8<br />
messages texte 45<br />
certificats 97<br />
certificats d'autorité 97<br />
certificats personnels 97<br />
charger la batterie 10<br />
chat 50<br />
Chat 50<br />
Chercher 58<br />
clapet coulissant 16<br />
clips vidéo 79, 82<br />
commandes de services 54<br />
commandes vocales 33<br />
configuration à distance<br />
créer un mode 99<br />
paramètres 99<br />
connecteur Pop-Port 12<br />
connecteurs 11<br />
connexions<br />
paramètres d'appel de données 63<br />
paramètres GPRS 64<br />
paramètres WiFi 74, 89<br />
contacts<br />
ajouter 38<br />
copier des informations 39<br />
groupes 38<br />
informations par défaut 38<br />
ouvrir 27<br />
sonneries 39<br />
copier du texte 18<br />
D<br />
détails des certificats 98<br />
documents 59<br />
données<br />
connexions 68<br />
synchronisation 70<br />
données par paquets<br />
compteurs 32<br />
généraux 68<br />
paramètres 88<br />
paramètres de point d'accès 64<br />
dossier Outils 93<br />
E<br />
écouter un fichier audio 84<br />
écran des semaines de l'agenda 41<br />
égaliseur 84<br />
e-mail<br />
comptes 56<br />
écrire 50<br />
messages 48<br />
répondre 49<br />
enregistrer<br />
appels 33<br />
clips vidéo 79<br />
voix 33<br />
enregistreur vocal 33<br />
export d’écran 62<br />
© 2007 <strong>Nokia</strong>. Tous droits réservés. 108
I n d e x<br />
F<br />
feuilles de calcul 59<br />
fichiers audio 82<br />
flux RSS 77<br />
fonction d'itinérance pour les e-mails 72<br />
G<br />
Galerie 81<br />
general packet radio service<br />
Voir GPRS<br />
gestion de l'appareil 99<br />
gestion des données et du logiciel 99<br />
gestionnaire d'applications 96<br />
gestionnaire de connexions 68<br />
gestionnaire de fichiers 60<br />
GPRS<br />
compteurs 32<br />
généraux 68<br />
paramètres 88<br />
paramètres de point d'accès 64<br />
groupes de contacts 38<br />
H<br />
horloge 42<br />
I<br />
impression 61<br />
informations de contact 39<br />
infrarouge 68<br />
installer<br />
applications 96<br />
batterie 8<br />
carte SIM 8<br />
Internet 76<br />
paramètres 63<br />
paramètres d'appel Internet 87<br />
points d'accès 63<br />
J<br />
journaux 32, 97<br />
L<br />
langue 86<br />
langue d'écriture 86<br />
lecteur audio 84<br />
lecteur flash 85<br />
liaison 66<br />
limiter les appels 28<br />
lire<br />
enregistrements vocaux 33<br />
fichier audio 84<br />
vidéo et audio 82<br />
listes de pistes 84<br />
logiciel<br />
installer 96<br />
supprimer 96<br />
M<br />
mail<br />
Voir e-mail<br />
mémoire 21<br />
carte 21<br />
contrôler 21<br />
intégrée à l'appareil 21<br />
mémos vocaux 33<br />
menu 17<br />
messagerie instantanée 50<br />
messages<br />
dossiers 43<br />
e-mail 48<br />
envoyer 44<br />
messages image 45<br />
messages multimédia 46<br />
messages spéciaux 54<br />
messages texte 45<br />
supprimer 50<br />
messages diffusés sur une cellule 54<br />
messages image 45<br />
messages multimédia<br />
créer 46<br />
envoyer 46<br />
paramètres 55<br />
pièces jointes 48<br />
recevoir 47<br />
répondre 47<br />
messages SMS 45<br />
messages spéciaux 54<br />
messages texte<br />
écrire 45<br />
envoyer 45<br />
gestion des messages dans la carte SIM 45<br />
répondre 45<br />
méthodes de connexion<br />
Bluetooth 65<br />
câble 65<br />
infrarouge 68<br />
modem 69<br />
mettre fin aux connexions réseau 69<br />
microphone<br />
allumer et éteindre 27<br />
microSD 22<br />
modem 69<br />
modes 19<br />
mot de passe de limitation 28<br />
N<br />
navigation 93<br />
naviguer sur les pages Web 76, 78<br />
<strong>Nokia</strong> Team suite 58<br />
modification des équipes 58<br />
notes 60<br />
numérotation vocale 33<br />
O<br />
ouvrir le clavier 10<br />
P<br />
paramètres<br />
affichage 86<br />
agenda 40, 41<br />
appels 86<br />
Bluetooth 65<br />
configuration à distance 99<br />
connexion 87<br />
conseillés 98<br />
fonction d'itinérance pour les e-mails 72<br />
généraux 86<br />
Internet 63<br />
© 2007 <strong>Nokia</strong>. Tous droits réservés. 109
I n d e x<br />
kit voiture 92<br />
messages multimédia 55<br />
messages texte 55<br />
modes 19<br />
mode serveur 99<br />
réseau 91<br />
sécurité 31<br />
sécurité d'applications Java 97<br />
téléimprimeur 92<br />
TTY 92<br />
veille 86<br />
Web 77<br />
WiFi (WLAN) 89<br />
paramètres d'appel en conférence 26<br />
paramètres d'itinérance 72<br />
paramètres des accessoires 92<br />
paramètres des appels de conférence 26<br />
paramètres des touches écran 86<br />
paramètres du kit voiture 92<br />
paramètres réseau 91<br />
paramètres SMTP 72<br />
Parole 34<br />
pesonnalisation 19, 20<br />
photos 79<br />
agrandir ou réduire 81<br />
ajouter aux contacts 81<br />
définir comme fond d'écran 81<br />
pièces jointes 48, 49<br />
points d'accès 63, 87<br />
présentations 59<br />
puissance du signal 13<br />
Q<br />
Quickcell 59<br />
Quickoffice 59<br />
Quickpoint 59<br />
Quickword 59<br />
R<br />
raccourcis 101<br />
RealPlayer<br />
lire les clips multimédia 82<br />
paramètres 83<br />
refuser des appels 24<br />
rejeter des appels 24<br />
renvoyer les appels 27<br />
repères 94<br />
répondre à des appels 24<br />
réponse automatique 92<br />
réseau privé virtuel 69<br />
S<br />
saisie de texte prédictive 18, 86<br />
saisie de texte traditionnelle 18<br />
scroll key 86<br />
se connecter à Internet 63<br />
sécurité<br />
appareil 31<br />
application Java 97<br />
carte mémoire 22<br />
signaux DTMF 28<br />
signets 76<br />
SIM Access Profile 67<br />
sonneries 39<br />
stockage 21<br />
synchronisation 70<br />
synchronisation à distance 70<br />
T<br />
tâches affichées dans l'agenda 41<br />
téléimprimeur 92<br />
témoins 13<br />
alarme 13<br />
appels en absence 13<br />
Bluetooth 13<br />
infrarouge 13<br />
texte<br />
copie 18<br />
écrire 18<br />
saisie prédictive 18<br />
saisie traditionnelle 18<br />
texte d'accueil 86<br />
thèmes 20<br />
Touche perso<br />
configuration 27<br />
touches 11<br />
touches vocales professionnelles 25<br />
Trouver 58<br />
TTY 92<br />
tutoriel 14<br />
V<br />
veille<br />
mode 16<br />
paramètres 86<br />
verrouillage<br />
appareil 12<br />
verrouiller le clavier 12<br />
VoIP 30<br />
voix sur IP 30<br />
volume 13, 19, 84<br />
VPN 69<br />
VPN mobile<br />
Voir VPN<br />
W<br />
Web 76<br />
WiFi (WLAN)<br />
infrastructure 73<br />
paramètres 89<br />
paramètres avancés de point d'accès 74<br />
paramètres de point d'accès 74<br />
paramètres de sécurité 90<br />
réseau ad hoc 73<br />
© 2007 <strong>Nokia</strong>. Tous droits réservés. 110