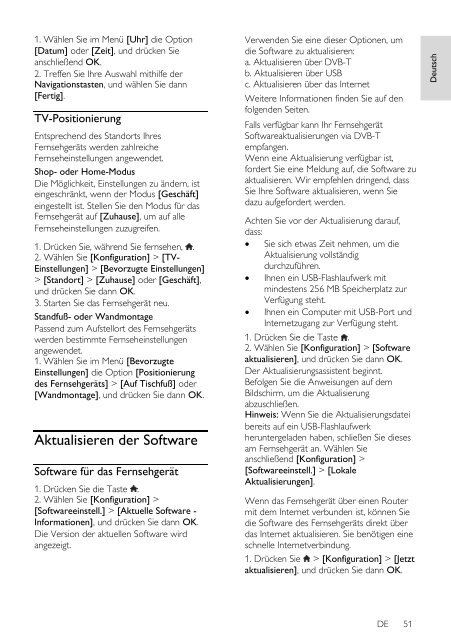Philips Téléviseur LED - Mode d’emploi - DEU
Philips Téléviseur LED - Mode d’emploi - DEU
Philips Téléviseur LED - Mode d’emploi - DEU
You also want an ePaper? Increase the reach of your titles
YUMPU automatically turns print PDFs into web optimized ePapers that Google loves.
Deutsch<br />
1. Wählen Sie im Menü [Uhr] die Option<br />
[Datum] oder [Zeit], und drücken Sie<br />
anschließend OK.<br />
2. Treffen Sie Ihre Auswahl mithilfe der<br />
Navigationstasten, und wählen Sie dann<br />
[Fertig].<br />
TV-Positionierung<br />
NonPublish<br />
Entsprechend des Standorts Ihres<br />
Fernsehgeräts werden zahlreiche<br />
Fernseheinstellungen angewendet.<br />
Shop- oder Home-Modus<br />
Die Möglichkeit, Einstellungen zu ändern, ist<br />
eingeschränkt, wenn der Modus [Geschäft]<br />
eingestellt ist. Stellen Sie den Modus für das<br />
Fernsehgerät auf [Zuhause], um auf alle<br />
Fernseheinstellungen zuzugreifen.<br />
NonPublish<br />
1. Drücken Sie, während Sie fernsehen, .<br />
2. Wählen Sie [Konfiguration] > [TV-<br />
Einstellungen] > [Bevorzugte Einstellungen]<br />
> [Standort] > [Zuhause] oder [Geschäft],<br />
und drücken Sie dann OK.<br />
3. Starten Sie das Fernsehgerät neu.<br />
Standfuß- oder Wandmontage<br />
Passend zum Aufstellort des Fernsehgeräts<br />
werden bestimmte Fernseheinstellungen<br />
angewendet.<br />
1. Wählen Sie im Menü [Bevorzugte<br />
Einstellungen] die Option [Positionierung<br />
des Fernsehgeräts] > [Auf Tischfuß] oder<br />
[Wandmontage], und drücken Sie dann OK.<br />
Aktualisieren der Software<br />
Software für das Fernsehgerät<br />
NonPublish<br />
1. Drücken Sie die Taste .<br />
2. Wählen Sie [Konfiguration] ><br />
[Softwareeinstell.] > [Aktuelle Software -<br />
Informationen], und drücken Sie dann OK.<br />
Die Version der aktuellen Software wird<br />
angezeigt.<br />
Verwenden Sie eine dieser Optionen, um<br />
die Software zu aktualisieren:<br />
a. Aktualisieren über DVB-T<br />
b. Aktualisieren über USB<br />
c. Aktualisieren über das Internet<br />
Weitere Informationen finden Sie auf den<br />
folgenden Seiten.<br />
NonPublish<br />
Falls verfügbar kann Ihr Fernsehgerät<br />
Softwareaktualisierungen via DVB-T<br />
empfangen.<br />
Wenn eine Aktualisierung verfügbar ist,<br />
fordert Sie eine Meldung auf, die Software zu<br />
aktualisieren. Wir empfehlen dringend, dass<br />
Sie Ihre Software aktualisieren, wenn Sie<br />
dazu aufgefordert werden.<br />
NonPublish<br />
Achten Sie vor der Aktualisierung darauf,<br />
dass:<br />
Sie sich etwas Zeit nehmen, um die<br />
Aktualisierung vollständig<br />
durchzuführen.<br />
Ihnen ein USB-Flashlaufwerk mit<br />
mindestens 256 MB Speicherplatz zur<br />
Verfügung steht.<br />
Ihnen ein Computer mit USB-Port und<br />
Internetzugang zur Verfügung steht.<br />
1. Drücken Sie die Taste .<br />
2. Wählen Sie [Konfiguration] > [Software<br />
aktualisieren], und drücken Sie dann OK.<br />
Der Aktualisierungsassistent beginnt.<br />
Befolgen Sie die Anweisungen auf dem<br />
Bildschirm, um die Aktualisierung<br />
abzuschließen.<br />
Hinweis: Wenn Sie die Aktualisierungsdatei<br />
bereits auf ein USB-Flashlaufwerk<br />
heruntergeladen haben, schließen Sie dieses<br />
am Fernsehgerät an. Wählen Sie<br />
anschließend [Konfiguration] ><br />
[Softwareeinstell.] > [Lokale<br />
Aktualisierungen].<br />
Wenn das Fernsehgerät über einen Router<br />
mit dem Internet verbunden ist, können Sie<br />
die Software des Fernsehgeräts direkt über<br />
das Internet aktualisieren. Sie benötigen eine<br />
schnelle Internetverbindung.<br />
1. Drücken Sie > [Konfiguration] > [Jetzt<br />
aktualisieren], und drücken Sie dann OK.<br />
DE 51