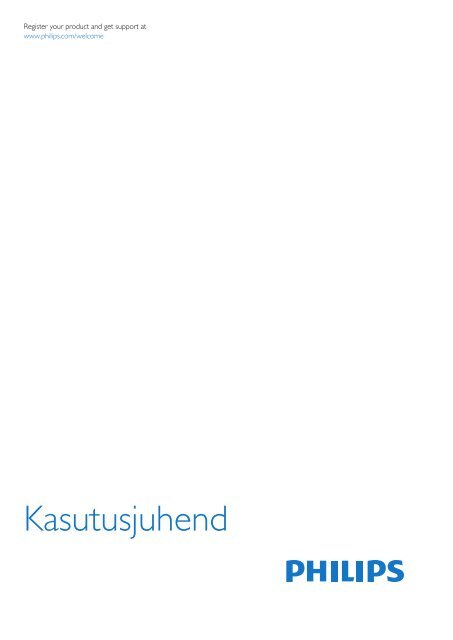Philips 7000 series Téléviseur LED ultra-plat Smart TV Full HD - Mode d’emploi - EST
Philips 7000 series Téléviseur LED ultra-plat Smart TV Full HD - Mode d’emploi - EST
Philips 7000 series Téléviseur LED ultra-plat Smart TV Full HD - Mode d’emploi - EST
Create successful ePaper yourself
Turn your PDF publications into a flip-book with our unique Google optimized e-Paper software.
Register your product and get support at<br />
www.philips.com/welcome<br />
Kasutusjuhend
Sisukord<br />
1 Minu uus teler 4<br />
1.1 Ultra <strong>HD</strong> teler 4<br />
1.2 <strong>Smart</strong> <strong>TV</strong> 4<br />
1.3 Rakenduste galerii 4<br />
1.4 Videolaenutus 4<br />
1.5 Suhtlusvõrgustikud 4<br />
1.6 Ambilight+hue 5<br />
1.7 Skype 5<br />
1.8 Nutitelefonid ja tahvelarvutid 5<br />
1.9 Pause <strong>TV</strong> ja salvestised 5<br />
1.10 Mängimine 5<br />
1.11 EasyLink 6<br />
2 Paigaldamine 7<br />
2.1 Lugege ohutusjuhiseid 7<br />
2.2 Telerialus ja seinakinnitus 7<br />
2.3 Nõuanded paigutamiseks 7<br />
2.4 Toitejuhe 7<br />
2.5 Antennikaabel 8<br />
2.6 Satelliitantenn 8<br />
3 Võrk 9<br />
3.1 Traadita võrk 9<br />
3.2 Traadiga võrguühendus 10<br />
3.3 Võrgusätted 10<br />
4 Ühendused 12<br />
4.1 Nõuandeid ühenduste loomiseks 12<br />
4.2 EasyLink <strong>HD</strong>MI CEC 13<br />
4.3 CAM-mooduli ühisliides 14<br />
4.4 Digiboks STB 15<br />
4.5 Sat.-vastuvõtja 15<br />
4.6 Kodukinosüsteem (HTS) 16<br />
4.7 Blu-ray-mängija 17<br />
4.8 DVD-mängija 17<br />
4.9 Mängukonsool 17<br />
4.10 USB-kõvaketas 18<br />
4.11 USB-klaviatuur või -hiir 19<br />
4.12 USB mälupulk 20<br />
4.13 Fotokaamera 20<br />
4.14 Videokaamera 20<br />
4.15 Arvuti 21<br />
4.16 Kõrvaklapid 21<br />
4.17 Juhtmeta kõlarid (7500-seeria teleritele) 22<br />
5 Sisselülitamine 23<br />
5.1 Sees või ooterežiimil 23<br />
5.2 Teleri klahvid 23<br />
5.3 Sõnamärgi heledus 23<br />
6 Kaugjuhtimispult 24<br />
6.1 7100-, 7500-seeria nuppude ülevaade 24<br />
6.2 6300-, 6500-, 6600-, 6700-seeria nuppude ülevaade 25<br />
6.3 Klaviatuur 26<br />
6.4 Kursor (7500-seeria teleritele) 27<br />
6.5 Infrapunaandur raadiosageduslikule kaugjuhtimispuldile 28<br />
6.6 Infrapunaandur mitteraadiosageduslikule kaugjuhtimispuldile 28<br />
6.7 Teleriga sidumine 28<br />
6.8 Patareid 29<br />
6.9 Puhastamine 29<br />
7 Telekanalid 30<br />
7.1 Telekanalite vaatamine 30<br />
7.2 Kanali paigaldamine 35<br />
8 Satelliitkanalid 39<br />
8.1 Satelliitkanalid 39<br />
8.2 Satelliitkanalite vaatamine 39<br />
8.3 Satelliitkanalite loend 39<br />
8.4 Lemmiksatelliitkanalid 39<br />
8.5 Satelliitkanalite lukustamine 40<br />
8.6 Satelliitkanalite paigaldamine 41<br />
8.7 Probleemid satelliitidega 45<br />
9 Kodumenüü 46<br />
10 Telekava 47<br />
10.1 Mida sa vajad 47<br />
10.2 Telekava kasutamine 47<br />
10.3 Salvestised 47<br />
11 Allikad 48<br />
11.1 Allikate loend 48<br />
11.2 Ooterežiimilt ümberlülitumine 48<br />
11.3 EasyLink 48<br />
12 Taimerid ja kell 49<br />
12.1 Unetaimer 49<br />
12.2 Kell 49<br />
12.3 Väljalülituse taimer 49<br />
13 3D 50<br />
13.1 3D 50<br />
13.2 Mida sa vajad 50<br />
13.3 3D-prillid 50<br />
13.4 3D-prillide hooldamine 51<br />
13.5 3D-vaatamine 51<br />
13.6 Optimaalne 3D-vaatamine 51<br />
13.7 Terviseohu hoiatus 52<br />
14 Mängud 53<br />
14.1<br />
14.2<br />
Mängude mängimine 53<br />
Kahe mängijaga mängud 53<br />
15 Teie fotod, videod ja muusika 55<br />
15.1<br />
15.2<br />
USB-ühenduse kaudu või võrgus olevast arvutist 55<br />
Wi-Fi Miracast 56<br />
16 Pause <strong>TV</strong> 58<br />
17 Salvestamine 59<br />
17.1 Mida sa vajad 59<br />
17.2 Programmi salvestamine 59<br />
17.3 Salvestise vaatamine 59<br />
18 Skype 61<br />
18.1 Teave Skype'i kohta 61<br />
18.2 Mida sa vajad 61<br />
18.3 Skype'iga alustamine 61<br />
18.4 Skype'i menüü 62<br />
2
18.5 Minu profiil 62<br />
18.6 Inimesed 63<br />
18.7 Skype’iga helistamine 64<br />
18.8 Skype’i krediit 65<br />
18.9 Skype’i sätted 65<br />
18.10 Väljalogimine 67<br />
18.11 Skype'i sulgemine 67<br />
18.12 Kasutustingimused ja privaatsuspoliitika 67<br />
19 <strong>Smart</strong> <strong>TV</strong> 68<br />
19.1 Teave <strong>Smart</strong> <strong>TV</strong> kohta 68<br />
19.2 Mida sa vajad 68<br />
19.3 <strong>Smart</strong> <strong>TV</strong> seadistamine 68<br />
19.4 <strong>Smart</strong> <strong>TV</strong> rakendused 68<br />
19.5 <strong>Smart</strong> <strong>TV</strong> lähtestamine 70<br />
20 Multi room 71<br />
20.1 Teave Multi roomi kohta 71<br />
20.2 Mida sa vajad 71<br />
20.3 Multi room funktsiooni kasutamine 71<br />
21 Jaga seda 72<br />
22 Rakendus MyRemote 73<br />
22.1 Teave rakenduse MyRemote kohta 73<br />
22.2 Mida sa vajad 73<br />
22.3 Rakenduse allalaadimine 74<br />
22.4 Rakenduse menüü 74<br />
22.5 Rakenduse funktsioonid 74<br />
23 Seadistused 77<br />
23.1 Seadistusmenüü 77<br />
23.2 Pilt 78<br />
23.3 Heli 82<br />
23.4 Ambilight 85<br />
23.5 Kasutushõlbustus 88<br />
24 Tehnilised andmed 90<br />
24.1 Keskkonnahoidlik 90<br />
24.2 Vastuvõtt muude kui satelliittelerite puhul 91<br />
24.3 Vastuvõtt satelliittelerite puhul 91<br />
24.4 Ekraan 91<br />
24.5 Võimsus 92<br />
24.6 Mõõtmed ja kaalud (7500-seeria) 92<br />
24.7 Mõõtmed ja kaalud (7100-seeria) 92<br />
24.8 Mõõtmed ja kaalud (6600-/6700-seeria) 93<br />
24.9 Mõõtmed ja kaalud (6500-seeria) 93<br />
24.10 Kolmeotsalise pistiku port 93<br />
24.11 Kaheotsalise pistiku port 94<br />
24.12 Multimeedia 94<br />
25 Tarkvara 95<br />
25.1 Tarkvaravärskendus 95<br />
25.2 Tarkvara versioon 95<br />
25.3 Avatud lähtekoodiga tarkvara 95<br />
25.4 Open source license 95<br />
26 Veaotsing ja tugi 101<br />
26.1 Veaotsing 101<br />
26.2 Registreerimine 102<br />
26.3 Kasutusjuhend 102<br />
26.4 Võrguabi 102<br />
26.5 Klienditeenindus/remont 103<br />
27 Ohutus ja hooldus 104<br />
27.1 Ohutus 104<br />
27.2 Ekraanihooldus 105<br />
28 Kasutustingimused, autoriõigused ja litsentsid 106<br />
28.1<br />
28.2<br />
Kasutustingimused 106<br />
Autoriõigused ja litsentsid 106<br />
Indeks 109<br />
3
1<br />
Minu uus teler<br />
1.1<br />
Ultra <strong>HD</strong> teler<br />
Sellel teleril on Ultra <strong>HD</strong> ekraan. Selle resolutsioon on neli korda<br />
kõrgem tavalise <strong>HD</strong>-ekraani omast. Ultra <strong>HD</strong> - see on 8 miljonit<br />
pikslit kõige rafineerituma ja elutruuma pildi pakkumiseks<br />
teleriekraanil.<br />
Lisaks kõigele muule teisendab uus Ultra Pixel <strong>HD</strong> Engine<br />
sissetuleva telerisignaali kohe Ultra <strong>HD</strong> resolutsiooniks. Nii saate<br />
lummavat pildikvaliteeti nautida niipea, kui teleri sisse lülitate.<br />
Samuti saate <strong>HD</strong>MI 4 ühenduse abil vaadata Ultra <strong>HD</strong> videosid.<br />
Ultra <strong>HD</strong> pakub teleripilti, mis on selge ja terav isegi suurel<br />
ekraanil.<br />
lugemiseks, võrgufotoalbumi sirvimiseks, Facebooki või Twitteri<br />
kasutamiseks jne.<br />
Võimalik on kasutada rakendusi võrgukauplusest video<br />
laenutamiseks ja nägemata jäänud saadete vaatamiseks.<br />
Kui te ei leia soovitud rakendust rakenduste galeriist, võite leida<br />
selle veebist, sirvides veebi teleris.<br />
Lisateabe saamiseks vajutage menüü Abi<br />
nuppu Võtmesõnad ja valige Rakenduste galerii.<br />
1.4<br />
Videolaenutus<br />
Video laenutamiseks ei pea te kodust lahkuma.<br />
Laenutage uusim film lihtsalt kohalikust võrguvideokauplusest.<br />
• Ainult telerid, millel on Ultra <strong>HD</strong>-ekraan<br />
1.2<br />
<strong>Smart</strong> <strong>TV</strong><br />
Ühendage <strong>Philips</strong> <strong>Smart</strong> <strong>LED</strong> <strong>TV</strong> internetiga ja avastage uus<br />
telemaailm. Võite luua juhtmega ühenduse oma ruuteriga või<br />
juhtmeta ühenduse Wi-Fi kaudu.<br />
Kui teler on ühendatud koduvõrguga, saate kuvada nutitelefonis<br />
olevaid fotosid teleris, esitada arvutis olevaid videoid või juhtida<br />
telerit tahvelarvuti abil.<br />
Kui teler on ühendatud internetiga, saate vaadata laenutatud<br />
videoid võrgus olevast videokauplusest, lugeda võrgus olevat<br />
telekava või salvestada lemmiktelesaate USB-kõvakettale.<br />
Põnevust lisavad ka nutitelerirakendused, mis pakuvad<br />
mitmesugust meelelahutust ja mugavaid teenuseid.<br />
Lisateabe saamiseks vajutage menüü Abi<br />
nuppu Võtmesõnad ja valige <strong>Smart</strong> <strong>TV</strong>.<br />
Käivitage <strong>Smart</strong> <strong>TV</strong> ja lisage teleri avalehele videokaupluse<br />
rakendus.<br />
Avage videokaupluse rakendus, looge oma konto, valige film ja<br />
vajutage esitusnuppu.<br />
Nüüd võite filmi vaadata kohe, tülika allalaadimiseta.*<br />
Lisateabe saamiseks vajutage menüü Abi<br />
nuppu Võtmesõnad ja valige Videolaenutus.<br />
* Oleneb valitud videokaupluse video voogesitusteenusest.<br />
1.5<br />
Suhtlusvõrgustikud<br />
Enam ei pea te sõprade sõnumite vaatamiseks arvutit käivitama.<br />
Avage <strong>Smart</strong> <strong>TV</strong>, valige suhtlusvõrgustiku leht ja vastake<br />
sõnumitele diivanilt tõusmata.<br />
1.3<br />
Rakenduste galerii<br />
Rakenduste (telerile kohandatud veebisaitide kogu)<br />
sirvimiseks avage menüü <strong>Smart</strong> <strong>TV</strong> valik Rakenduste galerii.<br />
Siit leiate rakendusi YouTube’i videote vaatamiseks, ajalehe<br />
<strong>Smart</strong> <strong>TV</strong> toetab populaarseid suhtlusvõrgustikke Facebook ja<br />
Twitter.<br />
4
Lisateabe saamiseks vajutage menüü Abi<br />
nuppu Võtmesõnad ja valige Rakenduste galerii.<br />
1.6<br />
Ambilight+hue<br />
Tänu Ambilight+huele saate seada oma <strong>Philips</strong> hue lambid<br />
järgima teleri Ambilighti värve.<br />
Tänu <strong>Philips</strong> hue lampidele on Ambilighti efekt nähtav kogu<br />
ruumis. Kui teil ei ole veel <strong>Philips</strong> hue lampe, ostke <strong>Philips</strong> hue<br />
stardikomplekt (sisaldab hue silda ja 3 hue lampi) ning<br />
paigaldage lambid ja sild. Täiendavad <strong>Philips</strong> hue lambid saate<br />
osta eraldi.<br />
1.8<br />
Nutitelefonid ja tahvelarvutid<br />
Oma nutitelefoni või tahvelarvuti kasutamiseks teleri<br />
kaugjuhtimispuldi või meediakontrollerina laadige nutitelefoni või<br />
tahvelarvuti rakenduste kauplusest alla rakendus <strong>Philips</strong><br />
MyRemote.<br />
Juhtige telerit nutitelefoni või tahvelarvuti abil, vahetage kanaleid<br />
või muutke helitugevust. Rakenduse MyRemote abil saate<br />
kasutada oma telefoni või tahvelarvutit fotode, muusika või<br />
videote saatmiseks oma arvutist telerisse. Ning rakendust<br />
MyRemote tahvelarvutis kasutades võite vaadata saatekava,<br />
lugeda saadete kohta ja lülitada teleri kanalile vaid<br />
sõrmevajutusega. Rakendust MyRemote pakutakse<br />
operatsioonisüsteemide iOS ja Android jaoks.<br />
• Ainult Ambilightiga telerid<br />
Lisateabe saamiseks vajutage menüü Abi nuppu Võtmesõnad<br />
ja valige Rakendus MyRemote.<br />
1.7<br />
Skype<br />
Skype-i kaudu võite teha teleri abil tasuta videokõnesid.<br />
1.9<br />
Pause <strong>TV</strong> ja salvestised<br />
Kui ühendate teleriga USB-kõvaketta, saate digitelevisiooni kanali<br />
saateid seisata ja salvestada.<br />
Võite helistada sõpradele kõikjal maailmas ja neid näha.<br />
Videokõne tegemiseks vajate sisseehitatud mikrofoniga kaamerat<br />
ja kiiret internetiühendust. Mõnedel <strong>Philips</strong>i teleritel on kaamera<br />
ja mikrofon sisse ehitatud.<br />
Lisateabe saamiseks vajutage menüü Abi nuppu Võtmesõnad<br />
ja valige Skype.<br />
Seisake telesaade ja vastake telefonikõnele või lihtsalt tehke<br />
spordivõistluse ajal paus ning teler salvestab saate USBkõvakettale.<br />
Hiljem võite saadet edasi vaadata.<br />
Kui teleriga on ühendatud USB-kõvaketas, saate salvestada ka<br />
digisaateid. Võite salvestada saate vaatamise ajal või määrata<br />
hiljem esitatava saate salvestamise.<br />
Lisateabe saamiseks vajutage menüü Abi nuppu Võtmesõnad<br />
ja valige Pause <strong>TV</strong> või Salvestamine.<br />
5
1.10<br />
Mängimine<br />
Kui valite kodumenüüs oma mängukonsooli, lülitub teler<br />
automaatselt mängimiseks parimatele seadetele.<br />
Kui mängite mitme mängija mängu poolitatud ekraaniga, võite<br />
seada teleri näitama samaaegselt mõlemat ekraani<br />
täisekraanivormingus.<br />
Nii saavad mõlemad mängijad keskenduda oma mängule.<br />
Teleris kasutatakse mõlema ekraani näitamiseks 3D-tehnoloogiat.<br />
Kahe mängija mängu mängimisel kahe täisekraanikuva<br />
vaatamiseks peavad mõlemal mängijal olema 3D-prillid.<br />
Lisateabe saamiseks vajutage menüü Abi<br />
nuppu Võtmesõnad ja valige Mängukonsool või Kahe<br />
mängijaga mängud.<br />
1.11<br />
EasyLink<br />
EasyLinki abil võite juhtida ühendatud seadet (nt Blu-raymängijat)<br />
teleri kaugjuhtimispuldiga.<br />
EasyLink kasutab ühendatud seadmetega side loomiseks <strong>HD</strong>MI<br />
CEC ühendust.<br />
Lisateabe saamiseks vajutage menüü Abi nuppu Võtmesõnad<br />
ja valige EasyLink.<br />
6
2<br />
Paigaldamine<br />
2.1<br />
Lugege ohutusjuhiseid<br />
Enne teleri kasutamist lugege kõigepealt läbi ohutusjuhised.<br />
Menüüs Abi avage Ohutus ja hooldus > Ohutus.<br />
2.2<br />
Telerialus ja seinakinnitus<br />
Telerialus<br />
Telerialuse paigaldusjuhised leiate teleri komplekti kuuluvast<br />
kiirjuhendist. Kui olete kiirjuhendi ära kaotanud, võite selle alla<br />
laadida veebisaidilt www.philips.com.<br />
Allalaaditava kiirjuhendi leidmiseks kasutage teleri tüübinumbrit.<br />
Seinale paigaldamine<br />
Telerit saab kasutada ka koos VESA standardile<br />
vastava seinakinnitusega (ei kuulu komplekti).<br />
Seinakinnituse ostmisel kasutage järgmist VESA koodi . . .<br />
Et seinakinnitus kinnituks tugevalt, kasutage joonisel näidatud<br />
pikkusega kruvisid.<br />
• 6800-seeria: 40-tolline teler<br />
VESA MIS-F 200x100, M6<br />
• 6700-seeria: 40-tolline/48-tolline teler<br />
VESA MIS-F 400x200, M6<br />
• 6600-seeria: 55-tolline/65-tolline teler<br />
VESA MIS-F 400 x 400, M6<br />
• 6600-seeria: 40-tolline/48-tolline teler<br />
VESA MIS-F 400x200, M6<br />
• 6500-seeria: 55-tolline teler<br />
VESA MIS-F 400 x 400, M6<br />
• 6500-seeria: 32-tolline/42-tolline/47-tolline teler<br />
VESA MIS-F 400x200, M6<br />
• 6400-seeria: 55-tolline teler<br />
VESA MIS-F 400 x 400, M6<br />
• 6400-seeria: 40-tolline/48-tolline teler<br />
VESA MIS-F 400x200, M6<br />
Ettevaatust<br />
Teleri paigaldamiseks seinale on vaja erioskusi ja seda võivad teha<br />
vaid kvalifitseeritud isikud. Teleri seinakinnitus peab vastama teleri<br />
massi kohta käivatele ohutusstandarditele. Enne teleri paigutamist<br />
lugege läbi ohutusnõuded.<br />
TP Vision Europe B.V. ei vastuta õnnetuse või vigastusega<br />
lõppenud vale paigaldamise või kinnitamise eest.<br />
2.3<br />
Nõuanded paigutamiseks<br />
• Paigutage teler nii, et valgus ei langeks otse ekraanile.<br />
• Parima Ambilight-efekti saavutamiseks muutke ruumi valgustus<br />
hämaramaks.*<br />
• Paigutage teler kuni 15 cm seinast eemale.<br />
• Ideaalne teleri vaatamise kaugus võrdub ekraani diagonaali<br />
kolmekordse pikkusega. Istumisasendis peaksid teie silmad olema<br />
ekraani keskpunktiga samal tasemel.<br />
• 7500-seeria: 42-tolline/47-tolline/55-tolline/65-tolline teler<br />
VESA MIS-F 400 x 400, M6<br />
• 7179/7189/7199-seeria:<br />
42-tolline/47-tolline/55-tolline/65-tolline teler<br />
VESA MIS-F 400 x 400, M6<br />
• 7100-seeria: 42-tolline/47-tolline teler<br />
VESA MIS-F 400 x 400, M6<br />
• 7100-seeria: 55-tolline teler<br />
VESA MIS-F 400 x 400, M6<br />
• 6800-seeria: 58-tolline teler<br />
VESA MIS-F 400 x 400, M6<br />
• 6800-seeria: 50-tolline teler<br />
VESA MIS-F 400x200, M6<br />
* Ambilight funktsioon on üksnes Ambilightiga teleritele.<br />
2.4<br />
Toitejuhe<br />
• Sisestage toitejuhe teleri tagaküljel olevasse porti POWER.<br />
• Veenduge, et toitejuhe oleks kindlalt porti sisestatud.<br />
• Veenduge, et seinakontaktis olev toitepistik oleks kogu aeg<br />
juurdepääsetav.<br />
• Tõmmake toitejuhe seinakontaktist välja alati pistikust, mitte<br />
aga juhtmest.<br />
7
Kuigi see teler on väga väikese energiatarbega, tõmmake<br />
toitejuhe energia säästmiseks pistikupesast välja, kui te ei kasuta<br />
telerit pikema aja jooksul.<br />
Teleri sisse- ja väljalülitamise kohta lisateabe saamiseks vajutage<br />
menüü Abi nuppu Võtmesõnad ja valige Sisselülitamine.<br />
2.5<br />
Antennikaabel<br />
Sisestage antennipistik kindlalt porti ANTENN.<br />
Võite ühendada oma antenni või antenni jaotussüsteemist<br />
edastatava signaalikaabli. Kasutage IEC 75-oomist RFkoaksiaalantenni.<br />
Kasutage seda antenni porti DVB-T- ja DVB-C-sisendsignaalide<br />
jaoks.<br />
2.6<br />
Satelliitantenn<br />
Kinnitage F-tüüpi satelliitantenni pistik teleri tagaküljel olevasse<br />
satelliitantenni porti [SAT].<br />
• Ainult sisseehitatud satelliitvastuvõtjaga teleritele<br />
8
3<br />
Võrk<br />
3.1<br />
Traadita võrk<br />
Mida sa vajad<br />
Teleri juhtmeta ühendamiseks internetiga vajate juhtmeta võrgu<br />
ruuterit. Kasutage kiiret internetiühendust (lairibaühendust).<br />
Võrguseadmed<br />
Teler suudab luua ühenduse teiste teie juhtmeta võrgus olevate<br />
seadmetega (nt arvuti või nutitelefoniga). Võite kasutada arvutit<br />
operatsioonisüsteemiga Microsoft Windows või Apple OS X.<br />
Failide jagamine<br />
Selles teleris saate avada arvutis olevaid fotosid, muusikat ja<br />
videoid. Kasutage meediaserveri tarkvara (nt <strong>Philips</strong><br />
MediaManager*, Windows Media Player 11, Twonky vms)<br />
uuemat versiooni.<br />
Installige meediaserveri tarkvara arvutisse ja seadke see teleriga<br />
meediafaile jagama. Lisateavet saate meediaserveri tarkvara<br />
kasutusjuhendist. Teleris failide vaatamiseks või esitamiseks peab<br />
see tarkvara olema arvutis käivitatud.<br />
* <strong>Philips</strong>i Mediamanageri tarkvara saate alla laadida <strong>Philips</strong>i<br />
võrgutoe lehelt www.philips.com/support<br />
Ühenduse loomine<br />
Järgige juhiseid 1 kuni 5.<br />
1. toiming. Veenduge, et teie juhtmeta võrgu ruuter on sisse<br />
lülitatud.<br />
2. toiming. Vajutage nuppu , valige Seadistamine ja seejärel<br />
vajutage nuppu OK.<br />
3. toiming. Valige Loo ühendus võrguga ja vajutage nuppu OK.<br />
4. toiming. Valige Ühenda ja vajutage nuppu OK.<br />
5. toiming. Valige Juhtmeta ja vajutage nuppu OK.<br />
6. toiming. Juhtmeta võrgu skannimiseks valige Skanni. Kui teie<br />
ruuteril on funktsioon WPS (Wi-Fi kaitstud häälestus), võite<br />
vajutada nuppu WPS. Valimise järel vajutage nuppu OK.<br />
• Otsing<br />
Juhtmeta võrgu (teie juhtmeta võrgu ruuteri) skannimiseks valige<br />
Skanni. Teler võib leida mitu lähedast juhtmeta võrku.<br />
• WPS<br />
Kui teie ruuteril on WPS, võite luua ruuteriga otseühenduse<br />
skannimata. Vajutage ruuteri nuppu WPS ja naaske kahe minuti<br />
jooksul teleri juurde. Seejärel vajutage ühenduse loomiseks<br />
nuppu Ühenda.<br />
Kui teie juhtmeta võrgus on krüptimissüsteemi WEP kasutavaid<br />
seadmeid, siis te WPS-i kasutada ei saa.<br />
Kui peate ühendamiseks kasutama WPS-i pin-koodi, valige<br />
Skanni, mitte WPS.<br />
7. toiming. Valige leitud võrkude loendist oma juhtmeta võrk ja<br />
vajutage nuppu OK.<br />
Kui teie võrku pole loendis, sest võrgu nimi on varjatud (lülitasite<br />
SSID saatmise ruuteris välja), valige võrgu nime käsitsi<br />
sisestamiseks Käsitsi sisestamine.<br />
8. toiming. Olenevalt ruuteri tüübist saate nüüd sisestada<br />
krüptimisvõtme (WEP, WPA või WPA2). Kui olete juba selle<br />
võrgu krüptimisvõtme sisestanud, võite vajutada kohe ühenduse<br />
loomiseks nuppu Edasi.<br />
Kui teie ruuter toetab WPS-i või WPS-i PIN-koodi, võite<br />
vajutada nuppu WPS, WPS-i PIN-kood või Standard. Tehke<br />
soovitud valik ja vajutage nuppu OK.<br />
• Tavaline<br />
Valige Standard, et sisestada krüptimisvõti (salasõna, paroolikood<br />
või turvavõti) käsitsi. Krüptimisvõtme sisestamiseks võite<br />
kasutada kaugjuhtimispuldi klaviatuuri. Kui olete võtme<br />
sisestanud, vajutage nuppu Ühenda.<br />
• WPS-i PIN-kood<br />
Turvalise, PIN-koodiga WPS-ühenduse loomiseks valige WPS-i<br />
PIN-kood ja vajutage nuppu OK. Kirjutage üles kuvatud<br />
kaheksakohaline PIN-kood ja sisestage see arvutis ruuteri<br />
tarkvarasse. Naaske teleri juurde ja vajutage nuppu Ühenda.<br />
Teavet selle kohta, kuidas sisestada PIN-koodi ruuteri<br />
tarkvarasse, leiate ruuteri kasutusjuhendist.<br />
9. toiming. Kui ühendamine õnnestus, kuvatakse teade.<br />
Võrguseadistus<br />
Kui ühendamine ebaõnnestus, võite kontrollida ruuteri DHCP<br />
seadeid. DHCP peaks olema asendis Sees.<br />
Kui olete kogenud kasutaja ja soovite seadistada võrgu staatilise<br />
IP-aadressiga, valige teleris Staatiline IP.<br />
Telerile staatilise IP seadmiseks vajutage nuppu , valige<br />
Seadistamine ja vajutage nuppu OK. Valige Võrgusätted ><br />
Võrgusätted > Võrguseadistus > Staatiline IP. Staatilise IP<br />
valimise järel võite määrata IP-aadressi ja muud sätted sama<br />
menüü jaotises Staatilise IP seadistamine.<br />
9
Võrguprobleemid<br />
Juhtmeta võrku ei leitud või see on häiritud<br />
• Läheduses asuvad mikrolaineahjud, DECT-telefonid või muud<br />
Wi-Fi 802.11b/g/n seadmed võivad juhtmeta võrku häirida.<br />
• Veenduge, et võrgu tulemüürid lubavad juurdepääsu teleri<br />
juhtmeta ühendusele.<br />
• Kui juhtmeta võrk ei toimi kodus õigesti, proovige juhtmega<br />
võrgu installimist.<br />
Internet ei toimi<br />
• Kui teler on ruuteriga korralikult ühendatud, kontrollige<br />
internetiühenduse olemasolu.<br />
Arvuti ja internetiühendus on aeglased<br />
• Juhtmeta võrgu ruuteri kasutusjuhendist leiate teavet<br />
majasisese tööraadiuse, edastuskiiruse ja teiste signaalikvaliteeti<br />
mõjutavate tegurite kohta.<br />
• Kasutage ruuteriga kiiret internetiühendust (lairibaühendust).<br />
3.2<br />
Traadiga võrguühendus<br />
Mida sa vajad<br />
Teleri ühendamiseks internetiga vajate võrguruuterit. Kasutage<br />
kiire internetiühendusega (lairibaühendusega) ruuterit.<br />
Ruuteri ühendamine<br />
Ruuteri ühendamiseks ja seadistamiseks läbige toimingud 1-5.<br />
1 - Ühendage ruuter teleriga võrgukaabli (Etherneti kaabli**) abil.<br />
2 - Veenduge, et ruuter on sisse lülitatud.<br />
3 - Vajutage nuppu , valige Seadistamine ja vajutage<br />
nuppu OK.<br />
4 - Valige Loo ühendus võrguga ja vajutage nuppu OK.<br />
5 - Valige Juhtmega ja vajutage nuppu OK.<br />
Teler otsib võrguühendust. Kui ühendamine õnnestus, kuvatakse<br />
teade.<br />
Võrguseadistus<br />
Kui ühendamine ebaõnnestus, võite kontrollida ruuteri DHCP<br />
seadeid. DHCP peaks olema asendis Sees.<br />
Kui olete kogenud kasutaja ja soovite seadistada võrgu staatilise<br />
IP-aadressiga, valige teleris Staatiline IP.<br />
Teleri seadistamiseks staatilise IP-ga vajutage nuppu ,<br />
valige Seadistamine ja vajutage nuppu OK.<br />
Valige Võrgusätted > Võrgusätted > Võrguseadistus ><br />
Staatiline IP. Staatilise IP valimise järel võite määrata IP-aadressi ja<br />
muud sätted sama menüü jaotises Staatilise IP seadistamine.<br />
** Elektromagnetilise ühilduvuse eeskirjade täitmiseks<br />
kasutage varjestatud FTP 5E-kategooria Etherneti kaablit.<br />
3.3<br />
Võrgusätted<br />
Võrgusätete avamiseks tehke järgmist.<br />
1 - Vajutage nuppu , valige Seadistamine ja vajutage<br />
nuppu OK.<br />
2 - Valige Võrgusätted ja vajutage nuppu OK.<br />
• Võrgusätete vaatamine<br />
Siin kuvatakse kõik kasutuselolevad võrgusätted, nt IP- ja MACaadress,<br />
signaali tugevus, kiirus, krüptimismeetod.<br />
Failide jagamine<br />
Selles teleris saate avada arvutis olevaid fotosid, muusikat ja<br />
videoid. Kasutage meediaserveri tarkvara (nt <strong>Philips</strong><br />
MediaManager*, Windows Media Player 11, Twonky vms)<br />
uuemat versiooni.<br />
Installige meediaserveri tarkvara arvutisse ja seadke see teleriga<br />
meediafaile jagama. Lisateavet saate meediaserveri tarkvara<br />
kasutusjuhendist. Teleris failide vaatamiseks või esitamiseks peab<br />
see tarkvara olema arvutis käivitatud.<br />
* <strong>Philips</strong>i Mediamanageri tarkvara saate alla laadida <strong>Philips</strong>i<br />
võrgutoe lehelt www.philips.com/support<br />
Toetatud meediaserveri tarkvarast ülevaate saamiseks vajutage<br />
menüü Abi nuppu Võtmesõnad ja valige Meediaserveri<br />
tarkvara, toetatud.<br />
• Võrgusätted<br />
- Võrgu tüüp<br />
Võite valida juhtmeta või juhtmega võrgu.<br />
- Võrguseadistus<br />
Võite valida DHCP või staatilise IP.<br />
• Wi-Fi meedia taasesitus<br />
Nutitelefonidest või tahvelarvutitest multimeedia failide<br />
vastuvõtmiseks lülitage DMRsisse.<br />
• Staatilise IP seadistamine<br />
Kui võrgusätete menüüs on valitud staatiline IP, võite siin<br />
seadistada kõiki staatilise IP sätteid.<br />
• Wi-Fi Miracast<br />
10
Wi-Fi Miracasti kohta lisateabe saamiseks vajutage<br />
nuppu Võtmesõnad ja valige Wi-Fi Miracast.<br />
• Wi-Fi Directi grupi lähtestamine<br />
Tühjendage Miracastiga kasutatud ühendatud ja blokeeritud<br />
seadmete loend.<br />
• Wi-Fi <strong>Smart</strong> Screen<br />
Funktsiooni Wi-Fi smart screen kohta lisateabe saamiseks<br />
vajutage Võtmesõnad ja valige Rakendus MyRemote, WiFi<br />
smart screen.<br />
• MyRemote'i abil salvestamine<br />
Teleri salvestiste haldamine eemalt nutitelefoni või tahvelarvuti<br />
abil<br />
• Teleri võrgunimi<br />
Kui teie koduvõrgus on mitu telerit, saate need siin ümber<br />
nimetada.<br />
• Netflixi sätted<br />
Netflixi sätete muutmine<br />
• Internetimälu kustutamine<br />
Funktsiooniga Kustuta internetimälu võite kustutada kõik teleris<br />
olevad internetifailid. Kustutate <strong>Philips</strong> <strong>Smart</strong> <strong>TV</strong> registreerimise,<br />
vanemakontrolli sätted, videokaupluse rakenduse<br />
sisselogimisteabe, kõik <strong>Smart</strong> <strong>TV</strong> lemmikrakendused, interneti<br />
järjehoidjad ja varem külastatud lehed. Interaktiivsed MHEGrakendused<br />
võivad teleris kasutada ka küpsiseid – needki failid<br />
kustutatakse.<br />
11
4<br />
Ühendused<br />
4.1<br />
Nõuandeid ühenduste loomiseks<br />
Ühenduvusjuhend<br />
Ühendage seade teleriga alati parima võimaliku ühendusega.<br />
Kasutage ka kvaliteetseid kaableid, et pilti ja heli kvaliteetselt<br />
edastada.<br />
Kui vajate mitme seadme ühendamisel teleriga abi, vaadake<br />
<strong>Philips</strong>i teleri ühenduvusjuhendit. Sellest juhendist leiate teavet<br />
ühendamise ja kaablite kohta.<br />
Minge veebisaidile www.connectivityguide.philips.com.<br />
Antenn<br />
Kui teil on digiboks (digivastuvõtja) või salvestusseade, ühendage<br />
antennikaablid nii, et antennisignaal läbiks enne telerisse jõudmist<br />
digiboksi ja/või salvestusseadme. Nii saavad antenn ja digiboks<br />
saata salvestusseadmesse salvestamiseks võimalikke lisakanaleid.<br />
Kui teie seadmed on ühendatud <strong>HD</strong>MI-ühendusega ja neil on<br />
funktsioon EasyLink, saate neid teleri puldiga juhtida. EasyLink<br />
<strong>HD</strong>MI CEC peab olema sisse lülitatud nii teleris kui ka<br />
ühendatud seadmes.<br />
EasyLinki kohta lisateabe saamiseks vajutage<br />
nuppu Võtmesõnad ja valige EasyLink CEC.<br />
DVI-<strong>HD</strong>MI<br />
Kui teie seadmel on ainult DVI-ühendus, kasutage DVI-<strong>HD</strong>MIadapterit.<br />
Kasutage üht <strong>HD</strong>MI-ühendustest ja sisestage Audio<br />
L/R-i kaabel (3,5 mm minipistik) teleri tagaküljel asuvasse<br />
helisisendi porti.<br />
Kopeerimiskaitse<br />
DVI- ja <strong>HD</strong>MI-kaablid toetavad <strong>HD</strong>CP-d (lairiba-digisisu kaitse).<br />
<strong>HD</strong>CP on kopeerimiskaitse signaal, mis takistab sisu kopeerimist<br />
DVD- või Blu-ray-plaadilt. Seda nimetatakse ka DRM-iks<br />
(digiõiguste haldus).<br />
<strong>HD</strong>MI ARC<br />
Kõigil teleri <strong>HD</strong>MI-portidel on <strong>HD</strong>MI ARC (helitagastuskanal).<br />
Kui seadmel (tavaliselt kodukinosüsteemil) on samuti <strong>HD</strong>MI ARC<br />
port, ühendage see teleri suvalise <strong>HD</strong>MI-pordiga. <strong>HD</strong>MI ARC<br />
pordi kasutamisel ei pea te ühendama lisahelikaablit, mis edastab<br />
telepildi helisignaali kodukinosüsteemi. <strong>HD</strong>MI ARC pordis on<br />
ühendatud mõlemad signaalid.<br />
Võite ühendada kodukinosüsteemi selle teleri suvalise <strong>HD</strong>MIpordiga,<br />
kuid ARC-d saab kasutada korraga vaid ühe seadme ja<br />
ühendusega.<br />
Kui soovite <strong>HD</strong>MI-portide funktsiooni ARC välja lülitada, vajutage<br />
nuppu , valige Seadistamine ja vajutage nuppu OK.<br />
Valige Teleri sätted > Heli > Täpsem > <strong>HD</strong>MI ARC.<br />
<strong>HD</strong>MI<br />
<strong>HD</strong>MI CEC<br />
<strong>HD</strong>MI- ühendusel on parim pildi- ja helikvaliteet. Ühe <strong>HD</strong>MIkaabliga<br />
edastatakse nii heli- kui ka videosignaali. Kasutage <strong>HD</strong>MIkaablit<br />
kõrglahutusliku (<strong>HD</strong>) või Ultra <strong>HD</strong> (U<strong>HD</strong>) telesignaali<br />
edastamiseks. Et tagada parima kvaliteediga edastus, kasutage<br />
kiiret <strong>HD</strong>MI-kaablit ja ärge kasutage pikemat <strong>HD</strong>MI-kaablit kui 5<br />
m.<br />
<strong>HD</strong>MI Ultra <strong>HD</strong><br />
Saate selle teleriga vaadata videosid, mis on "native" Ultra <strong>HD</strong><br />
resolutsiooniga - 3840 x 2160 pikslit.<br />
Ühendage Blu-ray-mängija, mängukonsool või arvuti, mis mängib<br />
Ultra <strong>HD</strong> videosid <strong>HD</strong>MI ühendusega. Kasutage<br />
ühendamiseks kiiret <strong>HD</strong>MI-kaablit. <strong>HD</strong>MI U<strong>HD</strong> ühendusel võib<br />
olla ARC (helitagastuskanal) ja see ei toeta 3D-vormingut.<br />
• Ainult telerid, millel on Ultra <strong>HD</strong>-ekraan<br />
EasyLink <strong>HD</strong>MI CEC<br />
12
Y Pb Pr, Audio L/R<br />
YPbPr - komponentvideo on kvaliteetne ühendus. YPbPrühendust<br />
võib kasutada kõrglahutusliku (<strong>HD</strong>) telesignaali<br />
edastamiseks. Signaalide Y, Pb ja Pr kõrval asuvad helisignaali<br />
sisendid Audio Left ja Right.<br />
• Y-l on sama pistikupesa kui komposiitkaablil.<br />
• Komponentvideokaablil ja komposiitkaablil on sama helipistik.<br />
Audio Out – Optical<br />
• Ainult komponentkaabliga telerite puhul<br />
Audio Out - Optical on kvaliteetne heliühendus. Selle optilise<br />
ühendusega saab edastada 5.1 helikanali signaali. Kui teie<br />
heliseade (tavaliselt kodukinosüsteem) ei kasuta <strong>HD</strong>MI ARC<br />
ühendust, võite kasutada seda ühendust kodukinosüsteemi<br />
pordiga Audio In – Optical. Audio Out - Optical ühenduse<br />
kaudu edastatakse teleri heli kodukinosüsteemi.<br />
CVBS - Audio L R<br />
CVBS - komponentvideo on kvaliteetne ühendus. CVBS<br />
ühendust võib kasutada kõrglahutusliku (<strong>HD</strong>) telesignaali<br />
edastamiseks. Signaali CVBS kõrval asuvad helisignaali sisendid<br />
Audio Left ja Right.<br />
• Y-l on sama pistikupesa kui komposiitkaablil.<br />
• Komponentvideokaablil ja komposiitkaablil on sama helipistik.<br />
Võite valida heliväljundi signaali, mis sobib teie kodukinosüsteemi<br />
helifunktsioonidega.<br />
Lisateabe saamiseks vajutage Võtmesõnad ja valige<br />
Heliväljundi sätted.<br />
Kui heli ei sobitu ekraanil esitatava videoga, võite heli ja pilti<br />
sünkroonida.<br />
Lisateabe saamiseks vajutage Võtmesõnad ja valige Heli ja<br />
video sünkroonimine.<br />
• Ainult komponentvideo/komposiitkaabliga teleritele<br />
Scart<br />
SCART on hea kvaliteediga ühendus. SCART-ühendust võib<br />
kasutada CVBS- ja RGB-videosignaali, kuid mitte kõrglahutusliku<br />
(<strong>HD</strong>) telesignaali jaoks. SCART-ühenduses on nii video- kui ka<br />
helisignaal.<br />
Ühendage seade SCART-adapterkaabliga.<br />
4.2<br />
EasyLink <strong>HD</strong>MI CEC<br />
EasyLink<br />
EasyLinki kaudu võite ühendatud seadmeid teleri puldiga juhtida.<br />
EasyLink kasutab ühendatud seadmetega side loomiseks <strong>HD</strong>MI<br />
CEC ühendust. Seadmed peavad toetama ühendusprotokolli<br />
<strong>HD</strong>MI CEC ja olema ühendatud <strong>HD</strong>MI-ühendusega.<br />
13
EasyLinki seadistus<br />
EasyLink on teleris vaikimisi sisse lülitatud. Kontrollige, et<br />
ühendatud EasyLinki seadmete kõik <strong>HD</strong>MI CEC sätted oleksid<br />
õigesti määratud. EasyLink ei pruugi teiste tootjate seadmetega<br />
toimida.<br />
<strong>HD</strong>MI CEC teiste tootjate seadmetes<br />
Erinevad tootjad nimetavad <strong>HD</strong>MI CEC funktsiooni erinevalt.<br />
Mõned näited: Anynet, Aquos Link, Bravia Theatre Sync, Kuro<br />
Link, Simplink ja Viera Link. Kõigi tootjate süsteemid ei ühildu<br />
EasyLinkiga täielikult.<br />
<strong>HD</strong>MI CEC süsteemide nimed on nende omanike omand.<br />
Seadmete kasutamine<br />
<strong>HD</strong>MI-ga ühendatud ja EasyLinkiga seadistatud seadme<br />
kasutamiseks valige seade või selle põhifunktsioon teleri<br />
ühenduste loendist. Vajutage nuppu SOURCES, valige <strong>HD</strong>MIühendusega<br />
ühendatud seade ja vajutage nuppu OK.<br />
1 - Vajutage nuppu , valige Seadistamine ja vajutage<br />
nuppu OK.<br />
2 - Valige Teleri sätted > Üldsätted > EasyLink ja vajutage<br />
nuppu OK.<br />
3 - Valige suvand Väljas ja vajutage klahvi OK.<br />
4 - Vajaduse korral vajutage menüü sulgemiseks korduvalt nuppu<br />
.<br />
EasyLink-kaugjuhtimispult<br />
Kui tahate, et seadmete vahel oleks side, kuid ei soovi neid teleri<br />
puldiga juhtida, võite EasyLinki kaugjuhtimispuldi funktsiooni<br />
eraldi välja lülitada.<br />
Valige EasyLinki sätete menüüs EasyLinki kaugjuhtimispult ja<br />
vajutage nuppu Väljas.<br />
Pixel Plusi ühendus<br />
Mõnel seadmel, nt DVD- või Blu-ray-mängijal, on oma<br />
pildikvaliteedi töötlemise funktsioon. Et vältida teleri töötluse<br />
häiretest tingitud halba pildikvaliteeti, tuleks seadmete<br />
pilditöötlusfunktsioon keelata. Teleri Pixel Plusi ühendus on<br />
vaikimisi sisse lülitatud ja keelab viimastel ühendatud <strong>Philips</strong>i<br />
seadmetel pildikvaliteedi töötlemise funktsiooni.<br />
Pixel Plusi ühenduse väljalülitamiseks valige EasyLinki sätete<br />
menüüs Pixel Plusi ühendus ja vajutage nuppu Väljas.<br />
Automaatne subtiitrite nihe<br />
Kui esitate DVD- või Blu-ray-plaati subtiitreid toetavas <strong>Philips</strong>i<br />
seadmes, võib teler subtiitrid üles nihutada. Subtiitrid on<br />
nähtavad mis tahes pildi kuvasuhte puhul. Automaatne subtiitrite<br />
nihe on teleris vaikimisi sisse lülitatud.<br />
Automaatse subtiitrite nihke väljalülitamiseks valige EasyLinki<br />
sätete menüüs Automaatne subtiitrite nihe ja vajutage nuppu<br />
Väljas.<br />
Automaatne seadmete väljalülitus<br />
Kui seade on valitud, võite seda teleri puldiga juhtida. Seadme<br />
juhtimiseks ei saa siiski kasutada nuppe ja OPTIONS ning<br />
muid teleri funktsioonide juhtimiseks mõeldud nuppe.<br />
Kui teleri puldil pole vajalikku nuppu, võite selle valida menüüst<br />
Suvandid.<br />
Vajutage nuppu OPTIONS ja valige menüüribal Juhikud.<br />
Valige ekraanil soovitud seadme nupp ja vajutage nuppu OK.<br />
Mõned seadme erifunktsioonide nupud ei pruugi menüüs Juhikud<br />
saadaval olla.<br />
Märkus. Üksnes seadmed, mis toetavad EasyLinki<br />
kaugjuhtimispuldi funktsiooni, reageerivad teleri<br />
kaugjuhtimispuldile.<br />
EasyLinki sätted<br />
Teleril on kõik EasyLinki sätted vaikimisi sisse lülitatud. Võite iga<br />
EasyLinki sätte eraldi välja lülitada.<br />
EasyLink<br />
EasyLinki täielikult väljalülitamiseks tehke järgmist.<br />
Saate seadistada teleri välja lülitama <strong>HD</strong>MI-CEC-iga ühilduvate<br />
seadmetega ühendamist, kui need ei ole aktiivne allikas. Teler<br />
lülitab ühendatud seadme 10-minutilise tegevusetuse järel<br />
ooterežiimile.<br />
4.3<br />
CAM-mooduli ühisliides<br />
CI+<br />
Sellel teleril on CI+ tingimusliku juurdepääsu valmidus.<br />
Funktsiooniga CI+ võite vaadata teie piirkonna digitelevisiooni<br />
edastajate <strong>HD</strong>-saateid, nt filme ja spordisaateid. Telekanali<br />
edastaja on need saated kodeerinud ja need saab dekodeerida<br />
ettemaksuga tasutud CI+ mooduli abil.<br />
CI+ mooduli (tingimusliku juurdepääsu moodul, CAM) saate<br />
digitelevisiooni edastajalt tasuliste kanalite tellimisel. Nendel<br />
kanalitel on kõrgetasemeline kopeerimiskaitse.<br />
Lisateavet tellimistingimuste kohta saate digitelevisiooni<br />
edastajalt.<br />
14
CAM-mooduli ühendamise kohta lisateabe saamiseks vajutage<br />
menüü nuppu Võtmesõnad ja valige CAM-mooduli<br />
ühisliides.<br />
Lisage antenniühenduste kõrvale ka <strong>HD</strong>MI-kaabel teleri ja<br />
digiboksi ühendamiseks.<br />
Kui seadmel pole <strong>HD</strong>MI-ühendust, võite kasutada ka SCARTkaablit.<br />
CAM<br />
CAM-mooduli sisestamine<br />
Enne CAM-mooduli sisestamist lülitage teler välja.<br />
Õige sisestamissuund on märgitud CAM-moodulile. Väär<br />
sisestamine võib nii CAM-moodulit kui ka telerit kahjustada.<br />
Sisestage CAM-kaart teleri vasakul küljel olevasse ühisliidese<br />
pessa.<br />
Lükake CAM-kaart, esikülg teie poole suunatud, ettevaatlikult<br />
lõpuni pessa.<br />
Jätke kaart pidevalt pessa.<br />
CAM-mooduli aktiveerimiseks võib kuluda mõni minut. CAMmooduli<br />
eemaldamisel lülitatakse saateteenus teleris välja.<br />
Kui CAM-moodul on sisestatud ja tasu makstud, võite telesaadet<br />
vaadata (ühendusmeetodid võivad olla erinevad). Sisestatud<br />
CAM-kaart on mõeldud vaid teie teleris kasutamiseks.<br />
Väljalülituse taimer<br />
Kui kasutate ainult digiboksi pulti, lülitage see automaatne taimer<br />
välja. Nii takistate teleri automaatset väljalülitumist 4 tunni pärast,<br />
kui selle aja vältel pole teleri puldi nuppe vajutatud.<br />
Väljalülituse taimeri väljalülitamiseks vajutage nuppu , valige<br />
Seadistamine ja vajutage nuppu OK.<br />
Valige Teleri sätted > Üldsätted > Väljalülituse taimer ja<br />
nihutage liugur asendisse Väljas.<br />
4.5<br />
Sat.-vastuvõtja<br />
• Ainult sisseehitatud satelliitvastuvõtjaga teleritele<br />
Ühendage satelliitantenni kaabel satelliitvastuvõtjaga.<br />
CAM-mooduli sätted<br />
CAM-telesaadetele salasõnade või PIN-koodide määramiseks<br />
vajutage nuppu , valige Seadistamine ja vajutage OK.<br />
Valige Kanali sätted > Ühisliides.<br />
Valige CAM-teleteenuse pakkuja ja vajutage nuppu OK.<br />
4.4<br />
Digiboks STB<br />
Kasutage digiboksi (digivastuvõtja) ja teleri ühendamiseks kaht<br />
antennikaablit.<br />
Lisage antenniühenduse kõrvale ka <strong>HD</strong>MI-kaabel teleri ja seadme<br />
ühendamiseks.<br />
Kui seadmel pole <strong>HD</strong>MI-ühendust, võite kasutada ka SCARTkaablit.<br />
15
Väljalülituse taimer<br />
Kui kasutate ainult digiboksi pulti, lülitage see automaatne taimer<br />
välja. Nii takistate teleri automaatset väljalülitumist 4 tunni pärast,<br />
kui selle aja vältel pole teleri puldi nuppe vajutatud.<br />
Väljalülituse taimeri väljalülitamiseks vajutage nuppu , valige<br />
Seadistamine ja vajutage nuppu OK.<br />
Valige Teleri sätted > Üldsätted > Väljalülituse taimer ja<br />
nihutage liugur asendisse Väljas.<br />
4.6<br />
Kodukinosüsteem (HTS)<br />
Kodukinosüsteemi ühendamine<br />
Ühendage kodukinosüsteem teleriga <strong>HD</strong>MI-kaabli abil. Võite<br />
ühendada <strong>Philips</strong>i Soundbari või sisseehitatud plaadimängijaga<br />
kodukinosüsteemi.<br />
Kui seadmel pole <strong>HD</strong>MI-ühendust, võite kasutada ka SCARTkaablit.<br />
<strong>HD</strong>MI ARC<br />
Kui kodukinosüsteemil on <strong>HD</strong>MI ARC ühendus, võite ühendada<br />
selle teleri mis tahes <strong>HD</strong>MI-ühendusega. <strong>HD</strong>MI ARC kasutamisel<br />
pole vaja ühendada lisahelikaablit. <strong>HD</strong>MI ARC ühenduse kaudu<br />
edastatakse mõlemat signaali.<br />
Kõigil teleri <strong>HD</strong>MI-ühendustel on helitagastuskanali (ARC)<br />
signaal. Kui olete kodukinosüsteemi ühendanud, saadab teler<br />
ARC signaali vaid sellesse <strong>HD</strong>MI-ühendusse.<br />
Kui heli ei sobi ekraanil esitatava pildiga, võite enamikus<br />
plaadimängijaga kodukinosüsteemides määrata heli ja pildi<br />
sobitamiseks viivituse.<br />
Lisateabe saamiseks vajutage Võtmesõnad ja valige Heli ja<br />
video sünkroonimine.<br />
Heliväljundi sätted<br />
Heliväljundi viivitus<br />
Teleriga ühendatud kodukinosüsteemi (HTS) puhul tuleb teleri<br />
pilt ja kodukinosüsteemist tulev heli sünkroonida.<br />
Heli ja video automaatsünkroonimine<br />
<strong>Philips</strong>i uusimad kodukinosüsteemid sünkroonivad heli ja pildi<br />
automaatselt ning alati täpselt.<br />
Helisünkroonimise viivitus<br />
Mõne kodukinosüsteemi puhul tuleb heli ja pildi sünkroonimiseks<br />
reguleerida heli viivitust. Suurendage kodukino viivituse väärtust<br />
nii palju, et pilt ja heli kattuks. Vajalik võib olla viivitus pikkusega<br />
180 ms. Lisateavet saate kodukino kasutusjuhendist. Kui viivitus<br />
on kodukinosüsteemis määratud, peate teleri heliväljundi viivituse<br />
välja lülitama.<br />
Heliväljundi viivituse väljalülitamiseks tehke järgmist.<br />
1 - Vajutage nuppu , valige Seadistamine ja vajutage<br />
nuppu OK.<br />
2 - Valige Teleri sätted > Heli > Täpsem > Heliväljundi viivitus.<br />
3 - Valige suvand Väljas ja vajutage klahvi OK.<br />
4 - Vajaduse korral vajutage menüü sulgemiseks korduvalt nuppu<br />
.<br />
Heliväljundi nihe<br />
Kui kodukinosüsteemil pole <strong>HD</strong>MI ARC ühendust, lisage teleheli<br />
edastamiseks kodukinosüsteemi optiline helikaabel (Toslink).<br />
Kui te ei saa nihet kodukinosüsteemis määrata, võite heli teleri<br />
kaudu sünkroonida. Võite määrata nihke, mis kompenseerib<br />
kodukinosüsteemis teleheli töötlemiseks kuluva aja. Nihet võite<br />
reguleerida 5 ms võrra. Suurim säte on –60 ms. Heliväljundi<br />
viivituse säte peab olema sisse lülitatud.<br />
Teleri heli sünkroonimiseks tehke järgmist.<br />
1 - Vajutage nuppu , valige Seadistamine ja vajutage<br />
nuppu OK.<br />
2 - Valige Teleri sätted > Heli > Täpsem > Heliväljundi nihe.<br />
3 - Nihutage liugur soovitud väärtuseni ja vajutage nuppu OK.<br />
4 - Vajaduse korral vajutage menüü sulgemiseks korduvalt nuppu<br />
.<br />
Heliväljundi formaadis<br />
Heli ja video sünkroonimine<br />
Kui teil on mitmekanalilise helitöötluse funktsiooniga, nt Dolby<br />
Digital, DTS® vms, kodukinosüsteem, määrake heliväljundi<br />
formaadiks Mitmekanaline. Mitmekanalise vormingu puhul saab<br />
16
teler saata telekanalist või ühendatud mängijast tihendatud<br />
mitmekanalilist helisignaali kodukinosüsteemi. Kui teil on<br />
mitmekanalilise helitöötluse funktsioonita kodukinosüsteem,<br />
valige Stereo.<br />
Heliväljundi formaadiks määramiseks tehke järgmist.<br />
1 - Vajutage nuppu , valige Seadistamine ja vajutage<br />
nuppu OK.<br />
2 - Valige Teleri sätted > Heli > Täpsem > Heliväljundi<br />
formaat.<br />
3 - Valige Mitmekanaliline või Stereo.<br />
4 - Vajaduse korral vajutage menüü sulgemiseks korduvalt nuppu<br />
.<br />
4.7<br />
Blu-ray-mängija<br />
Ühendage Blu-ray-mängija teleriga kiire <strong>HD</strong>MI- kaabli abil.<br />
Heliväljundi tasandamine<br />
Heliväljundi tasandamise funktsiooniga saate ühtlustada teleri ja<br />
kodukinosüsteemi helitugevust nende vahetamisel. Helitugevus<br />
võib erineva helitöötluse tõttu erineda.<br />
Erineva helitugevuse tasandamiseks . . .<br />
1 - Vajutage nuppu , valige Seadistamine ja vajutage<br />
nuppu OK.<br />
2 - Valige Teleri sätted > Heli > Täpsem > Heliväljundi<br />
tasandamine.<br />
3 - Kui helitugevuse erinevus on suur, valige Rohkem. Kui<br />
erinevus on väike, valige Vähem.<br />
4 - Vajaduse korral vajutage menüü sulgemiseks korduvalt nuppu<br />
.<br />
Heliväljundi tasandamine mõjutab nii optilise heliväljundi (Audio<br />
Out – Optical) kui ka <strong>HD</strong>MI ARC helisignaali.<br />
Kui Blu-ray-mängijal on funktsioon EasyLink <strong>HD</strong>MI CEC, võite<br />
Blu-ray-mängijat teleri puldi abil juhtida.<br />
EasyLinki kohta lisateabe saamiseks vajutage<br />
nuppu Võtmesõnad ja valige EasyLink <strong>HD</strong>MI CEC.<br />
4.8<br />
DVD-mängija<br />
Kasutage DVD-mängija ja teleri ühendamiseks <strong>HD</strong>MI-kaablit.<br />
Kui seadmel pole <strong>HD</strong>MI-ühendust, võite kasutada ka SCARTkaablit.<br />
Kodukinosüsteemi heliprobleemid<br />
Vali kahinaga heli<br />
Kui vaatate videot teleri külge ühendatud USB-mälupulgast või<br />
arvutist, võib teie kodukinosüsteemist kostuv heli olla<br />
moonutatud. Selline heli on kuulda, kui audio- või videofailil on<br />
DTS heli, aga kodukinosüsteemil puudub DTS heli töötlus.<br />
Probleemi saab korda, kui seadistate teleri heliväljundi<br />
vormingu stereo vorminguks.<br />
Vajutage ja valige Seadistamine > Teleri sätted > Heli ><br />
Täpsem > Heliväljundi formaat.<br />
Heli puudub<br />
Kui te ei kuule oma kodukinosüsteemi telerist heli, kontrollige<br />
järgmisi seadeid . . .<br />
• Kontrollige, kas ühendasite kodukinosüsteemis <strong>HD</strong>MI-kaabli<br />
<strong>HD</strong>MI ARC ühenduse külge. Kõik teleri <strong>HD</strong>MI-ühendused on<br />
<strong>HD</strong>MI ARC ühendused.<br />
• Kontrollige, et teleri <strong>HD</strong>MI ARC seade on lülitatud asendisse<br />
Sees.<br />
Vajutage ja valige Seadistamine > Teleri sätted > Heli ><br />
Täpsem > <strong>HD</strong>MI ARC.<br />
Kui DVD-mängija on ühendatud <strong>HD</strong>MI-ga ja toetab funktsiooni<br />
EasyLink <strong>HD</strong>MI CEC, saate mängijat teleri puldi abil juhtida.<br />
EasyLinki kohta lisateabe saamiseks vajutage<br />
nuppu Võtmesõnad ja valige EasyLink <strong>HD</strong>MI CEC.<br />
4.9<br />
Mängukonsool<br />
<strong>HD</strong>MI<br />
Parima kvaliteediga ühenduse loomiseks ühendage<br />
mängukonsool kiire <strong>HD</strong>MI-kaabliga teleri külge.<br />
17
CVBS - Audio L R<br />
Ühendage mängukonsool komposiitkaabli (CVBS) ja L/Rhelikaabli<br />
abil teleri külge.<br />
Y Pb Pr, Audio L/R<br />
Ühendage mängukonsool komponentvideokaabli (Y Pb Pr) ja<br />
L/R-helikaabliga teleri külge.<br />
• Y-l on sama pistikupesa kui komposiitkaablil.<br />
• Komponentvideokaablil ja komposiitkaablil on sama helipistik.<br />
4.10<br />
USB-kõvaketas<br />
Mida sa vajad<br />
USB-kõvaketta ühendamisel saate telesaate seisata või<br />
salvestada. Telesaade peab olema digisaade (DVB-saade vms).<br />
• Y-l on sama pistikupesa kui komposiitkaablil.<br />
• Komponentvideokaablil ja komposiitkaablil on sama helipistik.<br />
CVBS - Audio L R / Scart<br />
Ühendage mängukonsool komposiitkaabli (CVBS) ja L/Rhelikaabli<br />
abil teleri külge.<br />
Kui teie mängukonsoolil on vaid videoväljund (CVBS) ja<br />
heliväljund L/R, kasutage SCART-ühenduse loomiseks videoaudio<br />
L/R- ja SCART-adapterit.<br />
Märkus. CVBS- ja SCART-adapter ei kuulu teleri komplekti.<br />
Seiskamiseks<br />
Saate seiskamiseks vajate USB 2.0 ühilduvusega kõvaketast, millel<br />
on vähemalt 32 GB kettaruumi.<br />
Salvestamiseks<br />
Saate seiskamiseks ja salvestamiseks vajate vähemalt 250 GB<br />
kettaruumi.<br />
Telekava<br />
Kui otsustate salvestamiseks kasutada USB-kõvaketast,<br />
kontrollige, kas teie riigis on võimalik digitelevisiooni saateid<br />
salvestada.<br />
Vajutage puldi nuppu <strong>TV</strong> GUIDE. Kui telekava lehel on<br />
salvestamisnupp, võite digitelevisiooni kanalite saateid salvestada.<br />
USB-kõvaketta ühendamise kohta lisateabe saamiseks vajutage<br />
nuppu Võtmesõnad ja valige USB-kõvaketas, paigaldamine.<br />
18
Installimine<br />
Enne ülekande seiskamist või salvestamist peate vormindama<br />
ühendatud USB-kõvaketta. Kui soovite saadet salvestada<br />
internetist pärit telekava andmetega, peab teil enne USBkõvaketta<br />
installimist olema telerisse paigaldatud<br />
internetiühendus. Vormindamisel eemaldatakse USB-kõvakettalt<br />
kõik failid.<br />
1 - Ühendage USB-kõvaketas teleri küljel olevasse USB-porti.<br />
Ärge ühendage teist USB-seadet vormindamise ajal teise USBporti.<br />
2 - Lülitage USB-kõvaketas ja teler sisse.<br />
3 - Kui teler on häälestatud digitelevisiooni kanalile, vajutage<br />
nuppu (Seiskamine). Kui püüate saadet seisata, alustatakse<br />
vormindamist.<br />
Järgige ekraanile kuvatavaid juhiseid.<br />
Kui USB-kõvaketas on formattitud, jätke see teleriga ühendatuks.<br />
Hoiatus<br />
Kuna USB-kõvaketas on formattitud kasutamiseks ainult selle<br />
teleriga, ei saa selle salvestisi mõnes muus teleris või arvutis<br />
kasutada. Ärge kopeerige ega muutke USB-kõvakettale<br />
salvestatud faile ühegi arvutirakendusega. Muidu rikute oma<br />
salvestised. Pärast mõne muu USB-kõvaketta vormindamist<br />
kustutatakse eelmiselt USB-kõvakettalt andmed. Telerisse<br />
installitud USB-kõvaketas tuleb arvutis kasutamiseks ümber<br />
vormindada.<br />
Lisateabe saamiseks vajutage nuppu Võtmesõnad ja valige<br />
Pause <strong>TV</strong> või Salvestamine.<br />
4.11<br />
USB-klaviatuur või -hiir<br />
Klaviatuuri paigaldamine<br />
USB-klaviatuuri paigaldamiseks lülitage teler sisse ja ühendage<br />
USB-klaviatuur teleri küljel oleva USB-pordiga. Kui teler<br />
klaviatuuri esimest korda tuvastab, võite valida klaviatuuri<br />
paigutuse ja valikut katsetada. Kui valite klaviatuuri esmaseks<br />
paigutuseks kirillitsa või kreeka paigutuse, saate valida ka teise,<br />
ladina tähtedel põhineva klaviatuuri paigutuse.<br />
Klaviatuuri paigutuse muutmiseks pärast paigutuse valimist tehke<br />
järgmist.<br />
1 - Vajutage nuppu , valige Seadistamine ja vajutage<br />
nuppu OK.<br />
2 - Valige Teleri sätted > Üldsätted > USB-klaviatuuri sätted ja<br />
vajutage nuppu OK.<br />
Klahvid kanalite ümbernimetamiseks<br />
• Sisestusklahv = OK<br />
• Tagasilükkeklahv = kustutab kursori ees oleva tähemärgi<br />
• Nooleklahvid = tekstivälja piires navigeerimine<br />
• Kui seadistatud on klaviatuuri teine paigutus, vajutage<br />
klaviatuuri paigutuse vahetamiseks korraga klahve Ctrl + Shift.<br />
Klahvid <strong>Smart</strong> <strong>TV</strong> rakenduste ja veebilehtede kasutamiseks<br />
• Shift + Tab = järgmine ja eelmine<br />
• Home = lehe algusesse kerimine<br />
• End = lehe lõppu kerimine<br />
• Page Up = ühe lehe võrra ülespoole liikumine<br />
• Page Down = ühe lehe võrra allapoole liikumine<br />
• + = ühe astme võrra sissesuumimine<br />
• - = ühe astme võrra väljasuumimine<br />
• * = veebilehe paigutamine vastavalt ekraani laiusele<br />
USB-hiir<br />
USB-hiire ühendamine<br />
Veebilehtedel liikumiseks saate ühendada USB-hiire (USB-HIDtüüpi).<br />
Hiire abil saate veebilehel lihtsamini valikuid teha ja klõpsata.<br />
USB-klaviatuur<br />
Teleril teksti sisestamiseks ühendage USB-klaviatuur (USB-HIDtüüpi).<br />
Võite teleriga ühendada klaviatuuri ja hiire.<br />
Kasutage ühendamiseks üht USB-porti.<br />
Ühendage hiir<br />
Lülitage teler sisse ja ühendage USB-hiir ühte teleri küljel<br />
olevasse USB-porti. Võite ühendada USB-hiire ka ühendatud<br />
USB-klaviatuuriga.<br />
Hiireklahvid<br />
• Vasak klahv = OK<br />
• Parem klahv = tagasi <br />
19
Kerimisratta abil saate lehti üles ja alla kerida.<br />
Klaviatuuri ühendamise kohta lisateabe saamiseks vajutage<br />
nuppu Võtmesõnad ja valige USB-klaviatuur.<br />
Hiire kiirus<br />
Saate muuta hiirekursori liikumise kiirust ekraanil.<br />
Kiiruse reguleerimiseks tehke järgmist.<br />
1 - Vajutage nuppu , valige Seadistamine ja vajutage<br />
nuppu OK.<br />
2 - Valige Teleri sätted ja vajutage nuppu OK.<br />
3 - Valige Üldsätted > Kursori/hiire sätted ja vajutage nuppu<br />
OK.<br />
4 - Kiiruse suurendamiseks või vähendamiseks vajutage<br />
nooli (üles) või (alla).<br />
5 - Sätte salvestamiseks ja sulgemiseks vajutage nuppu OK.<br />
6 - Vajaduse korral vajutage menüü sulgemiseks korduvalt nuppu<br />
.<br />
4.12<br />
USB mälupulk<br />
Ühendatud USB-mäluseadmelt saate vaadata fotosid või esitada<br />
muusikat ja filme.<br />
Sisestage USB-mälupulk sisselülitatud teleri ühte USB-porti.<br />
Kui sisukorda automaatselt ei kuvata, vajutage nuppu <br />
SOURCE, valige USB ja vajutage nuppu OK.<br />
Kaamera võib olla seadistatud sisu edastamiseks protokolliga PTP<br />
(pildiedastusprotokoll, Picture Transfer Protocol). Lisateavet<br />
saate fotokaamera kasutusjuhendist.<br />
Fotode vaatamise kohta lisateabe saamiseks vajutage <br />
Võtmesõnad ja valige Teie fotod, videod ja muusika.<br />
Ultra <strong>HD</strong> USB-ga<br />
Saate vaadata fotosid Ultra <strong>HD</strong> resolutsiooniga ka ühendatud<br />
USB-seadme või mälupulgaga. Kui fotode resolutsioon on<br />
kõrgem, vähendab teler resolutsiooni Ultra <strong>HD</strong> tasemeni. Ühegi<br />
USB-ühenduse kaudu ei saa mängida Ultra <strong>HD</strong> videosid.<br />
4.14<br />
Videokaamera<br />
<strong>HD</strong>MI<br />
Parima kvaliteediga ühenduse loomiseks ühendage<br />
mängukonsool <strong>HD</strong>MI-kaabliga teleri külge.<br />
Teler tuvastab mälupulga ja avab loendi selle sisuga.<br />
Kui sisukorda automaatselt ei kuvata, vajutage nuppu <br />
SOURCE, valige USB ja vajutage nuppu OK.<br />
USB-mälupulga sisu vaatamise lõpetamiseks vajutage nuppu<br />
EXIT või valige mõni muu toiming.<br />
USB-mälupulga eraldamiseks võite selle igal ajal välja tõmmata.<br />
USB-mälupulga sisu vaatamise või esitamise kohta lisateabe<br />
saamiseks vajutage nuppu Võtmesõnad ja valige Teie fotod,<br />
videod ja muusika.<br />
4.13<br />
Fotokaamera<br />
Digikaameras olevate fotode vaatamiseks võite ühendada<br />
kaamera teleriga.<br />
Kasutage ühendamiseks teleri küljel olevat USB-porti. Pärast<br />
ühendamist lülitage kaamera sisse.<br />
CVBS - Audio L R / Scart<br />
Võite kasutada <strong>HD</strong>MI-, YPbPr- või SCART-ühendust. Kui teie<br />
mängukonsoolil on vaid videoväljund (CVBS) ja heliväljund L/R,<br />
kasutage SCART-ühenduse loomiseks video-audio L/R- ja<br />
SCART-adapterit.<br />
Märkus. CVBS- ja Scart-adapter ei kuulu teleri komplekti.<br />
20
Võite kasutada DVI-<strong>HD</strong>MI-adapterit, et ühendada arvuti <strong>HD</strong>MIporti<br />
ja L/R-helikaabel (3,5 mm minipistik) teleri tagaküljel<br />
olevasse porti AUDIO IN L/R.<br />
CVBS - Audio L R<br />
Videokaamera teleri külge ühendamiseks kasutage Video Audio<br />
L/R-kaablit.<br />
• Y-l on sama pistikupesa kui komposiitkaablil.<br />
• Komponentvideokaablil ja komposiitkaablil on sama helipistik.<br />
4.15<br />
Arvuti<br />
Ühendage<br />
Võite arvuti teleriga ühendada ja kasutada telerit<br />
arvutimonitorina.<br />
<strong>HD</strong>MI-ühendus<br />
Ühendage arvuti ja teler <strong>HD</strong>MI-kaabliga.<br />
Ühendus DVI ja <strong>HD</strong>MI vahel<br />
Seadistused<br />
Parim monitorisäte<br />
Kui arvuti lisatakse menüüsse Allikas (ühenduste loendisse)<br />
seadme tüübina Arvuti, rakendatakse teleris automaatselt arvuti<br />
jaoks parimad sätted.<br />
Kui kasutate arvutit filmide vaatamiseks või mängimiseks, võite<br />
soovida kasutada teleris parimaid telerivaatamise või mängimise<br />
sätteid.<br />
Teleri sätete käsitsi vahetamiseks tehke järgmist.<br />
1 - Vajutage nuppu , valige Seadistamine ja vajutage<br />
nuppu OK.<br />
2 - Valige Teleri sätted > Pilt > Täpsem > Toimingu stiil ja<br />
vajutage nuppu OK.<br />
3 - Mängimise puhul valige Mäng või filmi vaatamise<br />
puhul Arvuti ja vajutage nuppu OK.<br />
4 - Vajaduse korral vajutage menüü sulgemiseks korduvalt nuppu<br />
.<br />
Kui olete mängimise lõpetanud, ärge unustage seada menüüs<br />
Mäng või arvuti olev säte tagasi seadele Arvuti.<br />
4.16<br />
Kõrvaklapid<br />
Te võite ühendada kõrvaklapid teleri küljel olevasse porti. See<br />
on 3,5 mm miniport. Kõrvaklappide helitugevust saate<br />
reguleerida eraldi.<br />
Helitugevuse reguleerimiseks . . .<br />
1 - Vajutage nuppu , valige Seadistamine ja vajutage<br />
nuppu OK.<br />
2 - Valige Teleri sätted > Heli > Kõrvaklappide helitugevus ja<br />
vajutage nuppu OK.<br />
3 - Helitugevuse reguleerimiseks vajutage nuppu (üles) või <br />
(alla).<br />
4 - Vajaduse korral vajutage menüü sulgemiseks korduvalt<br />
21
nuppu .<br />
4.17<br />
Juhtmeta kõlarid (7500-seeria<br />
teleritele)<br />
Teleriga saab ühendada juhtmeta kõlari - basskõlari või SoundBar<br />
kõlari. Teleriga saab ühendada ja teleriheli mängivad mitmed<br />
<strong>Philips</strong>i valitud juhtmeta kõlarid. Lisateave veebilehel<br />
www.philips.com/tv<br />
Teleriheli esitamiseks juhtmeta kõlariga peate juhtmeta kõlari<br />
teleriga siduma. Teleriga saab siduda kuni 10 juhtmeta kõlarit,<br />
kuid korraga saab kasutada vaid ühte kõlarisüsteemi - kas<br />
basskõlarit või SoundBar kõlarit.<br />
Juhtmeta kõlari teleriga sidumiseks tehke järgmist.<br />
1 - Lülitage juhtmeta kõlar sisse ja asetage teleri<br />
tegevusraadiusesse. Konkreetse teabe sidumise ja juhtmeta<br />
seadme tegevusraadiuse kohta leiate seadme kasutusjuhendist.<br />
2 - Juhtmeta kõlari sinine <strong>LED</strong>-märgutuli vilgub kiirelt ja annab<br />
märku, et seade on valmis teleriga sidumiseks.<br />
3 - Vajutage teleril , valige Seadistus ja vajutage OK.<br />
4 - Valige Teleri sätted > Heli > Kõrvaklappide helitugevus ja<br />
vajutage nuppu OK.<br />
5 - Valige Juhtmeta kõlar > Lisa uus kõlar ja vajutage OK.<br />
6 - Järgige ekraanil olevaid juhiseid. Seade seotakse teleriga ja<br />
teler salvestab ühenduse andmed.<br />
7 - Saate teleri igal ajal juhtmeta kõlariga uuesti siduda, kui<br />
vajutate ja hoiate 3 sekundit all juhtmevabal kõlarit olevat <strong>LED</strong>märgutulega<br />
nuppu ja kordate samme 3 kuni 6.<br />
Teleri heli juhtmeta kõlarile lülitumise kohta lisateabe saamiseks<br />
vajutage nuppu Võtmesõnad ja valige juhtmeta kõlarid,<br />
valige.<br />
22
5<br />
Sisselülitamine<br />
5.1<br />
Sees või ooterežiimil<br />
• Valiku või sätte kinnitamiseks vajutage juhtkangi.<br />
Enne teleri sisselülitamist kontrollige, et olete ühendanud teleri<br />
tagaküljel oleva toitepistiku.<br />
Kui punane märgutuli pole süttinud, vajutage teleri paremal küljel<br />
või teleri tagaküljel asuvat juhtkangi, et seada teler ooterežiimile<br />
– punane märgutuli süttib.<br />
5.3<br />
Sõnamärgi heledus<br />
Kui teler on ooterežiimil, vajutage teleri sisselülitamiseks puldi<br />
nuppu .<br />
Saate selle välja lülitada või sõnamärgi heledust reguleerida.<br />
Reguleerimiseks või väljalülitamiseks tehke järgmist.<br />
1 - Vajutage nuppu , valige Seadistamine ja vajutage<br />
nuppu OK.<br />
2 - Valige Teleri sätted > Üldsätted > Sõnamärgi heledus ja<br />
vajutage nuppu OK.<br />
3 - Valige Maksimaalne, Keskmine, Minimaalne või valige<br />
sõnamärgi heleduse väljalülitamiseks Väljas.<br />
4 - Vajaduse korral vajutage menüü sulgemiseks korduvalt nuppu<br />
.<br />
• Saab kasutada ainult teatud telerimudelitega<br />
Lülitumine ooterežiimile<br />
Teleri lülitamiseks ooterežiimile vajutage puldi nuppu .<br />
Väljalülitamine<br />
Teleri väljalülitamiseks vajutage teleri paremal küljel või tagaküljel<br />
asuvat juhtkangi. Punane märgutuli kustub. Teler on endiselt<br />
vooluvõrku ühendatud, kuid kulutab väga vähe energiat.<br />
Teleri täielikult väljalülitamiseks eemaldage pistik vooluvõrgust.<br />
Toitekaabli eraldamisel tõmmake alati pistikust, mitte kaablist.<br />
Veenduge, et teil oleks alati vaba juurdepääs pistikule,<br />
toitekaablile ja pistikupesale.<br />
5.2<br />
Teleri klahvid<br />
Kui ekraanikuva on sisse lülitatud, vajutage menüü kuvamiseks<br />
juhtkangi.<br />
• Üles, alla, vasakule või paremale navigeerimiseks kasutage<br />
noole-/navigeerimisnuppe.<br />
23
6<br />
Kaugjuhtimispult<br />
6.1<br />
7100-, 7500-seeria nuppude<br />
ülevaade<br />
Ülemine osa<br />
1. Ooterežiim / Sees<br />
Teleri lülitamine ooterežiimile või ooterežiimilt sisselülitamine.<br />
2. Esitus- ja salvestusnupud<br />
• Esita , esitamine.<br />
• Seiska , esituse seiskamine<br />
• Peata , esituse katkestamine<br />
• Keri tagasi , tagasikerimine<br />
• Keri edasi , edasikerimine<br />
• Salvesta , salvestamine<br />
3. - Ambilight<br />
Ambilight seadistuse valimine.<br />
4. <strong>TV</strong> GUIDE (telekava)<br />
Telekava avamine või sulgemine.<br />
5. - Sätted<br />
Sätete menüü avamine.<br />
6. Pildivorming<br />
Pildivormingu menüü avamine või sulgemine.<br />
7. - SOURCES (allikad)<br />
Allikate menüü avamine või sulgemine - ühendatud seadmete<br />
nimekiri<br />
8. - SEARCH (otsing)<br />
Populaarsete otsingulehtede avamine<br />
1. SMART <strong>TV</strong><br />
<strong>Smart</strong> <strong>TV</strong> kodulehe avamine.<br />
2. Värvinupud<br />
Järgige ekraanile kuvatavaid juhiseid. Sinine nupp , avab<br />
abimenüü.<br />
3. - INFO (teave)<br />
Saate teabe avamine või sulgemine.<br />
4. - BACK (tagasi)<br />
Eelmisele valitud kanalile naasmine.<br />
Menüüst väljumine seadeid muutmata.<br />
Naasmine eelmisele <strong>Smart</strong> <strong>TV</strong> leheküljele.<br />
5. - HOME (kodu)<br />
Kodumenüü avamine ja sulgemine.<br />
6. - EXIT (välju)<br />
Teleri vaatamise juurde naasmine.<br />
7. - OPTIONS (suvandid)<br />
Valikumenüü avamine ja sulgemine.<br />
8. OK<br />
Valiku või sätte kinnitamine.<br />
9. Noole-/navigeerimisklahvid<br />
Üles, alla, vasakule või paremale liikumine.<br />
10. - MULTIVIEW (mitmikvaade)<br />
Eriti väikese ekraani avamine.<br />
All<br />
Keskosa<br />
1. - Helitugevus<br />
Helitugevuse muutmine.<br />
2. Numbrinupud ja tekstiklaviatuur<br />
Telekanali otse valimine või teksti sisestamine.<br />
24
3. SUBTITLE (subtiiter)<br />
Subtiitrite sisse- või väljalülitamine või automaatrežiimi valimine<br />
4. - LIST (loend)<br />
Kanalite loendi avamine või sulgemine.<br />
5. - Kanal<br />
Kanalite nimekirjas järgmise või eelmise kanali valimine.<br />
Teleteksti järgmise või eelmise lehekülje avamine või plaadil<br />
järgmise või eelmise peatüki käivitamine.<br />
6. - Mute (vaigistus)<br />
Heli summutamine või taastamine.<br />
7. TEXT (teletekst)<br />
Teksti / teleteksti avamine või sulgemine.<br />
Keskosa<br />
6.2<br />
6300-, 6500-, 6600-, 6700-seeria<br />
nuppude ülevaade<br />
Ülemine osa<br />
1. Ooterežiim / Sees<br />
Teleri lülitamine ooterežiimile või ooterežiimilt sisselülitamine.<br />
2. Esitus- ja salvestusnupud<br />
• Esita , esitamine.<br />
• Seiska , esituse seiskamine<br />
• Peata , esituse katkestamine<br />
• Keri tagasi , tagasikerimine<br />
• Keri edasi , edasikerimine<br />
• Salvesta , salvestamine<br />
3. - Ambilight<br />
Ambilight seadistuse valimine.<br />
4. <strong>TV</strong> GUIDE (telekava)<br />
Telekava avamine või sulgemine.<br />
5. - Sätted<br />
Sätete menüü avamine.<br />
6. Pildivorming<br />
Pildivormingu menüü avamine või sulgemine.<br />
7. - SOURCES (allikad)<br />
Allikate menüü avamine või sulgemine - ühendatud seadmete<br />
nimekiri<br />
8. - SEARCH (otsing)<br />
Populaarsete otsingulehtede avamine<br />
1. SMART <strong>TV</strong><br />
<strong>Smart</strong> <strong>TV</strong> kodulehe avamine.<br />
2. Värvinupud<br />
Järgige ekraanile kuvatavaid juhiseid. Sinine nupp , avab<br />
abimenüü.<br />
3. - INFO (teave)<br />
Saate teabe avamine või sulgemine.<br />
4. - BACK (tagasi)<br />
Eelmisele valitud kanalile naasmine.<br />
Menüüst väljumine seadeid muutmata.<br />
Naasmine eelmisele <strong>Smart</strong> <strong>TV</strong> leheküljele.<br />
5. - HOME (kodu)<br />
Kodumenüü avamine ja sulgemine.<br />
6. - EXIT (välju)<br />
Teleri vaatamise juurde naasmine.<br />
7. - OPTIONS (suvandid)<br />
Valikumenüü avamine ja sulgemine.<br />
8. OK<br />
Valiku või sätte kinnitamine.<br />
9. Noole-/navigeerimisklahvid<br />
Üles, alla, vasakule või paremale liikumine.<br />
10. - MULTIVIEW (mitmikvaade)<br />
Eriti väikese ekraani avamine.<br />
All<br />
25
1. - Helitugevus<br />
Helitugevuse muutmine.<br />
2. Numbrinupud ja tekstiklaviatuur<br />
Telekanali otse valimine või teksti sisestamine.<br />
3. SUBTITLE (subtiiter)<br />
Subtiitrite sisse- või väljalülitamine või automaatrežiimi valimine<br />
4. - LIST (loend)<br />
Kanalite loendi avamine või sulgemine.<br />
5. - Kanal<br />
Kanalite nimekirjas järgmise või eelmise kanali valimine.<br />
Teleteksti järgmise või eelmise lehekülje avamine või plaadil<br />
järgmise või eelmise peatüki käivitamine.<br />
6. - Mute (vaigistus)<br />
Heli summutamine või taastamine.<br />
7. TEXT (teletekst)<br />
Teksti / teleteksti avamine või sulgemine.<br />
6.3<br />
Klaviatuur<br />
Ülevaade<br />
Qwerty ja Azerty<br />
Qwerty / Azerty klaviatuuri ülevaade*<br />
8. - Jaga seda<br />
Hetkel vaadatava veebis jagamine<br />
Qwerty ja kirillitsa<br />
Qwerty / kirillitsa klaviatuuri ülevaade.*<br />
1. Kirillitsa tähemärgid<br />
Tähemärgid, mis on saadaval siis, kui klaviatuur on lülitatud<br />
kirillitsa peale.<br />
2. Kirillitsa klaviatuuri lüliti<br />
Kirillitsa klaviatuurile või tagasi Qwertyle lülitamine.<br />
3. - Tõstuklahv<br />
Suurtähtede sisestamine.<br />
4. Ω Erimärgid<br />
Rõhumärgiga tähtede või sümbolite valimiseks ekraaniklaviatuuri<br />
avamine.<br />
5. Klahv Fn<br />
Numbri või kirjavahemärgi sisestamine.<br />
6. - Tühikuklahv<br />
7. Jaga seda<br />
Hetkel vaadatava veebis jagamine<br />
8. Navigeerimine ja OK<br />
* Teie kaugjuhtimispuldil on Qwerty / Azerty või Qwerty /<br />
kirillitsa klaviatuur sõltuvalt teie piirkonnast.<br />
Teksti kirjutamine<br />
Kaugjuhtimispuldi tagaküljel oleva klaviatuuri abil võite kirjutada<br />
ekraani tekstiväljadele teksti. Klahvide aktiveerimiseks pöörake<br />
klaviatuur ülespoole. Hoidke kaugjuhtimispulti kahe käega ja<br />
trükkige mõlema pöidlaga.<br />
1. Qwerty / Azerty tähemärk<br />
Tähemärgi asend, kui klaviatuuri paigutuseks on seatud AZERTY.<br />
2. Tõstuklahv<br />
Suurtähtede sisestamine.<br />
3. Ω Erimärgid<br />
Rõhumärgiga tähtede või sümbolite valimiseks ekraaniklaviatuuri<br />
avamine.<br />
4. Klahv Fn<br />
Numbri või kirjavahemärgi sisestamine.<br />
5. - Tühikuklahv<br />
6. Navigeerimine ja OK<br />
Teksti sisestamine<br />
• Ekraanile teksti sisestamiseks valige tekstiväli ja sisestage tekst.<br />
Teksti kinnitamiseks vajutage nuppu OK.<br />
7. - Tagasilükkeklahv<br />
Tekstikursori ees oleva tähemärgi kustutamine.<br />
26
Suur- ja väiketähed<br />
• Suurtähtede sisestamiseks vajutage enne tähemärgi sisestamist<br />
klahvi (tõstuklahv).<br />
• Kui soovite sisestada mitut suurtähte järjest, hoidke sisestamise<br />
ajal all klahvi .<br />
• Pidevalt suurtähtede sisestamiseks vajutage klahvi kaks<br />
sekundit järjest, et lülitada klaviatuur suurtähtede režiimile.<br />
• Suurtähtede režiimilt naasmiseks vajutage uuesti klahvi . Kui<br />
20 sekundi jooksul ei vajutata ühtegi klahvi, lülitatakse<br />
suurtähtede režiim automaatselt välja. See lülitatakse välja ka siis,<br />
kui vajutate mõnda muud muuteklahvi, nt Fn või Ω.<br />
Numbrid ja kirjavahemärgid<br />
• Numbri või kirjavahemärgi sisestamiseks vajutage enne<br />
vajamineva numbri või kirjavahemärgi sisestamist klahvi Fn. Fnrežiimi<br />
sisse- või väljalülitamiseks toimige samamoodi nagu<br />
suurtähtede režiimi korral.<br />
Internet<br />
• Klahvi Fn abil saate sisestada www. või .com.<br />
Rõhumärgiga tähed ja sümbolid<br />
Kaugjuhtimispuldi klaviatuuril ei saa sisestada rõhumärgiga tähti ja<br />
sümboleid.<br />
Selliste märkide sisestamiseks võite avada ekraaniklaviatuuri.<br />
Ekraaniklaviatuuri avamiseks vajutage klahvi Ω. Ekraaniklaviatuurilt<br />
leiate soovitud märgi. Klaviatuuri paigutust saate muuta<br />
värviklahvidega. Märgi sisestamiseks vajutage nuppu OK.<br />
Ekraaniklaviatuur suletakse, kui vajutate mõnda kaugjuhtimispuldi<br />
klahvi.<br />
Erimärkide sisestamiseks võite kasutada ka puldi<br />
SMS-/tekstiklaviatuuri puldi esiküljel.<br />
Qwerty, Azerty ja kirillitsa klaviatuur<br />
Vaikimisi on kaugjuhtimispuldi klaviatuuri paigutus Qwerty.<br />
Azerty klaviatuur<br />
Sõltuvalt teie piirkonnast saab kaugjuhtimispuldi klaviatuuriks<br />
seada Azerty. Azerty tähemärgid on vastavate klahvide ülemises<br />
parempoolses nurgas.<br />
Klaviatuuri paigutuseks Azerty seadmiseks . . .<br />
1. Seadistusmenüü avamiseks vajutage , valige Seadistamine ja<br />
vajutage nuppu OK.<br />
2. Valige Teleri sätted > Üldsätted > Kaugjuhtimispuldi<br />
klaviatuur.<br />
3. Valige Azerty või Qwerty.<br />
Kirillitsa klaviatuur<br />
Sõltuvalt teie piirkonnast saab kaugjuhtimispuldi klaviatuuri<br />
lülitada kirillitsa tähemärkide peale.<br />
Kirillitsa tähemärgid on klahvide ülemises parempoolses nurgas.<br />
Kirillitsa tähemärkide kirjutamiseks tehke järgmist.<br />
1. Vajutage kaugjuhtimispuldil nuppu .<br />
2. Qwertyle naasmiseks vajutage uuesti nuppu .<br />
Qwerty ja Azerty klaviatuur<br />
Vaikimisi on kaugjuhtimispuldi klaviatuuri paigutus Qwerty.<br />
Azerty klaviatuur<br />
Sõltuvalt teie piirkonnast saab kaugjuhtimispuldi klaviatuuriks<br />
seada Azerty. Azerty tähemärgid on vastavate klahvide ülemises<br />
parempoolses nurgas.<br />
Klaviatuuri paigutuseks Azerty seadmiseks . . .<br />
1. Vajutage nuppu , valige Seadistamine ja vajutage<br />
nuppu OK.<br />
2. Valige Teleri sätted > Üldsätted > Kaugjuhtimispuldi<br />
klaviatuur.<br />
3. Valige Azerty või Qwerty.<br />
6.4<br />
Kursor (7500-seeria teleritele)<br />
Teave kursori kohta<br />
Selle asemel, et ekraanil nooleklahvidega navigeerida, kasutage<br />
kursorit. Saate kursorit – sinist noolt – kaugjuhtimispulti liigutades<br />
mööda ekraani liigutada. Just nagu liigutaksite kursorit hiirega<br />
arvutiekraanil.<br />
Saate kursori abil liikuda teleris <strong>Smart</strong> <strong>TV</strong> rakendustes* ja<br />
veebilehtedel. Mõned <strong>Smart</strong> <strong>TV</strong> rakendused ei pruugi kursori<br />
kasutamist toetada. Kui kursor pole saadaval, võite kasutada<br />
ekraanil navigeerimiseks nooleklahve.<br />
Te võite reguleerida kursori kiirust või kui te ei soovi kunagi<br />
kursorit kasutada, võite selle välja lülitada.<br />
* Järk-järgult saab võimalikuks kursori kasutamine rohkemates<br />
<strong>Smart</strong> <strong>TV</strong> rakendustes.<br />
Kursori kasutamine<br />
<strong>Smart</strong> <strong>TV</strong> avalehe avamisel kuvatakse kursor ekraani keskosas.<br />
Asetage pöial nupule OK - ärge vajutage seda - ja liigutage<br />
kaugjuhtimispulti randmest, tervet kätt ei ole vaja liigutada. Võite<br />
nupu OK lahti lasta ja jätta kursori sinna, kus ta on. Kui asetate<br />
pöidla tagasi nupule OK, saate kaugjuhtimispulti liigutada ja<br />
kursori jälle üles korjata.<br />
Kui vajutate navigeerimiseks nooleklahvi, siis kursor kaob. Kursori<br />
taastamiseks asetage pöial nupule OK ja raputage veidi<br />
kaugjuhtimispulti.<br />
27
6.5<br />
Infrapunaandur raadiosageduslikule<br />
kaugjuhtimispuldile<br />
Kursori libistamisel üle lingi . . .<br />
1 - Kursor süttib.<br />
2 - Lingi avamiseks vajutage OK.<br />
Kursori libistamisel üle tekstivälja . . .<br />
Teksti sisestamiseks vajutage OK.<br />
Teleri kaugjuhtimispult kasutab telerisse käskude saatmiseks<br />
raadiosageduslikku sidet. Raadioside kasutamise tõttu ei pea te<br />
enam pulti teleri poole suunama.<br />
Teler suudab vastu võtta ka infrapunakiirgust kasutava puldi<br />
käske. Kui kasutate sellist pulti, suunake pult teleri esiküljel oleva<br />
infrapunaanduri poole.<br />
Kursori kiirus<br />
Te võite reguleerida kursori kiirust, seda, kui kiiresti kursor<br />
ekraanil liigub.<br />
Kiiruse reguleerimiseks tehke järgmist.<br />
1 - Vajutage nuppu , valige Seadistamine ja vajutage<br />
nuppu OK.<br />
2 - Valige Teleri sätted ja vajutage nuppu OK.<br />
3 - Valige Üldsätted > Kursori ja hiire kiirus ja vajutage<br />
nuppu OK.<br />
4 - Kiiruse suurendamiseks või vähendamiseks vajutage<br />
nooli (üles) või (alla).<br />
5 - Määratud kiiruse proovimiseks vajutage noolt (paremale).<br />
6 - Sätte juurde naasmiseks vajutage noolt (vasakule). Te võite<br />
sätet uuesti muuta.<br />
7 - Sätte salvestamiseks ja sulgemiseks vajutage nuppu OK.<br />
8 - Vajaduse korral vajutage menüü sulgemiseks korduvalt nuppu<br />
.<br />
6.6<br />
Infrapunaandur<br />
mitteraadiosageduslikule<br />
kaugjuhtimispuldile<br />
Teler suudab vastu võtta ka infrapunakiirgust kasutava puldi<br />
käske. Kui kasutate sellist pulti, suunake pult teleri esiküljel oleva<br />
infrapunaanduri poole.<br />
Väljalülitamine<br />
Kui soovite <strong>Smart</strong> <strong>TV</strong>-s ja veebilehtedel navigeerida<br />
nooleklahvide abil, võite kursori välja lülitada.<br />
Kursori väljalülitamiseks tehke järgmist.<br />
1 - Vajutage nuppu , valige Seadistamine ja vajutage<br />
nuppu OK.<br />
2 - Valige Teleri sätted ja vajutage nuppu OK.<br />
3 - Valige Üldsätted > Kaugjuhtimispuldi kursor ja valige Väljas.<br />
4 - Vajaduse korral vajutage menüü sulgemiseks korduvalt nuppu<br />
.<br />
6.7<br />
Teleriga sidumine<br />
* Ainult 7100-, 7500-seeria teleritele<br />
Selles puldis kasutatakse telerisse käskude saatmiseks raadiosidet.<br />
Erinevalt infrapunasidet kasutavatest pultidest saab seda pulti<br />
kasutada ka teleri poole suunamata.<br />
Teler annab teile teada, kui puldi patareid on tühjenemas.<br />
Kaugjuhtimispuldi sidumine teleriga<br />
Teleriga side loomiseks peavad pult ja teler olema seotud. Kui<br />
28
pult on teleriga seotud, ei saa seda kasutada mõne muu teleri<br />
juhtimiseks.<br />
Teleri algsel seadistamisel paluti teil vajutada nuppu OK, et pult<br />
teleriga siduda. Teleri väljalülitamisel sidumise olek salvestatakse.<br />
Selle teleriga võite siduda kuni viis pulti.<br />
Uuesti sidumine<br />
Võite selle teleriga siduda mitu kaugjuhtimispulti.<br />
Kaugjuhtimispuldi sidumise meetod on juba mõne muu teleriga<br />
seotud kaugjuhtimispuldi või veel sidumata kaugjuhtimispuldi<br />
puhul erinev.<br />
• Kaugjuhtimispult on seotud mõne muu teleriga<br />
Puldi sidumiseks hoidke seda <strong>Philips</strong>i logo lähedal (ligikaudu 10<br />
cm kaugusel) ning vajutage samal ajal punast ja sinist<br />
nuppu. Kui sidumine õnnestus, kuvatakse teade.<br />
• Kaugjuhtimispult pole veel seotud<br />
Puldi sidumiseks hoidke seda <strong>Philips</strong>i logo lähedal (ligikaudu 10<br />
cm kaugusel) ja vajutage nuppu OK. Kui sidumine õnnestus,<br />
kuvatakse teade.<br />
Kaupluses kasutamine<br />
Uue (sidumata) teleri sidumiseks kaugjuhtimispuldiga, mis on<br />
mõne muu teleriga seotud, hoidke pulti <strong>Philips</strong>i logo lähedal<br />
(ligikaudu 10 cm kaugusel) ja vajutage samal ajal punast ja<br />
sinist nuppu. Kui sidumine õnnestus, kuvatakse teade.<br />
Märkus.<br />
Kui kaugjuhtimispulti ei õnnestu siiski teleriga siduda, vajutage<br />
nuppu > Seadistamine > Teleri sätted > Üldsätted > Teleri<br />
uuesti seadistamine, seejärel korrake uuesti sidumisetappi.<br />
Tööea lõppedes kõrvaldage vanad patareid kasutusest kehtivate<br />
seaduste kohaselt.<br />
Lisateabe saamiseks vajutage nuppu Võtmesõnad ja<br />
valige Kasutusest kõrvaldamine.<br />
Klõpsuga kinnituva kattega<br />
Teler annab teile teada, kui puldi patareid on tühjenemas.<br />
Patareide vahetamiseks avage kaugjuhtimispuldi klaviatuuriküljel<br />
olev patareipesa.<br />
1 - Vajutage patareipesa katte avamiseks väikese mündi või muu<br />
väikese nüri esemega ruudukujulist vabastusnuppu.<br />
2 - Libistage sinine lukk noole suunas lahti ja tõstke lukku.<br />
3 - Asendage tühjenenud patareid kahe AAA-LR03-tüüpi 1,5<br />
V leelispatareiga. Kontrollige, et patareide pluss- ja miinuspool<br />
oleksid õigesti paigaldatud.<br />
4 - Lükake sinine lukk alla ja libistage seda, kuni kuulete klõpsu.<br />
5 - Pange patareipesa kate tagasi ja lükake see alla, kuni kuulete<br />
klõpsu.<br />
Kursori kalibreerimiseks pange kaugjuhtimispult umbes 15<br />
sekundiks käest.<br />
6.8<br />
Patareid<br />
Liugkattega<br />
Kui teler ei reageeri kaugjuhtimispuldi nupu vajutamisele, võivad<br />
patareid tühjad olla.<br />
Patareide vahetamiseks avage kaugjuhtimispuldi klaviatuuriküljel<br />
olev patareipesa.<br />
1 - Libistage patareipesa kate noole suunas lahti.<br />
2 - Asendage tühjenenud patareid kahe AAA-LR03-tüüpi 1,5 V<br />
leelispatareiga. Kontrollige, et patareide pluss- ja miinuspool<br />
oleksid õigesti paigaldatud.<br />
3 - Pange patareipesa kate tagasi ja libistage seda, kuni kuulete<br />
klõpsu.<br />
Kui te ei kasuta pulti pikema aja jooksul, eemaldage patareid.<br />
Tööea lõppedes kõrvaldage vanad patareid kasutusest kehtivate<br />
seaduste kohaselt.<br />
Lisateabe saamiseks vajutage nuppu Võtmesõnad ja<br />
valige Kasutusest kõrvaldamine.<br />
6.9<br />
Puhastamine<br />
Kaugjuhtimispult on kaetud kriimustusvastase kattega.<br />
Kasutage kaugjuhtimispuldi puhastamiseks pehmet niisket lappi.<br />
Ärge kunagi kasutage puldi puhastamiseks selliseid aineid nagu<br />
alkohol, kemikaalid või kodupuhastusvahendid.<br />
Kui te ei kasuta pulti pikema aja jooksul, eemaldage patareid.<br />
29
7<br />
Telekanalid<br />
7.1<br />
Telekanalite vaatamine<br />
Kanalite vahetamine<br />
Telekanalite vaatamiseks vajutage nuppu . Teler häälestub<br />
viimati vaadatud kanalile.<br />
Võite vajutada ka nuppu kodumenüü avamiseks, valida teema<br />
Teleri vaatamine ja vajutada nuppu OK.<br />
Kanalite vahetamiseks vajutage nuppu + või -. Kui teate<br />
kanali numbrit, sisestage see numbrinuppudega. Kui olete numbri<br />
sisestanud, vajutage kanali vahetamiseks nuppu OK.<br />
Varem vaadatud kanalile naasmiseks vajutage nuppu .<br />
Kanalite loendis oleva kanali avamine<br />
Vajutage telekanali vaatamise ajal nuppu LIST, et avada<br />
kanalite loend.<br />
Kanalite loend<br />
Lemmikkanalid<br />
Võite luua lemmikkanalite loendi, milles on vaid need kanalid,<br />
mida soovite vaadata. Kui lemmikkanalite loend on valitud, näete<br />
kanalite vahetamisel ainult neid kanaleid.<br />
Lemmikkanalite loendi loomine<br />
1 - Vajutage telekanali vaatamise ajal nuppu LIST, et<br />
avada Kanalite loend.<br />
2 - Valige Kõik, et vaadata kõiki kanaleid.<br />
3 - Valige välja kanal ja vajutage , et see lemmikuks märkida.<br />
4 - Valitud kanal on tähistatud märgiga .<br />
5 - Lõpetamiseks vajutage . Kanalid lisatakse lemmikute<br />
loendisse.<br />
Kanali eemaldamiseks lemmikute loendist valige nupu abil<br />
kanal, seejärel vajutage lemmiku märgistuse eemaldamiseks uuesti<br />
nuppu .<br />
Ümberpaigutamine<br />
Võite paigutada ümber lemmikkanalite loendis olevaid kanaleid ja<br />
muuta nende järjestust.<br />
1 - Tõstke kanalite loendis Lemmikud esile kanal, mille asendit<br />
soovite muuta.<br />
2 - Vajutage nuppu .<br />
3 - Valige ümberpaigutatav kanal ja vajutage nuppu OK.<br />
4 - Esiletõstetud kanali teise kohta liigutamiseks vajutage<br />
navigeerimisnuppe ja vajutage nuppu OK.<br />
5 - Kui olete valmis, vajutage lemmikkanalite loendist väljumiseks<br />
EXIT .<br />
Seejärel saate järgmise kanali esile tõsta ja toimida sama moodi.<br />
Kanalite loendi vaated<br />
Kanalite loendist leiate kõik paigaldatud tele- ja raadiokanalid.<br />
Kanalite loendis võib olla mitu lehekülge kanaleid. Eelmise või<br />
järgmise lehekülje vaatamiseks vajutage nuppu + või -.<br />
Kanalite loendi sulgemiseks kanalit vahetamata vajutage uuesti<br />
nuppu LIST.<br />
Raadiokanalid<br />
Kui digisaated on saadaval, paigaldatakse kanalite salvestamise ajal<br />
digiraadiokanalid. Raadiokanalit saate vahetada samamoodi nagu<br />
telekanalit.<br />
Peale kõiki paigaldatud kanaleid sisaldava kanalite loendi Kõik<br />
võite koostada loendi Lemmikud, vaadata paigaldatud<br />
raadiojaamu loendis Raadiojaamad või avastada hiljuti lisatud<br />
kanaleid loendis Uus.<br />
Kanalite logod<br />
Mõnedes riikides võib teler kuvada kanalite logosid. Kui te ei<br />
soovi neid logosid näha, võite need välja lülitada.<br />
Kanalite logode väljalülitamiseks tehke järgmist.<br />
1 - Vajutage nuppu , valige Seadistamine ja vajutage<br />
nuppu OK.<br />
2 - Valige Teleri sätted > Üldsätted > Kanalite logod ja<br />
vajutage nuppu OK.<br />
3 - Valige suvand Väljas ja vajutage nuppu OK.<br />
4 - Vajaduse korral vajutage menüü sulgemiseks korduvalt nuppu<br />
.<br />
30
Kanalite ümbernimetamine<br />
Te saate kanalite loendis olevaid kanaleid ümber nimetada.<br />
1 - Valige ühes oma kanalite loenditest kanal, mida soovite<br />
ümber nimetada.<br />
2 - Valige ümbernimetatav kanal.<br />
3 - Vajutage nuppu .<br />
Võite sisestada teksti puldiklaviatuuriga või avada<br />
ekraaniklaviatuuri.<br />
Ekraaniklaviatuuriga<br />
• Ekraaniklaviatuuri avamiseks viige kursor nime tekstiväljale ja<br />
vajutage OK.<br />
• Kursori ees oleva tähemärgi kustutamiseks<br />
vajutage tagasilükkeklahvi.<br />
• Tähemärgi sisestamiseks valige nooleklahvidega tähemärk ja<br />
vajutage OK.<br />
• Suurtähtede valimiseks vajutage .<br />
• Numbrite või erimärkide valimiseks vajutage .<br />
• Kui olete valmis, vajutage ekraaniklaviatuuri sulgemiseks<br />
nuppu .<br />
• Ümbernimetamise lõpetamiseks valige Valmis ja vajutage OK.<br />
Puldiklaviatuuriga*<br />
• Tähemärgi kustutamiseks asetage kursor tähemärgi taha ja<br />
vajutage .<br />
• Tähemärgi sisestamiseks vajutage klaviatuuril tähemärgile.<br />
• Kui olete lõpetanud, vajutage OK, et valida Valmis.<br />
Ümbernimetamise lõpetamiseks vajutage uuesti OK.<br />
Klaviatuuri kasutamise kohta lisateabe saamiseks vajutage <br />
Võtmesõnad ja valige Kaugjuhtimispult, klaviatuur.<br />
* Ainult klaviatuuriga pultide puhul<br />
Kanali lukustamine<br />
Lastel mõne kanali või saate vaatamise takistamiseks saate kanali<br />
lukustada või blokeerida vanusepiiranguga saated.<br />
Kanali lukustamine<br />
Võite kanali lukustada, et takistada lastel selle vaatamist.<br />
Lukustatud kanali vaatamiseks peate sisestama lapseluku koodi.<br />
Te ei saa blokeerida ühendatud seadmetelt tulevaid saateid.<br />
Kanali lukustamiseks tehke järgmist.<br />
1 - Vajutage telekanali vaatamise ajal nuppu LIST, et avada<br />
kanalite loend.<br />
2 - Valige mis tahes loendis lukustada soovitud kanal.<br />
3 - Vajutage nuppu OPTIONS ja valige Lukusta kanal.<br />
Lukustatud kanal on kanalite loendis tähistatud luku märgiga .<br />
Kanali vabastamiseks lukust valige kanalite loendist lukustatud<br />
kanal. Vajutage OPTIONS ja valige suvand Eemalda kanali<br />
lukustus. Peate sisestama lapseluku koodi.<br />
Mõnel digisaadete edastajal on vanusepiiranguga saateid. Kui<br />
saate vanusepiirang on võrdne või kõrgem määrast, mille olete<br />
seadnud vastavalt oma lapse vanusele, siis saade blokeeritakse.<br />
Blokeeritud saate vaatamiseks peate sisestama lapseluku koodi.<br />
Vanemakontrolli piirang määratakse kõigile kanalitele.<br />
Vanusepiirangu määramiseks tehke järgmist.<br />
1 - Vajutage nuppu , valige Seadistamine ja vajutage<br />
nuppu OK.<br />
2 - Valige Kanali sätted > Lapselukk > Vanemakontrolli<br />
piirang ja vajutage nuppu OK.<br />
3 - Sisestage neljakohaline lapseluku kood ja kinnitage. Nüüd<br />
saate määrate vanusepiirangu.<br />
4 - Määrake vanus ja vajutage nuppu OK.<br />
5 - Vajaduse korral vajutage menüü sulgemiseks korduvalt nuppu<br />
.<br />
Vanemakontrolli piirangu väljalülitamiseks valige<br />
vanuseseadistuseks Puudub.<br />
Blokeeringu eemaldamiseks küsib teler teilt koodi. Mõne<br />
edastaja/operaatori puhul blokeerib teler üksnes kõrgema<br />
piiranguga saated.<br />
Luku koodi määramine või muutmine<br />
Luku koodi määramiseks või olemasoleva koodi muutmiseks<br />
tehke järgmist.<br />
1 - Vajutage nuppu , valige Seadistamine ja vajutage<br />
nuppu OK.<br />
2 - Valige Kanali sätted > Lapselukk > Muuda koodi ja vajutage<br />
nuppu OK.<br />
3 - Kui kood on juba määratud, sisestage kehtiv lapseluku kood ja<br />
seejärel kaks korda uus kood.<br />
Uus kood on seadistatud.<br />
Olete oma koodi unustanud?<br />
Kui olete oma lukustusest vabastamise koodi unustanud,<br />
helistage oma riigi klienditeeninduskeskusse. Telefoninumbri<br />
leiate teleriga kaasas olevast dokumentatsioonist või veebilehelt<br />
www.philips.com/support.<br />
Kanalite suvandid<br />
Kanali vaatamise ajal on olenevalt kanali tüübist (analoog- või<br />
digikanal) või teleri sätetest saadaval mitmeid suvandeid.<br />
Avage suvandite menüü<br />
Vajutage kanali vaatamise ajal OPTIONS.<br />
Vanemakontrolli piirang<br />
Lastel nende eale sobimatute saadete vaatamise takistamiseks<br />
võite kasutada vanusepiirangut.<br />
31
valige MHP.<br />
Olek<br />
Valige Olek, et vaadata tehnilist teavet kanali (kas tegemist on<br />
analoog- või digikanaliga) või vaatamiseks kasutatava ühendatud<br />
seadme kohta.<br />
Kasutushõlbustus<br />
Kui Kasutushõlbustus on sisse lülitatud, võite seadistada kuulmisja<br />
nägemisraskustega inimestele mõeldud suvandeid.<br />
Lisateabe saamiseks vajutage nuppu Võtmesõnad ja valige<br />
Kasutushõlbustus.<br />
Video valik<br />
Digitelekanalid võivad edastada mitmeid videosignaale<br />
(mitmekanalilist saadet), erinevaid kaameranurki või vaatepunkte<br />
või mitut saadet samal kanalil. Kui sellised kanalid on saadaval,<br />
kuvab teler selle kohta teate.<br />
Subtiitrid<br />
Nende suvanditega saab subtiitreid sisse või välja lülitada.<br />
Valige Automaatne, et näidata subtiitreid vaid siis, kui heli on<br />
vaigistatud nupuga .<br />
Subtiitri keel<br />
Digisaadet vaadates võite valida ajutiselt mõne saadaoleva<br />
subtiitri keele, kui ükski teie eelistatud keeltest pole saadaval.<br />
Lisateabe saamiseks vajutage nuppu Võtmesõnad ja valige<br />
Subtiitrid.<br />
Heli keeled<br />
Digisaadet vaadates võite valida ajutiselt mõne saadaoleva<br />
helikeele, kui ükski teie eelistatud keeltest pole saadaval.<br />
Lisateabe saamiseks vajutage nuppu Võtmesõnad ja<br />
valige Heli keeled.<br />
Kaksikrežiim I-II<br />
Kui helisignaaliga edastatakse kahte keelt, juhul kui ühte või<br />
mõlemat pole nimetatud, on see suvand saadaval.<br />
Liides Common interface<br />
Kui CAM-liidese kaudu on juurdepääs ettemaksuga tasutavale<br />
tasulisele sisule, võite selle suvandi abil seadistada sisupakkuja<br />
sätteid.<br />
Jaga:<br />
Võimaldab kasutajal teada anda oma tegevusest<br />
suhtlusvõrgustike kaudu (nt Twitter, Facebook või e-post).<br />
Pildi kuvasuhe<br />
Kui pildi üla- ja allservas või külgedel on mustad ribad, võite pildi<br />
kuvasuhet reguleerida nii, et pilt täidaks kogu ekraani.<br />
Pildivormingu muutmiseks tehke järgmist.<br />
1 - Vajutage telekanali vaatamise ajal nuppu , et avada<br />
menüü Pildivorming .<br />
2 - Valige loetelust kuvasuhe ja vajutage nuppu OK.<br />
Olenevalt ekraanil kuvatavast pildist saate valida järgmiste<br />
kuvavariantide vahel.<br />
• Soodne<br />
- Täida ekraan<br />
- Mahuta ekraanile<br />
• Täiustatud<br />
- Viimane seadistus<br />
- Nihuta<br />
- Suumi<br />
- Venita<br />
- Loomulik<br />
- Võta tagasi<br />
Tekst / teletekst<br />
Teleteksti leheküljed<br />
Telekanalite vaatamise ajal teksti (teleteksti) avamiseks vajutage<br />
nuppu TEXT.<br />
Teleteksti sulgemiseks vajutage uuesti nuppu TEXT.<br />
Hbb<strong>TV</strong> sellel kanalil<br />
Võite blokeerida Hbb<strong>TV</strong> lehed Hbb<strong>TV</strong> funktsiooniga kanalist.<br />
Lisateabe saamiseks vajutage nuppu Võtmesõnad ja valige<br />
Hbb<strong>TV</strong>.<br />
MHP-rakendused<br />
MHP-rakenduste lubamine või keelamine<br />
Lisateabe saamiseks vajutage nuppu Võtmesõnad ja<br />
Teleteksti lehekülje valimine<br />
32
Lehekülje valimiseks tehke järgmist.<br />
1 - Sisestage numbriklahvidega lehekülje number.<br />
2 - Navigeerimiseks kasutage nooleklahve.<br />
3 - Ekraani allosas värviliselt märgitud erifunktsioonide valimiseks<br />
vajutage värvinuppu.<br />
Teleteksti alamlehed<br />
Teleteksti iga lehekülg võib sisaldada mitmeid alamlehti.<br />
Alamlehtede numbrid kuvatakse põhilehekülje numbri kõrval<br />
oleval ribal.<br />
Alamlehe valimiseks vajutage nuppe või .<br />
T.O.P. teleteksti leheküljed<br />
Mõned edastajad pakuvad T.O.P. teleteksti.<br />
T.O.P. teleteksti avamiseks teleteksti sees vajutage<br />
nuppu OPTIONS ja valige T.O.P. ülevaade.<br />
Teleteksti valikud<br />
Vajutage Teleteksti nuppu OPTIONS, et valida üks<br />
järgmistest.<br />
• Lehekülje fikseerimine<br />
Alamlehtede automaatse keeramise seiskamiseks.<br />
• Kaheosaline ekraan / täisekraan<br />
Telekanali ja -teksti kõrvuti kuvamiseks.<br />
• T.O.P. ülevaade<br />
T.O.P.-teleteksti avamiseks.<br />
• Suurendamine<br />
Teleteksti suurendamiseks, et seda oleks mugavam lugeda.<br />
• Nähtavale toomine<br />
Lehel oleva varjatud teabe nähtavale toomiseks.<br />
• Tsüklilised alamlehed<br />
Alamlehtede tsüklisse viimiseks, kui need on saadaval.<br />
• Keel<br />
Teletekstis kasutatavate tähemärkide rühma õigesti kuvamiseks.<br />
• Teletekst 2.5<br />
Teleteksti 2.5 aktiveerimiseks, et pakkuda rohkem värve ja<br />
paremat graafikat.<br />
Teleteksti seadistamine<br />
Teleteksti keel<br />
Mõnede digitelevisiooni edastajate puhul saab valida mitme<br />
teleteksti keele vahel.<br />
Esmase ja teisese teleteksti keele määramiseks tehke järgmist.<br />
1 - Vajutage nuppu , valige Seadistamine ja vajutage<br />
nuppu OK.<br />
2 - Valige Kanali sätted > Keel.<br />
3 - Valige Põhiline teletekst või Teisene teletekst.<br />
4 - Valige teleteksti eelistatud keeled.<br />
5 - Vajaduse korral vajutage menüü sulgemiseks korduvalt nuppu<br />
.<br />
Teletekst 2.5<br />
Teletekst 2.5 pakub rohkem värve ja paremat graafikat. Teletekst<br />
2.5 aktiveeritakse tavalise tehasesättena.<br />
Teleteksti 2.5 väljalülitamiseks tehke järgmist.<br />
1 - Vajutage TEXT.<br />
2 - Vajutage teleteksti vaatamise ajal nuppu OPTIONS.<br />
3 - Valige Tekst 2,5 > Väljas.<br />
4 - Vajaduse korral vajutage menüü sulgemiseks korduvalt nuppu<br />
.<br />
Menüü keel<br />
Teleri menüüde ja sõnumite keele muutmiseks tehke järgmist.<br />
1 - Vajutage nuppu , valige Seadistamine ja vajutage<br />
nuppu OK.<br />
2 - Valige Teleri sätted > Üldsätted > Menüü keel ja vajutage<br />
nuppu OK.<br />
3 - Valige soovitud keel ja vajutage nuppu OK.<br />
4 - Vajaduse korral vajutage menüü sulgemiseks korduvalt nuppu<br />
.<br />
Heli keeled<br />
Kui telekanal edastab mitut või kahte helikeelt, saate valida<br />
eelistatud helikeele.<br />
1 - Vajutage teleri vaatamise ajal OPTIONS.<br />
2 - Digikanalite puhul valige Heli keel. Analoogkanalite puhul<br />
valige Muu heli. Valiku kinnitamiseks vajutage OK.<br />
3 - Valige saadaolevate keelte seast, seejärel vajutage OK.<br />
Märkus.<br />
Kui valisite analoogkanalite puhul Muu heli, valige järgmiste vahel:<br />
• põhiheli: esmase heli keel või<br />
• lisaheli: teisese heli keel<br />
Subtiitrid ja keeled<br />
Subtiitrid<br />
Subtiitrite sisselülitamine<br />
Subtiitrimenüü avamiseks vajutage nuppu SUBTITLE.<br />
Saate subtiitrite sätteks valida Sees, Väljas või Automaatne.<br />
Subtiitrite kuvamiseks siis, kui saade pole teie keeles (teleris<br />
valitud keeles), valige Automaatne. Selle valiku korral näidatakse<br />
subtiitreid ka siis, kui te heli nupuga vaigistate.<br />
Analoogkanalite korral peab subtiitrite kasutamine olema<br />
Teleteksti sätetega võimaldatud.<br />
33
Digikanalite subtiitrid<br />
Digikanalite puhul subtiitreid seadistama ei pea.<br />
Digikanalite saated võivad olla saadaval mitmes keeles<br />
subtiitritega. Võite määrata eelistatud esmase või teisese<br />
subtiitrite keele. Kui subtiitrid on nendes keeltes olemas, siis<br />
kuvab teler neid.<br />
Kui eelistatud keeltes subtiitreid pole, võite valida mõnes muus<br />
keeles subtiitri.<br />
Esmase ja teisese subtiitrite keele määramiseks tehke järgmist.<br />
1 - Vajutage nuppu , valige Seadistamine ja vajutage<br />
nuppu OK.<br />
2 - Valige Kanali sätted ja seejärel Keeled > Esmaste subtiitrite<br />
keel või Teiseste subtiitrite keel ning vajutage nuppu OK.<br />
3 - Valige keel ja vajutage nuppu OK.<br />
4 - Vajaduse korral vajutage menüü sulgemiseks korduvalt nuppu<br />
.<br />
Kui teie eelistatud keeltes subtiitreid pole, tehke subtiitrite keele<br />
valimiseks järgmist.<br />
1 - Vajutage nuppu OPTIONS.<br />
2 - Valige Subtiitrite keel ja seejärel keel, mida soovite ajutiselt<br />
kasutada, ning vajutage nuppu OK.<br />
Analoogkanalite subtiitrid<br />
Analoogkanalitel peate iga kanali puhul subtiitrite esitamise käsitsi<br />
lubama.<br />
1 - Lülituge kanalile ja vajutage teleteksti kuvamiseks nuppu<br />
TEXT.<br />
2 - Sisestage subtiitrite leheküljenumber, tavaliselt 888.<br />
3 - Vajutage teleteksti sulgemiseks uuesti nuppu TEXT.<br />
Kui valite seda analoogkanalit vaadates menüü Subtiitrid suvandi<br />
Sees, siis esitatakse subtiitreid, kui need on saadaval.<br />
Selleks, et saada teada, kas tegemist on analoog- või digikanaliga,<br />
lülituge kanalile ja avage menüü Olek alammenüü Suvandid.<br />
1 - Vajutage nuppu , valige Seadistamine ja vajutage<br />
nuppu OK.<br />
2 - Valige Kanali sätted ja seejärel Keeled > Esmase heli<br />
keel või Teisese heli keel ning vajutage nuppu OK.<br />
3 - Valige keel ja vajutage nuppu OK.<br />
4 - Vajaduse korral vajutage menüü sulgemiseks korduvalt nuppu<br />
.<br />
Kui ükski eelistatud keeltest pole saadaval, tehke heli keele<br />
valimiseks järgmist.<br />
1 - Vajutage nuppu OPTIONS.<br />
2 - Valige Heli keel ja seejärel keel, mida soovite ajutiselt<br />
kasutada, ning vajutage nuppu OK.<br />
Heli keeled vaegkuuljatele ja -nägijatele<br />
Mõni digitelevisiooni kanal edastab ka erilist heli ja subtiitreid, mis<br />
on kohandatud vaegkuuljatele või -nägijatele.<br />
Lisateabe saamiseks vajutage nuppu Võtmesõnad ja valige<br />
Kasutushõlbustus.<br />
Menüü keel<br />
Teleri menüüde ja sõnumite keele muutmiseks tehke järgmist.<br />
1 - Vajutage nuppu , valige Seadistamine ja vajutage<br />
nuppu OK.<br />
2 - Valige Teleri sätted > Üldsätted > Menüü keel ja vajutage<br />
nuppu OK.<br />
3 - Valige soovitud keel ja vajutage nuppu OK.<br />
4 - Vajaduse korral vajutage menüü sulgemiseks korduvalt nuppu<br />
.<br />
Interaktiivne <strong>TV</strong><br />
Teave i<strong>TV</strong> kohta<br />
Heli keeled<br />
Digitaalsete telekanalite saateid võidakse edastada mitmes keeles<br />
heliga. Võite määrata eelistatud esmase või teisese keele. Kui<br />
nendes keeltes heli on saadaval, lülitub teler emmale-kummale<br />
keelele.<br />
Kui eelistatud keeltes heli pole, võite valida mõnes muus keeles<br />
heli.<br />
Esmase ja teisese helikeele määramiseks tehke järgmist.<br />
Interaktiivse <strong>TV</strong> korral kombineeritakse mõnedes digiülekannetes<br />
tavapärast teleprogrammi info- või meelelahutuslehtedega.<br />
Mõnel lehel võite saatele reageerida või osaleda hääletuses,<br />
võrgus osta või maksta tellitava filmiprogrammi eest.<br />
Hbb<strong>TV</strong>, MHEG, . . .<br />
Edastajad kasutavad erinevaid interaktiivse <strong>TV</strong> süsteeme: Hbb<strong>TV</strong><br />
(Hybrid Broadcast Broadband <strong>TV</strong>) või i<strong>TV</strong> (Interactive <strong>TV</strong> –<br />
MHEG). Interaktiivset <strong>TV</strong>-d nimetatakse mõnikord digitaalseks<br />
tekstiks või punaseks nupuks, kuid iga süsteem on erinev.<br />
34
Lisateavet saate edastaja veebilehelt.<br />
Mida sa vajad<br />
Interaktiivset <strong>TV</strong>-d pakutakse ainult digitelevisiooni kanalitel. Kõigi<br />
interaktiivse <strong>TV</strong> eeliste kasutamiseks vajate telerile kiiret (lairiba-)<br />
internetiühendust.<br />
Märkus.<br />
• Selle funktsiooni korral ei saa te faile oma telerisse laadida.<br />
• Mitte kõik telesaated, reklaamid ja mängufilmid ei sisalda<br />
suletud tiitrite teavet.<br />
• Te ei saa vastata digisisule.<br />
Lisateavet saate edastaja veebilehelt.<br />
Hbb<strong>TV</strong> (Hybrid Broadcast Broadband <strong>TV</strong>)<br />
Kui telekanal pakub Hbb<strong>TV</strong> lehti, peate nende lehtede<br />
vaatamiseks Hbb<strong>TV</strong> teleri sätetes kõigepealt sisse lülitama.<br />
1 - Vajutage nuppu , valige Seadistamine ja vajutage<br />
nuppu OK.<br />
2 - Valige Teleri sätted ja siis Üldsätted > Hbb<strong>TV</strong> ning seejärel<br />
vajutage nuppu OK.<br />
3 - Valige suvand Sees ja vajutage nuppu OK.<br />
4 - Vajaduse korral vajutage menüü sulgemiseks korduvalt nuppu<br />
.<br />
Kui te soovite konkreetsel kanalil vältida juurdepääsu Hbb<strong>TV</strong><br />
lehtedele, saate blokeerida Hbb<strong>TV</strong> lehed üksnes selle kanali<br />
jaoks.<br />
1 - Valige kanal, mille puhul soovite Hbb<strong>TV</strong> lehed blokeerida.<br />
2 - Vajutage OPTIONS ja valige Hbb<strong>TV</strong> sellel kanalil ning<br />
vajutage nuppu OK.<br />
3 - Valige suvand Väljas ja vajutage nuppu OK.<br />
i<strong>TV</strong> kasutamine<br />
i<strong>TV</strong> lehtede avamine<br />
Enamik kanaleid, mis pakuvad Hbb<strong>TV</strong>-d või i<strong>TV</strong>-d, lasevad oma<br />
interaktiivse programmi avamiseks vajutada nuppu või nuppu<br />
OK.<br />
i<strong>TV</strong> lehtedel liikumine<br />
i<strong>TV</strong> lehtedel saate liikuda noole-, värvi- ja numbriklahvide ning<br />
nupu abil.<br />
i<strong>TV</strong> lehtedel filmide vaatamiseks saate kasutada<br />
nuppe (Esita), (Seiska) ja (Peata).<br />
Digitekst (ainult Suurbritannia)<br />
Digiteksti avamiseks vajutage nuppu TEXT. Sulgemiseks vajutage<br />
nuppu .<br />
i<strong>TV</strong> lehtede sulgemine<br />
Enamik i<strong>TV</strong> lehti annab teada, millist nuppu sulgemiseks kasutada.<br />
i<strong>TV</strong> lehe sulguma sundimiseks lülitage järgmisele telekanalile ja<br />
tagasi.<br />
Teave interaktiivse <strong>TV</strong> kohta<br />
Interaktiivse <strong>TV</strong> korral kombineeritakse mõnedes digiülekannetes<br />
tavapärast teleprogrammi info- või meelelahutuslehtedega.<br />
7.2<br />
Kanali paigaldamine<br />
Kanalite värskendamine<br />
Automaatne värskendamine<br />
Kui kasutate digitelevisiooni, saate valida seadistuse, mille korral<br />
värskendab teler automaatselt loendit uute kanalitega.<br />
Võite kanalite värskendamist ka ise alustada.<br />
Automaatne kanali värskendamine<br />
Teler värskendab kanaleid ja salvestab uusi kanaleid kord päevas<br />
(kell 6.00). Uued kanalid salvestatakse loendisse Kõik kanalid,<br />
kuid ka loendisse Uued kanalid. Tühjad kanalid kustutatakse.<br />
Uute kanalite leidmisel või kanalite värskendamisel või<br />
eemaldamisel kuvatakse teleri käivitamisel teade. Kanalite<br />
automaatseks värskendamiseks peab teler olema ooterežiimil.<br />
Käivitamisel kuvatava teate väljalülitamiseks tehke järgmist.<br />
1 - Vajutage nuppu , valige Seadistamine ja vajutage<br />
nuppu OK.<br />
2 - Valige Kanali sätted ja vajutage nuppu OK.<br />
3 - Valige Kanali paigaldamine > Kanalite värskendamise<br />
teade > Väljas.<br />
Kanalite automaatse värskendamise väljalülitamiseks tehke<br />
järgmist.<br />
1 - Vajutage nuppu , valige Seadistamine ja vajutage<br />
nuppu OK.<br />
2 - Valige Kanali sätted ja vajutage nuppu OK.<br />
3 - Valige Kanali paigaldamine > Automaatne kanali<br />
värskendamine > Väljas ja vajutage OK.<br />
Värskenduse käivitamine<br />
Ise värskenduse käivitamiseks tehke järgmist.<br />
1 - Vajutage nuppu , valige Seadistamine ja vajutage<br />
nuppu OK.<br />
2 - Valige Otsi kanaleid ja vajutage nuppu OK.<br />
3 - Valige Värskenda kanaleid, seejärel järgige ekraanil kuvatavaid<br />
juhiseid. Kanalite värskendamiseks võib kuluda mõni minut.<br />
Mõnes riigis värskendatakse kanaleid automaatselt teleri<br />
vaatamise ajal või siis, kui teler on ooterežiimil.<br />
35
Kanalite uuesti paigaldamine<br />
Võite kanaleid otsida ja uuesti paigaldada, jättes teleri muud<br />
sätted muutmata. Võite ka teleri täielikult uuesti seadistada.<br />
Kui määratud on lapseluku kood, peate selle enne kanalite uuesti<br />
paigaldamist sisestama.<br />
Kanalite uuesti paigaldamine<br />
Kanalite uuesti paigaldamiseks tehke järgmist.<br />
1 - Vajutage nuppu , valige Seadistamine ja vajutage<br />
nuppu OK.<br />
2 - Valige Otsi kanaleid > Paigalda kanalid uuesti ja vajutage<br />
nuppu OK.<br />
3 - Valige riik, kus te telerit paigaldate.<br />
4 - Valige Antenn (DVB-T) või Kaabel (DVB-C). Kanalite<br />
otsinguks võib kuluda mõni minut. Järgige ekraanil olevaid<br />
juhiseid.<br />
Täielik seadistamine<br />
Teleri uuesti seadistamiseks tehke järgmist.<br />
1 - Vajutage nuppu , valige Seadistamine ja vajutage<br />
nuppu OK.<br />
2 - Valige Teleri sätted > Üldsätted > Teleri uuesti<br />
seadistamine ja vajutage nuppu OK. Seadistamiseks võib kuluda<br />
mõni minut. Järgige ekraanil olevaid juhiseid.<br />
Tehase sätted<br />
Tehase sätete taastamisel taastatakse teleri algsed pildi- ja<br />
helisätted. Algsete tehase sätete taastamiseks tehke järgmist.<br />
1 - Vajutage nuppu , valige Seadistamine ja vajutage<br />
nuppu OK.<br />
2 - Valige Teleri sätted > Üldsätted > Tehase sätted ja vajutage<br />
nuppu OK.<br />
3 - Kinnituseks vajutage nuppu OK.<br />
4 - Vajaduse korral vajutage menüü sulgemiseks korduvalt nuppu<br />
.<br />
Kanalite loendi koopia<br />
Tutvustus<br />
Kanalite loendi koopia on mõeldud edasimüüjatele ja kogenud<br />
kasutajatele. Mõnedes riikides saab kanalite loendi koopiat<br />
kasutada vaid satelliitkanalite kopeerimiseks.<br />
Kanalite loendi koopia abil saate kopeerida ühte telerisse<br />
salvestatud kanalid teise sama tootesarja <strong>Philips</strong>i telerisse.<br />
Kanalite loendi kopeerimisel väldite aeganõudvat kanaliotsingut,<br />
sest saate telerisse laadida eelseadistatud kanalite loendi.<br />
Kasutage vähemalt 1 GB USB-mälupulka.<br />
Nõuded<br />
• Mõlemad telerid on sama aasta mudelivalikust.<br />
• Mõlemal teleril on sama riistvaratüüp. Kontrollige riistvara tüüpi<br />
teleri tagaküljel asuvalt tüübisildilt. Tavaliselt on selle tähis Q . . .<br />
LA.<br />
• Mõlemal teleril on ühilduvad tarkvaraversioonid.<br />
Praegune versioon<br />
Teleri tarkvaraversiooni kontrollimiseks valige suvand Praeguse<br />
tarkvara teave menüüs > Seadistamine > Tarkvara sätted.<br />
Kanalite loendi koopia<br />
Kanalite loendi kopeerimiseks tehke järgmist.<br />
1 - Lülitage sisse teler, mille kanalid on installitud. Ühendage USBmäluseade.<br />
2 - Vajutage nuppu , valige Seadistamine ja vajutage<br />
nuppu OK.<br />
3 - Valige Teleri sätted > Üldsätted > Kanalite loendi koopia ><br />
Kopeeri USB-le ja vajutage nuppu OK. Kanalite loendi<br />
kopeerimiseks sellest telerist võidakse teilt paluda seadistamisel<br />
sisestatud lapseluku koodi sisestamist.<br />
4 - Kui kopeerimine on valmis, eemaldage USB-mäluseade.<br />
Nüüd saate laadida kopeeritud kanalite loendi teise <strong>Philips</strong>i<br />
telerisse.<br />
Kanalite loendi üleslaadimine<br />
Kanalite loendi üleslaadimine<br />
Olenevalt sellest, kas teler on juba seadistatud või mitte, peate<br />
kasutama erinevat kanalite loendi üleslaadimise meetodit.<br />
Kanalite laadimine seadistamata telerisse<br />
1 - Installimise alustamiseks ühendage toitepistik seinakontakti ja<br />
valige keel ning riik. Kanalite otsimise võite vahele jätta. Lõpetage<br />
installimine.<br />
2 - Ühendage USB-mäluseade, millel on teise teleri kanalite<br />
loend.<br />
3 - Kanalite loendi üleslaadimiseks vajutage nuppu ,<br />
valige Seadistamine ja vajutage OK.<br />
4 - Valige Teleri sätted > Üldsätted > Kanalite loendi koopia ><br />
Kopeeri telerisse ja vajutage nuppu OK. Teilt võidakse paluda<br />
selle teleri lapseluku koodi sisestamist.<br />
5 - Teler annab teada, kui kanalite loend on edukalt telerisse<br />
kopeeritud. Eemaldage USB-mäluseade.<br />
Juba seadistatud telerisse<br />
1 - Kontrollige teleri riigi sätet. (Selleks vajutage nuppu , valige<br />
Seadistamine ja vajutage nuppu OK. Valige Otsi kanaleid ><br />
Kanalite uuesti paigaldamine ja vajutage nuppu OK. Vajutage<br />
nuppu ja hiljem nuppu Tühista, et kanaliotsingust väljuda.)<br />
Kui riik on õige, jätkake juhisega 2.<br />
Kui riik pole õige, peate teleri sätteid muutma. Selleks vajutage<br />
nuppu , valige Seadistamine ja vajutage nuppu OK. Valige<br />
Teleri sätted > Üldsätted > Teleri uuesti seadistamine > OK.<br />
Valige õige riik ja jätke kanaliotsing vahele. Lõpetage seadistamine<br />
ja seejärel jätkake juhisega 2.<br />
2 - Ühendage USB-mäluseade, millel on teise teleri kanalite<br />
loend.<br />
36
3 - Kanalite loendi üleslaadimiseks vajutage nuppu ,<br />
valige Seadistamine ja vajutage OK.<br />
4 - Valige Teleri sätted > Üldsätted > Kanalite loendi koopia ><br />
Kopeeri telerisse ja vajutage nuppu OK. Teilt võidakse paluda<br />
selle teleri lapseluku koodi sisestamist.<br />
5 - Teler annab teada, kui kanalite loend on edukalt telerisse<br />
kopeeritud. Eemaldage USB-mäluseade.<br />
DVB-T või DVB-C<br />
DVB-T või DVB-C vastuvõtt<br />
Kui teie riigis on saadaval nii DVB-T- kui ka DVB-C-vastuvõtt<br />
ning see teler on valmis teie riigis DVB-T- ja DVB-C-signaali<br />
vastu võtma, valige esmakordsel kanalite seadistamisel üks neist<br />
kahest.<br />
Kui soovite DVB sätet kanalite uuesti paigaldamisel muuta, tehke<br />
järgmist.<br />
1 - Vajutage nuppu , valige Seadistamine ja vajutage<br />
nuppu OK.<br />
2 - Valige Kanali sätted ja vajutage nuppu OK.<br />
3 - Valige Kanalite paigaldamine > Antenniühendus > Antenn<br />
(DVB-T) või Kaabel (DVB-C) ja vajutage nuppu OK.<br />
4 - Valige soovitud DVB säte.<br />
5 - Vajaduse korral vajutage menüü sulgemiseks korduvalt nuppu<br />
.<br />
DVB-C-kanalite paigaldamine<br />
Kasutamise lihtsustamiseks määratakse DVB-C sätted<br />
automaatselt.<br />
Kui teie DVB-C pakkuja teatas teile kindlad DVB-C väärtused,<br />
võrgu ID või sageduse, sisestage need väärtused, kui teler neid<br />
paigaldamisel küsib.<br />
Paigaldamise ajal võib olla vaja otsinguviisi (täis- või kiirotsing)<br />
muuta või sisestada kindel sümbolimäär menüüs Sätted.<br />
Sümbolimäära sisestamiseks seadke esmalt sümbolimäära<br />
sisestamisviisiks Käsitsi.<br />
Kanalinumbrite vastuolu<br />
Mõnes riigis võib erinevatel telekanalitel olla sama kanalinumber.<br />
Seadistamise ajal näitab teler kanalinumbrite vastuolude loendit.<br />
Mitme kanaliga numbri puhul peate valima kanali, mille soovite<br />
salvestada.<br />
DVB-T + DVB-C<br />
Kui kasutate nii DVB-T-antennisisendit kui ka DVB-C-sisendit,<br />
võite seadistada teleri nii DVB-T kui ka DVB-C kasutamiseks.<br />
Seadistage süsteemid üksteise järel vajalikke sätteid kasutades.<br />
Kui mõlemad süsteemid on seadistatud, peate valima antenni<br />
sisendsignaali teleri tagaküljel olevas pordis Antenn ja seadistama<br />
teleri õigele süsteemile, et vaadata telerisse salvestatud kanaleid.<br />
DVB-T või DVB-C valimise kohta leiate lisateavet ülaltpoolt.<br />
DVB-sätted<br />
Avage DVB-sätted<br />
1 - Vajutage nuppu , valige Seadistamine ja vajutage<br />
nuppu OK.<br />
2 - Valige Otsi kanaleid ja vajutage nuppu OK.<br />
3 - Valige Paigalda kanalid uuesti.<br />
4 - Valige riik, kus te seda telerit paigaldate.<br />
5 - Valige Kaabel (DVB-C).<br />
6 - Valige Alusta kanalite otsimist või valige DVB-C sätete<br />
seadistused.<br />
7 - Vajaduse korral vajutage menüü sulgemiseks korduvalt nuppu<br />
.<br />
Sümbolikiiruse režiim<br />
Kui teie kaabliteenuse pakkuja ei andnud teile telekanalite<br />
paigaldamiseks kindlat sümbolikiiruse väärtust, jätke<br />
sümbolikiiruse režiimi seadistus automaatseks.<br />
Kui saite kindla sümbolikiiruse väärtuse, valige Käsitsi. Saadud<br />
väärtus võib juba olla eelnevalt määratud sümbolikiiruste loendis.<br />
Valige Eelnevalt määratud sümbolikiirused, et kontrollida, kas<br />
teie väärtus on automaatselt saadaval.<br />
Sümbolikiirus<br />
Kui sümbolikiiruse režiim on seatud käsitsirežiimi, saate siia<br />
sisestada kaabliteenuse pakkujalt saadud sümbolikiiruse väärtuse.<br />
Kasutage väärtuse sisestamiseks numbriklahve.<br />
Võrgu sagedusrežiim<br />
Kui kavatsete telekanalite otsimiseks kasutada sageduse<br />
skannimisel kiirotsingu meetodit, valige automaatrežiim. Teler<br />
kasutab ühte eelnevalt määratud võrgu sagedustest (või<br />
lähtestamiskanalit), mida kasutavad enamik teie riigi kaabliteenuse<br />
pakkujaid.<br />
Kui saite kanalite otsimiseks kindla võrgusageduse väärtuse, valige<br />
Käsitsirežiim.<br />
Võrgu sagedus<br />
Kui sümbolikiiruse režiim on seatud käsitsirežiimi, saate siia<br />
sisestada kaabliteenuse pakkujalt saadud sümbolikiiruse väärtuse.<br />
Kasutage väärtuse sisestamiseks numbriklahve.<br />
Sageduse skannimine<br />
Valige kanalite otsingu meetod. Saate valida kiirema kiirotsingu<br />
meetodi ja kasutada eelnevalt määratud sätteid, mida kasutavad<br />
enamik teie riigi kaabliteenuse pakkujatest.<br />
37
Kui selle tulemusena ei paigaldata ühtegi kanalit või mõned<br />
kanalid on puudu, saate valida laiendatud täisotsingu meetodi.<br />
See meetod võtab kanalite otsimiseks ja paigaldamiseks rohkem<br />
aega.<br />
Digikanalid<br />
Kui teate, et teie kaabliteenuse pakkuja ei paku digikanaleid, saate<br />
digikanalite otsimise vahele jätta.<br />
Valige Väljas.<br />
Analoogkanalid<br />
Kui teate, et teie kaabliteenuse pakkuja ei paku analoogkanaleid,<br />
saate analoogkanalite otsimise vahele jätta. Valige Väljas.<br />
Tasuta/kodeeritud<br />
Kui teil on tellitud tasulised teleteenused ja tingimusjuurdepääsu<br />
moodul, valige Tasuta + kodeeritud. Kui te pole tellinud tasulisi<br />
kanaleid või teenuseid, võite valida Ainult tasuta kanalid.<br />
Lisateabe saamiseks vajutage Võtmesõnad ja valige CAM -<br />
tingimusjuurdepääsu moodul.<br />
Vastuvõtu kvaliteet<br />
Käsitsi paigaldamine<br />
Analoogtelekanaleid saate ükshaaval käsitsi seadistada.<br />
Analoogkanalite käsitsi seadistamiseks tehke järgmist.<br />
1 - Vajutage nuppu , valige Seadistamine ja vajutage<br />
nuppu OK.<br />
2 - Valige Kanali sätted > Kanali paigaldamine > Analoogkanal:<br />
käsitsi seadistamine ja vajutage nuppu OK.<br />
• Süsteem<br />
Teleri süsteemi seadistamiseks valige Süsteem ja vajutage nuppu<br />
OK.<br />
Valige riik või maailmajagu, kus te asute.<br />
• Kanaliotsing<br />
Kanali leidmiseks valige Kanaliotsing ja vajutage OK. Valige Otsi ja<br />
vajutage OK. Võite sageduse ka ise sisestada. Kui vastuvõtt on<br />
nõrk, vajutage uuesti nuppu Otsi. Kui soovite kanalit salvestada,<br />
valige Tehtud ja vajutage OK.<br />
• Peenhäälestus<br />
Kanali peenhäälestamiseks valige Peenhäälestamine ja vajutage<br />
nuppu OK. Võite kanalit peenhäälestada nuppudega või .<br />
Kui soovite leitud kanali salvestada, valige Valmis ja seejärel<br />
vajutage nuppu OK.<br />
• Salvesta praegune kanal / Salvesta uue kanalina<br />
Võite salvestada kanali praeguse või uue kanalinumbriga.<br />
Valige Salvesta praegune kanal või Salvesta uue kanalina.<br />
Neid samme korrake seni, kuni olete kõik saadaolevad<br />
analoogkanalid leidnud.<br />
Kui võtate vastu digikanaleid, saate kontrollida kanali kvaliteeti ja<br />
signaali tugevust.<br />
Kui kasutate oma antenni, võite vastuvõtu parandamiseks antenni<br />
liigutada.<br />
Digikanali vastuvõtu kvaliteedi kontrollimiseks tehke järgmist.<br />
1. Valige kanal.<br />
2. Vajutage nuppu , valige Seadistamine ja vajutage nuppu OK.<br />
3. Valige Kanali sätted > Kanali paigaldamine > Digirežiim:<br />
vastuvõtutest ja vajutage nuppu OK.<br />
Kuvatakse selle kanali digivastuvõtt. Kui vastuvõtt on nõrk, võite<br />
antenni ümber paigutada. Selle sageduse signaalikvaliteedi<br />
kontrollimiseks valige Otsi ja vajutage OK.<br />
Kasutage puldi numbrinuppe kindla digisageduse sisestamiseks.<br />
Võite ka valida sageduse, seada noolenuppude ja abil<br />
numbrile ning muuta numbrit nuppude ja abil. Sageduse<br />
kontrollimiseks valige Otsi ja vajutage nuppu OK.<br />
Kui te kasutate kanalite vastuvõtuks DVB-C-d, on saadaval<br />
suvand Sümbolikiiruse režiim. Valige sümbolikiiruse režiimiks<br />
Automaatne, kui teie kaabliteenuse pakkuja ei ole teile andnud<br />
kindlat sümbolikiiruse väärtust. Sisestage sümbolikiiruse väärtus<br />
numbrinuppude abil.<br />
38
8<br />
Satelliitkanalid<br />
8.1<br />
Satelliitkanalid<br />
• Ainult sisseehitatud satelliitvastuvõtjaga teleritele<br />
8.2<br />
Satelliitkanalite vaatamine<br />
Satelliitkanalite vaatamiseks tehke järgmist.<br />
Vajutage , valige Satelliit ja vajutage nuppu OK. Teler lülitub<br />
viimati vaadatud satelliitkanalile.<br />
Kanali vahetamine<br />
Kanalite vahetamiseks vajutage nuppu + või . Teler<br />
häälestub valitud kanalite loendis järgmisele kanalile. Kui teate<br />
kanali numbrit, võite kasutada puldil olevaid numbrinuppe.<br />
Varem vaadatud kanalile naasmiseks vajutage nuppu .<br />
Samuti võite valida kanali otse satelliitkanalite loendis.<br />
8.3<br />
Satelliitkanalite loend<br />
Teave satelliitkanalite loendi kohta<br />
Kui satelliitkanalite paigaldamine on lõpetatud, lisatakse kõik<br />
satelliitkanalid kanalite loendisse. Võite vaadata kõikide kanalite<br />
loendit või filtreerida loendit nii, et seal kuvatakse ainult<br />
lemmikkanalid või ainult raadiojaamad. Või võite pärast kanalite<br />
värskendamist leida äsja lisatud kanalid uute kanalite loendist.<br />
Igas loendis võite valida otse kanali. Kanalite loendis valitud loend<br />
määrab kindlaks kanalid, mida valite nuppudega + ja .<br />
Võite paigutada ümber ainult lemmikkanalite loendis olevaid<br />
kanaleid.<br />
Valige loendi filter.<br />
Kanalite loendis valitud loend määrab kindlaks kanalid, mida te<br />
valite nuppudega + ja .<br />
Kanalite loendi valimiseks tehke järgmist.<br />
1 - Vajutage nuppu , valige Satelliit ja vajutage nuppu OK.<br />
2 - Kanalite loendi avamiseks vajutage LIST. Ilmub praegu<br />
valitud kanaliga loend.<br />
3 - Kõigi või loendifiltri valimiseks liikuge üles.<br />
Loendeid Raadio ja Uued kuvatakse ainult siis, kui raadiojaamad<br />
on saadaval või kui kanalivärskenduse käigus leiti uusi kanaleid.<br />
Avamine kanalite loendis<br />
Kanalite loendis oleva kanali valimiseks tehke järgmist.<br />
1 - Tele- või satelliitkanalite loendi valimiseks valige kanalite<br />
loendis menüüribal või .<br />
2 - Valige loend.<br />
3 - Valige ükskõik millises loendis kanal ja vajutage nuppu OK.<br />
Teler häälestub valitud kanalile.<br />
Kanalite loendi valikud<br />
Praeguse kanali kanalite loendi valikute vaatamiseks tehke<br />
järgmist.<br />
1 - Kui ekraanil kuvatakse kõikide kanalite loend, valige kanal ja<br />
vajutage nuppu OPTIONS.<br />
2 - Valige soovitud suvand ja vajutage nuppu OK.<br />
Satelliitkanalite saadaolevad suvandid<br />
• Satelliit<br />
Filtreerige kanalite loendit nii, et seal kuvatakse üksnes<br />
konkreetse satelliidi kanalid või kõikide satelliitide kanalid.<br />
• Vaba/skrambleeritud<br />
Filtreerige kanalite loendit nii, et seal kuvatakse üksnes<br />
vabaesitusega kanalid, kodeeritud kanalid või mõlemad.<br />
Kodeeritud kanaleid tähistatakse klahviga .<br />
• Kanali lukustamine<br />
Võite kanali lukustada. Kõigepealt valige loendis kanal, vajutage<br />
nuppu OPTIONS ja seejärel valige Lukusta kanal. Peate<br />
sisestama neljakohalise lapseluku koodi. Lukustatud kanal on<br />
tähistatud luku märgiga .<br />
• Kanali lukustuse eemaldamine<br />
Kanali lukust vabastamine. Valige loendis lukustatud kanal,<br />
vajutage nuppu OPTIONS ja seejärel valige Eemalda<br />
lukustus. Peate sisestama neljakohalise lapseluku koodi.<br />
Kanalite loendi koopia<br />
Kanalite loendi koopia on mõeldud edasimüüjatele ja kogenud<br />
kasutajatele. Kanalite loendi koopia abil saate kopeerida ühte<br />
telerisse salvestatud kanalid teise sama tootesarja <strong>Philips</strong>i<br />
telerisse. Kanalite loendi koopia tegemisel kopeeritakse nii<br />
maapealsed kui ka satellliitkanalid.<br />
Lisateabe saamiseks vajutage Võtmesõnad ja valige Kanalite<br />
loendi koopia.<br />
8.4<br />
Lemmiksatelliitkanalid<br />
39
Lemmikkanalid<br />
Võite märkida kanalid oma lemmikkanaliteks. Teie lemmik<br />
satelliitkanalid lisatakse satelliitkanalite<br />
loendi Lemmikute loendisse.<br />
Lemmikkanalite vaatamine<br />
Koostage lemmikkanalite loend, et lihtsalt lülitada kanalite vahel,<br />
mida soovite vaadata.<br />
Ainult lülitamiseks oma lemmikkanalite vahel nuppudega + ja<br />
- valige kanalite loendis Lemmikute loend ja sulgege uuesti<br />
kanalite loend.<br />
On olemas kaks lemmikute loendit - lemmiktelekanalid ja<br />
lemmiksatelliitkanalid.<br />
Oma lemmikute loendi koostamine<br />
Oma lemmikkanalite loendi koostamiseks tehke järgmist.<br />
1 - Kanalite loendi avamiseks vajutage kanali vaatamise ajal<br />
nuppu LIST.<br />
2 - Satelliitkanalite puhul valige menüüribal .<br />
3 - Valige Lemmikute loend.<br />
4 - Teler palub teil kohe kanaleid lisada. Vajutage nuppu OK.<br />
Hilisema ümberpaigutamise vältimiseks valige kanalid sellises<br />
järjestuses, nagu soovite neid loendis näha.<br />
5 - Kanali lisamiseks lemmikute loendisse valige kanal ja vajutage<br />
nuppu OK. Seejärel saate valida lemmikuna lisamiseks teise<br />
kanali.<br />
6 - Lõpetamiseks vajutage .<br />
Lemmikkanalite lisamine või kustutamine<br />
Lemmikute loendisse lisamiseks või sealt eemaldamiseks tehke<br />
järgmist.<br />
1 - Vajutage telekanali vaatamise ajal nuppu LIST, et avada<br />
kanalite loend.<br />
2 - Valige Kõik, et vaadata kõiki kanaleid.<br />
3 - Valige välja kanal ja vajutage , et see lemmikuks märkida.<br />
4 - Valitud kanal on tähistatud märgiga .<br />
5 - Lõpetamiseks vajutage . Kanalid lisatakse lemmikute<br />
loendisse.<br />
Kanali eemaldamiseks lemmikute loendist vajutage lemmiku<br />
märgistuse eemaldamiseks nuppu .<br />
Lemmikkanalite ümberpaigutamine<br />
Võite ümber paigutada ainult lemmikute loendis olevaid kanaleid.<br />
1 - Tõstke kanalite loendis Lemmikud esile kanal, mille asendit<br />
soovite muuta.<br />
2 - Vajutage nuppu .<br />
3 - Valige ümberpaigutatav kanal ja vajutage nuppu OK.<br />
4 - Esiletõstetud kanali teise kohta liigutamiseks<br />
vajutage navigeerimisnuppe ja vajutage nuppu OK.<br />
5 - Kui olete valmis, vajutage lemmikkanalite loendist väljumiseks<br />
EXIT.<br />
8.5<br />
Satelliitkanalite lukustamine<br />
Kanali lukustamine<br />
Võite kanali lukustada, et takistada lastel selle vaatamist.<br />
Lukustatud kanali vaatamiseks peate sisestama lapseluku koodi.<br />
Te ei saa blokeerida ühendatud seadmetelt tulevaid saateid.<br />
Kanali lukustamiseks tehke järgmist.<br />
1 - Vajutage telekanali vaatamise ajal nuppu LIST, et<br />
avada kanalite loend.<br />
2 - Valige mis tahes loendis lukustada soovitud kanal.<br />
3 - Vajutage nuppu OPTIONS ja valige Lukusta kanal.<br />
Lukustatud kanal on kanalite loendis tähistatud luku märgiga .<br />
Kanali lukust vabastamiseks valige kanalite loendist lukustatud<br />
kanal ja vajutage nuppu OPTIONS, valige Eemalda kanali<br />
lukustus.<br />
Vanusepiirangu kasutamine<br />
Lastel nende eale sobimatute saadete vaatamise takistamiseks<br />
võite kasutada vanusepiirangut.<br />
Mõnel digisaadete edastajal on vanusepiiranguga saateid. Kui<br />
saate vanusepiirang on võrdne või kõrgem määrast, mille olete<br />
seadnud vastavalt oma lapse vanusele, siis saade blokeeritakse.<br />
Blokeeritud saate vaatamiseks peate sisestama lapseluku koodi.<br />
Vanemakontrolli piirang määratakse kõigile kanalitele.<br />
Vanusepiirangu määramiseks tehke järgmist.<br />
1 - Vajutage nuppu , valige Seadistamine ja vajutage<br />
nuppu OK.<br />
2 - Valige Satelliidi sätted > Lapselukk > Vanemakontrolli<br />
piirang ja vajutage nuppu OK.<br />
3 - Sisestage neljakohaline lapseluku kood ja kinnitage. Nüüd<br />
saate määrate vanusepiirangu.<br />
4 - Määrake vanus ja vajutage nuppu OK.<br />
5 - Vajaduse korral vajutage menüü sulgemiseks korduvalt nuppu<br />
.<br />
Vanemakontrolli piirangu väljalülitamiseks valige<br />
vanuseseadistuseks Puudub.<br />
Blokeeringu eemaldamiseks küsib teler teilt koodi. Mõne<br />
edastaja/operaatori puhul blokeerib teler üksnes kõrgema<br />
piiranguga saated.<br />
40
Lapseluku kood<br />
Võite määrata lapseluku koodi või seda muuta.<br />
Luku koodi määramiseks või olemasoleva koodi muutmiseks<br />
tehke järgmist.<br />
1 - Vajutage nuppu , valige Seadistamine ja vajutage<br />
nuppu OK.<br />
2 - Valige Satelliidi sätted > Lapselukk > Muuda koodi ja<br />
vajutage nuppu OK.<br />
3 - Kui kood on juba määratud, sisestage kehtiv lapseluku kood ja<br />
seejärel kaks korda uus kood.<br />
Uus kood on seadistatud.<br />
Olete oma lapseluku koodi unustanud?<br />
Kui olete koodi unustanud, võite kehtiva koodi tühistada ja<br />
määrata uue koodi.<br />
1 - Vajutage nuppu , valige Seadistamine ja vajutage<br />
nuppu OK.<br />
2 - Valige Satelliidi sätted > Lapselukk > Muuda koodi ja<br />
vajutage nuppu OK.<br />
3 - Sisestage tühistamiskood 8888.<br />
4 - Nüüd sisestage uus lapseluku kood ja sisestage see uuesti<br />
kinnitamiseks.<br />
8.6<br />
Satelliitkanalite paigaldamine<br />
Satelliitkanalite paigaldamine<br />
Teave satelliitkanalite paigaldamise kohta<br />
Teleril on sisseehitatud DVB-S/DVB-S2 vastuvõtja. Ühendage<br />
satelliitantennist tulev kaabel otse teleriga. Kasutage<br />
satelliitantenni ühendamiseks sobivat koaksiaalkaablit. Enne<br />
paigaldamist kontrollige, et satelliitantenn oleks õigesti suunatud.<br />
Kuni 4 satelliiti<br />
Sellele telerile saate paigaldada kuni 4 satelliiti (4 LNB-d). Valige<br />
paigaldamise alguses salvestatavate satelliitide arv. See kiirendab<br />
paigaldamist.<br />
Unicable<br />
Antenni teleriga ühendamiseks võite kasutada Unicable'i<br />
süsteemi. Valige paigaldamise alguses, kas paigaldate satelliidid<br />
Unicable'i süsteemi, ühe või kahe satelliidi jaoks.<br />
MDU - mitmiksalvestusseade<br />
Teleri satelliitvastuvõtja toetab Astra satelliitide MDU-d ja<br />
Eutelsati satelliidi Digiturki. Türksati MDU-d ei toetata.<br />
Installimine<br />
Satelliitkanaleid saate paigaldada teleri esialgse seadistuse käigus.<br />
Satelliitkanalite paigaldamine järgneb telekanalite paigaldamisele.<br />
Kui vaatate ainult satelliitkanaleid, võite telekanalite paigaldamise<br />
vahele jätta.<br />
Alati saate uue satelliitkanali paigaldamist alustada<br />
seadistusmenüüst.<br />
Satelliitkanalite paigaldamiseks tehke järgmist.<br />
1 - Vajutage nuppu , valige Seadistamine ja vajutage<br />
nuppu OK.<br />
2 - Valige Otsi satelliiti ja vajutage nuppu OK.<br />
3 - Valige Paigalda satelliitkanalid ja vajutage nuppu OK.<br />
4 - Teler kuvab praeguse paigaldamise sätte. Kui praegune säte<br />
vastab soovitud satelliidi paigaldamisele, võite alustada satelliitide<br />
otsimist. Valige Otsing ja vajutage nuppu OK. Jätkake sammuga<br />
5. Kui praegune säte ei ole soovitud säte, valige Sätted ja<br />
vajutage nuppu OK. Jätkake sammuga 4b.<br />
4b. Valige sätete menüüs salvestatavate satelliitide täpne arv. Või<br />
kui kasutate Unicable'i seadistust, valige Unicable 1 satelliidi<br />
jaoks või Unicable 2 satelliidi jaoks olenevalt Unicable'i jaoks<br />
salvestatavate satelliitide arvust. Valige soovitud säte ja vajutage<br />
nuppu OK.<br />
4c. Kui satelliitide täpne arv on määratud või Unicable'i<br />
seadistamine lõppenud, valige Otsi ja vajutage nuppu OK.<br />
5 - Teler otsib antenni levialasse jäävaid satelliite. Selleks võib<br />
kuluda mõni minut. Satelliidi leidmise korral kuvatakse ekraanil<br />
selle nimi ja vastuvõtutugevus.<br />
6 - Kui kanalite pakett on saadaval kõigi leitud satelliitide jaoks,<br />
saate valida soovitud paketi.<br />
7 - Leitud satelliitide kanalite paigaldamiseks valige Paigalda ja<br />
vajutage nuppu OK. Teler kuvab leitud kanalite ja raadiojaamade<br />
arvu.<br />
8 - Satelliidi sätete, kõikide satelliitkanalite ja<br />
satelliitraadiojaamade salvestamiseks valige Lõpeta ja vajutage<br />
nuppu OK.<br />
Kanalite paketid<br />
Teave kanalite pakettide kohta<br />
Satelliidid võivad pakkuda kanalite pakette, mis sisaldavad tasuta<br />
(vabaesitusega) kanaleid, ja võimaldavad riigile sobivat sortimist.<br />
Mõned satelliidid pakuvad tellimuspakette - tasuliste kanalite<br />
kogu.<br />
Tellimuspaketi valimisel võib teler paluda teil valida kiire või<br />
täieliku paigalduse vahel.<br />
Ainult paketi kanalite paigaldamiseks valige Ainult<br />
satelliidioperaatori kanalid või paketi ja ka kõigi muude<br />
saadaolevate kanalite paigaldamiseks valige Kõik satelliitkanalid.<br />
Tellimuspakettide puhul soovitame kiiret paigaldust. Kui teil on<br />
lisasatelliite, mis ei kuulu tellimuspaketti, siis soovitame täielikku<br />
paigaldust. Kõik paigaldatud kanalid lisatakse kanalite loendisse<br />
Kõik.<br />
41
Kanalite pakettide värskendamine<br />
Kanalite paketi värskendamise funktsiooni abil saate tagasi tuua<br />
varem satelliitkanalite loendis olnud, kuid nüüd sealt puuduvad<br />
satelliitkanalid. Puuduvad kanalid paigutas satelliidioperatoor<br />
transponderil ümber. Teleris peab olema kanalite paketi uusim<br />
versioon.<br />
Kanalite paketi uusima versiooni allalaadimiseks tehke järgmist.<br />
1. Avage <strong>Philips</strong>i klienditoe veebisait www.philips.com/support<br />
ja sisestage oma teleri tüübinumber.<br />
2. Klõpsake Tarkvara ja draiverid ja otsige faili:<br />
PredefinedSortingList.<br />
3. Laadige fail oma arvutisse ja kopeerige see USB-mälupulga<br />
juurkataloogi, mitte kausta (vajaduse korral pakkige fail kõigepealt<br />
lahti).<br />
4. Ühendage USB-mälupulk teleriga ja vajutage nuppu ,<br />
valige Seadistamine ja seejärel vajutage nuppu OK.<br />
5. Valige Satelliidi sätted > Kanali paigaldamine> Kanalite<br />
paketi värskendamine ja vajutage nuppu OK.<br />
6. Teler kopeerib faili ja palub alustada kohe kanalite<br />
värskendamist. Valige Jah ja vajutage nuppu OK. Selleks võib<br />
kuluda mõni minut. Kui soovite kanalite värskendamise edasi<br />
lükata, võite teha seda hiljem, valides Seadistamine > Otsi<br />
satelliiti > Värskenda kanaleid.<br />
7. Pärast kanalite värskendamist peaksid puuduvad kanalid olema<br />
tagasi oma endisel kohal satelliitkanalite loendis.<br />
Unicable'i seadistus<br />
Unicable'i süsteem<br />
Antenni teleriga ühendamiseks võite valida Unicable'i süsteemi.<br />
Unicable'i süsteem kasutab üht kaablit satelliitantenni<br />
ühendamiseks kõigi süsteemi kuuluvate satelliitvastuvõtjatega.<br />
Tavaliselt kasutatakse Unicable'it korterelamutes. Unicable'i<br />
süsteemi kasutamise korral palub teler teil paigalduse ajal<br />
määrata kasutajariba numbri ja vastava sageduse. Sellesse<br />
telerisse saate Unicable'i abil paigaldada 1 või 2 satelliiti.<br />
Kui märkate pärast Unicable'i paigaldamist, et mõned kanalid on<br />
puudu, võis Unicable'i süsteemis samaaegselt toimuda teine<br />
paigaldamine. Puuduvate kanalite paigaldamiseks korrake<br />
paigaldusprotsessi.<br />
Kasutajariba number<br />
Unicable'i süsteemi puhul peavad kõik ühendatud<br />
satelliitvastuvõtjad olema nummerdatud (nt 0, 1, 2, 3 jne).<br />
Olemasolevad kasutajaribad ja nende numbri leiate Unicable'i<br />
jaotuskarbilt. Mõnikord tähistatakse kasutajariba lühendiga UB.<br />
On olemas sellised Unicable'i jaotuskarbid, milles on 4 või 8<br />
kasutajariba. Kui valite sätetes Unicable'i, palub teler teil määrata<br />
sisseehitatud satelliitvastuvõtjale ainulaadse kasutajariba numbri.<br />
Satelliitvastuvõtjal ei saa olla sama kasutajariba number nagu<br />
mõnel muul Unicable'i süsteemi kuuluval satelliitvastuvõtjal.<br />
Kasutajariba sagedus<br />
Lisaks ainulaadsele kasutajariba numbrile vajab sisseehitatud<br />
satelliitvastuvõtja valitud kasutajariba numbri sagedust. Enamasti<br />
kuvatakse need sagedused Unicable'i jaotuskarbil kasutajariba<br />
numbri kõrval.<br />
Satelliidi lisamine<br />
Võite lisada oma praegusele satelliidipaigaldusele lisasatelliidi.<br />
Paigaldatud satelliidid ja nende kanalid jäävad muutumatuks. Ent<br />
mõned satelliidioperaatorid ei luba satelliiti lisada.<br />
Lisasatelliiti tuleks käsitleda lisana - selle näol ei ole tegu<br />
põhisatelliiditellimuse ega põhisatelliidiga, mille kanalite paketti te<br />
kasutate. Tavaliselt lisaksite 4. satelliidi, kui teil on kolm satelliiti<br />
juba lisatud. Kui teil on paigaldatud neli satelliiti, võiksite kaaluda<br />
esmalt ühe eemaldamist, et oleks võimalik uut satelliiti lisada.<br />
Seadistused<br />
Kui teil on praegu paigaldatud 1 või 2 satelliiti, ei pruugi teie<br />
kehtivad paigaldussätted võimaldada lisasatelliidi lisamist. Kui<br />
peate paigaldussätteid muutma, tuleb kõik satelliidid uuesti<br />
paigaldada. Te ei saa kasutada funktsiooni Lisa satelliit, kui sätteid<br />
on vaja muuta.<br />
Satelliidi lisamiseks tehke järgmist.<br />
1. Vajutage nuppu , valige Seadistamine ja vajutage<br />
nuppu OK.<br />
2. Valige Otsi satelliiti ja vajutage nuppu OK.<br />
3. Valige Lisa satelliit ja vajutage nuppu OK. Kuvatakse<br />
praegused satelliidid.<br />
4. Valige Lisa ja vajutega nuppu OK. Teler otsib uusi satelliite.<br />
5. Kui teler leidis ühe või mitu satelliiti, valige Paigalda ja vajutage<br />
nuppu OK. Teler paigaldab leitud satelliitide kanalid.<br />
6. Kanalite ja raadiojaamade salvestamiseks valige Lõpeta ja<br />
vajutage nuppu OK.<br />
42
Satelliidi eemaldamine<br />
Võite eemaldada oma praegusest satelliidipaigaldusest ühe või<br />
mitu satelliiti. Satelliit eemaldatakse koos kanalitega. Ent mõned<br />
satelliidioperaatorid ei luba satelliiti eemaldada.<br />
Satelliitide eemaldamiseks tehke järgmist.<br />
1. Vajutage nuppu , valige Seadistamine ja vajutage<br />
nuppu OK.<br />
2. Valige Otsi satelliiti ja vajutage nuppu OK.<br />
3. Valige Eemalda satelliit ja vajutage nuppu OK. Kuvatakse<br />
praegused satelliidid.<br />
4. Valige nooleklahvide abil satelliit, mida soovite eemaldada.<br />
5. Satelliidi eemaldamiseks märkimiseks vajutage nuppu OK.<br />
Märgistuse eemaldamiseks vajutage uuesti nuppu OK.<br />
6. Valige Eemalda, vajutage nuppu OK ja kinnitage. Satelliidid<br />
eemaldatakse.<br />
7. Satelliidi eemaldamise suvandi sulgemiseks valige Välju ja<br />
vajutage nuppu OK.<br />
Kanalite ümberpaigutamiseks ja<br />
-nimetamiseks tehke järgmist.<br />
Võite satelliitkanaleid ümber paigutada ja nimetada.<br />
Ümberpaigutamine<br />
Võite ümber paigutada ainult lemmikute loendis olevaid kanaleid.<br />
Satelliitkanalite ümberpaigutamise kohta lisateabe saamiseks<br />
vajutage Võtmesõnad ja valige Satelliit, kanalite<br />
ümberpaigutamine.<br />
Kanalite ümbernimetamine<br />
Te saate kanalite loendis olevaid kanaleid ümber nimetada.<br />
1. Valige ühes oma kanalite loenditest - Kõik, Lemmikud, Raadio<br />
või Uued - kanal, mida soovite ümber nimetada.<br />
2. Vajutage nuppu Muuda nime. Võite sisestada teksti<br />
puldiklaviatuuriga või avada ekraaniklaviatuuri.<br />
Puldiklaviatuuriga<br />
Tähemärgi kustutamiseks asetage kursor tähemärgi taha ja<br />
vajutage del.<br />
Tähemärgi sisestamiseks vajutage klaviatuuril tähemärgile.<br />
Kui olete lõpetanud, vajutage OK, et valida Valmis.<br />
Ümbernimetamise lõpetamiseks vajutage uuesti OK.<br />
Teksti sisestamise kohta lisateabe saamiseks vajutage <br />
Võtmesõnad ja valige Kaugjuhtimispult, klaviatuur.<br />
Ekraaniklaviatuuriga<br />
Ekraaniklaviatuuri avamiseks viige kursor nime tekstiväljale ja<br />
vajutage OK.<br />
Kursori ees oleva tähemärgi kustutamiseks<br />
vajutage tagasilükkeklahvi.<br />
Tähemärgi sisestamiseks valige nooleklahvidega tähemärk ja<br />
vajutage OK.<br />
Suurtähtede valimiseks vajutage .<br />
Numbrite või erimärkide valimiseks vajutage .<br />
Kui olete valmis, vajutage ekraaniklaviatuuri sulgemiseks<br />
nuppu .<br />
Ümbernimetamise lõpetamiseks valige Valmis ja vajutage OK.<br />
Satelliitkanalite värskendamine<br />
Teler värskendab satelliitkanaleid automaatselt kord päevas (kell<br />
06.00). Kanalite värskendamisel otsitakse uusi kanaleid ja lisatakse<br />
need kanalite loendisse. Kanalid, mis ei ole enam saadaval,<br />
eemaldatakse ning kui teenusepakkuja paigutab oma paketis<br />
kanaleid ümber, uuendatakse telekanalite loendit. Kanalite<br />
automaatseks värskendamiseks peab teler olema ooterežiimil.<br />
Võite kanaleid ka ise igal ajal värskendada.<br />
Kanalite värskendamise ajal leitud uued kanalid tähistatakse<br />
tähega N ja lisatakse kanalite loendisse Uued. Samuti lisatakse<br />
uued kanalid kõikide kanalite loendisse. Uued kanalid jäävad uute<br />
kanalite loendisse seni, kuni te pole neid valinud või lemmikuks<br />
märkinud.<br />
Kanalite automaatse värskendamise väljalülitamine<br />
Võite kanalite värskendamise vältimiseks teleri ööseks täiesti välja<br />
lülitada. Võite ka automaatse värskendamise seadistusmenüüs<br />
välja lülitada.<br />
1 - Vajutage nuppu , valige Seadistamine ja vajutage<br />
nuppu OK.<br />
2 - Valige Satelliidi sätted > Kanali paigaldamine > Automaatne<br />
kanali värskendamine ja valige Väljas.<br />
Kindla satelliidi värskendamise väljalülitamine<br />
1 - Vajutage nuppu , valige Seadistamine ja vajutage<br />
nuppu OK.<br />
2 - Valige Satelliidi sätted > Kanali paigaldamine > Automaatse<br />
värskendamise valik.<br />
3 - Valige nooleklahvidega satelliit, mida te ei soovi värskendada.<br />
Satelliidilt märgistuse eemaldamiseks vajutage nuppu OK.<br />
4 - Menüü sulgemiseks valige Valmis ja vajutage nuppu OK.<br />
Teler ei värskenda eemaldatud märgistusega satelliidi kanaleid.<br />
Ise värskenduse käivitamine<br />
1 - Vajutage nuppu , valige Seadistamine ja vajutage<br />
nuppu OK.<br />
2 - Valige Otsi satelliiti ja vajutage nuppu OK.<br />
3 - Valige Kanalite värskendamine ja vajutage nuppu OK.<br />
4 - Kui soovite kontrollida, milliseid satelliite värskendatakse,<br />
valige Sätted ja vajutage nuppu OK.<br />
5 - Märkige nooleklahvidega värskendatavad satelliidid või<br />
eemaldage neilt märgistus. Valige Valmis ja vajutage nuppu OK.<br />
6 - Valige Värskenda ja vajutage nuppu OK. Selleks võib kuluda<br />
mõni minut.<br />
7 - Valige Lõpeta ja vajutage nuppu OK.<br />
43
Keeled ja heli<br />
Eelistatud keeled ja subtiitrid<br />
Satelliitkanaleid võidakse edastada mitmes keeles heli, subtiitrite<br />
või teletekstiga. Võite seadistada teleri nii, et see lülitub<br />
automaatselt soovitud keelele, subtiitrite keelele või teleteksti<br />
keelele, kui see keel on kanalil või teleteksti lehel olemas.<br />
Eelistatud keele valimiseks tehke järgmist.<br />
1 - Vajutage nuppu , valige Seadistamine ja vajutage<br />
nuppu OK.<br />
2 - Valige Satelliidi sätted ja vajutage nuppu OK.<br />
3 - Valige Keeled ja vajutage OK. Valige soovitud säte.<br />
4 - Vajaduse korral vajutage menüü sulgemiseks korduvalt nuppu<br />
.<br />
Vaegkuuljate heli<br />
Mõned digi<strong>TV</strong>-kanalid saadavad erilist heli ja subtiitreid, mis on<br />
kohandatud vaegkuulajatele.<br />
Kui vaegkuuljate funktsioonid on sisse lülitatud, lülitub teler<br />
automaatselt kohandatud helile ja subtiitritele, kui need on<br />
saadaval. Enne kui saate vaegkuuljate funktsioonid sisse lülitada,<br />
peate sisse lülitama Kasutushõlbustus.<br />
Sisselülitamine<br />
Funktsiooni Vaegkuuljad sisselülitamiseks vajutage nuppu <br />
OPTIONS, valige Kasutushõlbustus ja vajutage OK. Valige<br />
Vaegkuuljad, valige Sees ja vajutage nuppu OK.<br />
Vaegkuuljate helikeele saadavuse kontrollimiseks vajutage nuppu<br />
OPTIONS, valige Heli keel ja otsige märkega tähistatud<br />
helikeelt.<br />
Kui menüüs Suvandid pole alammenüüd Universaalne<br />
juurdepääs, lülitage Kasutushõlbustus menüüs Seadistamine<br />
sisse.<br />
Lisateabe saamiseks vajutage nuppu Võtmesõnad ja valige<br />
Kasutushõlbustus.<br />
Helikirjeldus<br />
Sisselülitamine<br />
Digitelekanalid võivad edastada erilist helikommentaari, mis<br />
kirjeldab ekraanil toimuvat. Vaegnägijate heli ja efektide<br />
seadistamiseks tuleb kõigepealt sisse lülitada helikirjeldus. Enne<br />
kui saate helikirjelduse sisse lülitada, peate sisse lülitama ka valiku<br />
Universaalne juurdepääs.<br />
Helikirjeldus<br />
Helikirjelduse funktsiooni valimisel lisanduvad tavalisele helile<br />
jutustaja kommentaarid.<br />
Kommentaaride sisselülitamiseks (kui need on saadaval) tehke<br />
järgmist.<br />
1. Kui Kasutushõlbustus on sisse lülitatud, vajutage nuppu <br />
OPTIONS ja valige menüüribalt sakk Suvandid.<br />
2. Valige Helikirjeldus ja vajutage OK.<br />
3. Valige Sees ja vajutage nuppu OK.<br />
Saate kontrollida, kas helikommentaarid on saadaval.<br />
Valige menüü Suvandid alammenüü Heli keel ja leidke märkega<br />
tähistatud helikeel.<br />
Kõlarid/kõrvaklapid<br />
Võite valida, kuidas soovite helikommentaari kuulata: ainult teleri<br />
kõlaritest, ainult kõrvaklappidest või mõlemast.<br />
Kõlarite/kõrvaklappide valimiseks tehke järgmist.<br />
1. Vajutage nuppu , valige Seadistamine ja vajutage<br />
nuppu OK.<br />
2. Valige Satelliidi sätted > Keeled > Helikirjeldus ><br />
Kõlarid/kõrvaklapid ja vajutage nuppu OK.<br />
3. Valige Kõlarid, Kõrvaklapid või Kõlarid + kõrvaklapid ja<br />
vajutage nuppu OK.<br />
4. Vajaduse korral vajutage menüü sulgemiseks korduvalt nuppu<br />
.<br />
Erinev helitugevus<br />
Võite muuta tavalist helitugevust ja helikommentaaride<br />
helitugevust.<br />
Helitugevuse muutmiseks tehke järgmist.<br />
1. Vajutage nuppu OPTIONS ja valige menüüribalt sakk<br />
Suvandid.<br />
2. Valige Kasutushõlbustus > Erinev helitugevus ja vajutage<br />
nuppu OK.<br />
3. Liigutage liugurit üles- ja allanoolega.<br />
4. Kinnitamiseks vajutage nuppu OK.<br />
Heliefektid<br />
Mõnes helikommentaaris võib olla lisaheliefekte, nt stereoefektid<br />
või heli hajutamine.<br />
Heliefektide (kui on saadaval) sisselülitamiseks tehke järgmist.<br />
1. Vajutage nuppu , valige Seadistamine ja vajutage<br />
nuppu OK.<br />
2. Valige Satelliidi sätted > Keeled > Helikirjeldus ><br />
Heliefektid ja vajutage nuppu OK.<br />
3. Valige Sees või Väljas ja vajutage nuppu OK.<br />
4. Vajaduse korral vajutage menüü sulgemiseks korduvalt nuppu<br />
.<br />
Kõne<br />
Kõne puhul võivad helikommentaarile lisanduda ka subtiitrid.<br />
Subtiitrite (kui need on saadaval) sisselülitamiseks tehke järgmist.<br />
44
1. Vajutage nuppu , valige Seadistamine ja vajutage<br />
nuppu OK.<br />
2. Valige Satelliidi sätted > Keeled > Helikirjeldus > Kõne ja<br />
vajutage nuppu OK.<br />
3. Valige Kirjeldav (heli) või Subtiitrid ja vajutage nuppu OK.<br />
4. Vajaduse korral vajutage menüü sulgemiseks korduvalt nuppu<br />
.<br />
Käsitsi paigaldamine<br />
Käsitsi paigaldamine on mõeldud kogenud kasutajatele.<br />
Käsitsi paigaldamist saate kasutada uute kanalite kiireks lisamiseks<br />
satelliittransponderilt. Te peate teadma transponderi sagedust ja<br />
polarisatsiooni. Teler paigaldab kõik kõnealuse transponderi<br />
kanalid. Kui transponder oli paigaldatud varem, teisaldatakse kõik<br />
selle kanalid - endised ja uued - kõikide kanalite loendi lõppu.<br />
Käsitsi paigaldamist ei saa kasutada siis, kui satelliitide arvu tuleb<br />
muuta. Sel juhul peate suvandi Paigalda satelliidid abil tegema<br />
täieliku paigalduse.<br />
Transponderi paigaldamiseks tehke järgmist.<br />
1. Vajutage nuppu , valige Seadistamine ja vajutage<br />
nuppu OK.<br />
2. Valige Satelliidi sätted > Kanali paigaldamine > Käsitsi<br />
paigaldamine ja vajutage nuppu OK.<br />
3. Kui teil on paigaldatud rohkem kui üks satelliit, valige<br />
satelliit/LNB, millele soovite kanaleid lisada.<br />
4. Määrake vajaminev polarisatsioon. Kui Sümbolikiiruse režiim<br />
on seatud Käsitsirežiimi, saate sisestada Sümbolikiiruse all<br />
toodud sümbolikiiruse käsitsi. Sisestage Sagedus ja alustage<br />
transponderi otsimist.<br />
5. Transponderi leidmisel valige Salvesta ja vajutage nuppu OK<br />
uue transponderi salvestamiseks valitud LNB-l.<br />
6. Käsitsi paigaldamise režiimist väljumiseks valige Välju.<br />
• Unicable'i süsteemi kasutamisel kontrollige, et määrasite<br />
satelliitvastuvõtjale Unicable'i sätetes ainulaadse kasutajariba<br />
numbri. Võib juhtuda, et mõni muu satelliitvastuvõtja kasutab<br />
sama kasutajariba numbrit.<br />
Tundub, et mõned satelliitkanalid on kanalite loendist<br />
kadunud.<br />
• Kui tundub, et osa satelliitkanaleid on kadunud või ümber<br />
paigutatud, siis võis edastaja muuta nende kanalite transponderi<br />
asukohta. Kanalite asukoha taastamiseks kanalite loendis võiksite<br />
proovida kanalite paketti värskendada.<br />
Mul ei saa satelliiti eemaldada<br />
• Tellimuspakettide puhul ei ole võimalik satelliiti eemaldada.<br />
Satelliidi eemaldamiseks peate uuesti läbi tegema täieliku<br />
paigalduse ja valima teise paketi.<br />
Mõnikord on vastuvõtt nõrk<br />
• Kontrollige, kas satelliitantenn on kindlalt kinnitatud. Tugev tuul<br />
võib antenni liigutada.<br />
• Lumi ja vihm võivad signaali nõrgendada.<br />
8.7<br />
Probleemid satelliitidega<br />
Teler ei suuda soovitud satelliite leida või paigaldab sama<br />
satelliiti kaks korda<br />
• Kontrollige, et paigaldamise alguses oleks Sätete all määratud<br />
õige satelliitide arv. Võite seadistada teleri otsima ühte, kahte või<br />
3/4 satelliiti.<br />
Kahe peaga LNB ei suuda leida teist satelliiti<br />
• Kui teler leiab ühe satelliidi, kuid ei suuda leida teist, pöörake<br />
antenni mõne kraadi võrra. Suunake antenn nii, et esimesel<br />
satelliidil oleks kõige tugevam signaal. Kontrollige esimese<br />
satelliidi signaalitugevuse näidikut ekraanil. Kui esimene satelliit on<br />
seadistatud tugevaima signaali peale, valige teise satelliidi<br />
leidmiseks Otsi uuesti. • Kontrollige, et säteteks oleks määratud<br />
Kaks satelliiti.<br />
Paigaldamise sätete muutmine ei lahendanud probleemi<br />
• Kõik sätted, satelliidid ja kanalid salvestatakse alles paigaldamise<br />
lõpus, kui olete lõpetanud.<br />
Kõik satelliitkanalid on kadunud.<br />
45
9<br />
Kodumenüü<br />
Kodumenüüst võite alustada kõiki teleris tehtavaid toiminguid.<br />
Avage kodumenüü, et vaadata telerit või kodukinosüsteemist<br />
plaatide sisu. Kodumenüüst saate ka avada <strong>Smart</strong> <strong>TV</strong> rakenduse<br />
veebi sirvimiseks, käivitada Skype’i või avada abiteabe, kui vajate<br />
teleri kasutamisel abil.<br />
Kodumenüü avamine<br />
1 - Kodumenüü avamiseks vajutage nuppu .<br />
2 - Valige nooleklahvide abil toiming ja vajutage selle<br />
käivitamiseks nuppu OK.<br />
3 - Kodumenüü sulgemiseks valitud toimingut muutmata vajutage<br />
nuppu .<br />
• Kasutusjuhend<br />
Ekraanil kuvatava abiteabe avamiseks valige Abi ja vajutage<br />
nuppu OK. Võite otsida abiteemasid tähestikulises järjestuses<br />
loendist.<br />
• Seadistus<br />
Kanalite paigaldamiseks või teleri sätete muutmiseks valige<br />
Seadistamine.<br />
• Satelliit<br />
Satelliitkanalite vaatamiseks valige Satelliittelevisioon ja vajutage<br />
nuppu OK (kasutatav vaid sisseehitatud satelliitvastuvõtjaga<br />
teleritel).<br />
• Teler<br />
Telekanalite vaatamiseks valige Teler ja vajutage nuppu OK.<br />
• <strong>Smart</strong> <strong>TV</strong><br />
<strong>Smart</strong> <strong>TV</strong> avalehe avamiseks valige <strong>Smart</strong> <strong>TV</strong> ja vajutage<br />
nuppu OK. (ainult nutitelerite puhul)<br />
• Source<br />
Valige Allikas ja seejärel ikooni all olevast loendist ühendatud<br />
seade. Vajutage nuppu OK, et lülituda valitud seadmele.<br />
• Telekava<br />
Telekanalite praeguste ja tulevaste saadete ajakava vaatamiseks<br />
valige Telekava ja vajutage nuppu OK.<br />
• Salvestised<br />
Salvestiste loendi avamiseks valige Salvestised ja vajutage nuppu<br />
OK.<br />
• Skype<br />
Tasuta videokõne tegemiseks valige Skype. (ainult nutitelerite<br />
puhul)<br />
• Demo<br />
Valige Demo , et vaadata juhendvideosid.<br />
46
10<br />
Telekava<br />
10.1<br />
Mida sa vajad<br />
Telekavast võite vaadata teie kanalitel esitatavaid praeguseid ja<br />
tulevasi telesaateid. Olenevalt telekava teabe päritolust kuvatakse<br />
kas analoog- ja digikanalite teavet või ainult digikanalite teavet.<br />
Kõigi kanalite kohta pole telekava teavet saadaval.<br />
Teler suudab koguda ka telekava teavet telerisse alla laetud<br />
kanalite kohta (nt kanalid, mida vaatate Teleri vaatamise menüü<br />
alt). Teler ei suuda koguda telekava teavet digitaalse vastuvõtjaga<br />
vaadatavate kanalite kohta.<br />
10.2<br />
Telekava kasutamine<br />
Avage Telekava<br />
Telekava avamiseks vajutage nuppu <strong>TV</strong> GUIDE.<br />
Sulgemiseks vajutage uuesti nuppu <strong>TV</strong> GUIDE.<br />
Telekava esmakordsel avamisel skannib teler kõigist telekanalitest<br />
saadete teavet. Selleks võib kuluda mitu minutit. Telekava<br />
andmed salvestatakse telerisse.<br />
Saate valimine<br />
Saatele lülitumine<br />
Telekavast võite lülituda mõnele praegu näidatavale saatele.<br />
Saate valimiseks tõstke saate nimi nooleklahvidega esile.<br />
Samal päeval esitatavate hilisemate saadete vaatamiseks liikuge<br />
navigatsiooninuppudega paremale.<br />
Saatele (kanalile) lülitumiseks valige saade ja vajutage nuppu OK.<br />
Päeva muutmine<br />
Telekavas võidakse näidata ka järgmiste päevade kava (kuni 8<br />
päeva).<br />
Kui telekava teave pärineb internetist, võite vajutada + ühe<br />
järgmise päeva kava vaatamiseks. Eelmisele päevale naasmiseks<br />
vajutage .<br />
Võite ka vajutada nuppu OPTIONS ja valida suvandi Muuda<br />
päeva.<br />
Telekava päeva valimiseks valige Eelmine päev, Täna või<br />
Järgmine päev ja vajutage nuppu OK.<br />
Meeldetuletuse seadmine<br />
Võite seada ekraanil teatena kuvatavaid meeldetuletusi saate<br />
alguse kohta.<br />
• Meeldetuletuse seadmiseks valige telekavast saade ja vajutage<br />
nuppu Sea meeldetuletus. Saade tähistatakse kellaga.<br />
• Meeldetuletuse tühistamiseks vajutage nuppu Kustuta<br />
meeldetuletus.<br />
• Määratud meeldetuletuste loendi vaatamiseks vajutage<br />
nuppu OPTIONS ja valige Kõik meeldetuletused.<br />
Otsing žanri järgi<br />
Kui teave on saadaval, võite otsida telekavas olevaid saateid žanri<br />
alusel, nt filme, spordisaateid.<br />
Saadete otsimiseks žanri alusel vajutage nuppu OPTIONS ja<br />
valige suvand Otsi žanri järgi.<br />
Valige žanr ja vajutage nuppu OK. Kuvatakse leitud saadete<br />
loend.<br />
10.3<br />
Salvestised<br />
Telekavast saate kohe salvestada või ajastada saate salvestamise.<br />
Salvestiste salvestamiseks ühendage USB-kõvaketas teleriga.<br />
Salvestamise kohta lisateabe saamiseks vajutage Võtmesõnad<br />
ja valige Salvestamine.<br />
Saate üksikasjade vaatamine<br />
Valitud saate üksikasjade vaatamiseks vajutage nuppu INFO.<br />
47
11<br />
Allikad<br />
11.1<br />
Allikate loend<br />
Ühenduste loendist (menüüst Allikad) leiate teleriga ühendatud<br />
seadmete loendi. Menüüst Allikad saate seadmele lülituda.<br />
Menüü Allikad<br />
Menüü Allikad avamiseks vajutage nuppu SOURCES.<br />
Ühendatud seadmele lülitumiseks valige seade nooltega <br />
(vasak) või (parem) ja vajutage nuppu OK.<br />
Mõne seadme (<strong>HD</strong>MI CEC seadmete) puhul võite seadme<br />
ikooni all olevast loendist toimingu valida.<br />
Valige seade ja toiming ning vajutage nuppu OK.<br />
Menüü Allikad sulgemiseks ilma seadmele lülitumata vajutage<br />
uuesti nuppu SOURCES.<br />
nuppu OPTIONS. Valige Ühenduste skännimine ja vajutage<br />
nuppu OK.<br />
11.2<br />
Ooterežiimilt ümberlülitumine<br />
Ühendatud seadmele saate kaugjuhtimispuldi abil lülituda ka<br />
ooterežiimil olevast telerist.<br />
Esitamine<br />
Et käivitada plaadimängija ja teler ooterežiimilt ning alustada kohe<br />
plaadi või saate esitamist, vajutage teleri kaugjuhtimispuldi nuppu<br />
(Esita).<br />
Seade peab olema ühendatud <strong>HD</strong>MI-kaabliga ja nii teleri kui ka<br />
seadme <strong>HD</strong>MI CEC funktsioon peab olema sisse lülitatud.<br />
Automaatne tuvastamine<br />
Kui teleriga ühendatakse uus seade, tuvastatakse see<br />
automaatselt ja lisatakse menüüsse Allikad. Seade kuvatakse<br />
ikoonina (seadme tüübi ikooniga) ja sellele antakse nimi. Kui<br />
seadme tüüp ei vasta seadmele (nt teler teatab, et tegemist on<br />
plaadimängijaga, kuid tegelikult pole), võite seadme tüüpi muuta.<br />
Seadme tüübi muutmiseks vajutage nuppu Muuda tüüpi,<br />
valige seadmele vastav tüüp ja vajutage nuppu OK.<br />
Kui nimi ei vasta seadmele või soovite anda seadmele teatud<br />
nime, vajutage nuppu Muuda nime. Sisestage<br />
kaugjuhtimispuldi klaviatuuri abil uus nimi.<br />
Sobiva seadmetüübi valimine lihtsustab seadme kasutamist.<br />
Seadme tüübiga määratakse pildi- ja heliseaded, eraldusvõime,<br />
erisätted või asukoht menüüs Allikad.<br />
Kui teleriga ühendatakse uus seade, tekib menüü Allikad ette<br />
seadme ikoon.<br />
Kui teler seadet automaatselt ei tuvasta, valige port, millega<br />
seadme ühendasite, ning muutke seadme tüüpi ja nime.<br />
Algne nimi ja ikoon<br />
Seadme ikooni algse nime ja tüübi taastamiseks vajutage nuppu<br />
OPTIONS. Valige Algne nimi ja ikoon ja vajutage<br />
nuppu OK.<br />
Kodukinosüsteem<br />
Võite kodukinosüsteemi heliplaadi või raadiokanali kuulamiseks<br />
sisse lülitada, jättes teleri ooterežiimile.<br />
Ainult kodukino sisselülitamiseks ja teleri ooterežiimile jätmiseks<br />
vajutage teleri kaugjuhtimispuldi nuppu SOURCES.<br />
11.3<br />
EasyLink<br />
EasyLinki kaudu võite ühendatud seadmeid teleri puldiga juhtida.<br />
EasyLink kasutab ühendatud seadmetega side loomiseks <strong>HD</strong>MI<br />
CEC ühendust. Seadmed peavad toetama ühendusprotokolli<br />
<strong>HD</strong>MI CEC ja olema ühendatud <strong>HD</strong>MI-ühendusega.<br />
Lisateabe saamiseks vajutage nuppu Võtmesõnad ja valige<br />
EasyLink.<br />
Ühenduste skannimine<br />
Kõigi teleri ühenduste skannimiseks ja menüü Allikad<br />
värskendamiseks vajutage<br />
48
12<br />
Taimerid ja kell<br />
12.1<br />
Unetaimer<br />
Unetaimeriga saate seadistada teleri nii, et see lülitub pärast<br />
eelnevalt määratud aega automaatselt ooterežiimile.<br />
Unetaimeri määramiseks tehke järgmist.<br />
1 - Vajutage nuppu , valige Seadistamine ja vajutage<br />
nuppu OK.<br />
2 - Valige Teleri sätted > Üldsätted > Unetaimer.<br />
Liugurit 30-minutiste astmete võrra nihutades saate määrata kuni<br />
240-minutise ajavahemiku. Kui on seatud asendisse Väljas, on<br />
unetaimer välja lülitatud. Alati on võimalik teler varem välja<br />
lülitada või seadistatud aeg lähtestada.<br />
3 - Vajaduse korral vajutage menüü sulgemiseks korduvalt nuppu<br />
.<br />
12.3<br />
Väljalülituse taimer<br />
Kui te nelja tunni vältel kaugjuhtimispuldi nuppe ei vajuta või kui<br />
teler kümne minuti vältel sisendsignaali ei leia ja<br />
kaugjuhtimispuldilt käske ei saa, lülitub teler energia säästmiseks<br />
automaatselt välja.<br />
Kui kasutate telerit monitorina või kasutate teleri vaatamiseks<br />
digivastuvõtjat (digiboks, STB) ja teleri kaugjuhtimispulti ei vaja,<br />
blokeerige automaatne väljalülitamine.<br />
Suvandi Lülita taimer välja väljalülitamiseks tehke järgmist.<br />
1 - Vajutage nuppu , valige Seadistamine ja vajutage<br />
nuppu OK.<br />
2 - Valige Teleri sätted > Üldsätted > Väljalülituse taimer ja<br />
nihutage liugur asendisse Väljas.<br />
3 - Vajaduse korral vajutage menüü sulgemiseks korduvalt nuppu<br />
.<br />
Keskkonnasäästlike telerisätete kohta lisateabe saamiseks vajutage<br />
nuppu Võtmesõnad ja valige Ökosätted.<br />
12.2<br />
Kell<br />
Kellaaja teadasaamiseks vajutage nuppu <strong>TV</strong> GUIDE, et leida<br />
telekavast kellaaeg.<br />
Mõnes riigis ei saada digisaadete edastajad UTC (koordineeritud<br />
universaalaja) teavet. Suveaja kehtima hakkamist võidakse<br />
ignoreerida ja teler võib näidata ebaõiget kellaaega.<br />
Teleri kella õigeks seadmiseks tehke järgmist.<br />
1 - Vajutage nuppu , valige Seadistamine ja vajutage<br />
nuppu OK.<br />
2 - Valige Teleri sätted > Üldsätted > Kell > Automaatne<br />
kellarežiim, seejärel Riigist sõltuv.<br />
3 - Valige Suve- ja talveaeg ning seejärel sobiv säte.<br />
4 - Vajaduse korral vajutage menüü sulgemiseks korduvalt nuppu<br />
.<br />
Teleri kella käsitsi seadistamiseks tehke järgmist.<br />
1 - Vajutage nuppu , valige Seadistamine ja vajutage<br />
nuppu OK.<br />
2 - Valige Teleri sätted > Üldsätted > Kell > Automaatne<br />
kellarežiim ja seejärel Riigist sõltuv.<br />
3 - Valige seadistamiseks Päev ja Kellaaeg.<br />
4 - Vajaduse korral vajutage menüü sulgemiseks korduvalt nuppu<br />
.<br />
49
13<br />
3D<br />
13.1<br />
3D<br />
• Ainult 3D-funktsiooniga teleritele<br />
13.2<br />
Mida sa vajad<br />
Aktiiv-3D komplektidele<br />
See on Active 3D teler. Sellel teleril võite vaadata 3D-saateid ja<br />
-filme täis-<strong>HD</strong> eraldusvõime ja Active 3D funktsiooniga.<br />
3D vaatamiseks vajate järgmist.<br />
• Telekanal, mis edastab saateid 3D-vormingus.<br />
• <strong>Smart</strong> <strong>TV</strong> abil võrguvideokauplusest laenutatud 3D-vormingus<br />
film.<br />
• 3D Blu-ray-plaadilt, USB-seadmest või arvutist esitatav 3Dvormingus<br />
film.<br />
Et näha 3D formaadis pilti selles teleris, vajate ühte nendest<br />
<strong>Philips</strong> Active 3D aktiivkatikuga prillidest:<br />
• PTA507<br />
• PTA508<br />
• PTA509<br />
• PTA517<br />
• PTA518<br />
• PTA519<br />
Passiiv-3D komplektidele<br />
13.3<br />
3D-prillid<br />
Aktiiv-3D komplektidele<br />
Ülevaade<br />
1 - Sisse-/väljalülituslüliti<br />
2 - 1. või 2. mängija valimine<br />
3 - Vastuvõtja lääts<br />
4 - Akupesa<br />
3D-prillide lahtipakkimisel eemaldage akupesast ka väike plastkile,<br />
mis aitab vältida aku tühjenemist.<br />
Sisse- ja väljalülitamine<br />
Sisselülitamine<br />
Teleris 3D-saate vaatamiseks vajutage 3D-prillide nuppu ja<br />
pange need ette. Prillidel kulub teleri 3D-signaali 3D-saatjaga<br />
kohandumiseks mõni sekund. Esimesel kasutamisel võib selleks<br />
kuluda kuni 15 sekundit.<br />
Aku laetuse tase<br />
3D-prillide sisselülitamisel saate vaadata aku laetuse taset.<br />
• Kui <strong>LED</strong>-tuli vilgub oranžilt, saate prille kasutada vähemalt 2<br />
tundi, kuid mitte üle 4 tunni.<br />
• Kui <strong>LED</strong>-tuli vilgub oranžilt, saate prille kasutada vähemalt 2,<br />
kuid vähem kui 4 tundi.<br />
• Kui <strong>LED</strong>-tuli vilgub punaselt, on aku peaaegu tühi ja 3D<br />
vaatamisaega on vähem kui 2 tundi.<br />
Väljalülitamine<br />
3D-prillide väljalülitamiseks vajutage nuppu . <strong>LED</strong>-tuli vilgub neli<br />
korda punaselt. Kui 3D-prillid ei võta 3D-signaali vastu kahe<br />
minuti jooksul, lülituvad prillid automaatselt välja.<br />
See on passiiv-3D teler.<br />
3D vaatamiseks vajate järgmist.<br />
• Telekanal, mis edastab saateid 3D-vormingus.<br />
• <strong>Smart</strong> <strong>TV</strong> abil võrguvideokauplusest laenutatud 3D-vormingus<br />
film.<br />
• 3D Blu-ray-plaadilt, USB-seadmest või arvutist esitatav 3Dvormingus<br />
film.<br />
USB-ühenduse kaudu saate vaadata fotosid Ultra <strong>HD</strong><br />
resolutsiooniga 3D vormingus.<br />
3D-saatja<br />
3D-saatja<br />
Kontrollige, et prillide keskel olev vastuvõtja lääts saab 3D-signaali<br />
vastu võtta. Eemaldage ka teleri 3D-saatja läheduses olevad<br />
esemed.<br />
1 - Teleri 3D-saatja<br />
2 - 3D-prillide 3D-vastuvõtja<br />
Kahe mängijaga mängimine<br />
Kahe mängijaga mängimine<br />
Nende prillide abil saab mängida kahe mängijaga mänge – kaks<br />
mängijat vaatavad sama telerit, kuid näevad mängu ajal erinevat<br />
ekraanikuva.<br />
50
Prillide seadmiseks 1. või 2. mängija ekraanikuvale lülitage prillid<br />
sisse ja seejärel vajutage mängija 1/2 nuppu.<br />
• Kui <strong>LED</strong>-tuli on oranž ja põleb 2 sekundit, on prillid seadistatud<br />
1. mängijale.<br />
• Kui <strong>LED</strong>-tuli on oranž ja vilgub, on prillid seadistatud 2.<br />
mängijale.<br />
Lisateabe saamiseks vajutage nuppu Võtmesõnad ja valige<br />
Kahe mängijaga mängimine.<br />
Patareide vahetamine<br />
3D-prillide PTA508 aku vahetamiseks kruvige väike akukaas lahti<br />
ja vahetage aku välja: tüüp CR2032 (3 V). Veenduge, et aku<br />
plusspool (+) on nähtav. Asetage kaas oma kohale ja kruvige see<br />
kinni.<br />
3D-prillide PTA509 ja PTA51 aku vahetamiseks vajutage väikest<br />
nuppu akukaanel ja libistage kaas lahti. Vahetage aku välja: tüüp<br />
CR2032 (3 V). Veenduge, et aku plusspool (+) on nähtav. Pange<br />
kaas tagasi ja libistage seda allapoole, kuni see klõpsuga kinnitub.<br />
Hoiatus<br />
Aku valel asendamisel tekib plahvatusoht. Selle vältimiseks<br />
asendage aku sama tüüpi akuga.<br />
Passiiv-3D komplektidele<br />
Kui ekraanil kuvatakse 3D-programmi, pange selle 3D-pildis<br />
vaatamiseks 3D-prillid ette.<br />
Soovitatav vaatamiskõrgus<br />
3D-passiivprillidega parima pildikvaliteedi saavutamiseks peaksid<br />
teie silmad olema ekraani keskkohaga samal kõrgusel.<br />
13.4<br />
3D-prillide hooldamine<br />
• Ärge kasutage alkoholi, lahusteid või pindaktiivseid aineid<br />
sisaldavaid puhastuskemikaale ega vaha, benseeni, vedeldit,<br />
sääsetõrjevahendit või määrdeaineid. Nende kemikaalide<br />
kasutamine võib põhjustada värvimuutust või pragunemist.<br />
• Ärge laske 3D-prillidel otsese päikesevalguse, kuumuse, tule või<br />
veega kokku puutuda. See võib põhjustada toote rikkeid või<br />
tulekahju.<br />
• Ärge pillake 3D-prille maha ega painutage ja väänake neid.<br />
• Kasutage prilliläätsede puhastamiseks puhast pehmet lappi<br />
(mikrokiust või puuvillasest flanellist), et vältida nende<br />
kriimustamist. Ärge pritsige puhastusvahendit otse 3D-prillidele,<br />
sest see võib kahjustada prillide elektroonikadetaile<br />
(aktiivkatikuga 3D-prillide puhul).<br />
13.5<br />
3D-vaatamine<br />
Parima 3D-efekti saamiseks 3D-saadete vaatamise ajal:<br />
• istuge vähemalt kolmekordse teleriekraani laiuse (l) kaugusel;<br />
• ärge istuge kaugemal kui 6 m.<br />
3D-le lülitumine<br />
Kui teler tuvastab esimest korda 3D-signaali, saate seadistada,<br />
kuidas soovite 3D-funktsiooni hiljem käivitada.<br />
• 3D-le automaatselt lülitumiseks valige Automaatne.<br />
• Esmalt teavitamiseks valige Ainult teade.<br />
• Mitte kunagi 3D-le lülitumiseks valige Mitte kunagi.<br />
Seda eelistust saate siiski muuta menüüs > Seadistamine ><br />
Teleri sätted > 3D > Lülitu 3D-le.<br />
Käivita 3D<br />
Kui teler lülitub 3D-le või kui kuvatakse teade, et 3D on saadaval,<br />
pange ette oma 3D-prillid.<br />
Kui teler ei suuda 3D-signaali tuvastada (3D-signaali märgis<br />
puudub), näidatakse 3D-saadet ekraanil topeltpildina. 3D-le<br />
lülitumiseks seadistage 3D-sätteid ja valige Kõrvuti või Üleval / all<br />
vastavalt topeltpildi asenditele.<br />
Seiska 3D<br />
3D-vormingus sisu vaatamise lõpetamiseks vajutage nuppu ,<br />
valige 3D-sätted ja seejärel Väljas.<br />
3D-sisu kuvatakse 2D formaadis ka siis, kui vahetate kanalit või<br />
ühendatud seadet.<br />
Kahemõõtmelise pildi teisendamine 3D-pildiks<br />
Võite 2D-saateid 3D formaati teisendada.<br />
1 - Vajutage nuppu .<br />
2 - Valige Pilt ja heli > 3D-sätted > 2D-pildi teisendamine 3Dpildiks.<br />
3D-pildi sügavuse reguleerimiseks tehke järgmist.<br />
1 - Vajutage nuppu .<br />
2 - Valige Pilt ja heli > 3D-efekt.<br />
3 - Valige suvand, seejärel vajutage nuppu OK.<br />
2D-pildi teisendamise 3D-pildiks väljalülitamiseks tehke järgmist.<br />
1 - Vajutage nuppu .<br />
2 - Valige Pilt ja heli > 3D-sätted > 2D, seejärel vajutage nuppu<br />
OK.<br />
Märkus. Mõnele muule toimingule lülitumisel teisendamine<br />
lõpetatakse.<br />
2D-sisu teisendamisel 3D-vormingusse suurema või väiksema 3Defekti<br />
saavutamiseks võite 3D sügavust muuta. 3D-efekti<br />
muutmiseks vajutage nuppu ja valige 3D-efekt. Valige Väljas<br />
(3D on välja lülitatud), Väiksem (3D sügavus on väiksem),<br />
Tavaline (parim 3D kvaliteet) või Suurem (3D sügavus on<br />
suurem).<br />
51
13.6<br />
Optimaalne 3D-vaatamine<br />
Parima 3D-vaatamiselamuse saamiseks soovitame järgmist.<br />
• istuda teleriekraani kõrgusest vähemalt kolm korda kaugemal,<br />
kuid mitte kaugemal kui 6 meetrit.<br />
• vältige fluorestsentsvalgust (nagu termoluminestsentne valgus<br />
või teatud energiasäästlikud lambipirnid, mis töötavad madalal<br />
sagedusel) ja otsest päikesevalgust, mis võivad teie 3D-kogemust<br />
mõjutada.<br />
13.7<br />
Terviseohu hoiatus<br />
• 3D ei ole soovitatav noorematele kui kuueaastastele lastele.<br />
• Kui teil või teie perekonnas on esinenud epilepsiat või<br />
ülitundlikkust valguse suhtes, pidage enne vilkuvate valgusallikate<br />
ja kiirete stseenide vaatamist või 3D-funktsiooni kasutamist nõu<br />
arstiga.<br />
• Kui tunnete ebamugavust, lõpetage 3D-pildi vaatamine ja ärge<br />
tehke midagi, mis võib olla ohtlik (nt auto juhtimine), kui<br />
sümptomid pole kadunud. Kui sümptomid ei kao, pidage enne<br />
3D-pildi vaatamist nõu arstiga.<br />
• Ebamugavustunde, nt peapöörituse, peavalu või<br />
orientatsioonikaotuse vältimiseks soovitame 3D-pilti pikema aja<br />
jooksul mitte vaadata.<br />
• Ärge kasutage 3D-prille millekski muuks kui 3D-teleri<br />
vaatamiseks.<br />
• Kui kannate tavaliselt prille või kontaktläätsesid, kasutage 3Dprille<br />
nendega koos.<br />
• Ärge jätke 3D-prille väikeste laste käeulatusse, sest nad võivad<br />
väikesed osad või aku alla neelata.<br />
• Lapsevanemad peavad 3D-vaatamise ajal oma lapsi jälgima ja<br />
veenduma, et lastel ei esine ühtegi eespool mainitud vaevust. 3Dvaatamine<br />
ei ole soovitatav alla 6-aastastele lastele, kuna nende<br />
nägemissüsteem ei ole veel täielikult välja arenenud.<br />
• Vältige 3D-prillide kasutamist silmapõletiku või teiste<br />
kokkupuutel levivate haiguste korral (nt konjunktiviit, täid jne).<br />
Võite 3D-prille taas kasutama hakata, kui haigus on täielikult<br />
kadunud.<br />
52
14<br />
Mängud<br />
14.1<br />
Mängude mängimine<br />
Kui teleriga on ühendatud mängukonsool, võite mängida mänge<br />
teleris.<br />
Mängukonsooli ühendamise kohta lisateabe saamiseks vajutage<br />
nuppu Võtmesõnad ja valige Mängukonsool, ühendamine.<br />
Mängu alustamine<br />
1 - Lülitage mängukonsool sisse.<br />
2 - Vajutage nuppu , valige mängukonsool ja vajutage nuppu<br />
OK.<br />
3 - Alustage mängu.<br />
Mängude jaoks parim säte<br />
Mängude puhul, kus on vaja kiirust ja täpsust, võite enne mängu<br />
alustamist määrata telerile parimad mängusätted.<br />
Kui mängukonsool lisatakse menüüsse Allikas (ühenduste<br />
loendisse) seadme tüübina Mäng, rakendatakse teleris<br />
automaatselt mängu jaoks parimad sätted.<br />
Kui teie mängukonsooli tüübiks on seatud Mängija ja seda<br />
kasutatakse enamasti plaadimängijana, siis jätke seadme tüübiks<br />
Mängija.<br />
Teleri sätete käsitsi vahetamiseks tehke järgmist.<br />
1 - Vajutage nuppu , valige Seadistamine ja vajutage<br />
nuppu OK.<br />
2 - Valige Teleri sätted > Pilt > Täpsem > Toimingu stiil ja<br />
vajutage nuppu OK.<br />
3 - Valige suvand Mäng ja vajutage klahvi OK.<br />
4 - Vajaduse korral vajutage menüü sulgemiseks mitu korda<br />
nuppu . Kui olete mängimise lõpetanud, ärge unustage seada<br />
menüüs Mäng või arvuti olev säte tagasi väärtusele Väljas.<br />
14.2<br />
Kahe mängijaga mängud<br />
Aktiiv-3D komplektidele<br />
Teave kahe mängijaga mängimise kohta<br />
Jaotatud ekraanil mängitava mitme mängijaga mängu korral võite<br />
seada teleri mõlemat ekraanikuva täisekraanil näitama. Mõlemad<br />
mängijad näevad täisekraanil ainult oma osa mängust. Mõlema<br />
kuva näitamiseks kasutab teler 3D-tehnoloogiat.<br />
Mida sa vajad<br />
Selles teleris kahe mängijaga mängude mängimiseks vajate kahte<br />
paari aktiivkatikuga 3D-prille <strong>Philips</strong> PTA507, PTA508, PTA509,<br />
PTA517, PTA518 või PTA519.<br />
Samuti peab mängukonsool olema ühendatud <strong>HD</strong>MI kaudu.<br />
Kahe mängijaga mängu mängimine<br />
Kahe mängijaga mängu alustamiseks tehke järgmist.<br />
1 - Vajutage SOURCES, valige mängukonsool ja vajutage<br />
nuppu OK.<br />
2 - Alustage mängukonsoolil mängu ning valige mitme või kahe<br />
mängijaga režiim. Valige ekraani jaotamise vaate režiim.<br />
3 - Vajutage teleri nuppu OPTIONS, valige Pilt ja heli,<br />
valige Kahe mängijaga mängimine ja vajutage nuppu OK.<br />
4 - Valige jaotatud ekraaniga mängu kuvamise vorming: Kõrvuti<br />
või Üleval/all ja vajutage OK. Teler kuvab mõlemad ekraanid<br />
täisekraanidena.<br />
Kahe erineva ekraani vaatamiseks pange pähe 3D-prillid.<br />
Prillide lülitamiseks 1. mängija kuvale või 2. mängija kuvale<br />
vajutage 1. või 2. mängija valimise nuppu Player 1/2.<br />
Jaotatud ekraani vaate sisse- ja väljalülitamine<br />
Kahe mängijaga mängu ning jaotatud ekraani vaate korral on teil<br />
võimalik jaotatud ekraani ja kombineeritud vaadet vahetada, et<br />
mängu menüüd või punktisummat vaadata.<br />
Vaadete vahetamiseks vajutage teleri kaugjuhtimispuldil nuppu<br />
OK.<br />
Kahe mängijaga mängu lõpetamine<br />
Kahe mängijaga mängu jaotatud ekraani vaate sulgemiseks<br />
vajutage nuppu ja valige muu toiming.<br />
Passiiv-3D komplektidele<br />
Teave kahe mängijaga mängimise kohta<br />
Jaotatud ekraanil mängitava mitme mängijaga mängu korral võite<br />
seada teleri mõlemat ekraanikuva täisekraanil näitama. Mõlemad<br />
mängijad näevad täisekraanil ainult oma osa mängust. Mõlema<br />
kuva näitamiseks kasutab teler 3D-tehnoloogiat.<br />
Kahe erineva täisekraanipildi vaatamiseks vajavad mõlemad<br />
mängijad 3D-prille.<br />
Mida sa vajad<br />
53
Selles teleris kahe mängija mängu mängimiseks vajate kahe<br />
mängija tarvikukomplekti, milles on kaks paari 3D-passiivprille -<br />
<strong>Philips</strong> PTA436 (müügil eraldi).<br />
Samuti peab mängukonsool olema ühendatud <strong>HD</strong>MI kaudu.<br />
Kahe mängijaga mängu mängimine<br />
Kahe mängijaga mängu alustamiseks tehke järgmist.<br />
1 - Vajutage SOURCES, valige mängukonsool ja vajutage<br />
nuppu OK.<br />
2 - Alustage mängukonsoolil mängu ning valige mitme või kahe<br />
mängijaga režiim. Valige ekraani jaotamise vaate režiim.<br />
3 - Vajutage teleri nuppu OPTIONS, valige Pilt ja heli,<br />
valige Kahe mängijaga mängimine ja vajutage nuppu OK.<br />
4 - Valige jaotatud ekraaniga mängu kuvamise vorming: Kõrvuti<br />
või Üleval/all, seejärel vajutage nuppu OK. Teler kuvab mõlemad<br />
ekraanid täisekraanidena.<br />
Kahe erineva ekraani vaatamiseks pange pähe 3D-prillid.<br />
Prillide lülitamiseks 1. või 2. mängija kuvale vajutage prillidel 1. või<br />
2. mängija valimise nuppu.<br />
Jaotatud ekraani vaate sisse- ja väljalülitamine<br />
Kahe mängijaga mängu ning jaotatud ekraani vaate korral on teil<br />
võimalik jaotatud ekraani ja kombineeritud vaadet vahetada, et<br />
mängu menüüd või punktisummat vaadata.<br />
Vaadete vahetamiseks vajutage teleri kaugjuhtimispuldil<br />
nuppu OK.<br />
Kahe mängijaga mängu lõpetamine<br />
Kahe mängijaga mängu jaotatud ekraani vaate sulgemiseks<br />
vajutage nuppu ja valige muu toiming.<br />
54
15<br />
Teie fotod, videod ja<br />
muusika<br />
15.1<br />
USB-ühenduse kaudu või võrgus<br />
olevast arvutist<br />
Mida sa vajad<br />
Võite vaadata fotosid või esitada muusikat või videoid ühendatud<br />
USB-mälupulgalt või -kõvakettalt. Kui teie koduvõrgus on arvuti,<br />
võite teleris esitada ja vaadata ka arvutis olevaid faile.<br />
Failide esitamine USB-seadmest<br />
Ühendage USB-mälupulk või kõvaketas sisselülitatud teleri USBporti.<br />
Teler tuvastab seadme ja esitab selle failid loendis.<br />
Kui loendit ei kuvata automaatselt, siis vajutage nuppu <br />
SOURCES, valige Sirvi USB-d ja vajutage nuppu OK.<br />
Hoiatus<br />
Kui püüate saadet seisata või salvestada ja USB-kõvaketas on<br />
ühendatud, palub teler teil USB-kõvaketta Formattida .<br />
Formattimisel kustutatakse kõik USB-kõvakettal olevad failid.<br />
Failide esitamine arvutist<br />
Kui teler ja arvuti on samas võrgus, saab teleriga sirvida ja<br />
mängida arvutis hoitavaid faile.<br />
Teleriga failide jagamiseks peate installima arvutisse<br />
meediaserveri tarkvara, nt Twonky. Teleris kuvatakse teie failid<br />
ja kaustad nii, nagu need arvutis paiknevad.<br />
Arvutis olevate failide sirvimiseks vajutage nuppu SOURCES,<br />
valige Sirvi võrku ja vajutage nuppu OK.<br />
Menüüriba ja sortimine<br />
Teler sordib ühendatud USB-seadme failid tüübi järgi. Leidke<br />
menüüriba abil soovitud failitüüp.<br />
Kui sirvite arvutis olevaid faile, siis on failid ja kaustad korrastatud<br />
samamoodi kui arvutis.<br />
esitada või vaadata.<br />
Valige Fotod, Muusika või Videod. Võite ka valida<br />
vaate Kaustad ja sirvida neid soovitud faili leidmiseks.<br />
Sortimine<br />
Fotode sortimiseks kuupäeva, kuu, aasta või tähestiku järjestuses<br />
vajutage nuppu Sordi.<br />
Muusika sirvimiseks albumi, esitaja, žanri või tähestiku järjestuses<br />
vajutage nuppu Sordi.<br />
Videod on sorteeritud tähestiku järjestuses.<br />
Vaata fotosid<br />
Fotode vaatamiseks valige menüüribal Fotod, valige foto<br />
pisipilt ja vajutage nuppu OK.<br />
Kui samas kaustas on mitu fotot, valige foto ja vajutage<br />
nuppu Slaidiseanss, et käivitada kõigist kaustas olevatest<br />
fotodest koosnev slaidiseanss.<br />
Järgmisele või eelmisele fotole liikumiseks vajutage<br />
nuppu + või -.<br />
Slaidiseansi peatamiseks või foto sulgemiseks vajutage nuppu<br />
LIST või (Peata).<br />
Slaidiseanssi vaadates võite esitada ka muusikat.<br />
Käivitage slaidiseanss pärast muusika käivitamist.<br />
1. Valige muusikapala või muusikapalu sisaldav kaust ja vajutage<br />
nuppu OK.<br />
2. Vajutage nuppu LIST ja valige Fotod.<br />
3. Valige foto või fotosid sisaldav kaust ja vajutage<br />
nuppu Slaidiseanss.<br />
Teave<br />
Foto teabe (nt suuruse, tegemise kuupäeva, faili tee) vaatamiseks<br />
valige foto ja vajutage nuppu INFO.<br />
Teabe varjamiseks vajutage seda nuppu uuesti.<br />
Suvandid<br />
Vajutage nuppu OPTIONS.<br />
• Juhuesitus<br />
Fotod esitatakse juhuslikus järjestuses.<br />
• Kordus<br />
Slaidiseanssi korratakse.<br />
• Slaidiesituse kiirus<br />
Saate määrata slaidiseansi kiiruse.<br />
• Slaidiesituse siire<br />
Saate määrata fotode üleminekute laadi.<br />
Akende Sirvi USB-d või Sirvi võrku sulgemiseks vajutage<br />
nuppu ja valige mõni muu toiming.<br />
Menüüriba<br />
Navigeerige menüüribale ja valige selle faili tüüp, mida soovite<br />
55
Muusika esitamine<br />
Muusika esitamiseks valige menüüribalt Muusika ja seejärel<br />
muusikapala ning vajutage nuppu OK.<br />
Kui samas kaustas on mitu muusikapala, vajutage nuppu Esita<br />
kõiki, et esitada kõiki kaustas olevaid muusikapalu.<br />
Järgmisele või eelmisele muusikapalale liikumiseks vajutage<br />
nuppu + või -.<br />
Muusika esitamise seiskamiseks vajutage nuppu OK. Jätkamiseks<br />
vajutage uuesti nuppu OK.<br />
Muusikapalal 10 sekundi võrra edasi või tagasi liikumiseks<br />
vajutage nuppu või .<br />
Video edasi- või tagasikerimiseks vajutage nuppu või .<br />
Kerimise kiirendamiseks 2, 4, 8, 16 või 32 korda vajutage nuppu<br />
mitu korda.<br />
Muusika esitamise peatamiseks vajutage nuppu (Peatamine).<br />
Kui vajutate nuppu LIST või , siis muusika esitamine<br />
jätkub.<br />
Teave<br />
Muusikapala teabe (nt pealkirja, esitaja, kestuse) vaatamiseks<br />
valige muusikapala ja vajutage nuppu INFO.<br />
Teabe varjamiseks vajutage seda nuppu uuesti.<br />
Suvandid<br />
Vajutage nuppu OPTIONS.<br />
• Juhuesitus<br />
Muusikat esitatakse juhuslikus järjestuses.<br />
• Kordus<br />
Muusikapala esitatakse üks kord või korduvalt.<br />
• Ekraani väljalülitamine<br />
Kui kuulate vaid muusikat, võite teleriekraani energia säästmiseks<br />
välja lülitada.<br />
Ekraani väljalülitamiseks vajutage nuppu OPTIONS, valige<br />
menüüribalt Energiasäästu sätted ja seejärel Lülita ekraan<br />
välja ning vajutage nuppu OK. Ekraani uuesti sisselülitamiseks<br />
vajutage suvalist kaugjuhtimispuldi nuppu.<br />
Akende Sirvi USB-d või Sirvi võrku sulgemiseks vajutage<br />
nuppu ja valige mõni muu toiming.<br />
mitu korda.<br />
Video esitamise peatamiseks vajutage nuppu (Peata).<br />
Teave<br />
Video teabe (nt esituskoha, kestuse, pealkirja, kuupäeva)<br />
vaatamiseks valige video ja vajutage nuppu INFO.<br />
Teabe varjamiseks vajutage seda nuppu uuesti.<br />
Suvandid<br />
Vajutage nuppu OPTIONS.<br />
• Subtiitrid<br />
Kui subtiitrid on saadaval, võite need sisse või välja<br />
lülitada või vaigistamise ajal sisse lülitada.<br />
• Juhuesitus<br />
Videoid mängitakse juhuslikus järjestuses.<br />
• Kordus<br />
Videot esitatakse üks kord või korratakse.<br />
Akende Sirvi USB-d või Sirvi võrku sulgemiseks vajutage<br />
nuppu ja valige mõni muu toiming.<br />
15.2<br />
Wi-Fi Miracast<br />
Teave Wi-Fi Miracasti kohta<br />
Teie teler on Wi-Fi Certified Miracast-i seade. Miracast-i<br />
abil saate vaadata ja jagada nutitelefoni, tahvel- või tavaarvuti<br />
ekraani teleriekraanil juhtmevabalt. Võite voogedastada videosid<br />
(heli ja pilt), jagada pilte või muud, mis on seadme ekraanil.<br />
Seadet ei pea ühendama koduvõrku. Nii teler kui ka seade<br />
peavad olema Wi-Fi Certified Miracast-i seadmed ja neil peab<br />
olema Miracast sisse lülitatud.<br />
Esita videoid<br />
Video esitamiseks valige menüüribal Videod ja seejärel<br />
soovitud video ning vajutage nuppu OK.<br />
Kui samas kaustas on mitu videot, vajutage nuppu Esita kõiki,<br />
et esitada kõiki kaustas olevaid videoid.<br />
Järgmisele või eelmisele videole liikumiseks vajutage<br />
nuppu + või -.<br />
Video esitamise seiskamiseks vajutage nuppu OK. Jätkamiseks<br />
vajutage uuesti nuppu OK.<br />
Videos 10 sekundi võrra edasi või tagasi liikumiseks vajutage<br />
nuppu või .<br />
Video edasi- või tagasikerimiseks vajutage nuppu või .<br />
Kerimise kiirendamiseks 2, 4, 8, 16 või 32 korda vajutage nuppu<br />
Wi-Fi Certified Miracast-i kohta lisateabe saamiseks avage<br />
www.wi-fi.org<br />
Wi-Fi®, Wi-Fi CERTIFIED logo, Wi-Fi logo Wi-Fi Alliance'i<br />
registreeritud kaubamärgid. Wi-Fi CERTIFIED Miracast,<br />
Miracast on Wi-Fi Alliance'i kaubamärgid.<br />
56
Miracasti sisselülitamine<br />
Teleril on Miracast sisse lülitatud ja on valmis kuvama seadme<br />
ekraani Miracasti abil.<br />
Miracasti väljalülitamine<br />
Kui te ei soovi, et teler saaks teistelt seadmetelt ekraani jagamise<br />
taotlusi, võite Miracasti teleris välja lülitada.<br />
1. Vajutage nuppu , valige Seadistamine ja vajutage nuppu OK.<br />
2. Valige Võrgusätted > Wi-Fi Miracast > Väljas ja vajutage<br />
nuppu OK.<br />
3. Vajaduse korral vajutage menüü sulgemiseks korduvalt nuppu<br />
.<br />
Jagage ekraani teleris<br />
Nutitelefoni, tahvel- või tavaarvuti ekraani teleris jagamiseks<br />
tehke järgmist.<br />
1 - Lülitage teler sisse.<br />
2 - Avage seadmes selline rakendus nagu Wi-Fi Miracast, Wi-Fi<br />
Direct, Intel®Wireless Display* vms ja alustage teiste Miracasti<br />
seadmete otsimist.<br />
3 - Leitud seadmete loendis valige teler ja ühendage.<br />
4 - Teleris nõustuge teleriga ühendamise taotlusega. Teil<br />
võidakse paluda teleris sisestada seadme PIN-kood - sisestage<br />
numbrid puldi numbrinuppudega. Teil võidakse paluda sisestada<br />
PIN-kood ka seadmes. Ühendamise korral kuvab teler seadme<br />
ekraani.<br />
5 - Valige seadmes videod, fotod või failid, mida soovite teleris<br />
vaadata.<br />
* Miracasti toetavad WiDi 3.5 ja uuemad versioonid.<br />
Seadme blokeerimine<br />
Kui saate seadmelt esmakordselt ühendamise taotluse, võite<br />
seadme blokeerida. Nii seda kui ka selle seadme hilisemaid<br />
taotlusi eiratakse.<br />
Seadme blokeerimiseks valige taotluse aknas Blokeeri . . . ja<br />
seejärel vajutage nuppu OK.<br />
Kõikidelt seadmetelt blokeeringu eemaldamine<br />
Kõik varem ühendatud ja blokeeritud seadmed salvestatakse Wi-<br />
Fi Miracasti ühenduste loendis. Loendi tühjendamisel<br />
eemaldatakse kõikidelt blokeeritud seadmetelt blokeering.<br />
Kõikidelt blokeeritud seadmetelt blokeeringu eemaldamiseks<br />
tehke järgmist.<br />
1 - Vajutage nuppu , valige Seadistamine ja vajutage<br />
nuppu OK.<br />
2 - Valige Võrgu sätted> Wi-Fi Directi grupi lähetstamine.<br />
3 - Loendi tühjendamiseks vajutage nuppu OK.<br />
4 - Vajaduse korral vajutage menüü sulgemiseks korduvalt nuppu<br />
.<br />
Varem ühendatud seadme blokeerimine<br />
Kui soovite varem ühendatud seadme blokeerida, peate esmalt<br />
tühjendama Wi-Fi Miracasti ühenduste loendi. Pärast loendi<br />
tühjendamist peate iga seadme ühenduse uuesti kinnitama või<br />
blokeerima.<br />
Ekraani viivitus<br />
Tavaline viivitus Miracasti abil ekraani jagamisel on umbes üks<br />
sekund. Viivitus võib olla pikem, kui kasutate vanemaid<br />
seadmeid/arvuteid, mille töötlusvõimsus on väiksem.<br />
Jagamise peatamine<br />
Seadmest<br />
Miracasti käivitamiseks kasutatava rakenduse abil võite katkestada<br />
ja lõpetada teleris seadme ekraani vaatamise. Teler naaseb<br />
viimati valitud saate juurde.<br />
Eripärad<br />
• Selles teleris toetab Miracasti <strong>HD</strong>CP-protokoll, mistõttu ei ole<br />
võimalik kuvada seadme saadetud tasulist koopiakaitsega sisu.<br />
• Suurim toetatud video lahutusvõime on 720p.<br />
Telerist<br />
Teleris seadme ekraani vaatamise peatamiseks võite teha<br />
järgmist:<br />
• telesaate vaatamiseks vajutage ;<br />
• teleris muu toimingu käivitamiseks vajutage nuppu ;<br />
• allikamenüü avamiseks vajutage nuppu SOURCES ja valige<br />
ühendatud seade.<br />
57
16<br />
Pause <strong>TV</strong><br />
Saate telesaaate seisata ja seda hiljem edasi vaadata. Ainult<br />
digikanaleid saab seisata. Saate puhverdamiseks peate ühendama<br />
USB-kõvaketta. Saadet saate seisata ajavahemikuga maksimaalselt<br />
90 minutit.<br />
Lisateabe saamiseks vajutage nuppu Võtmesõnad ja<br />
valige USB-kõvaketas.<br />
Saate seiskamine või jätkamine<br />
Saate seiskamiseks vajutage nuppu (Seiska). Ekraanil kuvatakse<br />
viivuks edenemisriba.<br />
Edenemisriba uuesti kuvamiseks vajutage veel kord<br />
nuppu (Seiska).<br />
Vaatamise jätkamiseks vajutage nuppu (Esita). Ekraanil kuvatav<br />
ikoon näitab, et vaatate seisatud saadet.<br />
Tegeliku telesaate juurde naasmine<br />
Naasmiseks tegeliku telesaate juurde vajutage nuppu (Peata).<br />
Saadet hakatakse USB-kõvakettale puhverdama kohe, kui lülitute<br />
digikanalile. Mõnele muule kanalile minekul puhverdatakse uue<br />
kanali saade ja eelmise kanali salvestis kustutatakse. Ühendatud<br />
seadmele (nt Blu-ray-mängijale või digivastuvõtjale) lülitudes<br />
lõpetatakse USB-kõvakettale puhverdamine ja salvestis<br />
kustutatakse. Salvestatud saade kustutatakse ka siis, kui lülitate<br />
teleri ooterežiimile.<br />
Ajal, mil te salvestate saadet USB-kõvakettale, ei saa te saadet<br />
seisata.<br />
Kiire taasesitus<br />
Digikanalilt saadet vaadates saate seda lihtsalt ja kiiresti<br />
taasesitada.<br />
Saate eelmise 10 sekundi taasesitamiseks vajutage<br />
nuppu (Seiska) ja nuppu (Vasak).<br />
Nuppu võite vajutada korduvalt, kuni jõuate saate<br />
puhverdamise alguseni või maksimaalse ajavahemikuni.<br />
Edenemistulp<br />
Kui edenemisriba on ekraanil, vajutage nuppu (keri tagasi) või<br />
nuppu (keri edasi), et valida koht, kust alustada seisatud saate<br />
esitamist. Kiiruse muutmiseks vajutage neid nuppe mitu korda.<br />
Eripärad<br />
• Saate seiskamise (Pause <strong>TV</strong>) või salvestamise ajal pole saadaval<br />
helikommentaar vaegnägijatele.<br />
• Saate puhverdada kanali digisubtiitreid (DVB). Te ei saa<br />
puhverdada subtiitreid, mis tulevad tekstteenustest. Et<br />
kontrollida, kas digisubtiitrid (DVB) on saadaval, häälestuge<br />
telekanalile ja vajutage nuppu OPTIONS, valige<br />
menüüribalt Suvandid ja seejärel Subtiitri keel, et avada<br />
subtiitrite loend. Saate puhverdada ainult subtiitreid, millele<br />
eelneb ikoon DVB.<br />
58
17<br />
Salvestamine<br />
17.1<br />
Mida sa vajad<br />
Telesaate salvestamiseks . . .<br />
• peab olema ühendatud selles arvutis vormindatud USBkõvaketas;<br />
• peavad sellesse arvutisse olema allalaetud digitaalsed<br />
telekanalid (kanalid, mida vaatate Watch <strong>TV</strong>-ga);<br />
• peate saama sisseehitatud telekava jaoks kanaliteavet<br />
(edastajalt või internetist).<br />
Lisateabe saamiseks vajutage nuppu Võtmesõnad ja valige<br />
USB-kõvaketas, paigaldamine.<br />
17.2<br />
Programmi salvestamine<br />
Salvesta kohe<br />
Vaadatava saate salvestamiseks vajutage puldi nuppu <br />
(Salvesta).<br />
2 - Kui saade on esile tõstetud, vajutage nuppu Salvesta või<br />
nuppu OPTIONS ja valige Salvesta. Teler lisab saate lõppu<br />
pisut lisaaega. Vajaduse korral võite seda ka ise lisada.<br />
3 - Valige Ajasta ja vajutage OK. Programm on määratud<br />
salvestamiseks. Kui salvestamiseks ajastatud saadete ajad<br />
kattuvad, ilmub/kuvatakse automaatselt hoiatus.<br />
Kui soovite saadet salvestada enda äraoleku ajal, jätke teler<br />
ooterežiimile ja lülitage USB-kõvaketas sisse.<br />
Salvestiste loend<br />
Salvestiste ja salvestamiseks ajastatud saadete loendi vaatamiseks<br />
vajutage nuppu , valige Salvestised ja vajutage nuppu OK.<br />
Sellest loendist võite valida vaadatava salvestise, kustutada<br />
salvestatud saateid, muuta kestva salvestuse lõpuaega või vaadata<br />
vaba salvestusruumi. Kui telekava saadakse internetist, võite<br />
loendi kaudu ajastada ka ise määratud algus- ja lõpuajaga<br />
salvestamise, mis pole seotud telekavaga. Salvestuse ajastamiseks<br />
valige lehekülje ülaosas Salvestuse ajastamine ja vajutage nuppu<br />
OK. Valige kanal, kuupäev ja ajavahemik. Salvestuse kinnitamiseks<br />
vajutage nuppu Ajasta ja vajutage nuppu OK.<br />
Ajastatud salvestuse eemaldamine<br />
Ajastatud salvestuse eemaldamiseks valige tulevane salvestus<br />
loendist ja vajutage nuppu OK. Võite ka valida ajastatud<br />
salvestuse, vajutada nuppu OPTIONS ja valida Katkesta<br />
salvestamine.<br />
Eripärad<br />
Kui saate telekava teavet internetist, võite muuta salvestise<br />
lõpuaega hüpikaknas enne salvestuse kinnitamist.<br />
Kui saate telekava teavet kanalist, alustatakse salvestamist kohe.<br />
Salvestise lõpuaega saate muuta salvestiste loendis.<br />
Salvestamise lõpetamiseks vajutage nuppu (Peata).<br />
Salvestuse ajastamine<br />
Tulevase saate salvestamise saate ajastada täna või mõne päeva<br />
pärast (kõige rohkem 8 päeva pärast).<br />
1 - Salvestuse ajastamiseks vajutage nuppu <strong>TV</strong> Guide.<br />
Valige telekava lehel kanal ja saade, mida soovite salvestada.<br />
Kanali valimiseks nimekirjast võite sisestada kanalinumbri.<br />
Kanali saadete kerimiseks vajutage nuppu (Paremale) või <br />
(Vasakule).<br />
Loendi kuupäeva muutmiseks vajutage nuppu OPTIONS ja<br />
valige Kuupäeva valimine. Valige loendist soovitud kuupäev ja<br />
vajutage nuppu OK. Kui telekava teave hangitakse internetist,<br />
võite valida kuupäeva lehe ülaosas ja vajutada nuppu OK.<br />
• Telesaate salvestamise ajal saate vaadata eelsalvestatud saadet.<br />
• Salvestamise ajal ei saa te telekanaleid lülitada.<br />
• Salvestamise ajal ei saa te seisata telesaadet.<br />
• Salvestamiseks on edastajatel vaja kindlaid kellaseadeid. Kui te<br />
lähtestate teleri kella käsitsi, võivad salvestised ebaõnnestuda.<br />
• Vaegnägijatele mõeldud helikommentaari ei saa salvestada.<br />
• Saate salvestada kanali digisubtiitreid (DVB). Te ei saa<br />
salvestada subtiitreid, mis tulevad tekstteenustest. Et kontrollida,<br />
kas digisubtiitrid (DVB) on saadaval, häälestuge telekanalile ja<br />
vajutage nuppu OPTIONS, valige menüüribalt <br />
OPTIONS ja seejärel Subtiitri keel, et avada subtiitrite loend.<br />
Saate salvestada ainult subtiitreid, millele eelneb ikoon DVB.<br />
17.3<br />
Salvestise vaatamine<br />
Salvestise vaatamiseks tehke järgmist.<br />
1 - Vajutage nuppu , valige Salvestised ja vajutage nuppu<br />
OK.<br />
2 - - Esitamise alustamiseks valige loendist salvestis ja vajutage<br />
59
nuppu (Esita). Võite kasutada ka puldi nuppe (Keri edasi),<br />
(Keri tagasi), (Seiska) või (Peata).<br />
Aegunud salvestis<br />
Kanalid saavad piirata päevade arvu, mille jooksul salvestist on<br />
võimalik vaadata. Loendis kuvatava salvestise juures võidakse<br />
näidata salvestise aegumiseni jäänud päevade arvu.<br />
Ebaõnnestunud salvestus<br />
Kui kanal takistas ajastatud salvestamist või salvestamine katkes,<br />
on salvestise juures märge Ebaõnnestunud.<br />
Salvestise kustutamine<br />
Salvestise kustutamiseks valige loendist salvestis, vajutage<br />
nuppu OPTIONS ja valige Kustuta salvestis.<br />
Lisateabe saamiseks vajutage nuppu Võtmesõnad ja valige<br />
Saate salvestamine.<br />
60
18<br />
Skype<br />
18.1<br />
Teave Skype'i kohta<br />
Skype-iga saate teha teleri kaudu tasuta videokõnesid. Võite<br />
helistada sõpradele kõikjal maailmas ja neid näha. Saate<br />
sõpradega rääkida ja neid samal ajal suurel teleriekraanil näha.<br />
18.2<br />
Mida sa vajad<br />
Skype’is videokõne tegemiseks vajate eraldi müügil olevat<br />
sisseehitatud mikrofoniga telerikaamerat <strong>Philips</strong> PTA317 ja kiiret<br />
internetiühendust.<br />
Enne Skype'i käivitamist peab teleril olema hea kvaliteediga<br />
internetiühendus. Võite ühendada teleri juhtmega või juhtmeta<br />
võrku.<br />
Lisateabe saamiseks vajutage nuppu ja valige Võtmesõnad ja<br />
valige Võrk, juhtmeta.<br />
Skype’i konto<br />
Skype’i kasutamiseks peate looma endale või oma perele Skype’i<br />
konto. Võite luua uue Skype’i konto teleris või arvutis.<br />
Skype’i krediit või Skype’i tellimused<br />
Skype’i abil saate ka helistada vähese tasu eest laua- ja<br />
mobiiltelefonidele. Arvuti kaudu võite osta Skype’i krediiti ning<br />
Skype’i tellimusi saate esitada aadressil www.skype.com.<br />
Hädaabikõnesid ei saa teha<br />
Skype ei asenda tavatelefoni ja seda ei saa kasutada<br />
hädaabikõnede tegemiseks.<br />
18.3<br />
Skype'iga alustamine<br />
Kaamera paigaldamine<br />
Ühendage telerikaamera teleri USB-porti.<br />
Painutage väikest klambrit, nagu alltoodud joonisel näidatud, ja<br />
paigutage kaamera teleri peale.<br />
Suunake kaamera kohta, kus te tavaliselt istute. Skype'i kõne<br />
tegemisel saate kaamerapilti panoraamida, kallutada või sellel<br />
sisse või välja suumida.<br />
Võite panna kaamera oma soovitud kohta, kuid hea oleks, kui<br />
see ei paikneks teleri kõlarite läheduses.<br />
Kui <strong>TV</strong>-kaamera ei ole ühendatud, siis Skype ei käivitu.<br />
Logi sisse<br />
Logige oma Skype'i nime või salasõnaga Skype'i sisse. Kui teil<br />
pole veel Skype'i nime, peate looma uue Skype'i konto.<br />
Skype'i sisselogimiseks tehke järgmist.<br />
1 - Kodumenüü avamiseks vajutage nuppu .<br />
2 - Skype'i käivitamiseks ja sisselogimislehe avamiseks valige<br />
Skype ja vajutage nuppu OK.<br />
3 - Valige tekstiväli Skype'i nimi ja sisestage oma Skype'i<br />
nimi. Ekraaniklaviatuuri avamiseks valige tekstiväli ja vajutage<br />
nuppu OK. Kui olete varem sisse loginud, vajutage LIST ja<br />
valige oma Skype'i nimi. Teler jätab meelde viis viimast Skype'i<br />
nime, millega on sisse logitud.<br />
4 - Valige tekstiväli Salasõna ja sisestage oma salasõna.<br />
5 - Kui see on tehtud, valige Logi sisse ja vajutage nuppu OK.<br />
Olete Skype'i sisse logitud, kui ekraanil avatakse Skype'i menüü.<br />
Kas vajate abi?<br />
Kui olete oma Skype'i nime või salasõna unustanud või teil tekib<br />
probleeme sisselogimisel, minge lehele www.skype.com/support<br />
Uus Skype'i konto<br />
Kui teil pole veel Skype'i nime ja salasõna, saate luua oma arvutis<br />
uue Skype'i konto. Pärast uue konto loomist saate kasutada<br />
telerisse sisselogimiseks oma Skype'i nime ja salasõna. Arvutis<br />
Skype'i konto loomiseks minge lehele www.skype.com<br />
Kui teil on sisseehitatud klaviatuuriga kaugjuhtimispult või teleriga<br />
on ühendatud USB-klaviatuur, saate luua uue Skype'i konto<br />
teleris.<br />
Teleris uue konto loomiseks tehke järgmist.<br />
1 - Valige Skype'i sisselogimislehel Loo uus konto ja vajutage<br />
nuppu OK.<br />
2 - Järgmises menüüs valige Ava brauser ja vajutage nuppu OK.<br />
3 - Teler avab otse veebilehe www.skype.com. Te saate uue<br />
konto luua sellel veebilehel.<br />
4 - Kui Skype kinnitab, et uue konto loomine õnnestus, väljuge<br />
veebibrauserist ja minge tagasi teleris Skype'i sisselogimislehele.<br />
5 - Sisselogimiseks sisestage oma Skype'i nimi ja salasõna.<br />
Skype'i nimi<br />
Skype'i nimi peab algama suur- või väiketähega, sisaldama 6-32<br />
tähemärki ja võib sisaldada numbreid. Skype’i nimi ei tohi<br />
sisaldada tühikuid.<br />
Salasõna<br />
See peab sisaldama 6–20 tähemärki ja vähemalt ühte tähte või<br />
numbrit. Salasõna ei tohi sisaldada erimärke, nt kaubamärgi märk,<br />
täpploendi märk või euro märk. Skype’i salasõnas ei tohi olla<br />
tühikuid.<br />
61
Kui teil pole veel Skype’i nime ja salasõna, võite luua teleri<br />
sisselogimislehel uue konto.<br />
1. Valige sisselogimislehel Uus konto ja vajutage nuppu OK.<br />
2. Looge uus konto.<br />
• Täisnimi<br />
Sisestage oma täielik nimi.<br />
• Skype'i nimi<br />
Sisestage Skype’i kasutajanimena kasutatav nimi. Teie Skype’i<br />
nime kuvatakse teiste Skype’i kasutajate kontaktiloendis. Skype’i<br />
nimi peab algama suur- või väiketähega, sisaldama 6–32<br />
tähemärki ja võib sisaldada numbreid. Skype’i nimes ei tohi olla<br />
tühikuid.<br />
• Salasõna<br />
Sisestage salasõna. See peab sisaldama 6–20 tähemärki ja<br />
vähemalt ühte tähte või numbrit. Salasõna ei tohi sisaldada<br />
erimärke, nt kaubamärgi märk, täpploendi märk või euro märk.<br />
Skype’i salasõnas ei tohi olla tühikuid.<br />
• E-post<br />
Sisestage oma e-posti aadress<br />
3. Lugege Skype’i kasutustingimusi ja nõustuge nendega.<br />
4. Pärast uue konto kinnitamist olete sisse logitud.<br />
Võite muuta või täita oma Skype’i profiili arvutis. Selleks käivitage<br />
Skype arvutis, logige oma Skype’i nime ja salasõnaga sisse ning<br />
avage oma Skype’i profiil. Võite muuta oma profiilipilti, lisada<br />
meeleoluteate või muuta privaatsussätteid.<br />
18.4<br />
Skype'i menüü<br />
Kui sisselogimine õnnestus, avab Skype Skype'i menüü.<br />
Skype'i menüükirjed on järgmised.<br />
• Minu profiil - teie Skype'i nimi<br />
Skype'i profiili vaatamiseks või muutmiseks tehke järgmist. Valige<br />
oma Skype'i nimi ja vajutage nuppu OK.<br />
• Inimesed<br />
Suvandis Inimesed saate alustada Skype'i kõnet ja hallata oma<br />
kontakte.<br />
• Telefonikõned<br />
Suvandis Telefonikõned saate helistada laua- või<br />
mobiiltelefoninumbrile, valides numbriklaviatuuril numbri.<br />
Telefoninumbrile helistamiseks peab teil olema Skype'i krediiti<br />
või Skype'i tellimus. Te ei saa valida suvandit Telefonikõned, kui<br />
kaamera ja mikrofon ei ole ühendatud.<br />
• Ajalugu<br />
Suvandis Ajalugu saate vaadata vastamata ja varasemaid kõnesid<br />
või heita pilgu kontaktisoovidele.<br />
Microsofti konto<br />
Kui teil on Microsofti konto, saate teleris selle konto abil Skype'i<br />
sisse logida.<br />
Microsofti kontoga sisselogimiseks tehke järgmist.<br />
1 - Valige Skype'i sisselogimislehel Logi sisse Microsofti<br />
kontoga ja vajutage nuppu OK.<br />
2 - Valige Edasi ja vajutage nuppu OK. Teler avab Microsofti<br />
konto sisselogimislehe.<br />
3 - Sisestage oma Microsofti konto e-posti aadress ja salasõna.<br />
4 - Valige nupp Edasta ja vajutage nuppu OK.<br />
Hädaabikõnesid ei saa teha<br />
Skype'iga ei saa hädaabikõnesid teha<br />
Skype ei asenda tavatelefoni ja seda ei saa kasutada<br />
hädaabikõnede tegemiseks.<br />
• Seadistused<br />
Suvandis Seadistused saate muuta oma salasõna, seadistada<br />
privaatsus- ja kõneposti sätteid või vaadata blokeeritud kontakte<br />
jpm.<br />
• Väljalogimine<br />
Teleris Skype'ist välja logimiseks.<br />
18.5<br />
Minu profiil<br />
Suvandis Minu profiil saate muuta oma isiklikku Skype'i profiili.<br />
• Avalik<br />
Vaadake või muutke oma profiili andmeid, mida teie kontaktid<br />
näha saavad.<br />
• Telefon<br />
Siin saate sisestada oma kodu-, töö- või mobiilinumbri või neid<br />
muuta.<br />
• Privaatne<br />
Vaadake või muutke oma e-posti aadressi, kontrollige oma<br />
62
krediidi summat, vaadake tellimuse teavet või kirjutage tujuteade.<br />
• Profiilipilt<br />
Kui te ei ole veel arvutis profiilipilti üles laadinud, saate siin<br />
profiilipildiks valida ühe saadaolevatest avataridest.<br />
• Võrguolek<br />
Saate muuta võrguolekut. Valige olek, mida soovite kontaktidele<br />
näidata, kui olete sisse logitud.<br />
18.6<br />
Inimesed<br />
Teie kontaktid<br />
Suvandis Inimesed on teie Skype'i kontaktide loend.<br />
Teie kontaktid kuvatakse nende Skype'i nimega. Kui kontaktide<br />
nime kõrval on kuvatud roheline täpp, on nad võrgus ja neile<br />
saab teha Skype'i kõne.<br />
Kontaktiloendis oleva kontakti otsimiseks võite kasutada<br />
kontaktide lehe vasakus ülaservas olevat tekstikasti. Või lihtsalt<br />
kerige loendit soovitud kontakti leidmiseks allapoole.<br />
Kontakti lisamine<br />
Skype'i kontakti lisamine<br />
Suvandis Inimesed, teie kontaktide loendis, saate lisada uue<br />
Skype'i kontakti.<br />
Skype'i kontakti lisamine<br />
Kui teate sõbra Skype’i nime või meiliaadressi, saab Skype lihtsalt<br />
teie kontakti üles otsida. Kui te Skype’i nime või meiliaadressi ei<br />
tea, võite teda ka nime järgi otsida.<br />
Skype'i kontakti lisamiseks tehke järgmist.<br />
1 - Vajutage lehel Kontaktid nuppu OPTIONS.<br />
2 - Valige Lisa Skype'i kontakt ja vajutage nuppu OK.<br />
3 - Sisestage uue kontakti Skype'i nimi või e-posti aadress.<br />
Samuti võite proovida sisestada nime. Ekraaniklaviatuuri<br />
avamiseks vajutage nuppu OK. Kui olete lõpetanud, vajutage<br />
nuppu OK.<br />
4 - Skype otsib teie otsitavat kontakti ja kuvab otsingutulemused.<br />
5 - Valige soovitud kontakt ja vajutage kontaktisoovi saatmiseks<br />
nuppu OK.<br />
6 - Kirjutage kontaktisoov ja vajutage nuppu OK. Skype saadab<br />
kontaktisoovi teate teie uuele kontaktile. Kui kontakt võtab teie<br />
kontaktisoovi vastu, ilmub teie loendisse uue kontakti Skype'i<br />
nimi ja te saate oma kontaktile Skype'is helistada.<br />
Telefoninumbri lisamine<br />
Suvandis Inimesed, teie kontaktide loendis, saate lisada<br />
kontaktina telefoninumbri. Te saate teha telefoninummbrile<br />
Skype'i häälkõne. Telefonikõne tegemiseks on vaja Skype'i<br />
krediiti.<br />
Telefoninumbri lisamiseks tehke järgmist.<br />
1 - Vajutage lehel Kontaktid nuppu OPTIONS.<br />
2 - Valige Lisa telefoninumber ja vajutage nuppu OK.<br />
3 - Sisestage kontakti nimi. Ekraaniklaviatuuri avamiseks vajutage<br />
nuppu OK. Kui olete lõpetanud, vajutage nuppu OK.<br />
4 - Sisestage kontakti telefoninumber. Kirjutage alati kõigepealt<br />
riigi suunakood (Madalmaade puhul nt +31). Ärge kasutage<br />
varianti 00. Kui olete lõpetanud, vajutage nuppu OK. Teie<br />
telefoninumbri kontakti nimi ilmub teie loendisse.<br />
Kontaktisoovi vastuvõtmine<br />
Kui teile saadetakse Kontaktisoov, ilmub väike ikoon suvandi<br />
Ajalugu kõrvale Skype'i menüüs.<br />
Kontaktisoovi vastuvõtmiseks tehke järgmist.<br />
1 - Valige Skype'i menüüs Ajalugu ja vajutage nuppu OK.<br />
2 - Valige Kontaktisoovid ja vajutage nuppu OK. Valige<br />
kontaktisoov ja vajutage nuppu OK. Skype palub teil seda<br />
kontakti kinnitada. Kinnitamisel ilmub kontakt teie<br />
kontaktiloendisse.<br />
Kontakti blokeerimine<br />
Saate Skype'i kontakti blokeerida. Blokeeritud kontakt ei saa<br />
teiega Skype'is ühendust võtta. Blokeeritud kontaktile ei teatata<br />
blokeerimisest, te paistate tema kontaktiloendis välja logituna.<br />
Võite kontaktide blokeerimise alati lõpetada.<br />
Kontakti blokeerimiseks tehke järgmist.<br />
1 - Valige lehel Kontaktid kontakt, keda soovite blokeerida.<br />
2 - Vajutage nuppu OPTIONS, valige Blokeeri ja vajutage<br />
nuppu OK. Kontakt blokeeritakse.<br />
Kontakti blokeerimise lõpetamiseks tehke järgmist.<br />
1 - Valige blokeeritud kontakt.<br />
2 - Vajutage nuppu OPTIONS, valige Eemalda blokeering ja<br />
vajutage nuppu OK. Kontakti blokeering eemaldatakse.<br />
Blokeeritud kontaktide loendi vaatamiseks tehke järgmist.<br />
1 - Valige Skype'i menüüs Seadistused ja vajutage nuppu OK.<br />
2 - Valige Blokeeritud kontaktid ja vajutage nuppu OK. Loendis<br />
kuvatakse kõik teie blokeeritud kontaktid.<br />
63
Eemaldamine või ümbernimetamine<br />
Võite kontakte eemaldada või ümber nimetada.<br />
Kontakti eemaldamiseks tehke järgmist.<br />
1 - Valige lehel Kontaktid kontakt, keda soovite eemaldada.<br />
2 - Vajutage nuppu OPTIONS, valige Eemalda ja vajutage<br />
nuppu OK. Kontakt eemaldatakse loendist.<br />
Kontakti ümbernimetamiseks tehke järgmist.<br />
1 - Valige lehel Kontaktid kontakt, keda soovite ümber<br />
nimetada.<br />
2 - Vajutage nuppu OPTIONS, valige Nimeta ümber ja<br />
vajutage nuppu OK.<br />
3 - Sisestage tekstiväljale selle kontakti uus nimi. Ekraaniklaviatuuri<br />
avamiseks vajutage nuppu OK. Kui olete lõpetanud, vajutage<br />
nuppu OK.<br />
18.7<br />
Skype’iga helistamine<br />
Video- või häälkõne<br />
Videokõne tegemine<br />
Sõpradele helistamiseks ja nende nägemiseks teleriekraanil tehke<br />
Videokõne.<br />
Videokõne tegemiseks tehke järgmist.<br />
1 - Valige lehel Kontaktid kontakt, kellele soovite helistada.<br />
2 - Valige Videokõne ja vajutage nuppu OK. Kui teie kontakt on<br />
Skype'is, tema Skype'i kaamera on ühendatud ja ta vastab<br />
kõnele, näete seda inimest teleriekraanil.<br />
3 - Kõne lõpetamiseks valige Lõpeta kõne ja vajutage nuppu<br />
OK.<br />
Kui teie Skype'i kaamera on sisse lülitatud, süttib sinine <strong>LED</strong>märgutuli.<br />
Teleri paremal allservas kuvatavas väikeses aknas võite<br />
määrata, mida teie kontakt näeb.<br />
Skype'i kaamera väljalülitamiseks valige Video väljas ja<br />
vajutage nuppu OK. Tagasi sisse lülitamiseks valige Video sees ja<br />
vajutage nuppu OK.<br />
Mikrofoni vaigistamiseks valige Mikrofon väljas ja vajutage<br />
OK. Tagasi sisse lülitamiseks valige Mikrofon sees ja vajutage<br />
OK.<br />
Videokõne tegemise ajal saate kaamera vaatepunkti muuta.<br />
Lisateabe saamiseks vaatepunkti muutmise kohta vajutage nuppu<br />
Võtmesõnad ja valige Skype, kaamera suumimine,<br />
panoraamimine ja kallutamine.<br />
Häälkõne tegemine<br />
Kui kaamera on välja lülitatud, tehke häälkõne ilma videopildita.<br />
Häälkõne tegemiseks tehke järgmist.<br />
1 - Valige lehel Kontaktid kontakt, kellele soovite helistada.<br />
2 - Valige Helista ja vajutage nuppu OK. Kui teie kontakt on<br />
Skype'i sisse logitud ja vastab kõnele, saate rääkida oma<br />
kontaktiga.<br />
3 - Kõne lõpetamiseks valige Lõpeta kõne ja vajutage nuppu<br />
OK.<br />
Kontakt võib lisada teid mitme osalejaga häälkõnesse. Te ei saa<br />
ise osalejaid lisada.<br />
Telefonikõnede tegemine<br />
Skype'iga võite helistada ka laua- ja mobiiltelefonidele.<br />
Helistamiseks peate ostma Skype'i krediiti või esitama Skype'i<br />
tellimuse.<br />
Telefonikõne tegemiseks tehke järgmist.<br />
1 - Valige lehel Kontaktid telefoninumbri kontakt.<br />
2 - Valige Helista ja vajutage nuppu OK. Telefoninumbrile<br />
helistamiseks peab teil olema Skype'i krediiti või Skype'i<br />
tellimus. Kui teie kontakt vastab kõnele, saate rääkida oma<br />
kontaktiga.<br />
3 - Kõne lõpetamiseks valige Lõpeta kõne ja vajutage nuppu<br />
OK.<br />
Skype'iga saate ka otse telefoninumbrile helistada. Saate<br />
telefoninumbri sisestada numbriklaviatuuril.<br />
Numbriklaviatuuri avamiseks tehke järgmist.<br />
1 - Valige Skype'i menüüs Telefonikõned ja vajutage nuppu OK.<br />
2 - Kui ekraanil ei kuvata numbriklaviatuuri, valige Kuva<br />
numbriklaviatuur ja vajutage nuppu OK.<br />
3 - Valige telefoninumber. Saate liikuda numbritele ja vajutada<br />
nuppu OK või kasutada kaugjuhtimispuldi numbrinuppe.<br />
Hädaabikõnesid ei saa teha<br />
Skype ei asenda tavatelefoni ja seda ei saa kasutada<br />
hädaabikõnede tegemiseks.<br />
Kõne vastuvõtmine<br />
Kui olete Skype'i sisse logitud ja vaatate telerit, antakse teile<br />
saabuvast kõnest märku helina ja ekraanil kuvatava teatega. Selles<br />
on märgitud helistaja ja te saate selle abil kõne vastu võtta või<br />
tagasi lükata.<br />
Kõnele vastamiseks vajutage Vasta videoga ja vajutage nuppu<br />
OK.<br />
Kõnele vastamiseks, kui kaamera on välja lülitatud, valige Vasta<br />
heliga ja vajutage nuppu OK.<br />
Kõne tagasilükkamiseks valige Lükka kõne tagasi ja vajutage<br />
64
nuppu OK.<br />
Ajalugu<br />
Skype'i menüüs lehelt Ajalugu leiate kõikide tehtud kõnede<br />
loendi, sealhulgas vastamata kõned. Samuti võite vaadata uusi<br />
kontaktisoove ja kuulata kõnepostisõnumeid.<br />
Loendi vaatamiseks valige Kõik kõned, Vastamata kõned,<br />
Sissetulevad kõned või Väljaminevad kõned ja vajutage nuppu<br />
OK.<br />
Uute kontaktisoovide vaatamiseks valige Kontaktisoovid ja<br />
vajutage nuppu OK.<br />
Kõnepostisõnumite vaatamiseks ja kuulamiseks valige<br />
Kõnepostisõnumid ja vajutage nuppu OK.<br />
See, kui kaua hoitakse teie Skype’i sündmusi loendis Ajalugu,<br />
sõltub teie kontaktide arvust ja Skype’i kasutamise intensiivsusest.<br />
Kõnepost<br />
Teave kõneposti kohta<br />
Kui keegi teile Skype'is helistab ja te ei saa kõnele vastata, võib ta<br />
jätta teile Skype'i kõneposti sõnumi. Kui te helistate kontaktile ja<br />
ta ei saa kõnele vastata, võite saata talle Skype'i kõneposti<br />
sõnumi.<br />
Kõnepostisõnumi saatmiseks või vastuvõtmiseks peate teie või<br />
teie kontakt kõigepealt Skype'i kõneposti seadistama. Võite seda<br />
teha arvutis. Minge lehele www.skype.com<br />
Kui tegite kõneposti endale arvutis kättesaadavaks, seadistage<br />
oma kõneposti eelistused, valides Skype'i menüü > Seadistused<br />
> Kõnepostisõnumid.<br />
Kõnepostisõnumi salvestamine<br />
Kui te helistate kontaktile ja ta ei saa kõnele vastata, võite jätta<br />
talle kõnepostisõnumi.<br />
Kõnepostisõnumi salvestamiseks tehke järgmist.<br />
1 - Helistage kontaktile. Kui teie kõnele ei vastatud, soovitab<br />
Skype saata Kõnepostisõnumi.<br />
2 - Valige Jah ja öelge oma sõnum.<br />
3 - Salvestamise lõpetamiseks valige Lõpeta kõne ja vajutage<br />
nuppu OK.<br />
Kõnepostisõnumi esitamine<br />
Kontakt saab saata teile kõnepostisõnumi. Kui teile saadeti<br />
kõnepostisõnum, kuvatakse Skype'i menüüs väike ikoon. Lehel<br />
Ajalugu võite esitada kõnepostisõnumit.<br />
Kõnepostisõnumi esitamiseks tehke järgmist.<br />
1 - Valige Skype'i menüüs Ajalugu ja vajutage nuppu OK.<br />
2 - Valige Kõnepostisõnumid ja vajutage nuppu OK.<br />
3 - Valige kõnepostisõnum, mida soovite esitada, ja vajutage<br />
nuppu OK. Võite kuulata kõnepostisõnumit nii mitu korda, kui<br />
soovite. Kõnepostisõnumite haldamiseks vajutage nuppu <br />
OPTIONS.<br />
18.8<br />
Skype’i krediit<br />
Skype’i kaudu võite osta Skype’i krediiti või Skype’i tellimusi.<br />
Skype’i krediiti või Skype’i tellimusi kasutades saate helistada<br />
teleri kaudu laua- ja mobiiltelefonidele.<br />
Skype’i krediidi ostmine<br />
Skype’i krediidi või Skype’i tellimuse ostmiseks logige oma arvutis<br />
Skype’i sisse.<br />
Ostetud Skype’i krediit on saadaval, kui teleris Skype’i sisse logite.<br />
Krediidi summa või tellimuse teave kuvatakse kõigil lehtedel,<br />
millelt saate helistada.<br />
Skype’i krediit on lõppemas<br />
Teile teatatakse, kui krediiti on telefonikõne tegemiseks liiga vähe.<br />
18.9<br />
Skype’i sätted<br />
Sisselogimine<br />
Võite seada Skype’i selle kodumenüüs valimisel automaatselt<br />
sisse logima. Te ei pea sisestama Skype’i nime ega salasõna.<br />
Skype'i käivitumisel sisselogimiseks tehke järgmist.<br />
1 - Logige oma kontoga Skype'i sisse.<br />
2 - Valige Skype'i menüüs Seadistused ja vajutage nuppu OK.<br />
3 - Valige Sisselogimine ja vajutage nuppu OK.<br />
4 - Märkeruudu valimiseks vajutage nuppu (paremale) ja<br />
vajutage ruudu Logi mind Skype'i käivitumisel sisse märkimiseks<br />
nuppu OK.<br />
Salasõna muutmine<br />
Võite oma praegust Skype'i salasõna muuta ja sisestada Skype'i<br />
konto jaoks uue salasõna.<br />
Salasõna muutmiseks tehke järgmist.<br />
1 - Logige oma kontoga Skype'i sisse.<br />
2 - Valige Skype'i menüüs Seadistused ja vajutage nuppu OK.<br />
3 - Valige Muuda salasõna.<br />
4 - Vajutage nuppu (paremale), et valida Praegune salasõna ja<br />
sisestage oma praegune salasõna. Ekraaniklaviatuuri kasutamiseks<br />
vajutage kõigepealt nuppu OK.<br />
65
5 - Vajutage nuppu (alla), et valida Uus salasõna ja sisestage<br />
oma uus salasõna.<br />
6 - Vajutage uuesti nuppu (alla), et valida Korda uut salasõna<br />
ja sisestage uus salasõna uuesti.<br />
7 - Vajutage uuesti nuppu (alla), et valida Rakenda uue<br />
salasõna saatmiseks kinnitamisele.<br />
Video<br />
Võite seada Skype'i piirama videopildi kasutamist Skype'i<br />
kõnedes.<br />
Funktsiooniga Automaatselt võivad videopilti edastada saate<br />
seadistada Skype'i võtma automaatselt vastu ja näitama videopilti<br />
Igaühelt, Ainult minu kontaktiloendis olevatelt inimestelt või<br />
Mitte kelleltki.<br />
Funktsiooniga Minu videopildi saadavust näevad saate seadistada<br />
Skype'i saatma teie videopilti Ainult minu kontaktiloendis<br />
olevatele inimestele või Mitte kellelegi.<br />
Videosätete seadistamiseks tehke järgmist.<br />
1 - Logige oma kontoga Skype'i sisse.<br />
2 - Valige Skype'i menüüs Seadistused ja vajutage nuppu OK.<br />
3 - Valige Video.<br />
4 - Raadionuppude valimiseks vajutage nuppu (paremale) ja<br />
vajutage märkeruudu märkimiseks või tühjendamiseks nuppu<br />
OK.<br />
Privaatsus<br />
Võite seadistada Skype'i piirama sissetulevaid Skype'i kõnesid.<br />
Võite lubada kõnesid Igaühelt või Ainult minu kontaktiloendis<br />
olevatelt inimestelt.<br />
Privaatsussätete seadistamiseks tehke järgmist.<br />
1 - Logige oma kontoga Skype'i sisse.<br />
2 - Valige Skype'i menüüs Seadistused ja vajutage nuppu OK.<br />
3 - Valige Privaatsus.<br />
4 - Raadionuppude valimiseks vajutage nuppu (paremale) ja<br />
vajutage märkeruudu märkimiseks või tühjendamiseks nuppu<br />
OK.<br />
Blokeeritud kontaktid<br />
Saate vaadata kõikide blokeeritud kontaktide loendit.<br />
Loendi vaatamiseks tehke järgmist.<br />
1 - Logige oma kontoga Skype'i sisse.<br />
2 - Valige Skype'i menüüs Seadistused ja vajutage nuppu OK.<br />
3 - Valige Blokeeritud kontaktid ja vajutage nuppu OK.<br />
Blokeeritud kontaktide haldamiseks vajutage nuppu <br />
OPTIONS.<br />
Kõnepost<br />
Saate seadistada mõned eelistused kõnepostisõnumite<br />
saatmiseks.<br />
Kui te lubate kontaktil saata endale kõnepostisõnumit siis, kui te<br />
ei saa kõnele vastata, märkige ära märkeruut Saada vastamata<br />
kõned kõneposti. Jätke märkeruut tühjaks, kui te ei soovi saada<br />
kõnepostisõnumeid<br />
Kui te lubate kontaktil saata endale kõnepostisõnumit siis, kui te<br />
ei saa 15 sekundi jooksul kõnele vastata ja teil on pooleli teine<br />
kõne, märkige ära märkeruut Mul on kõne pooleli.<br />
Kui te lubate kõnepostisõnumeid siis, kui lükkate kõne tagasi,<br />
märkige ära märkeruut Ma lükkan sissetuleva kõne tagasi.<br />
Kõnepostisõnumi eelistuste seadistamiseks tehke järgmist.<br />
1 - Logige oma kontoga Skype'i sisse.<br />
2 - Valige Skype'i menüüs Seadistused ja vajutage nuppu OK.<br />
3 - Valige Kõnepost ja vajutage nuppu OK.<br />
4 - Märkeruudu valimiseks vajutage nuppu (alla) või (üles).<br />
Märkeruudu märkimiseks või tühjendamiseks vajutage nuppu<br />
OK.<br />
Kõne suunamine<br />
Kõne suunamisega ei jää ükski Skype'i kõne märkamata.<br />
Kui te pole sisse logitud või ei saa kõnele vastata, saate Skype'i<br />
kõne suunata ükskõik millisele laua- või mobiiltelefonile. Samuti<br />
saate Skype'i kõne suunata teisele Skype'i kontole. Võite<br />
seadistada eelistuse järjekorras kuni kolm telefoninumbrit või<br />
Skype'i nime, kuhu kõned suunata. Kõnede suunamiseks on vaja<br />
Skype'i krediiti või Skype'i tellimust. Skype'i kõnede suunamine<br />
teisele Skype'i kontole on tasuta. Kõne suunamise kohta<br />
lisateabe saamiseks minge lehele www.skype.com/support<br />
Kõne suunamise seadistamiseks tehke järgmist.<br />
1 - Logige oma kontoga Skype'i sisse.<br />
2 - Valige Skype'i menüüs Seadistused ja vajutage nuppu OK.<br />
3 - Vajutage nuppu OK, et märkida või tühjendada märkeruut<br />
Suuna kõned edasi, kui ma pole Skype'is sees.<br />
4 - Sisestage allolevatesse sisestusväljadesse eelistuse järjekorras<br />
oma kontaktiloendis olevad telefoninumbrid või Skype'i nimed,<br />
kuhu kõned suunata. Telefoninumbrite puhul lisage alati riigi<br />
suunakood.<br />
5 - Vajaduse korral muutke seda, mitme sekundi pärast Skype<br />
teie kõne suunab.<br />
6 - Valige Salvesta oma Kõne suunamise seadistuse<br />
salvestamiseks.<br />
66
Kaamera suumimine, panoraamimine ja<br />
kallutamine<br />
Te saate kaamera vaatepunkti seadistada. Te saate<br />
kaamerakaadris sisse või välja suumida, seda panoraamida või<br />
kallutada. Videokõne tegemise ajal saate kaamera vaatepunkti<br />
seadistada.<br />
Kaamera vaatepunkti seadistamiseks tehke järgmist.<br />
1 - Alustage Videokõnet ja oodake, kuni kõne on ühendatud.<br />
2 - Vajutage nuppu (paremale) väikese ekraani kohal oleva<br />
ikooni valimiseks ja vajutage nuppu OK. Kuvatakse värvinuppude<br />
funktsioonidega riba.<br />
3 - Kaamerakaadri nihutamiseks (panoraamimiseks) vajutage<br />
nuppu (vasakule) või (paremale). Kaamerakaadri<br />
kallutamiseks vajutage nuppu (üles) või<br />
(alla). Sissesuumimiseks vajutage nuppu Suumi sisse.<br />
Väljasuumimiseks vajutage nuppu Suumi välja.<br />
4 - Kaamera vaatepunkti salvestamiseks ja Skype'i kõne juurde<br />
naasmiseks vajutage nuppu Valmis.<br />
18.10<br />
Väljalogimine<br />
Skype'ist väljalogimisel logite välja oma Skype'i kontolt. Teie olek<br />
Sees muudetakse olekuks Väljas. Teie kontaktid ei saa teile<br />
helistada.<br />
Väljalogimiseks tehke järgmist.<br />
1 - Vajutage ükskõik kus Skype'is nuppu Tagasi Skype'i<br />
menüüsse naasmiseks.<br />
2 - Valige Skype'i menüüs Logi välja ja vajutage nuppu OK.<br />
Teler palub teil Skype'i sulgeda või kasutada seda teise Skype'i<br />
kontoga.<br />
18.11<br />
Skype'i sulgemine<br />
Skype'ist väljalogimisel jääb Skype'i rakendus teleris aktiivseks.<br />
Võite sisse logida mõne muu Skype'i kontoga või luua uue konto.<br />
Skype'i rakenduse seiskamiseks teleris peate sulgema Skype'i.<br />
18.12<br />
Kasutustingimused ja<br />
privaatsuspoliitika<br />
Lugege Skype’i kasutustingimusi aadressil www.skype.com/go/tou.<br />
Lugege ka privaatsusavaldust aadressil www.skype.com/privacy.<br />
67
19<br />
<strong>Smart</strong> <strong>TV</strong><br />
19.1<br />
Teave <strong>Smart</strong> <strong>TV</strong> kohta<br />
Ühendage <strong>Philips</strong> <strong>Smart</strong> <strong>LED</strong> <strong>TV</strong> internetiga ja avastage uus<br />
telemaailm. Võite luua juhtmega ühenduse oma ruuteriga või<br />
juhtmeta ühenduse Wi-Fi kaudu.<br />
Kui teler on ühendatud koduvõrguga, saate kuvada nutitelefonis<br />
olevaid fotosid teleris, esitada arvutis olevaid videoid või juhtida<br />
telerit tahvelarvuti abil.<br />
Kui teler on ühendatud internetiga, saate vaadata laenutatud<br />
videoid võrgus olevast videokauplusest, lugeda võrgus olevat<br />
telekava või salvestada lemmiktelesaate USB-kõvakettale.<br />
Põnevust lisavad ka nutitelerirakendused, mis pakuvad<br />
mitmesugust meelelahutust ja mugavaid teenuseid.<br />
19.2<br />
Mida sa vajad<br />
<strong>Smart</strong> <strong>TV</strong> rakenduste kasutamiseks peate ühendama teleri kiire<br />
internetiühendusega (lairibaühendusega). Võite kasutada<br />
internetiga ühendatud koduvõrku. Te ei vaja arvutit.<br />
Lisateabe saamiseks vajutage nuppu Võtmesõnad ja valige<br />
Võrk.<br />
Soovitus<br />
Teksti sisestamise või lehel navigeerimise lihtsustamiseks võite<br />
teleriga ühendada USB-klaviatuuri või -hiire.<br />
Lisateabe saamiseks vajutage nuppu Võtmesõnad ja<br />
valige USB-klaviatuur või USB-hiir.<br />
1 - Lülitage sisse <strong>Smart</strong> <strong>TV</strong> vanemakontroll, valides Luba, ja<br />
seejärel vajutage nuppu OK.<br />
2 - Sisestage vabalt valitud lukust vabastamise PIN-kood.<br />
3 - Sisestage PIN-kood uuesti<br />
Täiskasvanutele (18-aastastele või vanematele) mõeldud<br />
rakendused on nüüd lukustatud. Lukustatud rakenduse avamiseks<br />
valige rakendus ja vajutage OK. Teler palub teil sisestada<br />
neljakohalise koodi.<br />
19.4<br />
<strong>Smart</strong> <strong>TV</strong> rakendused<br />
<strong>Smart</strong> <strong>TV</strong> avamine<br />
<strong>Smart</strong> <strong>TV</strong> avaleht on teie värav internetti. Võite võrgust filme<br />
laenutada, ajalehti lugeda, videoid vaadata ja muusikat kuulata,<br />
võrgukauplustest osta, avada suhtlusvõrgustiku lehte (Facebook,<br />
Twitter jne) või vaadata rakendusega Online <strong>TV</strong> teile sobival ajal<br />
võrgust telesaateid. Selleks avage rakendused ‒ teleri jaoks<br />
kohandatud veebisaidid. Kui teleril on internetiühendus, võite<br />
avada <strong>Smart</strong> <strong>TV</strong>.<br />
<strong>Smart</strong> <strong>TV</strong> avamine<br />
<strong>Smart</strong> <strong>TV</strong> avalehe avamiseks vajutage nuppu <strong>Smart</strong> <strong>TV</strong>.<br />
Võite ka vajutada nuppu , valida <strong>Smart</strong> <strong>TV</strong> ja vajutada nuppu<br />
OK.<br />
Teler loob internetiühenduse ja avab <strong>Smart</strong> <strong>TV</strong> avalehe. Selleks<br />
võib kuluda mõni sekund.<br />
<strong>Smart</strong> <strong>TV</strong> sulgemine<br />
<strong>Smart</strong> <strong>TV</strong> avalehe sulgemiseks vajutage nuppu ja valige mõni<br />
muu toiming.<br />
TP Vision Europe B.V. ei võta mingit vastutust sisuteenuse<br />
pakkujate edastatava sisu ja selle kvaliteedi eest.<br />
19.3<br />
<strong>Smart</strong> <strong>TV</strong> seadistamine<br />
<strong>Smart</strong> <strong>TV</strong> esimesel avamisel peate seadistama ühenduse.<br />
Jätkamiseks lugege kasutustingimused läbi ja nõustuge nendega.<br />
Kui te ei soovi <strong>Smart</strong> <strong>TV</strong>-d seadistada, vajutage nuppu .<br />
Registreerimine<br />
Club <strong>Philips</strong>is registreerimiseks tehke järgmist.<br />
1 - Valige Registreeri ja vajutage nuppu OK.<br />
2 - Sisestage oma meiliaadress, valige Edasi ja vajutage nuppu<br />
OK.<br />
3 - Kinnitage meiliaadress.<br />
Vanemakontroll<br />
Täiskasvanutele (18-aastastele või vanematele) mõeldud<br />
rakenduste lukustamiseks tehke järgmist.<br />
<strong>Smart</strong> <strong>TV</strong> avaleht<br />
1 - Nüüd teie teleris<br />
2 - Teie rakendused<br />
3 - Rakenduste galerii<br />
4 - Internet<br />
5 - Soovitatud rakendused<br />
6 - Otsing<br />
7 - Värvinupud juhtimiseks<br />
Teie rakendused<br />
Käivitage rakendused <strong>Smart</strong> <strong>TV</strong> avalehelt. Kui avalehel pole veel<br />
rakendusi, saate neid lisada rakenduste galeriist.<br />
Rakenduste galerii<br />
Rakenduste galeriist leiate kõik saadaolevad rakendused.<br />
Internet<br />
68
Rakendusega Internet saate avada veebi oma teleris.<br />
Võite teleris vaadata mis tahes veebisaiti, kuid enamik neist pole<br />
kohandatud teleekraanil vaatamiseks.<br />
- Mõned lisandprogrammid (nt programmid veebilehtede või<br />
videote vaatamiseks) pole teleris saadaval.<br />
- Veebisaite kuvatakse lehthaaval ja täisekraanil.<br />
Soovitatud rakendused<br />
Selles aknas pakub <strong>Philips</strong> mitmeid teie riigis soovitatud<br />
rakendusi, võrgusaadete vaatamiseks mõeldud rakendusi või<br />
videokauplustes saadaolevaid filme. Võite need valida ja avada<br />
aknas Soovitatud rakendused.<br />
Otsing<br />
Otsinguga võite otsida rakenduste galeriist soovitud rakendusi.<br />
Otsingu alustamiseks sisestage tekstiväljale võtmesõna,<br />
valige ja vajutage nuppu OK. Võite otsingusse sisestada<br />
nimesid, pealkirju, žanre ja kirjelduste võtmesõnu.<br />
Võite ka jätta tekstivälja tühjaks ja otsida mitmes kategoorias<br />
populaarseimaid otsinguid ja võtmesõnu. Valige leitud<br />
võtmesõnade loendist võtmesõna ja vajutage nuppu OK, et<br />
otsida selle võtmesõnaga seotud rakendusi.<br />
Rakenduse avamine<br />
Rakenduse avamiseks peate selle esmalt <strong>Smart</strong> <strong>TV</strong> avalehe<br />
rakenduste loendisse lisama. Loendisse võite lisada rakenduste<br />
galeriist leitud rakendusi.<br />
<strong>Smart</strong> <strong>TV</strong> avalehe rakenduste loend võib olla mitme lehekülje<br />
pikkune. Eelmisele või järgmisele leheküljele saate minna<br />
nooleklahvidega. Võite ka vajutada + (järgmine lehekülg)<br />
või - (eelmine lehekülg).<br />
Rakenduse avamine<br />
Rakenduse avamiseks tehke järgmist.<br />
1. Vajutage nuppu ja valige <strong>Smart</strong> <strong>TV</strong>.<br />
2. Valige avalehel rakenduse ikoon ja vajutage nuppu OK.<br />
Vajutage rakenduses ühe astme või lehe võrra tagasi liikumiseks<br />
nuppu .<br />
Rakenduse sulgemine<br />
Rakenduse sulgemiseks ja <strong>Smart</strong> <strong>TV</strong> avalehele naasmiseks<br />
vajutage nuppu <strong>Smart</strong> <strong>TV</strong>.<br />
Rakenduse lehe uuesti laadimine<br />
Kui rakenduse lehte ei laaditud korralikult, vajutage nuppu <br />
OPTIONS ja valige lehe uuesti laadimiseks Laadi uuesti.<br />
Suum<br />
Rakenduste lehel suumimiseks tehke järgmist.<br />
1. Vajutage OPTIONS ja valige Suumi lehte.<br />
2. Määrake suurendusaste liuguri abil.<br />
3. Tavavaatesse naasmiseks seadke liugur tagasi algasendisse.<br />
Turvateabe vaatamine<br />
Võite vaadata rakenduse lehe turvataset.<br />
Vajutage rakenduse lehel nuppu OPTIONS ja valige<br />
Turvateave. Kui lehe laadimisel kuvatakse ekraani allosas<br />
laadimisanimatsiooni kõrval luku märki , on andmevahetus<br />
turvaline.<br />
Tagasiside rakenduse kohta<br />
Valige rakendus ja vajutage nuppu Tagasiside, et vajutada<br />
nuppu Meeldib või Ei meeldi ja saata meile nõuanne või märkus.<br />
Võite ka teatada rakenduse tõrgetest.<br />
Rakenduste haldamine<br />
<strong>Smart</strong> <strong>TV</strong> avalehe rakenduste loendis võite teha järgmist.<br />
• Rakenduse eemaldamine<br />
Rakenduse loendist eemaldamiseks valige rakenduse ikoon ja<br />
vajutage nuppu Eemalda. Rakendus on siiski saadaval<br />
rakenduste galeriis.<br />
• Rakenduse teisaldamine<br />
Rakenduse koha muutmiseks loendis valige rakenduse ikoon,<br />
vajutage nuppu Teisalda ja liigutage rakendust<br />
nooleklahvidega. Koha kinnitamiseks vajutage nuppu OK.<br />
• Rakenduse lukustamine<br />
Rakenduse lukustamiseks valige rakenduse ikoon ja vajutage<br />
nuppu Lukusta.<br />
Rakenduse lukustamisel peate sisestama <strong>Smart</strong> <strong>TV</strong> seadistamisel<br />
määratud neljakohalise vanemakontrolli PIN-koodi. Lukustatud<br />
rakendus kuvatakse loendis luku märgiga .<br />
Rakenduse lukust vabastamiseks valige rakenduse ikoon ja<br />
vajutage nuppu Lukust vabastamine. Lukust vabastamiseks<br />
peate sisestama neljakohalise PIN-koodi.<br />
Rakenduste galerii<br />
Rakenduste (telerile kohandatud veebisaitide kogu) sirvimiseks<br />
avage menüü <strong>Smart</strong> <strong>TV</strong> valik Rakenduste galerii.<br />
Siit leiate rakendusi YouTube’i videote vaatamiseks, ajalehe<br />
lugemiseks, võrgufotoalbumi sirvimiseks, Facebooki või Twitteri<br />
kasutamiseks jne. Võimalik on kasutada rakendusi<br />
võrgukauplusest video laenutamiseks ja nägemata jäänud saadete<br />
vaatamiseks. Kui te ei leia soovitud rakendust rakenduste galeriist,<br />
võite leida selle veebist, sirvides veebi teleris.<br />
Videolaenutuse rakendused<br />
<strong>Smart</strong> <strong>TV</strong> videolaenutuse rakendustega saate<br />
võrguvideokauplusest oma lemmikfilme laenutada. Saate maksta<br />
turvaliselt oma krediitkaardiga.<br />
Filmi laenutamine<br />
1 - Avage oma rakenduste loendis videokaupluse rakendus või<br />
valige <strong>Smart</strong> <strong>TV</strong> avalehelt soovitatud video.<br />
2 - Valige film<br />
3 - Tasuge interneti kaudu.<br />
69
4 - Vaadake videot. Võite kasutada nuppe (Esita) ja (Seiska).<br />
Enamikus videokauplustes palutakse teil luua sisselogimiskonto.<br />
Video voogesitus<br />
Selle teleriga saate vaadata laenutatud videoid<br />
voogesitusvormingus, nii et teil on võimalik videot kohe vaadata.<br />
Teil võib vaja minna USB-kõvaketast osa videopuhvri<br />
salvestamiseks. Kui teleriga on ühendatud USB-kõvaketas, võite<br />
ka videoid ainult filmide allalaadimist võimaldavatest<br />
videokauplustest alla laadida. Võite allalaaditud laenutatud filmi<br />
esituse peatada või uuesti käivitada. Laenutatud filmide<br />
laenutusaja kohta saate teavet videokauplusest.<br />
Interneti andmesidemahu kasutamine<br />
Paljude videote voogesitamisel või allalaadimisel võite ületada<br />
oma igakuist interneti andmesidemahu piirangut.<br />
Veebi-<strong>TV</strong><br />
<strong>Smart</strong> <strong>TV</strong> avalehel* oleva võrgutelevisiooni rakenduse abil võite<br />
vaadata nägemata jäänud telesaateid või mis tahes saateid teile<br />
sobival ajal.<br />
Võrgutelevisiooni avamine<br />
Võrgutelevisiooni rakenduse avamiseks tehke järgmist.<br />
1 - Vajutage nuppu <strong>Smart</strong> <strong>TV</strong>.<br />
2 - Valige avalehel Võrgutelevisioon ja vajutage nuppu OK.<br />
3 - Valige lehelt saade ja vajutage vaatamise alustamiseks nuppu<br />
OK. Võite kasutada ka nuppe (Esita) ja (Seiska).<br />
Loend kanalite alusel<br />
Kanalite alusel rühmitatud võrgutelesaadete loendi vaatamiseks<br />
vajutage nuppu Kõik kanalid.<br />
Valige kanal ja vajutage nuppu OK.<br />
* Kui see on teie piirkonnas saadaval.<br />
19.5<br />
<strong>Smart</strong> <strong>TV</strong> lähtestamine<br />
<strong>Smart</strong> <strong>TV</strong> ühenduse lähtestamiseks tühjendage teleri<br />
internetimälu.<br />
Kustutate <strong>Philips</strong> <strong>Smart</strong> <strong>TV</strong> registreerimise, vanemakontrolli<br />
sätted, videokaupluse rakenduse sisselogimisteabe, kõik <strong>Smart</strong><br />
<strong>TV</strong> lemmikrakendused, interneti järjehoidjad ja varem külastatud<br />
lehed.<br />
Internetimälu tühjendamiseks tehke järgmist.<br />
1. Vajutage nuppu , valige Seadistamine ja vajutage<br />
nuppu OK.<br />
2. Valige Võrgusätted > Tühjenda internetimälu ja vajutage<br />
nuppu OK.<br />
70
20<br />
Multi room<br />
20.1<br />
Teave Multi roomi kohta<br />
Funktsiooniga Multi room saate teisest <strong>Philips</strong>i telerist sellesse<br />
telerisse juhtmevabalt digitaalseid telekanaleid<br />
saata/voogedastada. Võite teisest telerist, paketi kiipkaardilt<br />
voogedastada kõiki digitaalseid telekanaleid. Kui te saate<br />
digitaalkanaleid teisest telerist vaadata, saate neid ka sellest<br />
telerist vaadata. Kui teil ei ole antennühendust ruumis, kus te<br />
seda telerit vaatate, saate kasutada Multi room funktsiooni, et<br />
vaadata teise teleri digitaalkanaleid.<br />
Kui mõlema teleri mudeli numbrid lõppevad kaheksaga (ekraani<br />
suurus) PFLxxx8, võite teise teleri välja lülitada, kui see on selle<br />
teleriga ooterežiimis. Lisaks saab sellest telerist vaadata ka teise<br />
teleriga ühendatud kõvakettale salvestatud faile.<br />
Telekanali voogedastamine Multi room funktsiooni abil vähendab<br />
lahutusvõimet <strong>HD</strong>-st SD-ni. Raadiokanaleid ei ole võimalik<br />
voogedastada (ainult heli).<br />
20.2<br />
Mida sa vajad<br />
Et voogedastada ja vaadata telekanaleid teisest <strong>Philips</strong>i telerist,<br />
peab teine teler olema telekanalite allikas. Mõlemad telerid<br />
peavad olema ühendatud kodusesse traadita võrku.<br />
Lisateabe saamiseks vajutage nuppu Võtmesõnad ja valige<br />
Võrk.<br />
Kui teise <strong>Philips</strong>i teleri - allika - mudeli number lõppeb seitsmega<br />
(ekraani suurus) PFLxxx7 ja sellel on uusim tarkvara, on<br />
vaatamiseks kõik valmis.<br />
Lugege teise teleri Abi peatükist Tarkvara uuendamise kohta, et<br />
teleri tarkvara uuendada.<br />
Lülitage sisse koos Wi-Fi-ga<br />
Kui mõlema teleri mudeli number lõppeb kaheksaga (ekraani<br />
suurus) PFLxxx8, võite teise teleri välja lülitada, kui see on selle<br />
teleriga ooterežiimis. Ärge unustage lülitada sisse teise teleri<br />
seadet Lülitage sisse koos Wi-Fi-ga.<br />
Suvandi Lülitage sisse Wi-Fi sisselülitamiseks tehke järgmist.<br />
1. Vajutage nuppu , valige Seadistamine ja vajutage nuppu OK.<br />
2. Valige Võrgu sätted > Lülitage sisse koos Wi-Fi-ga ja valige<br />
Sees ning vajutage nuppu OK.<br />
Kui mõlemal teleril on kõik tingimused täidetud, saate kasutada<br />
funktsiooni Multi room.<br />
20.3<br />
Multi room funktsiooni kasutamine<br />
Esmakordne kasutamine<br />
Kui kasutate funktsiooni Multi room esimest korda, lülitage<br />
mõlemad telerid sisse.<br />
Kui teler on teise teleriga ühenduse leidnud, ilmub teine teler<br />
automaatselt menüüsse Sirvi võrku, isegi kui see on ooterežiimis.<br />
Telekanali voogedastamine<br />
Multi room funktsiooniga saate vaadata hetkel teleris mängivat<br />
kanalit või avada teise teleri kanalite nimekirja. Kui valite kanali<br />
nimekirjast, lülitub ka teine teler sellele kanalile. Kui teisel teleril<br />
on paigaldatud kanalitega sisseehitatud satelliitvastuvõtja või<br />
ühendatud kõvaketas, millel on salvestised*, saate ka neid oma<br />
telerist vaadata. Kui teine teler salvestab, on Pause <strong>TV</strong> režiimis<br />
või kasutab Skype'i, ei ole võimalik sellel teleril kanaleid vahetada.<br />
Kanalite vaatamiseks teisest telerist tehke järgmist.<br />
1. Veenduge, et teine teler on ooterežiimis* või sisselülitatud.<br />
2. Vajutage oma teleris nuppu SOURCES, valige Sirvi võrku<br />
ja vajutage nuppu OK.<br />
3. Kui teler ei ole veel kodusesse võrku ühendatud, algab võrgu<br />
installimine automaatselt. Kui teler on juba ühendatud, jätkake<br />
sammuga 4.<br />
4. Valige menüüs Sirvi võrku teise teleri nimi ja vajutage nupule<br />
OK. Kui teil on kodus mitu telerit, peate võib-olla teise teleri<br />
nime ära vahetama. Seda saab teha teises teleris.<br />
5. Valige programm, mida soovite teises teleris vaadata. . .<br />
• kui soovite vaadata teises teleris praegust kanalit, valige<br />
Praegune kanal ja vajutage nupule OK;<br />
• kui soovite avada teise teleri kanalite nimekirja, valige Teleri<br />
vaatamine ja vajutage nupule (paremale);<br />
• kui soovite avada teise teleri satelliitkanalite nimekirja, valige<br />
Satelliidi vaatamine ja vajutage nupule (paremale);<br />
• kui soovite avada teise teleri salvestiste* nimekirja, valige<br />
Salvestiste vaatamine ja vajutage nupule (paremale);<br />
• kanaleid saab vahetada nuppudega + ja -. Kui teine<br />
teler salvestab, on Pause <strong>TV</strong> režiimis või kasutab Skype'i, ei ole<br />
võimalik kanaleid vahetada.<br />
* Et lülitada sisse teine teler ooterežiimis või vaadata selle<br />
salvestisi teleriga ühendatud kõvakettalt, peab mõlemal teleril<br />
olema kaheksaga lõppev mudeli number (ekraani suurus)<br />
PFLxxx8.<br />
Teleri nimi<br />
Teleri nime vahetamiseks tehke järgmist.<br />
Vajutage nuppu > Seadistamine > Võrgu sätted > Teleri<br />
võrgunimi.<br />
71
21<br />
Jaga seda<br />
Puldil oleva nupuga Share this (Jaga seda) saate jagada<br />
vaadatava kanali ja saate nime või selle saidi Interneti-aadressi,<br />
mida külastate. Saate jagada telekavas valitud saate pealkirja ja<br />
teavet või rakenduse nime ja selle ikooni <strong>Smart</strong> <strong>TV</strong> kaudu. Saate<br />
jagada kõiki neid asju Facebookis või Twitteris või mis tahes<br />
suhtlusvõrgustikus, mis on saadaval teie <strong>Smart</strong> <strong>TV</strong> rakenduse<br />
lehtedel.<br />
Teie teleril peab olema internetiühendus.<br />
Selle jagamiseks, mida vaatate või olete antud hetkel valinud,<br />
tehke järgmist.<br />
1 - Vajutage nuppu , et avada menüü Jaga seda.<br />
2 - Valige suhtlusvõrgustik, kus soovite jagada, ja vajutage nuppu<br />
OK.<br />
3 - Teler avab suhtlusvõrgustiku lehe. Olenevalt sellest, millise<br />
suhtlusvõrgustiku olete valinud, saate teadet postitada, saata või<br />
sisestada.<br />
72
22<br />
Rakendus MyRemote<br />
22.1<br />
Teave rakenduse MyRemote kohta<br />
Mida selle rakendusega teha saab?<br />
MyRemote rakenduse ja selle teleriga saab kasutada järgmisi<br />
funktsioone:<br />
• SimplyShare - jagada oma nutitelefonist või tahvelarvutist pilte,<br />
muusikat ja videoid;<br />
• Kontroll - kasutada nutitelefoni või tahvelarvutit<br />
kaugjuhtimispuldina;<br />
• Telekava - vaadata telekava ja lülitada teler kanalile, mida<br />
soovite vaadata;<br />
• Wi-Fi smart screen - vaadata oma nutitelefonis või<br />
tahvelarvutis telekanaleid.<br />
MyRemote rakendus v4.x saab kasutada iPhone'i, iPadi ja<br />
Androidiga. MyRemote rakenduse funktsioonid võivad<br />
vastavalt versioonile ja mobiiliseadme operatsioonisüsteemile<br />
erineda.<br />
See on tasuta<br />
MyRemote rakenduse saab tasuta alla laadida.<br />
Kui soovite lisada funktsiooni Wi-Fi smart screen, võib lisanduda<br />
väike tasu.<br />
Keeled<br />
Rakendust MyRemote pakutakse järgmistes keeltes: inglise, saksa,<br />
prantsuse, itaalia, hispaania, portugali, hollandi ja vene keeles.<br />
Kui teie mobiilseadme keeleks on seatud mingi muu keel, lülitub<br />
rakendus MyRemote inglise keelele.<br />
Rakendust MyRemote arendatakse pidevalt. Järgmistel<br />
versioonidel on uusi funktsioone ning need on järk-järgult<br />
saadaval. Kontrollige regulaarselt rakenduse MyRemote uuendusi<br />
rakendusepoes.<br />
Apple, iPhone ja iPad on Apple Inc.'i kaubamärgid, mis on<br />
registreeritud USAs ja teistes riikides. Android on Google Inc.'i<br />
kaubamärk.<br />
Google Play on Google Inc.'i kaubamärk.<br />
Teistes <strong>Philips</strong>i telerites<br />
Rakendus MyRemote teistele teleritele<br />
Saate kasutada rakendust MyRemote <strong>Philips</strong>i teleritega, mis on<br />
ehitatud alates aastast 2009.<br />
Kui teie teler on 2009. aasta mudel, tuleb teleri tarkvara<br />
uuendada ja aktiveerida JointSpace. Kui teil on 2010. aasta<br />
mudel, tuleb teleril aktiveerida ainult JointSpace. 2011. aasta ja<br />
uuemad mudelid on rakenduse MyRemote kasutamiseks valmis.<br />
Et teada saada, mis aastal teie teler on ehitatud, vaadake<br />
teleritüübi numbrit (nt xxPFLxxx4). Kui viimane number on 4, on<br />
teie teler 2009. aasta mudel. Kui viimane number on 5, on teie<br />
teler 2010. aasta mudel; 6 on aastast 2011, 7 aastast 2012 ja 8<br />
aastast 2013.<br />
22.2<br />
Mida sa vajad<br />
Koduvõrk<br />
Koduvõrk<br />
Teie teler, nutitelefon, tahvel- ja tavaarvuti peavad olema<br />
ühendatud koduvõrku, et teil oleks võimalik rakendust<br />
MyRemote nautida.<br />
Teleri ühendamiseks koduvõrku tehke järgmist.<br />
1 - Ühendage võrguruuter internetti, kui seda ei ole veel tehtud<br />
(lairibaühendus).<br />
2 - Ühendage teler võrguruuteriga. Saate seda teha juhtmevabalt<br />
või juhtmega.<br />
Lisateabe saamiseks vajutage nuppu Võtmesõnad ja valige<br />
Võrk, juhtmeta või Võrk, juhtmega.<br />
Meediaserveri tarkvara<br />
Meediaserveri tarkvara<br />
Kui soovite teleri vahendusel vaadata arvutis olevaid fotosid või<br />
esitada arvutis olevat muusikat või videoid, peate installima<br />
arvutisse meediaserveri tarkvara. Seadistage see meediaserveri<br />
tarkvara nii, et saate oma faile koduvõrgus jagada.<br />
Teleriga ühilduva meediaserveri tarkvara nimekirja vaatamiseks<br />
vajutage nuppu Võtmesõnad ja avage teema Toetatud<br />
meediaserverid.<br />
Digitaalmeedia visualiseerija – DMR<br />
Digitaalmeedia visualiseerija – DMR<br />
Kui teie meediumifaile ei saa teleris esitada, kontrollige, kas<br />
digitaalmeedia visualiseerija on sisse lülitatud. Tehaseseadena on<br />
DMR sisse lülitatud.<br />
Selle kontrollimiseks, kas DMR on sisse lülitatud, tehke järgmist.<br />
1 - Vajutage nuppu , valige Seadistamine ja vajutage<br />
nuppu OK.<br />
2 - Valige Võrgusätted ja vajutage nuppu OK.<br />
3 - Valige Digitaalmeedia visualiseerija - DMR ja vajutage nuppu<br />
OK.<br />
4 - Valige suvand Sees ja vajutage klahvi OK.<br />
73
5 - Vajaduse korral vajutage menüü sulgemiseks korduvalt nuppu<br />
.<br />
Teleri võrgunimi<br />
Teleri võrgunimi<br />
Kui teil on koduvõrgus mitu telerit, saate teleri võrgusätetes<br />
ümber nimetada.<br />
Teleri ümbernimetamiseks tehke järgmist.<br />
1 - Vajutage nuppu , valige Seadistamine ja vajutage<br />
nuppu OK.<br />
2 - Valige Võrgusätted ja vajutage nuppu OK.<br />
3 - Praeguse nime kuvamiseks valige Televõrgu nimi ja vajutage<br />
nuppu OK. Televõrgu nime muutmiseks võite kasutada<br />
kaugjuhtimispuldi klaviatuuri.<br />
4 - Kui olete lõpetanud, valige Done ja vajutagen nuppu OK.<br />
5 - Vajaduse korral vajutage menüü sulgemiseks korduvalt nuppu<br />
.<br />
22.3<br />
Rakenduse allalaadimine<br />
Rakenduse MyRemote allalaadimiseks oma nutitelefoni või<br />
tahvelarvutisse saate kasutada sellel lehel olevaid QR-koode.<br />
Valige soovitud operatsioonisüsteem (või seadme tüüp) ja<br />
kasutage oma QR-koodi lugejat, et otse allalaadimise lehele<br />
minna.<br />
Apple'i iPhone<br />
Rakenduse laadimiseks iPhone’i külastage Apple’i App Store’i<br />
ning otsige rakendust <strong>Philips</strong> MyRemote.<br />
Apple'i iPad<br />
Rakenduse laadimiseks iPadi külastage Apple’i App Store’i ning<br />
otsige rakendust <strong>Philips</strong> MyRemote <strong>HD</strong>.<br />
Google play<br />
Rakenduse laadimiseks Androidiga seadmesse, külastage Google<br />
playd ning otsige rakendust <strong>Philips</strong> MyRemote.<br />
22.4<br />
Rakenduse menüü<br />
MyRemote'i rakenduse menüüst saate käivitada erinevaid<br />
rakenduse MyRemote funktsioone. Lihtsalt puudutage<br />
funktsiooni, et see avada.<br />
Rakenduse menüüsse naasmiseks puudutage lehe ülaservas<br />
olevat rakenduse menüünuppu.<br />
Et teada saada, mida teatud nupud rakendusel teevad, vajutage<br />
ikoonile . Kasutatavate nuppude peale ilmuvad kohtspikrid.<br />
Kohtspikrite sulgemiseks puudutage ükskõik millist punkti<br />
puuteekraanil.<br />
Vali seade<br />
Saate MyRemote rakenduse menüüs valida seadme, nt oma<br />
teleri, millega koos soovite rakenduse funktsioone kasutada.<br />
Vajutage rakenduse menüü ülemises paremas nurgas asuvale<br />
nupule Valige seade.<br />
Rakenduse MyRemote ühilduvust teiste <strong>Philips</strong>i toodetega saate<br />
kontrollida seadme võrgutoe lehel aadressil<br />
www.philips.com/support. Samuti peab teie <strong>Philips</strong>i tootes olema<br />
uusim tarkvara.<br />
22.5<br />
Rakenduse funktsioonid<br />
SimplyShare<br />
Funktsiooniga SimplyShare saate saata meediumifaile, nagu fotod,<br />
muusika või videod, otse koduvõrgus asuvalt seadmelt teisele<br />
koduvõrgu seadmele.*<br />
Funktsiooni SimplyShare avamiseks rakenduses MyRemote<br />
vajutage MyRemote'i rakendusemenüüs nuppu SimplyShare.<br />
Valige seade, kust soovite meediumifaile saata<br />
1 - Vajutage võrgus olemasolevate seadmete nimekirja avamiseks<br />
ülaosas asuvat valget riba.<br />
2 - Vajutage loendis oleval seadmel.<br />
Valige seade meedia failide esitamiseks<br />
1 - Vajutage võrgus olemasolevate seadmete nimekirja avamiseks<br />
ülaosas asuvat valget riba.<br />
2 - Vajutage loendis oleval seadmel.<br />
Valige meedia fail<br />
Mõned seadmed, mis saadavad faile, pakuvad neid<br />
meediumitüübina. Sellisel juhul saate valida soovitud<br />
meediumitüübi: fotod, videod või muusika.<br />
1 - Vajutage otsitavale meediumitüübile.<br />
2 - Valitud seadmes esitamiseks vajutage nimekirjas oleval laulul,<br />
videol või fotol.<br />
Ühilduvad meedia formaadid<br />
Teie teleris saab esitada suurt hulka meedia formaadid.<br />
Lisateabe saamiseks vajutage nuppu Võtmesõnad ja valige<br />
Taasesitusvormingud.<br />
Rakenduse MyRemote ühilduvust teiste <strong>Philips</strong>i toodetega saate<br />
kontrollida seadme võrgutoe lehel aadressil<br />
www.philips.com/support. Samuti peab teie <strong>Philips</strong>i tootes olema<br />
uusim tarkvara.<br />
Kohtspikrid<br />
74
Telekava<br />
Mida sa vajad<br />
Telekava vaatamiseks oma nutitelefonis või tahvelarvutis . . .<br />
• peab teleris olema telekava koos kanali ja seadete teabega;<br />
• peab telekava teave tulema internetist;<br />
• peab teleri telekava olema ühendatud nutitelefoni või<br />
tahvelarvutiga.<br />
Telekava kohta lisateabe saamiseks vajutage nuppu <br />
Võtmesõnad ja valige Telekava.<br />
MyRemote'i abil salvestamine<br />
• Telekavas salvestise salvestamiseks oma nutitelefoni või<br />
tahvelarvutiga ...<br />
• ühendage USB-kõvaketas oma teleriga ja vormindage see;<br />
• veenduge, et seade MyRemote salvestamine on sisse lülitatud;<br />
• enne kui kasutate funktsiooni MyRemote salvestamine, peate<br />
lülitama teleri ooterežiimi ja tagasi sisse.<br />
USB-kõvaketta ühendamise kohta lisateabe saamiseks, vajutage<br />
Võtmesõnad ja valige USB-kõvaketas.<br />
Paigaldamine<br />
Telekava avamiseks oma nutitelefonis või tahvelarvutis peab<br />
telekava olema ühendatud teie mobiiliseadmega.<br />
Kontrollige esmalt ka seda, kas teie teleri telekava on internetis<br />
uuendatud.<br />
1 - Vajutage nuppu , valige Seadistamine ja vajutage<br />
nuppu OK.<br />
2 - Valige Teleri sätted > Üldsätted > Telekava.<br />
3 - Valige Internetist ja vajutage nuppu OK.<br />
4 - Vajaduse korral vajutage menüü sulgemiseks korduvalt nuppu<br />
.<br />
Teleriga ühendamine<br />
Et ühendada oma nutitelefoni või tahvelarvutit oma teleri<br />
telekavaga. . .<br />
1 - Teleris telekava avamiseks vajutage puldi nuppu <strong>TV</strong><br />
GUIDE.<br />
2 - Tuvastatud mobiilseadmete loendi avamiseks vajutage nuppu<br />
(kollane).<br />
3 - Ühendamise koodi vaatamiseks valige Mobiilseadme<br />
ühendamine ja vajutage nuppu OK.<br />
4 - Käivitage tahvelarvutis rakendus MyRemote App ja vajutage<br />
kodumenüüs nuppu Setup.<br />
5 - Vajutage üksusel Telekava .<br />
6 - Sisestage ühendamise kood.<br />
MyRemote'i abil salvestamise seadistamine<br />
Salvestamise ajastamiseks veenduge, et seade on sisselülitatud.<br />
1 - Vajutage nuppu , valige Seadistamine ja vajutage<br />
nuppu OK.<br />
2 - Valige Võrgusätted > MyRemote'i abil salvestamine.<br />
3 - Valige suvand Sees ja vajutage klahvi OK.<br />
4 - Vajaduse korral vajutage menüü sulgemiseks korduvalt nuppu<br />
.<br />
Telekava kasutamine<br />
Saate telekava funktsioonis oma teleri telekava ima nutitelefonis<br />
või tahvelarvutis uuesti kuvada. Saate vaadata telekava ja lugeda<br />
teavet saadete kohta. Saate nimele vajutades saate teleri kohe<br />
valitud kanalile lülitada.<br />
Kui teie telerisse on installitud USB-kõvaketas, saate oma<br />
nutitelefonist või tahvelarvutist salvestamist ajastada.<br />
Telekava avamiseks vajutage rakenduse MyRemote menüüs<br />
telekava nuppu.<br />
Kui te esimest korda telekava nupule vajutate, palutakse teil<br />
tahvelarvuti teleriga ühendada, kui te seda juba teinud ei ole.<br />
Salvestuse ajastamine<br />
MyRemote rakendusega saate oma teleri telekavas salvestamise<br />
ajastada.<br />
Salvestamise kohta lisateabe saamiseks vajutage Võtmesõnad<br />
ja valige Salvestamine.<br />
Kontroll<br />
MyRemote’i kodumenüüs oleva funktsiooniga Juhtimine saate<br />
oma nutitelefoni või tahvelarvutiga telerit täielikult kaugjuhtida.<br />
Teleri (või <strong>Philips</strong>i Blu-ray-mängija või kodukinosüsteemi)<br />
juhtimise valimiseks vajutage nuppu Juhtimine.<br />
Seadme kaugjuhtimispuldi kuvamiseks vajutage seadme ikoonil.<br />
Teleri (või <strong>Philips</strong>i Blu-ray-mängija või kodukinosüsteemi)<br />
juhtimise valimiseks vajutage nuppu Juhtimine. Seadme<br />
kaugjuhtimispuldi kuvamiseks vajutage seadme ikoonil.<br />
Wi-Fi <strong>Smart</strong> Screen<br />
Mida sa vajad<br />
Tänu Wi-Fi smart screen funktsioonile saate vaadata oma teleri<br />
digi-<strong>TV</strong> kanaleid nutitelefonist või tahvelarvutist. Kui kasutate<br />
Androidi operatsioonisüsteemi, saate vaadata üksnes<br />
vabaesitusega kanaleid.<br />
Mida sa vajad<br />
Et vaadata telekanaleid oma nutitelefonist või tahvelarvutis..<br />
• peavad olema telerisse paigaldatud digikanalid (kanalid, mida<br />
vaatate Watch <strong>TV</strong>-ga);<br />
• teler peab olema sisse lülitatud;<br />
75
• koduvõrk peab olema turvatud võrk. Turvake oma võrk WEP,<br />
WPA, WPA2 abil või seadke see WPS abil üles;<br />
• seadistus Wi-Fi smart screen peab olema sisse lülitatud.<br />
Vajutage nuppu > Seadistamine > Võrgusätted > Wi-Fi<br />
smart screen.<br />
Ostke Wi-Fi <strong>Smart</strong> Screen<br />
Kuidas osta?<br />
Puudutage funktsiooni avamiseks funktsiooni Wi-Fi smart screen<br />
rakenduse menüüs. Kui te pole seda funktsiooni veel ostnud,<br />
palutakse see teil veebist osta. Pärast ostu avaneb Wi-Fi smart<br />
screen automaatselt ning saate alustada teleri vaatamist.<br />
Vanemakontrolli piirang<br />
Mõned digikanalite edastajad on oma saadetele seadnud<br />
vanusepiiranugud. Kui vanusepiirang on võrdne või suurem<br />
piirangust, mille olete seadnud oma lapse vanuse järgi,<br />
lukustatakse saade. Saate vaatamiseks ja vabastamiseks vajate<br />
PIN-koodi.<br />
Et sisse lülitada vanemakontrolli piirang, puudutage rakenduse<br />
menüüs nuppu Seadistamine. Lülitage vanemakontrolli piirang<br />
sisse, määrake oma PIN-kood ja määrake vanus. Rakenduses<br />
MyRemote seatakse vanemakontrolli piirang teleri vaatamisel<br />
nutitelefonist või tahvelarvutist, mitte telerist.<br />
Kui olete unustanud oma PIN-koodi, peate rakenduse<br />
MyRemote App Store'ist uuesti installima. Funktsiooni Wi-Fi<br />
smart screen ostmise lehel saate oma ostu tasuta taastada.<br />
Telekanali vaatamine<br />
Telekanali vaatamiseks funktsiooniga Wi-Fi smart screen<br />
puudutage nuppu Wi-Fi smart screen rakenduse menüüs. Wi-Fi<br />
smart screen näitab hetkel teleris mängivat telekanalit. Kui teler<br />
on lülitatud ühendatud seadmele, tuleb teler lülitada tagasi<br />
režiimile Teleri vaatamine või Satelliidi vaatamine (kui<br />
sisseehitatud satelliitvastuvõtja on olemas).<br />
Telekanalite vahetamine<br />
Telekanalite vahetamiseks libistage sõrmega üle nutitelefoni või<br />
tahvelarvuti puuteekraani. Libistage sõrmega paremale, et<br />
vaadata eelmist kanalit, või vasakule, et vaadata järgmist kanalit.<br />
Kanalite järjekord järgib teleri kanalite loendit.<br />
Telekanalite otsimiseks ja nende vahetamiseks saate kasutada ka<br />
kanaliriba.<br />
Funktsioon Wi-Fi smart screen ei toeta subtiitreid.<br />
Kanaliriba<br />
Et vahetada kanaleid teleri kanalite loendis täiendavalt üles või<br />
alla, võite avada kanaliriba.<br />
Kanaliriba avamiseks puudutage korraks puuteekraani<br />
keskpunkti. Ekraani allossa ilmub kanaliriba ja üles tööriistariba.<br />
Saate tõmmata sõrmega üle kanaliriba ja otsida telekanalit.<br />
Telekanalile lülitumiseks puudutage korraks kanali ikooni.<br />
Kanaliriba ja tööriistariba sulgemiseks puudutage uuesti<br />
puuteekraani keskpunkti.<br />
Tööriistariba<br />
Funktsioon Wi-Fi smart screen tööriistaribal saate valida pildi<br />
formaadi, tele- või satelliitkanalite loendi (kui on teleril saadaval),<br />
avada kohtspikrid või lülitada teler ooterežiimile.<br />
Tööriistariba avamiseks puudutage korraks puuteekraani<br />
keskpunkti. Tööriistariba ilmub ekraani ülaserva koos kanaliribaga.<br />
Kanaliriba ja tööriistariba sulgemiseks puudutage uuesti<br />
puuteekraani keskpunkti.<br />
Rakenduse menüü nupp<br />
Rakenduse MyRemote menüüsse naasmiseks puudutage nuppu<br />
Rakenduse menüü.<br />
Mastaapimine<br />
Pildi mastaapimiseks ekraanile mahutamiseks või selle üleni<br />
täitmiseks puudutage nuppu Mastaapimine, et lülituda täitmise ja<br />
mahutamise vahel.<br />
Televisioon või satelliit<br />
Kui teie teleril on sisseehitatud satelliitvastuvõtja, saate valida<br />
Teleri vaatamise või Satelliidi vaatamise kanalite loendi. Nupp<br />
näitab, milline kanalite loend on valitud.<br />
Praeguse kanalite loendi vahetamiseks vajutage nuppu ja seejärel<br />
Teler või Satelliit, et valida soovitud kanalite loend. Kui teil pole<br />
sisseehitatud satelliitvastuvõtjat, siis valikunupp puudub.<br />
Pause <strong>TV</strong> ja salvestamine<br />
Kui seiskate teleris saate või alustate saate salvestamist teleriga<br />
(ühendatud USB-kõvakettale), peatub funktsioon Wi-Fi smart<br />
screen.<br />
Heli<br />
Telekanaliga tulev heli on monoheli.<br />
Subtiitrid<br />
76
23<br />
Seadistused<br />
23.1<br />
Seadistusmenüü<br />
Kiired pildisätted<br />
Kiirete pildisätete abil saate seadistada põhilisi pildieelistusi<br />
paari lihtsa sammuga. Tehtud seadistused salvestatakse suvandis<br />
Pildistiil - Isiklik. Kui mõnda seadistust on muudetud, saate<br />
naasta oma pildieelistuse juurde. Võite seadistada eelistatud<br />
pildisätte iga teleri toimingu või ühendatud seadme kohta eraldi.<br />
Oma eelistatud pildisätte juurde naasmiseks vajutage teleri<br />
vaatamise ajal nuppu OPTIONS, valige menüüribalt Pilt ja<br />
heli, seejärel valige Pildistiil ja Isiklik.<br />
Kiirete pildisätete seadmiseks . . .<br />
1 - Vajutage nuppu , valige toiming või ühendatud seade (või<br />
selle ühendus) ja vajutage nuppu OK.<br />
2 - Vajutage nuppu , valige Seadistamine ja vajutage nuppu<br />
OK.<br />
3 - Valige Kiired pildisätted ja vajutage nuppu OK. Läbige etapid<br />
ja lõpetage. Toiming või ühendus vastab teie isiklikele eelistustele.<br />
Lisateabe saamiseks vajutage nuppu Võtmesõnad ja valige<br />
Pildistiil.<br />
Teleri sätted<br />
Menüüs Teleri sätted saate määrata kõik pildi-, 3D-, heli- ja<br />
Ambilighti sätted. Menüü üksuse Üldsätted all on hulk sätteid,<br />
nagu Menüü keel, Unetaimer, Väljalülituse taimer,<br />
Kasutushõlbustus jm.<br />
Lisateabe saamiseks vajutage nuppu Võtmesõnad ja valige<br />
soovitud teema.<br />
Kanalite otsimine<br />
Funktsiooniga Kanali otsimine, saate värskendada oma praegust<br />
kanalite nimekirja ja võimalusel lisatakse kanalite nimekirja uued<br />
kanalid. Peale selle saate selle abil ka kõik kanalid uuesti<br />
paigaldada. Kanalite värskendamine või uuesti paigaldamine võib<br />
veidi aega võtta<br />
Vajutage nuppu Võtmesõnad ja valige Kanal, värskendamine<br />
või Kanalid, uuesti paigaldamine.<br />
Kanali sätted<br />
Menüüs Kanali sätted saate määrata oma keele-eelistused või<br />
lülitada sisse funktsiooni Kasutushõlbustus inimestele, kes on<br />
kuulmis- või nägemisvaegusega. Peale selle saate määrata<br />
vanusepiirangu, et piirata lastel vanusepiiranguga saadete<br />
vaatamise, ja määrata või vahetada oma lapseluku koodi. Lisaks<br />
saate sisse lülitada kanalite automaatse värskendamise, sooritada<br />
digikanalite vastuvõtu katse või paigaldada analoogkanaleid käsitsi.<br />
Keeled<br />
Vajutage nuppu Võtmesõnad ja valige Heli<br />
keel või Subtiitrid.<br />
Kasutushõlbustus<br />
Vajutage nuppu Võtmesõnad ja valige Kasutushõlbustus<br />
vaegnägijate ja -kuuljate sätete jaoks.<br />
Kanali paigaldamine<br />
Vajutage nuppu Võtmesõnad ja valige Automaatne kanali<br />
värskendamine või Kanali värskendusteade. Vaadake ka<br />
teemasid Käsitsi paigaldamine analoogkanalite paigaldamiseks<br />
või DVB antenniühenduse vahetamiseks.<br />
Lapselukk<br />
Vajutage nuppu Võtmesõnad ja valige Lapselukk.<br />
Satelliitkanalite otsimine<br />
Vajutage nuppu Võtmesõnad ja valige Satelliitkanal,<br />
paigaldamine.<br />
Satelliidi sätted<br />
Keeled<br />
Vajutage nuppu Võtmesõnad ja valige Heli<br />
keel või Subtiitrid.<br />
Kanali paigaldamine<br />
Vajutage nuppu Võtmesõnad ja valige Satelliit, automaatne<br />
kanali värskendamine või Satelliit, kanali värskendusteade või<br />
Satelliit, automaatse värskendamise valikud.<br />
Lapselukk<br />
Vajutage nuppu Võtmesõnad ja valige Satelliit, kanalilukk.<br />
77
Võrguühenduse loomine<br />
Vajutage nuppu Võtmesõnad ja valige Võrk, juhtmeta või<br />
Võrk, juhtmega.<br />
Võrgusätted<br />
Vajutage Võtmesõnad ja valige Võrk, sätted.<br />
Tarkvaravärskendus<br />
Vajutage Võtmesõnad ja valige Tarkvara, värskendus<br />
internetis või Tarkvara, USB-värskendus.<br />
Tarkvara sätted<br />
Vajutage Võtmesõnad ja valige Tarkvara, praegune versioon.<br />
Vaadake demo<br />
Funktsiooniga Demode vaatamine, menüüs Seadistamine, saate<br />
vaadata mõningaid juhendvideosid teleri pildikvaliteedi<br />
funktsioonide kohta.<br />
Aktiivjuhtimine<br />
Teler jälgib sissetulevat pildikvaliteeti, liikumise hulka pildis,<br />
heledamaid või pimedamaid stseene ja teie toa valgustingimusi.<br />
Nende väärtuste põhjal kohandab teler pilti, et saada parim<br />
jõudlus.<br />
23.2<br />
Pilt<br />
Pildistiil<br />
Pildi lihtsaks seadistamiseks võite Pildistiili kaudu valida<br />
eelmääratud sätted.<br />
1 - Vajutage telekanalit vaadates nuppu OPTIONS, et avada<br />
suvandite menüü.<br />
2 - Valige menüüribalt Pilt ja heli ja seejärel valige Pildistiil.<br />
3 - Valige stiil ja vajutage nuppu OK.<br />
Saadaolevad pildistiilid on järgmised.<br />
• Isiklik - pildi kiirsätetes tehtud eelistused<br />
• Elav – parim päevavalguses vaatamiseks<br />
• Loomulik – loomuliku pildi seaded<br />
• Kino – parim filmide vaatamiseks<br />
• Energiasääst – energiasäästlikud seaded<br />
• Tavaline – tavalised tehase algseaded<br />
• Foto – parim fotode vaatamiseks<br />
Pildistiili reguleerimine<br />
Pildistiili reguleerimiseks tehke järgmist.<br />
1 - Valige stiil ja vajutage nuppu OK.<br />
2 - Vajutage nuppu , valige Seadistamine ja vajutage<br />
nuppu OK.<br />
3 - Valige Teleri sätted, leidke soovitud säte ja reguleerige seda.<br />
4 - Vajaduse korral vajutage menüü sulgemiseks korduvalt nuppu<br />
.<br />
Algsete pildistiili sätete taastamiseks tehke järgmist.<br />
1 - Vajutage nuppu , valige Seadistamine ja vajutage<br />
nuppu OK.<br />
2 - Valige Teleri sätted > Pilt > Pildistiil ja seejärel stiil, mida<br />
soovite lähtestada.<br />
3 - Vajutage nuppu Lähtesta. Stiil on lähtestatud.<br />
Üksikute pildiseadete reguleerimise kohta lisateabe saamiseks<br />
vajutage nuppu Võtmesõnad ja valige Pilt.<br />
Elav<br />
Kui pildistiil lülitatakse iga sisselülitamiskorra järel sättele Elav, on<br />
teleri asukohaks määratud Kauplus. Seda sätet kasutatakse<br />
kaupluses teleri tutvustamiseks.<br />
Et määrata teleri asukohaks Kodu, tehke järgmist.<br />
1 - Vajutage nuppu , valige Seadistamine ja vajutage<br />
nuppu OK.<br />
2 - Valige Teleri sätted > Üldsätted > Asukoht ja vajutage<br />
nuppu OK.<br />
3 - Valige Kodu ja vajutage nuppu OK.<br />
4 - Vajaduse korral vajutage menüü sulgemiseks korduvalt nuppu<br />
.<br />
Pildiseaded<br />
Värvus<br />
Värvuse abil saate reguleerida pildi värviküllastust.<br />
Et reguleerida värvust, tehke järgmist.<br />
1 - Vajutage nuppu , valige Seadistamine ja vajutage<br />
nuppu OK.<br />
2 - Valige Teleri sätted > Pilt > Värvus.<br />
3 - Vajutage nuppu (paremale) ja reguleerige väärtust<br />
nuppudega (üles) või (alla).<br />
4 - Vajaduse korral vajutage menüü sulgemiseks korduvalt nuppu<br />
.<br />
Kontrastsus<br />
Kontrastsuse abil saate reguleerida pildi kontrastsust. 3D-piltide<br />
vaatamisel on see säte lülitatud 3D-kontrastsusele.<br />
Et reguleerida kontrastsust, tehke järgmist.<br />
78
1 - Vajutage nuppu , valige Seadistamine ja vajutage<br />
nuppu OK.<br />
2 - Valige Teleri sätted > Pilt > Kontrastsus.<br />
3 - Vajutage nuppu (paremale) ja reguleerige väärtust<br />
nuppudega (üles) või (alla).<br />
4 - Vajaduse korral vajutage menüü sulgemiseks korduvalt nuppu<br />
.<br />
Teravus<br />
Teravuse abil saate reguleerida pildi peendetailide teravuse<br />
taset.<br />
Et reguleerida teravust, tehke järgmist.<br />
1 - Vajutage nuppu , valige Seadistamine ja vajutage<br />
nuppu OK.<br />
2 - Valige Teleri sätted > Pilt > Teravus.<br />
3 - Vajutage nuppu (paremale) ja reguleerige väärtust<br />
nuppudega (üles) või (alla).<br />
4 - Vajaduse korral vajutage menüü sulgemiseks korduvalt nuppu<br />
.<br />
Täpsemad pildisätted<br />
Värvisätted<br />
Värvivõimendus<br />
Värvivõimenduse abil saate värvide intensiivsust ja heledavärvilisi<br />
detaile võimendada.<br />
Et reguleerida taset, tehke järgmist.<br />
1 - Vajutage nuppu , valige Seadistamine ja vajutage<br />
nuppu OK.<br />
2 - Valige Teleri sätted > Pilt > Täpsem > Värv<br />
> Värvivõimendus.<br />
3 - Vajutage nuppu (paremale) ja<br />
valige Maksimaalne, Keskmine, Minimaalne või Väljas.<br />
4 - Vajaduse korral vajutage menüü sulgemiseks korduvalt nuppu<br />
.<br />
Värvitemperatuur<br />
Värvitemperatuuri abil saate määrata pildile eelnevalt määratud<br />
värvitemperatuuri või valida Kohandatud, et määrata ise<br />
temperatuuriseadistus Kohandatud värvitemperatuuri abil.<br />
Värvitemperatuur ja kohandatud värvitemperatuur on kogenud<br />
kasutajatele mõeldud sätted.<br />
Et valida eelseadistatud ...<br />
1 - Vajutage nuppu , valige Seadistamine ja vajutage<br />
nuppu OK.<br />
2 - Valige Teleri sätted > Picture > Täpsem > Värv<br />
> Värvitemperatuur.<br />
3 - Vajutage (paremale) ja valige Tavapärane, Soe või Jahe.<br />
Valige Kohandatud, kui soovite ise värvitemperatuuri seadistada.<br />
4 - Vajaduse korral vajutage menüü sulgemiseks korduvalt nuppu<br />
.<br />
Kohandatud värvitemperatuur<br />
Kohandatud värvitemperatuuri funktsiooni abil saate ise<br />
värvitemperatuuri määrata. Kohandatud värvitemperatuuri<br />
määramiseks valige kohandatud värvitemperatuuri menüü<br />
kättesaadavaks tegemiseks kõigepealt Kohandatud sättes<br />
Värvitemperatuur. Kohandatud värvitemperatuur on kogenud<br />
kasutajatele mõeldud säte.<br />
Kohandatud värvitemperatuur määramiseks tehke järgmist.<br />
1 - Vajutage nuppu , valige Seadistamine ja vajutage<br />
nuppu OK.<br />
2 - Valige Teleri sätted > Pilt > Täpsem > Värv > Kohandatud<br />
värvitemperatuur.<br />
3 - Vajutage nuppu (paremale).<br />
4 - Valige nooleklahvidega seadistus. (WP tähendab valget punkti<br />
ja BL musta taset.)<br />
5 - Vajutage sätte kinnitamiseks nuppu OK. Samuti võite valida<br />
selles menüüs ühe eelnevalt määratud sätetest.<br />
6 - Vajaduse korral vajutage menüü sulgemiseks korduvalt nuppu<br />
.<br />
ISF värvikontroll<br />
Värvikontrolli abil saab ISF-ekspert kalibreerida teleri<br />
värviesitust. Värvikontroll on ISF-ekspertsäte.<br />
ISF®-kalibreerimisega saate oma telerit võimalikult hästi<br />
kasutada. Võite ISF-kalibreerimise eksperdi koju kutsuda, et leida<br />
telerile parimad pildisätted. Lisaks võib ekspert ka Ambilightile ISFkalibreerimise<br />
seadistada.<br />
Lisateavet oma teleri ISF-kalibreerimise kohta saate <strong>Philips</strong>i<br />
edasimüüjalt.<br />
ISF-kalibreerimise ekspert salvestab ja lukustab ISF-sätted kahe<br />
pildistiilina. Kui ISF-kalibreerimine on valmis, vajutage nuppu<br />
OPTIONS, valige Pildistiil ja vajutage nuppu OK. Teleri<br />
vaatamiseks ereda valgusega valige ISF-päev või hämaras<br />
ruumis ISF-öö.<br />
ISF-kalibreerimist saab kohandada kodumenüü igale toimingule,<br />
nagu teleri vaatamine või ühendatud Blu-ray-plaadimängija<br />
kasutamine.<br />
Kalibreerimine on kasulik järgmistel põhjustel.<br />
• Pilt on selgem ja teravam.<br />
• Heledad ja tumedad osad on detailsemad.<br />
• Mustad toonid on sügavamad ja tumedamad. Värvid on<br />
puhtamad ja kvaliteetsemad.<br />
• Energiakulu on väiksem.<br />
Pildi ekspertsätted<br />
Kui valida sätted ISF-päev või ISF-öö siis, kui telerile pole veel ISFkalibreerimist<br />
tehtud, saab kasutada mõningaid täpsemaid<br />
79
pildisätteid.<br />
1 - Vajutage nuppu , valige Seadistamine ja vajutage<br />
nuppu OK.<br />
2 - Valige Teleri sätted > Pilt > ISF-ekspertsätted ja vajutage<br />
nuppu OK.<br />
Pildistiili sätete lähtestamine<br />
Pildistiili sätete seadmiseks algsele väärtusele valige lähtestada<br />
soovitud pildistiil menüüst OPTIONS. Seejärel tehke järgmist.<br />
1 - Vajutage nuppu , valige Seadistamine ja vajutage<br />
nuppu OK.<br />
2 - Valige Teleri sätted > Pilt.<br />
3 - Valige Lähtesta, vajutage nuppu OK ja kinnitage.<br />
Täiuslik kontrast<br />
Täiusliku kontrasti abil saate määrata taseme, mille juures teler<br />
parandab automaatselt pildi pimedatel, keskmise valgustusega ja<br />
valgustatud aladel olevate detailide nähtavust.<br />
Et reguleerida taset, tehke järgmist.<br />
1 - Vajutage nuppu , valige Seadistamine ja vajutage<br />
nuppu OK.<br />
2 - Valige Teleri sätted > Pilt > Täpsem > Kontrastsus ><br />
Täiuslik kontrast.<br />
3 - Vajutage nuppu (paremale) ja<br />
valige Maksimaalne, Keskmine, Minimaalne või Väljas.<br />
4 - Vajaduse korral vajutage menüü sulgemiseks korduvalt nuppu<br />
.<br />
ISF ainult RGB-režiimis<br />
Ainult RGB-režiimi abil saab ISF-ekspert lülitada ekraani vaid<br />
RGB-värvidele.<br />
Kontrasti sätted<br />
Kontrasti reziimid<br />
Kasutades Kontrasti režiimi, saate määrata taseme, mille juures<br />
ekraani intensiivsuse hämardamisega vähendatakse energiatarvet.<br />
Valige parim energiatarve või sobivaima heleduse intensiivsusega<br />
pilt.<br />
Et reguleerida taset, tehke järgmist.<br />
1 - Vajutage nuppu , valige Seadistamine ja vajutage<br />
nuppu OK.<br />
2 - Valige Teleri sätted > Pilt > Täpsem > Kontrastsus ><br />
Kontrasti režiimid.<br />
3 - Vajutage nuppu (paremale) ja valige Parim pilt, Parim<br />
võimsus, Tavaline või Väljas.<br />
4 - Vajaduse korral vajutage menüü sulgemiseks korduvalt nuppu<br />
.<br />
Dünaamiline kontrastsus<br />
Dünaamilise kontrastsuse abil saate määrata taseme, mille<br />
juures teler parandab automaatselt pildi pimedatel, keskmise<br />
valgustusega ja valgustatud aladel olevate detailide nähtavust.<br />
Et reguleerida taset, tehke järgmist.<br />
1 - Vajutage nuppu , valige Seadistamine ja vajutage<br />
nuppu OK.<br />
2 - Valige Teleri sätted > Pilt > Täpsem > Kontrastsus ><br />
Dünaamiline kontrastsus.<br />
3 - Vajutage nuppu (paremale) ja<br />
valige Maksimaalne, Keskmine, Minimaalne või Väljas.<br />
4 - Vajaduse korral vajutage menüü sulgemiseks korduvalt nuppu<br />
.<br />
Heledus<br />
Heleduse abil saate määrata pildisignaali heleduse taseme.<br />
Heledus on kogenud kasutajatele mõeldud seadistus. Soovitame<br />
mittekogenud kasutajatel reguleerida heledust sätte Kontrastsus<br />
abil.<br />
Et reguleerida taset, tehke järgmist.<br />
1 - Vajutage nuppu , valige Seadistamine ja vajutage<br />
nuppu OK.<br />
2 - Valige Teleri sätted > Pilt > Täpsem > Kontrastsus<br />
> Heledus.<br />
3 - Vajutage nuppu (paremale) ja reguleerige väärtust<br />
nuppudega (üles) või (alla).<br />
4 - Vajaduse korral vajutage menüü sulgemiseks korduvalt nuppu<br />
.<br />
Video kontrastsus<br />
Video kontrastsuse abil saate vähendada video kontrastsuse<br />
ulatust. 3D-piltide vaatamisel on see säte lülitatud 3D-video<br />
kontrastsusele. Video kontrastsus ja 3D-video kontrastsus on<br />
kogenud kasutajatele mõeldud sätted.<br />
Et reguleerida taset, tehke järgmist.<br />
1 - Vajutage nuppu , valige Seadistamine ja vajutage<br />
nuppu OK.<br />
2 - Valige Teleri sätted > Pilt > Täpsem > Kontrastsus ><br />
Video kontrastsus.<br />
3 - Vajutage nuppu (paremale) ja reguleerige väärtust<br />
nuppudega (üles) või (alla).<br />
4 - Vajaduse korral vajutage menüü sulgemiseks korduvalt nuppu<br />
.<br />
Valgussensor<br />
Valgussensor reguleerib pildi ja Ambilighti seadeid automaatselt<br />
vastavalt ruumi valgustustingimustele. Te võite valgussensori sisse<br />
või välja lülitada.<br />
80
Sisse või välja lülitamiseks ...<br />
1 - Vajutage nuppu , valige Seadistamine ja vajutage<br />
nuppu OK.<br />
2 - Valige Teleri sätted > Pilt > Täpsem > Kontrastsus ><br />
Valgussensor.<br />
3 - Vajutage nuppu (paremale) ja valige Sees või Väljas.<br />
4 - Vajaduse korral vajutage menüü sulgemiseks korduvalt nuppu<br />
.<br />
• Ainult valgussensori funktsiooniga telerid.<br />
Gamma<br />
Gamma abil saate määrata pildi heleduse ja kontrastsuse<br />
mittelineaarse seadistuse. Gamma on kogenud kasutajatele<br />
mõeldud seadistus.<br />
Et reguleerida taset, tehke järgmist.<br />
1 - Vajutage nuppu , valige Seadistamine ja vajutage<br />
nuppu OK.<br />
2 - Valige Teleri sätted > Pilt > Täpsem > Kontrastsus<br />
> Gamma.<br />
3 - Vajutage nuppu (paremale) ja reguleerige väärtust<br />
nuppudega (üles) või (alla).<br />
4 - Vajaduse korral vajutage menüü sulgemiseks korduvalt nuppu<br />
.<br />
Teravuse sätted<br />
Ülikõrge lahutusvõime<br />
Ülikõrge lahutusvõime abil lülitate sisse suurepärase teravuse<br />
ridade servadel ja kontuuridel.<br />
Sisse või välja lülitamiseks ...<br />
1 - Vajutage nuppu , valige Seadistamine ja vajutage<br />
nuppu OK.<br />
2 - Valige Teleri sätted > Pilt > Täpsem > Teravus > Ülihea<br />
lahutusvõime.<br />
3 - Vajutage nuppu (paremale) ja valige Sees või Väljas.<br />
4 - Vajaduse korral vajutage menüü sulgemiseks korduvalt nuppu<br />
.<br />
Ultra resolution (ülihea resolutsioon)<br />
Ülihea lahutusvõime abil lülitate sisse suurepärase teravuse<br />
ridade servadel ja kontuuridel.<br />
Sisse või välja lülitamiseks ...<br />
1 - Vajutage nuppu , valige Seadistamine ja vajutage<br />
nuppu OK.<br />
2 - Valige Teleri sätted > Pilt > Täpsem > Teravus > Ülihea<br />
lahutusvõime.<br />
3 - Vajutage nuppu (paremale) ja valige Sees või Väljas.<br />
4 - Vajaduse korral vajutage menüü sulgemiseks korduvalt nuppu<br />
.<br />
Müravähendus<br />
Müravähenduse abil saate filtreerida ja vähendada pildi müra<br />
taset.<br />
Et reguleerida müravähendust, tehke järgmist.<br />
1 - Vajutage nuppu , valige Seadistamine ja vajutage<br />
nuppu OK.<br />
2 - Valige Teleri sätted > Pilt > Täpsem > Teravus<br />
> Müravähendus.<br />
3 - Vajutage nuppu (paremale) ja<br />
valige Maksimaalne, Keskmine, Minimaalne või Väljas.<br />
4 - Vajaduse korral vajutage menüü sulgemiseks korduvalt nuppu<br />
.<br />
MPEG-artefakti vähendamine<br />
MPEG artefakti vähenduse abil saate muuta pildi digisiirded<br />
sujuvamaks. MPEG artefaktid on enamasti piltidel näha väikeste<br />
plokkide or sakiliste servadena.<br />
MPEG artefaktide vähendamiseks tehke järgmist.<br />
1 - Vajutage nuppu , valige Seadistamine ja vajutage<br />
nuppu OK.<br />
2 - Valige Teleri sätted > Pilt > Täpsem > Teravus<br />
> MPEG-artefakti vähendamine.<br />
3 - Vajutage nuppu (paremale) ja<br />
valige Maksimaalne, Keskmine, Minimaalne või Väljas.<br />
4 - Vajaduse korral vajutage menüü sulgemiseks korduvalt nuppu<br />
.<br />
Liikumise sätted<br />
Perfect Natural Motion<br />
Perfect Natural Motioni abil saate vähendada liikumisest<br />
tulenevat värinat, mida võib näha teleris näidatavates filmides.<br />
Perfect Natural Motion muudab liikumise sujuvaks ja<br />
loomulikuks.<br />
Liikumisest tuleneva värina reguleerimiseks tehke järgmist.<br />
1 - Vajutage nuppu , valige Seadistamine ja vajutage<br />
nuppu OK.<br />
2 - Valige Teleri sätted> Pilt > Täpsem > Liikumine > Perfect<br />
Natural Motion.<br />
3 - Vajutage nuppu (paremale) ja<br />
valige Maksimaalne, Keskmine, Minimaalne või Väljas.<br />
4 - Vajaduse korral vajutage menüü sulgemiseks korduvalt nuppu<br />
.<br />
<strong>HD</strong> Natural Motion<br />
<strong>HD</strong> Natural Motioni abil saate vähendada liikumisest tulenevat<br />
värinat, mida võib näha teleris näidatavates filmides. Perfect<br />
Natural Motion muudab liikumise sujuvaks ja loomulikuks.<br />
81
Liikumisest tuleneva värina reguleerimiseks tehke järgmist.<br />
1 - Vajutage nuppu , valige Seadistamine ja vajutage<br />
nuppu OK.<br />
2 - Valige Teleri sätted> Pilt > Täpsem > Liikumine > <strong>HD</strong><br />
Natural Motion.<br />
3 - Vajutage nuppu (paremale) ja<br />
valige Maksimaalne, Keskmine, Minimaalne või Väljas.<br />
4 - Vajaduse korral vajutage menüü sulgemiseks korduvalt nuppu<br />
.<br />
Clear LCD<br />
Selge LCD abil lülitate sisse suurepärase liikumisteravuse,<br />
parema musta tooni ja suurema kontrastsuse koos selge, vaikse<br />
pildi ja laiema vaatenurgaga.<br />
Sisse või välja lülitamiseks ...<br />
1 - Vajutage nuppu , valige Seadistamine ja vajutage<br />
nuppu OK.<br />
2 - Valige Teleri sätted > Pilt > Täpsem > Liikumine > Clear<br />
LCD.<br />
3 - Vajutage nuppu (paremale) ja valige Sees või Väljas.<br />
4 - Vajaduse korral vajutage menüü sulgemiseks korduvalt nuppu<br />
.<br />
Mäng või arvuti<br />
Te saate teleri lülitada parimale pildisättele mängimiseks või teleri<br />
kasutamiseks arvutimonitorina. On olemas erinev seadistus<br />
mängu või arvuti jaoks. Kui seadmele on allikate menüüs<br />
määratud õige tüüp - mängukonsool või arvuti, siis lülitub teler<br />
seadmele lülitudes automaatselt parimale sättele. Kui määrate<br />
sätte käsitsi, ärge unustage seda välja lülitada, kui lülitute teleri<br />
vaatamisele või muule ühendatud seadmele.<br />
Et määrata säte käsitsi, tehke järgmist.<br />
1 - Vajutage nuppu , valige Seadistamine ja vajutage<br />
nuppu OK.<br />
2 - Valige Teleri sätted > Pilt > Täpsem > Toimingu stiil.<br />
3 - Valige Mäng, Arvuti või Teler. Säte Teler naaseb teleri<br />
vaatamiseks mõeldud pildisätete juurde.<br />
4 - Vajaduse korral vajutage menüü sulgemiseks korduvalt nuppu<br />
.<br />
Asukoht<br />
Kui teleri asukohaks on kauplus, saate seadistada teleriekraani<br />
kuvama kaupluse ribareklaami. Pildistiil seadistatakse<br />
automaatselt sättele Elav. Automaatne väljalülituse taimer<br />
lülitatakse välja.<br />
Et seadistada teleri asukohaks kauplus, tehke järgmist.<br />
1 - Vajutage nuppu , valige Seadistamine ja vajutage<br />
nuppu OK.<br />
2 - Valige Teleri sätted > Üldsätted > Asukoht ja vajutage<br />
nuppu OK.<br />
3 - Valige Kauplus ja vajutage nuppu OK.<br />
4 - Vajaduse korral vajutage menüü sulgemiseks korduvalt nuppu<br />
.<br />
23.3<br />
Heli<br />
Helistiil<br />
Heli lihtsaks reguleerimiseks võite Helistiili abil eelmääratud<br />
sätteid kasutada.<br />
1 - Vajutage telekanalit vaadates nuppu OPTIONS, et avada<br />
suvandite menüü.<br />
2 - Valige menüüribalt Pilt ja heli ning seejärel valige Helistiil.<br />
3 - Valige helistiil ja vajutage nuppu OK.<br />
Helistiilid on järgmised.<br />
• Isiklik – jaotises Isikupärasta pilt ja heli tehtud isiklikud valikud<br />
• Algne – tehase standardsätted<br />
• Uudised – parim kõne kuulamiseks<br />
• Kino – parim filmide vaatamiseks<br />
• Mäng – parim mängimiseks<br />
• Muusika – parim muusika kuulamiseks<br />
Helistiili reguleerimine<br />
Helistiili reguleerimiseks tehke järgmist.<br />
1 - Valige stiil ja vajutage nuppu OK.<br />
2 - Vajutage nuppu , valige Seadistamine ja vajutage<br />
nuppu OK.<br />
3 - Valige Teleri sätted, leidke soovitud säte ja reguleerige seda.<br />
Vajutage menüü sulgemiseks ja sätte salvestamiseks nuppu .<br />
Algsete helistiili sätete taastamiseks tehke järgmist.<br />
1. Vajutage nuppu , valige Seadistamine ja vajutage nuppu OK.<br />
2. Valige Teleri sätted > Heli > Helistiil ja seejärel stiil, mida<br />
soovite lähtestada.<br />
3. Vajutage nuppu Lähtesta. Stiil on lähtestatud.<br />
Üksikute helisätete reguleerimiseks vajutage nuppu <br />
Võtmesõnad ja valige Heli.<br />
Heliseaded<br />
Bass<br />
Bassi abil saate reguleerida heli madalate toonide taset.<br />
Et reguleerida taset, tehke järgmist.<br />
1 - Vajutage nuppu , valige Seadistamine ja vajutage<br />
nuppu OK.<br />
2 - Valige Teleri sätted > Heli > Bass.<br />
3 - Vajutage nuppu (paremale) ja reguleerige väärtust<br />
nuppudega (üles) või (alla).<br />
82
4 - Vajaduse korral vajutage menüü sulgemiseks korduvalt nuppu<br />
.<br />
Kõrged toonid<br />
Kõrged toonid abil saate reguleerida heli kõrgete toonide taset.<br />
Et reguleerida taset, tehke järgmist.<br />
1 - Vajutage nuppu , valige Seadistamine ja vajutage<br />
nuppu OK.<br />
2 - Valige Teleri sätted > Heli > Kõrged toonid.<br />
3 - Vajutage nuppu (paremale) ja reguleerige väärtust<br />
nuppudega (üles) või (alla).<br />
4 - Vajaduse korral vajutage menüü sulgemiseks korduvalt nuppu<br />
.<br />
Ruumiheli režiim<br />
Funktsiooni Ruumilise heli režiim abil saate seadistada teleri<br />
kõlarite heli efekti. Valides 2D-pildi vaatamiseks helirežiimi<br />
Erakordne ruumiline, lülitub teler 3D-pildi vaatamise alguses<br />
automaatselt režiimile 3D ruumiline heli . Kui te ei soovi, et<br />
teler lülituks automaatselt, valige Väljas režiimis Automaatne 3D<br />
ruumiline heli.<br />
Et seadistada ruumilise heli režiimi, tehke järgmist.<br />
1 - Vajutage nuppu , valige Seadistamine ja vajutage<br />
nuppu OK.<br />
2 - Valige Teleri sätted > Heli > Ruumilise heli režiim.<br />
3 - Vajutage nuppu (paremale) ja valige Stereo, Incredible<br />
surround või Incredible surround 3D.<br />
4 - Vajaduse korral vajutage menüü sulgemiseks korduvalt nuppu<br />
.<br />
Automaatne 3D ruumiline heli<br />
Automaatse 3D ruumilise heli abil saate blokeerida selle, et<br />
teler lülitub automaatselt 3D Incredible Surround helile, kui teler<br />
lülitatakse 3D-pildi vaatamisele.<br />
Sisse või välja lülitamiseks ...<br />
1 - Vajutage nuppu , valige Seadistamine ja vajutage<br />
nuppu OK.<br />
2 - Valige Teleri sätted > Heli > Automaatne 3D ruumiline<br />
heli.<br />
3 - Vajutage nuppu (paremale) ja valige Sees või Väljas.<br />
4 - Vajaduse korral vajutage menüü sulgemiseks korduvalt nuppu<br />
.<br />
Kõrvaklappide helitugevus<br />
Kõrvaklappide helitugevuse abil saate ühendatud kõrvaklappide<br />
helitugevust eraldi seadistada.<br />
Helitugevuse reguleerimiseks . . .<br />
1 - Vajutage nuppu OPTIONS ja valige menüüribalt Pilt ja<br />
heli.<br />
2 - Vajutage nuppu (alla), valige Kõrvaklappide helitugevus ja<br />
vajutage nuppu OK.<br />
3 - Helitugevuse reguleerimiseks vajutage nuppu (üles) või <br />
(alla).<br />
4 - Vajaduse korral vajutage menüü sulgemiseks korduvalt nuppu<br />
.<br />
Täpsemad helisätted<br />
Automaatne helitugevuse ühtlustamine<br />
Automaatse helitugevuse ühtlustamise abil saate seadistada<br />
teleri automaatselt ühtlustama helitugevuse järske erinevusi,<br />
tavaliselt reklaamide alguses või kanalite ümberlülitamisel.<br />
Sisse või välja lülitamiseks ...<br />
1 - Vajutage nuppu , valige Seadistamine ja vajutage<br />
nuppu OK.<br />
2 - Valige Teleri sätted > Heli > Täpsem > Automaatne<br />
helitugevuse ühtlustamine.<br />
3 - Vajutage nuppu (paremale) ja valige Sees või Väljas.<br />
4 - Vajaduse korral vajutage menüü sulgemiseks korduvalt nuppu<br />
.<br />
Teleri kõlarid<br />
Võite edastada teleri heli ühendatud heliseadmesse -<br />
kodukinosüsteemi või helisüsteemi. Teleri kõlarite abil valite, kus<br />
te soovite teleri heli kuulata ja kuidas soovite seda kontrollida.<br />
• Väljas valimisel lülitate teleri kõlarid püsivalt välja.<br />
• Sees valimisel on teleri kõlarid alati sees.<br />
Tänu <strong>HD</strong>MI CEC-iga ühendatud heliseadmele saate kasutada<br />
ühte EasyLinki sätetest.<br />
• EasyLinki valimisel edastab teler oma heli heliseadmesse. Teler<br />
lülitab oma kõlarid välja, kui seade esitab heli.<br />
• EasyLinki automaatse käivitamise valimisel lülitab teler<br />
heliseadme sisse, edastab teleri heli seadmesse ja lülitab teleri<br />
kõlarid välja.<br />
EasyLinki või EasyLinki automaatse käivitamise valimisel saate<br />
siiski lülitada teleri kõlaritele või seadme kõlaritele pildi ja heli<br />
menüüs.<br />
Teleri kõlarite valimiseks tehke järgmist.<br />
1 - Vajutage nuppu , valige Seadistamine ja vajutage<br />
nuppu OK.<br />
2 - Valige Teleri sätted > Heli > Täpsem > Teleri kõlarid.<br />
3 - Vajutage nuppu (paremale) ja valige Väljas, Teleri kõlarid,<br />
EasyLink või EasyLinki automaatne käivitamine.<br />
4 - Vajaduse korral vajutage menüü sulgemiseks korduvalt nuppu<br />
.<br />
Kohe kõlaritele lülitumiseks tehke järgmist.<br />
1 - Vajutage teleri vaatamise ajal nuppu OPTIONS ja valige<br />
83
Pilt ja heli.<br />
2 - Valige Kõlarid ja seejärel valige Teler või Võimendi<br />
(heliseade).<br />
3 - Vajaduse korral vajutage menüü sulgemiseks korduvalt nuppu<br />
.<br />
Selge heli<br />
Selge heli abil parandate kõne heli. Parim uudiste vaatamiseks.<br />
Saate kõneparanduse sisse või välja lülitada.<br />
Sisse või välja lülitamiseks ...<br />
1 - Vajutage nuppu , valige Seadistamine ja vajutage<br />
nuppu OK.<br />
2 - Valige Teleri sätted > Heli > Täpsem > Selge heli.<br />
3 - Vajutage nuppu (paremale) ja valige Sees või Väljas.<br />
4 - Vajaduse korral vajutage menüü sulgemiseks korduvalt nuppu<br />
.<br />
<strong>HD</strong>MI ARC<br />
Kui te ei vaja <strong>HD</strong>MI-ühenduste loomiseks helitagastuskanalit<br />
(ARC), võite ARC signaali välja lülitada.<br />
Lisateabe saamiseks vajutage Võtmesõnad ja valige <strong>HD</strong>MI<br />
ARC.<br />
Heliväljundi nihe<br />
Kui te ei saa kodukinosüsteemis viivitust määrata, võite seada<br />
selle teleris funktsiooniga Heliväljundi nihe.<br />
Lisateabe saamiseks vajutage Võtmesõnad ja valige<br />
Heliväljundi nihe.<br />
Kõlarid<br />
Juhtmeta kõlarid<br />
Mida sa vajad<br />
Teleriga saab ühendada juhtmeta kõlari - basskõlari või SoundBar<br />
kõlari. Ühendades teleriga basskõlari, esitatakse heli teleris ja<br />
basskõlaris. Ühendades SoundBar kõlari, esitatakse heli üksnes<br />
SoundBar kõlaris.<br />
Telerisse juhtmeta heli saamiseks külastage veebilehte<br />
www.philips.com/tv ja valige sealt PTA209 juhtmeta<br />
audioadapter. Selle adapteriga saab teleriga ühendada mitu<br />
<strong>Philips</strong>i juhtmeta kõlarit ja nende kaudu telerist heli esitada.<br />
Telerile sobivate juhtmeta kõlarite kohta lisateabe saamiseks<br />
tutvuge <strong>Philips</strong>i veebilehega.<br />
Valige juhtmeta kõlar<br />
Heliväljundi formaadis<br />
Heliväljundi vormingus saate seada teleri heli väljundsignaali<br />
kodukinosüsteemi helitöötlusfunktsioonide jaoks sobivaks.<br />
Lisateabe saamiseks vajutage Võtmesõnad ja valige<br />
Heliväljundi vorming.<br />
Heliväljundi tasandamine<br />
Heliväljundi tasandamisfunktsiooniga võite tasandada<br />
kodukinosüsteemi helitugevuse teleri helitugevusele vastavaks, kui<br />
neid ümber lülitate.<br />
Lisateabe saamiseks vajutage Võtmesõnad ja valige<br />
Heliväljundi tasandamine.<br />
Heliväljundi viivitus<br />
Kui määrate kodukinosüsteemis heli sünkroonimise viivituse,<br />
peate heli ja pildi sünkroonimiseks teleri heliväljundi viivituse<br />
välja lülitama.<br />
Lisateabe saamiseks vajutage Võtmesõnad ja valige<br />
Heliväljundi viivitus.<br />
Kui seote juhtmeta kõlari teleriga, saate Sätete menüüs valida<br />
kõlari teleri heli esitama. Kui ühendate mitu juhtmeta<br />
kõlarisüsteemi, saate teha valiku erinevate juhtmeta kõlarite vahel<br />
menüü Kõlarid abil.<br />
Et valida juhtmeta kõlar teleri heli esitama, tehke järgmist.<br />
1 - Vajutage nuppu , valige Seadistamine ja vajutage<br />
nuppu OK.<br />
2 - Valige Teleri sätted > Heli > Heliväljund.<br />
3 - Valige (paremale) ja valige juhtmeta kõlar.<br />
4 - Valige juhtmeta kõlari nimi ja vajutage OK. Teleri kõlarid<br />
lülitatakse välja. Kui valite juhtmeta basskõlari, jäävad teleri kõlarid<br />
sisselülitatuks.<br />
5 - Vajaduse korral vajutage menüü sulgemiseks korduvalt nuppu<br />
.<br />
Juhtmeta kõlaritele lülitumiseks menüüs Kõlarid tehke järgmist.<br />
1 - Vajutage teleri vaatamise ajal nuppu .<br />
2 - Valige Kõlarid, valige juhtmeta kõlari nimi ja vajutage nuppu<br />
OK.<br />
3 - Vajaduse korral vajutage menüü sulgemiseks korduvalt nuppu<br />
.<br />
Juhtmeta kõlari sidumise kohta lisateabe saamiseks vajutage<br />
nuppu Võtmesõnad ja valige Juhtmeta kõlarid, ühendamine.<br />
84
Kustuta juhtmeta kõlar<br />
Seotud kõlarite loendist saab juhtmeta kõlari lahti ühendada ja<br />
kustutada.<br />
Juhtmeta kõlari lahti ühendamiseks ja kustutamiseks toimige<br />
järgmiselt.<br />
1 - Vajutage nuppu , valige Seadistamine ja vajutage<br />
nuppu OK.<br />
2 - Valige Teleri sätted > Heli > Heliväljund.<br />
3 - Valige (paremale) ja valige juhtmeta kõlar.<br />
4 - Valige juhtmeta kõlari nimi ja vajutage (paremal).<br />
5 - Valige Eemalda kõlar ja vajutage nuppu OK. Juhtmeta kõlar<br />
eemaldatakse loendist.<br />
6 - Vajaduse korral vajutage menüü sulgemiseks korduvalt nuppu<br />
.<br />
Basskõlari seaded<br />
Ühendades teleriga juhtmeta basskõlari, on teie käsutuses<br />
täiendavad heliseaded.<br />
Helitugevuse tasakaalustamine<br />
Teleri helitugevusega võrreldes saate basskõlari helitugevust pisut<br />
suurendada või kahandada.<br />
1 - Vajutage nuppu , valige Seadistamine ja vajutage<br />
nuppu OK.<br />
2 - Valige Teleri sätted > Heli > Heliväljund.<br />
3 - Valige (paremale) ja valige juhtmeta kõlar.<br />
4 - Valige juhtmeta kõlari nimi ja vajutage (paremal).<br />
5 - Valige Helitugevuse tasakaalustamine ja vajutage nuppu OK.<br />
Kasutage kohandamiseks nuppe (üles) ja (alla).<br />
6 - Vajaduse korral vajutage menüü sulgemiseks korduvalt nuppu<br />
.<br />
Kodukinosüsteem<br />
Võite edastada teleri heli ühendatud heliseadmesse -<br />
kodukinosüsteemi või helisüsteemi.<br />
Saate valida, kus te soovite teleri heli kuulata ja kuidas soovite<br />
seda kontrollida.<br />
• Väljas valimisel lülitate teleri kõlarid püsivalt välja.<br />
• Kui valite Teleri kõlarid, on teleri kõlarid alati sees.<br />
Tänu <strong>HD</strong>MI CEC-iga ühendatud heliseadmele saate kasutada<br />
ühte EasyLinki sätetest.<br />
• EasyLinki valimisel edastab teler oma heli heliseadmesse. Teler<br />
lülitab oma kõlarid välja, kui seade esitab heli.<br />
• EasyLinki automaatse käivitamise valimisel lülitab teler<br />
heliseadme sisse, edastab teleri heli seadmesse ja lülitab teleri<br />
kõlarid välja.<br />
EasyLinki või EasyLinki automaatse käivitamise valimisel saate<br />
siiski vajadusel lülitada teleri kõlaritele.<br />
Teleri kõlarite valimiseks tehke järgmist.<br />
1 - Vajutage nuppu , valige Seadistamine ja vajutage<br />
nuppu OK.<br />
2 - Valige Teleri sätted > Heli > Heliväljund.<br />
3 - Vajutage nuppu (paremale) ja valige Väljas, Teleri kõlarid,<br />
EasyLink või EasyLinki automaatne käivitamine.<br />
4 - Vajaduse korral vajutage menüü sulgemiseks korduvalt nuppu<br />
.<br />
Kohe kõlaritele lülitumiseks tehke järgmist.<br />
1 - Vajutage teleri vaatamise ajal nuppu .<br />
2 - Valige Kõlarid, seejärel valige Teler või Võimendi<br />
(helisüsteem).<br />
3 - Vajaduse korral vajutage menüü sulgemiseks korduvalt nuppu<br />
.<br />
Teleri asend<br />
Probleemid<br />
Ühenduse kadumine<br />
• Paigutage juhtmeta kõlar telerist kuni 5 meetri kaugusele.<br />
• Kohtades, kus on palju juhtmeta seadmeid, nt korterid, kus on<br />
palju juhtmeta ruutereid, võib juhtmeta ühenduses esineda<br />
tõrkeid. Hoidke ruuter ja juhtmeta kõlar telerile võimalikult<br />
lähedal.<br />
Heli ja pildi ebakõla<br />
• Juhtmeta kõlaris tekib heli ja pildi ebakõla, kui valite Toimingu<br />
stiiliks Mäng või Arvuti. Kui teie mängukonsoolil või arvutil on<br />
määratud õige seadme liik menüüs Allikad, toimub lülitumine<br />
automaatselt.<br />
• Kui lülitate välja sellised pildiseaded nagu Perfect Natural<br />
Motion või <strong>HD</strong> Natural Motion, tekib heli ja pildi ebakõla.<br />
Algse seadistuse käigus määratakse selleks sätteks Telerialusel<br />
või Seinale kinnitatud. Kui olete pärast seda teleri asendit<br />
muutnud, muutke seda sätet parima heli esitamiseks.<br />
1. Vajutage nuppu , valige Seadistamine ja vajutage nuppu OK.<br />
2. Valige Teleri sätted > Üldsätted > Teleri asend ja vajutage<br />
nuppu OK.<br />
3. Valige Telerialusel või Seinale kinnitatud ja vajutage nuppu<br />
OK.<br />
4. Vajaduse korral vajutage menüü sulgemiseks korduvalt nuppu<br />
.<br />
85
23.4<br />
Ambilight<br />
Ambilight<br />
• Ainult Ambilightiga telerid<br />
1 - Vajutage nuppu , valige Seadistamine ja vajutage<br />
nuppu OK.<br />
2 - Valige Teleri sätted > Ambilight > Küllastus.<br />
3 - Vajutage nuppu OK ja reguleerige väärtust<br />
nuppude (üles) või (alla) abil.<br />
4 - Vajaduse korral vajutage menüü sulgemiseks korduvalt nuppu<br />
.<br />
Ambilighti stiil<br />
Ambilighti režiim võib olla eelseadistatud või staatiline.<br />
Eelseadistatud režiimi puhul järgib teler ekraanil oleva pildi värve.<br />
Staatilise puhul on Ambilightil püsiv staatiline värv. Võite<br />
Ambilighti staatilise värvi ise luua.<br />
Kõigepealt valige eelistatud Ambilighti stiil.<br />
Ambilighti stiili valimiseks tehke järgmist.<br />
1 - Vajutage nuppu , valige Seadistamine ja vajutage<br />
nuppu OK.<br />
2 - Valige Teleri sätted > Ambilight > Ambilighti stiil.<br />
3 - Valige üks eelseadistatud stiil või Väljas.<br />
4 - Vajaduse korral vajutage menüü sulgemiseks korduvalt nuppu<br />
.<br />
Staatilise värvi valimiseks tehke järgmist.<br />
1 - Vajutage nuppu , valige Seadistamine ja vajutage<br />
nuppu OK.<br />
2 - Valige Teleri sätted > Ambilight > Ambilighti<br />
stiil > Staatiline ja vajutage nuppu OK.<br />
3 - Valige värv värvipaletist. Kinnitamiseks vajutage OK.<br />
4 - Vajaduse korral vajutage menüü sulgemiseks korduvalt nuppu<br />
.<br />
Ambilighti seaded<br />
Ambilighti heledus<br />
Ambilighti heleduse abil saate määrata Ambilighti heleduse<br />
taseme.<br />
Et reguleerida taset, tehke järgmist.<br />
1 - Vajutage nuppu , valige Seadistamine ja vajutage<br />
nuppu OK.<br />
2 - Valige Teleri sätted > Ambilight > Heledus.<br />
3 - Vajutage nuppu OK ja reguleerige väärtust<br />
nuppude (üles) või (alla) abil.<br />
4 - Vajaduse korral vajutage menüü sulgemiseks korduvalt nuppu<br />
.<br />
Ambilighti küllastus<br />
Ambilighti küllastuse puhul saate määrata Ambilighti küllastuse<br />
taseme.<br />
Et reguleerida taset, tehke järgmist.<br />
Ambilight+hue<br />
Mida sa vajad<br />
Tänu Ambilight+huele saate seada oma <strong>Philips</strong> hue lambid<br />
järgima teleri Ambilighti värve. Tänu <strong>Philips</strong> hue lampidele on<br />
Ambilighti efekt nähtav kogu ruumis. Kui teil ei ole veel <strong>Philips</strong><br />
hue lampe, ostke <strong>Philips</strong> hue stardikomplekt (sisaldab hue silda<br />
ja 3 hue lampi) ning paigaldage lambid ja sild. Täiendavad <strong>Philips</strong><br />
hue lambid saate osta eraldi.<br />
Ambilight+hue paigaldamiseks telerisse vajate:<br />
• <strong>Philips</strong> hue silda;<br />
• paari <strong>Philips</strong> hue lampi;<br />
• et teler oleks ühendatud teie koduvõrku.<br />
Saate kogu Ambilight+hue seadistuse ära teha teleris ning selleks<br />
pole vaja Ambilight+hue rakendust.<br />
Kui laadite hiljem oma nutitelefoni või tahvelarvutisse tasuta<br />
Ambilight+hue rakenduse, saate kasutada seda rakendust teatud<br />
Ambilight+hue sätete reguleerimiseks.<br />
Konfigureerimine<br />
Konfigureerimissammud<br />
<strong>Philips</strong> hue lampide konfigureerimiseks Ambilight+hue<br />
lampidena järgige järgmistel lehekülgedel toodud samme.<br />
1 - Võrk<br />
2 - Hue sild<br />
3 - Hue lambid<br />
4 - Lambi konfigureerimine<br />
Võrk<br />
Esimese sammuna valmistate teleri ette, et see leiaks üles <strong>Philips</strong><br />
hue silla.<br />
Teler ja <strong>Philips</strong> hue sild peavad kasutama sama võrku.<br />
Ühendage <strong>Philips</strong> hue sild ruuteri külge - võrguruuter, mida teler<br />
kasutab.<br />
Lülitage hue lambid sisse.<br />
Konfigureerimise alustamiseks tehke järgmist.<br />
1 - Vajutage nuppu (Ambilight) ja lülitage Ambilight sisse.<br />
2 - Vajutage nuppu , valige Seadistamine ja vajutage<br />
nuppu OK.<br />
3 - Valige Teleri sätted > Ambilight > Ambilight+hue ja<br />
86
vajutage nuppu OK.<br />
4 - Valige Ambilight+hue järgmine samm, valige Sees ja vajutage<br />
nuppu OK.<br />
5 - Valige Konfigureeri Ambilight+hue'd ja vajutage nuppu OK.<br />
Kui teler on ühendatud koduvõrku, hakkab see kohe otsima<br />
<strong>Philips</strong> hue silda.<br />
Kui teler ei ole veel võrku ühendatud, hakkab see kõigepealt<br />
võrku seadistama. Te peate teleri oma koduvõrku ühendama.<br />
Kui teler on võrku ühendatud, avage leht Hue sild.<br />
Teleri koduvõrku ühendamise kohta lisateabe saamiseks vajutage<br />
nuppu Võtmesõnad ja valige Võrk, juhtmeta.<br />
Hue sild<br />
Järgmise sammuna ühendate teleri <strong>Philips</strong> hue sillaga.<br />
Telerit on võimalik ühendada vaid ühe hue sillaga.<br />
Hue sillaga ühendamiseks tehke järgmist.<br />
1 - Kui teler on ühendatud võrku, kuvab see saadaolevad hue<br />
sillad. Kui teler ei leidnud teie hue silda, võite valida Skanni<br />
uuestija vajutada nuppu OK.<br />
Kui teler leidis vaid teie hue silla, valige Edasi ja vajutage nuppu<br />
OK.<br />
Kui saadaval on rohkem kui üks hue sild, vajutage soovitud hue<br />
silla valimiseks nuppu (üles) või (alla), seejärel valige Edasi ja<br />
vajutage nuppu OK.<br />
2 - Pärast nupu OK vajutamist minge <strong>Philips</strong> hue silla peale ja<br />
vajutage seadme keskel olevat ühendamisnuppu. See ühendab<br />
hue silla teleriga. Tehke seda 30 sekundi jooksul. Teler annab<br />
kinnituse, kui hue sild on teleriga ühendatud.<br />
3 - Selles kinnituses valige OK ja vajutage nuppu OK.<br />
Pärast <strong>Philips</strong> hue silla ühendamist teleriga minge lehele Hue<br />
lambid.<br />
Hue lambid<br />
Järgmise sammuna valite <strong>Philips</strong> hue lambid, mis peavad järgima<br />
Ambilighti.<br />
Ambilight+hue jaoks saate välja valida kuni 9 <strong>Philips</strong> hue lampi.<br />
Ambilight+hue jaoks lampide valimiseks tehke järgmist.<br />
1 - Valige menüüs Konfigureeri Ambilight+hue'd Hue lambid ja<br />
vajutage nuppu OK.<br />
2 - Märkige ära lambid, mis peavad hakkama Ambilighti järgima.<br />
Lambi märkimiseks valige lambi nimi ja vajutage nuppu OK.<br />
3 - Kui olete lõpetanud, valige OK ja vajutage nuppu OK.<br />
Kui lambid on Ambilight+hue jaoks märgistatud, minge lehele<br />
Konfigureeri lamp.<br />
Lambi konfigureerimine<br />
Seejärel konfigureerite iga <strong>Philips</strong> hue lampi.<br />
Iga hue lambi konfigureerimiseks tehke järgmist.<br />
1 - Valige menüüs Konfigureeri Ambilight+hue'd lambi nimi ja<br />
vajutage nuppu OK. Valitud lamp hakkab vilkuma.<br />
2 - Kõigepealt tehke kindlaks, kus paikneb lamp teleriga<br />
võrreldes. Nurga õige seadistus saadab lambini õiged Ambilighti<br />
värvid. Reguleerimiseks vajutage nuppu (üles) või (alla).<br />
3 - Kauguse määramiseks vajutage nuppu (paremale).<br />
4 - Teiseks tehke kindlaks lambi ja teleri vaheline kaugus. Mida<br />
kaugemal asub lamp telerist, seda nõrgemad on Ambilighti<br />
värvid. Reguleerimiseks vajutage nuppu (üles) või (alla).<br />
5 - Heleduse seadistamiseks vajutage nuppu (paremale).<br />
6 - Lõpuks seadistage lambi heledus. Reguleerimiseks vajutage<br />
nuppu (üles) või (alla).<br />
7 - Lambi konfigureerimise lõpetamiseks valige OK ja vajutage<br />
nuppu OK.<br />
8 - Lambi konfigureerimise lõpetamiseks valige Konfgureeri<br />
Ambilight+hue'd saate valida kõiki lampe ja teha sedasama.<br />
9 - Kui kõik Ambilight+hue lambid on konfigureeritud, valige<br />
Lõpeta ja vajutage nuppu OK.<br />
Ambilight+hue on kasutusvalmis.<br />
Saate Ambilight+hue konfiguratsiooni hiljem alati muuta.<br />
Konfiguratsiooni muutmiseks vajutage nuppu ja valige<br />
Seadistamine > Teleri sätted > Ambilight > Ambilight+hue.<br />
Sulandumine<br />
Sulandumise abil saate reguleerida Ambilight+hue lampide<br />
Ambilighti efekti taset.<br />
Ambilight+hue sulandumise reguleerimiseks tehke järgmist.<br />
1 - Vajutage nuppu , valige Seadistamine ja vajutage<br />
nuppu OK.<br />
2 - Valige Teleri sätted > Ambilight > Ambilight+hue ><br />
Sulandumine ja vajutage nuppu OK.<br />
3 - Reguleerimiseks vajutage nuppe (üles) või (alla).<br />
4 - Vajaduse korral vajutage menüü sulgemiseks korduvalt nuppu<br />
.<br />
.<br />
Teave<br />
Menüüs Vaata konfiguratsiooni saate vaadata olemasolevat<br />
Ambilight+hue konfiguratsiooni: millist võrku te kasutate, mitu<br />
lampi on ühendatud jne.<br />
Olemasoleva Ambilight+hue seadistuse vaatamiseks tehke<br />
järgmist.<br />
1 - Vajutage nuppu , valige Seadistamine ja vajutage<br />
nuppu OK.<br />
2 - Valige Teleri sätted > Ambilight > Ambilight+hue > Vaata<br />
konfiguratsiooni ja vajutage nuppu OK.<br />
3 - Valige üksus, mida tahate vaadata, ja vajutage nuppu OK.<br />
4 - Vajaduse korral vajutage menüü sulgemiseks korduvalt nuppu<br />
.<br />
87
Täpsemad Ambilighti sätted<br />
Seina värv<br />
Funktsiooni Seina värv abil saate neutraliseerida värvitud seina<br />
mõju Ambilighti värvidele. Valige teleri taga oleva seina värv ja<br />
teler kohandab Ambilighti värve nii, et need vastaksid soovitule.<br />
Seina värvi valimiseks tehke järgmist.<br />
1 - Vajutage nuppu , valige Seadistamine ja vajutage<br />
nuppu OK.<br />
2 - Valige Teleri sätted > Ambilight > Täpsem > Seina värv.<br />
3 - Valige värvinäidis, mis sobib teleri taga oleva seina värviga, ja<br />
seejärel vajutage nuppu OK.<br />
4 - Vajaduse korral vajutage menüü sulgemiseks korduvalt nuppu<br />
.<br />
Salongivalgustus+hue<br />
Kui paigaldasite Ambilight+hue, saate lasta Hue lampidel järgida<br />
Ambilighti salongivalgustust. Tänu <strong>Philips</strong> hue lampidele on<br />
salongivalgustuse efekt nähtav kogu ruumis. Ambilight+hue<br />
valimise korral lülituvad Hue lambid automaatselt sisse ja järgivad<br />
salongivalgustust.<br />
Hue lampide sisse- ja väljalülitamine<br />
1 - Vajutage nuppu , valige Seadistamine ja vajutage<br />
nuppu OK.<br />
2 - Valige Teleri sätted > Ambilight > Täpsem ><br />
Salongivalgustus+hue.<br />
3 - Valige Sees või Väljas.<br />
4 - Vajaduse korral vajutage menüü sulgemiseks korduvalt nuppu<br />
.<br />
Teleri väljalülitamine<br />
Teleri väljalülitamise abil saate määrata, kas Ambilight lülitub<br />
teleri väljalülitamisel kohe välja või kustub aeglaselt. Aeglane<br />
kustumine jätab teile veidi aega tavalise valgustuse<br />
sisselülitamiseks.<br />
Teleri väljalülitamise valimiseks tehke järgmist.<br />
1 - Vajutage nuppu , valige Seadistamine ja vajutage<br />
nuppu OK.<br />
2 - Valige Teleri sätted > Ambilight > Täpsem > Teleri<br />
väljalülitamine.<br />
3 - Valige Kustumine väljalülitumiseni või Kohene<br />
väljalülitamine.<br />
4 - Vajaduse korral vajutage menüü sulgemiseks korduvalt nuppu<br />
.<br />
Salongivalgustus<br />
Kui teler on ooterežiimil, võite Ambilighti sisse lülitada ja luua<br />
ruumis Salongivalgustuse efekti.<br />
Ambilighti sisselülitamiseks ooterežiimil olevas teleris vajutage<br />
nuppu (Ambilight).<br />
Salongivalgustuse värviskaala muutmiseks vajutage uuesti nuppu<br />
(Ambilight).<br />
Salongivalgustuse väljalülitamiseks vajutage nuppu (Ambilight)<br />
ja hoidke seda paar sekundit all.<br />
Värviskaalat võite seadistada ka teleri seadistusmenüüs.<br />
1 - Lülitage teler sisse (salongivalgustuse režiimist väljas).<br />
2 - Vajutage nuppu , valige Seadistamine ja vajutage<br />
nuppu OK.<br />
3 - Valige Teleri sätted > Ambilight > Täpsem ><br />
Salongivalgustuse režiim ja vajutage nuppu OK.<br />
4 - Valige eelistatav värviskaala.<br />
5 - Vajaduse korral vajutage menüü sulgemiseks korduvalt nuppu<br />
.<br />
ISF Ambilightile<br />
ISF puhul saate paluda ISF-eksperdil kalibreerida staatilist<br />
Ambilighti värvi lisaks ISF pildi kalibreerimisele.<br />
Ambilighti jaoks ISFi valimiseks tehke järgmist.<br />
1. Vajutage nuppu , valige Seadistamine ja vajutage nuppu OK.<br />
2. Valige Teleri sätted > Ambilighti stiil > ISF.<br />
3 - Valige ISF.<br />
4. Vajaduse korral vajutage menüü sulgemiseks korduvalt nuppu<br />
.<br />
Nüüd saab ekspert seadistada staatilist värvi menüü Täpsem ISF<br />
sätte juures.<br />
23.5<br />
Kasutushõlbustus<br />
Sisselülitamine<br />
Kui kasutushõlbustuse funktsioon on sisse lülitatud, on teler<br />
seadistatud kasutamiseks vaegkuuljatele või -nägijatele.<br />
Sisselülitamine<br />
Kui te funktsiooni Kasutushõlbustus esmakordsel kasutamisel<br />
sisse ei lülitanud, võite seda teha menüüs Seadistamine.<br />
Kasutushõlbustuse sisselülitamiseks tehke järgmist.<br />
1 - Vajutage nuppu , valige Seadistamine ja vajutage<br />
nuppu OK.<br />
2 - Valige Teleri sätted > Üldsätted > Kasutushõlbustus ja<br />
vajutage nuppu OK.<br />
3 - Valige suvand Sees ja vajutage klahvi OK.<br />
4 - Vajaduse korral vajutage menüü sulgemiseks korduvalt nuppu<br />
.<br />
Kui olete seadistamismenüüs universaalse juurdepääsu sisse<br />
88
lülitanud, lisatakse universaalne juurdepääs ka valikumenüüsse.<br />
Vaegkuuljad<br />
Sisselülitamine<br />
Digitelekanalid võivad edastada erilist helikommentaari, mis<br />
kirjeldab ekraanil toimuvat.<br />
Vaegnägijate heli ja efektide seadistamiseks tuleb kõigepealt sisse<br />
lülitada helikirjeldus.<br />
Enne kui saate helikirjelduse sisse lülitada, peate sisse lülitama ka<br />
valiku Kasutushõlbustus.<br />
Helikirjeldus<br />
Helikirjelduse funktsiooni valimisel lisanduvad tavalisele helile<br />
jutustaja kommentaarid.<br />
Kommentaaride sisselülitamiseks (kui need on saadaval) tehke<br />
järgmist.<br />
1 - Kui Kasutushõlbustus on sisse lülitatud, vajutage nuppu<br />
OPTIONS ja valige menüüribalt sakk Suvandid.<br />
2 - Valige Helikirjeldus ja vajutage nuppu OK.<br />
3 - Valige suvand Sees ja vajutage klahvi OK.<br />
Saate kontrollida, kas helikommentaarid on saadaval.<br />
Valige menüü Suvandid alammenüü Heli keel ja leidke märkega<br />
tähistatud helikeel.<br />
Kõlarid/kõrvaklapid<br />
Kõlarite/kõrvaklappide puhul saate valida, kuidas soovite<br />
helikommentaari kuulata:<br />
ainult teleri kõlaritest, ainult kõrvaklappidest või mõlemast.<br />
Kõlarite/kõrvaklappide valimiseks tehke järgmist.<br />
1 - Vajutage nuppu , valige Seadistamine ja vajutage<br />
nuppu OK.<br />
2 - Valige Kanali sätted > Keeled > Helikirjeldus ><br />
Kõlarid/kõrvaklapid ja vajutage nuppu OK.<br />
3 - Valige Kõlarid, Kõrvaklapid või Kõlarid + kõrvaklapid ja<br />
vajutage nuppu OK.<br />
4 - Vajaduse korral vajutage menüü sulgemiseks korduvalt nuppu<br />
.<br />
Vaegnägijad<br />
3 - Liigutage liugurit üles- ja allanoolega.<br />
4 - Kinnituseks vajutage nuppu OK.<br />
Heliefektid<br />
Mõnes helikommentaaris võib olla lisaheliefekte, nt stereoefektid<br />
või heli hajutamine.<br />
Heliefektide (kui on saadaval) sisselülitamiseks tehke järgmist.<br />
1 - Vajutage nuppu , valige Seadistamine ja vajutage<br />
nuppu OK.<br />
2 - Valige Kanali sätted > Keeled > Helikirjeldus > Heliefektid<br />
ja vajutage nuppu OK.<br />
3 - Valige Sees või Väljas ja vajutage nuppu OK.<br />
4 - Vajaduse korral vajutage menüü sulgemiseks korduvalt nuppu<br />
.<br />
Kõne<br />
Kõne puhul võivad helikommentaarile lisanduda ka subtiitrid.<br />
Subtiitrite (kui need on saadaval) sisselülitamiseks tehke järgmist.<br />
1 - Vajutage nuppu , valige Seadistamine ja vajutage<br />
nuppu OK.<br />
2 - Valige Kanali sätted > Keeled > Helikirjeldus > Kõne ja<br />
vajutage nuppu OK.<br />
3 - Valige Kirjeldav (heli) või Subtiitrid ja vajutage nuppu OK.<br />
4 - Vajaduse korral vajutage menüü sulgemiseks korduvalt nuppu<br />
.<br />
Klahvitoon<br />
Klahvitooni valimisel saate helilist tagasisidet igal<br />
kaugjuhtimispuldi nupuvajutusel. Klahvitooni helitugevust ei saa<br />
muuta.<br />
Klahvitooni sisselülitamiseks tehke järgmist.<br />
1. Vajutage nuppu OPTIONS, valige Kasutushõlbustus ja<br />
vajutage nuppu OK.<br />
2. Valige Klahvitoon ja seejärel suvand Sees.<br />
Kui menüüs Suvandid pole alammenüüd Kasutushõlbustus,<br />
lülitage Kasutushõlbustus menüüs Seadistamine sisse.<br />
Lisateabe saamiseks vajutage nuppu Võtmesõnad ja valige<br />
Kasutushõlbustus.<br />
Erinev helitugevus<br />
Võite muuta tavalist helitugevust ja helikommentaaride<br />
helitugevust.<br />
Helitugevuse muutmiseks tehke järgmist.<br />
1 - Vajutage nuppu OPTIONS ja valige menüüribal<br />
Kasutushõlbustus.<br />
2 - Valige Erinev helitugevus ja vajutage nuppu OK.<br />
89
24<br />
Tehnilised andmed<br />
24.1<br />
Keskkonnahoidlik<br />
Energia säästmine<br />
Ökosätted koondavad teleri keskkonnasäästlikke sätteid.<br />
Vajutage teleri vaatamise ajal nuppu , et avada Ökosätted.<br />
Aktiivsed sätted on tähistatud märgiga . Saate iga sätte<br />
märgistada või märgistuse eemaldada nupu OK abil.<br />
Vajutage uuesti nuppu , et sulgeda Ökosätted.<br />
Energiasääst<br />
See pildistiil määrab pildile koos Ambilightiga parimad energiat<br />
säästvad seaded.<br />
Lisateabe saamiseks vajutage nuppu Võtmesõnad ja valige<br />
Pildistiil.<br />
Ekraani väljalülitamine<br />
Kui kuulate vaid muusikat, võite teleriekraani energia säästmiseks<br />
välja lülitada.<br />
Valige käsk Lülita ekraan välja ja vajutage nuppu OK. Ekraani<br />
uuesti sisselülitamiseks vajutage ükskõik millist kaugjuhtimispuldi<br />
nuppu.<br />
Valgussensor<br />
Energia säästmiseks vähendab ümbritseva valguse andur teleri<br />
eredust, kui valgus hämardub. Sisseehitatud valgusandur<br />
reguleerib automaatselt pildi ja Ambilighti ruumi<br />
valgustingimustele vastavaks.<br />
Väljalülituse taimer<br />
Kui te nelja tunni vältel kaugjuhtimispuldi nuppe ei vajuta või kui<br />
teler 10 minuti vältel signaali ei leia, lülitub teler energia<br />
säästmiseks automaatselt välja.<br />
Kui kasutate telerit monitorina või kui kasutate teleri vaatamiseks<br />
digivastuvõtjat (digiboks, STB) ja ei kasuta teleri kaugjuhtimispulti,<br />
blokeerige automaatne väljalülitamine.<br />
Peale nende ökosätete on teleril ka muu energiakulu vähendav ja<br />
keskkonnahoidlik tehnoloogia.<br />
Mitteaktiivsete seadmete väljalülitamine<br />
Lülitage välja EasyLink <strong>HD</strong>MI-CEC-iga (tarbeelektroonika<br />
juhtsüsteem) ühilduvad ühendatud seadmed, mis on välja<br />
lülitatud.<br />
Euroopa energiamärgis<br />
Euroopa energiamärgis annab teavet selle toote<br />
energiasäästuklassi kohta. Mida rohelisem on toote<br />
energiasäästuklass, seda vähem energiat see tarbib.<br />
Märgiselt leiate energiasäästuklassi, selle toote keskmise<br />
energiatarbimise kasutamisel ja keskmise aastase<br />
energiatarbimise. Samuti leiate selle toote energiatarbimise<br />
väärtused oma riigi <strong>Philips</strong>i veebilehelt www.philips.com/<strong>TV</strong>.<br />
Ökomärgis<br />
<strong>Philips</strong> teeb pidevalt tööd selle nimel, et vähendada oma<br />
uuenduslike toodete keskkonnamõju. Meie jõupingutused<br />
keskkonnahoidlikkuse vallas hõlmavad tootmist, ohtlike ainete<br />
vähendamist, energiatõhusust, kasutusest kõrvaldamise juhiseid ja<br />
toodete taaskasutust.<br />
Tänu keskkonna säästmiseks tehtud pingutustele anti sellele<br />
telerile Euroopa ökomärgis lill (www.ecolabel.eu).<br />
Üksikasjalikku teavet selle teleri ooterežiimi energiatarbe,<br />
garantiipoliitika, varuosade ja teleri ringlussevõtu kohta vt oma<br />
riigi <strong>Philips</strong>i veebisaidilt www.philips.com<br />
Kasutusest kõrvaldamine<br />
Kasutatud toote ja patareide kasutusest kõrvaldamine<br />
Teie toode on kavandatud ja toodetud kvaliteetsetest<br />
materjalidest ning detailidest, mida saab ümber töötada ja<br />
taaskasutada.<br />
Kui tootele on kinnitatud selline läbikriipsutatud ratastega<br />
prügikasti märk, tähendab see, et tootele kohaldatakse ELi<br />
direktiivi 2002/96/EÜ.<br />
Palun tutvuge kohaliku elektriliste ja elektrooniliste toodete<br />
kogumissüsteemiga.<br />
Järgige kohalikke seadusi ja ärge visake kasutatud tooteid tavaliste<br />
olmejäätmete hulka. Kasutatud toodete õigel viisil kasutusest<br />
kõrvaldamine aitab ära hoida võimalikke kahjulikke tagajärgi<br />
keskkonnale ja inimese tervisele.<br />
90
Toode sisaldab patareisid, mille suhtes kehtib ELi direktiiv<br />
2006/66/EÜ ja mida ei tohi visata tavaliste olmejäätmete hulka.<br />
Palun tutvuge kasutatud patareide eraldi kogumist puudutavate<br />
kohalike seadustega, sest patareide õigel viisil kasutusest<br />
kõrvaldamine aitab ära hoida võimalikke kahjulikke tagajärgi<br />
keskkonnale ja inimese tervisele.<br />
24.2<br />
Vastuvõtt muude kui<br />
satelliittelerite puhul<br />
• Antennisisend: 75 oomi, koaksiaalne (IEC75)<br />
• Tuuneri sagedusriba: hüpersagedusriba, S-kanal, UHF<br />
(<strong>ultra</strong>kõrgsagedus), VHF (ülikõrgsagedus)<br />
• DVB:<br />
- Mudelile nimega PxH: DVB-T (kaabellevi, antenn) COFDM<br />
2K/8K; DVB-C (kaabel) QAM<br />
- Mudelile nimega PxT: DVB-T2; DVB-C (kaabel) QAM<br />
• Analoogvideo taasesitus: NTSC, SECAM, PAL<br />
• Digitaalne video taasesitus: MPEG2 SD/<strong>HD</strong> (ISO/IEC<br />
13818-2), MPEG4 SD/<strong>HD</strong> (ISO/IEC 14496-10)<br />
• Digitaalne heli taasesitus (ISO/IEC 13818-3)<br />
Märkus. Vt teleri tüübisildilt loetletud riike<br />
24.3<br />
Vastuvõtt satelliittelerite puhul<br />
• Antennisisend: 75 oomi, koaksiaalne (IEC75)<br />
• Tuuneri sagedusriba: hüpersagedusriba, S-kanal, UHF<br />
(<strong>ultra</strong>kõrgsagedus), VHF (ülikõrgsagedus)<br />
• DVB:<br />
- Mudelile nimega PxK: DVB-T (kaabellevi, antenn) COFDM<br />
2K/8K; DVB-C (kaabel) QAM; DVB-S/S2 QPSK, sümbolikiirus 2<br />
kuni 45M sümbolit, SCPC ja MCPC<br />
- Mudelile nimega PxS: DVB-T2; DVB-C (kaabel) QAM; DVB-<br />
S/S2 QPSK, sümbolikiirus 2 kuni 45M sümbolit, SCPC ja MCPC<br />
• • Video taasesitus: NTSC, SECAM, PAL<br />
• Digitaalne video taasesitus: MPEG2 SD/<strong>HD</strong> (ISO/IEC<br />
13818-2), MPEG4 SD/<strong>HD</strong> (ISO/IEC 14496-10)<br />
• Digitaalne heli taasesitus (ISO/IEC 13818-3)<br />
• Satelliitantenni sisend: 75 oomi, F-tüüp<br />
• Sisendi sagedusvahemik: 950-2150 MHz<br />
• Sisendi tasemevahemik: 25-65 dBm<br />
• Toetatud satelliidid: Astra 19,2 °E, Astra 23,5 °E, Astra 28,2 °E,<br />
Hotbird 13,0 °E, TürkSat 42,0 °E, Eutelsat 7 °W, Thor 1 °W<br />
• Astra <strong>HD</strong>+ tugi<br />
• LNB : DiSEqC 1.0, toetab 1 kuni 4 LNB-d, polaarsusvalik 14/18<br />
V, ribavalik 22 kHz, toonipurske režiim, LNB pinge 300 mA<br />
(max)<br />
Märkus. Vt teleri tüübisildilt loetletud riike.<br />
24.4<br />
Ekraan<br />
Tüüp<br />
• Ekraani diagonaalsuurus:<br />
- 81 cm / 32 tolli<br />
- 102 cm / 40 tolli<br />
- 107 cm / 42 tolli<br />
- 119 cm / 47 tolli<br />
- 122 cm / 48 tolli<br />
- 127 cm / 50 tolli<br />
- 140 cm / 55 tolli<br />
- 164 cm / 65 tolli<br />
• Ekraani lahutusvõime: 1920 × 1080 p<br />
<strong>HD</strong>/F<strong>HD</strong>-telerite sisendi lahutusvõime<br />
Videovormingud<br />
Lahutusvõime – värskendussagedus<br />
• 480i — 60 Hz<br />
• 480p — 60 Hz<br />
• 576i — 50 Hz<br />
• 576p — 50 Hz<br />
• 720p — 50 Hz, 60 Hz<br />
• 1080i — 50 Hz, 60 Hz<br />
• 1080p - 24 Hz, 25 Hz, 30 Hz, 50 Hz, 60 Hz<br />
Arvutivormingud<br />
Lahutusvõimed (muu hulgas)<br />
• 640 × 480 p – 60 Hz<br />
• 800 × 600 p – 60 Hz<br />
• 1024 × 768 p – 60 Hz<br />
• 1280 × 768 p – 60 Hz<br />
• 1360 × 765 p – 60 Hz<br />
• 1360 × 768 p – 60 Hz<br />
• 1280 × 1024 p – 60 Hz<br />
• 1920 × 1080 p – 60 Hz<br />
U<strong>HD</strong>-telerite sisendi lahutusvõime<br />
Videovormingud<br />
Lahutusvõime – värskendussagedus<br />
• 480i — 60 Hz<br />
• 480p — 60 Hz<br />
• 576i — 50 Hz<br />
• 576p — 50 Hz<br />
91
• 720p — 50 Hz, 60 Hz<br />
• 1080i — 50 Hz, 60 Hz<br />
• 1080p - 24 Hz, 25 Hz, 30 Hz, 50 Hz, 60 Hz<br />
• 2160p - 24 Hz, 25 Hz, 30 Hz<br />
Arvutivormingud<br />
Lahutusvõimed (muu hulgas)<br />
• 640 × 480 p – 60 Hz<br />
• 800 × 600 p – 60 Hz<br />
• 1024 × 768 p – 60 Hz<br />
• 1280 × 768 p – 60 Hz<br />
• 1360 × 765 p – 60 Hz<br />
• 1360 × 768 p – 60 Hz<br />
• 1280 × 1024 p – 60 Hz<br />
• 1920 × 1080 p – 60 Hz<br />
• 3840 X 2160p - 24 Hz, 25 Hz, 30 Hz<br />
24.5<br />
Võimsus<br />
Toote tehnilisi andmeid võidakse ette teatamata muuta. Toote<br />
täpsemad tehnilised andmed leiate veebilehelt<br />
www.philips.com/support.<br />
Võimsus<br />
• Toide: 220–240 V +/–10% vahelduvvool<br />
• Ümbritsev temperatuur: 5-35 °C<br />
• Energiatarve ooterežiimis: < 0,3 W<br />
• Energiasäästu võimalused: energiasäästurežiim, ekraani<br />
väljalülitamine, valgussensor*, väljalülituse taimer, mitteaktiivsete<br />
seadmete väljalülitamine.<br />
Toote tüübisildile märgitud nimivõimsus iseloomustab toote<br />
energiatarvet tavalise kodukasutuse tingimustes (IEC 62087<br />
Ed.2). Sulgudes näidatud maksimaalset nimivõimsust kasutatakse<br />
elektriohutuse tarbeks (IEC 60065 Ed. 7.2).<br />
24.6<br />
Mõõtmed ja kaalud (7500-seeria)<br />
42PF x 7509<br />
• ilma telerialuseta:<br />
Laius 950 mm - Kõrgus 554 mm - Sügavus 35,8 mm - Kaal ±11,5<br />
kg<br />
• koos teleri alusega:<br />
Laius 950 mm - Kõrgus 647 mm - Sügavus 240 mm - Kaal ±12,8<br />
kg<br />
47PF x 7509<br />
• ilma telerialuseta:<br />
Laius 1061 mm - Kõrgus 616 mm - Sügavus 35,8 mm - Kaal<br />
±13,7 kg<br />
• koos teleri alusega:<br />
Laius 1061 mm - Kõrgus 676 mm - Sügavus 240 mm - Kaal ±15<br />
kg<br />
55PF x 7509<br />
• ilma telerialuseta:<br />
Laius 1230,6 mm - Kõrgus 712 mm - Sügavus 35,8 mm - Kaal<br />
±19,5 kg<br />
• koos teleri alusega:<br />
Laius 1230,6 mm - Kõrgus 772 mm - Sügavus 280 mm - Kaal<br />
±21 kg<br />
65PFx75x9<br />
• ilma telerialuseta:<br />
Laius 1445,9 mm - Kõrgus 829,4 mm - Sügavus 54,5 mm - Kaal<br />
±25 kg<br />
• koos teleri alusega:<br />
Laius 1445,9 mm - Kõrgus 882,7 mm - Sügavus 315 mm - Kaal<br />
±26 kg<br />
24.7<br />
Mõõtmed ja kaalud (7100-seeria)<br />
42PFx7109<br />
• ilma telerialuseta:<br />
Laius 949 mm - Kõrgus 551 mm - Sügavus 53 mm - Kaal ±10,8<br />
kg<br />
• koos teleri alusega:<br />
Laius 949 mm - Kõrgus 612 mm - Sügavus 213 mm - Kaal ±12<br />
kg<br />
42PFx7179/7189<br />
• ilma telerialuseta:<br />
Laius 950 mm - Kõrgus 554 mm - Sügavus 35,8 mm - Kaal ±11,5<br />
kg<br />
• koos teleri alusega:<br />
Laius 950 mm - Kõrgus 647 mm - Sügavus 240 mm - Kaal ±12,8<br />
kg<br />
42PFx7199<br />
• ilma telerialuseta:<br />
Laius 950 mm - Kõrgus 554 mm - Sügavus 35,8 mm - Kaal ±11,5<br />
kg<br />
• koos teleri alusega:<br />
Laius 950 mm - Kõrgus 690 mm - Sügavus 240 mm - Kaal ±14<br />
kg<br />
47PFx7109<br />
• ilma telerialuseta:<br />
Laius 1060 mm - Kõrgus 620 mm - Sügavus 53 mm - Kaal ±12,9<br />
kg<br />
• koos teleri alusega:<br />
Laius 1060 mm - Kõrgus 677 mm - Sügavus 222 mm - Kaal<br />
±14,2 kg<br />
47PFx7179/7189<br />
• ilma telerialuseta:<br />
Laius 1061 mm - Kõrgus 616 mm - Sügavus 35,8 mm - Kaal<br />
±13,7 kg<br />
• koos teleri alusega:<br />
Laius 1061 mm - Kõrgus 676 mm - Sügavus 240 mm - Kaal ±15<br />
kg<br />
47PFx7199<br />
• ilma telerialuseta:<br />
92
Laius 1061 mm - Kõrgus 616 mm - Sügavus 35,8 mm - Kaal<br />
±13,7 kg<br />
• koos teleri alusega:<br />
Laius 1061 mm - Kõrgus 676 mm - Sügavus 240 mm - Kaal<br />
±16,4 kg<br />
55PFx7109<br />
• ilma telerialuseta:<br />
Laius 1230,6 mm - Kõrgus 716,1 mm - Sügavus 53,5 mm - Kaal<br />
±17,4 kg<br />
• koos teleri alusega:<br />
Laius 1230,6 mm - Kõrgus 770 mm - Sügavus 280 mm - Kaal<br />
±18,9 kg<br />
55PFx7179/7189<br />
• ilma telerialuseta:<br />
Laius 1230,6 mm - Kõrgus 712 mm - Sügavus 35,8 mm - Kaal<br />
±19,5 kg<br />
• koos teleri alusega:<br />
Laius 1230,6 mm - Kõrgus 772 mm - Sügavus 280 mm - Kaal<br />
±21 kg<br />
55PFx7199<br />
• ilma telerialuseta:<br />
Laius 1230,6 mm - Kõrgus 712 mm - Sügavus 35,8 mm - Kaal<br />
±19,5 kg<br />
• koos teleri alusega:<br />
Laius 1230,6 mm - Kõrgus 772 mm - Sügavus 246 mm - Kaal<br />
±22,4 kg<br />
24.8<br />
Mõõtmed ja kaalud<br />
(6600-/6700-seeria)<br />
40PFx6719<br />
• ilma telerialuseta:<br />
Laius 911,3 mm - Kõrgus 528 mm - Sügavus 61,8 mm - Kaal<br />
±8,1 kg<br />
• koos teleri alusega:<br />
Laius 911,3 mm - Kõrgus 587,3 mm - Sügavus 213,1 mm - Kaal<br />
±9,3 kg<br />
48PFx6719<br />
• ilma telerialuseta:<br />
Laius 1082 mm - Kõrgus 625 mm - Sügavus 57 mm - Kaal ±10,8<br />
kg<br />
• koos teleri alusega:<br />
Laius 1082 mm - Kõrgus 683 mm - Sügavus 223 mm - Kaal<br />
±12,2 kg<br />
40PFx6609<br />
• ilma telerialuseta:<br />
Laius 911,3 mm - Kõrgus 528 mm - Sügavus 61,8 mm - Kaal<br />
±8,1 kg<br />
• koos teleri alusega:<br />
Laius 911,3 mm - Kõrgus 587,3 mm - Sügavus 213,1 mm - Kaal<br />
±9,3 kg<br />
48PFx6609<br />
• ilma telerialuseta:<br />
Laius 1082 mm - Kõrgus 625 mm - Sügavus 57 mm - Kaal ±10,8<br />
kg<br />
• koos teleri alusega:<br />
Laius 1082 mm - Kõrgus 683 mm - Sügavus 223 mm - Kaal<br />
±12,2 kg<br />
55PFx6609<br />
• ilma telerialuseta:<br />
Laius 1230,6 mm - Kõrgus 714,8 mm - Sügavus 53,5 mm - Kaal<br />
±17,4 kg<br />
• koos teleri alusega:<br />
Laius 1230,6 mm - Kõrgus 774,8 mm - Sügavus 280 mm - Kaal<br />
±18,9 kg<br />
65PF x 6659<br />
• ilma telerialuseta:<br />
Laius 1445,9 mm - Kõrgus 829,4 mm - Sügavus 54,5 mm - Kaal<br />
±25 kg<br />
• koos teleri alusega:<br />
Laius 1445,9 mm - Kõrgus 882,7 mm - Sügavus 315 mm - Kaal<br />
±26 kg<br />
24.9<br />
Mõõtmed ja kaalud (6500-seeria)<br />
32PF x 6500<br />
• ilma telerialuseta:<br />
laius 725,7 mm - kõrgus 429,2 mm - sügavus 55,4 mm - mass<br />
±5,2 kg<br />
• koos teleri alusega:<br />
laius 725,7 mm - kõrgus 484,6 mm - sügavus 179,4 mm - mass<br />
±6,4 kg<br />
42PF x 6500<br />
• ilma telerialuseta:<br />
Laius 957 mm - Kõrgus 554,5 mm - Sügavus 61,8 mm - Kaal<br />
±8,6 kg<br />
• koos teleri alusega:<br />
Laius 957 mm - Kõrgus 615,5 mm - Sügavus 213,1 mm - Kaal<br />
±9,8 kg<br />
47PF x 6500<br />
• ilma telerialuseta:<br />
Laius 1068 mm - Kõrgus 623 mm - Sügavus 61,8 mm - Kaal ±8<br />
kg<br />
• koos teleri alusega:<br />
Laius 1068 mm - kõrgus 676,8 mm - sügavus 222 mm - kaal ±9<br />
kg<br />
55PF x 6500<br />
• ilma telerialuseta:<br />
laius 1230,6 mm - kõrgus 714,8 mm - sügavus 53,5 mm - kaal<br />
±17,4 kg<br />
• koos teleri alusega:<br />
Laius 1230,6 mm - kõrgus 774,8 mm - sügavus 280 mm - kaal<br />
±18,9 kg<br />
93
24.10<br />
Kolmeotsalise pistiku port<br />
Teleri tagakülg<br />
• Helisisend (DVI – <strong>HD</strong>MI) (ministereopistik 3,5 mm)<br />
• CVBS: Audio L/R, CVBS-sisend, RGB<br />
• SCART: Audio L/R, CVBS-sisend, RGB<br />
• YPbPr: Y Pb Pr, Audio L/R (3,5 mm ministereopistik)<br />
• Digitaalne heliväljund (optiline, Toslink)<br />
• Võrk LAN: (RJ45)<br />
Teleri alumine külg<br />
• <strong>HD</strong>MI sisend ARC-ga<br />
• USB 2.0<br />
Teleri külg<br />
• <strong>HD</strong>MI sisend ARC-ga<br />
• USB 2.0<br />
• Ühisliidese pesa (CI+/CAM)<br />
• Kõrvaklapid (3,5 mm ministereopistik)<br />
24.11<br />
Kaheotsalise pistiku port<br />
Teleri tagakülg<br />
• Helisisend (DVI – <strong>HD</strong>MI) (ministereopistik 3,5 mm)<br />
• CVBS: Audio L/R, CVBS-sisend, RGB<br />
• SCART: Audio L/R, CVBS-sisend, RGB<br />
• YPbPr: Y Pb Pr, Audio L/R (3,5 mm ministereopistik)<br />
• Digitaalne heliväljund (optiline, Toslink)<br />
• Võrk LAN: (RJ45)<br />
• <strong>HD</strong>MI sisend ARC-ga<br />
• USB<br />
Teleri külg<br />
• <strong>HD</strong>MI sisend ARC-ga<br />
• USB 2.0<br />
• Ühisliidese pesa (CI+/CAM)<br />
• Kõrvaklapid (3,5 mm ministereopistik)<br />
Part 10 AVC (H264), VC-1, WMV9<br />
• Audiokodekid : AAC, HE-AAC (v1/v2), AMR-NB, Dolby<br />
Digital, Dolby Digital Plus, DTS 2.0 + Digital Out,<br />
MPEG-1/2/2.5 Layer I/II/III (sealhulgas MP3), WMA (v2/v9.2),<br />
WMA Pro (v9/v10)<br />
• Subtiitrid:<br />
– Vormingud : SAMI, SubRip (SRT), SubViewer (SUB),<br />
MicroDVD (TXT), mplayer2 (TXT), TMPlayer (TXT)<br />
– Märkide kodeerimised: UTF-8, Kesk- ja Ida-Euroopa<br />
(Windows-1250), kirillitsa (Windows-1251), kreeka<br />
(Windows-1253), türgi (Windows-1254), Lääne-Euroopa<br />
(Windows-1252)<br />
• Pildikodekid: JPEG<br />
• Piirangud:<br />
– Suurim toetatav kogu bitikiirus meediumifaili kohta on 30<br />
Mbps.<br />
– Suurim toetatav video bitikiirus meediumifaili kohta on 20<br />
Mbps.<br />
– Toetatakse MPEG-4 AVC (H.264), k.a High Profile @ L4.1.<br />
– Toetatakse VC-1, k.a Advanced Profile @ L3.<br />
Wi-Fi Certified Miracast*<br />
See teler toetab üksnes WiDi 4.x seadmeid.<br />
Toetatud meediaserveri tarkvara (DMS)*<br />
• Arvuti – Microsoft Windows XP, Vista või Windows 7<br />
– Saate kasutada iga DLNA-sertifikaadiga® meediaserveri<br />
tarkvara.<br />
– Microsoft - Windows Media Player<br />
• Mac OS X<br />
– Saate kasutada iga DLNA-sertifikaadiga® meediaserveri<br />
tarkvara.<br />
• Mobiilseadmed<br />
– <strong>Philips</strong> MyRemote - iOS, Android<br />
• Koostalitlusvõime ja jõudlus võivad olenevalt mobiilseadme<br />
funktsioonidest ja kasutatud tarkvarast erineda.<br />
ESD eeskirjad<br />
See seade vastab ESD eeskirjade A-tingimustele. Juhul, kui seade<br />
ei taastu failide jagamise režiimis elektrostaatilise lahenduse tõttu,<br />
on vajalik kasutaja sekkumine.<br />
* ainult nutiteleritele.<br />
24.12<br />
Multimeedia<br />
Ühendused<br />
• USB 2.0<br />
• Ethernet LAN RJ-45*<br />
• Wi-Fi 802.11b/g/n (sisseehitatud)*<br />
Toetatavad USB-failisüsteemid<br />
• FAT 16, FAT 32, NTFS<br />
Taasesitusvormingud<br />
• Konteinervormingud : 3GP, AVC<strong>HD</strong>, AVI, MPEG-PS, MPEG-<br />
TS, MPEG-4, Matroska (MKV), Quicktime (MOV, M4V, M4A),<br />
Windows Media (ASF/WMV/WMA)<br />
• Videokodekid : MPEG-1, MPEG-2, MPEG-4 Part 2, MPEG-4<br />
94
25<br />
Tarkvara<br />
25.1<br />
Tarkvaravärskendus<br />
Värskendus USB-lt<br />
Võib tekkida vajadus teleri tarkvara värskendada. Tarkvara<br />
laadimiseks USB-seadmest telerisse vajate kiire<br />
internetiühendusega arvutit ja USB-mäluseadet. Kasutage USBmäluseadet,<br />
millel on vähemalt 256 MB vaba mälumahtu.<br />
Veenduge, et kirjutuskaitse on välja lülitatud.<br />
1 - Käivitage teleri tarkvara värskendus<br />
Vajutage nuppu , valige Seadistamine ja vajutage nuppu OK.<br />
Valige Värskenda tarkvara > USB ja vajutage nuppu OK.<br />
2 - Tuvastage teler<br />
Sisestage USB-mäluseade teleri küljel olevasse pessa.<br />
Valige Käivita ja vajutage nuppu OK. Tuvastusfail kirjutatakse<br />
USB-mäluseadmele.<br />
3 - Laadige alla teleri tarkvara<br />
Sisestage USB-mäluseade arvutisse.<br />
Otsige USB-mäluseadmel üles fail nimega „update.htm“<br />
(värskenda.htm) ja topeltklõpsake sellel.<br />
Klõpsake käsul Saada tuvastusfail.<br />
Kui uus tarkvara on saadaval, laadige zip-fail alla.<br />
Allalaadimise järel pakkige fail lahti ja kopeerige fail<br />
nimega autorun.upg USB-mäluseadmele.<br />
Ärge pange seda faili mõnda kausta.<br />
4 - Värskendage teleri tarkvara.<br />
Sisestage USB-mäluseade uuesti telerisse. Värskendus käivitub<br />
automaatselt.<br />
Teler lülitub 10 sekundiks välja ja siis uuesti sisse. Palun oodake.<br />
Ärge . . .<br />
• kasutage kaugjuhtimispulti,<br />
• eemaldage USB-mäluseadet telerist.<br />
Kui värskendamise ajal toimub voolukatkestus, ärge kunagi<br />
eemaldage USB-mäluseadet telerist. Toite taastumisel tarkvara<br />
värskendamine jätkub.<br />
Värskendamise lõpetamisel kuvatakse ekraanil teade Toiming<br />
edukalt lõpetatud. Eemaldage USB-seade ja vajutage<br />
kaugjuhtimispuldi nuppu .<br />
Ärge . . .<br />
• vajutage kaks korda nuppu ;<br />
• vajutage teleri toitelülitit.<br />
Teler lülitub 10 sekundiks välja ja siis uuesti sisse. Palun oodake.<br />
Teleri tarkvara on värskendatud. Nüüd saate telerit jälle kasutada.<br />
Teleri tarkvara juhusliku värskendamise vältimiseks kustutage fail<br />
autorun.upg USB-mäluseadmelt.<br />
Värskenda internetist<br />
Kui teler on ühendatud internetiga, võib TP Vision teile edastada<br />
teate teleri tarkvara värskendamise kohta. Vajalik on kiire<br />
(lairiba-) internetiühendus.<br />
Sellise teate saamisel soovitame teil värskendustoiming läbi viia.<br />
Valige Värskenda. Järgige ekraanil kuvatavaid juhiseid.<br />
Võite ka ise värskendusi otsida.<br />
Värskenduse otsimiseks tehke järgmist.<br />
1 - Vajutage nuppu , valige Seadistamine ja vajutage<br />
nuppu OK.<br />
2 - Valige Värskenda tarkvara > Internetiga teler, seejärel<br />
vajutage nuppu OK. Järgige ekraanile kuvatavaid juhiseid.<br />
Pärast värskendamistoimingut lülitub teler välja ja siis<br />
automaatselt uuesti sisse.<br />
Oodake, kuni teler on uuesti sisse lülitunud.<br />
Ärge kasutage teleri toitelülitit .<br />
25.2<br />
Tarkvara versioon<br />
Teleri tarkvaraversiooni vaatamiseks tehke järgmiseks.<br />
1 - Vajutage nuppu , valige Seadistamine ja vajutage nuppu<br />
OK.<br />
2 - Valige Tarkvara sätted ja vajutage nuppu OK.<br />
3 - Valige Praeguse tarkvara teave ja<br />
vaadake Redaktsiooniversiooni.<br />
4 - Vajaduse korral vajutage menüü sulgemiseks korduvalt nuppu<br />
.<br />
25.3<br />
Avatud lähtekoodiga tarkvara<br />
Selles teleris kasutatakse avatud lähtekoodiga tarkvara. TP Vision<br />
Europe B.V-lt saab tellida teleris kasutatud autoriõigusega<br />
kaitstud avatud lähtekoodiga tarkvarapakettide lähtekoodi<br />
koopia, kui selle avaldamine on litsentsidega nõutud.<br />
See pakkumine kehtib selle teabe saajale kuni kolm aastat toote<br />
ostmisest.<br />
Lähtekoodi saamiseks kirjutage palun inglise keeles aadressile ...<br />
Intellectual Property Dept.<br />
TP Vision Europe B.V.<br />
Prins Bernhardplein 200<br />
1097 JB Amsterdam<br />
Holland<br />
95
25.4<br />
Open source license<br />
Acknowledgements and License Texts for any open source<br />
software used in this <strong>Philips</strong> <strong>TV</strong>.<br />
This is a document describing the distribution of the source<br />
code used on the <strong>Philips</strong> <strong>TV</strong>, which fall either under the GNU<br />
General Public License (the GPL), or the GNU Lesser General<br />
Public License (the LGPL), or any other open source license.<br />
Instructions to obtain source code for this software can be<br />
found in the user manual.<br />
PHILIPS MAKES NO WARRANTIES WHATSOEVER, EITHER<br />
EXPRESS OR IMPLIED, INCLUDING ANY WARRANTIES OF<br />
MERCHANTABILITY OR FITNESS FOR A PARTICULAR<br />
PURPOSE, REGARDING THIS SOFTWARE. <strong>Philips</strong> offers no<br />
support for this software. The preceding does not affect your<br />
warranties and statutory rights regarding any <strong>Philips</strong> product(s)<br />
you purchased. It only applies to this source code made available<br />
to you.<br />
Freetype (2.4.3)<br />
FreeType is a software font engine that is designed to be small,<br />
efficient, highly customizable, and portable while capable of<br />
producing high-quality output (glyph images).<br />
This piece of software is made available under the terms and<br />
conditions of the FreeType Project license, which can be found<br />
below.<br />
Source: http://freetype.sourceforge.net<br />
zlib (1.2.3)<br />
The 'zlib' compression library provides in-memory compression<br />
and decompression functions, including integrity checks of the<br />
uncompressed data.<br />
This piece of software is made available under the terms and<br />
conditions of the zlib license, which can be found below.<br />
Source: http://www.zlib.net/<br />
Fraunhofer AAC Ecnoder (3.3.3)<br />
AAC Ecnoder.<br />
Source: Android JB source code<br />
unicode (3.2)<br />
This library is used to perform UNICODE string manipulation.<br />
This piece of software is made available under the terms and<br />
conditions of the ICU license, which can be found below.<br />
Source: http://www.icu-project.org/<br />
libpng (1.2.43)<br />
PNG decoder.<br />
This piece of software is made available under the terms and<br />
conditions of the libpng license, which can be found below.<br />
Source: http://www.libpng.org/pub/png/libpng.html<br />
libjpg (6b)<br />
This library is used to perform JPEG decoding tasks.<br />
This piece of software is made available under the terms and<br />
conditions of the libjpg license, which can be found below.<br />
Source: http://www.ijg.org/<br />
libmng (1.0.10)<br />
libmng -THE reference library for reading, displaying, writing and<br />
examining Multiple-Image Network Graphics.MNG is the<br />
animation extension to the popular PNG image-format.<br />
This piece of software is made available under the terms and<br />
conditions of the libmng license, which can be found below.<br />
Source: http://sourceforge.net/projects/libmng/files/<br />
u-Boot loader (1.3.4)<br />
Used by boot loader and only linked with boot loader, GPL<br />
license.<br />
This piece of software is made available under the terms and<br />
conditions of the u-Boot loader license, which can be found<br />
below.<br />
Source: http://sourceforge.net/projects/u-boot/files/u-boot/U-<br />
Boot-1.1.4/u-boot-1.1.4.tar.bz2/download<br />
Libcurl (7.21.7)<br />
HTTP client;libcurl is a free and easy-to-use client-side URL<br />
transfer library, supporting FTP, FTPS, HTTP, HTTPS, SCP, SFTP,<br />
TFTP, TELNET, DICT, LDAP, LDAPS, FILE, IMAP, SMTP, POP3<br />
and RTSP. libcurl supports SSL certificates, HTTP POST, HTTP<br />
PUT, FTP uploading, HTTP form based upload, proxies, cookies,<br />
user+password authentication (Basic, Digest, NTLM, Negotiate,<br />
Kerberos4), file transfer resume, http proxy tunneling and more!<br />
This piece of software is made available under the terms and<br />
conditions of the Libcurl license, which can be found below.<br />
Source: http://curl.haxx.se/<br />
c-ares (1.7.4)<br />
c-ares is a C library that performs DNS requests and name<br />
resolves asynchronously.<br />
This piece of software is made available under the terms and<br />
conditions of the c-ares license, which can be found below.<br />
Source: http://c-ares.haxx.se/c-ares-1.7.1.tar.gz<br />
openssl (1.0.0d)<br />
OpenSSL is an open source implementation of the SSL and TLS<br />
protocols. The core library (written in the C programming<br />
language) implements the basic cryptographic functions and<br />
provides various utility functions. Wrappers allowing the use of<br />
the OpenSSL library in a variety of computer languages are<br />
available.<br />
This piece of software is made available under the terms and<br />
conditions of the 1.7.4 license, which can be found below.<br />
Source: http://www.openssl.org/source/openssl-1.0.0.tar.gz<br />
Expat (2.01)<br />
xml paser; Expat is an XML parser library written in C. It is a<br />
stream-oriented parser in which an application registers handlers<br />
for things the parser might find in the XML document (like start<br />
tags). An introductory article on using.<br />
This piece of software is made available under the terms and<br />
conditions of the Expat license, which can be found below.<br />
96
Source: http://expat.sourceforge.net/<br />
DirectFB include SAWMAN (1.4.0)<br />
It is a software library for GNU/Linux/UNIX based operating<br />
system with a small memory footprint that provides graphics<br />
acceleration, input device handling and abstraction layer, and<br />
integrated windowing system with support for translucent<br />
windows and multiple display layers on top of the Linux<br />
framebuffer without requiring any kernel modifications.<br />
This piece of software is made available under the terms and<br />
conditions of the DirectFB license, which can be found below.<br />
Source: http://sourceforge.net/projects/jointspace/files/remote_a<br />
pplications_SDK/remote_spplications_SDK_v1.3.1/DirectFB141_<br />
source_1.3.1.7z/download<br />
SAWMAN<br />
SquashFS is a compressed read-only file system for Linux.<br />
SquashFS compresses files, inodes and directories, and supports<br />
block sizes up to 1 MB for greater compression. SquashFS is also<br />
the name of free/open software, licensed under the GPL, for<br />
accessing SquashFS filesystems.<br />
Source: http://squashfs.sourceforge.net/<br />
Linux Kernel (3.0)<br />
The Linux kernel is an operating system kernel used by the Linux<br />
family of Unix-like operating systems.<br />
This piece of software is made available under the terms and<br />
conditions of the Linux Kernel license, which can be found<br />
below.<br />
Source: http://www.kernel.org<br />
SQLite (3.7.2)<br />
SQLite is a in-process library that implements a self-contained,<br />
serverless, zero-configuration, transactional SQL database<br />
engine.<br />
This piece of software is made available under the terms and<br />
conditions of the SQLite license, which can be found below.<br />
Source: http://www.sqlite.org/download.html<br />
SquashFS (3.4)<br />
SquashFS is a compressed read-only file system for Linux.<br />
SquashFS compresses files, inodes and directories, and supports<br />
block sizes up to 1 MB for greater compression. SquashFS is also<br />
the name of free/open software, licensed under the GPL, for<br />
accessing SquashFS filesystems.<br />
This piece of software is made available under the terms and<br />
conditions of the SquashFS license, which can be found below.<br />
Source: http://squashfs.sourceforge.net/<br />
glibc (2.6.1)<br />
Any Unix-like operating system needs a C library: the library<br />
which defines the ``system calls'' and other basic facilities such as<br />
open, malloc, printf, exit...The GNU C library is used as the C<br />
library in the GNU system and most systems with the Linux<br />
kernel<br />
This piece of software is made available under the terms and<br />
conditions of the glibc license, which can be found below.<br />
Source: http://www.gnu.org/software/libc/<br />
mtd-utils (1)<br />
The aim of the system is to make it simple to provide a driver<br />
for new hardware, by providing a generic interface between the<br />
hardware drivers and the upper layers of the system. Hardware<br />
drivers need to know nothing about the storage formats used,<br />
such as FTL, FFS2, etc., but will only need to provide simple<br />
routines for read, write and erase. Presentation of the device's<br />
contents to the user in an appropriate form will be handled by<br />
the upper layers of the system.<br />
This piece of software is made available under the terms and<br />
conditions of the mtd-utils license, which can be found below.<br />
Source: http://www.linux-mtd.infradead.org/index.html<br />
libusb (1.0.6)<br />
This is the home of libusb, a library that gives user level<br />
applications uniform access to USB devices across many different<br />
operating systems. libusb is an open source project licensed<br />
under the GNU Lesser General Public License version 2.1.Many<br />
participants in the libusb community have helped and continue<br />
to help with ideas, implementation, support and improvements<br />
for libusb.<br />
This piece of software is made available under the terms and<br />
conditions of the libusb license, which can be found below.<br />
Source:<br />
http://libusb.wiki.sourceforge.net<br />
http://www.libusb.org/<br />
libusb-compat (0.1.3)<br />
Library to enable user space application programs to<br />
communicate with USB devices.<br />
This piece of software is made available under the terms and<br />
conditions of the libusb-compat license, which can be found<br />
below.<br />
Source: http://libusb.wiki.sourceforge.net/LibusbCompat0.1<br />
NTFS-3G Read/Write Driver (2010.5.22)<br />
NTFS-3G is an open source cross-<strong>plat</strong>form implementation of<br />
the Microsoft Windows NTFS file system with read-write<br />
support. NTFS-3G often uses the FUSE file system interface, so<br />
it can run unmodified on many different operating systems. It is<br />
runnable on Linux, FreeBSD, NetBSD, OpenSolaris, BeOS,<br />
QNX, WinCE, Nucleus, VxWorks, Haiku,MorphOS, and Mac<br />
OS X It is licensed under either the GNU General Public<br />
License or a proprietary license. It is a partial fork of ntfsprogs<br />
and is under active maintenance and development.<br />
This piece of software is made available under the terms and<br />
conditions of the NTFS-3G Read/Write Driver license, which<br />
can be found below.<br />
Source: http://www.tuxera.com<br />
WPA Supplicant (0.5.10 & 0.6.7)<br />
These packages are used to provide WiFi access.The supplier for<br />
these tools is Atheros.These pieces of software are made<br />
available under the terms and conditions of the GPL v2 license,<br />
which can be found below.<br />
This piece of software is made available under the terms and<br />
conditions of the WPA Supplicant license, which can be found<br />
below.<br />
97
Source: http://hostap.epitest.fi/wpa_supplicant/<br />
ntfsprogs (2.0.0)<br />
Some useful tool for ntfs file sytem.<br />
This piece of software is made available under the terms and<br />
conditions of the ntfsprogs license, which can be found below.<br />
Source: http://sourceforge.net/projects/linux-ntfs<br />
fuse (2.8.4)<br />
Fuse is a simple interface for userspace programs to export a<br />
virtual filesystem to the linux kernel.<br />
This piece of software is made available under the terms and<br />
conditions of the fuse license, which can be found below.<br />
Source: http://fuse.sourceforge.net/<br />
libiconv (1.11.1)<br />
This library provides an iconv() implementation, for use on<br />
systems which don't have one, or whose implementation cannot<br />
convert from/to Unicode. .<br />
This piece of software is made available under the terms and<br />
conditions of the libiconv license, which can be found below.<br />
Source: http://ftp.gnu.org/pub/gnu/libiconv<br />
electric-fence (2.1.13)<br />
Used for memory corruption detection.<br />
This piece of software is made available under the terms and<br />
conditions of the electric-fence license, which can be found<br />
below.<br />
Source: http://perens.com/FreeSoftware/ElectricFence/electricfence_2.1.13-0.1.tar.gz<br />
liveMedia<br />
When Wifi Display or streaming RtspPlayer are enabled.<br />
This piece of software is made available under the terms and<br />
conditions of the electric-fence license, which can be found<br />
below.<br />
Source: www.live555.com<br />
QT (4.7.0)<br />
Netflix skpe besttv pandora picasa? will use QT.<br />
This piece of software is made available under the terms and<br />
conditions of the QT license, which can be found below.<br />
Source: http://qt.nokia.com/<br />
e2fsprogs (1.41.14)<br />
e2fsprogs provides the filesystem utilities for use with the ext2<br />
filesystem, it also supports the ext3 and ext4 filesystems.<br />
This piece of software is made available under the terms and<br />
conditions of the e2fsprogs license, which can be found below.<br />
Source: http://e2fsprogs.sourceforge.net/<br />
alsa (1.0.24.1)<br />
Advanced Linux Sound Architecture (ALSA).<br />
This piece of software is made available under the terms and<br />
conditions of the alsa license, which can be found below.<br />
Source: http://www.alsa-project.org<br />
lvm2 (2.02.89)<br />
DM_VERITY.<br />
This piece of software is made available under the terms and<br />
conditions of the lvm2 license, which can be found below.<br />
Source: ftp://sources.redhat.com/pub/lvm2/releases/<br />
encfs (1.3.2)<br />
A library provides an encrypted filesystem in user-space.<br />
Source: http://www.arg0.net/encfs<br />
boost (1.15.0)<br />
A library provides free peer-reviewed portable C++ source<br />
libraries is used for encfs.<br />
Source: http://www.boost.org<br />
rlog (1.4)<br />
A library that provides a flexible message logging facility for C<br />
programs and libraries is used for encfs.<br />
Source: http://www.arg0.net/rlog<br />
iptables (1.4.15)<br />
For Cross connection.<br />
Source: http://www.netfilter.org/projects/iptables/<br />
bash (3.2.48)<br />
Bash is the shell, or command language interpreter, that will<br />
appear in the GNU operating system.<br />
Bash is an sh-compatible shell that incorporates useful features<br />
from the Korn shell (ksh) and C shell (csh).<br />
It is intended to conform to the IEEE POSIX P1003.2/ISO<br />
9945.2 Shell and Tools standard.<br />
It offers functional improvements over sh for both programming<br />
and interactive use.<br />
In addition, most sh scripts can be run by Bash without<br />
modification.<br />
Source: http://www.gnu.org/software/bash/<br />
coreutils (6.9)<br />
The GNU Core Utilities are the basic file, shell and text<br />
manipulation utilities of the GNU operating system.<br />
These are the core utilities which are expected to exist on every<br />
operating system.<br />
Source: http://www.gnu.org/software/coreutils/<br />
findutils (4.2.31)<br />
The GNU Find Utilities are the basic directory searching utilities<br />
of the GNU operating system.<br />
These programs are typically used in conjunction with other<br />
programs to provide modular and powerful directory search and<br />
file locating capabilities to other commands.<br />
Source: http://www.gnu.org/software/findutils/<br />
gawk (3.1.5)<br />
If you are like many computer users, you would frequently like<br />
to make changes in various text files wherever certain patterns<br />
appear, or extract data from parts of certain lines while<br />
discarding the rest.<br />
To write a program to do this in a language such as C or Pascal<br />
is a time-consuming inconvenience that may take many lines of<br />
98
code.<br />
The job is easy with awk, especially the GNU implementation:<br />
gawk.<br />
Source: http://www.gnu.org/software/gawk/<br />
grep (2.5.1a)<br />
The grep command searches one or more input files for lines<br />
containing a match to a specified pattern. By default, grep prints<br />
the matching lines.<br />
Source: http://www.gnu.org/software/grep/<br />
gzip (1.3.12)<br />
GNU Gzip is a popular data compression program originally<br />
written by Jean-loup Gailly for the GNU project. Mark Adler<br />
wrote the decompression part.<br />
Source: http://www.gnu.org/software/gzip/<br />
inetutils (1.4.2)<br />
Inetutils is a collection of common network programs.<br />
Source: http://www.gnu.org/software/inetutils/<br />
iputils (s20101006)<br />
The iputils package is set of small useful utilities for Linux<br />
networking. It was originally maintained by Alexey Kuznetsov.<br />
Source: http://www.skbuff.net/iputils/<br />
module-init-tools (3.12)<br />
Provides developer documentation for the utilities used by Linux<br />
systems to load and manage kernel modules (commonly<br />
referred to as "drivers").<br />
Source: https://modules.wiki.kernel.org/index.php/Main_Page<br />
ncurses (5.7)<br />
The Ncurses (new curses) library is a free software emulation of<br />
curses in System V Release 4.0, and more.<br />
It uses Terminfo format, supports pads and color and multiple<br />
highlights and forms characters and function-key mapping, and<br />
has all the other SYSV-curses enhancements over BSD Curses.<br />
Source: http://www.gnu.org/software/ncurses/<br />
net-tools (1.6)<br />
The Net-tools?package is a collection of programs for controlling<br />
the network subsystem of the Linux kernel.<br />
Source: http://www.linuxfromscratch.org/blfs/view/6.3/basicnet/n<br />
et-tools.html<br />
procps (ps, top) (3.2.8)<br />
procps is the package that has a bunch of small useful utilities<br />
that give information about processes using the /proc filesystem.<br />
The package includes the programs ps, top, vmstat, w, kill, free,<br />
slabtop, and skill.<br />
Source: http://procps.sourceforge.net/index.html<br />
psmisc (22.13)<br />
This PSmisc package is a set of some small useful utilities that use<br />
the proc filesystem. We're not about changing the world, but<br />
providing the system administrator with some help in common<br />
tasks.<br />
Source: http://psmisc.sourceforge.net/<br />
sed (4.1.5)<br />
sed (stream editor) isn't an interactive text editor. Instead, it is<br />
used to filter text, i.e., it takes text input, performs some<br />
operation (or set of operations) on it, and outputs the modified<br />
text.<br />
sed is typically used for extracting part of a file using pattern<br />
matching or substituting multiple occurrences of a string within a<br />
file.<br />
Source: http://www.gnu.org/software/sed/<br />
tar (1.17)<br />
GNU Tar provides the ability to create tar archives, as well as<br />
various other kinds of manipulation.<br />
For example, you can use Tar on previously created archives to<br />
extract files, to store additional files, or to update or list files<br />
which were already stored.<br />
Source: http://www.gnu.org/software/tar/<br />
util-linux-ng (2.18)<br />
Various system utilities.<br />
Source: http://userweb.kernel.org/~kzak/util-linux-ng/<br />
udhcpc (0.9.8cvs20050303-3)<br />
Udhcpc is a very small?DHCP?client geared towards?embedded<br />
systems.<br />
Source:<br />
http://udhcp.sourcearchive.com/downloads/0.9.8cvs20050303-3/<br />
Libxml2 (2.7.8)<br />
The "libxml2" library is used in Astro<strong>TV</strong> as a support for the<br />
execution of NCL application. This library was developed for the<br />
GNOME software suite and is available under a "MIT" license.<br />
Source: http://www.xmlsoft.org<br />
uriparser (0.7.7)<br />
For MPEG-DASH<br />
Source: http://uriparser.sourceforge.net/<br />
xerces-c++ (3.1.1)<br />
For MPEG-DASH<br />
Source: http://xerces.apache.org/<br />
webp (0.2.1)<br />
For Netflix<br />
Source: https://code.google.com/p/webp/<br />
wget (1.10.2)<br />
GNU Wget is a free software package for retrieving files using<br />
HTTP, HTTPS and FTP, the most widely-used Internet<br />
protocols.<br />
It is a non-interactive commandline tool, so it may easily be<br />
called from scripts,?cron?jobs, terminals without X-Windows<br />
support, etc.<br />
Source: http://ftp.gnu.org/gnu/wget/wget-1.10.2.tar.gz<br />
wireless_tools (0.29)<br />
99
The Wireless Tools (WT)?is a set of tools allowing to<br />
manipulate the Wireless Extensions.<br />
They use a textual interface and are rather crude, but aim to<br />
support the full Wireless Extension.<br />
Source: http://www.hpl.hp.com/personal/Jean_Tourrilhes/Linux/T<br />
ools.html<br />
ezxml (0.8.6)<br />
ezXML is a C library for parsing XML documents. Used inside<br />
<strong>Philips</strong> libraries.<br />
Source: http://sourceforge.net/projects/ezxml/<br />
SQLite (3.7.7.1)<br />
SQLite is a in-process library that implements a self-contained,<br />
serverless, zero-configuration, transactional SQL database<br />
engine.<br />
Source: http://www.sqlite.org/download.html<br />
AES (aes-src-29-04-09.zip)<br />
Advanced Encryption Standard (AES) is a specification for the<br />
encryption of electronic data. Used inside <strong>Philips</strong> libraries.<br />
Source: http://gladman.plushost.co.uk/oldsite/AES/<br />
microhttpd (libmicrohttpd-0.9.9.tar.gz)<br />
GNU libmicrohttpd is a small C library that is supposed to make<br />
it easy to run an HTTP server as part of another application.<br />
The original download site for this software is :<br />
http://www.gnu.org/software/libmicrohttpd/This piece of<br />
software is made available under the terms and conditions of the<br />
LGPL v2.1 license<br />
Source:<br />
http://ftp.gnu.org/gnu/libmicrohttpd/libmicrohttpd-0.9.9.tar.gz<br />
The gSOAP toolkit is an open source C and C++ software<br />
development toolkit for SOAP/XML Web services and generic<br />
(non-SOAP) C/C++ XML data bindings.<br />
Part of the software embedded in this product is gSOAP<br />
software. Portions created by gSOAP are Copyright 2000-2011<br />
Robert A. van Engelen, Genivia inc. All Rights Reserved.<br />
Source: http://sourceforge.net/projects/gsoap2/<br />
jquery (1.10.2)<br />
jQuery is a fast and concise JavaScript Library that simplifies<br />
HTML document traversing, event handling, animating, and Ajax<br />
interactions for rapid web development.<br />
Source: http://jquery.com/<br />
Libupnp (1.2.1)<br />
The Linux* SDK for UPnP* Devices (libupnp) provides<br />
developers with an API and open source code for building<br />
control points, devices, and bridges that are compliant with<br />
Version 1.0 of the UPnP Device Architecture Specification.<br />
Source: http://upnp.sourceforge.net/<br />
mDNSResponder (mDNSResponder-320.10.80)<br />
The mDNSResponder project is a component of Bonjour,<br />
Apple's ease-of-use IP networking<br />
initiative:<br />
In our project, Bonjour is used for the automatic discovery of<br />
devices and services<br />
Source: http://developer.apple.com/bonjour/<br />
yajl (lloyd-yajl-2.0.1-0-gf4b2b1a.tar.gz)<br />
YAJL is a small event-driven (SAX-style) JSON parser written in<br />
ANSI C, and a small validating JSON generator. YAJL is released<br />
under the ISC license.<br />
The original download site for this software is :<br />
http://lloyd.github.com/yajl/This piece of software is made<br />
available under the terms and conditions of the ISC license<br />
Source: http://pkgs.fedoraproject.org/repo/pkgs/yajl/lloyd-yajl-2.0.<br />
1-0-gf4b2b1a.tar.gz/df6a751e7797b9c2182efd91b5d64017/lloydyajl-2.0.1-0-gf4b2b1a.tar.gz<br />
HMAC-SHA1 (0.1)<br />
keyed-hash message authentication code (HMAC) is a specific<br />
construction for calculating a message authentication code<br />
(MAC) involving a cryptographic hash function in combination<br />
with a secret cryptographic key.<br />
As with any MAC, it may be used to simultaneously verify both<br />
the data integrity and the authentication of a message.<br />
Any cryptographic hash function, such as MD5 or SHA-1, may<br />
be used in the calculation of an HMAC; the resulting MAC<br />
algorithm is termed HMAC-MD5 or HMAC-SHA1 accordingly.<br />
Source: http://www.deadhat.com/wlancrypto/hmac_sha1.c<br />
gSoap (2.7.15)<br />
100
26<br />
Veaotsing ja tugi<br />
26.1<br />
Veaotsing<br />
Kanalid<br />
Paigaldamisel ei leitud ühtki digikanalit.<br />
Veendumaks, et teler toetab teie riigis DVB-T-d või DVB-C-d, vt<br />
tehnilisi andmeid.<br />
Veenduge, et kõik juhtmed on korralikult ühendatud ja valitud on<br />
õige võrk.<br />
Varem paigaldatud kanalid ei ilmu kanalite loendisse.<br />
Kontrollige, kas valitud on õige kanalite loend.<br />
Üldine teave<br />
Teler ei lülitu sisse<br />
• Eemaldage toitejuhe pistikupesast. Oodake üks minut ja<br />
seejärel ühendage see tagasi.<br />
• Veenduge, et toitejuhe on kindlalt ühendatud.<br />
Kriuksuv hääl käivitamisel või väljalülitamisel<br />
Kui lülitate teleri sisse, välja või ooterežiimile, siis kuulete telerist<br />
kriuksuvat häält.Kriuksuv hääl tuleneb teleri normaalsest<br />
paisumisest ja kokkutõmbumisest, kui see jahtub ja soojeneb. See<br />
ei mõjuta jõudlust.<br />
Teler ei reageeri kaugjuhtimispuldi signaalidele.<br />
Teler vajab käivitumiseks veidi aega. Selle aja jooksul ei reageeri<br />
teler kaugjuhtimispuldile ega teleril olevatele juhtseadistele. See<br />
on normaalne käitumine.<br />
Kui teler ei reageeri jätkuvalt kaugjuhtimispuldile, saate<br />
mobiiltelefoni kaamera abil kontrollida, kas kaugjuhtimispult<br />
töötab. Seadke telefon kaamerarežiimi ja suunake<br />
kaugjuhtimispult kaameraläätse suunas. Kui vajutate puldil ükskõik<br />
millist nuppu ja märkate kaameras infrapuna-<strong>LED</strong>i virvendust, on<br />
pult töökorras, kuid telerit peab kontrollima.<br />
Kui te virvendust ei märka, võib pult olla katki või on patareid<br />
tühjad.<br />
Seda puldi kontrollimeetodit ei saa kasutada nende pultide puhul,<br />
mis on teleriga seotud juhtmevabalt.<br />
Teler läheb pärast <strong>Philips</strong>i tervituskuva tagasi ooterežiimi.<br />
Kui teler on ooterežiimis, kuvatakse <strong>Philips</strong>i tervituskuva ja<br />
seejärel naaseb teler ooterežiimi. See on normaalne käitumine.<br />
Kui teler on vooluvõrgust väljas ja ühendatakse uuesti<br />
toiteallikaga, kuvatakse tervituskuva järgmisel käivituskorral. Teler<br />
ooterežiimist sisselülitamiseks vajutage puldil või teleril olevaid<br />
nuppe.<br />
Ooterežiimi tuli vilgub.<br />
Eemaldage toitejuhe pistikupesast. Enne toitejuhtme uuesti<br />
ühendamist oodake viis minutit. Kui vilkumine kordub, võtke<br />
ühendust <strong>Philips</strong>i teleri kasutajatoega.<br />
Menüü on vales keeles<br />
Muutke menüü tagasi soovitud keelde.<br />
1 - Vajutage nuppu , valige Seadistamine ja vajutage<br />
nuppu OK.<br />
2 - Valige Teleri sätted > Üldsätted > Menüü keel ja vajutage<br />
nuppu OK.<br />
3 - Valige soovitud keel ja vajutage nuppu OK.<br />
4 - Vajaduse korral vajutage menüü sulgemiseks korduvalt nuppu<br />
.<br />
Pilt<br />
Pilt puudub / on moonutatud<br />
• Kontrollige, kas antenn on teleriga õigesti ühendatud.<br />
• Kontrollige, kas allikaks on valitud õige seade.<br />
• Kontrollige, kas väline seade või allikas on õigesti ühendatud.<br />
Heli on kuulda, kuid pilti ei kuvata<br />
• Kontrollige, kas pildisätted on õiged.<br />
Vastuvõtt on antenniühenduse puhul halb<br />
• Kontrollige, kas antenn on teleriga õigesti ühendatud.<br />
• Kõlarid, maandamata elektriseadmed, neoonvalgustus, kõrged<br />
hooned ja muud suured objektid võivad mõjutada vastuvõtu<br />
kvaliteeti. Kui võimalik, siis proovige vastuvõtu kvaliteeti<br />
parandada antenni suunda muutes või seadmeid televiisorist<br />
kaugemale paigutades.<br />
• Kui ainult ühe kanali vastuvõtt on halb, siis reguleerige seda<br />
kanalit.<br />
Seadme pildikvaliteet on halb<br />
• Kontrollige, kas seade on õigesti ühendatud.<br />
• Kontrollige, kas pildisätted on õiged.<br />
Pildisätted muutuvad mingi aja möödudes.<br />
Kontrollige, kas teleri [asukohaks] on määratud [Kodu]. Selles<br />
režiimis saate sätteid muuta ja salvestada.<br />
Kuvatakse ribareklaam<br />
Kontrollige, kas teleri [asukohaks] on määratud [Kodu].<br />
Pilt ei sobi ekraanile<br />
Valige muu pildivorming. Vajutage nuppu .<br />
Pildivorming muutub kanaleid vahetades pidevalt.<br />
Valige muu pildivorming kui automaatne.<br />
Pildi asend on vale<br />
Mõningate seadmete pildisignaalid ei pruugi ekraaniga õigesti<br />
sobituda. Kontrollige ühendatud seadme signaaliväljundit.<br />
Arvutiekraani kuva ei ole stabiilne<br />
101
Kontrollige, kas arvutil on toetatud lahutusvõime ja<br />
värskendussagedus.<br />
Heli<br />
Heli puudub või on halb helikvaliteet<br />
Kui helisignaali ei tuvastata, lülitab teler automaatselt heliväljundi<br />
välja — see ei ole seadme häire.<br />
• Veenduge, et helisätted on õiged.<br />
• Veenduge, et kõik juhtmed on korralikult ühendatud.<br />
• Veenduge, et heli ei ole vaigistatud või helitugevuseks ei ole<br />
määratud 0.<br />
• Kontrollige, kas teleri heliväljund on ühendatud kodukino<br />
helisisendiga.<br />
Kodukino kõlaritest peaks kostuma heli.<br />
• Mõne seadme puhul peate võib-olla <strong>HD</strong>MI-heliväljundi käsitsi<br />
sisse lülitama. Kui <strong>HD</strong>MI-heli on juba aktiveeritud, kuid heli pole<br />
ikka kuulda, proovige määrata seadme digitaalseks helivorminguks<br />
PCM-i (impulss-koodmodulatsioon). Juhiseid vt seadmega<br />
kaasasolevatest dokumentidest.<br />
Ühendused<br />
<strong>HD</strong>MI<br />
• Pange tähele, et <strong>HD</strong>CP (kõrge läbilaskevõimega digitaalse sisu<br />
kaitse) tugi võib pikendada teleri <strong>HD</strong>MI-seadme andmete<br />
kuvamise aega.<br />
• Kui teler ei tunne <strong>HD</strong>MI-seadet ära ja pilti ei kuvata, siis<br />
proovige allikas teise seadme vastu vahetada ja uuesti tagasi.<br />
• Kui tekivad vahelduvad helikatkestused, kontrollige <strong>HD</strong>MIseadme<br />
väljundisätete õigsust.<br />
• Kui kasutate<strong>HD</strong>MI-DVI-adaptrit või <strong>HD</strong>MI-DVI-kaablit,<br />
kontrollige, kas liidesega AUDIO IN (ainult minipistik) on<br />
ühendatud eraldi helikaabel (kui on saadaval).<br />
EasyLink ei toimi<br />
• Kontrolliga, kas <strong>HD</strong>MI-seadmed ühilduvad standardiga <strong>HD</strong>MI-<br />
CEC. EasyLinki funktsioonid töötavad ainult <strong>HD</strong>MI-CEC-iga<br />
ühilduvate seadmetaga.<br />
Ei kuvata helitugevuse ikooni<br />
• See on normaalne, kui on ühendatud <strong>HD</strong>MI-CEC heliseade.<br />
Ei kuvata USB-seadmel olevaid pilte, videosid ja muusikat<br />
• Kontrollige, kas USB-mäluseade ühildub standardiga Mass<br />
Storage Class (massmälu klass), nagu on kirjeldatud mäluseadme<br />
dokumentides.<br />
• Kontrollige, kas USB-mäluseade ühildub teleriga.<br />
• Kontrollige, kas teler toetab neid heli- ja pildifailivorminguid.<br />
USB-failide ebaühtlane esitus<br />
• USB-mäluseadme edastamiskiirus võib piirata andmete<br />
telerisse edastamise kiirust, põhjustades kehva taasesitust.<br />
26.2<br />
Registreerimine<br />
Registreerige oma teler ja nautige tervet hulka eeliseid, nagu<br />
täielik tootetugi (sh allalaadimised), eelisõigusega juurdepääs uusi<br />
tooteid puudutavale infole, eripakkumised ja allahindlused,<br />
võimalus võita auhindu ja isegi osaleda uusi tooteid puudutavates<br />
küsitlustes.<br />
Minge veebisaidile www.philips.com/welcome.<br />
26.3<br />
Kasutusjuhend<br />
Sellel teleril on ekraanil kuvatav abi.<br />
Abi avamine<br />
1 - Kodumenüü avamiseks vajutage nuppu .<br />
2 - Valige Abi ja vajutage nuppu OK.<br />
Teemade tähestikulises järjestuses otsimiseks valige Võtmesõnad.<br />
Abiteabe lugemiseks peatükkidena valige Raamat.<br />
Enne abiteemades toodud juhiste täitmist sulgege Abi.<br />
Abi sulgemiseks vajutage .<br />
Kohene abi<br />
Abimenüü koheseks avamiseks vajutage nuppu (sinine).<br />
Abimenüüs avatakse peatükk, mis on kõige asjakohasem sellele,<br />
mida te teete või mis on valitud teleris.<br />
Mõne toimingu puhul (nt teletekst) on värvinuppudel kindel<br />
funktsioon ja neid ei saa kasutada menüü Abi avamiseks.<br />
Teleri abiteabe lugemine tahvelarvutis, nutitelefonis või<br />
arvutis<br />
Et pikemaid juhiseid oleks lihtsam jälgida ja täita, võite teleri<br />
abiteabe PDF-vormingus alla laadida ja lugeda seda nutitelefonis,<br />
tahvel- või lauaarvutis. Samuti võite asjaomase abimenüü lehe<br />
arvutis välja printida.<br />
Abi (kasutusjuhendi) allalaadimiseks avage veebisait<br />
www.philips.com/support<br />
26.4<br />
Võrguabi<br />
<strong>Philips</strong>i teleriga seotud probleemide lahendamiseks võite<br />
pöörduda meie võrgutoe poole. Võite valida oma keele ja<br />
sisestada oma tootemudeli numbri.<br />
Minge veebisaidile www.philips.com/support<br />
Klienditoe lehelt leiate oma riigi telefoninumbri, millele helistades<br />
102
saate meiega ühendust võtta ning ka vastuseid korduma<br />
kippuvatele küsimustele. Mõnes riigis saate rääkida meie<br />
edasimüüjaga ja küsida küsimusi otse või saata neid e-postiga.<br />
Võite alla laadida teleri uue tarkvara või kasutusjuhendi, et seda<br />
arvutis lugeda.<br />
26.5<br />
Klienditeenindus/remont<br />
Tootetoe ja remonditeenuse saamiseks helistage oma riigi<br />
klienditeeninduskeskusse. Telefoninumbri leiate teleriga kaasas<br />
olevast dokumentatsioonist.<br />
Võite ka kasutada meie veebisaiti www.philips.com/support.<br />
Teleri mudeli number ja seerianumber<br />
Teil võidakse paluda öelda ka teleri tootemudeli number ja<br />
seerianumber. Need numbrid leiate pakendi sildilt või teleri<br />
tagaküljel või põhjal asuvalt tüübisildilt.<br />
Hoiatus<br />
Ärge proovige telerit ise parandada. See võib põhjustada tõsiseid<br />
vigastusi või jäädavaid kahjustusi telerile või teie garantii<br />
tühistamise.<br />
103
27<br />
Ohutus ja hooldus<br />
27.1<br />
Ohutus<br />
Tähtis<br />
Enne teleri kasutamist lugege kõik ohutusjuhised mõttega läbi.<br />
Juhiste eiramisest tingitud kahjudele garantii ei laiene.<br />
Kinnitage teler ümberkukkumise vältimiseks<br />
Kasutage teleri ümberkukkumise vältimiseks alati kaasasolevat<br />
seinakronsteini. Paigaldage kronstein ja kinnitage teler selle külge,<br />
isegi kui paigutate teleri põrandale.<br />
Paigaldusjuhised leiate teleri komplekti kuuluvast kiirjuhendist. Kui<br />
olete kiirjuhendi ära kaotanud, võite selle alla laadida veebisaidilt<br />
www.philips.com<br />
Allalaaditava kiirjuhendi leidmiseks kasutage teleri tüübinumbrit.<br />
Elektrilöögi või tulekahju oht!<br />
• Vältige igal juhul teleri kokkupuudet vihmapiiskade või veega.<br />
Ärge kunagi asetage teleri lähedusse vedelikke sisaldavaid<br />
anumaid (nt vaase).<br />
Kui teleri peale või sisse satub vedelik, eemaldage teler kohe<br />
vooluvõrgust.<br />
Võtke ühendust <strong>Philips</strong>i teleri kasutajatoega ja laske teler enne<br />
selle kasutamist kontrollida.<br />
• Ärge kunagi jätke telerit, kaugjuhtimispulti ega patareisid liigse<br />
kuumuse kätte. Ärge kunagi asetage neid põleva küünla, lahtise<br />
leegi ega teiste kuumaallikate lähedusse, sh otsese päikesevalguse<br />
kätte.<br />
• Ärge kunagi asetage esemeid teleri ventilatsiooniavadesse või<br />
muudesse avaustesse.<br />
• Ärge asetage raskeid esemeid toitekaabli peale.<br />
• Toitepistikud ei tohi olla välise surve all. Logisevad pistikud<br />
võivad põhjustada kaarlahendusi ja tulekahju. Veenduge, et<br />
toitekaabel ei satu surve alla, kui te teleri ekraani pöörate.<br />
• Teleri eemaldamiseks vooluvõrgust ühendage teleri toitepistik<br />
pistikupesast lahti. Toidet lahti ühendades tõmmake alati<br />
pistikust, mitte kaablist. Veenduge, et teil on alati toitepistikule ja<br />
-kaablile ning pistikupesale vaba juurdepääs.<br />
Vigastuse või teleri kahjustamise oht!<br />
• Rohkem kui 25 kg või 55 naela kaaluva teleri tõstmiseks ja<br />
kandmiseks on vaja kahte inimest.<br />
• Kui paigaldate teleri alusele, kasutage ainult komplektis olevat<br />
alust. Kinnitage alus kindlalt teleri külge.<br />
Asetage teler lamedale, tasasele pinnale, mis on suuteline selle<br />
raskust kandma.<br />
• Seinale paigaldamisel veenduge, et konstruktsioon peab teleri<br />
massile kindlalt vastu. TP Vision ei vastuta valest paigaldamisest<br />
tingitud õnnetuse, vigastuse või kahju eest.<br />
• Mõned selle toote osad on valmistatud klaasist. Kahjustuste ja<br />
vigastuste vältimiseks käsitsege toodet hoolikalt.<br />
Teleri kahjustamise oht!<br />
Enne teleri ühendamist vooluvõrku veenduge, et toitepinge<br />
vastab teleri tagaküljel toodud väärtusele. Ärge kunagi ühendage<br />
telerit sellest väärtusest erineva pingega vooluvõrku.<br />
Laste vigastuse oht!<br />
Järgige neid ettevaatusabinõusid, et vältida teleri ümberkukkumist<br />
ja seeläbi laste vigastamist.<br />
• Ärge kunagi paigutage telerit pinnale, mis on kaetud riide või<br />
muu äratõmmatava materjaliga.<br />
• Veenduge, et ükski teleri osa ei ulatu üle aluspinna nurga.<br />
• Ärge kunagi asetage telerit kõrgele mööbliesemele (nt<br />
raamaturiiulile), ilma et jätaksite mööblieseme ja teleri seina või<br />
sobiva toe külge kinnitamata.<br />
• Rääkige lastega ohtudest, mis võivad kaasneda mööblile<br />
ronimisega, et telerini ulatuda.<br />
Patareide allaneelamise oht!<br />
Kaugjuhtimispult võib sisaldada mündikujulisi patareisid, mida<br />
lapsed võivad kergesti alla neelata. Hoidke need patareid alati<br />
väljaspool laste käeulatust!<br />
Ülekuumenemise oht!<br />
Ärge kunagi paigaldage telerit kitsasse ja suletud paika. Jätke<br />
kindlasti teleri ümber vähemalt 10 cm jagu õhutusruumi.<br />
Veenduge, et kardinad või muud esemed ei kataks kunagi teleri<br />
ventilatsiooniavasid kinni.<br />
Äike<br />
Eemaldage enne äikesevihma algust teler vooluvõrgust ja antenni<br />
küljest.<br />
Äikesevihmade ajal ärge kunagi puudutage telerit, selle toitejuhet<br />
ega antenni kaablit.<br />
104
Kuulmiskahjustuse oht!<br />
Vältige kõrvaklappide kasutamist suure helitugevusega või kaua<br />
aega järjest.<br />
Madalad temperatuurid<br />
Kui telerit transporditakse madalamal temperatuuril kui 5 °C või<br />
41 °F, pakkige teler enne pistikupessa ühendamist lahti ja<br />
oodake, kuni teleri temperatuur ühtlustub toatemperatuuriga.<br />
Niiskus<br />
Väga harva võib juhtuda, et temperatuuri ja niiskuse tõttu tekib<br />
teleri klaasist esiosa sisse vähene kondensaat. Selle vältimiseks<br />
hoidke teler otsesest päikesevalgusest, kuumusest ja liigsest<br />
niiskusest eemal. Kui aga kondensaat siiski tekib, kaob see<br />
iseenesest, kui lasete teleril paar tundi töötada.<br />
Kondensaadist tulenev niiskus ei kahjusta telerit ega põhjusta<br />
selle talitlushäireid.<br />
27.2<br />
Ekraanihooldus<br />
• Ärge kunagi puudutage, lükake, hõõruge ega lööge ekraani<br />
mõne esemega.<br />
• Eemaldage teler enne puhastamist pistikupesast.<br />
• Puhastage telerit ja raami pehme niiske lapiga ning pühkige<br />
seda ettevaatlikult. Ärge puudutage teleri tagaküljel olevaid<br />
Ambilighti <strong>LED</strong>-e. Ärge puhastage telerit alkoholi, kemikaalide või<br />
majapidamises kasutatavate puhastusvahenditega.<br />
• Et vältida moonutusi ja värvide hajumist, pühkige veetilgad<br />
võimalikult kiiresti ära.<br />
• Võimaluse korral hoiduge liikumatutest kujutistest. Liikumatud<br />
kujutised on sellised, mis jäävad ekraanile pikemaks ajaks, nt<br />
ekraanile kuvatud menüüd, mustad ribad, kellaaja ekraanikuvad.<br />
Kui olete sunnitud liikumatuid kujutisi kasutama, vähendage<br />
ekraani kahjustuste vältimiseks ekraani kontrastsust ja heledust.<br />
105
28<br />
Kasutustingimused,<br />
autoriõigused ja<br />
litsentsid<br />
28.1<br />
Kasutustingimused<br />
2014 © TP Vision Europe B.V. Kõik õigused kaitstud.<br />
Selle toote tõi turule TP Vision Europe B.V. või üks tema<br />
filiaalidest (edaspidi TP Vision), kes on toote valmistaja. TP Vision<br />
annab garantii telerile, mille pakendis oli see brošüür. <strong>Philips</strong> ja<br />
<strong>Philips</strong> Shield Emblem on ettevõtte Koninklijke <strong>Philips</strong> N.V.<br />
registreeritud kaubamärgid.<br />
Tehnilisi andmeid võidakse ette teatamata muuta. Kaubamärgid<br />
kuuluvad ettevõttele Koninklijke <strong>Philips</strong> N.V või teistele<br />
omanikele. TP Vision jätab endale õiguse tooteid igal ajal muuta<br />
ilma kohustuseta varasemaid laovarusid vastavalt kohandada.<br />
Teleri pakendis olevat trükimaterjali ja teleri mällu salvestatud või<br />
<strong>Philips</strong>i veebilehelt alla laaditud kasutusjuhendit peetakse piisavaks<br />
süsteemi eesmärgipäraseks kasutusamiseks.<br />
Selles juhendis sisalduvat teavet peetakse piisavaks süsteemi<br />
eesmärgipäraseks kasutamiseks. Kui toodet või selle eraldi<br />
mooduleid kasutatakse otstarbel, mida pole selles juhendis<br />
kirjeldatud, siis tuleb saada kinnitus sellise kasutuse sobilikkuse ja<br />
võimalikkuse kohta. TP Vision Europe B.V. garanteerib, et<br />
materjal ise ei riku ühtegi Ameerika Ühendriikide patenti.<br />
Otseselt ega kaudselt ei anta ühtegi täiendavat garantiid. TP<br />
Vision Europe B.V. ei vastuta ühegi dokumendis esineda võiva<br />
vea eest ega ühegi dokumendi sisust põhjustatud probleemi eest.<br />
<strong>Philips</strong>ile edastatud vead kohandatakse ja avaldatakse <strong>Philips</strong>i<br />
tugiteenuse veebisaidil nii kiiresti kui võimalik. Garantiitingimused<br />
Vigastuse, teleri kahjustuse või garantii tühistamise oht! Ärge<br />
kunagi proovige telerit ise parandada. Kasutage telerit ja selle<br />
lisaseadmeid ainult tootja poolt ettenähtud viisil. Teleri<br />
tagaküljele trükitud hoiatusmärk tähistab elektrilöögi ohtu. Ärge<br />
kunagi eemaldage teleri katet. Võtke hooldamise või<br />
parandamise asjus alati ühendust <strong>Philips</strong>i teleri<br />
klienditeenindusega. Kõik selles juhendis keelatud toimingud või<br />
kohandamised ja monteerimistoimingud, mida selles juhendis ei<br />
ole soovitatud või lubatud, tühistavad garantii. Pikslite omadused<br />
Sellele vedelkristallekraaniga/<strong>LED</strong>-idega tootel on suur arv<br />
värvipiksleid. Ehkki tootel on efektiivseid piksleid 99,999% või<br />
rohkem, võivad ekraanile pidevalt ilmuda mustad või heledad<br />
(punased, rohelised või sinised) täpid. See on ekraani<br />
strukturaalne omadus (mis vastab üldistele tööstusstandarditele)<br />
ja see ei ole häire. CE-vastavus See toode on vastavuses<br />
direktiivide 2006/95/EÜ (madalpinge), 2004/108/EÜ<br />
(elektromagnetiline ühilduvus) ja 2011/65/EL (ROHS)<br />
põhinõuete ja muude asjakohaste sätetega. Vastavus<br />
elektromagnetväljade standarditele TP Vision Europe B.V.<br />
toodab ja müüb mitmeid tarbijatele suunatud tooteid, mis on<br />
üldjuhul suutelised väljastama ja vastu võtma elektromagnetilisi<br />
signaale nagu kõik elektroonilised seadmed. Üks <strong>Philips</strong>i<br />
peamistest äripõhimõtetest on jälgida meie toodete puhul kõiki<br />
vajalikke tervise- ja ohutusalaseid nõudeid, vastata kõigile<br />
kehtivatele seaduslikele nõuetele ning jääda toote<br />
tootmisprotsessi ajal kõigi kehtivate EMF-standardite raamesse.<br />
<strong>Philips</strong> on pühendunud sellele, et välja arendada, toota ja<br />
turustada tooteid, mis ei põhjusta tervisekahjustusi. TP Vision<br />
kinnitab, et kui ettevõtte tooteid kasutatakse õigesti ning<br />
eesmärgipäraselt, on nende ohutu kasutamine tõestatud<br />
teadusliku tõendusmaterjali põhjal. <strong>Philips</strong> osaleb aktiivselt<br />
rahvusvaheliste elektromagnetvälja- ja ohutusstandardite<br />
väljatöötamises, mis võimaldab <strong>Philips</strong>il näha ette tulevikus<br />
tekkivaid standardiseeritud nõudeid ning oma tooted neile<br />
varakult vastavaks muuta.<br />
28.2<br />
Autoriõigused ja litsentsid<br />
<strong>HD</strong>MI<br />
<strong>HD</strong>MI®<br />
<strong>HD</strong>MI ja <strong>HD</strong>MI High-Definition Multimedia Interface ning <strong>HD</strong>MIi<br />
logo on ettevõtte <strong>HD</strong>MI Licensing LLC kaubamärgid või<br />
registreeritud kaubamärgid Ameerika Ühendriikides ja teistes<br />
riikides.<br />
Dolby<br />
Dolby®<br />
Toodetud ettevõtte Dolby Laboratories litsentsi alusel. Dolby ja<br />
kahe D-ga märk on ettevõtte Dolby Laboratories kaubamärgid.<br />
DTS 2.0 + Digital Out <br />
DTS 2.0 + digitaalväljund<br />
Toodetud USA-s litsentsi alusel, patendi nr-d: 5,956,674;<br />
5,974,380; 6,487,535 ja muud USA ja teiste riikide väljastatud või<br />
taotlemisel olevad patendid. DTS-<strong>HD</strong>, sümbol ja DTS koos<br />
106
sümboliga on registreeritud kaubamärgid ja DTS 2.0+Digital Out<br />
on DTS, Inc.-i kaubamärk. Toode sisaldab tarkvara. DTS, Inc.<br />
Kõik õigused kaitstud.<br />
Skype<br />
filiaalide registreeritud kaubamärgid Ameerika Ühendriikides ja<br />
teistes riikides.<br />
Microsoft<br />
Skype<br />
© 2013 Skype ja/või Microsoft. Skype'i nimi, seotud kaubamärgid<br />
ja logod ning logo „S” on Skype'i või tema sidusettevõtete<br />
kaubamärgid.<br />
Skype on Skype'i või sellega seotud ettevõtete kaubamärk.<br />
Olgugi, et toodet on kontrollitud ja see vastab heli- ja<br />
videokvaliteedi osas meie sertifitseerimise standarditele, puudub<br />
sellel Skype'i, Skype Communications S.a.r.l.-i või mõne nendega<br />
seotud ettevõtte kinnitus.<br />
DLNA Certified®<br />
© 2013 Digital Living Network Alliance. Kõik õigused kaitstud.<br />
© 2013 DLNA. Kõik õigused kaitstud.<br />
Windows Media<br />
Windows Media on Microsoft Corporationi registreeritud<br />
kaubamärk või kaubamärk Ameerika Ühendriikides ja/või teistes<br />
riikides.<br />
Microsoft PlayReady<br />
Sisu omanikud kasutavad Microsoft PlayReady sisu juurdepääsu<br />
tehnoloogiat oma intellektuaalse omandi, sh autoriõigustega<br />
kaitstud sisu kaitsmiseks.<br />
Selles seadmes kasutatakse tehnoloogiat PlayReady, mis<br />
võimaldab kasutada PlayReady ja/või WMDRM-i<br />
kopeerimiskaitsega sisu. Kui seadmes ei järgita sisu kasutamise<br />
piiranguid, võivad sisu omanikud nõuda Microsoftilt seadme<br />
PlayReady kaitsega sisu esitamise õiguse tühistamist. Tühistamine<br />
ei tohiks mõjutada kopeerimiskaitseta sisu või muu<br />
juurdepääsupiirangu tehnoloogiaga kaitstud sisu. Sisu omanikud<br />
võivad nõuda sisule juurdepääsuks PlayReady värskendamist. Kui<br />
te värskendusest keeldute, ei pruugi värskendust vajava sisu<br />
kasutamine olla võimalik.<br />
Wi-Fi Alliance<br />
D<strong>TV</strong>i<br />
D<strong>TV</strong>i kaubamärk ja logo on Rio de Janeiro Piiskoplik-katoliikliku<br />
Ülikooli (PUC-Rio) ja Paraíba Föderaalülikooli (UFPB)<br />
registreeritud kaubamärgid.<br />
Java<br />
Wi-Fi®, Wi-Fi CERTIFIED logo, Wi-Fi logo Wi-Fi Alliance'i<br />
registreeritud kaubamärgid. Wi-Fi CERTIFIED Miracast,<br />
Miracast on Wi-Fi Alliance'i kaubamärgid.<br />
MHEG tarkvara<br />
MHEG tarkvara (edaspidi Tarkvara), mida selles teleris on<br />
kasutatud (edaspidi Toode), et saaksite kasutada interaktiivseid<br />
teleri omadusi, kuulub ettevõttele S&T CLIENT SYSTEMS<br />
LIMITED (edaspidi Omanik). Tarkvara tohib kasutada ainult koos<br />
Tootega.<br />
Java ja kõik Javal põhinevad kaubamärgid on Oracle'i ja/või selle<br />
107
Kensington<br />
Kensington ja Micro Saver on ACCO World Corporationi<br />
Ameerika Ühendriikides registreeritud kaubamärgid, mis on<br />
registreeritud ja mida hakatakse kasutama ka teistes riikides<br />
kõikjal maailmas.<br />
Muud kaubamärgid<br />
Kõik muud registreeritud ja registreerimata kaubamärgid<br />
kuuluvad nende vastavatele omanikele.<br />
108
Indeks<br />
3<br />
3D, 2D-pildi teisendamine 3D-pildiks 51<br />
3D, optimaalne vaatamine 52<br />
3D, terviseohu hoiatus 52<br />
3D-tagantvalguse kontrastsus 78<br />
A<br />
Aktiivjuhtimine 78<br />
Algne keel 34<br />
Ambilight+hue 86<br />
Ambilight, ISF 88<br />
Ambilight, režiim 86<br />
Ambilight, salongivalgustus 88<br />
Ambilight, seina värv 88<br />
Ambilight, teleri paigutamine 7<br />
Ambilight, teleri väljalülitamine 88<br />
Antenni ühendamine, nõuanded 12<br />
Antenniühendus 8<br />
Asukoht 82<br />
Asukoht kaupluses 84<br />
Audio Out – Optical 13<br />
Automaatne 3D ruumiline heli 83<br />
Automaatne helitugevuse ühtlustamine 83<br />
Automaatne kanali värskendamine 35<br />
Automaatne subtiitrite nihe 14<br />
Avatud lähtekoodiga tarkvara 95<br />
Ö<br />
Ökoseaded 90<br />
Ü<br />
Ühenduvusjuhend 12<br />
Ühisliidese (CI) pesa 15<br />
B<br />
Bass 82<br />
Blu-ray-plaat, ühenda 17<br />
C<br />
CAM - Conditional Access Module (tingimusjuurdepääsu moodul) 14<br />
CAM, paigaldamine 17<br />
CI+ 16<br />
Clear LCD 82<br />
D<br />
Digitekst 32<br />
DVB (Digital Video Broadcast) 37<br />
DVB, sätted 37<br />
DVI, ühendamine 12<br />
E<br />
EasyLink 13<br />
EasyLink, ühendus 14<br />
EasyLink, sätted 16<br />
Ekraani väljalülitamine 56<br />
Ekraani väljalülitamine 92<br />
Ekraanihooldus 105<br />
Ekraanile kuvatav spikker 102<br />
Energiatarve, kontroll 94<br />
ESD 94<br />
Euroopa ökomärgis 90<br />
Euroopa energiamärgis 90<br />
F<br />
Facebook 68<br />
Fotod, slaidiseanss 55<br />
Fotod, videod ja muusika 55<br />
Fotokaamera, ühendamine 20<br />
G<br />
Gamma 81<br />
H<br />
Hbb<strong>TV</strong> (Hybrid Broadcast Broadband <strong>TV</strong>) 35<br />
<strong>HD</strong> Natural Motion 81<br />
<strong>HD</strong>CP, kopeerimiskaitse 16<br />
<strong>HD</strong>MI ARC 12<br />
<strong>HD</strong>MI CEC 15<br />
<strong>HD</strong>MI Ultra <strong>HD</strong> 12<br />
<strong>HD</strong>MI-ühendus, nõuanded 18<br />
Heledus 80<br />
Heledus, sõnamärk 23<br />
Heli ja video sünkroonimine 16<br />
Heli keel 36<br />
Heli, probleemid 102<br />
Helikirjeldus 89<br />
Helikommentaar 91<br />
Helistiil 82<br />
Hiir, ühendamine 19<br />
I<br />
Incredible Surround 83<br />
Infrapunaandur 28<br />
Interaktiivne <strong>TV</strong>, mida sa vajad 37<br />
Interaktiivne <strong>TV</strong>, teave 34<br />
Internetimälu, kustutamine 10<br />
ISF®-kalibreerimine 79<br />
I<br />
i<strong>TV</strong> 36<br />
J<br />
JointSpace 73<br />
Juhtmeta kõlarid, ühendamine 22<br />
Juhtmeta kõlarid, basskõlari seaded 85<br />
Juhtmeta kõlarid, eemalda 85<br />
Juhtmeta kõlarid, teave 84<br />
Juhtmeta kõlarid, vali 84<br />
Juhtmeta võrgu installimine 9<br />
K<br />
Kanal, lemmik 30<br />
Kanal, olek 31<br />
Kanal, probleemid 101<br />
Kanal, suvandid 33<br />
Kanal, vahetamine 30<br />
Kanali värskendusteade 37<br />
Kanalid, ümbernimetamine 31<br />
Kanalid, värskendamine 39<br />
Kanalilukk 31<br />
Kanalite ümbernimetamine 33<br />
Kanalite loendi koopia 36<br />
109
Kanalite loendi koopia 36<br />
Kanalite paketid 41<br />
Kanalite pakett, värskendamine 42<br />
Kasutusest kõrvaldamine 90<br />
Kasutushõlbustus 88<br />
Kasutushõlbustus, erinev helitugevus 89<br />
Kasutushõlbustus, heliefekt 89<br />
Kasutushõlbustus, kõlarid/kõrvaklapid 89<br />
Kasutushõlbustus, kõne 89<br />
Kasutushõlbustus, vaegkuuljad 89<br />
Kasutusjuhend 104<br />
Kaugjuhtimispult, Azerty 27<br />
Kaugjuhtimispult, klaviatuur 26<br />
Kaugjuhtimispult, kursor 27<br />
Kaugjuhtimispult, Qwerty 29<br />
Kaugjuhtimispult, Qwerty ja Azerty 26<br />
Kaugjuhtimispult, Qwerty ja kirillitsa 26<br />
Kaugjuhtimispult, rõhumärgid ja sümbolid 27<br />
Kaugjuhtimispult, sidumine 28<br />
Kaugjuhtimispult, suurtähed 27<br />
Käsitsi paigaldamine 38<br />
Kõrged toonid 83<br />
Kõrvaklapid 21<br />
Kõrvaklappide helitugevus 83<br />
Keel, algne 38<br />
Keel, heli- 40<br />
Keel, menüüd ja sõnumid 34<br />
Kell 49<br />
Kiired pildisätted 77<br />
Klaviatuur, ühendamine 19<br />
Klienditeenindus 103<br />
Kodukinosüsteem, ühenda 16<br />
Kodukinosüsteem, heli 85<br />
Kodukinosüsteem, heli tasandamine 17<br />
Kodukinosüsteem, mitme kanaliga 16<br />
Kodukinosüsteem, probleemid 17<br />
Kontrastsus 80<br />
Kontrastsus, dünaamiline kontrastsus 80<br />
Kontrastsus, gamma 83<br />
Kontrastsus, heledus 82<br />
Kontrastsus, Kontrasti režiimid 80<br />
Kontrastsus, täiuslik kontrast 80<br />
Kontrastsus, valgussensor 80<br />
Kontrastsus, video kontrastsus 80<br />
Kursor, kasutamine 27<br />
Kursor, kiirus 28<br />
Kursor, teave 29<br />
Kursor, väljalülitamine 28<br />
L<br />
Lapseluku kood 33<br />
Lemmikkanalite loend 32<br />
Liikumine, Clear LCD 84<br />
Liikumine, <strong>HD</strong> Natural Motion 83<br />
Liikumine, Perfect Natural Motion 81<br />
M<br />
Müravähendus 81<br />
Mäng või arvuti 82<br />
Mäng või arvuti, mäng 53<br />
Mäng, mängimine 55<br />
Mängukonsool, ühenda 17<br />
Menüü keel 36<br />
Miracast™ 56<br />
Miracast, blokeerimine/blokeeringu eemaldamine 57<br />
Miracast, ekraani jagamine 57<br />
Miracast, jagamise peatamine 57<br />
MPEG-artefakti vähendamine 81<br />
Multi room, kasutamine 71<br />
Multi room, seadistamine 71<br />
Multi room, teave 71<br />
Muusika, taasesitus 58<br />
MyRemote rakendus, salvestamine 75<br />
O<br />
Ohutusjuhised 104<br />
Ooterežiim 23<br />
P<br />
Parandamine 105<br />
Pause <strong>TV</strong> 58<br />
Perfect Natural Motion 83<br />
<strong>Philips</strong> hue 88<br />
<strong>Philips</strong>iga ühenduse võtmine 107<br />
Pildistiil 78<br />
Pilt, probleemid 101<br />
Pilt, tagantvalguse kontrastsus 82<br />
Pilt, teravus 79<br />
Pilt, värvus 78<br />
Pixel Plusi ühendus 18<br />
PTA209, juhtmeta audioadapter 86<br />
Punane nupp 38<br />
R<br />
Raadiokanal 32<br />
Rakendus MyRemote App 73<br />
Rakendus MyRemote, allalaadimine 74<br />
Rakendus MyRemote, JointSpace 75<br />
Rakendus MyRemote, juhtimine 75<br />
Rakendus MyRemote, kanaliriba 76<br />
Rakendus MyRemote, SimplyShare 74<br />
Rakendus MyRemote, telekava 77<br />
Rakendus MyRemote, teleri nimi 74<br />
Rakendus MyRemote, teleri vaatamine 76<br />
Rakendus MyRemote, võrk 73<br />
Rakendus MyRemote, Wi-Fi smart screen 75<br />
Rakendus, videolaenutus 69<br />
Rakendused, avamine 69<br />
Rakendused, lukustamine 71<br />
Rakendused, otsing 73<br />
Rakendused, soovitatud 75<br />
Rakendused, tagasiside 77<br />
Rakenduste galerii 69<br />
Ruumiheli režiim 85<br />
S<br />
Sümbolikiirus 37<br />
Sümbolikiiruse režiim 39<br />
Sünkroonige heli ja video 18<br />
Sageduse skannimine 37<br />
Salongivalgustus 90<br />
Salvestamine, ajasta salvestamine 59<br />
Salvestamine, mida vajate 18<br />
Salvestamine, mida vajate 59<br />
Salvestamine, salvesta kohe 59<br />
Salvestamine, salvestiste loend 59<br />
Salvestamine, Skype'i kõned 64<br />
Salvestis, vaatamine 59<br />
Satelliit, ühendus 8<br />
Satelliit, eemaldamine 43<br />
110
Satelliit, kanalite ümbernimetamine 43<br />
Satelliit, kanalite lukustamine 40<br />
Satelliit, kanalite värskendamine 43<br />
Satelliit, lisamine 42<br />
Satelliit, mitmiksalvestusseade 41<br />
Satelliit, paketid 43<br />
Satelliit, Unicable 42<br />
Satelliit, vaegkuuljad 44<br />
Satelliit, vanusepiirang 40<br />
Satelliit-, kanalite loend 39<br />
Satelliitkanal, paigaldamine 41<br />
Sõnamärk, heledus 25<br />
SCART-ühendused, nõuanded 13<br />
Sees ja väljas 25<br />
Selge heli 84<br />
Sisselülitamine 27<br />
Skype™, mida 61<br />
Skype, automaatne sisselogimine 65<br />
Skype, kaamera paigaldamine 61<br />
Skype, kaamera suumimine, panoraamimine ja kallutamine 67<br />
Skype, kõne vastuvõtmine 66<br />
Skype, kontaktid 63<br />
Skype, laenutatud filmid ja Pause <strong>TV</strong> 68<br />
Skype, menüü 62<br />
Skype, Microsofti konto 62<br />
Skype, mida sa vajad 61<br />
Skype, salvestamise ajal 70<br />
Skype, sisselogimine 61<br />
Skype, uus konto 61<br />
Skype, vastamata kõned 65<br />
Skype, videokõne 64<br />
<strong>Smart</strong> <strong>TV</strong> avaleht 68<br />
<strong>Smart</strong> <strong>TV</strong>, ülevaade 70<br />
<strong>Smart</strong> <strong>TV</strong>, avamine 70<br />
<strong>Smart</strong> <strong>TV</strong>, Internet 79<br />
<strong>Smart</strong> <strong>TV</strong>, PIN-kood 68<br />
<strong>Smart</strong> <strong>TV</strong>, registreerimine 70<br />
<strong>Smart</strong> <strong>TV</strong>, teave 68<br />
Subtiitrid 33<br />
Subtiitrid, saate seiskamine 60<br />
Subtiitrid, salvestamine 59<br />
Suvandid, kanalil 35<br />
T<br />
Taasesitusvormingud 96<br />
Tagantvalguse kontrastsus 84<br />
Tarkvara, praegune versioon 94<br />
Telekava 47<br />
Telekava, kell 51<br />
Teleri asend 85<br />
Teleri kõlarid 83<br />
Teleri kell 53<br />
Teleri vaatamine 34<br />
Teleri või patareide kasutusest kõrvaldamine 92<br />
Teleri võrgunimi 12<br />
Teletekst 34<br />
Teravus 81<br />
Teravus, ülihea lahutusvõime 81<br />
Teravus, ülihea resolatsioon 81<br />
Teravus, müravähendus 83<br />
Teravus, MPEG-artefakti vähendamine 83<br />
Toetatud meediaserverid 98<br />
Toimingu stiil 84<br />
Toiteühendus 7<br />
Traadiga võrguühendus 10<br />
Tugi, veebi- 102<br />
<strong>TV</strong> on Demand 70<br />
Twitter 72<br />
U<br />
Ultra <strong>HD</strong> 4<br />
Ultra <strong>HD</strong>, ühendus 14<br />
Unetaimer 49<br />
Unicable 44<br />
USB-hiir 21<br />
USB-kõvaketas, kettaruum 20<br />
USB-kõvaketas, paigaldamine 19<br />
USB-klaviatuur 21<br />
USB-mälupulk, ühendamine 20<br />
V<br />
Vaatamiskaugus 9<br />
Vaegkuuljad 91<br />
Vaegnägijad 93<br />
Valgussensor 82<br />
Vanemakontrolli piirang 35<br />
Vastuvõtu kvaliteet 38<br />
Väljalülituse taimer 49<br />
Värv, värvitemperatuur 79<br />
Värv, värvivõimendus 79<br />
Värvus 80<br />
Võimendi, helisüsteem 85<br />
Võrgu sagedus 37<br />
Võrgu sagedusrežiim 37<br />
Võrguühendus, traadiga 12<br />
Võrguprobleemid 10<br />
Võrguruuter 11<br />
Võrk, DHCP 13<br />
Võrk, juhtmeta 9<br />
Võrk, salasõna 15<br />
Võrk, sätted 14<br />
Võrk, staatiline IP 17<br />
Veebi-<strong>TV</strong> 72<br />
Veebitugi 104<br />
Video valik 37<br />
Videod, esitamine 56<br />
Videolaenutus 71<br />
W<br />
Wi-Fi 11<br />
Wi-Fi Miracast-i™ sertifikaadiga 58<br />
Wi-Fi <strong>Smart</strong> Screen 77<br />
Wi-Fi smart screen, kanaliriba 78<br />
Wi-Fi smart screen, tööriistariba 76<br />
WPS - PIN-kood 19<br />
WPS – Wi-Fi kaitstud häälestus 21<br />
WWW 81<br />
Y<br />
YPbPr-ühendused, nõuanded 13<br />
111
Powered by TCPDF (www.tcpdf.org)<br />
Contact information<br />
Argentina<br />
0800 444 7749<br />
Buenos Aires 0810 444 7782<br />
België / Belgique<br />
070 700 035 (0,15€/min.)<br />
Bosna i Hercegovina<br />
033 941 251 (Lokalni poziv)<br />
Brazil<br />
0800 701 0245<br />
Sao Paulo 2938 0245<br />
Бълария<br />
02 4916 273 (Национален номер)<br />
Česká republika<br />
228880895 (Místní tarif)<br />
Danmark<br />
3525 8314<br />
Deutchland<br />
0180 501 04 69 (0,14€/Min.)<br />
Ελλάδα<br />
2111983028 (Εθνική κλήση)<br />
España<br />
902 88 10 83 (0,10€ + 0,08€/min.)<br />
Estonia<br />
6683061 (Kohalikud kõned)<br />
France<br />
01 57 32 40 50 (local)<br />
Hrvatska<br />
01 777 66 01 (Lokalni poziv)<br />
Italia<br />
0245 28 70 14 (chiamata nazionale)<br />
Ireland<br />
0818 210 140 (national call)<br />
Northern Ireland<br />
0844 338 04 88 (5p/min BT landline)<br />
Kaзaкcтaн<br />
8 10 800 2000 00 04 (free)<br />
Latvia<br />
6616 3263 (Vietējais tarifs)<br />
Lithuania<br />
8 5 214 0293 (Vietinais tarifais)<br />
Luxembourg / Luxemburg<br />
2487 1100 (Nationale Ruf / appel national)<br />
Magyarország<br />
06 1 700 8151 (Belföldi hívás)<br />
Nederland<br />
0900 202 08 71 (0,10€/min.)<br />
Norge<br />
22 97 19 14<br />
Österreich<br />
0820 40 11 33 (0,145€/Min.)<br />
Polska<br />
22 397 15 04 (Połączenie lokalne)<br />
Portugal<br />
707 78 02 25 (0,12€/min. - Móvel<br />
0,30€/min.)<br />
Romānä<br />
031 6300042 (Tarif local)<br />
Россия<br />
8-800-22 00004 (бесплатно)<br />
Suisse / Schweiz / Svizzera<br />
0848 000 291 (0,081 CHF/Min.)<br />
Србија<br />
011 321 6840 (Lokalni poziv)<br />
Slovakia<br />
2 332 154 93 (Vnútroštátny hovor)<br />
Slovenija<br />
1 888 83 12 (Lokalni klic)<br />
Suomi<br />
09 88 62 50 40<br />
Sverige<br />
08 5792 9096 (lokalsamtal)<br />
ประเทศไทย (Thailand)<br />
02 652 7650<br />
Türkiye<br />
444 8 445<br />
United Kingdom<br />
0844 338 04 88 (5p/min BT landline)<br />
Україна<br />
0-800-500-480 (безкоштовно)<br />
www.philips.com/support<br />
Non-contractual images / Images non contractuelles / Außervertragliche Bilder<br />
Specifications are subject to change without notice.<br />
<strong>Philips</strong> and the <strong>Philips</strong>’ shield emblem are registered trademarks of Koninklijke <strong>Philips</strong> N.V.<br />
and are used under license from Koninklijke <strong>Philips</strong> Electronics N.V.<br />
All registered and unregistered trademarks are property of their respective owners.<br />
2014 © TP Vision Europe B.V. All rights reserved.<br />
www.philips.com<br />
112