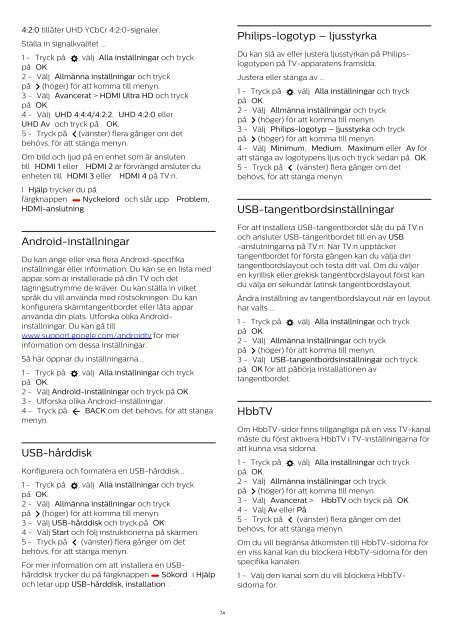Philips 6000 series Téléviseur ultra-plat 4K avec Android TV™ - Mode d’emploi - SWE
Philips 6000 series Téléviseur ultra-plat 4K avec Android TV™ - Mode d’emploi - SWE
Philips 6000 series Téléviseur ultra-plat 4K avec Android TV™ - Mode d’emploi - SWE
Create successful ePaper yourself
Turn your PDF publications into a flip-book with our unique Google optimized e-Paper software.
4:2:0 tillåter UHD YCbCr 4:2:0-signaler.<br />
Ställa in signalkvalitet ...<br />
1 - Tryck på , välj Alla inställningar och tryck<br />
på OK.<br />
2 - Välj Allmänna inställningar och tryck<br />
på (höger) för att komma till menyn.<br />
3 - Välj Avancerat > HDMI Ultra HD och tryck<br />
på OK.<br />
4 - Välj UHD 4:4:4/4:2:2, UHD 4:2:0 eller<br />
UHD Av och tryck på OK.<br />
5 - Tryck på (vänster) flera gånger om det<br />
behövs, för att stänga menyn.<br />
Om bild och ljud på en enhet som är ansluten<br />
till HDMI 1 eller HDMI 2 är förvrängd ansluter du<br />
enheten till HDMI 3 eller HDMI 4 på TV:n.<br />
I Hjälp trycker du på<br />
färgknappen Nyckelord och slår upp Problem,<br />
HDMI-anslutning.<br />
<strong>Android</strong>-inställningar<br />
Du kan ange eller visa flera <strong>Android</strong>-specifika<br />
inställningar eller information. Du kan se en lista med<br />
appar som är installerade på din TV och det<br />
lagringsutrymme de kräver. Du kan ställa in vilket<br />
språk du vill använda med röstsökningen. Du kan<br />
konfigurera skärmtangentbordet eller låta appar<br />
använda din <strong>plat</strong>s. Utforska olika <strong>Android</strong>inställningar.<br />
Du kan gå till<br />
www.support.google.com/androidtv för mer<br />
information om dessa inställningar.<br />
Så här öppnar du inställningarna …<br />
1 - Tryck på , välj Alla inställningar och tryck<br />
på OK.<br />
2 - Välj <strong>Android</strong>-inställningar och tryck på OK.<br />
3 - Utforska olika <strong>Android</strong>-inställningar.<br />
4 - Tryck på BACK om det behövs, för att stänga<br />
menyn.<br />
USB-hårddisk<br />
Konfigurera och formatera en USB-hårddisk...<br />
1 - Tryck på , välj Alla inställningar och tryck<br />
på OK.<br />
2 - Välj Allmänna inställningar och tryck<br />
på (höger) för att komma till menyn.<br />
3 - Välj USB-hårddisk och tryck på OK.<br />
4 - Välj Start och följ instruktionerna på skärmen.<br />
5 - Tryck på (vänster) flera gånger om det<br />
behövs, för att stänga menyn.<br />
För mer information om att installera en USBhårddisk<br />
trycker du på färgknappen Sökord i Hjälp<br />
och letar upp USB-hårddisk, installation .<br />
<strong>Philips</strong>-logotyp – ljusstyrka<br />
Du kan slå av eller justera ljusstyrkan på <strong>Philips</strong>logotypen<br />
på TV-apparatens framsida.<br />
Justera eller stänga av ...<br />
1 - Tryck på , välj Alla inställningar och tryck<br />
på OK.<br />
2 - Välj Allmänna inställningar och tryck<br />
på (höger) för att komma till menyn.<br />
3 - Välj <strong>Philips</strong>-logotyp – ljusstyrka och tryck<br />
på (höger) för att komma till menyn.<br />
4 - Välj Minimum, Medium, Maximum eller Av för<br />
att stänga av logotypens ljus och tryck sedan på OK.<br />
5 - Tryck på (vänster) flera gånger om det<br />
behövs, för att stänga menyn.<br />
USB-tangentbordsinställningar<br />
För att installera USB-tangentbordet slår du på TV:n<br />
och ansluter USB-tangentbordet till en av USB<br />
-anslutningarna på TV:n. När TV:n upptäcker<br />
tangentbordet för första gången kan du välja din<br />
tangentbordslayout och testa ditt val. Om du väljer<br />
en kyrillisk eller grekisk tangentbordslayout först kan<br />
du välja en sekundär latinsk tangentbordslayout.<br />
Ändra inställning av tangentbordslayout när en layout<br />
har valts ...<br />
1 - Tryck på , välj Alla inställningar och tryck<br />
på OK.<br />
2 - Välj Allmänna inställningar och tryck<br />
på (höger) för att komma till menyn.<br />
3 - Välj USB-tangentbordsinställningar och tryck<br />
på OK för att påbörja installationen av<br />
tangentbordet.<br />
HbbTV<br />
Om HbbTV-sidor finns tillgängliga på en viss TV-kanal<br />
måste du först aktivera HbbTV i TV-inställningarna för<br />
att kunna visa sidorna.<br />
1 - Tryck på , välj Alla inställningar och tryck<br />
på OK.<br />
2 - Välj Allmänna inställningar och tryck<br />
på (höger) för att komma till menyn.<br />
3 - Välj Avancerat > HbbTV och tryck på OK.<br />
4 - Välj Av eller På .<br />
5 - Tryck på (vänster) flera gånger om det<br />
behövs, för att stänga menyn.<br />
Om du vill begränsa åtkomsten till HbbTV-sidorna för<br />
en viss kanal kan du blockera HbbTV-sidorna för den<br />
specifika kanalen.<br />
1 - Välj den kanal som du vill blockera HbbTVsidorna<br />
för.<br />
74