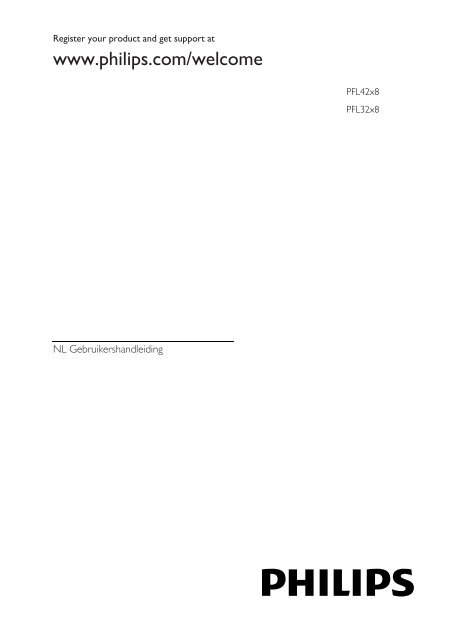Philips 3000 series Téléviseur LED Smart TV plat - Mode d’emploi - NLD
Philips 3000 series Téléviseur LED Smart TV plat - Mode d’emploi - NLD
Philips 3000 series Téléviseur LED Smart TV plat - Mode d’emploi - NLD
Create successful ePaper yourself
Turn your PDF publications into a flip-book with our unique Google optimized e-Paper software.
Register your product and get support at<br />
www.philips.com/welcome<br />
PFL42x8<br />
PFL32x8<br />
NL Gebruikershandleiding
Inhoud<br />
1 Belangrijk 3<br />
Veiligheid 3<br />
Onderhoud 4<br />
Juridisch 5<br />
duurzaamheid 8<br />
Help en ondersteuning 9<br />
2 De <strong>TV</strong> gebruiken 10<br />
Knoppen op de <strong>TV</strong> 10<br />
<strong>TV</strong> kijken 12<br />
Programmagids bekijken 16<br />
Multimediabestanden afspelen 18<br />
<strong>Smart</strong> <strong>TV</strong> 21<br />
Interactieve <strong>TV</strong> 24<br />
3 Meer uit uw televisie halen 25<br />
<strong>TV</strong> pauzeren 25<br />
<strong>TV</strong>-programma's opnemen 26<br />
Skype gebruiken 29<br />
Games spelen 33<br />
Teletekst bekijken 33<br />
Vergrendelingen en timers instellen 35<br />
4 De <strong>TV</strong>-instellingen wijzigen 37<br />
Beeld en geluid 37<br />
Zenders 39<br />
Satellietinstellingen 43<br />
Taalinstellingen 44<br />
Instellingen voor universele toegang 45<br />
Overige instellingen 46<br />
Software bijwerken 46<br />
Alles herstellen 48<br />
5 De <strong>TV</strong> aansluiten 49<br />
Informatie over kabels 49<br />
Antenne aansluiten 50<br />
Apparaten aansluiten 50<br />
Meer apparaten aansluiten 57<br />
Aangesloten apparaten bekijken 59<br />
EasyLink-apparaten instellen 59<br />
Op een computernetwerk en<br />
internet aansluiten 62<br />
Een CAM (Conditional Access<br />
Module) aansluiten 67<br />
6 Problemen oplossen 68<br />
Algemene problemen 68<br />
Problemen met zenders 69<br />
Problemen met het beeld 69<br />
Problemen met het geluid 70<br />
Verbindingsproblemen 71<br />
Netwerkproblemen 71<br />
Contact opnemen met <strong>Philips</strong> 72<br />
7 Specificaties 73<br />
Voeding en ontvangst 73<br />
Beeld en geluid 73<br />
Beeldresoluties 73<br />
Multimedia 74<br />
Connectiviteit 77<br />
Help-versie 77<br />
8 Index 78<br />
NL 2
Nederlands<br />
1 Belangrijk<br />
Veiligheid<br />
Voorzorgsmaatregelen<br />
Lees alle instructies goed door en zorg dat u<br />
deze begrijpt voordat u uw <strong>TV</strong> gaat<br />
gebruiken. Als er schade ontstaat doordat u<br />
instructies niet opvolgt, is de garantie niet<br />
van toepassing.<br />
Risico op brand of een elektrische schok!<br />
Stel de <strong>TV</strong> nooit bloot aan regen of<br />
water. Plaats nooit containers met<br />
vloeistoffen zoals vazen bij de <strong>TV</strong>.<br />
Mocht er onverhoopt vloeistof in de<br />
<strong>TV</strong> terechtkomen, dan moet u de<br />
stekker direct uit het stopcontact halen.<br />
Neem contact op met <strong>Philips</strong><br />
Consumer Care om de <strong>TV</strong> te laten<br />
nakijken voordat u deze weer gaat<br />
gebruiken.<br />
U dient de <strong>TV</strong>, de afstandsbediening en<br />
de batterijen van de afstandsbediening<br />
uit de buurt te houden van open vuur<br />
en andere warmtebronnen, inclusief<br />
direct zonlicht. Om het ontstaan van<br />
een brand te voorkomen, houdt u<br />
kaarsen en andere vlammen altijd uit de<br />
buurt van de <strong>TV</strong>, de afstandsbediening<br />
en de batterijen.<br />
<br />
<br />
Steek geen voorwerpen in de<br />
ventilatiesleuven of andere openingen<br />
van de <strong>TV</strong>.<br />
Stel de afstandsbediening of de<br />
batterijen nooit bloot aan regen, water<br />
of hoge temperaturen.<br />
Zorg dat er geen grote krachten op het<br />
netsnoer worden uitgeoefend. Zorg dat<br />
de stekker goed in het stopcontact zit.<br />
Losse stekkers kunnen vonken of brand<br />
veroorzaken.<br />
Als u de <strong>TV</strong> draait, moet u opletten dat<br />
het netsnoer niet wordt strakgetrokken.<br />
Als het netsnoer wordt strakgetrokken,<br />
kunnen er aansluitingen los gaan zitten.<br />
Dit kan vonken of brand veroorzaken.<br />
Als u de netspanning van de <strong>TV</strong> wilt<br />
halen, moet u de stekker van de <strong>TV</strong><br />
eruit trekken. Trek altijd aan de stekker,<br />
nooit aan het snoer als u de<br />
netspanning van de <strong>TV</strong> wilt halen. Zorg<br />
ervoor dat u altijd direct bij de stekker,<br />
het netsnoer en het stopcontact kunt.<br />
Risico van schade aan de <strong>TV</strong>!<br />
Een <strong>TV</strong> die meer dan 25 kilo weegt,<br />
dient door minimaal twee mensen te<br />
worden opgetild en gedragen.<br />
Gebruik alleen de meegeleverde<br />
standaard als u een standaard op uw<br />
<strong>TV</strong> monteert. Maak de <strong>TV</strong> stevig vast<br />
aan de standaard. Plaats de <strong>TV</strong> op een<br />
vlak oppervlak dat het gewicht van de<br />
<strong>TV</strong> en de standaard kan dragen.<br />
Gebruik bij wandmontage alleen een<br />
steun die het gewicht van uw <strong>TV</strong> kan<br />
dragen. Bevestig de wandsteun aan een<br />
wand die het gezamenlijke gewicht van<br />
de steun en de <strong>TV</strong> kan dragen. TP<br />
Vision Netherlands B.V. aanvaardt geen<br />
verantwoordelijkheid voor een<br />
ondeskundige wandmontage die tot<br />
ongevallen of verwondingen leidt.<br />
Als u de <strong>TV</strong> wilt opbergen, haalt u de<br />
standaard los van het toestel. Leg de<br />
<strong>TV</strong> nooit neer terwijl de standaard nog<br />
bevestigd is.<br />
Controleer voordat u de <strong>TV</strong> aansluit op<br />
het stopcontact of het voltage<br />
overeenkomt met de waarde op de<br />
achterzijde van de <strong>TV</strong>. Sluit de <strong>TV</strong> nooit<br />
aan op het stopcontact als het voltage<br />
afwijkt.<br />
Delen van dit product kunnen van glas<br />
gemaakt zijn. Ga voorzichtig om met<br />
het product om letsel en schade te<br />
voorkomen.<br />
NL 3
Kinderen kunnen zich verwonden!<br />
Volg deze voorzorgsmaatregelen op om te<br />
voorkomen dat de <strong>TV</strong> omvalt, waardoor<br />
kinderen zich kunnen verwonden.<br />
Plaats de <strong>TV</strong> nooit op een oppervlak<br />
met een kleed of ander materiaal dat<br />
kan worden weggetrokken.<br />
Controleer of geen enkel onderdeel<br />
van de <strong>TV</strong> over de rand van het<br />
oppervlak hangt.<br />
Plaats de <strong>TV</strong> nooit op een hoog<br />
meubelstuk (zoals een boekenkast)<br />
zonder het meubelstuk en de <strong>TV</strong> veilig<br />
aan de wand of aan een geschikte steun<br />
te bevestigen.<br />
Leer uw kinderen dat het gevaarlijk is<br />
op meubilair te klimmen om bij de <strong>TV</strong><br />
te komen.<br />
Risico op inslikken batterijen.<br />
Het product of de afstandsbediening<br />
kan een batterij van het knoopceltype<br />
bevatten, die kan worden ingeslikt.<br />
Houd de batterij te allen tijde buiten<br />
het bereik van kinderen.<br />
Oververhittingsgevaar!<br />
Plaats het product nooit in een<br />
afgesloten ruimte. Laat voor voldoende<br />
ventilatie aan alle zijden van de <strong>TV</strong> een<br />
ruimte vrij van minstens 10 cm. Let op<br />
dat de ventilatiesleuven op de <strong>TV</strong> niet<br />
worden bedekt door gordijnen of<br />
andere voorwerpen.<br />
Risico op verwondingen, brand of schade<br />
aan het netsnoer!<br />
Plaats nooit de <strong>TV</strong> of een ander<br />
voorwerp op het netsnoer.<br />
Koppel de <strong>TV</strong> los van het<br />
elektriciteitsnet en de antenne als er<br />
onweer op komst is. Raak tijdens<br />
onweer geen enkel onderdeel van de<br />
<strong>TV</strong>, het netsnoer of de antennekabel<br />
aan.<br />
Risico op gehoorschade!<br />
Zet het volume niet te hoog als u een<br />
oortelefoon of hoofdtelefoon gebruikt,<br />
en gebruik deze niet te lang.<br />
Lage temperaturen<br />
Als de <strong>TV</strong> is vervoerd bij een<br />
temperatuur onder 5 °C, laat u de <strong>TV</strong><br />
na het uitpakken eerst op<br />
kamertemperatuur komen voordat u de<br />
stekker van de <strong>TV</strong> in het stopcontact<br />
steekt.<br />
Onderhoud<br />
Scherm<br />
Het <strong>TV</strong>-scherm kan beschadigd raken!<br />
Zorg ervoor dat het scherm nooit in<br />
aanraking komt met andere<br />
voorwerpen.<br />
Haal de stekker uit het stopcontact<br />
voordat u de <strong>TV</strong> gaat schoonmaken.<br />
Maak het scherm en de behuizing<br />
schoon door er voorzichtig overheen te<br />
vegen met een zachte, vochtige doek.<br />
Gebruik nooit stoffen zoals alcohol,<br />
chemicaliën of schoonmaakmiddelen<br />
voor de <strong>TV</strong>.<br />
Veeg waterdruppels zo snel mogelijk<br />
van het scherm om vervormingen of<br />
kleurvervaging te voorkomen.<br />
Vermijd stilstaande beelden zo veel<br />
mogelijk. Stilstaande beelden zijn<br />
beelden die gedurende langere<br />
perioden op het scherm worden<br />
weergegeven. Stilstaande beelden<br />
omvatten menu's op het scherm,<br />
zwarte balken, tijdsweergaven,<br />
enzovoort. Als u stilstaande beelden<br />
moet gebruiken, vermindert u het<br />
contrast en de helderheid van het<br />
scherm om schade aan het scherm te<br />
voorkomen.<br />
NL 4
Nederlands<br />
Tips voor plaatsing<br />
Plaats de televisie op een plek waar er<br />
geen licht op het scherm valt.<br />
De ideale kijkafstand voor deze <strong>TV</strong> is<br />
drie keer het diagonale schermformaat.<br />
Als de diagonale afmeting van het<br />
<strong>TV</strong>-scherm bijvoorbeeld 81 cm (32<br />
inch) is, is de ideale kijkafstand ongeveer<br />
2,5 m, gemeten vanaf de voorkant van<br />
het scherm.<br />
Als u zit, moeten uw ogen zich op<br />
dezelfde hoogte bevinden als het<br />
midden van het scherm.<br />
Plaatsing van de <strong>TV</strong><br />
U kunt de beste geluidsinstellingen toepassen<br />
voor uw <strong>TV</strong> door de plaatsing van uw <strong>TV</strong> te<br />
selecteren (wand- of standaardmontage).<br />
1. Druk opnieuw op<br />
2. Selecteer [Setup] en druk vervolgens op<br />
OK.<br />
3. Selecteer [<strong>TV</strong>-instellingen] > [Algemene<br />
instellingen] > [Plaatsing van de <strong>TV</strong>].<br />
4. Selecteer [Op een <strong>TV</strong>-stand.] of [Aan<br />
muur bevest.] en druk vervolgens op OK.<br />
De <strong>TV</strong> vergrendelen<br />
Uw <strong>TV</strong> is uitgerust met een opening voor<br />
een Kensington-beveiligingsslot aan de<br />
achterkant van de <strong>TV</strong>. Om uw <strong>TV</strong> te<br />
beveiligen tegen diefstal brengt u een<br />
Kensington-slot aan (afzonderlijk<br />
verkrijgbaar).<br />
Juridisch<br />
Kennisgeving<br />
2013 © TP Vision Netherlands B.V. Alle<br />
rechten voorbehouden. Specificaties kunnen<br />
zonder voorafgaande kennisgeving worden<br />
gewijzigd. Handelsmerken zijn eigendom van<br />
Koninklijke <strong>Philips</strong> Electronics N.V. of hun<br />
respectieve eigenaars. TP Vision Netherlands<br />
B.V. behoudt zich het recht voor om op elk<br />
gewenst moment producten te wijzigen en is<br />
hierbij niet verplicht eerdere leveringen aan<br />
te passen.<br />
De inhoud van deze handleiding wordt<br />
toereikend geacht voor het bestemde<br />
gebruik van het systeem. Indien het product<br />
of de individuele modules of procedures<br />
worden gebruikt voor andere doeleinden<br />
dan in deze handleiding zijn beschreven,<br />
moet de geldigheid en geschiktheid van het<br />
systeem worden bevestigd. TP Vision<br />
Netherlands B.V. garandeert dat het<br />
materiaal geen octrooien uit de Verenigde<br />
Staten schendt. biedt geen verdere garanties,<br />
uitdrukkelijk dan wel impliciet.<br />
TP Vision Netherlands B.V. kan niet<br />
verantwoordelijk worden gehouden voor<br />
fouten in de inhoud van dit document of<br />
voor problemen die het gevolg zijn van de<br />
inhoud van dit document. Fouten die<br />
worden gerapporteerd aan <strong>Philips</strong> worden<br />
zo snel mogelijk opgelost en gepubliceerd op<br />
de ondersteuningswebsite van <strong>Philips</strong>.<br />
Garantievoorwaarden<br />
Letselgevaar, schade aan de <strong>TV</strong> of<br />
vervallen van de garantie. Probeer de<br />
<strong>TV</strong> nooit zelf te repareren.<br />
Gebruik de <strong>TV</strong> en de accessoires alleen<br />
zoals de fabrikant het heeft bedoeld.<br />
<br />
Het waarschuwingsteken op de<br />
achterkant van de <strong>TV</strong> duidt het risico<br />
van een elektrische schok aan.<br />
Verwijder nooit de behuizing van de<br />
<strong>TV</strong>. Neem altijd contact op met de<br />
klantenservice van <strong>Philips</strong> voor<br />
onderhoud of reparaties.<br />
NL 5
De garantie vervalt in geval van<br />
handelingen die in deze handleiding<br />
uitdrukkelijk worden verboden of in<br />
geval van aanpassingen of montages die<br />
niet in deze handleiding worden<br />
aanbevolen of goedgekeurd.<br />
Pixelkenmerken<br />
Dit LCD/<strong>LED</strong>-apparaat heeft een groot<br />
aantal kleurenpixels. Ondanks de minimaal<br />
99,999% effectieve pixels kunnen er mogelijk<br />
voortdurend zwarte puntjes of heldere<br />
lichtpuntjes (rood, groen of blauw) op het<br />
scherm verschijnen. Dit is een structureel<br />
kenmerk van het display (binnen veel<br />
voorkomende industriestandaarden); het is<br />
geen defect.<br />
CE-conform<br />
Dit product voldoet aan de essentiële<br />
vereisten en overige relevante bepalingen<br />
van de richtlijnen 2006/95/EC (laagspanning),<br />
2004/108/EC (EMC) en 2011/65/EU<br />
(ROHS, beperking van het gebruik van<br />
bepaalde gevaarlijke stoffen in elektrische en<br />
elektronische apparatuur).<br />
Voldoet aan EMF-normen<br />
TP Vision Netherlands B.V. maakt en<br />
verkoopt vele consumentenproducten die<br />
net als andere elektronische apparaten<br />
elektromagnetische signalen kunnen<br />
uitstralen en ontvangen.<br />
Een van de belangrijkste zakelijke principes<br />
van <strong>Philips</strong> is ervoor te zorgen dat al onze<br />
producten beantwoorden aan alle geldende<br />
vereisten inzake gezondheid en veiligheid en<br />
ervoor te zorgen dat onze producten<br />
ruimschoots voldoen aan de EMF-normen<br />
die gelden op het ogenblik dat onze<br />
producten worden vervaardigd.<br />
<strong>Philips</strong> streeft ernaar geen producten te<br />
ontwikkelen, produceren en op de markt te<br />
brengen die schadelijk kunnen zijn voor de<br />
gezondheid. TP Vision bevestigt dat als zijn<br />
producten correct voor het daartoe<br />
bestemde gebruik worden aangewend, deze<br />
volgens de nieuwste wetenschappelijke<br />
onderzoeken op het moment van de<br />
publicatie van deze handleiding veilig zijn om<br />
te gebruiken.<br />
<strong>Philips</strong> speelt een actieve rol in de<br />
ontwikkeling van internationale EMF- en<br />
veiligheidsnormen, wat <strong>Philips</strong> in staat stelt in<br />
te spelen op toekomstige normen en deze<br />
tijdig te integreren in zijn producten.<br />
Open source<br />
Dit product bevat software waarvoor een<br />
open source-licentie geldt. Erkenningen en<br />
licentieteksten vindt u in de elektronische<br />
gebruikershandleiding bij het product. TP<br />
Vision Netherlands B.V. zal op aanvraag een<br />
kopie toesturen van de volledige<br />
bijbehorende broncode voor de met<br />
copyright beschermde open<br />
source-softwarepakketten die in dit product<br />
zijn gebruikt en waarvoor dit wordt<br />
aangevraagd op grond van de<br />
respectievelijke licenties.<br />
Dit aanbod is geldig tot drie jaar na aankoop<br />
van het product voor iedereen die deze<br />
informatie ontvangt. Aanvragen voor de<br />
broncode verzendt u in het Engels, met<br />
vermelding van het productnummer, naar:<br />
“Intellectual Property Department, TP Vision<br />
Netherlands B.V., P.O. Box 80077, 5600 KA<br />
Eindhoven, The Netherlands”.<br />
NL 6
Nederlands<br />
Handelsmerken en copyrights<br />
Windows Media is een gedeponeerd<br />
handelsmerk of handelsmerk van Microsoft<br />
Corporation in de Verenigde Staten en/of<br />
andere landen.<br />
Geproduceerd onder licentie van Dolby<br />
Laboratories. Dolby en het<br />
dubbel-D-symbool zijn handelsmerken van<br />
Dolby Laboratories.<br />
De termen HDMI en HDMI High-Definition<br />
Multimedia Interface en het HDMI-logo zijn<br />
handelsmerken of geregistreerde<br />
handelsmerken van HDMI Licensing LLC in<br />
de Verenigde Staten en andere landen.<br />
INFORMATIE OVER DIVX VIDEO: DivX ® is<br />
een digitale video-indeling die is<br />
ontwikkelddoor DivX, LLC, een<br />
dochteronderneming van Rovi Corporation.<br />
Dit is een officieel DivX Certified ® -apparaat<br />
dat DivX-video's kan afspelen. Ga naar<br />
divx.com voor meer informatie en<br />
softwareprogramma's waarmee u uw<br />
bestanden kunt omzetten naar DivX-video's.<br />
INFORMATIE OVER DIVX<br />
VIDEO-ON-DEMAND: dit DivX<br />
Certified ® -apparaat moet zijn geregistreerd<br />
om aangeschafte DivX VOD-films<br />
(Video-on-demand) te kunnen afspelen.<br />
Zoek het gedeelte over DivX VOD op in<br />
het instellingenmenu van uw apparaat om de<br />
registratiecode te krijgen. Ga naar<br />
vod.divx.com voor meer informatie over hoe<br />
u de registratie voltooit.<br />
Kensington en MicroSaver zijn gedeponeerde<br />
Amerikaanse handelsmerken van ACCO<br />
World Corporation met depots en<br />
aangevraagde depots in andere landen,<br />
wereldwijd.<br />
DLNA ® , het DLNA-logo en DNLA<br />
CERTIFIED ® zijn handelsmerken,<br />
servicemerken of certificatiemerken van de<br />
Digital Living Network Alliance.<br />
Valt onder een of meer van de volgende<br />
octrooien in de VS: 7,295,673; 7,460,668;<br />
7,515,710; 7,519,274.<br />
DivX ® , DivX Certified ® en bijbehorende<br />
logo's zijn handelsmerken van Rovi<br />
Corporation of haar dochterondernemingen<br />
en worden onder licentie gebruikt.<br />
DivX Certified ® voor het afspelen van<br />
DivX ® -video tot HD 1080p, inclusief<br />
premiuminhoud.<br />
Skype is een handelsmerk van Skype Limited<br />
of gerelateerde Skype-bedrijven.<br />
PlayReady-eindproducten<br />
Eigenaren van inhoud gebruiken de<br />
PlayReady -inhoudtoegangstechnologie van<br />
Microsoft om hun intellectuele eigendom,<br />
waaronder auteursrechtelijk beschermde<br />
inhoud, te beschermen. Op dit apparaat<br />
wordt PlayReady-technologie gebruikt voor<br />
toegang tot door PlayReady of WMDRM<br />
beschermde inhoud. Als de beperkingen op<br />
het gebruik van inhoud op het apparaat niet<br />
naar behoren kunnen worden afgedwongen,<br />
kunnen eigenaren van inhoud van Microsoft<br />
eisen dat de mogelijkheid om door<br />
PlayReady beschermde inhoud te gebruiken,<br />
wordt ingetrokken. Een dergelijke intrekking<br />
heeft geen invloed op onbeschermde inhoud<br />
of inhoud die wordt beschermd door andere<br />
inhoudtoegangstechnologieën. Eigenaren van<br />
inhoud kunnen van u eisen dat u een<br />
upgrade van PlayReady uitvoert om toegang<br />
te krijgen tot hun inhoud. Als u geen<br />
upgrade uitvoert, hebt u geen toegang tot<br />
inhoud waarvoor de upgrade is vereist.<br />
NL 7
Alle andere gedeponeerde en<br />
niet-gedeponeerde handelsmerken zijn<br />
eigendom van hun respectievelijke eigenaars.<br />
duurzaamheid<br />
Energiebesparing<br />
Deze <strong>TV</strong> is voorzien van energiezuinige<br />
functies. U activeert deze functies door op<br />
de Groene knop op de afstandsbediening te<br />
drukken.<br />
• Energiebesparende beeldinstellingen: u<br />
kunt een combinatie van<br />
energiebesparende beeldinstellingen<br />
toepassen. Druk terwijl u <strong>TV</strong> kijkt op de<br />
Groene knop en selecteer<br />
[Energiebesparing]. Selecteer<br />
vervolgens de beeldinstelling<br />
[Energiebesparing].<br />
• Scherm uit: als u alleen audio wilt<br />
beluisteren via de <strong>TV</strong>, kunt u het<br />
<strong>TV</strong>-scherm uitschakelen. De andere<br />
functies blijven normaal werken. Druk<br />
terwijl u <strong>TV</strong> kijkt op de Groene knop<br />
en selecteer [Scherm uit].<br />
• Laag stand-byverbruik: de<br />
geavanceerde elektronica brengt het<br />
stroomverbruik van de <strong>TV</strong> omlaag tot<br />
een extreem laag niveau terwijl de <strong>TV</strong><br />
toch continu in de stand-bymodus kan<br />
blijven.<br />
• Autom. uitschakelen: hiermee bespaart<br />
u energie doordat de <strong>TV</strong> automatisch<br />
wordt uitgeschakeld na een periode van<br />
inactiviteit. Druk terwijl u <strong>TV</strong> kijkt op de<br />
Groene knop en selecteer [Autom.<br />
uitschakelen]. Selecteer vervolgens<br />
wanneer de <strong>TV</strong> moet worden<br />
uitgeschakeld.<br />
• Inactieve apparaten uitschakelen:<br />
schakel aangesloten<br />
EasyLink-HDMI-CEC-compatibele<br />
(Consumer Electronic Control)<br />
apparaten uit die inactief zijn. Druk<br />
terwijl u <strong>TV</strong> kijkt op de Groene knop<br />
en selecteer [Niet-actieve apparaten<br />
uitgeschakeld].<br />
• Energiebeheer: dankzij een<br />
geavanceerde energiebeheerfunctie<br />
verbruikt deze <strong>TV</strong> minder energie. Druk<br />
op en selecteer [Setup] > [Demo's<br />
bekijken] > [Active Control-demo]<br />
om te zien hoe de geconfigureerde<br />
<strong>TV</strong>-instellingen het relatieve<br />
energieverbruik van de <strong>TV</strong> beïnvloeden.<br />
Recycling<br />
Uw product is vervaardigd van kwalitatief<br />
hoogwaardige materialen en onderdelen die<br />
kunnen worden gerecycled en hergebruikt.<br />
Als u op uw product een symbool met een<br />
doorgekruiste afvalcontainer ziet, betekent<br />
dit dat het product valt onder de EU-richtlijn<br />
2002/96/EG. Win inlichtingen in over de<br />
manier waarop elektrische en elektronische<br />
producten in uw regio gescheiden worden<br />
ingezameld.<br />
Neem bij de verwijdering van oude<br />
producten de lokale wetgeving in acht en<br />
doe deze producten niet bij het gewone<br />
huishoudelijke afval. Als u oude producten<br />
correct verwijdert, voorkomt u negatieve<br />
gevolgen voor het milieu en de<br />
volksgezondheid.<br />
NL 8
Uw product bevat batterijen die,<br />
overeenkomstig de Europese richtlijn<br />
2006/66/EG, niet bij het gewone<br />
huishoudelijke afval mogen worden<br />
weggegooid. Win informatie in over de<br />
lokale wetgeving omtrent de gescheiden<br />
inzameling van batterijen. Door u op de<br />
juiste wijze van de batterijen te ontdoen,<br />
voorkomt u negatieve gevolgen voor het<br />
milieu en de volksgezondheid.<br />
Energielabel<br />
Het Europese energielabel bevat informatie<br />
over de energieklasse van het product. Hoe<br />
groener de energieklasse van het product is,<br />
hoe lager het energieverbruik is.<br />
Op het label ziet u de<br />
energie-efficiëntieklasse, het gemiddelde<br />
energieverbruik als het product wordt<br />
gebruikt en het gemiddelde energieverbruik<br />
per jaar. U kunt het energieverbruik van het<br />
product ook vinden op de <strong>Philips</strong>-website<br />
voor uw land op www.philips.com/<strong>TV</strong>.<br />
Help en ondersteuning<br />
Help gebruiken<br />
Om het [Help]-menu op het scherm te<br />
openen drukt u op Blauwe knop.<br />
Om het [Help]-menu te sluiten drukt u op<br />
.<br />
De <strong>Philips</strong>-website bezoeken<br />
Als u in de [Help] op het scherm niet vindt<br />
wat u zoekt, bezoekt u de <strong>Philips</strong><br />
Support-website op<br />
www.philips.com/support.<br />
Op de <strong>Philips</strong> Support-website kunt u ook:<br />
• antwoorden vinden op veelgestelde<br />
vragen<br />
• een afdrukbare PDF-versie van deze<br />
gebruikershandleiding downloaden<br />
• ons e-mailen met een specifieke vraag<br />
• online chatten met <strong>Philips</strong> Consumer<br />
Care (alleen beschikbaar in bepaalde<br />
landen)<br />
Gebruik de <strong>Philips</strong>-aansluitgids<br />
De gemakkelijk te gebruiken aansluitgids<br />
begeleidt u bij het aansluiten van uw <strong>TV</strong> op<br />
andere apparaten. Bezoek<br />
http://www.connectivityguide.philips.com.<br />
Zoeken in het <strong>TV</strong>-forum<br />
Uw vraag is wellicht al beantwoord door de<br />
<strong>Philips</strong> <strong>TV</strong> gebruikersgemeenschap. Ga naar<br />
www.supportforum.philips.com.<br />
Nederlands<br />
Contact opnemen met <strong>Philips</strong><br />
U kunt ook contact opnemen met <strong>Philips</strong><br />
Consumer Care in uw land voor<br />
ondersteuning. U vindt het nummer in de<br />
brochure die bij dit product wordt<br />
meegeleverd, of online op<br />
www.philips.com/support.<br />
Noteer voordat u contact opneemt met<br />
<strong>Philips</strong>, het model en serienummer van uw<br />
<strong>TV</strong>. U vindt deze informatie op de<br />
achterkant van de <strong>TV</strong> of op de verpakking.<br />
NL 9
2 De <strong>TV</strong><br />
gebruiken<br />
Sensoren en indicatoren<br />
Knoppen op de <strong>TV</strong><br />
Knoppen op het apparaat<br />
Voor PFL4xx8<br />
1. Sensor afstandsbediening<br />
Richt de afstandsbediening op de sensor.<br />
Zorg dat de ruimte tussen de<br />
afstandsbediening en de <strong>TV</strong> niet wordt<br />
geblokkeerd.<br />
1. (Stand-by): hiermee schakelt u de <strong>TV</strong><br />
in of uit.<br />
2. CH +/-: hiermee schakelt u naar de vorige<br />
of volgende zender.<br />
3. (SOURCE): hiermee bekijkt u een<br />
aangesloten apparaat.<br />
4. +/- (Volume): hiermee zet u het<br />
volume hoger of lager.<br />
Voor PFL3xx8<br />
1. Sensor afstandsbediening<br />
Richt de afstandsbediening op de sensor.<br />
Zorg dat de ruimte tussen de<br />
afstandsbediening en de <strong>TV</strong> niet wordt<br />
geblokkeerd.<br />
NL 10
Nederlands<br />
Afstandsbediening<br />
10. LIST: hiermee opent u de lijst met<br />
<strong>TV</strong>-zenders.<br />
11. FORMAT: hiermee kunt u het<br />
beeldformaat aanpassen aan de videobron.<br />
12. INFO: hiermee krijgt u informatie<br />
over de huidige activiteit.<br />
13. OPTIONS: hiermee hebt u toegang<br />
tot alle opties en beeld- en geluidsmenu's<br />
die op dit moment beschikbaar zijn.<br />
1. (Stand-by): hiermee schakelt u de <strong>TV</strong><br />
in of uit of zet u deze op stand-by.<br />
2. Afspeelknoppen: hiermee regelt u het<br />
afspelen van multimediabestanden.<br />
3. SOURCE: hiermee bekijkt u een<br />
aangesloten apparaat.<br />
4. GUIDE: hiermee bekijkt u de<br />
programmagids.<br />
5. EXIT: hiermee sluit u het menu of<br />
<strong>TV</strong>-functies af.<br />
14. (Terug): hiermee keert u terug naar<br />
de vorige menupagina of sluit u een<br />
<strong>TV</strong>-functie af.<br />
15. CH +/-: hiermee schakelt u over naar<br />
een andere zender.<br />
16. +/- (Volume): hiermee regelt u het<br />
volume.<br />
17. (Dempen): hiermee schakelt u het<br />
geluid in of uit.<br />
6. (Startpagina): hiermee opent u het<br />
hoofdmenu.<br />
7. OK: hiermee bevestigt u een invoer of<br />
selectie.<br />
8. SMART <strong>TV</strong>: hiermee opent u <strong>Smart</strong> <strong>TV</strong>.<br />
9. (Navigatietoetsen): hiermee<br />
navigeert u door de menu's en selecteert u<br />
items.<br />
18. Gekleurde knoppen: hiermee selecteert<br />
u taken of opties.<br />
De knoppen werken al naar gelang de<br />
diensten die de serviceprovider aanbiedt.<br />
19. SUBTITLE: hiermee schakelt u<br />
ondertitels in of uit.<br />
20. 0-9 (Cijfertoetsen): hiermee selecteert u<br />
<strong>TV</strong>-zenders of voert u tekst in.<br />
21. TEXT: hiermee schakelt u teletekst in of<br />
uit.<br />
NL 11
Bediening via EasyLink<br />
Als u uw <strong>TV</strong> aansluit op apparaten die<br />
geschikt zijn voor HDMI-CEC, zoals een<br />
Blu-ray speler of een home cinema, kunt u<br />
deze tegelijk bedienen via één<br />
afstandsbediening. U schakelt gewoon<br />
EasyLink in nadat het apparaat is aangesloten.<br />
Meer informatie over EasyLink vindt u in De<br />
<strong>TV</strong> aansluiten > EasyLink-apparaten<br />
instellen > Apparaten bedienen (Pagina 60).<br />
Afstandsbediening op het scherm<br />
U kunt aangesloten apparaten die geschikt<br />
zijn voor HDMI-CEC ook bedienen met<br />
andere knoppen, die beschikbaar zijn via de<br />
afstandsbediening op het scherm. Let erop<br />
dat Easylink na het aansluiten wordt<br />
ingeschakeld. Meer informatie over EasyLink<br />
vindt u in De <strong>TV</strong> aansluiten ><br />
EasyLink-apparaten instellen > Apparaten<br />
bedienen (Pagina 60).<br />
De afstandsbediening op het scherm<br />
openen<br />
1. Druk op OPTIONS terwijl u naar een<br />
aangesloten apparaat kijkt.<br />
2. Selecteer [Afstandsbediening weerg.] en<br />
druk vervolgens op OK.<br />
3. Selecteer een knop op het scherm en<br />
druk op OK.<br />
<strong>Smart</strong>phone-besturing<br />
Met de smartphoneapplicatie '<strong>Philips</strong><br />
MyRemote' kunt u uw smartphone<br />
gebruiken als tweede afstandsbediening of<br />
zelfs als toetsenbord. U kunt op de <strong>TV</strong> ook<br />
een diavoorstelling van de afbeeldingen op<br />
uw smartphone bekijken.<br />
Opmerking: uw <strong>TV</strong> en smartphone dienen<br />
op hetzelfde lokale netwerk te zijn<br />
aangesloten. Zie voor meer informatie De<br />
<strong>TV</strong> aansluiten > Op een netwerk en<br />
internet aansluiten (Pagina 62).<br />
U kunt de app '<strong>Philips</strong> MyRemote' als volgt<br />
downloaden:<br />
1. Bezoek de App Store van Apple of ga<br />
naar Google Play en download de app<br />
'<strong>Philips</strong> MyRemote' op uw smartphone.<br />
2. Volg de instructies van de appwinkel.<br />
<strong>TV</strong> kijken<br />
De <strong>TV</strong> in- of uitschakelen<br />
De <strong>TV</strong> inschakelen<br />
Steek de stekker van de <strong>TV</strong> in het<br />
stopcontact en schakel de netstroom in.<br />
Als de <strong>TV</strong> niet wordt ingeschakeld, blijft<br />
het stand-bylampje uit. Druk op op<br />
de <strong>TV</strong>.<br />
Als het stand-bylampje brandt, drukt u<br />
op op de afstandsbediening.<br />
Opmerking: het duurt even voordat de <strong>TV</strong><br />
reageert.<br />
Tip: als u de afstandsbediening niet kunt<br />
vinden en de <strong>TV</strong> wilt inschakelen vanuit<br />
stand-by, drukt u op een willekeurige toets<br />
op de <strong>TV</strong>.<br />
De <strong>TV</strong> op stand-by zetten<br />
Druk op op de afstandsbediening.<br />
Het stand-bylampje op de <strong>TV</strong> wordt rood.<br />
De <strong>TV</strong> uitschakelen<br />
Druk op op de <strong>TV</strong>.<br />
Het stand-bylampje gaat uit.<br />
Opmerking: als uw <strong>TV</strong> in de stand-bymodus<br />
staat of uitgeschakeld is, verbruikt het toestel<br />
toch nog energie, ook al is dit zeer weinig.<br />
Als u de <strong>TV</strong> gedurende een langere periode<br />
niet zult gebruiken, koppelt u het toestel los<br />
van het elektriciteitsnet.<br />
NL 12
Nederlands<br />
Automatisch uitschakelen<br />
Dankzij de energiezuinige instellingen van de<br />
<strong>TV</strong> bespaart u energie. Deze opties zijn<br />
standaard ingeschakeld. Als er vier uur lang<br />
geen gebruikersinteractie is (zoals drukken<br />
op een knop van de afstandsbediening of<br />
een knop op de <strong>TV</strong>), schakelt de <strong>TV</strong><br />
automatisch naar stand-by.<br />
Automatisch uitschakelen deactiveren<br />
1. Druk terwijl u <strong>TV</strong> kijkt op de Groene<br />
knop op de afstandsbediening.<br />
2. Selecteer [Autom. uitschakelen] en druk<br />
vervolgens op OK.<br />
3. Selecteer [Uit] en druk op OK.<br />
Het <strong>TV</strong>-volume aanpassen<br />
Overschakelen naar andere zenders<br />
<br />
<br />
Druk op CH +/- op de<br />
afstandsbediening of op de <strong>TV</strong>.<br />
Druk op de Cijfertoetsen op de<br />
afstandsbediening om een<br />
zendernummer in te voeren.<br />
Het <strong>TV</strong>-volume hoger of lager zetten<br />
Druk op +/- op de afstandsbediening.<br />
Druk op +/- op de <strong>TV</strong>.<br />
Het <strong>TV</strong>-geluid dempen of weer aanzetten<br />
Druk op op de afstandsbediening<br />
om het geluid te dempen.<br />
Druk opnieuw op om het geluid te<br />
herstellen.<br />
Het volume van de hoofdtelefoon regelen<br />
1. Druk op .<br />
2. Selecteer [Setup] > [<strong>TV</strong>-instellingen] ><br />
[Geluid] > [Volume hoofdtel.] en druk op<br />
OK.<br />
3. Selecteer een volumeniveau.<br />
Favoriete zenders beheren<br />
U kunt alle zenders bekijken of alleen een<br />
lijst met uw favoriete zenders.<br />
Een lijst met uw favoriete zenders creëren<br />
1. Druk opnieuw op LIST<br />
De lijst met zenders verschijnt.<br />
2. Selecteer de zender die u als favoriet wilt<br />
markeren en druk op OPTIONS.<br />
3. Selecteer [Favorieten<br />
toevoegen/verwijderen] en druk op OK.<br />
De geselecteerde zender wordt gemarkeerd<br />
met een sterretje.<br />
Als u een zender uit de lijst met favorieten<br />
wilt verwijderen, selecteert u [Favorieten<br />
toevoegen/verwijderen] en drukt u op OK.<br />
Een lijst met uw favoriete zenders<br />
weergeven<br />
1. Druk op LIST en vervolgens op<br />
OPTIONS.<br />
2. Selecteer [Lijst] > [Favorieten] om<br />
zenders weer te geven die in een<br />
favorietenlijst staan.<br />
3. Druk op OK om te bevestigen.<br />
NL 13
Zenderlijsten beheren<br />
Nadat de zenders zijn geïnstalleerd, kunt u:<br />
Zenders filteren.<br />
Schakelen tussen antenne- en<br />
kabelzenders.<br />
Zenders hernoemen.<br />
Volgorde van zenders wijzigen.<br />
Een zender vergrendelen.<br />
Luisteren naar digitale radio.<br />
Zenders filteren<br />
1. Druk terwijl u <strong>TV</strong> kijkt op LIST.<br />
2. Druk op OPTIONS en selecteer<br />
[Filter].<br />
3. Selecteer een optie en druk op OK.<br />
[Digitaal+analoog]: alle zenders in de<br />
zenderlijst weergeven.<br />
[Digitale <strong>TV</strong>-zenders]: alleen digitale<br />
zenders weergeven.<br />
[Analoge zenders]: alleen analoge<br />
zenders weergeven.<br />
[Geen restrictie/gecodeerd]: alle<br />
zenders in de zenderlijst weergeven.<br />
[Gecodeerde zenders]: alleen<br />
gecodeerde zenders weergeven.<br />
[Niet-gecodeerde zenders]: alleen<br />
gratis zenders weergeven.<br />
Opmerking: de filteropties kunnen<br />
afhankelijk van uw aanbieder verschillen.<br />
Schakelen tussen antenne- en kabelzenders<br />
U kunt schakelen tussen antenne- en<br />
kabelzenders terwijl u <strong>TV</strong> kijkt.<br />
1. Druk op terwijl u <strong>TV</strong> kijkt.<br />
2. Selecteer [Setup] > [Kanaalinstellingen] ><br />
[Zenders instellen] > [Antenneaansluiting].<br />
3. Selecteer [Antenne (DVB-T)] om<br />
antennezenders te bekijken of [Kabel<br />
(DVB-C)] om kabelzenders te bekijken en<br />
druk vervolgens op OK.<br />
Zenders hernoemen<br />
Zodra u een zender selecteert, wordt de<br />
naam van de zender weergegeven. U kunt<br />
deze naam wijzigen.<br />
1. Druk op LIST terwijl u <strong>TV</strong> kijkt.<br />
De lijst met zenders verschijnt.<br />
2. Selecteer de zender die u wilt hernoemen<br />
en selecteer OPTIONS.<br />
3. Selecteer [Nwe naam] en druk op OK.<br />
Het toetsenbord wordt op het scherm<br />
weergegeven.<br />
4. Druk op de Navigatietoetsen om de<br />
afzonderlijke tekens te selecteren en druk<br />
daarna op OK.<br />
5. Als u klaar bent, selecteert u [Gereed].<br />
Druk vervolgens op OK om de invoer te<br />
bevestigen.<br />
Volgorde van zenders wijzigen<br />
Na de zenderinstallatie kunt u de volgorde<br />
van de lijst met zenders wijzigen.<br />
1. Druk op LIST terwijl u <strong>TV</strong> kijkt.<br />
De lijst met zenders verschijnt.<br />
2. Druk op OPTIONS.<br />
3. Selecteer [Herordenen] en druk op OK.<br />
4. Selecteer de zender die u wilt verplaatsen<br />
in de lijst en druk op OK.<br />
5. Druk op de Navigatietoetsen om de<br />
gemarkeerde zender naar een andere positie<br />
te verplaatsen en druk daarna op OK.<br />
6. Als u klaar bent, drukt u op OPTIONS.<br />
7. Selecteer [Opnieuw ordenen afsluiten]<br />
en druk op OK.<br />
Zender vergrendelen<br />
U kunt kanalen vergrendelen om<br />
niet-toegestane toegang te voorkomen.<br />
1. Druk op LIST terwijl u <strong>TV</strong> kijkt.<br />
De lijst met zenders verschijnt.<br />
2. Selecteer de zender die u wilt<br />
vergrendelen en druk op OPTIONS.<br />
3. Selecteer [Zender vergrendelen] en druk<br />
op OK.<br />
4. Voer zodra u hierom wordt gevraagd de<br />
pincode in.<br />
De zender wordt gemarkeerd met een<br />
vergrendelingspictogram in de zenderlijst.<br />
Tip: u kunt een vergrendelde zender<br />
bekijken door de pincode in te toetsen als<br />
daarom wordt gevraagd.<br />
NL 14
Nederlands<br />
Luisteren naar digitale radio<br />
Indien er digitale radiozenders beschikbaar<br />
zijn, kunt u deze beluisteren. Deze zenders<br />
worden automatisch geïnstalleerd tijdens de<br />
installatie van de <strong>TV</strong>-zenders.<br />
1. Druk op LIST terwijl u <strong>TV</strong> kijkt.<br />
De zenderlijst verschijnt.<br />
2. Druk op OPTIONS.<br />
3. Selecteer [Filter] > [Radio] en druk<br />
vervolgens op OK.<br />
4. Selecteer een radiozender en druk op<br />
OK.<br />
Aangesloten apparaten bekijken<br />
Voordat u naar een apparaat kunt kijken,<br />
moet u het apparaat eerst aansluiten op de<br />
<strong>TV</strong>. Zie De <strong>TV</strong> aansluiten > Apparaten<br />
aansluiten (Pagina 50).<br />
Een apparaat selecteren met SOURCE<br />
1. Druk op SOURCE.<br />
2. Selecteer een apparaat en druk op OK.<br />
Een apparaat selecteren via het menu Thuis<br />
1. Druk op .<br />
2. Selecteer [Bron] en druk vervolgens op<br />
OK.<br />
3. Selecteer het apparaat en druk op OK.<br />
Zie De <strong>TV</strong> aansluiten > Aangesloten<br />
apparaten bekijken > Apparaatinstellingen<br />
wijzigen (Pagina 59) om aangesloten<br />
apparaten toe te voegen of te beheren.<br />
Standaardinstellingen voor beeld en<br />
geluid gebruiken<br />
Uw <strong>TV</strong> bevat voorgeprogrammeerde<br />
instellingen voor beeld en geluid. U kunt<br />
deze instellingen toepassen of ze eerst<br />
aanpassen.<br />
Voorkeursinstellingen voor beeld<br />
selecteren<br />
1. Druk terwijl u <strong>TV</strong> kijkt op OPTIONS.<br />
2. Selecteer [Beeld en geluid] > [Beeldstijl]<br />
en druk vervolgens op OK.<br />
3. Selecteer een optie en druk daarna op<br />
OK:<br />
[Persoonlijk]: persoonlijke<br />
beeldinstellingen toepassen.<br />
[Levendig]: uitgebreide en dynamische<br />
instellingen, ideaal voor gebruik bij<br />
daglicht.<br />
[Natuurlijk]: natuurlijke<br />
beeldinstellingen.<br />
[Normaal]: standaardinstellingen die<br />
passen bij de meeste omgevingen en<br />
videotypen.<br />
[Film]: ideale instellingen voor films.<br />
[Foto]: ideale instellingen voor foto's.<br />
[Energiebesparing]: de meest<br />
energiezuinige instellingen.<br />
Voorkeursinstellingen voor geluid<br />
selecteren<br />
1. Druk terwijl u <strong>TV</strong> kijkt op OPTIONS.<br />
2. Selecteer [Beeld en geluid] ><br />
[Geluidsstijl] en druk vervolgens op OK.<br />
3. Selecteer een optie en druk daarna op<br />
OK:<br />
[Persoonlijk]: pas uw aangepaste<br />
geluidsinstellingen toe.<br />
[Origineel]: standaardinstellingen die<br />
passen bij de meeste omgevingen en<br />
soorten geluid.<br />
[Film]: ideale instellingen voor films.<br />
[Muziek]: ideale instellingen voor het<br />
beluisteren van muziek.<br />
[Game]: ideale instellingen voor games.<br />
[Nieuws]: ideale instellingen voor<br />
gesproken audio, zoals het<br />
nieuwsbericht.<br />
NL 15
Het beeldformaat wijzigen<br />
U kunt het beeldformaat aanpassen aan de<br />
videobron.<br />
1. Druk opnieuw op FORMAT<br />
2. Selecteer een beeldformaat en druk op<br />
OK.<br />
De beschikbare beeldformaten zijn<br />
afhankelijk van de videobron:<br />
[Automatisch vullen]: hiermee wordt<br />
het beeld vergroot zodat het scherm<br />
wordt gevuld (de ondertiteling blijft<br />
zichtbaar). Aanbevolen voor zo min<br />
mogelijk beeldvervorming, maar niet<br />
voor HD of PC.<br />
[Auto zoom]: hiermee wordt het beeld<br />
automatisch vergroot zodat het scherm<br />
wordt gevuld. Aanbevolen voor zo min<br />
mogelijk beeldvervorming, maar niet<br />
voor HD of PC.<br />
[Super zoom]: hiermee worden de<br />
zwarte balken verwijderd aan de<br />
zijkanten van uitzendingen in het<br />
formaat 4:3. Niet aanbevolen voor HD<br />
of PC.<br />
[Filmformaat 16:9]: formaat 4:3<br />
wijzigen in 16:9. Niet aanbevolen voor<br />
HD of PC.<br />
[Breedbeeld]: hiermee wordt<br />
breedbeeldinhoud weergegeven zonder<br />
vervorming. Niet aanbevolen voor HD<br />
of PC.<br />
[Niet geschaald]: maximale details voor<br />
PC. Alleen beschikbaar als de<br />
PC-modus is geactiveerd in het<br />
beeldmenu.<br />
[4:3]: het traditionele 4:3-formaat<br />
gebruiken.<br />
Programmagids bekijken<br />
Wat u kunt doen<br />
NonPu blish<br />
U kunt programmeringen en<br />
programmaoverzichten voor digitale<br />
<strong>TV</strong>-zenders bekijken in de programmagids<br />
van de aanbieder. De beschikbaarheid van<br />
programmagidsen is afhankelijk van de<br />
aanbieder van uw <strong>TV</strong>-service.<br />
Programmagidsen zijn als volgt beschikbaar:<br />
Via de aanbieder<br />
Via internet<br />
In de volgende gevallen is het niet mogelijk<br />
om programmagidsinformatie voor een<br />
zender te bekijken:<br />
de leeftijdsclassificatie van de zender is<br />
gelijk aan of hoger dan de<br />
leeftijdsclassificatie die is ingesteld op<br />
uw <strong>TV</strong>.<br />
de zender is vergrendeld.<br />
Via de aanbieder<br />
Programmagids van de aanbieder<br />
selecteren<br />
Voordat u de programmagids gebruikt,<br />
controleert u de volgende instellingen:<br />
1. Druk op .<br />
2. Selecteer [Setup] > [<strong>TV</strong>-instellingen] ><br />
[Algemene instellingen] > [<strong>TV</strong>-gids].<br />
3. Selecteer [Van de zender] en druk opOK.<br />
Toegang tot de programmagids van de<br />
aanbieder<br />
1. Druk op .<br />
2. Selecteer [<strong>TV</strong>-gids] en druk vervolgens op<br />
OK.<br />
3. Als u de programmagids voor het eerst<br />
bekijkt, kunt u de instructies op het scherm<br />
volgen om de gids bij te werken.<br />
NL 16
Nederlands<br />
Programmagids van de aanbieder aanpassen<br />
U kunt bepalen welke informatie wordt<br />
weergegeven:<br />
Herinnering voor de begintijd van de<br />
programma's.<br />
Alleen voorkeurszenders.<br />
De dag van weergave.<br />
Opnamen van programma's inplannen.<br />
Zie Meer uit uw televisie halen ><br />
<strong>TV</strong>-programma's opnemen ><br />
Opnamen inplannen (Pagina 27).<br />
Opmerking: de opties kunnen verschillen<br />
afhankelijk van de programma-informatie die<br />
door de aanbieder beschikbaar wordt<br />
gesteld.<br />
1. Druk in de programmagids op<br />
OPTIONS.<br />
2. Selecteer een optie en druk vervolgens op<br />
OK.<br />
[<strong>TV</strong>-gids bijwerken]: hiermee werkt u<br />
de programmagidsinformatie bij.<br />
[Dag wijzigen]: hiermee selecteert u de<br />
dag die moet worden weergegeven in<br />
de programmagids.<br />
[Zoeken op genre]: hiermee zoekt u<br />
programma's op genre.<br />
[Alle herinneringen]: hiermee geeft u<br />
een lijst weer met alle<br />
programmaherinneringen.<br />
Via internet<br />
Zorg dat de <strong>TV</strong> is aangesloten op internet<br />
via een snelle breedbandverbinding. Zie De<br />
<strong>TV</strong> aansluiten > Op een netwerk en<br />
internet aansluiten (Pagina 62).<br />
Internetprogrammagids selecteren<br />
Voordat u de programmagids gebruikt,<br />
controleert u de volgende instellingen:<br />
1. Druk op .<br />
2. Selecteer [Setup] > [<strong>TV</strong>-instellingen] ><br />
[Algemene instellingen] > [<strong>TV</strong>-gids].<br />
3. Selecteer [Via internet] en druk op OK.<br />
Toegang tot de internetprogrammagids<br />
1. Druk op .<br />
2. Selecteer [<strong>TV</strong>-gids] en druk vervolgens op<br />
OK.<br />
Opmerking: als u de programmagids voor<br />
het eerst bekijkt, volgt u de instructies op het<br />
scherm om de gids bij te werken.<br />
Internetprogrammagids aanpassen<br />
Met behulp van de programmagids kunt u:<br />
Opnamen van programma's inplannen.<br />
Zie Meer uit uw televisie halen ><br />
<strong>TV</strong>-programma's opnemen ><br />
Opnamen inplannen (Pagina 27).<br />
Zenders identificeren.<br />
De weergavedag selecteren.<br />
De informatie opnieuw laden en<br />
inzoomen in de<br />
programmagidsinformatie.<br />
Beveiligingsinformatie bekijken.<br />
Opmerking: de opties kunnen verschillen<br />
afhankelijk van de programma-informatie die<br />
door de aanbieder beschikbaar wordt<br />
gesteld.<br />
1. Druk in de programmagids op<br />
OPTIONS.<br />
2. Selecteer een optie en druk vervolgens op<br />
OK.<br />
[Opnemen]: een geplande opname<br />
instellen.<br />
[Zender identificeren]: zendergegevens<br />
handmatig bijwerken.<br />
[Dag selecteren]: selecteren welke dag<br />
wordt weergegeven.<br />
[Handmatig opnemen]: een<br />
handmatige opname instellen.<br />
[Pagina opnieuw laden]: de<br />
paginaweergave vernieuwen.<br />
[Zoomen]: in- of uitzoomen op de<br />
paginaweergave.<br />
[Beveiligingsinformatie]:<br />
beveiligingsinformatie van het<br />
programma weergeven.<br />
NL 17
Multimediabestanden<br />
afspelen<br />
Wat u kunt doen<br />
U kunt op uw <strong>TV</strong> video's, foto's en muziek<br />
afspelen vanuit:<br />
Een computer die is aangesloten op uw<br />
thuisnetwerk.<br />
Een USB-apparaat dat is aangesloten op<br />
de <strong>TV</strong>.<br />
Bestanden afspelen vanaf de computer<br />
Wat hebt u nodig<br />
Een vast of draadloos thuisnetwerk dat<br />
via een uPnP-router (Universal Plug and<br />
Play) is verbonden.<br />
Voor een vast netwerk: een LAN-kabel<br />
waarmee uw <strong>TV</strong> wordt verbonden met<br />
uw thuisnetwerk.<br />
Voor een draadloos PFL32x8-netwerk:<br />
een draadloze <strong>Philips</strong> USB-adapter<br />
PTA128 (afzonderlijk verkrijgbaar)<br />
Een mediaserver die draait op uw<br />
computer.<br />
De juiste instellingen voor uw<br />
computerfirewall zodat u de<br />
mediaserver kunt uitvoeren.<br />
Het netwerk instellen<br />
1. Sluit uw <strong>TV</strong> en computer aan op hetzelfde<br />
thuisnetwerk. Zie De <strong>TV</strong> aansluiten > Op<br />
een netwerk en internet aansluiten (Pagina<br />
62).<br />
2. Schakel de computer en de router in.<br />
Opmerking:<br />
Als het apparaat als gevolg van een externe<br />
elektrostatische storing (d.w.z. een<br />
elektrostatische ontlading) niet terugkeert<br />
naar de DLNA-modus, dient de gebruiker<br />
dit zelf te doen.<br />
Gedeelde media instellen<br />
1. Installeer een mediaserver op uw<br />
computer voor het delen van<br />
mediabestanden. Enkele voorbeelden van<br />
mediaservers:<br />
Voor PC: Windows Media Player 11<br />
(of hoger) of <strong>TV</strong>ersity<br />
Voor Mac: Twonky<br />
2. Schakel via de mediaserver de optie voor<br />
gedeelde media in op uw computer.<br />
Raadpleeg de website van de mediaserver<br />
voor meer informatie over het instellen van<br />
de mediaserver.<br />
Bestanden afspelen<br />
1. Druk op SOURCE.<br />
2. Selecteer [Netwerk doorzoeken] en druk<br />
vervolgens op OK.<br />
3. Selecteer een bestand in de<br />
inhoudsbrowser en druk op OK om het<br />
afspelen te starten.<br />
4. Druk op Afspeelknoppen voor functies<br />
tijdens het afspelen.<br />
5. Optioneel: selecteer [Mediaserver] om<br />
een andere mediaserver te kiezen.<br />
Tips:<br />
Selecteer de bovenste balk om uw<br />
bestanden op type te filteren.<br />
Selecteer [Sorteren] om de bestanden<br />
te rangschikken op albumnaam, artiest<br />
of andere velden.<br />
Als u de lijst met offline mediaservers<br />
wilt wissen, drukt u op OPTIONS,<br />
selecteert u [Offline-servers wissen]<br />
en drukt u op OK.<br />
NL 18
Nederlands<br />
Bestanden afspelen vanaf een<br />
USB-apparaat<br />
U kunt foto's, video's of muziekbestanden<br />
vanaf een USB-opslagapparaat afspelen op<br />
de <strong>TV</strong>.<br />
Let op:<br />
TP Vision is niet verantwoordelijk als<br />
het USB-opslagapparaat niet wordt<br />
ondersteund en is ook niet<br />
verantwoordelijk voor beschadiging of<br />
verlies van gegevens op het apparaat.<br />
Zorg dat u de USB-poort niet<br />
overbelast. Als u een<br />
USB-opslagapparaat aansluit dat meer<br />
dan 500 mA verbruikt, moet u deze op<br />
een afzonderlijke voeding aansluiten.<br />
USB-apparaat doorzoeken<br />
1. Sluit het USB-apparaat aan op de<br />
USB-aansluiting van de <strong>TV</strong>.<br />
2. Druk op SOURCE, selecteer [USB]<br />
en druk vervolgens op OK.<br />
3. Selecteer een bestand in de<br />
inhoudsbrowser en druk op OK om het<br />
afspelen te starten.<br />
4. Druk op Afspeelknoppen voor functies<br />
tijdens het afspelen.<br />
5. Optioneel: als u een ander USB-apparaat<br />
wilt selecteren, selecteert u [USB-apparaat]<br />
onder in het <strong>TV</strong>-scherm.<br />
Tips:<br />
Selecteer de bovenste balk om uw<br />
bestanden op type te filteren.<br />
Selecteer [Sorteren] om de bestanden<br />
te rangschikken op naam, datum of<br />
andere velden.<br />
Afspeelopties<br />
Video kijken<br />
1. Selecteer in de bovenste balk.<br />
2. Selecteer een video en druk op OK.<br />
3. Optioneel: om alle video's in een map af<br />
te spelen selecteert u eerst een video en<br />
vervolgens [Alles afspelen].<br />
Druk op CH+ of CH- om naar de<br />
volgende of de vorige video te gaan.<br />
Druk op OK om de video te pauzeren.<br />
Druk nogmaals op OK om het afspelen<br />
te hervatten.<br />
Druk op of om de video 10<br />
seconden vooruit of achteruit te<br />
spoelen.<br />
Druk op of om vooruit of<br />
achteruit te zoeken. Druk herhaaldelijk<br />
op de knop om te schakelen tussen<br />
verschillende snelheden.<br />
Druk op om de video te stoppen.<br />
Video-opties<br />
Druk tijdens het afspelen van een video op<br />
OPTIONS en druk vervolgens op OK om<br />
een optie te selecteren:<br />
[Ondertiteling]: hiermee selecteert u<br />
de beschikbare instellingen voor<br />
ondertitels.<br />
[Taal ondertit.]: hiermee selecteert u<br />
de taal voor de ondertitels, voor zover<br />
beschikbaar.<br />
[Tekenset]: hiermee selecteert u de<br />
juiste tekenset voor ondertitels.<br />
[Taal audio]: hiermee selecteert u een<br />
audiotaal.<br />
[Herhalen]: selecteer [Herhalen] om<br />
het videobestand herhaaldelijk af te<br />
spelen of [Eén keer afspelen] om het<br />
bestand eenmaal af te spelen.<br />
[Mediaserver]: als u inhoud afspeelt<br />
vanaf een mediaserver, kunt u een<br />
andere mediaserver selecteren.<br />
[Shuffle aan] / [Shuffle uit]: hiermee<br />
kunt u het willekeurig afspelen van<br />
videobestanden in- of uitschakelen.<br />
[DivX® VOD]: hiermee kunt u de<br />
DivX-registratie- en deregistratiecodes<br />
voor deze <strong>TV</strong> weergeven.<br />
NL 19
Opmerking:<br />
U kunt informatie over een video weergeven<br />
(bijvoorbeeld de afgespeelde positie, duur,<br />
titel of datum) door de video te selecteren<br />
en op INFO te drukken.<br />
Druk nogmaals op INFO om de<br />
informatie te verbergen.<br />
Muziek beluisteren<br />
1. Selecteer in de bovenste balk.<br />
2. Selecteer een track en druk vervolgens op<br />
OK.<br />
3. Optioneel: om alle tracks in een map af te<br />
spelen, selecteert u een track en vervolgens<br />
[Alles afspelen].<br />
Druk op CH+ of CH- om naar de<br />
volgende of de vorige track te gaan.<br />
Druk op OK om de track te pauzeren.<br />
Druk nogmaals op OK om het afspelen<br />
te hervatten.<br />
Druk op of om de video 10<br />
seconden vooruit of achteruit te<br />
spoelen.<br />
Druk op of om vooruit of<br />
achteruit te zoeken. Druk herhaaldelijk<br />
op de knoppen om te schakelen tussen<br />
verschillende snelheden.<br />
Druk op om de muziek te stoppen.<br />
Muziekopties<br />
Druk tijdens het afspelen van muziek op<br />
OPTIONS en druk vervolgens op OK om<br />
een optie te selecteren:<br />
[Herhalen]: Selecteer [Herhalen] om<br />
een nummer of een album herhaaldelijk<br />
af te spelen of selecteer [Eén keer<br />
afspelen] om een nummer één keer af<br />
te spelen.<br />
[Mediaserver]: als u inhoud afspeelt<br />
vanaf een mediaserver, kunt u een<br />
andere mediaserver selecteren.<br />
[Shuffle aan] / [Shuffle uit]: het<br />
willekeurig afspelen van tracks in- of<br />
uitschakelen.<br />
Opmerking:<br />
U kunt informatie over een nummer<br />
weergeven (bijvoorbeeld titel, artiest of<br />
duur) door het nummer te selecteren en<br />
vervolgens op INFO te drukken.<br />
Druk nogmaals op INFO om de<br />
informatie te verbergen.<br />
Foto’s bekijken<br />
1. Selecteer in de bovenste balk.<br />
2. Selecteer een miniatuur van een foto en<br />
druk opOK.<br />
Een diapresentatie starten<br />
Als een map meerdere foto's bevat,<br />
selecteert u een foto en vervolgens<br />
[Diapresentatie].<br />
Druk op CH+ of CH- om naar de<br />
volgende of de vorige foto te gaan.<br />
Druk op LIST of om de<br />
diapresentatie te stoppen of de foto af<br />
te sluiten.<br />
Opties voor diapresentaties<br />
Druk tijdens het afspelen van een<br />
diapresentatie op OPTIONS en druk<br />
vervolgens op OK om een optie te<br />
selecteren:<br />
[Shuffle uit] / [Shuffle aan]: de<br />
willekeurige weergave van afbeeldingen<br />
in de diapresentatie in- of uitschakelen.<br />
[Herhalen]: selecteer [Herhalen] om<br />
een diapresentatie herhaaldelijk te<br />
bekijken of [Eén keer afspelen] om<br />
deze eenmaal te bekijken.<br />
[Tijd diapresentatie]: hiermee<br />
selecteert u de weergavetijd voor elke<br />
foto in de diapresentatie.<br />
[Overgangen diapresentatie]: hiermee<br />
selecteert u de overgang tussen foto's.<br />
[Mediaserver]: als u inhoud afspeelt<br />
vanaf een mediaserver, kunt u een<br />
andere mediaserver selecteren.<br />
NL 20
Nederlands<br />
DivX® VOD (Video-On-Demand)<br />
afspelen<br />
Deze <strong>TV</strong> is DivX® -gecertificeerd en speelt<br />
hoogwaardige DivX<br />
Video-On-Demand-video's af.<br />
Als u DivX VOD-video's wilt afspelen vanaf<br />
een videotheek of vanaf uw computer, dient<br />
u eerst DivX VOD te activeren op uw <strong>TV</strong>.<br />
De activering van DivX VOD op uw <strong>TV</strong> is<br />
gratis.<br />
De <strong>TV</strong> registreren<br />
Als de <strong>TV</strong> nog niet is geactiveerd als u<br />
gehuurde DivX-video's wilt afspelen, wordt<br />
er een DivX-registratiecode weergegeven<br />
waarmee u uw <strong>TV</strong> kunt activeren.<br />
Volg deze stappen om de <strong>TV</strong> te registreren.<br />
1. Wanneer op de <strong>TV</strong> de 8- of 10-cijferige<br />
registratiecode wordt weergegeven, schrijft u<br />
deze op en gaat u naar http://vod.divx.com.<br />
2. Download de software voor de<br />
DivX-speler op uw computer en installeer<br />
de software.<br />
3. Start de software voor de DivX-speler en<br />
maak een DivX-account aan: klik op VOD ><br />
DivX-account maken.<br />
4. Registreer de <strong>TV</strong> in de DivX-speler met<br />
de registratiecode van de <strong>TV</strong>: klik op VOD ><br />
DivX-gecertificeerd apparaat registreren.<br />
5. Wanneer dit wordt gevraagd, kunt u de<br />
registratievideo downloaden en opslaan op<br />
een USB-flashdrive of een aangesloten<br />
mediaserver.<br />
6. Ga naar uw <strong>TV</strong> en speel de<br />
registratievideo af op de <strong>TV</strong>. Hiermee wordt<br />
de registratie voltooid en wordt DivX op uw<br />
<strong>TV</strong> geactiveerd.<br />
Raadpleeg de DivX-website voor<br />
gedetailleerde ondersteuning.<br />
De registratie van de <strong>TV</strong> ongedaan maken:<br />
1. Druk op SOURCE.<br />
2. Selecteer [USB bladeren] en druk<br />
vervolgens op OK.<br />
3. Druk op OPTIONS, selecteer [DivX®<br />
VOD] en druk vervolgens op OK.<br />
4. Volg de instructies op het scherm.<br />
<strong>Smart</strong> <strong>TV</strong><br />
Wat u kunt doen<br />
NonPu blish<br />
Apps (internetapplicaties) zijn speciaal<br />
aangepaste websites voor de <strong>TV</strong> waarmee u<br />
onder andere van de volgende functies kunt<br />
genieten:<br />
Krantenkoppen lezen<br />
Video's bekijken en huren<br />
Weersverwachtingen bekijken<br />
Gemiste <strong>TV</strong>-programma's bekijken<br />
Meer informatie over <strong>Smart</strong> <strong>TV</strong>-services<br />
vindt u op het <strong>Smart</strong> <strong>TV</strong>-forum op<br />
www.supportforum.philips.com.<br />
Opmerking:<br />
Services en apps voor <strong>Smart</strong> <strong>TV</strong><br />
kunnen per land verschillen.<br />
De beschikbaarheid van apps voor<br />
gemiste <strong>TV</strong>-programma's hangt af van<br />
de landinstelling van uw <strong>TV</strong>. Open de<br />
programmagids via de app om te zien<br />
welke <strong>TV</strong>-programma's beschikbaar zijn.<br />
<strong>Smart</strong> <strong>TV</strong> laat één pagina tegelijkertijd<br />
op het volledige scherm zien.<br />
Bepaalde websites worden soms niet<br />
volledig weergegeven. Functies die<br />
plug-ins vereisen zijn wellicht niet<br />
beschikbaar.<br />
TP Vision Netherlands B.V. aanvaardt<br />
geen verantwoordelijkheid voor de<br />
content en de kwaliteit van de content<br />
die door de contentproviders wordt<br />
aangeboden.<br />
NL 21
Wat hebt u nodig<br />
1. Sluit de <strong>TV</strong> via uw thuisnetwerk aan op<br />
internet.<br />
2. Configureer <strong>Smart</strong> <strong>TV</strong> op uw <strong>TV</strong>.<br />
3. Optioneel: registreer u bij <strong>Philips</strong> via uw<br />
pc om te genieten van exclusieve voordelen<br />
en om bijgewerkte productinformatie te<br />
ontvangen. U kunt u op elk gewenst<br />
moment registreren.<br />
De <strong>TV</strong> aansluiten op internet<br />
1. Sluit een router met een snelle<br />
internetverbinding via uw thuisnetwerk aan<br />
op internet.<br />
2. Schakel de router in.<br />
3. Installeer het netwerk. Zie De <strong>TV</strong><br />
aansluiten > Op een netwerk en internet<br />
aansluiten (Pagina 62).<br />
<strong>Smart</strong> <strong>TV</strong> starten<br />
1. Druk op SMART <strong>TV</strong>.<br />
De gebruiksvoorwaarden verschijnen.<br />
2. Volg de instructies op het scherm om de<br />
registratie te voltooien.<br />
Opmerking: de eerste keer dat u <strong>Smart</strong> <strong>TV</strong><br />
start, wordt u gevraagd of u een<br />
kinderslotcode wilt gebruiken om bepaalde<br />
apps te vergrendelen. Als u een bepaalde<br />
app vergrendelt, blijven de advertenties en<br />
webpagina's die niet zijn aangepast voor<br />
<strong>Smart</strong> <strong>TV</strong>, bereikbaar.<br />
Apps voor <strong>Smart</strong> <strong>TV</strong> openen<br />
U kunt apps openen via de startpagina van<br />
<strong>Smart</strong> <strong>TV</strong>. De pictogrammen op deze pagina<br />
stellen de apps voor die zijn geïnstalleerd op<br />
uw <strong>TV</strong>.<br />
U opent een app door de app te selecteren.<br />
Druk vervolgens op OK om uw keuze te<br />
bevestigen.<br />
Apps toevoegen<br />
1. Selecteer [Appgalerij] en druk op OK.<br />
2. Selecteer een app en druk op OK om<br />
deze aan uw startscherm toe te voegen.<br />
3. Volg de instructies op het scherm om een<br />
app toe te voegen.<br />
Tips:<br />
U kunt zoeken naar apps die in andere<br />
landen worden aangeboden.<br />
Druk op LIST om terug te keren<br />
naar de startpagina van <strong>Smart</strong> <strong>TV</strong>.<br />
Opmerking: <strong>Smart</strong> <strong>TV</strong>-services worden<br />
automatisch bijgewerkt. Om de nieuwste<br />
updates te bekijken gaat u naar [Appgalerij],<br />
selecteert u [Alle diensten] en wijzigt u deze<br />
optie in [Nieuw].<br />
Websites openen<br />
1. Selecteer een app en druk op OK.<br />
2. Selecteer het webadresveld en druk op<br />
OK.<br />
Op het scherm verschijnt een toetsenbord.<br />
3. Selecteer voor elk teken van het<br />
webadres het teken en druk vervolgens op<br />
OK.<br />
Tip: u kunt ook de Cijfertoetsen op de<br />
afstandsbediening van de <strong>TV</strong> gebruiken om<br />
een webadres in te voeren.<br />
Op pagina zoomen<br />
In- of uitzoomen op een internetpagina doet<br />
u als volgt:<br />
1. Druk op OPTIONS en selecteer<br />
[Zoomen].<br />
2. Gebruik de schuifbalk om de vergroting in<br />
te stellen.<br />
3. Gebruik de Navigatietoetsen om heen en<br />
weer te springen tussen de gemarkeerde<br />
items en te bladeren door een<br />
internetpagina.<br />
NL 22
Nederlands<br />
Bladeren door pagina's<br />
Druk op Navigatietoetsen en om<br />
omhoog of omlaag te bladeren op een<br />
webpagina.<br />
Pagina opnieuw laden<br />
Als een pagina niet goed wordt geladen,<br />
drukt u op OPTIONS en selecteert u<br />
[Pagina opnieuw laden].<br />
Beveiligingsinfo bekijken<br />
Als u beveiligingsinformatie van een pagina<br />
wilt bekijken, drukt u op OPTIONS en<br />
selecteert u [Beveiligingsinformatie].<br />
<strong>Smart</strong> <strong>TV</strong>-opties<br />
<strong>Smart</strong> <strong>TV</strong>-geheugen wissen<br />
U kunt het <strong>Smart</strong> <strong>TV</strong>-geheugen volledig<br />
wissen, inclusief uw favorieten,<br />
kinderslotcode, wachtwoorden, cookies en<br />
geschiedenis.<br />
Waarschuwing: met deze optie wordt het<br />
<strong>Smart</strong> <strong>TV</strong>-geheugen volledig gereset.<br />
Daarnaast worden de instellingen van andere<br />
interactieve applicaties, zoals D<strong>TV</strong>i (digitale<br />
interactieve <strong>TV</strong>), verwijderd.<br />
1. Druk opnieuw op<br />
2. Selecteer [Setup] ><br />
[Netwerkinstellingen].<br />
3. Selecteer [Internetgeheugen wissen] en<br />
druk op OK.<br />
Onlinevideo's huren<br />
Wat hebt u nodig<br />
Zorg dat de <strong>TV</strong> is aangesloten op<br />
internet via een snelle<br />
breedbandverbinding. Zie De <strong>TV</strong><br />
aansluiten > Op een netwerk en<br />
internet aansluiten (Pagina 62).<br />
Sluit een USB-station met een minimale<br />
capaciteit van 4 GB aan op de <strong>TV</strong>.<br />
Gebruik voor HD-video's een<br />
USB-station met ten minste 8 GB<br />
opslagruimte.<br />
Opmerking: u kunt ook één opslagapparaat<br />
gebruiken om video's op te nemen, te<br />
pauzeren en te huren. Sluit een USB<br />
2.0-compatibele harddisk (HDD) aan, met<br />
een minimale capaciteit van 250 GB en een<br />
minimale overdrachtsnelheid van 30 MB per<br />
seconde. Formatteer de HDD voordat u<br />
deze gaat gebruiken (zie Meer uit uw<br />
televisie halen > <strong>TV</strong> pauzeren ><br />
USB-harddisk installeren (Pagina 25)).<br />
Het USB-station formatteren<br />
Voordat u gehuurde video's gaat<br />
downloaden, moet u het USB-station<br />
formatteren. Alle bestaande inhoud op het<br />
USB-station wordt hiermee gewist.<br />
1. Schakel de televisie in.<br />
2. Sluit het USB-station aan op de<br />
USB-aansluiting in de <strong>TV</strong>.<br />
3. Druk op om het formatteren te<br />
starten.<br />
4. Laat de USB-kaart na het formatteren<br />
aangesloten op de <strong>TV</strong>.<br />
Een videotheek gebruiken<br />
1. Druk op SMART <strong>TV</strong>.<br />
2. Open de [Appgalerij] om beschikbare<br />
videotheekapplicaties voor uw land te<br />
zoeken.<br />
3. Selecteer een videotheek en druk op OK<br />
om te bevestigen.<br />
Het pictogram van de videotheek wordt<br />
toegevoegd aan de startpagina.<br />
4. Selecteer het pictogram van een<br />
videotheek en druk op OK om de<br />
videotheek te openen.<br />
Een videofilm huren<br />
Volg de instructies op het scherm voor het<br />
huren, downloaden en bekijken van video's.<br />
1. Open een videotheekapplicatie. Wellicht<br />
moet u zich registreren of uw<br />
aanmeldgegevens invoeren.<br />
2. Selecteer een video.<br />
3. Betaal online.<br />
4. Download de video.<br />
5. U kunt de video bekijken.<br />
NL 23
Interactieve <strong>TV</strong><br />
Wat u kunt doen<br />
Met interactieve <strong>TV</strong> krijgt u extra informatie<br />
en entertainmentpagina's te zien van de<br />
digitale <strong>TV</strong>-zenders. Echte interactiviteit<br />
betekent ook dat u rechtstreeks kunt<br />
reageren op de digitale informatie.<br />
Opmerking: u kunt met deze functie geen<br />
bestanden downloaden naar de <strong>TV</strong>.<br />
De zenders gebruiken diverse interactieve<br />
<strong>TV</strong>-systemen zoals:<br />
Hbb<strong>TV</strong> (Hybrid Broadcast Broadband<br />
<strong>TV</strong>)<br />
i<strong>TV</strong> (Interactive <strong>TV</strong> - MHEG)<br />
MHP (Multimedia Home Platform)<br />
D<strong>TV</strong>i (Digital <strong>TV</strong> interactive)<br />
Ga naar de zenderwebsite voor meer<br />
informatie en om te zien welk interactief<br />
system in uw land wordt gebruikt.<br />
Enkele voorbeelden van interactieve<br />
activiteiten die u kunt proberen:<br />
Informatie bekijken over<br />
<strong>TV</strong>-programma's<br />
Meedoen aan een quiz of wedstrijd<br />
Games spelen<br />
Online winkelen<br />
Betalen voor video-op-afroep<br />
(Video-on-Demand, VOD)<br />
Stemmen<br />
Chatten<br />
Interactieve <strong>TV</strong> gebruiken<br />
Met behulp van een melding kunt u de<br />
zenders identificeren die interactieve services<br />
bieden. U wordt gevraagd om op Rede<br />
knop of OK te drukken, waarna het<br />
interactieve programma wordt geopend.<br />
1. Schakel over naar een digitale zender met<br />
interactieve services.<br />
Terwijl de applicatie wordt geladen, ziet u<br />
een knipperend symbool. Als de applicatie is<br />
geladen, verschijnt er een pictogram.<br />
2. Druk op de Rede knop of op OK om de<br />
interactieve applicatie te starten.<br />
3. Volg de instructies op het scherm en<br />
gebruik uw afstandsbediening om naar de<br />
interactieve pagina's te navigeren.<br />
Wat hebt u nodig<br />
Voor deze service hebt u het volgende<br />
nodig:<br />
Digitale zenders met interactieve<br />
services<br />
Een vast of draadloos thuisnetwerk dat<br />
via een uPnP-router (Universal Plug and<br />
Play) is aangesloten.<br />
Zie De <strong>TV</strong> aansluiten > Op een<br />
computernetwerk en internet aansluiten<br />
(Pagina 62) voor meer informatie over<br />
netwerkverbindingen.<br />
NL 24
Nederlands<br />
3 Meer uit uw<br />
televisie halen<br />
<strong>TV</strong> pauzeren<br />
Wat u kunt doen<br />
U kunt tijdens het kijken naar een digitale<br />
zender de uitzending pauzeren, bijvoorbeeld<br />
voor een telefoongesprek of een andere<br />
onderbreking. De uitzending wordt<br />
opgeslagen op een USB-harddisk die is<br />
aangesloten op de <strong>TV</strong>. U kunt op elk<br />
moment verdergaan met het bekijken van<br />
het programma.<br />
Opmerking:<br />
U kunt een programma maximaal 90<br />
minuten pauzeren.<br />
Wat hebt u nodig<br />
Stem uw <strong>TV</strong> af op digitale zenders. Zie<br />
De <strong>TV</strong>-instellingen wijzigen > Zenders<br />
> Automatische installatie (Pagina 39).<br />
Sluit een USB 2.0-compatibele harddisk<br />
aan, met een minimale capaciteit van 4<br />
GB en een minimale overdrachtsnelheid<br />
van 30 Mbit per seconde. Voor<br />
optimale prestaties gebruikt u een<br />
harddisk met een capaciteit van 32 GB.<br />
USB-harddisk installeren<br />
Voor Pause <strong>TV</strong> moet u een USB-harddisk op<br />
de <strong>TV</strong> aansluiten en formatteren.<br />
Als de USB-harddisk door de <strong>TV</strong> niet wordt<br />
herkend, formatteert u deze met een PC<br />
naar het NTFS- of FAT32-systeem en<br />
probeert u het opnieuw.<br />
Let op:<br />
TP Vision is niet verantwoordelijk als de<br />
USB-harddisk niet wordt ondersteund<br />
en is ook niet verantwoordelijk voor<br />
beschadiging of verlies van gegevens op<br />
het apparaat.<br />
Bij het formatteren wordt alle<br />
informatie op de aangesloten<br />
USB-harddisk verwijderd.<br />
De USB-harddisk is specifiek voor deze<br />
<strong>TV</strong> geformatteerd. Houd de harddisk<br />
altijd op de <strong>TV</strong> aangesloten. Vanaf een<br />
andere <strong>TV</strong> of PC hebt u geen toegang<br />
tot de inhoud van de USB-harddisk.<br />
Zorg dat u de USB-poort niet<br />
overbelast. Als u een USB-harddisk<br />
aansluit die meer dan 500 mA<br />
verbruikt, moet u deze op een<br />
afzonderlijke voeding aansluiten.<br />
Opmerking:<br />
Zorg dat de <strong>TV</strong> en de USB-harddisk zijn<br />
uitgeschakeld.<br />
Terwijl de USB-harddisk wordt<br />
geformatteerd, mag u geen andere<br />
USB-apparaten aansluiten op de <strong>TV</strong>.<br />
1. Sluit de USB-harddisk rechtstreeks aan op<br />
de <strong>TV</strong>. Als u echter van plan bent om later<br />
nog meer USB-apparaten aan te sluiten, sluit<br />
u de USB-harddisk aan via een USB-hub.<br />
Zorg ervoor dat de USB-hub is aangesloten<br />
op de USB 1-poort op de <strong>TV</strong>.<br />
2. Schakel de <strong>TV</strong> en de USB-harddisk in, als<br />
deze een externe stroomvoorziening heeft.<br />
3. Schakel een digitale <strong>TV</strong>-zender in.<br />
4. Druk op om de USB-harddisk te<br />
formatteren.<br />
5. Volg de instructies op het scherm om het<br />
formatteren te voltooien.<br />
Waarschuwing: het formatteren kan enige<br />
tijd duren. Schakel de <strong>TV</strong> niet uit en koppel<br />
de USB-harddisk niet los totdat het<br />
formatteren is voltooid.<br />
NL 25
Een live <strong>TV</strong>-uitzending pauzeren<br />
1. Druk bij een digitale zender op om een<br />
<strong>TV</strong>-uitzending te pauzeren.<br />
2. Druk op om verder te gaan met kijken.<br />
Op de statusbalk ziet u deze<br />
tijdsaanduidingen:<br />
A. Wanneer het programma voor het eerst<br />
werd gepauzeerd.<br />
B. Waar het gepauzeerd programma<br />
momenteel wordt afgespeeld.<br />
C. Waar het live programma momenteel<br />
wordt uitgezonden.<br />
Als u naar de opgeslagen uitzending wilt<br />
kijken, drukt u op of om<br />
achteruit of vooruit te zoeken.<br />
Als u de afspeelsnelheid wilt wijzigen,<br />
drukt u meermaals op of .<br />
Als u naar de live <strong>TV</strong>-uitzending wilt<br />
kijken, drukt u op .<br />
Opmerking: als er een opname bezig is, kunt<br />
u de <strong>TV</strong>-uitzending niet pauzeren.<br />
De uitzending die is opgeslagen op de<br />
USB-harddisk, wordt verwijderd indien u:<br />
de USB-harddisk loskoppelt<br />
de opname van een <strong>TV</strong>-programma<br />
start<br />
<strong>Smart</strong> <strong>TV</strong> opent<br />
de televisie in stand-by zet<br />
naar een andere zender schakelt<br />
van bron wisselt om vanaf een<br />
aangesloten apparaat (een<br />
Blu-ray-discspeler of een digitale<br />
ontvanger) te kijken.<br />
<strong>TV</strong>-programma's opnemen<br />
Wat u kunt doen<br />
Als u met uw <strong>TV</strong> programmagidsen kunt<br />
ontvangen, kunt u <strong>TV</strong>-programma's<br />
opnemen op een USB-harddisk. U kunt<br />
zowel <strong>TV</strong>-programma's die op dit moment<br />
worden uitgezonden als toekomstige<br />
programma's opnemen.<br />
Opmerking:<br />
Opnemen is alleen mogelijk in landen<br />
met programmagidsen.<br />
In Noordse landen biedt de <strong>TV</strong><br />
beperkte ondersteuning voor<br />
ondertiteling tijdens het opnemen van<br />
<strong>TV</strong>-programma's.<br />
Wat hebt u nodig<br />
Stem uw <strong>TV</strong> af op de ontvangst van<br />
digitale <strong>TV</strong>-zenders, zoals<br />
DVB-uitzendingen. Zie De<br />
<strong>TV</strong>-instellingen wijzigen > Zenders ><br />
Automatische installatie (Pagina 39).<br />
Sluit een USB 2.0-compatibele harddisk<br />
aan, met een minimale capaciteit van 32<br />
GB en een minimale overdrachtsnelheid<br />
van 30 Mbit per seconde. Voor<br />
optimale prestaties gebruikt u een<br />
harddisk met een capaciteit van 250<br />
GB. U kunt deze USB-harddisk ook<br />
gebruiken om <strong>TV</strong>-programma's op te<br />
nemen en te pauzeren.<br />
USB-harddisk installeren<br />
Om <strong>TV</strong>-programma's te kunnen opnemen<br />
moet u een USB-harddisk op de <strong>TV</strong><br />
aansluiten en formatteren.<br />
Als de USB-harddisk door de <strong>TV</strong> niet wordt<br />
herkend, formatteert u deze met een PC<br />
naar het NTFS- of FAT32-systeem en<br />
probeert u het opnieuw.<br />
Let op:<br />
TP Vision is niet verantwoordelijk als de<br />
USB-harddisk niet wordt ondersteund<br />
en is ook niet verantwoordelijk voor<br />
beschadiging of verlies van gegevens op<br />
het apparaat.<br />
NL 26
Nederlands<br />
<br />
Bij het formatteren wordt alle<br />
informatie op de aangesloten<br />
USB-harddisk verwijderd.<br />
De USB-harddisk is specifiek voor deze<br />
<strong>TV</strong> geformatteerd. Houd de harddisk<br />
altijd op de <strong>TV</strong> aangesloten. Vanaf een<br />
andere <strong>TV</strong> of PC hebt u geen toegang<br />
tot de inhoud van de USB-harddisk.<br />
Zorg dat u de USB-poort niet<br />
overbelast. Als u een USB-harddisk<br />
aansluit die meer dan 500 mA<br />
verbruikt, moet u deze op een<br />
afzonderlijke voeding aansluiten.<br />
Opmerking:<br />
Zorg dat de <strong>TV</strong> en de USB-harddisk zijn<br />
uitgeschakeld.<br />
Terwijl de USB-harddisk wordt<br />
geformatteerd, mag u geen andere<br />
USB-apparaten aansluiten op de <strong>TV</strong>.<br />
1. Sluit de USB-harddisk rechtstreeks aan op<br />
de <strong>TV</strong>. Als u echter van plan bent om later<br />
nog meer USB-apparaten aan te sluiten, sluit<br />
u de USB-harddisk aan via een USB-hub.<br />
2. Schakel de <strong>TV</strong> en de USB-harddisk in, als<br />
deze een externe stroomvoorziening heeft.<br />
3. Schakel een digitale <strong>TV</strong>-zender in.<br />
4. Druk op om de USB-harddisk te<br />
formatteren.<br />
5. Volg de instructies op het scherm om het<br />
formatteren te voltooien.<br />
Waarschuwing: het formatteren kan enige<br />
tijd duren. Schakel de <strong>TV</strong> niet uit en koppel<br />
de USB-harddisk niet los totdat het<br />
formatteren is voltooid.<br />
Opname starten<br />
Opnametoets<br />
Met één druk op de knop kunt u het<br />
programma opnemen dat u op dit moment<br />
aan het bekijken bent.<br />
1. Druk op terwijl u <strong>TV</strong> kijkt.<br />
De opname start meteen. Er wordt een<br />
pop-upscherm weergegeven met de eindtijd<br />
van het programma.<br />
2. Optioneel: gebruik de Navigatietoetsen<br />
om de eindtijd van de opname in te stellen.<br />
3. Selecteer [Bevestigen] en druk op OK.<br />
4. Druk op om de opname te stoppen.<br />
Opmerking:<br />
Tijdens een opname is het niet mogelijk<br />
om te schakelen tussen <strong>TV</strong>-zenders of<br />
om een <strong>TV</strong>-uitzending te pauzeren.<br />
Als er geen <strong>TV</strong>-gidsinformatie<br />
beschikbaar is, wordt er een<br />
standaardtijd van 30 minuten ingesteld<br />
voor de opname. Indien nodig kunt u<br />
dit wijzigen.<br />
Opnamen inplannen<br />
Programma-informatie bekijken<br />
Afhankelijk van de programmastatus kunt u<br />
het programma bekijken of een opname<br />
inplannen.<br />
1. Druk opnieuw op<br />
2. Selecteer [<strong>TV</strong>-gids].<br />
3. Selecteer een zender en een programma<br />
en druk vervolgens op OK.<br />
De programma-informatie wordt<br />
weergegeven.<br />
Opmerking: als u opnamen inplant terwijl u<br />
weg bent, moet u de <strong>TV</strong> stand-by laten staan<br />
en de USB-harddisk ingeschakeld laten.<br />
NL 27
Opname van een <strong>TV</strong>-programma inplannen<br />
U kunt een opname inplannen voor een<br />
programma dat vandaag of tot acht dagen<br />
later wordt uitgezonden. U kunt ook een<br />
opname inplannen die niet aan enig<br />
programma is gekoppeld, als er geen<br />
programmagidsinformatie beschikbaar is.<br />
1. Druk op en selecteer vervolgens<br />
[<strong>TV</strong>-gids].<br />
2. Selecteer de zender en het programma<br />
dat u wilt opnemen.<br />
3. Optioneel: als u een programma wilt<br />
opnemen dat op een andere dag wordt<br />
uitgezonden, drukt u op OPTIONS,<br />
selecteert u [Dag wijzigen] en selecteert u<br />
vervolgens de andere dag.<br />
4. Selecteer [Opnemen].<br />
Er wordt een pop-upscherm weergegeven.<br />
5. Selecteer en wijzig de opnamedetails met<br />
de Cijfertoetsen en de Navigatietoetsen.<br />
6. Selecteer [Bevestigen] en druk op OK.<br />
Een geplande opname wijzigen<br />
1. Druk op .<br />
2. Selecteer [Opnamen] en druk vervolgens<br />
op OK.<br />
Er wordt een lijst met geplande opnamen<br />
weergegeven.<br />
3. Selecteer de opname en selecteer<br />
vervolgens [Tijd aanpassen].<br />
4. Wijzig waar nodig de opnametijd en<br />
selecteer [Bevestigen].<br />
Een geplande opname annuleren<br />
1. Druk op .<br />
2. Selecteer [Opnamen] en druk vervolgens<br />
op OK.<br />
Er wordt een lijst met opnamen<br />
weergegeven.<br />
3. Selecteer de opname en selecteer<br />
vervolgens [Verwijderen].<br />
De geplande opname wordt geannuleerd.<br />
Opnamen bekijken<br />
1. Druk opnieuw op<br />
2. Selecteer [Opnamen] en druk vervolgens<br />
op OK.<br />
Er wordt een lijst met opnamen<br />
weergegeven.<br />
3. Selecteer een opname in de lijst en druk<br />
op OK.<br />
De opname wordt afgespeeld.<br />
Opnamen sorteren<br />
1. Druk op .<br />
2. Selecteer [Opnamen] en druk vervolgens<br />
op OK.<br />
Er wordt een lijst met opnamen<br />
weergegeven.<br />
3. Druk opnieuw op OPTIONS<br />
4. Selecteer een optie om op naam, datum,<br />
vervaldatum of type te sorteren en druk<br />
vervolgens op OK.<br />
Opmerking:<br />
Indien bij een zender een beperkt<br />
aantal dagen geldt waarop een opname<br />
na de uitzending kan worden bekeken,<br />
ziet u in de lijst met opnamen het<br />
aantal dagen voordat de opname<br />
verloopt.<br />
Indien een opname is verlopen of als er<br />
beperkingen gelden voor het afspelen,<br />
kan de opname niet worden afgespeeld.<br />
Als een geplande opname wordt<br />
geblokkeerd door de aanbieder of als<br />
de opname niet plaatsvindt zoals<br />
gepland, wordt deze gemarkeerd als<br />
[Mislukt] in de opnamelijst.<br />
Opnamen verwijderen<br />
Op de pagina [Opnamen] staat een lijst van<br />
alle opnamen en de vrije ruimte van de<br />
USB-harddisk. U kunt opnamen verwijderen<br />
om schijfruimte vrij te maken.<br />
1. Druk op .<br />
2. Selecteer [<strong>TV</strong>-gids] > [Opnamen] en<br />
druk vervolgens op OK.<br />
Er wordt een lijst met opnamen<br />
weergegeven.<br />
3. Selecteer de opname en selecteer<br />
vervolgens [Verwijderen].<br />
NL 28
Nederlands<br />
Skype gebruiken<br />
Wat u kunt doen<br />
Praten met wie u maar wilt op Skype,<br />
overal ter wereld, gratis.<br />
Bellen naar vaste en mobiele telefoons<br />
tegen lage tarieven. Een abonnement<br />
voor Skype is vereist. Ga naar<br />
www.skype.com.<br />
Deelnemen aan conferentiegesprekken.<br />
Voicemailberichten verzenden en<br />
ontvangen.<br />
Een gesprek doorschakelen.<br />
Uw onlinestatus, stemmingsbericht of<br />
profiel bijwerken.<br />
Opmerking:<br />
U kunt geen alarmnummers bellen met<br />
Skype. Skype is geen vervanging van uw<br />
telefoon en kan niet worden gebruikt<br />
voor alarmnummers.<br />
Op deze <strong>TV</strong> is Skype standaard<br />
geïnstalleerd en direct klaar voor<br />
gebruik. U hoeft geen bestanden te<br />
installeren of te downloaden om Skype<br />
te kunnen gebruiken. Het enige wat u<br />
moet doen om Skype te gebruiken is<br />
een <strong>TV</strong>-videocamera van <strong>Philips</strong> aan te<br />
sluiten.<br />
Wat hebt u nodig<br />
Een <strong>TV</strong>-videocamera van <strong>Philips</strong>,<br />
PTA317/00 (afzonderlijk verkrijgbaar),<br />
met ingebouwde microfoon. Zie De <strong>TV</strong><br />
aansluiten > Meer apparaten<br />
aansluiten > Camera voor<br />
videogesprekken (Pagina 58).<br />
Een internetverbinding.<br />
Een vast of draadloos thuisnetwerk. Zie<br />
De <strong>TV</strong> aansluiten > Op een<br />
computernetwerk en internet<br />
aansluiten (Pagina 62) voor meer<br />
informatie over netwerkverbindingen.<br />
Een Skypeaccount. U kunt een<br />
Skypeaccount aanmaken op deze <strong>TV</strong> of<br />
op uw computer.<br />
Tip: als u een USB-toetsenbord op uw <strong>TV</strong><br />
hebt aangesloten, kunt u dit gebruiken om<br />
tekst te typen. Zie De <strong>TV</strong> aansluiten > Meer<br />
apparaten aansluiten > Toetsenbord en<br />
muis voor meer informatie over<br />
toetsenbordaansluitingen.<br />
Skype starten<br />
Aanmelden op uw account<br />
1. Druk op en selecteer [Skype].<br />
2. Voer uw [Skypenaam] en [Wachtwoord]<br />
in. U kunt tekst invoeren via het toetsenbord<br />
op uw scherm door een veld te selecteren<br />
en op OK te drukken.<br />
3. Selecteer [Aanmelden] en druk op OK.<br />
Het Skypemenu wordt weergegeven.<br />
Tip: als u uw wachtwoord bent vergeten,<br />
kunt u Skype starten op uw computer. Ga<br />
naar www.skype.com om uw wachtwoord<br />
te achterhalen.<br />
Een account aanmaken<br />
Hebt u nog geen Skypenaam en<br />
-wachtwoord, dan kunt u een account<br />
aanmaken via uw <strong>TV</strong>.<br />
1. Selecteer [Geen Skypenaam?] en druk op<br />
OK.<br />
2. Lees de licentieovereenkomst voor<br />
eindgebruikers, de servicevoorwaarden en<br />
de privacyverklaring van Skype zorgvuldig<br />
door. Wanneer u dit hebt gedaan, selecteert<br />
u [Accept.] en drukt u op OK.<br />
3. Voer uw naam, Skypenaam, wachtwoord<br />
en e-mailadres in als daarom wordt<br />
gevraagd.<br />
4. Wanneer u dit hebt gedaan, selecteert u<br />
[Maak een account aan] en drukt u op OK.<br />
Uw nieuwe account is geaccepteerd en u<br />
kunt zich aanmelden.<br />
Wijzig als hierom wordt gevraagd uw<br />
gegevens aan de hand van de instructies op<br />
het scherm.<br />
Afmelden van Skype<br />
Selecteer [Afmelden] in het Skypemenu en<br />
druk op OK.<br />
NL 29
Contactpersonen beheren<br />
U kunt contactpersonen toevoegen en<br />
weergeven die online of offline zijn.<br />
Daarnaast kunt u geselecteerde<br />
contactpersonen blokkeren of deblokkeren.<br />
Een contactpersoon toevoegen<br />
1.Selecteer [Contactpersonen] in het<br />
Skypemenu en druk op OK.<br />
2. Druk op OPTIONS en selecteer<br />
[Skype contactpersoon toevoegen] of<br />
[SkypeOut contactpersoon toevoegen].<br />
3. Druk op OK om het toetsenbord op uw<br />
scherm weer te geven.<br />
4. Volg de instructies op het scherm om de<br />
gegevens in te voeren.<br />
Er wordt een lijst met profielen<br />
weergegeven.<br />
5. Selecteer een contactpersoon en druk op<br />
OK.<br />
Er wordt een uitnodiging verzonden aan de<br />
contactpersoon. De naam van de<br />
contactpersoon wordt offline weergegeven<br />
totdat hij of zij uw contactverzoek heeft<br />
geaccepteerd.<br />
Een contactverzoek accepteren<br />
Andere Skypegebruikers kunnen u<br />
uitnodigen voor hun lijst met<br />
contactpersonen. U krijgt hier een melding<br />
van, waarna u het verzoek kunt accepteren<br />
of afwijzen.<br />
Een contactpersoon hernoemen<br />
1.Selecteer [Contactpersonen] in het<br />
Skypemenu en druk op OK.<br />
2. Selecteer een contactpersoon en druk op<br />
OPTIONS.<br />
3. Selecteer [Nwe naam] en druk op OK.<br />
4. Volg de instructies op het scherm om de<br />
gegevens te bewerken.<br />
Een contactpersoon blokkeren<br />
1.Selecteer [Contactpersonen] in het<br />
Skypemenu en druk op OK.<br />
2. Selecteer een contactpersoon en druk<br />
vervolgens op OPTIONS.<br />
3. Selecteer [Blokk.] en druk op OK.<br />
Selecteer [Ja] als hierom wordt gevraagd en<br />
druk op OK.<br />
Een contactpersoon deblokkeren<br />
1. Ga naar het Skypemenu en selecteer<br />
[Instellingen] > [Geblokkeerde<br />
contactpersonen].<br />
2. Selecteer de geblokkeerde<br />
contactpersoon en druk vervolgens op OK.<br />
3. Volg de instructies op het scherm om een<br />
de contactpersoon te deblokkeren.<br />
Contactpersoongegevens<br />
U kunt informatie over een contactpersoon<br />
bekijken door de contactpersoon te<br />
selecteren. De gegevens worden<br />
weergegeven aan de rechterzijde van het<br />
scherm.<br />
Contacthistorie<br />
Selecteer [Historie] om de gesprekken weer<br />
te geven die u met een contactpersoon hebt<br />
gehad.<br />
Om eerdere gesprekken te bekijken<br />
selecteert u een conversatie en drukt u op<br />
OK.<br />
Opmerking: als u zich met een andere<br />
Skypeaccount aanmeldt op deze <strong>TV</strong>, wordt<br />
de geschiedenis van uw vorige account<br />
verwijderd.<br />
Onlinestatus<br />
Of een contactpersoon online is ziet u aan<br />
het onlinestatuspictogram naast de<br />
contactpersoon. Uw contactpersoon kan<br />
ook uw onlinestatus zien.<br />
U kunt uw onlinestatus als volgt wijzigen:<br />
1. Ga naar het Skypemenu, selecteer uw<br />
Skypenaam en druk op OK.<br />
2. Selecteer [Online status] en druk<br />
vervolgens op OK.<br />
3. Selecteer een status en druk op OK.<br />
NL 30
Nederlands<br />
Spraakoproepen en videogesprekken<br />
Een spraakoproep starten<br />
Het is mogelijk om iemand te bellen via<br />
Skype zonder video.<br />
Opmerking: controleer of er ook een<br />
videocamera is aangesloten voor<br />
spraakoproepen.<br />
1. Selecteer [Contactpersonen] in het<br />
hoofdmenu van Skype en druk op OK.<br />
2. Selecteer een contactpersoon en druk<br />
vervolgens op OK.<br />
3. Selecteer [Gesprek] en druk op OK.<br />
Opties voor spraakoproepen<br />
Druk tijdens een gesprek op OPTIONS<br />
om toegang te krijgen tot de volgende<br />
opties:<br />
[Mute]: hiermee schakelt u het geluid<br />
van de microfoon uit.<br />
[In de wacht]: hiermee pauzeert u het<br />
gesprek.<br />
[Gesprek beëindigen]: hiermee<br />
beëindigt u het gesprek.<br />
[Nummerkeuze]: hiermee hebt u<br />
toegang tot het numerieke toetsenblok.<br />
[Start mijn video]: hiermee start u de<br />
videocamera.<br />
Een videogesprek starten<br />
In een videogesprek spreekt u rechtstreeks<br />
via live videobeelden vanaf uw <strong>TV</strong>, gratis.<br />
1. Selecteer [Contactpersonen] in het<br />
Skypemenu en druk op OK.<br />
2. Selecteer een contactpersoon en druk<br />
vervolgens op OK.<br />
3. Selecteer [Videogesprek]en druk op OK.<br />
Weergave op volledig scherm<br />
Als uw contactpersoon een camera heeft<br />
aangesloten en de oproep aanneemt, ziet u<br />
de persoon op volledig scherm op uw <strong>TV</strong>.<br />
Wilt u weten wat uw contactpersoon ziet,<br />
kijk dan in het kleine venster op uw <strong>TV</strong>.<br />
1. Druk op OPTIONS tijdens het<br />
gesprek.<br />
2. Selecteer [Volledig beeld] en druk<br />
vervolgens op OK.<br />
Pannen en in-/uitzoomen<br />
1. Selecteer [Zoomen]+/- in [Volledig<br />
beeld] om in of uit te zoomen op de video.<br />
Er verschijnt een zoom- en panpictogram<br />
boven de videoweergave.<br />
2. Gebruik de Navigatietoetsen op de<br />
afstandsbediening om de camera te draaien<br />
of te kantelen.<br />
Opties voor videogesprekken<br />
Druk tijdens een videogesprek op<br />
OPTIONS om toegang te krijgen tot de<br />
volgende opties:<br />
[Volledig beeld]: hiermee wordt uw<br />
contactpersoon op volledig scherm<br />
weergegeven.<br />
[Nummerkeuze]: hiermee hebt u<br />
toegang tot het numerieke toetsenblok.<br />
[In de wacht]: hiermee pauzeert u het<br />
gesprek. Het volledige scherm wordt<br />
afgesloten.<br />
[Microfoon uit]: hiermee schakelt u het<br />
geluid van de microfoon uit.<br />
[Stop mijn video]: hiermee stopt u de<br />
videotoevoer naar het scherm van uw<br />
contactpersoon.<br />
Een telefoongesprek starten<br />
Met Skype kunt u bellen naar vaste en<br />
mobiele telefoons.<br />
Opmerking:<br />
U kunt geen alarmnummers bellen met<br />
Skype. Skype is geen vervanging van uw<br />
telefoon en kan niet worden gebruikt voor<br />
alarmnummers.<br />
Om een gesprek te kunnen starten, dient u<br />
Skypetegoed te kopen of een<br />
Skypeabonnement aan te schaffen op uw<br />
computer. Zie Meer uit uw televisie halen ><br />
Skype gebruiken > Skype-instellingen<br />
(Pagina 32) voor meer informatie.<br />
NL 31
1. Selecteer [Bel telefoonnummers] in het<br />
Skypemenu en druk op OK.<br />
2. Selecteer [Nummerkeuze] voor toegang<br />
tot het numerieke toetsenblok of voer het<br />
telefoonnummer in met de Cijfertoetsen.<br />
3. Als u klaar bent, selecteert u [Gesprek]<br />
en drukt u op OK om de oproep te starten.<br />
4. Optioneel: u kunt tijdens het gesprek het<br />
geluid van uw microfoon dempen door op<br />
OPTIONS te drukken en vervolgens<br />
[Microfoon uit] te selecteren.<br />
5. Selecteer [Gesprek beëindigen] en druk<br />
vervolgens op OK om het gesprek te<br />
beëindigen.<br />
Een gesprek aannemen<br />
Als u aangemeld bent op Skype, krijgt u als u<br />
<strong>TV</strong> kijkt een melding bij inkomende<br />
oproepen.<br />
1. Er wordt een melding weergegeven op<br />
het scherm met de naam van degene die u<br />
belt. Selecteer [Antwoord] en druk op OK.<br />
Selecteer [Antwoord met video] en druk op<br />
OK om de video in te schakelen.<br />
2. Om de oproep te weigeren selecteert u<br />
[Afwijzen] en drukt u vervolgens op OK.<br />
Opmerking:<br />
Als u een oproep aanneemt tijdens het<br />
pauzeren of opnemen van een<br />
<strong>TV</strong>-programma of als u een gehuurde film<br />
aan het kijken bent, wordt deze activiteit<br />
gestopt.<br />
Een gepauzeerde <strong>TV</strong>-film wordt<br />
gestopt en de programmaopslag gaat<br />
verloren.<br />
De opname van een <strong>TV</strong>-programma<br />
wordt gestopt. Zodra het gesprek is<br />
beëindigd, kunt u verdergaan met de<br />
opname.<br />
Het afspelen van gehuurde films wordt<br />
gestopt. Om de film af te kijken dient u<br />
terug te gaan naar de videotheek of de<br />
service van uw aanbieder. In sommige<br />
videotheken of services is het niet<br />
toegestaan om films opnieuw te starten.<br />
Voicemailberichten beheren<br />
Als iemand u belt wanneer u offline bent,<br />
kan deze persoon een voicemailbericht<br />
inspreken op uw voicemail van Skype.<br />
Om voicemailberichten te kunnen<br />
ontvangen, dient u de optie eerst te<br />
activeren in uw Skypeaccount. Dit is alleen<br />
mogelijk op uw computer.<br />
Voicemailberichten afspelen<br />
1. Ga naar het Skypemenu, selecteer<br />
[Historie] en druk op OK.<br />
2. Selecteer [Voicemails] en druk op OK.<br />
3. Selecteer het voicemailbericht en druk op<br />
OK om het af te spelen.<br />
Voicemailberichten verwijderen<br />
1. Selecteer het voicemailbericht in de lijst en<br />
druk op OPTIONS.<br />
2. Selecteer [Voicemail verwijderen]en druk<br />
op OK.<br />
Skype-instellingen<br />
Skypetegoed<br />
Met Skypetegoed kunt u bellen naar vaste of<br />
mobiele telefoons via uw <strong>TV</strong>. U kunt alleen<br />
Skypetegoed kopen als u bent aangemeld op<br />
uw Skypeaccount op uw computer. Als u<br />
zich aanmeldt bij uw Skypeaccount op uw<br />
<strong>TV</strong> ziet u hoeveel Skypetegoed u hebt<br />
gekocht.<br />
Automatisch aanmelden<br />
1.Selecteer [Instellingen] in het Skypemenu<br />
en druk op OK.<br />
2. Selecteer [Algemene instellingen] ><br />
[Automatisch aanmelden als Skype start] en<br />
druk vervolgens op OK.<br />
Uw profielafbeelding wijzigen<br />
1. Ga naar het Skypemenu, selecteer uw<br />
Skypenaam en druk op OK.<br />
2. Selecteer [Profielfoto] en druk vervolgens<br />
op .<br />
3. Kies een afbeelding, selecteer [Toepassen]<br />
en druk op OK.<br />
NL 32
Nederlands<br />
Uw Skypewachtwoord wijzigen<br />
1. Selecteer [Instellingen] in het Skypemenu<br />
en druk op OK.<br />
2. Selecteer [Wachtwoord wijzigen] en<br />
druk vervolgens op .<br />
3. Volg de instructies op het scherm om uw<br />
oude en nieuwe wachtwoord in te voeren.<br />
4. Selecteer [Toepassen] wanneer u klaar<br />
bent en druk vervolgens op OK.<br />
Games spelen<br />
Wat u kunt doen<br />
Op deze <strong>TV</strong> kunt u gewone games of games<br />
voor twee spelers* spelen op volledig<br />
scherm met geoptimaliseerde<br />
beeldinstellingen voor games.<br />
*Alleen voor bepaalde modellen.<br />
Wat hebt u nodig<br />
Game-instellingen<br />
Beeldinstellingen voor games<br />
U kunt het <strong>TV</strong>-scherm optimaliseren zodat u<br />
games speelt zonder beeldvertraging.<br />
1. Druk opnieuw op<br />
2. Selecteer [Setup] > [<strong>TV</strong>-instellingen] ><br />
[Beeld] en druk vervolgens op OK.<br />
3. Selecteer [Spel of computer] > [Game].<br />
Standaardgeluidsinstellingen voor games<br />
U kunt geluidseffecten optimaliseren voor<br />
games.<br />
1. Druk op OPTIONS.<br />
2. Selecteer [Beeld en geluid] ><br />
[Geluidsstijl] > [Game] en druk vervolgens<br />
op OK.<br />
De <strong>TV</strong> is klaar voor het gamen.<br />
Opmerking: als uw gamesessie eindigt,<br />
schakelt u terug naar uw gebruikelijke<br />
geluidsinstelling.<br />
Teletekst bekijken<br />
<br />
Sluit uw gameconsole aan op de <strong>TV</strong>.<br />
Zie De <strong>TV</strong> aansluiten > Apparaten<br />
aansluiten > Gameconsole (Pagina 53).<br />
Als de gameconsole automatisch wordt<br />
toegevoegd in het bronmenu, worden<br />
ook de standaardgeluidsinstellingen van<br />
de game toegepast als u een game start<br />
(alleen bij bepaalde modellen).<br />
Een game starten<br />
1. Druk opnieuw op SOURCE<br />
2. Selecteer de gameconsole en druk op<br />
OK.<br />
3. Gebruik indien nodig een gamedisc voor<br />
de gameconsole en selecteer de game die u<br />
wilt spelen.<br />
4. Volg de instructies op het scherm.<br />
Een pagina selecteren<br />
Als u kijkt naar zenders die teletekst<br />
uitzenden, kunt u de teletekst bekijken.<br />
1. Selecteer een zender die teletekst uitzendt<br />
en druk op TEXT.<br />
2. Selecteer op een van de volgende<br />
manieren een pagina:<br />
Voer het paginanummer in met de<br />
Cijfertoetsen.<br />
Druk op CH + / CH - om de volgende<br />
of de vorige pagina te bekijken.<br />
Druk op Gekleurde knoppen om een<br />
item met kleurcodering te selecteren.<br />
Opties voor teletekst<br />
1. Druk terwijl u teletekst kijkt op<br />
OPTIONS.<br />
2. Selecteer een optie:<br />
[Pagina bevriezen] / [Bevriezen van<br />
pagina stoppen]: hiermee zet u de<br />
huidige pagina vast of heft u het<br />
vastzetten op.<br />
NL 33
[Dual screen] / [Volledig scherm]:<br />
hiermee schakelt u Dual<br />
Screen-teletekst in of uit. Met Dual<br />
Screen ziet u de huidige zender én de<br />
teletekst op twee helften van het<br />
<strong>TV</strong>-scherm.<br />
[T.O.P.-overzicht]: bij<br />
T.O.P.-teletekstuitzendingen (Table Of<br />
Pages) kunt u van het ene onderwerp<br />
naar het andere gaan zonder<br />
paginanummers op te geven.<br />
[Vergroten] / [Norm. weergave]:<br />
hiermee zoomt u in op de pagina.<br />
Gebruik de Navigatietoetsen om over<br />
het vergrote scherm te bewegen.<br />
[Tonen]: hiermee kunt u verborgen<br />
informatie op een pagina verbergen of<br />
weergeven, zoals oplossingen van<br />
raadsels of puzzels.<br />
[Bladeren door subpagina's]: indien er<br />
subpagina's beschikbaar zijn, worden<br />
deze automatisch allemaal getoond.<br />
[Taal]: hiermee schakelt u over naar<br />
een andere taalgroep om andere<br />
tekensets goed weer te geven.<br />
[Teletekst 2.5]: hiermee wordt<br />
teletekst grafisch beter en in meer<br />
kleuren weergegeven dan normale<br />
teletekst. Als Teletekst 2.5 wordt<br />
uitgezonden door een zender, wordt<br />
dit standaard ingeschakeld.<br />
Teleteksttaal<br />
Voor digitale <strong>TV</strong>-zenders waarbij<br />
verschillende teleteksttalen worden<br />
aangeboden, kunt u uw primaire en<br />
secundaire voorkeurstaal opgeven.<br />
1. Druk opnieuw op<br />
2. Selecteer [Setup] > [Kanaalinstellingen]<br />
of [Satellietinstelling.].<br />
3. Selecteer [Talen] > [Voorkeurtaal<br />
teletekst] of [Alternatieve taal teletekst].<br />
4. Selecteer een taal en druk op OK.<br />
Subpagina's<br />
Als de teletekstpagina meerdere subpagina's<br />
bevat, kunt u achtereenvolgens elke<br />
subpagina bekijken. Deze subpagina's<br />
worden weergegeven op een balk naast het<br />
nummer van de hoofdpagina.<br />
Druk op of om deze te selecteren.<br />
Zoeken<br />
U kunt zoeken naar een woord of nummer<br />
op de huidige teletekstpagina.<br />
1. Druk in teletekst op OK om het eerste<br />
woord of nummer te markeren.<br />
2. Druk op de Navigatietoetsen om naar het<br />
woord of nummer te gaan dat u wilt zoeken.<br />
3. Druk op OK om te beginnen met zoeken.<br />
4. Om te stoppen met zoeken, drukt u op<br />
totdat er geen woord of nummer meer is<br />
gemarkeerd.<br />
Digitale teletekst<br />
Indien een digitale <strong>TV</strong>-zender speciale<br />
digitale tekstservices of interactieve services<br />
aanbiedt, kunt u digitale teletekst bekijken.<br />
Zenders zoals BBC1 bieden soms ook<br />
digitale teletekst aan met interactieve<br />
functies.<br />
Opmerking: digitale tekstservices worden<br />
geblokkeerd wanneer ondertitels worden<br />
uitgezonden en zijn ingeschakeld. Zie De<br />
<strong>TV</strong>-instellingen wijzigen > Taalinstellingen ><br />
Ondertitels op digitale zenders (Pagina 44).<br />
Ga in digitale teletekst als volgt te werk:<br />
Druk op de Navigatietoetsen om items<br />
te selecteren of te markeren.<br />
Gebruik de Gekleurde knoppen om<br />
een optie te selecteren en druk op OK<br />
om te bevestigen of activeren.<br />
NL 34
Nederlands<br />
Vergrendelingen en timers<br />
instellen<br />
Klok<br />
U kunt een klok weergeven op de <strong>TV</strong>. De<br />
klok geeft de tijd weer die wordt<br />
doorgegeven door de aanbieder van uw<br />
<strong>TV</strong>-service.<br />
De <strong>TV</strong>-klok weergeven<br />
1. Druk terwijl u <strong>TV</strong> kijkt op OPTIONS.<br />
2. Selecteer [Klok] en druk vervolgens op<br />
OK.<br />
De klok wordt rechtsboven op het<br />
televisiescherm getoond.<br />
De klokmodus wijzigen<br />
U kunt de klokmodus instellen op<br />
automatisch of handmatig. Standaard is de<br />
automatische modus ingesteld, waarbij de<br />
klok automatisch wordt gesynchroniseerd<br />
met UTC (Coordinated Universal Time). Als<br />
uw <strong>TV</strong> geen UTC-transmissies kan<br />
ontvangen, stelt u de klokmodus in op<br />
[Handmatig].<br />
1. Druk op terwijl u <strong>TV</strong> kijkt.<br />
2. Selecteer [Setup] > [<strong>TV</strong>-instellingen] ><br />
[Algemene instellingen].<br />
3. Selecteer [Klok] > [Autom. klokmodus].<br />
4. Selecteer [Automatisch], [Handmatig] of<br />
[Landafhankelijk] en druk vervolgens op<br />
OK.<br />
De tijdzone wijzigen<br />
In landen met kloktransmissiegegevens kunt<br />
u de tijdzone wijzigen als [Autom.<br />
klokmodus] > [Automatisch] of<br />
[Landafhankelijk] is geselecteerd.<br />
1. In het menu [Klok] selecteert u<br />
[Tijdzone].<br />
2. Selecteer uw tijdzone en druk op OK.<br />
Zomertijd instellen<br />
In landen met kloktransmissiegegevens kunt<br />
u de zomertijd in of uitschakelen als [Autom.<br />
klokmodus] > [Automatisch] of<br />
[Landafhankelijk] is geselecteerd.<br />
1. In het menu [Klok] selecteert u<br />
[Zomertijd].<br />
2. Selecteer [Standaardtijd] of [Zomertijd]<br />
en druk vervolgens op OK.<br />
De <strong>TV</strong>-klok handmatig instellen<br />
U kunt de datum en tijd handmatig instellen.<br />
Voordat u begint, stelt u de klokmodus in op<br />
[Handmatig].<br />
1. Selecteer in het menu [Klok] de optie<br />
[Datum] of [Tijd] en druk vervolgens op<br />
OK.<br />
2. Stel de tijd of datum in met behulp van de<br />
Navigatietoetsen.<br />
3. Selecteer [Gereed] en druk op OK.<br />
Sleeptimer<br />
U kunt de <strong>TV</strong> na een bepaalde tijdsduur op<br />
stand-by zetten. Tijdens het aftellen naar de<br />
opgegeven tijd kunt u de <strong>TV</strong> ook eerder<br />
uitschakelen of de sleeptimer resetten.<br />
1. Druk opnieuw op<br />
2. Selecteer [Setup] > [<strong>TV</strong>-instellingen] ><br />
[Algemene instellingen] > [Sleeptimer].<br />
3. Selecteer de duur voor de sleeptimer.<br />
De sleeptimer kan worden ingesteld op<br />
maximaal 180 minuten. Als u de sleeptimer<br />
wilt uitschakelen, stelt u deze in op nul<br />
minuten.<br />
4. Druk op OK om de sleeptimer te<br />
activeren. Na de opgegeven tijdsduur gaat<br />
de <strong>TV</strong> op stand-by.<br />
NL 35
Kinderslot<br />
Als u wilt voorkomen dat kinderen kijken<br />
naar ongeschikte <strong>TV</strong>-programma's, kunt u de<br />
<strong>TV</strong> vergrendelen of programma's met een<br />
bepaalde leeftijdclassificatie blokkeren.<br />
De code voor het kinderslot instellen of<br />
wijzigen<br />
1. Druk op .<br />
2. Selecteer [Setup] > [Kanaalinstellingen]<br />
of [Satellietinstelling.] > [Kinderslot].<br />
3. Selecteer [Code instellen] of [Code<br />
wijzigen].<br />
4. Voer de code in met de Cijfertoetsen.<br />
Tip: als u vanuit het zenderoverzicht naar de<br />
zenders gaat, wordt u gevraagd om uw code<br />
in te voeren. Bent u uw code vergeten, voer<br />
dan „8888‟ in om nog aanwezige codes te<br />
negeren.<br />
Zenders vergrendelen of ontgrendelen<br />
1. Selecteer in het menu Kinderslot de optie<br />
[Zendervergrend.].<br />
2. Voer de code voor het kinderslot in met<br />
de Cijfertoetsen.<br />
3. Selecteer de zenders die u wilt<br />
vergrendelen of ontgrendelen. Start de <strong>TV</strong><br />
opnieuw om de klok te activeren.<br />
Opmerking:<br />
Als u vanuit het zenderoverzicht naar de<br />
zenders gaat, wordt u gevraagd om uw code<br />
in te voeren.<br />
Leeftijdsclassificatie<br />
U kunt uw <strong>TV</strong> zo instellen dat alleen<br />
programma's met een leeftijdsgrens lager<br />
dan de leeftijd van uw kind worden<br />
weergegeven. Deze restrictie geldt alleen<br />
voor digitale zenders van aanbieders die een<br />
leeftijdsgrens geven voor hun programma's.<br />
1. Druk opnieuw op<br />
2. Selecteer [Setup] > [Kanaalinstellingen]<br />
of [Satellietinstelling.].<br />
3. Selecteer [Kinderslot] ><br />
[Leeftijdsclassificatie].<br />
U wordt gevraagd om de code voor het<br />
kinderslot in te voeren.<br />
4. Voer de code voor het kinderslot in met<br />
de Cijfertoetsen.<br />
5. Selecteer een leeftijdclassificatie en druk<br />
op OK.<br />
Alle programma's boven de geselecteerde<br />
leeftijdsgrens worden geblokkeerd.<br />
Zie Meer uit uw <strong>TV</strong> halen ><br />
Vergrendelingen en timers instellen ><br />
Kinderslot (Pagina 35) voor meer informatie<br />
over kinderslotcodes.<br />
NL 36
4 De<br />
<strong>TV</strong>-instellingen<br />
wijzigen<br />
Beeld en geluid<br />
Assistent bij het instellen<br />
U kunt beeld- en geluidsinstellingen<br />
selecteren met behulp van de Assistent bij<br />
het instellen, zodat u het effect van de<br />
gekozen instelling meteen kunt zien.<br />
1. Druk op terwijl u <strong>TV</strong> kijkt.<br />
2. Selecteer [Setup] > [Snelle beeld- en<br />
geluidinstellingen] en druk vervolgens op<br />
OK.<br />
3. Selecteer [Doorgaan] en druk op OK.<br />
4. Volg de aanwijzingen op het scherm om<br />
de instellingen van uw voorkeur te kiezen.<br />
Meer beeldinstellingen<br />
U kunt de instellingen wijzigen in het<br />
beeldmenu.<br />
1. Druk opnieuw op<br />
2. Selecteer [Setup] > [<strong>TV</strong>-instellingen] ><br />
[Beeld] en druk vervolgens op OK.<br />
3. Selecteer de instelling die u wilt wijzigen<br />
en druk op OK.<br />
• [Beeldstijl]: hiermee selecteert u een<br />
voorgeprogrammeerde<br />
afbeeldingsinstelling.<br />
• [Herstel stijl]: hiermee herstelt u de<br />
eerder geselecteerde<br />
afbeeldingsinstellingen.<br />
• [Contrast achtergrondverlichting]:<br />
hiermee past u de helderheid van de<br />
achtergrondverlichting aan.<br />
• [Kleur]: hiermee past u de<br />
kleurverzadiging van het beeld aan.<br />
• [Scherpte]: hiermee past u de scherpte<br />
van het beeld aan.<br />
• [Ruisreductie]: hiermee selecteert u de<br />
mate van ruisonderdrukking van het<br />
beeld.<br />
• [MPEG artefactreductie]: hiermee<br />
maakt u de overgang op het digitale<br />
scherm vloeiender en het beeld<br />
scherper.<br />
• - [Digital Crystal Clear]: hiermee stemt<br />
u elke pixel nauwkeurig af op de<br />
omliggende pixels en produceert u een<br />
schitterend HD-beeld.<br />
- [Geavanceerde scherpte]: hiermee<br />
krijgt u superieure scherpte, vooral voor<br />
lijnen en contouren in het beeld.<br />
- [Dyn. contrast]: hiermee worden de<br />
details in donkere, lichte en<br />
tussenliggende gebieden van het beeld<br />
dynamisch verbeterd.<br />
- [Dynamische<br />
Achtergrondverlichting]: hiermee<br />
selecteert u de mate van<br />
achtergrondverlichting voor een<br />
optimaal dynamisch stroomverbruik en<br />
beeldcontrast.<br />
- [Kleurverbetering]: hiermee maakt u<br />
kleuren levendiger en gedetailleerder.<br />
• [Geavanceerd]: hiermee hebt u<br />
toegang tot instellingen voor gamma,<br />
tinten en videocontrast.<br />
- [Gamma]: hiermee past u de<br />
niet-lineaire instelling voor<br />
lichtintensiteit en contrast van het beeld<br />
aan.<br />
- [Tint]: hiermee wijzigt u de<br />
kleurbalans.<br />
- [Aangepaste tint]: hiermee past u de<br />
instelling voor de kleurbalans aan.<br />
Alleen beschikbaar als [Tint] ><br />
[Aangepast] is geselecteerd.<br />
- [Videocontrast]: hiermee past u het<br />
videocontrast aan.<br />
- [Helderheid]: hiermee past u de<br />
helderheid van het scherm aan.<br />
- [Kleurschakering]: hiermee<br />
compenseert u kleurvariaties in<br />
NTSC-uitzendingen.<br />
Nederlands<br />
NL 37
[Spel of computer]: Wanneer u<br />
materiaal van een aangesloten<br />
gameconsole bekijkt, selecteert u<br />
[Game] om de game-instellingen toe te<br />
passen. Selecteer [Computer] als er<br />
een computer is aangesloten via HDMI.<br />
Controleer of [Formaat en randen] ><br />
[Beeldformaat] > [Niet geschaald] is<br />
geselecteerd voor een maximale<br />
detailweergave.<br />
[Formaat en randen]: hiermee krijgt u<br />
toegang tot geavanceerde instellingen<br />
voor het regelen van het<br />
weergaveformaat van het beeld.<br />
- [Beeldformaat]: hiermee wijzigt u het<br />
beeldformaat.<br />
- [Schermranden]: hiermee wijzigt u de<br />
grootte van het beeld.<br />
- [Beeldverschuiving]: hiermee kunt u,<br />
indien beschikbaar, de positie van het<br />
beeld wijzigen.<br />
Meer geluidsinstellingen<br />
U kunt de instellingen wijzigen in het<br />
geluidmenu.<br />
1. Druk opnieuw op<br />
2. Selecteer [Setup] > [<strong>TV</strong>-instellingen] ><br />
[Geluid] en druk vervolgens op OK.<br />
3. Selecteer de instelling die u wilt wijzigen<br />
en druk op OK.<br />
[Geluidsstijl]: hiermee opent u de<br />
vooraf ingestelde geluidsinstellingen.<br />
[Herstel stijl]: hiermee herstelt u de<br />
laatst geselecteerde voorgedefinieerde<br />
geluidsinstelling.<br />
[Bas]: hiermee regelt u het basgeluid<br />
van de luidspreker en de hoofdtelefoon.<br />
[Hoge tonen]: hiermee regelt u het<br />
treblegeluid van de luidspreker en de<br />
hoofdtelefoon.<br />
[Surround-modus]: hiermee selecteert<br />
u een surroundgeluidsmodus voor een<br />
nog betere geluidservaring.<br />
[Automatisch Incredible<br />
Surround-3D]: hiermee selecteert u<br />
een surroundgeluidsmodus voor een<br />
nog betere geluidservaring in de<br />
3D-modus. Alleen voor bepaalde<br />
modellen.<br />
<br />
<br />
[Volume hoofdtel.]: hiermee past u het<br />
volume van de hoofdtelefoon aan.<br />
[Geavanceerd]: hiermee hebt u<br />
toegang tot geavanceerde instellingen<br />
voor nog beter geluid.<br />
- [Automatische<br />
volumenivellering]:hiermee voorkomt u<br />
plotselinge volumeschommelingen,<br />
bijvoorbeeld als u overschakelt naar een<br />
andere zender.<br />
- [<strong>TV</strong>-luidsprekers]: hiermee selecteert<br />
u de gewenste luidsprekers om audio<br />
via de <strong>TV</strong> te streamen. Zie De <strong>TV</strong><br />
aansluiten > EasyLink-apparaten<br />
instellen > Luidsprekeruitvoer<br />
selecteren (Pagina 61).<br />
- [Clear Sound]: hiermee verbetert u<br />
de geluidskwaliteit.<br />
- [Indeling voor audio-uitvoer]:<br />
hiermee selecteert u het type<br />
audio-uitvoer via de aansluiting voor<br />
digitale audio-uitvoer. U hebt de keuze<br />
uit [Meerkanaals] of [Stereo].<br />
- [Audio-uitvoer nivellering]: hiermee<br />
stelt u het uitgangsniveau in voor<br />
stereogeluid. Selecteer [Minder] voor<br />
een bepaalde mate van verlies op het<br />
gebied van intensiteit of signaalsterkte.<br />
Selecteer [Meer] om verlies van<br />
intensiteit of signaalsterkte volledig te<br />
voorkomen.<br />
- [HDMI 1 - ARC]: hiermee wordt<br />
audio-uitvoer mogelijk via het<br />
ARC-compatibele apparaat dat is<br />
aangesloten op de HDMI1-connector.<br />
- [Vertrag. audio-uitg.]: hiermee wordt<br />
het beeld op de <strong>TV</strong> automatisch<br />
gesynchroniseerd met het geluid van<br />
een aangesloten home cinema. Deze<br />
instelling is niet vereist als u de <strong>TV</strong><br />
aansluit op een home cinema van<br />
<strong>Philips</strong>.<br />
- [Verschuiving geluid uit]: hiermee<br />
past u de instelling voor vertraging van<br />
audio-uitvoer aan. Beschikbaar als<br />
[Vertrag. audio-uitg.] is ingeschakeld.<br />
NL 38
Nederlands<br />
Audioformaat<br />
Digitale zenders<br />
Indien de aanbieder van een digitale<br />
<strong>TV</strong>-zender audio streamt in meerdere<br />
indelingen, kunt u een audio-indeling<br />
selecteren.<br />
1. Druk opnieuw op<br />
2. Selecteer [Setup] > [Kanaalinstellingen]<br />
of [Satellietinstelling.] > [Talen] ><br />
[Voorkeursaudioformaat].<br />
3. Selecteer een optie en druk op OK.<br />
[Normaal]: hiermee ontvangt u een<br />
standaardaudio-indeling (MPEG).<br />
[Geavanceerd]: hiermee kunt u<br />
geavanceerde audio-indelingen (AAC,<br />
Dolby Digital of Dolby Digital Plus)<br />
ontvangen, indien deze beschikbaar zijn.<br />
Analoge zenders<br />
Indien de aanbieder van een analoge<br />
<strong>TV</strong>-zender stereo-audio streamt in meerdere<br />
indelingen, kunt u een audio-indeling<br />
selecteren.<br />
1. Druk op .<br />
2. Selecteer [Setup] > [Kanaalinstellingen]<br />
of [Satellietinstelling.] > [Mono/Stereo].<br />
3. Selecteer een instelling en druk op OK.<br />
Beeld en geluid herstellen<br />
U kunt de standaardinstellingen voor beeld<br />
en geluid herstellen, terwijl de instellingen<br />
voor de zenderinstallatie hetzelfde blijven.<br />
1. Druk op terwijl u <strong>TV</strong> kijkt.<br />
2. Selecteer [Setup] > [<strong>TV</strong>-instellingen] ><br />
[Algemene instellingen] > [Fabrieksinst.] en<br />
druk op OK.<br />
3. Selecteer [Resetten] en druk op OK.<br />
Alle <strong>TV</strong>-instellingen (behalve de<br />
zenderinstellingen) worden teruggezet naar<br />
de standaardfabrieksinstellingen.<br />
Zenders<br />
Automatische installatie<br />
Alle zenders zijn geïnstalleerd toen de <strong>TV</strong><br />
voor het eerst werd ingeschakeld.<br />
Als u de taal en het land wilt wijzigen en alle<br />
beschikbare <strong>TV</strong>-zenders opnieuw wilt<br />
installeren, kunt u de volledige installatie<br />
opnieuw uitvoeren.<br />
Installatie starten<br />
Opmerking: als u wordt gevraagd een code<br />
op te geven, geef dan 8888 op.<br />
1. Druk op .<br />
2. Selecteer [Setup] > [Zenders zoeken] ><br />
[Zenders opnieuw inst.] en druk vervolgens<br />
op OK.<br />
3. Selecteer uw land en druk op OK.<br />
4. Selecteer uw netwerk en druk op OK.<br />
[Antenne (DVB-T)]: hiermee hebt u<br />
toegang tot<br />
free-to-air-antennetransmissie.<br />
[Kabel (DVB-C)]: hiermee hebt u<br />
toegang tot kabeltransmissie.<br />
5. Volg de instructies op het scherm om<br />
eventuele andere opties te selecteren.<br />
Het startmenu voor zoeken naar zenders<br />
wordt weergegeven.<br />
6. Selecteer [Start] en druk op OK.<br />
7. Als het zoeken naar zenders is voltooid,<br />
selecteert u [Voltooien] en drukt u op OK.<br />
Tip: druk op LIST om de lijst met<br />
zenders te openen.<br />
Opmerking: als er digitale <strong>TV</strong>-zenders<br />
worden gevonden, kan de lijst met<br />
geïnstalleerde zenders lege zendernummers<br />
bevatten. U kunt deze zenders hernoemen<br />
of een andere volgorde geven.<br />
NL 39
Analoge zenders installeren<br />
U kunt analoge <strong>TV</strong>-zenders een voor een<br />
zoeken en opslaan.<br />
Stap 1: Uw systeem selecteren<br />
Opmerking: sla deze stap over als de<br />
systeeminstellingen correct zijn.<br />
1. Druk op terwijl u <strong>TV</strong> kijkt.<br />
2. Selecteer [Setup] > [Kanaalinstellingen] ><br />
[Zenders instellen].<br />
3. Selecteer [Analoog: handmatige<br />
installatie] > [Systeem] en druk vervolgens<br />
op OK.<br />
4. Selecteer het systeem voor uw land of<br />
regio en druk op OK.<br />
Stap 2: Nieuwe <strong>TV</strong>-zenders zoeken en<br />
opslaan<br />
1. Druk terwijl u <strong>TV</strong> kijkt op .<br />
2. Selecteer [Setup] > [Kanaalinstellingen] ><br />
[Zenders instellen].<br />
3. Selecteer [Analoog: handmatige<br />
installatie] > [Zender zoeken] en druk<br />
vervolgens op OK.<br />
4. Zoek de zender:<br />
Als u de zenderfrequentie weet, voert u<br />
deze in met de Navigatietoetsen of<br />
Cijfertoetsen.<br />
Als u de zenderfrequentie niet weet,<br />
zoekt u de volgende frequentie met<br />
een sterk signaal. Selecteer [Zoeken]<br />
en druk op OK.<br />
5. Als u de juiste zender hebt gevonden,<br />
selecteert u [Gereed] en drukt u op OK.<br />
6. Selecteer [Opsl. als nwe zender] en druk<br />
op OK om de nieuwe zender op te slaan.<br />
Opmerking: als de ontvangst matig is,<br />
verplaatst u de antenne en herhaalt u de<br />
procedure.<br />
Digitale zenders installeren<br />
Als u de zenderfrequentie weet van de<br />
zenders die u wilt installeren, kunt u de<br />
digitale zenders een voor een zoeken en<br />
opslaan. Neem voor de beste resultaten<br />
contact op met de serviceprovider.<br />
1. Druk opnieuw op<br />
2. Selecteer [Setup] > [Kanaalinstellingen] ><br />
[Zenders instellen].<br />
3. Selecteer [Digitaal: ontvangtest] ><br />
[Zender zoeken] en druk vervolgens op<br />
OK.<br />
4. Druk op de Cijfertoetsen om de<br />
zenderfrequentie in te voeren.<br />
5. Selecteer [Zoeken] en druk op OK.<br />
6. Zodra de juiste zender is gevonden,<br />
selecteert u [Opslaan] en drukt u op OK.<br />
Fijnafstemming van analoge zenders<br />
Als de ontvangst van een analoge <strong>TV</strong>-zender<br />
matig is, kunt u de <strong>TV</strong>-zender nauwkeuriger<br />
afstemmen.<br />
1. Druk op .<br />
2. Selecteer [Setup] > [Kanaalinstellingen] ><br />
[Zenders instellen].<br />
3. Selecteer [Analoog: handmatige<br />
installatie] > [Fijn afstemmen] en druk<br />
vervolgens op OK.<br />
4. Druk op of om de zender<br />
nauwkeuriger af te stemmen.<br />
5. Wanneer u de juiste zenderfrequentie<br />
hebt geselecteerd, selecteert u [Gereed] en<br />
drukt u vervolgens op OK.<br />
6. Selecteer een optie en druk vervolgens op<br />
OK.<br />
<br />
<br />
[Huidige zender vastleggen]: hiermee<br />
slaat u de zender op onder het huidige<br />
zendernummer.<br />
[Opsl. als nwe zender]: hiermee slaat u<br />
de zender op onder een nieuw<br />
zendernummer.<br />
NL 40
Nederlands<br />
Lijst met zenders bijwerken<br />
Alle zenders zijn geïnstalleerd toen de <strong>TV</strong><br />
voor het eerst werd ingeschakeld. Indien<br />
deze zenderlijsten zijn gewijzigd, worden<br />
deze standaard automatisch bijgewerkt door<br />
de <strong>TV</strong>. U kunt de automatische updates ook<br />
uitschakelen, of de zenders handmatig<br />
bijwerken.<br />
Opmerking: als u wordt gevraagd een code<br />
op te geven, geef dan 8888 op.<br />
Automatisch bijwerken<br />
Als u automatisch digitale zenders wilt<br />
toevoegen of verwijderen, laat u de <strong>TV</strong> in de<br />
stand-bymodus staan. De <strong>TV</strong> zorgt elke dag<br />
voor het bijwerken van kanalen en opslaan<br />
van nieuwe kanalen. Lege zenders worden<br />
uit het zenderoverzicht verwijderd.<br />
De melding van de zenderupdate<br />
uitschakelen<br />
Als een zenderupdate wordt uitgevoerd,<br />
verschijnt er een melding bij het opstarten. U<br />
kunt deze melding uitschakelen.<br />
1. Druk op .<br />
2. Selecteer [Setup] > [Kanaalinstellingen]<br />
of [Satellietinstelling.].<br />
3. Selecteer [Zenders instellen] ><br />
[Zenderupdatebericht].<br />
4. Selecteer [Uit] en druk vervolgens op<br />
OK.<br />
Automatische updates uitschakelen<br />
Selecteer [Automatische zenderupdate] ><br />
[Uit] in het menu [Zenders instellen].<br />
Zenders handmatig bijwerken<br />
1. Druk op .<br />
2. Selecteer [Setup] > [Zenders zoeken] ><br />
[Zenders bijwerken] en druk vervolgens op<br />
OK.<br />
3. Volg de instructies op het scherm om de<br />
zenders bij te werken.<br />
Zenders kopiëren<br />
Let op: deze functie is bedoeld voor dealers<br />
en onderhoudspersoneel.<br />
U kunt zenderlijsten van de ene <strong>Philips</strong> <strong>TV</strong><br />
naar de andere kopiëren via een<br />
USB-opslagapparaat. U hoeft de zenders niet<br />
opnieuw te zoeken of te installeren op de<br />
tweede <strong>TV</strong>. De zenderlijst is zo klein dat<br />
deze op elk USB-opslagapparaat past.<br />
Wat hebt u nodig<br />
Twee <strong>Philips</strong> <strong>TV</strong>'s met deze eigenschappen:<br />
Dezelfde landinstelling<br />
Dezelfde jaarreeks<br />
Hetzelfde DVB-type, zoals aangeduid<br />
door het achtervoegsel (H, K, T, D/00)<br />
in de modelnaam<br />
Dezelfde instellingen voor<br />
satellietzenders, inclusief het nummer<br />
van LNB-satellieten<br />
Hetzelfde type hardware, zoals<br />
aangeduid op de sticker achter op de<br />
<strong>TV</strong>. Bijvoorbeeld: TPM10.1E LA.<br />
Compatibele softwareversies<br />
Opmerking: als u wordt gevraagd een code<br />
op te geven, geef dan 8888 op.<br />
Stap 1: controleer de landinstelling<br />
1. Zet de eerste <strong>TV</strong> aan (met de zenders die<br />
u naar de tweede <strong>TV</strong> wilt kopiëren).<br />
2. Druk op .<br />
3. Kies [Setup] > [Zenders zoeken] > en<br />
druk vervolgens op [Zenders opnieuw<br />
inst.].OK<br />
Het landenmenu wordt weergegeven.<br />
4. Noteer de huidige instelling.<br />
5. Druk op .<br />
6. Druk op [Annuleren] om af te sluiten.<br />
NL 41
Stap 2: kopieer de zenderlijst naar de USB<br />
1. Sluit een USB-opslagapparaat aan op de<br />
eerste <strong>TV</strong> (waarop de zenders zijn<br />
geïnstalleerd).<br />
2. Druk op .<br />
3. Selecteer [Setup] > [Kanaalinstellingen]<br />
of [Satellietinstelling.].<br />
4. Selecteer [Zenders instellen] ><br />
[Zenderlijst kopiëren] > [Naar USB<br />
kopiëren] en druk vervolgens op OK.<br />
De zenderlijst wordt gekopieerd naar het<br />
USB-opslagapparaat.<br />
5. Koppel het USB-opslagapparaat los.<br />
Stap 3: kopieer zenders naar een <strong>TV</strong><br />
waarop geen zenders zijn geïnstalleerd<br />
1. Zet de tweede <strong>TV</strong> aan, waarnaar u de<br />
zenderlijst wilt kopiëren.<br />
De installatie wordt gestart.<br />
2. Volg de instructies op het scherm en<br />
selecteer hetzelfde land als op de <strong>TV</strong><br />
waarvan u de zenderlijst wilt kopiëren.<br />
3. Sla het zoeken naar zenders over.<br />
4. Sluit het USB-opslagapparaat aan.<br />
5. Druk op .<br />
6. Selecteer [Setup] > [Kanaalinstellingen]<br />
of [Satellietinstelling.].<br />
7. Selecteer [Zenders instellen] ><br />
[Zenderlijst kopiëren] > [Naar <strong>TV</strong><br />
kopiëren] en druk op OK.<br />
De zenderlijst wordt gekopieerd naar de <strong>TV</strong>.<br />
8. Koppel het USB-opslagapparaat los.<br />
Stap 3: kopieer zenders naar een <strong>TV</strong> met<br />
vooraf geïnstalleerde zenders<br />
1. Zet de tweede <strong>TV</strong> aan, waarnaar u de<br />
zenderlijst wilt kopiëren.<br />
2. Druk op .<br />
3. Kies [Setup] > [Zenders zoeken] > en<br />
druk vervolgens op [Zenders opnieuw<br />
inst.].OK<br />
Het landenmenu wordt weergegeven.<br />
4. Controleer of de landinstelling hetzelfde is<br />
als op de eerste <strong>TV</strong>.<br />
5. Druk op .<br />
6. Druk op [Annuleren] om af te sluiten.<br />
7. Als de landinstelling niet hetzelfde is,<br />
installeert u de tweede <strong>TV</strong> opnieuw, zodat<br />
de landinstelling hetzelfde is als op de eerste<br />
<strong>TV</strong>. Zie De <strong>TV</strong>-instellingen wijzigen > Alles<br />
herstellen (Pagina 48).<br />
8. Sluit het USB-opslagapparaat aan op de<br />
tweede <strong>TV</strong>.<br />
9. Druk opnieuw op<br />
10. Selecteer [Setup] > [Kanaalinstellingen]<br />
of [Satellietinstelling.].<br />
11. Selecteer [Zenders instellen] ><br />
[Zenderlijst kopiëren] > [Naar <strong>TV</strong><br />
kopiëren] en druk op OK.<br />
De zenderlijst wordt gekopieerd naar de<br />
tweede <strong>TV</strong>.<br />
12. Koppel het USB-opslagapparaat los.<br />
NL 42
Nederlands<br />
Satellietinstellingen<br />
Wat u kunt doen<br />
Deze <strong>TV</strong> kan signalen ontvangen van vier<br />
verschillende LNB's (low noise block-down<br />
converters). Aan de eindpool van de<br />
schotelantenne wordt een LNB bevestigd<br />
die het signaal van een satelliet opvangt.<br />
Opmerking:<br />
Satellietontvangst is slechts mogelijk<br />
voor bepaalde modellen. [Satelliet<br />
zoeken] is alleen beschikbaar als de <strong>TV</strong><br />
DVB-S ondersteunt.<br />
Als u satellietzenders wilt ontvangen,<br />
sluit u een satellietontvanger aan op de<br />
SAT-connector op de <strong>TV</strong>.<br />
Satellietzenders installeren<br />
Satellieten opnieuw installeren<br />
1. Druk terwijl u <strong>TV</strong> kijkt op .<br />
2. Selecteer [Setup] > [Satelliet zoeken] ><br />
[Satellieten opnieuw installeren].<br />
3. Volg de instructies op het scherm om de<br />
installatie te voltooien.<br />
4. Selecteer [Voltooien] wanneer u klaar<br />
bent en druk vervolgens op OK.<br />
Verbindingstype selecteren<br />
Als u satellietzenders installeert, moet u het<br />
verbindingstype instellen. Het aantal LNB's<br />
op uw schotelantenne bepaalt het aantal<br />
satellietzenders dat u kunt installeren.<br />
1. Wanneer u satellieten opnieuw installeert,<br />
selecteert u [Instellingen] en drukt u op OK.<br />
2. Selecteer [Type verbinding].<br />
3. Selecteer een instelling en druk vervolgens<br />
op OK.<br />
[1 satelliet (enkele LNB)]: selecteer dit<br />
als u één LNB hebt.<br />
[2 satellieten (DiSEqC Mini)]: selecteer<br />
dit als u twee LNB's hebt.<br />
[3 of 4 satellieten (DiSEqC 1.0)]:<br />
selecteer dit voor drie of vier LNB's.<br />
[Unicable voor 1 satelliet]: selecteer<br />
deze optie als een Unicable-installatie<br />
hebt met 1 satelliet.<br />
[Unicable voor 2 satellieten]: selecteer<br />
deze optie als een Unicable-installatie<br />
hebt met 2 satellieten.<br />
Handmatige instelling<br />
Indien bij de installatie een transponder is<br />
overgeslagen, kunt u de signaalsterkte van<br />
een transponder testen of een nieuwe<br />
transponder toevoegen.<br />
1. Druk terwijl u <strong>TV</strong> kijkt op .<br />
2. Selecteer [Setup] > [Satelliet zoeken] ><br />
[Handmatige installatie] en druk vervolgens<br />
op OK.<br />
3. Selecteer de LNB.<br />
4. Als u de frequentie weet van de<br />
transponder (die diverse zenders kan<br />
omvatten), selecteert u [Frequentie]en voert<br />
u deze in.<br />
5. Selecteer [Zoeken] en druk op OK.<br />
6. Indien een nieuwe frequentie wordt<br />
gevonden, drukt u op [Opslaan] om de<br />
nieuwe transponder plus zenders toe te<br />
voegen.<br />
Satellietzenders bijwerken<br />
1. Druk terwijl u <strong>TV</strong> kijkt op .<br />
2. Selecteer [Setup] > [Satelliet zoeken] ><br />
[Zenders bijwerken].<br />
3. Volg de instructies op het scherm om de<br />
installatie te voltooien.<br />
4. Selecteer [Voltooien] wanneer u klaar<br />
bent en druk vervolgens op OK.<br />
Satellieten toevoegen en verwijderen<br />
U kunt op elk moment satellieten toevoegen<br />
en verwijderen, en zenders installeren van<br />
nieuwe satellieten.<br />
Opmerking: voordat u satellieten toevoegt,<br />
moet u het verbindingstype controleren. Zie<br />
De <strong>TV</strong>-instellingen wijzigen ><br />
Satellietinstellingen > Satellietzenders<br />
installeren (Pagina 43).<br />
1. Druk opnieuw op<br />
2. Selecteer [Setup] > [Satelliet zoeken] en<br />
druk vervolgens op OK.<br />
3. Selecteer [Satelliet toevoegen] en druk<br />
op OK.<br />
De <strong>TV</strong> zoekt naar een satelliet op de eerste<br />
vrije LNB. Dit kan enkele minuten duren.<br />
NL 43
4. Indien er geen satelliet wordt gevonden,<br />
controleert u de antenneaansluitingen en de<br />
positie van de schotelantenne en selecteert<br />
u [Opnieuw zoeken].<br />
5. Als u tevreden bent over de toegevoegde<br />
satelliet, selecteert u [Volgende] om alle<br />
zenders via de satelliet te installeren.<br />
De installatie kan enkele minuten duren.<br />
Een satelliet verwijderen<br />
1. Druk op .<br />
2. Selecteer [Setup] > [Satelliet zoeken] ><br />
[Satelliet verwijderen] en druk vervolgens<br />
op OK.<br />
3. Selecteer de satellieten die u wilt<br />
verwijderen, selecteer [Verwijderen] en<br />
druk op OK.<br />
Taalinstellingen<br />
Menutaal<br />
1. Druk op terwijl u <strong>TV</strong> kijkt.<br />
2. Selecteer [Setup] > [<strong>TV</strong>-instellingen] ><br />
[Algemene instellingen] > [Menutaal].<br />
3. Selecteer een menutaal in de lijst en druk<br />
op OK.<br />
Audiotaal<br />
Indien de <strong>TV</strong>-zender twee of meer<br />
audiotalen uitzendt, kunt u de gewenste<br />
audiotaal selecteren.<br />
1. Druk op OPTIONS terwijl u <strong>TV</strong> kijkt.<br />
2. Selecteer [Taal audio] voor digitale<br />
zenders. Selecteer [Dual I-II] voor analoge<br />
zenders. Druk op OK om uw keuze te<br />
bevestigen.<br />
3. Maak uw keuze uit de beschikbare talen<br />
en druk op OK.<br />
Ondertitels op analoge zenders<br />
1. Druk terwijl u naar een analoge<br />
<strong>TV</strong>-zender kijkt op TEXT.<br />
2. Voer het driecijferige paginanummer van<br />
de ondertitelingspagina in. Gewoonlijk is dit<br />
'888'.<br />
Indien er ondertiteling beschikbaar is, wordt<br />
deze ingeschakeld.<br />
Ondertitels op digitale zenders<br />
1. Druk terwijl u naar een digitale <strong>TV</strong>-zender<br />
kijkt op OPTIONS.<br />
2. Selecteer [Ondertiteling] en druk<br />
vervolgens op OK.<br />
3. Selecteer [Ondertitels uit], [Ondertitels<br />
aan] of [Automatisch] en druk vervolgens<br />
op OK.<br />
Taal van de ondertiteling<br />
Indien beschikbaar kunt u de taal van de<br />
ondertiteling wijzigen voor digitale zenders.<br />
1. Druk op OPTIONS terwijl u <strong>TV</strong> kijkt.<br />
2. Selecteer [Taal ondertit.], kies een<br />
beschikbare taal en druk op OK.<br />
De taal van de ondertiteling is gewijzigd voor<br />
de betreffende zender.<br />
U kunt de ondertitelingstalen van uw eerste<br />
en tweede voorkeur instellen voor de<br />
gevallen waarin deze beschikbaar zijn.<br />
1. Druk op terwijl u <strong>TV</strong> kijkt.<br />
2. Selecteer [Setup] > [Kanaalinstellingen]<br />
of [Satellietinstelling.] > [Talen].<br />
3. Selecteer [Primaire ondertitelingstaal] of<br />
[Secundaire ondertitelingstaal] en maak een<br />
keuze uit de beschikbare talen.<br />
4. Druk op OK om te bevestigen.<br />
U kunt de audiotalen van uw eerste en<br />
tweede voorkeur instellen voor de gevallen<br />
waarin deze beschikbaar zijn.<br />
1. Druk op terwijl u <strong>TV</strong> kijkt.<br />
2. Selecteer [Setup] > [Kanaalinstellingen]<br />
of [Satellietinstelling.] > [Talen].<br />
3. Selecteer [Primaire audiotaal] of<br />
[Secundaire audiotaal] en maak een keuze<br />
uit de beschikbare talen.<br />
4. Druk op OK om te bevestigen.<br />
NL 44
Nederlands<br />
Instellingen voor universele<br />
toegang<br />
Inschakelen<br />
Sommige digitale <strong>TV</strong>-zenders bevatten<br />
speciale audio- en ondertitelingsfuncties voor<br />
slechthorenden of slechtzienden. U kunt<br />
deze functies in- of uitschakelen.<br />
1. Druk opnieuw op<br />
2. Selecteer [Setup] > [<strong>TV</strong>-instellingen] ><br />
[Algemene instellingen].<br />
3. Selecteer [Univ. toegang] > [Aan] of<br />
[Uit], en druk vervolgens op OK.<br />
Audiofeedback instellen<br />
U kunt instellen dat de <strong>TV</strong> een piepgeluid<br />
afspeelt wanneer u drukt op een knop op de<br />
afstandsbediening of de <strong>TV</strong>.<br />
1. Druk op OPTIONS terwijl u <strong>TV</strong> kijkt.<br />
2. Selecteer [Univ. toegang] > [Toetstoon]<br />
> [Aan] en druk op OK.<br />
Toegang voor slechthorenden<br />
Om te controleren of er een audiotaal voor<br />
slechthorenden beschikbaar is, drukt u op<br />
OPTIONS en selecteert u [Taal audio].<br />
Talen die audio voor slechthorenden<br />
ondersteunen worden aangeduid met een<br />
pictogram in de vorm van een oor.<br />
Audio en ondertiteling voor<br />
slechthorenden inschakelen<br />
1. Druk terwijl u <strong>TV</strong> kijkt op OPTIONS.<br />
2. Selecteer [Univ. toegang] ><br />
[Slechthorend].<br />
3. Selecteer een instelling en druk op OK.<br />
[Uit]: hiermee schakelt u de functies<br />
voor slechthorenden uit.<br />
[Aan]: hiermee schakelt u de audio en<br />
ondertiteling voor slechthorenden in.<br />
Toegang voor slechtzienden<br />
Om te controleren of er een audiotaal voor<br />
slechtzienden beschikbaar is, drukt u op<br />
OPTIONS en selecteert u [Taal audio].<br />
Talen die audio voor slechtzienden<br />
ondersteunen worden aangeduid met een<br />
pictogram in de vorm van een oog.<br />
Luidsprekers of een hoofdtelefoon<br />
selecteren<br />
U kunt de audio voor slechtzienden naar<br />
keuze beluisteren via de <strong>TV</strong>-luidsprekers, de<br />
hoofdtelefoon of beide.<br />
1. Druk terwijl u <strong>TV</strong> kijkt op OPTIONS.<br />
2. Selecteer [Univ. toegang] > [Slechtziend].<br />
3. Selecteer een instelling en druk op OK.<br />
[Luidsprkers]: hiermee hoort u audio<br />
voor slechtzienden alleen via de<br />
luidsprekers.<br />
[Hoofdtelefoon]: hiermee hoort u<br />
audio voor slechtzienden alleen via de<br />
hoofdtelefoon.<br />
[Luidsprekers + hoofdtelefoon]:<br />
hiermee hoort u audio voor<br />
slechtzienden via de luidsprekers én via<br />
de hoofdtelefoon.<br />
[Uit]: hiermee schakelt u audio voor<br />
slechtzienden uit.<br />
Opmerking: als de<br />
EasyLink-afstandsbediening is ingeschakeld,<br />
kunt u de groene knop niet selecteren. Zie<br />
De <strong>TV</strong> aansluiten > EasyLink-apparaten<br />
instellen > Wat hebt u nodig (Pagina 60)<br />
om EasyLink uit te schakelen.<br />
Volume wijzigen van audio voor<br />
slechtzienden<br />
1. Druk terwijl u <strong>TV</strong> kijkt op OPTIONS.<br />
2. Selecteer [Univ. toegang] > [Gemengd<br />
volume].<br />
3. Druk op de Navigatietoetsen om het<br />
volume te wijzigen en druk op OK.<br />
Geluidseffecten<br />
1. Druk op .<br />
2. Selecteer [Setup] > [Kanaalinstellingen]<br />
of [Satellietinstelling.].<br />
3. Selecteer [Talen] > [Slechtziend] ><br />
[Geluidseffecten].<br />
NL 45
4. Selecteer een instelling en druk vervolgens<br />
op OK.<br />
[Aan]: hiermee schakelt u<br />
geluidseffecten in bij audio voor<br />
slechtzienden.<br />
[Uit]: hiermee schakelt u<br />
geluidseffecten uit bij audio voor<br />
slechtzienden.<br />
Audiotype<br />
1. Druk op .<br />
2. Selecteer [Setup] > [Kanaalinstellingen]<br />
of [Satellietinstelling.].<br />
3. Selecteer [Talen] > [Slechtziend] ><br />
[Spraak].<br />
4. Selecteer een instelling en druk vervolgens<br />
op OK.<br />
[Beschrijvend]: hiermee hoort u audio<br />
voor slechtzienden met beschrijvingen.<br />
[Ondertitels]: hiermee hoort u audio<br />
voor slechtzienden met ondertiteling.<br />
Overige instellingen<br />
<strong>TV</strong>-demo<br />
U kunt een demo bekijken waarin u meer<br />
leert over de functies van deze <strong>TV</strong>.<br />
1. Druk op terwijl u <strong>TV</strong> kijkt.<br />
2. Selecteer [Setup] > [Demo's bekijken] en<br />
druk vervolgens op OK.<br />
3. Selecteer een demo en druk op OK.<br />
Modus Thuis<br />
Wellicht zijn niet alle <strong>TV</strong>-instellingen<br />
beschikbaar in de Winkel-modus. Om<br />
ervoor te zorgen dat de juiste <strong>TV</strong>-instellingen<br />
worden gebruikt, stelt u de <strong>TV</strong> in op de<br />
modus Thuis.<br />
1. Druk op terwijl u <strong>TV</strong> kijkt.<br />
2. Selecteer [Setup] en druk vervolgens op<br />
OK.<br />
3. Selecteer [<strong>TV</strong>-instellingen] > [Algemene<br />
instellingen] > [Locatie].<br />
4. Selecteer [Thuis] of [Winkel] en druk<br />
vervolgens op OK.<br />
5. Start de <strong>TV</strong> opnieuw.<br />
Software bijwerken<br />
Versie controleren<br />
1. Druk opnieuw op<br />
2. Selecteer [Setup] ><br />
[Software-instellingen] > [Inf.huidige<br />
software] en druk op OK.<br />
De huidige softwareversie wordt<br />
weergegeven.<br />
Let op: installeer geen oudere softwareversie<br />
dan de huidige versie op het apparaat. TP<br />
Vision is niet aansprakelijk of<br />
verantwoordelijk voor problemen die<br />
ontstaan door het installeren van oudere<br />
software.<br />
Werk de software bij volgens een van deze<br />
methoden:<br />
bijwerken via USB-opslagapparaat<br />
bijwerken via digitale uitzending.<br />
bijwerken via internet<br />
Bijwerken met USB<br />
Wat hebt u nodig<br />
Een USB-opslagapparaat met minstens<br />
256 megabytes opslagruimte, FAT- of<br />
DOS-geformatteerd en met de<br />
schrijfbeveiliging uitgeschakeld.<br />
Een computer met een USB-connector<br />
en internettoegang.<br />
Een programma voor<br />
bestandsarchivering dat de<br />
bestandsindeling ZIP ondersteunt:<br />
bijvoorbeeld WinZip® voor<br />
Microsoft® Windows® of StuffIt®<br />
voor Macintosh® .<br />
Opmerking: gebruik geen USB-harddisk.<br />
NL 46
Nederlands<br />
De nieuwste software downloaden<br />
1. Sluit het USB-flashstation aan op uw<br />
computer.<br />
2. Start op uw computer een browser zoals<br />
Internet Explorer® of Safari® en ga naar<br />
www.philips.com/support.<br />
3. Zoek uw <strong>TV</strong> en de beschikbare software<br />
en stuurprogramma's voor uw<br />
televisietoestel. De software-upgrade is<br />
beschikbaar als gecomprimeerd bestand<br />
(*.zip).<br />
4. Als de softwareversie recenter is dan de<br />
versie op uw <strong>TV</strong>, klikt u op de<br />
software-upgrade.<br />
5. Ga akkoord met de licentieovereenkomst<br />
en download het ZIP-bestand naar het<br />
USB-flashstation.<br />
Opmerking: bij sommige internetbrowsers,<br />
zoals Mozilla® Firefox® of Google®<br />
Chrome® , wordt het ZIP-bestand direct<br />
naar uw computer gedownload. Als dit het<br />
geval is, kopieert u het bestand naar uw<br />
USB-flashstation.<br />
6. Voor Internet Explorer: pak autorun.upg<br />
met behulp van een programma voor<br />
bestandsarchivering uit vanuit het<br />
gedownloade ZIP-bestand. Kopieer of plaats<br />
het uitgepakte bestand niet naar of in een<br />
map.<br />
6. Voor Safari: na het downloaden wordt<br />
autorun.upg automatisch uitgepakt vanuit het<br />
ZIP-bestand op uw computer. Kopieer het<br />
bestand naar het USB-flashstation. Kopieer of<br />
plaats het bestand niet naar of in een map.<br />
7. Verwijder het USB-flashstation uit de<br />
computer.<br />
De software van de <strong>TV</strong> upgraden<br />
Let op:<br />
Schakel tijdens de software-upgrade de<br />
<strong>TV</strong> niet uit en koppel het<br />
USB-flashstation niet los.<br />
Verwijder het USB-flashstation ook niet<br />
uit de <strong>TV</strong> als er tijdens de upgrade een<br />
stroomstoring optreedt. De <strong>TV</strong> gaat<br />
door met de upgrade zodra er weer<br />
stroom is.<br />
Als er tijdens de upgrade een fout<br />
optreedt, probeert u de upgrade weer<br />
vanaf het begin uit te voeren. Als de<br />
fout hierna nog optreedt, neemt u<br />
contact op met <strong>Philips</strong> Consumer Care.<br />
1. Verwijder alle USB-apparaten, zoals een<br />
Wi-Fi-adapter, uit de <strong>TV</strong> en schakel<br />
vervolgens de <strong>TV</strong> in.<br />
2. Sluit het USB-flashstation aan op de <strong>TV</strong>.<br />
De software-upgrade wordt automatisch<br />
gestart. De upgrade is voltooid wanneer er<br />
een melding op het scherm wordt<br />
weergegeven.<br />
3. Haal eerst het USB-flashstation uit de <strong>TV</strong><br />
voordat u de <strong>TV</strong> opnieuw start.<br />
4. Druk op op de afstandsbediening. Druk<br />
niet meer dan eenmaal op .<br />
De <strong>TV</strong> wordt uit- en vervolgens weer<br />
ingeschakeld. De upgrade is voltooid.<br />
5. Voorkom ongewilde updates van de<br />
<strong>TV</strong>-software: sluit het USB-flashstation weer<br />
aan op uw computer en verwijder<br />
autorun.upg.<br />
NL 47
ijwerken via digitale uitzending<br />
De <strong>TV</strong> kan software-updates ontvangen via<br />
digitale uitzendingen (indien beschikbaar).<br />
Wanneer een software-update wordt<br />
ontvangen, wordt u gevraagd om de<br />
software bij te werken. Wij adviseren u sterk<br />
de software bij te werken wanneer u<br />
daarom wordt gevraagd.<br />
Volg de instructies op het scherm.<br />
Als u de <strong>TV</strong>-software niet bijwerkt op het<br />
moment dat u de update ontvangt, wordt u<br />
gevraagd het updatebestand op te slaan. Als<br />
u de software op een later tijdstip wilt<br />
bijwerken, doet u het volgende:<br />
1. Druk op .<br />
2. Selecteer [Setup] ><br />
[Software-instellingen] > [Lokale updates].<br />
3. Selecteer het bestand dat u hebt<br />
gedownload en volg de instructies op het<br />
scherm om de update te voltooien.<br />
Alles herstellen<br />
U kunt alle beeld- en geluidsinstellingen<br />
herstellen en alle <strong>TV</strong>-zenders opnieuw<br />
installeren op uw <strong>TV</strong>.<br />
1. Druk opnieuw op<br />
2. Selecteer [Setup] > [<strong>TV</strong>-instellingen] ><br />
[Algemene instellingen] > [<strong>TV</strong> opnieuw<br />
inst.] en druk op OK.<br />
3. Volg de instructies op het scherm.<br />
Bijwerken via internet<br />
U kunt de <strong>TV</strong>-software ook rechtstreeks via<br />
internet bijwerken door de <strong>TV</strong> op internet<br />
aan te sluiten. Zie De <strong>TV</strong> aansluiten > Op<br />
een netwerk en internet aansluiten (Pagina<br />
62).<br />
1. Druk opnieuw op<br />
2. Selecteer [Setup] > [Software bijwerken]<br />
> [<strong>TV</strong> met internet] en druk vervolgens op<br />
OK.<br />
3. Volg de instructies op het scherm om de<br />
update te starten.<br />
Als de update is voltooid, schakelt de <strong>TV</strong><br />
automatisch naar stand-by en weer in.<br />
Wacht totdat de <strong>TV</strong> weer is ingeschakeld.<br />
Schakel de <strong>TV</strong> niet zelf in.<br />
Opmerking:<br />
Als de <strong>TV</strong> verbinding heeft met<br />
internet, verschijnt bij het inschakelen<br />
van de <strong>TV</strong> een melding over de<br />
beschikbaarheid van nieuwe software.<br />
<strong>Philips</strong> kan van tijd tot tijd via internet<br />
een software-upgrade naar uw <strong>TV</strong><br />
sturen. Volg de instructies op het<br />
scherm om de <strong>TV</strong>-software te<br />
upgraden.<br />
NL 48
Nederlands<br />
5 De <strong>TV</strong><br />
aansluiten<br />
<br />
Gebruik HDMI-kabels die korter zijn<br />
dan 5 meter.<br />
Informatie over kabels<br />
Kabelkwaliteit<br />
Voordat u apparaten aansluit op de <strong>TV</strong>,<br />
controleert u de beschikbare aansluitingen<br />
op het apparaat. Sluit het apparaat op de <strong>TV</strong><br />
aan via de aansluiting met de hoogst<br />
beschikbare kwaliteit. Aansluitingen met een<br />
goede kwaliteit zorgen voor een betere<br />
overdracht van beeld en geluid.<br />
De aansluitingen in deze<br />
gebruikershandleiding zijn slechts<br />
aanbevelingen. Er zijn ook andere mogelijke<br />
oplossingen. Ga voor meer voorbeelden<br />
naar<br />
http://www.connectivityguide.philips.com.<br />
Tip: als uw apparaat alleen composiet- of<br />
RCA-connectoren heeft, gebruikt u een<br />
composietkabel (CVBS) om het apparaat aan<br />
te sluiten op de CVBS/Y-connector op de<br />
<strong>TV</strong>.<br />
HDMI<br />
Een HDMI-aansluiting biedt de beste beelden<br />
geluidskwaliteit.<br />
Video- en audiosignalen worden<br />
gecombineerd in één HDMI-kabel.<br />
Gebruik HDMI-aansluitingen voor<br />
HD<strong>TV</strong>-signalen (High Definition) en om<br />
EasyLink in te schakelen.<br />
Met een HDMI ARC (Audio Return<br />
Channel)-connector is uitvoer van<br />
<strong>TV</strong>-audio naar een HDMI<br />
ARC-compatibel apparaat mogelijk.<br />
Y Pb Pr<br />
Component Video (YPbPr) kan alleen video<br />
doorgeven. Voor geluid moet u ook Audio<br />
Left/Right aansluiten.<br />
De YPbPr-aansluiting kan<br />
HD<strong>TV</strong>-signalen (High Definition)<br />
verwerken.<br />
Sluit de kabelstekkers aan op de<br />
YPbPr-aansluiting met dezelfde kleur.<br />
SCART<br />
Een SCART-aansluiting combineert videoen<br />
audiosignalen.<br />
SCART-aansluitingen zijn geschikt voor<br />
RGB-videosignalen maar zijn niet geschikt<br />
voor HD<strong>TV</strong>-signalen (High Definition).<br />
NL 49
Antenne aansluiten<br />
Sluit de antenne op de <strong>TV</strong> aan.<br />
Apparaten aansluiten<br />
Blu-ray of DVD-speler<br />
Sluit de DVD-speler met een HDMI-kabel aan op de <strong>TV</strong>.<br />
Sluit de DVD-speler met een componentkabel (Y Pb Pr) en een audio L/R-kabel aan op de <strong>TV</strong>.<br />
NL 50
Nederlands<br />
<strong>TV</strong>-ontvanger<br />
Sluit de digitale <strong>TV</strong>-ontvanger met een antennekabel aan op de <strong>TV</strong>.<br />
Sluit de satelliet- of digitale <strong>TV</strong>-ontvanger met een HDMI-kabel aan op de <strong>TV</strong>.<br />
Sluit de digitale <strong>TV</strong>-ontvanger met een componentvideokabel (Y Pb Pr) en een audio-L/R-kabel aan<br />
op de <strong>TV</strong>.<br />
NL 51
Sluit de digitale <strong>TV</strong>-ontvanger met een SCART-kabel aan op de <strong>TV</strong>.<br />
Videorecorder<br />
Sluit de recorder met een antennekabel aan op de <strong>TV</strong>.<br />
Sluit de recorder met een HDMI-kabel aan op de <strong>TV</strong>.<br />
NL 52
Nederlands<br />
Sluit de recorder met een componentkabel (Y Pb Pr) en een audio L/R-kabel aan op de <strong>TV</strong>.<br />
Sluit de recorder met een SCART-kabel aan op de <strong>TV</strong>.<br />
Gameconsole<br />
Sluit de gameconsole met een HDMI-kabel aan op de <strong>TV</strong>.<br />
NL 53
Sluit de gameconsole met een componentkabel (Y Pb Pr) en een audio L/R-kabel aan op de <strong>TV</strong>.<br />
Home cinema<br />
Sluit een voor HDMI-ARC geschikt home cinema-apparaat met een HDMI-kabel aan op de <strong>TV</strong>.<br />
Sluit de home cinema met een HDMI-kabel en een coax-audiokabel aan op de <strong>TV</strong>.<br />
NL 54
Nederlands<br />
Sluit de home cinema met een componentkabel (Y Pb Pr) en een audio L/R-kabel aan op de <strong>TV</strong>.<br />
Sluit de home cinema met een SCART-kabel op de <strong>TV</strong>.<br />
Digitale camera<br />
Sluit de digitale camera met een USB-kabel aan op de <strong>TV</strong>.<br />
NL 55
Digitale camcorder<br />
Sluit de digitale camcorder met een HDMI-kabel aan op de <strong>TV</strong>.<br />
Sluit de digitale camcorder met een componentkabel (Y Pb Pr) en een audio L/R-kabel aan op de<br />
<strong>TV</strong>.<br />
NL 56
Nederlands<br />
Meer apparaten aansluiten<br />
USB-opslagapparaat<br />
Sluit de USB-harddisk met een USB-kabel aan op de <strong>TV</strong>.<br />
Sluit het USB-flashstation met een USB-kabel aan op de <strong>TV</strong>.<br />
NL 57
Computer<br />
Sluit de computer met een HDMI-kabel aan op de <strong>TV</strong>.<br />
Sluit de computer met een DVI-HDMI-kabel en een audiokabel aan op de <strong>TV</strong>.<br />
Camera voor videogesprekken<br />
Sluit de <strong>TV</strong>-videocamera van <strong>Philips</strong> - PTA317 (afzonderlijk verkrijgbaar) met een USB-kabel aan op<br />
de <strong>TV</strong>.<br />
NL 58
Nederlands<br />
Aangesloten apparaten<br />
bekijken<br />
Een apparaat selecteren<br />
Voordat u naar een apparaat kunt kijken,<br />
moet u het apparaat eerst aansluiten op de<br />
<strong>TV</strong>. Zie De <strong>TV</strong> aansluiten > Apparaten<br />
aansluiten (Pagina 50).<br />
Een apparaat selecteren met SOURCE<br />
1. Druk op SOURCE.<br />
2. Selecteer een apparaat en druk op OK.<br />
Een apparaat selecteren via het menu Thuis<br />
1. Druk op .<br />
2. Selecteer [Bron] en druk vervolgens op<br />
OK.<br />
3. Selecteer een apparaat en druk op OK.<br />
Het bronoverzicht bijwerken<br />
Werk het bronoverzicht bij wanneer u een<br />
apparaat toevoegt of verwijdert.<br />
1. Druk opnieuw op SOURCE<br />
2. Druk op OPTIONS.<br />
3. Selecteer [Aansluitingen scannen] en druk<br />
op OK.<br />
4. Volg de instructies op het scherm.<br />
Apparaatinstellingen wijzigen<br />
Het apparaattype wijzigen<br />
U kunt het apparaattype wijzigen zodat het<br />
eenvoudig toegankelijk is via het bronmenu.<br />
1. Druk opnieuw op SOURCE<br />
2. Selecteer het apparaat en druk<br />
op[Apparaattype].<br />
3. Selecteer een geschikt apparaattype en<br />
druk op OK.<br />
Een apparaat hernoemen<br />
U kunt een apparaat hernoemen nadat het is<br />
aangesloten op de <strong>TV</strong>.<br />
1. Druk opnieuw op SOURCE<br />
2. Selecteer de connector en druk op [Nwe<br />
naam].<br />
3. Gebruik het toetsenblok op uw scherm en<br />
voer een nieuwe naam in.<br />
4. Als u klaar bent, selecteert u [Gereed] en<br />
drukt u op OK.<br />
Apparaatinstellingen herstellen<br />
U kunt het type en de naam van het<br />
apparaat terugzetten naar de<br />
standaardinstellingen.<br />
1. Ga naar het menu [Bron], selecteer het<br />
apparaat en druk op OPTIONS.<br />
2. Selecteer [Oorspronkelijke naam en<br />
pictogram] en druk vervolgens op OK.<br />
EasyLink-apparaten instellen<br />
Wat u kunt doen<br />
Haal meer uit uw HDMI-CEC-compatibele<br />
apparaten met de uitgebreide<br />
besturingsfuncties van <strong>Philips</strong> EasyLink. Sluit<br />
uw HDMI-CEC-compatibele apparaten via<br />
HDMI aan op uw <strong>TV</strong> en bedien ze<br />
tegelijkertijd met de afstandsbediening van<br />
uw <strong>TV</strong>.<br />
Opmerking: andere merken gebruiken<br />
andere omschrijvingen voor de<br />
HDMI-CEC-functionaliteit. Bijvoorbeeld<br />
Anynet (Samsung), Aquos Link (Sharp) of<br />
BRAVIA Sync (Sony). Niet alle merken zijn<br />
volledig compatibel met EasyLink.<br />
Wanneer u <strong>Philips</strong> EasyLink hebt<br />
ingeschakeld, zijn de volgende functies<br />
beschikbaar:<br />
Afspelen met één druk op de knop<br />
Wanneer u inhoud vanaf een<br />
HDMI-CEC-compatibel apparaat afspeelt,<br />
wordt de <strong>TV</strong> direct vanuit stand-by<br />
ingeschakeld en wordt automatisch de juiste<br />
bron geselecteerd.<br />
Met één druk op de knop naar stand-by<br />
Als u op de afstandsbediening van de <strong>TV</strong> op<br />
drukt, zet u de <strong>TV</strong> en alle<br />
HDMI-CEC-compatibele apparaten op<br />
stand-by.<br />
Inactieve apparaten automatisch<br />
uitschakelen<br />
Als een HDMI-CEC-compatibel apparaat<br />
gedurende een bepaalde tijd inactief is,<br />
schakelt het automatisch over naar de<br />
stand-bymodus.<br />
NL 59
EasyLink-afstandsbediening<br />
U kunt meerdere HDMI-CEC-compatibele<br />
apparaten bedienen via de afstandsbediening<br />
van de <strong>TV</strong>.<br />
Volumeregeling<br />
Als u een HDMI-CEC-compatibel apparaat<br />
met luidsprekers aansluit via de HDMI<br />
ARC-connector, kunt u de <strong>TV</strong> desgewenst<br />
beluisteren via deze luidsprekers in plaats van<br />
de <strong>TV</strong>-luidsprekers.<br />
Beeldkwaliteit behouden<br />
Als de beeldkwaliteit van de <strong>TV</strong> wordt<br />
aangetast door de beeldverwerkingsfuncties<br />
van andere apparaten, kunt u Pixel Plus Link<br />
inschakelen voor een betere beeldkwaliteit.<br />
Maximale weergave van ondertitelde video<br />
Sommige video-ondertiteling verschijnt in<br />
een afzonderlijke balk onder de video,<br />
waardoor het weergavegebied van de video<br />
verkleint. Als u het weergavegebied van de<br />
video wilt maximaliseren, schakelt u de optie<br />
om ondertitels automatisch te verschuiven<br />
in, zodat de ondertitels over het videobeeld<br />
heen worden weergegeven.<br />
Wat hebt u nodig<br />
Sluit een HDMI-CEC-compatibel<br />
apparaat aan op de <strong>TV</strong>. Het is mogelijk<br />
om meerdere HDMI-CEC-apparaten<br />
aan te sluiten. Zie De <strong>TV</strong> aansluiten ><br />
Apparaten aansluiten (Pagina 50).<br />
Configureer elk HDMI-CEC-compatibel<br />
apparaat op de juiste wijze.<br />
Schakel EasyLink in.<br />
EasyLink inschakelen<br />
1. Druk op .<br />
2. Selecteer [Setup] > [<strong>TV</strong>-instellingen] ><br />
[Algemene instellingen] > [EasyLink].<br />
3. Selecteer [EasyLink] > [Aan] en druk<br />
vervolgens op OK.<br />
Apparaten bedienen<br />
Als u meerdere HDMI-CEC-apparaten<br />
aansluit die deze instelling ondersteunen,<br />
kunt u al deze apparaten bedienen via de<br />
afstandsbediening van de <strong>TV</strong>.<br />
Opmerking: dit is een geavanceerde<br />
instelling. Apparaten die deze instelling niet<br />
ondersteunen, reageren niet op de<br />
afstandsbediening van de <strong>TV</strong>.<br />
1. Druk opnieuw op<br />
2. Selecteer [Setup] > [<strong>TV</strong>-instellingen] ><br />
[Algemene instellingen] > [EasyLink] ><br />
[EasyLink-afstandsbediening].<br />
3. Selecteer [Aan] of [Uit] en druk<br />
vervolgens op OK.<br />
Tips:<br />
Als u de <strong>TV</strong>-bediening weer wilt<br />
inschakelen, drukt u op en selecteert<br />
u [<strong>TV</strong> kijken].<br />
Als u een ander apparaat wilt bedienen,<br />
drukt u op en selecteert u het<br />
apparaat in het menu Thuis.<br />
EasyLink-knoppen<br />
U kunt HDMI-CEC-compatibele apparaten<br />
bedienen via deze knoppen op de<br />
afstandsbediening van de <strong>TV</strong>:<br />
: hiermee zet u de <strong>TV</strong> en het<br />
aangesloten apparaat op stand-by.<br />
Afspeelknoppen: hiermee bestuurt u<br />
het afspelen van video of muziek.<br />
Cijfertoetsen: hiermee selecteert u een<br />
titel, hoofdstuk of track.<br />
OK: hiermee kunt u het afspelen op<br />
het aangesloten apparaat starten,<br />
onderbreken of hervatten, een selectie<br />
activeren of het menu van het apparaat<br />
openen.<br />
: hiermee geeft u het <strong>TV</strong>-menu Thuis<br />
weer.<br />
NL 60
Nederlands<br />
Aangesloten apparaten uitschakelen<br />
U kunt via de <strong>TV</strong> aangesloten<br />
HDMI-CEC-compatibele apparaten die niet<br />
de actieve bron zijn, automatisch laten<br />
uitschakelen. Via de <strong>TV</strong> wordt het<br />
aangesloten apparaat na 10 minuten<br />
inactiviteit naar stand-by geschakeld.<br />
1. Druk opnieuw op<br />
2. Selecteer [Setup] > [<strong>TV</strong>-instellingen] ><br />
[Algemene instellingen] > [EasyLink].<br />
3. Selecteer [Automatisch uitschakelen van<br />
apparaten] > [Aan] en druk vervolgens op<br />
OK.<br />
Luidsprekeruitvoer selecteren<br />
Indien een aangesloten apparaat HDMI<br />
ARC-compatibel is (HDMI Audio Return<br />
Channel), kunt u de <strong>TV</strong>-audio uitvoeren via<br />
een HDMI-kabel. U hebt geen aanvullende<br />
audiokabels nodig. Sluit het apparaat aan op<br />
de HDMI ARC-aansluiting op de <strong>TV</strong>. Zie De<br />
<strong>TV</strong> aansluiten > Informatie over kabels ><br />
HDMI (Pagina 49).<br />
HDMI ARC inschakelen<br />
1. Druk op .<br />
2. Selecteer [Setup] > [<strong>TV</strong>-instellingen] ><br />
[Geluid] > [Geavanceerd] > [HDMI 1 -<br />
ARC].<br />
3. Selecteer een van de volgende opties en<br />
druk vervolgens op OK.<br />
[Aan]: hiermee beluistert u de<br />
<strong>TV</strong>-audio via het aangesloten HDMI<br />
ARC-compatibele apparaat.<br />
[Uit]: hiermee beluistert u de <strong>TV</strong>-audio<br />
via de <strong>TV</strong>-luidsprekers of via een<br />
apparaat dat is aangesloten op de digital<br />
audio-uit-connector.<br />
Opmerking: zorg dat alle<br />
HDMI-CEC-instellingen correct op het<br />
aangesloten apparaat zijn ingesteld.<br />
<strong>TV</strong>-luidsprekers selecteren<br />
1. Druk op .<br />
2. Selecteer [Setup] > [<strong>TV</strong>-instellingen] ><br />
[Geluid] > [Geavanceerd] ><br />
[<strong>TV</strong>-luidsprekers].<br />
3. Selecteer een optie en druk vervolgens op<br />
OK:<br />
[Uit]: hiermee schakelt u de<br />
<strong>TV</strong>-luidsprekers uit.<br />
[Aan]: hiermee schakelt u de<br />
<strong>TV</strong>-luidsprekers in.<br />
[EasyLink]: hiermee schakelt u de<br />
<strong>TV</strong>-luidsprekers uit en wordt <strong>TV</strong>-audio<br />
naar een aangesloten<br />
HDMI-CEC-audioapparaat gestreamd.<br />
[EasyLink autom. starten]: als er een<br />
HDMI-CEC-audioapparaat is<br />
aangesloten, schakelt u hiermee<br />
automatisch de <strong>TV</strong>-speakers uit en<br />
streamt u <strong>TV</strong>-audio naar het apparaat.<br />
<strong>TV</strong>-audiostreaming wijzigen<br />
U kunt op elk gewenst moment schakelen<br />
tussen audio via <strong>TV</strong>-speakers en audio via<br />
een aangesloten versterker.<br />
1. Druk opnieuw op OPTIONS<br />
2. Selecteer [Beeld en geluid] ><br />
[Luidsprkers].<br />
3. Selecteer een van de volgende opties en<br />
druk vervolgens op OK.<br />
[<strong>TV</strong>]: standaard ingeschakeld.<br />
Streamt <strong>TV</strong>-audio via de <strong>TV</strong> en het<br />
aangesloten HDMI-CEC-audioapparaat,<br />
totdat het aangesloten apparaat<br />
overschakelt op systeemaudiobediening.<br />
Daarna wordt de <strong>TV</strong>-audio via het<br />
aangesloten apparaat gestreamd.<br />
[Versterker]: hiermee wordt audio via<br />
het aangesloten HDMI-CEC-apparaat<br />
gestreamd. Als de systeemaudiomodus<br />
niet op het apparaat is ingeschakeld,<br />
wordt de audio via de <strong>TV</strong>-luidsprekers<br />
gestreamd. Als [EasyLink autom.<br />
starten] is geselecteerd, vraagt de <strong>TV</strong><br />
het aangesloten apparaat om naar de<br />
systeemaudiomodus over te schakelen.<br />
NL 61
Beeldkwaliteit behouden<br />
Als de beeldkwaliteit van de <strong>TV</strong> wordt<br />
aangetast door de beeldverwerkingsfuncties<br />
van andere apparaten, schakelt u Pixel Plus<br />
Link in.<br />
Pixel Plus Link inschakelen<br />
1. Druk op .<br />
2. Selecteer [Setup] > [<strong>TV</strong>-instellingen] ><br />
[Algemene instellingen] > [EasyLink].<br />
3. Selecteer [Pixel Plus Link] > [Aan] en<br />
druk vervolgens op OK.<br />
Maximale videoweergave<br />
Sommige ondertiteling verschijnt in een<br />
afzonderlijke balk onder de video, waardoor<br />
het weergavegebied van de video verkleint.<br />
Als u het weergavegebied van de video wilt<br />
maximaliseren, schakelt u Ondertitels<br />
automatisch verschuiven in. De ondertitels<br />
worden dan over het videobeeld heen<br />
weergegeven.<br />
Ondertitels automatisch verschuiven<br />
inschakelen<br />
1. Druk op .<br />
2. Selecteer [Setup] > [<strong>TV</strong>-instellingen] ><br />
[Algemene instellingen] > [EasyLink].<br />
3. Selecteer [Ondertitel autom. versch.] ><br />
[Aan] en druk vervolgens op OK.<br />
Op een computernetwerk<br />
en internet aansluiten<br />
Wat u kunt doen<br />
Media afspelen<br />
Als u de <strong>TV</strong> op een thuisnetwerk aansluit,<br />
kunt u foto's, muziek en video's afspelen<br />
vanaf uw computer. Zie De <strong>TV</strong> gebruiken ><br />
Multimediabestanden afspelen (Pagina 18).<br />
<strong>Smart</strong> <strong>TV</strong><br />
Als u de <strong>TV</strong> aansluit op een thuisnetwerk<br />
met een internetverbinding, kunt u <strong>Smart</strong> <strong>TV</strong><br />
doorbladeren. <strong>Smart</strong> <strong>TV</strong> biedt<br />
internetservices en websites die zijn<br />
afgestemd op uw <strong>TV</strong>. Speel muziek en<br />
video's af, raadpleeg infotainment, huur films<br />
en nog veel meer. Zie De <strong>TV</strong> gebruiken ><br />
<strong>Smart</strong> <strong>TV</strong> (Pagina 21).<br />
Wat hebt u nodig<br />
Waarschuwing: deze <strong>TV</strong> voldoet alleen aan<br />
de EMC-richtlijn als u een afgeschermde<br />
Cat5-Ethernetkabel gebruikt.<br />
Een computernetwerk met:<br />
a) Een universele plug-and-play<br />
(UnPnP) router en<br />
b) Een computer met een van deze<br />
besturingssystemen: Microsoft<br />
Windows XP, Microsoft Windows<br />
Vista, Mac OSX of Linux.<br />
Om uw <strong>TV</strong> aan te sluiten op een<br />
computer is het nodig om een<br />
mediaserver te installeren en te<br />
configureren op uw computer. Zie De<br />
<strong>TV</strong> gebruiken > Multimediabestanden<br />
afspelen (Pagina 18).<br />
Om uw <strong>TV</strong> aan te sluiten op internet,<br />
heb u ook een snelle internetverbinding<br />
nodig.<br />
NL 62
Nederlands<br />
Aansluiten<br />
U kunt de <strong>TV</strong> aansluiten op uw thuisnetwerk<br />
via een bedrade of een draadloze verbinding.<br />
Voor een vaste verbinding raadpleegt u<br />
De <strong>TV</strong> aansluiten > Op een<br />
computernetwerk en internet<br />
aansluiten > Vaste verbinding (Pagina<br />
63).<br />
<br />
<br />
Voor PFL42x8 raadpleegt u De <strong>TV</strong><br />
aansluiten > Op een<br />
computernetwerk en internet<br />
aansluiten > Geïntegreerde Wi-Fi<br />
(Pagina 64).<br />
Voor PFL32x8 raadpleegt u De <strong>TV</strong><br />
aansluiten > Op een<br />
computernetwerk en internet<br />
aansluiten > Geschikt voor Wi-Fi<br />
(Pagina 63).<br />
Vaste verbinding<br />
1. Schakel de router in en schakel de<br />
DHCP-instelling van de router in.<br />
2. Sluit de router via een Ethernetkabel aan<br />
op de <strong>TV</strong>.<br />
3. Druk op en selecteer vervolgens<br />
[Setup].<br />
4. Selecteer [Verbinden met netwerk] en<br />
druk vervolgens op OK.<br />
5. Volg de instructies op het scherm om het<br />
netwerk te installeren.<br />
6. Wacht totdat de <strong>TV</strong> de<br />
netwerkverbinding heeft gevonden.<br />
7. Ga desgevraagd akkoord met de<br />
licentieovereenkomst voor eindgebruikers.<br />
Wi-Fi ready<br />
Deze sectie is uitsluitend bedoeld voor<br />
PFL32x8.<br />
Met de draadloze <strong>Philips</strong> USB-adapter<br />
PTA128 (afzonderlijk verkrijgbaar) kunt u de<br />
<strong>TV</strong> draadloos met uw thuisnetwerk<br />
verbinden.<br />
Opmerking:<br />
Het draadloze netwerk gebruikt hetzelfde<br />
frequentiespectrum (2,4 GHz) als<br />
huishoudelijke apparaten, zoals<br />
Dect-telefoons, magnetrons of<br />
Bluetooth-apparaten, wat kan leiden tot<br />
interferentie. Plaats deze apparaten niet in de<br />
buurt van de <strong>TV</strong>.<br />
Om het netwerkverkeer te beperken<br />
kunt u ongebruikte netwerkapparaten<br />
in het thuisnetwerk uitschakelen.<br />
De ontvangstkwaliteit is afhankelijk van<br />
de locatie van de draadloze router en<br />
van uw lokale internetserviceprovider.<br />
Als u video afspeelt via uw draadloze<br />
thuisnetwerk, bevelen we het gebruik<br />
van een IEEE 802.11 N-router aan. De<br />
verbindingssnelheid kan verschillen<br />
afhankelijk van de werkingsomgeving<br />
van uw draadloze thuisnetwerk.<br />
NL 63
Draadloze verbinding instellen<br />
1. Schakel uw draadloze netwerkrouter in.<br />
2. Sluit de USB-adapter van <strong>Philips</strong> PTA128<br />
aan op een USB-connector op de <strong>TV</strong>.<br />
De draadloze installatie start automatisch.<br />
3. Volg de instructies op het scherm.<br />
Tip: laat de draadloze USB-adapter<br />
aangesloten op de <strong>TV</strong>.<br />
WPS (Wi-Fi Protected Setup)<br />
1. Druk op de WPS-knop op de router als<br />
uw router Wi-Fi Protected Setup (WPS)<br />
ondersteunt.<br />
2. Selecteer na 2 minuten [WPS] op de <strong>TV</strong><br />
en druk daarna op OK.<br />
De <strong>TV</strong> maakt verbinding met het netwerk.<br />
Dit duurt ongeveer 2 minuten.<br />
De meeste nieuwe draadloze routers<br />
beschikken over het WPS-systeem en<br />
hebben een WPS-logo. Het WPS-systeem<br />
gebruikt WPA-beveiligingscodering, en werkt<br />
niet samen met apparaten in het netwerk die<br />
WEP-beveiligingscodering gebruiken. Als u<br />
de WEP (Wired Equivalent<br />
Privacy)-apparaten in uw netwerk nog steeds<br />
nodig hebt, installeert u met [Zoeken] ><br />
[Aangepast].<br />
Scannen naar routers<br />
Als uw netwerk meerdere routers bevat,<br />
kunt u het gewenste netwerk selecteren.<br />
1. Om een specifieke netwerkrouter te<br />
selecteren, drukt u op [Zoeken] op de<br />
eerste pagina van de installatie.<br />
De routers met WPS en het sterkste signaal<br />
staan boven in de lijst op het scherm.<br />
2. Selecteer de gewenste router en druk op<br />
OK.<br />
Als u een WPS-router aansluit,<br />
selecteert u [WPS] op de <strong>TV</strong>.<br />
Als u de pincode in uw routersoftware<br />
wilt instellen voor de aansluiting,<br />
selecteert u [WPS-pincode] en noteert<br />
u de code.<br />
Als u de coderingscode handmatig wilt<br />
invoeren, selecteert u [Normaal] en<br />
voert u de sleutel in wanneer daarom<br />
wordt gevraagd.<br />
Beveiligde verbinding instellen met WPS<br />
PIN<br />
1. Om de beveiligde verbinding in te stellen,<br />
selecteert u de [WPS-pincode] en drukt u<br />
op OK.<br />
2. Noteer de achtcijferige pincode die op de<br />
<strong>TV</strong> verschijnt en typ deze in de<br />
routersoftware op uw PC.<br />
In de routerhandleiding kunt u opzoeken<br />
waar u de pincode moet invoeren.<br />
Beveiligde verbinding instellen met<br />
WPA-codering<br />
Als uw router WPA-beveiliging heeft, voert<br />
u het wachtwoord in via de<br />
afstandsbediening.<br />
1. Om de coderingscode (beveiligingssleutel)<br />
handmatig in te voeren, selecteert u<br />
[Normaal] en drukt u op OK.<br />
2. Als u het toetsenbord op het scherm wilt<br />
gebruiken, selecteert u het tekstinvoerveld<br />
en drukt u op OK.<br />
Beveiligde verbinding instellen met<br />
WEP-codering<br />
Als u WEP-beveiligingscodering gebruikt,<br />
vraagt de <strong>TV</strong> om de WEP-beveiligingssleutel<br />
in hexadecimale cijfers.<br />
1. Zoek de hexadecimale sleutel op in de<br />
routersoftware op uw PC en noteer de<br />
eerste sleutel in de WEP-sleutellijst.<br />
2. Voer deze sleutel op de <strong>TV</strong> in met behulp<br />
van de afstandsbediening.<br />
Als de beveiligingssleutel wordt<br />
geaccepteerd, wordt de <strong>TV</strong> verbonden met<br />
de draadloze router.<br />
3. Ga desgevraagd akkoord met de<br />
licentieovereenkomst voor eindgebruikers.<br />
NL 64
Nederlands<br />
Geïntegreerde Wi-Fi<br />
Deze sectie is uitsluitend bedoeld voor<br />
PFL42x8-<strong>TV</strong>'s.<br />
U kunt de <strong>TV</strong> draadloos aansluiten op het<br />
thuisnetwerk.<br />
Opmerking:<br />
Het draadloze netwerk gebruikt hetzelfde<br />
frequentiespectrum (2,4 GHz) als<br />
huishoudelijke apparaten, zoals<br />
Dect-telefoons, magnetrons of<br />
Bluetooth-apparaten, wat kan leiden tot<br />
interferentie. Plaats deze apparaten niet in de<br />
buurt van de <strong>TV</strong>.<br />
Voor optimale Wi-Fi-prestaties plaatst u<br />
de <strong>TV</strong> op een afstand van minder dan<br />
10 m van de draadloze router. Vermijd<br />
obstakels, zoals betonnen muren,<br />
tussen de router en de <strong>TV</strong>.<br />
De ontvangstkwaliteit is afhankelijk van<br />
de locatie van de draadloze router en<br />
van uw lokale internetprovider.<br />
Om het netwerkverkeer te beperken<br />
kunt u ongebruikte netwerkapparaten<br />
in het thuisnetwerk uitschakelen.<br />
Als u video afspeelt via uw draadloze<br />
thuisnetwerk, bevelen we het gebruik<br />
van een IEEE 802.11 N-router aan. De<br />
verbindingssnelheid kan verschillen<br />
afhankelijk van de werkingsomgeving<br />
van uw draadloze thuisnetwerk.<br />
Draadloze verbinding instellen<br />
1. Schakel uw draadloze netwerkrouter in.<br />
2. Druk op op de afstandsbediening van<br />
de <strong>TV</strong>.<br />
3. Selecteer [Setup] > [Verbinden met<br />
netwerk] en druk vervolgens op OK.<br />
4. Volg de instructies op het scherm.<br />
WPS (Wi-Fi Protected Setup)<br />
1. Druk op de WPS-knop op de router als<br />
uw router Wi-Fi Protected Setup (WPS)<br />
ondersteunt.<br />
2. Selecteer na 2 minuten [WPS] op de <strong>TV</strong><br />
en druk daarna op OK.<br />
De <strong>TV</strong> maakt verbinding met het netwerk.<br />
Dit duurt ongeveer 2 minuten.<br />
De meeste nieuwe draadloze routers<br />
beschikken over het WPS-systeem en<br />
hebben een WPS-logo. Het WPS-systeem<br />
gebruikt WPA-beveiligingscodering, en werkt<br />
niet samen met apparaten in het netwerk die<br />
WEP (Wired Equivalent<br />
Privacy)-beveiligingscodering gebruiken.<br />
Als u het WEP-apparaat in uw netwerk toch<br />
wilt gebruiken, voert u de installatie uit met<br />
[Zoeken] > [Aangepast].<br />
Scannen naar routers<br />
Als uw netwerk meerdere routers bevat,<br />
kunt u het gewenste netwerk selecteren.<br />
1. Om een specifieke netwerkrouter te<br />
selecteren, drukt u op [Zoeken] op de<br />
eerste pagina van de installatie.<br />
De routers met WPS en het sterkste signaal<br />
staan boven in de lijst op het scherm.<br />
2. Selecteer de gewenste router en druk op<br />
OK.<br />
Als u een WPS-router aansluit,<br />
selecteert u [WPS] op de <strong>TV</strong>.<br />
Als u de pincode in uw routersoftware<br />
wilt instellen voor de aansluiting,<br />
selecteert u [WPS-pincode] en noteert<br />
u de code.<br />
Als u de coderingscode handmatig wilt<br />
invoeren, selecteert u [Normaal] en<br />
voert u de sleutel in wanneer daarom<br />
wordt gevraagd.<br />
NL 65
Beveiligde verbinding instellen met<br />
WEP-codering<br />
1. Als u een beveiligde verbinding wilt<br />
instellen met een pincode, selecteert u de<br />
[WPS-pincode] en drukt u op OK.<br />
2. Noteer de achtcijferige pincode die op de<br />
<strong>TV</strong> verschijnt en typ deze in de<br />
routersoftware op uw PC.<br />
Raadpleeg de routerhandleiding om te zien<br />
waar u de pincode moet invoeren.<br />
Beveiligde verbinding instellen met<br />
WPA-codering<br />
Als uw router Wi-Fi Protected<br />
Access-beveiliging (WPA) heeft, voert u het<br />
wachtwoord in via de afstandsbediening.<br />
1. Als u de coderingscode handmatig wilt<br />
invoeren, selecteert u [Normaal] en drukt u<br />
op OK.<br />
2. Als u het toetsenbord op het scherm wilt<br />
gebruiken, selecteert u het tekstinvoerveld<br />
en drukt u op OK.<br />
Beveiligde verbinding instellen met<br />
WEP-codering<br />
Als uw router WEP-beveiligingscodering<br />
gebruikt, vraagt de <strong>TV</strong> om de<br />
WEP-beveiligingssleutel in hexadecimale<br />
cijfers.<br />
1. Zoek de hexadecimale code op in de<br />
routersoftware op uw PC en noteer de<br />
eerste code in de WEP-codelijst.<br />
2. Voer de beveiligingscode op de <strong>TV</strong> in via<br />
de afstandsbediening om verbinding te<br />
maken met de router.<br />
3. Ga desgevraagd akkoord met de<br />
licentieovereenkomst voor eindgebruikers.<br />
Netwerkinstellingen<br />
<strong>TV</strong>-netwerknaam<br />
Indien u meerdere <strong>TV</strong>'s in uw thuisnetwerk<br />
hebt, kunt u de naam van deze <strong>TV</strong> wijzigen<br />
in een unieke naam.<br />
1. Druk opnieuw op<br />
2. Selecteer [Setup] ><br />
[Netwerkinstellingen] > [Naam<br />
<strong>TV</strong>-netwerk] en druk vervolgens op OK.<br />
3. Voer de naam in met behulp van het<br />
toetsenbord op het scherm of het<br />
toetsenblok op uw afstandsbediening.<br />
Miracast inschakelen<br />
Deze <strong>TV</strong> is met Miracast gecertificeerd.<br />
Schakel Miracast in om probleemloos inhoud<br />
van een Wi-Fi-apparaat op uw <strong>TV</strong> weer te<br />
geven.<br />
1. Druk opnieuw op<br />
2. Selecteer [Setup] ><br />
[Netwerkinstellingen] > [Wi-Fi Miracast].<br />
3. Selecteer [Aan] en druk op OK om<br />
Miracast in te schakelen.<br />
Tip: als u de geschiedenis van alle Wi-Fi<br />
Miracast-apparaten wilt wissen, selecteert u<br />
[Setup] > [Netwerkinstellingen] > [Alle<br />
Wi-Fi Miracast-apparaten verwijderen].<br />
Opnemen op afstand inschakelen<br />
Deze <strong>TV</strong> ondersteunt opnamen op afstand<br />
die u kunt inplannen vanaf een<br />
Wi-Fi-apparaat.<br />
Opmerking: als u opnemen op afstand<br />
inschakelt, verbruikt de <strong>TV</strong> meer stroom in<br />
de stand-bymodus.<br />
1. Druk opnieuw op<br />
2. Selecteer [Setup] ><br />
[Netwerkinstellingen] > [MyRemote -<br />
Opname].<br />
3. Selecteer [Aan] en druk op OK.<br />
NL 66
Nederlands<br />
Een CAM (Conditional<br />
Access Module) aansluiten<br />
Wat u kunt doen<br />
U kunt gecodeerde digitale <strong>TV</strong>-zenders<br />
bekijken met behulp van een CAM<br />
(Conditional Access Module). U kunt de<br />
programma's bekijken nadat de CAM is<br />
geplaatst en de abonnementskosten zijn<br />
betaald.<br />
Deze <strong>TV</strong> ondersteunt zowel CI (Common<br />
Interface) als CI+. CI+ ondersteunt premium<br />
HD digitale programma's met hoogwaardige<br />
kopieerbeveiliging.<br />
Opmerking: de toepassingen, functies,<br />
inhoud en berichten op het scherm zijn<br />
afhankelijk van de CAM-serviceprovider.<br />
Wat hebt u nodig<br />
Let op: bescherm de CAM tegen schade<br />
door deze volgens de instructies te plaatsen.<br />
Opmerking: raadpleeg de documentatie van<br />
uw serviceprovider voor het plaatsen van<br />
een smartcard in de CAM.<br />
Toegang tot CAM-services<br />
1. Plaats en activeer de CAM en druk op<br />
OPTIONS.<br />
2. Selecteer [CI module] en druk vervolgens<br />
op OK.<br />
3. Selecteer de CAM-provider en druk op<br />
OK.<br />
1. Schakel de <strong>TV</strong> uit.<br />
2. Volg de aanwijzingen op de CAM en<br />
plaats de CAM in de Common Interface aan<br />
de zijkant van de <strong>TV</strong>.<br />
Duw de CAM zo ver mogelijk naar binnen.<br />
3. Schakel de <strong>TV</strong> in en wacht tot de CAM<br />
wordt geactiveerd. Dit duurt een paar<br />
minuten.<br />
Als u toegang wilt houden tot de<br />
gecodeerde digitale <strong>TV</strong>-zenders, laat u de<br />
CAM in de sleuf.<br />
NL 67
6 Problemen<br />
oplossen<br />
Algemene problemen<br />
De televisie gaat niet aan:<br />
Haal het netsnoer uit het stopcontact.<br />
Wacht één minuut en sluit het dan<br />
weer aan.<br />
Controleer of het netsnoer goed is<br />
aangesloten.<br />
Wanneer u de televisie in- of uitschakelt of<br />
op stand-by zet, maakt de behuizing van de<br />
televisie een krakend geluid:<br />
Geen handeling nodig. Het krakende geluid<br />
wordt veroorzaakt door het uitzetten en<br />
inkrimpen van de televisie wanneer deze<br />
warm wordt en afkoelt. Dit is normaal. De<br />
prestaties worden hierdoor niet beïnvloed.<br />
Wanneer de <strong>TV</strong> wordt ingeschakeld,<br />
reageert deze niet op de afstandsbediening<br />
of op de <strong>TV</strong>-knoppen:<br />
Het duurt even voor de <strong>TV</strong> is opgestart.<br />
Gedurende deze tijd reageert de <strong>TV</strong> niet op<br />
de afstandsbediening of op de <strong>TV</strong>-knoppen.<br />
Dit is normaal.<br />
Als de <strong>TV</strong> daarna nog steeds niet op de<br />
afstandsbediening reageert, kunt u de sensor<br />
van de afstandsbediening door een digitale<br />
camera bekijken -- als u op een knop op de<br />
afstandsbediening drukt en de sensor rood<br />
opflikkert, werkt de afstandsbediening maar<br />
is er wellicht iets mis met de <strong>TV</strong> en moet u<br />
deze laten nakijken door <strong>Philips</strong> Consumer<br />
Care. Deze procedure voor het opsporen<br />
van problemen is niet van toepassing op<br />
afstandsbedieningen die draadloos zijn<br />
gekoppeld aan de <strong>TV</strong>.<br />
In de stand-bymodus wordt een<br />
opstartscherm weergegeven, waarna de <strong>TV</strong><br />
terugkeert naar de stand-bymodus:<br />
Dit is normaal. Wanneer de <strong>TV</strong> wordt<br />
losgekoppeld van de voeding en weer<br />
opnieuw wordt aangesloten, verschijnt het<br />
opstartscherm de volgende keer dat de <strong>TV</strong><br />
wordt ingeschakeld.<br />
Om de <strong>TV</strong> uit de stand-bymodus te halen,<br />
drukt u op op de afstandsbediening of<br />
drukt u op een willekeurige knop op de <strong>TV</strong>.<br />
Het stand-bylampje op de televisie knippert<br />
rood:<br />
Haal het netsnoer uit het stopcontact.<br />
Wacht totdat de <strong>TV</strong> is afgekoeld voordat u<br />
het netsnoer aansluit. Als het lampje hierna<br />
nog knippert, neemt u contact op met<br />
<strong>Philips</strong> Consumer Care.<br />
Het <strong>TV</strong>-geluid wordt weergegeven in de<br />
verkeerde taal:<br />
Als u de audiotaal selecteert via<br />
OPTIONS, wordt de <strong>TV</strong> teruggezet op<br />
de standaardtaal wanneer u van zender<br />
wisselt of de <strong>TV</strong> uitschakelt. Om de<br />
geselecteerde taal te behouden, wijzigt u de<br />
audiotaal door op te drukken en<br />
vervolgens [Setup] > [Kanaalinstellingen] of<br />
[Satellietinstelling.] > [Talen] > [Primaire<br />
audiotaal] of [Secundaire audiotaal] te<br />
selecteren.<br />
Het <strong>TV</strong>- of <strong>Smart</strong> <strong>TV</strong>-menu staat in de<br />
verkeerde taal:<br />
Wijzig de taal van het <strong>TV</strong>-menu in uw<br />
voorkeurstaal.<br />
Zie De <strong>TV</strong>-instellingen wijzigen ><br />
Taalinstellingen > Menutaal (Pagina 44)<br />
voor meer informatie.<br />
U bent de viercijferige code vergeten om<br />
de zenderblokkering (kinderslot) op te<br />
heffen:<br />
Voer „8888‟ in.<br />
NL 68
Nederlands<br />
U wilt uw <strong>TV</strong>-software upgraden:<br />
Ga naar www.philips.com/support en<br />
download het nieuwste softwarepakket voor<br />
uw <strong>TV</strong>. Op de site vindt u ook instructies<br />
voor de software-installatie, en release notes<br />
met informatie over de inhoud van de<br />
update. Volledige instructies voor het<br />
upgraden van uw <strong>TV</strong>-software zijn ook<br />
beschikbaar in De <strong>TV</strong>-instellingen wijzigen ><br />
Software bijwerken (Pagina 46).<br />
Problemen met zenders<br />
U wilt <strong>TV</strong>-zenders installeren:<br />
Zie De <strong>TV</strong>-instellingen wijzigen ><br />
Automatische installatie (Pagina 39) voor<br />
instructies over het instellen van analoge of<br />
digitale zenders. Zie De <strong>TV</strong>-instellingen<br />
wijzigen > Satellietinstellingen (Pagina 43)<br />
als u satellietzenders wilt installeren.<br />
Er zijn tijdens de installatie geen digitale<br />
zenders gevonden<br />
Lees de technische specificaties om te<br />
controleren of uw <strong>TV</strong> in uw land<br />
DVB-T, DVB-C, of DVB-S ondersteunt.<br />
Zorg dat alle kabels goed zijn<br />
aangesloten en dat het juiste netwerk is<br />
geselecteerd.<br />
Eerder ingestelde zenders staan niet in de<br />
lijst met zenders<br />
Controleer of de juiste zenderlijst is<br />
geselecteerd.<br />
U wilt de volgorde van de zenderlijst<br />
wijzigen:<br />
Nadat de zenders zijn geïnstalleerd,<br />
verschijnen ze in de zenderlijst. Lees voor<br />
informatie over het beheer van zenderlijsten,<br />
inclusief het herschikken van zenders, <strong>TV</strong><br />
kijken > Zenderlijsten beheren (Pagina 14).<br />
Problemen met het beeld<br />
De <strong>TV</strong> staat aan, maar er is geen beeld of<br />
het beeld is vervormd:<br />
Controleer of de antenne goed is<br />
aangesloten op de <strong>TV</strong>.<br />
Controleer of het juiste apparaat is<br />
geselecteerd als weergavebron.<br />
Controleer of het externe apparaat of<br />
de externe bron op de juiste wijze is<br />
aangesloten.<br />
Er is geluid, maar geen beeld:<br />
Controleer of de beeldinstellingen juist zijn<br />
ingesteld.<br />
De televisieontvangst van een<br />
antenneaansluiting is slecht:<br />
Controleer of de antenne goed is<br />
aangesloten op de <strong>TV</strong>.<br />
Luidsprekers, niet-geaarde<br />
audioapparaten, neonlampen, hoge<br />
gebouwen of andere grote objecten<br />
kunnen de ontvangstkwaliteit<br />
beïnvloeden. Probeer indien mogelijk<br />
de ontvangstkwaliteit te verbeteren<br />
door de antenne te verplaatsen of<br />
apparaten in de buurt van de <strong>TV</strong> verder<br />
weg te zetten.<br />
Als de ontvangst voor slechts één<br />
zender slecht is, probeert u deze<br />
zender fijn af te stemmen.<br />
De beeldkwaliteit van de aangesloten<br />
apparaten is slecht:<br />
Controleer of de apparaten goed zijn<br />
aangesloten.<br />
Controleer of de beeldinstellingen juist<br />
zijn ingesteld.<br />
De televisie heeft uw instellingen niet<br />
opgeslagen:<br />
Controleer of de <strong>TV</strong>-locatie is ingesteld op<br />
Thuis. U kunt in deze modus instellingen<br />
wijzigen en opslaan.<br />
NL 69
Het beeld is niet gelijk aan het scherm, het<br />
is te groot of te klein:<br />
Schakelen naar een ander beeldformaat.<br />
Het beeldformaat is op ieder kanaal anders.<br />
Selecteer een ander beeldformaat in plaats<br />
van het beeldformaat [Auto zoom].<br />
De beeldpositie is incorrect:<br />
Beeldsignalen van bepaalde apparaten passen<br />
niet goed op het scherm. Controleer de<br />
signaaluitvoer van het apparaat.<br />
Het uitgezonden beeld is gecodeerd:<br />
Het is mogelijk dat u een Conditional Access<br />
Module moet gebruiken om bepaalde<br />
uitzendingen te bekijken. Neem contact op<br />
met uw serviceprovider.<br />
Er wordt een 'e-sticker' met informatie<br />
weergegeven op het <strong>TV</strong>-scherm:<br />
De <strong>TV</strong> staat in de modus [Winkel]. Om de<br />
e-sticker te verwijderen zet u de <strong>TV</strong> in de<br />
[Thuis]-modus en schakelt u de <strong>TV</strong> uit en<br />
weer in. Zie De <strong>TV</strong>-instellingen wijzigen ><br />
Overige instellingen > Modus Thuis (Pagina<br />
46).<br />
De computerweergave op de <strong>TV</strong> is niet<br />
stabiel:<br />
Controleer of de PC de ondersteunde<br />
resolutie en herhalingsfrequentie<br />
gebruikt. Zie Specificaties ><br />
Displayresoluties (Pagina 73).<br />
Wijzig het beeldformaat voor de <strong>TV</strong> in<br />
[Niet geschaald] .<br />
Problemen met het geluid<br />
Er is wel beeld, maar geen geluid op de<br />
televisie:<br />
Als er geen audiosignaal wordt gedetecteerd,<br />
schakelt de <strong>TV</strong> de audio-uitgang automatisch<br />
uit. Dit is geen defect.<br />
Controleer of alle kabels goed zijn<br />
aangesloten.<br />
Controleer of het volume niet is<br />
uitgeschakeld of op minimum is<br />
ingesteld.<br />
Controleer of de instelling voor de<br />
<strong>TV</strong>-luidsprekers is geselecteerd. Druk<br />
op OPTIONS, selecteer [Beeld en<br />
geluid] > [Luidsprkers] en selecteer<br />
[<strong>TV</strong>].<br />
Controleer of de <strong>TV</strong>-audio-uitgang is<br />
aangesloten op de audio-ingang op het<br />
home cinema-apparaat dat geschikt is<br />
voor HDMI-CEC of compatibel is met<br />
EasyLink. Er moet geluid uit de home<br />
cinema-luidsprekers komen.<br />
Bij sommige apparaten moet u wellicht<br />
handmatig HDMI audio-uitvoer<br />
inschakelen. Als HDMI-audio al is<br />
ingeschakeld maar u nog steeds geen<br />
geluid hoort, probeert u de digitale<br />
audio-indeling van het apparaat te<br />
wijzigen in PCM (Pulse Code<br />
Modulation). Raadpleeg de<br />
documentatie bij uw apparaten voor<br />
instructies.<br />
Er is beeld, maar de geluidskwaliteit is<br />
slecht:<br />
Controleer of de geluidsinstellingen juist zijn<br />
ingesteld.<br />
NL 70
Nederlands<br />
Verbindingsproblemen<br />
Er zijn problemen met HDMI-apparaten:<br />
Houd er rekening mee dat<br />
HDCP-ondersteuning (High-bandwidth<br />
Digital Content Protection) de<br />
beeldoverdracht tussen een<br />
HDMI-apparaat en een <strong>TV</strong> kan<br />
vertragen.<br />
Als de <strong>TV</strong> het HDMI-apparaat niet<br />
herkent en er geen beeld wordt<br />
weergegeven, probeert u de bron van<br />
het ene apparaat naar een ander over<br />
te schakelen en weer terug.<br />
Als het geluid steeds wordt<br />
onderbroken, controleert u of de<br />
uitganginstellingen van het<br />
HDMI-apparaat correct zijn.<br />
Als u een HDMI-DVI-adapter of<br />
HDMI-DVI-kabel gebruikt, controleert u<br />
of er een extra audiokabel is<br />
aangesloten op AUDIO L/R of AUDIO<br />
in (alleen mini-aansluiting).<br />
U kunt de EasyLink-functies niet gebruiken:<br />
Controleer of uw HDMI-apparaten aan de<br />
HDMI CEC-standaard voldoen.<br />
EasyLink-functies werke alleen met<br />
apparaten die aan de HDMI CEC-standaard<br />
voldoen.<br />
Als er een HDMI CEC-compatibel<br />
audioapparaat is aangesloten op de <strong>TV</strong> en<br />
er geen mute- of volumesymbool wordt<br />
weergegeven op de <strong>TV</strong> als het volume<br />
wordt gedempt, verhoogd of verlaagd:<br />
Dit is normaal indien er een<br />
HDMI-CEC-audioapparaat is aangesloten.<br />
De inhoud van het USB-apparaat wordt<br />
niet weergegeven:<br />
Controleer of het USB-opslagapparaat<br />
MSC-compatibel is (geschikt voor<br />
massaopslag), zoals wordt beschreven<br />
in de documentatie bij het<br />
opslagapparaat.<br />
Controleer of het USB-opslagapparaat<br />
compatibel is met de <strong>TV</strong>.<br />
Controleer of de audio- en<br />
beeldbestandsindelingen worden<br />
ondersteund door de <strong>TV</strong>.<br />
Audio- en beeldbestanden op uw<br />
USB-opslagapparaat worden niet of niet<br />
vloeiend afgespeeld:<br />
De overdrachtsprestaties van het<br />
USB-opslagapparaat kunnen de snelheid van<br />
de gegevensoverdracht naar de <strong>TV</strong><br />
beperken, waardoor beeld en geluid niet<br />
goed worden weergegeven.<br />
Netwerkproblemen<br />
U wilt een draadloze verbinding tot stand<br />
brengen tussen de <strong>TV</strong> en het thuisnetwerk:<br />
Voor PFL42x8 raadpleegt u De <strong>TV</strong><br />
aansluiten > Op een<br />
computernetwerk en internet<br />
aansluiten > Geïntegreerde Wi-Fi<br />
(Pagina 64) voor instructies over het<br />
draadloos aansluiten van uw <strong>TV</strong> op uw<br />
thuisnetwerk.<br />
Voor PFL32x8 raadpleegt u De <strong>TV</strong><br />
aansluiten > Op een<br />
computernetwerk en internet<br />
aansluiten > Geschikt voor Wi-Fi<br />
(Pagina 63)voor instructies over het<br />
draadloos aansluiten van uw <strong>TV</strong> op uw<br />
thuisnetwerk.<br />
<strong>Smart</strong> <strong>TV</strong> werkt niet<br />
Controleer of de router goed is aangesloten<br />
op de <strong>TV</strong>, en of de router open toegang<br />
heeft tot internet. Als de router een firewall<br />
of beveiligingsinstellingen heeft, dient u<br />
ervoor te zorgen dat de gegevens van <strong>Smart</strong><br />
<strong>TV</strong> worden doorgelaten. Raadpleeg de<br />
routerdocumentatie voor details.<br />
Internettoegang via <strong>Smart</strong> <strong>TV</strong> is traag:<br />
Probeer de signaalkwaliteit tussen de<br />
router en de <strong>TV</strong> te verbeteren als u<br />
een draadloze internetverbinding wilt<br />
gebruiken. Zie de routerdocumentatie<br />
voor meer informatie.<br />
Gebruik indien mogelijk altijd een snelle<br />
breedbandverbinding.<br />
Werk uw <strong>TV</strong> bij met de nieuwste<br />
software, zodat u zeker weet dat de<br />
bladersnelheid optimaal is.<br />
NL 71
Uw netwerk is traag:<br />
Als uw PC draadloos is verbonden,<br />
raadpleegt u de routerdocumentatie om de<br />
signaalkwaliteit tussen de router en de <strong>TV</strong> te<br />
verbeteren.<br />
Het draadloze netwerk wordt gestoord of<br />
kan niet worden gevonden:<br />
Controleer of het draadloze netwerk<br />
niet wordt gestoord door magnetrons,<br />
DECT-telefoons of andere<br />
WiFi-apparaten in de buurt.<br />
Indien het draadloze netwerk niet<br />
werkt, probeert u een bekabelde<br />
netwerkverbinding.<br />
Controleer of alle firewalls binnen uw<br />
netwerk draadloze verbinding met de<br />
<strong>TV</strong> toestaan.<br />
Contact opnemen met<br />
<strong>Philips</strong><br />
Waarschuwing: probeer niet zelf de <strong>TV</strong> te<br />
repareren. U kunt uzelf verwonden, de <strong>TV</strong><br />
onherstelbaar beschadigen of ervoor<br />
zorgen dat de garantie vervalt.<br />
Als u een probleem niet kunt oplossen,<br />
raadpleegt u de veelgestelde vragen (FAQ's)<br />
voor deze <strong>TV</strong> op www.philips.com/support.<br />
U kunt ook advies vragen en geven bij de<br />
<strong>Philips</strong> <strong>TV</strong>-community op<br />
www.supportforum.philips.com.<br />
Als u telefonisch of per e-mail contact wilt<br />
met een <strong>Philips</strong>-vertegenwoordiger, neemt u<br />
contact op met <strong>Philips</strong> Consumer Care in<br />
uw land. U vindt de contactgegevens in de<br />
brochure bij deze <strong>TV</strong> of op<br />
www.philips.com/support.<br />
Noteer het model en het serienummer van<br />
uw <strong>TV</strong> voordat u contact opneemt met<br />
<strong>Philips</strong>. U vindt deze gegevens op de<br />
achterkant van de <strong>TV</strong> en op de verpakking.<br />
NL 72
7 Specificaties<br />
Voeding en ontvangst<br />
Specificaties kunnen zonder voorafgaande<br />
kennisgeving worden gewijzigd.<br />
Vermogen<br />
• Netstroom: AC 220-240 V (50-60 Hz)<br />
• Stroomverbruik in stand-bymodus:<br />
< 0,3 W<br />
• Omgevingstemperatuur: 5 t/m 40<br />
graden Celsius<br />
• Zie voor meer informatie over<br />
stroomverbruik de productspecificaties<br />
op www.philips.com/support.<br />
De energie-aanduiding op het typeplaatje<br />
van het product vermeldt het<br />
stroomverbruik tijdens normaal huishoudelijk<br />
gebruik (IEC 62087 Ed.2). De maximale<br />
energie-aanduiding staat tussen haakjes en<br />
wordt gebruikt voor elektrische veiligheid<br />
(IEC 60065 Ed. 7.2).<br />
Ontvangst<br />
• Antenne-ingang: 75 ohm coaxiaal<br />
(IEC75)<br />
• <strong>TV</strong>-systeem: DVB COFDM 2K/8K<br />
• Videoweergave: NTSC, PAL, SECAM*<br />
• Digitale <strong>TV</strong>: MPEG-4, DVB-T (vast),<br />
DVB-T2*, DVB-C (kabel), DVB-S/S2*<br />
(satelliet).<br />
• Tunerfrequentiebanden: VHF, UHF,<br />
Speciaal kanaal, Hyperband<br />
*Alleen beschikbaar op bepaalde modellen.<br />
Beeld en geluid<br />
Beeld/scherm<br />
• Displaytype: ledachtergrondverlichting<br />
HD/Full HD<br />
• Diagonale schermafmeting:<br />
- 81 cm / 32 inch<br />
- 99 cm / 39 inch<br />
- 102 cm / 40 inch<br />
- 107 cm / 42 inch<br />
- 117 cm / 46 inch<br />
- 127 cm / 50 inch<br />
- 140 cm / 55 inch<br />
• Beeldverhouding: 16:9 (breedbeeld)<br />
• Schermresolutie:<br />
- Full HD: 1920x1080p<br />
- HD: 1366 x 768<br />
• Verbeterde beeldweergave: Digital<br />
Crystal Clear<br />
• Perfect Motion Rate (PMR):<br />
- PFL42x8: 200 Hz<br />
- PFL32x8: 100 Hz<br />
Geluid<br />
• Uitgangsvermogen (RMS): 20 W @<br />
10% THD<br />
• Clear Sound<br />
• Mono / stereo / Secondary Audio<br />
Program<br />
Beeldresoluties<br />
Computerformaten - HDMI<br />
(Resolutie - vernieuwingsfrequentie)<br />
640 x 480 - 60 Hz<br />
800 x 600 - 60 Hz<br />
1024 x 768 - 60 Hz<br />
1280 x 720 - 60 Hz<br />
1280 x 768 - 60 Hz<br />
1280 x 1024 - 60 Hz<br />
1360 x 768 - 60 Hz<br />
Nederlands<br />
Alleen Full HD-<strong>TV</strong>:<br />
1680 x 1050 - 60 Hz<br />
1920 x 1080 - 60 Hz<br />
NL 73
Videoformaten<br />
(Resolutie - vernieuwingsfrequentie)<br />
480i - 60 Hz<br />
480p - 60 Hz<br />
576i - 50 Hz<br />
576p - 50 Hz<br />
720p - 50 Hz, 60 Hz<br />
1080i - 50 Hz, 60 Hz<br />
1080p - 24 Hz, 25 Hz, 30 Hz, 50 Hz, 60 Hz<br />
Multimedia<br />
Opmerking: namen van<br />
multimediabestanden mogen niet langer zijn<br />
dan 128 tekens.<br />
Ondersteunde multimedia-aansluitingen<br />
USB: sluit alleen USB-apparaten aan die<br />
maximaal 500mA stroom verbruiken.<br />
- NTFS, FAT 16 (alleen lezen)<br />
- FAT 32<br />
Ethernet LAN RJ-45<br />
Ondersteunde beeldbestanden<br />
JPEG: *.jpg, *.jpeg, *.mpo<br />
GIF (87a, 89a): *.gif<br />
PNG: *.png<br />
BMP: *.bmp, *.dib<br />
JPS: *.jps<br />
PNS: *.pns<br />
BMS: *.bms<br />
Ondersteunde audio-/video-indelingen<br />
Ondersteunde audio-/video-indelingen<br />
NL 74
Nederlands<br />
Ondersteunde audio-/video-indelingen<br />
Ondersteunde audio-/video-indelingen<br />
Ondersteunde audio-/video-indelingen<br />
Ondersteunde audio-/video-indelingen<br />
NL 75
Ondersteunde audio-indelingen<br />
Ondersteunde audio-indelingen<br />
Ondersteunde indelingen voor ondertiteling<br />
Tekencodering<br />
Windows-1250 (CP-1250):<br />
Centraal-Europees en Oost-Europees<br />
Latijns (Tsjechisch, Hongaars, Pools,<br />
Slowaaks, Sloveens, Kroatisch,<br />
Roemeens, Servisch)<br />
Windows-1251 (CP-1251): Cyrillisch<br />
Windows-1252 (CP-1252):<br />
West-Europees Latijns<br />
Windows-1253 (CP-1253): Grieks<br />
Windows-1254 (CP-1254): Turks<br />
UTF-8: Multi-byte tekencodering voor<br />
Unicode<br />
Ondersteunde DLNA-compatibele<br />
mediaserversoftware<br />
Windows Media Player (Microsoft<br />
Windows)<br />
Twonky Media (Microsoft Windows,<br />
Mac OS X)<br />
Sony Vaio Media Server (Microsoft<br />
Windows)<br />
<strong>TV</strong>ersity (Microsoft Windows)<br />
Nero MediaHome<br />
DiXiM (op Microsoft Windows XP)<br />
Macrovision-netwerkmediaserver (op<br />
Windows XP)<br />
Fuppes (op Linux)<br />
uShare (Linux)<br />
NL 76
Nederlands<br />
Connectiviteit<br />
Achterzijde<br />
HDMI 1 ARC: HDMI Audio Return<br />
Channel<br />
PFL42x8: HDMI 2<br />
AUDIO-IN (DVI): ministereoaansluiting<br />
van 3,5 mm<br />
NETWORK: ethernet LAN RJ-45 (voor<br />
bepaalde modellen)<br />
SERV. U: servicepoort<br />
CVBS/Y, Pb, Pr, Audio L/R:<br />
composietvideo en -audio<br />
DIGITAL AUDIO OUT: coaxiaal<br />
<strong>TV</strong> ANTENNA: 75 ohm, coaxiaal (IEC)<br />
SCART (RGB/CVBS): SCART-adapter<br />
SAT: F-pin satelliet (voor bepaalde<br />
modellen)<br />
Zijkant<br />
CI: Common Interface<br />
HDMI<br />
USB 2<br />
USB 1<br />
Hoofdtelefoons: mini-stereoaansluiting<br />
van 3,5 mm<br />
Help-versie<br />
UMv 320812124602 - 20130124<br />
NL 77
8 Index<br />
A<br />
aangesloten apparaat, hernoemen - 59<br />
aansluiten, camera voor<br />
videogesprekken - 58<br />
aansluiten, computer - 58<br />
aansluiten, digitale camcorder - 56<br />
aansluiten, digitale camera - 55<br />
aansluiten, DVD-speler - 50<br />
aansluiten, externe harddisk - 57<br />
aansluiten, gameconsole - 53<br />
aansluiten, home cinema - 54<br />
aansluiten, internet - 62<br />
aansluiten, recorder - 52<br />
aansluiten, thuisnetwerk - 63<br />
aansluiten, <strong>TV</strong>-ontvanger - 51<br />
aansluiten, USB-apparaat - 57<br />
aansluitgids - 9<br />
aansluitingen - 49<br />
afspelen, computerbestanden - 18<br />
afspelen, USB-bestanden - 19<br />
afstandsbediening - 11<br />
analoge zenders, fijnafstemmen - 40<br />
analoge zenders, installeren - 40<br />
analoge zenders, ondertitels - 44<br />
apparaten, kijken - 59<br />
assistent bij het instellen - 37<br />
Automatisch uitschakelen, apparaten - 60<br />
B<br />
beeldformaat - 16<br />
beeldinstellingen - 37<br />
beeldinstellingen, herstellen - 39<br />
bijwerken, bronoverzicht - 59<br />
bron, bijwerken - 59<br />
bron, selecteren - 15<br />
C<br />
CAM - 67<br />
CAM, inschakelen - 67<br />
CAM, invoegen - 67<br />
camera voor videogesprekken - 58<br />
CA-module - 67<br />
CI - 67<br />
codecs, ondersteund - 74<br />
Common Interface - 67<br />
computer, bestanden afspelen - 18<br />
connectiviteit - 77<br />
contact opnemen met <strong>Philips</strong> - 9<br />
D<br />
demo - 46<br />
digitale camcorder - 56<br />
digitale camera - 55<br />
digitale radio - 14<br />
digitale zenders, installeren - 40<br />
digitale zenders, ondertitels - 44<br />
displayresoluties - 73<br />
displayspecificaties - 73<br />
DivX VOD - 21<br />
DLNA - 18<br />
D<strong>TV</strong>i - 24<br />
duurzaamheid - 8<br />
DVD-speler, aansluiten - 50<br />
E<br />
EasyLink - 59<br />
EasyLink, afstandsbediening - 60<br />
EasyLink, bediening - 60<br />
EasyLink, bediening via het scherm - 12<br />
EasyLink, functies - 59<br />
EasyLink, inschakelen - 60<br />
EasyLink, <strong>TV</strong>-luidsprekers - 61<br />
Energielabel - 9<br />
NL 78
Nederlands<br />
energiezuinige instellingen - 8<br />
EPG - 16<br />
EPG, aanbieder - 16<br />
EPG, internet - 17<br />
externe harddisk - 57<br />
F<br />
favoriete zenders, lijst - 13<br />
G<br />
gameconsole, aansluiten - 53<br />
game-instellingen - 33<br />
geïntegreerde Wi-Fi, instellingen - 65<br />
geluidsinstellingen - 38<br />
geluidsinstellingen, herstellen - 39<br />
geluidsspecificaties - 73<br />
H<br />
handelsmerken en copyrights - 7<br />
Hbb<strong>TV</strong> - 24<br />
HDMI - 49<br />
HDMI ARC - 49<br />
help, op het scherm - 9<br />
Help-versie - 77<br />
hernoemen, aangesloten apparaat - 59<br />
home cinema, aansluiten - 54<br />
huren, onlinevideo's - 23<br />
I<br />
inplannen, opnamen - 27<br />
instellingen, audio-indeling - 39<br />
instellingen, beeld - 37<br />
instellingen, game - 33<br />
instellingen, geluid - 38<br />
instellingen, netwerk - 66<br />
Interactieve <strong>TV</strong> - 24<br />
internet, aansluiten - 62<br />
internet, <strong>Smart</strong> <strong>TV</strong> - 21<br />
K<br />
kabels - 49<br />
Kensington-slot - 5<br />
kinderslot - 36<br />
klok - 35<br />
knoppen - 10<br />
Knoppen op de <strong>TV</strong> - 10<br />
Knoppen op het apparaat - 10<br />
kwalificatie door ouders - 36<br />
L<br />
Lijst met zenders - 14<br />
M<br />
mediaserverprogramma - 18<br />
modus Thuis - 46<br />
modus Winkel - 46<br />
modus, Thuis of Winkel - 46<br />
Multimedia Home Platform (MHP) - 24<br />
multimedia, afspeelopties - 19<br />
multimedia, bestanden afspelen - 18<br />
multimedia, ondersteunde indelingen - 74<br />
N<br />
netwerk, aansluiten - 62<br />
netwerk, <strong>TV</strong>-naam - 66<br />
netwerkinstellingen - 66<br />
O<br />
ondertitels automatisch verschuiven - 62<br />
ondertitels, analoog - 44<br />
ondertitels, digitaal - 44<br />
ondertitels, taal - 44<br />
online video, huren - 23<br />
onlineforum - 9<br />
opnamen, bekijken - 28<br />
opnamen, schema - 27<br />
NL 79
opnamen, verwijderen - 28<br />
opnemen, <strong>TV</strong>-programma's - 26<br />
opnieuw installeren - 48<br />
P<br />
PC, schermresoluties - 73<br />
Pixel Plus-link - 62<br />
plaatsing, standaard of wand - 5<br />
plaatsing, tips - 5<br />
productondersteuning - 9<br />
programmagids - 16<br />
programmagids, aanbieder - 16<br />
programmagids, internet - 17<br />
R<br />
recorder, aansluiten - 52<br />
recycling - 8<br />
S<br />
satelliet, instellingen - 43<br />
satelliet, toevoegen of verwijderen - 43<br />
satelliet, zenders installeren - 43<br />
SCART - 49<br />
schermonderhoud - 4<br />
sensoren - 10<br />
Skype - 29<br />
Skype, aanmelden - 29<br />
Skype, contactpersonen - 30<br />
Skype, contactpersoon blokkeren - 30<br />
Skype, instellingen - 29, 32<br />
Skype, oproep ontvangen - 31<br />
Skype, spraakoproep - 31<br />
Skype, videogesprek - 31<br />
Skype, voicemailberichten - 32<br />
sluimerschakelaar - 35<br />
<strong>Smart</strong> <strong>TV</strong> - 21<br />
<strong>Smart</strong> <strong>TV</strong>, apps - 22<br />
<strong>Smart</strong> <strong>TV</strong>, doorbladeren - 21<br />
<strong>Smart</strong> <strong>TV</strong>, netwerk - 62<br />
<strong>Smart</strong> <strong>TV</strong>, start - 22<br />
<strong>Smart</strong>phone-besturing - 12<br />
software, digitale update - 48<br />
software, internetupdate - 48<br />
software, USB-update - 46<br />
software, versie controleren - 46<br />
standaardinstellingen, beeld en geluid - 15<br />
stand-by - 12<br />
stand-bylampje - 10<br />
T<br />
taal audio - 44<br />
taal, menu - 44<br />
taal, ondertitels - 44<br />
teletekst 2.5 - 33<br />
teletekst, digitale tekst - 34<br />
teletekst, dual screen - 33<br />
teletekst, paginatabel - 33<br />
teletekst, subpagina's - 34<br />
teletekst, taal - 34<br />
teletekst, vergroten - 33<br />
teletekst, zoeken - 34<br />
thuisnetwerk - 62<br />
toegang voor slechthorenden - 45<br />
toegang voor slechtzienden - 45<br />
toetstoon - 45<br />
<strong>TV</strong> in- of uitschakelen - 12<br />
<strong>TV</strong> opnemen, één knop - 27<br />
<strong>TV</strong> opnemen, USB-harddisk - 26<br />
<strong>TV</strong> pauzeren - 25<br />
<strong>TV</strong> pauzeren, USB-harddisk - 25<br />
<strong>TV</strong> vergrendelen - 5<br />
<strong>TV</strong>-gids - 16<br />
<strong>TV</strong>-gids, aanbieder - 16<br />
NL 80
Nederlands<br />
<strong>TV</strong>-gids, internet - 17<br />
<strong>TV</strong>-luidsprekers, dempen - 13<br />
<strong>TV</strong>-ontvanger, aansluiten - 51<br />
U<br />
universele toegang, inschakelen - 45<br />
universele toegang, slechthorenden - 45<br />
universele toegang, slechtzienden - 45<br />
USB, bestanden afspelen - 19<br />
V<br />
veiligheid - 3<br />
versterker, uitvoer selecteren - 61<br />
Videocamera <strong>Philips</strong> - 58<br />
videotheek - 23<br />
voedingsspecificaties - 73<br />
volume - 13<br />
W<br />
Wi-Fi ready, setup - 63<br />
wireless, USB adapter - 63<br />
Y<br />
YouTube - 21<br />
YPbPr, component video - 49<br />
Z<br />
zenderlijst, kopiëren - 41<br />
zenders - 13<br />
zenders hernoemen - 14<br />
zenders installeren, automatisch - 39<br />
zenders opnieuw installeren - 48<br />
zenders, bijwerken - 41<br />
zenders, favorieten - 13<br />
zenders, fijnafstemmen (analoog) - 40<br />
zenders, hernoemen - 14<br />
zenders, installeren (analoog) - 40<br />
zenders, installeren (automatisch) - 39<br />
zenders, installeren (digitaal) - 40<br />
zenders, installeren (satelliet) - 43<br />
zenders, logo - 14<br />
zenders, overschakelen - 13<br />
zenders, sorteren - 14<br />
zenders, verbergen of weergeven - 14<br />
NL 81
All registered and unregistered trademarks are the property of their respective owners. Specifications are subject to change without notice.<br />
<strong>Philips</strong> and the <strong>Philips</strong>‟ shield emblem are registered trademarks of Koninklijke <strong>Philips</strong> Electronics N.V. and are used under license<br />
from Koninklijke <strong>Philips</strong> Electronics N.V.<br />
2013 © TP Vision Netherlands B.V. All rights reserved.<br />
www.philips.com