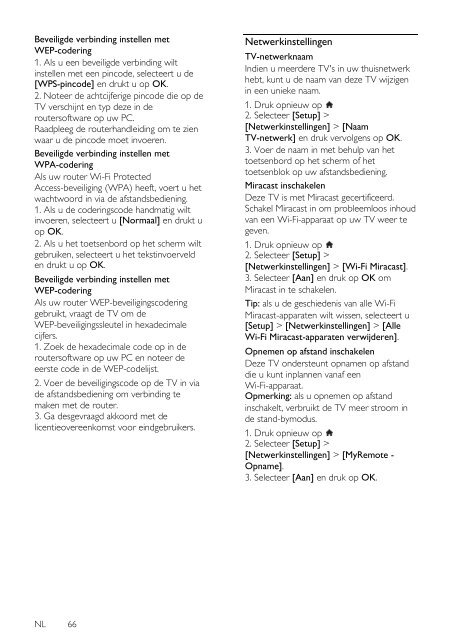Philips 3000 series Téléviseur LED Smart TV plat - Mode d’emploi - NLD
Philips 3000 series Téléviseur LED Smart TV plat - Mode d’emploi - NLD
Philips 3000 series Téléviseur LED Smart TV plat - Mode d’emploi - NLD
You also want an ePaper? Increase the reach of your titles
YUMPU automatically turns print PDFs into web optimized ePapers that Google loves.
Beveiligde verbinding instellen met<br />
WEP-codering<br />
1. Als u een beveiligde verbinding wilt<br />
instellen met een pincode, selecteert u de<br />
[WPS-pincode] en drukt u op OK.<br />
2. Noteer de achtcijferige pincode die op de<br />
<strong>TV</strong> verschijnt en typ deze in de<br />
routersoftware op uw PC.<br />
Raadpleeg de routerhandleiding om te zien<br />
waar u de pincode moet invoeren.<br />
Beveiligde verbinding instellen met<br />
WPA-codering<br />
Als uw router Wi-Fi Protected<br />
Access-beveiliging (WPA) heeft, voert u het<br />
wachtwoord in via de afstandsbediening.<br />
1. Als u de coderingscode handmatig wilt<br />
invoeren, selecteert u [Normaal] en drukt u<br />
op OK.<br />
2. Als u het toetsenbord op het scherm wilt<br />
gebruiken, selecteert u het tekstinvoerveld<br />
en drukt u op OK.<br />
Beveiligde verbinding instellen met<br />
WEP-codering<br />
Als uw router WEP-beveiligingscodering<br />
gebruikt, vraagt de <strong>TV</strong> om de<br />
WEP-beveiligingssleutel in hexadecimale<br />
cijfers.<br />
1. Zoek de hexadecimale code op in de<br />
routersoftware op uw PC en noteer de<br />
eerste code in de WEP-codelijst.<br />
2. Voer de beveiligingscode op de <strong>TV</strong> in via<br />
de afstandsbediening om verbinding te<br />
maken met de router.<br />
3. Ga desgevraagd akkoord met de<br />
licentieovereenkomst voor eindgebruikers.<br />
Netwerkinstellingen<br />
<strong>TV</strong>-netwerknaam<br />
Indien u meerdere <strong>TV</strong>'s in uw thuisnetwerk<br />
hebt, kunt u de naam van deze <strong>TV</strong> wijzigen<br />
in een unieke naam.<br />
1. Druk opnieuw op<br />
2. Selecteer [Setup] ><br />
[Netwerkinstellingen] > [Naam<br />
<strong>TV</strong>-netwerk] en druk vervolgens op OK.<br />
3. Voer de naam in met behulp van het<br />
toetsenbord op het scherm of het<br />
toetsenblok op uw afstandsbediening.<br />
Miracast inschakelen<br />
Deze <strong>TV</strong> is met Miracast gecertificeerd.<br />
Schakel Miracast in om probleemloos inhoud<br />
van een Wi-Fi-apparaat op uw <strong>TV</strong> weer te<br />
geven.<br />
1. Druk opnieuw op<br />
2. Selecteer [Setup] ><br />
[Netwerkinstellingen] > [Wi-Fi Miracast].<br />
3. Selecteer [Aan] en druk op OK om<br />
Miracast in te schakelen.<br />
Tip: als u de geschiedenis van alle Wi-Fi<br />
Miracast-apparaten wilt wissen, selecteert u<br />
[Setup] > [Netwerkinstellingen] > [Alle<br />
Wi-Fi Miracast-apparaten verwijderen].<br />
Opnemen op afstand inschakelen<br />
Deze <strong>TV</strong> ondersteunt opnamen op afstand<br />
die u kunt inplannen vanaf een<br />
Wi-Fi-apparaat.<br />
Opmerking: als u opnemen op afstand<br />
inschakelt, verbruikt de <strong>TV</strong> meer stroom in<br />
de stand-bymodus.<br />
1. Druk opnieuw op<br />
2. Selecteer [Setup] ><br />
[Netwerkinstellingen] > [MyRemote -<br />
Opname].<br />
3. Selecteer [Aan] en druk op OK.<br />
NL 66