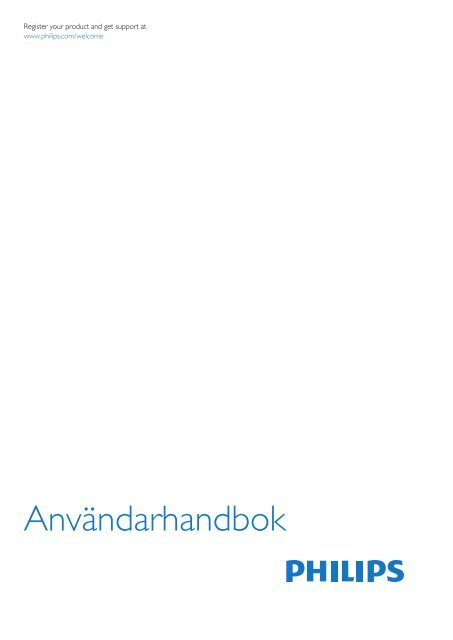Philips 7000 series Téléviseur LED ultra-plat Smart TV Full HD - Mode d’emploi - SWE
Philips 7000 series Téléviseur LED ultra-plat Smart TV Full HD - Mode d’emploi - SWE
Philips 7000 series Téléviseur LED ultra-plat Smart TV Full HD - Mode d’emploi - SWE
You also want an ePaper? Increase the reach of your titles
YUMPU automatically turns print PDFs into web optimized ePapers that Google loves.
Register your product and get support at<br />
www.philips.com/welcome<br />
Användarhandbok
Innehåll<br />
1 Min nya <strong>TV</strong> 4<br />
1.1 Ultra <strong>HD</strong>-<strong>TV</strong> 4<br />
1.2 <strong>Smart</strong> <strong>TV</strong> 4<br />
1.3 Appgalleriet 4<br />
1.4 Hyrvideor 4<br />
1.5 Sociala nätverk 4<br />
1.6 Ambilight + hue 5<br />
1.7 Skype 5<br />
1.8 <strong>Smart</strong>telefoner och surf<strong>plat</strong>tor 5<br />
1.9 Pause <strong>TV</strong> och inspelning 5<br />
1.10 Spel 5<br />
1.11 EasyLink 6<br />
2 Installation 7<br />
2.1 Läs säkerhetsinstruktionerna 7<br />
2.2 <strong>TV</strong>-stativ eller väggmontering 7<br />
2.3 Tips om placering 7<br />
2.4 Nätkabel 7<br />
2.5 Antennkabel 8<br />
2.6 Satellitparabol 8<br />
3 Nätverk 9<br />
3.1 Trådlöst nätverk 9<br />
3.2 Trådbundet nätverk 10<br />
3.3 Nätverksinställningar 10<br />
4 Anslutningar 12<br />
4.1 Tips om anslutningar 12<br />
4.2 EasyLink <strong>HD</strong>MI CEC 13<br />
4.3 Common interface – CAM 14<br />
4.4 Digitaldekoder 15<br />
4.5 Satellitmottagare 15<br />
4.6 Hemmabiosystem – HTS 16<br />
4.7 Blu-ray Disc-spelare 17<br />
4.8 DVD-spelare 17<br />
4.9 Spelkonsol 18<br />
4.10 USB-hårddisk 18<br />
4.11 USB-tangentbord eller mus 19<br />
4.12 USB-flashminne 20<br />
4.13 Fotokamera 20<br />
4.14 Videokamera 20<br />
4.15 Dator 21<br />
4.16 Hörlurar 22<br />
4.17 Trådlösa högtalare (För 7500-seriens <strong>TV</strong>) 22<br />
5 Slå på 23<br />
5.1 På eller standby 23<br />
5.2 Knappar på <strong>TV</strong>:n 23<br />
5.3 Ljusstyrka för ordmarkering 23<br />
6 Fjärrkontroll 24<br />
6.1 Knappöversikt för 7100- och 7500-serien 24<br />
6.2 Knappöversikt för serien 6300, 6500, 6600, 6700 25<br />
6.3 Tangentbord 26<br />
6.4 Pekare (endast för 7500-seriens <strong>TV</strong>) 27<br />
6.5 IR-sensor för RF-fjärrkontroll 28<br />
6.6 IR-sensor för fjärrkontroll utan RF 28<br />
6.7 Para ihop med <strong>TV</strong>:n 28<br />
6.8 Batterier 29<br />
6.9 Rengöring 29<br />
7 <strong>TV</strong>-kanaler 30<br />
7.1 Titta på <strong>TV</strong>-kanaler 30<br />
7.2 Kanalinstallation 35<br />
8 Satellitkanaler 39<br />
8.1 Satellitkanaler 39<br />
8.2 Titta på satellitkanaler 39<br />
8.3 Satellitkanallista 39<br />
8.4 Favoritsatellitkanaler 39<br />
8.5 Låsa satellitkanaler 40<br />
8.6 Satellit, installation 41<br />
8.7 Problem med satelliter 45<br />
9 Hemmeny 46<br />
10 <strong>TV</strong>-guide 47<br />
10.1 Vad du behöver 47<br />
10.2 Använda <strong>TV</strong>-guiden 47<br />
10.3 Inspelningar 47<br />
11 Källor 48<br />
11.1 Källista 48<br />
11.2 Från standbyläge 48<br />
11.3 EasyLink 48<br />
12 Timer och klocka 49<br />
12.1 Insomningstimer 49<br />
12.2 Klocka 49<br />
12.3 Avstängningstimer 49<br />
13 3D 50<br />
13.1 3D 50<br />
13.2 Vad du behöver 50<br />
13.3 3D-glasögon 50<br />
13.4 Vårda 3D-glasögonen 51<br />
13.5 Titta på 3D 51<br />
13.6 Optimal 3D-visning 51<br />
13.7 Hälsovarning 52<br />
14 Spel 53<br />
14.1<br />
14.2<br />
Spela ett spel 53<br />
Spel för två spelare 53<br />
15 Dina foton, videor och musik 55<br />
15.1<br />
15.2<br />
Från en USB-anslutning eller dator i nätverket 55<br />
Wi-Fi Miracast 56<br />
16 Pause <strong>TV</strong> 58<br />
17 Inspelning 59<br />
17.1 Vad du behöver 59<br />
17.2 Spela in ett program 59<br />
17.3 Titta på en inspelning 60<br />
18 Skype 61<br />
18.1 Om Skype 61<br />
18.2 Vad du behöver 61<br />
18.3 Börja med Skype 61<br />
18.4 Skype-menyn 62<br />
2
18.5 Min profil 62<br />
18.6 People (Personer) 63<br />
18.7 Ringa med Skype 64<br />
18.8 Skype-kredit 65<br />
18.9 Skype-inställningar 65<br />
18.10 Logga ut 67<br />
18.11 Avsluta Skype 67<br />
18.12 Användarvillkor & Sekretesspolicy 67<br />
19 <strong>Smart</strong> <strong>TV</strong> 68<br />
19.1 Om <strong>Smart</strong> <strong>TV</strong> 68<br />
19.2 Vad du behöver 68<br />
19.3 Konfigurera <strong>Smart</strong> <strong>TV</strong> 68<br />
19.4 <strong>Smart</strong> <strong>TV</strong>-appar 68<br />
19.5 Återställa <strong>Smart</strong> <strong>TV</strong> 70<br />
20 Multi room (Flera rum) 71<br />
20.1 Om Multi room (Flera rum) 71<br />
20.2 Vad du behöver 71<br />
20.3 Använda Multi room (Flera rum) 71<br />
21 Dela ... 73<br />
22 MyRemote-app 74<br />
22.1 Om MyRemote-appen 74<br />
22.2 Vad du behöver 74<br />
22.3 Ladda ned appen 75<br />
22.4 Appmenyn 75<br />
22.5 Appfunktioner 75<br />
23 Inställningar 78<br />
23.1 Inställningsmeny 78<br />
23.2 Bild 79<br />
23.3 Ljud 83<br />
23.4 Ambilight 86<br />
23.5 Universell åtkomst 89<br />
24 Specifikationer 91<br />
24.1 Miljö 91<br />
24.2 Mottagning för icke-satellit-<strong>TV</strong> 92<br />
24.3 Mottagning för satellit-<strong>TV</strong> 92<br />
24.4 Teckenfönster 92<br />
24.5 Effekt 93<br />
24.6 Mått och vikt (7500-serien) 93<br />
24.7 Mått och vikt (7100-serien) 93<br />
24.8 Mått och vikt (6600-/6700-serien) 94<br />
24.9 Mått och vikt (6500-serien) 94<br />
24.10 Anslutning för tresidig kontakt 94<br />
24.11 Anslutning för tvåsidig kontakt 95<br />
24.12 Multimedia 95<br />
25 Programvara 96<br />
25.1 Programuppdatering 96<br />
25.2 Programvaruversion 96<br />
25.3 Programvara med öppen källkod 96<br />
25.4 Open source license 96<br />
26 Felsökning och support 102<br />
26.1 Felsökning 102<br />
26.2 Registrera 103<br />
26.3 Hjälp 103<br />
26.4 Onlinehjälp 103<br />
26.5 Kundtjänst/reparation 104<br />
27 Säkerhet och skötsel 105<br />
27.1 Säkerhet 105<br />
27.2 Skötsel av bildskärmen 106<br />
28 Användarvillkor, upphovsrätt och licenser 107<br />
28.1<br />
28.2<br />
Användningsvillkor 107<br />
Upphovsrätt och licenser 107<br />
Index 110<br />
3
1<br />
Min nya <strong>TV</strong><br />
1.1<br />
Ultra <strong>HD</strong>-<strong>TV</strong><br />
Den här <strong>TV</strong>:n har en Ultra <strong>HD</strong>-skärm. Dess upplösning är fyra<br />
gånger större än vanliga <strong>HD</strong>-skärmar. Ultra <strong>HD</strong> innebär 8<br />
miljoner pixlar för en riktigt detaljerad och verklighetstrogen bild<br />
på <strong>TV</strong>:n.<br />
Dessutom konverterar den nya Ultra Pixel <strong>HD</strong> Engine<br />
kontinuerligt eventuella ingående <strong>TV</strong>-signaler till Ultra <strong>HD</strong>upplösning<br />
så att du kan ta del av fin bildkvalitet så fort du slår på<br />
<strong>TV</strong>:n. Du kan dessutom titta på film i ursprunglig Ultra <strong>HD</strong>upplösning<br />
via <strong>HD</strong>MI 4-anslutningen. Med Ultra <strong>HD</strong> får du en<br />
klar och tydlig <strong>TV</strong>-bild även på en stor skärm.<br />
Facebook, Twitter osv.<br />
Det finns appar som gör att du kan hyra videor från en<br />
onlinevideobutik och titta på <strong>TV</strong>-program du kan ha missat.<br />
Om Appgalleriet inte innehåller det du letar efter kan du surfa<br />
på webben på din <strong>TV</strong>.<br />
För mer information går du till Hjälp, trycker på Sökord och<br />
väljer Appgalleri.<br />
1.4<br />
Hyrvideor<br />
Du behöver inte lämna hemmet för att titta på en hyrfilm.<br />
Hyr bara den senaste filmen från din regionala onlinevideobutik.<br />
• Endast för <strong>TV</strong>-apparater med Ultra <strong>HD</strong>-skärm.<br />
1.2<br />
<strong>Smart</strong> <strong>TV</strong><br />
Anslut <strong>Philips</strong> <strong>Smart</strong> <strong>LED</strong> <strong>TV</strong> till internet och upptäck en ny <strong>TV</strong>värld.<br />
Du kan använda en trådbunden anslutning till din router<br />
eller ansluta trådlöst via Wi-Fi.<br />
När <strong>TV</strong>:n är ansluten till ditt hemnätverk kan du visa ett foto på<br />
din <strong>TV</strong> via en smarttelefon, spela upp videor från din dator eller<br />
styra <strong>TV</strong>:n med din surf<strong>plat</strong>ta.<br />
När din <strong>TV</strong> är ansluten till internet kan du titta på hyrvideor från<br />
en onlinevideobutik, läsa <strong>TV</strong>-guiden online eller spela in dina<br />
favoritprogram på en USB-hårddisk.<br />
<strong>Smart</strong> <strong>TV</strong>-apparna tillför massvis med rolig underhållning och<br />
användbara tjänster.<br />
För mer information går du till Hjälp, trycker på Sökord och<br />
väljer <strong>Smart</strong> <strong>TV</strong>.<br />
Starta <strong>Smart</strong> <strong>TV</strong> och lägg till videobutiksappen på startsidan för<br />
<strong>Smart</strong> <strong>TV</strong>.<br />
Öppna videobutiksappen, skapa ett personligt konto, välj önskad<br />
film och tryck på uppspelningsknappen.<br />
Du behöver inte ladda ned den, utan den startar omedelbart*.<br />
För mer information går du till Hjälp, trycker på Sökord och<br />
väljer Hyrvideor.<br />
* Beroende på videoströmningstjänsten för videobutiken du valt.<br />
1.5<br />
Sociala nätverk<br />
Du behöver inte kolla vännernas meddelanden på datorn.<br />
Öppna <strong>Smart</strong> <strong>TV</strong>, välj sidan med ditt sociala nätverk och skicka<br />
ett meddelande från soffan.<br />
1.3<br />
Appgalleriet<br />
Öppna Appgalleriet i din <strong>Smart</strong> <strong>TV</strong> så kan du bläddra bland<br />
apparna, som innehåller skräddarsydda <strong>TV</strong>-webb<strong>plat</strong>ser.<br />
Testa appar för YouTube-videor, dagstidningar, onlinefotoalbum,<br />
<strong>Smart</strong> <strong>TV</strong> har funktioner för de populära sociala nätverken<br />
Facebook och Twitter.<br />
För mer information går du till Hjälp, trycker på Sökord och<br />
4
väljer Appgalleri.<br />
1.6<br />
Ambilight + hue<br />
Med Ambilight+hue kan du ställa in din <strong>Philips</strong> hue-lampor så<br />
att de följer Ambilight-färgerna på <strong>TV</strong>-skärmen.<br />
<strong>Philips</strong> hue-lampor utökar Ambilight-effekten i rummet. Om du<br />
inte har någon <strong>Philips</strong> hue-lampa kan du köpa <strong>Philips</strong> hue<br />
startpaket (innehåller en hue-brygga och 3 hue-lampor) och<br />
montera lamporna och bryggan. Du kan köpa extra <strong>Philips</strong> huelampor<br />
separat.<br />
1.8<br />
<strong>Smart</strong>telefoner och surf<strong>plat</strong>tor<br />
Om du vill använda din smarttelefon eller surf<strong>plat</strong>ta som <strong>TV</strong>fjärrkontroll<br />
eller som mediekontroll laddar du ned <strong>Philips</strong><br />
MyRemote-appen från appbutiken för din smarttelefon eller<br />
surf<strong>plat</strong>ta.<br />
• Endast för <strong>TV</strong>-apparater med Ambilight.<br />
Styr <strong>TV</strong>:n från din smarttelefon eller surf<strong>plat</strong>ta, byt kanal eller<br />
ändra volymen. Med MyRemote-appen kan du använda<br />
telefonen eller surf<strong>plat</strong>tan för att skicka foton, musik eller videor<br />
från din dator eller <strong>TV</strong>. Och med MyRemote-appen på en<br />
surf<strong>plat</strong>ta kan du visa <strong>TV</strong>-guiden, läsa om programmen och byta<br />
kanal på <strong>TV</strong>:n med en enda knapptryckning. MyRemote-appen<br />
finns för iOS och Android.<br />
För mer information går du till Hjälp, trycker på Sökord och<br />
väljer appen MyRemote.<br />
1.7<br />
Skype<br />
Med Skype kan du ringa kostnadsfria videosamtal från din <strong>TV</strong>.<br />
1.9<br />
Pause <strong>TV</strong> och inspelning<br />
Om du ansluter en USB-hårddisk kan du pausa och spela in en<br />
<strong>TV</strong>-sändning från en digitalkanal.<br />
Du kan ringa och se dina vänner från var som helst i världen.<br />
För att ringa ett videosamtal behöver du en kamera med inbyggd<br />
mikrofon och en bra anslutning till internet. Vissa <strong>Philips</strong> <strong>TV</strong>apparater<br />
har en inbyggd kamera och mikrofon.<br />
För mer information går du till Hjälp, trycker på Sökord och<br />
väljer Skype.<br />
Pausa din <strong>TV</strong> och svara på brådskande telefonsamtal eller ta en<br />
paus under en sportmatch medan <strong>TV</strong>:n lagrar sändningen på en<br />
USB-hårddisk. Du kan återuppta visningen senare.<br />
Om du ansluter en USB-hårddisk kan du dessutom spela in<br />
digitala sändningar. Du kan spela in medan du tittar på<br />
programmet eller schemalägga inspelningen av ett kommande<br />
program.<br />
För mer information går du till Hjälp, trycker på Sökord och<br />
väljer Pause <strong>TV</strong> eller Inspelning.<br />
5
1.10<br />
Spel<br />
Om du väljer spelkonsol i hemmenyn ställs de bästa<br />
spelinställningarna in automatiskt på <strong>TV</strong>:n.<br />
Om du spelar ett spel för flera spelare med delad bild kan du<br />
ställa in <strong>TV</strong>:n så att den visar båda bilderna som helskärmsbilder<br />
samtidigt.<br />
Varje spelare kan koncentrera sig på sitt eget spel.<br />
<strong>TV</strong>:n använder 3D-teknik för att visa båda skärmarna. Om du vill<br />
spela ett spel för två spelare med helskärmsvisning för båda<br />
spelarna måste båda spelarna ha 3D-glasögon.<br />
I Hjälp trycker du på Sökord och letar upp Spelkonsol eller<br />
spel för två spelare för mer information.<br />
1.11<br />
EasyLink<br />
Med EasyLink kan du kontrollera en ansluten enhet, exempelvis<br />
en Blu-ray Disc-spelare, med <strong>TV</strong>:ns fjärrkontroll.<br />
EasyLink använder <strong>HD</strong>MI CEC för att kommunicera med de<br />
anslutna enheterna.<br />
För mer information går du till Hjälp, trycker på Sökord och<br />
väljer EasyLink.<br />
6
2<br />
Installation<br />
2.1<br />
Läs säkerhetsinstruktionerna<br />
Läs säkerhetsinstruktionerna innan du använder <strong>TV</strong>:n.<br />
I hjälpen, gå till Säkerhet och skötsel > Säkerhet.<br />
2.2<br />
<strong>TV</strong>-stativ eller väggmontering<br />
<strong>TV</strong>-stativ<br />
Instruktioner för montering av <strong>TV</strong>-stativet finns i<br />
snabbstartguiden som medföljde <strong>TV</strong>:n. Om du har tappat bort<br />
guiden kan du ladda ned den på www.philips.com.<br />
Använd <strong>TV</strong>:ns produkttypnummer för att hitta rätt version av<br />
snabbstartguiden.<br />
Väggmontering<br />
<strong>TV</strong>:n är även förberedd för ett VESA-kompatibelt<br />
väggmonteringsfäste (medföljer inte).<br />
Använd följande VESA-kod när du köper väggfäste ...<br />
För att fixera fästet ordentligt använder du skruvar med en längd<br />
som anges i ritningen.<br />
VESA MIS-F 400 x 200, M6<br />
• För 6800-seriens 40-tums <strong>TV</strong><br />
VESA MIS-F 200 x 100, M6<br />
• För 6700-seriens 40-tums/48-tums <strong>TV</strong><br />
VESA MIS-F 400 x 200, M6<br />
• För 6600-seriens 55-tums/65-tums <strong>TV</strong><br />
VESA MIS-F 400 x 400, M6<br />
• För 6600-seriens 40-tums/48-tums <strong>TV</strong><br />
VESA MIS-F 400 x 200, M6<br />
• För 6500-seriens 55-tums <strong>TV</strong><br />
VESA MIS-F 400 x 400, M6<br />
• För 6500-seriens 32-tums/42-tums/47-tums <strong>TV</strong><br />
VESA MIS-F 400 x 200, M6<br />
• För 6400-seriens 55-tums <strong>TV</strong><br />
VESA MIS-F 400 x 400, M6<br />
• För 6400-seriens 40-tums/48-tums <strong>TV</strong><br />
VESA MIS-F 400 x 200, M6<br />
Varning!<br />
Väggmontering av <strong>TV</strong>:n kräver särskild kompetens och bör<br />
endast utföras av kvalificerad personal. Väggmonteringen ska<br />
uppfylla alla säkerhetskrav som gäller för <strong>TV</strong>:ns vikt. Läs även<br />
igenom säkerhetsanvisningarna innan du monterar <strong>TV</strong>:n.<br />
TP Vision Europe B.V. påtar sig inget ansvar för felaktig<br />
montering eller montering som resulterar i olyckor eller skador.<br />
2.3<br />
Tips om placering<br />
• Placera <strong>TV</strong>:n så att inget ljus faller direkt på skärmen.<br />
• Dämpad belysning i rummet ger den bästa Ambilighteffekten.*<br />
• Placera <strong>TV</strong>:n upp till 15 cm från väggen.<br />
• Det perfekta avståndet för att titta på <strong>TV</strong> är tre gånger <strong>TV</strong>:ns<br />
diagonala skärmstorlek. När du sitter ned ska ögonen vara i nivå<br />
med skärmens mitt.<br />
• För 7500-seriens 42-tums/47-tums/55-tums/65-tums <strong>TV</strong><br />
VESA MIS-F 400 x 400, M6<br />
• För 7179/7189/7199-seriens<br />
42-tums/47-tums/55-tums/65-tums <strong>TV</strong><br />
VESA MIS-F 400 x 400, M6<br />
• För 7100-seriens 42-tums/47-tums <strong>TV</strong><br />
VESA MIS-F 300 x 300, M6<br />
• För 7100-seriens 55-tums <strong>TV</strong><br />
VESA MIS-F 400 x 400, M6<br />
• För 6800-seriens 58-tums <strong>TV</strong><br />
VESA MIS-F 400 x 400, M6<br />
• För 6800-seriens 50-tums <strong>TV</strong><br />
* Ambilight-funktionen finns endast på <strong>TV</strong>-apparater med<br />
Ambilight.<br />
2.4<br />
Nätkabel<br />
• Sätt i strömkabeln i strömanslutningen på <strong>TV</strong>:ns baksida.<br />
• Se till att nätkabeln är ordentligt isatt i kontakten.<br />
• Kontrollera att stickkontakten till vägguttaget alltid är tillgängligt.<br />
• När du drar ur nätkabeln ska du alltid hålla i kontakten, aldrig i<br />
7
sladden.<br />
Trots att <strong>TV</strong>:ns energiförbrukning är låg i standbyläget kan du<br />
spara energi genom att dra ur nätkabeln om du inte använder<br />
<strong>TV</strong>:n under en längre tid.<br />
I hjälpen trycker du på Sökord och letar upp Slå på för mer<br />
information om hur du slår på eller stänger av <strong>TV</strong>:n.<br />
2.5<br />
Antennkabel<br />
Sätt i antennkontakten ordentligt i antennuttaget på baksidan av<br />
<strong>TV</strong>:n.<br />
Du kan ansluta din egen antenn eller en antennsignal från ett<br />
antenndistributionssystem. Använd en IEC Coax 75 Ohm RFantennkontakt.<br />
Använd den här antennanslutningen för insignalerna DVB-T och<br />
DVB-C.<br />
2.6<br />
Satellitparabol<br />
Anslut satellitkontakten av F-typ till satellitanslutningen SAT på<br />
<strong>TV</strong>:ns baksida.<br />
• Endast för <strong>TV</strong>-modeller med inbyggd satellitmottagare.<br />
8
3<br />
Nätverk<br />
3.1<br />
Trådlöst nätverk<br />
Vad du behöver<br />
Om du vill ansluta <strong>TV</strong>:n trådlöst till internet behöver du en<br />
trådlös router. Använd en höghastighetsanslutning (bredband) till<br />
internet.<br />
Nätverksenheter<br />
<strong>TV</strong>:n kan anslutas till andra enheter i det trådlösa nätverket, som<br />
din dator eller smarttelefon. Du kan använda en dator med<br />
Microsoft Windows eller Apple OS X.<br />
Fildelning<br />
På den här <strong>TV</strong>:n kan du öppna foton, musik och videor som du<br />
har lagrade på din dator. Använd senaste versionen av<br />
medieserverprogram som <strong>Philips</strong> MediaManager*, Windows<br />
Media Player 11, Twonky eller liknande.<br />
Installera medieserverprogrammet på din dator och ställ in det<br />
på att dela dina mediefiler med <strong>TV</strong>:n. Läs i handboken till<br />
medieserverprogrammet för mer information. Detta program<br />
måste köras på datorn för att du ska kunna visa eller spela upp<br />
filer på <strong>TV</strong>:n.<br />
* Du kan ladda ned programvaran <strong>Philips</strong> MediaManager från<br />
<strong>Philips</strong> supportwebb<strong>plat</strong>s www.philips.com/support.<br />
Skapa anslutningen<br />
Följ steg 1 till 5.<br />
Steg 1 – Se till att routern för ditt trådlösa nätverk är påslagen.<br />
Steg 2 – Tryck på , välj Inställningar och tryck på OK.<br />
Steg 3 – Välj Anslut till nätverk och tryck på OK.<br />
Steg 4 – Välj Anslut och tryck på OK.<br />
Steg 5 – Välj Trådlös och tryck på OK.<br />
Steg 6 – Välj Sök och hitta ditt trådlösa nätverk. Om du har en<br />
router med WPS (Wi-Fi Protected Setup) väljer du WPS. Gör<br />
ditt val och tryck på OK.<br />
• Avsökning<br />
Välj Sök och hitta ditt trådlösa nätverk (din trådlösa router).<br />
<strong>TV</strong>:n kan hitta flera trådlösa nätverk i närheten.<br />
• WPS<br />
Om din router har WPS kan du ansluta direkt till routern utan<br />
att söka efter den. Gå till routern, tryck på WPS-knappen och<br />
återvänd till <strong>TV</strong>:n inom två minuter. Tryck sedan på Anslut så<br />
slutförs anslutningen.<br />
Om du har enheter i ditt trådlösa nätverk som använder WEPsäkerhetskrypteringssystemet<br />
kan du inte använda.<br />
Om du måste ansluta med WPS-pinkod väljer du Sök i stället<br />
för WPS.<br />
Steg 7 – I listan med nätverk som hittats väljer du ditt trådlösa<br />
nätverk och trycker på OK.<br />
Om ditt nätverk inte visas i listan på grund av att nätverksnamnet<br />
är dolt (du stängde av SSID-sändning i routern) väljer du<br />
Man.inmatning och anger nätverksnamnet själv.<br />
Steg 8 – Beroende på vilken typ av router du har kan du nu<br />
ange din krypteringsnyckel (WEP, WPA eller WPA2). Om du<br />
tidigare angett krypteringsnyckeln för det här nätverket kan du<br />
välja Nästa så sker anslutningen automatiskt.<br />
Om routern stöder WPS eller WPS-pinkod kan du välja WPS,<br />
WPS-pinkod eller Standard. Gör ditt val och tryck på OK.<br />
• Standard<br />
Välj Standard om du vill ange krypteringsnyckeln (lösenord,<br />
lösenordsfras eller säkerhetsnyckel) manuellt. Du kan använda<br />
fjärrkontrollens knappsats till att ange krypteringsnyckeln. När du<br />
har angett nyckeln trycker du på Anslut.<br />
• WPS-pinkod<br />
Om du vill ansluta säkert till en WPS-anslutning med en PIN-kod<br />
väljer du WPS-pinkod och trycker på OK. Anteckna den<br />
8-siffriga PIN-koden och ange den i routerprogramvaran på<br />
datorn. Återgå till <strong>TV</strong>:n och tryck på Anslut. Mer information om<br />
var du anger PIN-koden i routerprogramvaran finns i<br />
användarhandboken till routern.<br />
Steg 9 – Ett meddelande visas när anslutningen har upprättats.<br />
Nätverkskonfiguration<br />
Om anslutningen inte upprättas kontrollerar du routerns DHCPinställning.<br />
DHCP ska vara ställd till På.<br />
Om du är en avancerad användare och vill installera nätverket<br />
med statisk IP-adressering kan du även ställa in Statisk IP för<br />
<strong>TV</strong>:n.<br />
Ställ in statisk IP för <strong>TV</strong>:n genom att trycka på välja<br />
Inställningar och trycka på OK. Välj Nätverksinställningar ><br />
Nätverksinställningar > Nätverkskonfiguration > Statisk IP.<br />
När Statisk IP har valts från menyn kan du ställa in IP-adressen<br />
och andra nödvändiga inställningar i Statisk IP-konfiguration på<br />
samma meny.<br />
9
Nätverksproblem<br />
Trådlöst nätverk hittades inte eller är förvrängt<br />
• Mikrovågsugnar, DECT-telefoner och andra WiFi 802.11b/g/nenheter<br />
i närheten kan störa det trådlösa nätverket.<br />
• Se till att brandväggarna i nätverket ger åtkomst till den<br />
trådlösa <strong>TV</strong>-anslutningen.<br />
• Om det trådlösa nätverket inte fungerar ordentligt kan du<br />
försöka med den trådbundna nätverksinstallationen.<br />
Internet fungerar inte<br />
• Om anslutningen till routern fungerar som den ska kontrollerar<br />
du anslutningen till internet.<br />
Dator- och internetanslutningen är långsam<br />
• Leta i användarhandboken till den trådlösa routern för<br />
information om räckvidd inomhus, överföringshastighet och<br />
andra signalkvalitetsfaktorer.<br />
• Använd en internetanslutning med hög hastighet (bredband)<br />
för routern.<br />
3.2<br />
Trådbundet nätverk<br />
Vad du behöver<br />
Du behöver en nätverksrouter för att ansluta <strong>TV</strong>:n till internet.<br />
Använd en router med hög anslutningshastighet (bredband) till<br />
internet.<br />
Medieserverprogram som stöds.<br />
Ansluta routern<br />
Anslut och konfigurera routern genom att följa steg 1 till 5.<br />
1 - Anslut routern till <strong>TV</strong>:n med en nätverkskabel (Ethernetkabel**).<br />
2 - Kontrollera att routern är påslagen.<br />
3 - Tryck på , välj Inställningar och tryck på OK.<br />
4 - Välj Anslut till nätverk och tryck på OK.<br />
5 - Välj Kabel och tryck på OK.<br />
<strong>TV</strong>:n söker kontinuerligt efter en nätverksanslutning. Ett<br />
meddelande visas när anslutningen har upprättats.<br />
Nätverkskonfiguration<br />
Om anslutningen inte upprättas kontrollerar du routerns DHCPinställning.<br />
DHCP ska vara ställd till På.<br />
Om du är en avancerad användare och vill installera nätverket<br />
med statisk IP-adressering kan du även ställa in Statisk IP för<br />
<strong>TV</strong>:n.<br />
Ställ in statisk IP för <strong>TV</strong>:n genom att trycka på , välja<br />
Inställningar och trycka på OK.<br />
Välj Nätverksinställningar > Nätverksinställningar ><br />
Nätverkskonfiguration > Statisk IP. När Statisk IP har valts i<br />
menyn kan du ställa in IP-adressen och andra nödvändiga<br />
inställningar i Statisk IP-konfiguration på samma meny.<br />
** För att uppfylla kraven enligt EMC-föreskrifterna ska du<br />
använda en skärmad FTP Cat. 5E-Ethernetkabel.<br />
3.3<br />
Nätverksinställningar<br />
Öppna Nätverksinställningar ...<br />
1 - Tryck på , välj Inställningar och tryck på OK.<br />
2 - Välj Nätverksinställningar och tryck på OK.<br />
• Visa nätverksinställningar<br />
Här visas alla aktuella nätverksinställningar, bl.a. IP- och MACadress,<br />
signalstyrka, hastighet och krypteringsmetod.<br />
Fildelning<br />
På den här <strong>TV</strong>:n kan du öppna foton, musik och videor som du<br />
har lagrade på din dator. Använd senaste versionen av<br />
medieserverprogram som <strong>Philips</strong> MediaManager*, Windows<br />
Media Player 11, Twonky eller liknande.<br />
Installera medieserverprogrammet på din dator och ställ in det<br />
på att dela dina mediefiler med <strong>TV</strong>:n. Läs i handboken till<br />
medieserverprogrammet för mer information. Detta program<br />
måste köras på datorn för att du ska kunna visa eller spela upp<br />
filer på <strong>TV</strong>:n.<br />
* Du kan ladda ned programvaran <strong>Philips</strong> MediaManager från<br />
<strong>Philips</strong> supportwebb<strong>plat</strong>s www.philips.com/support.<br />
Om du vill se en översikt över de medieserverprogram som<br />
stöds går du till Hjälp, trycker på Sökord och väljer<br />
• Nätverksinställningar<br />
– Nätverkstyp<br />
Ställer in trådbundet eller trådlöst nätverk.<br />
– Nätverkskonfiguration<br />
Ställer in nätverkskonfigurationen på DHCP eller statisk IP.<br />
• Wi-Fi-medieuppspelning<br />
Om du vill ta emot multimediefiler från smarttelefoner eller<br />
surf<strong>plat</strong>tor ställer du in DMR på På.<br />
• Statisk IP-konfiguration<br />
Om statisk IP är markerat i menyn Nätverksinställningar kan du<br />
10
ställa in alla nödvändiga inställningar för statisk IP-adress här.<br />
• Wi-Fi Miracast<br />
För mer information om Wi-Fi Miracast trycker du på <br />
Sökord och väljer Wi-Fi Miracast.<br />
• Återställa Wi-Fi direct-grupp<br />
Rensa listan med anslutna och blockerade enheter som används<br />
med Miracast.<br />
• Wi-Fi <strong>Smart</strong> Screen<br />
För mer information om Wi-Fi smart screen trycker du på <br />
Sökord och väljer MyRemote-appen, Wi-Fi smart screen.<br />
• MyRemote recording<br />
Fjärrhantera <strong>TV</strong>-inspelningar med smarttelefon eller surf<strong>plat</strong>ta.<br />
• <strong>TV</strong>:ns nätverksnamn<br />
Om du har mer än en <strong>TV</strong> i ditt nätverk kan du byta namn på <strong>TV</strong>apparaterna<br />
här.<br />
• Netflix-inställningar<br />
Justera Netflix-inställningar.<br />
• Rensa internetminne<br />
Med Rensa internetminne kan du ta bort alla internetfiler som<br />
lagrats på <strong>TV</strong>:n. Du rensar din <strong>Philips</strong> <strong>Smart</strong> <strong>TV</strong>-registrering och<br />
dina inställningar för åldersgräns, dina inloggningsuppgifter för<br />
onlinevideobutiker, <strong>Smart</strong> <strong>TV</strong>-favoritappar, internetbokmärken<br />
och historik. Interaktiva MHEG-program kan dessutom spara<br />
”cookie-filer” på din <strong>TV</strong> som också tas bort.<br />
11
4<br />
Anslutningar<br />
4.1<br />
Tips om anslutningar<br />
Anslutningsguide<br />
Anslut alltid en enhet till <strong>TV</strong>:n med den anslutning som ger bäst<br />
kvalitet. Använd även bra kablar för bra överföring av ljud och<br />
bild.<br />
Om du behöver hjälp med att ansluta flera enheter till <strong>TV</strong>:n kan<br />
du läsa <strong>Philips</strong> anslutningsguide för <strong>TV</strong>. Guiden innehåller<br />
information om hur du gör anslutningarna och vilka kablar du ska<br />
använda.<br />
Besök www.connectivityguide.philips.com<br />
EasyLink <strong>HD</strong>MI CEC<br />
Om dina enheter är anslutna med <strong>HD</strong>MI och har EasyLink kan<br />
du styra dem med <strong>TV</strong>-fjärrkontrollen. EasyLink <strong>HD</strong>MI CEC<br />
måste vara påslaget på <strong>TV</strong>:n och den anslutna enheten.<br />
För mer information om att använda EasyLink trycker du på<br />
Sökord och väljer EasyLink CEC.<br />
DVI till <strong>HD</strong>MI<br />
Använd en DVI till <strong>HD</strong>MI-adapter om enheten bara har en DVIanslutning.<br />
Använd en av <strong>HD</strong>MI-anslutningarna och använd en<br />
Audio L/R-kabel (minikontakt 3,5 mm) i AUDIO IN på baksidan<br />
av <strong>TV</strong>:n för ljud.<br />
Kopieringsskydd<br />
DVI- och <strong>HD</strong>MI-kablar stöder <strong>HD</strong>CP (High-bandwidth Digital<br />
Content Protection). <strong>HD</strong>CP är ett kopieringsskydd som<br />
förhindrar att innehåll kopieras från en DVD-skiva eller Blu-ray<br />
Disc. Det kallas också för DRM (Digital Rights Managament).<br />
Antenn<br />
Om du har en digitaldekoder eller en inspelare ansluter du<br />
antennkablarna så att antennsignalen körs genom<br />
digitaldekodern och/eller inspelaren innan den går till <strong>TV</strong>:n. Om<br />
du gör det kan antennen och digitaldekodern sända ytterligare<br />
kanaler som kan spelas in av inspelaren.<br />
<strong>HD</strong>MI ARC<br />
Alla <strong>HD</strong>MI-anslutningar på <strong>TV</strong>:n har <strong>HD</strong>MI ARC (Audio Return<br />
Channel).<br />
Om enheten (vanligtvis ett hemmabiosystem) också har <strong>HD</strong>MI<br />
ARC-anslutning ansluter du den till någon av <strong>HD</strong>MIanslutningarna<br />
på <strong>TV</strong>:n. Med <strong>HD</strong>MI ARC-anslutningen behöver<br />
du inte ansluta en extra ljudkabel som överför <strong>TV</strong>-ljudet till<br />
hemmabiosystemet. <strong>HD</strong>MI ARC-anslutningen kombinerar båda<br />
signalerna.<br />
Du kan använda valfri <strong>HD</strong>MI-anslutning på <strong>TV</strong>:n till att ansluta<br />
HTS, men ARC är bara tillgängligt för en enhet/anslutning åt<br />
gången.<br />
Om du föredrar att stänga av ARC på <strong>HD</strong>MI-anslutningarna<br />
trycker du på , väljer Inställningar och trycker på OK.<br />
Välj <strong>TV</strong>-inställningar > Ljud > Avancerat > <strong>HD</strong>MI ARC.<br />
<strong>HD</strong>MI Ultra <strong>HD</strong><br />
<strong>HD</strong>MI<br />
<strong>HD</strong>MI CEC<br />
Bild- och ljudkvaliteten blir bäst med en <strong>HD</strong>MI-anslutning. En<br />
<strong>HD</strong>MI-kabel hanterar både bild- och ljudsignaler. Använd en<br />
<strong>HD</strong>MI-kabel för <strong>HD</strong>-<strong>TV</strong>- eller Ultra <strong>HD</strong>-signaler (U<strong>HD</strong>). För att<br />
signalöverföringen ska bli så bra som möjligt bör du välja en<br />
<strong>HD</strong>MI-kabel med hög hastighet som inte är längre än 5 meter.<br />
På den här <strong>TV</strong>:n kan du titta på filmer inspelade i ”ursprunglig”<br />
Ultra <strong>HD</strong>-upplösning på 3 840 x 2 160 pixlar.<br />
Anslut en Blu-ray-spelare, spelkonsol eller dator som kan spela<br />
upp Ultra <strong>HD</strong>-film till <strong>HD</strong>MI-anslutningen. Använd en <strong>HD</strong>MIkabel<br />
med hög hastighet. <strong>HD</strong>MI U<strong>HD</strong>-anslutningen kan ha ARC<br />
(Audio Return Channel) och har inte stöd för 3D.<br />
• Endast för <strong>TV</strong>-apparater med Ultra <strong>HD</strong>-skärm.<br />
12
Y Pb Pr – Audio L R<br />
Y Pb Pr-komponentvideo är en höghastighetsanslutning. YPbPranslutningen<br />
kan användas för <strong>HD</strong>-<strong>TV</strong>-signaler. Utöver Y-, Pboch<br />
Pr-signalerna tillkommer vänster- och högeranslutning för<br />
ljud.<br />
• Y delar uttag med CVBS.<br />
• Komponent och Komposit delar ljuduttag.<br />
Ljudutgång – optisk<br />
• Endast för <strong>TV</strong>-apparater med komponentanslutningar.<br />
Ljudutgång – optisk är en höghastighetsanslutning. Den optiska<br />
anslutningen kan hantera 5.1-ljudkanaler. Om din enhet, vanligtvis<br />
ett hemmabiosystem (HTS), inte har någon <strong>HD</strong>MI-ARCanslutning<br />
kan du använda anslutningen med Ljudingång – optisk<br />
på HTS. Anslutningen Ljudutgång - optisk skickar ljudet från <strong>TV</strong>:n<br />
till hemmabiosystemet.<br />
CVBS – Audio L R<br />
CVBS - kompositvideo är en höghastighetsanslutning. CVBSanslutningen<br />
kan användas för <strong>HD</strong>-<strong>TV</strong>-signaler. Utöver CVBSsignalen<br />
tillkommer vänster- och högeranslutning för ljud.<br />
• Y delar uttag med CVBS.<br />
• Komponent och Komposit delar ljuduttag.<br />
Du kan ställa in typen av ljudutgångssignal så att den matchar<br />
ljudfunktionerna i hemmabiosystemet.<br />
Om du vill ha mer information, tryck på Sökord och leta<br />
upp Ljudutgångsinställningar.<br />
Om ljudet inte stämmer överens med bilden på skärmen kan du<br />
justera ljud till bild-synkroniseringen.<br />
För mer information, tryck på Sökord och leta upp Ljud till<br />
bild-synkronisering.<br />
• Endast för <strong>TV</strong>-apparater med<br />
komponent-/kompositanslutningar.<br />
SCART<br />
SCART är en anslutning med hög kvalitet. SCART-anslutningen<br />
kan användas för CVBS- och RGB-videosignaler men kan inte<br />
användas för <strong>HD</strong>-<strong>TV</strong>-signaler. SCART-anslutningen kombinerar<br />
bild- och ljudsignaler.<br />
Använd SCART-adapterkabeln för att ansluta enheten.<br />
4.2<br />
EasyLink <strong>HD</strong>MI CEC<br />
EasyLink<br />
Med EasyLink kan du styra en ansluten enhet med <strong>TV</strong>fjärrkontrollen.<br />
EasyLink använder <strong>HD</strong>MI CEC (Consumer<br />
Electronics Control) till att kommunicera med de anslutna<br />
enheterna. Enheter måste ha funktioner för <strong>HD</strong>MI CEC och vara<br />
anslutna med en <strong>HD</strong>MI-anslutning.<br />
13
EasyLink-inställning<br />
När <strong>TV</strong>:n levereras är EasyLink aktiverat. Se till att alla <strong>HD</strong>MI<br />
CEC-inställningar på enheten är korrekt konfigurerade på de<br />
anslutna EasyLink-enheterna. EasyLink kanske inte fungerar med<br />
enheter från andra tillverkare.<br />
<strong>HD</strong>MI CEC hos andra märken<br />
<strong>HD</strong>MI CEC-funktionen har olika namn hos olika märken. Några<br />
exempel är: Anynet, Aquos Link, Bravia Theatre Sync, Kuro Link,<br />
Simplink och Viera Link. Alla märken är inte fullständigt<br />
kompatibla med EasyLink.<br />
<strong>HD</strong>MI CEC-varumärkena i exemplet tillhör sina respektive ägare.<br />
Styra enheter<br />
Om du vill styra en enhet som är ansluten via <strong>HD</strong>MI och<br />
konfigurerad med EasyLink väljer du enheten eller dess aktivitet i<br />
listan med <strong>TV</strong>-anslutningar. Tryck på SOURCES, välj en<br />
enhet som är ansluten via <strong>HD</strong>MI och tryck på OK.<br />
När enheten har valts kan du styra enheten med <strong>TV</strong>fjärrkontrollen.<br />
Däremot fungerar inte knapparna och<br />
OPTIONS och andra <strong>TV</strong>-knappar på enheten.<br />
Om den knapp du behöver inte finns på fjärrkontrollen till <strong>TV</strong>:n<br />
kan du välja knappen på menyn Alternativ.<br />
Tryck på OPTIONS och välj Reglage i menyfältet. På<br />
skärmen väljer du den knapp du behöver och trycker på OK.<br />
En del väldigt specifika knappar finns eventuellt inte tillgängliga i<br />
kontrollmenyn.<br />
Obs! Endast enheter som stöder<br />
funktionen EasyLink-fjärrkontroll kommer att reagera på <strong>TV</strong>fjärrkontrollen.<br />
EasyLink-inställningar<br />
När <strong>TV</strong>:n levereras är alla EasyLink-inställningar aktiverade. Du<br />
kan stänga av alla EasyLink-inställningar en och en.<br />
EasyLink<br />
Stänga av EasyLink helt ...<br />
1 - Tryck på , välj Inställningar och tryck på OK.<br />
2 - Välj <strong>TV</strong>-inställningar > Allmänna inställningar ><br />
EasyLink och tryck på OK.<br />
3 - Välj Från och tryck på OK.<br />
4 - Tryck på , flera gånger om det behövs, för att stänga<br />
menyn.<br />
EasyLink-fjärrstyrning<br />
Om du vill att enheter ska kommunicera med varandra men inte<br />
vill styra dem med <strong>TV</strong>-fjärrkontrollen kan du stänga av EasyLinkfjärrkontrollen<br />
separat.<br />
På EasyLink-inställningsmenyn väljer du<br />
EasyLink-fjärrkontroll och väljer Av.<br />
Pixel Plus-länk<br />
Vissa enheter, som en DVD- eller Blu-ray Disc-spelare, kan ha<br />
egen bildkvalitetsbehandling. För att undvika dålig bildkvalitet<br />
orsakad av störningar med <strong>TV</strong>-behandlingen bör dessa enheters<br />
bildbehandling avaktiveras. <strong>TV</strong>:n levereras med Pixel Plus-länk<br />
påslagen och avaktiverar bildkvalitetsbehandlingen på nyare<br />
<strong>Philips</strong>-enheter som är anslutna till <strong>TV</strong>:n.<br />
Om du vill stänga av Pixel Plus-länk går du till EasyLinkinställningsmenyn,<br />
väljer Pixel Plus-länk och väljer Av.<br />
Automatisk flyttning av undertext<br />
Om du spelar upp en DVD eller Blu-ray Disc på en <strong>Philips</strong>spelare<br />
med stöd för undertexter kan <strong>TV</strong>:n flytta undertexten<br />
uppåt. Undertexterna syns då oavsett vilket bildformat du valt.<br />
<strong>TV</strong>:n levereras med Automatisk flyttning av undertext påslagen.<br />
Om du vill stänga av Automatisk flyttning av undertext går du till<br />
EasyLink-inställningsmenyn, väljer Automatisk flyttning av<br />
undertext och väljer Av.<br />
Stänga av enheter automatiskt<br />
Du kan ställa in <strong>TV</strong>:n så att anslutande <strong>HD</strong>MI-CEC-anpassade<br />
enheter stängs av om de inte är den aktiva källan. <strong>TV</strong>:n sätter<br />
den anslutna enheten i standbyläge efter 10 minuters inaktivitet.<br />
4.3<br />
Common interface – CAM<br />
CI+<br />
Den här <strong>TV</strong>:n är förberedd för CI+ Conditional Access.<br />
Med CI+ kan du titta på förstklassiga <strong>HD</strong>-program som filmer<br />
och sportsändningar, som tillhandahålls av digital-<strong>TV</strong>-kanaler i din<br />
region. De här programmen är kodade av <strong>TV</strong>-kanalen och<br />
avkodas med en förbetald CI+-modul.<br />
Digital-<strong>TV</strong>-kanaler tillhandahåller den här CI+-modulen<br />
(Conditional Access Module – CAM) när du abonnerar på deras<br />
förstklassiga program. De här programmen använder en hög<br />
kopieringsskyddsnivå.<br />
Kontakta digital-<strong>TV</strong>-kanalen för mer information om regler och<br />
villkor.<br />
14
Om du vill ha mer information om hur du ansluter en CAmodul,<br />
tryck på Sökord och leta upp Common interface –<br />
CAM.<br />
Bredvid antennanslutningarna ansluter du en <strong>HD</strong>MI-kabel för att<br />
ansluta digitaldekodern till <strong>TV</strong>-apparaten.<br />
Du kan även använda en SCART-kabel om digitaldekodern inte<br />
har någon <strong>HD</strong>MI-ingång.<br />
CAM<br />
Sätta in en CA-modul<br />
Stäng av <strong>TV</strong>:n innan du sätter in en CA-modul.<br />
Se CA-modulen för anvisningar om korrekt isättning. Felaktig<br />
isättning kan skada CA-modulen och <strong>TV</strong>:n.<br />
Använd Common Interface-uttaget på <strong>TV</strong>:n och sätt i CAMkortet.<br />
Med framsidan på kortet vänd mot dig för du försiktigt in CAmodulen<br />
så långt det går.<br />
Lämna kortet i uttaget.<br />
Det kan ta några minuter innan CA-modulen aktiveras. Om du<br />
tar bort CA-modulen inaktiveras sändningstjänsten på <strong>TV</strong>:n.<br />
Om en CA-modul har satts in och abonnemangsavgifterna har<br />
betalats (anslutningsmetoderna kan skilja sig) kan du titta på <strong>TV</strong>kanalen.<br />
Den insatta CA-modulen gäller endast för just din <strong>TV</strong>.<br />
Avstängningstimer<br />
Stäng av den här automatiska timern om du bara använder<br />
digitaldekoderns fjärrkontroll. Om du inte gör det kommer <strong>TV</strong>:n<br />
att stängas av automatiskt efter fyra timmar om du inte trycker<br />
på någon knapp på <strong>TV</strong>:ns fjärrkontroll.<br />
Stäng av Avstängningstimern genom att trycka på , välja<br />
Inställningar och trycka på OK.<br />
Välj <strong>TV</strong>-inställningar > Allmänna inställningar ><br />
Avstängningstimer och ställ in skjutreglaget på Av.<br />
4.5<br />
Satellitmottagare<br />
• Endast för <strong>TV</strong>-modeller med inbyggd satellitmottagare.<br />
Anslut satellitantennkabeln till satellitmottagaren.<br />
Inställningar för CA-modul<br />
Ställ in lösenord eller PIN-koder för CAM <strong>TV</strong>-kanalen genom att<br />
trycka på , välja Inställningar och trycka på OK.<br />
Välj Kanalinställningar > Common Interface.<br />
Välj CAM <strong>TV</strong>-kanalen och tryck på OK.<br />
4.4<br />
Digitaldekoder<br />
Använd två antennkablar till att ansluta antennen till<br />
digitaldekodern och <strong>TV</strong>:n.<br />
Bredvid antennen ansluter du en <strong>HD</strong>MI-kabel för att ansluta<br />
enheten till <strong>TV</strong>:n.<br />
Du kan även använda en SCART-kabel om enheten inte har<br />
någon <strong>HD</strong>MI-ingång.<br />
15
Avstängningstimer<br />
Stäng av den här automatiska timern om du bara använder<br />
digitaldekoderns fjärrkontroll. Om du inte gör det kommer <strong>TV</strong>:n<br />
att stängas av automatiskt efter fyra timmar om du inte trycker<br />
på någon knapp på <strong>TV</strong>:ns fjärrkontroll.<br />
Stäng av Avstängningstimern genom att trycka på , välja<br />
Inställningar och trycka på OK.<br />
Välj <strong>TV</strong>-inställningar > Allmänna inställningar ><br />
Avstängningstimer och ställ in skjutreglaget på Av.<br />
4.6<br />
Hemmabiosystem – HTS<br />
Ansluta hemmabiosystemet<br />
Använd en <strong>HD</strong>MI-kabel till att ansluta ett hemmabiosystem till<br />
<strong>TV</strong>:n. Du kan ansluta en <strong>Philips</strong> Soundbar eller ett<br />
hemmabiosystem med en inbyggd skivspelare.<br />
Du kan även använda en SCART-kabel om enheten inte har<br />
någon <strong>HD</strong>MI-ingång.<br />
<strong>HD</strong>MI ARC<br />
Om ditt hemmabiosystem har en <strong>HD</strong>MI ARC-anslutning kan du<br />
ansluta med en <strong>HD</strong>MI-anslutning på <strong>TV</strong>:n. Med <strong>HD</strong>MI ARC<br />
behöver du inte ansluta någon extra ljudkabel. <strong>HD</strong>MI ARCanslutningen<br />
kombinerar båda signalerna.<br />
Alla <strong>HD</strong>MI-kontakter på <strong>TV</strong>:n har stöd för ARC-signal (Audio<br />
Return Channel). Men när du har anslutit till hemmabiosystemet<br />
kan <strong>TV</strong>:n endast skicka ARC-signalen till den <strong>HD</strong>MI-anslutningen.<br />
Ljud till bild-synkronisering (synk.)<br />
Om ljudet inte stämmer överens med bilden på skärmen kan du<br />
ställa in en fördröjning på de flesta hemmabiosystem med en<br />
skivenhet så att ljud och bild stämmer överens.<br />
För mer information, tryck på Sökord och leta upp Ljud till<br />
bild-synkronisering.<br />
Ljudutgångsinställningar<br />
Fördröjning av ljudutgång<br />
Med ett hemmabiosystem (HTS) anslutet till <strong>TV</strong>:n ska bilden på<br />
<strong>TV</strong>:n och ljudet från HTS vara synkroniserat.<br />
Automatisk ljud till bild-synkronisering<br />
På nyare hemmabiosystem från <strong>Philips</strong> är ljud till bildsynkroniseringen<br />
automatisk och därför alltid korrekt.<br />
Ljudsynkroniseringsfördröjning<br />
På vissa hemmabiosystem kan du behöva justera<br />
ljudsynkroniseringsfördröjningen för att ljudet och bilden ska<br />
stämma överens. Öka fördröjningsvärdet på hemmabiosystemet<br />
tills bild och ljud överensstämmer. Ett fördröjningsvärde på<br />
180 ms kan behövas. Läs användarhandboken till<br />
hemmabiosystemet. Om du ställer in ett fördröjningsvärde på<br />
hemmabiosystemet måste du stänga av Fördröjning av ljudutgång<br />
på <strong>TV</strong>:n.<br />
Så här stänger du av Fördröjning av ljudutgång ...<br />
1 - Tryck på , välj Inställningar och tryck på OK.<br />
2 - Välj <strong>TV</strong>-inställningar > Ljud > Avancerat > Fördröjning av<br />
ljudutgång.<br />
3 - Välj Från och tryck på OK.<br />
4 - Tryck på , flera gånger om det behövs, för att stänga<br />
menyn.<br />
Ljudutgång, justering<br />
Om hemmabiosystemet inte har en <strong>HD</strong>MI ARC-anslutning<br />
använder du även en optisk ljudkabel (Toslink) till att överföra<br />
ljudet från <strong>TV</strong>-bilden till hemmabiosystemet.<br />
Om du inte kan ställa in en fördröjning på hemmabiosystemet<br />
kan du ställa in så att <strong>TV</strong>:n synkroniserar ljudet. Du kan göra en<br />
inställning som kompenserar den tid som krävs för att<br />
hemmabiosystemet ska behandla ljudet för <strong>TV</strong>-bilden. Du kan<br />
anpassa justeringen i steg om 5 ms. Den högsta inställningen är<br />
16
-60 ms. Inställningen Fördröjning av ljudutgång ska vara påslagen.<br />
Så här synkroniserar du ljudet på <strong>TV</strong>:n ...<br />
1 - Tryck på , välj Inställningar och tryck på OK.<br />
2 - Välj <strong>TV</strong>-inställningar > Ljud > Avancerat > Ljudutgång,<br />
justering.<br />
3 - Använd skjutreglaget för att ställa in ljudjusteringen och tryck<br />
på OK.<br />
4 - Tryck på , flera gånger om det behövs, för att stänga<br />
menyn.<br />
Ljudutgångsformat<br />
Om du har ett hemmabiosystem med funktioner för flerkanaligt<br />
ljud som Dolby Digital, DTS® eller liknande ska du välja<br />
ljudutgångsformatet Flerkanalig. Med Flerkanalig kan <strong>TV</strong>:n skicka<br />
den komprimerade flerkanaliga ljudsignalen från en <strong>TV</strong>-kanal eller<br />
ansluten spelare till hemmabiosystemet. Om du har ett<br />
hemmabiosystem utan funktioner för flerkanaligt ljud väljer du<br />
Stereo.<br />
Så här ställer du in ljudutgångsformatet ...<br />
1 - Tryck på , välj Inställningar och tryck på OK.<br />
2<br />
- Välj <strong>TV</strong>-inställningar > Ljud > Avancerat ><br />
Ljudutgångsformat.<br />
3 - Välj Flerkanalig eller Stereo.<br />
4 - Tryck på , flera gånger om det behövs, för att stänga<br />
menyn.<br />
Problem med HTS-ljud<br />
Ljud med högt brus<br />
Om du tittar på innehåll från ett anslutet USB-flashminne eller en<br />
ansluten dator kan ljudet från hemmabiosystemet vara förvrängt.<br />
Ljudet hörs när ljud- eller bildfilen har DTS-ljud men<br />
hemmabiosystemet saknar bearbetning för DTS-ljud. Du kan<br />
rätta till detta genom att ställa in Ljudutgångsformat för <strong>TV</strong>:n<br />
på Stereo.<br />
Tryck på och välj Inställningar > <strong>TV</strong>-inställningar > Ljud ><br />
Avancerat > Ljudutgångsformat.<br />
Inget ljud<br />
Om du inte hör något ljud från <strong>TV</strong>:n på ditt hemmabiosystem<br />
kontrollerar du följande ...<br />
• Kontrollera att du har anslutit <strong>HD</strong>MI-kabeln till en <strong>HD</strong>MI<br />
ARC-anslutning på hemmabiosystemet. Alla <strong>HD</strong>MI-anslutningar<br />
på <strong>TV</strong>:n är <strong>HD</strong>MI ARC-anslutningar.<br />
• Kontrollera om <strong>HD</strong>MI-ARC-inställningen på <strong>TV</strong>:n är påslagen.<br />
Tryck på och välj Inställningar > <strong>TV</strong>-inställningar > Ljud ><br />
Avancerat > <strong>HD</strong>MI ARC.<br />
4.7<br />
Blu-ray Disc-spelare<br />
Använd en <strong>HD</strong>MI-kabel med hög hastighet för att ansluta Bluray-spelaren<br />
till <strong>TV</strong>:n.<br />
Ljudutgångsutjämning<br />
Använd inställningen Ljudutgångsutjämning för att jämna ut<br />
skillnader i ljudnivån (ljudstyrkan) mellan <strong>TV</strong>:n och<br />
hemmabiosystemet när du växlar mellan dem. Skillnader i<br />
ljudnivå kan bero på skillnader i ljudbehandlingen.<br />
Så här jämnar du ut skillnader i ljudnivå ...<br />
1 - Tryck på , välj Inställningar och tryck på OK.<br />
2<br />
- Välj <strong>TV</strong>-inställningar > Ljud > Avancerat ><br />
Ljudutgångsutjämning.<br />
3 - Om volymskillnaden är stor väljer du Mer. Om<br />
volymskillnaden är liten väljer du Mindre.<br />
4 - Tryck på , flera gånger om det behövs, för att stänga<br />
menyn.<br />
Ljudutgångsutjämning påverkar både Ljudutgång – optisk och<br />
<strong>HD</strong>MI ARC-ljudsignaler.<br />
Om Blu-ray Disc-spelaren har funktioner för EasyLink <strong>HD</strong>MI<br />
CEC kan du styra spelaren med <strong>TV</strong>-fjärrkontrollen.<br />
För mer information om att använda EasyLink trycker du på<br />
Sökord och väljer EasyLink <strong>HD</strong>MI CEC.<br />
4.8<br />
DVD-spelare<br />
Använd en <strong>HD</strong>MI-kabel för att ansluta DVD-spelaren till <strong>TV</strong>:n.<br />
Du kan även använda en SCART-kabel om enheten inte har<br />
någon <strong>HD</strong>MI-ingång.<br />
17
CVBS – Audio L R/Scart<br />
Anslut spelkonsolen till <strong>TV</strong>:n med en kompositkabel (CVBS) och<br />
Audio L/R-kabel till <strong>TV</strong>:n.<br />
Om din spelkonsol bara har en Video (CVBS)- och Audio L/Rutgång<br />
använder du en Video Audio L/R till SCART-adapter för<br />
att koppla in den via SCART-anslutningen.<br />
Obs! CVBS till SCART-adapter medföljer inte <strong>TV</strong>:n.<br />
Om DVD-spelaren är ansluten via <strong>HD</strong>MI och har funktioner för<br />
EasyLink CEC kan du styra spelaren med <strong>TV</strong>-fjärrkontrollen.<br />
För mer information om att använda EasyLink trycker du på<br />
Sökord och väljer EasyLink <strong>HD</strong>MI CEC.<br />
4.9<br />
Spelkonsol<br />
<strong>HD</strong>MI<br />
För bästa kvalitet, anslut spelkonsolen med en <strong>HD</strong>MI-kabel till<br />
<strong>TV</strong>:n<br />
CVBS – Audio L R<br />
Anslut spelkonsolen till <strong>TV</strong>:n med en kompositkabel (CVBS) och<br />
Audio L/R-kabel till <strong>TV</strong>:n.<br />
Y Pb Pr – Audio L R<br />
Anslut spelkonsolen med en komponentvideokabel (Y Pb Pr)<br />
och Audio L/R-kabel till <strong>TV</strong>:n.<br />
• Y delar uttag med CVBS.<br />
• Komponent och Komposit delar ljuduttag.<br />
4.10<br />
USB-hårddisk<br />
Vad du behöver<br />
Om du ansluter en USB-hårddisk kan du pausa eller spela in en<br />
<strong>TV</strong>-sändning. <strong>TV</strong>-sändningen måste vara digital (DVB-sändning<br />
eller liknande).<br />
• Y delar uttag med CVBS.<br />
• Komponent och Komposit delar ljuduttag.<br />
Så här pausar du uppspelningen:<br />
För att pausa en sändning behöver du en USB 2.0-kompatibel<br />
hårddisk med minst 32 GB diskutrymme.<br />
Spela in<br />
18
För att pausa och spela in en <strong>TV</strong>-sändning behöver du minst<br />
250 GB hårddiskutrymme.<br />
4.11<br />
USB-tangentbord eller mus<br />
USB-tangentbord<br />
Anslut ett USB-tangentbord (USB-HID-typ) om du vill mata in<br />
text på din <strong>TV</strong>.<br />
<strong>TV</strong>-guide<br />
Innan du bestämmer dig för att köpa en USB-hårddisk i<br />
inspelningssyfte ska du kontrollera att du kan spela in från digital-<br />
<strong>TV</strong>-kanaler i ditt land.<br />
Tryck på <strong>TV</strong> GUIDE på fjärrkontrollen. Om en<br />
inspelningsknapp visas på <strong>TV</strong>-guidesidan kan du spela in.<br />
För mer information om att installera en USB-hårddisk, tryck<br />
på Sökord och leta upp USB-hårddisk, installation.<br />
Du kan ansluta ett tangentbord och en mus till <strong>TV</strong>:n.<br />
Använd någon av USB-anslutningarna för att ansluta.<br />
Installation<br />
Innan du kan pausa eller spela in en sändning måste du ansluta<br />
och formatera en USB-hårddisk. Om du vill spela in en sändning<br />
med <strong>TV</strong>-guidedata från internet måste internetanslutningen vara<br />
installerad på din <strong>TV</strong> innan du installerar USB-hårddisken. Vid<br />
formateringen raderas alla filer från USB-hårddisken.<br />
1 - Anslut USB-hårddisken till en av USB-kontakterna på <strong>TV</strong>:n.<br />
Anslut inte andra USB-enheter till de andra USB-portarna<br />
medan formateringen pågår.<br />
2 - Slå på USB-hårddisken och <strong>TV</strong>:n.<br />
3 - När <strong>TV</strong>:n är inställd på en digital-<strong>TV</strong>-kanal, tryck på (Paus).<br />
När du försöker pausa startar formateringen.<br />
Följ anvisningarna på skärmen.<br />
När USB-hårddisken har formaterats ska du låta den vara<br />
ansluten permanent.<br />
Varning<br />
När USB-hårddisken har formaterats speciellt för den här <strong>TV</strong>:n<br />
kan du inte använda de lagrade inspelningarna på en annan <strong>TV</strong><br />
eller dator. Undvik att kopiera eller ändra inspelningsfilerna på<br />
USB-hårddisken via ett datorprogram eftersom det skadar<br />
inspelningarna. Om du formaterar en annan USB-hårddisk<br />
försvinner innehållet från den första. En USB-hårddisk som är<br />
installerad på din <strong>TV</strong> måste formateras om för att kunna<br />
användas på en dator.<br />
För mer information, tryck på Sökord och leta upp Pause <strong>TV</strong><br />
eller Inspelning.<br />
Installera tangentbordet<br />
För att installera USB-tangentbordet slår du på <strong>TV</strong>:n och ansluter<br />
USB-tangentbordet till en av USB-anslutningarna på <strong>TV</strong>:n. När<br />
<strong>TV</strong>:n upptäcker tangentbordet för första gången kan du välja din<br />
tangentbordslayout och testa ditt val. Om du väljer en kyrillisk<br />
eller grekisk tangentbordslayout först kan du välja en sekundär<br />
latinsk tangentbordslayout.<br />
Byta tangentbordslayout när du har valt en tangentbordslayout ...<br />
1 - Tryck på , välj Inställningar och tryck på OK.<br />
2 - Välj <strong>TV</strong>-inställningar > Allmänna inställningar > Inställningar<br />
för USB-tangentbord och tryck på OK.<br />
Knappar för kanalnamnbyte<br />
• Enter = OK<br />
• Backsteg = radera tecknet som står framför markören<br />
• Pilknappar = navigera inom ett textfält<br />
• För att växla mellan tangentbordslayouter, om en sekundär<br />
layout finns inställd, trycker du ner Ctrl + Skift samtidigt.<br />
Knappar för <strong>Smart</strong> <strong>TV</strong>-appar och internetsidor<br />
• Skift + tabb = Nästa och Föregående<br />
• Home = bläddra till sidans topp<br />
• End = bläddra till sidans botten<br />
• Page Up = gå upp en sida<br />
• Page Down = gå ned en sida<br />
• + = zooma in ett steg<br />
• - = zooma ut ett steg<br />
• * = anpassa webbsidan efter skärmens bredd.<br />
USB-mus<br />
Ansluta USB-mus<br />
Du kan ansluta en USB-mus (USB-HID-typ) för att navigera på<br />
internetsidor.<br />
På en webbsida kan du välja och klicka på länkar enklare.<br />
19
Anslut musen<br />
Slå på <strong>TV</strong>:n och anslut USB-musen till en av USB-anslutningarna<br />
på <strong>TV</strong>:n. Du kan också ansluta USB-musen till ett anslutet USBtangentbord.<br />
Musklick<br />
• Vänsterklick = OK<br />
• Högerklick = Bakåt <br />
Du kan använda scrollhjulet för att bläddra upp och ned på<br />
sidor.<br />
För mer information om hur du ansluter ett tangentbord trycker<br />
du på knappen Sökord och letar upp USB-tangentbord.<br />
Om innehållslistan inte visas automatiskt trycker du på <br />
SOURCE, väljer USB och trycker på OK.<br />
Sluta visa innehållet på USB-flashminnet genom att trycka på <br />
EXIT eller välja någon annan aktivitet.<br />
Du kan när som helst koppla från USB-flashminnet genom att ta<br />
ut flashminnet.<br />
För mer information om att titta på eller spela upp innehåll från<br />
en USB-flashenhet, tryck på Sökord och leta upp dina foton,<br />
videor och musik.<br />
4.13<br />
Fotokamera<br />
Om du vill visa foton som lagrats på din digitalfotokamera kan du<br />
ansluta kameran direkt till <strong>TV</strong>:n.<br />
Använd en av USB-anslutningarna på <strong>TV</strong>:n för att ansluta. Slå på<br />
kameran efter att du anslutit den.<br />
Mushastighet<br />
Du kan ändra hastigheten för musrörelserna på skärmen.<br />
Så här ändrar du hastigheten ...<br />
1 - Tryck på , välj Inställningar och tryck på OK.<br />
2 - Välj <strong>TV</strong>-inställningar och tryck på OK.<br />
3 - Välj Allmänna inställningar > Inställningar för pekare/mus<br />
och tryck på OK.<br />
4 - Tryck på pilarna (upp) eller (ned) för att öka eller<br />
minska hastigheten.<br />
5 - Tryck på OK för att spara och stänga inställningen.<br />
6 - Tryck på , flera gånger om det behövs, för att stänga<br />
menyn.<br />
4.12<br />
USB-flashminne<br />
Du kan visa bilder eller spela upp musik och film från ett USBflashminne.<br />
Sätt i ett USB-flashminne i en av USB-anslutningarna på <strong>TV</strong>:n när<br />
<strong>TV</strong>:n är påslagen.<br />
Om innehållslistan inte visas automatiskt trycker du på <br />
SOURCE, väljer USB och trycker på OK.<br />
Din kamera behöver kanske ställas in på överföring av innehåll<br />
med PTP (Picture Transfer Protocol). Läs i användarhandboken<br />
till kameran.<br />
För mer information om visning av foton, tryck på Sökord<br />
och leta upp dina foton, videor och musik.<br />
Ultra <strong>HD</strong> via USB<br />
Du kan titta på foton i Ultra <strong>HD</strong>-upplösning från en ansluten<br />
USB-enhet eller flashenhet. <strong>TV</strong>:n konverterar upplösningen till<br />
Ultra <strong>HD</strong> om fotots upplösning är högre. Du kan inte visa en<br />
film med ursprunglig Ultra <strong>HD</strong>-upplösning via någon av USBanslutningarna.<br />
4.14<br />
Videokamera<br />
<strong>TV</strong>:n identifierar flashminnet och en lista öppnas med dess<br />
innehåll.<br />
20
<strong>HD</strong>MI<br />
För bästa kvalitet använder du en <strong>HD</strong>MI-kabel för att ansluta<br />
videokameran till <strong>TV</strong>:n.<br />
4.15<br />
Dator<br />
Anslut<br />
Du kan ansluta din dator till <strong>TV</strong>:n och använda <strong>TV</strong>:n som en<br />
datorskärm.<br />
Med <strong>HD</strong>MI<br />
Använd en <strong>HD</strong>MI-kabel för att ansluta datorn till <strong>TV</strong>:n.<br />
CVBS – Audio L R/Scart<br />
Du kan använda en <strong>HD</strong>MI-, YPbPr- eller SCART-anslutning för<br />
att ansluta din videokamera. Om din videokamera bara har en<br />
Video- (CVBS) och Audio L/R-utgång använder du en Video<br />
Audio L/R till SCART-adapter för att ansluta till SCARTanslutningen.<br />
Obs! CVBS till scart-adapter medföljer inte <strong>TV</strong>:n.<br />
Med DVI till <strong>HD</strong>MI<br />
Du kan också använda en DVI till <strong>HD</strong>MI-adapter för att ansluta<br />
datorn till <strong>HD</strong>MI och en Audio L/R-kabel (minikontakt 3,5 mm)<br />
till AUDIO IN L/R på baksidan av <strong>TV</strong>:n.<br />
CVBS – Audio L R<br />
Använd Video Audio L/R-kabeln för att ansluta videokameran till<br />
<strong>TV</strong>:n.<br />
• Y delar uttag med CVBS.<br />
• Komponent och Komposit delar ljuduttag.<br />
Inställningar<br />
Bäst bildskärmsinställning<br />
Om din dator har lagts till som enhetstypen Dator i källmenyn<br />
(lista med anslutningar) ställs <strong>TV</strong>:n automatiskt till den bästa<br />
Dator-inställningen.<br />
Om du använder din dator för att titta på film eller spela spel<br />
kan du vilja ställa tillbaka <strong>TV</strong>:n till inställningen för <strong>TV</strong>-tittande<br />
eller spel.<br />
Så här ställer du in <strong>TV</strong>:n till den särskilda inställningen manuellt ...<br />
1 - Tryck på , välj Inställningar och tryck på OK.<br />
2 - Välj <strong>TV</strong>-inställningar > Bild > Avancerat > Aktivitetsstil och<br />
tryck på OK.<br />
3 - Välj Spel (för spelande) eller Dator (för filmvisning) och tryck<br />
21
på OK.<br />
4 - Tryck på , flera gånger om det behövs, för att stänga<br />
menyn.<br />
Kom ihåg att ställa in spelet eller datorn till Dator när du avslutar<br />
spelet.<br />
4.16<br />
Hörlurar<br />
Du kan ansluta hörlurar till -anslutningen på <strong>TV</strong>:n.<br />
Anslutningen är ett miniuttag på 3,5 mm. Du kan justera<br />
hörlurarnas ljudnivå separat.<br />
Så här justerar du ljudnivån ...<br />
1 - Tryck på , välj Inställningar och tryck på OK.<br />
2 - Välj <strong>TV</strong>-inställningar > Ljud > Hörlurar volym och tryck på<br />
OK.<br />
3 - Tryck på (upp) eller (ned) för att justera volymen.<br />
4 - Tryck på , flera gånger om det behövs, för att stänga<br />
menyn.<br />
<strong>TV</strong>:n.<br />
3 - På <strong>TV</strong>:n trycker du på , väljer Inställningar och trycker på<br />
OK.<br />
4 - Välj <strong>TV</strong>-inställningar > Ljud > Ljudutgång och tryck på OK.<br />
5 - Välj Trådlös högtalare > Lägg till ny högtalare och tryck på<br />
OK.<br />
6 - Följ instruktionerna på skärmen. Du kan para ihop enheten<br />
med <strong>TV</strong>:n och anslutningen sparas sedan på <strong>TV</strong>:n.<br />
7 - När du vill para ihop <strong>TV</strong>:n med den trådlösa högtalaren igen<br />
håller du med knappen med den blå indikatorlampan på den<br />
trådlösa högtalaren i 3 sekunder och upprepar steg 3 till 6.<br />
Om du vill ha mer information om hur du överför <strong>TV</strong>-ljudet till<br />
den trådlösa högtalaren trycker du på Sökord och letar upp<br />
Trådlösa högtalare, välj.<br />
4.17<br />
Trådlösa högtalare (För<br />
7500-seriens <strong>TV</strong>)<br />
Du kan ansluta en trådlös högtalare, som en subwoofer eller<br />
soundbar, till den här <strong>TV</strong>:n. En rad utvalda trådlösa <strong>Philips</strong>högtalarprodukter<br />
kan ansluta till och spela upp <strong>TV</strong>-ljudet. Mer<br />
information finns på www.philips.com/tv<br />
Om du vill spela upp <strong>TV</strong>-ljudet på en trådlös högtalare måste du<br />
para ihop den trådlösa högtalaren med <strong>TV</strong>:n. Du kan para ihop<br />
upp till 10 trådlösa högtalare men du kan endast använda 1<br />
högtalarsystem (en subwoofer eller soundbar) på samma gång.<br />
Para ihop en trådlös högtalare med <strong>TV</strong>:n ...<br />
1 - Slå på den trådlösa högtalaren och placera den inom räckhåll<br />
för <strong>TV</strong>:n. Läs i enhetens användarhandbok för specifik<br />
information om ihopparning och trådlös räckvidd.<br />
2 - När den trådlösa högtalarens knapp med den blå<br />
indikatorlampan blinkar snabbt kan högtalaren paras ihop med<br />
22
5<br />
Slå på<br />
5.1<br />
På eller standby<br />
Se till att du har anslutit strömsladden på baksidan av <strong>TV</strong>:n innan<br />
du slår på den.<br />
Om den röda lampan inte lyser trycker du på joysticken till<br />
höger eller på baksidan av <strong>TV</strong>:n. <strong>TV</strong>:n försätts då i standbyläge<br />
och den röda lampan tänds.<br />
5.2<br />
Knappar på <strong>TV</strong>:n<br />
När skärmen är på trycker du på joysticken för att visa menyn.<br />
• Använd pilknapparna/navigeringsknapparna för att navigera<br />
uppåt, nedåt, åt vänster eller höger.<br />
• Tryck på joysticken för att bekräfta ett val eller en inställning.<br />
Med <strong>TV</strong>:n i standbyläge trycker du på på fjärrkontrollen för att<br />
slå på <strong>TV</strong>:n.<br />
Växla till standbyläge<br />
Växla <strong>TV</strong>:n till standbyläge genom att trycka på på<br />
fjärrkontrollen.<br />
5.3<br />
Ljusstyrka för ordmarkering<br />
Du kan stänga av eller justera ljusstyrkan för ordmarkering.<br />
Justera eller stänga av ...<br />
1 - Tryck på , välj Inställningar och tryck på OK.<br />
2 - Välj <strong>TV</strong>-inställningar > Allmänna inställningar > Ljusstyrka<br />
för ordmarkering och tryck på OK.<br />
3 - Välj Hög, Medel, Låg eller Av för att stänga av ljusstyrkan för<br />
ordmarkering.<br />
4 - Tryck på , flera gånger om det behövs, för att stänga<br />
menyn.<br />
• Endast tillgängligt för vissa <strong>TV</strong>-modeller<br />
Stänga av<br />
När du vill stänga av <strong>TV</strong>:n trycker du på joysticken på höger sida<br />
av <strong>TV</strong>:n eller på baksidan. Den röda kontrollampan släcks. <strong>TV</strong>:n<br />
är fortfarande ansluten till elnätet men förbrukar minsta möjliga<br />
energi.<br />
För att stänga av <strong>TV</strong>:n helt drar du ur strömsladden.<br />
När du kopplar ur nätkontakten ska du alltid dra i kontakten och<br />
aldrig i själva kabeln. Se till att stickkontakten, nätkabeln och<br />
eluttaget alltid är lättåtkomlig.<br />
23
6<br />
Fjärrkontroll<br />
6.1<br />
Knappöversikt för 7100- och<br />
7500-serien<br />
Toppmatad<br />
1 – Standby/På<br />
Slå på <strong>TV</strong>:n eller sätt den i standbyläge.<br />
2 – Uppspelnings- och inspelningsknappar<br />
• Spela upp : spela upp.<br />
• Pausa : pausa uppspelning<br />
• Stoppa : stoppa uppspelning<br />
• Spola tillbaka : spola tillbaka<br />
• Snabbspola framåt : snabbspola framåt<br />
• Spela in : spela in nu<br />
3 – Ambilight<br />
Välja en Ambilight-inställning.<br />
4 – <strong>TV</strong> GUIDE<br />
Öppna eller stäng <strong>TV</strong>-guiden.<br />
5 – Inställningar<br />
Så här öppnar du inställningsmenyn:<br />
6 – Bildformat<br />
Öppna eller stäng bildformatmenyn.<br />
7 – SOURCES<br />
För att öppna eller stänga källmenyn – listan över anslutna<br />
enheter.<br />
8 – SEARCH<br />
Öppna sidan Populära sökningar.<br />
1 – SMART <strong>TV</strong><br />
Öppna startsidan för <strong>Smart</strong> <strong>TV</strong>.<br />
2 – Färgknappar<br />
Följ anvisningarna på skärmen. Den blå knappen öppnar<br />
hjälpen.<br />
3 – INFO<br />
Öppna eller stänga programinfo.<br />
4 – BACK<br />
Gå tillbaka till föregående kanal.<br />
Stänga en meny utan att ändra någon inställning.<br />
Gå tillbaka till föregående <strong>Smart</strong> <strong>TV</strong>-sida.<br />
5 – HOME<br />
Öppna eller stäng hemmenyn.<br />
6 – EXIT<br />
Gå tillbaka till <strong>TV</strong>-visning.<br />
7 – OPTIONS<br />
Öppna eller stänga alternativmenyn.<br />
8 – OK<br />
För att bekräfta ett val eller inställning.<br />
9 – Pil-/navigeringsknapparna<br />
Navigera uppåt, nedåt, åt vänster eller åt höger.<br />
10 – MULTIVIEW<br />
För att öppna en extra liten skärm.<br />
Undersida<br />
Mitten<br />
1 – Volym<br />
Justera volymen.<br />
2 – Sifferknappar och knappsats<br />
Välj <strong>TV</strong>-kanal direkt eller mata in text.<br />
24
3 – SUBTITLE<br />
Byta undertexter: på, av eller automatiskt.<br />
4 – LIST<br />
Öppna eller stänga kanallistan.<br />
5 – Kanal<br />
Gå till nästa eller föregående kanal i kanallistan<br />
Öppna nästa eller föregående text-tv-sida eller starta nästa eller<br />
föregående kapitel på en skiva.<br />
6 – Ljud av<br />
Stäng av eller slå på ljudet igen.<br />
7 – TEXT<br />
Öppna eller stäng Text/text-<strong>TV</strong>.<br />
Mitten<br />
6.2<br />
Knappöversikt för serien 6300,<br />
6500, 6600, 6700<br />
Toppmatad<br />
1 – Standby/På<br />
Slå på <strong>TV</strong>:n eller sätt den i standbyläge.<br />
2 – Uppspelnings- och inspelningsknappar<br />
• Spela upp : spela upp.<br />
• Pausa : pausa uppspelning<br />
• Stoppa : stoppa uppspelning<br />
• Spola tillbaka : spola tillbaka<br />
• Snabbspola framåt : snabbspola framåt<br />
• Spela in : spela in nu<br />
3 – Ambilight<br />
Välja en Ambilight-inställning.<br />
4 – <strong>TV</strong> GUIDE<br />
Öppna eller stäng <strong>TV</strong>-guiden.<br />
5 – Inställningar<br />
Så här öppnar du inställningsmenyn:<br />
6 – Bildformat<br />
Öppna eller stäng bildformatmenyn.<br />
7 – SOURCES<br />
För att öppna eller stänga källmenyn – listan över anslutna<br />
enheter.<br />
8 – SEARCH<br />
Öppna sidan Populära sökningar.<br />
1 – SMART <strong>TV</strong><br />
Öppna startsidan för <strong>Smart</strong> <strong>TV</strong>.<br />
2 – Färgknappar<br />
Följ anvisningarna på skärmen. Den blå knappen öppnar<br />
hjälpen.<br />
3 – INFO<br />
Öppna eller stänga programinfo.<br />
4 – BACK<br />
Gå tillbaka till föregående kanal.<br />
Stänga en meny utan att ändra någon inställning.<br />
Gå tillbaka till föregående <strong>Smart</strong> <strong>TV</strong>-sida.<br />
5 – HOME<br />
Öppna eller stäng hemmenyn.<br />
6 – EXIT<br />
Gå tillbaka till <strong>TV</strong>-visning.<br />
7 – OPTIONS<br />
Öppna eller stänga alternativmenyn.<br />
8 – OK<br />
För att bekräfta ett val eller inställning.<br />
9 – Pil-/navigeringsknapparna<br />
Navigera uppåt, nedåt, åt vänster eller åt höger.<br />
10 – MULTIVIEW<br />
För att öppna en extra liten skärm.<br />
Undersida<br />
25
1 – Volym<br />
Justera volymen.<br />
2 – Sifferknappar och knappsats<br />
Välj <strong>TV</strong>-kanal direkt eller mata in text.<br />
3 – SUBTITLE<br />
Byta undertexter: på, av eller automatiskt.<br />
4 – LIST<br />
Öppna eller stänga kanallistan.<br />
5 – Kanal<br />
Gå till nästa eller föregående kanal i kanallistan<br />
Öppna nästa eller föregående text-tv-sida eller starta nästa eller<br />
föregående kapitel på en skiva.<br />
6 – Ljud av<br />
Stäng av eller slå på ljudet igen.<br />
7 – TEXT<br />
Öppna eller stäng Text/text-<strong>TV</strong>.<br />
6.3<br />
Tangentbord<br />
Översikt<br />
Qwerty och Azerty<br />
Översikt över en knappsats med layouten Qwerty/Azerty.*<br />
8 – Dela<br />
Dela det du tittar på just nu online.<br />
Qwerty och Kyrillisk<br />
Översikt över en knappsats med layouten Qwerty/kyrillisk.*<br />
1 – Kyrilliska tecken<br />
Tecken som är tillgängliga när tangentbordet är angett till<br />
kyrilliska.<br />
2 – Omkopplare för kyrilliskt tangentbord<br />
För att ändra tangentbordet till kyrilliska tecken eller tillbaka till<br />
Qwerty.<br />
3 – Skift<br />
För att skriva stora bokstäver.<br />
4 – Ω Specialtecken<br />
För att öppna tangentbordet på skärmen för att välja tecken<br />
med accent och symboler.<br />
5 – Fn-tangenten<br />
Ange en siffra eller ett skiljetecken<br />
6 – Blanksteg<br />
7 – Dela<br />
Dela det du tittar på just nu online.<br />
8 – Navigering och OK<br />
* Fjärrkontrollen har layouten Qwerty/Azerty eller<br />
Qwerty/kyrillisk, beroende på region.<br />
Skriva text<br />
1 – Qwerty-/ Azerty-tecken<br />
Visas om tangentbordslayouten är ställd till Azerty.<br />
2 – Skift<br />
För att skriva stora bokstäver.<br />
3 – Ω Specialtecken<br />
För att öppna tangentbordet på skärmen för att välja tecken<br />
med accent och symboler.<br />
4 – Fn-tangenten<br />
Ange en siffra eller ett skiljetecken.<br />
5 – Blanksteg<br />
6 – Navigering och OK<br />
7 – Backsteg<br />
Om du vill ta bort tecknet framför markören.<br />
Med knappsatsen på baksidan av fjärrkontrollen kan du ange text<br />
i textfälten på skärmen. Om du vänder fjärrkontrollen så att<br />
knappsatsen pekar uppåt aktiveras knappsatsen. Håll<br />
fjärrkontrollen med båda händerna och skriv med båda<br />
tummarna.<br />
Ange text<br />
• Om du vill mata in text i ett textfält på skärmen markerar du<br />
textfältet och börjar skriva. Tryck på OK för att bekräfta texten.<br />
26
Versaler och gemener<br />
• För att skriva en stor bokstav trycker du på -knappen (Skift)<br />
precis innan du skriver tecknet.<br />
• För att skriva flera stora bokstäver efter varandra håller du ned<br />
-knappen medan du skriver.<br />
• För att skriva stora bokstäver hela tiden trycker du på <br />
-knappen i 2 sekunder för att växla tangentbordet till stora<br />
bokstäver.<br />
• Om du vill inaktivera versalläget trycker du på -knappen<br />
igen. Om du inte trycker på någon knapp på 20 sekunder<br />
inaktiveras versalläget automatiskt. Om du trycker på en annan<br />
anpassningsknapp, som Fn eller Ω, stängs versalläget av.<br />
Siffror och skiljetecken<br />
• Om du vill skriva en siffra eller ett skiljetecken trycker du på<br />
Fn-knappen och sedan på den siffra eller det skiljetecken som du<br />
vill använda. Du kan aktivera och inaktivera Fn-läget på samma<br />
sätt som versalläget.<br />
Internet<br />
• Du kan använda Fn-knappen för att skriva www. eller .com.<br />
3 – Välj Azerty eller Qwerty.<br />
Kyrillisk knappsats<br />
I vissa regioner kan fjärrkontrollen ställas in på att ange kyrilliska<br />
tecken.<br />
De kyrilliska tecknen visas längst upp till höger på knapparna.<br />
För att skriva kyrilliska tecken ...<br />
1 – Tryck på på fjärrkontrollen.<br />
2 – Tryck på igen för att växla tillbaka till Qwerty.<br />
Qwerty- och Azerty-knappsats<br />
Standardlayouten för fjärrkontrollens knappsats är Qwerty.<br />
Knappsats med layouten Azerty<br />
I vissa regioner kan knappsatsen ställas in på att ange Azertytecken.<br />
Azerty-tecknen visas längst upp till höger på de berörda<br />
knapparna.<br />
Så här väljer du layouten Azerty ...<br />
1 – Tryck på och välj Inställningar och tryck på OK.<br />
2 – Välj <strong>TV</strong>-inställningar > Allmänna inställningar ><br />
Fjärrkontrollens knappsats.<br />
3 – Välj Azerty eller Qwerty.<br />
Bokstäver med accent och symboler<br />
Bokstäver med accent och symboler är inte direkt tillgängliga på<br />
fjärrkontrollens tangentbord.<br />
För att ange sådana tecken kan du öppna tangentbordet på<br />
skärmen.<br />
Öppna skärmtangentbordet genom att trycka på Ω. På<br />
skärmtangentbordet kan du navigera till det tecken du vill<br />
använda. Du kan växla tangentbordslayouten med färgknapparna.<br />
Ange ett tecken genom att trycka på OK. Skärmtangentbordet<br />
stängs när du anger ett tecken på fjärrkontrollens knappsats.<br />
Du kan även ange specialtecken på fjärrkontrollens SMSknappsats<br />
på framsidan.<br />
Knappsatslayouterna Qwerty, Azerty och<br />
kyrillisk<br />
Standardlayouten för fjärrkontrollens knappsats är Qwerty.<br />
Knappsats med layouten Azerty<br />
I vissa regioner kan knappsatsen ställas in på att ange Azertytecken.<br />
Azerty-tecknen visas längst upp till höger på de berörda<br />
knapparna.<br />
Så här väljer du layouten Azerty ...<br />
1 – Tryck på  och välj Inställningar och tryck på OK för<br />
att öppna menyn Inställningar.<br />
2 – Välj <strong>TV</strong>-inställningar > Allmänna inställningar ><br />
Fjärrkontrollens knappsats.<br />
6.4<br />
Pekare (endast för 7500-seriens<br />
<strong>TV</strong>)<br />
Om pekare<br />
Istället för att navigera på skärmen med pilknapparna kan du<br />
använda pekaren. Du flyttar pekaren (en blå pil) över <strong>TV</strong>skärmen<br />
genom att flytta fjärrkontrollen, precis som du flyttar<br />
pekaren på en datorskärm med hjälp av musen.<br />
Du kan använda pekaren för att navigera i <strong>Smart</strong> <strong>TV</strong>-appar* och<br />
på internetsidor på <strong>TV</strong>:n. Det kan hända att pekaren inte kan<br />
användas i vissa <strong>Smart</strong> <strong>TV</strong>-appar. När pekaren inte är tillgänglig<br />
kan du navigera på skärmen med pilknapparna.<br />
Du kan ändra pekarens hastighet, och om du aldrig använder<br />
den kan du stänga av den.<br />
* <strong>Smart</strong> <strong>TV</strong>-appar kommer successivt att göras tillgängliga för<br />
användning med pekaren.<br />
Använda pekaren<br />
När du öppnar startsidan för <strong>Smart</strong> <strong>TV</strong> ser du pekaren i mitten<br />
av skärmen.<br />
Sätt tummen på OK-knappen – men tryck inte ned knappen –<br />
och flytta fjärrkontrollen med handleden – du behöver inte<br />
använda hela armen. Släpp OK-knappen och låt pekaren stå där<br />
den är. Du kan flytta fjärrkontrollen och plocka upp pekaren igen<br />
27
genom att sätta tummen på OK-knappen.<br />
Om du trycker på en pilknapp för att navigera försvinner<br />
pekaren. Om du vill se pekaren igen sätter du tummen på OKknappen<br />
och skakar lite lätt på fjärrkontrollen.<br />
6.5<br />
IR-sensor för RF-fjärrkontroll<br />
<strong>TV</strong>:ns fjärrkontroll använder RF (radiofrekvens) för att skicka<br />
kommandon till <strong>TV</strong>:n. Med RF behöver du inte rikta<br />
fjärrkontrollen mot <strong>TV</strong>:n.<br />
<strong>TV</strong>:n kan även ta emot signaler från fjärrkontroller som använder<br />
IR (infrarött). Om du använder en sådan fjärrkontroll ska du se<br />
till att rikta fjärrkontrollen mot den infraröda sensorn på <strong>TV</strong>:ns<br />
framsida.<br />
När du håller pekaren över en länk ...<br />
1 - Pekaren tänds.<br />
2 - Tryck på OK för att öppna länken.<br />
När du håller pekaren över ett textfält ...<br />
Tryck på OK för att ange text.<br />
Pekarens hastighet<br />
Du kan ändra pekarens hastighet, det vill säga hur snabbt<br />
pekaren rör sig på skärmen.<br />
Så här ändrar du hastigheten ...<br />
1 - Tryck på , välj Inställningar och tryck på OK.<br />
2 - Välj <strong>TV</strong>-inställningar och tryck på OK.<br />
3 - Välj Allmänna inställningar > Pekarens och musens<br />
hastighet och tryck på OK.<br />
4 - Tryck på pilarna (upp) eller (ned) för att öka eller<br />
minska hastigheten.<br />
5 - Tryck på pilen (höger) för att testa hastigheten du anger.<br />
6 - Tryck på pilen (vänster) för att återgå till inställningen. Du<br />
kan ändra inställningen igen.<br />
7 - Tryck på OK för att spara och stänga inställningen.<br />
8 - Tryck på , flera gånger om det behövs, för att stänga<br />
menyn.<br />
Stäng av:<br />
Om du bara vill använda pilknapparna för att navigera i <strong>Smart</strong> <strong>TV</strong><br />
och på internetsidor kan du stänga av pekaren.<br />
Så här stänger du av pekaren ...<br />
1 - Tryck på , välj Inställningar och tryck på OK.<br />
2 - Välj <strong>TV</strong>-inställningar och tryck på OK.<br />
3 - Välj Allmänna inställningar > Fjärrkontrollpekare och välj<br />
Av.<br />
4 - Tryck på , flera gånger om det behövs, för att stänga<br />
menyn.<br />
6.6<br />
IR-sensor för fjärrkontroll utan RF<br />
<strong>TV</strong>:n kan ta emot signaler från fjärrkontroller som använder IR<br />
(infrarött). Om du använder en sådan fjärrkontroll ska du se till<br />
att rikta fjärrkontrollen mot den infraröda sensorn på <strong>TV</strong>:ns<br />
framsida.<br />
6.7<br />
Para ihop med <strong>TV</strong>:n<br />
* Endast för 7100-, 7500-seriens <strong>TV</strong><br />
Den här fjärrkontrollen använder RF (radiofrekvens) för att<br />
skicka kommandon till <strong>TV</strong>:n. Till skillnad från fjärrkontroller som<br />
använder infraröda signaler behöver den inte riktas mot <strong>TV</strong>:n.<br />
<strong>TV</strong>:n meddelar när fjärrkontrollens batterinivå är låg.<br />
Hopparning av fjärrkontrollen<br />
Om fjärrkontrollen ska kunna kommunicera med <strong>TV</strong>:n måste<br />
både <strong>TV</strong>:n och fjärrkontrollen vara hopparade. När de är<br />
hopparade kan du inte använda fjärrkontrollen till att skicka<br />
kommandon till en annan <strong>TV</strong>.<br />
28
När du startar <strong>TV</strong>-installationen för första gången uppmanas du<br />
att trycka på OK-knappen, varpå hopparningen slutförs. När du<br />
stänger av <strong>TV</strong>:n lagras hopparningen. Du kan para ihop upp till<br />
fem fjärrkontroller med den här <strong>TV</strong>:n.<br />
Para om<br />
Du kan para ihop en annan fjärrkontroll med den här <strong>TV</strong>:n.<br />
Metoden för att para ihop fjärrkontrollen med <strong>TV</strong>:n ser olika ut<br />
beroende på om fjärrkontrollen redan är hopparad med en<br />
annan <strong>TV</strong> eller om den ännu inte är hopparad med en <strong>TV</strong>.<br />
• Fjärrkontrollen är hopparad med en annan <strong>TV</strong><br />
Utför hopparningen genom att hålla fjärrkontrollen nära <strong>Philips</strong>logotypen<br />
(cirka 10 cm) och trycka på knapparna (röd) och<br />
(blå) samtidigt. Ett meddelande visas om hopparningen har<br />
utförts.<br />
• Fjärrkontrollen är inte hopparad än<br />
Utför hopparningen genom att hålla fjärrkontrollen nära <strong>Philips</strong>logotypen<br />
(cirka 10 cm) och trycka på OK. Ett meddelande visas<br />
om hopparningen har utförts.<br />
För butiker<br />
För att para ihop en ny (ännu inte hopparad) <strong>TV</strong> med en<br />
fjärrkontroll som redan är hopparad med en annan <strong>TV</strong> håller du<br />
fjärrkontrollen nära <strong>Philips</strong>-logotypen (cirka 10 cm) och trycker<br />
på knapparna (röd) och (blå) samtidigt. Ett meddelande<br />
visas om hopparningen har utförts.<br />
Obs!<br />
Om fjärrkontrollen fortfarande inte lyckas para ihop <strong>TV</strong>:n trycker<br />
du på > Inställningar > <strong>TV</strong>-inställningar > Allmänna<br />
inställningar > Installera om <strong>TV</strong> och upprepar hopparningen.<br />
6.8<br />
Batterier<br />
Med skjutdörr<br />
Om <strong>TV</strong>:n inte reagerar på en knapptryckning på fjärrkontrollen<br />
kan batterierna vara slut.<br />
Byt ut batterierna genom att öppna batterifacket på sidan med<br />
knappsatsen på fjärrkontrollen.<br />
1 - Skjut batteriluckan i pilens riktning.<br />
2 - Byt ut de gamla batterierna med två alkaliska AAA-LR03-1,5<br />
V-batterier. Se till att du sätter i ändarna + och - åt rätt håll.<br />
3 - Sätt tillbaka batteriluckan och skjut den bakåt tills den klickar.<br />
Kassera din gamla batterier säkert enligt kasseringsanvisningarna.<br />
För mer information tryck på Sökord och leta<br />
upp Kassering.<br />
Med klicklucka<br />
<strong>TV</strong>:n meddelar när fjärrkontrollens batterinivå är låg.<br />
Byt ut batterierna genom att öppna batterifacket på sidan med<br />
knappsatsen på fjärrkontrollen.<br />
1 - Använd ett litet mynt eller andra små, trubbiga objekt och<br />
tryck på den fyrkantiga knappen för att öppna batterilocket.<br />
2 - Skjut upp det blå låset i den riktning som visas av pilen och<br />
lyft upp låset.<br />
3 - Byt ut de gamla batterierna med två alkaliska AA-LR6-1,5<br />
V-batterier. Se till att du sätter i ändarna + och - åt rätt håll.<br />
4 - Tryck ned det blå låset och skjut det bakåt tills det klickar.<br />
5 - Sätt tillbaka batteriluckan och tryck den bakåt tills den klickar.<br />
Lägg ifrån dig fjärrkontrollen och vänta i cirka 15 sekunder så att<br />
pekaren hinner kalibreras.<br />
Ta ur batterierna om du inte ska använda fjärrkontrollen på<br />
länge.<br />
Kassera din gamla batterier säkert enligt kasseringsanvisningarna.<br />
För mer information tryck på Sökord och leta<br />
upp Kassering.<br />
6.9<br />
Rengöring<br />
Fjärrkontrollen har en reptålig ytbehandling.<br />
Rengör fjärrkontrollen med en mjuk, fuktig trasa. Använd aldrig<br />
ämnen som alkohol, kemikalier eller hushållsrengöringsmedel till<br />
att rengöra fjärrkontrollen.<br />
Ta ur batterierna om du inte ska använda fjärrkontrollen på<br />
länge.<br />
29
7<br />
<strong>TV</strong>-kanaler<br />
7.1<br />
Titta på <strong>TV</strong>-kanaler<br />
Byta kanal<br />
Titta på <strong>TV</strong>-kanaler genom att trycka på . <strong>TV</strong>:n visar <strong>TV</strong>kanalen<br />
du senast tittade på.<br />
Du kan även öppna hemmenyn genom att trycka på , välja<br />
Titta på <strong>TV</strong> och trycka på OK.<br />
Du kan byta kanal genom att trycka på + eller -. Om du<br />
känner till kanalnumret kan du ange det med sifferknapparna.<br />
Tryck på OK när du har angett numret så byter du kanal.<br />
Du byter tillbaka till den tidigare inställda kanalen genom att<br />
trycka på .<br />
Så här byter du till en kanal i en kanallista<br />
När du tittar på en <strong>TV</strong>-kanal öppnar du kanallistan genom att<br />
trycka på LIST.<br />
Kanallista<br />
Favoritkanaler<br />
Du kan skapa en lista med favoritkanaler som bara innehåller<br />
kanalerna du vill titta på. När du har valt listan med favoritkanaler<br />
är det bara de som visas när du byter kanal.<br />
Skapa din favoritkanallista<br />
1 - När du tittar på en <strong>TV</strong>-kanal öppnar du kanallistan<br />
med LIST.<br />
2 - Välj alla för att visa alla kanaler.<br />
3 - Välj kanalen och tryck på för att markera som favorit.<br />
4 - Den valda kanalen är markerad med .<br />
5 - För att avsluta, tryck på . Kanalerna läggs till i listan<br />
Favoriter.<br />
Ta bort en kanal från listan favoriter genom att välja kanalen<br />
med , och tryck sedan på igen om du vill avmarkera alla<br />
som favorit.<br />
Ändra ordning<br />
Du kan ändra ordning på kanaler i listan med Favoritkanaler.<br />
1 - Navigera till den kanal i listan med favoritkanaler som du vill<br />
byta namn på.<br />
2 - Tryck på .<br />
3 - Välj den kanal du vill ändra ordning för och tryck på OK.<br />
4 - Tryck på navigeringsknapparna för att flytta den markerade<br />
kanalen till en ny <strong>plat</strong>s och tryck på OK.<br />
5 - När du är klar trycker du på EXIT för att lämna listan<br />
Favoritkanaler.<br />
Du kan markera en annan kanal och göra samma sak.<br />
Visning av kanallistan<br />
I kanallistan kan du visa alla installerade <strong>TV</strong>- och radiokanaler.<br />
Bredvid kanallistan Alla, som innehåller alla installerade kanaler,<br />
kan du skapa en lista med Favoriter, visa de installerade<br />
radiokanalerna separat eller visa de nytillagda kanalerna i Nytt.<br />
Kanallistan kan innehålla flera sidor med kanaler. Du visar nästa<br />
eller föregående sida genom att trycka på + eller -.<br />
Tryck på LIST igen om du vill stänga kanallistorna utan att<br />
byta kanal.<br />
Radiokanaler<br />
Om digitala sändningar är tillgängliga lagras digitala radiokanaler<br />
vid installationen. Du kan växla till en radiokanal på samma sätt<br />
som du växlar till en <strong>TV</strong>-kanal.<br />
Kanallogotyper<br />
I vissa länder kan kanallogotyperna visas på <strong>TV</strong>:n. Om du inte vill<br />
att logotyperna ska visas kan du inaktivera dem.<br />
Så här stänger du av Kanallogotyper ...<br />
1 - Tryck på , välj Inställningar och tryck på OK.<br />
2 - Välj <strong>TV</strong>-inställningar > Allmänna inställningar ><br />
Kanallogotyper och tryck på OK.<br />
3 - Välj Av och tryck på OK.<br />
4 - Tryck på , flera gånger om det behövs, för att stänga<br />
menyn.<br />
30
Byta namn på kanaler<br />
Du kan byta namn på kanaler i kanallistan.<br />
1 - Välj kanalen som du vill byta namn på i någon av<br />
kanallistorna.<br />
2 - Välj kanalen som du vill byta namn på.<br />
3 - Tryck på .<br />
Du kan mata in text med fjärrkontrollens knappsats eller genom<br />
att öppna tangentbordet på skärmen.<br />
Med skärmtangentbordet<br />
• Om du vill öppna skärmtangentbordet ställer du markören i<br />
namntextfältet och trycker på OK.<br />
• Om du vill ta bort tecknet framför markören trycker du<br />
på Backsteg.<br />
• Om du vill ange ett tecken väljer du tecknet med pilknapparna<br />
och trycker på OK.<br />
• Om du vill ange versaler trycker du på .<br />
• Om du vill ange siffror eller specialtecken trycker du på .<br />
• När du är klar trycker du på , så stängs skärmtangentbordet.<br />
• När du är klar med att ändra namn väljer du Klar och trycker<br />
på OK.<br />
Med fjärrkontrollens knappsats*<br />
• Om du vill ta bort ett tecken ställer du markören bakom<br />
tecknet och trycker på .<br />
• Om du vill ange ett tecken trycker du på det på knappsatsen.<br />
• När du är klar trycker du på OK och väljer Klar. Tryck på OK<br />
igen när du vill avsluta namnbytet.<br />
För mer information om att använda knappsatsen trycker du på<br />
Sökord och väljer Fjärrkontrollens knappsats.<br />
* Endast för fjärrkontroll med tangentbord<br />
Låsa en kanal<br />
Om du vill förhindra att barn tittar på en viss kanal eller ett visst<br />
program kan du låsa kanaler eller program med åldersgräns.<br />
Låsa en kanal<br />
Du kan låsa en kanal för att förhindra att barn ser på den. För att<br />
se på en låst kanal måste du ange koden för Låsfunktion. Du kan<br />
inte låsa program från anslutna enheter.<br />
Så här låser du en kanal ...<br />
1 - När du tittar på en <strong>TV</strong>-kanal kan du använda LIST till att<br />
öppna kanallistan.<br />
2 - I listan väljer du den kanal som du vill låsa.<br />
3 - Tryck på OPTIONS och välj Lås kanal. I en kanallista är<br />
låsta kanaler markerade med ett lås .<br />
Du låser upp en kanal genom att välja den i kanallistan. Tryck på<br />
OPTIONS och välj Lås upp kanal. Du behöver ange koden<br />
för Låsfunktion.<br />
Vissa digital-<strong>TV</strong>-kanaler har åldersgränser för sina program. När<br />
åldersgränsen för ett program är lika med eller högre än den<br />
ålder du har ställt in som åldersgräns för ditt barn kommer<br />
programmet att blockeras.<br />
Om du vill titta på ett låst program måste du ange låskoden.<br />
Åldersgränsen gäller för samtliga kanaler.<br />
Så här anger du en åldersgräns ...<br />
1 - Tryck på , välj Inställningar och tryck på OK.<br />
2 - Välj Kanalinställningar > Låsfunktion > Åldersgräns och<br />
tryck på OK.<br />
3 - Ange en 4-siffrig låskod och bekräfta. Nu kan du ställa in en<br />
åldersgräns.<br />
4 - Ange ålder och tryck på OK.<br />
5 - Tryck på , flera gånger om det behövs, för att stänga<br />
menyn.<br />
Om du vill inaktivera åldersgränsen väljer du Inga som<br />
åldersinställning.<br />
<strong>TV</strong>:n kommer att be om koden för att låsa upp programmet. För<br />
vissa <strong>TV</strong>-kanaler/operatörer låses endast program som har en<br />
högre åldersgräns.<br />
Ställa in eller ändra låskoden ...<br />
Ställa in låskod eller ändra den befintliga koden ...<br />
1 - Tryck på , välj Inställningar och tryck på OK.<br />
2 - Välj Satellitinställningar > Låsfunktion > Ändra kod och<br />
tryck på OK.<br />
3 - Om en kod redan är inställd anger du den aktuella låskoden<br />
och anger sedan den nya koden två gånger.<br />
Den nya koden är inställd.<br />
Har du glömt din kod?<br />
Om du har glömt din upplåsningskod ringer du till kundtjänst i<br />
ditt land. Telefonnumret finns i den dokumentation som<br />
medföljde <strong>TV</strong>:n, eller på www.philips.com/support<br />
Alternativ för kanaler<br />
När du tittar på en <strong>TV</strong>-kanal får du tillgång till vissa alternativ,<br />
beroende på kanaltypen (analog eller digital) och dina <strong>TV</strong>inställningar.<br />
Öppna alternativmenyn<br />
Medan du tittar på en kanal, trycker du på OPTIONS.<br />
Åldersgräns<br />
För att förhindra att barn tittar på olämpliga program kan du<br />
använda en åldersgräns.<br />
31
Universell åtkomst<br />
Med Universell åtkomst påslagen kan du ställa in en del alternativ<br />
för användning av hörsel- och synskadade.<br />
Om du vill ha mer information, tryck på Sökord och leta<br />
upp Universell åtkomst.<br />
Ljudval<br />
Digitala <strong>TV</strong>-kanaler kan erbjuda flera ljudsignaler (multifeedsändning),<br />
olika kameraperspektiv eller kameravinklar för samma<br />
sändning eller olika program på samma <strong>TV</strong>-kanal. När en sådan<br />
kanal är tillgänglig visas ett meddelande på <strong>TV</strong>:n.<br />
Undertext<br />
Med de här alternativen kan du växla mellan Undertexter<br />
på och Undertexter av. Om du väljer Automatisk visas endast<br />
undertexter när ljudet är avstängt med .<br />
Språk textremsor<br />
För digitala sändningar kan du välja ett tillfälligt undertextspråk<br />
om inga av dina förvalda språk finns tillgängliga.<br />
Om du vill ha mer information, tryck på Sökord och leta<br />
upp Undertext.<br />
Ljudspråk<br />
För digitala sändningar kan du välja ett tillfälligt ljudspråk om inga<br />
av dina förvalda språk finns tillgängliga.<br />
Om du vill ha mer information, tryck på Sökord och leta<br />
upp Ljudspråk.<br />
Dual I-II<br />
Det här alternativet finns tillgängligt om en ljudsignal innehåller<br />
två ljudspråk men ett eller båda av dem inte har någon<br />
språkindikator.<br />
Common interface<br />
Om förbetalt förstklassigt innehåll finns tillgängligt från en CAmodul<br />
kan du ställa in leverantörsinställningarna med det här<br />
alternativet.<br />
Gör att användaren kan kommunicera sin verksamhet med sitt<br />
sociala nätverk (som Twitter, Facebook eller e-post).<br />
Bildformat<br />
Om det uppstår svarta fält över och under eller på båda sidor av<br />
bilden kan du ändra bildformatet till ett format som fyller hela<br />
skärmen.<br />
Ändra bildformatet ...<br />
1 - När du tittar på en <strong>TV</strong>-kanal trycker du på så öppnas<br />
menyn Bildformat.<br />
2 - Välj ett format från listan och tryck på OK.<br />
Följande format kan vara tillgängliga enligt bilden på skärmen ...<br />
• Grundläggande<br />
– Fyll skärmen<br />
– Anpassa till skärmen<br />
• Avancerat<br />
– Senaste inställning<br />
– Skift<br />
– Zooma<br />
– Sträck ut<br />
– Ursprunglig<br />
– Ångra<br />
Text/Text-tv<br />
Text-<strong>TV</strong>-sidor<br />
Öppna Text (Text-<strong>TV</strong>) medan du tittar på <strong>TV</strong>-kanaler genom<br />
att trycka på TEXT.<br />
Stäng text-<strong>TV</strong> genom att trycka på TEXT en gång till.<br />
Hbb<strong>TV</strong> på den här kanalen<br />
Du kan blockera Hbb<strong>TV</strong>-sidor från en kanal med funktioner för<br />
Hbb<strong>TV</strong>.<br />
Om du vill ha mer information, tryck på Sökord och leta<br />
upp Hbb<strong>TV</strong>.<br />
MHP-program<br />
Aktivera eller inaktivera MHP-program.<br />
Om du vill ha mer information, tryck på Sökord och leta<br />
upp MHP.<br />
Status<br />
Välj Status om du vill visa teknisk information om kanalen (om<br />
den är analog eller digital) eller en ansluten enhet som du<br />
använder.<br />
Share<br />
Välj en text-<strong>TV</strong>-sida<br />
Välja en text-<strong>TV</strong>-sida ...<br />
1 - Ange sidnumret med sifferknapparna.<br />
2 - Använd piltangenterna för att navigera.<br />
3 - Tryck på en färgknapp och välj ett färgkodat ämne längst ned<br />
på skärmen.<br />
Text-<strong>TV</strong>-delsidor<br />
En text-<strong>TV</strong>-sida kan ha flera delsidor. Delsidornas nummer visas i<br />
32
ett fält bredvid huvudsidans nummer.<br />
Välj en delsida genom att trycka på eller .<br />
T.O.P-text-<strong>TV</strong><br />
Vissa <strong>TV</strong>-kanaler erbjuder T.O.P-text-<strong>TV</strong>.<br />
Om du vill öppna T.O.P-text-<strong>TV</strong> i text-<strong>TV</strong> trycker du på <br />
OPTIONS och väljer T.O.P.-översikt.<br />
Text-<strong>TV</strong>-alternativ<br />
Öppna text-<strong>TV</strong>, tryck på OPTIONS för att välja följande ...<br />
• Frys sida<br />
För att stoppa den automatiska visningen av delsidor.<br />
• Dubbla bilder/hel skärmbild<br />
Visa <strong>TV</strong>-kanalen och text-<strong>TV</strong>-sidan bredvid varandra.<br />
• T.O.P. översikt<br />
Öppna T.O.P-text-<strong>TV</strong>.<br />
• Förstora<br />
Förstora text-<strong>TV</strong>-sidan för behaglig läsning.<br />
• Visa<br />
Ta fram dold information på en sida.<br />
• Växla delsidor<br />
Växla delsidor när de finns tillgängliga.<br />
• Språk<br />
Växla det teckenformat som Text-<strong>TV</strong> visar.<br />
• Text-<strong>TV</strong> 2.5<br />
Aktivera Text-<strong>TV</strong> 2.5 för mer färg och bättre grafik.<br />
Konfigurera text-<strong>TV</strong><br />
Text-<strong>TV</strong>-språk<br />
Vissa digital-<strong>TV</strong>-kanaler har flera Text-<strong>TV</strong>-språk att välja bland.<br />
Ställ in ditt primära och sekundära textspråk ...<br />
1 - Tryck på , välj Inställningar och tryck på OK.<br />
2 - Välj Kanalinställningar > Språk.<br />
3 - Välj primär text-<strong>TV</strong> eller sekundär text-<strong>TV</strong>.<br />
4 - Välj önskat språk.<br />
5 - Tryck på , flera gånger om det behövs, för att stänga<br />
menyn.<br />
Text-<strong>TV</strong> 2.5<br />
Text-<strong>TV</strong> 2.5 ger mer färg och bättre grafik. Text-<strong>TV</strong> 2.5 aktiveras<br />
som en fabriksinställning.<br />
Stänga av text-<strong>TV</strong> 2.5 ...<br />
1 - Tryck på TEXT.<br />
2 - Medan du tittar på text-tv trycker du på OPTIONS.<br />
3 - Välj Text-<strong>TV</strong> 2.5 > Av.<br />
4 - Tryck på , flera gånger om det behövs, för att stänga<br />
menyn.<br />
Menyspråk<br />
Så här byter du språk för <strong>TV</strong>-menyer och -meddelanden ...<br />
1 - Tryck på , välj Inställningar och tryck på OK.<br />
2 - Välj <strong>TV</strong>-inställningar > Allmänna inställningar > Menyspråk<br />
och tryck på OK.<br />
3 - Välj språket du vill använda och tryck på OK.<br />
4 - Tryck på , flera gånger om det behövs, för att stänga<br />
menyn.<br />
Ljudspråk<br />
Om <strong>TV</strong>-kanalen sänder flera eller dubbla språk kan du välja<br />
önskat språk.<br />
1 - Medan du tittar på <strong>TV</strong> trycker du på OPTIONS.<br />
2 - För digitala kanaler väljer du Ljudspråk. För analoga kanaler<br />
väljer du Alternativt ljud. Tryck på OK för att bekräfta ditt val.<br />
3 - Välj mellan tillgängliga språk och tryck sedan på OK.<br />
Obs!<br />
Om du har valt Alternativt ljud för analoga kanaler, välj mellan:<br />
• Huvud: primärt ljudspråk eller<br />
• SAP: sekundärt ljudspråk<br />
Undertext och språk<br />
Undertext<br />
Aktivera undertexter<br />
Om du vill öppna undertextmenyn trycker du på SUBTITLE.<br />
Du kan ställa in undertexter på På, Av eller Automatisk.<br />
Om du vill att undertexter ska visas när programmet inte är på<br />
språket du angett för <strong>TV</strong>:n väljer du Automatisk. Med den här<br />
inställningen visas även undertexter när du stänger av ljudet<br />
med .<br />
För analoga kanaler måste undertexter slås på i Text-<strong>TV</strong>.<br />
Undertexter för digitalkanaler<br />
Du behöver inte ställa in undertexter i Text-<strong>TV</strong> för digitalkanaler.<br />
Digitala kanaler kan innehålla flera undertextspråk för ett<br />
program. Du kan ställa in ett önskat primärt och sekundärt<br />
textningsspråk. Om det finns undertexter i ett av de här språken<br />
kommer de att visas på <strong>TV</strong>:n.<br />
Om inga av de önskade undertextspråken finns tillgängliga kan<br />
33
du välja ett annat tillgängligt undertextspråk.<br />
Ställ in det primära och sekundära undertextspråket ...<br />
1 - Tryck på , välj Inställningar och tryck på OK.<br />
2 - Välj Kanalinställningar och Språk > Primärt undertextspråk<br />
eller Sekundärt undertextspråk och tryck på OK.<br />
3 - Välj ett språk och tryck på OK.<br />
4 - Tryck på , flera gånger om det behövs, för att stänga<br />
menyn.<br />
Så här väljer du ett undertextspråk när inget av dina önskade<br />
språk är tillgängligt ...<br />
1 - Tryck på OPTIONS.<br />
2 - Välj Undertextspråk, språket du vill ha tillfälligt och tryck på<br />
OK.<br />
Undertexter för analoga kanaler<br />
För analoga kanaler måste du aktivera undertexter manuellt för<br />
varje kanal.<br />
1 - Byt till en kanal och tryck på TEXT för att öppna text-<strong>TV</strong>.<br />
2 - Ange sidnumret för undertexter, vanligtvis 888.<br />
3 - Tryck på TEXT, för att avsluta Text-<strong>TV</strong>.<br />
Om du väljer På i menyn Undertexter när du tittar på den<br />
analoga kanalen visas undertexter om de finns tillgängliga.<br />
Om du vill veta om en kanal är analog eller digital byter du till<br />
kanalen och öppnar Status i menyn Alternativ.<br />
Ljudspråk<br />
Digital-<strong>TV</strong>-kanaler kan innehålla flera talade språk för ett<br />
program. Du kan ställa in ett önskat primärt och sekundärt<br />
ljudspråk. Om det finns ljud i ett av de här språken kommer de<br />
att spelas på <strong>TV</strong>:n.<br />
Om inga av de önskade ljudspråken finns tillgängliga kan du välja<br />
ett annat tillgängligt ljudspråk.<br />
Ställ in det primära och sekundära ljudspråket ...<br />
1 - Tryck på , välj Inställningar och tryck på OK.<br />
2 - Välj Kanalinställningar och Språk > Primärt ljudspråk eller<br />
Sekundärt ljudspråk och tryck på OK.<br />
3 - Välj ett språk och tryck på OK.<br />
4 - Tryck på , flera gånger om det behövs, för att stänga<br />
menyn.<br />
Välj ett ljudspråk när inga av dina önskade ljudspråk finns<br />
tillgängliga ...<br />
1 - Tryck på OPTIONS.<br />
2 - Välj Ljudspråk, ljudspråket du vill ha tillfälligt och tryck på<br />
OK.<br />
Ljudspråk för hörsel- och synskadade<br />
Vissa digital-<strong>TV</strong>-kanaler sänder särskilda ljud- och<br />
textningsalternativ för hörsel- och synskadade.<br />
Om du vill ha mer information, tryck på Sökord och leta<br />
upp Universell åtkomst.<br />
Menyspråk<br />
Så här byter du språk för <strong>TV</strong>-menyer och -meddelanden ...<br />
1 - Tryck på , välj Inställningar och tryck på OK.<br />
2 - Välj <strong>TV</strong>-inställningar > Allmänna inställningar > Menyspråk<br />
och tryck på OK.<br />
3 - Välj språket du vill använda och tryck på OK.<br />
4 - Tryck på , flera gånger om det behövs, för att stänga<br />
menyn.<br />
Interaktiv <strong>TV</strong><br />
Om i<strong>TV</strong><br />
En del digitala sändningsbolag kompletterar sina vanliga <strong>TV</strong>program<br />
med informations- eller underhållningssidor i form av<br />
interaktiv <strong>TV</strong>. Du kan till exempel kommentera ett program eller<br />
rösta i olika frågor, handla online eller betala för ett program<br />
som sänds som strömmande video.<br />
Hbb<strong>TV</strong>, MHEG, ...<br />
Sändningsbolagen använder olika interaktiva <strong>TV</strong>-system: Hbb<strong>TV</strong><br />
(Hybrid Broadcast Broadband <strong>TV</strong>) eller i<strong>TV</strong> (Interactive <strong>TV</strong> –<br />
MHEG). Interaktiv <strong>TV</strong> kallas ibland också för digital text eller<br />
”röd knapp”. Alla system fungerar bra.<br />
Besök sändningsbolagets webb<strong>plat</strong>s om du vill veta mer.<br />
Vad du behöver<br />
Interaktiv <strong>TV</strong> är endast tillgänglig på digitala <strong>TV</strong>-kanaler. För att<br />
utnyttja alla fördelar med interaktiv <strong>TV</strong> måste <strong>TV</strong>:n ha en<br />
höghastighetsanslutning (bredband) till internet.<br />
Hbb<strong>TV</strong><br />
Om Hbb<strong>TV</strong>-sidor finns tillgängliga på en viss <strong>TV</strong>-kanal måste du<br />
först aktivera Hbb<strong>TV</strong> i <strong>TV</strong>-inställningarna för att kunna visa<br />
sidorna.<br />
34
1 - Tryck på , välj Inställningar och tryck på OK.<br />
2 - Välj <strong>TV</strong>-inställningar, Allmänna inställningar > Hbb<strong>TV</strong> och<br />
tryck på OK.<br />
3 - Välj Till och tryck på OK.<br />
4 - Tryck på , flera gånger om det behövs, för att stänga<br />
menyn.<br />
Om du vill begränsa åtkomsten till Hbb<strong>TV</strong>-sidorna för en viss<br />
kanal kan du blockera Hbb<strong>TV</strong>-sidorna för den specifika kanalen.<br />
1 - Välj den kanal som du vill blockera Hbb<strong>TV</strong>-sidorna för.<br />
2 - Tryck på OPTIONS, välj Hbb<strong>TV</strong> på den här kanalen och<br />
tryck på OK.<br />
3 - Välj Av och tryck på OK.<br />
Använda i<strong>TV</strong><br />
Öppna i<strong>TV</strong>-sidor<br />
För de flesta kanaler som erbjuder Hbb<strong>TV</strong> eller i<strong>TV</strong> finns<br />
möjligheten att öppna deras interaktiva program genom att<br />
trycka på knappen eller OK.<br />
Navigera på i<strong>TV</strong>-sidor<br />
Du kan navigera på i<strong>TV</strong>-sidorna med pilknapparna och<br />
färgknapparna, sifferknapparna och .<br />
Du kan använda knapparna (Spela upp), (Pausa) och <br />
(Stoppa) för att titta på videor på i i<strong>TV</strong>-sidor.<br />
Digital text (endast Storbritannien)<br />
Tryck på TEXT om du vill öppna Digital Text. Stäng genom att<br />
trycka på .<br />
Stänga i<strong>TV</strong>-sidor<br />
De flesta i<strong>TV</strong>-sidor visar information om vilken knapp du ska<br />
använda för att stänga.<br />
Om du vill tvinga fram en stängning av en i<strong>TV</strong>-sida växlar du till<br />
nästa <strong>TV</strong>-kanal och växlar tillbaka.<br />
Om interaktiv <strong>TV</strong><br />
Med interaktiv <strong>TV</strong> kombinerar vissa digital-<strong>TV</strong>-kanaler sina<br />
vanliga <strong>TV</strong>-program med informations- eller underhållningssidor.<br />
Obs!<br />
• Du kan inte ladda ner filer till din <strong>TV</strong> med den här funktionen.<br />
• Alla <strong>TV</strong>-program, reklamfilmer och funktioner har inte dold<br />
textning.<br />
• Du kan inte svara på det digitala innehållet.<br />
Besök sändningsbolagets webb<strong>plat</strong>s om du vill veta mer.<br />
7.2<br />
Kanalinstallation<br />
Uppdatera kanaler<br />
Automatisk uppdatering<br />
Om du tar emot digitalkanaler kan du ställa in <strong>TV</strong>:n för<br />
automatisk uppdatering av listan med nya kanaler.<br />
Du kan också starta en kanaluppdatering själv.<br />
Automatisk kanaluppdatering<br />
Klockan 6 på morgonen varje dag uppdateras kanalerna, och nya<br />
kanaler sparas. Nya kanaler sparas i listorna med alla och nya<br />
kanaler. Tomma kanaler tas bort.<br />
Om nya kanaler upptäcks eller om kanaler uppdateras eller tas<br />
bort visas ett meddelande när <strong>TV</strong>:n startas. <strong>TV</strong>:n måste vara i<br />
standbyläge för att kanalerna ska uppdateras automatiskt.<br />
Stänga av meddelandet när du startar ...<br />
1 - Tryck på , välj Inställningar och tryck på OK.<br />
2 - Välj Kanalinställningar och tryck på OK.<br />
3 - Välj Kanalinstallation > Kanaluppdateringsmeddelande ><br />
Av.<br />
Stänga av automatisk kanaluppdatering ...<br />
1 - Tryck på , välj Inställningar och tryck på OK.<br />
2 - Välj Kanalinställningar och tryck på OK.<br />
3 - Välj Kanalinstallation > Automatisk kanaluppdatering ><br />
Av och tryck på OK.<br />
Starta en uppdatering<br />
Starta en uppdatering ...<br />
1 - Tryck på , välj Inställningar och tryck på OK.<br />
2 - Välj Sök efter kanaler och tryck på OK.<br />
3 - Välj Uppdatera kanaler och följ instruktionerna på skärmen.<br />
Uppdateringen kan ta några minuter.<br />
I vissa länder sker den automatiska kanaluppdateringen när du<br />
tittar på <strong>TV</strong> eller när som helst när <strong>TV</strong>:n är i standby.<br />
Installera om kanaler<br />
Du kan söka efter och installera om kanaler utan att ändra några<br />
andra <strong>TV</strong>-inställningar. Du kan även utföra en helt ny <strong>TV</strong>installation.<br />
Om en låskod har aktiverats måste du ange koden innan du kan<br />
installera om kanaler.<br />
Installera om kanaler<br />
Om du bara vill installera om kanalerna ...<br />
1 - Tryck på , välj Inställningar och tryck på OK.<br />
2 - Välj Sök efter kanaler > Installera om kanaler och tryck på<br />
OK.<br />
3 - Välj det land där du vill installera <strong>TV</strong>:n<br />
35
4 - Välj Antenn (DVB-T) eller Kabel (DVB-C). Kanalsökningen<br />
kan ta några minuter. Följ instruktionerna på skärmen.<br />
<strong>Full</strong>ständig installation<br />
Gör en fullständig <strong>TV</strong>-installation på nytt...<br />
1 - Tryck på , välj Inställningar och tryck på OK.<br />
2 - Välj <strong>TV</strong>-inställningar > Allmänna inställningar > Installera<br />
om <strong>TV</strong> och tryck på OK. Installationen kan ta några minuter. Följ<br />
instruktionerna på skärmen.<br />
Fabriksinställningar<br />
Fabriksinställningarna ställer in <strong>TV</strong>:n på de ursprungliga <strong>TV</strong>inställningarna<br />
för bild och ljud. Så här växlar du tillbaka till de<br />
ursprungliga fabriksinställningarna ...<br />
1 - Tryck på , välj Inställningar och tryck på OK.<br />
2 - Välj <strong>TV</strong>-inställningar > Allmänna inställningar ><br />
Fabriksinställningar och tryck på OK.<br />
3 - Bekräfta genom att trycka på OK.<br />
4 - Tryck på , flera gånger om det behövs, för att stänga<br />
menyn.<br />
Kopiera kanallista<br />
Inledning<br />
Funktionen Kopiera kanallista är till för återförsäljare och<br />
experter. I vissa länder är Kopiera kanallista bara tillgängligt för<br />
kopiering av satellitkanaler.<br />
Med Kopiera kanallista kan du kopiera kanalerna som är<br />
installerade på en <strong>TV</strong> till en annan <strong>Philips</strong>-<strong>TV</strong> i samma serie. Med<br />
Kopiera kanallista överför du en fördefinierad kanallista till <strong>TV</strong>:n<br />
och slipper därmed göra en tidsödande kanalsökning. Använd ett<br />
USB-flashminne med minst 1 GB.<br />
Förutsättningar<br />
• Båda <strong>TV</strong>-apparaterna ska vara av samma årsmodell.<br />
• Båda <strong>TV</strong>-apparaterna ska vara av samma maskinvarutyp. Du<br />
kan kontrollera <strong>TV</strong>:ns maskinvarutyp på typplåten på <strong>TV</strong>:ns<br />
baksida. Den anges vanligen som Q ... LA<br />
• <strong>TV</strong>-apparaterna ska ha kompatibla programvaruversioner.<br />
Aktuell version<br />
Du kan kontrollera den aktuella versionen för <strong>TV</strong>:ns programvara<br />
med Information om aktuell programvara i > Inställningar ><br />
Programvaruinställningar.<br />
ange låskoden som du angav under installationen.<br />
4 - Ta bort USB-minnesenheten när kopieringen är klar.<br />
Nu kan du överföra den kopierade kanallistan till en annan<br />
<strong>Philips</strong> <strong>TV</strong>.<br />
Överför kanallista<br />
Överför en kopierad kanallista<br />
Beroende på om <strong>TV</strong>:n redan är installerad eller inte laddar du<br />
upp kanallistan på olika sätt.<br />
Till en <strong>TV</strong> som ännu inte är installerad<br />
1 - Anslut nätkabeln när du vill starta installationen och välj språk<br />
och land. Du kan hoppa över Sök efter kanaler. Slutför<br />
installationen.<br />
2 - Anslut USB-minnesenheten som innehåller kanallistan till den<br />
andra <strong>TV</strong>:n.<br />
3 - För att starta överföringen av kanallistan trycker du på och<br />
väljer Inställningar och trycker på OK.<br />
4 - Välj <strong>TV</strong>-inställningar > Allmänna inställningar > Kopiera<br />
kanallista > Kopiera till <strong>TV</strong> och tryck på OK. Du kan bli<br />
ombedd att ange låskoden för <strong>TV</strong>:n.<br />
5 - Ett meddelande på <strong>TV</strong>:n visar när kanallistan har kopierats till<br />
<strong>TV</strong>:n. Ta bort USB-minnesenheten.<br />
Till en redan installerad <strong>TV</strong><br />
1 - Kontrollera landsinställningen för <strong>TV</strong>:n. (Kontrollera den<br />
genom att trycka på , välja Inställningar och trycka på OK. Välj<br />
Sök efter kanaler > Installera om kanaler och tryck på OK.<br />
Tryck på och sedan Avbryt så stängs Sök efter kanaler.)<br />
Om landet är rätt inställt fortsätter du med steg 2.<br />
Om landinställningen inte är korrekt måste du starta en<br />
ominstallation. Starta ominstallationen genom att trycka på ,<br />
välja Inställningar och trycka på OK. Välj <strong>TV</strong>-inställningar ><br />
Allmänna inställningar > Installera om <strong>TV</strong> > OK. Välj rätt land<br />
och hoppa över Sök efter kanaler. Slutför installationen. Gå till<br />
steg 2 när du är klar.<br />
2 - Anslut USB-minnesenheten som innehåller kanallistan till den<br />
andra <strong>TV</strong>:n.<br />
3 - För att starta överföringen av kanallistan trycker du på och<br />
väljer Inställningar och trycker på OK.<br />
4 - Välj <strong>TV</strong>-inställningar > Allmänna inställningar > Kopiera<br />
kanallista > Kopiera till <strong>TV</strong> och tryck på OK. Du kan bli<br />
ombedd att ange låskoden för <strong>TV</strong>:n.<br />
5 - Ett meddelande på <strong>TV</strong>:n visar när kanallistan har kopierats till<br />
<strong>TV</strong>:n. Ta bort USB-minnesenheten.<br />
Kopiera kanallista<br />
Kopiera en kanallista ...<br />
1 - Slå på <strong>TV</strong>:n där kanalerna är installerade. Anslut en USBminnesenhet.<br />
2 - Tryck på , välj Inställningar och tryck på OK.<br />
3 - Tryck på > <strong>TV</strong>-inställningar > Allmänna inställningar ><br />
Kopiera kanallista > Kopiera till USB och tryck på OK. När du<br />
kopierar kanallistan från den här <strong>TV</strong>:n kan du bli ombedd att<br />
DVB-T eller DVB-C<br />
DVB-T- eller DVB-C-mottagning<br />
Om både DVB-T- och DVB-C-mottagning är tillgänglig i ditt land<br />
och om den här <strong>TV</strong>:n är klar att ta emot DVB-T och DVB-C i<br />
ditt land har du valt den ena eller den andra under<br />
kanalinstallationen.<br />
36
Ändra inställning för DVB för att starta en ny kanalinstallation ...<br />
1 - Tryck på , välj Inställningar och tryck på OK.<br />
2 - Välj Kanalinställningar och tryck på OK.<br />
3 - Välj Kanalinstallation > Antennanslutning > Antenn (DVB-<br />
T) eller Kabel (DVB-C) och tryck på OK.<br />
4 - Välj DVB-inställning.<br />
5 - Tryck på , flera gånger om det behövs, för att stänga<br />
menyn.<br />
DVB-C-kanalinstallation<br />
För enkel användning är alla DVB-C-inställningar automatiska.<br />
Om du fått speciella DVB-C-värden från din kabel-<strong>TV</strong>leverantör,<br />
som nätverks-ID eller nätverksfrekvens, anger du de<br />
här värdena när du uppmanas att göra det under installationen.<br />
Du kan behöva justera sökningen (fullständig eller snabb) eller<br />
ange en specifik symbolhastighet i menyn Inställningar medan du<br />
installerar. Om du vill ställa in en Symbolhastighet ställer du först<br />
symbolhastigheten till Manuell.<br />
Kanalnummerkonflikter<br />
I vissa länder kan olika <strong>TV</strong>-kanaler ha samma kanalnummer.<br />
Under installationen visas listan med kanalnummerkonflikter på<br />
<strong>TV</strong>:n. Du måste välja vilken <strong>TV</strong>-kanal du vill installera på ett<br />
kanalnummer med flera <strong>TV</strong>-kanaler.<br />
DVB-T + DVB-C<br />
Om du kan använda en DVB-T-antenningång men även DVB-Cingång<br />
kan du ställa in <strong>TV</strong>:n för både DVB-T och DVB-C.<br />
Installera ett system efter det andra med alla lämpliga<br />
inställningar.<br />
När varje system har installerats växlar du signalen för<br />
Antennanslutning på baksidan av <strong>TV</strong>:n och ställer in så att de<br />
installerade <strong>TV</strong>-kanalerna visas för rätt system.<br />
Se ovan för hur du väljer DVB-T- or DVB-C-inställningen.<br />
DVB-inställningar<br />
Öppna DVB-inställningar<br />
1 - Tryck på , välj Inställningar och tryck på OK.<br />
2 - Välj Sök efter kanaler och tryck på OK.<br />
3 - Välj Installera om kanaler.<br />
4 - Välj det land där du vill installera <strong>TV</strong>:n.<br />
5 - Välj Kabel (DVB-C).<br />
6 - Välj Börja söka efter kanaler, eller välj Inställningar för DVB-<br />
C-inställningar.<br />
7 - Tryck på , flera gånger om det behövs, för att stänga<br />
menyn.<br />
Läge för symbolhastighet<br />
Om din kabel-<strong>TV</strong>-leverantör inte gett dig ett särskilt värde för<br />
symbolhastigheten för att installera <strong>TV</strong>-kanalerna lämnar du<br />
inställningen för symbolhastighetsläget på Automatisk.<br />
Om du fått ett särskilt värde för symbolhastigheten väljer du<br />
Manuell. Det kan dock vara så att värdet som du fått redan finns<br />
i den fördefinierade listan med symbolhastigheter. Välj<br />
Fördefinierade symbolhastigheter för att kontrollera om värdet<br />
är tillgängligt automatiskt.<br />
Symbolhastighet<br />
Med symbolhastighetsläget inställt på Manuell kan du ange det<br />
värde för symbolhastigheten som du har fått från din kabel-<strong>TV</strong>leverantör.<br />
Ange värdet med hjälp av sifferknapparna.<br />
Nätverksfrekvensläge<br />
Om du tänker använda funktionen Snabbsökning i<br />
Frekvenssökning för att söka efter kanaler väljer du Automatisk.<br />
På <strong>TV</strong>:n används en av de fördefinierade nätverksfrekvenserna<br />
(eller HC – homing channel) som används av de flesta kabel-<strong>TV</strong>leverantörer<br />
i ditt land.<br />
Om du har fått ett särskilt värde för nätverksfrekvensen för att<br />
söka efter kanaler väljer du Manuell.<br />
Nätverksfrekvens<br />
Med Nätverksfrekvensläget inställt på Manuell kan du ange det<br />
värde på nätverksfrekvensen som du fått från din kabel-<strong>TV</strong>leverantör.<br />
Ange värdet med hjälp av sifferknapparna.<br />
Frekvenssökning<br />
Välj sökmetod för kanaler. Du kan välja metoden Snabbsökning<br />
och använda de fördefinierade inställningarna som de flesta kabel-<br />
<strong>TV</strong>-leverantörer i ditt land använder.<br />
Om inga kanaler installeras eller om några kanaler saknas kan du<br />
välja den utökade metoden <strong>Full</strong>ständig sökning. Det tar längre<br />
tid att söka efter och installera kanaler med den här metoden.<br />
Digitala kanaler<br />
Om du vet att din kabel-<strong>TV</strong>-leverantör inte erbjuder digitala<br />
kanaler kan du hoppa över sökningen efter digitala kanaler.<br />
Välj Av.<br />
Analoga kanaler<br />
Om du vet att din kabel-<strong>TV</strong>-leverantör inte erbjuder analoga<br />
kanaler kan du hoppa över sökningen efter analoga kanaler. Välj<br />
Av.<br />
37
Kostnadsfri/kodad<br />
Om du har ett abonnemang och en CAM – Conditional Access<br />
Module för betal-<strong>TV</strong>-tjänster väljer du Kostnadsfri + kodad. Om<br />
du inte abonnerar på betal-<strong>TV</strong>-kanaler eller -tjänster kan du<br />
endast välja Kostnadsfria kanaler.<br />
Om du vill ha mer information, tryck på Sökord och leta<br />
upp CAM – Conditional Access Module.<br />
Om du vill lagra kanalen som hittats väljer du Klar och trycker<br />
på OK.<br />
• Lagra denna kanal/Lagra som ny kanal.<br />
Du kan lagra kanalen på det aktuella kanalnumret eller som ett<br />
nytt kanalnummer.<br />
Välj Lagra denna kanal eller Lagra som ny kanal.<br />
Du kan upprepa stegen tills du hittat alla tillgängliga analoga <strong>TV</strong>kanaler.<br />
Mottagningskvalitet<br />
Om du tar emot digitalkanaler kan du kontrollera kvaliteten och<br />
signalstyrkan för en kanal.<br />
Om du har en egen antenn kan du rikta om antennen för att<br />
försöka förbättra mottagningen.<br />
Kontrollera mottagningskvaliteten för en digital kanal ...<br />
1 – Ställ in kanalen.<br />
2 – Tryck på och välj Inställningar och tryck på OK.<br />
3 – Välj Kanalinställningar > Kanalinstallation > Digital:<br />
mottagningstest och tryck på OK.<br />
Den digitala frekvensen visas för den här kanalen. Om<br />
mottagningen är dålig kan du rikta om antennen. Om du vill<br />
kontrollera signalkvaliteten för den här frekvensen igen väljer du<br />
Sök och trycker på OK.<br />
Om du själv vill ange en viss digital frekvens använder du<br />
siffrorna på fjärrkontrollen. Du kan även välja frekvensen, placera<br />
pilarna på en siffra med och och ändra siffran med och <br />
och . Kontrollera frekvensen genom att välja Sök och trycka på<br />
OK.<br />
Om du använder DVB-C för att ta emot kanaler är<br />
alternativet Läge för symbolhastighet tillgängligt. För Läge för<br />
symbolhastighet väljer du Automatisk såvida inte din kabel-<strong>TV</strong>leverantör<br />
gett dig ett särskilt symbolhastighetsvärde. Använd<br />
sifferknapparna för att ange värdet.<br />
Manuell installation<br />
Analoga <strong>TV</strong>-kanaler kan ställas in manuellt, en kanal i taget.<br />
Installera analoga kanaler manuellt ...<br />
1 - Tryck på , välj Inställningar och tryck på OK.<br />
2 - Välj Kanalinställningar > Kanalinstallation > Analog: Manuell<br />
installation och tryck på OK.<br />
• System<br />
Installera <strong>TV</strong>-systemet genom att välja System och trycka på OK.<br />
Välj det land eller den del av världen där du befinner dig.<br />
• Sök kanal<br />
Om du vill hitta en kanal väljer du Sök kanal och trycker på OK.<br />
Välj Sök och tryck på OK. Du kan också ange en frekvens. Om<br />
mottagningen är dålig trycker du på Sök igen. Om du vill lagra<br />
kanalen väljer du Klart och trycker på OK.<br />
• Fininställning<br />
Om du vill finjustera kanalen väljer du Fininställning och trycker<br />
på OK. Du kan finjustera kanalen med eller .<br />
38
8<br />
Satellitkanaler<br />
8.1<br />
Satellitkanaler<br />
• Endast för <strong>TV</strong>-modeller med inbyggd satellitmottagare.<br />
8.2<br />
Titta på satellitkanaler<br />
Så här tittar du på satellitkanaler ...<br />
Tryck på och välj Satellit och tryck på OK. <strong>TV</strong>:n visar<br />
satellitkanalen du senast tittade på.<br />
Byt kanal<br />
Om du vill byta kanal trycker du på + eller . <strong>TV</strong>:n<br />
ställer in sig på nästa kanal i den valda kanallistan. Om du vet<br />
numret på kanalen kan du använda sifferknapparna på<br />
fjärrkontrollen. Om du vill byta tillbaka till den tidigare inställda<br />
kanalen trycker du på .<br />
Du kan också välja en kanal direkt från Satellitkanallistan.<br />
8.3<br />
Satellitkanallista<br />
Om kanallistan<br />
När satellitinstallationen är gjord ligger alla satellitkanaler i<br />
kanallistan. Du kan se listan med alla kanaler eller filtrera listan så<br />
att bara favoritkanalerna eller radiokanalerna visas. Efter en<br />
kanaluppdatering hittar du nya kanaler som har lagts till i listan<br />
med nya kanaler.<br />
Du kan gå till en kanal direkt från vilken lista som helst. Listan du<br />
väljer i kanallistan avgör vilka kanaler du väljer med knapparna<br />
+ och .<br />
Du kan bara ändra ordning på kanalerna i listan med<br />
favoritkanaler.<br />
Välj ett listfilter<br />
Listan du väljer i kanallistan avgör vilka kanaler du väljer med<br />
knapparna + och .<br />
Så här väljer du en kanallista ...<br />
1 - Tryck på , välj Satellit och tryck på OK.<br />
2 - Tryck på LIST för att öppna kanallistan. Listan visas med<br />
den aktuella kanalen vald.<br />
3 - Gå uppåt för att välja Alla eller ett listfilter.<br />
Listorna Radio och Nytt visas bara om det finns tillgängliga<br />
radiokanaler eller om nya kanaler har hittats vid en<br />
kanaluppdatering.<br />
Gå till en kanal från kanallistan<br />
Så här går du till en kanal från kanallistan ...<br />
1 - I kanallistan väljer du eller i menyraden för att välja <strong>TV</strong>eller<br />
satellitkanallistan.<br />
2 - Välj en lista.<br />
3 - Välj en kanal i någon av listorna och tryck på OK. <strong>TV</strong>:n<br />
kommer då att visa den valda kanalen.<br />
Alternativ för kanallistan<br />
Om du vill se alternativ för kanallistan på den aktuella kanalen ...<br />
1 - Med listan med alla kanaler på skärmen väljer du en kanal<br />
och trycker på OPTIONS.<br />
2 - Välj alternativet du vill använda och tryck på OK.<br />
Tillgängliga alternativ för satellitkanaler ...<br />
• Satellit<br />
Filtrera kanallistan så att bara kanalerna för en viss satellit visas<br />
eller så att kanalerna för alla satelliter visas.<br />
• Fri/kodat<br />
Filtrera kanallistan så att endast fria kanaler, endast kodade<br />
kanaler eller båda typerna av kanaler visas. Kodade kanaler är<br />
markerade med en nyckel .<br />
• Låsa kanal<br />
Du kan låsa en kanal. Välj en kanal i listan, tryck på <br />
OPTIONS och välj Lås kanal. Du måste ange den 4-siffriga<br />
låskoden. Låsta kanaler är markerade med ett lås .<br />
• Låsa upp kanal<br />
Om du vill låsa upp en låst kanal väljer du den låsta kanalen i<br />
listan, trycker på OPTIONS och väljer Lås upp kanal. Du<br />
måste ange den 4-siffriga låskoden.<br />
Kopiera kanallista<br />
Kopiera kanallista är till för återförsäljare och experter. Med<br />
Kopiera kanallista kan du kopiera kanalerna som är installerade<br />
på en <strong>TV</strong> till en annan <strong>Philips</strong>-<strong>TV</strong> i samma serie. Med Kopiera<br />
kanallista kopieras både markbundna kanaler och satellitkanaler.<br />
Om du vill ha mer information, tryck på Sökord och leta<br />
upp Kopiera kanallista.<br />
39
8.4<br />
Favoritsatellitkanaler<br />
Favoritkanaler<br />
Du kan markera kanaler som favoritkanaler. Dina<br />
favoritsatellitkanaler finns i listan Favoriter i satellitkanallistan.<br />
Titta på favoritkanaler<br />
Ställ in en lista med favoritkanaler så att du enkelt kan byta till<br />
den kanal du vill titta på.<br />
Om du vill växla mellan dina favoritkanaler med + och -,<br />
väljer du listan Favoriter i kanallistan och stänger sedan<br />
kanallistan.<br />
Det finns två favoritlistor: en för <strong>TV</strong>-kanaler och en för<br />
satellitkanaler.<br />
Skapa en favoritlista<br />
Så här skapar du en lista med dina favoritkanaler ...<br />
1 - När du tittar på en <strong>TV</strong>-kanal öppnar du kanallistan genom att<br />
trycka på LIST.<br />
2 - I menyraden väljer du för satellitkanaler.<br />
3 - Välj i listan Favoriter.<br />
4 - Du kommer nu att bli ombedd att börja lägga till kanaler.<br />
Tryck på OK. För att du ska slippa ändra ordning senare är det<br />
bra om du väljer kanalerna i den ordning som du vill ha dem i<br />
listan.<br />
5 - För att lägga till en kanal i listan Favoriter väljer du kanalen<br />
och trycker på OK. Sedan kan du välja en ny kanal som du vill<br />
lägga till som favorit.<br />
6 - För att avsluta trycker du på .<br />
Lägg till eller ta bort favoritkanaler<br />
Lägga till eller ta bort listan Favoriter ...<br />
1 - När du tittar på en <strong>TV</strong>-kanal öppnar du kanallistan<br />
med LIST.<br />
2 - Välj alla för att visa alla kanaler.<br />
3 - Välj kanalen och tryck på för att markera som favorit.<br />
4 - Den valda kanalen är markerad med .<br />
5 - För att avsluta, tryck på . Kanalerna läggs till i listan<br />
Favoriter.<br />
Ta bort en kanal från listan med favoriter genom att trycka<br />
på om du vill avmarkera den som favorit.<br />
Ändra ordning på dina favoritkanaler<br />
Du kan bara ändra ordning på kanaler i listan Favoriter.<br />
1 - Navigera till den kanal i listan med Favoriter som du vill<br />
flytta.<br />
2 - Tryck på .<br />
3 - Välj den kanal du vill ändra ordning för och tryck på OK.<br />
4 - Tryck på navigeringsknapparna för att flytta den markerade<br />
kanalen till en ny <strong>plat</strong>s och tryck på OK.<br />
5 - När du är klar trycker du på EXIT för att lämna listan<br />
Favoritkanaler.<br />
8.5<br />
Låsa satellitkanaler<br />
Låsa en kanal<br />
Du kan låsa en kanal för att förhindra att barn ser på den. För att<br />
se på en låst kanal måste du ange koden för Låsfunktion. Du kan<br />
inte låsa program från anslutna enheter.<br />
Så här låser du en kanal ...<br />
1 - När du tittar på en <strong>TV</strong>-kanal använder du LIST till att<br />
öppna kanallistan.<br />
2 - I listan väljer du den kanal som du vill låsa.<br />
3 - Tryck på OPTIONS och välj Lås kanal. I en kanallista är<br />
låsta kanaler markerade med ett lås .<br />
Du låser upp en kanal genom att välja den i kanallistan och<br />
trycka på OPTIONS, och välja Lås upp kanal.<br />
Använda en åldersgräns<br />
För att förhindra att barn tittar på olämpliga program kan du<br />
använda en åldersgräns.<br />
Vissa digital-<strong>TV</strong>-kanaler har åldersgränser för sina program. När<br />
åldersgränsen för ett program är lika med eller högre än den<br />
ålder du har ställt in som åldersgräns för ditt barn kommer<br />
programmet att blockeras.<br />
Om du vill titta på ett låst program måste du ange låskoden.<br />
Åldersgränsen gäller för samtliga kanaler.<br />
Så här anger du en åldersgräns ...<br />
1 - Tryck på , välj Inställningar och tryck på OK.<br />
2 - Välj Satellitinställningar > Låsfunktion > Åldersgräns och<br />
tryck på OK<br />
3 - Ange en 4-siffrig låskod och bekräfta. Nu kan du ställa in en<br />
åldersgräns.<br />
4 - Ange ålder och tryck på OK.<br />
5 - Tryck på , flera gånger om det behövs, för att stänga<br />
menyn.<br />
Om du vill inaktivera åldersgränsen väljer du Inga som<br />
åldersinställning.<br />
40
<strong>TV</strong>:n kommer att be om koden för att låsa upp programmet. För<br />
vissa <strong>TV</strong>-kanaler/operatörer låses endast program som har en<br />
högre åldersgräns.<br />
Låskod<br />
Du kan ställa in och ändra låskoden.<br />
Ställa in låskod eller ändra den befintliga koden ...<br />
1 - Tryck på , välj Inställningar och tryck på OK.<br />
2 - Välj Satellitinställningar > Låsfunktion > Ändra kod och<br />
tryck på OK.<br />
3 - Om en kod redan är inställd anger du den aktuella låskoden<br />
och anger sedan den nya koden två gånger.<br />
Den nya koden är inställd.<br />
Har du glömt din låskod?<br />
Om du glömmer din kod kan du kringgå den aktuella koden och<br />
ställa in en ny.<br />
1 - Tryck på , välj Inställningar och tryck på OK.<br />
2 - Välj Satellitinställningar > Låsfunktion > Ändra kod och<br />
tryck på OK.<br />
3 - Ange koden 8888.<br />
4 - Ange en ny låskod och bekräfta genom att upprepa den.<br />
8.6<br />
Satellit, installation<br />
Installera satelliter<br />
Om att installera satelliter<br />
Den här <strong>TV</strong>:n har en inbyggd DVB-S/DVB-S2-satellitmottagare.<br />
Anslut kabeln från parabolantennen direkt till <strong>TV</strong>:n. Använd en<br />
koaxialkabel för att ansluta en satellitparabolantenn. Se till att<br />
parabolantennen är exakt riktad innan du påbörjar installationen.<br />
Upp till 4 satelliter<br />
Du kan installera upp till 4 satelliter (4 LNB:er) på <strong>TV</strong>:n. Ange<br />
det exakta antalet satelliter du vill installera i början av<br />
installationsprocessen, så går installationen snabbare.<br />
Unicable<br />
Du kan använda ett Unicable-system för att ansluta<br />
parabolantennen till <strong>TV</strong>:n. Välj om du installerar satelliter för ett<br />
Unicable-system, för 1 eller för 2 satelliter i början av<br />
installationsprocessen.<br />
MDU – Multi-Dwelling-Unit<br />
<strong>TV</strong>:ns satellitmottagare stödjer MDU på Astra-satelliter och<br />
Digiturk på Eutelsat-satelliten. MDU på Türksat stöds inte.<br />
Installerar<br />
Du kan installera satelliter under den inledande <strong>TV</strong>-installationen.<br />
Satellitinstallationen följer <strong>TV</strong>-kanalinstallationen. Om du bara<br />
tittar på satellitkanaler kan du hoppa över <strong>TV</strong>-kanalinstallationen.<br />
Du kan alltid påbörja en ny satellitinstallation från<br />
inställningsmenyn.<br />
Så här installerar du satellitkanaler ...<br />
1 - Tryck på , välj Inställningar och tryck på OK.<br />
2 - Välj Sök efter satelliter och tryck på OK.<br />
3 - Välj Installera satelliter och tryck på OK.<br />
4 - <strong>TV</strong>:n visar den aktuella installationsinställningen. Om den<br />
aktuella inställningen överensstämmer med den satellitinstallation<br />
du vill ha kan du börja söka efter satelliter. Välj Sök och tryck på<br />
OK. Gå till steg 5. Om du inte vill använda den aktuella<br />
inställningen väljer du Inställningar och trycker på OK. Gå till<br />
steg 4b.<br />
4b – I menyn Inställningar väljer du det exakta antalet satelliter<br />
du vill installera. Om du använder en Unicable-konfiguration<br />
väljer du istället Unicable till 1 satellit eller Unicable till 2<br />
satelliter beroende på hur många satelliter du vill installera för<br />
Unicable. Välj önskad inställning och tryck på OK.<br />
4c – Om det exakta antalet satelliter är inställt eller om du är<br />
klar med Unicable-inställningarna väljer du Sök och trycker på<br />
OK.<br />
5 - <strong>TV</strong>:n börjar nu söka efter satelliter som är tillgängliga för<br />
parabolantennens inriktning. Det kan ta några minuter. Om en<br />
satellit hittas visas dess namn och mottagningsstyrkan på<br />
skärmen.<br />
6 - Om ett kanalpaket är tillgängligt för någon av de hittade<br />
satelliterna kan du välja det kanalpaket du vill ha.<br />
7 - Om du vill installera kanalerna för de satelliter som har<br />
hittats väljer du Installera och trycker på OK. Antalet hittade<br />
kanaler och radiokanaler visas på <strong>TV</strong>:n.<br />
8 - Om du vill spara satellitinställningarna, alla satellitkanaler och<br />
alla satellitradiostationer väljer du Avsluta och trycker på OK.<br />
Kanalpaket<br />
Om kanalpaket<br />
Satelliter kan erbjuda kanalpaket med kostnadsfria kanaler (freeto-air)<br />
och erbjuda ett sortiment för ett visst land. Vissa satelliter<br />
har abonnemangspaket – en samling kanaler som du betalar för.<br />
Om du väljer ett abonnemangpaket kan <strong>TV</strong>:n be dig att välja en<br />
snabb eller fullständig installation.<br />
Välj Endast kanaler från satellit-<strong>TV</strong>-operatörer för att endast<br />
installera paketets kanaler eller välj Alla satellitkanaler för att<br />
installera paketet och alla andra tillgängliga kanaler. Vi<br />
rekommenderar en snabbinstallation för abonnemangpaket. Om<br />
du har ytterligare satelliter som inte är en del av ditt<br />
abonnemangpaket rekommenderar vi en fullständig installation.<br />
Alla installerade kanaler läggs i i kanallistan med alla kanaler.<br />
41
Uppdatera kanalpaket<br />
Med Uppdatera kanalpaket kan du återställa satellitkanaler som<br />
tidigare fanns i satellitkanallistan men som nu saknas.<br />
Satellitoperatören har flyttat de saknade kanalerna till en annan<br />
<strong>plat</strong>s på transpondern. <strong>TV</strong>:n måste uppdateras med den senaste<br />
versionen av kanalpaketet.<br />
Så här hämtar du den senaste versionen av kanalpaketet ...<br />
1 – Gå till <strong>Philips</strong> supportwebb<strong>plat</strong>s www.philips.com/support<br />
och ange <strong>TV</strong>:ns typnummer.<br />
2 – Klicka på Programvara och drivrutiner och leta upp filen:<br />
PredefinedSortingList<br />
3 – Ladda ned filen till datorn och kopiera filen i rotkatalogen på<br />
ett USB-flashminne, och inte i en mapp (eventuellt måste du<br />
först packa upp filen).<br />
4 – Sätt in USB-flashminnet i <strong>TV</strong>:n, tryck på och<br />
välj Inställningar och tryck på OK.<br />
5 – Välj Satellitinställningar > Kanalinstallation > Uppdatera<br />
kanalpaket och tryck på OK.<br />
6 – <strong>TV</strong>:n kopierar filen och ber dig att genast starta en<br />
kanaluppdatering. Välj Ja och tryck på OK. Processen kan ta<br />
några minuter. Om du vill kan du göra kanaluppdateringen vid<br />
ett senare tillfälle via Inställningar > Sök efter satellit ><br />
Uppdatera kanaler.<br />
7 – När kanaluppdateringen är klar bör kanalerna som saknades<br />
vara tillbaka på rätt <strong>plat</strong>s i satellitkanallistan.<br />
Unicable-konfigurering<br />
Unicable-systemet<br />
Du kan använda ett Unicable-system för att ansluta<br />
parabolantennen till <strong>TV</strong>:n. För ett Unicable-system krävs det<br />
endast en kabel för att ansluta parabolantennen till alla<br />
satellitmottagare i systemet. Unicable används vanligtvis i<br />
flerbostadshus. Om du använder ett Unicable-system tillfrågas du<br />
om vill tilldela en användare bandnumret och motsvarande<br />
frekvens under installationen. Du kan installera 1 eller 2 satelliter<br />
med Unicable på <strong>TV</strong>:n.<br />
Om kanaler saknas när Unicable har installerats kan en annan<br />
installation ha genomförts samtidigt på Unicable-systemet. Gör<br />
en ny installation för att installera de kanaler som saknas.<br />
Användarbandnummer<br />
I ett Unicable-system måste varje ansluten satellitmottagare<br />
tilldelas ett nummer (t.ex. 0, 1, 2 eller 3 osv.).<br />
Du hittar tillgängliga användarband och deras nummer på<br />
Unicable-omkopplingsdosan. Ibland används förkortningen UB<br />
för användarband. Det finns Unicable-omkopplingsdosor med 4<br />
eller 8 användarband. Om du väljer Unicable i inställningarna<br />
kommer <strong>TV</strong>:n att be dig tilldela det unika användarbandnumret<br />
för den inbyggda satellitmottagaren. En satellitmottagare kan inte<br />
ha samma användarbandnummer som en annan<br />
satellitmottagare i Unicable-systemet.<br />
Användarfrekvensband<br />
Förutom det unika användarbandnumret behöver den inbyggda<br />
satellitmottagaren frekvensen för det valda användarbandnumret.<br />
Frekvenserna står oftast bredvid användarbandnumret på en<br />
Unicable-omkopplingsdosa.<br />
Lägga till en satellit<br />
Du kan lägga till ytterligare en satellit i din nuvarande<br />
satellitinstallation. De installerade satelliterna med respektive<br />
kanaler påverkas inte. För vissa satellitoperatörer är det dock inte<br />
tillåtet att lägga till en satellit.<br />
Den ytterligare satelliten ska ses som en extrasatellit – inte ditt<br />
främsta satellitabonnemang eller den främsta satelliten vars<br />
kanalpaket du använder. Vanligtvis lägger man till en 4:e satellit<br />
när man redan har 3 installerade satelliter. Om du har 4<br />
installerade satelliter kan du överväga att ta bort en för att kunna<br />
lägga till en ny satellit.<br />
Inställningar<br />
Om du för närvarande har 1 eller 2 satelliter installerade kan det<br />
hända att du inte kan lägga till en extra satellit med de<br />
nuvarande installationsinställningarna. Om du vill ändra<br />
installationsinställningarna måste du göra om hela<br />
satellitinstallationen. Du kan inte använda Lägg till satellit om<br />
inställningarna måste ändras.<br />
Så här lägger du till en satellit ...<br />
1 – Tryck på och välj Inställningar och tryck på OK.<br />
2 – Välj Sök efter satellit och tryck på OK.<br />
3 – Välj Lägg till satellit och tryck på OK. De nuvarande<br />
satelliterna visas.<br />
4 – Välj Lägg till och tryck på OK. <strong>TV</strong>:n börjar då söka efter nya<br />
satelliter.<br />
5 – Om <strong>TV</strong>:n hittar en eller flera satelliter väljer du Installera och<br />
trycker på OK. <strong>TV</strong>:n installerar då kanalerna för de hittade<br />
satelliterna.<br />
6 – Om du vill spara kanalerna och radiokanalerna väljer du<br />
Avsluta och trycker på OK.<br />
42
Ta bort en satellit<br />
Du kan ta bort en eller flera satelliter från din nuvarande<br />
satellitinstallation. Du tar då bort satelliten och dess kanaler.<br />
Vissa satellitoperatörer tillåter dock inte att man tar bort en<br />
satellit.<br />
Så här tar du bort satelliter ...<br />
1 – Tryck på och välj Inställningar och tryck på OK.<br />
2 – Välj Sök efter satellit och tryck på OK.<br />
3 – Välj Ta bort satellit och tryck på OK. De nuvarande<br />
satelliterna visas.<br />
4 – Välj den satellit du vill ta bort med hjälp av pilknapparna.<br />
5 – Tryck på OK för att markera en satellit som du vill ta bort.<br />
Tryck på OK igen om du vill avmarkera den.<br />
6 – Välj Ta bort, Tryck på OK och bekräfta. Satelliterna tas då<br />
bort.<br />
7 – Välj Avsluta och tryck på OK för att stänga Ta bort satellit.<br />
Ändra ordning och byta namn på kanaler<br />
Du kan omplacera och ändra namn på satellitkanaler.<br />
Ändra ordning<br />
Du kan bara ändra ordningen på kanaler i listan Favoriter. För<br />
mer information om att ändra ordning på satellitkanaler trycker<br />
du på Sökord och väljer Satellit, ändra ordning på kanaler.<br />
Byta namn på kanaler<br />
Du kan byta namn på kanaler i kanallistan.<br />
1 – Välj kanalen som du vill byta namn på i någon av<br />
kanallistorna - Alla, Favoriter, Radio eller Nytt.<br />
2 – Tryck på Byt namn. Du kan ange text direkt med<br />
fjärrkontrollens knappsats eller öppna skärmtangentbordet.<br />
Med fjärrkontrollens knappsats<br />
Om du vill ta bort ett tecken ställer du markören bakom tecknet<br />
och trycker på del.<br />
Om du vill ange ett tecken trycker du på det på knappsatsen.<br />
När du är klar trycker du på OK och väljer Klar. Tryck på OK<br />
igen när du vill avsluta namnbytet.<br />
För mer information om att ange text trycker du på Sökord<br />
och väljer Med fjärrkontrollens knappsats.<br />
Med skärmtangentbordet<br />
Om du vill öppna skärmtangentbordet ställer du markören i<br />
namntextfältet och trycker på OK.<br />
Om du vill ta bort tecknet framför markören trycker du på <br />
Backsteg.<br />
Om du vill ange ett tecken väljer du tecknet med pilknapparna<br />
och trycker på OK.<br />
Om du vill ange versaler trycker du på .<br />
Om du vill ange siffror eller specialtecken trycker du på .<br />
När du är klar trycker du på , så stängs skärmtangentbordet.<br />
När du är klar med att ändra namn väljer du Klar och trycker på<br />
OK.<br />
Uppdatera satellitkanaler<br />
En gång om dagen, klockan 6.00, uppdaterar <strong>TV</strong>:n automatiskt<br />
satellitkanalerna. Vid kanaluppdateringen söker <strong>TV</strong>:n efter nya<br />
kanaler och lägger till dem i kanallistan. Kanaler som inte längre<br />
är tillgängliga tas bort, och om en leverantör ändrar ordning på<br />
kanalerna i sitt kanalpaket uppdateras <strong>TV</strong>:ns kanallista. <strong>TV</strong>:n<br />
måste vara i standbyläge för att kunna uppdatera satellitkanalerna<br />
automatiskt. Du kan också när som helst själv göra en<br />
kanaluppdatering.<br />
Nya kanaler som hittas under kanaluppdateringen markeras med<br />
bokstaven N och visas i kanallistan Nytt. Nya kanaler läggs också<br />
till i kanallistan Alla. Nya kanaler står kvar i kanallistan Nytt tills du<br />
väljer att titta på dem eller markerar dem som favoriter.<br />
Stänga av automatisk kanaluppdatering<br />
Du kan låta <strong>TV</strong>:n vara helt avstängd på natten för att undvika att<br />
kanalerna uppdateras. Du kan också stänga av den automatiska<br />
uppdateringen i inställningsmenyn.<br />
1 - Tryck på , välj Inställningar och tryck på OK.<br />
2 - Välj Satellitinställningar > Kanalinstallation > Automatisk<br />
kanaluppdatering och välj Av.<br />
Stäng av uppdateringen för en enskild satellit<br />
1 - Tryck på , välj Inställningar och tryck på OK.<br />
2 - Välj Satellitinställningar > Kanalinstallation > Automatiskt<br />
uppdateringsalternativ.<br />
3 - Välj den satellit du inte vill uppdatera med hjälp av<br />
pilknapparna. Tryck på OK för att avmarkera satelliten.<br />
4 - Välj Klar och tryck på OK för att stänga menyn.<br />
<strong>TV</strong>:n kommer inte att uppdatera kanalerna från den satellit som<br />
du har avmarkerat.<br />
Starta en uppdatering<br />
1 - Tryck på , välj Inställningar och tryck på OK.<br />
2 - Välj Sök efter satelliter och tryck på OK.<br />
3 - Välj Uppdatera kanaler och tryck på OK.<br />
4 - Om du vill se efter vilka satelliter som är inställda på att<br />
uppdateras väljer du Inställningar och trycker på OK.<br />
5 - Markera eller avmarkera satelliterna som ska uppdateras med<br />
hjälp av pilknapparna. Välj Klar och tryck på OK.<br />
6 - Välj Uppdatera och tryck på OK. Uppdateringen kan ta<br />
några minuter.<br />
7 - Välj Avsluta och tryck på OK.<br />
Språk och ljud<br />
Önskade språk och undertexter<br />
Satellitkanaler kan erbjuda olika språk för ljudet, undertexterna<br />
eller text-<strong>TV</strong>. Du kan ställa in <strong>TV</strong>:n så att den automatiskt väljer<br />
ett visst språk för ljudet, undertexterna eller text-<strong>TV</strong>, om språket<br />
är tillgängligt på kanalen eller text-<strong>TV</strong>-sidorna.<br />
Så här ställer du in ett språk ...<br />
1 - Tryck på , välj Inställningar och tryck på OK.<br />
43
2 - Välj Satellitinställningar och tryck på OK.<br />
3 - Välj Språk och tryck på OK. Välj den inställning du vill ha.<br />
4 - Tryck på , flera gånger om det behövs, för att stänga<br />
menyn.<br />
Ljud för nedsatt hörsel<br />
Vissa digital-<strong>TV</strong>-kanaler sänder särskilda ljud- och<br />
textningsalternativ för hörselskadade.<br />
När Nedsatt hörsel är aktiverat växlar <strong>TV</strong>:n automatiskt till<br />
anpassat ljud och undertexter, om de alternativen finns. För att<br />
du ska kunna aktivera Nedsatt hörsel måste du först aktivera<br />
Universell åtkomst.<br />
Slå på<br />
Om du vill slå på Nedsatt hörsel trycker du på OPTIONS,<br />
väljer Universell åtkomst och trycker på OK. Välj Nedsatt<br />
hörsel, välj På och tryck på OK.<br />
Du kontrollerar om det finns ljudspråk för personer med nedsatt<br />
hörsel genom att trycka på OPTIONS, välja Ljudspråk och<br />
söka efter ett ljudspråk markerat med .<br />
Om Universell åtkomst inte visas i menyn Alternativ aktiverar du<br />
Universell åtkomst i Inställningar.<br />
Om du vill ha mer information, tryck på Sökord och leta<br />
upp Universell åtkomst.<br />
Ljudbeskrivning<br />
Slå på<br />
Digital-<strong>TV</strong>-kanaler kan sända en särskild berättarröst som<br />
beskriver vad som händer på skärmen. För att du ska kunna<br />
använda ljud och effekter för Ljudbeskrivning måste du aktivera<br />
Ljudbeskrivning. Innan du aktiverar Ljudbeskrivning måste du<br />
aktivera Universell åtkomst.<br />
Ljudbeskrivning<br />
Med funktionen Ljudbeskrivning läggs en berättarröst till utöver<br />
det vanliga ljudet.<br />
Så här aktiverar du berättarrösten (om det finns någon)<br />
1 – Med Universell åtkomst aktiverat trycker du på <br />
OPTIONS och väljer fliken Alternativ i menyfältet.<br />
2 – Välj Ljudbeskrivning och tryck på OK.<br />
3 – Välj På och tryck på OK.<br />
Du kan kontrollera om en berättarröst finns tillgänglig.<br />
På menyn Alternativ väljer du Ljudspråk och söker efter ett<br />
ljudspråk markerat med .<br />
Högtalare/hörlurar<br />
Du kan välja var du vill att berättarrösten ska höras: bara i <strong>TV</strong>högtalarna,<br />
bara i hörlurarna eller både och.<br />
Så här ställer du in Högtalare/hörlurar ...<br />
1 – Tryck på och välj Inställningar och tryck på OK.<br />
2 – Välj Satellitinställningar > Språk > Ljudbeskrivning ><br />
Högtalare/hörlurar och tryck på OK.<br />
3 – Välj Högtalare, Hörlurar eller Högtalare + hörlurar och<br />
tryck på OK.<br />
4 – Tryck på en eller flera gånger tills menyn stängs.<br />
Blandad volym<br />
Du kan blanda volymen för det vanliga ljudet med<br />
berättarrösten.<br />
Så här blandar du ljudet ...<br />
1 – Tryck på OPTIONS och välj fliken Alternativ i<br />
menyfältet.<br />
2 – Välj Universell åtkomst > Blandad volym och tryck på OK.<br />
3 – Använd pilarna upp och ner för att ställa in skjutreglaget.<br />
4 – Bekräfta genom att trycka på OK.<br />
Ljudeffekter<br />
För vissa berättarröster kan det finnas extra ljudeffekter, som<br />
stereo eller uttonande ljud.<br />
Så här aktiverar du Ljudeffekter (om de finns) ...<br />
1 – Tryck på och välj Inställningar och tryck på OK.<br />
2 – Välj Satellitinställningar > Språk > Ljudbeskrivning ><br />
Ljudeffekter och tryck på OK.<br />
3 – Välj På eller Av och tryck på OK.<br />
4 – Tryck på en eller flera gånger tills menyn stängs.<br />
Tal<br />
Berättarrösten och också ha tillhörande undertexter för tal, det<br />
vill säga det som sägs.<br />
Så här gör du om du vill aktivera undertexterna (om tillgängligt)<br />
...<br />
1 – Tryck på och välj Inställningar och tryck på OK.<br />
2 – Välj Satellitinställningar > Språk > Ljudbeskrivning > Tal<br />
och tryck på OK.<br />
3 – Välj Beskrivande (ljud) eller Undertext och tryck på OK.<br />
4 – Tryck på en eller flera gånger tills menyn stängs.<br />
Manuell installation<br />
Manuell installation är till för experter.<br />
Du kan använda Manuell installation för att snabbt lägga till nya<br />
kanaler från en satellittransponder. För att kunna göra det måste<br />
du känna till frekvensen och polarisationen för transpondern.<br />
<strong>TV</strong>:n installerar transponderns samtliga kanaler. Om<br />
transpondern har installerats tidigare flyttas alla dess kanaler – de<br />
gamla och de nya – till slutet av kanallistan Alla.<br />
Du kan inte använda Manuell installation om du behöver ändra<br />
antalet satelliter. Om du behöver göra det måste du utföra en<br />
44
fullständig installation med Installera satelliter.<br />
Så här installerar du en transponder ...<br />
1 – Tryck på och välj Inställningar och tryck på OK.<br />
2 – Välj Satellitinställningar > Kanalinstallation > Manuell<br />
installation och tryck på OK.<br />
3 – Om mer än 1 satellit är installerad väljer du den satellit/LNB<br />
som du vill lägga till kanaler för.<br />
4 – Välj den Polarisation du behöver. Om du ställer in Läge för<br />
symbolhastighet på Manuell kan du ange symbolhastigheten i<br />
Symbolhastighet manuellt. Ange Frekvensen och börja söka<br />
efter transpondern.<br />
5 – Om en transponder hittas väljer du Lagra och trycker på<br />
OK för att lagra den nya transpondern på den valda LNB:n.<br />
6 – Välj Avsluta för att lämna den manuella installationen.<br />
8.7<br />
Problem med satelliter<br />
<strong>TV</strong>:n kan inte hitta de satelliter jag vill ha, eller <strong>TV</strong>:n installerar<br />
samma satellit två gånger<br />
• Se till att rätt antal satelliter anges i Inställningar i början av<br />
installationen. Du kan ange att <strong>TV</strong>:n ska söka efter en, två eller<br />
3/4 satelliter.<br />
En LNB med dubbla huvuden kan inte hitta en andra satellit<br />
• Om <strong>TV</strong>:n hittar en satellit men inte kan hitta en andra kan du<br />
vrida parabolantennen några grader. Justera parabolantennen så<br />
att signalen från den första satelliten är så stark som möjligt.<br />
Kontrollera indikatorn för signalstyrkan för den första satelliten<br />
på skärmen. Med den första satelliten inställd på den starkaste<br />
signalen väljer du Sök igen för att hitta den andra satelliten.•<br />
Kontrollera att inställningarna är inställda på Två satelliter.<br />
Problemet kvarstår trots att jag har ändrat<br />
installationsinställningarna<br />
• Inställningarna, satelliterna och kanalerna lagras inte förrän vid<br />
slutet av installationen, när du avslutar.<br />
Alla satellitkanaler är borta<br />
• Om du använder ett Unicable-system ska du se till att du har<br />
tilldelat ett unikt användarbandnummer till satellitmottagaren i<br />
Unicable-inställningarna. Det kan hända att en annan<br />
satellitmottagare använder samma användarbandnummer.<br />
Vissa satellitkanaler verkar ha försvunnit från kanallistan<br />
• Om kanaler verkar ha försvunnit eller bytt <strong>plat</strong>s kan det hända<br />
att sändaren har ändrat transponder<strong>plat</strong>sen för de kanalerna.<br />
Om du vill återställa kanalernas <strong>plat</strong>s i kanallistan kan du prova<br />
med att uppdatera kanalpaketet.<br />
Jag kan inte ta bort en satellit<br />
• Abonnemangspaketen tillåter inte att en satellit tas bort. Om<br />
du vill ta bort satelliten måste du göra om hela installationen och<br />
välja ett annat paket.<br />
Ibland är mottagningen dålig<br />
• Kontrollera att parabolantennen är ordentligt fastmonterad.<br />
Starka vindar kan flytta parabolen.<br />
• Snö och regn kan försämra mottagningen.<br />
45
9<br />
Hemmeny<br />
Från hemmenyn kan du sätta igång vilken <strong>TV</strong>-aktivitet som helst.<br />
Öppna hemmenyn för att börja titta på <strong>TV</strong> eller spela upp en<br />
skiva i hemmabiosystemet. I hemmenyn kan du även öppna<br />
<strong>Smart</strong> <strong>TV</strong> för att surfa på internet, starta Skype eller öppna<br />
hjälpen om du behöver information om hur man använder <strong>TV</strong>:n.<br />
Öppna hemmenyn<br />
1 - Om du vill öppna hemmenyn trycker du på .<br />
2 - Välj en aktivitet med pilknapparna och tryck på OK för att<br />
starta aktiviteten.<br />
3 - Om du vill stänga hemmenyn utan att ändra den aktuella<br />
aktiviteten trycker du på .<br />
• Hjälp<br />
Välj Hjälp och tryck på OK om du vill öppna skärmen Hjälp. Du<br />
kan söka efter ett ämne i en alfabetisk lista.<br />
• Inställningar<br />
Välj Inställningar för att installera kanaler eller justera alla <strong>TV</strong>inställningar.<br />
• Satellit<br />
Välj Satellit och tryck på OK om du vill titta på satellitkanaler<br />
(endast för <strong>TV</strong>-apparater med inbyggd satellitmottagare).<br />
• <strong>TV</strong><br />
Välj <strong>TV</strong> och tryck på OK för att titta på <strong>TV</strong>-kanaler.<br />
• <strong>Smart</strong> <strong>TV</strong><br />
Välj <strong>Smart</strong> <strong>TV</strong> och tryck på OK om du vill öppna startsidan för<br />
<strong>Smart</strong> <strong>TV</strong> (endast för <strong>Smart</strong> <strong>TV</strong>).<br />
• Källa<br />
Välj Källa och välj en ansluten enhet i listan under ikonen. Tryck<br />
på OK för att växla till vald enhet.<br />
• <strong>TV</strong>-guide<br />
Välj <strong>TV</strong>-guide och tryck på OK om du vill öppna en lista över<br />
aktuella och schemalagda <strong>TV</strong>-program på dina kanaler.<br />
• Inspelningar<br />
Välj Inspelningar och tryck på OK om du vill öppna listan över<br />
dina inspelningar.<br />
• Skype<br />
Välj Skype om du vill ringa videosamtal kostnadsfritt (endast för<br />
<strong>Smart</strong> <strong>TV</strong>).<br />
• Demo<br />
Välj Demo om du vill titta på demonstrationsvideor.<br />
46
10<br />
<strong>TV</strong>-guide<br />
10.1<br />
Vad du behöver<br />
Med <strong>TV</strong>-guide kan du se en lista med aktuella och schemalagda<br />
<strong>TV</strong>-program på dina kanaler. Beroende på varifrån <strong>TV</strong> guideinformation<br />
(data) kommer visas både analoga och digitala<br />
kanaler eller bara digitala kanaler. Det är inte alla kanaler som har<br />
<strong>TV</strong>-guideinformation.<br />
<strong>TV</strong>:n kan samla in <strong>TV</strong>-guideinformation för de kanaler som finns<br />
installerade på <strong>TV</strong>:n (t.ex. de kanaler som du tittar på med<br />
Watch <strong>TV</strong> (Titta på <strong>TV</strong>)). <strong>TV</strong>:n kan inte samla in <strong>TV</strong>guideinformation<br />
för kanaler som visas från en digital mottagare.<br />
10.2<br />
Använda <strong>TV</strong>-guiden<br />
Öppna <strong>TV</strong>-guiden<br />
Öppna <strong>TV</strong>-guiden genom att trycka på <strong>TV</strong> GUIDE.<br />
Tryck på <strong>TV</strong> GUIDE igen för att stänga.<br />
När du öppnar <strong>TV</strong>-guiden första gången söker <strong>TV</strong>:n igenom alla<br />
<strong>TV</strong>-kanaler efter programguideinformation. Det kan ta flera<br />
minuter. Informationen sparas på <strong>TV</strong>:n.<br />
Ställa in ett program<br />
Växla till ett program<br />
Från <strong>TV</strong>-guiden kan du växla till ett aktuellt program.<br />
Du väljer ett program genom att markera programmets namn<br />
med hjälp av pilknapparna.<br />
Navigera till höger om du vill visa program som schemalagts för<br />
den dagen.<br />
Växla till programmet (kanalen) genom att välja programmet och<br />
trycka på OK.<br />
Ändra dag<br />
I <strong>TV</strong>-guiden kan du se schemalagda program för de kommande<br />
dagarna (maximalt åtta dagar).<br />
Om <strong>TV</strong>-guideinformationen kommer från <strong>TV</strong>-kanalen kan du<br />
trycka på + för att se schemat för en av de kommande<br />
dagarna. Tryck på för att gå tillbaka till föregående dag.<br />
Du kan även trycka på OPTIONS och välja Ändra dag.<br />
Välj dag för schemat genom att välja Föregående dag, Idag eller<br />
Nästa dag och trycka på OK.<br />
Ange en påminnelse<br />
Du kan ställa in påminnelser så att ett meddelande visas på<br />
skärmen när ett program börjar.<br />
• Ställ in en påminnelse genom att välja programmet i schemat<br />
och trycka på för Ange påminnelse. Programmet markeras<br />
med en klocka.<br />
• Avbryt en påminnelse genom att trycka på för Rensa<br />
påminnelse.<br />
• Visa en lista över alla påminnelser du har ställt in, tryck<br />
på OPTIONS och välj Alla påminnelser.<br />
Sök efter genre<br />
Om informationen finns tillgänglig kan du hitta schemalagda<br />
program efter genre, exempelvis filmer och sport.<br />
Sök efter program efter genre genom att trycka på <br />
OPTIONS och välja Sök efter genre.<br />
Välj en genre och tryck på OK. En lista visas med programmen<br />
som hittas.<br />
10.3<br />
Inspelningar<br />
Du kan spela in eller schemalägga en inspelning av ett <strong>TV</strong>program<br />
direkt från <strong>TV</strong>-guiden. Om du vill spara inspelningarna<br />
ansluter du en USB-hårddisk till <strong>TV</strong>:n.<br />
För mer information om Inspelning trycker du på Sökord och<br />
väljer Inspelning.<br />
Visa programinformation<br />
Visa all information om det valda programmet genom att trycka<br />
på INFO.<br />
47
11<br />
Källor<br />
11.1<br />
Källista<br />
I listan över anslutningar (källmenyn) kan du hitta de enheter<br />
som är anslutna till <strong>TV</strong>:n. Från källmenyn kan du växla till en<br />
enhet.<br />
Källmeny<br />
För att öppna källmenyn, tryck på SOURCES.<br />
Växla till en ansluten enhet genom att välja enheten med pilarna<br />
(vänster) eller (höger) och tryck på OK.<br />
För vissa enheter (<strong>HD</strong>MI-CEC-enheter) kan du välja en aktivitet<br />
direkt i listan under enhetsikonen.<br />
Välj enheten och en aktivitet, och tryck sedan på OK.<br />
Om du vill stänga källmenyn utan att växla till en enhet trycker<br />
du på SOURCES en gång till.<br />
källmenyn trycker du på OPTIONS, väljer Genomsök<br />
anslutningar och trycker på OK.<br />
11.2<br />
Från standbyläge<br />
När <strong>TV</strong>:n är i standbyläge kan du slå på en ansluten enhet med<br />
<strong>TV</strong>:ns fjärrkontroll.<br />
Spela<br />
Slå på både skivspelaren och <strong>TV</strong>:n från standbyläge och börja<br />
spela skivan eller visa programmet automatiskt genom att trycka<br />
på (spela) på <strong>TV</strong>:ns fjärrkontroll.<br />
Enheten ska vara ansluten med en <strong>HD</strong>MI-kabel och både <strong>TV</strong>:n<br />
och enheten måste ha <strong>HD</strong>MI CEC påslaget.<br />
Automatisk identifiering<br />
När du ansluter en ny enhet till <strong>TV</strong>:n identifieras den automatiskt<br />
och läggs i källmenyn. Enheten visas som en ikon (enhetstypen)<br />
och har ett namn. Om namnet inte överensstämmer med<br />
enhetens funktion går det att ändra enhetstypen.<br />
Ändra enhetstypen genom att trycka på Byt typ, välja en typ<br />
som passar enheten och sedan trycka på OK.<br />
Om namnet inte passar enheten eller om du vill ge enheten ett<br />
eget namn trycker du på Byt namn. Använd fjärrkontrollens<br />
knappsats till att ange ett nytt namn.<br />
Med en lämplig enhetstyp blir det enklare att använda enheten.<br />
Enhetstypen fastställer bild- och ljudstilar, upplösningsvärden,<br />
specifika inställningar eller positionen inom källmenyn.<br />
När du ansluter en ny enhet till <strong>TV</strong>:n hamnar ikonen för enheten<br />
främst på källmenyn.<br />
Om enheten inte identifieras automatiskt av <strong>TV</strong>:n väljer du<br />
anslutningen där du anslöt enheten och justerar sedan enhetens<br />
typ och namn.<br />
Ursprungligt namn och ikon<br />
Om du vill återställa enhetsikonen till dess ursprungliga namn<br />
och typ trycker du på OPTIONS. Välj Ursprungligt namn<br />
och ikon och tryck på OK.<br />
Hemmabiosystem<br />
Du kan slå på ditt hemmabiosystem och lyssna på en ljudskiva<br />
eller en radiostation medan <strong>TV</strong>:n är i standbyläge.<br />
Om du bara vill slå på hemmabiosystemet trycker du på <br />
SOURCES på <strong>TV</strong>:ns fjärrkontroll när <strong>TV</strong>:n är i standbyläge.<br />
11.3<br />
EasyLink<br />
Med EasyLink kan du styra en ansluten enhet med <strong>TV</strong>fjärrkontrollen.<br />
EasyLink använder <strong>HD</strong>MI CEC till att<br />
kommunicera med de anslutna enheterna. Enheter måste ha<br />
funktioner för <strong>HD</strong>MI CEC och vara anslutna med en <strong>HD</strong>MIanslutning.<br />
Om du vill ha mer information, tryck på Sökord och leta<br />
upp EasyLink.<br />
Genomsök anslutningar<br />
Om du vill genomsöka alla <strong>TV</strong>-anslutningar och uppdatera<br />
48
12<br />
Timer och klocka<br />
12.1<br />
Insomningstimer<br />
Med hjälp av insomningsfunktionen kan du ställa in <strong>TV</strong>:n så att<br />
den automatiskt växlar till standbyläge efter en viss angiven tid.<br />
Ställa in insomningstimern ...<br />
1 - Tryck på , välj Inställningar och tryck på OK.<br />
2 - Välj <strong>TV</strong>-inställningar > Allmänna inställningar ><br />
Insomningstimer.<br />
Med hjälp av skjutreglaget kan du ställa in tiden på upp till 240<br />
minuter i steg om 30 minuter. Om den ställs in på Av stängs<br />
insomningstimern av. Du kan alltid stänga av <strong>TV</strong>:n tidigare eller<br />
återställa tiden under nedräkningen.<br />
3 - Tryck på , flera gånger om det behövs, för att stänga<br />
menyn.<br />
Om du använder <strong>TV</strong>:n som bildskärm eller har en<br />
digitalmottagare för att titta på <strong>TV</strong> (digitaldekoder) och inte<br />
använder <strong>TV</strong>-fjärrkontrollen, ska du stänga av den automatiska<br />
avstängningen.<br />
Inaktivera avstängningstimern ...<br />
1 - Tryck på , välj Inställningar och tryck på OK.<br />
2 - Välj <strong>TV</strong>-inställningar > Allmänna inställningar ><br />
Avstängningstimer och ställ in skjutreglaget på Av.<br />
3 - Tryck på , flera gånger om det behövs, för att stänga<br />
menyn.<br />
För mer information om miljövänliga <strong>TV</strong>-inställningar, tryck<br />
på Sökord och leta upp Miljöinställningar.<br />
12.2<br />
Klocka<br />
Om du vill veta vad klockan är trycker du på <strong>TV</strong> GUIDE för<br />
att visa tiden i <strong>TV</strong>-guiden.<br />
Digitala sändningar i vissa länder skickar inte ut UTC-information<br />
(Coordinated Universal Time). Sommartiden kan ignoreras och<br />
det kan hända att <strong>TV</strong>:n visar fel tid.<br />
Rätta till <strong>TV</strong>-klockan ...<br />
1 - Tryck på , välj Inställningar och tryck på OK.<br />
2 - Välj <strong>TV</strong>-inställningar > Allmänna inställningar ><br />
Klocka > Automatiskt klockläge och välj Landsberoende.<br />
3 - Välj Sommartid och välj lämplig inställning.<br />
4 - Tryck på , flera gånger om det behövs, för att stänga<br />
menyn.<br />
Ställa in <strong>TV</strong>:ns klocka manuellt ...<br />
1 - Tryck på , välj Inställningar och tryck på OK.<br />
2 - Välj <strong>TV</strong>-inställningar > Allmänna inställningar ><br />
Klocka > Automatiskt klockläge och välj Manuell.<br />
3 - Välj Dag och Tid att justera.<br />
4 - Tryck på , flera gånger om det behövs, för att stänga<br />
menyn.<br />
12.3<br />
Avstängningstimer<br />
Om du inte trycker på några av <strong>TV</strong>-fjärrkontrollens knappar på<br />
fyra timmar, eller om ingen insignal eller något<br />
fjärrkontrollskommando tas emot på tio minuter, kommer <strong>TV</strong>:n<br />
att stängas av automatiskt för att spara ström.<br />
49
13<br />
3D<br />
13.1<br />
3D<br />
• Endast för <strong>TV</strong>-apparater med 3D-funktion.<br />
13.2<br />
Vad du behöver<br />
För aktiva 3D-anläggningar<br />
Det här är en aktiv 3D-<strong>TV</strong>. På den här <strong>TV</strong>:n kan du se på 3Dprogram<br />
och filmer i full <strong>HD</strong>-upplösning med aktiv 3D.<br />
För att se på 3D behöver du:<br />
• Välja en <strong>TV</strong>-kanal som sänder program i 3D.<br />
• Hyra en film i 3D från en onlinevideobutik med <strong>Smart</strong> <strong>TV</strong>.<br />
• Se på en film i 3D från en 3D Blu-ray Disc, en USB-enhet eller<br />
en dator.<br />
För att kunna titta på 3D på den här <strong>TV</strong>:n måste du dessutom<br />
ha en av följande typer av aktiva <strong>Philips</strong> 3D-glasögon ...<br />
• PTA507<br />
• PTA508<br />
• PTA509<br />
• PTA517<br />
• PTA518<br />
• PTA519<br />
För passiva 3D-anläggningar<br />
Det här är en passiv 3D-<strong>TV</strong>.<br />
För att se på 3D behöver du:<br />
• Välja en <strong>TV</strong>-kanal som sänder program i 3D.<br />
• Hyra en film i 3D från en onlinevideobutik med <strong>Smart</strong> <strong>TV</strong>.<br />
• Se på en film i 3D från en 3D Blu-ray Disc, en USB-enhet eller<br />
en dator.<br />
Du kan titta på foton i Ultra <strong>HD</strong>-upplösning i 3D via USBanslutning.<br />
13.3<br />
3D-glasögon<br />
För aktiva 3D-anläggningar<br />
Översikt<br />
1 - På-/av-knapp<br />
2 - Val för spelare 1 och spelare 2<br />
3 - Mottagarlins<br />
4 - Batterifack<br />
När du packar upp 3D-glasögonen ska du även ta bort<br />
plastfilmen i batterifacket som förhindrar att batterierna töms.<br />
Slå på och stäng av<br />
Slå på<br />
När ett program i 3D visas på skärmen trycker du på på 3Dglasögonen<br />
och sätter på dig dem. Glasögonen behöver några<br />
sekunder för att ställa in 3D-signalen från <strong>TV</strong>:ns 3D-sändare. Vid<br />
första användningen kan det ta upp till 15 sekunder.<br />
Batterinivå<br />
Du kan kontrollera batterinivån när du slår på 3D-glasögonen.<br />
• Om <strong>LED</strong>-lampan blinkar grönt kan du använda glasögonen i 4<br />
timmar eller mer.<br />
• Om <strong>LED</strong>-lampan blinkar orange kan du använda glasögonen i<br />
2–4 timmar.<br />
• Om <strong>LED</strong>-lampan blinkar rött är batteriet nästan tomt, och<br />
mindre än 2 timmars 3D-användning återstår.<br />
Stäng av:<br />
Stäng av 3D-glasögonen genom att trycka på . <strong>LED</strong>-lampan<br />
blinkar rött 4 gånger. När 3D-glasögonen inte har tagit emot<br />
några 3D-signaler på 2 minuter stängs de av automatiskt.<br />
3D-sändare<br />
3D-sändare<br />
Kontrollera att mottagarlinsen i glasögonens mitt kan ta emot 3Dsignalerna.<br />
Ta också bort föremål som är i vägen för 3Dsändaren<br />
på <strong>TV</strong>:n.<br />
1 - 3D-sändaren på <strong>TV</strong>:n<br />
2 - 3D-mottagare på 3D-glasögon<br />
Spel för två personer<br />
Spel för två personer<br />
Du kan använda glasögonen till spel för två personer. Två spelare<br />
kan titta på samma <strong>TV</strong> men se två olika skärmbilder när de<br />
spelar spel.<br />
Om du vill att glasögonen ska växla mellan att visa spelare 1 och<br />
spelare 2 aktiverar du glasögonen och trycker på Player<br />
1/2-knappen.<br />
50
• Om <strong>LED</strong>-lampan lyser kontinuerligt orange i 2 sekunder är<br />
glasögonen inställda för spelare 1.<br />
• Om <strong>LED</strong>-lampan blinkar orange är glasögonen inställda för<br />
spelare 2.<br />
För mer information, tryck på Sökord och leta upp Spel för<br />
två spelare.<br />
Byta ut batterierna<br />
Om du vill byta ut batteriet i 3D-glasögonen PTA508 skruvar du<br />
av det lilla batterilocket och byter ut batteriet: typ CR2032 (3 V).<br />
Se till att batteriets +-pol är synlig. Sätt tillbaka locket och skruva<br />
fast det.<br />
Om du vill byta ut batteriet i 3D-glasögonen PTA509, PTA51<br />
trycker på den lilla knappen på batterilocket och tar sedan bort<br />
locket genom att föra det uppåt. Byt ut batteriet: typ CR2032<br />
(3 V). Se till att batteriets +-pol är synlig. Sätt tillbaka locket och<br />
för det sedan nedåt tills det klickar på <strong>plat</strong>s.<br />
Varning<br />
Risk för explosion om batteriet byts ut felaktigt. Byt endast ut<br />
mot samma eller motsvarande typ.<br />
För passiva 3D-anläggningar<br />
När ett program i 3D visas på skärmen sätter du på dig 3Dglasögonen<br />
för att titta på programmet i 3D.<br />
Rekommenderad ögonhöjd<br />
När du ser på passiv 3D får du bästa bildkvalitet om ögonen är i<br />
nivå med <strong>TV</strong>-skärmens mittpunkt.<br />
13.4<br />
Vårda 3D-glasögonen<br />
• Använd inte rengöringsmedel som innehåller alkohol,<br />
lösningsmedel, ytaktiva medel eller vax, bensen, thinner,<br />
myggmedel eller smörjmedel. Sådana kemikalier kan orsaka<br />
missfärgning eller sprickor.<br />
• Utsätt inte 3D-glasögonen för direkt solljus, hetta, eld eller<br />
vatten. Det kan göra att produkten inte fungerar eller att den<br />
fattar eld.<br />
• Tappa inte eller böj 3D-glasögonen och använd inte våld mot<br />
glasen.<br />
• Använd en mjuk trasa (mikrofiber eller bomullsflanell) för att<br />
rengöra glasen så att de inte repas. Spruta aldrig<br />
rengöringsmedel direkt på 3D-glasögonen. Det kan skada<br />
elektroniken (för aktiva 3D-glasögon).<br />
13.5<br />
Titta på 3D<br />
Gör så här för att få den bästa 3D-effekten när du tittar på 3Dprogram:<br />
• Sitt på ett avstånd som är minst tre gånger bredden på <strong>TV</strong>skärmen.<br />
• Sitt inte mer än 6 m bort.<br />
3D-växling<br />
Första gången en 3D-signal upptäcks kan du ange hur du vill att<br />
3D ska startas i framtiden.<br />
• Om du vill växla till 3D automatiskt väljer du Automatiskt.<br />
• Om du vill visa ett meddelande först, välj Endast meddelande.<br />
• Om du aldrig vill växla till 3D, välj Aldrig.<br />
Du kan ändra inställningen i > Inställningar > <strong>TV</strong>-inställningar<br />
> 3D > Växla till 3D.<br />
Starta 3D<br />
När <strong>TV</strong>:n växlar till 3D eller när ett meddelande visas om att 3D<br />
är tillgängligt sätter du på dig 3D-glasögonen.<br />
Om <strong>TV</strong>:n inte kan identifiera 3D-signalen (3D-signalens tag<br />
saknas), visas 3D-programmet som en dubbel bild på skärmen.<br />
Växla till 3D genom att justera 3D-inställningarna därefter välja<br />
Sida vid sida eller Högst upp/längst ned beroende på de dubbla<br />
bildernas positioner.<br />
Stoppa 3D<br />
Du avslutar visning av 3D genom att trycka på , välja 3Dinställningar<br />
och välja Av.<br />
3D växlas till 2D när du byter till en annan kanal eller ansluten<br />
enhet.<br />
Konvertering från 2D till 3D<br />
Du kan konvertera alla 2D-program för att visa dem i 3D.<br />
1 - Tryck på .<br />
2 - Välj Bild och ljud > 3D-inställningar > Konvertering från 2D<br />
till 3D.<br />
Justera 3D-djup ...<br />
1 - Tryck på .<br />
2 - Välj Bild och ljud > 3D-effekt.<br />
3 - Välj ett alternativ och tryck sedan på OK.<br />
Stänga av Konvertering från 2D till 3D ...<br />
1 - Tryck på .<br />
2 - Välj Bild och ljud > 3D-inställningar > 2D och tryck på OK.<br />
Obs! Om du växlar till en annan aktivitet avbryts, konverteringen.<br />
Du kan ändra 3D-djup för en svagare eller starkare 3D-effekt i<br />
Konvertering från 2D till 3D. För att ändra 3D-effekt, tryck på <br />
och välj 3D-effekt. Välj Av (ingen 3D), Mindre (mindre 3Ddjup),<br />
Normal (optimal 3D-kvalitet) eller Mer (mer 3D-djup).<br />
51
13.6<br />
Optimal 3D-visning<br />
För en optimal 3D-upplevelse rekommenderar vi att du:<br />
• sitter på ett avstånd som är minst 3 gånger <strong>TV</strong>:ns höjd, men<br />
inte längre än 6 meter bort.<br />
• undviker lysrörsbelysning (t.ex. TL-belysning och vissa<br />
energieffektiva lampor som fungerar på låg frekvens) och direkt<br />
solljus eftersom det kan störa 3D-upplevelsen.<br />
13.7<br />
Hälsovarning<br />
• 3D-tittande rekommenderas inte för barn under 6 år.<br />
• Om du eller någon i din familj har epilepsi eller är ljuskänslig,<br />
bör du rådfråga läkare innan du utsätter dig för blinkande<br />
ljuskällor, snabba bildsekvenser och 3D-visning.<br />
• Om du upplever obehag ska du sluta titta på 3D och inte<br />
direkt göra något som kan medföra risker (till exempel köra bil)<br />
förrän symptomen har försvunnit. Om symptomen kvarstår ska<br />
du inte återgå till att titta på 3D utan att först rådfråga en läkare.<br />
• För att undvika obehag som yrsel, huvudvärk och<br />
desorientering rekommenderar vi att du inte tittar på 3D under<br />
längre perioder.<br />
• Använd inte 3D-glasögonen i något annat syfte än att titta på<br />
3D <strong>TV</strong>.<br />
• Om du vanligtvis använder korrektionsglasögon eller<br />
kontaktlinser ska du använda 3D-glasögonen tillsammans med<br />
dessa glasögon eller linser.<br />
• Förvara glasögonen utom räckhåll för små barn för att undvika<br />
att de sväljer smådelar eller batterier.<br />
• Föräldrar bör se till att deras barn inte upplever något av<br />
ovanstående obehag när de tittar på 3D. 3D-tittande<br />
rekommenderas inte för barn under sex år eftersom deras syn<br />
ännu inte är fullt utvecklad.<br />
• Undvik att använda 3D-glasögonen vid ögoninfektion eller<br />
andra sjukdomar som kan överföras via kontakt (t.ex.<br />
bindhinneinflammation, huvudlöss osv.). Börja inte använda 3Dglasögonen<br />
innan infektionen försvunnit helt.<br />
52
14<br />
Spel<br />
14.1<br />
Spela ett spel<br />
Med en spelkonsol ansluten till <strong>TV</strong>:n kan du spela spel på <strong>TV</strong>:n.<br />
För mer information om att ansluta en spelkonsol, tryck<br />
på Sökord och leta upp Spelkonsol, ansluta.<br />
Starta ett spel<br />
1 - Slå på spelkonsolen.<br />
2 - Tryck på , välj spelkonsol och tryck på OK.<br />
3 - Starta spelet.<br />
Särskilda spelinställningar<br />
För vissa spel, där snabbhet och precision krävs, ställer du in<br />
<strong>TV</strong>:n till den särskilda Spelinställningen innan du börjar spela.<br />
Om du lagt till spelkonsolen som en enhet av typen Spel i<br />
menyn Källor (lista över anslutningar) ställs <strong>TV</strong>:n automatiskt in<br />
till de särskilda Spelinställningarna.<br />
Om du använt inställningen Spelare och enheten oftast används<br />
för att spela skivor, behåller du inställningen Spelare för enheten.<br />
Så här ställer du in <strong>TV</strong>:n till den särskilda inställningen manuellt ...<br />
1 - Tryck på , välj Inställningar och tryck på OK.<br />
2 - Välj <strong>TV</strong>-inställningar > Bild > Avancerat > Aktivitetsstil och<br />
tryck på OK.<br />
3 - Välj Spel och tryck på OK.<br />
4 - Stäng menyn genom att trycka en eller flera gånger på .<br />
Kom ihåg att ställa tillbaka inställningen Spel eller dator till Av när<br />
du har slutat spela.<br />
För att spela ett spel för två spelare på den här <strong>TV</strong>:n behöver du<br />
två par aktiva 3D-glasögon – <strong>Philips</strong> PTA507, PTA508, PTA509,<br />
PTA517, PTA518 eller PTA519.<br />
Dessutom måste spelkonsolen vara ansluten med <strong>HD</strong>MI.<br />
Spela ett spel för två spelare<br />
Så här startar du ett spel för två spelare ...<br />
1 - Tryck på SOURCES, välj spelkonsol och tryck på OK.<br />
2 - Starta spelet i spelkonsolen och välj fler- eller tvåspelarläge.<br />
Välj läget för delad skärmvisning.<br />
3 - På <strong>TV</strong>:n, tryck på OPTIONS, välj Bild och ljud, välj Spel<br />
för två spelare tryck på OK.<br />
4 - Välj det format som den delade skärmen ska visas i, Sida vid<br />
sida eller Högst upp/längst ned och tryck på OK. <strong>TV</strong>:n visar de<br />
två skärmbilderna i fullskärmsläge.<br />
Ta på dig 3D-glasögonen för att titta på de två olika<br />
skärmbilderna.<br />
Om du vill ändra så att glasögonen visar skärmbilden för<br />
antingen spelare 1 eller spelare 2 trycker du på knappen för val<br />
av Player 1/2.<br />
In i/ut ur delad skärmvisning<br />
I delad skärmvisning för två spelare kan du växla mellan delad<br />
skärm till gemensam, så att spelmenyn eller poängen kan avläsas.<br />
Växla visningsläge genom att trycka på OK på fjärrkontrollen på<br />
<strong>TV</strong>:n.<br />
Avsluta ett spel för två spelare<br />
Du avslutar visning av delad bild för två spelare genom att trycka<br />
på och välja en annan funktion.<br />
14.2<br />
Spel för två spelare<br />
För aktiva 3D-anläggningar<br />
Om spel för två spelare<br />
Om du spelar ett spel för flera spelare med delad bild kan du<br />
ställa in <strong>TV</strong>:n så att den visar båda bilderna som helskärmsbilder.<br />
Spelarna ser bara sin egen del av spelet, i helskärmsläge. <strong>TV</strong>:n<br />
använder 3D-teknik för att visa båda bilderna.<br />
För passiva 3D-anläggningar<br />
Om spel för två spelare<br />
Om du spelar ett spel för flera spelare med delad bild kan du<br />
ställa in <strong>TV</strong>:n så att den visar båda bilderna som helskärmsbilder.<br />
Spelarna ser bara sin egen del av spelet, i helskärmsläge. <strong>TV</strong>:n<br />
använder 3D-teknik för att visa båda bilderna.<br />
För att kunna se båda helskärmsbilderna behöver spelarna var<br />
sitt par 3D-glasögon.<br />
Vad du behöver<br />
För att spela ett spel för två spelare på den här <strong>TV</strong>:n behöver du<br />
en sats för två spelare med två par passiva 3D-glasögon – <strong>Philips</strong><br />
PTA436 (säljs separat).<br />
Dessutom måste spelkonsolen vara ansluten med <strong>HD</strong>MI.<br />
Vad du behöver<br />
53
Spela ett spel för två spelare<br />
Så här startar du ett spel för två spelare ...<br />
1 - Tryck på SOURCES, välj spelkonsol och tryck på OK.<br />
2 - Starta spelet i spelkonsolen och välj fler- eller tvåspelarläge.<br />
Välj läget för delad skärmvisning.<br />
3 - På <strong>TV</strong>:n trycker du på OPTIONS, välj Bild och ljud, välj<br />
Spel för två spelare och tryck på OK.<br />
4 - Välj det format som den delade skärmen ska visas i, Sida vid<br />
sida eller Högst upp/längst ned och tryck på OK. <strong>TV</strong>:n visar de<br />
två skärmbilderna i fullskärmsläge.<br />
Ta på dig 3D-glasögonen för att titta på de två olika<br />
skärmbilderna.<br />
Om du vill ändra så att glasögonen visar skärmbilden för<br />
antingen spelare 1 eller spelare 2 trycker du på knappen för val<br />
av spelare 1/2.<br />
In i/ut ur delad skärmvisning<br />
I delad skärmvisning för två spelare kan du växla mellan delad<br />
skärm till gemensam, så att spelmenyn eller poängen kan avläsas.<br />
Växla visningsläge genom att trycka på OK på fjärrkontrollen på<br />
<strong>TV</strong>:n.<br />
Avsluta ett spel för två spelare<br />
Du avslutar visning av delad bild för två spelare genom att trycka<br />
på och välja en annan funktion.<br />
54
15<br />
Dina foton, videor och<br />
musik<br />
15.1<br />
Från en USB-anslutning eller dator<br />
i nätverket<br />
Vad du behöver<br />
Du kan visa foton eller spela upp din musik och dina videor från<br />
ett anslutet USB-minne eller en USB-hårddisk. Om du har en<br />
dator i ditt hemnätverk kan du visa och spela upp filer från<br />
datorn på <strong>TV</strong>:n.<br />
Från en USB-enhet<br />
Med <strong>TV</strong>:n på ansluter du ett USB-minne eller en USB-hårddisk<br />
till ett av USB-uttagen. <strong>TV</strong>:n identifierar enheten och visar en lista<br />
med dina filer.<br />
Om listan inte visas automatiskt trycker du på SOURCES,<br />
väljer Bläddra i USB och trycker på OK.<br />
Varning<br />
Om du försöker pausa eller spela in ett program med en USBhårddisk<br />
ansluten blir du ombedd att formatera USB-hårddisken.<br />
Vid formateringen raderas alla befintliga filer från USBhårddisken.<br />
Från en dator<br />
Om <strong>TV</strong>:n och datorn är anslutna till samma nätverk kan <strong>TV</strong>:n<br />
söka efter och spela upp filer som finns på din dator.<br />
På datorn behöver du installera programvara för medieserver, till<br />
exempel Twonky, för att kunna dela filer till <strong>TV</strong>:n. På <strong>TV</strong>:n<br />
visas filer och mappar som de är organiserade på datorn.<br />
Du bläddrar bland filerna på datorn genom att trycka<br />
på SOURCES, välja Bläddra i nätverk och trycka på OK.<br />
Menyrad och sortering<br />
Då en USB-enhet är ansluten ordnas filerna efter typ på <strong>TV</strong>:n.<br />
Navigera till menyraden och välj den typ av fil du söker efter.<br />
Om du bläddrar bland filerna på en dator kan du bara se filer<br />
och mappar på det sätt de är organiserade på datorn.<br />
Menyraden<br />
Navigera till menyraden och välj den typ av fil du vill visa eller<br />
spela upp.<br />
Välj Foton, Musik eller Videor. Du kan också öppna<br />
vyn Mappar och bläddra i dina mappar efter en fil.<br />
Sortering<br />
Du bläddrar bland dina foton sorterade enligt datum, månad, år<br />
eller alfabetiskt enligt namn genom att trycka på Sortera.<br />
Du bläddrar bland dina foton sorterade enligt album, artist,<br />
genre eller alfabetiskt enligt namn genom att trycka på <br />
Sortera.<br />
Videor sorteras alfabetiskt.<br />
Visa bilder<br />
Du visar foton genom att välja Foton i menyraden, välja en<br />
miniatyrbild för ett foto och trycka på OK.<br />
Om det finns flera foton i samma mapp väljer du ett foto och<br />
trycker på Bildspel, så startas ett bildspel med alla bilder i<br />
mappen.<br />
Om du vill hoppa till nästa eller föregående foto trycker du<br />
på + eller -.<br />
Du stoppar bildspelet eller stänger fotot genom att trycka<br />
på LIST eller (Stoppa).<br />
Du kan spela musik till ett bildspel.<br />
Starta bildspelet efter att du börjat spela upp musiken.<br />
1 – Välj en låt eller en mapp med låtar och tryck på OK.<br />
2 – Tryck på LIST och välj Foton.<br />
3 – Välj ett foto eller en mapp med foton och tryck på <br />
Bildspel.<br />
Info<br />
Välj ett foto och tryck på INFO om du vill visa information<br />
om det (storlek, skapat datum, filsökväg osv.).<br />
Tryck på knappen igen om du vill dölja informationen.<br />
Alternativ<br />
Tryck på OPTIONS.<br />
• Shuffle<br />
Visar foton i slumpmässig ordning.<br />
• Repetering<br />
Visar bildspelet oupphörligt.<br />
• Bildspelshastighet<br />
Ställer in hur snabbt bilderna ska växla.<br />
• Bildspelsövergång<br />
Anger på vilket sätt övergångarna mellan fotona ska göras.<br />
Du stänger Bläddra i USB eller Bläddra i nätverk genom att<br />
trycka på och välja en annan funktion.<br />
55
Spela musik<br />
Du spelar upp musik genom att välja Musik i menyraden,<br />
välja en låt och trycka på OK.<br />
Om det finns flera låtar i samma mapp trycker du på Spela<br />
upp alla, så spelas alla låtar i mappen.<br />
Om du vill hoppa till nästa eller föregående låt trycker du<br />
på + eller -.<br />
Du pausar musiken genom att trycka på OK. Tryck på OK igen<br />
när du vill fortsätta.<br />
Du hoppar 10 sekunder framåt eller bakåt i en låt genom att<br />
trycka på eller .<br />
Du snabbspolar framåt eller bakåt genom att trycka<br />
på respektive . Tryck på knapparna flera gånger om du vill<br />
öka hastigheten – 2x, 4x, 8x, 16x eller 32x.<br />
Du stoppar musikuppspelningen genom att trycka<br />
på (Stoppa).<br />
Om du trycker på LIST eller fortsätter musiken att spelas<br />
upp.<br />
Info<br />
Du visar information om låtar (titel, artist, varaktighet osv.)<br />
genom att välja låten och trycka på INFO.<br />
Tryck på knappen igen om du vill dölja informationen.<br />
Alternativ<br />
Tryck på OPTIONS.<br />
• Shuffle<br />
Spelar din musik i slumpmässig ordning.<br />
• Repetering<br />
Spelar låten en gång eller kontinuerligt.<br />
• Skärm av<br />
Om du bara lyssnar på musik kan du stänga av <strong>TV</strong>-skärmen och<br />
spara energi.<br />
Du stänger av skärmen genom att trycka på OPTIONS, välja<br />
Miljöinställningar i menyraden, välja Skärm av och trycka<br />
på OK. Du tänder skärmen igen genom att trycka på valfri knapp<br />
på fjärrkontrollen.<br />
Du stänger Bläddra i USB eller Bläddra i nätverk genom att<br />
trycka på och välja en annan funktion.<br />
. Tryck på knapparna flera gånger om du vill öka hastigheten –<br />
2x, 4x, 8x, 16x eller 32x.<br />
Du stoppar uppspelningen av video med (Stoppa).<br />
Info<br />
Du visar information om en video (uppspelningsförlopp,<br />
varaktighet, titel, datum osv.) genom att välja filmen och trycka<br />
på INFO.<br />
Tryck på knappen igen om du vill dölja informationen.<br />
Alternativ<br />
Tryck på OPTIONS.<br />
• Undertext<br />
Om det finns några kan du ställa in dem som På, Av eller På vid<br />
tystat ljud.<br />
• Shuffle<br />
Spelar upp videor i slumpmässig ordning.<br />
• Repetering<br />
Spelar upp en video en gång eller kontinuerligt.<br />
Du stänger Bläddra i USB eller Bläddra i nätverk genom att<br />
trycka på och välja en annan funktion.<br />
15.2<br />
Wi-Fi Miracast<br />
Om Wi-Fi Miracast<br />
<strong>TV</strong>:n är en Wi-Fi Certified Miracast-enhet. Med Miracast<br />
kan du visa och dela din smarttelefons, surf<strong>plat</strong>tas eller dators<br />
skärm på <strong>TV</strong>-skärmen, trådlöst. Du kan strömma video (ljud och<br />
bild) och dela foton och annat som visas på enhetens skärm. Du<br />
behöver inte ansluta enheten till hemnätverket. Både <strong>TV</strong>:n och<br />
enheten måste vara Wi-Fi Certified Miracast-enheter och ha<br />
Miracast aktiverat.<br />
Spela upp video<br />
Du spelar en video genom att välja Videor i menyraden, välja<br />
en video och trycka på OK.<br />
Om det finns flera videor i samma mapp trycker du på Spela<br />
upp alla så spelas alla videor i mappen.<br />
Om du vill hoppa till nästa eller föregående video trycker du<br />
på + eller -.<br />
Du pausar videofilmen med OK. Tryck på OK igen när du vill<br />
fortsätta.<br />
Du hoppar 10 sekunder framåt eller bakåt i videon genom att<br />
trycka på eller .<br />
Du snabbspolar framåt eller bakåt genom att trycka på och<br />
För mer information om Wi-Fi Certified Miracast kan du<br />
besöka www.wi-fi.org<br />
Wi-Fi®, logotypen Wi-Fi CERTIFIED och Wi-Fi-logotypen är<br />
registrerade varumärken som tillhör Wi-Fi Alliance. Wi-Fi<br />
CERTIFIED Miracast och Miracast är varumärken som<br />
tillhör Wi-Fi Alliance.<br />
56
Slå på Miracast<br />
<strong>TV</strong>:n levereras med Miracast På och kan genast visa skärmen på<br />
en enhet med Miracast.<br />
Stäng av Miracast<br />
Om du inte vill att <strong>TV</strong>:n ska få förfrågningar om skärmdelning<br />
från andra enheter kan du stänga av Miracast på <strong>TV</strong>:n.<br />
1 – Tryck på och välj Inställningar och tryck på OK.<br />
2 – Välj Nätverksinställningar > Wi-Fi Miracast > Av och tryck<br />
på OK.<br />
3 – Tryck på en eller flera gånger tills menyn stängs.<br />
Dela en skärm på <strong>TV</strong>:n<br />
Så här delar du skärmen på din smarttelefon, surf<strong>plat</strong>ta eller<br />
dator på <strong>TV</strong>:n ...<br />
1 - Slå på <strong>TV</strong>:n.<br />
2 - På enheten öppnar du ett program som Wi-Fi Miracast, Wi-<br />
Fi Direct, Intel®Wireless Display* eller liknande och påbörjar<br />
sökningen efter andra Miracast-enheter.<br />
3 - I listan med hittade enheter väljer du <strong>TV</strong>:n och ansluter.<br />
4 - På <strong>TV</strong>:n godkänner du förfrågan om att ansluta till <strong>TV</strong>:n. Du<br />
kanske blir ombedd att ange en PIN-kod från enheten på <strong>TV</strong>:n –<br />
ange koden med fjärrkontrollens sifferknappar. Det kan också<br />
hända att <strong>TV</strong>:n ber dig att ange en PIN-kod på enheten. Om du<br />
ansluter kommer enhetens skärm att visas på <strong>TV</strong>:n.<br />
5 - På enheten väljer du de videor, foton eller filer som du vill<br />
ska visas på <strong>TV</strong>:n.<br />
* Miracast stöds av WiDi 3.5 och senare.<br />
Blockera en enhet<br />
När du får en anslutningsförfrågan från en enhet kan du välja att<br />
blockera enheten. Förfrågan och alla framtida förfrågningar från<br />
enheten kommer då att ignoreras.<br />
Om du vill blockera en enhet väljer du Blockera ... i fönstret<br />
med förfrågan och trycker på OK.<br />
Upphäv blockering av alla enheter<br />
Alla enheter som har varit anslutna och alla blockerade enheter<br />
sparas i Wi-Fi Miracast-listan med anslutningar. Om du rensar<br />
listan upphävs alla blockeringar.<br />
Så här upphäver du blockeringen av alla blockerade enheter ...<br />
1 - Tryck på , välj Inställningar och tryck på OK.<br />
2 - Välj Nätverksinställningar > Återställa Wi-Fi direct-grupp.<br />
3 - Tryck på OK för att rensa listan.<br />
4 - Tryck på , flera gånger om det behövs, för att stänga<br />
menyn.<br />
Blockera en tidigare ansluten enhet<br />
Om du vill blockera en enhet som tidigare har varit ansluten<br />
börjar du med att rensa listan med Wi-Fi Miracast-anslutningar.<br />
När du har rensat listan måste du bekräfta eller blockera<br />
anslutningen av varje enhet på nytt.<br />
Skärmfördröjning<br />
Vanligtvis sker en fördröjning på cirka 1 sekund när man delar en<br />
skärm med Miracast. Fördröjningen kan vara längre om du<br />
använder äldre enheter/datorer med mindre processorkraft.<br />
Sluta dela<br />
Från enheten<br />
Med programmet du använder för att starta Miracast kan du<br />
stänga anslutningen och avsluta visningen av enhetens skärm på<br />
<strong>TV</strong>:n. <strong>TV</strong>:n går då tillbaka till det program du tittade på sist.<br />
Detaljer<br />
• Miracast på den här <strong>TV</strong>:n är underkastad <strong>HD</strong>CP-protokollet<br />
och kan inte visa kopieringsskyddat premiuminnehåll som skickas<br />
av en enhet.<br />
• Den högsta videoupplösning som stöds är 720p.<br />
Från <strong>TV</strong>:n<br />
Om du vill avsluta visningen av enhetens skärm på <strong>TV</strong>:n kan du ...<br />
• trycka på för att titta på en <strong>TV</strong>-sändning<br />
• trycka på för att starta en annan aktivitet på <strong>TV</strong>:n<br />
• trycka på SOURCES för att öppna källmenyn och välja en<br />
ansluten enhet.<br />
57
16<br />
Pause <strong>TV</strong><br />
undertextspråk som föregås av ikonen DVB.<br />
Du kan pausa en <strong>TV</strong>-sändning och fortsätta titta på den senare.<br />
Endast digital-<strong>TV</strong>-kanaler kan pausas. Du måste ansluta en USBhårddisk<br />
för att buffra sändningen. Du kan pausa en sändning i<br />
högst 90 minuter.<br />
Om du vill ha mer information trycker du på Sökord och leta<br />
upp USB-hårddisk.<br />
Pausa eller återuppta en <strong>TV</strong>-sändning<br />
Du gör paus i en <strong>TV</strong>-sändning genom att trycka på (Pausa). En<br />
förloppsindikator visas kort på datorn.<br />
Du visar förloppsindikatorn genom att trycka på (Pausa) en<br />
gång till.<br />
När du vill fortsätta att titta trycker du på (Spela upp). Ikonen<br />
på skärmen visar att du tittar på en pausad sändning.<br />
Gå tillbaka till den faktiska <strong>TV</strong>-sändningen<br />
Du växlar tillbaka till den faktiska <strong>TV</strong>-sändningen genom att<br />
trycka på (Stoppa).<br />
När du växlar till en digitalkanal börjar USB-hårddisken buffra<br />
sändningen. När du byter till en annan digitalkanal buffras<br />
sändningen från den nya kanalen och den tidigare sändningen tas<br />
bort. Om du växlar till en ansluten enhet (en Blu-ray-spelare<br />
eller digitalmottagare) slutar USB-hårddisken buffra material och<br />
sändningen tas bort. Sändningen tas även bort om du sätter <strong>TV</strong>:n<br />
i standbyläge.<br />
Det går inte att göra paus i en <strong>TV</strong>-sändning medan du spelar in<br />
ett program på USB-hårddisken.<br />
Direktrepris<br />
Medan du tittar på en <strong>TV</strong>-sändning från en digitalkanal är det lätt<br />
att snabbt spela upp ett nyligen sett avsnitt i repris.<br />
Om du vill visa de senaste 10 sekunderna av en <strong>TV</strong>-sändning<br />
igen trycker du på (Pausa) och därefter på (Vänster).<br />
Om du trycker upprepade gånger på kan du gå tillbaka till<br />
början på den buffrade sändningen eller till början på den<br />
maximala tidsperioden.<br />
Förloppsindikator<br />
När förloppsindikatorn visas på skärmen kan du trycka<br />
på (Bakåtspolning) eller (Framåtspolning) och välja från<br />
vilken punkt du vill börja titta på den pausade sändningen. Tryck<br />
på en knapp upprepade gånger om du vill ändra hastigheten.<br />
Detaljer<br />
• Ljudbeskrivning (kommentarer) för synskadade är inte<br />
tillgänglig vid uppspelning med Pause <strong>TV</strong> eller Inspelning.<br />
• Du kan buffra en kanals digitala undertexter (DVB). Du kan<br />
inte buffra undertexter som kommer från texttjänster. Du kan<br />
kontrollera om digitala undertexter (DVB) är tillgängliga genom<br />
att gå till <strong>TV</strong>-kanalen och trycka på OPTIONS. Välj<br />
Alternativ på menyraden och sedan Undertextspråk för att<br />
öppna listan med undertexter. Du kan endast buffra ett<br />
58
17<br />
Inspelning<br />
17.1<br />
Vad du behöver<br />
För att spela in ett <strong>TV</strong>-program behöver du ...<br />
• en ansluten USB-hårddisk formaterad på den här <strong>TV</strong>:n<br />
• digital-<strong>TV</strong>-kanaler installerade på den här <strong>TV</strong>:n (de kanaler du<br />
tittar på med Watch <strong>TV</strong> (Titta på <strong>TV</strong>))<br />
• för att ta emot kanalinformation för den inbyggda <strong>TV</strong>-guiden<br />
(från <strong>TV</strong>-kanalen eller från internet)<br />
Om du vill ha mer information, tryck på Sökord och leta<br />
upp USB-hårddisk, installation.<br />
17.2<br />
Spela in ett program<br />
Spela in nu<br />
Du spelar in programmet du tittar på genom att trycka på <br />
(Spela in) på fjärrkontrollen.<br />
Om du tar emot <strong>TV</strong>-guideinformation från internet kan du ställa<br />
in inspelningens sluttid i popup-fönstret innan du bekräftar<br />
inspelningen.<br />
Om du tar emot <strong>TV</strong>-guideinformation från sändaren börjar<br />
inspelningen omedelbart. Du kan justera inspelningens sluttid i<br />
listan över inspelningar.<br />
Du stoppar inspelningen genom att trycka på (Stoppa).<br />
Schemalägga en inspelning<br />
Du kan schemalägga en inspelning av ett program som sänds<br />
senare samma dag eller några dagar framåt i tiden (högst 8<br />
dagar).<br />
1 - Om du vill schemalägga en inspelning, tryck på <strong>TV</strong>-guide.<br />
På <strong>TV</strong>-guidesidan väljer du den kanal och det program du vill<br />
spela in.<br />
Du kan ange kanalens nummer för att gå till kanalen i listan.<br />
Tryck på (höger) eller (vänster) om du vill bläddra genom<br />
kanalens program.<br />
Du ändrar datum för listan genom att trycka på OPTIONS<br />
och välja Välj dag. I listan väljer du önskad dag och trycker på<br />
OK. Om <strong>TV</strong>-guiden kommer från internet kan du välja datumet<br />
högst upp på sidan och trycka på OK.<br />
2 - Markera programmet, tryck på Spela in eller <br />
OPTIONS och välj Spela in. <strong>TV</strong>:n lägger till lite extra tid vid<br />
programmets slut. Du kan lägga till ännu mer tid om det behövs.<br />
3 - Välj Schemalägg och tryck på OK. Programmet schemaläggs<br />
för inspelning. En varning visas automatiskt om du schemalägger<br />
inspelningar som överlappar.<br />
Om du tänker spela in ett program medan du är borta ska du<br />
komma ihåg att lämna <strong>TV</strong>:n i standbyläge och låta USBhårddisken<br />
vara påslagen.<br />
Lista över inspelningar<br />
Om du vill se listan över inspelningar och schemalagda<br />
inspelningar trycker du på , väljer Inspelningar och trycker<br />
på OK.<br />
I listan kan du välja en inspelning som du vill titta på, ta bort<br />
inspelade program, ändra sluttiden för en pågående inspelning<br />
eller se hur mycket hårddiskutrymme som är ledigt. Om <strong>TV</strong>guiden<br />
hämtas från internet kan du dessutom programmera en<br />
inspelning där du själv anger start- och sluttiden, som en<br />
tidsinställd inspelning som inte är kopplad till ett program. Om<br />
du vill ställa in en tidsinställd inspelning väljer du Schemalägga<br />
inspelning längst upp på sidan och trycker på OK. Ställ in<br />
kanalen, datumet och tidsperioden. Bekräfta inspelningen genom<br />
att välja Schemalägg och trycka på OK.<br />
Ta bort en schemalagd inspelning<br />
Du tar bort en schemalagd inspelning genom att välja den<br />
kommande inspelningen i listan och trycka på OK. Du kan också<br />
välja den schemalagda inspelningen och trycka på OPTIONS<br />
och välja Avsluta inspelning.<br />
Detaljer<br />
• Du kan titta på ett inspelat program medan du spelar in ett<br />
nytt.<br />
• Det går inte att byta <strong>TV</strong>-kanal medan du spelar in.<br />
• Det går inte att göra en paus i <strong>TV</strong>-sändningen medan du spelar<br />
in.<br />
• För att spela in måste <strong>TV</strong>-kanalerna ha en korrekt<br />
klockinställning. Om du återställer <strong>TV</strong>-klockan manuellt kan det<br />
bli fel på inspelningarna.<br />
• Ljudbeskrivningen (kommentarer) för personer med nedsatt<br />
syn kan inte spelas in.<br />
• Du kan spela in en kanals digitala undertexter (DVB). Du kan<br />
inte spela in undertexter som kommer från texttjänster. Du kan<br />
kontrollera om digitala undertexter (DVB) är tillgängliga genom<br />
att gå till <strong>TV</strong>-kanalen och trycka på OPTIONS, välja <br />
59
OPTIONS på menyraden och välja Undertextspråk för att<br />
öppna listan med undertexter. Du kan endast spela in ett<br />
undertextspråk som föregås av ikonen DVB.<br />
17.3<br />
Titta på en inspelning<br />
Visa videoinspelning ...<br />
1 - Tryck på , välj Inspelningar och tryck på OK.<br />
2 - – Välj inspelningen i listan och tryck på (Spela upp) när du<br />
vill starta uppspelningen. Du kan använda (Framåtspolning),<br />
(Bakåtspolning) (Pausa) och (Stoppa) på fjärrkontrollen.<br />
Utgången inspelning<br />
<strong>TV</strong>-kanalerna kan begränsa under hur många dagar det är möjligt<br />
att spela upp en inspelning. En inspelning i listan kan visa hur<br />
många dagar det är kvar tills den går ut.<br />
Misslyckad inspelning<br />
När en schemalagd inspelning hindrades av <strong>TV</strong>-kanalen eller när<br />
sändningen avbröts markeras inspelningen som Misslyckad.<br />
Radera en inspelning<br />
Du tar bort en gjord inspelning genom att välja den i listan och<br />
trycka på OPTIONS och därefter välja Ta bort inspelning.<br />
För mer information, tryck på Sökord och leta upp Spela in<br />
ett program.<br />
60
18<br />
Skype<br />
18.1<br />
Om Skype<br />
Med Skype kan du ringa kostnadsfria videosamtal på din <strong>TV</strong>.<br />
Du kan ringa och se dina vänner från var som helst i världen.<br />
Prata med dina vänner medan du ser dem på den stora <strong>TV</strong>skärmen.<br />
18.2<br />
Vad du behöver<br />
För att ringa ett videosamtal med Skype behöver du en separat<br />
såld <strong>Philips</strong> PTA317 <strong>TV</strong>-kamera med inbyggd mikrofon och en<br />
bra internetanslutning.<br />
Innan du kan starta Skype måste <strong>TV</strong>:n ha en bra anslutning till<br />
internet. Du kan ansluta <strong>TV</strong>:n trådlöst eller trådbundet.<br />
Om du vill ha mer information, tryck på Sökord och leta<br />
upp Nätverk, trådlöst.<br />
Skype-konto<br />
För att kunna använda Skype skapar du ett Skype-konto för dig<br />
själv eller din familj. Du kan skapa ett nytt Skype-konto på <strong>TV</strong>:n<br />
eller en dator.<br />
Skype-kredit eller Skype-abonnemang<br />
Med Skype kan du för en liten kostnad också ringa till fasta<br />
telefoner eller mobiltelefoner. Från datorn kan du köpa Skypekredit<br />
eller skaffa en Skype-abonnemang på www.skype.com<br />
Inga nödsamtal<br />
Skype ersätter inte en telefon, och kan inte användas för att ringa<br />
nödsamtal.<br />
18.3<br />
Börja med Skype<br />
Installera kameran<br />
Anslut <strong>TV</strong>-kameran till en av USB-anslutningarna på <strong>TV</strong>:n.<br />
Böj den lilla klämman på det sätt som visas i bilden nedan och<br />
placera kameran ovanpå <strong>TV</strong>:n.<br />
Rikta kameran mot den <strong>plat</strong>s du brukar sitta på. När du ringer<br />
ett Skype-samtal kan du panorera, luta och zooma in eller ut ur<br />
bilden.<br />
Du kan placera kameran på valfri <strong>plat</strong>s men det är lämpligt att<br />
placera den på avstånd från högtalarna på <strong>TV</strong>:n.<br />
Om <strong>TV</strong>-kameran inte är ansluten startar inte Skype.<br />
Logga in<br />
Logga in på Skype med ditt Skype-namn och lösenord. Om du<br />
inte har ett Skype-namn måste du skapa ett nytt Skype-konto.<br />
Logga in på Skype ...<br />
1 - Tryck på för att öppna hemmenyn.<br />
2 - Välj Skype och tryck på OK för att starta Skype och öppna<br />
inloggningssidan.<br />
3 - Markera textrutan Skype-namn och ange ditt Skype-namn.<br />
Om du vill öppna skärmtangentbordet, markera texten och tryck<br />
på OK. Om du har loggat in förut, tryck på LIST och välj ditt<br />
Skype-namn. <strong>TV</strong>:n kommer ihåg de 5 senaste Skype-namn som<br />
loggat in.<br />
4 - Välj Lösenord och ange ditt lösenord.<br />
5 - När du är klar klickar du på Logga in och trycker på OK.<br />
Du är inloggad om Skype-menyn öppnas på skärmen.<br />
Behöver du hjälp?<br />
Om du har glömt ditt Skype-namn eller lösenord eller har<br />
problem att logga in kan du besöka www.skype.com/support<br />
Nytt Skype-konto<br />
Om du inte har något Skype-namn och lösenord, kan du skapa<br />
ett nytt Skype-konto på din dator. När du har skapat ett nytt<br />
konto kan du använda ditt Skype-namn och lösenord för att<br />
logga in på <strong>TV</strong>:n. För att skapa ett Skype-konto på din dator, gå<br />
till www.skype.com<br />
Om du har en fjärrkontroll med inbyggt tangentbord eller ett<br />
USB-tangentbord anslutet till <strong>TV</strong>:n kan du skapa ett nytt Skypekonto<br />
på din <strong>TV</strong>.<br />
Skapa ett nytt konto på din <strong>TV</strong> ...<br />
1 - På Skype-inloggningssidan, klicka på Skapa ett nytt<br />
konto och tryck på OK.<br />
2 - På nästa meny väljer du Öppna webbläsare och trycker på<br />
OK.<br />
3 - <strong>TV</strong>:n öppnar webbsidan www.skype.com direkt. Du kan<br />
skapa ett nytt konto på denna webbsida.<br />
4 - När Skype bekräftar att ditt nya konto är skapat, lämna<br />
webbläsaren och gå tillbaka till inloggningssidan för Skype på<br />
<strong>TV</strong>:n.<br />
5 - Ange ditt Skype-namn och lösenord för att logga in.<br />
Skype-n.<br />
Ett Skype-namn måste börja med en bokstav, versal eller gemen.<br />
Namnet måste bestå av 6 till 32 tecken och kan innehålla siffror.<br />
Ett Skype-namn får inte innehålla mellanslag.<br />
Lösenord<br />
Ditt lösenord måste bestå av 6 till 20 tecken och måste innehålla<br />
minst en bokstav och en siffra. Det kan inte innehålla<br />
specialtecken som varumärke, bullet eller euro-tecken. Ett Skypelösenord<br />
kan inte innehålla blanksteg.<br />
61
18.4<br />
Skype-menyn<br />
Om du inte har något Skype-namn och lösenord ännu kan du<br />
skapa ett konto på inloggningssidan på <strong>TV</strong>:n.<br />
1 – På inloggningssidan väljer du Nytt konto och trycker på OK.<br />
2 – Skapa ditt nya konto.<br />
• Namn<br />
Ange ditt fullständiga namn.<br />
• Skype-namn<br />
Ange ett namn som ditt Skype-namn. Ditt Skype-namn visas i<br />
kontaktlistan för andra Skype-användare. Ett Skype-namn måste<br />
börja med en bokstav, stor eller liten. Det måste ha 6 till 32<br />
tecken och kan innehålla siffror. Ett Skype-namn kan inte<br />
innehålla blanksteg.<br />
• Lösenord<br />
Ange ditt lösenord. Ditt lösenord måste bestå av 6 till 20 tecken<br />
och måste innehålla minst en bokstav och en siffra. Det kan inte<br />
innehålla specialtecken som varumärke, bullet eller euro-tecken.<br />
Ett Skype-lösenord kan inte innehålla blanksteg.<br />
• E-post<br />
Ange din e-postadress.<br />
3 – Läs och acceptera Skypes Användningsvillkor.<br />
4 – Om ditt nya konto är godkänt loggas du in.<br />
Du kan redigera eller komplettera din Skype-profil på en dator.<br />
Starta Skype på datorn, logga med ditt Skype-namn och<br />
lösenord och öppna din Skype-profil. Du kan ändra din profilbild,<br />
lägga till ett humörsmeddelande eller ställa in<br />
sekretessinställningar.<br />
Microsoft-konto<br />
Om du har ett Microsoft-konto kan du använda detta konto för<br />
att logga in på Skype på <strong>TV</strong>:n.<br />
Logga in med ett Microsoft-konto ...<br />
1 - På Skype-inloggningssidan, klicka på Logga in med ett<br />
Microsoft-konto och tryck på OK.<br />
2 - Välj Nästa och tryck på OK. <strong>TV</strong>:n kommer att öppna<br />
Microsofts webbsida för kontoinloggning.<br />
3 - Ange ditt Microsoft-e-postkonto och -lösenord.<br />
4 - Välj knappen Skicka och tryck på OK.<br />
Inga nödsamtal<br />
Inga nödsamtal med Skype<br />
Skype ersätter inte en telefon, och kan inte användas för att ringa<br />
nödsamtal.<br />
När du har loggat in öppnas Skype-menyn.<br />
Skype-menyalternativen är ...<br />
• Min profil – ditt Skype-namn<br />
Visa eller ändra din Skype-profil. Välj ditt Skype-namn och tryck<br />
på OK.<br />
• People (Personer)<br />
I People (Personer) kan du börja ringa ett Skype-samtal och<br />
hantera dina kontakter.<br />
• Ring telefoner<br />
I Ring telefoner kan du ringa ett fast eller ett<br />
mobiltelefonnummer genom att slå numret på en knappsats. Du<br />
måste ha Skype-kredit eller Skype-abonnemang för att ringa ett<br />
telefonnummer. Du kan inte välja Ring telefoner om inte någon<br />
kamera eller mikrofon är ansluten.<br />
• Historik<br />
I Historik kan du se dina missade och tidigare samtal eller visa<br />
kontaktförfrågningar.<br />
• Inställningar<br />
I Inställningar kan du ändra ditt lösenord, ange inställningar för<br />
sekretess och röstmeddelanden eller visa blockerade kontakter<br />
och mycket mer.<br />
• Logga ut<br />
Logga ut ur Skype på <strong>TV</strong>:n.<br />
18.5<br />
Min profil<br />
I Min profil kan du redigera din personliga profil för Skype.<br />
• Offentlig<br />
Visa eller ändra din profilinformation som kan visas av dina<br />
kontakter.<br />
• Telefon<br />
Du kan ange eller ändra telefonnummer till din hem-, kontorseller<br />
mobiltelefon här.<br />
• Privat<br />
Visa eller ändra din e-postadress, kontrollera mängden krediter<br />
62
du har eller visa information om abonnemang, eller skriv ett<br />
meddelande som speglar ditt humör.<br />
accepterar din förfrågan visas Skype-namnet för den nya<br />
kontakten i listan och du kan ringa din kontakt på Skype.<br />
• Profilbild<br />
Om du inte har laddat upp en profilbild på datorn ännu, kan du<br />
välja en av de tillgängliga avatarerna som profilbild här.<br />
• Onlinestatus<br />
Du kan ändra din onlinestatus. Välj du den status som du vill att<br />
dina kontakter ska se när du är online.<br />
18.6<br />
People (Personer)<br />
Dina kontakter<br />
I People (Personer) kan du hitta en lista över dina Skypekontakter.<br />
Dina kontakter visas med sitt Skype-namn. Kontakter som är<br />
online och tillgängliga för ett Skype-samtal har en grön prick<br />
bredvid sitt namn.<br />
Du kan använda textrutan i det övre vänstra hörnet på<br />
kontaktsidan för att söka efter en kontakt i din kontaktlista. Eller<br />
helt enkelt bläddra nedåt i listan för att hitta den kontakt som du<br />
söker.<br />
Lägga till en kontakt<br />
Lägg till en Skype-kontakt<br />
I People (Personer), listan över dina kontakter, kan du lägga till<br />
en ny Skype-kontakt.<br />
Lägg till en Skype-kontakt<br />
Om du känner till Skype-namnet eller e-postadressen till en vän<br />
kan Skype enkelt hitta din kontakt. Om du inte känner till<br />
personens Skype-namn eller e-postadress kan du försöka med<br />
att söka efter namnet.<br />
Lägga till en Skype-kontakt ...<br />
1 - På sidan Kontakter trycker du på OPTIONS.<br />
2 - Välj Lägg till Skype-kontakt och tryck på OK.<br />
3 - Ange den nya kontaktens Skype-namn eller e-postadress. Du<br />
kan också prova att ange ett namn. Om du vill öppna<br />
skärmtangentbordet trycker du på OK. Tryck på OK när du är<br />
klar.<br />
4 - Skype kommer att söka efter den kontakt som du söker efter<br />
och visa sökresultat.<br />
5 - Välj den kontakt du vill ha och tryck på OK för att skicka en<br />
kontaktförfrågan.<br />
6 - Skriv förfrågan och tryck på OK. Skype kommer att skicka ett<br />
förfråganmeddelande till din nya kontakt. Om kontakten<br />
Lägga till ett telefonnummer<br />
I People (Personer), listan över dina kontakter, kan du lägga till<br />
ett telefonnummer som kontakt. Du kan ringa upp ett<br />
telefonnummer med ett Skype-samtal. Du behöver Skypekrediter<br />
för att ringa.<br />
Lägga till ett telefonnummer ...<br />
1 - På sidan Kontakter trycker du på OPTIONS.<br />
2 - Välj Lägg till ett telefonnummer och tryck på OK.<br />
3 - Ange namnet på din kontakt. Öppna skärmtangentbordet<br />
genom att trycka på OK. Tryck på OK när du är klar.<br />
4 - Ange ett telefonnummer för din kontakt. Börja alltid med en<br />
landskod (t.ex. +31 för Nederländerna). Använd inte dubbla<br />
nollor. När du är klar trycker du på OK. Namnet på din<br />
telefonnummerkontakt visas i listan.<br />
Acceptera en kontaktförfrågan<br />
När du får en kontaktförfrågan visas en liten ikon intill Historik<br />
på Skype-menyn.<br />
Acceptera en kontaktbegäran ...<br />
1 - På Skype-menyn väljer du Historik trycker på OK.<br />
2 - Välj Kontaktförfrågningar och tryck på OK. Välj begäran och<br />
tryck på OK. Skype kommer att be att du godkänner kontakten.<br />
Om du godkänner kontakten visas den i din kontaktlista.<br />
Blockera en kontakt<br />
Du kan blockera en Skype-kontakt. Blockerade kontakter<br />
kommer inte att kunna kontakta dig på Skype. Blockerade<br />
kontakter kommer inte meddelas, utan du kommer att visas som<br />
offline i kontaktlistan för den blockerade kontakten. Du kan alltid<br />
ta bort blockeringen för kontakter som du har blockerat.<br />
Blockera en kontakt ...<br />
1 - På sidan Kontakter, välj den kontakt som du vill blockera.<br />
2 - Tryck på OPTIONS och välj Blockera och tryck på OK.<br />
Kontakten är blockerad.<br />
Upphäva blockering för en kontakt ...<br />
1 - Markera en kontakt som är blockerad.<br />
2 - Tryck på OPTIONS och välj Upphäv blockering och<br />
tryck på OK. Kontakten är inte längre blockerad.<br />
Visa en lista över blockerade kontakter ...<br />
1 - På Skype-menyn väljer du Inställningar och trycker på OK.<br />
2 - Välj Blockerade kontakter och tryck på OK. Listan visar alla<br />
kontakter som du har blockerat.<br />
63
Ta bort eller byta namn<br />
Du kan Ta bort eller byta namn på kontakter.<br />
Ta bort en kontakt ...<br />
1 - På sidan Kontakter, välj den kontakt som du vill ta bort.<br />
2 - Tryck på OPTIONS och välj Ta bort och tryck på OK.<br />
Kontakten är borttagen från listan.<br />
Byta namn på en kontakt ...<br />
1 - På sidan Kontakter, välj den kontakt som du vill byta namn<br />
på.<br />
2 - Tryck på OPTIONS och välj Byt namn och tryck på OK.<br />
3 - Ange det nya namnet för den här kontakten i textfältet. För<br />
att öppna skärmtangentbordet trycker du på OK. Tryck på OK<br />
när du är klar.<br />
18.7<br />
Ringa med Skype<br />
Video- och röstsamtal<br />
Ringa ett videosamtal<br />
Ring ett videosamtal och se dina vänner på din <strong>TV</strong>-skärm.<br />
Ringa ett videosamtal ...<br />
1 - På sidan Kontakter, välj den kontakt som du vill ringa till.<br />
2 - Välj Videosamtal och tryck på OK. Om din kontakt finns på<br />
Skype, har en Skype-kamera ansluten och besvarar samtalet kan<br />
du se personen på <strong>TV</strong>:n.<br />
3 - Om du vill avsluta samtalet väljer du Avsluta samtal och<br />
trycker på OK.<br />
När din Skype-kamera är påslagen tänds en blå indikatorlampa.<br />
Du kan kontrollera vad din kontakt kan se i den lilla skärmen<br />
längst ned till höger på <strong>TV</strong>-skärmen.<br />
Om du vill stänga av Skype-kameran, välj Video Av och tryck<br />
på OK. Slå på den igen genom att välja Video på och trycka på<br />
OK.<br />
För att stänga av ljudet på mikrofonen väljer du Mikrofon av<br />
och trycker på OK. Slå på den igen genom att välja Mikrofon<br />
på och trycka på OK.<br />
När du ringer ett videosamtal kan du ändra kamerans perspektiv.<br />
Om du vill ha mer information om hur du ändrar perspektiv,<br />
tryck på Sökord och leta upp Skype, kamerazoom, panorera<br />
och luta.<br />
1 - På sidan Kontakter, välj den kontakt som du vill ringa till.<br />
2 - Välj Samtal och tryck på OK. Om din kontakt är på Skype<br />
och besvarar samtalet kan du tala med din kontakt.<br />
3 - Om du vill avsluta samtalet väljer du Avsluta samtal och<br />
trycker på OK.<br />
En kontakt kan ringa upp dig för ett röstsamtal med mer än en<br />
deltagare. Du kan inte lägga till en ytterligare deltagare själv.<br />
Telefoner<br />
Med Skype kan du ringa till fasta telefoner och mobiltelefoner.<br />
För samtal till telefoner behöver du köpa Skype-kredit eller ett<br />
Skype-abonnemang.<br />
Ringa till en telefon ...<br />
1 - På sidan Kontakter, välj ett telefonnummer att kontakta.<br />
2 - Välj Ring telefoner och tryck på OK. Du måste<br />
ha Skype-krediter tillgängliga eller ha ett Skype-abonnemang för<br />
att ringa ett telefonnummer. Om din kontakt svarar i telefonen<br />
kan du tala med din kontakt.<br />
3 - Om du vill avsluta samtalet väljer du Avsluta samtal och<br />
trycker på OK.<br />
Med Skype kan du ringa ett telefonnummer direkt. Du kan ange<br />
telefonnummer med knappsatsen.<br />
Öppna knappsatsen ...<br />
1 - På Skype-menyn väljer du Ring telefoner och trycker på OK.<br />
2 - Om knappsatsen inte syns på skärmen väljer du Visa<br />
knappsats och trycker på OK.<br />
3 - Slå telefonnumret. Du kan navigera till numren och trycka på<br />
OK eller använda sifferknapparna på fjärrkontrollen.<br />
Inga nödsamtal<br />
Skype ersätter inte en telefon, och kan inte användas för att ringa<br />
nödsamtal.<br />
Ta emot ett samtal<br />
När du är inloggad på Skype och tittar på <strong>TV</strong> meddelar en<br />
ringsignal dig och ett meddelande visas på skärmen vid ett<br />
inkommande samtal. Meddelandet visar vem som ringer och du<br />
kan svara eller avvisa samtalet.<br />
För att besvara samtalet, välj Svara med video och tryck på OK.<br />
För att besvara samtalet när kameran är avstängd, välj Svara med<br />
ljud och tryck på OK.<br />
Om du vill avvisa samtalet väljer du Avböj samtal och trycker på<br />
OK.<br />
Ringa ett röstsamtal<br />
Ringa ett Röstsamtal utan video, när kameran är avstängd.<br />
Ringa ett röstsamtal ...<br />
64
Historik<br />
På sidan Historik på Skype-menyn finns en lista över alla samtal<br />
som du har ringt eller missat. Du kan även se<br />
kontaktförfrågningar och lyssna på röstmeddelanden.<br />
Om du vill visa en lista väljer du Alla samtal, Missade<br />
samtal, Inkommande samtal eller Utgående samtal och trycker<br />
på OK.<br />
Om du vill visa kontaktförfrågningar, välj Kontaktförfrågningar<br />
och tryck på OK.<br />
Om du vill visa och lyssna på dina röstmeddelanden väljer<br />
du Röstbrevlåda och trycker på OK.<br />
Hur länge Skype-händelser finns kvar i historiken beror på hur<br />
många kontakter du har och hur ofta du använder Skype.<br />
Röstmeddelande<br />
Om röstmeddelande<br />
Om någon ringer dig på Skype och du inte kan ta samtalet, kan<br />
han eller hon lämna ett talat meddelande i din Skyperöstbrevlåda.<br />
Om du ringer en kontakt och han/hon inte kan ta<br />
samtalet kan du skicka ett Skype-röstmeddelande din kontakt.<br />
För att skicka ett röstmeddelande eller ta emot ett<br />
röstmeddelande måste du – eller din kontakt – ställa in<br />
röstmeddelanden för Skype. Du kan ställa in röstmeddelanden<br />
på din dator. Gå till www.skype.com<br />
När du har gjort röstmeddelanden tillgängliga för dig på en dator<br />
anger du dina inställningar för röstmeddelanden i Skype-meny ><br />
Inställningar > Röstmeddelanden.<br />
Spela in ett röstmeddelande<br />
När du ringer en kontakt och de kan inte ta emot samtalet kan<br />
du lämna ett röstmeddelande.<br />
Spela in ett röstmeddelande ...<br />
1 - Ring en kontakt. Om samtalet inte besvaras föreslår Skype att<br />
du ska skicka ett röstmeddelande.<br />
2 - Välj Ja och tala in ditt meddelande.<br />
3 - För att avsluta inspelningen, välj Avsluta samtal och tryck på<br />
OK.<br />
Spela upp ett röstmeddelande<br />
En kontakt kan skicka röstmeddelanden till dig. Om ett<br />
röstmeddelande har skickats till dig visas en liten ikon på Skypemenyn.<br />
Du kan spela upp ett röstmeddelande från sidan<br />
Historik.<br />
Spela ett röstmeddelande ...<br />
1 - På Skype-menyn väljer du Historik trycker på OK.<br />
2 - Välj Röstbrevlåda och tryck på OK.<br />
3 - Välj det röstmeddelande som du vill spela upp och tryck på<br />
OK. Du kan lyssna på ett röstmeddelande så många gånger du<br />
vill. Om du vill hantera dina röstmeddelanden, tryck<br />
på OPTIONS.<br />
18.8<br />
Skype-kredit<br />
I Skype kan du köpa Skype-kredit eller skaffa ett Skypeabonnemang.<br />
Med Skype-kredit eller ett Skype-abonnemang kan<br />
du ringa fasta telefoner och mobiltelefoner från din <strong>TV</strong>.<br />
Köpa Skype-kredit<br />
Du köper Skype-kredit eller skaffar ett Skype-abonnemang<br />
genom att logga in till Skype på en dator.<br />
Du kan använda köpta Skype-krediter när du loggar in till Skype<br />
på <strong>TV</strong>:n.<br />
Hur mycket pengar du har eller abonnemangsinformationen<br />
visas på alla sidor som du kan ringa samtal från.<br />
Låg Skype-kredit<br />
Du får ett meddelande om du har för lite pengar för att ringa ett<br />
samtal.<br />
18.9<br />
Skype-inställningar<br />
Loggar in<br />
Du kan ställa in Skype så att du loggas in automatiskt när du<br />
väljer Skype på hemmenyn. Du behöver inte ange Skype-namn<br />
eller lösenord.<br />
Logga in när Skype startar ...<br />
1 - Logga in på Skype med ditt konto.<br />
2 - På Skype-menyn väljer du Inställningar och trycker på OK.<br />
3 - Välj Logga in och tryck på OK.<br />
4 - Tryck på (höger) för att markera kryssrutan och tryck på<br />
OK för att markera Använd automatisk inloggning.<br />
Byt lösenord<br />
Du kan ändra ditt befintliga Skype-lösenord och ange ett nytt<br />
lösenord för ditt Skype-konto.<br />
Byta lösenord...<br />
1 - Logga in på Skype med ditt konto.<br />
2 - På Skype-menyn väljer du Inställningar och trycker på OK.<br />
3 - Välj Byt lösenord.<br />
4 - Tryck på (höger) för att välja Aktuellt lösenord och ange<br />
65
ditt nuvarande lösenord. Tryck på OK om du vill använda<br />
skärmtangentbordet.<br />
5 - Tryck på (ned) för att välja Nytt lösenord och ange det<br />
nya lösenordet.<br />
6 - Tryck på (ned) igen för att välja Upprepa nytt lösenord<br />
och ange det nya lösenordet.<br />
7 - Tryck på (ned) igen för att välja Använd för att skicka det<br />
nya lösenordet.<br />
Video<br />
Du kan ställa in Skype på att begränsa användningen av video i<br />
Skype-samtal.<br />
Med Ta automatiskt emot video från kan du ställa in Skype på<br />
att automatiskt ta emot och visa video från Alla, Endast<br />
personer i min kontaktlista eller Ingen.<br />
Med Visa att jag har video till kan du ställa in Skype på att skicka<br />
ut din video till Endast personer i min kontaktlista eller Ingen.<br />
Ange videoinställningar ...<br />
1 - Logga in på Skype med ditt konto.<br />
2 - På Skype-menyn väljer du Inställningar och trycker på OK.<br />
3 - Välj Video.<br />
4 - Tryck på (höger) för att markera alternativknapparna och<br />
tryck på OK för att markera eller avmarkera.<br />
Sekretess<br />
Du kan ställa in Skype på att begränsa inkommande Skypesamtal.<br />
Du kan tillåta samtal från Alla eller från Endast personer i min<br />
kontaktlista.<br />
Ange sekretessinställningar ...<br />
1 - Logga in på Skype med ditt konto.<br />
2 - På Skype-menyn väljer du Inställningar och trycker på OK.<br />
3 - Välj Sekretess.<br />
4 - Tryck på (höger) för att markera alternativknapparna och<br />
tryck på OK för att markera eller avmarkera.<br />
Blockerade kontakter<br />
Du kan visa en lista över alla dina blockerade kontakter.<br />
Visa listan ...<br />
1 - Logga in på Skype med ditt konto.<br />
2 - På Skype-menyn väljer du Inställningar och trycker på OK.<br />
3 - Välj Blockerade kontakter och tryck på OK. För att hantera<br />
dina blockerade kontakter trycker du på OPTIONS.<br />
Röstmeddelande<br />
Du kan göra vissa inställningar för att skicka röstmeddelanden.<br />
Om du tillåter att en kontakt skickar ett röstmeddelande när du<br />
inte kan ta samtalet, markera kryssrutan Skicka obesvarade<br />
samtal till röstbrevlådan. Lämna kryssrutan omarkerad om du<br />
inte vill ta emot röstmeddelanden.<br />
Om du tillåter att en kontakt skickar ett röstmeddelande när du<br />
inte kan svara inom 15 sekunder och du är upptagen med ett<br />
annat samtal, markera rutan för Jag redan sitter i ett samtal.<br />
Om du tillåter ett röstmeddelande när du har avböjt ett samtal<br />
markerar du rutan Jag avböjer ett inkommande samtal.<br />
Göra inställningar för röstmeddelande ...<br />
1 - Logga in på Skype med ditt konto.<br />
2 - På Skype-menyn väljer du Inställningar och trycker på OK.<br />
3 - Välj Röstbrevlåda och tryck på OK.<br />
4 - Tryck på (ned) eller (upp) för att markera en kryssruta.<br />
Tryck på OK för att markera eller avmarkera kryssrutan.<br />
Samtalsvidarekoppling<br />
Missa aldrig ett Skype-samtal med Samtalsvidarekoppling.<br />
Om du inte är online eller inte kan ta samtalet kan du<br />
vidarebefordra ett Skype-samtal till en annan telefon eller<br />
mobiltelefon. Du kan också vidarebefordra ett Skype-samtal till<br />
ett annan Skype-konto. Du kan ange upp till tre telefonnummer<br />
eller Skype-namn att vidarekoppla samtal till i den ordning du<br />
önskar. Du behöver Skype-kredit eller en Skype-abonnemang för<br />
att vidarebefordra samtal till telefoner. Det är gratis att<br />
eftersända Skype-samtal till andra Skype-konton. Mer<br />
information om vidarekoppling finns på<br />
www.skype.com/support<br />
Ställa in vidarebefordran av samtal ...<br />
1 - Logga in på Skype med ditt konto.<br />
2 - På Skype-menyn väljer du Inställningar och trycker på OK.<br />
3 - Tryck på OK för att markera kryssrutan Vidarebefordra<br />
samtal när jag inte är på Skype.<br />
4 - I fälten nedan ska du ange telefonnummer eller Skype-namn<br />
från kontaktlistan i den prioritetsordning du vill vidarebefordra<br />
dina samtal. Lägg alltid till landskod för telefonnummer.<br />
5 - Ändra, vid behov, antalet sekunder innan Skype<br />
vidarekopplar dina samtal.<br />
6 - Välj Spara för att spara din Samtalsvidarekoppling.<br />
66
Kamerans zoom, panorering och lutning<br />
Du kan ställa in kamerans perspektiv. Du kan zooma in eller ut,<br />
panorera och luta kameran. Medan du är i ett videosamtal kan<br />
du ställa in kamerans perspektiv.<br />
Ställa in kameran perspektiv ...<br />
1 - Starta ett videosamtal och vänta tills samtalet pågår.<br />
2 - Tryck på (höger) för att välja ikonen ovanför den lilla<br />
skärmen och tryck på OK. Ett fält med funktioner via<br />
färgknappar visas.<br />
3 - Om du vill flytta (panorera) kameran, trycker du på <br />
(vänster) eller (höger). Du kan luta kameran genom att trycka<br />
på (upp) eller (ned). Zooma in genom att trycka<br />
på Zooma in. Zooma ut genom att trycka på Zooma ut.<br />
4 - Tryck på Klar för att spara kamerans perspektiv och gå<br />
tillbaka till ditt Skype-samtal.<br />
18.10<br />
Logga ut<br />
När du loggar ut från Skype loggar du ut från ditt Skype-konto.<br />
Din onlinestatus ändras till Offline. Dina kontakter kommer inte<br />
att kunna ringa dig.<br />
Logga ut ...<br />
1 - Tryck på Bakåt från var som helst inom Skype för att<br />
återgå till Skype-menyn.<br />
2 - Välj Logga ut på Skype-menyn och tryck på OK.<br />
<strong>TV</strong>:n kommer att be dig att avsluta Skype eller att använda Skype<br />
med ett annat Skype-konto.<br />
18.11<br />
Avsluta Skype<br />
När du loggar ut från Skype är Skype-programmet på <strong>TV</strong>:n<br />
fortfarande aktivt. Ett annat Skype-konto kan logga in eller så kan<br />
du skapa ett nytt konto. För att avbryta Skype-programmet på<br />
<strong>TV</strong>:n måste du avsluta Skype.<br />
18.12<br />
Användarvillkor & Sekretesspolicy<br />
Läs Skypes användningsvillkor på www.skype.com/go/tou<br />
Läs också sekretesspolicyn på www.skype.com/go/privacy<br />
67
19<br />
<strong>Smart</strong> <strong>TV</strong><br />
19.1<br />
Om <strong>Smart</strong> <strong>TV</strong><br />
Anslut <strong>Philips</strong> <strong>Smart</strong> <strong>LED</strong> <strong>TV</strong> till internet och upptäck en ny <strong>TV</strong>värld.<br />
Du kan använda en trådbunden anslutning till din router<br />
eller ansluta trådlöst via Wi-Fi.<br />
När <strong>TV</strong>:n är ansluten till ditt hemnätverk kan du visa ett foto på<br />
din <strong>TV</strong> via en smarttelefon, spela upp videor från din dator eller<br />
styra <strong>TV</strong>:n med din surf<strong>plat</strong>ta.<br />
När din <strong>TV</strong> är ansluten till internet kan du titta på hyrvideor från<br />
en onlinevideobutik, läsa <strong>TV</strong>-guiden online eller spela in dina<br />
favoritprogram på en USB-hårddisk. <strong>Smart</strong> <strong>TV</strong>-apparna tillför<br />
massvis med rolig underhållning och användbara tjänster.<br />
19.2<br />
Vad du behöver<br />
Om du vill använda <strong>Smart</strong> <strong>TV</strong>-appar måste du ansluta <strong>TV</strong>:n till<br />
en router med höghastighetsanslutning (bredband) till internet.<br />
Du kan använda ett hemnätverk som är anslutet till internet. Du<br />
behöver ingen dator.<br />
Om du vill ha mer information, tryck på Sökord och leta<br />
upp Nätverk.<br />
Tips<br />
För att det ska bli enklare att skriva in text eller navigera på<br />
webbsidor kan du ansluta ett USB-tangentbord och en USB-mus<br />
till <strong>TV</strong>:n.<br />
För mer information, tryck på Sökord och leta<br />
upp USB-tangentbord och USB-mus.<br />
19.3<br />
Konfigurera <strong>Smart</strong> <strong>TV</strong><br />
Första gången du öppnar <strong>Smart</strong> <strong>TV</strong> måste du konfigurera din<br />
anslutning. Läs igenom och godkänn villkoren för att fortsätta.<br />
Om du inte vill konfigurera <strong>Smart</strong> <strong>TV</strong>, tryck på .<br />
Registrera<br />
Registrera dig i Club <strong>Philips</strong> ...<br />
1 - Välj Registrera och tryck på OK.<br />
2 - Ange din e-postadress, välj Fortsätt och tryck på OK.<br />
3 - Bekräfta e-postadressen.<br />
Föräldrakontroll<br />
Låsa appar med 18-årsgräns ...<br />
1 - Slå på föräldrakontroll för <strong>Smart</strong> <strong>TV</strong> genom att välja Aktivera<br />
och tryck sedan på OK.<br />
2 - Ange en valfri PIN-kod för upplåsning.<br />
3 - Bekräfta din PIN-kod.<br />
Appar med 18-årsgräns är nu låsta. Om du vill öppna en låst<br />
app, välj app och tryck på OK. <strong>TV</strong>:n kommer att be dig att ange<br />
din 4-siffriga kod.<br />
19.4<br />
<strong>Smart</strong> <strong>TV</strong>-appar<br />
Öppna <strong>Smart</strong> <strong>TV</strong><br />
Startsidan för <strong>Smart</strong> <strong>TV</strong> är din länk till internet. Du kan hyra<br />
filmer online, läsa tidningar, se på video och lyssna på musik. Du<br />
kan också shoppa online, öppna din sida på ett socialt nätverk<br />
(Facebook, Twitter osv.) eller se på <strong>TV</strong>-program när det passar<br />
dig med Online <strong>TV</strong>. För att göra det öppnar du appar –<br />
webb<strong>plat</strong>ser på internet som är anpassade för din <strong>TV</strong>. När <strong>TV</strong>:n<br />
är ansluten till internet kan du öppna <strong>Smart</strong> <strong>TV</strong>.<br />
Öppna <strong>Smart</strong> <strong>TV</strong><br />
Du öppnar startsidan för <strong>Smart</strong> <strong>TV</strong> genom att trycka på <br />
<strong>Smart</strong> <strong>TV</strong>.<br />
Du kan också trycka på , välja <strong>Smart</strong> <strong>TV</strong> och trycka på OK.<br />
<strong>TV</strong>:n ansluts till internet och startsidan för <strong>Smart</strong> <strong>TV</strong> öppnas. Det<br />
kan ta några sekunder.<br />
Stänga <strong>Smart</strong> <strong>TV</strong><br />
Du stänger startsidan för <strong>Smart</strong> <strong>TV</strong> genom att trycka på och<br />
välja en annan funktion.<br />
TP Vision Europe B.V. tar inte ansvar för innehållet och<br />
kvaliteten på innehållet som tillhandahålls av<br />
tjänsteleverantörerna.<br />
Startsida för <strong>Smart</strong> <strong>TV</strong><br />
1 - Nu på din <strong>TV</strong><br />
2 - Dina appar<br />
3 - Appgalleriet<br />
4 - Internet<br />
5 - Rekommenderade appar<br />
6 - Sök<br />
7 - Färgknappar för styrning<br />
Dina appar<br />
Du startar Appar från startsidan för <strong>Smart</strong> <strong>TV</strong>. Om det inte finns<br />
några appar på startsidan än kan du lägga till appar från<br />
appgalleriet.<br />
Appgalleriet<br />
I appgalleriet finns alla tillgängliga appar.<br />
Internet<br />
68
Med appen Internet ansluter du till webben på din <strong>TV</strong>.<br />
Du kan visa alla internet-webb<strong>plat</strong>ser på <strong>TV</strong>:n, men de flesta är<br />
inte anpassade för en <strong>TV</strong>-skärm.<br />
– Vissa insticksprogram (till exempel för att visa sidor eller video)<br />
går inte att använda för <strong>TV</strong>:n.<br />
– Internetsidor visas en sida i taget och i helskärmsläge.<br />
Rekommenderade appar<br />
I det här fönstret presenterar <strong>Philips</strong> ett urval med<br />
rekommenderade appar för ditt land, appar för online-<strong>TV</strong> eller<br />
ett urval med hyrfilmer från videobutiker. Du kan välja och<br />
öppna dem från fönstret Rekommenderade appar.<br />
Sök<br />
Med Sök söker du efter intressanta appar i appgalleriet.<br />
Ange ett sökord i textfältet, välj och tryck på OK så startas<br />
sökningen. Du kan ange namn, titlar, genrer och beskrivningar<br />
som sökord.<br />
Du kan också lämna textfältet tomt och söka efter de mest<br />
populära sökningarna/sökorden för ett urval med kategorier. I<br />
listan med funna sökord väljer du ett och trycker på OK så görs<br />
en sökning med det sökordet.<br />
Öppna en app<br />
För att öppna en app, måste du lägga till den i listan med<br />
program i startsidan för <strong>Smart</strong> <strong>TV</strong> först. Du kan lägga till appar i<br />
din lista från Appgalleriet.<br />
Listan över dina appar på <strong>Smart</strong> <strong>TV</strong>:ns startsida kan vara flera<br />
sidor lång. Använd piltangenterna för att gå till nästa eller<br />
föregående sida. Alternativt kan du trycka på + (Nästa sida)<br />
eller - (Föregående sida).<br />
Öppna en app<br />
Öppna en app ...<br />
1 – Tryck på och välj <strong>Smart</strong> <strong>TV</strong>.<br />
2 – På startsidan väljer du ikonen för en app och trycker på OK.<br />
I en app trycker du på för att backa ett steg eller en sida.<br />
Stänga en app<br />
Du stänger en app och återgår till startsidan för <strong>Smart</strong> <strong>TV</strong><br />
genom att trycka på <strong>Smart</strong> <strong>TV</strong>.<br />
Ladda om en appsida<br />
Om en sida med appar inte lästs in visas trycker du på <br />
OPTIONS och väljer Ladda om så läses sidan in igen.<br />
Zoom<br />
Zooma in en appsida ...<br />
1 – Tryck på OPTIONS och välj Zooma sida.<br />
2 – Använd skjutreglaget för att ställa in zoomningsgraden.<br />
3 – Återgå till normal visning genom att ställa tillbaka<br />
skjutreglaget.<br />
Visa säkerhetsinformation<br />
Du kan kontrollera säkerhetsnivån för en appsida.<br />
På en appsida trycker du på OPTIONS och väljer<br />
Säkerhetsinformation. Om ett lås visas intill<br />
inläsningssymbolen längst ner på skärmen då en sida läses in<br />
betyder det att säker anslutning används.<br />
Feedback om en app<br />
Välj appen och tryck på Feedback så kan du välja knappen för<br />
att ”gillar” eller ”gillar inte” och skicka ett förslag eller en<br />
kommentar till oss. Du kan också rapportera ett funktionsfel hos<br />
en app.<br />
Hantera dina appar<br />
I listan med appar på startsidan för <strong>Smart</strong> <strong>TV</strong> kan du ...<br />
• Ta bort en app<br />
För att ta bort en app från listan, välj app-ikonen och tryck<br />
på Ta bort. Appen är fortfarande tillgänglig i Appgalleriet.<br />
• Flytta en app<br />
För att flytta en app i listan, välj App-ikonen, tryck på Flytta<br />
och använd piltangenterna för att flytta appen. Tryck på OK för<br />
att bekräfta.<br />
• Lås en app<br />
Du låser en app genom att välja dess ikon och trycka på Lås.<br />
När du låser en app måste du ange den 4-siffriga PIN-kod du<br />
ställde in för föräldrakontroll när du gjorde inställningar för <strong>Smart</strong><br />
<strong>TV</strong>. I listan markeras en låst app med ett lås .<br />
Du låser upp en app genom att välja dess ikon och trycka på<br />
Lås upp. Du måste ange den 4-siffriga PIN-koden för att låsa<br />
upp en app.<br />
Appgalleriet<br />
Öppna App-galleriet i din <strong>Smart</strong> <strong>TV</strong> så kan du bläddra bland<br />
apparna, som innehåller skräddarsydda <strong>TV</strong>-webb<strong>plat</strong>ser.<br />
Testa appar för YouTube-videor, dagstidningar, onlinefotoalbum,<br />
Facebook, Twitter osv. Det finns appar där du kan hyra videor<br />
från en onlinevideobutik och för att titta på <strong>TV</strong>-program du kan<br />
ha missat. Om App-galleriet inte innehåller det du letar efter kan<br />
du surfa på webben på din <strong>TV</strong>.<br />
Hyrvideoappar<br />
Med apparna för videobutik i <strong>Smart</strong> <strong>TV</strong> kan du hyra en<br />
favoritfilm i en videobutik för onlineuthyrning. Du betalar tryggt<br />
med ditt kreditkort.<br />
Hyr en film<br />
1 - Öppna en videobutik-app i din applista eller välj en<br />
rekommenderad video på startsidan för <strong>Smart</strong> <strong>TV</strong>.<br />
2 - Välj en film.<br />
3 - Betala online.<br />
4 - Börja se på filmen. Du kan använda knapparna (Spela upp)<br />
och (Pausa).<br />
69
I de flesta videobutikerna måste du skapa ett inloggningskonto.<br />
Strömmande video<br />
Med den här <strong>TV</strong>:n kan du titta på hyrfilmer som skickas som ett<br />
strömmande videoformat. Du kan nästan omedelbart titta på<br />
filmen. Du kan behöva en USB-hårddisk för att lagra en del<br />
videobuffring. Om du har en USB-hårddisk som är ansluten, kan<br />
du också ladda ned hyrfilmer från videobutiker som endast<br />
erbjuder nedladdningsbar film. Du kan pausa eller starta om en<br />
nedladdad hyrfilm. Kontakta videobutiken angående hyrfilmernas<br />
uthyrningstid.<br />
Internettrafik<br />
Om du strömmar eller hämtar många videor kan du överskrida<br />
din månatliga gräns för internettrafik.<br />
Online <strong>TV</strong><br />
Med appen Online-<strong>TV</strong> på startsidan för <strong>Smart</strong> <strong>TV</strong>* kan du titta<br />
på <strong>TV</strong>-program som du har missat eller se program precis när<br />
det passar dig.<br />
Starta online-<strong>TV</strong><br />
Öppna appen Online-<strong>TV</strong> ...<br />
1 - Tryck på <strong>Smart</strong> <strong>TV</strong>.<br />
2 - På startsidan väljer du ikonen Online-<strong>TV</strong> och trycker på<br />
OK.<br />
3 - Välj ett program på sidan och tryck på OK för att börja titta.<br />
Du kan använda knapparna (Spela upp) och (Pausa).<br />
Lista per <strong>TV</strong>-sändare<br />
Du visar online-<strong>TV</strong>-program sorterade efter <strong>TV</strong>-kanal genom att<br />
trycka på Alla sändare.<br />
Välj en sändare och tryck på OK.<br />
* Om tillgänglig i din region.<br />
19.5<br />
Återställa <strong>Smart</strong> <strong>TV</strong><br />
Du återställer anslutningen till <strong>Smart</strong> <strong>TV</strong> genom att rensa<br />
internetminnet på <strong>TV</strong>:n.<br />
Du kommer att radera din <strong>Philips</strong> <strong>Smart</strong> <strong>TV</strong>-registrering och dina<br />
inställningar för åldersgräns, dina inloggningsuppgifter för<br />
onlinevideobutiker, <strong>Smart</strong> <strong>TV</strong>-favoritappar, internetbokmärken<br />
och historik.<br />
Rensa internetminnet ...<br />
1 – Tryck på och välj Inställningar och tryck på OK.<br />
2 – Välj Nätverksinställningar > Rensa internetminne och tryck<br />
på OK.<br />
70
20<br />
Multi room (Flera rum)<br />
20.1<br />
Om Multi room (Flera rum)<br />
Med Multi room (Flera rum) kan du trådlöst skicka – strömma –<br />
digital-<strong>TV</strong>-kanaler från en annan <strong>Philips</strong>-<strong>TV</strong> till den här <strong>TV</strong>:n. Du<br />
kan strömma vilken digital-<strong>TV</strong>-kanal som helst från den andra<br />
<strong>TV</strong>:n – även kanaler från ett prenumerationssmartkort. Om du<br />
kan titta på digitalkanalen på den andra <strong>TV</strong>:n kan du även titta på<br />
den på den här <strong>TV</strong>:n. Om du inte har en antennanslutning i<br />
rummet där <strong>TV</strong>:n finns kan du använda Multi room (Flera rum)<br />
för att titta på digitalkanalerna som finns på den andra <strong>TV</strong>:n.<br />
Om typnumret på båda <strong>TV</strong>-apparaterna slutar med en åtta, t.ex.<br />
(skärmstorlek) PFLxxx8, kan du slå på den andra <strong>TV</strong>:n, om den<br />
är i standbyläge, med den här <strong>TV</strong>:n. Dessutom kan du på den<br />
här <strong>TV</strong>:n titta på inspelningar som gjorts med den andra <strong>TV</strong>:n<br />
och som lagras på dess anslutna hårddisk.<br />
Om du strömmar en <strong>TV</strong>-kanal med Multi room försämras<br />
upplösningen från <strong>HD</strong> till SD. Du kan inte strömma radiokanaler<br />
(endast ljud).<br />
20.2<br />
Vad du behöver<br />
Om du vill strömma och titta på <strong>TV</strong>-kanaler från en annan<br />
<strong>Philips</strong> <strong>TV</strong> måste den andra <strong>TV</strong>:n fungera som <strong>TV</strong>-kanalkälla.<br />
Båda <strong>TV</strong>-apparaterna måste vara anslutna till ditt trådlösa<br />
hemnätverk.<br />
Om du vill ha mer information, tryck på Sökord och leta<br />
upp Nätverk.<br />
Om den andra <strong>Philips</strong> <strong>TV</strong>:n – källan – har ett modellnummer<br />
som slutar på en sjua, t.ex. (skärmstorlek) PFLxxx7 och den har<br />
den senaste programvaran är allt klart.<br />
På den andra <strong>TV</strong>:n läser du Hjälp-kapitlet om<br />
Programuppdatering för att uppdatera dess <strong>TV</strong>-programvara.<br />
Slå på med Wi-Fi<br />
Om typnumret på båda <strong>TV</strong>-apparaterna slutar med en åtta, t.ex.<br />
(skärmstorlek) PFLxxx8, kan du slå på den andra <strong>TV</strong>:n från<br />
standbyläge med den här <strong>TV</strong>:n. Se till att du aktiverat<br />
inställningen Slå på med Wi-Fi på den andra <strong>TV</strong>:n.<br />
Aktivera Slå på med Wi-Fi ...<br />
1 – Tryck på , välj Inställningar och tryck på OK.<br />
2 – Välj Nätverksinställningar > Slå på med Wi-Fi och välj På<br />
och tryck på OK.<br />
Om alla villkor på båda <strong>TV</strong>-apparaterna är uppfyllda kan du<br />
använda Multi room (Flera rum).<br />
20.3<br />
Använda Multi room (Flera rum)<br />
Första användningen<br />
När du startar Multi room (Flera rum) första gången slår du på<br />
båda <strong>TV</strong>-apparaterna.<br />
När den här <strong>TV</strong>:n anslutit till den andra <strong>TV</strong>:n visas den andra<br />
<strong>TV</strong>:n automatiskt på menyn Bläddra i nätverk, även när den inte<br />
är i standbyläge.<br />
Strömma en <strong>TV</strong>-kanal<br />
Med Multi room (Flera rum) kan du titta på aktuell <strong>TV</strong>-kanal eller<br />
öppna kanallistan för den andra <strong>TV</strong>:n. Om du väljer en kanal i<br />
listan växlar den andra <strong>TV</strong>:n också till den valda kanalen. Om den<br />
andra <strong>TV</strong>:n har en inbyggd satellitmottagare med installerade<br />
kanaler eller en ansluten hårddisk med inspelningar* kan du även<br />
titta på dessa på den här <strong>TV</strong>:n. Du kan inte byta kanal när den<br />
andra <strong>TV</strong>:n spelar in, i läget Pause <strong>TV</strong> eller när du använder<br />
Skype.<br />
Titta på en <strong>TV</strong>-kanal från den andra <strong>TV</strong>:n ...<br />
1 – Se till att den andra <strong>TV</strong>:n är i standbyläge* eller är påslagen.<br />
2 – På den här <strong>TV</strong>:n trycker du på SOURCES, väljer Bläddra<br />
i nätverk och trycker på OK.<br />
3 – Om <strong>TV</strong>:n ännu inte är ansluten till hemnätverket startar<br />
nätverksinstallationen automatiskt. Om <strong>TV</strong>:n redan är ansluten<br />
går du till steg 4.<br />
4 – På menyn Bläddra i nätverk väljer du namnet på den andra<br />
<strong>TV</strong>:n och trycker på OK. Om du har flera <strong>TV</strong>-apparater hemma<br />
kanske du vill ändra namnet på den andra <strong>TV</strong>:n. Det kan du göra<br />
på den <strong>TV</strong>:n.<br />
5 – Välj vad du vill titta på på den andra <strong>TV</strong>:n ...<br />
• om du vill titta på aktuell kanal på den andra <strong>TV</strong>:n väljer du<br />
Aktuell kanal och trycker på OK.<br />
• om du vill öppna kanallistan för den andra <strong>TV</strong>:n väljer du Titta<br />
på <strong>TV</strong> och trycker på (höger).<br />
• om du vill öppna satellitkanallistan för den andra <strong>TV</strong>:n väljer du<br />
Titta på satellit och trycker på (höger).<br />
• om du vill öppna listan med inspelningar* på den andra <strong>TV</strong>:n<br />
väljer du Titta på inspelningar och trycker på (höger).<br />
• du kan byta kanal med + och -. Du kan inte byta kanal<br />
när den andra <strong>TV</strong>:n spelar in, i läget Pause <strong>TV</strong> eller när du<br />
använder Skype.<br />
* Om du vill slå på den andra <strong>TV</strong>:n från standbyläge eller titta på<br />
dess inspelningar från en ansluten hårddisk måste båda <strong>TV</strong>apparaterna<br />
ha ett typnummer som slutar på en åtta, t.ex.<br />
(skärmstorlek) PFLxxx8.<br />
71
<strong>TV</strong>-namn<br />
Ändra <strong>TV</strong>:ns namn ...<br />
Tryck på > Inställningar > Nätverksinställningar > <strong>TV</strong>:ns<br />
nätverksnamn.<br />
72
21<br />
Dela ...<br />
Med knappen Dela på fjärrkontrollen kan du dela kanal och<br />
det program du tittar på eller dela internetadressen till<br />
webb<strong>plat</strong>sen du besöker. Du kan dela titel och information för<br />
ett valt program i <strong>TV</strong>-guiden eller dela appnamnet och dess ikon<br />
från <strong>Smart</strong> <strong>TV</strong>. Du kan dela allt det här på Facebook eller<br />
Twitter eller något annat socialt nätverk som är tillgängligt på din<br />
<strong>Smart</strong> <strong>TV</strong>-app.<br />
Din <strong>TV</strong> måste vara ansluten till internet.<br />
Dela vad du tittar på eller har valt just nu ...<br />
1 - Tryck på för att öppna menyn Dela.<br />
2 - Välj det sociala nätverk som du vill dela till och tryck på OK.<br />
3 - <strong>TV</strong>:n kommer att öppna den sociala nätverkswebb<strong>plat</strong>sen.<br />
Beroende på vilka sociala nätverk som du har valt, kan du<br />
publicera, skicka eller skriva ett meddelande.<br />
73
22<br />
MyRemote-app<br />
22.1<br />
Om MyRemote-appen<br />
Vad den här appen kan göra<br />
Med MyRemote-appen och den här <strong>TV</strong>:n får du ...<br />
• SimplyShare – dela foton, musik och videor från din<br />
smarttelefon eller surf<strong>plat</strong>ta<br />
• Kontroll – använd din smarttelefon eller surf<strong>plat</strong>ta som <strong>TV</strong>fjärrkontroll<br />
• <strong>TV</strong>-guide – titta på <strong>TV</strong>-tablån och byt till önskad kanal på <strong>TV</strong>:n<br />
• Wi-Fi smart screen – titta på en <strong>TV</strong>-kanal på din smarttelefon<br />
eller surf<strong>plat</strong>ta<br />
MyRemote-appen v4.x finns för iPhone, iPad och Android.<br />
Funktionerna för MyRemote-appen kan variera beroende på den<br />
mobila enhetens version och operativsystem.<br />
Det är gratis<br />
Du kan hämta MyRemote-appen gratis.<br />
Om du vill lägga till funktionen Wi-Fi smart screen får du<br />
eventuellt betala en mindre kostnad.<br />
Språk<br />
Följande språk är tillgängliga i MyRemote-appen: engelska, tyska,<br />
franska, italienska, spanska, portugisiska, nederländska och ryska.<br />
Om språket som du ställt in på din mobila enhet inte är något av<br />
ovanstående används engelska som språk i MyRemote-appen.<br />
MyRemote-appen utvecklas hela tiden. Kommande versioner<br />
kommer att ha nya funktioner och blir tillgängliga efter hand.<br />
Kontrollera regelbundet uppdateringar för MyRemote-appen i<br />
appbutikerna.<br />
Apple, iPhone och iPad är varumärken som tillhör Apple Inc. ,<br />
registrerade i USA och andra länder. Android är ett varumärke<br />
som tillhör Google Inc.<br />
Google Play är ett varumärke som tillhör Google Inc.<br />
På övriga <strong>Philips</strong> <strong>TV</strong>-apparater<br />
MyRemote-appen med andra <strong>TV</strong>-apparater<br />
Du kan använda MyRemote-appen på <strong>Philips</strong> <strong>TV</strong>-modeller som<br />
tillverkats 2009 eller senare.<br />
Om din <strong>TV</strong> är av årsmodell 2009 måste du uppdatera <strong>TV</strong>programvaran<br />
och aktivera JointSpace. Om du har 2010 års<br />
modell behöver du endast aktivera JointSpace på <strong>TV</strong>:n. <strong>TV</strong>modeller<br />
från 2011 och senare kan använda MyRemote-appen<br />
direkt.<br />
Du kan ta reda på vilket år <strong>TV</strong>:n är tillverkad genom att<br />
kontrollera <strong>TV</strong>-typnumret (t.ex. xxPFLxxx4). Om den sista siffran<br />
är 4 är <strong>TV</strong>:n 2009 års modell. Om den sista siffran är 5 är <strong>TV</strong>:n<br />
2010 års modell. Siffran 6 står för 2011, siffran 7 för 2012 och<br />
siffran 8 för 2013.<br />
22.2<br />
Vad du behöver<br />
Hemnätverk<br />
Hemnätverk<br />
För att du ska kunna använda MyRemote-appen måste din <strong>TV</strong>,<br />
smarttelefon, surf<strong>plat</strong>ta och dator vara anslutna till ditt<br />
hemnätverk.<br />
Så här ansluter du <strong>TV</strong>:n till hemnätverket ...<br />
1 - Anslut nätverksroutern till internet om det inte redan är gjort<br />
(internetanslutning via bredband).<br />
2 - Anslut <strong>TV</strong>:n till nätverksroutern. Det här kan du göra trådlöst<br />
eller trådbundet.<br />
Om du vill ha mer information, tryck på Sökord och leta<br />
upp Nätverk, trådlöst eller Nätverk, trådbundet.<br />
Medieserverprogramvara<br />
Medieserverprogramvara<br />
Om du vill visa foton eller spela musik och videor från datorn på<br />
<strong>TV</strong>:n måste du installera medieserverprogramvara på din dator.<br />
Konfigurera medieserverprogramvaran så att dina filer delas i<br />
hemnätverket.<br />
Om du vill ha mer information trycker du på Sökord och<br />
letar upp Medieservrar som stöds för att visa en lista med<br />
medieserverprogram som är kompatibla med <strong>TV</strong>:n.<br />
Digital Media Renderer – DMR<br />
Digital Media Renderer – DMR<br />
Om mediefilerna inte spelas upp på <strong>TV</strong>:n kontrollerar du att<br />
Digitial Media Renderer är påslagen. I fabriksinställningarna är<br />
DMR påslagen.<br />
Så här kontrollerar du om DMR är påslagen ...<br />
1 - Tryck på , välj Inställningar och tryck på OK.<br />
2 - Välj Nätverksinställningar och tryck på OK.<br />
3 - Välj Digital Media Renderer (DMR) och tryck på OK.<br />
4 - Välj Till och tryck på OK.<br />
5 - Tryck på , flera gånger om det behövs, för att stänga<br />
menyn.<br />
74
<strong>TV</strong>:ns nätverksnamn<br />
<strong>TV</strong>:ns nätverksnamn<br />
Om du har mer än en <strong>TV</strong> i ditt hemnätverk kan du ge <strong>TV</strong>:n ett<br />
annat namn i Nätverksinställningar.<br />
Så här ändrar du namn på <strong>TV</strong>:n ...<br />
1 - Tryck på , välj Inställningar och tryck på OK.<br />
2 - Välj Nätverksinställningar och tryck på OK.<br />
3 - Välj <strong>TV</strong>:ns nätverksnamn och tryck på OK för att visa<br />
aktuellt namn. Du kan använda knappsatsen på fjärrkontrollen för<br />
att ändra <strong>TV</strong>:ns nätverksnamn.<br />
4 - Välj Klart och tryck på OK när du är klar.<br />
5 - Tryck på , flera gånger om det behövs, för att stänga<br />
menyn.<br />
22.3<br />
Ladda ned appen<br />
Du kan ladda ned MyRemote-appen till din smarttelefon eller<br />
surf<strong>plat</strong>ta genom att använda QR-koderna på den här sidan. Välj<br />
operativsystem (eller enhetstyp) och använd din QR-kodläsare<br />
för att gå direkt till nedladdningssidan.<br />
Apple iPhone<br />
Om du vill ladda ned appen från din iPhone går du till Apple<br />
App Store och letar upp <strong>Philips</strong> MyRemote-appen.<br />
Apple iPad<br />
Om du vill ladda ned appen från din iPad går du till Apple App<br />
Store och letar upp <strong>Philips</strong> MyRemote <strong>HD</strong>-appen.<br />
Google play<br />
Om du vill ladda ned appen till din Android-enhet går du till<br />
Google play och letar upp <strong>Philips</strong> MyRemote-appen.<br />
22.4<br />
Appmenyn<br />
Från MyRemote-appmenyn kan du starta olika funktioner i<br />
MyRemote-appen. Du trycker helt enkelt på en funktion för att<br />
starta den.<br />
Du går tillbaka till appmenyn genom att trycka på<br />
appmenyknappen längst upp på sidan.<br />
Välj enhet<br />
På MyRemote-appens meny kan du välja den enhet – t.ex. den<br />
här <strong>TV</strong>:n – som du vill använda alla appfunktioner på. Tryck på<br />
knappen Välj enhet uppe till höger på appmenyn.<br />
Du kan kontrollera om MyRemote är kompatibel med dina<br />
andra <strong>Philips</strong>-produkter på produktens supportsida online på<br />
www.philips.com/support. Se också till att <strong>Philips</strong>-produkten har<br />
uppdaterats med den senaste programvaran.<br />
22.5<br />
Appfunktioner<br />
SimplyShare<br />
Med SimplyShare kan du skicka mediefiler som foton, musik eller<br />
videor från en enhet i ditt hemnätverk till en annan enhet i ditt<br />
nätverk.*<br />
Öppna SimplyShare i MyRemote-appen genom att trycka på<br />
knappen SimplyShare i MyRemote-appmenyn.<br />
Välj en enhet som du vill skicka media från<br />
1 - Tryck på den vita raden högst upp för att öppna listan med<br />
tillgängliga enheter i ditt nätverk.<br />
2 - Tryck på en enhet i listan.<br />
Välj en enhet för att spela upp media<br />
1 - Tryck på den vita raden längst ned för att öppna listan med<br />
tillgängliga enheter i ditt nätverk.<br />
2 - Tryck på en enhet i listan.<br />
Välj en mediefil<br />
Vissa enheter som skickar filer erbjuder dem efter medietyp. Om<br />
så är fallet kan du välja den medietyp du letar efter – foton,<br />
videor eller musik.<br />
1 - Tryck på den typ av media som du letar efter.<br />
2 - I listan trycker du på låten, videon eller fotot för uppspelning<br />
på den valda enheten.<br />
Kompatibla medieformat<br />
Många olika medieformat kan spelas på din <strong>TV</strong>.<br />
Om du vill ha mer information, tryck på Sökord och leta<br />
upp Uppspelningsformat.<br />
* Du kan kontrollera om MyRemote är kompatibel med en viss<br />
<strong>Philips</strong>-produkt på produktens supportsida online på<br />
www.philips.com/support. Se också till att <strong>Philips</strong>-produkten har<br />
uppgraderats med den senaste programvaran.<br />
Verktygstips<br />
Om du vill ta reda på vad de olika knapparna i appen är till för<br />
trycker du på ikonen . Verktygstipsen visas ovanför de<br />
tillgängliga knapparna.<br />
Om du vill stänga verktygstipsen trycker du någonstans på<br />
pekskärmen.<br />
75
<strong>TV</strong>-guide<br />
Vad du behöver<br />
För att du ska kunna visa <strong>TV</strong>:ns <strong>TV</strong>-guide på din smarttelefon<br />
eller surf<strong>plat</strong>ta ...<br />
• måste det finnas en <strong>TV</strong>-guide med kanal- och<br />
programinformation på <strong>TV</strong>:n<br />
• måste <strong>TV</strong>-guideinformationen komma från internet<br />
• måste <strong>TV</strong>:ns <strong>TV</strong>-guide vara ansluten till smarttelefonen eller<br />
surf<strong>plat</strong>tan<br />
För mer information om <strong>TV</strong>-guiden trycker du på Sökord<br />
och väljer <strong>TV</strong>-guide.<br />
MyRemote recording<br />
Så här schemalägger du en inspelning i <strong>TV</strong>-guiden från din<br />
smarttelefon eller surf<strong>plat</strong>ta ...<br />
• anslut och formatera en USB-hårddisk på <strong>TV</strong>:n<br />
• kontrollera att inställningen MyRemote recording är aktiverad<br />
• innan du använder funktionen MyRemote recording måste du<br />
sätta <strong>TV</strong>:n i standbyläge och sedan slå på den igen<br />
För mer information om hur du ansluter en USB-hårddisk<br />
trycker du på Sökord och väljer USB-hårddisk.<br />
Installation<br />
För att du ska kunna öppna <strong>TV</strong>-guiden på din smarttelefon eller<br />
surf<strong>plat</strong>ta måste <strong>TV</strong>-guiden vara ansluten till din mobila enhet.<br />
Kontrollera också först om <strong>TV</strong>-guiden på <strong>TV</strong>:n uppdateras från<br />
internet.<br />
1 - Tryck på , välj Inställningar och tryck på OK.<br />
2 - Välj <strong>TV</strong>-inställningar > Allmänna inställningar > <strong>TV</strong>-guide.<br />
3 - Välj Från internet och tryck på OK.<br />
4 - Tryck på , flera gånger om det behövs, för att stänga<br />
menyn.<br />
Ansluta till <strong>TV</strong>:n<br />
Så här ansluter du din smarttelefon eller surf<strong>plat</strong>ta till <strong>TV</strong>-guiden<br />
på <strong>TV</strong>:n ...<br />
1 - Tryck på <strong>TV</strong> GUIDE på fjärrkontrollen för att öppna <strong>TV</strong>guiden<br />
på <strong>TV</strong>:n.<br />
2 - Tryck på (gul) knapp för att öppna listan med hittade<br />
mobila enheter.<br />
3 - Välj Ansluta en mobil enhet och tryck på OK för att visa<br />
koden för anslutning.<br />
4 - På den mobila enheten startar du MyRemote-appen och<br />
trycker på knappen Inställningar på hemmenyn.<br />
5 - Tryck på posten <strong>TV</strong>-guide.<br />
6 - Ange koden för att ansluta.<br />
Inställningen MyRemote recording<br />
Om du vill schemalägga en inspelning kontrollerar du att den här<br />
inställningen är aktiverad.<br />
1 - Tryck på , välj Inställningar och tryck på OK.<br />
2 - Välj Nätverksinställningar > MyRemote recording.<br />
3 - Välj Till och tryck på OK.<br />
4 - Tryck på , flera gånger om det behövs, för att stänga<br />
menyn.<br />
Använda <strong>TV</strong>-guiden<br />
Med <strong>TV</strong>-guidefunktionen kan du visa <strong>TV</strong>:ns <strong>TV</strong>-guide på din<br />
smarttelefon eller surf<strong>plat</strong>ta. Du kan titta på <strong>TV</strong>-tablån och läsa<br />
programinformation. Genom att trycka på programrubriken<br />
kommer du direkt till den valda kanalen.<br />
Om du har installerat en USB-hårddisk på <strong>TV</strong>:n kan du<br />
schemalägga inspelningar på <strong>TV</strong>:n från din smarttelefon eller<br />
surf<strong>plat</strong>ta.<br />
Öppna <strong>TV</strong>-guiden genom att trycka på knappen <strong>TV</strong> guide i<br />
MyRemote-appmenyn.<br />
Första gången du trycker på <strong>TV</strong>-guideknappen ombeds du att<br />
länka ihop surf<strong>plat</strong>tan och <strong>TV</strong>:n, om du inte redan gjort detta.<br />
Schemalägga en inspelning<br />
Med MyRemote-appen kan du schemalägga en inspelning i <strong>TV</strong>:ns<br />
<strong>TV</strong>-guide.<br />
För mer information om Inspelning trycker du på Sökord och<br />
väljer Inspelning.<br />
Kontroll<br />
Med funktionen Control på MyRemote-appmenyn kan du göra<br />
din smarttelefon eller surf<strong>plat</strong>ta till en komplett fjärrkontroll för<br />
<strong>TV</strong>:n.<br />
Tryck på knappen Control för att välja vilken <strong>TV</strong> (eller <strong>Philips</strong><br />
Blu-ray-spelare eller hemmabiosystem) du vill styra.<br />
Tryck på enhetsikonen för att visa fjärrkontrollen.<br />
Tryck på knappen för att välja <strong>TV</strong> (eller <strong>Philips</strong> Blu-ray Discspelare<br />
eller hemmabiosystem) att styra.Tryck på ikonen för<br />
enheten för att visa dess fjärrkontroll.<br />
Wi-Fi <strong>Smart</strong> Screen<br />
Vad du behöver<br />
Med funktionen Wi-Fi smart screen kan du titta på en<br />
digitalkanal från <strong>TV</strong>:n på en smarttelefon eller surf<strong>plat</strong>ta. Om du<br />
använder ett Android-operativsystem kan du bara titta på fria <strong>TV</strong>kanaler.<br />
Vad du behöver<br />
För att titta på <strong>TV</strong> på din smarttelefon eller surf<strong>plat</strong>ta ...<br />
76
• måste du ha digital-<strong>TV</strong>-kanaler installerade på <strong>TV</strong>:n (de kanaler<br />
du tittar på med Watch <strong>TV</strong> (Titta på <strong>TV</strong>))<br />
• måste <strong>TV</strong>:n vara påslagen<br />
• måste ditt hemnätverk vara ett säkert nätverk. Säkra ditt<br />
nätverk med WEP, WPA, WPA2 eller konfigurera det med<br />
WPS<br />
• du måste ha inställningen Wi-Fi smart screen aktiverad. Tryck<br />
på > Inställningar > Nätverksinställningar > Wi-Fi smart<br />
screen.<br />
Köp Wi-Fi smart screen<br />
Så här köper du<br />
Tryck på Wi-Fi smart screen i appmenyn för att öppna<br />
funktionen. Om du ännu inte har köpt funktionen blir du<br />
ombedd att köpa den online. Efter köpet öppnas Wi-Fi smart<br />
screen automatiskt och du kan börja titta på <strong>TV</strong>.<br />
Åldersgräns<br />
Vissa digital-<strong>TV</strong>-kanaler har åldersgränser för sina program. Om<br />
åldersgränsen är lika hög som eller högre än den gräns du har<br />
angett för ditt barn låses programmet. Du måste ange en PINkod<br />
för att låsa upp och titta på programmet.<br />
Du aktiverar Åldersgräns genom att trycka på knappen<br />
Inställningar i appmenyn. Aktivera Åldersgräns, ange en PIN-kod<br />
och ange en ålder. Åldersgränsen i MyRemote-appen ställs in för<br />
<strong>TV</strong>-tittande på din smarttelefon eller surf<strong>plat</strong>ta, inte på <strong>TV</strong>:n.<br />
Om du glömt din PIN-kod måste du installera om MyRemoteappen<br />
via appbutiken. På köpsidan för Wi-Fi smart screen kan du<br />
återställa ditt köp utan kostnad.<br />
Titta på en <strong>TV</strong>-kanal<br />
Om du vill titta på en <strong>TV</strong>-kanal med funktionen Wi-Fi smart<br />
screen trycker du på Wi-Fi smart screen på appmenyn. Wi-Fi<br />
smart screen visar den <strong>TV</strong>-kanal som visas på <strong>TV</strong>:n just nu. Om<br />
<strong>TV</strong>:n växlas till en ansluten enhet måste du växla tillbaka <strong>TV</strong>:n till<br />
Titta på <strong>TV</strong> eller till Titta på satellit (om en inbyggd<br />
satellitmottagare är tillgänglig).<br />
Byta <strong>TV</strong>-kanal<br />
Om du vill byta <strong>TV</strong>-kanal drar du med fingret över pekskärmen<br />
på din smarttelefon eller surf<strong>plat</strong>ta. Dra åt höger för att titta på<br />
föregående kanal eller åt vänster för att titta på nästa kanal.<br />
Kanalordningen följer <strong>TV</strong>:ns kanallista.<br />
Du kan också använda kanalfältet för att söka efter och byta <strong>TV</strong>kanal.<br />
Ljudet från <strong>TV</strong>-kanalen är monoljud.<br />
Undertext<br />
Undertexter kan inte användas med Wi-Fi smart screen.<br />
Kanalfält<br />
Om du vill byta till en kanal som finns längre upp eller längre ner<br />
i <strong>TV</strong>:ns kanallista kan du visa Kanalfält.<br />
Om du vill visa kanalfältet trycker du en gång mitt på<br />
pekskärmen. Kanalfältet visas längst ner på skärmen, med<br />
verktygsfältet högst upp. Du kan bläddra i kanalfältet och leta<br />
efter en <strong>TV</strong>-kanal.<br />
Du byter <strong>TV</strong>-kanal genom att trycka en gång på kanalikonen.<br />
Om du vill stänga kanalfältet och verktygsfältet trycker du mitt på<br />
skärmen.<br />
Verktygsfält<br />
I verktygsfältet för Wi-Fi smart screen kan du välja bildformat,<br />
välja <strong>TV</strong>- eller satellitkanallista (om en sådan är tillgänglig på<br />
<strong>TV</strong>:n), öppna verktygstipsen eller aktivera <strong>TV</strong>:ns standbyläge.<br />
Om du vill visa verktygsfältet trycker du en gång mitt på<br />
pekskärmen. Verktygsfältet visas högst upp på skärmen<br />
tillsammans med kanalfältet.<br />
Om du vill stänga verktygsfältet och kanalfältet trycker du mitt på<br />
skärmen.<br />
Appmenyknappen<br />
Om du vill återgå till MyRemote-appmenyn trycker du på<br />
appmenyknappen.<br />
Scale (skala)<br />
Om du vill skala bilden så att den passar eller fyller ut skärmen<br />
trycker du på knappen Scale (skala) för att växla mellan att fylla<br />
ut eller anpassa.<br />
<strong>TV</strong> eller satellit<br />
Om du har en inbyggd satellitmottagare i din <strong>TV</strong> kan du välja<br />
kanallista för Titta på <strong>TV</strong> eller Titta på satellit. Knappen visar<br />
vilken kanallista som för närvarande är vald.<br />
Om du vill byta aktuell kanallista trycker du på knappen och<br />
trycker på <strong>TV</strong> eller Satellit för att välja önskad kanallista. Om du<br />
inte har en inbyggd satellitmottagare finns det ingen väljarknapp.<br />
Pause <strong>TV</strong> och inspelning<br />
Om du pausar <strong>TV</strong>-sändningen på <strong>TV</strong>:n eller startar en inspelning<br />
av sändningen med <strong>TV</strong>:n (på en ansluten USB-hårddisk) stoppas<br />
funktionen Wi-Fi smart screen.<br />
Ljud<br />
77
23<br />
Inställningar<br />
23.1<br />
Inställningsmeny<br />
Snabb bildinställning<br />
Med Snabb bildinställning kan du ställa in grundläggande<br />
bildinställningar i några få enkla steg. Dina inställningar lagras<br />
under Bildstil – Personligt. Du kan återgå till bildinställningarna<br />
om några inställningar ändrats. Du kan ange en önskad<br />
bildinställning för varje <strong>TV</strong>-aktivitet eller ansluten enhet<br />
individuellt.<br />
Om du vill återgå till din önskade bildinställning medan du tittar<br />
på en <strong>TV</strong>-kanal trycker du på OPTIONS, väljer Bild och ljud<br />
på menyraden, väljer Bildstil och sedan Personligt.<br />
Så gör du en Snabb bildinställning ...<br />
1 - Tryck på , välj en aktivitet eller en ansluten enhet (eller<br />
dess anslutning) och tryck på OK.<br />
2 - Tryck på igen, välj Inställningar och tryck på OK.<br />
3 - Välj Snabb bildinställning och tryck på OK. Gå igenom<br />
stegen och avsluta. Aktiviteten eller anslutningen har nu dina<br />
personliga inställningar.<br />
Om du vill ha mer information, tryck på Sökord och leta upp<br />
Bildstil.<br />
Kanalinställningar<br />
På menyn Kanalinställningar kan du ange inställningar för språk<br />
eller växla till universell åtkomst för hörsel- och synskadade. Du<br />
kan ange en åldersgräns för att hindra barn från att titta på<br />
program med åldersgräns och ställa in eller ändra låskoden. Du<br />
kan aktivera automatisk kanaluppdatering, göra en manuell<br />
sökning (digitalt) eller installera analoga kanaler manuellt.<br />
Språk<br />
Tryck på Sökord och leta upp Ljudspråk eller Undertext.<br />
Universell åtkomst<br />
Tryck på Sökord och leta upp Universell åtkomst för<br />
inställningar för syn- och hörselskadade.<br />
Kanalinstallation<br />
Tryck på Sökord och välj Automatisk kanaluppdatering eller<br />
Kanaluppdateringsmeddelande. Välj också Manuell installation<br />
om du vill installera analoga kanaler eller DVB för att växla<br />
antennanslutning.<br />
Låsfunktion<br />
Tryck på Sökord och leta upp Låsfunktion.<br />
Sök efter satellit<br />
Tryck på Sökord och leta upp Satellit, installation.<br />
<strong>TV</strong>-inställningar<br />
På menyn för <strong>TV</strong>-inställningar kan du ange alla inställningar för<br />
bild, 3D, ljud och Ambilight. I menyposten Allmänna<br />
inställningar finns inställningar för menyspråk,<br />
insomningsfunktion, avstängningstimer, universell åtkomst med<br />
mera.<br />
För mer information, tryck på Sökord och leta upp det ämne<br />
du behöver<br />
Sök efter kanaler<br />
Med Sök efter kanaler kan du uppdatera din aktuella kanallista<br />
och eventuella nyfunna kanaler läggs till kanallistan. Du kan även<br />
göra en ominstallation av alla kanaler. En kanaluppdatering eller<br />
en kanalominstallation kan ta lite tid.<br />
Tryck på Sökord och leta upp Kanal, uppdatera eller<br />
Kanaler, installera om.<br />
Satellitinställningar<br />
Språk<br />
Tryck på Sökord och leta upp Ljudspråk eller Undertext.<br />
Kanalinstallation<br />
Tryck på Sökord och leta upp Satellit, automatisk<br />
kanaluppdatering eller Satellit, Kanaluppdateringsmeddelande<br />
eller Satellit, Automatiskt uppdateringsalternativ.<br />
Låsfunktion<br />
Tryck på Sökord och leta upp Satellit, kanallås.<br />
Anslut till nätverk<br />
Tryck på Sökord och leta upp Nätverk, trådlöst eller<br />
Nätverk, trådbundet.<br />
78
Nätverksinställningar<br />
Tryck på Sökord och leta upp Nätverk, inställningar.<br />
Uppdatera programvara<br />
Tryck på Sökord och leta upp Programvara,<br />
internetuppdatering eller Programvara, USB-uppdatering.<br />
Programinställningar<br />
Tryck på Sökord och leta upp Programvara, aktuell version.<br />
Visa demo<br />
Med Visa demo i menyn Inställningar kan du visa<br />
demonstrationsvideor för några av <strong>TV</strong>:ns bildkvalitetsfunktioner.<br />
Active Control<br />
<strong>TV</strong>:n kontrollerar den inkommande bildkvaliteten, bildens<br />
rörelsenivå, ljusare och mörkare scener och ljusförhållandena i<br />
rummet. Med hjälp av dessa värden justerar <strong>TV</strong>:n bilden för<br />
bästa prestanda.<br />
23.2<br />
Bild<br />
Bildstil<br />
Du kan välja fördefinierade inställningar med Bildstil för enkel<br />
bildjustering.<br />
1 - Medan du tittar på en <strong>TV</strong>-kanal trycker du på OPTIONS,<br />
så öppnas alternativmenyn.<br />
2 - Välj Bild och ljud i menyraden och välj Bildstil.<br />
3 - Välj en stil och tryck på OK.<br />
De tillgängliga bildstilarna är följande:<br />
• Personligt – Inställningarna som gjorts i Snabb bildinställning<br />
• Livlig – Passar utmärkt för visning i dagsljus<br />
• Naturlig – Naturliga bildinställningar<br />
• Film – Passar utmärkt för att titta på film<br />
• Energispar – Energieffektiva inställningar<br />
• Standard – Fabriksinställningar<br />
• Foto – Passar utmärkt för att titta på bilder<br />
Justera en bildstil<br />
Så här justerar du en bildstil ...<br />
1 - Välj en stil och tryck på OK.<br />
2 - Tryck på , välj Inställningar och tryck på OK.<br />
3 - Välj <strong>TV</strong>-inställningar, navigera till den specifika inställningen<br />
och ändra den.<br />
4 - Tryck på , flera gånger om det behövs, för att stänga<br />
menyn.<br />
Så här återgår du till de ursprungliga bildstilsvärdena ...<br />
1 - Tryck på , välj Inställningar och tryck på OK.<br />
2 - Välj <strong>TV</strong>-inställningar > Bild > Bildstil och välj stilen du vill<br />
återställa.<br />
3 - Tryck på Återställ. Stilen är återställd.<br />
För mer information om justering av enskilda bildinställningar<br />
trycker du på Sökord och väljer Bild.<br />
Levande<br />
Om bildstilen ställs in på Levande varje gång du slår på <strong>TV</strong>:n har<br />
<strong>plat</strong>sen ställts in på Butik. Den här inställningen används för<br />
kampanjer i butik.<br />
Så här ställer du in <strong>TV</strong>:n för hemmabruk ...<br />
1 - Tryck på , välj Inställningar och tryck på OK.<br />
2 - Välj <strong>TV</strong>-inställningar > Allmänna inställningar > Plats och<br />
tryck på OK.<br />
3 - Välj Hem och tryck på OK.<br />
4 - Tryck på , flera gånger om det behövs, för att stänga<br />
menyn.<br />
Bildinställningar<br />
Färg<br />
Med Färg kan du justera färgmättnaden i bilden.<br />
Så här justerar du färgerna ...<br />
1 - Tryck på , välj Inställningar och tryck på OK.<br />
2 - Välj <strong>TV</strong>-inställningar > Bild > Färg.<br />
3 - Tryck på (höger) och justera värdet med (upp)<br />
eller (ned).<br />
4 - Tryck på , flera gånger om det behövs, för att stänga<br />
menyn.<br />
Kontrast<br />
Med Kontrast kan du justera kontrasten i bilden. När du tittar<br />
på 3D-film ändras inställningen till 3D-kontrast.<br />
Så här justerar du kontrasten ...<br />
1 - Tryck på , välj Inställningar och tryck på OK.<br />
2 - Välj <strong>TV</strong>-inställningar > Bild > Kontrast.<br />
3 - Tryck på (höger) och justera värdet med (upp)<br />
eller (ned).<br />
4 - Tryck på , flera gånger om det behövs, för att stänga<br />
menyn.<br />
Skärpa<br />
Med Skärpa kan du justera skärpan i bilddetaljerna.<br />
79
Så här justerar du skärpan ...<br />
1 - Tryck på , välj Inställningar och tryck på OK.<br />
2 - Välj <strong>TV</strong>-inställningar > Bild > Skärpa.<br />
3 - Tryck på (höger) och justera värdet med (upp)<br />
eller (ned).<br />
4 - Tryck på , flera gånger om det behövs, för att stänga<br />
menyn.<br />
4 - Välj en inställning med pilknapparna. (WP står för vitpunkt<br />
och BL för svartnivå.)<br />
5 - Tryck på OK för att bekräfta inställningen. Du kan också välja<br />
något av de förinställda alternativen på den här menyn.<br />
6 - Tryck på , flera gånger om det behövs, för att stänga<br />
menyn.<br />
ISF-färgkontroll<br />
Avancerade bildinställningar<br />
Färginställningar<br />
Färgförbättring<br />
Färgförbättring förbättrar färgintensiteten och detaljerna i<br />
områden med starka färger.<br />
Så här justerar du nivån ...<br />
1 - Tryck på , välj Inställningar och tryck på OK.<br />
2 - Välj <strong>TV</strong>-inställningar > Bild > Avancerat > Färg<br />
> Färgförbättring.<br />
3 - Tryck på (höger) och välj Hög, Medel, Låg eller Av.<br />
4 - Tryck på , flera gånger om det behövs, för att stänga<br />
menyn.<br />
Färgtemperatur<br />
Med Färgtemperatur kan du tillämpa en förinställd<br />
färgtemperatur på bilden eller välja Personlig för att själv ställa in<br />
temperaturen med Personlig färgtemperatur. Inställningarna<br />
Färgtemperatur och Personlig färgtemperatur är avsedda för<br />
experter.<br />
Så här väljer du ett förinställt värde ...<br />
1 - Tryck på , välj Inställningar och tryck på OK.<br />
2 - Välj <strong>TV</strong>-inställningar > Bild > Avancerat > Färg ><br />
Färgtemperatur.<br />
3 - Tryck på (höger) och välj Normal, Varm eller Kall. Välj<br />
Personlig om du vill ställa in en egen färgtemperatur.<br />
4 - Tryck på , flera gånger om det behövs, för att stänga<br />
menyn.<br />
Personlig färgtemperatur<br />
Med Personlig färgtemperatur kan du ställa in en egen<br />
färgtemperatur. Om du vill ställa in en Personlig färgtemperatur<br />
väljer du Personlig i inställningen Färgtemperatur så att menyn<br />
Personlig färgtemperatur blir tillgänglig. Inställningen Personlig<br />
färgtemperatur är avsedd för experter.<br />
Så här ställer du in en personlig färgtemperatur ...<br />
1 - Tryck på , välj Inställningar och tryck på OK.<br />
2 - Välj <strong>TV</strong>-inställningar > Bild > Avancerat > Färg > Personlig<br />
färgtemperatur.<br />
3 - Tryck på (höger).<br />
Med Färgkontroll kan en ISF-expert justera färgåtergivningen på<br />
<strong>TV</strong>:n. Färgkontroll är en ISF-expertinställning.<br />
Med ISF®-justering kan du optimera visningen på din <strong>TV</strong>. Du kan<br />
fråga efter en ISF-justeringsexpert som kommer hem till dig och<br />
ställer in <strong>TV</strong>:n för bästa möjliga bildupplevelse. Experten kan<br />
även ställa in ISF-justering för Ambilight.<br />
Kontakta din återförsäljare för att få en ISF-justering av din <strong>TV</strong>.<br />
ISF-justeringsexperten sparar och låser ISF-inställningarna som<br />
två smarta bildstilar. När ISF-justeringen har utförts trycker du på<br />
OPTIONS, väljer Bildstil och trycker på OK. Välj ISF Dag för<br />
att se på <strong>TV</strong> under förhållanden med mycket ljus, eller välj ISF<br />
Natt för förhållanden med lite ljus.<br />
En ISF-justering kan göras av varje aktivitet på hemmenyn, till<br />
exempel Se på <strong>TV</strong> eller en ansluten Blu-ray Disc spelare.<br />
Fördelarna med justering är ...<br />
• klarare och skarpare bilder<br />
• tydligare detaljer i ljusa och mörka områden<br />
• djupare och mörkare svärta• bättre färgrenhet och kvalitet<br />
• minskad energiförbrukning<br />
Expertinställningar, bild<br />
När ISF-dag eller natt ISF är markerat, och en ISF-justering ännu<br />
inte har utförts på <strong>TV</strong>:n, är vissa expertbildinställningar tillgängliga.<br />
1 - Tryck på , välj Inställningar och tryck på OK.<br />
2 - Välj <strong>TV</strong>-inställningar > Bild > ISF-expertinställningar och<br />
tryck på OK.<br />
Återställ bildstilsinställningar<br />
För att återställa en bildstil till dess ursprungliga värden, välj den<br />
bildstil du vill återställa i på menyn OPTIONS. Gör sedan<br />
följande ...<br />
1 - Tryck på , välj Inställningar och tryck på OK.<br />
2 - Välj <strong>TV</strong>-inställningar > Bild.<br />
3 - Välj Återställ, tryck på OK och bekräfta.<br />
Endast ISF RGB-läge<br />
Med Endast RGB-läge kan en ISF-expert ställa in skärmen så att<br />
endast RGB-färger visas.<br />
Kontrastinställningar<br />
80
Videokontrast<br />
Videokontrast ställer in nivån där energiförbrukningen kan<br />
minskas genom att skärmens ljusstyrka minskas. Välj mellan lägsta<br />
energiförbrukning och en bild med bästa ljusstyrka.<br />
Så här justerar du nivån ...<br />
1 - Tryck på , välj Inställningar och tryck på OK.<br />
2 - Välj <strong>TV</strong>-inställningar > Bild > Avancerat > Kontrast ><br />
Videokontrast.<br />
3 - Tryck på (höger) och välj Bästa bild, Bästa effekt, Standard<br />
eller Av.<br />
4 - Tryck på , flera gånger om det behövs, för att stänga<br />
menyn.<br />
Dynamisk kontrast<br />
Dynamisk kontrast ställer in nivån där <strong>TV</strong>:n automatiskt<br />
förbättrar detaljvisning i mörka, medelljusa och ljusa områden i<br />
bilden.<br />
Så här justerar du nivån ...<br />
1 - Tryck på , välj Inställningar och tryck på OK.<br />
2 - Välj <strong>TV</strong>-inställningar > Bild > Avancerat > Kontrast ><br />
Dynamisk kontrast.<br />
3 - Tryck på (höger) och välj Hög, Medel, Låg eller Av.<br />
4 - Tryck på , flera gånger om det behövs, för att stänga<br />
menyn.<br />
Perfekt kontrast<br />
Perfekt kontrast ställer in nivån där <strong>TV</strong>:n automatiskt förbättrar<br />
detaljvisning i mörka, medelljusa och ljusa områden i bilden.<br />
Så här justerar du nivån ...<br />
1 - Tryck på , välj Inställningar och tryck på OK.<br />
2 - Välj <strong>TV</strong>-inställningar > Bild > Avancerat > Kontrast ><br />
Perfekt kontrast.<br />
3 - Tryck på (höger) och välj Hög, Medel, Låg eller Av.<br />
4 - Tryck på , flera gånger om det behövs, för att stänga<br />
menyn.<br />
Ljusstyrka<br />
Med Ljusstyrka kan du ställa in ljusstyrkan för bildsignalen.<br />
Inställningen Ljusstyrka är avsedd för experter. Om du är lekman<br />
rekommenderar vi att du justerar bildens ljusstyrka med<br />
inställningen Kontrast.<br />
Så här justerar du nivån ...<br />
1 - Tryck på , välj Inställningar och tryck på OK.<br />
2 - Välj <strong>TV</strong>-inställningar > Bild > Avancerat > Kontrast ><br />
Ljusstyrka.<br />
3 - Tryck på (höger) och justera värdet med (upp)<br />
eller (ned).<br />
4 - Tryck på , flera gånger om det behövs, för att stänga<br />
menyn.<br />
Bildkontrast<br />
Med Bildkontrast kan du minska nivån för bildkontrasten. Om<br />
du tittar på 3D-innehåll ändras inställningen till 3D-bildkontrast.<br />
Inställningarna Bildkontrast och 3D-bildkontrast är avsedda för<br />
experter.<br />
Så här justerar du nivån ...<br />
1 - Tryck på , välj Inställningar och tryck på OK.<br />
2 - Välj <strong>TV</strong>-inställningar > Bild > Avancerat > Kontrast ><br />
Bildkontrast.<br />
3 - Tryck på (höger) och justera värdet med (upp)<br />
eller (ned).<br />
4 - Tryck på , flera gånger om det behövs, för att stänga<br />
menyn.<br />
Ljussensor<br />
Ljussensorn anpassar automatiskt bild- och Ambilightinställningarna<br />
efter ljusförhållandena i rummet. Du kan sätta på<br />
och stänga av Ljussensorn.<br />
Så här aktiverar och inaktiverar du funktionen ...<br />
1 - Tryck på , välj Inställningar och tryck på OK.<br />
2 - Välj <strong>TV</strong>-inställningar > Bild > Avancerat > Kontrast ><br />
Ljussensor.<br />
3 - Tryck på (höger) och välj På eller Av.<br />
4 - Tryck på , flera gånger om det behövs, för att stänga<br />
menyn.<br />
• Endast för <strong>TV</strong>-apparater med ljussensorfunktion.<br />
Gamma<br />
Med Gamma kan du göra en icke-linjär inställning för<br />
bildluminans och kontrast. Gammainställningen är avsedd för<br />
experter.<br />
Så här justerar du nivån ...<br />
1 - Tryck på , välj Inställningar och tryck på OK.<br />
2 - Välj <strong>TV</strong>-inställningar > Bild > Avancerat > Kontrast ><br />
Gamma.<br />
3 - Tryck på (höger) och justera värdet med (upp)<br />
eller (ned).<br />
4 - Tryck på , flera gånger om det behövs, för att stänga<br />
menyn.<br />
Inställningar av skärpa<br />
81
Superupplösning<br />
Superupplösning ger överlägsen skärpa i linjer och konturer.<br />
Så här aktiverar och inaktiverar du funktionen ...<br />
1 - Tryck på , välj Inställningar och tryck på OK.<br />
2 - Välj <strong>TV</strong>-inställningar > Bild > Avancerat > Skärpa<br />
> Superupplösning.<br />
3 - Tryck på (höger) och välj På eller Av.<br />
4 - Tryck på , flera gånger om det behövs, för att stänga<br />
menyn.<br />
Ultra-upplösning<br />
Ultra-upplösning ger överlägsen skärpa i linjer och konturer.<br />
Så här aktiverar och inaktiverar du funktionen ...<br />
1 - Tryck på , välj Inställningar och tryck på OK.<br />
2 - Välj <strong>TV</strong>-inställningar > Bild > Avancerat > Skärpa<br />
> Ultra-upplösning.<br />
3 - Tryck på (höger) och välj På eller Av.<br />
4 - Tryck på , flera gånger om det behövs, för att stänga<br />
menyn.<br />
Brusreducering<br />
Med Brusreducering kan du filtrera bort och minska mängden<br />
bildbrus.<br />
Så här justerar du brusreduceringen ...<br />
1 - Tryck på , välj Inställningar och tryck på OK.<br />
2 - Välj <strong>TV</strong>-inställningar > Bild > Avancerat > Skärpa<br />
> Brusreducering.<br />
3 - Tryck på (höger) och välj Hög, Medel, Låg eller Av.<br />
4 - Tryck på , flera gånger om det behövs, för att stänga<br />
menyn.<br />
Minskad angivelse MPEG<br />
Med MPEG-artefakter, minskade kan du jämna ut de digitala<br />
övergångarna i bilden. MPEG-artefakter syns främst som små<br />
block eller taggiga kanter i bilden.<br />
Så här reducerar du MPEG-artefakter ...<br />
1 - Tryck på , välj Inställningar och tryck på OK.<br />
2 - Välj <strong>TV</strong>-inställningar > Bild > Avancerat > Skärpa<br />
> MPEG-artefakter, minskade.<br />
3 - Tryck på (höger) och välj Hög, Medel, Låg eller Av.<br />
4 - Tryck på , flera gånger om det behövs, för att stänga<br />
menyn.<br />
Rörelseinställningar<br />
Perfect Natural Motion<br />
Med Perfect Natural Motion kan du reducera hackiga rörelser i<br />
filmer. Med Perfect Natural Motion blir alla rörelser mjuka och<br />
flytande.<br />
Så här justerar du hackiga rörelser ...<br />
1 - Tryck på , välj Inställningar och tryck på OK.<br />
2 - Välj <strong>TV</strong>-inställningar > Bild > Avancerat > Rörelse ><br />
Perfect Natural Motion.<br />
3 - Tryck på (höger) och välj Hög, Medel, Låg eller Av.<br />
4 - Tryck på , flera gånger om det behövs, för att stänga<br />
menyn.<br />
<strong>HD</strong> Natural Motion<br />
Med <strong>HD</strong> Natural Motion kan du reducera hackiga rörelser i<br />
filmer. Med Perfect Natural Motion blir alla rörelser mjuka och<br />
flytande.<br />
Så här justerar du hackiga rörelser ...<br />
1 - Tryck på , välj Inställningar och tryck på OK.<br />
2 - Välj <strong>TV</strong>-inställningar > Bild > Avancerat > Rörelse > <strong>HD</strong><br />
Natural Motion.<br />
3 - Tryck på (höger) och välj Hög, Medel, Låg eller Av.<br />
4 - Tryck på , flera gånger om det behövs, för att stänga<br />
menyn.<br />
Clear LCD<br />
Clear LCD ger överlägsen rörelseskärpa, bättre svartnivå, hög<br />
kontrast med flimmerfri, lugn bild och större betraktningsvinkel.<br />
Så här aktiverar och inaktiverar du funktionen ...<br />
1 - Tryck på , välj Inställningar och tryck på OK.<br />
2 - Välj <strong>TV</strong>-inställningar > Bild > Avancerat > Rörelse > Clear<br />
LCD.<br />
3 - Tryck på (höger) och välj På eller Av.<br />
4 - Tryck på , flera gånger om det behövs, för att stänga<br />
menyn.<br />
Spel eller dator<br />
Om du ska använda <strong>TV</strong>:n som datorskärm eller för att spela <strong>TV</strong>spel<br />
kan du ställa in <strong>TV</strong>:n på att tillämpa de bästa<br />
bildinställningarna för ändamålet. Det finns en inställning för Spel<br />
och en för Dator. Om enhetstypen är korrekt inställd i<br />
källmenyn – Spelkonsol eller Dator – väljer <strong>TV</strong>:n automatiskt den<br />
bästa inställningen när du växlar till enheten. Om du väljer<br />
inställningen manuellt ska du inte glömma att inaktivera den när<br />
du ska titta på <strong>TV</strong> eller använda en annan ansluten enhet.<br />
Så här väljer du inställningen manuellt ...<br />
82
1 - Tryck på , välj Inställningar och tryck på OK.<br />
2 - Välj <strong>TV</strong>-inställningar > Bild > Avancerat > Aktivitetsstil.<br />
3 - Välj Spel, Dator eller <strong>TV</strong>. Inställningen <strong>TV</strong> återgår till<br />
bildinställningarna för <strong>TV</strong>-tittande.<br />
4 - Tryck på , flera gånger om det behövs, för att stänga<br />
menyn.<br />
Tryck på Sökord och leta upp Ljud för justering av enskilda<br />
ljudinställningar.<br />
Ljudinställningar<br />
Bas<br />
Plats<br />
Om <strong>TV</strong>:n står i en butik kan du ställa in så att den visar en<br />
reklambanderoll för butiken. Bildstilen ställs automatiskt in på<br />
Livlig. Den automatiska Avstängningstimern stängs av.<br />
Så här ställer du in <strong>TV</strong>:n om den står i en butik ...<br />
1 - Tryck på , välj Inställningar och tryck på OK.<br />
2 - Välj <strong>TV</strong>-inställningar > Allmänna inställningar > Plats och<br />
tryck på OK.<br />
3 - Välj Butik och tryck på OK.<br />
4 - Tryck på , flera gånger om det behövs, för att stänga<br />
menyn.<br />
23.3<br />
Ljud<br />
Ljudstil<br />
Du ställer enkelt in ljudet genom att välja en förinställd inställning<br />
med Ljudstil.<br />
1 - Medan du tittar på en <strong>TV</strong>-kanal trycker du på OPTIONS,<br />
så öppnas alternativmenyn.<br />
2 - Välj Bild och ljud i menyraden och välj Ljudstil.<br />
3 - Välj en ljudstil och tryck på OK.<br />
De olika ljudstilarna är ...<br />
• Personligt – De alternativ du själv har valt i Anpassa bild och<br />
ljud<br />
• Ursprungligt – Fabriksstandard<br />
• Nyheter – Passar utmärkt för tal<br />
• Film – Passar utmärkt för att titta på film<br />
• Spel – Passar utmärkt för att spela spel<br />
• Musik – Passar utmärkt för att lyssna på musik<br />
Ändra i en ljudstil<br />
Så här justerar du en ljudstil ...<br />
1 - Välj en stil och tryck på OK.<br />
2 - Tryck på , välj Inställningar och tryck på OK.<br />
3 - Välj <strong>TV</strong>-inställningar, navigera till den specifika inställningen<br />
och ändra den.<br />
Tryck på så att menyn stängs och dina inställningar sparas.<br />
Så här återställer du ljudstilens ursprungliga värden ...<br />
1 – Tryck på och välj Inställningar och tryck på OK.<br />
2 – Välj <strong>TV</strong>-inställningar > Ljud > Ljudstil och välj den stil du vill<br />
återställa.<br />
3 – Tryck på Återställ. Stilen återställs.<br />
Med Bas kan du justera nivån för låga toner i ljudet.<br />
Så här justerar du nivån ...<br />
1 - Tryck på , välj Inställningar och tryck på OK.<br />
2 - Välj <strong>TV</strong>-inställningar > Ljud > Bas.<br />
3 - Tryck på (höger) och justera värdet med (upp)<br />
eller (ned).<br />
4 - Tryck på , flera gånger om det behövs, för att stänga<br />
menyn.<br />
Diskant<br />
Med Diskant kan du justera nivån för höga toner i ljudet.<br />
Så här justerar du nivån ...<br />
1 - Tryck på , välj Inställningar och tryck på OK.<br />
2 - Välj <strong>TV</strong>-inställningar > Ljud > Diskant.<br />
3 - Tryck på (höger) och justera värdet med (upp)<br />
eller (ned).<br />
4 - Tryck på , flera gånger om det behövs, för att stänga<br />
menyn.<br />
Surroundläge<br />
Med Surroundläge kan du ställa in ljudeffekten för <strong>TV</strong>högtalarna.<br />
Om du väljer Incredible surround för 2D-visning<br />
växlar <strong>TV</strong>:n automatiskt till Incredible surround 3D om du<br />
börjar titta på innehåll i 3D. Om du inte vill att <strong>TV</strong>:n ska växla<br />
om automatiskt väljer du Av i Auto surround 3D.<br />
Så här ställer du in surroundläge ...<br />
1 - Tryck på , välj Inställningar och tryck på OK.<br />
2 - Välj <strong>TV</strong>-inställningar > Ljud > Surroundläge.<br />
3 - Tryck på (höger) och välj Stereo, Incredible surround<br />
eller Incredible surround 3D.<br />
4 - Tryck på , flera gånger om det behövs, för att stänga<br />
menyn.<br />
Auto surround 3D<br />
Med Auto surround 3D kan du hindra <strong>TV</strong>:n från att automatiskt<br />
växla till Incredible surround 3D när <strong>TV</strong>:n går över till 3D-visning.<br />
Så här aktiverar och inaktiverar du funktionen ...<br />
1 - Tryck på , välj Inställningar och tryck på OK.<br />
2 - Välj <strong>TV</strong>-inställningar > Ljud > Auto surround 3D.<br />
3 - Tryck på (höger) och välj På eller Av.<br />
83
4 - Tryck på , flera gånger om det behövs, för att stänga<br />
menyn.<br />
Ljudstyrka hörlur<br />
Med Ljudstyrka hörlur kan du ställa in en separat volym för<br />
anslutna hörlurar.<br />
Så här justerar du ljudnivån ...<br />
1 - Tryck på OPTIONS och välj Bild och ljud i menyraden.<br />
2 - Tryck på (ned), välj Ljudstyrka hörlur och tryck på OK.<br />
3 - Tryck på (upp) eller (ned) för att justera volymen.<br />
4 - Tryck på , flera gånger om det behövs, för att stänga<br />
menyn.<br />
Avancerade ljudinställningar<br />
Autom. inställn. volymnivå<br />
Med Automatisk ljudnivåutjämning kan du ställa in <strong>TV</strong>:n så att<br />
den automatiskt jämnar ut plötsliga skillnader i ljudnivån, till<br />
exempel när det blir reklam eller när du byter kanal.<br />
Så här aktiverar och inaktiverar du funktionen ...<br />
1 - Tryck på , välj Inställningar och tryck på OK.<br />
2 - Välj <strong>TV</strong>-inställningar > Ljud > Avancerat > Automatisk<br />
ljudnivåutjämning.<br />
3 - Tryck på (höger) och välj På eller Av.<br />
4 - Tryck på , flera gånger om det behövs, för att stänga<br />
menyn.<br />
EasyLink-autostart.<br />
4 - Tryck på , flera gånger om det behövs, för att stänga<br />
menyn.<br />
Byta högtalare direkt ...<br />
1 - När du tittar på <strong>TV</strong> trycker du på OPTIONS och välj Bild<br />
och ljud.<br />
2 - Välj Högtalare och välj <strong>TV</strong> eller Förstärkare (ljudenhet).<br />
3 - Tryck på , flera gånger om det behövs, för att stänga<br />
menyn.<br />
Tydligt ljud<br />
Med Tydligt ljud kan du förbättra ljudet för tal, vilket är praktiskt<br />
när du tittar på exempelvis nyhetsprogram. Du kan aktivera och<br />
inaktivera talförbättringen.<br />
Så här aktiverar och inaktiverar du funktionen ...<br />
1 - Tryck på , välj Inställningar och tryck på OK.<br />
2 - Välj <strong>TV</strong>-inställningar > Ljud > Avancerat > Tydligt ljud.<br />
3 - Tryck på (höger) och välj På eller Av.<br />
4 - Tryck på , flera gånger om det behövs, för att stänga<br />
menyn.<br />
<strong>HD</strong>MI ARC<br />
Om du inte behöver en ARC (Audio Return Channel) för någon<br />
av <strong>HD</strong>MI-anslutningarna kan du stänga av ARC-signalen.<br />
Om du vill ha mer information, tryck på Sökord och leta<br />
upp <strong>HD</strong>MI ARC.<br />
<strong>TV</strong>-högtalare<br />
<strong>TV</strong>-ljudet kan skickas till en ansluten ljudenhet – ett<br />
hemmabiosystem eller ett ljudsystem. Med <strong>TV</strong>-högtalare väljer<br />
du var du vill att <strong>TV</strong>-ljudet ska höras och hur du vill styra det.<br />
• Om du väljer Av stänger du av <strong>TV</strong>-högtalarna permanent.<br />
• Om du väljer På kommer <strong>TV</strong>-högtalarna alltid att vara på.<br />
Med en ljudenhet som är ansluten med <strong>HD</strong>MI CEC kan du<br />
använda någon av EasyLink-inställningarna.<br />
• Om du väljer EasyLink skickar <strong>TV</strong>:n ljudet till ljudenheten. <strong>TV</strong>högtalarna<br />
stängs av när ljudet spelas upp från den anslutna<br />
enheten.<br />
• Om du väljer EasyLink-autostart sätter <strong>TV</strong>:n igång<br />
ljudenheten, skickar <strong>TV</strong>-ljudet till enheten och stänger av <strong>TV</strong>högtalarna.<br />
När EasyLink eller EasyLink-autostart är aktiverat kan du växla<br />
till <strong>TV</strong>-högtalarna eller en ansluten enhets högtalare i menyn Bild<br />
och ljud.<br />
Så här ställer du in <strong>TV</strong>-högtalare ...<br />
1 - Tryck på , välj Inställningar och tryck på OK.<br />
2 - Välj <strong>TV</strong>-inställningar > Ljud > Avancerat > <strong>TV</strong>-högtalare.<br />
3 - Tryck på (höger) och välj Av, <strong>TV</strong>-högtalare, EasyLink eller<br />
Ljudutgångsformat<br />
Med ljudutgångsformatet kan du ställa in ljudutgångssignalen för<br />
<strong>TV</strong>:n så att den matchar ljudfunktionerna i hemmabiosystemet.<br />
Om du vill ha mer information, tryck på Sökord och leta<br />
upp Ljudutgångsformat.<br />
Ljudutgångsutjämning<br />
Med Ljudutgångsutjämning kan du jämna ut skillnaderna mellan<br />
hemmabiosystemets ljudnivå och <strong>TV</strong>:ns ljudnivå när du växlar<br />
mellan dem.<br />
Om du vill ha mer information, tryck på Sökord och leta<br />
upp Ljudutgångsutjämning.<br />
Fördröjning av ljudutgång<br />
Om du ställer in en ljudsynkfördröjning i ditt hemmabiosystem<br />
för att synkronisera ljudet med bilden, måste du stänga av<br />
Fördröjning av ljudutgång på <strong>TV</strong>:n.<br />
84
Om du vill ha mer information, tryck på Sökord och leta<br />
upp Fördröjning av ljudutgång.<br />
Ljudutgång, justering<br />
Om du inte kan ställa in fördröjning i hemmabiosystemet kan du<br />
ställa in en fördröjning på <strong>TV</strong>:n med Ljudutgång, justering.<br />
Om du vill ha mer information, tryck på Sökord och leta<br />
upp Ljudutgång, justering.<br />
Högtalare<br />
Trådlösa högtalare<br />
Vad du behöver<br />
Du kan ansluta en trådlös högtalare, som en subwoofer eller<br />
soundbar, till den här <strong>TV</strong>:n. Om du kan ansluta en subwoofer<br />
spelas ljudet upp på <strong>TV</strong>:n och subwoofern. Om du ansluter en<br />
soundbar spelas ljudet endast upp på den.<br />
Om du vill ha trådlöst ljud på <strong>TV</strong>:n går du till www.philips.com/tv<br />
och beställer PTA209 trådlös ljudadapter. Med den här<br />
adaptern kan en rad utvalda trådlösa <strong>Philips</strong>-högtalarprodukter<br />
ansluta till och spela upp <strong>TV</strong>-ljud.<br />
Se <strong>Philips</strong> webb<strong>plat</strong>s om du vill ha mer information om lämpliga<br />
trådlösa ljudprodukter för den här <strong>TV</strong>:n.<br />
Välj en trådlös högtalare<br />
När en trådlös högtalare paras ihop med <strong>TV</strong>:n kan du välja<br />
högtalaren som ska spela <strong>TV</strong>-ljudet i menyn Inställningar. Om du<br />
har anslutit flera trådlösa högtalarsystem kan du växla mellan<br />
olika trådlösa högtalare i menyn Högtalare.<br />
Välja en trådlös högtalare som ska spela upp <strong>TV</strong>-ljudet ...<br />
1 - Tryck på , välj Inställningar och tryck på OK.<br />
2 - Välj <strong>TV</strong>-inställningar > Ljud > Ljudutgång.<br />
3 - Tryck på (höger) och välj Trådlös högtalare.<br />
4 - Välj namnet på den trådlösa högtalaren och tryck på OK. <strong>TV</strong>högtalarna<br />
stängs av. Om du väljer en trådlös subwoofer<br />
fortsätter <strong>TV</strong>-högtalarna att vara på.<br />
5 - Tryck på , flera gånger om det behövs, för att stänga<br />
menyn.<br />
Växla till trådlösa högtalare på menyn Högtalare ...<br />
1 - När du tittar på <strong>TV</strong> trycker du på .<br />
2 - Välj Högtalare och välj namnet på den trådlösa högtalaren<br />
och tryck på OK.<br />
3 - Tryck på , flera gånger om det behövs, för att stänga<br />
menyn.<br />
För mer information om hur du parar ihop en trådlös högtalare<br />
trycker du på Sökord och letar upp Trådlösa högtalare,<br />
anslut.<br />
Ta bort en trådlös högtalare<br />
Du kan separera och ta bort en trådlös högtalare från listan över<br />
hopparade högtalare.<br />
Separera och ta bort en trådlös högtalare ...<br />
1 - Tryck på , välj Inställningar och tryck på OK.<br />
2 - Välj <strong>TV</strong>-inställningar > Ljud > Ljudutgång.<br />
3 - Tryck på (höger) och välj Trådlös högtalare.<br />
4 - Markera namnet på den trådlösa högtalaren och tryck på <br />
(höger).<br />
5 - Välj Ta bort högtalare och tryck på OK. Den trådlösa<br />
högtalaren tas bort från listan.<br />
6 - Tryck på , flera gånger om det behövs, för att stänga<br />
menyn.<br />
Subwooferinställningar<br />
Om du ansluter en trådlös subwoofer kan du göra vissa<br />
ytterligare ljudinställningar.<br />
Volymjustering<br />
Jämfört med volymen på <strong>TV</strong>:n kan du höja eller sänka volymen<br />
på subwoofern något.<br />
1 - Tryck på , välj Inställningar och tryck på OK.<br />
2 - Välj <strong>TV</strong>-inställningar > Ljud > Ljudutgång.<br />
3 - Tryck på (höger) och välj Trådlös högtalare.<br />
4 - Markera namnet på den trådlösa högtalaren och tryck på <br />
(höger).<br />
5 - Välj Volymjustering och tryck på OK. Använd knapparna <br />
(upp) och (ned) för att justera.<br />
6 - Tryck på , flera gånger om det behövs, för att stänga<br />
menyn.<br />
Problem<br />
Avbruten anslutning<br />
• Placera den trådlösa högtalaren inom en räckvidd på 5 meter<br />
från <strong>TV</strong>:n.<br />
• Platser med mycket trådlös aktivitet (som lägenheter med<br />
många trådlösa routrar) kan störa den trådlösa anslutningen. Se<br />
till att routern och den trådlösa högtalaren är så nära <strong>TV</strong>:n som<br />
möjligt.<br />
Ljud och bild stämmer inte överens<br />
• Ljud och bild stämmer inte överens på den trådlösa högtalaren<br />
när du växlar Aktivitetsstil till Spel eller Dator. Om<br />
spelkonsolen eller datorn har rätt enhetstyp inställd i Källor sker<br />
växlingen automatiskt.<br />
• Om du stänger av bildinställningar som Perfect Natural<br />
Motion eller <strong>HD</strong> Natural Motion kommer ljud och bild inte att<br />
85
stämma överens.<br />
Hemmabiosystem<br />
Du kan skicka <strong>TV</strong>-ljudet till en ansluten ljudenhet – ett<br />
hemmabiosystem eller ljudsystem.<br />
Du kan välja var du vill höra <strong>TV</strong>-ljudet och hur du vill kontrollera<br />
det.<br />
• Om du väljer Av stänger du av <strong>TV</strong>-högtalarna permanent.<br />
• Om du väljer <strong>TV</strong>-högtalare är <strong>TV</strong>-högtalarna alltid på.<br />
Med en ljudenhet som är ansluten med <strong>HD</strong>MI CEC kan du<br />
använda någon av EasyLink-inställningarna.<br />
• Om du väljer EasyLink skickar <strong>TV</strong>:n ljudet till ljudenheten. <strong>TV</strong>högtalarna<br />
stängs av när ljudet spelas upp från den anslutna<br />
enheten.<br />
• Om du väljer EasyLink-autostart sätter <strong>TV</strong>:n igång<br />
ljudenheten, skickar <strong>TV</strong>-ljudet till enheten och stänger av <strong>TV</strong>högtalarna.<br />
Med EasyLink och EasyLink-autostart kan du fortfarande slå på<br />
<strong>TV</strong>-högtalarna om det behövs.<br />
Så här ställer du in <strong>TV</strong>-högtalare ...<br />
1 - Tryck på , välj Inställningar och tryck på OK.<br />
2 - Välj <strong>TV</strong>-inställningar > Ljud > Ljudutgång.<br />
3 - Tryck på (höger) och välj Av, <strong>TV</strong>-högtalare, EasyLink eller<br />
EasyLink-autostart.<br />
4 - Tryck på , flera gånger om det behövs, för att stänga<br />
menyn.<br />
Byta till högtalare direkt ...<br />
1 - När du tittar på <strong>TV</strong> trycker du på .<br />
2 - Välj Högtalare och välj <strong>TV</strong> eller Förstärkare (ljudsystem).<br />
3 - Tryck på , flera gånger om det behövs, för att stänga<br />
menyn.<br />
<strong>TV</strong>-placering<br />
Som en del av den första installationen är den här inställningen<br />
inställd på antingen På ett <strong>TV</strong>-stativ eller Väggmonterad. Om du<br />
har ändrat placeringen av <strong>TV</strong>:n sedan dess, justera inställningen<br />
för bästa ljudåtergivning.<br />
1 – Tryck på och välj Inställningar och tryck på OK.<br />
2 – Välj <strong>TV</strong>-inställningar > Allmänna inställningar > <strong>TV</strong>placering<br />
och tryck på OK.<br />
3 – Välj På ett <strong>TV</strong>-stativ eller Väggmonterad och tryck på OK.<br />
4 – Tryck på en eller flera gånger tills menyn stängs.<br />
23.4<br />
Ambilight<br />
Ambilight<br />
• Endast för <strong>TV</strong>-apparater med Ambilight.<br />
Ambilight-stil<br />
Ambilight kan ha ett förinställt läge eller ett statiskt läge.<br />
Med förinställt läge följer <strong>TV</strong>:n bildens färger på skärmen.<br />
Med Statisk har Ambilight en konstant statisk färg. Du kan skapa<br />
en statisk Ambilight-färg själv.<br />
Välj först den Ambilight-stil du föredrar.<br />
Så här väljer du Ambilight-stil ...<br />
1 - Tryck på , välj Inställningar och tryck på OK.<br />
2 - Välj <strong>TV</strong>-inställningar > Ambilight > Ambilight-stil.<br />
3 - Välj någon av de förinställda stilarna eller Av.<br />
4 - Tryck på , flera gånger om det behövs, för att stänga<br />
menyn.<br />
Välja en statisk färg ...<br />
1 - Tryck på , välj Inställningar och tryck på OK.<br />
2 - Välj <strong>TV</strong>-inställningar > Ambilight > Ambilight-stil > Statisk<br />
och tryck på OK.<br />
3 - Välj färg från färgpaletten. Bekräfta genom att trycka på OK.<br />
4 - Tryck på , flera gånger om det behövs, för att stänga<br />
menyn.<br />
Ambilight-inställningar<br />
Ambilight-ljusstyrka<br />
Med Ambilight-ljusstyrka kan du ställa in ljusstyrkan för<br />
Ambilight.<br />
Så här justerar du nivån ...<br />
1 - Tryck på , välj Inställningar och tryck på OK.<br />
2 - Välj <strong>TV</strong>-inställningar > Ambilight > Ljusstyrka.<br />
3 - Tryck på OK och justera värdet med (upp) eller (ned).<br />
4 - Tryck på , flera gånger om det behövs, för att stänga<br />
menyn.<br />
Ambilight-mättnad<br />
Med Ambilight-mättnad kan du ställa in mättnaden för Ambilight.<br />
Så här justerar du nivån ...<br />
1 - Tryck på , välj Inställningar och tryck på OK.<br />
2 - Välj <strong>TV</strong>-inställningar > Ambilight > Mättnad.<br />
3 - Tryck på OK och justera värdet med (upp) eller (ned).<br />
4 - Tryck på , flera gånger om det behövs, för att stänga<br />
86
menyn.<br />
Ambilight + hue<br />
Vad du behöver<br />
Med Ambilight+hue kan du ställa in dina <strong>Philips</strong> hue-lampor så<br />
att de följer Ambilight-färgerna på <strong>TV</strong>-skärmen. <strong>Philips</strong> huelampor<br />
utökar Ambilight-effekten i rummet. Om du inte har<br />
någon <strong>Philips</strong> hue-lampa kan du köpa <strong>Philips</strong> hue-startpaketet<br />
(innehåller en hue-brygga och 3 hue-lampor) och montera<br />
lamporna och bryggan. Du kan köpa extra <strong>Philips</strong> hue-lampor<br />
separat.<br />
För att ställa in Ambilight+hue på din <strong>TV</strong> behöver du…<br />
• En <strong>Philips</strong> hue-brygga<br />
• några <strong>Philips</strong> hue-glödlampor<br />
• Den här <strong>TV</strong>:n är ansluten till ditt hemnätverk<br />
Du kan göra en fullständig Ambilight+hue-installation på <strong>TV</strong>:n<br />
och behöver inte appen Ambilight+hue.<br />
Om du vill ladda ned den kostnadsfria appen Ambilight+hue på<br />
din smarttelefon eller surf<strong>plat</strong>ta senare, kan du använda den här<br />
appen om du vill justera vissa Ambilight+hue-inställningar.<br />
Konfigurera<br />
Konfigurationssteg<br />
För konfigurera <strong>Philips</strong> hue-lampor som Ambilight+hue-lampor,<br />
följ anvisningarna på följande sidor ...<br />
1 - Nätverk<br />
2 - Hue-brygga<br />
3 - Hue-lampor<br />
4 - Konfigurera lampa<br />
Nätverk<br />
I det här första steget ska du förbereda <strong>TV</strong>:n på att hitta <strong>Philips</strong><br />
hue-bryggan.<br />
<strong>TV</strong>:n och <strong>Philips</strong> hue-bryggan använda samma nätverk.<br />
Anslut <strong>Philips</strong> hue-bryggan till routern – routern i nätverket <strong>TV</strong>:n<br />
använder.<br />
Slå på hue-lampor.<br />
Starta konfiguration ...<br />
1 - Tryck på (Ambilight) och slå på Ambilight.<br />
2 - Tryck på , välj Inställningar och tryck på OK.<br />
3 - Välj <strong>TV</strong>-inställningar > Ambilight > Ambilight+hue och tryck<br />
på OK.<br />
4 - Välj Ambilight-+hue ett steg längre, välj På och tryck på OK.<br />
5 - Välj Konfigurera Ambilight+hue och tryck på OK.<br />
Om <strong>TV</strong>:n är ansluten till ditt hemnätverk, kommer det att börja<br />
söka efter <strong>Philips</strong> hue-bryggan omedelbart.<br />
Om <strong>TV</strong>:n ännu inte är ansluten till ditt nätverk, startar <strong>TV</strong>:n<br />
nätverksinstallationen först. Du måste ansluta <strong>TV</strong>:n till<br />
hemnätverket.<br />
När <strong>TV</strong>:n är ansluten till ditt nätverk, gå till sidan Hue-brygga.<br />
För mer information om hur du ansluter <strong>TV</strong>:n till hemnätverket,<br />
tryck på Sökord och leta upp Nätverk, trådlöst.<br />
Hue-brygga<br />
I följande steg får du koppla ihop <strong>TV</strong>:n med <strong>Philips</strong> hue-bryggan.<br />
<strong>TV</strong>:n kan endast kopplas till en hue-brygga.<br />
Koppla en hue-brygga…<br />
1 - När <strong>TV</strong>:n är ansluten till nätverket kommer den att visa de<br />
tillgängliga hue-bryggorna. Om <strong>TV</strong>:n inte hittar din hue-brygga<br />
kan du välja Sök igen och trycka på OK.<br />
Om <strong>TV</strong>:n endast hittar en av dina hue-bryggor väljer du Nästa<br />
och trycker på OK.<br />
Om du har mer än en tillgänglig hue-brygga trycker du på <br />
(upp) eller (ned) för att välja den hue-brygga du vill använda,<br />
väljer Nästa och trycker på OK.<br />
2 - När du har tryckt på OK, gå till <strong>Philips</strong> hue-brygga och tryck<br />
på länkknappen i mitten av enheten. Då länkas hue-bryggan till<br />
<strong>TV</strong>:n. Gör det inom 30 sekunder. <strong>TV</strong>:n kommer att bekräfta om<br />
en hue-brygga är kopplad till <strong>TV</strong>:n.<br />
3 - Vid bekräftelsen väljer du OK och trycker på OK.<br />
Med <strong>Philips</strong> hue-brygga kopplad till <strong>TV</strong>:n, gå till<br />
sidan Hue-lampor.<br />
Hue-lampor<br />
I nästa steg kommer du att välja vilka <strong>Philips</strong> hue-lampor som<br />
måste följa Ambilight.<br />
Du kan välja högst 9 <strong>Philips</strong> hue-lampor för Ambilight+hue.<br />
Välja lampor för Ambilight+hue ...<br />
1 - På menyn Konfigurera Ambilight+hue väljer du Hue-lampor<br />
och trycker på OK.<br />
2 - Markera de lampor som måste följa Ambilight. Markera en<br />
lampa genom att välja lampans namn och trycka på OK.<br />
3 - När du är klar markerar du knappen OK och trycker på OK.<br />
När lamporna är markerade för Ambilight+hu går du till<br />
sidan Konfigurera lampa.<br />
Konfigurera lampa<br />
I följande steg konfigurerar du alla <strong>Philips</strong> hue-lampor.<br />
Konfigurera varje hue-lampa ...<br />
1 - Välj ett lampnamn på menyn Konfigurera<br />
Ambilight+hue och tryck på OK. Lampan du har valt blinkar.<br />
2 - Ange först var du placerade lampan förhållande till <strong>TV</strong>:n. Om<br />
du gör en riktig inställning av vinkeln kommer rätt Ambilight-färg<br />
till lampan. Tryck på (upp) eller (ned) för att justera.<br />
87
3 - Tryck på (höger) för att ange avståndet.<br />
4 - Ange sedan avståndet mellan lampan och <strong>TV</strong>:n. Ju längre<br />
bort lampan är från <strong>TV</strong>:n, desto svagare Ambilight-färg. Tryck<br />
på (upp) eller (ned) för att justera.<br />
5 - Tryck på (höger) för att ange ljusstyrka.<br />
6 - Ställ slutligen in lampans Ljusstyrka. Tryck på (upp) eller <br />
(ned) för att justera.<br />
7 - Om du vill avbryta konfigurationen av lampan väljer du OK<br />
och trycker på OK.<br />
8 - På menyn Konfigurera Ambilight+hue kan du välja varje<br />
lampa och göra samma sak.<br />
9 - När alla Ambilight+hue-lampor är konfigurerade väljer<br />
du Avsluta och trycker på OK.<br />
Ambilight+hue är klart för användning.<br />
Du kan alltid ändra Ambilight+hue-konfigurationen senare.<br />
Om du vill ändra konfigurationen, tryck på och<br />
välj Inställningar > <strong>TV</strong>-inställningar > Ambilight<br />
> Ambilight+hue.<br />
Intensiv upplevelse<br />
Med Intensiv upplevelse kan du justera Ambilight-effektens nivå<br />
för Ambilight+hue-lamporna.<br />
Justera Intensiv upplevelse för Ambilight+hue ...<br />
1 - Tryck på , välj Inställningar och tryck på OK.<br />
2 - Välj <strong>TV</strong>-inställningar > Ambilight > Ambilight+hue ><br />
Intensiv upplevelse och tryck på OK.<br />
3 - Tryck på (upp) eller (ned) för att justera.<br />
4 - Tryck på , flera gånger om det behövs, för att stänga<br />
menyn.<br />
.<br />
Info<br />
Med Visa konfiguration kan du se aktuell Ambilight+huekonfiguration:<br />
vilket nätverk du använder, hur många lampor som<br />
är kopplade med mera.<br />
Visa den aktuella Ambilight+hue-konfigurationen ...<br />
1 - Tryck på , välj Inställningar och tryck på OK.<br />
2 - Välj <strong>TV</strong>-inställningar > Ambilight > Ambilight+hue > Visa<br />
konfiguration och tryck på OK.<br />
3 - Välj posten du vill visa och tryck på OK.<br />
4 - Tryck på , flera gånger om det behövs, för att stänga<br />
menyn.<br />
Avancerade Ambilight-inställningar<br />
Väggfärg<br />
Med Väggfärg kan du neutralisera den inverkan som väggfärgen<br />
har på Ambilight-färgerna. Välj färgen på väggen bakom <strong>TV</strong>:n, så<br />
ändrar <strong>TV</strong>:n Ambilight-färgerna så att de ser ut som de ska.<br />
Så här ställer du in väggfärgen ...<br />
1 - Tryck på , välj Inställningar och tryck på OK.<br />
2 - Välj <strong>TV</strong>-inställningar > Ambilight > Avancerat > Väggfärg.<br />
3 - Välj det färgprov som överensstämmer med färgen på väggen<br />
bakom <strong>TV</strong>:n och tryck på OK.<br />
4 - Tryck på , flera gånger om det behövs, för att stänga<br />
menyn.<br />
<strong>TV</strong>-avstängning<br />
Med <strong>TV</strong>-avstängning kan du välja om Ambilight ska stängas av<br />
omedelbart eller sakta tona ut när du stänger av <strong>TV</strong>:n. Med en<br />
långsam uttoning får du tid att tända belysningen i ditt<br />
vardagsrum.<br />
Så här väljer du <strong>TV</strong>-avstängning ...<br />
1 - Tryck på , välj Inställningar och tryck på OK.<br />
2 - Välj <strong>TV</strong>-inställningar > Ambilight > Avancerat > <strong>TV</strong>avstängning.<br />
3 - Välj Tona ut till av eller Stäng av omedelbart.<br />
4 - Tryck på , flera gånger om det behövs, för att stänga<br />
menyn.<br />
Lounge light<br />
När <strong>TV</strong>:n är i standbyläge kan du slå på Ambilight och skapa en<br />
Lounge light-effekt i rummet.<br />
Du aktiverar Ambilight när <strong>TV</strong>:n är i standbyläge genom att<br />
trycka på (Ambilight).<br />
Du ändrar färgintervallet för Lounge light genom att trycka på<br />
(Ambilight) igen.<br />
Du stänger av Lounge light genom att hålla <br />
(Ambilight) intryckt i några sekunder.<br />
Du kan också ställa in färgintervallet på menyn för <strong>TV</strong>-inställning.<br />
1 - Slå på <strong>TV</strong>:n (i Lounge light-läge).<br />
2 - Tryck på , välj Inställningar och tryck på OK.<br />
3 - Välj <strong>TV</strong>-inställningar > Ambilight > Avancerat > Lounge<br />
light och tryck på OK.<br />
4 - Välj det färgintervall du föredrar.<br />
5 - Tryck på , flera gånger om det behövs, för att stänga<br />
menyn.<br />
Lounge light+hue<br />
Om du har installerat Ambilight+hue kan du låta hue-lamporna<br />
följa Lounge light från Ambilight. <strong>Philips</strong> hue-lampor utökar<br />
Lounge light-effekten i rummet. Hue-lamporna slås på och är<br />
automatiskt inställda på att följa Lounge light när du konfigurerar<br />
Ambilight+hue.<br />
Så här slår du på och av hue-lamporna …<br />
1 - Tryck på , välj Inställningar och tryck på OK.<br />
2 - Välj <strong>TV</strong>-inställningar > Ambilight > Avancerat > Lounge<br />
88
light+hue.<br />
3 - Välj Av eller På.<br />
4 - Tryck på , flera gånger om det behövs, för att stänga<br />
menyn.<br />
ISF för Ambilight<br />
Med ISF kan du be en ISF-expert att justera en statisk Ambilightfärg<br />
vid ISF-bildjusteringen.<br />
Välja ISF för Ambilight ...<br />
1 – Tryck på och välj Inställningar och tryck på OK.<br />
2 – Välj <strong>TV</strong>-inställningar > Ambilight-stil > ISF.<br />
3 – Välj ISF.<br />
4 – Tryck på en eller flera gånger tills menyn stängs.<br />
Experten kan nu ställa in den statiska färgen i ISF-inställningen i<br />
Avancerade Ambilight-inställningar.<br />
23.5<br />
Universell åtkomst<br />
Slå på<br />
Med Universell åtkomst påslagen är <strong>TV</strong>:n inställd för användning<br />
av hörsel- och synskadade.<br />
Slå på<br />
Om du inte slog på Universell åtkomst under installationen kan<br />
du fortfarande slå på den i Inställningar.<br />
Aktivera Universell åtkomst...<br />
1 - Tryck på , välj Inställningar och tryck på OK.<br />
2 - Välj <strong>TV</strong>-inställningar > Allmänna inställningar > Universell<br />
åtkomst och tryck på OK.<br />
3 - Välj Till och tryck på OK.<br />
4 - Tryck på , flera gånger om det behövs, för att stänga<br />
menyn.<br />
Med Universell åtkomst påslagen i Konfiguration läggs<br />
alternativet Universell åtkomst till på alternativmenyn.<br />
Nedsatt hörsel<br />
Slå på<br />
Digital-<strong>TV</strong>-kanaler sänder särskilda berättarröster som beskriver<br />
vad som händer på skärmen.<br />
För att kunna ställa in ljud och effekter för synskadade måste du<br />
först slå på Ljudbeskrivning.<br />
Innan du kan slå på Ljudbeskrivning måste du dessutom slå på<br />
Universell åtkomst.<br />
Med funktionen Ljudbeskrivning läggs en berättarröst till utöver<br />
det vanliga ljudet.<br />
Så här aktiverar du berättarrösten (om det finns någon)<br />
1 - Med Universell åtkomst aktiverat trycker du på <br />
OPTIONS och väljer fliken Alternativ i menyfältet.<br />
2 - Välj Ljudbeskrivning och tryck på OK.<br />
3 - Välj Till och tryck på OK.<br />
Du kan kontrollera om en berättarröst finns tillgänglig.<br />
På menyn Alternativ väljer du Ljudspråk och söker efter ett<br />
ljudspråk markerat med .<br />
Högtalare/hörlurar<br />
Med Högtalare/hörlurar kan du välja var du vill att<br />
berättarrösten ska höras.<br />
Bara i <strong>TV</strong>-högtalarna, bara i hörlurarna eller både och.<br />
Så här ställer du in Högtalare/hörlurar ...<br />
1 - Tryck på , välj Inställningar och tryck på OK.<br />
2 - Välj Kanalinställningar > Språk > Ljudbeskrivning ><br />
Högtalare/hörlurar och tryck på OK.<br />
3 - Välj Högtalare, Hörlurar eller Högtalare + hörlurar och<br />
tryck på OK.<br />
4 - Tryck på , flera gånger om det behövs, för att stänga<br />
menyn.<br />
Synskadade<br />
Blandad volym<br />
Du kan blanda volymen för det vanliga ljudet med<br />
berättarrösten.<br />
Så här blandar du ljudet ...<br />
1 - Tryck på OPTIONS och välj Universell åtkomst i<br />
menyraden.<br />
2 - Välj Blandad volym och tryck på OK.<br />
3 - Använd pilarna upp och ner för att ställa in skjutreglaget.<br />
4 - Bekräfta genom att trycka på OK.<br />
Ljudeffekter<br />
För vissa berättarröster kan det finnas extra ljudeffekter, som<br />
stereo eller uttonande ljud.<br />
Så här aktiverar du Ljudeffekter (om de finns) ...<br />
1 - Tryck på , välj Inställningar och tryck på OK.<br />
2 - Välj Kanalinställningar > Språk > Ljudbeskrivning ><br />
Ljudeffekter och tryck på OK.<br />
3 - Välj På eller Av och tryck på OK.<br />
4 - Tryck på , flera gånger om det behövs, för att stänga<br />
menyn.<br />
Ljudbeskrivning<br />
89
Tal<br />
Berättarrösten och också ha tillhörande undertexter för tal, det<br />
vill säga det som sägs.<br />
Så här gör du om du vill aktivera undertexterna (om tillgängligt)<br />
...<br />
1 - Tryck på , välj Inställningar och tryck på OK.<br />
2 - Välj Kanalinställningar > Språk > Ljudbeskrivning > Tal och<br />
tryck på OK.<br />
3 - Välj Beskrivande (ljud) eller Undertext och tryck på OK.<br />
4 - Tryck på , flera gånger om det behövs, för att stänga<br />
menyn.<br />
Knappljud<br />
Med Knappljud hörs en ljudsignal varje gång du trycker på en<br />
knapp på fjärrkontrollen. Knappljudets volym kan inte ändras.<br />
Slå på Knappljud ...<br />
1 – Tryck på OPTIONS, välj Universell åtkomst och tryck<br />
på OK.<br />
2 – Välj Knappljud och välj På.<br />
Om Universell åtkomst inte visas i menyn Alternativ aktiverar du<br />
Universell åtkomst i Inställningar.<br />
Om du vill ha mer information, tryck på Sökord och leta<br />
upp Universell åtkomst.<br />
90
24<br />
Specifikationer<br />
24.1<br />
Miljö<br />
Spara energi<br />
I Miljöinställningar ingår de inställningar som gagnar miljön.<br />
Medan du tittar på <strong>TV</strong> trycker du på för att öppna<br />
Miljöinställningar.<br />
Aktiva inställningar är markerade med . Du kan markera eller<br />
avmarkera inställningen med knappen OK.<br />
Tryck på igen för att stänga Miljöinställningar.<br />
Energibesparing<br />
Med den här bildstilen ställs bilden och Ambilight in på den mest<br />
energieffektiva inställningen.<br />
Om du vill ha mer information, tryck på Sökord och leta upp<br />
Bildstil.<br />
Skärm av<br />
Om du bara lyssnar på musik kan du stänga av <strong>TV</strong>-skärmen och<br />
spara energi.<br />
Välj Skärm av och tryck på OK. För att slå på skärmen igen<br />
trycker du på valfri knapp på fjärrkontrollen.<br />
Ljussensor<br />
För att spara energi minskar den inbyggda sensorn för<br />
omgivande ljus <strong>TV</strong>-skärmens ljusstyrka när det blir mörkare runt<br />
omkring. Den inbyggda ljussensorn justerar automatiskt bilden<br />
och Ambilight efter ljusförhållandena i rummet.<br />
Avstängningstimer<br />
Om du inte trycker på någon knapp på fjärrkontroll på fyra<br />
timmar, eller om <strong>TV</strong>:n inte tar emot någon signal på tio minuter,<br />
stängs <strong>TV</strong>:n av automatiskt för att spara energi.<br />
Om du använder <strong>TV</strong>:n som bildskärm eller använder en<br />
digitalmottagare för att titta på <strong>TV</strong> (digitaldekoder) och inte<br />
använder <strong>TV</strong>:ns fjärrkontroll kan du inaktivera den automatiska<br />
avstängningen.<br />
Utöver miljöinställningarna har <strong>TV</strong>:n också miljövänlig<br />
strömförbrukningsteknik.<br />
Inaktiv enhet av<br />
Stäng av anslutna EasyLink <strong>HD</strong>MI-CEC-kompatibla (Consumer<br />
Electronic Control) enheter som är inaktiva.<br />
Europeisk energimärkning<br />
EU-energimärkningen informerar om produktens klassificering<br />
avseende energieffektivitet. Ju grönare energiklassning, desto<br />
mindre energi förbrukar produkten.<br />
Etiketten innehåller information om energieffektivitetsklass,<br />
genomsnittlig strömförbrukning för produkten under användning<br />
samt genomsnittlig energiförbrukning under 1 år. Du kan också<br />
se värdena för produktens strömförbrukning på <strong>Philips</strong><br />
webb<strong>plat</strong>s för landet på www.philips.com/<strong>TV</strong><br />
Miljömärkning<br />
Vi på <strong>Philips</strong> fokuserar kontinuerligt på att sänka miljöpåverkan<br />
för företagets innovativa konsumentprodukter. Vi strävar efter<br />
att förbättra miljöarbetet under tillverkningen, att minska<br />
mängden skadliga ämnen, energieffektiv användning och att ge<br />
instruktioner för kassering och produktåtervinning.<br />
Tack vare vårt miljöarbete har den här <strong>TV</strong>:n märkts med EU:s<br />
miljömärkning – blomman (www.ecolabel.eu).<br />
Detaljerad information om energiförbrukning i standbyläge,<br />
garantipolicy, reservdelar och återvinning av den här <strong>TV</strong>:n hittar<br />
du på <strong>Philips</strong> webb<strong>plat</strong>s för ditt land på www.philips.com<br />
Kassering<br />
Kassering av dina gamla produkter och batterier<br />
Produkten är utvecklad och tillverkad av material och<br />
komponenter av hög kvalitet som kan återvinnas och<br />
återanvändas.<br />
När den här symbolen med en överkryssad papperskorg visas på<br />
produkten innebär det att produkten omfattas av det europeiska<br />
direktivet 2002/96/EG.<br />
Ta reda på var du kan hitta närmaste återvinningsstation för<br />
elektriska och elektroniska produkter.<br />
Följ de lokala reglerna och släng inte dina gamla produkter i det<br />
vanliga hushållsavfallet. Genom att kassera dina gamla produkter<br />
på rätt sätt kan du bidra till att minska eventuella negativa<br />
effekter på miljö och hälsa.<br />
91
Produkten innehåller batterier som följer EU-direktivet<br />
2006/66/EG och den kan inte kasseras med normalt<br />
hushållsavfall.<br />
24.4<br />
Teckenfönster<br />
Typ<br />
Ta reda på vilka lokala regler som gäller för separat insamling av<br />
batterier eftersom korrekt kassering bidrar till att förhindra<br />
negativ påverkan på miljö och hälsa.<br />
24.2<br />
Mottagning för icke-satellit-<strong>TV</strong><br />
• Antenningång: 75 ohm koaxial (IEC75)<br />
• Mottagningsband: Hyperband, S-kanaler, UHF, VHF<br />
• DVB:<br />
– För modellnamn med PxH: DVB-T (markbunden, antenn)<br />
COFDM 2K/8K; DVB-C (kabel) QAM<br />
– För modellnamn med PxT: DVB-T2; DVB-C (kabel) QAM<br />
• Analog videouppspelning: NTSC, SECAM, PAL<br />
• Digital videouppspelning: MPEG2 SD/<strong>HD</strong> (ISO/IEC 13818-2);<br />
MPEG4 SD/<strong>HD</strong> (ISO/IEC 14496-10)<br />
• Digital ljuduppspelning (ISO/IEC 13818-3)<br />
Obs! Se gällande länder på <strong>TV</strong>:ns typ<strong>plat</strong>ta<br />
24.3<br />
Mottagning för satellit-<strong>TV</strong><br />
• Antenningång: 75 ohm koaxial (IEC75)<br />
• Mottagningsband: Hyperband, S-kanaler, UHF, VHF<br />
• DVB:<br />
– För modellnamn med PxK: DVB-T (markbunden, antenn)<br />
COFDM 2K/8K; DVB-C (kabel) QAM; DVB-S/S2 QPSK,<br />
symbolhastighet 2 till 45M-symboler, SCPC och MCPC<br />
– För modellnamn med PxS: DVB-T2; DVB-C (kabel)<br />
QAM; DVB-S/S2 QPSK, symbolhastighet 2 till 45M-symboler,<br />
SCPC och MCPC<br />
• Analog videouppspelning: NTSC, SECAM, PAL<br />
• Digital videouppspelning: MPEG2 SD/<strong>HD</strong> (ISO/IEC 13818-2),<br />
MPEG4 SD/<strong>HD</strong> (ISO/IEC 14496-10)<br />
• Digital ljuduppspelning (ISO/IEC 13818-3)<br />
• Satellitantenningång: 75 ohm F-typ<br />
• Ingångsfrekvensintervall: 950 till 2 150 MHz<br />
• Ingångsnivåintervall: 25 till 65 dBm<br />
• Satelliter som stöds: Astra 19,2°E, Astra 23,5°E, Astra 28,2°E,<br />
Hotbird 13,0°E, TürkSat 42,0°E, Eutelsat 7°W, Thor 1°W<br />
• Stöd för Astra <strong>HD</strong>+<br />
• LNB: Stöd för DiSEqC 1.0, 1 till 4 LNB:er, polaritetsval14/18V,<br />
bandval 22 kHz, tonsignalsläge, LNB strömstyrka 300 mA max<br />
Obs! Se gällande länder på <strong>TV</strong>:ns typ<strong>plat</strong>ta.<br />
• Diagonal skärmstorlek:<br />
– 81cm/32 tum<br />
– 102 cm/40 tum<br />
– 107 cm/42 tum<br />
– 119 cm/47 tum<br />
– 122 cm/48 tum<br />
– 127 cm/50 tum<br />
– 140 cm/55 tum<br />
– 164 cm/65 tum<br />
• Skärmupplösning: 1 920 x 1 080 pixlar<br />
Ingångsupplösning för <strong>HD</strong>-/F<strong>HD</strong>-<strong>TV</strong><br />
Bildformat<br />
Upplösning – uppdateringsfrekvens<br />
• 480i – 60 Hz<br />
• 480p – 60 Hz<br />
• 576i – 50 Hz<br />
• 576p – 50 Hz<br />
• 720p – 50 Hz, 60 Hz<br />
• 1080i – 50 Hz, 60 Hz<br />
• 1080p–24 Hz, 25 Hz, 30 Hz, 50 Hz, 60 Hz<br />
Datorformat<br />
Upplösningar (bland annat)<br />
• 640 x 480p – 60 Hz<br />
• 800 x 600p – 60 Hz<br />
• 1024 x 768p – 60 Hz<br />
• 1280 x 768p – 60 Hz<br />
• 1360 x 765p – 60 Hz<br />
• 1360 x 768p – 60 Hz<br />
• 1280 x 1024p – 60 Hz<br />
• 1920 x 1080p – 60 Hz<br />
Ingångsupplösning för U<strong>HD</strong>-<strong>TV</strong><br />
Bildformat<br />
Upplösning – uppdateringsfrekvens<br />
• 480i – 60 Hz<br />
• 480p – 60 Hz<br />
• 576i – 50 Hz<br />
• 576p – 50 Hz<br />
• 720p – 50 Hz, 60 Hz<br />
• 1080i – 50 Hz, 60 Hz<br />
92
• 1080p–24 Hz, 25 Hz, 30 Hz, 50 Hz, 60 Hz<br />
• 2160p – 24 Hz, 25 Hz, 30 Hz<br />
Datorformat<br />
Upplösningar (bland annat)<br />
• 640 x 480p – 60 Hz<br />
• 800 x 600p – 60 Hz<br />
• 1024 x 768p – 60 Hz<br />
• 1280 x 768p – 60 Hz<br />
• 1360 x 765p – 60 Hz<br />
• 1360 x 768p – 60 Hz<br />
• 1280 x 1024p – 60 Hz<br />
• 1920 x 1080p – 60 Hz<br />
• 3840 X 2160p – 24 Hz, 25 Hz, 30 Hz<br />
24.5<br />
Effekt<br />
Produktspecifikationerna kan ändras utan föregående<br />
meddelande. Fler specifikationer för produkten finns på<br />
www.philips.com/support<br />
Effekt<br />
• Nätström: AC 220–240 V +/-10 %<br />
• Omgivningstemperatur: 5 °C till 35 °C<br />
• Strömförbrukning i standbyläge: < 0,3 W<br />
• Energisparfunktioner: Energibesparing, Skärm av, Ljussensor*,<br />
Avstängningstimer, Inaktiv enhet av.<br />
Märkeffekten som anges på produktens typplåt gäller produktens<br />
strömförbrukning under normal hushållsanvändning (IEC 62087<br />
Ed.2). Den maximala märkeffekten, angiven inom parentes, anges<br />
för elsäkerhet (IEC 60065 Ed. 7.2).<br />
24.6<br />
Mått och vikt (7500-serien)<br />
42PF x 7509<br />
• utan <strong>TV</strong>-stativ:<br />
Bredd 950 mm – Höjd 554 mm – Djup 35,8 mm – Vikt ±11,5<br />
kg<br />
• med <strong>TV</strong>-stativ:<br />
Bredd 950 mm – Höjd 647 mm – Djup 240 mm – Vikt ±12,8 kg<br />
47PF x 7509<br />
• utan <strong>TV</strong>-stativ:<br />
Bredd 1061 mm – Höjd 616 mm – Djup 35.8 mm – Vikt ±13,7<br />
kg<br />
• med <strong>TV</strong>-stativ:<br />
Bredd 1061 mm – Höjd 676 mm – Djup 240 mm – Vikt ±15 kg<br />
55PF x 7509<br />
• utan <strong>TV</strong>-stativ:<br />
Bredd 1230,6 mm – Höjd 712 mm – Djup 35,8 mm – Vikt<br />
±19,5 kg<br />
• med <strong>TV</strong>-stativ:<br />
Bredd 1230,6 mm – Höjd 772 mm – Djup 280 mm – Vikt ±21<br />
kg<br />
65 PF x 75 x 9<br />
• utan <strong>TV</strong>-stativ:<br />
Bredd 1445,9 mm – Höjd 829,4 mm – Djup 54,5 mm – Vikt<br />
±25 kg<br />
• med <strong>TV</strong>-stativ:<br />
Bredd 1445,9 mm – Höjd 882,7 mm – Djup 315 mm – Vikt<br />
±26 kg<br />
24.7<br />
Mått och vikt (7100-serien)<br />
42 PF x 7109<br />
• utan <strong>TV</strong>-stativ:<br />
Bredd 949 mm – Höjd 551 mm – Djup 53 mm – Vikt ±10,8 kg<br />
• med <strong>TV</strong>-stativ:<br />
Bredd 949 mm – Höjd 612 mm – Djup 213 mm – Vikt ±12 kg<br />
42 PF x 7179/7189<br />
• utan <strong>TV</strong>-stativ:<br />
Bredd 950 mm – Höjd 554 mm – Djup 35,8 mm – Vikt ±11,5<br />
kg<br />
• med <strong>TV</strong>-stativ:<br />
Bredd 950 mm – Höjd 647 mm – Djup 240 mm – Vikt ±12,8 kg<br />
42 PF x 7199<br />
• utan <strong>TV</strong>-stativ:<br />
Bredd 950 mm – Höjd 554 mm – Djup 35,8 mm – Vikt ±11,5<br />
kg<br />
• med <strong>TV</strong>-stativ:<br />
Bredd 950 mm – Höjd 690 mm – Djup 240 mm – Vikt ±14 kg<br />
47 PF x 7109<br />
• utan <strong>TV</strong>-stativ:<br />
Bredd 1060 mm – Höjd 620 mm – Djup 53 mm – Vikt ±12,9 kg<br />
• med <strong>TV</strong>-stativ:<br />
Bredd 1060 mm – Höjd 677 mm – Djup 222 mm – Vikt ±14,2<br />
kg<br />
47 PF x 7179/7189<br />
• utan <strong>TV</strong>-stativ:<br />
Bredd 1061 mm – Höjd 616 mm – Djup 35,8 mm – Vikt ±13,7<br />
kg<br />
• med <strong>TV</strong>-stativ:<br />
Bredd 1061 mm – Höjd 676 mm – Djup 240 mm – Vikt ±15 kg<br />
47 PF x 7199<br />
• utan <strong>TV</strong>-stativ:<br />
Bredd 1061 mm – Höjd 616 mm – Djup 35,8 mm – Vikt ±13,7<br />
kg<br />
• med <strong>TV</strong>-stativ:<br />
Bredd 1061 mm – Höjd 676 mm – Djup 240 mm – Vikt<br />
±16,4 kg<br />
55 PF x 7109<br />
• utan <strong>TV</strong>-stativ:<br />
Bredd 1230,6 mm – Höjd 716,1 mm – Djup 53,5 mm – Vikt<br />
±17,4 kg<br />
• med <strong>TV</strong>-stativ:<br />
Bredd 1230,6 mm – Höjd 770 mm – Djup 280 mm – Vikt<br />
93
±18,9 kg<br />
55 PF x 7179/7189<br />
• utan <strong>TV</strong>-stativ:<br />
Bredd 1230,6 mm – Höjd 712 mm – Djup 35,8 mm – Vikt<br />
±19,5 kg<br />
• med <strong>TV</strong>-stativ:<br />
Bredd 1230,6 mm – Höjd 772 mm – Djup 280 mm – Vikt ±21<br />
kg<br />
55 PF x 7199<br />
• utan <strong>TV</strong>-stativ:<br />
Bredd 1230,6 mm – Höjd 712 mm – Djup 35,8 mm – Vikt<br />
±19,5 kg<br />
• med <strong>TV</strong>-stativ:<br />
Bredd 1230,6 mm – Höjd 772 mm – Djup 246 mm – Vikt<br />
±22,4 kg<br />
24.8<br />
Mått och vikt (6600-/6700-serien)<br />
40 PF x 6719<br />
• utan <strong>TV</strong>-stativ:<br />
Bredd 911,3 mm – Höjd 528 mm – Djup 61,8 mm – Vikt ±8,1<br />
kg<br />
• med <strong>TV</strong>-stativ:<br />
Bredd 911,3 mm – Höjd 587,3 mm – Djup 213,1 mm – Vikt<br />
±9,3 kg<br />
48 PF x 6719<br />
• utan <strong>TV</strong>-stativ:<br />
Bredd 1082 mm – Höjd 625 mm – Djup 57 mm – Vikt ±10,8 kg<br />
• med <strong>TV</strong>-stativ:<br />
Bredd 1082 mm – Höjd 683 mm – Djup 223 mm – Vikt ±12,2<br />
kg<br />
40 PF x 6609<br />
• utan <strong>TV</strong>-stativ:<br />
Bredd 911,3 mm – Höjd 528 mm – Djup 61,8 mm – Vikt ±8,1<br />
kg<br />
• med <strong>TV</strong>-stativ:<br />
Bredd 911,3 mm – Höjd 587,3 mm – Djup 213,1 mm – Vikt<br />
±9,3 kg<br />
48 PF x 6609<br />
• utan <strong>TV</strong>-stativ:<br />
Bredd 1082 mm – Höjd 625 mm – Djup 57 mm – Vikt ±10,8 kg<br />
• med <strong>TV</strong>-stativ:<br />
Bredd 1082 mm – Höjd 683 mm – Djup 223 mm – Vikt ±12,2<br />
kg<br />
55 PF x 6609<br />
• utan <strong>TV</strong>-stativ:<br />
Bredd 1230,6 mm – Höjd 714,8 mm – Djup 53,5 mm – Vikt<br />
±17,4 kg<br />
• med <strong>TV</strong>-stativ:<br />
Bredd 1230,6 mm – Höjd 774,8 mm – Djup 280 mm – Vikt<br />
±18,9 kg<br />
65PFx6659<br />
• utan <strong>TV</strong>-stativ:<br />
Bredd 1445,9 mm – Höjd 829,4 mm – Djup 54,5 mm – Vikt<br />
±25 kg<br />
• med <strong>TV</strong>-stativ:<br />
Bredd 1445,9 mm – Höjd 882,7 mm – Djup 315 mm – Vikt<br />
±26 kg<br />
24.9<br />
Mått och vikt (6500-serien)<br />
32PFx6500<br />
• utan <strong>TV</strong>-stativ:<br />
Bredd 725,7 mm – Höjd 429,2 mm – Djup 55,4 mm – Vikt<br />
±5,2 kg<br />
• med <strong>TV</strong>-stativ:<br />
Bredd 725,7 mm – Höjd 484,6 mm – Djup 179,4 mm – Vikt<br />
±6,4 kg<br />
42PFx6500<br />
• utan <strong>TV</strong>-stativ:<br />
Bredd 957 mm – Höjd 554,5 mm – Djup 61,8 mm – Vikt ±8,6<br />
kg<br />
• med <strong>TV</strong>-stativ:<br />
Bredd 957 mm – Höjd 615,5 mm – Djup 213,1 mm – Vikt ±9,8<br />
kg<br />
47PFx6500<br />
• utan <strong>TV</strong>-stativ:<br />
Bredd 1068 mm – Höjd 623 mm – Djup 61,8 mm – Vikt ±8 kg<br />
• med <strong>TV</strong>-stativ:<br />
Bredd 1068 mm – Höjd 676,8 mm – Djup 222 mm – Vikt ±9 kg<br />
55PFx6500<br />
• utan <strong>TV</strong>-stativ:<br />
Bredd 1 230,6 mm – Höjd 714,8 mm – Djup 53,5 mm – Vikt<br />
±17,4 kg<br />
• med <strong>TV</strong>-stativ:<br />
Bredd 1 230,6 mm – Höjd 774,8 mm – Djup 280 mm – Vikt<br />
±18,9 kg<br />
24.10<br />
Anslutning för tresidig kontakt<br />
<strong>TV</strong> (baksida)<br />
• Audio In (DVI till <strong>HD</strong>MI): stereominiuttag 3,5 mm<br />
• CVBS: Audio L/R, CVBS-ingång, RGB<br />
• SCART: Audio L/R, CVBS in, RGB<br />
• YPbPr: Y Pb Pr, Audio L/R: stereominiuttag 3,5 mm<br />
• Digital ljudutgång: optisk, Toslink<br />
• Nätverk: RJ45<br />
<strong>TV</strong>:ns undersida<br />
• <strong>HD</strong>MI in med ARC<br />
• USB 2.0<br />
Sidan av <strong>TV</strong>:n<br />
• <strong>HD</strong>MI in med ARC<br />
• USB 2.0<br />
• Common interface-fack: CI+/CAM<br />
94
• Hörlurar: stereominiuttag 3,5 mm<br />
24.11<br />
Anslutning för tvåsidig kontakt<br />
<strong>TV</strong> (baksida)<br />
• Audio In (DVI till <strong>HD</strong>MI): stereominiuttag 3,5 mm<br />
• CVBS: Audio L/R, CVBS-ingång, RGB<br />
• SCART: Audio L/R, CVBS in, RGB<br />
• YPbPr: Y Pb Pr, Audio L/R: stereominiuttag 3,5 mm<br />
• Digital ljudutgång: optisk, Toslink<br />
• Nätverk: RJ45<br />
• <strong>HD</strong>MI in med ARC<br />
• USB<br />
Sidan av <strong>TV</strong>:n<br />
• <strong>HD</strong>MI in med ARC<br />
• USB 2.0<br />
• Common interface-fack: CI+/CAM<br />
• Hörlurar: stereominiuttag 3,5 mm<br />
24.12<br />
Multimedia<br />
– MPEG-4 AVC (H.264) kan användas upp till High Profile @<br />
L4.1.<br />
– VC-1 kan användas upp till Advanced Profile @ L3.<br />
Wi-Fi Certified Miracast*<br />
Den här <strong>TV</strong>:n har stöd för WiDi 4.x-enheter.<br />
Medieserverprogram (DMS) som stöds*<br />
• PC – Microsoft Windows XP, Vista eller Windows 7<br />
– Du kan använda valfritt DLNA Certified®<br />
medieserverprogram.<br />
– Microsoft – Windows Media Player<br />
• Mac OS X<br />
– Du kan använda valfritt DLNA Certified®<br />
medieserverprogram.<br />
• Mobila enheter<br />
– <strong>Philips</strong> MyRemote – iOS, Android<br />
– Interoperabilitet och prestanda kan variera beroende på den<br />
mobila enhetens möjligheter och vilka program som används.<br />
ESD-föreskrifter<br />
Den här apparaten uppfyller prestandakriterium A för ESD. Om<br />
apparaten inte återställs i fildelningsläget på grund av<br />
elektrostatisk urladdning krävs åtgärd från användaren.<br />
* Endast för <strong>Smart</strong> <strong>TV</strong>.<br />
Anslutningar<br />
• USB 2.0<br />
• Ethernet LAN RJ-45*<br />
• Wi-Fi 802.11b/g/n (inbyggd)*<br />
USB-filsystem som stöds<br />
• FAT 16, FAT 32, NTFS<br />
Uppspelningsformat<br />
• Behållare: 3GP, AVC<strong>HD</strong>, AVI, MPEG-PS, MPEG-TS, MPEG-4,<br />
Matroska (MKV), Quicktime (MOV, M4V, M4A), Windows<br />
Media (ASF/WMV/WMA)<br />
• Video-codec: MPEG-1, MPEG-2, MPEG-4 Part 2, MPEG-4 Part<br />
10 AVC (H264), VC-1, WMV9<br />
• Ljud-codec: AAC, HE-AAC (v1/v2), AMR-NB, Dolby Digital,<br />
Dolby Digital Plus, DTS 2.0 + Digital Out, MPEG-1/2/2.5<br />
Layer I/II/III (inkluderar MP3), WMA (v2 till v9.2), WMA Pro<br />
(v9/v10)<br />
• Undertext:<br />
– Format: SAMI, SubRip (SRT), SubViewer (SUB), MicroDVD<br />
(TXT), mplayer2 (TXT), TMPlayer (TXT)<br />
– Teckenkodningar: UTF-8, centraleuropeisk och östeuropeisk<br />
(Windows-1250), kyrillisk (Windows-1251), grekisk<br />
(Windows-1253), turkisk (Windows-1254), västeuropeisk<br />
(Windows-1252)<br />
• Bild-codec: JPEG<br />
• Begränsningar:<br />
– Den maximala totala bithastigheten som kan användas för en<br />
mediefil är 30 Mbit/s.<br />
– Den maximala bithastigheten för bild som kan användas för en<br />
mediefil är 20 Mbit/s.<br />
95
25<br />
Programvara<br />
25.1<br />
Programuppdatering<br />
Uppdatering från USB<br />
Det kan vara nödvändigt att uppdatera <strong>TV</strong>-programvaran. Du<br />
behöver en dator med bredbandsanslutning och en USBlagringsenhet<br />
för att överföra programvaran till <strong>TV</strong>:n. Använd ett<br />
USB-minne med 256 MB ledigt utrymme. Kontrollera att<br />
skrivskyddet är avstängt.<br />
1 - Starta uppdateringen på <strong>TV</strong>:n<br />
Tryck på , välj Inställningar och tryck på OK.<br />
Välj Uppdatera programvara > USB och tryck på OK.<br />
2 - Identifiera <strong>TV</strong>:n<br />
Sätt in USB-minnet i någon av USB-anslutningarna på <strong>TV</strong>:n.<br />
Välj Start och tryck på OK. En identifieringsfil skrivs till USBminnet.<br />
3 - Ladda ned <strong>TV</strong>-programvaran<br />
Sätt in USB-minnet i datorn.<br />
Leta reda på filen update.htm på USB-enheten och dubbelklicka<br />
på den.<br />
Klicka på Skicka ID.<br />
Om det finns ny programvara, ladda ned .zip-filen.<br />
Efter nedladdningen, zippa upp filen och kopiera<br />
filen autorun.upg till USB-minnet.<br />
Lägg inte filen i en mapp.<br />
4 - Uppdatera <strong>TV</strong>:ns programvara<br />
Sätt in USB-minnet i <strong>TV</strong>:n igen. Uppdateringen startar<br />
automatiskt.<br />
<strong>TV</strong>:n stängs av i tio sekunder och slås sedan på igen. Vänta.<br />
Du får inte ...<br />
• Använd inte fjärrkontrollen<br />
• ta bort USB-minnesenheten från <strong>TV</strong>:n<br />
Om det skulle bli strömavbrott under uppgraderingen får du inte<br />
ta bort USB-minnesenheten från <strong>TV</strong>:n. Uppdateringen fortsätter<br />
när strömmen kommer tillbaka.<br />
När uppdateringen är klar visas meddelandet Uppdateringen har<br />
slutförts på skärmen. Ta bort USB-minnesenheten och tryck på<br />
på fjärrkontrollen.<br />
Du får inte ...<br />
• trycka på två gånger<br />
• tryck på strömbrytaren på <strong>TV</strong>:n.<br />
<strong>TV</strong>:n stängs av (i tio sekunder) och slås sedan på igen. Vänta.<br />
<strong>TV</strong>-programvaran har uppdaterats. Du kan använda <strong>TV</strong>:n igen.<br />
För att undvika en oavsiktlig uppdatering av <strong>TV</strong>-programvaran<br />
ska du ta bort filen autorun.upg från USB-minnesenheten.<br />
Uppdatera från internet<br />
Om <strong>TV</strong>:n är ansluten till internet kan du få ett meddelande från<br />
TP Vision om att uppdatera <strong>TV</strong>-programvaran. Du behöver en<br />
internetanslutning med hög hastighet (bredband).<br />
Om du får det här meddelandet rekommenderar vi att du utför<br />
uppdateringen.<br />
Välj Uppdatera. Följ instruktionerna på skärmen.<br />
Du kan också söka efter uppdateringar själv.<br />
Leta efter en uppdatering ...<br />
1 - Tryck på , välj Inställningar och tryck på OK.<br />
2 - Välj Uppdatera programvara > <strong>TV</strong> med internet och sedan<br />
på OK. Följ instruktionerna på skärmen.<br />
När uppdateringen är slutförd stängs <strong>TV</strong>:n av och slås sedan på<br />
igen automatiskt.<br />
Vänta tills <strong>TV</strong>:n slås på igen.<br />
Tryck inte på strömbrytaren på <strong>TV</strong>:n.<br />
25.2<br />
Programvaruversion<br />
Visa aktuell <strong>TV</strong>-programvaruversion ...<br />
1 - Tryck på , välj Inställningar och tryck på OK.<br />
2 - Välj Programvaruinställningar och tryck på OK.<br />
3 - Välj Information om aktuell programvara och visa Utgiven<br />
version.<br />
4 - Tryck på , flera gånger om det behövs, för att stänga<br />
menyn.<br />
25.3<br />
Programvara med öppen källkod<br />
Den här <strong>TV</strong>:n innehåller programvara med öppen källkod. TP<br />
Vision Europe B.V. erbjuder sig härmed att, på begäran, leverera<br />
en kopia av den fullständiga motsvarande källkoden för de<br />
copyrightskyddade programvarupaketen med öppen källkod som<br />
används i den här produkten, för vilken erbjudandet gäller enligt<br />
respektive licens.<br />
Detta erbjudande är giltigt i upp till tre år efter produktköpet för<br />
alla som tar emot denna information.<br />
Om du vill ha källkoden skriver du på engelska till ...<br />
Intellectual Property Dept.<br />
TP Vision Europe B.V.<br />
Prins Bernhardplein 200<br />
1097 JB Amsterdam<br />
Nederländerna<br />
96
25.4<br />
Open source license<br />
Acknowledgements and License Texts for any open source<br />
software used in this <strong>Philips</strong> <strong>TV</strong>.<br />
This is a document describing the distribution of the source<br />
code used on the <strong>Philips</strong> <strong>TV</strong>, which fall either under the GNU<br />
General Public License (the GPL), or the GNU Lesser General<br />
Public License (the LGPL), or any other open source license.<br />
Instructions to obtain source code for this software can be<br />
found in the user manual.<br />
PHILIPS MAKES NO WARRANTIES WHATSOEVER, EITHER<br />
EXPRESS OR IMPLIED, INCLUDING ANY WARRANTIES OF<br />
MERCHANTABILITY OR FITNESS FOR A PARTICULAR<br />
PURPOSE, REGARDING THIS SOFTWARE. <strong>Philips</strong> offers no<br />
support for this software. The preceding does not affect your<br />
warranties and statutory rights regarding any <strong>Philips</strong> product(s)<br />
you purchased. It only applies to this source code made available<br />
to you.<br />
Freetype (2.4.3)<br />
FreeType is a software font engine that is designed to be small,<br />
efficient, highly customizable, and portable while capable of<br />
producing high-quality output (glyph images).<br />
This piece of software is made available under the terms and<br />
conditions of the FreeType Project license, which can be found<br />
below.<br />
Source: http://freetype.sourceforge.net<br />
zlib (1.2.3)<br />
The 'zlib' compression library provides in-memory compression<br />
and decompression functions, including integrity checks of the<br />
uncompressed data.<br />
This piece of software is made available under the terms and<br />
conditions of the zlib license, which can be found below.<br />
Source: http://www.zlib.net/<br />
Fraunhofer AAC Ecnoder (3.3.3)<br />
AAC Ecnoder.<br />
Source: Android JB source code<br />
unicode (3.2)<br />
This library is used to perform UNICODE string manipulation.<br />
This piece of software is made available under the terms and<br />
conditions of the ICU license, which can be found below.<br />
Source: http://www.icu-project.org/<br />
libpng (1.2.43)<br />
PNG decoder.<br />
This piece of software is made available under the terms and<br />
conditions of the libpng license, which can be found below.<br />
Source: http://www.libpng.org/pub/png/libpng.html<br />
libjpg (6b)<br />
This library is used to perform JPEG decoding tasks.<br />
This piece of software is made available under the terms and<br />
conditions of the libjpg license, which can be found below.<br />
Source: http://www.ijg.org/<br />
libmng (1.0.10)<br />
libmng -THE reference library for reading, displaying, writing and<br />
examining Multiple-Image Network Graphics.MNG is the<br />
animation extension to the popular PNG image-format.<br />
This piece of software is made available under the terms and<br />
conditions of the libmng license, which can be found below.<br />
Source: http://sourceforge.net/projects/libmng/files/<br />
u-Boot loader (1.3.4)<br />
Used by boot loader and only linked with boot loader, GPL<br />
license.<br />
This piece of software is made available under the terms and<br />
conditions of the u-Boot loader license, which can be found<br />
below.<br />
Source: http://sourceforge.net/projects/u-boot/files/u-boot/U-<br />
Boot-1.1.4/u-boot-1.1.4.tar.bz2/download<br />
Libcurl (7.21.7)<br />
HTTP client;libcurl is a free and easy-to-use client-side URL<br />
transfer library, supporting FTP, FTPS, HTTP, HTTPS, SCP, SFTP,<br />
TFTP, TELNET, DICT, LDAP, LDAPS, FILE, IMAP, SMTP, POP3<br />
and RTSP. libcurl supports SSL certificates, HTTP POST, HTTP<br />
PUT, FTP uploading, HTTP form based upload, proxies, cookies,<br />
user+password authentication (Basic, Digest, NTLM, Negotiate,<br />
Kerberos4), file transfer resume, http proxy tunneling and more!<br />
This piece of software is made available under the terms and<br />
conditions of the Libcurl license, which can be found below.<br />
Source: http://curl.haxx.se/<br />
c-ares (1.7.4)<br />
c-ares is a C library that performs DNS requests and name<br />
resolves asynchronously.<br />
This piece of software is made available under the terms and<br />
conditions of the c-ares license, which can be found below.<br />
Source: http://c-ares.haxx.se/c-ares-1.7.1.tar.gz<br />
openssl (1.0.0d)<br />
OpenSSL is an open source implementation of the SSL and TLS<br />
protocols. The core library (written in the C programming<br />
language) implements the basic cryptographic functions and<br />
provides various utility functions. Wrappers allowing the use of<br />
the OpenSSL library in a variety of computer languages are<br />
available.<br />
This piece of software is made available under the terms and<br />
conditions of the 1.7.4 license, which can be found below.<br />
Source: http://www.openssl.org/source/openssl-1.0.0.tar.gz<br />
Expat (2.01)<br />
xml paser; Expat is an XML parser library written in C. It is a<br />
stream-oriented parser in which an application registers handlers<br />
for things the parser might find in the XML document (like start<br />
tags). An introductory article on using.<br />
This piece of software is made available under the terms and<br />
conditions of the Expat license, which can be found below.<br />
97
Source: http://expat.sourceforge.net/<br />
DirectFB include SAWMAN (1.4.0)<br />
It is a software library for GNU/Linux/UNIX based operating<br />
system with a small memory footprint that provides graphics<br />
acceleration, input device handling and abstraction layer, and<br />
integrated windowing system with support for translucent<br />
windows and multiple display layers on top of the Linux<br />
framebuffer without requiring any kernel modifications.<br />
This piece of software is made available under the terms and<br />
conditions of the DirectFB license, which can be found below.<br />
Source: http://sourceforge.net/projects/jointspace/files/remote_a<br />
pplications_SDK/remote_spplications_SDK_v1.3.1/DirectFB141_<br />
source_1.3.1.7z/download<br />
SAWMAN<br />
SquashFS is a compressed read-only file system for Linux.<br />
SquashFS compresses files, inodes and directories, and supports<br />
block sizes up to 1 MB for greater compression. SquashFS is also<br />
the name of free/open software, licensed under the GPL, for<br />
accessing SquashFS filesystems.<br />
Source: http://squashfs.sourceforge.net/<br />
Linux Kernel (3.0)<br />
The Linux kernel is an operating system kernel used by the Linux<br />
family of Unix-like operating systems.<br />
This piece of software is made available under the terms and<br />
conditions of the Linux Kernel license, which can be found<br />
below.<br />
Source: http://www.kernel.org<br />
SQLite (3.7.2)<br />
SQLite is a in-process library that implements a self-contained,<br />
serverless, zero-configuration, transactional SQL database<br />
engine.<br />
This piece of software is made available under the terms and<br />
conditions of the SQLite license, which can be found below.<br />
Source: http://www.sqlite.org/download.html<br />
SquashFS (3.4)<br />
SquashFS is a compressed read-only file system for Linux.<br />
SquashFS compresses files, inodes and directories, and supports<br />
block sizes up to 1 MB for greater compression. SquashFS is also<br />
the name of free/open software, licensed under the GPL, for<br />
accessing SquashFS filesystems.<br />
This piece of software is made available under the terms and<br />
conditions of the SquashFS license, which can be found below.<br />
Source: http://squashfs.sourceforge.net/<br />
glibc (2.6.1)<br />
Any Unix-like operating system needs a C library: the library<br />
which defines the ``system calls'' and other basic facilities such as<br />
open, malloc, printf, exit...The GNU C library is used as the C<br />
library in the GNU system and most systems with the Linux<br />
kernel<br />
This piece of software is made available under the terms and<br />
conditions of the glibc license, which can be found below.<br />
Source: http://www.gnu.org/software/libc/<br />
mtd-utils (1)<br />
The aim of the system is to make it simple to provide a driver<br />
for new hardware, by providing a generic interface between the<br />
hardware drivers and the upper layers of the system. Hardware<br />
drivers need to know nothing about the storage formats used,<br />
such as FTL, FFS2, etc., but will only need to provide simple<br />
routines for read, write and erase. Presentation of the device's<br />
contents to the user in an appropriate form will be handled by<br />
the upper layers of the system.<br />
This piece of software is made available under the terms and<br />
conditions of the mtd-utils license, which can be found below.<br />
Source: http://www.linux-mtd.infradead.org/index.html<br />
libusb (1.0.6)<br />
This is the home of libusb, a library that gives user level<br />
applications uniform access to USB devices across many different<br />
operating systems. libusb is an open source project licensed<br />
under the GNU Lesser General Public License version 2.1.Many<br />
participants in the libusb community have helped and continue<br />
to help with ideas, implementation, support and improvements<br />
for libusb.<br />
This piece of software is made available under the terms and<br />
conditions of the libusb license, which can be found below.<br />
Source:<br />
http://libusb.wiki.sourceforge.net<br />
http://www.libusb.org/<br />
libusb-compat (0.1.3)<br />
Library to enable user space application programs to<br />
communicate with USB devices.<br />
This piece of software is made available under the terms and<br />
conditions of the libusb-compat license, which can be found<br />
below.<br />
Source: http://libusb.wiki.sourceforge.net/LibusbCompat0.1<br />
NTFS-3G Read/Write Driver (2010.5.22)<br />
NTFS-3G is an open source cross-<strong>plat</strong>form implementation of<br />
the Microsoft Windows NTFS file system with read-write<br />
support. NTFS-3G often uses the FUSE file system interface, so<br />
it can run unmodified on many different operating systems. It is<br />
runnable on Linux, FreeBSD, NetBSD, OpenSolaris, BeOS,<br />
QNX, WinCE, Nucleus, VxWorks, Haiku,MorphOS, and Mac<br />
OS X It is licensed under either the GNU General Public<br />
License or a proprietary license. It is a partial fork of ntfsprogs<br />
and is under active maintenance and development.<br />
This piece of software is made available under the terms and<br />
conditions of the NTFS-3G Read/Write Driver license, which<br />
can be found below.<br />
Source: http://www.tuxera.com<br />
WPA Supplicant (0.5.10 & 0.6.7)<br />
These packages are used to provide WiFi access.The supplier for<br />
these tools is Atheros.These pieces of software are made<br />
available under the terms and conditions of the GPL v2 license,<br />
which can be found below.<br />
This piece of software is made available under the terms and<br />
conditions of the WPA Supplicant license, which can be found<br />
below.<br />
98
Source: http://hostap.epitest.fi/wpa_supplicant/<br />
ntfsprogs (2.0.0)<br />
Some useful tool for ntfs file sytem.<br />
This piece of software is made available under the terms and<br />
conditions of the ntfsprogs license, which can be found below.<br />
Source: http://sourceforge.net/projects/linux-ntfs<br />
fuse (2.8.4)<br />
Fuse is a simple interface for userspace programs to export a<br />
virtual filesystem to the linux kernel.<br />
This piece of software is made available under the terms and<br />
conditions of the fuse license, which can be found below.<br />
Source: http://fuse.sourceforge.net/<br />
libiconv (1.11.1)<br />
This library provides an iconv() implementation, for use on<br />
systems which don't have one, or whose implementation cannot<br />
convert from/to Unicode. .<br />
This piece of software is made available under the terms and<br />
conditions of the libiconv license, which can be found below.<br />
Source: http://ftp.gnu.org/pub/gnu/libiconv<br />
electric-fence (2.1.13)<br />
Used for memory corruption detection.<br />
This piece of software is made available under the terms and<br />
conditions of the electric-fence license, which can be found<br />
below.<br />
Source: http://perens.com/FreeSoftware/ElectricFence/electricfence_2.1.13-0.1.tar.gz<br />
liveMedia<br />
When Wifi Display or streaming RtspPlayer are enabled.<br />
This piece of software is made available under the terms and<br />
conditions of the electric-fence license, which can be found<br />
below.<br />
Source: www.live555.com<br />
QT (4.7.0)<br />
Netflix skpe besttv pandora picasa? will use QT.<br />
This piece of software is made available under the terms and<br />
conditions of the QT license, which can be found below.<br />
Source: http://qt.nokia.com/<br />
e2fsprogs (1.41.14)<br />
e2fsprogs provides the filesystem utilities for use with the ext2<br />
filesystem, it also supports the ext3 and ext4 filesystems.<br />
This piece of software is made available under the terms and<br />
conditions of the e2fsprogs license, which can be found below.<br />
Source: http://e2fsprogs.sourceforge.net/<br />
alsa (1.0.24.1)<br />
Advanced Linux Sound Architecture (ALSA).<br />
This piece of software is made available under the terms and<br />
conditions of the alsa license, which can be found below.<br />
Source: http://www.alsa-project.org<br />
lvm2 (2.02.89)<br />
DM_VERITY.<br />
This piece of software is made available under the terms and<br />
conditions of the lvm2 license, which can be found below.<br />
Source: ftp://sources.redhat.com/pub/lvm2/releases/<br />
encfs (1.3.2)<br />
A library provides an encrypted filesystem in user-space.<br />
Source: http://www.arg0.net/encfs<br />
boost (1.15.0)<br />
A library provides free peer-reviewed portable C++ source<br />
libraries is used for encfs.<br />
Source: http://www.boost.org<br />
rlog (1.4)<br />
A library that provides a flexible message logging facility for C<br />
programs and libraries is used for encfs.<br />
Source: http://www.arg0.net/rlog<br />
iptables (1.4.15)<br />
For Cross connection.<br />
Source: http://www.netfilter.org/projects/iptables/<br />
bash (3.2.48)<br />
Bash is the shell, or command language interpreter, that will<br />
appear in the GNU operating system.<br />
Bash is an sh-compatible shell that incorporates useful features<br />
from the Korn shell (ksh) and C shell (csh).<br />
It is intended to conform to the IEEE POSIX P1003.2/ISO<br />
9945.2 Shell and Tools standard.<br />
It offers functional improvements over sh for both programming<br />
and interactive use.<br />
In addition, most sh scripts can be run by Bash without<br />
modification.<br />
Source: http://www.gnu.org/software/bash/<br />
coreutils (6.9)<br />
The GNU Core Utilities are the basic file, shell and text<br />
manipulation utilities of the GNU operating system.<br />
These are the core utilities which are expected to exist on every<br />
operating system.<br />
Source: http://www.gnu.org/software/coreutils/<br />
findutils (4.2.31)<br />
The GNU Find Utilities are the basic directory searching utilities<br />
of the GNU operating system.<br />
These programs are typically used in conjunction with other<br />
programs to provide modular and powerful directory search and<br />
file locating capabilities to other commands.<br />
Source: http://www.gnu.org/software/findutils/<br />
gawk (3.1.5)<br />
If you are like many computer users, you would frequently like<br />
to make changes in various text files wherever certain patterns<br />
appear, or extract data from parts of certain lines while<br />
discarding the rest.<br />
To write a program to do this in a language such as C or Pascal<br />
is a time-consuming inconvenience that may take many lines of<br />
99
code.<br />
The job is easy with awk, especially the GNU implementation:<br />
gawk.<br />
Source: http://www.gnu.org/software/gawk/<br />
grep (2.5.1a)<br />
The grep command searches one or more input files for lines<br />
containing a match to a specified pattern. By default, grep prints<br />
the matching lines.<br />
Source: http://www.gnu.org/software/grep/<br />
gzip (1.3.12)<br />
GNU Gzip is a popular data compression program originally<br />
written by Jean-loup Gailly for the GNU project. Mark Adler<br />
wrote the decompression part.<br />
Source: http://www.gnu.org/software/gzip/<br />
inetutils (1.4.2)<br />
Inetutils is a collection of common network programs.<br />
Source: http://www.gnu.org/software/inetutils/<br />
iputils (s20101006)<br />
The iputils package is set of small useful utilities for Linux<br />
networking. It was originally maintained by Alexey Kuznetsov.<br />
Source: http://www.skbuff.net/iputils/<br />
module-init-tools (3.12)<br />
Provides developer documentation for the utilities used by Linux<br />
systems to load and manage kernel modules (commonly<br />
referred to as "drivers").<br />
Source: https://modules.wiki.kernel.org/index.php/Main_Page<br />
ncurses (5.7)<br />
The Ncurses (new curses) library is a free software emulation of<br />
curses in System V Release 4.0, and more.<br />
It uses Terminfo format, supports pads and color and multiple<br />
highlights and forms characters and function-key mapping, and<br />
has all the other SYSV-curses enhancements over BSD Curses.<br />
Source: http://www.gnu.org/software/ncurses/<br />
net-tools (1.6)<br />
The Net-tools?package is a collection of programs for controlling<br />
the network subsystem of the Linux kernel.<br />
Source: http://www.linuxfromscratch.org/blfs/view/6.3/basicnet/n<br />
et-tools.html<br />
procps (ps, top) (3.2.8)<br />
procps is the package that has a bunch of small useful utilities<br />
that give information about processes using the /proc filesystem.<br />
The package includes the programs ps, top, vmstat, w, kill, free,<br />
slabtop, and skill.<br />
Source: http://procps.sourceforge.net/index.html<br />
psmisc (22.13)<br />
This PSmisc package is a set of some small useful utilities that use<br />
the proc filesystem. We're not about changing the world, but<br />
providing the system administrator with some help in common<br />
tasks.<br />
Source: http://psmisc.sourceforge.net/<br />
sed (4.1.5)<br />
sed (stream editor) isn't an interactive text editor. Instead, it is<br />
used to filter text, i.e., it takes text input, performs some<br />
operation (or set of operations) on it, and outputs the modified<br />
text.<br />
sed is typically used for extracting part of a file using pattern<br />
matching or substituting multiple occurrences of a string within a<br />
file.<br />
Source: http://www.gnu.org/software/sed/<br />
tar (1.17)<br />
GNU Tar provides the ability to create tar archives, as well as<br />
various other kinds of manipulation.<br />
For example, you can use Tar on previously created archives to<br />
extract files, to store additional files, or to update or list files<br />
which were already stored.<br />
Source: http://www.gnu.org/software/tar/<br />
util-linux-ng (2.18)<br />
Various system utilities.<br />
Source: http://userweb.kernel.org/~kzak/util-linux-ng/<br />
udhcpc (0.9.8cvs20050303-3)<br />
Udhcpc is a very small?DHCP?client geared towards?embedded<br />
systems.<br />
Source:<br />
http://udhcp.sourcearchive.com/downloads/0.9.8cvs20050303-3/<br />
Libxml2 (2.7.8)<br />
The "libxml2" library is used in Astro<strong>TV</strong> as a support for the<br />
execution of NCL application. This library was developed for the<br />
GNOME software suite and is available under a "MIT" license.<br />
Source: http://www.xmlsoft.org<br />
uriparser (0.7.7)<br />
For MPEG-DASH<br />
Source: http://uriparser.sourceforge.net/<br />
xerces-c++ (3.1.1)<br />
For MPEG-DASH<br />
Source: http://xerces.apache.org/<br />
webp (0.2.1)<br />
For Netflix<br />
Source: https://code.google.com/p/webp/<br />
wget (1.10.2)<br />
GNU Wget is a free software package for retrieving files using<br />
HTTP, HTTPS and FTP, the most widely-used Internet<br />
protocols.<br />
It is a non-interactive commandline tool, so it may easily be<br />
called from scripts,?cron?jobs, terminals without X-Windows<br />
support, etc.<br />
Source: http://ftp.gnu.org/gnu/wget/wget-1.10.2.tar.gz<br />
wireless_tools (0.29)<br />
100
The Wireless Tools (WT)?is a set of tools allowing to<br />
manipulate the Wireless Extensions.<br />
They use a textual interface and are rather crude, but aim to<br />
support the full Wireless Extension.<br />
Source: http://www.hpl.hp.com/personal/Jean_Tourrilhes/Linux/T<br />
ools.html<br />
ezxml (0.8.6)<br />
ezXML is a C library for parsing XML documents. Used inside<br />
<strong>Philips</strong> libraries.<br />
Source: http://sourceforge.net/projects/ezxml/<br />
SQLite (3.7.7.1)<br />
SQLite is a in-process library that implements a self-contained,<br />
serverless, zero-configuration, transactional SQL database<br />
engine.<br />
Source: http://www.sqlite.org/download.html<br />
AES (aes-src-29-04-09.zip)<br />
Advanced Encryption Standard (AES) is a specification for the<br />
encryption of electronic data. Used inside <strong>Philips</strong> libraries.<br />
Source: http://gladman.plushost.co.uk/oldsite/AES/<br />
microhttpd (libmicrohttpd-0.9.9.tar.gz)<br />
GNU libmicrohttpd is a small C library that is supposed to make<br />
it easy to run an HTTP server as part of another application.<br />
The original download site for this software is :<br />
http://www.gnu.org/software/libmicrohttpd/This piece of<br />
software is made available under the terms and conditions of the<br />
LGPL v2.1 license<br />
Source:<br />
http://ftp.gnu.org/gnu/libmicrohttpd/libmicrohttpd-0.9.9.tar.gz<br />
The gSOAP toolkit is an open source C and C++ software<br />
development toolkit for SOAP/XML Web services and generic<br />
(non-SOAP) C/C++ XML data bindings.<br />
Part of the software embedded in this product is gSOAP<br />
software. Portions created by gSOAP are Copyright 2000-2011<br />
Robert A. van Engelen, Genivia inc. All Rights Reserved.<br />
Source: http://sourceforge.net/projects/gsoap2/<br />
jquery (1.10.2)<br />
jQuery is a fast and concise JavaScript Library that simplifies<br />
HTML document traversing, event handling, animating, and Ajax<br />
interactions for rapid web development.<br />
Source: http://jquery.com/<br />
Libupnp (1.2.1)<br />
The Linux* SDK for UPnP* Devices (libupnp) provides<br />
developers with an API and open source code for building<br />
control points, devices, and bridges that are compliant with<br />
Version 1.0 of the UPnP Device Architecture Specification.<br />
Source: http://upnp.sourceforge.net/<br />
mDNSResponder (mDNSResponder-320.10.80)<br />
The mDNSResponder project is a component of Bonjour,<br />
Apple's ease-of-use IP networking<br />
initiative:<br />
In our project, Bonjour is used for the automatic discovery of<br />
devices and services<br />
Source: http://developer.apple.com/bonjour/<br />
yajl (lloyd-yajl-2.0.1-0-gf4b2b1a.tar.gz)<br />
YAJL is a small event-driven (SAX-style) JSON parser written in<br />
ANSI C, and a small validating JSON generator. YAJL is released<br />
under the ISC license.<br />
The original download site for this software is :<br />
http://lloyd.github.com/yajl/This piece of software is made<br />
available under the terms and conditions of the ISC license<br />
Source: http://pkgs.fedoraproject.org/repo/pkgs/yajl/lloyd-yajl-2.0.<br />
1-0-gf4b2b1a.tar.gz/df6a751e7797b9c2182efd91b5d64017/lloydyajl-2.0.1-0-gf4b2b1a.tar.gz<br />
HMAC-SHA1 (0.1)<br />
keyed-hash message authentication code (HMAC) is a specific<br />
construction for calculating a message authentication code<br />
(MAC) involving a cryptographic hash function in combination<br />
with a secret cryptographic key.<br />
As with any MAC, it may be used to simultaneously verify both<br />
the data integrity and the authentication of a message.<br />
Any cryptographic hash function, such as MD5 or SHA-1, may<br />
be used in the calculation of an HMAC; the resulting MAC<br />
algorithm is termed HMAC-MD5 or HMAC-SHA1 accordingly.<br />
Source: http://www.deadhat.com/wlancrypto/hmac_sha1.c<br />
gSoap (2.7.15)<br />
101
26<br />
Felsökning och support<br />
26.1<br />
Felsökning<br />
Kanaler<br />
Inga digitala kanaler hittades vid installationen<br />
Se de tekniska specifikationerna för att kontrollera att <strong>TV</strong>:n har<br />
funktioner för DVB-T eller DVB-C där du bor.<br />
Kontrollera att alla kablar är ordentligt anslutna och att rätt<br />
nätverk är valt.<br />
Tidigare installerade kanaler är inte i kanallistan<br />
Kontrollera att rätt kanal är vald.<br />
Allmänt<br />
Det går inte att slå på <strong>TV</strong>:n<br />
• Koppla bort strömkabeln från eluttaget. Vänta en minut och<br />
koppla därefter in det igen.<br />
• Kontrollera att strömkabeln är ordentligt ansluten.<br />
Knakande ljud vid start eller avstängning<br />
När du vrider på och stänger av eller sätter <strong>TV</strong>:n i standbyläge<br />
hörs ett knakande ljud från <strong>TV</strong>-chassit. Det knakande ljudet<br />
beror på normal utvidgning och sammandragning när <strong>TV</strong>:n värms<br />
upp respektive svalnar. Detta påverkar inte prestanda.<br />
Ingen reaktion på <strong>TV</strong>:n när du skickar kommandon från<br />
fjärrkontrollen<br />
<strong>TV</strong>:n behöver lite tid för att starta upp. Under den tiden svarar<br />
inte <strong>TV</strong>:n på fjärrkontrollen eller <strong>TV</strong>-kontrollerna. Detta är ett<br />
normalt beteende.<br />
Om <strong>TV</strong>:n fortfarande inte svarar på fjärrkontrollen kan du<br />
kontrollera om fjärrkontrollen fungerar med hjälp av en<br />
mobiltelefonkamera. Sätt telefonen i kameraläge och rikta<br />
fjärrkontrollen mot kamerans objektiv. Om du trycker på någon<br />
knapp på fjärrkontrollen och du märker att den infraröda lampan<br />
flimrar genom kameran fungerar fjärrkontrollen. <strong>TV</strong>:n måste<br />
kontrolleras.<br />
Om du inte upptäcker något flimrande kan fjärrkontrollen vara<br />
trasig eller så är batterierna svaga.<br />
Denna metod för att kontrollera fjärrkontrollen är inte möjlig<br />
med fjärrkontroller som är trådlöst hopparade med <strong>TV</strong>:n.<br />
<strong>TV</strong>:n går tillbaka till standbyläge när den har visat <strong>Philips</strong>startskärmen<br />
När <strong>TV</strong>:n är i standbyläge visas en <strong>Philips</strong>-startskärm, sedan<br />
återgår <strong>TV</strong>:n till standbyläge. Detta är ett normalt beteende. När<br />
<strong>TV</strong>:n kopplas ur och ansluts till elnätet visas startskärmen vid<br />
nästa start. För att slå på <strong>TV</strong>:n från standbyläget trycker du på på<br />
fjärrkontrollen eller på <strong>TV</strong>:n.<br />
Standbylampan fortsätter att blinka<br />
Koppla bort strömkabeln från eluttaget. Vänta i 5 minuter innan<br />
du ansluter strömkabeln. Om blinkandet återkommer kontaktar<br />
du <strong>Philips</strong> <strong>TV</strong>-kundtjänst.<br />
Fel menyspråk<br />
Ändra språk tillbaka till ditt språk.<br />
1 - Tryck på , välj Inställningar och tryck på OK.<br />
2 - Välj <strong>TV</strong>-inställningar > Allmänna inställningar > Menyspråk<br />
och tryck på OK.<br />
3 - Välj språket du vill använda och tryck på OK.<br />
4 - Tryck på , flera gånger om det behövs, för att stänga<br />
menyn.<br />
Bild<br />
Ingen bild/förvrängd bild<br />
• Kontrollera att antennen är rätt ansluten till <strong>TV</strong>:n.<br />
• Kontrollera att rätt enhet är vald som visningskälla.<br />
• Se till att den externa enheten eller källan är ansluten på rätt<br />
sätt.<br />
Ljud men ingen bild<br />
• Kontrollera att bildinställningarna är korrekt inställda.<br />
Dålig antennmottagning<br />
• Kontrollera att antennen är rätt ansluten till <strong>TV</strong>:n.<br />
• Högtalare, ljudenheter som inte jordats, neonbelysning, höga<br />
byggnader och andra stora objekt kan påverka mottagningen.<br />
Försök om möjligt att förbättra mottagningen genom att rikta<br />
antennen åt ett annat håll eller genom att flytta enheter bort från<br />
<strong>TV</strong>:n.<br />
• Om mottagningen endast är dålig på en kanal kan du finjustera<br />
kanalen.<br />
Dålig bild från en enhet<br />
• Kontrollera att enheten sitter i som den ska.<br />
• Kontrollera att bildinställningarna är korrekt inställda.<br />
Bildinställningarna ändras efter ett tag<br />
Kontrollera att [Plats] är inställt på [Hem]. Du kan ändra och<br />
spara inställningar i det här läget.<br />
En reklambanner visas<br />
Kontrollera att [Plats] är inställt på [Hem].<br />
Bilden passar inte skärmen<br />
Ändra till ett annat bildformat. Tryck på .<br />
Bildformat ändras med olika kanaler<br />
Välj ett bildformat som inte är automatiskt.<br />
Bilden är felaktig<br />
Bildsignaler från vissa enheter passar inte för skärmen.<br />
Kontrollera signalen som matas ut till den anslutna enheten.<br />
102
Datorbilden är inte stabil<br />
Se till att din dator använder en upplösning och<br />
uppdateringsfrekvens som kan användas.<br />
Ljud<br />
Inget ljud eller förvrängt ljud<br />
Om <strong>TV</strong>:n inte upptäcker någon ljudsignal stänger den<br />
automatiskt av ljudet. Detta är inte något tekniskt fel.<br />
• Kontrollera att ljudinställningarna är korrekt inställda.<br />
• Kontrollera att alla kablar är ordentligt anslutna.<br />
• Kontrollera att ljudet inte är avstängt eller inställt på noll.<br />
• Se till att <strong>TV</strong>-ljudet är anslutet till ljudingången på<br />
hemmabiosystemet.<br />
Ljud ska höras från HTS-högtalarna.<br />
• Vissa enheter kräver att du manuellt aktiverar <strong>HD</strong>MI-ljud. Om<br />
<strong>HD</strong>MI-ljud är redan aktiverat, men du fortfarande inte hör ljudet,<br />
kan du försöka ändra det digitala ljudformatet i enheten till PCM<br />
(Pulse Code Modulation). Mer anvisningar finns i<br />
dokumentationen som medföljer enheten.<br />
Anslutningar<br />
<strong>HD</strong>MI<br />
• Observera att <strong>HD</strong>CP (High-bandwidth Digital Content<br />
Protection) kan fördröja den tid det tar för <strong>TV</strong>:n att visa innehåll<br />
från en <strong>HD</strong>MI-enhet.<br />
• Om <strong>TV</strong>:n inte känner igen <strong>HD</strong>MI-enheten och ingen bild visas,<br />
stäng av källan från en enhet till en annan och tillbaka igen.<br />
• Om det uppstår ojämna ljudstörningar ska du kontrollera att<br />
inställningarna för utgående signal från <strong>HD</strong>MI-enheten är<br />
korrekta.<br />
• Om du använder en <strong>HD</strong>MI till DVI-adapter eller <strong>HD</strong>MI till DVIkabel<br />
kontrollerar du att du anslutit en extra ljudkabel till<br />
AUDIO IN (endast miniuttag), om det är tillgängligt.<br />
EasyLink fungerar inte<br />
• Se till att dina <strong>HD</strong>MI-enheter är <strong>HD</strong>MI-CEC-kompatibla.<br />
EasyLink-funktioner fungerar endast med enheter som är <strong>HD</strong>MI-<br />
CEC-kompatibla.<br />
Ingen volymsymbol visas<br />
• När en <strong>HD</strong>MI-CEC-ljudenhet är ansluten är detta beteende<br />
normalt.<br />
Foton, videor och musik från en USB-enhet visas inte<br />
• Kontrollera att USB-lagringsenheten är inställd för att vara<br />
kompatibel med masslagringsklass, enligt beskrivningen i<br />
dokumentationen för lagringsenheten.<br />
• Kontrollera att USB-lagringsenheten är kompatibel med <strong>TV</strong>:n.<br />
• Se till att ljud- och bildfilformat stöds av <strong>TV</strong>:n.<br />
Hackig uppspelning från USB-filer<br />
• USB-enhetens överföringsprestanda kan eventuellt begränsa<br />
överföringshastigheten till <strong>TV</strong>:n, vilket leder till dålig<br />
uppspelningskvalitet.<br />
26.2<br />
Registrera<br />
Registrera din <strong>TV</strong> nu och dra nytta av en mängd fördelar, bl.a.<br />
fullständig support (inklusive nedladdningar), privilegierad tillgång<br />
till information om nya produkter, exklusiva erbjudanden och<br />
rabatter, chansen att vinna priser och t.o.m. delta i särskilda<br />
undersökningar om nya produkter.<br />
Besök www.philips.com/welcome<br />
26.3<br />
Hjälp<br />
På den här <strong>TV</strong>:n visas hjälp på skärmen.<br />
Öppna hjälp<br />
1 - Tryck på för att öppna hemmenyn.<br />
2 - Välj Hjälp och tryck på OK.<br />
Om du vill leta upp ämnen alfabetiskt, välj Sökord.<br />
Om du vill läsa hjälpen som en bok, välj Bok.<br />
Innan du utför föreslagna åtgärder stänger du hjälpen.<br />
Stäng hjälpen genom att trycka på .<br />
Direkthjälp<br />
Tryck på knappen (blå) för att öppna hjälpen omedelbart.<br />
Hjälpen öppnas med det kapitel som är mest relevant för vad du<br />
gör eller vad som är valt på <strong>TV</strong>:n.<br />
För vissa funktioner, som Text (text-<strong>TV</strong>), har färgknapparna<br />
särskilda funktioner och kan inte användas för att öppna hjälpen.<br />
<strong>TV</strong>-hjälp på din surf<strong>plat</strong>ta, smarttelefon eller dator<br />
För att enklare genomföra längre sekvenser av instruktioner kan<br />
du ladda ned <strong>TV</strong>-hjälpen i PDF-format och läsa den på din<br />
smarttelefon, surf<strong>plat</strong>ta eller dator. Alternativt kan du skriva ut<br />
den aktuella hjälpsidan från din dator.<br />
Du laddar ned hjälpen (användarhandboken) på<br />
www.philips.com/support<br />
26.4<br />
Onlinehjälp<br />
Om du får problem med din <strong>Philips</strong>-<strong>TV</strong> kan du besöka vår<br />
onlinesupport. Där kan du välja språk och ange<br />
produktmodellnummer.<br />
Besök www.philips.com/support.<br />
På supportwebb<strong>plat</strong>sen hittar du telefonnummer till<br />
supportpersonal i ditt land samt svar på de vanligaste frågorna. I<br />
103
vissa länder kan du chatta med vår personal och ställa frågor<br />
direkt eller via e-post.<br />
Du kan ladda ned ny programvara till <strong>TV</strong>:n eller ladda ned<br />
användarhandboken om du vill läsa den på datorn.<br />
26.5<br />
Kundtjänst/reparation<br />
Om du behöver support och reparation kan du ringa kundtjänst<br />
i ditt land. Du hittar telefonnumret i den tryckta dokumentation<br />
som medföljde <strong>TV</strong>:n.<br />
Eller så kan du besöka vår webb<strong>plat</strong>s www.philips.com/support.<br />
<strong>TV</strong>:ns modell- och serienummer<br />
Det kan hända att du ombeds att uppge <strong>TV</strong>:ns<br />
produktmodellnummer och serienummer. Dessa nummer hittar<br />
du på förpackningsetiketten eller på typ<strong>plat</strong>tan på <strong>TV</strong>:ns bakeller<br />
undersida.<br />
Varning<br />
Försök inte att reparera <strong>TV</strong>:n själv. Detta kan leda till allvarliga<br />
personskador eller svåra skador på <strong>TV</strong>:n samt att garantin<br />
upphör att gälla.<br />
104
27<br />
Säkerhet och skötsel<br />
27.1<br />
Säkerhet<br />
Viktigt<br />
Läs och se till att du förstår alla säkerhetsinstruktioner innan du<br />
använder <strong>TV</strong>:n. Garantin gäller inte vid fel som uppkommit på<br />
grund av felaktig användning.<br />
Fastgör <strong>TV</strong>:n för att förhindra att den välter<br />
Fastgör alltid <strong>TV</strong>:n med det medföljande väggfästet för att<br />
förhindra att <strong>TV</strong>:n välter. Montera fästet på väggen och på <strong>TV</strong>:n,<br />
även om <strong>TV</strong>:n står på golvet.<br />
Samtliga instruktioner för väggmontering finns i Snabbstartguiden<br />
som medföljde <strong>TV</strong>:n. Om du har tappat bort guiden kan du<br />
också ladda ned den från www.philips.com<br />
Använd <strong>TV</strong>:ns produkttypnummer för att hitta rätt version av<br />
snabbstartguiden.<br />
Risk för elektriska stötar eller brand<br />
• Utsätt aldrig <strong>TV</strong>:n för regn eller vatten. Placera aldrig behållare<br />
med vätska, t.ex. vaser, i närheten av <strong>TV</strong>:n.<br />
Om vätska spills på <strong>TV</strong>:n ska du omedelbart koppla bort <strong>TV</strong>:n<br />
från elnätet.<br />
Kontakta <strong>Philips</strong> <strong>TV</strong>-kundtjänst för att kontrollera <strong>TV</strong>:n före<br />
användning.<br />
• Utsätt aldrig <strong>TV</strong>:n, fjärrkontrollen eller batterierna för stark<br />
värme. Placera dem aldrig i närheten av tända ljus, öppen eld<br />
eller andra värmekällor, inklusive direkt solljus.<br />
• För aldrig in föremål i ventilationshål eller andra öppningar på<br />
<strong>TV</strong>:n.<br />
• Placera aldrig tunga föremål på nätkabeln.<br />
• Undvik påfrestningar på stickkontakterna. Lösa stickkontakter<br />
kan orsaka gnistbildning eller brand. Se till att inte nätkabeln<br />
belastas när du vrider på <strong>TV</strong>-skärmen.<br />
• För att koppla bort <strong>TV</strong>:n från elnätet måste <strong>TV</strong>:ns stickkontakt<br />
dras ut. Se till att du alltid drar i kontakten och aldrig i kabeln när<br />
du kopplar bort strömmen. Se också till att stickkontakten,<br />
nätkabeln och vägguttaget alltid är fullt tillgängliga.<br />
Risk för personskada eller skada på <strong>TV</strong>:n<br />
• Det krävs två personer för att lyfta och bära en <strong>TV</strong> som väger<br />
över 25 kg.<br />
• Om du monterar <strong>TV</strong>:n på ett stativ ska du endast använda det<br />
medföljande stativet. Sätt fast stativet ordentligt på <strong>TV</strong>:n.<br />
Ställ <strong>TV</strong>:n på en plan och jämn yta som bär upp <strong>TV</strong>:ns och<br />
stativets vikt.<br />
• När <strong>TV</strong>:n monteras på väggen måste du se till att monteringen<br />
kan bära <strong>TV</strong>:ns vikt. TP Vision tar inte ansvar för olyckor eller<br />
skador som inträffar till följd av felaktig väggmontering.<br />
• Vissa delar av produkten är tillverkade av glas. Hantera dem<br />
med försiktighet så att personskada eller skada på <strong>TV</strong>:n undviks.<br />
Risk för skada på <strong>TV</strong>:n!<br />
Kontrollera att spänningen stämmer överens med värdet som<br />
anges på <strong>TV</strong>:ns baksida innan du ansluter den till elnätet. Anslut<br />
aldrig <strong>TV</strong>:n till elnätet om spänningen skiljer sig åt.<br />
Risk för att barn skadas!<br />
Följ dessa försiktighetsmått för att förhindra att <strong>TV</strong>:n ramlar<br />
omkull och skadar barn:<br />
• Placera aldrig <strong>TV</strong>:n på en yta som är täckt av tyg eller annat<br />
material som kan dras undan.<br />
• Se till att ingen del av <strong>TV</strong>:n sticker ut över placeringsytans kant.<br />
• Placera aldrig <strong>TV</strong>:n på höga möbler, som t.ex. en bokhylla, utan<br />
att säkra både möbeln och <strong>TV</strong>:n i väggen eller vid annat lämpligt<br />
stöd.<br />
• Förklara för barn att det är farligt att klättra på möbler för att<br />
nå upp till <strong>TV</strong>:n.<br />
Varning! Barn kan svälja batterierna!<br />
Fjärrkontrollen kan innehålla batterier i myntformat som små<br />
barn lätt kan svälja. Se till att alltid förvara batterierna utom<br />
räckhåll för barn.<br />
Risk för överhettning<br />
Placera aldrig <strong>TV</strong>:n i ett trångt utrymme. Lämna alltid ett<br />
utrymme om minst 10 cm runt <strong>TV</strong>:n för ventilation. Kontrollera<br />
att inte gardiner och andra objekt täcker <strong>TV</strong>:ns ventilationshål.<br />
Åskväder<br />
Dra ur nätsladden och antennkabeln före åskväder.<br />
Rör aldrig delar på <strong>TV</strong>:n, nätsladden eller antennkabeln under<br />
åskväder.<br />
105
Risk för hörselskador<br />
Undvik att använda hörlurar med hög volym eller under längre<br />
tidsperioder.<br />
Låga temperaturer<br />
Om <strong>TV</strong>:n transporteras i temperaturer under 5 °C packar du<br />
upp den och låter den vila tills den uppnår rumstemperatur<br />
innan du ansluter den till elnätet.<br />
Fuktighet<br />
I sällsynta fall, beroende på temperatur och fuktighet, kan lätt<br />
kondens förekomma på insidan av <strong>TV</strong>:ns framsida i glas (på vissa<br />
modeller). Undvik att utsätta <strong>TV</strong>:n för direkt solljus, värme eller<br />
extrem fuktighet för att förebygga detta. Om det uppstår<br />
kondens försvinner den automatiskt när <strong>TV</strong>:n har varit igång<br />
under några timmar.<br />
Kondensen skadar inte <strong>TV</strong>:n och stör inte funktionen.<br />
27.2<br />
Skötsel av bildskärmen<br />
• Det är viktigt att du inte rör vid, trycker på, gnider på eller slår<br />
på skärmen med något föremål.<br />
• Dra ur <strong>TV</strong>:ns nätsladd innan du rengör skärmen.<br />
• Rengör <strong>TV</strong>:n och ramen med en mjuk, fuktig trasa. Rör inte<br />
Ambilight <strong>LED</strong>-lamporna på <strong>TV</strong>:ns baksida. Använd aldrig ämnen<br />
som alkohol, kemikalier eller hushållsrengöringsmedel till att<br />
rengöra <strong>TV</strong>:n.<br />
• Torka av vattendroppar så snabbt som möjligt för att undvika<br />
deformation och färgförändringar.<br />
• Undvik stillbilder så mycket som möjligt. Stillbilder är bilder<br />
som finns kvar på skärmen en längre stund. Stillbilder är<br />
skärmmenyer, svarta fält, tidsuppgifter osv. Om det inte går att<br />
undvika stillbilder bör du minska skärmens kontrast och ljusstyrka<br />
för att förhindra skador på skärmen.<br />
106
28<br />
Användarvillkor,<br />
upphovsrätt och<br />
licenser<br />
28.1<br />
Användningsvillkor<br />
2014 © TP Vision Europe B.V. Med ensamrätt.<br />
Denna produkt introducerades på marknaden av TP Vision<br />
Europe B.V. eller något av dess dotterbolag, som nedan kallas TP<br />
Vision, som är tillverkaren av produkten. TP Vision är garant i<br />
förhållande till <strong>TV</strong>:n som detta häfte medföljde. <strong>Philips</strong> och<br />
<strong>Philips</strong> sköldemblem är registrerade varumärken som tillhör<br />
Koninklijke <strong>Philips</strong> N. V.<br />
Specifikationerna kan ändras utan föregående meddelande.<br />
Varumärkena tillhör Koninklijke <strong>Philips</strong> N.V. eller respektive<br />
ägare. TP Vision förbehåller sig rätten att när som helst ändra<br />
produkter utan att tidigare material behöver justeras.<br />
Det skriftliga materialet som förpackas med <strong>TV</strong>:n och handboken<br />
som finns lagrad i <strong>TV</strong>:ns minne eller som går att ladda ned från<br />
<strong>Philips</strong> webb<strong>plat</strong>s anses lämpliga för avsedd användning av<br />
systemet.<br />
Innehållet i den här handboken anses lämpligt för avsedd<br />
användning av systemet. Om produkten eller dess enskilda<br />
moduler eller procedurer används för andra ändamål än de som<br />
anges häri, måste deras giltighet och lämplighet erhållas. TP<br />
Vision Europe B.V. garanterar att själva materialet inte bryter<br />
mot något amerikanskt patent. Ingen annan garanti är uttryckt<br />
eller underförstådd. TP Vision Europe B.V. ansvarar inte heller<br />
för eventuella felaktigheter i innehållet i detta dokument och inte<br />
heller för eventuella problem till följd av innehållet i detta<br />
dokument. Fel som rapporteras till <strong>Philips</strong> kommer att anpassas<br />
och publiceras på <strong>Philips</strong> supportwebb<strong>plat</strong>s så snart som möjligt.<br />
Garantivillkor Risk för personskada, skada på <strong>TV</strong>:n eller att<br />
garantin upphör gälla! Försök aldrig reparera <strong>TV</strong>:n själv. Använd<br />
endast <strong>TV</strong>:n och tillbehören som tillverkaren avsett.<br />
Varningsskylten på baksidan av <strong>TV</strong>:n indikerar risk för elektriska<br />
stötar. Ta aldrig bort <strong>TV</strong>:ns hölje. Kontakta alltid <strong>Philips</strong> <strong>TV</strong>kundtjänst<br />
för service eller reparationer. Vid användning som<br />
förbjuds enligt den här användarhandboken, eller vid ändringar<br />
eller monteringsprocedurer som inte rekommenderas eller<br />
godkänns enligt den här användarhandboken, skall upphäva<br />
garantin. Pixelegenskaper Denna LCD-/<strong>LED</strong>-produkt har ett högt<br />
antal färgpixlar. Även om produkten har 99,999 % eller fler<br />
effektiva pixlar kan svarta punkter eller starka ljusskällor (rött,<br />
grönt eller blått) visas kontinuerligt på skärmen. Detta är en<br />
strukturegenskap för skärmen (enligt vanlig branschstandard) och<br />
är inte något tekniskt fel. CE-efterlevnad Denna produkt<br />
efterlever de grundläggande kraven och andra relevanta<br />
bestämmelser i direktiv 2006/95/EG (Låg spänning),<br />
2004/108/EG (EMC) och 2011/65/EG (ROHS).<br />
Överensstämmelse med EMF TP Vision Europe B.V. tillverkar<br />
och säljer många produkter riktade till konsumenter, som liksom<br />
andra elektroniska apparater i allmänhet kan sända och ta emot<br />
elektromagnetiska signaler. En av <strong>Philips</strong> ledande affärsprinciper<br />
är att vidta alla nödvändiga hälso- och säkerhetsåtgärder för våra<br />
produkter, att uppfylla alla tillämpliga rättsliga krav och hålla oss<br />
inom de standarder för elektromagnetiska fält (EMF) som är<br />
tillämpliga när produkten tillverkas. <strong>Philips</strong> arbetar för att<br />
utveckla, tillverka och marknadsföra produkter som inte orsakar<br />
hälsorisker. TP Vision bekräftar att, så länge som dess produkter<br />
hanteras korrekt för deras avsedda användning, är de säkra att<br />
använda enligt de vetenskapliga belägg som finns i dagsläget.<br />
<strong>Philips</strong> spelar en aktiv roll i utvecklingen av internationella EMFoch<br />
säkerhetsstandarder, vilket gör det möjligt för <strong>Philips</strong> att<br />
förutse vidare utveckling inom standardisering och tidig<br />
integrering i våra produkter.<br />
28.2<br />
Upphovsrätt och licenser<br />
<strong>HD</strong>MI<br />
<strong>HD</strong>MI®<br />
Termerna <strong>HD</strong>MI och <strong>HD</strong>MI High-Definition Multimedia<br />
Interface, samt <strong>HD</strong>MI-logotypen är varumärken eller registrerade<br />
varumärken som tillhör <strong>HD</strong>MI Licensing LLC i USA och andra<br />
länder.<br />
Dolby<br />
Dolby®<br />
Tillverkat med licens från Dolby Laboratories. Dolby och dubbel-<br />
D-symbolen är varumärken som tillhör Dolby Laboratories.<br />
DTS 2.0 + Digital Out<br />
DTS 2.0 + Digital Out<br />
Tillverkat med licens under amerikanska patent med nummer 5<br />
956 674, 5 974 380 och 6 487 535 samt andra patent i USA<br />
107
och i hela världen som är utfärdade och patentsökta. DTS,<br />
symbolen samt DTS och symbolen tillsammans är registrerade<br />
varumärken och DTS 2.0+Digital Out är ett varumärke som<br />
tillhör DTS, Inc. Produkten inkluderar programvara. © DTS, Inc.<br />
Med ensamrätt.<br />
Skype<br />
Java och alla Java-baserade varumärken är registrerade<br />
varumärken som tillhör Oracle och/eller dess dotterbolag i USA<br />
och andra länder.<br />
Microsoft<br />
Skype<br />
© 2013 Skype och/eller Microsoft. Skype-namnet, associerade<br />
varumärken och logotyper och "S" -logotypen är varumärken<br />
som tillhör Skype eller relaterade enheter.<br />
Skype är ett varumärke som tillhör Skype eller dess närstående<br />
företag. Även om den här produkten har testats och uppfyller<br />
våra certifieringsstandarder för ljud- och bildkvalitet stöds den<br />
inte av Skype, Skype Communications S.a.r.l. eller något av deras<br />
närstående företag.<br />
DLNA Certified®<br />
© 2013 Digital Living Network Alliance. Med ensamrätt.<br />
© 2013 DLNA. Med ensamrätt.<br />
Windows Media<br />
Windows Media är antingen ett registrerat varumärke eller<br />
varumärke som tillhör Microsoft Corporation i USA och/eller<br />
andra länder.<br />
Microsoft PlayReady<br />
Innehållsägare skyddar sin immateriella egendom som t ex<br />
upphovsrättsskyddat innehåll genom att använda Microsoft<br />
PlayReady-teknik för innehållsåtkomst.<br />
Den här enheten använder PlayReady-teknik för att komma åt<br />
PlayReady-skyddat innehåll och/eller WMDRM-skyddat innehåll.<br />
Om enheten inte lyckas upprätthålla uppfylla begränsningarna för<br />
innehållsanvändning, kan innehållsägare kräva att Microsoft<br />
upphäver enhetens möjlighet att använda PlayReady-skyddat<br />
innehåll. Ett upphävande ska inte påverka ej skyddat innehåll eller<br />
innehåll som är skyddat med andra tekniker för innehållsåtkomst.<br />
Innehållsägare kan kräva att du uppgraderar PlayReady för att<br />
kunna komma åt deras innehåll. Om du avböjer uppgradering<br />
kommer du inte lägre att ha åtkomst till innehåll som kräver<br />
uppgradering.<br />
Wi-Fi Alliance<br />
D<strong>TV</strong>i<br />
D<strong>TV</strong>i-varumärket och -logotypen är registrerade varumärken<br />
som tillhör Pontifical Catholic University of Rio de Janeiro (PUC-<br />
Rio) och Federal University i Paraíba (UFPB).<br />
Java<br />
Wi-Fi®, logotypen Wi-Fi CERTIFIED och Wi-Fi-logotypen är<br />
registrerade varumärken som tillhör Wi-Fi Alliance. Wi-Fi<br />
CERTIFIED Miracast och Miracast är varumärken som<br />
tillhör Wi-Fi Alliance.<br />
MHEG-programvara<br />
Upphovsrätten i MHEG-programvaran ("Programvaran") som är<br />
inkluderad i den här <strong>TV</strong>-apparaten ("den här produkten") och<br />
som finns med för att du ska kunna använda interaktiva <strong>TV</strong>funktioner<br />
tillhör S&T CLIENT SYSTEMS LIMITED ("Ägaren").<br />
Du får använda Programvaran endast tillsammans med den här<br />
produkten.<br />
108
Kensington<br />
Kensington och Micro Saver är varumärken som registrerats i<br />
USA och tillhör ACCO World Corporation med utfärdade<br />
registreringar och pågående ansökningar i andra länder runt om i<br />
världen.<br />
Andra varumärken<br />
Alla andra registrerade och oregistrerade varumärken tillhör<br />
respektive ägare.<br />
109
Index<br />
3<br />
3D konvertering från 2D till 3D 51<br />
3D, hälsovarning 52<br />
3D, optimal visning 52<br />
3D-bakgrundsbelysningskontrast 79<br />
A<br />
Active Control 79<br />
Aktivitetsstil 82<br />
Alternativ, i en kanal 31<br />
Ambilight + hue 87<br />
Ambilight, ISF 89<br />
Ambilight, Lounge light 88<br />
Ambilight, <strong>TV</strong>-avstängning 88<br />
Ambilight, <strong>TV</strong>-placering 7<br />
Ambilight, väggfärg 88<br />
Ambilight-läge 86<br />
Anslutningsguide 12<br />
Antennanslutning 8<br />
Antennanslutning, tips 12<br />
App, hyrvideor 69<br />
Appar, öppna 69<br />
Appar, feedback 71<br />
Appar, galleriet 69<br />
Appar, lås 73<br />
Appar, rekommenderade 75<br />
Appar, sök 77<br />
Auto surround 3D 83<br />
Autom. inställn. volymnivå 84<br />
Automatisk flyttning av undertext 14<br />
Automatisk kanaluppdatering 35<br />
Avstängningstimer 49<br />
Å<br />
Åldersgräns 31<br />
B<br />
Bakgrundsbelysningskontrast 81<br />
Bas 83<br />
Berättarröst 89<br />
Bild, bakgrundsbelysningskontrast 83<br />
Bild, färg 79<br />
Bild, problem 102<br />
Bild, skärpa 79<br />
Bildstil 79<br />
Bildval 33<br />
Blu-ray Disc, ansluta 17<br />
Brusreducering 82<br />
Butik 83<br />
Byta namn på kanaler 31<br />
C<br />
CAM – Conditional Access Module 14<br />
CAM, installera 15<br />
CI+ 16<br />
Clear LCD 82<br />
Common Interface-fack 17<br />
D<br />
Digital text 32<br />
Diskant 83<br />
DVB (Digital Video Broadcast) 36<br />
DVB, inställningar 37<br />
DVI, anslut 12<br />
E<br />
EasyLink 13<br />
EasyLink, anslutning 14<br />
EasyLink, inställningar 16<br />
ESD 95<br />
EU:s miljömärke (European Ecolabel) 91<br />
Europeisk energimärkning 91<br />
F<br />
Facebook 68<br />
Färg 81<br />
Färg, färgförbättring 80<br />
Färg, färgtemperatur 80<br />
Förstärkare, ljudsystem 84<br />
Fjärrkontroll, accenter och symboler 27<br />
Fjärrkontroll, azerty 27<br />
Fjärrkontroll, hopparning 28<br />
Fjärrkontroll, knappsats 26<br />
Fjärrkontroll, pekare 27<br />
Fjärrkontroll, qwerty 29<br />
Fjärrkontroll, qwerty och azerty 26<br />
Fjärrkontroll, qwerty och kyrilliska 26<br />
Fjärrkontroll, versaler 27<br />
Fotokamera, ansluta 20<br />
Foton, bildspel 55<br />
Foton, videor och musik 55<br />
Frekvenssökning 37<br />
G<br />
Gamma 81<br />
H<br />
Hörlurar 22<br />
Hbb<strong>TV</strong> 34<br />
<strong>HD</strong> Natural Motion 82<br />
<strong>HD</strong>CP, kopieringsskydd 16<br />
<strong>HD</strong>MI ARC 12<br />
<strong>HD</strong>MI CEC 15<br />
<strong>HD</strong>MI Ultra <strong>HD</strong> 12<br />
<strong>HD</strong>MI-anslutning, tips 18<br />
Hemmabiosystem, ansluta 16<br />
Hemmabiosystem, flerkanalig 17<br />
Hemmabiosystem, ljud 86<br />
Hemmabiosystem, problem 17<br />
Hemmabiosystem, volymutjämning 17<br />
Hjälp 103<br />
Hjälp på skärmen 105<br />
Hyrvideor 71<br />
I<br />
Incredible surround 83<br />
Infraröd sensor 28<br />
Insomningsfunktion 49<br />
Inspelning, lista över inspelningar 59<br />
Inspelning, schemalägga en inspelning 59<br />
110
Inspelning, Skype-samtal 64<br />
Inspelning, spela in nu 59<br />
Inspelning, titta på en 60<br />
Inspelning, vad du behöver 18<br />
Inspelning, vad du behöver 59<br />
Interaktiv <strong>TV</strong>, om 34<br />
Interaktiv <strong>TV</strong>, vad du behöver 36<br />
Internetminne, rensa 10<br />
ISF®-justering 80<br />
I<br />
i<strong>TV</strong> 36<br />
J<br />
JointSpace 74<br />
K<br />
Kanal, alternativ 35<br />
Kanal, byta 30<br />
Kanal, favorit 30<br />
Kanal, problem 102<br />
Kanal, status 37<br />
Kanaler, byta namn på 33<br />
Kanaler, uppdatera 37<br />
Kanallås 33<br />
Kanalpaket 41<br />
Kanalpaket, uppdatera 42<br />
Kanaluppdateringsmeddelande 39<br />
Kassering 91<br />
Kassering av <strong>TV</strong> eller batterier 93<br />
Klocka 49<br />
Kontakta <strong>Philips</strong> 104<br />
Kontrast 85<br />
Kontrast, bildkontrast 81<br />
Kontrast, dynamisk kontrast 81<br />
Kontrast, gamma 83<br />
Kontrast, ljussensor 81<br />
Kontrast, ljusstyrka 81<br />
Kontrast, perfekt kontrast 81<br />
Kontrast, videokontrast 81<br />
Kopiera kanallista 36<br />
Kopiera kanallista 36<br />
Kundtjänst 106<br />
L<br />
Läge för symbolhastighet 39<br />
Låskod 35<br />
Lista med favoritkanaler 32<br />
Ljud till bild-synkronisering 16<br />
Ljud, problem 103<br />
Ljudbeskrivning 91<br />
Ljudstil 83<br />
Ljudstyrka hörlur 84<br />
Ljudutgång – optisk 13<br />
Ljussensor 83<br />
Ljusstyrka 83<br />
Ljusstyrka, ordmarkering 23<br />
Lounge light 90<br />
M<br />
Manuell installation 38<br />
Medieservrar som stöds 97<br />
Menyspråk 34<br />
Miljöinställningar 91<br />
Minskad angivelse MPEG 82<br />
Miracast™ 56<br />
Miracast, avsluta delning 57<br />
Miracast, blockera/upphäva blockering 57<br />
Miracast, dela en skärm 57<br />
Mottagningskvalitet 38<br />
Multi room (Flera rum), inställning 71<br />
Multi room, använda 71<br />
Multi room, om 71<br />
Mus, anslut 19<br />
Musik, uppspelning 56<br />
MyRemote-app, Control 76<br />
MyRemote-app, inspelning 76<br />
MyRemote-app, JointSpace 76<br />
MyRemote-app, kanalfält 77<br />
MyRemote-app, ladda ned 75<br />
MyRemote-app, nätverk 74<br />
MyRemote-app, om 74<br />
MyRemote-app, SimplyShare 75<br />
MyRemote-app, titta på <strong>TV</strong> 77<br />
MyRemote-app, <strong>TV</strong>-guide 78<br />
MyRemote-app, <strong>TV</strong>-namn 75<br />
MyRemote-app, Wi-Fi smart screen 76<br />
N<br />
Nätverk, DHCP 9<br />
Nätverk, lösenord 11<br />
N<br />
nätverk, problem 10<br />
N<br />
Nätverk, statiskt IP 13<br />
Nätverk, trådbundet 10<br />
Nätverk, trådlös 9<br />
Nätverksfrekvens 37<br />
Nätverksfrekvensläge 37<br />
Nätverksinställningar 12<br />
Nätverksrouter 15<br />
Nedsatt hörsel 89<br />
O<br />
Online <strong>TV</strong> 70<br />
Onlinesupport 103<br />
Ordmarkering, ljusstyrka 25<br />
Originalspråk 34<br />
P<br />
Pause <strong>TV</strong> 58<br />
På och av 23<br />
Pekare, användning 27<br />
Pekare, hastighet 28<br />
Pekare, om 29<br />
Pekare, stäng av 28<br />
Perfect Natural Motion 82<br />
<strong>Philips</strong> hue 89<br />
Pixel Plus-länk 18<br />
Plats 85<br />
Programvara med öppen källkod 96<br />
Programvara, aktuell version 94<br />
PTA209, trådlös ljudadapter 85<br />
R<br />
Radiokanal 32<br />
Röd knapp 38<br />
Rörelse, Clear LCD 84<br />
Rörelse, <strong>HD</strong> Natural Motion 84<br />
111
Rörelse, Perfect Natural Motion 84<br />
Reparation 108<br />
S<br />
Satellit, anslutning 8<br />
Satellit, ändra namn på kanaler 43<br />
Satellit, åldersgräns 40<br />
Satellit, hörselskadade 44<br />
Satellit, installation 41<br />
Satellit, kanallista 39<br />
Satellit, kanaluppdatering 43<br />
Satellit, lägga till 42<br />
Satellit, låsa kanaler 40<br />
Satellit, MDU (Multi-Dwelling-Unit) 41<br />
Satellit, ta bort 43<br />
Satellit, Unicable 42<br />
Satellitpaket 43<br />
Säkerhetsföreskrifter 105<br />
SCART-anslutning, tips 13<br />
Skärm av 58<br />
Skärm av 93<br />
Skärpa 81<br />
Skärpa, brusreducering 84<br />
Skärpa, minskad angivelse MPEG 84<br />
Skärpa, superupplösning 82<br />
Skärpa, <strong>ultra</strong>-upplösning 82<br />
Skötsel av bildskärmen 106<br />
Skype™, vad 61<br />
Skype, automatisk inloggning 65<br />
Skype, hyrfilmer och Pause <strong>TV</strong> 66<br />
Skype, installera kamera 61<br />
Skype, kamerans zoom, panorering och lutning 67<br />
Skype, kontakter 63<br />
Skype, logga in 61<br />
Skype, meny 62<br />
Skype, Microsoft-konto 62<br />
Skype, missade samtal 65<br />
Skype, nytt konto 61<br />
Skype, ta emot ett samtal 68<br />
Skype, under inspelning 70<br />
Skype, vad du behöver 61<br />
Skype, videosamtal 64<br />
Slå på 25<br />
<strong>Smart</strong> <strong>TV</strong>, öppna 70<br />
<strong>Smart</strong> <strong>TV</strong>, översikt 68<br />
<strong>Smart</strong> <strong>TV</strong>, internet 79<br />
<strong>Smart</strong> <strong>TV</strong>, om 68<br />
<strong>Smart</strong> <strong>TV</strong>, PIN-kod 68<br />
<strong>Smart</strong> <strong>TV</strong>, registrera 70<br />
<strong>Smart</strong> <strong>TV</strong>, startsida 70<br />
Snabb bildinställning 78<br />
Spel eller dator 84<br />
Spel eller dator, spel 53<br />
Spel, spela 55<br />
Spelkonsol, ansluta 18<br />
Språk i ljudkanalen 36<br />
Språk, ljud 38<br />
Språk, menyer och meddelanden 36<br />
Språk, original 40<br />
Standby 27<br />
Strömanslutning 7<br />
Strömförbrukning, kontrollera 95<br />
Support, online 105<br />
Surroundläge 85<br />
Symbolhastighet 37<br />
Synkronisera ljud och bild 18<br />
Synskadade 93<br />
T<br />
Tangentbord, anslut 19<br />
Text 34<br />
Text-<strong>TV</strong> 36<br />
Titta på <strong>TV</strong> 34<br />
Trådbundet nätverk 12<br />
Trådlös installation 17<br />
Trådlösa högtalare, anslut 22<br />
Trådlösa högtalare, om 87<br />
Trådlösa högtalare, subwooferinställningar 85<br />
Trådlösa högtalare, ta bort 85<br />
Trådlösa högtalare, välj 85<br />
<strong>TV</strong> på begäran 72<br />
<strong>TV</strong>-guide 47<br />
<strong>TV</strong>-guide, klocka 51<br />
<strong>TV</strong>-högtalare 86<br />
<strong>TV</strong>-placering 86<br />
<strong>TV</strong>:ns klocka 53<br />
<strong>TV</strong>:ns nätverksnamn 14<br />
Twitter 72<br />
Tydligt ljud 84<br />
U<br />
Ultra <strong>HD</strong> 4<br />
Ultra <strong>HD</strong>, anslutning 14<br />
Undertext 33<br />
Undertext, inspelning 59<br />
Undertext, Pause <strong>TV</strong> 60<br />
Unicable 44<br />
Universell åtkomst 89<br />
Universell åtkomst, Blandad volym 89<br />
Universell åtkomst, Högtalare/hörlurar 89<br />
Universell åtkomst, ljudeffekter 89<br />
Universell åtkomst, nedsatt hörsel 91<br />
Universell åtkomst, tal 90<br />
Uppspelningsformat 99<br />
USB-flashminne, anslut 20<br />
USB-hårddisk, hårddiskutrymme 20<br />
USB-hårddisk, installation 19<br />
USB-mus 21<br />
USB-tangentbord 21<br />
V<br />
Videor, uppspelning 56<br />
Visningsavstånd 9<br />
W<br />
Wi-Fi 11<br />
Wi-Fi Certified Miracast™ 58<br />
Wi-Fi <strong>Smart</strong> Screen 78<br />
Wi-Fi smart screen, kanalfält 79<br />
Wi-Fi smart screen, verktygsfält 77<br />
World Wide Web 81<br />
WPS – Wi-Fi Protected Setup 19<br />
WPS-pinkod 21<br />
Y<br />
YPbPr-anslutning, tips 13<br />
112
Powered by TCPDF (www.tcpdf.org)<br />
Contact information<br />
Argentina<br />
0800 444 7749<br />
Buenos Aires 0810 444 7782<br />
België / Belgique<br />
070 700 035 (0,15€/min.)<br />
Bosna i Hercegovina<br />
033 941 251 (Lokalni poziv)<br />
Brazil<br />
0800 701 0245<br />
Sao Paulo 2938 0245<br />
Бълария<br />
02 4916 273 (Национален номер)<br />
Česká republika<br />
228880895 (Místní tarif)<br />
Danmark<br />
3525 8314<br />
Deutchland<br />
0180 501 04 69 (0,14€/Min.)<br />
Ελλάδα<br />
2111983028 (Εθνική κλήση)<br />
España<br />
902 88 10 83 (0,10€ + 0,08€/min.)<br />
Estonia<br />
6683061 (Kohalikud kõned)<br />
France<br />
01 57 32 40 50 (local)<br />
Hrvatska<br />
01 777 66 01 (Lokalni poziv)<br />
Italia<br />
0245 28 70 14 (chiamata nazionale)<br />
Ireland<br />
0818 210 140 (national call)<br />
Northern Ireland<br />
0844 338 04 88 (5p/min BT landline)<br />
Kaзaкcтaн<br />
8 10 800 2000 00 04 (free)<br />
Latvia<br />
6616 3263 (Vietējais tarifs)<br />
Lithuania<br />
8 5 214 0293 (Vietinais tarifais)<br />
Luxembourg / Luxemburg<br />
2487 1100 (Nationale Ruf / appel national)<br />
Magyarország<br />
06 1 700 8151 (Belföldi hívás)<br />
Nederland<br />
0900 202 08 71 (0,10€/min.)<br />
Norge<br />
22 97 19 14<br />
Österreich<br />
0820 40 11 33 (0,145€/Min.)<br />
Polska<br />
22 397 15 04 (Połączenie lokalne)<br />
Portugal<br />
707 78 02 25 (0,12€/min. - Móvel<br />
0,30€/min.)<br />
Romānä<br />
031 6300042 (Tarif local)<br />
Россия<br />
8-800-22 00004 (бесплатно)<br />
Suisse / Schweiz / Svizzera<br />
0848 000 291 (0,081 CHF/Min.)<br />
Србија<br />
011 321 6840 (Lokalni poziv)<br />
Slovakia<br />
2 332 154 93 (Vnútroštátny hovor)<br />
Slovenija<br />
1 888 83 12 (Lokalni klic)<br />
Suomi<br />
09 88 62 50 40<br />
Sverige<br />
08 5792 9096 (lokalsamtal)<br />
ประเทศไทย (Thailand)<br />
02 652 7650<br />
Türkiye<br />
444 8 445<br />
United Kingdom<br />
0844 338 04 88 (5p/min BT landline)<br />
Україна<br />
0-800-500-480 (безкоштовно)<br />
www.philips.com/support<br />
Non-contractual images / Images non contractuelles / Außervertragliche Bilder<br />
Specifications are subject to change without notice.<br />
<strong>Philips</strong> and the <strong>Philips</strong>’ shield emblem are registered trademarks of Koninklijke <strong>Philips</strong> N.V.<br />
and are used under license from Koninklijke <strong>Philips</strong> Electronics N.V.<br />
All registered and unregistered trademarks are property of their respective owners.<br />
2014 © TP Vision Europe B.V. All rights reserved.<br />
www.philips.com<br />
113