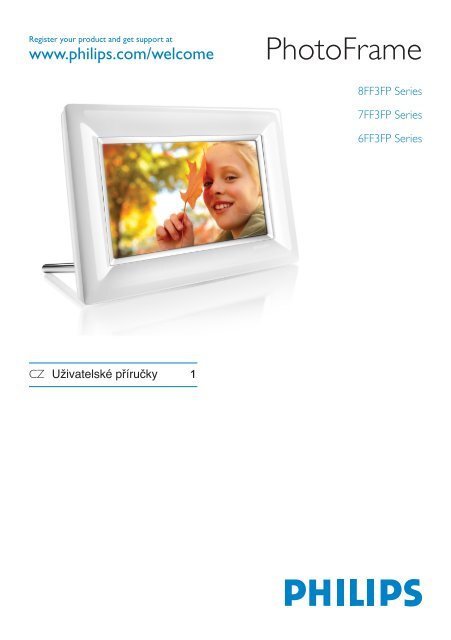Philips Cadre Photo - Mode d’emploi - CES
Philips Cadre Photo - Mode d’emploi - CES
Philips Cadre Photo - Mode d’emploi - CES
You also want an ePaper? Increase the reach of your titles
YUMPU automatically turns print PDFs into web optimized ePapers that Google loves.
Register your product and get support at<br />
www.philips.com/welcome<br />
<strong>Photo</strong>Frame<br />
8FF3FP Series<br />
7FF3FP Series<br />
6FF3FP Series<br />
CZ Uživatelské příručky 1
Obsah<br />
Úvod<br />
1. Důležité informace<br />
1.1 Bezpečnostní pokyny a údržba<br />
1.2 Péče o fotorámeček <strong>Photo</strong>Frame<br />
1.3 Recyklace<br />
3<br />
3<br />
3<br />
4<br />
6.11 Funkce otočení (Automatické otočení)<br />
6.12 Zapnutí a vypnutí akustické signalizace<br />
6.13 Nápověda tlačítek<br />
7. Technické údaje<br />
27<br />
29<br />
29<br />
30<br />
ČESKY<br />
2. Váš fotorámeček<br />
2.1 Obsah balení<br />
2.2 Ovládací tlačítka a pohyb v nabídce<br />
2.3 Připojení<br />
2.4 Charakteristika výrobku<br />
5<br />
5<br />
6<br />
6<br />
7<br />
8. Nejčastěji kladené otázky<br />
9. Servisní a záruční podmínky<br />
32<br />
34<br />
3. Začínáme<br />
3.1 Umístění výrobku<br />
3.2 Připojení k elektrické síti<br />
3.3 Zapnutí fotorámečku<br />
3.4 Výchozí nastavení<br />
8<br />
8<br />
8<br />
8<br />
8<br />
4. Používání fotorámečku<br />
<strong>Photo</strong>Frame<br />
4.1 Prohlížení fotografií<br />
4.2 Vyhledání fotografie<br />
4.3 Kopírování fotografií<br />
4.4 Odstranění fotografií z fotorámečku<br />
<strong>Photo</strong>Frame<br />
5. Další využití fotorámečku<br />
5.1 Navigace v nabídce<br />
5.2 Nabídka Fotografie (<strong>Photo</strong>)<br />
13<br />
13<br />
13<br />
14<br />
15<br />
16<br />
16<br />
16<br />
6. Nastavení<br />
6.1 Pořadí prezentace<br />
6.2 Přechodové efekty<br />
6.3 Frekvence<br />
6.4 Koláž<br />
6.5 Barva pozadí<br />
6.6 Jas<br />
6.7 Jazyk<br />
6.8 Paměťová karta<br />
6.9 Časové funkce (Automatické zapnutí/<br />
vypnutí)<br />
6.10 Kontrola stavu fotorámečku<br />
20<br />
20<br />
20<br />
21<br />
22<br />
23<br />
23<br />
24<br />
25<br />
25<br />
27<br />
Obsah<br />
1
Obsah
Úvod<br />
Digitální fotorámeček Phillips <strong>Photo</strong>Frame<br />
lze postavit svisle nebo vodorovně tak, aby<br />
jeho poloha odpovídala zobrazovaným<br />
fotografiím. Fotorámeček můžete umístit<br />
také někde v místnosti a po připojení k síti<br />
jej nechat trvale zobrazovat fotografie.<br />
ČESKY<br />
1. Důležité informace<br />
1.1 Bezpečnostní pokyny a údržba<br />
Při připojení a používání svého fotorámečku<br />
si přečtěte a dodržujte následující pokyny:<br />
• Aby nedošlo k možnému poškození<br />
obrazovky, nevystavujte LCD panel<br />
nadměrnému tlaku. Při přemisťování<br />
uchopte fotorámeček <strong>Photo</strong>Frame za rám;<br />
nedržte jej tak, že položíte ruce nebo prsty<br />
na LCD panel.<br />
• Pokud nebudete fotorámeček <strong>Photo</strong>Frame<br />
delší dobu používat, odpojte jej od sítě.<br />
• Fotorámeček odpojte, pokud jej budete<br />
potřebovat vyčistit lehce navlhčenou<br />
utěrkou. Obrazovku lze po vypnutí<br />
napájení setřít suchou utěrkou. Nikdy<br />
nepoužívejte alkohol, ředidla nebo<br />
tekutiny obsahující čpavek.<br />
• Pokud ani po provedení pokynů<br />
uvedených v této příručce nepracuje<br />
fotorámeček normálně, obraťte se na<br />
servisního technika.<br />
• Kryt zařízení smí otevřít pouze<br />
kvalifikovaná osoba.<br />
• Fotorámeček <strong>Photo</strong>Frame chraňte před<br />
přímým sluncem a neumísťujte jej do<br />
blízkosti sporáků nebo jiných zdrojů tepla.<br />
• Fotorámeček <strong>Photo</strong>Frame udržujte v<br />
suchu. Nevystavujte jej dešti ani<br />
nadměrné vlhkosti, aby nedošlo k úrazu<br />
elektrickým proudem.<br />
• Při umístění fotorámečku <strong>Photo</strong>Frame si<br />
ověřte, zda jsou zástrčka i zásuvka<br />
snadno přístupné.<br />
• Nebezpečí úrazu elektrickým proudem<br />
nebo trvalému poškození přístroje<br />
zabráníte, pokud fotorámeček<br />
<strong>Photo</strong>Frame nebudete vystavovat dešti<br />
ani nadměrné vlhkosti.<br />
1.2 Péče o fotorámeček <strong>Photo</strong>Frame<br />
1 Ochrana před pádem<br />
Fotorámeček <strong>Photo</strong>Frame je složité<br />
elektronické zařízení, které v případě<br />
pádu nemůže odolat nárazu.<br />
2 Ochrana před vlhkostí<br />
Fotorámeček <strong>Photo</strong>Frame není chráněný<br />
ani odolný vůči vlhkosti. Pokud jej<br />
vystavíte vlhkosti nebo působení jakékoli<br />
kapaliny, s největší pravděpodobností<br />
dojde k jeho poškození.<br />
Důležité informace
3 Ochrana před nárazem nebo<br />
poškrábáním<br />
LCD panel fotorámečku <strong>Photo</strong>Frame<br />
je vyroben ze skla a proto je citlivý na<br />
nepřiměřenou sílu a ostré hrany.<br />
4 Čištění obrazovky<br />
K čištění obrazovky používejte pouze<br />
měkkou suchou utěrku.<br />
5 Neponechávat kabely na podstavci<br />
Zkontrolujte si, zda se na podstavci<br />
vašeho fotorámečku nenachází žádné<br />
kabely, které by jej mohly strhnout na<br />
podlahu.<br />
6 Omezení teploty a vlhkosti<br />
Provozní teplota: 0° až 40°C<br />
Vlhkost: 20% až 80%<br />
1.3 Recyklace<br />
• Z důvodu minimálního zatížení životního<br />
prostředí neobsahují baterie dodávané s<br />
fotorámečkem <strong>Photo</strong>Frame rtuť ani nikl<br />
a kadmium. Pokud je to možné, baterie<br />
likvidujte podle směrnic pro recyklaci vaší<br />
oblasti.<br />
• K výrobě fotorámečku <strong>Photo</strong>Frame byly<br />
použity materiály, které lze recyklovat.<br />
Chcete-li minimalizovat množství odpadu<br />
v životním prostředí, vyhledejte ve své<br />
oblasti společnosti, které shromažďují<br />
staré televizory za účelem demontáže<br />
a odvozu znovu použitelných materiálů,<br />
nebo se obraťte na svého prodejce,<br />
který vám poskytne pokyny týkajících se<br />
recyklace.<br />
• Kartonu a obalového materiálu se zbavte<br />
s ohledem na platná nařízení o likvidaci<br />
odpadu ve vaší oblasti.<br />
<br />
Důležité informace
Digital photo display<br />
7FFI series<br />
2. Váš fotorámeček<br />
ČESKY<br />
2.1 Obsah balení<br />
Digitální fotorámeček Síťový adaptér Kabel USB pro<br />
<strong>Photo</strong>Frame<br />
připojení k PC<br />
Quick start guide<br />
1 Connect<br />
2 Setup<br />
3 Enjoy<br />
Stručný návod k obsluze<br />
Uživatelská příručka a<br />
software Auto Run na disku CD<br />
Co potřebujete<br />
AC<br />
Síťovou zásuvku<br />
Digitální fotografie na paměťové kartě nebo v PC<br />
Váš fotorámeček
2.2 Ovládací tlačítka a pohyb v<br />
nabídce<br />
2.3 Připojení<br />
2.3.1 Paměťová karta<br />
<strong>Photo</strong> display (underside)<br />
• K ovládání fotorámečku <strong>Photo</strong>Frame<br />
slouží ovládací tlačítka na zadní straně.<br />
• Ovládací tlačítka a pokyny se zobrazují na<br />
spodní části stránky s nabídkou.<br />
K pohybu mezi nabídkami použijte Ovladač<br />
navigace. Chcete-li procházet stromem<br />
nabídek, pohybujte jím doleva a doprava.<br />
Karty SD/ MMC /MMC+/MS / xD<br />
Vložení paměťové karty:<br />
• Do slotu v těle fotorámečku vložte<br />
paměťovou kartu.<br />
• Kartu typu xD, SD, MMC, MMC+ nebo<br />
Memory Stick zasuňte do slotu, dokud<br />
nezapadne na své místo.<br />
• Připojte zařízení USB.<br />
• Po několika sekundách se zobrazí<br />
fotografie uložené na paměťové kartě a<br />
spustí se prezentace.<br />
Paměťovou kartu ihned po vložení do<br />
fotorámečku nebo v době, kdy fotorámeček<br />
načítá fotografie, NEVYJÍMEJTE. Vyčkejte<br />
na ustálení obrazu.<br />
Vyjmutí paměťové karty:<br />
• Chcete-li vyjmout kartu typu xD, xD, SD,<br />
MMC, MMC+ Memory Stick nebo odebrat<br />
zařízení USB, pomalu je vytáhněte.<br />
Poznámka:<br />
Chcete-li fotografie z paměťové karty<br />
odstranit, paměťová karta NESMÍ být<br />
chráněna proti zápisu. Zrušení ochrany proti<br />
zápisu naleznete v návodu k paměťové<br />
kartě.<br />
<br />
Váš fotorámeček
2.3.2 Připojení zařízení USB<br />
Systém Windows (XP a Vista):<br />
• Fotorámeček <strong>Photo</strong>Frame připojte k<br />
počítači pomocí dodaného kabelu<br />
USB. Přístroj bude rozpoznán jako<br />
velkokapacitní paměťové zařízení.<br />
• Pokyny k instalaci a další podrobnosti<br />
o této aplikaci vyhledejte v uživatelské<br />
příručce na disku CD.<br />
Poznámka:<br />
<strong>Mode</strong>l 5,6” nepodporuje připojení.<br />
<strong>Photo</strong>Frame<br />
<strong>Photo</strong>Frame<br />
2.4 Charakteristika výrobku<br />
Fotorámeček <strong>Photo</strong>Frame byl navržen jako<br />
flexibilní a praktické zařízení s následujícími<br />
vlastnostmi:<br />
• Vysoký počet pixelů zajišťuje ostré a<br />
brilantní zobrazení fotografií.<br />
• Prohlížení fotografií přímo z paměťové<br />
karty – počítač není zapotřebí.<br />
• Funkce Automatické otočení (Auto-Tilt)<br />
umožňuje, aby snímky vyfotografované<br />
na výšku a na šířku zobrazeny nejlepším<br />
možným způsobem.<br />
• Otočný podstavec slouží k pohodlnému<br />
prohlížení fotografií.<br />
• Hodiny a funkce upozornění na události.<br />
ČESKY<br />
PC<br />
Systém Mac: (OS X):<br />
• Fotorámeček <strong>Photo</strong>Frame připojte k<br />
počítači Mac prostřednictvím kabelu<br />
USB. Přístroj bude rozpoznán jako<br />
velkokapacitní paměťové zařízení.<br />
• Vyberte fotografie, které mají být<br />
přeneseny, a zkopírujte je přímo do<br />
kořenového adresáře paměťové karty. (Je<br />
podporován pouze formát JPEG).<br />
• Odpojte kabel USB<br />
Poznámka:<br />
Fotorámeček neodpojujte během kopírování<br />
nebo přenosu fotografií mezi PC a<br />
fotorámečkem.<br />
Váš fotorámeček
3. Začínáme<br />
3.3 Zapnutí fotorámečku<br />
Stiskněte tlačítko napájení.<br />
3.1 Umístění výrobku<br />
Fotorámeček <strong>Photo</strong>Frame by měl být<br />
umístěn na rovné ploše v blízkosti síťové<br />
zásuvky. Nevystavujte jej vysokým teplotám<br />
ani vysoké vlhkosti.<br />
3.2 Připojení k elektrické síti<br />
Napájecí kabel dodávaný k fotorámečku<br />
<strong>Photo</strong>Frame zapojte do síťové zásuvky.<br />
3.4 Výchozí nastavení<br />
3.4.1 Nastavení jazyka<br />
1<br />
2<br />
3<br />
Tlačítkem <strong>Mode</strong> otevřete Hlavní nabídku<br />
(Main Menu), vyberte položku Nastavení<br />
(Setting) a tlačítkem dolů vyberte Jazyk<br />
(Language).<br />
Poznámka:<br />
Z důvodů bezpečnosti a stability doporučuje<br />
společnost <strong>Philips</strong> nastavit podstavec<br />
pod některým ze dvou úhlů vymezených<br />
aretovanými polohami. Nastavení jiné<br />
polohy může vést k převržení fotorámečku<br />
<strong>Photo</strong>Frame. V tomto případě uživatel<br />
zodpovídá za jakékoliv škody.<br />
1 Pohybem nahoru a dolů vyberte<br />
upřednostňovaný jazyk (k dispozici je<br />
angličtina, francouzština, španělština,<br />
italština, němčina, ruština, holandština,<br />
dánština, zjednodušená čínština a<br />
japonština).<br />
<br />
Začínáme
2 Volbu potvrďte stiskem tlačítka Play/OK.<br />
Nové nastavení je okamžitě platné.<br />
Chcete-li tuto nabídku ukončit a spustit<br />
prezentaci fotografií, stiskněte tlačítko<br />
<strong>Mode</strong>.<br />
3.4.2 Přístup k nabídkám<br />
Nabídku lze otevřít dvěma způsoby.<br />
Během prohlížení fotografií lze nabídku<br />
rychle vyvolat stisknutím tlačítka Menu a<br />
zobrazit volby nabídky pro úpravu fotografií<br />
a nastavení prezentace. Přístup k volbám<br />
nabídky z hlavní nabídky:<br />
1 Stiskněte tlačítko <strong>Mode</strong>.<br />
2 Pohybem dolů zvýrazněte požadovanou<br />
nabídku (Hodiny (Clock), Fotografie<br />
(<strong>Photo</strong>s) a Nastavení (Settings)).<br />
3 Stisknutím tlačítka Play/OK otevřete<br />
nabídku.<br />
Opětovným stiskem tlačítka <strong>Mode</strong><br />
nabídku opustíte a můžete pokračovat v<br />
prezentaci<br />
Nastavení času, data a upozornění<br />
Tuto funkci použijte k nastavení času a data<br />
ve fotorámečku <strong>Photo</strong>Frame.<br />
1 • Tlačítkem <strong>Mode</strong> otevřete Hlavní<br />
nabídku (Main Menu).<br />
• Přejděte dolů a označte volbu Hodiny<br />
(Clock) a stiskněte tlačítko Play/OK.<br />
2 • Na obrazovce Hodiny (Clock)<br />
stiskněte tlačítko Menu.<br />
• Přejděte dolů na položku Čas a<br />
datum (Time and Date).<br />
• Přejděte doprava na položku Čas/<br />
Režim času/Datum (Time/Time<br />
<strong>Mode</strong>/Date) a stiskněte tlačítko Play/<br />
OK.<br />
3 Čas (Time):<br />
• Pohybem nahoru a dolů nastavíte<br />
čas.<br />
• Pohybem doleva a doprava můžete<br />
procházet mezi položkou hodin a<br />
minut.<br />
• Volbu potvrďte stiskem tlačítka Play/<br />
OK.<br />
Režim času (Time <strong>Mode</strong>):<br />
Pohybem nahoru a dolů vybíráte mezi<br />
režimem 12 hodin (12HR) a 24 hodin<br />
(24HR).<br />
ČESKY<br />
Začínáme
Datum (Date):<br />
• Pohybem nahoru a dolů nastavíte<br />
datum.<br />
• Pohybem doleva a doprava<br />
procházejte mezi položkou dnů,<br />
měsíců a roků.<br />
• Volbu potvrďte stiskem tlačítka Play/<br />
OK.<br />
4 • Na obrazovce Hodiny (Clock)<br />
stiskněte tlačítko Menu.<br />
• Pohybem nahoru vyberte Upozornění<br />
(Alarm Clock).<br />
• Přejděte doprava na volbu Čas/Den/<br />
Nastavit Zapnutí/Vypnutí (Time/<br />
Day/Set On/Off) a stiskněte tlačítko<br />
Play/OK.<br />
Stisknutím tlačítka Play/OK přepínáte<br />
mezi režimy Hodiny (Clock),<br />
Prezentace (Slideshow) a Prohlížení<br />
(Browse).<br />
Chcete-li tuto nabídku ukončit a spustit<br />
prezentaci fotografií, stiskněte tlačítko<br />
<strong>Mode</strong>.<br />
Poznámka:<br />
Datum a čas je nutno nastavit před aktivací<br />
funkce Upozornění (Alarm).<br />
5 Čas (Time):<br />
• Pohybem nahoru a dolů nastavíte<br />
čas.<br />
• Pohybem doleva a doprava můžete<br />
procházet mezi položkou hodin a<br />
minut.<br />
• Volbu potvrďte stiskem tlačítka Play/<br />
OK.<br />
Den (Day):<br />
• Pohybem nahoru nebo dolů vyberte<br />
volbu Denně (Everyday), Pracovní<br />
dny (Weekday) nebo Víkend<br />
(Weekend).<br />
• Volbu potvrďte stiskem tlačítka Play/<br />
OK.<br />
10 Začínáme
Nastavit Zapnutí/Vypnutí (Set On/Off):<br />
• Pohybem nahoru nebo dolů vyberte<br />
Vypnutí (Off) nebo Zapnutí (On).<br />
• Volbu potvrďte stiskem tlačítka Play/<br />
OK.<br />
1 • Tlačítkem <strong>Mode</strong> otevřete Hlavní<br />
nabídku (Main Menu).<br />
• Přejděte dolů a označte volbu Hodiny<br />
(Clock) a stiskněte tlačítko Play/OK.<br />
ČESKY<br />
Stisknutím tlačítka Play/OK přepínáte<br />
mezi režimy Hodiny (Clock),<br />
Prezentace (Slideshow) a Prohlížení<br />
(Browse).<br />
Chcete-li tuto nabídku ukončit a spustit<br />
prezentaci fotografií, stiskněte tlačítko<br />
<strong>Mode</strong>.<br />
2 • Na obrazovce Hodiny (Clock)<br />
stiskněte tlačítko Menu.<br />
• Přejděte dolů na položku Čas a<br />
datum (Time and Date).<br />
• Přejděte doprava na položku Datum<br />
(Date) stiskněte tlačítko Play/OK.<br />
3.4.3 Výběr režimu Hodiny (Clock)<br />
Hodiny lze zobrazit v režimu Celá obrazovka<br />
(Full screen), Prezentace (Slideshow) nebo<br />
v obou režimech:<br />
Celá obrazovka – hodiny jsou zobrazeny<br />
uprostřed obrazovky, jinak je zobrazena<br />
předvolená fotografie.<br />
Prezentace – hodiny jsou zobrazeny vpravo<br />
dole.<br />
Oba režimy – hodiny jsou zobrazeny v<br />
režimech celá obrazovka i prezentace.<br />
V režimu hodin lze fotografii zobrazit dvěma<br />
způsoby:<br />
1. V režimu Prezentace zpřístupníte nabídku<br />
režimu Hodiny stiskem tlačítka Play/OK.<br />
2. Zpřístupnění nabídky režimu Hodiny<br />
(Clock) z Hlavní nabídky:<br />
Začínáme<br />
11
3 • Pohybem nahoru nebo dolů vyberte<br />
položku Zobrazit hodiny (Show<br />
clock) a stiskněte tlačítko Play/OK.<br />
• Pohybem nahoru nebo dolů vyberte<br />
položku Bez zobrazení hodin<br />
(No Clock), Celá obrazovka (Full<br />
Screen), Prezentace (Slideshow)<br />
nebo Oba režimy (Both).<br />
• Volbu potvrďte stiskem tlačítka Play/<br />
OK.<br />
Stisknutím tlačítka Play/OK přepínáte<br />
mezi režimy Hodiny (Clock),<br />
Prezentace (Slideshow) a Prohlížení<br />
(Browse).<br />
Chcete-li tuto nabídku ukončit a spustit<br />
prezentaci fotografií, stiskněte tlačítko<br />
<strong>Mode</strong>.<br />
12 Začínáme
4. Používání fotorámečku<br />
<strong>Photo</strong>Frame<br />
4.1 Prohlížení fotografií<br />
Prohlížení fotografií uložených na<br />
paměťové kartě a zařízení USB<br />
1 Tlačítkem <strong>Mode</strong> přejděte do Hlavní<br />
nabídky (Main Menu).<br />
2 V Hlavní nabídce (Main Menu) vyberte<br />
fotografie, jako zdroj vyberte typ vložené<br />
paměťové karty (SD/MMC, MMC+,<br />
Memory Stick nebo xD jednotku USB).<br />
3 Chcete-li zobrazit fotografie v režimu<br />
Prezentace stiskněte tlačítko Play/OK.<br />
Poznámka 3:<br />
V režimu Prezentace lze po stisku tlačítka<br />
Play/OK snadno upravovat fotografie.<br />
Chcete-li přejít přímo do režimu Náhled,<br />
přečtěte část Nabídka Fotografie.<br />
4.2.3 Režim Hodiny (Clock)<br />
Zobrazení fotografií v režimu Hodiny<br />
(Clock).<br />
1 Pohybem vlevo a vpravo můžete<br />
v režimu Prezentace rychle procházet<br />
fotografie.<br />
2 Stisknutím tlačítka Play/OK zpřístupníte<br />
režim Prohlížení (Browse) a opětovným<br />
stiskem se vrátíte zpět k režimu Hodiny<br />
(Clock).<br />
ČESKY<br />
4.2 Vyhledání fotografie<br />
4.2.1 Režim Prohlížení (Browse)<br />
1 Chcete-li procházet fotografie během<br />
prezentace, pohybem doleva a doprava<br />
vyhledejte a vyberte fotografii.<br />
2 Stisknutím tlačítka Play/OK lze přepínat<br />
mezi režimem Prezentace (Slideshow)<br />
a Prohlížení (Browse).<br />
4.2.4 Přístup k náhledům a navigace<br />
Pomocí náhledů lze rychle prohlížet velké<br />
množství fotografií.<br />
1 • Tlačítkem <strong>Mode</strong> vstupte do Hlavní<br />
nabídky (Main Menu).<br />
• Přejděte nahoru na nabídku Fotografie<br />
(<strong>Photo</strong>) a stiskněte tlačítko Play/OK.<br />
4.2.2 Režim Prezentace (Slideshow)<br />
Režim Prezentace se aktivuje ihned po<br />
zapnutí fotorámečku <strong>Photo</strong>Frame. K<br />
rychlému pohybu mezi fotografiemi použijte<br />
posun doleva a doprava.<br />
Poznámka 1:<br />
Rychlost prezentace lze upravit. Pokyny<br />
naleznete v části „Rychlost prezentace“.<br />
Poznámka 2:<br />
Pokyny týkající se tvorby a správy<br />
prezentace naleznete v části „Vytvoření a<br />
správa prezentace“.<br />
Používání fotorámečku <strong>Photo</strong>Frame<br />
13
2 • Přejděte dolů a vyberte zdroj fotografií,<br />
které chcete prohlížet.<br />
• Stisknutím tlačítka Play/OK otevřete<br />
zdroj.<br />
3 • Pohybem nahoru, dolů, doleva nebo<br />
doprava a sledujte zvětšenou verzi<br />
snímku.<br />
4.3.1 Kopírování z počítače PC/Mac do<br />
fotorámečku <strong>Photo</strong>Frame<br />
1 K fotorámečku <strong>Photo</strong>frame připojte<br />
zařízení USB, nebo vložte paměťovou<br />
kartu.<br />
2 Tlačítkem <strong>Mode</strong> přejděte do Hlavní<br />
nabídky (Main Menu).<br />
3 Vyberte volbu Fotografie (<strong>Photo</strong>) a<br />
vyberte zdroj, na kterém jsou snímky<br />
uloženy.<br />
4 Přejděte do režimu Náhled a vyberte<br />
fotografii.<br />
5 Stiskem tlačítka Menu zobrazíte volby<br />
pro úpravy fotografií.<br />
6 Vyberte Kopírovat do (Copy to).<br />
7 Vyberte volbu Fotorámeček<br />
(<strong>Photo</strong>frame).<br />
8 Stiskněte tlačítko Play/OK.<br />
Poznámka:<br />
Fotorámeček má značně omezenou<br />
kapacitu paměti. Lze pouze uložit 1 až 3<br />
fotografie.<br />
Nabídku ukončíte stiskem tlačítka<br />
Play/OK a opětovným stiskem spustíte<br />
prezentaci.<br />
4.3 Kopírování fotografií<br />
Jakmile připojíte fotorámeček počítači, bude<br />
rozpoznán jako velkokapacitní paměťové<br />
zařízení. Z počítače lze na paměťovou<br />
kartu vloženou ve fotorámečku zkopírovat<br />
obrázky ve formátu JPEG.<br />
Fotografie lze rovněž kopírovat ze zařízení<br />
USB na jiné paměťové médium atd.<br />
14 Používání fotorámečku <strong>Photo</strong>Frame
4.4 Odstranění fotografií z<br />
fotorámečku <strong>Photo</strong>Frame<br />
Pokud potřebujete na paměťové kartě získat<br />
volné místo, můžete fotografie odstranit.<br />
1 • Tlačítkem <strong>Mode</strong> vstupte do Hlavní<br />
nabídky (Main Menu).<br />
• Přejděte nahoru na nabídku Fotografie<br />
(<strong>Photo</strong>) a stiskněte tlačítko Play/OK.<br />
3 • Stiskněte tlačítko Menu a přejděte<br />
nahoru na volbu Kopírovat do (Copy<br />
to).<br />
• Stiskněte tlačítko Play/OK.<br />
• Pohybem nahoru nebo dolů vyberte<br />
Ano (Yes) nebo Ne (No). Stiskněte<br />
tlačítko Play/OK.<br />
• Chcete-li fotografie odstranit, přejděte<br />
vpravo, vyberte Ano (Yes) a stiskněte<br />
tlačítko PLAY/OK.<br />
ČESKY<br />
2 • Přejděte dolů a vyberte médium, které<br />
chcete procházet. Stiskněte tlačítko<br />
Play/OK.<br />
• Pohybem nahoru, dolů, doleva nebo<br />
doprava vyberte fotografie, které<br />
chcete odstranit.<br />
Chcete-li tuto nabídku ukončit a spustit<br />
prezentaci fotografií, stiskněte tlačítko<br />
<strong>Mode</strong>.<br />
Funkce odstranění není dostupná při prvním<br />
použití fotorámečku <strong>Photo</strong>frame. Aktivace<br />
funkce odstranění snímků:<br />
1 Stisknutím tlačítka <strong>Mode</strong> zobrazíte<br />
Hlavní nabídku (Main menu).<br />
2 Přejděte dolů na volbu Nastavení<br />
(Settings).<br />
3 Vyberte Funkce odstranění (Delete<br />
function).<br />
4 Stisknutím tlačítka Play/OK zobrazíte<br />
seznam voleb.<br />
5 Stiskněte tlačítko Play/OK.<br />
Používání fotorámečku <strong>Photo</strong>Frame<br />
15
5. Další využití<br />
fotorámečku<br />
5.1 Navigace v nabídce<br />
K pohybu v nabídce slouží ovladač navigace<br />
a tlačítka nabídky. Při navigaci v nabídce<br />
postupujte podle pokynů zobrazovaných na<br />
displeji vpravo dole.<br />
• Pohyb ovladače doleva a doprava<br />
používejte pro pohyb v nabídkách.<br />
• Pohybem dolů a nahoru vybírejte volby.<br />
• Tlačítkem Menu přejděte do hlavní<br />
nabídky.<br />
• Volbu proveďte stiskem tlačítka Play/OK.<br />
• Chcete-li aktuální nabídku ukončit a<br />
spustit prezentaci, stiskněte tlačítko<br />
<strong>Mode</strong>.<br />
5.2 Nabídka Fotografie (<strong>Photo</strong>)<br />
Otočení<br />
1 • Tlačítkem <strong>Mode</strong> otevřete Hlavní<br />
nabídku (Main Menu).<br />
• Přejděte nahoru a vyberte volbu<br />
Fotografie (<strong>Photo</strong>) a stiskněte tlačítko<br />
Play/OK.<br />
2 • Přejděte dolů a vyberte médium, které<br />
chcete procházet. Stiskněte tlačítko<br />
Play/OK.<br />
• Pohybem nahoru, dolů, doleva nebo<br />
doprava vyberte snímek, který chcete<br />
otočit.<br />
5.2.1 Otočení, zoom a oříznutí<br />
Fotorámeček <strong>Photo</strong>Frame umožňuje změnit<br />
orientaci a orámování fotografií.<br />
Poznámka:<br />
Funkci oříznutí lze použít pouze u<br />
původních fotografií uložených na externí<br />
paměťové kartě.<br />
16 Další využití fotorámečku
3 • Stiskněte tlačítko Menu a přejděte<br />
nahoru na volbu Otočit (Rotate).<br />
• Stiskněte tlačítko Play/OK nebo<br />
přejděte doprava.<br />
• Pohybem nahoru a dolů přejděte na<br />
požadované otočení. Stiskněte tlačítko<br />
Play/OK.<br />
1 • Tlačítkem <strong>Mode</strong> otevřete Hlavní<br />
nabídku (Main Menu).<br />
• Přejděte nahoru a vyberte volbu<br />
Fotografie (<strong>Photo</strong>) a stiskněte tlačítko<br />
Play/OK.<br />
ČESKY<br />
Chcete-li tuto nabídku ukončit a spustit<br />
prezentaci fotografií, stiskněte tlačítko<br />
<strong>Mode</strong>.<br />
Zoom (přiblížení a oddálení) a oříznutí<br />
Poznámka 1:<br />
Doporučujeme provádět funkce Zoom<br />
(přiblížení a oddálení) a Oříznutí ještě před<br />
uložením snímku do alba fotorámečku,<br />
neboť tímto postupem zachováte kvalitu<br />
snímku.<br />
Poznámka 2:<br />
Velikost všech fotografií zpracovaných a<br />
kopírovaných fotorámečkem bude z důvodu<br />
optimalizaci zobrazení a úspory kapacity<br />
paměti ve fotorámečku upravena.<br />
2 • Přejděte dolů a vyberte médium, které<br />
chcete procházet. Stiskněte tlačítko<br />
Play/OK.<br />
• Pohybem nahoru, dolů, doleva nebo<br />
doprava vyberte snímek, který chcete<br />
otočit.<br />
Další využití fotorámečku<br />
17
3 • Stiskněte tlačítko Menu a přejděte<br />
nahoru na volbu Zoom a oříznutí<br />
(Zoom and Crop).<br />
• Stiskněte tlačítko Play/OK nebo<br />
přejděte doprava.<br />
• Pohybem nahoru nebo dolů nastavte<br />
požadované přiblížení nebo oddálení.<br />
Stiskněte tlačítko Play/OK.<br />
• Pohybem nahoru, dolů, doleva nebo<br />
doprava si můžete prohlédnout celý<br />
obrázek. Stisknutím tlačítka Play/OK<br />
potvrdíte použití funkce.<br />
• Chcete-li potvrdit oříznutí a vrátit se<br />
k náhledu snímků, přejděte vpravo a<br />
vyberte Ano (Yes).<br />
5.2.2 Fotografické efekty<br />
Tato část popisuje použití efektu Sépie<br />
(Sepia) u fotografie.<br />
1 • Tlačítkem <strong>Mode</strong> otevřete Hlavní<br />
nabídku (Main Menu).<br />
• Přejděte nahoru a vyberte volbu<br />
Fotografie (<strong>Photo</strong>) a stiskněte tlačítko<br />
Play/OK.<br />
Chcete-li tuto nabídku ukončit a spustit<br />
prezentaci fotografií, stiskněte tlačítko<br />
<strong>Mode</strong>.<br />
2 • Přejděte dolů a vyberte médium, které<br />
chcete procházet. Stiskněte tlačítko<br />
Play/OK.<br />
• Pohybem nahoru, dolů, doleva<br />
nebo doprava vyberte snímek, na<br />
který chcete efekt použít.<br />
18 Další využití fotorámečku
3 • Stiskněte tlačítko Menu a přejděte<br />
nahoru na volbu Fotografické efekty<br />
(<strong>Photo</strong> Effects).<br />
• Stiskněte tlačítko Play/OK nebo<br />
přejděte doprava.<br />
• Pohybem nahoru nebo dolů vyberte<br />
požadovaný efekt. Tlačítkem Play/OK<br />
volbu potvrdíte a vrátíte se k náhledu<br />
snímků.<br />
2 • Přejděte dolů a vyberte médium, které<br />
chcete procházet. Stiskněte tlačítko<br />
Play/OK.<br />
• Pohybem nahoru, dolů, vlevo nebo<br />
vpravo vyberte snímek, ke kterému<br />
chcete přidat rámeček.<br />
ČESKY<br />
Chcete-li tuto nabídku ukončit a spustit<br />
prezentaci fotografií, stiskněte tlačítko<br />
<strong>Mode</strong>.<br />
Poznámka:<br />
Efekty lze odstranit volbou „Bez efektu“ (No<br />
Effect).<br />
3 • Stiskněte tlačítko Menu a přejděte<br />
nahoru na volbu Rámečky (Frames).<br />
• Stiskněte tlačítko Play/OK nebo<br />
přejděte doprava.<br />
• Pohybem nahoru nebo dolů vyberte<br />
požadovaný rámeček. Tlačítkem<br />
Play/OK volbu potvrdíte a vrátíte se k<br />
náhledu snímků<br />
5.2.3 Rámečky<br />
1 • Tlačítkem <strong>Mode</strong> otevřete Hlavní<br />
nabídku (Main Menu).<br />
• Přejděte nahoru a vyberte volbu<br />
Fotografie (<strong>Photo</strong>) a stiskněte tlačítko<br />
Play/OK.<br />
Chcete-li tuto nabídku ukončit a spustit<br />
prezentaci fotografií, stiskněte tlačítko<br />
<strong>Mode</strong>.<br />
Poznámka:<br />
Rámečky lze odstranit volbou „Bez<br />
rámečku“ (No Frame).<br />
Další využití fotorámečku<br />
19
6. Nastavení<br />
Tato část popisuje nastavení pořadí<br />
prezentace, přechodových efektů, rychlosti<br />
změny snímků, efektů koláže, barvy<br />
pozadí, úrovně jasu, nastavení jazyka<br />
zobrazovaných údajů a povolení funkce<br />
odstraňování dat na paměťové kartě. Navíc<br />
zde můžete nastavit čas automatického<br />
vypnutí a zapnutí fotorámečku, zkontrolovat<br />
stav fotorámečku, vypnout zvukovou<br />
signalizaci a nápovědu tlačítek po prvním<br />
spuštění fotorámečku.<br />
2 • Pohybem dolů vyberte volbu<br />
Prezentace (Slideshow) a přejděte<br />
doprava.<br />
• Pohybem nahoru a dolů vyberte volbu<br />
Postupně (Sequential) nebo<br />
Náhodně (Random).<br />
• Volbu potvrďte stisknutím tlačítka Play/<br />
OK.<br />
6.1 Pořadí prezentace<br />
Prezentace lze přehrávat dvěma způsoby<br />
- náhodně nebo postupně.<br />
1 • Tlačítkem <strong>Mode</strong> otevřete Hlavní<br />
nabídku (Main Menu).<br />
• Přejděte nahoru na nabídku<br />
Nastavení (Settings) a stiskněte<br />
tlačítko Play/OK.<br />
Chcete-li tuto nabídku ukončit a spustit<br />
prezentaci fotografií, stiskněte tlačítko<br />
<strong>Mode</strong>.<br />
6.2 Přechodové efekty<br />
Fotografie mohou být na displeji zobrazeny<br />
s použitím speciálních přechodových efektů.<br />
1 • Tlačítkem <strong>Mode</strong> otevřete Hlavní<br />
nabídku (Main Menu).<br />
• Přejděte nahoru na nabídku<br />
Nastavení (Settings) a stiskněte<br />
tlačítko Play/OK.<br />
20 Nastavení
2 • Pohybem dolů vyberte volbu<br />
Přechodové efekty (Transition) a<br />
přejděte doprava.<br />
• Pohybem nahoru a dolů vybírejte z<br />
následujícího seznamu: Bez přechodu<br />
(No Transition), Náhodný (Random),<br />
Klouzání (Sliding), Šnek (Snail),<br />
Prolínání (Fading), Posouvání<br />
(Translation), Rohové klouzání<br />
(Corner Slide) nebo Mřížka (Grid).<br />
• Volbu potvrďte stisknutím tlačítka Play/<br />
OK.<br />
6.3 Frekvence<br />
Tato funkce umožňuje nastavit, jak dlouho<br />
bude každý snímek během prezentace<br />
zobrazen.<br />
1 • Tlačítkem <strong>Mode</strong> otevřete Hlavní<br />
nabídku (Main Menu).<br />
• Přejděte nahoru na nabídku<br />
Nastavení (Settings) a stiskněte<br />
tlačítko Play/OK.<br />
ČESKY<br />
Chcete-li tuto nabídku ukončit a spustit<br />
prezentaci fotografií, stiskněte tlačítko<br />
Play Slideshow.<br />
Poznámka 1:<br />
Tato funkce se týká všech prezentací<br />
uložených na všech médiích.<br />
Poznámka 2:<br />
Při prezentaci s přechodem jsou náhodně<br />
přehrávány různé efekty mimo pořadí.<br />
2 • Pohybem dolů vyberte nabídku<br />
Frekvence (Frequency) a přejděte<br />
doprava.<br />
• Pohybem nahoru a dolů zvolte<br />
některou z možností: 1 den (1 Day), 5<br />
sekund (5 seconds), 10 sekund (10<br />
Seconds), 30 sekund (30 Seconds),<br />
1 minuta (1 Minute), 5 minut (5<br />
Minutes), 30 minut (30 Minutes), 1<br />
hodina (1 Hour), 4 hodiny (4 Hours)<br />
nebo 12 hodin (12 Hours).<br />
• Volbu potvrďte stisknutím tlačítka Play/<br />
OK.<br />
Nastavení<br />
21
Chcete-li tuto nabídku ukončit a spustit<br />
prezentaci fotografií, stiskněte tlačítko<br />
<strong>Mode</strong>.<br />
Poznámka:<br />
Tato funkce se týká všech prezentací<br />
uložených na všech médiích.<br />
2 • Pohybem dolů vyberte volbu Koláž<br />
(Collage) a přejděte doprava.<br />
• Pohybem nahoru a dolů zvolte<br />
možnost Vypnuto (Off) nebo<br />
Náhodně (Random).<br />
• Volbu potvrďte stisknutím tlačítka Play/<br />
OK.<br />
6.4 Koláž<br />
Chcete-li současně na displeji zobrazit větší<br />
počet uspořádaných fotografií, použijte<br />
funkci Koláž (Collage).<br />
1 • Tlačítkem <strong>Mode</strong> otevřete Hlavní<br />
nabídku (Main Menu).<br />
• Přejděte nahoru na nabídku<br />
Nastavení (Settings) a stiskněte<br />
tlačítko Play/OK.<br />
Chcete-li tuto nabídku ukončit a spustit<br />
prezentaci fotografií, stiskněte tlačítko<br />
<strong>Mode</strong>.<br />
Poznámka:<br />
Pokud si vyberete náhodnou možnost<br />
uspořádání (Random), fotorámeček použije<br />
různá náhodná uspořádání koláže.<br />
22 Nastavení
6.5 Barva pozadí<br />
Tuto funkci použijte k výběru barvy okrajů na<br />
pozadí těch fotografií, které jsou menší než<br />
obrazovka fotorámečku (tyto fotografie se<br />
zobrazují s černými okraji).<br />
1 • Tlačítkem <strong>Mode</strong> otevřete Hlavní<br />
nabídku (Main Menu).<br />
• Přejděte nahoru na nabídku<br />
Nastavení (Settings) a stiskněte<br />
tlačítko Play/OK.<br />
6.6 Jas<br />
Změna nastavení jasu fotorámečku slouží k<br />
dosažení nejlepší viditelnosti v závislosti na<br />
světelných podmínkách prostředí.<br />
1 • Tlačítkem <strong>Mode</strong> otevřete Hlavní<br />
nabídku (Main Menu).<br />
• Přejděte nahoru na nabídku<br />
Nastavení (Settings) a stiskněte<br />
tlačítko Play/OK.<br />
ČESKY<br />
2 • Pohybem dolů vyberte volbu Pozadí<br />
(Background) a přejděte doprava.<br />
• Pohybem nahoru a dolů zvolte<br />
některou z voleb: Bílá (White), Černá<br />
(Black), Šedá (Gray), Automatické<br />
přizpůsobení (AutoFit) nebo Okolní<br />
barva (Ambient Color).<br />
• Volbu potvrďte stisknutím tlačítka Play/<br />
OK.<br />
2 • Pohybem dolů vyberte volbu Jas<br />
(Brightness) a přejděte doprava.<br />
• Pohybem nahoru a dolů nastavíte jas<br />
obrazovky v rozsahu 0 až 5.<br />
• Volbu potvrďte stisknutím tlačítka Play/<br />
OK.<br />
Chcete-li tuto nabídku ukončit a spustit<br />
prezentaci fotografií, stiskněte tlačítko<br />
<strong>Mode</strong>.<br />
Chcete-li tuto nabídku ukončit a spustit<br />
prezentaci fotografií, stiskněte tlačítko<br />
<strong>Mode</strong>.<br />
Nastavení<br />
23
6.7 Jazyk<br />
Tato funkce slouží k nastavení jazyka<br />
nabídky fotorámečku <strong>Photo</strong>Frame.<br />
1 • Tlačítkem <strong>Mode</strong> otevřete Hlavní<br />
nabídku (Main Menu).<br />
• Přejděte nahoru na nabídku<br />
Nastavení (Settings) a stiskněte<br />
tlačítko Play/OK.<br />
3 • Pohybem vpravo otevřete nabídku<br />
Jazyk (Language).<br />
• Pohybem nahoru a dolů vyberte<br />
pro hlášení na displeji preferovaný<br />
jazyk (angličtina, francouzština,<br />
němčina, italština, japonština, ruština,<br />
zjednodušená čínština, španělština,<br />
holandština a dánština).<br />
• Volbu potvrďte stiskem tlačítka Play/<br />
OK. Nové nastavení je okamžitě<br />
platné.<br />
2 Přejděte dolů a vyberte nabídku Jazyk<br />
(Language).<br />
Chcete-li tuto nabídku ukončit a spustit<br />
prezentaci fotografií, stiskněte tlačítko<br />
<strong>Mode</strong>.<br />
24 Nastavení
6.8 Paměťová karta<br />
Tato funkce slouží k povolení odstranění dat<br />
z vložené paměťové karty.<br />
Povolení k odstranění snímků<br />
1 • Tlačítkem <strong>Mode</strong> otevřete Hlavní<br />
nabídku (Main Menu).<br />
• Přejděte nahoru na nabídku<br />
Nastavení (Settings) a stiskněte<br />
tlačítko Play/OK.<br />
3 • Přejděte doprava a vyberte Zakázat<br />
(Do Not Allow) nebo Povolit (Allow).<br />
• Volbu potvrďte stisknutím tlačítka Play/<br />
OK.<br />
ČESKY<br />
Chcete-li tuto nabídku ukončit a spustit<br />
prezentaci fotografií, stiskněte tlačítko<br />
<strong>Mode</strong>.<br />
2 Přejděte dolů a vyberte Funkce<br />
odstranění (Delete Function).<br />
6.9 Časové funkce (Automatické<br />
zapnutí/vypnutí)<br />
S ohledem na životní styl a časový program<br />
budete možná chtít, aby se fotorámeček<br />
automaticky ZAPÍNAL a VYPÍNAL podle<br />
vašich představ.<br />
Poznámka:<br />
Před nastavením této funkce je nutno<br />
správně nastavit místní čas (viz položka<br />
Datum a čas v nabídce Nastavení.)<br />
Nastavení<br />
25
Nastavení doby zapnutí a vypnutí<br />
1 • Tlačítkem <strong>Mode</strong> otevřete Hlavní<br />
nabídku (Main Menu).<br />
• Přejděte nahoru na nabídku<br />
Nastavení (Settings) a stiskněte<br />
tlačítko Play/OK.<br />
3 • Přejděte vpravo a vyberte Časové<br />
období (Time period).<br />
• Pohybem nahoru a dolů vyberte<br />
Začátek automatického ztlumení<br />
(Auto Dim Start) nebo Konec<br />
automatického ztlumení (Auto Dim<br />
End).<br />
• Přejděte vpravo nebo stiskněte<br />
tlačítko Play/OK.<br />
2 Přejděte dolů na možnost Automatické<br />
ztlumení (Auto Dim).<br />
4 • Pohybem nahoru a dolů vyberte<br />
nastavení hodin.<br />
• Pohybem vpravo vyberte nastavení<br />
minut.<br />
• Pohybem nahoru a dolů nastavíte<br />
minuty.<br />
• Stisknutím tlačítka Play/OK potvrdíte<br />
nastavení a vrátíte se na předchozí<br />
obrazovku.<br />
26 Nastavení
Zapnutí a vypnutí automatického zapnutí<br />
a vypnutí<br />
1 • Tlačítkem <strong>Mode</strong> otevřete Hlavní<br />
nabídku (Main Menu).<br />
• Přejděte nahoru na nabídku<br />
Nastavení (Settings) a stiskněte<br />
tlačítko Play/OK.<br />
2 Přejděte dolů na možnost Automatické<br />
ztlumení (Auto Dim).<br />
Chcete-li tuto nabídku ukončit a spustit<br />
prezentaci fotografií, stiskněte tlačítko<br />
<strong>Mode</strong>.<br />
Stisknutím tlačítka Play/OK přepínáte<br />
mezi režimy Hodiny (Clock),<br />
Prezentace (Slideshow) a Prohlížení<br />
(Browse).<br />
Poznámka 1:<br />
Digitální fotorámeček automaticky vypne<br />
displej přesně v okamžiku (Auto-Dim-<br />
Start); pokud již tento čas uplynul, přejde<br />
do stavu Konec automatického ztlumení<br />
(Auto-Dim-End).<br />
Poznámka 2:<br />
Pokud budete chtít, aby se fotorámeček<br />
během období automatického vypnutí<br />
zapnul, stačí stisknout libovolné tlačítko a<br />
fotorámeček zůstane zapnutý až do dalšího<br />
nastaveného času automatického vypnutí.<br />
ČESKY<br />
3 • Pohybem vpravo vyberte Zapnout/<br />
Vypnout ztlumení (On/Off Dim).<br />
• Pohybem nahoru nebo dolů vyberte<br />
Zapnuto (On) nebo Vypnuto (Off).<br />
• Stisknutím tlačítka Play/OK potvrdíte<br />
nastavení.<br />
6.10 Kontrola stavu fotorámečku<br />
Kontrolou stavu fotorámečku <strong>Photo</strong>Frame<br />
můžete zjistit počet fotografií, které lze<br />
uložit, aktuálně připojená média nebo verzi<br />
softwaru fotorámečku.<br />
1 • Tlačítkem <strong>Mode</strong> otevřete Hlavní<br />
nabídku (Main Menu).<br />
• Přejděte nahoru na nabídku<br />
Nastavení (Settings) a stiskněte<br />
tlačítko Play/OK.<br />
Nastavení<br />
27
2 • Přejděte dolů a vyberte nabídku Stav<br />
(Status).<br />
• Stav fotorámečku <strong>Photo</strong>Frame se<br />
zobrazí v pravém okně.<br />
• Pokud je ve fotorámečku vložena<br />
paměťová karta, zobrazí se její stav<br />
(typ karty a zbývající kapacita paměti).<br />
6.11 Funkce otočení (Automatické<br />
otočení)<br />
Díky této funkci budou vaše fotografie<br />
automaticky otočeny do správné polohy,<br />
nezávisle na tom, zda je fotorámeček<br />
umístěn vodorovně nebo svisle.<br />
1 • Tlačítkem <strong>Mode</strong> otevřete Hlavní<br />
nabídku (Main Menu).<br />
• Přejděte nahoru na nabídku<br />
Nastavení (Settings) a stiskněte<br />
tlačítko Play/OK.<br />
Chcete-li tuto nabídku ukončit a spustit<br />
prezentaci fotografií, stiskněte tlačítko<br />
<strong>Mode</strong>.<br />
Firmware: (Verze softwaru forámečku<br />
<strong>Photo</strong>Frame)<br />
Připojená média (Connected media):<br />
(Uvádí seznam všech paměťových karet<br />
připojených k fotorámečku)<br />
Volné kapacita paměti připojených médií<br />
(Connected media free space): (zbývající<br />
volná paměť v MB)<br />
2 • Přejděte dolů a vyberte nabídku<br />
Automatické naklonění (Auto tilt).<br />
• Pohybem vpravo vyberte Zapnuto<br />
(On) nebo Vypnuto (Off).<br />
• Volbu potvrďte stisknutím tlačítka Play/<br />
OK.<br />
Chcete-li tuto nabídku ukončit a spustit<br />
prezentaci fotografií, stiskněte tlačítko<br />
<strong>Mode</strong>.<br />
28 Nastavení
6.12 Zapnutí a vypnutí akustické<br />
signalizace<br />
Nastavení slouží k zapnutí nebo vypnutí<br />
zvuku tlačítek.<br />
1 • Tlačítkem <strong>Mode</strong> otevřete Hlavní<br />
nabídku (Main Menu).<br />
• Přejděte nahoru na nabídku<br />
Nastavení (Settings) a stiskněte<br />
tlačítko Play/OK.<br />
6.13 Nápověda tlačítek<br />
Po prvním zapnutím fotorámečku se po<br />
dobu 10 sekund, nebo do doby, než bude<br />
stisknuto libovolné tlačítko, zobrazí popis<br />
ovládacích tlačítek Pokud chcete tuto funkci<br />
vypnout, postupujte následovně.<br />
1 • Tlačítkem <strong>Mode</strong> otevřete Hlavní<br />
nabídku (Main Menu).<br />
• Přejděte nahoru na nabídku<br />
Nastavení (Settings) a stiskněte<br />
tlačítko Play/OK.<br />
ČESKY<br />
2 • Přejděte dolů a vyberte nabídku<br />
Akustická signalizace (Beep).<br />
• Pohybem vpravo vyberte Zapnuto<br />
(On) nebo Vypnuto (Off).<br />
• Přejděte nahoru a stiskem tlačítka<br />
Play/OK potvrďte volbu.<br />
2 • Přejděte dolů a vyberte nabídku<br />
Nápověda tlačítek (Key Help).<br />
• Pohybem vpravo vyberte Zapnuto<br />
(On) nebo Vypnuto (Off).<br />
• Přejděte nahoru a stiskem tlačítka<br />
Play/OK potvrďte volbu.<br />
Chcete-li tuto nabídku ukončit a spustit<br />
prezentaci fotografií, stiskněte tlačítko<br />
<strong>Mode</strong>.<br />
Chcete-li tuto nabídku ukončit a spustit<br />
prezentaci fotografií, stiskněte tlačítko<br />
<strong>Mode</strong>.<br />
Nastavení<br />
29
7. Technické údaje<br />
<strong>Mode</strong>l 6FF3FPW<br />
Displej<br />
• Efektivní plocha zobrazení: 113,28 x<br />
84,708 mm<br />
• Rozlišen: 320 x 3 (RGB) x 234 pixelů<br />
• Pozorovací úhel: CR>&=10 130RL,<br />
110UD<br />
• Životnost, do 50 % jasu: Minimálně<br />
20 000 hodin<br />
Poznámka:<br />
„Životnost LED diod” je definována jako<br />
doba, za kterou se sníží jas na 50% původní<br />
hodnoty při okolní teplotě 25°C a proudu<br />
IL=20mA.<br />
• Jas: 200 cd/m2 (typický)<br />
• Poměr stran: 4:3<br />
• Rozlišení panelu: 320 x 234<br />
• Hustota pixelů: 0,118 (Š) x 0,362 (V) mm<br />
Paměťová média<br />
• Typy paměťových karet SD/MMC/MMC+/<br />
xD/MS<br />
Rozměry<br />
• Rozměry přístroje s podstavcem (Š x V x<br />
H) : 167,8 x 135,3 x 100,73 mm<br />
• Hmotnost: 0,308 kg<br />
• Teplotní rozsah (provoz): 0°C až 40°C<br />
• Teplotní rozsah (skladování): -20°C až<br />
70°C<br />
Napájení<br />
• Příkon: 3W<br />
<strong>Mode</strong>l 7FF3FPx<br />
Displej<br />
• Efektivní plocha zobrazení: 154,08 (Š) x<br />
86,58 (V) mm<br />
• Rozlišení: 480 x3 (RGB) x 234 pixelů<br />
• Pozorovací úhel: 120RL, 100UD<br />
(CR>/=10)<br />
• Životnost, do 50 % jasu: 20 000 hodin<br />
• Jas: 200<br />
• Poměr stran: 16:9<br />
• Rozlišení panelu: 480 x 234<br />
• Hustota pixelů: 0,107 (Š) x 0,37 (V) mm<br />
Paměťová média<br />
• Typy paměťových karet SD/MMC/MMC+/<br />
xD/MS<br />
Rozměry<br />
• Rozměry přístroje s podstavcem (Š x V x<br />
H): 206,4 x 139,3 x 103 mm<br />
• Hmotnost: 0,366 kg<br />
• Teplotní rozsah (provoz): 0 °C až 40 °C<br />
• Teplotní rozsah (skladování): -20°C až<br />
70°C<br />
Napájení<br />
• Příkon: 5W<br />
<strong>Mode</strong>l 8FF3FPx<br />
Displej<br />
• Efektivní plocha zobrazení: 162 (Š) x<br />
121,5 (V) mm<br />
• Rozlišení: 800 x 3(RGB) x 600 pixelů<br />
Pozorovací úhel<br />
• Životnost, do 50 % jasu: 20 000 hodin<br />
• Jas: 250<br />
• Poměr stran: 4:3<br />
• Rozlišení panelu: 800 x 600<br />
• Hustota pixelů: 0,0675 (Š) x 0,2025 (V)<br />
mm<br />
Paměťová média<br />
• Typy paměťových karet SD/MMC/MMC+/<br />
xD/MS<br />
30 Technické údaje
Rozměry<br />
• Rozměry přístroje s podstavcem (Š x V x<br />
H): 244,6 x 167,4 x 121,1 mm<br />
• Hmotnost: 0,553 kg<br />
• Teplotní rozsah (provoz): 0 °C až 40 °C<br />
• Teplotní rozsah (skladování): -20°C až<br />
70°C<br />
Napájení<br />
• Příkon: 6.3W<br />
• Podporovaný formát fotografií: JPEG (se<br />
strukturou DCF) až 16 megapixelů<br />
• Podporované umístění: na šířku, na<br />
výšku, automatická orientace snímku,<br />
• Tlačítka a ovládací prvky: 6 ovládacích<br />
tlačítek, 1 tlačítko pro režimy Prezentace<br />
(Slideshow), Browse) a Hodiny (Clock).<br />
1 tlačítko pro každý směr: nahoru, dolů,<br />
doprava a doleva. 1 aktivační tlačítko pro<br />
přepínání režimů Prezentace (Slideshow),<br />
Náhled (Thumbnail) a Hlavní nabídka<br />
(Main Menu). 1 tlačítko Menu pro otevření<br />
nabídek Edit (Úprava), Nastavení (Setup)<br />
nebo Konec (Exit).<br />
• Režim přehrávání: prohlížení v režimu<br />
celé obrazovky, prezentace, prohlížení<br />
náhledů,<br />
• Správa alb: vytvoření, odstranění, úprava,<br />
přejmenování snímků,<br />
• Úprava fotografií: kopírování, odstranění,<br />
otočení, zoom, oříznutí a přesun,<br />
• Fotografické efekty: rámečky, sépie,<br />
• Nastavení prezentace: koláž, náhodné<br />
přehrávání, postupné přehrávání,<br />
přechodový efekt,<br />
• Barva pozadí obrazovky: černá, bílá,<br />
šedá,<br />
• Funkce hodin: nastavení času a data,<br />
hodiny a upozornění, automatické<br />
ztlumení pro všední dny/víkend,<br />
• Funkce nastavení: nastavení jasu, jazyk,<br />
stav, automatické zapnutí/vypnutí,<br />
zapnutí/vypnutí akustické signalizace,<br />
nastavení času a data, vypnutí/zapnutí<br />
zobrazení hodin, tovární nastavení, zdroj<br />
fotografií,<br />
• Stav systému: verze firmwaru, zdroj<br />
napájení, volná kapacita paměti,<br />
• Stav připojených médií: připojená média,<br />
volná kapacita paměti,<br />
• Jazyk zobrazení informací na displeji<br />
(OSD): angličtina, francouzština, němčina,<br />
italština, japonština, ruština, zjednodušená<br />
čínština, španělština, holandština a<br />
dánština,<br />
• Kompatibilita s technologií Plug & Play:<br />
operační systém Windows XP a Vista a<br />
Mac OS X,<br />
• Regulační směrnice: BSMI, C-Tick, CCC,<br />
CE, FCC, GOST, PSB, UL, ,<br />
• Další výhody: kompatibilita se zámkem<br />
Kensington<br />
ČESKY<br />
Technické údaje<br />
31
8. Nejčastěji kladené<br />
otázky<br />
Umožňuje obrazovka LCD dotykové<br />
ovládání?<br />
Ne, LCD obrazovku nelze ovládat dotykem.<br />
K ovládání digitálního fotorámečku<br />
<strong>Photo</strong>Frame použijte tlačítka na jeho zadní<br />
straně.<br />
Lze přepínat mezi fotografiemi z různých<br />
prezentací během používání různých<br />
paměťových karet?<br />
Ano. Pokud je k digitálnímu fotorámečku<br />
připojena paměťová karta, zobrazí se<br />
prezentace z fotografií uložených na této<br />
kartě.<br />
Pokud bude obrazovka LCD po dlouhou<br />
dobu zobrazovat stejnou fotografii, může<br />
se poškodit?<br />
Ne. Digitální fotorámeček může trvale<br />
zobrazovat stejnou fotografii po dobu 72<br />
hodin bez poškození obrazovky LCD.<br />
Mohu použít digitální fotorámeček k<br />
odstranění fotografií z paměťové karty?<br />
Ano, fotorámeček podporuje funkci<br />
odstranění fotografií z externích zařízení,<br />
např. paměťových karet.<br />
Lze z digitálního fotorámečku tisknout<br />
fotografie?<br />
Ne, fotorámeček nepodporuje přímý tisk<br />
fotografií.<br />
Jakým způsobem se na obrazovce<br />
digitálního fotorámečku s poměrem stran<br />
3:2 zobrazí digitální snímky ve vysokém<br />
rozlišení s poměrem stran 4:3?<br />
Pro zajištění vysoké úrovně integrity snímků<br />
digitální fotorámeček před zobrazením<br />
zmenší fotografie v původním poměru stran<br />
a přebytečné části jsou oříznuty.<br />
Lze digitální fotorámeček používat<br />
během automatického vypnutí?<br />
Ano. Systém se zapnete stiskem<br />
libovolného ovládacího tlačítka.<br />
Proč digitální fotorámeček některé mé<br />
fotografie nezobrazuje?<br />
Digitální fotoaparáty pořizují snímky a<br />
ukládají je v souladu s průmyslovými<br />
standardy ve formátu JPEG. Digitální<br />
fotorámeček byl navržen k zobrazování<br />
fotografií podle stejných standardů. Některé<br />
snímky, například pořízené webovou<br />
kamerou, skenované snímky nebo<br />
fotografie ve formátu RAW z profesionálních<br />
fotoaparátů se podle průmyslových<br />
standardů pro digitální fotoaparáty<br />
neukládají, a proto je v digitálním<br />
fotorámečku <strong>Photo</strong>Frame nelze zobrazit<br />
správně. Ke konverzi takových snímků do<br />
standardního formátu JPEG (pro digitální<br />
fotorámeček <strong>Photo</strong>Frame) použijte aplikace<br />
v počítači.<br />
Digitální fotorámeček je zapnut, ale<br />
systém nereaguje!<br />
Nejprve si ověřte, zda je systém správně<br />
napájen. Poté pomocí špendlíku aktivujte<br />
tlačítko Reset, umístěné na zadní straně<br />
vedle vypínače napájení, a tak systém<br />
obnovte.<br />
Proč se digitální fotorámeček po<br />
nastavení automatického vypnutí<br />
nepřepne do tohoto stavu?<br />
Nejprve zkontrolujte správné nastavení<br />
položek Aktuální čas (Current Time),<br />
Automatické vypnutí v (Auto-off) a<br />
Automatické zapnutí v (Auto-on). Digitální<br />
fotorámeček vypne svou obrazovku přesně<br />
v čase automatického vypnutí (Auto-off).<br />
Pokud již tento denní čas uplynul,rámeček<br />
se přepne do režimu Automatické vypnutí<br />
(Auto-off) v nastaveném čase až příští den<br />
32 Nejčastěji kladené otázky
Pokouším se přenést obrázky z počítače<br />
přímo na paměťovou kartu kterou potom<br />
vložím do digitálního fotorámečku.<br />
Fotorámeček však snímky nezobrazí. Co<br />
mám udělat?<br />
Fotografie přesuňte přímo do kořenového<br />
adresáře paměťové karty vložené ve<br />
fotorámečku. Fotorámeček vypněte,<br />
vložte paměťovou kartu a znovu jej<br />
zapněte. Po několika sekundách se<br />
všechny fotografie z kořenového adresáře<br />
paměťové karty automaticky načtou do<br />
fotorámečku. Kořenový adresář se po této<br />
operaci NEVYPRÁZDNÍ. Tato operace se<br />
nevztahuje na fotografie v podadresářích.<br />
ČESKY<br />
Podporuje fotorámeček <strong>Philips</strong><br />
<strong>Photo</strong>Frame formát progresivní JPEG?<br />
Fotorámeček podporuje snímky v<br />
progresivním formátu JPEG, ale zobrazení<br />
prezentace může být velmi pomalé.<br />
Nejčastěji kladené otázky<br />
33
9. Servisní a záruční<br />
podmínky<br />
One Year Limited Warranty (for US and<br />
Canada only)<br />
<strong>Philips</strong> warrants that this product shall be<br />
free from defects in material, workmanship<br />
and assembly, under normal use, in<br />
accordance with the specifications and<br />
warnings, for a period of one year from the<br />
date of purchase. This warranty extends<br />
only to the original purchaser of the product,<br />
and is not transferable. To exercise your<br />
rights under this warranty, you must provide<br />
proof of purchase in the form of an original<br />
sales receipt that shows the product name<br />
and the date of purchase. For customer<br />
support or to obtain warranty service, please<br />
visit our website www.philips.com/welcome<br />
or Contact <strong>Philips</strong> Customer Care Center at:<br />
1-888-PHILIPS (1-888-744-5477) IN<br />
U.S.A., Puerto Rico, or U.S. virgin islands.<br />
1-800-661-6162 (French speaking), 1-<br />
888-PHILIPS (1-888-744-5477) (English<br />
or Spanish speaking) in Canada. THERE<br />
ARE NO OTHER EXPRESS OR IMPLIED<br />
WARRANTIES. <strong>Philips</strong> liability is limited<br />
to repair or, at its sole option, replacement<br />
of the product. Incidental, special and<br />
consequential damages are disclaimed<br />
where permitted by law. This warranty gives<br />
you specific legal rights. You may also have<br />
other rights that vary from state to state.<br />
Recycling Information for Customers<br />
<strong>Philips</strong> establishes technically and<br />
economically viable objectives to optimize<br />
the environmental performance of the<br />
organization’s product, service and<br />
activities.<br />
From the planning, design and production<br />
stages, <strong>Philips</strong> emphasizes the important of<br />
making products that can easily be recycled.<br />
At <strong>Philips</strong>, end-of-life management primarily<br />
entails participation in national take-back<br />
initiatives and recycling programs whenever<br />
possible, preferably in cooperation with<br />
competitors.<br />
There is currently a system of recycling<br />
up and running in the European countries,<br />
such as The Netherlands, Belgium, Norway,<br />
Sweden and Denmark.<br />
In U.S.A., <strong>Philips</strong> Consumer Electronics<br />
North America has contributed funds for<br />
the Electronic Industries Alliance (EIA)<br />
Electronics Recycling Project and state<br />
recycling initiatives for end-of-life electronics<br />
products from household sources.<br />
In addition, the Northeast Recycling<br />
Council (NERC) - a multi-state non-profit<br />
organization focused on promoting recycling<br />
market development - plans to implement a<br />
recycling program.<br />
In Asia Pacific, Taiwan, the products can<br />
be taken back by Environment Protection<br />
Administration (EPA) to follow the IT product<br />
recycling management process, detail can<br />
be found in web site www.epa.gov.tw<br />
For help and service, please read the<br />
section of Service and Warranty or the<br />
following team of Environmental specialist<br />
can help.<br />
Mr. Job Chiu - Environment manager<br />
<strong>Philips</strong> Electronics Industries (Taiwan) Ltd,<br />
Monitor Business Unit<br />
E-mail: job.chiu@philips.com<br />
Tel: +886 (0) 3 454 9839<br />
Mr. Maarten ten Houten - Senior<br />
Environmental Consultant<br />
<strong>Philips</strong> Consumer Electronics<br />
E-mail: marten.ten.houten@philips.com<br />
Tel: +31 (0) 40 27 33402<br />
34 Servisní a záruční podmínky
Ms. Delmer F. Teglas<br />
<strong>Philips</strong> Electronics North America<br />
E-mail: butch.teglas@philips.com<br />
Tel: +1 865 521 4322<br />
Banned Substance Declaration<br />
This product comply with RoHs and <strong>Philips</strong><br />
BSD (AR17-G04-5010-010) requirements<br />
CE Declaration of Conformity<br />
<strong>Philips</strong> Consumer Electronics declare under<br />
our responsibility that the product is in<br />
conformity with the following standards<br />
• EN60950:2000 (Safety requirement of<br />
Information Technology Equipment)<br />
• EN55022:1998 (Radio Disturbance<br />
requirement of Information Technology<br />
Equipment)<br />
• EN55024:1998 (Immunity requirement of<br />
Information Technology Equipment)<br />
• EN61000-3-2:2000 (Limits for Harmonic<br />
Current Emission)<br />
• EN61000-3-3:1995 (Limitation of Voltage<br />
Fluctuation and Flicker)<br />
following provisions of directives<br />
applicable<br />
• 73/23/EEC (Low Voltage Directive)<br />
• 89/336/EEC (EMC Directive)<br />
• 93/68/EEC (Amendment of EMC and Low<br />
Voltage Directive)<br />
and is produced by a manufacturing<br />
organization on ISO9000 level.<br />
Servisní a záruční podmínky<br />
Federal Communications Commission<br />
(FCC) Notice (U.S. Only)<br />
Note:<br />
This equipment has been tested and found<br />
to comply with the limits for a Class B digital<br />
device, pursuant to Part 15 of the FCC<br />
Rules. These limits are designed to provide<br />
reasonable protection against harmful<br />
interference in a residential installation.<br />
This equipment generates, uses and can<br />
radiate radio frequency energy and, if not<br />
installed and used in accordance with the<br />
instructions, may cause harmful interference<br />
to radio communications. However, there<br />
is no guarantee that interference will not<br />
occur in a particular installation. If this<br />
equipment does cause harmful interference<br />
to radio or television reception, which can<br />
be determined by turning the equipment<br />
off and on, the user is encouraged to try to<br />
correct the interference by one or more of<br />
the following measures:<br />
• Reorient or relocate the receiving<br />
antenna.<br />
• Increase the separation between the<br />
equipment and receiver.<br />
• Connect the equipment into an outlet on a<br />
circuit different from that to which the<br />
receiver is connected.<br />
• Consult the dealer or an experienced<br />
radio/DPF technician for help.<br />
Caution:<br />
Changes or modifications not expressly<br />
approved by the party responsible for<br />
compliance could void the user’s authority to<br />
operate the equipment.<br />
Connections to this device must be made<br />
with shielded cables with metallic RFI/EMI<br />
connector hoods to maintain compliance<br />
with FCC Rules and Regulations.<br />
To prevent damage which may result in<br />
fire or shock hazard, do not expose this<br />
appliance to rain or excessive moisture.<br />
35<br />
ČESKY
THIS CLASS B DIGITAL APPARATUS<br />
MEETS ALL REQUIREMENTS OF THE<br />
CANADIAN INTERFERENCE-CAUSING<br />
EQUIPMENT REGULATIONS.<br />
FCC Declaration of Conformity<br />
<strong>Mode</strong>l Number: 6FF3FP, 7FF3FP, 8FF3FP<br />
Trade Name: <strong>Philips</strong> 6FF3FP, 7FF3FP,<br />
8FF3FP<br />
Responsible Party:<strong>Philips</strong> Consumer<br />
Electronics North America<br />
P.O. Box 671539<br />
Marietta, GA 30006-0026<br />
1-888-PHILIPS (744-<br />
5477)<br />
Declaration of Conformity for Products<br />
Marked with FCC Logo, United States<br />
Only<br />
This device complies with Part 15 of the<br />
FCC Rules. Operation is subject to the<br />
following two conditions: (1) this device<br />
may not cause harmful interference, and<br />
(2) this device must accept any interference<br />
received, including interference that may<br />
cause undesired operation.<br />
Commission Federale de la<br />
Communication (FCC Declaration)<br />
Note:<br />
Cet équipement a été testé et déclaré<br />
conforme auxlimites des appareils<br />
numériques de class B,aux termes de<br />
l’article 15 Des règles de la FCC. Ces<br />
limites sont conçues de façon à fourir<br />
une protection raisonnable contre les<br />
interférences nuisibles dans le cadre<br />
d’une installation résidentielle. CET<br />
appareil produit, utilise et peut émettre<br />
des hyperfréquences qui, si l’appareil<br />
n’est pas installé et utilisé selon les<br />
consignes données, peuvent causer des<br />
interférences nuisibles aux communications<br />
radio. Cependant, rien ne peut garantir<br />
l’absence d’interférences dans le cadre<br />
d’une installation particulière. Si cet appareil<br />
est la cause d’interférences nuisibles<br />
pour la réception des signaux de radio ou<br />
de télévision, ce qui peut être décelé en<br />
fermant l’équipement, puis en le remettant<br />
en fonction, l’utilisateur pourrait essayer de<br />
corriger la situation en prenant les mesures<br />
suivantes:<br />
• Réorienter ou déplacer l’antenne de<br />
réception.<br />
• Augmenter la distance entre l’équipement<br />
et le récepteur.<br />
• Brancher l’équipement sur un autre circuit<br />
que celui utilisé par le récepteur.<br />
• Demander l’aide du marchand ou d’un<br />
technicien chevronné en radio/télévision.<br />
Caution:<br />
Toutes modifications n’ayant pas reçu<br />
l’approbation des services compétents<br />
en matière de conformité est susceptible<br />
d’interdire à l’utilisateur l’usage du présent<br />
équipement.<br />
36 Servisní a záruční podmínky
Les raccordements à cet appareil doivent<br />
être réalisés avec des câbles blindés à<br />
protections métalliques pour les connecteurs<br />
RFI/EMI afin de maintenir la conformité avec<br />
les Règlements et la Législation du FCC.<br />
CET APPAREIL NUMERIQUE DE LA<br />
CLASSE B RESPECTE TOUTES LES<br />
EXIGEN<strong>CES</strong> DU REGLEMENT SUR LE<br />
MATERIEL BROUILLEUR DU CANADA.<br />
EN 55022 Compliance (Czech Republic<br />
Only)<br />
• A protection mark “B” confirms that the<br />
equipment is in compliance with the<br />
protection usage requirements of<br />
standards PN-93/T-42107 and PN-89/E-<br />
06251.<br />
ČESKY<br />
Polish Center for Testing and<br />
Certification Notice<br />
• The equipment should draw power from<br />
a socket with an attached protection<br />
circuit(a three-prong socket). All<br />
equipment that works together (computer,<br />
monitor, printer, and so on) should have<br />
the same power supply source.<br />
• The phasing conductor of the room’s<br />
electrical installation should have a<br />
reserve short-circuit protection device in<br />
the form of a fuse with a nominal value no<br />
larger than 16 amperes (A).<br />
• To completely switch off the equipment,<br />
the power supply cable must be removed<br />
from the power supply socket, which<br />
should be located near the equipment and<br />
easily accessible.<br />
North Europe Information (Nordic<br />
Countries)<br />
VARNING:<br />
FÖRSÄKRA DIG OM ATT<br />
HUVUDBRYTARE OCH UTTAG ÄR<br />
LÄTÅTKOMLIGA, NÄR DU STÄLLER DIN<br />
UTRUSTNING PÅPLATS.<br />
Placering/Ventilation<br />
ADVARSEL:<br />
SØRG VED PLACERINGEN FOR,<br />
AT NETLEDNINGENS STIK OG<br />
STIKKONTAKT ER NEMT TILGÆNGELIGE.<br />
Paikka/Ilmankierto<br />
VAROITUS:<br />
SIJOITA LAITE SITEN, ETTÄ<br />
VERKKOJOHTO VOIDAAN<br />
TARVITTAESSA HELPOSTI IRROTTAA<br />
PISTORASIASTA.<br />
Plassering/Ventilasjon<br />
ADVARSEL:<br />
NÅR DETTE UTSTYRET PLASSERES,<br />
MÅ DU PASSE PÅ AT KONTAKTENE FOR<br />
STØMTILFØRSEL ER LETTE Å NÅ.<br />
Servisní a záruční podmínky<br />
37
BSMI Notice (Taiwan Only)<br />
End-of-Life Disposal<br />
• Your new product contains materials<br />
that can be recycled and reused.<br />
Specialized companies can recycle<br />
your product to increase the amount of<br />
reusable materials and to minimize the<br />
amount to be disposed of.<br />
• Please find out about the local regulations<br />
on how to dispose of your old monitor<br />
from your local <strong>Philips</strong> dealer.<br />
• (For customers in Canada and U.S.A.)<br />
Dispose of in accordance to local-state<br />
and federal regulations.<br />
Waste Electronics and Electrical<br />
Equipment (WEEE)<br />
This product is labelled with this symbol<br />
in accordance with European Directive<br />
2002/96/EG to indicate that it must not<br />
be disposed of with your other household<br />
waste. Please check your local city office<br />
or waste disposal service for the return and<br />
recycling of this product.<br />
End of life directives - Recycling<br />
Your new DPF contains several materials<br />
that can be recycled for new uses.<br />
Votre nouveau téléviseur contient plusieurs<br />
matériaux qui peuvent être recyclés pour de<br />
nouvelles utilisations.<br />
Comme tous les produits ACL, cette<br />
appareille contenant une petit quantité de<br />
mercure, SVP se débarrasser en accord<br />
avac les lois fédéral et gouvernemental.<br />
For additional information on recycling<br />
contact www.eia.org (Consumer Education<br />
Initiative)<br />
Waste Electronics and Electrical<br />
Equipment (WEEE)<br />
This product is labelled with this symbol<br />
in accordance with European Directive<br />
2002/96/EG to indicate that it must not<br />
be disposed of with your other household<br />
waste. Please check your local city office<br />
or waste disposal service for the return and<br />
recycling of this product.<br />
38 Servisní a záruční podmínky
©2008 Koninklijke <strong>Philips</strong> N.V.<br />
All rights reserved.