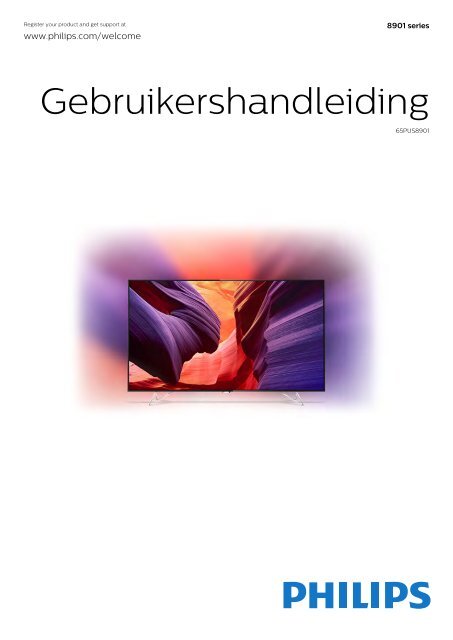Philips AmbiLux Téléviseur ultra-plat 4K avec Android TV™ - Mode d’emploi - NLD
Philips AmbiLux Téléviseur ultra-plat 4K avec Android TV™ - Mode d’emploi - NLD
Philips AmbiLux Téléviseur ultra-plat 4K avec Android TV™ - Mode d’emploi - NLD
Create successful ePaper yourself
Turn your PDF publications into a flip-book with our unique Google optimized e-Paper software.
Register your product and get support at<br />
www.philips.com/welcome<br />
8901 series<br />
Gebruikershandleiding<br />
65PUS8901
Inhoud<br />
1 TV-rondleiding 4<br />
1.1 Ultra HD-TV 4<br />
1.2 Ambilight-projectie 4<br />
1.3 <strong>Philips</strong> <strong>Android</strong>-TV 4<br />
1.4 Zenders kijken 4<br />
1.5 Apps gebruiken 5<br />
1.6 Games spelen 5<br />
1.7 Een film huren 5<br />
1.8 Pause TV en opnemen 5<br />
1.9 Smartphones en tablets 5<br />
1.10 Bluetooth-verbinding 5<br />
2 Installeren 6<br />
2.1 Veiligheidsinstructies lezen 6<br />
2.2 TV-standaard 6<br />
2.3 Tips over plaatsing 6<br />
2.4 Netsnoer 6<br />
2.5 Antennekabel 6<br />
2.6 Satellietschotel 6<br />
3 Uw <strong>Android</strong>-TV aansluiten 8<br />
3.1 Netwerk en Internet 8<br />
3.2 Google-account 10<br />
3.3 <strong>Philips</strong> app-galerie 11<br />
4 Apparaten aansluiten 13<br />
4.1 Aansluitingen 13<br />
4.2 CAM met smartcard - CI+ 16<br />
4.3 Ontvanger - Set-top box 17<br />
4.4 Home cinema-systeem - HTS 18<br />
4.5 Telefoons en tablets 19<br />
4.6 Blu-ray Disc-speler 20<br />
4.7 DVD-speler 20<br />
4.8 Bluetooth - luidsprekers en gamepads 20<br />
4.9 Hoofdtelefoon 21<br />
4.10 Gameconsole 21<br />
4.11 Gamepad 22<br />
4.12 USB-schijf 23<br />
4.13 USB-toetsenbord 23<br />
4.14 USB-stick 24<br />
4.15 Fotocamera 24<br />
4.16 Camcorder 24<br />
4.17 Computer 25<br />
5 In- en uitschakelen 26<br />
5.1 Aan, stand-by of uit 26<br />
5.2 Helderheid <strong>Philips</strong>-logo 26<br />
5.3 Toetsen van de TV 26<br />
5.4 Sleeptimer 26<br />
5.5 Timer voor uitschakelen 27<br />
6 Afstandsbediening 28<br />
6.1 Toetsenoverzicht 28<br />
6.2 Touchpad 29<br />
6.3 Spraakfunctie 29<br />
6.4 Toetsenbord 30<br />
6.5 Afstandsbediening koppelen 31<br />
6.6 IR-sensor 32<br />
6.7 Batterijen 32<br />
6.8 Schoonmaken 32<br />
7 TV-zenders 33<br />
7.1 Zenderlijsten 33<br />
7.2 Zenders kijken 34<br />
7.3 Favoriete zenders 36<br />
7.4 Teletekst 38<br />
7.5 Interactieve TV 39<br />
8 TV-gids 41<br />
8.1 Wat hebt u nodig 41<br />
8.2 Gegevens TV-gids 41<br />
8.3 De TV-gids gebruiken 41<br />
9 TV opnemen en pauzeren 43<br />
9.1 Opnemen 43<br />
9.2 TV pauzeren 44<br />
10 Topselectie 46<br />
10.1 Over topselectie 46<br />
10.2 Nu op uw TV 46<br />
10.3 TV on Demand 46<br />
10.4 Video on demand 47<br />
11 Hoofdmenu 48<br />
11.1 Over het Hoofdmenu 48<br />
11.2 Het Hoofdmenu openen 48<br />
11.3 Zoeken en Spraak 48<br />
11.4 Beperkt profiel 48<br />
12 TV-menu 49<br />
12.1 Het TV-menu 49<br />
12.2 TV-menu openen 49<br />
13 Netflix 50<br />
14 Bronnen 51<br />
14.1 Overschakelen naar een TV-bron 51<br />
14.2 Opties voor een TV-bron 51<br />
14.3 Apparaatnaam en -type 51<br />
14.4 Game of computer 51<br />
14.5 Aansluitingen opnieuw scannen 52<br />
15 Apps 53<br />
15.1 Over Apps 53<br />
15.2 Google Play 53<br />
15.3 App-galerie 54<br />
15.4 Een app starten of beëindigen 55<br />
15.5 Apps vergrendelen 55<br />
15.6 Apps beheren 56<br />
15.7 Opbergen 56<br />
16 Games 58<br />
16.1 Wat hebt u nodig 58<br />
16.2 Gamepads 58<br />
16.3 Een game spelen 58<br />
16.4 Ideale instellingen voor games 58<br />
17 Internet 59<br />
17.1 Internet starten 59<br />
17.2 Opties op internet 59<br />
18 Uw video's, foto's en muziek 60<br />
18.1 Van een USB-aansluiting 60<br />
18.2 Van een computer of NAS 60<br />
18.3 Vanaf een service voor opslag in de cloud 60<br />
18.4 Uw video's afspelen 60<br />
18.5 Uw foto's weergeven 61<br />
18.6 Uw muziek afspelen 61<br />
19 Smartphones en tablets 63<br />
19.1 <strong>Philips</strong> TV Remote App 63<br />
19.2 Google Cast 63<br />
19.3 AirPlay 63<br />
2
19.4 MHL 63<br />
20 Ambilight 65<br />
20.1 Ambilight-stijl 65<br />
20.2 Formaat lichtkrans 65<br />
20.3 Ambilight uit 65<br />
20.4 Ambilight-instellingen 65<br />
21 Multi View 67<br />
21.1 Open Multi View 67<br />
21.2 Teletekst en TV 67<br />
22 Instellingen 68<br />
22.1 Veelgebruikte instellingen 68<br />
22.2 Beeld 68<br />
22.3 Geluid 73<br />
22.4 Ambilight 76<br />
22.5 Eco-instellingen 79<br />
22.6 Algemene instellingen 80<br />
22.7 Taal, regio en klok 81<br />
22.8 Universele toegang 82<br />
22.9 Kinderslot 84<br />
22.10 Draadloze netwerken 84<br />
22.11 <strong>Android</strong>-instellingen 85<br />
23 Installatie zenders 86<br />
23.1 Antenne-/kabelinstallatie 86<br />
23.2 Installatie satellietzenders 89<br />
24 Software 94<br />
24.1 Software bijwerken 94<br />
24.2 Softwareversie 94<br />
24.3 Open source-software 94<br />
24.4 Meldingen 95<br />
25 Specificaties 96<br />
25.1 Milieu 96<br />
25.2 Vermogen 96<br />
25.3 Productinformatie 96<br />
25.4 Besturingssysteem 96<br />
25.5 Ontvangst 96<br />
25.6 Display 97<br />
25.7 Afmetingen en gewicht 97<br />
25.8 Connectiviteit 97<br />
25.9 Geluid 97<br />
25.10 Multimedia 97<br />
26 Help en ondersteuning 99<br />
26.1 Uw TV registreren 99<br />
26.2 De Help gebruiken 99<br />
26.3 Problemen oplossen 99<br />
26.4 Onlinehulp 102<br />
26.5 Ondersteuning en reparatie 102<br />
27 Veiligheid en onderhoud 103<br />
27.1 Veiligheid 103<br />
27.2 Schoonmaken 104<br />
28 Gebruiksvoorwaarden 105<br />
28.1 Gebruiksvoorwaarden - TV 105<br />
28.2 Gebruiksvoorwaarden, <strong>Philips</strong> app-galerie<br />
105<br />
29 Auteursrechten 107<br />
29.1 HDMI 107<br />
29.2 MHL 107<br />
29.3 Dolby 107<br />
29.4 DTS Premium Sound 107<br />
29.5 Wi-Fi Alliance 107<br />
29.6 Microsoft 107<br />
29.7 Andere handelsmerken 108<br />
Index 109<br />
3
1<br />
TV-rondleiding<br />
1.1<br />
Ultra HD-TV<br />
Deze TV beschikt over een Ultra HD-scherm. De<br />
resolutie ervan is vier keer hoger dan die van een<br />
normaal HD-scherm. Ultra HD betekent 8 miljoen<br />
pixels voor super helder en levensecht TV-beeld.<br />
Daarnaast converteert de nieuwe Ultra Pixel HD<br />
Engine continu binnenkomende TV-signalen naar<br />
Ultra HD-resolutie. Vanaf het moment dat u de TV<br />
inschakelt, kunt u dus genieten van deze<br />
adembenemende beeldkwaliteit. U kunt ook Ultra HDvideo's<br />
bekijken via een HDMI-aansluiting. Ultra HD<br />
biedt altijd haarscherp beeld, zelfs op een groot<br />
scherm.<br />
1.2<br />
Ambilight-projectie<br />
Uw <strong>AmbiLux</strong>-TV introduceert de nieuwste Ambilightinnovatie.<br />
Onze nieuwe Ambilight-projectie biedt nu een<br />
sensationele ervaring voor TV-kijken. Het beeld op<br />
uw TV-scherm wordt ook tegelijkertijd op de muur<br />
van uw huiskamer geprojecteerd. Hierdoor wordt het<br />
TV-scherm atmosferisch vergroot en worden details<br />
en bewegende beelden enigszins duidelijker<br />
weergegeven. Dit luxe, intense, maar toch prettige<br />
effect is verbluffend. Een werkelijk meeslepende<br />
kijkervaring die u nog niet eerder hebt<br />
meegemaakt. Kies één van de Ambilightlichtkransstijlen<br />
die bij uw stemming past. U kunt ook<br />
de invloed van een gekleurde muur op de kleuren van<br />
de Ambilight-projectie verminderen met Muurkleur.<br />
Met Ambilight+hue kunt u Ambilight zelfs nog meer<br />
uitbreiden. Installeer dus ook de draadloos<br />
aangestuurde lampen van <strong>Philips</strong> Hue*. Deze lampen<br />
vullen uw kamer met kleuren die passen bij wat er op<br />
TV is.<br />
U zult Ambilight missen als u het uitschakelt.<br />
* <strong>Philips</strong> Hue wordt apart verkocht.<br />
1.3<br />
<strong>Philips</strong> <strong>Android</strong>-TV<br />
Dit is een <strong>Philips</strong> <strong>Android</strong>-TV met UHD.<br />
<strong>Android</strong>-TV biedt duizenden films, shows en games<br />
van Google Play, YouTube en uw favoriete apps.*<br />
Dankzij de spraakgestuurde zoekfunctie en<br />
persoonlijke aanbevelingen wordt u langer vermaakt<br />
en bent u minder tijd kwijt met het opzoeken van een<br />
goed programma. Met de ingebouwde Google Cast<br />
kunt u eenvoudig films, shows en foto's vanaf uw<br />
Chromebook of <strong>Android</strong>-apparaat naar uw TV<br />
casten.**<br />
Met de <strong>Philips</strong> TV Remote App op uw smartphone of<br />
tablet hebt u al uw TV-zenders binnen handbereik.<br />
Stuur een foto naar het grote TV-scherm of volg uw<br />
favoriete kookprogramma op uw tablet in de keuken.<br />
Vanaf nu maakt uw TV deel uit van uw mobiele<br />
huishouden.<br />
Verbind uw TV met uw thuisnetwerk en het internet.<br />
* De TV moet verbinding hebben met internet. Voor<br />
bepaalde inhoudsproviders is mogelijk een<br />
abonnement vereist.<br />
** Casten is alleen geoptimaliseerd voor<br />
geselecteerde diensten. De streamingkwaliteit van<br />
andere inhoud kan variëren. Ondersteunde<br />
besturingssystemen en apparaten: <strong>Android</strong> 2.3 en<br />
hoger, iOS® 7 en hoger, Windows® 7 en hoger, Mac<br />
OS® 10.7 en hoger en Chrome OS (versie 38 of hoger).<br />
Google, <strong>Android</strong>, Google Play en andere merken zijn<br />
handelsmerken van Google Inc. De <strong>Android</strong>-robot is<br />
gereproduceerd of aangepast op basis van werk dat<br />
is gemaakt en gedeeld door Google en wordt gebruikt<br />
conform de voorwaarden beschreven in de Creative<br />
Commons 3.0 Attribution License.<br />
http://creativecommons.org/licenses/by/3.0/legalco<br />
de<br />
1.4<br />
Zenders kijken<br />
Uw TV is uiteraard gemaakt voor het bekijken van TVzenders.<br />
Op deze TV kunt u verschillende favorietenlijsten<br />
maken, een favorietenlijst herordenen of een<br />
zendernaam wijzigen. Bekijk de aanbevelingen voor<br />
programma's in Nu op TV of bekijk een TV-serie met<br />
TV on Demand. Met Topselectie kunt u uw<br />
persoonlijke TV-suggesties openen. Met de online TVgids<br />
kunt u herinneringen instellen of opnames<br />
4
maken*.<br />
* U hebt een aangesloten USB-schijf nodig.<br />
1.5<br />
Apps gebruiken<br />
Apps geven uw TV vele extra mogelijkheden.<br />
U kunt apps van <strong>Philips</strong> of gratis apps geschikt voor<br />
TV installeren of de beschikbare apps voor <strong>Android</strong> of<br />
<strong>Android</strong>-TV gebruiken. Bekijk de grote<br />
verscheidenheid aan apps in de <strong>Philips</strong> app-galerie of<br />
de Google Play Store. Om u op weg te helpen, zijn<br />
op voorhand enkele handige apps op uw TV<br />
geïnstalleerd.<br />
Druk voor meer informatie op de gekleurde<br />
toets Trefwoorden en zoek Apps.<br />
1.6<br />
Games spelen<br />
Deze TV is uw grote scherm om te gamen.<br />
U kunt een game op een aangesloten gameconsole<br />
spelen, een game uit een geïnstalleerde app of<br />
gewoon een onlinegame op een website. Stel de TV<br />
in voor Games en de TV kiest de ideale instelling om<br />
te gamen en zal sneller reageren op de drukknoppen<br />
van uw Gamepad.<br />
Druk voor meer informatie op de gekleurde<br />
toets Trefwoorden en zoek Games.<br />
1.7<br />
Een film huren<br />
U hoeft nu het huis niet meer uit voor een huurvideo.<br />
Met Video on demand in Topselectie kunt u uw<br />
nieuwe favoriete film direct selecteren en afspelen.<br />
De videowinkel streamt de film naar uw TV thuis.<br />
Video on demand is niet overal beschikbaar.<br />
Druk voor meer informatie op de gekleurde<br />
toets Trefwoorden en zoek Video on demand.<br />
sportwedstrijd. De uitzending wordt opgeslagen op<br />
de USB-schijf. U kunt deze later bekijken.<br />
Als u een USB-schijf hebt aangesloten, kunt u ook<br />
digitale uitzendingen opnemen. U kunt een<br />
programma opnemen terwijl u kijkt, of een opname<br />
van een komend programma vooraf instellen.<br />
Druk voor meer informatie op de gekleurde<br />
toets Zoekwoorden en zoek TV pauzeren of<br />
Opnemen.<br />
1.9<br />
Smartphones en tablets<br />
Met deze <strong>Philips</strong> <strong>Android</strong>-TV kunt u eenvoudig het<br />
beeld van uw smartphone of tablet op het grote<br />
scherm delen.<br />
Download en installeer de <strong>Philips</strong> TV Remote App .<br />
Het is gratis en beschikbaar voor <strong>Android</strong> en iOS.<br />
Met de TV Remote App op uw smartphone of tablet<br />
bestuurt u uw media om u heen. Stuur foto's, muziek<br />
of video's naar het grote TV-scherm of kijk live naar<br />
TV-zenders op uw tablet of telefoon. Open de TVgids<br />
en plan een opname voor morgen. Uw TV thuis<br />
doet de rest. Schakel Ambilight+hue in en stel de<br />
gezelligste kleureffecten voor uw woonkamer in. Met<br />
de TV Remote App hebt u het voor het zeggen. Of<br />
misschien wilt u alleen het geluid wat zachter zetten.<br />
1.10<br />
Bluetooth-verbinding<br />
Uw TV is uitgerust met Bluetooth-technologie.<br />
U kunt extra draadloze luidsprekers of een<br />
hoofdtelefoon aansluiten. Kabels zijn overbodig, u<br />
hoeft alleen maar uw apparaat aan de TV te<br />
koppelen.<br />
Voor meer informatie drukt u op de gekleurde<br />
toets Zoekwoorden en zoekt<br />
u Bluetooth of Draadloze luidsprekers.<br />
1.8<br />
Pause TV en opnemen<br />
Als u een USB-schijf hebt aangesloten, kunt u een<br />
programma pauzeren of opnemen als dit wordt<br />
uitgezonden via een digitale TV-zender.<br />
Zet uw TV op pauze en beantwoord dat dringende<br />
telefoontje, of neem gewoon even pauze tijdens een<br />
5
2<br />
Installeren<br />
2.1<br />
Veiligheidsinstructies lezen<br />
Lees voordat u de TV gaat gebruiken eerst de<br />
veiligheidsinstructies.<br />
Als u de instructies wilt lezen, drukt u op de gekleurde<br />
toets Trefwoorden en zoekt u<br />
Veiligheidsinstructies.<br />
2.4<br />
Netsnoer<br />
• Sluit het netsnoer aan op de voedingaansluiting aan<br />
de achterkant van de TV.<br />
• Zorg ervoor dat het netsnoer stevig in de aansluiting<br />
is geplaatst.<br />
• Zorg dat u altijd gemakkelijk bij de stekker in het<br />
stopcontact kunt.<br />
• Trek het netsnoer altijd aan de stekker en nooit aan<br />
het snoer uit het stopcontact.<br />
2.2<br />
TV-standaard<br />
In de Snelstartgids die wordt geleverd bij de TV, vindt<br />
u instructies voor het monteren van de TV-standaard.<br />
Bent u de snelstartgids kwijtgeraakt, dan kunt u deze<br />
downloaden van www.philips.com.<br />
Gebruik het producttypenummer van de TV om de<br />
juiste snelstartgids te downloaden.<br />
2.3<br />
Tips over plaatsing<br />
• Plaats de TV op een plek waar er geen licht op het<br />
scherm valt.<br />
• Dim het licht in de kamer voor het beste Ambilighteffect.<br />
• Plaats de voorkant van de TV op 24 cm afstand van<br />
de muur.<br />
• Plaats de TV parallel met het oppervlak van de<br />
muur.<br />
• De ideale afstand om TV te kijken bedraagt driemaal<br />
het diagonale schermformaat. Als u zit, moeten uw<br />
ogen zich op dezelfde hoogte bevinden als het<br />
midden van het scherm.<br />
In stand-by verbruikt deze TV zeer weinig energie,<br />
maar als u de TV lang niet gebruikt, bespaart u<br />
energie door de stekker van het netsnoer uit het<br />
wandstopcontact te halen.<br />
Druk op de gekleurde toets Trefwoorden en<br />
zoek In- en uitschakelen voor meer informatie.<br />
2.5<br />
Antennekabel<br />
Sluit de antenne goed aan op de antenne-ingang aan<br />
de achterkant van de TV.<br />
U kunt uw eigen antenne aansluiten of verbinding<br />
maken met een antennesignaal van een<br />
antennedistributiesysteem. Gebruik een IEC Coax 75<br />
Ohm RF-antenneaansluiting.<br />
Gebruik deze antenneaansluiting voor DVB-T- en<br />
DVB-C-ingangssignalen.<br />
9 cm<br />
6
2.6<br />
Satellietschotel<br />
Deskundige hulp<br />
Roep eventueel deskundige hulp in bij het installeren<br />
van uw satellietschotelsysteem. Een bestaande maar<br />
onbekende instelling of de lokale omstandigheden<br />
van de satellietontvangst kunnen de installatie van<br />
uw satellietsysteem bemoeilijken. Onjuiste installatie<br />
kan de TV elektrisch beschadigen.<br />
Waarschuwing<br />
Als u een algemene LNB op uw satellietschotel hebt,<br />
gebruik dan geen coax-kabelsplitters tenzij u een<br />
Unicable-instelling gebruikt.<br />
Twee tuners<br />
Als u tegelijkertijd naar de ene satellietzender wilt<br />
kijken en een andere wilt opnemen, moet u twee<br />
identieke kabels van uw satellietschotel op de TV<br />
aansluiten.<br />
Sluit de eerste kabel van de satellietschotel<br />
rechtstreeks aan op de SAT 1-verbinding en sluit de<br />
tweede kabel aan op SAT 2. Gebruik een coaxkabel<br />
die geschikt is voor aansluiting van een<br />
satellietschotelantenne. Zorg dat de satellietschotel<br />
perfect is uitgelijnd voordat u met de installatie<br />
begint.<br />
Selecteer tijdens de installatie van de satelliet de<br />
optie Twee tuners.<br />
Eén tuner<br />
Als u tegelijkertijd naar de ene satellietzender wilt<br />
kijken en een andere wilt opnemen, moet u twee<br />
identieke kabels van uw satellietschotel op de TV<br />
aansluiten. Als u maar één kabel hebt, kunt u alleen<br />
naar de zender kijken die u opneemt.<br />
Sluit de kabel van de satellietschotel rechtstreeks aan<br />
op de SAT 1-verbinding. Gebruik een coaxkabel die<br />
geschikt is voor aansluiting van een<br />
satellietschotelantenne. Zorg dat de satellietschotel<br />
perfect is uitgelijnd voordat u met de installatie<br />
begint.<br />
Selecteer tijdens de installatie van de satelliet de<br />
optie Eén tuner.<br />
Unicable of MDU<br />
Als u een Unicable-systeem gebruikt, sluit u de kabel<br />
aan op de SAT 1-aansluiting. Gebruik een coaxkabel<br />
die geschikt is voor aansluiting van een<br />
satellietschotelantenne en gebruik alleen<br />
kabelsplitters die geschikt zijn voor Unicable. Zorg dat<br />
de satellietschotel perfect is uitgelijnd voordat u met<br />
de installatie begint.<br />
Selecteer tijdens de installatie van de satelliet de<br />
optie Twee tuners en later Unicable.<br />
Druk in Help op de gekleurde toets Trefwoorden<br />
en zoek Unicable, configuratie voor meer informatie.<br />
7
3<br />
Uw <strong>Android</strong>-TV<br />
aansluiten<br />
3.1<br />
Netwerk en Internet<br />
Thuisnetwerk<br />
Om optimaal te kunnen profiteren van uw <strong>Philips</strong><br />
<strong>Android</strong>-TV, moet de TV met internet verbonden zijn.<br />
Verbind de TV met een thuisnetwerk via een snelle<br />
internetverbinding. U kunt uw TV met of zonder<br />
kabels aansluiten op uw netwerkrouter.<br />
Verbinden met netwerk<br />
Draadloze verbinding<br />
Wat hebt u nodig<br />
Als u de TV draadloos wilt aansluiten op internet,<br />
hebt u een Wi-Fi-router met een internetverbinding<br />
nodig.<br />
Gebruik een snelle internetverbinding (breedband).<br />
Verbinding maken<br />
Draadloos<br />
Een draadloze verbinding tot stand brengen…<br />
1 - Druk op SETTINGS, selecteer Alle instellingen<br />
en druk op OK.<br />
2 - Selecteer Draadloze netwerken en druk op <br />
(rechts).<br />
3 - Selecteer Bekabeld of Wi-Fi > Verbinden met<br />
netwerk en druk op OK.<br />
4 - Selecteer Draadloos en druk op OK.<br />
5 - Selecteer uw draadloze netwerk in de lijst met<br />
gevonden netwerken. Als uw netwerk zich niet in de<br />
lijst bevindt omdat de netwerknaam verborgen is (u<br />
hebt de SSID-broadcast van de router ingeschakeld),<br />
selecteert u onder aan de lijst Nieuw netwerk<br />
toevoegen en voert u de netwerknaam zelf in.<br />
6 - Afhankelijk van uw type router kunt u nu de<br />
coderingssleutel (WEP, WPA of WPA2) invoeren. Als u<br />
de coderingssleutel voor dit netwerk al eens eerder<br />
hebt ingevoerd, selecteert u OK om direct verbinding<br />
te maken.<br />
7 - Er verschijnt een bericht wanneer de verbinding<br />
tot stand is gebracht.<br />
Wi-Fi aan/uit<br />
Zorg ervoor dat Wi-Fi is ingeschakeld voordat u<br />
probeert verbinding te maken...<br />
1 - Druk op SETTINGS, selecteer Alle instellingen<br />
en druk op OK.<br />
2 - Selecteer Draadloze netwerken en druk op <br />
(rechts).<br />
3 - Selecteer Bekabeld of Wi-Fi > Wi-Fi<br />
aan/uit en druk op OK.<br />
4 - Als het is uitgeschakeld, selecteert u Aan en drukt<br />
u op OK.<br />
WPS<br />
Als uw router beschikt over WPS, kunt u direct zonder<br />
zoeken verbinding maken met die router. Als<br />
apparaten in uw draadloze netwerk gebruikmaken<br />
van het WEP-beveiligingssysteem, kunt u WPS niet<br />
gebruiken.<br />
1 - Druk op SETTINGS, selecteer Alle instellingen<br />
en druk op OK.<br />
2 - Selecteer Draadloze netwerken en druk op <br />
(rechts).<br />
3 - Selecteer Bekabeld of Wi-Fi > Verbinden met<br />
netwerk en druk op OK.<br />
4 - Selecteer WPS en druk op OK.<br />
5 - Ga naar de router, druk op de knop WPS en ga<br />
binnen 2 minuten terug naar de TV.<br />
6 - Selecteer Aansluiten om de verbinding tot<br />
stand te brengen.<br />
7 - Er verschijnt een bericht wanneer de verbinding<br />
tot stand is gebracht.<br />
WPS met pincode<br />
Als uw router beschikt over WPS met een pincode,<br />
kunt u direct zonder zoeken verbinding maken met<br />
die router. Als apparaten in uw draadloze netwerk<br />
gebruikmaken van het WEP-beveiligingssysteem,<br />
kunt u WPS niet gebruiken.<br />
1 - Druk op SETTINGS, selecteer Alle instellingen<br />
en druk op OK.<br />
2 - Selecteer Draadloze netwerken en druk op <br />
(rechts).<br />
3 - Selecteer Bekabeld of Wi-Fi > Verbinden met<br />
netwerk en druk op OK.<br />
4 - Selecteer WPS met pincode en druk op OK.<br />
8
5 - Noteer de 8-cijferige pincode die op het scherm<br />
wordt weergegeven, en voer die code in de<br />
routersoftware op uw PC in. In de routerhandleiding<br />
leest u waar in de routersoftware u de pincode dient<br />
op te geven.<br />
6 - Selecteer Aansluiten om de verbinding tot<br />
stand te brengen.<br />
7 - Er verschijnt een bericht wanneer de verbinding<br />
tot stand is gebracht.<br />
Problemen<br />
Druk in Help op de gekleurde<br />
toets Trefwoorden en zoek Problemen<br />
oplossen voor meer informatie.<br />
Bekabelde verbinding<br />
Wat hebt u nodig<br />
Als u de TV wilt aansluiten op internet, hebt u een<br />
netwerkrouter met een internetverbinding<br />
nodig. Gebruik een snelle internetverbinding<br />
(breedband).<br />
gebruiken.<br />
Netwerkinstellingen<br />
Netwerkinstellingen bekijken<br />
Hier kunt u alle huidige netwerkinstellingen bekijken.<br />
IP-adres en MAC-adres, signaalsterkte, snelheid,<br />
coderingsmethode, enzovoort.<br />
De huidige netwerkinstellingen bekijken…<br />
1 - Sluit de router met een netwerkkabel (Ethernetkabel**)<br />
aan op de TV.<br />
2 - Controleer of de router is ingeschakeld.<br />
3 - Druk op SETTINGS, selecteer Alle instellingen<br />
en druk op OK.<br />
4 - Selecteer Draadloze netwerken en druk op <br />
(rechts).<br />
5 - Selecteer Bekabeld of<br />
Wi-Fi > Netwerkinstellingen bekijken en druk<br />
op OK.<br />
6 - Druk op (links) om één stap terug te gaan of<br />
druk op BACK om het menu te sluiten.<br />
Netwerkconfiguratie<br />
Verbinding maken<br />
Een bekabelde verbinding tot stand brengen…<br />
1 - Sluit de router met een netwerkkabel (Ethernetkabel**)<br />
aan op de TV.<br />
2 - Controleer of de router is ingeschakeld.<br />
3 - Druk op SETTINGS, selecteer Alle instellingen<br />
en druk op OK.<br />
4 - Selecteer Draadloze netwerken en druk op <br />
(rechts).<br />
5 - Selecteer Bekabeld of Wi-Fi > Verbinden met<br />
netwerk en druk op OK.<br />
6 - Selecteer Bekabeld en druk op OK. De TV<br />
zoekt voortdurend naar de netwerkverbinding.<br />
7 - Er verschijnt een bericht wanneer de verbinding<br />
tot stand is gebracht.<br />
Als er geen verbinding kan worden gemaakt,<br />
controleert u de DHCP-instelling van de router. DHCP<br />
moet zijn ingeschakeld.<br />
** Om te voldoen aan de EMC-regelgeving dient u<br />
een afgeschermde FTP Cat. 5E Ethernetkabel te<br />
Als u een ervaren gebruiker bent en uw netwerk wilt<br />
installeren met een statisch IP-adres, stel de TV dan<br />
in op Statisch IP.<br />
De TV instellen op Statisch IP…<br />
1 - Druk op SETTINGS, selecteer Alle instellingen<br />
en druk op OK.<br />
2 - Selecteer Draadloze netwerken en druk op <br />
(rechts).<br />
3 - Selecteer Bekabeld of Wi-Fi > Statische IP<br />
configureren en druk op OK.<br />
4 - Configureer de verbinding.<br />
5 - Druk op (links) om één stap terug te gaan of<br />
druk op BACK om het menu te sluiten.<br />
Inschakelen met Wi-Fi (WoWLAN)<br />
U kunt deze TV met uw smartphone of tablet<br />
inschakelen als de TV in de stand-bymodus staat. De<br />
optie Inschakelen met Wi-Fi (WoWLAN) moet zijn<br />
ingeschakeld.<br />
WoWLAN inschakelen…<br />
1 - Druk op SETTINGS, selecteer Alle instellingen<br />
en druk op OK.<br />
2 - Selecteer Draadloze netwerken en druk op <br />
(rechts).<br />
3 - Selecteer Bekabeld of Wi-Fi > Inschakelen met<br />
Wi-Fi (WoWLAN) en druk op OK.<br />
4 - Selecteer Aan en druk op OK.<br />
5 - Druk op (links) om één stap terug te gaan of<br />
9
druk op BACK om het menu te sluiten.<br />
6 - Druk op (links) om één stap terug te gaan of<br />
druk op BACK om het menu te sluiten.<br />
Digital Media Renderer (DMR)<br />
Als uw mediabestanden niet op uw TV worden<br />
afgespeeld, moet u controleren of de Digital Media<br />
Renderer is ingeschakeld. De DMR is vanuit de fabriek<br />
standaard ingeschakeld.<br />
DMR inschakelen…<br />
1 - Druk op SETTINGS, selecteer Alle instellingen<br />
en druk op OK.<br />
2 - Selecteer Draadloze netwerken en druk op <br />
(rechts).<br />
3 - Selecteer Bekabeld of Wi-Fi > Digital Media<br />
Renderer en druk op OK.<br />
4 - Selecteer Aan en druk op OK.<br />
5 - Druk op (links) om één stap terug te gaan of<br />
druk op BACK om het menu te sluiten.<br />
Wi-Fi Smart Screen<br />
Als u met de <strong>Philips</strong> TV Remote App digitale TVzenders<br />
op uw smartphone of tablet wilt bekijken,<br />
moet u Wi-Fi Smart Screen op TV inschakelen.<br />
Misschien zijn enkele gecodeerde zenders niet<br />
beschikbaar op uw mobiele apparaat.<br />
Wetgeving of technische voorschriften in sommige<br />
landen verbieden mogelijk Wi-Fi Smart Screen.<br />
Wi-Fi Smart Screen inschakelen…<br />
1 - Druk op SETTINGS, selecteer Alle instellingen<br />
en druk op OK.<br />
2 - Selecteer Draadloze netwerken en druk op <br />
(rechts).<br />
3 - Selecteer Bekabeld of Wi-Fi > Wi-Fi Smart<br />
Screen en druk op OK.<br />
4 - Selecteer Aan en druk op OK.<br />
5 - Druk op (links) om één stap terug te gaan of<br />
druk op BACK om het menu te sluiten.<br />
Internetgeheugen wissen<br />
Met Internetgeheugen wissen wist u uw <strong>Philips</strong>serverregistratie<br />
en instellingen voor<br />
leeftijdsclassificatie, de inloggegevens van uw<br />
videowinkel-app, alle favorieten van de <strong>Philips</strong> appgalerie,<br />
internetbladwijzers en -geschiedenis.<br />
Interactieve MHEG-apps kunnen ook zogenaamde<br />
'cookies' op uw TV opslaan. Deze bestanden worden<br />
ook gewist.<br />
Het internetgeheugen wissen…<br />
1 - Druk op SETTINGS, selecteer Alle instellingen<br />
en druk op OK.<br />
2 - Selecteer Draadloze netwerken en druk op <br />
(rechts).<br />
3 - Selecteer Bekabeld of<br />
Wi-Fi > Internetgeheugen wissen en druk op OK.<br />
4 - Selecteer OK om te bevestigen.<br />
5 - Druk op (links) om één stap terug te gaan of<br />
druk op BACK om het menu te sluiten.<br />
Bestandsdeling<br />
De TV kan verbinding maken met andere apparaten<br />
in het draadloze netwerk, zoals een computer of<br />
smartphone. U kunt een computer met Microsoft<br />
Windows of Mac OSX gebruiken.<br />
Foto's, muziek en video's die zijn opgeslagen op uw<br />
computer, kunt u met deze TV openen. Gebruik<br />
recente DLNA-gecertificeerde mediaserversoftware.<br />
Installeer de mediaserversoftware op uw computer en<br />
configureer deze om uw mediabestanden te delen<br />
met de TV. Meer informatie vindt u in de handleiding<br />
van de mediaserversoftware. Deze software moet<br />
worden geïnstalleerd op de computer om uw<br />
bestanden op de TV te kunnen afspelen.<br />
Naam van TV-netwerk<br />
Als er meerdere TV's op uw thuisnetwerk zijn<br />
aangesloten, kunt u deze TV een unieke naam geven.<br />
De naam van de TV wijzigen…<br />
1 - Druk op SETTINGS, selecteer Alle instellingen<br />
en druk op OK.<br />
2 - Selecteer Draadloze netwerken en druk op <br />
(rechts).<br />
3 - Selecteer Bekabeld of Wi-Fi > Naam van TVnetwerk<br />
en druk op OK.<br />
4 - Voer de naam in met behulp van het toetsenbord<br />
van de afstandsbediening.<br />
5 - Om te voltooien, selecteert u en drukt u op<br />
OK.<br />
3.2<br />
Google-account<br />
Aanmelden<br />
Om optimaal te profiteren van uw <strong>Philips</strong> <strong>Android</strong>-TV<br />
kunt u zich aanmelden bij Google met uw Googleaccount.<br />
Door u aan te melden kunt u uw favoriete games<br />
spelen via telefoon, tablet en TV. U krijgt ook<br />
aangepaste muziek- en video-aanbevelingen op uw<br />
TV-startpagina evenals toegang tot YouTube, Google<br />
en andere apps.<br />
10
Aanmelden<br />
Gebruik uw bestaande Google-account om u aan te<br />
melden bij Google op uw TV. Een Google-account<br />
bestaat uit een e-mailadres en een wachtwoord. Als u<br />
nog geen Google-account hebt, kunt u er een maken<br />
met uw computer of tablet (accounts.google.com).<br />
Om games te spelen met Google Play hebt u een<br />
Google+-profiel nodig. Als u zich niet tijdens de<br />
eerste TV-installatie aanmeldt, kunt u zich ook later<br />
aanmelden.<br />
Aanmelden na installatie van de TV…<br />
1 - Druk op HOME, schuif omlaag en selecteer<br />
Algemene instellingen en druk op OK.<br />
2 - Druk op (rechts), selecteer <strong>Android</strong>instellingen<br />
en druk op OK.<br />
3 - Druk op (omlaag) en<br />
selecteer Persoonlijk > Account toevoegen en<br />
druk op OK.<br />
4 - Druk op OK in het venster SIGN IN.<br />
5 - Met het toetsenbord van de afstandsbediening<br />
voert u uw e-mailadres in en drukt u op de<br />
kleine OK-toets aan de rechterkant van het<br />
toetsenbord.<br />
6 - Voer uw wachtwoord in en druk op dezelfde<br />
kleine OK-toets om u aan te melden.<br />
7 - Druk op (links) om één stap terug te gaan of<br />
druk op BACK om het menu te sluiten.<br />
Als u zich wilt aanmelden met een ander Googleaccount,<br />
meld u zich dan eerst af en meld u aan met<br />
het andere account.<br />
Afmelden<br />
Om u af te melden bij uw Google-account...<br />
1 - Druk op HOME, schuif omlaag en selecteer<br />
Algemene instellingen en druk op OK.<br />
2 - Druk op (rechts), selecteer <strong>Android</strong>instellingen<br />
en druk op OK.<br />
3 - Druk op (omlaag) en<br />
selecteer Persoonlijk > Google en druk op OK .<br />
4 - Selecteer Account verwijderen en druk op OK.<br />
5 - Selecteer OK en druk op OK.<br />
6 - Druk op (links) om één stap terug te gaan of<br />
druk op BACK om het menu te sluiten.<br />
<strong>Android</strong>-instellingen<br />
U kunt diverse <strong>Android</strong>-specifieke instellingen of<br />
informatie instellen of bekijken. U kunt de lijst<br />
opzoeken met geïnstalleerde apps op uw TV en zien<br />
hoeveel ruimte ze nodig hebben. U kunt instellen in<br />
welke taal u Spraak wilt gebruiken. U kunt het<br />
toetsenbord op het scherm configureren of apps<br />
toestaan om uw locatie te gebruiken. Ontdek de<br />
verschillende <strong>Android</strong>-instellingen. Ga<br />
naar www.support.google.com/androidtv voor meer<br />
informatie over deze instellingen.<br />
Om deze instellingen te openen…<br />
1 - Druk op HOME, schuif omlaag en selecteer<br />
Algemene instellingen en druk op OK.<br />
2 - Druk op (rechts), selecteer <strong>Android</strong>instellingen<br />
en druk op OK.<br />
3 - Ontdek de verschillende <strong>Android</strong>-instellingen.<br />
4 - Druk op (links) om één stap terug te gaan of<br />
druk op BACK om het menu te sluiten.<br />
3.3<br />
<strong>Philips</strong> app-galerie<br />
<strong>Philips</strong>-apps<br />
Verbind de TV met internet om te profiteren van door<br />
<strong>Philips</strong> geselecteerde apps. De apps van de <strong>Philips</strong><br />
app-galerie zijn speciaal voor TV gemaakt. Apps uit<br />
de app-galerie downloaden en installeren is gratis.<br />
De verzameling apps van de <strong>Philips</strong> app-galerie kan<br />
verschillen per land of regio.<br />
Gebruiksvoorwaarden<br />
Om de apps van de <strong>Philips</strong> app-galerie te installeren,<br />
dient u akkoord te gaan met de<br />
gebruiksvoorwaarden. Als u tijdens de eerste TVinstallatie<br />
niet akkoord bent gegaan met deze<br />
voorwaarden, kunt u dat ook later doen. Zodra u<br />
akkoord gaat met de gebruiksvoorwaarden, worden<br />
sommige apps onmiddellijk beschikbaar. Daarnaast<br />
kunt u door de <strong>Philips</strong> app-galerie bladeren om<br />
andere apps te installeren.<br />
Akkoord gaan met de gebruiksvoorwaarden na de TVinstallatie…<br />
1 - Druk op HOME en selecteer <strong>Philips</strong>-collectie<br />
> App-galerie en druk op OK om de app-galerie te<br />
openen.<br />
2 - Druk op OPTIONS,<br />
selecteer Gebruiksvoorwaarden en druk op OK. U<br />
kunt de Gebruiksvoorwaarden of het Privacybeleid<br />
lezen.<br />
3 - Selecteer Akkoord en druk op OK. U kunt deze<br />
acceptatie niet meer ongedaan maken.<br />
4 - Druk op (links) om één stap terug te gaan of<br />
druk op BACK om het menu te sluiten.<br />
11
Privacy-instellingen<br />
U kunt bepaalde privacy-instellingen voor de apps<br />
van de <strong>Philips</strong> app-galerie wijzigen.<br />
• U kunt toestaan dat technische statistieken naar<br />
<strong>Philips</strong> worden verzonden.<br />
• U kunt persoonlijke aanbevelingen toestaan.<br />
• U kunt cookies toestaan.<br />
• U kunt het kinderslot inschakelen voor apps voor<br />
volwassenen.<br />
De privacy-instellingen van de <strong>Philips</strong> app-galerie<br />
wijzigen…<br />
1 - Druk op HOME en selecteer <strong>Philips</strong>-collectie<br />
> App-galerie en druk op OK om de app-galerie te<br />
openen.<br />
2 - Druk op OPTIONS,<br />
selecteer Privacy-instellingen en druk op OK.<br />
3 - Selecteer elke instelling en druk op OK om wel of<br />
niet toe te staan. U kunt uitgebreid over elke instelling<br />
lezen.<br />
4 - Druk op (links) om één stap terug te gaan of<br />
druk op BACK om het menu te sluiten.<br />
12
4<br />
Apparaten<br />
aansluiten<br />
4.1<br />
Aansluitingen<br />
Connectiviteitsgids<br />
Sluit apparaten altijd aan op de TV met de kwalitatief<br />
beste aansluiting. Gebruik kabels van goede kwaliteit<br />
voor een goede overdracht van beeld en geluid.<br />
Wanneer u een apparaat aansluit, herkent de TV het<br />
type en geeft de TV elk apparaat de juiste<br />
typenaam. U kunt de typenaam wijzigen als u dat<br />
wilt. Als voor een apparaat een juiste typenaam is<br />
ingesteld, schakelt de TV automatisch over naar de<br />
ideale TV-instellingen wanneer u in het menu<br />
Bronnen dit apparaat selecteert.<br />
Raadpleeg de <strong>Philips</strong> TV-aansluitingsgids voor hulp<br />
bij het aansluiten van meerdere apparaten op de TV.<br />
In deze gids wordt uitgelegd hoe u de apparaten<br />
dient aan te sluiten en welke kabels u dient te<br />
gebruiken.<br />
Ga naar www.connectivityguide.philips.com.<br />
Antennepoort<br />
Hebt u een Settopbox (een digitale ontvanger) of<br />
recorder, sluit dan de antennekabels zo aan dat het<br />
antennesignaal via de Settopbox en/of recorder<br />
naar de TV gaat. Zo kunnen via de antenne en de<br />
Settopbox eventueel extra zenders naar de recorder<br />
worden gezonden en opgenomen.<br />
HDMI-poorten<br />
HDMI-kwaliteit<br />
Een HDMI-aansluiting biedt de beste beeld- en<br />
geluidskwaliteit. In een HDMI-kabel worden videoen<br />
audiosignalen gecombineerd. Gebruik voor High<br />
Definition (HD)- of Ultra HD (UHD)-TV-signalen een<br />
HDMI-kabel.<br />
Gebruik voor de beste signaaloverdracht een High<br />
Speed HDMI-kabel die niet langer is dan 5 meter.<br />
Als een apparaat aangesloten met HDMI niet naar<br />
behoren werkt, controleer dan of een andere HDMI<br />
Ultra HD-instelling dit probleem oplost. Druk in Help<br />
op de gekleurde toets Trefwoorden en zoek<br />
HDMI Ultra HD.<br />
Kopieerbeveiliging<br />
HDMI-kabels ondersteunen HDCP 2.2 (Highbandwidth<br />
Digital Content Protection). HDCP is een<br />
signaal voor kopieerbeveiliging om te voorkomen dat<br />
inhoud van een DVD of Blu-ray Disc wordt<br />
gekopieerd. Dit wordt ook wel DRM (Digital Rights<br />
Management) genoemd.<br />
HDMI ARC<br />
Alle HDMI-aansluitingen op de TV beschikken over<br />
HDMI ARC (Audio Return Channel).<br />
Als het apparaat, doorgaans een home cinemasysteem<br />
(HTS), ook beschikt over de HDMI ARCaansluiting,<br />
kunt u het aansluiten op elke willekeurige<br />
HDMI-aansluiting van deze TV. Met de HDMI ARCaansluiting<br />
hoeft u niet de extra audiokabel aan te<br />
sluiten om het geluid van het TV-beeld via het HTS af<br />
te spelen. De HDMI ARC-aansluiting brengt zowel het<br />
beeld als het geluid over.<br />
U kunt het home cinema-systeem (HTS) op elke<br />
HDMI-aansluiting van deze TV aansluiten, maar de<br />
ARC-aansluiting is maar voor één apparaat tegelijk<br />
beschikbaar.<br />
13
HDMI MHL<br />
Met HDMI MHL kunt u wat u ziet op uw <strong>Android</strong>smartphone<br />
of -tablet verzenden naar een TVscherm.<br />
De HDMI 4-aansluiting op deze TV bevat MHL 2<br />
(Mobile High-Definition Link).<br />
Deze bekabelde verbinding biedt uitstekende<br />
stabiliteit en een grote bandbreedte, lage latentie,<br />
geen interferentie van draadloze ontvanger en<br />
geluidsreproductie van goede kwaliteit. Bovendien<br />
wordt de batterij van uw smartphone of tablet<br />
opgeladen via de MHL-verbinding . Zelfs als uw<br />
mobiele apparaat verbinding heeft, wordt het niet<br />
opgeladen als de TV in stand-by staat.<br />
U dient zelf na te gaan welke passieve MHL-kabel<br />
geschikt is voor uw mobiele apparaat. Let vooral op<br />
de de HDMI-aansluiting voor de TV en het type<br />
aansluiting dat u nodig hebt om verbinding te maken<br />
met uw smartphone of tablet.<br />
MHL, Mobile High-Definition Link en het MHL-logo<br />
zijn handelsmerken of gedeponeerde handelsmerken<br />
van MHL, LLC.<br />
4 - Selecteer UHD 4:4:4/4:2:2 (hoogste UHDkwaliteit),<br />
UHD 4:2:0 of Uit en druk op OK.<br />
5 - Druk op (links) om één stap terug te gaan of<br />
druk op BACK om het menu te sluiten.<br />
HDMI CEC - EasyLink<br />
EasyLink<br />
Met EasyLink kunt u een aangesloten apparaat<br />
bedienen via de afstandsbediening van de TV.<br />
EasyLink maakt gebruik van HDMI CEC (Consumer<br />
Electronics Control) om met de aangesloten<br />
apparaten te communiceren. Apparaten moeten<br />
HDMI CEC ondersteunen en met een HDMIaansluiting<br />
zijn aangesloten.<br />
EasyLink instellen<br />
De TV wordt geleverd met EasyLink ingeschakeld.<br />
Zorg dat alle HDMI CEC-instellingen correct zijn<br />
ingesteld op de aangesloten EasyLink-apparaten.<br />
EasyLink werkt mogelijk niet in combinatie met<br />
apparaten van een ander merk.<br />
HDMI Ultra HD<br />
U kunt op deze TV opgenomen video's bekijken die<br />
'oorspronkelijk' zijn gemaakt in Ultra HD-resolutie,<br />
3840 x 2160 pixels. Sluit apparaten die afspelen in<br />
Ultra HD aan op een van de HDMI-aansluitingen.<br />
Problemen met apparaten die zijn aangesloten met<br />
HDMI<br />
Dit is een Ultra HD-TV. Sommige oudere apparaten –<br />
aangesloten via HDMI – herkennen een Ultra HD-TV<br />
niet elektronisch en werken mogelijk niet correct of<br />
geven vervormd beeld of geluid weer. Om incorrecte<br />
werking van een dergelijk apparaat te voorkomen,<br />
kunt u de signaalkwaliteit instellen op een niveau dat<br />
het apparaat kan verwerken. Als het apparaat geen<br />
gebruik maakt van Ultra HD-signalen, dan kunt u Ultra<br />
HD uitschakelen voor deze HDMI-aansluiting.<br />
De signaalkwaliteit instellen...<br />
1 - Druk op SETTINGS, selecteer Alle<br />
instellingen en druk op OK.<br />
2 - Selecteer Algemene instellingen en druk<br />
op OK.<br />
3 - Selecteer HDMI Ultra HD en druk op OK.<br />
HDMI CEC op andere merken<br />
De HDMI CEC-functie heeft verschillende namen bij<br />
verschillende merken. Enkele voorbeelden: Anynet,<br />
Aquos Link, Bravia Theatre Sync, Kuro Link, Simplink<br />
en Viera Link. Niet alle merken zijn volledig<br />
compatibel met EasyLink.<br />
De hier als voorbeeld genoemde HDMI CECmerknamen<br />
zijn eigendom van de respectieve<br />
eigenaars.<br />
Apparaten bedienen<br />
Wilt u een apparaat bedienen dat is aangesloten op<br />
HDMI en is geconfigureerd met EasyLink? Selecteer<br />
het apparaat, of de activiteit ervan, in de lijst TVaansluitingen.<br />
Druk op SOURCES, selecteer een<br />
apparaat dat is aangesloten op een HDMI-aansluiting<br />
en druk op OK.<br />
Als u het apparaat hebt geselecteerd, kunt u het<br />
bedienen met de afstandsbediening van de TV. Maar<br />
de toetsen HOME en OPTIONS en enkele<br />
andere specifieke TV-toetsen, zoals AMBILIGHT,<br />
werken niet bij dat apparaat.<br />
Als een benodigde toets niet aanwezig is op de<br />
14
afstandsbediening, kunt u die toets selecteren in het<br />
menu Opties.<br />
Druk op OPTIONS en selecteer<br />
Bedieningsknoppen in de menubalk. Selecteer op het<br />
scherm de gewenste apparaattoets en druk op OK.<br />
Mogelijk staan enkele zeer specifieke<br />
apparaattoetsen niet in het menu voor de<br />
bedieningsknoppen.<br />
Alleen apparaten die de functie EasyLinkafstandsbediening<br />
ondersteunen, reageren op de<br />
afstandsbediening van de TV.<br />
EasyLink Aan of Uit<br />
U kunt EasyLink aan- of uitzetten. De EasyLinkinstellingen<br />
zijn op de TV standaard ingeschakeld.<br />
EasyLink uitschakelen...<br />
1 - Druk op SETTINGS, selecteer Alle instellingen<br />
en druk op OK.<br />
2 - Selecteer Algemene instellingen > EasyLink en<br />
druk op OK.<br />
3 - Selecteer EasyLink en druk op OK.<br />
4 - Selecteer Aan of Uit en druk op OK.<br />
5 - Druk op (links) om één stap terug te gaan of<br />
druk op BACK om het menu te sluiten.<br />
Y Pb Pr - Component<br />
Y Pb Pr - Component Video is een aansluiting van<br />
zeer goede kwaliteit.<br />
De YPbPr-aansluiting kan worden gebruikt voor HDTVsignalen<br />
(High Definition). De audiosignalen (links en<br />
rechts) voor het geluid zitten naast de Y-, Pb- en Prsignalen.<br />
Zorg er bij het aansluiten voor dat de kleuren van de<br />
YPbPr-aansluitingen (groen, blauw, rood) en de<br />
stekkers overeenkomen.<br />
Gebruik een Audio L/R Cinch-kabel als uw apparaat<br />
ook geluid heeft.<br />
EasyLink-afstandsbediening<br />
Als u wilt dat apparaten communiceren, maar ze niet<br />
wilt bedienen met de afstandsbediening van de TV,<br />
kunt u de EasyLink-afstandsbediening afzonderlijk<br />
uitschakelen.<br />
De EasyLink-afstandsbediening in- of uitschakelen…<br />
1 - Druk op SETTINGS, selecteer Alle instellingen<br />
en druk op OK.<br />
2 - Selecteer Algemene instellingen > EasyLink en<br />
druk op OK.<br />
3 - Selecteer EasyLink-afstandsbediening en druk<br />
op OK.<br />
4 - Selecteer Aan of Uit en druk op OK.<br />
5 - Druk op (links) om één stap terug te gaan of<br />
druk op BACK om het menu te sluiten.<br />
Scart<br />
SCART is een aansluiting van goede kwaliteit.<br />
U kunt de SCART-aansluiting gebruiken voor CVBSen<br />
RGB-videosignalen, maar niet voor HDTV-signalen<br />
(High Definition). De SCART-aansluiting combineert<br />
video- en audiosignalen. De SCART-aansluiting<br />
ondersteunt ook het afspelen van NTSC.<br />
DVI-naar-HDMI<br />
Als u nog een apparaat hebt dat alleen een DVIaansluiting<br />
heeft, kunt u het apparaat met een DVI-<br />
HDMI-adapter op een van de HDMI-aansluitingen<br />
aansluiten.<br />
Sluit de Audio L/R-kabel aan op de AUDIO<br />
IN-aansluiting (mini-aansluiting van 3,5 mm).<br />
15
Audio Out - Optical<br />
Audio Out - Optical is een zeer goede<br />
audioaansluiting.<br />
Deze optische aansluiting ondersteunt 5.1-kanaals<br />
audio. Als uw apparatuur, doorgaans een home<br />
cinema-systeem (HTS), geen HDMI ARC-aansluiting<br />
heeft, kunt u deze aansluiting gebruiken met de Audio<br />
In - Optical-aansluiting van het HTS. Via de Audio Out<br />
- Optical-aansluiting wordt het geluid van de TV naar<br />
het HTS overgebracht.<br />
U kunt de instelling voor het type audiouitgangssignaal<br />
aanpassen aan de<br />
audiomogelijkheden van uw home cinema-systeem.<br />
Druk voor meer informatie op Zoekwoorden en<br />
zoek Instellingen audio-uitvoer.<br />
Als het geluid niet gelijkloopt met het beeld op het<br />
scherm, kunt u de audio-videosynchronisatie<br />
aanpassen.<br />
Druk voor meer informatie op Zoekwoorden en<br />
zoek Synchronisatie tussen audio en video.<br />
Eén smartcard<br />
Van een aanbieder van digitale TV krijgt u een<br />
CI+-module (Conditional Access Module - CAM) plus<br />
smartcard wanneer u zich op hun premium<br />
programma's abonneert.<br />
Plaats de smartcard in uw CAM-module. Raadpleeg<br />
de instructies die u van de aanbieder hebt ontvangen.<br />
CAM in de TV plaatsen…<br />
1 - Kijk op de CAM voor de juiste manier om de CAM<br />
te plaatsen. Als u de CAM niet correct plaatst, kunnen<br />
de CAM en de TV beschadigd raken.<br />
2 - Terwijl u naar de achterkant van de TV kijkt, met<br />
de voorkant van de CAM naar u toe gericht, plaatst u<br />
de CAM voorzichtig in de sleuf COMMON INTERFACE<br />
1.<br />
3 - Duw de CAM zo ver mogelijk naar binnen. Laat<br />
deze permanent in de sleuf zitten.<br />
4.2<br />
CAM met smartcard - CI+<br />
CI+<br />
Deze TV is geschikt voor de CI+ Conditional Access.<br />
Met CI+ kunt u premium HD-programma's, zoals films<br />
en sport, ontvangen van aanbieders van digitale TV in<br />
uw regio. Deze programma's worden door de TVaanbieder<br />
gecodeerd en vervolgens gedecodeerd<br />
met een prepaid CI+ module.<br />
Van een aanbieder van digitale TV krijgt u een<br />
CI+-module (Conditional Access Module - CAM) plus<br />
smartcard wanneer u zich op hun premium<br />
programma's abonneert. Deze programma's zijn sterk<br />
beveiligd tegen kopiëren.<br />
Neem contact op met een aanbieder van digitale TV<br />
voor meer informatie over bepalingen en<br />
voorwaarden.<br />
Wanneer u de TV inschakelt, kan het enkele minuten<br />
duren voordat de CAM is geactiveerd. Als een CAM is<br />
geplaatst en het abonnement is betaald (de<br />
methoden hiervoor kunnen verschillen), kunt u naar<br />
de gecodeerde zenders kijken die door de CAMsmartcard<br />
worden ondersteund.<br />
De CAM en smartcard zijn specifiek voor uw TV. Als u<br />
de CAM verwijdert, kunt u niet meer naar gecodeerde<br />
zenders kijken die door de CAM worden ondersteund.<br />
Twee smartcards<br />
Sommige aanbieders van digitale TV kunnen een<br />
tweede CI+-module (CAM) en smartcard leveren. Een<br />
tweede CAM en smartcard zijn nodig wanneer u naar<br />
één zender wilt kijken terwijl u een andere zender van<br />
dezelfde TV-aanbieder wilt opnemen.<br />
Als u met elke kaart naar hetzelfde aantal zenders<br />
kunt kijken, hebben beide kaarten identieke<br />
weergaverechten. Als u met één van de kaarten naar<br />
minder zenders kunt kijken, hebben de kaarten<br />
16
verschillende weergaverechten.<br />
Als uw smartcards identieke weergaverechten<br />
hebben, maakt het niet uit welke kaart u in welke<br />
sleuf plaatst. Als een van de kaarten meer<br />
weergaverechten heeft dan de andere, plaatst u de<br />
kaart met de meeste weergaverechten in de sleuf<br />
COMMON INTERFACE 1. Plaats de kaart met minder<br />
rechten in de sleuf COMMON INTERFACE 2.<br />
Plaats de smartcards in uw CAM-modules. Raadpleeg<br />
de instructies die u van de aanbieder hebt ontvangen.<br />
CAM in de TV plaatsen…<br />
1 - Kijk op de CAM voor de juiste manier om de CAM<br />
te plaatsen. Als u de CAM niet correct plaatst, kunnen<br />
de CAM en de TV beschadigd raken.<br />
2 - Terwijl u naar de achterkant van de TV kijkt, met<br />
de voorkant van de CAM naar u toe gericht, plaatst u<br />
de CAM voorzichtig in de sleuf.<br />
3 - Duw de CAM zo ver mogelijk naar binnen. Laat<br />
deze permanent in de sleuf zitten.<br />
Wanneer u de TV inschakelt, kan het enkele minuten<br />
duren voordat de CAM is geactiveerd. Als een CAM is<br />
geplaatst en het abonnement is betaald (de<br />
methoden hiervoor kunnen verschillen), kunt u naar<br />
de gecodeerde zenders kijken die door de CAMsmartcard<br />
worden ondersteund.<br />
De CAM en smartcard zijn specifiek voor uw TV. Als u<br />
de CAM verwijdert, kunt u niet meer naar gecodeerde<br />
zenders kijken die door de CAM worden ondersteund.<br />
4.3<br />
Ontvanger - Set-top box<br />
Set-Top Box (digitale ontvanger)<br />
Met twee antennekabels sluit u de antenne aan op de<br />
set-top box (een digitale ontvanger) en de TV.<br />
Naast de antenne-aansluitingen zit de HDMIaansluiting<br />
voor het aansluiten van de set-top box op<br />
de TV.<br />
Gebruik een SCART-kabel als de set-top box geen<br />
HDMI-aansluiting heeft.<br />
Wachtwoorden en pincodes<br />
Voor sommige CAM's moet u een pincode invoeren<br />
om naar de zenders te kunnen kijken. Gebruik als<br />
pincode voor de CAM dezelfde code waarmee u ook<br />
de TV ontgrendelt.<br />
De pincode voor de CAM instellen…<br />
1 - Druk op SOURCES.<br />
2 - Selecteer het type zender waarvoor u de CAM<br />
gebruikt, TV kijken of Satelliet bekijken.<br />
3 - Druk op OPTIONS en selecteer Common<br />
Interface.<br />
4 - Selecteer de Common Interface-sleuf (sleuf 1 of<br />
2) die u gebruikt voor deze CAM en druk op <br />
(rechts).<br />
5 - Selecteer de aanbieder van de CAM en druk<br />
op OK. De volgende schermen zijn afkomstig van de<br />
TV-aanbieder. Zoek de instelling voor de pincode.<br />
Timer voor uitschakelen<br />
Schakel deze automatische timer uit wanneer u<br />
uitsluitend de afstandsbediening van de set-top box<br />
gebruikt. Schakel deze timer uit om te voorkomen dat<br />
de TV automatisch wordt uitgeschakeld nadat 4 uur<br />
lang geen toets van de TV-afstandsbediening is<br />
ingedrukt.<br />
Druk in Help op de gekleurde<br />
toets Zoekwoorden en zoek Timer voor<br />
uitschakelen voor meer informatie.<br />
Satelliettuner<br />
Sluit de schotelantennekabel aan op de<br />
satellietontvanger.<br />
Sluit de satellietontvanger aan op de TV. Gebruik een<br />
HDMI-kabel.<br />
Gebruik een SCART-kabel als het apparaat geen<br />
HDMI-aansluiting heeft.<br />
17
het beeld af te stemmen.<br />
Druk voor meer informatie op de gekleurde<br />
toets Zoekwoorden en zoek Synchronisatie<br />
tussen audio en video.<br />
Aansluiten met HDMI<br />
Timer voor uitschakelen<br />
Schakel deze automatische timer uit wanneer u<br />
uitsluitend de afstandsbediening van de set-top box<br />
gebruikt. Schakel deze timer uit om te voorkomen dat<br />
de TV automatisch wordt uitgeschakeld nadat 4 uur<br />
lang geen toets van de TV-afstandsbediening is<br />
ingedrukt.<br />
Druk in Help op de gekleurde<br />
toets Zoekwoorden en zoek Timer voor<br />
uitschakelen voor meer informatie.<br />
Sluit het home cinema-systeem (HTS) met een HDMIkabel<br />
aan op de TV. U kunt een <strong>Philips</strong> Soundbar of<br />
een HTS met een ingebouwde disc-speler aansluiten.<br />
Heeft het home cinema-systeem (HTS) geen HDMI<br />
ARC-aansluiting, dan kunt u een extra optische<br />
audiokabel gebruiken (Toslink) om het geluid van het<br />
TV-beeld naar het home cinema-systeem (HTS) over<br />
te brengen.<br />
4.4<br />
Home cinema-systeem - HTS<br />
HDMI ARC aansluiten<br />
Sluit het home cinema-systeem (HTS) met een HDMIkabel<br />
aan op de TV. U kunt een <strong>Philips</strong> Soundbar of<br />
een HTS met een ingebouwde disc-speler aansluiten.<br />
HDMI ARC<br />
Als uw home cinema-systeem (HTS) een HDMI ARCaansluiting<br />
heeft, kunt u het systeem aansluiten op<br />
elke HDMI-aansluiting op de TV. Met HDMI ARC<br />
hoeft u niet de extra audiokabel aan te sluiten. De<br />
HDMI ARC-aansluiting brengt zowel het beeld als het<br />
geluid over.<br />
Alle HDMI-aansluitingen op de TV ondersteunen het<br />
ARC-signaal (Audio Return Channel). Hebt u het<br />
home cinema-systeem (HTS) aangesloten, dan wordt<br />
het ARC-signaal alleen overgebracht via deze HDMIaansluiting.<br />
Beeld en geluid synchroniseren<br />
Als het geluid niet correspondeert met het beeld op<br />
het scherm, kunt u op de meeste home cinemasystemen<br />
een vertraging instellen om het geluid op<br />
het beeld af te stemmen.<br />
Druk voor meer informatie op de gekleurde<br />
toets Zoekwoorden en zoek Synchronisatie<br />
tussen audio en video.<br />
Instellingen audio-uitvoer<br />
Vertraging audio-uitvoer<br />
Wanneer er een home cinema-systeem op de TV is<br />
aangesloten, moeten het beeld op de TV en het<br />
geluid van het home cinema-systeem worden<br />
gesynchroniseerd.<br />
Beeld en geluid automatisch synchroniseren<br />
In de nieuwere home cinema-systemen van <strong>Philips</strong><br />
vindt automatisch synchronisatie tussen beeld en<br />
geluid plaats: beeld en geluid lopen altijd synchroon.<br />
Beeld en geluid synchroniseren<br />
Als het geluid niet correspondeert met het beeld op<br />
het scherm, kunt u op de meeste home cinemasystemen<br />
een vertraging instellen om het geluid op<br />
Vertraging in audiosynchronisatie<br />
Bepaalde home cinema-systemen hebben mogelijk<br />
een vertraging in de audiosynchronisatie nodig om<br />
beeld en geluid synchroon af te spelen. Verhoog de<br />
vertragingswaarde op het home cinema-systeem<br />
totdat beeld en geluid synchroon lopen. Mogelijk is<br />
een vertraging van 180 ms nodig. Raadpleeg de<br />
18
gebruikershandleiding van het home cinemasysteem.<br />
Wanneer op het home cinema-systeem een<br />
vertragingswaarde is ingesteld, moet u op de TV<br />
Vertraging audio-uitvoer uitschakelen.<br />
De Vertraging audio-uitvoer uitschakelen…<br />
1 - Druk op SETTINGS, selecteer Alle instellingen<br />
en druk op OK.<br />
2 - Selecteer Geluid en druk op (rechts).<br />
3 - Selecteer Geavanceerd > Vertraging audiouitvoer<br />
en druk op OK.<br />
4 - Selecteer Uit en druk op OK.<br />
5 - Druk op (links) om één stap terug te gaan of<br />
druk op BACK om het menu te sluiten.<br />
Verschuiving audio-uitvoer<br />
Als u op het home cinema-systeem geen vertraging<br />
kunt instellen, kunt u op de TV het geluid<br />
synchroniseren. U kunt een verschuiving instellen als<br />
compensatie voor de tijd die het home cinemasysteem<br />
nodig heeft om de audio van het TV-beeld<br />
te verwerken. U kunt de waarde instellen in stappen<br />
van 5 ms. De maximumwaarde is -60 ms.<br />
Vertraging audio-uitvoer moet zijn ingeschakeld.<br />
Het geluid op de TV synchroniseren…<br />
1 - Druk op SETTINGS, selecteer Alle instellingen<br />
en druk op OK.<br />
2 - Selecteer Geluid en druk op (rechts).<br />
3 - Selecteer Geavanceerd > Verschuiving audiouitvoer<br />
en druk op (rechts).<br />
4 - Druk op (omhoog) of (omlaag) om het<br />
volume aan te passen.<br />
5 - Druk op (links) om één stap terug te gaan of<br />
druk op BACK om het menu te sluiten.<br />
Indeling voor audio-uitvoer<br />
Als u een home cinema-systeem (HTS) hebt<br />
met meerkanaals audiomogelijkheden zoals Dolby<br />
Digital, DTS® en dergelijke, stelt u Indeling audiouitvoer<br />
in op Meerkanaals. Met Meerkanaals kan de<br />
TV het gecomprimeerde meerkanaals audiosignaal<br />
van een TV-zender of aangesloten speler naar het<br />
home cinema-systeem zenden. Als u een home<br />
cinema-systeem zonder meerkanaals<br />
audioverwerking hebt, selecteert u Stereo.<br />
De indeling voor audio-uitvoer instellen…<br />
1 - Druk op SETTINGS, selecteer Alle instellingen<br />
en druk op OK.<br />
2 - Selecteer Geluid en druk op (rechts).<br />
3 - Selecteer Geavanceerd > Indeling voor audiouitvoer<br />
en druk op OK.<br />
4 - Selecteer Meerkanaals of Stereo en druk<br />
op OK.<br />
5 - Druk op (links) om één stap terug te gaan of<br />
druk op BACK om het menu te sluiten.<br />
Automatische afstelling audio-uitvoer<br />
Met de instelling Automatische afstelling audiouitvoer<br />
stemt u het volume (loudness) van de TV en<br />
het home cinema-systeem af wanneer u overschakelt<br />
van het ene naar het andere apparaat.<br />
Volumeverschillen kunnen ontstaan door verschillen<br />
in audioverwerking.<br />
Het verschil in volume automatisch afstellen…<br />
1 - Druk op SETTINGS, selecteer Alle instellingen<br />
en druk op OK.<br />
2 - Selecteer Geluid en druk op (rechts).<br />
3 - Selecteer Geavanceerd > Automatische<br />
afstelling audio-uitvoer en druk op OK.<br />
4 - Als het volumeverschil groot is, selecteert u Meer.<br />
Als het volumeverschil klein is, selecteert u Minder.<br />
5 - Druk op OK.<br />
6 - Druk op (links) om één stap terug te gaan of<br />
druk op BACK om het menu te sluiten.<br />
Automatische afstelling audio-uitvoer heeft gevolgen<br />
voor de geluidssignalen Audio Out - Optical en HDMI-<br />
ARC.<br />
Problemen met HTS-geluid<br />
Geluid met luide ruis<br />
Als u een video vanaf een USB-stick of een<br />
aangesloten computer afspeelt, wordt het geluid van<br />
uw home cinema-systeem mogelijk vervormd. Dit is<br />
het geval wanneer het audio- of videobestand DTSgeluid<br />
heeft, maar het home cinema-systeem DTSgeluid<br />
niet kan verwerken. U kunt dit oplossen door<br />
de optie Indeling voor audio-uitvoer van de TV in te<br />
stellen op Stereo.<br />
Druk op voor Alle instellingen > Geluid ><br />
Geavanceerd > Indeling voor audio-uitvoer.<br />
Geen geluid<br />
Als u het geluid van de TV niet via uw home cinemasysteem<br />
kunt horen, controleert u of u de HDMIkabel<br />
wel hebt aangesloten op een HDMI<br />
ARC-aansluiting van het home cinema-systeem. Alle<br />
HDMI-aansluitingen op de TV zijn HDMI ARCaansluitingen.<br />
19
4.5<br />
Telefoons en tablets<br />
Voor het aansluiten van een smartphone of tablet op<br />
de TV kunt u gebruikmaken van een draadloze of<br />
bekabelde verbinding.<br />
Draadloos<br />
Voor een draadloze verbinding op uw smartphone of<br />
tablet downloadt u de <strong>Philips</strong> TV Remote App via uw<br />
favoriete app-store. Druk in Help op de gekleurde<br />
toets Zoekwoorden en zoek <strong>Philips</strong> TV Remote<br />
App voor meer informatie.<br />
Met kabels<br />
Voor een bekabelde verbinding gebruikt u de HDMI 4<br />
MHL-aansluiting aan de achterzijde van de TV. Druk<br />
in Help op de gekleurde toets Zoekwoorden en<br />
zoek HDMI MHL voor meer informatie.<br />
4.6<br />
Blu-ray Disc-speler<br />
Sluit de Blu-ray Disc-speler met een High Speed<br />
HDMI-kabel aan op de TV.<br />
Als de Blu-ray Disc-speler beschikt over EasyLink<br />
HDMI CEC, kunt u de speler bedienen met de<br />
afstandsbediening van de TV.<br />
Druk in Help op de gekleurde toets Zoekwoorden<br />
en zoek EasyLink HDMI CEC voor meer informatie.<br />
4.7<br />
DVD-speler<br />
Sluit de DVD-speler met een HDMI-kabel op de TV<br />
aan.<br />
Gebruik een SCART-kabel als het apparaat geen<br />
HDMI-aansluiting heeft.<br />
Als de DVD-speler is aangesloten via HDMI en<br />
beschikt over EasyLink CEC, kunt u de speler<br />
bedienen met de afstandsbediening van de TV.<br />
Druk voor meer informatie over EasyLink op de<br />
gekleurde toets Zoekwoorden en zoek EasyLink<br />
HDMI CEC.<br />
4.8<br />
Bluetooth - luidsprekers en<br />
gamepads<br />
Wat hebt u nodig<br />
U kunt een draadloos apparaat met Bluetooth® op<br />
deze TV aansluiten – een draadloze luidspreker,<br />
subwoofer, soundbar of hoofdtelefoon. U kunt ook<br />
een draadloze gamepad aansluiten met Bluetooth LE.<br />
Als u het geluid van de TV wilt afspelen via een<br />
draadloze luidspreker, moet u de draadloze<br />
luidspreker met de TV koppelen. U kunt een paar<br />
draadloze luidsprekers koppelen en maximaal 4<br />
Bluetooth LE (energiezuinige) apparaten. De TV kan<br />
het geluid maar op een luidspreker tegelijk<br />
afspelen. Als u een subwoofer aansluit, wordt het<br />
geluid afgespeeld op de TV én de subwoofer. Als u<br />
een Sound Bar aansluit, wordt het geluid alleen op de<br />
Sound Bar afgespeeld.<br />
Let op! - geluid synchroniseren met beeld<br />
Veel Bluetooth-luidsprekersystemen hebben een<br />
hoge zogenaamde 'latentie'. Hoge latentie betekent<br />
dat het geluid achterloopt op het beeld, waardoor<br />
lipsynchronisatievertraging ontstaat. Ga na wat de<br />
nieuwste modellen zijn en zoek naar een toestel met<br />
lage latentie voordat u een draadloos Bluetoothluidsprekersysteem<br />
koopt. Raadpleeg de dealer.<br />
Druk voor meer informatie over het koppelen van een<br />
draadloze luidspreker op de gekleurde toets <br />
Trefwoorden en zoek Bluetooth, koppelen.<br />
20
Een apparaat koppelen<br />
Plaats de draadloze luidspreker binnen een afstand<br />
van vijf meter van de TV. Raadpleeg de handleiding<br />
van het apparaat voor specifieke informatie over het<br />
koppelen en het draadloze bereik. Zorg ervoor dat de<br />
Bluetooth-instelling op de TV is ingeschakeld.<br />
Zodra een draadloze gamepad is gekoppeld, kunt u<br />
deze gebruiken. Wanneer een draadloze luidspreker<br />
is gekoppeld, kunt u de luidspreker selecteren om het<br />
TV-geluid af te spelen. Wanneer een apparaat is<br />
gekoppeld, hoeft u het niet weer te koppelen tenzij u<br />
het apparaat verwijdert.<br />
Een draadloze luidspreker aan de TV koppelen...<br />
1 - Schakel de draadloze luidspreker in en plaats<br />
deze binnen het bereik van de TV.<br />
2 - Druk op SETTINGS, selecteer Alle instellingen<br />
en druk op OK.<br />
3 - Selecteer Draadloze netwerken > Bluetooth ><br />
Zoeken naar Bluetooth-apparaat en druk op OK.<br />
4 - Selecteer Starten en druk op OK. Volg de<br />
instructies op het scherm. U koppelt het apparaat<br />
vervolgens met de TV en de TV slaat de verbinding<br />
op. Mogelijk moet u eerst een gekoppeld apparaat<br />
ontkoppelen als het maximale aantal gekoppelde<br />
apparaten is bereikt.<br />
5 - Selecteer het type apparaat (hoofdtelefoon,<br />
subwoofer, …) en druk op OK.<br />
6 - Druk op (links) om één stap terug te gaan of<br />
druk op BACK om het menu te sluiten.<br />
Voor meer informatie over het selecteren van een<br />
draadloze luidspreker drukt u op de gekleurde<br />
toets Trefwoorden en zoekt u Luidsprekers,<br />
luidspreker selecteren.<br />
Druk voor meer informatie over het in- en<br />
uitschakelen van Bluetooth op de gekleurde toets<br />
Trefwoorden en zoek Bluetooth, aan of uit.<br />
Een apparaat selecteren<br />
Zodra een draadloze Bluetooth-luidspreker is<br />
gekoppeld, kunt u de luidspreker selecteren om het<br />
TV-geluid af te spelen.<br />
Een luidspreker selecteren om het TV-geluid af te<br />
spelen…<br />
1 - Druk op SETTINGS,<br />
selecteer Luidsprekers en druk op OK.<br />
2 - Selecteer het gewenste luidsprekersysteem en<br />
druk op OK.<br />
3 - Druk op (links) om één stap terug te gaan of<br />
druk op BACK om het menu te sluiten.<br />
Een apparaat verwijderen<br />
U kunt een draadloos Bluetooth-apparaat koppelen<br />
of ontkoppelen. Wanneer een Bluetooth-apparaat is<br />
aangesloten, kunt u de gamepad gebruiken of het TVgeluid<br />
horen via de draadloze luidspreker. U kunt een<br />
draadloos Bluetooth-apparaat ook verwijderen. Als u<br />
een Bluetooth-apparaat verwijdert, wordt het<br />
apparaat ontkoppeld.<br />
Een draadloos apparaat verwijderen of ontkoppelen…<br />
1 - Druk op SETTINGS, selecteer Alle instellingen<br />
en druk op OK.<br />
2 - Selecteer Draadloze netwerken en druk op OK.<br />
3 - Selecteer Bluetooth, selecteer Apparaat<br />
verwijderen en druk op OK.<br />
4 - Selecteer het draadloze apparaat in de lijst en<br />
druk op OK.<br />
5 - Selecteer Loskoppelen of Verwijderen en druk<br />
op OK.<br />
6 - Selecteer OK en druk op OK om te bevestigen.<br />
7 - Druk op (links) om één stap terug te gaan of<br />
druk op BACK om het menu te sluiten.<br />
4.9<br />
Hoofdtelefoon<br />
U kunt een hoofdtelefoon aansluiten op de <br />
-aansluiting aan de achterkant van de TV. Dit is een<br />
mini-aansluiting van 3,5 mm. Het volume van de<br />
hoofdtelefoon kunt u afzonderlijk aanpassen.<br />
Gebruik niet de mini-aansluitingen in beide hoeken<br />
aan de achterkant van de TV - deze aansluitingen zijn<br />
bedoeld voor de afneembare zijluidsprekers.<br />
Het volume aanpassen…<br />
1 - Druk op SETTINGS.<br />
2 - Selecteer Volume hoofdtelefoon en druk<br />
op (rechts).<br />
3 - Druk op (omhoog) of (omlaag) om het<br />
volume aan te passen.<br />
4 - Druk op (links) om één stap terug te gaan of<br />
druk op BACK om het menu te sluiten.<br />
21
4.10<br />
Gameconsole<br />
HDMI<br />
Voor de beste kwaliteit sluit u de gameconsole met<br />
een High Speed HDMI-kabel aan op de TV.<br />
Ideale instelling<br />
Voordat u een game gaat spelen met een<br />
aangesloten gameconsole, adviseren wij u de ideale<br />
instelling Game op de TV in te stellen.<br />
Druk in Help op de gekleurde toets Trefwoorden<br />
en zoek Game of computer voor meer informatie.<br />
4.11<br />
Gamepad<br />
Gamepad aansluiten<br />
Y Pb Pr<br />
Sluit de gameconsole met een componentkabel (Y Pb<br />
Pr) en een audio L/R-kabel aan op de TV.<br />
TV.<br />
Wanneer u games vanaf internet op deze TV wilt<br />
spelen, kunt u diverse draadloze gamepads<br />
aansluiten. U kunt gamepads met een USB-nanoontvanger<br />
of gamepads met Bluetooth gebruiken.<br />
Een gamepad aansluiten met een USB-nanoontvanger…<br />
1 - Sluit de kleine nano-ontvanger aan op één van de<br />
USB-aansluitingen aan de zijkant van de TV. De<br />
draadloze nano-ontvanger wordt bij de gamepad<br />
geleverd.<br />
2 - Zodra u de gamepad inschakelt, kunt u deze<br />
gebruiken.<br />
U kunt ook een tweede gamepad aansluiten op de<br />
tweede USB-aansluiting aan de zijkant van de TV.<br />
Scart<br />
Als uw gameconsole alleen beschikt over Video-<br />
(CVBS) en Audio L/R-uitvoer, gebruikt u een LR-<br />
(audio en video) naar-SCART-adapter (afzonderlijk<br />
verkrijgbaar) om verbinding te maken via de SCARTaansluiting.<br />
Bluetooth<br />
Om een draadloze gamepad aan te sluiten met<br />
Bluetooth, drukt u op de gekleurde toets <br />
Trefwoorden en zoekt u Bluetooth, koppelen.<br />
Geschikte gamepads<br />
Niet alle draadloze gamepads zijn geschikt en getest<br />
voor gebruik met deze TV. Sommige gamepads zijn<br />
niet volledig compatibel.<br />
De volgende gamepads zijn geschikt…<br />
• Logitech F710<br />
• Logitech F510<br />
• Xbox 360 Wireless Controller voor Windows<br />
• Speedlink Strike FX Wireless Gamepad<br />
• Sony PlayStation bekabeld<br />
• Mad Catz C.T.R.L. Mobiele gamepad voor <strong>Android</strong><br />
22
• Ipega, PG-9023<br />
• Ipega, PG-9025<br />
• PhoneJoy gamepad<br />
Problemen<br />
Eventuele interferentieproblemen met andere<br />
draadloze apparaten op de TV oplossen…<br />
• Gebruik een USB-verlengsnoer en plaats de nanoontvanger<br />
op ongeveer 1 meter afstand van de TV.<br />
• U kunt ook een USB-hub met eigen<br />
stroomvoorziening op de TV aansluiten en de nanoontvangers<br />
op de USB-hub aansluiten.<br />
4.12<br />
USB-schijf<br />
Wat hebt u nodig<br />
andere TV of PC afspelen. Gebruik geen PC-app om<br />
opnames op de USB-schijf te kopiëren of wijzigen.<br />
Hiermee beschadigt u de opnames. Als u een andere<br />
USB-schijf formatteert, gaat de inhoud op de eerste<br />
schijf verloren. Als u een USB-schijf die u voor de TV<br />
hebt gebruikt, met een computer wilt gebruiken, moet<br />
u die schijf opnieuw formatteren.<br />
Een USB-schijf voor uw TV formatteren…<br />
1 - Sluit de USB-schijf aan op een van de USB<br />
-aansluitingen van de TV. Sluit tijdens het formatteren<br />
geen andere USB-apparaten aan op de andere USBpoorten.<br />
2 - Schakel de USB-schijf en de TV in.<br />
3 - Als de TV is afgestemd op een digitale TV-zender,<br />
drukt u op (Pauzeren). Hiermee wordt het<br />
formatteren gestart. Volg de instructies op het scherm.<br />
4 - De TV zal u vragen of u de USB-schijf wilt<br />
gebruiken om apps op te slaan, ga akkoord met de<br />
vraag als u dat wilt.<br />
5 - Wanneer de USB-schijf is geformatteerd, laat u<br />
deze permanent aangesloten.<br />
Als u een USB-schijf aansluit, kunt u digitale TVuitzendingen<br />
(DVB-uitzendingen of vergelijkbaar)<br />
pauzeren of opnemen.<br />
Als u een USB-schijf aansluit, kunt u deze gebruiken<br />
om het TV-geheugen uit te breiden en meer apps op<br />
te slaan.<br />
Minimale schijfruimte<br />
Als u een uitzending wilt pauzeren, hebt u een met<br />
USB 2.0 compatibele schijf nodig met minimaal<br />
32 GB schijfruimte.<br />
Om een uitzending op te nemen, hebt u minimaal 250<br />
GB schijfruimte nodig. In overeenstemming met de<br />
totale beschikbare schijfruimte worden vaste partities<br />
geformatteerd voor Pauzeren, Opnames en het<br />
opslaan van apps.<br />
Druk voor meer informatie over het installeren van<br />
een USB-schijf op de gekleurde<br />
toets Trefwoorden en zoek USB-schijf,<br />
formatteren.<br />
Formatteren<br />
Voordat u een uitzending kunt pauzeren of opnemen<br />
of apps kunt opslaan, moet u een USB-schijf<br />
aansluiten en formatteren. Tijdens het formatteren<br />
worden alle bestanden van de USB-schijf<br />
verwijderd. Als u uitzendingen wilt opnemen op basis<br />
van de gegevens van de online TV-gids, moet u de<br />
internetverbinding configureren voordat u de USBschijf<br />
installeert.<br />
Druk in Help op de gekleurde toets Trefwoorden<br />
en zoek TV pauzeren of Opname voor meer<br />
informatie.<br />
4.13<br />
USB-toetsenbord<br />
Aansluiten<br />
Sluit een USB-toetsenbord (USB-HID) aan om tekst in<br />
te voeren op uw TV.<br />
U kunt een toetsenbord en een muis aansluiten op de<br />
TV.<br />
Gebruik één van de USB-aansluitingen om deze aan<br />
te sluiten.<br />
Waarschuwing<br />
De USB-schijf wordt uitsluitend geformatteerd voor<br />
deze TV. U kunt geen opgeslagen opnames op een<br />
23
Configureren<br />
Toetsenbord installeren<br />
Om het USB-toetsenbord te installeren, schakelt u de<br />
TV in en sluit u het USB-toetsenbord aan op één van<br />
de USB-aansluitingen van de TV. Als de TV het<br />
toetsenbord voor de eerste keer detecteert, kunt u de<br />
gewenste toetsenbordindeling selecteren en deze<br />
testen. Als u eerst een Cyrillische of Griekse<br />
toetsenbordindeling selecteert, kunt u daarna nog<br />
een tweede Latijnse indeling selecteren.<br />
De bestaande toetsenbordindeling wijzigen…<br />
1 - Druk op SETTINGS, selecteer Alle instellingen<br />
en druk op OK.<br />
2 - Selecteer Algemene instellingen en druk<br />
op (rechts).<br />
3 - Selecteer Instellingen van het USB-toetsenbord<br />
om de toetsenbordconfiguratie te starten.<br />
Speciale toetsen<br />
Toetsen voor de invoer van tekst<br />
• Enter = OK<br />
• Backspace = teken voor de cursor verwijderen<br />
• Pijltjestoetsen = navigeren binnen een tekstveld<br />
• Druk tegelijkertijd op Ctrl + Spatiebalk als u tussen<br />
toetsenbordindelingen wilt schakelen wanneer een<br />
tweede indeling is ingesteld.<br />
Toetsen voor apps en webpagina's<br />
• Tab en Shift+Tab = Volgende en Vorige<br />
• Home = naar de bovenkant van de pagina<br />
• End = naar de onderkant van de pagina<br />
• Page Up = één pagina omhoog<br />
• Page Down = één pagina omlaag<br />
• + = eenmaal inzoomen<br />
• - = eenmaal uitzoomen<br />
• * = webpagina aan de breedte van de pagina<br />
aanpassen<br />
4.14<br />
USB-stick<br />
U kunt foto's bekijken of muziek- en videobestanden<br />
afspelen vanaf een aangesloten USB-stick.<br />
Terwijl de TV is ingeschakeld, plaats een USB-stick in<br />
één van de USB-aansluitingen van de TV.<br />
Druk op SOURCES en selecteer USB als de lijst<br />
met de inhoud niet automatisch wordt weergegeven.<br />
Als u niet meer wilt kijken of luisteren naar de inhoud<br />
die op de USB-stick staat, drukt u op TV of<br />
selecteert u een andere activiteit.<br />
Als u de USB-stick wilt ontkoppelen, kunt u de stick<br />
op elk moment verwijderen.<br />
Ultra HD op USB<br />
U kunt foto's in Ultra HD-resolutie bekijken vanaf een<br />
aangesloten USB-apparaat of Flash Drive. De TV<br />
verlaagt de resolutie naar Ultra HD als de resolutie<br />
van de foto groter is.<br />
Druk voor meer informatie over het bekijken of<br />
afspelen van inhoud op een USB-stick, op de<br />
gekleurde toets Trefwoorden en zoek Video's,<br />
foto's en muziek.<br />
4.15<br />
Fotocamera<br />
Als u foto's wilt bekijken die zijn opgeslagen op een<br />
digitale fotocamera, kunt u de camera rechtstreeks op<br />
de TV aansluiten.<br />
Gebruik voor het aansluiten één van de USB<br />
-aansluitingen van de TV. Schakel de camera in na<br />
het aansluiten.<br />
Druk op SOURCES en selecteer USB als de lijst<br />
met de inhoud niet automatisch wordt weergegeven.<br />
Mogelijk moet u de camera instellen om de inhoud te<br />
kunnen overbrengen via PTP (Picture Transfer<br />
Protocol). Raadpleeg de gebruikershandleiding van<br />
de digitale fotocamera.<br />
Ultra HD op USB<br />
U kunt foto's in Ultra HD-resolutie bekijken vanaf een<br />
aangesloten USB-apparaat of Flash Drive. De TV<br />
verlaagt de resolutie naar Ultra HD als de resolutie<br />
van de foto groter is. U kunt geen originele Ultra HDvideo's<br />
afspelen via USB-poorten.<br />
Druk voor meer informatie over het bekijken van<br />
foto's op de gekleurde toets Trefwoorden en<br />
zoek Video's, foto's en muziek.<br />
De TV detecteert de USB-stick en opent de lijst met<br />
de inhoud.<br />
24
4.16<br />
Camcorder<br />
HDMI<br />
Gebruik voor de beste kwaliteit een HDMI-kabel om<br />
de camcorder op de TV aan te sluiten.<br />
Met DVI-naar-HDMI<br />
Heeft uw computer enkel een DVI aansluiting, gebruik<br />
dan een DVI-naar-HDMI-adapter (afzonderlijk<br />
verkrijgbaar) om de PC aan te sluiten op HDMI. Voeg<br />
een Audio L/R-kabel (mini-aansluiting van 3,5 mm)<br />
op AUDIO IN L/R aan de achterkant van de TV voor<br />
het geluid.<br />
LR (audio en video) / Scart<br />
U kunt een HDMI-, YPbPr- of SCART-aansluiting<br />
gebruiken om een camcorder aan te sluiten. Als uw<br />
camcorder alleen een Video- (CVBS) en Audio L/Ruitgang<br />
heeft, kunt u een Video Audio L/R-naar-<br />
SCART-adapter (afzonderlijk verkrijgbaar) gebruiken<br />
om het apparaat op de SCART-aansluiting aan te<br />
sluiten.<br />
Ideale instelling<br />
Om de TV als computermonitor te gebruiken,<br />
adviseren wij u de ideale instelling Computer op de<br />
TV in te stellen.<br />
Druk in Help op de gekleurde toets Trefwoorden<br />
en zoek Game of computer voor meer informatie.<br />
4.17<br />
Computer<br />
Aansluiten<br />
U kunt uw computer aansluiten op de TV en de TV als<br />
computerscherm gebruiken.<br />
Met HDMI<br />
Sluit de computer aan met een HDMI-kabel.<br />
25
5<br />
In- en uitschakelen<br />
4 - Druk op (links) om één stap terug te gaan of<br />
druk op BACK om het menu te sluiten.<br />
5.1<br />
Aan, stand-by of uit<br />
Controleer voordat u de TV inschakelt, of u de<br />
netstroom hebt aangesloten op de POWER<br />
-aansluiting aan de achterkant van de TV.<br />
Als u de TV in de stand-bymodus wilt zetten wanneer<br />
het indicatielampje uit is, drukt u op de kleine<br />
joysticktoets aan de achterkant van de TV. Het<br />
indicatielampje gaat branden.<br />
Als de TV op stand-by staat, drukt u op op de<br />
afstandsbediening om de TV in te schakelen. U kunt<br />
ook op HOME drukken.<br />
Terugzetten op stand-by<br />
Als u de TV op stand-by wilt zetten, drukt u op op<br />
de afstandsbediening.<br />
Uitschakelen<br />
Druk op de joysticktoets als u de TV wilt uitschakelen.<br />
Het indicatielampje gaat uit.<br />
De TV blijft aangesloten op de netstroom, maar het<br />
energieverbruik is heel laag.<br />
Als u de TV geheel wilt uitschakelen, trekt u de stekker<br />
uit het stopcontact.<br />
Trek het netsnoer altijd aan de stekker en nooit aan<br />
het snoer uit het stopcontact. Zorg dat u altijd<br />
gemakkelijk bij de stekker, het netsnoer en het<br />
stopcontact kunt.<br />
5.3<br />
Toetsen van de TV<br />
Als u de afstandsbediening kwijt bent of als de<br />
batterijen ervan leeg zijn, kunt u alsnog bepaalde<br />
basishandelingen met de TV uitvoeren.<br />
Het basismenu openen…<br />
1 - Druk terwijl de TV is ingeschakeld, op de<br />
joysticktoets aan de achterkant van de TV om het<br />
basismenu weer te geven.<br />
2 - Druk op links of rechts om Volume, Kanaal<br />
of Bronnen te selecteren. Selecteer Demo om<br />
een demofilm te starten.<br />
3 - Druk omhoog of omlaag als u het volume wilt<br />
aanpassen of op de volgende of vorige zender wilt<br />
afstemmen. Druk omhoog of omlaag om door de lijst<br />
met bronnen te bladeren, waarin ook de tunerselectie<br />
staat. Druk op de joysticktoets om de demofilm te<br />
starten.<br />
4 - Het menu verdwijnt automatisch.<br />
Als u de TV wilt uitschakelen, selecteert u en drukt<br />
u op de joysticktoets.<br />
5.2<br />
Helderheid <strong>Philips</strong>-logo<br />
U kunt de helderheid van het <strong>Philips</strong>-logo aan de<br />
voorkant van de TV uitschakelen of aanpassen.<br />
Aanpassen of uitschakelen…<br />
1 - Druk op SETTINGS, selecteer Alle instellingen<br />
en druk op OK.<br />
2 - Selecteer Algemene instellingen en<br />
selecteer Helderheid <strong>Philips</strong>-logo.<br />
3 - Selecteer Maximum, Medium, Minimum of<br />
selecteer Uit als u de verlichting van het logo wilt<br />
uitschakelen.<br />
5.4<br />
Sleeptimer<br />
Met de Sleeptimer kunt u de TV zodanig instellen dat<br />
deze na een ingestelde tijd automatisch in stand-by<br />
wordt gezet.<br />
De sleeptimer instellen…<br />
1 - Druk op SETTINGS, selecteer Alle instellingen<br />
en druk op OK.<br />
2 - Selecteer Algemene instellingen, selecteer<br />
Sleeptimer en druk op (rechts). Met de schuifbalk<br />
26
kunt u de tijd in stappen van 5 minuten op maximaal<br />
180 minuten instellen. Als de tijd op 0 minuten is<br />
ingesteld, staat de sleeptimer uit. U kunt de TV altijd<br />
eerder uitschakelen of de tijd opnieuw instellen.<br />
3 - Druk op (links) om één stap terug te gaan of<br />
druk op BACK om het menu te sluiten.<br />
5.5<br />
Timer voor uitschakelen<br />
Als de TV een TV-signaal ontvangt maar u 4 uur lang<br />
niet op een toets op de afstandsbediening drukt,<br />
wordt de TV automatisch uitgeschakeld om energie te<br />
besparen. En als de TV gedurende 10 minuten geen<br />
TV-signaal noch opdracht van de afstandsbediening<br />
ontvangt, wordt de TV automatisch uitgeschakeld.<br />
Als u de TV als beeldscherm gebruikt of TV kijkt via<br />
een digitale ontvanger (een set-top box - STB) en u<br />
de afstandsbediening van de TV niet gebruikt, zet u<br />
het automatisch uitschakelen van de TV uit.<br />
De Timer voor uitschakelen uitzetten…<br />
1 - Druk op SETTINGS, selecteer Alle instellingen<br />
en druk op OK.<br />
2 - Selecteer Eco-instellingen, selecteer Timer voor<br />
uitschakelen en druk op (rechts). Druk op omhoog<br />
of omlaag om de waarde aan te passen. Met de<br />
waarde 0 (Uit) schakelt u de timer voor automatisch<br />
uitschakelen uit.<br />
3 - Druk op (links) om één stap terug te gaan of<br />
druk op BACK om het menu te sluiten.<br />
Wanneer de timer actief is, wordt het<br />
pictogram vóór Timer voor uitschakelen<br />
weergegeven.<br />
Druk voor meer informatie over milieuvriendelijke TVinstellingen<br />
op de gekleurde toets Zoekwoorden<br />
en zoek Eco-instellingen.<br />
27
6<br />
Afstandsbediening<br />
Midden<br />
6.1<br />
Toetsenoverzicht<br />
Bovenzijde<br />
1 - Stand-by / Aan<br />
Hiermee schakelt u de TV of de stand-bystand in.<br />
2 - AMBILIGHT<br />
Hiermee kunt u Ambilight in- of uitschakelen en<br />
inschakelen vanuit de stand-bymodus.<br />
3 - TV GUIDE<br />
Hiermee opent of sluit u de TV-gids.<br />
4 - SOURCES<br />
Hiermee opent of sluit u het menu Bronnen.<br />
5 - TV-menu<br />
Hiermee opent u het TV-menu met standaard-TVfuncties.<br />
6 - VOICE-microfoon<br />
7 - <br />
Hiermee opent u Netflix direct (indien beschikbaar).<br />
Terwijl de TV is ingeschakeld of in stand-by staat.<br />
8 - SETTINGS<br />
Hiermee opent u het menu Veelgebruikte instellingen<br />
en Alle instellingen.<br />
9 - TOP PICKS<br />
Hiermee opent u het menu met aanbevolen<br />
programma's, Video on demand (huurvideo's) of<br />
Online TV (Catch Up TV). Indien beschikbaar.<br />
10 - VOICE<br />
Hiermee kunt u gesproken opdrachten geven.<br />
11 - EXIT<br />
Hiermee kunt u weer televisiekijken. Hiermee<br />
beëindigt u een interactieve TV-app (zoals HbbTV).<br />
1 - INFO<br />
Hiermee opent en sluit u programma-informatie.<br />
2 - Touchpad / Navigatietoetsen<br />
Hiermee navigeert u omhoog, omlaag, naar links en<br />
naar rechts en veegt u door een lijst.<br />
3 - BACK<br />
Hiermee schakelt u terug naar de vorige zender.<br />
Hiermee sluit u een menu zonder de instellingen te<br />
wijzigen.<br />
Hiermee gaat u terug naar de vorige<br />
app-/internetpagina.<br />
4 - Gekleurde toetsen<br />
Directe selectie van opties. Met de blauwe toets <br />
opent u Help.<br />
5 - Volume<br />
Hiermee past u het volumeniveau aan.<br />
6 - Dempen<br />
Hiermee dempt u het geluid of schakelt u het weer in.<br />
7 - OPTIONS<br />
Hiermee opent en sluit u het menu Opties.<br />
8 - OK-toets<br />
Hiermee bevestigt u een selectie of instelling.<br />
Hiermee opent u de zenderlijst terwijl u TV kijkt.<br />
9 - HOME<br />
Hiermee opent of sluit u het hoofdmenu.<br />
10 - Zender<br />
Hiermee schakelt u naar de volgende of vorige zender<br />
in de zenderlijst. Hiermee opent u de volgende of<br />
vorige pagina in teletekst. Hiermee start u het<br />
volgende of vorige hoofdstuk op een disc.<br />
11 - Multi View<br />
Hiermee opent u een klein scherm op het grote<br />
scherm.<br />
28
Onderkant<br />
1 - Nummertoetsen<br />
Hiermee kunt u direct een bepaalde zender<br />
selecteren.<br />
2 - SUBTITLE<br />
Hiermee schakelt u ondertitels in of uit of schakelt u<br />
automatisch de ondertitels in.<br />
3 - Afspelen en opnemen<br />
• Afspelen , om af te spelen.<br />
• Pauzeren , om het afspelen te pauzeren<br />
• Stoppen , om het afspelen te stoppen<br />
• Terugspoelen , om terug te spoelen<br />
• Vooruitspoelen , om vooruit te spoelen<br />
• Opnemen , om een opname te starten<br />
4 - TEXT<br />
Hiermee schakelt u teletekst in.<br />
6.3<br />
Spraakfunctie<br />
Spraak gebruiken<br />
U kunt naar video's, muziek of iets anders op internet<br />
zoeken door gewoon uw stem te gebruiken. U kunt in<br />
de microfoon op de afstandsbediening spreken. U<br />
kunt ook het toetsenbord van de afstandsbediening<br />
gebruiken om tekst in te voeren.<br />
6.2<br />
Touchpad<br />
Het ruitvormige gebied van de navigatietoetsen op de<br />
afstandsbediening - de toetsen voor omhoog,<br />
omlaag, naar links en naar rechts - is ook een kleine<br />
touchpad. U kunt deze touchpad gebruiken om door<br />
lange lijsten te vegen of een lijst stap voor stap door<br />
te lopen.<br />
De touchpad gebruiken…<br />
1 - Open een willekeurig TV-menu met een lijst,<br />
bijvoorbeeld het Hoofdmenu of de zenderlijst.<br />
2 - Veeg met uw duim over de touchpad in de<br />
richting waarin de lijst moet schuiven. Omhoog of<br />
omlaag of van links naar rechts. Als u over de<br />
touchpad veegt, verplaatst de markering 1 stap. Als u<br />
veegt en vervolgens uw duim op de touchpad laat<br />
rusten (drukken is niet nodig), schuift de markering<br />
door de lijst totdat u uw duim van de touchpad tilt.<br />
Neem even de tijd om hiermee te oefenen. Het is erg<br />
handig om lange lijsten te doorlopen.<br />
U kunt de touchpad niet uitschakelen.<br />
Spraak gebruiken…<br />
1 - Druk op VOICE. Het blauwe lampje op de<br />
afstandsbediening gaat branden en het zoekveld<br />
wordt geopend. Zolang het pictogram op het<br />
scherm rood is, is de microfoon actief.<br />
2 - Spreek duidelijk uit wat u zoekt. U kunt 10<br />
seconden spreken; daarna wordt de microfoon<br />
uitgeschakeld. Het kan enige tijd duren voordat de<br />
resultaten worden weergegeven.<br />
3 - In de lijst met zoekresultaten kunt u het gewenste<br />
item selecteren.<br />
4 - Druk op BACK om de zoekresultaten te sluiten,<br />
indien nodig.<br />
Toetsenbord van afstandsbediening gebruiken om te<br />
zoeken...<br />
1 - Druk op VOICE om het zoekveld te openen.<br />
2 - Druk op (rechts) om het tekstveld te markeren.<br />
3 - Draai het toetsenbord van de afstandsbediening<br />
naar boven en typ wat u zoekt.<br />
4 - Druk op BACK om het toetsenbord op het<br />
scherm te verbergen.<br />
5 - In de lijst met zoekresultaten kunt u het gewenste<br />
item selecteren.<br />
6 - Druk op BACK om de zoekresultaten te sluiten,<br />
indien nodig.<br />
Zie ook www.support.google.com/androidtv<br />
29
Spraakinstellingen<br />
U kunt instellen in welke taal u Spraak wilt gebruiken.<br />
De taal voor Spraak instellen…<br />
1 - Druk op HOME, schuif omlaag en selecteer<br />
Algemene instellingen en druk op OK.<br />
2 - Druk op (rechts), selecteer <strong>Android</strong>instellingen<br />
en druk op OK.<br />
3 - Selecteer Voorkeuren > Spraak en druk op OK.<br />
4 - Selecteer de gewenste taal en druk op OK.<br />
5 - Druk op (links) om één stap terug te gaan of<br />
druk op BACK om het menu te sluiten.<br />
6.4<br />
Toetsenbord<br />
Tekst schrijven<br />
Met het toetsenbord aan de achterkant van de<br />
afstandsbediening kunt u tekst ingeven in elk<br />
tekstveld op het scherm.<br />
Tekst schrijven…<br />
1 - Selecteer een tekstveld als het nog niet is<br />
geselecteerd.<br />
2 - Draai het toetsenbord van de afstandsbediening<br />
naar boven om de toetsen te activeren. Houd de<br />
afstandsbediening met twee handen vast en typ met<br />
beide duimen.<br />
3 - Druk op BACK als u het schermtoetsenbord<br />
wilt verbergen.<br />
4 - Druk op OK om de tekst te bevestigen.<br />
Toetsenbord op het scherm<br />
Als u het toetsenbord op het scherm gebruikt om<br />
tekst in te voeren, kunt u de toetsenbordindeling<br />
instellen die u gewend bent.<br />
Om deze instellingen te openen…<br />
1 - Druk op HOME, selecteer Algemene<br />
instellingen en druk op OK.<br />
2 - Druk op (rechts), selecteer <strong>Android</strong>instellingen<br />
en druk op OK.<br />
3 - Selecteer Voorkeuren > Toetsenbord en druk<br />
op OK.<br />
4 - Selecteer Taal en druk op OK. Hier kunt u de<br />
toetsenbordindeling van uw taal instellen.<br />
5 - Druk op (links) om één stap terug te gaan of<br />
druk op BACK om het menu te sluiten.<br />
Toetsenoverzicht<br />
Qwerty en Azerty<br />
Overzicht van een Qwerty-/Azerty-toetsenbord.*<br />
1 - Azerty-tekentoets<br />
Tekenpositie als de toetsenbordindeling is ingesteld<br />
op Azerty.<br />
2 - Shift<br />
Hiermee typt u in hoofdletters.<br />
3 - Ω Speciale tekens<br />
Hiermee opent u het toetsenbord op het scherm om<br />
symbolen en letters met een accent te selecteren.<br />
4 - Fn-toets<br />
Hiermee voert u een cijfer of leesteken in.<br />
5 - Spatiebalk<br />
6 - Navigatie en OK<br />
7 - Dit delen<br />
Hiermee kunt u online delen waar u op dit moment<br />
naar aan het kijken bent.<br />
* Uw afstandsbediening heet een Qwerty/Azerty- of<br />
Qwerty/Cyrillisch toetsenbord, afhankelijk van uw<br />
regio.<br />
Qwerty en Cyrillisch<br />
Overzicht van een Qwerty/Cyrillisch-toetsenbord.*<br />
1 - Cyrillische tekens<br />
Beschikbare tekens als het toetsenbord is ingesteld<br />
op Cyrillisch.<br />
2 - Knop Cyrillisch toetsenbord<br />
Hiermee schakelt u naar het Cyrillisch toetsenbord of<br />
terug naar Qwerty.<br />
3 - Shift<br />
Hiermee typt u in hoofdletters.<br />
4 - Ω Speciale tekens<br />
Hiermee opent u het toetsenbord op het scherm om<br />
30
symbolen en letters met een accent te selecteren.<br />
5 - Fn-toets<br />
Hiermee voert u een cijfer of leesteken in.<br />
6 - Spatiebalk<br />
7 - Dit delen<br />
Hiermee kunt u online delen waar u op dit moment<br />
naar aan het kijken bent.<br />
8 - Navigatie en OK<br />
* Uw afstandsbediening heet een Qwerty/Azerty- of<br />
Qwerty/Cyrillisch toetsenbord, afhankelijk van uw<br />
regio.<br />
Hoofdletters en kleine letters<br />
Om in hoofdletters te typen, drukt u op de toets<br />
(Shift) voordat u de letter invoert.<br />
Om meerdere hoofdletters achter elkaar te typen,<br />
houdt u de toets ingedrukt terwijl u typt.<br />
Als u alleen hoofdletters wilt typen, houdt u de toets<br />
2 seconden ingedrukt om de hoofdlettermodus<br />
in te schakelen.<br />
Druk opnieuw op de toets om de<br />
hoofdlettermodus weer uit te schakelen. Als u<br />
gedurende 20 seconden niet op een toets drukt,<br />
wordt de hoofdlettermodus automatisch<br />
uitgeschakeld. Ook wanneer u een andere<br />
moduswijzigingstoets op het toetsenbord indrukt,<br />
zoals Fn of Ω, wordt de hoofdlettermodus<br />
uitgeschakeld.<br />
Cijfers en leestekens<br />
Als u een cijfer of leesteken wilt typen, drukt u op de<br />
toets Fn voor u het gewenste cijfer of leesteken typt.<br />
U schakelt de Fn-modus op dezelfde manier in of uit<br />
als de hoofdlettermodus.<br />
Internet<br />
U kunt de Fn-toets gebruiken om www. of .com in te<br />
voeren.<br />
Symbolen en letters met een accent<br />
Symbolen en letters met een accent zijn niet direct<br />
beschikbaar op het toetsenbord van de<br />
afstandsbediening.<br />
Voor dergelijke tekens kunt u het toetsenbord op het<br />
scherm openen.<br />
U opent het toetsenbord op het scherm door op Ω te<br />
drukken. Voer met dit toetsenbord het gewenste<br />
teken in. Schakel naar de toetsenbordindeling met de<br />
gekleurde toetsen. Druk op OK om een teken in te<br />
voeren. Het toetsenbord op het scherm verdwijnt<br />
wanneer u een teken indrukt op het toetsenbord van<br />
de afstandsbediening.<br />
Qwerty-, azerty- en cyrillisch<br />
toetsenbord<br />
De standaardindeling van het toetsenbord van de<br />
afstandsbediening is Qwerty.<br />
Azerty-toetsenbord<br />
Afhankelijk van uw regio is het toetsenbord van de<br />
afstandsbediening mogelijk ingesteld op Azerty. De<br />
Azerty-tekens staan rechtsboven op de betreffende<br />
toetsen.<br />
De toetsenbordindeling instellen op Azerty…<br />
1 - Druk op SETTINGS, selecteer Alle instellingen<br />
en druk op OK.<br />
2 - Selecteer Regio en taal > Toetsenbord van<br />
afstandsbediening.<br />
3 - Selecteer Azerty of Qwerty en druk op OK.<br />
4 - Druk op (links) om één stap terug te gaan of<br />
druk op BACK om het menu te sluiten.<br />
Cyrillisch toetsenbord<br />
Afhankelijk van uw regio kan het toetsenbord van de<br />
afstandsbediening naar Cyrillische tekens worden<br />
overgeschakeld.<br />
De Cyrillische tekens staan rechtsboven op de<br />
toetsen.<br />
Cyrillische tekens schrijven…<br />
1 - Druk op op de afstandsbediening.<br />
2 - Druk nogmaals op als u weer naar Qwerty wilt<br />
overschakelen.<br />
6.5<br />
Afstandsbediening koppelen<br />
Deze afstandsbediening gebruikt radiofrequentie (RF)<br />
voor het bedienen van de TV. In tegenstelling tot bij<br />
afstandsbedieningen met infraroodsignalen hoeft u<br />
met RF niet naar de TV te wijzen. Voordat de<br />
afstandsbediening kan communiceren met de TV,<br />
moeten de TV en afstandsbediening aan elkaar<br />
worden gekoppeld. Als ze zijn gekoppeld, kunt u met<br />
de afstandsbediening geen andere TV bedienen.<br />
Koppelen<br />
Toen u de TV voor de eerste keer ging instellen, werd<br />
u gevraagd op de OK-toets te drukken. Hiermee werd<br />
de koppeling uitgevoerd. Als de TV niet reageert<br />
wanneer u op toetsen op de afstandsbediening drukt,<br />
is het koppelen mislukt.<br />
Opnieuw koppelen<br />
31
Als de koppeling met de afstandsbediening verloren<br />
is gegaan, kunt u de TV opnieuw koppelen aan de<br />
afstandsbediening.<br />
Beginnen met koppelen...<br />
1 - Druk op de achterzijde van de TV (aan de<br />
rechterkant als u voor de TV staat) drie seconden lang<br />
op de aan-uitknop op de joystick . Er verschijnt een<br />
bericht dat de TV nu klaar is om te worden gekoppeld.<br />
2 - Houd de gekleurde toetsen (rood) en <br />
(blauw) 1 seconde gelijktijdig ingedrukt. Er verschijnt<br />
een bericht wanneer het koppelen is geslaagd.<br />
Wanneer u de TV uitschakelt, wordt de koppeling<br />
opgeslagen.<br />
Deze TV kan maar met één afstandsbediening<br />
gekoppeld worden. Om de afstandsbediening van<br />
deze TV te ontkoppelen, moet u hem koppelen met<br />
een andere TV.<br />
6.6<br />
IR-sensor<br />
De afstandsbediening van de TV gebruikt RF<br />
(radiofrequentie) voor het bedienen van de TV. Bij RF<br />
hoeft u de afstandsbediening niet te richten op de TV.<br />
De TV kan echter ook worden bediend met een<br />
afstandsbediening die werkt op IR (infrarood). Bij een<br />
IR-afstandsbediening moet u de infraroodsensor van<br />
de afstandsbediening wel op de voorkant van de TV<br />
richten.<br />
alkalinebatterijen van het type AA-LR6-1,5V. Zorg dat<br />
de + en - kanten van de batterij in de juiste richting<br />
liggen.<br />
4 - Plaats en schuif de batterijklep weer terug tot u<br />
een klik hoort.<br />
Haal de batterijen uit de afstandsbediening als u de<br />
afstandsbediening lange tijd niet gaat gebruiken.<br />
Gooi oude batterijen veilig weg volgens de<br />
verwijderingsinstructies.<br />
Druk voor meer informatie op Zoekwoorden en<br />
zoek Verwijdering.<br />
6.8<br />
Schoonmaken<br />
De afstandsbediening is voorzien met een<br />
krasbestendige coating.<br />
Reinig de afstandsbediening met een zachte,<br />
vochtige doek. Gebruik nooit stoffen als alcohol,<br />
chemische middelen of allesreinigers voor de<br />
afstandsbediening.<br />
6.7<br />
Batterijen<br />
De TV meldt automatisch wanneer de batterijen van<br />
de afstandsbediening bijna leeg zijn.<br />
Als u de batterijen wilt vervangen, opent u het<br />
batterijvak aan de kant van het toetsenbord op de<br />
afstandsbediening.<br />
1 - Druk met een klein muntje of een ander klein, niet<br />
te scherp voorwerp op het rechthoekige<br />
ontgrendelknopje om het batterijklepje te openen.<br />
2 - Schuif de batterij in de richting van de metalen<br />
veer en trek het andere uiteinde van de batterij naar<br />
buiten.<br />
3 - Vervang de oude batterijen door twee<br />
32
7<br />
TV-zenders<br />
7.1<br />
Zenderlijsten<br />
Over zenderlijsten<br />
Na installatie van een zender worden alle zenders<br />
weergegeven in de zenderlijst. Zenders worden<br />
weergegeven met hun naam en logo als de TV<br />
verbinding heeft met internet en deze informatie<br />
beschikbaar is.<br />
Voor elk type tuner - antenne/kabel (DVB-T/C) of<br />
satelliet (DVB-S) - is er een lijst met alle<br />
geïnstalleerde zenders. U kunt deze lijst filteren om<br />
alleen TV-zenders of alleen radiozenders weer te<br />
geven. Wanneer u meerdere satellieten hebt<br />
geïnstalleerd, kunt u de zenders op satelliet filteren.<br />
Voor elk type tuner - Antenne/kabel (DVB-T/C)<br />
of Satelliet (DVB-S) - kunt u vier verschillende lijsten<br />
met favoriete zenders maken zodat u eenvoudig kunt<br />
zappen. U kunt elke favorietenlijst een eigen naam<br />
geven. Alleen in deze favorietenlijsten kunt u zenders<br />
herordenen.<br />
Als u een zenderlijst hebt geselecteerd, kunt u met de<br />
toetsen of alleen afstemmen op de<br />
zenders in die lijst.<br />
Zenderpictogrammen<br />
Na een automatische zenderupdate voor de<br />
zenderlijst worden de gevonden nieuwe zenders<br />
gemarkeerd met een (ster).<br />
Als u een zender vergrendelt, wordt deze gemarkeerd<br />
met een (slot).<br />
De drie populairste zenders die op dit moment door<br />
anderen worden bekeken, worden gemarkeerd met<br />
een 1, 2 of 3 .<br />
Radiozender<br />
Als digitale uitzendingen beschikbaar zijn, worden<br />
tijdens de installatie ook digitale radiozenders<br />
geïnstalleerd. U schakelt over naar een andere<br />
radiozender zoals u naar een andere TV-zender<br />
overschakelt. Bij een kabelinstallatie (DVB-C) worden<br />
radiozenders meestal onder zendernummer 1001 en<br />
hoger geplaatst.<br />
Een zenderlijst openen<br />
Naast de lijst met alle zenders voor elke tuner, via<br />
antenne/kabel of satelliet, kunt u een gefilterde lijst<br />
selecteren, of u kunt een van de favorietenlijsten<br />
selecteren die u hebt gemaakt.<br />
De huidige zenderlijst openen...<br />
1 - Druk op TV om over te schakelen op TV.<br />
2 - Druk op OK om de huidige zenderlijst te<br />
openen.<br />
3 - Druk op BACK om de zenderlijst te sluiten.<br />
Een van de zenderlijsten selecteren...<br />
1 - Open een zenderlijst op het scherm en druk<br />
op OPTIONS.<br />
2 - Selecteer Zenderlijst selecteren en druk op OK.<br />
3 - Selecteer in het lijstmenu een van de beschikbare<br />
lijsten met zenders en druk op OK.<br />
U kunt ook de lijstnaam selecteren boven aan de<br />
zenderlijst en op OK drukken om het lijstmenu te<br />
openen.<br />
Tip<br />
U kunt eenvoudig schakelen tussen de twee tuners<br />
via het menu Bronnen.<br />
Druk op SOURCES en selecteer TV kijken om<br />
over te schakelen op de antenne-/kabeltuner.<br />
Selecteer Satelliet bekijken om over te schakelen op<br />
de satelliettuner.<br />
De TV opent altijd de als laatste geselecteerde lijst<br />
met zenders voor de geselecteerde tuner.<br />
Een zenderlijst filteren<br />
U kunt een lijst met alle zenders filteren. U kunt de<br />
zenderlijst zodanig instellen dat er alleen TV-zenders<br />
of alleen radiozenders worden weergegeven. Voor de<br />
antenne-/kabelzenders kunt u de lijst zodanig<br />
instellen dat de free-to-air- of de gecodeerde<br />
zenders worden weergegeven. Wanneer u meerdere<br />
satellieten hebt geïnstalleerd, kunt u de lijst met<br />
satellietzenders op satelliet filteren.<br />
Een filter instellen voor een lijst met alle zenders...<br />
1 - Druk op TV.<br />
2 - Druk op OK om de huidige zenderlijst te<br />
openen.<br />
3 - Druk op OPTIONS.<br />
4 - Selecteer Zenderlijst selecteren en druk op OK.<br />
5 - Selecteer Antennezenders<br />
filteren, Kabelzenders filteren of Satellietzenders<br />
filteren, afhankelijk van de lijst die u wilt filteren.<br />
6 - Selecteer in het menu Opties het gewenste filter<br />
en druk op OK om het filter te activeren. De naam van<br />
het filter wordt achter de zenderlijst weergegeven als<br />
onderdeel van de naam van de zenderlijst.<br />
7 - Druk op (links) om één stap terug te gaan of<br />
33
druk op BACK om het menu te sluiten.<br />
Een zender zoeken<br />
U kunt naar een zender zoeken in een lange<br />
zenderlijst.<br />
De TV kan naar een zender zoeken in een van de drie<br />
belangrijkste zenderlijsten: de lijst met<br />
antennezenders, die met kabelzenders of die met<br />
satellietzenders.<br />
Een zender zoeken…<br />
1 - Druk op TV.<br />
2 - Druk op OK om de huidige zenderlijst te<br />
openen.<br />
3 - Druk op OPTIONS.<br />
4 - Selecteer Zenderlijst selecteren en druk op OK.<br />
5 - Selecteer Antennezenders filteren,<br />
Kabelzenders filteren of Satellietzenders<br />
filteren en druk op OK.<br />
6 - Selecteer Zender zoeken en druk op OK om een<br />
tekstveld te openen. U kunt het toetsenbord van de<br />
afstandsbediening of het toetsenbord op het scherm<br />
gebruiken om tekst in te voeren.<br />
7 - Voer een nummer, een naam of een gedeelte van<br />
een naam in, selecteer Toepassen en druk op OK. De<br />
TV zoekt naar overeenkomende zendernamen in de<br />
lijst die u hebt geselecteerd.<br />
Zoekresultaten worden weergegeven als een lijst met<br />
zenders. De naam van de lijst staat bovenaan. De<br />
zoekresultaten verdwijnen wanneer u een andere lijst<br />
met zenders selecteert of de lijst met zoekresultaten<br />
sluit.<br />
7.2<br />
Zenders kijken<br />
Afstemmen op een zender<br />
Als u TV wilt gaan kijken, drukt u op TV. De TV<br />
stemt af op de zender waarnaar u het laatst hebt<br />
gekeken.<br />
Afstemmen op een zender<br />
Als u wilt afstemmen op een andere zender, drukt u<br />
op of .<br />
Als u het zendernummer weet, kunt u dit invoeren<br />
met de cijfertoetsen. Nadat u het nummer hebt<br />
ingevoerd, drukt u op OK om direct af te stemmen.<br />
Als de informatie beschikbaar is op internet, worden<br />
de naam en details van het huidige programma<br />
weergegeven, gevolgd door de naam en de details<br />
van het volgende programma.<br />
Vorige zender<br />
Als u weer wilt afstemmen op de vorige zender, drukt<br />
u op BACK.<br />
U kunt ook vanuit een zenderlijst op zenders<br />
afstemmen.<br />
Zender vergrendelen<br />
Een zender vergrendelen of ontgrendelen<br />
Om te voorkomen dat kinderen naar bepaalde<br />
zenders kunnen kijken, kunt u die zenders<br />
vergrendelen. Om naar een vergrendelde zender te<br />
kijken, moet u eerst de pincode van vier cijfers voor<br />
het kinderslot invoeren. Het is niet mogelijk om<br />
programma's van aangesloten apparaten te<br />
vergrendelen.<br />
Een zender vergrendelen…<br />
1 - Druk op TV.<br />
2 - Druk op OK om de zenderlijst te openen. Wijzig<br />
de zenderlijst indien nodig.<br />
3 - Selecteer de zender die u wilt vergrendelen.<br />
4 - Druk op OPTIONS, selecteer Zender<br />
vergrendelen en druk op OK.<br />
5 - Voer uw pincode van vier cijfers in als hierom<br />
wordt gevraagd. Een vergrendelde zender wordt<br />
gemarkeerd met een (slot).<br />
6 - Druk op (links) om één stap terug te gaan of<br />
druk op BACK om het menu te sluiten.<br />
Een zender ontgrendelen...<br />
1 - Druk op TV.<br />
2 - Druk op OK om de zenderlijst te openen. Wijzig<br />
de zenderlijst indien nodig.<br />
3 - Selecteer de zender die u wilt ontgrendelen.<br />
4 - Druk op OPTIONS, selecteer Zender<br />
ontgrendelen en druk op OK.<br />
5 - Voer uw pincode van vier cijfers in als hierom<br />
wordt gevraagd.<br />
6 - Druk op (links) om één stap terug te gaan of<br />
druk op BACK om het menu te sluiten.<br />
Als u zenders in een zenderlijst vergrendelt of<br />
ontgrendelt, hoeft u de pincode maar eenmaal in te<br />
voeren totdat u de zenderlijst sluit.<br />
Druk in Help op de gekleurde toets Trefwoorden<br />
en zoek Kinderslot voor meer informatie.<br />
Leeftijdsgrens<br />
U kunt een leeftijdsgrens gebruiken om te voorkomen<br />
dat kinderen naar programma's kijken waarvoor ze te<br />
jong zijn.<br />
De programma's van sommige digitale zenders<br />
hebben een leeftijdsclassificatie meegekregen. Is<br />
deze leeftijdsclassificatie hoger dan of gelijk aan de<br />
leeftijdsgrens die u voor uw kind hebt ingesteld, dan<br />
34
wordt het programma vergrendeld. Om naar een<br />
vergrendeld programma te kijken, moet u eerst de<br />
pincode voor het kinderslot invoeren.<br />
Een leeftijdsgrens instellen…<br />
1 - Druk op SETTINGS, selecteer Alle instellingen<br />
en druk op OK.<br />
2 - Selecteer Kinderslot > Leeftijdsclassificatie.<br />
3 - Voer de 4-cijferige pincode voor het kinderslot<br />
in. Als u nog geen code hebt ingesteld, selecteert u<br />
bij Kinderslot de optie Code instellen. Voer een<br />
4-cijferige pincode voor het kinderslot in en bevestig<br />
deze. U kunt nu een leeftijdsgrens instellen.<br />
4 - Terug in Leeftijdsclassificatie selecteert u de<br />
leeftijd en drukt u op OK.<br />
5 - Druk op (links) om één stap terug te gaan of<br />
druk op BACK om het menu te sluiten.<br />
Als u de leeftijdsgrens wilt uitschakelen, selecteert u<br />
Geen als leeftijd. In sommige landen bent u echter<br />
verplicht om een leeftijdsgrens in te stellen.<br />
Bij sommige zenders vergrendelt de TV alleen<br />
programma's met een hogere grens. De<br />
leeftijdsgrens wordt ingesteld voor alle zenders.<br />
Zenderopties<br />
Opties openen<br />
U kunt tijdens het kijken naar een zender een aantal<br />
opties instellen.<br />
Welke opties beschikbaar zijn, is afhankelijk van het<br />
type zender waarnaar u kijkt (analoog of digitaal) of<br />
van de opgegeven TV-instellingen.<br />
Het optiemenu openen...<br />
1 - Terwijl u naar een zender kijkt, drukt u op <br />
OPTIONS.<br />
2 - Druk nogmaals op om te sluiten.<br />
Ondertiteling<br />
Inschakelen<br />
Digitale uitzendingen kunnen ondertiteling voor hun<br />
programma's hebben.<br />
De ondertiteling weergeven...<br />
Druk op SUBTITLE.<br />
U kunt de ondertiteling aan- of uitzetten. Of<br />
selecteer Automatisch.<br />
Automatisch<br />
Als taalinformatie deel uitmaakt van de digitale<br />
uitzending en het programma niet in uw taal (de op<br />
de TV ingestelde taal) wordt uitgezonden, kan de TV<br />
automatisch ondertiteling weergeven in een van de<br />
voorkeurtalen voor ondertiteling. Een van deze talen<br />
voor ondertiteling moet ook deel uitmaken van de<br />
uitzending.<br />
U kunt de voorkeurtalen voor ondertiteling selecteren<br />
bij Taal ondertiteling.<br />
Ondertiteling vanuit teletekst<br />
Als u afstemt op een analoge zender, moet u de<br />
ondertiteling voor elke zender afzonderlijk<br />
beschikbaar stellen.<br />
1 - Schakel over naar een zender en druk op TEXT<br />
om teletekst te openen.<br />
2 - Ga naar de pagina voor ondertiteling, meestal<br />
888.<br />
3 - Druk nogmaals op TEXT om teletekst te sluiten.<br />
Als u Aan selecteert in het menu Ondertiteling terwijl<br />
u naar een analoge zender aan het kijken bent,<br />
worden de ondertitels, indien beschikbaar,<br />
weergegeven.<br />
Om erachter te komen of een zender analoog of<br />
digitaal is, schakelt u over naar de zender en opent u<br />
Zenderinformatie in OPTIONS.<br />
Taal ondertiteling<br />
Voorkeurtalen ondertiteling<br />
Voor de digitale uitzending van een programma<br />
kunnen meerdere talen voor ondertiteling worden<br />
aangeboden. U kunt een eerste en een tweede<br />
voorkeurtaal voor de ondertiteling instellen. Als<br />
ondertiteling in een van deze talen beschikbaar is,<br />
wordt de geselecteerde ondertiteling op de TV<br />
weergegeven.<br />
De voorkeurtaal en alternatieve taal voor de<br />
ondertiteling instellen…<br />
1 - Druk op SETTINGS, selecteer Alle instellingen<br />
en druk op OK.<br />
2 - Selecteer Regio en taal en<br />
selecteer Talen > Voorkeurtaal<br />
ondertiteling of Alternatieve taal ondertiteling.<br />
3 - Selecteer de gewenste taal en druk op OK.<br />
4 - Druk op (links) om één stap terug te gaan of<br />
druk op BACK om het menu te sluiten.<br />
Een ondertitelingstaal selecteren<br />
Als er geen ondertiteling in een van de geselecteerde<br />
talen beschikbaar is, kunt u uit de beschikbare talen<br />
voor ondertiteling een andere taal kiezen. Als er geen<br />
ondertitelingstalen beschikbaar zijn, kunt u deze optie<br />
niet selecteren.<br />
Een taal voor de ondertiteling selecteren als geen<br />
35
enkele voorkeurtaal beschikbaar is…<br />
1 - Druk op OPTIONS.<br />
2 - Selecteer Taal ondertiteling en selecteer<br />
vervolgens een van de ondertitelingstalen die u<br />
tijdelijk wilt gebruiken.<br />
Audiotaal<br />
Voorkeurtalen audio<br />
Voor de digitale uitzending van een programma<br />
kunnen meerdere audiotalen (gesproken talen)<br />
worden aangeboden. U kunt een eerste en een<br />
tweede voorkeurtaal voor de audio instellen. Als er<br />
audio in een van deze talen beschikbaar is, schakelt<br />
de TV over op de audiotaal.<br />
De voorkeurtaal en alternatieve taal voor audio<br />
instellen…<br />
1 - Druk op SETTINGS, selecteer Alle<br />
instellingen en druk op OK.<br />
2 - Selecteer Regio en taal en<br />
selecteer Talen > Voorkeurtaal<br />
audio of Alternatieve taal audio.<br />
3 - Selecteer de gewenste taal en druk op OK.<br />
4 - Druk op (links) om één stap terug te gaan of<br />
druk op BACK om het menu te sluiten.<br />
Een audiotaal selecteren<br />
Als er geen van de voorkeuraudiotalen beschikbaar is,<br />
kunt u uit de beschikbare audiotalen een andere taal<br />
kiezen. Als er geen audiotalen beschikbaar zijn, kunt u<br />
deze optie niet selecteren.<br />
Een audiotaal selecteren als geen van de<br />
voorkeurtalen beschikbaar is...<br />
1 - Druk op OPTIONS.<br />
2 - Selecteer Audiotaal en selecteer vervolgens een<br />
van de audiotalen die u tijdelijk wilt gebruiken.<br />
Common Interface<br />
Als u een CAM in een van de Common Interfacesleuven<br />
hebt geplaatst, kunt u informatie over de<br />
CAM en de aanbieder weergeven of CAMgerelateerde<br />
instellingen configureren.<br />
De CAM-informatie weergeven...<br />
1 - Druk op SOURCES.<br />
2 - Selecteer het type zender waarvoor u de CAM<br />
gebruikt, TV kijken of Satelliet bekijken.<br />
3 - Druk op OPTIONS en selecteer Common<br />
Interface.<br />
4 - Selecteer de juiste Common Interface-sleuf (sleuf<br />
1 of 2) en druk op (rechts).<br />
5 - Selecteer de TV-aanbieder van de CAM en druk<br />
op OK. De volgende schermen zijn afkomstig van de<br />
TV-aanbieder.<br />
HbbTV op deze zender<br />
Als u de HbbTV-pagina's van een bepaalde zender<br />
niet wilt, kunt u HbbTV voor deze zender blokkeren.<br />
1 - Stem af op de zender waarvan u de HbbTVpagina's<br />
wilt blokkeren.<br />
2 - Druk op OPTIONS, selecteer HbbTV op deze<br />
zender en druk op (rechts).<br />
3 - Selecteer Uit en druk op OK.<br />
4 - Druk op (links) om één stap terug te gaan of<br />
druk op BACK om het menu te sluiten.<br />
HbbTV volledig blokkeren op TV…<br />
1 - Druk op SETTINGS, selecteer Alle instellingen<br />
en druk op OK.<br />
2 - Selecteer Algemene instellingen > Geavanceerd<br />
> HbbTV en druk op OK.<br />
3 - Selecteer Uit en druk vervolgens op OK.<br />
4 - Druk op (links) om één stap terug te gaan of<br />
druk op BACK om het menu te sluiten.<br />
Zenderinfo<br />
U kunt de technische eigenschappen van een<br />
bepaalde zender (of deze digitaal of analoog is, het<br />
geluid, het type, enzovoort) weergeven.<br />
De technische informatie van een zender<br />
weergeven...<br />
1 - Stem af op de zender.<br />
2 - Druk op OPTIONS, selecteer Zenderinfo en<br />
druk op OK.<br />
3 - Druk op OK om dit scherm te sluiten.<br />
Mono / Stereo<br />
U kunt het geluid van een analoge zender schakelen<br />
naar mono of stereo.<br />
Schakelen naar mono of stereo...<br />
1 - Stem af op een analoge zender.<br />
2 - Druk op OPTIONS, selecteer Mono /<br />
Stereo en druk op (rechts).<br />
3 - Selecteer Mono of Stereo en druk op OK.<br />
4 - Druk op (links) om één stap terug te gaan of<br />
druk op BACK om het menu te sluiten.<br />
36
7.3<br />
Favoriete zenders<br />
Over favoriete zenders<br />
In een lijst met favoriete zenders kunt u de zenders<br />
verzamelen die u leuk vindt.<br />
Voor elk type tuner - TV kijken (Antenne/kabel -<br />
DVB-T/C) of Satelliet bekijken (Satelliet - DVB-S) -<br />
kunt u vier verschillende lijsten met favoriete zenders<br />
maken zodat u eenvoudig kunt zappen. U kunt elke<br />
favorietenlijst een eigen naam geven. Alleen in een<br />
favorietenlijst kunt u zenders herordenen.<br />
Als u een favorietenlijst hebt geselecteerd, kunt u met<br />
de toetsen of alleen afstemmen op de<br />
zenders in die lijst.<br />
Een favorietenlijst maken<br />
Een lijst met favoriete zenders maken...<br />
1 - Druk op TV om over te schakelen op TV.<br />
2 - Druk op OK om de huidige zenderlijst te<br />
openen.<br />
3 - Druk op OPTIONS.<br />
4 - Selecteer Favorietenlijst maken en druk op OK.<br />
5 - Selecteer in de lijst aan de linkerkant een zender<br />
die u wilt instellen als favoriet en druk op OK. Zenders<br />
worden in de lijst aan de rechterkant weergegeven in<br />
de volgorde waarin u ze toevoegt. Als u dit ongedaan<br />
wilt maken, selecteert u de zender in de lijst aan de<br />
linkerkant en drukt u nogmaals op OK.<br />
6 - Indien gewenst kunt u nog meer zenders<br />
selecteren en toevoegen als favorieten.<br />
7 - Druk op BACK als u wilt stoppen met het<br />
toevoegen van zenders.<br />
De TV vraagt u dan om de naam van de favorietenlijst<br />
te wijzigen. U kunt hiervoor het toetsenbord op het<br />
scherm of het toetsenbord aan de achterkant van de<br />
afstandsbediening gebruiken.<br />
1 - Druk op BACK om het toetsenbord op het<br />
scherm te verbergen.<br />
2 - Verwijder met het toetsenbord aan de achterkant<br />
van de afstandsbediening de huidige naam en voer<br />
een nieuwe naam in.<br />
3 - Als u klaar bent, draait u de afstandsbediening<br />
om, selecteert u Sluiten en drukt u op OK.<br />
De TV schakelt over naar de nieuwe favorietenlijst.<br />
U kunt een reeks zenders in één keer toevoegen of<br />
een favorietenlijst starten door de lijst met alle<br />
zenders te dupliceren en de zenders die u niet wilt, te<br />
verwijderen.<br />
De zenders in de favorietenlijst worden opnieuw<br />
genummerd.<br />
Een reeks zenders toevoegen<br />
Als u een reeks opeenvolgende zenders in één keer<br />
wilt toevoegen aan een favorietenlijst, gebruikt u<br />
Reeks kiezen.<br />
Een reeks zenders toevoegen...<br />
1 - Open de favorietenlijst waaraan u een reeks<br />
zenders wilt toevoegen.<br />
2 - Druk op OPTIONS, selecteer Reeks<br />
kiezen en druk op OK.<br />
3 - Selecteer in de lijst aan de linkerkant de eerste<br />
zender van de reeks die u wilt toevoegen, en druk op<br />
OK.<br />
4 - Druk op (omlaag) om de laatste zender te<br />
selecteren van de reeks die u wilt toevoegen. De<br />
zenders worden links gemarkeerd.<br />
5 - Druk op OK om deze reeks zenders toe te voegen<br />
en te bevestigen.<br />
U kunt ook een favorietenlijst maken met Reeks<br />
kiezen.<br />
De naam van een favorietenlijst<br />
wijzigen<br />
U kunt de naam van een favorietenlijst wijzigen.<br />
De naam van een favorietenlijst wijzigen...<br />
1 - Open de favorietenlijst waarvan u de naam wilt<br />
wijzigen.<br />
2 - Druk op OPTIONS, selecteer Favorietenlijst<br />
hernoemen en druk op OK.<br />
3 - Druk op BACK om het toetsenbord op het<br />
scherm te verbergen.<br />
4 - Verwijder met het toetsenbord aan de achterkant<br />
van de afstandsbediening de huidige naam en voer<br />
een nieuwe naam in.<br />
5 - Als u klaar bent, draait u de afstandsbediening<br />
om, selecteert u Sluiten en drukt u op OK.<br />
6 - Druk op BACK om de zenderlijst te sluiten.<br />
Een favorietenlijst verwijderen<br />
U kunt een favorietenlijst verwijderen.<br />
Een favorietenlijst verwijderen...<br />
1 - Open de favorietenlijst die u wilt verwijderen.<br />
2 - Druk op OPTIONS, selecteer Favorietenlijst<br />
verwijderen en druk op OK.<br />
3 - Bevestig deze actie om de lijst te verwijderen.<br />
4 - Druk op BACK om de zenderlijst te sluiten.<br />
37
Zenders herordenen<br />
Alleen in een favorietenlijst kunt u de volgorde van<br />
zenders wijzigen (herordenen).<br />
De volgorde van zenders wijzigen...<br />
1 - Open de favorietenlijst die u wilt herordenen.<br />
2 - Druk op OPTIONS, selecteer Zenders<br />
herordenen en druk op OK.<br />
3 - Selecteer in de favorietenlijst de zender die u wilt<br />
herordenen en druk op OK.<br />
4 - Verplaats de zender met de toets (omhoog)<br />
of (omlaag) naar de gewenste locatie.<br />
5 - Druk op OK om de nieuwe locatie te bevestigen.<br />
6 - U kunt zenders met dezelfde methode<br />
herordenen totdat u de favorietenlijst sluit met de<br />
toets BACK.<br />
7.4<br />
Teletekst<br />
Teletekstpagina's<br />
U opent teletekst door tijdens het kijken naar een TVzender<br />
op TEXT te drukken.<br />
Druk nogmaals op TEXT om teletekst te sluiten.<br />
Een teletekstpagina selecteren<br />
Een pagina selecteren . . .<br />
1 - Voer het paginanummer in met de<br />
nummertoetsen.<br />
2 - Gebruik de pijltjestoetsen om te navigeren.<br />
3 - Druk op een gekleurde toets om een van de<br />
gekleurde onderwerpen onder in het scherm te<br />
selecteren.<br />
Teletekstsubpagina's<br />
Een teletekstpagina kan meerdere subpagina's<br />
bevatten. De nummers van de subpagina's worden<br />
weergegeven op een balk naast het nummer van de<br />
hoofdpagina.<br />
Druk op of om een subpagina te selecteren.<br />
T.O.P.- Teletekstpagina's<br />
Sommige zenders bieden T.O.P.- teletekst.<br />
Om T.O.P.- teletekstpagina's binnen teletekst te<br />
openen, drukt u op OPTIONS en selecteert u<br />
T.O.P.- Overzicht en drukt u op OK .<br />
Favoriete pagina's<br />
In de TV wordt een lijst bijgehouden van de 10 laatste<br />
teletekstpagina's die u hebt geopend. U kunt deze<br />
pagina's eenvoudig opnieuw openen via de kolom<br />
Favoriete teletekstpagina's.<br />
1 - Wanneer u teletekst hebt geopend, selecteert u<br />
(hart) in de linkerbovenhoek van het scherm om<br />
de kolom met favoriete pagina's weer te geven.<br />
2 - Druk op (omlaag) of (omhoog) om een<br />
paginanummer te selecteren en druk op OK om de<br />
pagina te openen.<br />
Met de optie Favoriete pagina's wissen kunt u de lijst<br />
wissen.<br />
Teletekst doorzoeken<br />
U kunt een woord selecteren en teletekst doorzoeken<br />
om elk stuk tekst te vinden waarin dit woord<br />
voorkomt.<br />
1 - Open een teletekstpagina en druk op OK.<br />
2 - Selecteer met de pijltoetsen een woord of<br />
nummer.<br />
3 - Druk nogmaals op OK om rechtstreeks naar de<br />
eerstvolgende keer dat dit woord of nummer<br />
voorkomt, te gaan.<br />
4 - Druk nogmaals op OK om naar de<br />
daaropvolgende keer dat het woord of nummer<br />
voorkomt, te gaan.<br />
5 - Als u wilt stoppen met zoeken drukt u<br />
op (omhoog) totdat er niets meer is geselecteerd.<br />
Teletekst van een aangesloten apparaat<br />
Bepaalde apparaten die TV-zenders ontvangen,<br />
bieden ook teletekst.<br />
Teletekst van een aangesloten apparaat openen . . .<br />
1 - Druk op SOURCES, selecteer het apparaat en<br />
druk op OK.<br />
2 - Terwijl u naar een zender kijkt op het apparaat,<br />
drukt u op OPTIONS en selecteert u<br />
Apparaattoetsen weergeven. Vervolgens selecteert u<br />
de toets en drukt u op OK.<br />
3 - Druk op BACK om de apparaattoetsen te<br />
verbergen.<br />
4 - Druk nogmaals op BACK om teletekst te<br />
sluiten.<br />
Digitale tekst (alleen Verenigd Koninkrijk)<br />
Enkele aanbieders van digitale televisie bieden<br />
speciale Digitale tekst of interactieve TV aan op hun<br />
digitale TV-zenders. Dit omvat de gebruikelijke<br />
teletekst waarin u met de cijfer-, kleur- en<br />
pijltjestoetsen kunt navigeren en selecteren.<br />
Druk op BACK om Digitale tekst te sluiten.<br />
Teletekstopties<br />
Druk in Teletekst op OPTIONS om de volgende<br />
opties te selecteren…<br />
• Pagina vastzetten<br />
Automatisch afwisselen van subpagina's stoppen.<br />
• Dual screen / Full screen<br />
De TV-zender en teletekst naast elkaar weergeven.<br />
• T.O.P.-overzicht<br />
Om T.O.P.- teletekst.<br />
• Vergroten<br />
De teletekstpagina vergroten zodat u deze<br />
gemakkelijker kunt lezen.<br />
38
• Onthullen<br />
Verborgen informatie op een pagina zichtbaar maken.<br />
• Subpagina’s doorlopen<br />
Subpagina's doorlopen wanneer deze beschikbaar<br />
zijn.<br />
• Favoriete pagina's verbergen/tonen<br />
Hiermee verbergt of toont u de lijst met favoriete<br />
pagina's.<br />
• Favoriete pagina's wissen<br />
Hiermee wist u de lijst met favoriete pagina's.<br />
• Taal<br />
De tekengroep van teletekst wijzigen.<br />
• Teletekst 2.5<br />
Teletekst 2.5 activeren voor meer kleuren en een<br />
betere grafische weergave.<br />
Teletekst en TV<br />
U kunt naar een TV-zender in het kleine scherm van<br />
Multi View kijken terwijl u teletekst bekijkt.<br />
Naar een TV-zender kijken terwijl u teletekst bekijkt…<br />
1 - Druk op .<br />
2 - Druk op Multi View: Aan op het scherm. De<br />
zender die u aan het kijken was, verschijnt in het<br />
kleine scherm.<br />
3 - Om het kleine scherm te verbergen, drukt u<br />
nogmaals op en selecteert u Multi View: Uit op<br />
het scherm.<br />
Teletekst instellen<br />
Teleteksttaal<br />
Bij sommige zenders van digitale TV zijn meerdere<br />
teleteksttalen beschikbaar.<br />
De eerste en tweede voorkeurtaal voor teletekst<br />
inschakelen . . .<br />
1 - Druk op SETTINGS, selecteer Alle instellingen<br />
en druk op OK.<br />
2 - Selecteer Regio en taal > Talen en druk op OK.<br />
3 - Selecteer Voorkeurtaal teletekst of Alternatieve<br />
taal teletekst en druk op OK.<br />
4 - Selecteer de gewenste taal voor teletekst en druk<br />
op OK.<br />
5 - Druk op (links) om één stap terug te gaan of<br />
druk op BACK om het menu te sluiten.<br />
Teletekst 2.5<br />
Teletekst 2.5 biedt, indien beschikbaar, meer kleuren<br />
en een betere grafische weergave. Teletekst 2.5 is de<br />
standaardfabrieksinstelling.<br />
Teletekst 2.5 uitschakelen…<br />
1 - Druk op TEXT.<br />
2 - Druk wanneer Teletekst op het scherm wordt<br />
weergegeven, op OPTIONS.<br />
3 - Selecteer Teletekst 2.5 > Uit en druk op OK.<br />
4 - Druk op (links) om één stap terug te gaan of<br />
druk op BACK om het menu te sluiten.<br />
7.5<br />
Interactieve TV<br />
Informatie over iTV<br />
Bij interactieve TV combineren enkele digitale<br />
zenders hun gebruikelijke TV-programma's met<br />
informatie- en/of entertainmentpagina's. Op<br />
sommige pagina's kunt u reageren op een<br />
programma of stemmen, online shoppen of betalen<br />
voor een video-on-demand-programma.<br />
HbbTV, MHEG, . . .<br />
De zenders gebruiken diverse interactieve TVsystemen:<br />
HbbTV (Hybrid Broadcast Broadband TV)<br />
of iTV (Interactive TV - MHEG). Interactieve TV wordt<br />
soms ook wel Digitale tekst of de rode knop<br />
genoemd. Maar elk systeem is weer anders.<br />
Ga naar de website van de zender voor meer<br />
informatie.<br />
Wat hebt u nodig<br />
Interactieve TV is alleen beschikbaar op digitale TVzenders.<br />
Om optimaal te kunnen profiteren van<br />
interactieve TV, hebt u een snelle (breedband)<br />
internetverbinding naar de TV nodig.<br />
HbbTV<br />
Druk in Help op de gekleurde toets Trefwoorden<br />
en zoek HbbTV, aan of uit voor meer informatie.<br />
iTV gebruiken<br />
iTV pagina's openen<br />
De meeste zenders die HbbTV of iTV aanbieden,<br />
vragen u op de gekleurde knop (rood) of op OK te<br />
drukken om het interactieve programma te openen.<br />
Navigeren door iTV-pagina's<br />
U kunt de pijl-, kleur- en nummertoetsen of de<br />
toets BACK gebruiken om door de iTV-pagina's<br />
te navigeren.<br />
U kunt de toetsen (Afspelen), (Pauzeren) en <br />
(Stoppen) gebruiken wanneer u video's in iTVpagina's<br />
bekijkt.<br />
Digitale tekst (alleen Verenigd Koninkrijk)<br />
Druk op TEXT om Digitale tekst te openen. Druk<br />
op BACK om Digitale tekst te sluiten.<br />
39
iTV-pagina's sluiten<br />
Op de meeste iTV-pagina's staat met welke toets u<br />
de pagina kunt sluiten.<br />
U kunt een iTV-pagina geforceerd sluiten door over te<br />
schakelen naar de volgende TV-zender en<br />
op BACK te drukken.<br />
40
8<br />
TV-gids<br />
8.1<br />
Wat hebt u nodig<br />
In de TV-gids vindt u het overzicht van de huidige en<br />
geprogrammeerde TV-programma's van uw zenders.<br />
Afhankelijk van waar de TV-gidsgegevens vandaan<br />
komen, worden er analoge en digitale of alleen<br />
digitale zenders weergegeven. Niet alle zenders<br />
beschikken over TV-gidsgegevens.<br />
De TV kan TV-gidsgegevens ophalen voor de op de<br />
TV geïnstalleerde zenders. De TV kan geen TVgidsgegevens<br />
ophalen voor zenders die u via een<br />
digitale ontvanger of decoder bekijkt.<br />
8.2<br />
Gegevens TV-gids<br />
De TV-gids ontvangt informatie (gegevens) van<br />
omroepen of van internet. In bepaalde regio's en voor<br />
bepaalde zenders zijn mogelijk geen TVgidsgegevens<br />
beschikbaar. De TV kan TVgidsgegevens<br />
ophalen voor de op de TV<br />
geïnstalleerde zenders. De TV kan geen TVgidsgegevens<br />
ophalen voor zenders die u via een<br />
digitale ontvanger of decoder bekijkt.<br />
De TV is standaard ingesteld op Van de zender.<br />
Als de TV-gidsgegevens afkomstig zijn van internet,<br />
kunnen er behalve digitale zenders ook analoge<br />
zenders worden weergegeven. Het menu TV-gids<br />
bevat ook een klein scherm van de huidige zender.<br />
Vanaf internet<br />
Als de TV op internet is aangesloten, kunt u de TV zo<br />
instellen dat de TV-gidsgegevens via internet worden<br />
ontvangen.<br />
De TV-gidsgegevens instellen…<br />
1 - Druk op , selecteer Alle instellingen en druk op<br />
OK.<br />
2 - Selecteer Algemene<br />
instellingen > Geavanceerd > TV-gids en<br />
selecteer Van internet en druk op OK.<br />
3 - Druk op BACK om het menu te sluiten.<br />
Ontbrekende opnamen<br />
Als het lijkt alsof er opnamen uit de lijst met opnamen<br />
verdwenen zijn, is de TV-gidsinfo (gegevens) mogelijk<br />
gewijzigd. Opnamen die zijn gemaakt met de<br />
instelling Van de zender, worden onzichtbaar in de<br />
lijst als u overschakelt naar de instelling Van internet<br />
of andersom. Mogelijk is de TV automatisch<br />
overgeschakeld naar Van internet.<br />
Als u de opnamen zichtbaar wilt maken in de lijst met<br />
opnamen, schakelt u naar de instelling die was<br />
geselecteerd op het moment van de opnamen.<br />
8.3<br />
De TV-gids gebruiken<br />
De TV-gids openen<br />
Druk op TV GUIDE om de TV-gids te openen. De<br />
TV-gids toont de zenders van de geselecteerde tuner.<br />
Druk opnieuw op TV GUIDE om de TV-gids te<br />
sluiten.<br />
De eerste keer dat u de TV-gids opent, scant de TV<br />
alle TV-zenders op programma-informatie. Dit kan<br />
een aantal minuten in beslag nemen. De TVgidsgegevens<br />
worden opgeslagen op de TV.<br />
Afstemmen op een programma<br />
Vanuit de TV-gids kunt u afstemmen op een<br />
programma dat op dat moment wordt uitgezonden.<br />
Om over te schakelen naar het programma (de<br />
zender), selecteert u het programma en drukt u op<br />
OK.<br />
Gedetailleerde programmagegevens bekijken<br />
Als u gedetailleerde gegevens van het geselecteerde<br />
programma wilt oproepen…<br />
1 - Druk op INFO.<br />
2 - Druk op BACK om dit item te sluiten.<br />
Dag wijzigen<br />
In de TV-gids kunnen de programma's die voor de<br />
komende dagen zijn geprogrammeerd, worden<br />
weergegeven (tot maximaal 8 dagen vooruit).<br />
Druk op de gekleurde toets Dag en selecteer de<br />
gewenste dag.<br />
Zoeken op genre<br />
Als de informatie beschikbaar is, kunt u naar<br />
programma's zoeken op genre, zoals films, sport,<br />
enzovoort.<br />
Programma's op genre zoeken…<br />
1 - Druk op TV GUIDE.<br />
2 - Druk op OPTIONS.<br />
3 - Selecteer Zoeken op genre en druk op OK.<br />
4 - Selecteer het gewenste genre en druk op OK. De<br />
41
lijst met gevonden programma's wordt weergegeven.<br />
5 - U kunt herinneringen instellen of een opname<br />
programmeren voor een geselecteerd programma.<br />
6 - Druk op BACK om het menu te sluiten.<br />
Voor meer informatie over het maken van opnames,<br />
druk op Zoekwoorden en zoek Opnemen.<br />
Herinnering instellen<br />
U kunt een herinnering instellen voor een programma.<br />
Een bericht waarschuwt u dat het programma gaat<br />
beginnen. U kunt onmiddellijk afstemmen op deze<br />
zender.<br />
In de TV-gids is een programma met een herinnering<br />
gemarkeerd met een (klok).<br />
Een herinnering instellen…<br />
1 - Druk op TV GUIDE en selecteer een komend<br />
programma.<br />
2 - Druk op OPTIONS.<br />
3 - Selecteer Voorprogrammering instellen en druk<br />
op OK.<br />
4 - Druk op BACK om het menu te sluiten.<br />
Een herinnering wissen…<br />
1 - Druk op TV GUIDE en selecteer een<br />
programma met een herinnering.<br />
2 - Druk op OPTIONS.<br />
3 - Selecteer Wissen en druk op OK.<br />
4 - Druk op BACK om het menu te sluiten.<br />
Een opname instellen<br />
U kunt een opname instellen in de TV-gids*.<br />
In de TV-gids is een programma dat is ingesteld voor<br />
opname, gemarkeerd met een (rode punt).<br />
Een programma opnemen…<br />
1 - Druk op TV GUIDE en selecteer een komend of<br />
gestart programma.<br />
2 - Druk op de gekleurde toets Opname .<br />
3 - Druk op BACK om het menu te sluiten.<br />
Een opname annuleren…<br />
1 - Druk op TV GUIDE en selecteer een<br />
programma dat is ingesteld voor opname.<br />
2 - Druk op de gekleurde toets Opname wissen .<br />
3 - Druk op BACK om het menu te sluiten.<br />
* Zie het hoofdstuk Opnames en programma's<br />
pauzeren voor meer informatie.<br />
Lijst van herinneringen<br />
U kunt een lijst weergeven van de herinneringen die u<br />
hebt ingesteld.<br />
Lijst van herinneringen<br />
De lijst van herinneringen openen…<br />
1 - Druk op TV GUIDE.<br />
2 - Druk op de gekleurde toets Opnames .<br />
3 - Selecteer boven aan het<br />
scherm Geprogrammeerd en druk op OK.<br />
4 - Selecteer in de lijst van geprogrammeerde<br />
opnames en herinneringen het tabblad Herinneringen<br />
en druk op OK om alleen de herinneringen weer te<br />
geven.<br />
5 - Druk op de gekleurde toets Verwijderen om<br />
de geselecteerde herinnering te verwijderen. Druk op<br />
de gekleurde toets Opname om het<br />
geselecteerde programma op te nemen.<br />
6 - Druk op BACK om het menu te sluiten.<br />
42
9<br />
TV opnemen en<br />
pauzeren<br />
9.1<br />
Opnemen<br />
Wat hebt u nodig<br />
U kunt een digitale TV-uitzending opnemen en deze<br />
later bekijken.<br />
Om een TV-programma op te nemen, is het volgende<br />
nodig…<br />
• een aangesloten USB-schijf die op deze TV is<br />
geformatteerd;<br />
• digitale TV-zenders die op deze TV zijn<br />
geïnstalleerd;<br />
• de ontvangst van zenderinformatie voor de<br />
elektronische TV-gids;<br />
• een betrouwbare TV-klokinstelling. Als u de TV-klok<br />
handmatig opnieuw instelt, kunnen de opnames<br />
mislukken.<br />
U kunt niet opnemen wanneer er een TV programma<br />
wordt gepauzeerd.<br />
Sommige providers van digitale TV staan het<br />
opnemen van zenders niet toe.<br />
Voor meer informatie over het installeren van een<br />
USB-schijf, druk op de gekleurde<br />
toets Zoekwoorden en zoek USB-schijf,<br />
installatie.<br />
Een programma opnemen<br />
Nu opnemen<br />
Druk op (Opname) als u het programma wilt<br />
opnemen waar u naar kijkt. De opname start<br />
onmiddellijk.<br />
Druk op (Stoppen) om de opname te stoppen.<br />
Wanneer TV-gidsgegevens beschikbaar zijn, wordt<br />
het programma waarnaar u kijkt opgenomen vanaf<br />
het moment dat u op de opnametoets drukt totdat<br />
het programma eindigt. Als geen TV-gidsgegevens<br />
beschikbaar zijn, duurt de opname maar 30 minuten.<br />
U kunt de eindtijd van de opname aanpassen in de<br />
lijst met Opnames.<br />
Een opname programmeren<br />
U kunt een opname programmeren van een<br />
programma dat vandaag of de komende acht dagen<br />
wordt uitgezonden. De TV gebruikt de gegevens van<br />
de TV-gids om de opname te starten en beëindigen.<br />
Een programma opnemen…<br />
1 - Druk op TV GUIDE.<br />
2 - Selecteer in de TV-gids de zender en het<br />
programma dat u wilt opnemen. Druk op (rechts)<br />
of (links) om door de programma's van de zender<br />
te gaan. Druk op de gekleurde toets Dag en<br />
selecteer de gewenste dag.<br />
3 - Druk op Opnemen als het programma is<br />
gemarkeerd. Het programma is nu geprogrammeerd<br />
om te worden opgenomen. Er wordt automatisch een<br />
waarschuwing weergegeven wanneer u<br />
overlappende opnames hebt geprogrammeerd. Als u<br />
een programma wilt opnemen wanneer u niet thuis<br />
bent, vergeet dan niet de TV op stand-by te zetten en<br />
de USB-schijf in te schakelen.<br />
4 - De TV voegt wat extra tijdmarge aan het einde<br />
van het programma toe. U kunt deze marge<br />
aanpassen met Automatische eindmarge.<br />
5 - Druk op BACK om het menu te sluiten.<br />
Opnamelijst<br />
U kunt uw opnamen weergeven en beheren in de lijst<br />
met opnamen. Naast de lijst met opnamen is er een<br />
aparte lijst voor geprogrammeerde opnamen en<br />
herinneringen.<br />
De lijst met opnamen openen…<br />
1 - Druk op TV GUIDE.<br />
2 - Druk op de gekleurde toets Opnames .<br />
3 - Selecteer in de lijst met opnamen de tabbladen<br />
Nieuw, Gezien of Verlopen en druk op OK om uw<br />
weergave te filteren.<br />
4 - Wanneer een opname in de lijst is geselecteerd,<br />
kunt u de opname verwijderen met Verwijderen of<br />
een lopende opname stoppen met Opname<br />
stoppen . U kunt de naam van een opname wijzigen<br />
met Naam wijzigen .<br />
5 - Druk op BACK om het menu te sluiten.<br />
Soms beperken zenders het aantal dagen dat een<br />
opname kan worden bekeken. Na het verstrijken van<br />
deze periode wordt de opname gemarkeerd als<br />
verlopen. Bij de desbetreffende opname in de lijst<br />
wordt dan het aantal dagen weergegeven voordat de<br />
kijktermijn is verlopen.<br />
Als een geprogrammeerde opname door de zender is<br />
verhinderd of als de uitzending is onderbroken, wordt<br />
een opname gemarkeerd als Mislukt.<br />
43
Opnameconflicten<br />
Wanneer twee geprogrammeerde opnames<br />
overlappen in tijd, is er een opnameconflict. Om een<br />
opnameconflict op te lossen, kunt u de begin- en<br />
eindtijd van een of beide geprogrammeerde<br />
opnames aanpassen.<br />
De begin- of eindtijd van een geprogrammeerde<br />
opname aanpassen…<br />
1 - Druk op TV GUIDE.<br />
2 - Druk op de gekleurde toets Opnames .<br />
3 - Selecteer boven aan het<br />
scherm Geprogrammeerd en druk op OK.<br />
4 - Selecteer in de lijst van geprogrammeerde<br />
opnames en herinneringen het tabblad Opnames en<br />
druk op OK om alleen de geprogrammeerde<br />
opnames weer te geven.<br />
5 - Selecteer de geprogrammeerde opname die<br />
conflicteert met een andere geprogrammeerde<br />
opname en druk op Tijd aanpassen .<br />
6 - Selecteer de begin- of eindtijd en wijzig de tijd<br />
met de toetsen (omhoog) of (omlaag).<br />
Selecteer Toepassen en druk op OK.<br />
7 - Druk op BACK om het menu te sluiten.<br />
Automatische eindmarge<br />
U kunt de tijdmarge instellen die de TV automatisch<br />
toevoegt aan het eind van elke geprogrammeerde<br />
opname.<br />
De automatische eindmarge instellen...<br />
1 - Druk op TV GUIDE.<br />
2 - Druk op OPTIONS, selecteer Automatische<br />
eindmarge en druk op OK.<br />
3 - Druk op (omhoog) of (omlaag) en druk op<br />
OK om de tijdmarge in te stellen die automatisch aan<br />
een opname wordt toegevoegd. U kunt maximaal 45<br />
minuten aan een opname toevoegen.<br />
4 - Druk op BACK om het menu te sluiten.<br />
Handmatig opnemen<br />
U kunt een opname programmeren die niet aan een<br />
specifiek TV-programma is gekoppeld. U stelt zelf het<br />
type tuner, de zender en de begin- en eindtijd in.<br />
Handmatig een opname programmeren…<br />
1 - Druk op TV GUIDE.<br />
2 - Druk op de gekleurde toets Opnames .<br />
3 - Selecteer boven aan het<br />
scherm Geprogrammeerd en druk op OK.<br />
4 - Druk op OPTIONS,<br />
selecteer Programmeren en druk op OK.<br />
5 - Selecteer de tuner waarmee u wilt opnemen en<br />
druk op OK.<br />
6 - Selecteer de zender die u wilt opnemen en druk<br />
op OK.<br />
7 - Selecteer de dag van de opname en druk op OK.<br />
8 - Stel de begin- en eindtijd van de opname in.<br />
Selecteer een knop en gebruik de toetsen <br />
(omhoog) en (omlaag) om de uren en minuten in te<br />
stellen.<br />
9 - Selecteer Programmeren en druk op OK om de<br />
handmatige opname te programmeren.<br />
De opname wordt weergegeven in de lijst met<br />
geprogrammeerde opnamen en herinneringen.<br />
TV kijken tijdens een opname<br />
Uw TV is uitgerust met 2 tuners. Eén tuner om een<br />
zender te bekijken en een tweede tuner om<br />
tegelijkertijd een andere zender op te nemen. Naar<br />
welke zenders u tijdens een opname kunt kijken, is<br />
echter afhankelijk van de TV-instellingen voor<br />
zenderontvangst.<br />
Naar welke zenders kunt u kijken tijdens een<br />
opname…<br />
Als u één CAM gebruikt om gecodeerde zenders te<br />
decoderen, kunt u alleen naar zenders kijken die niet<br />
gedecodeerd hoeven te worden, en de zender die u<br />
opneemt.<br />
Als u twee CAM's gebruikt om gecodeerde zenders te<br />
decoderen en beide smartcards hebben evenveel<br />
weergaverechten, kunt u naar alle zenders kijken,<br />
inclusief de zender die u opneemt.<br />
Als u twee CAM's met verschillende weergaverechten<br />
gebruikt, kunt u alleen naar de zenders kijken van de<br />
CAM met de minste weergaverechten en de zender<br />
die u opneemt.<br />
Als u een Unicable-systeem gebruikt en maar over<br />
één User Band beschikt, kunt u alleen naar de<br />
zenders kijken die niet gedecodeerd hoeven te<br />
worden, en naar de zender die u opneemt.<br />
Voor meer informatie, druk op de gekleurde<br />
toets Zoekwoorden en zoek Smartcard, CAM.<br />
Opname bekijken<br />
Een opname bekijken…<br />
1 - Druk op TV GUIDE.<br />
2 - Druk op de gekleurde toets Opnames .<br />
3 - Selecteer in de lijst met opnames de opname die<br />
u nodig hebt en druk op OK om te beginnen met<br />
kijken.<br />
4 - U kunt de toetsen (pauze), (afspelen), <br />
(terugspoelen), (vooruit spoelen) of (stoppen)<br />
gebruiken.<br />
5 - Om terug te schakelen naar TV kijken drukt u op<br />
TV.<br />
44
9.2<br />
TV pauzeren<br />
Wat hebt u nodig<br />
U kunt een digitale TV-uitzending pauzeren en deze<br />
later voortzetten.<br />
Om een TV-programma te pauzeren, is het volgende<br />
nodig…<br />
• een aangesloten USB-schijf die op deze TV is<br />
geformatteerd;<br />
• digitale TV-zenders die op deze TV zijn<br />
geïnstalleerd;<br />
• de ontvangst van zenderinformatie voor de TV-gids<br />
op het scherm;<br />
Wanneer de USB-schijf is aangesloten en<br />
geformatteerd, wordt de TV-uitzending opgeslagen<br />
die u bekijkt. Als u overschakelt naar een andere<br />
zender, wordt de uitzending van de vorige zender<br />
gewist. De uitzending wordt ook gewist als u de TV<br />
overschakelt naar stand-by.<br />
U kunt TV pauzeren niet gebruiken terwijl u opneemt.<br />
Voor meer informatie, druk op de gekleurde toets<br />
Zoekwoorden en zoek USB-schijf, installatie.<br />
Terugspelen<br />
Omdat de uitzending waarnaar u kijkt, wordt<br />
opgeslagen, kunt u deze doorgaans enkele seconden<br />
terugspoelen.<br />
Een huidige uitzending opnieuw afspelen…<br />
1 - Druk op (Pauze)<br />
2 - Druk op (Terugspoelen). U kunt meerdere<br />
malen op drukken om te selecteren waar u wilt<br />
beginnen met het bekijken van de gepauzeerde<br />
uitzending. Druk meerdere malen op deze toetsen om<br />
sneller achteruit of vooruit te spoelen. Op een<br />
gegeven moment bereikt u het begin van het<br />
opgeslagen programma of de maximale tijdsduur.<br />
3 - Druk op (Afspelen) om de uitzending weer te<br />
bekijken.<br />
4 - Druk op (Stoppen) om de uitzending live te<br />
bekijken.<br />
Een programma pauzeren<br />
Een uitzending pauzeren en hervatten…<br />
Druk op (Pauze) om een TV-uitzending te<br />
pauzeren. Een voortgangsbalk verschijnt kort onder<br />
aan het scherm.<br />
Druk nogmaals op (Pauze) om de voortgangsbalk<br />
weer te geven.<br />
Druk op (Afspelen) om verder te gaan met kijken.<br />
Wanneer de voortgangsbalk op het scherm wordt<br />
weergegeven, drukt u op (Terugspoelen) of op<br />
(Vooruitspoelen) om te bepalen vanaf welk punt u<br />
het gebufferde programma wilt bekijken. Druk<br />
meerdere malen op deze toetsen om sneller achteruit<br />
of vooruit te spoelen.<br />
U kunt een uitzending gedurende maximaal 90<br />
minuten pauzeren.<br />
Als u naar de actuele TV-uitzending wilt<br />
overschakelen, drukt u op (Stoppen).<br />
45
10<br />
Topselectie<br />
10.1<br />
Over topselectie<br />
Met Topselectie adviseert uw TV...<br />
• actuele TV-programma's in Nu op TV<br />
• online-TV-diensten (Gemiste uitzendingen bekijken)<br />
in TV on Demand<br />
• de nieuwste huurvideo's in Video on demand<br />
Voor Topselectie moet u uw TV aansluiten op<br />
internet. Vergeet niet akkoord te gaan met de<br />
gebruiksvoorwaarden. De Topselectie-informatie en<br />
-services zijn alleen beschikbaar in bepaalde landen.<br />
Gebruiksvoorwaarden<br />
De TV kan deze aanbevelingen alleen doen als u<br />
akkoord gaat met de gebruiksvoorwaarden. Om<br />
gepersonaliseerde aanbevelingen op basis van uw<br />
kijkgedrag te ontvangen, moet u het selectievakje<br />
Persoonlijke aanbevelingen activeren aanvinken.<br />
De gebruiksvoorwaarden openen...<br />
1 - Druk op TOP PICKS.<br />
2 - Druk op OPTIONS,<br />
selecteer Gebruiksvoorwaarden en druk op OK.<br />
3 - Selecteer Privacy-instellingen en druk op OK.<br />
4 - Selecteer Persoonlijke aanbevelingen activeren<br />
en druk op OK om het vakje in te schakelen. Druk<br />
nogmaals op OK om het vakje uit te schakelen.<br />
5 - Druk op BACK om het menu te sluiten.<br />
10.2<br />
Nu op uw TV<br />
Over Nu op TV<br />
Met Nu op TV krijgt u een aanbeveling van de tien<br />
meest populaire programma's die u op dat moment<br />
kunt bekijken.<br />
Deze aanbevelingen bestaan uit programma's die nu<br />
op TV zijn of binnen 15 minuten beginnen. De<br />
aanbevolen programma's worden geselecteerd uit de<br />
zenders die u geïnstalleerd hebt. De selectie wordt<br />
gemaakt uit de zenders in uw land. U kunt Nu op TV<br />
ook aangepaste aanbevelingen voor u laten doen,<br />
gebaseerd op programma's die u regelmatig bekijkt.<br />
Om Nu op TV aanbevelingen beschikbaar te maken…<br />
• Moet Nu op TV beschikbaar zijn in uw land.<br />
• Moeten er zenders op de TV zijn geïnstalleerd.<br />
• De TV moet verbinding hebben met internet.<br />
• De klok van de TV moet zijn ingesteld op<br />
Automatisch of Verschilt per land.<br />
• U moet de gebruiksvoorwaarden accepteren. (Dit<br />
hebt u misschien al gedaan tijdens het aansluiten van<br />
internet.)<br />
Het pictogram wordt alleen boven aan het<br />
scherm weergegeven als Nu op TV beschikbaar is.<br />
Eerdere aanbevelingen worden niet op de TV<br />
opgeslagen.<br />
Nu op TV gebruiken<br />
Nu op TV openen…<br />
1 - Druk op TOP PICKS om het menu<br />
Topselectie te openen.<br />
2 - Selecteer Nu op TV boven aan het scherm en<br />
druk op OK.<br />
3 - Druk op BACK om dit item te sluiten.<br />
Wanneer u Nu op TV opent, heeft de TV enkele<br />
seconden nodig om de pagina-informatie te<br />
vernieuwen.<br />
In Nu op TV kunt u het volgende doen…<br />
• Selecteer een programmapictogram en druk<br />
op OK om af te stemmen op het gestarte<br />
programma.<br />
• Selecteer op het pictogram van een gepland<br />
programma en druk op OK als u al wilt afstemmen<br />
op de zender.<br />
U kunt de gekleurde toetsen op de afstandsbediening<br />
gebruiken om een geplande opname te starten, te<br />
stoppen of te verwijderen. U kunt ook een herinnering<br />
instellen of verwijderen die u waarschuwt wanneer<br />
een programma begint.<br />
Druk op BACK als u Nu op TV wilt afsluiten zonder<br />
op een andere zender af te stemmen.<br />
10.3<br />
TV on Demand<br />
Over TV on demand<br />
Met TV on Demand kunt u gemiste TVprogramma's<br />
of uw favoriete programma's bekijken<br />
wanneer u dat uitkomt. Deze service wordt ook wel<br />
Catch-Up TV, Replay TV of Online TV genoemd.<br />
Programma's die beschikbaar zijn via TV on Demand<br />
kunt u gratis bekijken.<br />
U kunt TV on Demand ook persoonlijke<br />
aanbevelingen voor programma's laten doen op basis<br />
van de TV-installatie en de programma's die u<br />
regelmatig bekijkt.<br />
Het pictogram wordt alleen boven aan het<br />
scherm weergegeven als TV on Demand beschikbaar<br />
is.<br />
46
Over TV on Demand<br />
TV on Demand openen…<br />
1 - Druk op TOP PICKS om het menu<br />
Topselectie te openen.<br />
2 - Selecteer TV on Demand boven aan het<br />
scherm en druk op OK.<br />
3 - Druk op (omlaag) om de pagina op volledig<br />
scherm weer te geven.<br />
4 - U kunt een bepaalde uitzender selecteren als<br />
meer dan een beschikbaar is.<br />
5 - Selecteer een programmapictogram en druk op<br />
OK om te gaan kijken.<br />
6 - Druk op BACK om dit item te sluiten.<br />
Wanneer u TV on Demand opent, heeft de TV enkele<br />
seconden nodig om de pagina-informatie te<br />
vernieuwen.<br />
Zodra een programma is gestart, kunt u de toetsen<br />
(Afspelen) en (Pauzeren) gebruiken.<br />
4 - Druk op BACK om dit item te sluiten.<br />
Wanneer u Video on demand opent, heeft de TV<br />
enkele seconden nodig om de pagina-informatie te<br />
vernieuwen.<br />
U kunt een bepaalde videotheek selecteren als meer<br />
dan een beschikbaar is.<br />
Een film huren…<br />
1 - Navigeer naar de markering op een filmposter.<br />
Beperkte info verschijnt na enkele seconden.<br />
2 - Druk op OK om de filmpagina van de videotheek<br />
te openen voor een samenvatting van de film.<br />
3 - Bevestig uw bestelling.<br />
4 - Betaal via de TV.<br />
5 - U kunt de film gaan kijken. U kunt de toetsen <br />
(afspelen) en (pauzeren) gebruiken.<br />
10.4<br />
Video on demand<br />
Over Video on demand<br />
Met Video on demand kunt u films huren bij een<br />
onlinevideotheek.<br />
U kunt Video on demand ook persoonlijke<br />
aanbevelingen voor films laten doen op basis van uw<br />
land, de TV-installatie en de programma's die u<br />
regelmatig bekijkt.<br />
Het pictogram wordt alleen boven aan het scherm<br />
weergegeven als Video on demand beschikbaar is.<br />
Betaling<br />
Wanneer u een film huurt of koopt, kunt u de<br />
videotheek beveiligd betalen met uw creditcard. De<br />
meeste videotheken vragen u een account te maken<br />
als u voor het eerst een film huurt.<br />
Internetverkeer<br />
Als u veel video's streamt, kan het gebeuren dat u uw<br />
maandelijkse internetlimiet overschrijdt.<br />
Video on demand gebruiken<br />
Video on demand openen...<br />
1 - Druk op TOP PICKS om het menu<br />
Topselectie te openen.<br />
2 - Selecteer Video on demand boven aan het<br />
scherm en druk op OK.<br />
3 - Gebruik de navigatietoetsen om een filmposter te<br />
selecteren.<br />
47
11<br />
Hoofdmenu<br />
11.1<br />
Over het Hoofdmenu<br />
Sluit de TV aan op internet als u van de voordelen<br />
van uw <strong>Android</strong>-TV wilt genieten.<br />
Net als op uw <strong>Android</strong>-smartphone of -tablet is het<br />
Hoofdmenu het middelpunt van uw TV. Vanuit het<br />
Hoofdmenu kunt u elke toepassing starten, naar een<br />
TV-zender gaan, een film huren, een website openen<br />
of naar een aangesloten apparaat gaan. Afhankelijk<br />
van uw TV-configuratie en uw land kan het<br />
Hoofdmenu verschillende items bevatten.<br />
Het Hoofdmenu is ingedeeld in rijen...<br />
Aanbevelingen<br />
De eerste rij bevat suggesties voor populaire video's,<br />
muziekvideo's of internethits. U kunt de Privacyinstellingen<br />
in Gebruiksvoorwaarden zo instellen dat<br />
suggesties worden getoond op basis van uw<br />
persoonlijke kijkgedrag.<br />
<strong>Philips</strong>-collectie<br />
Deze rij bevat suggesties uit de <strong>Philips</strong> App-galerie.<br />
Apps<br />
De rij Apps bevat alle apps die bij de TV zijn geleverd<br />
en de apps die u zelf downloadt uit de Google Play<br />
Store. In deze rij vindt u ook de apps voor TV,<br />
zoals TV kijken, Bronnen, Media en meer. Apps die<br />
u onlangs hebt gestart verschijnen vóór de rij.<br />
Games<br />
Hiermee kunt u een game starten op de TV. Als u een<br />
game downloadt, verschijnt de game in deze rij.<br />
Instellingen<br />
Hiermee kunt u een aantal instellingen openen. Maar<br />
om alle instellingen te vinden, drukt u<br />
op SETTINGS en selecteert u Alle instellingen.<br />
Hier kunt u ook Help openen.<br />
Zie ook www.support.google.com/androidtv<br />
11.2<br />
Het Hoofdmenu openen<br />
Om het Hoofdmenu en een item te openen…<br />
1 - Druk op HOME.<br />
2 - Selecteer een item en druk op OK om het te<br />
openen.<br />
3 - Druk op BACK om het Hoofdmenu te sluiten<br />
zonder iets te openen.<br />
U kunt de touchpad van de afstandsbediening<br />
gebruiken om snel door rijen te schuiven.<br />
Druk in Help op de gekleurde toets Trefwoorden<br />
en zoek Afstandsbediening, touchpad voor meer<br />
informatie.<br />
11.3<br />
Zoeken en Spraak<br />
U kunt naar video's, muziek of iets anders op internet<br />
zoeken door gewoon uw stem te gebruiken. U kunt in<br />
de microfoon op de afstandsbediening spreken. U<br />
kunt ook het toetsenbord van de afstandsbediening<br />
gebruiken om tekst in te voeren.<br />
Druk in Help op de gekleurde toets <br />
Trefwoorden en zoek Spraak voor meer informatie.<br />
11.4<br />
Beperkt profiel<br />
U kunt het gebruik van bepaalde apps beperken door<br />
de TV over te schakelen naar een beperkt profiel. Dit<br />
beperkte profiel staat alleen het gebruik toe van apps<br />
die u hebt geselecteerd. U kunt dit profiel alleen<br />
verlaten met een pincode.<br />
Wanneer het beperkte profiel is ingeschakeld kunt u<br />
niet...<br />
• Apps zoeken of openen die zijn gemarkeerd als Niet<br />
toegestaan<br />
• De Google Play Store openen<br />
• Kopen via Google Play Movies & TV of Google Play<br />
Games<br />
• Apps van derden gebruiken die geen gebruik maken<br />
van aanmelden via Google<br />
Wanneer het beperkte profiel is ingeschakeld kunt u<br />
wel...<br />
• Inhoud bekijken die al is gehuurd of gekocht bij<br />
Google Play Movies & TV<br />
• Games spelen die al zijn aangeschaft en<br />
geïnstalleerd via Google Play Games<br />
• De volgende instellingen openen: Wi-Fi-netwerk,<br />
Spraak en Toegankelijkheid<br />
• Bluetooth-accessoires toevoegen<br />
Het Google-account op TV blijft aangemeld. Het<br />
gebruik van een beperkt profiel heeft geen effect op<br />
het Google-account.<br />
Druk in Help op de gekleurde toets Trefwoorden<br />
en zoek Beperkt profiel voor meer informatie.<br />
48
12<br />
TV-menu<br />
12.1<br />
Het TV-menu<br />
Als de TV niet kan worden verbonden met internet,<br />
kunt u het TV-menu gebruiken als uw hoofdmenu.<br />
In het TV-menu vindt u alle TV-functies.<br />
12.2<br />
TV-menu openen<br />
Het hoofdmenu en een item openen…<br />
1 - Druk op om het TV-menu te openen.<br />
2 - Selecteer een item en druk op OK om het te<br />
openen of starten.<br />
3 - Druk op BACK om het TV-menu te sluiten<br />
zonder iets te starten.<br />
49
13<br />
Netflix<br />
Als u een Netflix-abonnement hebt, kunt u genieten<br />
van Netflix op dit TV-toestel. Uw TV moet verbonden<br />
zijn met internet. In uw regio is Netflix mogelijk pas in<br />
een toekomstige software-update beschikbaar.<br />
Om Netflix te openen, drukt u op om de Netflixapp<br />
te openen. U kunt Netflix direct vanaf een TV in<br />
stand-by openen.<br />
www.netflix.com<br />
50
14<br />
Bronnen<br />
14.1<br />
Overschakelen naar een TVbron<br />
In de lijst met bronnen kunt u overschakelen naar een<br />
van de TV-bronnen. U kunt overschakelen naar een<br />
tuner om TV te kijken, de inhoud van een aangesloten<br />
USB-stick te openen of de opnames te bekijken die u<br />
op een aangesloten USB-schijf hebt opgeslagen. U<br />
kunt overschakelen naar uw aangesloten apparaten,<br />
een digitale ontvanger of een Blu-ray Disc-speler om<br />
hun programma's te bekijken.<br />
Overschakelen naar een TV-bron…<br />
1 - Druk op SOURCES om het menu Bronnen te<br />
openen.<br />
2 - Selecteer de TV-bron die u wilt bekijken en druk<br />
op OK. Op de TV wordt het programma van het<br />
apparaat weergegeven.<br />
3 - Druk weer op SOURCES om het menu te<br />
sluiten zonder dat u naar een TV-bron overschakelt.<br />
One Touch Play<br />
Als de TV in stand-by staat, kunt u een discspeler<br />
inschakelen met de afstandsbediening van uw TV.<br />
Als u zowel de discspeler als de TV vanuit stand-by<br />
wilt inschakelen en de disc onmiddellijk wilt afspelen,<br />
drukt u op (afspelen) op de afstandsbediening<br />
van de TV. Het apparaat moet zijn aangesloten met<br />
een HDMI-kabel en zowel op de TV als op het<br />
apparaat moet HDMI CEC zijn ingeschakeld.<br />
14.2<br />
Opties voor een TV-bron<br />
Sommige apparaten voor aansluiting op TV bieden<br />
specifieke instellingen.<br />
De opties instellen voor een specifieke TV-bron...<br />
1 - Druk op SOURCES.<br />
2 - Selecteer de TV-bron in de lijst en druk op OK.<br />
3 - Druk op OPTIONS. Hier kunt de opties voor de<br />
geselecteerde TV-bron instellen.<br />
4 - Druk weer op OPTIONS om het optiemenu<br />
te sluiten.<br />
Mogelijke opties…<br />
Bediening<br />
Met deze optie kunt u het aangesloten apparaat<br />
bedienen via de afstandsbediening van de TV. Het<br />
apparaat moet zijn aangesloten met een HDMI-kabel<br />
en zowel op de TV als op het apparaat moet HDMI<br />
CEC zijn ingeschakeld.<br />
Apparaatinformatie<br />
Open deze optie om informatie over het aangesloten<br />
apparaat te bekijken.<br />
14.3<br />
Apparaatnaam en -type<br />
Wanneer u een nieuw apparaat op de TV aansluit en<br />
de TV detecteert het apparaat, kunt u een pictogram<br />
toewijzen dat past bij het type apparaat. Als u een<br />
apparaat aansluit met een HDMI-kabel en HDMI CEC,<br />
detecteert de TV het apparaattype automatisch en<br />
krijgt het apparaat een passend pictogram en een<br />
passende naam.<br />
Het apparaattype bepaalt de beeld- en geluidstijlen,<br />
resolutiewaarden, specifieke instellingen en/of de<br />
positie in het menu Bronnen. U hoeft zich geen<br />
zorgen te maken over de ideale instellingen.<br />
Naam of type wijzen<br />
U kunt altijd de naam of het type van een<br />
aangesloten apparaat wijzigen. Zoek het pictogram <br />
rechts van de naam van het apparaat in het menu<br />
Bronnen. Sommige TV-bronnen staan een<br />
naamswijziging niet toe.<br />
De apparaatnaam of het apparaattype wijzigen…<br />
1 - Selecteer het apparaat in het menu Bronnen.<br />
2 - Druk op (rechts) om het pictogram te<br />
selecteren en druk op OK.<br />
3 - Druk op BACK om het toetsenbord op het<br />
scherm te verbergen.<br />
4 - Verwijder met het toetsenbord aan de achterkant<br />
van de afstandsbediening de huidige naam en voer<br />
een nieuwe naam in.<br />
5 - Als u het type van het apparaat wilt wijzigen,<br />
drukt u op (omlaag) om alle beschikbare typen<br />
apparaten te vinden. Selecteer het gewenste type en<br />
druk op OK.<br />
6 - Als u de naam en het type van het apparaat wilt<br />
veranderen in de oorspronkelijke aansluitingsnaam,<br />
selecteert u Resetten en drukt u op OK.<br />
7 - Selecteer Sluiten en druk op OK om dit menu te<br />
sluiten.<br />
14.4<br />
Game of computer<br />
Het apparaattype bepaalt beeld- en geluidstijlen,<br />
resolutiewaarden en andere bijzonderheden. U hoeft<br />
zich geen zorgen te maken over de ideale<br />
instellingen.<br />
Bij sommige apparaten is het type van het apparaat<br />
niet helemaal duidelijk. Een gameconsole kan<br />
51
eschikken over een ingebouwde Blu-ray Disc-speler<br />
en het type is ingesteld op Speler omdat het meestal<br />
wordt gebruikt als discspeler. Bij dit soort apparaten<br />
kunt u tijdelijk overschakelen naar de ideale<br />
instellingen voor games. U kunt ook overschakelen<br />
naar de ideale instellingen voor een aangesloten<br />
computer.<br />
De instelling Game of computer kunt u alleen<br />
gebruiken wanneer u overschakelt naar een<br />
aangesloten apparaat via het menu Bronnen. De<br />
instelling Game of computer is opgeslagen voor het<br />
geselecteerde apparaat.<br />
Handmatig overschakelen naar de ideale instellingen<br />
voor games of computer...<br />
1 - Druk op SETTINGS, selecteer Alle<br />
instellingen en druk op OK.<br />
2 - Selecteer Beeld > Geavanceerd en druk op OK.<br />
3 - Selecteer Game of computer en druk op OK.<br />
4 - Selecteer Game, Computer of Uit.<br />
5 - Druk op (links) om één stap terug te gaan of<br />
druk op BACK om het menu te sluiten.<br />
Vergeet deze instelling niet op Uit te zetten wanneer<br />
u bent gestopt met gamen.<br />
14.5<br />
Aansluitingen opnieuw<br />
scannen<br />
U kunt alle TV-aansluitingen opnieuw scannen om<br />
het menu Bronnen bij te werken met recent<br />
aangesloten apparaten.<br />
De aansluitingen opnieuw scannen...<br />
1 - Selecteer het pictogram in de<br />
rechterbovenhoek van het menu Bronnen.<br />
2 - Druk op OK om de aansluitingen te scannen.<br />
Nieuw aangesloten apparaten worden toegevoegd<br />
aan het menu Bronnen.<br />
52
15<br />
Apps<br />
15.1<br />
Over Apps<br />
U vindt alle geïnstalleerde apps in het gedeelte <br />
Apps van het hoofdmenu.<br />
Net als apps op uw smartphone of tablet bieden de<br />
apps op uw TV specifieke functies voor een<br />
uitgebreidere TV-ervaring. U vindt hier onder andere<br />
apps als YouTube, Twitter, games, videowinkels of<br />
weersverwachtingen. U kunt gebruikmaken van de<br />
internet-app om op internet te surfen.<br />
Apps kunnen afkomstig zijn uit de <strong>Philips</strong> App<br />
Gallery of de Google Play Store. Om u op weg te<br />
helpen, zijn op voorhand enkele handige apps op uw<br />
TV geïnstalleerd.<br />
De TV moet verbinding hebben met internet als u<br />
apps uit de <strong>Philips</strong> App Gallery of Google Play Store<br />
wilt installeren. U moet akkoord gaan met de<br />
gebruiksvoorwaarden om apps uit de app-galerie te<br />
gebruiken. U moet zich aanmelden met een Googleaccount<br />
om gebruik te maken van de Google Playapps<br />
en Google Play Store.<br />
Druk in Help op de gekleurde toets Trefwoorden<br />
en zoek App-galerie, gebruiksvoorwaarden of<br />
App-galerie, privacy-instellingen voor meer<br />
informatie.<br />
15.2<br />
Google Play<br />
Movies & TV<br />
Met Google Play Films kunt u films en TVprogramma's<br />
huren of kopen om op TV te bekijken.<br />
Wat hebt u nodig<br />
• uw TV moet verbonden zijn met internet<br />
• u moet zich op TV aanmelden met uw Googleaccount<br />
• voeg een creditcard toe aan uw Google-account om<br />
films en TV-programma's te kopen<br />
Een film of TV-programma huren of kopen...<br />
1 - Druk op HOME.<br />
2 - Schuif omlaag en selecteer Apps > Google<br />
Play Movies & TV en druk op OK.<br />
3 - Selecteer een film of TV-programma en druk op<br />
OK.<br />
4 - Selecteer de gewenste aankoop en druk op OK.<br />
U wordt door de aankoopprocedure geleid.<br />
Een gehuurde of gekochte film of TV-programma<br />
bekijken...<br />
1 - Druk op HOME.<br />
2 - Schuif omlaag en selecteer Apps > Google<br />
Play Movies & TV en druk op OK.<br />
3 - Selecteer de film of het TV-programma in de<br />
bibliotheek van de app, selecteer de titel en druk op<br />
OK.<br />
4 - U kunt de toetsen (stoppen), (pauzeren),<br />
(terugspoelen) of (vooruit spoelen) op de<br />
afstandsbediening gebruiken.<br />
5 - Om de Movies & TV-app te beëindigen drukt u<br />
enkele malen op BACK of drukt u op EXIT.<br />
Sommige Google Play-producten en -functies zijn<br />
niet in alle landen beschikbaar.<br />
Ga voor meer informatie naar<br />
support.google.com/androidtv<br />
Muziek<br />
Met Google Music kunt u uw favoriete muziek op TV<br />
afspelen.<br />
Met Google Play Music kunt u nieuwe muziek kopen<br />
op uw computer of mobiele apparaat. Of u kunt zich<br />
op uw TV aanmelden voor All Access, het Google<br />
Music-abonnement. U kunt ook de muziek afspelen<br />
die u al hebt opgeslagen op uw computer.<br />
Wat hebt u nodig<br />
• uw TV moet verbonden zijn met internet<br />
• u moet zich op TV aanmelden met uw Googleaccount<br />
• voeg een creditcard toe aan uw Google-account om<br />
een muziekabonnement te nemen<br />
Google Play Music starten...<br />
1 - Druk op HOME.<br />
2 - Schuif omlaag en selecteer Apps > Google<br />
Play Music en druk op OK.<br />
3 - Selecteer de gewenste muziek en druk op OK.<br />
4 - Om de Music-app te beëindigen drukt u enkele<br />
malen op BACK of drukt u op EXIT.<br />
Sommige Google Play-producten en -functies zijn<br />
niet in alle landen beschikbaar.<br />
Ga voor meer informatie naar<br />
support.google.com/androidtv<br />
Games<br />
Met Google Play Games kunt u games spelen op TV.<br />
Online of offline.<br />
U kunt zien welke games uw vrienden op dat moment<br />
spelen of u kunt deelnemen aan de game en het<br />
tegen ze opnemen. U kunt uw resultaten bijhouden of<br />
beginnen waar u was gebleven.<br />
53
Wat hebt u nodig<br />
• uw TV moet verbonden zijn met internet<br />
• u moet zich op TV aanmelden met uw Googleaccount<br />
• voeg een creditcard toe aan uw Google-account om<br />
nieuwe games te kopen<br />
Start de Google Play Games-app om nieuwe gameapps<br />
op uw TV te selecteren en installeren. Sommige<br />
games zijn gratis. Wanneer voor een bepaalde game<br />
een gamepad vereist is, verschijnt er een bericht.<br />
Een Google Play Game starten of beëindigen...<br />
1 - Druk op HOME.<br />
2 - Schuif omlaag en selecteer Apps > Google<br />
Play Games en druk op OK.<br />
3 - Selecteer een game om te spelen of selecteer<br />
een nieuwe game om te installeren en druk op OK.<br />
4 - Druk wanneer u klaar bent enkele malen op <br />
BACK of druk op EXIT of beëindig de app met de<br />
speciale afsluit-/stopknop.<br />
De games die u installeert verschijnen ook in de rij<br />
met Games in het hoofdmenu.<br />
Sommige Google Play-producten en -functies zijn<br />
niet in alle landen beschikbaar.<br />
Ga voor meer informatie naar<br />
support.google.com/androidtv<br />
Google Play Store<br />
In de Google Play Store kunt u nieuwe apps<br />
downloaden en installeren. Sommige apps zijn gratis.<br />
Wat hebt u nodig<br />
• uw TV moet verbonden zijn met internet<br />
• u moet zich op TV aanmelden met uw Googleaccount<br />
• voeg een creditcard toe aan uw Google-account om<br />
apps te kopen<br />
Een nieuwe app installeren...<br />
1 - Druk op HOME.<br />
2 - Schuif omlaag en selecteer Apps > Google<br />
Play Store en druk op OK.<br />
3 - Selecteer de app die u wilt installeren en druk op<br />
OK.<br />
4 - Om de Google Play Store te sluiten, drukt u<br />
enkele malen op BACK of drukt u op EXIT.<br />
Ouderlijk toezicht<br />
In de Google Play Store kunt u apps verbergen op<br />
basis van de leeftijd van gebruikers/kopers. U moet<br />
een pincode invoeren om het leeftijdsniveau te<br />
wijzigen.<br />
De oudercontrole instellen...<br />
1 - Druk op HOME.<br />
2 - Schuif omlaag en selecteer Apps > Google<br />
Play Store en druk op OK.<br />
3 - Selecteer Instellingen > Ouderlijk toezicht en druk<br />
op OK.<br />
4 - Selecteer het gewenste leeftijdsniveau.<br />
5 - Voer op aanvraag de pincode in.<br />
6 - Om de Google Play Store te sluiten, drukt u<br />
enkele malen op BACK of drukt u op EXIT.<br />
Sommige Google Play-producten en -functies zijn<br />
niet in alle landen beschikbaar.<br />
Ga voor meer informatie naar<br />
support.google.com/androidtv<br />
Betalingen<br />
Om een betaling te doen op Google Play op de TV,<br />
moet u een betaalmethode toevoegen - een<br />
creditcard (buiten de Verenigde Staten) - aan uw<br />
Google-account. Wanneer u een film of TVprogramma<br />
koopt, wordt dit in rekening gebracht op<br />
de creditcard.<br />
Een creditcard toevoegen...<br />
1 - Ga op uw computer naar accounts.google.com en<br />
meld u aan met het Google-account dat u met<br />
Google Play gebruikt op de TV.<br />
2 - Ga naar wallet.google.com om een creditcard<br />
aan uw Google-account toe te voegen.<br />
3 - Voer uw creditcardgegevens in en accepteer de<br />
voorwaarden.<br />
15.3<br />
App-galerie<br />
Verbind de TV met internet om te profiteren van door<br />
<strong>Philips</strong> geselecteerde apps. Deze apps zijn speciaal<br />
voor TV gemaakt. De <strong>Philips</strong> App Gallery biedt een<br />
grote verscheidenheid aan apps. In sommige landen<br />
kunt u apps installeren van een lokale videotheek of<br />
apps van TV-zenders in uw land. Bepaalde TVzenders<br />
bieden de mogelijkheid om gemiste<br />
uitzendingen terug te kijken. Apps uit de app-galerie<br />
downloaden en installeren is gratis.<br />
De verzameling apps van de <strong>Philips</strong> app-galerie kan<br />
verschillen per land of regio.<br />
Sommige apps van de app-galerie zijn vooraf<br />
geïnstalleerd op uw televisie. Wanneer u andere apps<br />
van de app-galerie wilt installeren, wordt u gevraagd<br />
om akkoord te gaan met de gebruiksvoorwaarden. U<br />
kunt de privacy-instellingen aan uw voorkeur<br />
aanpassen.<br />
Een app uit de app-galerie installeren...<br />
1 - Druk op HOME.<br />
2 - Schuif omlaag en selecteer <strong>Philips</strong>-collectie ><br />
App-galerie en druk op OK.<br />
54
3 - Selecteer een app-pictogram en druk op OK.<br />
4 - Selecteer Installeren en druk op OK.<br />
15.4<br />
Een app starten of<br />
beëindigen<br />
U kunt een app starten vanaf het hoofdmenu.<br />
Een app starten…<br />
1 - Druk op HOME.<br />
2 - Schuif omlaag naar Apps en selecteer de<br />
gewenste app en druk op OK.<br />
3 - Druk om een app te beëindigen op BACK of<br />
druk op EXIT of beëindig de app met de speciale<br />
afsluit-/stopknop.<br />
15.5<br />
Apps vergrendelen<br />
Over apps vergrendelen<br />
U kunt apps vergrendelen die ongeschikt zijn voor<br />
kinderen. U kunt apps voor volwassenen uit de appgalerie<br />
vergrendelen of een beperkt profiel instellen<br />
via het hoofdmenu.<br />
18+<br />
Het 18+-appslot zal vragen om een pincode wanneer<br />
u probeert om een app voor volwassenen te starten.<br />
Deze vergrendeling is alleen van toepassing op apps<br />
voor volwassenen uit de <strong>Philips</strong> app-galerie.<br />
Beperkt profiel<br />
U kunt een beperkt profiel instellen voor het<br />
hoofdmenu waardoor alleen de apps beschikbaar zijn<br />
die u toestaat. U moet een pincode invoeren om het<br />
beperkte profiel in te stellen en te activeren.<br />
Google Play Store - leeftijd<br />
In de Google Play Store kunt u apps verbergen op<br />
basis van de leeftijd van gebruikers/kopers. U moet<br />
een pincode invoeren om het leeftijdsniveau te<br />
wijzigen. Het leeftijdsniveau zal bepalen welke apps<br />
beschikbaar zijn voor installatie.<br />
Druk in Help op de gekleurde toets Trefwoorden<br />
en zoek Google Play Store voor meer informatie.<br />
Apps voor volwassenen vergrendelen<br />
U kunt apps voor volwassenen uit de <strong>Philips</strong> appgalerie<br />
vergrendelen. Deze instelling regelt de<br />
vergrendeling van apps voor volwassenen in de<br />
privacy-instellingen van de <strong>Philips</strong> app-galerie.<br />
Apps voor volwassenen vergrendelen…<br />
1 - Druk op SETTINGS, selecteer Alle instellingen<br />
en druk op OK.<br />
2 - Selecteer Kinderslot, selecteer Appslot en druk<br />
op OK.<br />
3 - Selecteer Aan en druk op OK.<br />
4 - Druk op (links) om één stap terug te gaan of<br />
druk op BACK om het menu te sluiten.<br />
Druk in Help op de gekleurde toets Trefwoorden<br />
en zoek Kinderslot, pincode instellen voor meer<br />
informatie.<br />
Beperkt profiel<br />
Over het beperkte profiel<br />
U kunt het gebruik van bepaalde apps beperken door<br />
de TV over te schakelen naar een beperkt profiel. In<br />
het hoofdmenu worden alleen de apps weergegeven<br />
die u hebt toegestaan. U hebt een pincode nodig om<br />
het beperkte profiel te verlaten.<br />
Wanneer het beperkte profiel is ingeschakeld kunt u<br />
niet...<br />
• Apps zoeken of openen die zijn gemarkeerd als Niet<br />
toegestaan<br />
• De Google Play Store openen<br />
• Kopen via Google Play Movies & TV of Google Play<br />
Games<br />
• Apps van derden gebruiken die geen gebruik maken<br />
van aanmelden via Google<br />
Wanneer het beperkte profiel is ingeschakeld kunt u<br />
wel...<br />
• Inhoud bekijken die al is gehuurd of gekocht bij<br />
Google Play Movies & TV<br />
• Games spelen die al zijn aangeschaft en<br />
geïnstalleerd via Google Play Games<br />
• De volgende instellingen openen: Wi-Fi-netwerk,<br />
Spraak en Toegankelijkheid<br />
• Bluetooth-accessoires toevoegen<br />
Het Google-account op TV blijft aangemeld. Het<br />
gebruik van een beperkt profiel heeft geen effect op<br />
het Google-account.<br />
55
Instellen<br />
Het beperkte profiel instellen...<br />
1 - Druk op HOME, schuif omlaag en selecteer<br />
Instellingen > Algemene instellingen en druk<br />
op OK.<br />
2 - Druk op (rechts), selecteer <strong>Android</strong>instellingen<br />
en druk op OK.<br />
3 - Druk op (omlaag) en<br />
selecteer Persoonlijk > Beveiliging en<br />
beperkingen en druk op OK .<br />
4 - Selecteer Instellingen en druk op OK.<br />
5 - Voer een pincode in met de afstandsbediening.<br />
6 - Selecteer Toegestane apps en druk op OK.<br />
7 - Selecteer in de lijst met beschikbare apps een<br />
app en druk op OK om deze app wel of niet toe te<br />
staan.<br />
8 - Druk op (links) om één stap terug te gaan of<br />
druk op BACK om het menu te sluiten.<br />
U kunt nu het beperkte profiel activeren.<br />
Met de pincode kunt u altijd de pincode wijzigen of<br />
de lijst met toegestane of niet toegestane apps<br />
bewerken.<br />
Invoeren<br />
Het beperkte profiel activeren...<br />
1 - Druk op HOME, schuif omlaag en selecteer<br />
Instellingen > Algemene instellingen en druk<br />
op OK.<br />
2 - Druk op (rechts), selecteer <strong>Android</strong>instellingen<br />
en druk op OK.<br />
3 - Druk op (omlaag) en<br />
selecteer Persoonlijk > Beveiliging en<br />
beperkingen en druk op OK .<br />
4 - Selecteer Beperkt profiel openen en druk op OK.<br />
5 - Voer een pincode in met de afstandsbediening.<br />
6 - Druk op (links) om één stap terug te gaan of<br />
druk op BACK om het menu te sluiten.<br />
Wanneer een beperkt profiel is geactiveerd ziet u een<br />
pictogram in het beginscherm. Schuif omlaag naar<br />
Instellingen en schuif helemaal naar rechts.<br />
Sluiten<br />
Het beperkte profiel verlaten...<br />
1 - Druk op HOME, schuif omlaag en schuif<br />
helemaal naar rechts.<br />
2 - Selecteer Beperkt profiel en druk op OK.<br />
3 - Selecteer Beperkt profiel sluiten en druk op OK.<br />
4 - Voer de pincode in. De TV verlaat het beperkte<br />
profiel.<br />
15.6<br />
Apps beheren<br />
Als u een app stopt en terugkeert naar het<br />
hoofdmenu, is de app niet echt gestopt. De app is<br />
nog steeds actief op de achtergrond om snel<br />
beschikbaar te zijn wanneer u deze opnieuw start.<br />
Om goed te werken moeten de meeste apps<br />
bepaalde gegevens opslaan in het cachegeheugen<br />
van de TV. Wanneer u een app volledig stopt of de<br />
cachegegevens van een bepaalde app wist,<br />
optimaliseert u de prestaties van apps en houdt u het<br />
geheugengebruik op uw <strong>Android</strong>-TV laag. Verder kunt<br />
u apps die u niet meer gebruikt het beste verwijderen.<br />
De lijst met gedownloade en systeem-apps openen…<br />
1 - Druk op HOME, schuif omlaag en selecteer<br />
Instellingen > Algemene instellingen en druk<br />
op OK.<br />
2 - Druk op (links), selecteer <strong>Android</strong>-instellingen<br />
en druk op OK.<br />
3 - Selecteer Apparaat > Apps en druk op OK.<br />
4 - Selecteer een app en druk op OK. Als de app nog<br />
draait, kunt u deze geforceerd sluiten of u kunt de<br />
cachegegevens wissen. U kunt apps die u hebt<br />
gedownload verwijderen.<br />
5 - Druk op (links) om één stap terug te gaan of<br />
druk op BACK om het menu te sluiten.<br />
Als u een USB-schijf gebruikt om apps op te slaan,<br />
dan kunt u de app van de USB-schijf verplaatsen naar<br />
het TV-geheugen of vice versa.<br />
15.7<br />
Opbergen<br />
U kunt zien hoeveel opslagruimte - het interne TVgeheugen<br />
- u gebruikt voor uw apps, video's, muziek,<br />
etc. U kunt zien hoeveel ruimte er nog beschikbaar is<br />
voor het installeren van nieuwe apps. Controleer uw<br />
opslagruimte als apps traag worden of bij problemen<br />
met apps.<br />
Uw opslagruimte controleren…<br />
1 - Druk op HOME, schuif omlaag en selecteer<br />
Instellingen > Algemene instellingen en druk<br />
op OK.<br />
2 - Druk op (links), selecteer <strong>Android</strong>-instellingen<br />
en druk op OK.<br />
3 - Selecteer Apparaat > Opslag en resetten en<br />
druk op OK.<br />
4 - De opslagruimte van het TV-geheugen bekijken...<br />
5 - Druk op (links) om één stap terug te gaan of<br />
druk op BACK om het menu te sluiten.<br />
USB-schijf<br />
Als u een USB-schijf aansluit, kunt u de schijf<br />
gebruiken om het TV-geheugen uit te breiden en<br />
meer apps op te slaan. Gebruik de USB-schijf als<br />
56
extra TV-geheugen tijdens het formatteren. De TV<br />
probeert nieuwe apps eerst op de USB-schijf op te<br />
slaan. Sommige apps kunnen niet op een USB-schijf<br />
worden opgeslagen.<br />
57
16<br />
Games<br />
16.1<br />
Wat hebt u nodig<br />
Op deze TV kunt u games spelen…<br />
• van de app-galerie in het hoofdmenu<br />
• van de Google Play Store in het hoofdmenu<br />
• van een aangesloten gameconsole<br />
Games uit de app-galerie of de Google Play Store<br />
moeten worden gedownload en geïnstalleerd op TV<br />
voordat u ze kunt spelen. Om sommige games te<br />
kunnen spelen is een gamepad vereist.<br />
De TV moet verbinding hebben met internet als u<br />
game-apps uit de <strong>Philips</strong> App Gallery of Google Play<br />
Store wilt installeren. U moet akkoord gaan met de<br />
gebruiksvoorwaarden om apps uit de app-galerie te<br />
gebruiken. U moet zich aanmelden met een Googleaccount<br />
om gebruik te maken van de Google Playapps<br />
en Google Play Store.<br />
Druk in Help op de gekleurde toets Trefwoorden<br />
en zoek App-galerie, gebruiksvoorwaarden of<br />
App-galerie, privacy-instellingen voor meer<br />
informatie.<br />
Voor meer informatie over het tot stand brengen van<br />
een internetverbinding, druk op de gekleurde toets<br />
Zoekwoorden en zoek Netwerkinstallatie.<br />
16.2<br />
Gamepads<br />
EXIT of stop de app met de speciale<br />
afsluit-/stopknop.<br />
Vanaf een gameconsole<br />
Een game starten vanaf een gameconsole...<br />
1 - Schakel de gameconsole in.<br />
2 - Druk op SOURCES en selecteer een<br />
gameconsole of de naam van de verbinding.<br />
3 - Start de game.<br />
4 - Druk enkele malen op BACK of druk op <br />
EXIT of stop de app met de speciale<br />
afsluit-/stopknop.<br />
Voor meer informatie over het aansluiten van een<br />
gameconsole, druk op Zoekwoorden en zoek<br />
Gameconsole, aansluiten.<br />
16.4<br />
Ideale instellingen voor<br />
games<br />
Als u een game-app start vanuit het hoofdmenu,<br />
schakelt de TV automatisch over naar de ideale gameinstellingen.<br />
Als u een spel start vanaf een<br />
aangesloten gameconsole met het apparaattype<br />
ingesteld op 'gameconsole', dan schakelt de TV ook<br />
automatisch over naar de ideale game-instellingen. U<br />
kunt de TV altijd handmatig overschakelen naar de<br />
ideale game-instellingen.<br />
Druk in Help op de gekleurde toets Trefwoorden<br />
en zoek Game of computer voor meer informatie.<br />
Wanneer u games vanaf internet op deze TV wilt<br />
spelen, kunt u diverse draadloze gamepads<br />
aansluiten. U kunt twee gamepads tegelijk op de TV<br />
aansluiten. De gamepad die u aansluit, kunt u direct<br />
gebruiken.<br />
Voor meer informatie over het aansluiten van een<br />
gamepad, druk op de gekleurde toets <br />
Zoekwoorden en zoek Gamepad, aansluiten.<br />
16.3<br />
Een game spelen<br />
Vanuit het hoofdmenu<br />
Een game starten vanuit het hoofdmenu...<br />
1 - Druk op HOME.<br />
2 - Schuif omlaag naar Games , selecteer een<br />
game en druk op OK.<br />
3 - Druk enkele malen op BACK of druk op <br />
58
17<br />
Internet<br />
17.1<br />
Internet starten<br />
U kunt op uw TV surfen op het internet. U kunt alle<br />
internetwebsites zien, maar de meeste zijn niet<br />
geschikt voor weergave op TV.<br />
• Een aantal plug-ins (bijvoorbeeld om pagina's of<br />
video's te bekijken) zijn niet beschikbaar op uw TV.<br />
• U kunt geen bestanden verzenden of downloaden.<br />
• Internetpagina's worden per pagina weergegeven<br />
en nemen het hele scherm in beslag.<br />
De internetbrowser starten...<br />
1 - Druk op HOME.<br />
2 - Schuif omlaag en selecteer Apps > Internet en<br />
druk op OK.<br />
3 - Voer een internetadres in en druk op OK.<br />
4 - Om internet te sluiten, drukt u op HOME of<br />
TV.<br />
17.2<br />
Opties op internet<br />
Er zijn enkele extra opties beschikbaar voor het<br />
internet.<br />
De extra opties openen…<br />
1 - Druk terwijl de internet-app is geopend op <br />
OPTIONS.<br />
2 - Selecteer een van de items en druk op OK.<br />
3 - Druk op (links) om één stap terug te gaan of<br />
druk op BACK om het menu te sluiten.<br />
Adresbalk<br />
Om een nieuw internetadres in te voeren.<br />
Favorieten tonen<br />
Om de pagina's weer te geven die u hebt gemarkeerd<br />
als favoriet.<br />
Pagina opnieuw laden<br />
Om de internetpagina opnieuw te laden.<br />
Zoomen<br />
Gebruik de schuifbalk om het zoompercentage in te<br />
stellen.<br />
Beveiligingsinformatie<br />
Om het beveiligingsniveau van de huidige pagina<br />
weer te geven.<br />
Als favoriet markeren<br />
Om de huidige pagina als favoriet te markeren.<br />
59
18<br />
Uw video's, foto's<br />
en muziek<br />
18.1<br />
Van een USB-aansluiting<br />
U kunt uw foto's bekijken of uw muziek en video's<br />
afspelen vanaf een aangesloten USB-stick of USBschijf.<br />
Sluit een USB-stick of een USB-schijf op een van de<br />
USB-aansluitingen aan terwijl de TV aanstaat. De TV<br />
zal het apparaat herkennen en de bestanden worden<br />
vervolgens op de TV weergegeven.<br />
Als de lijst met bestanden niet automatisch<br />
verschijnt...<br />
1 - Druk op SOURCES, selecteer USB en<br />
druk op OK.<br />
2 - Selecteer USB-apparaten en druk op (rechts)<br />
om het gewenste USB-apparaat te selecteren.<br />
3 - U kunt door uw bestanden bladeren in de<br />
mappenstructuur die u op de schijf hebt<br />
georganiseerd.<br />
4 - Om te stoppen met het afspelen van video's,<br />
foto's en muziek, drukt u op EXIT.<br />
Waarschuwing<br />
Als u een programma probeert te pauzeren of op te<br />
nemen terwijl er een USB-schijf op de TV is<br />
aangesloten, wordt u gevraagd de USB-schijf te<br />
formatteren. Als u dit doet, worden alle bestanden<br />
verwijderd die op die USB-schijf staan.<br />
18.2<br />
Van een computer of NAS<br />
U kunt foto's bekijken of muziek en video's afspelen<br />
vanaf een computer of NAS (Network Attached<br />
Storage) in uw thuisnetwerk.<br />
De TV en computer of NAS moeten zich in hetzelfde<br />
netwerk bevinden. Op de computer of NAS moet u<br />
mediaserversoftware installeren, bijvoorbeeld<br />
Twonky. De mediaserver moet zijn ingesteld om<br />
bestanden met de TV te delen. De bestanden en<br />
mappen worden op de TV weergegeven zoals ze<br />
door de mediaserver zijn ingedeeld of op de<br />
computer of NAS zijn gestructureerd.<br />
De TV biedt geen ondersteuning voor ondertitels bij<br />
videostreams vanaf een computer of NAS.<br />
Als de mediaserver het zoeken naar bestanden<br />
ondersteunt, is een zoekveld beschikbaar.<br />
De bestanden op uw computer bekijken en afspelen...<br />
1 - Druk op SOURCES, selecteer Netwerk en<br />
druk op OK.<br />
2 - Selecteer 'naam van apparaat' en druk op <br />
(rechts) om uw bestanden te bekijken en af te spelen.<br />
3 - Om te stoppen met het afspelen van video's,<br />
foto's en muziek, drukt u op EXIT.<br />
18.3<br />
Vanaf een service voor<br />
opslag in de cloud<br />
U kunt foto's bekijken of muziek en video's afspelen<br />
die u hebt geüpload naar een opslagservice in de<br />
online cloud*.<br />
Met de Cloud Explorer -app kunt u verbinding<br />
maken met cloudservices. U kunt verbinding maken<br />
met uw gebruikersnaam en wachtwoord.<br />
1 - Druk op HOME.<br />
2 - Schuif omlaag en<br />
selecteer Apps > Cloud Explorer en druk<br />
op OK.<br />
3 - Selecteer de gewenste hostingservice.<br />
4 - Maak verbinding en meld u aan bij de<br />
hostingservice met uw gebruikersnaam en<br />
wachtwoord.<br />
5 - Selecteer de foto of video die u wilt afspelen en<br />
druk op OK.<br />
6 - Druk op (links) om één stap terug te gaan of<br />
druk op BACK om het menu te sluiten.<br />
* Een opslagservice zoals Dropbox.<br />
18.4<br />
Uw video's afspelen<br />
Video's afspelen<br />
Hoe u de lijst met mediabestanden op de TV opent, is<br />
afhankelijk van het type apparaat waarop de<br />
bestanden zijn opgeslagen. Zie de bovenstaande<br />
hoofdstukken.<br />
Een video op TV afspelen…<br />
Kies de bestandsnaam en druk op OK.<br />
• Om de video tijdelijk stop te zetten, drukt u op OK.<br />
Druk nogmaals op OK om het nummer te hervatten.<br />
• Als u snel terug of vooruit wilt spoelen, drukt u<br />
op of . Druk een paar keer achter elkaar op de<br />
toetsen om sneller te spoelen (2x, 4x, 8x, 16x, 32x).<br />
• Om naar de volgende video in een map te gaan,<br />
drukt u op OK om te pauzeren, selecteert u op het<br />
scherm en drukt u op OK.<br />
• Druk op (Stoppen) om het afspelen van de video<br />
stop te zetten.<br />
• Druk op BACK als u weer naar de map wilt gaan.<br />
60
Voortgangsbalk<br />
Druk op INFO als u de voortgangsbalk wilt<br />
weergeven terwijl een video wordt afgespeeld<br />
(positie van afspeelkop, duur, titel, datum, enzovoort).<br />
Druk nogmaals op deze toets om de gegevens te<br />
verbergen.<br />
Video-opties<br />
Druk tijdens het afspelen van de video op <br />
OPTIONS om…<br />
• Alles afspelen: hiermee worden alle videobestanden<br />
in deze map afgespeeld.<br />
• Eén afspelen: hiermee wordt alleen deze video<br />
afgespeeld.<br />
• Shuffle: hiermee worden uw bestanden in<br />
willekeurige volgorde afgespeeld.<br />
• Ondertiteling: als ondertiteling beschikbaar is, kunt u<br />
schakelen tussen Aan, Uit of Aan tijdens mute.<br />
• Taal ondertiteling: als ondertiteling beschikbaar is,<br />
kunt u een taal selecteren.<br />
• Audiotaal: indien beschikbaar, kunt u een audiotaal<br />
selecteren.<br />
• Herhalen: hiermee kunt u alle video's in deze map<br />
eenmaal of telkens opnieuw afspelen.<br />
18.5<br />
Uw foto's weergeven<br />
Foto’s bekijken<br />
Hoe u de lijst met mediabestanden op de TV opent, is<br />
afhankelijk van het type apparaat waarop de<br />
bestanden zijn opgeslagen. Zie de bovenstaande<br />
hoofdstukken.<br />
Een foto op TV bekijken…<br />
Kies de bestandsnaam en druk op OK.<br />
Als een map meerdere foto's bevat, kunt u een<br />
diavoorstelling starten.<br />
Een diavoorstelling starten…<br />
1 - Selecteer de map met foto's.<br />
2 - Druk op de gekleurde toets Alles afspelen .<br />
• Om naar de volgende of vorige foto te gaan, drukt u<br />
op (rechts - volgende) of (links - vorige).<br />
• Druk op OK om de diavoorstelling te onderbreken.<br />
Druk nogmaals op OK om deze weer te hervatten.<br />
• Om de diavoorstelling te beëindigen, drukt u op OK<br />
en op BACK.<br />
Info<br />
Als u de gegevens van een bepaalde foto wilt<br />
bekijken (grootte, datum gemaakt, bestandspad,<br />
enzovoort), selecteert u de gewenste foto en drukt u<br />
op INFO.<br />
Druk nogmaals op deze toets om de gegevens te<br />
verbergen.<br />
Diapresentatie met muziek<br />
U kunt een diavoorstelling van uw foto's bekijken en<br />
tegelijkertijd naar uw muziek luisteren. U moet de<br />
muziek starten voordat u de diavoorstelling start.<br />
Muziek bij de diavoorstelling afspelen…<br />
1 - Selecteer een muzieknummer of een map met<br />
muzieknummers en druk op OK.<br />
2 - Druk op INFO om de bestandsgegevens en<br />
voortgangsbalk te verbergen.<br />
3 - Druk op BACK.<br />
4 - Gebruik nu de navigatiepijlen om de map met<br />
foto's te kiezen.<br />
5 - Selecteer de map met foto's en druk op Alles<br />
afspelen.<br />
6 - Druk op BACK om de diavoorstelling te<br />
beëindigen.<br />
Foto-opties<br />
Druk terwijl er een foto op het scherm wordt<br />
weergegeven op OPTIONS om...<br />
• Diavoorstelling: hiermee worden de foto's één voor<br />
één weergegeven.<br />
• Shuffle: hiermee worden uw bestanden in<br />
willekeurige volgorde afgespeeld.<br />
• Herhalen: hiermee wordt de diavoorstelling eenmaal<br />
of telkens opnieuw afgespeeld.<br />
• Roteren: hiermee draait u de foto in horizontale of<br />
verticale stand.<br />
• Muziek stoppen: hiermee stopt u de muziek die op<br />
de achtergrond wordt uitgevoerd.<br />
• Snelheid diapresentatie: hiermee stelt u de snelheid<br />
van de diavoorstelling in.<br />
18.6<br />
Uw muziek afspelen<br />
Muziek afspelen<br />
Hoe u de lijst met mediabestanden op de TV opent, is<br />
afhankelijk van het type apparaat waarop de<br />
bestanden zijn opgeslagen. Zie de bovenstaande<br />
hoofdstukken.<br />
Een nummer op TV afspelen…<br />
Selecteer de bestandsnaam van het nummer en druk<br />
op OK.<br />
Als een map meerdere nummers bevat, kunt u ze een<br />
voor een beluisteren.<br />
61
• Als u een nummer wilt onderbreken, drukt u op OK.<br />
Druk nogmaals op OK om het nummer te hervatten.<br />
• Als u snel terug of vooruit wilt spoelen, drukt u<br />
op of . Druk een paar keer achter elkaar op de<br />
toetsen om sneller te spoelen (2x, 4x, 8x, 16x, 32x).<br />
• Om naar het volgende nummer in een map te gaan,<br />
drukt u op OK om te pauzeren en selecteert u op<br />
het scherm en drukt u opOK.<br />
• Om terug te gaan naar de map, drukt u op BACK,<br />
de muziek blijft spelen.<br />
• Druk op (Stoppen) om de muziek stop te zetten.<br />
Voortgangsbalk<br />
Druk op INFO als u de voortgangsbalk wilt<br />
weergeven terwijl een nummer wordt afgespeeld<br />
(positie van afspeelkop, duur, titel, datum enzovoort).<br />
Druk nogmaals op deze toets om de gegevens te<br />
verbergen.<br />
Muziekopties<br />
Functies van de gekleurde toetsen en opties voor het<br />
afspelen van muziek.<br />
• Alles afspelen: hiermee worden alle<br />
muzieknummers in deze map afgespeeld.<br />
• Eén afspelen: hiermee wordt alleen dit nummer<br />
afgespeeld.<br />
• Shuffle: hiermee worden uw bestanden in<br />
willekeurige volgorde afgespeeld.<br />
• Herhalen: hiermee kunt u alle nummers in deze map<br />
eenmaal of telkens opnieuw afspelen.<br />
62
19<br />
Smartphones en<br />
tablets<br />
19.1<br />
<strong>Philips</strong> TV Remote App<br />
De nieuwe <strong>Philips</strong> TV Remote App op uw<br />
smartphone of tablet is uw nieuwe TV-assistent.<br />
Met de TV Remote App bestuurt u uw media om u<br />
heen. Stuur foto's, muziek of video's naar het grote TVscherm<br />
of kijk live naar TV-zenders op uw tablet of<br />
telefoon. Zoek wat u wilt bekijken in de TV-gids en<br />
bekijk het op uw telefoon of TV. Met de TV Remote<br />
App kunt u uw telefoon gebruiken als<br />
afstandsbediening.<br />
Download vandaag nog de <strong>Philips</strong> TV Remote App<br />
vanuit uw favoriete app-store.<br />
De <strong>Philips</strong> TV Remote App is beschikbaar voor iOS en<br />
<strong>Android</strong> en is gratis.<br />
Wi-Fi Smart Screen<br />
Als u met de <strong>Philips</strong> TV Remote App digitale TVzenders<br />
op uw smartphone of tablet wilt bekijken,<br />
moet u Wi-Fi Smart Screen op TV inschakelen. Druk in<br />
Help op de gekleurde toets Trefwoorden en zoek<br />
Wi-Fi Smart Screen.<br />
19.2<br />
Google Cast<br />
Wat hebt u nodig<br />
Als een app op uw mobiele apparaat Google Cast<br />
heeft, kunt u uw app op deze TV casten. Zoek op de<br />
mobiele app naar het Google Cast-pictogram. U kunt<br />
uw mobiele apparaat gebruiken om te bepalen wat er<br />
op TV is. Google Cast werkt op <strong>Android</strong> en iOS.<br />
Uw mobiele apparaat moet zijn verbonden met<br />
hetzelfde WiFi-thuisnetwerk als uw TV.<br />
Apps met Google Cast<br />
Elke dag zijn er nieuwe Google Cast-apps<br />
beschikbaar. U kunt het nu al proberen met<br />
YouTube, Chrome, Netflix, Photowall… of Big Web<br />
Quiz voor Chromecast. Zie ook google.com/cast<br />
Sommige Google Play-producten en -functies zijn<br />
niet in alle landen beschikbaar.<br />
Ga voor meer informatie naar<br />
support.google.com/androidtv<br />
Casten naar uw TV<br />
Een app naar het TV-scherm casten...<br />
1 - Open op uw smartphone of tablet een app die<br />
Google Cast ondersteunt.<br />
2 - Tik op het Google Cast-pictogram.<br />
3 - Selecteer de TV waarnaar u wilt casten.<br />
4 - Druk op afspelen op uw smartphone of tablet.<br />
Wat u hebt geselecteerd wordt afgespeeld op TV.<br />
19.3<br />
AirPlay<br />
Om de AirPlay-functionaliteit aan uw <strong>Android</strong>-TV toe<br />
te voegen kunt u een van de diverse hiervoor<br />
bestemde <strong>Android</strong>-apps downloaden. U vindt<br />
verschillende van deze apps in de Google Play Store.<br />
19.4<br />
MHL<br />
Deze TV is compatibel met MHL.<br />
Als uw mobiele apparaat ook compatibel is met MHL,<br />
kunt u uw mobiele apparaat via een MHL-kabel<br />
aansluiten op de TV. Wanneer uw mobiele apparaat is<br />
aangesloten met de MHL-kabel, kunt u het scherm<br />
van uw mobiele apparaat weergeven op het TVscherm.<br />
Uw mobiele apparaat laadt de batterij<br />
tegelijkertijd. De MHL-aansluiting is ideaal voor het<br />
bekijken van films of het spelen van games vanaf uw<br />
mobiele apparaat op TV voor een langere tijd.<br />
Opladen<br />
Wanneer de MHL-kabel is aangesloten, zal uw<br />
apparaat opladen terwijl de TV is ingeschakeld (niet in<br />
stand-by).<br />
MHL-kabel<br />
U hebt een passieve MHL-kabel (HDMI naar Micro-<br />
USB) nodig voor het aansluiten van uw mobiele<br />
apparaat op de TV. Mogelijk hebt u een extra adapter<br />
nodig om uw mobiele apparaat aan te sluiten. Voor<br />
het aansluiten van de MHL-kabel op de TV gebruikt u<br />
de HDMI 4 MHL-aansluiting.<br />
63
MHL, Mobile High-Definition Link en het MHL-logo<br />
zijn handelsmerken of gedeponeerde handelsmerken<br />
van MHL, LLC.<br />
64
20<br />
Ambilight<br />
20.1<br />
Ambilight-stijl<br />
Video volgen<br />
U kunt Ambilight-projectie zo instellen dat de<br />
dynamiek van het beeld of geluid van een TVprogramma<br />
wordt gevolgd. U kunt ook instellen dat<br />
Ambilight-projectie een vooraf ingestelde kleurstijl<br />
weergeeft of u kunt Ambilight uitschakelen.<br />
Als u Video volgen selecteert, kunt u kiezen uit de<br />
stijlen die de dynamiek van het beeld op uw TVscherm<br />
volgen.<br />
1 - Druk op AMBILIGHT.<br />
2 - Selecteer Video volgen en druk op OK.<br />
3 - Selecteer de gewenste stijl en druk op OK.<br />
4 - Druk op (links) om één stap terug te gaan of<br />
druk op BACK om het menu te sluiten.<br />
De beschikbare Video volgen-stijlen zijn...<br />
• Standaard<br />
• Extreem<br />
• Ontspan u<br />
• Koepel<br />
• Tunnel<br />
• Kubus<br />
Winkellocatie<br />
Als de TV is ingesteld op Winkellocatie wisselen de<br />
stijlen van Video volgen elke 30 seconden. U kunt<br />
altijd terugschakelen naar de stijl van uw keuze in het<br />
menu van Video volgen. Als er na 10 minuten geen<br />
andere stijl is geselecteerd, wordt er automatisch<br />
weer een willekeurige stijl geselecteerd.<br />
Druk in Help op de gekleurde toets Trefwoorden<br />
en zoek Thuis of Winkellocatie voor meer informatie.<br />
Audio volgen<br />
U kunt Ambilight zo instellen dat de dynamiek van het<br />
beeld of geluid van een TV-programma wordt<br />
gevolgd. U kunt ook instellen dat Ambilight een<br />
vooraf ingestelde kleurstijl weergeeft of u kunt<br />
Ambilight uitschakelen.<br />
Als u Audio volgen selecteert, kunt u kiezen uit de<br />
stijlen die de dynamiek van het geluid volgen.<br />
1 - Druk op AMBILIGHT.<br />
2 - Selecteer Audio volgen en druk op OK.<br />
3 - Selecteer de gewenste stijl en druk op OK.<br />
4 - Druk op (links) om één stap terug te gaan of<br />
druk op BACK om het menu te sluiten.<br />
De beschikbare Audio volgen-stijlen zijn...<br />
• Lumina: combineert dynamiek van geluid met<br />
beeldkleuren<br />
• Colora: gebaseerd op de dynamiek van het geluid<br />
• Retro: gebaseerd op de dynamiek van het geluid<br />
• Spectrum: gebaseerd op de dynamiek van het<br />
geluid<br />
• Scanner: gebaseerd op de dynamiek van het geluid<br />
• Rhythm: gebaseerd op de dynamiek van het geluid<br />
• Party: een combinatie van alle geluid volgende<br />
stijlen, na elkaar<br />
Kleur volgen<br />
U kunt Ambilight zo instellen dat de dynamiek van het<br />
beeld of geluid van een TV-programma wordt<br />
gevolgd. U kunt ook instellen dat Ambilight een<br />
vooraf ingestelde kleurstijl weergeeft of u kunt<br />
Ambilight uitschakelen.<br />
Als u Kleur volgen selecteert, kunt u een van de<br />
vooraf ingestelde kleurstijlen kiezen.<br />
1 - Druk op AMBILIGHT.<br />
2 - Selecteer Kleur volgen en druk op OK.<br />
3 - Selecteer de gewenste stijl en druk op OK.<br />
4 - Druk op (links) om één stap terug te gaan of<br />
druk op BACK om het menu te sluiten.<br />
De beschikbare Kleur volgen-stijlen zijn...<br />
• Hete lava: rode kleurvariaties<br />
• Diep water: blauwe kleurvariaties<br />
• Groene natuur: groene kleurvariaties<br />
• Warm wit: statische kleur<br />
• Koel wit: statische kleur<br />
20.2<br />
Formaat lichtkrans<br />
U kunt de afmetingen van de lichtkrans aanpassen<br />
aan de afmetingen van de muur van uw huiskamer.<br />
Druk in Help op de gekleurde toets Trefwoorden<br />
en zoek Ambilight, Formaat lichtkrans voor meer<br />
informatie.<br />
20.3<br />
Ambilight uit<br />
Ambilight uitschakelen…<br />
1 - Druk op AMBILIGHT.<br />
2 - Selecteer Uit en druk vervolgens op OK.<br />
3 - Druk op (links) om één stap terug te gaan of<br />
druk op BACK om het menu te sluiten.<br />
65
20.4<br />
Ambilight-instellingen<br />
Druk in Help op de gekleurde toets Trefwoorden<br />
en zoek Ambilight, instellingen voor meer informatie.<br />
66
21<br />
Multi View<br />
21.1<br />
Open Multi View<br />
Met Multi View kunt u een tweede programma kijken<br />
in een klein scherm.<br />
Het Multi View-scherm openen...<br />
1 - Stem af op een TV-zender. Als u niet naar TVzenders<br />
kijkt, drukt u op TV.<br />
2 - Druk op om het kleine scherm te openen en<br />
druk op OK.<br />
3 - Druk op of om in het grote scherm<br />
op een andere zender af te stemmen.<br />
4 - Druk op en druk op OK om de TV-zenders om<br />
te wisselen. U kunt ook op (omlaag) en vervolgens<br />
op OK drukken om het kleine scherm te sluiten.<br />
Voorwaarden<br />
• Multi View kan alleen digitale TV-zenders<br />
weergeven.<br />
• Tijdens TV-opnames is Multi View niet beschikbaar.<br />
• Om Multi View met satelliet-TV-zenders te<br />
gebruiken, moet u de 2 satelliettuners SAT 1 en SAT 2<br />
op uw schotelantenne aansluiten.<br />
• Als beide TV-zenders een CAM nodig hebben om te<br />
decoderen, moet u 2 CAM's installeren om Multi View<br />
te gebruiken.<br />
21.2<br />
Teletekst en TV<br />
U kunt naar een TV-zender in het kleine scherm van<br />
Multi View kijken terwijl u teletekst bekijkt.<br />
Naar een TV-zender kijken terwijl u teletekst bekijkt…<br />
1 - Druk op .<br />
2 - Druk op Multi View: Aan op het scherm. De<br />
zender die u aan het kijken was, verschijnt in het<br />
kleine scherm.<br />
3 - Om het kleine scherm te verbergen, drukt u<br />
nogmaals op en selecteert u Multi View: Uit op<br />
het scherm.<br />
67
22<br />
Instellingen<br />
22.1<br />
Veelgebruikte instellingen<br />
De vaakst gebruikte instellingen zijn samengevoegd in<br />
het menu Veelgebruikte instellingen.<br />
Het menu openen…<br />
1 - Druk op SETTINGS.<br />
2 - Selecteer de instelling die u wilt wijzigen en druk<br />
op OK.<br />
3 - Druk op BACK als u niets wilt wijzigen.<br />
22.2<br />
Beeld<br />
Snelle instellingen<br />
Tijdens de eerste configuratie hebt u in enkele<br />
eenvoudige stappen een aantal beeldinstellingen<br />
opgegeven. U kunt deze stappen opnieuw uitvoeren<br />
met Snelle beeldinstellingen. Voordat u deze stappen<br />
uitvoert, moet u ervoor zorgen dat de TV kan<br />
afstemmen op een TV-zender of een programma kan<br />
weergeven vanaf een aangesloten apparaat.<br />
Het beeld in enkele eenvoudige stappen instellen…<br />
1 - Druk op SETTINGS, selecteer Alle instellingen<br />
en druk op OK.<br />
2 - Selecteer Beeld en druk op OK.<br />
3 - Selecteer Snelle beeldinstellingen en druk<br />
op OK.<br />
4 - Selecteer Starten en druk op OK. Gebruik de<br />
navigatietoetsen om uw keuze te selecteren.<br />
5 - Selecteer tot slot Beëindigen en druk op OK.<br />
6 - Druk op (links) om één stap terug te gaan of<br />
druk op BACK om het menu te sluiten.<br />
Beeldstijl<br />
Een stijl selecteren<br />
U kunt het beeld op eenvoudige wijze aanpassen<br />
door een vooraf geprogrammeerde beeldstijl te<br />
selecteren.<br />
1 - Druk terwijl u naar een TV-zender kijkt op <br />
SETTINGS, selecteer Beeldstijl en druk op OK.<br />
2 - Selecteer een van de stijlen in de lijst en druk op<br />
OK.<br />
3 - Druk op (links) om één stap terug te gaan of<br />
druk op BACK om het menu te sluiten.<br />
De beschikbare stijlen zijn…<br />
• Persoonlijk - De beeldinstellingen die u hebt<br />
ingesteld bij de eerste configuratie<br />
• Levendig - Ideaal voor TV kijken bij daglicht<br />
• Natuurlijk - Instelling voor natuurlijke beelden<br />
• Standaard - De meest energiezuinige instelling,<br />
fabrieksinstelling<br />
• Films - Zeer geschikt voor het kijken van films<br />
• Foto - Ideaal voor het bekijken van foto's<br />
• ISF Dag - Voor ISF-kalibratie<br />
• ISF Nacht - Voor ISF-kalibratie<br />
Een stijl aanpassen<br />
Alle beeldinstellingen die u aanpast, zoals Kleur of<br />
Contrast, worden opgeslagen in de geselecteerde<br />
beeldstijl. Zo kunt u elke stijl aanpassen.<br />
Alleen voor de stijl Persoonlijk kunnen de instellingen<br />
voor elk aangesloten apparaat worden opgeslagen in<br />
het menu Bronnen.<br />
Een stijl herstellen<br />
De oorspronkelijke instellingen van een stijl<br />
herstellen…<br />
1 - Druk op SETTINGS, selecteer Alle instellingen<br />
en druk op OK.<br />
2 - Selecteer Beeld en druk op OK.<br />
3 - Selecteer Beeldstijl en druk op OK.<br />
4 - Selecteer de stijl die u wilt herstellen en druk op<br />
OK.<br />
5 - Druk op de gekleurde toets Stijl herstellen .<br />
De stijl wordt hersteld.<br />
6 - Druk op (links) om één stap terug te gaan of<br />
druk op BACK om het menu te sluiten.<br />
Thuis of Winkel<br />
Als de beeldstijl bij het aanzetten van de TV telkens<br />
terugspringt naar Intens, is de TV-locatie ingesteld op<br />
Winkel. Deze instelling wordt gebruikt om het product<br />
in de winkel goed voor de dag te laten komen.<br />
De TV instellen voor thuisgebruik…<br />
1 - Druk op SETTINGS, selecteer Alle instellingen<br />
en druk op OK.<br />
2 - Selecteer Algemene instellingen en druk<br />
op OK.<br />
3 - Selecteer Locatie en druk op OK.<br />
4 - Selecteer Thuis en druk op OK.<br />
5 - Druk op (links) om één stap terug te gaan of<br />
druk op BACK om het menu te sluiten.<br />
68
Beeldformaat<br />
Eenvoudig<br />
Als het beeld niet schermvullend wordt weergegeven<br />
en zwarte balken aan de boven- of onderkant of aan<br />
beide zijden worden weergegeven, kunt u het beeld<br />
zo instellen dat dit het hele scherm in beslag neemt.<br />
Een basisinstelling selecteren om het scherm te<br />
vullen…<br />
1 - Druk op SETTINGS.<br />
2 - Selecteer Beeldformaat en druk op OK.<br />
3 - Selecteer Scherm vullen of Aanpassen aan<br />
scherm en druk op OK.<br />
4 - Druk op (links) om één stap terug te gaan of<br />
druk op BACK om het menu te sluiten.<br />
Scherm vullen: hiermee wordt het beeld automatisch<br />
zodanig vergroot dat het hele scherm wordt<br />
gevuld. De beeldvervorming is minimaal en de<br />
ondertiteling blijft zichtbaar. Dit beeldformaat is niet<br />
geschikt voor de PC-modus. Bij niet veel<br />
voorkomende beeldformaten blijven zwarte balken<br />
mogelijk zichtbaar.<br />
Aanpassen aan scherm: hiermee wordt het beeld<br />
ingezoomd om het scherm te vullen zonder<br />
vervorming. Zwarte balken blijven mogelijk zichtbaar.<br />
Dit beeldformaat is niet geschikt voor de PC-modus.<br />
Geavanceerd<br />
Als de twee basisinstellingen niet voldoende helpen<br />
om het beeld naar wens in te stellen, kunt u de<br />
geavanceerde instellingen gebruiken. Met de<br />
geavanceerde instellingen kunt u het beeld op het<br />
scherm handmatig opmaken.<br />
U kunt op het beeld in-/uitzoomen of het beeld<br />
uitrekken of verschuiven tot u ziet wat u nodig hebt,<br />
bijvoorbeeld ontbrekende ondertiteling of<br />
bewegende tekstbanners. Als u het beeld voor een<br />
bepaalde bron opmaakt, bijvoorbeeld voor een<br />
aangesloten gameconsole, kunt u deze instelling<br />
opnieuw oproepen wanneer u de gameconsole een<br />
volgende keer gebruikt. De TV slaat altijd de laatste<br />
instelling voor elke aansluiting op.<br />
Het beeld handmatig opmaken…<br />
1 - Druk op SETTINGS.<br />
2 - Selecteer Beeldformaat en druk op OK.<br />
3 - Selecteer Geavanceerd en druk op OK.<br />
4 - Selecteer Verschuiven, Zoom of Uitrekken en<br />
druk op OK om het beeld aan te passen met de<br />
navigatietoetsen.<br />
5 - U kunt ook Laatste instelling selecteren en op OK<br />
drukken om terug te gaan naar het laatst opgeslagen<br />
formaat.<br />
6 - Of selecteer Ongedaan maken als u wilt<br />
terugkeren naar de instelling die het beeld had toen u<br />
Beeldformaat opende.<br />
7 - De TV slaat uw instellingen op als Laatste<br />
instellingen wanneer u op Eenvoudig drukt of<br />
wanneer u op BACK drukt om het menu te<br />
sluiten.<br />
• Verschuiven: gebruik de navigatieknoppen om het<br />
beeld te verschuiven. U kunt het beeld alleen<br />
verschuiven wanneer u hebt ingezoomd.<br />
• Zoomen: gebruik de navigatietoetsen om in te<br />
zoomen.<br />
• Uitrekken: gebruik de navigatietoetsen om het beeld<br />
verticaal of horizontaal uit te rekken.<br />
• Laatste instelling: keer terug naar de laatste<br />
instelling die u voor deze aansluiting (bron) hebt<br />
opgeslagen.<br />
• Ongedaan maken: keer terug naar het beeldformaat<br />
waarmee u bent gestart.<br />
• Origineel: toont de originele beeldformaat van het<br />
inkomende beeld. Dit is een pixel per pixel (1:1)<br />
indeling. Expertmodus voor HD- en PC-invoer.<br />
Game of computer<br />
Druk in Help op de gekleurde toets Trefwoorden<br />
en zoek Game of computer voor meer informatie.<br />
Beeldinstellingen<br />
Kleur<br />
Met Kleur past u de kleurverzadiging van het beeld<br />
aan.<br />
De kleur aanpassen…<br />
1 - Druk op SETTINGS, selecteer Alle instellingen<br />
en druk op OK.<br />
2 - Selecteer Beeld en druk op OK.<br />
3 - Selecteer Kleur en druk op (rechts).<br />
4 - Druk op (omhoog) of (omlaag) om het<br />
volume aan te passen.<br />
5 - Druk op (links) om één stap terug te gaan of<br />
druk op BACK om het menu te sluiten.<br />
Contrast<br />
Met Contrast kunt u het contrast van het beeld<br />
aanpassen. Als u 3D-beelden bekijkt, wordt deze<br />
instelling overgeschakeld naar 3D-contrast.<br />
Het contrast aanpassen…<br />
1 - Druk op SETTINGS, selecteer Alle instellingen<br />
en druk op OK.<br />
2 - Selecteer Beeld en druk op OK.<br />
3 - Selecteer Contrast en druk op (rechts).<br />
4 - Druk op (omhoog) of (omlaag) om het<br />
69
volume aan te passen.<br />
5 - Druk op (links) om één stap terug te gaan of<br />
druk op BACK om het menu te sluiten.<br />
Scherpte<br />
Met Scherpte past u het scherpteniveau van fijne<br />
details van het beeld aan.<br />
De scherpte aanpassen…<br />
1 - Druk op SETTINGS, selecteer Alle instellingen<br />
en druk op OK.<br />
2 - Selecteer Beeld en druk op OK.<br />
3 - Selecteer Scherpte en druk op (rechts).<br />
4 - Druk op (omhoog) of (omlaag) om het<br />
volume aan te passen.<br />
5 - Druk op (links) om één stap terug te gaan of<br />
druk op BACK om het menu te sluiten.<br />
Geavanceerde instellingen<br />
Kleurinstellingen<br />
Tint<br />
Kleurverbetering<br />
Met Kleurverbetering verbetert u de kleurintensiteit<br />
en de details in heldere kleuren.<br />
Het niveau aanpassen…<br />
1 - Druk op SETTINGS, selecteer Alle instellingen<br />
en druk op OK.<br />
2 - Selecteer Beeld en druk op OK.<br />
3<br />
- Selecteer Geavanceerd > Kleur ><br />
Kleurverbetering en druk op OK.<br />
4 - Selecteer Maximum, Medium, Minimum of Uit<br />
en druk op OK.<br />
5 - Druk op (links) om één stap terug te gaan of<br />
druk op BACK om het menu te sluiten.<br />
Kleurtemperatuur<br />
Met Kleurtemperatuur stelt u het beeld in op een<br />
vooraf ingestelde kleurtemperatuur of selecteert u<br />
Aangepast om zelf een temperatuur in te stellen<br />
met Aangepaste kleurtemperatuur.<br />
Kleurtemperatuur en Aangepaste kleurtemperatuur<br />
dienen alleen te worden gebruikt door deskundige<br />
gebruikers.<br />
Een voorinstelling selecteren…<br />
1 - Druk op SETTINGS, selecteer Alle instellingen<br />
en druk op OK.<br />
2 - Selecteer Beeld en druk op OK.<br />
3<br />
- Selecteer Geavanceerd > Kleur ><br />
Kleurtemperatuur en druk op OK.<br />
4 - Selecteer Normaal, Warm of Koel en druk op OK.<br />
Of selecteer Aangepast en druk op OK als u een<br />
kleurtemperatuur zelf wilt aanpassen.<br />
5 - Druk op (links) om één stap terug te gaan of<br />
druk op BACK om het menu te sluiten.<br />
Aangepaste kleurtemperatuur<br />
Met Aangepaste kleurtemperatuur kunt u zelf een<br />
kleurtemperatuur instellen. Als u een aangepaste<br />
kleurtemperatuur wilt instellen, selecteert u eerst<br />
Aangepast in het menu Kleurtemperatuur. De<br />
instelling Aangepaste kleurtemperatuur is bedoeld<br />
voor deskundige gebruikers.<br />
Een aangepaste kleurtemperatuur instellen…<br />
1 - Druk op SETTINGS, selecteer Alle instellingen<br />
en druk op OK.<br />
2 - Selecteer Beeld en druk op OK.<br />
3 - Selecteer Geavanceerd > Kleur > Aangepaste<br />
kleurtemperatuur en druk op (rechts).<br />
4 - Druk op (omhoog) of (omlaag) om het<br />
volume aan te passen. WP is witpunt en BL is<br />
zwartniveau. U kunt ook één van de vooraf<br />
geprogrammeerde instellingen in dit menu selecteren.<br />
5 - Druk op (links) om één stap terug te gaan of<br />
druk op BACK om het menu te sluiten.<br />
ISF-kleurregeling<br />
Met ISF-kleurregeling kan een ISF-expert de<br />
kleurreproductie van de TV kalibreren. Kleurregeling is<br />
een instelling voor ISF-experts.<br />
Haal het maximale uit uw TV met ISF®-kalibratie.<br />
Vraag een expert in ISF-kalibratie om bij u langs te<br />
komen en de optimale beeldinstelling in te stellen. De<br />
expert kan bovendien een ISF-kalibratie voor<br />
Ambilight instellen.<br />
Vraag uw dealer om een ISF-kalibratie.<br />
De voordelen van kalibratie zijn…<br />
• helderder en scherper beeld<br />
• meer details in lichte en donkere gedeelten<br />
• diepere en donkerdere zwarttinten<br />
• zuiverdere kleuren en betere algemene<br />
kleurkwaliteit<br />
• lager energieverbruik<br />
De ISF-kalibratiespecialist slaat de ISF-instellingen op<br />
als twee beeldstijlen en vergrendelt deze.<br />
Wanneer de ISF-kalibratie is voltooid, drukt u op <br />
SETTINGS, selecteert u Beeldstijl en drukt u op OK.<br />
Selecteer ISF Dag of ISF Nacht en druk op OK.<br />
Selecteer ISF Dag als u bij heldere<br />
lichtomstandigheden TV wilt kijken of ISF Nacht als<br />
het donker is.<br />
70
ISF - Modus Alleen RGB<br />
Met Modus Alleen RGB kan een ISF-expert instellen<br />
dat het scherm alleen RGB-kleuren gebruikt.<br />
Contrastinstellingen<br />
Contrastmodus<br />
Met Contrastmodi stelt u het niveau van het<br />
energieverbruik in. Het energieverbruik kan worden<br />
verminderd door de intensiteit van de helderheid van<br />
het scherm te verlagen. Kies voor een optimaal<br />
energieverbruik of een beeld met optimale<br />
helderheid.<br />
Het niveau aanpassen…<br />
1 - Druk op SETTINGS, selecteer Alle instellingen<br />
en druk op OK.<br />
2 - Selecteer Beeld en druk op OK.<br />
3<br />
- Selecteer Geavanceerd > Contrast ><br />
Contrastmodus en druk op OK.<br />
4 - Selecteer Optimaal stroomverbruik, Optimaal<br />
beeld, Standaard of Uit en druk op OK.<br />
5 - Druk op (links) om één stap terug te gaan of<br />
druk op BACK om het menu te sluiten.<br />
Dynamisch contrast<br />
Met Dynamisch contrast stelt u het niveau in<br />
waarmee de TV automatisch de details verbetert in<br />
de donkere, halfdonkere en lichte delen van het<br />
beeld.<br />
Het niveau aanpassen…<br />
1 - Druk op SETTINGS, selecteer Alle instellingen<br />
en druk op OK.<br />
2 - Selecteer Beeld en druk op OK.<br />
3 - Selecteer Geavanceerd > Contrast > Dynamisch<br />
contrast en selecteer Maximum, Medium, Minimum<br />
of Uit en druk op OK.<br />
4 - Druk op (links) om één stap terug te gaan of<br />
druk op BACK om het menu te sluiten.<br />
Contrast, helderheid<br />
Met Helderheid stelt u het helderheidsniveau van het<br />
beeldsignaal in. Helderheid dient alleen te worden<br />
gebruikt door deskundige gebruikers. We raden nietdeskundige<br />
gebruikers aan om de helderheid aan te<br />
passen met de instelling Contrast.<br />
Het niveau aanpassen…<br />
1 - Druk op SETTINGS, selecteer Alle instellingen<br />
en druk op OK.<br />
2 - Selecteer Beeld en druk op OK.<br />
3<br />
- Selecteer Geavanceerd > Contrast ><br />
Helderheid en druk op (rechts).<br />
4 - Druk op (omhoog) of (omlaag) om het<br />
volume aan te passen.<br />
5 - Druk op (links) om één stap terug te gaan of<br />
druk op BACK om het menu te sluiten.<br />
Videocontrast<br />
Met Videocontrast kunt u het videocontrastniveau<br />
verlagen. De instelling Videocontrast dient alleen te<br />
worden gebruikt door deskundige gebruikers.<br />
Het niveau aanpassen…<br />
1 - Druk op SETTINGS, selecteer Alle instellingen<br />
en druk op OK.<br />
2 - Selecteer Beeld en druk op OK.<br />
3<br />
- Selecteer Geavanceerd > Contrast ><br />
Videocontrast en druk op (rechts).<br />
4 - Druk op (omhoog) of (omlaag) om het<br />
volume aan te passen.<br />
5 - Druk op (links) om één stap terug te gaan of<br />
druk op BACK om het menu te sluiten.<br />
Lichtsensor<br />
Met Lichtsensor worden de beeld- en Ambilightinstellingen<br />
automatisch aangepast aan de<br />
lichtomstandigheden in de kamer. U kunt Lichtsensor<br />
in- en uitschakelen.<br />
Deze optie in- of uitschakelen…<br />
1 - Druk op SETTINGS, selecteer Alle instellingen<br />
en druk op OK.<br />
2 - Selecteer Beeld en druk op OK.<br />
3<br />
- Selecteer Geavanceerd > Contrast ><br />
Lichtsensor en druk op OK.<br />
4 - Selecteer Aan of Uit en druk op OK.<br />
5 - Druk op (links) om één stap terug te gaan of<br />
druk op BACK om het menu te sluiten.<br />
Gamma<br />
Met Gamma stelt u een niet-lineaire instelling in voor<br />
de helderheid en het contrast van het beeld. Gamma<br />
dient alleen te worden gebruikt door deskundige<br />
gebruikers.<br />
Het niveau aanpassen…<br />
1 - Druk op SETTINGS, selecteer Alle instellingen<br />
en druk op OK.<br />
2 - Selecteer Beeld en druk op OK.<br />
3<br />
- Selecteer Geavanceerd > Contrast ><br />
71
Gamma en druk op (rechts).<br />
4 - Druk op (omhoog) of (omlaag) om het<br />
volume aan te passen.<br />
5 - Druk op (links) om één stap terug te gaan of<br />
druk op BACK om het menu te sluiten.<br />
Scherpte-instellingen<br />
Ultra-resolutie<br />
Met Ultraresolutie schakelt u een superieur scherpe<br />
weergave van lijnen en contouren in.<br />
Deze optie in- of uitschakelen…<br />
1 - Druk op SETTINGS, selecteer Alle instellingen<br />
en druk op OK.<br />
2 - Selecteer Beeld en druk op OK.<br />
3<br />
- Selecteer Geavanceerd > Scherpte > Ultraresolutie<br />
en druk op OK.<br />
4 - Selecteer Aan of Uit en druk op OK.<br />
5 - Druk op (links) om één stap terug te gaan of<br />
druk op BACK om het menu te sluiten.<br />
Ruisonderdrukking<br />
Met Ruisreductie filtert en vermindert u de<br />
hoeveelheid beeldruis.<br />
De ruisreductie aanpassen…<br />
1 - Druk op SETTINGS, selecteer Alle instellingen<br />
en druk op OK.<br />
2 - Selecteer Beeld en druk op OK.<br />
3<br />
- Selecteer Geavanceerd > Scherpte ><br />
Ruisreductie en druk op OK.<br />
4 - Selecteer Maximum, Medium, Minimum of Uit<br />
en druk op OK.<br />
5 - Druk op (links) om één stap terug te gaan of<br />
druk op BACK om het menu te sluiten.<br />
MPEG-artefactreductie<br />
Met MPEG-artefactreductie zorgt u voor vloeiende<br />
overgangen in de beelden. MPEG-artefacten hebben<br />
meestal de vorm van kleine blokjes of kartelranden in<br />
het beeld.<br />
De MPEG-artefacts verminderen…<br />
1 - Druk op SETTINGS, selecteer Alle instellingen<br />
en druk op OK.<br />
2 - Selecteer Beeld en druk op OK.<br />
3<br />
- Selecteer Geavanceerd > Scherpte > MPEGartefactreductie<br />
en druk op OK.<br />
4 - Selecteer Maximum, Medium, Minimum of Uit<br />
en druk op OK.<br />
5 - Druk op (links) om één stap terug te gaan of<br />
druk op BACK om het menu te sluiten.<br />
Bewegingsinstellingen<br />
Perfect Natural Motion<br />
Met Perfect Natural Motion vermindert u trillingen in<br />
bewegingen in films op TV. Met Perfect Natural<br />
Motion worden bewegingen soepel en vloeiend.<br />
Schokkerige beelden verminderen…<br />
1 - Druk op SETTINGS, selecteer Alle instellingen<br />
en druk op OK.<br />
2 - Selecteer Beeld en druk op OK.<br />
3 - Selecteer Geavanceerd > Motion > Perfect<br />
Natural Motion en druk op OK.<br />
4 - Selecteer Maximum, Medium, Minimum of Uit<br />
en druk op OK.<br />
5 - Druk op (links) om één stap terug te gaan of<br />
druk op BACK om het menu te sluiten.<br />
Natural Motion<br />
Met Natural Motion vermindert u trillingen in<br />
bewegingen in films op TV. Met Natural Motion<br />
worden bewegingen soepel en vloeiend.<br />
Schokkerige beelden verminderen…<br />
1 - Druk op SETTINGS, selecteer Alle instellingen<br />
en druk op OK.<br />
2 - Selecteer Beeld en druk op OK.<br />
3 - Selecteer Geavanceerd > Motion > Natural<br />
Motion en druk op OK.<br />
4 - Selecteer Maximum, Medium, Minimum of Uit<br />
en druk op OK.<br />
5 - Druk op (links) om één stap terug te gaan of<br />
druk op BACK om het menu te sluiten.<br />
Clear LCD<br />
Met Clear LCD zorgt u voor een uiterst scherpe<br />
weergave van bewegingen, een beter zwartniveau,<br />
een hoog contrast met een rustig beeld dat niet trilt<br />
en een grotere kijkhoek.<br />
Deze optie in- of uitschakelen…<br />
1 - Druk op SETTINGS, selecteer Alle instellingen<br />
en druk op OK.<br />
2 - Selecteer Beeld en druk op OK.<br />
3 - Selecteer Geavanceerd > Motion > Clear<br />
LCD en druk op OK.<br />
4 - Selecteer Aan of Uit en druk op OK.<br />
5 - Druk op (links) om één stap terug te gaan of<br />
druk op BACK om het menu te sluiten.<br />
72
HDMI Ultra HD<br />
U kunt op deze TV opgenomen video's bekijken die<br />
'oorspronkelijk' zijn gemaakt in Ultra HD-resolutie,<br />
3840 x 2160 pixels. Sluit apparaten die afspelen in<br />
Ultra HD aan op een van de HDMI-aansluitingen.<br />
Problemen met apparaten die zijn aangesloten met<br />
HDMI<br />
Dit is een Ultra HD-TV. Sommige oudere apparaten –<br />
aangesloten via HDMI – herkennen een Ultra HD-TV<br />
niet elektronisch en werken mogelijk niet correct of<br />
geven vervormd beeld of geluid weer. Om incorrecte<br />
werking van een dergelijk apparaat te voorkomen,<br />
kunt u de signaalkwaliteit instellen op een niveau dat<br />
het apparaat kan verwerken. Als het apparaat geen<br />
gebruik maakt van Ultra HD-signalen, dan kunt u Ultra<br />
HD uitschakelen voor deze HDMI-aansluiting.<br />
De signaalkwaliteit instellen...<br />
1 - Druk op SETTINGS, selecteer Alle<br />
instellingen en druk op OK.<br />
2 - Selecteer Algemene instellingen en druk<br />
op OK.<br />
3 - Selecteer HDMI Ultra HD en druk op OK.<br />
4 - Selecteer UHD 4:4:4/4:2:2 (hoogste UHDkwaliteit),<br />
UHD 4:2:0 of Uit en druk op OK.<br />
5 - Druk op (links) om één stap terug te gaan of<br />
druk op BACK om het menu te sluiten.<br />
22.3<br />
Geluid<br />
Geluidstijl<br />
Een stijl selecteren<br />
Voor het gemakkelijk aanpassen van het geluid kunt u<br />
een vooraf geprogrammeerde instelling selecteren<br />
met Geluidsstijl.<br />
1 - Druk terwijl u naar een TV-zender kijkt,<br />
op SETTINGS, selecteer Beeldstijl en druk op<br />
OK.<br />
2 - Selecteer een van de stijlen in de lijst en druk op<br />
OK.<br />
3 - Druk op (links) om één stap terug te gaan of<br />
druk op BACK om het menu te sluiten.<br />
De beschikbare stijlen zijn…<br />
• Persoonlijk - de geluidsinstellingen die u hebt<br />
ingesteld bij de eerste configuratie<br />
• Origineel - de meest neutrale geluidsinstelling<br />
• Films - zeer geschikt voor het kijken van films<br />
• Muziek - zeer geschikt voor het luisteren naar<br />
muziek<br />
• Game - ideale instellingen voor gaming met een<br />
spelconsole<br />
• Nieuws - zeer geschikt voor spraak<br />
Een stijl aanpassen<br />
Alle geluidsinstellingen die u aanpast, zoals hoge<br />
tonen of bas, worden opgeslagen in de geselecteerde<br />
Beeldstijl. Zo kunt u elke stijl aanpassen.<br />
Alleen voor de stijl Persoonlijk kunnen de instellingen<br />
voor elk aangesloten apparaat worden opgeslagen in<br />
het menu Bronnen.<br />
Een stijl herstellen<br />
De oorspronkelijke instellingen van een stijl<br />
herstellen…<br />
1 - Druk op SETTINGS, selecteer Alle instellingen<br />
en druk op OK.<br />
2 - Selecteer Geluid en druk op OK.<br />
3 - Selecteer Geluidstijl en druk op OK.<br />
4 - Selecteer de stijl die u wilt herstellen en druk op<br />
OK.<br />
5 - Druk op de gekleurde toets Stijl herstellen .<br />
De stijl wordt hersteld.<br />
6 - Druk op (links) om één stap terug te gaan of<br />
druk op BACK om het menu te sluiten.<br />
Luidsprekers<br />
Selecteer uw luidsprekers<br />
In dit menu kunt u de TV-luidsprekers in- of<br />
uitschakelen. Als u een Home cinema-systeem of een<br />
draadloze Bluetooth-luidspreker aansluit, kunt u<br />
selecteren welk apparaat het TV-geluid afspeelt. Alle<br />
beschikbare luidsprekersystemen worden<br />
weergegeven in deze lijst.<br />
Als u een HDMI-CEC-aansluiting voor een audioapparaat<br />
gebruikt (zoals een Home cinema-systeem),<br />
kunt u EasyLink automatisch starten selecteren. De<br />
TV schakelt het audioapparaat in, verzendt het TVgeluid<br />
naar het apparaat en schakelt de TVluidsprekers<br />
uit.<br />
De gewenste luidsprekers selecteren…<br />
1 - Druk op SETTINGS,<br />
selecteer Luidsprekers en druk op OK.<br />
2 - Selecteer het gewenste luidsprekersysteem en<br />
druk op OK.<br />
3 - Druk op (links) om één stap terug te gaan of<br />
druk op BACK om het menu te sluiten.<br />
Draadloze luidsprekers (Bluetooth)<br />
Wat hebt u nodig<br />
U kunt een draadloos apparaat met Bluetooth® op<br />
deze TV aansluiten – een draadloze luidspreker,<br />
subwoofer, soundbar of hoofdtelefoon. U kunt ook<br />
73
een draadloze gamepad aansluiten met Bluetooth LE.<br />
Als u het geluid van de TV wilt afspelen via een<br />
draadloze luidspreker, moet u de draadloze<br />
luidspreker met de TV koppelen. U kunt een paar<br />
draadloze luidsprekers koppelen en maximaal 4<br />
Bluetooth LE (energiezuinige) apparaten. De TV kan<br />
het geluid maar op een luidspreker tegelijk<br />
afspelen. Als u een subwoofer aansluit, wordt het<br />
geluid afgespeeld op de TV én de subwoofer. Als u<br />
een Sound Bar aansluit, wordt het geluid alleen op de<br />
Sound Bar afgespeeld.<br />
Let op! - geluid synchroniseren met beeld<br />
Veel Bluetooth-luidsprekersystemen hebben een<br />
hoge zogenaamde 'latentie'. Hoge latentie betekent<br />
dat het geluid achterloopt op het beeld, waardoor<br />
lipsynchronisatievertraging ontstaat. Ga na wat de<br />
nieuwste modellen zijn en zoek naar een toestel met<br />
lage latentie voordat u een draadloos Bluetoothluidsprekersysteem<br />
koopt. Raadpleeg de dealer.<br />
Druk voor meer informatie over het koppelen van een<br />
draadloze luidspreker op de gekleurde toets <br />
Trefwoorden en zoek Bluetooth, koppelen.<br />
Bluetooth aan of uit<br />
Druk in Help op de gekleurde toets Trefwoorden<br />
en zoek Bluetooth, aan of uit voor meer informatie<br />
over de instelling Bluetooth aan of uit.<br />
Problemen<br />
Verbinding verbroken<br />
• Plaats de draadloze luidspreker binnen 5 meter van<br />
de TV.<br />
• Op plaatsen met veel draadloze activiteit (bij<br />
voorbeeld in een appartementencomplex met veel<br />
routers) kunnen er storingen optreden in de<br />
draadloze verbinding. Houd de router en de<br />
draadloze luidspreker dan zo dicht mogelijk bij de TV.<br />
Synchronisatie van beeld en geluid<br />
• Ga na wat de kwaliteit is van de geluid- en<br />
beeldsynchronisatie, ook wel 'lipsynchronisatie'<br />
genoemd, voordat u een draadloze Bluetooth<br />
luidspreker koopt. Niet alle Bluetooth-apparaten<br />
leveren goede prestaties. Raadpleeg de dealer.<br />
Een luidspreker koppelen<br />
Druk in Help op de gekleurde toets Trefwoorden<br />
en zoek Bluetooth, koppelen voor meer informatie<br />
over het koppelen van draadloze apparaten.<br />
Een luidspreker verwijderen<br />
Druk in Help op de gekleurde toets Trefwoorden<br />
en zoek Bluetooth, apparaat verwijderen voor meer<br />
informatie over het ontkoppelen (verwijderen) van<br />
een draadloos Bluetooth-apparaat.<br />
Subwoofervolume<br />
Als u een draadloze Bluetooth-subwoofer aansluit,<br />
kunt u het volume van de subwoofer een beetje<br />
verhogen of verlagen.<br />
Het volume een beetje bijstellen…<br />
1 - Druk op SETTINGS, selecteer Alle instellingen<br />
en druk op OK.<br />
2 - Selecteer Geluid > Draadloze luidsprekers ><br />
Subwoofervolume en druk op (rechts).<br />
3 - Druk op (omhoog) of (omlaag) om het<br />
volume aan te passen.<br />
4 - Druk op (links) om één stap terug te gaan of<br />
druk op BACK om het menu te sluiten.<br />
Geluidsinstellingen<br />
Bas<br />
Met Bas past u het niveau van de lage tonen van het<br />
geluid aan.<br />
Het niveau aanpassen…<br />
1 - Druk op SETTINGS, selecteer Alle instellingen<br />
en druk op OK.<br />
2 - Selecteer Geluid en druk op OK.<br />
3 - Selecteer Bas en druk op (rechts).<br />
4 - Druk op (omhoog) of (omlaag) om het<br />
volume aan te passen.<br />
5 - Druk op (links) om één stap terug te gaan of<br />
druk op BACK om het menu te sluiten.<br />
Treble<br />
Met Hoge tonen past u het niveau van de hoge tonen<br />
van het geluid aan.<br />
Het niveau aanpassen…<br />
1 - Druk op SETTINGS, selecteer Alle instellingen<br />
en druk op OK.<br />
2 - Selecteer Geluid en druk op OK.<br />
3 - Selecteer Hoge tonen en druk op (rechts).<br />
4 - Druk op (omhoog) of (omlaag) om het<br />
volume aan te passen.<br />
5 - Druk op (links) om één stap terug te gaan of<br />
druk op BACK om het menu te sluiten.<br />
74
Volume hoofdtelefoon<br />
Met Volume hoofdtelefoon kunt u het volume van<br />
een aangesloten hoofdtelefoon afzonderlijk instellen.<br />
Het volume aanpassen…<br />
1 - Druk op SETTINGS, selecteer Alle instellingen<br />
en druk op OK.<br />
2 - Selecteer Geluid en druk op OK.<br />
3 - Selecteer Volume hoofdtelefoon en druk<br />
op (rechts).<br />
4 - Druk op (omhoog) of (omlaag) om het<br />
volume aan te passen.<br />
5 - Druk op (links) om één stap terug te gaan of<br />
druk op BACK om het menu te sluiten.<br />
Surround-modus<br />
Met Surround-modus stelt u het geluidseffect van de<br />
TV-luidsprekers in.<br />
De surround-modus instellen…<br />
1 - Druk op SETTINGS, selecteer Alle instellingen<br />
en druk op OK.<br />
2 - Selecteer Geluid en druk op OK.<br />
3 - Selecteer Surround-modus en druk op OK.<br />
4 - Selecteer Stereo of Incredible Surround en druk<br />
op OK.<br />
5 - Druk op (links) om één stap terug te gaan of<br />
druk op BACK om het menu te sluiten.<br />
Geavanceerde instellingen<br />
Automatische afstelling volume<br />
Met Automatische afstelling volume stelt u de TV zo<br />
in dat plotselinge volumeverschillen automatisch<br />
beperkt. Bijvoorbeeld aan het begin van<br />
reclameblokken of wanneer u een andere zender<br />
kiest.<br />
Deze optie in- of uitschakelen…<br />
1 - Druk op SETTINGS, selecteer Alle instellingen<br />
en druk op OK.<br />
2 - Selecteer Geluid en druk op OK.<br />
3 - Selecteer Geavanceerd > Automatische<br />
afstelling volume en druk op OK.<br />
4 - Selecteer Aan of Uit en druk op OK.<br />
5 - Druk op (links) om één stap terug te gaan of<br />
druk op BACK om het menu te sluiten.<br />
Luidsprekers<br />
beschikbare luidsprekersystemen worden<br />
weergegeven in deze lijst.<br />
Als u een HDMI-CEC-aansluiting voor een audioapparaat<br />
gebruikt (zoals een Home cinema-systeem),<br />
kunt u EasyLink automatisch starten selecteren. De<br />
TV schakelt het audioapparaat in, verzendt het TVgeluid<br />
naar het apparaat en schakelt de TVluidsprekers<br />
uit.<br />
De gewenste luidsprekers selecteren…<br />
1 - Druk op SETTINGS,<br />
selecteer Luidsprekers en druk op OK.<br />
2 - Selecteer het gewenste luidsprekersysteem en<br />
druk op OK.<br />
3 - Druk op (links) om één stap terug te gaan of<br />
druk op BACK om het menu te sluiten.<br />
Kristalhelder geluid<br />
Met Clear Sound verbetert u het geluid voor spraak.<br />
Deze instelling is ideaal voor nieuwsprogramma's. U<br />
kunt de spraakverbetering in- en uitschakelen.<br />
Deze optie in- of uitschakelen…<br />
1 - Druk op SETTINGS, selecteer Alle instellingen<br />
en druk op OK.<br />
2 - Selecteer Geluid en druk op OK.<br />
3 - Selecteer Geavanceerd > Clear Sound en druk<br />
op OK.<br />
4 - Selecteer Aan of Uit en druk op OK.<br />
5 - Druk op (links) om één stap terug te gaan of<br />
druk op BACK om het menu te sluiten.<br />
Indeling voor audio-uitvoer<br />
Druk in Help op de gekleurde toets Trefwoorden<br />
en zoek Indeling voor audio-uitvoer voor meer<br />
informatie.<br />
Automatische afstelling audio-uitvoer<br />
Druk in Help op de gekleurde toets Trefwoorden<br />
en zoek Automatische afstelling audio-uitvoer voor<br />
meer informatie.<br />
Vertraging audio-uitvoer<br />
Druk in Help op de gekleurde toets Trefwoorden<br />
en zoek Vertraging audio-uitvoer voor meer<br />
informatie.<br />
In dit menu kunt u de TV-luidsprekers in- of<br />
uitschakelen. Als u een Home cinema-systeem of een<br />
draadloze Bluetooth-luidspreker aansluit, kunt u<br />
selecteren welk apparaat het TV-geluid afspeelt. Alle<br />
75
Verschuiving audio-uitvoer<br />
Druk in Help op de gekleurde toets Trefwoorden<br />
en zoek Verschuiving audio-uitvoer voor meer<br />
informatie.<br />
Plaatsing van de TV<br />
Als onderdeel van de eerste installatie is deze<br />
instelling ingesteld op Op een TV-standaard of Aan<br />
de wand. Als u de plaatsing van de TV hierna hebt<br />
gewijzigd, dient u deze instelling te wijzigen voor de<br />
beste geluidsweergave.<br />
1 - Druk op SETTINGS, selecteer Alle instellingen<br />
en druk op OK.<br />
2 - Selecteer Geluid en druk op OK.<br />
3 - Selecteer Plaatsing van de TV en druk op OK.<br />
4 - Selecteer Op een TV-standaard of Aan de muur<br />
en druk op OK.<br />
5 - Druk op (links) om één stap terug te gaan of<br />
druk op BACK om het menu te sluiten.<br />
22.4<br />
Ambilight<br />
Ambilight-stijl<br />
Druk in Help op de gekleurde toets Trefwoorden<br />
en zoek Ambilight-stijl voor meer informatie.<br />
Ambilight uit<br />
Ambilight uitschakelen…<br />
1 - Druk op AMBILIGHT.<br />
2 - Selecteer Uit en druk vervolgens op OK.<br />
3 - Druk op (links) om één stap terug te gaan of<br />
druk op BACK om het menu te sluiten.<br />
Ambilight-instellingen<br />
Formaat lichtkrans<br />
U kunt de afmetingen van de lichtkrans aanpassen<br />
aan de afmetingen van de muur van uw huiskamer.<br />
Het formaat lichtkrans instellen…<br />
1 - Druk op SETTINGS, selecteer Alle instellingen<br />
en druk op OK.<br />
2 - Selecteer Ambilight > Formaat lichtkrans en<br />
druk op (rechts).<br />
3 - Selecteer Klein, Medium of Groot en druk<br />
op OK.<br />
4 - Druk op (links) om één stap terug te gaan of<br />
druk op BACK om het menu te sluiten.<br />
Contrast, helderheid<br />
U kunt het helderheidsniveau van Ambilight instellen.<br />
Het niveau aanpassen…<br />
1 - Druk op SETTINGS, selecteer Alle instellingen<br />
en druk op OK.<br />
2 - Selecteer Ambilight > Helderheid en druk op<br />
(rechts).<br />
3 - Druk op (omhoog) of (omlaag) om het<br />
volume aan te passen.<br />
4 - Druk op (links) om één stap terug te gaan of<br />
druk op BACK om het menu te sluiten.<br />
Verzadiging<br />
U kunt het kleurverzadingsniveau van Ambilight<br />
instellen.<br />
Het niveau aanpassen…<br />
1 - Druk op SETTINGS, selecteer Alle instellingen<br />
en druk op OK.<br />
2 - Selecteer Ambilight > Verzadiging en druk op<br />
(rechts).<br />
3 - Druk op (omhoog) of (omlaag) om het<br />
volume aan te passen.<br />
4 - Druk op (links) om één stap terug te gaan of<br />
druk op BACK om het menu te sluiten.<br />
Ambilight+hue<br />
Wat hebt u nodig<br />
Met Ambilight+hue kunt u uw <strong>Philips</strong> hue-lampen zo<br />
instellen dat deze de Ambilight-kleuren van de TV<br />
volgen. De <strong>Philips</strong> hue-lampen verspreiden het<br />
Ambilight-effect door de kamer. Als u nog geen<br />
<strong>Philips</strong> hue-lampen hebt, kunt u de starterkit voor<br />
<strong>Philips</strong> hue-lampen (inclusief een hue Bridge en 3<br />
hue-lampen) kopen en de lampen en Bridge<br />
installeren. Extra <strong>Philips</strong> hue-lampen kunt u los<br />
kopen.<br />
Als u Ambilight+hue op uw TV wilt aansluiten hebt u<br />
het volgende nodig…<br />
• een <strong>Philips</strong> hue Bridge<br />
• een paar <strong>Philips</strong> hue-lampen<br />
• deze TV die is verbonden met uw thuisnetwerk<br />
U kunt de volledige installatie van Ambilight+hue<br />
uitvoeren op uw TV en hebt hier de Ambilight+hueapp<br />
niet voor nodig.<br />
Als u de gratis Ambilight+hue-app later op uw<br />
smartphone of tablet downloadt, kunt u deze<br />
gebruiken om een aantal instellingen van<br />
Ambilight+hue aan te passen.<br />
76
Configureren<br />
Stap 1 - Netwerk<br />
In deze eerste stap bereidt u de TV voor zodat deze<br />
de <strong>Philips</strong> hue Bridge kan detecteren. De TV en de<br />
<strong>Philips</strong> hue Bridge dienen hetzelfde netwerk te<br />
gebruiken.<br />
Configureren…<br />
1 - Sluit de <strong>Philips</strong> Hue Bridge aan op het<br />
stopcontact.<br />
2 - Sluit de <strong>Philips</strong> Hue Bridge aan op dezelfde<br />
router die u voor de TV gebruikt - gebruik een<br />
Ethernet-kabel voor aansluiting.<br />
3 - Schakel de hue-lampen in.<br />
De configuratie starten…<br />
1 - Druk op SETTINGS, selecteer Alle instellingen<br />
en druk op OK.<br />
2 - Selecteer Ambilight > Ambilight+hue en druk op<br />
OK.<br />
3 - Selecteer Configureren en druk op OK.<br />
4 - Selecteer Starten en druk op OK. De TV zoekt<br />
naar de <strong>Philips</strong> Hue Bridge. Als uw TV nog geen<br />
verbinding heeft met uw netwerk, start de TV eerst<br />
met de netwerkconfiguratie. Als de <strong>Philips</strong> Hue Bridge<br />
in de lijst verschijnt...<br />
ga naar stap 2 - Hue Bridge.<br />
Voor meer informatie over het aansluiten van uw TV<br />
op uw thuisnetwerk, druk op de gekleurde<br />
toets Zoekwoorden en zoek Netwerk, draadloos.<br />
Stap 2 - Hue Bridge<br />
In de volgende stap koppelt u de TV aan de <strong>Philips</strong><br />
hue Bridge.<br />
De TV kan aan slechts één hue Bridge worden<br />
gekoppeld.<br />
De hue Bridge koppelen…<br />
1 - Als de TV verbinding heeft met uw netwerk,<br />
worden de beschikbare bridges weergegeven. Als de<br />
TV uw Hue Bridge niet kan vinden, kunt u Zoek<br />
opnieuw selecteren en op OK drukken.<br />
Als de TV de enige Hue Bridge heeft gevonden die u<br />
hebt, selecteert u de naam van de Hue Bridge en<br />
drukt u op OK.<br />
Als u over meerdere Hue Bridges beschikt, selecteert<br />
u de Hue Bridge die u wilt gebruiken en drukt u<br />
op OK.<br />
2 - Selecteer Starten en druk op OK.<br />
3 - Ga nu naar de <strong>Philips</strong> hue Bridge en druk op de<br />
knop voor het koppelen op het midden van het<br />
apparaat. Hierdoor wordt de hue Bridge aan de TV<br />
gekoppeld. Doe dit binnen 30 seconden. De TV<br />
geeft een bevestiging weer als de hue Bridge aan de<br />
TV is gekoppeld.<br />
4 - Selecteer OK en druk op OK.<br />
Wanneer de <strong>Philips</strong> hue Bridge is gekoppeld aan de<br />
TV, gaat u naar de pagina hue-lampen.<br />
Stap 3 - Hue-lampen<br />
In de volgende stap selecteert u de <strong>Philips</strong> huelampen<br />
die de Ambilight dienen te volgen.<br />
U kunt maximaal 9 <strong>Philips</strong> hue-lampen selecteren<br />
voor Ambilight+hue.<br />
De lampen voor Ambilight+hue selecteren…<br />
1 - Markeer in de lijst de lampen die de Ambilight<br />
dienen te volgen. Om een lamp te markeren,<br />
selecteert u de lampnaam en drukt u op OK. Wanneer<br />
u een lamp markeert, knippert de lamp een keer.<br />
2 - Als u klaar bent, selecteert u OK en drukt u op<br />
OK.<br />
Als u de lampen voor Ambilight+hue hebt<br />
gemarkeerd, gaat u naar de pagina Lamp<br />
configureren.<br />
Stap 4 - Lamp configureren<br />
In de volgende stap configureert u elke <strong>Philips</strong> huelamp.<br />
Elke hue-lamp configureren…<br />
1 - Selecteer een lamp om te configureren en druk op<br />
OK. De geselecteerde lamp knippert.<br />
2 - Selecteer Starten en druk op OK.<br />
3 - Geef eerst aan waar u de lamp hebt geplaatst ten<br />
opzichte van de TV. Als u de hoek juist instelt, wordt<br />
de juiste Ambilight-kleur naar de lamp verzonden.<br />
Selecteer de schuifbalk om de positie aan te passen.<br />
4 - Geef daarna de afstand aan tussen de lamp en<br />
de TV. Hoe verder van de TV, des te zwakker de kleur<br />
van Ambilight. Selecteer de schuifbalk om de afstand<br />
aan te passen.<br />
5 - Stel tot slot de helderheid van de lamp<br />
in. Selecteer de schuifbalk om de helderheid aan te<br />
passen.<br />
6 - Als u de configuratie van de lamp wilt stoppen,<br />
selecteert u OK en drukt u op OK.<br />
7 - In het menu Ambilight+hue configureren kunt u<br />
op deze manier elke lamp configureren.<br />
8 - Als alle Ambilight+hue-lampen zijn<br />
geconfigureerd, selecteert u Voltooien en drukt u op<br />
OK.<br />
Ambilight+hue is klaar voor gebruik.<br />
77
In- of uitschakelen<br />
U kunt het Ambilight+hue-effect op de lampen<br />
uitschakelen. De lampen zullen wit branden.<br />
Ambilight+hue uitschakelen...<br />
1 - Druk op SETTINGS, selecteer Ambilight+hue<br />
en druk op OK.<br />
2 - Selecteer Uit of Aan en druk op OK.<br />
3 - Druk op (links) om één stap terug te gaan of<br />
druk op BACK om het menu te sluiten.<br />
druk op BACK om het menu te sluiten.<br />
Lounge Light<br />
Terwijl de TV op stand-by staat, kunt u Lounge Light<br />
inschakelen. Lounge Light is Ambilight zonder beeld.<br />
U kunt ook Lounge Light inschakelen wanneer de TV<br />
ingeschakeld maar het scherm uitgeschakeld is om<br />
energie te besparen - bijvoorbeeld wanneer u naar<br />
een radiozender luistert.<br />
Stand-by<br />
Beleving<br />
U kunt het niveau van het Ambilight-effect aanpassen<br />
voor de Ambilight+hue-lampen.<br />
De Beleving van Ambilight+hue aanpassen…<br />
1 - Druk op SETTINGS, selecteer Alle instellingen<br />
en druk op OK.<br />
2 - Selecteer Ambilight > Ambilight+hue en druk op<br />
OK.<br />
3 - Selecteer Intensiteit en druk op (rechts).<br />
4 - Druk op (omhoog) of (omlaag) om het<br />
volume aan te passen.<br />
5 - Druk op (links) om één stap terug te gaan of<br />
druk op BACK om het menu te sluiten.<br />
Configuratie weergeven<br />
In Configuratie weergeven kunt u de huidige<br />
configuratie van Ambilight+hue raadplegen. Welk<br />
netwerk u gebruikt, hoeveel lampen aangesloten zijn,<br />
enz.<br />
De huidige configuratie van Ambilight+hue bekijken…<br />
1 - Druk op SETTINGS, selecteer Alle instellingen<br />
en druk op OK.<br />
2 - Selecteer Ambilight > Ambilight+hue en druk op<br />
OK.<br />
3 - Selecteer Configuratie weergeven en druk op OK.<br />
4 - Druk op (links) om één stap terug te gaan of<br />
druk op BACK om het menu te sluiten.<br />
Configuratie resetten<br />
U kunt de volledige Ambilight+hue-configuratie in een<br />
keer herstellen (verwijderen).<br />
De Ambilight+hue-configuratie herstellen...<br />
1 - Druk op SETTINGS, selecteer Alle instellingen<br />
en druk op OK.<br />
2 - Selecteer Ambilight > Ambilight+hue en druk op<br />
OK.<br />
3 - Selecteer Configuratie herstellen en druk op OK.<br />
De configuratie wordt hersteld.<br />
4 - Druk op (links) om één stap terug te gaan of<br />
Terwijl de TV op stand-by staat drukt u op <br />
AMBILIGHT om Lounge Light in te schakelen. Druk<br />
nogmaals op om door de verschillende<br />
kleurenschema's te bladeren zoals u ze kunt vinden in<br />
het menu Kleur volgen. Druk nogmaals op om uit<br />
te schakelen.<br />
Scherm uitzetten<br />
Terwijl de TV is ingeschakeld maar het scherm<br />
uitgeschakeld, drukt u op AMBILIGHT om Lounge<br />
Light in te schakelen. Met de toets AMBILIGHT<br />
kunt u door de audiostijl bladeren die is ingesteld in<br />
het menu Audio volgen of het kleurenschema dat is<br />
ingesteld in het menu Kleur volgen. Druk nogmaals<br />
op om uit te schakelen.<br />
Druk in Help op de gekleurde toets Trefwoorden<br />
en zoek Scherm uitschakelen voor meer informatie<br />
over hoe u het scherm uitschakelt om energie te<br />
besparen terwijl u naar een radiozender luistert.<br />
Geavanceerd<br />
Muurkleur<br />
Met Muurkleur neutraliseert u de invloed van een<br />
gekleurde muur op de Ambilight-kleuren. Selecteer<br />
de kleur van de muur achter de TV. De TV past de<br />
weergave van de Ambilight-kleuren hierop aan.<br />
De kleur van de muur selecteren . . .<br />
1 - Druk op SETTINGS, selecteer Alle instellingen<br />
en druk op OK.<br />
2 - Selecteer Ambilight > Geavanceerd en druk<br />
op OK.<br />
3 - Selecteer Muurkleur en druk op OK.<br />
4 - Selecteer de kleur die overeenkomt met de kleur<br />
van de muur achter de TV en druk op OK.<br />
5 - Druk op (links) om één stap terug te gaan of<br />
druk op BACK om het menu te sluiten.<br />
78
TV uitschakelen<br />
Met TV uitschakelen stelt u in of Ambilight direct<br />
uitschakelt of langzaam uitdooft wanneer u de TV<br />
uitschakelt. Als het licht langzaam uitdooft, hebt u<br />
meer tijd om de normale verlichting in uw woonkamer<br />
in te schakelen.<br />
Selecteren hoe Ambilight wordt uitgeschakeld…<br />
1 - Druk op SETTINGS, selecteer Alle instellingen<br />
en druk op OK.<br />
2 - Selecteer Ambilight > Geavanceerd en druk<br />
op OK.<br />
3 - Selecteer TV uitschakelen en druk op OK.<br />
4 - Selecteer Langzame overgang naar<br />
uit of Direct uitschakelen en druk op OK.<br />
5 - Druk op (links) om één stap terug te gaan of<br />
druk op BACK om het menu te sluiten.<br />
ISF-afstemming<br />
Wanneer een ISF-expert de TV kalibreert, kan een<br />
vaste Ambilight-kleur worden gekalibreerd. U kunt<br />
elke gewenste kleur kiezen om te kalibreren. Wanneer<br />
de ISF-kalibratie is uitgevoerd, kunt u de vaste ISFkleur<br />
selecteren.<br />
De vaste ISF-kleur selecteren…<br />
Druk op (Ambilight) en selecteer ISF en druk op<br />
OK.<br />
Druk voor meer informatie op de gekleurde<br />
toets Trefwoorden en zoek ISF®-kalibratie.<br />
22.5<br />
Eco-instellingen<br />
Energiezuinig<br />
Als u Energiezuinig selecteert, schakelt de TV<br />
automatisch over naar de beeldstijl Standaard, de<br />
meest ideale en energiezuinige instelling voor het<br />
beeld en Ambilight.<br />
De TV instellen op Energiezuinig…<br />
1 - Druk op SETTINGS, selecteer Alle instellingen<br />
en druk op OK.<br />
2 - Selecteer Eco-instellingen en druk op OK.<br />
3 - Wanneer u Energiezuinig selecteert, wordt de<br />
Beeldstijl automatisch ingesteld op Standaard. De<br />
instelling wordt gemarkeerd met een (blaadje).<br />
4 - Druk op (links) om één stap terug te gaan of<br />
druk op BACK om het menu te sluiten.<br />
Scherm uitzetten<br />
Als u de TV gebruikt om muziek te luisteren, kunt u<br />
het TV-scherm uitzetten om energie te besparen.<br />
Het TV-scherm uitschakelen…<br />
1 - Druk op SETTINGS, selecteer Alle instellingen<br />
en druk op OK.<br />
2 - Selecteer Eco-instellingen en druk op OK.<br />
3 - Selecteer Scherm uitzetten en druk op OK. Het<br />
scherm wordt uitgeschakeld.<br />
4 - Druk op (links) om één stap terug te gaan of<br />
druk op BACK om het menu te sluiten.<br />
Druk op een willekeurige toets op de<br />
afstandsbediening als u het scherm weer wilt<br />
aanzetten.<br />
Lichtsensor<br />
De ingebouwde omgevingslichtsensor verlaagt de<br />
helderheid van het TV-beeld wanneer er minder<br />
omgevingslicht is om energie te besparen. De<br />
ingebouwde lichtsensor past het beeld en Ambilight<br />
aan de lichtomstandigheden in de kamer aan.<br />
Om de omgevingslichtsensor te activeren…<br />
1 - Druk op SETTINGS, selecteer Alle instellingen<br />
en druk op OK.<br />
2 - Selecteer Eco-instellingen en druk op OK.<br />
3 - Selecteer Lichtsensor en druk op OK. Wanneer<br />
de lichtsensor is geactiveerd, wordt de instelling<br />
gemarkeerd met een (blaadje).<br />
4 - Druk op (links) om één stap terug te gaan of<br />
druk op BACK om het menu te sluiten.<br />
Timer voor uitschakelen<br />
Als de TV een TV-signaal ontvangt maar u 4 uur lang<br />
niet op een toets op de afstandsbediening drukt,<br />
wordt de TV automatisch uitgeschakeld om energie te<br />
besparen. En als de TV gedurende 10 minuten geen<br />
TV-signaal noch opdracht van de afstandsbediening<br />
ontvangt, wordt de TV automatisch uitgeschakeld.<br />
Als u de TV als beeldscherm gebruikt of TV kijkt via<br />
een digitale ontvanger (een set-top box - STB) en u<br />
de afstandsbediening van de TV niet gebruikt, zet u<br />
het automatisch uitschakelen van de TV uit.<br />
De Timer voor uitschakelen uitzetten…<br />
1 - Druk op SETTINGS, selecteer Alle instellingen<br />
en druk op OK.<br />
2 - Selecteer Eco-instellingen en druk op OK.<br />
3 - Selecteer Timer voor uitschakelen en druk<br />
op (rechts).<br />
4 - Druk op (omhoog) of (omlaag) om het<br />
volume aan te passen. Met de waarde 0 (Uit)<br />
79
schakelt u de timer voor automatisch uitschakelen uit.<br />
5 - Druk op (links) om één stap terug te gaan of<br />
druk op BACK om het menu te sluiten.<br />
22.6<br />
Algemene instellingen<br />
Helderheid <strong>Philips</strong>-logo<br />
U kunt de helderheid van het <strong>Philips</strong>-logo aan de<br />
voorkant van de TV uitschakelen of aanpassen.<br />
Aanpassen of uitschakelen…<br />
1 - Druk op SETTINGS, selecteer Alle instellingen<br />
en druk op OK.<br />
2 - Selecteer Algemene instellingen en druk<br />
op OK.<br />
3 - Selecteer Helderheid <strong>Philips</strong>-logo en druk op<br />
OK.<br />
4 - Selecteer Maximum, Medium, Minimum of Uit<br />
en druk op OK.<br />
5 - Druk op (links) om één stap terug te gaan of<br />
druk op BACK om het menu te sluiten.<br />
Thuis of Winkel<br />
Als u de TV thuis gebruikt, stelt u de locatie in op<br />
Thuis. Als u de TV in een winkel gebruikt, stelt u de<br />
locatie in op Winkel. In locatie Winkel wordt de<br />
beeldstijl automatisch ingesteld op Levendig. De<br />
timer voor het automatisch uitschakelen van de TV<br />
wordt uitgeschakeld.<br />
De TV-locatie instellen…<br />
1 - Druk op SETTINGS, selecteer Alle instellingen<br />
en druk op OK.<br />
2 - Selecteer Algemene instellingen en druk<br />
op OK.<br />
3 - Selecteer Locatie en druk op OK.<br />
4 - Selecteer Thuis of Winkel en druk op OK.<br />
5 - Druk op (links) om één stap terug te gaan of<br />
druk op BACK om het menu te sluiten.<br />
Winkelconfiguratie<br />
Als de TV is ingesteld op Winkel, zijn sommige<br />
instellingen automatisch ingesteld. U kunt deze<br />
winkelinstellingen wijzigen in Winkelconfiguratie.<br />
De winkelconfiguratie instellen...<br />
1 - Druk op SETTINGS, selecteer Alle instellingen<br />
en druk op OK.<br />
2 - Selecteer Algemene instellingen en druk<br />
op OK.<br />
3 - Selecteer Winkelconfiguratie en druk op OK.<br />
4 - Pas de instellingen naar uw voorkeur aan.<br />
5 - Druk op (links) om één stap terug te gaan of<br />
druk op BACK om het menu te sluiten.<br />
Demomenu<br />
Om de beeld- en geluidskwaliteit van deze TV te<br />
demonstreren, kunt u een opgeslagen videoclip<br />
afspelen.<br />
De demovideo afspelen...<br />
1 - Druk op .<br />
2 - Selecteer Demomenu en druk op OK. De<br />
videoclip wordt afgespeeld.<br />
U kunt deze videoclip gebruiken om de beeld- en<br />
geluidskwaliteit de TV te controleren. De TV schakelt<br />
over naar de fabrieksinstellingen wanneer de<br />
videoclip wordt afgespeeld.<br />
EasyLink<br />
Druk in Help op de gekleurde toets <br />
Trefwoorden en zoek EasyLink voor meer<br />
informatie over EasyLink.<br />
Geavanceerd<br />
Gegevens TV-gids<br />
Druk in Help op de gekleurde toets Trefwoorden<br />
en zoek Gegevens TV-gids voor meer informatie.<br />
Zenderlogo's<br />
In sommige landen worden de zenderlogo's op de TV<br />
weergegeven.<br />
Als u deze logo's niet wilt weergeven, kunt u ze<br />
uitschakelen.<br />
De logo's uitschakelen…<br />
1 - Druk op SETTINGS, selecteer Alle instellingen<br />
en druk op OK.<br />
2 - Selecteer Algemene instellingen en druk<br />
op OK.<br />
3 - Selecteer Geavanceerd > Zenderlogo's en druk<br />
op OK.<br />
4 - Selecteer Aan of Uit en druk op OK.<br />
5 - Druk op (links) om één stap terug te gaan of<br />
druk op BACK om het menu te sluiten.<br />
HbbTV<br />
Als een TV-zender HbbTV-pagina's biedt en u deze<br />
wilt weergeven, moet u eerst de HbbTV-functie<br />
inschakelen via de TV-instellingen.<br />
1 - Druk op SETTINGS, selecteer Alle<br />
instellingen en druk op OK.<br />
80
2 - Selecteer Algemene instellingen > HbbTV en druk<br />
op OK.<br />
3 - Selecteer Aan en druk op OK.<br />
4 - Druk op (links) om één stap terug te gaan of<br />
druk op BACK om het menu te sluiten.<br />
Als u de HbbTV-pagina's van een bepaalde zender<br />
niet wilt, kunt u HbbTV voor deze zender blokkeren.<br />
1 - Stem af op de zender waarvan u de HbbTVpagina's<br />
wilt blokkeren.<br />
2 - Druk op OPTIONS, selecteer HbbTV op deze<br />
zender en druk op OK.<br />
3 - Selecteer Uit en druk vervolgens op OK.<br />
Fabrieksinstellingen<br />
U kunt de oorspronkelijke TV-instellingen<br />
(fabrieksinstellingen) van de TV voor beeld, geluid en<br />
Ambilight weer herstellen.<br />
De oorspronkelijke instellingen herstellen…<br />
1 - Druk op SETTINGS, selecteer Alle instellingen<br />
en druk op OK.<br />
2 - Selecteer Algemene instellingen en druk<br />
op OK.<br />
3 - Selecteer Fabrieksinstellingen en druk op OK.<br />
4 - Selecteer Ok en druk op OK.<br />
5 - Druk op (links) om één stap terug te gaan of<br />
druk op BACK om het menu te sluiten.<br />
TV opnieuw instellen<br />
U kunt een TV-installatie geheel opnieuw uitvoeren.<br />
Een TV-installatie geheel opnieuw uitvoeren…<br />
1 - Druk op SETTINGS, selecteer Alle instellingen<br />
en druk op OK.<br />
2 - Selecteer Algemene instellingen en druk<br />
op OK.<br />
3 - Selecteer TV opnieuw instellen en druk op OK.<br />
4 - Volg de instructies op het scherm. De installatie<br />
kan enkele minuten duren.<br />
22.7<br />
Taal, regio en klok<br />
Menutaal<br />
De taal weer naar uw eigen taal wijzigen.<br />
1 - Druk op (de ronde toets boven de OK-toets).<br />
2 - Selecteer het pictogram (instellingen) en druk<br />
op OK.<br />
3 - Druk 5 keer op (omlaag).<br />
4 - Druk 3 keer op (rechts), selecteer uw taal en<br />
druk op OK.<br />
5 - Druk op BACK om het menu te sluiten.<br />
Taalvoorkeuren<br />
Voorkeurtaal ondertiteling<br />
Voor de digitale uitzending van een programma<br />
kunnen meerdere talen voor ondertiteling worden<br />
aangeboden. U kunt een eerste en een tweede<br />
voorkeurtaal voor de ondertiteling instellen. Als<br />
ondertiteling in een van deze talen beschikbaar is,<br />
wordt de geselecteerde ondertiteling op de TV<br />
weergegeven.<br />
De voorkeurtaal en alternatieve taal voor de<br />
ondertiteling instellen…<br />
1 - Druk op SETTINGS, selecteer Alle instellingen<br />
en druk op OK.<br />
2 - Selecteer Regio en taal en<br />
selecteer Talen > Voorkeurtaal<br />
ondertiteling of Alternatieve taal ondertiteling.<br />
3 - Selecteer de gewenste taal en druk op OK.<br />
4 - Druk op (links) om één stap terug te gaan of<br />
druk op BACK om het menu te sluiten.<br />
Voorkeurtaal audio<br />
Voor de digitale uitzending van een programma<br />
kunnen meerdere audiotalen (gesproken talen)<br />
worden aangeboden. U kunt een eerste en een<br />
tweede voorkeurtaal voor de audio instellen. Als er<br />
audio in een van deze talen beschikbaar is, schakelt<br />
de TV over op de audiotaal.<br />
De voorkeurtaal en alternatieve taal voor audio<br />
instellen…<br />
1 - Druk op SETTINGS, selecteer Alle<br />
instellingen en druk op OK.<br />
2 - Selecteer Regio en taal en<br />
selecteer Talen > Voorkeurtaal<br />
audio of Alternatieve taal audio.<br />
3 - Selecteer de gewenste taal en druk op OK.<br />
4 - Druk op (links) om één stap terug te gaan of<br />
druk op BACK om het menu te sluiten.<br />
Klok<br />
Datum en tijd<br />
Automatisch<br />
De standaardinstelling voor de TV-klok is<br />
Automatisch. De tijdinformatie is afkomstig van de<br />
uitgezonden UTC-gegevens (Coordinated Universal<br />
Time).<br />
Als de klok niet juist is, kunt u de TV-klok instellen op<br />
81
Verschilt per land. Voor sommige landen kunt u een<br />
specifieke tijdzone selecteren of een tijdverschil<br />
instellen. In sommige landen en bij sommige<br />
netwerkproviders zijn de klokinstellingen verborgen<br />
om te voorkomen dat de klok verkeerd wordt<br />
ingesteld.<br />
De TV-klok instellen...<br />
1 - Druk op SETTINGS, selecteer Alle instellingen<br />
en druk op OK.<br />
2 - Selecteer Regio en taal en selecteer Klok ><br />
Automatische klokmodus en druk op OK.<br />
3 - Selecteer Automatisch of Verschilt per land en<br />
druk op OK.<br />
4 - Druk op (links) om één stap terug te gaan of<br />
druk op BACK om het menu te sluiten.<br />
Handmatig<br />
Als geen van de automatische instellingen de tijd<br />
correct weergeeft, kunt u de tijd handmatig instellen.<br />
Maar wanneer u opnames programmeert via de TVgids,<br />
wordt u aangeraden de datum en tijd niet<br />
handmatig te wijzigen. In sommige landen en bij<br />
sommige netwerkproviders zijn de klokinstellingen<br />
verborgen om te voorkomen dat de klok verkeerd<br />
wordt ingesteld.<br />
De TV-klok handmatig instellen (indien beschikbaar)...<br />
1 - Druk op SETTINGS, selecteer Alle instellingen<br />
en druk op OK.<br />
2 - Selecteer Regio en taal en selecteer Klok ><br />
Automatische klokmodus en druk op OK.<br />
3 - Selecteer Handmatig en druk op OK.<br />
4 - Druk op (links) en selecteer Datum of Tijd en<br />
druk op OK.<br />
5 - Druk op (omhoog) of (omlaag) om het<br />
volume aan te passen.<br />
6 - Druk op (links) om één stap terug te gaan of<br />
druk op BACK om het menu te sluiten.<br />
Time Zone<br />
Voor sommige landen kunt u specifieke tijdzones<br />
selecteren om de TV-klok correct in te stellen.<br />
De tijdzone instellen (indien beschikbaar)…<br />
1 - Druk op SETTINGS, selecteer Alle instellingen<br />
en druk op OK.<br />
2 - Selecteer Regio en taal, selecteer Klok en druk op<br />
OK.<br />
3 - Selecteer Tijdzone en druk op OK.<br />
4 - Afhankelijk van uw land, kunt u een tijdzone<br />
selecteren of een tijdverschil instellen om de TV-klok<br />
te corrigeren.<br />
5 - Druk op (links) om één stap terug te gaan of<br />
druk op BACK om het menu te sluiten.<br />
Sleeptimer<br />
Met de sleeptimer kunt u de TV zodanig instellen dat<br />
deze na een vooraf ingestelde tijd automatisch naar<br />
stand-by overschakelt.<br />
De sleeptimer instellen…<br />
1 - Druk op SETTINGS, selecteer Alle instellingen<br />
en druk op OK.<br />
2 - Selecteer Algemene instellingen, selecteer<br />
Sleeptimer en druk op (rechts). Met de schuifbalk<br />
kunt u de tijd in stappen van 5 minuten op maximaal<br />
180 minuten instellen. Als de tijd op 0 minuten is<br />
ingesteld, staat de sleeptimer uit. U kunt de TV altijd<br />
eerder uitschakelen of de tijd opnieuw instellen.<br />
3 - Druk op (links) om één stap terug te gaan of<br />
druk op BACK om het menu te sluiten.<br />
Toetsenbord van afstandsbediening<br />
De standaardindeling van het toetsenbord van de<br />
afstandsbediening is Qwerty.<br />
Azerty-toetsenbord<br />
Afhankelijk van uw regio is het toetsenbord van de<br />
afstandsbediening mogelijk ingesteld op Azerty. De<br />
Azerty-tekens staan rechtsboven op de betreffende<br />
toetsen.<br />
De toetsenbordindeling instellen op Azerty…<br />
1 - Druk op SETTINGS, selecteer Alle instellingen<br />
en druk op OK.<br />
2 - Selecteer Regio en taal > Toetsenbord van<br />
afstandsbediening.<br />
3 - Selecteer Azerty of Qwerty en druk op OK.<br />
4 - Druk op (links) om één stap terug te gaan of<br />
druk op BACK om het menu te sluiten.<br />
Cyrillisch toetsenbord<br />
Afhankelijk van uw regio kan het toetsenbord van de<br />
afstandsbediening naar Cyrillische tekens worden<br />
overgeschakeld.<br />
De Cyrillische tekens staan rechtsboven op de<br />
toetsen.<br />
Cyrillische tekens schrijven…<br />
1 - Druk op op de afstandsbediening.<br />
2 - Druk nogmaals op als u weer naar Qwerty wilt<br />
overschakelen.<br />
82
22.8<br />
Universele toegang<br />
Inschakelen<br />
Als Universele toegang is ingeschakeld, biedt de TV<br />
extra functies voor doven of slechthorenden en<br />
blinden of slechtzienden.<br />
Inschakelen<br />
Als u Universele toegang niet inschakelt tijdens de<br />
installatie, kunt u dit later alsnog<br />
doen. Zolang Universele toegang is ingeschakeld,<br />
staat de optie Universele toegang in het menu<br />
Opties.<br />
Universele toegang inschakelen...<br />
1 - Druk op SETTINGS, selecteer Alle instellingen<br />
en druk op OK.<br />
2 - Selecteer Universele toegang en druk op <br />
(rechts) om Universele toegang te selecteren en druk<br />
op OK.<br />
3 - Selecteer Aan en druk op OK.<br />
4 - Druk op (links) om één stap terug te gaan of<br />
druk op BACK om het menu te sluiten.<br />
Slechthorend<br />
Een aantal digitale TV-zenders zenden audio en<br />
ondertitels uit die speciaal zijn aangepast voor doven<br />
en slechthorenden. Wanneer de optie<br />
Slechthorenden is ingeschakeld, schakelt de TV<br />
automatisch over op de aangepaste audio en<br />
ondertiteling, indien beschikbaar. U kunt<br />
Slechthorenden pas inschakelen nadat u Universele<br />
toegang hebt ingeschakeld.<br />
Slechthorenden inschakelen…<br />
1 - Druk terwijl u naar een TV-zender kijkt, op <br />
OPTIONS, selecteer Universele toegang en druk<br />
op OK.<br />
2 - Selecteer Slechthorenden, selecteer Aan en druk<br />
op OK.<br />
Als u wilt controleren of er een audiotaal voor<br />
slechthorenden beschikbaar is, drukt u op <br />
OPTIONS, selecteert u Audiotaal en zoekt u naar<br />
een audiotaal die is gemarkeerd met een .<br />
Schakel Universele toegang in het menu<br />
Instellingen in als Toegankelijkheid niet in het menu<br />
Opties staat. Druk voor meer informatie op <br />
Trefwoorden en zoek Universele toegang,<br />
inschakelen.<br />
Audiodescriptie<br />
Inschakelen<br />
Digital TV-zenders zenden soms speciaal<br />
audiocommentaar uit dat beschrijft wat er op het<br />
scherm gebeurt.<br />
Voordat u de audio en effecten voor slechtzienden<br />
kunt inschakelen, dient u eerst Audiodescriptie in te<br />
schakelen.<br />
Voordat u audiodescriptie kunt inschakelen, dient u<br />
eerst Universele toegang in te schakelen in het<br />
menu Instellingen.<br />
Met de optie Audiodescriptie wordt er gesproken<br />
commentaar aan de normale audio toegevoegd.<br />
Het commentaar inschakelen (indien beschikbaar)…<br />
1 - Druk terwijl u naar een TV-zender kijkt,<br />
op OPTIONS.<br />
2 - Selecteer Universele toegang > Audiodescriptie<br />
en druk op OK.<br />
3 - Selecteer Aan en druk op OK.<br />
U kunt controleren of er gesproken commentaar<br />
beschikbaar is.<br />
Selecteer in het menu Opties de optie Audiotaal en<br />
zoek naar een audiotaal die is gemarkeerd met een<br />
.<br />
Gemengd volume<br />
U kunt het volume van de normale audio mengen met<br />
het audiocommentaar.<br />
Het volume mengen…<br />
1 - Druk op SETTINGS, selecteer Alle instellingen<br />
en druk op OK.<br />
2 - Selecteer Universele toegang, selecteer<br />
Audiodescriptie en druk op OK.<br />
3 - Met Audiodescriptie ingeschakeld, kunt u<br />
Gemengd volume selecteren en op OK drukken.<br />
4 - Druk op (omhoog) of (omlaag) om het<br />
volume aan te passen.<br />
5 - Druk op (links) om één stap terug te gaan of<br />
druk op BACK om het menu te sluiten.<br />
Als een audiotaal met extra audiocommentaar<br />
beschikbaar is, vindt u deze instelling ook<br />
in OPTIONS > Toegankelijkheid > Gemengd<br />
volume.<br />
Audio-effecten<br />
Soms is audiocommentaar van extra effecten<br />
voorzien, zoals stereo of geluid dat langzaam<br />
vervaagt.<br />
Audio-effecten inschakelen (indien beschikbaar)…<br />
1 - Druk op SETTINGS, selecteer Alle instellingen<br />
83
en druk op OK.<br />
2 - Selecteer Universele toegang, selecteer<br />
Audiodescriptie en druk op OK.<br />
3 - Met Audiodescriptie ingeschakeld, kunt u Audioeffecten<br />
selecteren en op OK drukken.<br />
4 - Selecteer Aan en druk op OK.<br />
5 - Druk op (links) om één stap terug te gaan of<br />
druk op BACK om het menu te sluiten.<br />
Spraak<br />
Het audiocommentaar kan ook de ondertiteling van<br />
gesproken woorden bevatten.<br />
Ondertiteling voor gesproken woorden inschakelen<br />
(indien beschikbaar) . . .<br />
1 - Druk op SETTINGS, selecteer Alle instellingen<br />
en druk op OK.<br />
2 - Selecteer Universele toegang, selecteer<br />
Audiodescriptie en druk op OK.<br />
3 - Met Audiodescriptie ingeschakeld, kunt u Audioeffecten<br />
selecteren en op OK drukken.<br />
4 - Selecteer Omschrijvend of Ondertiteling en druk<br />
op OK.<br />
5 - Druk op (links) om één stap terug te gaan of<br />
druk op BACK om het menu te sluiten.<br />
22.9<br />
Kinderslot<br />
Leeftijdsgrens<br />
U kunt een leeftijdsgrens gebruiken om te voorkomen<br />
dat kinderen naar programma's kijken waarvoor ze te<br />
jong zijn.<br />
De programma's van sommige digitale zenders<br />
hebben een leeftijdsclassificatie meegekregen. Is<br />
deze leeftijdsclassificatie hoger dan of gelijk aan de<br />
leeftijdsgrens die u voor uw kind hebt ingesteld, dan<br />
wordt het programma vergrendeld. Om naar een<br />
vergrendeld programma te kijken, moet u eerst de<br />
pincode voor het kinderslot invoeren.<br />
Een leeftijdsgrens instellen…<br />
1 - Druk op SETTINGS, selecteer Alle instellingen<br />
en druk op OK.<br />
2 - Selecteer Kinderslot > Leeftijdsclassificatie.<br />
3 - Voer de 4-cijferige pincode voor het kinderslot<br />
in. Als u nog geen code hebt ingesteld, selecteert u<br />
bij Kinderslot de optie Code instellen. Voer een<br />
4-cijferige pincode voor het kinderslot in en bevestig<br />
deze. U kunt nu een leeftijdsgrens instellen.<br />
4 - Terug in Leeftijdsclassificatie selecteert u de<br />
leeftijd en drukt u op OK.<br />
5 - Druk op (links) om één stap terug te gaan of<br />
druk op BACK om het menu te sluiten.<br />
Als u de leeftijdsgrens wilt uitschakelen, selecteert u<br />
Geen als leeftijd. In sommige landen bent u echter<br />
verplicht om een leeftijdsgrens in te stellen.<br />
Bij sommige zenders vergrendelt de TV alleen<br />
programma's met een hogere grens. De<br />
leeftijdsgrens wordt ingesteld voor alle zenders.<br />
Appslot<br />
Druk in Help op de gekleurde toets Trefwoorden<br />
en zoek Apps vergrendelen voor meer informatie.<br />
Code ingeven / code wijzigen<br />
Met de pincode voor het kinderslot kunt u zenders of<br />
programma's vergrendelen of ontgrendelen. Als de TV<br />
u nog niet heeft gevraagd om een pincode in te<br />
voeren, kunt u de pincode voor het kinderslot hier<br />
instellen.<br />
De vergrendelingscode instellen of de huidige code<br />
wijzigen…<br />
1 - Druk op SETTINGS, selecteer Alle instellingen<br />
en druk op OK.<br />
2 - Selecteer Kinderslot, selecteer Code instellen of<br />
Code wijzigen en druk op OK.<br />
3 - Voer een zelfgekozen code van vier cijfers in. Als<br />
er al een code is ingesteld, voert u de huidige code<br />
voor het kinderslot in en voert u vervolgens de<br />
nieuwe code tweemaal in.<br />
4 - Druk op (links) om één stap terug te gaan of<br />
druk op BACK om het menu te sluiten.<br />
De nieuwe pincode is ingesteld.<br />
Uw pincode vergeten?<br />
Als u uw pincode niet meer weet, kunt u de huidige<br />
code overschrijven en een nieuwe code invoeren.<br />
1 - Druk op SETTINGS, selecteer Alle instellingen<br />
en druk op OK.<br />
2 - Selecteer Kinderslot, selecteer Code instellen of<br />
Code wijzigen en druk op OK.<br />
3 - Voer de standaardcode 8888 in.<br />
4 - Voer nu een nieuwe pincode voor het kinderslot<br />
in en voer deze nogmaals in om de code te<br />
bevestigen.<br />
5 - Druk op (links) om één stap terug te gaan of<br />
druk op BACK om het menu te sluiten.<br />
84
22.10<br />
Draadloze netwerken<br />
Netwerk<br />
Druk in Help op de gekleurde<br />
toets Trefwoorden en zoek Netwerk voor meer<br />
informatie over het verbinden van de TV met een<br />
netwerk.<br />
Bluetooth<br />
Wat hebt u nodig<br />
U kunt een draadloos apparaat met Bluetooth® op<br />
deze TV aansluiten – een draadloze luidspreker,<br />
subwoofer, soundbar of hoofdtelefoon. U kunt ook<br />
een draadloze gamepad aansluiten met Bluetooth LE.<br />
Als u het geluid van de TV wilt afspelen via een<br />
draadloze luidspreker, moet u de draadloze<br />
luidspreker met de TV koppelen. U kunt een paar<br />
draadloze luidsprekers koppelen en maximaal 4<br />
Bluetooth LE (energiezuinige) apparaten. De TV kan<br />
het geluid maar op een luidspreker tegelijk<br />
afspelen. Als u een subwoofer aansluit, wordt het<br />
geluid afgespeeld op de TV én de subwoofer. Als u<br />
een Sound Bar aansluit, wordt het geluid alleen op de<br />
Sound Bar afgespeeld.<br />
Let op! - geluid synchroniseren met beeld<br />
Veel Bluetooth-luidsprekersystemen hebben een<br />
hoge zogenaamde 'latentie'. Hoge latentie betekent<br />
dat het geluid achterloopt op het beeld, waardoor<br />
lipsynchronisatievertraging ontstaat. Ga na wat de<br />
nieuwste modellen zijn en zoek naar een toestel met<br />
lage latentie voordat u een draadloos Bluetoothluidsprekersysteem<br />
koopt. Raadpleeg de dealer.<br />
Druk voor meer informatie over het koppelen van een<br />
draadloze luidspreker op de gekleurde toets <br />
Trefwoorden en zoek Bluetooth, koppelen.<br />
Een apparaat koppelen<br />
Een apparaat verwijderen<br />
Druk in Help op de gekleurde toets Trefwoorden<br />
en zoek Bluetooth, apparaat verwijderen voor meer<br />
informatie over het ontkoppelen (verwijderen) van<br />
een draadloos Bluetooth-apparaat.<br />
Bluetooth aan of uit<br />
Controleer of Bluetooth is ingeschakeld wanneer u<br />
draadloze Bluetooth-apparaten wilt aansluiten.<br />
Bluetooth inschakelen...<br />
1 - Druk op SETTINGS, selecteer Alle instellingen<br />
en druk op OK.<br />
2 - Selecteer Draadloze netwerken en druk op OK.<br />
3 - Selecteer Bluetooth, selecteer Bluetooth<br />
aan/uit en druk op OK.<br />
4 - Selecteer Aan of Uit en druk op OK.<br />
5 - Druk op (links) om één stap terug te gaan of<br />
druk op BACK om het menu te sluiten.<br />
22.11<br />
<strong>Android</strong>-instellingen<br />
U kunt diverse <strong>Android</strong>-specifieke instellingen of<br />
informatie instellen of bekijken. U kunt de lijst<br />
opzoeken met geïnstalleerde apps op uw TV en zien<br />
hoeveel ruimte ze nodig hebben. U kunt instellen in<br />
welke taal u Spraak wilt gebruiken. U kunt het<br />
toetsenbord op het scherm configureren of apps<br />
toestaan om uw locatie te gebruiken. Ontdek de<br />
verschillende <strong>Android</strong>-instellingen. Ga<br />
naar www.support.google.com/androidtv voor meer<br />
informatie over deze instellingen.<br />
Om deze instellingen te openen…<br />
1 - Druk op HOME, schuif omlaag en selecteer<br />
Algemene instellingen en druk op OK.<br />
2 - Druk op (rechts), selecteer <strong>Android</strong>instellingen<br />
en druk op OK.<br />
3 - Ontdek de verschillende <strong>Android</strong>-instellingen.<br />
4 - Druk op (links) om één stap terug te gaan of<br />
druk op BACK om het menu te sluiten.<br />
Druk in Help op de gekleurde toets Trefwoorden<br />
en zoek Bluetooth, koppelen voor meer informatie<br />
over het koppelen van draadloze apparaten.<br />
Een apparaat selecteren<br />
Druk in Help op de gekleurde toets Trefwoorden<br />
en zoek Bluetooth, apparaat selecteren voor meer<br />
informatie over het selecteren van een draadloze<br />
luidspreker.<br />
85
23<br />
Installatie zenders<br />
23.1<br />
Antenne-/kabelinstallatie<br />
Zenders bijwerken<br />
Automatische zenderupdate<br />
Als u digitale zenders ontvangt, kunt u op de TV zo<br />
instellen dat deze zenders automatisch worden<br />
bijgewerkt.<br />
Eenmaal per dag, om zes uur 's ochtends, worden<br />
automatisch de zenders bijgewerkt en nieuwe<br />
zenders opgeslagen. Nieuwe zenders worden<br />
opgeslagen in de zenderlijst en worden aangeduid<br />
met een . Zenders zonder signaal worden<br />
verwijderd. De TV moet op stand-by staan om<br />
automatisch zenders bij te werken. U kunt<br />
Automatische zenderupdate uitschakelen voor één of<br />
alle satellieten.<br />
Het automatisch bijwerken uitschakelen…<br />
1 - Druk op SETTINGS, selecteer Alle instellingen<br />
en druk op OK.<br />
2 - Selecteer Zenders,<br />
selecteer Antenne-/kabelinstallatie en druk op OK.<br />
3 - Voer indien nodig de pincode in.<br />
4 - Selecteer Automatische zenderupdate en druk<br />
op OK.<br />
5 - Selecteer Uit en druk vervolgens op OK.<br />
6 - Druk op (links) om één stap terug te gaan of<br />
druk op BACK om het menu te sluiten.<br />
Als nieuwe zenders worden gevonden of zenders zijn<br />
bijgewerkt of verwijderd, verschijnt bij het opstarten<br />
van de TV een bericht. Als u niet wilt dat dit bericht bij<br />
elke zenderupdate wordt weergegeven, kunt u het<br />
bericht uitschakelen.<br />
Het bericht uitschakelen…<br />
1 - Druk op SETTINGS, selecteer Alle instellingen<br />
en druk op OK.<br />
2 - Selecteer Zenders,<br />
selecteer Antenne-/kabelinstallatie en druk op OK.<br />
3 - Voer indien nodig de pincode in.<br />
4 - Selecteer Melding zenderupdate en druk op<br />
OK.<br />
5 - Selecteer Uit en druk vervolgens op OK.<br />
6 - Druk op (links) om één stap terug te gaan of<br />
druk op BACK om het menu te sluiten.<br />
In bepaalde landen wordt automatische<br />
zenderupdate uitgevoerd terwijl u TV kijkt of wanneer<br />
de TV in stand-by staat.<br />
Handmatige zenderupdate<br />
U kunt een zenderupdate altijd zelf starten.<br />
Een zenderupdate handmatig starten…<br />
1 - Druk op SETTINGS, selecteer Alle instellingen<br />
en druk op OK.<br />
2 - Selecteer Zenders,<br />
selecteer Antenne-/kabelinstallatie en druk op OK.<br />
3 - Voer indien nodig de pincode in.<br />
4 - Selecteer Zenders zoeken en druk op OK.<br />
5 - Selecteer Digitale zenders bijwerken, selecteer<br />
Volgende en druk op OK.<br />
6 - Selecteer Starten en druk op OK om de digitale<br />
zenders bij te werken. Dit kan enkele minuten duren.<br />
7 - Druk op (links) om één stap terug te gaan of<br />
druk op BACK om het menu te sluiten.<br />
Zenders opnieuw installeren<br />
Alle zenders opnieuw installeren<br />
U kunt alle zenders opnieuw installeren en alle<br />
andere TV-instellingen ongemoeid laten.<br />
Als er een pincode is ingesteld, moet u deze code<br />
invoeren voordat u de zenders opnieuw kunt<br />
installeren.<br />
Zenders opnieuw installeren…<br />
1 - Druk op SETTINGS, selecteer Alle instellingen<br />
en druk op OK.<br />
2 - Selecteer Zenders,<br />
selecteer Antenne-/kabelinstallatie en druk op OK.<br />
3 - Voer indien nodig de pincode in.<br />
4 - Selecteer Zenders zoeken en druk op OK.<br />
5 - Selecteer Zenders opnieuw installeren, selecteer<br />
Volgende en druk op OK.<br />
6 - Selecteer het land waar u bent en druk op OK.<br />
7 - Selecteer Volgende en druk op OK.<br />
8 - Selecteer het gewenste type installatie, Antenne<br />
(DVB-T) of Kabel (DVB-C) en druk op OK.<br />
7 - Selecteer Volgende en druk op OK.<br />
10 - Selecteer het gewenste type zenders, Digitale<br />
en analoge zenders of Alleen digitale zenders en<br />
druk op OK.<br />
7 - Selecteer Volgende en druk op OK.<br />
12 - Selecteer Starten en druk op OK om de digitale<br />
zenders bij te werken. Dit kan enkele minuten duren.<br />
13 - Druk op (links) om één stap terug te gaan of<br />
druk op BACK om het menu te sluiten.<br />
TV opnieuw instellen<br />
U kunt een TV-installatie geheel opnieuw uitvoeren.<br />
De TV wordt volledig opnieuw geïnstalleerd.<br />
Een TV-installatie geheel opnieuw uitvoeren…<br />
86
1 - Druk op SETTINGS, selecteer Alle instellingen<br />
en druk op OK.<br />
2 - Selecteer Algemene instellingen, selecteer TV<br />
opnieuw instellen en druk op OK.<br />
3 - Voer indien nodig de pincode in.<br />
4 - Selecteer Ja en druk op OK om te bevestigen.<br />
5 - De TV wordt volledig opnieuw geïnstalleerd. De<br />
installatie kan enkele minuten duren.<br />
6 - Druk op (links) om één stap terug te gaan of<br />
druk op BACK om het menu te sluiten.<br />
1 - Druk op SETTINGS, selecteer Alle instellingen<br />
en druk op OK.<br />
2 - Selecteer Software bijwerken, selecteer Huidige<br />
software-informatie en druk op OK.<br />
3 - De versie, releaseopmerkingen en<br />
aanmaakdatum worden weergegeven. Ook het Netflix<br />
ESN-nummer wordt weergegeven indien<br />
beschikbaar.<br />
4 - Druk op (links) om één stap terug te gaan of<br />
druk op BACK om het menu te sluiten.<br />
Fabrieksinstellingen<br />
U kunt de oorspronkelijke TV-instellingen<br />
(fabrieksinstellingen) van de TV voor beeld, geluid en<br />
Ambilight weer herstellen.<br />
De oorspronkelijke instellingen herstellen…<br />
1 - Druk op SETTINGS, selecteer Alle instellingen<br />
en druk op OK.<br />
2 - Selecteer Algemene instellingen, selecteer<br />
Fabrieksinstellingen en druk op OK.<br />
3 - Druk op (links) om één stap terug te gaan of<br />
druk op BACK om het menu te sluiten.<br />
Zenderlijst kopiëren<br />
Introductie<br />
Zenderlijst kopiëren dient alleen te worden<br />
uitgevoerd door handelaars en deskundige<br />
gebruikers. In bepaalde landen is Zenderlijst kopiëren<br />
alleen beschikbaar voor het kopiëren van<br />
satellietzenders.<br />
Met Zenderlijst kopiëren kunt u de op een TV<br />
geïnstalleerde zenders kopiëren naar een <strong>Philips</strong>-TV<br />
uit dezelfde serie. U vermijdt zo het tijdrovende<br />
zoeken naar zenders en u kunt klanten een<br />
voorgeprogrammeerde zenderlijst aanbieden.<br />
Gebruik een USB-stick van minimaal 1 GB.<br />
Voorwaarden<br />
• Beide TV's zijn van dezelfde jaar reeks.<br />
• Beide TV's zijn van hetzelfde type hardware. Op het<br />
typeplaatje op de achterkant van de TV kunt u zien<br />
om welk TV-type het gaat. Meestal staat er Q . . . LA<br />
• De softwareversie van de twee TV's komt overeen.<br />
Huidige zenderversie<br />
De huidige versie van de zenderlijst weergeven...<br />
1 - Druk op SETTINGS, selecteer Alle instellingen<br />
en druk op OK.<br />
2 - Selecteer Zenders, selecteer Zenderlijst kopiëren,<br />
selecteer Huidige versie en druk op OK.<br />
3 - Druk op OK om te sluiten.<br />
Huidige software versie<br />
De huidige versie van de TV-software controleren...<br />
Een zenderlijst kopiëren<br />
Een zenderlijst kopiëren…<br />
1 - Schakel de TV in. Op deze TV moeten zenders zijn<br />
geïnstalleerd.<br />
2 - Sluit een USB-stick aan.<br />
3 - Druk op SETTINGS, selecteer Alle instellingen<br />
en druk op OK.<br />
4 - Selecteer Zenders, selecteer Zenderlijst<br />
kopiëren, selecteer Naar USB kopiëren en druk<br />
op OK. Voer indien nodig de pincode in.<br />
5 - Als u de lijst hebt gekopieerd, koppelt u de USBstick<br />
los.<br />
6 - Druk op (links) om één stap terug te gaan of<br />
druk op BACK om het menu te sluiten.<br />
Nu kunt u de gekopieerde zenderlijst naar een andere<br />
<strong>Philips</strong>-TV uploaden.<br />
Een zenderlijst uploaden<br />
Naar niet-geïnstalleerde TV's<br />
Welke methode u gebruikt om een zenderlijst te<br />
uploaden, is afhankelijk van het feit of uw TV is<br />
geïnstalleerd of niet.<br />
Naar een TV die nog niet is geïnstalleerd<br />
1 - Steek de stekker in het stopcontact om de<br />
installatie te starten en selecteer de gewenste taal en<br />
het land. U kunt Zenders zoeken overslaan. Voltooi de<br />
installatie.<br />
2 - Sluit de USB-stick met de zenderlijst van de<br />
andere TV aan.<br />
3 - Om te starten met het uploaden van de<br />
zenderlijst, drukt u op , SETTINGS, selecteert<br />
u Alle instellingen en drukt u op OK.<br />
4 - Selecteer Zenders, selecteer Zenderlijst<br />
kopiëren, selecteer Naar TV kopiëren en druk<br />
op OK. Voer indien nodig de pincode in.<br />
5 - Er verschijnt een melding als de zenderlijst naar<br />
de TV is gekopieerd. Koppel de USB-stick los.<br />
87
Naar geïnstalleerde TV's<br />
Welke methode u gebruikt om een zenderlijst te<br />
uploaden, is afhankelijk van het feit of uw TV is<br />
geïnstalleerd of niet.<br />
Naar een TV die al is geïnstalleerd<br />
1 - Controleer de landinstelling van de TV. (Zie<br />
hoofdstuk Alle zenders opnieuw installeren om deze<br />
instelling te controleren. Volg deze procedure tot u bij<br />
de landinstelling bent. Druk op BACK om de<br />
installatie te annuleren.)<br />
Als het land juist is, gaat u verder met stap 2.<br />
Als het land niet juist is, moet u de TV opnieuw<br />
instellen. Zie hoofdstuk Alle zenders opnieuw<br />
installeren en start de installatie. Selecteer het juiste<br />
land en sla Zenders zoeken over. Voltooi de<br />
installatie. Als u klaar bent, gaat u terug naar stap 2.<br />
2 - Sluit de USB-stick met de zenderlijst van de<br />
andere TV aan.<br />
3 - Om te starten met het uploaden van de<br />
zenderlijst, drukt u op , SETTINGS, selecteert<br />
u Alle instellingen en drukt u op OK.<br />
4 - Selecteer Zenders, selecteer Zenderlijst<br />
kopiëren, selecteer Naar TV kopiëren en druk<br />
op OK. Voer indien nodig de pincode in.<br />
5 - Er verschijnt een melding als de zenderlijst naar<br />
de TV is gekopieerd. Koppel de USB-stick los.<br />
DVB-T of DVB-C<br />
DVB-T- of DVB-C-ontvangst<br />
Tijdens de zenderinstallatie, net vóór het zoeken naar<br />
zenders, hebt u Antenne (DVB-T) of Kabel (DVB-C)<br />
geselecteerd. Als u Antenne DVB-T hebt<br />
geselecteerd, wordt naar analoge landzenders en<br />
digitale DVB-T/T2 zenders gezocht. Hebt u Kabel<br />
DVB-C geselecteerd, dan wordt er naar analoge en<br />
digitale zenders gezocht die beschikbaar zijn bij een<br />
aanbieder van DVB-C-kabeltelevisie.<br />
DVB-C-zenderinstallatie<br />
Voor het gemak zijn alle DVB-C-instellingen ingesteld<br />
op automatisch.<br />
Voor sommige landen kan de TV het netwerk-ID van<br />
de aanbieder automatisch invoeren. Als de DVB-Cinstallatie<br />
niet werkt, herstart u de installatie en voert<br />
u het netwerk-ID en/of de netwerkfrequentiewaarden<br />
in die u van de DVB-C-aanbieder hebt ontvangen<br />
wanneer u hierom wordt gevraagd tijdens de<br />
installatie.<br />
Conflicterende zendernummers<br />
In een aantal landen kunnen verschillende TVzenders<br />
hetzelfde zendernummer hebben. Tijdens<br />
het instellen van de zenders wordt de lijst met<br />
conflicterende zendernummers weergegeven. In het<br />
geval van een zendernummer met meerdere TVzenders<br />
moet u aangeven welke TV-zender u op het<br />
desbetreffende zendernummer wilt instellen.<br />
DVB-instellingen<br />
Netwerkfrequentiemodus<br />
Als u in Frequentie scannen zenders wilt zoeken met<br />
de methode Snel scannen, selecteert u Automatisch.<br />
De TV gebruikt één van de voorgeprogrammeerde<br />
netwerkfrequenties (of HC - 'homing channel') die<br />
door de meeste kabelaanbieders in uw land worden<br />
gebruikt.<br />
Als u voor het zoeken van zenders een specifieke<br />
netwerkfrequentie hebt ontvangen, selecteert u<br />
Handmatig.<br />
Netwerkfrequentie<br />
Wanneer de Netwerkfrequentiemodus op Handmatig<br />
staat, kunt u hier de netwerkfrequentie invoeren die u<br />
van uw kabelaanbieder hebt ontvangen. Gebruik de<br />
numerieke toetsen om deze waarde in te voeren.<br />
Frequentie scannen<br />
Selecteer de methode voor het zoeken van zenders.<br />
U kunt de korte methode met een snelle scan<br />
selecteren en de voorgeprogrammeerde instellingen<br />
gebruiken die door de meeste kabelaanbieders in uw<br />
land worden gebruikt.<br />
Als er hierdoor geen zenders worden geïnstalleerd, of<br />
als sommige zenders ontbreken, kunt u de<br />
uitgebreide methode Volledig scannen kiezen. Met<br />
deze methode duurt het zoeken en installeren van<br />
zenders echter langer.<br />
Stapgrootte van frequentie<br />
De TV zoekt zenders met tussenstappen van 8 MHz .<br />
Als er hiermee geen zenders worden geïnstalleerd of<br />
als sommige zenders ontbreken, kunt u zoeken met<br />
kleinere tussenstappen van 1 MHz . Met de<br />
tussenstappen van 1 MHz duurt het zoeken en<br />
installeren van zenders echter langer.<br />
Digitale zenders<br />
Als u weet dat uw kabelaanbieder geen digitale<br />
zenders aanbiedt, kunt u het zoeken naar digitale<br />
zenders overslaan.<br />
Selecteer Uit.<br />
88
Analoge zenders<br />
Als u weet dat uw kabelaanbieder geen analoge<br />
zenders aanbiedt, kunt u het zoeken naar analoge<br />
zenders overslaan.<br />
Selecteer Uit.<br />
Geen restrictie/gecodeerd<br />
Als u beschikt over een abonnement en een CAM -<br />
Conditional Access Module voor betaal-TV, selecteert<br />
u Niet-gecodeerd + gecodeerd. Als u geen<br />
abonnement op zenders of services van betaal-TV<br />
hebt, kunt u alleen zenders met Alleen nietgecodeerde<br />
zenders selecteren.<br />
Voor meer informatie, druk op de gekleurde toets<br />
Zoekwoorden en zoek CAM - Conditional Access<br />
Module.<br />
Ontvangstkwaliteit<br />
U kunt de kwaliteit en signaalsterkte van een digitale<br />
zender controleren. Als u gebruik maakt van een<br />
eigen antenne, kunt u de antenne verplaatsen om te<br />
kijken of de ontvangst beter wordt.<br />
De ontvangstkwaliteit van een digitale zender<br />
controleren…<br />
1 - Stem af op de zender.<br />
2 - Druk op SETTINGS, selecteer Alle instellingen<br />
en druk op OK.<br />
3 - Selecteer Zenders,<br />
selecteer Antenne-/kabelinstallatie en druk op OK.<br />
Voer indien nodig de pincode in.<br />
4 - Selecteer Digitaal: ontvangtest en druk op OK.<br />
5 - Selecteer Zoeken en druk op OK. De digitale<br />
frequentie voor deze zender wordt weergegeven.<br />
6 - Selecteer weer Zoeken en druk op OK om de<br />
signaalsterkte van deze frequentie te<br />
controleren. Het testresultaat wordt op het scherm<br />
weergegeven. U kunt de antenne verplaatsen of de<br />
aansluitingen controleren om de ontvangst mogelijk<br />
te verbeteren.<br />
7 - U kunt ook zelf de frequentie wijzigen. Selecteer<br />
de frequentienummers een voor een en gebruik de<br />
toetsen (omhoog) of (omlaag) om de waarde te<br />
wijzigen. Selecteer Zoeken en druk op OK om de<br />
ontvangst weer te testen.<br />
8 - Druk op (links) om één stap terug te gaan of<br />
druk op BACK om het menu te sluiten.<br />
Handmatige installatie<br />
Analoge TV-zenders kunnen handmatig, zender voor<br />
zender worden ingesteld.<br />
Analoge zenders handmatig installeren…<br />
1 - Druk op SETTINGS, selecteer Alle instellingen<br />
en druk op OK.<br />
2 - Selecteer Zenders,<br />
selecteer Antenne-/kabelinstallatie en druk op OK.<br />
Voer indien nodig de pincode in.<br />
3 - Selecteer Analoog: handmatige installatie en<br />
druk op OK.<br />
• Systeem<br />
U stelt het TV-systeem in door Systeem te selecteren.<br />
Selecteer uw land of het deel van de wereld waar u<br />
zich nu bevindt en druk op OK.<br />
• Zender zoeken<br />
Selecteer Zender zoeken om een zender te zoeken<br />
en druk op OK. U kunt zelf een frequentie invoeren<br />
om een zender te zoeken of de TV naar een zender<br />
laten zoeken. Druk op (rechts) om Zoeken te<br />
selecteren en druk op OK om automatisch naar een<br />
zender te zoeken. De gevonden zender wordt op het<br />
scherm weergegeven en als de ontvangst slecht is,<br />
drukt u weer op Zoeken. Als u de zender wilt opslaan,<br />
selecteert u Gereed en drukt u op OK.<br />
• Vastleggen<br />
U kunt de zender onder het huidige zendernummer of<br />
als nieuw zendernummer opslaan.<br />
Selecteer Vastleggen onder huidig<br />
zendernummer of Vastleggen onder nieuw<br />
zendernummer en druk op OK. Het nieuwe<br />
zendernummer wordt kort weergegeven.<br />
U kunt deze stappen opnieuw uitvoeren totdat u alle<br />
beschikbare analoge TV-zenders hebt gevonden.<br />
23.2<br />
Installatie satellietzenders<br />
Satellieten installeren<br />
Over het installeren van satellieten<br />
Deze TV heeft twee ingebouwde DVB-S/DVB-<br />
S2-satelliettuners.<br />
Maximaal 4 satellieten<br />
U kunt op deze TV maximaal 4 satellieten (4 LNB's)<br />
installeren. Selecteer aan het begin van de installatie<br />
het aantal satellieten dat u wilt installeren. Zo kunt u<br />
de installatie sneller laten verlopen.<br />
Unicable<br />
U kunt een Unicable-systeem gebruiken om de<br />
schotelantenne op de TV aan te sluiten. Aan het<br />
89
egin van de installatie kunt u Unicable voor 1 of voor<br />
2 satellieten selecteren.<br />
MDU - Multi-Dwelling-Unit<br />
De ingebouwde satelliettuners ondersteunen MDU op<br />
de Astra-satellieten en Digiturk op de Eutelsatsatelliet.<br />
MDU wordt niet ondersteund voor TürkSat.<br />
De installatie starten<br />
Zorg dat de satellietschotel correct is aangesloten en<br />
perfect is uitgelijnd voor u met de installatie begint.<br />
De satellietinstallatie starten…<br />
1 - Druk op SETTINGS, selecteer Alle instellingen<br />
en druk op OK.<br />
2 - Selecteer Zenders en druk op OK.<br />
3 - Selecteer Installatie satellietzenders en druk op<br />
OK. Voer indien nodig de pincode in.<br />
4 - Selecteer Satelliet zoeken en druk op OK.<br />
5 - Selecteer Een tuner of Twee tuners en druk op<br />
OK. De TV heeft 2 ingebouwde satelliettuners. Maak<br />
uw keuze afhankelijk van hoeveel<br />
schotelantennekabels beschikbaar zijn.<br />
6 - Selecteer Volgende en druk op OK.<br />
In het volgende scherm kunt u zoeken naar<br />
satellieten. De huidige installatie-instelling wordt<br />
vermeld op het scherm. Voordat u begint met het<br />
zoeken naar satellieten, kunt u de installatieinstellingen<br />
wijzigen of controleren. Zie het volgende<br />
hoofdstuk, Instellingen installatie satellietzenders.<br />
Zoeken naar satellieten...<br />
1 - Selecteer Zoeken en druk op OK. De TV zoekt<br />
naar beschikbare satellieten in het bereik van uw<br />
schotelantenne. Dit kan enkele minuten duren. Als er<br />
een satelliet is gevonden, worden de naam en de<br />
sterkte van de ontvangst op het scherm weergegeven.<br />
2 - Als de TV de gewenste satelliet(en) weergeeft,<br />
selecteert u Installeren en drukt u op OK. Als de TV<br />
niet de satelliet(en) vindt die u verwacht te vinden, is<br />
de schoteluitlijning wellicht veranderd of zit er<br />
mogelijk een kabel los. U kunt Opnieuw zoeken<br />
selecteren en op OK drukken.<br />
3 - Als een satelliet zenderpakketten aanbiedt,<br />
worden de beschikbare pakketten voor die satelliet<br />
weergegeven. Selecteer het gewenste pakket en druk<br />
op OK.<br />
4 - Selecteer Volgende en druk op OK. Voor<br />
sommige pakketten kunt u kiezen tussen een snelle<br />
of een volledige installatie van de beschikbare<br />
zenders. Kies één van de twee opties waarna de<br />
satellietzenders en radiozenders worden<br />
geïnstalleerd.<br />
5 - Selecteer Voltooien en druk op OK als u de<br />
satellietinstellingen en de geïnstalleerde TV- en<br />
radiozenders wilt vastleggen.<br />
Instellingen installatie satellietzenders<br />
De instellingen van de installatie van satellietzenders<br />
zijn vooraf volgens uw land ingesteld. Deze<br />
instellingen bepalen hoe de TV satellieten en de<br />
bijbehorende zenders zoekt en installeert. U kunt<br />
deze instellingen altijd wijzigen.<br />
De instellingen voor installatie satellietzenders<br />
wijzigen...<br />
1 - Start de installatie satellietzenders.<br />
2 - Op het scherm waar u kunt starten met zoeken<br />
naar satellieten, selecteert u Instellingen en drukt u<br />
op OK.<br />
3 - Selecteer het aantal satellieten dat u wilt<br />
installeren, of selecteer een van de Unicablesystemen.<br />
Als u Unicable selecteert, kunt u de User<br />
Band-frequenties voor elke tuner selecteren.<br />
4 - Als u klaar bent, selecteert u Volgende en drukt u<br />
op OK.<br />
5 - In het menu Instellingen drukt u op de gekleurde<br />
toets Gereed om terug te keren naar het scherm<br />
om te beginnen met zoeken naar satellieten.<br />
Netwerktransponder en LNB<br />
In sommige landen kunt u de geavanceerde<br />
instellingen wijzigen voor netwerktransponder en elke<br />
LNB. Gebruik of wijzig deze instellingen alleen<br />
wanneer een normale installatie mislukt. Als u<br />
satellietapparatuur hebt die niet standaard is, kunt u<br />
deze instellingen gebruiken om de<br />
standaardinstellingen te wijzigen. Sommige<br />
aanbieders geven u transponder- of LNB-waarden<br />
die u hier kunt invoeren.<br />
Satelliet-CAM's<br />
Als u een CAM (Conditional Access Module) met een<br />
smartcard gebruikt om naar satellietzenders te kijken,<br />
wordt u geadviseerd om de CAM in de TV te plaatsten<br />
wanneer u de satellietinstallatie uitvoert.<br />
De meeste CAM's worden gebruikt om zenders te<br />
decoderen.<br />
Met de nieuwste CAM's (CI+ 1.3 met operatorprofiel)<br />
worden satellietzenders erg gemakkelijk geïnstalleerd.<br />
De CAM zal zelf vragen om te installeren. Deze CAM's<br />
installeren en decoderen niet alleen de zenders, maar<br />
kunnen ook gewone zenderupdates verwerken.<br />
Zenderpakketten<br />
Sommige satellieten bieden zenderpakketten met<br />
ongecodeerde zenders (free-to-air) voor een<br />
bepaald land. Andere satellieten bieden<br />
abonnementen aan waarbij u betaald voor een<br />
zenderpakket.<br />
Als u een abonnement kiest, wordt u mogelijk<br />
90
gevraagd of u een snelle of een volledige installatie<br />
wilt uitvoeren.<br />
Selecteer Snel om alleen het zenderpakket te<br />
installeren en selecteer Volledig om alle beschikbare<br />
zenders te installeren. Voor abonnementen raden wij<br />
een snelle installatie aan. Als u extra satellieten hebt<br />
die geen onderdeel uitmaken van uw abonnement,<br />
raden we een volledige installatie aan. Alle<br />
geïnstalleerde zenders worden opgeslagen in de lijst<br />
Alle.<br />
Unicable-installatie<br />
Het Unicable-systeem<br />
U kunt een systeem met één kabel, MDU of Unicablesysteem<br />
gebruiken om de schotelantenne op de TV<br />
aan te sluiten. In een systeem met één kabel wordt de<br />
schotelantenne met één kabel op alle satelliettuners<br />
in het systeem aangesloten. Een systeem met één<br />
kabel wordt met name gebruikt in flatgebouwen. Als u<br />
gebruik maakt van een Unicable-systeem, wordt u<br />
tijdens de installatie gevraagd een User Bandnummer<br />
en overeenkomstige frequentie toe te wijzen.<br />
Op deze TV kunt u met Unicable één of twee<br />
satellieten installeren.<br />
Als er na een Unicable-installatie zenders ontbreken,<br />
is er mogelijk op hetzelfde moment nog een<br />
installatie op het Unicable-systeem uitgevoerd. Voer<br />
de installatie opnieuw uit om de ontbrekende zenders<br />
te installeren.<br />
Druk in Help op de gekleurde toets Trefwoorden<br />
en zoek Unicable, aansluiten voor meer informatie.<br />
User Band-frequentie<br />
In een Unicable-systeem moet elke aangesloten<br />
satelliettuner een nummer hebben (bijv. 0, 1, 2 of 3,<br />
enzovoort).<br />
U vindt de beschikbare User Bands en de<br />
bijbehorende nummers op de Unicable-switchbox.<br />
User Band wordt soms afgekort tot UB. Er zijn<br />
Unicable-switchboxen met vier of acht User Bands.<br />
Als u Unicable selecteert in de instellingen, wordt u<br />
gevraagd het unieke User Band-nummer toe te wijzen<br />
voor elke ingebouwde satelliettuner. Een<br />
satelliettuner kan niet hetzelfde User Band-nummer<br />
hebben als een andere satelliettuner in het Unicablesysteem.<br />
Voor de ingebouwde satellietontvanger is naast het<br />
unieke User Band-nummer ook de frequentie van het<br />
geselecteerde User Band-nummer nodig. Deze<br />
frequenties staan meestal naast het User Bandnummer<br />
op een Unicable-switchbox.<br />
Automatische zenderupdate<br />
Als u digitale satellietzenders hebt geïnstalleerd, kunt<br />
u de TV zo instellen dat deze zenders automatisch<br />
worden bijgewerkt.<br />
Eenmaal per dag, om zes uur 's ochtends, worden<br />
automatisch de zenders bijgewerkt en nieuwe<br />
zenders opgeslagen. Nieuwe zenders worden<br />
opgeslagen in de zenderlijst en worden aangeduid<br />
met een . Zenders zonder signaal worden<br />
verwijderd. Als een zenderprovider de zenderlijst<br />
opnieuw ordent, wordt de zenderlijst van de TV<br />
bijgewerkt. De TV moet op stand-by staan om<br />
automatisch zenders bij te werken. U kunt<br />
Automatische zenderupdate uitschakelen voor één of<br />
alle satellieten.<br />
Het automatisch bijwerken uitschakelen…<br />
1 - Druk op SETTINGS, selecteer Alle instellingen<br />
en druk op OK.<br />
2 - Selecteer Zenders en druk op OK.<br />
3 - Selecteer Installatie satellietzenders en druk op<br />
OK. Voer indien nodig de pincode in.<br />
4 - Selecteer Automatische zenderupdate en druk<br />
op OK.<br />
5 - Selecteer Uit en druk vervolgens op OK.<br />
6 - Druk op (links) om één stap terug te gaan of<br />
druk op BACK om het menu te sluiten.<br />
U kunt de TV zo instellen dat alleen de zenders van<br />
een bepaalde satelliet worden bijgewerkt.<br />
Satellieten markeren voor bijwerken…<br />
1 - Druk op SETTINGS, selecteer Alle instellingen<br />
en druk op OK.<br />
2 - Selecteer Zenders en druk op OK.<br />
3 - Selecteer Installatie satellietzenders en druk op<br />
OK. Voer indien nodig de pincode in.<br />
4 - Selecteer Optie voor automatische update en<br />
druk op OK.<br />
5 - Selecteer in de lijst met satellieten een satelliet<br />
en druk op OK om deze te markeren of de markering<br />
ervan op te heffen.<br />
6 - Selecteer Uit en druk vervolgens op OK.<br />
7 - Druk op (links) om één stap terug te gaan of<br />
druk op BACK om het menu te sluiten.<br />
In bepaalde landen wordt automatische<br />
zenderupdate uitgevoerd terwijl u TV kijkt of wanneer<br />
de TV in stand-by staat.<br />
User Band-frequentie<br />
91
Handmatige zenderupdate<br />
U kunt een zenderupdate altijd zelf starten.<br />
Een zenderupdate handmatig starten…<br />
1 - Druk op SETTINGS, selecteer Alle instellingen<br />
en druk op OK.<br />
2 - Selecteer Installatie satellietzenders en druk op<br />
OK.<br />
3 - Selecteer Satellieten zoeken en druk op OK.<br />
4 - Selecteer Zenders bijwerken en druk op OK. De<br />
TV start met bijwerken. De update kan enkele<br />
minuten duren.<br />
5 - Selecteer Voltooien en druk op OK.<br />
Satelliet toevoegen<br />
U kunt een extra satelliet toevoegen aan uw huidige<br />
satellietinstallatie. Dit heeft geen invloed op de<br />
geïnstalleerde satellieten en de bijbehorende<br />
zenders. Bij bepaalde satellietaanbieders is het niet<br />
mogelijk om een satelliet toe te voegen.<br />
De extra satelliet is slechts een aanvulling, niet het<br />
hoofdabonnement of de hoofdsatelliet waarvan u het<br />
zenderpakket gebruikt. Doorgaans voegt u een vierde<br />
satelliet toe, als u al drie satellieten hebt<br />
geïnstalleerd. Als u vier satellieten hebt geïnstalleerd,<br />
kunt u eerst een satelliet verwijderen. Pas dan kunt u<br />
een nieuwe satelliet toevoegen.<br />
Configuratie<br />
Als u slechts een of twee satellieten hebt<br />
geïnstalleerd, kunt u met de huidige installatieinstellingen<br />
mogelijk niet een extra satelliet<br />
toevoegen. Als u de installatie-instellingen moet<br />
wijzigen, dient u de volledige satellietinstallatie<br />
opnieuw uit te voeren. U kunt de optie Satelliet<br />
toevoegen niet gebruiken als u de instellingen moet<br />
wijzigen.<br />
Een satelliet toevoegen…<br />
1 - Druk op SETTINGS, selecteer Alle instellingen<br />
en druk op OK.<br />
2 - Selecteer Installatie satellietzenders en druk op<br />
OK.<br />
3 - Selecteer Satellieten zoeken en druk op OK.<br />
4 - Selecteer Satelliet toevoegen en druk op OK. De<br />
huidige satellieten worden weergegeven.<br />
5 - Selecteer Zoeken en druk op OK. Er wordt naar<br />
nieuwe satellieten gezocht.<br />
6 - Selecteer Installeren en druk op OK als de TV<br />
een of meer satellieten heeft gevonden. De zenders<br />
van de gevonden satellieten worden op de TV<br />
geïnstalleerd.<br />
7 - Selecteer Voltooien en druk op OK om de<br />
zenders en radiostations op te slaan.<br />
Satelliet verwijderen<br />
U kunt een of meer satellieten uit uw huidige<br />
satellietinstallatie verwijderen. Hierbij worden de<br />
satelliet en de bijbehorende zenders verwijderd. Bij<br />
bepaalde satellietaanbieders kunt u geen satelliet<br />
verwijderen.<br />
Satellieten verwijderen…<br />
1 - Druk op SETTINGS, selecteer Alle instellingen<br />
en druk op OK.<br />
2 - Selecteer Installatie satellietzenders en druk op<br />
OK.<br />
3 - Selecteer Satellieten zoeken en druk op OK.<br />
4 - Selecteer Satelliet verwijderen en druk op OK. De<br />
huidige satellieten worden weergegeven.<br />
5 - Selecteer een satelliet en druk op OK om deze te<br />
markeren of de markering op te heffen voor<br />
verwijdering.<br />
6 - Druk op (links) om één stap terug te gaan of<br />
druk op BACK om het menu te sluiten.<br />
Handmatige installatie<br />
Handmatige installatie dient alleen te worden<br />
gebruikt door deskundige gebruikers.<br />
U kunt Handmatige installatie gebruiken om de<br />
signaalsterkte van een LNB te testen. U kunt het<br />
signaal per tuner testen, tuner 1 (Sat 1) of tuner 2 (Sat<br />
2).<br />
U kunt ook Handmatige installatie gebruiken om snel<br />
nieuwe zenders van een satelliettransponder toe te<br />
voegen. U kunt alleen zenders toevoegen op tuner 1<br />
(Sat 1). Om zenders toe te voegen moet u de<br />
frequentie en polarisatie van de transponder weten.<br />
Alle zenders van die transponder worden op de TV<br />
geïnstalleerd. Als de transponder al eerder is<br />
geïnstalleerd, worden alle zenders (oude en nieuwe)<br />
verplaatst naar het eind van de zenderlijst Alle.<br />
U kunt Handmatige installatie niet gebruiken als u het<br />
aantal satellieten moet wijzigen. Als dit nodig is, dient<br />
u een volledige installatie uit te voeren met<br />
Satellieten installeren.<br />
Een LNB testen of zenders opslaan van een<br />
transponder...<br />
1 - Druk op SETTINGS, selecteer Alle instellingen<br />
en druk op OK.<br />
2 - Selecteer Installatie satellietzenders en druk op<br />
OK.<br />
3 - Selecteer Handmatige installatie en druk op OK.<br />
4 - Selecteer Tuner en druk op OK.<br />
5 - Selecteer de tuner die u wilt testen en druk op<br />
OK.<br />
6 - Als er meer dan 1 satelliet is geïnstalleerd,<br />
selecteert u de satelliet/LNB waarvoor u zenders wilt<br />
testen of toevoegen en drukt u op OK.<br />
7 - Selecteer Polarisatie en druk op OK. Selecteer de<br />
92
gewenste polarisatie en druk op OK.<br />
8 - Als u Modus signaalsnelheid instelt op<br />
Handmatig, kunt u de signaalsnelheid handmatig<br />
invoeren bij Signaalsnelheid.<br />
9 - Selecteer Zoeken en druk op OK. De<br />
signaalsterkte wordt op het scherm weergegeven.<br />
10 - Als u de zenders van een nieuwe transponder<br />
wilt opslaan, selecteert u Opslaan en drukt u op OK.<br />
11 - Druk op (links) om één stap terug te gaan of<br />
druk op BACK om het menu te sluiten.<br />
Netwerktransponder en LNB<br />
In sommige landen kunt u de geavanceerde<br />
instellingen wijzigen voor netwerktransponder en elke<br />
LNB. Gebruik of wijzig deze instellingen alleen<br />
wanneer een normale installatie mislukt. Als u<br />
satellietapparatuur hebt die niet standaard is, kunt u<br />
deze instellingen gebruiken om de<br />
standaardinstellingen te wijzigen. Sommige<br />
aanbieders geven u transponder- of LNB-waarden<br />
die u hier kunt invoeren.<br />
LNB aan/uit<br />
LNB aan/uit staat standaard op Aan.<br />
22 kHz-toon<br />
Toon staat standaard op Automatisch.<br />
Lage LO-frequentie/Hoge LO-frequentie<br />
De lokale oscilatorfrequenties zijn ingesteld op<br />
standaardwaarden. Pas de waarden alleen aan<br />
wanneer u gebruik maakt van afwijkende apparatuur<br />
die andere waarden nodig heeft.<br />
• Alle instellingen, satellieten en zenders worden pas<br />
opgeslagen als de installatie is voltooid.<br />
Alle satellietzenders zijn verdwenen<br />
• Als u een Unicable-systeem gebruikt, controleer dan<br />
of u twee unieke User Band-frequenties aan beide<br />
ingebouwde tuners hebt toegewezen in de Unicableinstellingen.<br />
Mogelijk maakt een andere<br />
satellietontvanger gebruik van hetzelfde User Bandnummer.<br />
Er lijken enkele satellietzenders uit de zenderlijst te<br />
zijn verdwenen<br />
• Als het lijkt alsof er zenders verdwenen zijn, heeft de<br />
uitzender mogelijk de transponderlocatie van deze<br />
zenders gewijzigd. Als u de zenderposities in de<br />
zenderlijst wilt herstellen, kunt u proberen het<br />
zenderpakket bij te werken.<br />
Ik kan een satelliet niet verwijderen<br />
• Bij abonnementpakketten kunt u geen satelliet<br />
verwijderen. Als u de satelliet wilt verwijderen, dient u<br />
een volledige installatie uit te voeren, waarbij u een<br />
ander pakket selecteert.<br />
De ontvangst is soms slecht<br />
• Controleer of de schotelantenne goed vastzit. De<br />
schotel kan bewegen door harde wind.<br />
• Sneeuw en regen kunnen leiden tot een slechtere<br />
ontvangst.<br />
Problemen<br />
De TV kan de gewenste satellieten niet vinden of<br />
installeert dezelfde satelliet tweemaal<br />
• Zorg ervoor dat aan het begin van de installatie het<br />
juiste aantal satellieten is ingevoerd in Instellingen. U<br />
kunt op de TV 1, 2 of 3/4 satellieten installeren.<br />
Een LNB met twee koppen kan geen tweede satelliet<br />
vinden<br />
• Als de TV één satelliet vindt, maar geen tweede<br />
vindt, draait u de schotel een paar graden. Lijn de<br />
schotel uit voor het sterkste signaal voor de eerste<br />
satelliet. Controleer de signaalsterkte-indicator van<br />
de eerste satelliet op het scherm. Als de eerste<br />
satelliet is ingesteld op het sterkste signaal, selecteert<br />
u Opnieuw zoeken om de tweede satelliet te zoeken.<br />
• Zorg ervoor dat in de instellingen Twee satellieten is<br />
ingesteld.<br />
Het probleem is niet opgelost met de wijziging in de<br />
instellingen voor de installatie<br />
93
24<br />
Software<br />
24.1<br />
Software bijwerken<br />
Bijwerken vanaf internet<br />
Als de TV is aangesloten op internet, ontvangt u<br />
mogelijk een bericht om de TV-software bij te werken.<br />
U hebt een snelle (breedband) internetverbinding<br />
nodig. Als u dit bericht ontvangt, raden we u aan de<br />
update uit te voeren.<br />
Selecteer Update wanneer dit bericht op het scherm<br />
staat, en volg de instructies op het scherm.<br />
U kunt ook zelf zoeken naar een software-update.<br />
Tijdens de software-update is er geen beeld en de TV<br />
wordt uitgeschakeld en weer ingeschakeld. Dit<br />
gebeurt mogelijk meerdere keren. De update kan<br />
enkele minuten duren. Wacht totdat de TV weer<br />
beeld heeft. Druk tijdens de software-update niet op<br />
de aan-uitknop op de TV of op de<br />
afstandsbediening.<br />
Zelf naar een software-update zoeken…<br />
1 - Druk op SETTINGS, selecteer Alle instellingen<br />
en druk op OK.<br />
2 - Selecteer Software bijwerken, selecteer Updates<br />
zoeken en druk op OK.<br />
3 - Selecteer Internet en druk op OK.<br />
4 - De TV zoekt naar een update op internet.<br />
5 - Als er een update beschikbaar is, kunt u de<br />
software direct bijwerken.<br />
6 - Een software-update kan een paar minuten<br />
duren. Druk niet op de knop op de TV of<br />
afstandsbediening.<br />
7 - Als de update is voltooid, schakelt de TV terug<br />
naar de zender die u aan het kijken was.<br />
Bijwerken vanaf USB<br />
Mogelijk moet de TV-software worden bijgewerkt.<br />
U hebt een computer met een snelle<br />
internetverbinding en een USB-stick nodig om de<br />
software te kunnen uploaden naar de TV. Gebruik een<br />
USB-stick met 500 MB vrije ruimte. De<br />
schrijfbeveiliging moet zijn uitgeschakeld.<br />
De TV-software bijwerken…<br />
1 - Druk op SETTINGS, selecteer Alle instellingen<br />
en druk op OK.<br />
2 - Selecteer Software bijwerken, selecteer Updates<br />
zoeken en druk op OK.<br />
3 - Selecteer USB en druk op OK.<br />
De TV identificeren<br />
1 - Plaats de USB-stick in een van de USBaansluitingen<br />
van de TV.<br />
2 - Selecteer Naar USB kopiëren en druk op OK. Er<br />
wordt een identificatiebestand geschreven op de USBstick.<br />
De software downloaden<br />
1 - Plaats de USB-stick in de computer.<br />
2 - Zoek het bestand 'update.htm' op de USB-stick<br />
en dubbelklik erop.<br />
3 - Klik op ID versturen.<br />
4 - Als er nieuwe software beschikbaar is, downloadt<br />
u het .zip-bestand.<br />
5 - Na het downloaden pakt u het bestand uit en<br />
kopieert u het bestand autorun … .upg (de naam<br />
begint met 'autorun…') naar de USB-stick. Plaats dit<br />
bestand niet in een map.<br />
De software van de TV bijwerken<br />
1 - Plaats de USB-stick opnieuw in de TV. De update<br />
wordt automatisch uitgevoerd.<br />
2 - Een software-update kan een paar minuten<br />
duren. Druk niet op de knop op de TV of<br />
afstandsbediening. Verwijder de USB-stick niet.<br />
3 - Als de update is voltooid, schakelt de TV terug<br />
naar de zender die u aan het kijken was.<br />
Koppel de USB-stick nooit los van de TV als er tijdens<br />
de update een stroomstoring optreedt. Als de<br />
stroomstoring voorbij is, gaat de update verder.<br />
Verwijder het bestand autorun … .upg van de USBstick<br />
om abusievelijk bijwerken van de TV-software te<br />
voorkomen.<br />
24.2<br />
Softwareversie<br />
De huidige versie van de TV-software weergeven…<br />
1 - Druk op SETTINGS, selecteer Alle instellingen<br />
en druk op OK.<br />
2 - Selecteer Software bijwerken, selecteer Huidige<br />
software-informatie en druk op OK.<br />
3 - De versie, releaseopmerkingen en<br />
aanmaakdatum worden weergegeven. Ook het Netflix<br />
ESN-nummer wordt weergegeven indien<br />
beschikbaar.<br />
4 - Druk op (links) om één stap terug te gaan of<br />
druk op om het menu te sluiten.<br />
24.3<br />
Open source-software<br />
Deze televisie bevat open source-software. U kunt bij<br />
TP Vision Europe B.V een kopie van de volledige<br />
versie van de bijbehorende broncode aanvragen voor<br />
de met copyright beschermde open sourcesoftwarepakketten<br />
die in dit product zijn gebruikt en<br />
94
waarvoor dit wordt aangevraagd op grond van de<br />
respectieve licenties.<br />
Dit aanbod is geldig tot drie jaar na aankoop van het<br />
product voor iedereen die deze informatie ontvangt.<br />
Indien u de broncode wilt ontvangen, richt u zich<br />
schriftelijk en in het Engels tot . . .<br />
Intellectual Property Dept.<br />
TP Vision Europe B.V.<br />
Prins Bernhardplein 200<br />
1097 JB Amsterdam<br />
The Netherlands<br />
24.4<br />
Meldingen<br />
U kunt een melding ontvangen dat nieuwe TVsoftware<br />
kan worden gedownload of over<br />
softwaregerelateerde problemen.<br />
Om deze meldingen te herlezen…<br />
1 - Druk op SETTINGS, selecteer Alle instellingen<br />
en druk op OK.<br />
2 - Selecteer Software bijwerken,<br />
selecteer Aankondigingen en druk op OK.<br />
3 - Als er een aankondiging is, kunt u deze lezen of<br />
één van de beschikbare aankondigingen selecteren.<br />
4 - Druk op (links) om één stap terug te gaan of<br />
druk op om het menu te sluiten.<br />
95
25<br />
Specificaties<br />
25.1<br />
Milieu<br />
Europees energielabel<br />
Op het Europees energielabel staat de energieefficiëntieklasse<br />
van dit product. Hoe groener de<br />
energie-efficiëntieklasse van een product, hoe minder<br />
energie het verbruikt.<br />
Op dit label wordt naast de energie-efficiëntieklasse<br />
ook het gemiddelde energieverbruik van dit product<br />
tijdens gebruik en het gemiddelde energieverbruik<br />
gedurende een jaar vermeld. De<br />
energieverbruikwaarden voor dit product zijn ook<br />
beschikbaar op de <strong>Philips</strong>-website voor uw land:<br />
www.philips.com/TV<br />
Einde levensduur<br />
Oude producten en batterijen weggooien<br />
Uw product is vervaardigd van kwalitatief<br />
hoogwaardige materialen en onderdelen, die kunnen<br />
worden gerecycled en opnieuw gebruikt.<br />
Als u op uw product een doorstreepte afvalcontainer<br />
op wieltjes ziet, betekent dit dat het product valt<br />
onder de EU-richtlijn 2002/96/EG.<br />
Win inlichtingen in over de manier waarop elektrische<br />
en elektronische producten in uw regio gescheiden<br />
worden ingezameld.<br />
Neem bij de verwijdering van oude producten de<br />
lokale wetgeving in acht en plaats uw producten niet<br />
bij het gewone huishoudelijke afval. Als u oude<br />
producten correct verwijdert, voorkomt u schadelijke<br />
gevolgen voor het milieu en de volksgezondheid.<br />
Uw product bevat batterijen die, overeenkomstig de<br />
Europese richtlijn 2006/66/EG, niet bij het gewone<br />
huishoudelijke afval mogen worden weggegooid.<br />
Win informatie in over de lokale wetgeving omtrent<br />
de gescheiden inzameling van batterijen. Door u op<br />
de juiste wijze van de batterijen te ontdoen, voorkomt<br />
u negatieve gevolgen voor het milieu en de<br />
volksgezondheid.<br />
25.2<br />
Vermogen<br />
Productspecificaties kunnen zonder voorafgaande<br />
kennisgeving worden gewijzigd. Ga voor meer<br />
specificaties van dit product<br />
naar www.philips.nl/support<br />
Vermogen<br />
• Netspanning: AC 220 - 240 V +/-10%<br />
• Omgevingstemperatuur: 5 tot 35 °C<br />
• Functies voor energiebesparing: Lichtsensor, beeld<br />
uit (voor radio), timer voor automatisch uitschakelen,<br />
menu Eco-instellingen.<br />
Zie voor informatie over het stroomverbruik het<br />
hoofdstuk Productinformatie.<br />
De informatie over de voeding die op het typeplaatje<br />
staat vermeld, is het energieverbruik van dit product<br />
tijdens normaal gebruik (IEC 62087 Ed.2). Het<br />
maximale vermogen dat tussen haakjes staat<br />
vermeld, wordt gebruikt voor elektrische veiligheid<br />
(IEC 60065 Ed. 7.2).<br />
25.3<br />
Productinformatie<br />
65PUS8901<br />
• Energieklasse: A+<br />
• Zichtbare schermgrootte: 164 cm / 65 inch<br />
• Stroomverbruik wanneer ingeschakeld (W): 124 W<br />
• Jaarlijks energieverbruik (kWh)*: 172 kWh<br />
• Stroomverbruik in stand-by (W): 0,50 W<br />
• Stroomverbruik wanneer uitgeschakeld (W): 0,30 W<br />
• Schermresolutie (pixels): 3840 x 2160p<br />
*Energieverbruik in kWh per jaar, op basis van het<br />
stroomverbruik van de televisie als deze 4 uur per<br />
dag, 365 dagen per jaar is ingeschakeld. Het<br />
werkelijke energieverbruik hangt af van hoe de<br />
televisie wordt gebruikt.<br />
25.4<br />
Besturingssysteem<br />
<strong>Android</strong> OS: <strong>Android</strong> Lollipop 5.1<br />
96
25.5<br />
Ontvangst<br />
• Antenne-ingang: 75 ohm coaxiaal (IEC75)<br />
• Tunerfrequentiebanden: VHF, UHF, S-<br />
band/hyperband<br />
• DVB: DVB-T (terrestrial, antenne) COFDM 2k/8k,<br />
DVB-T2, DVB-C (kabel) QAM<br />
• Analoge videoweergave: PAL, SECAM<br />
• Digitale videoweergave: MPEG2 SD/HD (ISO/IEC<br />
13818-2), MPEG4 SD/HD (ISO/IEC 14496-10)<br />
• Digitale audioweergave (ISO/IEC 13818-3)<br />
• Ingang satellietantenne: 75 ohm F-type<br />
• Bereik ingangsfrequentie: 950 - 2150MHz<br />
• Bereik ingangsniveau: -25 tot -65 dBm<br />
• DVB-S/S2 signaalsnelheid 2 tot 45 Msymbols/s<br />
• LNB: DiSEqC 1.0, ondersteuning voor 1 to 4 LNBs:<br />
polariteitselectie 13/18 V, bandselectie 22 kHz,<br />
toonburst-modus ondersteund<br />
• LNB-vermogen maximaal 300 mA.<br />
25.6<br />
Display<br />
Type<br />
Schermdiameter<br />
• 65PUS8901: 164 cm / 65 inch<br />
Schermresolutie<br />
• 3840 x 2160p<br />
Invoerresolutie<br />
Videoformaten<br />
Resolutie - vernieuwingsfrequentie<br />
• 480i - 60 Hz<br />
• 480p - 60 Hz<br />
• 576i - 50 Hz<br />
• 576p - 50 Hz<br />
• 720p - 50 Hz, 60 Hz<br />
• 1080i - 50 Hz, 60 Hz<br />
• 1080p - 24 Hz, 25 Hz, 30 Hz<br />
• 2160p (<strong>4K</strong>) - 24 Hz, 25 Hz, 30 Hz, 50 Hz, 60 Hz<br />
Computerformaten<br />
Mogelijke resoluties:<br />
• 640 x 480p - 60 Hz<br />
• 800 x 600p - 60 Hz<br />
• 1024 x 768p - 60 Hz<br />
• 1280 x 768p - 60 Hz<br />
• 1280 x 800p - 60 Hz<br />
• 1280 x 1024p - 60 Hz<br />
• 1440 x 900p - 60 Hz<br />
• 1680 x 1050p - 60 Hz<br />
• 1920 x 1080p - 60 Hz<br />
• 3840 x 2160p - 24 Hz, 25 Hz, 30 Hz, 50 Hz, 60 Hz<br />
25.7<br />
Afmetingen en gewicht<br />
65PUS8901<br />
• zonder TV-standaard:<br />
Breedte 1447 mm - hoogte 823 mm - diepte 61,5 mm<br />
- gewicht ±24 kg<br />
• met TV-standaarden:<br />
Breedte 1447 mm - hoogte 914 mm - diepte 287 mm -<br />
gewicht ±25 kg<br />
25.8<br />
Connectiviteit<br />
Zijkant TV<br />
• HDMI 3-ingang - ARC - HDCP 2.2 - <strong>4K</strong> 50/60 Hz<br />
• HDMI 4-ingang - MHL - ARC - HDCP 2.2 - <strong>4K</strong><br />
50/60 Hz<br />
• USB 2 - USB 2.0<br />
• USB 3 - USB 3.0 (blauw)<br />
• 2x Common Interface-sleuf: CI+/CAM<br />
• Hoofdtelefoon: stereomini-aansluiting van 3,5 mm<br />
Achterzijde TV<br />
• Audio-ingang (DVI naar HDMI): stereominiaansluiting<br />
van 3,5 mm<br />
• SCART: Audio L/R, CVBS-ingang, RGB<br />
• YPbPr: Y Pb Pr, Audio L/R<br />
• LAN-netwerk: RJ45<br />
Onderzijde TV<br />
• HDMI 1-ingang - ARC - HDCP 2.2 - <strong>4K</strong> 50/60 Hz<br />
• HDMI 2-ingang - ARC - HDCP 2.2 - <strong>4K</strong> 50/60 Hz<br />
• USB 1 - USB 2.0<br />
• Digitale audio-uitgang - optisch, Toslink<br />
• Antenne (75Ω), dubbele tuner<br />
• Satelliettuner 1<br />
• Satelliettuner 2<br />
• Alleen voor de 8601-serie - Draadloze audio, voor<br />
<strong>Philips</strong> PTA860<br />
25.9<br />
Geluid<br />
• Uitgangsvermogen (RMS): 30 W<br />
• Double Ring technology<br />
• Natural Sound<br />
• Dolby Digital Plus®<br />
• DTS Premium Sound<br />
97
25.10<br />
Multimedia<br />
Aansluitingen<br />
• USB 2.0 / USB 3.0<br />
• Ethernet LAN RJ-45<br />
• Wi-Fi 802.11a/b/g/n/ac (ingebouwd)<br />
• BT2.1 met EDR en BT4.0 met BLE<br />
Ondersteunde USB-bestandssystemen<br />
• FAT 16, FAT 32, NTFS<br />
Afspeelformaten<br />
• Containers: 3GP, AVCHD, AVI, MPEG-PS, MPEG-TS,<br />
MPEG-4, Matroska (MKV), Quicktime (MOV, M4V,<br />
M4A), Windows Media (ASF/WMV/WMA)<br />
• Videocodecs: MPEG-1, MPEG-2, MPEG-4 Part 2,<br />
MPEG-4 Part 10 AVC (H264), H.265 (HEVC), VC-1,<br />
WMV9<br />
• Audiocodecs: AAC, HE-AAC (v1/v2), AMR-NB, Dolby<br />
Digital, Dolby Digital Plus, DTS Premium Sound,<br />
MPEG-1/2/2.5 Layer I/II/III (inclusief MP3), WMA (v2<br />
tot v9.2), WMA Pro (v9/v10)<br />
• Ondertiteling:<br />
– Indelingen: SAMI, SubRip (SRT), SubViewer (SUB),<br />
MicroDVD (TXT), mplayer2 (TXT), TMPlayer (TXT)<br />
– Tekencoderingen: UTF-8, Midden-Europa en Oost-<br />
Europa (Windows-1250), Cyrillisch (Windows-1251),<br />
Grieks (Windows-1253), Turks (Windows-1254), West-<br />
Europa (Windows-1252)<br />
• Beeldcodecs: JPEG, JPS, MPO<br />
• Beperkingen:<br />
– Maximale ondersteunde totale bitsnelheid voor een<br />
mediabestand: 30 Mbps.<br />
– Maximale ondersteunde videobitsnelheid voor een<br />
mediabestand: 20 Mbps.<br />
– MPEG-4 AVC (H.264) ondersteund tot High Profile<br />
@ L5.1.<br />
– H.265 (HEVC) wordt ondersteund tot Main/Main<br />
10-profiel t/m niveau 5.1<br />
– VC-1 ondersteund tot Advanced Profile @ L3.<br />
Ondersteunde mediaserversoftware (DMS)<br />
• U kunt elke DLNA V1.5-mediaserversoftware (DMSklasse)<br />
gebruiken.<br />
• U kunt de <strong>Philips</strong> TV Remote App (iOS en <strong>Android</strong>)<br />
gebruiken op mobiele apparaten.<br />
– De prestaties kunnen verschillen, afhankelijk van de<br />
mogelijkheden van het mobiele apparaat en de<br />
software die wordt gebruikt.<br />
ESD-voorschriften<br />
Dit apparaat voldoet aan prestatiecriterium A voor<br />
ESD. Als het apparaat in de modus voor het delen van<br />
bestanden vanwege elektrostatische ontlading niet<br />
wordt hersteld, dient de gebruiker actie te<br />
ondernemen.<br />
98
26<br />
Help en<br />
ondersteuning<br />
26.1<br />
Uw TV registreren<br />
Registreer uw TV en profiteer van een groot aantal<br />
voordelen, zoals volledige productondersteuning<br />
(inclusief downloads), exclusieve toegang tot<br />
informatie over nieuwe producten, speciale<br />
aanbiedingen en kortingen, de kans op het winnen<br />
van prijzen en eventueel deelname aan speciale<br />
onderzoeken over nieuwe producten.<br />
Ga naar www.philips.com/welcome<br />
26.2<br />
De Help gebruiken<br />
Op deze TV wordt ondersteunende informatie op het<br />
scherm (Help) weergegeven.<br />
Help openen<br />
Druk op de toets (blauw) om Help direct te<br />
openen. In Help wordt het hoofdstuk geopend dat<br />
het meest relevant is voor wat u aan het doen bent of<br />
wat er op de TV is geselecteerd. Om onderwerpen op<br />
alfabet op te zoeken, drukt u op de gekleurde toets<br />
Trefwoorden .<br />
Als u Help als een boek wilt lezen, selecteert u Boek.<br />
U kunt Help ook openen in het hoofdmenu of TVmenu.<br />
Sluit Help voordat u de Help-instructies gaat<br />
uitvoeren.<br />
Druk op de gekleurde toets Sluiten om Help te<br />
sluiten.<br />
Bij sommige activiteiten, zoals Teletekst, hebben de<br />
gekleurde toetsen een specifieke functie en kunt u<br />
Help er niet mee openen.<br />
Help lezen op uw tablet, smartphone of computer<br />
Als u een langere reeks instructies gemakkelijker wilt<br />
uitvoeren, kunt u Help in pdf-formaat downloaden en<br />
deze lezen op uw smartphone, tablet of computer. U<br />
kunt de relevante pagina's van Help ook afdrukken<br />
vanaf uw computer.<br />
Ga naar www.philips.com/support om de Help<br />
(gebruikershandleiding) te downloaden<br />
0<br />
MTK_U+_20151210<br />
26.3<br />
Problemen oplossen<br />
Inschakelen en afstandsbediening<br />
De TV gaat niet aan<br />
• Haal het netsnoer uit het stopcontact. Wacht een<br />
minuut en sluit het snoer vervolgens weer aan.<br />
• Controleer of het netsnoer goed is aangesloten.<br />
Krakend geluid bij het in- of uitschakelen<br />
Wanneer u de TV in- of uitschakelt of in standbystand<br />
zet, hoort u een krakend geluid vanuit de<br />
behuizing van de TV. Dit krakende geluid wordt<br />
veroorzaakt door het uitzetten en krimpen van de TV<br />
wanneer deze afkoelt en opwarmt. Dit is normaal en<br />
heeft geen invloed op de prestaties van het apparaat.<br />
De TV reageert niet op de afstandsbediening<br />
Het duurt even voordat de TV is opgestart. Tijdens het<br />
opstarten reageert de TV niet op de<br />
afstandsbediening of de bediening op de TV. Dit is<br />
normaal.<br />
Als de TV hierna nog altijd niet reageert op de<br />
afstandsbediening, kunt u controleren of de<br />
afstandsbediening werkt met de camera van een<br />
mobiele telefoon. Schakel de cameramodus van de<br />
telefoon in en richt de afstandsbediening op de lens<br />
van de camera. Als u op een willekeurige knop van de<br />
afstandsbediening drukt en u het infrarode LEDlampje<br />
van de camera ziet knipperen, werkt de<br />
afstandsbediening naar behoren. De TV moet worden<br />
gecontroleerd.<br />
Als u het lampje niet ziet knipperen, is de<br />
afstandsbediening misschien stuk of is de batterij<br />
bijna leeg.<br />
U kunt de afstandsbediening niet op deze manier<br />
controleren als deze draadloos is gekoppeld aan de<br />
TV (paired).<br />
De TV schakelt opnieuw over op de stand-bystand<br />
nadat het startscherm van <strong>Philips</strong> is weergegeven<br />
Wanneer de TV in stand-bystand staat, wordt een<br />
startscherm van <strong>Philips</strong> weergegeven. Vervolgens<br />
schakelt de TV opnieuw over op de stand-bystand.<br />
Dit is normaal. Wanneer de voeding van de TV wordt<br />
uitgeschakeld en vervolgens weer ingeschakeld,<br />
wordt het startscherm de volgende keer dat u de TV<br />
inschakelt weergegeven. Als u de TV wilt inschakelen<br />
vanuit de stand-bystand, drukt u op op de<br />
afstandsbediening of op de TV.<br />
Het lampje van de stand-bystand blijft knipperen<br />
Haal het netsnoer uit het stopcontact. Wacht 5<br />
minuten en sluit het snoer vervolgens weer aan. Als<br />
het lampje opnieuw begint te knipperen, dient u<br />
contact op te nemen met de <strong>Philips</strong> Klantenservice.<br />
99
Zenders<br />
Er zijn tijdens de installatie geen digitale zenders<br />
gevonden<br />
Lees de technische specificaties om te controleren of<br />
uw TV in uw land DVB-T of DVB-C ondersteunt.<br />
Zorg dat alle kabels goed zijn aangesloten en dat het<br />
juiste netwerk is geselecteerd.<br />
Eerder ingestelde zenders staan niet in de lijst met<br />
zenders<br />
Controleer of de juiste zenderlijst is geselecteerd.<br />
Beeld<br />
Geen beeld of vervormd beeld<br />
• Controleer of de antenne goed is aangesloten op de<br />
TV.<br />
• Controleer of het juiste apparaat is geselecteerd in<br />
het menu Bronnen.<br />
• Controleer of het apparaat goed is aangesloten.<br />
Geluid maar geen beeld<br />
• Controleer of de beeldinstellingen juist zijn<br />
ingesteld. Druk op SETTINGS, selecteer Beeldstijl<br />
en selecteer een stijl.<br />
Slechte antenne-ontvangst<br />
• Controleer of de antenne goed is aangesloten op de<br />
TV.<br />
• Luidsprekers, ongeaarde audio-apparaten,<br />
neonlampen, hoge gebouwen en andere grote<br />
voorwerpen kunnen de ontvangstkwaliteit<br />
beïnvloeden. Probeer de ontvangstkwaliteit indien<br />
mogelijk te verbeteren door de richting van de<br />
antenne te wijzigen of door apparaten weg van de TV<br />
te verplaatsen.<br />
• Als de ontvangst voor slechts één zender slecht is,<br />
probeert u deze zender met Handmatige installatie,<br />
fijn af te stemmen.<br />
Slecht beeld van een apparaat<br />
• Controleer of het apparaat goed is aangesloten.<br />
• Controleer of de beeldinstellingen juist zijn<br />
ingesteld.<br />
De beeldinstellingen wijzigen na een tijdje<br />
Zorg ervoor dat Locatie is ingesteld op Thuis . U<br />
kunt instellingen wijzigen en opslaan in deze modus.<br />
Er verschijnt een reclamebanner<br />
Zorg ervoor dat Locatie is ingesteld op Thuis.<br />
Het beeld past niet op het scherm<br />
Wijzig het beeldformaat. Druk op SETTINGS en<br />
selecteer Beeldformaat.<br />
Het beeldformaat is op iedere zender anders<br />
Selecteer een beeldformaat dat niet automatisch is.<br />
De beeldpositie is niet juist<br />
Beeldsignalen van sommige apparaten worden<br />
mogelijk niet juist weergegeven op het scherm.<br />
Controleer de signaaluitgang van het verbonden<br />
apparaat.<br />
Het computerbeeld is niet stabiel<br />
Controleer of de PC de ondersteunde resolutie en<br />
vernieuwingsfrequentie gebruikt.<br />
Geluid<br />
Geen geluid of matige geluidskwaliteit<br />
Als er geen audiosignaal wordt gedetecteerd,<br />
schakelt de TV de audio-uitgang automatisch uit. Dit<br />
is geen defect.<br />
• Controleer of de geluidsinstellingen juist zijn<br />
ingesteld.<br />
• Controleer of alle kabels goed zijn aangesloten.<br />
• Controleer of het volume niet is uitgeschakeld of op<br />
minimum is ingesteld.<br />
• Controleer of de TV-audio-uitgang is aangesloten<br />
op de audio-ingang op het home cinema-systeem.<br />
Er moet geluid uit de HTS-luidsprekers komen.<br />
• Bij sommige apparaten moet de HDMI-audiouitgang<br />
handmatig worden ingeschakeld. Als de<br />
HDMI-audio-uitgang reeds is ingeschakeld, maar u<br />
nog altijd geen geluid hoort, kunt u proberen de<br />
digitale audio-indeling van het apparaat te wijzigen<br />
naar PCM (Pulse Code Modulation). Voor instructies<br />
raadpleegt u de documentatie die bij uw apparaat is<br />
geleverd.<br />
Ambilight<br />
Sommige Ambilight-projectoren werken niet<br />
Na een stroomstoring kunnen sommige Ambilightprojectoren<br />
mogelijk niet meer worden ingeschakeld.<br />
Trek de stroomstekker uit het stopcontact en steek de<br />
stekker er na 10 seconden weer in. Alle projectoren<br />
zouden nu weer moeten werken. U hoeft de TV niet<br />
eerst uit te schakelen.<br />
HDMI en USB<br />
HDMI<br />
• Houd er rekening mee dat HDCP-ondersteuning<br />
(High-bandwidth Digital Content Protection) de<br />
beeldoverdracht tussen een HDMI-apparaat en een<br />
TV kan vertragen.<br />
• Als de TV het HDMI-apparaat niet herkent en er<br />
geen beeld wordt weergegeven, probeert u de bron<br />
van het ene apparaat naar een ander over te<br />
100
schakelen en weer terug.<br />
• Als het beeld en geluid van een apparaat<br />
aangesloten met HDMI wordt vervormd, controleer<br />
dan of een andere HDMI Ultra HD-instelling dit<br />
probleem oplost. Druk in Help op de gekleurde<br />
toets Trefwoorden en zoek HDMI Ultra HD.<br />
• Als het geluid steeds wordt onderbroken, controleert<br />
u of de uitganginstellingen van het HDMI-apparaat<br />
correct zijn.<br />
• Als u een HDMI-DVI-adapter of HDMI-DVI-kabel<br />
gebruikt, controleert u of er een extra audiokabel is<br />
aangesloten op AUDIO IN (alleen mini-aansluiting),<br />
indien deze aanwezig is.<br />
HDMI EasyLink functioneert niet<br />
• Controleer of uw HDMI-apparaten HDMI-CEC<br />
ondersteunen. EasyLink-functies werken alleen op<br />
apparaten die HDMI-CEC ondersteunen.<br />
Er wordt geen volumepictogram weergegeven<br />
• Wanneer er een HDMI-CEC-audioapparaat is<br />
aangesloten en u gebruikt de afstandsbediening van<br />
de TV om het volume van het apparaat te regelen,<br />
dan is dit normaal.<br />
Foto's, video's en muziek van een USB-apparaat<br />
worden niet weergegeven<br />
• Controleer of het USB-opslagapparaat MSCcompatibel<br />
is (geschikt voor massaopslag), zoals<br />
wordt beschreven in de documentatie bij het<br />
opslagapparaat.<br />
• Controleer of het USB-opslagapparaat compatibel is<br />
met de TV.<br />
• Controleer of de audio- en<br />
beeldbestandsindelingen worden ondersteund door<br />
de TV.<br />
USB-bestanden worden schokkerig afgespeeld<br />
• De overdrachtsprestaties van het USBopslagapparaat<br />
kunnen de snelheid van de<br />
gegevensoverdracht naar de TV beperken, waardoor<br />
beeld en geluid niet goed worden weergegeven.<br />
Wi-Fi-netwerkverbinding is traag<br />
• Voor uw router is een snelle internetverbinding<br />
(breedband) aanbevolen.<br />
• Beperk het aantal apparaten dat dezelfde router<br />
gebruikt.<br />
• Raadpleeg de handleiding van uw draadloze router<br />
voor informatie over het bereik binnenshuis, de<br />
overdrachtssnelheid en andere factoren die de<br />
signaalkwaliteit kunnen beïnvloeden.<br />
DHCP<br />
• Als er geen verbinding kan worden gemaakt,<br />
controleert u de DHCP-instelling van de router. DHCP<br />
moet zijn ingeschakeld.<br />
Bluetooth<br />
Kan niet koppelen<br />
• Zorg ervoor dat het apparaat in de koppelmodus<br />
staat. Raadpleeg de gebruikershandleiding van het<br />
apparaat.<br />
• Houd de router en de draadloze luidspreker dan zo<br />
dicht mogelijk bij de TV.<br />
• Op plaatsen met veel draadloze activiteit (bij<br />
voorbeeld in een appartementencomplex met veel<br />
routers) kunnen er storingen optreden in de<br />
draadloze verbinding.<br />
• Mogelijk kunt u niet meerdere apparaten<br />
tegelijkertijd met de TV koppelen.<br />
Verbinding Bluetooth wordt verbroken<br />
• Plaats de draadloze luidspreker altijd binnen 5<br />
meter van de TV.<br />
Geluid- en beeldsynchronisatie Bluetooth<br />
• Ga na wat de kwaliteit is van de geluid- en<br />
beeldsynchronisatie, ook wel 'lipsynchronisatie'<br />
genoemd, voordat u een draadloze Bluetooth<br />
luidspreker koopt. Niet alle Bluetooth-apparaten<br />
leveren goede prestaties. Raadpleeg de dealer.<br />
Wi-Fi<br />
WiFi-netwerk wordt niet gevonden of wordt<br />
gestoord<br />
• Magnetrons, DECT-telefoons of andere Wi-Fi<br />
802.11b/g/n-apparaten in de buurt kunnen storing<br />
veroorzaken op het draadloze netwerk.<br />
• We raden u aan de frequentie 5 GHz (802.11ac) op<br />
uw router te gebruiken wanneer uw TV in de buurt<br />
van veel andere draadloze routers wordt geplaatst<br />
(appartementen enz).<br />
• Controleer of alle firewalls binnen uw netwerk<br />
draadloze verbinding met de TV toestaan.<br />
• Om de installatie van uw draadloze netwerk te<br />
vergemakkelijken, verbergt u de naam van uw router<br />
niet door de SSID-broadcast uit te schakelen.<br />
• Als het draadloze thuisnetwerk niet goed werkt, kunt<br />
u de bekabelde netwerkinstallatie gebruiken.<br />
Internet<br />
Internet werkt niet<br />
• Als de verbinding met de router in orde is,<br />
controleert u of de router verbinding heeft met<br />
internet.<br />
Verkeerde menutaal<br />
Verkeerde menutaal<br />
De taal weer naar uw eigen taal wijzigen.<br />
1 - Druk op (de ronde toets boven de OK-toets).<br />
2 - Selecteer het pictogram (instellingen) en druk<br />
op OK.<br />
3 - Druk 5 keer op (omlaag).<br />
101
4 - Druk 3 keer op (rechts), selecteer uw taal en<br />
druk op OK.<br />
5 - Druk op BACK om het menu te sluiten.<br />
26.4<br />
Onlinehulp<br />
Als u een probleem met betrekking tot uw <strong>Philips</strong>-TV<br />
wilt oplossen, kunt u een beroep doen op onze<br />
onlineondersteuning. U kunt uw land selecteren en<br />
het modelnummer van uw product invoeren.<br />
Ga naar www.philips.com/support.<br />
U vindt er het telefoonnummer voor uw land, alsmede<br />
antwoorden op veelgestelde vragen (FAQ's). In<br />
sommige landen kunt u met een <strong>Philips</strong><br />
vertegenwoordiger chatten en uw vragen rechtstreeks<br />
of via e-mail stellen.<br />
U kunt nieuwe TV-software downloaden en de<br />
gebruikershandleiding downloaden en deze op uw<br />
computer doornemen.<br />
26.5<br />
Ondersteuning en reparatie<br />
Voor ondersteuning en reparaties kunt u bellen met<br />
het telefoonnummer van de <strong>Philips</strong> Klantenservice in<br />
uw land. Onze monteurs zorgen voor reparatie, indien<br />
nodig.<br />
Zoek het telefoonnummer in de gedrukte<br />
documentatie die bij de TV is meegeleverd.<br />
Of ga naar onze website www.philips.com/support en<br />
selecteer indien nodig uw land.<br />
Support-app<br />
U kunt ook de Support-app opzoeken in de rij apps<br />
van het hoofdmenu.<br />
Open deze app om het telefoonnummer te vinden<br />
waarmee u contact met ons kunt opnemen.<br />
<strong>Mode</strong>lnummer en serienummer<br />
Mogelijk vraagt men u naar het modelnummer en het<br />
serienummer van de TV. Deze nummers vindt u op<br />
het verpakkingslabel of op het typelabel aan de<br />
achter- of onderzijde van de TV.<br />
Waarschuwing<br />
Probeer de TV niet zelf te repareren. Dit kan leiden tot<br />
ernstig letsel, onherstelbare schade aan uw TV of kan<br />
ervoor zorgen dat uw garantie vervalt.<br />
102
27<br />
Veiligheid en<br />
onderhoud<br />
27.1<br />
Veiligheid<br />
Belangrijk!<br />
Lees alle veiligheidsinstructies goed door en zorg dat<br />
u deze begrijpt voordat u de TV gebruikt. Als er<br />
schade ontstaat doordat u instructies niet opvolgt, is<br />
de garantie niet van toepassing.<br />
Risico op brand of een elektrische<br />
schok<br />
• Stel de TV nooit bloot aan regen of water. Plaats<br />
objecten met water, zoals een vaas, nooit in de buurt<br />
van de TV.<br />
Mocht er onverhoopt vloeistof in de TV terechtkomen,<br />
dan moet u de stekker direct uit het stopcontact<br />
halen.<br />
Neem contact op met <strong>Philips</strong> Klantenservice om de<br />
TV te laten nakijken voordat u deze gaat gebruiken.<br />
• Stel de TV, afstandsbediening en batterijen nooit<br />
bloot aan extreme hitte. Plaats ze nooit in de buurt<br />
van brandende kaarsen, open vuur of andere<br />
hittebronnen (zoals direct zonlicht).<br />
• Steek geen voorwerpen in de ventilatiesleuven of<br />
andere openingen van de TV.<br />
• Plaats nooit zware voorwerpen op het netsnoer.<br />
• Voorkom dat er kracht op de stekkers wordt<br />
uitgeoefend. Loszittende stekkers kunnen vonken of<br />
brand veroorzaken. Zorg dat het netsnoer niet strak<br />
wordt getrokken wanneer u de TV draait.<br />
• Haal de stekker van de TV uit het stopcontact om de<br />
TV helemaal los te koppelen van netspanning. Trek<br />
het netsnoer altijd aan de stekker en nooit aan het<br />
snoer uit het stopcontact. Zorg dat u altijd gemakkelijk<br />
bij de stekker, het netsnoer en het stopcontact kunt.<br />
Risico op letsel of schade aan de TV<br />
• Een TV die meer dan 25 kilo weegt, dient door<br />
minimaal twee personen te worden opgetild en<br />
gedragen.<br />
• Als u de TV op een standaard monteert, gebruik dan<br />
alleen de meegeleverde standaard of een standaard<br />
die speciaal voor dit TV-model is ontworpen (zie<br />
typenummer). Bevestig de standaard stevig aan de<br />
TV. Plaats de op de standaard gemonteerde TV op<br />
een vlak, stabiel oppervlak dat het gewicht van de TV<br />
en de standaard kan dragen.<br />
• Externe kracht op de behuizing van de TV of op het<br />
TV-scherm (gewicht of stoot) kan leiden tot tijdelijke<br />
vervorming van het beeld of tot permanente schade.<br />
• Zorg bij wandbevestiging dat de wandsteun het<br />
gewicht van de TV kan dragen en geen gevaar<br />
oplevert. TP Vision is niet aansprakelijk voor<br />
ongelukken, letsel of schade als gevolg van<br />
ondeskundige wandbevestiging.<br />
• Dit product bevat glazen onderdelen. Ga hier<br />
voorzichtig mee om, om letsel of schade te<br />
voorkomen.<br />
Risico op schade aan de TV!<br />
Controleer voordat u de TV aansluit op het<br />
stopcontact, of het voltage overeenkomt met de<br />
waarde aan de achterkant van het product. Sluit de<br />
TV nooit aan op het stopcontact als het voltage<br />
afwijkt.<br />
Letselgevaar voor kinderen<br />
Neem de volgende voorzorgsmaatregelen in acht om<br />
te voorkomen dat de TV omvalt, waardoor kinderen<br />
letsel kunnen oplopen.<br />
• Plaats de TV nooit op een oppervlak met een kleed<br />
of ander materiaal dat kan worden weggetrokken.<br />
• Zorg dat geen enkel onderdeel van de TV over de<br />
rand van het oppervlak hangt.<br />
• Plaats de TV nooit op een hoog meubelstuk (zoals<br />
een boekenkast) zonder het meubelstuk en de TV<br />
veilig aan de wand of aan een geschikte steun te<br />
bevestigen.<br />
• Leer uw kinderen dat het gevaarlijk is op meubilair te<br />
klimmen om bij de TV te komen.<br />
Risico van inslikken batterijen!<br />
De afstandsbediening kan knoopcelbatterijen<br />
bevatten die kleine kinderen gemakkelijk kunnen<br />
inslikken. Houd deze batterijen te allen tijde buiten<br />
het bereik van kinderen.<br />
Oververhittingsgevaar<br />
Plaats de TV nooit in een nauwe ruimte. Laat voor<br />
voldoende ventilatie aan alle zijden van de TV een<br />
afstand van minstens 10 cm vrij. Zorg dat de<br />
ventilatiesleuven van de TV nooit worden afgedekt<br />
door gordijnen of andere voorwerpen.<br />
103
Onweer<br />
Koppel de TV los van het elektriciteitsnet en de<br />
antenne als er onweer op komst is.<br />
Raak tijdens onweer geen enkel onderdeel van de TV,<br />
het netsnoer of de antennekabel aan.<br />
Ambilight-projectie<br />
U kunt stof van de lens verwijderen met een<br />
wattenstaafje of een luchtblazer. Raak de lens niet<br />
aan met uw vingers. Zorg dat de lens nooit in<br />
aanraking komt met harde of scherpe voorwerpen.<br />
Risico op gehoorbeschadiging<br />
Zet het volume niet te hoog als u een oortelefoon of<br />
hoofdtelefoon gebruikt, en gebruik deze niet te lang.<br />
Lage temperaturen<br />
Als de TV is vervoerd bij een temperatuur onder 5 °C,<br />
laat u de TV na het uitpakken eerst op<br />
kamertemperatuur komen voordat u de stekker in het<br />
stopcontact steekt.<br />
Vochtigheid<br />
Afhankelijk van temperatuur en vochtigheid kan lichte<br />
condensvorming optreden aan de binnenkant van de<br />
glasplaat aan de voorkant van de TV (geldt voor<br />
bepaalde modellen). U kunt dit voorkomen door de<br />
TV niet bloot te stellen aan direct zonlicht, hitte of<br />
extreme vochtigheid. Als er condens ontstaat,<br />
verdwijnt deze vanzelf als de TV een aantal uren is<br />
ingeschakeld.<br />
Het condensatievocht is niet schadelijk voor de TV en<br />
veroorzaakt geen storingen.<br />
27.2<br />
Schoonmaken<br />
• Raak het scherm nooit aan met een ander voorwerp.<br />
• Haal de stekker uit het stopcontact voordat u de TV<br />
gaat schoonmaken.<br />
• Reinig de TV en standaard door deze voorzichtig af<br />
te vegen met een zachte, vochtige doek. Raak de<br />
Ambilight LED's op de achterkant van de TV niet aan.<br />
Gebruik nooit middelen zoals alcohol, chemicaliën of<br />
allesreinigers op de TV.<br />
• Veeg waterdruppels zo snel mogelijk van het scherm<br />
om vervorming of kleurvervaging te voorkomen.<br />
• Probeer het gebruik van stilstaande beelden zo veel<br />
mogelijk te vermijden. Stilstaande beelden zijn<br />
beelden die gedurende langere perioden op het<br />
scherm worden weergegeven. Stilstaande beelden<br />
omvatten menu's op het scherm, zwarte balken,<br />
tijdsweergaven, enzovoort. Als u stilstaande beelden<br />
moet gebruiken, vermindert u het contrast en de<br />
helderheid van het scherm om schade aan het<br />
scherm te voorkomen.<br />
104
28<br />
Gebruiksvoorwaard<br />
en<br />
28.1<br />
Gebruiksvoorwaarden - TV<br />
2015 © TP Vision Europe B.V. Alle rechten<br />
voorbehouden.<br />
Dit product is op de markt gebracht door TP Vision<br />
Europe B.V. of een van haar filialen, waarnaar verder<br />
in dit document wordt verwezen als TP Vision, de<br />
producent van het product. TP Vision is de<br />
garantieverstrekker voor de TV waarbij deze brochure<br />
is meegeleverd. <strong>Philips</strong> en het <strong>Philips</strong>-schildembleem<br />
zijn gedeponeerde handelsmerken van Koninklijke<br />
<strong>Philips</strong> N.V.<br />
Specificaties kunnen zonder voorafgaande<br />
kennisgeving worden gewijzigd. Handelsmerken zijn<br />
het eigendom van Koninklijke <strong>Philips</strong> N.V of hun<br />
respectieve eigenaars. TP Vision behoudt zich het<br />
recht voor om op elk gewenst moment producten te<br />
wijzigen en is hierbij niet verplicht eerdere leveringen<br />
aan te passen.<br />
Het gedrukte materiaal dat bij de TV wordt geleverd<br />
en de handleiding die in het geheugen van de TV is<br />
opgeslagen of die wordt gedownload van de <strong>Philips</strong>website<br />
www.philips.com/support, passen bij het<br />
bedoelde gebruik van het systeem.<br />
De inhoud van deze handleiding wordt toereikend<br />
geacht voor het bestemde gebruik van het systeem.<br />
Indien het product of de individuele modules of<br />
procedures worden gebruikt voor andere doeleinden<br />
dan in deze handleiding zijn beschreven, moet de<br />
geldigheid en geschiktheid van het systeem worden<br />
bevestigd. TP Vision garandeert dat het materiaal<br />
geen octrooien uit de Verenigde Staten schendt.<br />
<strong>Philips</strong> biedt geen verdere garanties, uitdrukkelijk dan<br />
wel impliciet. TP Vision kan niet verantwoordelijk<br />
worden gehouden voor fouten in de inhoud van dit<br />
document of voor problemen die het gevolg zijn van<br />
de inhoud van dit document. Fouten die worden<br />
gerapporteerd aan <strong>Philips</strong>, worden zo snel mogelijk<br />
opgelost en gepubliceerd op de<br />
ondersteuningswebsite van <strong>Philips</strong>.<br />
Garantievoorwaarden - Letselgevaar, schade aan de<br />
TV of vervallen van de garantie!<br />
Probeer de TV nooit zelf te repareren. Gebruik de TV<br />
en de accessoires alleen zoals de fabrikant het heeft<br />
bedoeld. Het waarschuwingsteken op de achterkant<br />
van de TV duidt het risico van een elektrische schok<br />
aan. Verwijder nooit de behuizing van de TV. Neem<br />
altijd contact op met de klantenservice van <strong>Philips</strong><br />
voor onderhoud of reparaties. Zoek het<br />
telefoonnummer in de gedrukte documentatie die bij<br />
de TV is meegeleverd. Of ga naar onze website<br />
www.philips.com/support en selecteer indien nodig<br />
uw land. De garantie vervalt in geval van handelingen<br />
die in deze handleiding uitdrukkelijk worden<br />
verboden of in geval van aanpassingen of montages<br />
die niet in deze handleiding worden aanbevolen of<br />
goedgekeurd.<br />
Pixelkenmerken<br />
Dit LCD/LED-apparaat heeft een groot aantal<br />
kleurenpixels. Ondanks de minimaal 99,999%<br />
effectieve pixels, kunnen er mogelijk voortdurend<br />
zwarte puntjes of heldere lichtpuntjes (rood, groen of<br />
blauw) op het scherm verschijnen. Dit is een<br />
structureel kenmerk van het display (binnen veel<br />
voorkomende industriestandaarden); het is geen<br />
defect.<br />
CE-conform<br />
Dit product voldoet aan de essentiële vereisten en<br />
overige relevante bepalingen van de richtlijnen<br />
2006/95/EC (laagspanning), 2004/108/EC (EMC) en<br />
2011/65/EU (ROHS, beperking van het gebruik van<br />
bepaalde gevaarlijke stoffen in elektrische en<br />
elektronische apparatuur).<br />
Naleving van norm voor elektromagnetische velden<br />
(EMF)<br />
TP Vision maakt en verkoopt vele<br />
consumentenproducten die net als andere<br />
elektronische apparaten elektromagnetische signalen<br />
kunnen uitstralen en ontvangen. Een van de<br />
belangrijkste zakelijke principes van TP Vision is<br />
ervoor te zorgen dat al onze producten<br />
beantwoorden aan alle geldende vereisten inzake<br />
gezondheid en veiligheid, en dat ze ruimschoots<br />
voldoen aan de EMF-normen die gelden ten tijde van<br />
de productie.<br />
TP Vision streeft ernaar geen producten te<br />
ontwikkelen, te produceren en op de markt te<br />
brengen die schadelijk kunnen zijn voor de<br />
gezondheid. TP Vision bevestigt dat als zijn producten<br />
correct voor het daartoe bestemde gebruik worden<br />
aangewend, deze volgens de nieuwste<br />
wetenschappelijke onderzoeken op het moment van<br />
de publicatie van deze handleiding veilig zijn om te<br />
gebruiken. TP Vision speelt een actieve rol in de<br />
ontwikkeling van internationale EMF- en<br />
veiligheidsnormen, wat TP Vision in staat stelt in te<br />
spelen op toekomstige normen en deze tijdig te<br />
integreren in zijn producten.<br />
105
28.2<br />
Gebruiksvoorwaarden,<br />
<strong>Philips</strong> app-galerie<br />
Druk in Help op de gekleurde toets Trefwoorden<br />
en zoek Gebruiksvoorwaarden, app-galerie voor<br />
meer informatie.<br />
106
29<br />
Auteursrechten<br />
29.4<br />
DTS Premium Sound<br />
29.1<br />
HDMI<br />
HDMI<br />
De termen HDMI en HDMI High-Definition Multimedia<br />
Interface en het HDMI-logo zijn handelsmerken of<br />
gedeponeerde handelsmerken van HDMI Licensing<br />
LLC in de Verenigde Staten en andere landen.<br />
29.2<br />
MHL<br />
DTS Premium Sound <br />
Ga naar http://patents.dts.com voor DTS-patenten.<br />
Geproduceerd onder licentie van DTS Licensing<br />
Limited. DTS, het symbool en DTS in combinatie met<br />
het symbool zijn gedeponeerde handelsmerken, en<br />
DTS 2.0 Channel is een handelsmerk van DTS, Inc. ©<br />
DTS, Inc. Alle rechten voorbehouden.<br />
29.5<br />
Wi-Fi Alliance<br />
MHL®<br />
MHL, Mobile High-Definition Link en het MHL-logo<br />
zijn handelsmerken of gedeponeerde handelsmerken<br />
van MHL, LLC.<br />
29.3<br />
Dolby<br />
Wi-Fi®, het Wi-Fi CERTIFIED-logo en het Wi-Fi-logo<br />
zijn gedeponeerde handelsmerken van Wi-Fi Alliance.<br />
29.6<br />
Microsoft<br />
Dolby®<br />
Geproduceerd onder licentie van Dolby Laboratories.<br />
Dolby en het symbool met de dubbele D zijn<br />
gedeponeerde handelsmerken van Dolby<br />
Laboratories.<br />
Windows Media<br />
Windows Media is een gedeponeerd handelsmerk of<br />
handelsmerk van Microsoft Corporation in de<br />
Verenigde Staten en/of andere landen.<br />
Microsoft PlayReady<br />
Eigenaren van inhoud gebruiken de<br />
PlayReady-inhoudtoegangstechnologie van<br />
Microsoft om hun intellectuele eigendom, waaronder<br />
auteursrechtelijk beschermde inhoud, te beschermen.<br />
Dit apparaat maakt gebruik van PlayReadytechnologie<br />
voor toegang tot inhoud die met<br />
Playready en/of WMDRM wordt beschermd. Als het<br />
gebruik van de inhoud niet voldoende wordt<br />
107
afgeschermd, kunnen de eigenaren van de inhoud<br />
Microsoft verzoeken het afspelen op dit apparaat van<br />
inhoud die door PlayReady wordt beschermd, te<br />
verbieden. Een dergelijk verbod zou niet van invloed<br />
mogen zijn op onbeschermde inhoud of inhoud die<br />
wordt beschermd door middel van andere<br />
toegangstechnologieën. Eigenaren van inhoud<br />
kunnen u verzoeken PlayReady bij te werken als u<br />
toegang wilt krijgen tot hun inhoud. Als u PlayReady<br />
in een dergelijke situatie niet bijwerkt, krijgt u geen<br />
toegang tot de desbetreffende inhoud.<br />
29.7<br />
Andere handelsmerken<br />
Alle andere gedeponeerde en niet-gedeponeerde<br />
handelsmerken zijn het eigendom van hun<br />
respectievelijke eigenaren.<br />
108
Index<br />
A<br />
Aangesloten apparaat, naam of type 51<br />
Aanmelden bij Google 10<br />
Aansluiten, bekabeld netwerk 9<br />
Aansluiten, draadloos netwerk 8<br />
Account, Google 10<br />
Afmetingen en gewicht 97<br />
Afstandsbediening koppelen 31<br />
Afstandsbediening, batterijen 32<br />
Afstandsbediening, koppelen 31<br />
Afstandsbediening, overzicht 28<br />
Afstandsbediening, qwerty en azerty 30<br />
Afstandsbediening, qwerty en cyrillisch 30<br />
Afstandsbediening, spraak 29<br />
Afstandsbediening, toetsenbord 30<br />
Afstandsbediening, touchpad 29<br />
AirPlay 63<br />
Algemene instellingen 80<br />
Ambilight 65<br />
Ambilight+hue 76<br />
Ambilight+hue, aan of uit 78<br />
Ambilight+hue, configuratie 77<br />
Ambilight+hue, intensiteit 78<br />
Ambilight, audio volgen 65<br />
Ambilight, Formaat lichtkrans 76<br />
Ambilight, geavanceerde instellingen 78<br />
Ambilight, helderheid 76<br />
Ambilight, instellingen 76<br />
Ambilight, ISF-afstemming 79<br />
Ambilight, kleur volgen 65<br />
Ambilight, Lounge Light 78<br />
Ambilight, muurkleur 78<br />
Ambilight, TV uitschakelen 79<br />
Ambilight, uitschakelen 65<br />
Ambilight, verzadiging 76<br />
Ambilight, video volgen 65<br />
Ambilight-projectie 65<br />
Ambilight-stijl 65<br />
Ambilight-stijl, winkel 65<br />
<strong>AmbiLux</strong> 4<br />
<strong>Android</strong>-besturingssysteem 96<br />
<strong>Android</strong>-instellingen 85<br />
<strong>Android</strong>-TV, aanmelden 10<br />
App, starten en stoppen 55<br />
App-galerie, Gebruiksvoorwaarden 11<br />
App-galerie, Privacy-instellingen 11<br />
Apps 53<br />
Apps vergrendelen 55<br />
Apps vergrendelen 55<br />
Apps, apps beheren 56<br />
Apps, apps vergrendelen 55<br />
Apps, vergrendeling apps voor volwassenen 55<br />
Audiotaal 36<br />
Auteursrechten 107<br />
Automatisch uitschakelen 27<br />
Automatische afstelling audio-uitvoer 19<br />
Automatische afstelling volume 75<br />
Automatische eindmarge 43<br />
B<br />
Bas 74<br />
Beeld, Clear LCD 72<br />
Beeld, contrastmodus 71<br />
Beeld, dynamisch contrast 71<br />
Beeld, gamma 71<br />
Beeld, geavanceerde instellingen 70<br />
Beeld, helderheid 71<br />
Beeld, ISF-kleurregeling 70<br />
Beeld, kleurtemperatuur 70<br />
Beeld, kleurverbetering 70<br />
Beeld, lichtsensor 71<br />
Beeld, MPEG-artefactreductie 72<br />
Beeld, Natural Motion 72<br />
Beeld, Perfect Natural Motion 72<br />
Beeld, ruisreductie 72<br />
Beeld, <strong>ultra</strong>resolutie 72<br />
Beeld, videocontrast 71<br />
Beeldformaat 69<br />
Beeldinstellingen 69<br />
Beeldstijl 68<br />
Bekabelde netwerkverbinding 9<br />
Beperkt profiel 55<br />
Bestandopslagservices 60<br />
Bluetooth 20<br />
Bluetooth, aan of uit 85<br />
Bluetooth, apparaat selecteren 21<br />
Bluetooth, apparaat verwijderen 21<br />
Bluetooth, apparaten 20<br />
Bluetooth, koppelen 21<br />
Bronnaam 51<br />
Bronnen 51<br />
C<br />
CAM, aansluiten 16<br />
CAM, info weergeven 36<br />
CAM, wachtwoorden en pincode 17<br />
Camcorder, aansluiten 25<br />
CI+ 16<br />
Clear LCD 72<br />
Cloud Explorer 60<br />
Computer, aansluiten 25<br />
Computer, bestanden openen 60<br />
Computer, uw foto's weergeven 61<br />
Computer, uw muziek afspelen 61<br />
Computer, uw video's afspelen 60<br />
Connectiviteit 97<br />
Connectiviteitsgids 13<br />
Contrast, helderheid 71<br />
Contrastmodus 71<br />
D<br />
Datum en tijd 81<br />
De pincode resetten 84<br />
De pincode vergeten? 84<br />
Demomenu 80<br />
Demovideo 80<br />
Diavoorstelling met muziek 61<br />
Digitale tekst 38<br />
Draadloze luidsprekers 20<br />
Draadloze luidsprekers 73<br />
Draadloze netwerkverbinding 8<br />
Dropbox 60<br />
DVB-T- en DVB-C, instellingen 88<br />
Dynamisch contrast 71<br />
109
E<br />
EasyLink HDMI CEC 14<br />
EasyLink, Aan/Uit 15<br />
EasyLink-afstandsbediening, Aan/Uit 15<br />
Eco-instellingen 79<br />
Eco-instellingen, energiezuinig 79<br />
Een of twee tuners (satelliet) 90<br />
Eenvoudige beeldinstellingen 68<br />
Einde levensduur 96<br />
Energiezuinig 79<br />
Europees energielabel 96<br />
Externe opslag 23<br />
F<br />
Fabrieksinstellingen 81<br />
Favoriete zenders 37<br />
Foto's, diavoorstelling met muziek 61<br />
Fotocamera, aansluiten 24<br />
G<br />
Game of computer 51<br />
Gameconsole, aansluiten 22<br />
Gamepad, aansluiten 22<br />
Games 58<br />
Gamma 71<br />
Gebruiksvoorwaarden, app-galerie 11<br />
Gebruiksvoorwaarden, TV 105<br />
Geluid, automatische afstelling audio-uitvoer 19<br />
Geluid, automatische afstelling volume 75<br />
Geluid, bas 74<br />
Geluid, Clear Sound 75<br />
Geluid, geavanceerde instellingen 75<br />
Geluid, hoge tonen 74<br />
Geluid, indeling voor audio-uitvoer 19<br />
Geluid, luidsprekers 75<br />
Geluid, plaatsing van de TV 76<br />
Geluid, surround-modus 75<br />
Geluid, verschuiving audio-uitvoer 19<br />
Geluid, vertraging audio-uitvoer 18<br />
Geluid, volume hoofdtelefoon 75<br />
Geluidsinstellingen 74<br />
Geluidstijl 73<br />
Gids 41<br />
Google Cast 63<br />
Google Play Store 54<br />
Google Play-apps 53<br />
Google, aanmelden 10<br />
Google-account 10<br />
H<br />
Handelsmerken 107<br />
HbbTV 39<br />
HbbTV op deze zender 36<br />
HbbTV, aan of uit 36<br />
HDMI MHL 63<br />
HDMI, ARC 13<br />
HDMI, CEC 14<br />
HDMI, MHL 14<br />
HDMI, Ultra HD 14<br />
HDMI-poorten 13<br />
Helderheid <strong>Philips</strong>-logo 26<br />
Helderheid, <strong>Philips</strong>-logo 26<br />
Help 99<br />
Herstellen / Klantenservice 102<br />
Hoofdmenu 48<br />
Hoofdtelefoon 21<br />
H<br />
hue Bridge 77<br />
hue-lampen 77<br />
H<br />
Huurvideo's 47<br />
I<br />
In- en uitschakelen 26<br />
Indeling voor audio-uitvoer 19<br />
Installatie satellietzenders, problemen 93<br />
Instellingen 68<br />
Instellingen audio-uitvoer 18<br />
Instellingen, algemeen 80<br />
Instellingen, beeld 68<br />
Instellingen, geluid 73<br />
Instellingen, milieuvriendelijk 79<br />
Instellingen, veelgebruikte 68<br />
Instellingen, winkellocatie 80<br />
Internet, cookies, bladwijzers en geschiedenis 10<br />
Internet, surfen 59<br />
Internetgeheugen wissen 10<br />
Invoernaam 51<br />
Invoerresolutie 97<br />
ISF-kleurregeling 70<br />
K<br />
Kinderslot 84<br />
Kinderslot, pincode instellen 84<br />
Kleurtemperatuur 70<br />
Kleurverbetering 70<br />
Klokinstellingen 81<br />
Kristalhelder geluid 75<br />
L<br />
Leeftijdsgrens 84<br />
Lichtsensor 71<br />
Locatie thuis of winkel 80<br />
Luidsprekers, luidspreker selecteren 73<br />
M<br />
Media 60<br />
Media, uw foto's weergeven 61<br />
Media, uw muziek afspelen 61<br />
Media, uw video's afspelen 60<br />
Mediaserversoftware 98<br />
Menutaal 81<br />
MHEG 39<br />
MHL, aansluiting 63<br />
Mono / Stereo 36<br />
MPEG-artefactreductie 72<br />
Multi View 67<br />
Muurkleur 78<br />
N<br />
Naam van de TV 10<br />
Natural Motion 72<br />
Netflix 50<br />
Netspanning 96<br />
Netwerk, geheugen wissen 10<br />
Netwerk, inschakelen met Wi-Fi (WoWLAN) 9<br />
Netwerk, instellingen 9<br />
Netwerk, TV-naam 10<br />
Netwerk, Wi-Fi Smart Screen 10<br />
Nu op uw TV 46<br />
O<br />
Ondersteuning 99<br />
110
Ondertiteling 35<br />
Ondertiteling, taal 35<br />
Online-TV 46<br />
Open source-software 94<br />
Opname, conflicten 44<br />
Opname, handmatig programmeren 44<br />
Opname, opname bekijken 44<br />
Opname, verlopen 43<br />
Opnemen 43<br />
P<br />
Perfect Natural Motion 72<br />
<strong>Philips</strong> app-galerie, apps installeren 54<br />
<strong>Philips</strong> app-galerie, registreren 11<br />
<strong>Philips</strong> TV Remote App 63<br />
Pincode 84<br />
PIP 67<br />
Plaatsing van de TV 76<br />
Poorten 13<br />
Problemen oplossen 99<br />
R<br />
Rode knop 39<br />
Ruisonderdrukking 72<br />
S<br />
Satelliet toevoegen 92<br />
Satelliet, 1 of 2 tuners 7<br />
Satelliet, satelliet toevoegen 92<br />
Sleeptimer 26<br />
Smartphones en tablets 63<br />
Snelle beeldinstellingen 68<br />
Software 94<br />
Software bijwerken 94<br />
Software, bijwerken 94<br />
Software, versie 94<br />
Specificatie, geluid 97<br />
Specificatie, invoerresolutie 97<br />
Specificatie, multimedia 98<br />
Specificatie, ontvangst 97<br />
Specificatie, schermtype 97<br />
Specificaties 96<br />
Spraakfunctie 29<br />
Stroomverbruik 96<br />
Subwoofervolume 74<br />
Surfen op internet 59<br />
Surround-modus 75<br />
Synchronisatie tussen audio en video 18<br />
T<br />
Tekst 38<br />
Tekst invoeren 30<br />
Tekst, invoeren 30<br />
Teletekst 38<br />
Terug naar fabrieksinstellingen 81<br />
Terugspelen 45<br />
Tijd en datum 81<br />
Time Zone 82<br />
Timer 26<br />
Timer voor uitschakelen 27<br />
Toetsen op de afstandsbediening 28<br />
Toetsen van de TV 26<br />
Topselectie 45<br />
Treble 74<br />
TV on Demand 46<br />
TV opnieuw instellen 81<br />
TV pauzeren 45<br />
TV uitschakelen 79<br />
TV-aansluitingen 13<br />
TV-apps 53<br />
TV-bron 51<br />
TV-gids 41<br />
TV-gids, uitzender of internet 41<br />
TV-menu 49<br />
Twee CAMs 16<br />
U<br />
Uitzending gemist 46<br />
Ultra-resolutie 72<br />
Unicable, aansluiten 7<br />
Unicable, configuratie 91<br />
Universele toegang 83<br />
Universele toegang, audiodescriptie 83<br />
Universele toegang, inschakelen 83<br />
Universele toegang, slechthorenden 83<br />
USB-apparaat, bestanden openen 60<br />
USB-apparaat, uw foto's weergeven 61<br />
USB-apparaat, uw muziek afspelen 61<br />
USB-apparaat, uw video's afspelen 60<br />
USB-schijf, aansluiten 23<br />
USB-schijf, formatteren 23<br />
USB-schijf, installatie 23<br />
USB-stick 24<br />
USB-toetsenbord 23<br />
User Band-frequentie 91<br />
Uw media 60<br />
V<br />
Veelgebruikte instellingen 68<br />
Veiligheidsinstructies 103<br />
Verkeerde menutaal 81<br />
Verschuiving audio-uitvoer 19<br />
Vertraging audio-uitvoer 18<br />
Video on demand 47<br />
Video's, foto's en muziek 60<br />
Videocontrast 71<br />
Videowinkels 47<br />
Volume hoofdtelefoon 75<br />
W<br />
Wi-Fi Smart Screen 10<br />
Wi-Fi, Aan of Uit 8<br />
Winkelinstellingen 80<br />
WPS 8<br />
Z<br />
Zender vergrendelen 34<br />
Zender, aanbevelingen 46<br />
Zender, favorieten 37<br />
Zender, vergrendelen 34<br />
Zenderinstallatie, analoog 89<br />
Zenderinstallatie, antenne/kabel 86<br />
Zenderinstallatie, satelliet 89<br />
Zenderlijst kopiëren 87<br />
Zenderlijst, filteren 33<br />
Zenderlijst, logo's 80<br />
Zenderlijsten 33<br />
Zenderlogo's 80<br />
Zenderpakketten 90<br />
Zenders 33<br />
Zenders bijwerken, antenne/kabel 86<br />
Zenders bijwerken, satelliet 91<br />
Zenders, kijken 34<br />
Zoeken met spraak 29<br />
111
Powered by TCPDF (www.tcpdf.org)<br />
112