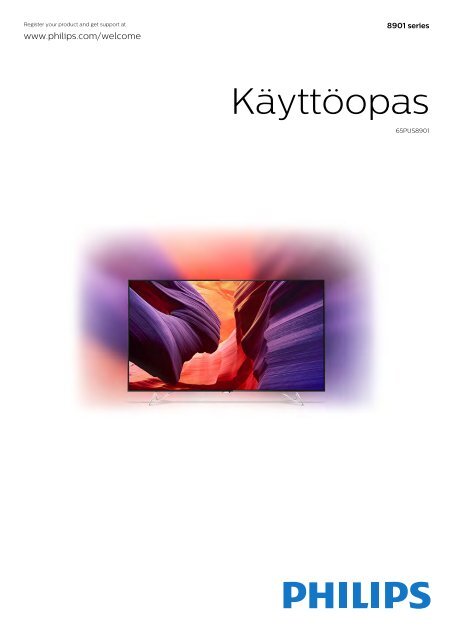Philips AmbiLux Téléviseur ultra-plat 4K avec Android TV™ - Mode d’emploi - FIN
Philips AmbiLux Téléviseur ultra-plat 4K avec Android TV™ - Mode d’emploi - FIN
Philips AmbiLux Téléviseur ultra-plat 4K avec Android TV™ - Mode d’emploi - FIN
You also want an ePaper? Increase the reach of your titles
YUMPU automatically turns print PDFs into web optimized ePapers that Google loves.
Register your product and get support at<br />
www.philips.com/welcome<br />
8901 series<br />
Käyttöopas<br />
65PUS8901
Sisällys<br />
1 TV-esittely 4<br />
1.1 UltraHD TV 4<br />
1.2 Ambilight Projection 4<br />
1.3 <strong>Philips</strong> <strong>Android</strong> TV 4<br />
1.4 Kanavien katseleminen 4<br />
1.5 Sovellusten käyttäminen 4<br />
1.6 Pelaaminen 5<br />
1.7 Elokuvan vuokraaminen 5<br />
1.8 TV-ohjelman pysäytys ja tallennus 5<br />
1.9 Älypuhelimet ja tablet-laitteet 5<br />
1.10 Bluetooth-yhteys 5<br />
2 Asennus 6<br />
2.1 Lue turvallisuusohjeet 6<br />
2.2 TV-jalusta 6<br />
2.3 Vinkkejä television sijoittamiseen 6<br />
2.4 Virtajohto 6<br />
2.5 Antennijohto 6<br />
2.6 Satelliittiantenni 6<br />
3 <strong>Android</strong> TV:si yhdistäminen 8<br />
3.1 Verkko ja internet 8<br />
3.2 Google-tili 10<br />
3.3 <strong>Philips</strong>-sovellusvalikko 11<br />
4 Laitteiden liittäminen 13<br />
4.1 Tietoja liitännöistä 13<br />
4.2 CA-moduuli ja Smart Card – CI+ 16<br />
4.3 Vastaanotin – digisovitin 17<br />
4.4 Kotiteatterijärjestelmä 17<br />
4.5 Puhelimet ja tablet-laitteet 19<br />
4.6 Blu-ray-soitin 20<br />
4.7 DVD-video 20<br />
4.8 Bluetooth – Kaiuttimet ja peliohjaimet 20<br />
4.9 Kuulokkeet 21<br />
4.10 Pelikonsoli 21<br />
4.11 Peliohjain 22<br />
4.12 USB-kiintolevy 22<br />
4.13 USB-näppäimistö 23<br />
4.14 USB Flash -asema 24<br />
4.15 Kamera 24<br />
4.16 Videokamera 24<br />
4.17 Tietokone 25<br />
5 Käynnistys ja sammutus 26<br />
5.1 Päällä, valmiustila tai pois 26<br />
5.2 <strong>Philips</strong>-logon kirkkaus 26<br />
5.3 Television painikkeet 26<br />
5.4 Uniajastin 26<br />
5.5 Sammutuksen ajastin 27<br />
6 Kaukosäädin 28<br />
6.1 Painikkeet 28<br />
6.2 Touch Pad 29<br />
6.3 Ääniohjaus 29<br />
6.4 Näppäimistö 30<br />
6.5 Kaukosäätimen yhdistäminen pariliitoksella 31<br />
6.6 Infrapunatunnistin 32<br />
6.7 Akut 32<br />
6.8 Puhdistaminen 32<br />
7 TV-kanavat 33<br />
7.1 Kanavaluettelot 33<br />
7.2 Kanavien katseleminen 34<br />
7.3 Suosikkikanavat 36<br />
7.4 Teksti-TV 38<br />
7.5 Vuorovaikutteinen televisio 39<br />
8 TV-opas 40<br />
8.1 Vaatimukset 40<br />
8.2 TV-opastiedot 40<br />
8.3 TV-oppaan käyttäminen 40<br />
9 Tallentaminen ja TV-ohjelmien keskeytys<br />
42<br />
9.1 Tallentaminen 42<br />
9.2 Toisto 43<br />
10 Valikoidut suositukset 45<br />
10.1 Tietoja valikoiduista suosituksista 45<br />
10.2 Nyt TV:ssä 45<br />
10.3 TV on Demand 45<br />
10.4 Video on Demand 46<br />
11 Aloitusvalikko 47<br />
11.1 Aloitusvalikon tiedot 47<br />
11.2 Aloitusvalikon avaaminen 47<br />
11.3 Haku ja ääni 47<br />
11.4 Rajoitettu profiili 47<br />
12 TV-valikko 49<br />
12.1 Tietoja TV-valikosta 49<br />
12.2 TV-valikon avaaminen 49<br />
13 Netflix 50<br />
14 Liitännät, luettelo 51<br />
14.1 Vaihtaminen television kuvalähteeseen 51<br />
14.2 Television kuvalähteen asetukset 51<br />
14.3 Laitteen nimi ja tyyppi 51<br />
14.4 Peli tai tietokone 51<br />
14.5 Yhteyksien uudelleenskannaus 52<br />
15 Sovellukset 53<br />
15.1 Tietoja sovelluksista 53<br />
15.2 Google Play 53<br />
15.3 Sovellusvalikko 54<br />
15.4 Käynnistä tai pysäytä sovellus 55<br />
15.5 Sovelluksen lukitseminen 55<br />
15.6 Sovellustilit 56<br />
15.7 Tallennus 56<br />
16 Pelaaminen 58<br />
16.1 Vaatimukset 58<br />
16.2 Peliohjaimet 58<br />
16.3 Pelaaminen 58<br />
16.4 Ihanteelliset peliasetukset 58<br />
17 Internet 59<br />
17.1 Internet-käytön aloittaminen 59<br />
17.2 Internet-valinnat 59<br />
18 Videot, valokuvat ja musiikki 60<br />
18.1 USB-liitännästä 60<br />
18.2 Tietokoneesta tai NAS-laitteesta 60<br />
18.3 Pilvitallennuslaitteesta 60<br />
18.4 Videoiden toistaminen 60<br />
18.5 Kuvien katselu 61<br />
18.6 Toista musiikkia 61<br />
19 Älypuhelimet ja tablet-laitteet 63<br />
19.1 <strong>Philips</strong> TV Remote App 63<br />
19.2 Google Cast 63<br />
19.3 AirPlay 63<br />
2
19.4 MHL 63<br />
20 Ambilight 65<br />
20.1 Ambilight, päälle tai pois 65<br />
20.2 Valokehän koko 65<br />
20.3 Ambilight pois 65<br />
20.4 Ambilight-asetukset 66<br />
21 Multi View 67<br />
21.1 Multi View avaaminen 67<br />
21.2 Teksti-TV ja TV-kuva 67<br />
22 Asetukset 68<br />
22.1 Usein käytetyt asetukset 68<br />
22.2 Kuva 68<br />
22.3 Ääni 73<br />
22.4 Ambilight 76<br />
22.5 Eco-asetukset 79<br />
22.6 Yleisasetukset 80<br />
22.7 Kieli, alue ja kello 81<br />
22.8 Erityisryhmille 83<br />
22.9 Lapsilukko 84<br />
22.10 Langaton ja verkko 84<br />
22.11 <strong>Android</strong>-asetukset 85<br />
23 Kanavien asennus 86<br />
23.1 Antenni-/kaapeliasennus 86<br />
23.2 Satelliittikanavien asentaminen 89<br />
24 Ohjelmisto 94<br />
24.1 Päivitä ohjelmisto 94<br />
24.2 Ohjelmistoversio 94<br />
24.3 Avoimen lähdekoodin ohjelmisto 94<br />
24.4 Ilmoitukset 95<br />
25 Tekniset tiedot 96<br />
25.1 Ympäristöystävällisyys 96<br />
25.2 Virta 96<br />
25.3 Tuoteseloste 96<br />
25.4 Käyttöjärjestelmä 96<br />
25.5 Vastaanotto 96<br />
25.6 Näyttö 97<br />
25.7 Mitat ja painot 97<br />
25.8 Liitännät 97<br />
25.9 Ääni 97<br />
25.10 Multimedia 97<br />
26 Ohje ja tuki 99<br />
26.1 Television rekisteröiminen 99<br />
26.2 Ohjeen käyttö 99<br />
26.3 Vianmääritys 99<br />
26.4 Ohjeet verkossa 101<br />
26.5 Tuki- ja korjauspalvelu 102<br />
27 Turvallisuus ja hoito 103<br />
27.1 Turvallisuus 103<br />
27.2 Puhdistaminen 104<br />
28 Käyttöehdot 105<br />
28.1 Käyttöehdot - TV 105<br />
28.2 Käyttöehdot – <strong>Philips</strong>-sovellusvalikko 105<br />
29 Tekijänoikeustiedot 106<br />
29.1 HDMI 106<br />
29.2 MHL 106<br />
29.3 Dolby 106<br />
29.4 DTS Premium Sound 106<br />
29.5 Wi-Fi Alliance 106<br />
29.6 Microsoft 106<br />
29.7 Muut tavaramerkit 107<br />
Hakemisto 108<br />
3
1<br />
TV-esittely<br />
1.1<br />
UltraHD TV<br />
Tässä TV:ssä on Ultra HD -näyttö. Sen tarkkuus on<br />
nelinkertainen tavalliseen HD-näyttöön verrattuna.<br />
Ultra HD tuottaa 8 miljoonan kuvapisteen ansiosta<br />
erittäin tarkkaa ja elävää TV-kuvaa.<br />
Tämän lisäksi uusi Ultra Pixel HD Engine muuntaa<br />
jatkuvasti tulevan TV-signaalin Ultra HD -tarkkuuteen.<br />
Voit siis nauttia erinomaisesta kuvanlaadusta heti<br />
ensisilmäyksellä. Voit myös katsella Ultra HD<br />
-videoita HDMI-liitännällä. Ultra HD säilyttää TVkuvan<br />
terävänä ja tarkkana myös isossa ruudussa.<br />
1.2<br />
Ambilight Projection<br />
<strong>AmbiLux</strong>-televisiossa käytetään uusinta Ambilightinnovaatiota.<br />
Ambilight Projection tekee TV:n katselusta<br />
hämmästyttävän kokemuksen. TV-kuva heijastetaan<br />
samanaikaisesti olohuoneesi seinälle. Heijastettu kuva<br />
lisää katselutunnelmaa ja näyttää TV-kuvan<br />
pienimmätkin yksityiskohdat tai vahvistaa sen<br />
dynamiikkaa. Voit uppoutua ylellisen intensiiviseen<br />
tunnelmaan, jollaista et ole ennen TV:n parissa<br />
kokenut. Valitse mielialaasi sopiva Ambilight Halo<br />
-tyyli. Ambilight Projectionilla voi heijastaa kuvaa<br />
myös värilliselle seinälle, sillä Seinän väri -toiminnon<br />
avulla kuvan voi säätää ympäristöön sopivaksi.<br />
Ambilight+hue tuo Ambilight-toimintoon uusia<br />
ulottuvuuksia. Siinä ovat mukana langattomasti<br />
ohjattavat <strong>Philips</strong> hue* -lamput. Yhdessä ne<br />
täyttävät huoneen valolla, joka vastaa television<br />
näkymää.<br />
Kun Ambilight sammutetaan, sitä tulee ikävä.<br />
* <strong>Philips</strong> hue myydään erikseen.<br />
1.3<br />
<strong>Philips</strong> <strong>Android</strong> TV<br />
Tämä on <strong>Philips</strong> <strong>Android</strong> TV UHD-tuella.<br />
<strong>Android</strong> TV tarjoaa tuhansia elokuvia, show-ohjelmia<br />
ja pelejä Google Playn, YouTuben ja<br />
suosikkisovellustesi kautta.*<br />
Äänihaun ja henkilökohtaisten suositusten ansiosta<br />
löydät mielenkiintoiset ohjelmat nopeammin ja sinulla<br />
on enemmän aikaa viihtymiseen. Sisäänrakennetun<br />
Google Cast -toiminnon avulla voit helposti toistaa<br />
televisiossa Chromebook- tai <strong>Android</strong>-laitteessasi<br />
olevia elokuvia, show-ohjelmia ja valokuvia.**<br />
Älypuhelimeen tai tablet-laitteeseen asennettavan<br />
<strong>Philips</strong> TV Remote App -sovelluksen avulla voit<br />
hallita TV-kanavia helposti. Voit lähettää kuvan TV:n<br />
suureen kuvaruutuun tai seurata<br />
suosikkikokkiohjelmaasi keittiössä tablet-laitteella.<br />
Tästä lähtien televisio on osa mobiilia kotiasi.<br />
Yhdistä TV kotiverkkoon ja internetiin.<br />
* Television on oltava yhdistettynä internetiin Tietyt<br />
sisällöntarjoajat voivat edellyttää tilauksia.<br />
** Toisto on optimoitu vain valituille palveluille. Muun<br />
sisällön suoratoiston laatu voi vaihdella. Tuetut<br />
käyttöjärjestelmät ja laitteet: <strong>Android</strong> 2.3 ja uudemmat<br />
versiot, iOS® 7 ja uudemmat versiot, Windows® 7 ja<br />
uudemmat versiot, Mac OS® 10.7 ja uudemmat versiot<br />
sekä Chrome OS (versio 38 ja uudemmat).<br />
Google, <strong>Android</strong>, Google Play ja muut merkit ovat<br />
Google Inc:n tuotemerkkejä. <strong>Android</strong>-robotti on<br />
muokattu tai uudelleen luotu versio Googlen<br />
luomasta ja jakamasta luomuksesta, ja sitä käytetään<br />
Creative Commons 3.0 -jakelulisenssin ehtojen<br />
mukaan.<br />
http://creativecommons.org/licenses/by/3.0/legalco<br />
de<br />
1.4<br />
Kanavien katseleminen<br />
Televisiosi on tarkoitettu TV-kanavien katseluun.<br />
Voit luoda televisiossa useita suosikkiluetteloja,<br />
järjestää luettelon uudelleen tai nimetä kanavan<br />
uudelleen. Tutustu ohjelmasuosituksiin Nyt TV:ssä<br />
-palvelussa tai katsele TV-sarjoja TV on Demand<br />
-palvelussa. Valikoidut suositukset -toiminnolla voit<br />
käyttää omia TV-ehdotuksiasi. Verkko-TV-oppaassa<br />
voit asettaa muistutuksia tai tallentaa ohjelmia*.<br />
* Yhdistetty USB-kiintolevy tarvitaan.<br />
4
1.5<br />
Sovellusten käyttäminen<br />
Sovellukset laajentavat television<br />
käyttömahdollisuuksia.<br />
Voit asentaa <strong>Philips</strong>in sovelluksia tai ilmaisia TVsovelluksia<br />
tai käyttää <strong>Android</strong>- tai <strong>Android</strong> TV<br />
-sovelluksia. Tutustu laajaan sovellusvalikoimaan<br />
<strong>Philips</strong>-sovellusvalikossa tai Google Play<br />
Kaupassa. Jotta pääsisit nopeasti alkuun, televisioon<br />
on asennettu valmiiksi joitakin näppäriä sovelluksia.<br />
Lisätietoja saat painamalla Avainsanat<br />
-väripainiketta ja etsimällä aiheen Sovellukset.<br />
1.6<br />
Pelaaminen<br />
Tämä TV toimii isona pelinäyttönä.<br />
Voit pelata TV:hen kytketyllä pelikonsolilla, asentaa<br />
pelisovelluksia tai pelata jossakin verkkosivustossa<br />
olevaa verkkopeliä. Voit määrittää optimaaliset<br />
peliasetukset, jotta pystyt reagoimaan nopeasti pelin<br />
kulkuun.<br />
Lisätietoja saat painamalla Avainsanat<br />
-väripainiketta ja etsimällä aiheen Pelit.<br />
1.7<br />
Elokuvan vuokraaminen<br />
Enää sinun ei tarvitse lähteä kotoa, jos haluat katsoa<br />
vuokravideoita.<br />
Valitsemalla Video on Demand -vaihtoehdon<br />
Valikoidut suositukset -kohdassa, voit valita ja toistaa<br />
suosikkielokuvasi välittömästi. Videokauppa toistaa<br />
videon suoraan televisiossasi. Video on Demand on<br />
saatavilla tietyissä maissa.<br />
Lisätietoja saat ohjeesta painamalla <br />
Avainsanat -väripainiketta ja etsimällä aiheen<br />
Video on Demand.<br />
Voit myös tallentaa digitaalisia lähetyksiä, kun USBkiintolevy<br />
on liitetty televisioosi. Voit tallentaa<br />
samalla, kun katsot ohjelmaa, tai ajastaa tallennuksen<br />
tulevaa ohjelmaa varten.<br />
Lisätietoja saat painamalla <br />
Avainsanat -väripainiketta ja etsimällä aiheen TVohjelman<br />
pysäytys tai Tallentaminen.<br />
1.9<br />
Älypuhelimet ja tabletlaitteet<br />
Tällä <strong>Philips</strong> <strong>Android</strong> TV:llä voit jakaa helposti<br />
älypuhelimen tai tabletin sisällön isossa ruudussa.<br />
Lataa ja asenna <strong>Philips</strong> TV Remote App. Se on<br />
ilmainen ja saatavana <strong>Android</strong>- ja iOS-järjestelmille.<br />
Älypuhelimen tai tablet-laitteen TV Remote App<br />
-sovelluksella voit hallita kaikenlaista mediasisältöä.<br />
Lähetä valokuvia, musiikkia tai videoita isolle<br />
kuvaruudulle tai katsele TV-kanavia suorana tabletlaitteessa<br />
tai puhelimessa. Avaa TV-opas ja ajasta<br />
tallennus huomiseksi. Kotisi televisio tallentaa<br />
ohjelman. Ota Ambilight+hue käyttöön ja valitse<br />
olohuoneeseesi parhaiten sopivat väritehosteet. TV<br />
Remote App -sovelluksella teet, mitä milloinkin<br />
haluat. Sillä voit esimerkiksi säätää TV:n<br />
äänenvoimakkuutta.<br />
1.10<br />
Bluetooth-yhteys<br />
Televisiosi on varustettu Bluetooth-tekniikalla.<br />
Voit yhdistää televisioon ylimääräiset langattomat<br />
kaiuttimet tai langattomat kuulokkeet. Jätä kaapelit<br />
sikseen – pariliitoksen muodostaminen TV:n ja<br />
laitteesi välille riittää.<br />
Lisätietoja saat painamalla <br />
Avainsanat -väripainiketta ja etsimällä aiheen<br />
Bluetooth tai Langattomat kaiuttimet.<br />
1.8<br />
TV-ohjelman pysäytys ja<br />
tallennus<br />
Kun liität televisioosi USB-kiintolevyn, voit keskeyttää<br />
ja tallentaa lähetyksiä digitaalisilta TV-kanavilta.<br />
Keskeytä televisio-ohjelma ja vastaa kiireiseen<br />
puheluun tai pidä tauko matsin aikana – sillä välin<br />
televisiosi tallentaa lähetyksen USB-kiintolevylle. Voit<br />
katsoa lähetyksen myöhemmin uudelleen.<br />
5
2<br />
Asennus<br />
2.1<br />
Lue turvallisuusohjeet<br />
Lue turvallisuusohjeet ennen television käyttämistä.<br />
Turvallisuusohjeet pääset lukemaan<br />
painamalla Avainsanat -väripainiketta ja<br />
etsimällä aiheen Turvallisuusohjeet.<br />
2.4<br />
Virtajohto<br />
• Liitä virtajohto TV:n takaosan POWER-liitäntään.<br />
• Varmista, että virtajohto on liitetty kunnolla<br />
liitäntään.<br />
• Varmista, että pistorasiaan liitettyyn pistokkeeseen<br />
pääsee aina käsiksi.<br />
• Irrota virtajohto aina vetämällä pistokkeesta, ei<br />
johdosta.<br />
2.2<br />
TV-jalusta<br />
TV-jalustan kiinnitysohjeet löytyvät television mukana<br />
tulleesta pika-aloitusoppaasta. Jos hukkaat pikaaloitusoppaan,<br />
voit ladata sen osoitteesta<br />
www.philips.com.<br />
Etsi ladattava pika-aloitusopas TV:n tyyppinumeron<br />
avulla.<br />
2.3<br />
Vinkkejä television<br />
sijoittamiseen<br />
• Sijoita televisio paikkaan, jossa kuvaruutuun ei<br />
kohdistu suoraa valoa.<br />
• Ambilight on parhaimmillaan huoneessa, jonka<br />
valaistusta on himmennetty.<br />
• Sijoita televisio 24 cm:n etäisyydelle seinästä (TV:n<br />
etureunasta mitattuna)<br />
• ja seinän suuntaisesti.<br />
• Ihanteellinen television katseluetäisyys on kolme<br />
kertaa TV-ruudun halkaisijan pituus. Silmien pitäisi<br />
olla istuttaessa samalla tasolla kuvaruudun<br />
keskikohdan kanssa.<br />
Vaikka tämä televisio kuluttaa valmiustilassa erittäin<br />
vähän energiaa, voit säästää energiaa irrottamalla<br />
virtapistokkeen pistorasiasta, jos televisio on<br />
käyttämättä pitkään.<br />
Saat lisätietoja<br />
painamalla Avainsanat -väripainiketta ja<br />
etsimällä aiheen Käynnistys ja sammutus.<br />
2.5<br />
Antennijohto<br />
Liitä antennipistoke kunnolla television takaosassa<br />
olevaan Antenna-liitäntään.<br />
Voit liittää oman antennin tai voit liittää television<br />
antennijärjestelmään. Käytä IEC Coax 75 Ohm RF<br />
-antenniliitäntää.<br />
Käytä tätä antenniliitäntää DVB-T- ja DVB-C<br />
-tulosignaaleille.<br />
9 cm<br />
6
2.6<br />
Satelliittiantenni<br />
Asiantuntija-apu<br />
Satelliittiantennijärjestelmää asennettaessa kannattaa<br />
pyytää asiantuntija-apua. Olemassa oleva mutta<br />
tuntematon järjestelmä tai paikalliset<br />
satelliittivastaanotto-olot voivat hankaloittaa<br />
satelliittijärjestelmän käyttöönottoa. Vääränlainen<br />
asennus voi vaurioittaa televisiota.<br />
Varoitus<br />
Jos satelliittiantennissasi on Universal LNB, älä käytä<br />
koaksiaalisia kaapelinjakajia, ellei kyseessä ole<br />
Unicable-kokoonpano.<br />
Kaksi viritintä<br />
Jos haluat katsella satelliittikanavaa ja tallentaa toista<br />
kanavaa samanaikaisesti, sinun täytyy kytkeä kaksi<br />
samanlaista kaapelia satelliittiantennista televisioon.<br />
Liitä ensimmäinen kaapeli suoraan satelliittiantennista<br />
SAT 1 -liittimeen ja toinen kaapeli SAT 2 -liittimeen.<br />
Käytä lautasantennin liittämiseen<br />
koaksiaalikaapelisovitinta. Varmista ennen<br />
asennuksen aloittamista, että satelliittiantenni on<br />
suunnattu oikein.<br />
Valitse satelliittiasennuksen aikana Kaksi viritintä.<br />
Unicable tai MDU<br />
Yksi viritin<br />
Jos haluat katsella satelliittikanavaa ja tallentaa toista<br />
kanavaa samanaikaisesti, sinun täytyy kytkeä kaksi<br />
samanlaista kaapelia satelliittiantennista televisioon.<br />
Jos käytettävissä on vain yksi kaapeli, voit katsella<br />
ainoastaan tallennettavaa kanavaa.<br />
Liitä kaapeli suoraan satelliittiantennista SAT 1<br />
-liittimeen. Käytä lautasantennin liittämiseen<br />
koaksiaalikaapelisovitinta. Varmista ennen<br />
asennuksen aloittamista, että satelliittiantenni on<br />
suunnattu oikein.<br />
Valitse satelliittiasennuksen aikana Yksi viritin.<br />
Jos käytät Unicable-järjestelmää, liitä kaapeli SAT 1<br />
-liittimeen. Käytä satelliittiantennin liittämiseen<br />
sopivaa koaksiaalikaapelia ja vain Unicableyhteensopivia<br />
kaapelinjakajia. Varmista ennen<br />
asennuksen aloittamista, että satelliittiantenni on<br />
suunnattu oikein.<br />
Valitse satelliittiasennuksen aikana Kaksi viritintä ja<br />
myöhemmin Unicable.<br />
Lisätietoja saat painamalla ohjeessa Avainsanat<br />
-väripainiketta ja etsimällä aiheen Unicable,<br />
asentaminen.<br />
7
3<br />
<strong>Android</strong> TV:si<br />
yhdistäminen<br />
3.1<br />
Verkko ja internet<br />
Kotiverkko<br />
Jos haluat nauttia <strong>Philips</strong> <strong>Android</strong> TV:n kaikista<br />
ominaisuuksista, televisiosi yhdistettävä internetiin.<br />
Yhdistä televisio kotiverkon kautta nopeaan internetyhteyteen.<br />
Voit liittää television reitittimeesi<br />
langattomasti tai kaapelilla.<br />
verkon nimi itse.<br />
6 - Syötä reitittimen tyypin mukaan salausavaimesi –<br />
WEP, WPA tai WPA2. Jos olet aiemmin syöttänyt<br />
saman verkon salausavaimen, voit muodostaa<br />
yhteyden heti valitsemalla OK.<br />
7 - Näyttöön tulee viesti yhteyden muodostamisesta.<br />
Wi-Fi käytössä / ei käytössä<br />
Varmista, että Wi-Fi on kytketty käyttöön, ennen kuin<br />
yrität muodostaa yhteyden.<br />
1 - Paina SETTINGS -painiketta, valitse Kaikki<br />
asetukset ja paina OK-painiketta.<br />
2 - Valitse Langaton ja verkko ja paina (oikea)<br />
-painiketta.<br />
3 - Valitse Kiinteä tai Wi-Fi > Wi-Fi käytössä / ei<br />
käytössä ja paina OK-painiketta.<br />
4 - Jos se ei ole kytkettynä käyttöön,<br />
valitse Päälle ja paina OK-painiketta.<br />
Yhdistä verkkoon<br />
Langaton yhteys<br />
Vaatimukset<br />
Jos haluat yhdistää TV:n langattomasti internetiin,<br />
tarvitset Wi-Fi-reitittimen, jossa on internet-yhteys.<br />
Käytä nopeaa (laajakaista) yhteyttä.<br />
WPS<br />
Jos reitittimessä on WPS, voit muodostaa siihen<br />
yhteyden suoraan etsimättä verkkoja. Jos<br />
langattomassa verkossasi on laitteita, jotka käyttävät<br />
WEP-suojaussalausjärjestelmää, et voi käyttää<br />
WPS:ää.<br />
1 - Paina SETTINGS -painiketta, valitse Kaikki<br />
asetukset ja paina OK-painiketta.<br />
2 - Valitse Langaton ja verkko ja paina (oikea)<br />
-painiketta.<br />
3 - Valitse Kiinteä tai Wi-Fi > Yhdistä verkkoon ja<br />
paina OK-painiketta.<br />
4 - Valitse WPS ja paina OK-painiketta.<br />
5 - Siirry reitittimeen, paina WPS-painiketta ja palaa<br />
TV:hen kahden minuutin kuluessa.<br />
6 - Muodosta yhteys valitsemalla Yhdistä.<br />
7 - Näyttöön tulee viesti yhteyden muodostamisesta.<br />
WPS ja PIN-koodi<br />
Yhteyden muodostaminen<br />
Langaton<br />
Langattoman yhteyden muodostaminen<br />
1 - Paina SETTINGS -painiketta, valitse Kaikki<br />
asetukset ja paina OK-painiketta.<br />
2 - Valitse Langaton ja verkko ja paina (oikea)<br />
-painiketta.<br />
3 - Valitse Kiinteä tai Wi-Fi > Yhdistä verkkoon ja<br />
paina OK-painiketta.<br />
4 - Valitse Langaton ja paina OK-painiketta.<br />
5 - Valitse löydettyjen verkkojen luettelosta oma<br />
langaton verkkosi. Jos verkkoasi ei näy luettelossa,<br />
koska verkon nimi on piilotettu (olet poistanut<br />
reitittimen SSID-lähetyksen käytöstä), valitse<br />
luettelon alareunasta Lisää uusi verkko ja kirjoita<br />
Jos reitittimessä on WPS ja PIN-koodi, voit<br />
muodostaa siihen yhteyden suoraan etsimättä<br />
verkkoja. Jos langattomassa verkossasi on laitteita,<br />
jotka käyttävät WEP-suojaussalausjärjestelmää, et voi<br />
käyttää WPS:ää.<br />
1 - Paina SETTINGS -painiketta, valitse Kaikki<br />
asetukset ja paina OK-painiketta.<br />
2 - Valitse Langaton ja verkko ja paina (oikea)<br />
-painiketta.<br />
3 - Valitse Kiinteä tai Wi-Fi > Yhdistä verkkoon ja<br />
paina OK-painiketta.<br />
4 - Valitse WPS ja PIN-koodi ja<br />
paina OK-painiketta.<br />
5 - Kirjoita 8-numeroinen PIN-koodi ruutuun ja syötä<br />
se tietokoneen reititinohjelmistoon. Katso reitittimen<br />
käyttöohjeesta, mihin ohjelmiston kohtaan PIN-koodi<br />
syötetään.<br />
8
6 - Muodosta yhteys valitsemalla Yhdistä.<br />
7 - Näyttöön tulee viesti yhteyden muodostamisesta.<br />
Verkkoasetukset<br />
Näytä verkkoasetukset<br />
Ongelmat<br />
Lisätietoja saat ohjeesta painamalla Avainsanat<br />
-väripainiketta ja etsimällä aiheen Vianmääritys.<br />
Kiinteä yhteys<br />
Vaatimukset<br />
Kun yhdistät TV:n internetiin, tarvitset<br />
verkkoreitittimen, jossa on internetyhteys. Käytä<br />
nopeaa (laajakaista) yhteyttä.<br />
Täällä voit tarkastella kaikkia verkkoasetuksia. IP- ja<br />
MAC-osoite, yhteyden voimakkuus, nopeus,<br />
salaustapa jne.<br />
Nykyisten verkkoasetusten tarkasteleminen<br />
1 - Liitä reititin televisioon verkkokaapelilla (Ethernetkaapelilla**).<br />
2 - Varmista, että reitittimen virta on kytketty.<br />
3 - Paina SETTINGS -painiketta, valitse Kaikki<br />
asetukset ja paina OK-painiketta.<br />
4 - Valitse Langaton ja verkko ja paina (oikea)<br />
-painiketta.<br />
5 - Valitse Kiinteä tai Wi-Fi > Näytä<br />
verkkoasetukset ja paina OK-painiketta.<br />
6 - Siirry yksi vaihe taaksepäin painamalla (vasen)<br />
-painiketta tai sulje valikko painamalla BACK<br />
-painiketta.<br />
Verkkomääritykset<br />
Yhteyden muodostaminen<br />
Kiinteän yhteyden muodostaminen<br />
1 - Liitä reititin televisioon verkkokaapelilla (Ethernetkaapelilla**).<br />
2 - Varmista, että reitittimen virta on kytketty.<br />
3 - Paina SETTINGS -painiketta, valitse Kaikki<br />
asetukset ja paina OK-painiketta.<br />
4 - Valitse Langaton ja verkko ja paina (oikea)<br />
-painiketta.<br />
5 - Valitse Kiinteä tai Wi-Fi > Yhdistä verkkoon ja<br />
paina OK-painiketta.<br />
6 - Valitse Langallinen ja paina OK<br />
-painiketta. Televisio etsii verkkoyhteyttä jatkuvasti.<br />
7 - Näyttöön tulee viesti yhteyden muodostamisesta.<br />
Jos yhteys epäonnistuu, tarkista reitittimen DHCPasetus.<br />
DHCP:n on oltava käytössä.<br />
**Varmista EMC-säädösten noudattaminen<br />
käyttämällä suojattua FTP Cat. 5E Ethernet -kaapelia.<br />
Jos olet kokenut käyttäjä ja haluat asentaa verkon<br />
kiinteällä IP-osoitteella, määritä televisioon Vakio-IP.<br />
Vakio-IP-osoitteen määrittäminen televisioon<br />
1 - Paina SETTINGS -painiketta, valitse Kaikki<br />
asetukset ja paina OK-painiketta.<br />
2 - Valitse Langaton ja verkko ja paina (oikea)<br />
-painiketta.<br />
3 - Valitse Kiinteä tai Wi-Fi > Kiinteä IP-määritys ja<br />
paina OK-painiketta.<br />
4 - Määritä yhteys.<br />
5 - Siirry yksi vaihe taaksepäin painamalla (vasen)<br />
-painiketta tai sulje valikko painamalla BACK<br />
-painiketta.<br />
Ota käyttöön Wi-Fi-tilassa (WoWLAN)<br />
Voit kytkeä tähän televisioon virran älypuhelimesta tai<br />
tablet-laitteesta, jos televisio on valmiustilassa. Ota<br />
käyttöön Wi-Fi-tilassa (WoWLAN) -asetuksen on<br />
tällöin oltava käytössä.<br />
WoWLAN-asetuksen ottaminen käyttöön<br />
1 - Paina SETTINGS -painiketta, valitse Kaikki<br />
asetukset ja paina OK-painiketta.<br />
2 - Valitse Langaton ja verkko ja paina (oikea)<br />
-painiketta.<br />
3 - Valitse Kiinteä tai Wi-Fi > Ota käyttöön Wi-Fitilassa<br />
(WoWLAN) ja paina OK-painiketta.<br />
4 - Valitse Päälle ja paina OK-painiketta.<br />
5 - Siirry yksi vaihe taaksepäin painamalla (vasen)<br />
-painiketta tai sulje valikko painamalla BACK<br />
-painiketta.<br />
9
Digital Media Renderer (DMR)<br />
Jos mediatiedostojen toistaminen ei onnistu<br />
televisiossa, varmista että Digitaalinen<br />
mediavastaanotin on käytössä. DMR on käytössä<br />
oletusarvoisesti.<br />
DMR:n ottaminen käyttöön<br />
1 - Paina SETTINGS -painiketta, valitse Kaikki<br />
asetukset ja paina OK-painiketta.<br />
2 - Valitse Langaton ja verkko ja paina (oikea)<br />
-painiketta.<br />
3 - Valitse Kiinteä tai Wi-Fi > Digital Media<br />
Renderer ja paina OK-painiketta.<br />
4 - Valitse Päälle ja paina OK-painiketta.<br />
5 - Siirry yksi vaihe taaksepäin painamalla (vasen)<br />
-painiketta tai sulje valikko painamalla BACK<br />
-painiketta.<br />
Wi-Fi Smart Screen<br />
Kun haluat katsella digitaalisia TV-kanavia<br />
älypuhelimessa tai tablet-laitteessa <strong>Philips</strong> TV<br />
Remote App -sovelluksella, ota Wi-Fi Smart Screen<br />
käyttöön. Jotkin salatut kanavat eivät ehkä näy<br />
mobiililaitteessa.<br />
Joissakin maissa lainsäädäntö tai tekniset säädökset<br />
voivat estää Wi-Fi Smart Screenin käyttämisen.<br />
Wi-Fi Smart Screenin ottaminen käyttöön…<br />
1 - Paina SETTINGS -painiketta, valitse Kaikki<br />
asetukset ja paina OK-painiketta.<br />
2 - Valitse Langaton ja verkko ja paina (oikea)<br />
-painiketta.<br />
3 - Valitse Kiinteä tai Wi-Fi > Wi-Fi Smart<br />
Screen ja paina OK-painiketta.<br />
4 - Valitse Päälle ja paina OK-painiketta.<br />
5 - Siirry yksi vaihe taaksepäin painamalla (vasen)<br />
-painiketta tai sulje valikko painamalla BACK<br />
-painiketta.<br />
Evästeet, tyhjentäminen<br />
Tyhjennä internetmuisti -toiminnolla voit tyhjentää<br />
<strong>Philips</strong>-palvelimen rekisteröinnin ja vanhempien<br />
luokittelun asetukset, videokirjakauppasovelluksen<br />
kirjautumistiedot, kaikki <strong>Philips</strong>-sovellusvalikon<br />
suosikit, internetin kirjanmerkit ja selaimen historian.<br />
Vuorovaikutteiset MHEG-sovellukset saattavat<br />
tallentaa evästeitä televisioosi. Myös nämä tiedostot<br />
tyhjennetään.<br />
Internetmuistin tyhjentäminen<br />
1 - Paina SETTINGS -painiketta, valitse Kaikki<br />
asetukset ja paina OK-painiketta.<br />
2 - Valitse Langaton ja verkko ja paina (oikea)<br />
-painiketta.<br />
3 - Valitse Kiinteä tai Wi-Fi > Tyhjennä internetmuisti<br />
ja paina OK-painiketta.<br />
4 - Vahvista valitsemalla OK.<br />
5 - Siirry yksi vaihe taaksepäin painamalla (vasen)<br />
-painiketta tai sulje valikko painamalla BACK<br />
-painiketta.<br />
Tiedostojen jakaminen<br />
TV voi luoda yhteyden muihin langattomassa<br />
verkossa oleviin laitteisiin, kuten tietokoneeseen tai<br />
älypuhelimeen. Voit käyttää tietokonetta, jonka<br />
käyttöjärjestelmä on Microsoft Windows tai Apple OS<br />
X.<br />
Tässä TV:ssä voidaan avata tietokoneeseen<br />
tallennettuja valokuvia, musiikkitiedostoja ja videoita.<br />
Käytä ajantasaista DLNA-sertifioitua<br />
mediapalvelinohjelmisto.<br />
Asenna ohjelmisto tietokoneeseen ja määritä se<br />
jakamaan mediatiedostoja television kanssa.<br />
Lisätietoja saat lukemalla mediapalvelinohjelmiston<br />
käyttöohjeet. Tiedostojen toistaminen TV:ssä<br />
edellyttää, että tämä ohjelmisto on käynnissä<br />
tietokoneessa.<br />
TV:n verkkonimi<br />
Jos kotiverkossa on useita televisioita, voit antaa tälle<br />
televisiolle yksilöivän nimen.<br />
Television nimen vaihtaminen<br />
1 - Paina SETTINGS -painiketta, valitse Kaikki<br />
asetukset ja paina OK-painiketta.<br />
2 - Valitse Langaton ja verkko ja paina (oikea)<br />
-painiketta.<br />
3 - Valitse Kiinteä tai Wi-Fi > TV-verkon nimi ja<br />
paina OK-painiketta.<br />
4 - Kirjoita nimi kaukosäätimen näppäimistöllä.<br />
5 - Valitse lopuksi ja paina OK-painiketta.<br />
6 - Siirry yksi vaihe taaksepäin painamalla (vasen)<br />
-painiketta tai sulje valikko painamalla BACK<br />
-painiketta.<br />
3.2<br />
Google-tili<br />
Kirjaudu<br />
Jos haluat nauttia <strong>Philips</strong> <strong>Android</strong> TV:n kaikista<br />
ominaisuuksista, voit kirjautua Googleen omalla<br />
Google-tililläsi.<br />
Sisäänkirjautumisen jälkeen voit pelata<br />
suosikkipelejäsi niin puhelimella, tabletilla kuin<br />
televisiolla. Saat myös mukautettuja video- ja<br />
musiikkisuosituksia televisiosi aloitusnäyttöön ja voit<br />
käyttää YouTubea, Google Play -palvelua ja muita<br />
sovelluksia.<br />
10
Kirjaudu<br />
Kirjaudu Googleen televisiolla käyttämällä olemassa<br />
olevaa Google-tiliäsi. Google-tili koostuu<br />
sähköpostiosoitteesta ja salasanasta. Jos sinulla ei<br />
vielä ole Google-tiliä, voit luoda sellaisen<br />
tietokoneella tai tabletilla (accounts.google.com).<br />
Tarvitset Google+-profiilin, jotta voit pelata pelejä<br />
Google Play -palvelulla. Jos et kirjautunut sisään<br />
ensimmäisen TV-asennuksen aikana, voit aina<br />
kirjautua sisään myöhemmin.<br />
Seuraavassa on kuvattu, kuinka voit kirjautua sisään<br />
ensimmäisen TV-asennuksen jälkeen.<br />
1 - Paina HOME -painiketta, vieritä näyttöä<br />
alaspäin ja valitse Yleisasetukset ja paina OK<br />
-painiketta.<br />
2 - Paina (oikea) -painiketta, valitse <strong>Android</strong>asetukset<br />
ja paina OK-painiketta.<br />
3 - Paina (alas) -painiketta, valitse Oma<br />
asetus > Lisää tili ja paina OK-painiketta.<br />
4 - Paina OK-painiketta kohdassa SIGN IN.<br />
5 - Syötä sähköpostiosoitteesi kaukosäätimen<br />
näppäimistöllä ja paina pientä OK-näppäintä<br />
näppäimistön oikeassa reunassa.<br />
6 - Syötä salasanasi ja kirjaudu sisään painamalla<br />
samaa pientä OK-näppäintä.<br />
7 - Siirry yksi vaihe taaksepäin painamalla (vasen)<br />
-painiketta tai sulje valikko painamalla BACK<br />
-painiketta.<br />
Jos haluat kirjautua sisään toisella Google-tilillä,<br />
kirjaudu ensin ulos ja kirjaudu sitten sisään toisella<br />
tilillä.<br />
Uloskirjautuminen<br />
Uloskirjautuminen Google-tilistä<br />
1 - Paina HOME -painiketta, vieritä näyttöä<br />
alaspäin ja valitse Yleisasetukset ja paina OK<br />
-painiketta.<br />
2 - Paina (oikea) -painiketta, valitse <strong>Android</strong>asetukset<br />
ja paina OK-painiketta.<br />
3 - Paina (alas) -painiketta, valitse Oma asetus ><br />
Google ja paina OK-painiketta.<br />
4 - Valitse Poista tili ja paina OK-painiketta.<br />
5 - Valitse OK ja paina OK-painiketta.<br />
6 - Siirry yksi vaihe taaksepäin painamalla (vasen)<br />
-painiketta tai sulje valikko painamalla BACK<br />
-painiketta.<br />
<strong>Android</strong>-asetukset<br />
Voit määrittää tai tarkastella useita vain <strong>Android</strong>iin<br />
liittyviä asetuksia ja tietoja. Näet televisioon<br />
asennettujen sovellusten luettelon ja niiden<br />
tarvitseman tallennustilan. Voit määrittää kielen, jota<br />
äänihaussa käytetään. Voit määrittää näytössä<br />
näkyvän näppäimistön tai antaa sovelluksille<br />
oikeuden käyttää sijaintiasi. Tutustu erilaisiin <strong>Android</strong>asetuksiin.<br />
Lisätietoja näistä asetuksista saat<br />
osoitteesta www.support.google.com/androidtv.<br />
Avaa asetukset seuraavasti.<br />
1 - Paina HOME -painiketta, vieritä näyttöä<br />
alaspäin ja valitse Yleisasetukset ja paina OK<br />
-painiketta.<br />
2 - Paina (oikea) -painiketta, valitse <strong>Android</strong>asetukset<br />
ja paina OK-painiketta.<br />
3 - Tutustu erilaisiin <strong>Android</strong>-asetuksiin.<br />
4 - Siirry yksi vaihe taaksepäin painamalla (vasen)<br />
-painiketta tai sulje valikko painamalla BACK<br />
-painiketta.<br />
3.3<br />
<strong>Philips</strong>-sovellusvalikko<br />
<strong>Philips</strong>-sovellukset<br />
Jos haluat käyttää <strong>Philips</strong>in valitsemia sovelluksia,<br />
yhdistä televisio internetiin <strong>Philips</strong>-sovellusvalikon<br />
sovellukset on suunniteltu televisiota<br />
varten. Sovellusvalikon sovellusten lataaminen ja<br />
asentaminen on maksutonta.<br />
<strong>Philips</strong>-sovellusvalikon sovellukset voivat vaihdella<br />
maan tai alueen mukaan.<br />
Käyttöehdot<br />
Jotta voit asentaa ja käyttää <strong>Philips</strong>-sovellusvalikon<br />
sovelluksia, sinun on hyväksyttävä käyttöehdot. Jos<br />
et hyväksynyt näitä ehtoja ensimmäisen TVasennuksen<br />
aikana, voit aina hyväksyä ne<br />
myöhemmin. Kun olet hyväksynyt käyttöehdot, jotkin<br />
sovellukset ovat välittömästi saatavilla. Lisää<br />
asennettavia sovelluksia löydät <strong>Philips</strong>sovellusvalikkoa<br />
selaamalla.<br />
Hyväksy käyttöehdot TV-asennuksen jälkeen<br />
seuraavasti.<br />
1 - Paina HOME-painiketta, valitse sitten<br />
<strong>Philips</strong>in valikoima > Sovellusvalikko ja avaa<br />
sovellusvalikko painamalla OK-painiketta.<br />
2 - Paina OPTIONS -painiketta ja<br />
valitse Käyttöehdot ja paina OK-painiketta. Voit<br />
lukea Käyttöehdot tai Tietosuojakäytännön.<br />
3 - Valitse Hyväksyn ja paina OK-painiketta. Et voi<br />
11
perua tätä hyväksymistä.<br />
4 - Siirry yksi vaihe taaksepäin painamalla (vasen)<br />
-painiketta tai sulje valikko painamalla BACK<br />
-painiketta.<br />
Yksityisyysasetukset<br />
Voit määrittää tiettyjä <strong>Philips</strong>-sovellusvalikon<br />
yksityisyysasetuksia.<br />
• Voit sallia teknisten tilastojen lähettämisen<br />
<strong>Philips</strong>ille.<br />
• Voit sallia henkilökohtaiset suositukset.<br />
• Voit sallia evästeet.<br />
• Voit ottaa lapsilukon käyttöön sovelluksissa, joiden<br />
ikäraja on K-18.<br />
Määritä <strong>Philips</strong>-sovellusvalikon yksityisyysasetukset<br />
seuraavasti.<br />
1 - Paina HOME-painiketta, valitse sitten<br />
<strong>Philips</strong>in valikoima > Sovellusvalikko ja avaa<br />
sovellusvalikko painamalla OK-painiketta.<br />
2 - Paina OPTIONS -painiketta,<br />
valitse Yksityisyysasetukset ja paina OK-painiketta.<br />
3 - Valitse asetukset ja hyväksy painamalla OK<br />
-painiketta tai hylkää. Voit lukea kunkin asetuksen<br />
kuvauksen.<br />
4 - Siirry yksi vaihe taaksepäin painamalla (vasen)<br />
-painiketta tai sulje valikko painamalla BACK<br />
-painiketta.<br />
12
4<br />
Laitteiden<br />
liittäminen<br />
4.1<br />
Tietoja liitännöistä<br />
Liitäntäopas<br />
Kun liität laitteen televisioon, käytä aina<br />
mahdollisimman laadukasta käytettävissä olevaa<br />
yhteyttä. Käytä myös laadukkaita kaapeleita, jotta<br />
varmistat hyvän kuvan- ja äänensiirron.<br />
Kun liität laitteen, televisio tunnistaa sen tyypin ja<br />
antaa laitteelle oikean tyyppinimen. Tyyppinimeä voi<br />
muuttaa tarvittaessa. Jos laitteelle on määritetty oikea<br />
tyyppinimi, televisio siirtyy automaattisesti<br />
parhaaseen TV-asetukseen, kun laite otetaan<br />
käyttöön Lähteet-valikossa.<br />
Jos tarvitset apua, kun olet liittämässä televisioosi<br />
useita laitteita, käy lukemassa <strong>Philips</strong> TV<br />
-liitäntäopasta. Oppaassa on tietoa liitännöistä ja<br />
kaapeleista.<br />
Siirry osoitteeseen<br />
www.connectivityguide.philips.com<br />
Antenniportti<br />
Jos sinulla on digisovitin (digitaalivastaanotin) tai<br />
tallennin, liitä antennikaapelit niin, että<br />
antennisignaali kulkee ensin digisovittimen ja/tai<br />
tallentimen kautta, ja sitten vasta televisioon. Näin<br />
antenni ja digisovitin saattavat löytää uusia kanavia<br />
tallennettavaksi tallentimella.<br />
HDMI-portit<br />
HDMI-laatu<br />
HDMI-liitäntä tarjoaa parhaan kuvan- ja<br />
äänenlaadun. Yksi HDMI-kaapeli yhdistää video- ja<br />
äänisignaalit. Käytä HDMI-kaapelia HD (High<br />
Definition)- ja UHD (Ultra HD) -signaaleihin.<br />
Parhaan mahdollisen signaalinsiirron saat käyttämällä<br />
enintään 5 metrin pituista High speed HDMI<br />
-kaapelia.<br />
Jos HDMI-kaapelilla yhdistetty laite ei toimi oikein,<br />
katso, voiko ongelman ratkaista erilaisella HDMI Ultra<br />
HD -asetuksella.<br />
Paina ohjeessa Avainsanat -väripainiketta ja<br />
etsi aihe HDMI Ultra HD.<br />
Kopiointisuojaus<br />
HDMI-kaapelit tukevat HDCP 2.2:ta (High-bandwidth<br />
Digital Contents Protection). HDCP on<br />
kopiointisuojaussignaali, joka estää käyttäjiä<br />
kopioimasta DVD- ja Blu-ray-levyjen sisältöä. Siihen<br />
viitataan myös lyhenteellä DRM (Digital Rights<br />
Management).<br />
HDMI ARC<br />
Television kaikki HDMI-liitännät ovat HDMI ARC<br />
(Audio Return Channel) -yhteensopivia.<br />
Jos laitteessa, yleensä kotiteatterijärjestelmässä, on<br />
lisäksi HDMI ARC -liitäntä, voit liittää sen mihin<br />
tahansa television HDMI-liitännöistä. Jos laitteessa on<br />
HDMI ARC -liitäntä, et tarvitse erillistä äänikaapelia<br />
televisio-ohjelman äänen siirrossa<br />
kotiteatterijärjestelmään. HDMI ARC -liitäntä yhdistää<br />
molemmat signaalit.<br />
Voit käyttää mitä tahansa television HDMI-liitäntää<br />
kotiteatterijärjestelmän liittämiseen, mutta ARCliitäntä<br />
on käytettävissä vain yhdelle<br />
laitteelle/liitännälle kerrallaan.<br />
HDMI MHL<br />
HDMI MHL -liitännän avulla voit lähettää <strong>Android</strong>älypuhelimen<br />
tai -tablet-laitteen näytön TV-ruutuun.<br />
Tämän television HDMI 4 -liitäntä tarjoaa MHL<br />
13
2 (Mobile High-Definition Link) -yhteyden.<br />
Tämä langallinen yhteys takaa erinomaisen vakauden<br />
ja kaistanleveyden, lyhyen viiveajan ja hyvän<br />
äänentoiston ilman langattoman yhteyden häiriöitä.<br />
Lisäksi MHL-liitäntä lataa älypuhelinta tai tabletlaitetta.<br />
Jos televisio on valmiustilassa, mobiililaitetta<br />
ei ladata, vaikka se olisi liitetty televisioon.<br />
Ota selvää, mikä passiivinen MHL-kaapeli sopii<br />
mobiililaitteellesi. Erityisen tärkeää on selvittää,<br />
millainen liitin tarvitaan älypuhelimen tai tabletlaitteen<br />
liittämiseen television HDMI-liitäntään.<br />
MHL, Mobile High-Definition Link ja MHL-logo ovat<br />
MHL, LLC:n tavaramerkkejä tai rekisteröityjä<br />
tavaramerkkejä.<br />
EasyLink<br />
EasyLink-toiminnon avulla voit käyttää liitettyä<br />
laitetta television kaukosäätimellä. EasyLink<br />
muodostaa yhteyden liitettyihin laitteisiin HDMI CEC<br />
(Consumer Electronics Control) -tekniikalla. Laitteiden<br />
on tuettava HDMI CEC -tekniikkaa ja ne on liitettävä<br />
HDMI-kaapelilla.<br />
EasyLink-määritys<br />
Television EasyLink on oletuksena käytössä. Varmista,<br />
että liitettyjen EasyLink-laitteiden kaikki HDMI CEC<br />
-asetukset ovat kunnossa. EasyLink ei välttämättä<br />
toimi muun merkkisten laitteiden kanssa.<br />
HDMI Ultra HD<br />
Tässä TV:ssä voit katsella videoita, jotka on kuvattu<br />
3840 x 2160 pikselin Ultra HD -tarkkuudella. Yhdistä<br />
Ultra HD -videota toistava laite yhteen HDMIliittimeen.<br />
Laitteiden HDMI-liitäntään liittyvät ongelmat<br />
Tämä on Ultra HD -TV. Jotkin HDMI-liitännän kautta<br />
yhdistetyt vanhat laitteet eivät tunnista Ultra HD<br />
-televisiota, ja niiden kuva ja ääni voi olla virheellinen<br />
tai vääristynyt. Voit välttää ongelmat näiden<br />
laitteiden kanssa määrittämällä signaalin laadun<br />
laitteen tukemalle tasolle. Jos laite ei tue Ultra HD<br />
-signaaleja, voit poistaa Ultra HD:n käytöstä HDMIliitännästä.<br />
Signaalin laadun määrittäminen<br />
1 - Paina SETTINGS -painiketta, valitse Kaikki<br />
asetukset ja paina sitten OK-painiketta.<br />
2 - Valitse Yleisasetukset ja paina OK-painiketta.<br />
3 - Valitse HDMI Ultra HD ja paina OK-painiketta.<br />
4 - Valitse UHD 4:4:4/4:2:2 (paras UHD-laatu), UHD<br />
4:2:0 tai Pois ja paina OK-painiketta.<br />
5 - Siirry yksi vaihe taaksepäin painamalla (vasen)<br />
-painiketta tai sulje valikko painamalla BACK<br />
-painiketta.<br />
HDMI CEC – EasyLink<br />
HDMI CEC:n nimitykset muilla merkeillä<br />
Eri merkit kutsuvat HDMI CEC -toimintoa eri nimillä.<br />
Nimiä ovat esimerkiksi Anynet, Aquos Link, Bravia<br />
Theatre Sync, Kuro Link, Simplink ja Viera Link. Kaikki<br />
merkit eivät ole täysin yhteensopivia EasyLinkin<br />
kanssa.<br />
Esimerkit HDMI CEC -tuotemerkeistä ovat<br />
omistajiensa omaisuutta.<br />
Laitteiden ohjaaminen<br />
Käytä HDMI-liitettyä laitetta, johon on määritetty<br />
EasyLink-toiminto, valitsemalla laite tai sen toiminto<br />
TV-liitäntöjen luettelosta. Paina <br />
SOURCES -painiketta, valitse HDMI-liitäntään liitetty<br />
laite ja paina OK-painiketta.<br />
Kun laite on valittu, sitä voi ohjata television<br />
kaukosäätimellä. Painikkeet HOME<br />
ja OPTIONS ja jotkin muut television painikkeet,<br />
kuten AMBILIGHT, eivät toimi muissa laitteissa.<br />
Jos painiketta ei ole television kaukosäätimessä, voit<br />
valita painikkeen Asetukset-valikosta.<br />
Paina OPTIONS -painiketta ja valitse valikkoriviltä<br />
Säätimet. Valitse kuvaruudussa haluamasi laitepainike<br />
ja paina ja paina OK-painiketta.<br />
Jotkut tietyt laitepainikkeet saattavat puuttua<br />
Säätimet-valikosta.<br />
Vain EasyLink-kaukosäädintä tukevia laitteita voi<br />
ohjata television kaukosäätimellä.<br />
14
EasyLink päälle/pois<br />
Voit ottaa EasyLink-toiminnon käyttöön tai pois<br />
käytöstä. EasyLink-asetukset ovat televisiossa<br />
oletusarvoisesti käytössä.<br />
EasyLinkin poistaminen käytöstä<br />
1 - Paina SETTINGS -painiketta, valitse Kaikki<br />
asetukset ja paina OK-painiketta.<br />
2 - Valitse Yleisasetukset > EasyLink ja paina OK<br />
-painiketta.<br />
3 - Valitse EasyLink ja paina OK-painiketta.<br />
4 - Valitse Päälle tai Pois ja paina OK-painiketta.<br />
5 - Siirry yksi vaihe taaksepäin painamalla (vasen)<br />
-painiketta tai sulje valikko painamalla BACK<br />
-painiketta.<br />
Y Pb Pr – komponentti<br />
Y Pb Pr – komponenttivideo on korkealaatuinen<br />
liitäntä.<br />
YPbPr-liitäntää voidaan käyttää teräväpiirtolaatuisten<br />
(HD) TV-signaalien kanssa. Y:n ohessa Pb- ja Prsignaalit<br />
tuovat vasemman- ja oikeanpuoleiset<br />
äänisignaalit.<br />
Yhdistä YPbPr-liitäntöihin (vihreä, sininen, punainen)<br />
vastaavanväriset kaapelin liittimet.<br />
Käytä Audio L/R -kaapelia, jos laite tuottaa myös<br />
ääntä.<br />
EasyLink-kaukosäädin<br />
Jos haluat, että laitteet ovat yhteydessä toisiinsa,<br />
mutta et halua säätää niitä television kaukosäätimellä,<br />
voit poistaa EasyLink-kaukosäätimen käytöstä<br />
erikseen.<br />
Ota EasyLink-kaukosäädin käyttöön tai pois käytöstä<br />
seuraavasti.<br />
1 - Paina SETTINGS -painiketta, valitse Kaikki<br />
asetukset ja paina OK-painiketta.<br />
2 - Valitse Yleisasetukset > EasyLink ja paina OK<br />
-painiketta.<br />
3 - Valitse EasyLink-kaukosäädin ja paina OK<br />
-painiketta.<br />
4 - Valitse Päälle tai Pois ja paina OK-painiketta.<br />
5 - Siirry yksi vaihe taaksepäin painamalla (vasen)<br />
-painiketta tai sulje valikko painamalla BACK<br />
-painiketta.<br />
Scart<br />
SCART on hyvälaatuinen liitäntä.<br />
SCART-yhteyttä voidaan käyttää CVBS- ja RGBvideosignaalien<br />
kanssa, mutta ei teräväpiirtolaatuisten<br />
(HD) TV-signaalien kanssa. SCART-liitäntä yhdistää<br />
video- ja äänisignaalit. SCART-liitäntä tukee myös<br />
NTSC-toistoa.<br />
DVI–HDMI<br />
Jos käytössäsi on yhä laite, jossa on vain DVI-liitäntä,<br />
voit kytkeä sen mihin tahansa HDMI-liitäntään DVI-<br />
HDMI-sovittimella.<br />
Kytke L/R-äänikaapeli AUDIO IN -liittimeen (3,5 mm:n<br />
miniliitin).<br />
Äänilähtö - optinen<br />
Äänilähtö – optinen on korkealaatuinen ääniliitäntä.<br />
Tämän optisen liitännän kautta voidaan käyttää<br />
5.1-kanavaääntä. Jos laitteistossa (yleensä<br />
kotiteatterijärjestelmässä) ei ole HDMI ARC -liitäntää,<br />
voit käyttää tätä liitäntää kotiteatterijärjestelmän<br />
Äänilähtö - optinen -liitännän kanssa. Äänilähtö -<br />
optinen -liitäntä lähettää äänen TV:stä<br />
kotiteatterijärjestelmään.<br />
15
Yksi Smart Card<br />
Voit määrittää äänilähdön signaalin tyypin<br />
vastaamaan kotiteatterijärjestelmäsi<br />
ääniominaisuuksia.<br />
Saat lisätietoja painamalla Avainsanat -painiketta<br />
ja etsimällä aiheen Äänilähtöasetukset.<br />
Jos ääni ei vastaa ruudulla näkyvää videokuvaa, voit<br />
synkronoida äänen ja videokuvan.<br />
Saat lisätietoja painamalla Avainsanat -painiketta<br />
ja etsimällä aiheen Äänen ja videokuvan synkronointi.<br />
Kun tilaat digitaalitelevisio-operaattoreilta maksullisia<br />
ohjelmia, saat Ci+-moduulin (CA-moduulin) ja sen<br />
mukana Smart Card -kortin.<br />
Aseta Smart Card CA-moduuliin. Katso operaattorilta<br />
saamiasi ohjeita.<br />
CA-moduulin asettaminen televisioon<br />
1 - Tarkista CA-moduulista oikea asetussuunta.<br />
Moduuli ja televisio voivat vahingoittua, jos moduuli<br />
asetetaan väärin.<br />
2 - Katso television takaosaa ja pitele CA-moduulin<br />
etuosaa itseäsi kohti. Aseta CA-moduuli varovasti<br />
COMMON INTERFACE 1 -aukkoon.<br />
3 - Työnnä CA-moduuli niin pitkälle kuin se menee.<br />
Jätä se korttipaikkaan.<br />
4.2<br />
CA-moduuli ja Smart Card –<br />
CI+<br />
CI+<br />
Televisiossa on CI+ Conditional Access<br />
-moduulivalmius.<br />
CI+-moduulin avulla voit katsoa ensiluokkaisia<br />
teräväpiirto-ohjelmia, kuten elokuvia ja<br />
urheiluohjelmia, joita alueesi digitaalitelevisiooperaattorit<br />
lähettävät. Operaattorit käyttävät<br />
ohjelmissa salausta, jonka esimaksettu CI+-moduuli<br />
purkaa.<br />
Kun tilaat digitaalitelevisio-operaattoreilta maksullisia<br />
ohjelmia, saat Ci+-moduulin (CA-moduulin) ja sen<br />
mukana Smart Card -kortin. Ohjelmat on<br />
kopiosuojattu tehokkaasti.<br />
Saat lisätietoa käyttöehdoista ottamalla yhteyttä TVoperaattoriin.<br />
Kun kytket televisioon virran, CA-moduulin<br />
aktivoitumiseen saattaa kulua muutama minuutti. Kun<br />
CA-moduuli on asetettu televisioon ja tilausmaksu on<br />
maksettu (tilausmenettelyt voivat vaihdella), voit<br />
katsella CA-moduulin Smart Cardin tukemia salattuja<br />
kanavia.<br />
Voit käyttää CA-moduulia ja Smart Cardia vain<br />
omassa televisiossasi. Jos poistat CA-moduulin, et<br />
enää voi katsella sen tukemia salattuja kanavia.<br />
Kaksi Smart Cardia<br />
Jotkin digitaalitelevisio-operaattorit saattavat antaa<br />
tilaajille toisen CI+-moduulin (CA) ja Smart Cardin.<br />
Tarvitset toista CA-moduulia ja Smart Cardia, jos<br />
haluat katsella yhtä kanavaa ja tallentaa toista saman<br />
TV-operaattorin kanavaa samanaikaisesti.<br />
Jos voit katsella kummallakin kortilla yhtä montaa<br />
kanavaa, molemmilla korteilla on samat<br />
katseluoikeudet. Jos voit katsella jommallakummalla<br />
kortilla vähemmän kanavia, korttien katseluoikeudet<br />
eivät ole samat.<br />
Jos Smart Card -korteissasi on samat katseluoikeudet,<br />
voit asettaa aukkoon kumman kortin tahansa. Jos<br />
jommassakummassa kortissa on enemmän<br />
katseluoikeuksia, aseta se COMMON INTERFACE 1<br />
-aukkoon. Aseta kortti, jossa on vähemmän oikeuksia,<br />
COMMON INTERFACE 2 -aukkoon.<br />
Aseta Smart Card -kortit CA-moduuleihin. Katso<br />
operaattorilta saamiasi ohjeita.<br />
CA-moduulin asettaminen televisioon<br />
16
1 - Tarkista CA-moduulista oikea asetussuunta.<br />
Moduuli ja televisio voivat vahingoittua, jos moduuli<br />
asetetaan väärin.<br />
2 - Katso television takaosaa ja pitele CA-moduulin<br />
etuosaa itseäsi kohti. Aseta CA-moduuli varovasti<br />
aukkoon.<br />
3 - Työnnä CA-moduuli niin pitkälle kuin se menee.<br />
Jätä se korttipaikkaan.<br />
Kun kytket televisioon virran, CA-moduulin<br />
aktivoitumiseen saattaa kulua muutama minuutti. Kun<br />
CA-moduuli on asetettu televisioon ja tilausmaksu on<br />
maksettu (tilausmenettelyt voivat vaihdella), voit<br />
katsella CA-moduulin Smart Cardin tukemia salattuja<br />
kanavia.<br />
Voit käyttää CA-moduulia ja Smart Cardia vain<br />
omassa televisiossasi. Jos poistat CA-moduulin, et<br />
enää voi katsella sen tukemia salattuja kanavia.<br />
Salasanat ja PIN-koodit<br />
Joihinkin CA-moduuleihin täytyy syöttää PIN-koodi<br />
kanavien katselua varten. Kun määrität CA-moduulille<br />
PIN-koodia, on suositeltavaa käyttää samaa koodia,<br />
jota käytät TV:n lukituksen avaamiseen.<br />
CA-moduulin PIN-koodin määrittäminen<br />
1 - Paina SOURCES -painiketta.<br />
2 - Valitse kanavatyyppi, jonka kanssa käytät CAmoduulia,<br />
eli TV:n katselu tai Katso satelliitti.<br />
3 - Paina OPTIONS -painiketta ja<br />
valitse Common Interface.<br />
4 - Valitse Common Interface -paikka (paikka 1 tai 2),<br />
jota käytät CA-moduulille, ja paina (oikea)<br />
-painiketta.<br />
5 - Valitse CA-moduulin operaattori ja paina OK<br />
-painiketta. Seuraavat näytöt koskevat TVoperaattoria.<br />
Etsi PIN-koodiasetus.<br />
Liitä digisovitin televisioon HDMI-kaapelilla<br />
antenniliitäntöjen viereen.<br />
Voit vaihtoehtoisesti käyttää SCART-kaapelia, jos<br />
digisovittimessa ei ole HDMI-liitäntää.<br />
Sammutuksen ajastin<br />
Poista automaattinen ajastin käytöstä, jos käytät<br />
ainoastaan digisovittimen kaukosäädintä. Tämä estää<br />
television virtaa katkeamasta automaattisesti<br />
4 tunnin jälkeen, jos television kaukosäätimen<br />
painikkeita ei ole painettu sinä aikana.<br />
Saat lisätietoja<br />
painamalla Ohjeessa Avainsanat -väripainiketta<br />
ja etsimällä aiheen Sammutuksen ajastin.<br />
Satelliittiviritin<br />
Liitä lautasantennikaapeli satelliittivastaanottimeen.<br />
Liitä laite televisioon HDMI-kaapelilla antenniliitännän<br />
viereen.<br />
Vaihtoehtoisesti voit käyttää SCART-kaapelia, jos<br />
laitteessa ei ole HDMI-liitäntää.<br />
4.3<br />
Vastaanotin – digisovitin<br />
Kaapelivastaanotin<br />
Liitä antenni digisovittimeen<br />
(digitaalivastaanottimeen) ja televisioon kahdella<br />
antennikaapelilla.<br />
Sammutuksen ajastin<br />
Poista automaattinen ajastin käytöstä, jos käytät<br />
ainoastaan digisovittimen kaukosäädintä. Tämä estää<br />
television virtaa katkeamasta automaattisesti<br />
4 tunnin jälkeen, jos television kaukosäätimen<br />
painikkeita ei ole painettu sinä aikana.<br />
Saat lisätietoja<br />
painamalla Ohjeessa Avainsanat -väripainiketta<br />
ja etsimällä aiheen Sammutuksen ajastin.<br />
17
4.4<br />
Kotiteatterijärjestelmä<br />
HDMI ARC -liitäntä<br />
Liitä kotiteatterijärjestelmä televisioon HDMIkaapelilla.<br />
Televisioon voi liittää <strong>Philips</strong> Soundbar<br />
-järjestelmän tai kotiteatterijärjestelmän, jossa on<br />
sisäänrakennettu soitin.<br />
HDMI ARC<br />
Jos kotiteatterijärjestelmässä on HDMI ARC -liitäntä,<br />
voit liittää sen mihin tahansa television HDMIliitännöistä.<br />
HDMI ARC -liitäntää käyttämällä et<br />
tarvitse erillistä äänikaapelia. HDMI ARC -liitäntä<br />
yhdistää molemmat signaalit.<br />
Television kaikkien HDMI-liitäntöjen kautta on<br />
mahdollista lähettää ARC (Audio Return Channel)<br />
-signaalia. Kun kotiteatterijärjestelmä on liitetty,<br />
televisio voi lähettää ARC-signaalia ainoastaan tähän<br />
HDMI-liitäntään.<br />
Äänen ja videokuvan synkronointi<br />
Jos ääni ei vastaa kuvaa, ääntä voi viivyttää<br />
useimmissa soittimella varustetuissa kotiteattereissa,<br />
jotta ääni ja kuva vastaavat toisiaan.<br />
Saat lisätietoja painamalla Avainsanat<br />
-väripainiketta ja etsimällä aiheen Äänen ja<br />
videokuvan synkronointi.<br />
Äänilähdön asetukset<br />
Äänilähdön viive<br />
Kun televisioon liitetään kotiteatterijärjestelmä,<br />
television kuva ja kotiteatterijärjestelmän ääni on<br />
tahdistettava.<br />
Äänen ja videokuvan synkronointi<br />
Jos ääni ei vastaa kuvaa, ääntä voi viivyttää<br />
useimmissa soittimella varustetuissa kotiteattereissa,<br />
jotta ääni ja kuva vastaavat toisiaan.<br />
Saat lisätietoja painamalla Avainsanat<br />
-väripainiketta ja etsimällä aiheen Äänen ja<br />
videokuvan synkronointi.<br />
HDMI-liitäntä<br />
Liitä kotiteatterijärjestelmä televisioon HDMIkaapelilla.<br />
Televisioon voi liittää <strong>Philips</strong> Soundbar<br />
-järjestelmän tai kotiteatterijärjestelmän, jossa on<br />
sisäänrakennettu soitin.<br />
Jos kotiteatterijärjestelmässä ei ole HDMI-liitäntää,<br />
käytä optista äänikaapelia (Toslink), jotta televisioohjelman<br />
ääni siirtyy kotiteatterijärjestelmään.<br />
Automaattinen äänen ja videokuvan synkronointi<br />
Uusimmissa <strong>Philips</strong>in kotiteatterijärjestelmissä äänen<br />
ja videokuvan synkronointi tapahtuu aina oikein ja<br />
automaattisesti.<br />
Äänen synkronoinnin viive<br />
Joidenkin kotiteatterijärjestelmien äänen<br />
synkronoinnin viivettä on ehkä säädettävä, jotta ääni<br />
ja videokuva synkronoituvat. Suurenna<br />
kotiteatterijärjestelmän viiveen arvoa, kunnes kuva ja<br />
ääni toimivat synkronoidusti. Viiveen arvo saattaa olla<br />
180 ms. Lisätietoja saat kotiteatterijärjestelmän<br />
käyttöoppaasta. Kun kotiteatterijärjestelmän viiveen<br />
arvo on määritetty, television äänilähdön viive on<br />
poistettava käytöstä.<br />
Äänilähdön viiveen poistaminen käytöstä<br />
1 - Paina SETTINGS -painiketta, valitse Kaikki<br />
asetukset ja paina OK-painiketta.<br />
2 - Valitse Ääni ja paina (oikea) -painiketta.<br />
3 - Valitse Lisäasetukset > Äänilähdön viive ja<br />
paina OK-painiketta.<br />
4 - Valitse Pois ja paina OK-painiketta.<br />
5 - Siirry yksi vaihe taaksepäin painamalla (vasen)<br />
-painiketta tai sulje valikko painamalla BACK<br />
-painiketta.<br />
18
Äänilähdön poikkeama<br />
Jos viiveen määrittäminen kotiteatterijärjestelmässä ei<br />
onnistu, voit määrittää television synkronoimaan<br />
äänen. Määritetty arvo kompensoi<br />
kotiteatterijärjestelmän televisiokuvan äänen<br />
käsittelyn vaatiman ajan. Poikkeama voidaan<br />
määrittää portaittain 5 ms:n välein. Enimmäisasetus<br />
on -60 ms.<br />
Äänilähdön viiveen on oltava käytössä.<br />
TV-äänen synkronointi<br />
1 - Paina SETTINGS -painiketta, valitse Kaikki<br />
asetukset ja paina OK-painiketta.<br />
2 - Valitse Ääni ja paina (oikea) -painiketta.<br />
3 - Valitse Lisäasetukset > Äänilähdön<br />
poikkeama ja paina (oikea) -painiketta.<br />
4 - Säädä arvoa painamalla painiketta (ylös) tai<br />
(alas).<br />
5 - Siirry yksi vaihe taaksepäin painamalla (vasen)<br />
-painiketta tai sulje valikko painamalla BACK<br />
-painiketta.<br />
Äänilähtömuoto<br />
Jos kotiteatterijärjestelmässäsi ei ole valmiuksia<br />
vastaanottaa monikanavaista ääntä, kuten Dolby<br />
Digital tai DTS®, valitse äänilähtömuodoksi<br />
Monikanava. Kotiteatterijärjestelmät, joissa on valmius<br />
vastaanottaa monikanavaista ääntä, pystyvät<br />
vastaanottamaan pakattua monikanavaista<br />
äänisignaalia televisiokanavalta tai liitetystä<br />
soittimesta. Jos kotiteatterijärjestelmässäsi ei ole<br />
valmiuksia vastaanottaa monikanavaista ääntä, valitse<br />
Stereo.<br />
Äänilähtömuodon asettaminen<br />
1 - Paina SETTINGS -painiketta, valitse Kaikki<br />
asetukset ja paina OK-painiketta.<br />
2 - Valitse Ääni ja paina (oikea) -painiketta.<br />
3 - Valitse Lisäasetukset > Äänilähtömuoto ja<br />
paina OK-painiketta.<br />
4 - Valitse Monikanava tai Stereo ja<br />
paina OK-painiketta.<br />
5 - Siirry yksi vaihe taaksepäin painamalla (vasen)<br />
-painiketta tai sulje valikko painamalla BACK<br />
-painiketta.<br />
Äänilähdön tasoitus<br />
Tasoita television ja kotiteatterijärjestelmän<br />
äänenvoimakkuutta (kuuluvuutta) Äänilähdön<br />
tasoitus -asetuksen avulla, kun vaihdat laitteesta<br />
toiseen. Äänenvoimakkuuden erot voivat johtua<br />
äänenkäsittelyn eroista.<br />
Äänenvoimakkuuden erojen tasaaminen<br />
1 - Paina SETTINGS -painiketta, valitse Kaikki<br />
asetukset ja paina OK-painiketta.<br />
2 - Valitse Ääni ja paina (oikea) -painiketta.<br />
3 - Valitse Lisäasetukset > Äänilähdön tasoitus ja<br />
paina OK-painiketta.<br />
4 - Jos äänenvoimakkuuden ero on suuri, valitse<br />
Enemmän. Jos äänenvoimakkuuden ero on pieni,<br />
valitse Väh.<br />
5 - Paina OK-painiketta.<br />
6 - Siirry yksi vaihe taaksepäin painamalla (vasen)<br />
-painiketta tai sulje valikko painamalla BACK<br />
-painiketta.<br />
Äänilähdön tasoitus vaikuttaa sekä optisen<br />
äänilähdön signaaleihin että HDMI ARC<br />
-äänisignaaleihin.<br />
Ongelmat kotiteatterijärjestelmän<br />
äänessä<br />
Äänessä voimakasta kohinaa<br />
Jos katsot videota laitteeseen liitetyltä USB Flash<br />
-asemalta tai tietokoneelta, kotiteatterijärjestelmän<br />
äänessä voi olla häiriöitä. Häiriöitä kuuluu silloin, kun<br />
ääni- tai videotiedostossa on DTS-ääni, mutta<br />
kotiteatterijärjestelmässä ei ole valmiuksia<br />
vastaanottaa DTS-ääntä. Voit korjata tämän<br />
valitsemalla<br />
television Äänilähtömuoto-asetukseksi Stereo.<br />
Valitse -painiketta painamalla Kaikki asetukset ><br />
Ääni > Lisäasetukset > Äänilähtömuoto.<br />
Ääntä ei kuulu<br />
Jos television ääntä ei kuulu kotiteatterijärjestelmästä,<br />
tarkista, että HDMI-kaapeli on kytketty<br />
kotiteatterijärjestelmän HDMI ARC -liitäntään. Kaikki<br />
television HDMI-liitännät ovat HDMI ARC -liitäntöjä.<br />
4.5<br />
Puhelimet ja tablet-laitteet<br />
Voit yhdistää älypuhelimen tai tablet-laitteen<br />
televisioon langallisella tai langattomalla yhteydellä.<br />
Langaton<br />
Jos haluat käyttää langatonta yhteyttä, lataa<br />
älypuhelimeen tai tablet-laitteeseen <strong>Philips</strong> TV<br />
Remote App -sovellus asianmukaisesta<br />
sovelluskaupasta. Lisätietoja saat<br />
painamalla ohjeessa Avainsanat -väripainiketta<br />
ja etsimällä aiheen <strong>Philips</strong> TV Remote App.<br />
Langallinen<br />
Jos haluat käyttää langallista yhteyttä, käytä<br />
television takaosassa olevaa HDMI 4 MHL<br />
-liitäntää. Lisätietoja saat<br />
painamalla ohjeessa Avainsanat -väripainiketta<br />
19
ja etsimällä aiheen HDMI MHL.<br />
4.6<br />
Blu-ray-soitin<br />
Liitä Blu-ray-soitin televisioon High speed HDMI<br />
-kaapelilla.<br />
Jos Blu-ray-soittimessa on EasyLink HDMI CEC, voit<br />
käyttää soitinta television kaukosäätimellä.<br />
Saat lisätietoja<br />
painamalla Ohjeessa Avainsanat -väripainiketta<br />
ja etsimällä aiheen EasyLink HDMI CEC.<br />
4.7<br />
DVD-video<br />
Liitä DVD-soitin televisioon HDMI-kaapelilla.<br />
Vaihtoehtoisesti voit käyttää SCART-kaapelia, jos<br />
laitteessa ei ole HDMI-liitäntää.<br />
Vaatimukset<br />
Bluetooth®-yhteydellä voit yhdistää tähän televisioon<br />
langattoman laitteen – langattoman kaiuttimen,<br />
subwooferin, Soundbar-kaiuttimen tai kuulokkeet.<br />
Voit myös yhdistää langattoman peliohjaimen<br />
Bluetooth LE:llä.<br />
Jotta voit kuunnella television ääntä langattomasta<br />
kaiuttimesta, kaiutin täytyy yhdistää televisioon<br />
pariliitoksella. Voit muodostaa pariliitoksen tiettyjen<br />
langattomien kaiuttimien ja enintään neljän Bluetooth<br />
LE -laitteen (Low Energy, alhainen virrankulutus)<br />
välillä. Televisio voi toistaa ääntä vain yhden<br />
kaiuttimen kautta kerrallaan. Jos kytket televisioon<br />
subwooferin, ääni toistetaan televisiosta ja<br />
subwooferista. Jos kytket televisioon Soundbarkaiuttimen,<br />
ääni toistetaan vain siitä.<br />
Huomio – äänen ja videon synkronointi<br />
Monissa Bluetooth-kaiuttimissa on pitkä viiveaika.<br />
Pitkä viiveaika (latenssi) tarkoittaa, että ääni seuraa<br />
kuvan jäljessä, minkä seurauksena huulisynkronointi<br />
ei ole kohdallaan. Ennen kuin ostat langattoman<br />
Bluetooth-kaiutinjärjestelmän, ota selvää uusimmista<br />
malleista ja etsi laite, jonka viiveaika on<br />
mahdollisimman lyhyt. Kysy lisätietoja jälleenmyyjiltä.<br />
Lisätietoja langattoman kaiuttimen yhdistämisestä<br />
pariliitoksella saat painamalla Avainsanat<br />
-väripainiketta ja etsimällä aiheen Bluetooth,<br />
pariliitos.<br />
Laiteparin muodostaminen<br />
Jos DVD-soitin on liitetty HDMI-liitännän kautta ja<br />
siinä on EasyLink CEC, voit käyttää soitinta television<br />
kaukosäätimellä.<br />
Saat lisätietoja EasyLink-toiminnosta painamalla <br />
Avainsanat -painiketta ja etsimällä aiheen EasyLink<br />
HDMI CEC.<br />
4.8<br />
Bluetooth – Kaiuttimet ja<br />
peliohjaimet<br />
Aseta langaton kaiutin viiden metrin säteelle<br />
televisiosta. Katso laitteen käyttöoppaasta lisätietoja<br />
pariliitoksen luomisesta ja langattomasta<br />
käyttöalueesta. Varmista, että television Bluetoothasetus<br />
on käytössä.<br />
Kun pariliitos muodostetaan langattomaan<br />
peliohjaimeen, voit käyttää ohjainta. Kun pariliitos<br />
muodostetaan langattomaan kaiuttimeen, voit<br />
käyttää sitä television äänen toistamiseen.<br />
Pariliitoksen muodostamisen jälkeen liitosta ei tarvitse<br />
luoda uudelleen, ellei laitetta ole poistettu.<br />
Pariliitoksen luominen langattoman kaiuttimen ja<br />
television välille<br />
1 - Käynnistä langaton kaiutin ja sijoita se television<br />
langattoman käyttöalueen sisälle.<br />
2 - Paina SETTINGS -painiketta, valitse Kaikki<br />
asetukset ja paina OK-painiketta.<br />
3 - Valitse Langaton ja verkko > Bluetooth > Etsi<br />
Bluetooth-laite ja paina OK-painiketta.<br />
4 - Valitse Aloita ja paina OK-painiketta. Noudata<br />
kuvaruudulle tulevia ohjeita. Laitteen ja television<br />
välille luodaan pariliitos, ja televisio tallentaa<br />
yhteyden muistiin. Jos enimmäismäärä laitteita on<br />
20
liitetty, poista ensin yksi liitetyistä laitteista.<br />
5 - Valitse laitteen tyyppi (esimerkiksi kuulokkeet tai<br />
subwoofer) ja paina OK-painiketta.<br />
6 - Siirry yksi vaihe taaksepäin painamalla (vasen)<br />
-painiketta tai sulje valikko painamalla BACK<br />
-painiketta.<br />
Lisätietoja langattoman kaiuttimen valinnasta saat<br />
painamalla Avainsanat -väripainiketta ja<br />
etsimällä aiheen Kaiuttimet, valitseminen.<br />
Lisätietoja Bluetooth-asetuksen käyttöönotosta tai<br />
käytöstä poistosta saat painamalla Avainsanat<br />
-väripainiketta ja etsimällä aiheen Bluetooth, päälle<br />
tai pois.<br />
Laitteen valitseminen<br />
Kun pariliitos on muodostettu langattomaan<br />
Bluetooth-kaiuttimeen, voit käyttää sitä television<br />
äänen toistamiseen.<br />
Kaiuttimen valitseminen television äänen toistamista<br />
varten<br />
1 - Paina SETTINGS -painiketta,<br />
valitse Kaiuttimet ja paina OK-painiketta.<br />
2 - Valitse haluamasi kaiutinjärjestelmä ja paina<br />
OK-painiketta.<br />
3 - Siirry yksi vaihe taaksepäin painamalla (vasen)<br />
-painiketta tai sulje valikko painamalla BACK<br />
-painiketta.<br />
Laitteen poistaminen<br />
Voit yhdistää Bluetooth-laitteen tai katkaista<br />
yhteyden. Kun Bluetooth-laite on yhdistetty, voit<br />
käyttää peliohjainta tai kuunnella television ääntä<br />
langattomasta kaiuttimesta. Voit myös poistaa<br />
langattoman Bluetooth-laitteen. Jos poistat<br />
Bluetooth-laitteen, pariliitos puretaan.<br />
Poista langaton laite tai katkaise yhteys seuraavasti.<br />
1 - Paina SETTINGS -painiketta, valitse Kaikki<br />
asetukset ja paina OK-painiketta.<br />
2 - Valitse Langaton ja verkko ja<br />
paina OK-painiketta.<br />
3 - Valitse Bluetooth, valitse Poista laite ja<br />
paina OK-painiketta.<br />
4 - Valitse langaton laite luettelosta ja paina OK<br />
-painiketta.<br />
5 - Valitse Irrottaminen tai Poista ja<br />
paina OK-painiketta.<br />
6 - Valitse OK ja vahvista painamalla OK-painiketta.<br />
7 - Siirry yksi vaihe taaksepäin painamalla (vasen)<br />
-painiketta tai sulje valikko painamalla BACK<br />
-painiketta.<br />
4.9<br />
Kuulokkeet<br />
Voit liittää kuulokkeet television takana olevaan <br />
-liitäntään. Liitäntä on 3,5 mm:n miniliitäntä. Voit<br />
säätää kuulokkeiden äänenvoimakkuutta erikseen.<br />
Älä käytä television takapaneelin alakulmissa olevia<br />
miniliittimiä, sillä ne on tarkoitettu irrotettaville<br />
sivukaiuttimille.<br />
Äänenvoimakkuuden säätäminen<br />
1 - Paina SETTINGS -painiketta.<br />
2 - Valitse Kuulokevoimakkuus ja paina (oikea)<br />
-painiketta.<br />
3 - Säädä arvoa painamalla painiketta (ylös) tai<br />
(alas).<br />
4 - Siirry yksi vaihe taaksepäin painamalla (vasen)<br />
-painiketta tai sulje valikko painamalla BACK<br />
-painiketta.<br />
4.10<br />
Pelikonsoli<br />
HDMI<br />
Pelikokemuksesi on mahdollisimman laadukas, kun<br />
liität pelikonsolin televisioon High speed HDMI<br />
-kaapelilla.<br />
21
Y Pb Pr<br />
Liitä pelikonsoli komponenttivideokaapelilla (Y Pb Pr)<br />
ja Audio L/R -äänikaapelilla<br />
televisioon.<br />
1 - Kytke pieni nanovastaanotin jompaankumpaan<br />
television sivussa olevista USB-liitännöistä. Langaton<br />
nanovastaanotin toimitetaan peliohjaimen mukana.<br />
2 - Ohjainta voi käyttää, kun sen virta on kytketty.<br />
Voit kytkeä toisen peliohjaimen toiseen television<br />
sivussa olevaan USB-liitäntään.<br />
Scart<br />
Jos pelikonsolissa on ainoastaan Video (CVBS)- ja<br />
Audio L/R -lähtö, liitä laite Video Audio L/R–SCART<br />
-sovittimen (myydään erikseen) avulla SCARTliitäntään.<br />
Ihanteelliset asetukset<br />
Ennen kuin alat pelata yhdistetyn pelikonsolin<br />
kanssa, suosittelemme määrittämään TV:n<br />
asetukseksi Peli.<br />
Lisätietoja saat<br />
painamalla ohjeessa Avainsanat -väripainiketta<br />
ja etsimällä aiheen Peli tai tietokone.<br />
4.11<br />
Peliohjain<br />
Peliohjaimen liittäminen<br />
Bluetooth<br />
Tietoja langattoman peliohjaimen yhdistämisestä<br />
Bluetoothilla saat painamalla Avainsanat<br />
-väripainiketta ja etsimällä aiheen Bluetooth,<br />
pariliitos.<br />
Yhteensopivat peliohjaimet<br />
Jotkin langattomat peliohjaimet on testattu ja todettu<br />
yhteensopiviksi tämän television kanssa. Muut<br />
ohjaimet eivät välttämättä ole täysin yhteensopivia.<br />
Yhteensopivat peliohjaimet…<br />
• Logitech F710<br />
• Logitech F510<br />
• Xbox 360 Wireless Controller for Windows<br />
• Speedlink Strike FX Wireless Gamepad<br />
• Sony PlayStation, langallinen<br />
• Mad Catz C.T.R.L. <strong>Android</strong>in mobiilipeliohjain<br />
• Ipega, PG-9023<br />
• Ipega, PG-9025<br />
• PhoneJoy-peliohjain<br />
Ongelmat<br />
Muiden langattomien laitteiden aiheuttamien<br />
mahdollisten häiriöiden poistaminen<br />
• Käytä USB-jatkojohtoa ja siirrä nanovastaanotin<br />
noin metrin päähän televisiosta.<br />
• Voit vaihtoehtoisesti liittää televisioon USBkeskittimen,<br />
jossa on virtalähde, ja liittää<br />
nanovastaanottimet siihen.<br />
Jos pelaat televisiossa verkkopelejä, voit liittää siihen<br />
erilaisia langattomia peliohjaimia. Voit käyttää<br />
peliohjaimia USB-nanovastaanottimella tai<br />
Bluetoothilla.<br />
Yhdistä peliohjain USB-nanovastaanottimella<br />
seuraavasti.<br />
22
4.12<br />
USB-kiintolevy<br />
5 - Kun USB-kiintolevy on alustettu, jätä se<br />
paikoilleen.<br />
Vaatimukset<br />
Jos liität televisioon USB-kiintolevyn, voit keskeyttää<br />
tai tallentaa televisiolähetyksen (DVB tai vastaava).<br />
Jos yhdistät USB-kiintolevyn, voit käyttää sitä<br />
television muistin laajennuksena ja tallentaa<br />
enemmän sovelluksia.<br />
Vähimmäislevytila<br />
Lähetyksen keskeyttämistä varten televisioon on<br />
liitettävä USB 2.0 -yhteensopiva kiintolevy, jossa on<br />
vähintään 32 Gt levytilaa.<br />
Lähetyksen keskeyttämiseen ja tallentamiseen<br />
tarvitaan vähintään 250 Gt levytilaa. Käytettävissä<br />
olevan levytilan mukaan kiinteät osiot on alustettu TVohjelmien<br />
pysäyttämistä, tallenteita ja sovellusten<br />
tallentamista varten.<br />
Lisätietoja USB-kiintolevyn asentamisesta saat<br />
painamalla Avainsanat -väripainiketta ja etsimällä<br />
aiheen USB-kiintolevy, alustaminen.<br />
Alustaminen<br />
Lisätietoja saat ohjeesta painamalla <br />
Avainsanat -väripainiketta ja etsimällä aiheen TVohjelmien<br />
keskeytys tai Tallentaminen.<br />
4.13<br />
USB-näppäimistö<br />
Liitä<br />
Voit kirjoittaa tekstiä televisioosi liittämällä (USB-HIDyhteensopivan)<br />
USB-näppäimistön televisioon.<br />
Voit liittää näppäimistön ja hiiren televisioon.<br />
Käytä liittämiseen television USB-liitäntää.<br />
Sinun täytyy liittää ja alustaa USB-kiintolevy, ennen<br />
kuin voit keskeyttää tai tallentaa TV-lähetyksen tai<br />
tallentaa sovelluksia. Alustaminen poistaa kaikki<br />
tiedostot USB-kiintolevyltä. Jos haluat tallentaa<br />
lähetyksiä TV-oppaan kautta internetistä, internetyhteyden<br />
on oltava asennettuna ennen USBkiintolevyn<br />
asentamista.<br />
Varoitus<br />
USB-kiintolevy on alustettu tätä televisiota varten,<br />
eikä sitä voi katsoa muilla televisioilla tai tietokoneilla.<br />
Älä kopioi tai muuta USB-kiintolevyllä olevia<br />
tallennetiedostoja millään tietokoneohjelmalla. Se<br />
vaurioittaa tallennetta. Kun alustat toisen USBkiintolevyn,<br />
aiemman sisältö menetetään. Televisioon<br />
asennettu USB-kiintolevy on alustettava uudelleen<br />
tietokonekäyttöä varten.<br />
USB-kiintolevyn alustaminen<br />
1 - Liitä USB-kiintolevy johonkin television USB<br />
-porttiin. Älä liitä muita USB-laitteita toiseen USBporttiin<br />
alustamisen aikana.<br />
2 - Käynnistä USB-kiintolevy ja televisio.<br />
3 - Kun televisiossa on valittu digitaalinen<br />
televisiokanava, paina (Keskeytä) -painiketta.<br />
Toiminto aloittaa alustamisen. Noudata ruudulle<br />
tulevia ohjeita.<br />
4 - Televisio kysyy, haluatko käyttää USB-kiintolevyä<br />
sovellusten tallentamiseen. Jos haluat, vastaa<br />
myöntävästi.<br />
Määritä<br />
Näppäimistön asentaminen<br />
Asenna USB-näppäimistö käynnistämällä televisio ja<br />
liittämällä USB-näppäimistö johonkin television<br />
USB-liitännöistä. Voit valita näppäimistöasettelun ja<br />
kokeilla sitä, kun televisio havaitsee näppäimistön<br />
ensimmäisen kerran. Jos valitset ensin kyrillisen tai<br />
kreikkalaisen näppäimistöasettelun, voit valita<br />
toissijaiseksi latinalaisen näppäimistöasettelun.<br />
Valitun näppäimistöasettelun vaihtaminen…<br />
1 - Paina SETTINGS -painiketta, valitse Kaikki<br />
asetukset ja paina OK-painiketta.<br />
2 - Valitse Yleisasetukset ja paina (oikea)<br />
-painiketta.<br />
3 - Aloita näppäimistön asetusten määritys<br />
valitsemalla USB-näppäimistön asetukset.<br />
23
Erikoisnäppäimet<br />
Tekstinsyöttönäppäimet<br />
• Enter-näppäin = OK<br />
• Askelpalautin = poista kohdistinta edeltävä merkki<br />
• Nuolinäppäimet = siirry tekstikentässä<br />
• Jos olet valinnut toissijaisen näppäimistöasettelun ja<br />
haluat siirtyä asettelusta toiseen, paina<br />
samanaikaisesti Ctrl + välinäppäin.<br />
Sovellusten ja internet-sivujen näppäimet<br />
• Sarkain ja vaihto + sarkain = seuraava ja edellinen<br />
• Home = siirry sivun alkuun<br />
• End = siirry sivun loppuun<br />
• Page Up = siirry yksi sivu ylöspäin<br />
• Page Down = siirry yksi sivu alaspäin<br />
• + = lähennä<br />
• - = loitonna<br />
• * = sovita verkkosivu ruudun leveyteen<br />
4.14<br />
USB Flash -asema<br />
Voit katsella valokuvia tai toistaa musiikkia tai<br />
videokuvaa liitetyltä USB Flash -asemalta.<br />
Kytke televisioon virta ja liitä USB Flash -asema<br />
television USB-liitäntään.<br />
4.15<br />
Kamera<br />
Voit katsoa digitaalikameralle tallennettuja kuvia<br />
liittämällä kameran suoraan televisioon.<br />
Liitä kamera television USB-liitäntään. Käynnistä<br />
kamera, kun olet liittänyt sen.<br />
Jos sisällysluettelo ei tule näkyviin automaattisesti,<br />
paina SOURCES -painiketta ja valitse USB.<br />
Kamera on ehkä määritettävä siirtämään sisältönsä<br />
PTP (Picture Transfer Protocol) -protokollalla.<br />
Lisätietoja on digitaalikameran käyttöoppaassa.<br />
Ultra HD, USB<br />
Voit katsella Ultra HD -valokuvia USB-laitteesta tai<br />
flash-muistilaitteesta. Jos valokuvan tarkkuus on<br />
suurempi, TV laskee tarkkuuden Ultra HD -tasoon.<br />
Ultra HD -videotoisto ei onnistu USB-liitännöistä.<br />
Lisätietoja valokuvien katselemisesta saat painamalla<br />
Avainsanat -väripainiketta ja etsimällä aiheen<br />
Videot, valokuvat ja musiikki.<br />
Televisio havaitsee USB Flash -aseman ja avaa<br />
ruutuun luettelon sen sisällöstä.<br />
Jos sisällysluettelo ei tule näkyviin automaattisesti,<br />
paina SOURCES -painiketta ja valitse USB.<br />
Lopeta USB Flash -aseman sisällön katselu<br />
painamalla TV -painiketta tai valitsemalla toinen<br />
toiminto.<br />
Voit poistaa USB Flash -aseman käytöstä irrottamalla<br />
sen milloin tahansa.<br />
4.16<br />
Videokamera<br />
HDMI<br />
Saat parhaimman mahdollisimman kuvanlaadun, kun<br />
liität videokameran TV:n liitäntään HDMI-kaapelilla.<br />
Ultra HD, USB<br />
Voit katsella Ultra HD -valokuvia USB-laitteesta tai<br />
flash-muistilaitteesta. Jos valokuvan tarkkuus on<br />
suurempi, TV laskee tarkkuuden Ultra HD -tasoon.<br />
Lisätietoja USB-flash-aseman sisällön katsomisesta<br />
tai toistamisesta saat<br />
painamalla Avainsanat -väripainiketta ja<br />
etsimällä aiheen Videot, valokuvat ja musiikki.<br />
24
Audio Video LR / Scart<br />
Voit liittää videokameran käyttämällä HDMI-, YPbPrtai<br />
SCART-liitäntää. Jos videokamerassa on<br />
ainoastaan Video (CVBS)- ja Audio L/R -lähtö, liitä<br />
laite Video Audio L/R–SCART -sovittimen (myydään<br />
erikseen) avulla SCART-liitäntään.<br />
Ihanteelliset asetukset<br />
Jos haluat käyttää televisiota tietokoneen näyttönä,<br />
aseta television asetukseksi Tietokone.<br />
Lisätietoja saat<br />
painamalla ohjeessa Avainsanat -väripainiketta<br />
ja etsimällä aiheen Peli tai tietokone.<br />
4.17<br />
Tietokone<br />
Liitä<br />
Voit liittää tietokoneen televisioon ja käyttää<br />
television ruutua tietokonenäyttönä.<br />
HDMI-liitäntä<br />
Liitä tietokone televisioon HDMI-kaapelilla.<br />
DVI-HDMI-liitäntä<br />
Voit vaihtoehtoisesti liittää tietokoneen television<br />
takaosan HDMI-liitäntään DVI-HDMI-sovittimen<br />
(myydään erikseen) avulla ja liittää Audio L/R<br />
-kaapelin (3,5 mm:n miniliitin) AUDIO IN L/R<br />
-liitäntään.<br />
25
5<br />
Käynnistys ja<br />
sammutus<br />
3 - Valitse Maksimi, Keskiasento tai Minimi tai poista<br />
logon valaistus käytöstä valitsemalla Pois.<br />
4 - Siirry yksi vaihe taaksepäin painamalla (vasen)<br />
-painiketta tai sulje valikko painamalla BACK<br />
-painiketta.<br />
5.1<br />
Päällä, valmiustila tai pois<br />
Ennen kuin käynnistät TV:n, varmista, että olet liittänyt<br />
verkkovirtajohdon TV:n takana olevaan<br />
POWER-liitäntään.<br />
Jos haluat siirtää TV:n valmiustilaan, kun merkkivalo ei<br />
pala, paina TV:n takana olevaa pientä<br />
sauvaohjainpainiketta. Merkkivalo syttyy.<br />
Kun televisio on valmiustilassa, käynnistä televisio<br />
painamalla kaukosäätimen <br />
-painiketta. Vaihtoehtoisesti voit painaa HOME<br />
-painiketta.<br />
Valmiustilaan palaaminen<br />
Siirrä televisio valmiustilaan painamalla<br />
kaukosäätimen -painiketta.<br />
Poista käytöstä<br />
Sammuta TV painamalla sauvaohjainpainiketta.<br />
Merkkivalo sammuu.<br />
TV on yhä verkkovirrassa, mutta se kuluttaa hyvin<br />
vähän virtaa.<br />
Katkaise televisiosta virta kokonaan irrottamalla<br />
virtapistoke pistorasiasta.<br />
Irrota virtajohto aina vetämällä pistokkeesta, ei<br />
johdosta. Varmista, että virtajohdon pistoke on<br />
helposti irrotettavissa ja pistorasia on kätevässä<br />
paikassa.<br />
5.3<br />
Television painikkeet<br />
Jos kaukosäädin katoaa tai sen paristot ehtyvät, voit<br />
yhä käyttää joitakin television perustoimintoja.<br />
Perusvalikon avaaminen…<br />
1 - Kun TV:n virta on kytketty, tuo perusvalikko<br />
näkyviin painamalla TV:n takana olevaa<br />
sauvaohjainpainiketta.<br />
2 - Paina vasenta tai oikeata, kun haluat valita <br />
Äänenvoimakkuus, Kanava tai Lähteet.<br />
Aloita esittelyn katselu valitsemalla Demo.<br />
3 - Säädä äänenvoimakkuutta tai viritä seuraava tai<br />
edellinen kanava painamalla ylä- tai<br />
alanuolipainiketta. Siirry lähdeluettelossa eteen- tai<br />
taaksepäin (viritinvalinta mukaan lukien) painamalla<br />
ylä- tai alanuolipainiketta. Aloita esittelyn katselu<br />
painamalla sauvaohjainpainiketta.<br />
4 - Valikko sulkeutuu automaattisesti.<br />
Sammuta TV valitsemalla ja painamalla<br />
sauvaohjainpainiketta.<br />
5.2<br />
<strong>Philips</strong>-logon kirkkaus<br />
Voit poistaa television etuosassa näkyvän <strong>Philips</strong>in<br />
logon käytöstä tai säätää sen kirkkautta.<br />
Säätäminen tai poistaminen käytöstä<br />
1 - Paina SETTINGS -painiketta, valitse Kaikki<br />
asetukset ja paina sitten OK-painiketta.<br />
2 - Valitse Yleisasetukset ja valitse <strong>Philips</strong>-logon<br />
kirkkaus.<br />
5.4<br />
Uniajastin<br />
Uniajastimella voit asettaa television siirtymään<br />
valmiustilaan automaattisesti määrittämäsi ajan<br />
kuluttua.<br />
Uniajastimen asettaminen<br />
1 - Paina SETTINGS -painiketta, valitse Kaikki<br />
asetukset ja paina sitten OK-painiketta.<br />
26
2 - Valitse Yleisasetukset, valitse Uniajastin ja<br />
paina (oikea) -painiketta. Voit säätää aikaa<br />
liukusäätimellä enintään 180 minuuttiin 5 minuutin<br />
välein. Jos asetukseksi määritetään 0 minuuttia,<br />
uniajastin poistuu käytöstä. Voit halutessasi katkaista<br />
televisiosta virran aikaisemmin tai määrittää uuden<br />
ajan ajastetun ajan kuluessa.<br />
3 - Siirry yksi vaihe taaksepäin painamalla (vasen)<br />
-painiketta tai sulje valikko painamalla BACK<br />
-painiketta.<br />
5.5<br />
Sammutuksen ajastin<br />
Jos TV vastaanottaa TV-signaalia, mutta et paina<br />
mitään kaukosäätimen painiketta neljään tuntiin, TV<br />
sammuu automaattisesti energian säästämiseksi. TV<br />
sammuu automaattisesti myös, jos se ei vastaanota<br />
TV-signaalia eikä kaukosäätimellä annettuja<br />
komentoja 10 minuuttiin.<br />
Jos käytät televisiota tietokoneen näyttönä tai<br />
katselet televisiota digitaalivastaanottimella<br />
(digisovittimella) käyttämättä television<br />
kaukosäädintä, poista automaattinen virrankatkaisu<br />
käytöstä.<br />
Sammutuksen ajastimen poistaminen käytöstä<br />
1 - Paina SETTINGS -painiketta, valitse Kaikki<br />
asetukset ja paina OK-painiketta.<br />
2 - Valitse Eco-asetukset, valitse Sammutuksen<br />
ajastin ja paina (oikea) -painiketta. Säädä arvoa<br />
painamalla painiketta ylös tai alas. Arvo 0 (Pois)<br />
poistaa automaattisen sammutuksen käytöstä.<br />
3 - Siirry yksi vaihe taaksepäin painamalla (vasen)<br />
-painiketta tai sulje valikko painamalla BACK<br />
-painiketta.<br />
Kun Sammutuksen ajastin on käytössä, sen edessä<br />
näkyy -kuvake.<br />
Saat lisätietoja ympäristöystävällisistä<br />
televisioasetuksista painamalla Avainsanat<br />
-väripainiketta ja etsimällä aiheen Eco-asetukset.<br />
27
6<br />
Kaukosäädin<br />
Keskikohta<br />
6.1<br />
Painikkeet<br />
Päältä ladattava<br />
1 - Valmiustila / Päälle<br />
Television virran kytkeminen tai valmiustilaan<br />
siirtäminen.<br />
2 – AMBILIGHT<br />
Ambilight-toiminnon käyttöön ottaminen ja sen<br />
poistaminen käytöstä. Ambilight-toiminnon käyttöön<br />
ottaminen valmiustilasta<br />
3 – TV GUIDE<br />
TV-oppaan avaaminen ja sulkeminen.<br />
4 – SOURCES<br />
Lähteet-valikon avaaminen tai sulkeminen.<br />
5 – TV-valikko<br />
TV-valikon avaaminen. Valikko sisältää tyypillisiä TVtoimintoja.<br />
6 – VOICE mikrofoni<br />
7 – <br />
Netflix-sovelluksen avaaminen (jos sovellus on<br />
saatavilla). TV:n ollessa kytkettynä käyttöön tai<br />
valmiustilassa.<br />
8 – SETTINGS<br />
Usein käytetyt asetukset- tai Kaikki asetukset -valikon<br />
avaaminen.<br />
9 – TOP PICKS<br />
Suosikkiohjelmien valikon tai Video on Demand<br />
(Vuokravideo)- tai Online TV (Catch Up TV)<br />
-toiminnon avaaminen. Jos käytettävissä.<br />
10 – VOICE<br />
Äänikomentojen antaminen.<br />
11 – EXIT<br />
Palaaminen television katseluun. Vuorovaikutteisen<br />
TV-sovelluksen (kuten HbbTV) sulkeminen.<br />
1 – INFO<br />
Ohjelman Info-näytön avaaminen tai sulkeminen.<br />
2 – Touch pad / selauspainikkeet<br />
Selaaminen ylös, alas, vasemmalle tai oikealle.<br />
Pyyhkäiseminen luettelossa.<br />
3 – BACK<br />
Palaaminen edelliselle valitulle kanavalle.<br />
Valikon sulkeminen tallentamatta asetusta.<br />
Palaaminen edelliselle sovellus-/internet-sivulle.<br />
4 – Väripainikkeet<br />
Asetusten suoravalinta. Sininen painike avaa<br />
ohjeen.<br />
5 – Äänenvoimakkuus<br />
Äänenvoimakkuuden säätäminen.<br />
6 – Mykistys<br />
Äänen mykistäminen tai mykistyksen poistaminen.<br />
7 – OPTIONS<br />
Asetusvalikon avaaminen tai sulkeminen.<br />
8 – OK-painike<br />
Valinnan tai asetuksen vahvistaminen.<br />
Kanavaluettelon avaaminen television katselun<br />
aikana.<br />
9 – HOME<br />
Aloitusvalikon avaaminen tai sulkeminen.<br />
10 – Kanava<br />
Siirtyminen edellisen tai seuraavan kanavaluettelon<br />
kanavaan. Siirtyminen edelliselle tai seuraavalle teksti-<br />
TV-sivulle. Siirtyminen edelliseen tai seuraavaan<br />
levyn kohtaukseen.<br />
11 – Multi View<br />
Pienen ruudun avaaminen suureen ruutuun.<br />
Pohjassa<br />
28
1 – Numeropainikkeet<br />
Kanavan valitseminen suoraan.<br />
2 – SUBTITLE<br />
Tekstityksen käynnistäminen, sen poistaminen<br />
käytöstä tai automaattisen tekstityksen asettaminen.<br />
3 – Toisto ja tallennus<br />
• Toista : toiston aloittaminen<br />
• Keskeytä : toiston keskeyttäminen<br />
• Pysäytä : toiston pysäyttäminen<br />
• Pikakelaus taaksepäin : siirtyminen taaksepäin<br />
• Pikakelaus eteenpäin : siirtyminen eteenpäin<br />
• Tallennus : tallennuksen aloittaminen<br />
4 – TEXT<br />
Teksti-TV:n avaaminen<br />
6.3<br />
Ääniohjaus<br />
Ääniohjauksen käyttäminen<br />
Voit etsiä videoita, musiikkia ja muuta internetsisältöä<br />
äänen avulla. Voit puhua kaukosäätimen<br />
mikrofoniin. Voit myös syöttää tekstiä kaukosäätimen<br />
näppäimistöllä.<br />
6.2<br />
Touch Pad<br />
Kaukosäätimen selauspainikkeiden<br />
timantinmuotoinen alue – selaaminen ylös, alas,<br />
vasemmalle tai oikealle – toimii myös pienenä touch<br />
pad -ohjaimena. Touch padin avulla voit pyyhkäistä<br />
pitkien luettelojen läpi tai selata luettelon kohtia<br />
yksitellen.<br />
Touch padin käyttäminen<br />
1 - Avaa luettelomuotoinen TV-valikko, kuten kotitai<br />
kanavaluettelo.<br />
2 - Liiku luettelossa pyyhkäisemällä touch padia<br />
peukalollasi. Selaaminen ylös, alas, vasemmalle tai<br />
oikealle Kun pyyhkäiset touch padia, korostus siirtyy<br />
yhden askeleen. Kun pyyhkäiset ja pidä peukaloa<br />
touch padilla (ei tarvitse painaa), korostus liikkuu<br />
luettelon läpi, kunnes nostat peukalosi.<br />
Käytä hieman aikaa pyyhkäisyn ja pitämisen<br />
opetteluun. Se on kätevä tapa käydä läpi pitkiä<br />
luetteloja.<br />
Touch padia ei voi poistaa käytöstä.<br />
Äänen käyttäminen.<br />
1 - Paina VOICE -painiketta. Kaukosäätimen<br />
sininen valo syttyy ja hakukenttä avautuu. Niin kauan<br />
kuin -kuvake näkyy näytössä punaisena, mikrofoni<br />
on aktiivinen.<br />
2 - Sano selkeästi, mitä olet hakemassa. Voit puhua<br />
10 sekuntia, ennen kuin mikrofoni sammuu. Tulosten<br />
ilmestyminen näytölle voi kestää hetken aikaa.<br />
3 - Hakutulosluettelosta voit valita haluamasi<br />
kohteen.<br />
4 - Sulje hakutulokset tarvittaessa painamalla <br />
BACK -painiketta.<br />
Etsiminen kaukosäätimen näppäimistöllä<br />
1 - Avaa hakukenttä valitsemalla VOICE.<br />
2 - Korosta tekstikenttä valitsemalla (oikea).<br />
3 - Käännä kaukosäätimen näppäimistö ylöspäin ja<br />
kirjoita etsimäsi aihe.<br />
4 - Piilota näyttönäppäimistö painamalla BACK<br />
-painiketta.<br />
5 - Hakutulosluettelosta voit valita haluamasi<br />
kohteen.<br />
6 - Sulje hakutulokset tarvittaessa painamalla <br />
BACK -painiketta.<br />
Katso tietoja myös osoitteesta<br />
www.support.google.com/androidtv<br />
29
Ääniasetukset<br />
Voit määrittää kielen, jota äänihaussa käytetään.<br />
Äänihaun kielen asettaminen<br />
1 - Paina HOME -painiketta, vieritä näyttöä<br />
alaspäin ja valitse Yleisasetukset ja paina OK<br />
-painiketta.<br />
2 - Paina (oikea) -painiketta, valitse <strong>Android</strong>asetukset<br />
ja paina OK-painiketta.<br />
3 - Valitse Asetukset > Puhe ja<br />
paina OK-painiketta.<br />
4 - Valitse haluamasi kieli ja paina OK-painiketta.<br />
5 - Siirry yksi vaihe taaksepäin painamalla (vasen)<br />
-painiketta tai sulje valikko painamalla BACK<br />
-painiketta.<br />
Painikkeet<br />
Qwerty ja Azerty<br />
Qwerty/Azerty-näppäimistön yleiskuvaus.*<br />
6.4<br />
Näppäimistö<br />
Tekstin kirjoittaminen<br />
Jos kaukosäätimen takana on näppäimistö, voit<br />
kirjoittaa tekstiä ruudun tekstikenttiin.<br />
Kirjoita tekstiä seuraavasti.<br />
1 - Valitse tekstikenttä, jos sitä ei vielä ole valittu.<br />
2 - Aktivoi näppäimistön painikkeet kääntämällä<br />
kaukosäätimen näppäimistö osoittamaan ylöspäin.<br />
Pitele kaukosäädintä kaksin käsin ja kirjoita<br />
peukaloilla.<br />
3 - Saat näyttönäppäimistön pois näkyvistä<br />
painamalla BACK -painiketta.<br />
4 - Vahvista teksti OK-painikkeella.<br />
Näyttönäppäimistö<br />
Jos käytät näyttönäppäimistöä tekstin syöttämiseen,<br />
voit määrittää näppäimistöasettelun tottumuksesi<br />
mukaiseksi.<br />
Avaa asetukset seuraavasti.<br />
1 - Paina HOME -painiketta,<br />
valitse Yleisasetukset ja paina OK-painiketta.<br />
2 - Paina (oikea) -painiketta, valitse <strong>Android</strong>asetukset<br />
ja paina OK-painiketta.<br />
3 - Valitse Asetukset > Näppäimistö ja paina<br />
OK-painiketta.<br />
4 - Valitse kieli ja paina OK-painiketta. Voit määrittää<br />
oman kielesi mukaisen näppäimistöasettelun tässä<br />
valikossa.<br />
5 - Siirry yksi vaihe taaksepäin painamalla (vasen)<br />
-painiketta tai sulje valikko painamalla BACK<br />
-painiketta.<br />
1 - Azerty-merkki<br />
Merkkipaikka, kun näppäimistöasetteluksi on<br />
määritetty Azerty.<br />
2 - Vaihto<br />
Isojen kirjainten kirjoittaminen.<br />
3 - Ω Erikoismerkit<br />
Erikoismerkkejä ja symboleja sisältävän<br />
näyttönäppäimistön avaaminen.<br />
4 - Fn-painike<br />
Numeron tai välimerkin kirjoittaminen.<br />
5 - Välinäppäin<br />
6 - Selaus ja OK<br />
7 - Jaa tämä<br />
Katsomasi sisällön internet-jako.<br />
* Kaukosäätimessä on Qwerty-/Azerty- tai<br />
Qwerty-/kyrillinen näppäimistö alueen mukaan.<br />
Qwerty ja kyrillinen<br />
Qwerty-näppäimistön / kyrillisen näppäimistön<br />
yleiskuvaus.*<br />
1 - Kyrilliset merkit<br />
30
Merkit, jotka ovat käytettävissä, jos näppäimistön<br />
asetteluksi on valittu kyrillinen.<br />
2 - Kyrillisen näppäimistön valinta<br />
Siirtyminen kyrilliseen näppäimistöön tai takaisin<br />
Qwerty-näppäimistöön.<br />
3 - Vaihto<br />
Isojen kirjainten kirjoittaminen.<br />
4 - Ω Erikoismerkit<br />
Erikoismerkkejä ja symboleja sisältävän<br />
näyttönäppäimistön avaaminen.<br />
5 - Fn-painike<br />
Numeron tai välimerkin kirjoittaminen.<br />
6 - Välilyönti<br />
7 - Jaa tämä<br />
Katsomasi sisällön internet-jako.<br />
8 - Selaus ja OK<br />
* Kaukosäätimessä on qwerty-/azerty- tai<br />
qwerty-/kyrillinen näppäimistö alueen mukaan.<br />
Pienet ja isot kirjaimet<br />
Voit kirjoittaa ison kirjaimen painamalla (Vaihto)<br />
-näppäintä juuri ennen kirjaimen kirjoittamista.<br />
Voit kirjoittaa useita isoja kirjaimia peräkkäin pitämällä<br />
näppäin painettuna kirjoittamisen aikana.<br />
Voit kirjoittaa pelkillä isoilla kirjaimilla pitämällä <br />
-näppäintä painettuna 2 sekunnin ajan, jolloin<br />
näppäimistö siirtyy isojen kirjainten tilaan.<br />
Pääset pois isojen kirjainten tilasta painamalla <br />
-näppäintä uudelleen. Jos mitään näppäintä ei<br />
paineta 20 sekuntiin, isojen kirjainten tila kytkeytyy<br />
automaattisesti pois käytöstä. Voit siirtyä pois isojen<br />
kirjainten tilasta myös painamalla mitä tahansa muuta<br />
tilapainiketta, kuten Fn tai Ω.<br />
Numerot ja välimerkit<br />
Voit kirjoittaa numeron tai välimerkin painamalla Fn<br />
-näppäintä juuri ennen haluamasi numeron tai<br />
välimerkin kirjoittamista. Fn-tilan voi myös ottaa<br />
pysyvästi käyttöön tai pois käytöstä samalla tavalla<br />
kuin isojen kirjainten tilan.<br />
Internet<br />
Voit käyttää Fn-näppäintä myös www.- tai .com<br />
-päätteiden kirjoittamiseen.<br />
Erikoismerkit ja symbolit<br />
Kaukosäätimen näppäimistössä ei ole suoraan<br />
erikoismerkkejä ja symboleita.<br />
Voit kirjoittaa näitä merkkejä näyttönäppäimistöllä.<br />
Voit avata näyttönäppäimistön painamalla Ω<br />
-näppäintä. Voit etsiä haluamasi merkin<br />
näyttönäppäimistöllä. Vaihda näppäimistöasettelu<br />
tilaan, jossa näet väripainikkeet. Kirjoita merkki<br />
painamalla OK-painiketta. Näyttönäppäimistö häviää,<br />
kun painat jotakin kaukosäätimen näppäimistön<br />
merkkiä.<br />
Qwerty-/Azerty-näppäimistö ja<br />
kyrillinen näppäimistö<br />
Kaukosäätimen näppäimistön oletusasetteluna on<br />
Qwerty.<br />
Azerty-näppäimistö<br />
Jos asut tietyllä alueella, kaukosäätimen<br />
näppäimistöasetuksena saattaa olla Azerty. Azertymerkit<br />
näkyvät kunkin näppäimen oikeassa<br />
yläkulmassa.<br />
Näppäimistöasettelun vaihtaminen azertyksi<br />
1 - Paina SETTINGS -painiketta, valitse Kaikki<br />
asetukset ja paina OK-painiketta.<br />
2 - Valitse Alue ja kieli > Kaukosäätimen<br />
näppäimistö.<br />
3 - Valitse Azerty tai Qwerty ja<br />
paina OK-painiketta.<br />
4 - Siirry yksi vaihe taaksepäin painamalla (vasen)<br />
-painiketta tai sulje valikko painamalla BACK<br />
-painiketta.<br />
Kyrillinen näppäimistö<br />
Jos asut tietyllä alueella, kaukosäätimen<br />
näppäimistöasetteluna saattavat olla kyrilliset merkit.<br />
Kyrilliset merkit näkyvät kunkin näppäimen oikeassa<br />
yläkulmassa.<br />
Kyrillisillä kirjaimilla kirjoittaminen<br />
1 - Paina kaukosäätimen -painiketta.<br />
2 - Voit palata qwerty-asetteluun<br />
painamalla -painiketta uudelleen.<br />
6.5<br />
Kaukosäätimen yhdistäminen<br />
pariliitoksella<br />
Tämä kaukosäädin käyttää radiotaajuutta komentojen<br />
lähettämiseen. Radiotaajuudella toimivaa RFkaukosäädintä<br />
ei tarvitse osoittaa kohti televisiota,<br />
kuten infrapunakaukosäädintä. Television ja<br />
31
kaukosäätimen on oltava yhdistetty pariliitoksella,<br />
jotta kaukosäädin voi olla yhteydessä televisioon. Kun<br />
pariliitos on tehty, kaukosäädintä ei voi käyttää toisen<br />
television säätämiseen.<br />
Pariliitos<br />
Television ensiasennusvaiheessa televisio kehotti<br />
sinua painamaan OK-painiketta, jolloin pariliitos<br />
muodostui. Jos TV ei reagoi kaukosäätimen<br />
painikkeisiin, pariliitoksen muodostaminen ei<br />
onnistunut.<br />
Uusi pariliitos<br />
Jos pariliitos kaukosäätimen ja television välillä<br />
katkeaa, sen voi muodostaa uudelleen.<br />
Pariliitoksen luominen<br />
1 - Paina television takana oikeassa reunassa (edestä<br />
katsottuna) olevaa sauvaohjainvirtapainiketta 3<br />
sekunnin ajan. Näyttöön tulee ilmoitus, että TV on<br />
valmis pariliitokseen.<br />
2 - Paina väripainikkeita (punainen) ja<br />
(sininen) samanaikaisesti yhden sekunnin ajan.<br />
Näkyviin tulee viesti, jos pariliitos onnistuu.<br />
Kun sammutat television, pariliitos tallentuu.<br />
Tämä televisio voidaan yhdistää pariliitoksella vain<br />
yhteen kaukosäätimeen. Jotta voit poistaa<br />
kaukosäätimen pariliitoksen tästä televisiosta, sinun<br />
pitää liittää se toiseen televisioon.<br />
6.7<br />
Akut<br />
Televisio ilmoittaa, kun kaukosäätimen paristojen virta<br />
on vähissä.<br />
Kun haluat vaihtaa paristot, avaa kaukosäätimen<br />
sivussa oleva paristolokero.<br />
1 - Avaa paristolokeron kansi painamalla<br />
neliönmuotoista vapautuspainiketta pienellä kolikolla<br />
tai muulla pienellä, tylpällä esineellä.<br />
2 - Paina paristoa kohti lokeron metallijousta ja vedä<br />
pariston vastapäinen pää ulos lokerosta.<br />
3 - Vaihda vanhojen paristojen tilalle kaksi uutta AA-<br />
LR6-1.5V alkaliparistoa. Varmista, että paristojen plusja<br />
miinusnavat ovat oikeilla puolilla.<br />
4 - Aseta paristolokeron kansi paikalleen ja paina sitä<br />
alaspäin, kunnes se napsahtaa.<br />
Poista paristot kaukosäätimestä, jos se on<br />
käyttämättä pitkään.<br />
Hävitä vanhat paristot niiden hävittämistä koskevien<br />
säädösten mukaisesti.<br />
Saat lisätietoja painamalla Avainsanat -painiketta<br />
ja etsimällä aiheen Käytön lopettaminen.<br />
6.6<br />
Infrapunatunnistin<br />
Television kaukosäädin käyttää radiotaajuutta, kun se<br />
lähettää komentoja televisiolle. Radiotaajuuden<br />
ansiosta sinun ei tarvitse osoittaa kaukosäädintä<br />
televisiota kohti.<br />
Televisio voi vastaanottaa komentoja myös<br />
kaukosäätimestä, joka käyttää infrapunaa komentojen<br />
lähettämiseen. Jos käytät sellaista kaukosäädintä,<br />
osoita kaukosäätimellä aina kohti television etuosassa<br />
sijaitsevaa infrapunatunnistinta.<br />
6.8<br />
Puhdistaminen<br />
Kaukosäätimessä on naarmuuntumaton pinnoite.<br />
Puhdista kaukosäädin pehmeällä, kostealla liinalla.<br />
Älä käytä alkoholia, kemikaaleja tai kodin<br />
yleispuhdistusaineita kaukosäätimen puhdistamiseen.<br />
32
7<br />
TV-kanavat<br />
7.1<br />
Kanavaluettelot<br />
Tietoja kanavaluetteloista<br />
Kun kanavat on asennettu, kaikki kanavat näkyvät<br />
kanavaluettelossa. Luettelossa näkyy kunkin kanavan<br />
nimi ja logo, jos televisio on yhdistetty Internetiin ja<br />
nämä tiedot ovat saatavilla.<br />
Jokaista viritintyyppiä – antenni/kaapeli (DVB-T/C)<br />
tai satelliitti (DVB-S) – varten on oma kanavaluettelo,<br />
jossa kaikki asennetut kanavat näkyvät. Voit<br />
suodattaa tätä luetteloa niin, että siinä näkyvät vain<br />
TV-kanavat tai vain radiokanavat. Jos useita<br />
satelliitteja on asennettu, voit suodattaa kanavat<br />
satelliittikohtaisesti.<br />
Jokaista viritintyyppiä – antenni/kaapeli (DVB-T/C)<br />
tai satelliitti (DVB-S) – varten voit luoda neljä erilaista,<br />
kanavien vaihtoa helpottavaa<br />
suosikkikanavaluetteloa. Voit nimetä jokaisen<br />
suosikkiluettelon erikseen. Kanavien järjestystä voi<br />
muuttaa vain suosikkiluettelossa.<br />
Kun kanavaluettelo on valittuna, voit valita vain<br />
kyseisessä luettelossa olevat kanavat painikkeilla<br />
ja .<br />
Kanavakuvakkeet<br />
Kun kanavaluettelo on päivitetty automaattisesti,<br />
löytyneiden uusien kanavien kohdalla on merkki <br />
(tähti).<br />
Jos lukitset kanavan, sen kohdalla on merkintä <br />
(lukko).<br />
Kolmen suosituimman muiden katsoman kanavan<br />
kohdalla on numero 1, 2 tai 3.<br />
Radiokanavat<br />
Jos digitaalisia lähetyksiä on saatavana, digitaaliset<br />
radiokanavat asennetaan asennuksen yhteydessä.<br />
Radiokanavaa vaihdetaan samalla tavalla kuin<br />
televisiokanavaakin. Kaapeli-TV-verkon DVB-Ckanavien<br />
asennuksessa radiokanavat alkavat yleensä<br />
kanavanumerosta 1001.<br />
Kanavaluettelon avaaminen<br />
Kummankin virittimen, eli antenni-/kaapelivirittimen<br />
ja satelliittivirittimen, kaikkien kanavien luettelojen<br />
vieressä voit valita luettelon suodatuksen tai käyttäjän<br />
luoman suosikkikanavaluettelon.<br />
Nykyisen kanavaluettelon avaaminen…<br />
1 - Siirry televisioon painamalla TV -painiketta.<br />
2 - Avaa nykyinen kanavaluettelo<br />
painamalla OK-painiketta.<br />
3 - Sulje kanavaluettelo<br />
painamalla BACK -painiketta.<br />
Kanavaluettelon valitseminen…<br />
1 - Kun kanavaluettelo on avoinna kuvaruudussa,<br />
paina OPTIONS -painiketta.<br />
2 - Valitse Valitse kanavaluettelo ja paina OK<br />
-painiketta.<br />
3 - Valitse luettelovalikossa jokin käytettävissä<br />
olevista kanavaluetteloista ja paina OK-painiketta.<br />
Voit avata luettelovalikon myös valitsemalla luettelon<br />
nimen kanavaluettelon alussa ja painamalla OK<br />
-painiketta.<br />
Vinkki<br />
Voit siirtyä helposti virittimestä toiseen<br />
Lähteet-valikossa.<br />
Siirry antenni-/kaapelivirittimeen valitsemalla <br />
SOURCES ja sitten TV:n katselu. Siirry<br />
satelliittivirittimeen valitsemalla Katso satelliitti.<br />
Televisio avaa aina kanavan, joka on viimeksi valittu<br />
valitussa virittimessä.<br />
Kanavaluettelon suodattaminen<br />
Voit suodattaa kaikkien kanavien luetteloa. Voit<br />
määrittää kanavaluettelon näyttämään vain TVkanavat<br />
tai vain radiokanavat.<br />
Antenni-/kaapelikanavaluettelon voi määrittää<br />
näyttämään rajoituksettomat tai salatut kanavat. Jos<br />
useita satelliitteja on asennettu, voit suodattaa<br />
satelliittikanavaluettelon satelliittikohtaisesti.<br />
Suodattimen määrittäminen kaikkien kanavien<br />
luetteloon…<br />
1 - Paina TV -painiketta.<br />
2 - Avaa nykyinen kanavaluettelo<br />
painamalla OK-painiketta.<br />
3 - Paina OPTIONS -painiketta.<br />
4 - Valitse Valitse kanavaluettelo ja paina OK<br />
-painiketta.<br />
5 - Valitse Suodata antennikanavat, Suodata<br />
kaapelikanavat tai Suodata satelliittikanavat sen<br />
mukaan, minkä luettelon haluat suodattaa.<br />
6 - Valitse Asetukset-valikossa haluamasi suodatin ja<br />
ota se käyttöön painamalla OK-painiketta.<br />
Suodattimen nimi näkyy osana kanavaluettelon<br />
nimeä kanavaluettelon alussa.<br />
7 - Siirry yksi vaihe taaksepäin painamalla (vasen)<br />
-painiketta tai sulje valikko painamalla BACK<br />
-painiketta.<br />
33
Kanavahaku<br />
Voit hakea kanavan pitkästä kanavaluettelosta.<br />
Televisio voi hakea kanavan jostakin kolmesta<br />
pääkanavaluettelosta, eli antenni-, kaapeli- tai<br />
satelliittikanavaluettelosta.<br />
Kanavan hakeminen<br />
1 - Paina TV -painiketta.<br />
2 - Avaa nykyinen kanavaluettelo<br />
painamalla OK-painiketta.<br />
3 - Paina OPTIONS -painiketta.<br />
4 - Valitse Valitse kanavaluettelo ja paina OK<br />
-painiketta.<br />
5 - Valitse Suodata antennikanavat tai Suodata<br />
kaapelikanavat tai Suodata satelliittikanavat ja<br />
paina OK-painiketta.<br />
6 - Avaa tekstikenttä valitsemalla Kanavahaku ja<br />
painamalla OK-painiketta. Voit kirjoittaa tekstiä<br />
kaukosäätimen näppäimistöllä tai<br />
näyttönäppäimistöllä.<br />
7 - Anna numero, nimi tai nimen osa, valitse Käytä ja<br />
paina OK-painiketta. Televisio hakee vastaavat<br />
kanavanimet valitsemastasi luettelosta.<br />
Hakutulokset näkyvät kanavaluettelona. Luettelon<br />
nimi näkyy alussa. Hakutulokset katoavat, kun valitset<br />
toisen kanavaluettelon tai suljet hakutulosten<br />
luettelon.<br />
7.2<br />
Kanavien katseleminen<br />
Kanavan virittäminen<br />
Voit aloittaa TV-kanavien katselun painamalla TV<br />
-painiketta. TV siirtyy viimeksi katsellulle TVkanavalle.<br />
Kanavan vaihtaminen<br />
Vaihda kanavaa painamalla painikkeita tai<br />
.<br />
Jos tiedät kanavan numeron, syötä se<br />
numeropainikkeilla. Kun olet syöttänyt numeron,<br />
vaihda kanava painamalla OK-painiketta.<br />
Jos tiedot ovat saatavilla internetistä, TV:ssä näkyy<br />
nykyisen ohjelman nimi ja tiedot ja niiden jälkeen<br />
seuraavan ohjelman vastaavat tiedot.<br />
Edellinen kanava<br />
Voit palata edelliselle kanavalle painamalla BACK<br />
-painiketta.<br />
Voit valita kanavia myös kanavaluettelossa.<br />
Kanavan lukitseminen<br />
Kanavan lukitseminen ja lukituksen avaaminen<br />
Voit lukita kanavan, jota et halua lasten katselevan.<br />
Kun haluat katsella lukittua kanavaa, sinun täytyy<br />
ensin antaa nelinumeroinen Lapsilukko-PIN-koodi.<br />
Ohjelmia ei voi lukita liitetyistä laitteista.<br />
Kanavan lukitseminen<br />
1 - Paina TV -painiketta.<br />
2 - Avaa kanavaluettelo painamalla OK-painiketta.<br />
Vaihda kanavaluetteloa tarvittaessa.<br />
3 - Valitse lukittava kanava.<br />
4 - Paina OPTIONS -painiketta, valitse Lukitse<br />
kanava ja paina OK-painiketta.<br />
5 - Anna nelinumeroinen PIN-koodi, jos televisio<br />
kysyy sitä. Lukitun kanavan kohdalla näkyy merkintä<br />
(lukko).<br />
6 - Siirry yksi vaihe taaksepäin painamalla (vasen)<br />
-painiketta tai sulje valikko painamalla BACK<br />
-painiketta.<br />
Kanavan lukituksen avaaminen…<br />
1 - Paina TV -painiketta.<br />
2 - Avaa kanavaluettelo painamalla OK-painiketta.<br />
Vaihda kanavaluetteloa tarvittaessa.<br />
3 - Valitse kanava, jonka lukituksen haluat avata.<br />
4 - Paina OPTIONS -painiketta, valitse Avaa<br />
kanavan lukitus ja paina OK-painike.<br />
5 - Anna nelinumeroinen PIN-koodi, jos televisio<br />
kysyy sitä.<br />
6 - Siirry yksi vaihe taaksepäin painamalla (vasen)<br />
-painiketta tai sulje valikko painamalla BACK<br />
-painiketta.<br />
Jos lukitset kanavia tai avaat kanavien lukituksen<br />
kanavaluettelossa, sinun tarvitsee antaa PIN-koodi<br />
vain kerran, ennen kuin suljet kanavaluettelon.<br />
Lisätietoja saat<br />
painamalla ohjeessa Avainsanat -väripainiketta<br />
ja etsimällä aiheen Lapsilukko.<br />
Vanhempien luokittelu<br />
Voit estää lapsia katsomasta heille sopimatonta<br />
ohjelmaa määrittämällä ikäluokituksen.<br />
Digitaalisten kanavien ohjelmilla saattaa olla<br />
ikäluokitus. Jos jonkin ohjelman ikäluokitus on sama<br />
tai korkeampi kuin lapsellesi asettamasi ikäluokitus,<br />
ohjelma lukitaan. Jos haluat katsella lukittua<br />
ohjelmaa, sinun täytyy ensin syöttää<br />
lapsilukko-PIN-koodi.<br />
Ikäluokituksen asettaminen<br />
1 - Paina SETTINGS -painiketta, valitse Kaikki<br />
asetukset ja paina OK-painiketta.<br />
2 - Valitse Lapsilukko > Vanhempien luokittelu.<br />
34
3 - Syötä nelinumeroinen lapsilukko-PIN-koodi. Jos<br />
et ole vielä määrittänyt koodia, valitse<br />
Lapsilukko-kohdassa Aseta koodi. Anna<br />
nelinumeroinen lapsilukko-PIN-koodi ja vahvista se.<br />
Nyt voit määrittää ikäluokituksen.<br />
4 - Palattuasi Vanhempien luokitus -kohtaan valitse<br />
ikä ja paina OK-painiketta.<br />
5 - Siirry yksi vaihe taaksepäin painamalla (vasen)<br />
-painiketta tai sulje valikko painamalla BACK<br />
-painiketta.<br />
Jos haluat poistaa ikäluokituksen käytöstä, valitse Ei<br />
mitään. Joissakin maissa ikäluokitus täytyy määrittää.<br />
Joidenkin televisioyhtiöiden tai -operaattoreiden<br />
kohdalla televisio lukitsee vain ohjelmat, joiden<br />
luokitus on korkeampi. Määritetty ikäluokitus koskee<br />
kaikkia kanavia.<br />
Tekstitys teksti-TV:stä<br />
Analogisten kanavien tekstitys on otettava käyttöön<br />
kullakin kanavalla manuaalisesti.<br />
1 - Siirry kanavalle ja avaa teksti-TV painamalla<br />
TEXT-painiketta.<br />
2 - Anna tekstityssivun numero, joka on usein 888.<br />
3 - Sulje teksti-TV painamalla TEXT-painiketta<br />
uudelleen.<br />
Jos otat tekstityksen käyttöön tekstitysvalikosta<br />
(Päälle-asetus), kun katselet tätä analogista kanavaa,<br />
tekstitys näkyy, kun se on käytettävissä.<br />
Jos haluat tarkistaa, onko kanava analoginen vai<br />
digitaalinen, siirry kanavalle ja valitse Kanavatiedot,<br />
kun olet painanut OPTIONS -painiketta.<br />
Kanavan asetukset<br />
Asetusten avaaminen<br />
Katsellessasi TV-kanavaa voit määrittää joitakin sitä<br />
koskevia asetuksia.<br />
Katselemasi kanavan tyypin (analoginen tai<br />
digitaalinen) tai määrittämiesi TV-asetusten mukaan<br />
valittavissa on tietyt asetukset.<br />
Asetusvalikon avaaminen<br />
1 - Kun katselet kanavaa, paina OPTIONS<br />
-painiketta.<br />
2 - Sulje painamalla uudelleen -painiketta.<br />
Tekstitys<br />
Ottaminen käyttöön<br />
Digitaalisissa lähetyksissä voi olla tekstityksiä.<br />
Tekstityksen näyttäminen…<br />
Paina SUBTITLE-painiketta.<br />
Voit määrittää tekstityksen käyttöön tai pois käytöstä.<br />
Voit valita myös Auto-vaihtoehdon.<br />
Automaattinen<br />
Jos kielitiedot sisältyvät digitaaliseen lähetykseen ja<br />
lähetettävää ohjelmaa ei ole saatavissa haluamallasi<br />
kielellä (televisiossa määritetyllä kielellä), televisio voi<br />
näyttää tekstityksen jollakin määrittämälläsi<br />
tekstityskielellä automaattisesti. Lisäksi jonkin näistä<br />
tekstityskielistä on sisällyttävä lähetykseen.<br />
Voit valita haluamasi tekstityskielet<br />
Tekstityskieli-asetuksella.<br />
Tekstityskieli<br />
Ensisijaiset tekstityskielet<br />
Digitaalisesti lähetettävissä ohjelmissa voi olla<br />
käytettävissä useita tekstityskieliä. Voit määrittää<br />
ensi- ja toissijaisen tekstityskielen. Jos tekstitys on<br />
käytettävissä jommallakummalla kielellä, televisio<br />
näyttää valitsemasi tekstityksen.<br />
Ensi- ja toissijaisen tekstityskielen määrittäminen…<br />
1 - Paina SETTINGS -painiketta, valitse Kaikki<br />
asetukset ja paina OK-painiketta.<br />
2 - Valitse Alue ja kieli ja<br />
valitse Kielet > Ensisijainen teksti tai Toissijainen<br />
teksti.<br />
3 - Valitse tarvittava kieli ja paina OK-painiketta.<br />
4 - Siirry yksi vaihe taaksepäin painamalla (vasen)<br />
-painiketta tai sulje valikko painamalla BACK<br />
-painiketta.<br />
Tekstityskielen valitseminen<br />
Jos kumpikaan määrittämistäsi tekstityskielistä ei ole<br />
käytettävissä, voit valita jonkin muun käytettävissä<br />
olevan tekstityskielen. Jos tekstityskieliä ei ole<br />
käytettävissä, tätä asetusta ei voi valita.<br />
Tekstityskielen valitseminen, kun kumpikaan<br />
määritetyistä tekstityskielistä ei ole käytettävissä<br />
1 - Paina OPTIONS -painiketta.<br />
2 - Valitse Tekstityskieli ja valitse sitten jokin kieli<br />
tekstityksen väliaikaiseksi kieleksi.<br />
Äänen kieli<br />
35
Ensisijaiset äänen kielet<br />
Digitaalisesti lähetettävissä ohjelmissa voi olla<br />
käytettävissä useita äänen kieliä (puhuttuja kieliä).<br />
Voit määrittää ensi- ja toissijaisen äänen kielen. Jos<br />
ääni on käytettävissä jommallakummalla kielellä,<br />
televisio valitsee kyseisen äänen kielen.<br />
Ensi- ja toissijaisen äänen kielen määrittäminen…<br />
1 - Paina SETTINGS -painiketta, valitse Kaikki<br />
asetukset ja paina sitten OK-painiketta.<br />
2 - Valitse Alue ja kieli ja<br />
valitse Kielet > Ensisijainen ääni tai Toissijainen<br />
ääni.<br />
3 - Valitse tarvittava kieli ja paina OK-painiketta.<br />
4 - Siirry yksi vaihe taaksepäin painamalla (vasen)<br />
-painiketta tai sulje valikko painamalla BACK<br />
-painiketta.<br />
Valitse äänen kieli<br />
Jos kumpikaan määrittämistäsi äänen kielistä ei ole<br />
käytettävissä ja käytettävissä on muita äänen kieliä,<br />
voit valita jonkin muun kielen. Jos äänen kieliä ei ole<br />
käytettävissä, tätä asetusta ei voi valita.<br />
Äänen kielen valitseminen, kun kumpikaan<br />
määritetyistä äänen kielistä ei ole käytettävissä…<br />
1 - Paina OPTIONS -painiketta.<br />
2 - Valitse Äänen kieli ja valitse sitten kieli, jonka<br />
haluat ottaa väliaikaisesti käyttöön.<br />
Common Interface<br />
Jos olet asentanut CA-moduulin jompaankumpaan CImoduulipaikkaan,<br />
voit tarkastella CA-moduulin ja<br />
operaattorin tietoja tai määrittää joitakin CAmoduuliin<br />
liittyviä asetuksia.<br />
CA-moduulin tietojen näyttäminen<br />
1 - Paina SOURCES -painiketta.<br />
2 - Valitse kanavatyyppi, jonka kanssa käytät CAmoduulia,<br />
eli TV:n katselu tai Katso satelliitti.<br />
3 - Paina OPTIONS -painiketta ja<br />
valitse Common Interface.<br />
4 - Valitse asianomainen CI-moduulipaikka (paikka 1<br />
tai 2) ja paina (oikea) -painiketta.<br />
5 - Valitse CA-moduulin TV-operaattori ja paina<br />
OK-painiketta. Seuraavat näytöt koskevat TVoperaattoria.<br />
Tämän kanavan HbbTV<br />
Voit tarvittaessa poistaa HbbTV-sivut käytöstä tietyllä<br />
TV-kanavalla.<br />
1 - Viritä kanava, jonka HbbTV-sivujen käytön haluat<br />
estää.<br />
2 - Paina OPTIONS -painiketta, valitse Tämän<br />
kanavan HbbTV ja paina (oikea) -painiketta.<br />
3 - Valitse Pois ja paina OK-painiketta.<br />
4 - Siirry yksi vaihe taaksepäin painamalla (vasen)<br />
-painiketta tai sulje valikko painamalla BACK<br />
-painiketta.<br />
HbbTV:n estäminen kokonaan jollain kanavalla…<br />
1 - Paina SETTINGS -painiketta, valitse Kaikki<br />
asetukset ja paina OK-painiketta.<br />
2 - Valitse Yleisasetukset > Lisäasetukset > HbbTV<br />
ja paina OK-painiketta.<br />
3 - Valitse Pois ja paina OK-painiketta.<br />
4 - Siirry yksi vaihe taaksepäin painamalla (vasen)<br />
-painiketta tai sulje valikko painamalla BACK<br />
-painiketta.<br />
Kanavatiedot<br />
Voit tarkastella tietyn kanavan teknisiä ominaisuuksia,<br />
kuten digitaalisuutta tai analogisuutta tai äänen<br />
tyyppiä.<br />
Kanavan teknisten tietojen näyttäminen<br />
1 - Valitse kanava.<br />
2 - Paina OPTIONS -painiketta, valitse<br />
Kanavatiedot ja paina OK-painiketta.<br />
3 - Sulje tämä näyttö painamalla OK-painiketta.<br />
Mono/Stereo<br />
Voit vaihtaa analogisen kanavan äänen mono- tai<br />
stereoääneksi.<br />
Vaihtaminen mono- tai stereoääneen…<br />
1 - Siirry analogiselle kanavalle.<br />
2 - Paina OPTIONS -painiketta, valitse<br />
Mono/Stereo ja paina (oikea) -painiketta.<br />
3 - Valitse Mono tai Stereo ja paina OK-painiketta.<br />
4 - Siirry yksi vaihe taaksepäin painamalla (vasen)<br />
-painiketta tai sulje valikko painamalla BACK<br />
-painiketta.<br />
7.3<br />
Suosikkikanavat<br />
Tietoja suosikkikanavista<br />
Voit koota haluamasi kanavat<br />
suosikkikanavaluetteloon.<br />
Jokaista viritintyyppiä – TV:n<br />
katselu (antenni/kaapeli – DVB-T/C) tai Katso<br />
satelliitti (satelliitti – DVB-S) – varten voit luoda neljä<br />
erilaista, kanavien vaihtoa helpottavaa<br />
suosikkikanavaluetteloa. Voit nimetä jokaisen<br />
suosikkiluettelon erikseen. Kanavien järjestystä voi<br />
36
muuttaa vain suosikkiluettelossa.<br />
Kun suosikkiluettelo on valittuna, voit valita vain<br />
kyseisessä luettelossa olevat kanavat painikkeilla<br />
ja .<br />
Luo suosikkiluettelo<br />
Suosikkikanavaluettelon luominen<br />
1 - Siirry televisioon painamalla TV -painiketta.<br />
2 - Avaa nykyinen kanavaluettelo<br />
painamalla OK-painiketta.<br />
3 - Paina OPTIONS -painiketta.<br />
4 - Valitse Luo suosikkiluettelo ja paina OK<br />
-painiketta.<br />
5 - Valitse vasemmanpuoleisessa luettelossa kanava,<br />
jonka haluat lisätä suosikiksi, ja paina OK-painiketta.<br />
Kanavat tulevat oikeanpuoleiseen luetteloon siihen<br />
järjestykseen, jossa lisäät ne. Voit kumota valinnan<br />
valitsemalla kanavan vasemmanpuoleisessa<br />
luettelossa ja painamalla OK-painiketta uudelleen.<br />
6 - Valitse ja lisää tarvittaessa muut kanavat, jotka<br />
haluat lisätä suosikeiksi.<br />
7 - Kun olet lisännyt haluamasi kanavat,<br />
paina BACK -painiketta.<br />
Televisio kysyy, muutetaanko suosikkiluettelon nimeä.<br />
Voit kirjoittaa näyttönäppäimistöllä tai kaukosäätimen<br />
takaosan näppäimistöllä.<br />
1 - Piilota näyttönäppäimistö painamalla BACK<br />
-painiketta uudelleen.<br />
2 - Poista nykyinen nimi ja anna uusi nimi<br />
kaukosäätimen takaosan näppäimistöllä.<br />
3 - Kun olet valmis, käännä kaukosäädintä ja valitse<br />
Sulje ja paina OK-painiketta.<br />
Televisio siirtyy juuri luotuun suosikkiluetteloon.<br />
Voit lisätä useita peräkkäisiä kanavia samalla kertaa<br />
tai aloittaa suosikkiluettelon kopioimalla kaikkien<br />
kanavien luettelon ja poistamalla tarpeettomat<br />
kanavat.<br />
Suosikit-luettelon kanavat numeroidaan uudelleen.<br />
Useiden peräkkäisten kanavien<br />
lisääminen<br />
Voit lisätä useita peräkkäisiä kanavia<br />
suosikkiluetteloon samalla kertaa Valitse alue<br />
-toiminnon avulla.<br />
Useiden peräkkäisten kanavien lisääminen…<br />
1 - Avaa suosikkiluettelo, johon haluat lisätä useita<br />
peräkkäisiä kanavia.<br />
2 - Paina OPTIONS -painiketta, valitse Valitse<br />
alue ja paina OK-painiketta.<br />
3 - Valitse vasemmanpuoleisessa luettelossa<br />
ensimmäinen kanava, jonka haluat lisätä, ja paina<br />
OK-painiketta.<br />
4 - Valitse (alas) -painikkeella viimeinen kanava,<br />
jonka haluat lisätä. Kanavien eteen vasemmalle tulee<br />
merkki.<br />
5 - Lisää valitut kanavat ja vahvista painamalla OK<br />
-painiketta.<br />
Voit aloittaa suosikkiluettelon luomisen myös Valitse<br />
alue -toiminnolla.<br />
Suosikkiluettelon nimen muuttaminen<br />
Voit nimetä suosikkiluettelon uudelleen.<br />
Suosikkiluettelon nimen muuttaminen<br />
1 - Avaa suosikkiluettelo, jonka haluat nimetä<br />
uudelleen.<br />
2 - Paina OPTIONS -painiketta, valitse Muuta<br />
suosikkiluettelon nimeä ja paina OK-painiketta.<br />
3 - Piilota näyttönäppäimistö painamalla BACK<br />
-painiketta uudelleen.<br />
4 - Poista nykyinen nimi ja anna uusi nimi<br />
kaukosäätimen takaosan näppäimistöllä.<br />
5 - Kun olet valmis, käännä kaukosäädintä ja valitse<br />
Sulje ja paina OK-painiketta.<br />
6 - Sulje kanavaluettelo<br />
painamalla BACK -painiketta.<br />
Suosikkiluettelon poistaminen<br />
Voit poistaa suosikkiluettelon.<br />
Suosikkiluettelon poistaminen<br />
1 - Avaa suosikkiluettelo, jonka haluat poistaa.<br />
2 - Paina OPTIONS -painiketta, valitse Poista<br />
suosikkiluettelo ja paina OK-painiketta.<br />
3 - Vahvista luettelon poisto.<br />
4 - Sulje kanavaluettelo<br />
painamalla BACK -painiketta.<br />
Järjestä kanavat uudelleen<br />
Kanavien järjestystä voi muuttaa vain<br />
suosikkiluettelossa.<br />
Kanavien järjestyksen muuttaminen<br />
1 - Avaa suosikkiluettelo, jonka järjestystä haluat<br />
muuttaa.<br />
2 - Paina OPTIONS -painiketta, valitse Järjestä<br />
kanavat uudelleen ja paina OK-painiketta.<br />
3 - Valitse suosikkiluettelossa kanava, jonka paikkaa<br />
haluat muuttaa, ja paina OK-painiketta.<br />
4 - Siirrä kanava haluamaasi paikkaan painamalla<br />
painiketta (ylös) tai (alas).<br />
5 - Vahvista uusi paikka painamalla OK-painiketta.<br />
6 - Voit vaihtaa kanavien paikkaa samalla tavalla,<br />
kunnes suljet suosikkiluettelon painamalla BACK<br />
37
-painiketta.<br />
7.4<br />
Teksti-TV<br />
Teksti-TV:n sivut<br />
Avaa teksti-TV TV-kanavien katselun aikana<br />
painamalla TEXT-painiketta.<br />
Sulje teksti-TV painamalla TEXT-painiketta<br />
uudelleen.<br />
Teksti-TV:n sivun valitseminen<br />
Sivun valitseminen. . .<br />
1 - Näppäile sivun numero numeropainikkeilla.<br />
2 - Siirry nuolipainikkeilla.<br />
3 - Valitse kuvaruudun alareunassa olevat väreillä<br />
merkityt vaihtoehdot painamalla vastaavia<br />
väripainikkeita.<br />
Teksti-TV:n alasivut<br />
Teksti-TV:n sivulla saattaa olla useita alasivuja.<br />
Alasivujen sivunumerot näkyvät pääsivunumeron<br />
vieressä olevassa palkissa.<br />
Valitse alasivu painamalla - tai -painiketta.<br />
T.O.P. Teksti-TV:n sivut<br />
Joillakin kanavilla on käytössä T.O.P. Teksti-tv<br />
Avaa T.O.P. teksti-TV teksti-TV:ssä painamalla <br />
OPTIONS -painiketta ja valitsemalla T.O.P.<br />
Yleiskatsaus ja paina OK-painiketta.<br />
Suosikkisivut<br />
TV tekee luettelon kymmenestä viimeksi avatusta<br />
teksti-TV:n sivusta. Voit avata ne helposti uudelleen<br />
Suosikkisivut-sarakkeesta.<br />
1 - Valitse teksti-TV:n vasemmasta yläkulmasta <br />
(sydän). Suosikkisivupalkki tulee näkyviin<br />
2 - Valitse sivunumero painikkeilla (alas) ja <br />
(ylös) ja avaa sivu painamalla OK-painikkeella.<br />
Voit tyhjentää luettelon valitsemalla Tyhjennä<br />
suosikkisivut.<br />
Haku teksti-TV:stä<br />
Voit valita sanan ja etsiä teksti-TV:stä sanan kaikki<br />
esiintymät.<br />
1 - Avaa teksti-TV:n sivu ja paina OK-painiketta.<br />
2 - Valitse sana tai numero nuolipainikkeilla.<br />
3 - Painamalla OK-painiketta uudelleen voit siirtyä<br />
heti kyseisen sanan tai numeron seuraavaan<br />
esiintymään.<br />
4 - Voit siirtyä seuraavaan esiintymään painamalla<br />
OK-painiketta uudelleen.<br />
5 - Voit keskeyttää haun painamalla (ylös)<br />
-painiketta, kunnes mitään ei ole valittuna.<br />
Teksti-TV:n käyttö liitetystä laitteesta<br />
Joissakin televisiokanavia vastaanottavissa liitetyissä<br />
laitteissa voi myös olla teksti-TV käytettävissä.<br />
Teksti-TV:n käyttö liitetystä laitteesta . .<br />
1 - Paina SOURCES -painiketta, valitse laite ja<br />
paina OK-painiketta.<br />
2 - Kun katselet jotakin kanavaa laitteesta, paina <br />
OPTIONS -painiketta, valitse Näytä laitteen<br />
painikkeet, valitse -painike ja paina OK-painiketta.<br />
3 - Voit piilottaa laitteen painikkeet<br />
painamalla BACK -painiketta.<br />
4 - Sulje teksti-TV painamalla BACK -painiketta<br />
uudelleen.<br />
Digitaalinen teksti-TV (vain Iso-Britannia)<br />
Joihinkin digitaalisiin televisiokanaviin on tarjolla<br />
digitaalinen teksti-TV tai vuorovaikutteisia palveluita.<br />
Nämä palvelut toimivat tavallisen teksti-TV:n tavoin<br />
numero-, väri- ja nuolipainikkeiden avulla.<br />
Sulje digitaalinen teksti-TV painamalla BACK<br />
-painiketta.<br />
Teksti-TV:n asetukset<br />
Painamalla teksti-TV:ssä OPTIONS -painiketta voit<br />
valita seuraavat toiminnot.<br />
• Sivun pysäyttäminen<br />
Alasivujen automaattisen kierron pysäyttäminen.<br />
• Dual screen / Koko kuva<br />
TV-kanavan ja teksti-TV:n näyttäminen<br />
samanaikaisesti vierekkäin.<br />
• T.O.P.-yhteenveto<br />
Avaa T.O.P. Teksti-tv<br />
• Suurentaminen<br />
Teksti-TV:n sivun lukemisen helpottaminen sivua<br />
suurentamalla.<br />
• Näyttäminen<br />
Sivulla olevien piilotettujen tietojen näyttäminen.<br />
• Alasivujen kierto<br />
Alasivujen vaihtaminen, kun niitä on käytettävissä.<br />
• Piilota/näytä suosikkisivut<br />
Suosikkisivuluettelon piilottaminen tai näyttäminen<br />
• Tyhjennä suosikkisivut<br />
Suosikkisivuluettelon tyhjentäminen<br />
• Kieli<br />
Jotta ruudussa näkyvä teksti näkyisi oikein, voit<br />
vaihtaa teksti-TV:n käyttämää merkkiryhmää.<br />
• Teksti-TV 2.5<br />
Tavallista värikkäämmän ja graafisemman teksti-tv<br />
2.5:n ottaminen käyttöön.<br />
38
Teksti-TV ja TV-kuva<br />
Voit avata TV-kanavan Multi View -näkymän pieneen<br />
ruutuun samalla, kun käytät teksti-TV:tä.<br />
TV-kanavan ja teksti-TV:n samanaikainen katselu<br />
1 - Paina -painiketta.<br />
2 - Valitse Multi View: Päällä näytöltä. Valitsemasi<br />
kanava näkyy pienessä ruudussa.<br />
3 - Voit piilottaa pienen ruudun painamalla <br />
-painiketta uudelleen ja valitsemalla ruudulta Multi<br />
View: Pois.<br />
Teksti-TV:n määritys<br />
Teksti-TV:n kieli<br />
Joillain digitaalisilla palveluntarjoajilla on valittavina<br />
useita teksti-TV:n kieliä.<br />
Ensi- ja toissijaisen tekstin kielen määrittäminen . .<br />
1 - Paina SETTINGS -painiketta, valitse Kaikki<br />
asetukset ja paina OK-painiketta.<br />
2 - Valitse Alue ja kieli > Kielet ja paina OK<br />
-painiketta.<br />
3 - Valitse Ensisijainen teksti-TV tai Toissijainen<br />
teksti-TV ja paina OK-painiketta.<br />
4 - Valitse haluamasi teksti-tv:n kieli ja paina OK<br />
-painiketta.<br />
5 - Siirry yksi vaihe taaksepäin painamalla (vasen)<br />
-painiketta tai sulje valikko painamalla BACK<br />
-painiketta.<br />
Teksti-TV 2.5<br />
Joidenkin kanavien tarjoamassa teksti-TV 2.5<br />
-muodossa on entistä enemmän värejä ja parempi<br />
grafiikka. Teksti-TV 2.5 on oletusarvoisesti käytössä<br />
(tehdasasetus).<br />
Teksti-TV 2.5 -muodon poistaminen käytöstä…<br />
1 - Paina TEXT-painiketta.<br />
2 - Kun teksti-TV on avoinna kuvaruudussa, paina<br />
OPTIONS -painiketta.<br />
3 - Valitse Teksti-tv 2.5 > Pois ja paina OK<br />
-painiketta.<br />
4 - Siirry yksi vaihe taaksepäin painamalla (vasen)<br />
-painiketta tai sulje valikko painamalla BACK<br />
-painiketta.<br />
7.5<br />
Vuorovaikutteinen televisio<br />
Tietoja iTV-palvelusta<br />
Jotkin kanavat yhdistävät vuorovaikutteisen television<br />
avulla tavallisiin TV-ohjelmiin tieto- tai viihdesivuja.<br />
Voit vastata ohjelmaan tai äänestää, tehdä ostoksia<br />
internetissä tai maksaa video-on-demand-ohjelman.<br />
HbbTV, MHEG, . . .<br />
Kanavat käyttävät esimerkiksi seuraavia interaktiivisia<br />
TV-järjestelmiä: HbbTV (Hybrid Broadcast Broadband<br />
TV) tai iTV (Interactive TV - MHEG).<br />
Vuorovaikutteiseen televisioon viitataan joskus myös<br />
nimellä digitaalinen teksti-TV tai punainen painike.<br />
Jokainen järjestelmä on kuitenkin ainutlaatuinen.<br />
Lisätietoja on televisioyhtiöiden internet-sivuilla.<br />
Vaatimukset<br />
Vuorovaikutteinen televisio on käytettävissä vain<br />
digitaalisilla TV-kanavilla. Jotta voit nauttia<br />
vuorovaikutteisen television kaikista eduista,<br />
televisiossa on oltava internet-laajakaistayhteys.<br />
HbbTV<br />
Saat lisätietoja<br />
painamalla Ohjeessa Avainsanat -väripainiketta<br />
ja etsimällä aiheen HbbTV, päälle tai pois.<br />
Interaktiivisten TV-palveluiden<br />
käyttäminen<br />
iTV-sivujen avaaminen<br />
Useimpien HbbTV- tai iTV-palveluita tarjoavien<br />
kanavien vuorovaikutteiset ohjelmat avataan<br />
painamalla -väripainiketta (punainen) tai OK<br />
-painiketta.<br />
iTV-sivujen selaaminen<br />
Voit selata iTV-sivuja nuoli- ja väripainikkeilla,<br />
numeropainikkeilla ja BACK -painikkeella.<br />
Voit katsoa iTV-palveluiden sivuilla olevia videoita<br />
painikkeilla (Toista), (Keskeytä) ja (Pysäytä).<br />
Digitaalinen teksti-TV (vain Iso-Britannia)<br />
Avaa digitaalinen teksti-TV painamalla TEXT<br />
-painiketta. Sulje painamalla BACK -painiketta.<br />
iTV-sivujen sulkeminen<br />
Useimmat iTV-sivut neuvovat, millä painikkeella<br />
palvelu suljetaan.<br />
Voit pakottaa iTV-palvelun sivun sulkeutumaan<br />
siirtymällä seuraavalle TV-kanavalle ja painamalla<br />
BACK -painiketta.<br />
39
8<br />
TV-opas<br />
8.1<br />
Vaatimukset<br />
TV-oppaassa voit tarkastella kanavien meneillään<br />
olevien ja ajastettujen ohjelmien luetteloa. TVoppaan<br />
tietojen (datan) lähteen mukaan luettelossa<br />
näkyvät joko analogiset ja digitaaliset tai vain<br />
digitaaliset kanavat. Kaikki kanavat eivät tarjoa TVopastietoja.<br />
Televisioon voidaan tallentaa TV-oppaan tietoja<br />
televisioon asennetuilta kanavilta. Televisioon ei voi<br />
tallentaa TV-oppaan tietoja kanavilta, joita katsotaan<br />
digitaalivastaanottimen tai dekooderin välityksellä.<br />
8.2<br />
TV-opastiedot<br />
TV-opas vastaanottaa tiedot televisioyhtiöiltä tai<br />
internetistä. TV-oppaan tiedot eivät välttämättä ole<br />
käytettävissä kaikilla alueilla ja kanavilla. Televisioon<br />
voidaan tallentaa TV-oppaan tietoja televisioon<br />
asennetuilta kanavilta. Televisioon ei voi tallentaa TVoppaan<br />
tietoja kanavilta, joita katsotaan<br />
digitaalivastaanottimen tai dekooderin välityksellä.<br />
TV-tietojen oletusasetuksena on Televisioyhtiöltä.<br />
Jos TV-oppaan tiedot tulevat internetistä, analogiset<br />
kanavat voivat näkyä oppaassa digitaalisten kanavien<br />
vierellä. TV-opasvalikossa näkyy myös katselemasi<br />
kanava pienessä ruudussa.<br />
Internetistä<br />
Jos televisio on yhdistetty internetiin, voit määrittää<br />
television vastaanottamaan TV-opastiedot<br />
internetistä.<br />
TV-oppaan tietojen määrittäminen<br />
1 - Paina -painiketta, valitse Kaikki asetukset ja<br />
paina OK-painiketta.<br />
2 - Valitse Yleisasetukset > Lisäasetukset > TVopas<br />
ja valitse Internetistä ja paina OK-painiketta.<br />
3 - Sulje valikko painamalla BACK -painiketta.<br />
Hävinneet tallenteet<br />
Jos tallenneluettelosta on hävinnyt tallenteita, TVoppaan<br />
tiedot ovat saattaneet muuttua.<br />
Televisioyhtiöltä-asetuksella tehdyt tallennukset<br />
eivät näy luettelossa, jos asetukseksi on vaihdettu<br />
Internetistä ja päinvastoin. TV on saattanut muuttaa<br />
asetukseksi Internetistä automaattisesti.<br />
Saat tallenteet näkymään luettelossa vaihtamalla<br />
asetuksen samaksi kuin se oli tallennuksia tehtäessä.<br />
8.3<br />
TV-oppaan käyttäminen<br />
TV-oppaan avaaminen<br />
Avaa TV-opas painamalla TV GUIDE -painiketta.<br />
TV-opas näyttää valitun virittimen kanavat.<br />
Sulje painamalla TV GUIDE -painiketta<br />
uudelleen.<br />
Kun avaat TV-oppaan ensimmäisen kerran, televisio<br />
hakee kaikkien TV-kanavien ohjelmatiedot. Tämä voi<br />
kestää useita minuutteja. TV-opastiedot tallennetaan<br />
televisioon.<br />
Katsottavaan ohjelmaan siirtyminen<br />
TV-oppaasta voi siirtyä katselemaan meneillään<br />
olevaa ohjelmaa.<br />
Voit siirtyä ohjelmaan (kanavalle) valitsemalla sen ja<br />
painamalla OK-painiketta.<br />
Ohjelmatietojen näyttäminen<br />
Valitun ohjelman tietojen näyttäminen<br />
1 - Paina INFO -painiketta.<br />
2 - Sulje painamalla BACK -painiketta.<br />
Päivän vaihtaminen<br />
Tulevien päivien ohjelmat näkyvät TV-oppaassa<br />
(enintään 8 päivää eteenpäin).<br />
Valitse haluamasi päivä painamalla<br />
väripainiketta Päivä.<br />
Ohjelmien tyyppikohtainen haku<br />
Jos tiedot ovat saatavilla, voit hakea tulevia ohjelmia<br />
tyypin mukaan, esimerkiksi elokuvia tai urheilua.<br />
Ohjelmien etsiminen tyylilajin mukaan…<br />
1 - Paina TV GUIDE -painiketta.<br />
2 - Paina OPTIONS -painiketta.<br />
3 - Valitse Ohjelmien tyyppikohtainen haku ja<br />
paina OK-painiketta.<br />
4 - Valitse haluamasi laji ja paina OK-painiketta.<br />
Löytyneiden ohjelmien luettelo tulee ruutuun.<br />
5 - Voit asettaa ohjelmille muistutuksia tai ajastaa<br />
niiden tallennuksen.<br />
6 - Sulje valikko painamalla BACK -painiketta.<br />
Saat lisätietoja tallentamisesta painamalla <br />
Avainsanat -väripainiketta ja etsimällä aiheen<br />
Tallennus.<br />
40
Muistutuksen määrittäminen<br />
Voit asettaa televisioon ohjelmamuistutuksen.<br />
Muistutus kertoo, kun valitsemasi ohjelma alkaa. Sen<br />
jälkeen voit siirtyä heti kyseiselle kanavalle.<br />
Kun ohjelmalle on asetettu muistutus, sen vieressä<br />
näkyy TV-oppaassa (kello).<br />
Muistutuksen määrittäminen…<br />
1 - Paina TV GUIDE -painiketta ja valitse tuleva<br />
ohjelma.<br />
2 - Paina OPTIONS -painiketta.<br />
3 - Valitse Muistutuksen asettaminen ja paina OK<br />
-painiketta.<br />
4 - Sulje valikko painamalla BACK -painiketta.<br />
Muistutuksen poistaminen<br />
1 - Paina TV GUIDE -painiketta ja valitse<br />
ohjelma, jolle on asetettu muistutus.<br />
2 - Paina OPTIONS -painiketta.<br />
3 - Valitse Poista muistutus ja paina OK-painiketta.<br />
4 - Sulje valikko painamalla BACK -painiketta.<br />
3 - Sulje valikko painamalla BACK -painiketta.<br />
Tallennuksen peruuttaminen<br />
1 - Paina TV GUIDE -painiketta ja valitse<br />
tallennukseen asetettu ohjelma.<br />
2 - Paina väripainiketta Tyhjennä tallenn. .<br />
3 - Sulje valikko painamalla BACK -painiketta.<br />
* Katso lisätietoja kohdasta TV-ohjelmien keskeytys<br />
ja tallennus.<br />
Muistutusluettelo<br />
Voit tarkastella kaikkia asettamiasi muistutuksia<br />
kerralla.<br />
Muistutusluettelo<br />
Muistutusluettelon avaaminen<br />
1 - Paina TV GUIDE -painiketta.<br />
2 - Paina väripainiketta Tallenteet .<br />
3 - Valitse ruudun ylälaidassa Ajastettu ja<br />
paina OK-painiketta.<br />
4 - Valitse ajastettujen tallennusten ja muistutusten<br />
luettelossa välilehti Muistutukset ja<br />
paina OK-painiketta, niin näet pelkästään<br />
muistutukset.<br />
5 - Voit poistaa muistutuksen valitsemalla sen ja<br />
painamalla väripainiketta Poista . Voit asettaa<br />
ohjelman tallennettavaksi painamalla<br />
väripainiketta Tallennus .<br />
6 - Sulje valikko painamalla BACK -painiketta.<br />
Tallennuksen asettaminen<br />
Voit asettaa ohjelman tallennettavaksi TV-oppaan<br />
kautta*.<br />
Kun ohjelmalle on asetettu tallennus, sen vieressä<br />
näkyy TV-oppaassa (punainen piste).<br />
Ohjelman tallentaminen<br />
1 - Paina TV GUIDE -painiketta ja valitse tuleva<br />
tai meneillään oleva ohjelma.<br />
2 - Paina väripainiketta Tallennus .<br />
41
9<br />
Tallentaminen ja TVohjelmien<br />
keskeytys<br />
9.1<br />
Tallentaminen<br />
Vaatimukset<br />
Voit tallentaa digitaalisen TV-lähetyksen ja katsoa sen<br />
myöhemmin.<br />
Voit tallentaa TV-ohjelman, jos…<br />
• televisioon on kytketty alustettu USB-kiintolevy<br />
• televisioon on asennettu digitaalisia kanavia<br />
• näytössä oleva TV-opas vastaanottaa kanavatietoja<br />
• TV:n kellonaika on asetettu oikein. Jos asetat TVkellonajan<br />
manuaalisesti, ajastukset voivat<br />
epäonnistua.<br />
Ohjelmia ei voi tallentaa TV:n pysäytystoimintoa<br />
käytettäessä.<br />
Jotkin digitaalisten lähetysten televisioyhtiöt eivät<br />
salli kanavien tallentamista.<br />
Saat lisätietoja USB-kiintolevyn asentamisesta<br />
painamalla Avainsanat -väripainiketta ja etsimällä<br />
aiheen USB-kiintolevy, asentaminen.<br />
Ohjelman tallentaminen<br />
Tallentaminen heti<br />
Voit tallentaa ohjelman, jota juuri katselet, painamalla<br />
kaukosäätimen (tallenna) -painiketta. Tallennus<br />
käynnistyy heti.<br />
Voit lopettaa tallennuksen painamalla (pysäytä)<br />
-painiketta.<br />
Jos TV-oppaan tiedot ovat saatavilla, katselemasi<br />
ohjelmaa tallennetaan tallennusnäppäimen<br />
painalluksesta lähtien siihen asti, kunnes ohjelma<br />
päättyy. Jos TV-oppaan tietoja ei ole saatavilla,<br />
tallennus kestää vain 30 minuuttia. Voit säätää<br />
tallennuksen päättymisaikaa Tallenteet-luettelossa.<br />
Tallennuksen ajastaminen<br />
Voit ajastaa samana päivänä tai muutaman päivän<br />
kuluttua (enintään 8 päivää) tulevan ohjelman<br />
tallennuksen. Televisio käyttää TV-oppaan tietoja<br />
tallennuksen aloittamiseen ja päättämiseen.<br />
Ohjelman tallentaminen<br />
1 - Paina TV GUIDE -painiketta.<br />
2 - Valitse TV-oppaassa kanava ja tallennettava<br />
ohjelma. Selaa kanavan ohjelmia painamalla <br />
(oikea) tai (vasen) -painiketta. Valitse haluamasi<br />
päivä painamalla väripainiketta Päivä.<br />
3 - Kun ohjelma näkyy korostettuna, paina <br />
Tallenna -väripainiketta. Ohjelman tallennus on nyt<br />
ajastettu. Ruudulle tulee automaattisesti varoitus, jos<br />
ajastat päällekkäisiä tallennuksia. Jos aiot tallentaa<br />
ohjelman, kun et ole itse paikalla, muista jättää<br />
televisio valmiustilaan ja USB-kiintolevyn virta<br />
kytketyksi.<br />
4 - Televisio lisää jonkin verran puskuriaikaa<br />
ohjelman loppuun. Voit säätää tätä puskuriaikaa<br />
Autom. loppumarginaali -asetuksella.<br />
5 - Sulje valikko painamalla BACK -painiketta.<br />
Tallennusluettelo<br />
Voit katsella ja hallita tallenteita tallenneluettelossa.<br />
Tallenneluettelon vieressä on erillinen lista ajastetuille<br />
tallenteille ja muistutuksille.<br />
Tallenneluettelon avaaminen<br />
1 - Paina TV GUIDE -painiketta.<br />
2 - Paina väripainiketta Tallenteet .<br />
3 - Valitse tallenneluettelossa välilehdet<br />
Uusi, Katsottu tai Päättynyt ja suodata näkymä<br />
painamalla OK-painiketta.<br />
4 - Kun tallenne on valittuna luettelosta, voit poistaa<br />
sen Poista -väripainikkeella tai pysäyttää<br />
meneillään olevan tallennuksen Lopeta tallennus<br />
-väripainikkeella. Voit nimetä tallenteen uudelleen<br />
Nimeä uudelleen -väripainikkeella.<br />
5 - Sulje valikko painamalla BACK -painiketta.<br />
Televisioyhtiöt voivat rajoittaa tallennusten<br />
katselupäivien määrää. Kun tämä jakso päättyy,<br />
tallenne merkitään päättyneeksi. Luettelossa olevassa<br />
tallennuksessa voi näkyä tallennuksen<br />
vanhenemiseen kuluvien päivien lukumäärä.<br />
Jos televisioyhtiö esti ajastetun tallennuksen tai jos<br />
lataus keskeytettiin, tallennuksen kohdalla on<br />
Epäonnistui-merkki.<br />
Tallennusvirheet<br />
Jos kaksi ajastettua tallennusta menevät päällekkäin,<br />
seurauksena on tallennusvirhe. Voit ratkaista<br />
tallennusvirheen muuttamalla toisen tai molempien<br />
ajastettujen tallenteiden alkamis- ja päättymisaikaa.<br />
Muuta ajastetun tallenteen alkamis- tai<br />
päättymisaikaa seuraavasti.<br />
1 - Paina TV GUIDE -painiketta.<br />
2 - Paina väripainiketta Tallenteet .<br />
3 - Valitse ruudun ylälaidassa Ajastettu ja<br />
paina OK-painiketta.<br />
4 - Valitse ajastettujen tallenteiden ja muistutusten<br />
42
luettelossa välilehti Tallenteet ja<br />
paina OK-painiketta, niin näet pelkästään ajastetut<br />
tallenteet.<br />
5 - Valitse ajastettu tallenne, joka menee päällekkäin<br />
toisen ajastetun tallenteen kanssa, ja paina Säädä<br />
aikaa -väripainiketta.<br />
6 - Valitse alkamis- ja päättymisaika ja muuta aikaa<br />
painikkeilla (ylös) ja (alas). Valitse Käytä ja<br />
paina OK-painiketta.<br />
7 - Sulje valikko painamalla BACK -painiketta.<br />
Autom. loppumarginaali<br />
Voit määrittää puskuriajan, joka televisio lisää<br />
automaattisesti kunkin ajastetun tallenteen loppuun.<br />
Määritä automaattinen loppumarginaali seuraavasti.<br />
1 - Paina TV GUIDE -painiketta.<br />
2 - Paina OPTIONS -painiketta ja valitse Autom.<br />
loppumarginaali ja paina OK-painiketta.<br />
3 - Paina painiketta (ylös) tai (alas) ja määritä<br />
tallenteeseen automaattisesti lisätty<br />
puskuriaika OK-painikkeella. Voit lisätä tallenteeseen<br />
enintään 45 minuuttia.<br />
4 - Sulje valikko painamalla BACK -painiketta.<br />
Manuaalinen tallentaminen<br />
Voit ajastaa tallennuksen, jota ei ole kytketty TVohjelmaan.<br />
Voit määrittää viritintyypin, kanavan sekä<br />
alkamis- ja päättymisajan itse.<br />
Ajasta tallennus manuaalisesti seuraavalla tavalla.<br />
1 - Paina TV GUIDE -painiketta.<br />
2 - Paina väripainiketta Tallenteet .<br />
3 - Valitse ruudun ylälaidassa Ajastettu ja<br />
paina OK-painiketta.<br />
4 - Paina OPTIONS -painiketta, valitse<br />
Ajastaminen ja paina OK-painiketta.<br />
5 - Valitse viritin, josta haluat tallentaa, ja paina<br />
OK-painiketta.<br />
6 - Valitse kanava, josta haluat tallentaa, ja paina<br />
OK-painiketta.<br />
7 - Valitse tallennuspäivä ja paina OK-painiketta.<br />
8 - Määritä tallenteen alkamis- ja päättymisaika.<br />
Valitse painike ja määritä tunnit ja minuutit painikkeilla<br />
(ylös) ja (alas).<br />
9 - Valitse Ajastaminen ja ajasta manuaalinen<br />
tallentaminen painamalla OK-painiketta.<br />
Tallenne näkyy ajastettujen tallenteiden ja<br />
muistutusten luettelossa.<br />
TV:n katseleminen tallennuksen aikana<br />
Televisiossasi on kaksi viritintä. Toinen viritin on<br />
tarkoitettu katseluun. Toisen virittimen avulla voit<br />
samanaikaisesti tallentaa toisen kanavan ohjelmaa.<br />
Tallennuksen aikana katseltavissa olevat kanavat<br />
riippuvat kuitenkin television vastaanottoasetuksista.<br />
Mitä kanavia voit katsella tallennuksen aikana<br />
Jos käytössäsi on yksi CA-moduuli salattujen<br />
kanavien salauksen purkamiseen, voit katsella vain<br />
salaamattomia kanavia sekä tallennettavaa kanavaa.<br />
Jos käytössäsi on kaksi CA-moduulia salattujen<br />
kanavien salausten purkamiseen, ja molemmissa<br />
Smart Card -korteissa on samat katseluoikeudet, voit<br />
katsella kaikkia kanavia, myös tallennettavaa kanavaa.<br />
Jos käytössäsi on kaksi CA-moduulia, joilla ei ole<br />
samat katseluoikeudet, voit katsella tallennettavan<br />
kanavan lisäksi vain sen CA-moduulin kanavia, joilla<br />
on vähemmän katseluoikeuksia.<br />
Jos käytössäsi on Unicable-järjestelmä ja vain yksi<br />
käyttäjätaajuus, voit katsella tallennettavan kanavan<br />
lisäksi vain kanavia, joiden salausta ei tarvitse purkaa.<br />
Saat lisätietoja painamalla Avainsanat<br />
-väripainiketta ja etsimällä aiheen Smart Card, CAmoduuli.<br />
Tallenteen katseleminen<br />
Tallenteen katseleminen<br />
1 - Paina TV GUIDE -painiketta.<br />
2 - Paina väripainiketta Tallenteet .<br />
3 - Valitse tallenneluettelosta haluamasi tallenne ja<br />
aloita katselu painamalla OK-painiketta.<br />
4 - Voit käyttää painikkeita <br />
(Keskeytä), (Toista), <br />
(Takaisinkelaus), (Eteenpäin kelaus)<br />
tai (Pysäytä).<br />
5 - Jos haluat vaihtaa takaisin television katseluun,<br />
paina TV -painiketta.<br />
9.2<br />
Toisto<br />
Vaatimukset<br />
Voit keskeyttää digitaalisen TV-lähetyksen ja jatkaa<br />
sen katselemista vähän myöhemmin.<br />
TV-ohjelma voidaan pysäyttää, jos…<br />
• televisioon on kytketty alustettu USB-kiintolevy<br />
• televisioon on asennettu digitaalisia kanavia<br />
• näytössä oleva TV-opas vastaanottaa kanavatietoja<br />
Jos televisioon on liitetty alustettu USB-kiintolevy,<br />
43
televisio tallentaa katselemaasi TV-ohjelmaa<br />
jatkuvasti. Kun vaihdat kanavaa, edellisen kanavan<br />
ohjelma tyhjennetään. Ohjelma tyhjennetään myös,<br />
kun siirrät television valmiustilaan.<br />
TV-ohjelman keskeytystoimintoa ei voi käyttää<br />
tallennettaessa.<br />
Saat lisätietoja painamalla Avainsanat<br />
-väripainiketta ja etsimällä aiheen USB-kiintolevy,<br />
asentaminen.<br />
Ohjelman keskeyttäminen<br />
Lähetyksen keskeyttäminen ja jatkaminen…<br />
Keskeytä lähetys painamalla (Keskeytä) -painiketta.<br />
Tilanneilmaisin näkyy vähän aikaa näytön<br />
alareunassa.<br />
Tuo tilanneilmaisin näkyviin painamalla (Keskeytä)<br />
-painiketta uudelleen.<br />
Jatka katselemista painamalla (Toista) -painiketta.<br />
Kun tilanneilmaisin on näytössä,<br />
painamalla (Takaisinkelaus)- tai (Eteenpäin<br />
kelaus) -painiketta voit valita, mistä kohdasta haluat<br />
aloittaa keskeytetyn lähetyksen katselun. Voit<br />
muuttaa kelausnopeutta painamalla painikkeita<br />
toistuvasti.<br />
Voit keskeyttää ohjelman toistamisen enintään 90<br />
minuutiksi.<br />
Voit palata takaisin TV-lähetykseen painamalla <br />
(Pysäytä) -painiketta.<br />
Toisto<br />
Koska televisio tallentaa katselemasi ohjelman, voit<br />
useimmiten toistaa sitä uudelleen muutaman<br />
sekunnin ajan.<br />
Meneillään olevan ohjelman toistaminen uudelleen<br />
1 - Paina (Pysäytä) -painiketta.<br />
2 - Paina (Takaisinkelaus) -painiketta. Voit<br />
painaa -painiketta toistuvasti, jos haluat valita<br />
kohdan, josta lähetyksen katselua jatketaan<br />
keskeytyksen jälkeen. Voit muuttaa kelausnopeutta<br />
painamalla painikkeita toistuvasti. Ennen pitkää olet<br />
tallennetun ohjelman tai enimmäistallennusajan<br />
alussa.<br />
3 - Paina (Toista) -painiketta, jos haluat katsoa<br />
lähetyksen uudelleen.<br />
4 - Paina (Pysäytä) -painiketta, jos haluat katsoa<br />
lähetystä reaaliajassa.<br />
44
10<br />
Valikoidut<br />
suositukset<br />
10.1<br />
Tietoja valikoiduista<br />
suosituksista<br />
Valitsemalla Valikoidut suositukset televisiosi<br />
suosittelee<br />
• nykyisiä TV-ohjelmia Nyt TV:ssä -toiminnon avulla<br />
• verkko-TV-palveluja (Catch Up TV) TV on Demand<br />
-toiminnon avulla<br />
• Uusimpia vuokravideoita Video on Demand<br />
-toiminnon avulla.<br />
Yhdistä televisio internetiin, jotta voit käyttää<br />
Valikoidut suositukset -toimintoa. Hyväksy<br />
käyttöehdot. Valikoidut suositukset -toiminnon<br />
tarjoamat tiedot ja palvelut ovat saatavilla vain<br />
tietyissä maissa.<br />
Käyttöehdot<br />
Sinun on hyväksyttävä käyttöehdot, jotta televisio voi<br />
tehdä näitä suosituksia. Jos haluat saada<br />
mukautettuja suosituksia katselutottumustesi<br />
perusteella, varmista, että Personalized<br />
Recommendations Service Opt-In -valintaruutu on<br />
valittu.<br />
Käyttöehtojen avaaminen<br />
1 - Paina TOP PICKS -painiketta.<br />
2 - Paina OPTIONS -painiketta,<br />
valitse Käyttöehdot ja paina OK-painiketta.<br />
3 - Valitse Yksityisyysasetukset ja<br />
paina OK-painiketta.<br />
4 - Valitse Personalized Recommendations Service<br />
Opt-In ja paina OK-painiketta. Poista valinta<br />
painamalla OK-painiketta uudelleen.<br />
5 - Sulje valikko painamalla BACK -painiketta.<br />
10.2<br />
Nyt TV:ssä<br />
Tietoja Nyt TV:ssä -toiminnosta<br />
Nyt TV:ssä -toiminnolla televisio suosittelee<br />
kymmentä kulloinkin katselluinta ohjelmaa.<br />
TV suosittelee ohjelmia, jotka ovat meneillään tai<br />
alkavat 15 minuutin kuluessa. Suosikkiohjelmat<br />
valitaan asennetuista kanavista. Valikoima perustuu<br />
maasi kanaviin. Voit myös antaa Nyt TV:ssä<br />
-toiminnon tehdä sinulle mukautettuja suosituksia<br />
säännöllisesti katselemiesi ohjelmien perusteella.<br />
Nyt TV:ssä -tiedot ovat käytettävissä vain, jos…<br />
• Nyt TV:ssä -tiedot ovat saatavilla asuinmaassasi<br />
• televisioon on asennettu kanavia<br />
• televisio on yhdistettynä internetiin<br />
• TV:n kellon asetuksena on Automaattinen tai<br />
Maakohtainen<br />
• olet hyväksynyt käyttöehdot (olet saattanut<br />
hyväksyä ne jo aiemmin muodostaessasi internetyhteyttä).<br />
Kuvake näkyy ruudun yläreunassa vain, kun Nyt<br />
TV:ssä -tiedot ovat käytettävissä.<br />
TV ei tallenna aiempia suosituksia.<br />
Nyt TV:ssä -toiminnon käyttäminen<br />
Nyt TV:ssä -tietojen avaaminen<br />
1 - Avaa Valikoidut suositukset -valikko painamalla<br />
TOP PICKS -painiketta.<br />
2 - Valitse ruudun yläreunassa Nyt TV:ssä ja<br />
paina OK-painiketta.<br />
3 - Sulje painamalla BACK -painiketta.<br />
Kun avaat Nyt TV:ssä -tiedot, voi kulua hetki, ennen<br />
kuin TV päivittää sivutiedot.<br />
Kun Nyt TV:ssä -tiedot ovat näkyvissä, voit…<br />
• siirtyä meneillään olevaan ohjelmaan valitsemalla<br />
ohjelman ja painamalla OK-painiketta<br />
• siirtyä kanavalle, jolta on ajastettu ohjelma,<br />
valitsemalla ajastetun ohjelman ja painamalla OK<br />
-painiketta.<br />
Voit aloittaa, pysäyttää tai tyhjentää ajastetun<br />
tallennuksen kaukosäätimen väripainikkeilla. Voit<br />
myös asettaa tai poistaa muistutuksen, joka ilmoittaa<br />
ohjelman alkamisesta.<br />
Jos haluat poistua Nyt TV:ssä -tiedoista vaihtamatta<br />
kanavaa, paina BACK -painiketta.<br />
10.3<br />
TV on Demand<br />
Tietoja TV on Demand -toiminnosta<br />
TV on Demand -toiminnolla voit katsella<br />
näkemättä jääneitä TV-ohjelmia tai suosikkiohjelmiasi<br />
silloin, kun se sinulle parhaiten sopii. Tästä palvelusta<br />
käytetään myös nimiä Catch Up TV, Replay TV ja<br />
Online TV. TV on Demand -palvelussa olevia ohjelmia<br />
voi katsella rajoituksetta.<br />
Voit myös antaa TV on Demand -toiminnon tehdä<br />
sinulle mukautettuja suosituksia ohjelmista TV:n<br />
asennuksen ja säännöllisesti katselemiesi ohjelmien<br />
perusteella.<br />
45
-kuvake näkyy ruudun yläreunassa vain, kun TV on<br />
Demand -palvelu on käytettävissä.<br />
TV on Demand -palvelun käyttäminen<br />
TV on Demand -palvelun avaaminen<br />
1 - Avaa Valikoidut suositukset -valikko painamalla<br />
TOP PICKS -painiketta.<br />
2 - Valitse ruudun yläreunassa TV on Demand ja<br />
paina OK-painiketta.<br />
3 - Avaa sivu koko ruudun kokoiseksi painamalla <br />
(alas) -painiketta.<br />
4 - Voit valita haluamasi palveluntarjoajan, jos<br />
vähintään kaksi on käytettävissä.<br />
5 - Valitse ohjelmakuvake ja aloita katselu<br />
painamalla OK-painiketta.<br />
6 - Sulje painamalla BACK -painiketta.<br />
Kun avaat TV on Demand -tiedot, voi kulua hetki,<br />
ennen kuin TV päivittää sivutiedot.<br />
Kun ohjelma on alkanut, voit käyttää (Toista)- ja <br />
(Keskeytä) -painikkeita.<br />
10.4<br />
Video on Demand<br />
Video on Demand -toiminnon<br />
käyttäminen<br />
Video on Demand -palvelun avaaminen…<br />
1 - Avaa Valikoidut suositukset -valikko painamalla<br />
TOP PICKS -painiketta.<br />
2 - Valitse ruudun yläreunassa Video on<br />
Demand ja paina OK-painiketta.<br />
3 - Valitse elokuvajuliste selauspainikkeilla.<br />
4 - Sulje painamalla BACK -painiketta.<br />
Kun avaat Video on Demand -tiedot, voi kulua hetki,<br />
ennen kuin TV päivittää sivutiedot.<br />
Voit valita haluamasi videokaupan, jos vähintään<br />
kaksi on käytettävissä.<br />
Elokuvan vuokraaminen<br />
1 - Siirrä korostus elokuvan julisteen kohdalle.<br />
Muutaman sekunnin kuluttua näkyviin tulee<br />
rajoitettuja tietoja.<br />
2 - Avaa videokaupan elokuvasivu painamalla OK<br />
-painiketta, jolloin näkyviin tulee elokuvan<br />
yhteenveto.<br />
3 - Vahvista tilauksesi.<br />
4 - Tee maksu televisiossa.<br />
5 - Aloita katselu. Voit käyttää (Toista)- ja <br />
(Keskeytä) -painikkeita.<br />
Tietoja Video On Demand<br />
-toiminnosta<br />
Video on Demand -palvelussa voit vuokrata<br />
videoita verkkovideovuokraamosta.<br />
Voit myös antaa Video on Demand -toiminnon tehdä<br />
sinulle mukautettuja suosituksia elokuvista<br />
asuinmaasi, TV:n asennuksen ja säännöllisesti<br />
katselemiesi ohjelmien perusteella.<br />
-kuvake näkyy ruudun yläreunassa vain, kun TV on<br />
Demand -palvelu on käytettävissä.<br />
Maksaminen<br />
Kun vuokraat tai ostat elokuvan, voit maksaa<br />
videokaupalle turvallisesti luottokortilla. Useimmat<br />
videokaupat pyytävät sinua luomaan käyttäjätilin, kun<br />
vuokraat elokuvan ensimmäisen kerran.<br />
Internet-liikenne<br />
Monien videoiden suoratoistaminen saattaa ylittää<br />
internetliikennettä koskevan kuukausirajoituksesi.<br />
46
11<br />
Aloitusvalikko<br />
11.1<br />
Aloitusvalikon tiedot<br />
Pääset hyödyntämään <strong>Android</strong>ia TV:tä parhaalla<br />
mahdollisella tavalla yhdistämällä television<br />
internetiin.<br />
Aloitusvalikko on <strong>Android</strong>-älypuhelimen tai -tabletlaitteen<br />
tapaan television keskipiste. Aloitusvalikossa<br />
voit käynnistää minkä tahansa sovelluksen, vaihtaa TVkanavaa,<br />
vuokrata elokuvan, avata nettisivun tai valita<br />
televisioon yhdistetyn laitteen. Aloitusvalikon sisältö<br />
saattaa vaihdella TV:n asetusten ja maan mukaan.<br />
Aloitusvalikko on järjestetty riveihin.<br />
Suositukset<br />
Ensimmäisessä rivissä on ehdotettu suosittuja<br />
videoita, musiikkivideoita tai internetosumia. Voit<br />
ottaa käyttöön katselemiisi ohjelmiin perustuvat<br />
ehdotukset muuttamalla yksityisyysasetuksia<br />
Käyttöehdoissa.<br />
<strong>Philips</strong>in valikoima<br />
Tässä rivissä on ehdotuksia <strong>Philips</strong>in<br />
sovellusgalleriasta.<br />
Sovellukset<br />
Sovellusrivistä löytyvät kaikki television mukana<br />
tulevat sovellukset ja Google Play -kaupasta<br />
lataamasi sovellukset. Tässä rivissä ovat myös TVsovellukset,<br />
kuten Katso TV:tä, Lähteet, Media ja<br />
muut. Viimeksi käyttämäsi sovellukset ovat rivin<br />
alussa.<br />
Pelit<br />
Tästä voit käynnistää pelin TV:ssä. Lataamasi pelit<br />
näkyvät tällä rivillä.<br />
Asetukset<br />
Tästä pääset muokkaamaan joitakin asetuksia. Kaikki<br />
asetukset löytyvät painamalla SETTINGS ja<br />
valitsemalla Kaikki asetukset. Ohje-osion voi avata<br />
myös täältä.<br />
Katso tietoja myös osoitteesta<br />
www.support.google.com/androidtv<br />
11.2<br />
Aloitusvalikon avaaminen<br />
Avaa aloitusvalikko ja valikon kohde.<br />
1 - Paina HOME -painiketta.<br />
2 - Avaa tai käynnistä kohde valitsemalla se ja<br />
painamalla OK -painiketta.<br />
3 - Sulje kotivalikko käynnistämättä mitään<br />
painamalla BACK -painiketta.<br />
Voit vierittää rivejä nopeasti kaukosäätimen Touch<br />
Pad -ohjaimella.<br />
Lisätietoja saat ohjeesta painamalla väripainiketta<br />
Avainsanat ja etsimällä aiheen Kaukosäädin,<br />
Touch Pad.<br />
11.3<br />
Haku ja ääni<br />
Voit etsiä videoita, musiikkia ja muuta internetsisältöä<br />
äänen avulla. Voit puhua kaukosäätimen<br />
mikrofoniin. Voit myös syöttää tekstiä kaukosäätimen<br />
näppäimistöllä.<br />
Lisätietoja saat ohjeesta painamalla <br />
Avainsanat -väripainiketta ja etsimällä aiheen Ääni.<br />
11.4<br />
Rajoitettu profiili<br />
Voit rajoittaa tiettyjen sovellusten käyttöä vaihtamalla<br />
television käyttämään rajoitettua profiilia. Tämä<br />
rajoitettu profiili sallii vain valitsemiesi sovellusten<br />
käytön. Voit ottaa tämän profiilin pois käytöstä vain<br />
PIN-koodilla.<br />
Kun televisio käyttää rajoitettua profiilia, seuraavia<br />
asioita ei ole sallittu.<br />
• Sellaisten sovellusten etsiminen tai avaaminen,<br />
joiden merkintä on Ei sallittu<br />
• Google Play -kaupan käyttö<br />
• Google Play -kaupan elokuvien, TV-ohjelmien ja<br />
Google Play -pelien ostaminen<br />
• Sellaisten kolmansien osapuolien sovellusten käyttö,<br />
jotka eivät käytä Google-kirjautumista<br />
Kun televisio käyttää rajoitettua profiilia, seuraavat<br />
asiat on sallittu.<br />
• Google Play -kaupasta valmiiksi vuokrattujen tai<br />
ostettujen elokuvien ja TV-ohjelmien katselu<br />
• Google Play -kaupasta valmiiksi ostettujen ja<br />
asennettujen pelien pelaaminen<br />
• Seuraavien asetusten käyttö: Wi-Fi-verkko, Puhe ja<br />
Käytettävyys<br />
• Bluetooth-laitteiden lisääminen<br />
Television Google-tilin kirjautuminen pysyy<br />
47
aktiivisena. Rajoitetun profiilin käyttö ei muuta Googletiliä.<br />
Lisätietoja saat<br />
painamalla ohjeessa Avainsanat -väripainiketta<br />
ja etsimällä aiheen Rajoitettu profiili.<br />
48
12<br />
TV-valikko<br />
12.1<br />
Tietoja TV-valikosta<br />
Jos televisiota ei voi yhdistää internetiin, voit käyttää<br />
TV-valikkoa aloitusvalikkona.<br />
TV-valikosta löydät kaikki televisiotoiminnot.<br />
12.2<br />
TV-valikon avaaminen<br />
Avaa TV-valikko ja jokin sen kohteista seuraavasti.<br />
1 - Avaa TV-valikko painamalla -painiketta.<br />
2 - Avaa tai käynnistä kohde valitsemalla se ja<br />
painamalla OK -painiketta.<br />
3 - Sulje aloitusvalikko käynnistämättä mitään<br />
painamalla BACK -painiketta.<br />
49
13<br />
Netflix<br />
Jos sinulla on jo Netflix-jäsenyys, voit katsella<br />
Netflixin sisältöä tällä televisiolla. Televisiosta on<br />
oltava internetyhteys. Netflix-sovellus saatetaan lisätä<br />
alueellasi myöhemmissä ohjelmistopäivityksissä.<br />
Avaa Netflix-sovellus painamalla -painiketta.<br />
Voit avata Netflixin suoraan television valmiustilasta.<br />
www.netflix.com<br />
50
14<br />
Liitännät, luettelo<br />
14.1<br />
Vaihtaminen television<br />
kuvalähteeseen<br />
Lähdeluettelosta voit vaihtaa mihin tahansa television<br />
kuvalähteeseen. Voit vaihtaa virittimeen television<br />
katselua varten, avata yhdistetyn USB Flash -aseman<br />
sisällön tai tarkastella tallenteita, jotka on tallennettu<br />
yhdistetylle USB-kiintolevylle. Voit katsoa ohjelmia<br />
yhdistetyistä laitteistasi, digitaalisesta<br />
vastaanottimesta tai Blu-ray-soittimesta.<br />
Vaihda johonkin television kuvalähteeseen<br />
seuraavasti.<br />
1 - Avaa lähdevalikko painamalla SOURCES<br />
-painiketta.<br />
2 - Valitse se TV-tulo, jota haluat katsella, ja paina<br />
OK-painiketta. TV näyttää laitteessa meneillään<br />
olevan ohjelman.<br />
3 - Paina SOURCES -painiketta uudelleen, jos<br />
haluat sulkea valikon vaihtamatta TV-tuloa.<br />
Yhden kosketuksen toisto<br />
Kun televisio on valmiustilassa, voit käynnistää<br />
soittimen television kaukosäätimellä.<br />
Voit käynnistää sekä soittimen että television<br />
valmiustilasta ja aloittaa levyn toiston heti painamalla<br />
television kaukosäätimen (Toisto)<br />
-painiketta. Laite on liitettävä HDMI-kaapelilla, ja<br />
HDMI CEC -toiminnon on oltava käytössä sekä<br />
televisiossa että laitteessa.<br />
14.2<br />
Television kuvalähteen<br />
asetukset<br />
Jotkut television kuvalähdelaitteet mahdollistavat<br />
lisäasetusten määrittämisen.<br />
Voit määrittää tietyn television kuvalähteen asetukset<br />
seuraavasti.<br />
1 - Paina SOURCES -painiketta.<br />
2 - Valitse television kuvalähde luettelosta ja paina<br />
OK-painiketta.<br />
3 - Paina OPTIONS -painiketta. Voit määrittää<br />
valitun television kuvalähteen asetukset tässä<br />
valikossa.<br />
4 - Sulje asetusvalikko painamalla OPTIONS<br />
-painiketta uudelleen.<br />
Mahdolliset asetukset<br />
Säätimet<br />
Tämän toiminnon avulla voit käyttää liitettyä laitetta<br />
television kaukosäätimellä. Laite on liitettävä HDMIkaapelilla,<br />
ja HDMI CEC -toiminnon on oltava<br />
käytössä sekä televisiossa että laitteessa.<br />
Laitteen tiedot<br />
Avaa tämä asetus, jos haluat tarkastella yhdistetyn<br />
laitteen tietoja.<br />
14.3<br />
Laitteen nimi ja tyyppi<br />
Kun yhdistät televisioon uuden laitteen ja televisio<br />
tunnistaa sen, voit määrittää laitetyypille sopivan<br />
kuvakkeen. Jos yhdistät laitteen HDMI-kaapelilla ja<br />
HDMI CEC:llä, televisio tunnistaa laitetyypin<br />
automaattisesti ja määrittää sille kuvakkeen ja nimen.<br />
Laitetyyppi määrittää kuva- ja äänityylit,<br />
tarkkuusarvot, asetukset tai sijainnin lähdevalikossa.<br />
Sinun ei tarvitse huolehtia ihanteellisten asetusten<br />
määrittämisestä.<br />
Nimeä uudelleen tai muuta tyyppi<br />
Voit aina muuttaa yhdistetyn laitteen nimen tai<br />
muuttaa sen tyyppiä. Etsi -kuvake laitteen nimen<br />
vierestä Lähteet-valikosta. Jotkin television<br />
kuvalähteet eivät salli nimen muuttamista.<br />
Laitteen nimen tai tyypin muuttaminen<br />
1 - Valitse laite Lähteet-valikosta.<br />
2 - Paina (oikea) -painiketta, valitse -kuvake ja<br />
paina OK-painiketta.<br />
3 - Piilota näyttönäppäimistö painamalla BACK<br />
-painiketta.<br />
4 - Poista nykyinen nimi ja anna uusi nimi<br />
kaukosäätimen takaosan näppäimistöllä.<br />
5 - Jos haluat muuttaa laitteen tyypin, etsi<br />
käytettävissä olevat laitetyypit painamalla (alas)<br />
-painiketta. Valitse haluamasi tyyppi ja paina OK<br />
-painiketta.<br />
6 - Jos haluat palauttaa laitteen nimen ja tyypin<br />
alkuperäisen liitännän nimeksi, valitse Nollaa ja paina<br />
OK-painiketta.<br />
7 - Sulje valikko valitsemalla Sulje ja painamalla<br />
OK-painiketta.<br />
14.4<br />
Peli tai tietokone<br />
Laitetyyppi määrittää kuva- ja äänityylit,<br />
tarkkuusarvot ja muut tekniset tiedot. Sinun ei tarvitse<br />
huolehtia ihanteellisten asetusten määrittämisestä.<br />
Joidenkin laitteiden tapauksessa laitetyyppi ei ole<br />
selvä. Pelikonsolissa voi olla sisäänrakennettu Blu-raysoitin,<br />
ja sen tyypiksi määritetään Soitin, koska sitä<br />
käytetään useimmiten levysoittimena. Tällaisten<br />
51
laitteiden tapauksessa voit väliaikaisesti vaihtaa<br />
pelaamisen kannalta ihanteellisiin asetuksiin.<br />
Vaihtoehtoisesti voit vaihtaa yhdistetyn tietokoneen<br />
ihanteellisiin asetuksiin.<br />
Voit käyttää vain asetusta Peli tai tietokone, kun<br />
vaihdat liitettyyn laitteeseen Lähteet-valikossa. Peli<br />
tai tietokone -asetus tallennetaan valitulle laitteelle.<br />
Voit vaihtaa pelaamisen tai tietokoneen ihanteellisiin<br />
asetuksiin manuaalisesti seuraavalla tavalla.<br />
1 - Paina SETTINGS -painiketta, valitse Kaikki<br />
asetukset ja paina sitten OK-painiketta.<br />
2 - Valitse Kuva > Lisäasetukset ja paina OK<br />
-painiketta.<br />
3 - Valitse Peli tai tietokone ja paina OK-painiketta.<br />
4 - Valitse Peli, Tietokone tai Pois.<br />
5 - Siirry yksi vaihe taaksepäin painamalla (vasen)<br />
-painiketta tai sulje valikko painamalla BACK<br />
-painiketta.<br />
Muista palauttaa Pois-asetus, kun lopetat<br />
pelaamisen.<br />
14.5<br />
Yhteyksien<br />
uudelleenskannaus<br />
Voit skannata uudelleen kaikki TV-yhteydet, jos<br />
haluat päivittää viimeksi liitetyt laitteet Lähteetvalikkoon.<br />
Skannaa yhteydet uudelleen seuraavasti.<br />
1 - Valitse -kuvake Lähteet-valikon oikeasta<br />
yläreunasta.<br />
2 - Aloita yhteyksien skannaus painamalla OK<br />
-painiketta. Viimeksi liitetyt laitteet lisätään Lähteetvalikkoon.<br />
52
15<br />
Sovellukset<br />
15.1<br />
Tietoja sovelluksista<br />
Löydät kaikki asennetut sovellukset aloitusvalikon<br />
kohdasta Sovellukset .<br />
TV:n sovellukset sisältävät älypuhelimen tai tabletlaitteen<br />
sovellusten tapaan tiettyjä toimintoja, jotka<br />
laajentavat TV:n käyttökokemusta. Tällaisia<br />
sovelluksia ovat esimerkiksi YouTube, Twitter, pelit,<br />
videokaupat ja sääennusteet. Voit käyttää internetsovellusta<br />
internetin selaamiseen.<br />
Sovellukset voivat olla peräisin <strong>Philips</strong>sovellusvalikosta<br />
tai Google Play -kaupasta. Jotta<br />
pääsisit nopeasti alkuun, televisioon on asennettu<br />
valmiiksi joitakin näppäriä sovelluksia.<br />
Sovellusten asentaminen <strong>Philips</strong>-sovellusvalikosta tai<br />
Google Play -kaupasta edellyttää, että TV on<br />
yhdistetty internetiin. Sinun on hyväksyttävä<br />
käyttöehdot, jotta voit käyttää sovellusvalikon<br />
sovelluksia. Sinun on kirjauduttava sisään Googletilillä,<br />
jotta voit käyttää Google Play -sovelluksia ja<br />
Google Play -kauppaa.<br />
Lisätietoja saat ohjeesta painamalla <br />
Avainsanat -väripainiketta ja etsimällä aiheet<br />
Sovellusvalikko, Käyttöehdot tai Sovellusvalikko,<br />
Yksityisyysasetukset.<br />
15.2<br />
Google Play<br />
Elokuvat ja TV-ohjelmat<br />
Voit vuokrata tai ostaa Google Playn elokuvia ja TVohjelmia<br />
katsottavaksi televisiolla.<br />
Vaatimukset<br />
• televisiosta on oltava internet-yhteys.<br />
• sinun on kirjauduttava sisään Google-tilillä television<br />
kautta<br />
• lisää luottokortin tiedot Google-tiliisi, jotta voit ostaa<br />
elokuvia ja TV-ohjelmia<br />
Vuokraa tai osta elokuva tai TV-ohjelma seuraavasti.<br />
1 - Paina HOME -painiketta.<br />
2 - Vieritä näyttöä alaspäin ja valitse Sovellukset<br />
> Google Play -kaupan elokuvat ja TV-ohjelmat ja<br />
paina OK-painiketta.<br />
3 - Valitse elokuva tai TV-ohjelma ja paina OK<br />
-painiketta.<br />
4 - Valitse haluamasi ostos ja paina OK-painiketta.<br />
Saat ohjeet ostotapahtuman viimeistelyyn.<br />
Katso vuokrattu tai ostettu elokuva tai TV-ohjelma<br />
seuraavasti.<br />
1 - Paina HOME -painiketta.<br />
2 - Vieritä näyttöä alaspäin ja valitse Sovellukset<br />
> Google Play -kaupan elokuvat ja TV-ohjelmat ja<br />
paina OK-painiketta.<br />
3 - Valitse elokuva tai TV-ohjelma sovelluksen<br />
kirjastosta, valitse nimi ja paina OK-painiketta.<br />
4 - Voit käyttää kaukosäätimen painikkeita <br />
(pysäytä), (keskeytä), (takaisinkelaus) ja <br />
(eteenpäin kelaus).<br />
5 - Lopeta Elokuvat ja TV-ohjelmat -sovellus<br />
painamalla BACK -painiketta toistuvasti tai<br />
painamalla EXIT -painiketta.<br />
Jotkut Google Play -tuotteet ja -ominaisuudet eivät<br />
ole saatavilla kaikissa maissa.<br />
Lisätietoja on osoitteessa<br />
support.google.com/androidtv<br />
Musiikki<br />
Google Play -musiikkipalvelun avulla voit toistaa<br />
suosikkimusiikkiasi televisiolla.<br />
Google Play -musiikkipalvelusta voit ostaa uutta<br />
musiikkia tietokoneeseesi tai mobiililaitteeseesi.<br />
Vaihtoehtoisesti voit rekisteröityä All Access<br />
-tilaukseen, joka on Google Play -kaupan tarjoama<br />
musiikkitilaus. Voit myös toistaa jo omistamaasi<br />
musiikkia, joka on tallennettu tietokoneeseesi.<br />
Vaatimukset<br />
• televisiosta on oltava internet-yhteys.<br />
• sinun on kirjauduttava sisään Google-tilillä television<br />
kautta<br />
• lisää luottokortin tiedot Google-tiliisi, jotta voit<br />
rekisteröityä musiikkitilaukseen<br />
Käynnistä Google Play -musiikkipalvelu seuraavasti.<br />
1 - Paina HOME -painiketta.<br />
2 - Vieritä näyttöä alaspäin, valitse Sovellukset ><br />
Google Play Musiikki ja paina OK-painiketta.<br />
3 - Valitse haluamasi musiikki ja paina OK-painiketta.<br />
4 - Lopeta Musiikki-sovellus painamalla BACK<br />
-painiketta toistuvasti tai painamalla EXIT<br />
-painiketta.<br />
Jotkut Google Play -tuotteet ja -ominaisuudet eivät<br />
ole saatavilla kaikissa maissa.<br />
Lisätietoja on osoitteessa<br />
support.google.com/androidtv<br />
53
Pelit<br />
Google Play -pelipalvelun avulla voit käyttää<br />
televisiota pelien pelaamiseen. Verkkoyhteydellä tai<br />
ilman.<br />
Näet, mitä kaverisi kulloinkin pelaavat, ja voit<br />
halutessasi liittyä mukaan peleihin ja kilpailla heitä<br />
vastaan. Voit seurata edistymistäsi tai aloittaa<br />
kohdasta, johon edellisellä kerralla jäit.<br />
Vaatimukset<br />
• televisiosta on oltava internet-yhteys.<br />
• sinun on kirjauduttava sisään Google-tilillä television<br />
kautta<br />
• lisää luottokortin tiedot Google-tiliisi, jotta voit ostaa<br />
uusia pelejä<br />
Aloita Google Play Pelit -sovellus ja ryhdy<br />
valitsemaan ja asentamaan uusia pelisovelluksia<br />
televisioon. Jotkin pelit ovat maksuttomia. Näkyviin<br />
tulee ilmoitus, jos peli vaatii peliohjaimen.<br />
Käynnistä tai pysäytä Google Play -peli seuraavasti.<br />
1 - Paina HOME -painiketta.<br />
2 - Vieritä näyttöä alaspäin, valitse Sovellukset ><br />
Google Play Pelit ja paina OK-painiketta.<br />
3 - Valitse pelattava peli tai uusi asennettava peli ja<br />
paina OK-painiketta.<br />
4 - Kun olet valmis, paina BACK -painiketta<br />
toistuvasti tai paina EXIT -painiketta tai lopeta<br />
sovellus sen omalla poistumis-/pysäytyspainikkeella.<br />
Asentamasi pelit näkyvät myös aloitusvalikon <br />
Pelit -rivissä.<br />
Jotkut Google Play -tuotteet ja -ominaisuudet eivät<br />
ole saatavilla kaikissa maissa.<br />
Lisätietoja on osoitteessa<br />
support.google.com/androidtv<br />
Google Play Store<br />
Voit ladata ja asentaa uusia sovelluksia Google Play<br />
-kaupasta. Jotkin sovellukset ovat maksuttomia.<br />
Vaatimukset<br />
• televisiosta on oltava internet-yhteys.<br />
• sinun on kirjauduttava sisään Google-tilillä television<br />
kautta<br />
• lisää luottokortin tiedot Google-tiliisi, jotta voit ostaa<br />
sovelluksia<br />
Asenna uusi sovellus seuraavasti.<br />
1 - Paina HOME -painiketta.<br />
2 - Vieritä näyttöä alaspäin, valitse Sovellukset ><br />
Google Play -kauppa ja paina OK-painiketta.<br />
3 - Valitse sovellus, jonka haluat asentaa, ja paina<br />
OK-painiketta.<br />
4 - Sulje Google Play -kauppa painamalla BACK<br />
-painiketta toistuvasti tai painamalla EXITpainiketta.<br />
Lapsilukko<br />
Voit piilottaa Google Play -kaupassa sovelluksia<br />
käyttäjien/ostajien kypsyyden mukaan. Sinun on<br />
syötettävä PIN-koodi, jotta voit valita kypsyystason<br />
tai muuttaa sitä.<br />
Aseta lapsilukko seuraavasti.<br />
1 - Paina HOME -painiketta.<br />
2 - Vieritä näyttöä alaspäin, valitse Sovellukset ><br />
Google Play -kauppa ja paina OK-painiketta.<br />
3 - Valitse Asetukset > Lapsilukko ja paina OK<br />
-painiketta.<br />
4 - Valitse haluamasi kypsyystaso.<br />
5 - Syötä pyydettäessä PIN-koodi.<br />
6 - Sulje Google Play -kauppa painamalla BACK<br />
-painiketta toistuvasti tai painamalla EXITpainiketta.<br />
Jotkut Google Play -tuotteet ja -ominaisuudet eivät<br />
ole saatavilla kaikissa maissa.<br />
Lisätietoja on osoitteessa<br />
support.google.com/androidtv<br />
Maksaminen<br />
Jotta voit maksaa Google Play -kaupan ostoksista<br />
televisiolla, sinun on lisättävä Google-tiliisi maksutapa<br />
– Yhdysvaltojen ulkopuolella luottokortti. Kun ostat<br />
elokuvan tai TV-ohjelman, tätä luottokorttia<br />
veloitetaan.<br />
Lisää luottokortti seuraavasti.<br />
1 - Siirry tietokoneellasi osoitteeseen<br />
accounts.google.com ja kirjaudu sisään Google-tiliin,<br />
jolla käytät Google Play -kauppaa televisiollasi.<br />
2 - Lisää kortti Google-tiliisi osoitteessa<br />
wallet.google.com.<br />
3 - Syötä luottokorttisi tiedot ja hyväksy käyttöehdot.<br />
15.3<br />
Sovellusvalikko<br />
Jos haluat käyttää <strong>Philips</strong>in valitsemia sovelluksia,<br />
yhdistä televisio internetiin Nämä sovellukset on<br />
kehitetty erityisesti televisiota<br />
varten. <strong>Philips</strong>-sovellusvalikko tarjoaa monenlaisia<br />
sovelluksia. Joissakin maissa voit asentaa paikallisten<br />
videokauppojen tai televisiokanavien<br />
sovelluksia. Jälkimmäiset voivat tarjota Catch-Up TV<br />
-palveluita. Sovellusvalikon sovellusten lataaminen ja<br />
asentaminen on maksutonta.<br />
<strong>Philips</strong>-sovellusvalikon sovellukset voivat vaihdella<br />
maan tai alueen mukaan.<br />
Jotkin sovellusvalikon sovelluksista on valmiiksi<br />
asennettu televisioosi. Jos haluat asentaa<br />
54
sovellusvalikosta muita sovelluksia, sinua pyydetään<br />
hyväksymään käyttöehdot. Voit määrittää<br />
yksityisyysasetukset haluamiksesi.<br />
Asenna sovellus sovellusvalikosta seuraavasti.<br />
1 - Paina HOME -painiketta.<br />
2 - Vieritä näyttöä alaspäin ja valitse <strong>Philips</strong>in<br />
valikoima > Sovellusvalikko ja paina OK<br />
-painiketta.<br />
3 - Valitse sovelluskuvake ja paina OK-painiketta.<br />
4 - Valitse Asenna ja paina OK-painiketta.<br />
15.4<br />
Käynnistä tai pysäytä<br />
sovellus<br />
Voit käynnistää sovelluksen aloitusvalikosta.<br />
Käynnistä sovellus seuraavasti.<br />
1 - Paina HOME -painiketta.<br />
2 - Vieritä näyttöä alaspäin kohtaan Sovellukset ,<br />
valitse haluamasi sovellus, ja paina OK-painiketta.<br />
3 - Pysäytä sovellus painamalla BACK -painiketta<br />
tai EXIT -painiketta tai sovelluksen omaa<br />
poistumis-/pysäytyspainiketta.<br />
15.5<br />
Sovelluksen lukitseminen<br />
Tietoja sovelluslukituksista<br />
Voit lukita sovelluksia, jotka eivät sovellu lapsille. Voit<br />
lukita K-18-sovelluksia sovellusvalikossa tai määrittää<br />
aloitusvalikossa rajoitetun profiilin.<br />
K-18<br />
K-18-sovelluslukitus pyytää PIN-koodia, kun<br />
K-18-sovellusta yritetään käynnistää. Tämä lukitus<br />
koskee vain <strong>Philips</strong>-sovellusvalikon K-18-sovelluksia.<br />
Rajoitettu profiili<br />
Voit määrittää aloitusvalikkoon rajoitetun profiilin,<br />
jossa vain valitsemasi sovellukset ovat käytettävissä.<br />
Jotta voit määrittää rajoitetun profiilin ja vaihtaa<br />
siihen, tarvitset PIN-koodin.<br />
Google Play -kauppa – kypsyystaso<br />
Voit piilottaa Google Play -kaupassa sovelluksia<br />
käyttäjien/ostajien kypsyyden mukaan. Sinun on<br />
syötettävä PIN-koodi, jotta voit valita kypsyystason<br />
tai muuttaa sitä. Kypsyystaso määrittää, mitkä<br />
sovellukset ovat asennettavissa.<br />
Lisätietoja saat<br />
painamalla ohjeessa Avainsanat -väripainiketta<br />
ja etsimällä aiheen Google Play Kauppa.<br />
K-18-sovellusten lukitseminen<br />
Voit lukita K-18-sovelluksia sovellusvalikossa Tämä<br />
asetus hallitsee <strong>Philips</strong>in sovellusgallerian<br />
yksityisyysasetusten K-18-asetusta.<br />
Lukitse K-18-sovellukset seuraavasti<br />
1 - Paina SETTINGS -painiketta, valitse Kaikki<br />
asetukset ja paina OK-painiketta.<br />
2 - Valitse Lapsilukko, valitse Sovelluslukitus ja<br />
paina OK-painiketta.<br />
3 - Valitse Päälle ja paina OK-painiketta.<br />
4 - Siirry yksi vaihe taaksepäin painamalla (vasen)<br />
-painiketta tai sulje valikko painamalla BACK<br />
-painiketta.<br />
Lisätietoja saat ohjeesta painamalla <br />
Avainsanat -väripainiketta ja etsimällä aiheen<br />
Lapsilukko, Määritä PIN-koodi.<br />
Rajoitettu profiili<br />
Tietoja rajoitetusta profiilista<br />
Voit rajoittaa tiettyjen sovellusten käyttöä vaihtamalla<br />
television käyttämään rajoitettua profiilia.<br />
Aloitusvalikossa näkyvät vain sallimasi sovellukset.<br />
Tarvitset PIN-koodin, jotta voit vaihtaa pois<br />
rajoitetusta profiilista.<br />
Kun televisio käyttää rajoitettua profiilia, seuraavia<br />
asioita ei ole sallittu.<br />
• Sellaisten sovellusten etsiminen tai avaaminen,<br />
joiden merkintä on Ei sallittu<br />
• Google Play -kaupan käyttö<br />
• Google Play -kaupan elokuvien, TV-ohjelmien ja<br />
Google Play -pelien ostaminen<br />
• Sellaisten kolmansien osapuolien sovellusten käyttö,<br />
jotka eivät käytä Google-kirjautumista<br />
Kun televisio käyttää rajoitettua profiilia, seuraavat<br />
asiat on sallittu.<br />
• Google Play -kaupasta valmiiksi vuokrattujen tai<br />
ostettujen elokuvien ja TV-ohjelmien katselu<br />
• Google Play -kaupasta valmiiksi ostettujen ja<br />
asennettujen pelien pelaaminen<br />
• Seuraavien asetusten käyttö: Wi-Fi-verkko, Puhe ja<br />
Käytettävyys<br />
• Bluetooth-laitteiden lisääminen<br />
Television Google-tilin kirjautuminen pysyy<br />
aktiivisena. Rajoitetun profiilin käyttö ei muuta Googletiliä.<br />
55
Asennus<br />
Määritä rajoitettu profiili seuraavasti.<br />
1 - Paina HOME -painiketta, vieritä alas ja<br />
valitse Asetukset > Yleisasetukset ja paina<br />
OK-painiketta.<br />
2 - Paina (oikea) -painiketta, valitse <strong>Android</strong>asetukset<br />
ja paina OK-painiketta.<br />
3 - Paina (alas) -painiketta, valitse Oma asetus ><br />
Turvallisuus ja rajoitukset ja paina OK-painiketta.<br />
4 - Valitse Asetukset ja paina OK-painiketta.<br />
5 - Anna kaukosäätimellä PIN-koodi.<br />
6 - Valitse Sallitut sovellukset ja paina OK-painiketta.<br />
7 - Valitse saatavilla olevien sovellusten luettelosta<br />
sovellus ja määritä se sallituksi tai kielletyksi OK<br />
-painikkeella.<br />
8 - Siirry yksi vaihe taaksepäin painamalla (vasen)<br />
-painiketta tai sulje valikko painamalla BACK<br />
-painiketta.<br />
Nyt voit siirtyä rajoitettuun profiiliin.<br />
PIN-koodin avulla voit aina tarvittaessa vaihtaa PINkoodin<br />
tai muokata sallittujen ja kiellettyjen<br />
sovellusten luetteloa.<br />
Siirtyminen<br />
Siirry (vaihda) rajoitettuun profiiliin seuraavasti.<br />
1 - Paina HOME -painiketta, vieritä alas ja<br />
valitse Asetukset > Yleisasetukset ja paina<br />
OK-painiketta.<br />
2 - Paina (oikea) -painiketta, valitse <strong>Android</strong>asetukset<br />
ja paina OK-painiketta.<br />
3 - Paina (alas) -painiketta, valitse Oma asetus ><br />
Turvallisuus ja rajoitukset ja paina OK-painiketta.<br />
4 - Valitse Siirry rajoitettuun profiiliin ja paina OK<br />
-painiketta.<br />
5 - Anna kaukosäätimellä PIN-koodi.<br />
6 - Siirry yksi vaihe taaksepäin painamalla (vasen)<br />
-painiketta tai sulje valikko painamalla BACK<br />
-painiketta.<br />
Huomaat rajoitettuun profiiliin siirtymisen<br />
aloitusvalikossa näkyvästä kuvakkeesta. Vieritä<br />
näyttöä alaspäin kohtaan Asetukset ja vieritä sitä<br />
sitten oikeaan reunaan.<br />
Pois<br />
Poistu rajoitetusta profiilista seuraavasti.<br />
1 - Paina HOME -painiketta, vieritä näyttöä<br />
alaspäin ja vieritä sitä sitten oikeaan reunaan.<br />
2 - Valitse Rajoitettu profiili ja paina OK-painiketta.<br />
3 - Valitse Poistu rajoitetusta profiilista ja paina<br />
OK-painiketta.<br />
4 - Anna PIN-koodi. Televisio poistuu rajoitetusta<br />
profiilista.<br />
15.6<br />
Sovellustilit<br />
Jos pysäytät sovelluksen ja palaat aloitusvalikkoon,<br />
sovellus ei ole oikeasti pysähtynyt. Se on yhä<br />
käynnissä taustalla ja on nopeasti saatavilla, kun<br />
käynnistät sen uudelleen. Useimpien sovellusten on<br />
sujuvan toimintansa varmistamiseksi tallennettava<br />
tietoja television välimuistiin. Jos haluat optimoida<br />
sovellusten suorituskyvyn ja vähentää muistin<br />
käyttöä, voit halutessasi lopettaa sovelluksen<br />
kokonaan tai poistaa tietyn sovelluksen<br />
välimuistitiedot. Lisäksi on parasta poistaa kokonaan<br />
ne sovellukset, joita et enää käytä.<br />
Avaa ladattujen sovellusten ja järjestelmäsovellusten<br />
luettelo seuraavasti.<br />
1 - Paina HOME -painiketta, vieritä alas ja<br />
valitse Asetukset > Yleisasetukset ja paina<br />
OK-painiketta.<br />
2 - Paina (oikea) -painiketta, valitse <strong>Android</strong>asetukset<br />
ja paina OK-painiketta.<br />
3 - Valitse Laite > Sovellukset ja paina OK<br />
-painiketta.<br />
4 - Valitse sovellus ja paina OK-painiketta. Jos<br />
sovellus on yhä käynnissä, voit pakottaa sen<br />
pysähtymään tai poistaa välimuistitiedot. Voit poistaa<br />
lataamasi sovellukset.<br />
5 - Siirry yksi vaihe taaksepäin painamalla (vasen)<br />
-painiketta tai sulje valikko painamalla BACK<br />
-painiketta.<br />
Jos käytät sovellusten tallentamiseen USBkiintolevyä,<br />
voit siirtää sovelluksen USB-kiintolevyltä<br />
television muistiin tai toisin päin.<br />
15.7<br />
Tallennus<br />
Pystyt näkemään sovellusten, videoiden, musiikin jne.<br />
käyttämän tallennustilan television sisäisessä<br />
muistissa. Näet myös, kuinka paljon vapaata<br />
tallennustilaa on käytettävissä uusille sovelluksille.<br />
Jos sovellukset alkavat toimia hitaasti tai niissä<br />
ilmenee ongelmia, tarkista vapaan tallennustilan<br />
määrä.<br />
Katso käytetyn tallennustilan määrä seuraavasti.<br />
1 - Paina HOME -painiketta, vieritä alas ja<br />
valitse Asetukset > Yleisasetukset ja paina<br />
OK-painiketta.<br />
2 - Paina (oikea) -painiketta, valitse <strong>Android</strong>asetukset<br />
ja paina OK-painiketta.<br />
3 - Valitse Laite > Tallennustila ja nollaus ja paina<br />
OK-painiketta.<br />
4 - Katso, kuinka paljon television muistista on<br />
käytössä.<br />
5 - Siirry yksi vaihe taaksepäin painamalla (vasen)<br />
56
-painiketta tai sulje valikko painamalla BACK<br />
-painiketta.<br />
USB-kiintolevy<br />
Jos yhdistät USB-kiintolevyn, voit käyttää sitä<br />
television muistin laajennuksena ja tallentaa<br />
useampia sovelluksia. Salli USB-kiintolevyn käyttö<br />
television lisämuistina alustettaessa. Televisio yrittää<br />
aluksi tallentaa uudet sovellukset USB-kiintolevylle.<br />
Joitakin sovelluksia ei ole mahdollista tallentaa USBkiintolevylle.<br />
57
16<br />
Pelaaminen<br />
16.1<br />
Vaatimukset<br />
Tällä televisiolla voit pelata pelejä seuraavista<br />
kohteista:<br />
• aloitusvalikon Sovellusvalikosta<br />
• aloitusvalikon Google Play -kaupasta<br />
• yhdistetystä pelikonsolista<br />
Sovellusvalikon ja Google Play -kaupan pelit on<br />
ladattava ja asennettava televisioon, ennen kuin voit<br />
pelata niitä. Joidenkin pelien pelaamiseen vaaditaan<br />
peliohjain.<br />
Pelisovellusten asentaminen <strong>Philips</strong>in<br />
sovellusgalleriasta tai Google Play -kaupasta<br />
edellyttää, että TV on yhdistetty internetiin. Sinun on<br />
hyväksyttävä käyttöehdot, jotta voit käyttää<br />
sovellusvalikon sovelluksia. Sinun on kirjauduttava<br />
sisään Google-tilillä, jotta voit käyttää Google Play<br />
-sovelluksia ja Google Play -kauppaa.<br />
Lisätietoja saat ohjeesta painamalla <br />
Avainsanat -väripainiketta ja etsimällä aiheet<br />
Sovellusvalikko, Käyttöehdot tai Sovellusvalikko,<br />
Yksityisyysasetukset.<br />
Saat lisätietoja internetyhteyden muodostamisesta<br />
painamalla Avainsanat -väripainiketta ja etsimällä<br />
aiheen Verkkoasennus.<br />
EXIT -painiketta tai lopeta sovellus sen omalla<br />
poistumis-/pysäytyspainikkeella.<br />
Pelikonsolista<br />
Aloita peli pelikonsolista seuraavasti.<br />
1 - Kytke pelikonsoliin virta.<br />
2 - Paina SOURCES -painiketta ja valitse<br />
pelikonsoli tai yhteyden nimi.<br />
3 - Käynnistä peli.<br />
4 - Paina BACK -painiketta toistuvasti tai paina<br />
EXIT -painiketta tai lopeta sovellus sen omalla<br />
poistumis-/pysäytyspainikkeella.<br />
Saat lisätietoja pelikonsolin liittämisestä painamalla<br />
Avainsanat -painiketta ja etsimällä aiheen<br />
Pelikonsoli, liittäminen.<br />
16.4<br />
Ihanteelliset peliasetukset<br />
Jos aloitat pelisovelluksen aloitusvalikosta, televisio<br />
vaihtaa automaattisesti ihanteellisiin peliasetuksiin.<br />
Jos aloitat pelin yhdistetystä pelikonsolista ja<br />
laitetyypiksi on määritetty Pelikonsoli, myös siinä<br />
tapauksessa televisio vaihtaa ihanteellisiin<br />
peliasetuksiin. Voit aina vaihtaa television<br />
ihanteellisiin peliasetuksiin manuaalisesti.<br />
Lisätietoja saat<br />
painamalla ohjeessa Avainsanat -väripainiketta<br />
ja etsimällä aiheen Peli tai tietokone.<br />
16.2<br />
Peliohjaimet<br />
Jos pelaat televisiossa verkkopelejä, voit liittää siihen<br />
erilaisia langattomia peliohjaimia. TV tukee kahden<br />
peliohjaimen liittämistä samanaikaisesti. Liitettyäsi<br />
ohjaimen voit käyttää sitä saman tien.<br />
Saat lisätietoja peliohjaimen liittämisestä painamalla<br />
Avainsanat -väripainiketta ja etsimällä aiheen<br />
Peliohjain, liittäminen.<br />
16.3<br />
Pelaaminen<br />
Aloitusvalikosta<br />
Aloita peli aloitusvalikosta seuraavasti.<br />
1 - Paina HOME -painiketta.<br />
2 - Vieritä näyttöä kohtaan Pelit , valitse peli ja<br />
paina OK-painiketta.<br />
3 - Paina BACK -painiketta toistuvasti tai paina<br />
58
17<br />
Internet<br />
17.1<br />
Internet-käytön aloittaminen<br />
Voit selata internetiä televisiollasi. Voit katsella mitä<br />
tahansa internet-sivua televisiossasi, mutta useimpia<br />
niistä ei ole suunniteltu televisioruudulle.<br />
• Tietyt laajennukset (esimerkiksi sivujen tai videoiden<br />
katsomiseen) eivät ole käytettävissä televisiossa.<br />
• Et voi lähettää tai ladata tiedostoja.<br />
• Internetsivut näkyvät yksi sivu kerrallaan näytön<br />
kokoisena.<br />
Käynnistä internet-selain seuraavasti.<br />
1 - Paina HOME -painiketta.<br />
2 - Vieritä näyttöä alaspäin ja valitse<br />
Sovellukset > Internet ja paina OK-painiketta.<br />
3 - Syötä Internet-osoite ja paina OK-painiketta.<br />
4 - Sulje internet painamalla HOME -painiketta<br />
tai TV -painiketta.<br />
17.2<br />
Internet-valinnat<br />
Internet-käytössä on tarjolla tiettyjä lisävalintoja.<br />
Avaa lisävalinnat seuraavasti.<br />
1 - Kun Internet-sovellus on auki, paina OPTIONS<br />
-painiketta.<br />
2 - Valitse jokin kohteista ja paina OK-painiketta.<br />
3 - Siirry yksi vaihe taaksepäin painamalla (vasen)<br />
-painiketta tai sulje valikko painamalla BACK<br />
-painiketta.<br />
Anna osoite<br />
Syötä uusi internet-osoite.<br />
Näytä suosikit<br />
Näyttää sivut, jotka olet merkinnyt suosikeiksi.<br />
Lataa sivu uudelleen<br />
Lataa internet-sivun uudelleen.<br />
Zoomaa sivua<br />
Valitse zoomauksen taso liukusäätimellä.<br />
Suojaustiedot<br />
Näyttää nykyisen sivun suojaustason.<br />
Merkitse suosikiksi<br />
Merkitsee nykyisen sivun suosikiksi.<br />
59
18<br />
Videot, valokuvat ja<br />
musiikki<br />
18.1<br />
USB-liitännästä<br />
Voit katsella valokuvia tai toistaa musiikkia tai<br />
videokuvaa liitetyltä USB Flash -asemalta tai USBkiintolevyasemalta.<br />
Kun televisio on käynnistetty, kytke USB Flash<br />
-asema tai USB-kiintolevy johonkin USB-liitäntään.<br />
Televisio havaitsee laitteen ja näyttää mediatiedostosi<br />
luettelona.<br />
Jos tiedostoluettelo ei tule näkyviin automaattisesti,<br />
toimi seuraavasti.<br />
1 - Paina SOURCES -painiketta, valitse <br />
USB ja paina OK-painiketta.<br />
2 - Valitse USB-laitteet ja paina (oikea)<br />
-painiketta, kun haluat valita USB-laitteen.<br />
3 - Voit selata tiedostoja siinä kansiorakenteessa,<br />
jonka olet luonut levylle.<br />
4 - Lopeta videoiden, valokuvien ja musiikin<br />
toistaminen painamalla EXIT -painiketta.<br />
Varoitus<br />
Jos yrität pysäyttää tai tallentaa ohjelmaa USBkiintolevyn<br />
ollessa liitettynä, televisio pyytää sinua<br />
alustamaan USB-kiintolevyn. Tämä alustus poistaa<br />
kaikki nykyiset tiedostot USB-kiintolevyltä.<br />
18.2<br />
Tietokoneesta tai NASlaitteesta<br />
Voit katsella valokuvia tai toistaa musiikkia ja videoita<br />
kotiverkkoosi liitetystä tietokoneesta tai NASlaitteesta.<br />
Television ja tietokoneen tai NAS-laitteen on oltava<br />
samassa kotiverkossa. Tietokoneeseen tai NASlaitteeseen<br />
täytyy asentaa jokin<br />
mediapalvelinohjelmisto, kuten Twonky.<br />
Mediapalvelin on oltava asetettu jakamaan tiedostoja<br />
television kanssa. Televisiossa tiedostot ja kansiot<br />
näkyvät niin kuin ne on järjestetty mediapalvelimessa,<br />
tietokoneeseen tai NAS-laitteessa.<br />
Televisio ei tue tietokoneesta tai NAS-laitteesta<br />
suoratoistettujen videoiden tekstityksiä.<br />
Jos mediapalvelin tukee tiedostojen hakua,<br />
käytettävissä on hakukenttä.<br />
Jos haluat selata ja toistaa tietokoneessasi olevia<br />
tiedostoja, toimi seuraavasti.<br />
1 - Paina SOURCES -painiketta, valitse <br />
Verkko ja paina OK-painiketta.<br />
2 - Valitse "laitteen nimi" ja paina (oikea)<br />
-painiketta, kun haluat selata ja toistaa tiedostoja.<br />
3 - Lopeta videoiden, valokuvien ja musiikin<br />
toistaminen painamalla EXIT -painiketta.<br />
18.3<br />
Pilvitallennuslaitteesta<br />
Voit katsella valokuvia sekä toistaa musiikkia ja<br />
videoita, jotka olet ladannut internetin<br />
pilvitallennuspalveluun*.<br />
Cloud Explorer -sovelluksella voit muodostaa<br />
yhteyden hosting-pilvipalveluihin. Voit käyttää<br />
yhteyden muodostamisessa omaa käyttäjätunnustasi<br />
ja salasanaasi.<br />
1 - Paina HOME -painiketta.<br />
2 - Vieritä näyttöä alaspäin ja valitse <br />
Sovellukset > Cloud Explorer ja paina OK<br />
-painiketta.<br />
3 - Valitse haluamasi hosting-palvelu.<br />
4 - Muodosta yhteys hosting-palveluun ja kirjaudu<br />
sisään omalla käyttäjätunnuksellasi ja salasanallasi.<br />
5 - Valitse valokuva tai video, jonka haluat toistaa, ja<br />
paina OK-painiketta.<br />
6 - Siirry yksi vaihe taaksepäin painamalla (vasen)<br />
-painiketta tai sulje valikko painamalla BACK<br />
-painiketta.<br />
* Dropboxin kaltainen tallennuspalvelu.<br />
18.4<br />
Videoiden toistaminen<br />
Videoiden toistaminen<br />
Mediatiedostojen avaaminen televisiossa riippuu<br />
laitteesta, johon tiedostot on tallennettu. Katso tietoja<br />
edellisistä kappaleista.<br />
Toista video televisiolla seuraavasti.<br />
Valitse tiedostonimi ja paina OK-painiketta.<br />
• Voit keskeyttää videon painamalla OK-painiketta.<br />
Jatka painamalla OK-painiketta uudelleen.<br />
• Voit kelata taakse- tai eteenpäin painikkeella tai<br />
. Nopeuta kelausta 2-, 4-, 8-, 16- tai 32-kertaiseksi<br />
painamalla painiketta toistuvasti.<br />
• Voit hypätä kansiossa seuraavaan videoon, kun<br />
keskeytät toiston painamalla OK-painiketta, valitset<br />
näytöstä -valinnan ja painat sitten OK-painiketta.<br />
• Lopeta videon toisto painamalla (Pysäytä)<br />
-painiketta.<br />
• Palaa kansioon painamalla BACK -painiketta.<br />
60
Tilanneilmaisin<br />
Saat videotoiston tilanneilmaisimen (toistopään<br />
kohta, kesto, nimike, päivämäärä jne.) näkyviin<br />
painamalla INFO -painiketta.<br />
Paina uudelleen ja lisätiedot sulkeutuvat.<br />
Videoasetukset<br />
Videon toiston aikana voit painaa OPTIONSpainiketta,<br />
jos haluat suorittaa jonkin seuraavista<br />
toiminnoista.<br />
• Toista kaikki – Toistaa kansion kaikki videotiedostot.<br />
• Toista yksi – Toistaa vain valitun videon.<br />
• Satunnaistoisto – Toistaa videot satunnaisessa<br />
järjestyksessä.<br />
• Tekstitys – Jos tekstitys on saatavilla, voit valita<br />
tilaksi Päälle, Pois tai Mute-toiminnossa.<br />
• Tekstityskieli – Jos tekstitys on saatavilla, voit valita<br />
sen kielen.<br />
• Äänen kieli – Jos toiminto on saatavilla, voit valita<br />
äänen kielen.<br />
• Uusinta – Toistaa kaikki kansion videot kerran tai<br />
jatkuvasti.<br />
18.5<br />
Kuvien katselu<br />
Kuvien katselu<br />
Mediatiedostojen avaaminen televisiossa riippuu<br />
laitteesta, johon tiedostot on tallennettu. Katso tietoja<br />
edellisistä kappaleista.<br />
Jos haluat katsella yhtä kuvaa televisiossa:<br />
Valitse tiedostonimi ja paina OK-painiketta.<br />
Jos kansiossa on useita valokuvia, voit käynnistää<br />
diaesityksen.<br />
Diaesityksen käynnistäminen<br />
1 - Valitse kansio, joka sisältää valokuvat.<br />
2 - Paina väripainiketta Toista kaikki .<br />
• Siirry seuraavaan tai edelliseen valokuvaan<br />
painamalla painikkeita (oikea – seuraava) tai <br />
(vasen – edellinen).<br />
• Keskeytä diaesitys OK-painikkeella. Aloita uudelleen<br />
painamalla jälleen OK-painiketta.<br />
• Pysäytä diaesitys painamalla OK-painiketta ja<br />
painamalla sitten BACK -painiketta.<br />
Tiedot<br />
Saat lisätietoja valokuvasta (esimerkiksi koko,<br />
luontipäivä ja tiedostopolku) valitsemalla valokuvan ja<br />
painamalla INFO -painiketta.<br />
Paina uudelleen ja lisätiedot sulkeutuvat.<br />
Diaesitys musiikin kanssa<br />
Voit katsella valokuvistasi koostuvaa diaesitystä ja<br />
kuunnella samaan aikaan musiikkia. Musiikin<br />
toistaminen on aloitettava ennen diaesityksen<br />
käynnistämistä.<br />
Musiikin toistaminen diaesityksen aikana<br />
1 - Valitse kappale tai kansio, jossa on kappaleita, ja<br />
paina OK-painiketta.<br />
2 - Paina INFO -painiketta, jos haluat piilottaa<br />
tiedoston tiedot ja tilanneilmaisimen.<br />
3 - Paina BACK -painiketta.<br />
4 - Voit nyt valita valokuvat sisältävän kansion<br />
selausnuolilla.<br />
5 - Valitse valokuvat sisältävä kansio ja paina <br />
Toista kaikki -painiketta.<br />
6 - Pysäytä diaesitys painamalla BACK<br />
-painiketta.<br />
Valokuva-asetukset<br />
Kun valokuva näkyy näytössä, voit suorittaa seuraavat<br />
toimet painamalla OPTIONS -painiketta.<br />
• Diaesitys – Näyttää valokuvat peräkkäin.<br />
• Satunnaistoisto – Toistaa tiedostot satunnaisessa<br />
järjestyksessä.<br />
• Uusinta – Toistaa diaesityksen kerran tai jatkuvasti.<br />
• Kierrä – Kääntää valokuvan vaaka- tai<br />
pystysuuntaiseksi.<br />
• Pysäytä musiikki – Pysäyttää taustamusiikin.<br />
• Diaesityksen nopeus – Määrittää diaesityksen<br />
nopeuden.<br />
18.6<br />
Toista musiikkia<br />
Toista musiikkia<br />
Mediatiedostojen avaaminen televisiossa riippuu<br />
laitteesta, johon tiedostot on tallennettu. Katso tietoja<br />
edellisistä kappaleista.<br />
Jos haluat toistaa kappaleen televisiolla, toimi<br />
seuraavasti.<br />
Valitse kappaleen tiedostonimi ja paina OK<br />
-painiketta.<br />
Jos kansiossa on useita kappaleita, voit kuunnella<br />
niitä peräkkäin.<br />
• Voit keskeyttää kappaleen painamalla OK<br />
-painiketta. Jatka painamalla OK-painiketta<br />
uudelleen.<br />
• Voit kelata taakse- tai eteenpäin painikkeella tai<br />
. Nopeuta kelausta 2-, 4-, 8-, 16- tai 32-kertaiseksi<br />
painamalla painiketta toistuvasti.<br />
61
• Voit hypätä kansiossa seuraavaan kappaleeseen,<br />
kun keskeytät toiston painamalla OK-painiketta,<br />
valitset näytöstä -valinnan ja painat sitten OK<br />
-painiketta.<br />
• Siirry takaisin kansioon painamalla BACK<br />
-painiketta. Musiikki jää soimaan.<br />
• Lopeta musiikin toisto painamalla (Pysäytä)<br />
-painiketta.<br />
Tilanneilmaisin<br />
Saat kappaleen toiston tilanneilmaisimen (toistopään<br />
kohta, kesto, nimike, päivämäärä jne.) näkyviin<br />
painamalla INFO -painiketta.<br />
Paina uudelleen ja lisätiedot sulkeutuvat.<br />
Musiikkiasetukset<br />
Väripainikkeiden toiminnot ja musiikin toistoasetukset.<br />
• Toista kaikki – Toistaa kansion kaikki kappaleet.<br />
• Toista yksi – Toistaa vain valitun kappaleen.<br />
• Satunnaistoisto – Toistaa tiedostot satunnaisessa<br />
järjestyksessä.<br />
• Uusinta – Toistaa kaikki kansion kappaleet kerran tai<br />
jatkuvasti.<br />
62
19<br />
Älypuhelimet ja<br />
tablet-laitteet<br />
19.1<br />
<strong>Philips</strong> TV Remote App<br />
Älypuhelimella tai tabletilla toimiva <strong>Philips</strong> TV<br />
Remote App on uusi TV-kumppanisi.<br />
TV Remote App -sovelluksella voit hallita kaikenlaista<br />
mediasisältöä. Lähetä valokuvia, musiikkia tai videoita<br />
isolle kuvaruudulle tai katsele TV-kanavia suorana<br />
tablet-laitteessa tai puhelimessa. Etsi TV-oppaasta<br />
ohjelmat, jotka haluat katsoa, ja katso ne puhelimella<br />
tai televisiolla. TV Remote App -sovelluksella<br />
puhelimesi voi toimia kaukosäätimenä.<br />
Lataa <strong>Philips</strong> TV Remote App<br />
suosikkisovelluskaupastasi jo tänään.<br />
<strong>Philips</strong> TV Remote App on saatavilla iOS- ja <strong>Android</strong>laitteisiin,<br />
ja se on maksuton.<br />
Wi-Fi Smart Screen<br />
Kun haluat katsella digitaalisia TV-kanavia<br />
älypuhelimessa tai tablet-laitteessa <strong>Philips</strong> TV<br />
Remote App -sovelluksella, ota Wi-Fi Smart Screen<br />
käyttöön. Paina ohjeessa Avainsanat<br />
-väripainiketta ja etsi aihe Wi-Fi Smart Screen.<br />
19.2<br />
Google Cast<br />
Vaatimukset<br />
Jos mobiililaitteesi sovellus tukee Google Cast<br />
-toimintoa, voit heijastaa sovellusnäkymän<br />
televisioon. Etsi mobiilisovelluksesta Google Cast<br />
-kuvake. Voit hallita televisiota<br />
mobiililaitteella. Google Cast toimii <strong>Android</strong>- ja iOSpuhelimissa.<br />
Mobiililaitteesi on yhdistettävä samaan Wi-Fikotiverkkoon<br />
kuin televisio.<br />
Google Cast -toimintoa tukevat sovellukset<br />
Uusia Google Cast -sovelluksia on saatavilla<br />
päivittäin. Voit kokeilla toimintoa jo YouTuben,<br />
Chromen, Netflixin, Photowallin tai esimerkiksi Big<br />
Web Quiz for Chromecast -sovelluksen kanssa. Katso<br />
tietoja myös osoitteesta google.com/cast<br />
Jotkut Google Play -tuotteet ja -ominaisuudet eivät<br />
ole saatavilla kaikissa maissa.<br />
Lisätietoja on osoitteessa<br />
support.google.com/androidtv<br />
Google Cast -toisto televisiossa<br />
Jos haluat käyttää Google Cast -toistoa television<br />
näytössä, toimi seuraavasti.<br />
1 - Avaa älypuhelimella tai tabletilla sovellus, joka<br />
tukee Google Castia.<br />
2 - Kosketa Google Cast -kuvaketta.<br />
3 - Valitse televisio, johon haluat toistaa.<br />
4 - Paina toistopainiketta älypuhelimessa tai<br />
tabletissa. Valitsemasi sisällön pitäisi alkaa toistua<br />
televisiossa.<br />
19.3<br />
AirPlay<br />
Jos haluat lisätä <strong>Android</strong> TV:hen AirPlay-tuen, voit<br />
ladata ja asentaa jonkin seuraavista <strong>Android</strong>sovelluksista.<br />
Monet näistä sovelluksista löytyvät<br />
Google Play -kaupasta.<br />
19.4<br />
MHL<br />
Tämä televisio on MHL-yhteensopiva.<br />
Jos myös mobiililaitteesi on MHL-yhteensopiva, voit<br />
yhdistää mobiililaitteesi MHL-kaapelilla televisioon.<br />
Kun MHL-kaapeli on yhdistetty, voit jakaa<br />
mobiililaitteen sisältöä televisioruutuun.<br />
Mobiililaitteesi akkua ladataan samanaikaisesti. MHLyhteys<br />
sopii erityisen hyvin pitkään jatkuvaan<br />
elokuvien katseluun tai mobiilipelien pelaamiseen.<br />
Ladataan<br />
Kun MHL-kaapeli on yhdistetty, laitteesi akkua<br />
ladataan, kun televisioon on kytketty virta (eikä se ole<br />
valmiustilassa).<br />
MHL-kaapeli<br />
Tarvitset passiivisen MHL-kaapelin (HDMI – Micro<br />
USB), jos haluat yhdistää mobiililaitteesi televisioon.<br />
Voit ehkä tarvita sovittimen mobiililaitteen<br />
yhdistämistä varten. Yhdistä MHL-kaapeli televisioon<br />
HDMI 4 MHL -liitännällä.<br />
63
MHL, Mobile High-Definition Link ja MHL-logo ovat<br />
MHL, LLC:n tavaramerkkejä tai rekisteröityjä<br />
tavaramerkkejä.<br />
64
20<br />
Ambilight<br />
20.1<br />
Ambilight, päälle tai pois<br />
Seuraa videota<br />
Ambilight Projection -toiminnon voi määrittää<br />
seuraamaan TV-ohjelman kuvan tai äänen<br />
dynamiikkaa. Voit myös määrittää Ambilight<br />
Projectionin käyttämään esimääritettyä värimallia tai<br />
ottaa ominaisuuden pois käytöstä.<br />
Jos valitset Seuraa videota, voit valita jonkin TVkuvan<br />
dynamiikkaa seuraavista tyyleistä.<br />
1 - Paina AMBILIGHT -painiketta.<br />
2 - Valitse Seuraa videota ja paina OK-painiketta.<br />
3 - Valitse haluamasi tyyli ja paina OK-painiketta.<br />
4 - Siirry yksi vaihe taaksepäin painamalla (vasen)<br />
-painiketta tai sulje valikko painamalla BACK<br />
-painiketta.<br />
Käytettävissä olevat Seuraa videota -tyylit ovat<br />
seuraavat:<br />
• Normaali<br />
• Valtava<br />
• Rentoudu<br />
• Kupoli<br />
• Tunneli<br />
• Kuutio<br />
Kauppa-sijainti<br />
Jos valitset Kauppa-sijainti-asetuksen, Seuraa<br />
videota -kohdan sisältö vaihtuu 30 sekunnin välein.<br />
Voit valita haluamasi tyylin Seuraa video -valikossa.<br />
Jos et valitse jotain muuta tyyliä 10 minuutin kuluessa,<br />
tyylit alkavat jälleen vaihtua automaattisesti.<br />
Lisätietoja saat painamalla ohjeessa <br />
Avainsanat -väripainiketta ja etsimällä aiheen Kotitai<br />
Kauppa-sijainti.<br />
Seuraa ääntä<br />
Ambilight-toiminnon voi määrittää seuraamaan TVohjelman<br />
kuvan tai äänen dynamiikkaa. Voit myös<br />
määrittää Ambilightin käyttämään esimääritettyä<br />
värimallia tai ottaa ominaisuuden pois käytöstä.<br />
Jos valitset Seuraa ääntä, voit valita tyylin, joka<br />
seuraa äänen dynamiikkaa.<br />
1 - Paina AMBILIGHT -painiketta.<br />
2 - Valitse Seuraa ääntä ja paina OK-painiketta.<br />
3 - Valitse haluamasi tyyli ja paina OK-painiketta.<br />
4 - Siirry yksi vaihe taaksepäin painamalla (vasen)<br />
-painiketta tai sulje valikko painamalla BACK<br />
-painiketta.<br />
Käytettävissä olevat Seuraa ääntä -tyylit ovat<br />
seuraavat:<br />
• Lumina – yhdistää äänidynamiikan videon värien<br />
kanssa<br />
• Värikäs – perustuu äänidynamiikkaan<br />
• Retro – perustuu äänidynamiikkaan<br />
• Spektri – perustuu äänidynamiikkaan<br />
• Skanneri – perustuu äänidynamiikkaan<br />
• Rytmi – perustuu äänidynamiikkaan<br />
• Bileet – yhdistelmä kaikkia Seuraa ääntä -tyylejä,<br />
joita käytetään peräkkäin.<br />
Seuraa väriä<br />
Ambilight-toiminnon voi määrittää seuraamaan TVohjelman<br />
kuvan tai äänen dynamiikkaa. Voit myös<br />
määrittää Ambilightin käyttämään esimääritettyä<br />
värimallia tai ottaa ominaisuuden pois käytöstä.<br />
Jos valitset Seuraa väriä, voit valita jonkin<br />
esimääritetyistä värimalleista.<br />
1 - Paina AMBILIGHT -painiketta.<br />
2 - Valitse Seuraa väriä ja paina OK-painiketta.<br />
3 - Valitse haluamasi tyyli ja paina OK-painiketta.<br />
4 - Siirry yksi vaihe taaksepäin painamalla (vasen)<br />
-painiketta tai sulje valikko painamalla BACK<br />
-painiketta.<br />
Käytettävissä olevat Seuraa väriä -mallit ovat<br />
seuraavat:<br />
• Kuuma laava – Punaiset värivaihtelut<br />
• Syvä vesi – Siniset värivaihtelut<br />
• Raikas luonto – Vihreät värivaihtelut<br />
• Lämmin valkoinen – staattinen väri<br />
• Viileä valkoinen – Staattinen väri<br />
20.2<br />
Valokehän koko<br />
Voit määrittää valokehän koon olohuoneesi seinään<br />
sopivaksi.<br />
Lisätietoja saat<br />
painamalla ohjeessa Avainsanat -väripainiketta<br />
ja etsimällä aiheen Ambilight, valokehän koko.<br />
20.3<br />
Ambilight pois<br />
Poista Ambilight-toiminto käytöstä seuraavasti.<br />
1 - Paina AMBILIGHT -painiketta.<br />
2 - Valitse Pois ja paina OK-painiketta.<br />
3 - Siirry yksi vaihe taaksepäin painamalla (vasen)<br />
-painiketta tai sulje valikko painamalla BACK<br />
65
-painiketta.<br />
20.4<br />
Ambilight-asetukset<br />
Lisätietoja saat<br />
painamalla ohjeessa Avainsanat -väripainiketta<br />
ja etsimällä aiheen Ambilight, asetukset.<br />
66
21<br />
Multi View<br />
21.1<br />
Multi View avaaminen<br />
Multi View -toiminnon avulla voit katsoa toista<br />
ohjelmaa pienessä ruudussa.<br />
Multi View -ruudun avaaminen<br />
1 - Avaa TV-kanava. Jos et katso TV-kanavia, paina<br />
TV -painiketta.<br />
2 - Paina -painiketta, kun haluat avata pienen<br />
ruudun, ja paina OK-painiketta.<br />
3 - Paina - tai -painiketta, kun halut<br />
vaihtaa ison ruudun kanavaa.<br />
4 - Paina -painiketta ja paina OK-painiketta, kun<br />
haluat vaihtaa TV-kanavat keskenään. Voit myös<br />
painaa (alas) -painiketta ja painaa OK-painiketta,<br />
kun haluat sulkea pienen ruudun.<br />
Vaatimukset<br />
• Multi View -toimintoa voi käyttää ainoastaan<br />
katseltaessa digitaalisia TV-kanavia.<br />
• Kun televisio tallentaa, Multi View ei ole<br />
käytettävissä.<br />
• Jos haluat käyttää Multi View -toimintoa satelliitti-<br />
TV-kanavien kanssa, liitä kaksi satelliittiviritintä SAT 1<br />
ja SAT 2 satelliittiantenniin.<br />
• Jos kummatkin TV-kanavat edellyttävät CAmoduulia,<br />
sinun on asennettava kaksi CA-moduulia<br />
Multi View -toiminnon käyttämistä varten.<br />
21.2<br />
Teksti-TV ja TV-kuva<br />
Voit avata TV-kanavan Multi View -näkymän pieneen<br />
ruutuun samalla, kun käytät teksti-TV:tä.<br />
TV-kanavan ja teksti-TV:n samanaikainen katselu<br />
1 - Paina -painiketta.<br />
2 - Valitse Multi View: Päällä näytöltä. Valitsemasi<br />
kanava näkyy pienessä ruudussa.<br />
3 - Voit piilottaa pienen ruudun painamalla <br />
-painiketta uudelleen ja valitsemalla ruudulta Multi<br />
View: Pois.<br />
67
22<br />
Asetukset<br />
22.1<br />
Usein käytetyt asetukset<br />
Usein käytetyt asetukset on kerätty Usein käytetyt<br />
asetukset -valikkoon.<br />
Valikon avaaminen<br />
1 - Paina SETTINGS -painiketta.<br />
2 - Valitse asetus, jota haluat säätää, ja paina OK<br />
-painiketta.<br />
3 - Paina BACK -painiketta, jos et halua tehdä<br />
muutoksia.<br />
22.2<br />
Kuva<br />
Pika-asetukset<br />
Määritit alkuperäisen asennuksen yhteydessä joitakin<br />
kuva-asetuksia muutamassa helpossa vaiheessa. Voit<br />
toistaa vaiheet Kuvan pika-asetus -toiminnon avulla.<br />
Varmista ensin, että televisio voi käyttää jotakin TVkanavaa<br />
tai näyttää ohjelmaa kytketystä laitteesta.<br />
Kuvan asettaminen muutamassa helpossa vaiheessa…<br />
1 - Paina SETTINGS -painiketta, valitse Kaikki<br />
asetukset ja paina OK-painiketta.<br />
2 - Valitse Kuva ja paina OK-painiketta.<br />
3 - Valitse Kuvan pika-asetus ja paina OK<br />
-painiketta.<br />
4 - Valitse Aloita ja paina OK-painiketta. Valitse<br />
asetus selauspainikkeilla.<br />
5 - Valitse lopuksi Viimeistely ja paina OK-painiketta.<br />
6 - Siirry yksi vaihe taaksepäin painamalla (vasen)<br />
-painiketta tai sulje valikko painamalla BACK<br />
-painiketta.<br />
Kuvatyyli<br />
Tyylin valitseminen<br />
Voit säätää kuvaa helposti valitsemalla esimääritetyn<br />
Kuvatyyli-asetuksen.<br />
1 - Paina TV-kanavan katselun aikana SETTINGS<br />
-painiketta, valitse Kuvatyyli ja paina OK-painiketta.<br />
2 - Valitse jokin tyyli luettelosta ja<br />
paina OK-painiketta.<br />
3 - Siirry yksi vaihe taaksepäin painamalla (vasen)<br />
-painiketta tai sulje valikko painamalla BACK<br />
-painiketta.<br />
Valittavana on seuraavat tyylit<br />
• Oma asetus - ensimmäisellä käyttökerralla<br />
määrittämäsi kuva-asetukset.<br />
• Eloisa - paras asetus katseluun valoisaan aikaan<br />
• Luonnollinen - luonnolliset kuva-asetukset<br />
• Standardi - energiaa säästävin asetus, tehdasasetus<br />
• Elokuva - paras asetus elokuvien katseluun<br />
• Valokuva - paras asetus valokuvien katseluun<br />
• ISF-Päivä - ISF-kalibrointia varten<br />
• ISF-Yö - ISF-kalibrointia varten<br />
Tyylin mukauttaminen<br />
Kun muokkaat kuva-asetuksia, kuten Väri- tai<br />
Kontrasti-asetusta, ne tallennetaan valittuna<br />
olevaan Kuvatyyliin. Näin voit muokata jokaisen<br />
tyylin haluamaksesi.<br />
Oma asetus -kuvatyylin asetukset voidaan tallentaa<br />
erikseen kullekin Lähteet-valikossa olevalle liitetylle<br />
laitteelle.<br />
Tyylin palauttaminen<br />
Tyylin palauttaminen alkuperäiseen asetukseen<br />
1 - Paina SETTINGS -painiketta, valitse Kaikki<br />
asetukset ja paina OK-painiketta.<br />
2 - Valitse Kuva ja paina OK-painiketta.<br />
3 - Valitse Kuvatyyli ja paina OK-painiketta.<br />
4 - Valitse palautettava tyyli ja paina OK-painiketta.<br />
5 - Napsauta Palauta tyyli -väripainiketta. Tyyli<br />
palautetaan.<br />
6 - Siirry yksi vaihe taaksepäin painamalla (vasen)<br />
-painiketta tai sulje valikko painamalla BACK<br />
-painiketta.<br />
Koti tai kauppa<br />
Jos kuvatyyliksi palautuu Eloisa aina, kun käynnistät<br />
television, television sijainniksi on määritetty Kauppa.<br />
Se on tarkoitettu myymälän esittelytelevisioille.<br />
Television määrittäminen kotikäyttöön<br />
1 - Paina SETTINGS -painiketta, valitse Kaikki<br />
asetukset ja paina OK-painiketta.<br />
2 - Valitse Yleisasetukset ja paina OK-painiketta.<br />
3 - Valitse Paikka ja paina OK-painiketta.<br />
4 - ValitseKoti ja paina OK-painiketta.<br />
5 - Siirry yksi vaihe taaksepäin painamalla (vasen)<br />
-painiketta tai sulje valikko painamalla BACK<br />
-painiketta.<br />
68
Kuvamuoto<br />
Peruskäyttö<br />
Jos kuva ei täytä koko kuvaruutua eli ylä- ja<br />
alareunassa tai molemmilla sivuilla on mustat palkit,<br />
voit säätää kuvan koko kuvaruudun kokoiseksi.<br />
Kuvan muuttaminen koko ruudun kokoiseksi<br />
perusasetuksilla…<br />
1 - Paina SETTINGS -painiketta.<br />
2 - Valitse Kuvamuoto ja paina OK-painiketta.<br />
3 - Valitse Koko näyttö tai Sovita näyttöön ja<br />
paina OK-painiketta.<br />
4 - Siirry yksi vaihe taaksepäin painamalla (vasen)<br />
-painiketta tai sulje valikko painamalla BACK<br />
-painiketta.<br />
Koko näyttö – suurentaa kuvan automaattisesti<br />
kuvaruudun kokoiseksi. Kuvassa on mahdollisimman<br />
vähän häiriöitä, tekstitys jää näkyviin. Ei sovi<br />
tietokonekäyttöön. Mustat palkit voivat näkyä<br />
edelleen joissakin äärimmäisissä kuvasuhteissa.<br />
Sovita näyttöön – zoomaa automaattisesti niin, että<br />
kuvaruutu täyttyy mahdollisimman täydellisesti ilman<br />
vääristymiä. Mustat palkit saattavat näkyä. Ei sovi<br />
tietokonekäyttöön.<br />
Edistynyt<br />
Jos et saa kuvaa haluamaasi muotoon<br />
perusasetuksilla, voit käyttää lisäasetuksia. Niillä voit<br />
muotoilla kuvan manuaalisesti kuvaruudussa<br />
haluamaasi muotoon.<br />
Voit zoomata, venyttää ja siirtää kuvaa, kunnes se<br />
näkyy haluamassasi muodossa, esim. ilman<br />
tekstitystä tai vieritettäviä tekstipalkkeja. Jos muotoilet<br />
kuvan tiettyä lähdettä, kuten liitettyä pelikonsolia,<br />
varten, voit palata samaan asetukseen, kun käytät<br />
pelikonsolia seuraavan kerran. Televisio tallentaa<br />
viimeisimmän liitännälle määritetyn asetuksen.<br />
Kuvamuodon määrittäminen manuaalisesti<br />
1 - Paina SETTINGS -painiketta.<br />
2 - Valitse Kuvamuoto ja paina OK-painiketta.<br />
3 - Valitse Lisäasetukset ja paina OK-painiketta.<br />
4 - Valitse Vaihto, Zoom tai Venytys ja painaa<br />
OK-painiketta, kun haluat säätää kuvaa<br />
selauspainikkeilla.<br />
5 - Jos haluat käyttää aiemmin tallentamaasi<br />
muotoa, voit myös valita Viim. asetus-asetuksen ja<br />
painaa OK-painiketta.<br />
6 - Valitsemalla Kumoa voit palata asetukseen, joka<br />
kuvassa oli käytössä avatessasi Kuvamuoto-kohdan.<br />
7 - Televisio tallentaa määrittämäsi asetukset<br />
viimeisiksi asetuksiksi, kun suljet valikon painamalla<br />
Perus - tai BACK -painiketta.<br />
• Vaihto – siirrä kuvaa selauspainikkeilla. Voit siirtää<br />
vain zoomattua kuvaa.<br />
• Zoom – zoomaa kuvaa selauspainikkeilla.<br />
• Venytys – venytä kuvaa pysty- tai vaakasuunnassa<br />
selauspainikkeilla.<br />
• Viim. asetus – Palaa liitännän (lähteen)<br />
viimeisimpään asetukseen selauspainikkeilla.<br />
• Kumoa – palaa aiempaan kuvamuotoon<br />
valitsemalla tämä.<br />
• Alkuperäinen – näyttää kuvan alkuperäisen<br />
muodon. Tämä on 1:1-kuvamuoto. Asiantuntijatila HDja<br />
PC-tuloa varten.<br />
Peli tai tietokone<br />
Lisätietoja saat<br />
painamalla ohjeessa Avainsanat -väripainiketta<br />
ja etsimällä aiheen Peli tai tietokone.<br />
Kuvan asetukset<br />
Väri<br />
Väri-asetuksella voidaan säätää kuvan<br />
värikylläisyyttä.<br />
Värin säätäminen…<br />
1 - Paina SETTINGS -painiketta, valitse Kaikki<br />
asetukset ja paina OK-painiketta.<br />
2 - Valitse Kuva ja paina OK-painiketta.<br />
3 - Valitse Väri ja paina (oikea) -painiketta.<br />
4 - Säädä arvoa painamalla painiketta (ylös) tai<br />
(alas).<br />
5 - Siirry yksi vaihe taaksepäin painamalla (vasen)<br />
-painiketta tai sulje valikko painamalla BACK<br />
-painiketta.<br />
Kontrasti<br />
Kontrasti-asetuksella voidaan säätää kuvan<br />
kontrastia. Jos katselet 3D-kuvia, asetukseksi vaihtuu<br />
3D-kontrasti.<br />
Kontrastin säätäminen…<br />
1 - Paina SETTINGS -painiketta, valitse Kaikki<br />
asetukset ja paina OK-painiketta.<br />
2 - Valitse Kuva ja paina OK-painiketta.<br />
3 - Valitse Kontrasti ja paina (oikea) -painiketta.<br />
4 - Säädä arvoa painamalla painiketta (ylös) tai<br />
(alas).<br />
5 - Siirry yksi vaihe taaksepäin painamalla (vasen)<br />
-painiketta tai sulje valikko painamalla BACK<br />
-painiketta.<br />
69
Terävyys<br />
Terävyys-asetuksella voidaan säätää kuvan<br />
yksityiskohtien terävyystasoa.<br />
Terävyyden säätäminen<br />
1 - Paina SETTINGS -painiketta, valitse Kaikki<br />
asetukset ja paina OK-painiketta.<br />
2 - Valitse Kuva ja paina OK-painiketta.<br />
3 - Valitse Terävyys ja paina (oikea) -painiketta.<br />
4 - Säädä arvoa painamalla painiketta (ylös) tai<br />
(alas).<br />
5 - Siirry yksi vaihe taaksepäin painamalla (vasen)<br />
-painiketta tai sulje valikko painamalla BACK<br />
-painiketta.<br />
Lisäasetukset<br />
Väriasetukset<br />
Sävy<br />
Värien parannus<br />
Värien parannus -asetuksella voidaan lisätä värien<br />
elävyyttä ja kirkkaiden värien tarkkuutta.<br />
Tason säätäminen<br />
1 - Paina SETTINGS -painiketta, valitse Kaikki<br />
asetukset ja paina OK-painiketta.<br />
2 - Valitse Kuva ja paina OK-painiketta.<br />
3 - Valitse Lisäasetukset > Väri > Värien<br />
parannus ja paina OK-painiketta.<br />
4 - Valitse Maksimi, Keskitaso, Minimi tai Pois ja<br />
paina OK-painiketta.<br />
5 - Siirry yksi vaihe taaksepäin painamalla (vasen)<br />
-painiketta tai sulje valikko painamalla BACK<br />
-painiketta.<br />
Värilämpötila<br />
Värilämpötila-asetuksella voidaan määrittää kuvalle<br />
esiasetettu värilämpötila tai valita mukautettu<br />
lämpötila-asetus, joka määritetään itse Mukautettu<br />
värilämpötila -asetuksella. Värilämpötila ja<br />
Mukautettu värilämpötila on tarkoitettu<br />
ammattikäyttäjille.<br />
Esimääritetyn asetuksen valitseminen<br />
1 - Paina SETTINGS -painiketta, valitse Kaikki<br />
asetukset ja paina OK-painiketta.<br />
2 - Valitse Kuva ja paina OK-painiketta.<br />
3<br />
- Valitse Lisäasetukset > Väri > Värilämpötila ja<br />
paina OK-painiketta.<br />
4 - Valitse Normaali, Lämmin tai Kylmä ja paina<br />
OK-painiketta. Jos haluat määrittää värilämpötilan<br />
itse, valitse Mukauta ja paina OK-painiketta.<br />
5 - Siirry yksi vaihe taaksepäin painamalla (vasen)<br />
-painiketta tai sulje valikko painamalla BACK<br />
-painiketta.<br />
Mukautettu värilämpötila<br />
Mukautettu värilämpötila -asetuksella voit määrittää<br />
värilämpötilan itse. Jos haluat määrittää mukautetun<br />
värilämpötilan, valitse ensin Värilämpötila-valikosta<br />
Omat asetukset. Mukautettu värilämpötila -asetus on<br />
tarkoitettu ammattikäyttäjille.<br />
Mukautetun värilämpötilan määrittäminen<br />
1 - Paina SETTINGS -painiketta, valitse Kaikki<br />
asetukset ja paina OK-painiketta.<br />
2 - Valitse Kuva ja paina OK-painiketta.<br />
3 - Valitse Lisäasetukset > Väri > Mukautettu<br />
värilämpötila ja paina (oikea) -painiketta.<br />
4 - Säädä arvoa painamalla painiketta (ylös) tai<br />
(alas). WP tarkoittaa valkopistettä ja BL mustan<br />
tasoa. Voit valita myös jonkin valikossa olevista<br />
esimääritetyistä asetuksista.<br />
5 - Siirry yksi vaihe taaksepäin painamalla (vasen)<br />
-painiketta tai sulje valikko painamalla BACK<br />
-painiketta.<br />
ISF-värisäätö<br />
ISF-värisäätö-asetuksella ISF-asiantuntija voi<br />
kalibroida television värintoiston. Värisäätö on<br />
tarkoitettu vain ISF-ammattikäyttöön.<br />
ISF®-kalibroinnin avulla saat käyttöösi parhaan<br />
mahdollisen TV-kuvan. ISF-kalibroinnin asiantuntija<br />
tulee kotiisi määrittämään televisioon optimaaliset<br />
kuva-asetukset. Hän voi myös määrittää ISFkalibroinnin<br />
Ambilightille.<br />
Kysy ISF-kalibroinnista laitteen jälleenmyyjältä.<br />
Kalibroinnin edut<br />
• selkeämpi ja tarkempi kuva<br />
• selvemmät yksityiskohdat kirkkaissa ja tummissa<br />
osissa<br />
• syvempi ja tummempi musta<br />
• laadukkaammat ja puhtaammat värit<br />
• pienempi energiankulutus.<br />
ISF-kalibroinnin asiantuntija tallentaa ja lukitsee ISFasetukset<br />
kahdeksi kuvatyyliksi.<br />
Kun ISF-kalibrointi on valmis, paina SETTINGS<br />
-painiketta ja valitse Kuvatyyli ja paina OK<br />
-painiketta. Valitse ISF Päivä tai ISF Yö ja paina<br />
OK-painiketta. Valitse ISF-Päivä, jos haluat katsella<br />
televisiota päivänvalossa, tai ISF-Yö, kun katselet<br />
televisiota hämärässä.<br />
70
Vain ISF RGB -tila<br />
Vain RGB -tila on asetus, jolla ISF-asiantuntija voi<br />
ottaa käyttöön pelkät RGB-värit.<br />
Kontrastiasetukset<br />
Kontrastitila<br />
Kontrastitila-asetuksella voidaan määrittää taso, jolla<br />
virrankulutusta voidaan vähentää himmentämällä<br />
ruutua. Valitse edullisin virrankulutus tai kuva, jonka<br />
kirkkaus on paras.<br />
Tason säätäminen<br />
1 - Paina SETTINGS -painiketta, valitse Kaikki<br />
asetukset ja paina OK-painiketta.<br />
2 - Valitse Kuva ja paina OK-painiketta.<br />
3<br />
- Valitse Lisäasetukset > Kontrasti ><br />
Kontrastitila ja paina OK-painiketta.<br />
4 - Valitse Paras teho, Paras<br />
kuva, Standardi tai Pois ja paina OK.<br />
5 - Siirry yksi vaihe taaksepäin painamalla (vasen)<br />
-painiketta tai sulje valikko painamalla BACK<br />
-painiketta.<br />
2 - Valitse Kuva ja paina OK-painiketta.<br />
3<br />
- Valitse Lisäasetukset > Kontrasti > Kirkkaus ja<br />
paina (oikea) -painiketta.<br />
4 - Säädä arvoa painamalla painiketta (ylös) tai<br />
(alas).<br />
5 - Siirry yksi vaihe taaksepäin painamalla (vasen)<br />
-painiketta tai sulje valikko painamalla BACK<br />
-painiketta.<br />
Videokontrasti<br />
Videokontrasti-asetuksella voidaan pienentää<br />
videokontrastin tasoa. Videokontrasti on tarkoitettu<br />
kokeneille käyttäjille.<br />
Tason säätäminen<br />
1 - Paina SETTINGS -painiketta, valitse Kaikki<br />
asetukset ja paina OK-painiketta.<br />
2 - Valitse Kuva ja paina OK-painiketta.<br />
3 - Valitse Lisäasetukset > Kontrasti ><br />
Videokontrasti ja paina (oikea) -painiketta.<br />
4 - Säädä arvoa painamalla painiketta (ylös) tai<br />
(alas).<br />
5 - Siirry yksi vaihe taaksepäin painamalla (vasen)<br />
-painiketta tai sulje valikko painamalla BACK<br />
-painiketta.<br />
Dynaaminen kontrasti<br />
Dynaaminen kontrasti -asetuksella voidaan määrittää<br />
taso, jolla TV alkaa automaattisesti parantaa<br />
yksityiskohtia kuvan tummilla, keskivaloisilla ja<br />
valoisilla alueilla.<br />
Tason säätäminen<br />
1 - Paina SETTINGS -painiketta, valitse Kaikki<br />
asetukset ja paina OK-painiketta.<br />
2 - Valitse Kuva ja paina OK-painiketta.<br />
3 - Valitse Lisäasetukset > Kontrasti<br />
> Dynaaminen kontrasti ja<br />
valitse Maksimi, Keskiasento, Minimi tai Pois ja<br />
paina OK-painiketta.<br />
4 - Siirry yksi vaihe taaksepäin painamalla (vasen)<br />
-painiketta tai sulje valikko painamalla BACK<br />
-painiketta.<br />
Kirkkaus<br />
Kirkkaus-asetuksella voidaan säätää kuvasignaalin<br />
kirkkauden tasoa. Kirkkaus on asetus, joka on<br />
tarkoitettu kokeneille käyttäjille. Muiden kuin<br />
kokeneiden käyttäjien kannattaa säätää kuvan<br />
kirkkautta Kontrasti-asetuksella.<br />
Tason säätäminen<br />
1 - Paina SETTINGS -painiketta, valitse Kaikki<br />
asetukset ja paina OK-painiketta.<br />
Valoanturi<br />
Valoanturi säätää kuva- ja Ambilight-asetuksia<br />
huoneen valaistuksen mukaan. Ota valoanturi<br />
käyttöön tai poista se käytöstä.<br />
Ottaminen käyttöön tai poistaminen käytöstä<br />
1 - Paina SETTINGS -painiketta, valitse Kaikki<br />
asetukset ja paina OK-painiketta.<br />
2 - Valitse Kuva ja paina OK-painiketta.<br />
3 - Valitse Lisäasetukset > Kontrasti > Valoanturi<br />
ja paina OK-painiketta.<br />
4 - Valitse Päälle tai Pois ja paina OK-painiketta.<br />
5 - Siirry yksi vaihe taaksepäin painamalla (vasen)<br />
-painiketta tai sulje valikko painamalla BACK<br />
-painiketta.<br />
Gamma<br />
Gamma-asetuksella voidaan määrittää kuvan<br />
kirkkaudelle ja kontrastille epälineaarinen asetus.<br />
Gamma-asetus on tarkoitettu kokeneille käyttäjille.<br />
Tason säätäminen<br />
1 - Paina SETTINGS -painiketta, valitse Kaikki<br />
asetukset ja paina OK-painiketta.<br />
2 - Valitse Kuva ja paina OK-painiketta.<br />
3 - Valitse Lisäasetukset > Kontrasti > Gamma ja<br />
paina (oikea) -painiketta.<br />
71
4 - Säädä arvoa painamalla painiketta (ylös) tai<br />
(alas).<br />
5 - Siirry yksi vaihe taaksepäin painamalla (vasen)<br />
-painiketta tai sulje valikko painamalla BACK<br />
-painiketta.<br />
Terävyysasetukset<br />
Ultra Resolution<br />
Ultra Resolution -asetuksella voidaan terävöittää<br />
viivoja ja ääriviivoja.<br />
Ottaminen käyttöön tai poistaminen käytöstä<br />
1 - Paina SETTINGS -painiketta, valitse Kaikki<br />
asetukset ja paina OK-painiketta.<br />
2 - Valitse Kuva ja paina OK-painiketta.<br />
3 - Valitse Lisäasetukset > Terävyys > Ultra<br />
Resolution ja paina OK-painiketta.<br />
4 - Valitse Päälle tai Pois ja paina OK-painiketta.<br />
5 - Siirry yksi vaihe taaksepäin painamalla (vasen)<br />
-painiketta tai sulje valikko painamalla BACK<br />
-painiketta.<br />
-painiketta tai sulje valikko painamalla BACK<br />
-painiketta.<br />
Liikeasetukset<br />
Perfect Natural Motion<br />
Perfect Natural Motion -asetuksella voidaan<br />
vähentää elokuvissa esiintyvää liikkeen tärinää TVruudulla.<br />
Perfect Natural Motion tekee kaikista<br />
liikkeistä sulavia ja pehmeitä.<br />
Liikkeen tärinän säätäminen…<br />
1 - Paina SETTINGS -painiketta, valitse Kaikki<br />
asetukset ja paina OK-painiketta.<br />
2 - Valitse Kuva ja paina OK-painiketta.<br />
3 - Valitse Lisäasetukset > Liike > Perfect Natural<br />
Motion ja paina OK-painiketta.<br />
4 - Valitse Maksimi, Keskitaso, Minimi tai Pois ja<br />
paina OK-painiketta.<br />
5 - Siirry yksi vaihe taaksepäin painamalla (vasen)<br />
-painiketta tai sulje valikko painamalla BACK<br />
-painiketta.<br />
Kohinanvaimennus<br />
Kohinanvaimennus-toiminnolla voidaan suodattaa ja<br />
vähentää kuvassa olevia häiriöitä.<br />
Kohinanvaimennuksen säätäminen<br />
1 - Paina SETTINGS -painiketta, valitse Kaikki<br />
asetukset ja paina OK-painiketta.<br />
2 - Valitse Kuva ja paina OK-painiketta.<br />
3 - Valitse Lisäasetukset > Terävyys ><br />
Kohinanvaimennus ja paina OK-painiketta.<br />
4 - Valitse Maksimi, Keskitaso, Minimi tai Pois ja<br />
paina OK-painiketta.<br />
5 - Siirry yksi vaihe taaksepäin painamalla (vasen)<br />
-painiketta tai sulje valikko painamalla BACK<br />
-painiketta.<br />
MPEG artifact -vähentyminen<br />
MPEG artifact -vähentyminen -asetuksella voidaan<br />
pehmentää kuvan digitaalisia siirtymiä. MPEG-häiriöt<br />
ilmenevät tavallisimmin pieninä ruutuina tai<br />
epätasaisina reunoina kuvissa.<br />
MPEG-häiriöiden vähentäminen<br />
1 - Paina SETTINGS -painiketta, valitse Kaikki<br />
asetukset ja paina OK-painiketta.<br />
2 - Valitse Kuva ja paina OK-painiketta.<br />
3 - Valitse Lisäasetukset > Terävyys > MPEG<br />
artifact -vähentyminen ja paina OK-painiketta.<br />
4 - Valitse Maksimi, Keskitaso, Minimi tai Pois ja<br />
paina OK-painiketta.<br />
5 - Siirry yksi vaihe taaksepäin painamalla (vasen)<br />
Natural Motion<br />
Natural Motion -asetuksella voidaan vähentää<br />
elokuvissa esiintyvää liikkeen tärinää TV-ruudulla.<br />
Natural Motion tekee kaikista liikkeistä sulavia ja<br />
pehmeitä.<br />
Liikkeen tärinän säätäminen…<br />
1 - Paina SETTINGS -painiketta, valitse Kaikki<br />
asetukset ja paina OK-painiketta.<br />
2 - Valitse Kuva ja paina OK-painiketta.<br />
3 - Valitse Lisäasetukset > Liike > Natural<br />
Motion ja paina OK-painiketta.<br />
4 - Valitse Maksimi, Keskitaso, Minimi tai Pois ja<br />
paina OK-painiketta.<br />
5 - Siirry yksi vaihe taaksepäin painamalla (vasen)<br />
-painiketta tai sulje valikko painamalla BACK<br />
-painiketta.<br />
Liike, Clear LCD<br />
Clear LCD tekee liikkeistä erittäin teräviä ja mustan<br />
sävyistä syvempiä, luo korkean kontrastin ja<br />
välkkymättömän, tasaisen kuvan sekä suurentaa<br />
katselukulmaa.<br />
Ottaminen käyttöön tai poistaminen käytöstä<br />
1 - Paina SETTINGS -painiketta, valitse Kaikki<br />
asetukset ja paina OK-painiketta.<br />
2 - Valitse Kuva ja paina OK-painiketta.<br />
3 - Valitse Lisäasetukset > Liike > Clear LCD ja<br />
paina OK-painiketta.<br />
4 - Valitse Päällä tai Pois ja paina OK-painiketta.<br />
72
5 - Siirry yksi vaihe taaksepäin painamalla (vasen)<br />
-painiketta tai sulje valikko painamalla BACK<br />
-painiketta.<br />
HDMI Ultra HD<br />
Tässä TV:ssä voit katsella videoita, jotka on kuvattu<br />
3840 x 2160 pikselin Ultra HD -tarkkuudella. Yhdistä<br />
Ultra HD -videota toistava laite yhteen HDMIliittimeen.<br />
Laitteiden HDMI-liitäntään liittyvät ongelmat<br />
Tämä on Ultra HD -TV. Jotkin HDMI-liitännän kautta<br />
yhdistetyt vanhat laitteet eivät tunnista Ultra HD<br />
-televisiota, ja niiden kuva ja ääni voi olla virheellinen<br />
tai vääristynyt. Voit välttää ongelmat näiden<br />
laitteiden kanssa määrittämällä signaalin laadun<br />
laitteen tukemalle tasolle. Jos laite ei tue Ultra HD<br />
-signaaleja, voit poistaa Ultra HD:n käytöstä HDMIliitännästä.<br />
Signaalin laadun määrittäminen<br />
1 - Paina SETTINGS -painiketta, valitse Kaikki<br />
asetukset ja paina sitten OK-painiketta.<br />
2 - Valitse Yleisasetukset ja paina OK-painiketta.<br />
3 - Valitse HDMI Ultra HD ja paina OK-painiketta.<br />
4 - Valitse UHD 4:4:4/4:2:2 (paras UHD-laatu), UHD<br />
4:2:0 tai Pois ja paina OK-painiketta.<br />
5 - Siirry yksi vaihe taaksepäin painamalla (vasen)<br />
-painiketta tai sulje valikko painamalla BACK<br />
-painiketta.<br />
22.3<br />
Ääni<br />
Äänityyli<br />
Tyylin valitseminen<br />
Jotta äänen asetusten säätö olisi helppoa, voit valita<br />
esimääritetyn asetuksen äänityylin avulla.<br />
1 - Paina TV-kanavan katselun<br />
aikana SETTINGS -painiketta ja<br />
valitse Äänityyli ja paina OK-painiketta.<br />
2 - Valitse jokin tyyli luettelosta ja<br />
paina OK-painiketta.<br />
3 - Siirry yksi vaihe taaksepäin painamalla (vasen)<br />
-painiketta tai sulje valikko painamalla BACK<br />
-painiketta.<br />
Valittavana on seuraavat tyylit<br />
• Oma asetus - ensimmäisellä käyttökerralla<br />
määrittämäsi ääniasetukset<br />
• Alkuperäinen - neutraalein ääniasetus<br />
• Elokuva - paras asetus elokuvien katseluun<br />
• Musiikki - paras asetus musiikin kuunteluun<br />
• Peli - paras asetus pelien pelaamiseen<br />
• Uutiset - paras asetus puheelle<br />
Tyylin mukauttaminen<br />
Kun muokkaat ääniasetuksia, kuten Diskantti- tai<br />
Basso-asetusta, ne tallennetaan valittuna<br />
olevaan Äänityyliin. Näin voit muokata jokaisen tyylin<br />
haluamaksesi.<br />
Oma asetus -kuvatyylin asetukset voidaan tallentaa<br />
erikseen kullekin Lähteet-valikossa olevalle liitetylle<br />
laitteelle.<br />
Tyylin palauttaminen<br />
Tyylin palauttaminen alkuperäiseen asetukseen<br />
1 - Paina SETTINGS -painiketta, valitse Kaikki<br />
asetukset ja paina OK-painiketta.<br />
2 - Valitse Ääni ja paina OK-painiketta.<br />
3 - Valitse Äänityyli ja paina OK-painiketta.<br />
4 - Valitse palautettava tyyli ja paina OK-painiketta.<br />
5 - Napsauta Palauta tyyli -väripainiketta. Tyyli<br />
palautetaan.<br />
6 - Siirry yksi vaihe taaksepäin painamalla (vasen)<br />
-painiketta tai sulje valikko painamalla BACK<br />
-painiketta.<br />
Kaiuttimet<br />
Kaiuttimien valinta<br />
Tässä valikossa voit ottaa TV-kaiuttimet käyttöön tai<br />
poistaa ne käytöstä. Jos liität kotiteatterijärjestelmän<br />
tai langattoman Bluetooth-kaiuttimen, voit valita,<br />
kummasta laitteesta toistat television ääntä. Kaikki<br />
käytettävissä olevat kaiutinjärjestelmät näkyvät<br />
luettelossa.<br />
Jos liität äänilaitteen (kuten kotiteatterijärjestelmän)<br />
HDMI CEC -liitännällä, käytettävissä on EasyLink<br />
Autostart. Televisio kytkee äänentoistolaitteen päälle,<br />
lähettää TV-äänen laitteeseen ja sammuttaa<br />
television kaiuttimet.<br />
Valitse kaiuttimet<br />
1 - Paina SETTINGS -painiketta,<br />
valitse Kaiuttimet ja paina OK-painiketta.<br />
2 - Valitse haluamasi kaiutinjärjestelmä ja paina<br />
OK-painiketta.<br />
3 - Siirry yksi vaihe taaksepäin painamalla (vasen)<br />
-painiketta tai sulje valikko painamalla BACK<br />
-painiketta.<br />
73
Langattomat kaiuttimet (Bluetooth)<br />
Vaatimukset<br />
Bluetooth®-yhteydellä voit yhdistää tähän televisioon<br />
langattoman laitteen – langattoman kaiuttimen,<br />
subwooferin, Soundbar-kaiuttimen tai kuulokkeet.<br />
Voit myös yhdistää langattoman peliohjaimen<br />
Bluetooth LE:llä.<br />
Jotta voit kuunnella television ääntä langattomasta<br />
kaiuttimesta, kaiutin täytyy yhdistää televisioon<br />
pariliitoksella. Voit muodostaa pariliitoksen tiettyjen<br />
langattomien kaiuttimien ja enintään neljän Bluetooth<br />
LE -laitteen (Low Energy, alhainen virrankulutus)<br />
välillä. Televisio voi toistaa ääntä vain yhden<br />
kaiuttimen kautta kerrallaan. Jos kytket televisioon<br />
subwooferin, ääni toistetaan televisiosta ja<br />
subwooferista. Jos kytket televisioon Soundbarkaiuttimen,<br />
ääni toistetaan vain siitä.<br />
Huomio – äänen ja videon synkronointi<br />
Monissa Bluetooth-kaiuttimissa on pitkä viiveaika.<br />
Pitkä viiveaika (latenssi) tarkoittaa, että ääni seuraa<br />
kuvan jäljessä, minkä seurauksena huulisynkronointi<br />
ei ole kohdallaan. Ennen kuin ostat langattoman<br />
Bluetooth-kaiutinjärjestelmän, ota selvää uusimmista<br />
malleista ja etsi laite, jonka viiveaika on<br />
mahdollisimman lyhyt. Kysy lisätietoja jälleenmyyjiltä.<br />
Lisätietoja langattoman kaiuttimen yhdistämisestä<br />
pariliitoksella saat painamalla Avainsanat<br />
-väripainiketta ja etsimällä aiheen Bluetooth,<br />
pariliitos.<br />
2 - Valitse Ääni > Langattomat kaiuttimet ><br />
Subwooferin äänenvoimakkuus ja paina (oikea)<br />
-painiketta.<br />
3 - Säädä arvoa painamalla painiketta (ylös) tai<br />
(alas).<br />
4 - Siirry yksi vaihe taaksepäin painamalla (vasen)<br />
-painiketta tai sulje valikko painamalla BACK<br />
-painiketta.<br />
Bluetooth käytössä / ei käytössä<br />
Lisätietoja Bluetoothin käynnistämisestä ja<br />
sammuttamisesta saat painamalla Avainsanat<br />
-väripainiketta ja etsimällä aiheen Bluetooth, päällä<br />
tai pois.<br />
Ongelmat<br />
Katkennut yhteys<br />
• Aseta langaton kaiutin 5 metrin etäisyydelle<br />
televisiosta.<br />
• Aktiivinen langaton liikenne esimerkiksi<br />
huoneistoissa, joissa on useita langattomia reitittimiä,<br />
voi häiritä yhteyttä. Aseta reititin ja langaton kaiutin<br />
mahdollisimman lähelle televisiota.<br />
Äänen ja videokuvan synkronointi<br />
• Ennen kuin ostat langattoman Bluetooth-kaiuttimen,<br />
hae tietoja sen ääni- ja videosynkronoinnin laadusta,<br />
jota tavallisesti nimitetään "huulisynkronoinniksi".<br />
Kaikki Bluetooth-laitteet eivät toimi oikein tässä<br />
tarkoituksessa. Kysy lisätietoja jälleenmyyjiltä.<br />
Kaiuttimen liittäminen pariliitoksella<br />
Lisätietoja pariliitosten muodostamisesta<br />
langattomien laitteiden välillä saat ohjeesta<br />
painamalla Avainsanat -väripainiketta ja<br />
etsimällä aiheen Bluetooth, pariliitos.<br />
Kaiuttimen poistaminen<br />
Lisätietoja langattoman Bluetooth-laitteen<br />
poistamisesta (pariliitoksen purkamisesta) saat<br />
ohjeesta painamalla Avainsanat -väripainiketta ja<br />
etsimällä aiheen Bluetooth, poista laite.<br />
Subwooferin äänenvoimakkuus<br />
Jos kytket televisioon langattoman Bluetoothsubwooferin,<br />
voit suurentaa tai pienentää sen<br />
äänenvoimakkuutta jonkin verran.<br />
Lievä äänenvoimakkuuden säätäminen…<br />
1 - Paina SETTINGS -painiketta, valitse Kaikki<br />
asetukset ja paina OK-painiketta.<br />
Ääniasetukset<br />
Basso<br />
Basso-asetuksella voidaan säätää matalia ääniä.<br />
Tason säätäminen<br />
1 - Paina SETTINGS -painiketta, valitse Kaikki<br />
asetukset ja paina OK-painiketta.<br />
2 - Valitse Ääni ja paina OK-painiketta.<br />
3 - Valitse Basso ja paina (oikea) -painiketta.<br />
4 - Säädä arvoa painamalla painiketta (ylös) tai<br />
(alas).<br />
5 - Siirry yksi vaihe taaksepäin painamalla (vasen)<br />
-painiketta tai sulje valikko painamalla BACK<br />
-painiketta.<br />
Diskantti<br />
Diskantti-asetuksella voidaan säätää korkeita ääniä.<br />
Tason säätäminen<br />
1 - Paina SETTINGS -painiketta, valitse Kaikki<br />
74
asetukset ja paina OK-painiketta.<br />
2 - Valitse Ääni ja paina OK-painiketta.<br />
3 - Valitse Diskantti ja paina (oikea) -painiketta.<br />
4 - Säädä arvoa painamalla painiketta (ylös) tai<br />
(alas).<br />
5 - Siirry yksi vaihe taaksepäin painamalla (vasen)<br />
-painiketta tai sulje valikko painamalla BACK<br />
-painiketta.<br />
Kuulokevoimakkuus<br />
Kuulokevoimakkuus-asetuksella voidaan säätää<br />
televisioon liitettyjen kuulokkeiden<br />
äänenvoimakkuutta erikseen.<br />
Äänenvoimakkuuden säätäminen<br />
1 - Paina SETTINGS -painiketta, valitse Kaikki<br />
asetukset ja paina OK-painiketta.<br />
2 - Valitse Ääni ja paina OK-painiketta.<br />
3 - Valitse Kuulokevoimakkuus ja paina (oikea)<br />
-painiketta.<br />
4 - Säädä arvoa painamalla painiketta (ylös) tai<br />
(alas).<br />
5 - Siirry yksi vaihe taaksepäin painamalla (vasen)<br />
-painiketta tai sulje valikko painamalla BACK<br />
-painiketta.<br />
Surround-ääni<br />
Surround-ääni-asetuksella voidaan määrittää TVkaiuttimien<br />
äänitehoste.<br />
Surround-äänen määrittäminen<br />
1 - Paina SETTINGS -painiketta, valitse Kaikki<br />
asetukset ja paina OK-painiketta.<br />
2 - Valitse Ääni ja paina OK-painiketta.<br />
3 - Valitse Surround-ääni ja paina OK-painiketta.<br />
4 - ValitseStereo tai Incredible Surround ja paina<br />
OK-painiketta.<br />
5 - Siirry yksi vaihe taaksepäin painamalla (vasen)<br />
-painiketta tai sulje valikko painamalla BACK<br />
-painiketta.<br />
Lisäasetukset<br />
Autom. äänenvoimakkuus<br />
Autom. äänenvoimakkuus -asetuksella voidaan<br />
säätää televisio tasoittamaan äkillisiä<br />
äänenvoimakkuuden eroja automaattisesti. Tällaisia<br />
eroja esiintyy tavallisesti esimerkiksi mainoskatkojen<br />
alussa ja kanavaa vaihdettaessa.<br />
Ottaminen käyttöön tai poistaminen käytöstä<br />
1 - Paina SETTINGS -painiketta, valitse Kaikki<br />
asetukset ja paina OK-painiketta.<br />
2 - Valitse Ääni ja paina OK-painiketta.<br />
3 - Valitse Lisäasetukset > Autom.<br />
äänenvoimakkuus ja paina OK-painiketta.<br />
4 - Valitse Päälle tai Pois ja paina OK-painiketta.<br />
5 - Siirry yksi vaihe taaksepäin painamalla (vasen)<br />
-painiketta tai sulje valikko painamalla BACK<br />
-painiketta.<br />
Kaiuttimet<br />
Tässä valikossa voit ottaa TV-kaiuttimet käyttöön tai<br />
poistaa ne käytöstä. Jos liität kotiteatterijärjestelmän<br />
tai langattoman Bluetooth-kaiuttimen, voit valita,<br />
kummasta laitteesta toistat television ääntä. Kaikki<br />
käytettävissä olevat kaiutinjärjestelmät näkyvät<br />
luettelossa.<br />
Jos liität äänilaitteen (kuten kotiteatterijärjestelmän)<br />
HDMI CEC -liitännällä, käytettävissä on EasyLink<br />
Autostart. Televisio kytkee äänentoistolaitteen päälle,<br />
lähettää TV-äänen laitteeseen ja sammuttaa<br />
television kaiuttimet.<br />
Valitse kaiuttimet<br />
1 - Paina SETTINGS -painiketta,<br />
valitse Kaiuttimet ja paina OK-painiketta.<br />
2 - Valitse haluamasi kaiutinjärjestelmä ja paina<br />
OK-painiketta.<br />
3 - Siirry yksi vaihe taaksepäin painamalla (vasen)<br />
-painiketta tai sulje valikko painamalla BACK<br />
-painiketta.<br />
Kirkas ääni<br />
Clear Sound -asetuksella voidaan parantaa puheen<br />
äänenlaatua. Sopii hyvin etenkin uutislähetyksien<br />
katseluun. Asetus voidaan ottaa käyttöön tai poistaa<br />
käytöstä.<br />
Ottaminen käyttöön tai poistaminen käytöstä<br />
1 - Paina SETTINGS -painiketta, valitse Kaikki<br />
asetukset ja paina OK-painiketta.<br />
2 - Valitse Ääni ja paina OK-painiketta.<br />
3 - Valitse Lisäasetukset > Kirkas ääni ja paina<br />
OK-painiketta.<br />
4 - Valitse Päälle tai Pois ja paina OK-painiketta.<br />
5 - Siirry yksi vaihe taaksepäin painamalla (vasen)<br />
-painiketta tai sulje valikko painamalla BACK<br />
-painiketta.<br />
Äänilähtömuoto<br />
Lisätietoja saat<br />
painamalla ohjeessa Avainsanat -väripainiketta<br />
ja etsimällä aiheen Äänilähtömuoto.<br />
75
Äänilähdön tasoitus<br />
Lisätietoja saat<br />
painamalla ohjeessa Avainsanat -väripainiketta<br />
ja etsimällä aiheen Äänilähdön tasoitus.<br />
Äänilähdön viive<br />
Lisätietoja saat<br />
painamalla ohjeessa Avainsanat -väripainiketta<br />
ja etsimällä aiheen Äänilähdön viive.<br />
Äänilähdön poikkeama<br />
Lisätietoja saat<br />
painamalla ohjeessa Avainsanat -väripainiketta<br />
ja etsimällä aiheen Äänilähdön poikkeama.<br />
Ambilight-asetukset<br />
Valokehän koko<br />
Voit määrittää valokehän koon olohuoneesi seinään<br />
sopivaksi.<br />
Valokehän koon määrittäminen<br />
1 - Paina SETTINGS -painiketta, valitse Kaikki<br />
asetukset ja paina OK-painiketta.<br />
2 - Valitse Ambilight > Valokehän koko ja paina<br />
(oikea) -painiketta.<br />
3 - Valitse Pieni, Keskitaso tai Suuri ja<br />
paina OK-painiketta.<br />
4 - Siirry yksi vaihe taaksepäin painamalla (vasen)<br />
-painiketta tai sulje valikko painamalla BACK<br />
-painiketta.<br />
Kirkkaus<br />
TV:n sijoittelu<br />
Ensimmäisen asennuksen yhteydessä asetukseksi<br />
määritetään joko TV-jalustalla tai Seinällä. Jos tämän<br />
jälkeen muutat television sijoittelua, säädä asetusta<br />
sen mukaisesti parhaan äänentoiston takaamiseksi.<br />
1 - Paina SETTINGS -painiketta, valitse Kaikki<br />
asetukset ja paina OK-painiketta.<br />
2 - Valitse Ääni ja paina OK-painiketta.<br />
3 - Valitse TV:n sijoittelu ja paina OK-painiketta.<br />
4 - Valitse TV-jalustalla tai Seinällä ja paina OK<br />
-painiketta.<br />
5 - Siirry yksi vaihe taaksepäin painamalla (vasen)<br />
-painiketta tai sulje valikko painamalla BACK<br />
-painiketta.<br />
22.4<br />
Ambilight<br />
Ambilight, päälle tai pois<br />
Lisätietoja saat<br />
painamalla ohjeessa Avainsanat -väripainiketta<br />
ja etsimällä aiheen Ambilight-tyyli.<br />
Ambilight pois<br />
Poista Ambilight-toiminto käytöstä seuraavasti.<br />
1 - Paina AMBILIGHT -painiketta.<br />
2 - Valitse Pois ja paina OK-painiketta.<br />
3 - Siirry yksi vaihe taaksepäin painamalla (vasen)<br />
-painiketta tai sulje valikko painamalla BACK<br />
-painiketta.<br />
Voit säätää Ambilight-valaistuksen kirkkauden tasoa.<br />
Tason säätäminen<br />
1 - Paina SETTINGS -painiketta, valitse Kaikki<br />
asetukset ja paina OK-painiketta.<br />
2 - Valitse Ambilight > Kirkkaus ja paina (oikea)<br />
-painiketta.<br />
3 - Säädä arvoa painamalla painiketta (ylös) tai<br />
(alas).<br />
4 - Siirry yksi vaihe taaksepäin painamalla (vasen)<br />
-painiketta tai sulje valikko painamalla BACK<br />
-painiketta.<br />
Värikyll.<br />
Voit säätää Ambilight-valaistuksen<br />
värikylläisyystasoa.<br />
Tason säätäminen<br />
1 - Paina SETTINGS -painiketta, valitse Kaikki<br />
asetukset ja paina OK-painiketta.<br />
2 - Valitse Ambilight > Värikylläisyys ja paina <br />
(oikea) -painiketta.<br />
3 - Säädä arvoa painamalla painiketta (ylös) tai<br />
(alas).<br />
4 - Siirry yksi vaihe taaksepäin painamalla (vasen)<br />
-painiketta tai sulje valikko painamalla BACK<br />
-painiketta.<br />
Ambilight+hue<br />
Vaatimukset<br />
Ambilight+hue-toiminnon avulla voit määrittää<br />
<strong>Philips</strong> hue -lamput seuraamaan television<br />
Ambilight-värejä. <strong>Philips</strong>in hue-lamput laajentavat<br />
Ambilight-tehosteen koko huoneeseen. Jos sinulla ei<br />
76
vielä ole <strong>Philips</strong>in hue-lamppuja, osta <strong>Philips</strong> hue<br />
Starter Kit -pakkaus (sisältää hue Bridge -sillan ja<br />
kolme hue-lamppua) ja asenna lamput sekä Bridge.<br />
Voit ostaa lisää <strong>Philips</strong>in hue-lamppuja erikseen.<br />
Ambilight+hue-toiminnon määrittämiseksi televisiossa<br />
tarvitset<br />
• <strong>Philips</strong> hue Bridge -sillan<br />
• muutaman <strong>Philips</strong> hue -lampun<br />
• tämän television yhdistettynä kotiverkkoosi.<br />
Voit määrittää kaikki Ambilight+hue-asetukset<br />
televisiossa, etkä tarvitse Ambilight+hue-sovellusta.<br />
Jos lataat maksuttoman Ambilight+hue-sovelluksen<br />
älypuhelimeen tai tablet-laitteeseen myöhemmin,<br />
voit sovelluksen avulla säätää joitakin Ambilight+hueasetuksia.<br />
Määritä<br />
Vaihe 1 – Verkko<br />
Tässä ensimmäisessä vaiheessa valmistellaan<br />
televisio etsimään <strong>Philips</strong> hue Bridge. Television ja<br />
<strong>Philips</strong> hue Bridge -sillan on oltava samassa verkossa.<br />
Asennus<br />
1 - Liitä <strong>Philips</strong>in hue-silta pistorasiaan.<br />
2 - Liitä <strong>Philips</strong>in hue-silta samaan reitittimeen, jota<br />
käytät televisiolle – liitä laitteet Ethernet-kaapelilla.<br />
3 - Sytytä hue-lamput.<br />
Määrityksen aloittaminen<br />
1 - Paina SETTINGS -painiketta, valitse Kaikki<br />
asetukset ja paina OK-painiketta.<br />
2 - Valitse Ambilight > Ambilight+hue ja paina OK<br />
-painiketta.<br />
3 - Valitse Määritä ja paina OK-painiketta.<br />
4 - Valitse Aloita ja paina OK-painiketta. Televisio<br />
etsii <strong>Philips</strong>in hue-siltaa. Jos televisiota ei ole vielä<br />
yhdistetty verkkoon, televisio aloittaa ensin verkon<br />
määrityksen. Jos <strong>Philips</strong>in hue-silta näkyy luettelossa<br />
siirry vaiheeseen 2 – hue-silta.<br />
Saat lisätietoja television yhdistämisestä kotiverkkoon<br />
painamalla Avainsanat -väripainiketta ja etsimällä<br />
aiheen Verkko, langaton.<br />
Vaihe 2 – hue-silta<br />
Seuraavassa vaiheessa televisio yhdistetään <strong>Philips</strong><br />
hue Bridge -siltaan.<br />
Televisio voidaan yhdistää enintään yhteen hue<br />
Bridge -siltaan.<br />
Hue Bridge -sillan yhdistäminen<br />
1 - Kun televisio on yhdistetty kotiverkkoon, se<br />
näyttää käytettävissä olevat hue Bridge -sillat. Jos<br />
televisio ei löytänyt hue-siltaa, valitse Hae<br />
uudelleen ja paina OK-painiketta.<br />
Jos televisio on löytänyt ainoan käytössäsi olevan<br />
hue-sillan, valitse sen nimi ja paina OK-painiketta.<br />
Jos käytettävissä on useita hue-siltoja, valitse<br />
haluamasi hue-silta ja paina OK-painiketta.<br />
2 - Valitse Aloita ja paina OK-painiketta.<br />
3 - Siirry seuraavaksi <strong>Philips</strong> hue Bridge -siltaan ja<br />
paina sen keskellä olevaa linkkipainiketta. Tämä<br />
yhdistää sillan televisioon. Tee tämä 30 sekunnin<br />
kuluessa. Televisio vahvistaa, onko hue Bridge<br />
yhdistetty televisioon.<br />
4 - Valitse OK ja paina OK-painiketta.<br />
Kun <strong>Philips</strong> hue Bridge on yhdistetty televisioon, siirry<br />
hue-lamput-sivulle.<br />
Vaihe 3 – hue-lamput<br />
Seuraavassa vaiheessa valitaan <strong>Philips</strong> hue -lamput,<br />
jotka seuraavat Ambilight-valaistusta.<br />
Voit valita enintään yhdeksän <strong>Philips</strong> hue -lamppua<br />
Ambilight+hue-toimintoa varten.<br />
Lamppujen valitseminen Ambilight+hue-toimintoa<br />
varten<br />
1 - Merkitse luettelossa lamput Ambilight-toimintoa<br />
varten. Valitse lampun nimi ja paina OK-painiketta.<br />
Kun valitset lampun, se vilkkuu kerran.<br />
2 - Kun olet valmis, valitse OK ja paina OK<br />
-painiketta.<br />
Kun lamput on merkitty Ambilight+hue-toimintoa<br />
varten, siirry Lampun määritys -sivulle.<br />
Vaihe 4 – Määritä lamppu<br />
Seuraavassa vaiheessa määritetään jokainen <strong>Philips</strong><br />
hue -lamppu.<br />
Hue-lamppujen määrittäminen<br />
1 - Valitse määritettävä lamppu ja paina OK<br />
-painiketta. Valitsemasi lamppu vilkkuu.<br />
2 - Valitse Aloita ja paina OK-painiketta.<br />
3 - Määritä ensin, mihin lamppu on sijoitettu<br />
suhteessa televisioon. Kulma-asetus opastaa laitetta<br />
lähettämään oikean Ambilight-värin lamppuun sen<br />
sijainnin mukaan. Säädä asentoa liikuttamalla<br />
liukusäädintä.<br />
4 - Määritä seuraavaksi lampun ja television välinen<br />
Etäisyys-asetus. Mitä kauempana lamppu on<br />
televisiosta, sen heikompi Ambilight-väri on. Säädä<br />
etäisyyttä liikuttamalla liukusäädintä.<br />
5 - Määritä lopuksi lampun Kirkkaus-asetus. Säädä<br />
lopuksi kirkkautta liikuttamalla liukusäädintä.<br />
6 - Lopeta lampun määrittäminen valitsemalla OK ja<br />
painamalla OK-painiketta.<br />
7 - Voit määrittää kunkin lampun asetukset Määritä<br />
Ambilight+hue -valikossa.<br />
8 - Kun kaikki Ambilight+hue-lamput on määritetty,<br />
77
valitse Valmis ja paina OK-painiketta.<br />
Ambilight+hue on käyttövalmis.<br />
Ottaminen käyttöön tai poistaminen käytöstä<br />
Voit poistaa käytöstä lamppujen Ambilight+huetehosteen.<br />
Lamput syttyvät valkoisina.<br />
Ambilight+hue-toiminnon poistaminen käytöstä<br />
1 - Paina SETTINGS -painiketta, valitse<br />
Ambilight+hue ja paina OK-painiketta.<br />
2 - Valitse Pois tai Päällä ja paina OK-painiketta.<br />
3 - Siirry yksi vaihe taaksepäin painamalla (vasen)<br />
-painiketta tai sulje valikko painamalla BACK<br />
-painiketta.<br />
Uppoutuminen<br />
Säädä Ambilight+hue-lamppujen Ambilight-tehon<br />
tasoa.<br />
Ambilight+hue-tehosteen voimakkuuden<br />
säätäminen…<br />
1 - Paina SETTINGS -painiketta, valitse Kaikki<br />
asetukset ja paina OK-painiketta.<br />
2 - Valitse Ambilight > Ambilight+hue ja paina OK<br />
-painiketta.<br />
3 - Valitse Uppoutuminen ja paina (oikea)<br />
-painiketta.<br />
4 - Säädä arvoa painamalla painiketta (ylös) tai<br />
(alas).<br />
5 - Siirry yksi vaihe taaksepäin painamalla (vasen)<br />
-painiketta tai sulje valikko painamalla BACK<br />
-painiketta.<br />
Näytä määritykset<br />
Näytä määritykset -kohdassa voit tarkastella käytössä<br />
olevia Ambilight+hue-asetuksia. Voit myös tarkistaa,<br />
mikä verkko on käytössä, kuinka monta polttimoa on<br />
yhdistetty ym.<br />
Käytössä olevien Ambilight+hue-asetusten<br />
näyttäminen…<br />
1 - Paina SETTINGS -painiketta, valitse Kaikki<br />
asetukset ja paina OK-painiketta.<br />
2 - Valitse Ambilight > Ambilight+hue ja paina OK<br />
-painiketta.<br />
3 - Valitse Näytä määritykset ja paina OK-painiketta.<br />
4 - Siirry yksi vaihe taaksepäin painamalla (vasen)<br />
-painiketta tai sulje valikko painamalla BACK<br />
-painiketta.<br />
Nollaa määritykset<br />
Voit nollata (poistaa asennuksen) koko Ambilight+huemäärityksen<br />
kerralla.<br />
Ambilight+hue-määrityksen nollaaminen<br />
1 - Paina SETTINGS -painiketta, valitse Kaikki<br />
asetukset ja paina OK-painiketta.<br />
2 - Valitse Ambilight > Ambilight+hue ja paina OK<br />
-painiketta.<br />
3 - Valitse Nollaa määritykset ja paina OK-painiketta.<br />
Määritys on nollattu.<br />
4 - Siirry yksi vaihe taaksepäin painamalla (vasen)<br />
-painiketta tai sulje valikko painamalla BACK<br />
-painiketta.<br />
Lounge light<br />
Kun televisio on valmiustilassa, voit ottaa käyttöön<br />
Lounge Light -toiminnon. Lounge Light on Ambilight<br />
ilman videota. Voit ottaa Lounge Light -toiminnon<br />
käyttöön myös silloin, kun televisio on käytössä,<br />
mutta ruutu sammutetaan energian säästämiseksi –<br />
kuten kuunnellessasi radiota.<br />
Valmiustila<br />
Kun televisio on valmiustilassa, ota Lounge Light<br />
käyttöön painamalla AMBILIGHT -painiketta.<br />
Painamalla -painiketta voit selata värimalleja<br />
Seuraa väriä -valikossa. Katkaise virta<br />
painamalla -painiketta uudelleen.<br />
Näyttö pois<br />
Kun televisio on käytössä, mutta TV-ruutu on<br />
sammuksissa, voit siirtyä Lounge light -toimintoon<br />
painamalla AMBILIGHT -painiketta. Painamalla<br />
AMBILIGHT -painiketta voit selata Seuraa ääntä<br />
-valikon äänityylejä tai Seuraa väriä -valikon<br />
värimalleja. Katkaise virta painamalla -painiketta<br />
uudelleen.<br />
Paina ohjeessa väripainiketta Avainsanat ja etsi<br />
aihe Näyttö pois, kun haluat lisätietoja siitä, miten voit<br />
säästää sähköä sammuttamalla ruudun radion<br />
kuuntelun aikana.<br />
Edistynyt<br />
Seinän väri<br />
Seinän väri -asetuksella voidaan neutraloida värillisen<br />
seinän vaikutus Ambilight-väreihin. Kun asetuksiin<br />
valitaan television takana olevan seinän väri, televisio<br />
mukauttaa Ambilight-värit näkymään oikealla tavalla.<br />
Seinän värin valitseminen: . .<br />
1 - Paina SETTINGS -painiketta, valitse Kaikki<br />
asetukset ja paina OK-painiketta.<br />
78
2 - Valitse Ambilight > Lisäasetukset ja paina<br />
OK-painiketta.<br />
3 - Valitse Seinän väri ja paina OK-painiketta.<br />
4 - Valitse väri, joka vastaa television takana olevan<br />
seinän väriä ja paina OK-painiketta.<br />
5 - Siirry yksi vaihe taaksepäin painamalla (vasen)<br />
-painiketta tai sulje valikko painamalla BACK<br />
-painiketta.<br />
TV:n sammutus<br />
TV:n sammutus -asetuksella voidaan määrittää,<br />
sammuuko Ambilight heti vai himmeneekö se hitaasti,<br />
kun TV sammutetaan. Himmennystoiminto antaa<br />
käyttäjälle aikaa sytyttää huoneen valot.<br />
Ambilight-tehosteen sammumistavan valitseminen…<br />
1 - Paina SETTINGS -painiketta, valitse Kaikki<br />
asetukset ja paina OK-painiketta.<br />
2 - Valitse Ambilight > Lisäasetukset ja paina<br />
OK-painiketta.<br />
3 - Valitse TV:n sammutus ja paina OK-painiketta.<br />
4 - Valitse Häivytä pois tai Välitön sammutus ja<br />
paina OK-painiketta.<br />
5 - Siirry yksi vaihe taaksepäin painamalla (vasen)<br />
-painiketta tai sulje valikko painamalla BACK<br />
-painiketta.<br />
ISF-viritys<br />
Kun ISF-asiantuntija kalibroi television, siihen voidaan<br />
samalla kalibroida staattinen Ambilight-väri. Voit<br />
valita minkä tahansa kalibroitavan värin. Kun ISFkalibrointi<br />
on tehty, voit valita staattisen ISF-värin.<br />
Staattisen ISF-värin valitseminen<br />
Paina (Ambilight) ja valitse ISF ja paina OK<br />
-painiketta.<br />
Lisätietoja saat painamalla Avainsanat<br />
-väripainiketta ja etsimällä aiheen ISF® Calibration.<br />
22.5<br />
Eco-asetukset<br />
Energiaa säästävä<br />
Jos valitset Energiaa säästävä -asetuksen, televisio<br />
siirtyy automaattisesti Kuvatyyli - Standardi<br />
-asetukseen, joka on energiatehokkain kuva- ja<br />
Ambilight-asetus.<br />
Television asettaminen energiansäästötilaan…<br />
1 - Paina SETTINGS -painiketta, valitse Kaikki<br />
asetukset ja paina OK-painiketta.<br />
2 - Valitse Eco-asetukset ja paina OK-painiketta.<br />
3 - Valitse Energiaa säästävä. Kuvatyyliksi<br />
määritetään automaattisesti Standardi. Asetus<br />
merkitään merkillä (lehti).<br />
4 - Siirry yksi vaihe taaksepäin painamalla (vasen)<br />
-painiketta tai sulje valikko painamalla BACK<br />
-painiketta.<br />
Näyttö pois<br />
Jos kuuntelet televisiosta pelkkää musiikkia, voit<br />
sammuttaa televisioruudun ja säästää energiaa.<br />
Televisioruudun sammuttaminen…<br />
1 - Paina SETTINGS -painiketta, valitse Kaikki<br />
asetukset ja paina OK-painiketta.<br />
2 - Valitse Eco-asetukset ja paina OK-painiketta.<br />
3 - Valitse Näyttö pois ja paina OK-painiketta. Ruutu<br />
sammuu.<br />
4 - Siirry yksi vaihe taaksepäin painamalla (vasen)<br />
-painiketta tai sulje valikko painamalla BACK<br />
-painiketta.<br />
Voit kytkeä kuvaruutuun virran uudelleen painamalla<br />
mitä tahansa kaukosäätimen painiketta.<br />
Valoanturi<br />
Sisäinen ympäristön valon tunnistin säästää energiaa<br />
himmentämällä TV-ruutua, kun ympäristön valo<br />
vähenee. Television kiinteä valoanturi säätää<br />
automaattisesti kuvaa ja Ambilightia huoneen<br />
valaistuksen mukaan<br />
Televisioruudun sammuttaminen<br />
1 - Paina SETTINGS -painiketta, valitse Kaikki<br />
asetukset ja paina OK-painiketta.<br />
2 - Valitse Eco-asetukset ja paina OK-painiketta.<br />
3 - Valitse Valoanturi ja paina OK-painiketta. Kun<br />
valoanturi on aktivoitu, asetus on merkitty<br />
merkillä (lehti).<br />
4 - Siirry yksi vaihe taaksepäin painamalla (vasen)<br />
-painiketta tai sulje valikko painamalla BACK<br />
-painiketta.<br />
Sammutuksen ajastin<br />
Jos TV vastaanottaa TV-signaalia, mutta et paina<br />
mitään kaukosäätimen painiketta neljään tuntiin, TV<br />
sammuu automaattisesti energian säästämiseksi. TV<br />
sammuu automaattisesti myös, jos se ei vastaanota<br />
TV-signaalia eikä kaukosäätimellä annettuja<br />
komentoja 10 minuuttiin.<br />
Jos käytät televisiota tietokoneen näyttönä tai<br />
katselet televisiota digitaalivastaanottimella<br />
(digisovittimella) käyttämättä television<br />
kaukosäädintä, poista automaattinen virrankatkaisu<br />
käytöstä.<br />
79
Sammutuksen ajastimen poistaminen käytöstä<br />
1 - Paina SETTINGS -painiketta, valitse Kaikki<br />
asetukset ja paina OK-painiketta.<br />
2 - Valitse Eco-asetukset ja paina OK-painiketta.<br />
3 - Valitse Sammutuksen ajastin ja paina (oikea)<br />
-painiketta.<br />
4 - Säädä arvoa painamalla painiketta (ylös) tai<br />
(alas). Arvo 0 (Pois) poistaa automaattisen<br />
sammutuksen käytöstä.<br />
5 - Siirry yksi vaihe taaksepäin painamalla (vasen)<br />
-painiketta tai sulje valikko painamalla BACK<br />
-painiketta.<br />
22.6<br />
Yleisasetukset<br />
<strong>Philips</strong>-logon kirkkaus<br />
Voit poistaa television etuosassa näkyvän <strong>Philips</strong>in<br />
logon käytöstä tai säätää sen kirkkautta.<br />
Säätäminen tai poistaminen käytöstä<br />
1 - Paina SETTINGS -painiketta, valitse Kaikki<br />
asetukset ja paina OK-painiketta.<br />
2 - Valitse Yleisasetukset ja paina OK-painiketta.<br />
3 - Valitse <strong>Philips</strong>-logon kirkkaus ja paina OK<br />
-painiketta.<br />
4 - Valitse Maksimi, Keskitaso, Minimi tai Pois ja<br />
paina OK-painiketta.<br />
5 - Siirry yksi vaihe taaksepäin painamalla (vasen)<br />
-painiketta tai sulje valikko painamalla BACK<br />
-painiketta.<br />
Myymäläasetukset<br />
Jos television asetuksena on Shop, osa asetuksista<br />
asetetaan automaattisesti. Voit muuttaa näitä<br />
asetuksia valitsemalla Myymäläasetukset.<br />
Myymäläasetusten asettaminen<br />
1 - Paina SETTINGS -painiketta, valitse Kaikki<br />
asetukset ja paina OK-painiketta.<br />
2 - Valitse Yleisasetukset ja paina OK-painiketta.<br />
3 - Valitse Myymäläasetukset ja paina OK-painiketta.<br />
4 - Määritä haluamasi asetukset.<br />
5 - Siirry yksi vaihe taaksepäin painamalla (vasen)<br />
-painiketta tai sulje valikko painamalla BACK<br />
-painiketta.<br />
Demovalikko<br />
Voit esitellä television kuvan ja äänen laatua<br />
toistamalla tallennettua videoleikettä.<br />
Esittelyvideon esittäminen<br />
1 - Paina -painiketta.<br />
2 - Valitse Demovalikko ja paina OK-painiketta.<br />
Videoleikkeen toistaminen alkaa.<br />
Voit tarkistaa television kuvan ja äänen laadun tämän<br />
videoleikkeen avulla. Televisio käyttää<br />
tehdasasetuksia videoleikkeen toistamisen aikana.<br />
EasyLink<br />
Lisätietoja saat<br />
painamalla ohjeessa Avainsanat -väripainiketta<br />
ja etsimällä aiheen EasyLink.<br />
Koti tai kauppa<br />
Jos käytät televisiota kotona, määritä sen sijanniksi<br />
Koti. Jos käytät televisiota myymälässä, määritä sen<br />
sijanniksi Shop. Shop-sijainnissa kuvatyyli on<br />
automaattisesti Eloisa. Automaattinen sammutuksen<br />
ajastin on poissa käytöstä.<br />
TV:n paikan määrittäminen<br />
1 - Paina SETTINGS -painiketta, valitse Kaikki<br />
asetukset ja paina OK-painiketta.<br />
2 - Valitse Yleisasetukset ja paina OK-painiketta.<br />
3 - Valitse Paikka ja paina OK-painiketta.<br />
4 - Valitse Koti tai Shop ja paina OK-painiketta.<br />
5 - Siirry yksi vaihe taaksepäin painamalla (vasen)<br />
-painiketta tai sulje valikko painamalla BACK<br />
-painiketta.<br />
Edistynyt<br />
TV-opastiedot<br />
Lisätietoja saat<br />
painamalla ohjeessa Avainsanat -väripainiketta<br />
ja etsimällä aiheen TV-oppaan tiedot.<br />
Kanavalogot<br />
Televisio voi joissakin maissa näyttää kanavalogot.<br />
Jos et halua niiden näkyvän, voit poistaa ne käytöstä.<br />
Logojen poistaminen käytöstä<br />
1 - Paina SETTINGS -painiketta, valitse Kaikki<br />
asetukset ja paina OK-painiketta.<br />
2 - Valitse Yleisasetukset ja paina OK-painiketta.<br />
3 - Valitse Lisäasetukset > Kanavalogot ja paina<br />
OK-painiketta.<br />
4 - Valitse Päälle tai Pois ja paina OK-painiketta.<br />
5 - Siirry yksi vaihe taaksepäin painamalla (vasen)<br />
-painiketta tai sulje valikko painamalla BACK<br />
80
-painiketta.<br />
HbbTV<br />
Jos TV-kanava tarjoaa HbbTV-sivuja, voit avata ne,<br />
jos olet ottanut käyttöön HbbTV-toiminnon TV:n<br />
asetuksissa.<br />
1 - Paina SETTINGS -painiketta, valitse Kaikki<br />
asetukset ja paina sitten OK-painiketta.<br />
2 - Valitse Yleisasetukset > HbbTV ja paina OK<br />
-painiketta.<br />
3 - Valitse Päälle ja paina OK-painiketta.<br />
4 - Siirry yksi vaihe taaksepäin painamalla (vasen)<br />
-painiketta tai sulje valikko painamalla BACK<br />
-painiketta.<br />
Voit tarvittaessa poistaa HbbTV-sivut käytöstä tietyllä<br />
TV-kanavalla.<br />
1 - Viritä kanava, jonka HbbTV-sivujen käytön haluat<br />
estää.<br />
2 - Paina OPTIONS -painiketta, valitse Tämän<br />
kanavan HbbTV ja paina OK-painiketta.<br />
3 - Valitse Pois ja paina OK-painiketta.<br />
Tehdasasetukset<br />
Voit palauttaa television alkuperäiset kuva-, ääni- ja<br />
Ambilight-asetukset (tehdasasetukset).<br />
Alkuperäisten asetusten palauttaminen<br />
1 - Paina SETTINGS -painiketta, valitse Kaikki<br />
asetukset ja paina OK-painiketta.<br />
2 - Valitse Yleisasetukset ja paina OK-painiketta.<br />
3 - Valitse Tehdasasetukset ja paina OK-painiketta.<br />
4 - Valitse Ok ja paina OK-painiketta.<br />
5 - Siirry yksi vaihe taaksepäin painamalla (vasen)<br />
-painiketta tai sulje valikko painamalla BACK<br />
-painiketta.<br />
Television asentaminen uudelleen<br />
Voit asentaa television kokonaan uudelleen.<br />
Koko television asentaminen uudelleen<br />
1 - Paina SETTINGS -painiketta, valitse Kaikki<br />
asetukset ja paina OK-painiketta.<br />
2 - Valitse Yleisasetukset ja paina OK-painiketta.<br />
3 - Valitse Asenna TV uudelleen ja paina OK<br />
-painiketta.<br />
4 - Noudata ruudulle tulevia ohjeita. Asennus voi<br />
kestää jonkin aikaa.<br />
22.7<br />
Kieli, alue ja kello<br />
Valikoiden kieli<br />
Vaihda kieli takaisin haluamaksesi kieleksi.<br />
1 - Paina -painiketta (pyöreää painiketta OK<br />
-painikkeen yläpuolella).<br />
2 - Valitse -kuvake (Asetukset) ja paina OK<br />
-painiketta.<br />
3 - Paina 5 kertaa (alas) -painiketta.<br />
4 - Paina 3 kertaa (oikea) -painiketta, valitse<br />
kielesi ja paina sitten OK-painiketta.<br />
5 - Sulje valikko painamalla BACK -painiketta.<br />
Kieliasetukset<br />
Ensisijainen tekstityskieli<br />
Digitaalisesti lähetettävissä ohjelmissa voi olla<br />
käytettävissä useita tekstityskieliä. Voit määrittää<br />
ensi- ja toissijaisen tekstityskielen. Jos tekstitys on<br />
käytettävissä jommallakummalla kielellä, televisio<br />
näyttää valitsemasi tekstityksen.<br />
Ensi- ja toissijaisen tekstityskielen määrittäminen…<br />
1 - Paina SETTINGS -painiketta, valitse Kaikki<br />
asetukset ja paina OK-painiketta.<br />
2 - Valitse Alue ja kieli ja<br />
valitse Kielet > Ensisijainen teksti tai Toissijainen<br />
teksti.<br />
3 - Valitse tarvittava kieli ja paina OK-painiketta.<br />
4 - Siirry yksi vaihe taaksepäin painamalla (vasen)<br />
-painiketta tai sulje valikko painamalla BACK<br />
-painiketta.<br />
Ensisijainen äänen kieli<br />
Digitaalisesti lähetettävissä ohjelmissa voi olla<br />
käytettävissä useita äänen kieliä (puhuttuja kieliä).<br />
Voit määrittää ensi- ja toissijaisen äänen kielen. Jos<br />
ääni on käytettävissä jommallakummalla kielellä,<br />
televisio valitsee kyseisen äänen kielen.<br />
Ensi- ja toissijaisen äänen kielen määrittäminen…<br />
1 - Paina SETTINGS -painiketta, valitse Kaikki<br />
asetukset ja paina sitten OK-painiketta.<br />
2 - Valitse Alue ja kieli ja<br />
valitse Kielet > Ensisijainen ääni tai Toissijainen<br />
ääni.<br />
3 - Valitse tarvittava kieli ja paina OK-painiketta.<br />
4 - Siirry yksi vaihe taaksepäin painamalla (vasen)<br />
-painiketta tai sulje valikko painamalla BACK<br />
-painiketta.<br />
81
Kello<br />
Päivämäärä ja kellonaika<br />
Automaattinen<br />
Television vakioasetus on Auto. Kellonaika perustuu<br />
UTC (Coordinated Universal Time) -tietoihin.<br />
Jos kellonaika ei muutu, valitse asetukseksi<br />
Maakohtainen. Joillekin maille voi valita<br />
aikavyöhykkeen tai aikasiirtymän. Joissakin maissa<br />
jotkin verkko-operaattorit piilottavat Kello-asetuksen,<br />
jotta se ei näytä virheellistä kellonaikaa.<br />
Kellonajan asettaminen<br />
1 - Paina SETTINGS -painiketta, valitse Kaikki<br />
asetukset ja paina OK-painiketta.<br />
2 - Valitse Alue ja kieli ja valitse Kello > Autom.<br />
kellotila ja paina OK-painiketta.<br />
3 - Valitse Auto tai Maakohtainen ja<br />
paina OK-painiketta.<br />
4 - Siirry yksi vaihe taaksepäin painamalla (vasen)<br />
-painiketta tai sulje valikko painamalla BACK<br />
-painiketta.<br />
Manuaalinen<br />
Jos mikään automaattisista asetuksista ei näytä<br />
oikeaa aikaa, voit asettaa ajan manuaalisesti.<br />
Kun tallennat ohjelmia TV-oppaasta ajastuksella,<br />
suosittelemme, ettet muuta aikaa ja päivämäärää<br />
manuaalisesti. Joissakin maissa jotkin verkkooperaattorit<br />
piilottavat Kello-asetuksen, jotta se ei<br />
näytä virheellistä kellonaikaa.<br />
Kellonajan asettaminen manuaalisesti (jos<br />
mahdollista)<br />
1 - Paina SETTINGS -painiketta, valitse Kaikki<br />
asetukset ja paina OK-painiketta.<br />
2 - Valitse Alue ja kieli ja valitse Kello > Autom.<br />
kellotila ja paina OK-painiketta.<br />
3 - Valitse Manuaalinen ja paina OK-painiketta.<br />
4 - Paina (vasen) -painiketta ja valitse Päivämäärä<br />
tai Aika ja paina OK-painiketta.<br />
5 - Säädä arvoa painamalla painiketta (ylös) tai<br />
(alas).<br />
6 - Siirry yksi vaihe taaksepäin painamalla (vasen)<br />
-painiketta tai sulje valikko painamalla BACK<br />
-painiketta.<br />
Aikavyöhyke<br />
Joillekin maille voi valita aikavyöhykkeen, jotta<br />
television aika on oikea.<br />
Aikavyöhykkeen asettaminen (jos mahdollista)<br />
1 - Paina SETTINGS -painiketta, valitse Kaikki<br />
asetukset ja paina OK-painiketta.<br />
2 - Valitse Alue ja kieli ja valitse Kello ja paina<br />
OK-painiketta.<br />
3 - Valitse Aikavyöhyke ja paina OK-painiketta.<br />
4 - Maasi mukaan voit korjata kellonajan valitsemalla<br />
aikavyöhykkeen tai aikasiirtymän.<br />
5 - Siirry yksi vaihe taaksepäin painamalla (vasen)<br />
-painiketta tai sulje valikko painamalla BACK<br />
-painiketta.<br />
Uniajastin<br />
Uniajastin-toiminnolla voit asettaa television<br />
siirtymään valmiustilaan automaattisesti määrittämäsi<br />
ajan kuluttua.<br />
Uniajastimen asettaminen<br />
1 - Paina SETTINGS -painiketta, valitse Kaikki<br />
asetukset ja paina sitten OK-painiketta.<br />
2 - Valitse Yleisasetukset, valitse Uniajastin ja<br />
paina (oikea) -painiketta. Voit säätää aikaa<br />
liukusäätimellä enintään 180 minuuttiin 5 minuutin<br />
välein. Jos asetukseksi määritetään 0 minuuttia,<br />
uniajastin poistuu käytöstä. Voit halutessasi katkaista<br />
televisiosta virran aikaisemmin tai määrittää uuden<br />
ajan ajastetun ajan kuluessa.<br />
3 - Siirry yksi vaihe taaksepäin painamalla (vasen)<br />
-painiketta tai sulje valikko painamalla BACK<br />
-painiketta.<br />
Kaukosäätimen näppäimistö<br />
Kaukosäätimen näppäimistön oletusasetteluna on<br />
Qwerty.<br />
Azerty-näppäimistö<br />
Jos asut tietyllä alueella, kaukosäätimen<br />
näppäimistöasetuksena saattaa olla Azerty. Azertymerkit<br />
näkyvät kunkin näppäimen oikeassa<br />
yläkulmassa.<br />
Näppäimistöasettelun vaihtaminen azertyksi<br />
1 - Paina SETTINGS -painiketta, valitse Kaikki<br />
asetukset ja paina OK-painiketta.<br />
2 - Valitse Alue ja kieli > Kaukosäätimen<br />
näppäimistö.<br />
3 - Valitse Azerty tai Qwerty ja<br />
paina OK-painiketta.<br />
4 - Siirry yksi vaihe taaksepäin painamalla (vasen)<br />
-painiketta tai sulje valikko painamalla BACK<br />
-painiketta.<br />
Kyrillinen näppäimistö<br />
Jos asut tietyllä alueella, kaukosäätimen<br />
näppäimistöasetteluna saattavat olla kyrilliset merkit.<br />
Kyrilliset merkit näkyvät kunkin näppäimen oikeassa<br />
yläkulmassa.<br />
82
Kyrillisillä kirjaimilla kirjoittaminen<br />
1 - Paina kaukosäätimen -painiketta.<br />
2 - Voit palata qwerty-asetteluun<br />
painamalla -painiketta uudelleen.<br />
22.8<br />
Erityisryhmille<br />
Ottaminen käyttöön<br />
Kun Erityisryhmille-asetus on käytössä, kuurot,<br />
kuulorajoitteiset, sokeat tai heikkonäköiset voivat<br />
käyttää televisiota helpommin.<br />
Käyttöönotto<br />
Jos et ottanut Erityisryhmille-toimintoa käyttöön<br />
asennuksen aikana, voit ottaa sen käyttöön<br />
myöhemmin. Kun Erityisryhmille-toiminto on<br />
käytössä, Erityisryhmille-vaihtoehto lisätään<br />
asetusvalikkoon.<br />
Erityisryhmille-toiminnon ottaminen käyttöön<br />
1 - Paina SETTINGS -painiketta, valitse Kaikki<br />
asetukset ja paina OK-painiketta.<br />
2 - Valitse Erityisryhmille ja paina (oikea)<br />
-painiketta, jotta voit valita Erityisryhmille-asetuksen<br />
ja paina OK-painiketta.<br />
3 - Valitse Päälle ja paina OK-painiketta.<br />
4 - Siirry yksi vaihe taaksepäin painamalla (vasen)<br />
-painiketta tai sulje valikko painamalla BACK<br />
-painiketta.<br />
Kuulorajoitteiset<br />
Jotkin digitaaliset TV-kanavat lähettävät ohjelmissaan<br />
kuulorajoitteisille tai kuuroille katselijoille tarkoitettua<br />
ääntä ja tekstitystä. Kun Kuulemisvaikeus-asetus<br />
otetaan käyttöön, televisio ottaa mukautetun äänen<br />
ja tekstityksen automaattisesti käyttöön, jos ne ovat<br />
saatavilla. Erityisryhmille-toiminto täytyy ottaa<br />
käyttöön, ennen kuin Kuulemisvaikeus voidaan valita.<br />
Kuulemisvaikeus-asetuksen ottaminen käyttöön<br />
1 - Paina TV-kanavan katselun aikana OPTIONS<br />
-painiketta, valitse Erityisryhmille ja<br />
paina OK-painiketta.<br />
2 - Valitse Kuulemisvaikeus, sitten Käytössä ja paina<br />
OK-painiketta.<br />
Kuulorajoitteisille tarkoitetun äänen ja tekstityksen<br />
saatavuus selviää painamalla OPTIONS<br />
-painiketta ja valitsemalla Äänen kieli.<br />
Kuulorajoitteisille tarkoitettu äänen kieli on merkitty<br />
-kuvakkeella.<br />
Jos Käytettävyys-vaihtoehtoa ei näy asetusvalikossa,<br />
ota Erityisryhmille-toiminto käyttöön<br />
Asetukset-valikossa. Saat lisätietoja painamalla <br />
Avainsanat -painiketta ja etsimällä<br />
aiheen Erityisryhmille, päällä.<br />
Lisä-ääni<br />
Ottaminen käyttöön<br />
Digitaaliset TV-kanavat voivat lähettää<br />
ääniselostuksen, joka kuvailee ruudun tapahtumia.<br />
Äänikuvaus-toiminto on otettava käyttöön ennen<br />
näkörajoitteisille tarkoitettua ääntä ja tehosteita.<br />
Äänikuvaus-toiminto voidaan ottaa käyttöön vain, jos<br />
Erityisryhmille-toiminto on otettu käyttöön Asetuksetvalikossa.<br />
Äänikuvaus-toiminnon ollessa käytössä kertojan<br />
selostus lisätään normaaliin ääneen.<br />
Selostuksen ottaminen käyttöön (jos saatavilla)<br />
1 - Kun katselet kanavaa, paina OPTIONS<br />
-painiketta.<br />
2 - Valitse Erityisryhmille > Äänikuvaus ja paina<br />
OK-painiketta.<br />
3 - Valitse Päälle ja paina OK-painiketta.<br />
Voit tarkistaa, onko selostusta saatavilla.<br />
Valitse asetusvalikosta Äänen kieli ja etsi äänen kieli,<br />
jonka kohdalla on -merkintä.<br />
Yhd.voimakkuus<br />
Voit yhdistää normaalin äänen voimakkuuden<br />
selostuksen äänen kanssa.<br />
Äänenvoimakkuuden yhdistäminen<br />
1 - Paina SETTINGS -painiketta, valitse Kaikki<br />
asetukset ja paina OK-painiketta.<br />
2 - Valitse Erityisryhmille > Äänikuvaus ja paina<br />
OK-painiketta.<br />
3 - Kun äänikuvaus on käytössä, voit valita Yhd.<br />
voimakkuus ja paina OK-painiketta.<br />
4 - Säädä arvoa painamalla painiketta (ylös) tai<br />
(alas).<br />
5 - Siirry yksi vaihe taaksepäin painamalla (vasen)<br />
-painiketta tai sulje valikko painamalla BACK<br />
-painiketta.<br />
Jos saatavilla on äänen kieli, johon on lisätty<br />
ääniselostus, tämä asetus löytyy myös<br />
valitsemalla OPTIONS > Käytettävyys > Yhd.<br />
voimakkuus.<br />
Äänitehosteet<br />
Selostukset saattavat sisältää erikoisäänitehosteita,<br />
kuten stereo- tai häivytysäänen.<br />
Äänitehosteiden ottaminen käyttöön (jos saatavilla)<br />
83
1 - Paina SETTINGS -painiketta, valitse Kaikki<br />
asetukset ja paina OK-painiketta.<br />
2 - Valitse Erityisryhmille > Äänikuvaus ja paina<br />
OK-painiketta.<br />
3 - Kun äänikuvaus on käytössä, voit valita<br />
Äänitehosteet ja paina OK-painiketta.<br />
4 - Valitse Päälle ja paina OK-painiketta.<br />
5 - Siirry yksi vaihe taaksepäin painamalla (vasen)<br />
-painiketta tai sulje valikko painamalla BACK<br />
-painiketta.<br />
Puhe<br />
Selostus voi myös sisältää puhuttujen sanojen<br />
tekstitystä.<br />
Tämän tekstityksen ottaminen käyttöön (jos<br />
käytettävissä) . . .<br />
1 - Paina SETTINGS -painiketta, valitse Kaikki<br />
asetukset ja paina OK-painiketta.<br />
2 - Valitse Erityisryhmille > Äänikuvaus ja paina<br />
OK-painiketta.<br />
3 - Kun äänikuvaus on käytössä, voit valita<br />
Äänitehosteet ja paina OK-painiketta.<br />
4 - Valitse Kuvaava tai Tekstitys ja paina OK<br />
-painiketta.<br />
5 - Siirry yksi vaihe taaksepäin painamalla (vasen)<br />
-painiketta tai sulje valikko painamalla BACK<br />
-painiketta.<br />
22.9<br />
Lapsilukko<br />
Vanhempien luokittelu<br />
Voit estää lapsia katsomasta heille sopimatonta<br />
ohjelmaa määrittämällä ikäluokituksen.<br />
Digitaalisten kanavien ohjelmilla saattaa olla<br />
ikäluokitus. Jos jonkin ohjelman ikäluokitus on sama<br />
tai korkeampi kuin lapsellesi asettamasi ikäluokitus,<br />
ohjelma lukitaan. Jos haluat katsella lukittua<br />
ohjelmaa, sinun täytyy ensin syöttää<br />
lapsilukko-PIN-koodi.<br />
Ikäluokituksen asettaminen<br />
1 - Paina SETTINGS -painiketta, valitse Kaikki<br />
asetukset ja paina OK-painiketta.<br />
2 - Valitse Lapsilukko > Vanhempien luokittelu.<br />
3 - Syötä nelinumeroinen lapsilukko-PIN-koodi. Jos<br />
et ole vielä määrittänyt koodia, valitse<br />
Lapsilukko-kohdassa Aseta koodi. Anna<br />
nelinumeroinen lapsilukko-PIN-koodi ja vahvista se.<br />
Nyt voit määrittää ikäluokituksen.<br />
4 - Palattuasi Vanhempien luokitus -kohtaan valitse<br />
ikä ja paina OK-painiketta.<br />
5 - Siirry yksi vaihe taaksepäin painamalla (vasen)<br />
-painiketta tai sulje valikko painamalla BACK<br />
-painiketta.<br />
Jos haluat poistaa ikäluokituksen käytöstä, valitse Ei<br />
mitään. Joissakin maissa ikäluokitus täytyy määrittää.<br />
Joidenkin televisioyhtiöiden tai -operaattoreiden<br />
kohdalla televisio lukitsee vain ohjelmat, joiden<br />
luokitus on korkeampi. Määritetty ikäluokitus koskee<br />
kaikkia kanavia.<br />
Sovelluslukitus<br />
Lisätietoja saat<br />
painamalla ohjeessa Avainsanat -väripainiketta<br />
ja etsimällä aiheen Sovellusten lukitseminen.<br />
Aseta koodi / Muuta koodi<br />
Lapsilukon PIN-koodilla voidaan lukita kanavia ja<br />
ohjelmia sekä poistaa niiden lukitus. Jos televisio ei<br />
ole vielä kehottanut sinua syöttämään PIN-koodia,<br />
voit asettaa Lapsilukko-PIN-koodin tässä.<br />
Lukituskoodin määrittäminen tai muuttaminen<br />
1 - Paina SETTINGS -painiketta, valitse Kaikki<br />
asetukset ja paina OK-painiketta.<br />
2 - Valitse Lapsilukko, valitse Aseta koodi tai Muuta<br />
koodi ja paina OK-painiketta.<br />
3 - Syötä haluamasi nelinumeroinen koodi. Jos olet<br />
määrittänyt lapsilukon koodin aiemmin, anna se ja<br />
syötä sitten uusi koodi kahdesti.<br />
4 - Siirry yksi vaihe taaksepäin painamalla (vasen)<br />
-painiketta tai sulje valikko painamalla BACK<br />
-painiketta.<br />
Uusi koodi on asetettu.<br />
Unohtuiko PIN-koodi?<br />
Jos olet unohtanut PIN-koodin, voit ohittaa sen ja<br />
määrittää uuden.<br />
1 - Paina SETTINGS -painiketta, valitse Kaikki<br />
asetukset ja paina OK-painiketta.<br />
2 - Valitse Lapsilukko, valitse Aseta koodi tai Muuta<br />
koodi ja paina OK-painiketta.<br />
3 - Anna ohituskoodi 8888.<br />
4 - Syötä sitten uusi lapsilukon PIN-koodi ja vahvista<br />
se syöttämällä se uudelleen.<br />
5 - Siirry yksi vaihe taaksepäin painamalla (vasen)<br />
-painiketta tai sulje valikko painamalla BACK<br />
-painiketta.<br />
84
22.10<br />
Langaton ja verkko<br />
Verkko<br />
Lisätietoja television yhdistämisestä verkkoon<br />
saat ohjeesta painamalla Avainsanat<br />
-väripainiketta ja etsimällä aiheen Verkko.<br />
Bluetooth<br />
Vaatimukset<br />
Bluetooth®-yhteydellä voit yhdistää tähän televisioon<br />
langattoman laitteen – langattoman kaiuttimen,<br />
subwooferin, Soundbar-kaiuttimen tai kuulokkeet.<br />
Voit myös yhdistää langattoman peliohjaimen<br />
Bluetooth LE:llä.<br />
Jotta voit kuunnella television ääntä langattomasta<br />
kaiuttimesta, kaiutin täytyy yhdistää televisioon<br />
pariliitoksella. Voit muodostaa pariliitoksen tiettyjen<br />
langattomien kaiuttimien ja enintään neljän Bluetooth<br />
LE -laitteen (Low Energy, alhainen virrankulutus)<br />
välillä. Televisio voi toistaa ääntä vain yhden<br />
kaiuttimen kautta kerrallaan. Jos kytket televisioon<br />
subwooferin, ääni toistetaan televisiosta ja<br />
subwooferista. Jos kytket televisioon Soundbarkaiuttimen,<br />
ääni toistetaan vain siitä.<br />
Huomio – äänen ja videon synkronointi<br />
Monissa Bluetooth-kaiuttimissa on pitkä viiveaika.<br />
Pitkä viiveaika (latenssi) tarkoittaa, että ääni seuraa<br />
kuvan jäljessä, minkä seurauksena huulisynkronointi<br />
ei ole kohdallaan. Ennen kuin ostat langattoman<br />
Bluetooth-kaiutinjärjestelmän, ota selvää uusimmista<br />
malleista ja etsi laite, jonka viiveaika on<br />
mahdollisimman lyhyt. Kysy lisätietoja jälleenmyyjiltä.<br />
Lisätietoja langattoman kaiuttimen yhdistämisestä<br />
pariliitoksella saat painamalla Avainsanat<br />
-väripainiketta ja etsimällä aiheen Bluetooth,<br />
pariliitos.<br />
Laiteparin muodostaminen<br />
Lisätietoja pariliitosten muodostamisesta<br />
langattomien laitteiden välillä saat ohjeesta<br />
painamalla Avainsanat -väripainiketta ja<br />
etsimällä aiheen Bluetooth, pariliitos.<br />
Laitteen poistaminen<br />
Lisätietoja langattoman Bluetooth-laitteen<br />
poistamisesta (pariliitoksen purkamisesta) saat<br />
ohjeesta painamalla Avainsanat -väripainiketta ja<br />
etsimällä aiheen Bluetooth, poista laite.<br />
Bluetooth käytössä / ei käytössä<br />
Jos haluat yhdistää langattomia Bluetooth-laitteita,<br />
varmista, että Bluetooth on käytössä.<br />
Ota Bluetooth käyttöön seuraavasti.<br />
1 - Paina SETTINGS -painiketta, valitse Kaikki<br />
asetukset ja paina OK-painiketta.<br />
2 - Valitse Langaton ja verkko ja<br />
paina OK-painiketta.<br />
3 - Valitse Bluetooth, valitse Bluetooth käytössä /<br />
ei käytössä ja paina OK-painiketta.<br />
4 - Valitse Päälle tai Pois ja paina OK-painiketta.<br />
5 - Siirry yksi vaihe taaksepäin painamalla (vasen)<br />
-painiketta tai sulje valikko painamalla BACK<br />
-painiketta.<br />
22.11<br />
<strong>Android</strong>-asetukset<br />
Voit määrittää tai tarkastella useita vain <strong>Android</strong>iin<br />
liittyviä asetuksia ja tietoja. Näet televisioon<br />
asennettujen sovellusten luettelon ja niiden<br />
tarvitseman tallennustilan. Voit määrittää kielen, jota<br />
äänihaussa käytetään. Voit määrittää näytössä<br />
näkyvän näppäimistön tai antaa sovelluksille<br />
oikeuden käyttää sijaintiasi. Tutustu erilaisiin <strong>Android</strong>asetuksiin.<br />
Lisätietoja näistä asetuksista saat<br />
osoitteesta www.support.google.com/androidtv.<br />
Avaa asetukset seuraavasti.<br />
1 - Paina HOME -painiketta, vieritä näyttöä<br />
alaspäin ja valitse Yleisasetukset ja paina OK<br />
-painiketta.<br />
2 - Paina (oikea) -painiketta, valitse <strong>Android</strong>asetukset<br />
ja paina OK-painiketta.<br />
3 - Tutustu erilaisiin <strong>Android</strong>-asetuksiin.<br />
4 - Siirry yksi vaihe taaksepäin painamalla (vasen)<br />
-painiketta tai sulje valikko painamalla BACK<br />
-painiketta.<br />
Laitteen valitseminen<br />
Lisätietoja langattoman kaiuttimen valitsemisesta saat<br />
ohjeesta painamalla Avainsanat -väripainiketta ja<br />
etsimällä aiheen Bluetooth, valitse laite.<br />
85
23<br />
Kanavien asennus<br />
23.1<br />
Antenni-/kaapeliasennus<br />
Kanavien päivittäminen<br />
Autom.kanavapäivitys<br />
Jos vastaanotat digitaalisia kanavia, voit asettaa<br />
television päivittämään ne automaattisesti.<br />
Televisio päivittää kanavat ja tallentaa uusia kanavia<br />
kerran päivässä, klo 6. Uudet kanavat tallennetaan<br />
kanavaluetteloon, ja niiden yhteydessä näkyy <br />
-merkintä. Signaalittomat kanavat<br />
poistetaan. Televisio voi päivittää kanavat<br />
automaattisesti vain valmiustilassa. Voit poistaa<br />
automaattisen kanavapäivityksen käytöstä.<br />
Automaattisen päivityksen poistaminen käytöstä…<br />
1 - Paina SETTINGS -painiketta, valitse Kaikki<br />
asetukset ja paina OK-painiketta.<br />
2 - Valitse Kanavat, valitse<br />
Antenni-/kaapeliasennus ja paina OK-painiketta.<br />
3 - Syötä tarvittaessa PIN-koodisi.<br />
4 - Valitse Autom. kanavapäivitys ja paina OK<br />
-painiketta.<br />
5 - Valitse Pois ja paina OK-painiketta.<br />
6 - Siirry yksi vaihe taaksepäin painamalla (vasen)<br />
-painiketta tai sulje valikko painamalla BACK<br />
-painiketta.<br />
Jos televisio löytää uusia kanavia tai kanavia<br />
päivitetään tai poistetaan, television käynnistyessä<br />
ruutuun tulee tätä koskeva viesti. Jos et halua viestiä<br />
jokaisen kanavapäivityksen jälkeen, voit poistaa sen<br />
käytöstä.<br />
Viestin poistaminen käytöstä…<br />
1 - Paina SETTINGS -painiketta, valitse Kaikki<br />
asetukset ja paina OK-painiketta.<br />
2 - Valitse Kanavat, valitse<br />
Antenni-/kaapeliasennus ja paina OK-painiketta.<br />
3 - Syötä tarvittaessa PIN-koodisi.<br />
4 - Valitse Kanavapäivitysviesti ja paina OK<br />
-painiketta.<br />
5 - Valitse Pois ja paina OK-painiketta.<br />
6 - Siirry yksi vaihe taaksepäin painamalla (vasen)<br />
-painiketta tai sulje valikko painamalla BACK<br />
-painiketta.<br />
Joissakin maissa automaattinen kanavapäivitys<br />
tapahtuu, kun televisiota katsellaan tai kun se on<br />
valmiustilassa.<br />
Manuaalinen kanavapäivitys<br />
Voit aloittaa kanavapäivityksen myös manuaalisesti.<br />
Kanavapäivityksen aloittaminen manuaalisesti…<br />
1 - Paina SETTINGS -painiketta, valitse Kaikki<br />
asetukset ja paina OK-painiketta.<br />
2 - Valitse Kanavat, valitse<br />
Antenni-/kaapeliasennus ja paina OK-painiketta.<br />
3 - Syötä tarvittaessa PIN-koodisi.<br />
4 - Valitse Kanavien haku ja paina OK-painiketta.<br />
5 - Valitse Päivitä digitaalikanavat, valitse<br />
Seuraava ja paina OK-painiketta.<br />
6 - Valitse Aloita ja päivitä digitaalikanavat<br />
painamalla OK-painiketta. Tämä voi kestää<br />
muutaman minuutin.<br />
7 - Siirry yksi vaihe taaksepäin painamalla (vasen)<br />
-painiketta tai sulje valikko painamalla BACK<br />
-painiketta.<br />
Kanavien asentaminen uudelleen<br />
Asenna kanavat uudelleen<br />
Voit asentaa kaikki kanavat uudelleen muuttamatta<br />
muita television asetuksia.<br />
Jos PIN-koodi on määritetty, tarvitset sen, jotta voit<br />
asentaa kanavat uudelleen.<br />
Kanavien asentaminen uudelleen<br />
1 - Paina SETTINGS -painiketta, valitse Kaikki<br />
asetukset ja paina OK-painiketta.<br />
2 - Valitse Kanavat, valitse<br />
Antenni-/kaapeliasennus ja paina OK-painiketta.<br />
3 - Syötä tarvittaessa PIN-koodisi.<br />
4 - Valitse Kanavien haku ja paina OK-painiketta.<br />
5 - Valitse Asenna kanavat uudelleen, valitse<br />
Seuraava ja paina OK-painiketta.<br />
6 - Valitse asuinmaasi ja paina OK-painiketta.<br />
7 - Valitse Seuraava ja paina OK-painiketta.<br />
8 - Valitse haluamasi asennustyyppi, Antenni (DVB-<br />
T) tai Kaapeli (DVB-C), ja paina OK-painiketta.<br />
7 - Valitse Seuraava ja paina OK-painiketta.<br />
10 - Valitse haluamasi kanavatyyppi, Digitaaliset ja<br />
analogiset kanavat tai Vain digitaaliset kanavat ja<br />
paina OK-painiketta.<br />
7 - Valitse Seuraava ja paina OK-painiketta.<br />
12 - Valitse Aloita ja päivitä digitaalikanavat<br />
painamalla OK-painiketta. Tämä voi kestää<br />
muutaman minuutin.<br />
13 - Siirry yksi vaihe taaksepäin painamalla (vasen)<br />
-painiketta tai sulje valikko painamalla BACK<br />
-painiketta.<br />
86
Television asentaminen uudelleen<br />
Voit asentaa television kokonaan uudelleen. Televisio<br />
on asennettu kokonaan uudelleen.<br />
Koko television asentaminen uudelleen<br />
1 - Paina SETTINGS -painiketta, valitse Kaikki<br />
asetukset ja paina OK-painiketta.<br />
2 - Valitse Yleisasetukset, valitse Asenna TV<br />
uudelleen ja paina OK-painiketta.<br />
3 - Syötä tarvittaessa PIN-koodisi.<br />
4 - Valitse Kyllä ja vahvista painamalla OK<br />
-painiketta.<br />
5 - Televisio suorittaa täydellisen<br />
uudelleenasennuksen. Asennus voi kestää muutaman<br />
minuutin.<br />
6 - Siirry yksi vaihe taaksepäin painamalla (vasen)<br />
-painiketta tai sulje valikko painamalla BACK<br />
-painiketta.<br />
Tehdasasetukset<br />
Voit palauttaa television alkuperäiset kuva-, ääni- ja<br />
Ambilight-asetukset (tehdasasetukset).<br />
Alkuperäisten asetusten palauttaminen<br />
1 - Paina SETTINGS -painiketta, valitse Kaikki<br />
asetukset ja paina OK-painiketta.<br />
2 - Valitse Yleisasetukset, valitse Tehdasasetukset ja<br />
paina OK-painiketta.<br />
3 - Siirry yksi vaihe taaksepäin painamalla (vasen)<br />
-painiketta tai sulje valikko painamalla BACK<br />
-painiketta.<br />
Kanavaluettelon kopiointi<br />
Johdanto<br />
Kanavaluettelon kopiointi on tarkoitettu<br />
jälleenmyyjien ja ammattilaisten käyttöön. Joissakin<br />
maissa kanavaluettelon kopiointia voi käyttää<br />
ainoastaan satelliittikanavien kopiointiin.<br />
Kanavaluettelon kopiointitoiminnon avulla televisioon<br />
asennetut kanavat voi kopioida toiseen saman sarjan<br />
<strong>Philips</strong>-televisioon. Kanavaluettelon kopioinnin avulla<br />
säästyt aikaa vievältä kanavien haulta, kun voit ladata<br />
televisioon esimääritetyn kanavaluettelon. Käytä<br />
vähintään 1 gigatavun USB Flash -asemaa.<br />
Vaatimukset<br />
• Molempien televisioiden on oltava saman vuoden<br />
mallia.<br />
• Molemmissa televisioissa on käytössä sama<br />
laitteistotyyppi. Tarkista laitteistotyyppi television<br />
tyyppikilvestä television taustapuolelta. Yleensä<br />
tyyppinä on Q . . . LA<br />
• Televisioiden ohjelmistoversiot ovat yhteensopivat.<br />
Nykyinen ohjelmistoversio<br />
Tarkista kanavaluettelon nykyinen versio seuraavasti.<br />
1 - Paina SETTINGS -painiketta, valitse Kaikki<br />
asetukset ja paina OK-painiketta.<br />
2 - Valitse Kanavat, Kanavaluettelon kopiointi ja<br />
Nykyinen versio ja paina OK-painiketta.<br />
3 - Vahvista valitsemalla OK.<br />
Nykyinen ohjelmistoversio<br />
Tarkista televisio-ohjelmiston nykyinen versio<br />
seuraavasti.<br />
1 - Paina SETTINGS -painiketta, valitse Kaikki<br />
asetukset ja paina OK-painiketta.<br />
2 - Valitse Päivitä ohjelmisto, valitse Nykyiset<br />
ohjelmistotiedot ja paina OK-painiketta.<br />
3 - Versio, julkaisutiedot ja luontipäivä tulevat<br />
näkyviin. Myös Netflixin ESN-numero näytetään, jos<br />
se on saatavilla.<br />
4 - Siirry yksi vaihe taaksepäin painamalla (vasen)<br />
-painiketta tai sulje valikko painamalla BACK<br />
-painiketta.<br />
Kanavaluettelon kopioiminen<br />
Kanavaluettelon kopioiminen<br />
1 - Käynnistä televisio. Televisiossa täytyy olla<br />
asennettuna kanavia.<br />
2 - Kytke USB Flash -asema televisioon.<br />
3 - Paina SETTINGS -painiketta, valitse Kaikki<br />
asetukset ja paina OK-painiketta.<br />
4 - Valitse Kanavat, valitse Kanavaluettelon<br />
kopiointi, valitse Kopioi USB:hen ja paina OK<br />
-painiketta. Syötä tarvittaessa PIN-koodisi.<br />
5 - Kun kopiointi on valmis, irrota USB Flash -asema.<br />
6 - Siirry yksi vaihe taaksepäin painamalla (vasen)<br />
-painiketta tai sulje valikko painamalla BACK<br />
-painiketta.<br />
Nyt voit ladata kopioidun kanavaluettelon toiseen<br />
<strong>Philips</strong>-televisioon.<br />
Kanavaluettelon lataaminen<br />
TV:t, joita ei ole asennettu<br />
Kanavaluettelon lataamistapa vaihtelee sen mukaan,<br />
onko TV valmiiksi asennettu.<br />
TV, jota ei ole vielä asennettu<br />
1 - Aloita asennus liittämällä pistoke pistorasiaan ja<br />
valitsemalla kieli sekä maa. Voit ohittaa kanavahaun.<br />
Viimeistele asennus.<br />
2 - Kytke USB Flash -asema, jossa on toisesta<br />
televisiosta kopioitu kanavaluettelo.<br />
3 - Aloita kanavaluettelon lataus painamalla <br />
SETTINGS -painiketta, valitsemalla Kaikki<br />
asetukset ja painamalla OK-painiketta.<br />
87
4 - Valitse Kanavat, valitse Kanavaluettelon<br />
kopiointi, valitse Kopioi TV:hen ja paina OK<br />
-painiketta. Syötä tarvittaessa PIN-koodisi.<br />
5 - Televisio ilmoittaa, jos kanavaluettelon kopiointi<br />
televisioon onnistui. Irrota USB Flash -asema.<br />
Joissakin maissa eri TV-kanavilla (televisioyhtiöillä)<br />
voi olla käytössä sama kanavanumero. TV näyttää<br />
asennuksen aikana kanavanumeroiden ristiriitojen<br />
luettelon. Sinun on valittava, minkä TV-kanavan<br />
haluat asentaa milläkin kanavanumerolla.<br />
Asennetut TV:t<br />
Kanavaluettelon lataamistapa vaihtelee sen mukaan,<br />
onko TV valmiiksi asennettu.<br />
Asennettu televisio<br />
1 - Tarkista television maa-asetus. (Tietoja tämän<br />
asetuksen vahvistamisesta on kappaleessa Asenna<br />
kaikki kanavat uudelleen. Aloita tämä toiminto,<br />
kunnes pääset maa-asetuksen kohdalle. Peru<br />
asennus painamalla BACK -painiketta.)<br />
Jos maa-asetus on oikein, jatka vaiheeseen 2.<br />
Jos maa-asetus on virheellinen, sinun täytyy<br />
käynnistää uudelleenasennus. Katso tietoja<br />
kappaleesta Asenna kaikki kanavat uudelleen ja aloita<br />
asennus. Valitse oikea maa ja ohita kanavahaku.<br />
Viimeistele asennus. Kun olet valmis, jatka vaiheeseen<br />
2.<br />
2 - Kytke USB Flash -asema, jossa on toisesta<br />
televisiosta kopioitu kanavaluettelo.<br />
3 - Aloita kanavaluettelon lataus painamalla <br />
SETTINGS -painiketta, valitsemalla Kaikki<br />
asetukset ja painamalla OK-painiketta.<br />
4 - Valitse Kanavat, valitse Kanavaluettelon<br />
kopiointi, valitse Kopioi TV:hen ja paina OK<br />
-painiketta. Syötä tarvittaessa PIN-koodisi.<br />
5 - Televisio ilmoittaa, jos kanavaluettelon kopiointi<br />
televisioon onnistui. Irrota USB Flash -asema.<br />
DVB-T tai DVB-C<br />
DVB-T- tai DVB-C-vastaanotto<br />
Valitsit kanavien asennuksen aikana ennen<br />
kanavahakua Antenni (DVB-T)- tai Kaapeli (DVB-C)<br />
-vaihtoehdon. Antenni DVB-T-asetus hakee<br />
maanpäällisiä analogisia kanavia sekä digitaalisia DVB-<br />
T/T2-kanavia. Kaapeli DVB-C -asetus hakee<br />
analogisia ja digitaalisia kanavia DVB-Ckaapelioperaattorilta.<br />
DVB-C-kanavien asennus<br />
Kaikki DVB-C-asetukset on määritetty automaattisiksi<br />
käytön helpottamiseksi.<br />
Joissakin maissa televisio saattaa syöttää<br />
operaattorin verkkotunnuksen automaattisesti. Jos<br />
DVB-C-asennus epäonnistuu, aloita asennus alusta ja<br />
syötä verkkotunnus ja/tai verkon taajuusarvot (jotka<br />
olet saanut DVB-C-operaattorilta), kun televisio<br />
pyytää niitä asennuksen aikana.<br />
DVB-asetukset<br />
Verkon taajuustila<br />
Jos aiot etsiä kanavia taajuushaussa nopealla<br />
pikahakumenetelmällä, valitse Auto. Televisio valitsee<br />
yhden esimääritetyistä verkkotaajuuksista (tai HC -<br />
aloituskanava), joita useimmat maasi<br />
kaapelioperaattoreista käyttävät.<br />
Jos olet saanut kanavahakua varten tietyn verkon<br />
taajuusarvon, valitse Manuaalinen.<br />
Verkon taajuus<br />
Kun Verkon taajuustila -asetukseksi on määritetty<br />
Manuaalinen, voit kirjoittaa kaapeliyhtiöltä saamasi<br />
verkon taajuusarvon tähän. Kirjoita arvo<br />
numeropainikkeilla.<br />
Taajuushaku<br />
Valitse kanavanhakutapa. Voit valita nopeamman<br />
pikahakumenetelmän ja käyttää esimääritettyjä<br />
asetuksia, joita useimmat maasi<br />
kaapelioperaattoreista käyttävät.<br />
Jos yhtään kanavaa ei asennu tai kanavia puuttuu,<br />
voit valita laajennetun Täysi haku -menetelmän.<br />
Tällöin kanavien haku- ja asennusaika on pidempi.<br />
Taajuusaskeleen koko<br />
Televisio hakee kanavia 8 MHz:n välein.<br />
Jos yhtään kanavaa ei asennu tai kanavia puuttuu,<br />
voit hakea kanavia 1 MHz:n välein. Tällöin kanavien<br />
haku- ja asennusaika on pidempi.<br />
Digitaaliset kanavat<br />
Jos tiedät, että kaapelioperaattorisi ei tarjoa<br />
digitaalisia kanavia, voit ohittaa digitaalisten kanavien<br />
haun.<br />
Valitse Pois.<br />
Kanavanumeroiden ristiriidat<br />
88
Analog.kanavat<br />
Jos tiedät, että kaapelioperaattorisi ei tarjoa<br />
analogisia kanavia, voit ohittaa analogisten kanavien<br />
haun.<br />
Valitse Pois.<br />
Rajoitukseton/salattu<br />
Jos olet tilannut maksukanavia ja käytössäsi on CAmoduuli,<br />
valitse Rajoitukseton + salattu. Jos et ole<br />
tilannut maksukanavia tai -palveluita, voit valita Vain<br />
rajoituksettomat kanavat.<br />
Saat lisätietoja painamalla Avainsanat<br />
-väripainiketta ja etsimällä aiheen CA-moduuli<br />
(Conditional Access Module).<br />
Vastaanottotesti<br />
Jos vastaanotat digitaalisia kanavia, voit tarkistaa<br />
kanavasignaalin laadun ja vahvuuden. Jos käytössäsi<br />
on antenni, voit yrittää parantaa vastaanoton laatua<br />
siirtämällä antennia.<br />
Digitaalisen kanavan vastaanottolaadun<br />
tarkistaminen…<br />
1 - Valitse kanava.<br />
2 - Paina SETTINGS -painiketta, valitse Kaikki<br />
asetukset ja paina OK-painiketta.<br />
3 - Valitse Kanavat,<br />
valitse Antenni-/kaapeliasennus ja paina OK<br />
-painiketta. Syötä tarvittaessa PIN-koodisi.<br />
4 - Valitse Digitaalinen: Vastaanottotesti ja paina<br />
OK-painiketta.<br />
5 - Valitse Haku ja paina OK-painiketta. Kanavan<br />
taajuusalue näkyy ruudussa.<br />
6 - Valitse Haku uudelleen ja tarkista taajuuden<br />
signaalin laatu painamalla OK-painiketta. Testitulos<br />
näkyy näytössä. Voit vaihtaa antennin paikkaa tai<br />
tarkistaa yhteydet ja selvittää, parantaisiko tämä<br />
vastaanotetun signaalin laatua.<br />
7 - Voit muuttaa taajuuden myös itse. Valitse taajuus<br />
numero kerrallaan ja muuta arvoa painikkeilla<br />
(ylös) tai (alas). Valitse Haku ja testaa<br />
vastaanotto uudelleen painamalla OK-painiketta.<br />
8 - Siirry yksi vaihe taaksepäin painamalla (vasen)<br />
-painiketta tai sulje valikko painamalla BACK<br />
-painiketta.<br />
Manuaalinen asennus<br />
Analogiset televisiokanavat voidaan virittää yksitellen<br />
manuaalisesti.<br />
Analogisten kanavien asentaminen manuaalisesti…<br />
1 - Paina SETTINGS -painiketta, valitse Kaikki<br />
asetukset ja paina OK-painiketta.<br />
2 - Valitse Kanavat,<br />
valitse Antenni-/kaapeliasennus ja paina OK<br />
-painiketta. Syötä tarvittaessa PIN-koodisi.<br />
3 - Valitse Analoginen: Manuaalinen asennus ja<br />
paina OK-painiketta.<br />
• Järjestelmä<br />
Määritä TV-järjestelmä valitsemalla Järjestelmä.<br />
Valitse maa tai maanosa, jossa olet tällä hetkellä, ja<br />
paina OK-painiketta.<br />
• Kanavahaku<br />
Voit etsiä kanavan valitsemalla Kanavahaku ja<br />
painamalla OK-painiketta. Voit etsiä kanavaa<br />
syöttämällä taajuuden itse tai antaa television hakea<br />
kanavaa. Valitse painamalla (oikea) -painiketta<br />
Haku ja etsi kanavaa automaattisesti painamalla<br />
OK-painiketta. Löytynyt kanava näkyy näytössä. Jos<br />
signaalin laatu on huono, paina Haku-painiketta<br />
uudelleen. Jos haluat tallentaa kanavan, valitse<br />
Valmis ja paina OK-painiketta.<br />
• Muistiin<br />
Voit tallentaa kanavan nykyisellä tai uudella<br />
kanavanumerolla.<br />
Valitse Tallenna nykyinen kanava tai Tallenna uutena<br />
kanavana ja paina OK-painiketta. Uuden kanavan<br />
numero näkyy ruudussa lyhyen aikaa.<br />
Voit toistaa näitä vaiheita, kunnes kaikki analogiset<br />
televisiokanavat on asennettu.<br />
23.2<br />
Satelliittikanavien<br />
asentaminen<br />
Satelliittien asentaminen<br />
Tietoja satelliittien asentamisesta<br />
Tässä televisiossa on kaksi kiinteää DVB-S/DVB-<br />
S2-satelliittiviritintä.<br />
Jopa 4 satelliittia<br />
Tähän televisioon voidaan asentaa jopa 4 satelliittia<br />
(4 LNB:tä). Valitse asennettavien satelliittien tarkka<br />
lukumäärä asennuksen alussa. Se nopeuttaa<br />
asennusta.<br />
Unicable<br />
Voit liittää antennilautasen televisioon Unicable-<br />
89
järjestelmällä. Valitse asennuksen alussa, käytätkö<br />
Unicable-järjestelmää yhdelle vai kahdelle satelliitille.<br />
MDU - Multi-Dwelling-Unit<br />
Kiinteät satelliittivirittimet tukevat Astra-satelliittien ja<br />
Eutelsat-satelliitin Digiturkin MDU-asennusta.<br />
Türksatin MDU:ta ei tueta.<br />
Asennuksen aloittaminen<br />
Varmista, että satelliittilautanen on liitetty oikein ja<br />
suunnattu kunnolla ennen asennuksen aloittamista.<br />
Satelliitin asennuksen aloittaminen…<br />
1 - Paina SETTINGS -painiketta, valitse Kaikki<br />
asetukset ja paina OK-painiketta.<br />
2 - Valitse Kanavat ja paina OK-painiketta.<br />
3 - Valitse Satelliittikanavien asentaminen ja paina<br />
OK-painiketta. Syötä tarvittaessa PIN-koodisi.<br />
4 - Valitse Satelliitin haku ja paina OK-painiketta.<br />
5 - Valitse Yksi viritin tai Kaksi viritintä ja paina OK<br />
-painiketta. Televisiossa on kaksi kiinteää<br />
satelliittiviritintä. Valitse sen mukaan, kuin monta<br />
satelliittiantennia on käytettävissä.<br />
6 - Valitse Seuraava ja paina OK-painiketta.<br />
Seuraavassa ruudussa voi aloittaa satelliittien<br />
haun. Nykyinen asennusasetukset näkyvät ruudussa.<br />
Ennen kuin aloitat satelliittien haun, voit muuttaa tai<br />
tarkastella asennusasetuksia. Seuraavassa luvussa on<br />
lisätietoja satelliittien asennusasetuksista.<br />
Satelliittien haun aloittaminen<br />
1 - Valitse Haku ja paina OK-painiketta. Televisio etsii<br />
satelliitit, jotka ovat saatavilla nykyisellä<br />
satelliittiantennin asennolla. Tämä saattaa kestää<br />
muutaman minuutin. Jos satelliitti löytyy, sen nimi ja<br />
signaalin voimakkuus näkyvät ruudussa.<br />
2 - Jos televisio löytää haluamasi satelliitit, valitse<br />
Asenna ja paina OK-painiketta. Jos televisio ei löydä<br />
satelliitteja, antennin asento saattaa olla väärä tai<br />
kaapeli voi olla irti. Valitse Etsi uudelleen ja paina<br />
OK-painiketta.<br />
3 - Jos satelliitti tarjoaa kanavapaketteja, televisio<br />
näyttää saatavilla olevat paketit. Valitse tarvittava<br />
paketti ja paina OK-painiketta.<br />
4 - Valitse Seuraava ja paina OK-painiketta. Jotkin<br />
paketit mahdollistavat käytettävissä olevien kanavien<br />
pika-asennuksen tai täysasennuksen. Valitse<br />
jompikumpi. Televisio asentaa satelliitti- ja<br />
radiokanavat.<br />
5 - Tallenna satelliittiasetukset ja asennetut TV- ja<br />
radiokanavat valitsemalla Valmis ja painamalla<br />
OK-painiketta.<br />
Satelliittikanavien asentamisasetukset<br />
Satelliittikanavien asentamisasetukset on<br />
esimääritetty maan mukaan. Nämä asetukset<br />
määrittävät, kuinka televisio etsii ja asentaa<br />
satelliitteja ja niiden kanavia. Sinulla on aina<br />
mahdollisuus muuttaa näitä asetuksia.<br />
Muuta satelliittikanavien asentamisasetuksia<br />
seuraavasti.<br />
1 - Aloita satelliittikanavien asennus.<br />
2 - Valitse satelliittien hakunäytössä Asetukset ja<br />
paina OK-painiketta.<br />
3 - Valitse asennettavien satelliittien määrä tai valitse<br />
jokin Unicable-järjestelmistä. Jos valitset Unicablen,<br />
voit valita käyttäjätaajuusnumerot ja antaa<br />
käyttäjätaajuudet kummallekin virittimelle.<br />
4 - Kun olet valmis, valitse Seuraava ja paina OK<br />
-painiketta.<br />
5 - Palaa satelliittikanavien hakunäyttöön ja aloita<br />
haku painamalla Asetukset-valikossa <br />
Valmis -väripainiketta.<br />
Kotitransponderi ja LNB<br />
Tietyissä maissa voi muuttaa joitakin ammattilaisille<br />
tarkoitettuja kotitransponderi- ja LNB-asetuksia.<br />
Käytä tai muuta näitä asetuksia vain, jos normaali<br />
asennus epäonnistuu. Jos satelliittilaitteesi eivät ole<br />
standardinmukaiset, voit ohittaa perusasetukset näillä<br />
asetuksilla. Jotkin palveluntarjoajat saattavat antaa<br />
sinulle transponderi- tai LNB-arvot, jotka voit syöttää<br />
tähän.<br />
Satelliittivastaanottimen CA-moduulit<br />
Jos haluat katsella CA-moduulia ja Smart Card<br />
-korttia vaativia kanavia, satelliittivastaanottimen<br />
asennus kannattaa tehdä niin, että CA-moduuli on<br />
asetettuna televisioon.<br />
Useimpia CA-moduuleja käytetään kanavien<br />
salauksen purkamiseen.<br />
Uusimman sukupolven CA-moduulit (CI+ 1.3 ja<br />
operaattoriprofiili) voivat asentaa kaikki<br />
satelliittikanavat televisioon ilman käyttäjän toimia.<br />
CA-moduuli pyytää asentamaan satelliitit ja kanavat.<br />
Tällaiset CA-moduulit eivät ainoastaan asenna<br />
kanavia ja pura niiden salausta, vaan ne voivat tehdä<br />
myös säännöllisiä kanavapäivityksiä.<br />
Kanavapaketit<br />
Satelliitit tarjoavat joskus kanavapaketteja, jotka<br />
sisältävät valikoiman kyseiseen maahan sopivia<br />
ilmaiskanavia. Jotkut satelliitit tarjoavat maksullisia<br />
kanavapaketteja, jotka sisältävät valikoiman<br />
maksukanavia.<br />
Jos valitset maksukanavia sisältävän kanavapaketin,<br />
90
televisio saattaa kysyä, haluatko pika-asennuksen vai<br />
täyden asennuksen.<br />
Valitse pika-asennus, jos haluat asentaa vain paketin<br />
kanavat, tai täysi asennus, jos haluat asentaa paketin<br />
ja muitakin saatavilla olevia kanavia. Maksullisille<br />
kanavapaketeille suositellaan pika-asennusta. Jos<br />
käytössäsi on muita satelliitteja, jotka eivät sisälly<br />
maksulliseen pakettiin, kannattaa tehdä täysi<br />
asennus. Kaikki asennetut kanavat tallennetaan Kaikkinimiseen<br />
kanavaluetteloon.<br />
Unicable-asennus<br />
Unicable-järjestelmä<br />
Lautasantenni voidaan liittää televisioon yhden<br />
kaapelin järjestelmän, MDU:n tai Unicablejärjestelmän<br />
avulla. Yhden kaapelin järjestelmällä<br />
satelliittilautanen voidaan liittää kaikkiin järjestelmän<br />
satelliittivirittimiin vain yhdellä kaapelilla. Yhden<br />
kaapelin järjestelmää käytetään tavallisesti<br />
kerrostaloissa. Jos käytät Unicable-järjestelmää,<br />
televisio pyytää sinua valitsemaan<br />
käyttäjätaajuusnumeron ja vastaavan taajuuden<br />
asennuksen aikana. Tähän televisioon voidaan<br />
asentaa Unicable-järjestelmällä yksi tai kaksi<br />
satelliittia.<br />
Jos osa kanavista puuttuu Unicable-asennuksen<br />
jälkeen, Unicable-järjestelmässä on saattanut olla<br />
käynnissä samanaikaisesti toinen asennus. Etsi<br />
puuttuvat kanavat tekemällä asennus uudelleen.<br />
Lisätietoja saat painamalla ohjeessa Avainsanat<br />
-väripainiketta ja etsimällä aiheen Unicable,<br />
yhdistäminen.<br />
Käyttäjätaajuusnumero<br />
Unicable-järjestelmässä kullakin järjestelmään<br />
liitetyllä satelliittivirittimellä pitää olla oma numero<br />
(esimerkiksi 0, 1, 2 tai 3 jne.).<br />
Käytettävissä olevat käyttäjätaajuudet ja niiden<br />
numerot ilmoitetaan Unicable-kytkinrasiassa.<br />
Käyttäjätaajuudesta käytetään joskus lyhennettä UB.<br />
Unicable-kytkinrasiassa on neljä tai kahdeksan<br />
käyttäjätaajuutta. Jos valitset asetuksissa Unicableasennuksen,<br />
televisio pyytää sinua määrittämään<br />
kullekin kiinteälle satelliittivirittimelle yksilöivän<br />
käyttäjätaajuusnumeron. Jokaisella Unicablejärjestelmään<br />
liitetyllä satelliittivirittimellä on oltava<br />
oma käyttäjätaajuusnumero.<br />
Käyttäjätaajuus<br />
Sisäänrakennettu kaapelivastaanotin tarvitsee<br />
taajuusnumeron lisäksi kyseisen numeron käyttämän<br />
taajuuden. Taajuudet ilmoitetaan yleensä Unicablekytkinrasiassa<br />
taajuusnumeron vieressä.<br />
Autom.kanavapäivitys<br />
Jos vastaanotat digitaalisia satelliittikanavia, voit<br />
asettaa television päivittämään ne automaattisesti.<br />
Televisio päivittää kanavat ja tallentaa uusia kanavia<br />
kerran päivässä, klo 6. Uudet kanavat tallennetaan<br />
kanavaluetteloon, ja niiden yhteydessä näkyy <br />
-merkintä. Signaalittomat kanavat poistetaan. Jos<br />
satelliittiyhtiö järjestää kanavapakettinsa uudelleen,<br />
television kanavaluettelo päivittyy. Televisio voi<br />
päivittää kanavat automaattisesti vain valmiustilassa.<br />
Voit poistaa automaattisen kanavapäivityksen<br />
käytöstä.<br />
Automaattisen päivityksen poistaminen käytöstä…<br />
1 - Paina SETTINGS -painiketta, valitse Kaikki<br />
asetukset ja paina OK-painiketta.<br />
2 - Valitse Kanavat ja paina OK-painiketta.<br />
3 - Valitse Satelliittikanavien asentaminen ja paina<br />
OK-painiketta. Syötä tarvittaessa PIN-koodisi.<br />
4 - Valitse Autom. kanavapäivitys ja paina OK<br />
-painiketta.<br />
5 - Valitse Pois ja paina OK-painiketta.<br />
6 - Siirry yksi vaihe taaksepäin painamalla (vasen)<br />
-painiketta tai sulje valikko painamalla BACK<br />
-painiketta.<br />
Voit asettaa television päivittämään vain tietyn<br />
satelliitin kanavat.<br />
Satelliittien merkitseminen päivitettäviksi…<br />
1 - Paina SETTINGS -painiketta, valitse Kaikki<br />
asetukset ja paina OK-painiketta.<br />
2 - Valitse Kanavat ja paina OK-painiketta.<br />
3 - Valitse Satelliittikanavien asentaminen ja paina<br />
OK-painiketta. Syötä tarvittaessa PIN-koodisi.<br />
4 - Valitse Automaattinen päivitys ja paina OK<br />
-painiketta.<br />
5 - Merkitse luettelossa oleva satelliitti tai poista sen<br />
merkintä painamalla OK-painiketta.<br />
6 - Valitse Pois ja paina OK-painiketta.<br />
7 - Siirry yksi vaihe taaksepäin painamalla (vasen)<br />
-painiketta tai sulje valikko painamalla BACK<br />
-painiketta.<br />
Joissakin maissa automaattinen kanavapäivitys<br />
tapahtuu, kun televisiota katsellaan tai kun se on<br />
valmiustilassa.<br />
91
Manuaalinen kanavapäivitys<br />
Voit aloittaa kanavapäivityksen myös manuaalisesti.<br />
Kanavapäivityksen aloittaminen manuaalisesti…<br />
1 - Paina SETTINGS -painiketta, valitse Kaikki<br />
asetukset ja paina OK-painiketta.<br />
2 - Valitse Satelliittikanavien asentaminen ja paina<br />
OK-painiketta.<br />
3 - Valitse Satelliitin haku ja paina OK-painiketta.<br />
4 - Valitse Päivitä kanavat ja paina OK-painiketta.<br />
Televisio aloittaa päivityksen. Päivittäminen voi kestää<br />
jonkin aikaa.<br />
5 - Valitse Lopeta ja paina OK-painiketta.<br />
Satelliitin lisääminen<br />
Voit lisätä nykyiseen satelliittiasennukseen<br />
lisäsatelliitin. Jo asennetut satelliitit ja niiden kanavat<br />
säilyvät muuttumattomina. Kaikki satelliittiyhtiöt eivät<br />
kuitenkaan salli lisäasennusta.<br />
Lisäsatelliitti on ylimääräinen palvelu, ei pääasiallinen<br />
satelliittitilaus, jonka kanavapakettia käytetään.<br />
Tyypillinen tilanne on se, että kolmen jo asennetun<br />
satelliitin lisäksi asennetaan neljäs. Jos satelliitteja on<br />
jo neljä, kannattaa harkita yhden poistamista, jotta<br />
lisäsatelliitille tulee tilaa.<br />
Asennus<br />
Jos asennettuna on vain 1 tai 2 satelliittia,<br />
asennusasetukset eivät välttämättä salli lisäsatelliitin<br />
asentamista. Jos asennusasetuksia pitää muuttaa,<br />
koko satelliittiasennus on tehtävä uudelleen. Lisää<br />
satelliitti -toimintoa ei voi käyttää, jos asetuksia<br />
täytyy muuttaa.<br />
Satelliitin lisääminen<br />
1 - Paina SETTINGS -painiketta, valitse Kaikki<br />
asetukset ja paina OK-painiketta.<br />
2 - Valitse Satelliittikanavien asentaminen ja paina<br />
OK-painiketta.<br />
3 - Valitse Satelliitin haku ja paina OK-painiketta.<br />
4 - Valitse Lisää satelliitti ja paina OK-painiketta.<br />
Nykyiset satelliitit tulevat näkyviin.<br />
5 - Valitse Haku ja paina OK-painiketta. Televisio<br />
etsii uusia satelliitteja.<br />
6 - Jos televisio löytää vähintään yhden satelliitin,<br />
valitse Asenna ja paina OK-painiketta. Televisio<br />
asentaa löytyneiden satelliittien kanavat.<br />
7 - Valitse Viimeistely ja tallenna kanavat ja<br />
radioasemat painamalla OK-painiketta.<br />
Satelliitin poistaminen<br />
Voit poistaa yhden tai useamman satelliitin jo<br />
asennetuista satelliiteista. Sekä satelliitti että sen<br />
kanavat poistetaan. Kaikki satelliittiyhtiöt eivät<br />
kuitenkaan salli satelliittien poistamista.<br />
Satelliittien poistaminen…<br />
1 - Paina SETTINGS -painiketta, valitse Kaikki<br />
asetukset ja paina OK-painiketta.<br />
2 - Valitse Satelliittikanavien asentaminen ja paina<br />
OK-painiketta.<br />
3 - Valitse Satelliitin haku ja paina OK-painiketta.<br />
4 - Valitse Poista satelliitti ja paina OK-painiketta.<br />
Nykyiset satelliitit tulevat näkyviin.<br />
5 - Merkitse poistettavat satelliitit tai poista<br />
merkinnät OK-painikkeella.<br />
6 - Siirry yksi vaihe taaksepäin painamalla (vasen)<br />
-painiketta tai sulje valikko painamalla BACK<br />
-painiketta.<br />
Manuaalinen asennus<br />
Manuaalinen asennus on tarkoitettu ainoastaan<br />
ammattilaisten käyttöön.<br />
Voit testata LNB:n signaalin vahvuuden manuaalisen<br />
asennuksen avulla. Voit testata signaalin erikseen<br />
virittimessä 1 (Sat 1) ja virittimessä 2 (Sat 2).<br />
Manuaalinen asennus -toiminnolla voit myös lisätä<br />
nopeasti uusia kanavia satelliittitransponderista. Voit<br />
lisätä kanavia vain virittimeen 1 (Sat 1). Transponderin<br />
taajuus ja polarisaatio on tiedettävä, jotta voit lisätä<br />
kanavia. Televisio asentaa kaikki transponderin<br />
kanavat. Jos transponderi on asennettu aiemmin,<br />
kaikki sen kanavat – sekä vanhat että uudet –<br />
siirretään Kaikki-kanavaluettelon loppuun.<br />
Manuaalinen asennus -toimintoa ei voi käyttää, jos<br />
satelliittien määrää täytyy muuttaa. Jos määrää pitää<br />
muuttaa, koko asennus on tehtävä uudelleen Asenna<br />
satelliitteja -toiminnolla.<br />
LNB:n testaaminen tai kanavien tallentaminen<br />
transponderista<br />
1 - Paina SETTINGS -painiketta, valitse Kaikki<br />
asetukset ja paina OK-painiketta.<br />
2 - Valitse Satelliittikanavien asentaminen ja paina<br />
OK-painiketta.<br />
3 - Valitse Manuaalinen asennus ja paina OK<br />
-painiketta.<br />
4 - Valitse Viritin ja paina OK-painiketta.<br />
5 - Valitse testattava viritin ja paina OK-painiketta.<br />
6 - Jos asennettuna on useampi kuin yksi satelliitti,<br />
valitse satelliitti/LNB, jonka kanavia haluat testata tai<br />
lisätä ja paina OK-painiketta.<br />
7 - Valitse Polarisaatio ja paina OK-painiketta.<br />
Valitse tarvittava polarisaatio ja paina OK-painiketta.<br />
8 - Jos valitset Symbolinopeustila-asetukseksi<br />
Manuaalinen, voit antaa symbolinopeuden<br />
92
manuaalisesti Symbolinopeus-kenttään.<br />
9 - Valitse Haku ja paina OK-painiketta. Signaalin<br />
voimakkuus näkyy näytössä.<br />
10 - Jos haluat tallentaa uuden transponderin<br />
kanavat, valitse Tallenna ja paina OK-painiketta.<br />
11 - Siirry yksi vaihe taaksepäin painamalla (vasen)<br />
-painiketta tai sulje valikko painamalla BACK<br />
-painiketta.<br />
Kotitransponderi ja LNB<br />
Tietyissä maissa voi muuttaa joitakin ammattilaisille<br />
tarkoitettuja kotitransponderi- ja LNB-asetuksia.<br />
Käytä tai muuta näitä asetuksia vain, jos normaali<br />
asennus epäonnistuu. Jos satelliittilaitteesi eivät ole<br />
standardinmukaiset, voit ohittaa perusasetukset näillä<br />
asetuksilla. Jotkin palveluntarjoajat saattavat antaa<br />
sinulle transponderi- tai LNB-arvot, jotka voit syöttää<br />
tähän.<br />
LNB-virta<br />
LNB-virta on oletusarvoisesti käytössä.<br />
22 kHz:n ääni<br />
Ääni-asetuksena on oletusarvoisesti Automaattinen.<br />
• Jos käytät Unicable-järjestelmää, varmista, että olet<br />
määrittänyt Unicable-asetuksissa kaksi yksilöivää<br />
käyttäjätaajuusnumeroa, yhden kummallekin<br />
sisäiselle virittimelle. Jokin toinen Unicablejärjestelmäsi<br />
satelliittivastaanotin saattaa käyttää<br />
samaa käyttäjätaajuusnumeroa.<br />
Osa satelliittikanavista on kadonnut<br />
kanavaluettelosta<br />
• Jos osa kanavista on hävinnyt tai vaihtunut,<br />
satelliittiyhtiö on saattanut muuttaa kyseisten<br />
kanavien sijaintia transponderilla. Voit yrittää<br />
kanavien palauttamista päivittämällä kanavapaketin.<br />
Satelliittia ei voi poistaa.<br />
• Maksukanavapaketit eivät salli satelliitin poistamista.<br />
Jos haluat poistaa satelliitin, sinun on asennettava<br />
satelliitit kokonaan uudelleen ja valittava jokin muu<br />
kanavapaketti.<br />
Vastaanotto on ajoittain heikkoa<br />
• Tarkista, että lautasantenni on asennettu tukevasti.<br />
Voimakkaat tuulet voivat liikuttaa lautasantennia.<br />
• Lumi- ja vesisade voivat heikentää vastaanoton<br />
laatua.<br />
Matala LO-taajuus / korkea LO-taajuus<br />
Paikalliset taajuudet on asetettu vakioarvoihin. Muuta<br />
arvoja vain, jos käytössäsi on jokin erityinen laite, joka<br />
tarvitsee eri arvot.<br />
Ongelmat<br />
Televisio ei löydä haluamiani satelliitteja tai asentaa<br />
saman satelliitin kahdesti<br />
• Varmista, että Asetukset-kohtaan on määritetty<br />
oikea satelliittien lukumäärä asennuksen alussa. Voit<br />
määrittää television etsimään yhtä, kahta tai<br />
kolmea/neljää satelliittia.<br />
LNB ei löydä toista satelliittia<br />
• Jos TV löytää yhden satelliitin, mutta ei toista, kierrä<br />
lautasantennia muutaman asteen verran. Suuntaa<br />
antenni siten, että ensimmäisen satelliitin signaali on<br />
mahdollisimman voimakas. Tarkista ensimmäisen<br />
satelliitin signaalin voimakkuus ruudun signaalin<br />
voimakkuuden ilmaisimesta. Kun signaali on<br />
mahdollisimman voimakas, aloita toisen satelliitin<br />
haku uudelleen valitsemalla Etsi uudelleen.<br />
• Varmista, että asetukseksi on valittu Kaksi satelliittia.<br />
Asennusasetusten muuttamisesta ei ollut hyötyä<br />
• Kaikki asetukset, satelliitit ja kanavat tallennetaan<br />
vasta asennuksen päätyttyä.<br />
Kaikki satelliittikanavat ovat hävinneet<br />
93
24<br />
Ohjelmisto<br />
24.1<br />
Päivitä ohjelmisto<br />
Internet-päivitys<br />
Jos televisio on yhdistetty internetiin, saatat saada<br />
television ohjelmiston päivittämistä koskevan viestin.<br />
Päivitykseen tarvitaan nopea internetlaajakaistayhteys.<br />
Jos saat tällaisen viestin,<br />
suosittelemme päivityksen suorittamista.<br />
Kun viesti näkyy ruudulla, valitse Päivitä ja noudata<br />
ruudulle tulevia ohjeita.<br />
Voit myös etsiä ohjelmistopäivityksen itse.<br />
Ohjelmistopäivityksen aikana kuvaa ei näy ja<br />
television virta katkaistaan ja kytketään uudelleen.<br />
Tämä voi tapahtua useita kertoja. Päivittäminen voi<br />
kestää muutaman minuutin. Odota, kunnes television<br />
kuva tulee taas näkyviin. Älä paina television tai<br />
kaukosäätimen virtapainiketta <br />
ohjelmistopäivityksen aikana.<br />
Ohjelmistopäivityksen etsiminen manuaalisesti<br />
1 - Paina SETTINGS -painiketta, valitse Kaikki<br />
asetukset ja paina OK-painiketta.<br />
2 - Valitse Päivitä ohjelmisto, valitse Päivitysten<br />
haku ja paina OK-painiketta.<br />
3 - Valitse Internet ja paina OK-painiketta.<br />
4 - Televisio etsii päivitystä internetistä.<br />
5 - Jos päivitys on saatavilla, voit päivittää<br />
ohjelmiston saman tien.<br />
6 - Ohjelmistopäivitys voi kestää muutaman<br />
minuutin. Älä paina television tai kaukosäätimen <br />
-painiketta.<br />
7 - Kun päivitys on valmis, televisio palaa kanavalle,<br />
jota olit katsomassa.<br />
Päivittäminen USB-liitännän kautta<br />
Television ohjelmisto täytyy ehkä päivittää.<br />
Tarvitset tietokoneen, jossa on laajakaistayhteys, ja<br />
USB Flash -aseman, jonka avulla lataat ohjelmiston<br />
televisioon. Käytä USB Flash -asemaa, jossa on<br />
vähintään 500 Mt vapaata tilaa. Varmista, ettei sen<br />
kirjoitussuojaus ole käytössä.<br />
Television ohjelmiston päivittäminen<br />
1 - Paina SETTINGS -painiketta, valitse Kaikki<br />
asetukset ja paina OK-painiketta.<br />
2 - Valitse Päivitä ohjelmisto, valitse Päivitysten<br />
haku ja paina OK-painiketta.<br />
3 - Valitse USB ja paina OK-painiketta.<br />
Television tunnistaminen<br />
1 - Kytke USB Flash -asema television johonkin USBliitäntään.<br />
2 - Valitse Kirjoita USB:lle ja paina OK-painiketta.<br />
USB Flash -asemaan kirjoitetaan tunnistetiedosto.<br />
Ohjelmiston lataaminen<br />
1 - Aseta USB Flash -asema tietokoneeseen.<br />
2 - Etsi USB Flash -asemasta tiedosto update.htm ja<br />
kaksoisnapsauta sitä.<br />
3 - Valitse Lähetä ID.<br />
4 - Jos uusi ohjelmisto on saatavilla, lataa .ziptiedosto.<br />
5 - Pura tiedosto latauksen jälkeen ja kopioi tiedosto,<br />
jonka nimi on autorun … .upg (nimen keskiosa voi<br />
vaihdella) USB-flash-asemaan. Älä siirrä tiedostoa<br />
mihinkään kansioon.<br />
Television ohjelmiston päivittäminen<br />
1 - Aseta USB Flash -asema uudelleen televisioon.<br />
Päivitys käynnistyy automaattisesti.<br />
2 - Ohjelmistopäivitys voi kestää muutaman<br />
minuutin. Älä paina television tai kaukosäätimen <br />
-painiketta. Älä poista USB Flash -asemaa.<br />
3 - Kun päivitys on valmis, televisio palaa kanavalle,<br />
jota olit katsomassa.<br />
Jos päivityksen aikana on sähkökatkos, älä poista<br />
USB Flash -asemaa televisiosta. Kun sähköt palaavat,<br />
päivitys jatkuu.<br />
Jotta kukaan ei vahingossa päivitä television<br />
ohjelmistoa uudelleen, poista autorun … .upg-tiedosto<br />
USB-flash-asemasta.<br />
24.2<br />
Ohjelmistoversio<br />
Television ohjelmistoversion tarkistaminen<br />
1 - Paina SETTINGS -painiketta, valitse Kaikki<br />
asetukset ja paina OK-painiketta.<br />
2 - Valitse Päivitä ohjelmisto, valitse Nykyiset<br />
ohjelmistotiedot ja paina OK-painiketta.<br />
3 - Versio, julkaisutiedot ja luontipäivä tulevat<br />
näkyviin. Myös Netflixin ESN-numero näytetään, jos<br />
se on saatavilla.<br />
4 - Siirry yksi vaihe taaksepäin painamalla (vasen)<br />
-painiketta tai sulje valikko painamalla -painiketta.<br />
24.3<br />
Avoimen lähdekoodin<br />
ohjelmisto<br />
Tässä televisiossa on avoimen lähdekoodin<br />
ohjelmistoja. TP Vision Europe B.V. lupaa täten<br />
toimittaa pyydettäessä kopion tässä tuotteessa<br />
käytettyjen tekijänoikeussuojattujen avoimen<br />
lähdekoodin ohjelmistopakettien täydellisestä<br />
94
lähdekoodista, mikäli tämä mahdollisuus mainitaan<br />
vastaavassa käyttöoikeussopimuksessa.<br />
Etu on voimassa kolmen vuoden ajan tuotteen<br />
ostopäivästä alkaen kaikille näiden tietojen<br />
vastaanottajille.<br />
Hanki lähdekoodi lähettämällä asiaa koskeva pyyntö<br />
(englanniksi) osoitteeseen . .<br />
Intellectual Property Dept.<br />
TP Vision Europe B.V.<br />
Prins Bernhardplein 200<br />
1097 JB Amsterdam<br />
The Netherlands<br />
24.4<br />
Ilmoitukset<br />
Voit saada ilmoituksia uusista TV:n ohjelmistoista tai<br />
muista ohjelmistoon liittyvistä asioista.<br />
Ilmoitusten lukeminen<br />
1 - Paina SETTINGS -painiketta, valitse Kaikki<br />
asetukset ja paina OK-painiketta.<br />
2 - Valitse Päivitä ohjelmisto, valitse Ilmoitukset ja<br />
paina OK-painiketta.<br />
3 - Jos ilmoituksia on saatavilla, voit lukea ne tai<br />
valita jonkin niistä.<br />
4 - Siirry yksi vaihe taaksepäin painamalla (vasen)<br />
-painiketta tai sulje valikko painamalla -painiketta.<br />
95
25<br />
Tekniset tiedot<br />
25.1<br />
Ympäristöystävällisyys<br />
Euroopan unionin energiamerkintä<br />
EU:n energiamerkintä ilmoittaa tuotteen<br />
energiatehokkuusluokan. Mitä vihreämpi tuotteen<br />
tehokkuusluokka on, sitä vähemmän energiaa tuote<br />
kuluttaa.<br />
Merkinnästä löytyvät tiedot<br />
energiatehokkuusluokasta, tuotteen keskimääräisestä<br />
virrankulutuksesta käytössä ja keskimääräisestä<br />
energiankulutuksesta 1 vuodessa. Tuotteen<br />
energiankulutustiedot löytyvät myös <strong>Philips</strong>in oman<br />
maasi verkkosivuilta osoitteesta www.philips.com/TV.<br />
25.2<br />
Virta<br />
Tuotteen tekniset tiedot voivat muuttua ilman erillistä<br />
ilmoitusta. Yksityiskohtaisempia tietoja tuotteesta on<br />
osoitteessa www.philips.com/support.<br />
Virta<br />
• Käyttöjännite: 220–240 V AC +/-10 %<br />
• Ympäristön lämpötila: 5–35 °C<br />
• Energiaa säästävät ominaisuudet: Valoanturi,<br />
kuvaruudun virrankatkaisu (radiota kuunneltaessa),<br />
sammutuksen ajastin, Eco-asetukset-valikko.<br />
Virrankulutustiedot löytyvät kappaleesta<br />
Tuoteseloste.<br />
Tyyppikilvessä oleva teholuokitus kuvaa laitteen<br />
virrankulutusta tavallisessa kotikäytössä (IEC 62087<br />
Ed.2). Suluissa oleva suurin teholuokitus on<br />
sähköturvallisuutta varten (IEC 60065 Ed. 7.2).<br />
Käytön lopettaminen<br />
Vanhan tuotteen sekä vanhojen akkujen ja paristojen<br />
hävittäminen<br />
Tuotteesi on suunniteltu ja valmistettu laadukkaista<br />
materiaaleista ja komponenteista, jotka voidaan<br />
kierrättää ja käyttää uudelleen.<br />
Tuotteeseen kiinnitetty yliviivatun roskakorin kuva<br />
tarkoittaa, että tuote kuuluu Euroopan parlamentin ja<br />
neuvoston direktiivin 2002/96/EY soveltamisalaan.<br />
25.3<br />
Tuoteseloste<br />
65PUS8901<br />
• Energiatehokkuusluokka A+<br />
• Katsottavissa oleva näyttökoko 164 cm / 65 tuumaa<br />
• Virrankulutus käynnissä (W) : 124W<br />
• Vuosittainen virrankulutus (kWh) * : 172 kWh<br />
• Virrankulutus valmiustilassa (W) : 0,50W<br />
• Virrankulutus sammutettuna (W) : 0,30W<br />
• Näytön tarkkuus (pikseliä): 3840 x 2160p<br />
* Vuosittaisen virrankulutuksen (kWh) laskenta<br />
perustuu 4 tunnin päivittäiseen käyttöön 365 päivänä<br />
vuodessa. Todellinen virrankulutus riippuu television<br />
käytöstä.<br />
Tutustu paikalliseen sähkö- ja elektroniikkalaitteiden<br />
keräysjärjestelmään.<br />
Toimi paikallisten sääntöjen mukaan äläkä hävitä<br />
vanhoja tuotteita tavallisen kotitalousjätteen mukana.<br />
Vanhan tuotteen asianmukainen hävittäminen auttaa<br />
ehkäisemään ympäristölle ja ihmisille mahdollisesti<br />
koituvia haittavaikutuksia.<br />
Tuotteessa on akkuja tai paristoja, joita Euroopan<br />
parlamentin ja neuvoston direktiivi 2006/66/EY<br />
koskee.<br />
Tutustu paikallisiin paristojen keräystä koskeviin<br />
ohjeisiin, koska paristojen hävittäminen oikealla<br />
tavalla auttaa vähentämään ympäristölle ja ihmisille<br />
mahdollisesti koituvia haittavaikutuksia.<br />
25.4<br />
Käyttöjärjestelmä<br />
<strong>Android</strong>-käyttöjärjestelmä: <strong>Android</strong> Lollipop 5.1<br />
25.5<br />
Vastaanotto<br />
• Antenniliitäntä: 75 ohmin koaksiaali (IEC75)<br />
• Virittimen aaltoalueet: VHF, UHF, S-kanava,<br />
Hyperband<br />
• DVB: DVB-T (maanpäällinen, antenni)<br />
COFDM 2k/8k, DVB-T2, DVB-C (kaapeli) QAM<br />
• Analoginen videotoisto: PAL, SECAM<br />
• Digitaalinen videotoisto: MPEG2 SD/HD (ISO/IEC<br />
13818-2), MPEG4 SD/HD (ISO/IEC 14496-10)<br />
• Digitaalinen äänentoisto (ISO/IEC 13818-3)<br />
96
• Satelliittiantenniliitäntä: 75 ohmia, F-tyyppi<br />
• Tulosignaalin taajuusalue: 950–2150 MHz<br />
• Tulosignaalin tasoalue: 25–65 dBm<br />
• DVB-S/S2, symbolinopeus 2–45 Msymbolia/s<br />
• Lautasantennin taajuusmuunnin (LNB): DiSEqC 1.0,<br />
tukee 1–4 LNB-taajuusmuunninta, napaisuuden<br />
valinta 13/18 V, taajuusalue 22 kHz, äänipursketila<br />
tuettu<br />
• LNB:n virta enintään 300 mA.<br />
25.6<br />
Näyttö<br />
Tyyppi<br />
Ruudun halkaisija<br />
• 65PUS8901 : 164 cm / 65 tuumaa<br />
Näytön tarkkuus<br />
• 3840 x 2160p<br />
Tulotarkkuus<br />
Videoformaatit<br />
Tarkkuus — virkistystaajuus<br />
• 480i – 60 Hz<br />
• 480p – 60 Hz<br />
• 576i – 50 Hz<br />
• 576p – 50 Hz<br />
• 720p – 50 Hz, 60 Hz<br />
• 1080i – 50 Hz, 60 Hz<br />
• 1080p – 24 Hz, 25 Hz, 30 Hz<br />
• 2160p (4k) – 24 Hz, 25 Hz, 30 Hz, 50 Hz, 60 Hz<br />
Tietokoneformaatit<br />
Tarkkuudet (esimerkkejä)<br />
• 640 x 480p - 60 Hz<br />
• 800 x 600p - 60 Hz<br />
• 1024 x 768p - 60 Hz<br />
• 1280 x 768p - 60 Hz<br />
• 1280 x 800p - 60 Hz<br />
• 1280 x 1024p - 60 Hz<br />
• 1440 x 900p - 60 Hz<br />
• 1680 x 1050p - 60 Hz<br />
• 1920 x 1080p - 60 Hz<br />
• 3840 x 2160p - 24 Hz, 25 Hz, 30 Hz, 50 Hz, 60 Hz<br />
25.7<br />
Mitat ja painot<br />
65PUS8901<br />
• ilman television jalustaa:<br />
Leveys 1447 mm - korkeus 823 mm - syvyys 61,5 mm<br />
- paino ±24 kg<br />
• television jalustan kanssa:<br />
Leveys 1447 mm - korkeus 914 mm - syvyys 287 mm -<br />
paino ±25 kg<br />
25.8<br />
Liitännät<br />
Television sivu<br />
• HDMI 3 -tulo – ARC – HDCP 2.2 – 4k 50/60Hz<br />
• HDMI 4 -tulo – MHL – ARC – HDCP 2.2 – 4k<br />
50/60Hz<br />
• USB 2 – USB 2.0<br />
• USB 3 – USB 3.0 (sininen)<br />
• 2 x CI-moduulipaikka: CI+/CAM<br />
• Kuulokkeet: stereominiliitäntä 3,5 mm<br />
Television takaosa<br />
• Audio In (DVI–HDMI): stereominiliitäntä 3,5 mm<br />
• SCART: Audio L/R, CVBS in, RGB<br />
• YPbPr: Y Pb Pr, Audio L/R<br />
• Lähiverkko: RJ45<br />
Television alaosa<br />
• HDMI 1 -tulo – ARC – HDCP 2.2 – 4k 50/60Hz<br />
• HDMI 2 -tulo – ARC – HDCP 2.2 – 4k 50/60Hz<br />
• USB 1 – USB 2.0<br />
• Digitaalinen äänilähtö – optinen, Toslink<br />
• Antenni (75Ω), kaksi viritintä<br />
• Satelliittiviritin 1<br />
• Satelliittiviritin 2<br />
• Vain 8601-sarja: langaton ääni (<strong>Philips</strong> PTA860)<br />
25.9<br />
Ääni<br />
• Lähtöteho (RMS): 30W<br />
• Double Ring technology<br />
• Natural Sound<br />
• Dolby Digital Plus®<br />
• DTS Premium Sound<br />
25.10<br />
Multimedia<br />
Liitännät<br />
• USB 2.0 / USB 3.0<br />
• Ethernet LAN RJ-45<br />
• Wi-Fi 802.11a/b/g/n/ac (sisäinen)<br />
• BT2.1 + EDR ja BT4.0 + BLE<br />
Tuetut USB-tiedostojärjestelmät<br />
• FAT 16, FAT 32, NTFS<br />
Tuetut mediapalvelimet<br />
• Säiliöt: 3GP, AVCHD, AVI, MPEG-PS, MPEG-TS,<br />
MPEG-4, Matroska (MKV), Quicktime (MOV, M4V,<br />
M4A), Windows Media (ASF/WMV/WMA)<br />
• Videokoodekit: MPEG-1, MPEG-2, MPEG-4 Part 2,<br />
97
MPEG-4 Part 10 AVC (H264), H.265 (HEVC), VC-1,<br />
WMV9<br />
• Äänikoodekit: AAC, HE-AAC (v1/v2), AMR-NB, Dolby<br />
Digital, Dolby Digital Plus, DTS Premium Sound,<br />
MPEG-1/2/2.5 Layer I/II/III (includes MP3), WMA (v2<br />
to v9.2), WMA Pro (v9/v10)<br />
• Tekstitys:<br />
– Muodot: SAMI, SubRip (SRT), SubViewer (SUB),<br />
MicroDVD (TXT), mplayer2 (TXT), TMPlayer (TXT)<br />
– Merkistökoodaukset: UTF-8, Keski- ja Itä-Eurooppa<br />
(Windows-1250), kyrillinen (Windows-1251), kreikka<br />
(Windows-1253), turkki (Windows-1254), Länsi-<br />
Eurooppa (Windows-1252)<br />
• Kuvakoodekit : JPEG, JPS, MPO<br />
• Rajoitukset:<br />
– Mediatiedoston suurin tuettu kokonaisbittinopeus<br />
on 30 Mbps.<br />
– Mediatiedoston suurin tuettu videobittinopeus on<br />
20 Mbps.<br />
– MPEG-4 AVC (H.264) -muotoa tuetaan Highprofiiliin<br />
ja tasoon 5.1 asti.<br />
– H.265 (HEVC) -muotoa tuetaan Main / Main 10<br />
-profiiliin ja tasoon 5.1 asti.<br />
– VC-1-muodon tuki on enintään Advanced Profile @<br />
L3.<br />
Tuettu mediapalvelinohjelmisto (DMS)<br />
• Tukee mitä tahansa DLNA 1.5 -sertifioitua<br />
mediapalvelinohjelmistoa (DMS-luokka).<br />
• Tukee <strong>Philips</strong> TV Remote App -mobiilisovellusta<br />
(saatavana iOS- ja <strong>Android</strong>-laitteille).<br />
Suorituskyky voi vaihdella käytetyn mobiililaitteen ja<br />
ohjelmiston ominaisuuksien mukaan.<br />
ESD-säädökset<br />
Tämä laite täyttää ESD-laitteiden A-<br />
suorituskykyehdot. Jos laite ei palaudu tiedostojen<br />
jakamistilassa staattisen purkauksen vuoksi, käyttäjän<br />
toimia tarvitaan.<br />
98
26<br />
Ohje ja tuki<br />
26.1<br />
Television rekisteröiminen<br />
Rekisteröimällä television saat lukuisia etuja, kuten<br />
täyden tuotetuen (mukaan lukien lataukset), tietoja<br />
uusista tuotteista, erikoistarjouksia ja -alennuksia ja<br />
mahdollisuuden voittaa palkintoja sekä osallistua<br />
uusiin julkaisuihin liittyviin kyselyihin.<br />
Siirry osoitteeseen www.philips.com/welcome<br />
26.2<br />
Ohjeen käyttö<br />
Tämän television ohje on käytettävissä ruudussa .<br />
Ohjeen avaaminen<br />
Avaa ohje heti painamalla -painiketta (sininen).<br />
Ohje avautuu lukuun, joka lähinnä liittyy tekemääsi<br />
toimenpiteeseen tai televisiossa valittuun asetukseen.<br />
Etsi aiheita aakkosjärjestyksessä painamalla <br />
Avainsanat -väripainiketta.<br />
Jos haluat lukea ohjetta kirjan tapaan, valitse Kirja.<br />
Voit myös avata ohjeen aloitusvalikossa tai TVvalikossa.<br />
Sulje ohje, ennen kuin alat toimia ohjeen mukaisesti.<br />
Sulje ohje painamalla Sulje -väripainiketta.<br />
Joitakin toimintoja, kuten teksti-TV:tä, käytettäessä<br />
väripainikkeilla käytetään kuitenkin erityistoimintoja,<br />
jolloin niitä ei voi käyttää ohjeen avaamiseen.<br />
TV-ohje tablet-laitteessa, älypuhelimessa tai<br />
tietokoneessa<br />
Voit ladata TV-ohjeen PDF-muodossa luettavaksi<br />
älypuhelimessa, tablet-laitteessa tai<br />
tietokoneessa. Voit myös tulostaa tarvittavat<br />
ohjesivut tietokoneesta.<br />
Lataa ohje (käyttöopas) osoitteesta<br />
www.philips.com/support<br />
0<br />
MTK_U+_20151210<br />
26.3<br />
Vianmääritys<br />
Käyttöönotto ja kaukosäädin<br />
Televisio ei käynnisty.<br />
• Irrota virtajohto pistorasiasta. Odota minuutti, ennen<br />
kuin liität sen uudelleen.<br />
• Tarkista, että virtajohto on tukevasti kiinni.<br />
Ritisevää/napsahtelevaa ääntä kytkettäessä tai<br />
katkaistaessa virta<br />
Kun televisioon kytketään virta, siitä katkaistaan virta<br />
tai televisio siirretään valmiustilaan, sen rungosta<br />
kuuluu ritisevää/napsahtelevaa ääntä. Ääni johtuu<br />
television rungon normaaleista koon muutoksista sen<br />
lämmetessä tai viiletessä. Tämä ei vaikuta laitteen<br />
suorituskykyyn.<br />
Televisio ei reagoi kaukosäätimeen<br />
TV:n käynnistyminen kestää jonkin aikaa. Tänä aikana<br />
TV ei reagoi kaukosäätimeen eikä television<br />
painikkeisiin. Tämä on normaalia.<br />
Jos TV ei edelleenkään reagoi kaukosäätimeen, voit<br />
tarkistaa kaukosäätimen toimivuuden<br />
matkapuhelimen kameralla. Aseta puhelin<br />
kameratilaan ja suuntaa kaukosäädin kameran<br />
objektiiviin. Jos painat kaukosäätimen painikkeita ja<br />
huomaat, että infrapunavalo välkkyy kameran läpi<br />
katsottaessa, kaukosäädin toimii. Televisio on<br />
tarkistettava.<br />
Jos et huomaa välkkymistä, kaukosäädin on ehkä rikki<br />
tai sen paristot ovat tyhjät.<br />
Tämä kaukosäätimen tarkistuskeino ei koske<br />
kaukosäätimiä, jotka on yhdistetty televisioon<br />
langattomasti.<br />
<strong>Philips</strong>-aloitusnäytön näyttämisen jälkeen televisio<br />
siirtyy takaisin valmiustilaan<br />
Kun televisio on valmiustilassa, <strong>Philips</strong>-aloitusnäyttö<br />
tulee näkyviin, ja sitten televisio palaa valmiustilaan.<br />
Tämä on normaalia. Kun irrotat television<br />
virtalähteestä ja liität sen takaisin, näet<br />
käynnistysnäytön seuraavan käynnistyksen<br />
yhteydessä. Voit kytkeä television valmiustilasta<br />
toimintaan painamalla kaukosäätimen tai television<br />
-painiketta.<br />
Valmiustilan merkkivalo vilkkuu<br />
Irrota virtajohto pistorasiasta. Odota viisi minuuttia ja<br />
kytke virtajohto uudelleen pistorasiaan. Jos valo<br />
vilkkuu edelleen, ota yhteys <strong>Philips</strong>in asiakastukeen.<br />
99
Kanavat<br />
Asennuksen aikana ei löytynyt digitaalisia kanavia.<br />
Tarkista teknisistä tiedoista, että televisiosi tukee DVB-<br />
T- tai DVB-C-kanavia.<br />
Varmista, että kaikki kaapelit on kunnolla kiinnitetty ja<br />
että oikea verkko on valittuna.<br />
Aiemmin asennettuja kanavia ei ole<br />
kanavaluettelossa<br />
Tarkista, että oikea kanava on valittu.<br />
Kuva<br />
Kuvaa ei näy, tai se on vääristynyt<br />
• Varmista, että antenni on liitetty televisioon<br />
kunnolla.<br />
• Varmista, että oikea laite on valittu Lähteetvalikossa.<br />
• Varmista, että laite on liitetty oikein.<br />
Ääni kuuluu, mutta kuvaa ei näy<br />
• Tarkista, että kuva-asetukset on määritetty oikein.<br />
Paina SETTINGS -painiketta, valitse Kuvatyyli ja<br />
valitse tyyli.<br />
Huono antennivastaanotto<br />
• Varmista, että antenni on liitetty televisioon<br />
kunnolla.<br />
• Kaiuttimet, maadoittamattomat äänilaitteet,<br />
neonvalot, korkeat rakennukset ja muut suuret<br />
rakennelmat voivat vaikuttaa vastaanoton laatuun.<br />
Yritä parantaa vastaanoton laatua muuttamalla<br />
antennin suuntaa tai siirtämällä laitteita etäämmälle<br />
televisiosta.<br />
• Jos vain yhden kanavan vastaanotto on huono, yritä<br />
hienosäätää kanavaa.<br />
Huono kuva ulkoisesta laitteesta<br />
• Varmista, että laite on liitetty oikein.<br />
• Tarkista, että kuva-asetukset on määritetty oikein.<br />
Kuva-asetukset muuttuvat jonkin ajan kuluttua<br />
Varmista, että Paikka-asetuksena on Koti. Tässä<br />
tilassa voit muokata asetuksia ja tallentaa ne.<br />
Kuvaruutuun tulee mainos<br />
Varmista, että Paikka-asetuksena on Koti.<br />
Kuva ei sovi kuvaruutuun<br />
Vaihda käyttöön toinen kuvasuhde. Paina <br />
SETTINGS -painiketta ja valitse Kuvamuoto.<br />
Kuvaformaatti vaihtelee eri kanavien välillä<br />
Valitse muu asetus kuin automaattinen kuvaformaatti.<br />
Kuvan paikkaa on väärä<br />
Joidenkin laitteiden kuvasignaalit eivät sovi kunnolla<br />
kuvaruutuun. Tarkista liitetyn laitteen lähtösignaali.<br />
Tietokoneesta tuleva kuva on epävakaa<br />
Tarkista, että tietokoneessa on käytössä tuettu<br />
tarkkuus ja virkistystaajuus.<br />
Ääni<br />
Ei ääntä tai ääni on heikkolaatuinen<br />
Jos televisio ei havaitse äänisignaalia, se vaihtaa<br />
äänilähdön automaattisesti pois käytöstä – kyse ei<br />
ole toimintahäiriöstä.<br />
• Tarkista, että ääniasetukset on määritetty oikein.<br />
• Tarkista, että kaikki kaapelit on liitetty kunnolla.<br />
• Varmista, että ääniä ei ole mykistetty tai<br />
äänenvoimakkuus ole nollassa.<br />
• Varmista, että television äänilähtö on liitetty<br />
kotiteatterijärjestelmän äänituloon.<br />
Äänen pitäisi kuulua HTS-kaiuttimista.<br />
• Jotkin laitteet vaativat, että otat HDMI-äänilähdön<br />
käyttöön manuaalisesti. Jos HDMI-ääni on jo<br />
käytössä, mutta ääntä ei kuulu, vaihda laitteen<br />
digitaalinen ääniformaatti muotoon PCM (Pulse Code<br />
Modulation). Katso lisäohjeita laitteen mukana<br />
tulleista ohjeista.<br />
Ambilight<br />
Jotkin Ambilight-projektorit eivät toimi<br />
Äkillisen sähkökatkoksen jälkeen jotkin Ambilightprojektorit<br />
eivät saata enää käynnistyä uudelleen.<br />
Poista tällöin virtajohdon pistoke pistorasiasta ja<br />
aseta pistoke takaisin 10 sekunnin kuluttua. Kaikkien<br />
projektorien pitäisi jälleen toimia. Televisiota ei<br />
tarvitse sammuttaa ensin.<br />
HDMI ja USB<br />
HDMI<br />
• Huomaa, että HDCP-tuki voi pidentää aikaa, joka<br />
televisiolta kuluu HDMI-laitteesta tulevan tiedon<br />
näyttämiseen.<br />
• Jos televisio ei tunnista HDMI-laitetta eikä kuvaa<br />
näy, vaihda lähteeksi välillä toinen laite ja sitten taas<br />
HDMI-laite.<br />
• Jos HDMI-kaapelilla yhdistetyn laitteen kuvassa ja<br />
äänessä on häiriöitä, katso, voiko ongelman ratkaista<br />
erilaisella HDMI Ultra HD -asetuksella.<br />
Paina ohjeessa Avainsanat -väripainiketta ja<br />
etsi aihe HDMI Ultra HD.<br />
• Jos ääni katkeilee, tarkista, että HDMI-laitteen<br />
lähtöasetukset on määritetty oikein.<br />
• Jos käytössä on HDMI-DVI-sovitin tai HDMI-DVIkaapeli,<br />
tarkista, että lisä-äänikaapeli on liitetty<br />
AUDIO IN -liitäntään (vain miniliitäntä), jos kyseinen<br />
100
liitäntä on käytettävissä.<br />
HDMI EasyLink ei toimi<br />
• Varmista, että HDMI-laitteesi ovat HDMI-CECyhteensopivia.<br />
EasyLink-toiminnot ovat käytettävissä<br />
vain HDMI-CEC-yhteensopivissa laitteissa.<br />
Äänenvoimakkuuden kuvaketta ei näy<br />
• Kun HDMI-CEC-äänilaite on yhdistetty ja säädät sen<br />
äänenvoimakkuutta television kaukosäätimellä, tämä<br />
on normaalia.<br />
USB-laitteessa olevat valokuvat, videot ja<br />
musiikkitiedostot eivät tule näkyviin<br />
• Tarkista, että USB-muistilaite on asetettu<br />
Massamuistityyppi-yhteensopivaksi laitteen oppaissa<br />
kuvatulla tavalla.<br />
• Tarkista, että USB-muistilaite on yhteensopiva<br />
television kanssa.<br />
• Tarkista, että televisio tukee ääni- ja<br />
kuvatiedostomuotoja.<br />
USB-laitteessa olevien tiedostojen toisto on<br />
nykivää<br />
• USB-muistilaitteen siirtotoiminto saattaa rajoittaa<br />
tiedonsiirtonopeutta televisioon, mikä aiheuttaa<br />
toiston huonon laadun.<br />
Wi-Fi<br />
Wi-Fi-verkkoa ei löydy tai siinä on häiriö<br />
• Mikroaaltouunit, DECT-puhelimet ja muut Wi-Fi<br />
802.11b/g/n -laitteet lähietäisyydellä saattavat häiritä<br />
langatonta verkkoa.<br />
• Reitittimessä kannattaa käyttää 5 GHz:n taajuutta<br />
(802.11ac), jos television käyttöympäristössä on paljon<br />
muita langattomia reitittimiä (esimerkiksi<br />
naapuriasunnoissa).<br />
• Varmista, että verkon palomuurit sallivat<br />
langattoman yhteyden televisioon.<br />
• Langattoman verkon määrittäminen on helpompaa,<br />
jos et ole piilottanut reitittimen nimeä poistamalla<br />
SSID-lähetyksen käytöstä.<br />
• Jos langaton verkko ei toimi kunnolla, voit käyttää<br />
kiinteää yhteyttä.<br />
Wi-Fi-verkkoyhteys on hidas<br />
• Käytä nopeaa internetyhteyttä (laajakaistayhteyttä)<br />
reitittimelle.<br />
• Rajoita reititintä käyttävien laitteiden määrää.<br />
• Langattoman reitittimen käyttöoppaassa on tietoja<br />
verkon kantamasta sisätiloissa, siirtonopeudesta ja<br />
muista signaalin laatuun vaikuttavista tekijöistä.<br />
DHCP<br />
• Jos yhteys epäonnistuu, tarkista reitittimen DHCP<br />
(Dynamic Host Configuration Protocol) -asetus.<br />
DHCP:n on oltava käytössä.<br />
Bluetooth<br />
Pariliitoksen muodostaminen ei onnistu<br />
• Varmista, että laite on pariliitostilassa. Lisätietoja on<br />
laitteen käyttöoppaassa.<br />
• Aseta reititin ja langaton kaiutin mahdollisimman<br />
lähelle televisiota.<br />
• Aktiivinen langaton liikenne esimerkiksi<br />
huoneistoissa, joissa on useita langattomia reitittimiä,<br />
voi häiritä yhteyttä.<br />
• Usean laitteen yhdistäminen televisioon<br />
pariliitoksella samanaikaisesti ei ehkä onnistu.<br />
Bluetooth-yhteys katkeaa<br />
• Pidä langaton kaiutin aina 5 metrin etäisyydellä<br />
televisiosta.<br />
Bluetooth-äänen ja -videokuvan synkronointi<br />
• Ennen kuin ostat langattoman Bluetooth-kaiuttimen,<br />
hae tietoja sen ääni- ja videosynkronoinnin laadusta,<br />
jota tavallisesti nimitetään "huulisynkronoinniksi".<br />
Kaikki Bluetooth-laitteet eivät toimi oikein tässä<br />
tarkoituksessa. Kysy lisätietoja jälleenmyyjiltä.<br />
Internet<br />
Internet ei toimi<br />
• Jos reititinyhteys on kunnossa, tarkista reitittimen<br />
internetyhteys.<br />
Valikkokieli on väärä<br />
Valikkokieli on väärä<br />
Vaihda kieli takaisin haluamaksesi kieleksi.<br />
1 - Paina -painiketta (pyöreää painiketta OK<br />
-painikkeen yläpuolella).<br />
2 - Valitse -kuvake (Asetukset) ja paina OK<br />
-painiketta.<br />
3 - Paina 5 kertaa (alas) -painiketta.<br />
4 - Paina 3 kertaa (oikea) -painiketta, valitse<br />
kielesi ja paina sitten OK-painiketta.<br />
5 - Sulje valikko painamalla BACK -painiketta.<br />
26.4<br />
Ohjeet verkossa<br />
Jos sinulla on <strong>Philips</strong>in televisioon liittyvä ongelma,<br />
voit kääntyä verkkotukemme puoleen. Voit valita<br />
maasi ja syöttää tuotteesi mallinumeron.<br />
Siirry osoitteeseen www.philips.com/support.<br />
Tukisivustossa on maakohtainen puhelinnumero,<br />
johon voit soittaa, sekä vastauksia usein kysyttyihin<br />
kysymyksiin. Joissakin maissa voit keskustella<br />
verkossa yhteistyökumppanimme kanssa ja esittää<br />
101
kysymyksiä suoraan tai sähköpostilla.<br />
Voit ladata television uuden ohjelmiston tai<br />
käyttöoppaan tietokoneellesi.<br />
26.5<br />
Tuki- ja korjauspalvelu<br />
Jos tarvitset tuki- tai korjauspalvelua, soita<br />
paikalliseen asiakaspalveluun. Huoltohenkilöstömme<br />
huolehtii korjauksesta tarvittaessa.<br />
Puhelinnumero on television mukana toimitetussa<br />
oppaassa.<br />
Se löytyy myös sivustostamme<br />
osoitteesta www.philips.com/support (valitse<br />
tarvittaessa oma maasi).<br />
Tukisovellus<br />
Voit myös etsiä Tuki-sovelluksen aloitusvalikon<br />
sovellusriviltä.<br />
Tästä sovelluksesta löydät puhelinnumeromme<br />
yhteydenottoa varten.<br />
TV:n mallinumero ja sarjanumero<br />
Sinulta saatetaan kysyä television malli- ja<br />
sarjanumeroa. Nämä numerot löytyvät pakkauksen<br />
tarrasta tai television takana tai pohjassa olevasta<br />
tyyppikilvestä.<br />
Varoitus<br />
Älä yritä korjata televisiota itse. Muutoin seurauksena<br />
voi olla vakavia vammoja, television vahingoittuminen<br />
korjauskelvottomaksi tai takuun raukeaminen.<br />
102
27<br />
Turvallisuus ja hoito<br />
27.1<br />
Turvallisuus<br />
Tärkeää!<br />
Tutustu kaikkiin turvallisuusohjeisiin ennen television<br />
käyttämistä. Takuu raukeaa, jos mahdolliset vahingot<br />
johtuvat ohjeiden laiminlyömisestä.<br />
Sähköiskun tai tulipalon vaara<br />
• Älä altista TV:tä sateelle tai vedelle. Älä aseta<br />
nestettä sisältäviä astioita, kuten maljakoita, TV:n<br />
lähelle.<br />
Jos nesteitä kaatuu TV:n päälle tai sisään, irrota TV<br />
heti verkkopistorasiasta.<br />
Ota yhteyttä <strong>Philips</strong>in asiakastukeen television<br />
tarkastamista varten ennen sen käyttöä.<br />
• Älä altista televisiota, kaukosäädintä tai paristoja<br />
kuumuudelle. Älä laita niitä palavien kynttilöiden,<br />
tulen tai muiden lämmönlähteiden lähelle tai suoraan<br />
auringonvaloon.<br />
• Älä koskaan laita esineitä ilmastointiaukkoihin tai<br />
muihin TV:n aukkoihin.<br />
• Älä laita painavia esineitä virtajohdon päälle.<br />
• Älä kohdista pistokkeisiin liikaa painoa. Löystyneet<br />
pistokkeet saattavat aiheuttaa valokaaria tai tulipalon.<br />
Varmista, ettei virtajohto kiristy televisiota<br />
käännettäessä.<br />
• Irrota TV verkkovirrasta irrottamalla television<br />
virtajohto. Irrota virtajohto aina vetämällä<br />
pistokkeesta, ei johdosta. Varmista, että virtajohdon<br />
pistoke on helposti irrotettavissa ja pistorasia on<br />
kätevässä paikassa.<br />
Vammautumisen tai television<br />
vaurioitumisen vaara<br />
• Älä nosta tai kanna yksin yli 25 kiloa painavaa<br />
televisiota.<br />
• Jos asennat TV:n jalustalle, käytä vain mukana<br />
toimitettua alustaa tai kyseiselle TV-mallille<br />
suunniteltua jalustaa (katso tyyppinumero). Kiinnitä<br />
jalusta hyvin televisioon. Aseta televisio jalustoineen<br />
tasaiselle ja tukevalle alustalle, joka kestää television<br />
ja jalustan painon.<br />
• TV-koteloon tai TV-näyttöön kohdistuva voima voi<br />
vääristää kuvan tai aiheuttaa pysyvän vaurion.<br />
• Jos kiinnität television seinälle, varmista, että<br />
seinäteline kestää television painon. TP Vision ei<br />
vastaa virheellisestä seinäkiinnityksestä, jonka<br />
seurauksena tapahtuu onnettomuus tai vahinko.<br />
• Tuotteessa on lasisia osia. Käsittele tuotetta<br />
varovasti, jotta ei synny vammoja tai vaurioita.<br />
Television vaurioitumisen vaara!<br />
Ennen kuin liität TV:n pistorasiaan, varmista, että<br />
virran jännite vastaa TV:n takapaneeliin painettua<br />
arvoa. Älä liitä televisiota pistorasiaan, jos jännite ei<br />
ole sama.<br />
Lasten vammautumisen vaara<br />
Voit estää TV:n kaatumisen ja lasten loukkaantumisen<br />
noudattamalla seuraavia ohjeita:<br />
• Älä koskaan aseta TV:tä tasolle, jonka päällä on liina<br />
tai muuta materiaalia, joka voidaan vetää pois.<br />
• Varmista, että mikään TV:n osa ei ole tason reunan<br />
ulkopuolella.<br />
• Älä koskaan sijoita TV:tä korkeiden huonekalujen<br />
(kuten kirjahyllyn) päälle kiinnittämättä sekä<br />
huonekalua että TV:tä seinään tai sopivaan tukeen.<br />
• Kerro lapsille vaaroista, joita saattaa aiheutua, jos he<br />
kiipeävät huonekalujen päälle ulottuakseen<br />
televisioon.<br />
Paristot ovat nieltyinä vaarallisia!<br />
Kaukosäätimessä saattaa olla nappiparistot, jotka<br />
ovat nieltyinä vaarallisia. Pidä aina paristot poissa<br />
pikkulasten ulottuvilta.<br />
Ylikuumenemisen vaara<br />
Älä koskaan sijoita televisiota ahtaaseen tilaan. Jätä<br />
television ympärille vähintään 10 cm tilaa, jotta ilma<br />
pääsee kiertämään. Varmista, että verhot tai muut<br />
esineet eivät peitä television ilmastointiaukkoja.<br />
Ukonilmat<br />
Irrota TV:n pistoke pistorasiasta ja antenni<br />
liitännästään ukkosmyrskyn ajaksi.<br />
Älä koske televisioon, sen virtajohtoon tai<br />
antennikaapeliin ukkosmyrskyn aikana.<br />
Kuulovaurion vaara<br />
Vältä kuulokkeiden käyttöä suurilla<br />
äänenvoimakkuuksilla tai pitkiä aikoja.<br />
103
Alhaiset lämpötilat<br />
Jos televisiota kuljetetaan alle 5 °C:n lämpötilassa,<br />
pura televisio pakkauksestaan ja odota, kunnes<br />
laitteen lämpötila on sama kuin huoneen lämpötila,<br />
ennen kuin liität television verkkovirtaan.<br />
Kosteus<br />
Joskus harvoin vähäistä veden tiivistymistä saattaa<br />
esiintyä (joissakin malleissa) television näytön<br />
sisäpinnalla lämpötilan ja ilmankosteuden mukaan.<br />
Voit estää tämän pitämällä television poissa suorasta<br />
auringonpaisteesta, kuumuudesta tai runsaasta<br />
kosteudesta. Jos kosteutta tiivistyy televisioon, se<br />
häviää itsestään, kun televisio on ollut käynnissä<br />
muutamia tunteja.<br />
Tiivistynyt kosteus ei vahingoita televisiota eikä<br />
aiheuta toimintahäiriöitä.<br />
27.2<br />
Puhdistaminen<br />
• Älä kosketa, paina, hankaa tai iske näyttöä millään<br />
esineellä.<br />
• Irrota television verkkojohto ennen puhdistusta.<br />
• Puhdista TV ja sen kehys pyyhkimällä ne kevyesti<br />
pehmeällä, kostealla liinalla. Vältä koskemasta<br />
Ambilight LED -valoihin television takaosassa. Älä<br />
koskaan käytä alkoholia, kemikaaleja tai kodin<br />
yleispuhdistusaineita laitteen puhdistamiseen.<br />
• Pyyhi vesipisarat pois mahdollisimman nopeasti,<br />
jotta kuvaruutu ei vahingoitu eivätkä värit haalene.<br />
• Vältä liikkumattomia kuvia. Liikkumattomilla kuvilla<br />
tarkoitetaan kuvia, jotka jäävät ruutuun pitkäksi aikaa.<br />
Liikkumattomia kuvia ovat näyttövalikot, mustat palkit,<br />
kellonaikanäytöt jne. Jos käytät liikkumattomia kuvia,<br />
vähennä näytön kontrastia ja kirkkautta, jotta näyttö<br />
ei vahingoittuisi.<br />
Ambilight Projection<br />
Voit poistaa linssistä pölyt vanupuikolla tai<br />
puhallusharjalla. Älä kosketa linssiä sormilla. Älä<br />
kosketa, paina, hankaa tai iske linssiä millään kovalla<br />
tai terävällä esineellä.<br />
104
28<br />
Käyttöehdot<br />
28.1<br />
Käyttöehdot - TV<br />
2015 © TP Vision Europe B.V. Kaikki oikeudet<br />
pidätetään.<br />
Tämän tuotteen on tuonut markkinoille TP Vision<br />
Europe B.V. tai jokin sen tytäryhtiöistä, jota tästä<br />
eteenpäin kutsutaan nimellä TP Vision, joka on<br />
tuotteen valmistaja. TP Vision on takuunantaja sille<br />
televisiolle, jonka pakkaukseen tämä kirjanen on<br />
sisällytetty. <strong>Philips</strong> ja <strong>Philips</strong>in kilpimerkki ovat<br />
Koninklijke <strong>Philips</strong> N.V:n rekisteröityjä tavaramerkkejä.<br />
Teknisiä tietoja saatetaan muuttaa ilman<br />
ennakkoilmoitusta. Tavaramerkit ovat Koninklijke<br />
<strong>Philips</strong> N.V:n tai omistajiensa omaisuutta. TP Vision<br />
pidättää oikeuden muuttaa tuotetta milloin tahansa<br />
vanhoja tarvikkeita muuttamatta.<br />
Television pakkaukseen sisällytetyn painetun<br />
materiaalin sekä television muistiin tallennetun tai<br />
<strong>Philips</strong>in verkkosivustosta (www.philips.com/support)<br />
ladattavan käyttöoppaan katsotaan sisältävän<br />
tarvittavat tiedot järjestelmän asianmukaiseen<br />
käyttöön.<br />
Tätä käyttöopasta pidetään riittävänä järjestelmän<br />
tarkoitettua käyttöä varten. Jos tuotetta tai sen<br />
yksittäisiä moduuleja tai toimintoja käytetään<br />
johonkin muuhun kuin tässä määritettyyn<br />
tarkoitukseen, niiden kelpoisuudesta ja<br />
soveltuvuudesta on pyydettävä vahvistus. TP Vision<br />
takaa, että itse materiaali ei riko mitään<br />
yhdysvaltalaista patenttia. Mihinkään muuhun<br />
nimenomaiseen tai oletettuun takuuseen ei viitata. TP<br />
Vision ei vastaa asiakirjan sisältöön liittyvistä virheistä<br />
eikä asiakirjan sisällöstä johtuvista ongelmista.<br />
<strong>Philips</strong>ille ilmoitetuista virheistä ilmoitetaan ja ne<br />
julkaistaan <strong>Philips</strong>in tukisivustossa mahdollisimman<br />
pian.<br />
Takuuehdot – loukkaantumisen, television<br />
vaurioitumisen tai takuun mitätöitymisen vaara!<br />
Älä koskaan yritä korjata televisiota itse. Käytä<br />
televisiota ja lisälaitteita vain valmistajan<br />
tarkoittamalla tavalla. Television takaseinään painettu<br />
varoitusmerkki varoittaa sähköiskun vaarasta. Älä<br />
irrota television koteloa. Huolto- ja korjausasioissa ota<br />
aina yhteys <strong>Philips</strong>in asiakaspalveluun.<br />
Puhelinnumero on television mukana toimitetussa<br />
oppaassa. Se löytyy myös sivustostamme<br />
osoitteesta www.philips.com/support (valitse<br />
tarvittaessa oma maasi). Takuu raukeaa, jos käyttäjä<br />
suorittaa minkä tahansa tässä käyttöoppaassa<br />
kielletyn toiminnon tai tekee sellaisia säätöjä tai<br />
asennuksia, joiden suorittamista ei suositella tai<br />
hyväksytä käyttöoppaassa.<br />
Kuvapisteen ominaisuudet<br />
Tässä LCD-/LED-tuotteessa on suuri määrä värillisiä<br />
kuvapisteitä. Vaikka tehollisten kuvapisteiden osuus<br />
on vähintään 99,999 %, mustia pisteitä tai kirkkaita<br />
valopisteitä (punaisia, vihreitä tai sinisiä) voi näkyä<br />
jatkuvasti näytössä. Tämä johtuu näytön rakenteesta<br />
(joka noudattaa alan yleisiä standardeja), eikä<br />
kyseessä ole toimintahäiriö.<br />
CE-vaatimustenmukaisuus<br />
Tämä laite on direktiivien 2006/95/EC (pienjännite),<br />
2004/108/EC (EMC) ja 2011/65/EU (ROHS) oleellisten<br />
vaatimusten ja muiden ehtojen mukainen.<br />
EMF-standardin vaatimustenmukaisuus<br />
TP Vision valmistaa ja myy kuluttajille monia tuotteita,<br />
jotka lähettävät ja vastaanottavat sähkömagneettisia<br />
signaaleja, kuten mitkä tahansa muutkin elektroniset<br />
laitteet. Yhtenä TP Visionin pääperiaatteena on<br />
varmistaa tuotteiden turvallisuus kaikin tavoin sekä<br />
noudattaa kaikkia lakisääteisiä vaatimuksia ja tuotteen<br />
valmistusajankohtana voimassa olevia<br />
sähkömagneettista yhteensopivuutta (EMF) koskevia<br />
standardeja.<br />
TP Vision on sitoutunut kehittämään, tuottamaan ja<br />
markkinoimaan tuotteita, joista ei ole haittaa<br />
terveydelle. TP Vision vakuuttaa, että jos sen tuotteita<br />
käsitellään oikein asianmukaisessa käytössä, niiden<br />
käyttö on nykyisten tutkimustulosten perusteella<br />
turvallista. TP Visionilla on aktiivinen rooli<br />
kansainvälisten EMF- ja turvallisuusstandardien<br />
kehittämisessä, joten se pystyy ennakoimaan<br />
standardien kehitystä ja soveltamaan näitä tietoja<br />
tuotteisiinsa jo aikaisessa vaiheessa.<br />
28.2<br />
Käyttöehdot – <strong>Philips</strong>sovellusvalikko<br />
Lisätietoja saat<br />
painamalla Avainsanat -väripainiketta ja<br />
etsimällä aiheen Käyttöehdot, sovellusvalikko.<br />
105
29<br />
Tekijänoikeustiedot<br />
29.4<br />
DTS Premium Sound<br />
29.1<br />
HDMI<br />
HDMI<br />
Termit HDMI ja HDMI High-Definition Multimedia<br />
Interface sekä HDMI Logo ovat HDMI Licensing LLC:n<br />
tavaramerkkejä tai rekisteröityjä tavaramerkkejä<br />
Yhdysvalloissa ja muissa maissa.<br />
29.2<br />
MHL<br />
DTS Premium Sound <br />
DTS-patentit: katso http://patents.dts.com. DTS<br />
Licensing Limited on antanut luvan valmistukseen.<br />
DTS, symboli sekä DTS ja symboli yhdessä ovat<br />
rekisteröityjä tavaramerkkejä. DTS 2.0 Channel on<br />
DTS, Inc:n tavaramerkki. © DTS, Inc. Kaikki oikeudet<br />
pidätetään.<br />
29.5<br />
Wi-Fi Alliance<br />
MHL®<br />
MHL, Mobile High-Definition Link ja MHL-logo ovat<br />
MHL, LLC:n tavaramerkkejä tai rekisteröityjä<br />
tavaramerkkejä.<br />
29.3<br />
Dolby<br />
Wi-Fi®, Wi-Fi CERTIFIED -logo ja Wi-Fi-logo ovat Wi-<br />
Fi Alliancen rekisteröityjä tavaramerkkejä.<br />
29.6<br />
Microsoft<br />
Dolby®<br />
Valmistettu Dolby Laboratoriesin luvalla. Dolby ja<br />
kaksois-D-symboli ovat Dolby Laboratoriesin<br />
tavaramerkkejä.<br />
Windows Media<br />
Windows Media on Microsoft Corporationin<br />
tavaramerkki tai rekisteröity tavaramerkki<br />
Yhdysvalloissa ja/tai muissa maissa.<br />
Microsoft PlayReady<br />
Sisällönomistajat suojaavat immateriaaliomaisuuttaan<br />
ja esimerkiksi tekijänoikeuksien alaista sisältöä<br />
Microsoftin PlayReady-sisällönkäyttötekniikalla.<br />
Tässä laitteessa käytetään PlayReady-suojattua ja/tai<br />
WMDRM-suojattua sisältöä PlayReady-tekniikan<br />
avulla. Jos laite ei pysty kunnolla rajoittamaan sisällön<br />
käyttöä, sisällön omistajat voivat vaatia Microsoftia<br />
kumoamaan laitteen mahdollisuuden käyttää<br />
106
PlayReady-suojattua sisältöä. Kumoamisen ei pitäisi<br />
vaikuttaa suojaamattomaan sisältöön tai muiden<br />
käyttötekniikoiden suojaamaan sisältöön. Sisällön<br />
omistajat voivat vaatia sinua päivittämään<br />
PlayReadyn, jotta voit käyttää heidän sisältöään. Jos<br />
et päivitä, et voi käyttää sisältöä, joka vaatii<br />
päivityksen.<br />
29.7<br />
Muut tavaramerkit<br />
Kaikki muut rekisteröidyt tai rekisteröimättömät<br />
tavaramerkit ovat omistajiensa omaisuutta.<br />
107
Hakemisto<br />
A<br />
Aika ja päivämäärä 82<br />
Aikavyöhyke 82<br />
AirPlay 63<br />
Ajastin 26<br />
Aloitusvalikko 47<br />
Ambilight 65<br />
Ambilight Projection 65<br />
Ambilight+hue 76<br />
Ambilight+hue, määrittäminen 77<br />
Ambilight+hue, päällä tai pois 78<br />
Ambilight+hue, uppoutuminen 78<br />
Ambilight, asetukset 76<br />
Ambilight, ISF-viritys 79<br />
Ambilight, kirkkaus 76<br />
Ambilight, lisäasetukset 78<br />
Ambilight, Lounge light 78<br />
Ambilight, päälle tai pois 65<br />
Ambilight, sammuttaminen 65<br />
Ambilight, seinän väri 78<br />
Ambilight, Seuraa ääntä 65<br />
Ambilight, Seuraa väriä 65<br />
Ambilight, Seuraa videota 65<br />
Ambilight, TV:n sammutus 79<br />
Ambilight, valokehän koko 76<br />
Ambilight, värikylläisyys 76<br />
Ambilight-tyyli, Shop 65<br />
<strong>AmbiLux</strong> 4<br />
<strong>Android</strong> TV, kirjautuminen 10<br />
<strong>Android</strong>-asetukset 85<br />
<strong>Android</strong>-käyttöjärjestelmä 96<br />
Asetukset 68<br />
Asetukset, ääni 73<br />
Asetukset, ekologinen 79<br />
Asetukset, Kauppa-sijainti 80<br />
Asetukset, kuva 68<br />
Asetukset, usein käytetyt 68<br />
Asetukset, yleiset 80<br />
Autom. äänenvoimakkuus 75<br />
Autom. loppumarginaali 42<br />
Automaattinen sammutus 27<br />
Avoimen lähdekoodin ohjelmisto 94<br />
Ä<br />
Äänen ja videon synkronointi 18<br />
Äänen kieli 35<br />
Äänen pika-asetus 68<br />
Ääni, automaattinen äänenvoimakkuus 75<br />
Ääni, äänilähdön poikkeama 19<br />
Ääni, äänilähdön tasoitus 19<br />
Ääni, äänilähdön viive 18<br />
Ääni, äänilähtömuoto 19<br />
Ääni, basso 74<br />
Ääni, diskantti 74<br />
Ääni, kaiuttimet 75<br />
Ääni, kirkas ääni 75<br />
Ääni, kuulokevoimakkuus 75<br />
Ääni, lisäasetukset 75<br />
Ääni, surround-ääni 75<br />
Ääni, TV:n sijoittelu 76<br />
Ääniasetukset 74<br />
Äänihaku 29<br />
Äänilähdön asetukset 18<br />
Äänilähdön poikkeama 19<br />
Äänilähdön tasoitus 19<br />
Äänilähdön viive 18<br />
Äänilähtömuoto 19<br />
Ääniohjaus 29<br />
Äänityyli 73<br />
Älypuhelimet ja tablet-laitteet 63<br />
B<br />
Basso 74<br />
Bluetooth 20<br />
Bluetooth, käytössä / ei käytössä 85<br />
Bluetooth, laitteet 20<br />
Bluetooth, pariliitos 20<br />
Bluetooth, poista laite 21<br />
Bluetooth, valitse laite 21<br />
C<br />
CA-moduuli, salasana ja PIN 17<br />
CA-moduuli, tietojen katselu 36<br />
CA-moduuli, yhdistäminen 16<br />
Catch up TV 45<br />
CI+ 16<br />
Cloud Explorer 60<br />
D<br />
Demovalikko 80<br />
Demovideoleike 80<br />
Diaesitys musiikin kanssa 61<br />
Digitaalinen teksti-TV 38<br />
Diskantti 74<br />
Dropbox 60<br />
DVB-T- tai DVB-C, asetukset 88<br />
Dynaaminen kontrasti 71<br />
E<br />
EasyLink HDMI-CEC 14<br />
EasyLink, päälle/pois 15<br />
EasyLink-kaukosäädin, päällä/pois 15<br />
Eco-asetukset 79<br />
Eco-asetukset, energiaa säästävä 79<br />
Energiaa säästävä 79<br />
Erityisryhmille 83<br />
Erityisryhmille, äänikuvaus 83<br />
Erityisryhmille, kuulorajoitteiset 83<br />
Erityisryhmille, päällä 83<br />
Euroopan unionin energiamerkintä 96<br />
Evästeet, tyhjentäminen 10<br />
G<br />
Gamma 71<br />
Google Cast 63<br />
Google Play -sovellukset 53<br />
Google Play Store 54<br />
Google, kirjautuminen 10<br />
Google-tili 10<br />
H<br />
HbbTV 39<br />
HbbTV, päälle tai pois 36<br />
HDMI MHL 63<br />
HDMI, ARC 13<br />
108
HDMI, CEC 14<br />
HDMI, MHL 13<br />
HDMI, Ultra HD 14<br />
HDMI-portit 13<br />
Helppo kuva-asetus 68<br />
H<br />
hue Bridge 77<br />
hue-lamput 77<br />
I<br />
Internet, evästeet, kirjanmerkit ja historia 10<br />
Internet, selaaminen 59<br />
ISF-värisäätö 70<br />
K<br />
Kaiuttimet, valitse kaiutin 73<br />
Kaksi CA-moduulia 16<br />
Kamera, liittäminen 24<br />
Kanava, lukitus 34<br />
Kanava, suosikit 36<br />
Kanava, suositukset 45<br />
Kanavalogot 80<br />
Kanavaluettelo, logot 80<br />
Kanavaluettelo, suodattaminen 33<br />
Kanavaluettelon kopiointi 87<br />
Kanavaluettelot 33<br />
Kanavan asennus, analoginen 89<br />
Kanavan asennus, satelliitti 89<br />
Kanavan asentaminen, antenni/kaapeli 86<br />
Kanavan lukitseminen 34<br />
Kanavapaketit 90<br />
Kanavat 33<br />
Kanavat, katselu 34<br />
Kaukosäädin, ääni 29<br />
Kaukosäädin, esittely 28<br />
Kaukosäädin, näppäimistö 30<br />
Kaukosäädin, pariliitos 31<br />
Kaukosäädin, paristot 32<br />
Kaukosäädin, qwerty ja azerty 30<br />
Kaukosäädin, qwerty ja kyrillinen 30<br />
Kaukosäädin, touch pad 29<br />
Kaukosäätimen painikkeet 28<br />
Kaukosäätimen yhdistäminen pariliitoksella 31<br />
Käynnistys ja sammutus 26<br />
Käytön lopettaminen 96<br />
Käyttäjätaajuus 91<br />
Käyttäjätaajuusnumero 91<br />
Käyttöehdot, sovellusvalikko 11<br />
Käyttöehdot, TV 105<br />
Käyttöjännite 96<br />
Käyttöopas 99<br />
Kellon asetukset 82<br />
Kiinteä verkko, yhdistäminen 9<br />
Kiinteä verkkoyhteys 9<br />
Kirjautuminen sisään Googleen 10<br />
Kirkas ääni 75<br />
Kirkkaus 71<br />
Kirkkaus, <strong>Philips</strong>-logo 26<br />
Kohinanvaimennus 72<br />
Kontrastitila 71<br />
Korjaaminen 102<br />
Koti- tai Kauppa-sijainti 80<br />
Kuulokevoimakkuus 75<br />
Kuulokkeet 21<br />
Kuva, Clear LCD 72<br />
Kuva, dynaaminen kontrasti 71<br />
Kuva, Gamma 71<br />
Kuva, ISF-värisäätö 70<br />
Kuva, kirkkaus 71<br />
Kuva, kohinanvaimennus 72<br />
Kuva, kontrastitila 71<br />
Kuva, lisäasetukset 70<br />
Kuva, MPEG artifact -vähentyminen 72<br />
Kuva, Natural Motion 72<br />
Kuva, Perfect Natural Motion 72<br />
Kuva, Ultra Resolution 72<br />
Kuva, valoanturi 71<br />
Kuva, värien parannus 70<br />
Kuva, värilämpötila 70<br />
Kuva, videokontrasti 71<br />
Kuvamuoto 69<br />
Kuvan asetukset 69<br />
Kuvatyyli 68<br />
L<br />
Langaton verkko, yhdistäminen 8<br />
Langaton verkkoyhteys 8<br />
Langattomat kaiuttimet 20<br />
Langattomat kaiuttimet 74<br />
Lapsilukko 84<br />
Lapsilukko, PIN-koodin asettaminen 84<br />
Lähteen nimi 51<br />
Liike, Clear LCD 72<br />
Liitännät 97<br />
Liitännät 13<br />
Liitännät, luettelo 51<br />
Liitäntäopas 13<br />
Liitetty laite, nimi tai tyyppi 51<br />
M<br />
Media 60<br />
Media, katsele valokuvia 61<br />
Media, toista musiikkia 61<br />
Media, toista videoita 60<br />
Mediapalvelinohjelmistot 97<br />
MHEG 39<br />
MHL-yhteys 63<br />
Mitat ja painot 97<br />
Mono/Stereo 36<br />
MPEG artifact -vähentyminen 72<br />
Multi View 67<br />
N<br />
Natural Motion 72<br />
Netflix 50<br />
Nollaa PIN-koodi 84<br />
Nyt TV:ssä 45<br />
O<br />
Ohjelmisto 94<br />
Ohjelmisto, päivitys 94<br />
Ohjelmisto, versio 94<br />
Oma media 60<br />
Opas 40<br />
P<br />
Palaa tehdasasetuksiin 81<br />
Päivämäärä ja kellonaika 82<br />
Päivitä kanavat, antenni/kaapeli 86<br />
Päivitä kanavat, satelliitti 91<br />
Päivitä ohjelmisto 94<br />
Pelaaminen 58<br />
Peli tai tietokone 51<br />
Pelikonsoli, liittäminen 21<br />
109
Peliohjain, liittäminen 22<br />
Perfect Natural Motion 72<br />
<strong>Philips</strong> TV Remote App 63<br />
<strong>Philips</strong>-logon kirkkaus 26<br />
<strong>Philips</strong>-sovellusvalikko, asenna sovelluksia 54<br />
<strong>Philips</strong>-sovellusvalikko, rekisteröi 11<br />
PIN-koodi 84<br />
PIP 67<br />
Punainen painike 39<br />
R<br />
Rajoitettu profiili 55<br />
S<br />
Sammutuksen ajastin 27<br />
Satelliitin lisääminen 92<br />
Satelliitti, 1 tai 2 viritintä 7<br />
Satelliitti, lisää satelliitti 92<br />
Satelliittikanavien asentaminen, ongelmat 93<br />
Seinän väri 78<br />
Selaa internetiä 59<br />
Shop-asetukset 80<br />
Sovelluksen lukitseminen 55<br />
Sovellukset 53<br />
Sovellukset, hallitse sovelluksia 56<br />
Sovellukset, K-18-lukitus 55<br />
Sovellukset, lukitse sovellukset 55<br />
Sovellus, aloita ja pysäytä 55<br />
Sovellusten lukitseminen 55<br />
Sovellusvalikko, käyttöehdot 11<br />
Sovellusvalikko, yksityisyysasetukset 11<br />
Subwooferin äänenvoimakkuus 74<br />
Suosikkikanavat 36<br />
Surround-ääni 75<br />
T<br />
Tallenne, päättynyt 42<br />
Tallennus, virheet 42<br />
Tallentaminen 42<br />
Tallentaminen, manuaalinen ajastaminen 43<br />
Tallentaminen, tallenteen katselu 43<br />
Tavaramerkit 106<br />
Tämän kanavan HbbTV 36<br />
Tehdasasetukset 81<br />
Tekijänoikeustiedot 106<br />
Tekniset tiedot 96<br />
Tekniset tiedot, ääni 97<br />
Tekniset tiedot, multimedia 97<br />
Tekniset tiedot, näytön tulotarkkuus 97<br />
Tekniset tiedot, näytön tyyppi 97<br />
Tekniset tiedot, vastaanotto 96<br />
Teksti 38<br />
Teksti, kirjoittaminen 30<br />
Teksti-tv 38<br />
Tekstin kirjoittaminen 30<br />
Tekstitys 35<br />
Tekstitys, kieli 35<br />
Television asentaminen uudelleen 81<br />
Television nimi 10<br />
Television painikkeet 26<br />
Tiedostojen hosting-palvelut 60<br />
Tietokone, avaa tiedostot 60<br />
Tietokone, katsele valokuvia 61<br />
Tietokone, liittäminen 25<br />
Tietokone, toista musiikkia 61<br />
Tietokone, toista videoita 60<br />
Tili, Google 10<br />
Toisto 43<br />
Tuki 99<br />
Tulon nimi 51<br />
Tulotarkkuus 97<br />
Turvallisuusohjeet 103<br />
TV on Demand 45<br />
TV-liitännät 13<br />
TV-ohjelmien keskeyttäminen 43<br />
TV-opas 40<br />
TV-opas, televisioyhtiö tai internet 40<br />
TV-sovellukset 53<br />
TV-tulo 51<br />
TV-valikko 49<br />
TV:n sammutus 79<br />
TV:n sijoittelu 76<br />
U<br />
Ulkoinen tallennus 23<br />
Ultra Resolution 72<br />
Uniajastin 26<br />
Unicable, asentaminen 91<br />
Unicable, yhdistäminen 7<br />
Unohtuiko PIN-koodi? 84<br />
USB Flash -asema 24<br />
USB-kiintolevy, alustaminen 23<br />
USB-kiintolevy, asentaminen 23<br />
USB-kiintolevy, liittäminen 23<br />
USB-laite, avaa tiedostot 60<br />
USB-laite, katsele valokuvia 61<br />
USB-laite, toista musiikkia 61<br />
USB-laite, toista videoita 60<br />
USB-näppäimistö 23<br />
Usein käytetyt asetukset 68<br />
V<br />
Valikkokieli on väärä 81<br />
Valikoiden kieli 81<br />
Valikoidut suositukset 44<br />
Valoanturi 71<br />
Valokuvat, diaesitys musiikin kanssa 61<br />
Vanhempien luokittelu 84<br />
Värien parannus 70<br />
Värilämpötila 70<br />
Verkko, asetukset 9<br />
Verkko, ota käyttöön Wi-Fi-tilassa (WoWLAN) 9<br />
Verkko, TV:n nimi 10<br />
Verkko, tyhjennä muisti 10<br />
Verkko, Wi-Fi Smart Screen 10<br />
Verkko-TV 45<br />
Vianmääritys 99<br />
Video on Demand 46<br />
Videokamera, liittäminen 24<br />
Videokaupat 46<br />
Videokontrasti 71<br />
Videot, valokuvat ja musiikki 60<br />
Virrankulutus 96<br />
Vuokravideot 46<br />
W<br />
Wi-Fi päälle/pois 8<br />
Wi-Fi Smart Screen 10<br />
WPS 8<br />
Y<br />
Yksi tai kaksi viritintä (satelliitti) 90<br />
Yleisasetukset 80<br />
110
Powered by TCPDF (www.tcpdf.org)<br />
111