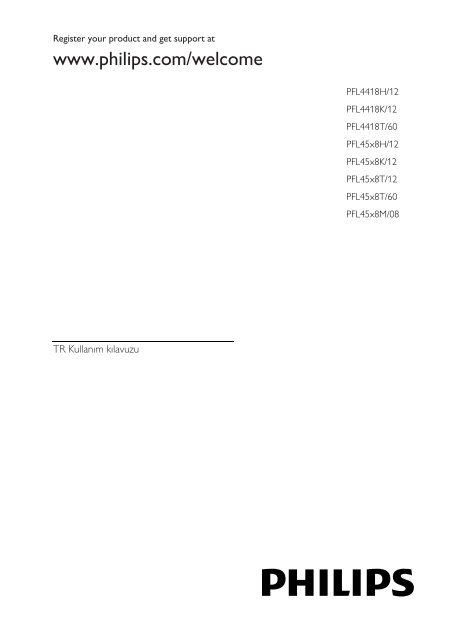Philips 4000 series Téléviseur LED Smart TV ultra-plat 3D - Mode d’emploi - TUR
Philips 4000 series Téléviseur LED Smart TV ultra-plat 3D - Mode d’emploi - TUR
Philips 4000 series Téléviseur LED Smart TV ultra-plat 3D - Mode d’emploi - TUR
Create successful ePaper yourself
Turn your PDF publications into a flip-book with our unique Google optimized e-Paper software.
Register your product and get support at<br />
www.philips.com/welcome<br />
PFL4418H/12<br />
PFL4418K/12<br />
PFL4418T/60<br />
PFL45x8H/12<br />
PFL45x8K/12<br />
PFL45x8T/12<br />
PFL45x8T/60<br />
PFL45x8M/08<br />
TR Kullanım kılavuzu
İçindekiler<br />
1 Ö nemli 3<br />
Güvenlik 3<br />
Bakım 5<br />
Yasal 6<br />
Sürdürülebilirlik 8<br />
Yardım ve destek 10<br />
2 <strong>TV</strong>'nizin kullanımı 11<br />
<strong>TV</strong> kontrolleri 11<br />
<strong>TV</strong>izleme 13<br />
Program rehberini görüntüleme 17<br />
<strong>3D</strong> izleyin 18<br />
Çoklu ortam dosyaları oynatma 20<br />
<strong>Smart</strong> <strong>TV</strong> 23<br />
İnteraktif <strong>TV</strong> 25<br />
3 <strong>TV</strong>'nizin diğer özelliklerinden<br />
yararlanma 27<br />
Pause <strong>TV</strong> 27<br />
<strong>TV</strong> programlarını kaydetme 28<br />
Skype kullanma 31<br />
Oyun oynayın 35<br />
Teletekst'i görüntüleme 36<br />
Kilitleri ve zamanlayıcıları ayarlama 37<br />
4 <strong>TV</strong> ayarlarınızı değiştirin 39<br />
Görüntü ve ses 39<br />
Kanallar 41<br />
Uydu ayarları 44<br />
Dil ayarları 45<br />
Evrensel erişim ayarları 46<br />
Diğer ayarlar 47<br />
Yazılım güncelleme 47<br />
Tümünü sıfırlama 49<br />
5 <strong>TV</strong>'nizi bağlama 50<br />
Kablolar hakkında 50<br />
Anten takma 51<br />
Cihazların bağlanması 51<br />
Daha fazla cihaz bağlama 58<br />
Bağlı cihazların izlenmesi 61<br />
EasyLink cihazlarının kurulumu 61<br />
Bir bilgisayar ağına ve Internet'e<br />
bağlanma 64<br />
Bir CAM'a bağlayın (Koşullu Erişim<br />
Modülü) 67<br />
6 Sorun giderme 68<br />
Genel sorunlar 68<br />
Kanal sorunları 69<br />
Görüntü sorunları 69<br />
Ses sorunları 70<br />
Bağlantı sorunları 71<br />
Ağ sorunları 71<br />
<strong>Philips</strong> ile iletişim kurun 72<br />
7 Ö zellikler 73<br />
Güç ve alım 73<br />
Ekran ve ses 73<br />
Ekran çözünürlükleri 73<br />
Multimedya 74<br />
Bağlanabilirlik 76<br />
Yardım sürümü 76<br />
8 Dizin 77<br />
TR 2
Türkçe<br />
1 Ö nemli<br />
Güvenlik<br />
Uyarılar<br />
<strong>TV</strong>'nizi kullanmadan önce tüm talimatları<br />
okuyun ve anlayın. Talimatlara<br />
uyulmamasından dolayı hasar meydana<br />
geldiğinde, garanti geçersiz olacaktır.<br />
Elektrik çarpması veya yangın riski!<br />
<strong>TV</strong>'yi asla yağmur veya suya maruz<br />
bırakmayın. <strong>TV</strong>'nin yakınına asla vazo<br />
gibi sıvı içeren nesneler yerleştirmeyin.<br />
<strong>TV</strong> üzerine veya içine sıvı dökülürse,<br />
<strong>TV</strong>'nin elektrik prizi bağlantısını hemen<br />
kesin. Yeniden kullanmadan önce<br />
<strong>TV</strong>'nin <strong>Philips</strong> Müşteri destek birimi<br />
tarafından kontrol edilmesini sağlayın.<br />
<strong>TV</strong>, uzaktan kumanda veya pilleri asla<br />
çıplak alevlerin veya doğrudan güneş<br />
ışını dahil diğer ısı kaynaklarının yakınına<br />
yerleştirmeyin. Kıvılcım sıçramasını<br />
önlemek için mum ve diğer alev türlerini<br />
<strong>TV</strong>'den, uzaktan kumandadan ve<br />
pillerden daima uzak tutun.<br />
<br />
<br />
<br />
<strong>TV</strong>'nin havalandırma açıklıklarından veya<br />
diğer açıklıklarından içeri asla nesne<br />
sokmayın.<br />
Uzaktan kumanda veya pilleri yağmura,<br />
suya veya aşırı sıcağa maruz bırakmayın.<br />
Fiş pimlerine yük binmesini önleyin. Fiş<br />
piminin güç elektrik prizine tam olarak<br />
yerleştirildiğinden emin olun. Gevşek fiş<br />
pimleri kıvılcım atlamasına veya yangına<br />
neden olabilir.<br />
<strong>TV</strong> döndürüldüğünde, güç kablosunun<br />
gerilmemesine dikkat edin. Güç kablosu<br />
gerildiğinde bağlantılar gevşeyebilir ve<br />
bu da kıvılcıma neden olabilir.<br />
<strong>TV</strong>'nin elektrik bağlantısını kesmek için<br />
<strong>TV</strong>'nin fişinin çekilmiş olması gerekir.<br />
Güç kablosunu çıkartırken her zaman<br />
fişten tutarak çekin, kablodan çekmeyin.<br />
Elektrik kablosuna, fişe ve prize her<br />
zaman erişebildiğinizden emin olun.<br />
<strong>TV</strong>'nin zarar görme riski vardır!<br />
25 kilodan veya 55 lb'den daha ağır olan<br />
<strong>TV</strong>'leri kaldırmak ve taşımak için iki kişi<br />
gereklidir.<br />
<strong>TV</strong>'yi standa monte ederken yalnızca<br />
ürünle birlikte verilen standı kullanın.<br />
Standı <strong>TV</strong>'ye sıkıca sabitleyin. <strong>TV</strong>'yi, <strong>TV</strong><br />
ile standın toplam ağırlığını taşıyabilecek<br />
düz ve yatay bir yüzey üzerine<br />
yerleştirin.<br />
<strong>TV</strong>'yi duvara monte ederken, yalnızca<br />
<strong>TV</strong>'nin ağırlığını taşıyabilecek nitelikte bir<br />
duvar montaj sistemi kullanın. Duvar<br />
montajını, <strong>TV</strong> ve duvar montaj<br />
grubunun toplam ağırlığını taşıyabilecek<br />
nitelikteki bir duvara yapın. TP Vision<br />
Netherlands B.V. hatalı yapılan duvar<br />
montajları nedeniyle meydana gelen<br />
kaza, yaralanma veya zararlardan<br />
sorumlu değildir.<br />
<strong>TV</strong>'yi kaldırmak isterseniz standı <strong>TV</strong>'den<br />
demonte edin. Stand takılıyken <strong>TV</strong>'yi<br />
arkası yere gelecek şekilde koymayın.<br />
<strong>TV</strong>'nizi güç çıkışına bağlamadan önce,<br />
şebeke voltajının <strong>TV</strong>'nin arkasında<br />
belirtilen değerle uyumlu olduğundan<br />
emin olun. Şebeke voltajı belirtilen<br />
değerden farklıysa, <strong>TV</strong>'nizi asla şebekeye<br />
bağlamayın.<br />
Bu ürünün bazı parçaları camdan<br />
üretilmiş olabilir. Yaralanma ve hasarı<br />
önlemek için dikkatli taşıyın.<br />
TR 3
Ç ocuklar için yaralanma riski bulunur!<br />
<strong>TV</strong>'nin devrilerek çocukları yaralamasını<br />
önlemek için bu önlemleri uygulayın:<br />
<strong>TV</strong>'yi asla örtü veya çekilebilecek başka<br />
bir malzemeyle kaplı bir yüzeye<br />
yerleştirmeyin.<br />
<strong>TV</strong>'nin herhangi bir parçasının,<br />
yerleştirildiği yüzeyin kenarlarından<br />
sarkmadığından emin olun.<br />
Mobilyayı ve <strong>TV</strong>'yi duvara sabitlemeden<br />
veya uygun bir destek düzeni<br />
oluşturmadan, <strong>TV</strong>'yi kitaplık gibi büyük<br />
mobilyaların üzerine asla yerleştirmeyin.<br />
Çocuklara mobilyaların üzerine çıkarak<br />
<strong>TV</strong>'ye ulaşmaya çalışmanın tehlikelerini<br />
anlatın.<br />
Pilleri yutma tehlikesi!<br />
Ürün/uzaktan kumanda, yanlışlıkla<br />
yutulma riski taşıyan bozuk para tipi bir<br />
pil içerebilir. Her zaman pili çocukların<br />
erişemeyeceği bir konumda saklayın!<br />
Aşırı ısınma riski!<br />
<strong>TV</strong>'yi asla her tarafı kapalı bir yere<br />
yerleştirmeyin. Havalandırma için <strong>TV</strong>'nin<br />
çevresinde her zaman en az 4 inç veya<br />
10 cm boş alan bırakın. <strong>TV</strong>'nin<br />
havalandırma açıklıklarının asla perde<br />
veya başka nesnelerle kapatılmadığından<br />
emin olun.<br />
Yaralanma, yangın veya güç kablosunda<br />
hasar riski!<br />
<strong>TV</strong>'yi veya başka nesneleri hiçbir zaman<br />
güç kablosunun üzerine yerleştirmeyin.<br />
Şimşekli fırtınalarda <strong>TV</strong>'nin elektrik prizi<br />
ve anten bağlantılarını çıkarın. Şimşekli<br />
fırtınalarda <strong>TV</strong>'nin hiçbir kısmına, elektrik<br />
kablosuna veya anten kablosuna<br />
dokunmayın.<br />
İşitmede duyusunda hasar meydana gelme<br />
riski!<br />
Yüksek sesle kulaklık dinlemekten veya<br />
kulaklıkları uzun süre takmaktan kaçının.<br />
Düşük sıcaklıklar<br />
<strong>TV</strong>'nin 5°C veya 41°F altında nakliyesi<br />
yapıldıktan sonra, <strong>TV</strong> ambalajını açın ve<br />
<strong>TV</strong>'yi prize takmadan önce <strong>TV</strong>'nin<br />
ortam sıcaklığına ulaşmasını bekleyin.<br />
<strong>3D</strong> sağlık uyarısı<br />
Sadece <strong>3D</strong> <strong>TV</strong>'ler için.<br />
Sizde veya ailenizde epilepsi veya ışığa<br />
duyarlı nöbet gibi rahatsızlıklar varsa,<br />
yanıp sönen ışık kaynaklarına, hızlı<br />
görüntü sıralarına veya <strong>3D</strong> izlemeye<br />
maruz kalmadan önce tıbbi bir uzmana<br />
danışın.<br />
Baş dönmesi, baş ağrısı veya yönelim<br />
bozukluğu gibi rahatsızlıklardan<br />
kaçınmak için uzun süre <strong>3D</strong><br />
izlememenizi öneririz. Herhangi bir<br />
rahatsızlık hissederseniz, <strong>3D</strong> izlemeyi<br />
bırakın ve belirtiler ortadan kalkana<br />
kadar potansiyel olarak tehlikeli bir<br />
etkinliğe (örneğin, araba kullanmak)<br />
başlamayın. Belirtiler devam ederse,<br />
öncelikle tıbbi bir uzmana danışmadan<br />
<strong>3D</strong> izlemeye devam etmeyin.<br />
Ebeveynler, <strong>3D</strong> izleme sırasında<br />
çocuklarının yanında bulunmalı ve<br />
yukarıda belirtilen rahatsızlıklardan birini<br />
yaşamadıklarından emin olmalıdır. <strong>3D</strong><br />
izleme, görsel sistemleri tam olarak<br />
gelişmemiş olduğundan altı yaşın<br />
altındaki çocuklara önerilmez.<br />
<strong>3D</strong> gözlük <strong>3D</strong> <strong>TV</strong> izleme dışında bir<br />
amaç için kullanılmamalıdır.<br />
Aktif <strong>3D</strong> gözlüklerle floresan ya da <strong>LED</strong><br />
aydınlatma altında izlediğinizde ışıklardan<br />
titreme yayıldığını fark edebilirsiniz.<br />
Titreme meydana gelmesi durumunda<br />
ışıkları kapatın.<br />
TR 4
Türkçe<br />
Bakım<br />
Ekran<br />
<strong>TV</strong> ekranının zarar görme riski vardır!<br />
Ekranın hiçbir zaman herhangi bir nesne<br />
ile dokunulmaması, itilmemesi,<br />
sürtülmemesi veya çizilmemesini<br />
sağlayın.<br />
Temizlik öncesinde <strong>TV</strong>'nin fişini çıkarın.<br />
<strong>TV</strong>'yi ve çerçevesini yumuşak ve nemli<br />
bir bezle dikkatli bir şekilde silin. <strong>TV</strong> için<br />
asla alkol, kimyasal maddeler veya ev<br />
temizlik ürünleri kullanmayın.<br />
Şekil bozukluğu oluşmasını ve renk<br />
solmasını engellemek için su<br />
damlacıklarını olabildiğince çabuk silin.<br />
Mümkün olduğunca hareketsiz<br />
görüntülerden kaçının. Hareketsiz<br />
görüntüler, ekranda uzun süre kalan<br />
görüntülerdir. Ekran menüleri, siyah<br />
çubuklar, süre gösterimleri vs. hareketsiz<br />
görüntülerdir. Hareketsiz görüntüler<br />
kullanmak zorundaysanız, ekranın zarar<br />
görmesini önlemek için ekran kontrastını<br />
ve parlaklığını azaltın.<br />
Yerleştirme ipuçları<br />
<strong>TV</strong>'yi, ışığın doğrudan ekran üzerinde<br />
parlamadığı bir yere yerleştirin.<br />
Bu <strong>TV</strong>'yi izlemek için en ideal mesafe,<br />
ekranın çaprazlama uzunluğunun üç<br />
katıdır. Örneğin, <strong>TV</strong>'nin diyagonal ekran<br />
boyutu 81 cm / 32" ise, ideal izleme<br />
mesafesi ekranın önünden itibaren<br />
yaklaşık ~2,5 m / ~92 inç olacaktır.<br />
Otururken, gözleriniz ekranın ortasıyla<br />
aynı seviyede olmalıdır.<br />
<strong>TV</strong>'nin yerleştirilmesi<br />
<strong>TV</strong>'nizi nasıl yerleştireceğinizi seçerek <strong>TV</strong>'niz<br />
için en iyi ses düzeni yapılandırmasını<br />
uygulayabilirsiniz (duvara montaj ya da standa<br />
montaj).<br />
1. öğesine basın.<br />
2. [Kurulum] öğesini seçin, ardından OK<br />
tuşuna basın.<br />
3. [<strong>TV</strong> ayarları] > [Genel ayarlar] > [<strong>TV</strong><br />
yerleştirme] öğesini seçin.<br />
4. [<strong>TV</strong> standında] veya [Duvara monte]<br />
seçin, ardından OK tuşuna basın.<br />
<strong>TV</strong>'yi kilitleme<br />
<strong>TV</strong>'nizin arka tarafında, <strong>TV</strong> standının alt<br />
kısmında bir Kensington Security Slot<br />
bulunmaktadır. <strong>TV</strong>'yi emniyete almak için<br />
hırsızlığa karşı bir Kensington kilit satın alın<br />
(ayrı satılır).<br />
TR 5
Yasal<br />
Bildirim<br />
2013 © TP Vision Netherlands B.V. Tüm<br />
hakları saklıdır. Teknik özellikler önceden<br />
bildirilmeksizin değiştirilebilir. Ticari markalar,<br />
Koninklijke <strong>Philips</strong> Electronics N.V. şirketinin<br />
veya kendi sahiplerinin malıdır. TP Vision<br />
Netherlands B.V. daha önceden gerekli<br />
tedarikleri sağlamak zorunda olmadan istediği<br />
zaman ürünleri değiştirme hakkını saklı<br />
tutmaktadır.<br />
Bu kılavuzda bulunan içeriğin, sistemin<br />
kullanım amacına uygun olduğu<br />
düşünülmektedir. Ürünün veya ürüne ait ayrı<br />
modüllerin ya da prosedürlerin burada<br />
belirtilen amaçların dışında kullanılması<br />
halinde, söz konusu kullanıma yönelik<br />
geçerlilik ve uygunluk onayının alınması<br />
gerekir. TP Vision Netherlands B.V. içeriğin<br />
ABD patent yasalarını ihlal etmediğini garanti<br />
etmektedir. Başka herhangi bir açık ya da<br />
zımni garanti verilmemektedir.<br />
TP Vision Netherlands B.V. bu belgenin<br />
içeriğindeki herhangi bir hatadan ya da bu<br />
belgedeki içerikten kaynaklanan herhangi bir<br />
sorundan sorumlu tutulamaz. <strong>Philips</strong> rapor<br />
edilen hataları en kısa sürede uyarlayarak<br />
<strong>Philips</strong> destek web sitesinde yayınlayacaktır.<br />
Garanti koşulları<br />
Yaralanma, <strong>TV</strong>'nin zarar görmesi veya<br />
garantinin geçersiz hale gelmesi riski!<br />
<strong>TV</strong>'yi kendi kendinize onarmaya<br />
çalışmayın.<br />
<strong>TV</strong>'yi ve aksesuarlarını yalnızca üretim<br />
amacına uygun olarak kullanın.<br />
<strong>TV</strong>'nin arkasındaki dikkat uyarısı, elektrik<br />
şoku tehlikesini belirtir. <strong>TV</strong> kapağını asla<br />
açmayın. Servis veya onarım<br />
gerektiğinde her zaman için <strong>Philips</strong><br />
Müşteri Destek birimine başvurun.<br />
Bu kılavuzda açıkça yasaklanmış her<br />
türlü işlem veya tavsiye edilmeyen ya da<br />
izin verilmeyen tüm ayar ve montaj<br />
prosedürleri, garantinin geçersiz<br />
olmasına neden olacaktır.<br />
Piksel özellikleri<br />
Bu LCD/<strong>LED</strong> üründe çok sayıda renkli piksel<br />
vardır. Etkin piksel oranı %99,999 olsa da<br />
ekranda sabit olarak siyah veya parlak ışık<br />
(kırmızı, mavi, yeşil) noktaları görünebilir. Bu,<br />
ekranın yapısal özelliğidir (yaygın sektör<br />
standartlarına uygundur) ve bir arıza değildir.<br />
CE uyumluluğu<br />
Bu ürün, 2006/95/EC (Alçak Gerilim),<br />
2004/108/EC (EMC) ve 2011/65/EU<br />
(ROHS) Sayılı Yönergelerin temel koşullarına<br />
ve ilgili diğer hükümlerine uygundur.<br />
EMF uyumluluğu<br />
TP Vision Netherlands B.V. herhangi bir<br />
elektronik alet gibi, genel anlamda<br />
elektromanyetik sinyaller yayma ya da alma<br />
yeteneğine sahip tüketicileri hedefleyen<br />
birçok ürün üretir ve satar.<br />
<strong>Philips</strong>’in en önemli Çalışma Prensiplerinden<br />
biri, ürünleri için gerekli tüm sağlık ve güvenlik<br />
tedbirlerini almak, yasal gerekliliklerle uyum<br />
içinde olmak ve ürünlerin üretim tarihinde<br />
geçerli olan Elektromanyetik Alan (EMF)<br />
standartlarına uymaktır.<br />
<strong>Philips</strong>, sağlık açısından zararlı etkileri<br />
bulunmayan ürünler geliştirmekte, üretmekte<br />
ve pazarlamaktadır. TP Vision, tüm<br />
ürünlerinin kullanım amaçları doğrultusunda<br />
kullanılmaları durumunda, günümüzdeki<br />
bilimsel verilere göre güvenli olarak<br />
kullanılabileceklerini onaylar.<br />
<strong>Philips</strong> uluslararası EMF ve güvenlik<br />
standartlarının geliştirilmesinde etkin bir rol<br />
oynadığından, standartlaşma konusundaki<br />
gelişmeleri ürünlerine hızlı bir şekilde<br />
yansıtabilmektedir.<br />
TR 6
Türkçe<br />
Açık kaynak<br />
Bu ürün bir açık kaynak lisansı altında<br />
lisanslanmış yazılım içermektedir. Teşekkürler<br />
ve lisans metinleri için lütfen ürün içi<br />
elektronik kullanıcı kılavuzuna göz atın. TP<br />
Vision Netherlands B.V. ilgili lisanslar uyarınca<br />
bu tür bir teklifin yapılması gereken bu<br />
üründe kullanılan telif hakkı korumalı açık<br />
kaynak yazılım paketlerinin tam bir kopyasını<br />
talep üzerine sunmayı teklif etmektedir.<br />
Bu teklif, bu bilgiyi alan herkes için ürünün<br />
satın alınmasından sonra üç yıla kadar<br />
geçerlidir. Kaynak koduna ulaşmak için lütfen<br />
İngilizce olarak yazılmış, isteğinizi ifade eden<br />
bir mektubu ürün kodu ile birlike şu adrese<br />
gönderin:<br />
"Intellectual Property Department, TP Vision<br />
Netherlands B.V., P.O. Box 80077, 5600 KA<br />
Eindhoven, The Netherlands."<br />
Ticari markalar ve telif hakları<br />
Windows Media, Microsoft Corporation'ın<br />
Birleşik Devletler'de ve/veya diğer ülkelerdeki<br />
tescilli ticari markası veya ticari markasıdır.<br />
Dolby Laboratories lisansıyla üretilmiştir.<br />
Dolby ve çift D simgesi, Dolby<br />
Laboratories'in ticari markalarıdır.<br />
HDMI, HDMI High-Definition Multimedia<br />
Interface (HDMI Yüksek Ç özünürlüklü<br />
Ç okluortam Arayüzü) terimleri ve HDMI<br />
Logosu Amerika Birleşik Devletleri'nde ve<br />
diğer ülkelerde HDMI Lisanlama LLC'ye ait<br />
ticari veya tescilli ticari markalardır.<br />
Kensington ve Micro Saver, ACCO World<br />
Corporation'ın ABD'de kayıtlı ticari markaları<br />
ve diğer ülkelerde kayıt başvurusu yapılmış ve<br />
beklemede olan ticari markalarıdır.<br />
DLNA ® , DLNA Logosu ve DLNA<br />
CERTIFIED ® Digital Living Network<br />
Alliance'ın ticari markaları, servis markaları<br />
veya sertifikasyon markalarıdır.<br />
Aşağıdaki ABD patentlerinden bir veya daha<br />
fazlası kapsamındadır: patentler: 7,295,673;<br />
7,460,668; 7,515,710; 7,519,274.<br />
DivX ® , DivX Certified ® ve ilgili logolar, Rovi<br />
Corporation'ın veya bağlı kuruluşlarının ticari<br />
markalarıdır ve lisansla kullanılırlar.<br />
Ö zel içerikler de dahil olmak üzere, HD<br />
1080p çözünürlüğe kadar DivX ® videoları<br />
oynatmak için DivX Certified ® .<br />
DIVX VİDEO HAKKINDA: DivX ® ; DivX,<br />
LLC tarafından oluşturulan ve Rovi<br />
Corporation'a bağlı bir dijital video<br />
formatıdır. Bu, DivX video oynatan resmi<br />
DivX Certified ® cihazdır. Daha fazla bilgi ve<br />
dosyalarınızı DivX videolarına dönüştürmekte<br />
kullanacağınız yazılım araçları için divx.com<br />
adresini ziyaret edin.<br />
DIVX İSTEK ÜZERİNE VİDEO HAKKINDA:<br />
Bu DivX Certified ® cihazın, satın alınan DivX<br />
İstek üzerine video (VOD) filmlerini<br />
oynatabilmesi için kaydedilmesi gerekir. Kayıt<br />
kodunu edinmek için, cihaz ayar<br />
menüsündeki DivX VOD bölümüne gidin.<br />
Daha fazla bilgi edinmek ve kaydınızı nasıl<br />
tamamlayacağınızı öğrenmek için<br />
vod.divx.com adresini ziyaret edin.<br />
Skype; Skype Limited veya ilgili diğer<br />
firmalarına ait bir ticari markadır.<br />
TR 7
PlayReady Son Ü rünleri<br />
İçerik sahipleri telif içerikler dahil fikri<br />
mülkiyetlerini korumak için Microsoft<br />
PlayReady içerik erişim teknolojisini<br />
kullanmaktadır . Bu cihaz PlayReady ve/veya<br />
WMDRM-korumalı içeriğe erişim sağlamak<br />
için PlayReady teknolojisi kullanmaktadır.<br />
Cihaz, içerik kullanımında şartları doğru<br />
şekilde yerine getiremezse cihaz sahipleri<br />
Microsoft'tan cihazın PlayReady-korumalı<br />
içeriğini alabilme kabiliyetini feshetmesini<br />
talep edebilir. Fesih, korumasız veya diğer<br />
içerik erişim teknolojileri tarafından korunan<br />
içeriği etkilememelidir. İçerik sahiplerinin,<br />
içeriklerine erişebilmek için PlayReady'i<br />
yükseltmeleri gerekebilir. Bir yükseltmeyi<br />
kabul etmediğinizde bu yükseltmeyi<br />
gerektiren içeriğe erişemezseniz.<br />
Diğer tüm tescilli veya tescilsiz ticari markalar<br />
ilgili sahiplerinin mülküdür.<br />
Sürdürülebilirlik<br />
Enerji verimliliği<br />
Bu <strong>TV</strong> enerji tasarrufu sağlayan özelliklerle<br />
tasarlanmıştır. Bu özelliklere ulaşmak için<br />
uzaktan kumandadaki Yeşil düğme tuşuna<br />
basın.<br />
Enerji tasarruflu görüntü ayarları:<br />
Enerji tasarruflu görüntü ayarlarının bir<br />
kombinasyonunu uygulayabilirsiniz. <strong>TV</strong><br />
izlerken, Yeşil düğme düğmesine basın<br />
ve [Enrj tsrrfu] seçeneğini belirleyin.<br />
Ardından [Enrj tsrrfu] görüntü ayarını<br />
seçin.<br />
Ekranı kapatma: <strong>TV</strong>'nin yalnızca sesini<br />
dinlemek istiyorsanız, ekranı<br />
kapatabilirsiniz. Diğer işlevler normal<br />
şekilde çalışmaya devam eder. <strong>TV</strong><br />
izlerken, Yeşil düğme düğmesine basın<br />
ve [Ekran kapatma] seçeneğini<br />
belirleyin.<br />
<br />
<br />
<br />
<br />
<br />
Işık sensörü: Çevredeki ışık azaldığında,<br />
dahili ortam ışığı sensörü <strong>TV</strong> ekranının<br />
parlaklığını azaltır. Sensörü açmak için<br />
<strong>TV</strong> izlerken Yeşil düğme düğmesine<br />
basın ve [Işık sensörü] seçimi yapın.<br />
Bekleme modunda düşük güç tüketimi:<br />
Gelişmiş devreler <strong>TV</strong>'nin güç tüketimini,<br />
sabit bekleme işlevselliğinde herhangi bir<br />
kayıp olmadan son derece düşük bir<br />
seviyeye indirir.<br />
Otomatik kapanma: Enerji tasarrufu<br />
sağlamak için <strong>TV</strong>'nin, belirli bir süre<br />
kullanılmadığında otomatik olarak<br />
kapatılmasını sağlar. <strong>TV</strong> izlerken, Yeşil<br />
düğme düğmesine basın ve [Otomatik<br />
kapatma] seçeneğini belirleyin.<br />
Ardından <strong>TV</strong>'nin otomatik olarak<br />
kapanacağı süreyi seçin.<br />
Etkin olmayan cihazların kapatılması:<br />
Bağlı EasyLink HDMI-CEC (Tüketici<br />
Elektronik Kontrolü) uyumluluğuna<br />
sahip cihazlar etkin olmadığında kapatılır.<br />
<strong>TV</strong> izlerken, Yeşil düğme düğmesine<br />
basın ve [Etkin olmayan cihazlar kapalı]<br />
seçeneğini belirleyin.<br />
Güç yönetimi: Gelişmiş güç yönetimi,<br />
bu <strong>TV</strong> tarafından tüketilen enerjiden<br />
tasarruf sağlanmasına yardımcı olur.<br />
Yaptığınız kişisel ayarların <strong>TV</strong>'nin güç<br />
tüketimini nasıl etkilediğini görmek<br />
istiyorsanız tuşuna basın, aradından<br />
[Kurulum] > [Demo izleyin] > [Active<br />
Control demosu] öğelerini seçin.<br />
TR 8
Türkçe<br />
Geri dönüşüm<br />
Ürününüz geri dönüştürülebilen ve yeniden<br />
kullanılabilen yüksek kaliteli malzeme ve<br />
bileşenler kullanılarak üretilmiştir.<br />
Ürününüzde 2006/66/EC sayılı Avrupa<br />
Direktifi kapsamında düzenlenen ve normal<br />
evsel atıklarla atılmaması gereken piller<br />
kullanılmaktadır. Atık işleminin düzgün<br />
biçimde gerçekleştirilmesi, çevre ve insan<br />
sağlığı üzerinde olumsuz etki oluşturulmasını<br />
önlemeye yardımcı olduğundan, lütfen pillerin<br />
ayrıca toplanması hakkındaki yerel kurallar<br />
hakkında bilgi edinin.<br />
Bir ürüne, çarpı işaretli tekerlekli çöp arabası<br />
işaretli etiket yapıştırılması, söz konusu<br />
ürünün 2002/96/EC sayılı Avrupa Yönergesi<br />
kapsamında olduğu anlamına gelir. Lütfen,<br />
elektrikli ve elektronik ürünlerin toplanması<br />
ile ilgili bulunduğunuz yerdeki sistem hakkında<br />
bilgi edinin.<br />
Lütfen, yerel kurallara uygun hareket edin ve<br />
eskiyen ürünlerinizi, normal evsel atıklarınızla<br />
birlikte atmayın. Eskiyen ürününüzün atık<br />
işlemlerinin doğru biçimde gerçekleştirilmesi,<br />
çevre ve insan sağlığı üzerinde olumsuz etki<br />
oluşturulmasını önlemeye yardımcı olur.<br />
Enerji etiketi<br />
Avrupa Enerji Etiketi size ürünün enerji<br />
verimliliği sınıfı hakkında bilgi verir. Bu ürünün<br />
enerji verimliliği sınıfı ne kadar yeşil ise, o<br />
kadar az enerji tüketir.<br />
Etiketin üzerinde enerji verimliliği sınıfını,<br />
ürünün kullanım halindeyken ortalama ne<br />
kadar enerji tükettiğini ve 1 yıllık ortalama<br />
enerji tüketimini bulabilirsiniz. Ayrıca<br />
www.philips.com/<strong>TV</strong> adresindeki <strong>Philips</strong> web<br />
sitesine giderek ürünün sizin ülkenize özel<br />
enerji tüketim değerlerini öğrenebilirsiniz.<br />
TR 9
Yardım ve destek<br />
Yardım'ı kullanma<br />
Ekran üzerindeki [Yardım] menüsüne gitmek<br />
için Mavi düğme'ye basın.<br />
[Yardım] menüsünden çıkmak için<br />
basın.<br />
<strong>Philips</strong> web sitesini ziyaret edin<br />
tuşuna<br />
Aradığınız şey ekrandaki [Yardım] içinde<br />
yoksa, www.philips.com/support adresinden<br />
<strong>Philips</strong> destek web sitesini ziyaret edin.<br />
<strong>Philips</strong> destek web sitesinde ayrıca;<br />
Sık Sorulan Sorulara (SSS) yanıtlar<br />
bulabilir,<br />
Bu kılavuzu yazdırılabilir PDF halinde<br />
indirebilir,<br />
Sorularınızı bize e-posta ile gönderebilir<br />
ve<br />
<strong>Philips</strong> Müşteri Destek birimi ile<br />
çevrimiçi sohbet edebilirsiniz (sadece<br />
bazı ülkelerde mevcuttur)<br />
<strong>Philips</strong> bağlanabilirlik rehberini kullanın<br />
Kullanımı kolay bir bağlanabilirlik rehberi ile<br />
<strong>TV</strong>'nizi diğer cihazlara nasıl bağlayabileceğiniz<br />
hakkında bilgiler sunulur.<br />
http://www.connectivityguide.philips.com<br />
adresini ziyaret edin.<br />
<strong>TV</strong> forumunda arama yap<br />
<strong>Philips</strong> <strong>TV</strong> kullanıcıları topluluğu.<br />
www.supportforum.philips.com adresini<br />
ziyaret edin.<br />
<strong>Philips</strong> ile iletişim kurun<br />
Destek için ülkenizdeki <strong>Philips</strong> Müşteri<br />
Destek birimiyle iletişime geçebilirsiniz. Bu<br />
birimin numarasını ürünle birlikte gelen<br />
broşürde veya internet üzerinde<br />
www.philips.com/support adresinde<br />
bulabilirsiniz.<br />
<strong>Philips</strong> ile iletişime geçmeden önce <strong>TV</strong>'nizin<br />
modelini ve seri numarasını not alın. Bu<br />
bilgileri <strong>TV</strong>'nizin arkasında veya <strong>TV</strong><br />
ambalajının üzerinde bulabilirsiniz.<br />
TR 10
Türkçe<br />
2 <strong>TV</strong>'nizin<br />
kullanımı<br />
<strong>TV</strong> kontrolleri<br />
Sensörler ve göstergeler<br />
Arka kumandalar<br />
1. (Bekleme): <strong>TV</strong>'yi açar veya kapatır.<br />
2. CH +/-: Ö nceki veya sonraki kanala geçer.<br />
3. (SOURCE): Bağlı bir cihazı izlemenizi<br />
sağlar.<br />
4. +/- (Ses seviyesi): Ses seviyesini artırır<br />
veya azaltır.<br />
1. Bekleme modu <strong>LED</strong> göstergesi ve<br />
uzaktan kumanda sensörü<br />
Bekleme modu <strong>LED</strong>'i <strong>TV</strong>'nizin bekleme<br />
modunda olduğu gösterir. Uzaktan<br />
kumandayı sensöre yöneltin. Uzaktan<br />
kumanda ve <strong>TV</strong> arasındaki görüş alanında<br />
herhangi bir engel olmadığından emin olun.<br />
Uzaktan kumanda<br />
1. (Bekleme): <strong>TV</strong>'yi açar veya bekleme<br />
moduna geçirir.<br />
2. Oynatma tuşları: Ortam dosyalarının<br />
oynatılmasını kontrol eder.<br />
3. SOURCE: Bağlı bir cihazı izlemenizi<br />
sağlar.<br />
4. GUIDE: Program rehberini<br />
görüntülemenizi sağlar.<br />
5. EXIT: Menülerden veya <strong>TV</strong><br />
fonksiyonlarından çıkılmasını sağlar.<br />
TR 11
6. (Ev modu): Ana menüyü açar.<br />
7. OK: Bir girişi veya seçimi onaylar.<br />
8. SMART <strong>TV</strong>: <strong>Smart</strong> <strong>TV</strong>'ye erişimi sağlar.<br />
9. (Gezinme düğmeleri): Menüler<br />
arasında gezinir ve öğe seçer.<br />
10. LIST: <strong>TV</strong> kanal listesine erişir.<br />
11. FORMAT: Görüntü formatını video<br />
kaynağına uyacak şekilde değiştirebilirsiniz.<br />
12. INFO: Geçerli işlem hakkında bilgi<br />
görüntüler.<br />
13. OPTIONS:Mevcut kullanılabilir<br />
seçenek, görüntü ve ses menülerine erişimi<br />
sağlar.<br />
14. (Geri): Önceki menü sayfasına döner<br />
veya <strong>TV</strong> işlevinden çıkar.<br />
15. CH +/-: Kanalları değiştirir.<br />
16. +/- (Ses seviyesi): Ses seviyesini ayarlar.<br />
17. (Sessiz): Sesi kapatır veya açar.<br />
18. Renkli düğmeler: Görev veya seçenek<br />
belirler.<br />
Düğmeler servis sağlayıcısının sunduğu<br />
hizmetlere göre işlev gösterir.<br />
19. SUBTITLE: Altyazıları açar veya kapatır.<br />
20. 0-9 (Sayı tuşları): <strong>TV</strong> kanallarını seçer<br />
veya metin girer.<br />
21. TEXT: Teletekst'i etkinleştirir veya devre<br />
dışı bırakır.<br />
EasyLink kontrolleri<br />
<strong>TV</strong>'nizi, Blu-ray oynatıcı veya ev sinema<br />
sistemi gibi HDMI-CEC (Tüketici Elektroniği<br />
Kontrolü) etkinleştirilmiş aygıtlara bağlarsanız,<br />
bu aygıtları tek uzaktan kumanda ile aynı<br />
anda kontrol edebilirsiniz. Tek yapmanız<br />
gereken bağlantıdan sonra EasyLink'i açmak.<br />
<strong>TV</strong>'nizi bağlama > EasyLink cihazlarının<br />
kurulumu > Kontrol cihazları (Sayfa 62)<br />
bölümünde konu hakkında daha fazla bilgi<br />
alabilirsiniz.<br />
Ekran üzeri Uzaktan Kumanda<br />
Ayrıca HDMI-CEC özelliğine sahip bağlı<br />
cihazları Ekran Üzeri Uzaktan Kumandanın<br />
diğer tuşlarını kullanarak da kontrol<br />
edebilirsiniz. Bağlantının ardından Easylink'in<br />
etkinleştirilmiş olduğundan emin olun. <strong>TV</strong>'nizi<br />
bağlama > EasyLink cihazlarının kurulumu ><br />
Kontrol cihazları (Sayfa 62) bölümünde<br />
konu hakkında daha fazla bilgi alabilirsiniz.<br />
Ekran üzeri uzaktan kumandaya ulaşmak<br />
için<br />
1. Bağlı bir cihaz izlerken OPTIONS<br />
düğmesine basın.<br />
2. [Uzaktan kumandayı göster] öğesini seçin,<br />
ardından OK tuşuna basın.<br />
3. Bir ekran düğmesini seçin ve OK tuşuna<br />
basın.<br />
TR 12
Türkçe<br />
Akıllı telefon kontrolü<br />
'<strong>Philips</strong> MyRemote' akıllı telefon<br />
uygulamasıyla akıllı telefonunuzu ikinci bir<br />
uzaktan kumanda ve hatta bir klavye olarak<br />
kullanabilirsiniz. Ayrıca televizyonunuz ile akıllı<br />
telefonunuzdaki resimlerin slayt gösterisini de<br />
görüntüleyebilirsiniz.<br />
Not: <strong>TV</strong> ve akıllı telefonunuzun aynı yerel<br />
ağa bağlı olduklarından emin olun. Daha fazla<br />
bilgi için bkz. <strong>TV</strong>'nizi bağlama > Bir<br />
bilgisayar ağına ve Internet'e bağlanma<br />
(Sayfa 64).<br />
'<strong>Philips</strong> MyRemote' uygulamasını indirmek<br />
için şu talimatları takip edin:<br />
1. Akıllı telefonunuza '<strong>Philips</strong> MyRemote'<br />
uygulamasını indirmek için Apple App store<br />
ya da Google Play'i ziyaret edin.<br />
2. Uygulama mağazasındaki ilgili talimatları<br />
uygulayın.<br />
<strong>TV</strong>izleme<br />
<strong>TV</strong>'yi açma veya kapatma<br />
Not: <strong>TV</strong> biraz gecikmeli olarak yanıt verir.<br />
İpucu: Uzaktan kumandanızı bulamıyor ve<br />
<strong>TV</strong>’yi bekleme modundan çıkarmak<br />
istiyorsanız, <strong>TV</strong>’nin üzerindeki herhangi bir<br />
tuşa basın.<br />
<strong>TV</strong>'yi bekleme moduna geçirmek<br />
Uzaktan kumandada düğmesine basın.<br />
<strong>TV</strong> üzerindeki bekleme modu <strong>LED</strong>'i kırmızıya<br />
döner.<br />
<strong>TV</strong>'yi kapatın<br />
<strong>TV</strong> üzerindeki tuşuna basın.<br />
Bekleme modu <strong>LED</strong>'i kapanır.<br />
Not: <strong>TV</strong>'niz bekleme modunda veya kapalı<br />
durumdayken çok az da olsa enerji tüketir.<br />
<strong>TV</strong>'yi uzun bir süre kullanmayacaksanız<br />
<strong>TV</strong>'nin fişini prizden çıkartın.<br />
Otomatik kapanma<br />
Bu <strong>TV</strong>'nin sahip olduğu ve varsayılan olarak<br />
etkin durumda olan enerji verimliliği ayarları<br />
ile enerji tasarrufu yapabilirsiniz. Dört saat<br />
boyunca herhangi bir kullanıcı işlemi (bir<br />
uzaktan kumanda düğmesine veya televizyon<br />
üzerindeki bir kontrole basma gibi)<br />
yapılmazsa <strong>TV</strong> otomatik olarak bekleme<br />
moduna geçer.<br />
Otomatik kapanmayı devre dışı bırakmak<br />
için:<br />
1. <strong>TV</strong> izlerken uzaktan kumanda üzerindeki<br />
Yeşil düğme 'ye basın.<br />
2. [Otomatik kapatma] öğesini seçin,<br />
ardından OK tuşuna basın.<br />
3. Seçim yapmak için Gezinme düğmeleri<br />
tuşunu kullanın, ardından şu tuşa basın OK.<br />
<strong>TV</strong>'yi açma<br />
<strong>TV</strong>'nizi elektrik prizine bağlayın ve ana<br />
gücü açın.<br />
<strong>TV</strong> açık değilse bekleme modu <strong>LED</strong>'i<br />
kapalı kalır. <strong>TV</strong> üzerindeki tuşuna<br />
basın.<br />
Bekleme modu <strong>LED</strong>'i yanarsa uzaktan<br />
kumanda üzerindeki tuşuna basın.<br />
TR 13
<strong>TV</strong> ses seviyesini ayarlama<br />
<strong>TV</strong> kanallarını değiştirme<br />
<strong>TV</strong> sesini artırma veya azaltma<br />
Uzaktan kumandada +/- tuşuna basın.<br />
<strong>TV</strong> üzerindeki +/- tuşuna basın.<br />
<strong>TV</strong> sesini kapatma veya açma<br />
Sesi kesmek için uzaktan kumandada<br />
tuşuna basın.<br />
Sesi açmak için tekrar tuşuna basın.<br />
Kulaklık ses seviyesini ayarlama<br />
1. tuşuna basın.<br />
2. [Kurulum] > [<strong>TV</strong> ayarları] > [Ses] ><br />
[Kulk ses svys] seçimi yapın ve ardından OK<br />
tuşuna basın.<br />
3. Bir düzey seçin.<br />
<br />
<br />
Uzaktan kumanda veya <strong>TV</strong> üzerinde<br />
CH +/- tuşuna basın.<br />
Bir kanal numarası girmek için uzaktan<br />
kumanda üzerindeki Sayı tuşları tuşuna<br />
basın.<br />
Favori kanalların yönetimi<br />
Tüm kanalların bir listesini veya yalnızca en<br />
sevdiğiniz kanalların listesini<br />
görüntüleyebilirsiniz.<br />
En sevdiğiniz kanalların listesini oluşturma<br />
1. LIST öğesine basın.<br />
Kanal listesi görüntülenir.<br />
2. Favori olarak işaretlemek istediğiniz kanalı<br />
seçin ve OPTIONS tuşuna basın.<br />
3. [Favorileri ekle/kaldır] seçeneğini<br />
belirleyin, ardından OK tuşuna basın.<br />
Seçilen kanallar bir yıldız ile işaretlenir.<br />
Favoriler listesinden bir kanalı çıkartmak için<br />
[Favorileri ekle/kaldır] seçeneğini belirleyin<br />
ve ardından OK tuşuna basın.<br />
Favori kanallarınızın listesini görüntüler<br />
1. LIST tuşuna ve ardından OPTIONS<br />
tuşuna basın.<br />
2. Favori listesindeki kanalları görüntülemek<br />
için [Listele] > [Favoriler] seçimini yapın.<br />
3. Onaylamak için OK tuşuna basın.<br />
TR 14
Türkçe<br />
Kanal listesini yönetme<br />
Kanalların yüklenmesinin ardından şunları<br />
yapabilirsiniz:<br />
Kanalları filtrele.<br />
Anten ve kablo kanalları arasında geçiş<br />
yapar.<br />
Kanalları yeniden adlandırır.<br />
Kanalları yeniden sıralama.<br />
Bir kanalı kilitler.<br />
Dijital radyo kanallarını dinleme.<br />
Kanalları filtreleme<br />
1. <strong>TV</strong> izlerken şu tuşa basın: LIST.<br />
2. OPTIONS tuşuna basın ve ardından<br />
[Filtre] öğesini seçin.<br />
3. Bir seçim yapın, ardından OK tuşuna basın.<br />
[Dijital + Analog]: Kanal listesindeki<br />
tüm kanalları görüntüler.<br />
[Dijital <strong>TV</strong> kanalları]: Sadece dijital<br />
kanalları görüntüler.<br />
[Analog Kanallar]: Sadece analog<br />
kanalları görüntüler.<br />
[Ücretsiz/şifreli]: Kanal listesindeki tüm<br />
kanalları görüntüler.<br />
[Şifreli kanallar]: Sadece şifreli kanalları<br />
görüntüler.<br />
[Ü cretsiz kanallar]: Sadece ücretsiz<br />
kanalları görüntüler.<br />
Not: Filtreleme seçenekleri yayıncınıza göre<br />
değişebilir.<br />
Anten ve kablo kanalları arasında geçiş<br />
yapar<br />
<strong>TV</strong> izlerken anten ve kablo kanalları arasında<br />
geçiş yapabilirsiniz.<br />
1. <strong>TV</strong> izlerken tuşuna basın.<br />
2. [Kurulum] > [Kanal ayarları] > [Kanal<br />
kurulumu] > [Anten bağlantısı] seçimini<br />
yapın.<br />
3. Anten kanallarını izlemek için [Anten<br />
(DVB-T)] ya da kablo kanallarını izlemek için<br />
[Kablo (DVB-C)] seçimi yapın ve ardından<br />
OK tuşuna basın.<br />
Kanalların yeniden adlandırılması<br />
Bir kanal seçtiğinizde adı görüntülenir. Bu<br />
kanal adını değiştirebilirsiniz.<br />
1. <strong>TV</strong> izlerken LIST tuşuna basın.<br />
Kanal listesi görüntülenir.<br />
2. Yeniden adlandırmak için kanalı seçin,<br />
ardından OPTIONS seçimi yapın.<br />
3. [Yndn Ad.] seçeneğini belirleyin, ardından<br />
OK tuşuna basın.<br />
Ekran klavyesi görüntülenir.<br />
4. Her bir karakteri seçmek için Gezinme<br />
düğmeleri tuşuna basın, ardından OK tuşuna<br />
basın.<br />
5. Tamamlandığında [Bitti] seçimi yapın ve<br />
ardından onaylamak için OK tuşuna basın.<br />
Kanalların yeniden sıralanması<br />
Kanallar yüklendikten sonra kanal listesini<br />
yeniden sıralayabilirsiniz.<br />
1. <strong>TV</strong> izlerken LIST tuşuna basın.<br />
Kanal listesi görüntülenir.<br />
2. OPTIONS tuşuna basın.<br />
3. [Yeniden sırala] öğesini seçin, ardından<br />
OK tuşuna basın.<br />
4. Yeniden sıralanacak kanalı seçin, ardından<br />
OK tuşuna basın.<br />
5. Vurgulanan kanalı başka bir konuma<br />
taşımak için Gezinme düğmeleri tuşuna<br />
basın, ardından OK tuşuna basın.<br />
6. Tamamlandığında OPTIONS tuşuna<br />
basın.<br />
7. [Tekrar sıralamadan çık] öğesini seçin,<br />
ardından OK tuşuna basın.<br />
Bir kanalı kilitler<br />
Kanalları kilitleyerek yetkisiz erişimi<br />
önleyebilirsiniz.<br />
1. <strong>TV</strong> izlerken LIST tuşuna basın.<br />
Kanal listesi görüntülenir.<br />
2. Kilitlenecek kanalı seçin ve ardından<br />
OPTIONS tuşuna basın.<br />
3. [Kanalı kilitle] seçeneğini belirleyin,<br />
ardından OK tuşuna basın.<br />
4. İstenirse pin kodunu girin.<br />
Kanal, kanal listesinde bir kilit simgesi ile<br />
işaretlenmiştir.<br />
İpucu: Kilitli bir kanalı izlemek için<br />
istendiğinde pin kodunu girin.<br />
TR 15
Dijital radyo kanallarını dinleme<br />
Dijital radyo kanalları varsa bunları<br />
dinleyebilirsiniz. <strong>TV</strong> kanallarını yüklediğinizde<br />
radyolar da otomatik olarak yüklenir.<br />
1. <strong>TV</strong> izlerken LIST tuşuna basın.<br />
Kanal listesi görüntülenir.<br />
2. OPTIONS tuşuna basın.<br />
3. [Filtre] > [Radyo] seçimini yapın ve<br />
ardından OK tuşuna basın.<br />
4. Bir radyo kanalı seçin ve OK tuşuna basın.<br />
Bağlı cihazların izlenmesi<br />
Bir cihazı izlemeden önce cihazı <strong>TV</strong>'ye<br />
bağlayın. Bkz. <strong>TV</strong>'nizi bağlama > Cihazların<br />
bağlanması (Sayfa 51).<br />
KAYNAK ile bir cihazın seçilmesi<br />
1. SOURCE tuşuna basın.<br />
2. Bir cihaz seçin, ardından OK tuşuna basın.<br />
Ana menüden bir cihaz seçin<br />
1. tuşuna basın.<br />
2. [Kaynak] öğesini seçin, ardından OK<br />
tuşuna basın.<br />
3. Cihazı seçin, ardından OK tuşuna basın.<br />
Bağlı cihazların eklenmesi ya da yönetilmesi<br />
için bkz. <strong>TV</strong>'nizi bağlama > Bağlı cihazların<br />
izlenmesi > Cihaz ayarlarını değiştirme<br />
(Sayfa 61).<br />
Görüntü ve ses ön ayarlarının<br />
kullanılması<br />
<strong>TV</strong>'niz önceden tanımlanmış görüntü ve ses<br />
ayarlarıyla sunulmuştur. Bu ayarları<br />
uygulayabilir veya özelleştirebilirsiniz.<br />
Tercih ettiğiniz görüntü ayarlarını seçin<br />
1. <strong>TV</strong> izlerken şu tuşa basın: OPTIONS.<br />
2. [Resim ve ses] > [Görüntü stili] seçimini<br />
yapın ve ardından OK tuşuna basın.<br />
3. Bir seçim yapın, ardından OK tuşuna basın:<br />
[Kişisel]: Özel görüntü ayarlarınızı<br />
uygular.<br />
[Canlı]: Gün ışığında kullanım için ideal,<br />
zengin ve dinamik ayarlar.<br />
[Doğal]: Doğal görüntü ayarları.<br />
[Standart]: Çoğu ortam ve video<br />
türüne uygun varsayılan ayarlar.<br />
[Film]: Film için ideal ayarlar.<br />
[Fotoğraf]: Fotoğraf için ideal ayarlar.<br />
[Enrj tsrrfu]: En yüksek enerji tasarrufu<br />
sağlayan ayarlar.<br />
Tercih ettiğiniz ses ayarlarını seçin<br />
1. <strong>TV</strong> izlerken şu tuşa basın: OPTIONS.<br />
2. [Resim ve ses] > [Ses stili] seçimini yapın<br />
ve ardından OK tuşuna basın.<br />
3. Bir seçim yapın, ardından OK tuşuna basın:<br />
[Kişisel]: Kişiselleştirilmiş ses ayarlarınızı<br />
uygular.<br />
[Ö zgün]: Çoğu ortam ve video türüne<br />
uygun ayarlar.<br />
[Film]: Film için ideal ayarlar.<br />
[Müzik]: Müzik dinlemek için ideal<br />
ayarlar.<br />
[Oyun]: Oyun için ideal ayarlar.<br />
[Haberler]: Haberler gibi konuşma<br />
ağırlıklı programlar için ideal ayarlar.<br />
Görüntü formatının değiştirilmesi<br />
Görüntü formatını video kaynağına uyacak<br />
şekilde değiştirebilirsiniz.<br />
1. FORMAT öğesine basın.<br />
2. Bir görüntü formatı seçin ve ardından OK<br />
tuşuna basın.<br />
Kullanılabilir görüntü formatları video<br />
kaynağına göre değişiklik gösterir:<br />
[Otomatik doldurma]: Görüntüyü,<br />
ekranı dolduracak şekilde ayarlar (alt<br />
yazılar görünür kalır). En düşük ekran<br />
bozulması için önerilir (HD veya PC için<br />
önerilmez).<br />
[Otomatik yakınlaştırma]: Görüntüyü,<br />
ekranı dolduracak şekilde büyütür. En<br />
düşük ekran bozulması için önerilir (HD<br />
veya PC için önerilmez).<br />
[Süper yakınlaştır]: 4:3 yayınların<br />
kenarlarındaki siyah çubukları kaldırır.<br />
HD veya PC için önerilmez.<br />
[Film genişletme 16:9]: 4:3 formatını<br />
16:9 olarak ölçekler. HD veya PC için<br />
önerilmez.<br />
[Geniş ekran]: Geniş ekran<br />
formatındaki içeriği uzatılmadan gösterir.<br />
HD veya PC için önerilmez.<br />
[Ö lçeksiz]: Bilgisayar için en fazla<br />
ayrıntıyı sağlar. Yalnızca Görüntü<br />
menüsünde bilgisayar modu seçildiğinde<br />
kullanılabilir.<br />
[4:3]: Klasik 4:3 formatını görüntüler.<br />
TR 16
Türkçe<br />
Program rehberini<br />
görüntüleme<br />
Yapabilecekleriniz<br />
NonPu blish<br />
Yayıncılar tarafından sunulan program<br />
rehberlerini kullanarak dijital <strong>TV</strong> kanalları için<br />
program akışı ve program özetlerini<br />
görüntüleyebilirsiniz. Program rehberlerinin<br />
kullanılabilirliği yayıncınıza bağlıdır.<br />
Program rehberlerini şu iki yöntemden biri ile<br />
görüntüleyebilirsiniz:<br />
Yayıncıdan<br />
Internet'ten<br />
Şu durumlarda bir kanalın program rehberi<br />
bilgilerini görüntüleyemezsiniz:<br />
kanalın yaş derecelendirmesi <strong>TV</strong>'nizde<br />
ayarlanmış olan yaş derecelendirmesine<br />
eşit ya da büyükse.<br />
kanal kilitliyse.<br />
Yayıncıdan<br />
Yayıncı program rehberini seçin<br />
Program rehberini kullanmadan önce şu<br />
ayarları kontrol edin:<br />
1. tuşuna basın.<br />
2. [Kurulum] > [<strong>TV</strong> ayarları] > [Genel<br />
ayarlar] > [<strong>TV</strong> rehberi] seçimini yapın.<br />
3. [Yayıncıdan] öğesini seçin, ardından OK<br />
tuşuna basın.<br />
Yayıncı program rehberine erişilmesi<br />
1. tuşuna basın.<br />
2. [<strong>TV</strong> rehberi] öğesini seçin, ardından OK<br />
tuşuna basın.<br />
3. Program rehberini ilk defa<br />
görüntülüyorsanız rehberi güncellemek için<br />
ekrandaki talimatları uygulayın.<br />
Yayıncı program rehberinin özelleştirilmesi<br />
Görüntülenen bilgileri özelleştirerek:<br />
Programlar başladığında size<br />
hatırlatılmasını sağlayabilirsiniz.<br />
Yalnızca seçtiğiniz kanalların<br />
görüntülenmesini sağlayabilirsiniz.<br />
Görüntülenen günü değiştirme.<br />
Program kayıtlarının zamanlanması. Bkz.<br />
<strong>TV</strong>'nizin diğer özelliklerinden<br />
yararlanma > <strong>TV</strong> programlarını<br />
kaydetme > Zamanlama, kayıtlar (Sayfa<br />
29).<br />
Not: Seçenekler yayıncı tarafından sunulan<br />
program bilgilerine göre değişebilir.<br />
1. Program rehberinde OPTIONS tuşuna<br />
basın.<br />
2. Bir seçim yapın, ardından OK tuşuna basın:<br />
[EPG verilerini al]: Program rehberi<br />
bilgilerini günceller.<br />
[Gün dğştrm]: Program rehberini<br />
görüntülemek üzere günü seçin.<br />
[Tarza göre ara]: Programları türe göre<br />
arar.<br />
[Tüm hatırlatıcılar]: Tüm program<br />
hatırlatıcılarının bir listesini görüntüler.<br />
Internet'ten<br />
<strong>TV</strong>'nizin İnternete yüksek hızlı bir geniş bant<br />
bağlantıyla bağlandığından emin olun. Bkz.<br />
<strong>TV</strong>'nizi bağlama > Bir bilgisayar ağına ve<br />
Internet'e bağlanma (Sayfa 64).<br />
Internet program rehberini seçme<br />
Program rehberini kullanmadan önce şu<br />
ayarları kontrol edin:<br />
1. tuşuna basın.<br />
2. [Kurulum] > [<strong>TV</strong> ayarları] > [Genel<br />
ayarlar] > [<strong>TV</strong> rehberi] seçimini yapın.<br />
3. [Internet'ten] öğesini seçin, ardından OK<br />
tuşuna basın.<br />
TR 17
Internet program rehberine erişme<br />
1. tuşuna basın.<br />
2. [<strong>TV</strong> rehberi] öğesini seçin, ardından OK<br />
tuşuna basın.<br />
Not: Program rehberini ilk defa<br />
görüntülüyorsanız rehberi güncellemek için<br />
ekrandaki talimatları uygulayın.<br />
Internet program rehberini özelleştirme<br />
Program rehberini aşağıdakileri yapmak için<br />
kullanabilirsiniz:<br />
Program kayıtlarının zamanlanması. Bkz.<br />
<strong>TV</strong>'nizin diğer özelliklerinden<br />
yararlanma > <strong>TV</strong> programlarını<br />
kaydetme > Zamanlama, kayıtlar (Sayfa<br />
29).<br />
Kanalların tanımlanması.<br />
Görüntülenen günü seçin.<br />
Yeniden yükleyin ve program rehberi<br />
bilgilerini yakınlaştırın.<br />
Güvenlik bilgilerini görüntüleyin.<br />
Not: Seçenekler yayıncı tarafından sunulan<br />
program bilgilerine göre değişebilir.<br />
1. Program rehberinde OPTIONS tuşuna<br />
basın.<br />
2. Bir seçim yapın, ardından OK tuşuna basın:<br />
[Kaydet]: Planlanmış bir kayıt ayarlar.<br />
[Kanalı tanımla]: Kanal bilgilerini elle<br />
günceller.<br />
[Günü seçi]: Görüntülenecek günü<br />
seçer.<br />
[Manuel kayıt]: Manüel bir kayıt ayarlar.<br />
[Sayfayı yeniden yükle]: Sayfa<br />
görünümünü yeniler.<br />
[Yakınlaş]: Sayfa görünümünün<br />
yakınlaştırma seviyesini değiştirir.<br />
[Güvenlik bilgisi]: Program güvenlik<br />
bilgilerini görüntüler.<br />
<strong>3D</strong> izleyin<br />
İhtiyacınız olan bileşenler<br />
<strong>TV</strong>'niz bir <strong>3D</strong> <strong>TV</strong>. <strong>3D</strong> izlemeden önce,<br />
Önemli > Güvenlik > <strong>3D</strong> Sağlık uyarısı<br />
(Sayfa 4) kısmındaki sağlık uyarı bilgisini<br />
okuyun.<br />
Bu <strong>TV</strong> ile <strong>3D</strong> görüntü izlemek istiyorsanız<br />
<strong>Philips</strong> Aktif <strong>3D</strong> gözlükler, PTA508 ya da<br />
PTA518 (ayrı satılır) kullanın.<br />
Dikkat:<br />
Diğer markaların <strong>3D</strong> gözlükleri <strong>3D</strong><br />
efektinin azalmasına ya da tamamen<br />
ortadan kalkmasına neden olabilir.<br />
Bazı <strong>3D</strong> formatları<br />
desteklenmemektedir.<br />
Flüoresan ya da <strong>LED</strong> aydınlatma altında<br />
<strong>3D</strong> içerik izlediğinizde ışıklardan titreme<br />
yayıldığını fark edebilirsiniz. Titreme<br />
meydana gelmesi durumunda ışıkları<br />
kapatın.<br />
<strong>3D</strong> programlar izlerken en iyi <strong>3D</strong> efektini<br />
deneyimlemek için:<br />
<strong>TV</strong> ekranının yüksekliğinin (h) en az üç<br />
katı mesafede oturun. 6 m mesafeden<br />
uzakta oturmayın.<br />
TR 18
Türkçe<br />
<strong>3D</strong>'ye başlayın<br />
<strong>3D</strong>'yi otomatik olarak etkinleştir<br />
<strong>3D</strong> içerik bulunduğunda <strong>TV</strong> bu durumu<br />
algılar ve izlemeye başlamak için <strong>3D</strong><br />
gözlüklerinizi takmanızı ister. <strong>3D</strong> sinyal<br />
algılandığında <strong>TV</strong>'nin vereceği yanıtı<br />
ayarlamak için:<br />
1. tuşuna basın.<br />
2. [Kurulum] > [<strong>TV</strong> ayarları] > [<strong>3D</strong>] ><br />
[<strong>3D</strong>'ye geç] seçimini yapın.<br />
3. Bir ayar seçin ve OK tuşuna basın.<br />
[Otomatik]: <strong>TV</strong> otomatik olarak <strong>3D</strong>'ye<br />
geçer.<br />
[Yalnızca bilgilendirme]: <strong>TV</strong> öncelikle<br />
uyarı gösterir.<br />
[Asla]: Uyarı yok.<br />
<strong>3D</strong> içeren bir kaynak seçin<br />
<strong>3D</strong> diskler için:<br />
1. Diski, <strong>TV</strong> HDMI konektörüne bağlı <strong>3D</strong><br />
Blu-ray disk oynatıcı üzerinde oynatın.<br />
2. SOURCE tuşuna basıp <strong>3D</strong> Blu-ray<br />
disk oynatıcıyı seçin.<br />
<strong>3D</strong> <strong>TV</strong> programları için:<br />
1. [<strong>TV</strong> izleme] öğesini seçin ve ardından <strong>3D</strong><br />
içerik yayınlayan bir <strong>TV</strong> kanalına geçin.<br />
Not:<br />
2D'ye geri dönmek için OPTIONS<br />
düğmesine basın. [Resim ve ses] > [<strong>3D</strong><br />
ayarları] > [2D] seçeneğini belirleyin.<br />
Başka bir kanala veya bağlı cihaza<br />
geçerseniz, <strong>TV</strong> 2D'ye geçer.<br />
<strong>3D</strong> giriş formatını seçin<br />
<strong>3D</strong> içerik bulunduğunda <strong>TV</strong> bu durumu<br />
algılar ve izlemeye başlamak için <strong>3D</strong><br />
gözlüklerinizi takmanızı ister. <strong>TV</strong>, eksik bir <strong>3D</strong><br />
sinyal etiketi nedeniyle <strong>3D</strong> sinyalini<br />
algılamazsa, üst üste gelen görüntüler<br />
gösterir.<br />
Ü st üste gelen görüntüleri <strong>3D</strong> moduna<br />
geçirmek için <strong>3D</strong> formatını değiştirin.<br />
1. OPTIONS tuşuna basın.<br />
2. [Resim ve ses] > [<strong>3D</strong> ayarları] öğesini<br />
seçin.<br />
3. Bir ayar seçin, ardından OK düğmesine<br />
basın.<br />
[<strong>3D</strong> - Yan yana]: <strong>TV</strong>, dikey olarak üst<br />
üste gelen resimler görüntülerse seçin.<br />
[<strong>3D</strong> - Alt üst]: <strong>TV</strong>, yatay olarak üst üste<br />
gelen resimler görüntülerse seçin.<br />
[<strong>3D</strong> - Alt üst ters] ya da [<strong>3D</strong> - Yan<br />
yana ters]: <strong>TV</strong>, örneğin arka planın size<br />
daha yakın olması gibi bozulmuş<br />
görüntüler görüntülerse seçin.<br />
2D'nin <strong>3D</strong>'ye Dönüştürülmesi<br />
Bir 2D programı <strong>3D</strong> modunda izlemek için<br />
dönüştürebilirsiniz.<br />
1. OPTIONS tuşuna basın.<br />
2. [Resim ve ses] > [<strong>3D</strong> ayarları] > [2D -<br />
<strong>3D</strong> dönüştürme] seçimini yapın.<br />
<strong>3D</strong> derinliğinin ayarlanması:<br />
1. OPTIONS tuşuna basın.<br />
2. [Resim ve ses] > [<strong>3D</strong> efekti] öğesini<br />
seçin.<br />
3. Bir seçim yapın, ardından OK tuşuna basın.<br />
2D'nin <strong>3D</strong>'ye dönüştürülmesini kapatmak<br />
için:<br />
1. OPTIONS tuşuna basın.<br />
2. [Resim ve ses] > [<strong>3D</strong> ayarları] > [2D]<br />
seçimini yapın ve ardından OK tuşuna basın.<br />
Not: Başka bir etkinliğe geçmeniz<br />
durumunda dönüştürme işlemi durdurulur.<br />
TR 19
Çoklu ortam dosyaları<br />
oynatma<br />
Yapabilecekleriniz<br />
Şu yollarla <strong>TV</strong>'nizde video ve müzik<br />
oynatabilir, fotoğraflarınızı<br />
görüntüleyebilirsiniz:<br />
Bilgisayarınızı ev ağına bağlayarak.<br />
<strong>TV</strong>'ye bir USB cihazı bağlayarak.<br />
Bilgisayarınızdaki dosyaları oynatma<br />
İhtiyacınız olan bileşenler<br />
Bir Evrensel Tak ve Çalıştır (uPnP)<br />
yönlendirici ile bağlanılan kablolu veya<br />
kablosuz ev ağı.<br />
Opsiyonel: <strong>TV</strong>'nizi ev ağınıza bağlayan<br />
LAN kablosu.<br />
Bilgisayarınızda çalışan bir ortam<br />
sunucusu.<br />
Bilgisayarınızda, ortam sunucusunun<br />
çalışmasına izin verecek şekilde<br />
yapılandırılmış uygun güvenlik duvarı<br />
ayarları.<br />
Ağ kurulumunu yapın<br />
1. <strong>TV</strong>'nizi ve bilgisayarı aynı ev ağına bağlayın.<br />
Bkz. <strong>TV</strong>'nizi bağlama > Bir bilgisayar ağına<br />
ve Internet'e bağlanma (Sayfa 64).<br />
2. Bilgisayarınızı ve yönlendiriciyi açın.<br />
Dikkat:<br />
Aygıt, dış kaynaklı elektriksel durumlar<br />
(elektrostatik yük boşalması vb.) nedeniyle<br />
DLNA moduna dönemiyorsa, kullanıcının<br />
müdahale etmesi gerekir.<br />
Ortam paylaşımını kurma<br />
1. Ortam dosyalarını paylaşmak için<br />
bilgisayarınıza bir ortam sunucusu kurun.<br />
Ortam sunucularından bazıları şunlardır:<br />
PC için: Windows Media Player 11<br />
(veya üstü) veya <strong>TV</strong>ersity<br />
Mac için: Twonky<br />
2. Ortam sunucusunu kullanarak,<br />
bilgisayarınızda ortam paylaşımını açın. Ortam<br />
sunucusunu nasıl kuracağınız hakkında daha<br />
fazla bilgi edinmek için ortam sunucusunun<br />
web sitesine başvurun.<br />
Dosya oynatma<br />
1. SOURCE tuşuna basın.<br />
2. [Ağa göz at] öğesini seçin, ardından OK<br />
tuşuna basın.<br />
3. İçerik tarayıcısından bir dosya seçin,<br />
ardından oynatmaya başlamak için OK<br />
tuşuna basın.<br />
4. Oynatmayı kontrol etmek için Oynatma<br />
tuşları tuşuna basın.<br />
5. İsteğe bağlı: Farklı bir ortam sunucusunu<br />
seçmek için [Media server] öğesini seçin.<br />
İpuçları:<br />
Dosyalarınızı türe göre filtrelemek için<br />
üst çubuğu seçin.<br />
Albüm adı, sanatçı ya da diğer alanlara<br />
göre dosyalara göz atmak için [Sırala]<br />
öğesini seçin.<br />
Çevrimdışı medya sunucularının listesini<br />
temizlemek için OPTIONS<br />
düğmesine basın ve ardından<br />
[Çevrimdışı sunucuları sil] öğesini seçin<br />
ve OK düğmesine basın.<br />
TR 20
Türkçe<br />
Dosyaları USB cihazından oynatma<br />
Bir USB depolama aygıtındaki fotoğraflarınızı,<br />
videolarınızı veya müzik dosyalarınızı <strong>TV</strong>'de<br />
oynatabilirsiniz.<br />
Dikkat:<br />
TP Vision, USB depolama cihazının<br />
desteklenmemesinden veya cihazdaki<br />
verilerin bozulmasından ya da<br />
silinmesinden sorumlu değildir.<br />
USB bağlantı noktasını aşırı yüklemeyin.<br />
500 mA üzerinde güç tüketen bir USB<br />
depolama cihazı bağlarsanız cihazın<br />
kendi harici güç kaynağına bağlı<br />
olduğundan emin olun.<br />
USB cihaza göz atma<br />
1. USB cihazını <strong>TV</strong> üzerindeki USB bağlantı<br />
noktasına takın.<br />
2. SOURCE tuşuna basın, [USB]<br />
seçeneğini seçin ve ardından OK tuşuna<br />
basın.<br />
3. İçerik tarayıcısından bir dosya seçin,<br />
ardından oynatmaya başlamak için OK<br />
tuşuna basın.<br />
4. Oynatmayı kontrol etmek için Oynatma<br />
tuşları tuşuna basın.<br />
5. İsteğe bağlı: Farklı bir USB cihazını seçmek<br />
için <strong>TV</strong> ekranının alt kısmındaki [USB cihazı]<br />
öğesini seçin.<br />
İpuçları:<br />
Dosyalarınızı türe göre filtrelemek için<br />
üst çubuğu seçin.<br />
Dosyaları ada, tarihe ya da diğer alanlara<br />
göre düzenlemek için [Sırala] öğesini<br />
seçin.<br />
Oynatma seçenekleri<br />
Video izlenmesi<br />
1. Ü st çubukta seçimi yapın.<br />
2. Bir video seçin, ardından OK tuşuna basın.<br />
3. İsteğe bağlı: Bir klasördeki tüm videoları<br />
oynatmak için bir videoyu seçin, ardından<br />
[Tümünü oynat] öğesini seçin.<br />
Sonraki ya da önceki videoya geçmek<br />
için CH+ ya da CH - tuşlarına basın.<br />
Videoyu duraklatmak için OK tuşuna<br />
basın.<br />
Oynatmaya devam etmek için OK<br />
tuşuna yeniden basın.<br />
10 saniye ileri ya da geri atlamak için<br />
ya da tuşuna basın.<br />
İleriye veya geriye doğru arama yapmak<br />
için veya düğmesine basın.<br />
Farklı hızlar arasında geçiş yapmak için<br />
tuşa tekrar tekrar basın.<br />
Videoyu durdurmak için tuşuna<br />
basın.<br />
Video seçenekleri<br />
Video oynatılırken bir seçeneğin seçilmesi için<br />
OPTIONS tuşuna ve ardından OK tuşuna<br />
basın:<br />
[Altyazılar]: Mevcut altyazı ayarlarını<br />
seçer.<br />
[Altyazı dili]: Mevcutsa altyazı dilini<br />
seçin.<br />
[Karakter takımı]: Altyazılar için doğru<br />
karakter setini seçer.<br />
[Ses dili]: Bir ses dili seçer.<br />
[Yinele]: Video dosyasını sürekli<br />
oynatmak için [Yinele] seçimi ya da<br />
video dosyasını bir defa oynatmak için<br />
[Bir kez oynat] seçimi yapın.<br />
[Media server]: Bir ortam<br />
sunucusundan içerik oynattığınızda<br />
başka bir ortam sunucusunu da<br />
seçebilirsiniz.<br />
[Karıştırma açık] / [Karıştırma kapalı]:<br />
Video dosyalarının rastgele oynatılmasını<br />
etkinleştirir veya devre dışı bırakır.<br />
[DivX® VOD]: Bu <strong>TV</strong> için DivX kayıt<br />
olma ve kayıt silme kodlarını görüntüler.<br />
Dikkat:<br />
Bir video hakkındaki bilgileri görüntülemek<br />
için (örneğin oynatma konumu, süresi, başlık<br />
ya da tarih) videoyu seçin ve ardından<br />
INFO tuşuna basın.<br />
Bilgileri gizlemek için INFO tuşuna<br />
yeniden basın.<br />
TR 21
Müzik dinleme<br />
1. Ü st çubukta seçimi yapın.<br />
2. Bir müzik parçasını seçin ve ardından OK<br />
tuşuna basın.<br />
3. İsteğe bağlı: Bir klasördeki tüm parçaları<br />
oynatmak için bir parçayı seçin, ardından<br />
[Tümünü oynat] öğesini seçin.<br />
Sonraki ya da önceki müzik parçasına<br />
geçmek için CH+ ya da CH- - tuşlarına<br />
basın.<br />
Müzik parçasını duraklatmak için OK<br />
tuşuna basın.<br />
Oynatmaya devam etmek için OK<br />
tuşuna yeniden basın.<br />
10 saniye ileri ya da geri atlamak için<br />
ya da tuşuna basın.<br />
İleriye veya geriye doğru arama yapmak<br />
için veya düğmesine basın.<br />
Farklı hızlar arasında geçiş yapmak için<br />
tuşa tekrar tekrar basın.<br />
Müziği durdurmak için tuşuna basın.<br />
Müzik seçenekleri<br />
Müzik çalınırken bir seçeneğin seçilmesi için<br />
OPTIONS tuşuna ve ardından OK tuşuna<br />
basın:<br />
[Yinele]: Bir parça ya da albümü tekrar<br />
tekrar oynatmak için [Yinele] öğesini<br />
seçin ya da bir parçayı sadece bir defa<br />
oynatmak için [Bir kez oynat] öğesini<br />
seçin.<br />
[Media server]: Bir ortam<br />
sunucusundan içerik oynattığınızda<br />
başka bir ortam sunucusunu da<br />
seçebilirsiniz.<br />
[Karıştırma açık] / [Karıştırma kapalı]:<br />
Parçaların rastgele oynatılmasını<br />
etkinleştirir veya devre dışı bırakır.<br />
Dikkat:<br />
Bir şarkı hakkındaki bilgileri görüntülemek için<br />
(örneğin şarkı adı, sanatçı ya da süre) şarkıyı<br />
seçin ve ardından INFO tuşuna basın.<br />
Bilgileri gizlemek için INFO tuşuna<br />
yeniden basın.<br />
Fotoğraf görüntüleme<br />
1. Ü st çubukta seçimi yapın.<br />
2. Bir küçük fotoğraf seçin ve ardındanOK<br />
tuşuna basın.<br />
Bir slayt gösterisi başlat<br />
Bir klasörde birden fazla fotoğraf varsa bir<br />
fotoğrafı seçin ve ardından [Slayt gösterisi]<br />
tuşuna basın.<br />
Sonraki ya da önceki fotoğrafa geçmek<br />
için CH+ ya da CH - tuşlarına basın.<br />
Slayt şovunu durdurmak ya da fotoğrafı<br />
kapatmak için LIST ya da tuşuna<br />
basın.<br />
Slayt şov seçenekleri<br />
Bir slayt şov görüntülenirken bir seçeneğin<br />
seçilmesi için OPTIONS tuşuna ve<br />
ardından OK tuşuna basın:<br />
[Karıştırma kapalı] / [Karıştırma açık]:<br />
Slayt gösterisinde resimleri rastgele<br />
görüntüleme özelliğini etkinleştirir veya<br />
devre dışı bırakır.<br />
[Yinele]: Bir slayt şovu üst üste tekrar<br />
izlemek için [Yinele] seçimi ya da<br />
sadece bir defa izlemek için [Bir kez<br />
oynat] seçimi yapın.<br />
[Slayt gösterisi süresi]: Slayt<br />
gösterisindeki her fotoğraf için<br />
görüntüleme süresini seçer.<br />
[Slayt gösterisi geçşlr]: Bir fotoğraftan<br />
diğerine geçişi seçer.<br />
[Media server]: Bir ortam<br />
sunucusundan içerik oynattığınızda<br />
başka bir ortam sunucusunu da<br />
seçebilirsiniz.<br />
TR 22
Türkçe<br />
DivX® VOD (İndirilebilir Video)<br />
Bu <strong>TV</strong> DivX Certified(R) özelliğine sahiptir<br />
ve yüksek kaliteli DivX Video-On-Demand<br />
vidoları oynatır.<br />
Bir video mağazasından ya da<br />
bilgisayarınızdan DivX VOD videoları<br />
oynatmak için öncelikle <strong>TV</strong>'nizde DivX<br />
VOD'u etkinleştirmeniz gereklidir. <strong>TV</strong>'nizde<br />
DivX VOD'un etkinleştirilmesi ücretsizdir.<br />
<strong>TV</strong>'yi kaydetme<br />
<strong>TV</strong> henüz etkinleştirilmediyse bir kiralık DivX<br />
videonun oynatılmasına başlandığında bu<br />
<strong>TV</strong>'nin etkinleştirilmesi için DivX kayıt kodu<br />
<strong>TV</strong> ekranında görüntülenir.<br />
Kaydetmek için şu adımları takip edin.<br />
1. <strong>TV</strong>'de 8 ya da 10 haneli kayıt kodu<br />
görüntülendiğinde kodu not edin ve<br />
http://vod.divx.com adresine gidin.<br />
2. DivX oynatma yazılımını bilgisayarınıza<br />
indirin ve yazılımı kurun.<br />
3. DivX oynatma yazılımını başlatın ve bir<br />
DivX Hesabı oluşturun: VOD > Bir DivX<br />
Hesabı Oluştur'a tıklayın.<br />
4. DivX oynatma yazılımında <strong>TV</strong>'de<br />
görüntülenen kayıt kodu ile <strong>TV</strong>'yi kaydedin:<br />
VOD > Bir DivX Sertifikalı Cihazı Kaydet'e<br />
tıklayın .<br />
5. İstendiğinde kayıt videosunu indirerek bir<br />
USB belleğe ya da bağlı medya sunucunuza<br />
kaydedin.<br />
6. <strong>TV</strong>'nize giderek kayıt videosunu <strong>TV</strong>'nizde<br />
oynatın. Böylece kayıt işlemi tamamlanmış ve<br />
<strong>TV</strong>'nizde DivX özelliği etkinleştirilmiş olur.<br />
Ayrıntılı bilgi için DivX web sitesine başvurun.<br />
Bu televizyonun kaydını kaldırmak için:<br />
1. SOURCE tuşuna basın.<br />
2. [USB’ye gözat] öğesini seçin, ardından OK<br />
tuşuna basın.<br />
3. OPTIONS tuşuna basın, [DivX®<br />
VOD] seçimini yapın ve ardından OK tuşuna<br />
basın.<br />
4. Ekrandaki talimatları uygulayın.<br />
<strong>Smart</strong> <strong>TV</strong><br />
Yapabilecekleriniz<br />
NonPu blish<br />
Ö zel olarak <strong>TV</strong>'nize uyumlu hale getirilen<br />
İnternet Uygulamaları (Apps) ile başta<br />
aşağıdakiler olmak üzere birçok özellikten<br />
yararlanabilirsiniz:<br />
Haber başlıklarını okuyun<br />
Videolar izleyin ve kiralayın<br />
Hava durumuna bakın<br />
Kaçırdığınız <strong>TV</strong> programlarını sonradan<br />
izleme<br />
<strong>Smart</strong> <strong>TV</strong> hizmetleri hakkında daha fazla bilgi<br />
edinmek için<br />
www.supportforum.philips.com adresinde<br />
bulunan <strong>Smart</strong> <strong>TV</strong> forum web sitesini ziyaret<br />
edebilirsiniz.<br />
Dikkat:<br />
<strong>Smart</strong> <strong>TV</strong> hizmetleri ve uygulamaları<br />
ülkeden ülkeye değişir.<br />
Kaçırdığınız programları izlemenize<br />
olanak tanıyan <strong>TV</strong> uygulamalarının ve bu<br />
şekilde izleyebileceğiniz <strong>TV</strong><br />
programlarının olup olmadığı <strong>TV</strong>'nizin<br />
ülke ayarına bağlıdır. Kullanılabilir <strong>TV</strong><br />
programlarını bulmak için uygulama<br />
içinden <strong>TV</strong> kılavuzuna erişin.<br />
<strong>Smart</strong> <strong>TV</strong>, tam ekranda sayfaları birer<br />
birer gösterir.<br />
Bazı web siteleri tam olarak<br />
görüntülenmeyebilir. Ek donanım<br />
gerektiren işlevler kullanılamayabilir.<br />
TP Vision Netherlands B.V. içerik servisi<br />
sağlayıcıları tarafından sağlanan içerikle<br />
ve içeriğin kalitesiyle ilgili hiçbir şekilde<br />
sorumluluk kabul etmemektedir.<br />
TR 23
İhtiyacınız olan bileşenler<br />
1. Ev ağınızda <strong>TV</strong>'yi İnternete bağlayın.<br />
2. <strong>TV</strong>'nizde <strong>Smart</strong> <strong>TV</strong>'yi yapılandırın.<br />
3. İsteğe bağlı: Özel avantajlardan<br />
faydalanmak ve ürün bilgileriyle ilgili<br />
güncellemeleri almak için bilgisayarınızda<br />
<strong>Philips</strong>'e kayıt yaptırın. Dilediğiniz zaman kayıt<br />
yaptırabilirsiniz.<br />
<strong>TV</strong>'yi İnternet'e bağlama<br />
1. Ev ağınızda hızlı bağlantılı bir yönlendiriciyi<br />
İnternete bağlayın.<br />
2. Yönlendiriciyi açın.<br />
3. Ağ kurulumunu gerçekleştirin. Bkz.<br />
<strong>TV</strong>'nizi bağlama > Bir bilgisayar ağına ve<br />
Internet'e bağlanma (Sayfa 64).<br />
<strong>Smart</strong> <strong>TV</strong>'yi başlat<br />
1. SMART <strong>TV</strong> tuşuna basın.<br />
Kullanım şart ve koşulları görüntülenir.<br />
2. Kurulumu tamamlamak için ekrandaki<br />
talimatları uygulayın.<br />
Not: <strong>Smart</strong> <strong>TV</strong>'yi ilk başlattığınızda, yetişkin<br />
uygulamalarını kilitlemesi için ebeveyn<br />
kontrolünü etkinleştirmek isteyip<br />
istemediğiniz sorulur. Bir yetişkin uygulamasını<br />
kilitlerseniz, <strong>Smart</strong> <strong>TV</strong> için uyarlanmayan<br />
reklamlar ve web sayfaları erişilebilir kalır.<br />
<strong>Smart</strong> <strong>TV</strong> Uygulamalarına erişme.<br />
Uygulamalara <strong>Smart</strong> <strong>TV</strong> ana sayfası üzerinden<br />
erişebilirsiniz. Bu sayfadaki simgeler <strong>TV</strong>'nizde<br />
yüklü olan uygulamaları temsil etmektedir.<br />
Bir uygulamaya erişmek için uygulamayı seçin<br />
ve ardından onaylamak için OK tuşuna basın.<br />
Uygulamalar ekleyin<br />
1. [App Galerisi] öğesini seçin, ardından OK<br />
tuşuna basın.<br />
2. Bir uygulama seçin, ardından ana ekranınıza<br />
eklemek için OK tuşuna basın.<br />
3. Uygulamayı eklemek için ekrandaki<br />
talimatları izleyin.<br />
İpuçları:<br />
Diğer ülkelerde kullanılan diğer<br />
uygulamalar için arama yapabilirsiniz.<br />
<strong>Smart</strong> <strong>TV</strong> ana sayfasına dönmek için<br />
LIST tuşuna basın.<br />
Not: <strong>Smart</strong> <strong>TV</strong> servisleri otomatik olarak<br />
güncellenir. En son güncellemeleri<br />
görüntülemek için [App Galerisi] öğesinde<br />
[Tümü] seçimi yapın ve ardından [Yeni]<br />
olarak değiştirin.<br />
Web sayfalarına erişim<br />
1. Bir İnternet uygulaması seçin, ardından OK<br />
tuşuna basın.<br />
2. Web adresi alanını seçin, ardından OK<br />
tuşuna basın.<br />
Ekranda bir klavye görünür.<br />
3. Web adresindeki her karakter için<br />
karakteri seçin ve ardından OK tuşuna basın.<br />
İpucu: Bir web adresi girmek için <strong>TV</strong>'nin<br />
uzaktan kumandasındaki Sayı tuşları<br />
düğmesini de kullanabilirsiniz.<br />
Sayfayı büyüt<br />
Bir İnternet sayfasını yakınlaştırın<br />
uzaklaştırmak için şunları yapın:<br />
1. OPTIONS tuşuna basın ve ardından<br />
[Yakınlaş] seçimi yapın.<br />
2. Büyütme miktarını ayarlamak için kaydırma<br />
çubuğunu kullanın.<br />
3. Vurgulanmış öğeler arasında geçiş yapmak<br />
ve İnternet sayfasını kaydırmak için Gezinme<br />
düğmeleri düğmesini kullanın.<br />
Sayfaları kaydırma<br />
Web sayfalarını yukarı veya aşağı kaydırmak<br />
için Gezinme düğmeleri ve<br />
düğmelerine basın.<br />
Sayfayı yeniden yükle<br />
Bir sayfa düzgün yüklenmezse OPTIONS<br />
düğmesine basın ve [Sayfayı yeniden yükle]<br />
seçeneğini belirleyin.<br />
Güvenlik bilgilerini görüntüleme<br />
Bir sayfayla ilgili güvenlik bilgilerini<br />
görüntülemek için OPTIONS düğmesine<br />
basın ve ardından [Güvenlik bilgisi]<br />
seçeneğini belirleyin.<br />
TR 24
Türkçe<br />
<strong>Smart</strong> <strong>TV</strong> seçenekleri<br />
<strong>Smart</strong> <strong>TV</strong> belleğini temizleme<br />
Favorileriniz, ebeveyn kontrol kodu, şifreler,<br />
tanımlama bilgileri ve geçmiş dahil olmak<br />
üzere <strong>Smart</strong> <strong>TV</strong> belleğini tamamen<br />
temizleyebilirsiniz.<br />
Uyarı: Bu seçenek <strong>Smart</strong> <strong>TV</strong> belleğini<br />
tamamen sıfırlar. Ayrıca D<strong>TV</strong>i (Dijital<br />
etkileşimli <strong>TV</strong>) gibi diğer etkileşimli<br />
uygulamaların ayarlarını da siler.<br />
1. öğesine basın.<br />
2. [Kurulum] > [Ağ ayarları] öğesini seçin.<br />
3. [Internet belleğini temizle] öğesini seçin,<br />
ardından OK tuşuna basın.<br />
Ç evrimiçi video kiralama<br />
İhtiyacınız olan bileşenler<br />
<strong>TV</strong>'nizin İnternete yüksek hızlı bir geniş bant<br />
bağlantıyla bağlandığından emin olun. Bkz.<br />
<strong>TV</strong>'nizi bağlama > Bir bilgisayar ağına ve<br />
Internet'e bağlanma (Sayfa 64).<br />
Bir video mağazasına erişim<br />
1. SMART <strong>TV</strong> tuşuna basın.<br />
2. Ülkenizde faydalanabileceğiniz video<br />
mağazası uygulamalarını aramak için [App<br />
Galerisi] öğesine erişin.<br />
3. Bir mağaza seçin ve ardından onaylamak<br />
için OK tuşuna basın.<br />
Video mağazasının simgesi ana sayfanıza<br />
eklenir.<br />
4. Bir mağazaya ulaşmak için mağazanın<br />
simgesini seçin ve OK tuşuna basın.<br />
Bir video kiralamak<br />
Videoyu kiralamak ve izlemek için ekrandaki<br />
talimatları takip edin.<br />
1. Bir video mağazası uygulamasını açın. Kayıt<br />
olmanız veya oturum açma bilgilerinizi<br />
girmeniz gerekebilir.<br />
2. Bir video seçin.<br />
3. Çevrimiçi ödemeyi yapın.<br />
4. Videoyu izlemeye başlayın.<br />
İnteraktif <strong>TV</strong><br />
Yapabilecekleriniz<br />
İnteraktif <strong>TV</strong> ile dijital <strong>TV</strong> yayıncıları<br />
tarafından sağlanan ek bilgileri veya eğlence<br />
sayfalarını görüntüleyebilirsiniz. Dijital içeriğe<br />
doğrudan yanıt vererek gerçek bir interaktif<br />
deneyim yaşayabilirsiniz.<br />
Not: Bu özelliği kullanarak <strong>TV</strong>'nize dosya<br />
indiremezsiniz.<br />
Yayıncıların aşağıdaki gibi çeşitli interaktif <strong>TV</strong><br />
sistemleri kullanırlar:<br />
Hbb<strong>TV</strong> (Hibrid Yayın Genişbant <strong>TV</strong>)<br />
i<strong>TV</strong> (Interaktif <strong>TV</strong> - MHEG)<br />
MHP (Multimedya Ev Platformu)<br />
D<strong>TV</strong>i (Dijital <strong>TV</strong> arayüzü)<br />
Ü lkenizde hangi interaktif sistemin<br />
kullanıldığını öğrenmek ve daha fazla bilgi<br />
edinmek için yayıncının web sitesini ziyaret<br />
edin.<br />
İşte faydalanabileceğiniz interaktif<br />
aktivitelerden bazıları:<br />
<strong>TV</strong> programları hakkında bilgi<br />
görüntüleyin<br />
Yarışmalara veya bilgi yarışmalarına<br />
katılın<br />
Oyun oynayın<br />
Çevrimiçi alışveriş yapın<br />
Bir istek üzerine video (VOD) programı<br />
için ödeme yapın<br />
Oy verin<br />
Sohbet edin<br />
İhtiyacınız olan bileşenler<br />
Bu hizmetten yararlanabilmek için ihtiyacınız<br />
olanlar:<br />
İnteraktif hizmetler sunan dijital kanallar<br />
Bir Evrensel Tak ve Çalıştır (uPnP)<br />
yönlendiriciye bağlı kablolu veya<br />
kablosuz bir ev ağı.<br />
Ağ bağlantısı için bkz. <strong>TV</strong>'nizi bağlama > Bir<br />
bilgisayar ağına ve Internet'e bağlanma<br />
(Sayfa 64).<br />
TR 25
İnteraktif <strong>TV</strong>'ye erişim<br />
İnteraktif hizmetler sunan kanalları, sizi<br />
interaktif bir programa erişmek üzere Kırmızı<br />
düğme ya da OK tuşuna basmaya davet<br />
eden bir mesaj ile tespit edebilirsiniz.<br />
1. İnteraktif hizmetler sunan bir dijital kanala<br />
geçin.<br />
Uygulama yüklenirken, yanıp sönen bir simge<br />
görüntülenir. Uygulama yüklendiğinde bir<br />
simge görüntülenir.<br />
2. İnteraktif uygulamayı açmak için Kırmızı<br />
düğme veya OK düğmesine basın.<br />
3. İnteraktif sayfalarda gezinmek için<br />
ekrandaki talimatları takip edin ve uzaktan<br />
kumandanızı kullanın.<br />
TR 26
Türkçe<br />
3 <strong>TV</strong>'nizin diğer<br />
özelliklerinden<br />
yararlanma<br />
Pause <strong>TV</strong><br />
Yapabilecekleriniz<br />
Bir dijital kanal izlerken, telefon yanıtlamak<br />
veya ara vermek için programı<br />
duraklatabilirsiniz. Yayın, <strong>TV</strong>'ye bağlı<br />
durumdaki USB sabit sürücüsüne depolanır.<br />
Dilediğiniz zaman programı kaldığınız yerden<br />
oynatmaya devam edebilirsiniz.<br />
Dikkat:<br />
Bir programı en fazla 90 dakika<br />
duraklatabilirsiniz.<br />
İhtiyacınız olan bileşenler<br />
<strong>TV</strong>'nizi dijital kanalları alacak şekilde<br />
ayarlayın. Bkz. <strong>TV</strong> ayarlarınızı değiştirin<br />
> Kanallar > Otomatik kurulum (Sayfa<br />
41).<br />
En az 4 GB kapasite ve saniyede<br />
minimum 30 megabit aktarım hızına<br />
sahip USB 2.0 uyumlu bir sabit sürücü<br />
bağlayın. En iyi performans için 32 GB<br />
disk alanına sahip bir sabit sürücü<br />
kullanın.<br />
USB sabit sürücüsünü kurma<br />
<strong>TV</strong>'yi duraklatmak için <strong>TV</strong>'ye bir USB sabit<br />
sürücü bağlamalı ve biçimlendirmelisiniz.<br />
<strong>TV</strong> USB sabit sürücüyü tanımazsa, bir PC<br />
kullanarak sürücüyü NTFS ya da FAT32<br />
sistemiyle biçimlendirin ve ardından tekrar<br />
deneyin.<br />
Dikkat:<br />
TP Vision, USB sabit sürücünün<br />
desteklenmemesinden veya cihazdaki<br />
verilerin bozulmasından ya da<br />
silinmesinden sorumlu değildir.<br />
Biçimlendirme işlemi, bağlı olan USB<br />
sabit sürücüdeki tüm verileri siler.<br />
USB sabit sürücüsü bu <strong>TV</strong> için özel<br />
olarak biçimlendirilmiştir. Sürekli olarak<br />
<strong>TV</strong>'ye bağlı şekilde bırakın. Başka bir <strong>TV</strong><br />
ya da bilgisayardan USB sabit sürücü<br />
içeriğine erişemezsiniz.<br />
USB bağlantı noktasını aşırı yüklemeyin.<br />
500 mA üzerinde güç tüketen bir USB<br />
sabit sürücü cihazı bağlarsanız cihazın<br />
kendi harici güç kaynağına bağlı<br />
olduğundan emin olun.<br />
Dikkat:<br />
<strong>TV</strong> ve USB sabit sürücünün kapalı<br />
durumda olduğundan emin olun.<br />
• USB sabit sürücüsünü<br />
biçimlendirirken <strong>TV</strong>'ye başka USB<br />
cihazlar bağlamayın.<br />
1. USB sabit sürücüsünü doğrudan <strong>TV</strong>'ye<br />
bağlayın. İleride başka USB cihazlar bağlamayı<br />
planlıyorsanız, USB sabit sürücüyü bir USB<br />
göbeği üzerinden de <strong>TV</strong>'ye bağlayabilirsiniz.<br />
2. <strong>TV</strong>'yi ve eğer harici bir güç kaynağı varsa<br />
USB sabit sürücüsünü açın.<br />
3. Bir dijital <strong>TV</strong> kanalını açın.<br />
4. USB sabit sürücünün biçimlendirilmesine<br />
başlamak için tuşuna basın.<br />
5. Biçimlendirme işlemini tamamlamak için<br />
ekrandaki talimatları uygulayın.<br />
Uyarı: Biçimlendirme işlemi biraz zaman<br />
alabilir. Bu işlem tamamlanana kadar <strong>TV</strong>'yi<br />
kapatmayın ve USB sabit sürücünün<br />
bağlantısını kesmeyin.<br />
TR 27
Canlı bir <strong>TV</strong> yayınını duraklatma<br />
1. Dijital bir kanalda <strong>TV</strong> programını<br />
duraklatmak için tuşuna basın.<br />
2. İzlemeye devam etmek için tuşuna<br />
basın.<br />
Durum çubuğu şu zaman göstergelerini<br />
gösterir:<br />
A. Programın ilk defa olarak duraklatıldığı<br />
zaman.<br />
B. Duraklatılan programın şu anda oynatıldığı<br />
konum.<br />
C. Canlı programın şu anda oynatıldığı<br />
konum.<br />
Depolanan yayını izlemek istediğinizde<br />
ileri veya geri arama yapmak için<br />
veya düğmelerine basın.<br />
Oynatma hızını değiştirmek için<br />
veya tuşuna tekrar tekrar basın.<br />
Canlı <strong>TV</strong> yayınını izlemek için tuşuna<br />
basın.<br />
Not: Bir kayıt işlemi devam etmekteyken <strong>TV</strong><br />
yayınını duraklatamazsınız.<br />
USB sabit sürücüdeki yayın şunları<br />
yaparsanız silinir:<br />
USB sabit sürücünün bağlantısını kesme.<br />
Bir <strong>TV</strong> programını kaydetmeye başlayın.<br />
<strong>Smart</strong> <strong>TV</strong>'ye gidin.<br />
<strong>TV</strong>’yi bekleme moduna geçirme.<br />
Başka bir kanala geçme.<br />
Blu-ray disk oynatıcı ya da dijital alıcı gibi<br />
bağlı bir cihazdan izlemek için kaynak<br />
değiştirme.<br />
<strong>TV</strong> programlarını kaydetme<br />
Yapabilecekleriniz<br />
<strong>TV</strong>'niz program rehberlerini alıyorsa <strong>TV</strong><br />
programlarını bir USB sabit sürücüye<br />
kaydedebilirsiniz. Mevcut <strong>TV</strong> programlarını<br />
kaydedebileceğiniz gibi aynı zamanda<br />
gelecekte yayınlanacak <strong>TV</strong> programlarını da<br />
kaydedebilirsiniz.<br />
Dikkat:<br />
Kaydetme işlemi yalnızca program<br />
rehberlerinin sunulduğu ülkelerde<br />
desteklenmektedir.<br />
İskandinav ülkelerinde, <strong>TV</strong> programları<br />
kaydedilirken <strong>TV</strong> tarafından sağlanan<br />
altyazı desteği sınırlıdır.<br />
İhtiyacınız olan bileşenler<br />
<strong>TV</strong>'nizi, DVB yayınları gibi dijital <strong>TV</strong><br />
kanallarını alacak şekilde ayarlayın. Bkz.<br />
<strong>TV</strong> ayarlarınızı değiştirin > Kanallar ><br />
Otomatik kurulum (Sayfa 41).<br />
En az 32 GB kapasite ve minimum<br />
saniyede 30 megabit aktarım hızına<br />
sahip USB 2.0 uyumlu bir sabit sürücü<br />
bağlayın. En iyi performans için 250 GB<br />
disk alanına sahip bir sabit sürücü<br />
kullanın. <strong>TV</strong> programlarını kaydetmek ve<br />
duraklatmak için aynı USB sabit<br />
sürücüsünü kullanabilirsiniz.<br />
USB sabit sürücüsünü kurma<br />
<strong>TV</strong> programlarını kaydetmek için <strong>TV</strong>'ye bir<br />
USB sabit sürücü bağlamalı ve<br />
biçimlendirmelisiniz.<br />
<strong>TV</strong> USB sabit sürücüyü tanımazsa, bir PC<br />
kullanarak sürücüyü NTFS ya da FAT32<br />
sistemiyle biçimlendirin ve ardından tekrar<br />
deneyin.<br />
Dikkat:<br />
TP Vision, USB sabit sürücünün<br />
desteklenmemesinden veya cihazdaki<br />
verilerin bozulmasından ya da<br />
silinmesinden sorumlu değildir.<br />
Biçimlendirme işlemi, bağlı olan USB<br />
sabit sürücüdeki tüm verileri siler.<br />
TR 28
Türkçe<br />
USB sabit sürücüsü bu <strong>TV</strong> için özel<br />
olarak biçimlendirilmiştir. Sürekli olarak<br />
<strong>TV</strong>'ye bağlı şekilde bırakın. Başka bir <strong>TV</strong><br />
ya da bilgisayardan USB sabit sürücü<br />
içeriğine erişemezsiniz.<br />
USB bağlantı noktasını aşırı yüklemeyin.<br />
500 mA üzerinde güç tüketen bir USB<br />
sabit sürücü cihazı bağlarsanız cihazın<br />
kendi harici güç kaynağına bağlı<br />
olduğundan emin olun.<br />
Dikkat:<br />
<strong>TV</strong> ve USB sabit sürücünün kapalı<br />
durumda olduğundan emin olun.<br />
USB sabit sürücüsünü biçimlendirirken<br />
<strong>TV</strong>'ye başka USB cihazlar bağlamayın.<br />
1. USB sabit sürücüsünü doğrudan <strong>TV</strong>'ye<br />
bağlayın. İleride başka USB cihazlar bağlamayı<br />
planlıyorsanız, USB sabit sürücüyü bir USB<br />
göbeği üzerinden de <strong>TV</strong>'ye bağlayabilirsiniz.<br />
2. <strong>TV</strong>'yi ve eğer harici bir güç kaynağı varsa<br />
USB sabit sürücüsünü açın.<br />
3. Bir dijital <strong>TV</strong> kanalını açın.<br />
4. USB sabit sürücünün biçimlendirilmesine<br />
başlamak için tuşuna basın.<br />
5. Biçimlendirme işlemini tamamlamak için<br />
ekrandaki talimatları uygulayın.<br />
Uyarı: Biçimlendirme işlemi biraz zaman<br />
alabilir. Bu işlem tamamlanana kadar <strong>TV</strong>'yi<br />
kapatmayın ve USB sabit sürücünün<br />
bağlantısını kesmeyin.<br />
Kayıt işlemini başlatma<br />
Tek dokunuşla kaydetme<br />
İzlemekte olduğunuz programı tek bir düğme<br />
ile kaydedebilirsiniz.<br />
1. <strong>TV</strong> izlerken tuşuna basın.<br />
Kayıt işlemi anında başlar. Programın sona<br />
erdiği zamanı gösteren bir açılır pencere<br />
görüntülenir.<br />
2. İsteğe bağlı: Kayıt işleminin sonunu<br />
işaretlemek için Gezinme düğmeleri öğesini<br />
kullanın.<br />
3. [Onayla] öğesini seçin, ardından OK<br />
tuşuna basın.<br />
4. Kayıt işlemini durdurmak için tuşuna<br />
basın.<br />
Dikkat:<br />
Kayıt işlemi sırasında <strong>TV</strong> kanalını<br />
değiştiremez ya da <strong>TV</strong> yayınını<br />
duraklatamazsınız.<br />
<strong>TV</strong> rehberi bilgileri mevcut değilse kayıt<br />
işlemi için varsayılan süre olan 30 dakika<br />
ayarlanacaktır. Dilerseniz bu değeri<br />
değiştirebilirsiniz.<br />
Zamanlama, kayıtlar<br />
Program bilgilerini görüntüleme<br />
Bir programın durumuna bağlı olarak<br />
programı izlemeye başlayabilir ya da<br />
kaydetmek üzere programlayabilirsiniz.<br />
1. öğesine basın.<br />
2. [<strong>TV</strong> rehberi] öğesini seçin.<br />
3. Bir kanal ve programı seçin ve ardından<br />
OK tuşuna basın.<br />
Program bilgileri görüntülenir.<br />
Not: Evde olmadığınız zaman için kayıt<br />
planlıyorsanız <strong>TV</strong>'yi bekleme modunda ve<br />
USB sabit sürücüsünü de <strong>TV</strong>'ye takılı<br />
durumda bıraktığınızdan emin olun.<br />
TR 29
<strong>TV</strong>'den program kaydı planlama<br />
Gün içinde veya sekiz gün sonra yayınlanacak<br />
olan bir programı için bir kayıt planı<br />
yapabilirsiniz. Ayrıca program rehberi bilgileri<br />
mevcut değilse herhangi bir program ile<br />
ilişkilendirilmemiş planlı bir kayıt işlemini de<br />
zamanlayabilirsiniz.<br />
1. tuşuna basın ve [<strong>TV</strong> rehberi] öğesini<br />
seçin.<br />
2. Kanalı ve kaydedilecek programı seçin.<br />
3. İsteğe bağlı: Farklı bir günde yayınlanacak<br />
bir programı kaydetmek için: OPTIONS<br />
düğmesine basın, [Gün dğştrm] öğesini seçin<br />
ve ardından farklı bir gün seçin.<br />
4. [Kaydet] öğesini seçin.<br />
Bir açılır pencere görüntülenir.<br />
5. Sayı tuşları ve Gezinme düğmeleri ile<br />
kayıt ayrıntılarını seçin ve değiştirin.<br />
6. [Onayla] öğesini seçin, ardından OK<br />
tuşuna basın.<br />
Programlanmış bir kayıt işlemini değiştirme<br />
1. tuşuna basın.<br />
2. [Kayıtlar] öğesini seçin, ardından OK<br />
tuşuna basın.<br />
Programlanmış kayıtların n,r listesi<br />
görüntülenir.<br />
3. Kaydı seçin ve ardından [Süreyi ayarla]<br />
tuşuna basın.<br />
4. Gerektiği şekilde kayıt zamanını değiştirin<br />
ve ardından [Onayla] öğesini seçin.<br />
Zamanlanmış bir kaydı iptal etme<br />
1. tuşuna basın.<br />
2. [Kayıtlar] öğesini seçin, ardından OK<br />
tuşuna basın.<br />
Kayıtların listesi görüntülenir.<br />
3. Kaydı seçin ve ardından [Kaldır] tuşuna<br />
basın.<br />
Programlanmış kayıt işlemi iptal edilir.<br />
Kayıtları izleme<br />
1. öğesine basın.<br />
2. [Kayıtlar] öğesini seçin, ardından OK<br />
tuşuna basın.<br />
Kayıtların listesi görüntülenir.<br />
3. Listeden bir kayıt seçin ve ardından OK<br />
tuşuna basın.<br />
Kayıt oynatılmaya başlanır.<br />
Kayıtları sıralama<br />
1. tuşuna basın.<br />
2. [Kayıtlar] öğesini seçin, ardından OK<br />
tuşuna basın.<br />
Kayıtların listesi görüntülenir.<br />
3. OPTIONS öğesine basın.<br />
4. Ada, tarihe, sonlanma tarihine ya da türe<br />
göre sıralama için bir seçim yapın ve ardından<br />
OK düğmesine basın.<br />
Dikkat:<br />
Yayıncı, bir programın yayınlanmasından<br />
sonra kaydının izlenebileceği gün sayısını<br />
sınırlamışsa, kayıt listesi, izleme hakkının<br />
sona ermesine kaç gün kaldığını gösterir.<br />
Bir kaydın izleme hakkı sona ermişse<br />
veya yayıncı kayıttan oynatmayı<br />
engelliyorsa kayıt oynatılamaz.<br />
Zamanlanan bir kayıt, televizyoncu<br />
tarafından engellenirse veya kayıt plana<br />
göre gerçekleşmezse kayıtlar listesinde<br />
[Başarısız.] olarak işaretlenir.<br />
Kayıtların silinmesi<br />
Tüm kayıtlarınızın bir listesini ve kalan USB<br />
sabit sürücü boş alanını görüntüleyebilirsiniz.<br />
Daha fazla boş disk alanı elde etmek için<br />
kayıtları silin.<br />
1. düğmesine basın.<br />
2. [Kayıtlar] öğesini seçin, ardından OK<br />
tuşuna basın.<br />
Kayıtların listesi görüntülenir.<br />
3. Kaydı seçin ve ardından [Kaldır] tuşuna<br />
basın.<br />
TR 30
Türkçe<br />
Skype kullanma<br />
Yapabilecekleriniz<br />
Skype ile tüm dünyadan herkesle<br />
ücretsiz olarak konuşun.<br />
Telefon ve cep telefonlarını düşük<br />
ücretlerle arayın. Bir Skype aboneliği<br />
gereklidir. www.skype.com adresini<br />
ziyaret edin.<br />
Konferans çağrılarına katılın.<br />
Sesli mesajlar gönderin ve alın.<br />
Bir çağrıyı yönlendirin.<br />
Ç evrimiçi durumunuzu, 'ruh hali'<br />
mesajınızı ve profil bilgilerinizi yönetin.<br />
Not:<br />
Skype ile acil arama yapılmaz. Skype,<br />
telefonunuzun yerini tutmaz ve acil<br />
durum aramaları için kullanılamaz.<br />
Bu <strong>TV</strong>, Skype kurulmuş ve kullanıma<br />
hazır olarak kullanıcılara sunulur. Skype'ı<br />
kullanmak için herhangi bir dosya<br />
indirmeniz ya da kurmanız gerekmez.<br />
Skype'ı kullanmak için tek yapmanız<br />
gereken bir <strong>Philips</strong> <strong>TV</strong> video kamera<br />
bağlamaktır.<br />
İhtiyacınız olan bileşenler<br />
Dahili mikrofona sahip bir <strong>Philips</strong> <strong>TV</strong><br />
video kamera, PTA317/00 (ayrı satılır).<br />
Bkz. <strong>TV</strong>'nizi bağlama > Daha fazla<br />
cihazın bağlanması > Görüntülü çağrı<br />
kamera (Sayfa 59).<br />
Bir Internet bağlantısı.<br />
Kablolu veya kablosuz ev ağı. Ağ<br />
bağlantısı için bkz. <strong>TV</strong>'nizi bağlama > Bir<br />
bilgisayar ağına ve Internet'e bağlanma<br />
(Sayfa 64).<br />
Bir Skype hesabı. Bu <strong>TV</strong> ile ya da<br />
bilgisayarınızdan bir Skype hesabı<br />
oluşturabilirsiniz.<br />
İpucu: Bu <strong>TV</strong>'ye bir USB klavye bağlarsanız,<br />
klavyeyi kullanarak metin girebilirsiniz. Klavye<br />
bağlantıları için, bkz. <strong>TV</strong>'nizi bağlama > Daha<br />
fazla cihazın bağlanması > Klavye ve fare<br />
(Sayfa 59).<br />
Skype'ı başlatma<br />
Hesabınızda oturum açın<br />
1. tuşuna basın ve ardından [Skype]<br />
seçimi yapın.<br />
2. [Skype Adı] ve [Parola] girişi yapın. Metin<br />
girmek için her alanı seçin ve ekran klavyesine<br />
erişmek için OK düğmesine basın.<br />
3. [Oturum Aç] öğesini seçin, ardından OK<br />
tuşuna basın.<br />
Skype menüsü görüntülenir.<br />
İpucu: Şifrenizi unuttuysanız Skype'ı<br />
bilgisayarınızda başlatın. Şifrenizin<br />
hatırlatılması için www.skype.com adresini<br />
ziyaret edin.<br />
Bir hesap oluşturma<br />
Bir Skype adı ve şifreniz yoksa <strong>TV</strong>'nizden bir<br />
hesap oluşturabilirsiniz.<br />
1. [Bir Skype Adınız yok mu?] seçeneğini<br />
belirleyin, ardından OK tuşuna basın.<br />
2. Skype Son Kullanıcı Sözleşmesi, Hizmet<br />
Koşulları ve Gizlilik Bildirimi'ni okuyun.<br />
Tamamlandığında [Kabul et] öğesini seçin ve<br />
OK tuşuna basın.<br />
3. İstendiğinde adınız, Skype adı, şifre ve<br />
e-posta adresi bilgilerini girin.<br />
4. Tamamlandığında [Bir hesap oluştur]<br />
öğesini seçin ve OK tuşuna basın<br />
Yeni hesabınız kabul edilir ve oturum açmış<br />
durumda olursunuz.<br />
Girdiklerinizde değişiklik yapmak için istenirse<br />
ekrandaki talimatları takip edin.<br />
Skype oturumunu sonlandırma<br />
Skype menüsünde [Oturumu Kapat] öğesini<br />
seçin ve OK tuşuna basın.<br />
TR 31
Kişileri yönetme<br />
Kişi ekleyebilir ve çevrimiçi ya da çevrimdışı<br />
olan kişileri görüntüleyebilirsiniz. Seçilmiş bir<br />
kişiyi ayrıca engelleyebilir ya da engeli<br />
kaldırabilirsiniz.<br />
Bir kişi ekleme<br />
1. Skype menüsünde [İrtibatlar] öğesini seçin<br />
ve OK düğmesine basın.<br />
2. OPTIONS tuşuna basın ve ardından<br />
[Skype İrtibatı Ekle] ya da [SkypeOut<br />
İrtibatı Ekle] seçimi yapın.<br />
3. Ekran klavyesinin görüntülenmesi için OK<br />
düğmesine basın.<br />
4. Bilgileri girmek için ekrandaki talimatları<br />
takip edin.<br />
Profillerin bir listesi görüntülenir.<br />
5. Bir kişiyi seçin ve ardından OK tuşuna<br />
basın.<br />
Kişiye bir davet isteği gönderilir. Kişi isteği<br />
kabul edene kadar kişi adı çevrimdışı olarak<br />
görüntülenir.<br />
Bir kişi isteğini kabul etme<br />
Diğer Skype kullanıcıları sizi kişi listelerinde<br />
olmak üzere davet edebilir. Kabul<br />
edebileceğiniz ya da reddedebileceğiniz bu<br />
istek hakkında uyarılırsınız.<br />
Bir kişiyi yeniden adlandırma<br />
1. Skype menüsünde [İrtibatlar] öğesini seçin<br />
ve OK düğmesine basın.<br />
2. Bir kişiyi seçin ve ardından OPTIONS<br />
tuşuna basın.<br />
3. [Yndn Ad.] öğesini seçin, ardından OK<br />
tuşuna basın.<br />
4. Bilgileri düzenlemek için ekrandaki<br />
talimatları uygulayın.<br />
Bir kişiyi engelleme<br />
1. Skype menüsünde [İrtibatlar] öğesini seçin<br />
ve OK düğmesine basın.<br />
2. Kişiyi seçin ve ardından OPTIONS<br />
tuşuna basın.<br />
3. [Engelle] öğesini seçin, ardından OK<br />
tuşuna basın. İstendiğinde [Evet] seçimi yapın<br />
ve ardından OK tuşuna basın.<br />
Bir kişinin engelini kaldırma<br />
1. Skype menüsünde [Ayarlar] ><br />
[Engellenmiş İrtibatlar] öğesini seçin.<br />
2. Engellenmiş kişiyi seçin ve ardından OK<br />
tuşuna basın.<br />
3. Kişinin engelini kaldırmak için ekrandaki<br />
talimatları izleyin.<br />
Kişi bilgileri<br />
Bir kişinin bilgilerini görüntülemek için bir<br />
kişiyi seçin. Kişi bilgileri <strong>TV</strong> ekranının sağ<br />
kısmında görüntülenir.<br />
Kişi geçmişi<br />
Bir kişi ile gerçekleştirmiş olduğunuz çağrıları<br />
görüntülemek için [Geçmiş] seçimi yapın.<br />
Önceki görüşmeleri açmak için bir görüşmeyi<br />
seçin ve OK tuşuna basın.<br />
Not: Bu <strong>TV</strong>'de farklı bir Skype hesabı ile<br />
oturum açtığınızda önceki hesabınızın geçmişi<br />
silinir.<br />
Ç evrimiçi durumu<br />
Bir kişinin çevrimiçi olup olmadığını görmek<br />
için kişinin yanında yer alan çevrimiçi<br />
durumuna göz atın. Kişi listesi sayfasında<br />
kendi çevrimiçi durumunuz da görüntülenir.<br />
Çevrimiçi durumunuzu değiştirmek için:<br />
1. Skype menüsünde, Skype adınızı seçin ve<br />
ardından OK tuşuna basın.<br />
2. [Çevrim İçi Durumlarına Göre] öğesini<br />
seçin, ardından OK tuşuna basın.<br />
3. Bir durum seçin ve ardından OK tuşuna<br />
basın.<br />
TR 32
Türkçe<br />
Sesli ve görüntülü aramalar yapma<br />
Sesli çağrı yapma<br />
Görüntü olmadan bir Skype çağrısı<br />
yapabilirsiniz.<br />
Not: Sesli çağrılar için de bir video kameranın<br />
bağlı olduğunda emin olun.<br />
1. Skype ana menüsünde [İrtibatlar] öğesini<br />
seçin ve ardından OK düğmesine basın.<br />
2. Kişiyi seçin ve ardından OK tuşuna basın.<br />
3. [Ara] öğesini seçin, ardından OK tuşuna<br />
basın.<br />
Sesli arama seçenekleri<br />
Bir çağrı sırasında aşağıdaki seçeneklere<br />
erişmek için OPTIONS tuşuna basın:<br />
[Sessiz]: Mikrofonu susturma.<br />
[Beklemeye Al]: Çağrıyı beklemeye<br />
alma.<br />
[Aramayı Sonlandır]- Çağrıyı<br />
sonlandırma.<br />
[Tuş takımı]: Tuş takımına erişme.<br />
[Kameramı Başlat]: Video kamerayı<br />
başlatma.<br />
Görüntülü çağrı yapma<br />
Görüntülü çağrı ile <strong>TV</strong>'nizden ücretsiz olarak<br />
yüz yüze gerçek zamanlı görüntü ile<br />
konuşabilirsiniz.<br />
1. Skype menüsünden [İrtibatlar] öğesini<br />
seçin ve OK tuşuna basın.<br />
2. Kişiyi seçin ve ardından OK tuşuna basın.<br />
3. [Görüntülü arama] öğesini seçin, ardından<br />
tuşuna basın OK.<br />
Tam ekran görünümü<br />
Seçtiğiniz kişini balı bir kamerası varsa ve<br />
çağrıyı kabul ederse, söz konusu kişiyi<br />
<strong>TV</strong>'nizde tam ekran olarak görürsünüz.<br />
Görüştüğünüz kişinin neyi gördüğünü görmek<br />
için <strong>TV</strong>'nizdeki küçük ekranda yer alan<br />
görüntüye göz atın.<br />
1. Çağrı sırasında OPTIONS düğmesine<br />
basın.<br />
2. [Tam görünüm] öğesini seçin, ardından<br />
OK tuşuna basın.<br />
Videonuzu yakınlaştırın ve kaydırın<br />
1. [Tam görünüm] öğesinde yakınlaştırmak<br />
ya da uzaklaştırmak için [Yakınlaş]+/- seçimi<br />
yapın.<br />
Video görüntüsünün üzerinde bir yakınlaştır<br />
ve kaydır simgesi görüntülenir.<br />
2. Kamerayı kaydırmak ya da eğmek için<br />
uzaktan kumanda üzerindeki Gezinme<br />
düğmeleri düğmesini kullanın.<br />
Görüntülü çağrı seçenekleri<br />
Bir görüntülü çağrı sırasında aşağıdaki<br />
seçeneklere erişmek için OPTIONS<br />
tuşuna basın:<br />
[Tam görünüm]: İletişim kurduğunuz<br />
kişiyi tam ekran görüntüleyin.<br />
[Tuş takımı]: Tuş takımına erişme.<br />
[Beklemeye Al]: Çağrıyı beklemeye<br />
alma. Tam ekran görünüm durdurulur.<br />
[Sustur]: Mikrofonu susturma.<br />
[Kameramı Durdur]: Görüştüğünü<br />
kişinin ekranına yapılan aktarı<br />
durdurulur.<br />
Bir telefonu arama<br />
Skype ile sabit hatlı telefonları ve cep<br />
telefonlarını arayabilirsiniz.<br />
Dikkat:<br />
Skype ile acil arama yapılmaz. Skype,<br />
telefonunuzun yerini tutmaz ve acil durum<br />
aramaları için kullanılamaz.<br />
Çağrı yapmadan önce bilgisayarınızı<br />
kullanarak Skype Kredisi ya da Skype<br />
aboneliği almanız gerekecektir. Daha fazla<br />
bilgi için bkz. <strong>TV</strong>'nizin diğer özelliklerinden<br />
yararlanma > Skype kullanma > Skype<br />
ayarları. (Sayfa 34)<br />
1. Skype menüsünde [Telefonları Ara]<br />
öğesini seçin ve OK tuşuna basın.<br />
2. [Tuş takımı] öğesini seçerek ekran üzeri<br />
tuş takımına erişin ya da Sayı tuşları öğesi ile<br />
telefon numarasını girin.<br />
TR 33
3. Tamamlandığında bir çağrıyı başlatmak için<br />
[Ara] seçimi yapın ve ardından OK<br />
düğmesine basın.<br />
4. İsteğe bağlı: Çağrı sırasında mikrofonunu<br />
susturmak için OPTIONS tuşuna basın ve<br />
ardından [Sustur] seçimi yapın.<br />
5. Görüntülü bir ağrıyı sonlandırmak için<br />
[Aramayı Sonlandır] seçimi yapın ve<br />
ardından OK tuşuna basın.<br />
Aramaya cevap verilmesi<br />
Skype'ta oturum açtıysanız <strong>TV</strong> izlerken gelen<br />
çağrılar hakkında bilgilendirilirsiniz.<br />
1. Arayan kişinin adı ile birlikte ekranda bir<br />
mesaj görüntülenir. [Yanıtla] seçeneğini<br />
belirleyin, ardından OK tuşuna basın.<br />
Görüntüyü etkinleştirmek için [Görüntülü<br />
yanıtla] öğesini seçin ve ardından OK<br />
düğmesine basın.<br />
2. Reddetmek için [Reddet] seçimi yapın ve<br />
ardından OK tuşuna basın.<br />
Dikkat:<br />
Bir <strong>TV</strong> programı duraklatır ya da<br />
kaydederken veya kiralanmış filmleri izlerken<br />
bir çağrıyı kabul ederseniz, Skype devam<br />
etmekte olan etkinliği kesintiye uğratacaktır.<br />
Duraklatılmış <strong>TV</strong> programı durdurulur<br />
ve kaydedilmiş program kaybedilir.<br />
<strong>TV</strong> programının kaydedilmesi<br />
durdurulur. Çağrıyı sonlandırmanızın<br />
ardından kayıt işlemine yeniden devam<br />
etmeniz gerekir.<br />
Kiralanmış videoların oynatılması<br />
durdurulur. Kiralanmış videonun<br />
izlenmesine devam etmek için video<br />
mağazasına ya da yayın hizmetine<br />
gitmeniz gerekir. Bazı video mağazaları<br />
ya da hizmetleri filmin yeniden<br />
başlatılmasına izin vermez.<br />
Sesli postaları yönetme<br />
Birisi sizi, siz çevrimdışıyken Skype ile ararsa,<br />
Skype sesli posta kutunuza bir sesli mesaj<br />
bırakabilir.<br />
Sesli mesajı almadan önce Skype hesabınızda<br />
sesli mesajı etkinleştirmeni gerekir; bu işlem<br />
sadece bilgisayarınız ile gerçekleştirilebilir.<br />
Sesli mesajı oynatma<br />
1. Skype ana menüsünde [Geçmiş] öğesini<br />
seçin ve OK düğmesine basın.<br />
2. [Voicemails] seçimini yapın ve ardından<br />
OK tuşuna basın.<br />
3. Sesli mesajı seçin ve ardından oynatmak<br />
için OK tuşuna basın.<br />
Sesli mesajları sil<br />
1. Sesli mesajı listeden seçin ve ardından<br />
OPTIONS tuşuna basın.<br />
2. [Sesli mesaj sil] öğesini seçin, ardından<br />
tuşuna basın.OK<br />
Skype ayarları<br />
Skype Kredisi<br />
Skype Kredisi ile <strong>TV</strong>'nizden sabit hatları ya da<br />
cep telefonlarını arayabilirsiniz. Skype Kredisi<br />
satın almak için bilgisayarınızda Skype<br />
hesabınızda oturum amanız gerekir. Satın<br />
aldığınız Skype Kredisi, <strong>TV</strong>'nizi kullanarak<br />
Skype hesabınızda oturum açtığınızda<br />
görüntülenecektir.<br />
Otomatik oturum açma<br />
1. Skype menüsünde [Ayarlar] öğesini seçin<br />
ve OK düğmesine basın.<br />
2. [Genel ayarlar] > [Skype başlatıldığında<br />
oturumu aç] seçimini yapın ve ardından OK<br />
tuşuna basın.<br />
Profil resmini değiştirme<br />
1. Skype menüsünde, Skype adınızı seçin ve<br />
ardından OK tuşuna basın.<br />
2. [Profil resmi] öğesini seçin, ardından<br />
tuşuna basın.<br />
3. Bir resim seçin, [Uygula] seçimi yapın ve<br />
ardından OK tuşuna basın.<br />
Skype şifrenizi değiştirme<br />
1. Skype menüsünde [Ayarlar] öğesini seçin<br />
ve OK düğmesine basın.<br />
2. [Parola Değiştir] öğesini seçin, ardından<br />
tuşuna basın.<br />
3. Mevcut ve yeni şifrenizi girmek için<br />
ekrandaki talimatları takip edin.<br />
4. İşlem tamamlandığında [Uygula] öğesini<br />
seçin ve ardından OK tuşuna basın.<br />
TR 34
Türkçe<br />
Oyun oynayın<br />
Yapabilecekleriniz<br />
Bu <strong>TV</strong> ile normal oyunları ya da iki oyunculu<br />
oyunları oyunlar için optimize edilmiş<br />
görüntü ayarlarıyla tam ekran olarak<br />
oynayabilirsiniz.<br />
İhtiyacınız olan bileşenler<br />
<br />
<br />
Oyun konsolunuzu bu <strong>TV</strong>'ye bağlayın.<br />
Bkz. <strong>TV</strong>'nizi bağlama > Cihaz bağlama<br />
> Oyun konsolu (Sayfa 54).<br />
İki oyunculu tam ekran oyun deneyimi<br />
için PTA508 ya da PTA518 iki oyuncu<br />
kiti (ayrı satılır). Kit bir çift oyun gözlüğü<br />
ile birlikte sunulur. Gözlüklerin nasıl şarj<br />
edildiği ve açıldığı hakkında bilgi için<br />
gözlüklerin kullanım kılavuzuna göz atın.<br />
Oynamaya başlama<br />
1. SOURCE öğesine basın.<br />
2. Oyun konsolunu seçin ve ardından OK<br />
tuşuna basın.<br />
3. Gerekliyse oyun konsoluna bir oyun diskini<br />
yerleştirin ve oynamak üzere bir oyun seçin.<br />
4. Oynamaya başlamak için ekrandaki<br />
talimatları takip edin.<br />
İki oyunculu tam ekran oyunun<br />
başlatılması<br />
Bazı oyunlar çoklu oyuncu veya ekranı<br />
bölerek oynama seçeneği sunar. Bu <strong>TV</strong>'nin<br />
sahip olduğu <strong>3D</strong> teknoloji iki tam ekran<br />
görüntü olarak bölünmüş ekranların<br />
görüntülenmesine olanak tanımaktadır. İki<br />
oyuncu oyun gözlükleri ile her oyuncu aynı<br />
<strong>TV</strong>'de farklı ekran görüntülerini<br />
görebilecektir.<br />
1. SOURCE düğmesine basın.<br />
2. Oyun konsolunu seçin ve ardından OK<br />
tuşuna basın.<br />
3. Gerekliyse oyun konsoluna bir oyun diski<br />
yerleştirin.<br />
4. Oyun konsolunda bir çok oyunculu ya da<br />
iki oyunculu oyun seçin ve ardından<br />
bölünmüş ekran görünümünü seçin.<br />
5. Uzaktan kumanda üzerindeki<br />
OPTIONS tuşuna basın.<br />
6. [Resim ve ses] > [İki kişilik oyun] öğesini<br />
seçin.<br />
7. [Ü st / Alt] veya [Yan yana] öğesini seçin<br />
ardından OK tuşuna basın.<br />
8. İki oyuncu gözlüklerini açın, oyuncu seçim<br />
anahtarına basın ve ardından gözlükleri takın.<br />
(İki oyuncu gözlükleri kullanım kılavuzuna göz<br />
atın).<br />
İpucu: Oyun menülerini ya da puanları<br />
görüntülemek için OK düğmesine basın.<br />
Oyun ayarları<br />
Oyunlar için görüntü ayarları<br />
Görüntü gecikmesi olmadan oyun oynamak<br />
için <strong>TV</strong> ekranını optimize edebilirsiniz.<br />
1. öğesine basın.<br />
2. [Kurulum] > [<strong>TV</strong> ayarları] > [Resim]<br />
seçimini yapın ve ardından OK tuşuna basın.<br />
3. [Oyun veya bilgisayar] > [Oyun] seçin.<br />
Oyunlar için ses ön ayarları<br />
Oyun oynamak için ses efektlerini optimize<br />
edebilirsiniz.<br />
1. OPTIONS tuşuna basın.<br />
2. [Resim ve ses] > [Ses stili] > [Oyun]<br />
seçimini yapın ve ardından OK tuşuna basın.<br />
<strong>TV</strong> oyuna hazırdır.<br />
Not: Oyununuz bittiğinde, her zamanki ses<br />
ayarınıza geri dönün.<br />
TR 35
Teletekst'i görüntüleme<br />
Bir sayfa seçin<br />
Teletekst yayını yapan kanalları izlerken<br />
teletekst sayfalarını görüntüleyebilirsiniz.<br />
1. Teletekst yayını olan bir kanal seçin,<br />
ardından TEXT tuşuna basın.<br />
2. Şu yöntemlerden birini kullanarak bir sayfa<br />
seçin:<br />
Sayı tuşları ile sayfa numarasını girin.<br />
Sonraki veya önceki sayfayı<br />
görüntülemek için CH + / CH - tuşuna<br />
basın.<br />
Renkli düğmeler ile renkle kodlanmış<br />
bir öğe seçin.<br />
Teletekst seçenekleri<br />
1. Teletekst'i görüntülerken OPTIONS<br />
tuşuna basın.<br />
2. Bir seçenek seçin:<br />
[Syf dondur] / [Sayfa dondurmayı<br />
kaldır]: Geçerli sayfayı dondurur veya<br />
çözer.<br />
[Ç ift ekran] / [Tam ekran]: Ç ift ekran<br />
teletekst özelliğini etkinleştirir veya<br />
devre dışı bırakır. Çift ekran, <strong>TV</strong> ekranını<br />
ikiye bölerek bir yanda o anda açık olan<br />
kanalı, diğer yanda da teletekst yayınını<br />
görüntüler.<br />
[T.O.P. genel bakış]: Sayfa Tablosu<br />
(T.O.P.) teletekst yayınları, sayfa<br />
numaralarını girmeden bir konudan<br />
diğerine geçmenizi sağlar.<br />
[Genişlet] / [Normal görünüm]: Sayfayı<br />
yakınlaştırır. Büyütülmüş görünümde<br />
dolaşmak için Gezinme düğmeleri<br />
tuşuna basın.<br />
[Göster]: Bilmece veya bulmaca<br />
çözümleri gibi bir sayfada yer alan gizli<br />
bilgileri gizler veya gösterir.<br />
<br />
<br />
<br />
[Alt sayfalarda gezin]: Alt sayfalar varsa<br />
her biri otomatik olarak gösterilir.<br />
[Dil]: Farklı karakter kümelerini doğru<br />
şekilde görüntülemek için farklı bir dil<br />
grubuna geçiş yapar.<br />
[Teletext 2.5]: Teleteksti, normal<br />
teletekste göre daha fazla renk ve daha<br />
iyi grafiklerle görüntüler. Bir kanal<br />
Teletext 2.5 yayını yapıyorsa, özellik<br />
varsayılan olarak etkinleştirilir.<br />
Teletekst dili<br />
Yayıncıların farklı dillerde teletekst içeriği<br />
sağladığı dijital <strong>TV</strong> kanalları için tercih ettiğiniz<br />
birinci ve ikinci dili seçebilirsiniz.<br />
1. öğesine basın.<br />
2. [Kurulum] > [Kanal ayarları] veya [Uydu<br />
ayarları] seçin.<br />
3. [Diller] > [Birincil teletekst] veya [İkincil<br />
teletekst] seçimi yapın.<br />
4. Bir dil seçin, ardından OK tuşuna basın.<br />
Alt sayfalar<br />
Teletekst sayfası birden fazla alt sayfa<br />
içeriyorsa bu sayfaların her birini art arda<br />
görüntüleyebilirsiniz. Bu alt sayfalar, ana sayfa<br />
numarasının yanındaki bir çubukta<br />
görüntülenir.<br />
Seçmek için ya da tuşuna basın.<br />
Ara<br />
O anda açık olan teletekst sayfasında bulunan<br />
bir kelimeyi veya sayıyı arayabilirsiniz.<br />
1. Teleteksti görüntülerken ilk sözcük veya<br />
numarayı vurgulamak için OK tuşuna basın.<br />
2. Aranacak sözcüğe veya numaraya atlamak<br />
için Gezinme düğmeleri tuşuna basın.<br />
3. Aramayı başlatmak için OK tuşuna basın.<br />
4. Aramadan çıkmak için vurgulu kelime veya<br />
sayı kalmayana kadar düğmesine basın.<br />
TR 36
Türkçe<br />
Dijital teletext<br />
Bir dijital <strong>TV</strong> kanalı yayıncısı özel dijital metin<br />
veya interaktif hizmetler sunuyorsa dijital<br />
teleteksti görüntüleyebilirsiniz. Aralarında<br />
BBC1'in de bulunduğu bazı kanallar, daha<br />
fazla interaktif özelliği olan bir dijital teletekst<br />
özelliği sunabilmektedirler.<br />
Not: Altyazı yayınlanırken ve açık<br />
durumdayken dijital metin hizmetleri<br />
engellenir. Bkz. <strong>TV</strong> ayarlarınızı değiştirin ><br />
Dil ayarları > Dijital kanallardaki altyazılar<br />
(Sayfa 45).<br />
Dijital teletextteyken:<br />
Öğe seçmek veya vurgulamak için<br />
Gezinme düğmeleri tuşuna basın.<br />
Bir seçenek belirlemek için Renkli<br />
düğmeler kullanın ve onaylamak veya<br />
etkinleştirmek için OK tuşuna basın.<br />
Kilitleri ve zamanlayıcıları<br />
ayarlama<br />
Saat<br />
<strong>TV</strong>'de bir saat görüntüleyebilirsiniz. Ekranda<br />
<strong>TV</strong> hizmet operatörünüz tarafından<br />
yayınlanan saat görüntülenir.<br />
<strong>TV</strong> saatini görüntüleme<br />
1. <strong>TV</strong> izlerken şu tuşa basın: OPTIONS.<br />
2. [Saat] öğesini seçin, ardından OK tuşuna<br />
basın.<br />
Saat, <strong>TV</strong> ekranının sağ üst kısmında<br />
görüntülenir.<br />
Saat modunu değiştirme<br />
Saat modunu otomatik veya manüel olarak<br />
değiştirebilirsiniz. Varsayılan olarak saat<br />
otomatik moda ayarlıdır. Bu ayar, saati<br />
otomatik olarak Koordineli Evrensel Saat<br />
(UTC) ile senkronize eder. <strong>TV</strong>'niz UTC<br />
iletimlerini alamıyorsa, saat modunu [Manuel]<br />
olarak değiştirin.<br />
1. <strong>TV</strong> izlerken tuşuna basın.<br />
2. [Kurulum] > [<strong>TV</strong> ayarları] > [Genel<br />
ayarlar] seçimini yapın.<br />
3. [Saat] > [Otmt saat modu] seçin.<br />
4. [Otomatik], [Manuel] veya [Ü lkeye göre]<br />
seçin ve OK tuşuna basın.<br />
Saat dilimini değiştirme<br />
Saat iletim verilerinin olduğu ülkelerde [Otmt<br />
saat modu] > [Otomatik] ya da [Ü lkeye<br />
göre] seçimi yapılmışsa saat dilimini<br />
değiştirebilirsiniz.<br />
1. [Saat] menüsünde, [Saat dilimi] veya<br />
öğesini seçin.<br />
2. Saat dilimini seçin ve ardından OK tuşuna<br />
basın.<br />
Yaz saati uygulamasını ayarlama<br />
Saat aktarım verilerinin olduğu ülkelerde<br />
[Otmt saat modu] > [Otomatik] ya da<br />
[Ü lkeye göre] seçiliyse yaz saati uygulamasını<br />
etkinleştirebilir veya devre dışı bırakabilirsiniz.<br />
1. [Saat] menüsünde, [Gün ışığındn yrlnm]<br />
veya öğesini seçin.<br />
2. [Standart saat] veya [Gün ışığından<br />
yararlanma süre.] seçimini yapın ve OK<br />
tuşuna basın.<br />
Saati manuel olarak ayarlamak<br />
Tarih ve saat ayarını manüel olarak<br />
yapabilirsiniz. Başlamadan önce saat modunu<br />
şu şekilde ayarlayın: [Manuel].<br />
1. [Saat] menüsünde [Tarih] > [Saat] veya<br />
seçimini yapın ve ardından OK tuşuna basın.<br />
2. Gezinme düğmeleri ile tarih ya da zamanı<br />
ayarlayın.<br />
3. [Bitti] öğesini seçin, ardından OK tuşuna<br />
basın.<br />
Uyku zamanlayıcısı<br />
<strong>TV</strong>'nizi belirli bir süre sonunda beklemeye<br />
geçecek şekilde ayarlayabilirsiniz. Belirtilen<br />
süreden geri sayım devam ederken, sürenin<br />
dolmasını beklemeden <strong>TV</strong>'nizi kapatabilir<br />
veya uyku zamanlayıcısını sıfırlayabilirsiniz.<br />
1. öğesine basın.<br />
2. [Kurulum] > [<strong>TV</strong> ayarları] > [Genel<br />
ayarlar] > [Uyku zamanlyc] seçimini yapın.<br />
3. Uyku zamanlayıcısı süresini seçin.<br />
Uyku zamanlayıcısı 180 dakikaya kadar<br />
ayarlanabilir. Uyku zamanlayıcısını kapatmak<br />
için sıfır dakika olarak ayarlayın.<br />
4. Uyku zamanlayıcısını etkinleştirmek için<br />
OK tuşuna basın. Belirtilen süre sona erince<br />
<strong>TV</strong> bekleme moduna geçer.<br />
TR 37
Ç ocuk kilidi<br />
Çocukları uygunsuz <strong>TV</strong> programlarından<br />
korumak için <strong>TV</strong>'yi kilitleyebilir veya<br />
programları yaşa göre engelleyebilirsiniz.<br />
Ç ocuk kilidi kodunu ayarlamak veya<br />
değiştirmek için<br />
1. tuşuna basın.<br />
2. [Kurulum] > [Kanal ayarları] veya [Uydu<br />
ayarları] > [Ç ocuk kilidi] öğesini seçin.<br />
3. [Kodu ayarla] veya [Kodu değiştir]<br />
seçeneğini belirleyin.<br />
4. Sayı tuşları ile kodu girin.<br />
İpucu: Kilitli kanallara kanal listesinden<br />
erişirseniz, kilit kodunuzu girmeniz istenir.<br />
Kodu unutursanız geçerli kodları iptal etmek<br />
için ‘8888’ kodunu kullanın.<br />
Kanalları kilitlemek ve kanal kilidini açmak<br />
1. Ç ocuk kilidi menüsünde, [Kanal kilidi]<br />
seçimini yapın.<br />
2. Ç ocuk kilidi kodunu Sayı tuşları ile girin.<br />
3. Kilitlemek veya kilidini açmak için kanalları<br />
seçin. Kilidi etkinleştirmek için <strong>TV</strong>'yi yeniden<br />
başlatın.<br />
Not:<br />
Kilitli kanallara kanal listesinden erişirseniz, kilit<br />
kodunuzu girmeniz istenir.<br />
Ebeveyn kontrolü<br />
<strong>TV</strong>'nizi sadece çocuğunuzun yaşına uygun yaş<br />
sınıflandırmasına ait programları<br />
görüntüleyecek şekilde ayarlayabilirsiniz. Bu<br />
kısıtlama yalnızca programlarını yaş grubuna<br />
göre derecelendiren yayıncılara ait dijital<br />
kanallar için geçerlidir.<br />
1. öğesine basın.<br />
2. [Kurulum] > [Kanal ayarları] veya [Uydu<br />
ayarları] seçin.<br />
3. [Ç ocuk kilidi] > [Ebeveyn kont] seçin.<br />
Ç ocuk kilidi kodunu girmeniz istenir.<br />
4. Ç ocuk kilidi kodunu Sayı tuşları ile girin.<br />
5. Bir yaş sınırı seçin ve OK tuşuna basın.<br />
Seçilen yaş sınıfının üzerinde kalan tüm<br />
programlar engellenir.<br />
Çocuk kilidi kodları hakkında bilgi için bkz.<br />
<strong>TV</strong>'nizin diğer özelliklerinden yararlanma ><br />
Kilitleri ve zamanlayıcıları ayarlama ><br />
Ç ocuk kilidi (Sayfa 38).<br />
TR 38
Türkçe<br />
4 <strong>TV</strong> ayarlarınızı<br />
değiştirin<br />
Görüntü ve ses<br />
Ayarlar yardımcısı<br />
Görüntü ve ses ayarlarını belirlemek için,<br />
seçilen ayarın etkisini anında gösteren ayar<br />
asistanından yararlanabilirsiniz.<br />
1. <strong>TV</strong> izlerken tuşuna basın.<br />
2. [Kurulum] > [Hızlı görüntü ve ses<br />
ayarları] seçimini yapın ve ardından OK<br />
tuşuna basın.<br />
3. [Devam] öğesini seçin, ardından OK<br />
tuşuna basın.<br />
4. Tercih ettiğiniz ayarları seçmek için<br />
ekrandaki talimatları uygulayın.<br />
Diğer görüntü ayarları<br />
Ayarları Görüntü menüsünden<br />
değiştirebilirsiniz.<br />
1. öğesine basın.<br />
2. [Kurulum] > [<strong>TV</strong> ayarları] > [Resim]<br />
seçimini yapın ve ardından OK tuşuna basın.<br />
3. Değiştirmek için bir ayar seçin, ardından<br />
OK tuşuna basın.<br />
[Görüntü stili]: Ö nceden ayarlanan bir<br />
görüntü ayarı seçmek.<br />
[Tarzı geri yükle]: En son seçilmiş ön<br />
tanımlı görüntü ayarını geri yükler.<br />
[<strong>3D</strong> backlight kontrastı] / [Arka<br />
aydınlatma kontrastı]: Ekran arka<br />
aydınlatması parlaklığını ayarlar.<br />
[Renk]: Görüntünün renk<br />
doygunluğunu ayarlar.<br />
[Keskinlik]: Görüntünün keskinliğini<br />
ayarlar.<br />
[Gürültü azlt]: Görüntü için gürültü<br />
azaltma miktarını seçer.<br />
[MPEG parazit giderme]: Dijital<br />
görüntüdeki geçişleri ve pusluluğu<br />
düzeltir.<br />
<br />
<br />
<br />
[Pixel Plus HD] / [Pixel Precise HD]:<br />
Ç evresindeki piksellerle uyum<br />
sağlayacak şekilde her pikselin ince<br />
ayarını yapar ve mükemmel, yüksek<br />
çözünürlüklü bir görüntü elde edilmesini<br />
sağlar.<br />
- [Gelişmiş keskinlik]: Ö zellikle<br />
görüntüdeki çizgi ve konturlar için üstün<br />
keskinlik ayarını etkinleştirir.<br />
- [Dnmk kontrast]: Dinamik olarak<br />
görüntünün koyu, orta ve aydınlık<br />
bölgelerindeki ayrıntıları iyileştirir.<br />
- [Dnmk ark ışık]: Dinamik enerji<br />
tüketimi ve görüntü kontrastını optimize<br />
etmek üzere bir arka aydınlatma seviyesi<br />
seçin.<br />
- [Renk geliş.]: Dinamik olarak renklerin<br />
canlılığını ve ayrıntılarını iyileştirir.<br />
[Gelişmiş]: Gama, renk tonu ve video<br />
kontrast ayarları gibi gelişmiş ayarlara<br />
erişim sağlar.<br />
- [Işık sensörü]: <strong>TV</strong> ekranı parlaklığını<br />
otomatik olarak odanın aydınlatma<br />
koşullarına uygun olarak ayarlar.<br />
- [Gama]: Görüntü luminansı ve<br />
kontrast doğrusal olmayan ayarını<br />
yapılandırır.<br />
- [Ton]: Renk dengesini değiştirir.<br />
- [Ö zel ton kontrolü]: Renk dengesi<br />
ayarını değiştirir. Yalnızca [Ton] ><br />
[Ö zel] seçili durumdaysa kullanılabilir.<br />
- [<strong>3D</strong> video kontrastı] / [Video<br />
kontrastı]: Video kontrastını ayarlar.<br />
- [Parlaklık]: Ekran parlaklığını ayarlar.<br />
- [Renk tonu]: NTSC yayınlardaki renk<br />
değişimlerini dengeler.<br />
[Oyun veya bilgisayar]: Bağlı bir<br />
konsoldan içerik görüntülerken oyun<br />
ayarlarını uygulamak için [Oyun] öğesini<br />
seçin. HDMI ile bir bilgisayar<br />
bağlandığında [Bilgisayar] seçimi yapın.<br />
Maksimum ayrıntının görüntülenmesi<br />
için [Format ve kenarlar] > [Resim<br />
formatı] > [Ö lçeksiz] seçili olduğundan<br />
emin olun.<br />
TR 39
[Format ve kenarlar]: Görüntü<br />
formatını kontrol etmek için gelişmiş<br />
ayarlara ulaşılmasını sağlar.<br />
- [Resim formatı]: Görüntü formatını<br />
değiştirir.<br />
- [Ekran kenarları]: Görüntü boyutunu<br />
değiştirir.<br />
- [Grnt değiştirme]: Mevcutsa, görüntü<br />
konumunu hareket ettirir.<br />
Diğer ses ayarları<br />
Ayarları Ses menüsünden değiştirebilirsiniz.<br />
1. öğesine basın.<br />
2. [Kurulum] > [<strong>TV</strong> ayarları] > [Ses]<br />
seçimini yapın ve ardından OK tuşuna basın.<br />
3. Değiştirmek için bir ayar seçin, ardından<br />
OK tuşuna basın.<br />
[Ses stili]: Öntanımlı akıllı ses ayarlarına<br />
erişim sağlar.<br />
[Tarzı geri yükle]: En son seçilmiş ön<br />
tanımlı ses ayarını geri yükler.<br />
[Bas]: Hoparlör ve kulaklıkların bas<br />
seviyesini ayarlar.<br />
[Tiz]: Hoparlör ve kulaklıkların tiz<br />
seviyesini ayarlar.<br />
[Surround modu]: Ses deneyiminizi<br />
iyileştirmek için bir çevresel ses modu<br />
seçer.<br />
[Otomatik incredible surround <strong>3D</strong>]:<br />
<strong>3D</strong> modunda ses deneyiminizi<br />
iyileştirmek için bir çevresel ses modu<br />
seçer. Bazı modeller için.<br />
[Kulk ses svys]: Kulaklık sesini ayarlar.<br />
[Gelişmiş]: Ses deneyiminizi iyileştirmek<br />
için gelişmiş ayarlara erişim sağlar.<br />
- [Otom. ses dzy ayarlama]: Örneğin<br />
kanal değiştirirken meydana gelen ani<br />
ses değişikliklerini azaltır.<br />
- [<strong>TV</strong> hoparlr]: Sesin <strong>TV</strong>'den aktarılması<br />
için tercih edilen hoparlörleri seçer. Bkz.<br />
<strong>TV</strong>'nizi bağlama > EasyLink cihazların<br />
kurulumu > Hoparlör çıkışını seçme<br />
(Sayfa 63).<br />
- [Clear Sound]: Gelişmiş ses kalitesi.<br />
-[Ses Çıkışı formatı]: Dijital ses çıkış<br />
bağlantısından çıkan dijital ses çıkış<br />
türünü seçer. [Ç ok kanal] ile [Stereo]<br />
arasında seçim yapın.<br />
- [Ses çıkışı seviyelendirme]: Stereo ses<br />
için çıkış seviyesini belirler. Yoğunluk ya<br />
da sinyal gücünde belirli bir kayıp miktarı<br />
için [Daha az] seçimi yapın. Yoğunluk ya<br />
da sinyal kaybı olmaması için [Daha<br />
çok] seçimi yapın.<br />
- [HDMI 1 - ARC]: HDMI 1<br />
konnektörüne bağlı ARC uyumlu cihaza<br />
ses çıkışını etkinleştirir.<br />
- [Ses gecikmesi]: <strong>TV</strong>'deki görüntü ile<br />
bağlı ev sineması sisteminden gelen ses<br />
çıkışını otomatik olarak senkronize eder.<br />
<strong>TV</strong>'yi bir <strong>Philips</strong> ev sinema sistemine<br />
bağladığınızda bu ayarı kullanmanıza<br />
gerek yoktur.<br />
- [Ses çıkış ofset]: Ses çıkışı gecikmesi<br />
için ayarları yapılandırır. [Ses gecikmesi]<br />
açıksa kullanılabilir.<br />
Ses formatı<br />
Dijital kanallar<br />
Bir <strong>TV</strong> kanalı yayıncısı birden fazla formatta<br />
ses yayını yapıyorsa bir formatı seçebilirsiniz.<br />
1. düğmesine basın.<br />
2. [Kurulum] > [Kanal ayarları] veya [Uydu<br />
ayarları] > [Diller] > [Tercih edilen ses<br />
formatı] seçimini yapın.<br />
3. Bir seçim yapın, ardından OK tuşuna basın.<br />
[Standart]: Standart ses formatını alır<br />
(MPEG).<br />
[Gelişmiş]: Uygunsa gelişmiş ses<br />
formatlarını alır (AAC, Dolby Digital ya<br />
da Dolby Digital Plus).<br />
Analog kanallar<br />
Bir analog <strong>TV</strong> kanalı yayıncısı birden fazla<br />
formatta ses yayını yapıyorsa bir formatı<br />
seçebilirsiniz.<br />
1. düğmesine basın.<br />
2. [Kurulum] > [Kanal ayarları] veya [Uydu<br />
ayarları] > [Mono/Stereo] öğesini seçin.<br />
3. Bir ayar seçin, ardından OK düğmesine<br />
basın:<br />
TR 40
Türkçe<br />
Görüntü ve sesi sıfırlama<br />
Kanal yükleme ayarlarını değiştirmeden<br />
varsayılan görüntü ve ses ayarlarını geri<br />
yükleyebilirsiniz.<br />
1. <strong>TV</strong> izlerken tuşuna basın.<br />
2. [Kurulum] > [<strong>TV</strong> ayarları] > [Genel<br />
ayarlar] > [Fabrika ayar] seçimi yapın ve<br />
ardından OK tuşuna basın.<br />
3. [Sıfırla] öğesini seçin, ardından OK tuşuna<br />
basın.<br />
Tüm <strong>TV</strong> ayarları (kanal ayarları hariç) fabrika<br />
ayarlarına döndürülür.<br />
Kanallar<br />
Otomatik kurulum<br />
<strong>TV</strong> ilk kez açıldığında, tüm kanalların<br />
kurulumu gerçekleştirilir.<br />
Dilinizi değiştirmek ve mevcut tüm <strong>TV</strong><br />
kanallarını yeniden yüklemek için bu tam<br />
kurulumu tekrar çalıştırabilirsiniz.<br />
Kurulumu başlatma<br />
Not: Bir kod girmeniz istendiğinde, '8888'<br />
girin.<br />
1. tuşuna basın.<br />
2. [Kurulum] > [Kanal ara] > [Kanalları<br />
yeniden ayarla] seçimini yapın ve ardından<br />
OK tuşuna basın.<br />
3. Ülkenizi seçin, ardından OK tuşuna basın.<br />
4. Ağınızı seçin, ardından OK tuşuna basın.<br />
[Anten (DVB-T)]: Ü cretsiz karasal<br />
yayınlara erişim sağlar.<br />
[Kablo (DVB-C)]: Kablo yayınlarına<br />
erişim sağlar.<br />
5. Varsa, diğer seçenekleri belirlemek için<br />
ekrandaki talimatları uygulayın.<br />
Kanal arama için başlangıç menüsü<br />
görüntülenir.<br />
6. [Başlat] öğesini seçin, ardından OK tuşuna<br />
basın.<br />
7. Kanal arama tamamlandığında [Son]<br />
öğesini seçin ve ardından OK tuşuna basın.<br />
İpucu: Kanal listesini görmek için<br />
tuşuna basın.<br />
LIST<br />
Not: Dijital <strong>TV</strong> kanalları bulunduğunda<br />
ayarlanmış kanallar listesi boş kanal<br />
numaraları gösterebilir. Bu kanalları yeniden<br />
adlandırabilir veya sıralayabilirsiniz.<br />
Analog kanalların kurulumu<br />
Analog <strong>TV</strong> kanallarını teker teker arayıp<br />
hafızaya alabilirsiniz.<br />
Adım 1: Sisteminizin seçilmesi<br />
Not: Sistem ayarlarınız doğruysa bu adımı<br />
atlayın.<br />
1. <strong>TV</strong> izlerken tuşuna basın.<br />
2. [Kurulum] > [Kanal ayarları] > [Kanal<br />
kurulumu] seçimini yapın.<br />
3. [Analog: Elle kurulum] > [Sistem]<br />
seçimini yapın ve ardından OK tuşuna basın.<br />
4. Ü lke veya bölgeniz için sistem seçin ve OK<br />
tuşuna basın.<br />
Adım 2: Yeni <strong>TV</strong> kanallarının aranması ve<br />
depolanması<br />
1. <strong>TV</strong> izlerken şu tuşa basın: .<br />
2. [Kurulum] > [Kanal ayarları] > [Kanal<br />
kurulumu] seçimini yapın.<br />
3. [Analog: Elle kurulum] > [Kanal ara]<br />
seçimini yapın ve ardından OK tuşuna basın.<br />
4. Kanal bulma:<br />
Kanalın frekansını biliyorsanız, Gezinme<br />
düğmeleri'nı veya Sayı tuşları'nı<br />
kullanarak frekansı girin.<br />
Kanalın frekansını bilmiyorsanız güçlü bir<br />
sinyali olan bir sonraki frekansı arayın.<br />
[Ara] seçeneğini belirleyin, ardından OK<br />
tuşuna basın.<br />
5. Doğru kanalı bulduktan sonra [Bitti]<br />
öğesini seçin ve ardından OK tuşuna basın.<br />
6. Yeni <strong>TV</strong> kanalını saklamak için [Yeni knl<br />
olrk sakla] seçeneğini belirleyin, ardından<br />
OK tuşuna basın.<br />
Not: İyi çekmiyorsa anteninizin konumunu<br />
değiştirin ve işlemleri tekrarlayın.<br />
TR 41
Dijital kanalların kurulumu<br />
Kurulumunu yapmak istediğiniz kanalların<br />
kanal frekansını biliyorsanız dijital kanalları<br />
teker teker arayıp hafızaya alabilirsiniz. En iyi<br />
sonucu elde etmek için hizmet sağlayıcı ile<br />
iletişime geçin.<br />
1. öğesine basın.<br />
2. [Kurulum] > [Kanal ayarları] > [Kanal<br />
kurulumu] seçimini yapın.<br />
3. [Dijital: Alma testi] > [Kanal ara]<br />
seçeneğini seçin ve OK tuşuna basın.<br />
4. Kanal frekansını girmek için Sayı tuşları<br />
tuşuna basın.<br />
5. [Ara] öğesini seçin, ardından OK tuşuna<br />
basın.<br />
6. Kanalın bulunmasının ardından [Sakla]<br />
seçimi yapın ve ardından OK tuşuna basın.<br />
Analog kanalların ince ayarı<br />
Analog bir <strong>TV</strong> kanalı iyi çekmiyorsa, <strong>TV</strong><br />
kanalının ince ayarını yapın.<br />
1. tuşuna basın.<br />
2. [Kurulum] > [Kanal ayarları] > [Kanal<br />
kurulumu] seçimini yapın.<br />
3. [Analog: Elle kurulum] > [İnce ayar]<br />
seçimini yapın ve ardından OK tuşuna basın.<br />
4. Kanalın ince ayarını yapmak için veya<br />
tuşlarına basın.<br />
5. Doğru kanal frekansını seçtikten sonra<br />
[Bitti] seçimi yapın ve ardından OK tuşuna<br />
basın.<br />
6. Bir seçim yapın, ardından OK tuşuna basın.<br />
[Geçerli kanalı sakla]: Kanalı mevcut<br />
kanal numarasıyla kaydeder.<br />
[Yeni knl olrk sakla]: Kanalı yeni bir<br />
kanal numarasıyla kaydeder.<br />
Kanal listesini güncelleme<br />
<strong>TV</strong> ilk kez açıldığında, tüm kanalların<br />
kurulumu gerçekleştirilir. Varsayılan olarak, bu<br />
kanal listelerinde değişiklikler olduğunda <strong>TV</strong><br />
bunları otomatik olarak günceller. Ayrıca<br />
otomatik güncellemeyi kapatabilir veya<br />
kanalları manuel olarak da güncelleyebilirsiniz.<br />
Not: Bir kod girmeniz istendiğinde, '8888'<br />
girin.<br />
Otomatik güncelleme<br />
Dijital kanalları otomatik olarak eklemek veya<br />
kaldırmak için <strong>TV</strong>'yi bekleme modunda<br />
bırakın. <strong>TV</strong>, kanalları ve günlük olarak<br />
günceller ve kaydeder. Boş kanallar kanal<br />
listesinden kaldırılır.<br />
Kanal güncelleme mesajını kapatma<br />
Bir kanal güncellemesi yapılmışsa, başlangıçta<br />
bir mesaj görüntülenir. Bu mesajı<br />
kapatabilirsiniz.<br />
1. tuşuna basın.<br />
2. [Kurulum] > [Kanal ayarları] veya [Uydu<br />
ayarları] seçin.<br />
3. [Kanal kurulumu] > [Kanal güncelleme<br />
mesajı] seçin.<br />
4. [Kapalı] öğesini seçin, ardından OK tuşuna<br />
basın.<br />
Otomatik güncellemeleri kapatma<br />
[Kanal kurulumu] menüsünde, [Otomatik<br />
kanal güncellemesi] > [Kapalı] öğesini seçin.<br />
Kanalları manüel olarak güncelleme<br />
1. tuşuna basın.<br />
2. [Kurulum] > [Kanal ara] > [Kanalkarı<br />
güncelle] seçimini yapın ve ardından OK<br />
tuşuna basın.<br />
3. Kanalları güncellemek için ekrandaki<br />
talimatları uygulayın.<br />
TR 42
Türkçe<br />
Kanalları kopyalama<br />
DİKKAT: Bu özellik satıcılar ve servis<br />
personeli için tasarlanmıştır.<br />
USB depolama cihazı aracılığıyla kanal<br />
listelerini bir <strong>Philips</strong> <strong>TV</strong>'den diğerine<br />
kopyalayabilirsiniz. Kanalları aramanıza veya<br />
ikinci <strong>TV</strong>'ye yüklemenize gerek yoktur. Kanal<br />
liste dosyası herhangi bir USB depolama<br />
cihazına sığacak kadar küçüktür.<br />
İhtiyacınız olan bileşenler<br />
Aşağıdaki özelliklere sahip iki <strong>Philips</strong> <strong>TV</strong>:<br />
Aynı ülke ayarları<br />
Aynı üretim yılı aralığı<br />
<strong>Mode</strong>l adı son eki (H, K, T, D/00) ile<br />
gösterildiği şekilde aynı DVB türü<br />
LNB uydularının numarası da dahil<br />
olmak üzere, uydu kanalları için aynı<br />
ayarlar<br />
<strong>TV</strong>'nin arka etiketinde gösterildiği<br />
şekilde aynı donanım türü. Örneğin:<br />
TPM10.1E LA.<br />
Uyumlu yazılım sürümleri<br />
Not: Bir kod girmeniz istendiğinde, '8888'<br />
girin.<br />
Adım 1: Ülke ayarlarınızı kontrol edin<br />
1. Birinci <strong>TV</strong>'yi (ikinci <strong>TV</strong>'ye kopyalamak<br />
istediğiniz kanalların olduğu <strong>TV</strong>) açın.<br />
2. tuşuna basın.<br />
3. [Kurulum] > [Kanal ara] > [Kanalları<br />
yeniden ayarla] seçeneklerini belirledikten<br />
sonra OK tuşuna basın.<br />
Ü lke menüsü görüntülenir.<br />
4. Geçerli ayarları not edin.<br />
5. tuşuna basın.<br />
6. Çıkmak için [İptal] tuşuna basın.<br />
Adım 2: Kanal listesini USB'ye kaydedin<br />
1. Birinci <strong>TV</strong>'ye (üzerinde kanallar yüklü olan)<br />
bir USB depolama cihazı bağlayın.<br />
2. tuşuna basın.<br />
3. [Kurulum] > [Kanal ayarları] veya [Uydu<br />
ayarları] seçimi yapın.<br />
4. [Kanal kurulumu] > [Kanal liste. kopyala]<br />
> [USB'ye kopyala] seçeneklerini seçin ve<br />
ardından OK tuşuna basın.<br />
Kanal listesi USB depolama cihazına<br />
kopyalanır.<br />
5. USB depolama cihazını çıkartın.<br />
Adım 3: Kanalları, herhangi bir <strong>TV</strong> kanalının<br />
kurulu olmadığı bir <strong>TV</strong>'ye kopyalayın<br />
1. Kanal listesini kopyalamak istediğiniz ikinci<br />
<strong>TV</strong>'yi açın.<br />
İlk kurulum başlar.<br />
2. Ekrandaki talimatları izleyin ve kanal listesini<br />
almak istediğiniz <strong>TV</strong>'dekiyle aynı ülkeyi seçin.<br />
3. Kanal aramasını atlayın.<br />
4. USB depolama cihazını bağlayın.<br />
5. düğmesine basın.<br />
6. [Kurulum] > [Kanal ayarları] veya [Uydu<br />
ayarları] seçimi yapın.<br />
7. [Kanal kurulumu] > [Kanal liste. kopyala]<br />
> [<strong>TV</strong>'ye kopyala] seçimi yapın ve ardından<br />
OK tuşuna basın.<br />
Kanal listesi <strong>TV</strong>'ye kopyalanır.<br />
8. USB depolama cihazını çıkartın.<br />
Adım 3: Kanalları, ön ayarlı kanalların<br />
kurulu olduğu bir <strong>TV</strong>'ye kopyalayın<br />
1. Kanal listesini kopyalamak istediğiniz ikinci<br />
<strong>TV</strong>'yi açın.<br />
2. tuşuna basın.<br />
3. [Kurulum] > [Kanal ara] > [Kanalları<br />
yeniden ayarla] seçeneklerini belirledikten<br />
sonra OK tuşuna basın.<br />
Ü lke menüsü görüntülenir.<br />
4. Ülke ayarının birinci <strong>TV</strong> ile aynı<br />
olduğundan emin olun.<br />
5. tuşuna basın.<br />
6. Çıkmak için [İptal] tuşuna basın.<br />
7. Ülke ayarı farklı ise ikinci <strong>TV</strong>'yi birinci<br />
<strong>TV</strong>'nin ülke ayarına uyacak şekilde yeniden<br />
yükleyin. Bkz. <strong>TV</strong> ayarlarınızı değiştirin ><br />
Tümünü sıfırlama (Sayfa 49).<br />
8. USB depolama cihazını ikinci <strong>TV</strong> 'ye<br />
bağlayın.<br />
9. öğesine basın.<br />
10. [Kurulum] > [Kanal ayarları] veya<br />
[Uydu ayarları] seçimi yapın.<br />
11. [Kanal kurulumu] > [Kanal liste.<br />
kopyala] > [<strong>TV</strong>'ye kopyala] seçimi yapın ve<br />
ardından OK tuşuna basın.<br />
Kanal listesi ikinci <strong>TV</strong>'ye kopyalanır.<br />
12. USB depolama cihazını çıkartın.<br />
TR 43
Uydu ayarları<br />
Yapabilecekleriniz<br />
Bu <strong>TV</strong>, 4 farklı alçak gürültü bloklu çeviriciden<br />
(LNB) sinyal alabilir. Bir LNB, çanak antenin<br />
en uç kutbuna monte edilir ve uydudan gelen<br />
sinyalleri yakalar.<br />
Dikkat:<br />
Uydu yayını alma sadece belirli modeller<br />
için mevcuttur. [Uydu ara], sadece<br />
DVB-S destekleyen <strong>TV</strong>'lerde bulunur.<br />
Uydu kanallarını almak için <strong>TV</strong>'nizdeki<br />
SAT bağlantı noktasına bir uydu alıcısı<br />
bağlayın.<br />
Uydu kanallarının kurulumu<br />
Uyduları yeniden kurma<br />
1. <strong>TV</strong> izlerken şu tuşa basın: .<br />
2. [Kurulum] > [Uydu ara] > [Uyduları<br />
yeniden kur] seçimini yapın.<br />
3. Kurulumu tamamlamak için ekrandaki<br />
talimatları uygulayın.<br />
4. İşlem tamamlandığında [Son] öğesini seçin<br />
ve ardından OK tuşuna basın.<br />
Bağlantı türünü seçme<br />
Uydu kanallarını kurarken bağlantı türünü<br />
belirlemeniz gerekir. Uydu anteninizdeki<br />
LNB'lerin sayısı, kurabileceğiniz uydu<br />
kanallarının sayısını belirler.<br />
1. Uyduları yeniden kurarken [Ayarlar]<br />
seçimi yapın ve ardından OK tuşuna basın.<br />
2. [Bağlantı tipi] öğesini seçin.<br />
3. Bir ayar seçin ve OK tuşuna basın.<br />
[1 uydu (Tek LNB)]: Sadece bir<br />
LNB'niz varsa seçin.<br />
[2 uydu (DiSEqC Mini)]: 2 LNB'niz<br />
varsa seçin.<br />
[3 ya da 4 uydu (DiSEqC 1.0)]: 3 veya<br />
4 LNB için seçin.<br />
[1 uydu için Unicable]: 1 uydu ile<br />
Unicable kurulumuna sahipseniz seçin.<br />
[2 uydu için Unicable]: 2 uydu ile<br />
Unicable kurulumuna sahipseniz seçin.<br />
Elle kurulum<br />
Kurulum sırasında bir aktarıcı atlanırsa, bir<br />
aktarıcının sinyal gücünü test edebilir veya<br />
yeni bir kanal ekleyebilirsiniz.<br />
1. <strong>TV</strong> izlerken şu tuşa basın: .<br />
2. [Kurulum] > [Uydu ara] > [Manuel<br />
kurulum] seçimini yapın ve ardından OK<br />
tuşuna basın.<br />
3. LNB'yi seçin.<br />
4. Aktarıcının (birden fazla kanal içerebilir)<br />
frekansını biliyorsanız [Frekans]öğesini seçin<br />
ve frekansı girin.<br />
5. [Ara] öğesini seçin, ardından OK tuşuna<br />
basın.<br />
6. Yeni bir frekans bulunursa, kanallarıyla<br />
birlikte yeni aktarıcıyı eklemek için<br />
[Sakla]tuşuna basın.<br />
Uydu kanallarını güncelleme<br />
1. <strong>TV</strong> izlerken şu tuşa basın: .<br />
2. [Kurulum] > [Uydu ara] > [Kanalkarı<br />
güncelle] seçimini yapın.<br />
3. Kurulumu tamamlamak için ekrandaki<br />
talimatları uygulayın.<br />
4. İşlem tamamlandığında [Son] öğesini seçin<br />
ve ardından OK tuşuna basın.<br />
Uydu ekleme ve kaldırma<br />
Dilediğiniz zaman uydu ekleyebilir veya<br />
kaldırabilir ve yeni uydulardan yayınlanan<br />
kanalları kurabilirsiniz.<br />
Not: Uydu eklemeden önce bağlantı türünün<br />
doğru olduğundan emin olun. Bkz. <strong>TV</strong><br />
ayarlarınızı değiştirin > Uydu Ayarları ><br />
Uydu kanallarının kurulumu (Sayfa 44).<br />
1. öğesine basın.<br />
2. [Kurulum] > [Uydu ara] seçimini yapın ve<br />
ardından OK tuşuna basın.<br />
3. [Uydu ekle] öğesini seçin, ardından OK<br />
tuşuna basın.<br />
<strong>TV</strong> ilk serbest LNB'de bir uydu aramaya<br />
başlar. Bu işlem birkaç dakika sürebilir.<br />
4. Hiçbir uydu bulunamazsa anten<br />
bağlantılarını ve çanak anten konumunu<br />
kontrol edin ve ardından [Tekrar ara] seçimi<br />
yapın.<br />
5. Eklenen uydu doğruysa, uydudaki tüm<br />
kanalları kurmak için [İleri] öğesini seçin.<br />
Kurulum birkaç dakika sürebilir.<br />
TR 44
Türkçe<br />
Uydu kaldırma<br />
1. tuşuna basın.<br />
2. [Kurulum] > [Uydu ara] > [Uyduyu<br />
kaldır] seçimini yapın ve ardından OK tuşuna<br />
basın.<br />
3. Kaldırmak istediğiniz uyduları seçin ve<br />
ardından [Kaldır] seçimi yapın ve OK<br />
düğmesine basın.<br />
Dil ayarları<br />
Menü dili<br />
1. <strong>TV</strong> izlerken tuşuna basın.<br />
2. [Kurulum] > [<strong>TV</strong> ayarları] > [Genel<br />
ayarlar] > [Menü dili] seçimini yapın.<br />
3. Listeden bir menü dili seçin ve ardından<br />
OK tuşuna basın.<br />
Ses dili<br />
<strong>TV</strong> kanalı birden fazla veya çift dilde ses<br />
yayını yapıyorsa, tercih ettiğiniz ses dilini<br />
seçebilirsiniz.<br />
1. <strong>TV</strong> izlerken OPTIONS tuşuna basın.<br />
2. Dijital kanallar için [Ses dili] öğesini seçin.<br />
Analog kanallar için [Dual I-II] öğesini seçin.<br />
Seçiminizi onaylamak için OK tuşuna basın.<br />
3. Mevcut dillerden seçiminizi yapın ve<br />
ardından OK tuşuna basın.<br />
Mevcut olduğunda duymak üzere tercih<br />
ettiğiniz birincil ve ikincil ses dillerini<br />
ayarlayabilirsiniz.<br />
1. <strong>TV</strong> izlerken tuşuna basın.<br />
2. [Kurulum] > [Kanal ayarları] veya [Uydu<br />
ayarları] > [Diller] öğesini seçin.<br />
3. [Birincil ses dili] veya [İkincil ses dili]<br />
öğesini seçin ve kullanılabilir diller arasından<br />
seçim yapın.<br />
4. Onaylamak için OK tuşuna basın.<br />
Analog kanallardaki altyazılar<br />
1. Bir analog <strong>TV</strong> kanalı izlerken TEXT tuşuna<br />
basın.<br />
2. Altyazı sayfasının üç basamaklı sayfa<br />
numarasını girin, genellikle '888' kullanılır.<br />
Altyazı varsa açık duruma geçer.<br />
Dijital kanallardaki altyazılar<br />
1. Bir dijital <strong>TV</strong> kanalı izlerken OPTIONS<br />
tuşuna basın.<br />
2. [Altyazılar] öğesini seçin, ardından OK<br />
tuşuna basın.<br />
3. [Altyazıları kapat], [Altyazıları aç] veya<br />
[Otomatik] öğesini seçin ve ardından OK<br />
tuşuna basın.<br />
Altyazı dili<br />
Mevcut olduğunda dijital kanalların altyazı<br />
dilini değiştirebilirsiniz.<br />
1. <strong>TV</strong> izlerken OPTIONS tuşuna basın.<br />
2. [Altyazı dili] öğesini seçin ve ardından<br />
kullanılabilir diller arasından seçim yapın ve<br />
OK tuşuna basın.<br />
Altyazı dili belirli bir kanal için değiştirilmiştir.<br />
Mevcut olduğunda görüntülenmek üzere<br />
tercih ettiğiniz birincil ve ikincil ses dillerini<br />
ayarlayabilirsiniz.<br />
1. <strong>TV</strong> izlerken tuşuna basın.<br />
2. [Kurulum] > [Kanal ayarları] veya [Uydu<br />
ayarları] > [Diller] öğesini seçin.<br />
3. [Birincil alt yazı dili] veya [İkincil alt yazı<br />
dili] öğesini seçin ve kullanılabilir diller<br />
arasından seçim yapın.<br />
4. Onaylamak için OK tuşuna basın.<br />
TR 45
Evrensel erişim ayarları<br />
Açma<br />
Bazı dijital <strong>TV</strong> yayıncıları, işitme veya görme<br />
sorunu olan insanlar için özel ses ve altyazı<br />
özellikleri sunar. Bu özellikleri açabilir veya<br />
kapatabilirsiniz.<br />
1. öğesine basın.<br />
2. [Kurulum] > [<strong>TV</strong> ayarları] > [Genel<br />
ayarlar] seçimini yapın.<br />
3. [Evrensel erişim] > [Açık] veya [Kapalı]<br />
seçip OK tuşuna basın.<br />
Ses geri beslemesini ayarlama<br />
<strong>TV</strong>'yi, uzaktan kumandada veya <strong>TV</strong>'de bir<br />
düğmeye bastığınızda bir bip sesi çıkaracak<br />
şekilde ayarlayabilirsiniz.<br />
1. <strong>TV</strong> izlerken OPTIONS tuşuna basın.<br />
2. [Evrensel erişim] > [Tuş sesi] > [Açık]<br />
seçimini yapın ve ardından OK tuşuna basın.<br />
İşitme engelli erişimi<br />
İşitme engellilere yönelik ses dilinin<br />
bulunduğundan emin olmak için<br />
OPTIONS tuşuna basın ve [Ses dili]<br />
öğesini seçin. İşitme engelliler için<br />
desteklenen diller bir kulaklık şeklindeki simge<br />
ile gösterilir.<br />
İşitme engelliler için ses ve altyazı özelliğini<br />
etkinleştirir.<br />
1. <strong>TV</strong> izlerken şu tuşa basın: OPTIONS.<br />
2. [Evrensel erişim] > [İşitme engelli]<br />
öğesini seçin.<br />
3. Bir ayar seçin, ardından OK düğmesine<br />
basın.<br />
[Kapalı]: İşitme engelli özelliklerini<br />
kapatır.<br />
[Açık]: İşitme engelliler için ses ve<br />
altyazı özelliğini etkinleştirir.<br />
Görme engelli erişimi<br />
Görme engellilere yönelik ses dilinin<br />
bulunduğundan emin olmak için<br />
OPTIONS tuşuna basın ve [Ses dili]<br />
öğesini seçin. Görme engelliler için<br />
desteklenen diller bir kulaklık şeklindeki simge<br />
ile gösterilir.<br />
Hoparlörleri ya da kulaklıkları seçin<br />
Görme engelliler için ses özelliğini <strong>TV</strong><br />
hoparlörlerinden, kulaklıklardan veya her ikisi<br />
üzerinden dinlemeyi tercih edebilirsiniz.<br />
1. <strong>TV</strong> izlerken şu tuşa basın: OPTIONS.<br />
2. [Evrensel erişim] > [Görsel engelli]<br />
öğesini seçin.<br />
3. Bir ayar seçin, ardından OK düğmesine<br />
basın.<br />
[Hoparlörler]: Görme engelliler için ses<br />
özelliğini sadece hoparlörlerden verir.<br />
[Kulaklık]: Görme engelliler için ses<br />
özelliğini sadece kulaklıktan verir.<br />
[Hoparlörler + kulaklıklar]: Görme<br />
engelliler için ses özelliğini kulaklıklardan<br />
ve hoparlörlerden verir.<br />
[Kapalı]: Görme engelliler için ses<br />
özelliğini kapatır.<br />
Not: EasyLink uzaktan kumanda açıksa Yeşil<br />
düğmeyi seçemezsiniz. EasyLink'i kapatmak<br />
için bkz. <strong>TV</strong>'nizi bağlama > EasyLink<br />
cihazlarının kurulumu > İhtiyacınız olan<br />
bileşenler (Sayfa 62).<br />
Görsel engelli ses seviyesini değiştirme<br />
1. <strong>TV</strong> izlerken şu tuşa basın: OPTIONS.<br />
2. [Evrensel erişim] > [Karışık ses] öğesini<br />
seçin.<br />
3. Ses seviyesini değiştirmek için Gezinme<br />
düğmeleri düğmesine basın, ardından OK<br />
düğmesine basın.<br />
Ses efektleri<br />
1. tuşuna basın.<br />
2. [Kurulum] > [Kanal ayarları] veya [Uydu<br />
ayarları] seçin.<br />
3. [Diller] > [Görsel engelli] > [Ses<br />
efektleri] öğesini seçin.<br />
4. Bir ayar seçin ve OK tuşuna basın.<br />
[Açık]: Ses efektlerini görme engelliler<br />
için ses özelliğinde etkinleştirir.<br />
[Kapalı]: Ses efektlerini görme engelliler<br />
için ses özelliğinde devre dışı bırakır.<br />
TR 46
Türkçe<br />
Konuşma türü<br />
1. tuşuna basın.<br />
2. [Kurulum] > [Kanal ayarları] veya [Uydu<br />
ayarları] seçin.<br />
3. [Diller] > [Görsel engelli] > [Konuşma]<br />
öğesini seçin.<br />
4. Bir ayar seçin ve OK tuşuna basın.<br />
[Açıklayıcı]: Görme engelliler için ses<br />
özelliğinde tanımlayıcı konuşmayı duyun<br />
.<br />
[Altyazılar]: Görme engelliler için ses<br />
özelliğinde alt yazıları duyun.<br />
Diğer ayarlar<br />
<strong>TV</strong> demosu<br />
Bu <strong>TV</strong>'nin özellikleri hakkında daha fazla bilgi<br />
edinmek için bir demo izleyebilirsiniz.<br />
1. <strong>TV</strong> izlerken tuşuna basın.<br />
2. [Kurulum] > [Demo izleyin] seçimini<br />
yapın ve ardından OK tuşuna basın.<br />
3. Bir demo seçin ve ardından OK tuşuna<br />
basın.<br />
Ev modu<br />
Mağaza modunda bazı <strong>TV</strong> ayarları<br />
kullanılamayabilir. Doğru <strong>TV</strong> ayarlarının<br />
uygulandığından emin olmak için <strong>TV</strong>'yi Ev<br />
moduna ayarlayın.<br />
1. <strong>TV</strong> izlerken tuşuna basın.<br />
2. [Kurulum] öğesini seçin, ardından OK<br />
tuşuna basın.<br />
3. [<strong>TV</strong> ayarları] > [Genel ayarlar] ><br />
[Konum] seçeneğini belirleyin.<br />
4. [Anasayfa] veya [Mağaza] seçin, ardından<br />
OK tuşuna basın.<br />
5. <strong>TV</strong>'yi yeniden başlatın.<br />
Yazılım güncelleme<br />
Sürümü kontrol etme<br />
1. öğesine basın.<br />
2. [Kurulum] > [Yazılım ayarları] > [Gçrli<br />
yaz bilg] seçimini yapın ve ardından OK<br />
tuşuna basın.<br />
Mevcut yazılım sürümü görüntülenir.<br />
Dikkat: Yazılımın, ürününüzde yüklü olandan<br />
daha düşük bir sürümünü yüklemeyin. Bir<br />
yazılımın eski sürümüne geçildiğinde oluşan<br />
sorunlardan TP Vision sorumlu tutulamaz.<br />
Yazılımı şu seçeneklerden birini kullanarak<br />
güncelleyin:<br />
USB depolama aygıtıyla güncelleme<br />
dijital yayından güncelleme<br />
İnternet'ten güncelleme<br />
USB ile güncelleme<br />
İhtiyacınız olan bileşenler<br />
En az 256 megabayt boş depolama alanı<br />
olan, FAT veya DOS ile biçimlendirilmiş<br />
ve yazma koruması devre dışı bırakılmış<br />
bir USB depolama cihazı.<br />
USB bağlantı noktası ve İnternet erişimi<br />
olan bir bilgisayara erişim.<br />
ZIP dosya formatını destekleyen bir<br />
dosya arşivleme yazılımı: örneğin<br />
Microsoft® Windows® için WinZip®<br />
ya da Macintosh® için StuffIt® .<br />
Not: USB sabit disk kullanmayın.<br />
En yeni yazılımı indirin<br />
1. USB flash sürücünüzü bilgisayarınıza<br />
bağlayın.<br />
2. Bilgisayarınızda Internet Explorer® ya da<br />
Safari® gibi bir tarayıcıyı başlatarak<br />
www.philips.com/support adresini ziyaret<br />
edin.<br />
3. <strong>TV</strong>'nizi bulun ve <strong>TV</strong> setiniz için uygun<br />
yazılım ve sürücüleri belirleyin. Yazılım<br />
güncellemesi sıkıştırılmış bir dosya (*.zip)<br />
olarak sunulmuştur.<br />
4. Yazılım sürümü <strong>TV</strong>'nizdeki sürümden daha<br />
yüksekse yazılım yükseltme bağlantısına<br />
tıklayın.<br />
TR 47
5. Yazılım sözleşmesini kabul edin ve ZIP<br />
dosyasını USB flash sürücüye indirin.<br />
Not: Mozilla® Firefox® ya da Google®<br />
Chrome® gibi bazı Internet tarayıcıları ZIP<br />
dosyasını doğrudan bilgisayarınıza indirebilir.<br />
Bu meydana gelirse, dosyayı USB flash<br />
sürücünüze kopyalayın.<br />
6. Internet Explorer için: Bir dosya arşivleyici<br />
kullanarak indirilmiş ZIP dosyasından<br />
autorun.upg dosyasını çıkartın. Çıkartılan<br />
dosyayı bir klasöre kopyalamayın ya da<br />
yerleştirmeyin.<br />
6. Safari için: İndirme işlemi tamamlandığında<br />
autorun.upg dosyası otomatik olarak ZIP<br />
dosyasından bilgisayarınıza çıkartılacaktır.<br />
Dosyayı USB flash sürücünüze kopyalayın.<br />
Çıkartılan dosyayı bir klasöre kopyalamayın ya<br />
da yerleştirmeyin.<br />
7. USB flash sürücüyü çıkartın ve bilgisayarınız<br />
ile bağlantısını kesin.<br />
<strong>TV</strong> yazılımını güncelleme<br />
Dikkat:<br />
Yazılım güncelleme sırasında <strong>TV</strong>'yi<br />
kapatmayın veya USB flash sürücüyü<br />
çıkarmayın.<br />
Yazılım güncelleme sırasında bir elektrik<br />
kesintisi olursa, USB flash sürücüyü<br />
<strong>TV</strong>'den çıkarmayın. Elektrik geldiğinde<br />
<strong>TV</strong> güncelleme işlemine kaldığı devam<br />
eder.<br />
Yükseltme sırasında bir hata meydana<br />
gelirse, güncellemeyi baştan yeniden<br />
deneyin. Hata tekrar meydana gelirse,<br />
<strong>Philips</strong> Tüketici Danışma Merkezine<br />
başvurun.<br />
1. <strong>TV</strong>'den, Wi-Fi adaptörü gibi tüm USB<br />
cihazları çıkartın ve ardından <strong>TV</strong>'yi açın.<br />
2. USB flash sürücünüzü <strong>TV</strong>'ye bağlayın.<br />
Yazılım güncellemesi otomatik olarak başlar.<br />
Yükseltme tamamlandığında ekranda bir uyarı<br />
mesajı görüntülenir.<br />
3. <strong>TV</strong>'nizi yeniden başlatmadan önce USB<br />
flash sürücünüzün <strong>TV</strong> bağlantısını kesin.<br />
4. Uzaktan kumanda üzerindeki<br />
düğmesine basın — düğmesine bir<br />
defadan fazla basmayın.<br />
<strong>TV</strong> kapanır ve ardından yeniden açılır.<br />
Yükseltme tamamlanmıştır.<br />
5. <strong>TV</strong> yazılımınızın yanlışlıkla güncellenmesini<br />
önlemek için USB flash sürücünüzü<br />
bilgisayarınıza yeniden bağlayın ve<br />
autorun.upg dosyasını silin.<br />
Dijital yayından güncelleme<br />
<strong>TV</strong>'niz, dijital yayınlar üzerinden, varsa yazılım<br />
güncellemelerini alabilir. Bir yazılım<br />
güncellemesi alındığında, yazılımı güncellemek<br />
isteyip istemediğinizi soran bir mesaj belirir.<br />
Sizden istendiğinde yazılımı mutlaka<br />
güncellemeniz önerilir.<br />
Ekrandaki talimatları izleyin.<br />
Güncelleme alındığında <strong>TV</strong> yazılımınızı<br />
güncellemezseniz, güncelleme dosyasını<br />
kaydetmeniz istenecektir. Yazılımı daha sonra<br />
güncellemek için:<br />
1. tuşuna basın.<br />
2. [Kurulum] > [Yazılım ayarları] > [Yerel<br />
güncel] seçimini yapın.<br />
3. İndirdiğiniz dosyası seçin ve güncellemeyi<br />
tamamlamak için ekrandaki talimatları<br />
uygulayın.<br />
TR 48
Türkçe<br />
Internet'ten güncelleme<br />
<strong>TV</strong>'yi Internet'e bağlayarak <strong>TV</strong> yazılımını<br />
doğrudan Internet üzerinden de<br />
güncelleyebilirsiniz. Bkz. <strong>TV</strong>'nizi bağlama ><br />
Bir bilgisayar ağına ve Internet'e bağlanma<br />
(Sayfa 64).<br />
1. öğesine basın.<br />
2. [Kurulum] > [Yazılımı güncelle] ><br />
[Internet özellikli <strong>TV</strong>] seçimini yapın ve<br />
ardından OK tuşuna basın.<br />
3. Güncellemeyi başlatmak için ekrandaki<br />
talimatları uygulayın.<br />
Güncelleme tamamlandığında, <strong>TV</strong> otomatik<br />
olarak bekleme moduna geçer ve ardından<br />
tekrar açılır. <strong>TV</strong>'nin tekrar açılmasını bekleyin.<br />
<strong>TV</strong>'yi kendiniz açmayın.<br />
Dikkat:<br />
<strong>TV</strong> Internet'e bağlıysa, açılırken yeni<br />
yazılımın bulunup bulunmadığı <strong>TV</strong><br />
tarafından gösterilir.<br />
<strong>Philips</strong> belirli aralıklarla <strong>TV</strong>'niz için<br />
yazılım güncellemelerini Internet<br />
üzerinden <strong>TV</strong>'nize aktarabilir. <strong>TV</strong><br />
yazılımınızı güncellemek için ekranda<br />
görüntülenecek talimatları uygulayın.<br />
Tümünü sıfırlama<br />
Görüntü ve ses ayarlarını sıfırlayabilir ve <strong>TV</strong><br />
kanallarını <strong>TV</strong>'nize yeniden kurabilirsiniz.<br />
1. öğesine basın.<br />
2. [Kurulum] > [<strong>TV</strong> ayarları] > [Genel<br />
ayarlar] > [<strong>TV</strong>’nin yndn ayr.] seçimi yapın ve<br />
ardından OK tuşuna basın.<br />
3. Ekrandaki talimatları uygulayın.<br />
TR 49
5 <strong>TV</strong>'nizi bağlama<br />
Kablolar hakkında<br />
Kablo kalitesi<br />
Cihazları <strong>TV</strong>'nize bağlamadan önce cihaz<br />
üzerindeki bağlantı noktalarını inceleyin.<br />
Cihazı <strong>TV</strong>'ye bulunan en yüksek kaliteli<br />
bağlantıyla bağlayın. Yüksek kaliteli bağlantı<br />
elemanları görüntü ve sesi daha iyi iletir.<br />
Bu kılavuzda gösterilen bağlantılar sadece<br />
tavsiye niteliğindedir. Farklı çözümler de<br />
kullanılabilir. Daha fazla örnek için<br />
http://www.connectivityguide.philips.com<br />
adresini ziyaret edin.<br />
İpucu: Cihazınızda sadece kompozit veya<br />
RCA konektörler varsa, cihazı <strong>TV</strong>'deki<br />
CVBS/Y konektörüne bağlamak için bir<br />
kompozit (CVBS) kablo kullanın.<br />
HDMI<br />
HDMI bağlantısı en iyi görüntü ve ses<br />
kalitesine sahiptir.<br />
HDMI kablosu, video ve ses sinyallerini<br />
birleştirir. Yüksek tanımlı (HD) <strong>TV</strong><br />
sinyallerini izlemek ve EasyLink'i açmak<br />
için HDMI bağlayın.<br />
HDMI Audio Return Channel (ARC)<br />
bağlantı noktası <strong>TV</strong> sesini HDMI ARC<br />
uyumlu bir cihaza aktarmayı sağlar.<br />
Bağlantı için 5 metreden /16,4 feet'ten<br />
kısa HDMI kabloları kullanın.<br />
Y Pb Pr<br />
Komponent video (Y Pb Pr) sadece video<br />
iletir. Ses için ayrıca Ses Sağ/Sol bağlantılarını<br />
da yapın.<br />
Y Pb Pr bağlantısı, yüksek tanımlı (HD)<br />
<strong>TV</strong> sinyallerini iletebilir.<br />
Y Pb Pr bağlantısını renklere dikkat<br />
ederek yapın.<br />
SCART<br />
SCART bağlantısı video ve ses sinyallerini<br />
birleştirir.<br />
SCART konnektörler RGB video sinyallerini<br />
aktarabilir ancak yüksek tanımlı (HD) <strong>TV</strong><br />
sinyallerini aktaramaz.<br />
TR 50
Türkçe<br />
Anten takma<br />
Anteni <strong>TV</strong>'ye bağlama.<br />
Cihazların bağlanması<br />
Blu-ray veya DVD disk oynatıcı<br />
Disk oynatıcıyı <strong>TV</strong>'nize HDMI kabloyla bağlayın.<br />
Disk oynatıcıyı <strong>TV</strong>'ye komponent video kablosu (Y Pb Pr) ve ses L/R kablosuyla bağlayın.<br />
TR 51
<strong>TV</strong> alıcısı<br />
Uydu* veya dijital <strong>TV</strong> alıcısını bir anten kablosuyla <strong>TV</strong>'ye bağlayın.<br />
* Sadece belirli modeller için.<br />
Uydu veya dijital <strong>TV</strong> alıcısını <strong>TV</strong>'ye HDMI kablosuyla bağlayın.<br />
Dijital <strong>TV</strong> alıcısını <strong>TV</strong>'ye komponent video kablosu (Y Pb Pr) ve ses L/R kablosuyla bağlayın.<br />
TR 52
Türkçe<br />
Dijital <strong>TV</strong> alıcısını <strong>TV</strong>'ye SCART kabloyla bağlayın.<br />
Video kaydedici<br />
Kaydediciyi <strong>TV</strong>'ye anten kablosuyla bağlayın.<br />
Kaydediciyi <strong>TV</strong>'ye HDMI kabloyla bağlayın.<br />
TR 53
Kaydediciyi <strong>TV</strong>'ye komponent kablo (Y Pb Pr) ve ses L/R kablosuyla bağlayın.<br />
Kaydediciyi <strong>TV</strong>'ye SCART kabloyla bağlayın.<br />
Oyun konsolu<br />
Oyun konsolunu <strong>TV</strong>'nize HDMI kabloyla bağlayın.<br />
TR 54
Türkçe<br />
Oyun konsolunu <strong>TV</strong>'ye komponent kablo (Y Pb Pr) ve ses L/R kablosuyla bağlayın.<br />
Ev sineması<br />
HDMI-ARC uyumlu ev sinema sistemini <strong>TV</strong>'ye bir HDMI kabloyla bağlayın.<br />
Ev sinema sistemini <strong>TV</strong>'ye HDMI kablo ve koaksiyel ses kablosuyla bağlayın.<br />
TR 55
Ev sinema sistemini <strong>TV</strong>'ye komponent kablo (Y Pb Pr) ve ses L/R kablosuyla bağlayın.<br />
Ev sinema sistemini <strong>TV</strong>'nize SCART kabloyla bağlayın.<br />
Dijital fotoğraf makinesi<br />
Dijital fotoğraf makinesini <strong>TV</strong>'nize USB kabloyla bağlayın.<br />
TR 56
Türkçe<br />
Dijital video kamera<br />
Dijital video kamerayı <strong>TV</strong>'nize HDMI kabloyla bağlayın.<br />
Dijital video kamerayı <strong>TV</strong>'ye komponent kablo (Y Pb Pr) ve ses L/R kablosuyla bağlayın.<br />
TR 57
Daha fazla cihaz bağlama<br />
USB depolama cihazı<br />
USB sabit sürücüyü <strong>TV</strong>'ye USB kabloyla bağlayın.<br />
USB flash sürücüyü <strong>TV</strong>'ye USB kabloyla bağlayın.<br />
TR 58
Türkçe<br />
Bilgisayar<br />
Bilgisayarı <strong>TV</strong>'ye HDMI kabloyla bağlayın.<br />
Bilgisayarı <strong>TV</strong>'ye DVI-HDMI kablo ve ses kablosuyla bağlayın.<br />
Görüntülü çağrı kamerası<br />
<strong>Philips</strong> <strong>TV</strong> video kamerayı - PTA317 (ayrı satılır) bir USB kabloyla <strong>TV</strong>'ye bağlayın.<br />
TR 59
Klavye ve fare<br />
USB klavye<br />
Cihaz isimleri gibi metinleri <strong>TV</strong>'ye girmek veya <strong>Smart</strong> <strong>TV</strong> uygulamalarına metin yazmak için bir USB<br />
klavye bağlayabilirsiniz.<br />
USB fare<br />
Internet'teki sayfalarda dolaşmak ve bağlantılara tıklamak için bir USB fare bağlayabilirsiniz.<br />
Dikkat:<br />
Ekstra USB konnektörüne ihtiyaç duyarsanız bir USB hub kullanın.<br />
USB fareyi bağlı bir USB klavyeye de bağlayabilirsiniz.<br />
Klavye ve fareyi <strong>TV</strong>'nize USB kabloyla bağlayın.<br />
<strong>TV</strong> klavyeyi algıladıktan sonra klavye düzenini<br />
seçebilir ve seçiminizi test edebilirsiniz. İlk<br />
olarak Kiril veya Yunan alfabesi klavye düzeni<br />
seçtiyseniz, ayrıca Latin alfabesiyle ikinci bir<br />
klavye düzeni ekleyebilirsiniz.<br />
1. düğmesine basın.<br />
2. [Kurulum] > [<strong>TV</strong> ayarları] > [Genel<br />
ayarlar] > [USB klavye ayarları] seçimini<br />
yapın.<br />
3. Klavye ayarlarını değiştirin.<br />
Klavyenizdeki <strong>TV</strong> tuşları<br />
Metin girişi yapmak için şu tuşları kullanın:<br />
Enter : Girişi onaylar.<br />
Backspace :İmleçten önceki bir<br />
karakteri siler.<br />
Gezinti tuşları : Metin alanı içinde<br />
gezinmeyi sağlar.<br />
Alt + Shift: Birden fazla klavye düzeni<br />
ayarlanmışsa bu düzenler arasında geçiş<br />
yapar.<br />
Klavyenizdeki <strong>Smart</strong> <strong>TV</strong> tuşları<br />
Enter : Girişi onaylar.<br />
Backspace : Ö nceki sayfaya gider.<br />
Gezinti tuşları: Alanlar arasında gezinir.<br />
<br />
<br />
<br />
<br />
<br />
<br />
<br />
<br />
Tab : Sonraki alana gider.<br />
Tab ve Shift: Ö nceki alana gider.<br />
Home : Sayfanın en üstüne gider.<br />
End : Sayfanın en altına gider.<br />
Page Up : Ö nceki sayfaya gider.<br />
Page Down : Sonraki sayfaya gider.<br />
+/- : Yakınlaştırır ya da uzaklaştırır.<br />
* : Sayfanın genişliğine sığdırır.<br />
<strong>TV</strong> fareyi algıladıktan sonra izleme hızını<br />
ayarlayabilirsiniz.<br />
1. düğmesine basın.<br />
2. [Kurulum] > [<strong>TV</strong> ayarları] > [Genel<br />
ayarlar] > [İşaretçi/fare ayarları] seçimini<br />
yapın.<br />
3. Fare ayarlarını değiştirin.<br />
<strong>TV</strong>'nizle USB fare kullanın<br />
OK: Sol fare düğmesi (sol tıklama).<br />
(Geri): Sağ fare düğmesi (sağ<br />
tıklama).<br />
Kaydırma tekerleği: bir Internet<br />
sayfasını yukarı ve aşağı kaydırmak için.<br />
Not: USB fare ile <strong>TV</strong> menülerinde gezilemez.<br />
TR 60
Türkçe<br />
Bağlı cihazların izlenmesi<br />
Bir cihaz seçin<br />
Bir cihazı izlemeden önce cihazı <strong>TV</strong>'ye<br />
bağlayın. Bkz. <strong>TV</strong>'nizi bağlama > Cihazların<br />
bağlanması (Sayfa 51).<br />
KAYNAK ile bir cihazın seçilmesi<br />
1. SOURCE tuşuna basın.<br />
2. Bir cihaz seçin, ardından OK tuşuna basın.<br />
Ana menüden bir cihaz seçin<br />
1. tuşuna basın.<br />
2. [Kaynak] öğesini seçin, ardından OK<br />
tuşuna basın.<br />
3. Bir cihaz seçin, ardından OK tuşuna basın.<br />
Kaynak listesini güncelleme<br />
Bir cihaz ekler ya da kaldırırsanız kaynak<br />
listesini güncelleyin.<br />
1. SOURCE öğesine basın.<br />
2. OPTIONS tuşuna basın.<br />
3. [Bağlantıları tara] öğesini seçin, ardından<br />
OK tuşuna basın.<br />
4. Ekrandaki talimatları uygulayın.<br />
Cihaz ayarlarınızı değiştirme<br />
Cihaz türünü değiştirme<br />
Kaynak menüsünden kolayca erişebilmek için<br />
cihaz türünü değiştirebilirsiniz.<br />
1. SOURCE öğesine basın.<br />
2. Cihazı seçin, ardından[Cihaz türü] tuşuna<br />
basın.<br />
3. Uygun bir cihaz seçin ve ardından OK<br />
tuşuna basın.<br />
Bir cihazı yeniden adlandırma<br />
<strong>TV</strong>'ye bağlanmasının ardından bir cihazı<br />
yeniden adlandırabilirsiniz.<br />
1. SOURCE öğesine basın.<br />
2. Konnektörü seçin, ardından [Yndn Ad.]<br />
tuşuna basın.<br />
3. Yeni bir ad girmek için ekran klavyesini<br />
kullanın<br />
4. İşlem tamamlandığında [Bitti] seçimini<br />
yapın ve OK tuşuna basın.<br />
Cihaz ayarlarını sıfırlama<br />
Cihaz adı ve türünü varsayılan değerlerine<br />
sıfırlayabilirsiniz.<br />
1. [Kaynak] menüsünde cihazı seçin ve<br />
OPTIONS tuşuna basın.<br />
2. [Ö zgün adı ve simgesi] öğesini seçin,<br />
ardından OK tuşuna basın.<br />
EasyLink cihazlarının<br />
kurulumu<br />
Yapabilecekleriniz<br />
<strong>Philips</strong> EasyLink geliştirilmiş kontrol<br />
özellikleriyle HDMI-CEC uyumlu cihazlarınızı<br />
en verimli şekilde kullanabilirsiniz. HDMI-CEC<br />
uyumlu cihazlarınızı HDMI aracılığıyla <strong>TV</strong>'nize<br />
bağlayın ve onları da aynı anda <strong>TV</strong>'nizin<br />
uzaktan kumandasını kullanarak kontrol edin.<br />
Not: Diğer markalar HDMI-CEC işlevlerini<br />
farklı tanımlar. Bazı örnekler Anynet<br />
(Samsung), Aquos Link (Sharp) veya BRAVIA<br />
Sync (Sony) olarak verilebilir. Tüm markalar<br />
<strong>Philips</strong> EasyLink ile tamamen uyumlu değildir.<br />
<strong>Philips</strong> EasyLink özelliğini etkinleştirdikten<br />
sonra aşağıdaki özellikleri kullanabilirsiniz:<br />
Tek dokunuşta oynatma<br />
HDMI-CEC uyumlu bir cihazdan içerik<br />
oynattığınızda, <strong>TV</strong> bekleme modundan doğru<br />
kaynağa geçer.<br />
Tek dokunuşta beklemeye alma<br />
<strong>TV</strong> uzaktan kumandasında tuşuna<br />
bastığınızda <strong>TV</strong> ve tüm HDMI-CEC uyumlu<br />
cihazlar bekleme moduna geçer.<br />
Etkin olmayan cihazların otomatik olarak<br />
kapanması<br />
Bir HDMI-CEC uyumlu cihaz belirli bir süre<br />
boyunca etkin olmazsa bekleme moduna<br />
geçer.<br />
EasyLink uzaktan kumanda<br />
<strong>TV</strong> uzaktan kumandanızla birden fazla<br />
HDMI-CEC uyumlu cihazı kontrol<br />
edebilirsiniz.<br />
TR 61
Sistem ses kontrolü<br />
HDMI ARC bağlantı noktası yoluyla <strong>TV</strong>'nize<br />
hoparlör içeren HDMI-CEC uyumlu bir cihaz<br />
bağlarsanız, <strong>TV</strong>'nin sesini kendi hoparlörleri<br />
yerine bu hoparlörlerden almayı seçebilirsiniz.<br />
Görüntü kalitesini koruma<br />
<strong>TV</strong>'nizin görüntü kalitesi diğer cihazların<br />
görüntü işleme özelliklerinden etkileniyorsa,<br />
görüntü kalitesini korumak için Pixel Plus<br />
Link'e geçebilirsiniz.<br />
Altyazılı video için görüntüyü büyütür<br />
Bazı video altyazıları, videonun altında ayrı bir<br />
altyazı çubuğu oluşturarak video görüntüleme<br />
alanını sınırlayabilir. Video görüntüleme<br />
alanını genişletmek için otomatik altyazı<br />
geçişini açabilir ve altyazıları videonun<br />
üzerinde görüntülenmesini sağlayabilirsiniz.<br />
İhtiyacınız olan bileşenler<br />
<strong>TV</strong>'ye HDMI-CEC uyumlu bir cihaz<br />
bağlayın. Birden fazla HDMI-CEC cihazı<br />
bağlayabilirsiniz. Bkz. <strong>TV</strong>'nizi bağlama ><br />
Cihazların bağlanması (Sayfa 51).<br />
Her HDMI-CEC uyumlu cihazı doğru<br />
şekilde yapılandırın.<br />
EasyLink'i açma.<br />
EasyLink'i açma<br />
1. tuşuna basın.<br />
2. [Kurulum] > [<strong>TV</strong> ayarları] > [Genel<br />
ayarlar] > [EasyLink] seçimini yapın.<br />
3. [EasyLink] > [Açık] seçimini yapın ve<br />
ardından OK tuşuna basın.<br />
Kontrol cihazları<br />
Bu ayarı destekleyen birden fazla HDMI-CEC<br />
cihazı bağlarsanız tüm bu cihazları <strong>TV</strong>'nizin<br />
uzaktan kumandası ile kontrol edebilirsiniz.<br />
Not: Bu gelişmiş bir ayardır. Bu ayarı<br />
desteklemeyen cihazlar <strong>TV</strong> uzaktan<br />
kumandasına yanıt vermeyecektir.<br />
1. öğesine basın.<br />
2. [Kurulum] > [<strong>TV</strong> ayarları] > [Genel<br />
ayarlar] > [EasyLink] > [EasyLink uzaktan<br />
kumanda] seçimini yapın.<br />
3. [Açık] veya [Kapalı] seçip OK tuşuna<br />
basın.<br />
İpuçları:<br />
<strong>TV</strong> kumandasına geçmek için tuşuna<br />
basın ve [<strong>TV</strong> izleme] seçin.<br />
Başka bir cihazı kontrol etmek için<br />
tuşuna basın ve Ana menüden cihazı<br />
seçin.<br />
EasyLink düğmeleri<br />
HDMI-CEC uyumlu cihazları <strong>TV</strong>'nin uzaktan<br />
kumandası üzerindeki şu tuşlarla kontrol<br />
edebilirsiniz:<br />
: <strong>TV</strong>'yi ve bağlı cihazı çalıştırır veya<br />
beklemeye alır.<br />
Oynatma tuşları: Video veya müzik<br />
oynatma kontrollerini gerçekleştirir.<br />
Sayı tuşları: Başlık, bölüm veya parça<br />
seçer.<br />
OK: Bağlı cihazdaki oynatma işlemini<br />
durdurur, duraklatır veya devam ettirir,<br />
seçimi etkinleştirir veya cihaz menüsüne<br />
erişir.<br />
: <strong>TV</strong> Ana menüsünü görüntüler.<br />
Bağlanan cihazları kapatma<br />
<strong>TV</strong>'yi, aktif kaynak olmadıkları durumda<br />
bağlanılan HDMI-CEC uyumlu cihazları<br />
kapatılması için ayarlayabilirsiniz. <strong>TV</strong>, 10<br />
dakikalık aktivesizliğin ardından bağlantı<br />
cihazını bekleme moduna getirir.<br />
1. öğesine basın.<br />
2. [Kurulum] > [<strong>TV</strong> ayarları] > [Genel<br />
ayarlar] > [EasyLink] seçimini yapın.<br />
3. [Cihazları otomatik kapat] > [Açık]<br />
seçimini yapın ve ardından OK tuşuna basın.<br />
TR 62
Türkçe<br />
Hoparlör çıkışını seçme<br />
Bağlı cihaz HDMI Audio Return Channel<br />
(HDMI ARC) uyumluysa HDMI kablo<br />
üzerinden <strong>TV</strong> sesini aktarabilirsiniz. Ek ses<br />
kablosuna gerek yoktur. Cihazı <strong>TV</strong> üzerindeki<br />
HDMI ARC konektörüne bağladığınızdan<br />
emin olun. Bkz. <strong>TV</strong>'nizi bağlama > Kablolar<br />
hakkında > HDMI. (Sayfa 50)<br />
HDMI ARC'ı açma<br />
1. tuşuna basın.<br />
2. [Kurulum] > [<strong>TV</strong> ayarları] > [Ses] ><br />
[Gelişmiş] > [HDMI 1 - ARC] seçimini<br />
yapın.<br />
3. Aşağıdakilerden birini seçin ve OK tuşuna<br />
basın.<br />
[Açık]: <strong>TV</strong> sesinin bağlı ARC uyumlu<br />
cihaz üzerinden çıkışını sağlar.<br />
[Kapalı]: <strong>TV</strong> sesini <strong>TV</strong> hoparlörlerinden<br />
veya dijital ses çıkış konnektöründen<br />
bağlanmış cihazlardan verir.<br />
Not: Bağlı cihazda tüm HDMI-CEC<br />
ayarlarının doğru şekilde yapılandırılmış<br />
olduğundan emin olun.<br />
<strong>TV</strong> hoparlörlerinin kurulumu<br />
1. tuşuna basın.<br />
2. [Kurulum] > [<strong>TV</strong> ayarları] > [Ses] ><br />
[Gelişmiş] > [<strong>TV</strong> hoparlr] seçimini yapın.<br />
3. Bir seçim yapın, ardından OK tuşuna basın:<br />
[Kapalı]: <strong>TV</strong> hoparlörlerini kapatır.<br />
[Açık]: <strong>TV</strong> hoparlörlerini açar.<br />
[EasyLink]: <strong>TV</strong> hoparlörleri otomatik<br />
olarak kapatılır ve <strong>TV</strong> sesi bağlı bir<br />
HDMI-CEC ses cihazına aktarılır.<br />
[EasyLink oto. başlangıç]: Bir<br />
HDMI-CEC ses cihazı bağlıyken <strong>TV</strong><br />
hoparlörleri otomatik olarak kapatılır ve<br />
<strong>TV</strong> sesi cihaza aktarılır.<br />
<strong>TV</strong> ses aktarımını değiştirme<br />
Sesin <strong>TV</strong> hoparlöründe ya da bağlı bir<br />
amplifikatörden çıkışını dilediğiniz zaman<br />
değiştirebilirsiniz.<br />
1. OPTIONS öğesine basın.<br />
2. [Resim ve ses] > [Hoparlörler] öğesini<br />
seçin.<br />
3. Aşağıdakilerden birini seçin ve OK tuşuna<br />
basın.<br />
[<strong>TV</strong>]: Varsayılan olarak açık.<br />
Bağlı cihaz sistem ses kontrolüne<br />
geçene kadar <strong>TV</strong> sesini <strong>TV</strong>'den ve bağlı<br />
HDMI-CEC ses cihazından aktarır.<br />
Ardından <strong>TV</strong> sesi bağlı cihazdan aktarılır.<br />
[Amplifikatör]: Sesi bağlı HDMI-CEC<br />
cihazından aktarır. Eğer sistem ses modu<br />
cihazda devrede değilse, seçilmiş olması<br />
durumunda ses <strong>TV</strong> hoparlörlerinden<br />
gelmeye devam edecektir. [EasyLink<br />
oto. başlangıç] seçili ise, <strong>TV</strong>'de bağlı<br />
cihazın sistem ses moduna geçmesi<br />
mesajı görüntülenir.<br />
Görüntü kalitesini koruma<br />
<strong>TV</strong>'nizin görüntü kalitesi, diğer cihazların<br />
görüntü işleme özelliklerinden etkileniyorsa<br />
Pixel Plus Link özelliğini açabilirsiniz.<br />
Pixel Plus Link'i açma<br />
1. tuşuna basın.<br />
2. [Kurulum] > [<strong>TV</strong> ayarları] > [Genel<br />
ayarlar] > [EasyLink] seçimini yapın.<br />
3. [Pixel Plus Link] > [Açık] seçimini yapın<br />
ve ardından OK tuşuna basın.<br />
Video ekranını büyütme<br />
Bazı altyazılar, videonun altında ayrı bir altyazı<br />
çubuğu oluşturarak video alanını sınırlayabilir.<br />
Video görüntüleme alanını en üst düzeye<br />
çıkarmak için otomatik altyazı geçişini<br />
açabilirsiniz. Bu durumda altyazılar videonun<br />
üzerinde görüntülenir.<br />
Otomatik altyazı değiştirmeyi açma<br />
1. tuşuna basın.<br />
2. [Kurulum] > [<strong>TV</strong> ayarları] > [Genel<br />
ayarlar] > [EasyLink] seçimini yapın.<br />
3. [Otomatik altyazı değ.] > [Açık] seçimini<br />
yapın ve ardından OK tuşuna basın.<br />
TR 63
Bir bilgisayar ağına ve<br />
Internet'e bağlanma<br />
Yapabilecekleriniz<br />
Ortam Görüntüleme<br />
<strong>TV</strong>'yi ev ağına bağlarsanız bilgisayarınızdaki<br />
fotoğrafları, müzikleri ve videoları<br />
oynatabilirsiniz. Bkz. <strong>TV</strong>'nizin kullanımı ><br />
Ç oklu ortam dosyalarını oynatma (Sayfa<br />
20).<br />
<strong>Smart</strong> <strong>TV</strong><br />
<strong>TV</strong>'yi İnternet bağlantısı olan bir ev ağına<br />
bağlarsanız <strong>Smart</strong> <strong>TV</strong>'ye göz atabilirsiniz.<br />
<strong>Smart</strong> <strong>TV</strong>, <strong>TV</strong>'niz için uyarlanmış Internet<br />
servisleri ve web siteleri sunar. Müzik ve<br />
video oynatın, film kiralayın ve çok daha<br />
fazlasını gerçekleştirin. Bkz. <strong>TV</strong>'nizin kullanımı<br />
> <strong>Smart</strong> <strong>TV</strong> (Sayfa 23).<br />
İhtiyacınız olan bileşenler<br />
Uyarı: Bu <strong>TV</strong>, korumalı Cat5 Ethernet<br />
kablosu kullanılması durumunda EMC<br />
yönergesine uymaktadır.<br />
Şu özelliklere sahip bir ağ:<br />
a) Evrensel tak çalıştır (UnPnP)<br />
yönlendirici ve<br />
b) Şu işletim sistemlerinden birine sahip<br />
bir bilgisayar: Microsoft Windows XP,<br />
Microsoft Windows Vista, Mac OS X<br />
veya Linux.<br />
<strong>TV</strong>'nizi bilgisayarlara bağlamak için<br />
bilgisayarınızda bir ortam sunucusu<br />
kurulu ve yapılandırılmış olmalıdır. Bkz.<br />
<strong>TV</strong>'nizin kullanımı > Çoklu ortam<br />
dosyalarını oynatma (Sayfa 20).<br />
<strong>TV</strong>'nizi İnternet'e bağlamak için yüksek<br />
hızlı bir İnternet bağlantısına ihtiyacınız<br />
vardır.<br />
Bağlantı<br />
Bu <strong>TV</strong>'yi kablolu veya kablosuz bağlantı<br />
yoluyla ev ağınıza bağlayabilirsiniz.<br />
Kablolu bağlantı için bkz. <strong>TV</strong>'nizi<br />
bağlama > Bir bilgisayar ağına ve<br />
Internet'e bağlanma > Kablolu bağlantı<br />
(Sayfa 64).<br />
<br />
Kablosuz bağlantı için bkz. <strong>TV</strong>'nizi<br />
bağlama > Ağ ve Internet'e bağlanma ><br />
Bütünleşik Wi-Fi (Sayfa 64).<br />
Kablolu bağlantı<br />
1. Yönlendiriciyi açıp DHCP özelliğini<br />
etkinleştirin.<br />
2. Bir ethernet kablosu ile yönlendiriciyi<br />
<strong>TV</strong>'ye bağlayın.<br />
3. tuşuna basın ve [Kurulum] seçin.<br />
4. [Ağa bağlan] öğesini seçin, ardından OK<br />
tuşuna basın.<br />
5. Ağ kurulumunu gerçekleştirmek için<br />
ekrandaki talimatları uygulayın.<br />
6. <strong>TV</strong>'nin ağ bağlantısını algılamasını bekleyin.<br />
7. Sorulursa Son Kullanıcı Lisans Sözleşmesi'ni<br />
kabul edin.<br />
TR 64
Türkçe<br />
Entegre Wi-Fi<br />
Bu bölüm yalnızca entegre Wi-Fi uyumlu<br />
<strong>TV</strong>'ler içindir.<br />
<strong>TV</strong>'nizi ev ağınıza kablosuz olarak<br />
bağlayabilirsiniz.<br />
Not:<br />
Kablosuz ağ, kablosuz bağlantıda<br />
parazite neden olabilecek Dect<br />
telefonlar, mikrodalga fırınlar veya<br />
Bluetooth cihazlar gibi yaygın olarak<br />
kullanılan ev cihazlarıyla aynı frekans<br />
spektrumunda (2,4 GHz) çalışır. Bu<br />
cihazları <strong>TV</strong>'de uzak tutun.<br />
Optimum Wi-Fi performansı için <strong>TV</strong>'yi<br />
kablosuz yönlendiriciden en fazla 10 m<br />
uzakta olacak şekilde yerleştirin.<br />
Yönlendirici ile <strong>TV</strong> arasında beton<br />
duvarlar gibi engellerin olmamasını<br />
sağlayın.<br />
Çekiş kalitesi, kablosuz yönlendiricinin<br />
yerine ve yerel İnternet hizmeti<br />
sağlayıcısına bağlıdır.<br />
Ağ trafiğini azaltmak için ev ağındaki<br />
kullanılmayan ağ donanımlarını kapatın.<br />
Kablosuz ev ağınız üzerinden video<br />
oynatırken IEEE 802.11 N yönlendirici<br />
kullanmanızı öneririz. Bağlantı hızı,<br />
kablosuz ev ağınızın işletim ortamına<br />
göre değişebilir.<br />
Kablosuz kurulumunu başlatın<br />
1. Kablosuz ağ yönlendiricinizi açın.<br />
2. Uzaktan kumanda üzerindeki tuşuna<br />
basın.<br />
3. [Kurulum] > [Ağa bağlan] seçimini yapın<br />
ve ardından OK tuşuna basın.<br />
4. Ekrandaki talimatları uygulayın.<br />
WPS - Wi-Fi Korumalı Kurulum<br />
1. Yönlendiriciniz Wi-Fi Korumalı Kurulum<br />
(WPS) destekliyse, yönlendirici üzerindeki<br />
WPS düğmesine basın.<br />
2. İki dakika sonra, <strong>TV</strong>'deki [WPS] öğesini<br />
seçin, ardından OK seçeneğine basın.<br />
<strong>TV</strong> ağınıza bağlanır. Bu işlem yaklaşık 2 dakika<br />
sürer.<br />
Birçok yeni kablosuz yönlendirici WPS<br />
sistemine sahiptir ve WPS logosunu taşır.<br />
WPS sistemi WPS güvenlik şifrelemesini<br />
kullanır ve ağınızdaki, WEP (Kablolu Eşdeğeri<br />
Gizlilik) güvenlik şifrelemesini kullanan<br />
cihazlarla birlikte kullanılamaz.<br />
Yine de ağınızda WEP cihazlarına ihtiyacınız<br />
varsa kurulumunu [Tarama] > [Ö zel] yoluyla<br />
yapın.<br />
Yönlendirici için tarama<br />
Ağınızda birkaç yönlendirici varsa, ihtiyacınız<br />
olan ağı seçebilirsiniz.<br />
1. Belirli bir ağ yönlendiricisini seçmek için<br />
kurulumun ilk sayfasında [Tarama] tuşuna<br />
basın.<br />
WPS'ye ve en güçlü sinyale sahip olan<br />
yönlendiriciler, ekrandaki listenin en başında<br />
gösterilir.<br />
2. İhtiyacınız olan yönlendiriciyi seçin ve<br />
ardından OK tuşuna basın.<br />
Bir WPS yönlendirici bağlıyorsanız<br />
<strong>TV</strong>'de [WPS] seçeneğini belirleyin.<br />
Bağlantının kurulması için yönlendirici<br />
yazılımınızda bir PIN kodu belirlemek<br />
isterseniz, [WPS pin kodu] öğesini<br />
seçin ve kodu not edin.<br />
Şifreleme anahtarını manuel olarak<br />
girmek için [Standart] öğesini seçin ve<br />
istendiğinde anahtarı girin.<br />
TR 65
WPS şifreleme ile güvenli bağlantı kurma<br />
1. Güvenli bağlantıyı PIN koduyla kurmak için,<br />
[WPS pin kodu] öğesini seçin ve OK<br />
seçeneğine basın.<br />
2. <strong>TV</strong>'de görüntülenen 8 haneli PIN kodunu<br />
not alın ve bilgisayarınızdaki yönlendirici<br />
yazılımına girin.<br />
PIN kodunu nereye gireceğiniz konusunda<br />
yönlendirici kılavuzuna bakın.<br />
WPA şifresi ile güvenli bağlantı kurma<br />
Eğer yönlendiricinizde Wi-Fi Korumalı Erişim<br />
(WPA) güvenliği varsa uzaktan kumanda ile<br />
ilgili parolayı girin.<br />
1. Şifreleme anahtarını manuel olarak girmek<br />
için, [Standart] öğesini seçin ve OK öğesine<br />
basın.<br />
2. Ekran klavyesine erişmek için metin giriş<br />
alanını seçin ve OK tuşuna basın.<br />
WEP şifresi ile güvenli bağlantı kurma<br />
Yönlendiricinizin WEP güvenliği varsa <strong>TV</strong>,<br />
WEP şifreleme anahtarını on altı haneli bir<br />
sayı olarak girmenizi ister.<br />
1. On altı haneli anahtarı bilgisayarınızdaki<br />
yönlendirici yazılımına girin ve WEP<br />
anahtarları listesindeki ilk anahtarı not alın.<br />
2. Yönlendiriciye bağlanmak için uzaktan<br />
kumanda ile <strong>TV</strong>'deki güvenlik anahtarını girin.<br />
3. Sorulursa Son Kullanıcı Lisans Sözleşmesi'ni<br />
kabul edin.<br />
Ağ ayarları<br />
<strong>TV</strong> ağ adı<br />
Ev ağınızda birden fazla <strong>TV</strong> varsa bu <strong>TV</strong>'ye<br />
özel bir isim vermek için adını<br />
değiştirebilirsiniz.<br />
1. öğesine basın.<br />
2. [Kurulum] > [Ağ ayarları] > [<strong>TV</strong> ağ adı]<br />
seçimini yapın ve ardından OK tuşuna basın.<br />
3. Adı girmek için ekran klavyesini ya da<br />
uzaktan kumanda tuş takımını kullanın.<br />
Miracast özelliğini açma<br />
Bu <strong>TV</strong> Miracast onaylıdır. Bir Wi-Fi cihazdan<br />
sorunsuz bir şekilde <strong>TV</strong>'nizde içerik<br />
görüntülemek için Miracast'ı açın.<br />
1. öğesine basın.<br />
2. [Kurulum] > [Ağ ayarları] > [Wi-Fi<br />
Miracast] seçimini yapın.<br />
3. Miracast'ı etkinleştirmek için [Açık]<br />
seçimini yapın ve ardından OK tuşuna basın.<br />
İpucu: Tüm Wi-Fi Miracast cihaz geçmişini<br />
silmek için [Kurulum] > [Ağ ayarları] ><br />
[Wi-Fi Miracast cihazlarını sil] öğesini seçin.<br />
Uzaktan kayıt özelliğini açma<br />
Bu <strong>TV</strong>, bir Wi-Fi cihazından zamanlanmış<br />
uzaktan kayıt işlemini destekler.<br />
Not: Uzaktan kayıt özelliğini açarsanız <strong>TV</strong><br />
bekleme modunda daha fazla enerji tüketir.<br />
1. öğesine basın.<br />
2. [Kurulum] > [Ağ ayarları] > [Uzaktan<br />
Kaydım] seçimini yapın.<br />
3. [Açık] öğesini seçin, ardından OK tuşuna<br />
basın.<br />
TR 66
Türkçe<br />
Bir CAM'a bağlayın (Koşullu<br />
Erişim Modülü)<br />
Yapabilecekleriniz<br />
Şifreli dijital <strong>TV</strong> kanallarını bir Denetimli<br />
Erişim Modülü (CAM) ile izleyebilirsiniz.<br />
CAM'i yerleştirmenizin ve abonelik<br />
ücretlerini ödemenizin ardından programları<br />
izleyebilirsiniz.<br />
Bu <strong>TV</strong>, hem CI (Ortak Arayüz) ile birlikte<br />
CI+ desteği de sunar. CI+, ileri düzeyde<br />
kopya koruması olan yüksek kaliteli HD dijital<br />
programları destekler.<br />
Not: Uygulamalar, işlevler ve ekran mesajları<br />
CAM hizmet sağlayıcısına göre değiştir.<br />
İhtiyacınız olan bileşenler<br />
Dikkat: CAM'ı hasardan korumak için<br />
talimatlarda gösterildiği şekilde takın.<br />
Not: Koşullu Erişim Modülü'ne bir akıllı kart<br />
yerleştirilmesi hakkında operatörünüz<br />
tarafından sağlanan belgeleri inceleyin.<br />
CAM servislerine erişim<br />
1. CAM'i takıp etkinleştirdikten sonra<br />
OPTIONS tuşuna basın.<br />
2. [Ortak arayüz] öğesini seçin, ardından OK<br />
tuşuna basın.<br />
3. CAM sağlayıcıyı seçin ve ardından OK<br />
tuşuna basın.<br />
1. <strong>TV</strong>'yi kapatın.<br />
2. CAM'i <strong>TV</strong>'nizin yan tarafındaki Ortak<br />
Arayüz yuvasına takmak için CAM'in<br />
üzerinde yazan talimatları uygulayın.<br />
CAM öğesini gittiği yere kadar itin.<br />
3. <strong>TV</strong>'yi açın ve CAM öğesinin<br />
etkinleştirilmesini bekleyin. Bu işlem birkaç<br />
dakika sürer.<br />
Şifreli dijital <strong>TV</strong> kanallarına erişimi korumak<br />
için CAM'i yuvada takılı bırakın.<br />
TR 67
6 Sorun giderme<br />
Genel sorunlar<br />
<strong>TV</strong> neden açılmıyor:<br />
Güç kablosunun fişini prizden çekin. Bir<br />
dakika bekleyin ve yeniden takın.<br />
Güç kablosu bağlantılarının yeterince sıkı<br />
olduğundan emin olun.<br />
<strong>TV</strong>’niz açıldığında/kapandığında/bekleme<br />
moduna geçtiğinde ,<strong>TV</strong> kasasında bir<br />
çatlama sesi duyuluyor:<br />
Herhangi bir işleme gerek yoktur. Bu çatlama<br />
sesi, <strong>TV</strong>'nin soğuması ve ısınması sırasında<br />
gerçekleşen normal bir genleşme ve<br />
küçülmeden kaynaklanır. Bu, performansı<br />
etkilemez.<br />
<strong>TV</strong> açıldığında, uzaktan kumandaya veya <strong>TV</strong><br />
kontrollerine yanıt vermiyor:<br />
<strong>TV</strong>'nin çalışması için bir süre gereklidir. Bu<br />
süre boyunca, <strong>TV</strong> uzaktan kumandaya veya<br />
<strong>TV</strong> kontrollerine yanıt vermiyor. Bu, normal<br />
davranıştır.<br />
<strong>TV</strong> tepkisiz kalmaya devam ederse bir dijital<br />
kamera kullanarak uzaktan kumanda<br />
sensörünü kontrol edin; uzaktan kumanda<br />
herhangi bir düğmeye bastığınızda sensörün<br />
kırmızı renkte yanıp sönmesi gereklidir,<br />
uzaktan kumandanız çalışıyorsa <strong>TV</strong>'nizin<br />
<strong>Philips</strong> Tüketici Hizmetleri tarafından kontrol<br />
edilmesi gereklidir. Bu sorun giderme<br />
prosedürü, <strong>TV</strong> ile kablosuz olarak eşleşen<br />
uzaktan kumandalar için geçerli değildir.<br />
<strong>TV</strong> bekleme modundayken, bir başlama<br />
ekranı gösteriliyor ve ardından <strong>TV</strong> bekleme<br />
moduna dönüyor.<br />
Bu, normal davranıştır. <strong>TV</strong>'nin gücü<br />
kesildiğinde ve tekrar verildiğinde sonraki<br />
açılışta başlangıç ekranı görüntülenir.<br />
<strong>TV</strong>'yi bekleme durumundan çıkarıp açmak<br />
için uzaktan kumanda üzerindeki tuşuna<br />
basın veya <strong>TV</strong> üzerindeki herhangi bir tuşa<br />
basın.<br />
<strong>TV</strong> üzerindeki bekleme ışığı kırmızı olarak<br />
yanıp söner:<br />
Güç kablosunun fişini prizden çekin. Güç<br />
kablosunu yeniden takmadan önce <strong>TV</strong>'nin<br />
soğumasını bekleyin. Yanıp sönme yeniden<br />
oluşursa, <strong>Philips</strong> Destek Hattı'na başvurun.<br />
<strong>TV</strong> sesi yanlış dilde:<br />
OPTIONS ile ses dilini seçerseniz kanal<br />
değiştirdiğinizde ya da <strong>TV</strong>'yi kapattığınızda <strong>TV</strong><br />
varsayılan dili kullanmak üzere sıfırlanacaktır.<br />
Seçilen dili korumak için düğmesine<br />
basarak ses dilini değiştirdikten sonra<br />
[Kurulum] > [Kanal ayarları] ya da [Uydu<br />
ayarları] > [Diller] > [Birincil ses dili] veya<br />
[İkincil ses dili] seçimi yapın.<br />
<strong>TV</strong> veya <strong>Smart</strong> <strong>TV</strong>* menüsü yanlış dilde:<br />
Menüyü tercih ettiğiniz dile dönüştürün.<br />
Daha fazla bilgi için bkz. <strong>TV</strong> ayarlarınızı<br />
değiştirin > Dil ayarları > Menü dili (Sayfa<br />
45).<br />
Kanal engelleme özelliğinin kilidini açmak<br />
için gereken 4 haneli kodu (çocuk kilidi)<br />
unuttunuz:<br />
‘8888’ girin.<br />
<strong>TV</strong> yazılımınızı güncellemek istiyorsunuz:<br />
www.philips.com/support sayfasına gidin ve<br />
<strong>TV</strong>'niz için çıkan en yeni yazılım paketini<br />
indirin. Yazılım kurulum talimatlarını ve<br />
nelerin güncellendiğini içeren sürüm notlarını<br />
da bu sitede bulabilirsiniz. <strong>TV</strong> yazılımınızı nasıl<br />
güncelleyeceğinizle ilgili tüm talimatları <strong>TV</strong><br />
ayarlarınızı değiştirin > Yazılım güncelleme<br />
(Sayfa 47) bölümünde de bulabilirsiniz.<br />
TR 68
Türkçe<br />
Kanal sorunları<br />
Görüntü sorunları<br />
<strong>TV</strong> kanalları yüklemek istiyorsunuz<br />
Analog ya da dijital kanalların kurulumu<br />
hakkında talimatlar için bkz. <strong>TV</strong> ayarlarınızı<br />
değiştirin > Otomatik kurulum (Sayfa 41).<br />
Uydu <strong>TV</strong> kanallarının kurulumu için bkz. <strong>TV</strong><br />
ayarlarınızı değiştirin > Uydu ayarları (Sayfa<br />
44).<br />
Ayar sırasında dijital kanal bulunamadı:<br />
<strong>TV</strong>'nizin ülkenizde DVB-T, DVB-C veya<br />
DVB-S'yi desteklediğinden emin olmak<br />
için teknik özelliklere bakın.<br />
Tüm kabloların düzgün bağlandığından<br />
ve doğru ağın seçildiğinden emin olun.<br />
Daha önceden ayarlanmış kanallar, kanal<br />
listesinde görünmüyor:<br />
Doğru kanal listesinin seçildiğinden emin<br />
olun.<br />
Kanal listesini yeniden düzenlemek veya<br />
yeniden sıralamak istiyorsunuz:<br />
Kanallar kurulduktan sonra kanal listesinde<br />
görülür. Kanalların yeniden düzenlenmesi de<br />
dahil olmak üzere kanal listesinin yönetimiyle<br />
ilgili bilgi edinmek için <strong>TV</strong> izleme > Kanal<br />
listesini yönetme (Sayfa 15) bölümüne bakın.<br />
<strong>TV</strong> açık ancak görüntü yok veya bozuk:<br />
Antenin <strong>TV</strong>'ye düzgün olarak bağlı<br />
olduğundan emin olun.<br />
Görüntü kaynağı olarak doğru cihazın<br />
seçili olduğundan emin olun.<br />
Harici cihaz veya kaynağın doğru şekilde<br />
bağlandığından emin olun.<br />
Ses var ama görüntü yok:<br />
Görüntü ayarlarının doğru olduğundan emin<br />
olun.<br />
Anten bağlantısından gelen <strong>TV</strong> alım sinyali<br />
zayıf:<br />
Antenin <strong>TV</strong>'ye düzgün olarak bağlı<br />
olduğundan emin olun.<br />
Hoparlörler, topraklanmamış ses<br />
cihazları, neon lambaları, yüksek binalar<br />
ve diğer büyük nesneler sinyal alım<br />
kalitesini olumsuz etkileyebilir.<br />
Mümkünse, anten yönünü değiştirerek<br />
veya cihazları <strong>TV</strong>'den uzaklaştırarak<br />
sinyal alım kalitesini yükseltin.<br />
Sadece bir kanaldaki yayın alımı kötüyse,<br />
bu kanalın ince ayarını yapın.<br />
Bağlı cihazlardan gelen görüntü kalitesi<br />
düşük:<br />
Bağlı cihazların düzgün çalıştığından emin<br />
olun.<br />
Görüntü ayarlarının doğru olduğundan<br />
emin olun.<br />
<strong>TV</strong> görüntü ayarlarınızı kaydetmemiştir:<br />
<strong>TV</strong> konumunun Ev olarak ayarlandığından<br />
emin olun. Bu modda ayarları değiştirebilir ve<br />
kaydedebilirsiniz.<br />
Resim ekrana sığmıyor, çok büyük veya çok<br />
küçük:<br />
Farklı bir görüntü formatını seçin.<br />
TR 69
Görüntü formatı farklı kanallarda<br />
değişmeye devam ediyor:<br />
[Otomatik yakınlaştırma] görüntü formatının<br />
yerine farklı bir görüntü formatı seçin.<br />
Görüntü konumu hatalıdır:<br />
Bazı cihazlardan gelen görüntü sinyalleri<br />
ekrana tam sığmayabilir. Cihazın sinyal çıkışını<br />
kontrol edin.<br />
Yayın görüntüleri şifreli:<br />
İçeriği izleyebilmek için bir Koşullu Erişim<br />
Modülü gerekebilir. Servis operatörünüze<br />
danışın.<br />
<strong>TV</strong> ekranında bilgi görüntüleyen bir<br />
"elektronik etiket" şeridi görüntülenir:<br />
<strong>TV</strong>, [Mağaza] modundadır. Elektronik etiketi<br />
kaldırmak için <strong>TV</strong>'yi [Anasayfa] moduna alın<br />
ve yeniden başlatın. Bkz. <strong>TV</strong> ayarlarınızı<br />
değiştirin > Diğer ayarlar > Ev modu (Sayfa<br />
47).<br />
<strong>TV</strong>'deki bilgisayardan gelen görüntü sabit<br />
değil:<br />
Bilgisayarınızın desteklenen çözünürlük<br />
ve yenileme oranlarını kullandığından<br />
emin olun. Bkz. Ö zellikler > Ekran<br />
çözünürlükleri (Sayfa 73).<br />
<strong>TV</strong> görüntü formatını şu ayara değiştir:<br />
[Ö lçeksiz].<br />
Ses sorunları<br />
<strong>TV</strong>'de görüntü var ama ses yok:<br />
Ses sinyali algılanmazsa, <strong>TV</strong> otomatik olarak<br />
ses çıkışı kapalı ayarına geçiş yapar, bu durum<br />
herhangi bir arıza belirtisi değildir.<br />
Tüm kabloların düzgün şekilde<br />
bağlandığından emin olun.<br />
Sesin kapalı veya sıfırda olmadığından<br />
emin olun.<br />
<strong>TV</strong> hoparlör ayarının seçili olduğundan<br />
emin olun. OPTIONS tuşuna basın,<br />
[Resim ve ses] > [Hoparlörler] seçimi<br />
yapın ve ardından [<strong>TV</strong>] öğesini seçin.<br />
<strong>TV</strong> ses çıkışının HDMI-CEC özellikli<br />
veya EasyLink uyumlu ev sineması<br />
cihazının ses girişine bağlı olduğundan<br />
emin olun. Ses, ev sineması<br />
hoparlörlerinden duyulmalıdır.<br />
Bazı cihazlar, HDMI ses çıkışını manüel<br />
olarak etkinleştirmenizi ister. HDMI ses<br />
daha önce etkinleştirilmiş olmasına<br />
rağmen ses duyamıyorsanız cihazın<br />
dijital ses formatını PCM ('Darbe Kodlu<br />
Modülasyon) şeklinde değiştirmeyi<br />
deneyin. Talimatlar için cihazınızla<br />
birlikte verilen belgelere başvurun.<br />
Görüntü var ama ses kalitesi çok düşük:<br />
Ses ayarlarının düzgün biçimde yapıldığından<br />
emin olun.<br />
TR 70
Türkçe<br />
Bağlantı sorunları<br />
Ağ sorunları<br />
HDMI cihazlarında sorun var:<br />
HDCP (Yüksek Bant Genişliğinde Dijital<br />
İçerik Koruması) desteği, bir <strong>TV</strong>'nin<br />
HDMI cihazından aldığı içeriği oynatması<br />
için gereken süreyi uzatabilir.<br />
<strong>TV</strong>, HDMI cihazını tanımıyor ve<br />
herhangi bir görüntü oluşmuyorsa,<br />
kaynağı bir cihazdan başka birine geçirin,<br />
ardından geçişi geri alın.<br />
Zaman zaman ses kesintisiyle<br />
karşılaşıyorsanız, HDMI cihazındaki ses<br />
ayarlarının doğru olup olmadığını<br />
kontrol edin.<br />
HDMI-DVI adaptör veya HDMI - DVI<br />
kablosu kullanıyorsanız, AUDIO L/R<br />
veya AUDIO IN girişine ek bir ses<br />
kablosu (yalnızca mini jak) bağlı olup<br />
olmadığını kontrol edin.<br />
EasyLink özelliklerini kullanamazsınız:<br />
HDMI cihazlarınızın HDMI-CEC uyumlu olup<br />
olmadığını kontrol edin. EasyLink özellikleri,<br />
yalnızca HDMI-CEC uyumlu olan cihazlarla<br />
çalışır.<br />
Bir HDMI CDC uyumlu ses cihazı <strong>TV</strong>'ye<br />
bağlıysa ve <strong>TV</strong> sessizken, sesi açılırken veya<br />
kısılırken herhangi bir sessiz veya ses<br />
seviyesi simgesi görüntülemiyorsa:<br />
HDMI-CEC ses cihazı bağlandığında bu<br />
davranış normaldir.<br />
USB cihazı görüntülenmiyor:<br />
USB depolama cihazının, cihazın<br />
belgelerinde açıklandığı şekilde Toplu<br />
Depolama Sınıfı uyumlu olarak<br />
ayarlandığından emin olun.<br />
USB depolama cihazının <strong>TV</strong> ile uyumlu<br />
olduğundan emin olun.<br />
Ses ve resim dosya formatlarının <strong>TV</strong><br />
tarafından desteklendiğinden emin olun.<br />
USB depolama cihazınızdaki ses ve resim<br />
dosyaları düzgün oynatılamıyor veya<br />
görüntülenemiyor:<br />
USB depolama cihazının aktarım performansı,<br />
<strong>TV</strong>'ye veri aktarma hızını sınırlandırarak, zayıf<br />
oynatıma neden olabilir.<br />
<strong>TV</strong>'nizle ağ arasında kablosuz bağlantı<br />
kurmak istiyorsunuz:<br />
<strong>TV</strong>'nizi kablosuz olarak ev ağınıza bağlamakla<br />
ilgili talimatlara ulaşmak üzere <strong>TV</strong>'nizi<br />
bağlama > Ağ ve İnternet > entegre Wi-Fi<br />
(Sayfa 64) bölümüne bakın.<br />
<strong>Smart</strong> <strong>TV</strong> çalışmıyor:<br />
Yönlendiricinin <strong>TV</strong>'ye düzgün bağlandığından<br />
ve İnternete açık erişimi olduğundan emin<br />
olun. Yönlendiricinizin güvenlik duvarı veya<br />
güvenlik ayarları varsa bunların <strong>Smart</strong> <strong>TV</strong><br />
verilerinin geçmesine izin verdiğinden emin<br />
olun; ayrıntılar için yönlendiricinizin<br />
belgelerine göz atın.<br />
<strong>Smart</strong> <strong>TV</strong> üzerinden Internet bağlantısı<br />
yavaş:<br />
Internet'e kablosuz bağlantıyla<br />
erişiyorsanız, yönlendirici ile <strong>TV</strong><br />
arasındaki bağlantı kalitesini artırın. Daha<br />
fazla bilgi için yönlendirici belgelerine<br />
göz atın.<br />
Mümkün olduğunca her zaman hızlı bir<br />
geniş bant bağlantı kullanın.<br />
İnternete optimum hızla göz attığınızdan<br />
emin olmak için <strong>TV</strong>'nizi en yeni yazılımla<br />
güncelleyin.<br />
Ağınız yavaş:<br />
Bilgisayarınıza kablosuz olarak erişiyorsanız,<br />
yönlendirici ile <strong>TV</strong> arasındaki sinyal kalitesini<br />
yükseltmek için yönlendiricinin belgelerine<br />
başvurun.<br />
Kablosuz ağ bozuk veya bulunamadı:<br />
Kablosuz ağın mikrodalga fırın, DECT<br />
telefonlar veya etraftaki diğer Wi-Fi<br />
cihazları tarafından engellenmediğinden<br />
emin olun.<br />
Kablosuz ağ çalışmıyorsa kablolu ağ<br />
kullanmayı deneyin.<br />
Ağınızdaki güvenlik duvarlarının <strong>TV</strong>'nin<br />
kablosuz bağlantısına erişime izin<br />
verdiğinden emin olun.<br />
TR 71
<strong>Philips</strong> ile iletişim kurun<br />
Uyarı: <strong>TV</strong>'yi kendiniz onarmaya çalışmayın.<br />
Bu; yaralanma, <strong>TV</strong>'nizde onarılmaz hasar<br />
veya garantinizin geçersiz olmasına neden<br />
olabilir.<br />
Sorununuzu çözemezseniz,<br />
www.philips.com/support adresinden <strong>TV</strong><br />
hakkında sıkça sorulan sorulara (SSS) bakın.<br />
Ayrıca www.supportforum.philips.com.<br />
adresine giderek <strong>Philips</strong> <strong>TV</strong> topluluğuna<br />
danışabilir ve katkıda bulunabilirsiniz.<br />
Bir <strong>Philips</strong> temsilcisiyle konuşmak veya<br />
e-posta yazmak isterseniz ülkenizdeki <strong>Philips</strong><br />
Müşteri Destek bölümüyle iletişime geçin.<br />
İletişim bilgilerini bu <strong>TV</strong>'yle birlikte gelen<br />
broşürde veya www.philips.com/support<br />
adresinde bulabilirsiniz.<br />
<strong>Philips</strong> ile iletişim kurmadan önce <strong>TV</strong> model<br />
ve seri numaralarınızı hazır bulundurun. Bu<br />
numaralar, <strong>TV</strong>'nizin arkasında ve ambalajda<br />
basılı durumdadır.<br />
TR 72
Türkçe<br />
7 Ö zellikler<br />
Güç ve alım<br />
Teknik özellikler önceden bildirilmeksizin<br />
değiştirilebilir.<br />
Güç<br />
Şebeke gücü: AC 220-240V (50-60Hz)<br />
Beklemede güç tüketimi: < 0,3 W<br />
Ortam sıcaklığı: 5 - 40 Santigrat derece<br />
Güç tüketimi hakkında bilgi için<br />
www.philips.com/support adresindeki<br />
ürün teknik özelliklerine başvurun.<br />
Ürün plakası üzerinde belirtilen güç tüketimi,<br />
bu ürünün normal ev kullanımında harcadığı<br />
gücü gösterir (IEC 62087 Ed.2). Parantez<br />
içinde belirtilen maksimum güç tüketimi,<br />
elektrik emniyeti için kullanılır (IEC 60065 Ed.<br />
7.2).<br />
Alım<br />
Anten girişi: 75 ohm koaksiyel (IEC75)<br />
<strong>TV</strong> sistemi: DVB COFDM 2K/8 K,<br />
Video oynatma: NTSC, PAL, SECAM*<br />
Dijital <strong>TV</strong>: MPEG-4, DVB-T (Karasal),<br />
DVB-T2*, DVB-C (Kablo), DVB-S/S2*<br />
(Uydu).<br />
Radyo bantları: VHF, UHF, S-Channel,<br />
Hyperband<br />
*Sadece belirli modellerde bulunur.<br />
Ekran ve ses<br />
Görüntü / Ekran<br />
Ekran türü: <strong>LED</strong> arka aydınlatmalı Full<br />
HD<br />
Ç apraz boyut:<br />
- 81 cm / 32 inç<br />
- 102 cm / 40 inç<br />
- 117 cm / 46 inç<br />
- 140 cm / 55 inç<br />
En-boy oranı: 16:9 (geniş ekran)<br />
Panel çözünürlüğü: 1920x1080p<br />
Resim iyileştirme: Pixel Plus<br />
Perfect Motion Rate (PMR): 200 Hz<br />
<strong>3D</strong>: <strong>3D</strong> Max<br />
Ses<br />
<br />
<br />
<br />
<br />
Çıkış gücü (RMS) @ %10 THD:<br />
- 32 inç modeller için: 20 W<br />
- 42~55 inç modeller için: 24 W<br />
Net Ses<br />
Incredible Surround<br />
Mono / Stereo / İkincil ses programlama<br />
Ekran çözünürlükleri<br />
Bilgisayar formatları - HDMI<br />
(Ç özünürlük – yenileme hızı)<br />
640 x 480 - 60 Hz<br />
800 x 600 - 60 Hz<br />
1024 x 768 - 60 Hz<br />
1280 x 720 - 60 Hz<br />
1280 x 768 - 60 Hz<br />
1280 x 1024 - 60Hz<br />
1360 x 768 - 60 Hz<br />
1680 x 1050 - 60 Hz<br />
1920 x 1080 - 60 Hz<br />
Bilgisayar formatları - VGA<br />
(Ç özünürlük – yenileme hızı)<br />
640 x 480 - 60 Hz<br />
800 x 600 - 60 Hz<br />
1024 x 768 - 60 Hz<br />
1280 x 1024 - 60Hz<br />
1360 x 768 - 60 Hz<br />
1600 x 1200 - 60 Hz<br />
1920 x 1080 - 60 Hz<br />
Video formatları<br />
(Ç özünürlük – yenileme hızı)<br />
480 i - 60 Hz<br />
480 p - 60 Hz<br />
576 i - 50 Hz<br />
576 p - 50 Hz<br />
720 p - 50 Hz, 60 Hz<br />
1080 i - 50 Hz, 60 Hz<br />
1080 p - 24 Hz, 25 Hz, 30 Hz, 50 Hz, 60 Hz<br />
TR 73
Multimedya<br />
Not: Multimedya dosya adları 128 karakteri<br />
aşmamalıdır.<br />
Desteklenen multimedya bağlantıları<br />
USB: Sadece 500mA ya da daha az güç<br />
tüketen USB cihazlarını bağlayın.<br />
- NTFS, FAT 16 (Salt okunur)<br />
- FAT 32<br />
Ethernet LAN RJ-45<br />
Desteklenen resim dosyaları<br />
JPEG: *.jpg, *.jpeg, *.mpo<br />
GIF (87a, 89a): *.gif<br />
PNG: *.png<br />
BMP: *.bmp, *.dib<br />
JPS: *.jps<br />
PNS: *.pns<br />
BMS: *.bms<br />
Desteklenen ses/video formatları<br />
Desteklenen ses/video formatları<br />
Desteklenen ses/video formatları<br />
TR 74
Türkçe<br />
Desteklenen ses/video formatları<br />
Desteklenen ses/video formatları<br />
Desteklenen ses/video formatları<br />
Desteklenen ses formatları<br />
TR 75
Desteklenen ses formatları<br />
Desteklenen altyazı formatları<br />
Karakter kodlaması<br />
Windows-1250 (CP-1250): Orta<br />
Avrupa ve Doğu Avrupa Latin (Çekçe,<br />
Macarca, Lehçe, Slovakça, Slovence,<br />
Hırvatça, Romence, Sırpça)<br />
Windows-1251 (CP-1251): Kiril<br />
Windows-1252 (CP-1252): Batı Avrupa<br />
Latin<br />
Windows-1253 (CP-1253): Yunanca<br />
Windows-1254 (CP-1254): Türkçe<br />
UTF-8: Unicode için çoklu byte karakter<br />
kodlama<br />
Desteklenen DLNA uyumlu ortam<br />
sunucusu yazılımı<br />
Windows Media Player (Microsoft<br />
Windows)<br />
Twonky Media (Microsoft Windows,<br />
Mac OS X)<br />
Sony Vaio Media Server (Microsoft<br />
Windows)<br />
<strong>TV</strong>ersity (Microsoft Windows)<br />
Nero MediaHome<br />
DiXiM (Microsoft Windows XP)<br />
Macrovision Network Media Server<br />
(Microsoft Windows)<br />
Fuppes (Linux)<br />
uShare (Linux)<br />
Bağlanabilirlik<br />
Arka<br />
HDMI(1) ARC: HDMI Ses Dönüş<br />
Kanalı<br />
HDMI 2<br />
SES GİRİŞİ (DVI): Stereo 3,5 mm<br />
mini-jak<br />
AĞ: Ethernet LAN RJ-45<br />
SERV. U: Servis bağlantı noktası<br />
CVBS/Y, Pb, Pr, Audio L/R: Kompozit<br />
video ve ses<br />
DİJİTAL SES ÇIKIŞI: Koaksiyel<br />
<strong>TV</strong> ANTENİ: 75 ohm koaksiyel (IEC)<br />
SCART (RGB/CVBS): SCART adaptör<br />
SAT: F-pin uydu (bazı modeller için)<br />
Yan<br />
CI: Ortak Arayüz<br />
HDMI<br />
USB 1 / 2<br />
Kulaklıklar: stereo 3,5 mm mini-jak<br />
Yardım sürümü<br />
UMv 450812125203 - 20130326<br />
TR 76
Türkçe<br />
8 Dizin<br />
3<br />
<strong>3D</strong> - 18<br />
<strong>3D</strong>, 2D - <strong>3D</strong> - 19<br />
<strong>3D</strong>, başlat - 19<br />
<strong>3D</strong>, format değiştirme - 19<br />
<strong>3D</strong>, kapatma - 19<br />
<strong>3D</strong>, sağlık uyarısı - 4<br />
A<br />
ağ ayarları - 66<br />
ağ, bağlan - 64<br />
ağ, <strong>TV</strong> adı - 66<br />
akıllı telefon kontrolü - 13<br />
altyazı dili - 45<br />
altyazı, analog - 45<br />
altyazı, dijital - 45<br />
amplifikatör, çıkış seç - 63<br />
analog kanallar, altyazılar - 45<br />
analog kanallar, ince ayar - 42<br />
analog kanallar, yükleme - 41<br />
arka kumandalar - 11<br />
ayarlar yardımcısı - 39<br />
ayarlar, ağ - 66<br />
ayarlar, görüntü - 39<br />
ayarlar, oyun - 35<br />
ayarlar, ses - 40<br />
ayarlar, ses formatı - 40<br />
B<br />
bağlama, bilgisayar - 59<br />
bağlama, dijital kamera - 56<br />
bağlama, dijital video kamera - 57<br />
bağlama, disk oynatıcı - 51<br />
bağlama, ev ağı - 64<br />
bağlama, ev sinema sistemi - 55<br />
bağlama, fare - 60<br />
bağlama, görüntülü çağrı kamerası - 59<br />
bağlama, harici hard disk - 58<br />
bağlama, Internet - 64<br />
bağlama, kaydedici - 53<br />
bağlama, klavye - 60<br />
bağlama, oyun konsolu - 54<br />
bağlama, <strong>TV</strong> alıcısı - 52<br />
bağlama, USB cihaz - 58<br />
bağlanabilirlik - 76<br />
bağlanabilirlik rehberi - 10<br />
bağlı cihaz, yeniden adlandırma - 61<br />
bekleme - 13<br />
bekleme modu <strong>LED</strong>'i - 11<br />
bilgisayar, dosya oynatma - 20<br />
bilgisayar, ekran çözünürlükleri - 73<br />
C<br />
CAM (Koşullu Erişim Modülü) - 67<br />
CAM etkinleştirme - 67<br />
CAM takma - 67<br />
CI - 67<br />
cihaz izleme - 61<br />
Ç<br />
çevrimiçi forum - 10<br />
çevrimiçi video, kiralama - 25<br />
çift ekran teletekst - 36<br />
çocuk kilidi - 38<br />
çoklu ortam, oynatma seçenekleri - 21<br />
D<br />
demo - 47<br />
dijital fotoğraf makinesi - 56<br />
dijital kanallar, altyazılar - 45<br />
dijital kanallar, yükleme - 42<br />
dijital radyo - 15<br />
dijital video kamera - 57<br />
TR 77
dil menüsü - 45<br />
dil, altyazı - 45<br />
disk oynatıcı, bağlama - 51<br />
DivX VOD - 23<br />
DLNA - 20<br />
D<strong>TV</strong>i - 25<br />
E<br />
EasyLink - 61<br />
EasyLink etkinleştirme - 62<br />
EasyLink özellikleri - 61<br />
EasyLink uzaktan kumanda - 62<br />
EasyLink, ekrandan kumanda - 12<br />
EasyLink, kontroller - 62<br />
EasyLink, <strong>TV</strong> hoparlörleri - 63<br />
ebeveyn kontrolü - 38<br />
ekran bakımı - 5<br />
ekran çözünürlükleri - 73<br />
ekran teknik özellikleri - 73<br />
Enerji etiketi - 9<br />
enerji verimliliği, ayarlar - 8<br />
EPG - 17<br />
EPG, İnternet - 17<br />
EPG, yayıncı - 17<br />
ev ağı - 64<br />
ev modu - 47<br />
ev sinema sistemi, bağlama - 55<br />
evrensel erişim, görme engelli - 46<br />
evrensel erişim, işitme engelli - 46<br />
evrensel erişimi etkinleştirme - 46<br />
F<br />
favori kanallar - 14<br />
favori kanallar, liste - 14<br />
G<br />
Genel Arabirim - 67<br />
geri dönüşüm - 9<br />
görme engelli erişimi - 46<br />
görüntü ayarları, sıfırlama - 41<br />
görüntü formatı - 16<br />
görüntülü çağrı kamerası - 59<br />
güç teknik özellikleri - 73<br />
güncelleme, kaynak listesi - 61<br />
güvenlik - 3<br />
H<br />
harici hard disk - 58<br />
Hbb<strong>TV</strong> - 25<br />
HDMI - 50<br />
HDMI ARC - 50<br />
I<br />
Internet, bağlanma - 64<br />
Internet, <strong>Smart</strong> <strong>TV</strong> - 23<br />
İ<br />
İnteraktif <strong>TV</strong> - 25<br />
işitme engelli erişimi - 46<br />
K<br />
kablolar - 50<br />
kanal değiştirme - 14<br />
kanal listesi - 15<br />
kanal listesi, kopyalama - 43<br />
kanallar - 14<br />
kanallar, ince ayar (analog) - 42<br />
kanallar, kurma (analog) - 41<br />
kanallar, kurma (dijital) - 42<br />
kanallar, kurma (uydu) - 44<br />
kanallar, logo - 15<br />
kanallar, sıralama - 15<br />
kanallar, yeniden kurma - 49<br />
kanalları gizleme ve gösterme - 15<br />
kanalları güncelleme - 42<br />
kanalları kurma (otomatik) - 41<br />
TR 78
Türkçe<br />
kanalları kurma, otomatik - 41<br />
kanalları yeniden adlandırma - 15<br />
kaydedici, bağlama - 53<br />
kaydetme, <strong>TV</strong> programları - 28<br />
kayıtlar, izleme - 30<br />
kayıtlar, plan - 29<br />
kayıtlar, silme - 30<br />
kaynak, güncelleme - 61<br />
kaynak, seçim - 16<br />
Kensington kilidi - 5<br />
kiralama, çevrimiçi video - 25<br />
kodekler, desteklenen - 74<br />
konektörler - 50<br />
Koşullu Erişim Modülü - 67<br />
M<br />
mağaza modu - 47<br />
mod, ev veya mağaza - 47<br />
montaj, stand veya duvar - 5<br />
Multimedya Ev Platformu (MEP) - 25<br />
multimedya, desteklenen formatlar - 74<br />
multimedya, dosya oynatma - 20<br />
O<br />
ortam sunucusu programı - 20<br />
otomatik altyazı kaydırma - 63<br />
Otomatik kapanma, cihazlar - 62<br />
oynatma, bilgisayar dosyaları - 20<br />
oynatma, USB dosyaları - 21<br />
oyun ayarları - 35<br />
oyun konsolu, bağlama - 54<br />
oyunlar, iki oyuncu - 35<br />
Ö<br />
ön ayarlar, görüntü ve ses - 16<br />
P<br />
<strong>Philips</strong> ile iletişim kurun - 10<br />
<strong>Philips</strong> video kamera - 59<br />
Pixel Plus bağlantısı - 63<br />
program rehberi - 17<br />
program rehberi, Internet - 17<br />
program rehberi, yayıncı - 17<br />
R<br />
resim ayarları - 39<br />
S<br />
saat - 37<br />
SCART - 50<br />
sensörler - 11<br />
ses ayarları - 40<br />
ses ayarları, sıfırlama - 41<br />
ses dili - 45<br />
ses seviyesi - 14<br />
ses teknik özellikleri - 73<br />
Skype - 31<br />
Skype, ayarlar - 34<br />
Skype, gelen çağrı - 33<br />
Skype, giriş - 31<br />
Skype, görüntülü çağrı - 33<br />
Skype, kişi engelleme - 32<br />
Skype, kişi listesi - 32<br />
Skype, kurulum - 31<br />
Skype, sesli çağrı - 33<br />
Skype, telesekreter - 34<br />
<strong>Smart</strong> <strong>TV</strong> - 23<br />
<strong>Smart</strong> <strong>TV</strong>, ağ - 64<br />
<strong>Smart</strong> <strong>TV</strong>, başlat - 24<br />
<strong>Smart</strong> <strong>TV</strong>, gözat - 23<br />
<strong>Smart</strong> <strong>TV</strong>, uygulamalar - 24<br />
sürdürülebilirlik - 8<br />
TR 79
T<br />
teletekst alt sayfaları - 36<br />
teletekst arama - 36<br />
teletekst büyütme - 36<br />
teletekst dijital metin - 37<br />
teletekst dili - 36<br />
teletekst Sayfa Tablosu - 36<br />
teletext 2.5 - 36<br />
ticari markalar ve telif hakları - 7<br />
tuş bip sesi - 46<br />
<strong>TV</strong> alıcısı, bağlama - 52<br />
<strong>TV</strong> duraklatma - 27<br />
<strong>TV</strong> duraklatma, USB sabit sürücü - 27, 28<br />
<strong>TV</strong> hoparlörleri, sessiz - 14<br />
<strong>TV</strong> kaydı, tek dokunuşla - 29<br />
<strong>TV</strong> kontrolleri - 11<br />
<strong>TV</strong> rehberi - 17<br />
<strong>TV</strong> rehberi, Internet - 17<br />
<strong>TV</strong> rehberi, yayıncı - 17<br />
<strong>TV</strong>'yi açma, kapatma - 13<br />
<strong>TV</strong>'yi kilitle - 5<br />
U<br />
V<br />
vermiyor - 11<br />
video mağazası - 25<br />
W<br />
Wi-Fi bütünleşik, kurulum - 65<br />
Y<br />
yardım, ekran - 10<br />
Yardım, sürüm - 76<br />
yazılım için dijital güncelleme - 48<br />
yazılım için İnternet üzerinden güncelleme -<br />
49<br />
yazılım, sürümü kontrol etme - 47<br />
yazılım, USB güncelleme - 47<br />
yeniden adlandırma, bağlı cihaz - 61<br />
yeniden kurulum - 49<br />
yerleştirme, ipuçları - 5<br />
YouTube - 23<br />
YPbPr, komponent video - 50<br />
Z<br />
zamanlama, kayıtlar - 29<br />
USB fare - 60<br />
USB klavye - 60<br />
USB, dosyaları oynatma - 21<br />
uydu, ayarlar - 44<br />
uydu, ekleme veya kaldırma - 44<br />
uydu, kanalları kurma - 44<br />
uyku zamanlayıcısı - 37<br />
uzaktan kumanda - 11<br />
Ü<br />
ürün desteği - 10<br />
TR 80
All registered and unregistered trademarks are the property of their respective owners. Specifications are subject to change without notice.<br />
<strong>Philips</strong> and the <strong>Philips</strong>’ shield emblem are registered trademarks of Koninklijke <strong>Philips</strong> Electronics N.V. and are used under license<br />
from Koninklijke <strong>Philips</strong> Electronics N.V.<br />
2013 © TP Vision Netherlands B.V. All rights reserved.<br />
www.philips.com