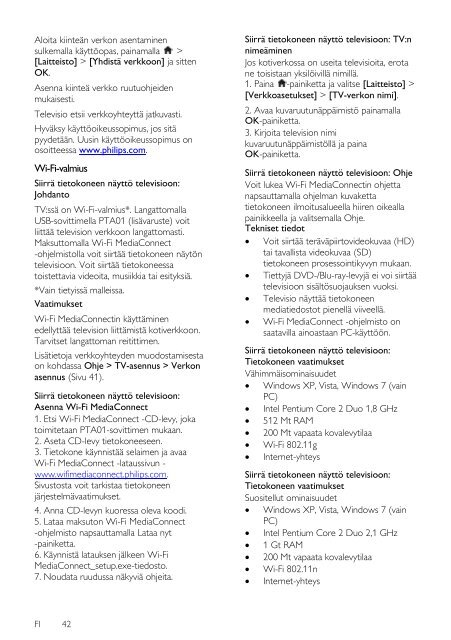Philips TV LCD - Mode d’emploi - FIN
Philips TV LCD - Mode d’emploi - FIN
Philips TV LCD - Mode d’emploi - FIN
Create successful ePaper yourself
Turn your PDF publications into a flip-book with our unique Google optimized e-Paper software.
Aloita kiinteän verkon asentaminen<br />
sulkemalla käyttöopas, painamalla ><br />
[Laitteisto] > [Yhdistä verkkoon] ja sitten<br />
OK.<br />
Asenna kiinteä verkko ruutuohjeiden<br />
mukaisesti.<br />
Televisio etsii verkkoyhteyttä jatkuvasti.<br />
Hyväksy käyttöoikeussopimus, jos sitä<br />
pyydetään. Uusin käyttöoikeussopimus on<br />
osoitteessa www.philips.com.<br />
Wi-Fi-valmius<br />
Siirrä tietokoneen näyttö televisioon:<br />
Johdanto<br />
<strong>TV</strong>:ssä on Wi-Fi-valmius*. Langattomalla<br />
USB-sovittimella PTA01 (lisävaruste) voit<br />
liittää television verkkoon langattomasti.<br />
Maksuttomalla Wi-Fi MediaConnect<br />
-ohjelmistolla voit siirtää tietokoneen näytön<br />
televisioon. Voit siirtää tietokoneessa<br />
toistettavia videoita, musiikkia tai esityksiä.<br />
*Vain tietyissä malleissa.<br />
Vaatimukset<br />
Wi-Fi MediaConnectin käyttäminen<br />
edellyttää television liittämistä kotiverkkoon.<br />
Tarvitset langattoman reitittimen.<br />
Lisätietoja verkkoyhteyden muodostamisesta<br />
on kohdassa Ohje > <strong>TV</strong>-asennus > Verkon<br />
asennus (Sivu 41).<br />
Siirrä tietokoneen näyttö televisioon:<br />
Asenna Wi-Fi MediaConnect<br />
1. Etsi Wi-Fi MediaConnect -CD-levy, joka<br />
toimitetaan PTA01-sovittimen mukaan.<br />
2. Aseta CD-levy tietokoneeseen.<br />
3. Tietokone käynnistää selaimen ja avaa<br />
Wi-Fi MediaConnect -lataussivun -<br />
www.wifimediaconnect.philips.com.<br />
Sivustosta voit tarkistaa tietokoneen<br />
järjestelmävaatimukset.<br />
4. Anna CD-levyn kuoressa oleva koodi.<br />
5. Lataa maksuton Wi-Fi MediaConnect<br />
-ohjelmisto napsauttamalla Lataa nyt<br />
-painiketta.<br />
6. Käynnistä latauksen jälkeen Wi-Fi<br />
MediaConnect_setup.exe-tiedosto.<br />
7. Noudata ruudussa näkyviä ohjeita.<br />
Siirrä tietokoneen näyttö televisioon: <strong>TV</strong>:n<br />
nimeäminen<br />
Jos kotiverkossa on useita televisioita, erota<br />
ne toisistaan yksilöivillä nimillä.<br />
1. Paina -painiketta ja valitse [Laitteisto] ><br />
[Verkkoasetukset] > [<strong>TV</strong>-verkon nimi].<br />
2. Avaa kuvaruutunäppäimistö painamalla<br />
OK-painiketta.<br />
3. Kirjoita television nimi<br />
kuvaruutunäppäimistöllä ja paina<br />
OK-painiketta.<br />
Siirrä tietokoneen näyttö televisioon: Ohje<br />
Voit lukea Wi-Fi MediaConnectin ohjetta<br />
napsauttamalla ohjelman kuvaketta<br />
tietokoneen ilmoitusalueella hiiren oikealla<br />
painikkeella ja valitsemalla Ohje.<br />
Tekniset tiedot<br />
Voit siirtää teräväpiirtovideokuvaa (HD)<br />
tai tavallista videokuvaa (SD)<br />
tietokoneen prosessointikyvyn mukaan.<br />
Tiettyjä DVD-/Blu-ray-levyjä ei voi siirtää<br />
televisioon sisältösuojauksen vuoksi.<br />
Televisio näyttää tietokoneen<br />
mediatiedostot pienellä viiveellä.<br />
Wi-Fi MediaConnect -ohjelmisto on<br />
saatavilla ainoastaan PC-käyttöön.<br />
Siirrä tietokoneen näyttö televisioon:<br />
Tietokoneen vaatimukset<br />
Vähimmäisominaisuudet<br />
Windows XP, Vista, Windows 7 (vain<br />
PC)<br />
Intel Pentium Core 2 Duo 1,8 GHz<br />
512 Mt RAM<br />
200 Mt vapaata kovalevytilaa<br />
Wi-Fi 802.11g<br />
Internet-yhteys<br />
Siirrä tietokoneen näyttö televisioon:<br />
Tietokoneen vaatimukset<br />
Suositellut ominaisuudet<br />
Windows XP, Vista, Windows 7 (vain<br />
PC)<br />
Intel Pentium Core 2 Duo 2,1 GHz<br />
1 Gt RAM<br />
200 Mt vapaata kovalevytilaa<br />
Wi-Fi 802.11n<br />
Internet-yhteys<br />
FI 42