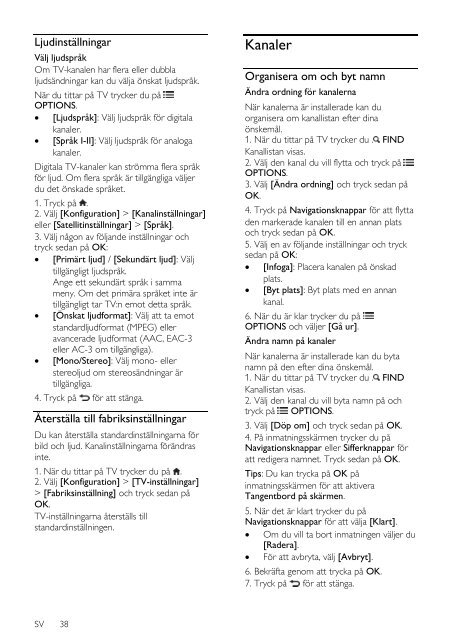Philips 7000 series Téléviseur LED Smart TV - Mode d’emploi - SWE
Philips 7000 series Téléviseur LED Smart TV - Mode d’emploi - SWE
Philips 7000 series Téléviseur LED Smart TV - Mode d’emploi - SWE
You also want an ePaper? Increase the reach of your titles
YUMPU automatically turns print PDFs into web optimized ePapers that Google loves.
Ljudinställningar<br />
Välj ljudspråk<br />
Om <strong>TV</strong>-kanalen har flera eller dubbla<br />
ljudsändningar kan du välja önskat ljudspråk.<br />
När du tittar på <strong>TV</strong> trycker du på<br />
OPTIONS.<br />
[Ljudspråk]: Välj ljudspråk för digitala<br />
kanaler.<br />
[Språk I-II]: Välj ljudspråk för analoga<br />
kanaler.<br />
Digitala <strong>TV</strong>-kanaler kan strömma flera språk<br />
för ljud. Om flera språk är tillgängliga väljer<br />
du det önskade språket.<br />
1. Tryck på .<br />
2. Välj [Konfiguration] > [Kanalinställningar]<br />
eller [Satellitinställningar] > [Språk].<br />
3. Välj någon av följande inställningar och<br />
tryck sedan på OK:<br />
[Primärt ljud] / [Sekundärt ljud]: Välj<br />
tillgängligt ljudspråk.<br />
Ange ett sekundärt språk i samma<br />
meny. Om det primära språket inte är<br />
tillgängligt tar <strong>TV</strong>:n emot detta språk.<br />
[Önskat ljudformat]: Välj att ta emot<br />
standardljudformat (MPEG) eller<br />
avancerade ljudformat (AAC, EAC-3<br />
eller AC-3 om tillgängliga).<br />
[Mono/Stereo]: Välj mono- eller<br />
stereoljud om stereosändningar är<br />
tillgängliga.<br />
4. Tryck på för att stänga.<br />
Återställa till fabriksinställningar<br />
Du kan återställa standardinställningarna för<br />
bild och ljud. Kanalinställningarna förändras<br />
inte.<br />
1. När du tittar på <strong>TV</strong> trycker du på .<br />
2. Välj [Konfiguration] > [<strong>TV</strong>-inställningar]<br />
> [Fabriksinställning] och tryck sedan på<br />
OK.<br />
<strong>TV</strong>-inställningarna återställs till<br />
standardinställningen.<br />
Kanaler<br />
Organisera om och byt namn<br />
Ändra ordning för kanalerna<br />
När kanalerna är installerade kan du<br />
organisera om kanallistan efter dina<br />
önskemål.<br />
1. När du tittar på <strong>TV</strong> trycker du . FIND<br />
Kanallistan visas.<br />
2. Välj den kanal du vill flytta och tryck på<br />
OPTIONS.<br />
3. Välj [Ändra ordning] och tryck sedan på<br />
OK.<br />
4. Tryck på Navigationsknappar för att flytta<br />
den markerade kanalen till en annan plats<br />
och tryck sedan på OK.<br />
5. Välj en av följande inställningar och tryck<br />
sedan på OK:<br />
[Infoga]: Placera kanalen på önskad<br />
plats.<br />
[Byt plats]: Byt plats med en annan<br />
kanal.<br />
6. När du är klar trycker du på<br />
OPTIONS och väljer [Gå ur].<br />
Ändra namn på kanaler<br />
När kanalerna är installerade kan du byta<br />
namn på den efter dina önskemål.<br />
1. När du tittar på <strong>TV</strong> trycker du . FIND<br />
Kanallistan visas.<br />
2. Välj den kanal du vill byta namn på och<br />
tryck på OPTIONS.<br />
3. Välj [Döp om] och tryck sedan på OK.<br />
4. På inmatningsskärmen trycker du på<br />
Navigationsknappar eller Sifferknappar för<br />
att redigera namnet. Tryck sedan på OK.<br />
Tips: Du kan trycka på OK på<br />
inmatningsskärmen för att aktivera<br />
Tangentbord på skärmen.<br />
5. När det är klart trycker du på<br />
Navigationsknappar för att välja [Klart].<br />
Om du vill ta bort inmatningen väljer du<br />
[Radera].<br />
För att avbryta, välj [Avbryt].<br />
6. Bekräfta genom att trycka på OK.<br />
7. Tryck på för att stänga.<br />
SV 38