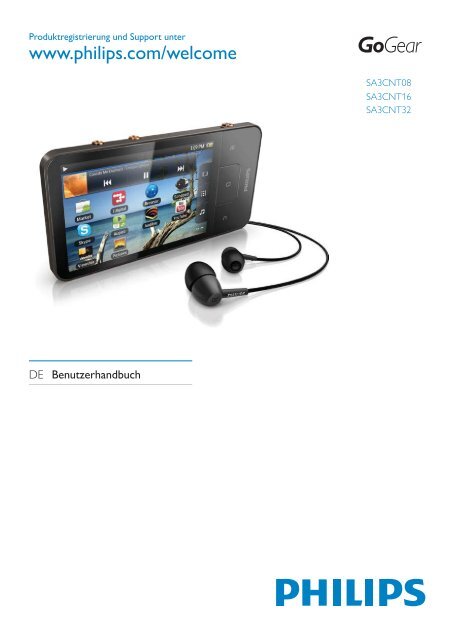Philips GoGEAR Mini tablette sous Android™ - Mode d’emploi - DEU
Philips GoGEAR Mini tablette sous Android™ - Mode d’emploi - DEU
Philips GoGEAR Mini tablette sous Android™ - Mode d’emploi - DEU
You also want an ePaper? Increase the reach of your titles
YUMPU automatically turns print PDFs into web optimized ePapers that Google loves.
Produktregistrierung und Support unter<br />
www.philips.com/welcome<br />
SA3CNT08<br />
SA3CNT16<br />
SA3CNT32<br />
DE Benutzerhandbuch
Inhaltsangabe<br />
1 Wichtige Sicherheitshinweise 6<br />
Allgemeine Wartung 6<br />
Wiederverwertung des Produkts 8<br />
2 Ihr neues Gerät 10<br />
Lieferumfang 10<br />
Auf dem Gerät installierte PC-Software 10<br />
Auf dem Gerät gespeicherte Dateien 10<br />
3 Erste Schritte 11<br />
Laden des Akkus 11<br />
Ein-/Ausschalten des Geräts 11<br />
Auswählen der USB-Anschlussmodi 11<br />
Wechseln in den Flugmodus 12<br />
Wechseln in den Ruhemodus 12<br />
4 Überblick 13<br />
Steuerungen 13<br />
Startbildschirm 13<br />
Navigieren auf dem Startbildschirm 14<br />
Statusleiste und<br />
Benachrichtigungs-Pulldown-Liste 15<br />
Lautstärkeregelungs-Widget 15<br />
Musik-Widget 16<br />
Anpassen des Startbildschirms 16<br />
Bildschirme 18<br />
Drehen des Bildschirms 18<br />
Sperren/Entsperren des Bildschirms 18<br />
Eingeben von Text 19<br />
Auswählen der Optionen für<br />
die Texteingabe 19<br />
Verwenden der Android-Tastatur zur<br />
Texteingabe 19<br />
Verwenden von Google Pinyin<br />
zur Texteingabe 21<br />
Bearbeiten von Text 21<br />
5 Abrufen von Inhalten auf dem Gerät 22<br />
Abrufen von Inhalten aus dem Internet 22<br />
Herstellen einer Verbindung mit<br />
dem Internet 22<br />
Android Market 23<br />
Installieren von Anwendungen 24<br />
Verwalten von Anwendungen 24<br />
Synchronisieren von Daten 25<br />
Übertragen von Inhalt von Ihrem PC 25<br />
Drag & Drop in Windows Explorer 26<br />
Synchronisieren über <strong>Philips</strong> Songbird 26<br />
Ordneransicht 29<br />
Suchen von Dateien 29<br />
Verwalten von Dateien 29<br />
Freigeben von Dateien 29<br />
6 Suchen auf dem Gerät 30<br />
Verwenden des Schnellsuchfelds 30<br />
Auswählen der Suchoptionen 30<br />
Google Voice Search 30<br />
7 Musik und<br />
Videos 31<br />
Wiedergeben von Musik von<br />
<strong>Philips</strong> Songbird 31<br />
<strong>Philips</strong> Soundoptionen 31<br />
Durchsuchen der Musikbibliothek 31<br />
Wiedergeben von Musik 32<br />
Herstellen einer Verbindung zu<br />
Online-Diensten 33<br />
Wechseln zwischen Bildschirmen 34<br />
Wiedergabelisten 35<br />
Wiedergeben von Videos von<br />
<strong>Philips</strong> Songbird 35<br />
<strong>Philips</strong> Soundoptionen 35<br />
Durchsuchen der Videobibliothek 35<br />
Wiedergeben von Videos 36<br />
8 Galerie 37<br />
Durchsuchen der Bibliothek 37<br />
Wiedergeben von Videos 37<br />
Auswählen von Wiedergabeoptionen 37<br />
Auswählen von Audiooptionen 37<br />
Anzeigen von Bildern 38<br />
Zuschneiden von Bildern 38<br />
Festlegen eines Bildes als Hintergrundbild 39<br />
Löschen von Bildern 39<br />
9 Browser 40<br />
Hinzufügen eines Lesezeichens 40<br />
10 Maps 41<br />
Suchen meines Standorts 41<br />
Suchen nach Orten 41<br />
Route 41<br />
Places 42<br />
Anzeigen der Karte 43<br />
Navigation 43<br />
DE<br />
3
Freigeben von Standortinformationen<br />
für Ihre Freunde 43<br />
An Latitude teilnehmen 43<br />
Hinzufügen von Freunden 44<br />
Abrufen der Standortinformationen<br />
Ihrer Freunde 44<br />
Freigeben Ihrer Standortinformationen<br />
für Freunde 44<br />
11 Google Mail 45<br />
12 E-Mail 46<br />
Einrichten Ihres E-Mail-Kontos 46<br />
Überprüfen Ihrer<br />
E-Mail-Nachrichten 46<br />
Überprüfen eines kombinierten<br />
Posteingangs 46<br />
Überprüfen von Nachrichten nach Konto 47<br />
Überprüfen von Nachrichten mit einem<br />
Sternchen 47<br />
Überprüfen von ungelesenen Nachrichten 48<br />
Erstellen von E-Mail-Nachrichten 48<br />
Organisieren von E-Mail Nachrichten 48<br />
13 Bluetooth 49<br />
Verbindung mit Bluetooth-Geräten 49<br />
Senden oder Empfangen von<br />
Dateien über Bluetooth 50<br />
Wiedergeben von Musik über<br />
Bluetooth-Stereokopfhörer 50<br />
14 Kalender 51<br />
Hinzufügen von Ereignissen im Kalender 51<br />
Auswählen der Optionen für<br />
die Erinnerungen 51<br />
Anzeigen des Kalenders 52<br />
Bearbeiten eines Ereignisses 52<br />
15 UKW-Radio 53<br />
Einstellen von Radiosendern 53<br />
Speichern von voreingestellten Sendern 53<br />
16 Aufnahmen 54<br />
Sprachaufnahmen 54<br />
UKW-Radio-Aufnahme 54<br />
Wiedergeben von Aufnahmen 54<br />
Freigeben von Aufnahmen 54<br />
17 Wecker 55<br />
18 Taschenrechner 56<br />
19 Verwenden des Geräts in<br />
Firmennetzwerken 57<br />
<br />
Einrichten des Microsoft Exchange-Kontos 57<br />
Hinzufügen eines VPN 58<br />
20 Einstellungen 59<br />
Flugmodus 59<br />
Wi-Fi-Einstellungen 59<br />
Netzwerkbenachrichtigung 59<br />
Hinzufügen eines Wi-Fi-Netzwerks 59<br />
Erweiterte Einstellungen 60<br />
Bluetooth-Einstellungen 61<br />
Tethering 61<br />
VPN-Einstellungen 62<br />
Sound 62<br />
Display 62<br />
XEC DLS Control 63<br />
G-Sensorkalibrierung 63<br />
Standort und Sicherheit 63<br />
Verwenden von kabellosen Netzwerken 63<br />
Einrichten der Bildschirmentsperrung 63<br />
Sichtbares Kennwort 63<br />
Auswählen von Geräteadministratoren 64<br />
<br />
<br />
Anwendungsmöglichkeiten 64<br />
Unbekannte Quellen 64<br />
Verwalten von Anwendungen 64<br />
Ausgeführte Dienste 65<br />
Akkuverbrauch 65<br />
Konten und Synchronisierung 65<br />
Privat 65<br />
Aufbewahrung 65<br />
Sprache und Tastatur 65<br />
Auswählen einer Sprache 65<br />
Benutzerwörterbuch 65<br />
Android-Tastatur 66<br />
Voice input & output (Spracheingabe<br />
& -ausgabe) 66<br />
Zugänglichkeit 67<br />
Datum und Uhrzeit 67<br />
Automatische Einstellung 67<br />
Manuelle Einstellung 68<br />
Informationen 68<br />
4 DE
<strong>Philips</strong> 69<br />
Registrierung 69<br />
Aktualisierung 69<br />
21 Suchen nach<br />
Firmware-Aktualisierungen 70<br />
Aktualisieren der Firmware auf dem Gerät 70<br />
22 Technische Daten 71<br />
PC-Systemanforderungen 72<br />
23 Kundenserviceinformationen<br />
von Servicepartnern 73<br />
Benötigen Sie Hilfe?<br />
Besuchen Sie<br />
www.philips.com/welcome.<br />
<br />
beispielsweise das Benutzerhandbuch, neue<br />
Software-Aktualisierungen und Antworten auf<br />
<br />
DE<br />
5
1 Wichtige Sicherheitshinweise<br />
Allgemeine Wartung<br />
Die Übersetzung dieses Dokuments dient nur<br />
<br />
Im Falle von Inkonsistenzen zwischen der<br />
englischen und der übersetzten Version, gilt die<br />
<br />
Achtung<br />
<br />
Setzen Sie das Gerät nicht zu starker Wärme durch<br />
<br />
Lassen Sie das Gerät nicht herunterfallen oder andere<br />
<br />
<br />
den Kontakt von Kopfhörerbuchse oder Batteriefach<br />
<br />
<br />
Eingeschaltete Mobiltelefone in der Nähe können<br />
<br />
<br />
<br />
haftet nicht für den Verlust von Daten, wenn das Gerät<br />
<br />
<br />
Musikdateien ausschließlich mit der mitgelieferten<br />
<br />
Verwenden Sie keine Reinigungsmittel, die Alkohol,<br />
Ammoniak, Benzol oder Scheuermittel enthalten, da das<br />
<br />
Betriebs- und Lagertemperatur<br />
Die optimale Temperatur für den Betrieb<br />
<br />
Die optimale Temperatur für die<br />
Aufbewahrung des Geräts liegt zwischen<br />
<br />
Niedrige Temperaturen können die<br />
<br />
Ersatzteile/Zubehör:<br />
<br />
<br />
Gehörschutz<br />
Wählen Sie eine moderate Lautstärke:<br />
Das Verwenden von Kopfhörern bei hoher<br />
<br />
Produkt kann Töne in einem Dezibelbereich<br />
wiedergeben, der bei einem gesunden<br />
Menschen bereits nach weniger als einer Minute<br />
<br />
Dezibelbereich ist für Personen gedacht, die<br />
bereits unter einer Beeinträchtigung ihres<br />
<br />
<br />
“angenehm” empfundene Lautstärke<br />
<br />
vorkommen, dass nach längerem Zuhören als<br />
“normal” empfunden wird, was in Wirklichkeit<br />
<br />
diesen Effekt zu vermeiden, sollten Sie die<br />
Lautstärke vor der Eingewöhnung auf einen<br />
sicheren Lautstärkepegel einstellen und diese<br />
<br />
<br />
Stellen Sie den Lautstärkeregler auf eine geringe<br />
<br />
Erhöhen Sie langsam die Lautstärke, bis der Ton<br />
<br />
<br />
Bei sehr intensiver Nutzung kann auch eine<br />
<br />
Verwenden Sie deshalb Ihre Geräte in<br />
vernünftiger Weise, und pausieren Sie in<br />
<br />
Beachten Sie bei der Verwendung von<br />
<br />
Hören Sie nur bei angemessener Lautstärke<br />
<br />
Achten Sie darauf, dass Sie den Lautstärkepegel<br />
auch nach der Eingewöhnungsphase<br />
<br />
6<br />
DE
Stellen Sie die Lautstärke nur so hoch ein, dass<br />
Sie Umgebungsgeräusche noch wahrnehmen<br />
<br />
In potenziell gefährlichen Situationen sollten<br />
Sie sehr vorsichtig sein oder die Verwendung<br />
<br />
Verwenden Sie die Kopfhörer nicht, während<br />
Sie ein motorisiertes Fahrzeug führen, Fahrrad<br />
<br />
den Straßenverkehr gefährlich sein und ist in<br />
<br />
<br />
Nicht vom Hersteller genehmigte<br />
<br />
<br />
Copyright-Hinweis<br />
Alle anderen Marken und Produktnamen sind<br />
Marken der jeweiligen Unternehmen und<br />
<br />
Das unbefugte Kopieren von Aufnahmen, die<br />
aus dem Internet heruntergeladen wurden oder<br />
auf einer CD enthalten sind, stellt einen Verstoß<br />
gegen das Urheberrecht und internationale<br />
<br />
Das unbefugte Kopieren von kopiergeschütztem<br />
<br />
Dateien, Sendungen und Tonaufnahmen kann<br />
eine Urheberrechtsverletzung und somit eine<br />
<br />
<br />
Windows Media und das Windows-Logo<br />
sind eingetragene Marken der Microsoft<br />
Corporation in den USA und/oder anderen<br />
<br />
Zeigen Sie Verantwortungsgefühl!<br />
Respektieren Sie Urheberrechte.<br />
Wir bei <strong>Philips</strong> respektieren das geistige<br />
Eigentum anderer und bitten unsere Kunden,<br />
<br />
Multimedia-Inhalte aus dem Internet werden<br />
möglicherweise ohne die Genehmigung des<br />
eigentlichen Urheberrechtsinhabers erstellt und<br />
<br />
Das nicht genehmigte Kopieren und<br />
Verbreiten von Inhalten verstößt eventuell in<br />
vielen Ländern (auch in Ihrem Land) gegen<br />
<br />
Sie sind für die Einhaltung von Urheberrechten<br />
<br />
Sie sollten nur lizenzfreie oder korrekt<br />
lizenzierte Video-Streams auf Ihren PC<br />
herunterladen und auf Ihren tragbaren Player<br />
<br />
Inhalte ausschließlich für den privaten, nicht<br />
kommerziellen Gebrauch verwenden und<br />
müssen die Hinweise zum Urheberrecht<br />
respektieren, die möglicherweise vom<br />
<br />
Solche Hinweise beinhalten möglicherweise das<br />
<br />
Streams können einen Kopierschutz enthalten,<br />
<br />
Fällen funktioniert die Aufnahmefunktion nicht,<br />
und Ihnen wird eine entsprechende Meldung<br />
<br />
Datenspeicherung<br />
<strong>Philips</strong> möchte die Qualität Ihres Produkts und<br />
<br />
<br />
zeichnet das Gerät Informationen/Daten<br />
<br />
Diese Daten dienen zur Erkennung und<br />
Aufdeckung von Fehlern oder Problemen, die<br />
Sie als Benutzer während der Verwendung des<br />
<br />
Daten gehören beispielsweise die Dauer der<br />
<br />
<br />
gespeicherten Daten sagen nichts über die<br />
Inhalte, Medien oder Downloadquellen aus,<br />
<br />
gespeicherten Daten werden NUR dann<br />
DE<br />
7
abgerufen und verwendet, wenn das Gerät<br />
an das <strong>Philips</strong> Service Center gesendet wird,<br />
und dienen NUR zur Vereinfachung der<br />
<br />
werden dem Benutzer nach dessen erster<br />
<br />
Dieses Produkt basiert teilweise auf Open-<br />
Source-Software. Der Lizenztext und die<br />
Bestätigung können vom Gerät unter<br />
> Informationen > Rechtliche Hinweise<br />
<br />
<br />
auf Nachfrage die Lieferung einer vollständigen<br />
<br />
gilt für die in diesem Produkt verwendeten<br />
urheberrechtlich geschützten Open Source-<br />
Softwarepakete, für die ein solches Angebot<br />
anhand der entsprechenden Lizenzen angefragt<br />
<br />
Das Angebot ist bis drei Jahre nach dem Kauf<br />
des Produkts für jeden, der in dieser Form<br />
<br />
an folgende Adresse, um den Quellcode zu<br />
<br />
Sie nicht per E-Mail anfragen möchten oder<br />
innerhalb einer Woche nach Senden der E-Mail<br />
an diese Adresse keine Empfangsbestätigung<br />
erhalten haben, schreiben Sie bitte an „Open<br />
Source Team, <strong>Philips</strong> Intellectual Property &<br />
<br />
<br />
Bestätigung Ihrer Anfrage erhalten, schreiben Sie<br />
<br />
© 2009, Xiph.Org Foundation<br />
Redistribution and use in source and binary<br />
<br />
permitted provided that the following<br />
<br />
Redistributions of source code must retain<br />
the above copyright notice, this list of<br />
<br />
Redistributions in binary form must<br />
reproduce the above copyright notice,<br />
this list of conditions and the following<br />
<br />
disclaimer in the documentation and/<br />
or other materials provided with the<br />
<br />
<br />
org Foundation nor the names of its<br />
contributors may be used to endorse<br />
or promote products derived from this<br />
<br />
<br />
This software is provided by the copyright<br />
holders and contributors “as is” and any express<br />
or implied warranties, including, but not limited<br />
to, the implied warranties of merchantability and<br />
<br />
In no event shall the foundation or contributors<br />
be liable for any direct, indirect, incidental,<br />
special, exemplary, or consequential damages<br />
(including, but not limited to, procurement of<br />
substitute goods or services; loss of use, data,<br />
<br />
caused and on any theory of liability, whether<br />
in contract, strict liability, or tort (including<br />
negligence or otherwise) arising in any way out<br />
of the use of this software, even if advised of<br />
the possibility of such damage<br />
Wiederverwertung des<br />
Produkts<br />
Ihr Gerät wurde unter Verwendung<br />
hochwertiger Materialien und Komponenten<br />
entwickelt und hergestellt, die recycelt und<br />
<br />
<br />
durchgestrichenen Abfalltonne auf Rädern auf<br />
dem Gerät, bedeutet dies, dass für dieses Gerät<br />
<br />
8<br />
DE
Entsorgen Sie dieses Produkt nie mit dem<br />
<br />
sich über die örtlichen Bestimmungen zur<br />
getrennten Entsorgung von elektrischen und<br />
<br />
Entsorgung Ihrer Altgeräte werden Umwelt<br />
und Menschen vor möglichen negativen Folgen<br />
<br />
Warnung<br />
Durch Entnahme des integrierten Akkus verwirken Sie<br />
<br />
<br />
Bei den folgenden Anweisungen handelt es sich um<br />
Anweisungen zur Demontage und Entsorgung des<br />
<br />
Ihr Produkt enthält einen integrierten<br />
<br />
<br />
nicht mit dem normalen Haushaltsmüll entsorgt<br />
<br />
Bitte informieren Sie sich über die örtlichen<br />
Bestimmungen zur getrennten Entsorgung von<br />
<br />
Batterien werden Umwelt und Menschen vor<br />
<br />
Hinweis für die Europäische Union<br />
Dieses Produkt entspricht den Richtlinien der<br />
<br />
1588<br />
Dieses Produkt entspricht der Richtlinie<br />
<br />
Um die Funktionalität und die Sicherheit des<br />
Produkts zu bewahren, bringen Sie Ihr Produkt<br />
zu einer öffentlichen Sammelstelle oder einem<br />
<br />
<br />
DE<br />
9
2 Ihr neues Gerät<br />
Ihr Connect bietet folgende<br />
<br />
Zugriff auf das Internet über Wi-Fi;<br />
Zugriff auf Tausende von<br />
Anwendungen und Spielen in Android<br />
Market;<br />
Zugriff auf Online-Dienste, wie zum<br />
Beispiel Musik und Videos, Hörbücher,<br />
Internet-Radio, Internet-Telefonie,<br />
Soziale Netzwerke, Karten und<br />
andere Dienste;<br />
Freigabe von Mediendateien über<br />
Bluetooth oder E-Mail;<br />
Synchronisieren von Connect mit<br />
Ihrer PC-Mediathek;<br />
Wiedergabe von Musik;<br />
Wiedergabe von Videos;<br />
Anzeige von Bildern;<br />
<br />
Lieferumfang<br />
Überprüfen Sie, ob Sie die folgenden Artikel<br />
<br />
Connect<br />
Kopfhörer<br />
Kurzanleitung<br />
<strong>Philips</strong> GoGear audio player<br />
Quick start guide<br />
Broschüre für Partner<br />
Hinweis<br />
<br />
<strong>Philips</strong> behält sich das Recht vor, Farbe/Design ohne<br />
<br />
Auf dem Gerät installierte<br />
PC-Software<br />
Im Lieferumfang des Connect ist folgende<br />
<br />
<strong>Philips</strong> Songbird (unterstützt die<br />
Verwaltung Ihrer Mediathek auf dem<br />
PC und dem Gerät)<br />
Auf dem Gerät gespeicherte<br />
Dateien<br />
Die folgenden Dateien werden auf den<br />
Connect<br />
Betriebsanleitung<br />
USB-Kabel<br />
10<br />
DE
3 Erste Schritte<br />
Laden des Akkus<br />
Der Connect verfügt über einen integrierten<br />
Akku, der über den USB-Anschluss eines<br />
<br />
Verbinden Sie das Gerät mithilfe des USB-<br />
<br />
Auswählen der USB-Anschlussmodi<br />
Schalten Sie das Gerät ein, und verbinden Sie<br />
<br />
angezeigt, in dem Sie einen Verbindungsmodus<br />
<br />
Ein-/Ausschalten des Geräts<br />
Halten Sie / gedrückt, um das Gerät ein-<br />
<br />
<br />
Wenn das Gerät mit einem PC verbunden<br />
ist, wird standardmäßig der Modus “Nur<br />
<br />
<br />
<br />
Drücken Sie oder , um den Popup-<br />
<br />
<br />
Um Dateien zwischen einem PC und dem<br />
Gerät zu kopieren, zu synchronisieren<br />
oder zu übertragen, wählen Sie den<br />
<br />
Speichermodus einschalten, können Sie keine<br />
Mediendateien auf dem Connect<br />
<br />
Tippen Sie auf dem Popup-Bildschirm<br />
auf Turn on USB storage (USB-Speicher<br />
einschalten) oder auf Turn off USB storage<br />
<br />
<br />
Sie dieses Modus können zur Entwicklung Ihrer<br />
<br />
Modus kann das Gerät über das USB-Kabel mit<br />
<br />
<br />
1 Wechseln Sie vom Startbildschirm aus zu<br />
> Applications<br />
DE<br />
11
2 Wählen Sie unter Development<br />
(Entwicklung) die Option USB debugging<br />
<br />
» Die Funktion ist aktiviert, wenn das<br />
<br />
Wechseln zwischen dem USB-Speichermodus<br />
und dem USB-Debugging-Modus<br />
1<br />
<br />
2 Wählen Sie in der Pulldown-Liste die<br />
Option USB connected (USB verbunden)<br />
oder USB debugging connected (USB-<br />
<br />
3 Wählen Sie auf dem Popup-Bildschirm Ihre<br />
<br />
Wechseln in den Flugmodus<br />
Wechseln in den Ruhemodus<br />
Im Ruhemodus aktivieren Sie die<br />
Stummschaltung der Sprachausgabe des<br />
Geräts, wobei die Medienwiedergabe und die<br />
<br />
1 Halten Sie bei eingeschaltetem Gerät die<br />
Taste / so lange gedrückt, bis der<br />
<br />
» Entsperren Sie gegebenenfalls den<br />
<br />
<br />
2 Tippen Sie auf dem Popup-Bildschirm auf<br />
Silent mode (Ruhemodus), um den Modus<br />
<br />
Aktivieren Sie den Flugmodus in folgenden<br />
<br />
Sie müssen den Zugriff auf Wi-Fi oder<br />
Bluetooth aus Sicherheitsgründen<br />
<br />
1 Halten Sie bei eingeschaltetem Gerät die<br />
Taste / so lange gedrückt, bis der<br />
<br />
» Entsperren Sie gegebenenfalls den<br />
<br />
<br />
2 Tippen Sie auf dem Popup-Bildschirm<br />
auf Airplane mode (Flugmodus), um den<br />
<br />
12<br />
DE
4 Überblick<br />
Steuerungen<br />
e<br />
d<br />
c<br />
b<br />
f<br />
g<br />
i<br />
a<br />
h<br />
6 RESET Wenn der Bildschirm<br />
nicht auf das Drücken der<br />
Tasten reagiert, drücken<br />
Sie mit der Spitze eines<br />
Kugelschreibers in die<br />
<br />
7 Touchscreen<br />
8 , <br />
<br />
<br />
<br />
9 Lautsprecher<br />
1 / <br />
<br />
<br />
<br />
Um den Bildschirm zu<br />
entsperren, ziehen Sie den<br />
Schieberegler auf dem<br />
<br />
2 3,5-mm-Kopfhöreranschluss<br />
3 MIC Mikrofon<br />
4 USB-Anschluss zum<br />
<br />
Datenübertragung<br />
5 Eine Ebene zurück<br />
<br />
<br />
Bildschirm zu entsperren,<br />
ziehen Sie den<br />
Schieberegler auf dem<br />
<br />
<br />
Startbildschirm<br />
<br />
<br />
Anwendungen anzeigen, die<br />
<br />
Optionsmenüs anzeigen<br />
Startbildschirm<br />
Vom Startbildschirm aus auf die Symbole<br />
<br />
<br />
<br />
<br />
<br />
<strong>Philips</strong> Songbird<br />
<br />
<br />
<br />
<br />
<br />
<br />
Dateien auf dem Gerät durchsuchen,<br />
Anwendungen installieren und<br />
<br />
<br />
Connect anpassen<br />
<strong>Philips</strong> Songbird<br />
über <strong>Philips</strong> Songbird<br />
<br />
die auf dem Connect<br />
YouTube<br />
Videos von den Online-<br />
Videobibliotheken übertragen oder<br />
eigene Videos und Bilder im Internet<br />
<br />
DE<br />
13
Google Mail<br />
Google Maps<br />
<br />
Google<br />
<br />
Google<br />
<br />
<br />
<br />
Ereignisse hinzufügen und<br />
Erinnerungen für Ihre Ereignisse<br />
<br />
Taschenrechner<br />
<br />
<br />
<br />
<br />
Verwenden Sie die Anwendungen im Internet,<br />
um von den Diensten unserer Partner zu<br />
<br />
7 digital<br />
nach Download)<br />
Weitere Informationen erhalten<br />
Sie unter<br />
<br />
VIEWSTER VIEWSTER<br />
Dienst<br />
Weitere Informationen erhalten<br />
Sie unter<br />
<br />
AUPEO!<br />
Internet-Radio<br />
Weitere Informationen erhalten<br />
Sie unter:<br />
<br />
Audible<br />
Weitere Informationen erhalten<br />
Sie unter:<br />
<br />
helpcenter/<br />
<br />
Navigieren auf dem Startbildschirm<br />
Navigieren Sie auf dem Startbildschirm, um eine<br />
<br />
Fahren Sie mit dem Finger nach links oder<br />
<br />
Oder tippen Sie auf , um die Liste<br />
der Anwendungen zu öffnen, die in<br />
<br />
Fahren Sie mit dem Finger nach oben oder<br />
<br />
Sie auf <br />
So kehren Sie zu den vorangehenden<br />
Bildschirmen zurück:<br />
Drücken Sie wiederholt die Taste <br />
So kehren Sie zum Startbildschirm zurück:<br />
Drücken Sie die Taste <br />
14<br />
DE
Statusleiste und Benachrichtigungs-<br />
Pulldown-Liste<br />
E-Mail empfangen<br />
Kalendererinnerung ein<br />
Wecker gestellt und eingeschaltet<br />
Benachrichtigungs-Pulldown-Liste<br />
Ziehen Sie die Statusleiste nach unten, um die<br />
<br />
Statusleiste<br />
<br />
<br />
<br />
Akku voll aufgeladen<br />
Akku leer<br />
Verbunden mit einem Wi-Fi-<br />
Netzwerk und Google-Diensten<br />
Verbunden mit einem Wi-Fi-<br />
Netzwerk<br />
Offenes Wi-Fi-Netzwerk verfügbar<br />
Um diese Benachrichtigung zu<br />
erhalten, wechseln Sie zu ><br />
Wireless & networks (Kabellos<br />
und Netzwerke) > Wi-Fi settings<br />
(Wi-Fi-Einstellungen), und tippen<br />
Sie auf <br />
<br />
<br />
und Bluetooth deaktiviert<br />
Mit dem Computer über den<br />
USB-Anschluss verbunden<br />
Bluetooth ein<br />
Mit einem anderen Bluetooth-<br />
Gerät verbunden<br />
Datensynchronisierung wird<br />
ausgeführt<br />
Lautstärkeregelungs-Widget<br />
Mit Widgets können Sie auf dem<br />
<br />
Fahren Sie auf dem Startbildschirm mit dem<br />
Finger nach links oder rechts, um das Widget<br />
<br />
auf das Symbol, um die Funktionen ein- oder<br />
<br />
a b c d e<br />
1 Energiesparmodus<br />
Wi-Fi, Bluetooth ausschalten<br />
oder die Bildschirmhelligkeit bei<br />
<br />
2 Steuerung der Bildschirmhelligkeit<br />
<br />
3 Bluetooth ein/aus<br />
Bluetooth-Funktion ein- oder<br />
<br />
4 Wi-Fi ein/aus<br />
Wi-Fi-Funktion ein- oder<br />
<br />
5 Wi-Fi-Einstellungen<br />
Verfügbare Wi-Fi-Netzwerke<br />
<br />
<br />
DE<br />
15
Um den Akku zu schonen und die<br />
Wiedergabezeit zu verlängern, gehen Sie auf<br />
dem Gerät wie folgt vor:<br />
Verwenden Sie das Widget zur<br />
Lautstärkeregelung, um die Funktionen<br />
auszuschalten, wenn sie nicht benötigt<br />
<br />
Setzen Sie den Timer zum Abschalten<br />
des Displays auf einen niedrigen Wert<br />
(wechseln Sie zu > Display > Screen<br />
timeout<br />
Musik-Widget<br />
Verwenden Sie bei der Wiedergabe von<br />
Musik von das Musik-Widget, um die<br />
Musikwiedergabe vom Startbildschirm aus zu<br />
<br />
Suchen Sie auf dem Startbildschirm das Musik-<br />
<br />
Hinzufügen von Widgets oder<br />
Tastenkombinationen<br />
Mit Widgets oder Tastenkombinationen können<br />
<br />
1 Fahren Sie mit dem Finger nach links oder<br />
<br />
<br />
Vergewissern Sie sich, dass die Seite<br />
<br />
2 Drücken Sie , und wählen Sie Add<br />
<br />
» Eine Liste der Optionen wird auf dem<br />
<br />
/ Antippen, um die Wiedergabe<br />
<br />
/ Antippen, um Titel zu<br />
<br />
Halten, um innerhalb des aktuellen<br />
<br />
Anpassen des Startbildschirms<br />
Durch Anpassen des Startbildschirms können<br />
<br />
Widgets und Tastenkombinationen zum<br />
schnellen Zugriff auf Funktionen hinzufügen<br />
Anwendungen, Widgets und<br />
Tastenkombinationen auf den Seiten neu<br />
ordnen<br />
Anwendungen nach Bedarf organisieren<br />
3 Tippen Sie auf die gewünschten Optionen,<br />
um eine Tastenkombination oder ein<br />
<br />
» <br />
Widget werden der ausgewählten<br />
<br />
16<br />
DE
Symbole hinzufügen<br />
1 Fahren Sie mit dem Finger nach links oder<br />
<br />
<br />
Vergewissern Sie sich, dass die Seite<br />
<br />
2 Tippen Sie auf , um die Liste der<br />
<br />
3 Tippen Sie auf ein Symbol, und halten Sie<br />
<br />
4<br />
<br />
» Das Symbol wird der ausgewählten<br />
<br />
2 Ziehen Sie das Symbol auf <br />
Neuordnen der Symbole<br />
Sie können die Symbole auf der Seite neu<br />
ordnen, indem Sie die Symbole löschen oder an<br />
<br />
<br />
1 Tippen Sie auf ein Symbol, und halten Sie<br />
<br />
<br />
1 Tippen Sie auf ein Symbol, und halten Sie<br />
<br />
2 Ziehen Sie das Symbol auf eine<br />
<br />
3 <br />
» Das Symbol wird auf die Position<br />
<br />
Verwenden von Ordnern zum Sortieren der<br />
Symbole<br />
1 <br />
Halten Sie eine Seitenposition<br />
<br />
» Eine Liste der Optionen wird auf<br />
<br />
Tippen Sie auf die Optionen zum<br />
<br />
» Ein Ordner wird auf der Seite<br />
<br />
2<br />
<br />
Halten Sie ein Symbol gedrückt, um es<br />
<br />
Ziehen Sie das Symbol auf den<br />
<br />
DE<br />
17
3 So geben Sie dem Ordner einen neuen<br />
<br />
Tippen Sie zum Öffnen auf den<br />
<br />
Halten Sie die Namensleiste<br />
des Ordners gedrückt, bis die<br />
<br />
<br />
2 Drehen Sie den Bildschirm nach links oder<br />
<br />
Bildschirme<br />
Drehen des Bildschirms<br />
So wählen Sie Hoch- oder Querformat aus:<br />
1 Vergewissern Sie sich, dass die Option<br />
Auto-rotate screen<br />
drehen) unter > Display aktiviert<br />
<br />
Sperren/Entsperren des Bildschirms<br />
Durch Sperren des Bildschirms können Sie<br />
die Touchpanel-Steuerung auf dem Bildschirm<br />
<br />
<br />
Autom. Sperre<br />
Nach einer bestimmten Zeit verdunkelt sich<br />
<br />
Um die Zeitdauer einzustellen, wechseln Sie zu<br />
> Display > Screen timeout (Bildschirm-<br />
<br />
So sperren Sie den Bildschirm manuell:<br />
Drücken Sie / <br />
So entsperren Sie den Bildschirm:<br />
1 Drücken Sie / <br />
Drücken Sie alternativ <br />
18<br />
DE
2 Ziehen Sie den Schieberegler auf dem<br />
<br />
Eingeben von Text<br />
Mit der Bildschirmtastatur können Sie Text in<br />
<br />
Verwenden der Android-Tastatur zur<br />
Texteingabe<br />
1 Tippen Sie auf das Textfeld, um mit der<br />
<br />
» <br />
2 Tippen Sie auf die Tasten, um einen Text<br />
<br />
3 <br />
Fahren Sie mit dem Finger nach links<br />
oder rechts, um mehr Optionen<br />
<br />
<br />
So wählen Sie Tastatureinstellungen oder<br />
Eingabemethoden aus:<br />
Tippen Sie auf der Bildschirmtastatur auf<br />
, und wählen Sie Android keyboard<br />
settings (Android-Tastatureinstellungen)<br />
<br />
Auswählen der Optionen für die<br />
Texteingabe<br />
Auswählen von Eingabemethoden<br />
Halten Sie das Textfeld so lange gedrückt,<br />
<br />
» Sie können aus folgenden<br />
<br />
Android keyboard (Android-Tastatur): Für<br />
mehrere Sprachen außer Chinesisch<br />
Google Pinyin: Für Eingaben in Chinesisch<br />
(Pinyin) und Englisch<br />
Auswählen der Tastaturanordnung<br />
Um eine größere oder kleinere<br />
Bildschirmtastatur zu verwenden, stellen Sie auf<br />
<br />
<br />
Um auf der Bildschirmtastatur<br />
anzuzeigen, wechseln Sie zu ><br />
Language & keyboard (Sprache &<br />
Tastatur) > Android keyboard (Android-<br />
Wählen Sie Show settings key<br />
(Einstellungstaste anzeigen).<br />
DE<br />
19
So zeigen Sie Wortvorschläge während der<br />
Texteingabe an:<br />
1 Tippen Sie auf der Bildschirmtastatur auf<br />
> Android keyboard settings (Android-<br />
<br />
2 Wählen Sie Show suggestions (Vorschläge<br />
<br />
So wechseln Sie zwischen den ausgewählten<br />
Eingabesprachen:<br />
1 Fügen Sie der Optionsliste die Sprachen<br />
<br />
Tippen Sie auf der Bildschirmtastatur<br />
auf > Android keyboard (Android-<br />
Input languages<br />
<br />
Tippen Sie auf das Kontrollkästchen,<br />
<br />
2 Fahren Sie auf mit dem Finger<br />
nach links oder rechts, um eine Sprache<br />
<br />
So wechseln Sie zwischen Groß- und<br />
Kleinbuchstaben:<br />
Tippen Sie wiederholt auf , um zwischen<br />
, und <br />
» <br />
<br />
» <br />
<br />
» <br />
<br />
So erhalten Sie mehr Auswahlmöglichkeiten<br />
für Buchstaben und Zeichen:<br />
Tippen Sie auf eine Buchstaben- oder<br />
<br />
lange gedrückt, bis der Popup-Bildschirm<br />
<br />
So wechseln Sie zwischen Buchstaben und<br />
Nummern/Symbolen:<br />
Tippen Sie auf / <br />
Tipp<br />
Tippen Sie auf der Numerischen-/Symbol-Tastatur auf<br />
, um zwischen Nummern/Symbolen und weiteren<br />
<br />
So wechseln Sie zur nächsten Zeile:<br />
Tippen Sie auf <br />
20<br />
DE
Verwenden von Google Pinyin zur<br />
Texteingabe<br />
Auswählen des Texteingabemodus<br />
Tippen Sie auf der Tastatur auf / <br />
, um zwischen Chinesisch (Pinyin) und<br />
<br />
Tippen Sie auf , um den<br />
Eingabemodus für Zahlen/Zeichen zu<br />
<br />
Tipp<br />
Tippen Sie auf der Numerischen-/Symbol-Tastatur auf<br />
, um zwischen Nummern/Symbolen und weiteren<br />
<br />
So wechseln Sie zwischen Groß- und<br />
Kleinbuchstaben:<br />
Tippen Sie auf / , um zwischen und<br />
<br />
» <br />
<br />
» <br />
<br />
So wechseln Sie zur nächsten Zeile:<br />
Tippen Sie auf <br />
So löschen Sie die Eingabe vor der Pfeiltaste:<br />
Tippen Sie auf <br />
Bearbeiten von Text<br />
Sie können den von Ihnen eingegebenen Text<br />
<br />
Auswählen von Text<br />
1 <br />
Halten Sie den Text so lange gedrückt,<br />
bis der Popup-Bildschirm angezeigt<br />
<br />
» Im Popup-Bildschirm werden die<br />
<br />
Select word (Wort auswählen),<br />
Select all<br />
2 Tippen Sie auf Select word<br />
<br />
» Das aktuelle Wort wird ausgewählt,<br />
wobei die Anfangs- und Endpunkte<br />
<br />
» Tippen Sie auf Select all (Alle<br />
auswählen), um den gesamten<br />
<br />
3 Ziehen Sie die Markierungen zum<br />
Auswählen oder Ändern der Anfangs- und<br />
<br />
Kopieren oder Ausschneiden von Text<br />
1 Halten Sie den ausgewählten Text so<br />
lange gedrückt, bis der Popup-Bildschirm<br />
<br />
» Im Popup-Bildschirm werden die<br />
folgenden Optionen angezeigt Copy<br />
(Kopieren), Cut<br />
2 Tippen Sie auf Copy (Kopieren) oder Cut<br />
<br />
» Der ausgewählte Text wird kopiert<br />
<br />
Einfügen von Text<br />
1 Setzen Sie den Cursor an die gewünschte<br />
<br />
2 Halten Sie die Position so lange gedrückt,<br />
<br />
» Im Popup-Bildschirm wird die Option<br />
Paste<br />
» 3 Tippen Sie auf Paste<br />
Text wird in der ausgewählten Position<br />
<br />
DE<br />
21
5 Abrufen von<br />
Inhalten auf<br />
dem Gerät<br />
Herstellen einer Verbindung mit dem<br />
Internet<br />
Verbinden Sie den Connect mit einem<br />
<br />
den Connect mit dem Netzwerk des Routers<br />
<br />
Auf dem Connect können Sie Inhalte von<br />
<br />
aus dem Internet über Wi-Fi<br />
von Ihrem PC über das USB-Kabel<br />
So prüfen Sie die Inhalte auf demConnect<br />
Wechseln Sie vom Startbildschirm aus zu<br />
<br />
Abrufen von Inhalten aus dem<br />
Internet<br />
Über das Internet können Sie auf dem Connect<br />
<br />
Herunterladen verschiedener<br />
Anwendungen, Spiele, Musik, Videos und<br />
mehr von Android-Market<br />
Verwenden von auf dem Connect<br />
installierten Online-Anwendungen, um auf<br />
Online-Dienste zuzugreifen; dazu gehören<br />
die Google-Suche, Google Maps, Kalender,<br />
Google Mail, Talk, YouTube und Skype<br />
Verwenden der Anwendungen, um Musik,<br />
Hörbücher, Videos, Radioprogramme<br />
oder andere Audio-/Videoinhalte aus<br />
dem Internet zu übertragen oder<br />
herunterzuladen, wie zum Beispiel 7 digital,<br />
VIEWSTERAudibleAUPEO!<br />
Durchsuchen von Websites<br />
Hinweis<br />
Stellen Sie sicher, dass der Router sich direkt mit dem<br />
Internet verbinden kann und keine Einwahl über den<br />
<br />
Bevor Sie eine Wi-Fi Verbindung herstellen, halten Sie<br />
<br />
So stellen Sie eine Verbindung zu einem Wi-Fi-<br />
Netzwerk her:<br />
1 Fahren Sie auf dem Startbildschirm mit<br />
dem Finger nach links oder rechts, um das<br />
<br />
22<br />
DE
2 Tippen Sie auf , um die Wi-Fi-Funktion<br />
<br />
» Das Gerät stellt eine Verbindung mit<br />
dem vorher verbundenen Netzwerk<br />
<br />
» Wenn die Wi-Fi-Verbindung erfolgreich<br />
hergestellt wurde, wird in der<br />
<br />
So wechseln Sie zu einem anderen Wi-Fi-<br />
Netzwerk:<br />
Hinweis<br />
Wenn die Filterung nach der MAC-Adresse auf<br />
Ihrem Router aktiviert ist, fügen Sie die MAC-Adresse<br />
des Connect der Liste der Geräte zu, die über eine<br />
<br />
Um die Wi-Fi-MAC-Adresse zu erhalten, wechseln<br />
Sie auf dem Startbildschirm zu > Information<br />
(Informationen) > Status<br />
Wenn Sie das SSID-Broadcasting deaktiviert oder die<br />
<br />
haben, geben Sie die SSID oder den öffentlichen<br />
<br />
> Wi-Fi settings (Wi-Fi-Einstellungen) > Add Wi-Fi<br />
network<br />
<br />
Protocol) nicht verfügbar oder im Router deaktiviert<br />
ist, geben Sie die IP-Adresse des Connect manuell ein<br />
(siehe ‘Erweiterte Einstellungen’ auf Seite 61<br />
1 Tippen Sie auf dem Widget zur<br />
Lautstärkeregelung auf , um die Wi-Fi-<br />
<br />
» Es wird Ihnen eine Liste von<br />
verfügbaren Wi-Fi-Netzwerken und<br />
vorher verbundenen Netzwerken<br />
(wenn die Netzwerke gespeichert<br />
<br />
2 Verbinden des Connect mit einem<br />
<br />
Tippen Sie in der Wi-Fi-Netzwerkliste<br />
<br />
Geben Sie in das Popup-Textfeld den<br />
<br />
Android Market<br />
Erstellen eines Google-Kontos oder Anmelden<br />
bei einem Google-Konto<br />
Mit Ihrem Google-Konto können Sie auf<br />
Anwendungen zugreifen, diese herunterladen<br />
oder aktualisieren, wie zum Beispiel Google<br />
<br />
1 Wechseln Sie vom Startbildschirm aus zu <br />
2 Befolgen Sie die Anweisungen auf<br />
dem Bildschirm, um ein Google-Konto<br />
<br />
DE<br />
23
Installieren von Anwendungen<br />
Installieren von Android Market-Anwendungen<br />
Wechseln Sie vom Startbildschirm aus zu<br />
<br />
<br />
1 Suchen Sie in <br />
<br />
Tippen Sie auf Apps (Anwendungen)<br />
oder Games (Spiele), um nach<br />
<br />
Tippen Sie auf , um eine<br />
<br />
Tipp<br />
Auf dem Gerät können Sie auch die Anwendungen<br />
installieren, die Sie von einem PC über das USB-Kabel<br />
übertragen (siehe ‘Drag 25 auf die<br />
Anwendung, und tippen Sie auf die Option, um die<br />
<br />
Verwalten von Anwendungen<br />
Sie können die Anwendungen auf dem Gerät<br />
<br />
deinstallieren, die Anwendungsausführung<br />
<br />
1 Drücken Sie auf dem Startbildschirm ,<br />
und wählen Sie Manage applications<br />
<br />
2 <br />
<br />
Bestätigen Sie den Vorgang, wenn Sie<br />
<br />
» Wenn der Download<br />
abgeschlossen ist, startet die<br />
<br />
» Ziehen Sie die Statusleiste nach<br />
<br />
So installieren Sie Anwendungen von anderen<br />
Quellen (nicht Android Market):<br />
Wechseln Sie vom Startbildschirm aus zu<br />
> Applications<br />
Sie auf Unknown sources (Unbekannte<br />
<br />
<br />
<br />
Unter Downloaded<br />
<br />
Anwendungen, die Sie von Android<br />
Market oder anderen Quellen<br />
<br />
Unter Running<br />
Sie die Anwendungen, die derzeit auf<br />
<br />
24<br />
DE
Unter All<br />
Anwendungen, die Sie auf dem Gerät<br />
<br />
2 <br />
» Es werden Optionen und<br />
<br />
3 Tippen Sie auf eine Option, um diese<br />
<br />
Synchronisieren von Daten<br />
Wählen Sie die Synchronisierungsoptionen für<br />
<br />
Automatische Synchronisierung<br />
Mit der automatischen Synchronisierung<br />
können Sie Daten synchronisieren, wenn die<br />
<br />
<br />
1 Wechseln Sie vom Startbildschirm aus zu<br />
> Accounts & sync settings (Konten &<br />
<br />
2 Aktivieren Sie Background data<br />
(Hintergrunddaten) und Auto-sync<br />
<br />
» Die Funktion ist aktiviert, wenn das<br />
<br />
Tipp<br />
Um den Akku zu schonen, schalten Sie Background<br />
data (Hintergrunddaten) aus, wenn Sie die Funktion<br />
<br />
Auto-sync (Automatische Synchronisierung)<br />
wird deaktiviert, wenn Sie Background data<br />
<br />
Auswählen von Optionen zur automatischen<br />
Synchronisierung<br />
1 Schalten Sie Auto-sync (Automatische<br />
<br />
Vergewissern Sie sich, dass Sie<br />
Background data (Hintergrunddaten)<br />
<br />
» Unter Manage accounts (Konten<br />
verwalten) wird eine Liste der<br />
<br />
2 Tippen Sie auf ein Konto, um die<br />
<br />
3 Tippen Sie auf die Daten, die synchronisiert<br />
<br />
Manuelle Synchronisierung<br />
Wenn Sie die automatische Synchronisierung<br />
ausgeschaltet haben, können Sie die Daten bei<br />
<br />
1 Tippen Sie unter Manage accounts<br />
<br />
» Eine Liste der<br />
Synchronisierungsoptionen wird<br />
<br />
2 Tippen Sie auf die Daten, die synchronisiert<br />
<br />
3 Tippen Sie auf Sync now (Jetzt<br />
<br />
Tipp<br />
Um die Daten manuell zu synchronisieren, können Sie<br />
auch drücken und in der Anwendung die Option<br />
Refresh<br />
Übertragen von Inhalt von<br />
Ihrem PC<br />
Verbinden Sie das Gerät mithilfe des USB-<br />
<br />
Anwendungen oder Mediendateien von Ihrem<br />
<br />
Ziehen Sie die Anwendungen oder<br />
Mediendateien in Windows Explorer von<br />
<br />
Installieren Sie <strong>Philips</strong> Songbird auf dem<br />
Connect<br />
mit der PC-Mediathek über <strong>Philips</strong><br />
Songbird<br />
DE<br />
25
Drag & Drop in Windows Explorer<br />
1 Verbinden Sie das Gerät über das USB-<br />
<br />
Vergewissern Sie sich, dass Sie das<br />
<br />
2 So schalten Sie den USB-Speicher auf dem<br />
<br />
Tippen Sie auf dem Popup-Bildschirm<br />
auf Turn on USB storage (USB-<br />
<br />
3 Auf dem PC unter Arbeitsplatz<br />
Computer<br />
Navigieren Sie zum Connect<br />
<br />
4 Übertragen Sie die Dateien/Ordner per<br />
Drag & Drop auf den Connect<br />
Hinweis<br />
Wenn Sie den USB-Speichermodus einschalten,<br />
können Sie keine Mediendateien auf dem Connect<br />
<br />
wiederzugeben, schalten Sie den USB-Speichermodus<br />
<br />
Organisieren von Dateien nach Ordner<br />
Sie können Fotos oder andere Dateien in<br />
<br />
Organisieren von Mediendateien nach<br />
Dateiinformationen<br />
Wenn die Mediendateien<br />
Dateiinformationen enthalten (Meta-Tag<br />
oder ID3-Tag), können Sie die Dateien<br />
nach Titel, Interpret, Album oder Genre<br />
<br />
zur Bearbeitung der Informationen eine<br />
Medienverwaltungssoftware, wie zum<br />
Beispiel Windows Media Player 11 oder<br />
<strong>Philips</strong> Songbird<br />
Synchronisieren über <strong>Philips</strong> Songbird<br />
Über <strong>Philips</strong> Songbird können Sie Musik,<br />
Videos oder Fotos zwischen einem PC<br />
<br />
dem Synchronisierungsvorgang können<br />
Mediendateien in die Formate konvertiert<br />
<br />
Installieren von <strong>Philips</strong> Songbird<br />
1 Verbinden Sie das Gerät über das USB-<br />
<br />
2 So schalten Sie den USB-Speicher auf dem<br />
<br />
<br />
Tippen Sie auf dem Popup-Bildschirm<br />
auf Turn on USB storage (USB-<br />
<br />
3 Wählen Sie am PC Arbeitsplatz<br />
(Windows XP/Windows 2000)/Computer<br />
<br />
» Die <strong>Philips</strong> Songbird-Datei setup. exe<br />
<br />
4 Um die Installation zu starten,<br />
doppelklicken Sie auf die Datei setup. exe<br />
Importieren von Medien in<strong>Philips</strong> Songbird<br />
Wenn Sie <strong>Philips</strong> Songbird das erste Mal auf<br />
einem PC starten, führen Sie das Folgende<br />
bei entsprechender Aufforderung durch, um<br />
vorhandene Mediendateien in <strong>Philips</strong> Songbird<br />
<br />
<br />
Wählen Sie den iTunes-Medienordner aus,<br />
um eine vorhandene iTunes-Bibliothek zu<br />
importieren;<br />
26<br />
DE
Wählen Sie Ihren Medienordner aus, um<br />
die vorhandenen Mediendateien zu suchen<br />
<br />
» Der Medienordner ist als der<br />
zu überwachende Ordner von<br />
<strong>Philips</strong> Songbird<br />
So richten Sie den iTunes-Medienordner ein:<br />
So stellen Sie den zu überwachenden Ordner ein:<br />
Stellen Sie in <strong>Philips</strong> Songbird den zu<br />
<br />
1 Gehen Sie auf <strong>Philips</strong> Songbird zu Extras<br />
> Optionen...<br />
2 Wählen Sie Medien-Import und dann die<br />
Registerkarte iTunes Importer<br />
3 Überprüfen Sie Speicherort und Optionen<br />
<br />
4<br />
Mediathek<br />
importieren neben dem Speicherort der<br />
<br />
» Die Software importiert die iTunes-<br />
Mediathek in <strong>Philips</strong> Songbird<br />
1 Wählen Sie Extras > Optionen<br />
2 Wählen Sie unter Optionen die Option<br />
Medien-Import<br />
Registerkarte Ordner überwachen<br />
3 Aktivieren Sie unter Ordner überwachen<br />
<br />
4 Klicken Sie auf Durchsuchen, und<br />
wählen Sie den zentralen Ordner<br />
<br />
<br />
» Mediendateien werden in <strong>Philips</strong><br />
Songbird so hinzugefügt oder entfernt,<br />
<br />
DE<br />
27
Synchronisieren über<strong>Philips</strong> Songbird<br />
Wenn Sie das Gerät das erste Mal mit<br />
<strong>Philips</strong> Songbird verbinden, wählen Sie für<br />
das Gerät die automatische oder manuelle<br />
<br />
Vergewissern Sie sich, dass Sie auf dem Gerät<br />
den USB-Speichermodus eingeschaltet haben<br />
(siehe ‘Auswählen der USB-Anschlussmodi’ auf<br />
Seite 11<br />
Automatische Synchronisierung<br />
Wenn Sie die automatische<br />
Synchronisierung ausgewählt haben,<br />
beginnt die automatische Synchronisierung<br />
automatisch, sobald Sie das Gerät mit<br />
<br />
Wählen Sie alternativ das Gerät unter<br />
Geräte aus, und klicken Sie auf Sync<br />
<br />
Manuelle Synchronisierung<br />
So übertragen Sie ausgewählte<br />
<br />
So ändern Sie die<br />
Synchronisierungseinstellungen zu einem<br />
späteren Zeitpunkt:<br />
1 <br />
2 Ziehen Sie die Wiedergabelisten per Dragand-Drop<br />
auf den Connect<br />
So übertragen Sie ausgewählte Mediendateien<br />
<br />
1 Wählen Sie das Gerät unter Geräte<br />
2 Wählen Sie Manuell oder Automatisch<br />
<br />
3 Um die Option zu bestätigen, klicken Sie<br />
auf Übernehmen<br />
28<br />
DE
1 Klicken Sie im Inhaltsbereich mit der<br />
rechten Maustaste auf eine ausgewählte<br />
<br />
2 Wählen Sie Add to Device (Zum Gerät<br />
hinzufügen) > Connect<br />
» Ausgewählte Dateien werden auf den<br />
Connect<br />
Tipp<br />
Halten Sie die Strg-Taste bei der Auswahl gedrückt, um<br />
<br />
Ordneransicht<br />
Mit können Sie Dateien im internen<br />
<br />
Suchen von Dateien<br />
Tippen Sie auf dem Startbildschirm auf<br />
<br />
Speicher des Connect<br />
Verwalten von Dateien<br />
In können Sie zum Verwalten der Dateien<br />
<br />
Löschen von Dateien/Ordner im internen<br />
<br />
So löschen Sie Dateien/Ordner:<br />
1 Drücken Sie auf dem Bildschirm der<br />
Dateien/Ordner , und wählen Sie<br />
Delete<br />
» Eine Liste der Kontrollkästchen wird<br />
<br />
2 Tippen Sie auf die Kontrollkästchen, um<br />
Dateien/Ordner auszuwählen oder die<br />
<br />
3 Wählen Sie Ihre Optionen aus, und<br />
bestätigen Sie bei entsprechender<br />
<br />
Freigeben von Dateien<br />
In können Sie Dateien über Bluetooth<br />
<br />
1 Drücken Sie auf dem Bildschirm der<br />
Dateiliste > Send via BT (Über BT<br />
<br />
» Eine Liste der Kontrollkästchen wird<br />
<br />
2 Tippen Sie auf die Kontrollkästchen,<br />
um Dateien auszuwählen oder die<br />
<br />
<br />
3 So koppeln Sie den Connect mit einem<br />
<br />
Tippen Sie auf Scan for devices<br />
(Nach Geräten suchen), um das<br />
Gerät zu suchen und eine Verbindung<br />
<br />
<br />
Oder tippen Sie auf ein gekoppeltes<br />
<br />
» Wenn der Connect mit dem<br />
Bluetooth-Gerät gekoppelt ist,<br />
wird auf dem Bildschirm<br />
<br />
4 Empfangen Sie auf dem Bluetooth-Gerät<br />
<br />
<br />
<br />
Bestätigen Sie bei entsprechender<br />
<br />
Speichern Sie die Dateien bei<br />
<br />
DE<br />
29
6 Suchen auf dem<br />
Gerät<br />
Mit dem Schnellsuchfeld der Google-Suche<br />
<br />
Das Internet durchsuchen und/oder<br />
Das Gerät nach Anwendungen und<br />
Kontakten von Ihrem Google Mail-Konto<br />
<br />
Verwenden des<br />
Schnellsuchfelds<br />
Navigieren Sie vom Startbildschirm aus zur<br />
<br />
Schnellsuchfelds das Internet, oder durchsuchen<br />
Sie das Gerät nach installierten Anwendungen<br />
<br />
1 Vergewissern Sie sich, dass das Gerät mit<br />
<br />
2 Fahren Sie auf dem Startbildschirm mit<br />
<br />
3 Tippen Sie auf das Suchfeld oder <br />
4 <br />
Wählen Sie eine Optionin der<br />
Dropdown-Liste aus.<br />
Tippen Sie gegebenenfalls auf , um<br />
<br />
<br />
Um die Suche zu starten, tippen Sie<br />
auf <br />
Auswählen der Suchoptionen<br />
Sie können Ihre Optionen für die Suche über<br />
<br />
1 Tippen Sie auf das Suchfeld oder <br />
2 Drücken Sie > Search settings<br />
<br />
3 Tippen Sie auf eine Option, um diese<br />
<br />
» Die Funktion ist aktiviert, wenn das<br />
<br />
Google Search<br />
<br />
Searchable items<br />
Sie die Elemente aus, die Sie auf dem Gerät<br />
<br />
Clear search shortcut (Suchtastenkombination<br />
<br />
<br />
Tastenkombinationen werden unter dem<br />
<br />
Google Voice Search<br />
Verwenden Sie Google Voice Search, um eine<br />
<br />
Hinweis<br />
Google Voice Search ist in verschiedenen Sprachen<br />
<br />
5<br />
<br />
Tippen Sie auf das Suchfeld;<br />
» Die Bildschirmtastatur wird<br />
<br />
Geben Sie Ihr Suchwort ein;<br />
1 Vergewissern Sie sich, dass der Connect<br />
<br />
2 Blättern Sie auf dem Startbildschirm auf <br />
<br />
3<br />
Tippen Sie auf <br />
<br />
Sprechen Sie das zu suchende<br />
<br />
30<br />
DE
7 Musik und<br />
Videos<br />
Wechseln Sie zu oder <strong>Philips</strong> Songbird,<br />
um Musik und Videos von der Medienbibliothek<br />
<br />
Wiedergeben von Musik von<br />
<strong>Philips</strong> Songbird<br />
Mit <strong>Philips</strong> Songbird können Sie <strong>Philips</strong><br />
Soundoptionen für Ihre Musikwiedergabe<br />
<br />
So wählen Sie Wiedergabeoptionen auf dem<br />
Bluetooth-Stereokopfhörer aus:<br />
Wenn Sie über Bluetooth-Stereokopfhörer<br />
Musik hören, können Sie Wiedergabeoptionen<br />
durch Verwenden der Steuerungen auf dem<br />
<br />
Drücken Sie unter <strong>Philips</strong> Songbird auf<br />
, und wählen Sie [Einstellungen] ><br />
[Headset-Steuerungen]<br />
Durchsuchen der Musikbibliothek<br />
Suchen von Musik nach Titelinformationen<br />
Auf dem Bibliothekbildschirm können Sie Musik<br />
<br />
<strong>Philips</strong> Soundoptionen<br />
<br />
Drücken Sie unter <strong>Philips</strong> Songbird auf<br />
, und wählen Sie [Einstellungen] ><br />
[<strong>Philips</strong> Soundoptionen]<br />
[FullSound]<br />
Stellen Sie die<br />
akustischen Details<br />
wieder her, die<br />
durch die Musikkomprimierung<br />
verloren gehen (wie<br />
zum Beispiel MP3,<br />
<br />
[Soundpersonalisierung] Tippen Sie auf den<br />
Bildschirm, um<br />
Toneinstellungen<br />
<br />
Tipp<br />
Wenn Sie [FullSound] oder [Soundpersonalisierung]<br />
<br />
1 Tippen Sie auf dem Bibliothekbildschirm<br />
auf , oder , um die Bibliothek wie<br />
<br />
» Die Musikbibliothek wird nach den<br />
Titelinformationen in alphabetischer<br />
<br />
» Wenn Sie die Bibliothek nach Album<br />
sortieren, wird das verfügbare<br />
<br />
DE<br />
31
2 Verwenden Sie unter , oder die<br />
Funktion Superscroll, um nach Elementen<br />
zu suchen, die mit einem bestimmten<br />
<br />
Suchen von Musik nach Genre<br />
Auf dem Gerät können Sie die<br />
Bibliothek nach Genre, wie zum Beispiel<br />
<br />
Bearbeiten Sie die Liedinformationen mit<br />
<br />
Windows Media Player 11 und <strong>Philips</strong> Songbird<br />
<br />
Tippen Sie auf dem Bibliothekbildschirm<br />
<br />
<br />
Suchen von Musik nach Wiedergabeliste<br />
Auf dem Gerät können Sie eine<br />
Wiedergabeliste für Lieder erstellen, die Sie<br />
<br />
<br />
Tippen Sie auf dem Bibliothekbildschirm<br />
auf , um eine gewünschte<br />
<br />
<br />
<br />
<br />
Blättern Sie in der Liste der Elemente<br />
<br />
» <br />
<br />
» Im Popup-Textfeld wird der<br />
<br />
Um einen Buchstaben auszuwählen,<br />
ziehen Sie den Schieberegler nach<br />
oben oder unten, bis Sie den<br />
<br />
» Am Anfang der Liste wird das<br />
erste Element angezeigt, das mit<br />
<br />
Wiedergeben von Musik<br />
1 Suchen Sie in der Musikbibliothek nach<br />
<br />
2 Um die Wiedergabe zu starten, tippen Sie<br />
neben einem Interpreten, Album, Lied, Genre<br />
oder neben einer Wiedergabeliste auf <br />
» Interpret, Album, Lied, Genre oder<br />
Wiedergabeliste werden anschließend<br />
<br />
Tipp<br />
Superscroll<br />
Elementen unter , oder <br />
Suchen von Musik nach Schlüsselwort<br />
Tippen Sie auf dem Bibliothekbildschirm auf ,<br />
um das Schlüsselwort in das Schnellsuchfeld<br />
<br />
32<br />
DE
So blenden Sie den Wiedergabebildschirm ein<br />
oder aus:<br />
Ziehen Sie <br />
Verwenden des Wiedergabebildschirms als<br />
Sperrbildschirm<br />
Während der Musikwiedergabe wird der<br />
Bildschirm automatisch nach einer gewissen<br />
<br />
als Sperrbildschirm eingerichtet ist, drücken Sie<br />
/ , und Sie können Wiedergabeoptionen<br />
<br />
So wählen Sie Wiedergabeoptionen auf dem<br />
Wiedergabebildschirm aus:<br />
Antippen, um zur Liste der<br />
<br />
Antippen, um alle Titel im aktuellen<br />
Ordner in zufälliger Reihenfolge<br />
<br />
Ein- oder mehrmals antippen,<br />
um Wiederholungsoptionen<br />
<br />
<br />
alle Titel im aktuellen Ordner zu<br />
<br />
<br />
<br />
/ Antippen, um die Wiedergabe<br />
<br />
/ Antippen, um Titel zu<br />
<br />
Gedrückt halten, um einen Schnell-<br />
Vorlauf/-Rücklauf im aktuellen Lied<br />
<br />
So deaktivieren Sie den Sperrbildschirm:<br />
Drücken Sie in <strong>Philips</strong> Songbird , und<br />
heben Sie die Auswahl von [Widget für<br />
Bildschirmsperre]<br />
Herstellen einer Verbindung zu<br />
Online-Diensten<br />
Mit <strong>Philips</strong> Songbird können Sie während der<br />
<br />
Übertragen von Fotos vonFlickr<br />
Flickr kann verfügbare Fotos des aktuellen<br />
<br />
1 Vergewissern Sie sich, dass das Gerät mit<br />
<br />
2 Tippen Sie auf dem Wiedergabebildschirm<br />
2, um Flickr<br />
<br />
» Verfügbare Fotos werden zum<br />
<br />
DE<br />
33
Informieren Ihrer Freunde über Ihre<br />
Lieblingslieder mitFacebook<br />
Tippen Sie auf dem Wiedergabebildschirm<br />
1<br />
Wechseln zwischen Bildschirmen<br />
So wechseln Sie in <strong>Philips</strong> Songbird<br />
zwischen dem Bibliothekbildschirm, dem<br />
Wiedergabebildschirm und der Liste der<br />
<br />
a<br />
b<br />
d<br />
Scrobbeln von Liedinformationen anLast .fm<br />
So scrobbeln Sie die Lieder an Last .fm, die Sie<br />
auf dem Connect<br />
1 Drücken Sie in <strong>Philips</strong> Songbird , und<br />
wählen Sie [Scrobbeln mit Last.fm]<br />
» Die Funktion ist aktiviert, wenn das<br />
<br />
2 Vergewissern Sie sich während der<br />
Musikwiedergabe, dass das Gerät mit dem<br />
<br />
c<br />
So blenden Sie den Wiedergabebildschirm ein<br />
oder aus:<br />
Ziehen Sie <br />
So kehren Sie zur Liste der Elemente auf<br />
dem Wiedergabebildschirm zurück:<br />
3 .<br />
So kehren Sie zum Bibliothekbildschirm<br />
zurück:<br />
4<br />
34<br />
DE
Wiedergabelisten<br />
Sie können eine Wiedergabeliste für Lieder<br />
<br />
Hinzufügen von Liedern zu einer<br />
Wiedergabeliste<br />
1 Wählen Sie auf dem Bibliothekbildschirm<br />
einen Interpreten, ein Album, ein Lied oder<br />
<br />
2 Halten Sie den Interpreten, das Album, das<br />
Lied oder das Genre so lange gedrückt,<br />
<br />
Tippen Sie auf [Zu Playlist hinzufügen...]<br />
3 Wählen Sie eine Wiedergabeliste aus, oder<br />
<br />
» Das ausgewählte Lied oder alle Lieder<br />
dieses Interpreten, Albums oder<br />
Genres werden zur Wiedergabeliste<br />
<br />
Umbenennen einer Wiedergabeliste<br />
1 <br />
2 Halten Sie die Wiedergabeliste<br />
so lange gedrückt, bis der Popup-<br />
<br />
[Umbenennen]<br />
» <br />
3 Bearbeiten Sie den Namen der<br />
<br />
» <br />
Entfernen eines Lieds aus der Wiedergabeliste<br />
1 Wählen Sie in einer Wiedergabeliste ein<br />
<br />
2 Halten Sie das Lied so lange gedrückt,<br />
<br />
Tippen Sie auf [Aus Playlist entfernen]<br />
» Das ausgewählte Lied wird aus der<br />
<br />
Löschen einer Wiedergabeliste<br />
1 <br />
2 Halten Sie die Wiedergabeliste so lange<br />
gedrückt, bis der Popup-Bildschirm<br />
[Löschen]<br />
» <br />
Wiedergeben von Videos von<br />
<strong>Philips</strong> Songbird<br />
Mit <strong>Philips</strong> Songbird können Sie <strong>Philips</strong><br />
Soundoptionen für Ihre Videowiedergabe<br />
<br />
<strong>Philips</strong> Soundoptionen<br />
<br />
Drücken Sie auf dem<br />
Videowiedergabebildschirm ,<br />
und wählen Sie [Einstellungen] ><br />
[<strong>Philips</strong> Soundoptionen]<br />
Surround Sound<br />
Surround Sound-Effekt<br />
Durchsuchen der Videobibliothek<br />
Suchen von Videos nach Titel<br />
<br />
Tippen Sie auf dem Bibliothekbildschirm<br />
auf <br />
» Die Videobibliothek wird nach Titel in<br />
<br />
DE<br />
35
Suchen von Videos nach Schlüsselwort<br />
Tippen Sie auf dem Bibliothekbildschirm auf ,<br />
um das Schlüsselwort in das Schnellsuchfeld<br />
<br />
Oder tippen Sie auf das Suchfeld in der<br />
<br />
Wiedergeben von Videos<br />
1 Suchen Sie in der Videobibliothek nach<br />
<br />
2 Um die Wiedergabe zu starten, tippen Sie<br />
auf <br />
» <br />
So wählen Sie Wiedergabeoptionen auf dem<br />
Wiedergabebildschirm aus:<br />
/ Antippen, um die Wiedergabe<br />
<br />
/ Gedrückt halten, um einen Schnell-<br />
Vorlauf/-Rücklauf im aktuellen Lied<br />
<br />
/ Antippen, um Titel zu<br />
<br />
36<br />
DE
8 Galerie<br />
Wechseln Sie zu oder <br />
Videos/Bildern, die auf dem Gerät<br />
<br />
Durchsuchen der Bibliothek<br />
1 Wechseln Sie vom Startbildschirm aus zu<br />
<br />
» Es werden Bilder- und Videoordner<br />
<br />
2<br />
c<br />
<br />
» Bilder und Videos werden im Ordner<br />
<br />
b<br />
1, um die<br />
Bilder oder Videos auf die vorangehende<br />
<br />
So führen Sie Bilder oder Videos als<br />
<strong>Mini</strong>aturansichten oder in Blocks nach Datum<br />
auf:<br />
2<br />
So wechseln Sie zum Hauptmenü der Galerie:<br />
3<br />
Wiedergeben von Videos<br />
1 Suchen Sie in der Videobibliothek nach<br />
<br />
2 Tippen Sie auf ein Video, um die<br />
<br />
» Der Wiedergabebildschirm wird<br />
<br />
Auswählen von Wiedergabeoptionen<br />
Tippen Sie auf dem Wiedergabebildschirm<br />
auf die Symbole, um Wiedergabeoptionen<br />
auszuwählen:<br />
/ Antippen, um die Wiedergabe<br />
<br />
Gedrückt halten, um eine<br />
Rückwärts- oder Vorwärtssuche<br />
<br />
Ziehen Sie alternativ den<br />
Fortschrittsbalken, um innerhalb<br />
<br />
a<br />
So durchsuchen Sie die Bilder oder Videos:<br />
Fahren Sie mit dem Finger auf dem<br />
Bildschirm nach links/rechts oder<br />
Auswählen von Audiooptionen<br />
Auswählen von Audioeinstellungen<br />
Drücken Sie auf dem<br />
Wiedergabebildschirm , um Surround<br />
Sound <br />
<br />
DE<br />
37
Anzeigen von Bildern<br />
<br />
Tippen Sie auf ein Bild, um die Wiedergabe<br />
<br />
» Der Wiedergabebildschirm wird<br />
<br />
So wählen Sie Wiedergabeoptionen auf dem<br />
Wiedergabebildschirm aus:<br />
Tippen Sie gegebenenfalls auf den<br />
<br />
<br />
Antippen, um eine Diashow<br />
<br />
<br />
, Antippen, um das Bild zu<br />
<br />
So drehen Sie das Bild:<br />
1 Tippen Sie auf dem Wiedergabebildschirm<br />
Menu<br />
(Menü), und wählen Sie More<br />
» <br />
2 Tippen Sie auf Rotate Left (Links drehen)<br />
oder Rotate Right<br />
Zuschneiden von Bildern<br />
Indem Sie ein Bild zuschneiden, können Sie<br />
<br />
<br />
Wenn Sie das Bild über E-Mail, Bluetooth<br />
<br />
oder Soziale Netzwerke freigeben oder<br />
Wenn Sie das Bild als Hintergrundbild<br />
<br />
1 Zeigen Sie ein Bild an (siehe ‘Anzeigen von<br />
Bildern’ auf Seite 38<br />
2 Tippen Sie auf dem Wiedergabebildschirm<br />
Menu<br />
(Menü), und wählen Sie More<br />
3 Tippen Sie auf Crop<br />
» <br />
4 Wählen Sie innerhalb des<br />
Zuschneiderahmens den Bereich aus, der<br />
<br />
<br />
<br />
<br />
Fahren Sie mit dem Finger nach<br />
links oder rechts, um den Bereich<br />
<br />
Um den Bereich proportional zu<br />
<br />
<br />
Um den Bereich wie gewünscht zu<br />
<br />
<br />
5 Tippen Sie auf Save<br />
» Sie speichern die zugeschnittene<br />
<br />
38<br />
DE
Festlegen eines Bildes als<br />
Hintergrundbild<br />
Sie können ein Bild als Hintergrundbild des<br />
<br />
1 Zeigen Sie ein Bild an (siehe ‘Anzeigen von<br />
Bildern’ auf Seite 38<br />
2 Tippen Sie auf dem Wiedergabebildschirm<br />
Menu<br />
(Menü), und wählen Sie More<br />
3 Tippen Sie auf Set as (Festlegen als), und<br />
wählen Sie Wallpaper (Hintergrundbild)<br />
<br />
4 Schneiden Sie das Bild gemäß den<br />
<br />
Löschen von Bildern<br />
1 Zeigen Sie ein Bild an (siehe ‘Anzeigen von<br />
Bildern’ auf Seite 38<br />
2 Tippen Sie auf dem Wiedergabebildschirm<br />
Menu<br />
(Menü), und wählen Sie Delete (Löschen)<br />
<br />
» <br />
DE<br />
39
9 Browser<br />
Mit<br />
<br />
1 Tippen Sie auf dem Startbildschirm auf <br />
2 Tippen Sie auf das Textfeld, um mit der<br />
<br />
» <br />
3 <br />
4 Tippen Sie auf der Bildschirmtastatur auf<br />
Go<br />
So öffnen Sie eine neue Webseite:<br />
Drücken Sie auf dem Bildschirm der<br />
Webseite , und wählen Sie New<br />
window<br />
» Sie können auf eine andere Webseite<br />
<br />
So wechseln Sie zwischen den Bildschirmen:<br />
1 Drücken Sie auf dem Bildschirm der<br />
Webseite , und wählen Sie Windows<br />
<br />
2 <br />
Hinzufügen eines<br />
Lesezeichens<br />
<br />
schnell auf eine bereits besuchte Webseite<br />
<br />
1<br />
<br />
2 Drücken Sie , und wählen Sie More<br />
(Mehr) > Add bookmark (Lesezeichen<br />
<br />
» <br />
3 Bearbeiten Sie den Namen und die<br />
<br />
» Ein Lesezeichen wird für die Webseite<br />
<br />
So greifen Sie auf eine Webseite mit<br />
Lesezeichen zu:<br />
1 Tippen Sie auf dem Startbildschirm auf <br />
2 Drücken Sie > Bookmarks<br />
(Lesezeichen), um ein Lesezeichen<br />
<br />
» Die Webseite mit Lesezeichen wird<br />
<br />
40<br />
DE
10 Maps<br />
Wechseln Sie vom Startbildschirm aus<br />
zu Maps-Dienste über<br />
Wi-Fi-Netzwerke verwenden, darunter<br />
Mein Standort, Directions (Route), Places,<br />
Navigation, Latitude<br />
So verwenden Sie die Map-Dienste:<br />
1 Vergewissern Sie sich, dass Sie auf die<br />
Map<br />
Wechseln Sie vom Startbildschirm<br />
aus zu > Location & security<br />
(Standort & Sicherheit) > Use<br />
wireless networks (Kabellose<br />
<br />
<br />
» Die Funktion ist aktiviert, wenn das<br />
<br />
2 Vergewissern Sie sich, dass das Gerät mit<br />
einem Wi-Fi-Netzwerkverbunden ist.<br />
Suchen meines Standorts<br />
Mit My location (Mein Standort) wird Ihr<br />
<br />
1 Wechseln Sie zu <br />
» <br />
2 Tippen Sie in der Karte auf <br />
» Ihr Standort wird auf der Karte<br />
<br />
» Ein blauer Pfeil zeigt Ihren ungefähren<br />
<br />
Suchen nach Orten<br />
In können Sie Routenbeschreibungen für<br />
einen bestimmten Ort oder einen bestimmten<br />
<br />
Route<br />
Mit Directions (Route) können Sie<br />
Routenbeschreibungen für einen bestimmten<br />
<br />
1 Tippen Sie in auf das Schnellsuchfeld<br />
<br />
Oder drücken Sie , und wählen Sie<br />
<br />
» Die Bildschirmtastatur wird<br />
<br />
DE<br />
41
2<br />
<br />
» Die Suchergebnisse werden auf der<br />
<br />
Suchen Sie nach einer Start- und<br />
<br />
zu verwenden, tippen Sie auf neben<br />
<br />
4 Tippen Sie auf Go<br />
3<br />
<br />
» Es wird eine Informationsseite für das<br />
<br />
4 Tippen Sie auf der Informationsseite auf<br />
<br />
<br />
<br />
<br />
<br />
<br />
<br />
Alternative Vorgehensweise:<br />
1 Tippen Sie auf der Karte auf , und<br />
wählen Sie Directions<br />
2 <br />
<br />
3 <br />
Verwenden Sie My location (Mein<br />
<br />
andere Option zu verwenden, tippen<br />
Sie auf <br />
Places<br />
Mit Places suchen Sie einen bestimmten<br />
Ortstyp in der Nähe Ihres Standorts,<br />
<br />
<br />
1 Tippen Sie in auf <br />
Oder tippen Sie auf dem<br />
Startbildschirm auf aus der<br />
<br />
» Eine Liste der Orte wird<br />
<br />
2<br />
<br />
» <br />
42<br />
DE
3 <br />
» Es wird eine Informationsseite für das<br />
<br />
4 Tippen Sie auf der Informationsseite auf<br />
<br />
<br />
<br />
Transportmittel auszuwählen, tippen<br />
<br />
<br />
<br />
<br />
<br />
Anzeigen der Karte<br />
Hinzufügen eines Sternchens zu Orten<br />
<br />
<br />
<br />
1 Tippen Sie in der Karte auf einen Ort, und<br />
<br />
» Ein Popup-Feld wird mit der Adresse<br />
<br />
2 <br />
<br />
» Es wird eine Informationsseite für<br />
<br />
3 Tippen Sie auf <br />
Auswählen von Ansichten<br />
Tippen Sie in der Karte auf <br />
» <br />
<br />
<br />
Verwenden Sie die Farben<br />
Grün, Gelb oder Rot, um<br />
den aktuellen Verkehr<br />
entlang der Route zu<br />
<br />
Satellite View Zeigen Sie die Route in der<br />
(Satellitenansicht) <br />
Terrain view Zeigen Sie die<br />
(Geländeansicht) <br />
Latitude Zeigen Sie die Breitengrad-<br />
<br />
Navigation<br />
Verwenden Sie die Option Navigation, um nach<br />
<br />
Tippen Sie auf dem Startbildschirm auf aus<br />
<br />
Suchen nach einem Ziel<br />
1 <br />
<br />
2 So suchen Sie ein Ziel (alternative<br />
<br />
Geben Sie den Namen des Ziels ein,<br />
Sprechen Sie den Namen des Ziels aus,<br />
Suchen Sie den Kontakt, der Ihnen<br />
Standortinformationen über Latitude<br />
freigegeben hat, oder<br />
Suchen Sie unter den Orten, denen<br />
<br />
Navigieren zu einem Ziel<br />
1 Tippen Sie in der Liste der Suchergebnisse<br />
<br />
2 Wählen Sie die Option für die Navigation<br />
<br />
<br />
Um die Route auf der Karte<br />
<br />
Freigeben von<br />
Standortinformationen für<br />
Ihre Freunde<br />
Geben Sie mit Latitude die<br />
<br />
An Latitude teilnehmen<br />
Wenn Sie Latitude das erste Mal starten, melden<br />
<br />
Drücken Sie in , und wählen Sie<br />
auf der Karte Join Latitude (An Latitude<br />
<br />
Tippen Sie alternativ vom Startbildschirm<br />
aus auf Latitude<br />
DE<br />
43
Hinzufügen von Freunden<br />
Sobald Sie an Latitude teilnehmen, können<br />
Sie auf dem Latitude-Bildschirm Freunde<br />
<br />
1 Drücken Sie in , und wählen Sie auf<br />
der Karte Latitude<br />
Tippen Sie alternativ vom<br />
Startbildschirm aus auf Latitude<br />
» Eine Liste der Latitude-Freunde<br />
<br />
2 Drücken Sie , und wählen Sie Add<br />
friends<br />
Fügen Sie Google Mail-Kontakte hinzu,<br />
oder<br />
Tragen Sie eine E-Mail-Adresse in das<br />
<br />
» Der Kontakt erhält eine E-Mail<br />
<br />
» Wenn Ihr Freund ebenfalls<br />
Latitude verwendet und die<br />
Einladung annimmt, können Sie<br />
Standortinformationen für diesen<br />
<br />
Abrufen der Standortinformationen<br />
Ihrer Freunde<br />
1 Tippen Sie in der Karte auf <br />
» Eine Liste der Latitude-Freunde wird<br />
<br />
2 <br />
» <br />
3 Tippen Sie auf der Informationsseite auf<br />
<br />
<br />
<br />
<br />
<br />
Freigeben Ihrer<br />
Standortinformationen für Freunde<br />
1 Tippen Sie in der Karte auf <br />
» Eine Liste der Latitude-Freunde wird<br />
<br />
2 <br />
» <br />
3 Drücken Sie , und wählen Sie Privacy<br />
<br />
Ihre automatisch aktualisierten<br />
Standorte freigeben;<br />
Ihre manuell ausgewählten Standorte<br />
freigeben, oder<br />
<br />
<br />
So ändern Sie, wie Sie die<br />
Standortinformationen für einen bestimmten<br />
Freund freigeben:<br />
1 Tippen Sie in der Liste der Latitude-<br />
<br />
» <br />
2 Tippen Sie auf Sharing options<br />
(Freigabeoptionen), um eine Option<br />
<br />
Freigeben des besten verfügbaren<br />
Standorts<br />
Freigeben des Standorts auf<br />
Stadtebene oder<br />
Verbergen Ihres Standorts vor diesem<br />
Freund<br />
44<br />
DE
11 Google Mail<br />
Um E-Mails abzurufen, melden Sie sich bei<br />
<br />
Wechseln Sie vom Startbildschirm aus zu <br />
Prüfen der E-Mails nach Label<br />
Drücken Sie auf dem Bildschirm mit der<br />
E-Mail-Liste > Go to Labels (Zu Label<br />
wechseln), um Nachrichten nach dem<br />
<br />
<br />
Erstellen von E-Mails<br />
Drücken Sie auf dem Bildschirm mit<br />
der E-Mail-Liste auf > Compose<br />
<br />
So fügen Sie jeder E-Mail eine Signatur beim<br />
<br />
Drücken Sie auf dem Bildschirm mit der<br />
E-Mail-Liste > More<br />
Sie Settings (Einstellungen) > Signature<br />
<br />
Verwenden von mehreren Konten in Gmail<br />
Drücken Sie auf dem Bildschirm mit der<br />
E-Mail-Liste > Accounts (Konten) ><br />
Add account<br />
<br />
Drücken Sie auf dem Bildschirm mit der<br />
E-Mail-Liste > Accounts<br />
Tippen Sie auf ein Konto, um die<br />
<br />
Markieren von E-Mails<br />
<br />
Label der Nachricht ändern<br />
Sternchen zur Nachricht hinzufügen<br />
Nachricht als ungelesen markieren<br />
Drücken Sie beim Lesen Ihrer E-Mails auf ,<br />
<br />
Organisieren von E-Mails<br />
<br />
Entsprechende Nachrichten unter<br />
demselben Label zusammenfassen<br />
Alte Nachrichten archivieren<br />
Nachrichten bei Bedarf löschen<br />
1 Drücken Sie auf dem Bildschirm mit der<br />
E-Mail-Liste > More<br />
Sie Settings (Einstellungen) aus, um<br />
Batch operations (Stapelverarbeitung)<br />
<br />
» Das Kontrollkästchen ist<br />
hervorgehoben, wenn die Funktion auf<br />
dem Connect<br />
2 Tippen Sie auf dem Bildschirm mit der<br />
E-Mail-Liste auf das Kontrollkästchen, um<br />
<br />
» <br />
3 Tippen Sie auf das Kontrollkästchen, um<br />
<br />
4 Tippen Sie in der Popup-Optionsliste auf<br />
<br />
» Die archivierten Nachrichten werden<br />
unter dem Label “All Mail” (Alle E-Mail-<br />
<br />
Auswählen von Benachrichtigungsoptionen<br />
Sie können auswählen, wie Sie über den<br />
Empfang von Nachrichten benachrichtigt<br />
<br />
1 Drücken Sie auf dem Bildschirm mit der<br />
E-Mail-Liste > More<br />
Sie Settings<br />
2 Tippen Sie auf eine<br />
Benachrichtigungsoption, um diese<br />
<br />
<br />
(E-Mail-<br />
Benachrichtigungen)<br />
Select ringtone<br />
(Klingelton auswählen)<br />
Benachrichtigungen<br />
werden in der<br />
oberen Statusleiste<br />
beim Eingang von<br />
<br />
Wählen Sie den<br />
Klingelton für E-Mail-<br />
Benachrichtigungen<br />
<br />
Auswählen von Synchronisierungsoptionen<br />
Sie können auswählen, in welchem Zeitabstand<br />
Nachrichten synchronisiert werden und welche<br />
<br />
Drücken Sie auf dem Bildschirm mit der<br />
E-Mail-Liste > More<br />
Sie Labels<br />
DE<br />
45
12 E-Mail<br />
Auf dem Connect können Sie genau wie auf<br />
<br />
<br />
Richten Sie Ihre E-Mail-Konten auf dem<br />
<br />
Einrichten Ihres E-Mail-<br />
Kontos<br />
So richten Sie auf dem Connect Ihre E-Mail-<br />
<br />
Richten Sie Ihre POP3- oder IMAP-Mail-<br />
Konten ein, oder<br />
Richten Sie Ihr Microsoft Exchange-Konto<br />
ein, um bei der Arbeit auf Ihren Exchange-<br />
<br />
Einrichten Ihres POP3-/IMAP-Kontos<br />
1 Wechseln Sie vom Startbildschirm aus zu <br />
2 <br />
Geben Sie die Informationen zu Ihrem<br />
<br />
Wählen Sie das POP3- oder das<br />
<br />
3 Befolgen Sie die Anweisungen auf<br />
dem Bildschirm, um die Einrichtung<br />
<br />
<br />
Wenden Sie sich an Ihren<br />
E-Mail-Anbieter, um Ihre<br />
Einrichtungsinformationen zu erhalten,<br />
<br />
<br />
So fügen Sie ein Konto hinzu:<br />
1 Wechseln Sie zum Bildschirm mit der<br />
<br />
Drücken Sie gegebenenfalls mehrmals<br />
<br />
Oder drücken Sie , und wählen Sie<br />
auf dem Bildschirm mit der E-Mail-<br />
Liste Accounts<br />
2 Drücken Sie auf dem Bildschirm mit der<br />
Kontenliste , und wählen Sie Add<br />
account<br />
So entfernen Sie ein Konto:<br />
1 Tippen Sie auf dem Bildschirm mit der<br />
Kontenliste auf ein Konto, und halten Sie es<br />
<br />
» <br />
2 Tippen Sie auf Remove account (Konto<br />
<br />
So wählen Sie Ihre Optionen für die Konten aus:<br />
1 Tippen Sie auf dem Bildschirm mit der<br />
Kontenliste auf ein Konto, und halten Sie es<br />
<br />
» <br />
2 Tippen Sie auf Account settings<br />
<br />
Überprüfen Ihrer<br />
E-Mail-Nachrichten<br />
Sie können Ihre E-Mail-Nachrichten wie folgt<br />
<br />
Überprüfen eines kombinierten<br />
Posteingangs<br />
Überprüfen von Nachrichten nach Konto<br />
Überprüfen von Nachrichten mit einem<br />
Sternchen<br />
Überprüfen von ungelesenen Nachrichten<br />
Überprüfen eines kombinierten<br />
Posteingangs<br />
Von einem kombinierten Posteingang können<br />
Sie Nachrichten von unterschiedlichen Konten<br />
<br />
1 Wechseln Sie vom Startbildschirm aus zu<br />
<br />
46<br />
DE
2 Tippen Sie auf dem Bildschirm mit<br />
der Kontenliste auf Combined Inbox<br />
<br />
Um zum Bildschirm mit der<br />
Kontenliste zu wechseln, drücken Sie<br />
wiederholt <br />
Drücken Sie alternativ , und<br />
wählen Sie Accounts<br />
» Die Nachrichten der<br />
verschiedenen Konten werden<br />
in unterschiedlichen Farben<br />
<br />
So wechseln Sie zu einem anderen Ordner:<br />
Sie können die Nachrichten in verschiedenen<br />
Ordnern überprüfen, wie zum Beispiel<br />
Posteingang, Gesendete Nachrichten, Entwürfe<br />
<br />
1 Drücken Sie auf dem Bildschirm mit der<br />
E-Mail-Liste , und wählen Sie Folder<br />
<br />
2 <br />
Überprüfen von Nachrichten nach<br />
Konto<br />
So überprüfen Sie Nachrichten von einem<br />
einzelnen Konto:<br />
1 Wechseln Sie zum Bildschirm mit der<br />
<br />
Drücken Sie gegebenenfalls mehrmals<br />
<br />
Oder drücken Sie , und wählen Sie<br />
auf dem Bildschirm mit der E-Mail-<br />
Liste Accounts<br />
2 <br />
» Die Nachrichten von dem Konto<br />
<br />
Überprüfen von Nachrichten mit<br />
einem Sternchen<br />
So überprüfen Sie Nachrichten mit einem<br />
Sternchen:<br />
1 Wechseln Sie zum Bildschirm mit der<br />
<br />
Drücken Sie gegebenenfalls mehrmals<br />
<br />
Oder drücken Sie , und wählen Sie<br />
auf dem Bildschirm mit der E-Mail-<br />
Liste Accounts<br />
2 Tippen Sie auf Starred (Mit Sternchen<br />
<br />
» Die mit Sternchen gekennzeichneten<br />
Nachrichten von allen Konten werden<br />
<br />
So fügen Sie einer Nachricht ein Sternchen<br />
hinzu:<br />
<br />
Tippen Sie auf dem Bildschirm mit der<br />
E-Mail-Liste auf das Sternchen neben der<br />
<br />
» Bei mit Sternchen gekennzeichneten<br />
Nachrichten ist das Sternchen<br />
<br />
DE<br />
47
1 Tippen Sie auf dem Bildschirm mit der<br />
E-Mail-Liste auf die Kontrollkästchen neben<br />
<br />
» <br />
2<br />
<br />
Überprüfen von ungelesenen<br />
Nachrichten<br />
So überprüfen Sie die ungelesenen Nachrichten:<br />
Auf dem Bildschirm mit der E-Mail-Liste<br />
<br />
So markieren Sie die ausgewählten<br />
Nachrichten als gelesen bzw. ungelesen:<br />
1 Tippen Sie auf dem Bildschirm mit der<br />
E-Mail-Liste auf die Kontrollkästchen neben<br />
<br />
» <br />
2 Tippen Sie auf die Option unten im<br />
<br />
<br />
1 Tippen Sie auf dem Bildschirm mit der<br />
E-Mail-Liste auf eine Nachricht, und halten<br />
<br />
» <br />
2 Tippen Sie auf die Option, um die<br />
<br />
<br />
Erstellen von E-Mail-<br />
Nachrichten<br />
So erstellen Sie neue Nachrichten:<br />
1 Um das Konto auszuwählen, das Sie<br />
zum Senden der Nachricht verwenden<br />
möchten, gehen Sie zum Bildschirm mit der<br />
<br />
Drücken Sie gegebenenfalls mehrmals<br />
<br />
Oder drücken Sie , und wählen Sie<br />
auf dem Bildschirm mit der E-Mail-<br />
Liste Accounts<br />
2 Drücken Sie auf dem Bildschirm mit der<br />
E-Mail-Liste , und wählen Sie Compose<br />
<br />
» Es wird ein Bildschirm angezeigt, in dem<br />
<br />
3 Um Optionen auszuwählen, drücken Sie <br />
So antworten Sie auf die aktuelle Nachricht:<br />
1 Tippen Sie auf dem Bildschirm mit der<br />
E-Mail-Liste auf die ausgewählte Nachricht,<br />
<br />
» <br />
2 <br />
So leiten Sie die aktuelle Nachricht weiter:<br />
Wenn Sie eine Nachricht gelesen haben,<br />
drücken Sie , und wählen Sie Forward<br />
<br />
So fügen Sie Ihren abgehenden Nachrichten<br />
Ihre Signatur hinzu:<br />
1 Drücken Sie auf dem Bildschirm mit der<br />
E-Mail-Liste , und wählen Sie Account<br />
settings<br />
2 Um Ihre Signatur zu bearbeiten, wählen Sie<br />
Signature<br />
Organisieren von E-Mail<br />
Nachrichten<br />
So löschen Sie die aktuelle Nachricht:<br />
Wenn Sie die Nachricht gelesen haben,<br />
<br />
So löschen Sie die ausgewählten Nachrichten:<br />
1 Tippen Sie auf dem Bildschirm mit der<br />
E-Mail-Liste auf die Kontrollkästchen neben<br />
<br />
» <br />
2 Tippen Sie auf die Option unten im<br />
<br />
48<br />
DE
13 Bluetooth<br />
Über Bluetooth können Sie auf dem Connect<br />
<br />
Empfangen oder Senden von Dateien<br />
von oder an ein anderes angeschlossenes<br />
Bluetooth-Gerät<br />
Wiedergeben von Audiodateien über die<br />
Bluetooth-Stereokopfhörer<br />
Verbindung mit Bluetooth-<br />
Geräten<br />
Sie können den Connect wie folgt mit<br />
<br />
Anschließen eines anderen Bluetooth-<br />
Geräts<br />
Anschließen durch ein anderes Bluetooth-<br />
Gerät<br />
Tipp<br />
Bevor Sie eine Verbindung herstellen, entnehmen Sie<br />
dem Benutzerhandbuch des Bluetooth-Geräts das<br />
<br />
<br />
Anschließen eines anderen Bluetooth-Geräts<br />
1 Prüfen Sie auf dem Bluetooth-Gerät, ob<br />
das Gerät für ein anderes Bluetooth-Gerät<br />
<br />
<br />
Benutzerhandbuch des Bluetooth-<br />
<br />
2 So suchen Sie auf dem Connect nach dem<br />
<br />
Tippen Sie auf dem Startbildschirm<br />
auf > Wireless & networks<br />
(Kabellos und Netzwerke) ><br />
Bluetooth settings (Bluetooth-<br />
<br />
<br />
<br />
Tippen Sie gegebenenfalls auf<br />
Bluetooth, um die Funktion<br />
<br />
» Die Funktion ist aktiviert, wenn<br />
das Kontrollkästchen ausgewählt<br />
<br />
» wird in der Statusleiste<br />
<br />
Tippen Sie auf Scan for devices (Nach<br />
<br />
» Das Gerät wird unter Scan for<br />
devices (Nach Geräten suchen)<br />
angezeigt, nachdem es entdeckt<br />
<br />
3 <br />
Tippen Sie auf dem Connect auf das<br />
Gerät, und geben Sie das Kennwort<br />
ein, wenn Sie dazu aufgefordert<br />
<br />
Geben Sie auf dem Gerät das<br />
Kennwort ein, wenn Sie dazu<br />
<br />
» Eine Nachricht wird angezeigt,<br />
wenn die Kopplung abgeschlossen<br />
<br />
Anschließen durchein anderes Bluetooth-Gerät<br />
1 Prüfen Sie auf dem Connect, ob der<br />
Connect für ein anderes Bluetooth-Gerät<br />
<br />
Tippen Sie auf dem Startbildschirm<br />
auf > Wireless & networks<br />
(Kabellos und Netzwerke) ><br />
Bluetooth settings (Bluetooth-<br />
<br />
Tippen Sie gegebenenfalls auf<br />
Bluetooth, um die Funktion<br />
<br />
» Die Funktion ist aktiviert, wenn das<br />
<br />
Tippen Sie auf Discoverable<br />
<br />
» Der Connect ist 120 Sekunden<br />
<br />
DE<br />
49
2 Suchen Sie auf dem Bluetooth-Gerät den<br />
Connect<br />
Weitere Informationen über<br />
<br />
Benutzerhandbuch des Bluetooth-<br />
<br />
Senden oder Empfangen von<br />
Dateien über Bluetooth<br />
Senden von Dateien an ein anderes<br />
Bluetooth-Gerät<br />
1 <br />
Der Connect ist mit dem Bluetooth-<br />
<br />
Auf dem Connect und dem<br />
Bluetooth-Gerät ist die Bluetooth-<br />
<br />
2 So senden Sie auf dem Connect Dateien<br />
<br />
Drücken Sie in der Bibliothek oder auf<br />
dem Wiedergabebildschirm Send<br />
via BT (Über BT senden) oder Share<br />
<br />
<br />
Tippen Sie auf der Dateiliste auf<br />
die gewünschten Dateien, um sie<br />
<br />
Tippen Sie auf das gekoppelte Gerät,<br />
<br />
» Wenn der Connect mit dem<br />
Bluetooth-Gerät gekoppelt ist,<br />
wird auf dem Bildschirm<br />
<br />
3 Empfangen Sie auf dem Bluetooth-Gerät<br />
<br />
Bestätigen Sie bei entsprechender<br />
<br />
Speichern Sie die Dateien bei<br />
<br />
Empfangen von Dateien von einem anderen<br />
Bluetooth-Gerät<br />
1 <br />
Der Connect ist mit dem Bluetooth-<br />
<br />
<br />
Auf dem Connect und dem<br />
Bluetooth-Gerät ist die Bluetooth-<br />
<br />
2 Senden Sie auf dem Bluetooth-Gerät die<br />
gewünschten Dateien über Bluetooth an<br />
den Connect<br />
» Wenn der Connect mit dem<br />
Bluetooth-Gerät gekoppelt ist, wird<br />
<br />
3 Empfangen Sie auf dem Connect die<br />
<br />
<br />
Bestätigen Sie bei entsprechender<br />
<br />
» In wird der Ordner Bluetooth<br />
für die empfangenen Dateien<br />
<br />
Wiedergeben von Musik über<br />
Bluetooth-Stereokopfhörer<br />
Verbinden der Bluetooth-Stereokopfhörer<br />
Befolgen Sie die Schritte unter<br />
<br />
» Nachdem die Verbindung hergestellt<br />
wurde, wird <br />
» Wenn Sie auf den Geräten das nächste<br />
Mal die Bluetooth-Funktion aktivieren,<br />
wird die Bluetooth-Verbindung<br />
<br />
Wiedergeben von Musik über die Bluetooth-<br />
Stereokopfhörer<br />
<br />
Geben Sie Musik auf dem Connect<br />
» Sie können über die verbundenen<br />
<br />
50<br />
DE
14 Kalender<br />
Auf dem Gerät können Sie den Kalender mit<br />
<br />
Ihrem Google-Kalender im Internet<br />
Dem Kalender Ihres Microsoft Exchange-<br />
Kontos (siehe ‘Verwenden des Geräts in<br />
Firmennetzwerken’ auf Seite 58)<br />
Hinzufügen von Ereignissen<br />
im Kalender<br />
1 Wechseln Sie vom Startbildschirm aus zu<br />
<br />
2 Drücken Sie auf dem Kalenderbildschirm<br />
, und wählen More (Mehr) > New<br />
event<br />
Alternativ dazu können Sie ein<br />
Datum oder eine Uhrzeit im Kalender<br />
<br />
Popup-Bildschirm New event (Neues<br />
<br />
3 <br />
Tippen Sie auf die Textfelder, um das<br />
Ereignis zu bearbeiten, darunter das<br />
<br />
4 Richten Sie, wenn nötig, eine Erinnerung<br />
<br />
<br />
a<br />
b<br />
1, um<br />
dieWiederholungsoptionen für die<br />
Erinnerung auszuwählen: einmalig,<br />
täglich, wöchentlich, monatlich oder<br />
jährlich.<br />
2,<br />
um die Uhrzeit für die Erinnerung<br />
<br />
<br />
5 Tippen Sie zur Bestätigung auf die<br />
<br />
Auswählen der Optionen für die<br />
Erinnerungen<br />
Drücken Sie auf dem Kalenderbildschirm<br />
, und wählen More (Mehr) > Settings<br />
(Einstellungen) > Reminder settings<br />
<br />
So verwenden Sie die Benachrichtigung über<br />
die Statusleiste:<br />
1 Aktivieren Sie die<br />
<br />
Tippen Sie unter Reminder<br />
settings (Erinnerungseinstellungen)<br />
auf neben Set alerts &<br />
(Warnmeldungen &<br />
<br />
Wählen Sie <br />
<br />
» Zur eingestellten Uhrzeit wird<br />
<br />
» Ziehen Sie die Statusleiste nach<br />
unten, um die Einzelheiten zum<br />
Ereignis in der Benachrichtigungs-<br />
<br />
So verwenden Sie Warnmeldungen:<br />
1 <br />
Tippen Sie unter Reminder<br />
settings (Erinnerungseinstellungen)<br />
auf neben Set alerts &<br />
(Warnmeldungen &<br />
<br />
Wählen Sie Alerts (Warnmeldungen)<br />
<br />
DE<br />
51
2<br />
<br />
Tippen Sie unter Reminder settings<br />
(Erinnerungseinstellungen) auf<br />
neben Select ringtone (Klingelton<br />
<br />
<br />
» Zur eingestellten Uhrzeit der<br />
Erinnerung wird die Warnmeldung<br />
<br />
Anzeigen des Kalenders<br />
Sie können den Kalender nach Tag, Woche,<br />
<br />
Monatsansicht<br />
1 Drücken Sie auf dem Kalenderbildschirm<br />
, und wählen Sie die Option für die<br />
<br />
2 Zum Auswählen eines Monats fahren Sie<br />
<br />
Wochenansicht<br />
1 <br />
Tippen Sie in der Monatsansicht<br />
auf ein Datum der entsprechenden<br />
, und wählen<br />
Sie die Option für die Wochenansicht<br />
<br />
Drücken Sie in der Tagesansicht<br />
, und wählen Sie die Option für die<br />
<br />
2 Um eine Woche auszuwählen, fahren Sie<br />
<br />
Tagesansicht<br />
<br />
<br />
<br />
» Der Kalender wird nach Ereignis<br />
<br />
Agendaansicht<br />
Drücken Sie auf dem Kalenderbildschirm<br />
> Agenda<br />
» Eine Liste der Ereignisse wird<br />
<br />
Bearbeiten eines Ereignisses<br />
1 Tippen Sie in auf ein Ereignis, um die<br />
<br />
2 Auf dem Bildschirm mit den Einzelheiten<br />
zu dem Ereignis können Sie folgende<br />
<br />
Um das Ereignis zu bearbeiten,<br />
drücken Sie , und wählen Sie Edit<br />
event<br />
Um das Ereignis zu löschen, drücken<br />
Sie , und wählen Sie Delete event<br />
<br />
52<br />
DE
15 UKW-Radio<br />
Hinweis<br />
Schließen Sie die mitgelieferten Kopfhörer an, wenn<br />
<br />
<br />
besseren Empfang das Kopfhörerkabel in verschiedene<br />
<br />
Einstellen von Radiosendern<br />
Automatische Abstimmung<br />
1 Wechseln Sie vom Startbildschirm aus<br />
zu <br />
» Der zuletzt wiedergegebene Sender<br />
<br />
» Wenn Sie das Radio zum ersten<br />
Mal einstellen, wird die automatische<br />
<br />
» Bis zu 20 verfügbare Sender<br />
werden als Voreinstellung<br />
<br />
voreingestellten Sender, um ihn<br />
<br />
2 Drehen Sie den Bildschirm in das Hoch-<br />
<br />
<br />
Radiowiedergabebildschirm<br />
<br />
Sender<br />
3 So wählen Sie im<br />
Radiowiedergabebildschirm einen<br />
<br />
Fahren Sie mit dem Finger nach<br />
links/rechts, um zum nächsten oder<br />
vorangehenden voreingestellten<br />
<br />
Oder tippen Sie auf , um zur<br />
Liste der voreingestellten Sender zu<br />
<br />
4 So aktivieren/deaktivieren Sie die<br />
<br />
Tippen Sie auf dem<br />
Radiowiedergabebildschirm auf<br />
/ <br />
Tipp<br />
<br />
ein anderes Land), starten Sie die automatische<br />
Abstimmung neu, um einen besseren Empfang zu<br />
<br />
Um die automatische Abstimmung erneut zu<br />
starten, drücken Sie , und wählen Sie Auto tune<br />
<br />
Manuelle Abstimmung<br />
Verwenden Sie die manuelle Abstimmung, um<br />
<br />
1 Wechseln Sie vom Startbildschirm aus zu<br />
<br />
» Der zuletzt wiedergegebene Sender<br />
<br />
2 Fahren Sie auf dem<br />
Radiowiedergabebildschirm mit dem Finger<br />
<br />
» Der nächste verfügbare Sender wird<br />
<br />
Speichern von<br />
voreingestellten Sendern<br />
Sie können bis zu 20 voreingestellte Sender auf<br />
dem Connect<br />
1<br />
<br />
2 Drücken Sie im Radiowiedergabebildschirm<br />
, und wählen Sie Save preset<br />
<br />
» Der voreingestellte Sender wird in<br />
der Liste der voreingestellten Sender<br />
<br />
3 Ziehen Sie den voreingestellten Sender an<br />
<br />
DE<br />
53
16 Aufnahmen<br />
Wechseln Sie vom Startbildschirm aus zu<br />
, um Tonaufnahmen aufzuzeichnen und<br />
<br />
Sprachaufnahmen<br />
1 Wechseln Sie vom Startbildschirm aus zu<br />
<br />
» In der Aufnahmebibliothek werden<br />
die vorhandenen Aufzeichnungen<br />
<br />
2 Tippen Sie auf , um zum<br />
<br />
3 Vergewissern Sie sich, dass sich das<br />
Mikrofon nah an der aufzunehmenden<br />
<br />
UKW-Radio-Aufnahme<br />
1 Wechseln Sie vom Startbildschirm aus zu<br />
<br />
2 <br />
3 Tippen Sie auf dem<br />
Radiowiedergabebildschirm auf <br />
» Der Aufnahmebildschirm wird<br />
<br />
4 Befolgen Sie Schritt 4 und 5 unter<br />
Sprachaufzeichnung<br />
Wiedergeben von Aufnahmen<br />
1 Wechseln Sie vom Startbildschirm aus zu<br />
<br />
» In der Aufnahmebibliothek werden<br />
die vorhandenen Aufzeichnungen<br />
<br />
2 Tippen Sie auf eine Aufnahme, um die<br />
<br />
3 Tippen Sie auf / , um die Wiedergabe<br />
<br />
MIC<br />
4 Führen Sie Folgendes durch, um eine<br />
Aufnahme zu starten, zu unterbrechen<br />
<br />
Antippen, um die Aufnahme<br />
<br />
Antippen, um die Aufnahme<br />
<br />
5 Tippen Sie auf , um zur<br />
<br />
Freigeben von Aufnahmen<br />
Sie können Aufnahmen im Internet oder für<br />
<br />
1 Tippen Sie auf , um zur<br />
<br />
» In der Aufnahmebibliothek werden<br />
die vorhandenen Aufzeichnungen<br />
<br />
2 Drücken Sie , und wählen Sie Share<br />
<br />
3 Tippen Sie auf eine Option, um diese<br />
<br />
4 Befolgen Sie die Bildschirmanweisungen,<br />
<br />
54<br />
DE
17 Wecker<br />
<br />
Einrichten eines Alarms<br />
1 Stellen Sie sicher, dass die Uhrzeit<br />
eingestellt ist (siehe ‘Datum und Uhrzeit’<br />
auf Seite 68<br />
2 Tippen Sie auf dem Startbildschirm auf <br />
3<br />
Tippen Sie auf <br />
<br />
Um einen Alarm hinzuzufügen, tippen<br />
Sie auf Add Alarm<br />
Um einen Alarm zu ändern, tippen<br />
<br />
4 <br />
<br />
Verwenden des Weckers<br />
Zur eingestellten Alarmzeit ertönt der<br />
Alarm, und die Benachrichtigung wird in der<br />
<br />
<br />
Um den Alarm zu unterbrechen, tippen Sie<br />
auf Snooze<br />
» Der Alarm ertönt nach 10 Minuten<br />
<br />
Um den Alarm zu beenden, tippen Sie auf<br />
Dismiss<br />
» Der Alarm wird zur nächsten<br />
<br />
Time (Zeit)<br />
Ringtone<br />
(Klingelton)<br />
Repeat<br />
(Wiederholen)<br />
Label<br />
(Beschreibung)<br />
<br />
Auswählen des<br />
Alarm-Klingeltons, der<br />
Stummschaltung, des<br />
Summers oder des<br />
<br />
Auswählen, wie der Alarm<br />
<br />
Hinzufügen einer<br />
<br />
Ein- oder Ausschalten eines Alarms<br />
Tippen Sie in > auf das<br />
Kontrollkästchen neben der eingestellten<br />
<br />
» Die Funktion ist aktiviert, wenn das<br />
<br />
» Wenn Sie den Alarm einschalten, wird<br />
<br />
DE<br />
55
18 Taschenrechner<br />
Tippen Sie auf dem Startbildschirm auf , um<br />
<br />
1 Geben Sie Zahlen und mathematische<br />
<br />
Verwenden Sie zur Eingabe die<br />
<br />
Fahren Sie mit dem Finger nach links,<br />
um mehr mathematische Funktionen<br />
<br />
2 Tippen Sie auf =, um die Berechnung zu<br />
<br />
So löschen Sie Eingaben:<br />
1 Tippen Sie auf die Position hinter der<br />
Eingabe, die Sie löschen möchten, um den<br />
<br />
2 Tippen Sie wiederholt auf CLEAR<br />
Die Eingaben vor dem Cursor werden<br />
<br />
Um alle Eingaben zu löschen, halten<br />
Sie CLEAR<br />
56<br />
DE
19 Verwenden des<br />
Geräts in Firmennetzwerken<br />
Sie können den Connect auch in<br />
<br />
<br />
<br />
Mit dem Zugriff auf das Firmennetzwerk<br />
können Sie ein Microsoft Exchange-Konto<br />
einrichten sowie ein VPN auf dem Gerät<br />
<br />
können Sie während der Arbeit auf Ihren<br />
<br />
Installieren der sicheren<br />
<br />
Wenden Sie sich an Ihren Netzwerkadministrator,<br />
<br />
<br />
1 Vergewissern Sie sich, dass Sie die Dateien<br />
<br />
Gerät übertragen (siehe ‘Drag 25<br />
Hinweis<br />
<br />
dem Connect im Stammverzeichnis und nicht in einem<br />
<br />
2<br />
<br />
Wechseln Sie vom Startbildschirm<br />
aus zu > Location & security<br />
(Standort und Sicherheit) > Install<br />
from USB storage (Von USB-Speicher<br />
<br />
Tippen Sie auf die Datei, um die<br />
<br />
<br />
Geben Sie das Kennwort und den<br />
<br />
<br />
<br />
1 Vergewissern Sie sich, dass Sie das Kennwort<br />
<br />
Wählen Sie in Location & security<br />
(Standort & Sicherheit) > Set<br />
password<br />
2 Wählen Sie in Location & security<br />
(Standort & Sicherheit) > Use secure<br />
credentials<br />
» Auf dem Gerät legen Sie fest, dass die<br />
<br />
<br />
Einrichten des Microsoft<br />
Exchange-Kontos<br />
1 Wechseln Sie vom Startbildschirm aus zu <br />
2 <br />
Geben Sie die Informationen zu Ihrem<br />
Konto ein, und wählen Sie Exchange<br />
<br />
Wenn Sie bereits andere E-Mail-<br />
Konten eingerichtet haben, drücken<br />
Sie , und wählen Sie auf dem<br />
Bildschirm mit der Kontenliste Add<br />
account<br />
3 Befolgen Sie die Anweisungen auf dem<br />
<br />
Geben Sie als Serveradresse die<br />
Internetadresse für Ihren Outlook-<br />
<br />
<br />
Wenden Sie sich bezüglich der<br />
anderen Einrichtungsdaten, wie<br />
zum Beispiel Domänenname<br />
und Benutzername, an Ihren<br />
<br />
Hinweis<br />
<br />
DE<br />
57
Hinzufügen eines VPN<br />
Mit einem Virtual Private Network (VPN)<br />
können Sie über einen sicheren Zugang eine<br />
<br />
Manchmal benötigen Sie VPN-Zugang, um auf<br />
<br />
So fügen Sie ein VPN auf dem Gerät hinzu:<br />
1 Wenden Sie sich an Ihren<br />
Netzwerkadministrator, um die<br />
<br />
2 Wechseln Sie vom Startbildschirm<br />
aus zu > Wireless & networks<br />
(Kabellos & Netzwerke) > VPN settings<br />
(VPN-Einstellungen) > Add VPN (VPN<br />
<br />
3<br />
<br />
<br />
4 <br />
nach Bedarf (siehe ‘Installieren der sicheren<br />
58<br />
So stellen Sie eine Verbindung zum VPN her:<br />
1 Vergewissern Sie sich, dass der Connect<br />
<br />
2 Wechseln Sie vom Startbildschirm aus<br />
zu > Wireless & networks (Kabellos<br />
& Netzwerke) > VPN settings (VPN-<br />
<br />
» <br />
3 Tippen Sie auf das VPN, um eine<br />
<br />
58<br />
DE
20 Einstellungen<br />
Wechseln Sie vom Startbildschirm aus zu ,<br />
<br />
Führen Sie Ihren Finger nach oben oder<br />
unten, um durch die Liste der Optionen zu<br />
<br />
<br />
Tippen Sie auf , um zum Startbildschirm<br />
<br />
Tippen Sie auf , um zum vorherigen<br />
<br />
Flugmodus<br />
Aktivieren bzw deaktivieren Sie unter Wireless<br />
& networks (Kabellos & Netzwerke) ><br />
Airplane mode (Flugmodus) den Zugriff auf<br />
<br />
Aktivieren Sie den Flugmodus in folgenden<br />
<br />
Sie müssen den Zugriff auf Wi-Fi oder<br />
Bluetooth aus Sicherheitsgründen<br />
<br />
Wi-Fi-Einstellungen<br />
Wählen Sie unter Wireless & networks<br />
(Kabellos & Netzwerke) > Wi-Fi settings (Wi-<br />
Fi-Einstellungen) Ihre Wi-Fi-Einstellungen auf<br />
<br />
1 Tippen Sie gegebenenfalls auf Wi-Fi<br />
» Die Funktion ist aktiviert, wenn das<br />
<br />
» Es wird Ihnen eine Liste von<br />
verfügbaren Wi-Fi-Netzwerken und<br />
vorher verbundenen Netzwerken<br />
(wenn die Netzwerke gespeichert<br />
<br />
2 Verbinden des Connect mit einem<br />
<br />
Tippen Sie in der Wi-Fi-Netzwerkliste<br />
<br />
Geben Sie in das Popup-Textfeld den<br />
<br />
Hinweis<br />
Wenn Sie das SSID-Broadcasting deaktiviert oder die<br />
<br />
haben, geben Sie die SSID oder den öffentlichen<br />
<br />
<br />
Protocol) nicht verfügbar oder im Router deaktiviert<br />
ist, geben Sie die IP-Adresse des Connect manuell ein<br />
(siehe ‘Erweiterte Einstellungen’ auf Seite 61<br />
So aktualisieren Sie die Liste der Wi-Fi-<br />
Netzwerke:<br />
Drücken Sie unter Wireless & networks<br />
(Kabellos & Netzwerke) > Wi-Fi settings<br />
(Wi-Fi-Einstellungen) , und wählen Sie<br />
Scan<br />
Netzwerkbenachrichtigung<br />
Schalten Sie <br />
<br />
Statusleiste wird angezeigt, wenn ein offenes<br />
<br />
Hinzufügen eines Wi-Fi-Netzwerks<br />
Manuelles Eintragen der SSID<br />
<br />
<br />
<br />
die SSID auf dem Router ausgeblendet haben<br />
<br />
wird der Router in der Liste der verfügbaren<br />
Connect<br />
mit dem Router zu verbinden, tragen Sie die<br />
SSID des Routers manuell ein, bevor Sie nach<br />
verfügbaren Netzwerken auf dem Connect<br />
<br />
DE<br />
59
1 Wählen Sie unter Wi-Fi settings (Wi-<br />
Fi-Einstellungen) die Option Add Wi-Fi<br />
network<br />
2 <br />
» Der Connect sucht nach dem<br />
<br />
» Das Netzwerk wird in der Liste der<br />
<br />
3 Verbinden Sie den Connect mit dem<br />
<br />
» Wenn die Wi-Fi-Verbindung erfolgreich<br />
hergestellt wurde, wird in der<br />
<br />
Erweiterte Einstellungen<br />
Manuelles Eingeben der IP-Adresse<br />
1 Drücken Sie unter Wi-Fi settings (Wi-<br />
Fi-Einstellungen) , und wählen Sie<br />
Advanced (Erweitert) > Use static IP<br />
<br />
Tippen Sie gegebenenfalls auf Use<br />
static IP (Statische IP verwenden), um<br />
<br />
» Die Funktion ist aktiviert, wenn das<br />
<br />
2 Weisen Sie unter IP settings (IP-<br />
<br />
Geben Sie eine IP-Adresse ein, über<br />
die sich das Gerät mit demselben<br />
Subnetz wie der Router verbinden<br />
<br />
<br />
<br />
<br />
<br />
<br />
<br />
» Der Connect stellt mithilfe der IP-<br />
Adresse eine Verbindung mit dem<br />
<br />
» Wenn die Wi-Fi-Verbindung<br />
erfolgreich hergestellt wurde, wird<br />
<br />
Hinweis<br />
Wenn DHCP auf dem Router verfügbar ist, wird<br />
stattdessen Auto IP für den Connect<br />
Stellen Sie sicher, dass Sie keine IP-Adresse eingeben,<br />
die bereits einem Computer/Gerät innerhalb des<br />
<br />
Weitere erweiterte Einstellungen<br />
Wählen Sie in einigen Netzwerkumgebungen<br />
erweiterte Einstellungen für den Connect<br />
1 Drücken Sie unter Wi-Fi settings<br />
(Wi-Fi-Einstellungen) , und wählen<br />
Sie Advanced<br />
Tippen Sie gegebenenfalls auf Use<br />
static IP (Statische IP verwenden),<br />
<br />
» Die Funktion ist aktiviert, wenn das<br />
<br />
2 Legen Sie die notwendigen Einstellungen<br />
<br />
IP-Adresse<br />
Gateway,<br />
Netzmaske<br />
DNS1,<br />
DNS2<br />
Weisen Sie dem Connect eine<br />
IP-Adresse und Subnetzmaske<br />
<br />
sicher, dass Sie keine IP-Adresse<br />
eingeben, die bereits einem<br />
Computer/Gerät innerhalb des<br />
<br />
Geben Sie das Gateway und die<br />
Netzmaske für das Netzwerk<br />
ein, mit dem der Connect<br />
<br />
Der DNS (Domain Name<br />
Service) wird von Ihrem<br />
Internet-Dienstanbieter (ISP)<br />
bereitgestellt oder ist Teil der<br />
IP-Einstellungen des Routers, der<br />
<br />
60<br />
DE
Bluetooth-Einstellungen<br />
Verwalten Sie unter > Wireless & networks<br />
(Kabellos & Netzwerke) > Bluetooth settings<br />
(Bluetooth-Einstellungen) Ihre Bluetooth-<br />
<br />
Bluetooth<br />
Tippen Sie auf Bluetooth, um die Funktion<br />
<br />
Gerätename<br />
Über den Gerätenamen wird der Connect<br />
während der Bluetooth-Kopplung und<br />
-Verbindung von einem anderen Bluetooth-<br />
<br />
1 Tippen Sie unter Device name<br />
(Gerätename) auf das Textfeld, um es<br />
<br />
2 Tippen Sie auf das Textfeld, um den<br />
<br />
» <br />
3 <br />
Erkennbar<br />
Wenn die Option Discoverable (Erkennbar)<br />
aktiviert ist, kann der Connect eine bestimmte<br />
Zeit langvon anderen Bluetooth-Geräten erkannt<br />
werden. Stellen Sie den Connect so ein, dass<br />
er erkennbar ist, wenn er mit einem anderen<br />
Bluetooth-Gerät verbunden werden soll.<br />
Tippen Sie auf Discoverable (Erkennbar),<br />
<br />
» Die Funktion ist aktiviert, wenn das<br />
<br />
» Sie können auf einem anderen<br />
Bluetooth-Gerät nach dem Connect<br />
<br />
Tipp<br />
Lesen Sie im Benutzerhandbuch des Bluetooth-Geräts,<br />
wie Sie auf einem Bluetooth-Gerät eine Verbindung mit<br />
dem Connect <br />
Scannen nach Geräten<br />
Um auf dem Connect ein anderes Bluetooth-<br />
Gerät zu verbinden, scannen Sie auf dem<br />
Connect<br />
Tipp<br />
Bevor Sie eine Verbindung herstellen, entnehmen Sie<br />
dem Benutzerhandbuch des Bluetooth-Geräts das<br />
<br />
<br />
1 Prüfen Sie auf dem Bluetooth-Gerät, ob<br />
das Gerät für andere Bluetooth-Geräte<br />
erkennbar ist.<br />
<br />
<br />
Benutzerhandbuch des Bluetooth-<br />
<br />
2 Tippen Sie auf dem Connect auf Scan for<br />
devices (Nach Geräten suchen), um nach<br />
<br />
» Das Gerät wird unter Scan for<br />
devices (Nach Geräten suchen)<br />
angezeigt, wenn es vom Connect<br />
<br />
3 Verbinden Sie das Gerät auf dem Connect<br />
<br />
<br />
Tethering<br />
Tippen Sie auf dem Connect auf das<br />
<br />
Geben Sie in das Popup-Textfeld das<br />
<br />
» Nachdem die Verbindung<br />
hergestellt wurde, wird<br />
<br />
Mit der Tethering-Funktion können Sie die<br />
Internetverbindung des Geräts mit einem PC<br />
<br />
<br />
1 Laden Sie auf dem PC die<br />
<br />
<br />
DE<br />
61
2 Wählen Sie auf dem Gerät Wireless &<br />
networks (Kabellos & Netzwerke) ><br />
Tethering<br />
» Die Funktion ist aktiviert, wenn das<br />
<br />
3 Verbinden Sie das Gerät über ein USB-<br />
<br />
» Auf dem PC wird ein Popup-Bildschirm<br />
<br />
4 Installieren Sie die heruntergeladene<br />
<br />
Anweisungen (siehe Schritt 1<br />
5 Stellen Sie auf dem Gerät eine Verbindung<br />
<br />
» Auf dem PC können Sie nun die<br />
<br />
VPN-Einstellungen<br />
Über die VPN-Einstellungen können Sie auf<br />
private Netzwerke zugreifen, wie zum Beispiel<br />
Firmennetzwerke (siehe ‘Verwenden des Geräts<br />
in Firmennetzwerken’ auf Seite 58<br />
Sound<br />
Wählen Sie unter Sound die Toneinstellungen<br />
<br />
Lautstärkeeinstellungen<br />
Ruhemodus<br />
Lautstärke<br />
Aktivieren oder Deaktivieren<br />
der Stummschaltung, außer bei<br />
der Medienwiedergabe oder<br />
<br />
Auswählen der Lautstärke für<br />
Medien und Alarme durch<br />
<br />
Toneinstellungen für Benachrichtigungen<br />
Der Benachrichtigungsklingelton ertönt bei<br />
<br />
nach unten, um die Informationen der<br />
<br />
<br />
(Benachrichtigungsklingelton)<br />
Reaktion auf Tastenanschläge<br />
Audible selection<br />
(Akustische<br />
Auswahl)<br />
Screen lock<br />
sounds<br />
(Töne für die<br />
Bildschirmsperre)<br />
Display<br />
Wählen Sie unter Display Ihre<br />
<br />
Helligkeit<br />
Display<br />
autom.<br />
drehen<br />
Übergänge<br />
Screen<br />
timeout<br />
(Bildschirm-<br />
Zeitsperre)<br />
Legen Sie eine<br />
Audiodatei als<br />
<br />
Töne werden ausgegeben,<br />
wenn Sie auf den<br />
<br />
Töne werden ausgegeben,<br />
wenn Sie den Bildschirm<br />
<br />
Verschieben Sie den<br />
Schieberegler, um die Helligkeit<br />
<br />
<br />
den Displaywechsel zwischen<br />
<br />
Wählen Sie aus, ob Übergänge<br />
angezeigt werden, wenn Sie<br />
einen Bildschirm öffnen oder<br />
<br />
Nach der ausgewählten Zeit<br />
schaltet sich der Bildschirm<br />
<br />
einen niedrigen Wert aus, um die<br />
<br />
62<br />
DE
XEC DLS Control<br />
Mit XEC DLS (eXtreme Energy Conservation<br />
Dynamic Luminance Scaling) wird die Helligkeit<br />
des Displays auf dem Connect automatisch<br />
<br />
Tippen Sie auf XEC DLS Control, um Ihre<br />
<br />
G-Sensorkalibrierung<br />
Der G-Sensor ermöglicht Ihnen, zwischen<br />
Hoch- und Querformat auf dem Connect<br />
<br />
kann der Connect präzise auf den gedrehten<br />
Bildschirm reagieren und zwischen Hoch- und<br />
<br />
1 Tippen Sie auf G-Sensor Calibration<br />
(G-Sensorkalibrierung), um die Kalibrierung<br />
<br />
2 Befolgen Sie die Anweisungen auf<br />
dem Bildschirm, um die Kalibrierung<br />
<br />
Standort und Sicherheit<br />
Verwenden von kabellosen<br />
Netzwerken<br />
<br />
Schalten Sie unter Location & security<br />
(Standort & Sicherheit) die Funktion Use<br />
wireless networks (Kabellose Netzwerke<br />
<br />
» Die Funktion ist aktiviert, wenn das<br />
<br />
» Sie können Ihre<br />
*Standortinformationen zur<br />
Verwendung in Online-<br />
<br />
anderen entsprechenden Diensten<br />
und Anwendungen freigeben oder<br />
<br />
Tipp<br />
*Die Standortinformationen basieren auf der IP-<br />
Adresse, die dem Gerät im Wi-Fi-Netzwerk zugewiesen<br />
<br />
Einrichten der Bildschirmentsperrung<br />
Drücken Sie zum standardmäßigen Entsperren<br />
des Bildschirms auf dem Connect / , und<br />
ziehen Sie anschließend den Schieberegler zum<br />
<br />
Unter Set up screen lock (Bildschirmsperre<br />
einrichten) können Sie ein Muster, eine PIN<br />
<br />
Dieser Entsperrschutz ist zum Entsperren des<br />
<br />
Keine<br />
Pattern<br />
(Muster)<br />
PIN<br />
Password<br />
(Kennwort)<br />
Sichtbares Kennwort<br />
Es ist kein Entsperrschutz<br />
<br />
Legen Sie ein Muster als<br />
<br />
<br />
Legen Sie ein Kennwort fest,<br />
das sich aus Zahlen, Buchstaben<br />
<br />
<br />
Um sich zu vergewissern, dass Sie die Zeichen<br />
richtig eingegeben haben, werden die Zeichen<br />
<br />
deaktivieren Sie Visible password (Sichtbares<br />
<br />
<br />
» Die Funktion ist aktiviert, wenn das<br />
<br />
DE<br />
63
Auswählen von<br />
Geräteadministratoren<br />
Für Anwendungen in Firmennetzwerken sind<br />
Geräteadministratorrechte erforderlich, wie<br />
zum Beispiel für E-Mail und Kalender unter<br />
<br />
Bevor Sie eine dieser Anwendungen<br />
deinstallieren, deaktivieren Sie die<br />
<br />
Tippen Sie unter Select device<br />
administrator (Geräteadministrator<br />
<br />
» Die Geräteadministratorrechte werden<br />
<br />
» Daten für die Anwendung können<br />
<br />
<br />
In kabellosen Verbindungen benötigen Sie die<br />
<br />
Sie greifen auf einen Webserver zu, für den<br />
Anmeldeinformationen erforderlich sind,<br />
<br />
Wählen Sie unter Location & security<br />
(Standort & Sicherheit) > Credential storage<br />
<br />
Use secure<br />
credentials<br />
(Sichere<br />
<br />
verwenden)<br />
Install from<br />
USB storage<br />
(Von USB-<br />
Speicher<br />
installieren)<br />
Set password<br />
(Kennwort<br />
festlegen)<br />
Speicher<br />
löschen<br />
<br />
von Anwendungen verwendet<br />
<br />
dass Sie das Kennwort für den<br />
<br />
Installieren Sie die sicheren<br />
(siehe<br />
‘Installieren der sicheren<br />
58<br />
Richten Sie das Kennwort für<br />
<br />
<br />
<br />
und das Kennwort für den<br />
<br />
Anwendungsmöglichkeiten<br />
Verwalten Sie unter Applications<br />
(Anwendungen) die Anwendungen, die auf dem<br />
Connect<br />
Unbekannte Quellen<br />
Auf dem Connect können Sie Anwendungen<br />
installieren, die Sie von Android Market oder<br />
<br />
Für Anwendungen, die nicht von Android<br />
Market heruntergeladen wurden, tippen<br />
Sie auf Unknown sources (Unbekannte<br />
Quellen), um die Installation auf dem<br />
Connect<br />
Verwalten von Anwendungen<br />
Unter Manage applications (Anwendungen<br />
verwalten) können Sie die Anwendungen<br />
<br />
<br />
<br />
1 <br />
Unter Downloaded<br />
<br />
Anwendungen, die Sie von Android<br />
Market oder anderen Quellen<br />
<br />
Unter Running<br />
Sie die Anwendungen, die derzeit auf<br />
<br />
Unter All<br />
Anwendungen, die Sie auf dem Gerät<br />
<br />
2 <br />
» Es werden Optionen und<br />
<br />
3 Tippen Sie auf eine Option, um diese<br />
<br />
64<br />
DE
So installieren Sie Anwendungen, die Sie von<br />
PCs über das USB-Kabel übertragen haben:<br />
1 Wechseln Sie vom Startbildschirm aus zu<br />
<br />
2 Suchen Sie die Anwendung, und tippen<br />
Sie auf die Option, um die Installation zu<br />
<br />
Ausgeführte Dienste<br />
Prüfen Sie unter Running services (Ausgeführte<br />
Dienste), welche Dienste derzeit auf dem Gerät<br />
<br />
<br />
Akkuverbrauch<br />
Prüfen Sie unter Battery use (Akkuverbrauch)<br />
<br />
Konten und Synchronisierung<br />
Wählen Sie unter Accounts & sync (Konten<br />
und Synchronisierung) aus, wie Daten in den<br />
<br />
Background data<br />
(Hintergrunddaten)<br />
Auto-sync<br />
(Automatische<br />
Synchronisierung)<br />
Manage accounts<br />
(Konten verwalten)<br />
Daten werden<br />
synchronisiert, wenn<br />
die Anwendungen nicht<br />
<br />
Daten werden<br />
wie programmiert<br />
<br />
Wählen Sie Konten<br />
für die automatische<br />
Synchronisierung oder<br />
die Synchronisierung im<br />
<br />
synchronisieren Sie die<br />
<br />
Tipp<br />
Auto-sync (Automatische Synchronisierung)<br />
wird deaktiviert, wenn Sie Background data<br />
<br />
Privat<br />
Unter Privacy (Privat) > Factory data reset<br />
(Auf Werkseinstellungen zurücksetzen) können<br />
Sie alle Daten löschen, die Sie auf dem internen<br />
<br />
Aufbewahrung<br />
Unter Storage (Speicher) werden die<br />
Speicherplatzinformationen zum internen<br />
Speicher des Connect<br />
Sprache und Tastatur<br />
Auswählen einer Sprache<br />
Unter Select language (Sprache auswählen)<br />
können Sie die Sprache für die Anweisungen auf<br />
dem Bildschirm des Connect<br />
Benutzerwörterbuch<br />
Unter User dictionary (Benutzerwörterbuch)<br />
können Sie Wörter und Ausdrücke zum<br />
Benutzerwörterbuch hinzufügen oder daraus<br />
<br />
anpassen, die auf dem Popup-Bildschirm<br />
während der Texteingabe auf der Android-<br />
<br />
So fügen Sie ein Wort oder einen Ausdruck<br />
hinzu:<br />
Drücken Sie , um ein Wort oder einen<br />
<br />
DE<br />
65
So bearbeiten oder löschen Sie ein Wort oder<br />
einen Ausdruck:<br />
1 Tippen Sie auf das Wort oder den<br />
<br />
» <br />
2 Bearbeiten oder löschen Sie das Wort<br />
<br />
Android-Tastatur<br />
Unter Android keyboard (Android-Tastatur)<br />
können Sie Optionen für die Texteingabe über<br />
<br />
Tippen Sie auf das Kontrollkästchen, um<br />
<br />
» Die Funktion ist aktiviert, wenn das<br />
<br />
Einstellungen für die Android-Tastatur<br />
Sound on key press<br />
(Ton bei Tastendruck)<br />
Popup on key press<br />
(Popup bei Tastendruck)<br />
Touch to correct words<br />
(Wortkorrektur durch<br />
Berührung)<br />
Auto-capitalization<br />
(Automatische<br />
Großschreibung)<br />
Tastenton bei jedem<br />
Tastendruck auf der<br />
<br />
Bei jedem<br />
Tastendruck wird<br />
der Buchstabe<br />
in einem Popup-<br />
<br />
Der Unterschied<br />
zwischen den<br />
eingegebenen<br />
Wörtern und den<br />
vorgeschlagenen<br />
Wörtern wird<br />
<br />
Der erste Buchstabe<br />
in einem neuen<br />
Satz wird groß<br />
<br />
Show settings key Die Einstellungs-<br />
<br />
einblenden)<br />
in der Android-<br />
Tastatur ein- oder<br />
<br />
Voice input<br />
(Spracheingabe)<br />
Input languages<br />
(Eingabesprachen)<br />
Wählen Sie den Ort<br />
<br />
die Spracheingabe<br />
auf der<br />
Haupttastatur oder<br />
der Zeichentastatur<br />
<br />
Wählen Sie die<br />
Sprachen aus, die Sie<br />
bei der Texteingabe<br />
<br />
Einstellungen zum Vorschlagen von Wörtern<br />
<br />
(Schnelle<br />
Fehlerbehebung)<br />
Show<br />
suggestions<br />
(Vorschläge<br />
anzeigen)<br />
Auto-complete<br />
(Automatische<br />
Fertigstellung)<br />
<br />
werden automatisch<br />
<br />
Vorher eingegebene<br />
Wörter werden im Popup-<br />
Bildschirm während der<br />
<br />
Tippen Sie auf<br />
oder Zeichensetzung,<br />
um das hervorgehobene<br />
Wort auszuwählen und die<br />
<br />
Voice input & output<br />
(Spracheingabe & -ausgabe)<br />
Wählen Sie unter Voice input & output<br />
(Spracheingabe & -ausgabe) die Optionen für<br />
<br />
Texteingabe über die<br />
auf der<br />
<br />
<br />
Sprachausgabe für die<br />
Zugänglichkeitsfunktion auf dem Gerät<br />
(siehe ‘Zugänglichkeit’ auf Seite 68<br />
Voice input (Spracheingabe):<br />
Wählen Sie unter Voice recognizer settings<br />
(Einstellungen für die Spracherkennung) die<br />
<br />
<br />
66<br />
DE
Voice output (Sprachausgabe):<br />
<br />
Laden Sie die Sprachdaten für die<br />
Sprachsynthese von Android Marketherunter.<br />
1 <br />
2 Tippen Sie unter Text-to-speech settings<br />
(Einstellungen für Text-zu-Sprache) auf<br />
Install voice data<br />
» Suchen Sie die Sprachdaten, und laden<br />
<br />
Wählen Sie die Optionen für die Sprachausgabe<br />
<br />
1 Wählen Sie unter Language (Sprache) die<br />
<br />
2 Wählen Sie unter Speech rate<br />
(Sprechgeschwindigkeit) die<br />
Geschwindigkeit aus, mit der der Text<br />
<br />
3 Tippen Sie auf Listen to an example<br />
<br />
» Ihre Optionen werden bei der<br />
Wiedergabe der Sprachsynthese-<br />
<br />
Verwenden der Option für die Sprachausgabe<br />
Tippen Sie auf Always use my settings<br />
<br />
» Die Funktion ist aktiviert, wenn das<br />
<br />
Zugänglichkeit<br />
Mit der Zugänglichkeitsfunktion werden<br />
Aktionen auf dem Bildschirm des Geräts<br />
mithilfe der Text-zu-Sprache-Technologie laut<br />
vorgelesen, wie zum Beispiel das Berühren<br />
des Bildschirms oder die Auswahl von<br />
<br />
nicht deutlich lesen können, erhalten mit<br />
dieser Funktion die Möglichkeit, das Gerät auf<br />
<br />
Installieren der Zugänglichkeitsanwendungen<br />
Laden Sie von Android Market eine<br />
<br />
Installieren Sie die Anwendung auf Ihrem<br />
<br />
Verwenden der Zugänglichkeitsfunktion<br />
1 Wählen Sie Accessibility (Zugänglichkeit)<br />
<br />
» Die Funktion ist aktiviert, wenn das<br />
<br />
2 Wählen Sie eine<br />
Zugänglichkeitsanwendung aus, die Sie<br />
<br />
3 Wählen Sie die Optionen für die<br />
Sprachausgabe aus (siehe ‘Voice input 67<br />
Datum und Uhrzeit<br />
Automatische Einstellung<br />
Über das Internet können Sie das Datum und<br />
die Uhrzeit auf dem Connect mit den <strong>Philips</strong><br />
Online-Diensten (siehe ‘<strong>Philips</strong>’ auf Seite 70)<br />
<br />
So aktivieren Sie die automatische<br />
Uhrzeiteinstellung:<br />
1 Tippen Sie unter Date & time (Datum und<br />
Uhrzeit) auf Automatic (Automatisch), um<br />
<br />
» Die Funktion ist aktiviert, wenn das<br />
<br />
2 Wählen Sie unter Select time zone<br />
(Zeitzone auswählen) die aktuelle Zeitzone<br />
<br />
3 Wählen Sie unter Use 24-hour format<br />
(24-Stunden-Format verwenden) und<br />
Select date format (Datumsformat<br />
auswählen) die Optionen für die Uhrzeit-<br />
<br />
DE<br />
67
Manuelle Einstellung<br />
1 Tippen Sie unter Date & time (Datum und<br />
Uhrzeit) auf Automatic (Automatisch), um<br />
<br />
» Die Funktion ist deaktiviert, wenn das<br />
<br />
2 Tippen Sie auf Set date (Datum einstellen),<br />
Set time zone (Zeitzone einstellen) und<br />
Set time (Uhrzeit einstellen), um Datum,<br />
<br />
Zum Auswählen der Zahlen halten Sie<br />
, <br />
Informationen<br />
Unter Information (Informationen) erfahren Sie<br />
den Status und die Informationen über Ihren<br />
Connect<br />
System updates<br />
(Systemaktualisierungen)<br />
Prüfen Sie, ob Systemaktualisierungen<br />
für Connect<br />
sern<br />
Sie sich, dass das<br />
Gerät mit dem Internet<br />
<br />
Status<br />
Akku-Ladezustand Der Akkuladestand wird<br />
<br />
Akkuzustand Die verbleibende<br />
Akkuleistung wird in<br />
<br />
Wi-Fi MAC<br />
address (Wi-Fi-<br />
MAC-Adresse)<br />
Bluetooth address<br />
(Bluetooth-<br />
Adresse)<br />
Up time<br />
(Einschaltdauer)<br />
Battery use<br />
(Akkuverbrauch)<br />
Rechtliche<br />
Hinweise<br />
Registration ID<br />
(Registrierungs-<br />
ID)<br />
<strong>Mode</strong>l number<br />
(<strong>Mode</strong>llnummer)<br />
Android version<br />
(Android-Version)<br />
Build number<br />
(Build-Nummer)<br />
Der eindeutige<br />
<br />
Netzadapter des Connect<br />
<br />
Wenn die Filterung nach<br />
der MAC-Adresse auf<br />
Ihrem Router aktiviert<br />
ist, fügen Sie die MAC-<br />
Adresse des Connect der<br />
Liste der Geräte zu, die<br />
über eine Berechtigung<br />
zum Zugriff auf das<br />
<br />
Die Bluetooth-Adresse<br />
des Connect wird<br />
angezeigt, wenn die<br />
Bluetooth-Funktion<br />
<br />
Die Einschaltdauer des<br />
Gerätswird angezeigt.<br />
Der Stromverbrauch<br />
wird für jede ausgeführte<br />
<br />
Rechtliche Hinweise für<br />
Connect<br />
Die Registrierungs-ID,<br />
die Sie zur Registrierung<br />
des Connect unter <br />
<br />
angegeben haben, wird<br />
<br />
Connect<br />
Firmware-Version der<br />
Android-Plattform, auf der<br />
das Gerätausgeführt wird<br />
Softwareversion des<br />
Connect<br />
68<br />
DE
<strong>Philips</strong><br />
Auf dem Connect können Sie über das Internet<br />
auf <strong>Philips</strong> Online-Dienste zugreifen, wie zum<br />
Beispiel Registrierung, Datum und Uhrzeit und<br />
<br />
Registrierung<br />
Registrieren des Connect<br />
Um Connect unter <br />
zu registrieren, verwenden Sie eine E-Mail-<br />
<br />
Registrierung über den Webseiten-Link ab, die<br />
<br />
1 Vergewissern Sie sich, dass das Gerät mit<br />
<br />
2 So registrieren Sie den Connect<br />
Wählen Sie <strong>Philips</strong> > [Registrierung] ><br />
<br />
<br />
[Registrieren]<br />
Geben Sie eine gültige E-Mail-Adresse<br />
<br />
» Sie erhalten eine E-Mail-<br />
Nachricht mit dem Absender<br />
<br />
Verwenden Sie den Webseiten-Link<br />
in der E-Mail, um die Registrierung<br />
<br />
Überprüfen der Registrierungsinformationen<br />
Sie können prüfen, ob Sie Ihren Connect<br />
registriert haben, ob Sie die Registrierung<br />
abgeschlossen haben und welches Konto Sie für<br />
<br />
Tippen Sie auf [Registrierung] ><br />
[Registrierungsinformationen]<br />
Deregistrieren desConnect<br />
Um eine andere E-Mail-Adresse für Ihr Konto<br />
unter zu verwenden,<br />
können Sie den Connect<br />
1 Tippen Sie auf [Registrierung] ><br />
[Registrierung aufheben]<br />
2 Bestätigen Sie bei entsprechender<br />
<br />
Aktualisierung<br />
1 Vergewissern Sie sich, dass das Gerät mit<br />
<br />
2 Tippen Sie auf [Upgrade]<br />
» Das Gerät sucht nach Firmware-<br />
<br />
» Der Download- und<br />
Installationsvorgang wird für die<br />
Firmware-Aktualisierung automatisch<br />
<br />
Hinweis<br />
Lassen Sie das Geräteingeschaltet, bis die Firmware-<br />
Aktualisierung abgeschlossen ist.<br />
DE<br />
69
21 Suchen nach<br />
Firmware-Aktualisierungen<br />
Wenn der Connect über Wi-Fi verbunden ist,<br />
können Sie Benachrichtigungen zu Firmware-<br />
<br />
die obere Statusleiste nach unten, um die<br />
<br />
Sie können die Firmware von Connect auf dem<br />
<br />
Aktualisieren der Firmware<br />
auf dem Gerät<br />
Auf dem Connectkönnen Sie die Firmware<br />
mit <strong>Philips</strong> Online-Diensten über das Internet<br />
aktualisieren (siehe ‘Aktualisierung’ auf Seite 70<br />
70<br />
DE
22 Technische<br />
Daten<br />
Leistung<br />
<br />
Akku (integriert)<br />
Wiedergabezeit¹<br />
<br />
<br />
Display<br />
<br />
<br />
<br />
<br />
<br />
Plattform<br />
<br />
Software<br />
<br />
Mediendateien<br />
Anschlussmöglichkeiten<br />
<br />
<br />
<br />
Bluetooth<br />
<br />
<br />
<br />
Sound<br />
<br />
<br />
<br />
<br />
Audiowiedergabe<br />
<br />
- WAV<br />
- MP3<br />
- WMA (ungeschützt)<br />
<br />
<br />
<br />
- OGG Vorbis<br />
- OGG Flac<br />
- AFFE<br />
- 3GPP<br />
- AMR-NB (Mono), AMR-WB (Stereo)<br />
<br />
<br />
<br />
Audioaufnahme<br />
AMR-NB<br />
<br />
<br />
<br />
<br />
<br />
<br />
<br />
<br />
Videowiedergabe<br />
<br />
<br />
<br />
- MPEG-2<br />
<br />
<br />
- On2/VP6<br />
- FLV (für Internet-Übertragungen unterstützt)<br />
Standbildwiedergabe<br />
<br />
- JPEG<br />
- BMP<br />
- PNG<br />
- GIF<br />
UKW-Radio<br />
- Automatische/Manuelle Senderwahl<br />
- 20 voreingestellte Sender<br />
DE<br />
71
Speichermedien<br />
<br />
SA3CNT08 8GB NAND Flash<br />
SA3CNT16 16GB NAND Flash<br />
SA3CNT32 32GB NAND Flash<br />
Integrierte Anwendungen<br />
Android Market<br />
YouTube<br />
Webbrowser<br />
Google-Suche<br />
Google Voice Search<br />
Google Mail<br />
Google Talk<br />
Google Maps<br />
Google Latitude<br />
Google Places<br />
Google Navigation<br />
Google Kalender<br />
Wecker<br />
Taschenrechner<br />
Hinweis<br />
¹ Akkus verfügen über eine begrenzte Anzahl von<br />
<br />
der Ladezyklen variieren je nach Verwendung und<br />
<br />
² 1 GB = 1 Million Byte; verfügbare Speicherkapazität ist<br />
<br />
Verfügung, weil Speicherplatz für das Gerät reserviert<br />
<br />
<br />
PC-Systemanforderungen<br />
<br />
<br />
<br />
<br />
<br />
<br />
<br />
Windows ® XP (SP3 oder höher), Vista/7<br />
(32-Bit, 64-Bit)<br />
Pentium III 800 MHz-Prozessor oder höher<br />
512 MB RAM<br />
500 MB freier Festplattenspeicher<br />
Internetverbindung<br />
Windows ® <br />
höher<br />
USB-Anschluss<br />
72<br />
DE
23 Kundenserviceinformationen<br />
von Servicepartnern<br />
Audible<br />
<br />
<br />
<br />
<br />
7 digital<br />
Mit der 7 digital Music Store-App können<br />
Sie Musik jederzeit und überall entdecken,<br />
<br />
<br />
Benutzerfreundlichkeit und ist die ideale<br />
<br />
bereits auf Ihrem MP3-Gerät installiert – jetzt<br />
müssen Sie nur noch auf das 7digital-Logo<br />
klicken, und dem Musikgenuss steht nichts mehr<br />
<br />
<br />
<br />
AUPEO!<br />
AUPEO! Personal Radio ist eine kostenlose<br />
und einfache Möglichkeit, Musik zu entdecken<br />
<br />
100 Sender, die sämtliche Musikrichtungen<br />
abdecken – immer verfügbar im Internet, als<br />
<br />
<br />
<br />
VIEWSTER<br />
Mit der VIEWSTER-App wird Ihr <strong>Philips</strong><br />
GoGear zum Entertainment-Gerät der<br />
<br />
Palette an Filmen, Serien und Videoclips aus,<br />
<br />
<br />
einschalten – wann und wo Sie möchten!<br />
<br />
<br />
DE<br />
73
© 2012 Koninklijke <strong>Philips</strong> Electronics N.V.<br />
All rights reserved.<br />
SA3CNT_UM_12_V1.1_WK1228.3