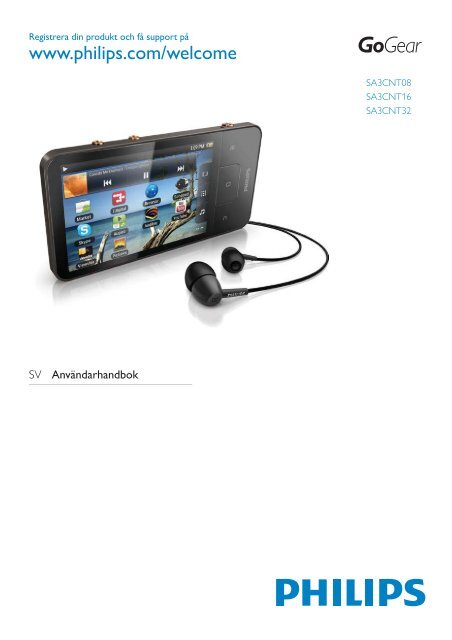Philips GoGEAR Mini tablette sous Android™ - Mode d’emploi - SWE
Philips GoGEAR Mini tablette sous Android™ - Mode d’emploi - SWE
Philips GoGEAR Mini tablette sous Android™ - Mode d’emploi - SWE
Create successful ePaper yourself
Turn your PDF publications into a flip-book with our unique Google optimized e-Paper software.
Registrera din produkt och få support på<br />
www.philips.com/welcome<br />
SA3CNT08<br />
SA3CNT16<br />
SA3CNT32<br />
SV Användarhandbok
Innehållsförteckning<br />
<br />
<br />
<br />
<br />
1 Viktig kerhetsinformation 5<br />
Allmänt underhåll 5<br />
Återvinning av produkten 7<br />
2 Din nya enhet 9<br />
Förpackningens innehåll 9<br />
9<br />
9<br />
3 Komma igång 10<br />
Ladda batteriet 10<br />
Sätta på och stänga av enheten 10<br />
Välja USB-anslutningsläge 10<br />
11<br />
11<br />
4 Översikt 12<br />
Reglage 12<br />
Hemskärmen 12<br />
Navigera på hemskärmen 13<br />
Statusfält och nedrullningsbar lista för<br />
meddelanden 14<br />
Strömreglageprogram (widget) 14<br />
Musik-widget 15<br />
Anpassa hemskärmen 15<br />
Skärmar 16<br />
Rotera skärmen 16<br />
Låsa/låsa upp skärmen 17<br />
Textinmatning 17<br />
Välja textinmatningsalternativ 17<br />
Ange text med Android-tangentbordet 17<br />
<br />
<br />
Redigera text 19<br />
5 Skaffa innehåll till enheten 21<br />
Skaffa innehåll från internet 21<br />
Ansluta till internet 21<br />
Market 22<br />
Installera program 22<br />
Hantera program 23<br />
<br />
<br />
Överföra innehåll från datorn 24<br />
Dra och släppa i Windows Explorer 24<br />
<br />
27<br />
<br />
<br />
6 Söka på enheten 28<br />
Använda snabbsökrutan 28<br />
Välj sökalternativ 28<br />
Röstsökning 28<br />
7 Musik och videor 29<br />
Spela upp musik från <strong>Philips</strong> Songbird 29<br />
<strong>Philips</strong> ljudalternativ 29<br />
Bläddra i musikbiblioteket 29<br />
Spela musik 30<br />
Ansluta till onlinetjänster 31<br />
Växla mellan skärmar 32<br />
Spellistor 32<br />
Spela upp videor från <strong>Philips</strong> Songbird 33<br />
<strong>Philips</strong> ljudalternativ 33<br />
Bläddra i videobiblioteket 33<br />
Spela upp video 33<br />
8 Galleri 34<br />
Bläddra i biblioteket 34<br />
Spela upp video 34<br />
Välja uppspelningsalternativ 34<br />
Välja ljudalternativ 34<br />
Spela upp bilder 35<br />
Beskära bilder 35<br />
Ställa in en bild som bakgrundsbild 35<br />
Ta bort bilder. 35<br />
9 Webbläsare 36<br />
Lägga till ett bokmärke 36<br />
10 Maps 37<br />
Hitta min plats 37<br />
Söka efter platser 37<br />
Vägbeskrivningar 37<br />
Platser 38<br />
Visa kartan 39<br />
Navigering 39<br />
Dela platser med vänner 39<br />
Gå med i Latitude 39<br />
Lägga till vänner 39<br />
Få vänners platser 40<br />
Dela din plats med vänner 40<br />
11 Gmail 41<br />
SV<br />
3
12 E-post 42<br />
42<br />
Kontrollera e-postmeddelanden 42<br />
Kontrollera en kombinerad brevlåda 42<br />
Kontrollera meddelanden kontovis 43<br />
Kontrollera stjärnförsedda meddelanden 43<br />
Kontrollera olästa meddelanden 43<br />
Skriva e-postmeddelanden 44<br />
Organisera e-postmeddelanden 44<br />
13 Bluetooth 45<br />
Ansluta till Bluetooth-enheter 45<br />
45<br />
46<br />
14 Kalender 47<br />
Lägga till händelser i kalendern 47<br />
Välja alternativ för påminnelserna 47<br />
Visa kalendern 47<br />
Redigera en händelse 48<br />
15 FM-radio 49<br />
Ställa in radiokanaler 49<br />
Lagra snabbvalskanaler 49<br />
16 Inspelningar 50<br />
Röstinspelningar 50<br />
FM-radioinspelning 50<br />
Spela upp inspelningar 50<br />
Dela inspelningar 50<br />
17 Väckarklocka 51<br />
18 Kalkylator 52<br />
19 Använda enheten i företagsnätverk 53<br />
Installera säkra inloggningsuppgifter 53<br />
53<br />
Lägga till VPN 54<br />
20 Inställningar 55<br />
55<br />
Wi-Fi-inställningar 55<br />
Nätverksmeddelande 55<br />
Lägga till Wi-Fi-nätverk 55<br />
Avancerade inställningar 56<br />
Bluetooth-inställningar 56<br />
Internetbindning 57<br />
VPN-inställningar 57<br />
Ljud 57<br />
58<br />
XEC DLS-kontroll 58<br />
G-sensorkalibrering 58<br />
Plats och säkerhet 58<br />
Använda trådlösa nätverk 58<br />
<br />
<br />
<br />
<br />
Välja enhetsadministratörer 59<br />
Lagring av inloggningsuppgifter 59<br />
Behandling 59<br />
Okända källor 59<br />
Hantera program 59<br />
Kör tjänster 60<br />
Batterianvändning 60<br />
60<br />
Sekretess 60<br />
Förvaring 60<br />
Språk och tangentbord 60<br />
Välja språk 60<br />
Användarordbok 60<br />
Android-tangentbord 61<br />
In- och utmatning av röstdata 61<br />
Åtkomstbarhet 62<br />
Datum och tid 62<br />
Automatisk inställning 62<br />
Manuell inställning 62<br />
Information 62<br />
<strong>Philips</strong> 63<br />
Registrering 63<br />
Uppgradera 63<br />
21 Söka efter uppdatering av fast<br />
programvara 64<br />
Uppdatera fast programvara på enheten 64<br />
22 Teknisk information 65<br />
66<br />
23 Kundtjänstinformation om affärspartner<br />
67<br />
Behöver du hjälp?<br />
Gå till<br />
www.philips.com/welcome<br />
där du får tillgång till en fullständig uppsättning<br />
supportmaterial som användarhandbok, senaste<br />
programvaruuppdateringar och svar på vanliga<br />
frågor.<br />
4 SV
1 Viktig kerhetsinformation<br />
Reservdelar/tillbehör:<br />
Besök www.philips.com/support om du vill<br />
beställa reservdelar/tillbehör.<br />
Skydda hörseln<br />
Allmänt underhåll<br />
Översättningen av detta dokument ska endast<br />
användas som referens.<br />
Om den engelska och den översatta versionen<br />
inte stämmer överens gäller den engelska<br />
versionen.<br />
Var försiktig<br />
Så här undviker du skador och dålig funktion:<br />
Utsätt inte produkten för stark hetta genom<br />
uppvärmning eller direkt solljus.<br />
Tappa inte produkten och låt inga föremål falla ned på<br />
den.<br />
Doppa inte produkten i vatten. Utsätt inte<br />
hörlursuttaget eller batterifacket för vatten eftersom<br />
vatten kan orsaka allvarliga skador om det tränger in i<br />
enheten.<br />
Aktiva mobiltelefoner i närheten av enheten kan orsaka<br />
störningar i den.<br />
<br />
<br />
ansvarar inte för förlorade data i händelse av att<br />
produkten blir skadad eller oläsbar.<br />
Undvik problem genom att endast använda det<br />
medföljande musikprogrammet när du hanterar<br />
<br />
Använd inga rengöringsmedel som innehåller alkohol,<br />
ammoniak, bensen eller slipmedel, eftersom det kan<br />
skada produkten.<br />
Arbets- och förvaringstemperatur<br />
Använd enheten på en plats där<br />
temperaturen alltid är mellan 0 och 35 ºC.<br />
Förvara enheten på en plats där<br />
temperaturen alltid är mellan -20 och 45<br />
ºC.<br />
Batteriets livslängd kan förkortas vid låg<br />
temperatur.<br />
Lyssna med måttlig volym:<br />
<br />
<br />
kan generera ljud med decibelnivåer som kan<br />
orsaka nedsatt hörsel hos en normal person,<br />
även om exponeringen är kortare än en minut.<br />
De högre decibelområdena är till för personer<br />
som redan har nedsatt hörsel.<br />
Ljud kan vara vilseledande. Med tiden kan din<br />
<br />
<br />
“normalt” i verkligheten vara högt och skadligt<br />
<br />
<br />
<br />
nivån.<br />
Upprätta en säker ljudnivå:<br />
<br />
Öka den sedan tills ljudet hörs bekvämt och<br />
klart, utan distorsion.<br />
<br />
Långvarig exponering för ljud, även på normalt<br />
“säkra” nivåer, kan förorsaka hörselskador.<br />
Använd utrustningen på ett förnuftigt sätt och<br />
ta en paus då och då.<br />
Observera följande riktlinjer när du använder<br />
hörlurarna.<br />
<br />
<br />
anpassar sig.<br />
<br />
din omgivning.<br />
Du bör vara försiktig eller tillfälligt sluta använda<br />
hörlurarna i potentiellt farliga situationer.<br />
Använd inte hörlurarna när du kör<br />
<br />
<br />
många platser.<br />
SV<br />
5
Ändringar<br />
Ändringar som inte har godkänts av tillverkaren<br />
kan göra att användaren förlorar sin behörighet<br />
att använda produkten.<br />
Copyrightinformation<br />
Alla andra märken och produktnamn är<br />
varumärken som tillhör respektive företag eller<br />
organisation.<br />
Otillåten kopiering av inspelningar, vare sig de<br />
har hämtats från Internet eller gjorts av ljud-<br />
CD-skivor, utgör brott mot upphovsrättsliga<br />
lagar och internationella överenskommelser.<br />
Tillverkningen av otillåtna kopior av<br />
<br />
<br />
<br />
och därmed vara straffbart. Den här<br />
<br />
<br />
registrerade varumärken som tillhör Microsoft<br />
Corporation i USA och/eller andra länder.<br />
Ta ansvar! Respektera upphovsrätten.<br />
<strong>Philips</strong> respekterar andras intellektuella<br />
rättigheter och vi uppmanar våra användare att<br />
göra detsamma.<br />
Multimedieinnehåll på internet kan ha skapats<br />
och/eller distribuerats utan den ursprungliga<br />
upphovsrättsinnehavarens godkännande.<br />
Kopiering och distribuering av obehörigt<br />
innehåll kan utgöra ett brott mot<br />
upphovsrättslagar i olika länder, inklusive ditt<br />
eget.<br />
Efterlevelse av upphovsrättslagar är ditt ansvar.<br />
Inspelning och överföring till den portabla<br />
spelaren av videoströmmar som hämtas till<br />
datorn är endast avsedd att användas för<br />
innehåll som är allmän egendom eller licensierat<br />
i vederbörlig ordning. Du får endast använda<br />
sådant innehåll för privat, okommersiellt<br />
bruk och måste respektera eventuella<br />
upphovsrättsanvisningar som tillhandahålls<br />
från verkets upphovsrättsinnehavare. Sådana<br />
anvisningar kan slå fast att inga kopior utöver<br />
sådana för privat bruk får göras. Videoströmmar<br />
<br />
förhindrar dig att göra sådana kopior som du<br />
<br />
inte inspelningsfunktionen och du aviseras om<br />
detta med ett meddelande.<br />
Dataloggning<br />
<strong>Philips</strong> arbetar för att förbättra produktens<br />
kvalitet och användarens upplevelse av<br />
<strong>Philips</strong>. För att få en bättre förståelse av<br />
<br />
viss information/vissa data i det icke-volatila<br />
minnesområdet på enheten. Dessa data<br />
<br />
eventuella fel eller problem som du som<br />
användare kan komma att stöta på medan<br />
du använder enheten. Exempel på data som<br />
lagras är uppspelningslängden i musikläget,<br />
uppspelningslängden i radioläget, hur många<br />
gånger batteriladdningen har varit låg osv. De<br />
data som lagras avslöjar inte det innehåll eller<br />
de media som används på enheten, eller varifrån<br />
<br />
enheten hämtas och används ENDAST om<br />
användaren återlämnar enheten till <strong>Philips</strong>-<br />
<br />
<br />
data som lagras görs omedelbart tillgängliga för<br />
användaren på begäran.<br />
Den här produkten baseras delvis på<br />
programvara med öppen källkod. Licenstext<br />
och bekräftelse kan hämtas från enheten<br />
under > Information > Juridisk information.<br />
<strong>Philips</strong> Electronics Hong Kong Ltd. erbjuder<br />
sig härmed att, på begäran, leverera en kopia<br />
av den fullständiga motsvarande källkoden<br />
<br />
med öppen källkod som används i den här<br />
produkten, för vilken erbjudandet gäller enligt<br />
respektive licens.<br />
6<br />
SV
Det här erbjudandet gäller upp till tre år efter<br />
produktköpet för alla som tagit emot den här<br />
informationen. För att få tillgång till källkoden<br />
kontaktar du open.source@philips.com. Om<br />
du inte vill använda e-post eller om du inte får<br />
någon beställningsbekräftelse inom en vecka<br />
efter att du har skickat ett e-postmeddelande<br />
till den här e-postadressen kan du skriva till<br />
<br />
& Standards, P.O. Box 220, 5600 AE Eindhoven,<br />
The Netherlands. Om du inte får någon<br />
bekräftelse på ditt brev inom rimlig tid kan du<br />
skicka ett e-postmeddelande till adressen ovan.<br />
© 2009, Xiph.Org Foundation<br />
<br />
<br />
permitted provided that the following<br />
conditions are met:<br />
Redistributions of source code must retain<br />
<br />
conditions and the following disclaimer.<br />
<br />
<br />
this list of conditions and the following<br />
disclaimer in the documentation and/<br />
or other materials provided with the<br />
distribution.<br />
<br />
Neither the name of the Xiph.<br />
org Foundation nor the names of its<br />
<br />
or promote products derived from this<br />
<br />
permission.<br />
<br />
<br />
or implied warranties, including, but not limited<br />
<br />
<br />
In no event shall the foundation or contributors<br />
<br />
<br />
(including, but not limited to, procurement of<br />
substitute goods or services; loss of use, data,<br />
<br />
<br />
<br />
<br />
of the use of this software, even if advised of<br />
<br />
Återvinning av produkten<br />
Produkten är utvecklad och tillverkad av<br />
högkvalitativa material och komponenter som<br />
både kan återvinnas och återanvändas.<br />
<br />
<br />
EU-direktivet 2002/96/EC:<br />
Kassera aldrig produkten med annat<br />
hushållsavfall. Ta reda på de lokala reglerna om<br />
separat insamling av elektriska och elektroniska<br />
produkter. Genom att kassera dina gamla<br />
produkter på rätt sätt kan du bidra till att<br />
minska möjliga negativa effekter på miljö och<br />
hälsa.<br />
Varning<br />
<br />
garantin och produkten kan skadas.<br />
Följande instruktioner för bortforsling och kassering<br />
gäller åtgärder som endast ska vidtas när produkten är<br />
uttjänt.<br />
<br />
batteri som följer EU-direktivet 2006/66/EC och<br />
den kan inte kasseras med normalt hushållsavfall.<br />
SV<br />
7
För att säkerställa funktionen och säkerheten<br />
för din produkt ska du lämna in produkten<br />
<br />
serviceombud där en fackman kan ta bort<br />
batteriet enligt bilden:<br />
Ta reda på de lokala reglerna om separat<br />
insamling av batterier. Genom att kassera dina<br />
batterier på rätt sätt kan du bidra till att minska<br />
möjliga negativa effekter på miljö och hälsa.<br />
Information för EU-länder<br />
Användning av den här produkten<br />
överensstämmer med EU:s förordningar om<br />
radiostörningar.<br />
1588<br />
<br />
1999/5/EG.<br />
8<br />
SV
2 Din nya enhet<br />
På Connect kan du göra följande:<br />
Få åtkomst till internet via Wi-Fi<br />
Få åtkomst till tusentals program och spel<br />
på Android-marknaden<br />
Öppna onlinetjänster, t.ex. för musik<br />
och videor, ljudböcker, internetradio,<br />
internetsamtal, sociala nätverk, kartor och<br />
andra tjänster<br />
<br />
Connect med ditt<br />
datormediebibliotek<br />
Spela musik<br />
Se på video<br />
Visa bilder<br />
<br />
Förpackningens innehåll<br />
Kontrollera att du har mottagit följande artiklar:<br />
Connect<br />
Snabbstartguide<br />
<strong>Philips</strong> GoGear audio player<br />
Quick start guide<br />
<br />
Kommentar<br />
Bilderna fungerar endast som referens. <strong>Philips</strong><br />
förbehåller sig rätten att ändra färg/design utan<br />
meddelande.<br />
<br />
på enheten<br />
Connect levereras med följande<br />
datorprogramvara:<br />
<strong>Philips</strong> Songbird (hjälper dig att hantera<br />
mediebiblioteket på en dator och på<br />
enheten).<br />
Hörlurar<br />
<br />
Connect:<br />
Användarhandbok<br />
USB-kabel<br />
SV<br />
9
3 Komma igång<br />
Ladda batteriet<br />
Connect<br />
via USB-porten på datorn.<br />
Du ansluter enheten till datorn med USBkabeln.<br />
Välja USB-anslutningsläge<br />
Sätt på enheten och anslut den till en dator.<br />
En dialogruta visas i vilken du kan välja ett<br />
anslutningsläge:<br />
Sätta på och stänga av<br />
enheten<br />
/ för att sätta på eller<br />
stänga av enheten.<br />
Endast laddningsläge<br />
Som standard ansluts enheten till en dator i<br />
läget för enbart laddning. I det här läget kan<br />
<br />
eller för att stänga<br />
dialogrutan.<br />
USB-lagringsläge<br />
<br />
mellan en dator och enheten genom att välja<br />
USB-lagringsläget. När du växlar till USB-<br />
<br />
Connect.<br />
Turn on USB<br />
storage (Aktivera USB-lagring) eller på<br />
Turn off USB storage (Avaktivera USBlagring).<br />
10<br />
SV
USB-felsökningsläge<br />
Du kan använda läget för utveckling av<br />
Android-program. I det här läget kan enheten<br />
kommunicera med datorn via USB-kabeln.<br />
Så här aktiverar du USB-felsökningsläget:<br />
1 Gå till > Applications (Program) på<br />
hemskärmen.<br />
2 Välj USB debugging (USB-felsökning) i<br />
Development (Utveckling).<br />
<br />
Växla mellan USB-lagringsläge och USBfelsökningsläge<br />
1 Dra nedåt i statusfältet.<br />
2 I den nedrullningsbara listan väljer du<br />
USB connected (USB-ansluten) eller USB<br />
debugging connected (USB-felsökning<br />
ansluten).<br />
3 Välj dina alternativ i dialogrutan.<br />
» Lås upp skärmen om så behövs innan<br />
<br />
<br />
2 Klicka på Silent mode<br />
dialogrutan för att aktivera eller avaktivera<br />
läget.<br />
<br />
<br />
du behöver avaktivera åtkomsten till Wi-Fi<br />
eller Bluetooth av säkerhetsskäl, t.ex. på ett<br />
<br />
1 <br />
/ <br />
» Lås upp skärmen om så behövs innan<br />
<br />
<br />
2 Klicka på Airplane mode<br />
dialogrutan för att aktivera eller avaktivera<br />
läget.<br />
Växla till tyst läge<br />
<br />
röståtergivning utom för uppspelning av media<br />
och larm.<br />
1 <br />
/ <br />
SV<br />
11
4 Översikt<br />
Reglage<br />
e<br />
d<br />
c<br />
b<br />
f<br />
g<br />
i<br />
a<br />
1 / <br />
stänger av enheten<br />
<br />
upp skärmen. Om du vill<br />
låsa upp skärmen kan du<br />
även dra skjutreglaget på<br />
skärmen.<br />
2 3,5 mm hörlursanslutning<br />
3 MIC Mikrofon<br />
4 USB-anslutning för<br />
batteriladdning och<br />
dataöverföring<br />
5 Tillbaka en nivå<br />
<br />
upp skärmen. Om du vill<br />
låsa upp skärmen kan du<br />
även dra skjutreglaget på<br />
skärmen.<br />
<br />
hemskärmen.<br />
<br />
<br />
<br />
6 RESET <br />
hjälp av spetsen på<br />
en kulspetspenna när<br />
skärmen inte svarar på<br />
<br />
7 Pekskärm<br />
h<br />
8 , <br />
<br />
snabbt.<br />
9 Högtalare<br />
Hemskärmen<br />
<br />
åtkomst till program.<br />
Videor/bilder: Spela upp videor/<br />
bilder från .<br />
Program: Lista alla program i<br />
alfabetisk ordning.<br />
Musik: Spela upp musik från<br />
<strong>Philips</strong> Songbird.<br />
Market: Ladda ned olika program,<br />
spel och annat.<br />
Webbläsare: Bläddra bland<br />
webbsidor.<br />
<br />
mapparna på enheten, installera<br />
<br />
Inställningar: Anpassa<br />
inställningarna för Connect<br />
<strong>Philips</strong> Songbird: Spelar upp musik<br />
och videor via <strong>Philips</strong> Songbird.<br />
Galleri: Visar bilder och videor som<br />
du lagrar på Connect.<br />
YouTube: Onlinevideotjänster<br />
Strömma videor från<br />
onlinevideobiblioteken eller<br />
överför dina videor och bilder<br />
online.<br />
<br />
Gmail<br />
Google Maps<br />
Places: Platssökningstjänsten<br />
Googles Places<br />
Talk: Snabbmeddelandetjänsten<br />
Google Talk<br />
Röstsökning: Sök efter röster<br />
12<br />
SV
Väckarklocka: Ställ väckarklockan.<br />
<br />
lägg till händelser och ställ in<br />
påminnelser för händelserna.<br />
<br />
<br />
på enheten.<br />
Inspelningar: Gör och spela upp<br />
ljudinspelningar.<br />
Navigera på hemskärmen<br />
Navigera på hemskärmen för att hitta ett<br />
program:<br />
Dra åt vänster eller höger för att välja en<br />
bild.<br />
Använd programmen över internet för att ta<br />
del av våra partners tjänster.<br />
7 digital: Musikbutik (betalning per<br />
nedladdning)<br />
Få hjälp från:<br />
http://www.7digital.com/help<br />
VIEWSTER VIEWSTER: tjänst för video på<br />
begäran<br />
Få hjälp från:<br />
http://viewster.com/help.aspx<br />
AUPEO!: Anpassad webbradio<br />
Få hjälp från:<br />
<br />
Audible: Ljudbok<br />
Få hjälp från:<br />
http://www.audible.com/<br />
helpcenter/http://mobile.audible.<br />
<br />
för att öppna<br />
listan med program som är sorterade i<br />
alfabetisk ordning. Dra uppåt/nedåt för att<br />
för att<br />
stänga listan.<br />
Gå tillbaka till föregående skärmar<br />
<br />
Gå tillbaka till hemskärmen<br />
.<br />
SV<br />
13
Statusfält och nedrullningsbar lista för<br />
meddelanden<br />
Kalenderpåminnelsen är aktiv<br />
Väckarklockan inställd och<br />
aktiverad<br />
Nedrullningsbar lista med meddelanden<br />
Dra nedåt i statusfältet för att visa den<br />
nedrullningsbara listan med meddelanden.<br />
Strömreglageprogram (widget)<br />
Med widgetar kan du snabbt komma åt<br />
funktioner på hemskärmen.<br />
På hemskärmen drar du åt vänster eller höger<br />
<br />
ikonen för en funktion för att aktivera eller<br />
avaktivera den.<br />
Statusfält<br />
<br />
Händelsesikoner visas i fältet.<br />
Batteriet fulladdat<br />
Tomt batteri<br />
Ansluten till ett Wi-Fi-nätverk<br />
och Google-tjänster<br />
Ansluten till ett Wi-Fi-nätverk<br />
Öppna Wi-Fi-nätverk är<br />
tillgängliga. För att få meddelandet<br />
går du till > Wireless &<br />
networks (Trådlöst och nätverk)<br />
> Wi-Fi settings (Wi-Fi-<br />
<br />
att välja <br />
(Nätverksmeddelande).<br />
<br />
till Wi-Fi och Bluetooth är<br />
avaktiverad<br />
Ansluten till datorn via USBkontakten.<br />
Bluetooth är aktivt<br />
Ansluten till en annan Bluetoothenhet<br />
<br />
E-post är mottagen<br />
a b c d e<br />
1 energisparfunktion<br />
Stänger av Wi-Fi, Bluetooth eller<br />
<br />
batteriet är svagt.<br />
2 skärmens ljusstyrkekontroll<br />
<br />
3 Bluetooth på/av<br />
Aktiverar eller avaktiverar<br />
Bluetooth-funktionen.<br />
4 Wi-Fi på/av<br />
Aktiverar eller avaktiverar Wi-Fifunktionen.<br />
5 Wi-Fi-inställningar<br />
Söker efter tillgängliga Wi-Finätverk.<br />
Ansluter till ett valt<br />
nätverk.<br />
Du kan spara på batteriet och öka speltiden<br />
genom att göra följande på enheten:<br />
Använd strömreglageprogrammet för att<br />
avaktivera funktionerna när de inte behövs:<br />
14<br />
SV
Ange ett lågt värde för skärm-av-timern<br />
(gå till > Display (Skärm) > Screen<br />
timeout) (Skärmtimeout)).<br />
2 och välj Add (Lägg till).<br />
» En lista med alternativ visas i<br />
dialogrutan.<br />
Musik-widget<br />
När du spelar upp musik från kan du<br />
använda musik-widgeten till att kontrollera<br />
musikuppspelningen från hemskärmen.<br />
Leta rätt på musik-widgeten på hemskärmen:<br />
/ <br />
uppspelningen.<br />
/ <br />
Håll ned för att söka inom aktuell<br />
låt.<br />
Anpassa hemskärmen<br />
Genom att anpassa hemskärmen kan du<br />
lägga till widgetar och genvägar så att du<br />
snabbt får åtkomst till funktioner,<br />
ändra ordningen för program, widgetar och<br />
genvägar på sidorna,<br />
ordna program när det behövs.<br />
Lägga till widgetar eller genvägar<br />
Med widgetar eller genvägar kan du snabbt<br />
komma åt funktioner.<br />
1 Dra åt vänster eller höger för att välja en<br />
sida.<br />
Se till att sidan inte är full.<br />
3<br />
<br />
skapa en genväg eller en widget.<br />
» Genvägarna och widgetarna läggs till på<br />
den valda sidan.<br />
Lägga till ikoner<br />
1 Dra åt vänster eller höger för att välja en<br />
sida.<br />
Se till att sidan inte är full.<br />
2 för att öppna listan med<br />
programikoner.<br />
3 <br />
visas.<br />
SV<br />
15
4 Dra ikonen till en plats.<br />
» Ikonen läggs till på den valda sidan.<br />
3<br />
<br />
» <br />
Ordna om ikoner<br />
Du kan ordna om ikonerna på sidan genom att<br />
<br />
Så här tar du bort ikoner:<br />
1 <br />
låses upp.<br />
2 Dra ikonen till .<br />
Organisera ikoner i mappar<br />
1 Skapa en mapp:<br />
<br />
» En lista med alternativ visas i<br />
dialogrutan.<br />
<br />
mapp.<br />
» En mapp skapas på sidan.<br />
2 Dra ikoner till mappen:<br />
<br />
den.<br />
Dra ikonen till mappen.<br />
3 Så här ändrar du namn på mappen:<br />
<br />
<br />
tangentbordet på skärmen visas.<br />
Skriv mappens namn.<br />
Skärmar<br />
<br />
1 <br />
låses upp.<br />
2 Dra ikonen till en plats på sidan.<br />
Rotera skärmen<br />
Så här väljer du liggande eller stående vy:<br />
1 Se till att du har aktiverat Auto-rotate<br />
screen (Automatisk rotering av skärmen) i<br />
> Display (Skärm).<br />
16<br />
SV
2 Rotera skärmen åt vänster/höger.<br />
2 Dra skjutreglaget på skärmen.<br />
Textinmatning<br />
Med tangentbordet på skärmen kan du ange<br />
<br />
Låsa/låsa upp skärmen<br />
Genom att låsa skärmen kan du låsa alla<br />
pekkontroller på skärmen. Därmed förhindras<br />
oönskade åtgärder.<br />
Autolås<br />
Efter en viss tidslängd dimmas skärmen och<br />
låses automatiskt. När du ska ställa in tiden för<br />
varaktighet går du till > Display (Skärm) ><br />
Screen timeout (Skärmtimeout).<br />
Om du vill låsa skärmen manuellt<br />
/ .<br />
Om du vill låsa upp skärmen<br />
1 / .<br />
.<br />
Välja textinmatningsalternativ<br />
Välja inmatningssätt<br />
<br />
dialogrutan visas.<br />
» Du kan välja följande<br />
imatningsmetoder:<br />
Android-tangentbord:<br />
kinesiska<br />
Google Pinyin:<br />
och engelska<br />
Välj tangentbordslayout<br />
För att använda ett större eller mindre<br />
tangentbord på skärmen vrider du enheten till<br />
<br />
Ange text med Androidtangentbordet<br />
1<br />
<br />
textinmatningen.<br />
» Skärmens tangentbord visas.<br />
2 <br />
3 Så här väljer du ett ordförslag:<br />
SV<br />
17
Dra åt vänster eller höger för att se<br />
<br />
valda alternativet.<br />
Så här väljer du tangentbordsinställningar och<br />
inmatningsmetoder:<br />
på skärmens tangentbord<br />
och välj Android keyboard settings<br />
(Inställningar för Android-tangentbord).<br />
2 Dra på åt vänster/höger för att välja<br />
ett språk.<br />
Om du vill växla mellan bokstäver och siffror/<br />
symboler<br />
/ .<br />
Tips<br />
på skärmens tangentbord och<br />
gå till > Language & keyboard (Språk<br />
och tangentbord) > Android keyboard<br />
(Android-tangentbord).Välj Show settings<br />
key (Välj tangentinställningar).<br />
Så här visar du ordförslag under<br />
textinmatningen:<br />
1 > Android keyboard settings<br />
(Inställningar för Android-tangentbord) på<br />
skärmens tangentbord.<br />
2 Välj Show suggestions (Visa förslag).<br />
Så här växlar du mellan de valda<br />
inmatningsspråken:<br />
1 Lägg i alternativlistan till de språk du ofta<br />
använder.<br />
> Android keyboard<br />
(Android-tangentbord) på skärmens<br />
tangentbord. Välj Input languages<br />
(Inmatningsspråk).<br />
<br />
<br />
<br />
<br />
Om du vill växla mellan gemener och versaler<br />
för att växla<br />
mellan , och .<br />
» : Nästa bokstav som du anger är<br />
versal.<br />
» : Alla bokstäver som du anger är<br />
versala.<br />
» : Alla bokstäver som du anger är<br />
gemena.<br />
18<br />
SV
och symboler:<br />
<br />
<br />
Tips<br />
<br />
<br />
<br />
Om du vill växla mellan gemener och versaler<br />
/ för att växla mellan och<br />
.<br />
» : De bokstäver du anger är versala.<br />
» : De bokstäver du anger är gemena.<br />
<br />
.<br />
Om du vill ta bort inmatningen före markören<br />
.<br />
<br />
.<br />
Ange text med Google Pinyin<br />
Välj textinmatningsläget<br />
/ på tangentbordet<br />
<br />
kinesiska och engelska.<br />
för att gå till eller lämna<br />
<br />
Redigera text<br />
Du kan klippa ut, kopiera och klistra in den text<br />
som du har skrivit.<br />
Markera texten<br />
1 Välj startpositionen:<br />
<br />
<br />
dialogrutan visas.<br />
» I dialogrutan visas alternativen:<br />
Select word (Markera ord) och<br />
Select all (Markera allt).<br />
2 Select word (Markera ord).<br />
» Aktuellt ord markeras med märkning<br />
av start- och slutpositionerna.<br />
» Select all (Markera allt) för<br />
att markera hela texten.<br />
3 Dra märkena för att välja eller ändra<br />
starten/slutpositioner.<br />
SV<br />
19
Kopiera eller klipp ut texten<br />
1<br />
2<br />
<br />
texten tills dialogrutan visas.<br />
» I dialogrutan visas alternativen Copy<br />
(Kopiera) och Cut (Klipp ut).<br />
Copy (Kopiera) eller Cut (Klipp<br />
ut).<br />
» Den markerade texten kopieras eller<br />
klipps ut.<br />
Klistra in texten<br />
1 Placera markören på en plats.<br />
2 <br />
dialogrutan visas.<br />
» I dialogrutan visas alternativet Klistra in.<br />
» Klistra in.Texten klistras in<br />
på den valda platsen.<br />
20<br />
SV
5 Skaffa innehåll<br />
till enheten<br />
Ansluta till internet<br />
Anslut Connect till en trådlös router<br />
(åtkomstpunkt). Du kan ansluta Connect till<br />
<br />
På Connect kan du skaffa innehåll:<br />
från internet via Wi-Fi<br />
från datorn via USB-kabeln<br />
Så här kontrollerar du innehållet påConnect:<br />
gå till från hemskärmen.<br />
Skaffa innehåll från internet<br />
Över internet kan du göra följande på Connect:<br />
Från Android Market kan du ladda ned<br />
<br />
annat.<br />
Få åtkomst till onlinetjänster via<br />
onlineprogram som har installerats på<br />
Connect, t.ex. Google Search, Maps,<br />
<br />
Strömma eller ladda ned musik,<br />
ljudböcker, videor, radioprogram eller<br />
annat ljud/videoinnehåll från internet med<br />
programmen, t.ex. 7 digital, VIEWSTER,<br />
Audible och AUPEO!.<br />
Bläddra på webbplatser.<br />
Kommentar<br />
Se till att routern är direktansluten till internet och att<br />
ingen uppringning krävs för datorn.<br />
Innan du startar en Wi-Fi-anslutning bör du ha<br />
<br />
Så här ansluter du till ett Wi-Fi-nätverk:<br />
1 Dra åt vänster eller höger på hemskärmen<br />
för att välja strömreglage-widgeten.<br />
2 för att aktivera Wi-Fifunktionen.<br />
» Enheten börjar ansluta till det tidigare<br />
anslutna nätverket.<br />
» visas i statusfältet när Wi-Fianslutningen<br />
är klar.<br />
SV<br />
21
Om du vill växla till ett annat Wi-Fi-nätverk<br />
1 Klicka på strömreglage-widgeten på för<br />
att välja dina Wi-Fi-inställningar.<br />
» En lista med Wi-Fi-nätverk i området<br />
och tidigare anslutna nätverk (om<br />
nätverken lagrats) visas.<br />
2 Anslut Connect till ett nätverk:<br />
<br />
på den du valt<br />
<br />
Installera program<br />
Installera program från Market<br />
På hemskärmen går du till . Du kan ladda ned<br />
och installera program och spel.<br />
1 I söker du efter ett program om så<br />
behövs:<br />
Apps (Appar) eller Games<br />
(Spel) för att söka enligt kategori.<br />
för att söka med<br />
<br />
Kommentar<br />
<br />
du till MAC-adressen för Connect i listan med enheter<br />
som tillåts ansluta till nätverket. Du hittar Wi-Fi MACadressen<br />
genom att gå till > Information > Status<br />
på hemskärmen.<br />
Om du har avaktiverat utsändningen av SSID eller dolt<br />
<br />
eller nätverkets allmänna namn manuellt. Gå till<br />
> Wi-Fi settings (Wi-Fi-inställningar) > Add Wi-Fi<br />
network (Lägg till Wi-Fi-nätverk).<br />
<br />
inte är tillgänglig eller avaktiverad på routern, anger<br />
du IP-adressen för Connect manuellt. (se ‘Avancerade<br />
inställningar’ på sidan 56)<br />
Market<br />
Skapa eller logga in på ditt Google-konto<br />
Med ditt Google-konto kan du öppna, ladda<br />
ned och uppdatera program, t.ex. Gmail, Talk,<br />
YouTube och Maps.<br />
1 På hemskärmen går du till .<br />
2 Följ anvisningarna på skärmen för att skapa<br />
eller logga in på ditt Google-konto.<br />
2 Ladda ned programmet.<br />
<br />
behövs.<br />
» När nedladdningen är klar, startar<br />
installationen automatiskt.<br />
» Dra nedåt i statusfältet för att<br />
hitta statusen.<br />
Så här installerar du program från andra källor<br />
än Market:<br />
Gå till > Applications (Program)<br />
<br />
Unknown sources (Okända källor).<br />
Tips<br />
På enheten kan du också installera de program som<br />
du överför från datorer via USB-kabeln (se ‘Dra<br />
och släppa i Windows Explorer’ på sidan 24). Hitta<br />
programmet i <br />
starta installationen.<br />
22<br />
SV
Hantera program<br />
Du kan hantera programmen på enheten på<br />
<br />
stoppa program som körs och välja andra<br />
alternativ.<br />
1 och<br />
väljer Manage applications (Hantera<br />
program):<br />
Automatisk synkronisering<br />
<br />
<br />
t.ex. e-post, kalender eller information.<br />
1 Gå från hemskärmen till ><br />
Accounts & sync settings (Konton och<br />
<br />
2 Background data (Bakgrundsdata)<br />
och Auto-sync (Automatisk<br />
<br />
» <br />
markerad.<br />
Tips<br />
Du kan spara på batteriet genom att stänga av<br />
Background data (Bakgrundsdata) om funktionen inte<br />
behövs.<br />
Auto-sync<br />
du stänger av Background data (Bakgrundsdata).<br />
2<br />
3<br />
I Downloaded (Nedladdade) hittar du<br />
de program som du har laddat ned<br />
från Market och andra källor.<br />
I Running (Körs) hittar du de program<br />
som körs på enheten.<br />
I All (Alla) hittar du alla de program<br />
som du har installerat på enheten.<br />
<br />
» Alternativ och information visas.<br />
<br />
Synkronisera data<br />
<br />
onlineprogram.<br />
Välja automatiska synkroniseringsalternativ<br />
1 Aktivera Auto-sync (Automatisk<br />
<br />
Kontrollera att du har aktiverat<br />
Background data (Bakgrundsdata).<br />
» I Manage accounts (Hantera<br />
konton) visas en lista med<br />
<br />
2<br />
3<br />
<br />
<br />
<br />
<br />
Manuell synkronisering<br />
<br />
<br />
1 Manage accounts<br />
(Hantera konton).<br />
» <br />
visas.<br />
2<br />
3<br />
<br />
<br />
Sync now<br />
SV<br />
23
Tips<br />
<br />
och välja Refresh (Uppdatera) i<br />
programmet.<br />
Kommentar<br />
När du växlar till USB-lagringsläget kan du inte spela<br />
Connect. När du ska spela upp<br />
<br />
Överföra innehåll från datorn<br />
Anslut enheten till en dator med USB-kabeln.<br />
Gör följande för att överföra program eller<br />
<br />
<br />
Windows Explorer från datorn till enheten.<br />
Installera <strong>Philips</strong> Songbird från enheten.<br />
Connect med ditt<br />
datormediebibliotek via <strong>Philips</strong> Songbird.<br />
Dra och släppa i Windows Explorer<br />
1 Anslut enheten till en dator med USBkabeln.<br />
Se till att du har startat enheten.<br />
2 Aktivera USB-lagringen på enheten:<br />
Turn on USB storage<br />
(Aktivera USB-lagring) i dialogrutan.<br />
3 På datorn under Den här datorn eller<br />
Dator<br />
hittar du Connect<br />
<br />
4 <br />
mappar i Connect.<br />
<br />
<br />
mappar.<br />
<br />
<br />
(meta- eller ID3-tagg) kan du sortera<br />
<br />
enheten. Om du vill redigera informationen<br />
kan du använda program som Windows<br />
Media Player 11 eller <strong>Philips</strong> Songbird.<br />
Synkronisera med <strong>Philips</strong> Songbird<br />
Via <strong>Philips</strong> Songbird<br />
video eller foton från en dator till enheten.<br />
<br />
omvandlas till de format som är spelbara på<br />
enheten.<br />
Installera <strong>Philips</strong> Songbird<br />
1 Anslut enheten till en dator med USBkabeln.<br />
2 Aktivera USB-lagringen på enheten:<br />
Turn on USB storage<br />
(Aktivera USB-lagring) i dialogrutan.<br />
3 Välj Den här datorn (Windows XP/<br />
Windows 2000)/Datorn (Windows Vista/<br />
Windows 7).<br />
» setup.<br />
exe visas.<br />
4 Du startar installationen genom att<br />
dubbelklicka på setup. exe.<br />
Importera medieinformation till<strong>Philips</strong><br />
Songbird<br />
Första gången du startar <strong>Philips</strong> Songbird på<br />
en dator gör du följande när uppmaningen visas<br />
<strong>Philips</strong><br />
Songbird:<br />
24<br />
SV
Välj mediemappen iTunes för att importera<br />
<br />
Välj din mediemapp för att söka efter och<br />
<br />
» Mediemappen är inställd som<br />
övervakningsmapp för <strong>Philips</strong> Songbird.<br />
Så här ställer du in övervakningsmappen<br />
I <strong>Philips</strong> Songbird ställer du in<br />
övervakningsmappen enligt följande:<br />
Så här väljer du iTunes mediemapp:<br />
1 På <strong>Philips</strong> Songbird går du till Tools<br />
Options... (Alternativ...)<br />
2 Välj Media Importer (Medieimportör)<br />
iTunes Importer<br />
(iTunes-importör).<br />
3 Bekräfta bibliotekets plats och alternativ.<br />
4 Klicka på knappen Import Library<br />
(Importera bibliotek) bredvid<br />
biblioteksplatsen.<br />
» Programvaran importerar iTunesbiblioteket<br />
till <strong>Philips</strong> Songbird.<br />
1 Välj ToolsOptions (Alternativ).<br />
2 I Options (Alternativ) väljer du Media<br />
Importer (Medieimportör). Sedan väljer du<br />
Watch Folders (Övervaka mappar).<br />
3 I Watch Folders (Övervaka mappar)<br />
<br />
4 Klicka på Browse (Bläddra) och välj den<br />
centrala mappen (t.ex. D:\Songbird media)<br />
som övervakningsmapp.<br />
» I <strong>Philips</strong> Songbird<br />
eller tas bort eftersom de är i den<br />
centrala musikmappen.<br />
SV<br />
25
Synkronisera med<strong>Philips</strong> Songbird<br />
Första gången du ansluter enheten till <strong>Philips</strong><br />
Songbird väljer du automatisk eller manuell<br />
<br />
Kontrollera att du har aktiverat USBlagringsläget<br />
på enheten (se ‘Välja USBanslutningsläge’<br />
på sidan 10).<br />
Automatisk synkronisering<br />
<br />
startar den automatiskt när du ansluter<br />
enheten till en dator.<br />
Du kan även markera enheten i<br />
Devices (Enheter) och klicka på Sync<br />
<br />
Manuell synkronisering<br />
Överföra valda spellistor manuellt<br />
Så här ändrar du senare<br />
synkroniseringsinställningar:<br />
1 Välj spellistor.<br />
2 Dra och släpp spellistorna till Connect.<br />
<br />
1 Markera enheten i Devices (Enheter).<br />
2 Välj Manual (Manuell) eller Auto<br />
(Automatisk).<br />
3 För att bekräfta alternativet klickar du på<br />
Apply (Verkställ).<br />
1 På innehållspanelen högerklickar du på en<br />
<br />
26<br />
SV
2 Välj Add to Device (Lägg till i enhet) ><br />
Connect.<br />
» Connect.<br />
Tips<br />
<br />
knappen Ctrl samtidigt som du klickar på valen.<br />
Mappvy<br />
Med <br />
enhetens interna minne.<br />
<br />
. Du kan söka<br />
<br />
på Connect.<br />
2 <br />
<br />
visas.<br />
3 Para ihop med en Bluetooth-enhet på<br />
4<br />
Connect:<br />
<br />
<br />
Scan for devices (Sök efter<br />
enheter) för att söka efter och para<br />
ihop med enheten.<br />
<br />
att börja sända.<br />
» När Connect är ansluten till<br />
Bluetooth-enheten visas<br />
fönstret.<br />
<br />
Bekräfta när du uppmanas till det.<br />
<br />
i<br />
<br />
I<br />
<br />
<br />
<br />
minnet.<br />
<br />
1 <br />
mappar och välj Delete (Ta bort).<br />
» <br />
<br />
2 <br />
<br />
3 Välj alternativ och bekräfta när<br />
uppmaningen visas.<br />
<br />
I <br />
1 > Send via BT (Skicka via BT)<br />
<br />
» <br />
<br />
SV<br />
27
6 Söka på enheten<br />
Med snabbsökrutan i Google Search kan du<br />
söka på webben eller/och<br />
söka på enheten efter program och<br />
kontakter på din Gmail.<br />
Använda snabbsökrutan<br />
Gå till Google Search från hemskärmen.<br />
Använd snabbsökrutan för att söka på webben<br />
eller söka i enheten efter de installerade<br />
programmen eller kontakterna i din Gmail.<br />
1 Se till att du har anslutit enheten till<br />
internet.<br />
2 Dra till snabbsökrutan på hemskärmen.<br />
3 .<br />
4 Välj sökalternativet:<br />
Välj ett alternativi listrutan.<br />
för<br />
att visa listrutan.<br />
3 <br />
» <br />
markerad.<br />
Google Search: Välj alternativ för Googlesökningen<br />
på webben.<br />
Searchable items (Sökbara objekt): Välj de<br />
objekt som du kan söka efter på enheten.<br />
Clear search shortcuts (Rensa sökgenvägar):<br />
Rensa genvägarna till tidigare valda sökresultat.<br />
Sådana genvägar visas i snabbsökrutan.<br />
Röstsökning<br />
Använd Google Voice Search för att söka efter<br />
röster.<br />
Kommentar<br />
Röstsökning är tillgänglig för vissa språk.<br />
1 Se till att du har anslutit Connect till<br />
internet.<br />
2 Dra till på hemskärmen.<br />
<br />
<br />
.<br />
3 Börja sökningen:<br />
<br />
5 Börja sökningen:<br />
<br />
» Skärmens tangentbord visas.<br />
Ange ditt lösenord för sökning<br />
för att starta sökningen.<br />
Välj sökalternativ<br />
Du kan välja dina alternativ för sökningen via<br />
snabbsökrutan.<br />
1 .<br />
2 > Search settings<br />
(Sökinställningar).<br />
28<br />
SV
7 Musik och<br />
videor<br />
Bläddra i musikbiblioteket<br />
Söka efter musik på låtinformation<br />
I biblioteksfönstret kan du söka efter musik efter<br />
artist, låttitel eller album.<br />
Gå till eller <strong>Philips</strong> Songbird för att spela<br />
upp musik och videor från mediebiblioteket på<br />
enheten.<br />
Spela upp musik från <strong>Philips</strong><br />
Songbird<br />
Med <strong>Philips</strong> Songbird kan du välja <strong>Philips</strong><br />
ljudalternativ för din musikuppspelning.<br />
<strong>Philips</strong> ljudalternativ<br />
I <strong>Philips</strong> Songbird<br />
och väljer [Inställningar] > [<strong>Philips</strong><br />
ljudalternativ].<br />
[FullSound] Återställ de detaljer i ljudet<br />
som går förlorade vid<br />
musikkomprimering (t.ex.<br />
MP3, WMA).<br />
[Ljudanpassning] Dra i fönstret för att välja<br />
ljudinställningar.<br />
1 , eller<br />
när du behöver sortera biblioteket.<br />
» Musikbiblioteket sorteras i alfabetisk<br />
ordning efter låtinformationen.<br />
» När du sorterar biblioteket enligt<br />
album, visas det tillgängliga skivomslaget.<br />
Tips<br />
När du väljer den ena av [FullSound] och<br />
[Ljudanpassning], stängs den andra av.<br />
Välja uppspelningsalternativ med kontrollerna<br />
på Bluetooth-stereohörlurar<br />
<br />
Bluetooth-stereohörlurar kan du välja<br />
uppspelningsalternativ med hjälp av kontrollerna<br />
på Bluetooth-hörlurar.<br />
I <strong>Philips</strong> Songbird<br />
och väljer [Inställningar] ><br />
[Headsetkontroller].<br />
SV<br />
29
2 På , eller använder du Superscroll<br />
för att söka efter artiklar som börjar med<br />
en vald bokstav:<br />
t.ex. Windows Media Player 11 och <strong>Philips</strong><br />
Songbird.<br />
<br />
när du behöver söka efter en genre.<br />
Söka musik efter spellista<br />
På enheten kan du skapa en spellista för låtar<br />
som du vill spela upp tillsammans.<br />
i biblioteksfönstret när du<br />
behöver söka efter en spellista.<br />
Spela musik<br />
1 I musikbiblioteket bläddrar du för att hitta<br />
musik.<br />
2 <br />
på bredvid en artist, ett album, en låt, en<br />
genre eller en spellista.<br />
» Du börjar spela artisten, albumet, låten,<br />
genren eller spellistan.<br />
<br />
<br />
<br />
Dra uppåt/nedåt i listan med objekt<br />
» Skjutreglaget visas.<br />
<br />
» I textfönstret visas aktuell bokstav.<br />
Du väljer en bokstav genom att dra<br />
skjutreglaget upp eller ned tills du<br />
kommer till bokstaven.<br />
» Överst i listan kan du se det<br />
första objektet som börjar med<br />
bokstaven.<br />
Tips<br />
Superscroll är tillgängligt i en lång lista med objekt i<br />
, eller .<br />
Söka musik med nyckelord<br />
i biblioteksfönstret för att ange<br />
<br />
Söka musik efter genre<br />
På enheten kan du bläddra i biblioteket<br />
efter genre, t.ex. pop, rock och blues.<br />
Redigera låtinformationen på din dator<br />
med programvaran för mediehantering,<br />
30<br />
SV
Så här visar och döljer du<br />
uppspelningsskärmen:<br />
dra uppåt eller nedåt.<br />
Använda uppspelningsskärmen som låsskärm<br />
Under musikuppspelning låses skärmen<br />
automatiskt efter en viss tid. När<br />
/<br />
så kan du välja uppspelningsalternativ på den<br />
låsta skärmen.<br />
Så här väljer du uppspelningsalternativ på<br />
uppspelningsskärmen:<br />
<br />
med objekt.<br />
<br />
aktuell mapp i slumpvis ordning.<br />
<br />
välja upprepningsalternativ:<br />
<br />
repetera alla låtar i aktuell mapp.<br />
<br />
aktuell låt.<br />
/ <br />
uppspelningen.<br />
/ <br />
Håll kvar för att spola fram eller<br />
tillbaka i aktuell låt.<br />
Så här avaktiverar du den låsta skärmen:<br />
och<br />
avmarkera [Skärmlås].<br />
Ansluta till onlinetjänster<br />
Med <strong>Philips</strong> Songbird kan du ansluta till<br />
onlinetjänster under musikuppspelning.<br />
Strömma foton frånFlickr<br />
Flickr kan strömma tillgängliga foton av aktuell<br />
artist till enheten.<br />
1 Se till att du har anslutit enheten till<br />
internet.<br />
2 Klicka på uppspelningsskärmen på knappen<br />
2 för att aktivera Flickr.<br />
» Tillgängliga foton strömmas till aktuell<br />
låt.<br />
SV<br />
31
Berätta för vänner vilka låtar du tycker om<br />
viaFacebook<br />
Klicka på knappen 1 på<br />
uppspelningsskärmen.<br />
Växla mellan skärmar<br />
Gör följande i <strong>Philips</strong> Songbird för att växla<br />
mellan biblioteksskärmen, uppspelningsskärmen<br />
och listan med objekt:<br />
a<br />
b<br />
d<br />
Skrobbla låtinformation tillLast .fm<br />
Så här skrobblar du till Last .fm de låtar du<br />
Connect:<br />
1 <strong>Philips</strong> Songbird på och välj<br />
[Last.fm-skrobbling].<br />
» <br />
markerad.<br />
2 Under musikuppspelningen ser du till att<br />
du har anslutit enheten till internet.<br />
c<br />
Så här visar och döljer du<br />
uppspelningsskärmen:<br />
dra uppåt eller nedåt.<br />
Så här återgår du till listan med objekt på<br />
uppspelningsskärmen:<br />
klicka på knappen 3 .<br />
Så här går du tillbaka till hemskärmen:<br />
4.<br />
Spellistor<br />
Du kan skapa en spellista för låtar som du vill<br />
spela upp tillsammans.<br />
Lägga till låtar i en spellista.<br />
1 Välj i biblioteksfönstret en artist, ett album,<br />
en låt eller en genre.<br />
32<br />
SV
2 <br />
låten eller genren tills dialogrutan visas.<br />
[Lägga till i spellistan ...].<br />
3 Välj eller skapa en spellista.<br />
» Den valda låten eller alla låtarna under<br />
en artist, ett album eller en genre läggs<br />
till i spellistan.<br />
Byta namn på en spellista<br />
1 Välj en spellista.<br />
2 <br />
[Byta namn].<br />
» Skärmens tangentbord visas.<br />
3 Redigera namnet på spellistan.<br />
» Spellistans namn ändras.<br />
Ta bort en låt från spellistan<br />
1 Välj eller spela en låt i en spellista.<br />
2 <br />
[Ta bort från spellista].<br />
» Den valda låten tas bort från spellistan.<br />
Ta bort en spellista<br />
1 Välj en spellista.<br />
2 <br />
[Radera].<br />
» Spellistan tas bort.<br />
Spela upp videor från <strong>Philips</strong><br />
Songbird<br />
Med <strong>Philips</strong> Songbird kan du välja <strong>Philips</strong><br />
ljudalternativ för videouppspelningen.<br />
<strong>Philips</strong> ljudalternativ<br />
<br />
<br />
på och väljer [Inställningar] > [<strong>Philips</strong><br />
ljudalternativ].<br />
Surroundljud<br />
Surroundljudeffekt<br />
Bläddra i videobiblioteket<br />
Sök efter videor efter titel<br />
i biblioteksfönstret.<br />
» Videobiblioteket är sorterat i alfabetisk<br />
ordning efter titel.<br />
Söka efter videor med nyckelord<br />
i biblioteksfönstret för att ange<br />
<br />
<br />
Spela upp video<br />
1 Sök efter en video genom att bläddra i<br />
videobiblioteket.<br />
2 bredvid videon för att sätta<br />
igång uppspelningen.<br />
» Videouppspelningen startas.<br />
Så här väljer du uppspelningsalternativ på<br />
uppspelningsskärmen:<br />
/ <br />
uppspelningen.<br />
/ Håll kvar för att spola fram eller<br />
tillbaka i aktuell låt.<br />
/ <br />
SV<br />
33
8 Galleri<br />
Gå till eller för att spela upp:<br />
videor/bilder som du lagrar på enheten.<br />
Bläddra i biblioteket<br />
1 På hemskärmen går du till .<br />
» Bilder och videomappar visas.<br />
2<br />
c<br />
<br />
» Bilder och videor i mappen visas.<br />
b<br />
Så här listar du bilder eller videor som<br />
miniatyrbilder eller i travar efter datum:<br />
Dra knappen 2.<br />
Så här går du till huvudmenyn i Galleri:<br />
3.<br />
Spela upp video<br />
1 Sök efter en video genom att bläddra i<br />
videobiblioteket.<br />
2 <br />
uppspelningen.<br />
» Uppspelningsskärmen visas.<br />
Välja uppspelningsalternativ<br />
På uppspelningsskärmen trycker du på ikoner<br />
för att välja uppspelningsalternativ:<br />
/ <br />
uppspelningen.<br />
Håll för att söka bakåt eller framåt.<br />
Eller dra förloppsindikatorn för att<br />
söka i videon.<br />
Välja ljudalternativ<br />
Välja ljudinställningar<br />
<br />
för att markera/avmarkera Surround<br />
Sound (Surroundljud).<br />
a<br />
Så här bläddrar du igenom bilderna eller<br />
videorna:<br />
Dra åt vänster eller höger i fönstret, eller<br />
1<br />
bilderna eller videorna på föregående eller<br />
nästa sida.<br />
34<br />
SV
Spela upp bilder<br />
<br />
<br />
uppspelningen.<br />
» Uppspelningsskärmen visas.<br />
Så här väljer du uppspelningsalternativ på<br />
uppspelningsskärmen:<br />
<br />
att visa skärmknapparna.<br />
<br />
kan spela upp bilder en och en.<br />
, <br />
och in.<br />
Rotera bilden<br />
1 <br />
skärmknappen Menu More<br />
(Mer).<br />
» En listruta med alternativen visas.<br />
2<br />
Rotate Left (Vrid åt vänster) eller<br />
Rotate Right (Vrid åt höger).<br />
Beskära bilder<br />
Genom att beskära en bild kan du minska dess<br />
storlek. Redigera eller beskär bilden när:<br />
du delar bilden via e-post, Bluetooth eller<br />
sociala nätverkstjänster, eller<br />
du anger bilden som bakgrund.<br />
1 Spela upp en bild (se ‘Spela upp bilder’ på<br />
sidan 35).<br />
2 <br />
Menu More (Mer).<br />
3 Crop (Beskär).<br />
» En beskärningsram visas.<br />
4 Välj i beskärningsramen ett område som<br />
du vill behålla:<br />
Dra åt vänster/höger för att markera<br />
området.<br />
Du minskar/ökar området<br />
proportionellt genom att dra i ramens<br />
hörn.<br />
Du minskar/ökar området efter behov<br />
genom att dra i ramens kanter.<br />
5 Save (Spara).<br />
» Du sparar den beskurna versionen.<br />
Ställa in en bild som bakgrundsbild<br />
Du kan ställa in en bild som bakgrund till<br />
hemskärmen.<br />
1 Spela upp en bild (se ‘Spela upp bilder’ på<br />
sidan 35).<br />
2 <br />
skärmknappen Menu More<br />
(Mer).<br />
3 Set as (Ställ in som) och välj<br />
Wallpaper (Bakgrundsbild).<br />
4 Beskär bilden vid uppmaning.<br />
Ta bort bilder.<br />
1 Spela upp en bild (se ‘Spela upp bilder’ på<br />
sidan 35).<br />
2 <br />
skärmknappen Menu<br />
Delete (Ta bort).<br />
» Du tar bort den aktuella bilden.<br />
SV<br />
35
9 Webbläsare<br />
Med<br />
kan du bläddra bland webbsidor.<br />
1 .<br />
2 <br />
textinmatningen.<br />
» Skärmens tangentbord visas.<br />
3 Ange en webbplatsadress.<br />
4 Go (Gå till) på tangentbordet på<br />
skärmen.<br />
Så här öppnar du en ny webbsida:<br />
och välj<br />
New window<br />
» Du kan gå till en annan webbsida.<br />
Om du vill växla mellan skärmar<br />
1 och välj<br />
Windows (Fönster).<br />
2 <br />
Lägga till ett bokmärke<br />
Lägg till ett bokmärke. Du kan snabbt få åtkomst<br />
till en webbsida som du har besökt.<br />
1 Gå till en webbsida.<br />
2 och välj More (Mer) > Add<br />
bookmark (Lägg till bokmärke)<br />
» En dialogruta visas.<br />
3 Redigera namnet och webbadressen.<br />
» Ett bokmärke läggs till för webbsidan.<br />
Så här går du till en bokmärkt webbsida:<br />
1 .<br />
2 > Bookmarks (Bokmärken)<br />
för att välja ett bokmärke.<br />
» Du går till den bokmärkta webbsidan.<br />
36<br />
SV
10 Maps<br />
På hemskärmen går du till<br />
. Du kan<br />
använda Maps-tjänsterna över Wi-Fi-nätverk,<br />
inklusive My location (Min plats), Directions<br />
(Vägbeskrivning), Places (Platser), Navigation<br />
(Navigering) och Latitude (Latitud).<br />
Så här använder du Maps-tjänsterna:<br />
1 Se till att du har åtkomst till Mapstjänsterna<br />
via Wi-Fi-nätverk.<br />
Gå från hemskärmen till ><br />
Location & security (Plats och<br />
säkerhet) > Use wireless networks<br />
<br />
att slå på funktionen.<br />
» Om funktionen är aktiv, är<br />
<br />
2 Se till att du har anslutit enhetentill ett Wi-<br />
Fi-nätverk.<br />
Hitta min plats<br />
Med My location (Min plats) visar du på kartan<br />
din aktuella position.<br />
1 Gå till .<br />
» En karta visas.<br />
2 Klicka på på kartan.<br />
» Din plats uppdateras på kartan.<br />
» En blå pil anger din ungefärliga plats på<br />
kartan.<br />
Söka efter platser<br />
I kan du få vägbeskrivningar till en viss plats<br />
eller till en viss slags platser.<br />
Vägbeskrivningar<br />
Med Directions (Vägbeskrivning) kan du få en<br />
vägbeskrivning till en viss plats.<br />
1 på snabbsökrutan på kartan.<br />
och välj .<br />
» Skärmens tangentbord visas.<br />
SV<br />
37
2 Ange sökobjektet.<br />
» Sökresultaten visas på kartan.<br />
4<br />
Sök efter start- och slutplatser. Vill du<br />
<br />
du på bredvid textrutan.<br />
Kör.<br />
3<br />
<br />
» En informationssida visas för<br />
destinationen.<br />
Platser<br />
Med Places (Platser) söker du efter en viss<br />
<br />
t.ex. hotell, restauranger, bensinstationer och<br />
bankomater.<br />
1 på på kartan.<br />
i<br />
listan med alternativ.<br />
» En lista med platser visas.<br />
4 På informationssidan väljer du alternativen<br />
<br />
<br />
vägbeskrivning till destinationen.<br />
<br />
destinationen på kartan.<br />
<br />
stjärna till destinationen.<br />
Eller<br />
1 och välj<br />
Directions (Vägbeskrivning)<br />
2 Välj transportsätt: bil, buss eller promenad.<br />
3 Välj start- och slutplats:<br />
Använd My Location (Min plats) som<br />
startplats. Vill du använda ett annat<br />
bredvid<br />
textrutan.<br />
2<br />
3<br />
<br />
» Sökresultaten visas.<br />
<br />
» En informationssida visas för<br />
destinationen.<br />
38<br />
SV
4 På informationssidan väljer du alternativen<br />
<br />
<br />
vägbeskrivning till destinationen. Vill du<br />
<br />
<br />
<br />
destinationen på kartan.<br />
<br />
stjärna till destinationen.<br />
Visa kartan<br />
Lägga till stjärnor till platser<br />
Du hittar snabbt en plats på kartan om du<br />
lägger till en stjärna till dem du ofta använder.<br />
1 Klicka på en plats på kartan och håll kvar.<br />
» En popup-ruta visas för adressen.<br />
2<br />
<br />
<br />
» En informationssida visas för<br />
destinationen.<br />
3 .<br />
Välja vyer<br />
Klicka på på kartan.<br />
» <br />
<br />
<br />
<br />
Latitude:<br />
Navigering<br />
Använd grönt, gult eller rött för<br />
<br />
rutten.<br />
<br />
<br />
Visa Latitude-kontakter på<br />
kartan.<br />
Använd Navigation för att söka efter och<br />
<br />
på i listan med alternativ.<br />
Söka efter en destination<br />
1 Välj transportsätt: bil, buss eller promenad.<br />
2 Gör något av följande för att söka efter en<br />
destination:<br />
Ange destinationens namn.<br />
Säg namnet på destinationen.<br />
Hitta den kontakt som delar<br />
platsinformation med dig via Latitude<br />
eller<br />
<br />
Sök bland platser som du har lagt till<br />
en stjärna på.<br />
Navigera till en destination<br />
1 <br />
destination.<br />
2 Välj alternativ för att navigera till<br />
destinationen.<br />
För att visa rutten på kartan, väljer du<br />
alternativet.<br />
Dela platser med vänner<br />
Använd Latitude till att dela platsinformation<br />
med vännerna.<br />
Gå med i Latitude<br />
Första gången du startar Latitude använder du<br />
Gmail-kontot för att logga in.<br />
I och väljer Join<br />
Latitude (Gå med i Latitude) på kartan.<br />
Latitude på hemskärmen.<br />
Lägga till vänner<br />
När du har gått med i Latitude, lägger du till<br />
vänner i Latitude-fönstret.<br />
1 I och väljer Latitude<br />
på kartan.<br />
Latitude på<br />
hemskärmen.<br />
» En lista med Latitude-vänner visas.<br />
2 och välj Add friends (Lägg till<br />
vänner):<br />
SV<br />
39
Lägg till från dina Gmail-kontakter eller<br />
Ange en e-postadress i textrutan.<br />
» Ett e-postmeddelande skickas till<br />
kontakten.<br />
» Om vännen är Latitude-användare<br />
och accepterar din inbjudan, kan<br />
du dela platsinformation med<br />
vännen.<br />
Få vänners platser<br />
1 Klicka på på kartan.<br />
» En lista med Latitude-vänner visas.<br />
2 <br />
» En informationssida visas.<br />
3 På informationssidan väljer du alternativen<br />
<br />
<br />
kartan.<br />
<br />
till vännen.<br />
Så här ändrar du hur du delar platsen med en<br />
viss vän:<br />
1 Klicka i listan med Latitude-vänner på en<br />
vän.<br />
» En informationssida visas.<br />
2<br />
Sharing options<br />
(Delningsalternativ) för att välja ett<br />
alternativ:<br />
dela bästa tillgängliga plats<br />
dela platsen på stadsnivå, eller<br />
dölj platsen för den här vännen.<br />
Dela din plats med vänner<br />
1 Klicka på på kartan.<br />
» En lista med Latitude-vänner visas.<br />
2<br />
<br />
» En informationssida visas.<br />
3 och välj Privacy (Sekretess).<br />
dela din automatiskt uppdaterade<br />
plats<br />
dela din manuellt valda plats eller<br />
dölj platsen.<br />
40<br />
SV
11 Gmail<br />
Logga in på ditt Gmail-konto för att läsa e-post<br />
på Gmail.<br />
På hemskärmen går du till .<br />
Se om ny post inkommit via etikett<br />
Du kan söka efter meddelanden i<br />
<br />
> Go to (Gå till), t.ex. Inbox (Inkorg), Sent<br />
(Skickat) och All Mail (All post).<br />
Skriva meddelanden<br />
><br />
Compose<br />
Lägga till signatur varje gång du skickar ett<br />
meddelande<br />
><br />
More (Mer). Välj Settings (Inställningar)><br />
Signature (Signatur) för att redigera<br />
signaturen.<br />
Använd mer än ett konto i Gmail<br />
><br />
Accounts (Konton)> Add account (Lägg<br />
till konto).<br />
<br />
><br />
Accounts<br />
att söka efter meddelandena i kontot.<br />
Märk posten<br />
Du kan märka meddelandena på följande sätt:<br />
ändra meddelandets etikett<br />
lägga till en stjärna i meddelandet<br />
markera meddelandet som oläst.<br />
<br />
och väljer det alternativ du önskar.<br />
Organisera posten<br />
Du kan organisera dina meddelanden på<br />
följande sätt:<br />
lägga relevanta meddelanden under samma<br />
etikett<br />
arkivera gamla meddelanden<br />
ta bort meddelanden efter behov.<br />
1 > More<br />
(Mer). Välj Settings (Inställningar) för att<br />
aktivera Batch operations (Gruppåtgärder).<br />
» <br />
har aktiverats på Connect.<br />
2<br />
3<br />
4<br />
<br />
<br />
» En popup-alternativlista visas.<br />
<br />
<br />
<br />
alternativlistan.<br />
» De arkiverade meddelandena sparas<br />
under etiketten All Mail (All post).<br />
Välj meddelandealternativ<br />
Du kan välja hur du aviseras när du får<br />
meddelanden.<br />
1 > More<br />
(Mer). Välj Settings (Inställningar).<br />
2 <br />
E-postmeddelanden Meddelanden visas i det<br />
övre statusfältet när de<br />
kommer<br />
Välja signal<br />
Välja signal för<br />
e-postmeddelande<br />
Välj synkroniseringsalternativ<br />
Du kan välja hur länge meddelandena ska vara<br />
<br />
<br />
> More<br />
(Mer). Välj Labels (Etiketter).<br />
SV<br />
41
12 E-post<br />
På Connect kan du ta emot och sända e-post<br />
på samma sätt som du gör på en dator. Gör<br />
följande:<br />
<br />
<br />
<br />
på Connect:<br />
<br />
eller<br />
<br />
för att få åtkomst till Exchange-brevlådan<br />
på jobbet.<br />
<br />
1 På hemskärmen går du till .<br />
2 <br />
Ange informationen om kontot.<br />
Välj pop3- eller IMAP-konto.<br />
3 <br />
instruktionerna på skärmen.<br />
Be e-posttjänstens leverantör<br />
om inställningsinformationen,<br />
t.ex. servrarna för utgående och<br />
inkommande post.<br />
Så här lägger du till ett konto:<br />
1 Gå till kontolistans skärm:<br />
<br />
<br />
gånger på .<br />
och väljer<br />
Accounts (Konton) i postlistans<br />
fönster.<br />
2 och välj<br />
Add account (Lägg till konto).<br />
Så här tar du bort ett konto:<br />
1 <br />
kontofönstret.<br />
» En dialogruta visas.<br />
2<br />
Remove account (Ta bort konto).<br />
Så här väljer du alternativ för kontona:<br />
1<br />
2<br />
<br />
kontofönstret.<br />
» En dialogruta visas.<br />
Account settings<br />
(Kontoinställningar).<br />
Kontrollera<br />
e-postmeddelanden<br />
Du kan kontrollera dina meddelanden på<br />
följande sätt:<br />
Kontrollera en kombinerad brevlåda.<br />
Kontrollera meddelanden kontovis.<br />
Kontrollera stjärnförsedda meddelanden.<br />
Kontrollera olästa meddelanden.<br />
Kontrollera en kombinerad brevlåda<br />
Från en kombinerad brevlåda kan du kontrollera<br />
meddelanden från olika konton.<br />
1 På hemskärmen går du till .<br />
2 <br />
Combined Inbox (Kombinerad inkorg).<br />
Du går till skärmen med kontolistan<br />
<br />
på .<br />
42<br />
SV
och välja<br />
Accounts (Konton).<br />
» Olika färger används för att märka<br />
meddelandena från olika konton.<br />
Så här byter du till en annan mapp:<br />
Du kan kontrollera meddelandena i olika<br />
mappar, t.ex. Inbox, Sent, Drafts och Outbox<br />
(Inkorg, Skickade, Utkast och Utkorg).<br />
1 och<br />
väljer Folders (Mappar).<br />
2 <br />
Kontrollera meddelanden kontovis<br />
Så här kontrollerar du meddelanden från ett<br />
enskilt konto:<br />
1 Gå till kontolistans skärm:<br />
2<br />
<br />
<br />
gånger på .<br />
och väljer<br />
Accounts (Konton) i postlistans<br />
fönster.<br />
<br />
» Meddelanden från kontot visas.<br />
Kontrollera stjärnförsedda<br />
meddelanden<br />
Så här kontrollerar du stjärnförsedda<br />
meddelanden:<br />
1 Gå till kontolistans skärm:<br />
2<br />
<br />
<br />
gånger på .<br />
och väljer<br />
Accounts (Konton) i postlistans<br />
fönster.<br />
Starred (Stjärnförsedda).<br />
» Stjärnförsedda meddelanden från alla<br />
konton visas.<br />
Så här lägger du till en stjärna till ett<br />
meddelande:<br />
<br />
bredvid meddelandet.<br />
» Är meddelandet stjärnförsett, är<br />
stjärnan markerad.<br />
Eller<br />
1 <br />
bredvid meddelandena.<br />
» <br />
2<br />
<br />
skärmen.<br />
Kontrollera olästa meddelanden<br />
Så här kontrollerar du de olästa<br />
meddelandena:<br />
I postlistans fönster är de olästa<br />
meddelandena markerade.<br />
Så här märker du de markerade meddelandena<br />
som lästa eller olästa:<br />
1 <br />
bredvid meddelandena.<br />
» <br />
2 <br />
skärmen.<br />
Eller<br />
SV<br />
43
1<br />
2<br />
<br />
postlistans fönster.<br />
» En alternativlista visas.<br />
<br />
meddelandet som läst eller oläst.<br />
Skriva e-postmeddelanden<br />
Så här skriver du nya meddelanden:<br />
1 Du väljer det konto du ska använda för<br />
att skicka meddelandet genom att gå till<br />
kontolistans skärm:<br />
<br />
<br />
gånger på .<br />
och väljer<br />
Accounts (Konton) i postlistans<br />
fönster.<br />
2 ><br />
Compose<br />
» I fönstret som visas kan du skriva ett<br />
meddelande.<br />
3<br />
<br />
.<br />
Så här svarar du på ett aktivt meddelande:<br />
1 Läs det valda meddelandet genom att<br />
<br />
» Meddelandets innehåll visas.<br />
2<br />
<br />
Så här vidarebefordrar du det aktuella<br />
meddelandet:<br />
<br />
och väljer Forward (Vidarebefordra).<br />
Så här lägger du till din signatur i dina<br />
utgående meddelanden:<br />
1 och välj<br />
Settings (Inställningar).<br />
2 Om du ska redigera signaturen väljer du<br />
Signature (Signatur).<br />
Organisera<br />
e-postmeddelanden<br />
Så här tar du bort aktuellt meddelande:<br />
<br />
skärmknappen.<br />
Så här tar du bort de markerade<br />
meddelandena:<br />
1 <br />
bredvid meddelandena.<br />
» <br />
2<br />
<br />
skärmen.<br />
44<br />
SV
13 Bluetooth<br />
Via Bluetooth kan du göra följande trådlöst på<br />
Connect:<br />
<br />
annan ansluten Bluetooth-enhet.<br />
<br />
stereohörlurar.<br />
Ansluta till Bluetooth-enheter<br />
Du kan ansluta Connect till Bluetooth-enheter<br />
på följande sätt:<br />
Anslut en annan Bluetooth-enhet.<br />
Bli ansluten av en annan Bluetooth-enhet.<br />
Tips<br />
Innan du ansluter enheten läser du i<br />
användarhandboken till Bluetooth-enheten för att få<br />
koden för Bluetooth-ihopparning. Eller försök med<br />
0000 eller 1234.<br />
Ansluta en annan Bluetooth-enhet<br />
1 På Bluetooth-enheten kontrollerar du att<br />
<br />
Bluetooth-enhet.<br />
<br />
<br />
användarhandboken till Bluetoothenheten.<br />
2 Sök på Connect efter Bluetooth-enheten:<br />
><br />
Wireless & networks (Trådlöst<br />
och nätverk) > Bluetooth settings<br />
(Bluetooth-inställningar).<br />
<br />
<br />
aktivera Bluetooth.<br />
» Om funktionen är aktiv, är<br />
<br />
» visas i statusfältet.<br />
Scan for devices (Sök efter<br />
enheter).<br />
» Enheten visas i Scan for devices<br />
(Sök efter enheter) när den har<br />
upptäckts.<br />
3 Para ihop med enheten:<br />
Connect på enheten och ange<br />
lösenordet när du uppmanas till det.<br />
Ange lösenordet på enheten när du<br />
uppmanas till det.<br />
» Ett meddelande visas när<br />
ihopparningen är klar.<br />
Bli anslutenav en annan Bluetooth-enhet<br />
1 Kontrollera på Connect att andra<br />
Connect.<br />
><br />
Wireless & networks (Trådlöst<br />
och nätverk) > Bluetooth settings<br />
(Bluetooth-inställningar).<br />
<br />
aktivera Bluetooth.<br />
» Om funktionen är aktiv, är<br />
<br />
Discoverable<br />
» Connect<br />
sekunder.<br />
2 Sök på Bluetooth-enheten efter Connect<br />
och para ihop dem.<br />
<br />
Se i användarhandboken till Bluetoothenheten<br />
hur du ska göra.<br />
<br />
Bluetooth<br />
<br />
1 Se till att:<br />
du har parat ihop Connect med<br />
Bluetooth-enheten.<br />
Bluetooth är aktivt på både Connect<br />
och Bluetooth-enheten.<br />
SV<br />
45
2<br />
3<br />
Connect:<br />
<br />
uppspelningsskärmen på > Send<br />
via BT (Skicka via BT) eller Share<br />
(Dela). Välj alternativet för överföring<br />
via Bluetooth.<br />
<br />
<br />
att starta överföringen.<br />
» När Connect är ansluten till<br />
Bluetooth-enheten visas i<br />
fönstret.<br />
<br />
Bekräfta när uppmaningen visas.<br />
<br />
<br />
1 Se till att:<br />
du har parat ihop Connect med<br />
Bluetooth-enheten.<br />
Bluetooth är aktivt på både Connect<br />
och Bluetooth-enheten<br />
2 <br />
Connect via Bluetooth.<br />
» När Connect är ansluten till Bluetoothenheten<br />
visas i fönstret.<br />
3<br />
Connect:<br />
Bekräfta när uppmaningen visas.<br />
» I skapas en Bluetooth-mapp<br />
<br />
Lyssna på musik i Bluetoothstereohörlurar<br />
Anslut Bluetooth-stereohörlurarna<br />
Följ stegen i”Ansluta en annan Bluetoothenhet”.<br />
» När anslutningen är klar visas .<br />
» Nästa gång du aktiverar Bluetooth<br />
på enheten upprättas Bluetoothanslutningen<br />
automatiskt.<br />
Lyssna på musik i Bluetooth-stereohörlurarna<br />
Spela musik på Connect.<br />
» <br />
anslutna Bluetooth-hörlurarna.<br />
46<br />
SV
14 Kalender<br />
<br />
din Google-kalender på webben<br />
kalendern på ditt Microsoft Exchangekonto<br />
(se ‘Använda enheten i<br />
företagsnätverk’ på sidan 53).<br />
Lägga till händelser i<br />
kalendern<br />
1 På hemskärmen går du till .<br />
2 på kalenderskärmen och välj<br />
More (Mer) > New event<br />
<br />
eller en tidslängd i kalendern. Välj New<br />
event<br />
3 Lägg till en händelse:<br />
<br />
<br />
händelsen, inklusive ämnet, tidpunkten<br />
och platsen.<br />
4 Om det behövs lägger du in en påminnelse<br />
åt dig själv.<br />
5<br />
a<br />
b<br />
1 för attvälja<br />
upprepningsalternativen för<br />
påminnelsen, varje dag, vecka, månad<br />
eller år.<br />
2 för att ställa in<br />
påminnelsetiden, en period före den<br />
planerade tiden av händelsen.<br />
<br />
bekräfta.<br />
Välja alternativ för påminnelserna<br />
och välj More<br />
(Mer) > Settings (Inställningar) > Reminder<br />
settings (Påminnelsesinställningar).<br />
Så här använder du meddelanden i statusfältet:<br />
1 Aktivera meddelanden i statusfältet:<br />
Reminder settings<br />
(Påminnelsesinställningar) på<br />
bredvid<br />
(Ange varningar och meddelanden).<br />
Välj <br />
(Meddelande i statusfält).<br />
» Vid påminnelsetiden visas i<br />
statusfältet.<br />
» Dra nedåt i statusfältet för att<br />
visa händelseinformationen i<br />
meddelandets nedrullningsbara<br />
lista.<br />
Såhär använder du en varning:<br />
1 Aktivera larmet:<br />
Reminder settings<br />
(Påminnelsesinställningar) på<br />
bredvid<br />
(Ange varningar och meddelanden).<br />
Välj Alerts (Varningar).<br />
2 Välj ringsignal:<br />
Reminder settings<br />
(Påminnelsesinställningar)<br />
bredvid Select ringtone (Välj<br />
ringsignal).<br />
Välj en ringsignal.<br />
» Vid tiden för påminnelsen ljuder<br />
varningssignalen.<br />
Visa kalendern<br />
Du kan visa kalendern per dag, per vecka eller<br />
per månad.<br />
Månadsvy<br />
1 och välj<br />
<br />
SV<br />
47
2 Du väljer en månad genom att dra uppåt<br />
eller nedåt.<br />
Veckovy<br />
1 <br />
<br />
och välj<br />
<br />
och välj<br />
<br />
2 Du väljer en vecka genom att dra åt<br />
vänster eller höger.<br />
Dagsvy<br />
<br />
datum.<br />
» Kalendern sorteras efter händelse.<br />
Agendavy<br />
> Agenda.<br />
» En lista med händelser visas.<br />
Redigera en händelse<br />
1 på en händelse för att visa<br />
informationen.<br />
2 På skärmen med händelseinformation kan<br />
du göra följande:<br />
<br />
på och välja Edit event (Redigera<br />
händelse).<br />
<br />
och välja Delete event (Ta bort<br />
händelse).<br />
48<br />
SV
15 FM-radio<br />
Kommentar<br />
Anslut alltid de medföljande hörlurarna när du ställer<br />
in radiokanaler. Hörlurarna fungerar också som antenn.<br />
<br />
riktningar.<br />
Ställa in radiokanaler<br />
Automatisk inställning<br />
1 På hemskärmen går du till .<br />
» Den kanal som senast spelades börjar<br />
spelas upp.<br />
» Första gången du ställer in radion<br />
startar den automatiska inställningen<br />
automatiskt.<br />
» Upp till 20 tillgängliga kanaler lagras<br />
<br />
en snabbvalskanal.<br />
2 <br />
<br />
radio<br />
3<br />
<br />
Om du vill välja en snabbvalskanal gör du<br />
följande på radiouppspelningsskärmen<br />
<br />
nästa/föregående förinställda kanal.<br />
för att gå till<br />
snabbvalslistan.<br />
4 Så här stänger du av/sätter på ljudet vid<br />
<br />
/ på<br />
uppspelningsskärmen för radio.<br />
Tips<br />
<br />
<br />
för bättre mottagning.<br />
Du startar om den automatiska inställningen genom<br />
och välja Auto tune (Automatisk<br />
inställning).<br />
Manuell inställning<br />
Använd manuell inställning för att ställa in en<br />
frekvens eller kanal.<br />
1 På hemskärmen går du till .<br />
» Den kanal som senast spelades börjar<br />
spelas upp.<br />
2 På uppspelningsskärmen för radio drar du<br />
åt vänster eller höger i frekvensfältet.<br />
» Du ställer in nästa tillgängliga kanal<br />
från aktuell frekvens.<br />
Lagra snabbvalskanaler<br />
På Connect kan du lagra upp till 20<br />
snabbvalskanaler.<br />
1 Ställ in en radiokanal.<br />
2 <br />
och välj Save preset (Spara förinställning).<br />
» Snabbvalskanalen visas i listan med<br />
snabbval.<br />
3 Dra snabbvalet till en vald plats.<br />
SV<br />
49
16 Inspelningar<br />
Gå från hemskärmen till<br />
uppspelningar.<br />
Röstinspelningar<br />
för att göra in- och<br />
1 På hemskärmen går du till .<br />
» <br />
inspelningar.<br />
2 för att växla till<br />
inspelningsskärmen.<br />
3 Se till att mikrofonen är nära ljudkällan som<br />
ska spelas in.<br />
MIC<br />
4 Gör följande för att starta, pausa eller<br />
stoppa inspelningen.<br />
4 Följ steg 4 och 5 under Röstinspelning.<br />
Spela upp inspelningar<br />
1 På hemskärmen går du till .<br />
» <br />
inspelningar.<br />
2 <br />
uppspelningen.<br />
3 / för att paus/återuppta<br />
uppspelningen.<br />
Dela inspelningar<br />
Du kan dela med dig av inspelningar via internet<br />
eller Bluetooth.<br />
1 för att växla till<br />
inspelningsbiblioteket.<br />
» <br />
inspelningar.<br />
2 och välj Share (Dela).<br />
3 <br />
4 <br />
instruktionerna på skärmen.<br />
<br />
inspelningen.<br />
<br />
inspelningen.<br />
5 för att växla till<br />
inspelningsbiblioteket.<br />
FM-radioinspelning<br />
1 På hemskärmen går du till .<br />
2 Ställ in en radiokanal.<br />
3 på radiouppspelningsskärmen.<br />
» Inspelningsskärmen visas.<br />
50<br />
SV
17 Väckarklocka<br />
På spelaren kan du ställa in larm.<br />
Ställa in ett larm<br />
1 Se till att du har ställt klockan (se ‘Datum<br />
och tid’ på sidan 62).<br />
2 <br />
.<br />
3 Ställ in väckarklockan.<br />
<br />
Add alarm (Lägg till<br />
påminnelse).<br />
Du ändrar ett larm/en påminnelse<br />
<br />
larmtiden.<br />
4 Välj ditt alternativ. Bekräfta när<br />
uppmaningen visas.<br />
Tid<br />
Ringsignal<br />
Repetera<br />
Etikett<br />
Ställa in larmtiden<br />
<br />
summer eller uppringningssignal.<br />
Välj hur larmet repeteras.<br />
Lägg till beskrivning för larmet.<br />
Aktivera och avaktivera ett larm<br />
> <br />
larmtiden.<br />
» <br />
markerad.<br />
» När du aktiverar larmet visas i<br />
statusfältet.<br />
Använda larmet<br />
Larmet ljuder på den angivna larmtiden och ett<br />
meddelande visas i statusfältet. Dra nedåt på<br />
statusfältet för att visa informationen.<br />
<br />
Snooze.<br />
» Larmet ljuder tio minuter senare.<br />
<br />
Dismiss (Avfärda).<br />
» Larmet repeteras på nästa angivna<br />
larmtid.<br />
SV<br />
51
18 Kalkylator<br />
för att använda<br />
räknaren.<br />
1 Ange siffror och matematiska operatorer:<br />
Använd tangentbordet på skärmen<br />
när du matar in.<br />
<br />
matematiska funktioner.<br />
2 = för att börja beräkningen.<br />
Så här rensar du:<br />
1 <br />
post där du ska börja rensa.<br />
2 CLEAR.<br />
Poster före markören rensas.<br />
Du rensar alla poster genom att<br />
CLEAR.<br />
52<br />
SV
19 Använda<br />
enheten i<br />
företagsnätverk<br />
Du kan använda Connect i företagsnätverk.<br />
Installera de säkra inloggningsuppgifterna eller<br />
<br />
företagsnätverk.<br />
Anslutningen till företagsnätverk innebär kanske<br />
<br />
konto och lägga till VPN på enheten. Med<br />
Microsoft Exchange-kontot kan du komma åt<br />
din Exchange-brevlåda på jobbet.<br />
Installera säkra<br />
inloggningsuppgifter<br />
Be nätverkadministratören om säkra<br />
<br />
<br />
1 <br />
<br />
(se ‘Dra och släppa i Windows Explorer’ på<br />
sidan 24).<br />
Kommentar<br />
Kontrollera på Connect<br />
i katalogroten i stället för i en mapp.<br />
2<br />
<br />
Gå från hemskärmen till ><br />
Location & security (Plats och<br />
säkerhet) > Install from USB storage<br />
(Installera från USB-lagringsenhet).<br />
<br />
<br />
<br />
Ange inloggningsuppgifternas lösenord<br />
och namn när du uppmanas till det.<br />
Så här använder du säkra inloggningsuppgifter:<br />
1 Var noga med att ange lösenordet för<br />
lagring av inloggningsuppgifterna.<br />
I väljer du Location & security<br />
(Plats och säkerhet) > Set password<br />
(Ange lösenord).<br />
2 I väljer du Location & security (Plats<br />
och säkerhet) > Use secure credentials<br />
(Använd säkra inloggningsuppgifter).<br />
» På enheten kan du låta<br />
programmen använda de säkra<br />
inloggningsuppgifterna.<br />
<br />
Exchange-konto<br />
1 På hemskärmen går du till .<br />
2 <br />
Ange informationen om kontot och<br />
välj Exchange<br />
<br />
och<br />
väljer Add account (Lägg till konto) på<br />
kontolistans skärm.<br />
3 <br />
instruktionerna på skärmen.<br />
Som serveradress anger du<br />
webbadressen för din Outlook-<br />
<br />
<br />
com/owa.<br />
För annan inställningsinformation,<br />
t.ex. domännamn och användarnamn,<br />
kontrollerar du den med<br />
<br />
Kommentar<br />
Enheten kan fungera tillsammans med Microsoft<br />
Exchange 2003 och 2007.<br />
SV<br />
53
Lägga till VPN<br />
Med VPN (virtuellt privat nätverk) kan du<br />
ansluta till privata nätverk med säker åtkomst.<br />
Ibland behöver du VPN-åtkomst för att ansluta<br />
till företagsnätverk.<br />
Så här lägger du till VPN på enheten:<br />
1 Be nätverksadministratören om<br />
<br />
2 Gå från hemskärmen till > Wireless &<br />
networks (Trådlöst och nätverk) > VPN<br />
settings (VPN-inställningar) > Add VPN<br />
(Lägg till VPN).<br />
3 <br />
4 Installera de säkra inloggningsuppgifterna<br />
när så behövs (se ‘Installera säkra<br />
inloggningsuppgifter’ på sidan 53).<br />
Så här ansluter du till VPN:<br />
1 Kontrollera att du har anslutit Connect till<br />
internet.<br />
2 Gå från hemskärmen till > Wireless &<br />
networks (Trådlöst och nätverk) > VPN<br />
settings (VPN-inställningar).<br />
» En lista med VPN:er visas.<br />
3<br />
<br />
54<br />
SV
20 Inställningar<br />
På hemskärmen går du till för att välja<br />
inställningar.<br />
Dra uppåt eller nedåt för att bläddra<br />
<br />
alternativ som du vill välja.<br />
för att gå till hemskärmen.<br />
för att gå till föregående<br />
skärm.<br />
Flygplansläge<br />
I Wireless & networks (Trådlöst och nätverk)<br />
> Airplane mode<br />
eller aktiverar du åtkomsten till Wi-Fi eller<br />
Bluetooth.<br />
<br />
du behöver avaktivera åtkomsten till Wi-Fi<br />
eller Bluetooth av säkerhetsskäl, t.ex. på ett<br />
<br />
Wi-Fi-inställningar<br />
I Wireless & networks (Trådlöst och nätverk)<br />
> Wi-Fi settings (Wi-Fi-inställningar) väljer du<br />
dina Wi-Fi-inställningar på enheten.<br />
1 Wi-Fi.<br />
» <br />
markerad.<br />
» En lista med Wi-Fi-nätverk i området<br />
och tidigare anslutna nätverk (om<br />
nätverken lagrats) visas.<br />
2 Anslut Connect till ett nätverk:<br />
<br />
på den du valt<br />
I textfönstret anger du<br />
<br />
Kommentar<br />
Om du har avaktiverat SSID-utsändningen eller dolt<br />
<br />
eller nätverkets allmänna namn manuellt.<br />
<br />
inte är tillgänglig eller avaktiverad på routern, anger<br />
du IP-adressen för Connect manuellt. (se ‘Avancerade<br />
inställningar’ på sidan 56)<br />
Så här uppdaterar du listorna med Wi-Finätverk:<br />
I Wireless & networks (Trådlöst och<br />
nätverk) > Wi-Fi settings (Wi-Fi-<br />
och väljer<br />
Scan (Sök).<br />
Nätverksmeddelande<br />
Aktivera <br />
(Nätverksmeddelande) I statusfältet visas<br />
ett öppet Wi-Fi-nätverk är tillgängligt.<br />
Lägga till Wi-Fi-nätverk<br />
när<br />
Ange SSID manuellt<br />
<br />
router. Routern känns igen av andra Wi-Fienheter<br />
efter namnet. Om du har dolt routerns<br />
SSID (t.ex. avaktiverat utsändningen av SSID)<br />
<br />
Om du vill ansluta Connect till routern anger<br />
du SSID för routern manuellt innan du söker<br />
efter tillgängliga nätverk på Connect.<br />
1 Välj Add Wi-Fi network (Lägg till<br />
Wi-Fi-nätverk) i Wi-Fi settings (Wi-Fiinställningar).<br />
2 Ange routerns SSID.<br />
» Connect börjar söka efter nätverket.<br />
» Du hittar nätverket i listan med<br />
nätverk.<br />
3 Anslut Connect till nätverket.<br />
» visas i statusfältet när Wi-Fianslutningen<br />
är klar.<br />
SV<br />
55
Avancerade inställningar<br />
Ange IP-adressen manuellt<br />
1 I Wi-Fi settings (Wi-Fi-inställningar)<br />
och väljer Advanced<br />
(Avancerad) > Use static IP (Använd<br />
statisk IP).<br />
Om det är nödvändigt, klickar du på<br />
Use static IP (Använd statisk IP) för<br />
att aktivera funktionen.<br />
» Om funktionen är aktiv, är<br />
<br />
2 I IP settings (IP-inställningar) tilldelar du en<br />
IP-adress manuellt.<br />
<br />
Ange en IP-adress som tillåter<br />
<br />
som routern. Om routern t.ex. har<br />
IP-adress: 192.168.1.1, subnätmask:<br />
255.255.255.000 anger du följande<br />
på enheten: IP-adress: 192.168.1.XX<br />
(där XX betecknar ett nummer),<br />
subnätmask: 255.255.255.000.<br />
» Connect börjar ansluta till<br />
nätverket med IP-adressen.<br />
» visas i statusfältet när Wi-Fianslutningen<br />
är klar.<br />
Kommentar<br />
Om DHCP är tillgängligt på routern används i stället<br />
automatisk IP för Connect.<br />
Se till att du inte anger en IP-adress som redan tilldelats<br />
en dator eller enhet i nätverket.<br />
Andra avancerade inställningar<br />
I vissa nätverksmiljöer väljer du avancerade<br />
inställningar för Connect.<br />
1 I Wi-Fi settings (Wi-Fi-inställningar)<br />
och väljer Advanced<br />
(Avancerat).<br />
Om det är nödvändigt, klickar du på<br />
Use static IP (Använd statisk IP) för<br />
att aktivera funktionen.<br />
» Om funktionen är aktiv, är<br />
<br />
2<br />
<br />
IP-adress<br />
Gateway,<br />
Netmask<br />
DNS1,<br />
DNS2<br />
Tilldela en IP-adress och<br />
subnätmask för Connect på<br />
nätverket. Se till att du inte anger<br />
en IP-adress som redan tilldelats<br />
en dator eller enhet i nätverket.<br />
<br />
nätverk som Connect är ansluten<br />
till.<br />
DNS (Domain Name<br />
Service) tillhandahålls av din<br />
internetleverantör eller är IPinställningarna<br />
för routern som<br />
ansluter till internet.<br />
Bluetooth-inställningar<br />
I > Wireless & networks (Trådlöst och<br />
nätverk) > Bluetooth settings (Bluetoothinställningar)<br />
hanterar du Bluetoothinställningarna.<br />
Bluetooth<br />
Bluetooth för att aktivera eller<br />
avaktivera funktionen.<br />
Enhetens namn<br />
Connect hittas, efter enhetsnamn, på en annan<br />
Bluetooth-enhet under Bluetooth-ihopparning<br />
och -anslutning.<br />
1 Device name (Enhetsnamn) för att<br />
visa textrutan.<br />
2 <br />
enhetsnamn.<br />
» Skärmens tangentbord visas.<br />
3 Ange enhetsnamnet.<br />
<br />
När Discoverable<br />
Connectett bra tag på andra<br />
<br />
när den ska anslutas på en annan Bluetoothenhet.<br />
56<br />
SV
Discoverable<br />
att aktivera eller avaktivera funktionen.<br />
» <br />
markerad.<br />
» På en annan Bluetooth-enhet kan du<br />
söka efter Connect.<br />
Tips<br />
Hur du ansluter till Connect på en Bluetooth-enhet<br />
beskrivs i användarhandboken till Bluetooth-enheten.<br />
Söka efter enheter<br />
Om du vill ansluta en annan Bluetooth-enhet på<br />
Connect söker du efter Bluetooth-enheten på<br />
Connect.<br />
Tips<br />
Innan du ansluter enheten läser du i<br />
användarhandboken till Bluetooth-enheten för att få<br />
koden för Bluetooth-ihopparning. Eller försök med<br />
0000 eller 1234.<br />
1 På Bluetooth-enheten ser du till att<br />
<br />
Bluetooth-enheter.<br />
<br />
<br />
användarhandboken till Bluetoothenheten.<br />
2 Klicka på Connect på Scan for devices<br />
(Sök efter enheter) för att söka efter<br />
enheten.<br />
» Enheten visas under Scan for devices<br />
(Sök efter enheter) när den har<br />
Connect.<br />
3 Anslut enheten på Connect:<br />
<br />
<br />
På Connect<br />
för att starta ihopparningen:<br />
I textfönstret anger du koden för<br />
enheten.<br />
» När anslutningen är klar visas .<br />
Internetbindning<br />
Med bindningsfunktionen kan du dela enhetens<br />
internetanslutning med en dator. Då kan<br />
enheten fungera som en Wi-Fi-hotspot.<br />
1<br />
<br />
från http://www.android.com/tether#usb.<br />
2 Välj på enheten Wireless & networks<br />
(Trådlöst och nätverk) > Tethering<br />
(Internetbindning).<br />
» <br />
markerad.<br />
3 Anslut enheten till datorn med USB-kabeln.<br />
» På datorn visas en dialogruta för<br />
installationen.<br />
4 Installera vid uppmaning den nedladdade<br />
Steg 1).<br />
5 Anslut på enheten till internet via Wi-Fi.<br />
» På datorn kan du dela<br />
internetanslutningen från enheten.<br />
VPN-inställningar<br />
Använd VPN-inställningar för att få åtkomst<br />
till privata nätverk, t.ex. företagsnätverk (se<br />
‘Använda enheten i företagsnätverk’ på sidan<br />
53).<br />
Ljud<br />
Välj i Sound (Ljud) ljudinställningarna för<br />
enheten.<br />
Volyminställningar<br />
Tyst läge<br />
Volym<br />
Stänger av eller slår på utgående<br />
ljud utom för mediauppspelning<br />
och larm.<br />
Dra skjutreglaget för att välja<br />
<br />
SV<br />
57
Ljudinställningar för meddelanden<br />
<br />
händelse inträffar. Dra nedåt på statusfältet för<br />
att se informationen i den nedrullningsbara<br />
meddelandelistan.<br />
Meddelandesignal<br />
Feedback vid tangenttryckning<br />
<br />
ringsignal.<br />
Ljudval Ljud spelas upp när du<br />
<br />
Skärmlåsningsljud Ljud spelas upp när du<br />
låser/låser upp skärmen.<br />
Display<br />
I Display (Skärm) väljer du skärminställningar:<br />
Ljusstyrka Dra skjutreglaget för att ändra<br />
<br />
Rotera skärm Aktivera/avaktivera att<br />
automatiskt skärmen roterar mellan<br />
<br />
Animering Välj om du vill visa en<br />
animering när du öppnar eller<br />
stänger fönster.<br />
Skärmtimeout Efter den valda tidslängden<br />
stängs skärmen av automatiskt.<br />
Om du vill spara på batteriet<br />
väljer du ett lågt värde.<br />
XEC DLS-kontroll<br />
<br />
Luminance Scaling (XEC DLS) kan skärmens<br />
Connect justeras automatiskt för<br />
att spara ström.<br />
XEC DLS Control (XEC DLSkontroll)<br />
för att välja dina alternativ.<br />
G-sensorkalibrering<br />
Med G-sensorn kan du växla mellan liggande<br />
och stående visning på Connect. Med<br />
G-sensorn kalibrerad, kan Connect svara exakt<br />
på skärmrotering och växla mellan liggande och<br />
<br />
1 G-Sensor Calibration<br />
(G-sensorkalibrering) för att börja<br />
kalibreringen.<br />
2 Följ instruktioner på skärmen för att avsluta<br />
kalibreringen.<br />
Plats och säkerhet<br />
Använda trådlösa nätverk<br />
<br />
I Location & security (Plats och säkerhet)<br />
aktiverar eller avaktiverar du Use wireless<br />
networks (Använd trådlösa nätverk).<br />
» <br />
markerad.<br />
» Du kan tillåta eller neka till att din<br />
*platsinformation används i onlineplatstjänster,<br />
t.ex. Maps eller andra<br />
relevanta tjänster och program.<br />
Tips<br />
*Platsinformationen baseras på den IP-adress som<br />
tilldelas enheten i Wi-Fi-nätverket.<br />
<br />
Som standard låser du upp skärmen för<br />
Connect / och sedan<br />
dra skjutreglaget för att låsa upp.<br />
I Set up screen lock<br />
du ställa in ett mönster, en PIN-kod eller ett<br />
lösenord som upplåsningssäkerhet. För att låsa<br />
upp skärmen krävs sådan upplåsningssäkerhet.<br />
58<br />
SV
Inga ingen upplåsningssäkerhet krävs.<br />
Mönster Ange ett mönster som<br />
upplåsningssäkerhet.<br />
PIN Ange en PIN-kod som består av<br />
siffror.<br />
Lösenord Ange ett lösenord som består<br />
av en kombination av siffror,<br />
<br />
Synligt lösenord<br />
<br />
ska vara säker på att du anger tecknen rätt visas<br />
tecknen när du skriver lösenordet. Aktivera och<br />
avaktivera Visible password<br />
när så behövs.<br />
<br />
» <br />
markerad.<br />
Välja enhetsadministratörer<br />
Program i företagsnätverk kräver<br />
administratörsrättigheter för enheten, t.ex.<br />
program för e-post och kalender på ditt<br />
Microsoft Exchange-konto.<br />
Innan du avinstallerar ett sådant program,<br />
avaktiverar du administratörsrättigheterna för<br />
enheten.<br />
Select device administrator (Välj<br />
enhetsadministratörer) på ett program.<br />
» Rättigheterna för enhetens<br />
administratör avaktiveras.<br />
» <br />
programmet.<br />
Lagring av inloggningsuppgifter<br />
I trådlösa anslutningar behöver du säkra<br />
inloggningsuppgifter när:<br />
du öppnar en webbserver som kräver<br />
inloggningsuppgifter eller när du ansluter till<br />
företagsnätverk.<br />
I Location & security (Plats och säkerhet)<br />
> Credential storage (Lagring av<br />
inloggningsuppgifter) väljer du följande alternativ:<br />
Använd säkra Tillåt programmen<br />
inloggningsuppgifter att använda säkra<br />
inloggningsuppgifter.<br />
Var noga med att ange<br />
lösenordet för lagring av<br />
inloggningsuppgifterna.<br />
Installera från USBlagringsenhet<br />
Ange lösenord<br />
Rensa lagring<br />
Behandling<br />
Installera de säkra<br />
inloggningsuppgifterna<br />
från enheten (se<br />
‘Installera säkra<br />
inloggningsuppgifter’ på<br />
sidan 53).<br />
Ange eller ändra<br />
lösenordet för lagring av<br />
inloggningsuppgifter<br />
Rensa alla<br />
inloggningsuppgifter och<br />
lösenordet för lagring av<br />
inloggningsuppgifter.<br />
Hantera i Program de program som du har<br />
installerat på Connect.<br />
Okända källor<br />
På Connect kan du installera program som du<br />
laddar ned från Market eller från andra källor än<br />
Market.<br />
För programmen från andra källor än<br />
Unknown sources<br />
(Okända källor) för att tillåta installationen<br />
på Connect.<br />
Hantera program<br />
I Manage applications (Hantera program)<br />
hanterar du programmen på enheten. Du kan<br />
installera/avinstallera program eller välja andra<br />
alternativ.<br />
SV<br />
59
1 Sök efter programmen:<br />
I Downloaded (Nedladdade) söker du<br />
efter de program som du har laddat<br />
ned från Market eller andra källor.<br />
I Running (Körs) hittar du de program<br />
som körs på enheten.<br />
I All (Alla) hittar du alla de program<br />
som du har installerat på enheten.<br />
2 <br />
» Alternativ och information visas.<br />
3<br />
<br />
Så här installerar du program som du överför<br />
från datorer via USB-kabeln:<br />
1 På hemskärmen går du till .<br />
2 <br />
alternativet för att starta installationen.<br />
Kör tjänster<br />
I Running services (Kör tjänster) kontrollerar<br />
du de tjänster som körs på enheten. Om det<br />
<br />
Batterianvändning<br />
I Battery use (Batterianvändning) kontrollerar<br />
du programmets batterianvändning.<br />
Konton och synkronisering<br />
I Accounts & sync<br />
<br />
Background data<br />
(Bakgrundsdata)<br />
Auto-sync<br />
(Automatisk<br />
synkronisering)<br />
Manage accounts<br />
(Hantera konton)<br />
<br />
programmen inte körs.<br />
<br />
automatiskt som planerat.<br />
Välj konton för automatisk<br />
<br />
<br />
<br />
kontona manuellt.<br />
Tips<br />
Auto-sync<br />
du stänger av Background data (Bakgrundsdata).<br />
Sekretess<br />
I Privacy (Sekretess) > Factory data reset<br />
(Återställning av fabriksdata) kan du radera alla<br />
data som du har lagrat i spelarens internminne.<br />
Förvaring<br />
I Storage (Lagring) kan du se information om<br />
Connect.<br />
Språk och tangentbord<br />
Välja språk<br />
I Select language (Välj språk) väljer du språk för<br />
instruktionerna på skärmen för Connect.<br />
Användarordbok<br />
I User dictionary (Användarordbok)<br />
lägger du till eller tar bort ord eller fraser<br />
i användarordboken. Du kan anpassa<br />
ordförslagen som visas i dialogrutan under<br />
textposten på Android-tangentbordet.<br />
Så här lägger du till ett ord eller en fras:<br />
för att lägga till ett ord eller<br />
en fras.<br />
Så här redigerar eller tar du bort ett ord eller<br />
en fras:<br />
1 <br />
» En dialogruta visas.<br />
2 Redigera eller ta bort ordet eller frasen.<br />
60<br />
SV
Android-tangentbord<br />
I Android keyboard (Android-tangentbord)<br />
väljer du alternativ för textinmatningen på<br />
skärmens tangentbord.<br />
<br />
» <br />
markerad.<br />
Inställningar för Android-tangentbord<br />
Sound on key<br />
press (Ljud vid<br />
tangenttryckning)<br />
Popup on key press<br />
(Popup-ruta vid<br />
tangenttryckning)<br />
Touch to correct<br />
words (Tryck för<br />
att rätta ord)<br />
Auto-capitalization<br />
(Automatiskt stor<br />
begynnelsebokstav)<br />
Show settings<br />
key (Visa<br />
inställningstangent)<br />
Voice input<br />
(Röstindata)<br />
Input languages<br />
(Inmatningsspråk)<br />
Inställningar för ordförslag<br />
Tangenten ljuder vid<br />
<br />
skärmens tangentbord.<br />
<br />
tangent, visas en popupruta<br />
där bokstaven visas.<br />
<br />
mellan de angivna orden<br />
och de föreslagna.<br />
<br />
mening skrivs med stor<br />
bokstav.<br />
Visar eller döljer<br />
inställningstangenten på<br />
Android-tangentbordet.<br />
Välj inställningen för att<br />
hitta röstindatatangenten<br />
på huvud- eller<br />
<br />
Väljer språk som du<br />
kan växla mellan under<br />
textinmatning.<br />
Vanliga stavfel rättas<br />
(Snabbrättningar) automatiskt.<br />
Show suggestions <br />
(Visa förslag) visas i popup-rutan under<br />
textinmatning.<br />
Auto-complete eller<br />
(Slutför interpunktion för att välja<br />
automatiskt) det markerade ordet och<br />
slutföra inmatningen.<br />
In- och utmatning av röstdata<br />
I Voice input & output (In- och utmatning av<br />
röstdata) väljer du alternativen för:<br />
textinmatningen med röstindatatangenten<br />
på Android-tangentbordet<br />
röstutdata för enhetens åtkomstfunktion<br />
(se ‘Åtkomstbarhet’ på sidan 62).<br />
Röstindata:<br />
I Voice recognizer settings (Inställningar för<br />
röstigenkänning) väljer du dina alternativ för<br />
röstigenkänning, t.ex. språk.<br />
Röstutdata:<br />
Installera röstdata<br />
Ladda ned röstdata för talsyntes från Market.<br />
1 Anslut enheten till internet.<br />
2 Text-to-speech settings<br />
(Inställningar för text-till-tal) på Install voice<br />
data (Installera röstdata).<br />
» Sök efter och ladda ned röstdata.<br />
Välj alternativ för röstutdata<br />
1 Välj i Language (Språk) ett språk om så<br />
behövs.<br />
2 Välj i Speech rate (Talhastighet) en<br />
hastighet vid vilken texten läses, normal,<br />
snabb eller långsam.<br />
3 Listen to an example<br />
ett exempel).<br />
» Dina alternativ används till att spela<br />
<br />
Använd ditt alternativ för röstutdata<br />
Always use my settings (Använd<br />
alltid mina inställningar).<br />
» <br />
markerad.<br />
SV<br />
61
Åtkomstbarhet<br />
Med åtkomstfunktionen läses åtgärder på<br />
enhetens skärm upp med texten-till-tal-tekniken,<br />
<br />
<br />
kan läsa vad som står på skärmen, lättare kan<br />
använda enheten.<br />
Installera åtkomstprogrammen<br />
Ladda ned ett program från Market,<br />
t.ex. Talkback. Installera programmet på<br />
enheten.<br />
Använda åtkomstfunktionen<br />
1 Välj Accessibility (Åtkomstbarhet).<br />
» <br />
markerad.<br />
2 Välj ett åtkomstprogram som du har<br />
installerat.<br />
3 Välj alternativen för röstutdata (se ‘In- och<br />
utmatning av röstdata’ på sidan 61).<br />
Datum och tid<br />
Automatisk inställning<br />
<br />
tid på Connect från <strong>Philips</strong> onlinetjänster (se<br />
‘<strong>Philips</strong>’ på sidan 63).<br />
Så här aktiverar du automatisk klockinställning:<br />
1<br />
Date & time (Datum och tid) för<br />
att aktivera Automatic (Automatisk).<br />
» <br />
markerad.<br />
2 Välj i Select time zone<br />
<br />
3 Välj i Use 24-hour format (Använd<br />
24-timmarsformat) och Select date format<br />
(Välj datumformat) alternativ för tid och<br />
datumvisning.<br />
Manuell inställning<br />
1<br />
2<br />
Datum & tid (Datum och tid) för<br />
att avaktivera Automatic (Automatisk).<br />
» Om funktionen avaktiveras, avmarkeras<br />
<br />
<br />
i Set date (Ställ in datum), Set time zone<br />
Set time (Ställ in tid).<br />
<br />
och hålla kvar på och .<br />
Information<br />
I Information ser du status och information om<br />
din Connect.<br />
Systemuppdateringar Sök efter<br />
<br />
av Connect. Se till att<br />
du har anslutit enheten<br />
till internet.<br />
Status<br />
Batteristatus<br />
Batterinivå<br />
Wi-Fi MAC-adress<br />
Bluetooth-adress<br />
Visa laddningsstatus.<br />
Visa återstående<br />
kapacitet i procent.<br />
Visa den unika<br />
<br />
som tilldelats till<br />
nätverksadaptern för<br />
Connect.<br />
Om MAC-<br />
<br />
aktiverats på routern<br />
lägger du till MACadressen<br />
för Connect<br />
i listan med enheter<br />
som tillåts ansluta till<br />
nätverket.<br />
Visa Bluetooth-adressen<br />
för Connect när<br />
Bluetooth-funktionen är<br />
påslagen.<br />
62<br />
SV
Drifttid<br />
Batterianvändning<br />
Juridisk information<br />
Registrerings-ID<br />
<strong>Mode</strong>llnummer:<br />
Android-version<br />
Build-nummer<br />
<strong>Philips</strong><br />
Visar hur länge<br />
enhetenhar varit<br />
påslagen.<br />
Visa<br />
strömförbrukningen<br />
vid varje program som<br />
körs.<br />
Juridisk information för<br />
Connect<br />
Visar det registrerings-<br />
ID som du använder för<br />
att registrera Connect<br />
med www.philips.com/<br />
welcome.<br />
<strong>Mode</strong>llnummer för<br />
Connect<br />
Version på fast<br />
programvara för den<br />
Android-plattform som<br />
enhetenkörs på<br />
Programvaruversion för<br />
Connect<br />
På Connect kan du öppna <strong>Philips</strong> onlinetjänster<br />
över internet, t.ex. registrering, datum och tid<br />
och uppgradering av fast programvara.<br />
Registrering<br />
RegistreraConnect<br />
Du registrerar Connect på www.philips.<br />
com/welcome genom att använda en<br />
e-postadress som konto. Slutför sedan<br />
<br />
e-postmeddelandet.<br />
1 Se till att du har anslutit enheten till<br />
internet.<br />
2 För att registrera Connect<br />
väljer du <strong>Philips</strong> > [Registrering] ><br />
[Registrera]<br />
<br />
<br />
Ange din giltiga e-postadress:<br />
» Du får ett e-postmeddelande från<br />
ConsumerCare@<strong>Philips</strong>.com.<br />
Använd webbsidlänken i<br />
e-postmeddelandet för att slutföra<br />
registreringen.<br />
Kontrollera registreringsuppgifter<br />
Du kan kontrollera om du har registrerat din<br />
Connect, om du har slutfört registreringen och<br />
vilket konto du har använt för registrering.<br />
[Registrering] ><br />
[Registreringsinformation].<br />
AvregistreraConnect<br />
Om du vill använda en annan e-postadress som<br />
ditt konto på www.philips.com/welcome kan du<br />
avregistrera Connect.<br />
1 [Registrering] > [Avregistrera].<br />
2 Bekräfta när uppmaningen visas.<br />
Uppgradera<br />
1 Se till att du har anslutit enheten till<br />
internet.<br />
2 [Uppgradering].<br />
» Enheten börjar söka efter uppdatering<br />
av den fasta programvaran.<br />
» Nedladdningen och installationen av<br />
uppdateringen av fast programvara<br />
startar automatiskt.<br />
Kommentar<br />
Ha Connect påslagen tills uppdateringen av fast<br />
programvara är slutförd.<br />
SV<br />
63
21 Söka efter<br />
uppdatering<br />
av fast<br />
programvara<br />
Om Connect är ansluten till Wi-Fi kan du<br />
ta emot meddelanden om uppdateringar av<br />
fast programvara. Dra nedåt från det övre<br />
statusfältet för att kontrollera meddelanden.<br />
Du kan uppdatera den fasta programvaran för<br />
Connect på enheten.<br />
Uppdatera fast programvara<br />
på enheten<br />
På Connect kan du uppdatera den fasta<br />
programvaran över internet med <strong>Philips</strong><br />
onlinetjänster (se ‘Uppgradera’ på sidan 63).<br />
64<br />
SV
22 Teknisk<br />
information<br />
Ström<br />
Strömförsörjning: laddningsbart 1 100 mAh<br />
<br />
Uppspelningstid¹<br />
- ljud: 25 timmar<br />
- video: 5 timmar<br />
Display<br />
<br />
Diagonal skärmstorlek (tum): 3,2<br />
Upplösning: 480 x 320 pixlar (HVGA), 262 000<br />
färger<br />
Höjd/breddförhållande: 3:2<br />
Plattform<br />
Android 2.3<br />
Programvara<br />
<br />
Anslutningar<br />
Hörlurar: 3,5 mm<br />
USB: 2.0 med hög hastighet<br />
Trådlöst LAN: Wi-Fi 802.11 b/g/n<br />
Bluetooth<br />
<br />
<br />
Bluetooth-version: 2.1+EDR<br />
Ljud<br />
Kanalseparering: > 45 dB<br />
<br />
Uteffekt: 2 x 2,4 mW<br />
Signal/brusförhållande: > 83 dB<br />
Ljuduppspelning<br />
Format som kan användas:<br />
- WAV<br />
- MP3<br />
<br />
- Audible (.aax)<br />
<br />
- RealAudio (.ra, .ram)<br />
- OGG Vorbis<br />
- OGG Flac<br />
- APE<br />
- 3GPP<br />
- AMR-NB (mono), AMR-WB (stereo)<br />
<br />
RTTTL/RTX (.rtttl,. rtx), OTA (. ota) och<br />
<br />
Ljudinspelning<br />
AMR-NB:<br />
- Bithastighet: 4,75 till 12,2 kbit/s<br />
<br />
- Fil som stöds: 3GPP (.3gp)<br />
<br />
- Bithastighet: 128 kbit/s<br />
<br />
- Filformat: MP3<br />
<br />
Videouppspelning<br />
Format som kan användas:<br />
<br />
- MPEG-4 (.avi)<br />
- MPEG-2<br />
- H.264 (3gpp, .mp4)<br />
- H.263 Sorrenson<br />
- On2/VP6<br />
- FLV (stöds för Internetströmning)<br />
Stillbildsvisning<br />
Format som kan användas:<br />
- JPEG<br />
- BMP<br />
- PNG<br />
- GIF<br />
FM-radio<br />
- Automatisk/manuell inställning<br />
- 20 förinställda<br />
SV<br />
65
Lagringsmedia<br />
<br />
SA3CNT08 8GB NAND Flash<br />
SA3CNT16 16GB NAND Flash<br />
SA3CNT32 32GB NAND Flash<br />
Förladdade program<br />
Android Market<br />
YouTube<br />
Webbläsare<br />
Google Search<br />
Google Voice Search<br />
Gmail<br />
Google Talk<br />
Google Maps<br />
Google Latitude<br />
Google Places<br />
Google Navigation<br />
Google Calendar<br />
Väckarklocka<br />
<br />
Kommentar<br />
¹ Laddningsbara batterier kan laddas ett begränsat<br />
antal gånger. Batterilivslängden och antalet möjliga<br />
uppladdningar varierar beroende på användning och<br />
inställningar.<br />
<br />
<br />
kanske inte är tillgänglig eftersom en del av minnet<br />
reserveras för enheten. Lagringskapaciteten är baserad<br />
på 4 minuter per låt och 128 kbit/s MP3-kodning.<br />
Datorsystemkrav<br />
<br />
<br />
<br />
<br />
<br />
<br />
<br />
Windows ® XP (SP3 eller högre), Vista/7<br />
(32-bitars, 64-bitars)<br />
<br />
512 MB RAM<br />
<br />
Internetanslutning<br />
Windows ® Internet Explorer 6.0 eller<br />
senare<br />
USB-port<br />
66<br />
SV
23 Kundtjänstinformation<br />
om affärspartner<br />
7 digital<br />
Med 7 digital Music Store-appen kan du<br />
<br />
helst. Det smarta gränssnittet är enkelt att<br />
använda, så du kommer att upptäcka att den är<br />
det perfekta komplementet till GoGear. Den<br />
<br />
enheten – allt du behöver göra är att klicka på<br />
<br />
Vanliga frågor<br />
http://www.7digital.com/help<br />
AUPEO!<br />
AUPEO! Personlig radio är det fria och lätta<br />
sättet att upptäcka musik som du bara älskar<br />
och njut av på över 100 kanaler som täcker alla<br />
stilar - alltid tillgänglig på webben, som en app,<br />
överallt.<br />
Vanliga frågor<br />
<br />
VIEWSTER<br />
VIEWSTER-appen förvandlar din<br />
<strong>Philips</strong> GoGear till en första klassens<br />
underhållningsenhet. Välj från vårt omfattande<br />
<br />
<br />
<br />
Vanliga frågor<br />
http://viewster.com/help.aspx<br />
Audible<br />
Audible.com har bl.a. digitala ljudböcker.<br />
Vanliga frågor<br />
<br />
SV<br />
67
© 2012 Koninklijke <strong>Philips</strong> Electronics N.V.<br />
All rights reserved.<br />
SA3CNT_UM_12_V1.1_WK1228.3