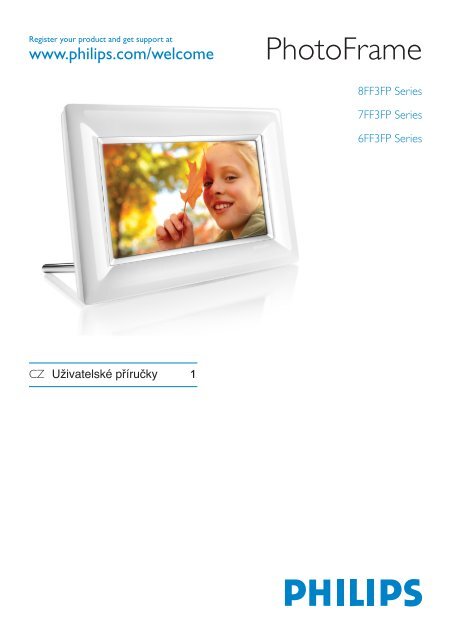Philips Cadre Photo - Mode d’emploi - CES
Philips Cadre Photo - Mode d’emploi - CES
Philips Cadre Photo - Mode d’emploi - CES
Create successful ePaper yourself
Turn your PDF publications into a flip-book with our unique Google optimized e-Paper software.
Register your product and get support at<br />
www.philips.com/welcome<br />
<strong>Photo</strong>Frame<br />
8FF3FP Series<br />
7FF3FP Series<br />
6FF3FP Series<br />
CZ Uživatelské příručky 1
Obsah<br />
Úvod<br />
1. Důležité informace<br />
1.1 Bezpečnostní pokyny a údržba<br />
1.2 Péče o fotorámeček <strong>Photo</strong>Frame<br />
1.3 Recyklace<br />
3<br />
3<br />
3<br />
4<br />
6.11 Funkce otočení (Automatické otočení)<br />
6.12 Zapnutí a vypnutí akustické signalizace<br />
6.13 Nápověda tlačítek<br />
7. Technické údaje<br />
27<br />
29<br />
29<br />
30<br />
ČESKY<br />
2. Váš fotorámeček<br />
2.1 Obsah balení<br />
2.2 Ovládací tlačítka a pohyb v nabídce<br />
2.3 Připojení<br />
2.4 Charakteristika výrobku<br />
5<br />
5<br />
6<br />
6<br />
7<br />
8. Nejčastěji kladené otázky<br />
9. Servisní a záruční podmínky<br />
32<br />
34<br />
3. Začínáme<br />
3.1 Umístění výrobku<br />
3.2 Připojení k elektrické síti<br />
3.3 Zapnutí fotorámečku<br />
3.4 Výchozí nastavení<br />
8<br />
8<br />
8<br />
8<br />
8<br />
4. Používání fotorámečku<br />
<strong>Photo</strong>Frame<br />
4.1 Prohlížení fotografií<br />
4.2 Vyhledání fotografie<br />
4.3 Kopírování fotografií<br />
4.4 Odstranění fotografií z fotorámečku<br />
<strong>Photo</strong>Frame<br />
5. Další využití fotorámečku<br />
5.1 Navigace v nabídce<br />
5.2 Nabídka Fotografie (<strong>Photo</strong>)<br />
13<br />
13<br />
13<br />
14<br />
15<br />
16<br />
16<br />
16<br />
6. Nastavení<br />
6.1 Pořadí prezentace<br />
6.2 Přechodové efekty<br />
6.3 Frekvence<br />
6.4 Koláž<br />
6.5 Barva pozadí<br />
6.6 Jas<br />
6.7 Jazyk<br />
6.8 Paměťová karta<br />
6.9 Časové funkce (Automatické zapnutí/<br />
vypnutí)<br />
6.10 Kontrola stavu fotorámečku<br />
20<br />
20<br />
20<br />
21<br />
22<br />
23<br />
23<br />
24<br />
25<br />
25<br />
27<br />
Obsah<br />
1
Obsah
Úvod<br />
Digitální fotorámeček Phillips <strong>Photo</strong>Frame<br />
lze postavit svisle nebo vodorovně tak, aby<br />
jeho poloha odpovídala zobrazovaným<br />
fotografiím. Fotorámeček můžete umístit<br />
také někde v místnosti a po připojení k síti<br />
jej nechat trvale zobrazovat fotografie.<br />
ČESKY<br />
1. Důležité informace<br />
1.1 Bezpečnostní pokyny a údržba<br />
Při připojení a používání svého fotorámečku<br />
si přečtěte a dodržujte následující pokyny:<br />
• Aby nedošlo k možnému poškození<br />
obrazovky, nevystavujte LCD panel<br />
nadměrnému tlaku. Při přemisťování<br />
uchopte fotorámeček <strong>Photo</strong>Frame za rám;<br />
nedržte jej tak, že položíte ruce nebo prsty<br />
na LCD panel.<br />
• Pokud nebudete fotorámeček <strong>Photo</strong>Frame<br />
delší dobu používat, odpojte jej od sítě.<br />
• Fotorámeček odpojte, pokud jej budete<br />
potřebovat vyčistit lehce navlhčenou<br />
utěrkou. Obrazovku lze po vypnutí<br />
napájení setřít suchou utěrkou. Nikdy<br />
nepoužívejte alkohol, ředidla nebo<br />
tekutiny obsahující čpavek.<br />
• Pokud ani po provedení pokynů<br />
uvedených v této příručce nepracuje<br />
fotorámeček normálně, obraťte se na<br />
servisního technika.<br />
• Kryt zařízení smí otevřít pouze<br />
kvalifikovaná osoba.<br />
• Fotorámeček <strong>Photo</strong>Frame chraňte před<br />
přímým sluncem a neumísťujte jej do<br />
blízkosti sporáků nebo jiných zdrojů tepla.<br />
• Fotorámeček <strong>Photo</strong>Frame udržujte v<br />
suchu. Nevystavujte jej dešti ani<br />
nadměrné vlhkosti, aby nedošlo k úrazu<br />
elektrickým proudem.<br />
• Při umístění fotorámečku <strong>Photo</strong>Frame si<br />
ověřte, zda jsou zástrčka i zásuvka<br />
snadno přístupné.<br />
• Nebezpečí úrazu elektrickým proudem<br />
nebo trvalému poškození přístroje<br />
zabráníte, pokud fotorámeček<br />
<strong>Photo</strong>Frame nebudete vystavovat dešti<br />
ani nadměrné vlhkosti.<br />
1.2 Péče o fotorámeček <strong>Photo</strong>Frame<br />
1 Ochrana před pádem<br />
Fotorámeček <strong>Photo</strong>Frame je složité<br />
elektronické zařízení, které v případě<br />
pádu nemůže odolat nárazu.<br />
2 Ochrana před vlhkostí<br />
Fotorámeček <strong>Photo</strong>Frame není chráněný<br />
ani odolný vůči vlhkosti. Pokud jej<br />
vystavíte vlhkosti nebo působení jakékoli<br />
kapaliny, s největší pravděpodobností<br />
dojde k jeho poškození.<br />
Důležité informace
3 Ochrana před nárazem nebo<br />
poškrábáním<br />
LCD panel fotorámečku <strong>Photo</strong>Frame<br />
je vyroben ze skla a proto je citlivý na<br />
nepřiměřenou sílu a ostré hrany.<br />
4 Čištění obrazovky<br />
K čištění obrazovky používejte pouze<br />
měkkou suchou utěrku.<br />
5 Neponechávat kabely na podstavci<br />
Zkontrolujte si, zda se na podstavci<br />
vašeho fotorámečku nenachází žádné<br />
kabely, které by jej mohly strhnout na<br />
podlahu.<br />
6 Omezení teploty a vlhkosti<br />
Provozní teplota: 0° až 40°C<br />
Vlhkost: 20% až 80%<br />
1.3 Recyklace<br />
• Z důvodu minimálního zatížení životního<br />
prostředí neobsahují baterie dodávané s<br />
fotorámečkem <strong>Photo</strong>Frame rtuť ani nikl<br />
a kadmium. Pokud je to možné, baterie<br />
likvidujte podle směrnic pro recyklaci vaší<br />
oblasti.<br />
• K výrobě fotorámečku <strong>Photo</strong>Frame byly<br />
použity materiály, které lze recyklovat.<br />
Chcete-li minimalizovat množství odpadu<br />
v životním prostředí, vyhledejte ve své<br />
oblasti společnosti, které shromažďují<br />
staré televizory za účelem demontáže<br />
a odvozu znovu použitelných materiálů,<br />
nebo se obraťte na svého prodejce,<br />
který vám poskytne pokyny týkajících se<br />
recyklace.<br />
• Kartonu a obalového materiálu se zbavte<br />
s ohledem na platná nařízení o likvidaci<br />
odpadu ve vaší oblasti.<br />
<br />
Důležité informace
Digital photo display<br />
7FFI series<br />
2. Váš fotorámeček<br />
ČESKY<br />
2.1 Obsah balení<br />
Digitální fotorámeček Síťový adaptér Kabel USB pro<br />
<strong>Photo</strong>Frame<br />
připojení k PC<br />
Quick start guide<br />
1 Connect<br />
2 Setup<br />
3 Enjoy<br />
Stručný návod k obsluze<br />
Uživatelská příručka a<br />
software Auto Run na disku CD<br />
Co potřebujete<br />
AC<br />
Síťovou zásuvku<br />
Digitální fotografie na paměťové kartě nebo v PC<br />
Váš fotorámeček
2.2 Ovládací tlačítka a pohyb v<br />
nabídce<br />
2.3 Připojení<br />
2.3.1 Paměťová karta<br />
<strong>Photo</strong> display (underside)<br />
• K ovládání fotorámečku <strong>Photo</strong>Frame<br />
slouží ovládací tlačítka na zadní straně.<br />
• Ovládací tlačítka a pokyny se zobrazují na<br />
spodní části stránky s nabídkou.<br />
K pohybu mezi nabídkami použijte Ovladač<br />
navigace. Chcete-li procházet stromem<br />
nabídek, pohybujte jím doleva a doprava.<br />
Karty SD/ MMC /MMC+/MS / xD<br />
Vložení paměťové karty:<br />
• Do slotu v těle fotorámečku vložte<br />
paměťovou kartu.<br />
• Kartu typu xD, SD, MMC, MMC+ nebo<br />
Memory Stick zasuňte do slotu, dokud<br />
nezapadne na své místo.<br />
• Připojte zařízení USB.<br />
• Po několika sekundách se zobrazí<br />
fotografie uložené na paměťové kartě a<br />
spustí se prezentace.<br />
Paměťovou kartu ihned po vložení do<br />
fotorámečku nebo v době, kdy fotorámeček<br />
načítá fotografie, NEVYJÍMEJTE. Vyčkejte<br />
na ustálení obrazu.<br />
Vyjmutí paměťové karty:<br />
• Chcete-li vyjmout kartu typu xD, xD, SD,<br />
MMC, MMC+ Memory Stick nebo odebrat<br />
zařízení USB, pomalu je vytáhněte.<br />
Poznámka:<br />
Chcete-li fotografie z paměťové karty<br />
odstranit, paměťová karta NESMÍ být<br />
chráněna proti zápisu. Zrušení ochrany proti<br />
zápisu naleznete v návodu k paměťové<br />
kartě.<br />
<br />
Váš fotorámeček
2.3.2 Připojení zařízení USB<br />
Systém Windows (XP a Vista):<br />
• Fotorámeček <strong>Photo</strong>Frame připojte k<br />
počítači pomocí dodaného kabelu<br />
USB. Přístroj bude rozpoznán jako<br />
velkokapacitní paměťové zařízení.<br />
• Pokyny k instalaci a další podrobnosti<br />
o této aplikaci vyhledejte v uživatelské<br />
příručce na disku CD.<br />
Poznámka:<br />
<strong>Mode</strong>l 5,6” nepodporuje připojení.<br />
<strong>Photo</strong>Frame<br />
<strong>Photo</strong>Frame<br />
2.4 Charakteristika výrobku<br />
Fotorámeček <strong>Photo</strong>Frame byl navržen jako<br />
flexibilní a praktické zařízení s následujícími<br />
vlastnostmi:<br />
• Vysoký počet pixelů zajišťuje ostré a<br />
brilantní zobrazení fotografií.<br />
• Prohlížení fotografií přímo z paměťové<br />
karty – počítač není zapotřebí.<br />
• Funkce Automatické otočení (Auto-Tilt)<br />
umožňuje, aby snímky vyfotografované<br />
na výšku a na šířku zobrazeny nejlepším<br />
možným způsobem.<br />
• Otočný podstavec slouží k pohodlnému<br />
prohlížení fotografií.<br />
• Hodiny a funkce upozornění na události.<br />
ČESKY<br />
PC<br />
Systém Mac: (OS X):<br />
• Fotorámeček <strong>Photo</strong>Frame připojte k<br />
počítači Mac prostřednictvím kabelu<br />
USB. Přístroj bude rozpoznán jako<br />
velkokapacitní paměťové zařízení.<br />
• Vyberte fotografie, které mají být<br />
přeneseny, a zkopírujte je přímo do<br />
kořenového adresáře paměťové karty. (Je<br />
podporován pouze formát JPEG).<br />
• Odpojte kabel USB<br />
Poznámka:<br />
Fotorámeček neodpojujte během kopírování<br />
nebo přenosu fotografií mezi PC a<br />
fotorámečkem.<br />
Váš fotorámeček
3. Začínáme<br />
3.3 Zapnutí fotorámečku<br />
Stiskněte tlačítko napájení.<br />
3.1 Umístění výrobku<br />
Fotorámeček <strong>Photo</strong>Frame by měl být<br />
umístěn na rovné ploše v blízkosti síťové<br />
zásuvky. Nevystavujte jej vysokým teplotám<br />
ani vysoké vlhkosti.<br />
3.2 Připojení k elektrické síti<br />
Napájecí kabel dodávaný k fotorámečku<br />
<strong>Photo</strong>Frame zapojte do síťové zásuvky.<br />
3.4 Výchozí nastavení<br />
3.4.1 Nastavení jazyka<br />
1<br />
2<br />
3<br />
Tlačítkem <strong>Mode</strong> otevřete Hlavní nabídku<br />
(Main Menu), vyberte položku Nastavení<br />
(Setting) a tlačítkem dolů vyberte Jazyk<br />
(Language).<br />
Poznámka:<br />
Z důvodů bezpečnosti a stability doporučuje<br />
společnost <strong>Philips</strong> nastavit podstavec<br />
pod některým ze dvou úhlů vymezených<br />
aretovanými polohami. Nastavení jiné<br />
polohy může vést k převržení fotorámečku<br />
<strong>Photo</strong>Frame. V tomto případě uživatel<br />
zodpovídá za jakékoliv škody.<br />
1 Pohybem nahoru a dolů vyberte<br />
upřednostňovaný jazyk (k dispozici je<br />
angličtina, francouzština, španělština,<br />
italština, němčina, ruština, holandština,<br />
dánština, zjednodušená čínština a<br />
japonština).<br />
<br />
Začínáme
2 Volbu potvrďte stiskem tlačítka Play/OK.<br />
Nové nastavení je okamžitě platné.<br />
Chcete-li tuto nabídku ukončit a spustit<br />
prezentaci fotografií, stiskněte tlačítko<br />
<strong>Mode</strong>.<br />
3.4.2 Přístup k nabídkám<br />
Nabídku lze otevřít dvěma způsoby.<br />
Během prohlížení fotografií lze nabídku<br />
rychle vyvolat stisknutím tlačítka Menu a<br />
zobrazit volby nabídky pro úpravu fotografií<br />
a nastavení prezentace. Přístup k volbám<br />
nabídky z hlavní nabídky:<br />
1 Stiskněte tlačítko <strong>Mode</strong>.<br />
2 Pohybem dolů zvýrazněte požadovanou<br />
nabídku (Hodiny (Clock), Fotografie<br />
(<strong>Photo</strong>s) a Nastavení (Settings)).<br />
3 Stisknutím tlačítka Play/OK otevřete<br />
nabídku.<br />
Opětovným stiskem tlačítka <strong>Mode</strong><br />
nabídku opustíte a můžete pokračovat v<br />
prezentaci<br />
Nastavení času, data a upozornění<br />
Tuto funkci použijte k nastavení času a data<br />
ve fotorámečku <strong>Photo</strong>Frame.<br />
1 • Tlačítkem <strong>Mode</strong> otevřete Hlavní<br />
nabídku (Main Menu).<br />
• Přejděte dolů a označte volbu Hodiny<br />
(Clock) a stiskněte tlačítko Play/OK.<br />
2 • Na obrazovce Hodiny (Clock)<br />
stiskněte tlačítko Menu.<br />
• Přejděte dolů na položku Čas a<br />
datum (Time and Date).<br />
• Přejděte doprava na položku Čas/<br />
Režim času/Datum (Time/Time<br />
<strong>Mode</strong>/Date) a stiskněte tlačítko Play/<br />
OK.<br />
3 Čas (Time):<br />
• Pohybem nahoru a dolů nastavíte<br />
čas.<br />
• Pohybem doleva a doprava můžete<br />
procházet mezi položkou hodin a<br />
minut.<br />
• Volbu potvrďte stiskem tlačítka Play/<br />
OK.<br />
Režim času (Time <strong>Mode</strong>):<br />
Pohybem nahoru a dolů vybíráte mezi<br />
režimem 12 hodin (12HR) a 24 hodin<br />
(24HR).<br />
ČESKY<br />
Začínáme
Datum (Date):<br />
• Pohybem nahoru a dolů nastavíte<br />
datum.<br />
• Pohybem doleva a doprava<br />
procházejte mezi položkou dnů,<br />
měsíců a roků.<br />
• Volbu potvrďte stiskem tlačítka Play/<br />
OK.<br />
4 • Na obrazovce Hodiny (Clock)<br />
stiskněte tlačítko Menu.<br />
• Pohybem nahoru vyberte Upozornění<br />
(Alarm Clock).<br />
• Přejděte doprava na volbu Čas/Den/<br />
Nastavit Zapnutí/Vypnutí (Time/<br />
Day/Set On/Off) a stiskněte tlačítko<br />
Play/OK.<br />
Stisknutím tlačítka Play/OK přepínáte<br />
mezi režimy Hodiny (Clock),<br />
Prezentace (Slideshow) a Prohlížení<br />
(Browse).<br />
Chcete-li tuto nabídku ukončit a spustit<br />
prezentaci fotografií, stiskněte tlačítko<br />
<strong>Mode</strong>.<br />
Poznámka:<br />
Datum a čas je nutno nastavit před aktivací<br />
funkce Upozornění (Alarm).<br />
5 Čas (Time):<br />
• Pohybem nahoru a dolů nastavíte<br />
čas.<br />
• Pohybem doleva a doprava můžete<br />
procházet mezi položkou hodin a<br />
minut.<br />
• Volbu potvrďte stiskem tlačítka Play/<br />
OK.<br />
Den (Day):<br />
• Pohybem nahoru nebo dolů vyberte<br />
volbu Denně (Everyday), Pracovní<br />
dny (Weekday) nebo Víkend<br />
(Weekend).<br />
• Volbu potvrďte stiskem tlačítka Play/<br />
OK.<br />
10 Začínáme
Nastavit Zapnutí/Vypnutí (Set On/Off):<br />
• Pohybem nahoru nebo dolů vyberte<br />
Vypnutí (Off) nebo Zapnutí (On).<br />
• Volbu potvrďte stiskem tlačítka Play/<br />
OK.<br />
1 • Tlačítkem <strong>Mode</strong> otevřete Hlavní<br />
nabídku (Main Menu).<br />
• Přejděte dolů a označte volbu Hodiny<br />
(Clock) a stiskněte tlačítko Play/OK.<br />
ČESKY<br />
Stisknutím tlačítka Play/OK přepínáte<br />
mezi režimy Hodiny (Clock),<br />
Prezentace (Slideshow) a Prohlížení<br />
(Browse).<br />
Chcete-li tuto nabídku ukončit a spustit<br />
prezentaci fotografií, stiskněte tlačítko<br />
<strong>Mode</strong>.<br />
2 • Na obrazovce Hodiny (Clock)<br />
stiskněte tlačítko Menu.<br />
• Přejděte dolů na položku Čas a<br />
datum (Time and Date).<br />
• Přejděte doprava na položku Datum<br />
(Date) stiskněte tlačítko Play/OK.<br />
3.4.3 Výběr režimu Hodiny (Clock)<br />
Hodiny lze zobrazit v režimu Celá obrazovka<br />
(Full screen), Prezentace (Slideshow) nebo<br />
v obou režimech:<br />
Celá obrazovka – hodiny jsou zobrazeny<br />
uprostřed obrazovky, jinak je zobrazena<br />
předvolená fotografie.<br />
Prezentace – hodiny jsou zobrazeny vpravo<br />
dole.<br />
Oba režimy – hodiny jsou zobrazeny v<br />
režimech celá obrazovka i prezentace.<br />
V režimu hodin lze fotografii zobrazit dvěma<br />
způsoby:<br />
1. V režimu Prezentace zpřístupníte nabídku<br />
režimu Hodiny stiskem tlačítka Play/OK.<br />
2. Zpřístupnění nabídky režimu Hodiny<br />
(Clock) z Hlavní nabídky:<br />
Začínáme<br />
11
3 • Pohybem nahoru nebo dolů vyberte<br />
položku Zobrazit hodiny (Show<br />
clock) a stiskněte tlačítko Play/OK.<br />
• Pohybem nahoru nebo dolů vyberte<br />
položku Bez zobrazení hodin<br />
(No Clock), Celá obrazovka (Full<br />
Screen), Prezentace (Slideshow)<br />
nebo Oba režimy (Both).<br />
• Volbu potvrďte stiskem tlačítka Play/<br />
OK.<br />
Stisknutím tlačítka Play/OK přepínáte<br />
mezi režimy Hodiny (Clock),<br />
Prezentace (Slideshow) a Prohlížení<br />
(Browse).<br />
Chcete-li tuto nabídku ukončit a spustit<br />
prezentaci fotografií, stiskněte tlačítko<br />
<strong>Mode</strong>.<br />
12 Začínáme
4. Používání fotorámečku<br />
<strong>Photo</strong>Frame<br />
4.1 Prohlížení fotografií<br />
Prohlížení fotografií uložených na<br />
paměťové kartě a zařízení USB<br />
1 Tlačítkem <strong>Mode</strong> přejděte do Hlavní<br />
nabídky (Main Menu).<br />
2 V Hlavní nabídce (Main Menu) vyberte<br />
fotografie, jako zdroj vyberte typ vložené<br />
paměťové karty (SD/MMC, MMC+,<br />
Memory Stick nebo xD jednotku USB).<br />
3 Chcete-li zobrazit fotografie v režimu<br />
Prezentace stiskněte tlačítko Play/OK.<br />
Poznámka 3:<br />
V režimu Prezentace lze po stisku tlačítka<br />
Play/OK snadno upravovat fotografie.<br />
Chcete-li přejít přímo do režimu Náhled,<br />
přečtěte část Nabídka Fotografie.<br />
4.2.3 Režim Hodiny (Clock)<br />
Zobrazení fotografií v režimu Hodiny<br />
(Clock).<br />
1 Pohybem vlevo a vpravo můžete<br />
v režimu Prezentace rychle procházet<br />
fotografie.<br />
2 Stisknutím tlačítka Play/OK zpřístupníte<br />
režim Prohlížení (Browse) a opětovným<br />
stiskem se vrátíte zpět k režimu Hodiny<br />
(Clock).<br />
ČESKY<br />
4.2 Vyhledání fotografie<br />
4.2.1 Režim Prohlížení (Browse)<br />
1 Chcete-li procházet fotografie během<br />
prezentace, pohybem doleva a doprava<br />
vyhledejte a vyberte fotografii.<br />
2 Stisknutím tlačítka Play/OK lze přepínat<br />
mezi režimem Prezentace (Slideshow)<br />
a Prohlížení (Browse).<br />
4.2.4 Přístup k náhledům a navigace<br />
Pomocí náhledů lze rychle prohlížet velké<br />
množství fotografií.<br />
1 • Tlačítkem <strong>Mode</strong> vstupte do Hlavní<br />
nabídky (Main Menu).<br />
• Přejděte nahoru na nabídku Fotografie<br />
(<strong>Photo</strong>) a stiskněte tlačítko Play/OK.<br />
4.2.2 Režim Prezentace (Slideshow)<br />
Režim Prezentace se aktivuje ihned po<br />
zapnutí fotorámečku <strong>Photo</strong>Frame. K<br />
rychlému pohybu mezi fotografiemi použijte<br />
posun doleva a doprava.<br />
Poznámka 1:<br />
Rychlost prezentace lze upravit. Pokyny<br />
naleznete v části „Rychlost prezentace“.<br />
Poznámka 2:<br />
Pokyny týkající se tvorby a správy<br />
prezentace naleznete v části „Vytvoření a<br />
správa prezentace“.<br />
Používání fotorámečku <strong>Photo</strong>Frame<br />
13
2 • Přejděte dolů a vyberte zdroj fotografií,<br />
které chcete prohlížet.<br />
• Stisknutím tlačítka Play/OK otevřete<br />
zdroj.<br />
3 • Pohybem nahoru, dolů, doleva nebo<br />
doprava a sledujte zvětšenou verzi<br />
snímku.<br />
4.3.1 Kopírování z počítače PC/Mac do<br />
fotorámečku <strong>Photo</strong>Frame<br />
1 K fotorámečku <strong>Photo</strong>frame připojte<br />
zařízení USB, nebo vložte paměťovou<br />
kartu.<br />
2 Tlačítkem <strong>Mode</strong> přejděte do Hlavní<br />
nabídky (Main Menu).<br />
3 Vyberte volbu Fotografie (<strong>Photo</strong>) a<br />
vyberte zdroj, na kterém jsou snímky<br />
uloženy.<br />
4 Přejděte do režimu Náhled a vyberte<br />
fotografii.<br />
5 Stiskem tlačítka Menu zobrazíte volby<br />
pro úpravy fotografií.<br />
6 Vyberte Kopírovat do (Copy to).<br />
7 Vyberte volbu Fotorámeček<br />
(<strong>Photo</strong>frame).<br />
8 Stiskněte tlačítko Play/OK.<br />
Poznámka:<br />
Fotorámeček má značně omezenou<br />
kapacitu paměti. Lze pouze uložit 1 až 3<br />
fotografie.<br />
Nabídku ukončíte stiskem tlačítka<br />
Play/OK a opětovným stiskem spustíte<br />
prezentaci.<br />
4.3 Kopírování fotografií<br />
Jakmile připojíte fotorámeček počítači, bude<br />
rozpoznán jako velkokapacitní paměťové<br />
zařízení. Z počítače lze na paměťovou<br />
kartu vloženou ve fotorámečku zkopírovat<br />
obrázky ve formátu JPEG.<br />
Fotografie lze rovněž kopírovat ze zařízení<br />
USB na jiné paměťové médium atd.<br />
14 Používání fotorámečku <strong>Photo</strong>Frame
4.4 Odstranění fotografií z<br />
fotorámečku <strong>Photo</strong>Frame<br />
Pokud potřebujete na paměťové kartě získat<br />
volné místo, můžete fotografie odstranit.<br />
1 • Tlačítkem <strong>Mode</strong> vstupte do Hlavní<br />
nabídky (Main Menu).<br />
• Přejděte nahoru na nabídku Fotografie<br />
(<strong>Photo</strong>) a stiskněte tlačítko Play/OK.<br />
3 • Stiskněte tlačítko Menu a přejděte<br />
nahoru na volbu Kopírovat do (Copy<br />
to).<br />
• Stiskněte tlačítko Play/OK.<br />
• Pohybem nahoru nebo dolů vyberte<br />
Ano (Yes) nebo Ne (No). Stiskněte<br />
tlačítko Play/OK.<br />
• Chcete-li fotografie odstranit, přejděte<br />
vpravo, vyberte Ano (Yes) a stiskněte<br />
tlačítko PLAY/OK.<br />
ČESKY<br />
2 • Přejděte dolů a vyberte médium, které<br />
chcete procházet. Stiskněte tlačítko<br />
Play/OK.<br />
• Pohybem nahoru, dolů, doleva nebo<br />
doprava vyberte fotografie, které<br />
chcete odstranit.<br />
Chcete-li tuto nabídku ukončit a spustit<br />
prezentaci fotografií, stiskněte tlačítko<br />
<strong>Mode</strong>.<br />
Funkce odstranění není dostupná při prvním<br />
použití fotorámečku <strong>Photo</strong>frame. Aktivace<br />
funkce odstranění snímků:<br />
1 Stisknutím tlačítka <strong>Mode</strong> zobrazíte<br />
Hlavní nabídku (Main menu).<br />
2 Přejděte dolů na volbu Nastavení<br />
(Settings).<br />
3 Vyberte Funkce odstranění (Delete<br />
function).<br />
4 Stisknutím tlačítka Play/OK zobrazíte<br />
seznam voleb.<br />
5 Stiskněte tlačítko Play/OK.<br />
Používání fotorámečku <strong>Photo</strong>Frame<br />
15
5. Další využití<br />
fotorámečku<br />
5.1 Navigace v nabídce<br />
K pohybu v nabídce slouží ovladač navigace<br />
a tlačítka nabídky. Při navigaci v nabídce<br />
postupujte podle pokynů zobrazovaných na<br />
displeji vpravo dole.<br />
• Pohyb ovladače doleva a doprava<br />
používejte pro pohyb v nabídkách.<br />
• Pohybem dolů a nahoru vybírejte volby.<br />
• Tlačítkem Menu přejděte do hlavní<br />
nabídky.<br />
• Volbu proveďte stiskem tlačítka Play/OK.<br />
• Chcete-li aktuální nabídku ukončit a<br />
spustit prezentaci, stiskněte tlačítko<br />
<strong>Mode</strong>.<br />
5.2 Nabídka Fotografie (<strong>Photo</strong>)<br />
Otočení<br />
1 • Tlačítkem <strong>Mode</strong> otevřete Hlavní<br />
nabídku (Main Menu).<br />
• Přejděte nahoru a vyberte volbu<br />
Fotografie (<strong>Photo</strong>) a stiskněte tlačítko<br />
Play/OK.<br />
2 • Přejděte dolů a vyberte médium, které<br />
chcete procházet. Stiskněte tlačítko<br />
Play/OK.<br />
• Pohybem nahoru, dolů, doleva nebo<br />
doprava vyberte snímek, který chcete<br />
otočit.<br />
5.2.1 Otočení, zoom a oříznutí<br />
Fotorámeček <strong>Photo</strong>Frame umožňuje změnit<br />
orientaci a orámování fotografií.<br />
Poznámka:<br />
Funkci oříznutí lze použít pouze u<br />
původních fotografií uložených na externí<br />
paměťové kartě.<br />
16 Další využití fotorámečku
3 • Stiskněte tlačítko Menu a přejděte<br />
nahoru na volbu Otočit (Rotate).<br />
• Stiskněte tlačítko Play/OK nebo<br />
přejděte doprava.<br />
• Pohybem nahoru a dolů přejděte na<br />
požadované otočení. Stiskněte tlačítko<br />
Play/OK.<br />
1 • Tlačítkem <strong>Mode</strong> otevřete Hlavní<br />
nabídku (Main Menu).<br />
• Přejděte nahoru a vyberte volbu<br />
Fotografie (<strong>Photo</strong>) a stiskněte tlačítko<br />
Play/OK.<br />
ČESKY<br />
Chcete-li tuto nabídku ukončit a spustit<br />
prezentaci fotografií, stiskněte tlačítko<br />
<strong>Mode</strong>.<br />
Zoom (přiblížení a oddálení) a oříznutí<br />
Poznámka 1:<br />
Doporučujeme provádět funkce Zoom<br />
(přiblížení a oddálení) a Oříznutí ještě před<br />
uložením snímku do alba fotorámečku,<br />
neboť tímto postupem zachováte kvalitu<br />
snímku.<br />
Poznámka 2:<br />
Velikost všech fotografií zpracovaných a<br />
kopírovaných fotorámečkem bude z důvodu<br />
optimalizaci zobrazení a úspory kapacity<br />
paměti ve fotorámečku upravena.<br />
2 • Přejděte dolů a vyberte médium, které<br />
chcete procházet. Stiskněte tlačítko<br />
Play/OK.<br />
• Pohybem nahoru, dolů, doleva nebo<br />
doprava vyberte snímek, který chcete<br />
otočit.<br />
Další využití fotorámečku<br />
17
3 • Stiskněte tlačítko Menu a přejděte<br />
nahoru na volbu Zoom a oříznutí<br />
(Zoom and Crop).<br />
• Stiskněte tlačítko Play/OK nebo<br />
přejděte doprava.<br />
• Pohybem nahoru nebo dolů nastavte<br />
požadované přiblížení nebo oddálení.<br />
Stiskněte tlačítko Play/OK.<br />
• Pohybem nahoru, dolů, doleva nebo<br />
doprava si můžete prohlédnout celý<br />
obrázek. Stisknutím tlačítka Play/OK<br />
potvrdíte použití funkce.<br />
• Chcete-li potvrdit oříznutí a vrátit se<br />
k náhledu snímků, přejděte vpravo a<br />
vyberte Ano (Yes).<br />
5.2.2 Fotografické efekty<br />
Tato část popisuje použití efektu Sépie<br />
(Sepia) u fotografie.<br />
1 • Tlačítkem <strong>Mode</strong> otevřete Hlavní<br />
nabídku (Main Menu).<br />
• Přejděte nahoru a vyberte volbu<br />
Fotografie (<strong>Photo</strong>) a stiskněte tlačítko<br />
Play/OK.<br />
Chcete-li tuto nabídku ukončit a spustit<br />
prezentaci fotografií, stiskněte tlačítko<br />
<strong>Mode</strong>.<br />
2 • Přejděte dolů a vyberte médium, které<br />
chcete procházet. Stiskněte tlačítko<br />
Play/OK.<br />
• Pohybem nahoru, dolů, doleva<br />
nebo doprava vyberte snímek, na<br />
který chcete efekt použít.<br />
18 Další využití fotorámečku
3 • Stiskněte tlačítko Menu a přejděte<br />
nahoru na volbu Fotografické efekty<br />
(<strong>Photo</strong> Effects).<br />
• Stiskněte tlačítko Play/OK nebo<br />
přejděte doprava.<br />
• Pohybem nahoru nebo dolů vyberte<br />
požadovaný efekt. Tlačítkem Play/OK<br />
volbu potvrdíte a vrátíte se k náhledu<br />
snímků.<br />
2 • Přejděte dolů a vyberte médium, které<br />
chcete procházet. Stiskněte tlačítko<br />
Play/OK.<br />
• Pohybem nahoru, dolů, vlevo nebo<br />
vpravo vyberte snímek, ke kterému<br />
chcete přidat rámeček.<br />
ČESKY<br />
Chcete-li tuto nabídku ukončit a spustit<br />
prezentaci fotografií, stiskněte tlačítko<br />
<strong>Mode</strong>.<br />
Poznámka:<br />
Efekty lze odstranit volbou „Bez efektu“ (No<br />
Effect).<br />
3 • Stiskněte tlačítko Menu a přejděte<br />
nahoru na volbu Rámečky (Frames).<br />
• Stiskněte tlačítko Play/OK nebo<br />
přejděte doprava.<br />
• Pohybem nahoru nebo dolů vyberte<br />
požadovaný rámeček. Tlačítkem<br />
Play/OK volbu potvrdíte a vrátíte se k<br />
náhledu snímků<br />
5.2.3 Rámečky<br />
1 • Tlačítkem <strong>Mode</strong> otevřete Hlavní<br />
nabídku (Main Menu).<br />
• Přejděte nahoru a vyberte volbu<br />
Fotografie (<strong>Photo</strong>) a stiskněte tlačítko<br />
Play/OK.<br />
Chcete-li tuto nabídku ukončit a spustit<br />
prezentaci fotografií, stiskněte tlačítko<br />
<strong>Mode</strong>.<br />
Poznámka:<br />
Rámečky lze odstranit volbou „Bez<br />
rámečku“ (No Frame).<br />
Další využití fotorámečku<br />
19
6. Nastavení<br />
Tato část popisuje nastavení pořadí<br />
prezentace, přechodových efektů, rychlosti<br />
změny snímků, efektů koláže, barvy<br />
pozadí, úrovně jasu, nastavení jazyka<br />
zobrazovaných údajů a povolení funkce<br />
odstraňování dat na paměťové kartě. Navíc<br />
zde můžete nastavit čas automatického<br />
vypnutí a zapnutí fotorámečku, zkontrolovat<br />
stav fotorámečku, vypnout zvukovou<br />
signalizaci a nápovědu tlačítek po prvním<br />
spuštění fotorámečku.<br />
2 • Pohybem dolů vyberte volbu<br />
Prezentace (Slideshow) a přejděte<br />
doprava.<br />
• Pohybem nahoru a dolů vyberte volbu<br />
Postupně (Sequential) nebo<br />
Náhodně (Random).<br />
• Volbu potvrďte stisknutím tlačítka Play/<br />
OK.<br />
6.1 Pořadí prezentace<br />
Prezentace lze přehrávat dvěma způsoby<br />
- náhodně nebo postupně.<br />
1 • Tlačítkem <strong>Mode</strong> otevřete Hlavní<br />
nabídku (Main Menu).<br />
• Přejděte nahoru na nabídku<br />
Nastavení (Settings) a stiskněte<br />
tlačítko Play/OK.<br />
Chcete-li tuto nabídku ukončit a spustit<br />
prezentaci fotografií, stiskněte tlačítko<br />
<strong>Mode</strong>.<br />
6.2 Přechodové efekty<br />
Fotografie mohou být na displeji zobrazeny<br />
s použitím speciálních přechodových efektů.<br />
1 • Tlačítkem <strong>Mode</strong> otevřete Hlavní<br />
nabídku (Main Menu).<br />
• Přejděte nahoru na nabídku<br />
Nastavení (Settings) a stiskněte<br />
tlačítko Play/OK.<br />
20 Nastavení
2 • Pohybem dolů vyberte volbu<br />
Přechodové efekty (Transition) a<br />
přejděte doprava.<br />
• Pohybem nahoru a dolů vybírejte z<br />
následujícího seznamu: Bez přechodu<br />
(No Transition), Náhodný (Random),<br />
Klouzání (Sliding), Šnek (Snail),<br />
Prolínání (Fading), Posouvání<br />
(Translation), Rohové klouzání<br />
(Corner Slide) nebo Mřížka (Grid).<br />
• Volbu potvrďte stisknutím tlačítka Play/<br />
OK.<br />
6.3 Frekvence<br />
Tato funkce umožňuje nastavit, jak dlouho<br />
bude každý snímek během prezentace<br />
zobrazen.<br />
1 • Tlačítkem <strong>Mode</strong> otevřete Hlavní<br />
nabídku (Main Menu).<br />
• Přejděte nahoru na nabídku<br />
Nastavení (Settings) a stiskněte<br />
tlačítko Play/OK.<br />
ČESKY<br />
Chcete-li tuto nabídku ukončit a spustit<br />
prezentaci fotografií, stiskněte tlačítko<br />
Play Slideshow.<br />
Poznámka 1:<br />
Tato funkce se týká všech prezentací<br />
uložených na všech médiích.<br />
Poznámka 2:<br />
Při prezentaci s přechodem jsou náhodně<br />
přehrávány různé efekty mimo pořadí.<br />
2 • Pohybem dolů vyberte nabídku<br />
Frekvence (Frequency) a přejděte<br />
doprava.<br />
• Pohybem nahoru a dolů zvolte<br />
některou z možností: 1 den (1 Day), 5<br />
sekund (5 seconds), 10 sekund (10<br />
Seconds), 30 sekund (30 Seconds),<br />
1 minuta (1 Minute), 5 minut (5<br />
Minutes), 30 minut (30 Minutes), 1<br />
hodina (1 Hour), 4 hodiny (4 Hours)<br />
nebo 12 hodin (12 Hours).<br />
• Volbu potvrďte stisknutím tlačítka Play/<br />
OK.<br />
Nastavení<br />
21
Chcete-li tuto nabídku ukončit a spustit<br />
prezentaci fotografií, stiskněte tlačítko<br />
<strong>Mode</strong>.<br />
Poznámka:<br />
Tato funkce se týká všech prezentací<br />
uložených na všech médiích.<br />
2 • Pohybem dolů vyberte volbu Koláž<br />
(Collage) a přejděte doprava.<br />
• Pohybem nahoru a dolů zvolte<br />
možnost Vypnuto (Off) nebo<br />
Náhodně (Random).<br />
• Volbu potvrďte stisknutím tlačítka Play/<br />
OK.<br />
6.4 Koláž<br />
Chcete-li současně na displeji zobrazit větší<br />
počet uspořádaných fotografií, použijte<br />
funkci Koláž (Collage).<br />
1 • Tlačítkem <strong>Mode</strong> otevřete Hlavní<br />
nabídku (Main Menu).<br />
• Přejděte nahoru na nabídku<br />
Nastavení (Settings) a stiskněte<br />
tlačítko Play/OK.<br />
Chcete-li tuto nabídku ukončit a spustit<br />
prezentaci fotografií, stiskněte tlačítko<br />
<strong>Mode</strong>.<br />
Poznámka:<br />
Pokud si vyberete náhodnou možnost<br />
uspořádání (Random), fotorámeček použije<br />
různá náhodná uspořádání koláže.<br />
22 Nastavení
6.5 Barva pozadí<br />
Tuto funkci použijte k výběru barvy okrajů na<br />
pozadí těch fotografií, které jsou menší než<br />
obrazovka fotorámečku (tyto fotografie se<br />
zobrazují s černými okraji).<br />
1 • Tlačítkem <strong>Mode</strong> otevřete Hlavní<br />
nabídku (Main Menu).<br />
• Přejděte nahoru na nabídku<br />
Nastavení (Settings) a stiskněte<br />
tlačítko Play/OK.<br />
6.6 Jas<br />
Změna nastavení jasu fotorámečku slouží k<br />
dosažení nejlepší viditelnosti v závislosti na<br />
světelných podmínkách prostředí.<br />
1 • Tlačítkem <strong>Mode</strong> otevřete Hlavní<br />
nabídku (Main Menu).<br />
• Přejděte nahoru na nabídku<br />
Nastavení (Settings) a stiskněte<br />
tlačítko Play/OK.<br />
ČESKY<br />
2 • Pohybem dolů vyberte volbu Pozadí<br />
(Background) a přejděte doprava.<br />
• Pohybem nahoru a dolů zvolte<br />
některou z voleb: Bílá (White), Černá<br />
(Black), Šedá (Gray), Automatické<br />
přizpůsobení (AutoFit) nebo Okolní<br />
barva (Ambient Color).<br />
• Volbu potvrďte stisknutím tlačítka Play/<br />
OK.<br />
2 • Pohybem dolů vyberte volbu Jas<br />
(Brightness) a přejděte doprava.<br />
• Pohybem nahoru a dolů nastavíte jas<br />
obrazovky v rozsahu 0 až 5.<br />
• Volbu potvrďte stisknutím tlačítka Play/<br />
OK.<br />
Chcete-li tuto nabídku ukončit a spustit<br />
prezentaci fotografií, stiskněte tlačítko<br />
<strong>Mode</strong>.<br />
Chcete-li tuto nabídku ukončit a spustit<br />
prezentaci fotografií, stiskněte tlačítko<br />
<strong>Mode</strong>.<br />
Nastavení<br />
23
6.7 Jazyk<br />
Tato funkce slouží k nastavení jazyka<br />
nabídky fotorámečku <strong>Photo</strong>Frame.<br />
1 • Tlačítkem <strong>Mode</strong> otevřete Hlavní<br />
nabídku (Main Menu).<br />
• Přejděte nahoru na nabídku<br />
Nastavení (Settings) a stiskněte<br />
tlačítko Play/OK.<br />
3 • Pohybem vpravo otevřete nabídku<br />
Jazyk (Language).<br />
• Pohybem nahoru a dolů vyberte<br />
pro hlášení na displeji preferovaný<br />
jazyk (angličtina, francouzština,<br />
němčina, italština, japonština, ruština,<br />
zjednodušená čínština, španělština,<br />
holandština a dánština).<br />
• Volbu potvrďte stiskem tlačítka Play/<br />
OK. Nové nastavení je okamžitě<br />
platné.<br />
2 Přejděte dolů a vyberte nabídku Jazyk<br />
(Language).<br />
Chcete-li tuto nabídku ukončit a spustit<br />
prezentaci fotografií, stiskněte tlačítko<br />
<strong>Mode</strong>.<br />
24 Nastavení
6.8 Paměťová karta<br />
Tato funkce slouží k povolení odstranění dat<br />
z vložené paměťové karty.<br />
Povolení k odstranění snímků<br />
1 • Tlačítkem <strong>Mode</strong> otevřete Hlavní<br />
nabídku (Main Menu).<br />
• Přejděte nahoru na nabídku<br />
Nastavení (Settings) a stiskněte<br />
tlačítko Play/OK.<br />
3 • Přejděte doprava a vyberte Zakázat<br />
(Do Not Allow) nebo Povolit (Allow).<br />
• Volbu potvrďte stisknutím tlačítka Play/<br />
OK.<br />
ČESKY<br />
Chcete-li tuto nabídku ukončit a spustit<br />
prezentaci fotografií, stiskněte tlačítko<br />
<strong>Mode</strong>.<br />
2 Přejděte dolů a vyberte Funkce<br />
odstranění (Delete Function).<br />
6.9 Časové funkce (Automatické<br />
zapnutí/vypnutí)<br />
S ohledem na životní styl a časový program<br />
budete možná chtít, aby se fotorámeček<br />
automaticky ZAPÍNAL a VYPÍNAL podle<br />
vašich představ.<br />
Poznámka:<br />
Před nastavením této funkce je nutno<br />
správně nastavit místní čas (viz položka<br />
Datum a čas v nabídce Nastavení.)<br />
Nastavení<br />
25
Nastavení doby zapnutí a vypnutí<br />
1 • Tlačítkem <strong>Mode</strong> otevřete Hlavní<br />
nabídku (Main Menu).<br />
• Přejděte nahoru na nabídku<br />
Nastavení (Settings) a stiskněte<br />
tlačítko Play/OK.<br />
3 • Přejděte vpravo a vyberte Časové<br />
období (Time period).<br />
• Pohybem nahoru a dolů vyberte<br />
Začátek automatického ztlumení<br />
(Auto Dim Start) nebo Konec<br />
automatického ztlumení (Auto Dim<br />
End).<br />
• Přejděte vpravo nebo stiskněte<br />
tlačítko Play/OK.<br />
2 Přejděte dolů na možnost Automatické<br />
ztlumení (Auto Dim).<br />
4 • Pohybem nahoru a dolů vyberte<br />
nastavení hodin.<br />
• Pohybem vpravo vyberte nastavení<br />
minut.<br />
• Pohybem nahoru a dolů nastavíte<br />
minuty.<br />
• Stisknutím tlačítka Play/OK potvrdíte<br />
nastavení a vrátíte se na předchozí<br />
obrazovku.<br />
26 Nastavení
Zapnutí a vypnutí automatického zapnutí<br />
a vypnutí<br />
1 • Tlačítkem <strong>Mode</strong> otevřete Hlavní<br />
nabídku (Main Menu).<br />
• Přejděte nahoru na nabídku<br />
Nastavení (Settings) a stiskněte<br />
tlačítko Play/OK.<br />
2 Přejděte dolů na možnost Automatické<br />
ztlumení (Auto Dim).<br />
Chcete-li tuto nabídku ukončit a spustit<br />
prezentaci fotografií, stiskněte tlačítko<br />
<strong>Mode</strong>.<br />
Stisknutím tlačítka Play/OK přepínáte<br />
mezi režimy Hodiny (Clock),<br />
Prezentace (Slideshow) a Prohlížení<br />
(Browse).<br />
Poznámka 1:<br />
Digitální fotorámeček automaticky vypne<br />
displej přesně v okamžiku (Auto-Dim-<br />
Start); pokud již tento čas uplynul, přejde<br />
do stavu Konec automatického ztlumení<br />
(Auto-Dim-End).<br />
Poznámka 2:<br />
Pokud budete chtít, aby se fotorámeček<br />
během období automatického vypnutí<br />
zapnul, stačí stisknout libovolné tlačítko a<br />
fotorámeček zůstane zapnutý až do dalšího<br />
nastaveného času automatického vypnutí.<br />
ČESKY<br />
3 • Pohybem vpravo vyberte Zapnout/<br />
Vypnout ztlumení (On/Off Dim).<br />
• Pohybem nahoru nebo dolů vyberte<br />
Zapnuto (On) nebo Vypnuto (Off).<br />
• Stisknutím tlačítka Play/OK potvrdíte<br />
nastavení.<br />
6.10 Kontrola stavu fotorámečku<br />
Kontrolou stavu fotorámečku <strong>Photo</strong>Frame<br />
můžete zjistit počet fotografií, které lze<br />
uložit, aktuálně připojená média nebo verzi<br />
softwaru fotorámečku.<br />
1 • Tlačítkem <strong>Mode</strong> otevřete Hlavní<br />
nabídku (Main Menu).<br />
• Přejděte nahoru na nabídku<br />
Nastavení (Settings) a stiskněte<br />
tlačítko Play/OK.<br />
Nastavení<br />
27
2 • Přejděte dolů a vyberte nabídku Stav<br />
(Status).<br />
• Stav fotorámečku <strong>Photo</strong>Frame se<br />
zobrazí v pravém okně.<br />
• Pokud je ve fotorámečku vložena<br />
paměťová karta, zobrazí se její stav<br />
(typ karty a zbývající kapacita paměti).<br />
6.11 Funkce otočení (Automatické<br />
otočení)<br />
Díky této funkci budou vaše fotografie<br />
automaticky otočeny do správné polohy,<br />
nezávisle na tom, zda je fotorámeček<br />
umístěn vodorovně nebo svisle.<br />
1 • Tlačítkem <strong>Mode</strong> otevřete Hlavní<br />
nabídku (Main Menu).<br />
• Přejděte nahoru na nabídku<br />
Nastavení (Settings) a stiskněte<br />
tlačítko Play/OK.<br />
Chcete-li tuto nabídku ukončit a spustit<br />
prezentaci fotografií, stiskněte tlačítko<br />
<strong>Mode</strong>.<br />
Firmware: (Verze softwaru forámečku<br />
<strong>Photo</strong>Frame)<br />
Připojená média (Connected media):<br />
(Uvádí seznam všech paměťových karet<br />
připojených k fotorámečku)<br />
Volné kapacita paměti připojených médií<br />
(Connected media free space): (zbývající<br />
volná paměť v MB)<br />
2 • Přejděte dolů a vyberte nabídku<br />
Automatické naklonění (Auto tilt).<br />
• Pohybem vpravo vyberte Zapnuto<br />
(On) nebo Vypnuto (Off).<br />
• Volbu potvrďte stisknutím tlačítka Play/<br />
OK.<br />
Chcete-li tuto nabídku ukončit a spustit<br />
prezentaci fotografií, stiskněte tlačítko<br />
<strong>Mode</strong>.<br />
28 Nastavení
6.12 Zapnutí a vypnutí akustické<br />
signalizace<br />
Nastavení slouží k zapnutí nebo vypnutí<br />
zvuku tlačítek.<br />
1 • Tlačítkem <strong>Mode</strong> otevřete Hlavní<br />
nabídku (Main Menu).<br />
• Přejděte nahoru na nabídku<br />
Nastavení (Settings) a stiskněte<br />
tlačítko Play/OK.<br />
6.13 Nápověda tlačítek<br />
Po prvním zapnutím fotorámečku se po<br />
dobu 10 sekund, nebo do doby, než bude<br />
stisknuto libovolné tlačítko, zobrazí popis<br />
ovládacích tlačítek Pokud chcete tuto funkci<br />
vypnout, postupujte následovně.<br />
1 • Tlačítkem <strong>Mode</strong> otevřete Hlavní<br />
nabídku (Main Menu).<br />
• Přejděte nahoru na nabídku<br />
Nastavení (Settings) a stiskněte<br />
tlačítko Play/OK.<br />
ČESKY<br />
2 • Přejděte dolů a vyberte nabídku<br />
Akustická signalizace (Beep).<br />
• Pohybem vpravo vyberte Zapnuto<br />
(On) nebo Vypnuto (Off).<br />
• Přejděte nahoru a stiskem tlačítka<br />
Play/OK potvrďte volbu.<br />
2 • Přejděte dolů a vyberte nabídku<br />
Nápověda tlačítek (Key Help).<br />
• Pohybem vpravo vyberte Zapnuto<br />
(On) nebo Vypnuto (Off).<br />
• Přejděte nahoru a stiskem tlačítka<br />
Play/OK potvrďte volbu.<br />
Chcete-li tuto nabídku ukončit a spustit<br />
prezentaci fotografií, stiskněte tlačítko<br />
<strong>Mode</strong>.<br />
Chcete-li tuto nabídku ukončit a spustit<br />
prezentaci fotografií, stiskněte tlačítko<br />
<strong>Mode</strong>.<br />
Nastavení<br />
29
7. Technické údaje<br />
<strong>Mode</strong>l 6FF3FPW<br />
Displej<br />
• Efektivní plocha zobrazení: 113,28 x<br />
84,708 mm<br />
• Rozlišen: 320 x 3 (RGB) x 234 pixelů<br />
• Pozorovací úhel: CR>&=10 130RL,<br />
110UD<br />
• Životnost, do 50 % jasu: Minimálně<br />
20 000 hodin<br />
Poznámka:<br />
„Životnost LED diod” je definována jako<br />
doba, za kterou se sníží jas na 50% původní<br />
hodnoty při okolní teplotě 25°C a proudu<br />
IL=20mA.<br />
• Jas: 200 cd/m2 (typický)<br />
• Poměr stran: 4:3<br />
• Rozlišení panelu: 320 x 234<br />
• Hustota pixelů: 0,118 (Š) x 0,362 (V) mm<br />
Paměťová média<br />
• Typy paměťových karet SD/MMC/MMC+/<br />
xD/MS<br />
Rozměry<br />
• Rozměry přístroje s podstavcem (Š x V x<br />
H) : 167,8 x 135,3 x 100,73 mm<br />
• Hmotnost: 0,308 kg<br />
• Teplotní rozsah (provoz): 0°C až 40°C<br />
• Teplotní rozsah (skladování): -20°C až<br />
70°C<br />
Napájení<br />
• Příkon: 3W<br />
<strong>Mode</strong>l 7FF3FPx<br />
Displej<br />
• Efektivní plocha zobrazení: 154,08 (Š) x<br />
86,58 (V) mm<br />
• Rozlišení: 480 x3 (RGB) x 234 pixelů<br />
• Pozorovací úhel: 120RL, 100UD<br />
(CR>/=10)<br />
• Životnost, do 50 % jasu: 20 000 hodin<br />
• Jas: 200<br />
• Poměr stran: 16:9<br />
• Rozlišení panelu: 480 x 234<br />
• Hustota pixelů: 0,107 (Š) x 0,37 (V) mm<br />
Paměťová média<br />
• Typy paměťových karet SD/MMC/MMC+/<br />
xD/MS<br />
Rozměry<br />
• Rozměry přístroje s podstavcem (Š x V x<br />
H): 206,4 x 139,3 x 103 mm<br />
• Hmotnost: 0,366 kg<br />
• Teplotní rozsah (provoz): 0 °C až 40 °C<br />
• Teplotní rozsah (skladování): -20°C až<br />
70°C<br />
Napájení<br />
• Příkon: 5W<br />
<strong>Mode</strong>l 8FF3FPx<br />
Displej<br />
• Efektivní plocha zobrazení: 162 (Š) x<br />
121,5 (V) mm<br />
• Rozlišení: 800 x 3(RGB) x 600 pixelů<br />
Pozorovací úhel<br />
• Životnost, do 50 % jasu: 20 000 hodin<br />
• Jas: 250<br />
• Poměr stran: 4:3<br />
• Rozlišení panelu: 800 x 600<br />
• Hustota pixelů: 0,0675 (Š) x 0,2025 (V)<br />
mm<br />
Paměťová média<br />
• Typy paměťových karet SD/MMC/MMC+/<br />
xD/MS<br />
30 Technické údaje
Rozměry<br />
• Rozměry přístroje s podstavcem (Š x V x<br />
H): 244,6 x 167,4 x 121,1 mm<br />
• Hmotnost: 0,553 kg<br />
• Teplotní rozsah (provoz): 0 °C až 40 °C<br />
• Teplotní rozsah (skladování): -20°C až<br />
70°C<br />
Napájení<br />
• Příkon: 6.3W<br />
• Podporovaný formát fotografií: JPEG (se<br />
strukturou DCF) až 16 megapixelů<br />
• Podporované umístění: na šířku, na<br />
výšku, automatická orientace snímku,<br />
• Tlačítka a ovládací prvky: 6 ovládacích<br />
tlačítek, 1 tlačítko pro režimy Prezentace<br />
(Slideshow), Browse) a Hodiny (Clock).<br />
1 tlačítko pro každý směr: nahoru, dolů,<br />
doprava a doleva. 1 aktivační tlačítko pro<br />
přepínání režimů Prezentace (Slideshow),<br />
Náhled (Thumbnail) a Hlavní nabídka<br />
(Main Menu). 1 tlačítko Menu pro otevření<br />
nabídek Edit (Úprava), Nastavení (Setup)<br />
nebo Konec (Exit).<br />
• Režim přehrávání: prohlížení v režimu<br />
celé obrazovky, prezentace, prohlížení<br />
náhledů,<br />
• Správa alb: vytvoření, odstranění, úprava,<br />
přejmenování snímků,<br />
• Úprava fotografií: kopírování, odstranění,<br />
otočení, zoom, oříznutí a přesun,<br />
• Fotografické efekty: rámečky, sépie,<br />
• Nastavení prezentace: koláž, náhodné<br />
přehrávání, postupné přehrávání,<br />
přechodový efekt,<br />
• Barva pozadí obrazovky: černá, bílá,<br />
šedá,<br />
• Funkce hodin: nastavení času a data,<br />
hodiny a upozornění, automatické<br />
ztlumení pro všední dny/víkend,<br />
• Funkce nastavení: nastavení jasu, jazyk,<br />
stav, automatické zapnutí/vypnutí,<br />
zapnutí/vypnutí akustické signalizace,<br />
nastavení času a data, vypnutí/zapnutí<br />
zobrazení hodin, tovární nastavení, zdroj<br />
fotografií,<br />
• Stav systému: verze firmwaru, zdroj<br />
napájení, volná kapacita paměti,<br />
• Stav připojených médií: připojená média,<br />
volná kapacita paměti,<br />
• Jazyk zobrazení informací na displeji<br />
(OSD): angličtina, francouzština, němčina,<br />
italština, japonština, ruština, zjednodušená<br />
čínština, španělština, holandština a<br />
dánština,<br />
• Kompatibilita s technologií Plug & Play:<br />
operační systém Windows XP a Vista a<br />
Mac OS X,<br />
• Regulační směrnice: BSMI, C-Tick, CCC,<br />
CE, FCC, GOST, PSB, UL, ,<br />
• Další výhody: kompatibilita se zámkem<br />
Kensington<br />
ČESKY<br />
Technické údaje<br />
31
8. Nejčastěji kladené<br />
otázky<br />
Umožňuje obrazovka LCD dotykové<br />
ovládání?<br />
Ne, LCD obrazovku nelze ovládat dotykem.<br />
K ovládání digitálního fotorámečku<br />
<strong>Photo</strong>Frame použijte tlačítka na jeho zadní<br />
straně.<br />
Lze přepínat mezi fotografiemi z různých<br />
prezentací během používání různých<br />
paměťových karet?<br />
Ano. Pokud je k digitálnímu fotorámečku<br />
připojena paměťová karta, zobrazí se<br />
prezentace z fotografií uložených na této<br />
kartě.<br />
Pokud bude obrazovka LCD po dlouhou<br />
dobu zobrazovat stejnou fotografii, může<br />
se poškodit?<br />
Ne. Digitální fotorámeček může trvale<br />
zobrazovat stejnou fotografii po dobu 72<br />
hodin bez poškození obrazovky LCD.<br />
Mohu použít digitální fotorámeček k<br />
odstranění fotografií z paměťové karty?<br />
Ano, fotorámeček podporuje funkci<br />
odstranění fotografií z externích zařízení,<br />
např. paměťových karet.<br />
Lze z digitálního fotorámečku tisknout<br />
fotografie?<br />
Ne, fotorámeček nepodporuje přímý tisk<br />
fotografií.<br />
Jakým způsobem se na obrazovce<br />
digitálního fotorámečku s poměrem stran<br />
3:2 zobrazí digitální snímky ve vysokém<br />
rozlišení s poměrem stran 4:3?<br />
Pro zajištění vysoké úrovně integrity snímků<br />
digitální fotorámeček před zobrazením<br />
zmenší fotografie v původním poměru stran<br />
a přebytečné části jsou oříznuty.<br />
Lze digitální fotorámeček používat<br />
během automatického vypnutí?<br />
Ano. Systém se zapnete stiskem<br />
libovolného ovládacího tlačítka.<br />
Proč digitální fotorámeček některé mé<br />
fotografie nezobrazuje?<br />
Digitální fotoaparáty pořizují snímky a<br />
ukládají je v souladu s průmyslovými<br />
standardy ve formátu JPEG. Digitální<br />
fotorámeček byl navržen k zobrazování<br />
fotografií podle stejných standardů. Některé<br />
snímky, například pořízené webovou<br />
kamerou, skenované snímky nebo<br />
fotografie ve formátu RAW z profesionálních<br />
fotoaparátů se podle průmyslových<br />
standardů pro digitální fotoaparáty<br />
neukládají, a proto je v digitálním<br />
fotorámečku <strong>Photo</strong>Frame nelze zobrazit<br />
správně. Ke konverzi takových snímků do<br />
standardního formátu JPEG (pro digitální<br />
fotorámeček <strong>Photo</strong>Frame) použijte aplikace<br />
v počítači.<br />
Digitální fotorámeček je zapnut, ale<br />
systém nereaguje!<br />
Nejprve si ověřte, zda je systém správně<br />
napájen. Poté pomocí špendlíku aktivujte<br />
tlačítko Reset, umístěné na zadní straně<br />
vedle vypínače napájení, a tak systém<br />
obnovte.<br />
Proč se digitální fotorámeček po<br />
nastavení automatického vypnutí<br />
nepřepne do tohoto stavu?<br />
Nejprve zkontrolujte správné nastavení<br />
položek Aktuální čas (Current Time),<br />
Automatické vypnutí v (Auto-off) a<br />
Automatické zapnutí v (Auto-on). Digitální<br />
fotorámeček vypne svou obrazovku přesně<br />
v čase automatického vypnutí (Auto-off).<br />
Pokud již tento denní čas uplynul,rámeček<br />
se přepne do režimu Automatické vypnutí<br />
(Auto-off) v nastaveném čase až příští den<br />
32 Nejčastěji kladené otázky
Pokouším se přenést obrázky z počítače<br />
přímo na paměťovou kartu kterou potom<br />
vložím do digitálního fotorámečku.<br />
Fotorámeček však snímky nezobrazí. Co<br />
mám udělat?<br />
Fotografie přesuňte přímo do kořenového<br />
adresáře paměťové karty vložené ve<br />
fotorámečku. Fotorámeček vypněte,<br />
vložte paměťovou kartu a znovu jej<br />
zapněte. Po několika sekundách se<br />
všechny fotografie z kořenového adresáře<br />
paměťové karty automaticky načtou do<br />
fotorámečku. Kořenový adresář se po této<br />
operaci NEVYPRÁZDNÍ. Tato operace se<br />
nevztahuje na fotografie v podadresářích.<br />
ČESKY<br />
Podporuje fotorámeček <strong>Philips</strong><br />
<strong>Photo</strong>Frame formát progresivní JPEG?<br />
Fotorámeček podporuje snímky v<br />
progresivním formátu JPEG, ale zobrazení<br />
prezentace může být velmi pomalé.<br />
Nejčastěji kladené otázky<br />
33
9. Servisní a záruční<br />
podmínky<br />
One Year Limited Warranty (for US and<br />
Canada only)<br />
<strong>Philips</strong> warrants that this product shall be<br />
free from defects in material, workmanship<br />
and assembly, under normal use, in<br />
accordance with the specifications and<br />
warnings, for a period of one year from the<br />
date of purchase. This warranty extends<br />
only to the original purchaser of the product,<br />
and is not transferable. To exercise your<br />
rights under this warranty, you must provide<br />
proof of purchase in the form of an original<br />
sales receipt that shows the product name<br />
and the date of purchase. For customer<br />
support or to obtain warranty service, please<br />
visit our website www.philips.com/welcome<br />
or Contact <strong>Philips</strong> Customer Care Center at:<br />
1-888-PHILIPS (1-888-744-5477) IN<br />
U.S.A., Puerto Rico, or U.S. virgin islands.<br />
1-800-661-6162 (French speaking), 1-<br />
888-PHILIPS (1-888-744-5477) (English<br />
or Spanish speaking) in Canada. THERE<br />
ARE NO OTHER EXPRESS OR IMPLIED<br />
WARRANTIES. <strong>Philips</strong> liability is limited<br />
to repair or, at its sole option, replacement<br />
of the product. Incidental, special and<br />
consequential damages are disclaimed<br />
where permitted by law. This warranty gives<br />
you specific legal rights. You may also have<br />
other rights that vary from state to state.<br />
Recycling Information for Customers<br />
<strong>Philips</strong> establishes technically and<br />
economically viable objectives to optimize<br />
the environmental performance of the<br />
organization’s product, service and<br />
activities.<br />
From the planning, design and production<br />
stages, <strong>Philips</strong> emphasizes the important of<br />
making products that can easily be recycled.<br />
At <strong>Philips</strong>, end-of-life management primarily<br />
entails participation in national take-back<br />
initiatives and recycling programs whenever<br />
possible, preferably in cooperation with<br />
competitors.<br />
There is currently a system of recycling<br />
up and running in the European countries,<br />
such as The Netherlands, Belgium, Norway,<br />
Sweden and Denmark.<br />
In U.S.A., <strong>Philips</strong> Consumer Electronics<br />
North America has contributed funds for<br />
the Electronic Industries Alliance (EIA)<br />
Electronics Recycling Project and state<br />
recycling initiatives for end-of-life electronics<br />
products from household sources.<br />
In addition, the Northeast Recycling<br />
Council (NERC) - a multi-state non-profit<br />
organization focused on promoting recycling<br />
market development - plans to implement a<br />
recycling program.<br />
In Asia Pacific, Taiwan, the products can<br />
be taken back by Environment Protection<br />
Administration (EPA) to follow the IT product<br />
recycling management process, detail can<br />
be found in web site www.epa.gov.tw<br />
For help and service, please read the<br />
section of Service and Warranty or the<br />
following team of Environmental specialist<br />
can help.<br />
Mr. Job Chiu - Environment manager<br />
<strong>Philips</strong> Electronics Industries (Taiwan) Ltd,<br />
Monitor Business Unit<br />
E-mail: job.chiu@philips.com<br />
Tel: +886 (0) 3 454 9839<br />
Mr. Maarten ten Houten - Senior<br />
Environmental Consultant<br />
<strong>Philips</strong> Consumer Electronics<br />
E-mail: marten.ten.houten@philips.com<br />
Tel: +31 (0) 40 27 33402<br />
34 Servisní a záruční podmínky
Ms. Delmer F. Teglas<br />
<strong>Philips</strong> Electronics North America<br />
E-mail: butch.teglas@philips.com<br />
Tel: +1 865 521 4322<br />
Banned Substance Declaration<br />
This product comply with RoHs and <strong>Philips</strong><br />
BSD (AR17-G04-5010-010) requirements<br />
CE Declaration of Conformity<br />
<strong>Philips</strong> Consumer Electronics declare under<br />
our responsibility that the product is in<br />
conformity with the following standards<br />
• EN60950:2000 (Safety requirement of<br />
Information Technology Equipment)<br />
• EN55022:1998 (Radio Disturbance<br />
requirement of Information Technology<br />
Equipment)<br />
• EN55024:1998 (Immunity requirement of<br />
Information Technology Equipment)<br />
• EN61000-3-2:2000 (Limits for Harmonic<br />
Current Emission)<br />
• EN61000-3-3:1995 (Limitation of Voltage<br />
Fluctuation and Flicker)<br />
following provisions of directives<br />
applicable<br />
• 73/23/EEC (Low Voltage Directive)<br />
• 89/336/EEC (EMC Directive)<br />
• 93/68/EEC (Amendment of EMC and Low<br />
Voltage Directive)<br />
and is produced by a manufacturing<br />
organization on ISO9000 level.<br />
Servisní a záruční podmínky<br />
Federal Communications Commission<br />
(FCC) Notice (U.S. Only)<br />
Note:<br />
This equipment has been tested and found<br />
to comply with the limits for a Class B digital<br />
device, pursuant to Part 15 of the FCC<br />
Rules. These limits are designed to provide<br />
reasonable protection against harmful<br />
interference in a residential installation.<br />
This equipment generates, uses and can<br />
radiate radio frequency energy and, if not<br />
installed and used in accordance with the<br />
instructions, may cause harmful interference<br />
to radio communications. However, there<br />
is no guarantee that interference will not<br />
occur in a particular installation. If this<br />
equipment does cause harmful interference<br />
to radio or television reception, which can<br />
be determined by turning the equipment<br />
off and on, the user is encouraged to try to<br />
correct the interference by one or more of<br />
the following measures:<br />
• Reorient or relocate the receiving<br />
antenna.<br />
• Increase the separation between the<br />
equipment and receiver.<br />
• Connect the equipment into an outlet on a<br />
circuit different from that to which the<br />
receiver is connected.<br />
• Consult the dealer or an experienced<br />
radio/DPF technician for help.<br />
Caution:<br />
Changes or modifications not expressly<br />
approved by the party responsible for<br />
compliance could void the user’s authority to<br />
operate the equipment.<br />
Connections to this device must be made<br />
with shielded cables with metallic RFI/EMI<br />
connector hoods to maintain compliance<br />
with FCC Rules and Regulations.<br />
To prevent damage which may result in<br />
fire or shock hazard, do not expose this<br />
appliance to rain or excessive moisture.<br />
35<br />
ČESKY
THIS CLASS B DIGITAL APPARATUS<br />
MEETS ALL REQUIREMENTS OF THE<br />
CANADIAN INTERFERENCE-CAUSING<br />
EQUIPMENT REGULATIONS.<br />
FCC Declaration of Conformity<br />
<strong>Mode</strong>l Number: 6FF3FP, 7FF3FP, 8FF3FP<br />
Trade Name: <strong>Philips</strong> 6FF3FP, 7FF3FP,<br />
8FF3FP<br />
Responsible Party:<strong>Philips</strong> Consumer<br />
Electronics North America<br />
P.O. Box 671539<br />
Marietta, GA 30006-0026<br />
1-888-PHILIPS (744-<br />
5477)<br />
Declaration of Conformity for Products<br />
Marked with FCC Logo, United States<br />
Only<br />
This device complies with Part 15 of the<br />
FCC Rules. Operation is subject to the<br />
following two conditions: (1) this device<br />
may not cause harmful interference, and<br />
(2) this device must accept any interference<br />
received, including interference that may<br />
cause undesired operation.<br />
Commission Federale de la<br />
Communication (FCC Declaration)<br />
Note:<br />
Cet équipement a été testé et déclaré<br />
conforme auxlimites des appareils<br />
numériques de class B,aux termes de<br />
l’article 15 Des règles de la FCC. Ces<br />
limites sont conçues de façon à fourir<br />
une protection raisonnable contre les<br />
interférences nuisibles dans le cadre<br />
d’une installation résidentielle. CET<br />
appareil produit, utilise et peut émettre<br />
des hyperfréquences qui, si l’appareil<br />
n’est pas installé et utilisé selon les<br />
consignes données, peuvent causer des<br />
interférences nuisibles aux communications<br />
radio. Cependant, rien ne peut garantir<br />
l’absence d’interférences dans le cadre<br />
d’une installation particulière. Si cet appareil<br />
est la cause d’interférences nuisibles<br />
pour la réception des signaux de radio ou<br />
de télévision, ce qui peut être décelé en<br />
fermant l’équipement, puis en le remettant<br />
en fonction, l’utilisateur pourrait essayer de<br />
corriger la situation en prenant les mesures<br />
suivantes:<br />
• Réorienter ou déplacer l’antenne de<br />
réception.<br />
• Augmenter la distance entre l’équipement<br />
et le récepteur.<br />
• Brancher l’équipement sur un autre circuit<br />
que celui utilisé par le récepteur.<br />
• Demander l’aide du marchand ou d’un<br />
technicien chevronné en radio/télévision.<br />
Caution:<br />
Toutes modifications n’ayant pas reçu<br />
l’approbation des services compétents<br />
en matière de conformité est susceptible<br />
d’interdire à l’utilisateur l’usage du présent<br />
équipement.<br />
36 Servisní a záruční podmínky
Les raccordements à cet appareil doivent<br />
être réalisés avec des câbles blindés à<br />
protections métalliques pour les connecteurs<br />
RFI/EMI afin de maintenir la conformité avec<br />
les Règlements et la Législation du FCC.<br />
CET APPAREIL NUMERIQUE DE LA<br />
CLASSE B RESPECTE TOUTES LES<br />
EXIGEN<strong>CES</strong> DU REGLEMENT SUR LE<br />
MATERIEL BROUILLEUR DU CANADA.<br />
EN 55022 Compliance (Czech Republic<br />
Only)<br />
• A protection mark “B” confirms that the<br />
equipment is in compliance with the<br />
protection usage requirements of<br />
standards PN-93/T-42107 and PN-89/E-<br />
06251.<br />
ČESKY<br />
Polish Center for Testing and<br />
Certification Notice<br />
• The equipment should draw power from<br />
a socket with an attached protection<br />
circuit(a three-prong socket). All<br />
equipment that works together (computer,<br />
monitor, printer, and so on) should have<br />
the same power supply source.<br />
• The phasing conductor of the room’s<br />
electrical installation should have a<br />
reserve short-circuit protection device in<br />
the form of a fuse with a nominal value no<br />
larger than 16 amperes (A).<br />
• To completely switch off the equipment,<br />
the power supply cable must be removed<br />
from the power supply socket, which<br />
should be located near the equipment and<br />
easily accessible.<br />
North Europe Information (Nordic<br />
Countries)<br />
VARNING:<br />
FÖRSÄKRA DIG OM ATT<br />
HUVUDBRYTARE OCH UTTAG ÄR<br />
LÄTÅTKOMLIGA, NÄR DU STÄLLER DIN<br />
UTRUSTNING PÅPLATS.<br />
Placering/Ventilation<br />
ADVARSEL:<br />
SØRG VED PLACERINGEN FOR,<br />
AT NETLEDNINGENS STIK OG<br />
STIKKONTAKT ER NEMT TILGÆNGELIGE.<br />
Paikka/Ilmankierto<br />
VAROITUS:<br />
SIJOITA LAITE SITEN, ETTÄ<br />
VERKKOJOHTO VOIDAAN<br />
TARVITTAESSA HELPOSTI IRROTTAA<br />
PISTORASIASTA.<br />
Plassering/Ventilasjon<br />
ADVARSEL:<br />
NÅR DETTE UTSTYRET PLASSERES,<br />
MÅ DU PASSE PÅ AT KONTAKTENE FOR<br />
STØMTILFØRSEL ER LETTE Å NÅ.<br />
Servisní a záruční podmínky<br />
37
BSMI Notice (Taiwan Only)<br />
End-of-Life Disposal<br />
• Your new product contains materials<br />
that can be recycled and reused.<br />
Specialized companies can recycle<br />
your product to increase the amount of<br />
reusable materials and to minimize the<br />
amount to be disposed of.<br />
• Please find out about the local regulations<br />
on how to dispose of your old monitor<br />
from your local <strong>Philips</strong> dealer.<br />
• (For customers in Canada and U.S.A.)<br />
Dispose of in accordance to local-state<br />
and federal regulations.<br />
Waste Electronics and Electrical<br />
Equipment (WEEE)<br />
This product is labelled with this symbol<br />
in accordance with European Directive<br />
2002/96/EG to indicate that it must not<br />
be disposed of with your other household<br />
waste. Please check your local city office<br />
or waste disposal service for the return and<br />
recycling of this product.<br />
End of life directives - Recycling<br />
Your new DPF contains several materials<br />
that can be recycled for new uses.<br />
Votre nouveau téléviseur contient plusieurs<br />
matériaux qui peuvent être recyclés pour de<br />
nouvelles utilisations.<br />
Comme tous les produits ACL, cette<br />
appareille contenant une petit quantité de<br />
mercure, SVP se débarrasser en accord<br />
avac les lois fédéral et gouvernemental.<br />
For additional information on recycling<br />
contact www.eia.org (Consumer Education<br />
Initiative)<br />
Waste Electronics and Electrical<br />
Equipment (WEEE)<br />
This product is labelled with this symbol<br />
in accordance with European Directive<br />
2002/96/EG to indicate that it must not<br />
be disposed of with your other household<br />
waste. Please check your local city office<br />
or waste disposal service for the return and<br />
recycling of this product.<br />
38 Servisní a záruční podmínky
©2008 Koninklijke <strong>Philips</strong> N.V.<br />
All rights reserved.