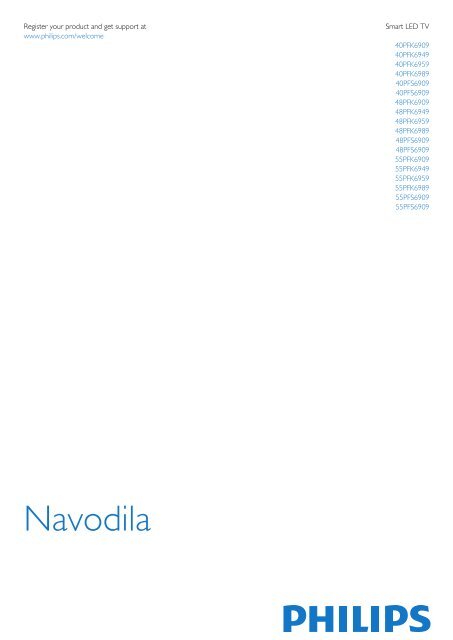Philips 6900 series Téléviseur LED ultra-plat Smart TV Full HD - Mode d’emploi - SLV
Philips 6900 series Téléviseur LED ultra-plat Smart TV Full HD - Mode d’emploi - SLV
Philips 6900 series Téléviseur LED ultra-plat Smart TV Full HD - Mode d’emploi - SLV
Create successful ePaper yourself
Turn your PDF publications into a flip-book with our unique Google optimized e-Paper software.
Register your product and get support at<br />
www.philips.com/welcome<br />
<strong>Smart</strong> <strong>LED</strong> <strong>TV</strong><br />
40PFK6909<br />
40PFK6949<br />
40PFK6959<br />
40PFK6989<br />
40PFS6909<br />
40PFS6909<br />
48PFK6909<br />
48PFK6949<br />
48PFK6959<br />
48PFK6989<br />
48PFS6909<br />
48PFS6909<br />
55PFK6909<br />
55PFK6949<br />
55PFK6959<br />
55PFK6989<br />
55PFS6909<br />
55PFS6909<br />
Navodila
Vsebina<br />
1 Moj novi televizor 4<br />
1.1 <strong>Smart</strong> <strong>TV</strong> 4<br />
1.2 Galerija aplikacij 4<br />
1.3 Filmi za izposojo 4<br />
1.4 Družabna omrežja 4<br />
1.5 Ambilight+hue 4<br />
1.6 Skype 5<br />
1.7 Pametni telefoni in tablični računalniki 5<br />
1.8 Pause <strong>TV</strong> in snemanje 5<br />
1.9 Igranje iger 5<br />
1.10 EasyLink 6<br />
2 Nastavitev 7<br />
2.1 Preberite varnostna navodila 7<br />
2.2 <strong>TV</strong>-stojalo in namestitev na steno 7<br />
2.3 Nasveti za namestitev 7<br />
2.4 Napajalni kabel 7<br />
2.5 Antenski kabel 8<br />
2.6 Satelitski krožnik 8<br />
3 Omrežje 9<br />
3.1 Brezžično omrežje 9<br />
3.2 Žično omrežje 10<br />
3.3 Nastavitve omrežja 10<br />
4 Priključki 12<br />
4.1 Nasveti za priključitve 12<br />
4.2 EasyLink <strong>HD</strong>MI CEC 13<br />
4.3 Standardni vmesnik – CAM 14<br />
4.4 Digitalni sprejemnik – STB 15<br />
4.5 Satelitski sprej. 15<br />
4.6 Sistem za domači kino 16<br />
4.7 Predvajalnik Blu-ray 17<br />
4.8 DVD-predvajalnik 17<br />
4.9 Igralna konzola 17<br />
4.10 Trdi disk USB 18<br />
4.11 Tipkovnica ali miška USB 19<br />
4.12 pogon USB z bliskovnim pomnilnikom 20<br />
4.13 Fotoaparat 20<br />
4.14 Videokamera 20<br />
4.15 Računalnik 21<br />
4.16 Slušalke 21<br />
5 Vklop 23<br />
5.1 Vklop ali stanje pripravljenosti 23<br />
5.2 Tipke na televizorju 23<br />
5.3 Svetlost besedne oznake 23<br />
6 Daljinski upravljalnik 24<br />
6.1 Pregled tipk 24<br />
6.2 Infrardeči senzor za daljinski upravljalnik brez radio frekvence<br />
25<br />
6.3 Baterije 25<br />
6.4 Čiščenje 25<br />
7 <strong>TV</strong>-kanali 26<br />
7.1 Gledanje <strong>TV</strong>-kanalov 26<br />
7.2 Namestitev kanalov 31<br />
8 Satelitski kanali 35<br />
8.1 Gledanje satelitskih kanalov 35<br />
8.2 Seznam satelitskih kanalov 35<br />
8.3 Priljubljeni satelitski kanali 35<br />
8.4 Zaklepanje satelitskih kanalov 36<br />
8.5 Namestitev satelitov 37<br />
8.6 Težave s sateliti 41<br />
9 Meni Domov 42<br />
10 <strong>TV</strong>-vodnik 43<br />
10.1 Kaj potrebujete 43<br />
10.2 Uporaba <strong>TV</strong>-vodnika 43<br />
10.3 Posnetki 43<br />
11 Viri 44<br />
11.1 Seznam virov 44<br />
11.2 Iz stanja pripravljenosti 44<br />
11.3 EasyLink 44<br />
12 Časovniki in ura 45<br />
12.1 Izklopni časovnik 45<br />
12.2 Ura 45<br />
12.3 Izklopni časovnik 45<br />
13 3D 46<br />
13.1 Kaj potrebujete 46<br />
13.2 3D-očala 46<br />
13.3 Nega 3D-očal 47<br />
13.4 Spremljanje 3D-vsebine 47<br />
13.5 Optimalno gledanje v 3D 47<br />
13.6 Zdravstveno opozorilo 47<br />
14 Igre 49<br />
14.1 Igranje igre 49<br />
14.2 Igre za dva igralca 49<br />
15 Vaše fotografije, videoposnetki in glasba 50<br />
15.1 Iz povezave USB ali omrežnega računalnika 50<br />
15.2 Wi-Fi Miracast 51<br />
16 Funkcija Pause <strong>TV</strong> 53<br />
17 Snemanje 54<br />
17.1 Kaj potrebujete 54<br />
17.2 Snemanje programa 54<br />
17.3 Gledanje posnetka 54<br />
18 Skype 56<br />
18.1 Kaj je Skype 56<br />
18.2 Kaj potrebujete 56<br />
18.3 Začetek uporabe storitve Skype 56<br />
18.4 Meni Skype 57<br />
18.5 Moj profil 57<br />
18.6 Osebe 58<br />
18.7 Klicanje v programu Skype 59<br />
18.8 Kredit Skype 60<br />
18.9 Nastavitve Skype 60<br />
18.10 Odjava 62<br />
18.11 Zaprite Skype 62<br />
18.12 Pogoji uporabe in pravilnik o zasebnosti 62<br />
19 <strong>Smart</strong> <strong>TV</strong> 63<br />
2
19.1 Kaj je <strong>Smart</strong> <strong>TV</strong> 63<br />
19.2 Kaj potrebujete 63<br />
19.3 Nastavitev storitve <strong>Smart</strong> <strong>TV</strong> 63<br />
19.4 Aplikacije <strong>Smart</strong> <strong>TV</strong> 63<br />
19.5 Večkratni pogled 65<br />
19.6 Ponastavitev storitve <strong>Smart</strong> <strong>TV</strong> 65<br />
20 Več prostorov 66<br />
20.1 Kaj je Več prostorov 66<br />
20.2 Kaj potrebujete 66<br />
20.3 Uporaba funkcije za več prostorov 66<br />
21 Nastavitve 68<br />
21.1 Meni Nastavitev 68<br />
21.2 Slika 69<br />
21.3 Zvok 72<br />
21.4 Ambilight 74<br />
21.5 Univerzalni dostop 77<br />
22 Specifikacije 79<br />
22.1 Specifikacije okolja 79<br />
22.2 Sprejem za nesatelitske televizorje 79<br />
22.3 Sprejem za satelitske televizorje 80<br />
22.4 Zaslon 80<br />
22.5 Napajanje 80<br />
22.6 Dimenzije in teže (serija 69x9) 80<br />
22.7 Povezljivost 81<br />
22.8 Večpredstavnost 81<br />
23 Programska oprema 82<br />
23.1 Posodobitev programa 82<br />
23.2 Različica programske opreme 82<br />
23.3 Odprtokodna programska oprema 82<br />
23.4 Open source license 82<br />
24 Odpravljanje težav in podpora 88<br />
24.1 Odpravljanje težav 88<br />
24.2 Registracija 89<br />
24.3 Pomoč 89<br />
24.4 Spletna pomoč 89<br />
24.5 Pomoč uporabnikom/popravilo 90<br />
25 Varnost in nega 91<br />
25.1 Varnost 91<br />
25.2 Nega zaslona 92<br />
26 Pogoji uporabe, avtorske pravice in licence 93<br />
26.1 Pogoji uporabe 93<br />
26.2 Avtorske pravice in licence 93<br />
Kazalo 96<br />
3
1<br />
Moj novi televizor<br />
1.1<br />
<strong>Smart</strong> <strong>TV</strong><br />
S tem pametnim <strong>LED</strong>-televizorjem <strong>Philips</strong> vzpostavite<br />
internetno povezavo in odkrijte nov svet televizije. Televizor<br />
lahko s kablom povežete z usmerjevalnikom ali pa vzpostavite<br />
brezžično povezavo Wi-Fi.<br />
Ko je televizor povezan v domače omrežje, lahko prek njega<br />
predvajate fotografije iz pametnega telefona, videoposnetke v<br />
računalniku in televizor lahko upravljate s tabličnim računalnikom.<br />
Ko ima televizor vzpostavljeno internetno povezavo, si lahko<br />
ogledate filme iz spletne videoteke, prebirate spletni <strong>TV</strong>-vodnik<br />
in najljubše <strong>TV</strong>-oddaje posnamete na trdi disk USB.<br />
Aplikacije <strong>Smart</strong> <strong>TV</strong> zabavo polepšajo z raznovrstnim<br />
razvedrilom in priročnimi storitvami.<br />
V možnosti Pomoč pritisnite Ključne besede in si oglejte več<br />
informacij o storitvi <strong>Smart</strong> <strong>TV</strong>.<br />
1.2<br />
Galerija aplikacij<br />
Odprite možnost Galerija aplikacij v storitvi <strong>Smart</strong> <strong>TV</strong>, da si<br />
ogledate aplikacije in zbirko prilagojenih spletnih strani za<br />
televizor.<br />
Poiščite aplikacije za videoposnetke YouTube, lokalne časopise,<br />
spletni fotoalbum, Facebook, Twitter itd.<br />
Na voljo so vam aplikacije za izposojo filmov iz spletne videoteke<br />
in za gledanje zamujenih oddaj.<br />
Če v Galeriji aplikacij ne najdete, kar iščete, vsebine prek<br />
televizorja poiščite v spletu.<br />
V možnosti Pomoč pritisnite Ključne besede in si oglejte več<br />
informacij o možnosti Galerija aplikacij.<br />
1.3<br />
Filmi za izposojo<br />
Ni vam treba iti od doma, če si želite ogledati filme za izposojo.<br />
Želene filme si enostavno izposodite v regionalni spletni<br />
videoteki.<br />
Zaženite storitev <strong>Smart</strong> <strong>TV</strong> in na njeno začetno stran dodajte<br />
aplikacijo za videoteko.<br />
Odprite aplikacijo za videoteko, ustvarite svoj račun, izberite film<br />
in pritisnite tipko za predvajanje.<br />
Filma vam ni treba prenesti iz spleta, ogledate si ga lahko takoj*.<br />
V možnosti Pomoč pritisnite Ključne besede in si oglejte več<br />
informacij o možnosti Filmi za izposojo.<br />
* Odvisno od storitve za pretakanje videa izbrane videoteke.<br />
1.4<br />
Družabna omrežja<br />
Ni vam treba vstajati in stopiti do računalnika, da bi prebrali<br />
sporočila prijateljev.<br />
Odprite storitev <strong>Smart</strong> <strong>TV</strong>, izberite stran Družabna omrežja in<br />
odgovorite s kavča.<br />
<strong>Smart</strong> <strong>TV</strong> podpira priljubljeni družabni omrežji Facebook in<br />
Twitter.<br />
V možnosti Pomoč pritisnite Ključne besede in si oglejte več<br />
informacij o možnosti Galerija aplikacij.<br />
1.5<br />
Ambilight+hue<br />
S funkcijo Ambilight+hue lahko sijalke <strong>Philips</strong> Hue nastavite<br />
tako, da se prilagajajo barvam Ambilight televizorja.<br />
Sijalke <strong>Philips</strong> Hue učinek Ambilight razširijo po vsem prostoru.<br />
Če nimate še nobene sijalke <strong>Philips</strong> Hue, lahko kupite začetni<br />
komplet <strong>Philips</strong> Hue (vključuje most in 3 sijalke Hue) ter<br />
namestite most in sijalke. Dodatne sijalke <strong>Philips</strong> Hue lahko<br />
kupite posebej.<br />
4
Iz pametnega telefona ali tabličnega računalnika upravljajte<br />
televizor, preklapljajte kanale in spreminjajte glasnost. Aplikacija<br />
MyRemote omogoča, da s telefonom ali tabličnim računalnikom<br />
pošiljate fotografije, glasbo ali videoposnetke iz računalnik v<br />
televizor. Z aplikacijo MyRemote v tabličnem računalniku lahko<br />
prikličete <strong>TV</strong>-vodnik, berete o programih in nato preklopite na<br />
<strong>TV</strong>-kanal z enim pritiskom prsta. Aplikacija MyRemote je na voljo<br />
za sistema iOS in Android.<br />
V možnosti Pomoč pritisnite Ključne besede in si oglejte več<br />
informacij o možnosti Aplikacija MyRemote.<br />
1.6<br />
Skype<br />
S storitvijo Skype lahko prek televizorja brezplačno opravljate<br />
videoklice.<br />
1.8<br />
Pause <strong>TV</strong> in snemanje<br />
Če povežete trdi disk USB, lahko začasno prekinete in<br />
posnamete oddajo z digitalnega <strong>TV</strong>-kanala.<br />
Pokličete in vidite lahko prijatelje z vsega sveta.<br />
Za videoklice potrebujete kamero z vgrajenim mikrofonom in<br />
dobro internetno povezavo. Nekateri <strong>Philips</strong>ovi televizorji so<br />
opremljeni z vgrajenima kamero in mikrofonom.<br />
V možnosti Pomoč pritisnite Ključne besede in si oglejte več<br />
informacij o storitvi Skype.<br />
1.7<br />
Pametni telefoni in tablični<br />
računalniki<br />
Za uporabo pametnega telefona ali tabličnega računalnika kot<br />
daljinskega upravljalnika televizorja ali upravljalnika predstavnosti<br />
prenesite aplikacijo <strong>Philips</strong> MyRemote iz trgovine z aplikacijami<br />
za vaš pametni telefon ali tablični računalnik.<br />
Prekinite <strong>TV</strong>-program in sprejmite nujen telefonski klic ali pa si<br />
privoščite odmor med tekmo, saj televizor oddajo shrani na trdi<br />
disk USB. Z gledanjem lahko nadaljujete pozneje.<br />
Ko je priključen trdi disk USB, lahko snemate tudi digitalne<br />
oddaje. Snemate lahko med gledanjem programa ali pa<br />
programirate snemanje prihodnjega programa.<br />
V možnosti Pomoč pritisnite Ključne besede in si oglejte več<br />
informacij o možnosti Pause <strong>TV</strong> ali Snemanje.<br />
1.9<br />
Igranje iger<br />
Če v glavnem meniju izberete možnost Igralna konzola, televizor<br />
samodejno preklopi na nastavitve, ki so idealne za igranje iger.<br />
Če igrate igro za več igralcev z razdeljenim zaslonom, lahko<br />
televizor nastavite tako, da vsak zaslon hkrati predvaja prek<br />
celotnega zaslona.<br />
Tako se lahko vsak igralec osredotoči na svojo igro.<br />
5
Televizor s 3D-tehnologijo prikazuje oba zaslona. Če igro za dva<br />
igralca želite igrati z dvema različnima celozaslonskima slikama,<br />
mora vsak igralec nositi 3D-očala.<br />
V možnosti Pomoč pritisnite Ključne besede in si oglejte več<br />
informacij o možnosti Igralna konzola ali Igre za dva igralca.<br />
1.10<br />
EasyLink<br />
S funkcijo EasyLink lahko povezano napravo, kot je predvajalnik<br />
Blu-ray Disc, upravljate z daljinskim upravljalnikom televizorja.<br />
EasyLink prek povezave <strong>HD</strong>MI CEC komunicira s povezanimi<br />
napravami.<br />
V možnosti Pomoč pritisnite Ključne besede in si oglejte več<br />
informacij o storitvi EasyLink.<br />
6
2<br />
Nastavitev<br />
2.1<br />
Preberite varnostna navodila<br />
Pred prvo uporabo televizorja preberite varnostna navodila.<br />
V možnosti Pomoč izberite Varnost in nega > Varnost.<br />
2.2<br />
<strong>TV</strong>-stojalo in namestitev na steno<br />
<strong>TV</strong>-stojalo<br />
Navodila za namestitev <strong>TV</strong>-stojala lahko najdete v vodniku za<br />
hiter začetek, ki je bil priložen televizorju. Če ste vodnik izgubili,<br />
ga lahko prenesete s spletnega mesta www.philips.com.<br />
Vnesite številko vrste izdelka televizorja, poiščite ustrezen vodnik<br />
za hiter začetek in ga prenesite.<br />
biti na steno nameščen v skladu z varnostnimi standardi glede na<br />
težo televizorja. Pred namestitvijo televizorja preberite tudi<br />
varnostne ukrepe.<br />
Družba TP Vision Europe B.V. ne odgovarja za nepravilno<br />
namestitev ali namestitev, ki povzroči nezgodo ali telesne<br />
poškodbe.<br />
2.3<br />
Nasveti za namestitev<br />
• Televizor namestite tako, da zaslon ne bo izpostavljen<br />
neposredni svetlobi.<br />
• Za najboljši učinek funkcije Ambilight zatemnite osvetlitev v<br />
prostoru.<br />
• Televizor namestite do 15 cm stran od stene.<br />
• Idealno razdaljo za gledanje televizije lahko izračunate tako, da<br />
velikost diagonale zaslona pomnožite s tri. Sedeti morate tako,<br />
da so vaše oči v isti višini kot središče zaslona.<br />
Namestitev na steno<br />
Televizor omogoča uporabo stenskega nosilca, ki je skladen s<br />
standardom VESA (naprodaj ločeno).<br />
Pri nakupu stenskega nosilca uporabite naslednjo kodo VESA ...<br />
Za varno namestitev nosilca uporabite dolžino vijakov, kot je<br />
prikazano na sliki.<br />
2.4<br />
Napajalni kabel<br />
• Napajalni kabel priključite v priključek POWER na hrbtni strani<br />
televizorja.<br />
• Zagotovite, da je napajalni kabel dobro priključen v priključek.<br />
• Zagotovite, da je napajalni vtič v stenski vtičnici vedno<br />
dostopen.<br />
• Ko želite napajalni kabel izključiti, vedno vlecite za vtikač, ne za<br />
kabel.<br />
• Za 140 cm televizor serije 6989/6959/6949/6909 (najmanj 16<br />
mm, največ 20 mm)<br />
VESA MIS-F 400 x 400, M6<br />
• Za 122 cm televizor serije 6989/6959/6949/6909 (najmanj 10<br />
mm, največ 15 mm)<br />
VESA MIS-F 300 x 300, M6<br />
• Za 102 cm televizor serije 6989/6959/6949/6909 (najmanj 16<br />
mm, največ 20 mm)<br />
VESA MIS-F 200 x 200, M6<br />
Pozor<br />
Za namestitev televizorja na steno je potrebno strokovno<br />
znanje, zato naj to izvede usposobljeno osebje. Televizor mora<br />
Čeprav televizor v stanju pripravljenosti porabi malo električne<br />
energije, za varčevanje z energijo napajalni kabel izključite iz<br />
omrežne vtičnice, če televizorja ne boste uporabljali dlje časa.<br />
V možnosti Pomoč pritisnite Ključne besede in si v možnosti<br />
Vklop oglejte več informacij o vklapljanju in izklapljanju<br />
7
televizorja.<br />
2.5<br />
Antenski kabel<br />
Vtič antene trdno vstavite v vtičnico ANTENA na hrbtni strani<br />
televizorja.<br />
Priključite lahko svojo anteno ali povežete signal antene iz<br />
antenskega distribucijskega sistema. Uporabite radiofrekvenčni<br />
koaksialni antenski priključek IEC 75 Ohm.<br />
Ta priključek za anteno uporabljajte za vhodne signale DVB-T in<br />
DVB-C.<br />
2.6<br />
Satelitski krožnik<br />
Priključek vrste F za satelitsko anteno vključite v satelitski<br />
priključek SAT na hrbtni strani televizorja.<br />
8
3<br />
Omrežje<br />
3.1<br />
Brezžično omrežje<br />
Kaj potrebujete<br />
Če s televizorjem želite vzpostaviti brezžično internetno<br />
povezavo, potrebujete brezžični usmerjevalnik. Uporabite hitro<br />
(širokopasovno) internetno povezavo.<br />
Omrežne naprave<br />
Televizor lahko povežete z drugimi napravami v brezžičnem<br />
omrežju, kot je računalnik ali pametni telefon. Uporabljate lahko<br />
računalnik z operacijskim sistemom Microsoft Windows ali Apple<br />
OS X.<br />
Skupna raba datotek<br />
S tem televizorjem lahko odpirate fotografije, glasbene datoteke<br />
in videoposnetke, ki so shranjeni v računalniku. Uporabite novo<br />
različico programske opreme za predstavnostne strežnike, kot so<br />
<strong>Philips</strong> MediaManager*, Windows Media Player 11, Twonky<br />
itd.<br />
Na računalnik namestite programsko opremo za predstavnostne<br />
strežnike in jo nastavite tako, da boste s televizorjem lahko<br />
predvajali predstavnostne datoteke. Več informacij si oglejte v<br />
priročniku za programsko opremo za predstavnostne strežnike.<br />
Če datoteke želite predvajati s televizorjem, morate zagnati to<br />
programsko opremo.<br />
* Programsko opremo <strong>Philips</strong> MediaManager lahko prenesete s<br />
<strong>Philips</strong>ovega spletnega mesta za podporo<br />
www.philips.com/support<br />
Vzpostavitev povezave<br />
Sledite korakom 1 do 5.<br />
Korak 1 – zagotovite, da je usmerjevalnik brezžičnega omrežja<br />
vključen.<br />
Korak 2 – pritisnite , izberite Nastavitev in pritisnite OK.<br />
Korak 3 – izberite Vzpostavi povezavo z omrežjem in pritisnite<br />
OK.<br />
Korak 4 – izberite Vzpostavi povezavo in pritisnite OK.<br />
Korak 5 – izberite Brezžično in pritisnite OK.<br />
Korak 6 – izberite Pregledovanje, da poiščete brezžično<br />
omrežje. Če imate usmerjevalnik s funkcijo WPS (Wi-Fi<br />
Protected Setup), lahko izberete možnost WPS. Izberite<br />
možnost in pritisnite OK.<br />
• Pregledovanje<br />
Izberite Pregledovanje, da poiščete brezžično omrežje (brezžični<br />
usmerjevalnik). Televizor lahko najde več brezžičnih omrežij v<br />
bližini.<br />
• WPS<br />
Če ima usmerjevalnik WPS, lahko z njim povezavo vzpostavite<br />
neposredno brez pregledovanja. Pojdite do usmerjevalnika,<br />
pritisnite gumb WPS in se v 2 minutah vrnite do televizorja.<br />
Nato pritisnite Vzpostavi povezavo, da vzpostavite povezavo.<br />
Če so v brezžičnem omrežju naprave, ki uporabljajo sistem<br />
varnostnega šifriranja WEP, WPS ne morete uporabljati.<br />
Če morate za vzpostavitev povezave uporabiti kodo PIN WPS,<br />
namesto možnosti WPS izberite Pregledovanje.<br />
Korak 7 – izberite brezžično omrežje na seznamu najdenih<br />
omrežij in pritisnite OK.<br />
Če vašega omrežja ni na seznamu, ker je ime omrežja skrito<br />
(izklopili ste oddajanje SSID usmerjevalnika), izberite Ročni vnos<br />
in ime omrežja vnesite sami.<br />
Korak 8 – glede na vrsto usmerjevalnika lahko zdaj vnesete<br />
šifrirni ključ (WEP, WPA ali WPA2). Če ste šifrirni ključ za to<br />
omrežje že vnesli, lahko izberete možnost Naprej, da takoj<br />
vzpostavite povezavo.<br />
Če usmerjevalnik podpira WPS ali kodo PIN za WPS, lahko<br />
izberete možnost WPS, PIN za WPS ali Standardno. Izberite<br />
možnost in pritisnite OK.<br />
• Standardno<br />
Izberite Standardno, da ročno vnesete šifrirni ključ (geslo ali<br />
varnostni ključ). Šifrirni ključ lahko vnesete s tipkovnico<br />
daljinskega upravljalnika. Ko ste vnesli ključ, pritisnite Vzpostavi<br />
povezavo.<br />
• PIN za WPS<br />
Če želite vzpostaviti varno povezavo WPS s kodo PIN, izberite<br />
PIN za WPS in pritisnite OK. Zabeležite prikazano 8-mestno<br />
kodo PIN in jo v računalniku vnesite v programski opremi<br />
usmerjevalnika. Vrnite se k televizorju in pritisnite Vzpostavi<br />
povezavo. V priročniku usmerjevalnika preverite, kje v<br />
programski opremi usmerjevalnika morate vnesti kodo PIN.<br />
Korak 9 – ko je povezava uspešno vzpostavljena, se izpiše<br />
sporočilo.<br />
Omrežna konfiguracija<br />
Če povezava ni uspešna, preverite nastavitev DHCP<br />
usmerjevalnika. Možnost DHCP mora biti vklopljena.<br />
Če ste naprednejši uporabnik in želite namestiti omrežje s<br />
statičnim naslovom IP, televizor nastavite na statični naslov IP.<br />
Če televizor želite nastaviti na statični naslov IP, pritisnite ,<br />
izberite Nastavitev in pritisnite OK. Izberite Nastavitve omrežja<br />
> Nastavitve omrežja > Omrežna konfiguracija > Statični IP.<br />
9
Ko je v meniju izbrana možnost Statični IP, lahko naslov IP in<br />
druge potrebne nastavitve prilagodite v možnosti Konfiguracija<br />
statičnega naslova IP v istem meniju.<br />
Težave z omrežjem<br />
Brezžičnega omrežja ni bilo mogoče najti ali je moteno.<br />
• Mikrovalovne pečice, telefoni DECT in druge naprave Wi-Fi<br />
802.11b/g/n v bližini lahko motijo brezžično omrežje.<br />
• Zagotovite, da požarni zidovi v omrežju omogočajo dostop do<br />
brezžične povezave televizorja.<br />
• Če brezžično omrežje ne deluje pravilno, poskusite z<br />
namestitvijo žičnega omrežja.<br />
Internetna povezava ne deluje<br />
• Če povezava z usmerjevalnikom deluje, preverite povezavo<br />
usmerjevalnika z internetom.<br />
Povezava z računalnikom in internetna povezava sta počasni<br />
• V uporabniškem priročniku za brezžični usmerjevalnik preverite<br />
informacije o dosegu v zaprtih prostorih, hitrosti prenosa in<br />
drugih dejavnikih kakovosti signala.<br />
• Za usmerjevalnik uporabite hitro (širokopasovno) internetno<br />
povezavo.<br />
3.2<br />
Žično omrežje<br />
Kaj potrebujete<br />
Če s televizorjem želite vzpostaviti internetno povezavo,<br />
potrebujete omrežni usmerjevalnik. Uporabite usmerjevalnik s<br />
hitro (širokopasovno) internetno povezavo.<br />
priročniku za programsko opremo za predstavnostne strežnike.<br />
Če datoteke želite predvajati s televizorjem, morate zagnati to<br />
programsko opremo.<br />
* Programsko opremo <strong>Philips</strong> MediaManager lahko prenesete s<br />
<strong>Philips</strong>ovega spletnega mesta za podporo<br />
www.philips.com/support<br />
V možnosti Pomoč pritisnite Ključne besede in si v možnosti<br />
Programska oprema za predstavnostne strežnike, podpora<br />
oglejte podprto programsko opremo za predstavnostne<br />
strežnike.<br />
Povezava usmerjevalnika<br />
Za priključitev in nastavitev usmerjevalnika sledite korakom 1 do<br />
5.<br />
1 - Z omrežnim kablom povežite usmerjevalnik in televizor<br />
(ethernetni kabel**).<br />
2 - Zagotovite, da je usmerjevalnik vklopljen.<br />
3 - Pritisnite , izberite Nastavitev in pritisnite OK.<br />
4 - Izberite Vzpostavi povezavo z omrežjem in pritisnite OK.<br />
5 - Izberite Žično in pritisnite OK.<br />
Televizor nenehno išče omrežno povezavo. Ko je povezava<br />
uspešno vzpostavljena, se izpiše sporočilo.<br />
Omrežna konfiguracija<br />
Če povezava ni uspešna, preverite nastavitev DHCP<br />
usmerjevalnika. Možnost DHCP mora biti vklopljena.<br />
Če ste naprednejši uporabnik in želite namestiti omrežje s<br />
statičnim naslovom IP, televizor nastavite na statični naslov IP.<br />
Če televizor želite nastaviti na statični naslov IP, pritisnite ,<br />
izberite Nastavitev in pritisnite OK.<br />
Izberite Nastavitve omrežja > Nastavitve omrežja > Omrežna<br />
konfiguracija > Statični IP. Ko je v meniju izbrana možnost<br />
Statični IP, lahko naslov IP in druge potrebne nastavitve<br />
prilagodite v možnosti Konfiguracija statičnega naslova IP v<br />
istem meniju.<br />
**Za skladnost s predpisi EMC uporabljajte oklopljen ethernetni<br />
kabel FTP Cat. 5E.<br />
3.3<br />
Nastavitve omrežja<br />
Skupna raba datotek<br />
S tem televizorjem lahko odpirate fotografije, glasbene datoteke<br />
in videoposnetke, ki so shranjeni v računalniku. Uporabite novo<br />
različico programske opreme za predstavnostne strežnike, kot so<br />
<strong>Philips</strong> MediaManager*, Windows Media Player 11, Twonky<br />
itd.<br />
Na računalnik namestite programsko opremo za predstavnostne<br />
strežnike in jo nastavite tako, da boste s televizorjem lahko<br />
predvajali predstavnostne datoteke. Več informacij si oglejte v<br />
Odpiranje možnosti Nastavitve omrežja ...<br />
1 - Pritisnite , izberite Nastavitev in pritisnite OK.<br />
2 - Izberite možnost Nastavitve omrežja in pritisnite OK.<br />
• Prikaz nastavitev omrežja<br />
Tukaj so prikazane vse trenutne nastavitve omrežja. Naslova IP in<br />
MAC, moč signala, hitrost, način šifriranja itd.<br />
• Nastavitve omrežja<br />
- Vrsta omrežja<br />
Nastavite žično ali brezžično omrežje.<br />
10
- Omrežna konfiguracija<br />
Omrežno konfiguracijo nastavite na DHCP ali statični IP.<br />
• Predvajanje predstavnosti prek povezave Wi-Fi<br />
Če želite prejemati večpredstavnostne datoteke iz pametnih<br />
telefonov ali tabličnih računalnikov, možnost DMR nastavite na<br />
Vklop.<br />
• Konfiguracija statičnega naslova IP<br />
Če je v meniju Nastavitve omrežja izbran statični naslov IP, lahko<br />
tukaj prilagodite vse potrebne nastavitve statičnega naslova IP.<br />
• Wi-Fi Miracast<br />
Za več informacij o tehnologiji Wi-Fi Miracast pritisnite <br />
Ključne besede in poiščite možnost Wi-Fi Miracast.<br />
• Ponastavitev skupine Wi-Fi Miracast<br />
Počistite seznam priključenih in blokiranih naprav, ki jih<br />
uporabljate s storitvijo Miracast.<br />
• Wi-Fi <strong>Smart</strong> Screen<br />
Za več informacij o funkciji Wi-Fi <strong>Smart</strong> Screen pritisnite <br />
Ključne besede in poiščite možnost Wi-Fi <strong>Smart</strong> Screen.<br />
• Omrežno ime televizorja<br />
Če imate v domačem omrežju več televizorjev, lahko ta televizor<br />
preimenujete.<br />
• Nastavitve Netflix<br />
Prilagodite nastavitve storitve Netflix.<br />
• Izbriši internetno zgodovino<br />
Z brisanjem internetne zgodovine iz televizorja izbrišete vse<br />
internetne datoteke. Izbrišete registracijo za <strong>Philips</strong> <strong>Smart</strong> <strong>TV</strong> in<br />
nastavitev starševske ocene, podatke za prijavo v videoteko, vse<br />
priljubljene v aplikaciji <strong>Smart</strong> <strong>TV</strong>, internetne zaznamke in<br />
zgodovino. Tudi interaktivne aplikacije MHEG v televizor<br />
shranjujejo piškotke. Tudi te datoteke so izbrisane.<br />
11
4<br />
Priključki<br />
4.1<br />
Nasveti za priključitve<br />
Vodnik za priključitev<br />
Napravo s televizorjem vedno povežite z najkakovostnejšo<br />
možno povezavo. Uporabljajte kakovostne kable, da zagotovite<br />
dober prenos zvoka in slike.<br />
Če potrebujete pomoč pri povezavi več naprav s televizorjem, si<br />
oglejte vodnik za priključitev televizorja <strong>Philips</strong>. Vodnik vsebuje<br />
nasvete za povezavo in izbiro kablov.<br />
Obiščite spletno mesto www.connectivityguide.philips.com<br />
Antena<br />
Če imate digitalni sprejemnik ali snemalnik, antenske kable<br />
priključite tako, da bo antenski signal potekal skozi digitalni<br />
sprejemnik in/ali snemalnik, preden pride do televizorja. Tako<br />
antena in digitalni sprejemnik snemalniku lahko pošiljata dodatne<br />
kanale za snemanje.<br />
Če so naprave povezane s kablom <strong>HD</strong>MI in imajo funkcijo<br />
EasyLink, jih lahko upravljate z daljinskim upravljalnikom<br />
televizorja. Funkcija EasyLink <strong>HD</strong>MI CEC mora biti vklopljena na<br />
televizorju in povezani napravi.<br />
Za več informacij o uporabi tehnologije EasyLink pritisnite <br />
Ključne besede in poiščite možnost EasyLink CEC.<br />
DVI–<strong>HD</strong>MI<br />
Uporabite adapter DVI–<strong>HD</strong>MI, če ima naprava samo priključek<br />
DVI. Uporabite enega od priključkov <strong>HD</strong>MI in na zadnji strani<br />
televizorja priključite zvočni kabel L/D (mini vtič 3,5 mm) v<br />
ZVOČNI VHOD televizorja za zvok.<br />
Zaščita pred kopiranjem<br />
Kabla DVI in <strong>HD</strong>MI podpirata <strong>HD</strong>CP (zaščita širokopasovne<br />
digitalne vsebine). <strong>HD</strong>CP je signal za zaščito pred kopiranjem, ki<br />
preprečuje kopiranje vsebine s plošč DVD in Blu-ray, znan tudi<br />
kot DRM (upravljanje digitalnih pravic).<br />
<strong>HD</strong>MI ARC<br />
Vsi priključki <strong>HD</strong>MI televizorja imajo zvočni povratni kanal<br />
(<strong>HD</strong>MI ARC).<br />
Če ima naprava, običajno je to sistem za domači kino, tudi<br />
priključek <strong>HD</strong>MI ARC, ga povežite s priključkom <strong>HD</strong>MI<br />
televizorja. Če uporabite priključek <strong>HD</strong>MI ARC, ni treba<br />
priključiti dodatnega zvočnega kabla, ki zvok <strong>TV</strong>-slike pošilja<br />
sistemu za domači kino. Priključek <strong>HD</strong>MI ARC združuje oba<br />
signala.<br />
Sistem za domači kino lahko priključite v katerikoli priključek<br />
<strong>HD</strong>MI televizorja, vendar v priključek ARC lahko priključite samo<br />
1 napravo.<br />
Če želite izključiti ARC priključkov <strong>HD</strong>MI, pritisnite , izberite<br />
Nastavitev in pritisnite OK.<br />
Izberite Nastavitve televizorja > Zvok > Napredno > <strong>HD</strong>MI<br />
ARC.<br />
<strong>HD</strong>MI<br />
<strong>HD</strong>MI CEC<br />
Priključek <strong>HD</strong>MI zagotavlja najboljšo kakovost slike in zvoka.<br />
Kabel <strong>HD</strong>MI prenaša slikovne in zvočne signale. Uporabljajte ga<br />
za <strong>TV</strong>-signale visoke ločljivosti (<strong>HD</strong>) ali Ultra <strong>HD</strong> (U<strong>HD</strong>). Za<br />
najvišjo hitrost prenosa signala uporabljajte hitri kabel <strong>HD</strong>MI<br />
dolžine do 5 m.<br />
Y Pb Pr – zvok L D<br />
Komponentni video Y Pb Pr zagotavlja visokokakovostno<br />
povezavo. Priključek YPbPr lahko uporabljate za <strong>TV</strong>-signale<br />
visoke ločljivosti (<strong>HD</strong>). Signalom Y, Pb in Pr dodajte levi in desni<br />
zvočni signal za zvok.<br />
• Y uporablja isti vtič kot CVBS.<br />
• Komponenta in kompozit si delijo iste zvočne vtiče.<br />
EasyLink <strong>HD</strong>MI CEC<br />
12
Zvočni izhod – optični<br />
Zvočni izhod – optični je visokokakovosten zvočni priključek. Ta<br />
optični priključek lahko prenaša 5.1-kanalne zvočne kanale. Če<br />
naprava, običajno je to sistem za domači kino, nima priključka<br />
<strong>HD</strong>MI ARC, lahko ta priključek povežete s priključkom za zvočni<br />
izhod – optični sistema za domači kino. Priključek za zvočni izhod<br />
– optični pošilja zvok iz televizorja v sistem za domači kino.<br />
• Samo za televizorje s komponentnimi priključki.<br />
CVBS - zvok L D<br />
CVBS – komponentni video je visokokakovostna povezava.<br />
Signalom CVBS dodajte levi in desni zvočni signal za zvok.<br />
• Y uporablja isti vtič kot CVBS.<br />
• Komponenta in kompozit si delijo iste zvočne vtiče.<br />
Vrsto izhodnega zvočnega signala lahko nastavite glede na<br />
zvočne zmogljivosti sistema za domači kino.<br />
Za več informacij pritisnite Ključne besede in poiščite<br />
možnost Nastavitve zvočnega izhoda.<br />
Če se zvok ne ujema s sliko na zaslonu, lahko prilagodite<br />
sinhronizacijo zvoka in slike.<br />
Za več informacij pritisnite Ključne besede in poiščite<br />
možnost Sinhronizacija zvoka in slike.<br />
• Samo za televizorje s komponentnimi/kompozitnimi priključki.<br />
Scart<br />
SCART je kakovostna povezava. Priključek SCART lahko<br />
uporabljate za slikovne signale CVBS in RGB, ne pa tudi za <strong>TV</strong>signale<br />
visoke ločljivosti (<strong>HD</strong>). Priključek SCART združuje<br />
slikovne in zvočne signale.<br />
Za priključitev naprave uporabite adapter SCART.<br />
4.2<br />
EasyLink <strong>HD</strong>MI CEC<br />
EasyLink<br />
S funkcijo EasyLink lahko povezano napravo upravljate z<br />
daljinskim upravljalnikom televizorja. EasyLink prek povezave<br />
<strong>HD</strong>MI CEC (Consumer Electronics Control) komunicira s<br />
povezanimi napravami. Naprave morajo podpirati <strong>HD</strong>MI CEC in<br />
morajo biti vključene v priključek <strong>HD</strong>MI.<br />
Nastavitev funkcije EasyLink<br />
Funkcija EasyLink je na televizorju privzeto vklopljena. Poskrbite,<br />
da bodo vse nastavitve za <strong>HD</strong>MI-CEC v priključenih napravah<br />
EasyLink pravilno nastavljene. Funkcija EasyLink morda ne bo<br />
delovala z napravami drugih znamk.<br />
<strong>HD</strong>MI CEC pri drugih blagovnih znamkah<br />
Funkcija <strong>HD</strong>MI CEC je pri različnih blagovnih znamkah različno<br />
poimenovana. Nekaj primerov: Anynet, Aquos Link, Bravia<br />
13
Theatre Sync, Kuro Link, Simplink in Viera Link. Vse blagovne<br />
znamke niso povsem združljive s funkcijo EasyLink.<br />
Imena blagovnih znamk za <strong>HD</strong>MI CEC so v lasti njihovih<br />
lastnikov.<br />
Upravljanje naprav<br />
Če želite upravljati napravo, ki je priključena v priključek <strong>HD</strong>MI,<br />
in nastaviti funkcijo EasyLink, na seznamu priključkov televizorja<br />
izberite napravo ali njeno dejavnost. Pritisnite SOURCES<br />
(Viri), izberite napravo v priključku <strong>HD</strong>MI in pritisnite OK.<br />
Ko je naprava izbrana, jo lahko upravljate z daljinskim<br />
upravljalnikom televizorja. Vendar tipki in OPTIONS<br />
(Možnosti) ter nekatere druge značilne tipke niso na voljo za<br />
napravo.<br />
Če na daljinskem upravljalniku televizorja ni potrebne tipke, jo<br />
lahko izberete v meniju Možnosti.<br />
Pritisnite OPTIONS (Možnosti) in v menijski vrstici izberite<br />
možnost Tipke. Na zaslonu izberite želeno tipko naprave in<br />
pritisnite OK.<br />
Nekatere zelo značilne tipke naprave mogoče ne bodo na voljo<br />
v meniju Tipke.<br />
Opomba: na daljinski upravljalnik televizorja se odzivajo samo<br />
naprave, ki podpirajo funkcijo daljinskega upravljalnika EasyLink.<br />
Nastavitve funkcije EasyLink<br />
Funkcija EasyLink je na televizorju privzeto vklopljena. Vse<br />
nastavitve funkcije EasyLink lahko izklopite samostojno.<br />
EasyLink<br />
Popoln izklop funkcije EasyLink ...<br />
1 - Pritisnite , izberite Nastavitev in pritisnite OK.<br />
2 - Izberite Nastavitve televizorja > Splošne nastavitve ><br />
EasyLink in pritisnite OK.<br />
3 - Izberite možnost Izklop in pritisnite OK.<br />
4 - Po potrebi pritiskajte , da zaprete meni.<br />
Daljinski upravljalnik EasyLink<br />
Če želite, da naprave komunicirajo, vendar jih nočete upravljati z<br />
daljinskim upravljalnikom televizorja, lahko daljinsko upravljanje<br />
EasyLink izklopite ločeno.<br />
V meniju z nastavitvami za EasyLink izberite daljinski upravljalnik<br />
EasyLink in nato Izklop.<br />
Nekatere naprave, na primer predvajalnik DVD ali Blu-ray, imajo<br />
lahko lastno obdelavo kakovosti slike. Da bi preprečili slabo<br />
kakovost slike zaradi motenj, ki izhajajo iz televizijske obdelave,<br />
onemogočite obdelavo slike teh naprav. Televizor ima privzeto<br />
vklopljeno povezavo Pixel Plus in onemogoča obdelavo<br />
kakovosti slike najnovejših <strong>Philips</strong>ovih naprav, ki so priključene na<br />
televizor.<br />
Če želite izklopiti povezavo Pixel Plus, v meniju z nastavitvami za<br />
EasyLink izberite Povezava Pixel Plus in izberite Izklop.<br />
Samodejni premik podnapisov<br />
Če predvajate DVD ali Blu-ray z novejšim <strong>Philips</strong>ovim<br />
predvajalnikom, ki podpira podnapise, lahko televizor vse<br />
podnapise pomakne navzgor. Podnapisi bodo tako vidni ne glede<br />
na izbran format slike. Funkcija Samodejni premik podnapisov je<br />
privzeto vklopljena.<br />
Če želite izklopiti samodejni premik podnapisov, v meniju z<br />
nastavitvami za EasyLink izberite Samodejni premik podnapisov<br />
in izberite Izklop.<br />
Samodejni izklop naprav<br />
Televizor lahko nastavite tako, da izklopi priključene naprave<br />
<strong>HD</strong>MI-CEC, če niso dejaven vir. Televizor priključeno napravo<br />
po 10 minut nedejavnosti preklopi v stanje pripravljenosti.<br />
4.3<br />
Standardni vmesnik – CAM<br />
CI+<br />
Ta televizor omogoča pogojni dostop s standardnim vmesnikom<br />
CI+.<br />
Z vmesnikom CI+ lahko spremljate vrhunske programe <strong>HD</strong>, kot<br />
so filmski in športni, ki jih nudijo ponudniki digitalnih <strong>TV</strong>-storitev<br />
v vaši regiji. Ponudnik <strong>TV</strong>-storitev te programe kodira,<br />
predplačniški vmesnik CI+ pa jih odkodira.<br />
Ponudniki digitalnih <strong>TV</strong>-storitev vam vmesnik CI+ (modul za<br />
pogojni dostop - CAM) nudijo, ko se naročite na njihove<br />
plačniške programe. Ti programi imajo visoko stopnjo zaščite<br />
pred kopiranjem.<br />
Za več informacij o pogojih in določilih se obrnite na ponudnika<br />
digitalnih <strong>TV</strong>-storitev.<br />
Za več informacij o priključitvi modula CAM pritisnite Ključne<br />
besede in poiščite možnost Standardni vmesnik CAM.<br />
Povezava Pixel Plus<br />
14
CAM<br />
Vstavite vmesnik CAM<br />
Preden vstavite vmesnik CAM, izklopite televizor.<br />
Na vmesniku CAM si oglejte pravilno smer vstavljanja.<br />
Nepravilno vstavljanje lahko poškoduje tako vmesnik CAM kot<br />
televizor.<br />
Kartico CAM vstavite v standardno vmesniško režo televizorja.<br />
Sprednji del kartice obrnite proti sebi in jo nežno do konca<br />
vstavite v modul CAM.<br />
Kartico trajno pustite v reži.<br />
Vklop vmesnika CAM lahko traja nekaj minut. Če vmesnik CAM<br />
odstranite, se bo storitev na televizorju izklopila.<br />
Če je kartica CAM vstavljena in je naročnina plačana (načini<br />
priključitve so lahko različni), lahko začnete spremljati <strong>TV</strong>program.<br />
Vstavljeni vmesnik CAM lahko uporabite samo v<br />
svojem televizorju.<br />
Nastavitve vmesnika CAM<br />
Če želite nastaviti gesla ali kode PIN za <strong>TV</strong>-program z<br />
vmesnikom CAM, pritisnite , izberite Nastavitev in pritisnite<br />
OK.<br />
Izberite Nastavitve kanalov > Standardni vmesnik.<br />
Izberite <strong>TV</strong>-program z vmesnikom CAM in pritisnite OK.<br />
Izklopni časovnik<br />
Izklopite ta samodejni časovnik, če uporabljate samo daljinski<br />
upravljalnik kabelskega sprejemnika. To storite zato, da<br />
preprečite samodejni izklop televizorja po 4 urah brez pritiska na<br />
kakšno tipko daljinskega upravljalnika televizorja.<br />
Če želite izklopiti izklopni časovnik, pritisnite , izberite<br />
Nastavitev in pritisnite OK.<br />
Izberite Nastavitve televizorja > Splošne nastavitve > Izklopni<br />
časovnik in drsnik premaknite na Izklop.<br />
4.5<br />
Satelitski sprej.<br />
• Kabel satelitskega krožnika<br />
priključite v satelitski sprejemnik.<br />
4.4<br />
Digitalni sprejemnik – STB<br />
Anteno z 2 antenskima kabloma povežite z digitalnim<br />
sprejemnikom in televizorjem.<br />
Poleg antenskega priključka uporabite še kabel <strong>HD</strong>MI za<br />
povezavo naprave in televizorja.<br />
Če naprava nima priključka <strong>HD</strong>MI, lahko uporabite tudi kabel<br />
SCART.<br />
Poleg antenskih priključkov uporabite še kabel <strong>HD</strong>MI za<br />
povezavo digitalnega sprejemnika in televizorja.<br />
Če digitalni sprejemnik nima priključka <strong>HD</strong>MI, lahko uporabite<br />
tudi kabel SCART.<br />
Izklopni časovnik<br />
15
Izklopite ta samodejni časovnik, če uporabljate samo daljinski<br />
upravljalnik kabelskega sprejemnika. To storite zato, da<br />
preprečite samodejni izklop televizorja po 4 urah brez pritiska na<br />
kakšno tipko daljinskega upravljalnika televizorja.<br />
Če želite izklopiti izklopni časovnik, pritisnite , izberite<br />
Nastavitev in pritisnite OK.<br />
Izberite Nastavitve televizorja > Splošne nastavitve > Izklopni<br />
časovnik in drsnik premaknite na Izklop.<br />
4.6<br />
Sistem za domači kino<br />
Priključitev sistema za domači kino<br />
Sistem za domači kino (HTS) s kablom <strong>HD</strong>MI povežite s<br />
televizorjem. Priključite lahko <strong>Philips</strong> SoundBar ali sistem za<br />
domači kino z vgrajenim predvajalnikom.<br />
Če naprava nima priključka <strong>HD</strong>MI, lahko uporabite tudi kabel<br />
SCART.<br />
<strong>HD</strong>MI ARC<br />
Če ima sistem za domači kino priključek <strong>HD</strong>MI ARC, ga lahko s<br />
televizorjem povežete prek priključka <strong>HD</strong>MI na televizorju. Če<br />
imate priključek <strong>HD</strong>MI ARC, ni treba priključiti dodatnega<br />
zvočnega kabla. Priključek <strong>HD</strong>MI ARC prenaša oba signala.<br />
Vsi priključki <strong>HD</strong>MI na televizorju lahko sprejemajo signal<br />
zvočnega povratnega kanala (ARC). Ko je sistem za domači kino<br />
priključen, lahko televizor prek te povezave <strong>HD</strong>MI pošilja samo<br />
signal ARC.<br />
Če se zvok ne ujema s sliko na zaslonu, lahko pri večini sistemov<br />
za domači kino nastavite zapoznitev, da zvok uskladite s sliko.<br />
Za več informacij pritisnite Ključne besede in poiščite<br />
možnost Sinhronizacija zvoka in slike.<br />
Nastavitve zvočnega izhoda<br />
Zapoznitev zvočnega izhoda<br />
Če je na televizor priključen sistem za domači kino, morata biti<br />
slika na televizorju in zvok iz domačega kina sinhronizirana.<br />
Samodejna sinhronizacija zvoka in slike<br />
Najnovejši <strong>Philips</strong>ovi sistemi za domači kino samodejno<br />
sinhronizirajo zvok in sliko in poskrbijo, da sta vedno popolna.<br />
Zapoznitev sinhronizacije zvoka<br />
Pri nekaterih sistemih za domači kino boste morali za<br />
sinhronizacijo zvoka in slike morda nastaviti zapoznitev<br />
sinhronizacije zvoka. Na sistemu za domači kino povečujte<br />
vrednost zapoznitve, dokler slika in zvok nista usklajena. Morda<br />
bo potrebna vrednost zapoznitve 180 ms. Preberite uporabniški<br />
priročnik za sistem za domači kino. Če je na sistemu za domači<br />
kino nastavljena vrednost zapoznitve, morate izklopiti zapoznitev<br />
zvočnega izhoda na televizorju.<br />
Če želite izklopiti zapoznitev zvočnega izhoda ...<br />
1 - Pritisnite , izberite Nastavitev in pritisnite OK.<br />
2 - Izberite Nastavitve televizorja > Zvok > Napredno ><br />
Zapoznitev zvočnega izhoda.<br />
3 - Izberite možnost Izklop in pritisnite OK.<br />
4 - Po potrebi pritiskajte , da zaprete meni.<br />
Odmik zvočnega izhoda<br />
Če sistem za domači kino nima priključka <strong>HD</strong>MI ARC, dodajte<br />
optični zvočni kabel (Toslink), ki zvok <strong>TV</strong>-slike prenaša v sistem<br />
za domači kino.<br />
Če na sistemu za domači kino ne morete nastaviti zapoznitve,<br />
lahko televizor nastavite tako, da sinhronizira zvok. Nastavite<br />
lahko odmik, ki nadomesti čas, ki ga sistem za domači kino<br />
potrebuje, da obdela zvok <strong>TV</strong>-slike. Vrednost lahko nastavljate v<br />
korakih po 5 ms. Največja nastavitev je -60 ms. Nastavitev<br />
zapoznitve zvočnega izhoda mora biti vklopljena.<br />
Če želite sinhronizirati zvok na televizorju ...<br />
1 - Pritisnite , izberite Nastavitev in pritisnite OK.<br />
2 - Izberite Nastavitve televizorja > Zvok > Napredno ><br />
Odmik zvočnega izhoda.<br />
3 - Z drsnikom nastavite odmik zvoka in pritisnite OK.<br />
4 - Po potrebi pritiskajte , da zaprete meni.<br />
Sinhronizacija slike in zvoka<br />
16
Format zvočnega izhoda<br />
Če imate sistem za domači kino z večkanalno obdelavo zvoka,<br />
kot je na primer Dolby Digital, DTS® ali podobno, nastavite<br />
format zvočnega izhoda na Večkanalno. Možnost Večkanalno<br />
omogoča, da lahko televizor pošilja stisnjen večkanalni zvočni<br />
signal iz <strong>TV</strong>-kanala ali priključenega predvajalnika v sistem za<br />
domači kino. Če sistem za domači kino ne podpira večkanalne<br />
obdelave zvoka, izberite možnost Stereo.<br />
Če želite nastaviti format zvočnega izhoda ...<br />
1 - Pritisnite , izberite Nastavitev in pritisnite OK.<br />
2 - Izberite Nastavitve televizorja > Zvok > Napredno ><br />
Format zvočnega izhoda.<br />
3 - Izberite možnost Večkanalno ali Stereo.<br />
4 - Po potrebi pritiskajte , da zaprete meni.<br />
Izravnavanje zvočnega izhoda<br />
Z izravnavanjem zvočnega izhoda izravnajte glasnost televizorja<br />
in sistema za domači kino, ko preklapljate med njima. Razlike v<br />
glasnosti so lahko posledica razlik pri obdelavi zvoka.<br />
Če želite izravnati razliko v glasnosti ...<br />
1 - Pritisnite , izberite Nastavitev in pritisnite OK.<br />
2 - Izberite Nastavitve televizorja > Zvok > Napredno ><br />
Izravnavanje zvočnega izhoda.<br />
3 - Če je razlika v glasnosti prevelika, izberite Več. Če je razlika<br />
majhna, izberite Manj.<br />
4 - Po potrebi pritiskajte , da zaprete meni.<br />
Izravnavanje zvočnega izhoda vpliva na zvočni izhod – optični in<br />
zvočne signale <strong>HD</strong>MI ARC.<br />
4.7<br />
Predvajalnik Blu-ray<br />
Predvajalnik Blu-ray Disc in televizor povežite s hitrim kablom<br />
<strong>HD</strong>MI.<br />
Če ima predvajalnik Blu-ray Disc funkcijo EasyLink <strong>HD</strong>MI CEC,<br />
ga lahko upravljate z daljinskim upravljalnikom televizorja.<br />
Za več informacij o tehnologiji EasyLink pritisnite Ključne<br />
besede in poiščite možnost EasyLink <strong>HD</strong>MI CEC.<br />
4.8<br />
DVD-predvajalnik<br />
S kablom <strong>HD</strong>MI povežite predvajalnik DVD in televizor.<br />
Če naprava nima priključka <strong>HD</strong>MI, lahko uporabite tudi kabel<br />
SCART.<br />
Težave z zvokom sistema za domači kino<br />
Zvok z glasnimi motnjami<br />
Ko gledate videoposnetek iz priključenega pomnilnika Flash USB<br />
ali računalnika, se pri zvoku iz sistema za domači kino lahko<br />
pojavijo motnje. Šum se pojavi, če ima zvočna ali videodatoteka<br />
zvok DTS, ki ga sistem za domači kino ne podpira.To lahko<br />
nastavite tako, da možnost Format zvočnega izhoda televizorja<br />
nastavite na Stereo.<br />
Pritisnite in izberite Nastavitev > Nastavitve televizorja ><br />
Zvok > Napredno > Format zvočnega izhoda.<br />
Ni zvoka<br />
Če iz sistema za domači kino ne slišite zvoka televizorja,<br />
preverite naslednje ...<br />
• Preverite, ali ste kabel <strong>HD</strong>MI vključili v priključek <strong>HD</strong>MI ARC<br />
sistema za domači kino. Vsi priključki <strong>HD</strong>MI na televizorju so<br />
priključki <strong>HD</strong>MI ARC.<br />
• Preverite, ali je nastavitev <strong>HD</strong>MI ARC v televizorju Vklopljena.<br />
Pritisnite in izberite Nastavitev > Nastavitve televizorja ><br />
Zvok > Napredno > <strong>HD</strong>MI ARC.<br />
Če je predvajalnik DVD povezan s kablom <strong>HD</strong>MI in ima funkcijo<br />
EasyLink CEC, ga lahko upravljate z daljinskim upravljalnikom<br />
televizorja.<br />
Za več informacij o tehnologiji EasyLink pritisnite Ključne<br />
besede in poiščite možnost EasyLink <strong>HD</strong>MI CEC.<br />
4.9<br />
Igralna konzola<br />
17
<strong>HD</strong>MI<br />
Za najboljšo kakovost igralno konzolo na televizor priključite s<br />
hitrim kablom <strong>HD</strong>MI.<br />
CVBS - zvok L D<br />
Igralno konzolo s komponentnim kablom (CVBS) in zvočnim<br />
kablom L/D povežite s televizorjem.<br />
Y Pb Pr – zvok L D<br />
Igralno konzolo s komponentnim video kablom (Y Pb Pr) in<br />
zvočnim kablom L/D povežite s televizorjem.<br />
• Y uporablja isti vtič kot CVBS.<br />
• Komponenta in kompozit si delijo iste zvočne vtiče.<br />
4.10<br />
Trdi disk USB<br />
Kaj potrebujete<br />
Če priključite trdi disk USB, lahko začasno prekinjate ali snemate<br />
<strong>TV</strong>-oddaje. To velja samo za digitalne <strong>TV</strong>-oddaje (oddaje DVB in<br />
podobne).<br />
Premor<br />
Če želite začasno prekiniti oddajo, potrebujete trdi disk s<br />
podporo za USB 2.0 z vsaj 32 GB prostora.<br />
• Y uporablja isti vtič kot CVBS.<br />
• Komponenta in kompozit si delijo iste zvočne vtiče.<br />
Snemanje<br />
Če želite oddajo začasno prekiniti in posneti, potrebujete trdi<br />
disk z vsaj 250 GB prostora.<br />
CVBS - zvok L D/Scart<br />
Igralno konzolo s komponentnim kablom (CVBS) in zvočnim<br />
kablom L/D povežite s televizorjem.<br />
Če ima vaša igralna konzola samo izhoda za video (CVBS) in<br />
zvok L/D, jo s pretvornikom video/zvok L/D na SCART<br />
priključite na priključek SCART.<br />
Opomba: adapter CVBS–SCART ni priložen televizorju.<br />
<strong>TV</strong>-vodnik<br />
Preden se odločite za nakup trdega diska USB za snemanje,<br />
lahko preverite, ali je v vaši državi snemanje digitalnih <strong>TV</strong>-kanalov<br />
mogoče.<br />
Pritisnite <strong>TV</strong> GUIDE (<strong>TV</strong>-vodnik) na daljinskem upravljalniku.<br />
Če je na strani <strong>TV</strong>-vodnika gumb za snemanje, lahko snemate<br />
oddaje na digitalnih <strong>TV</strong>-kanalih.<br />
Za več informacij o namestitvi trdega diska USB pritisnite <br />
Ključne besede in poiščite možnost Trdi disk USB, namestitev.<br />
18
Namestitev<br />
Preden lahko oddajo začasno prekinete ali posnamete, morate<br />
priključiti in formatirati trdi disk USB. Če želite posneti oddajo s<br />
podatki <strong>TV</strong>-vodnika iz interneta, morate imeti pred namestitvijo<br />
trdega diska USB v televizorju nameščeno internetno povezavo.<br />
S formatiranjem odstranite vse datoteke s trdega diska USB.<br />
1 - Trdi disk USB priključite v priključek USB televizorja. Med<br />
formatiranjem v druga vrata USB ne priključujte drugih naprav<br />
USB.<br />
2 - Vklopite trdi disk USB in televizor.<br />
3 - Ko televizor preklopite na digitalni <strong>TV</strong>-kanal, pritisnite <br />
(Premor). S tem zaženete formatiranje.<br />
Sledite navodilom na zaslonu.<br />
Ko je trdi disk USB formatiran, ga pustite trajno priključenega.<br />
Opozorilo<br />
Ker je trdi disk USB formatiran posebej za ta televizor, shranjenih<br />
posnetkov ni mogoče predvajati v drugem televizorju ali<br />
računalniku. Posnetih datotek na trdem disku USB ne kopirajte<br />
ali spreminjajte z računalniškimi aplikacijami. S tem posnetke<br />
pokvarite. Ko formatirate drug trdi disk USB, bo vsebina<br />
slednjega izgubljena. Trdi disk USB, nameščen v televizorju, je za<br />
uporabo z računalnikom treba formatirati.<br />
Za več informacij pritisnite Ključne besede in poiščite<br />
možnost Pause <strong>TV</strong> ali Snemanje.<br />
4.11<br />
Tipkovnica ali miška USB<br />
Če želite namestiti tipkovnico USB, vklopite televizor in<br />
tipkovnico USB priključite v priključek USB na televizorju. Ko<br />
televizor prvič zazna tipkovnico, lahko izberete njeno postavitev<br />
in preverite izbiro. Če najprej izberete cirilično ali grško<br />
postavitev, lahko izberete dodatno latinsko postavitev tipkovnice.<br />
Sprememba postavitve tipkovnice, ko je izbrana postavitev ...<br />
1 - Pritisnite , izberite Nastavitev in pritisnite OK.<br />
2 - Izberite Nastavitve televizorja > Splošne nastavitve ><br />
Nastavitve tipkovnice USB in pritisnite OK.<br />
Tipke za preimenovanje kanalov<br />
• Tipka Enter = OK<br />
• Vračalka = brisanje znaka pred kazalko<br />
• Puščične tipke = pomikanje po besedilnem polju<br />
• Če želite zamenjati postavitev tipkovnice, ko je nastavljena<br />
dodatna postavitev, istočasno pritisnite tipki Ctrl + Shift.<br />
Tipke za aplikacije <strong>Smart</strong> <strong>TV</strong> in internetne strani<br />
• Shift + Tab = naslednji in prejšnji<br />
• Home = pomik na vrh strani<br />
• End = pomik na konec strani<br />
• Page Up = preskok za eno stran navzgor<br />
• Page Down = preskok za eno stran navzdol<br />
• + = povečava za en korak<br />
• - = pomanjšanje za en korak<br />
• * = prilagoditev spletne strani širini zaslona.<br />
Miška USB<br />
Priključitev miške USB<br />
Priključite lahko miško USB (vrste USB-HID) za pomikanje po<br />
internetnih straneh.<br />
Na internetni strani lahko enostavneje izbirate in klikate<br />
povezave.<br />
Tipkovnica USB<br />
Priključite tipkovnico USB (vrste USB-HID) za vnos besedila na<br />
televizorju.<br />
Na televizor lahko priključite tipkovnico in miško.<br />
Priključite prek enega od priključkov USB.<br />
Priključitev miške<br />
Vklopite televizor in miško USB priključite na enega od<br />
priključkov USB televizorja. Miško USB lahko priključite tudi na<br />
priključeno tipkovnico USB.<br />
Kliki miške<br />
• Klik z levo tipko = OK<br />
• Klik z desno tipko = nazaj <br />
S kolescem se lahko pomikate navzgor in navzdol po straneh.<br />
Namestitev tipkovnice<br />
Za več informacij o priključitvi tipkovnice pritisnite Ključne<br />
19
esede in poiščite možnost Tipkovnica USB.<br />
Hitrost miške<br />
Prilagodite lahko hitrost premikanja miške po zaslonu.<br />
Če želite prilagoditi hitrost ...<br />
1 - Pritisnite , izberite Nastavitev in pritisnite OK.<br />
2 - Izberite Nastavitve televizorja in pritisnite OK.<br />
3 - Izberite Splošne nastavitve > Nastavitve kazalnika/miške in<br />
pritisnite OK.<br />
4 - Pritisnite puščico (gor) ali (dol), da povišate ali znižate<br />
hitrost.<br />
5 - Pritisnite OK, da shranite in zaprete nastavitev.<br />
6 - Po potrebi pritiskajte , da zaprete meni.<br />
4.12<br />
pogon USB z bliskovnim<br />
pomnilnikom<br />
Predvajate lahko fotografije, glasbo in videoposnetke iz<br />
povezanega pomnilnika USB.<br />
Pomnilnik USB priključite v priključek USB televizorja, ko je<br />
vklopljen.<br />
Če se seznam vsebine ne prikaže samodejno, pritisnite <br />
SOURCE (Vir), izberite USB in pritisnite OK.<br />
Fotoaparat je morda treba nastaviti za prenos vsebine prek<br />
protokola PTP (Picture Transfer Protocol). Preberite uporabniški<br />
priročnik digitalnega fotoaparata.<br />
Za več informacij o predvajanju fotografij pritisnite Ključne<br />
besede in poiščite možnost Vaše fotografije, videoposnetki in<br />
glasba.<br />
Izjemno visoka ločljivost na USB<br />
Fotografije iz priključene naprave USB ali pogona z bliskovnim<br />
pomnilnikom lahko predvajate v izjemno visoki ločljivosti. Če je<br />
ločljivost fotografij večja, televizor ločljivost zmanjša na izjemno<br />
visoko ločljivost. Videoposnetkov v izvirni izjemno visoki<br />
ločljivosti preko priključkov USB ni mogoče predvajati.<br />
4.14<br />
Videokamera<br />
Televizor zazna pomnilnik in odpre seznam njegove vsebine.<br />
Če se seznam vsebine ne prikaže samodejno, pritisnite <br />
SOURCE (Vir), izberite USB in pritisnite OK.<br />
Če želite ustaviti predvajanje vsebine pomnilnika USB, pritisnite<br />
EXIT ali izberite drugo dejavnost.<br />
Za izključitev pomnilnika USB lahko kadarkoli odstranite<br />
pomnilnik.<br />
Za več informacij o spremljanju ali predvajanju vsebine s<br />
pomnilnika USB pritisnite Ključne besede in poiščite možnost<br />
Vaše fotografije, videoposnetki in glasba.<br />
<strong>HD</strong>MI<br />
Za najboljšo kakovost videokamero s kablom <strong>HD</strong>MI priključite<br />
na televizor.<br />
4.13<br />
Fotoaparat<br />
Če želite predvajati fotografije v digitalnem fotoaparatu, ga lahko<br />
povežete neposredno s televizorjem.<br />
Priključite ga v priključek USB televizorja. Ko je fotoaparat<br />
priključen, ga vklopite.<br />
CVBS - zvok L D/Scart<br />
Kamero lahko priključite v priključek <strong>HD</strong>MI, YPbPr ali SCART.<br />
Če ima igralna kamera samo video izhod (CVBS) in zvočni izhod<br />
L/D, jo z adapterjem za video in zvok L/D v SCART priključite v<br />
priključek SCART.<br />
20
Opomba: adapter CVBS–SCART ni priložen televizorju.<br />
računalnik na <strong>HD</strong>MI, in zvočni kabel L/D (mini vtič 3,5 mm), da<br />
ga priključite na priključek AUDIO IN L/R na hrbtni strani<br />
televizorja.<br />
CVBS - zvok L D<br />
Videokamero s kablov video/zvok L/D povežite s televizorjem.<br />
• Y uporablja isti vtič kot CVBS.<br />
• Komponenta in kompozit si delijo iste zvočne vtiče.<br />
4.15<br />
Računalnik<br />
Povezava z drugimi napravami<br />
Računalnik lahko povežete s televizorjem in ga uporabljate kot<br />
računalniški monitor.<br />
S kablom <strong>HD</strong>MI<br />
Računalnik in televizor povežite s kablom <strong>HD</strong>MI.<br />
Nastavitve<br />
Idealne nastavitve monitorja<br />
Če je v meniju Vir (seznam priključkov) pod vrsto naprave<br />
računalnik dodan kot Računalnik, je televizor samodejno<br />
nastavljen na najboljšo nastavitev za računalnik.<br />
Če uporabljate računalnik za gledanje filmov ali igranje iger, boste<br />
morda želeli televizor ponastaviti nazaj na idealno nastavitev<br />
televizorja za gledanje ali igranje iger.<br />
Za ročno nastavitev televizorja na idealno nastavitev ...<br />
1 - Pritisnite , izberite Nastavitev in pritisnite OK.<br />
2 - Izberite Nastavitve televizorja > Slika > Napredno > Slog<br />
dejavnosti in pritisnite OK.<br />
3 - Izberite Igra (za igranje iger) ali Računalnik (za gledanje filma)<br />
in pritisnite OK.<br />
4 - Po potrebi pritiskajte , da zaprete meni.<br />
Ko nehate z igranjem, nastavitev Igra ali Računalnik nastavite<br />
nazaj na Računalnik.<br />
4.16<br />
Slušalke<br />
Slušalke lahko priključite v priključek (mini vtičnica 3,5 mm)<br />
televizorja. Glasnost slušalk lahko prilagajate ločeno.<br />
Če želite prilagoditi glasnost ...<br />
1 - Pritisnite , izberite Nastavitev in pritisnite OK.<br />
2 - Izberite Nastavitve televizorja > Zvok > Glasnost slušalk in<br />
pritisnite OK.<br />
3 - Pritisnite (gor) ali (dol), da nastavite glasnost.<br />
4 - Po potrebi pritiskajte , da zaprete meni.<br />
S kablom DVD-<strong>HD</strong>MI<br />
Lahko pa uporabite tudi adapter DVI-<strong>HD</strong>MI, da priključite<br />
21
22
5<br />
Vklop<br />
5.1<br />
Vklop ali stanje pripravljenosti<br />
Pred vklopom televizorja se prepričajte, da ste priklopili napajalni<br />
kabel na zadnji strani televizorja.<br />
Če rdeči indikator ne sveti, pritisnite krmilno ročico na desni<br />
strani ali hrbtnem delu televizorja, da televizor preklopite v stanje<br />
pripravljenosti – rdeči indikator začne svetiti.<br />
5.2<br />
Tipke na televizorju<br />
Ko je na zaslonu prikaz, pritisnite krmilno ročico, da odprete<br />
meni.<br />
• S puščicami/tipkami za pomikanje se pomikajte navzgor,<br />
navzdol, levo ali desno.<br />
• Pritisnite krmilno ročico, da potrdite izbiro ali nastavitev.<br />
Ko je televizor v stanju pripravljenosti, pritisnite tipko na<br />
daljinskem upravljalniku, da vklopite televizor.<br />
Preklop v stanje pripravljenosti<br />
Za vklop televizorja v stanje pripravljenosti pritisnite tipko na<br />
daljinskem upravljalniku.<br />
5.3<br />
Svetlost besedne oznake<br />
Osvetlitev besedne oznake lahko izklopite ali prilagodite.<br />
Prilagoditev ali izklop ...<br />
1 - Pritisnite , izberite Nastavitev in pritisnite OK.<br />
2 - Izberite Nastavitve televizorja > Splošne nastavitve ><br />
Svetlost besedne oznake in pritisnite OK.<br />
3 - Izberite Največ, Srednje, Najmanj ali Izklop, da izklopite<br />
osvetlitev besedne oznake.<br />
4 - Po potrebi pritiskajte , da zaprete meni.<br />
• Na voljo samo pri določenih modelih televizorjev<br />
Izklop<br />
Če televizor želite izklopiti, pritisnite krmilno ročico na desni<br />
strani ali hrbtnem delu. Rdeči indikator ugasne. Televizor je še<br />
vedno priključen na električno omrežje, vendar je poraba<br />
energije na najnižji ravni.<br />
Za popoln izklop televizorja omrežni vtikač izključite iz<br />
električnega omrežja.<br />
Ko želite iztakniti napajalni kabel iz vtičnice, vlecite za vtič, ne za<br />
kabel. Poskrbite, da bo dostop do napajalnega vtiča vedno<br />
neoviran.<br />
23
6<br />
Daljinski upravljalnik<br />
6.1<br />
Pregled tipk<br />
Zgoraj<br />
1 – Stanje pripravljenosti/Vklop<br />
Za vklop televizorja ali preklop v stanje pripravljenosti.<br />
2 – Tipke za Predvajanje in snemanje<br />
• Predvajanje , za predvajanje.<br />
• Premor , za premor predvajanja.<br />
• Zaustavitev , za zaustavitev predvajanja.<br />
• Previjanje nazaj , za previjanje nazaj.<br />
• Previjanje naprej , za previjanje naprej.<br />
• Snemanje , za začetek snemanja.<br />
3 – Ambilight<br />
Za izbiro nastavitve Ambilight.<br />
4 – <strong>TV</strong> GUIDE<br />
Za odpiranje ali zapiranje <strong>TV</strong>-vodnika.<br />
5 – Nastavitve<br />
Za odpiranje menija Nastavitve.<br />
6 – Format slike<br />
Za odpiranje ali zapiranje menija Format slike.<br />
7 – SOURCES (Viri)<br />
Za odpiranje ali zapiranje menija Viri – seznam povezanih naprav.<br />
8 – SEARCH (Iskanje)<br />
Za odpiranje strani Priljubljena iskanja.<br />
Sredina<br />
1 – SMART <strong>TV</strong><br />
Za odpiranje začetne strani storitve <strong>Smart</strong> <strong>TV</strong>.<br />
2 – Barvne tipke<br />
Sledite navodilom na zaslonu. Z modro tipko odprete<br />
Pomoč.<br />
3 – INFO (Informacije)<br />
Za odpiranje ali zapiranje informacij o programu.<br />
4 – BACK (Nazaj)<br />
Za preklop nazaj na prejšnji izbrani kanal.<br />
Za zapiranje menija brez spreminjanja nastavitve.<br />
Za vrnitev na prejšnjo stran storitve <strong>Smart</strong> <strong>TV</strong>.<br />
5 – HOME (Domov)<br />
Za odpiranje ali zapiranje začetnega menija.<br />
6 – EXIT (Izhod)<br />
Za preklop nazaj na gledanje <strong>TV</strong>-programa.<br />
7 – OPTIONS (Možnosti)<br />
Za odpiranje ali zapiranje menija Možnosti.<br />
8 – Tipka OK<br />
Za potrditev izbire ali nastavitve.<br />
9 – Puščice/tipke za pomikanje<br />
Za pomikanje navzgor, navzdol, levo ali desno.<br />
10 – MULTIVIEW (Večkratni pogled)<br />
Za odpiranje dodatnega majhnega zaslona.<br />
Spodaj<br />
1 – Glasnost<br />
Za nastavitev glasnosti.<br />
2 – Številske tipke in besedilna tipkovnica<br />
Za neposredno izbiro <strong>TV</strong>-kanala ali vnos besedila.<br />
3 – SUBTITLE (Podnapisi)<br />
Za vklop, izklop ali samodejnega prikaza podnapisov.<br />
4 – LIST (Seznam)<br />
Za odpiranje ali zapiranje seznama kanalov.<br />
5 – Kanal<br />
Za preklop na naslednji ali prejšnji kanal na seznamu kanalov.<br />
Za odpiranje naslednje ali prejšnje strani teleteksta ali za začetek<br />
naslednjega ali prejšnjega poglavja na plošči.<br />
6 – Izklop zvoka<br />
24
Za izklop ali ponovni vklop zvoka.<br />
7 – TEXT (Teletekst)<br />
Za odpiranje ali zapiranje besedila/teleteksta.<br />
daljinskega upravljalnika ne uporabljajte alkohola, kemikalij ali<br />
gospodinjskih čistil.<br />
6.2<br />
Infrardeči senzor za daljinski<br />
upravljalnik brez radio frekvence<br />
Televizor lahko prejema ukaze od daljinskega upravljalnika, ki za<br />
pošiljanje uporablja infrardeče signale. Če uporabljate takšen<br />
daljinski upravljalnik, pazite, da ga vedno usmerite proti<br />
infrardečemu senzorju na sprednji strani televizorja.<br />
6.3<br />
Baterije<br />
1 - Vratca za baterijo premaknite v smeri puščice.<br />
2 - Stari bateriji zamenjajte z dvema baterijama vrste AAA-<br />
R03-1,5 V. Poskrbite, da sta pola + in - baterij pravilno obrnjena.<br />
3 - Ponovno namestite vratca za baterijo in jih premaknite na<br />
mesto.<br />
Če daljinskega upravljalnika ne uporabljate dlje časa, odstranite<br />
baterije.<br />
Baterije varno zavrzite v skladu z direktivami o odlaganju.<br />
Za več informacij pritisnite Ključne besede in poiščite<br />
možnost Konec uporabe.<br />
6.4<br />
Čiščenje<br />
Daljinski upravljalnik je zaščiten s premazom, ki je odporen proti<br />
praskam.<br />
Daljinski upravljalnik čistite z mehko in vlažno krpo. Pri čiščenju<br />
25
7<br />
<strong>TV</strong>-kanali<br />
7.1<br />
Gledanje <strong>TV</strong>-kanalov<br />
Preklapljanje med kanali<br />
Za gledanje <strong>TV</strong>-kanalov pritisnite . Televizor preklopi na kanal,<br />
ki ste ga zadnje gledali.<br />
Lahko pa pritisnete tudi , da odprete meni Domov, izberete<br />
možnost, izberete možnost Gledanje televizije in pritisnete OK.<br />
Za preklapljanje kanalov pritisnite + ali -. Če poznate<br />
številko kanala, s številskimi tipkami vnesite številko. Ko vnesete<br />
številko kanala, pritisnite OK, da preklopite na kanal.<br />
Če želite preklopiti nazaj na prejšnji kanal, pritisnite .<br />
Preklop na kanal s seznama kanalov<br />
Med gledanjem <strong>TV</strong>-kanala pritisnite LIST (Seznam), da<br />
odprete seznam kanalov.<br />
Seznam kanalov<br />
Priljubljeni kanali<br />
Ustvarite lahko seznam priljubljenih kanalov, ki jih želite gledati.<br />
Ko je izbran seznam priljubljenih, pri brskanju po kanalih vidite<br />
samo priljubljene kanale.<br />
Ustvarjanje seznama priljubljenih kanalov<br />
1 - Med gledanjem <strong>TV</strong>-kanala pritisnite LIST (Seznam), da<br />
odprete seznam kanalov.<br />
2 - Za ogled vseh kanalov izberite Vsi.<br />
3 - Izberite kanal in pritisnite , da ga označite kot priljubljeno.<br />
4 - Izbrani kanal je označen z .<br />
5 - Če želite končati, pritisnite . Kanali so dodani na seznam<br />
priljubljenih.<br />
Če kanal želite odstraniti s seznama priljubljenih, z izberite<br />
kanal in ponovno pritisnite , da ga odznačite kot priljubljenega.<br />
Preureditev<br />
Kanale na seznamu priljubljenih kanalov lahko preurejate oziroma<br />
premikate.<br />
1 - Na seznamu kanalov Priljubljeni označite kanal, ki ga želite<br />
premakniti.<br />
2 - Pritisnite .<br />
3 - Izberite kanal, ki ga želite preurediti, in pritisnite OK.<br />
4 - Pritiskajte gumbe za pomikanje, da označeni kanal<br />
premaknete na drugo mesto, in pritisnite OK.<br />
5 - Ko končate, pritisnite EXIT (Izhod), da zapustite seznam<br />
priljubljenih kanalov.<br />
Označite lahko še več kanalov in ponovite postopek.<br />
Prikazi seznama kanalov<br />
Seznam kanalov ima lahko več strani. Če si želite ogledati<br />
naslednjo ali prejšnjo stran, pritisnite + ali -.<br />
Če želite zapreti sezname kanalov, ne da bi zamenjali kanalov,<br />
ponovno pritisnite LIST (Seznam).<br />
Radijski kanali<br />
Če je na voljo digitalno oddajanje, se med namestitvijo namestijo<br />
digitalne radijske postaje. Izbirate jih lahko na enak način kot <strong>TV</strong>kanale.<br />
Na seznamu kanalov lahko poiščete vse nameščene televizijske<br />
in radijske kanale.<br />
Poleg seznama kanalov Vse, kjer se nahajajo vsi nameščeni kanali,<br />
lahko nastavite svoje priljubljene kanale, si ogledate različne<br />
nameščene radijske postaje ali preverite novo dodane kanale v<br />
možnosti Novo.<br />
Logotipi kanalov<br />
V nekaterih državah lahko televizor prikazuje logotipe kanalov.<br />
Če ne želite, da so ti logotipi prikazani, jih lahko izklopite.<br />
Izklop logotipov kanalov ...<br />
1 - Pritisnite , izberite Nastavitev in pritisnite OK.<br />
2 - Izberite Nastavitve televizorja > Splošne nastavitve ><br />
Logotipi kanalov in pritisnite OK.<br />
3 - Izberite Izklop in pritisnite OK.<br />
4 - Po potrebi pritiskajte , da zaprete meni.<br />
26
Preimenovanje kanalov<br />
Kanale na seznamu kanalov lahko preimenujete.<br />
1 - Na enem od seznamov kanalov izberite kanal, ki ga želite<br />
preimenovati.<br />
2 - Izberite kanal, ki ga želite preimenovati.<br />
3 - Pritisnite .<br />
Besedilo lahko vnašate s tipkovnico daljinskega upravljalnika ali pa<br />
odprite tipkovnico na zaslonu.<br />
S tipkovnico na zaslonu<br />
• Če želite odpreti tipkovnico na zaslonu, postavite kazalko v<br />
besedilno polje za ime in pritisnite OK.<br />
• Če želite izbrisati znak pred kazalko, pritisnite Vračalko.<br />
• Če želite vnesti znak, ga izberite s puščičnimi tipkami in<br />
pritisnite OK.<br />
• Če želite izbrati velike črke, pritisnite .<br />
• Če želite izbrati številke ali posebne znake, pritisnite .<br />
• Ko ste pripravljeni, pritisnite , da zaprete tipkovnico na<br />
zaslonu.<br />
• Če želite končati preimenovanje, izberite Končano in pritisnite<br />
OK.<br />
S tipkovnico daljinskega upravljalnika*<br />
• Če želite izbrisati znak, postavite kazalko za znak in pritisnite<br />
.<br />
• Če želite vnesti znak, ga pritisnite na tipkovnici.<br />
• Ko ste pripravljeni, pritisnite OK in izberite Končano. Znova<br />
pritisnite OK, da končate preimenovanje.<br />
Za več informacij o uporabi tipkovnice pritisnite Ključne<br />
besede in poiščite možnost Daljinski upravljalnik, tipkovnica.<br />
* Samo za daljinski upravljalnik s tipkovnico<br />
Zaklepanje kanala<br />
Če želite otrokom preprečiti gledanje programa ali kanala, lahko<br />
zaklenete kanale ali programe, ki niso primerni za otroke.<br />
Zaklepanje kanala<br />
Kanal lahko zaklenete in tako preprečite, da bi ga otroci gledali.<br />
Če želite gledati zaklenjen program, morate vnesti kodo otroške<br />
ključavnice. Programov iz priključenih naprav ne morete zakleniti.<br />
Če želite zakleniti kanal ...<br />
1 - Med gledanjem <strong>TV</strong>-kanala pritisnite LIST (Seznam), da<br />
odprete Seznam kanalov.<br />
2 - Na kateremkoli seznamu izberite kanal, ki ga želite zakleniti.<br />
3 - Pritisnite OPTIONS (Možnosti) in izberite Zakleni kanal.<br />
Na seznamu kanalov je zaklenjen kanal označen s ključavnico .<br />
Če želite kanal odkleniti, izberite zaklenjen kanal na seznamu<br />
kanalov. Pritisnite OPTIONS (Možnosti) in izberite Odkleni<br />
kanal. Vnesti boste morali kodo otroške ključavnice.<br />
Nekatere digitalne televizijske postaje programom določajo<br />
starostno oceno. Če je starostna ocena programa enaka ali višja<br />
od starosti, ki ste jo kot starostno oceno nastavili za svojega<br />
otroka, bo ta program zaklenjen.<br />
Če želite gledati zaklenjen program, morate vnesti kodo otroške<br />
ključavnice. Starševska ocena je nastavljena za vse kanale.<br />
Nastavitev starostne ocene ...<br />
1 - Pritisnite , izberite Nastavitev in pritisnite OK.<br />
2 - Izberite Nastavitve kanalov > Otroška ključavnica ><br />
Starševska ocena in pritisnite OK.<br />
3 - Vnesite 4-mestno kodo otroške ključavnice in potrdite. Zdaj<br />
lahko nastavite starostno oceno.<br />
4 - Izberite starost in pritisnite OK.<br />
5 - Po potrebi pritiskajte , da zaprete meni.<br />
Če želite izklopiti starševsko oceno, kot nastavitev starosti<br />
izberite Brez.<br />
Televizor bo zahteval, da za odklepanje programa vnesete kodo.<br />
Pri nekaterih operaterjih televizor zaklene samo programe z višjo<br />
oceno.<br />
Nastavitev ali sprememba kode ključavnice<br />
Nastavitve kode ključavnice ali sprememba trenutne kode ...<br />
1 - Pritisnite , izberite Nastavitev in pritisnite OK.<br />
2 - Izberite Nastavitve kanalov > Otroška ključavnica ><br />
Sprememba kode in pritisnite OK.<br />
3 - Če je koda že nastavljena, vnesite trenutno kodo otroške<br />
ključavnice in nato dvakrat novo kodo.<br />
Nova koda je nastavljena.<br />
Ste pozabili kodo otroške ključavnice?<br />
Če ste pozabili kodo, lahko preglasite trenutno kodo in vnesete<br />
novo.<br />
1 - Pritisnite , izberite Nastavitev in pritisnite OK.<br />
2 - Izberite Nastavitve kanalov > Otroška ključavnica ><br />
Sprememba kode in pritisnite OK.<br />
3 - Vnesite razveljavitveno kodo 8888.<br />
4 - Vnesite novo kodo otroške ključavnice. Nato jo za potrditev<br />
vnesite še enkrat.<br />
Možnosti za kanale<br />
Med gledanjem kanala so na voljo nekatere možnosti, odvisno<br />
od vrste kanala, ki ga gledate (analogni ali digitalni), ali od<br />
nastavitev televizorja.<br />
Odpiranje menija Možnosti<br />
Med gledanjem kanala pritisnite OPTIONS (Možnosti).<br />
Starševska ocena<br />
Če želite otrokom preprečiti gledanje programa, ki ni primeren<br />
za njihovo starost, lahko uporabite starostno oceno.<br />
27
Stanje<br />
Izberite možnost Stanje, če si želite ogledati tehnične informacije<br />
na kanalu (če je analogni ali digitalni) ali priključeni napravi, ki jo<br />
gledate.<br />
Delite<br />
Omogoča vam posredovanje dejavnosti v družabna omrežja<br />
(npr. Twitter, Facebook, e-pošta).<br />
Univerzalni dostop<br />
Ko je možnost Univerzalni dostop vklopljena, lahko nastavite<br />
nekatere možnosti za osebe z okvarami sluha ali vida.<br />
Za več informacij pritisnite Ključne besede in poiščite<br />
možnost Univerzalni dostop.<br />
Izbira videa<br />
Digitalni <strong>TV</strong>-kanali lahko nudijo več video signalov (oddaje z več<br />
viri), različne vidike in kote kamere ali različne programe na<br />
enem <strong>TV</strong>-kanalu. Na televizorju se prikaže sporočilo, če so takšni<br />
<strong>TV</strong>-kanali na voljo.<br />
Podnapisi<br />
Ta možnost omogoča Vklop podnapisov ali Izklop podnapisov.<br />
Izberite možnost Samodejno, če podnapise želite prikazati samo,<br />
ko je zvok izklopljen z .<br />
Jezik podnaslovov<br />
Za digitalne oddaje lahko začasno izberete razpoložljivi jezik<br />
podnapisov, ko vaša jezika nista na voljo.<br />
Za več informacij pritisnite Ključne besede in poiščite<br />
možnost Podnapisi.<br />
Jeziki zvoka<br />
Za digitalne oddaje lahko začasno izberete razpoložljivi jezik<br />
zvoka, ko vaša jezika nista na voljo.<br />
Za več informacij pritisnite Ključne besede in poiščite<br />
možnost Jeziki zvoka.<br />
Dual I-II<br />
Če ima zvočni signal na voljo dva jezika zvoka, vendar en jezik<br />
(ali oba) nima oznake jezika, ta možnost ni na voljo.<br />
Skupni vmesnik<br />
Če je predplačniška vrhunska vsebina na voljo prek vmesnika<br />
CAM, lahko s to možnostjo nastavite nastavitve ponudnika.<br />
Format slike<br />
Če se na vrhu in dnu ali obeh straneh slike pojavijo črne proge,<br />
lahko izberete format slike, ki zapolni celoten zaslon.<br />
Za spremembo formata slike ...<br />
1 - Med gledanjem <strong>TV</strong>-kanala pritisnite , da odprete meni<br />
Format slike.<br />
2 - Na seznamu izberite format in pritisnite OK.<br />
Glede na sliko na zaslonu je lahko na voljo naslednji format ...<br />
• Osnovno<br />
– Zapolni zaslon<br />
– Prilagodi zaslonu<br />
• Napredno<br />
– Zadnja nastavitev<br />
– Premakni<br />
– Povečaj<br />
– Raztegni<br />
– Izvorno<br />
– Razveljavi<br />
Besedilo/teletekst<br />
Strani teleteksta<br />
Če med gledanjem <strong>TV</strong>-kanalov želite odpreti besedilo<br />
(teletekst), pritisnite TEXT (Teletekst).<br />
Če želite zapreti teletekst, znova pritisnite TEXT (Teletekst).<br />
Hbb<strong>TV</strong> na tem kanalu<br />
Lahko blokirate strani Hbb<strong>TV</strong> na kanalu, ki ponuja Hbb<strong>TV</strong>.<br />
Za več informacij pritisnite Ključne besede in poiščite<br />
možnost Hbb<strong>TV</strong>.<br />
Aplikacije MHP<br />
Omogočite ali onemogočite aplikacije MHP.<br />
Za več informacij pritisnite Ključne besede in poiščite<br />
možnost MHP.<br />
Izbira strani teleteksta<br />
Izbira strani ...<br />
1 - Vnesite številko strani s številskimi tipkami.<br />
28
2 - Pomikajte se s puščičnimi tipkami.<br />
3 - Če želite izbrati katerega od barvno označenih elementov na<br />
dnu zaslona, pritisnite ustrezno barvno tipko.<br />
Podstrani teleteksta<br />
Stran teleteksta lahko vključuje več podstrani. Številke podstrani<br />
so prikazane na vrstici ob številki glavne strani.<br />
Če želite izbrati podstran, pritisnite ali .<br />
Strani teleteksta T.O.P.<br />
Nekatere <strong>TV</strong>-postaje nudijo teletekst T.O.P.<br />
Če želite v teletekstu odpreti teletekst T.O.P, pritisnite <br />
OPTIONS (Možnosti) in izberite možnost Pregled T.O.P.<br />
3 - Izberite Teletekst 2.5 > Izklop.<br />
4 - Po potrebi pritiskajte , da zaprete meni.<br />
Jezik menija<br />
Spreminjanje jezika menijev in sporočil televizorja ...<br />
1 - Pritisnite , izberite Nastavitev in pritisnite OK.<br />
2 - Izberite Nastavitve televizorja > Splošne nastavitve > Jezik<br />
menija in pritisnite OK.<br />
3 - Izberite želeni jezik in pritisnite OK.<br />
4 - Po potrebi pritiskajte , da zaprete meni.<br />
Možnosti teleteksta<br />
V teletekstu pritisnite OPTIONS (Možnosti), da izberete<br />
naslednje ...<br />
• Zamrznitev strani<br />
Za prekinitev samodejnega predvajanja podstrani.<br />
• Dvojni zaslon/celoten zaslon<br />
Za prikaz <strong>TV</strong>-kanala in teleteksta hkrati.<br />
• Pregled T.O.P.<br />
Za odpiranje teleteksta T.O.P.<br />
• Povečaj<br />
Za povečanje strani teleteksta za udobno branje.<br />
• Razkrij<br />
Za razkrivanje skritih informacij na strani.<br />
• Menjava podstrani<br />
Za menjavanje podstrani, ki so na voljo.<br />
• Jezik<br />
Za zamenjavo skupine znakov za pravilen prikaz teleteksta.<br />
• Teletekst 2.5<br />
Za vklop teleteksta 2.5 za več barv in boljšo grafiko.<br />
Nastavitev teleteksta<br />
Jezik teleteksta<br />
Nekatere digitalne televizijske postaje nudijo več različnih jezikov<br />
teleteksta.<br />
Nastavitev glavnega in drugega jezika besedila ...<br />
1 - Pritisnite , izberite Nastavitev in pritisnite OK.<br />
2 - Izberite Nastavitve kanalov > Jezik.<br />
3 - Izberite Glavni teletekst ali Dodatni teletekst.<br />
4 - Izberite želena jezika teleteksta.<br />
5 - Po potrebi pritiskajte , da zaprete meni.<br />
Teletekst 2.5<br />
Če je na voljo, Teletekst 2.5 nudi boljše barve in grafiko.<br />
Teletekst 2.5 je vklopljen kot standardna tovarniška nastavitev.<br />
Izklop teleteksta 2.5 ...<br />
1 - Pritisnite TEXT (Teletekst).<br />
2 - Med spremljanjem teleteksta pritisnite OPTIONS<br />
(Možnosti).<br />
Jeziki zvoka<br />
Če <strong>TV</strong>-kanal oddaja dva ali več jezikov zvoka, lahko izberete<br />
želeni jezik zvoka.<br />
1 - Med gledanjem televizije pritisnite OPTIONS (Možnosti).<br />
2 - Za digitalne kanale izberite Jezik zvoka. Za analogne kanalne<br />
izberite Drug zvok. Pritisnite OK, da potrdite izbiro.<br />
3 - Izberite enega od razpoložljivih jezikov in pritisnite OK.<br />
Opomba:<br />
Če ste izbrali Drug zvok za analogne kanale, lahko izberete:<br />
• Glavno: glavni jezik zvoka ali<br />
• SAP: drug jezik zvoka<br />
Podnapisi in jeziki<br />
Podnapisi<br />
Vklop podnapisov<br />
Če želite odpreti meni Podnapisi, pritisnite tipko SUBTITLE<br />
(Podnapisi).<br />
Podnapise lahko nastavite na Vklop, Izklop ali Samodejno.<br />
Za prikaz podnapisov oddaje, ki ni v vašem jeziku (jeziku, ki ste<br />
ga nastavili za televizor), izberite možnost Samodejno. Ta<br />
nastavitev prikaže podnapise tudi, ko izklopite zvok s tipko .<br />
Pri analognih kanalih morate podnapise omogočiti v možnosti<br />
Teletekst.<br />
Podnapisi digitalnih kanalov<br />
Podnapisov za digitalne kanale ni treba vklopiti v teletekstu.<br />
Digitalni kanali lahko ponujajo več jezikov podnapisov za<br />
29
program. Nastavite lahko glavni in drugi jezik podnapisov. Če so<br />
podnapisi v enem od teh dveh jezikov na voljo, jih bo televizor<br />
prikazal.<br />
Če izbrana jezika podnapisov nista na voljo, lahko izberite drug<br />
razpoložljivi jezik.<br />
Nastavitev glavnega in drugega jezika podnapisov ...<br />
1 - Pritisnite , izberite Nastavitev in pritisnite OK.<br />
2 - Izberite Nastavitve kanalov, nato Jeziki > Glavni jezik<br />
podnapisov ali Dodatni jezik podnapisov in pritisnite OK.<br />
3 - Izberite jezik in pritisnite OK.<br />
4 - Po potrebi pritiskajte , da zaprete meni.<br />
Izbira jezika podnapisov, če želeni jeziki niso na voljo ...<br />
1 - Pritisnite OPTIONS (Možnosti).<br />
2 - Izberite Jezik podnapisov, začasno izberite jezik in pritisnite<br />
OK.<br />
Podnapisi analognih kanalov<br />
Pri analognih kanalih morate podnapise omogočiti ročno za vsak<br />
kanal posebej.<br />
1 - Preklopite na kanal in pritisnite TEXT (Teletekst), da odprete<br />
teletekst.<br />
2 - Vnesite številko strani za podnapise, ki je običajno 888.<br />
3 - Ponovno pritisnite TEXT (Teletekst), da zaprete teletekst.<br />
Če med gledanjem analognega kanala v meniju Podnapisi<br />
izberete možnost Vklop, bodo podnapisi prikazani, če so na<br />
voljo.<br />
Če želite izvedeti, ali je kanal analogni ali digitalni, preklopite na<br />
kanal in v meniju Možnosti odprite možnost Stanje.<br />
Jeziki zvoka<br />
Digitalni <strong>TV</strong>-kanali lahko zvok programa oddajajo v več jezikih.<br />
Nastavite lahko glavni in drugi jezik zvoka. Če je zvok v enem od<br />
teh dveh jezikov na voljo, televizor preklopi na ta zvok.<br />
Če želena jezika zvoka nista na voljo, lahko izberite drug<br />
razpoložljivi jezik zvoka.<br />
Nastavitev glavnega in drugega jezika zvoka ...<br />
1 - Pritisnite , izberite Nastavitev in pritisnite OK.<br />
2 - Izberite Nastavitve kanalov, nato Jeziki > Glavni jezik zvoka<br />
ali Dodatni jezik zvoka in pritisnite OK.<br />
3 - Izberite jezik in pritisnite OK.<br />
4 - Po potrebi pritiskajte , da zaprete meni.<br />
Izbira jezika zvoka, ko vaša jezika zvoka nista na voljo ...<br />
1 - Pritisnite OPTIONS (Možnosti).<br />
2 - Izberite Jezik zvoka, začasno izberite jezik zvoka in pritisnite<br />
OK.<br />
Jeziki zvoka za osebe z okvarami sluha in vida<br />
Nekateri digitalni televizijski kanali oddajajo poseben zvok in<br />
podnapise, ki so prilagojeni za osebe z okvarami sluha in vida.<br />
Za več informacij pritisnite Ključne besede in poiščite<br />
možnost Univerzalni dostop.<br />
Jezik menija<br />
Spreminjanje jezika menijev in sporočil televizorja ...<br />
1 - Pritisnite , izberite Nastavitev in pritisnite OK.<br />
2 - Izberite Nastavitve televizorja > Splošne nastavitve > Jezik<br />
menija in pritisnite OK.<br />
3 - Izberite želeni jezik in pritisnite OK.<br />
4 - Po potrebi pritiskajte , da zaprete meni.<br />
Interaktivni televizor<br />
Kaj je i<strong>TV</strong><br />
Interaktivni televizor omogoča nekaterim digitalnim postajam<br />
združevanje njihovega običajnega <strong>TV</strong>-programa s stranmi z<br />
informacijami ali razvedrilom. Na nekaterih straneh lahko podate<br />
svoje mnenje o programu, glasujete, nakupujete po spletu ali<br />
plačate program na zahtevo.<br />
Hbb<strong>TV</strong>, MHEG, ...<br />
<strong>TV</strong>-postaje uporabljajo različne interaktivne <strong>TV</strong>-sisteme: Hbb<strong>TV</strong><br />
(Hybrid Broadcast Broadband <strong>TV</strong>) ali i<strong>TV</strong> (Interactive <strong>TV</strong> –<br />
MHEG). Interaktivna <strong>TV</strong> je znana tudi pod imenom Digitalni<br />
teletekst ali Rdeča tipka. Toda vsak sistem je različen.<br />
Za več informacij si oglejte internetno spletno mesto <strong>TV</strong>-postaje.<br />
Kaj potrebujete<br />
Interaktivna <strong>TV</strong> je na voljo samo pri digitalnih <strong>TV</strong>-kanalih. Če<br />
želite kar najbolje izkoristiti interaktivno <strong>TV</strong>, mora biti s<br />
televizorjem vzpostavljena hitra (širokopasovna) internetna<br />
povezava.<br />
Hbb<strong>TV</strong><br />
Če <strong>TV</strong>-kanal nudi strani Hbb<strong>TV</strong>, morate v nastavitvah televizorja<br />
najprej vklopiti Hbb<strong>TV</strong>, da si boste strani lahko ogledali.<br />
1 - Pritisnite , izberite Nastavitev in pritisnite OK.<br />
2 - Izberite Nastavitve televizorja, nato Splošne nastavitve ><br />
Hbb<strong>TV</strong> in pritisnite OK.<br />
3 - Izberite Vklop in pritisnite OK.<br />
4 - Po potrebi pritiskajte , da zaprete meni.<br />
Če želite preprečiti dostop do strani Hbb<strong>TV</strong> pri določenem<br />
kanalu, lahko blokirate strani Hbb<strong>TV</strong> samo za ta kanal.<br />
1 - Preklopite na kanal, pri katerem želite blokirati strani Hbb<strong>TV</strong>.<br />
2 - Pritisnite OPTIONS (Možnosti), izberite Hbb<strong>TV</strong> na tem<br />
kanalu in pritisnite OK.<br />
3 - Izberite Izklop in pritisnite OK.<br />
Uporaba storitve i<strong>TV</strong><br />
Odpiranje strani i<strong>TV</strong><br />
30
Večina kanalov, ki ponuja Hbb<strong>TV</strong> ali i<strong>TV</strong>, za odpiranje njihovega<br />
interaktivnega programa od vas zahteva, da pritisnete tipko ali<br />
OK.<br />
Krmarjenje po straneh i<strong>TV</strong><br />
Po straneh i<strong>TV</strong> se lahko pomikate s puščičnimi, barvnimi in<br />
številskimi tipkami ter tipko .<br />
Za ogled videoposnetkov na straneh i<strong>TV</strong> uporabite tipke <br />
(Predvajanje), (Premor) in (Zaustavitev).<br />
Digitalni teletekst (samo v ZK)<br />
Če želite odpreti digitalni teletekst, pritisnite TEXT (Teletekst).<br />
Za zapiranje pritisnite .<br />
Zapiranje strani i<strong>TV</strong><br />
Večina strani i<strong>TV</strong> vas obvesti, katero tipko morate uporabiti za<br />
zapiranje.<br />
Če želite zapreti stran i<strong>TV</strong>, preklopite na naslednji <strong>TV</strong>-kanal in<br />
nato preklopite nazaj.<br />
Kaj je interaktivna televizija<br />
Interaktivna televizija omogoča nekaterim digitalnim postajam<br />
združevanje njihovega običajnega <strong>TV</strong>-programa s stranmi z<br />
informacijami ali razvedrilom.<br />
Opomba:<br />
• S to funkcijo ne morete prenašati datotek v televizor.<br />
• Vsi <strong>TV</strong>-programi, oglasi in oddaje ne vključujejo naslavljanja.<br />
• Ne morete se odzivati na digitalne vsebine.<br />
Za več informacij si oglejte internetno spletno mesto <strong>TV</strong>-postaje.<br />
7.2<br />
Namestitev kanalov<br />
Posodobitev kanalov<br />
Samodejna posodobitev<br />
Če sprejemate digitalne kanale, lahko televizor nastavite tako, da<br />
seznam samodejno posodablja z novimi kanali.<br />
Posodobitev seznama kanalov pa lahko zaženete tudi sami.<br />
Samodejna posodobitev kanalov<br />
Televizor enkrat dnevno ob 6:00 posodobi kanale in shrani nove<br />
kanale. Novi kanali se shranijo v možnosti Seznam vseh kanalov<br />
in Seznam novih kanalov. Prazni kanali so odstranjeni.<br />
Obvestilo o novih, posodobljenih ali odstranjenih kanalih se<br />
izpiše ob vklopu televizorja. Televizor mora biti v stanju<br />
pripravljenosti, da lahko samodejno posodablja kanale.<br />
Izklop sporočila ob vklopu ...<br />
1 - Pritisnite , izberite Nastavitev in pritisnite OK.<br />
2 - Izberite možnost Nastavitve kanalov in pritisnite OK.<br />
3 - Izberite možnost Namestitev kanalov > Sporočilo o<br />
posodobitvi kanalov > Izklop.<br />
Izklop samodejne posodobitve kanalov ...<br />
1 - Pritisnite , izberite Nastavitev in pritisnite OK.<br />
2 - Izberite Nastavitve kanalov in pritisnite OK.<br />
3 - Izberite Namestitev kanala > Samodejna posodobitev<br />
kanalov > Izklop in pritisnite OK.<br />
Zagon posodobitve<br />
Ročna posodobitev ...<br />
1 - Pritisnite , izberite Nastavitev in pritisnite OK.<br />
2 - Izberite Iskanje kanalov in pritisnite OK.<br />
3 - Izberite Posodobitev kanalov in sledite navodilom na<br />
zaslonu. Posodobitev lahko traja nekaj minut.<br />
V nekaterih državah se samodejna posodobitev kanalov izvaja<br />
med gledanjem televizorja ali medtem, ko je televizor v stanju<br />
pripravljenosti.<br />
Ponovna nastavitev kanalov<br />
Lahko iščete in ponovno nameščate kanale in ohranite vse druge<br />
nastavitve televizorja. Izvedete lahko celo celotno ponovno<br />
namestitev televizorja.<br />
Če je nastavljena koda otroške ključavnice, morate pred<br />
ponovno namestitvijo kanalov vnesti kodo.<br />
Ponovna nastavitev kanalov<br />
Ponovna namestitev samo kanalov ...<br />
1 - Pritisnite , izberite Nastavitev in pritisnite OK.<br />
2 - Izberite Iskanje kanalov > Ponovna namestitev kanalov in<br />
pritisnite OK.<br />
3 - Izberite državo, v kateri je nameščen televizor.<br />
4 - zberite možnost Antena (DVB-T) ali Kabel (DVB-C). Iskanje<br />
kanalov lahko traja nekaj minut. Sledite navodilom na zaslonu.<br />
Popolna namestitev<br />
Popolna namestitev televizorja ...<br />
1 - Pritisnite , izberite Nastavitev in pritisnite OK.<br />
2 - Izberite Nastavitve televizorja > Splošne nastavitve ><br />
Ponovna namestitev televizorja in pritisnite OK. Namestitev<br />
lahko traja nekaj minut. Upoštevajte navodila na zaslonu.<br />
Tovarniške nastav.<br />
Tovarniške nastavitve ponastavijo televizor na prvotne nastavitve<br />
slike in zvoka. Ponastavitev na prvotne tovarniške nastavitve ...<br />
1 - Pritisnite , izberite Nastavitev in pritisnite OK.<br />
2 - Izberite Nastavitve televizorja > Splošne nastavitve ><br />
Tovarniške nastavitve in pritisnite OK.<br />
3 - Pritisnite OK, da potrdite.<br />
4 - Po potrebi pritiskajte , da zaprete meni.<br />
31
Kopiranje seznama kanalov<br />
Uvod<br />
Funkcija Kopiranje seznama kanalov je namenjena prodajalcem in<br />
naprednim uporabnikom. V nekaterih državah je funkcija<br />
Kopiranje seznama kanalov na voljo samo za kopiranje satelitskih<br />
kanalov.<br />
Kopiranje seznama kanalov omogoča kopiranje kanalov, ki so<br />
nameščeni v televizorju, v drug <strong>Philips</strong>ov televizor enakega<br />
razreda. S funkcijo Kopiranje seznama kanalov se izognete<br />
dolgotrajnemu iskanju kanalov tako, da v televizor prenesete<br />
prednastavljeni seznam kanalov. Uporabite pogon USB z<br />
bliskovnim pomnilnikom z vsaj 1 GB prostora.<br />
Pogoji<br />
• Oba televizorja morata imeti enako modelno leto.<br />
• Oba televizorja morata biti opremljena z enako vrsto strojne<br />
opreme. Vrsto strojne opreme preverite na tipski ploščici na<br />
hrbtni strani televizorja. Navadno je označena kot Q ... LA.<br />
• Oba televizorja morata imeti združljivi različici programske<br />
opreme.<br />
Trenutna različica<br />
Trenutno različico programske opreme televizorja lahko<br />
preverite v možnosti Trenutna različica programske opreme v<br />
možnosti > Nastavitev > Nastavitve programske opreme.<br />
Kopiranje seznama kanalov<br />
Kopiranje seznama kanalov ...<br />
1 - Vklopite televizor z nameščenimi kanali. Priključite<br />
pomnilniško napravo USB.<br />
2 - Pritisnite , izberite Nastavitev in pritisnite OK.<br />
3 - Izberite Nastavitve televizorja > Splošne nastavitve ><br />
Kopiranje seznama kanalov > Kopiraj na USB in pritisnite OK.<br />
Za kopiranje seznama kanalov s tega televizorja boste mogoče<br />
morali vnesti kodo otroške ključavnice, ki ste jo vnesli med<br />
namestitvijo.<br />
4 - Ko je kopiranje dokončano, odklopite pomnilniško napravo<br />
USB.<br />
Zdaj lahko skopirani seznam kanalov prenesete v drug <strong>Philips</strong>ov<br />
televizor.<br />
Prenos seznama kanalov<br />
Prenos skopiranega seznama kanalov<br />
Uporabiti morate različne načine za prenos seznama kanalov,<br />
odvisno od tega, ali je vaš televizor že nameščen ali ne.<br />
V televizor, ki še ni nastavljen<br />
1 - Priključite napajalni vtič, da začnete namestitev ter izberite<br />
jezik in državo. Funkcijo Iskanje kanalov lahko preskočite.<br />
Dokončajte namestitev.<br />
2 - Priključite pomnilniško napravo USB, kjer se nahaja seznam<br />
kanalov drugega televizorja.<br />
3 - Za začetek prenosa seznama kanalov pritisnite , izberite<br />
Nastavitev in pritisnite OK.<br />
4 - Izberite Nastavitve televizorja > Splošne nastavitve ><br />
Kopiranje seznama kanalov > Kopiraj v televizor in pritisnite<br />
OK. Mogoče boste morali vnesti kodo otroške ključavnice tega<br />
televizorja.<br />
5 - Televizor vas obvesti o uspešnem kopiranju seznama kanalov<br />
v televizor. Odklopite pomnilniško napravo USB.<br />
V televizor, ki je že nastavljen<br />
1 - Preverite nastavitev države televizorja. (Če želite preveriti to<br />
nastavitev, pritisnite , izberite Nastavitev in pritisnite OK.<br />
Izberite Iskanje kanalov > Ponovna namestitev kanalov in<br />
pritisnite OK. Pritisnite in nato Prekliči, da zaprete funkcijo<br />
iskanja kanalov.)<br />
Če je država ustrezna, nadaljujte z 2. korakom.<br />
Če država ni ustrezna, morate zagnati ponovno namestitev. Za<br />
zagon ponovne namestitve pritisnite , izberite Nastavitev in<br />
pritisnite OK. Izberite Nastavitve televizorja > Splošne<br />
nastavitve > Ponovna namestitev televizorja > OK. Izberite<br />
ustrezno državo in preskočite funkcijo iskanja kanalov.<br />
Dokončajte namestitev. Ko končate, nadaljujte z 2. korakom.<br />
2 - Priključite pomnilniško napravo USB, kjer se nahaja seznam<br />
kanalov drugega televizorja.<br />
3 - Za začetek prenosa seznama kanalov pritisnite , izberite<br />
Nastavitev in pritisnite OK.<br />
4 - Izberite Nastavitve televizorja > Splošne nastavitve ><br />
Kopiranje seznama kanalov > Kopiraj v televizor in pritisnite<br />
OK. Mogoče boste morali vnesti kodo otroške ključavnice tega<br />
televizorja.<br />
5 - Televizor vas obvesti o uspešnem kopiranju seznama kanalov<br />
v televizor. Odklopite pomnilniško napravo USB.<br />
DVB-T ali DVB-C<br />
Sprejem DVB-T ali DVB-C<br />
Če sta v vaši državi na voljo sprejema DVB-T in DVB-C ter<br />
televizor podpira sprejema DVB-T in DVB-C za vašo državo,<br />
morate pri namestitvi kanalov izbrati enega od sprejemov.<br />
Sprememba nastavitev DVB za začetek nove namestitve kanalov<br />
...<br />
1 - Pritisnite , izberite Nastavitev in pritisnite OK.<br />
2 - Izberite možnost Nastavitve kanalov in pritisnite OK.<br />
3 - Izberite Nastavitev kanalov > Priključek za anteno ><br />
Antena (DVB-T) ali Kabel (DVB-C) in pritisnite OK.<br />
4 - Izberite želeno nastavitev DVB.<br />
5 - Po potrebi pritiskajte , da zaprete meni.<br />
Namestitev kanala DVB-C<br />
Za enostavno uporabo so vse nastavitve DVB-C nastavljene na<br />
samodejno.<br />
Če vam je ponudnik omrežja DVB-C posredoval določene<br />
vrednosti DVB-C, ID omrežja ali frekvenco omrežja, jih vnesite,<br />
32
ko jih televizor med namestitvijo zahteva.<br />
Morda boste morali prilagoditi iskanje (polno ali hitro iskanje) ali<br />
med namestitvijo vnesti določeno hitrost znakov v meni<br />
Nastavitve. Za nastavitev možnosti Hitrost znakov najprej<br />
nastavite hitrost znakov na Ročno.<br />
Prekrivanje številk kanala<br />
V nekaterih državah imajo lahko različni <strong>TV</strong>-kanali (oddaje) iste<br />
številke. Med namestitvijo televizor prikaže seznam kanalov s<br />
prekrivajočimi številkami. Izbrati morate kanal, ki ga želite<br />
namestiti pod številko, ki ima več <strong>TV</strong>-kanalov.<br />
DVB-T in DVB-C<br />
Če uporabljate vhod za anteno DVB-T in vhod DVB-C, lahko<br />
televizor nastavite za DVB-T in DVB-C. Najprej namestite prvi<br />
sistem in nato še drugega s potrebnimi nastavitvami.<br />
Ko sta oba sistema nameščena, morate preklopiti na vhodni<br />
signal iz antene na priključku za anteno na zadnji strani televizorja<br />
in nastaviti televizor na ustrezni sistem za gledanje nameščenih<br />
kanalov.<br />
Za izbiro nastavitve DVB-T ali DVB-C si oglejte zgornje poglavje.<br />
Nastavitve DVB<br />
Dostop do nastavitev DVB<br />
1 - Pritisnite , izberite Nastavitev in pritisnite OK.<br />
2 - Izberite Iskanje kanalov in pritisnite OK.<br />
3 - Izberite Ponovna nastavitev kanalov.<br />
4 - Izberite državo, v kateri je nameščen televizor.<br />
5 - Izberite Kabel (DVB-C).<br />
6 - Izberite Začni z iskanjem kanalov ali Nastavitve za<br />
nastavitve DVB-C.<br />
7 - Po potrebi pritiskajte , da zaprete meni.<br />
Način<br />
Če nameravate za iskanje kanalov uporabiti hitri način Hitro<br />
iskanje pri možnosti Iskanje frekvenc, izberite možnost<br />
Samodejno. Televizor bo uporabil 1 od prednastavljenih<br />
omrežnih frekvenc (ali HC – homing channel), kot to uporablja<br />
večina kabelskih operaterjev v vaši državi.<br />
Če ste za iskanje kanalov prejeli določeno vrednost omrežne<br />
frekvence, izberite Ročno.<br />
Frekvenca omrežja<br />
Če je način omrežne frekvence nastavljen na možnost Ročno,<br />
lahko tukaj vnesete vrednost omrežne frekvence, ki vam jo je dal<br />
vaš kabelski operater. Za vnos vrednosti uporabite številske<br />
tipke.<br />
Pregled frekvenčnega spektra<br />
Izberite način za iskanje kanalov. Izberete lahko hitrejše Hitro<br />
iskanje in uporabite prednastavljene nastavitve, ki jih uporablja<br />
večina kabelskih operaterjev v vaši državi.<br />
Če zato ni nameščen noben kanal ali nekateri manjkajo, lahko<br />
izberete razširjen način Popolno iskanje. Ta način porabi več<br />
časa za iskanje in nameščanje kanalov.<br />
Digitalni kanali<br />
Če veste, da vaš kabelski operater ne ponuja digitalnih kanalov,<br />
lahko preskočite iskanje digitalnih kanalov.<br />
Izberite možnost Izključeno.<br />
Izbira nabora znakov<br />
Če vam kabelski operater ni dal posebne vrednosti simbolne<br />
hitrosti za namestitev <strong>TV</strong>-kanalov, pustite nastavitev za način<br />
simbolne hitrosti na možnosti Samodejno.<br />
Če ste dobili določeno vrednost simbolne hitrosti, izberite<br />
možnost Ročno. Vendar mora biti prejeta vrednost že na<br />
prednastavljenem seznamu simbolne hitrosti. Izberite možnost<br />
Prednastavljene simbolne hitrosti, da preverite, ali je vaša<br />
vrednost samodejno na voljo.<br />
Hitrost znakov<br />
Če je način simbolne hitrosti nastavljen na možnost Ročno,<br />
lahko vnesete vrednost simbolne hitrosti, ki vam jo je dal vaš<br />
kabelski operater. Za vnos vrednosti uporabite številske tipke.<br />
Analogni kanali<br />
Če veste, da vaš kabelski operater ne ponuja analognih kanalov,<br />
lahko preskočite iskanje analognih kanalov. Izberite možnost<br />
Izključeno.<br />
Prosto / kodirano<br />
Če imate naročnino in modul za pogojni dostop (CAM) za<br />
storitve plačljive <strong>TV</strong>, izberite Prosto + kodirano. Če niste<br />
naročeni na plačljive <strong>TV</strong>-kanale ali storitve, lahko izberete samo<br />
Prosti kanali.<br />
Za več informacij pritisnite Ključne besede in poiščite<br />
možnost CAM – modul za pogojni dostop.<br />
33
Kakovost sprejema<br />
Če sprejemate digitalne kanale, lahko preverite kakovost in moč<br />
signala kanala.<br />
Če imate lastno anteno, jo lahko premaknete in poskušate<br />
izboljšati sprejem.<br />
Preverjanje kakovosti sprejema digitalnega kanala ...<br />
1 – Preklopite na kanal.<br />
2 – Pritisnite , izberite Nastavitev in pritisnite OK.<br />
3 – Izberite Nastavitve kanalov > Namestitev kanalov ><br />
Digitalno: preizkus sprejema in pritisnite OK.<br />
Prikazana je digitalna frekvenca za ta kanal. Če je sprejem slab,<br />
lahko premaknete anteno. Če želite ponovno preveriti kakovost<br />
signala te frekvence, izberite možnost Iskanje in pritisnite OK.<br />
Če želite sami vnesti določeno digitalno frekvenco, uporabite<br />
številske tipke na daljinskem upravljalniku. Izberete pa lahko tudi<br />
frekvenco, s tipkama in premaknete puščico na številko ter<br />
jo spremenite s tipkama in . Če želite preveriti frekvenco,<br />
izberite Iskanje in pritisnite OK.<br />
Če sprejemate signale DVB-C, je možnost Način hitrosti<br />
znakov na voljo. Za Način hitrosti znakov izberite možnost<br />
Samodejno, če vam kabelski operater ne posreduje določene<br />
vrednosti za hitro znakov. Vrednost vnesite s številskimi tipkami.<br />
Ročna namestitev<br />
Analogne <strong>TV</strong>-kanale lahko posamično namestite ročno.<br />
Ročna namestitev analognih kanalov ...<br />
1 - Pritisnite , izberite Nastavitev in pritisnite OK.<br />
2 - Izberite Nastavitve kanalov > Namestitev kanalov ><br />
Analogno: ročna namestitev in pritisnite OK.<br />
• Sistem<br />
Če želite nastaviti <strong>TV</strong>-sistem, izberite možnost Sistem in<br />
pritisnite OK.<br />
Izberite svojo državo ali del sveta, kjer se trenutno nahajate.<br />
• Iskanje kanala<br />
Če želite poiskati kanal, izberite možnost Iskanje kanala in<br />
pritisnite OK. Izberite možnost Iskanje in pritisnite OK.<br />
Frekvenco lahko vnesete tudi sami. Če je sprejem slab, ponovno<br />
pritisnite Iskanje. Ko kanal želite shraniti, izberite možnost<br />
Končano in pritisnite OK.<br />
• Fina nastavitev<br />
Če želite kanal fino nastaviti, izberite Fina nastavitev in pritisnite<br />
OK. Kanal lahko fino nastavite s tipko ali .<br />
Če želite najdeni kanal shraniti, izberite možnost Končano in<br />
pritisnite OK.<br />
• Shrani trenutni kanal/Shrani kot novi kanal<br />
Kanal lahko shranite na trenutno številko kanala ali pod novo<br />
številko kanala.<br />
Izberite možnost Shrani trenutni kanal ali Shrani kot novi kanal.<br />
Te korake lahko ponavljate, dokler ne najdete vseh razpoložljivih<br />
analognih televizijskih kanalov.<br />
34
8<br />
Satelitski kanali<br />
8.1<br />
Gledanje satelitskih kanalov<br />
Za spremljanje satelitskih kanalov ...<br />
Pritisnite , izberite Satelit in pritisnite OK. Televizor preklopi<br />
na satelitski kanal, ki ste ga nazadnje gledali.<br />
Preklapljanje med kanali<br />
Če želite preklapljati med kanali, pritisnite + ali .<br />
Televizor preklopi na naslednji kanal na izbranem seznamu<br />
kanalov. Če poznate številko kanala, lahko uporabite številske<br />
tipke na daljinskem upravljalniku. Če želite preklopiti nazaj na<br />
prejšnji kanal, pritisnite .<br />
Na kanal lahko preklopite tudi neposredno s seznama satelitskih<br />
kanalov.<br />
8.2<br />
Seznam satelitskih kanalov<br />
O seznamu kanalov<br />
Ko je namestitev satelitskih kanalov končana, so vsi satelitski<br />
kanali shranjeni na seznamu kanalov. Ogledate si lahko seznam<br />
vseh kanalov ali pa filtrirate seznam, da se prikažejo samo<br />
priljubljeni kanali ali samo radijske postaje. Po posodobitvi<br />
kanalov si lahko na seznamu novih kanalov ogledate na novo<br />
dodane kanale.<br />
S kateregakoli seznama lahko preklopite neposredno na kanal.<br />
Kanali, med katerimi lahko preklapljate s tipkama + in ,<br />
so odvisni od izbranega seznama kanalov.<br />
Preuredite lahko samo kanale na seznamu priljubljenih kanalov.<br />
Izbira filtra za seznam<br />
Kanali, med katerimi lahko preklapljate s tipkama + in ,<br />
so odvisni od izbranega seznama kanalov.<br />
Če želite izbrati seznam kanalov ...<br />
1 - Pritisnite , izberite Satelit in pritisnite OK.<br />
2 - Pritisnite LIST (Seznam), da odprete seznam kanalov.<br />
Prikaže se seznam z izbranim trenutnim kanalom.<br />
3 - Pomaknite se navzgor in izberite Vsi ali filtrirajte seznam.<br />
Seznam Radio ali Novi je prikazan samo, ko so na voljo radijske<br />
postaje ali če so bili med posodobitvijo kanalov najdeni novi<br />
kanali.<br />
Preklop na kanal s seznama kanalov<br />
Če želite preklopiti na kanal s seznama kanalov ...<br />
1 - Na seznamu kanalov v menijski vrstici izberite ali , da<br />
izberete seznam kanalov <strong>TV</strong> ali Satelit.<br />
2 - Izberite seznam.<br />
3 - Izberite kanal na kateremkoli seznamu in pritisnite OK.<br />
Televizor bo preklopil na izbrani kanal.<br />
Možnosti seznama kanalov<br />
Če si želite ogledati možnosti seznama kanalov za trenutni kanal<br />
...<br />
1 - Ko je na zaslonu prikazan seznam vseh kanalov, izberite kanal<br />
in pritisnite OPTIONS (Možnosti).<br />
2 - Izberite želeno možnost in pritisnite OK.<br />
Razpoložljive možnosti za satelitske kanale ...<br />
• Satelitski<br />
Filtrirajte seznam kanalov, tako da so prikazani samo kanali<br />
določenega satelita ali kanali vseh satelitov.<br />
• Prosto/kodirano<br />
Filtrirajte seznam kanalov, tako da so prikazani samo nekodirani<br />
kanali, samo kodirani kanali ali obe vrsti kanalov. Kodirani kanali<br />
so označeni s ključem .<br />
• Zakleni kanal<br />
Kanal lahko zaklenete. Na seznamu izberite kanal, pritisnite<br />
OPTIONS (Možnosti) in izberite Zakleni. Vnesti morate<br />
4-mestno kodo otroške ključavnice. Zaklenjeni kanal je označen s<br />
ključavnico .<br />
• Odkleni kanal<br />
Če želite odkleniti zaklenjeni kanal, ga izberite na seznamu,<br />
pritisnite OPTIONS (Možnosti) in izberite Odkleni kanal.<br />
Vnesti morate 4-mestno kodo otroške ključavnice.<br />
Kopiranje seznama kanalov<br />
Funkcija Kopiranje seznama kanalov je namenjena prodajalcem<br />
in naprednim uporabnikom. Kopiranje seznama kanalov<br />
omogoča kopiranje kanalov, ki so nameščeni v televizorju, v drug<br />
<strong>Philips</strong>ov televizor enakega razreda. Funkcija Kopiranje seznama<br />
kanalov kopira tako zemeljske kot satelitske kanale.<br />
Za več informacij pritisnite Ključne besede in poiščite<br />
možnost Kopiranje seznama kanalov.<br />
8.3<br />
Priljubljeni satelitski kanali<br />
35
Priljubljeni kanali<br />
Kanale lahko označite kot priljubljene. Priljubljeni satelitski kanali<br />
so zbrani na seznamu satelitskih kanalov Priljubljeni.<br />
Gledanje priljubljenih kanalov<br />
Ustvarite seznam priljubljenih kanalov, da boste lahko preprosto<br />
preklapljali med kanali, ki jih želite gledati.<br />
Če želite s tipkama + in - preklapljati samo med<br />
priljubljenimi kanali, izberite seznam kanalov Priljubljeni in znova<br />
zaprite seznam kanalov.<br />
Obstajata dva seznama priljubljenih, en za <strong>TV</strong>-kanale in en za<br />
satelitske kanale.<br />
Ustvarjanje seznama priljubljenih<br />
Če želite ustvariti seznam priljubljenih kanalov ...<br />
1 - Med gledanjem <strong>TV</strong>-kanala pritisnite LIST (Seznam), da<br />
odprete seznam kanalov.<br />
2 - V menijski vrstici izberite za satelitske kanale.<br />
3 - Izberite seznam Priljubljeni.<br />
4 - Televizor vas vpraša, ali želite takoj začeti dodajati kanale.<br />
Pritisnite OK. Da se izognete poznejšemu preurejanju, kanale že<br />
pri izbiranju razvrstite po želenem vrstnem redu.<br />
5 - Če želite kanal dodati na seznam Priljubljeni, izberite kanal in<br />
pritisnite OK. Nato lahko izberete drug kanal, ki ga želite dodati<br />
kot priljubljenega.<br />
6 - Če želite končati, pritisnite .<br />
Dodajanje ali odstranjevanje priljubljenih<br />
kanalov<br />
Dodajanje ali odstranjevanje seznama priljubljenih ...<br />
1 - Med gledanjem <strong>TV</strong>-kanala pritisnite LIST (Seznam), da<br />
odprete seznam kanalov.<br />
2 - Za ogled vseh kanalov izberite Vsi.<br />
3 - Izberite kanal in pritisnite , da ga označite kot priljubljeno.<br />
4 - Izbrani kanal je označen z .<br />
5 - Če želite končati, pritisnite . Kanali so dodani na seznam<br />
priljubljenih.<br />
Če kanal želite odstraniti s seznama priljubljenih, pritisnitev ,<br />
da ga odznačite kot priljubljenega.<br />
Preureditev priljubljenih kanalov<br />
Preuredite lahko samo kanale na seznamu Priljubljeni.<br />
1 - Na seznamu kanalov Priljubljeni označite kanal, ki ga želite<br />
premakniti.<br />
2 - Pritisnite .<br />
3 - Izberite kanal, ki ga želite preurediti, in pritisnite OK.<br />
4 - Pritiskajte gumbe za pomikanje, da označeni kanal<br />
premaknete na drugo mesto, in pritisnite OK.<br />
5 - Ko končate, pritisnite EXIT (Izhod), da zapustite seznam<br />
priljubljenih kanalov.<br />
8.4<br />
Zaklepanje satelitskih kanalov<br />
Zaklepanje kanala<br />
Kanal lahko zaklenete in tako preprečite, da bi ga otroci gledali.<br />
Če želite gledati zaklenjen program, morate vnesti kodo otroške<br />
ključavnice. Programov iz priključenih naprav ne morete zakleniti.<br />
Če želite zakleniti kanal ...<br />
1 - Med gledanjem <strong>TV</strong>-kanala pritisnite LIST (Seznam), da<br />
odprete Seznam kanalov.<br />
2 - Na kateremkoli seznamu izberite kanal, ki ga želite zakleniti.<br />
3 - Pritisnite OPTIONS (Možnosti) in izberite Zakleni kanal.<br />
Na seznamu kanalov je zaklenjen kanal označen s ključavnico .<br />
Če želite kanal odkleniti, izberite zaklenjen kanal na seznamu<br />
kanalov, pritisnite OPTIONS (Možnosti) in izberite Odkleni<br />
kanal.<br />
Uporaba starostne ocene<br />
Če želite otrokom preprečiti gledanje programa, ki ni primeren<br />
za njihovo starost, lahko uporabite starostno oceno.<br />
Nekatere digitalne televizijske postaje programom določajo<br />
starostno oceno. Če je starostna ocena programa enaka ali višja<br />
od starosti, ki ste jo kot starostno oceno nastavili za svojega<br />
otroka, bo ta program zaklenjen.<br />
Če želite gledati zaklenjen program, morate vnesti kodo otroške<br />
ključavnice. Starševska ocena je nastavljena za vse kanale.<br />
Nastavitev starostne ocene ...<br />
1 - Pritisnite , izberite Nastavitev in pritisnite OK.<br />
2 - Izberite Nastavitve satelitskih kanalov > Otroška<br />
ključavnica > Starševska ocena in pritisnite OK.<br />
3 - Vnesite 4-mestno kodo otroške ključavnice in potrdite. Zdaj<br />
lahko nastavite starostno oceno.<br />
4 - Izberite starost in pritisnite OK.<br />
5 - Po potrebi pritiskajte , da zaprete meni.<br />
Če želite izklopiti starševsko oceno, kot nastavitev starosti<br />
izberite Brez.<br />
Televizor bo zahteval, da za odklepanje programa vnesete kodo.<br />
Pri nekaterih operaterjih televizor zaklene samo programe z višjo<br />
oceno.<br />
36
Koda otroške ključavnice<br />
Nastavite ali spremenite lahko kodo otroške ključavnice.<br />
Nastavitve kode ključavnice ali sprememba trenutne kode ...<br />
1 - Pritisnite , izberite Nastavitev in pritisnite OK.<br />
2 - Izberite Nastavitve satelitskih kanalov > Otroška<br />
ključavnica > Sprememba kode in pritisnite OK.<br />
3 - Če je koda že nastavljena, vnesite trenutno kodo otroške<br />
ključavnice in nato dvakrat novo kodo.<br />
Nova koda je nastavljena.<br />
Ste pozabili kodo otroške ključavnice?<br />
Če ste pozabili kodo, lahko preglasite trenutno kodo in vnesete<br />
novo.<br />
1 - Pritisnite , izberite Nastavitev in pritisnite OK.<br />
2 - Izberite Nastavitve satelitskih kanalov > Otroška<br />
ključavnica > Sprememba kode in pritisnite OK.<br />
3 - Vnesite razveljavitveno kodo 8888.<br />
4 - Vnesite novo kodo otroške ključavnice. Nato jo za potrditev<br />
vnesite še enkrat.<br />
8.5<br />
Namestitev satelitov<br />
Namestitev satelitov<br />
O namestitvi satelitov<br />
Televizor ima vgrajen satelitski sprejemnik DVB-S/DVB-S2. Kabel<br />
iz satelitskega krožnika priključite neposredno v televizor.<br />
Uporabite koaksialni kabel, primeren za priključitev satelitskega<br />
krožnika. Preden začnete namestitev, poskrbite, da je satelitski<br />
krožnik popolnoma poravnan.<br />
Do 4 sateliti<br />
V ta televizor lahko namestite do 4 satelite (4 LNB-je). Na<br />
začetku namestitve izberite točno število satelitov, ki jih želite<br />
namestiti. Tako pospešite namestitev.<br />
Unicable<br />
Za priključitev satelitskega krožnika na televizor lahko uporabite<br />
sistem Unicable. Na začetku namestitve izberite, ali nameščate<br />
satelite za sistem Unicable, za 1 ali 2 satelita.<br />
MDU – večstanovanjska enota<br />
Satelitski sprejemnik tega televizorja podpira MDU na satelitih<br />
Astra in za Digiturk na satelitu Eutelsat. Enota MDU na Türksatu<br />
ni podprta.<br />
Namestitev<br />
Satelite lahko namestite med začetno nastavitvijo televizorja.<br />
Namestitev satelitov sledi namestitvi <strong>TV</strong>-kanalov. Če gledate<br />
samo satelitske kanale, lahko preskočite namestitev <strong>TV</strong>-kanalov.<br />
V meniju Nastavitev lahko kadarkoli začnete novo namestitev<br />
satelitov.<br />
Če želite namestiti satelitske kanale ...<br />
1 - Pritisnite , izberite Nastavitev in pritisnite OK.<br />
2 - Izberite Iskanje satelita in pritisnite OK.<br />
3 - Izberite Namestitev satelitov in pritisnite OK.<br />
4 - Televizor prikaže trenutno nastavitev namestitve. Če<br />
trenutna nastavitev ustreza želeni namestitvi satelitov, lahko<br />
začnete iskati satelite. Izberite Iskanje in pritisnite OK. Pojdite na<br />
korak 5. Če trenutna nastavitev ne predstavlja želene nastavitve,<br />
izberite Nastavitve in pritisnite OK. Pojdite na korak 4b.<br />
4b – V meniju Nastavitve izberite točno število satelitov, ki jih<br />
želite namestiti. Če uporabljate nastavitev Unicable, glede na<br />
število satelitov, ki jih želite namestiti za Unicable, izberite<br />
Unicable za 1 satelit ali Unicable za 2 satelita. Izberite želeno<br />
nastavitev in pritisnite OK.<br />
4c –Če je nastavljeno točno število satelitov ali če ste vnesli<br />
nastavitve za Unicable, izberite Iskanje in pritisnite OK.<br />
5 - Televizor poišče satelite, ki so na voljo pri trenutni poravnavi<br />
satelitskega krožnika. To lahko traja nekaj minut. Če je najden<br />
satelit, se na zaslonu prikažeta njegovo ime in moč sprejema.<br />
6 - Če je za katerikoli najden satelit na voljo paket kanalov, lahko<br />
izberete želeni paket.<br />
7 - Če želite namestiti kanale najdenih satelitov, izberite<br />
Namestitev in pritisnite OK. Televizor prikaže število najdenih<br />
kanalov in radijskih postaj.<br />
8 - Če želite shraniti nastavitve satelita, vse satelitske kanale in<br />
vse satelitske radijske postaje, izberite Dokončaj in pritisnite OK.<br />
Paketi kanalov<br />
O paketih kanalov<br />
Sateliti lahko ponujajo pakete kanalov, v katerih so združeni<br />
prosti kanali (nekodirani) in ki ponujajo izbrane kanale, primerne<br />
za določeno državo. Nekateri sateliti ponujajo naročniške pakete<br />
– zbirke plačljivih kanalov.<br />
Če izberete naročniški paket, boste morda morali izbrati hitro ali<br />
popolno namestitev.<br />
Izberite možnost Samo kanali satelitskega ponudnika, da<br />
namestite samo kanale paketa, ali možnost Vsi satelitski kanali,<br />
da namestite paket in vse druge razpoložljive kanale.<br />
Priporočamo, da za naročniške pakete izberete hitro namestitev.<br />
Če imate dodatne satelite, ki niso del naročniškega paketa,<br />
priporočamo, da izberete popolno namestitev. Vsi nameščeni<br />
kanali so dodani na seznam kanalov Vsi.<br />
37
Posodobitev paketov kanalov<br />
Z možnostjo Posodobitev paketa kanalov lahko obnovite<br />
satelitske kanale, ki so bili na seznamu satelitskih kanalov, vendar<br />
zdaj manjkajo. Satelitski operater je manjkajoče kanale prestavil<br />
na oddajniku. Televizor je treba posodobiti z najnovejšo različico<br />
paketa kanalov.<br />
Če želite prenesti najnovejšo različico paketa kanalov ...<br />
1 – Pojdite na <strong>Philips</strong>ovo spletno mesto za podporo<br />
www.philips.com/support in vnesite številko tipa televizorja.<br />
2 – Kliknite Programska oprema in gonilniki in poiščite datoteko<br />
PredefinedSortingList.<br />
3 – Prenesite datoteko v računalnik in jo kopirajte v korenski<br />
imenik pogona USB z bliskovnim pomnilnikom, ne v mapo (če je<br />
treba, datoteko najprej razširite).<br />
4 – Priključite pogon USB v televizor, pritisnite ,<br />
izberite Nastavitev in pritisnite OK.<br />
5 – Izberite Nastavitve satelitskih kanalov > Namestitev<br />
kanalov > Posodobitev paketa kanalov in pritisnite OK.<br />
6 – Televizor kopira datoteko in vpraša, ali želite takoj zagnati<br />
posodobitev kanalov. Izberite Da in pritisnite OK. To lahko traja<br />
nekaj minut. Če želite preložiti posodobitev kanalov, jo izvedite<br />
pozneje z možnostjo Nastavitev > Iskanje satelita ><br />
Posodobitev kanalov.<br />
7 – Ko je posodobitev kanalov končana, bi morali biti manjkajoči<br />
kanali spet na svojih nekdanjih položajih na seznamu satelitskih<br />
kanalov.<br />
Nastavitev Unicable<br />
Sistem Unicable<br />
Za priključitev satelitskega krožnika na televizor lahko uporabite<br />
sistem Unicable. Sistem Unicable omogoča povezavo satelitskega<br />
krožnika z vsemi satelitskimi sprejemniki v sistemu s samo enim<br />
kablom. Sistem Unicable se običajno uporablja v stanovanjskih<br />
blokih. Če uporabljate sistem Unicable, vas bo televizor med<br />
namestitvijo pozval, da dodelite številko za uporabniški pas in<br />
ustrezno frekvenco. S sistemom Unicable lahko v tem televizorju<br />
namestite 1 ali 2 satelita.<br />
Če po namestitvi sistema Unicable opazite, da nekateri kanali<br />
manjkajo, je bil mogoče istočasno s sistemom Unicable<br />
nameščen tudi kak drug sistem. Ponovite namestitev, da<br />
namestite manjkajoče kanale.<br />
Številka za uporabniški pas<br />
V sistemu Unicable mora biti vsak priključen satelitski sprejemnik<br />
oštevilčen (npr. 0, 1, 2 ali 3 itd.).<br />
Razpoložljivi uporabniški pasovi in njihove številke so navedeni<br />
na stikalni enoti Unicable. Uporabniški pas je včasih okrajšan kot<br />
UB. Na voljo so stikalne enote Unicable, ki ponujajo 4 ali 8<br />
uporabniških pasov. Če v nastavitvah izberete Unicable, televizor<br />
zahteva, da vgrajenemu satelitskemu sprejemniku dodelite<br />
enolično številko za uporabniški pas. Satelitski sprejemnik ne<br />
more imeti enake številke za uporabniški pas kot drug satelitski<br />
sprejemnik v sistemu Unicable.<br />
Frekvenca uporabniškega pasu<br />
Poleg enolične številke za uporabniški pas potrebuje vgrajeni<br />
satelitski sprejemnik tudi frekvenco izbrane številke za<br />
uporabniški pas. Te frekvence so običajno navedene zraven<br />
številke za uporabniški pas na stikalni enoti Unicable.<br />
Dodajanje satelita<br />
Trenutni namestitvi satelitov lahko dodate satelit. Nameščeni<br />
sateliti in njihovi kanali ostanejo nedotaknjeni. Nekateri satelitski<br />
operaterji ne dovolijo dodajanja satelita.<br />
Dodatni satelit naj bi bil dodatna možnost. To ni vaš glavni<br />
plačljivi satelit ali glavni satelit s paketom kanalov, ki ga<br />
uporabljate. Običajno dodate 4. satelit, ko že imate nameščene 3<br />
satelite. Če imate nameščene 4 satelite, morate enega odstraniti,<br />
da boste lahko dodali novega.<br />
Nastavitve<br />
Če imate trenutno nameščen samo 1 ali 2 satelita, trenutne<br />
nastavitve namestitve morda ne dovoljujejo dodajanja dodatnega<br />
satelita. Če morate spremeniti nastavitve namestitve, morate<br />
znova opraviti celotno namestitev satelitov. Če je treba<br />
spremeniti nastavitve, ne morete uporabiti možnosti Dodaj<br />
satelit.<br />
Če želite dodati satelit ...<br />
1 – Pritisnite , izberite Nastavitev in pritisnite OK.<br />
2 – Izberite Iskanje satelita in pritisnite OK.<br />
3 – Izberite Dodaj satelit in pritisnite OK. Prikazani so trenutni<br />
sateliti.<br />
4 – Izberite Dodaj in pritisnite OK. Televizor poišče nove<br />
satelite.<br />
5 – Če televizor najde enega ali več satelitov, izberite<br />
Namestitev in pritisnite OK. Televizor namesti kanale najdenih<br />
satelitov.<br />
6 – Če želite shraniti kanale in radijske postaje, izberite<br />
Dokončaj in pritisnite OK.<br />
38
Odstranitev satelita<br />
Iz trenutne namestitve satelitov lahko odstranite enega ali več<br />
satelitov. Pri tem odstranite satelit in njegove kanale. Nekateri<br />
satelitski operaterji ne dovolijo odstranjevanja satelita.<br />
Če želite odstraniti satelite ...<br />
1 – Pritisnite , izberite Nastavitev in pritisnite OK.<br />
2 – Izberite Iskanje satelita in pritisnite OK.<br />
3 – Izberite Odstrani satelit in pritisnite OK. Prikazani so<br />
trenutni sateliti.<br />
4 – S puščičnimi tipkami izberite satelit, ki ga želite odstraniti.<br />
5 – Pritisnite OK, da označite satelit, ki ga želite odstraniti. Znova<br />
pritisnite OK, da ga odznačite.<br />
6 – Izberite Odstrani, pritisnite OK in potrdite. Sateliti so<br />
odstranjeni.<br />
7 – Izberite Izhod in pritisnite OK, da zaprete možnost Odstrani<br />
satelit.<br />
Preureditev in preimenovanje kanalov<br />
Satelitske kanale lahko preurejate in preimenujete.<br />
Preureditev<br />
Preuredite lahko samo kanale na seznamu Priljubljeni. Za več<br />
informacij o preurejanju satelitskih kanalov pritisnite Ključne<br />
besede in poiščite možnost Satelit, preureditev kanalov.<br />
Preimenovanje kanalov<br />
Kanale na seznamu kanalov lahko preimenujete.<br />
1 – Na enem od seznamov kanalov izberite kanal, ki ga želite<br />
preimenovati – Vsi, Priljubljeni, Radio ali Novi.<br />
2 – Pritisnite Preimenuj. Besedilo lahko vnašate s tipkovnico<br />
daljinskega upravljalnika ali pa odprite tipkovnico na zaslonu.<br />
S tipkovnico daljinskega upravljalnika<br />
Če želite izbrisati znak, postavite kazalko za znak in pritisnite .<br />
Če želite vnesti znak, ga pritisnite na tipkovnici.<br />
Ko ste pripravljeni, pritisnite OK in izberite Končano. Znova<br />
pritisnite OK, da končate preimenovanje.<br />
Za več informacij o vnašanju besedila pritisnite Ključne<br />
besede in poiščite možnost Daljinski upravljalnik, tipkovnica.<br />
S tipkovnico na zaslonu<br />
Če želite odpreti tipkovnico na zaslonu, postavite kazalko v<br />
besedilno polje za ime in pritisnite OK.<br />
Če želite izbrisati znak pred kazalko, pritisnite Vračalko.<br />
Če želite vnesti znak, ga izberite s puščičnimi tipkami in pritisnite<br />
OK.<br />
Če želite izbrati velike črke, pritisnite .<br />
Če želite izbrati številke ali posebne znake, pritisnite .<br />
Ko ste pripravljeni, pritisnite , da zaprete tipkovnico na<br />
zaslonu.<br />
Če želite končati preimenovanje, izberite Končano in pritisnite<br />
OK.<br />
Posodobitev satelitskih kanalov<br />
Televizor enkrat dnevno ob 6.00 samodejno posodobi satelitske<br />
kanale. Pri posodobitvi kanalov sistem poišče nove kanale in jih<br />
doda na seznam kanalov. Kanali, ki niso več na voljo, so<br />
odstranjeni. Če ponudnik preuredi svoj paket kanalov, se<br />
posodobi seznam kanalov v televizorju. Televizor mora biti v<br />
stanju pripravljenosti, da lahko samodejno posodablja satelitske<br />
kanale. Kanale lahko ročno posodobite kadarkoli.<br />
Novi kanali, najdeni med posodabljanjem kanalov, so označeni s<br />
črko N in zbrani na seznamu kanalov Novi. Novi kanali so<br />
dodani tudi na seznam kanalov Vsi. Novi kanali ostanejo na<br />
seznamu kanalov Novi, dokler jih ne označite kot priljubljene ali<br />
preklopite nanje.<br />
Izklop samodejne posodobitve kanalov<br />
Če želite preprečiti posodobitev kanalov, lahko televizor ponoči<br />
popolnoma izklopite. Lahko pa tudi izklopite samodejno<br />
posodobitev v meniju Nastavitev.<br />
1 - Pritisnite , izberite Nastavitev in pritisnite OK.<br />
2 - Izberite Nastavitve satelitskih kanalov > Namestitev<br />
kanalov > Samodejna posodobitev kanalov in nato Izklop.<br />
Izklop posodobitve za določen satelit<br />
1 - Pritisnite , izberite Nastavitev in pritisnite OK.<br />
2 - Izberite Nastavitve satelitskih kanalov > Namestitev<br />
kanalov > Možnost samodejne posodobitve.<br />
3 - S puščičnimi tipkami izberite satelit, ki ga ne želite posodobiti.<br />
Pritisnite OK, da odznačite satelit.<br />
4 - Izberite Končano in pritisnite OK, da zaprete meni.<br />
Televizor ne bo posodobil kanalov iz satelita, ki ste ga odznačili.<br />
Ročna posodobitev<br />
1 - Pritisnite , izberite Nastavitev in pritisnite OK.<br />
2 - Izberite Iskanje satelita in pritisnite OK.<br />
3 - Izberite Posodobitev kanalov in pritisnite OK.<br />
4 - Če želite preveriti, kateri sateliti so nastavljeni za<br />
posodobitev, izberite Nastavitve in pritisnite OK.<br />
5 - S puščičnimi tipkami označite ali odznačite satelite za<br />
posodobitev. Izberite Končano in pritisnite OK.<br />
6 - Izberite Posodobi in pritisnite OK. Posodobitev lahko traja<br />
nekaj minut.<br />
7 - Izberite Dokončaj in pritisnite OK.<br />
Jezik in zvok<br />
Želeni jeziki in podnapisi<br />
Satelitski kanali lahko imajo različne jezike zvoka, jezike<br />
podnapisov ali jezike teleteksta. Televizor lahko nastavite tako, da<br />
samodejno preklopi na želeni jezik, jezik podnapisov ali jezik<br />
teleteksta, če je ta jezik na voljo v kanalu ali na straneh teleteksta.<br />
Če želite nastaviti želeni jezik ...<br />
1 - Pritisnite , izberite Nastavitev in pritisnite OK.<br />
2 - Izberite Nastavitve satelitskih kanalov in pritisnite OK.<br />
39
3 - Izberite Jeziki in pritisnite OK. Izberite želeno nastavitev.<br />
4 - Po potrebi pritiskajte , da zaprete meni.<br />
Vklop zvoka za gluhe in naglušne<br />
Nekateri digitalni televizijski kanali oddajajo poseben zvok in<br />
podnapise, ki so prilagojeni za osebe z okvarami sluha.<br />
Ko je vklopljena možnost Gluhi in naglušni, televizor samodejno<br />
preklopi na prilagojeni zvok in prilagojene podnapise, če so na<br />
voljo. Če želite vklopiti možnost Gluhi in naglušni, mora biti<br />
vklopljen Univerzalni dostop.<br />
Vklop<br />
Če želite vklopiti možnost Gluhi in naglušni, pritisnite <br />
OPTIONS (Možnosti), izberite Univerzalni dostop in pritisnite<br />
OK. Izberite Gluhi in naglušni, nato Vklop in pritisnite OK.<br />
Če želite preveriti, ali je na voljo jezik zvoka za gluhe in naglušne,<br />
pritisnite OPTIONS /Možnosti), izberite Jezik zvoka in<br />
poiščite jezik zvoka, ki je označen z .<br />
Če možnost Univerzalni dostop ni navedena v meniju Možnosti,<br />
jo vklopite v meniju Nastavitev.<br />
Za več informacij pritisnite Ključne besede in poiščite<br />
možnost Univerzalni dostop.<br />
Zvočni opis<br />
Vklop<br />
Digitalni <strong>TV</strong>-kanali lahko oddajajo poseben zvočni komentar, ki<br />
opisuje dogajanje na zaslonu. Če želite nastaviti zvok in učinke za<br />
Zvočni opis, morate najprej vklopiti možnost Zvočni opis. Če<br />
želite vklopiti možnost Zvočni opis, mora biti vklopljen<br />
univerzalni dostop.<br />
Zvočni opis<br />
Z vklopom možnosti Zvočni opis se običajen zvok pomeša s<br />
komentarjem pripovedovalca.<br />
Vklop komentarja (če je na voljo) ...<br />
1 – Ko je možnost Univerzalni dostop vklopljena, pritisnite<br />
OPTIONS (Možnosti) in v menijski vrstici izberite zavihek<br />
Možnosti.<br />
2 – Izberite Zvočni opis in pritisnite OK.<br />
3 – Izberite Vklop in pritisnite OK.<br />
Preverite lahko, ali je zvočni komentar na voljo.<br />
V meniju Možnosti izberite Jezik zvoka in poiščite jezik zvoka, ki<br />
je označen z .<br />
Zvočniki/slušalke<br />
Izberete lahko, kje želite poslušati zvočni komentar. Samo prek<br />
zvočnikov televizorja, samo prek slušalk ali prek obeh možnosti.<br />
Nastavitev Zvočnikov/slušalk ...<br />
1 – Pritisnite , izberite Nastavitev in pritisnite OK.<br />
2 – Izberite Nastavitve satelitskih kanalov > Jeziki > Zvočni<br />
opis > Zvočniki / Slušalke in pritisnite OK.<br />
3 – Izberite Zvočniki, Slušalke ali Zvočniki + slušalke in pritisnite<br />
OK.<br />
4 – Po potrebi pritiskajte , da zaprete meni.<br />
Mešana glasnost<br />
Glasnost običajnega zvoka lahko pomešate z zvočnim<br />
komentarjem.<br />
Mešanje glasnosti ...<br />
1 – Pritisnite OPTIONS (Možnosti) in v menijski vrstici<br />
izberite Možnosti.<br />
2 – Izberite Univerzalni dostop > Mešana glasnost in pritisnite<br />
OK.<br />
3 – Za nastavitev drsnika uporabite puščici navzgor in navzdol.<br />
4 – Pritisnite OK za potrditev.<br />
Zvočni učinek<br />
Nekateri zvočni komentarji vključujejo dodatne zvočne učinke,<br />
kot je stereo ali pojemajoč zvok.<br />
Vklop Zvočnih učinkov (če so na voljo) ...<br />
1 – Pritisnite , izberite Nastavitev in pritisnite OK.<br />
2 – Izberite Nastavitve satelitskih kanalov > Jeziki > Zvočni<br />
opis > Zvočni učinki in pritisnite OK.<br />
3 – Izberite Vklop ali Izklop in pritisnite OK.<br />
4 – Po potrebi pritiskajte , da zaprete meni.<br />
Govor<br />
Zvočni komentar lahko vključuje tudi podnapise za govorjeno<br />
besedilo.<br />
Vklop podnapisov (če so na voljo) ...<br />
1 – Pritisnite , izberite Nastavitev in pritisnite OK.<br />
2 – Izberite Nastavitve satelitskih kanalov> Jeziki > Zvočni opis<br />
> Govor in pritisnite OK.<br />
3 – Izberite Opisno (zvok) ali Podnapisi in pritisnite OK.<br />
4 – Po potrebi pritiskajte , da zaprete meni.<br />
Ročna namestitev<br />
Ročna namestitev je namenjena naprednim uporabnikom.<br />
Z možnostjo Ročna namestitev lahko hitro dodate nove kanale<br />
iz satelitskega oddajnika. Poznati morate frekvenco in polarizacijo<br />
oddajnika. Televizor namesti vse kanale tega oddajnika. Če je<br />
oddajnik že bil nameščen, se vsi njegovi kanali, prejšnji in novi,<br />
premaknejo na konec seznama kanalov Vsi.<br />
Če morate spremeniti število satelitov, ni mogoče uporabiti<br />
ročne namestitve. Če je potrebno to, morate izvesti celotno<br />
namestitev z možnostjo Namestitev satelitov.<br />
Če želite namestiti oddajnik ...<br />
40
1 – Pritisnite , izberite Nastavitev in pritisnite OK.<br />
2 – Izberite Nastavitve satelitskih kanalov > Namestitev<br />
kanalov > Ročna namestitev in pritisnite OK.<br />
3 – Če imate nameščen več kot 1 satelit, izberite satelit/LNB, za<br />
katerega želite dodati kanale.<br />
4 – Nastavite želeno Polarizacijo. Če nastavite Način hitrosti<br />
znakov na Ročno, lahko vnesete hitrost znakov v možnosti<br />
Hitrost znakov ročno. Vnesite Frekvenco in začnite iskati<br />
oddajnik.<br />
5 – Če najdete oddajnik, izberite Shrani in pritisnite OK, da<br />
shranite novi oddajnik v izbrani LNB.<br />
6 – Izberite Izhod, da zaprete ročno namestitev.<br />
8.6<br />
Težave s sateliti<br />
Televizor ne najde želenih satelitov ali televizor namesti isti<br />
satelit dvakrat<br />
• Poskrbite, da je na začetku namestitve v nastavitvah nastavljeno<br />
pravilno število satelitov. Televizor lahko nastavite, da išče enega,<br />
dva ali 3/4 satelite.<br />
LNB z dvema glavama ne najde drugega satelita<br />
• Če televizor najde en satelit, ne more pa najti drugega, obrnite<br />
krožnik za nekaj stopinj. Poravnajte krožnik tako, da prejema<br />
najmočnejši signal iz prvega satelita. Na zaslonu preverite<br />
indikator moči signala prvega satelita. Ko je prvi satelit nastavljen<br />
na najmočnejši signal, izberite Ponovno iskanje, da poiščete drugi<br />
satelit. Poskrbite, da so nastavitve nastavljene na Dva satelita.<br />
Spreminjanje nastavitev namestitve ni odpravilo težave<br />
• Vse nastavitve, sateliti in kanali se shranijo šele na koncu<br />
namestitve, ko končate.<br />
Vsi satelitski kanali so izginili<br />
• Če uporabljate sistem Unicable, poskrbite, da ste v nastavitvah<br />
sistema Unicable satelitskemu sprejemniku dodelili enolično<br />
številko za uporabniški pas. Morda drug satelitski sprejemnik<br />
uporablja enako številko za uporabniški pas.<br />
Nekateri satelitski kanali so izginili s seznama kanalov<br />
• Če so nekateri kanali izginili, je ponudnik <strong>TV</strong>-storitev morda<br />
spremenil lokacijo oddajnika teh kanalov. Če želite obnoviti<br />
položaje kanalov na seznamu kanalov, lahko poskusite posodobiti<br />
paket kanalov.<br />
Ne morem odstraniti satelita<br />
• Naročniški paketi ne dovolijo odstranjevanja satelita. Če želite<br />
odstraniti satelit, morate znova izvesti celotno namestitev in<br />
izbrati drug paket.<br />
Sprejem je včasih slab<br />
• Preverite, ali je satelitski krožnik trdno nameščen. Močan veter<br />
ga lahko premakne.<br />
• Sneg in dež lahko poslabšata sprejem.<br />
41
9<br />
Meni Domov<br />
V meniju Domov lahko začnete katerokoli dejavnost televizorja.<br />
Odprite meni Domov, da začnete gledati televizijo ali ploščo v<br />
domačem kinu. V tem meniju lahko tudi odprete storitev <strong>Smart</strong><br />
<strong>TV</strong> za brskanje po spletu, vklopite Skype ali odprete možnost<br />
Pomoč, če potrebujete informacije o uporabi televizorja.<br />
Odpri meni Domov<br />
1 - Če želite odpreti meni Domov, pritisnite .<br />
2 - S puščičnimi tipkami izberite dejavnost in pritisnite OK, da<br />
začnete dejavnost.<br />
3 - Če želite zapreti meni Domov, ne da bi spremeniti trenutno<br />
dejavnost, pritisnite .<br />
• Pomoč<br />
Izberite Pomoč in pritisnite OK, da odprete pomoč na zaslonu.<br />
Temo lahko poiščete na abecednem seznamu.<br />
• Nastavitev<br />
Izberite Nastavitev za namestitev kanalov ali prilagoditev vseh<br />
nastavitev televizorja.<br />
• Satelitski<br />
Izberite Satelit in pritisnite OK za ogled satelitskih kanalov.<br />
• <strong>TV</strong><br />
Izberite <strong>TV</strong> in pritisnite OK za ogled <strong>TV</strong>-kanalov.<br />
• <strong>Smart</strong> <strong>TV</strong><br />
Izberite <strong>Smart</strong> <strong>TV</strong> in pritisnite OK, da odprete začetno stran<br />
storitve <strong>Smart</strong> <strong>TV</strong>.<br />
• Vir<br />
Izberite Vir in s seznama pod ikono izberite priključeno napravo.<br />
Pritisnite OK, da preklopite na izbrano napravo.<br />
• <strong>TV</strong>-vodnik<br />
Izberite <strong>TV</strong>-vodnik in pritisnite OK, da odprete seznam<br />
trenutnih in prihodnjih <strong>TV</strong>-programov vaših kanalov.<br />
• Posnetki<br />
Izberite Posnetki in pritisnite OK, da odprete seznam svojih<br />
posnetkov.<br />
• Skype<br />
Izberite Skype za brezplačne videoklice.<br />
• Predstavitev<br />
Izberite Predstavitev za ogled predstavitev.<br />
42
10<br />
<strong>TV</strong>-vodnik<br />
10.1<br />
Kaj potrebujete<br />
S <strong>TV</strong>-vodnikom si lahko ogledate seznam trenutnih programov<br />
ali programov na sporedu na kanalih. Prikazani so lahko analogni<br />
in digitalni kanali ali samo digitalni kanali, odvisno od kod izvirajo<br />
informacije (podatki) <strong>TV</strong>-vodnika. Vsi kanali ne vsebujejo<br />
informacij <strong>TV</strong>-vodnika.<br />
Televizor lahko pridobi informacije <strong>TV</strong>-vodnika za kanale, ki so<br />
nameščeni v televizorju (npr. kanale, ki jih gledate prek<br />
televizorja). Televizor ne more pridobiti informacij o kanalih, ki<br />
jih gledate prek digitalnega sprejemnika.<br />
10.2<br />
Uporaba <strong>TV</strong>-vodnika<br />
Odpiranje <strong>TV</strong>-vodnika<br />
Za odpiranje <strong>TV</strong>-vodnika pritisnite <strong>TV</strong> GUIDE (<strong>TV</strong>-vodnik).<br />
Ponovno pritisnite <strong>TV</strong> GUIDE (<strong>TV</strong>-vodnik), da zaprete.<br />
Ko prvič odprete <strong>TV</strong>-vodnik, televizor poišče informacije v vseh<br />
<strong>TV</strong>-kanalih. To lahko traja nekaj minut. Podatki <strong>TV</strong>-vodnika so<br />
shranjeni v televizorju.<br />
Izbira programa<br />
Preklop na program<br />
Iz <strong>TV</strong>-vodnika lahko preklopite na trenutni program.<br />
Če želite izbrati program, s puščičnimi tipkami označite ime<br />
programa.<br />
Pomaknite se desno, da si ogledate programe, ki so na sporedu<br />
tisti dan.<br />
Če želite preklopiti na program (kanal), izberite program in<br />
pritisnite OK.<br />
Spremeni dan<br />
V <strong>TV</strong>-vodniku so lahko prikazani programi, ki so na sporedu v<br />
prihodnjih dneh (največ do 8 dni vnaprej).<br />
Če informacije <strong>TV</strong>-vodnika zagotavlja <strong>TV</strong>-postaja, pritisnite +,<br />
da se prikaže spored za naslednje dni. Pritisnite , da se<br />
vrnete na prejšnji dan.<br />
Lahko pa pritisnete tudi OPTIONS (Možnosti) in izberete<br />
Spremeni dan.<br />
Izberite možnost Prejšnji dan, Danes ali Naslednji dan in<br />
pritisnite OK, da izberete dan sporeda.<br />
Nastavitev opomnika<br />
Nastavite lahko opomnike, ki vas opozorijo na začetek programa<br />
s prikazom sporočila na zaslonu.<br />
• Če želite nastaviti opomnik, izberite program na sporedu in<br />
pritisnite za Nastavitev opomnika. Program je označen z uro.<br />
• Če želite preklicati opomnik, pritisnite za Izbriši opomnik.<br />
• Če si želite ogledati seznam vseh nastavljenih opomnikov,<br />
pritisnite OPTIONS (Možnosti) in izberite Vsi opomniki.<br />
Iskanje po zvrsti<br />
Če so informacije na voljo, lahko poiščete programe na sporedu<br />
po zvrsti, kot so filmi, športne oddaje itd.<br />
Če želite iskati programe po zvrsti, pritisnite tipko OPTIONS<br />
(Možnosti) in izberite Iskanje po zvrsti.<br />
Izberite zvrst in pritisnite OK. Prikaže se seznam najdenih<br />
programov.<br />
10.3<br />
Posnetki<br />
Iz <strong>TV</strong>-vodnika lahko takoj začnete snemati ali nastavite snemanje<br />
<strong>TV</strong>-programa. Za shranjevanje posnetkov na televizor priključite<br />
trdi disk USB.<br />
Za več informacij o snemanju pritisnite Ključne besede in<br />
poiščite možnost Snemanje.<br />
Ogled podrobnosti programa<br />
Če želite priklicati podrobnosti izbranega programa, pritisnite<br />
tipko INFO (Informacije).<br />
43
11<br />
Viri<br />
11.1<br />
Seznam virov<br />
Na seznamu priključkov (v meniju Vir) lahko najdete naprave, ki<br />
so priključene na televizor. V meniju Vir lahko preklopite na<br />
napravo.<br />
Meni virov<br />
Za odpiranje menija Viri pritisnite SOURCES (Viri).<br />
Če želite preklopiti na priključeno napravo, jo izberite s<br />
puščičnima tipkama (levo) ali (desno) in pritisnite OK.<br />
Za nekatere naprave (naprave <strong>HD</strong>MI-CEC) lahko dejavnost<br />
izberete neposredno na seznamu pod ikono naprave.<br />
Izberite napravo in njeno dejavnost ter pritisnite OK.<br />
Če želite zapreti meni Vir brez preklopa na napravo, znova<br />
pritisnite SOURCES (Viri).<br />
Če želite znova pregledati vse priključke televizorja in posodobiti<br />
meni Viri, pritisnite OPTIONS (Možnosti). Izberite Preglej<br />
priključke in pritisnite OK.<br />
11.2<br />
Iz stanja pripravljenosti<br />
Ko je televizor v stanju pripravljenosti, lahko z daljinskim<br />
upravljalnikom televizorja vklopite priključeno napravo.<br />
Predvajaj<br />
Če želite predvajalnik in televizor vklopiti iz stanja pripravljenosti<br />
in takoj začeti predvajati ploščo ali program, na daljinskem<br />
upravljalniku televizorja pritisnite tipko (predvajanje).<br />
Naprava mora biti povezana s kablom <strong>HD</strong>MI in funkcija <strong>HD</strong>MI<br />
CEC mora biti vklopljena na televizorju in povezani napravi.<br />
Samodejna zaznava<br />
Ko napravo priključite na televizor, je ta samodejno zaznana in<br />
dodana v meni Viri. Naprava je prikazana kot ikona (vrsta<br />
naprave) in je poimenovana. Če vrsta naprave ne ustreza napravi<br />
(televizor napravo na primer zazna kot predvajalnik, vendar temu<br />
ni tako), lahko spremenite vrsto.<br />
Če želite spremeniti vrsto naprave, pritisnite možnost <br />
Spremeni vrsto, izberite ustrezno vrsto in pritisnite OK.<br />
Če ime ne ustreza napravi ali želite napravo preimenovati,<br />
pritisnite možnost Preimenuj. S tipkovnico daljinskega<br />
upravljalnika vnesite novo ime.<br />
Ustrezna vrsta naprave vam pomaga pri uporabi naprave. Vrsta<br />
naprave namreč določa slog slike in zvoka, vrsto ločljivosti,<br />
posamezne nastavitve ali mesto v meniju Viri.<br />
Ko napravo priključite na televizor, ikona naprave skoči pred<br />
meni Viri.<br />
Če televizor naprave ne zazna samodejno, izberite priključek, na<br />
katerega je naprava priključena, in prilagodite vrsto ter ime<br />
naprave.<br />
Sistem za domači kino<br />
Sistem za domači kino lahko vklopite in poslušate glasbeno<br />
ploščo ali radijsko postajo ter pustite televizor v stanju<br />
pripravljenosti.<br />
Če želite vklopiti samo HTS in pustiti televizor v stanju<br />
pripravljenosti, pritisnite SOURCES (Viri) na daljinskem<br />
upravljalniku televizorja.<br />
11.3<br />
EasyLink<br />
S funkcijo EasyLink lahko povezano napravo upravljate z<br />
daljinskim upravljalnikom televizorja. EasyLink prek povezave<br />
<strong>HD</strong>MI CEC komunicira s povezanimi napravami. Naprave<br />
morajo podpirati <strong>HD</strong>MI CEC in morajo biti vključene v priključek<br />
<strong>HD</strong>MI.<br />
Za več informacij pritisnite Ključne besede in poiščite<br />
možnost EasyLink.<br />
Prvotno ime in ikona<br />
Če želite obnoviti ikono naprave z njenim prvotnim imenom in<br />
vrsto ikone, pritisnite OPTIONS (Možnosti). Izberite<br />
Prvotno ime in ikona in pritisnite OK.<br />
Preglej priključke<br />
44
12<br />
Časovniki in ura<br />
12.1<br />
Izklopni časovnik<br />
Z izklopnim časovnikom lahko televizor samodejno preklopite v<br />
stanje pripravljenosti po prednastavljenem času.<br />
Nastavitev izklopnega časovnika ...<br />
1 - Pritisnite , izberite Nastavitev in pritisnite OK.<br />
2 - Izberite Nastavitve televizorja > Splošne nastavitve ><br />
Izklopni časovnik.<br />
Z drsnikom lahko nastavite čas na do 180 minut v korakih po 5<br />
minut. Če je izklopni časovnik nastavljen na 0 minut, je izklopljen.<br />
Televizor lahko vedno izklopite že prej ali izklopni časovnik med<br />
odštevanjem časa ponastavite.<br />
3 - Po potrebi pritiskajte , da zaprete meni.<br />
televizorja uporabljate digitalni sprejemnik (zunanji digitalni<br />
sprejemnik – STB) in ne uporabljate daljinskega upravljalnika<br />
televizorja, izklopite samodejni izklop.<br />
Izklop možnosti Izklopni časovnik ...<br />
1 - Pritisnite , izberite Nastavitev in pritisnite OK.<br />
2 - Izberite Nastavitve televizorja > Splošne nastavitve ><br />
Izklopni časovnik in drsnik premaknite na Izklop.<br />
3 - Po potrebi pritiskajte , da zaprete meni.<br />
Za več informacij o okolju prijaznih nastavitvah televizorja<br />
pritisnite Ključne besede in poiščite možnost Okolju prijazne<br />
nastavitve.<br />
12.2<br />
Ura<br />
Če vas zanima, koliko je ura, pritisnite <strong>TV</strong> GUIDE (<strong>TV</strong>vodnik)<br />
za prikaz časa v <strong>TV</strong>-vodniku.<br />
Digitalne postaje v nekaterih državah ne pošiljajo informacij o<br />
univerzalnem koordinatnem času (UTC). Sprememba med<br />
poletnim in zimskim časom bo mogoče prezrta in televizor lahko<br />
prikazuje napačen čas.<br />
Nastavitev ure televizorja ...<br />
1 - Pritisnite , izberite Nastavitev in pritisnite OK.<br />
2 - Izberite Nastavitve televizorja > Splošne nastavitve > Ura ><br />
Samodejni način ure in izberite možnost Odvisno od države.<br />
3 - Izberite možnost Poletni/zimski čas in izberite ustrezno<br />
nastavitev.<br />
4 - Po potrebi pritiskajte , da zaprete meni.<br />
Ročna nastavitev ure ...<br />
1 - Pritisnite , izberite Nastavitev in pritisnite OK.<br />
2 - Izberite Nastavitve televizorja > Splošne nastavitve > Ura ><br />
Samodejni način ure in izberite možnost Ročno.<br />
3 - Izberite Datum in Čas, da prilagodite.<br />
4 - Po potrebi pritiskajte , da zaprete meni.<br />
12.3<br />
Izklopni časovnik<br />
Če v 4 urah ne pritisnete nobene tipke daljinskega upravljalnika,<br />
televizor ne prejme vhodnega signala in 10 minut ne prejme<br />
ukazov daljinskega upravljalnika, se televizor samodejno izklopi<br />
zaradi varčevanja z energijo.<br />
Če uporabljate televizor kot računalniški zaslon ali pa za gledanje<br />
45
13<br />
3D<br />
13.1<br />
Kaj potrebujete<br />
Za aktivne 3D-televizorje<br />
To je televizor z aktivno 3D-tehnologijo. Na tem televizorju<br />
lahko z aktivno 3D-tehnologijo gledate programe in filme v 3D v<br />
polni visoki ločljivosti.<br />
Za gledanje 3D-vsebin morate:<br />
• preklopiti na <strong>TV</strong>-kanal, ki oddaja program v 3D;<br />
• si izposoditi film v 3D iz spletne videoteke s storitvijo <strong>Smart</strong><br />
<strong>TV</strong>;<br />
• si ogledati film v 3D s 3D-plošče Blu-ray, naprave USB ali<br />
računalnika.<br />
Za gledanje 3D-vsebine na tem televizorju potrebujete<br />
<strong>Philips</strong>ova aktivna 3D-očala ...<br />
• PTA507<br />
• PTA508<br />
• PTA509<br />
• PTA517<br />
• PTA518<br />
• PTA519<br />
13.2<br />
3D-očala<br />
Za aktivne 3D-televizorje<br />
Pregled<br />
1 - Stikalo za vklop ali izklop<br />
2 - Izbira igralca 1 ali igralca 2<br />
3 - Objektiv sprejemnika<br />
4 - Prostor za baterije<br />
Ko 3D-očala vzamete iz embalaže, s prostora za baterije<br />
odstranite majhno plastično folijo, ki preprečuje izpraznjenje<br />
baterije.<br />
Vklop in izklop<br />
Vklop<br />
Ko se na zaslonu predvaja program v 3D, pritisnite na 3Dočalih<br />
in si jih nadenite. Očala potrebujejo nekaj sekund za<br />
prilagoditev na 3D-signal iz 3D-oddajnika na televizorju. Pri prvi<br />
uporabi lahko to traja do 15 sekund.<br />
Nivo energije v baterijah<br />
Nivo energije lahko preverite ob vklopu 3D-očal.<br />
• Če indikator <strong>LED</strong> utripa zeleno, lahko očala uporabljate vsaj 4<br />
ure.<br />
• Če indikator <strong>LED</strong> utripa oranžno, lahko očala uporabljate od 2<br />
do 4 ure.<br />
• Če indikator <strong>LED</strong> utripa rdeče, je baterija skoraj prazna in 3Dsliko<br />
lahko gledate manj kot 2 uri.<br />
Izklop<br />
Če 3D-očala želite izklopiti, pritisnite . Indikator <strong>LED</strong> 4-krat<br />
utripne rdeče. Če 3D-očala 2 minuti ne sprejemajo 3D-signalov,<br />
se samodejno izklopijo.<br />
3D-oddajnik<br />
Prepričajte se, da objektiv sprejemnika v sredini očal lahko<br />
sprejema 3D-signale. Prav tako odmaknite vse predmete iz<br />
območja oddajnika 3D na televizorju.<br />
1 - 3D-oddajnik na televizorju<br />
2 - 3D-sprejemnik na 3D-očalih<br />
Igranje z dvema igralcema<br />
Očala lahko uporabljate tudi za igranje iger z dvema igralcema.<br />
Dva igralca lahko gledata isti televizor, vendar dva različna<br />
zaslona za igranje igre.<br />
Če želite preklopiti očala za gledanje zaslona igralca 1 ali igralca<br />
2, vklopite očala in pritiskajte tipko za igralca 1/2.<br />
• Če indikator <strong>LED</strong> 2 sekundi sveti oranžno, so očala nastavljena<br />
za igralca 1.<br />
• Če indikator <strong>LED</strong> utripa oranžno, so očala nastavljena za<br />
igralca 2.<br />
Za več informacij pritisnite Ključne besede in poiščite<br />
možnost Igranje z dvema igralcema.<br />
Menjava baterij<br />
Ko želite zamenjati baterijo 3D-očal PTA508, odvijte pokrov<br />
baterije in zamenjajte baterijo: vrsta CR2032 (3 V). Pol + baterije<br />
mora biti viden. Ponovno namestite pokrov in ga pritrdite z<br />
vijakom.<br />
Ko želite zamenjati baterijo 3D-očal PTA509, PTA519, pritisnite<br />
gumbek na pokrovu baterije in pokrov potisnite navzgor, da se<br />
odpre. Zamenjajte baterijo: tip CR2032 (3 V). Pol + baterije<br />
mora biti viden. Ponovno namestite pokrov in ga potisnite<br />
navzdol, da se zaskoči.<br />
Opozorilo<br />
• Baterije ne smete zaužiti. Nevarnost kemičnih opeklin.<br />
• Ta izdelek vsebuje okroglo/gumbno celično baterijo. Če<br />
okroglo/gumbno celično baterijo pogoltnete, lahko v samo dveh<br />
urah povzroči hude notranje opekline in posledično tudi smrt.<br />
• Nove in rabljene baterije hranite izven dosega otrok.<br />
46
• Če prostora za baterije ne morete varno zapreti, izdelek<br />
prenehajte uporabljati in ga hranite izven dosega otrok.<br />
• Če sumite, da je nekdo baterije pogoltnil ali da se nahajajo v<br />
kateremkoli delu telesa, nemudoma poiščite zdravniško pomoč.<br />
• Pri nepravilno zamenjani bateriji obstaja nevarnost eksplozije.<br />
Zamenjajte samo z isto ali enakovredno baterijo.<br />
13.3<br />
Nega 3D-očal<br />
• • Ne uporabljajte kemičnih čistil, ki vsebujejo alkohol, topilo,<br />
surfaktant, vosek, benzen, razredčilo, sredstvo proti komarjem ali<br />
lubrikant. Ta kemična sredstva lahko povzročijo razbarvanje ali<br />
razpokanje izdelka.<br />
• 3D-očal ne izpostavljajte neposredni sončni svetlobi, vročini,<br />
požaru ali vodi. To lahko povzroči okvaro izdelka ali požar.<br />
• Ne pritiskajte na leče 3D-očal in jih ne mečite ali upogibajte.<br />
• Leče čistite s čisto in mehko krpo (iz mikrovlaken ali bombaža),<br />
da jih ne opraskate. Čistilnega sredstva ne pršite neposredno na<br />
3D-očala. S tem lahko poškodujete elektronske dele (za aktivna<br />
3D-očala).<br />
13.4<br />
Spremljanje 3D-vsebine<br />
Za najboljši 3D-učinek pri gledanju 3D-programov:<br />
• Od televizorja sedite na razdalji, ki je vsaj trikrat večja od širine<br />
<strong>TV</strong>-zaslona.<br />
• Ne sedite dlje kot 6 metrov.<br />
Preklapljanje na 3D<br />
Ob prvi zaznavi 3D-signala lahko nastavite, kako naj se 3D<br />
zažene v prihodnje.<br />
• Za samodejni preklop na 3D izberite Samodejno.<br />
• Če želite najprej prikazati obvestilo, izberite Samo obvestilo.<br />
• Če nikoli ne želite preklopiti na 3D, izberite Nikoli.<br />
Nastavitev lahko spremenite v meniju > Nastavitev ><br />
Nastavitve televizorja > 3D > Preklopi na 3D.<br />
Ko preklopite na drug kanal ali priključeno napravo, se 3D<br />
preklopi na 2D.<br />
Pretvorba iz 2D v 3D<br />
Vsak program 2D lahko pretvorite za gledanje v 3D.<br />
1 - Pritisnite .<br />
2 - Izberite Nastavitve 3D > Pretvorba iz 2D v 3D.<br />
Prilagoditev 3D-globine<br />
1 - Pritisnite , izberite Nastavitev in pritisnite OK.<br />
2 - Izberite Nastavitve televizorja > 3D > 3D-učinek.<br />
3 - Izberite Izklop ali Vklop.<br />
4 - Po potrebi pritiskajte , da zaprete meni.<br />
Izklop pretvorbe iz 2D v 3D<br />
1 - Pritisnite .<br />
2 - Izberite Nastavitve 3D > 2D in pritisnite OK.<br />
13.5<br />
Optimalno gledanje v 3D<br />
Za optimalno gledanje v 3D vam priporočamo:<br />
• da sedite na vsaj 3-kratni razdalji velikosti zaslona proč od<br />
televizorja, vendar ne dlje kot 6 metrov proč,<br />
• da se izogibate fluorescentni svetlobi (kot jo oddajajo svetila<br />
TL ali nekatere energijsko varčne sijalke, ki delujejo pri nizki<br />
frekvenci) in neposredni sončni svetlobi, ker lahko vplivata na<br />
občutek 3D.<br />
Zaženi 3D<br />
Ko televizor preklopi na 3D ali ko se prikaže obvestilo, da je na<br />
voljo 3D, si nadenite 3D-očala.<br />
Če televizor ne more zaznati 3D-signala (manjkajoča oznaka 3Dsignala),<br />
je 3D-program na zaslonu prikazan kot dvojna slika. Če<br />
želite preklopiti na 3D, prilagodite nastavitve za 3D in izberite<br />
Eno ob drugem ali Zgoraj/spodaj glede na položaja dvojne slike.<br />
1 - Pritisnite .<br />
2 - Izberite Nastavitve 3D > 3D – eno ob drugem ali 3D –<br />
zgoraj/spodaj in pritisnite OK.<br />
Prekinitev predvajanja v 3D<br />
Če želite prekiniti predvajanje v 3D, pritisnite , izberite<br />
Nastavitve 3D in nato 2D.<br />
13.6<br />
Zdravstveno opozorilo<br />
• Gledanje 3D-vsebin ni priporočljivo za otroke do 6. leta<br />
starosti.<br />
• Če ste imeli vi ali je imel kdo od vaših sorodnikov epilepsijo ali<br />
napade zaradi občutljivosti na svetlobo, se posvetujte z<br />
zdravnikom, preden se izpostavite virom utripajoče svetlobe,<br />
hitrim slikovnim zaporedjem ali gledanju 3D-vsebine.<br />
• Če začutite težave, nehajte gledati 3D- vsebino in se ne začnite<br />
takoj ukvarjati z morebitno nevarnimi dejavnostmi (kot je vožnja<br />
47
avtomobila), dokler simptomi ne izginejo. Če simptomi ne<br />
popustijo, ne glejte 3D-vsebine, če se prej ne posvetujete z<br />
zdravnikom.<br />
• Da bi se izognili težavam, kot so vrtoglavica, glavobol in<br />
zmedenost, vam priporočamo, da vsebin 3D ne gledate dlje časa.<br />
• 3D-očala uporabljajte izključno za gledanje 3D-vsebin.<br />
• Če nosite korekcijska očala ali kontaktne leče, 3D-očala nosite<br />
skupaj s temi očali ali lečami.<br />
• Očala hranite izven dosega manjših otrok, da preprečite<br />
zaužitje manjših delov ali baterij.<br />
• Starši morajo biti pozorni na otroke, ko gledajo 3D-vsebine, in<br />
zagotoviti, da ne občutijo težav, ki so navedene zgoraj. Gledanje<br />
3D-vsebin ni priporočljivo za otroke do šestega leta starosti, ker<br />
se njihov vid še ni povsem razvil.<br />
• 3D-očal ne uporabljajte v primeru vnetja oči ali drugih bolezni,<br />
ki se prenašajo s stikom (npr. vnetje očesne veznice, uši itd.). 3Dočala<br />
ponovno uporabljajte šele, ko vnetje popolnoma izgine.<br />
48
14<br />
Igre<br />
14.1<br />
Igranje igre<br />
Če priključite igralno konzolo na televizor, lahko igrate igre na<br />
televizorju.<br />
Za več informacij o priključitvi igralne konzole pritisnite <br />
Ključne besede in poiščite možnost Igralna konzola,<br />
priključitev.<br />
Začni igro<br />
1 - Pritisnite SOURCES (Viri), izberite igralno konzolo in<br />
pritisnite OK.<br />
2 - Zaženite igro na igralni konzoli in izberite način za več ali dva<br />
igralca.<br />
Idealna nastavitev za igro<br />
Pri nekaterih igrah, ki zahtevajo hitrost in natančnost, pred<br />
začetkom igranja nastavite televizor na idealno nastavitev za igro.<br />
Če je igralna konzola v meniju Viri (seznam priključkov) dodana<br />
kot igralna naprava, je televizor samodejno nastavljen na idealno<br />
nastavitev za igro.<br />
Če je vrsta vaše igralne konzole nastavljena na Predvajalnik in se<br />
večinoma uporablja kot predvajalnik plošč, pustite vrsto naprave<br />
nastavljeno na Predvajalnik.<br />
Za ročno nastavitev televizorja na idealno nastavitev ...<br />
1 - Pritisnite , izberite Nastavitev in pritisnite OK.<br />
2 - Izberite Nastavitve televizorja > Slika > Napredno > Slog<br />
dejavnosti in pritisnite OK.<br />
3 - Izberite Igre in pritisnite tipko OK.<br />
4 - Po potrebi pritiskajte , da zaprete meni. Ko prenehate z<br />
igranjem, možnost Slog dejavnosti nastavite nazaj na Televizor.<br />
14.2<br />
Igre za dva igralca<br />
Za aktivne 3D-televizorje<br />
Kaj potrebujete<br />
Če želite na televizorju igrati igro za dva igralca, potrebujete 2<br />
para aktivnih 3D-očal – <strong>Philips</strong> PTA507, PTA508, PTA509,<br />
PTA517, PTA518 ali PTA519.<br />
Prav tako mora biti igralna konzola priključena na vhod <strong>HD</strong>MI.<br />
Igranje igre za dva igralca<br />
Če želite igrati igro za dva igralca ...<br />
1 - Pritisnite SOURCES (Viri), izberite igralno konzolo in<br />
pritisnite OK.<br />
2 - Zaženite igro na igralni konzoli in izberite način za več ali dva<br />
igralca. Izberite način za ogled na razdeljenem zaslonu.<br />
3 - Na televizorju pritisnite , izberite Igranje z 2 igralcema in<br />
pritisnite OK.<br />
4 - Izberite format, s katerim bo igra z razdeljenim zaslonom<br />
prikazana na televizijskem zaslonu, Eno ob drugem ali<br />
Zgoraj/spodaj, in pritisnite OK. Televizor dva zaslona prikazuje v<br />
celozaslonskem načinu.<br />
Če želite gledati 2 različna zaslona, si nadenite 3D-očala.<br />
Za preklop očal na način za gledanje zaslona igralca 1 ali zaslon<br />
igralca 2 pritisnite tipko za izbiro igralca 1 ali 2 na očalih.<br />
Vklop in izklop načina razdeljenega zaslona<br />
V načinu razdeljenega zaslona za dva igralca lahko preklapljate<br />
med razdeljenim in kombiniranim pogledom in tako uporabljate<br />
meni igre ali preverite točke.<br />
Za preklop med pogledi pritisnite OK na daljinskem upravljalniku<br />
televizorja.<br />
Ustavitev igre za dva igralca<br />
Za ustavitev načina razdeljenega zaslona za dva igralca pritisnite<br />
in izberite drug način.<br />
O igranju z dvema igralcema<br />
Če igrate igro za več igralcev z razdeljenim zaslonom, lahko<br />
televizor nastavite tako, da vsak zaslon predvaja prek celotnega<br />
zaslona. Vsak igralec vidi le svoj del igre na celotnem zaslonu.<br />
Televizor za prikaz obeh zaslonov uporablja 3D-tehnologijo.<br />
49
15<br />
Vaše fotografije,<br />
videoposnetki in glasba<br />
15.1<br />
Iz povezave USB ali omrežnega<br />
računalnika<br />
Kaj potrebujete<br />
Ogledujete si lahko fotografije ali predvajate glasbo in<br />
videoposnetke iz povezanega pomnilnika ali trdega diska USB.<br />
Če imate računalnik povezan z domačim omrežjem, si lahko<br />
ogledate in predvajate datoteke iz računalnika na televizorju.<br />
Iz naprave USB<br />
Ko je televizor vklopljen, priključite pomnilnik ali trdi disk USB na<br />
enega od priključkov USB. Televizor zazna napravo in prikaže<br />
seznam vaših datotek.<br />
Če se seznam ne prikaže samodejno, pritisnite SOURCES<br />
(Viri), izberite Brskanje po USB-ju in pritisnite OK.<br />
Opozorilo<br />
Če boste skušali začasno zaustaviti ali posneti program s<br />
priključenim trdim diskom USB, vas bo televizor pozval k<br />
formatiranju trdega diska USB. S tem formatiranjem boste<br />
izbrisali vse obstoječe datoteke na trdem disku USB.<br />
Iz računalnika<br />
Če sta televizor in računalnik v istem omrežju, lahko televizor<br />
poišče in predvaja datoteke, shranjene v računalniku.<br />
Če želite izmenjevati datoteke s televizorjem, morate v<br />
računalnik namestiti programsko opremo za predstavnostne<br />
strežnike, kot je Twonky. Televizor prikaže datoteke in mape<br />
tako, kot so te organizirane v vašem računalniku.<br />
Za brskanje po datotekah v računalniku pritisnite SOURCES<br />
(Viri) izberite Brskanje po omrežju in pritisnite OK.<br />
Menijska vrstica in razvrščanje<br />
Če je naprava USB priključena, televizor razvrsti datoteke po<br />
vrsti. Pomaknite se do menijske vrstice in izberite vrsto datoteke,<br />
ki jo iščete.<br />
Če brskate po datotekah in mapah v računalniku, lahko po njih<br />
brskate samo tako, kot so organizirane v računalniku.<br />
Menijska vrstica<br />
Pomaknite se do menijske vrstice in izberite vrsto datoteke, ki si<br />
jo želite ogledati ali predvajati.<br />
Izberite Fotografije, Glasba ali Videoposnetki. Lahko<br />
odprete tudi prikaz Mape in datoteko poiščete v mapah.<br />
Razvrščanje<br />
Za brskanje po fotografijah glede na dan, mesec, leto ali ime po<br />
abecedi pritisnite Razvrsti.<br />
Za brskanje po glasbi glede na album, izvajalca, zvrst ali ime po<br />
abecedi pritisnite Razvrsti.<br />
Videoposnetki so razvrščeni po abecedi.<br />
Ogled fotografij<br />
Za ogled fotografij v menijski vrstici izberite Fotografije, nato<br />
sličico fotografije in pritisnite OK.<br />
Če je v isti mapi več fotografij, izberite fotografijo in pritisnite<br />
Diaprojekcija, da začnete diaprojekcijo vseh fotografij v tej<br />
mapi.<br />
Če želite skočiti na prejšnjo ali naslednjo fotografijo, pritisnite<br />
+ ali -.<br />
Če želite zaustaviti diaprojekcijo ali zapreti fotografijo, pritisnite<br />
LIST (Seznam) ali (Zaustavitev).<br />
Glasbo lahko predvajate skupaj z diaprojekcijo.<br />
Najprej morate zagnati predvajanje glasbe in nato diaprojekcijo<br />
fotografij.<br />
1 – Izberite skladbo ali mapo s skladbami in pritisnite OK.<br />
2 – Pritisnite LIST (Seznam) in izberite Fotografije.<br />
3 – Izberite fotografijo ali mapo s fotografijami in pritisnite <br />
Diaprojekcija.<br />
Informacije<br />
Če si želite ogledati informacije o fotografiji (velikost, datum<br />
nastanka, pot do datoteke itd.), izberite fotografijo in pritisnite<br />
INFO (Informacije).<br />
Ponovno pritisnite, da skrijete informacije.<br />
Možnosti<br />
Pritisnite OPTIONS (Možnosti).<br />
• Naključno<br />
Prikaže fotografije v naključnem vrstnem redu.<br />
• Ponovitev<br />
Predvaja diaprojekcijo neprekinjeno.<br />
• Hitrost diaprojekcije<br />
Nastavi hitrost diaprojekcije.<br />
50
• Prehod diaprojekcije<br />
Nastavi slog prehoda med fotografijami.<br />
Če želite zapreti možnost Brskanje po USB-ju ali Brskanje po<br />
omrežju, pritisnite in izberite drugo dejavnost.<br />
Predvajanje glasbe<br />
Za predvajanje glasbe izberite Glasba v menijski vrstici,<br />
izberite skladbo in pritisnite OK.<br />
Če je v isti mapi več skladb, pritisnite Predvajaj vse za<br />
predvajanje vseh skladb v tej mapi.<br />
Če želite skočiti na prejšnjo ali naslednjo skladbo, pritisnite +<br />
ali -.<br />
Če želite začasno zaustaviti glasbo, pritisnite OK. Za nadaljevanje<br />
ponovno pritisnite OK.<br />
Če želite skladbo previti za 10 sekund naprej ali nazaj, pritisnite<br />
ali .<br />
Če želite previti nazaj ali naprej, pritisnite ali . Za<br />
pospešitev – 2x, 4x, 8x, 16x, 32x – tipki pritisnite večkrat.<br />
Za zaustavitev predvajanja glasbe pritisnite (Zaustavitev).<br />
Če pritisnete LIST (Seznam) ali , se predvajanje glasbe<br />
nadaljuje.<br />
Informacije<br />
Če si želite ogledati informacije o skladbi (naslov, izvajalec,<br />
trajanje itd.), izberite skladbo in pritisnite INFO (Informacije).<br />
Ponovno pritisnite, da skrijete informacije.<br />
Možnosti<br />
Pritisnite OPTIONS (Možnosti).<br />
• Naključno<br />
Predvaja glasbo naključno.<br />
• Ponovitev<br />
Predvaja skladbo enkrat ali neprekinjeno.<br />
Če želite zapreti možnost Brskanje po USB-ju ali Brskanje po<br />
omrežju, pritisnite in izberite drugo dejavnost.<br />
(Zaustavitev).<br />
Informacije<br />
Če si želite ogledati informacije o videoposnetku (položaj v<br />
videoposnetku, trajanje, naslov, datum itd.), izberite<br />
videoposnetek in pritisnite INFO (Informacije).<br />
Ponovno pritisnite, da skrijete informacije.<br />
Možnosti<br />
Pritisnite OPTIONS (Možnosti).<br />
• Podnapisi<br />
Če so na voljo podnapisi, lahko izbirate med možnostmi Vklop,<br />
Izklop ali Delovanje brez zvoka.<br />
• Naključno<br />
Predvaja videoposnetke v naključnem vrstnem redu.<br />
• Ponovitev<br />
Predvaja videoposnetek enkrat ali neprekinjeno.<br />
Če želite zapreti možnost Brskanje po USB-ju ali Brskanje po<br />
omrežju, pritisnite in izberite drugo dejavnost.<br />
15.2<br />
Wi-Fi Miracast<br />
Kaj je Wi-Fi Miracast<br />
Vaš televizor je združljiv s tehnologijo Wi-Fi Certified<br />
Miracast. Tehnologija Miracast omogoča brezžični ogled in<br />
prikaz zaslona pametnega telefona, tabličnega računalnika ali<br />
računalnika na zaslonu televizorja. Pretakate lahko videoposnetke<br />
(zvok in sliko) in prikazujete slike ter vso drugo vsebino, ki je na<br />
zaslonu naprave. Naprave ni treba priključevati v domače<br />
omrežje. Naprava in televizor morata biti združljiva s tehnologijo<br />
Wi-Fi Miracast in tehnologija Miracast mora biti v obeh<br />
vklopljena.<br />
Predvajanje videoposnetkov<br />
Za predvajanje videoposnetka izberite Videoposnetki v<br />
menijski vrstici, izberite videoposnetek in pritisnite OK.<br />
Če je v isti mapi več videoposnetkov, pritisnite Predvajaj vse<br />
za predvajanje vseh videoposnetkov v tej mapi.<br />
Če želite skočiti na prejšnji ali naslednji videoposnetek, pritisnite<br />
+ ali -.<br />
Če želite začasno zaustaviti videoposnetek, pritisnite OK. Za<br />
nadaljevanje ponovno pritisnite OK.<br />
Če želite videoposnetek previti za 10 sekund naprej ali nazaj,<br />
pritisnite ali .<br />
Če želite previti nazaj ali naprej, pritisnite ali . Za<br />
pospešitev – 2x, 4x, 8x, 16x, 32x – tipki pritisnite večkrat.<br />
Za zaustavitev predvajanja videoposnetka pritisnite <br />
Za več informacij o združljivosti s tehnologijo Wi-Fi Miracast<br />
pojdite na www.wi-fi.org<br />
Wi-Fi®, logotip Wi-Fi CERTIFIED in logotip Wi-Fi so registrirane<br />
blagovne znamke združenja Wi-Fi Alliance. Wi-Fi CERTIFIED<br />
Miracast in Miracast sta blagovni znamki združenja Wi-Fi<br />
Alliance.<br />
51
Vklop ali izklop tehnologije Miracast<br />
Vklop tehnologije Miracast<br />
Tehnologija Wi-Fi Miracast mora biti vklopljena.<br />
1 – Pritisnite , izberite Nastavitev in pritisnite OK.<br />
2 – Izberite Nastavitve omrežja > Wi-Fi Miracast > Vklop in<br />
pritisnite OK.<br />
3 – Po potrebi pritiskajte , da zaprete meni.<br />
Izklop tehnologije Miracast<br />
Če ne želite, da televizor prejema zahteve za prikaz zaslona<br />
drugih naprav, lahko izklopite tehnologijo Miracast v televizorju.<br />
1 – Pritisnite , izberite Nastavitev in pritisnite OK.<br />
2 – Izberite Nastavitve omrežja > Wi-Fi Miracast > Izklop in<br />
pritisnite OK.<br />
3 – Po potrebi pritiskajte , da zaprete meni.<br />
Prikaz zaslona naprave na televizorju<br />
Če želite na televizorju prikazati zaslon pametnega telefona,<br />
tabličnega računalnika ali računalnika ...<br />
1 - Vklopite televizor.<br />
2 - V napravi odprite aplikacijo, kot je Wi-Fi Miracast, Wi-Fi<br />
Direct, Intel®Wireless Display* ali podobno, in začnite iskati<br />
druge naprave, opremljene s tehnologijo Miracast.<br />
3 - Na seznamu najdenih naprav izberite televizor in vzpostavite<br />
povezavo.<br />
4 - Na televizorju sprejmite zahtevo za povezavo s televizorjem.<br />
Morda boste morali na televizorju vnesti kodo PIN naprave –<br />
številke vnesite s številskimi tipkami na daljinskem upravljalniku.<br />
Televizor lahko tudi zahteva, da vnesete kodo PIN na napravi.<br />
Če vzpostavite povezavo, se na televizorju prikaže zaslon<br />
naprave.<br />
5 - Na napravi izberite videoposnetke, fotografije ali datoteke, ki<br />
jih želite gledati na televizorju.<br />
* Tehnologija Miracast je podprta od različice WiFi 3.5 naprej.<br />
Izklop prikaza zaslona naprave<br />
izberete priključeno napravo.<br />
Blokiranje naprave<br />
Ko prvič prejmete od naprave zahtevo za vzpostavitev povezave,<br />
lahko blokirate napravo. Zahteva bo prezrta, kar velja tudi za vse<br />
prihodnje zahteve te naprave.<br />
Če želite blokirati napravo, v oknu z zahtevo izberite Blokiraj ...<br />
in pritisnite OK.<br />
Odblokiranje vseh naprav<br />
Na seznamu povezav Wi-Fi Miracast so shranjene vse naprave, ki<br />
so bile doslej povezane ali blokirane. Če počistite seznam, se vse<br />
blokirane naprave odblokirajo.<br />
Če želite odblokirati vse blokirane naprave ...<br />
1 - Pritisnite , izberite Nastavitev in pritisnite OK.<br />
2 - Izberite Nastavitve omrežja > Ponastavi skupino Miracast.<br />
3 - Pritisnite OK, da počistite seznam.<br />
4 - Po potrebi pritiskajte , da zaprete meni.<br />
Blokiranje naprave, ki je že bila povezana<br />
Če želite blokirati napravo, ki je že bila povezana, najprej<br />
počistite seznam povezav Wi-Fi Miracast. Če počistite seznam,<br />
morate znova potrditi ali blokirati povezavo za vsako napravo.<br />
Zapoznitev zaslona<br />
Običajna zapoznitev pri prikazu zaslona naprave s tehnologijo<br />
Miracast znaša približno 1 sekundo. Če uporabljate starejše<br />
naprave/računalnike z manj zmogljivimi procesorji, je lahko<br />
zapoznitev daljša.<br />
Značilnosti<br />
• Tehnologija Miracast v tem televizorju deluje skladno s<br />
protokolom <strong>HD</strong>CP in ne more predvajati plačljive vsebine,<br />
zaščitene pred kopiranjem, ki jo pošlje naprava.<br />
• Najvišja podprta ločljivost videa je 720p.<br />
Izklopite lahko predvajanje zaslona televizorja ali mobilne<br />
naprave.<br />
Iz naprave<br />
Z aplikacijo, ki ste jo uporabili za vklop tehnologije Miracast,<br />
lahko prekinete povezavo in izklopite prikaz zaslona naprave na<br />
televizorju. Televizor preklopi nazaj na zadnji izbrani program.<br />
Iz televizorja<br />
Če želite izklopiti prikaz zaslona naprave na televizorju, lahko ...<br />
• pritisnete za gledanje <strong>TV</strong>-programa,<br />
• pritisnete za začetek druge dejavnosti na televizorju,<br />
• pritisnete SOURCES (Viri), da odprete meni Viri in<br />
52
16<br />
Funkcija Pause <strong>TV</strong><br />
Začasno prekinjeni <strong>TV</strong>-program si lahko ogledate pozneje.<br />
Začasno prekinite lahko samo digitalne <strong>TV</strong>-kanale. Če želite<br />
prenos shraniti v medpomnilnik, morate priključiti trdi disk USB.<br />
Program lahko začasno prekinete za največ 90 minut.<br />
Za več informacij pritisnite Ključne besede in poiščite<br />
možnost Trdi disk USB.<br />
Začasna prekinitev ali nadaljevanje programa<br />
Če želite začasno prekiniti program, pritisnite (Premor). Na<br />
zaslonu se na kratko prikaže vrstica napredka.<br />
Če želite priklicati vrstico napredka, znova pritisnite (Premor).<br />
Če želite nadaljevati z gledanjem, pritisnite (Predvajanje). Ikona<br />
na zaslonu označuje, da gledate začasno prekinjen program.<br />
Nazaj na dejanski <strong>TV</strong>-program<br />
Če želite znova preklopiti na dejanski <strong>TV</strong>-program, pritisnite <br />
(Ustavi).<br />
Ko preklopite na digitalni kanal, trdi disk USB začne medpomniti<br />
program. Ko preklopite na drug digitalni kanal, se program na<br />
novem kanalu shrani v medpomnilnik, program prejšnjega kanala<br />
pa se izbriše. Ko preklopite na priključeno napravo (predvajalnik<br />
Blu-ray Disc ali digitalni sprejemnik), trdi disk USB preneha<br />
shranjevati v medpomnilnik, program pa se izbriše. Ko televizor<br />
preklopite v stanje pripravljenosti, se shranjeni program prav tako<br />
izbriše.<br />
Med snemanjem programa na trdem disku USB ne morete<br />
izvesti začasne prekinitve programa.<br />
Takojšnje ponovno predvajanje<br />
Med gledanjem programa na digitalnem <strong>TV</strong>-kanalu lahko<br />
preprosto izvedete takojšnje ponovno predvajanje programa.<br />
Če želite ponovno predvajati zadnjih 10 sekund programa,<br />
pritisnite (Premor) in nato (levo).<br />
Tipko lahko pritiskate, dokler ne pridete do medpomnilnika<br />
programa ali dosežete največje časovne omejitve.<br />
Vrstica napredka<br />
Ko je na zaslonu prikazana vrstica napredka, pritisnite <br />
(Previjanje nazaj) ali (Previjanje naprej), da izberete mesto<br />
začetka gledanja začasno prekinjenega programa. Tipki pritiskajte<br />
večkrat, da spreminjate njuno hitrost.<br />
Značilnosti<br />
• Zvočna razlaga (komentar) za slepe in slabovidne osebe ni na<br />
voljo pri predvajanju v funkciji Pause <strong>TV</strong> ali Snemanje.<br />
• Digitalne (DVB) podnapise kanala lahko shranite v<br />
medpomnilnik. Podnapisov iz besedilnih storitev ne morete<br />
shraniti v medpomnilnik. Če želite preveriti, ali so na voljo<br />
digitalni (DVB) podnapisi, preklopite na <strong>TV</strong>-kanal, pritisnite<br />
OPTIONS (Možnosti) in izberite Jezik podnapisov, da<br />
odprete seznam podnapisov. Na medpomnilnik lahko shranite<br />
samo jezik podnapisov, ki sledi ikoni DVB.<br />
53
17<br />
Snemanje<br />
17.1<br />
Kaj potrebujete<br />
Za snemanje <strong>TV</strong>-programa potrebujete ...<br />
• priključen trdi disk USB, formatiran s tem televizorjem<br />
• v televizorju nameščene digitalne <strong>TV</strong>-kanale (kanali, ki jih<br />
gledate s televizorjem)<br />
• prejemanje informacij o kanalih za nameščeni <strong>TV</strong>-vodnik (od<br />
<strong>TV</strong>-postaje ali iz interneta)<br />
Za več informacij pritisnite Ključne besede in poiščite<br />
možnost Trdi disk USB, namestitev.<br />
17.2<br />
Snemanje programa<br />
Snemanje trenutnega programa<br />
Če želite posneti program, ki ga gledate, pritisnite (Snemanje)<br />
na daljinskem upravljalniku.<br />
1 - Za nastavitev snemanja pritisnite <strong>TV</strong>-vodnik.<br />
Na strani <strong>TV</strong>-vodnika izberite kanal in program, ki ga želite<br />
posneti.<br />
Vnesete lahko številko kanala in tako izberete kanal s seznama.<br />
Pritisnite (desno) ali (levo), da se pomaknete po programih<br />
kanala.<br />
Če želite spremeniti datum seznama, pritisnite OPTIONS<br />
(Možnosti) in izberite možnost Spremeni dan. Na seznamu<br />
izberite želeni dan in pritisnite OK. Če prejemate informacije <strong>TV</strong>vodnika<br />
prek interneta, lahko dan izberete na vrhu strani in<br />
pritisnete OK.<br />
2 - Ko je program označen, pritisnite Snemanje. Televizor na<br />
koncu programa doda nekaj časa. Če je treba, lahko dodate še<br />
nekaj časa.<br />
3 - Izberite Urnik in pritisnite OK. Program je načrtovan za<br />
snemanje. Če se načrtovana snemanja prekrivajo, se prikaže<br />
samodejno opozorilo.<br />
Če načrtujete snemanje programa, ko vas ne bo doma, ne<br />
pozabite pustiti televizorja v stanju mirovanja in vklopljenega<br />
trdega diska USB.<br />
Seznam posnetkov<br />
Če si želite ogledati seznam posnetkov in nastavljenih snemanj,<br />
pritisnite , izberite Posnetki in pritisnite OK.<br />
Na tem seznamu lahko izberete posnetke za ogled, odstranite<br />
posnete programe, prilagodite končni čas trenutnega snemanja<br />
ali preverite količino nezasedenega prostora na disku. Če<br />
informacije <strong>TV</strong>-vodnika prejemate prek interneta, lahko na tem<br />
seznamu tudi nastavite snemanje ter sami nastavite začetni in<br />
končni čas, saj časovno snemanje ni povezano z določenim<br />
programom. Za nastavitev časovnega snemanja izberite možnost<br />
Načrtuj snemanje na vrhu strani in pritisnite OK. Nastavite<br />
kanal, datum in časovni razpon. Če želite potrditi snemanje,<br />
izberite možnost Urnik in pritisnite OK.<br />
Odstranitev načrtovanega posnetka<br />
Če želite odstraniti načrtovani posnetek, izberite prihajajoči<br />
posnetek na seznamu in pritisnite OK. Namesto tega lahko<br />
izberete načrtovani posnetek, pritisnete OPTIONS<br />
(Možnosti) in izberete možnost Prekliči snemanje.<br />
Če prejemate informacije <strong>TV</strong>-vodnika prek interneta, lahko pred<br />
potrditvijo snemanja v pojavnem oknu prilagodite končni čas<br />
snemanja.<br />
Če prejemate informacije <strong>TV</strong>-vodnika od <strong>TV</strong>-postaje, se<br />
snemanje začne takoj. Končni čas snemanja lahko prilagodite na<br />
seznamu posnetkov.<br />
Za ustavitev snemanja pritisnite (Ustavi).<br />
Nastavitev snemanja<br />
Nastavite lahko snemanje prihajajočega programa danes ali nekaj<br />
dni vnaprej (največ 8 dni od današnjega dne).<br />
Značilnosti<br />
• Med snemanjem programa lahko gledate predhodno posnet<br />
program.<br />
• Med snemanjem ne morete preklapljati med <strong>TV</strong>-kanali.<br />
• Med snemanjem ne morete začasno prekiniti <strong>TV</strong>-programa.<br />
• Za snemanje potrebujejo televizijske postaje zanesljivo<br />
nastavitev ure. Če uro televizorja ponastavite ročno, snemanje<br />
morda ne bo uspelo.<br />
• Zvočne razlage (komentarja) za slepe in slabovidne osebe ne<br />
morete posneti.<br />
• Digitalne (DVB) podnapise kanalov lahko posnamete.<br />
Podnapisov iz besedilnih storitev ne morete posneti. Če želite<br />
preveriti, ali so na voljo digitalni (DVB) podnapisi, preklopite na<br />
<strong>TV</strong>-kanal, pritisnite OPTIONS (Možnosti) in izberite Jezik<br />
podnapisov, da odprete seznam podnapisov. Posnamete lahko<br />
samo jezik podnapisov, ki sledi ikoni DVB.<br />
54
17.3<br />
Gledanje posnetka<br />
Gledanje posnetka ...<br />
1 - Pritisnite , izberite Posnetki in pritisnite OK.<br />
2 - Na seznamu izberite posnetek in pritisnite (Predvajaj), da<br />
ga začnete predvajati. Uporabljate lahko tipke (Previjanje<br />
naprej), (Previjanje nazaj), (Premor) ali (Ustavi) na<br />
daljinskem upravljalniku.<br />
Potekel posnetek<br />
<strong>TV</strong>-postaje lahko omejijo število dni, v katerih si lahko ogledate<br />
posnetek. Posnetek na seznamu lahko navaja število dni do<br />
poteka.<br />
Neuspelo snemanje<br />
Če je <strong>TV</strong>-postaja preprečila načrtovano snemanje ali je bil<br />
prenos prekinjen, je posnetek označen kot neuspel.<br />
Brisanje posnetka<br />
Če želite izbrisati posnetek, ga izberite na seznamu, pritisnite<br />
OPTIONS (Možnosti) in izberite možnost Izbriši posnetek.<br />
Za več informacij pritisnite Ključne besede in poiščite<br />
možnost Snemanje programa.<br />
55
18<br />
Skype<br />
18.1<br />
Kaj je Skype<br />
S storitvijo Skype lahko brezplačno opravljate videoklice prek<br />
televizorja. Pokličete in vidite lahko prijatelje z vsega sveta. S<br />
prijatelji se lahko pogovarjate ter jih hkrati gledate na velikem<br />
zaslonu televizorja.<br />
18.2<br />
Kaj potrebujete<br />
Za videoklice prek storitve Skype potrebujete <strong>TV</strong>-kamero <strong>Philips</strong><br />
<strong>Philips</strong> PTA317, ki je naprodaj ločeno in ima vgrajen mikrofon,<br />
ter dobro internetno povezavo.<br />
Za uporabo storitve Skype mora imeti televizor vzpostavljeno<br />
dobro internetno povezavo. Televizor lahko priključite brezžično<br />
ali žično.<br />
Za več informacij pritisnite Ključne besede in poiščite<br />
možnost Omrežje, brezžično.<br />
Račun Skype<br />
Če želite uporabljati storitev Skype, morate ustvariti račun Skype<br />
zase ali svojo družino. Nov račun Skype lahko ustvarite na<br />
televizorju ali računalniku.<br />
Kredit Skype ali Naročnine Skype<br />
S storitvijo Skype lahko po nizki ceni kličete stacionarne ali<br />
mobilne telefonske številke. Prek računalnika lahko kupite kredit<br />
Skype ali se naročite na Skype na spletni strani www.skype.com<br />
Nobenih klicev v sili<br />
Skype ne nadomešča telefona in ga ni mogoče uporabljati za<br />
klice v sili.<br />
18.3<br />
Začetek uporabe storitve Skype<br />
Namestite kamero.<br />
Kabel <strong>TV</strong>-kamere priključite v enega od priključkov USB<br />
televizorja.<br />
Upognite majhno zaponko, kot je prikazano na spodnji sliki, in<br />
namestite kamero na vrh televizorja.<br />
Usmerite kamero na mesto, kjer običajno sedite. Kamero med<br />
klici Skype lahko premikate in nagibate, njeno sliko pa lahko<br />
povečate ali pomanjšate.<br />
Kamero lahko namestite, kamorkoli želite, vendar priporočamo,<br />
naj bo oddaljena od zvočnikov televizorja.<br />
Če <strong>TV</strong>-kamera ni povezana, se Skype ne zažene.<br />
Vpis<br />
Prijavite se v storitev Skype s svojim imenom Skype in geslom.<br />
Če še nimate imena Skype, more ustvariti nov račun Skype.<br />
Vpis v storitev Skype …<br />
1 - Pritisnite , da odprete meni Domov.<br />
2 - Izberite Skype in pritisnite OK, da zaženete Skype in odprete<br />
stran za vpis.<br />
3 - Izberite besedilno polje Ime Skype in vnesite ime Skype. Če<br />
želite odpreti tipkovnico na zaslonu, izberite besedilno polje in<br />
pritisnite OK. Če ste se že vpisali, pritisnite LIST (Seznam) in<br />
izberite ime Skype. Televizor si zapomni zadnjih 5 vpisanih imen<br />
Skype.<br />
4 - Izberite besedilno polje Geslo in vnesite geslo.<br />
5 - Ko končate, izberite Vpis in pritisnite OK.<br />
Če se na zaslonu odpre meni Skype, ste vpisani.<br />
Potrebujete pomoč?<br />
Če ste pozabili ime ali geslo za Skype oziroma če imate težave<br />
pri vpisu, obiščite spletno stran www.skype.com/support<br />
Nov račun Skype<br />
Če še nimate imena Skype in gesla, lahko z računalnikom<br />
ustvarite nov račun Skype. Ko uspešno ustvarite nov račun, se<br />
lahko s televizorjem vpisujete z imenom Skype in geslom. Če<br />
želite ustvariti račun Skype, z računalnikom odprite spletno stran<br />
www.skype.com<br />
Če imate daljinski upravljalnik z vgrajeno tipkovnico ali tipkovnico<br />
USB, ki je priključena na računalnik, lahko nov račun Skype<br />
ustvarite s televizorjem.<br />
Ustvarjanje novega računa na televizorju ...<br />
1 - Na strani Vpis storitve Skype izberite Ustvari nov račun in<br />
pritisnite OK.<br />
2 - V naslednjem meniju izberite Odpri brskalnik in pritisnite<br />
OK.<br />
3 - Televizor odpre spletno stran www.skype.com. Na tej spletni<br />
strani lahko ustvarite nov račun.<br />
4 - Ko Skype potrdi, da ste uspešno ustvarili nov račun, zaprite<br />
spletni brskalnik in se vrnite na stran Vpis storitve Skype na<br />
televizorju.<br />
5 - Vnesite ime Skype in geslo, da se vpišete.<br />
Ime Skype<br />
Ime Skype se mora začeti z veliko ali malo črko. Vsebovati mora<br />
od 6 do 32 znakov in lahko vsebuje številke. V imenu Skype ne<br />
sme biti presledkov.<br />
Geslo<br />
Geslo mora vsebovati od 6 do 20 znakov ter najmanj eno črko<br />
ali eno številko. Ne sme vsebovati posebnih znakov, kot je<br />
blagovna znamka, oznaka ali znak za evro. V geslu za Skype ne<br />
56
sme biti presledkov.<br />
Če še nimate imena in gesla za Skype, lahko ustvarite nov račun<br />
na strani za vpis na televizorju.<br />
1 – Na strani za vpis izberite Nov račun in pritisnite OK.<br />
2 – Ustvarite nov račun.<br />
• Polno ime<br />
Vnesite svoje polno ime.<br />
• Ime Skype<br />
Vnesite ime, ki ga boste uporabljali za ime Skype. Vaše ime<br />
Skype bo prikazano na seznamu stikov drugih uporabnikov<br />
Skype. Ime Skype se mora začeti z veliko ali malo črko. Vsebovati<br />
mora od 6 do 32 znakov in lahko vsebuje številke. V imenu<br />
Skype ne sme biti presledkov.<br />
• Geslo<br />
Vnesite geslo. Geslo mora vsebovati od 6 do 20 znakov ter<br />
najmanj eno črko ali eno številko. Ne sme vsebovati posebnih<br />
znakov, kot je blagovna znamka, oznaka ali znak za evro. V geslu<br />
za Skype ne sme biti presledkov.<br />
• E-pošta<br />
Vnesite svoj e-poštni naslov.<br />
3 – Preberite in sprejmite pogoje uporabe programa Skype.<br />
4 – Če je bil vaš novi račun sprejet, ste vpisani.<br />
Svoj profil Skype lahko uredite ali dokončate na računalniku.<br />
Zaženite Skype na računalniku, vpišite se s svojim imenom Skype<br />
in geslom ter odprite profil Skype. Spremenite lahko sliko profila,<br />
dodate sporočilo o razpoloženju ali določite nastavitve<br />
zasebnosti.<br />
Račun Microsoft<br />
Če imate račun Microsoft, se lahko z njim vpišete v storitev<br />
Skype na televizorju.<br />
Vpis z računom Microsoft ...<br />
1 - Na strani Vpis storitve Skype izberite Prijava z računom<br />
Microsoft in pritisnite OK.<br />
2 - Izberite Naprej in pritisnite OK. Televizor odpre račun<br />
Microsoft na spletni strani.<br />
3 - Vnesite e-poštni račun in geslo za račun Microsoft.<br />
4 - Izberite gumb Oddaj in pritisnite OK.<br />
18.4<br />
Meni Skype<br />
Ko se uspešno vpišete, Skype odpre Meni Skype.<br />
Meni Skype vključuje naslednje postavke ...<br />
• Moj profil – vaše ime Skype<br />
Za ogled ali spremembo profila Skype. Izberite Ime Skype in<br />
pritisnite OK.<br />
• Osebe<br />
V možnosti Osebe lahko vzpostavljate klice Skype in upravljate<br />
imenik.<br />
• Pokliči telefone<br />
V možnosti Pokliči telefone lahko s številčnico kličete številke<br />
stacionarnega ali mobilnega omrežja. Za klicanje telefonske<br />
številke morate imeti kredit Skype ali naročnino Skype. Možnost<br />
Pokliči telefone ne morete izbrati, če kamera in mikrofon nista<br />
priključena.<br />
• Zgodovina<br />
V možnosti Zgodovina si lahko ogledate zgrešene in opravljene<br />
klice ali Prošnje za stik.<br />
• Nastavitve<br />
V možnosti Nastavitve lahko spremenite geslo, nastavite<br />
zasebnost, prilagodite nastavitve glasovne pošte, si ogledate<br />
blokirane stike itd.<br />
• Odjava<br />
Izpis iz storitve Skype na televizorju.<br />
18.5<br />
Moj profil<br />
V možnosti Moj profil lahko urejate svoj osebni profil za Skype.<br />
Nobenih klicev v sili<br />
Skype ne omogoča klicev v sili<br />
Skype ne nadomešča telefona in ga ni mogoče uporabljati za<br />
klice v sili.<br />
• Javno<br />
Preverite ali spremenite informacije o profilu, ki jih vidijo vaši<br />
stiki.<br />
• Telefon<br />
Tukaj lahko vnesete ali spremenite domačo, službeno ali mobilno<br />
telefonsko številko.<br />
• Zasebno<br />
Preverite ali spremenite e-poštni naslov, preverite znesek kredita<br />
57
ali informacije o naročnini, napišite sporočilo, ki odraža vaše<br />
razpoloženje.<br />
• Slika profila<br />
Če z računalnikom še niste naložili slike profila, lahko tukaj<br />
izberete enega od razpoložljivih avatarjev.<br />
• Stanje Dosegljiv<br />
Spremenite lahko svoje stanje. Izberite stanje, ki bo vidno vašim<br />
stikom, ko boste vpisani.<br />
18.6<br />
Osebe<br />
Vaši stiki<br />
V možnosti Osebe lahko dostopate do seznama stikov Skype.<br />
Stiki so navedeni z imeni Skype. Stiki so vpisani in na voljo za klic<br />
Skype, če je ob njihovem imenu zelena pika.<br />
Stike na seznamu lahko iščete z besedilnim poljem v zgornjem<br />
levem kotu strani s stiki. Ali pa se enostavno pomikajte po<br />
seznamu in najdite želeni stik.<br />
Dodajanje stika<br />
Dodajanje stika Skype<br />
Na seznamu stikov v možnosti Osebe lahko dodajte nove stike<br />
Skype.<br />
Dodajanje stika Skype<br />
Če poznate ime Skype ali e-poštni naslov prijatelja, Skype lahko<br />
enostavno najde stik. Če ne poznate imena Skype ali e-poštnega<br />
naslova prijatelja, ga lahko poiščete tudi po imenu.<br />
Dodajanje stika Skype ...<br />
1 - Na strani Stiki pritisnite OPTIONS (Možnosti).<br />
2 - Izberite Dodaj stik Skype in pritisnite OK.<br />
3 - Vnesite ime Skype ali e-poštni naslov novega stika. Lahko<br />
vnesete tudi ime. Tipkovnico na zaslonu odprite tako, da<br />
pritisnete OK. Ko končate, pritisnite OK.<br />
4 - Skype bo poiskal želeni stik in prikazal rezultate iskanja.<br />
5 - Izberite želeni stik in pritisnite OK, da pošljete prošnjo za stik.<br />
6 - Napišite prošnjo in pritisnite OK. Skype bo novemu stiku<br />
poslal prošnjo za stik. Če stik sprejme prošnjo, se na seznamu<br />
pojavi ime Skype novega stika in lahko ga pokličete prek storitve<br />
Skype.<br />
Dodajanje telefonske številke<br />
Na seznamu stikov v možnosti Osebe lahko telefonsko številko<br />
dodate kot stik. Telefonsko številko lahko pokličete z glasovnim<br />
klicem Skype. Za klicanje telefonske številke potrebujete kredit<br />
Skype.<br />
Dodajanje telefonske številke ...<br />
1 - Na strani Stiki pritisnite OPTIONS (Možnosti).<br />
2 - Izberite Dodaj telefonsko številko in pritisnite OK.<br />
3 - Vnesite ime stika. Tipkovnico na zaslonu odprite tako, da<br />
pritisnete OK. Ko končate, pritisnite OK.<br />
4 - Vnesite telefonsko številko stika. Vedno začnite s kodo<br />
države (npr. +31 za Nizozemsko). Ne uporabljajte dvojne ničle.<br />
Ko končate, pritisnite OK. Na seznamu se pojavi ime stika<br />
telefonske številke.<br />
Sprejem prošnje za stik<br />
Ko prejmete prošnjo za stik, se ob možnosti Zgodovina v<br />
meniju Skype pojavi majhna ikona.<br />
Sprejem prošnje za stik ...<br />
1 - V meniju Skype izberite Zgodovina in pritisnite OK.<br />
2 - Izberite Prošnje za stik in pritisnite OK. Izberite prošnjo in<br />
pritisnite OK. Skype vas bo prosil, da sprejmete ta stik. Če ga<br />
sprejmete, se bo pojavil na seznamu stikov.<br />
Blokiranje stika<br />
Stik Skype lahko blokirate. Blokirani stik ne bo mogel stopiti z<br />
vami v stik prek storitve Skype. Blokirani stik o tem ne bo<br />
obveščen, na njegovem seznamu stikov pa boste vedno prikazani<br />
kot nedosegljivi. Blokirane stike lahko kadarkoli odblokirate.<br />
Blokiranje stika ...<br />
1 - Na strani Stiki izberite stik, ki ga želite blokirati.<br />
2 - Pritisnite OPTIONS (Možnosti), izberite Blokiraj in<br />
pritisnite OK. Stik je blokiran.<br />
Odblokiranje stika ...<br />
1 - Izberite blokiran stik.<br />
2 - Pritisnite OPTIONS (Možnosti), izberite Odblokiraj in<br />
pritisnite OK. Stik je odblokiran.<br />
Ogled seznama blokiranih stikov ...<br />
1 - V meniju Skype izberite Nastavitve in pritisnite OK.<br />
2 - Izberite Blokirani stiki in pritisnite OK. Na seznamu bodo<br />
navedeni vsi stiki, ki ste jih blokirali.<br />
58
Odstranjevanje ali preimenovanje<br />
Stike lahko odstranite ali preimenujete.<br />
Odstranjevanje stika ...<br />
1 - Na strani Stiki izberite stik, ki ga želite odstraniti.<br />
2 - Pritisnite OPTIONS (Možnosti), izberite Odstrani in<br />
pritisnite OK. Stik je odstranjen s seznama.<br />
Preimenovanje stika ...<br />
1 - Na strani Stiki izberite stik, ki ga želite preimenovati.<br />
2 - Pritisnite OPTIONS (Možnosti), izberite Preimenuj in<br />
pritisnite OK.<br />
3 - V besedilno polje vnesite novo ime za ta stik. Tipkovnico na<br />
zaslonu odprite tako, da pritisnete OK. Ko končate, pritisnite<br />
OK.<br />
18.7<br />
Klicanje v programu Skype<br />
Video ali glasovni klic<br />
Opravljanje videoklica<br />
Prek Videoklica pokličite prijatelje in jih spremljajte prek <strong>TV</strong>zaslona.<br />
Opravljanje videoklica ...<br />
1 - Na strani Stiki izberite stik, ki ga želite poklicati.<br />
2 - Izberite Videoklic in pritisnite OK. Če stik uporablja Skype,<br />
ima priključeno kamero Skype in sprejme klic, ga vidite na <strong>TV</strong>zaslonu.<br />
3 - Če želite končati klic, izberite Končaj klic in pritisnite OK.<br />
Ko je kamera Skype vklopljena, zasveti modri indikator <strong>LED</strong>. V<br />
spodnjem desnem kotu <strong>TV</strong>-zaslona lahko preverite, kaj lahko stik<br />
vidi.<br />
Če želite izklopiti kamero Skype, izberite Video izklopljen in<br />
pritisnite OK. Če jo želite ponovno vklopiti, izberite Video<br />
vklopljen in pritisnite OK.<br />
Če želite izklopiti zvok mikrofona, izberite Mikrofon je<br />
izklopljen in pritisnite OK. Če ga želite ponovno vklopiti, izberite<br />
Mikrofon je vklopljen in pritisnite OK.<br />
Med videoklicem lahko spremenite vidik kamere.<br />
Za več informacij o spreminjanju vidika pritisnite Ključne<br />
besede in poiščite možnost Skype, povečava, obračanje in<br />
nagibanje kamere.<br />
Opravljanje glasovnega klica<br />
Opravite Glasovni klic brez slike, ko je kamera izklopljena.<br />
Opravljanje videoklica ...<br />
1 - Na strani Stiki izberite stik, ki ga želite poklicati.<br />
2 - Izberite Pokliči in pritisnite OK. Če stik uporablja Skype in<br />
sprejme klic, se lahko pogovarjate s stikom.<br />
3 - Če želite končati klic, izberite Končaj klic in pritisnite OK.<br />
Stik vas lahko doda na glasovni klic z več kot enim udeležencem.<br />
Dodatnega udeleženca ne morete dodati sami.<br />
Klicanje telefonov<br />
Storitev Skype omogoča klicanje stacionarnih in mobilnih<br />
telefonov. Za opravljanje telefonskih klicev potrebujete kredit<br />
Skype ali naročnino Skype.<br />
Klicanje telefona ...<br />
1 - Na strani Stiki izberite telefonsko številko stika.<br />
2 - Izberite Pokliči in pritisnite OK. Za klicanje telefonske številke<br />
morate imeti kredit Skype ali naročnino Skype. Če stik sprejme<br />
klic, se lahko pogovarjate z njim.<br />
3 - Če želite končati klic, izberite Končaj klic in pritisnite OK.<br />
S storitvijo Skype lahko kličete tudi telefonske številke. Vnesete<br />
jih lahko s številčnico.<br />
Odpiranje številčnice ...<br />
1 - V meniju Skype izberite Pokliči telefone in pritisnite OK.<br />
2 - Če številčnica ni prikazana na zaslonu, izberite Pokaži<br />
številčnico in pritisnite OK.<br />
3 - Izberite telefonsko številko. Lahko se pomikate do številk in<br />
pritiskate OK ali pa uporabite številske tipke na daljinskem<br />
upravljalniku.<br />
Nobenih klicev v sili<br />
Skype ne nadomešča telefona in ga ni mogoče uporabljati za<br />
klice v sili.<br />
Sprejemanje klica<br />
Ko ste vpisani v Skype in gledate televizijo, vas melodija in<br />
sporočilo na zaslonu opozorita na dohodni klic. V sporočilu je<br />
navedeno, kdo kliče, klic pa lahko sprejmete ali zavrnete.<br />
Za sprejem klica izberite Odgovori s sliko in pritisnite OK.<br />
Za sprejem klica z izklopljeno kamero izberite Odgovori z<br />
zvokom in pritisnite OK.<br />
Za zavrnitev klica izberite Zavrni klic in pritisnite OK.<br />
59
Zgodovina<br />
Na strani Zgodovina v meniju Skype je seznam vseh opravljenih<br />
klicev, tudi zgrešenih. Vidite lahko tudi nove prošnje za stik in<br />
poslušate glasovno pošto.<br />
Za ogled seznama izberite Vsi klici, Zgrešeni klici, Dohodni klici<br />
ali Odhodni klici in pritisnite OK.<br />
Za ogled novih prošenj za stik izberite Prošnje za stik in<br />
pritisnite OK.<br />
Za ogled in poslušanje glasovne pošte izberite Glasovna pošta in<br />
pritisnite OK.<br />
Kako dolgo se bodo vaši dogodki Skype hranili na tem seznamu<br />
zgodovine, je odvisno od števila stikov in pogostosti uporabe<br />
storitve Skype.<br />
Glasovna pošta<br />
Kaj je glasovna pošta<br />
Če vas kdo pokliče na Skype in klica ne morete sprejeti, vam<br />
lahko ta oseba pusti govorno sporočilo v predalu glasovne pošte<br />
Skype. Če kličete stik, ki se ne more oglasiti, mu lahko pošljete<br />
glasovno pošto Skype.<br />
Če želite poslati ali sprejeti glasovno pošto, morate vi ali stik<br />
najprej nastaviti glasovno pošto Skype. Glasovno pošto lahko<br />
nastavite v računalniku. Odprite spletno stran www.skype.com<br />
Ko z računalnikom omogočite glasovno pošto, nastavitve<br />
glasovne pošte prilagodite v meniju Skype > Nastavitve ><br />
Glasovna pošta.<br />
Snemanje glasovne pošte<br />
Če kličete stik, ki ne more sprejeti klica, lahko pustite glasovno<br />
pošto.<br />
Snemanje glasovne pošte ...<br />
1 - Pokličite stik. Če ne sprejme klica, vam Skype predlaga, da<br />
pošljete Glasovno pošto.<br />
2 - Izberite Da in povejte sporočilo.<br />
3 - Za prekinitev snemanja izberite Končaj klic in pritisnite OK.<br />
Predvajanje glasovnih sporočil<br />
Stik vam lahko pošlje glasovno pošto. Če ste prejeli glasovno<br />
pošto, se v meniju Skype prikaže majhna ikona. Glasovno pošto<br />
lahko predvajate na strani Zgodovina.<br />
Predvajanje glasovne pošte ...<br />
1 - V meniju Skype izberite Zgodovina in pritisnite OK.<br />
2 - Izberite Glasovna pošta in pritisnite OK.<br />
3 - Izberite glasovno pošto, ki jo želite predvajati, in pritisnite<br />
OK. Glasovno pošto lahko poslušate kolikokrat želite. Za<br />
upravljanje glasovne pošte pritisnite OPTIONS (Možnosti).<br />
18.8<br />
Kredit Skype<br />
V programu Skype lahko kupite kredit Skype ali plačate<br />
naročnino Skype. Če imate kredit ali naročnino Skype, lahko<br />
kličete stacionarne in mobilne telefone prek televizorja.<br />
Nakup kredita Skype<br />
Za nakup kredita ali naročnine Skype se vpišite v Skype na<br />
računalniku.<br />
Kredit Skype, ki se ga kupili, bo na voljo, ko se boste vpisali v<br />
Skype na televizorju.<br />
Znesek kredita ali informacije o naročnini so prikazane na vsaki<br />
strani, s katere lahko opravite telefonski klic.<br />
Nizek kredit Skype<br />
Če vaš kredit ne zadošča za telefonski klic, boste o tem<br />
obveščeni.<br />
18.9<br />
Nastavitve Skype<br />
Vpisovanje<br />
Skype lahko nastavite tako, da vas samodejno vpiše, ko v meniju<br />
Domov izberete Skype. Ni vam treba vnesti imena Skype ali<br />
gesla.<br />
Vpis ob zagonu storitve Skype ...<br />
1 - S svojim računom se vpišite v Skype.<br />
2 - V meniju Skype izberite Nastavitve in pritisnite OK.<br />
3 - Izberite Vpisovanje in pritisnite OK.<br />
4 - Pritisnite (desno), da izberete potrditveno polje, in<br />
pritisnite OK, da označite Vpiši me, ko se zažene Skype.<br />
Sprememba gesla<br />
Spremenite lahko trenutno geslo za Skype in vnesete novo geslo<br />
za račun Skype.<br />
Sprememba gesla ...<br />
1 - S svojim računom se vpišite v Skype.<br />
2 - V meniju Skype izberite Nastavitve in pritisnite OK.<br />
3 - Izberite Spremeni geslo.<br />
4 - Pritisnite (desno), da izberete Trenutno geslo, in vnesite<br />
trenutno geslo. Če želite uporabiti tipkovnico na zaslonu, najprej<br />
pritisnite OK.<br />
5 - Pritisnite (dol), da izberete Novo geslo, in vnesite novo<br />
geslo.<br />
60
6 - Ponovno pritisnite (dol), da izberete Ponovite novo geslo,<br />
in ponovno vnesite novo geslo.<br />
7 - Ponovno pritisnite (dol), da izberete Uporabi in pošljete<br />
novo geslo v potrditev.<br />
Videoposnetek<br />
Skype lahko nastavite tako, da omejuje uporabo slike pri klicih<br />
Skype.<br />
Z možnostjo Samodejno sprejmi video osebe lahko Skype<br />
nastavite tako, da samodejno sprejema in prikazuje sliko:<br />
Kdorkoli, Samo osebe z mojega seznama stikov ali Nihče.<br />
Z možnostjo Pokaži, da imam video lahko Skype nastavite tako,<br />
da sliko pošilja: Samo osebe z mojega seznama stikov ali Nihče.<br />
Prilagoditev nastavitev videa ...<br />
1 - S svojim računom se vpišite v Skype.<br />
2 - V meniju Skype izberite Nastavitve in pritisnite OK.<br />
3 - Izberite Video.<br />
4 - Pritisnite (desno), da izberete izbirne gumbe, in pritisnite<br />
OK, da označite ali odznačite.<br />
Zasebnost.<br />
Skype lahko nastavite tako, da omejuje dohodne klice Skype.<br />
Dovolite lahko klice z možnostjo Kdorkoli ali Samo osebe z<br />
mojega seznama stikov.<br />
Prilagoditev nastavitev zasebnosti ...<br />
1 - S svojim računom se vpišite v Skype.<br />
2 - V meniju Skype izberite Nastavitve in pritisnite OK.<br />
3 - Izberite Zasebnost.<br />
4 - Pritisnite (desno), da izberete izbirne gumbe, in pritisnite<br />
OK, da označite ali odznačite.<br />
Blokirani stiki<br />
Lahko si ogledate seznam vseh blokiranih stikov.<br />
Ogled seznama ...<br />
1 - S svojim računom se vpišite v Skype.<br />
2 - V meniju Skype izberite Nastavitve in pritisnite OK.<br />
3 - Izberite Blokirani stiki in pritisnite OK. Za upravljanje<br />
blokiranih stikov pritisnite OPTIONS (Možnosti).<br />
Glasovna pošta<br />
Prilagodite lahko nekatere nastavitve za pošiljanje glasovne pošte.<br />
Če stiku dovolite, da vam pošlje glasovno pošto, ko ne morete<br />
sprejeti klica, označite polje Neodgovorjene klice preusmeri v<br />
glasovno pošto. Če ne želite prejemati glasovne pošte, polje<br />
pustite prazno.<br />
Če stiku dovolite, da vam pošlje glasovno pošto, če v 15<br />
sekundah ne morete sprejeti klica ali če imate drug klic, označite<br />
polje Že imam klic.<br />
Če želite omogočiti glasovno pošto, ko zavrnete klic, označite<br />
polje Zavrnem dohodni klic.<br />
Prilagoditev nastavitev za glasovno pošto ...<br />
1 - S svojim računom se vpišite v Skype.<br />
2 - V meniju Skype izberite Nastavitve in pritisnite OK.<br />
3 - Izberite Glasovna pošta in pritisnite OK.<br />
4 - Pritisnite (dol) ali (gor), da izberete potrditveno polje.<br />
Pritisnite OK, da ga označite ali odznačite.<br />
Posredovanje klicev<br />
Posredovanje klicev zagotavlja, da ne boste zamudili nobenega<br />
klica Skype.<br />
Če niste povezani ali če ne morete sprejeti klica Skype, ga lahko<br />
posredujete na stacionarno ali mobilno številko. Klic Skype lahko<br />
posredujete tudi na drug račun Skype. Določite lahko do tri<br />
telefonske številke ali imena Skype za posredovanje klicev. Za<br />
posredovanje klicev na telefone potrebujete kredit Skype ali<br />
naročnino Skype. Posredovanje klicev Skype na druge račune<br />
Skype je brezplačno. Več informacij o posredovanju klicev si<br />
oglejte na spletni strani www.skype.com/support<br />
Nastavitev posredovanja klicev ...<br />
1 - S svojim računom se vpišite v Skype.<br />
2 - V meniju Skype izberite Nastavitve in pritisnite OK.<br />
3 - Pritisnite OK, da označite potrditveno polje za Posreduj<br />
klice, ko ne uporabljam storitve Skype.<br />
4 - V spodnja polja za vnos v želenem zaporedju vnesite<br />
telefonske številke ali imena Skype za posredovanje klicev. Za<br />
telefonske številke vedno dodajte kodo države.<br />
5 - Če je treba, spremenite število sekund, preden Skype<br />
posreduje vaš klic.<br />
6 - Izberite Shrani, da shranite nastavitve za Posredovanje klicev.<br />
61
Povečava, obračanje in nagibanje kamere<br />
Nastavite lahko vidik kamere. Okvir kamere lahko povečate ali<br />
pomanjšate, obračate in nagibate. Med videoklicem lahko<br />
nastavite vidik kamere.<br />
Nastavitev vidika kamere ...<br />
1 - Začnite Videoklic in počakajte, da bo klic v teku.<br />
2 - Pritisnite (desno), da izberete ikono nad majhnim<br />
zaslonom, in pritisnite OK. Pojavi se vrstica z barvnimi tipkami.<br />
3 - Za premik (obračanje) okvirja kamere pritisnite (levo) ali <br />
(desno). Za nagib okvirja kamere pritisnite (gor) ali (dol).<br />
Za povečavo pritisnite Povečaj. Za pomanjšanje pritisnite <br />
Pomanjšaj.<br />
4 - Pritisnite Končano, da shranite vidik kamere in se vrnete<br />
na klic Skype.<br />
18.10<br />
Odjava<br />
Ko se odjavite iz storitve Skype, se odjavite iz računa Skype. Vaše<br />
stanje dosegljivosti se spremeni na Nedosegljiv. Stiki vas ne<br />
bodo mogli klicati.<br />
Odjava ...<br />
1 - Kjerkoli v storitvi Skype pritisnite Nazaj, da se vrnete na<br />
meni Skype.<br />
2 - V meniju Skype izberite Odjava in pritisnite OK.<br />
Televizor bo zahteval, da Skype zaprete ali uporabljate z drugim<br />
računom Skype.<br />
18.11<br />
Zaprite Skype<br />
Ko se odjavite iz storitve Skype, je aplikacija Skype na televizorju<br />
še vedno vklopljena. Prijavite se lahko z drugim računom Skype<br />
ali ustvarite nov račun. Če želite izklopiti aplikacijo Skype na<br />
televizorju, morate zapreti Skype.<br />
18.12<br />
Pogoji uporabe in pravilnik o<br />
zasebnosti<br />
Preberite pogoje uporabe Skype na strani<br />
www.skype.com/go/tou.<br />
Preberite tudi pravilnik o zasebnosti na spletni strani<br />
www.skype.com/go/privacy<br />
62
19<br />
<strong>Smart</strong> <strong>TV</strong><br />
19.1<br />
Kaj je <strong>Smart</strong> <strong>TV</strong><br />
S tem pametnim <strong>LED</strong>-televizorjem <strong>Philips</strong> vzpostavite<br />
internetno povezavo in odkrijte nov svet televizije. Televizor<br />
lahko s kablom povežete z usmerjevalnikom ali pa vzpostavite<br />
brezžično povezavo Wi-Fi.<br />
Ko je televizor povezan v domače omrežje, lahko prek njega<br />
predvajate fotografije iz pametnega telefona, videoposnetke v<br />
računalniku in televizor lahko upravljate s tabličnim računalnikom.<br />
Ko ima televizor vzpostavljeno internetno povezavo, si lahko<br />
ogledate filme iz spletne videoteke, prebirate spletni <strong>TV</strong>-vodnik<br />
in najljubše <strong>TV</strong>-oddaje posnamete na trdi disk USB. Aplikacije<br />
<strong>Smart</strong> <strong>TV</strong> zabavo polepšajo z raznovrstnim razvedrilom in<br />
priročnimi storitvami.<br />
19.2<br />
Kaj potrebujete<br />
Da bi lahko uživali v uporabi aplikacij <strong>Smart</strong> <strong>TV</strong>, morate<br />
televizor priključiti na usmerjevalnik s hitro (širokopasovno)<br />
internetno povezavo. Uporabite lahko tudi domače omrežje, ki<br />
ima vzpostavljeno povezavo z internetom. Ne potrebujete<br />
računalnika.<br />
Za več informacij pritisnite Ključne besede in poiščite<br />
možnost Omrežje.<br />
Nasvet<br />
Na televizor lahko priključite tipkovnico USB in miško USB za<br />
lažje vnašanje besedila ali pomikanje po internetnih straneh.<br />
Za več informacij pritisnite Ključne besede in poiščite<br />
možnost Tipkovnica USB ali Miška USB.<br />
19.3<br />
Nastavitev storitve <strong>Smart</strong> <strong>TV</strong><br />
Ko prvič odprete storitev <strong>Smart</strong> <strong>TV</strong>, morate konfigurirati<br />
povezavo. Pred nadaljevanjem se morate strinjati z določili in<br />
pogoji. Če nočete nastaviti storitve <strong>Smart</strong> <strong>TV</strong>, pritisnite .<br />
Registracija<br />
Registracija na spletnem mestu Club <strong>Philips</strong> ...<br />
1 - Izberite možnost Registracija in pritisnite OK.<br />
2 - Vnesite svoj e-poštni naslov, izberite Naprej in pritisnite OK.<br />
3 - Potrdite e-poštni naslov.<br />
Starševski nadzor<br />
Zaklepanje aplikacij za odrasle ...<br />
1 - Izberite Omogoči in pritisnite OK, da vklopite starševski<br />
nadzor <strong>Smart</strong> <strong>TV</strong>.<br />
2 - Vnesite poljubno kodo PIN za odklepanje.<br />
3 - Potrdite kodo PIN.<br />
Aplikacije za odrasle so zaklenjene. Če želite odpreti zaklenjeno<br />
aplikacijo, jo izberite in pritisnite OK. Televizor bo zahteval, da<br />
vnesete 4-mestno kodo.<br />
19.4<br />
Aplikacije <strong>Smart</strong> <strong>TV</strong><br />
Odpiranje <strong>Smart</strong> <strong>TV</strong><br />
Začetna stran aplikacije <strong>Smart</strong> <strong>TV</strong> je vaša povezava z internetom.<br />
S storitvijo Online <strong>TV</strong> si lahko izposodite filme, berete časopise,<br />
predvajate videoposnetke in poslušate glasbo, poleg tega pa<br />
lahko nakupujete prek spleta, odprete stran svojega družabnega<br />
omrežja (Facebook, Twitter ...) ali gledate <strong>TV</strong>-programe, ko vam<br />
to najbolj ustreza. To lahko storite tako, da odprete aplikacije –<br />
internetne strani, ki so prilagojene televizorju. Ko ima televizor<br />
vzpostavljeno povezavo z internetom, lahko odprete aplikacijo<br />
<strong>Smart</strong> <strong>TV</strong>.<br />
Odpiranje <strong>Smart</strong> <strong>TV</strong><br />
Če želite odpreti začetno stran <strong>Smart</strong> <strong>TV</strong>, pritisnite <strong>Smart</strong> <strong>TV</strong>.<br />
Namesto tega lahko pritisnete , izberete <strong>Smart</strong> <strong>TV</strong> in<br />
pritisnete OK.<br />
Televizor se poveže z internetom in odpre začetno stran <strong>Smart</strong><br />
<strong>TV</strong>. To lahko traja nekaj sekund.<br />
Zapri <strong>Smart</strong> <strong>TV</strong><br />
Če želite zapreti začetno stran <strong>Smart</strong> <strong>TV</strong>, pritisnite in izberite<br />
drugo dejavnost.<br />
TP Vision Europe B.V. ne prevzema odgovornosti za vsebino ali<br />
kakovost programa, ki ga predvajajo ponudniki storitev.<br />
Začetna stran aplikacije <strong>Smart</strong> <strong>TV</strong><br />
1 - Zdaj na vašem televizorju<br />
2 - Moje aplikacije<br />
3 - Galerija aplikacij<br />
4 - Internet<br />
5 - Priporočene aplikacije<br />
6 - Iskanje<br />
7 - Upravljanje z barvnimi tipkami<br />
Moje aplikacije<br />
Aplikacije odprete na začetni strani <strong>Smart</strong> <strong>TV</strong>. Če začetna stran<br />
še ne vsebuje aplikacij, jih lahko dodate iz galerije aplikacij.<br />
Galerija aplikacij<br />
V galeriji aplikacij najdete vse razpoložljive aplikacije.<br />
Internet<br />
63
Internetna aplikacija odpre splet na televizorju.<br />
Na televizorju si lahko ogledujete katerokoli internetno stran,<br />
vendar večina teh strani ni prilagojena <strong>TV</strong>-zaslonu.<br />
– Nekateri vtičniki (npr. za gledanje strani ali videoposnetkov) v<br />
vašem televizorju niso na voljo.<br />
– Televizor prikazuje eno internetno stran naenkrat, na celotnem<br />
zaslonu.<br />
Priporočene aplikacije<br />
V tem oknu <strong>Philips</strong> predstavlja vrsto priporočenih aplikacij za<br />
vašo državo, aplikacije za Online <strong>TV</strong> ali izbor filmov na izposojo<br />
iz videotek. Izberete in odprete jih lahko v oknu Priporočene<br />
aplikacije.<br />
Iskanje<br />
Z možnostjo Iskanje lahko v galeriji aplikacij poiščete ustrezne<br />
aplikacije.<br />
V besedilno polje vnesite ključno besedo, izberite in pritisnite<br />
OK, da začnete z iskanjem. V iskalno vrstico lahko vnesete<br />
imena, naslove, žanre in opisne ključne besede.<br />
Namesto tega lahko besedilno polje pustite prazno in iščete po<br />
najbolj priljubljenih iskanjih / ključnih besedah za vrsto kategorij.<br />
Na seznamu najdenih ključnih besed izberite ključno besedo in<br />
pritisnite OK za iskanje elementov z izbrano ključno besedo.<br />
Odpiranje aplikacije<br />
Za odpiranje aplikacije morate aplikacijo najprej dodati na svoj<br />
seznam aplikacij na začetni strani <strong>Smart</strong> <strong>TV</strong>. Aplikacije lahko<br />
dodate na seznam iz galerije aplikacij.<br />
Seznam aplikacij na začetni strani <strong>Smart</strong> <strong>TV</strong> je lahko dolg več<br />
strani. Naslednjo ali prejšnjo stran si lahko ogledate s puščičnimi<br />
tipkami. Lahko pa pritisnete tudi + (naslednja stran) ali -<br />
(prejšnja stran).<br />
Odpiranje aplikacije<br />
Odpiranje aplikacije ...<br />
1 – Pritisnite in izberite <strong>Smart</strong> <strong>TV</strong>.<br />
2 – Na začetni strani izberite ikono aplikacije in pritisnite OK.<br />
V aplikaciji pritisnite , da se vrnete na prejšnji korak ali stran.<br />
Zapri aplikacijo<br />
Če želite zapreti aplikacijo in se vrniti na začetno stran <strong>Smart</strong> <strong>TV</strong>,<br />
pritisnite <strong>Smart</strong> <strong>TV</strong>.<br />
Znova naloži stran aplikacije<br />
Če se stran aplikacije ni pravilno naložila, pritisnite OPTIONS<br />
(Možnosti) in izberite Znova naloži, da ponovno naložite stran.<br />
Povečava<br />
Povečanje strani aplikacije ...<br />
1 – Pritisnite OPTIONS (Možnosti) in izberite Povečava<br />
strani.<br />
2 – Z drsnikom določite stopnjo povečave.<br />
3 – Na običajen pogled se vrnete s ponastavitvijo drsnika.<br />
Ogled varnostnih informacij<br />
Preverite lahko stopnjo zaščite strani aplikacije.<br />
Na strani aplikacije pritisnite OPTIONS (Možnosti) in<br />
izberite možnost Informacije o varnosti. Če je med nalaganjem<br />
strani poleg animacije na dnu zaslona prikazana ključavnica , je<br />
prenos zaščiten.<br />
Povratne informacije o aplikaciji<br />
Izberite aplikacijo in pritisnite Povratne informacije, da<br />
izberete gumb ''všeč mi je' ali 'ni mi všeč' in nam pošljite predlog<br />
ali pripombo. Prav tako nam lahko sporočite morebitne napake v<br />
delovanju aplikacije.<br />
Upravljanje aplikacij<br />
Na seznamu aplikacij na začetni strani <strong>Smart</strong> <strong>TV</strong> lahko izbirate<br />
med možnostmi ...<br />
• Odstrani aplikacijo<br />
Če aplikacijo želite odstraniti s seznama, izberite ikono aplikacije<br />
in pritisnite Odstrani. Aplikacija je še vedno na voljo v galeriji<br />
aplikacij.<br />
• Premakni aplikacijo<br />
Če aplikacijo želite premakniti na seznamu, izberite ikono<br />
aplikacije, pritisnite Premakni in s puščičnimi tipkami<br />
premaknite aplikacijo. Za potrditev položaja pritisnite OK.<br />
• Zakleni aplikacijo<br />
Za zaklep aplikacije izberite ikono aplikacije in pritisnite <br />
Zakleni.<br />
Pri zaklepu aplikacije morate vnesti 4-mestno kodo PIN, ki ste jo<br />
izbrali za starševski nadzor, ko ste konfigurirali aplikacijo <strong>Smart</strong><br />
<strong>TV</strong>. Na seznamu je zaklenjena aplikacija označena s ključavnico<br />
.<br />
Za odklep aplikacije izberite njeno ikono in pritisnite Odkleni.<br />
Za odklep morate vnesti 4-mestno kodo PIN.<br />
Galerija aplikacij<br />
Odprite možnost Galerija aplikacij v storitvi <strong>Smart</strong> <strong>TV</strong>, da si<br />
ogledate aplikacije in zbirko prilagojenih spletnih strani za<br />
televizor.<br />
Poiščite aplikacije za videoposnetke YouTube, lokalne časopise,<br />
spletni fotoalbum, Facebook, Twitter itd. Na voljo so vam<br />
aplikacije za izposojo filmov iz spletne videoteke in za gledanje<br />
zamujenih oddaj. Če v Galeriji aplikacij ne najdete, kar iščete,<br />
vsebine prek televizorja poiščite v spletu.<br />
Aplikacija za izposojo videa<br />
Z aplikacijami videoteke v storitvi <strong>Smart</strong> <strong>TV</strong> si lahko izposodite<br />
svoj najljubši film v spletni videoteki. Plačate lahko varno s svojo<br />
kreditno kartico.<br />
Izposoja filma<br />
64
1 - Odprite aplikacijo Videoteka na seznamu aplikacij ali izberite<br />
priporočeni videoposnetek na začetni strani <strong>Smart</strong> <strong>TV</strong>.<br />
2 - Izberite videoposnetek.<br />
3 - Opravite spletno plačilo.<br />
4 - Začnite gledati. Uporabite lahko tipki (Predvajaj) in <br />
(Premor).<br />
Večina videotek vas pozove, da odprete račun.<br />
Video prenosi<br />
Na tem televizorju lahko gledate filme na izposojo, poslane v<br />
obliki pretočnega videa. Film si lahko skoraj takoj ogledate.<br />
Morda boste potrebovali trdi disk USB, da boste lahko shranili<br />
nekaj medpomnilnika filma. Če imate priključen trdi disk USB,<br />
lahko tudi prenašate filme na izposojo iz videotek, ki nudijo samo<br />
prenos filmov. Prenesen film na izposojo lahko začasno<br />
zaustavite ali ga začnete ponovno predvajati. V zvezi z rokom<br />
izposoje filmov se obrnite na videoteko.<br />
Internetni promet<br />
Pretakanje ali prenos velikega števila videoposnetkov lahko<br />
preseže vašo mesečno omejitev internetnega prometa.<br />
3 - Pritisnite + ali –, da zamenjate <strong>TV</strong>-kanal na majhnem<br />
zaslonu.<br />
Zaslon pri večkratnem pogledu ne more predvajati vsebin 3D ali<br />
Ultra <strong>HD</strong>. Ko je odprta funkcija Večkratni pogled, ne morete<br />
uporabljati kazalnika daljinskega upravljalnika ali priključene miške<br />
USB na zaslonu <strong>Smart</strong> <strong>TV</strong>.<br />
19.6<br />
Ponastavitev storitve <strong>Smart</strong> <strong>TV</strong><br />
Če želite ponastaviti storitev <strong>Smart</strong> <strong>TV</strong>, izbrišite internetno<br />
zgodovino na televizorju.<br />
Izbrišete registracijo za <strong>Philips</strong> <strong>Smart</strong> <strong>TV</strong> in nastavitev starševske<br />
ocene, podatke za prijavo v videoteko, vse priljubljene v aplikaciji<br />
<strong>Smart</strong> <strong>TV</strong>, internetne zaznamke in zgodovino.<br />
Brisanje internetne zgodovine ...<br />
1 – Pritisnite , izberite Nastavitev in pritisnite OK.<br />
2 – izberite Nastavitve omrežja > Izbriši internetno zgodovino<br />
in pritisnite OK.<br />
Spletna <strong>TV</strong><br />
Z aplikacijo Spletna <strong>TV</strong> na začetni strani* <strong>Smart</strong> <strong>TV</strong> lahko gledate<br />
<strong>TV</strong>-programe, ki ste jih zamudili, ali gledate programe, ko vam to<br />
najbolj ustreza.<br />
Odpiranje aplikacije Online <strong>TV</strong><br />
Odpiranje aplikacije Spletna <strong>TV</strong> ...<br />
1 - Pritisnite <strong>Smart</strong> <strong>TV</strong>.<br />
2 - Na začetni strani izberite ikono Online <strong>TV</strong> in pritisnite<br />
OK.<br />
3 - Izberite program na strani in pritisnite OK za začetek<br />
gledanja. Uporabite lahko tipki (Predvajaj) in (Premor).<br />
Seznam, razvrščen po <strong>TV</strong>-postajah<br />
Za ogled programov aplikacije Spletna <strong>TV</strong>, razvrščenih po <strong>TV</strong>postajah,<br />
pritisnite Vse <strong>TV</strong>-postaje.<br />
Izberite <strong>TV</strong>-postajo in pritisnite OK.<br />
* Če je na voljo v vaši regiji.<br />
19.5<br />
Večkratni pogled<br />
Ko uporabljate aplikacijo <strong>Smart</strong> <strong>TV</strong> ali internet, lahko gledate<br />
trenutni <strong>TV</strong>-kanal. Večkratni pogled ob zaslonu <strong>Smart</strong> <strong>TV</strong> odpre<br />
majhen zaslon za <strong>TV</strong>-kanal.<br />
Odpiranje večkratnega pogleda ...<br />
1 - Pritisnite SMART <strong>TV</strong>, da odprete <strong>Smart</strong> <strong>TV</strong>.<br />
2 - Pritisnite MULTI VIEW (Večkratni pogled), da odprete<br />
majhen zaslon.<br />
65
20<br />
Več prostorov<br />
20.1<br />
Kaj je Več prostorov<br />
S funkcijo Več prostorov lahko gledate <strong>TV</strong>-oddaje iz drugega<br />
televizorja v svojem domu. Program se pretaka iz enega<br />
televizorja v drugega. Oddaje lahko pretakate v televizor brez<br />
antenske povezave ali brez lastne naročniške pametne kartice.<br />
Pretakate lahko tudi posnete oddaje iz televizorja s priključenim<br />
trdim diskom.<br />
Televizor, iz katerega pretakate program v drug televizor, mora<br />
biti vklopljen in preklopljen na kanal ali predvajanje posnetka.<br />
Pri pretakanju <strong>TV</strong>-programa s funkcijo Več prostorov je ločljivost<br />
slike lahko največ 720p. Ne morete pretakati radijskih kanalov.<br />
Nekatere <strong>TV</strong>-postaje svoje oddaje zaščitijo, da preprečijo<br />
tovrstno pretakanje.<br />
20.2<br />
Kaj potrebujete<br />
Če želite pretakati oddajo iz enega televizorja v drugega, mora<br />
biti oddaja predvajana na digitalnem <strong>TV</strong>-kanalu.<br />
Oba televizorja morata biti povezana v brezžično domače<br />
omrežje. Za več informacij pritisnite Ključne besede in<br />
poiščite možnost Brezžično omrežje.<br />
Poleg tega se mora številka modela obeh televizorjev končati z<br />
vsaj 8 – npr. xxXXXxxx8. Programsko opremo starejšega<br />
televizorja boste mogoče morali posodobiti. Preberite poglavje<br />
Pomoč za posodobitev programske opreme starejšega<br />
televizorja.<br />
Oba televizorja mora morata v nastavitvi imeti vklopljeno<br />
nastavitev Vklopi s funkcijo Wi-Fi (WoWLAN).<br />
Preverjanje te nastavitve na televizorju …<br />
1 - Pritisnite , izberite Nastavitev in pritisnite OK.<br />
2 - Izberite Nastavitve omrežja > Vklopi s funkcijo Wi-Fi,<br />
izberite Vklop in pritisnite OK.<br />
3 - Po potrebi pritiskajte BACK (Nazaj), da zaprete meni.<br />
20.3<br />
Uporaba funkcije za več prostorov<br />
Prva uporaba<br />
Ko prvič vklopite funkcijo za več prostorov, vklopite oba<br />
televizorja.<br />
Ko televizor vzpostavi povezavo z drugim televizorjem, se bo<br />
drugi samodejno pojavil v meniju Brskanje po omrežju tudi, če<br />
je v stanju pripravljenosti.<br />
Pretakanje <strong>TV</strong>-kanala<br />
S funkcijo za več prostorov lahko gledate trenutni <strong>TV</strong>-kanal ali<br />
odprete seznam kanalov drugega televizorja. Če izberete kanal<br />
na seznamu, tudi drugi televizor preklopi na ta kanal. Če ima<br />
druga naprava vgrajen satelitski sprejemnik z nameščenimi kanali<br />
ali priključen trdi disk s posnetki*, jih lahko gledate s tem<br />
televizorjem. Kanalov ne morete preklapljati, ko drugi televizor<br />
snema, je v načinu Pause <strong>TV</strong> ali uporablja Skype.<br />
Gledanje <strong>TV</strong>-kanala iz drugega televizorja ...<br />
1 – Drugi televizor mora biti v stanju pripravljenosti* ali<br />
vklopljen.<br />
2 – Na tem televizorju pritisnite SOURCES (Viri), izberite<br />
Brskanje po omrežju in pritisnite OK.<br />
3 – Če televizor še ni povezan z domačim omrežjem, se<br />
namestitev omrežja zažene samodejno. Če je televizor že<br />
povezan, pojdite na korak 4.<br />
4 – V meniju Brskanje po omrežju izberite ime drugega<br />
televizorja in pritisnite OK. Če imate doma več televizorjev,<br />
spremenite ime drugega televizorja. To lahko storite na<br />
televizorju.<br />
5 – Izberite vsebine drugega televizorja, ki jih želite gledati ...<br />
• Če želite gledati trenutni kanal drugega televizorja, izberite<br />
Trenutni kanal in pritisnite OK.<br />
• Če želite odpreti seznam kanalov drugega televizorja, izberite<br />
Gledanje televizije in pritisnite (desno).<br />
• Če želite odpreti seznam satelitskih kanalov drugega<br />
televizorja, izberite Gledanje satelitske televizije in pritisnite <br />
(desno).<br />
• Če želite odpreti seznam posnetkov* drugega televizorja,<br />
izberite Gledanje posnetkov in pritisnite (desno).<br />
• Med kanali lahko preklapljate s tipkama + in -. Kanalov<br />
ne morete preklapljati, ko drugi televizor snema, je v načinu<br />
Pause <strong>TV</strong> ali uporablja Skype.<br />
* Če želite vklopiti drugi televizor iz stanja pripravljenosti ali<br />
gledate posnetke na priključenem trdem disku, se mora oznaka<br />
obeh televizorjev končati s številko osem, npr. xxXXXxxx8 ali<br />
xxXXXxxx9.<br />
66
Ime televizorja<br />
Spreminjanje imena televizorja ...<br />
Pritisnite > Nastavitev > Nastavitve omrežja > Omrežno<br />
ime televizorja.<br />
67
21<br />
Nastavitve<br />
21.1<br />
Meni Nastavitev<br />
Hitre nastavitve slike in zvoka<br />
S hitrimi nastavitvami slike in zvoka lahko v nekaj enostavnih<br />
korakih nastavite osnovne želje glede slike. Opravljene nastavitve<br />
se shranijo pod Slog slike – Osebno. Če so bile nekatere<br />
nastavitve spremenjene, se lahko vrnete na svoje osebne<br />
nastavitve slike. Ločeno lahko nastavite želeno nastavitev slike za<br />
vsako dejavnost televizorja ali priključeno napravo.<br />
Za vrnitev na želeno nastavitev slike med gledanjem <strong>TV</strong>-kanala<br />
pritisnite , izberite Slog slike in nato Osebno.<br />
Če želite nastaviti hitro nastavitev slike ...<br />
1 - Pritisnite , izberite Nastavitev in pritisnite OK.<br />
2 - Izberite Hitre nastavitve slike in zvoka in pritisnite OK.<br />
Sledite korakom in dokončajte.<br />
Za več informacij pritisnite Ključne besede n poiščite možnost<br />
Slog slike.<br />
Nastavitve televizorja<br />
V meniju Nastavitve televizorja lahko prilagodite vse nastavitve.<br />
Element menija Splošne nastavitve vključuje številne nastavitve,<br />
kot so Jezik menija, Spalni časovnik, Izklopni časovnik,<br />
Univerzalni dostop itd.<br />
Za več informacij pritisnite Ključne besede in poiščite želeno<br />
temo.<br />
Iskanje kanalov<br />
Z možnostjo Iskanje kanalov lahko posodobite trenutni seznam<br />
kanalov in mu dodate morebitne nove kanale. Lahko tudi znova<br />
nastavite vse kanale. Posodobitev ali ponovna namestitev kanalov<br />
lahko traja nekaj časa.<br />
Pritisnite Ključne besede in poiščite možnost Kanal,<br />
posodobitev ali Kanali, ponovna nastavitev.<br />
Nastavitve kanalov<br />
V meniju Nastavitve kanalov lahko nastavite svoje osebne<br />
nastavitve za jezik ali vklopite možnost Gluhi in naglušni in<br />
Zvočni opis za osebe z okvarami sluha in vida. Nastavite lahko<br />
starostno oceno, če otrokom želite preprečiti gledanje<br />
programov, ki niso primerni za njihovo starost, in nastavite ali<br />
spremenite svojo kodo otroške ključavnice. Lahko vklopite<br />
možnost za samodejno posodobitev kanalov, izvedete preizkus<br />
digitalnega sprejema ali ročno namestite analogne kanale.<br />
Jeziki<br />
Pritisnite Ključne besede in poiščite možnost Jezik zvoka ali<br />
Podnapisi.<br />
Univerzalni dostop<br />
Pritisnite Ključne besede in poiščite možnost Univerzalni<br />
dostop za osebe z okvarami vida in sluha.<br />
Namestitev kanalov<br />
Pritisnite Ključne besede in poiščite možnost Samodejna<br />
posodobitev kanalov ali Sporočilo o posodobitvi kanalov.<br />
Poiščite tudi Ročna namestitev za namestitev analognih kanalov<br />
ali DVB, da preklopite priključek za anteno.<br />
Otroška ključavnica<br />
Pritisnite Ključne besede in poiščite možnost Otroška<br />
ključavnica.<br />
Iskanje satelita<br />
Pritisnite Ključne besede in poiščite možnost Satelit,<br />
namestitev.<br />
Nastavitve satelitskih kanalov<br />
Jeziki<br />
Pritisnite Ključne besede in poiščite možnost Jezik zvoka ali<br />
Podnapisi.<br />
Namestitev kanalov<br />
Pritisnite Ključne besede in poiščite možnost Satelit,<br />
samodejna posodobitev kanalov, Satelit, sporočilo o<br />
posodobitvi kanalov ali Satelit, možnosti samodejne<br />
posodobitve.<br />
Otroška ključavnica<br />
Pritisnite Ključne besede in poiščite možnost Satelit, zaklep<br />
kanala.<br />
Vzpostavitev povezave z omrežjem<br />
Pritisnite Ključne besede in poiščite možnost Omrežje,<br />
brezžično ali Omrežje, žično.<br />
68
Nastavitve omrežja<br />
Pritisnite Ključne besede in poiščite možnost Omrežje,<br />
nastavitve.<br />
Posodobitev programske opreme<br />
Pritisnite Ključne besede in poiščite možnost Programska<br />
oprema, internetna posodobitev ali Programska oprema,<br />
posodobitev z USB-jem.<br />
Posodobitev programske opreme<br />
Pritisnite Ključne besede in poiščite možnost Programska<br />
oprema, posodobitev z USB-jem.<br />
Nastavitve programske opreme<br />
Pritisnite Ključne besede in poiščite možnost Programska<br />
oprema, trenutna različica.<br />
Ogled predstavitve<br />
Z možnostjo Predstavitev v meniju si lahko ogledate nekaj<br />
kratkih predstavitev o funkcijah kakovosti slike v televizorju.<br />
21.2<br />
Slika<br />
Slog slike<br />
Za enostavno nastavitev slike lahko izberete prednastavitev z<br />
možnostjo Slog slike.<br />
1 - Med gledanjem <strong>TV</strong>-kanala pritisnite in izberite Slog slike.<br />
2 - Izberite slog in pritisnite OK.<br />
Razpoložljivi slogi slike ...<br />
• Osebno – osebne nastavitve v možnosti Hitre nastavitve slike<br />
• Živahno – idealno za gledanje ob dnevni svetlobi<br />
• Naravno – naravne nastavitve slike<br />
• Standardno – standardne tovarniške nastavitve<br />
• Film – idealno za gledanje filmov<br />
• Foto – idealno za gledanje fotografij<br />
Obnovitev sloga<br />
Ko je Slog slike izbran, lahko nastavitve slike prilagajate v<br />
možnosti Nastavitev > Nastavitve televizorja > Slika …<br />
Izbrani slog bo shranil opravljene spremembe. Priporočamo, da<br />
prilagodite samo nastavitve slike za slog Osebno.<br />
Obnovitev prvotnih nastavitev sloga …<br />
1 - Pritisnite , izberite Nastavitev in pritisnite OK.<br />
2 - Izberite Nastavitve televizorja > Slika > Slog slike izberite<br />
slog, ki ga želite ponastaviti.<br />
3 - Pritisnite Obnovi slog.<br />
4 - Izberite Da in pritisnite OK. Slog je obnovljen.<br />
5 - Po potrebi pritiskajte , da zaprete meni.<br />
Za več informacij o prilagajanju posameznih nastavitev slike<br />
pritisnite Ključne besede in poiščite možnost Slika.<br />
Doma ali Trgovina<br />
Če se slog slike ob vsakem vklopu televizorja preklopi nazaj na<br />
način Živahno, je lokacija televizorja nastavljena na Trgovina. To<br />
je nastavitev za predstavitev v trgovini.<br />
Nastavitev televizorja za domačo uporabo ...<br />
1 - Pritisnite , izberite Nastavitev in pritisnite OK.<br />
2 - Izberite Nastavitve televizorja > Splošne nastavitve ><br />
Lokacija in pritisnite OK.<br />
3 - Izberite Domov in pritisnite OK.<br />
4 - Po potrebi pritiskajte , da zaprete meni.<br />
Nastavitve slike<br />
Barva<br />
Možnost Barva omogoča prilagoditev nasičenosti barv slike.<br />
Če želite prilagoditi barve ...<br />
1 - Pritisnite , izberite Nastavitev in pritisnite OK.<br />
2 - Izberite Nastavitve televizorja > Slika > Barva.<br />
3 - Pritisnite (desno) in prilagodite vrednost z (gor) ali <br />
(dol).<br />
4 - Po potrebi pritiskajte , da zaprete meni.<br />
Kontrast<br />
Možnost Kontrast omogoča prilagoditev kontrasta slike. Če<br />
gledate 3D-slike, se ta nastavitev preklopi na Kontrast 3D.<br />
Če želite prilagoditi kontrast ...<br />
1 - Pritisnite , izberite Nastavitev in pritisnite OK.<br />
2 - Izberite Nastavitve televizorja > Slika > Kontrast.<br />
3 - Pritisnite (desno) in prilagodite vrednost z (gor) ali <br />
(dol).<br />
4 - Po potrebi pritiskajte , da zaprete meni.<br />
Ostrina<br />
Možnost Ostrina omogoča prilagoditev stopnje ostrine<br />
podrobnosti slike.<br />
Če želite prilagoditi ostrino ...<br />
1 - Pritisnite , izberite Nastavitev in pritisnite OK.<br />
69
2 - Izberite Nastavitve televizorja > Slika > Ostrina.<br />
3 - Pritisnite (desno) in prilagodite vrednost z (gor) ali <br />
(dol).<br />
4 - Po potrebi pritiskajte , da zaprete meni.<br />
Napredne nastavitve slike<br />
Barvne nastavitve<br />
Izboljšava barv<br />
Možnost Izboljšanje barve omogoča izboljšanje intenzivnosti<br />
barv in podrobnosti v svetlih barvah.<br />
Za nastavitev stopnje ...<br />
1 - Pritisnite , izberite Nastavitev in pritisnite OK.<br />
2 - Izberite Nastavitve televizorja > Slika > Napredno > Barva<br />
> Izboljšava barv.<br />
3 - Pritisnite (desno) in izberite Največ, Srednje, Najmanj ali<br />
Izklop.<br />
4 - Po potrebi pritiskajte , da zaprete meni.<br />
Temperatura barve<br />
Z možnostjo Temperatura barve lahko nastavite sliko na<br />
prednastavljeno temperaturo barve ali izberete možnost Po<br />
meri in sami nastavite temperaturo z možnostjo Temperatura<br />
barve po meri. Nastavitvi Temperatura barve in Temperatura<br />
barve po meri sta namenjeni naprednim uporabnikom.<br />
Če želite izbrati prednastavitev ...<br />
1 - Pritisnite , izberite Nastavitev in pritisnite OK.<br />
2 - Izberite Nastavitve televizorja > Slika > Napredno > Barva<br />
> Temperatura barve.<br />
3 - Pritisnite (desno) in izberite Običajno, Toplo ali Hladno.<br />
Če želite sami nastaviti temperaturo barve, izberite možnost Po<br />
meri.<br />
4 - Po potrebi pritiskajte , da zaprete meni.<br />
Temperatura barve po meri<br />
Z možnostjo Temperatura barve po meri lahko sami nastavite<br />
temperaturo barve. Če želite nastaviti temperaturo barve po<br />
meri, najprej izberite možnost Po meri v nastavitvi Temperatura<br />
barve, da omogočite dostop do menija za temperaturo barve<br />
po meri. Nastavitev Temperatura barve po meri je namenjena<br />
naprednim uporabnikom.<br />
Če želite nastaviti temperaturo barve po meri ...<br />
1 - Pritisnite , izberite Nastavitev in pritisnite OK.<br />
2 - Izberite Nastavitve televizorja > Slika > Napredno > Barva<br />
> Temperatura barve po meri.<br />
3 - Pritisnite (desno).<br />
4 - S puščičnimi tipkami izberite nastavitev.<br />
5 - Pritisnite OK, da potrdite nastavitev.<br />
6 - Po potrebi pritiskajte , da zaprete meni.<br />
Nastavitve Kontrast<br />
Načini kontrasta<br />
Možnost Načini kontrasta omogoča nastavitev stopnje, s katero<br />
se lahko zmanjša poraba energije, ker se zmanjša svetlost<br />
zaslona. To možnost izberite, če želite privarčevati čim več<br />
energije ali zagotoviti sliko z največjo svetlostjo.<br />
Za nastavitev stopnje ...<br />
1 - Pritisnite , izberite Nastavitev in pritisnite OK.<br />
2 - Izberite Nastavitve televizorja > Slika > Napredno ><br />
Kontrast > Načini kontrasta.<br />
3 - Pritisnite (desno) in izberite Najboljša slika, Najnižja<br />
poraba, Standardno ali Izklop.<br />
4 - Po potrebi pritiskajte , da zaprete meni.<br />
Dinamični kontrast<br />
Možnost Dinamični kontrast omogoča nastavitev stopnje, s<br />
katero televizor samodejno izboljša podrobnosti na temnih,<br />
srednjih in svetlih področjih v sliki.<br />
Za nastavitev stopnje ...<br />
1 - Pritisnite , izberite Nastavitev in pritisnite OK.<br />
2 - Izberite Nastavitve televizorja > Slika > Napredno ><br />
Kontrast > Dinamični kontrast.<br />
3 - Pritisnite (desno) in izberite Največ, Srednje, Najmanj ali<br />
Izklop.<br />
4 - Po potrebi pritiskajte , da zaprete meni.<br />
Svetlost<br />
Z možnostjo Svetlost lahko nastavite stopnjo svetlosti slikovnega<br />
signala. Nastavitev Svetlost je namenjena naprednim<br />
uporabnikom. Priporočamo, da manj izkušeni uporabniki<br />
prilagodijo svetlost slike z nastavitvijo Kontrast.<br />
Za nastavitev stopnje ...<br />
1 - Pritisnite , izberite Nastavitev in pritisnite OK.<br />
2 - Izberite Nastavitve televizorja > Slika > Napredno ><br />
Kontrast > Svetlost.<br />
3 - Pritisnite (desno) in prilagodite vrednost z (gor) ali <br />
(dol).<br />
4 - Po potrebi pritiskajte , da zaprete meni.<br />
Kontrast videa<br />
Z možnostjo Kontrast videa lahko zmanjšate obseg kontrasta<br />
videa. Če gledate 3D-slike, se ta nastavitev preklopi na Kontrast<br />
videa 3D. Nastavitvi Kontrast videa in Kontrast videa 3D sta<br />
namenjeni naprednim uporabnikom.<br />
70
Za nastavitev stopnje ...<br />
1 - Pritisnite , izberite Nastavitev in pritisnite OK.<br />
2 - Izberite Nastavitve televizorja > Slika > Napredno ><br />
Kontrast > Kontrast videa.<br />
3 - Pritisnite (desno) in prilagodite vrednost z (gor) ali <br />
(dol).<br />
4 - Po potrebi pritiskajte , da zaprete meni.<br />
Če želite prilagoditi zmanjšanje šumov ...<br />
1 - Pritisnite , izberite Nastavitev in pritisnite OK.<br />
2 - Izberite Nastavitve televizorja > Slika > Napredno ><br />
Ostrina > Zmanjševanje šumov.<br />
3 - Pritisnite (desno) in izberite Največ, Srednje, Najmanj ali<br />
Izklop.<br />
4 - Po potrebi pritiskajte , da zaprete meni.<br />
Svetlobni senzor<br />
Svetlobni senzor samodejno prilagodi nastavitve slike in funkcije<br />
Ambilight glede na svetlobne pogoje v sobi. Svetlobni senzor<br />
lahko vklopite ali izklopite.<br />
Za vklop ali izklop ...<br />
1 - Pritisnite , izberite Nastavitev in pritisnite OK.<br />
2 - Izberite Nastavitve televizorja > Slika > Napredno ><br />
Kontrast > Svetlobni senzor.<br />
3 - Pritisnite (desno) in izberite Vklop ali Izklop.<br />
4 - Po potrebi pritiskajte , da zaprete meni.<br />
Odpravljanje artefaktov MPEG<br />
Možnost Odpravljanje artefaktov MPEG zgladi digitalne<br />
prehode v sliki. Artefakti MPEG so v glavnem vidni kot majhne<br />
kocke ali nazobčani robovi v slikah.<br />
Če želite zmanjšati artefakte MPEG ...<br />
1 - Pritisnite , izberite Nastavitev in pritisnite OK.<br />
2 - Izberite Nastavitve televizorja > Slika > Napredno ><br />
Ostrina > Odpravljanje artefaktov MPEG.<br />
3 - Pritisnite (desno) in izberite Največ, Srednje, Najmanj ali<br />
Izklop.<br />
4 - Po potrebi pritiskajte , da zaprete meni.<br />
Gama<br />
Z možnostjo Gama lahko nastavite nelinearno nastavitev za<br />
svetlost in kontrast slike. Nastavitev Gama je namenjena<br />
naprednim uporabnikom.<br />
Za nastavitev stopnje ...<br />
1 - Pritisnite , izberite Nastavitev in pritisnite OK.<br />
2 - Izberite Nastavitve televizorja > Slika > Napredno ><br />
Kontrast > Gama.<br />
3 - Pritisnite (desno) in prilagodite vrednost z (gor) ali <br />
(dol).<br />
4 - Po potrebi pritiskajte , da zaprete meni.<br />
Nastavitve ostrine<br />
Izjemna ločljivost<br />
Možnost Izjemna ločljivost zagotavlja vrhunsko ostrino pri<br />
robovih črt in obrisih.<br />
Za vklop ali izklop ...<br />
1 - Pritisnite , izberite Nastavitev in pritisnite OK.<br />
2 - Izberite Nastavitve televizorja > Slika > Napredno ><br />
Ostrina > Izjemna ločljivost.<br />
3 - Pritisnite (desno) in izberite Vklop ali Izklop.<br />
4 - Po potrebi pritiskajte , da zaprete meni.<br />
Nastavitve gibanja<br />
<strong>HD</strong> Natural Motion<br />
Možnost <strong>HD</strong> Natural Motion zmanjša tresenje zaradi gibanja v<br />
filmih na televizorju.<br />
Če želite odstraniti tresenje zaradi gibanja ...<br />
1 - Pritisnite , izberite Nastavitev in pritisnite OK.<br />
2 - Izberite Nastavitve televizorja > Slika > Napredno ><br />
Gibanje > <strong>HD</strong> Natural Motion.<br />
3 - Pritisnite (desno) in izberite Največ, Srednje, Najmanj ali<br />
Izklop.<br />
4 - Po potrebi pritiskajte , da zaprete meni.<br />
Clear LCD<br />
Možnost Clear LCD zagotavlja vrhunsko ostrino gibanja,<br />
izrazitejše črne odtenke, izjemen kontrast brez migetanja, mirno<br />
sliko in večji kot gledanja.<br />
Za vklop ali izklop ...<br />
1 - Pritisnite , izberite Nastavitev in pritisnite OK.<br />
2 - Izberite Nastavitve televizorja > Slika > Napredno ><br />
Gibanje > Clear LCD.<br />
3 - Pritisnite (desno) in izberite Vklop ali Izklop.<br />
4 - Po potrebi pritiskajte , da zaprete meni.<br />
Zmanjšanje šumov<br />
Možnost Zmanjšanje šumov omogoča filtriranje in zmanjšanje<br />
stopnje šumov v sliki.<br />
71
Igralna konzola ali računalnik<br />
Televizor lahko preklopite na idealno nastavitev slike za igralno<br />
konzolo ali računalniški monitor. Nastavitve za možnosti Igralna<br />
konzola ali Računalnik se razlikujejo. Če je v meniju Vir<br />
nastavljena pravilna vrsta naprave – igralna konzola ali računalnik<br />
– televizor samodejno preklopi na idealno nastavitev, ko<br />
preklopite na napravo. Če nastavitev preklopite ročno, je ne<br />
pozabite izklopiti, ko preklopite na gledanje televizije ali drugo<br />
priključeno napravo.<br />
Če želite nastavitev ročno preklopiti ...<br />
1 - Pritisnite , izberite Nastavitev in pritisnite OK.<br />
2 - Izberite Nastavitve televizorja > Slika > Napredno > Slog<br />
dejavnosti.<br />
3 - Izberite Igralna konzola, Računalnik ali <strong>TV</strong>. Nastavitev <strong>TV</strong><br />
povrne nastavitve za gledanje televizije.<br />
4 - Po potrebi pritiskajte , da zaprete meni.<br />
Prostor<br />
Če je televizor v trgovini, ga lahko nastavite tako, da prikazuje<br />
pasico za predstavitev v trgovini. Slog slike se samodejno nastavi<br />
na Živahno. Samodejni Izklopni časovnik se izklopi.<br />
Nastavitev televizorja za trgovino ...<br />
1 - Pritisnite , izberite Nastavitev in pritisnite OK.<br />
2 - Izberite Nastavitve televizorja > Splošne nastavitve ><br />
Lokacija in pritisnite OK.<br />
3 - Izberite Trgovina in pritisnite OK.<br />
4 - Po potrebi pritiskajte , da zaprete meni.<br />
21.3<br />
Zvok<br />
Slog zvoka<br />
Za enostavno nastavitev zvoka lahko izberete prednastavitev v<br />
meniju Slog zvoka.<br />
1 - Med gledanjem <strong>TV</strong>-kanala pritisnite in izberite Slog<br />
zvoka.<br />
2 - Izberite slog in pritisnite OK.<br />
Izbirate lahko med naslednjimi slogi zvoka ...<br />
• Osebno – vaše izbire, ki ste jih opravili v možnosti Prilagoditev<br />
zvoka<br />
• Prvotno – standardne tovarniške nastavitve<br />
• Film – idealno za gledanje filmov<br />
• Glasba – idealno za poslušanje glasbe<br />
• Igra – idealno za igranje iger<br />
• Novice – idealno za govor<br />
Obnovitev sloga zvoka<br />
Ko je Slog zvoka izbran, lahko nastavitve zvoka prilagajate v<br />
možnosti Nastavitev > Nastavitve televizorja > Zvok ...<br />
Izbrani slog bo shranil opravljene spremembe. Priporočamo, da<br />
prilagodite samo nastavitve zvoka za slog Osebno.<br />
Obnovitev prvotnih nastavitev sloga …<br />
1 - Pritisnite , izberite Nastavitev in pritisnite OK.<br />
2 - Izberite Nastavitve televizorja > Slika > Slog zvoka izberite<br />
slog, ki ga želite ponastaviti.<br />
3 - Pritisnite Obnovi slog.<br />
4 - Izberite Da in pritisnite OK. Slog je obnovljen.<br />
5 - Po potrebi pritiskajte BACK (Nazaj), da zaprete meni.<br />
Pritisnite Ključne besede in poiščite možnost Zvok za<br />
prilagoditev posameznih zvočnih nastavitev.<br />
Nastavitve zvoka<br />
Nizki toni<br />
Z možnostjo Nizki toni lahko prilagodite stopnjo nizkih tonov.<br />
Za nastavitev stopnje ...<br />
1 - Pritisnite , izberite Nastavitev in pritisnite OK.<br />
2 - Izberite Nastavitve televizorja > Zvok > Nizki toni.<br />
3 - Pritisnite (desno) in prilagodite vrednost z (gor) ali <br />
(dol).<br />
4 - Po potrebi pritiskajte , da zaprete meni.<br />
Visoki toni<br />
Z možnostjo Visoki toni lahko prilagodite stopnjo visokih tonov.<br />
Za nastavitev stopnje ...<br />
1 - Pritisnite , izberite Nastavitev in pritisnite OK.<br />
2 - Izberite Nastavitve televizorja > Zvok > Visoki toni.<br />
3 - Pritisnite (desno) in prilagodite vrednost z (gor) ali <br />
(dol).<br />
4 - Po potrebi pritiskajte , da zaprete meni.<br />
Surround način<br />
Z možnostjo Prostorski način lahko nastavite zvočni učinek<br />
zvočnikov televizorja. Če izberete Incredible Surround za<br />
gledanje vsebine 2D, televizor samodejno preklopi na Incredible<br />
Surround 3D, ko začnete gledati vsebino 3D. Če ne želite, da<br />
televizor samodejno preklopi, izberite Izklop pri nastavitvi<br />
Samodejna tehnologija Surround 3D.<br />
Če želite nastaviti prostorski način ...<br />
1 - Pritisnite , izberite Nastavitev in pritisnite OK.<br />
2 - Izberite Nastavitve televizorja > Zvok > Prostorski način.<br />
3 - Pritisnite (desno) in izberite Stereo, Incredible Surround<br />
ali Incredible Surround 3D.<br />
4 - Po potrebi pritiskajte , da zaprete meni.<br />
72
Samodejni prostorski zvok 3D<br />
Z možnostjo Samodejna tehnologija Surround 3D lahko<br />
preprečite televizorju, da samodejno preklopi na Incredible<br />
Surround 3D, ko začnete gledati vsebino 3D.<br />
Za vklop ali izklop ...<br />
1 - Pritisnite , izberite Nastavitev in pritisnite OK.<br />
2 - Izberite Nastavitve televizorja > Zvok > Samodejna<br />
tehnologija Surround 3D.<br />
3 - Pritisnite (desno) in izberite Vklop ali Izklop.<br />
4 - Po potrebi pritiskajte , da zaprete meni.<br />
Glasnost slušalk<br />
Z možnostjo Glasnost slušalk lahko ločeno nastavite glasnost<br />
priključenih slušalk.<br />
Če želite prilagoditi glasnost ...<br />
1 - Pritisnite in v menijski vrstici izberite Glasnost slušalk.<br />
2 - Pritisnite (gor) ali (dol), da nastavite glasnost.<br />
3 - Po potrebi pritiskajte , da zaprete meni.<br />
Napredne nastavitve zvoka<br />
Samodejna izravnava glasnosti<br />
Z možnostjo Samodejna izravnava glasnosti lahko nastavite, da<br />
televizor samodejno odpravlja nenadne razlike v glasnosti,<br />
običajno na začetku oglasov ali pri preklapljanju kanalov.<br />
Za vklop ali izklop ...<br />
1 - Pritisnite , izberite Nastavitev in pritisnite OK.<br />
2 - Izberite Nastavitve televizorja > Zvok > Napredno ><br />
Samodejno izravnavanje glasnosti.<br />
3 - Pritisnite (desno) in izberite Vklop ali Izklop.<br />
4 - Po potrebi pritiskajte , da zaprete meni.<br />
lahko na zvočnike televizorja ali zvočnike naprave preklopite v<br />
meniju Zvok.<br />
Če želite nastaviti zvočnike televizorja ...<br />
1 - Pritisnite , izberite Nastavitev in pritisnite OK.<br />
2 - Izberite Nastavitve televizorja > Zvok > Zvočni izhod.<br />
3 - Pritisnite (desno) in izberite Izklop, Zvočniki televizorja,<br />
EasyLink or Samod. vklop EasyLink.<br />
4 - Po potrebi pritiskajte , da zaprete meni.<br />
Neposreden vklop zvočnikov ...<br />
1 - Med gledanjem televizije pritisnite OPTIONS (Možnosti)<br />
in izberite Slika in zvok.<br />
2 - Izberite možnost Zvočniki in nato <strong>TV</strong> ali Ojačevalnik<br />
(zvočna naprava).<br />
3 - Po potrebi pritiskajte , da zaprete meni.<br />
Clear Sound<br />
S tehnologijo Clear Sound izboljšate zvok govora. Idealno za<br />
poročila. Izboljšavo govora lahko vklopite ali izklopite.<br />
Za vklop ali izklop ...<br />
1 - Pritisnite , izberite Nastavitev in pritisnite OK.<br />
2 - Izberite Nastavitve televizorja > Zvok > Napredno > Clear<br />
Sound.<br />
3 - Pritisnite (desno) in izberite Vklop ali Izklop.<br />
4 - Po potrebi pritiskajte , da zaprete meni.<br />
<strong>HD</strong>MI ARC<br />
Če ne potrebujete zvočnega povratnega kanala (ARC) ali<br />
priključkov <strong>HD</strong>MI, lahko signal ARC izklopite.<br />
Za več informacij pritisnite Ključne besede in poiščite<br />
možnost <strong>HD</strong>MI ARC.<br />
Format zvočnega izhoda<br />
Zvočniki televizorja<br />
Zvok televizorja lahko pošljete v priključeno napravo, na primer<br />
v sistem za domači kino ali glasbeni sistem. Z možnostjo<br />
Zvočniki televizorja izberete, kje želite slišati zvok televizorja in<br />
kako ga želite upravljati.<br />
• Če izberete Izklop, trajno izklopite zvočnike televizorja.<br />
• Če izberete možnost Zvočniki televizorja, so zvočniki<br />
televizorja vedno vklopljeni.<br />
Če je zvočna naprava povezana prek povezave <strong>HD</strong>MI CEC,<br />
lahko uporabite eno od nastavitev funkcije EasyLink.<br />
• Če izberete EasyLink, televizor pošilja zvok v zvočno napravo.<br />
Ko naprava predvaja zvok, so zvočniki televizorja izklopljeni.<br />
• Če izberete možnost Samod. vklop EasyLink, televizor vklopi<br />
zvočno napravo, pošlje zvok v napravo in izklopi svoje zvočnike.<br />
Če je izbrana možnost EasyLink ali Samod. vklop EasyLink,<br />
S formatom zvočnega izhoda lahko nastavite izhodni zvočni<br />
signal televizorja glede na zmogljivosti obdelave zvoka sistema za<br />
domači kino.<br />
Za več informacij pritisnite Ključne besede in poiščite<br />
možnost Format zvočnega izhoda.<br />
Izravnavanje zvočnega izhoda<br />
Z izravnavanjem zvočnega izhoda lahko glasnost zvoka sistema<br />
za domači kino izravnate z glasnostjo televizorja, ko preklapljate<br />
med njima.<br />
Za več informacij pritisnite Ključne besede in poiščite<br />
možnost Izravnavanje zvočnega izhoda.<br />
73
Zapoznitev zvočnega izhoda<br />
Če na sistemu za domači kino nastavite zapoznitev sinhronizacije<br />
zvoka, morate izklopiti zapoznitev zvočnega izhoda na<br />
televizorju, da se zvok sinhronizira s sliko.<br />
Za več informacij pritisnite Ključne besede in poiščite<br />
možnost Zapoznitev zvočnega izhoda.<br />
Odmik zvočnega izhoda<br />
Če na sistemu za domači kino ne morete nastaviti zapoznitve,<br />
lahko zapoznitev nastavite na televizorju z odmikom zvočnega<br />
izhoda.<br />
Za več informacij pritisnite Ključne besede in poiščite<br />
možnost Odmik zvočnega izhoda.<br />
Zvočniki<br />
Sistem za domači kino<br />
Zvok televizorja lahko pošljete v priključeno zvočno napravo, kot<br />
je sistem za domači kino ali glasbeni sistem.<br />
Izberete lahko, kje želite slišati zvok televizorja in kako ga želite<br />
upravljati.<br />
• Če izberete Izklop, trajno izklopite zvočnike televizorja.<br />
• Če izberete možnost Zvočniki televizorja, so zvočniki<br />
televizorja vedno vklopljeni.<br />
Če je zvočna naprava povezana prek povezave <strong>HD</strong>MI CEC,<br />
lahko uporabite eno od nastavitev funkcije EasyLink.<br />
• Če izberete EasyLink, televizor pošilja zvok v zvočno napravo.<br />
Ko naprava predvaja zvok, so zvočniki televizorja izklopljeni.<br />
• Če izberete možnost Samod. vklop EasyLink, televizor vklopi<br />
zvočno napravo, pošlje zvok v napravo in izklopi svoje zvočnike.<br />
Če je izbrana možnost EasyLink ali Samod. vklop EasyLink, lahko<br />
po potrebi še vedno preklopite na zvočnike televizorja.<br />
Če želite nastaviti zvočnike televizorja ...<br />
1 - Pritisnite , izberite Nastavitev in pritisnite OK.<br />
2 - Izberite Nastavitve televizorja > Zvok > Zvočni izhod.<br />
3 - Pritisnite (desno) in izberite Izklop, Zvočniki televizorja,<br />
EasyLink or Samod. vklop EasyLink.<br />
4 - Po potrebi pritiskajte , da zaprete meni.<br />
Neposreden vklop zvočnikov ...<br />
1 - Med gledanjem televizije pritisnite .<br />
2 - Izberite možnost Zvočniki in nato <strong>TV</strong> ali Ojačevalnik (zvočni<br />
sistem).<br />
3 - Po potrebi pritiskajte , da zaprete meni.<br />
Namestitev televizorja<br />
Kot del prve namestitve, je ta nastavitev nastavljena na način Na<br />
stojalu ali Nameščeno na steno. Če ste od takrat spremenili<br />
namestitev televizorja, jo ustrezno prilagodite, da boste zagotovili<br />
najboljšo reprodukcijo zvoka.<br />
1 - Pritisnite , izberite Nastavitev in pritisnite OK.<br />
2 - Izberite Nastavitve televizorja > Splošne nastavitve ><br />
Namestitev televizorja in pritisnite OK.<br />
3 - Izberite Na stojalu za televizor ali Nameščeno na steno in<br />
pritisnite OK.<br />
4 - Po potrebi pritiskajte , da zaprete meni.<br />
21.4<br />
Ambilight<br />
Slog Ambilight<br />
Funkcija Ambilight lahko deluje v prednastavljenem ali statičnem<br />
načinu.<br />
V prednastavljenem načinu se delovanje funkcije prilagaja barvam<br />
slike na zaslonu.<br />
V načinu Statično funkcija Ambilight deluje z nespremenljivo<br />
barvo, ki jo lahko ustvarite sami. Najprej izberite želeni način<br />
funkcije Ambilight.<br />
Najprej izberite želeni slog Ambilight.<br />
Izbira sloga Ambilight ...<br />
1 - Pritisnite , izberite Nastavitev in pritisnite OK.<br />
2 - Izberite Nastavitve televizorja > Ambilight > Slog Ambilight.<br />
3 - Izberite enega od prednastavljenih slogov ali Izklop.<br />
4 - Po potrebi pritiskajte , da zaprete meni.<br />
Izbira nespremenljive barve ...<br />
1 - Pritisnite , izberite Nastavitev in pritisnite OK.<br />
2 - Izberite Nastavitve televizorja > Ambilight > Slog Ambilight<br />
> Statično in pritisnite OK.<br />
3 - Izberite eno od barv na barvni paleti. Pritisnite OK, da<br />
potrdite.<br />
4 - Po potrebi pritiskajte , da zaprete meni.<br />
Nastavitve funkcije Ambilight<br />
Svetlost Ambilight<br />
Z možnostjo Svetlost Ambilight lahko nastavite stopnjo svetlosti<br />
funkcije Ambilight.<br />
Za nastavitev stopnje ...<br />
1 - Pritisnite , izberite Nastavitev in pritisnite OK.<br />
2 - Izberite Nastavitve televizorja > Ambilight > Svetlost.<br />
3 - Pritisnite OK in prilagodite vrednost z (gor) ali (dol).<br />
4 - Po potrebi pritiskajte , da zaprete meni.<br />
74
Nasičenost Ambilight<br />
Z možnostjo Nasičenost Ambilight lahko nastavite nasičenost<br />
funkcije Ambilight.<br />
Za nastavitev stopnje ...<br />
1 - Pritisnite , izberite Nastavitev in pritisnite OK.<br />
2 - Izberite Nastavitve televizorja > Ambilight > Nasičenost.<br />
3 - Pritisnite OK in prilagodite vrednost z (gor) ali (dol).<br />
4 - Po potrebi pritiskajte , da zaprete meni.<br />
Ambilight+hue<br />
Kaj potrebujete<br />
S funkcijo Ambilight+hue lahko sijalke <strong>Philips</strong> Hue nastavite tako,<br />
da se prilagajajo barvam Ambilight televizorja. Če nimate še<br />
nobene sijalke <strong>Philips</strong> Hue, lahko kupite začetni komplet <strong>Philips</strong><br />
Hue (vključuje most in 3 sijalke Hue) ter namestite most in<br />
sijalke. Dodatne sijalke <strong>Philips</strong> Hue lahko kupite posebej.<br />
Za nastavitev funkcije Ambilight+hue na televizorju potrebujete<br />
...<br />
• most <strong>Philips</strong> Hue<br />
• nekaj sijalk <strong>Philips</strong> Hue<br />
• televizor, ki je povezan z domačim omrežjem<br />
Nastavitev funkcije Ambilight+hue lahko v celoti opravite s<br />
televizorjem in ne potrebujete aplikacije Ambilight+hue.<br />
Če pozneje v pametni telefon ali tablični računalnik prenesete<br />
brezplačno aplikacijo Ambilight+hue App, lahko z njo prilagajate<br />
nekatere nastavitve funkcije Ambilight+hue.<br />
Konfiguracija<br />
Postopek konfiguracije<br />
Za konfiguracijo sijalk <strong>Philips</strong> Hue kot sijalk Ambilight+hue<br />
sledite korakom na naslednjih straneh ...<br />
1 - Omrežje<br />
2 - Most Hue<br />
3 - Sijalke Hue<br />
4 - Konfiguracija sijalke<br />
Omrežje<br />
Naprej televizor pripravite tako, da najde most <strong>Philips</strong> Hue.<br />
Televizor in most <strong>Philips</strong> Hue morata biti v istem omrežju.<br />
Most <strong>Philips</strong> Hue povežite z usmerjevalnikom omrežja, ki ga<br />
uporablja televizor.<br />
Vklopite sijalke Hue.<br />
Začetek konfiguracije ...<br />
1 - Pritisnite (Ambilight) in kliknite katerikoli slog Ambilight.<br />
2 - Pritisnite , izberite Nastavitev in pritisnite OK.<br />
3 - Izberite Nastavitve televizorja > Ambilight > Ambilight+hue<br />
in pritisnite OK.<br />
4 - V nadaljevanju izberite Ambilight+hue, izberite Vklop in<br />
pritisnite OK.<br />
5 - Izberite Konfiguracija Ambilight+hue in pritisnite OK.<br />
Če je televizor povezan z domačim omrežjem, bo takoj začel z<br />
iskanjem mosta <strong>Philips</strong> Hue.<br />
Če televizor še ni povezan z omrežjem, bo najprej začel z<br />
nastavitvijo omrežja. Televizor morate povezati z domačim<br />
omrežjem.<br />
Ko je televizor povezan z domačim omrežjem, odprite strani<br />
Most Hue.<br />
Za več informacij o povezavi televizorja z domačim omrežjem<br />
pritisnite Ključne besede in poiščite možnost Omrežje,<br />
brezžično.<br />
Most Hue<br />
V nadaljevanju boste televizor povezali z mostom <strong>Philips</strong> Hue.<br />
Televizor lahko povežete samo z enim mostom Hue.<br />
Povezava z mostom Hue ...<br />
1 - Ko je televizor povezan z omrežjem, prikaže razpoložljive<br />
mostove Hue. Če televizor še ni našel mosta Hue, lahko izberete<br />
Ponovni iskanje in pritisnete OK.<br />
Če je televizor našel edini most Hue, izberite Naprej in pritisnite<br />
OK.<br />
Če je na voljo več mostov Hue, pritisnite (gor) ali (dol), da<br />
izberete most Hue, ki ga želite uporabiti, nato pa izberite Naprej<br />
in pritisnite OK.<br />
2 - Pritisnite OK in pritisnite gumb na sredini mosta <strong>Philips</strong> Hue.<br />
S tem most Hue povežete s televizorjem. To storite v 30<br />
sekundah. Televizor bo potrdil, če je povezan z mostom Hue.<br />
3 - Ob potrditvi izberite OK in pritisnite OK.<br />
Ko je most <strong>Philips</strong> Hue povezan s televizorjem, odprite stran<br />
Sijalke Hue.<br />
Sijalke Hue<br />
V nadaljevanju izberite sijalke <strong>Philips</strong> Hue, ki morajo delovati<br />
skladno s funkcijo Ambilight.<br />
Za Ambilight+hue lahko izberete največ 9 sijalk <strong>Philips</strong> Hue.<br />
Izbira sijalk za Ambilight+hue ...<br />
1 - V meniju Konfiguracija Ambilight+hue izberite Sijalke Hue in<br />
pritisnite OK.<br />
2 - Označite sijalke, ki morajo delovati skladno s funkcijo<br />
Ambilight. Sijalko označite tako, da izberete njeno ime in<br />
pritisnete OK.<br />
3 - Ko končate, izberite gumb OK in pritisnite OK.<br />
Ko so sijalke označene za Ambilight+hue, odprite stran<br />
Konfiguracija sijalke.<br />
75
Konfiguracija sijalke<br />
V nadaljevanju konfigurirajte vse sijalke <strong>Philips</strong> Hue.<br />
Konfiguracija vsake sijalke Hue ...<br />
1 - V meniju Konfiguracija Ambilight+hue izberite ime sijalke in<br />
pritisnite OK. Izbrana sijalka utripa.<br />
2 - Najprej navedite, kam ste glede na televizor namestili sijalko.<br />
Če pravilno nastavite Kot, bo sijalki poslana prava barva<br />
Ambilight. Pritisnite (gor) ali (dol), da prilagodite.<br />
3 - Pritisnite (desno), da nastavite razdaljo.<br />
4 - Nato navedite Razdaljo med sijalko in televizorjem. Večja je<br />
oddaljenost od televizorja, šibkejša je barva Ambilight. Pritisnite<br />
(gor) ali (dol), da prilagodite.<br />
5 - Pritisnite (desno), da nastavite svetlost.<br />
6 - Nato nastavite Svetlost sijalke. Pritisnite (gor) ali (dol),<br />
da prilagodite.<br />
7 - Da prekinete konfiguracijo te sijalke, izberite OK in pritisnite<br />
OK.<br />
8 - V meniju Konfiguracija Ambilight+hue lahko izberete vsako<br />
sijalko in storite enako.<br />
9 - Ko so sijalke Ambilight+hue konfigurirane, izberite Dokončaj<br />
in pritisnite OK.<br />
Funkcija Ambilight+hue je pripravljena na uporabo.<br />
Konfiguracijo funkcije Ambilight+hue lahko pozneje spremenite<br />
kadarkoli.<br />
Za spremembo konfiguracije pritisnite in izberite Nastavitev ><br />
Nastavitve televizorja > Ambilight > Ambilight+hue ><br />
Konfiguriraj Ambilight+hue.<br />
Napredne nastavitve funkcije Ambilight<br />
Barva stene<br />
Z možnostjo Barva stene lahko izničite vpliv barvne stene na<br />
barve funkcije Ambilight. Izberite barvo stene za televizorjem in<br />
televizor bo prilagodil barve funkcije Ambilight, da bodo takšne,<br />
kot morajo biti.<br />
Če želite izbrati barvo stene ...<br />
1 - Pritisnite , izberite Nastavitev in pritisnite OK.<br />
2 - Izberite Nastavitve televizorja > Ambilight > Napredno ><br />
Barva stene.<br />
3 - Izberite vzorec barve, ki se ujema z barvo stene za<br />
televizorjem, in pritisnite OK.<br />
4 - Po potrebi pritiskajte , da zaprete meni.<br />
Izklop televizorja<br />
Z možnostjo Izklop televizorja lahko nastavite funkcijo Ambilight<br />
tako, da se po izklopu televizorja takoj ali postopno izklopi.<br />
Postopni izklop vam zagotovi nekaj časa, da lahko vklopite svetila<br />
v dnevnem prostoru.<br />
Izbira načina izklopa funkcije Ambilight …<br />
1 - Pritisnite , izberite Nastavitev in pritisnite OK.<br />
2 - Izberite Nastavitve televizorja > Ambilight > Napredno ><br />
Izklop televizorja.<br />
3 - Izberite Zatemnitev do izklopa ali Takojšen izklop.<br />
4 - Po potrebi pritiskajte , da zaprete meni.<br />
Zatopljenost<br />
Z Zatopljenostjo lahko prilagodite stopnjo učinka Ambilight za<br />
sijalke Ambilight+hue.<br />
Prilagoditev zatopljenosti funkcije Ambilight+hue ...<br />
1 - Pritisnite , izberite Nastavitev in pritisnite OK.<br />
2 - Izberite Nastavitve televizorja > Ambilight > Ambilight+hue<br />
> Zatopljenost in pritisnite OK.<br />
3 - Pritisnite (gor) ali (dol), da nastavite.<br />
4 - Po potrebi pritiskajte , da zaprete meni.<br />
Informacije<br />
V možnosti Prikaz konfiguracije si lahko ogledate trenutno<br />
konfiguracijo funkcije Ambilight+hue. Katero omrežje<br />
uporabljate, koliko sijalk je povezanih itd.<br />
Prikaz trenutne nastavitve funkcije Ambilight+hue ...<br />
1 - Pritisnite , izberite Nastavitev in pritisnite OK.<br />
2 - Izberite Nastavitve televizorja > Ambilight > Ambilight+hue<br />
> Prikaz konfiguracije in pritisnite OK.<br />
3 - Izberite element, ki ga želite prikazati, in pritisnite OK.<br />
4 - Po potrebi pritiskajte , da zaprete meni.<br />
Salonsko vzdušje<br />
Ko je televizor v stanju pripravljenosti, lahko vklopite funkcijo<br />
Ambilight in v prostoru ustvarite salonsko svetlobo.<br />
Če želite funkcijo Ambilight vklopiti, ko je televizor v stanju<br />
pripravljenosti, pritisnite (Ambilight).<br />
Če želite spremeniti barvno shemo salonske svetlobe, ponovno<br />
pritisnite (Ambilight).<br />
Če želite salonsko svetlobo izklopiti, za nekaj sekund pridržite<br />
(Ambilight).<br />
Barvno shemo lahko nastavite tudi v meniju Nastavitve<br />
televizorja.<br />
1 - Vklopite televizor (iz načina osvetlitve za salonsko vzdušje).<br />
2 - Pritisnite , izberite Nastavitev in pritisnite OK.<br />
3 - Izberite Nastavitve televizorja > Ambilight > Napredno ><br />
Salonsko vzdušje in pritisnite OK.<br />
4 - Izberite želen barvni razpon.<br />
5 - Po potrebi pritiskajte , da zaprete meni.<br />
76
Salonska svetloba+hue<br />
Če ste namestili Ambilight+hue, lahko pustite, da sijalke Hue<br />
sledijo salonski svetlobi tehnologije Ambilight. Sijalke <strong>Philips</strong> Hue<br />
učinek salonske svetlobe razširijo po vsem prostoru. Ko<br />
konfigurirate možnost Ambilight+hue, se sijalke Hue vklopijo in<br />
samodejno nastavijo tako, da sledijo salonski svetlobi.<br />
Za vklop ali izklop sijalk Hue ...<br />
1 - Pritisnite , izberite Nastavitev in pritisnite OK.<br />
2 - Izberite Nastavitve televizorja > Ambilight > Napredno ><br />
Salonska svetloba Ambilight+hue.<br />
3 - Izberite Vklop ali Izklop.<br />
4 - Po potrebi pritiskajte , da zaprete meni.<br />
21.5<br />
Univerzalni dostop<br />
Vklop<br />
Ko je Univerzalni dostop vklopljen, je televizor nastavljen za<br />
osebe z okvarami sluha ali vida.<br />
Vklop<br />
Če med nastavitvijo niste vklopili možnosti Univerzalni dostop,<br />
jo lahko vklopite v možnosti Nastavitev.<br />
Vklop univerzalnega dostopa ...<br />
1 - Pritisnite , izberite Nastavitev in pritisnite OK.<br />
2 - Izberite Nastavitve televizorja > Splošne nastavitve ><br />
Univerzalni dostop in pritisnite OK.<br />
3 - Izberite Vklop in pritisnite OK.<br />
4 - Po potrebi pritiskajte , da zaprete meni.<br />
Ko je možnost Univerzalni dostop v meniju Nastavitev<br />
vklopljena, je dodana v meni Možnosti.<br />
OPTIONS (Možnosti) in izberite Univerzalni dostop.<br />
2 - Izberite Zvočni opis in pritisnite OK.<br />
3 - Izberite Vklop in pritisnite OK.<br />
Preverite lahko, ali je zvočni komentar na voljo.<br />
V meniju Možnosti izberite Jezik zvoka in poiščite jezik zvoka, ki<br />
je označen z .<br />
Zvočniki/slušalke<br />
V možnosti Zvočniki/slušalke lahko izberete, kje želite poslušati<br />
zvočni komentar.<br />
Samo prek zvočnikov televizorja, samo prek slušalk ali prek obeh<br />
možnosti.<br />
Nastavitev Zvočnikov/slušalk ...<br />
1 - Pritisnite , izberite Nastavitev in pritisnite OK.<br />
2 - Izberite Nastavitve kanalov > Jeziki > Zvočni opis ><br />
Zvočniki/slušalke in pritisnite OK.<br />
3 - Izberite Zvočniki, Slušalke ali Zvočniki + slušalke in pritisnite<br />
OK.<br />
4 - Po potrebi pritiskajte , da zaprete meni.<br />
Slepi in slabovidni<br />
Mešana glasnost<br />
Glasnost običajnega zvoka lahko pomešate z zvočnim<br />
komentarjem.<br />
Mešanje glasnosti ...<br />
1 - Pritisnite OPTIONS (Možnosti) in v menijski vrstici<br />
izberite Univerzalni dostop.<br />
2 - Izberite Mešana glasnost in pritisnite OK.<br />
3 - S puščico ali nastavite drsnik.<br />
4 - Pritisnite OK, da potrdite.<br />
Gluhi in naglušni<br />
Vklop<br />
Digitalni <strong>TV</strong>-kanali lahko oddajajo poseben zvočni komentar, ki<br />
opisuje, kaj se dogaja na zaslonu.<br />
Če želite nastaviti zvok in učinke za slepe in slabovidne, morate<br />
najprej vklopiti možnost Zvočni opis.<br />
Če želite vklopiti možnost Zvočni opis, mora biti vklopljen<br />
Univerzalni dostop.<br />
Zvočni opis<br />
Z vklopom možnosti Zvočni opis se običajen zvok pomeša s<br />
komentarjem pripovedovalca.<br />
Vklop komentarja (če je na voljo) ...<br />
1 - Ko je možnost Univerzalni dostop vklopljena, pritisnite<br />
Zvočni učinek<br />
Nekateri zvočni komentarji vključujejo dodatne zvočne učinke,<br />
kot je stereo ali pojemajoč zvok.<br />
Vklop Zvočnih učinkov (če so na voljo) ...<br />
1 - Pritisnite , izberite Nastavitev in pritisnite OK.<br />
2 - Izberite Nastavitve kanalov > Jeziki > Zvočni opis > Zvočni<br />
učinki in pritisnite OK.<br />
3 - Izberite Vklop ali Izklop in pritisnite OK.<br />
4 - Po potrebi pritiskajte , da zaprete meni.<br />
Govor<br />
Zvočni komentar lahko vključuje tudi podnapise za govorjeno<br />
besedilo.<br />
Vklop podnapisov (če so na voljo) ...<br />
77
1 - Pritisnite , izberite Nastavitev in pritisnite OK.<br />
2 - Izberite Nastavitve kanalov > Jeziki > Zvočni opis > Govor<br />
in pritisnite OK.<br />
3 - Izberite Opisno (zvok) ali Podnapisi in pritisnite OK.<br />
4 - Po potrebi pritiskajte , da zaprete meni.<br />
Pisk tipk<br />
Pisk tipk se oglasi vsakič, ko pritisnete tipko daljinskega<br />
upravljalnika. Glasnost piska je nespremenljiva.<br />
Vklop piska tipk ...<br />
1 – Pritisnite OPTIONS, (Možnosti), izberite Univerzalni<br />
dostop in pritisnite OK.<br />
2 – Izberite Pisk tipk in nato Vklop.<br />
Če možnost Univerzalni dostop ni navedena v meniju Možnosti,<br />
Univerzalni dostop vklopite v možnosti Nastavitev.<br />
Za več informacij pritisnite Ključne besede in poiščite<br />
možnost Univerzalni dostop.<br />
78
22<br />
Specifikacije<br />
22.1<br />
Specifikacije okolja<br />
Varčevanje z energijo<br />
Okolju prijazne nastavitve vključujejo nastavitve, ki so prijazne<br />
do okolja.<br />
Med gledanjem <strong>TV</strong>-kanalov pritisnite ikono , izberite Okolju<br />
prijazne nastavitve in pritisnite OK.<br />
Aktivne nastavitve so označene z . Vsako nastavitev lahko<br />
označite ali odznačite s tipko OK.<br />
Ponovno pritisnite , da zaprete Okolju prijazne nastavitve.<br />
Varčevanje z energijo<br />
Slog slike prilagodi sliko na idealne energijsko varčne nastavitve.<br />
Za več informacij pritisnite Ključne besede n poiščite<br />
možnost Slog slike.<br />
Izklop zaslona<br />
Če samo poslušate glasbo, zaslon televizorja lahko izklopite in<br />
prihranite pri energiji.<br />
Izberite Izklop zaslona in pritisnite OK. Če zaslon želite<br />
ponovno vklopiti, pritisnite katerokoli tipko na daljinskem<br />
upravljalniku. (razen tipke )<br />
Svetlobni senzor*<br />
Kadar je svetlobe iz okolice manj, vgrajeni senzor za okoliško<br />
svetlobo zmanjša svetlost zaslona televizorja in tako prihrani<br />
energijo. Vgrajeni svetlobni senzor samodejno prilagodi sliko<br />
glede na svetlobne pogoje v sobi.<br />
* Samo za televizorje s svetlobnim senzorjem<br />
Izklopni časovnik<br />
Če v 4 urah na daljinskem upravljalniku ne pritisnete nobene<br />
tipke ali če televizor 10 minut ne prejema nobenega signala, se<br />
televizor samodejno izklopi zaradi varčevanja z energijo.<br />
Če uporabljate televizor kot računalniški zaslon ali pa za gledanje<br />
televizorja uporabljate digitalni sprejemnik (zunanji digitalni<br />
sprejemnik – STB) in ne uporabljate daljinskega upravljalnika<br />
televizorja, deaktivirajte samodejni izklop.<br />
Poleg okolju prijaznih nastavitev ima televizor tudi okolju prijazne<br />
tehnologije za porabo energije.<br />
Neaktivne naprave izklopljene<br />
Izklopite priključene naprave EasyLink <strong>HD</strong>MI-CEC (Consumer<br />
Electronic Control), ki niso dejavne.<br />
Evropska energetska oznaka<br />
Evropska energetska oznaka označuje razred energetske<br />
učinkovitosti tega izdelka. Čim temnejša zelena je oznaka razreda<br />
energetske učinkovitosti tega izdelka, tem manjša je njegova<br />
energijska poraba.<br />
Na oznaki je naveden razred energetske učinkovitosti, povprečna<br />
poraba energije med uporabo tega izdelka in povprečna poraba<br />
energije v obdobju 1 leta. Vrednosti porabe energije za ta izdelek<br />
si lahko ogledate tudi na <strong>Philips</strong>ovem spletnem mestu za vašo<br />
državo na naslovu www.philips.com/<strong>TV</strong><br />
Konec uporabe<br />
Odstranjevanje starega izdelka in baterij<br />
Ta izdelek je narejen iz visokokakovostnih materialov in sestavnih<br />
delov, ki jih je mogoče reciklirati in uporabiti znova.<br />
Če je izdelek opremljen s simbolom prečrtanega smetnjaka na<br />
kolesih, to pomeni, da je pri ravnanju s tem izdelkom treba<br />
upoštevati evropsko Direktivo 2002/96/ES.<br />
Pozanimajte se o sistemu zbiranja in ločevanja za odpadne<br />
električne in elektronske izdelke na svojem območju.<br />
Upoštevajte lokalne predpise in ne odlagajte starih izdelkov z<br />
običajnimi gospodinjskimi odpadki. S pravilnim odstranjevanjem<br />
starih izdelkov pripomorete k preprečevanju morebitnih<br />
negativnih vplivov na okolje in zdravje ljudi.<br />
Izdelek vsebuje baterije, za katere evropska Direktiva 2006/66/ES<br />
določa, da jih ni dovoljeno odlagati skupaj z običajnimi<br />
gospodinjskimi odpadki.<br />
Pozanimajte se o lokalnih predpisih za ločeno zbiranje baterij. S<br />
pravilnim odlaganjem pripomorete k preprečevanju negativnih<br />
vplivov na okolje in zdravje ljudi.<br />
22.2<br />
Sprejem za nesatelitske televizorje<br />
• Antenski vhod: 75-ohmski koaksialni (IEC75)<br />
• Območja sprejemnika: Hyperband, S-kanali, UHF, VHF<br />
• DVB:<br />
- Za ime modela s PxH: DVB-T (zemeljski, antena) COFDM<br />
79
2K/8K; DVB-C (kabelski) QAM<br />
- Za ime modela s PxT: DVB-T2; DVB-C (kabelski) QAM<br />
• Predvajanje analognega videa: NTSC, SECAM, PAL<br />
• Predvajanje digitalnega videa: MPEG2 SD/<strong>HD</strong> (ISO/IEC<br />
13818-2); MPEG4 SD/<strong>HD</strong> (ISO/IEC 14496-10)<br />
• Predvajanje digitalnega zvoka (ISO/IEC 13818-3)<br />
Opomba: oglejte si izbrane države na tipski ploščici televizorja<br />
22.3<br />
Sprejem za satelitske televizorje<br />
• Antenski vhod: 75-ohmski koaksialni (IEC75)<br />
• Območja sprejemnika: Hyperband, S-kanali, UHF, VHF<br />
• DVB:<br />
- Za ime modela s PxK:<br />
DVB-T (zemeljski, antena) COFDM 2K/8K; DVB-C (kabelski)<br />
QAM; DVB-S/S2 QPSK, hitrost znakov 2 do 45 M znakov, SCPC<br />
in MCPC<br />
- Za ime modela s PxS:<br />
DVB-T2; DVB-C (kabelski) QAM; DVB-S/S2 QPSK, hitrost<br />
znakov 2 do 45 M znakov, SCPC in MCPC<br />
• • Predvajanje analognega videa: NTSC, SECAM, PAL<br />
• Predvajanje digitalnega videa: MPEG2 SD/<strong>HD</strong> (ISO/IEC<br />
13818-2), MPEG4 SD/<strong>HD</strong> (ISO/IEC 14496-10)<br />
• Predvajanje digitalnega zvoka (ISO/IEC 13818-3)<br />
• Vhod za satelitsko anteno: 75-ohmski vrste F<br />
• Razpon vhodne frekvence: 950 do 2150 MHz<br />
• Razpon vhodne stopnje: 25 do 65 dBm<br />
• Podprti sateliti: Astra 19,2° E, Astra 23,5° E, Astra 28,2° E,<br />
Hotbird 13,0° E, TürkSat 42,0° E, Eutelsat 7° W, Thor 1° W<br />
• Podpora za Astra <strong>HD</strong>+<br />
• LNB: DiSEqC 1.0, podpira 1 do 4 pretvornike LNB, izbira<br />
polaritete 14/18 V, izbira pasu 22 kHz, način zaporednih tonov,<br />
tok LNB največ 300 mA<br />
Opomba: oglejte si izbrane države na tipski ploščici televizorja.<br />
22.4<br />
Zaslon<br />
Tip<br />
• Diagonalna velikost zaslona:<br />
– 61 cm/24 palcev<br />
– 81 cm/32 palcev<br />
– 102 cm/40 palcev<br />
– 107 cm/42 palcev<br />
– 119 cm/47 palcev<br />
– 122 cm/48 palcev<br />
– 127 cm/50 palcev<br />
– 140 cm/55 palcev<br />
– 164 cm/65 palcev<br />
• Ločljivost zaslona:<br />
- PFxxxx9: 1920 x 1080p<br />
- PHxxxx9: 1366 x 768p<br />
Vhodna ločljivost za televizorje <strong>HD</strong>/<strong>Full</strong> <strong>HD</strong><br />
Video formati<br />
Ločljivost — hitrost osveževanja<br />
• 480i – 60 Hz<br />
• 480p – 60 Hz<br />
• 576i – 50 Hz<br />
• 576p – 50 Hz<br />
• 720p - 50 Hz, 60 Hz<br />
• 1080i - 50 Hz, 60 Hz<br />
• 1080p – 24 Hz, 25 Hz, 30 Hz, 50 Hz, 60 Hz<br />
Računalniški formati<br />
Ločljivosti (tudi)<br />
• 640 x 480p – 60 Hz<br />
• 800 x 600p – 60 Hz<br />
• 1024 x 768p – 60 Hz<br />
• 1280 x 768p – 60 Hz<br />
• 1360 x 765p – 60 Hz<br />
• 1360 x 768p – 60 Hz<br />
• 1280 x 1024p – 60 Hz<br />
• 1920 x 1080p – 60 Hz<br />
22.5<br />
Napajanje<br />
Specifikacije izdelka se lahko spremenijo brez obvestila. Več<br />
podrobnosti o specifikacijah izdelka si oglejte na spletni strani<br />
www.philips.com/support.<br />
Napajanje<br />
• Omrežno napajanje: 220–240 V AC, +/-10 %<br />
• Temperatura okolja: 5 °C do 35 °C<br />
• Poraba energije v stanju pripravljenosti: < 0,3 W<br />
• Funkcije varčevanja z energijo: varčevanje z energijo, izklop<br />
zaslona, svetlobni senzor, izklopni časovnik, izklop neaktivnih<br />
naprav.<br />
Nazivna moč, ki je navedena na tipski ploščici televizorja,<br />
označuje porabo energije tega izdelka med normalno<br />
gospodinjsko uporabo (IEC 62087 izd. 2). Največja moč, ki je<br />
navedena v oklepajih, se uporablja za električno varnost (IEC<br />
60065 izd. 7.2).<br />
80
22.6<br />
Dimenzije in teže (serija 69x9)<br />
40Pxx69x9<br />
• Brez <strong>TV</strong>-stojala:<br />
Širina 910,4 mm – višina 539,5 mm – globina 60,7 mm – teža<br />
±9,55 kg<br />
• S <strong>TV</strong>-stojalom:<br />
Širina 910,4 mm – višina 592,2 mm – globina 231,9 mm – teža<br />
±12 kg<br />
48Pxx69x9<br />
• Brez <strong>TV</strong>-stojala:<br />
Širina 1078,8 mm – višina 634,4 mm – globina 63,1 mm – teža<br />
±12,9 kg<br />
• S <strong>TV</strong>-stojalom:<br />
Širina 1078,8 mm – višina 687,5 mm – globina 222,4 mm – teža<br />
±14,3 kg<br />
55Pxx69x9<br />
• Brez <strong>TV</strong>-stojala:<br />
Širina 1235 mm – višina 722,4 mm – globina 63,2 mm – teža<br />
±17,2 kg<br />
• S <strong>TV</strong>-stojalom:<br />
Širina 1235 mm – višina 774 mm – globina 280 mm – teža<br />
±18,8 kg<br />
22.7<br />
Povezljivost<br />
Hrbtni del televizorja<br />
• Zvočni vhod (DVI v <strong>HD</strong>MI): stereo mini vtič 3,5 mm<br />
• CVBS: zvok L/D, vhod za CVBS, RGB<br />
• SCART: zvok L/D, vhod za CVBS, RGB<br />
• YPbPr: Y Pb Pr, zvok L/D: stereo mini vtič 3,5 mm<br />
• Digitalni zvočni izhod: optični, Toslink<br />
• Omrežje LAN: RJ45<br />
• Vhod <strong>HD</strong>MI z ARC<br />
• USB 2.0<br />
Stranski del televizorja<br />
• Vhod <strong>HD</strong>MI z ARC<br />
• USB 2.0<br />
• Standardna vmesniška reža: CI+/CAM<br />
• Slušalke: stereo mini vtič 3,5 mm<br />
22.8<br />
Večpredstavnost<br />
Priključki<br />
• USB 2.0<br />
• Ethernet LAN RJ-45*<br />
• Wi-Fi 802.11b/g/n (vgrajeno)*<br />
Podprti sistemi datotek USB<br />
• FAT 16, FAT 32, NTFS<br />
Formati predvajanja<br />
• Vsebniki: 3GP, AVC<strong>HD</strong>, AVI, MPEG-PS, MPEG-TS, MPEG-4,<br />
Matroska (MKV), Quicktime (MOV, M4V, M4A), Windows<br />
Media (ASF/WMV/WMA)<br />
• Video kodeki: MPEG-1, MPEG-2, MPEG-4 Part 2, MPEG-4 Part<br />
10 AVC (H264), VC-1, WMV9<br />
• Zvočni kodeki: AAC, HE-AAC (v1/v2), AMR-NB, Dolby<br />
Digital, Dolby Digital Plus, DTS 2.0 + Digital Out,<br />
MPEG-1/2/2.5 Layer I/II/III (vključuje MP3), WMA (v2 do v9.2),<br />
WMA Pro (v9/v10)<br />
• Podnapisi:<br />
– Formati: SAMI, SubRip (SRT), SubViewer (SUB), MicroDVD<br />
(TXT), mplayer2 (TXT), TMPlayer (TXT)<br />
– Kodiranja znakov: UTF-8, srednja in vzhodna Evropa<br />
(Windows-1250), cirilica (Windows-1251), grščina<br />
(Windows-1253), turščina (Windows-1254), zahodna Evropa<br />
(Windows-1252)<br />
• Slikovni kodeki: JPEG<br />
• Omejitve:<br />
– Največja podprta skupna bitna hitrost za predstavnostno<br />
datoteko je 30 Mb/s.<br />
– Največja podprta bitna hitrost videa za predstavnostno<br />
datoteko je 20 Mb/s.<br />
– MPEG-4 AVC (H.264) je podprt do visokega profila ravni 4.1.<br />
– VC-1 je podprt do naprednega profila ravni 3.<br />
Wi-Fi Certified Miracast*<br />
Ta televizor podpira naprave WiDi 4.x.<br />
Podprta programska oprema za predstavnostne strežnike<br />
(DMS)*<br />
• Osebni računalnik – Microsoft Windows XP, Vista ali<br />
Windows 7<br />
– Uporabite lahko vsako programsko opremo za predstavnostne<br />
strežnike DLNA Certified®.<br />
– Microsoft - Windows Media Player<br />
• Mac OS X<br />
– Uporabite lahko vsako programsko opremo za predstavnostne<br />
strežnike DLNA Certified®.<br />
• Mobilne naprave<br />
– <strong>Philips</strong> MyRemote - iOS, Android<br />
– Združljivost in učinkovitost delovanja se lahko razlikuje,<br />
odvisno od zmožnosti uporabljene mobilne naprave in<br />
programske opreme.<br />
Predpisi ESD<br />
Ta aparat je glede ESD skladen s kriterijem delovanja A. Če se<br />
aparat zaradi elektrostatične razelektritve v načinu skupne rabe<br />
datotek ne povrne v običajno stanje, mora posredovati<br />
uporabnik.<br />
* Samo za pametne televizorje.<br />
81
23<br />
Programska oprema<br />
23.1<br />
Posodobitev programa<br />
Posodobitev iz USB-ja<br />
Morda je treba posodobiti programsko opremo televizorja. Za<br />
prenos programske opreme v televizor potrebujete računalnik s<br />
hitro internetno povezavo in pomnilniško napravo USB.<br />
Uporabite pomnilniško napravo USB z 256 MB prostora.<br />
Poskrbite, da je zaščita pred pisanjem izklopljena.<br />
1 - Začetek posodabljanja televizorja<br />
Pritisnite , izberite Nastavitev in pritisnite OK.<br />
Izberite Posodobitev programske opreme > USB in pritisnite<br />
OK.<br />
2 - Identifikacija televizorja<br />
Pomnilnik USB vstavite v priključek USB televizorja.<br />
Izberite Začni in pritisnite OK. V pomnilnik USB se zapiše<br />
datoteka za identifikacijo televizorja.<br />
3 - Prenos programske opreme televizorja<br />
Pomnilnik USB vstavite v računalnik.<br />
V pomnilniku USB poiščite datoteko update.htm in jo<br />
dvokliknite.<br />
Kliknite Pošlji ID.<br />
Če je nova programska oprema na voljo, prenesite datoteko .zip.<br />
Ko jo prenesete, jo razširite in kopirajte datoteko autorun.upg v<br />
pomnilnik USB.<br />
Te datoteke ne premikajte v mapo.<br />
4 - Posodobitev programske opreme televizorja<br />
Znova vstavite pomnilnik USB v televizor. Posodobitev se zažene<br />
samodejno.<br />
Televizor se izklopi (za 10 sekund) in nato ponovno vklopi.<br />
Počakajte.<br />
Ne ...<br />
• uporabite daljinskega upravljalnika<br />
• odstranite pomnilnik USB iz televizorja<br />
Če se med posodabljanjem napajanje prekine, pomnilnika USB<br />
ne odstranite iz televizorja. Ko je napajanje povrnjeno, se<br />
posodabljanje nadaljuje.<br />
Ob koncu posodobitve se na zaslonu pojavi sporočilo<br />
Posodobitev uspešna. Odstranite pomnilnik USB in na<br />
daljinskem upravljalniku pritisnite .<br />
Ne ...<br />
• pritisnite dvakrat<br />
• pritisnite stikala za vklop/izklop na televizorju<br />
Televizor se izklopi (za 10 sekund) in nato ponovno vklopi.<br />
Počakajte.<br />
Programska oprema televizorja je posodobljena. Televizor spet<br />
lahko uporabljate.<br />
Da preprečite nenamerno posodobitev programske opreme<br />
televizorja, izbrišite datoteko autorun.upg v pomnilniku USB.<br />
Posodobitev iz interneta<br />
Če ima televizor vzpostavljeno internetno povezavo, boste<br />
morda prejeli sporočilo družbe TP Vision, da posodobite<br />
programsko opremo televizorja. Potrebujete hitro<br />
(širokopasovno) internetno povezavo.<br />
Če boste prejeli to sporočilo, vam priporočamo, da izvedete<br />
posodobitev.<br />
Izberite Posodobitev. Sledite navodilom na zaslonu.<br />
Nove posodobitve lahko poiščete tudi sami.<br />
Iskanje posodobitve ...<br />
1 - Pritisnite , izberite Nastavitev in pritisnite OK.<br />
2 - Izberite Posodobitev programske opreme > Televizor z<br />
internetom in pritisnite OK. Sledite navodilom na zaslonu.<br />
Po končani posodobitvi se televizor samodejno izklopi in znova<br />
vklopi.<br />
Počakajte, da se ponovno vklopi.<br />
23.2<br />
Različica programske opreme<br />
Ogled trenutne različice programske opreme televizorja ...<br />
1 - Pritisnite , izberite Nastavitev in pritisnite OK.<br />
2 - Izberite Nastavitve programske opreme in pritisnite OK.<br />
3 - Izberite Informacije o trenutni programski opremi in si<br />
oglejte možnost Različica izdaje.<br />
4 - Po potrebi pritiskajte , da zaprete meni.<br />
23.3<br />
Odprtokodna programska oprema<br />
Ta televizor vsebuje odprtokodno programsko opremo. TP<br />
Vision Europe B.V. bo na zahtevo dobavil kopijo celotne<br />
ustrezne izvorne kode za avtorsko zaščiteno odprtokodno<br />
programsko opremo, ki se uporablja v tem izdelku, če to zahtevo<br />
omogoča ustrezna licenca.<br />
Ta ponudba velja tri leta po nakupu izdelka za kogarkoli, ki je<br />
prejel to informacijo.<br />
Če želite pridobiti izvorno kodo, v angleščini pišite na ...<br />
Intellectual Property Dept.<br />
TP Vision Europe B.V.<br />
Prins Bernhardplein 200<br />
1097 JB Amsterdam<br />
The Netherlands<br />
82
23.4<br />
Open source license<br />
Acknowledgements and License Texts for any open source<br />
software used in this <strong>Philips</strong> <strong>TV</strong>.<br />
This is a document describing the distribution of the source<br />
code used on the <strong>Philips</strong> <strong>TV</strong>, which fall either under the GNU<br />
General Public License (the GPL), or the GNU Lesser General<br />
Public License (the LGPL), or any other open source license.<br />
Instructions to obtain source code for this software can be<br />
found in the user manual.<br />
PHILIPS MAKES NO WARRANTIES WHATSOEVER, EITHER<br />
EXPRESS OR IMPLIED, INCLUDING ANY WARRANTIES OF<br />
MERCHANTABILITY OR FITNESS FOR A PARTICULAR<br />
PURPOSE, REGARDING THIS SOFTWARE. <strong>Philips</strong> offers no<br />
support for this software. The preceding does not affect your<br />
warranties and statutory rights regarding any <strong>Philips</strong> product(s)<br />
you purchased. It only applies to this source code made available<br />
to you.<br />
Freetype (2.4.3)<br />
FreeType is a software font engine that is designed to be small,<br />
efficient, highly customizable, and portable while capable of<br />
producing high-quality output (glyph images).<br />
This piece of software is made available under the terms and<br />
conditions of the FreeType Project license, which can be found<br />
below.<br />
Source: http://freetype.sourceforge.net<br />
zlib (1.2.3)<br />
The 'zlib' compression library provides in-memory compression<br />
and decompression functions, including integrity checks of the<br />
uncompressed data.<br />
This piece of software is made available under the terms and<br />
conditions of the zlib license, which can be found below.<br />
Source: http://www.zlib.net/<br />
Fraunhofer AAC Ecnoder (3.3.3)<br />
AAC Ecnoder.<br />
Source: Android JB source code<br />
unicode (3.2)<br />
This library is used to perform UNICODE string manipulation.<br />
This piece of software is made available under the terms and<br />
conditions of the ICU license, which can be found below.<br />
Source: http://www.icu-project.org/<br />
libpng (1.2.43)<br />
PNG decoder.<br />
This piece of software is made available under the terms and<br />
conditions of the libpng license, which can be found below.<br />
Source: http://www.libpng.org/pub/png/libpng.html<br />
libjpg (6b)<br />
This library is used to perform JPEG decoding tasks.<br />
This piece of software is made available under the terms and<br />
conditions of the libjpg license, which can be found below.<br />
Source: http://www.ijg.org/<br />
libmng (1.0.10)<br />
libmng -THE reference library for reading, displaying, writing and<br />
examining Multiple-Image Network Graphics.MNG is the<br />
animation extension to the popular PNG image-format.<br />
This piece of software is made available under the terms and<br />
conditions of the libmng license, which can be found below.<br />
Source: http://sourceforge.net/projects/libmng/files/<br />
u-Boot loader (1.3.4)<br />
Used by boot loader and only linked with boot loader, GPL<br />
license.<br />
This piece of software is made available under the terms and<br />
conditions of the u-Boot loader license, which can be found<br />
below.<br />
Source: http://sourceforge.net/projects/u-boot/files/u-boot/U-<br />
Boot-1.1.4/u-boot-1.1.4.tar.bz2/download<br />
Libcurl (7.21.7)<br />
HTTP client;libcurl is a free and easy-to-use client-side URL<br />
transfer library, supporting FTP, FTPS, HTTP, HTTPS, SCP, SFTP,<br />
TFTP, TELNET, DICT, LDAP, LDAPS, FILE, IMAP, SMTP, POP3<br />
and RTSP. libcurl supports SSL certificates, HTTP POST, HTTP<br />
PUT, FTP uploading, HTTP form based upload, proxies, cookies,<br />
user+password authentication (Basic, Digest, NTLM, Negotiate,<br />
Kerberos4), file transfer resume, http proxy tunneling and more!<br />
This piece of software is made available under the terms and<br />
conditions of the Libcurl license, which can be found below.<br />
Source: http://curl.haxx.se/<br />
c-ares (1.7.4)<br />
c-ares is a C library that performs DNS requests and name<br />
resolves asynchronously.<br />
This piece of software is made available under the terms and<br />
conditions of the c-ares license, which can be found below.<br />
Source: http://c-ares.haxx.se/c-ares-1.7.1.tar.gz<br />
openssl (1.0.0d)<br />
OpenSSL is an open source implementation of the SSL and TLS<br />
protocols. The core library (written in the C programming<br />
language) implements the basic cryptographic functions and<br />
provides various utility functions. Wrappers allowing the use of<br />
the OpenSSL library in a variety of computer languages are<br />
available.<br />
This piece of software is made available under the terms and<br />
conditions of the 1.7.4 license, which can be found below.<br />
Source: http://www.openssl.org/source/openssl-1.0.0.tar.gz<br />
Expat (2.01)<br />
xml paser; Expat is an XML parser library written in C. It is a<br />
stream-oriented parser in which an application registers handlers<br />
for things the parser might find in the XML document (like start<br />
tags). An introductory article on using.<br />
This piece of software is made available under the terms and<br />
conditions of the Expat license, which can be found below.<br />
83
Source: http://expat.sourceforge.net/<br />
DirectFB include SAWMAN (1.4.0)<br />
It is a software library for GNU/Linux/UNIX based operating<br />
system with a small memory footprint that provides graphics<br />
acceleration, input device handling and abstraction layer, and<br />
integrated windowing system with support for translucent<br />
windows and multiple display layers on top of the Linux<br />
framebuffer without requiring any kernel modifications.<br />
This piece of software is made available under the terms and<br />
conditions of the DirectFB license, which can be found below.<br />
Source: http://sourceforge.net/projects/jointspace/files/remote_a<br />
pplications_SDK/remote_spplications_SDK_v1.3.1/DirectFB141_<br />
source_1.3.1.7z/download<br />
SAWMAN<br />
SquashFS is a compressed read-only file system for Linux.<br />
SquashFS compresses files, inodes and directories, and supports<br />
block sizes up to 1 MB for greater compression. SquashFS is also<br />
the name of free/open software, licensed under the GPL, for<br />
accessing SquashFS filesystems.<br />
Source: http://squashfs.sourceforge.net/<br />
Linux Kernel (3.0)<br />
The Linux kernel is an operating system kernel used by the Linux<br />
family of Unix-like operating systems.<br />
This piece of software is made available under the terms and<br />
conditions of the Linux Kernel license, which can be found<br />
below.<br />
Source: http://www.kernel.org<br />
SQLite (3.7.2)<br />
SQLite is a in-process library that implements a self-contained,<br />
serverless, zero-configuration, transactional SQL database<br />
engine.<br />
This piece of software is made available under the terms and<br />
conditions of the SQLite license, which can be found below.<br />
Source: http://www.sqlite.org/download.html<br />
SquashFS (3.4)<br />
SquashFS is a compressed read-only file system for Linux.<br />
SquashFS compresses files, inodes and directories, and supports<br />
block sizes up to 1 MB for greater compression. SquashFS is also<br />
the name of free/open software, licensed under the GPL, for<br />
accessing SquashFS filesystems.<br />
This piece of software is made available under the terms and<br />
conditions of the SquashFS license, which can be found below.<br />
Source: http://squashfs.sourceforge.net/<br />
glibc (2.6.1)<br />
Any Unix-like operating system needs a C library: the library<br />
which defines the ``system calls'' and other basic facilities such as<br />
open, malloc, printf, exit...The GNU C library is used as the C<br />
library in the GNU system and most systems with the Linux<br />
kernel<br />
This piece of software is made available under the terms and<br />
conditions of the glibc license, which can be found below.<br />
Source: http://www.gnu.org/software/libc/<br />
mtd-utils (1)<br />
The aim of the system is to make it simple to provide a driver<br />
for new hardware, by providing a generic interface between the<br />
hardware drivers and the upper layers of the system. Hardware<br />
drivers need to know nothing about the storage formats used,<br />
such as FTL, FFS2, etc., but will only need to provide simple<br />
routines for read, write and erase. Presentation of the device's<br />
contents to the user in an appropriate form will be handled by<br />
the upper layers of the system.<br />
This piece of software is made available under the terms and<br />
conditions of the mtd-utils license, which can be found below.<br />
Source: http://www.linux-mtd.infradead.org/index.html<br />
libusb (1.0.6)<br />
This is the home of libusb, a library that gives user level<br />
applications uniform access to USB devices across many different<br />
operating systems. libusb is an open source project licensed<br />
under the GNU Lesser General Public License version 2.1.Many<br />
participants in the libusb community have helped and continue<br />
to help with ideas, implementation, support and improvements<br />
for libusb.<br />
This piece of software is made available under the terms and<br />
conditions of the libusb license, which can be found below.<br />
Source:<br />
http://libusb.wiki.sourceforge.net<br />
http://www.libusb.org/<br />
libusb-compat (0.1.3)<br />
Library to enable user space application programs to<br />
communicate with USB devices.<br />
This piece of software is made available under the terms and<br />
conditions of the libusb-compat license, which can be found<br />
below.<br />
Source: http://libusb.wiki.sourceforge.net/LibusbCompat0.1<br />
NTFS-3G Read/Write Driver (2010.5.22)<br />
NTFS-3G is an open source cross-<strong>plat</strong>form implementation of<br />
the Microsoft Windows NTFS file system with read-write<br />
support. NTFS-3G often uses the FUSE file system interface, so<br />
it can run unmodified on many different operating systems. It is<br />
runnable on Linux, FreeBSD, NetBSD, OpenSolaris, BeOS,<br />
QNX, WinCE, Nucleus, VxWorks, Haiku,MorphOS, and Mac<br />
OS X It is licensed under either the GNU General Public<br />
License or a proprietary license. It is a partial fork of ntfsprogs<br />
and is under active maintenance and development.<br />
This piece of software is made available under the terms and<br />
conditions of the NTFS-3G Read/Write Driver license, which<br />
can be found below.<br />
Source: http://www.tuxera.com<br />
WPA Supplicant (0.5.10 & 0.6.7)<br />
These packages are used to provide WiFi access.The supplier for<br />
these tools is Atheros.These pieces of software are made<br />
available under the terms and conditions of the GPL v2 license,<br />
which can be found below.<br />
This piece of software is made available under the terms and<br />
conditions of the WPA Supplicant license, which can be found<br />
below.<br />
84
Source: http://hostap.epitest.fi/wpa_supplicant/<br />
ntfsprogs (2.0.0)<br />
Some useful tool for ntfs file sytem.<br />
This piece of software is made available under the terms and<br />
conditions of the ntfsprogs license, which can be found below.<br />
Source: http://sourceforge.net/projects/linux-ntfs<br />
fuse (2.8.4)<br />
Fuse is a simple interface for userspace programs to export a<br />
virtual filesystem to the linux kernel.<br />
This piece of software is made available under the terms and<br />
conditions of the fuse license, which can be found below.<br />
Source: http://fuse.sourceforge.net/<br />
libiconv (1.11.1)<br />
This library provides an iconv() implementation, for use on<br />
systems which don't have one, or whose implementation cannot<br />
convert from/to Unicode. .<br />
This piece of software is made available under the terms and<br />
conditions of the libiconv license, which can be found below.<br />
Source: http://ftp.gnu.org/pub/gnu/libiconv<br />
electric-fence (2.1.13)<br />
Used for memory corruption detection.<br />
This piece of software is made available under the terms and<br />
conditions of the electric-fence license, which can be found<br />
below.<br />
Source: http://perens.com/FreeSoftware/ElectricFence/electricfence_2.1.13-0.1.tar.gz<br />
liveMedia<br />
When Wifi Display or streaming RtspPlayer are enabled.<br />
This piece of software is made available under the terms and<br />
conditions of the electric-fence license, which can be found<br />
below.<br />
Source: www.live555.com<br />
QT (4.7.0)<br />
Netflix skpe besttv pandora picasa? will use QT.<br />
This piece of software is made available under the terms and<br />
conditions of the QT license, which can be found below.<br />
Source: http://qt.nokia.com/<br />
e2fsprogs (1.41.14)<br />
e2fsprogs provides the filesystem utilities for use with the ext2<br />
filesystem, it also supports the ext3 and ext4 filesystems.<br />
This piece of software is made available under the terms and<br />
conditions of the e2fsprogs license, which can be found below.<br />
Source: http://e2fsprogs.sourceforge.net/<br />
alsa (1.0.24.1)<br />
Advanced Linux Sound Architecture (ALSA).<br />
This piece of software is made available under the terms and<br />
conditions of the alsa license, which can be found below.<br />
Source: http://www.alsa-project.org<br />
lvm2 (2.02.89)<br />
DM_VERITY.<br />
This piece of software is made available under the terms and<br />
conditions of the lvm2 license, which can be found below.<br />
Source: ftp://sources.redhat.com/pub/lvm2/releases/<br />
encfs (1.3.2)<br />
A library provides an encrypted filesystem in user-space.<br />
Source: http://www.arg0.net/encfs<br />
boost (1.15.0)<br />
A library provides free peer-reviewed portable C++ source<br />
libraries is used for encfs.<br />
Source: http://www.boost.org<br />
rlog (1.4)<br />
A library that provides a flexible message logging facility for C<br />
programs and libraries is used for encfs.<br />
Source: http://www.arg0.net/rlog<br />
iptables (1.4.15)<br />
For Cross connection.<br />
Source: http://www.netfilter.org/projects/iptables/<br />
bash (3.2.48)<br />
Bash is the shell, or command language interpreter, that will<br />
appear in the GNU operating system.<br />
Bash is an sh-compatible shell that incorporates useful features<br />
from the Korn shell (ksh) and C shell (csh).<br />
It is intended to conform to the IEEE POSIX P1003.2/ISO<br />
9945.2 Shell and Tools standard.<br />
It offers functional improvements over sh for both programming<br />
and interactive use.<br />
In addition, most sh scripts can be run by Bash without<br />
modification.<br />
Source: http://www.gnu.org/software/bash/<br />
coreutils (6.9)<br />
The GNU Core Utilities are the basic file, shell and text<br />
manipulation utilities of the GNU operating system.<br />
These are the core utilities which are expected to exist on every<br />
operating system.<br />
Source: http://www.gnu.org/software/coreutils/<br />
findutils (4.2.31)<br />
The GNU Find Utilities are the basic directory searching utilities<br />
of the GNU operating system.<br />
These programs are typically used in conjunction with other<br />
programs to provide modular and powerful directory search and<br />
file locating capabilities to other commands.<br />
Source: http://www.gnu.org/software/findutils/<br />
gawk (3.1.5)<br />
If you are like many computer users, you would frequently like<br />
to make changes in various text files wherever certain patterns<br />
appear, or extract data from parts of certain lines while<br />
discarding the rest.<br />
To write a program to do this in a language such as C or Pascal<br />
is a time-consuming inconvenience that may take many lines of<br />
85
code.<br />
The job is easy with awk, especially the GNU implementation:<br />
gawk.<br />
Source: http://www.gnu.org/software/gawk/<br />
grep (2.5.1a)<br />
The grep command searches one or more input files for lines<br />
containing a match to a specified pattern. By default, grep prints<br />
the matching lines.<br />
Source: http://www.gnu.org/software/grep/<br />
gzip (1.3.12)<br />
GNU Gzip is a popular data compression program originally<br />
written by Jean-loup Gailly for the GNU project. Mark Adler<br />
wrote the decompression part.<br />
Source: http://www.gnu.org/software/gzip/<br />
inetutils (1.4.2)<br />
Inetutils is a collection of common network programs.<br />
Source: http://www.gnu.org/software/inetutils/<br />
iputils (s20101006)<br />
The iputils package is set of small useful utilities for Linux<br />
networking. It was originally maintained by Alexey Kuznetsov.<br />
Source: http://www.skbuff.net/iputils/<br />
module-init-tools (3.12)<br />
Provides developer documentation for the utilities used by Linux<br />
systems to load and manage kernel modules (commonly<br />
referred to as "drivers").<br />
Source: https://modules.wiki.kernel.org/index.php/Main_Page<br />
ncurses (5.7)<br />
The Ncurses (new curses) library is a free software emulation of<br />
curses in System V Release 4.0, and more.<br />
It uses Terminfo format, supports pads and color and multiple<br />
highlights and forms characters and function-key mapping, and<br />
has all the other SYSV-curses enhancements over BSD Curses.<br />
Source: http://www.gnu.org/software/ncurses/<br />
net-tools (1.6)<br />
The Net-tools?package is a collection of programs for controlling<br />
the network subsystem of the Linux kernel.<br />
Source: http://www.linuxfromscratch.org/blfs/view/6.3/basicnet/n<br />
et-tools.html<br />
procps (ps, top) (3.2.8)<br />
procps is the package that has a bunch of small useful utilities<br />
that give information about processes using the /proc filesystem.<br />
The package includes the programs ps, top, vmstat, w, kill, free,<br />
slabtop, and skill.<br />
Source: http://procps.sourceforge.net/index.html<br />
psmisc (22.13)<br />
This PSmisc package is a set of some small useful utilities that use<br />
the proc filesystem. We're not about changing the world, but<br />
providing the system administrator with some help in common<br />
tasks.<br />
Source: http://psmisc.sourceforge.net/<br />
sed (4.1.5)<br />
sed (stream editor) isn't an interactive text editor. Instead, it is<br />
used to filter text, i.e., it takes text input, performs some<br />
operation (or set of operations) on it, and outputs the modified<br />
text.<br />
sed is typically used for extracting part of a file using pattern<br />
matching or substituting multiple occurrences of a string within a<br />
file.<br />
Source: http://www.gnu.org/software/sed/<br />
tar (1.17)<br />
GNU Tar provides the ability to create tar archives, as well as<br />
various other kinds of manipulation.<br />
For example, you can use Tar on previously created archives to<br />
extract files, to store additional files, or to update or list files<br />
which were already stored.<br />
Source: http://www.gnu.org/software/tar/<br />
util-linux-ng (2.18)<br />
Various system utilities.<br />
Source: http://userweb.kernel.org/~kzak/util-linux-ng/<br />
udhcpc (0.9.8cvs20050303-3)<br />
Udhcpc is a very small?DHCP?client geared towards?embedded<br />
systems.<br />
Source:<br />
http://udhcp.sourcearchive.com/downloads/0.9.8cvs20050303-3/<br />
Libxml2 (2.7.8)<br />
The "libxml2" library is used in Astro<strong>TV</strong> as a support for the<br />
execution of NCL application. This library was developed for the<br />
GNOME software suite and is available under a "MIT" license.<br />
Source: http://www.xmlsoft.org<br />
uriparser (0.7.7)<br />
For MPEG-DASH<br />
Source: http://uriparser.sourceforge.net/<br />
xerces-c++ (3.1.1)<br />
For MPEG-DASH<br />
Source: http://xerces.apache.org/<br />
webp (0.2.1)<br />
For Netflix<br />
Source: https://code.google.com/p/webp/<br />
wget (1.10.2)<br />
GNU Wget is a free software package for retrieving files using<br />
HTTP, HTTPS and FTP, the most widely-used Internet<br />
protocols.<br />
It is a non-interactive commandline tool, so it may easily be<br />
called from scripts,?cron?jobs, terminals without X-Windows<br />
support, etc.<br />
Source: http://ftp.gnu.org/gnu/wget/wget-1.10.2.tar.gz<br />
wireless_tools (0.29)<br />
86
The Wireless Tools (WT)?is a set of tools allowing to<br />
manipulate the Wireless Extensions.<br />
They use a textual interface and are rather crude, but aim to<br />
support the full Wireless Extension.<br />
Source: http://www.hpl.hp.com/personal/Jean_Tourrilhes/Linux/T<br />
ools.html<br />
ezxml (0.8.6)<br />
ezXML is a C library for parsing XML documents. Used inside<br />
<strong>Philips</strong> libraries.<br />
Source: http://sourceforge.net/projects/ezxml/<br />
SQLite (3.7.7.1)<br />
SQLite is a in-process library that implements a self-contained,<br />
serverless, zero-configuration, transactional SQL database<br />
engine.<br />
Source: http://www.sqlite.org/download.html<br />
AES (aes-src-29-04-09.zip)<br />
Advanced Encryption Standard (AES) is a specification for the<br />
encryption of electronic data. Used inside <strong>Philips</strong> libraries.<br />
Source: http://gladman.plushost.co.uk/oldsite/AES/<br />
microhttpd (libmicrohttpd-0.9.9.tar.gz)<br />
GNU libmicrohttpd is a small C library that is supposed to make<br />
it easy to run an HTTP server as part of another application.<br />
The original download site for this software is :<br />
http://www.gnu.org/software/libmicrohttpd/This piece of<br />
software is made available under the terms and conditions of the<br />
LGPL v2.1 license<br />
Source:<br />
http://ftp.gnu.org/gnu/libmicrohttpd/libmicrohttpd-0.9.9.tar.gz<br />
The gSOAP toolkit is an open source C and C++ software<br />
development toolkit for SOAP/XML Web services and generic<br />
(non-SOAP) C/C++ XML data bindings.<br />
Part of the software embedded in this product is gSOAP<br />
software. Portions created by gSOAP are Copyright 2000-2011<br />
Robert A. van Engelen, Genivia inc. All Rights Reserved.<br />
Source: http://sourceforge.net/projects/gsoap2/<br />
jquery (1.10.2)<br />
jQuery is a fast and concise JavaScript Library that simplifies<br />
HTML document traversing, event handling, animating, and Ajax<br />
interactions for rapid web development.<br />
Source: http://jquery.com/<br />
Libupnp (1.2.1)<br />
The Linux* SDK for UPnP* Devices (libupnp) provides<br />
developers with an API and open source code for building<br />
control points, devices, and bridges that are compliant with<br />
Version 1.0 of the UPnP Device Architecture Specification.<br />
Source: http://upnp.sourceforge.net/<br />
mDNSResponder (mDNSResponder-320.10.80)<br />
The mDNSResponder project is a component of Bonjour,<br />
Apple's ease-of-use IP networking<br />
initiative:<br />
In our project, Bonjour is used for the automatic discovery of<br />
devices and services<br />
Source: http://developer.apple.com/bonjour/<br />
yajl (lloyd-yajl-2.0.1-0-gf4b2b1a.tar.gz)<br />
YAJL is a small event-driven (SAX-style) JSON parser written in<br />
ANSI C, and a small validating JSON generator. YAJL is released<br />
under the ISC license.<br />
The original download site for this software is :<br />
http://lloyd.github.com/yajl/This piece of software is made<br />
available under the terms and conditions of the ISC license<br />
Source: http://pkgs.fedoraproject.org/repo/pkgs/yajl/lloyd-yajl-2.0.<br />
1-0-gf4b2b1a.tar.gz/df6a751e7797b9c2182efd91b5d64017/lloydyajl-2.0.1-0-gf4b2b1a.tar.gz<br />
HMAC-SHA1 (0.1)<br />
keyed-hash message authentication code (HMAC) is a specific<br />
construction for calculating a message authentication code<br />
(MAC) involving a cryptographic hash function in combination<br />
with a secret cryptographic key.<br />
As with any MAC, it may be used to simultaneously verify both<br />
the data integrity and the authentication of a message.<br />
Any cryptographic hash function, such as MD5 or SHA-1, may<br />
be used in the calculation of an HMAC; the resulting MAC<br />
algorithm is termed HMAC-MD5 or HMAC-SHA1 accordingly.<br />
Source: http://www.deadhat.com/wlancrypto/hmac_sha1.c<br />
gSoap (2.7.15)<br />
87
24<br />
Odpravljanje težav in<br />
podpora<br />
24.1<br />
Odpravljanje težav<br />
Kanali<br />
Med namestitvijo ni bil najden noben digitalni kanal<br />
V tehničnih specifikacijah preverite, da televizor podpira DVB-T<br />
ali DVB-C v vaši državi.<br />
Zagotovite, da so vsi kabli pravilno priključeni in da je izbrano<br />
pravo omrežje.<br />
Predhodno nameščeni kanali niso na seznamu kanalov.<br />
Zagotovite, da ste izbrali pravi seznam kanalov.<br />
Splošno<br />
Televizor se ne vklopi<br />
• Napajalni kabel izključite iz električne vtičnice. Počakajte eno<br />
minuto in ga ponovno priključite v vtičnico.<br />
• Zagotovite, da je napajalni kabel trdno priključen.<br />
Pokajoč zvok ob vklopu ali izklopu<br />
Pri vklopu, izklopu ali preklopu televizorja v stanje pripravljenosti<br />
se iz ohišja televizorja sliši pokajoč zvok. Pokajoč zvok povzroča<br />
običajno širjenje in krčenje televizorja, ko se ta ohlaja ali segreva.<br />
To ne vpliva na delovanje.<br />
Televizor se ne odziva na daljinski upravljalnik<br />
Televizor potrebuje za zagon nekaj časa. V tem času se ne<br />
odziva na daljinski upravljalnik ali na pritisk tipk televizorja. To je<br />
povsem normalno.<br />
Če se televizor še vedno ne odziva na daljinski upravljalnik, lahko<br />
s fotoaparatom mobilnega telefona preverite, ali daljinski<br />
upravljalnik deluje. Telefon preklopite na način fotoaparata in<br />
daljinski upravljalnik usmerite proti objektivu fotoaparata. Če ob<br />
pritisku gumba na daljinskem upravljalniku opazite infrardeče<br />
migetanje <strong>LED</strong> skozi fotoaparat, daljinski upravljalnik deluje.<br />
Preverite televizor.<br />
Če ne opazite migetanja, je daljinski upravljalnik mogoče<br />
pokvarjen ali pa so baterije šibke.<br />
To preverjanje daljinskega upravljalnika ni mogoče, če je daljinski<br />
upravljalnik brezžično združen s televizorjem.<br />
Televizor prikaže zagonski zaslon <strong>Philips</strong> in preklopi nazaj v<br />
stanje pripravljenosti<br />
Ko je televizor v stanju pripravljenosti, se prikaže zagonski zaslon<br />
<strong>Philips</strong>, nato pa televizor preklopi nazaj v stanje pripravljenosti.<br />
To je povsem normalno. Ko televizor izključite in ponovno<br />
priključite na napajanje, se ob naslednjem zagonu prikaže<br />
zagonski zaslon. Če televizor želite vklopiti iz stanja<br />
pripravljenosti, pritisnite gumb daljinskega upravljalnika ali<br />
televizorja.<br />
Indikator pripravljenosti utripa<br />
Napajalni kabel izključite iz električne vtičnice. Počakajte 5 minut<br />
in ponovno priključite napajalni kabel. Če indikator ponovno<br />
začne utripati, se obrnite na <strong>Philips</strong>ov oddelek za pomoč<br />
uporabnikom.<br />
Napačen jezik menija<br />
Ponovno izberite svoj jezik menija.<br />
1 - Pritisnite , izberite Nastavitev in pritisnite OK.<br />
2 - Izberite Nastavitve televizorja > Splošne nastavitve > Jezik<br />
menija in pritisnite OK.<br />
3 - Izberite želeni jezik in pritisnite OK.<br />
4 - Po potrebi pritiskajte , da zaprete meni.<br />
Slika<br />
Ni slike/popačena slika<br />
• Zagotovite, da je antena pravilno priključena na televizor.<br />
• Zagotovite, da je kot vir slike izbrana prava naprava.<br />
• Zagotovite, da je zunanja naprava ali vir pravilno priključen.<br />
Zvok brez slike<br />
• Zagotovite, da so nastavitve slike pravilne.<br />
Slab antenski sprejem<br />
• Zagotovite, da je antena pravilno priključena na televizor.<br />
• Zvočniki, neozemljene zvočne naprave, neonske luči, visoke<br />
stavbe in drugi veliki predmeti lahko poslabšajo kakovost<br />
sprejema. Če je mogoče, kakovost sprejema poskušajte izboljšati<br />
tako, da spremenite usmeritev antene ali oddaljite druge naprave<br />
od televizorja.<br />
• Če je sprejem slab le na enem kanalu, ta kanal natančno<br />
nastavite.<br />
Slaba slika iz naprave<br />
• Zagotovite, da je naprava pravilno priključena.<br />
• Zagotovite, da so nastavitve slike pravilne.<br />
Nastavitve slike se čez nekaj časa spremenijo<br />
Zagotovite, da je Lokacija nastavljena na Doma. V tem načinu<br />
lahko spreminjate in shranjujete nastavitve.<br />
Pojavi se oglasna pasica<br />
Zagotovite, da je Lokacija nastavljena na Doma.<br />
Slika ne ustreza velikosti zaslona<br />
Spremenite format slike. Pritisnite .<br />
Format slike se spreminja z različnimi kanali<br />
Izberite format slike, ki ni samodejni.<br />
Položaj slike je napačen<br />
88
Slikovni signali iz nekaterih naprav morda ne ustrezajo zaslonu.<br />
Preverite izhodni signal priključene naprave.<br />
Slika iz računalnika ni stabilna<br />
Zagotovite, da računalnik uporablja podprto ločljivost in hitrost<br />
osveževanja.<br />
Zvok<br />
Ni zvoka ali pa je slab<br />
Če televizor ne zazna zvočnega signala, samodejno izklopi zvok<br />
in ne javi napake v delovanju.<br />
• Zagotovite, da so nastavitve zvoka pravilne.<br />
• Zagotovite, da so vsi kabli pravilno priključeni.<br />
• Zagotovite, da zvok ni izklopljen ali nastavljen na nič.<br />
• Zagotovite, da je zvočni izhod televizorja povezan z zvočnim<br />
vhodom sistema za domači kino.<br />
Zvok morajo predvajati zvočniki sistema za domači kino.<br />
• Pri nekaterih napravah morate ročno omogočiti zvočni izhod<br />
<strong>HD</strong>MI. Če je zvok <strong>HD</strong>MI že omogočen, vendar zvoka vseeno ne<br />
slišite, digitalni zvočni format naprave spremenite na PCM<br />
(pulzno kodna modulacija). Navodila si oglejte v dokumentaciji<br />
naprave.<br />
Priključki<br />
<strong>HD</strong>MI<br />
• Podpora standardu <strong>HD</strong>CP (zaščita širokopasovne digitalne<br />
vsebine) lahko podaljša čas, ki je potreben za prikaz vsebine z<br />
naprave <strong>HD</strong>MI na zaslonu televizorja.<br />
• Če televizor ne zazna naprave <strong>HD</strong>MI in na zaslonu ni slike,<br />
poskusite preklopiti na kakšno drugo napravo in nato nazaj na<br />
prvotno.<br />
• Če prihaja do stalnih prekinitev zvoka, preverite, ali so<br />
nastavitve izhoda naprave <strong>HD</strong>MI pravilne.<br />
• Če uporabljate adapter <strong>HD</strong>MI-DVI ali kabel <strong>HD</strong>MI-DVI,<br />
preverite, ali je dodatni zvočni kabel priključen na vhod AUDIO<br />
IN (samo mini vtič).<br />
Možnost EasyLink ne deluje<br />
• Preverite, ali naprave <strong>HD</strong>MI podpirajo <strong>HD</strong>MI-CEC. Funkcije<br />
EasyLink delujejo samo z napravami, ki podpirajo <strong>HD</strong>MI-CEC.<br />
Ikona za glasnost ni prikazana<br />
• Ko je priključena zvočna naprava <strong>HD</strong>MI-CEC, je to povsem<br />
običajno.<br />
Fotografije, videoposnetki in glasba iz naprave USB niso<br />
prikazani<br />
• Preverite, ali je pomnilnik USB skladen razredom za<br />
pomnilniške naprave, kot je opisano v dokumentaciji pomnilnika.<br />
• Preverite, ali je pomnilnik USB združljiv s televizorjem.<br />
• Preverite, ali televizor podpira uporabljene oblike zapisov<br />
zvočnih in slikovnih datotek.<br />
Netekoče predvajanje datotek USB<br />
• Hitrost prenosa podatkov, ki jo omogoča pomnilnik USB,<br />
morda omejuje hitrost prenosa podatkov v televizor, kar<br />
povzroča nizko kakovost predvajanja.<br />
24.2<br />
Registracija<br />
Registrirajte televizor in izkoristite vse ugodnosti, kot so popolna<br />
podpora (vključno z datotekami za prenos), prednostni dostop<br />
do informacij o novih izdelkih, ekskluzivne ponudbe in popusti,<br />
možnost za osvojitev nagrad, sodelujete pa lahko tudi pri<br />
posebnih anketah o novih izdelkih.<br />
Obiščite spletno stran www.philips.com/welcome<br />
24.3<br />
Pomoč<br />
Ta televizor nudi pomoč na zaslonu.<br />
Odpri Pomoč<br />
1 - Pritisnite , da odprete meni Domov.<br />
2 - Izberite Pomoč in pritisnite OK.<br />
Za abecedni seznam tem izberite Ključne besede.<br />
Če Pomoč želite brati kot knjigo, izberite Knjiga.<br />
Preden začnete izvajati navodila v meniju Pomoč, zaprite meni<br />
Pomoč.<br />
Če želite zapreti pomoč, pritisnite .<br />
Neposredna pomoč<br />
Pritisnite tipko (modro), da takoj odprete Pomoč. Odprlo se<br />
bo najprimernejše poglavje pomoči glede na to, kaj počnete ali<br />
kaj je izbrano na televizorju.<br />
Za nekatere dejavnosti, kot je Teletekst, imajo barvne tipke<br />
posebne funkcije in z njimi ne morete odpirati Pomoči.<br />
Pomoč za televizorje na tabličnem računalniku, pametnem<br />
telefonu ali računalniku<br />
Za lažje izvajanje razširjenih zaporedij navodil lahko pomoč<br />
televizorja prenesete v formatu PDF in jo preberete na<br />
pametnem telefonu, tabličnem ali osebnem računalniku. Želeno<br />
stran pomoči lahko tudi natisnete z računalnikom.<br />
Pomoč (uporabniški priročnik) prenesite s spletne strani<br />
www.philips.com/support<br />
UMv 7500140505 - 20140805<br />
89
24.4<br />
Spletna pomoč<br />
Če imate težave z uporabo televizorja <strong>Philips</strong>, lahko uporabite<br />
spletno podporo. Izberite jezik in vnesite številko modela izdelka.<br />
Obiščite spletno stran www.philips.com/support.<br />
Na strani za podporo lahko najdete telefonsko številko v vaši<br />
državi, na katero nas lahko pokličete, in odgovore na pogosta<br />
vprašanja. V nekaterih državah se lahko pogovarjate z našimi<br />
sodelavci in se za pomoč obrnete neposredno na nas ali nam<br />
pošljete vprašanje po e-pošti.<br />
Prenesete lahko novo programsko opremo za televizor ali<br />
priročnik, ki ga lahko berete z računalnikom.<br />
24.5<br />
Pomoč uporabnikom/popravilo<br />
Če potrebujete podporo in popravilo, lahko pokličete službo za<br />
pomoč uporabnikom v svoji državi. Telefonsko številko lahko<br />
najdete v tiskani dokumentaciji, ki je priložena televizorju.<br />
Ali pa obiščite spletno stran www.philips.com/support.<br />
Številka modela in serijska številka televizorja<br />
Mogoče boste morali posredovati številko modela in serijsko<br />
številko televizorja. Te podatke lahko najdete na nalepki na<br />
embalaži ali tipski nalepki na hrbtnem ali spodnjem delu<br />
televizorja.<br />
Opozorilo<br />
Televizorja ne poskušajte popraviti sami. S tem lahko povzročite<br />
hude telesne poškodbe, nepopravljivo škodo na televizorju ali<br />
razveljavitev garancije.<br />
90
25<br />
Varnost in nega<br />
25.1<br />
Varnost<br />
Pomembno<br />
Pred uporabo televizorja preberite varnostna navodila. Če zaradi<br />
neupoštevanja teh navodil pride do poškodbe, garancija za<br />
izdelek ne velja.<br />
Televizor pritrdite tako, da ne bo padel<br />
Vedno uporabite priloženi stenski nosilec, da televizor ne bo<br />
padel. Namestite nosilec in nanj pritrdite televizor, tudi če ga<br />
postavite na tla.<br />
Navodila za namestitev lahko najdete v vodniku za hiter začetek,<br />
ki je priložen televizorju. Če ste vodnik izgubili, ga lahko<br />
prenesete s spletnega mesta www.philips.com<br />
Vnesite številko vrste izdelka televizorja, poiščite ustrezen vodnik<br />
za hiter začetek in ga prenesite.<br />
Nevarnost električnega udara ali požara<br />
• Televizorja ne izpostavljajte dežju ali vodi. V bližino televizorja<br />
ne postavljajte posod z vodo, kot so vaze.<br />
Če se tekočina razlije po televizorju, ga nemudoma odklopite iz<br />
električnega omrežja.<br />
Pred ponovno uporabo naj televizor pregleda <strong>Philips</strong>ova služba<br />
za pomoč uporabnikom.<br />
• Televizorja, daljinskega upravljalnika ali baterij ne izpostavljajte<br />
prekomerni vročini. Ne postavljajte jih v bližino prižganih sveč,<br />
odprtega ognja ali drugih izvorov toplote, vključno z neposredno<br />
sončno svetlobo.<br />
• V prezračevalne reže ali druge odprtine televizorja ne<br />
potiskajte predmetov.<br />
• Na napajalni kabel ne polagajte težkih predmetov.<br />
• Napajalnega vtiča ne izpostavljajte fizičnim obremenitvam.<br />
Ohlapno priključen napajalni vtič lahko povzroči iskrenje ali<br />
požar. Pazite, da med vrtenjem televizorja napajalni kabel ne bo<br />
obremenjen.<br />
• Za popoln izklop televizorja omrežni vtikač izključite iz<br />
električnega omrežja. Ko želite iztakniti napajalni kabel iz vtičnice,<br />
vlecite za vtič, ne za kabel. Poskrbite, da bo dostop do<br />
napajalnega vtiča vedno neoviran.<br />
Nevarnost telesne poškodbe ali poškodbe<br />
televizorja<br />
• Televizor, ki tehta več kot 25 kg (55 lbs), morata dvigniti in<br />
premakniti dve osebi.<br />
• Če želite televizor namestiti na stojalo, uporabite priloženo<br />
stojalo. Stojalo trdno pritrdite na televizor.<br />
Televizor namestite na ravno in vodoravno površino, ki zdrži<br />
težo televizorja in stojala.<br />
• V primeru namestitve na steno uporabite nosilec, ki zanesljivo<br />
vzdrži težo televizorja. Družba TP Vision ne prevzema<br />
odgovornosti v primeru nepravilne stenske namestitve, ki<br />
povzroči nesrečo, telesne poškodbe ali škodo.<br />
• Deli naprave so izdelani iz stekla. Z njimi ravnajte pazljivo, da<br />
preprečite poškodbe ali škodo.<br />
Nevarnost poškodbe televizorja!<br />
Pred priključitvijo televizorja v električno vtičnico preverite, ali<br />
električna napetost v vašem domu ustreza električni napetosti,<br />
navedeni na hrbtni strani televizorja. Če se napetosti ne ujemata,<br />
televizorja ne smete priključiti v električno vtičnico.<br />
Nevarnost poškodbe otrok<br />
Upoštevajte naslednje varnostne ukrepe, s katerimi boste<br />
preprečili, da bi se televizor prevrnil in poškodoval otroke:<br />
• Televizorja ne postavljajte na površino, prekrito s tkanino ali<br />
drugim materialom, ki ga je mogoče povleči.<br />
• Poskrbite, da noben del televizorja ne visi čez rob površine.<br />
• Televizorja ne postavljajte na visoko pohištvo, kot je knjižna<br />
polica, ne da bi pred tem televizor in pohištvo pritrdili na steno<br />
ali drug nosilni element.<br />
• Otroke poučite glede nevarnosti plezanja na pohištvo, da bi<br />
dosegli televizor.<br />
Nevarnost zaužitja baterij!<br />
Daljinski upravljalnik morda deluje s ploskimi okroglimi baterijami,<br />
ki jih lahko otroci pogoltnejo. Te baterije hranite izven dosega<br />
otrok.<br />
Nevarnost pregretja<br />
Televizorja ne nameščajte v utesnjen prostor. Okrog njega<br />
pustite vsaj 10 centimetrov (ali 4 palce) prostora za<br />
prezračevanje. Poskrbite, da zavese ali drugi predmeti ne<br />
prekrivajo prezračevalnih rež televizorja.<br />
91
Nevihte<br />
Pred nevihto izklopite napajalni in antenski kabel televizorja.<br />
Med nevihto se ne dotikajte nobenega dela televizorja in<br />
napajalnega ter antenskega kabla.<br />
Nevarnost poškodbe sluha<br />
Izogibajte se uporabi slušalk pri preveliki glasnosti oziroma<br />
dolgotrajni uporabi slušalk.<br />
Nizke temperature<br />
Če ste televizor prevažali pri temperaturi pod 5 °C (41 °F), ga<br />
vzemite iz embalaže in pred priključitvijo napajanja počakajte, da<br />
temperatura televizorja doseže sobno temperaturo.<br />
Vlaga<br />
V redkih primerih, odvisno od temperature in vlažnosti, lahko<br />
pride na notranji strani steklenega sprednjega dela televizorja do<br />
rahle kondenzacije (pri nekaterih modelih). Če želite ta pojav<br />
preprečiti, ne izpostavljajte televizorja neposredni sončni svetlobi,<br />
vročini ali veliki vlažnosti. Če pride do kondenzacije, le-ta izgine<br />
po nekajurnem delovanju televizorja.<br />
Kondenzacijska vlaga ne škoduje televizorju in ne povzroča<br />
napak.<br />
25.2<br />
Nega zaslona<br />
• Zaslona se ne dotikajte, potiskajte, drgnite ali udarjajte s<br />
predmeti.<br />
• Pred čiščenjem televizor izključite iz električnega omrežja.<br />
• Televizor in okvir očistite in nežno obrišite z mehko in vlažno<br />
krpo. Ne dotikajte se <strong>LED</strong>-sijalk Ambilight na zadnji strani<br />
televizorja. Za čiščenje televizorja nikoli ne uporabljajte alkohola,<br />
kemikalij ali gospodinjskih čistil.<br />
• Vodne kapljice obrišite čim prej, da preprečite deformacije in<br />
bledenje barv.<br />
• Čim bolj se izogibajte prikazu nepremičnih slik. Nepremične<br />
slike so slike, ki ostanejo prikazane na zaslonu dalj časa. Med<br />
nepremične slike spadajo zaslonski meniji, črni robovi, prikazan<br />
čas itd. Če se uporabi nepremičnih slik ne morete izogniti,<br />
zmanjšajte kontrast in svetlost zaslona, s čimer boste preprečili<br />
poškodbe zaslona.<br />
92
26<br />
Pogoji uporabe,<br />
avtorske pravice in<br />
licence<br />
26.1<br />
Pogoji uporabe<br />
2014 © TP Vision Europe B.V. Vse pravice pridržane.<br />
Ta izdelek je na trgu ponudila družba TP Vision Europe B.V. ali<br />
njena povezana družba (v nadaljevanju TP Vision), ki je tudi<br />
proizvajalec tega izdelka. Družba TP Vision jamči za televizor,<br />
kateremu je priložena ta knjižica. <strong>Philips</strong> in <strong>Philips</strong>ov znak ščita sta<br />
registrirani blagovni znamki družbe Koninklijke <strong>Philips</strong> N.V.<br />
Pridržujemo si pravico do sprememb specifikacij brez<br />
predhodnega obvestila. Blagovne znamke so last družbe<br />
Koninklijke <strong>Philips</strong> N.V ali drugih lastnikov. TP Vision si pridržuje<br />
pravico kadarkoli spremeniti izdelke brez obveze po spremembi<br />
svojih prejšnjih izdelkov.<br />
Pisna gradiva, ki so priložena televizorju, in priročnik, ki je<br />
shranjen v pomnilniku televizorja ali prenesen s <strong>Philips</strong>ove<br />
spletne strani, povsem zadostujejo za pravilno uporabo sistema.<br />
Material v tem priročniku omogoča pravilno uporabo sistema.<br />
Če izdelek ali njegove posamezne module in postopke<br />
uporabljate za namene, ki niso navedeni v tem priročniku,<br />
morate predhodno preveriti veljavnost in primernost teh<br />
namenov. Družba TP Vision Europe B.V. jamči, da s tem<br />
priročnikom ni kršen noben patent ZDA. Ne dajemo nobenega<br />
drugega izrecnega ali nakazanega jamstva. TP Vision Europe B.V.<br />
ne prevzema odgovornosti za napake v vsebini tega priročnika ali<br />
katerekoli težave, ki nastanejo zaradi njih. Napake, ki bodo<br />
posredovane družbi <strong>Philips</strong>, bodo odpravljene in čim prej<br />
objavljene na <strong>Philips</strong>ovi spletni strani za podporo. Določila<br />
garancije Nevarnost telesnih poškodb, poškodovanja televizorja<br />
ali prenehanja veljavnosti jamstva! Televizorja ne poskušajte<br />
popravljati sami. Televizor in dodatne naprave uporabljajte samo<br />
v skladu z navodili izdelovalca. Opozorilni znak na hrbtni strani<br />
<strong>TV</strong>-sprejemnika označuje nevarnost električnega udara. Ne<br />
odstranjujte pokrova televizorja. Za servis in druga popravila se<br />
obrnite na <strong>Philips</strong>ovo oddelek za pomoč uporabnikom. Vsa<br />
opravila, ki so v tem priročniku izrecno prepovedana, ter vsi<br />
postopki, ki niso priporočeni ali dovoljeni v tem priročniku,<br />
izničijo jamstvo. Značilnosti slikovnih pik Ta izdelek LCD/<strong>LED</strong><br />
ima veliko število barvnih slikovnih pik. Čeprav je delujočih pik<br />
99,999 % ali več, so lahko ves čas na zaslonu prikazane črne pike<br />
ali svetle točke (rdeče, zelene ali modre). To je strukturna<br />
lastnost zaslona (v okviru sprejetih industrijskih standardov) in ne<br />
pomeni napake v delovanju. Skladnost CE TA izdelek je skladen<br />
z bistvenimi zahtevami in drugimi ustreznimi določili direktiv<br />
2006/95/ES (nizka napetost) ter 2004/108/ES (elektromagnetna<br />
združljivost) in 2011/65/EU (ROHS). Skladnost s standardi EMF<br />
TP Vision Europe B.V. izdeluje in prodaja veliko potrošniških<br />
izdelkov, ki tako kot kateri koli drugi elektronski aparati oddajajo<br />
in sprejemajo elektromagnetne signale. Eno glavnih poslovnih<br />
načel podjetja <strong>Philips</strong> je zagotavljanje ustreznih zdravstvenih in<br />
varnostnih ukrepov ob uporabi izdelkov, ki morajo biti v skladu z<br />
ustreznimi pravnimi zahtevami in standardi za EMF<br />
(elektromagnetna polje), ki veljajo v času izdelave. Družba <strong>Philips</strong><br />
razvija, izdeluje in trži izdelke, ki ne škodujejo zdravju. Družba TP<br />
Vision zagotavlja, da so njeni izdelki glede na razpoložljive<br />
znanstvene dokaze varni, če jih uporabljate v skladu z navodili in<br />
na predviden način. Družba <strong>Philips</strong> aktivno sodeluje pri razvoju<br />
mednarodnih standardov za elektromagnetna polja in varnostnih<br />
standardov, kar podjetju omogoča nadaljevanje razvoja in<br />
standardizacije za zgodnjo integracijo izdelkov.<br />
26.2<br />
Avtorske pravice in licence<br />
<strong>HD</strong>MI<br />
<strong>HD</strong>MI®<br />
<strong>HD</strong>MI, logotip <strong>HD</strong>MI in High-Definition Multimedia Interface so<br />
blagovne znamke ali registrirane blagovne znamke družbe <strong>HD</strong>MI<br />
licensing LLC v Združenih državah Amerike in drugih državah.<br />
Dolby<br />
Dolby®<br />
Izdelano z licenco podjetja Dolby Laboratories. Dolby in simbol<br />
dvojnega D sta blagovni znamki podjetja Dolby Laboratories.<br />
DTS 2.0 + Digital Out<br />
DTS 2.0 + Digital Out<br />
Izdelano z licenco ZDA. Številke patentov: 5.956.674; 5.974.380;<br />
6.487.535 ter drugi ameriški in svetovni izdani in prijavljeni<br />
patenti. DTS, simbol in DTS ter simbol skupaj so registrirane<br />
blagovne znamke, DTS 2.0+Digital Out pa je blagovna znamka<br />
družbe DTS, Inc. Izdelku je priložena programska oprema. ©<br />
DTS, Inc. Vse pravice pridržane.<br />
93
Skype<br />
Microsoft<br />
Skype<br />
© 2013 Skype in/ali Microsoft. Ime Skype, povezane blagovne<br />
znamke, logotipi in logotip "S" so blagovne znamke družbe Skype<br />
ali povezanih družb.<br />
Skype je blagovna znamka podjetja Skype ali njegovih<br />
povezanih podjetij. Čeprav je bil ta izdelek preizkušen in ustreza<br />
certifikacijskim standardom za kakovost zvoka in slike, ga ne<br />
podpira podjetje Skype, Skype Communications S.a.r.l. ali katero<br />
od povezanih podjetij.<br />
DLNA Certified®<br />
© 2013 Digital Living Network Alliance. Vse pravice pridržane.<br />
© 2013 DLNA. Vse pravice pridržane.<br />
Windows Media<br />
Windows Media je registrirana blagovna znamka ali blagovna<br />
znamka družbe Microsoft Corporation v ZDA in/ali drugih<br />
državah.<br />
Microsoft PlayReady<br />
Lastniki vsebin s tehnologijo za dostop do vsebin Microsoft<br />
PlayReady ščitijo svojo intelektualno lastnino, vključno z<br />
avtorsko zaščitenimi vsebinami.<br />
Ta naprava za dostop do zaščitene vsebine PlayReady in/ali<br />
zaščitene vsebine WMDRM uporablja tehnologijo PlayReady. Če<br />
naprava ne uveljavlja ustrezno omejitev v zvezi z uporabo<br />
vsebine, lahko lastniki vsebin zahtevajo od družbe Microsoft, da<br />
onemogoči uporabo zaščitene vsebine PlayReady s strani<br />
naprave. Preklic ne sme vplivati na nezaščiteno vsebino ali<br />
vsebino, zaščiteno z drugimi tehnologijami za nadzor dostopa.<br />
Lastniki vsebine lahko zahtevajo, da za dostop do njihove vsebine<br />
nadgradite tehnologijo PlayReady. Če zavrnete nadgradnjo, ne<br />
boste mogli dostopati do vsebine, ki zahteva nadgradnjo.<br />
D<strong>TV</strong>i<br />
Združenje Wi-Fi Alliance<br />
Blagovna znamka in logotip D<strong>TV</strong>i sta registrirani blagovni znamki<br />
univerz Pontifical Catholic University of Rio de Janeiro (PUC-<br />
Rio) in Federal University of Paraíba (UFPB).<br />
Java<br />
Java in blagovne znamke Java so registrirane blagovne znamke<br />
družbe Oracle in/ali povezanih družb v ZDA in drugih državah.<br />
Wi-Fi®, logotip Wi-Fi CERTIFIED in logotip Wi-Fi so registrirane<br />
blagovne znamke združenja Wi-Fi Alliance. Wi-Fi CERTIFIED<br />
Miracast in Miracast sta blagovni znamki združenja Wi-Fi<br />
Alliance.<br />
Programska oprema MHEG<br />
Avtorske pravice v programski opremi MHEG ("programska<br />
oprema"), ki jo vsebuje ta televizor ("ta izdelek") in ki vam<br />
omogoča uporabo interaktivnih televizijskih funkcij, so v lasti<br />
družbe S&T CLIENT SYSTEMS LIMITED ("lastnik"). Programsko<br />
opremo lahko uporabljate samo s tem izdelkom.<br />
Kensington<br />
Kensington in Micro Saver sta v ZDA registrirani blagovni znamki<br />
94
družbe ACCO World Corporation z izdanimi registracijami in<br />
vloženimi zahtevki za registracijo v drugih državah po vsem svetu.<br />
Druge blagovne znamke<br />
Vse druge registrirane in neregistrirane blagovne znamke so v<br />
lasti njihovih lastnikov.<br />
95
Kazalo<br />
3<br />
3D, optimalno gledanje 47<br />
3D, pretvorba iz 2D v 3D 47<br />
3D, zdravstveno opozorilo 47<br />
A<br />
Aktivno upravljanje 69<br />
Ambilight+hue 75<br />
Ambilight, barva stene 76<br />
Ambilight, izklop televizorja 76<br />
Ambilight, namestitev televizorja 7<br />
Ambilight, način 74<br />
Ambilight, salonska svetloba 76<br />
Aplikacije, filmi za izposojo 64<br />
Aplikacije, galerija 64<br />
Aplikacije, iskanje 64<br />
Aplikacije, odpiranje 66<br />
Aplikacije, povratne informacije 68<br />
Aplikacije, priporočene 70<br />
Aplikacije, zaklep 72<br />
B<br />
Barva 69<br />
Barva, izboljšava barv 70<br />
Barva, temperatura barve 70<br />
Besedna oznaka, svetlost 23<br />
Blu-ray Disc, priključitev 17<br />
C<br />
CAM – modul za pogojni dostop. 14<br />
CAM, namestitev 15<br />
CI+ 16<br />
Clear LCD 71<br />
Clear Sound 73<br />
D<br />
Digitalna videoradiodifuzija (DVB) 32<br />
Digitalni teletekst 28<br />
DVB, nastavitve 33<br />
DVI, povezava 12<br />
E<br />
EasyLink 13<br />
EasyLink, nastavitve 14<br />
EasyLink, povezava 14<br />
ESD 81<br />
Evropska energetska oznaka 79<br />
F<br />
Facebook 63<br />
Filmi za izposojo 66<br />
Formati predvajanja 83<br />
Fotoaparat, priključitev 20<br />
Fotografije, diaprojekcija 50<br />
Fotografije, videoposnetki in glasba 50<br />
Frekvenca omrežja 33<br />
Funkcija Pause <strong>TV</strong> 53<br />
G<br />
Gama 71<br />
Gibanje, Clear LCD 73<br />
Gibanje, <strong>HD</strong> Natural Motion 71<br />
Glasba, predvajanje 51<br />
Glasnost slušalk 73<br />
Gledanje televizije 26<br />
Gluhi in naglušni 77<br />
H<br />
Hbb<strong>TV</strong> 30<br />
<strong>HD</strong> Natural Motion 73<br />
<strong>HD</strong>CP, zaščita pred kopiranjem 16<br />
<strong>HD</strong>MI ARC 12<br />
<strong>HD</strong>MI CEC 15<br />
Hitre nastavitve slike 68<br />
Hitrost znakov 33<br />
I<br />
Igra, igranje 49<br />
Igralna konzola ali računalnik 72<br />
Igralna konzola ali računalnik, igra 51<br />
Igralna konzola, priključitev 18<br />
Incredible Surround 72<br />
Infrardeči senzor 25<br />
Interaktivna televizija, kaj je 30<br />
Interaktivna televizija, kaj potrebujete 32<br />
Internetna zgodovina, brisanje 65<br />
Internetna zgodovina, brisanje 10<br />
I<br />
i<strong>TV</strong> 32<br />
I<br />
Izbira nabora znakov 35<br />
Izbira videa 27<br />
Izklop zaslona 79<br />
Izklop zaslona 53<br />
Izklopni časovnik 45<br />
Izklopni časovnik 45<br />
Izvirni jezik 30<br />
J<br />
Jezik menija 30<br />
Jezik zvoka 32<br />
Jezik, izvirni 34<br />
Jezik, meniji in sporočila 32<br />
Jezik, zvok 36<br />
K<br />
Kakovost sprejema 34<br />
Kanal, možnosti 29<br />
Kanal, preklapljanje 28<br />
Kanal, priljubljeni 26<br />
Kanal, stanje 31<br />
Kanal, težave 88<br />
Kanali, posodobitev 31<br />
Kanali, preimenovanje 27<br />
Koda otroške ključavnice 27<br />
Koda PIN za WPS 9<br />
Konec uporabe 79<br />
Kontrast 69<br />
Kontrast osvetlitve ozadja 71<br />
Kontrast osvetlitve ozadja 3D 73<br />
96
Kontrast, Dinamični kontrast 70<br />
Kontrast, Gama 73<br />
Kontrast, Kontrast videa 70<br />
Kontrast, Načini kontrasta 70<br />
Kontrast, Svetlobni senzor 71<br />
Kontrast, Svetlost 70<br />
Kopiranje seznama kanalov 32<br />
Kopiranje seznama kanalov 32<br />
M<br />
Miracast™ 51<br />
Miracast, blokiranje/odblokiranje 52<br />
Miracast, izklop prikaza zaslona naprave 52<br />
Miracast, prikaz zaslona 52<br />
Miška USB 19<br />
Miška, priključitev 21<br />
Možnosti, na kanalu 33<br />
N<br />
Namestitev brezžičnega omrežja 11<br />
Namestitev televizorja 74<br />
Način 33<br />
Nega zaslona 92<br />
Nizki toni 72<br />
O<br />
Obrnite se na <strong>Philips</strong> 90<br />
Odlaganje televizorja ali baterij 81<br />
Odpravljanje artefaktov MPEG 71<br />
Odprtokodna programska oprema 82<br />
Ojačevalnik, zvočna naprava 73<br />
Okolju prijazne nastavitve 81<br />
Omrežje, brezžično 9<br />
Omrežje, DHCP 13<br />
Omrežje, geslo 15<br />
Omrežje, nastavitve 12<br />
Omrežje, statični IP 17<br />
Omrežje, težave 10<br />
Omrežje, žično 10<br />
Omrežni usmerjevalnik 19<br />
Omrežno ime televizorja 14<br />
Ostrina 69<br />
Ostrina, izjemna ločljivost 71<br />
Ostrina, Odpravljanje artefaktov MPEG 73<br />
Ostrina, Zmanjševanje šumov 71<br />
P<br />
Paket kanalov, posodobitev 38<br />
Paketi kanalov 37<br />
<strong>Philips</strong> Hue 77<br />
Podnapisi 29<br />
Podnapisi, Pause <strong>TV</strong> 55<br />
Podnapisi, snemanje 54<br />
Podpora, spletna 90<br />
Pomnilnik USB, priključitev 20<br />
Pomoč 89<br />
Pomoč na zaslonu 91<br />
Pomoč uporabnikom 92<br />
Popravilo 94<br />
Poraba energije, preverjanje 83<br />
Posnetek, gledanje 55<br />
Povezava Pixel Plus 16<br />
Predstavnostni strežniki, podprti 85<br />
Pregled frekvenčnega spektra 33<br />
Preimenovanje kanalov 29<br />
Priključek <strong>HD</strong>MI, nasveti 18<br />
Priključek SCART, nasveti 13<br />
Priključek YPbPr, nasveti 12<br />
Priključek za anteno 8<br />
Priključitev na napajanje 7<br />
Priključki za anteno, nasveti 12<br />
Prostor 72<br />
R<br />
Radijski kanal 30<br />
Razdalja gledanja 9<br />
Rdeča tipka 34<br />
Ročna namestitev 34<br />
S<br />
Salonska svetloba 78<br />
Samodejna izravnava glasnosti 73<br />
Samodejna posodobitev kanalov 33<br />
Samodejni premik podnapisov 18<br />
Samodejni prostorski zvok 3D 73<br />
Satelit, dodajanje 38<br />
Satelit, gluhi in naglušni 40<br />
Satelit, odstranjevanje 39<br />
Satelit, paketi 39<br />
Satelit, posodobitev kanalov 39<br />
Satelit, povezava 8<br />
Satelit, preimenovanje kanalov 39<br />
Satelit, Unicable 38<br />
Satelit, večstanovanjska enota 37<br />
Satelit, zaklepanje kanalov 36<br />
Sateliti, namestitev 37<br />
Satelitski kanali, starostna ocena 36<br />
Satelitski, seznam kanalov 35<br />
Seznam priljubljenih kanalov 28<br />
Sinhronizacija zvoka in slike 16<br />
Sistem za domači kino, izravnava glasnosti 17<br />
Sistem za domači kino, priključitev 16<br />
Sistem za domači kino, težave 17<br />
Sistem za domači kino, večkanalni 17<br />
Sistem za domači kino, zvok 74<br />
Skype™, kaj je 56<br />
Skype, filmi za izposojo in Pause <strong>TV</strong> 59<br />
Skype, glasovni klic 59<br />
Skype, kaj potrebujete 56<br />
Skype, med snemanjem 61<br />
Skype, meni 57<br />
Skype, namestitev kamere 56<br />
Skype, nov račun 56<br />
Skype, povečava, obračanje in nagibanje kamere 62<br />
Skype, račun Microsoft 57<br />
Skype, samodejni vpis 60<br />
Skype, sprejemanje klica 63<br />
Skype, stiki 58<br />
Skype, videoklic 59<br />
Skype, vpis 56<br />
Skype, zgrešeni klici 60<br />
Slepi in slabovidni 77<br />
Slika, barva 71<br />
Slika, kontrast osvetlitve ozadja 75<br />
Slika, ostrina 71<br />
Slika, težave 88<br />
Slog dejavnosti 74<br />
Slog slike 69<br />
Slog zvoka 72<br />
Slušalke 21<br />
97
<strong>Smart</strong> <strong>TV</strong>, internet 74<br />
<strong>Smart</strong> <strong>TV</strong>, kaj je 63<br />
<strong>Smart</strong> <strong>TV</strong>, koda PIN 63<br />
<strong>Smart</strong> <strong>TV</strong>, odpiranje 65<br />
<strong>Smart</strong> <strong>TV</strong>, pregled 63<br />
<strong>Smart</strong> <strong>TV</strong>, registracija 65<br />
<strong>Smart</strong> <strong>TV</strong>, Večkratni pogled 65<br />
<strong>Smart</strong> <strong>TV</strong>, začetna stran 65<br />
Snemanje, kaj potrebujete 54<br />
Snemanje, kaj potrebujete 18<br />
Snemanje, klici Skype 65<br />
Snemanje, nastavitev snemanja 54<br />
Snemanje, seznam posnetkov 54<br />
Snemanje, snemanje trenutnega programa 54<br />
Spletna podpora 92<br />
Spletna <strong>TV</strong> 65<br />
Sporočilo o posodobitvi kanalov 35<br />
Standardna vmesniška reža 17<br />
Stanje pripravljenosti 23<br />
Starševska ocena 29<br />
Surround način 74<br />
Svetlobni senzor 73<br />
Svetlost 72<br />
Svetlost, besedna oznaka 25<br />
Svetovni splet 76<br />
Z<br />
Zaklep kanala 31<br />
Zmanjšanje šumov 73<br />
Zvok, težave 89<br />
Zvočni izhod – optični 13<br />
Zvočni komentar 79<br />
Zvočni opis 81<br />
Zvočniki televizorja 75<br />
Ž<br />
Žično omrežje 12<br />
T<br />
Teletekst 30<br />
Tipkovnica USB 19<br />
Tipkovnica, priključitev 21<br />
Trdi disk USB, namestitev 19<br />
Trdi disk USB, prostor na disku 20<br />
Trgovina 74<br />
<strong>TV</strong> na zahtevo 67<br />
<strong>TV</strong>-vodnik 43<br />
<strong>TV</strong>-vodnik, ura 45<br />
Twitter 67<br />
U<br />
Unicable 40<br />
Univerzalni dostop 77<br />
Univerzalni dostop, gluhi in naglušni 79<br />
Univerzalni dostop, govor 77<br />
Univerzalni dostop, mešana glasnost 77<br />
Univerzalni dostop, zvočni učinek 77<br />
Univerzalni dostop, Zvočniki + slušalke 77<br />
Ura 47<br />
Ura televizorja 49<br />
V<br />
Varnostna navodila 91<br />
Več prostorov, kaj je 66<br />
Več prostorov, nastavitev 66<br />
Več prostorov, uporaba 66<br />
Večkratni pogled 67<br />
Videoposnetki, predvajanje 51<br />
Visoki toni 72<br />
Vklop 25<br />
Vklop in izklop 27<br />
Vodnik za priključitev 12<br />
W<br />
Wi-Fi 11<br />
Wi-Fi Certified Miracast™ 53<br />
WPS (Wi-Fi Protected Setup) 21<br />
98
Powered by TCPDF (www.tcpdf.org)<br />
Contact information<br />
Argentina<br />
0800 444 7749<br />
Buenos Aires 0810 444 7782<br />
België / Belgique<br />
070 700 035 (0,15€/min.)<br />
Bosna i Hercegovina<br />
033 941 251 (Lokalni poziv)<br />
Brazil<br />
0800 701 0245<br />
Sao Paulo 2938 0245<br />
Бълария<br />
02 4916 273 (Национален номер)<br />
Česká republika<br />
228880895 (Místní tarif)<br />
Danmark<br />
3525 8314<br />
Deutchland<br />
0180 501 04 69 (0,14€/Min.)<br />
Ελλάδα<br />
2111983028 (Εθνική κλήση)<br />
España<br />
902 88 10 83 (0,10€ + 0,08€/min.)<br />
Estonia<br />
6683061 (Kohalikud kõned)<br />
France<br />
01 57 32 40 50 (local)<br />
Hrvatska<br />
01 777 66 01 (Lokalni poziv)<br />
Italia<br />
0245 28 70 14 (chiamata nazionale)<br />
Ireland<br />
0818 210 140 (national call)<br />
Northern Ireland<br />
0844 338 04 88 (5p/min BT landline)<br />
Kaзaкcтaн<br />
8 10 800 2000 00 04 (free)<br />
Latvia<br />
6616 3263 (Vietējais tarifs)<br />
Lithuania<br />
8 5 214 0293 (Vietinais tarifais)<br />
Luxembourg / Luxemburg<br />
2487 1100 (Nationale Ruf / appel national)<br />
Magyarország<br />
06 1 700 8151 (Belföldi hívás)<br />
Nederland<br />
0900 202 08 71 (0,10€/min.)<br />
Norge<br />
22 97 19 14<br />
Österreich<br />
0820 40 11 33 (0,145€/Min.)<br />
Polska<br />
22 397 15 04 (Połączenie lokalne)<br />
Portugal<br />
707 78 02 25 (0,12€/min. - Móvel<br />
0,30€/min.)<br />
Romānä<br />
031 6300042 (Tarif local)<br />
Россия<br />
8-800-22 00004 (бесплатно)<br />
Suisse / Schweiz / Svizzera<br />
0848 000 291 (0,081 CHF/Min.)<br />
Србија<br />
011 321 6840 (Lokalni poziv)<br />
Slovakia<br />
2 332 154 93 (Vnútroštátny hovor)<br />
Slovenija<br />
1 888 83 12 (Lokalni klic)<br />
Suomi<br />
09 88 62 50 40<br />
Sverige<br />
08 5792 9096 (lokalsamtal)<br />
ประเทศไทย (Thailand)<br />
02 652 7650<br />
Türkiye<br />
444 8 445<br />
United Kingdom<br />
0844 338 04 88 (5p/min BT landline)<br />
Україна<br />
0-800-500-480 (безкоштовно)<br />
www.philips.com/support<br />
Non-contractual images / Images non contractuelles / Außervertragliche Bilder<br />
Specifications are subject to change without notice.<br />
<strong>Philips</strong> and the <strong>Philips</strong>’ shield emblem are registered trademarks of Koninklijke <strong>Philips</strong> N.V.<br />
and are used under license from Koninklijke <strong>Philips</strong> Electronics N.V.<br />
All registered and unregistered trademarks are property of their respective owners.<br />
2014 © TP Vision Europe B.V. All rights reserved.<br />
www.philips.com<br />
99